Copiar imagens de um Memory Stick (só nos modelos com ranhura para Memory Stick )
|
|
|
- Márcio Mendes Belém
- 6 Há anos
- Visualizações:
Transcrição
1 Leia isto primeiro O Guia dos primeiros passos (First Step Guide) Ajuda on-line do software Capítulo 1: Instalar pela primeira vez Preparação Passo 1: Instalar o software Passo 2: Ligação com um cabo USB Quando fizer a ligação com um cabo i.link Capítulo 2: Funções do Picture Package Utilizar o Picture Package Menu Utilizar o menu [Start] do computador Capítulo 3: Copiar/ver imagens num computador Copiar imagens de uma cassete Copiar imagens de um Memory Stick (só nos modelos com ranhura para Memory Stick ) Ver as imagens copiadas Guardar as imagens copiadas num CD-R Copiar uma cassete directamente para um CD-R Capítulo 4: Editar as imagens copiadas Criar um vídeo original a partir de uma cassete Criar um vídeo/apresentação de slides original Criar um CD de vídeo com um menu de índices Capítulo 5: Outros Criar um DVD original com o Click to DVD Capítulo 6: Utilização num computador Macintosh Passo 1: Ligação com um cabo USB Passo 2: Copiar imagens de um Memory Stick (só nos modelos com ranhura para Memory Stick ) Quando criar um CD de vídeo Resolução de problemas Sintomas Causa e/ou acções correctivas Informações adicionais Requisitos do sistema Marcas comerciais e regulamentos (C) 2006 Sony Corporation
2 Leia isto primeiro O Guia dos primeiros passos (First Step Guide) Este Guia dos primeiros passos descreve as operações básicas de ligação da câmara de vídeo e do computador. As instruções descrevem as ligações e definições e como utilizar o software do CD-ROM fornecido. O CD-ROM inclui o software indicado a seguir. Computadores Windows: Picture Package (incluindo o ImageMixer VCD2) Computadores Macintosh: ImageMixer VCD2 Os capítulos 1 a 5 descrevem as operações num computador Windows. Se utilizar um Macintosh, consulte o Capítulo 6: Utilização num computador Macintosh. Notas Os ecrãs mostrados neste Guia dos primeiros passos referem-se a um computador com o Windows XP. Os ecrãs podem variar em função do sistema operativo do computador. Início Seguinte
3 Leia isto primeiro Ajuda on-line do software A Ajuda on-line fornece instruções detalhadas sobre o funcionamento das aplicações Picture Package e ImageMixer VCD2. Clique em na janela superior direita do computador para abrir a ajuda on-line. Anterior Início
4 Capítulo 1: Instalar pela primeira vez Preparação Descrição geral do que é necessário preparar quando utilizar a câmara de vídeo e o computador Windows pela primeira vez. (Para obter informações sobre os preparativos necessários se utilizar um Macintosh, clique em Capítulo 6: Utilização num computador Macintosh.) 1 Instale o software fornecido, se ainda não estiver instalado no computador. Consulte Passo 1: Instalar o software. <Detalhes> Se já tiver instalado o software seguindo o descrito no manual de instruções fornecido com a câmara de vídeo, não tem de o instalar novamente. 2 Faça a primeira ligação USB para que o computador reconheça a câmara de vídeo. Consulte Passo 2: Ligação com um cabo USB. <Detalhes> A partir desta altura, quando utilizar a câmara de vídeo com o computador, pode optar por fazer a ligação com um cabo i.link. Para obter informações sobre as diversas ligações, consulte as secções seguintes: Ligação com um cabo USB <Detalhes> Ligação com um cabo i.link <Detalhes> Início Seguinte
5 Capítulo 1: Instalar pela primeira vez Passo 1: Instalar o software Para poder editar as imagens fixas e os filmes que gravou, tem de instalar o software num computador Windows. Só tem de fazer esta instalação na primeira vez. Para o Windows 2000/Windows XP Para fazer a instalação, inicie a sessão como administrador. 1 Certifique-se de que a câmara de vídeo não está ligada ao computador. 2 Ligue o computador. Feche todas as aplicações que estejam abertas no computador, antes de instalar o software. 3 Coloque o CD-ROM na unidade de disco do computador. Aparece o ecrã de instalação. A versão de software do Picture Package aparece como 1.5. Se o ecrã não aparecer 1 Clique duas vezes em [My Computer]. 2 Clique duas vezes em [PICTUREPACKAGE] (Unidade de disco)*. * Os nomes da unidade (por exemplo, (E:)) podem variar dependendo do computador. 4 Clique em [Install]. A versão de software do Picture Package aparece como 1.5. Dependendo do sistema operativo do computador, aparece uma mensagem indicando que o Guia dos primeiros passos (este manual) não pode ser instalado automaticamente com o InstallShield Wizard. Nesse caso, copie manualmente o Guia dos primeiros passos para o
6 computador seguindo as instruções da mensagem. 5 Seleccione o idioma para a aplicação que vai instalar e clique em [Next]. 6 Clique em [Next]. 7 Leia o [License Agreement], assinale [I accept the terms of the license agreement] se concordar e depois clique em [Next]. A versão de software do Picture Package aparece como Seleccione o local onde quer guardar o software e depois clique em [Next].
7 9 Clique em [Install] no ecrã [Ready to Install the Program]. A instalação do Picture Package começa. 10 Clique em [Next] para instalar o Guia dos primeiros passos. Dependendo do computador, este ecrã pode não aparecer. Se isso acontecer, vá para o passo Clique em [Next] e siga as instruções do ecrã para instalar o ImageMixer VCD2.
8 12 Se aparecer o ecrã [Installing Microsoft (R) DirectX(R)], siga os passos indicados abaixo para instalar o DirectX 9.0c. Se não aparecer, vá para o passo Leia o [License Agreement] e clique em [Next]. 2 Clique em [Next]. 3 Clique em [Finish]. 13 Verifique se assinalou [Yes, I want to restart my computer now.] e depois clique
9 em [Finish]. O computador desliga-se e volta a ligar-se automaticamente (Reiniciar). Os ícones de atalho de [Picture Package Menu] e [Picture Package destination folder] (e o Guia dos primeiros passos, se o tiver instalado no passo 10) aparecem no ambiente de trabalho. 14 Retire o CD-ROM da unidade de disco do computador. Se tiver dúvidas sobre o software As informações para contactos estão indicadas no pacote do CD-ROM fornecido com a câmara de vídeo. Anterior Início Seguinte
10 Capítulo 1: Instalar pela primeira vez Passo 2: Ligação com um cabo USB A secção a seguir descreve como ligar a câmara de vídeo a um computador utilizando um cabo USB e fazer com que ele reconheça a câmara. Imagem da ligação (cabo USB e tomada USB) Pode utilizar um cabo USB ou i.link para ligar a câmara de vídeo ao computador. <Detalhes> A ligação com um cabo USB é boa para copiar, para o computador, as imagens e o som gravados numa cassete ou os ficheiros de um Memory Stick e para copiar ficheiros para um Memory Stick (só nos modelos com ranhura para Memory Stick ). Antes de executar os procedimentos indicados a seguir, verifique se instalou o Picture Package no computador. <Detalhes> Se não ligar o computador nem fizer as ligações pela ordem descrita nos passos abaixo, o computador pode não reconhecer a câmara. Nota Quando ligar a câmara de vídeo a um computador, introduza o conector na direcção correcta. Não introduza o conector à força pois, se o fizer, pode danificar o cabo ou a câmara de vídeo. 1 Ligue o computador. Feche todas as aplicações que estejam abertas no computador. Para o Windows 2000/Windows XP Inicie a sessão como administrador. 2 Ligue a câmara de vídeo a uma fonte de alimentação e empurre o interruptor POWER para seleccionar o modo PLAY/EDIT. Utilize o transformador de CA como fonte de alimentação. Sugestão Empurre o interruptor POWER para seleccionar o modo CAMERA-TAPE (nos modelos sem ranhura para Memory Stick, seleccione o modo CAMERA), para poder ver as imagens que a sua câmara está filmar, no computador (função câmara para PC). 3 Introduza uma cassete gravada na câmara de vídeo. 4 Configure a câmara de vídeo para activar o fluxo USB. 1 Para os modelos com ranhura para Memory Stick No modo PLAY/EDIT Seleccione [SELECÇÃO USB] [FLUXO ] nas definições do menu da sua câmara de vídeo. Para seleccionar o menu, consulte o manual de instruções fornecido com a sua câmara de vídeo. No modo CAMERA-TAPE Seleccione [CÂMARA C/USB] [FLUXO ] nas definições do menu da sua câmara de vídeo. Para seleccionar o menu, consulte o manual de instruções fornecido com a sua câmara de vídeo. Para modelos sem ranhura para Memory Stick Seleccione [FLUXO USB] [LIGAR] nas definições do menu da sua câmara de vídeo. Para seleccionar o menu, consulte o manual de instruções fornecido com a sua câmara de vídeo. 2 Ligue bem o cabo USB à tomada USB da câmara de vídeo. Para localizar a tomada USB, consulte o manual de instruções fornecido com a câmara de vídeo. Para os modelos com Handycam Station, ligue o cabo USB à tomada USB na Handycam Station.
11 3 Ligue a outra extremidade do cabo USB à tomada USB do computador. Para obter sugestões sobre a ligação recomendada, clique em detalhes. <Detalhes> A [USB Streaming Tool] para visualização das imagens abre-se. (Quando ligar o cabo USB pela primeira vez, o computador pode demorar algum tempo a reconhecer a câmara de vídeo). Se [USB Streaming Tool] não se abrir automaticamente, seleccione [Picture Package], [Handycam Tools] e depois [USB Streaming Tool]. 4 Se aparecer a caixa de diálogo [Found New Hardware Wizard], clique em [Next] e termine a instalação. No Windows XP Service Pack 2 (SP2), aparece o ecrã seguinte (dependendo da configuração). Seleccione [No, not this time] e clique em [Next] para concluir a instalação 5 Se utilizar o Windows 2000/Windows XP e aparecer a caixa de diálogo que lhe pede para confirmar a assinatura digital, clique em [Yes] ou [Continue Anyway]. Sugestão Nesta caixa de diálogo, pode clicar em [Yes] ou [Continue Anyway] sem causar qualquer problema. 5 Clique em (Reprodução) em [USB Streaming Tool]. Verifique se o filme gravado na cassete é reproduzido. 6 Verifique se está a ouvir o som e clique em [Next].
12 Nota Se não conseguir ouvir o som, seleccione outro dispositivo clicando em. 7 Regule a qualidade da imagem e clique em [Next]. Se deslocar o cursor para (+) a qualidade da imagem aumenta e se o deslocar para (-) a qualidade da imagem diminui. Se o filme não for uniforme desloque o cursor para (-). Nota Quando regula a qualidade da imagem, a imagem e o som desaparecem por instantes. 8 Regule a luminosidade e clique em [Next]. Se deslocar o cursor para (+) a imagem fica mais clara e se o deslocar para (-) a imagem fica mais escura.
13 9 Clique em [Done]. O [Picture Package Menu] abre-se. As definições seleccionadas nos passos 6 a 8 são guardadas. A partir da segunda vez, [USB Streaming Tool] não se abre quando ligar o cabo USB. Sugestão Para regular a qualidade e a luminosidade da imagem quando ligar a câmara de vídeo ao computador pela segunda vez, seleccione [Start], [Programs] (All Programs) no Windows XP), [Picture Package], [Handycam Tools] e [USB Streaming Tool] e abra a [USB Streaming Tool]. Ligação do cabo USB recomendada Ligue a câmara de vídeo como se mostra na ilustração abaixo. Ligue o cabo USB da câmara de vídeo à tomada USB do computador e verifique se não está mais nenhum dispositivo USB ligado. Se o computador tiver um teclado e um rato USB como equipamento de série, deixe-os ligados e ligue a câmara de vídeo a uma tomada USB disponível com o cabo USB. Notas Se ligar dois ou mais dispositivos USB ao computador o funcionamento não é garantido. Se ligar o cabo USB à tomada USB de um teclado ou hub USB o funcionamento não é garantido. Ligue o cabo à tomada USB do computador. Não é possível garantir o funcionamento em todos os ambientes informáticos recomendados. Para desligar o cabo USB (só nos modelos com ranhura para Memory Stick ) Para o Windows 2000/Windows Me/Windows XP Se [LIGAÇÃO USB] aparecer no ecrã da câmara de vídeo, execute o procedimento indicado abaixo para desligar o cabo USB. Se aparecer [USB DESLIGADO] no ecrã da sua câmara de vídeo, siga os passos 4 e 5 abaixo. Se [LIGAÇÃO USB] e [USB DESLIGADO] não aparecerem no ecrã da sua câmara de vídeo, siga apenas o passo 5 abaixo. 1 Clique no ícone [Unplug or eject hardware] no tabuleiro de tarefas.
14 2 Clique em [Safely remove Sony Camcorder] ([Unplug or eject hardware] no Windows 2000/Windows Me). 3 Clique em [OK] no Windows 2000/Windows Me. 4 Toque em [FIM] no ecrã da sua câmara de vídeo. 5 Desligue o cabo USB da câmara de vídeo e do computador. Notas Não desligue o cabo USB enquanto o indicador luminoso de acesso estiver aceso. Desligue o cabo USB antes de desligar a câmara de vídeo. Anterior Início Seguinte
15 Capítulo 1: Instalar pela primeira vez Quando fizer a ligação com um cabo i.link Pode utilizar um cabo USB ou i.link para ligar a câmara de vídeo ao computador. <Detalhes> A ligação com um cabo i.link é boa para copiar imagens e som gravados numa cassete. Se utilizar um cabo USB, a transferência dos dados da imagem é feita com maior precisão. Notas Não pode copiar as imagens de um Memory Stick para um computador utilizando um cabo i.link. Quando ligar a câmara de vídeo a um computador, introduza o conector na direcção correcta. Não introduza o conector à força pois, se o fizer, pode danificar o cabo ou a câmara de vídeo. Ligue a tomada de DV com um cabo i.link. da câmara de vídeo e a tomada i.link de um computador Para localizar a interface de DV, consulte o manual de instruções fornecido com a câmara de vídeo. Nos modelos com Handycam Station, ligue o cabo i.link à interface DV da Handycam Station. Sugestão Para editar as imagens gravadas, pode utilizar outros softwares de edição de imagens capazes de ler sinais de vídeo. Para obter informações, consulte os ficheiros de ajuda ou o manual de instruções do software respectivo. Para desligar o cabo i.link Desligue a câmara de vídeo e depois desligue o cabo i.link da câmara de vídeo e do computador. Anterior Início
16 Capítulo 2: Funções do Picture Package O Picture Package é um conjunto de aplicações do Windows com as seguintes funções. (Se utilizar um Macintosh, consulte o Capítulo 6: Utilização num computador Macintosh.) Algumas das aplicações do Picture Package abrem-se utilizando o Picture Package Menu e outras o menu [Start] do computador. Utilizar o Picture Package Menu Se clicar duas vezes no ícone [Picture Package Menu] do ambiente de trabalho, aparece [Picture Package Menu]. As aplicações indicadas a seguir aparecem em [Picture Package Menu]. Viewing video and pictures on PC Picture Package Viewer <Detalhes> Pode ver as imagens copiadas da câmara de vídeo, seleccionando-as nas miniaturas. As imagens fixas e os filmes são guardados em pastas ordenadas por datas. Music Video/Slideshow Producer Picture Package Producer <Detalhes> Pode seleccionar os seus filmes e imagens fixas preferidas entre as imagens guardadas no computador e criar com facilidade um pequeno vídeo ou uma apresentação de slides original adiconando-lhe música e efeitos visuais. Automatic Music Video Producer Picture Package Auto Video <Detalhes> Pode criar pequenos vídeos originais com facilidade utilizando as imagens gravadas numa cassete e adicionando-lhes música e efeitos visuais. Copying tape to Video CD Picture Package VCD Maker <Detalhes> Pode importar todo o conteúdo de uma cassete para criar um CD de vídeo. Save the images on CD-R Picture Package CD Backup <Detalhes> Pode guardar as imagens que copiou para o computador num CD-R. Burning Video CD ImageMixer VCD2 <Detalhes> Pode compor um CD de vídeo com um menu de vídeos e apresentações de slides. O ImageMixer VCD2 é compatível com imagens fixas de alta resolução. Início Seguinte
17 Capítulo 2: Funções do Picture Package Utilizar o menu [Start] do computador USB Streaming Tool <Detalhes> Pode ver a imagem de uma cassete que a câmara de vídeo está a reproduzir ou que está a ver num computador. Video Capturing Tool <Detalhes> Pode importar todo o conteúdo de uma cassete para o computador. MEMORY MIX Image Tool Pode copiar imagens para a função MEMORY MIX (Mistura Mémória) para um Memory Stick. (Só para os modelos Digital 8 com a função MEMORY MIX (Mistura Memória)) Esta ferramenta não pode ser utilizada com a sua câmara de vídeo. Notas Antes de executar os procedimentos indicados a seguir, verifique se instalou o Picture Package no computador. <Detalhes> No Windows 2000/Windows XP, inicie a sessão como administrador. Sugestão Pode mudar as aplicações que aparecem no menu utilizando o ecrã [Settings] do Picture Package. Anterior Início
18 Capítulo 3: Copiar/ver imagens num computador Copiar imagens de uma cassete Se ligar a câmara de vídeo a um computador, pode exportar as imagems que a câmara está a reproduzir. 1 Ligue o computador. Para o Windows 2000/Windows XP Inicie a sessão como administrador. 2 Ligue a câmara de vídeo a uma fonte de alimentação e empurre o interruptor POWER para seleccionar o modo PLAY/EDIT. Utilize o transformador de CA como fonte de alimentação. 3 Introduza uma cassete gravada na câmara de vídeo. 4 Configure a câmara de vídeo para activar o fluxo USB <Detalhes> ou faça a ligação com um cabo i.link <Detalhes>. 5 Seleccione [Start] e depois [Program] ([All Program] no Windows XP) no computador. 6 Seleccione [Picture Package], [Handycam Tools] e depois [Video Capturing Tool]. 7 Clique em (START). A cópia das imagens de uma cassete para a pasta seleccionada começa. 8 Para terminar a importação das imagens, clique em (STOP). O [Picture Package Viewer] abre-se. Notas Durante a cópia das imagens, não desligue a câmara de vídeo e o computador nem mude a posição do interruptor POWER da câmara de vídeo. A cópia das imagens é cancelada automaticamente se: - a reprodução da cassete parar - a cassete chegar ao fim - a imagem copiada ultrapassar 2GB - o espaço em disco da pasta seleccionada na unidade for inferior a 500MB Quando fizer a ligação com um cabo USB, não mude a programação do modo panorâmico da câmara de vídeo. Algumas aplicações não podem reproduzir imagens no formato 16:9 importadas no formato 16:9 utilizando um cabo i.link. Início Seguinte
19 Capítulo 3: Copiar/ver imagens num computador Copiar imagens de um Memory Stick (só nos modelos com ranhura para Memory Stick ) Se o computador tiver uma ranhura para Memory Stick Introduza o Memory Stick com as imagens gravadas na ranhura para Memory Stick do computador. As imagens são copiadas automaticamente e o [Picture Package Viewer] abre-se. Para verificar o sítio em que as imagens estão guardadas num Memory Stick, clique nos detalhes. <Detalhes> Se a câmara de vídeo tiver uma ranhura para Memory Stick Se a câmara de vídeo tiver uma ranhura para Memory Stick, pode utilizar um cabo USB para copiar as imagens do Memory Stick para o computador. Imagem da ligação (cabo USB e tomada USB) Execute os procedimentos indicados a seguir. Não pode fazer a ligação com um cabo i.link. Se não ligar o computador nem fizer as ligações pela ordem descrita nos passos abaixo, o computador pode não reconhecer a câmara. 1 Ligue o computador. Feche todas as aplicações que estejam abertas no computador. Para o Windows 2000/Windows XP Inicie a sessão como administrador. 2 Introduza um Memory Stick na câmara de vídeo. 3 Ligue a câmara de vídeo a uma fonte de alimentação e empurre o interruptor POWER para seleccionar o modo PLAY/EDIT. Utilize o transformador de CA como fonte de alimentação. 4 Copie as imagens do Memory Stick. 1 Seleccione [SELECÇÃO USB] [ ] nas definições do menu da sua câmara de vídeo. Para seleccionar o menu, consulte o manual de instruções fornecido com a câmara de vídeo. 2 Ligue o cabo USB à tomada USB da câmara de vídeo. <Detalhes> A localização da tomada USB varia com o modelo. Consulte o manual de instruções fornecido com a câmara de vídeo. Para os modelos com Handycam Station, ligue o cabo USB à tomada USB na Handycam Station. 3 Ligue a outra extremidade do cabo USB à tomada USB do computador. [LIGAÇÃO USB] aparece no LCD da câmara de vídeo. Quando ligar o cabo USB pela primeira vez, o computador pode demorar algum tempo a reconhecer a câmara de vídeo. O [Picture Package Menu] abre-se e as imagens do Memory Stick são copiadas automaticamente para o computador.
20 Uma vez copiadas todas as imagens para o computador, o [Picture Package Viewer] abre-se. Para alterar as definições do Picture Package Menu Clique em [Copy automatically] [Settings] para alterar [Basic], [Copy] e [Delete]. Clique em [Restore defaults] para voltar à predefinição. Para copiar imagens para o computador sem utilizar o Picture Package Menu Clique duas vezes no ícone [Removable Disk] que aparece em [My Computer]. Depois arraste uma imagem da pasta e largue-a na unidade de disco rígido do computador. Nomes das pastas de destino e dos ficheiros Imagens transferidas para o computador utilizando o Picture Package Menu As imagens são copiadas para as pastas [Date] do [Picture Package] que criou na pasta [My Documents] ou [My Pictures]. O local onde as imagens são guardadas depende do sistema operativo. Imagens do Memory Stick da câmara de vídeo ligada As imagens são armazenadas na pasta [Removable Disk] que aparece em [My Computer]. A Pasta que contém os ficheiros de imagem gravados com outras câmaras de vídeo que não tenham a função de criação de pastas (só reprodução) B Pasta que contém os ficheiros de imagem gravados com a câmara de vídeo Se não tiver criado pastas novas, só aparece [101MSDCF]. Pasta Ficheiro Significado 101 MSDCF (até ao máximo de 999 MSDCF) DSC.JPG Ficheiro de imagem fixa MOV.MPG Ficheiro de filme indica qualquer número entre e C Pasta que contém os dados de filmes gravados com outras câmaras de vídeo que não tenham a função de criação de pastas (só reprodução)
21 Anterior Início Seguinte
22 Capítulo 3: Copiar/ver imagens num computador Ver as imagens copiadas As imagens copiadas da câmara de vídeo são guardadas em pastas ordenadas por datas. Pode ver as imagens seleccionando-as nas miniaturas. 1 Ligue o computador. Para o Windows 2000/Windows XP Inicie a sessão como administrador. 2 Clique duas vezes no ícone [Picture Package Menu] no ambiente de trabalho. O [Picture Package Menu] abre-se. 3 Clique em [Viewing video and pictures on PC]. O [Picture Package Viewer] abre-se e aparecem as imagens guardadas na pasta recém-criada. 4 Clique duas vezes na imagem que quer ver. Aparece a imagem seleccionada. Ficheiros com imagens fixas Pode utilizar os botões na parte superior do ecrã para imprimir, expandir e rodar imagens. Se clicar em (Exif), as condições de gravação como a velocidade do obturador, a exposição, a abertura, etc., aparecem no ecrã. Ficheiros de filmes
23 Pode utilizar os botões da parte superior do ecrã para reproduzir, parar e fazer pausas nos filmes. Funções das pastas Com o [Picture Package Viewer], as imagens copiadas da câmara de vídeo são guardadas em pastas ordenadas por datas. As pastas são agrupadas por anos. Pode seleccionar e ver as imagens guardadas em qualquer pasta ou dispositivo de memória. Para adicionar comentários a uma pasta Clique com o botão direito do rato na pasta desejada e introduza os comentários. Também pode alterar a data da pasta. Se alterar a data de uma pasta, muda a sequência de pastas. Anterior Início Seguinte
24 Capítulo 3: Copiar/ver imagens num computador Guardar as imagens copiadas num CD-R Pode guardar as imagens copiadas num CD-R introduzido no computador, como cópia de segurança. 1 Ligue o computador. Para o Windows 2000/Windows XP Inicie a sessão como administrador. 2 Clique duas vezes no ícone [Picture Package Menu] no ambiente de trabalho. O [Picture Package Menu] abre-se. 3 Clique em [Save the images on CD-R]. O [Picture Package CD Backup] abre-se. 4 Abra a pasta desejada no lado esquerdo do ecrã e seleccione as imagens que quer guardar. As imagens seleccionadas são marcadas com um. 5 Clique no separador [View selection] e verifique se seleccionou as imagens desejadas. 6 Clique em [Write to CD-R].
25 Coloque um novo CD-R na unidade de disco. Nota Não pode utilizar CD-RWs. 7 Clique em [Start]. A gravação no CD-R começa. O tempo restante aparece no ecrã do computador. 8 Clique em [Yes] ou [No]. Anterior Início Seguinte
26 Capítulo 3: Copiar/ver imagens num computador Copiar uma cassete directamente para um CD-R Pode copiar filmes de uma cassete para um CD de vídeo, utilizando um computador equipado com uma unidade de disco compatível com CD-Rs. O procedimento descrito abaixo explica como importar todo o conteúdo de uma cassete para criar um CD de vídeo. (duração máxima cerca de uma hora). Nota Só pode utilizar um cabo USB para esta operação. Não pode utilizar um cabo i.link. 1 Ligue o computador. Para o Windows 2000/Windows XP Inicie a sessão como administrador. 2 Ligue a câmara de vídeo a uma fonte de alimentação e empurre várias vezes o interruptor POWER para seleccionar o modo PLAY/EDIT. Utilize o transformador de CA como fonte de alimentação, pois a criação de um CD de vídeo demora algumas horas. 3 Introduza uma cassete gravada na câmara de vídeo. 4 Ligue a câmara de vídeo ao computador com um cabo USB. <Detalhes> O ecrã [SELECÇÃO USB] aparece no ecrã da sua câmara de vídeo. (só nos modelos com ranhura para Memory Stick ) 5 Seleccione [GRAVAR VCD] no painel digital. Para modelos com ranhura para Memory Stick Seleccione [GRAVAR VCD] no ecrã da sua câmara de vídeo. Para modelos sem ranhura para Memory Stick Seleccione [FN] [GRAV. VCD] no ecrã da sua câmara de vídeo. O [Picture Package VCD Maker] abre-se automaticamente. 6 Coloque um CD-R novo na unidade de disco do computador. Nota Não pode utilizar CD-RWs. 7 Inicie a criação do CD de vídeo seguindo as instruções que aparecem no ecrã da sua câmara de vídeo. A importação das imagens pára automaticamente quando a cassete chegar ao fim. 8 Termine a criação do CD de vídeo seguindo as instruções que aparecem no ecrã da sua câmara de vídeo. O tabuleiro do disco sai automaticamente. Para criar outro CD de vídeo com o mesmo vídeo, siga as instruções que aparecem no ecrã da câmara de vídeo ou do computador e repita os passos 6 a 8. Sugestão Pode também utilizar o seu computador para completar os passos 7 e 8. Notas
27 A importação da imagem pára automaticamente se a cassete tiver uma parte em branco de 10 segundos ou mais. Seleccione um disco rígido com espaço suficiente (cerca de 6 GB ou mais) para [Temporary folder] no ecrã [Options]. Depois de criar o CD de vídeo, não pode adicionar imagens ao mesmo CD-R. Pode haver uma quebra de alguns segundos em cada 10 minutos do CD de vídeo que criou. Isto deve-se ao formato AVI utilizado para criar o CD de vídeo, que divide as imagens em blocos de 10 minutos cada (cerca de 4 GB) para depois os gravar no CD-R. As imagens que estão a ser gravadas no CD-R não aparecem no ecrã do computador. Anterior Início
28 Capítulo 4: Editar as imagens copiadas Criar um vídeo original a partir de uma cassete Adicionando música e aplicando alguns efeitos visuais a um filme de uma cassete, pode transformá-lo, com facilidade, num vídeo original. As gravações são captadas e convertidas num vídeo original que pode guardar no computador ou gravar num CD de vídeo. A duração máxima do vídeo que pode criar é de 10 minutos. Sugestão Pode fazer a ligação com um cabo i.link. 1 Ligue o computador. Para o Windows 2000/Windows XP Inicie a sessão como administrador. 2 Ligue a câmara de vídeo a uma fonte de alimentação e empurre várias vezes o interruptor POWER para seleccionar o modo PLAY/EDIT. Utilize o transformador de CA como fonte de alimentação. 3 Configure a câmara de vídeo para a captura de imagens de uma cassete. 1 Para os modelos com ranhura para Memory Stick Nas definições do menu da sua câmara de vídeo, seleccione [SELECÇÃO USB] [FLUXO ]. Para seleccionar o menu, consulte o manual de instruções fornecido com a sua câmara de vídeo. Para modelos sem ranhura para Memory Stick Nas definições do menu da sua câmara de vídeo, seleccione [FLUXO USB] [LIGAR]. Para seleccionar o menu, consulte o manual de instruções fornecido com a sua câmara de vídeo. Se fizer a ligação com um cabo i.link salte este passo. 2 Procure o ponto da cassete onde quer começar a copiar. 3 Ligue a câmara de vídeo ao computador utilizando um cabo USB <Detalhes> ou um cabo i.link <Detalhes>. O [Picture Package Menu] abre-se automaticamente. 4 Clique em [Automatic Music Video Producer]. O [Picture Package Auto Video] abre-se. 5 Clique em [Music settings] e seleccione a música.
29 Pode seleccionar música nos ficheiros de música guardados no computador ou em CDs de música, diferente dos exemplos de música da aplicação. Seleccione a música e clique em [OK]. 6 Clique em [Style settings] e seleccione o efeito visual. Pode seleccionar um dos 5 efeitos visuais. Seleccione um efeito e clique em [OK].
30 7 Clique em [Output settings] e seleccione o local onde quer guardar as imagens. Se seleccionar [Video CD], coloque um CD-R novo na unidade de disco. Depois de ter seleccionado o local onde quer guardar as imagens, clique em [OK]. Nota Não pode utilizar CD-RWs. 8 Clique em [Start].
31 O filme é automaticamente copiado da câmara de vídeo e editado com a música e estilo seleccionados. O tempo restante aparece no ecrã do computador. 9 Clique em [Yes] ou [No]. Notas Todo e qualquer conteúdo musical de terceiros que possa adquirir através de CDs, da Internet ou de outras fontes está protegido por direitos de autor dos respectivos proprietários e, salvo na medida em que tal esteja protegido pelas leis aplicáveis, não é permitida a utilização de qualquer conteúdo musical de terceiros. Para obter mais informações sobre a utilização de conteúdos musicais de terceiros, consulte a secção Direitos de autor. <Detalhes> Se seleccionar um ficheiro de música cuja duração seja superior a 10 minutos, a reprodução é interrompida automaticamente. Sugestões Se a duração do filme gravado na cassete for superior à do ficheiro de música que seleccionou, o filme é editado automaticamente de acordo com a duração do ficheiro de música. Se quiser rebobinar completamente uma cassete e copiar, clique em [Options] e marque [Rewind the tape to the beginning, then capture]. Se guardou o filme criado no disco rígido, pode vê-lo com o [Picture Package Viewer]. <Detalhes> Se optar por guardar em CD-R, pode ver o vídeo que criou como CD de vídeo. <Detalhes> Início Seguinte
32 Capítulo 4: Editar as imagens copiadas Criar um vídeo/apresentação de slides original Pode adicionar música e efeitos visuais às imagens seleccionadas que guardou no computador e criar automaticamente um vídeo/apresentação de slides. Pode combinar imagens fixas e filmes no vídeo/apresentação de slides. A duração máxima do vídeo/apresentação de slides que pode criar é de 10 minutos. 1 Ligue o computador. Para o Windows 2000/Windows XP Inicie a sessão como administrador. 2 Clique duas vezes no ícone [Picture Package Menu] no ambiente de trabalho. O [Picture Package Menu] abre-se. 3 Clique em [Music Video/Slideshow Producer]. O [Picture Package Producer] abre-se. 4 Abra a pasta desejada no lado esquerdo do ecrã e seleccione as imagens para a apresentação de slides. A imagem seleccionada é marcada com um. Sugestão Para importar imagens da câmara de vídeo ligada, clique em [Capture Video] para abrir a [Video Capturing Tool]. 5 Clique no separador [View selection] e verifique se seleccionou as imagens desejadas.
33 6 Clique em [Create]. 7 Clique em [Music settings] e seleccione a música. Pode seleccionar música nos ficheiros de música guardados no computador ou em CDs de música, diferente dos exemplos de música da aplicação. Seleccione a música e clique em [OK]. 8 Clique em [Style settings] e seleccione o efeito visual.
34 Pode seleccionar um dos 5 efeitos visuais. Seleccione um efeito e clique em [OK]. 9 Clique em [Output settings] e seleccione o local onde quer guardar as imagens. Se seleccionar [Video CD], coloque um CD-R novo na unidade de disco. Depois de ter seleccionado o local onde quer guardar as imagens, clique em [OK].
35 Nota Não pode utilizar CD-RWs. 10 Clique em [Start]. A criação do vídeo ou da apresentação de slides começa. O tempo restante aparece no ecrã do computador. 11 Clique em [Yes] ou [No].
36 Notas Todo e qualquer conteúdo musical de terceiros que possa adquirir através de CDs, da Internet ou de outras fontes está protegido por direitos de autor dos respectivos proprietários e, salvo na medida em que tal esteja protegido pelas leis aplicáveis, não é permitida a utilização de qualquer conteúdo musical de terceiros. Para obter mais informações sobre a utilização de conteúdos musicais de terceiros, consulte a secção Direitos de autor. <Detalhes> Se seleccionar um ficheiro de música cuja duração seja superior a 10 minutos, a reprodução é interrompida automaticamente. Sugestões Se guardou uma apresentação de slides criada no disco rígido, pode vê-la como um ficheiro de filme com o [Picture Package Viewer]. <Detalhes> Se optar por guardar em CD-R, pode ver a apresentação de slides que criou como CD de vídeo. <Detalhes> Anterior Início Seguinte
37 Capítulo 4: Editar as imagens copiadas Criar um CD de vídeo com um menu de índices Pode criar CDs de vídeo juntando imagens fixas e filmes gravados no computador. Também pode adicionar títulos ao CD ou ao menu respectivo. O ImageMixer VCD2 é compatível com imagens fixas de alta resolução. Nota Não pode copiar imagens gravadas numa cassete para o computador utilizando o ImageMixer VCD2. 1 Ligue o computador. Para o Windows 2000/Windows XP Inicie a sessão como administrador. 2 Clique duas vezes no ícone [Picture Package Menu] no ambiente de trabalho. O [Picture Package Menu] abre-se. 3 Clique em [Burning Video CD]. 4 Coloque um CD-R novo na unidade de disco do computador. Nota Não pode utilizar CD-RWs. 5 Seleccione a pasta onde se encontram os ficheiros com o material para o CD de vídeo. A pasta seleccionada aparece como um botão. 6 Clique em [next]. 7 Crie o menu do CD de vídeo. Faça as definições dos botões, dos caracteres e da organização das imagens (conteúdo) no botão. 8 Clique em [next]. 9 Reproduza e verifique os dados que deseja gravar no CD-R. Se quiser revê-los, clique em [Return] e volte a fazer as definições do menu. 10 Clique em [next]. 11 Clique em [Start]. O CD de vídeo é criado. Para obter mais informações sobre o ImageMixer VCD2, consulte a ajuda on-line do software. Para reproduzir o CD de vídeo
38 Pode reproduzir o CD de vídeo num dos dispositivos indicados a seguir. Para obter mais informações, consulte o manual de instruções fornecido com cada leitor. - um leitor de DVD compatível com CDs de vídeo - um computador com uma unidade de DVD e software compatível com CDs de vídeo - um computador equipado com o Windows Media Player (Pode não conseguir reproduzir o CD de vídeo dependendo do ambiente informático o que inclui, por exemplo, factores como o sistema operativo ou o hardware. As funções do menu do Windows Media Player não funcionam). O procedimento abaixo explica como reproduzir um CD de vídeo utilizando o Windows Media Player. 1 Coloque um CD de vídeo na unidade de disco do computador e abra o Windows Media Player. Para o Windows XP Clique em [Start], [All Programs], [Accessories], [Entertainment] e depois em [Windows Media Player]. Para os outros sistemas operativos Clique em [Start], [Programs], [Accessories], [Entertainment] e depois em [Windows Media Player]. 2 Abra [My Computer], [CD-R] e depois [MPEGAV]. Depois, arraste e largue o ficheiro de filme [.DAT] no ecrã Windows Media Player. indica o nome real do ficheiro. Anterior Início
39 Capítulo 5: Outros Criar um DVD original com o Click to DVD Para criar um DVD a partir de uma cassete, ligue a câmara de vídeo, com um cabo i.link, a um computador da série Sony VAIO compatível com os requisitos de sistema indicados abaixo: A unidade de DVD do computador tem de ser compatível com a gravação de DVDs Ter instalado previamente o Click to DVD Ver.1.2 (software original da Sony) ou uma versão posterior O software Click to DVD permite copiar as imagens e gravá-las automaticamente num DVD. Siga os passos indicados abaixo para importar todas as imagens de uma cassete e gravá-las no DVD. Imagem da ligação (cabo i.link, tomada i.link e tomada DV) Sugestão Para obter informações sobre os requisitos de funcionamento, visite o URL seguinte: - Europa: - EUA: - Região da Ásia do Pacífico: - Coreia: - Taiwan: - China: - Tailândia: - América Latina: 1 Ligue o computador. Feche todas as aplicações que utilizem uma ligação i.link. 2 Quando utilizar a função [Click to DVD] pela primeira vez, abra o [Click to DVD Automatic Mode Launcher] no computador. Para abrir o [Click to DVD Automatic Mode Launcher], clique em [Start], [All Programs], [Click to DVD] e depois em [Click to DVD Automatic Mode Launcher]. Depois de abrir o [Click to DVD Automatic Mode Launcher] uma vez, ele passa a abrir-se automaticamente sempre que ligar o computador. 3 Ligue a câmara de vídeo a uma fonte de alimentação e empurre várias vezes o interruptor POWER para seleccionar o modo PLAY/EDIT. Utilize o transformador de CA como fonte de alimentação, uma vez que a criação de um DVD demora algumas horas. 4 Introduza uma cassete gravada na câmara de vídeo. 5 Ligue a câmara de vídeo ao computador com um cabo i.link. <Detalhes> 6 Coloque um DVD gravável na unidade de disco do computador. 7 Comece a criar o DVD no ecrã Click to DVD do computador. Siga as instruções que aparecem no ecrã.
40 Para obter informações, consulte a ajuda do Click to DVD. Nos modelos com a função Acesso directo a Click to DVD, pode efectuar esta operação utilizando o menu da câmara de vídeo. Notas Não pode cancelar a operação depois de aparecer [A finalizar DVD.] no ecrã da câmara de vídeo. Não desligue o cabo i.link nem coloque o interruptor POWER noutro modo na câmara de vídeo, enquanto a imagem não estiver totalmente copiada para o computador. Mesmo que desligue o cabo i.link ou a alimentação da câmara de vídeo, não interrompe a criação do DVD enquanto as mensagens [GRAVAR] ou [CONVERTER] não desaparecerem do ecrã. Se ocorrer alguma das situações indicadas a seguir, a cópia da imagem é cancelada. É criado um DVD com os dados até ao ponto em que a operação foi cancelada. Consulte os ficheiros de ajuda de Click to DVD para mais informações. - Se a cassete tiver uma parte em branco de 10 segundos ou mais. - Se a data dos dados da cassete for anterior à data de gravação das últimas imagens. - Se houver imagens normais e de tamanho grande gravadas na mesma cassete. Não é possível utilizar [GRAVAR DVD] nas seguintes situações: - Durante a reprodução de uma cassete - Enquanto estiver a gravar imagens num Memory Stick - Quando abrir o Click to DVD a partir do computador - Quando [A/V SAÍDA DV] estiver definido para activado nas definições de menu da sua câmara de vídeo. (só em modelos limitados) Início
41 Capítulo 6: Utilização num computador Macintosh Este Guia dos primeiros passos descreve como ligar uma câmara de vídeo com uma ranhura para Memory Stick a um computador Macintosh e como importar imagens do Memory Stick inserido. Pode criar vídeos com base nas imagens copiadas, instalando o software de edição a partir do CD- ROM fornecido. Passo 1: Ligação com um cabo USB Nota Ligue a câmara de vídeo antes de fazer a ligação respectiva ao computador com o cabo USB, pois se não o fizer, o computador pode não reconhecer a câmara. 1 Introduza um Memory Stick na câmara de vídeo. 2 Ligue a câmara de vídeo a uma fonte de alimentação e empurre várias vezes o interruptor POWER para seleccionar o modo PLAY/EDIT. Utilize o transformador de CA como fonte de alimentação. 3 Seleccione [SELECÇÃO USB] [ ] nas definições do menu da sua câmara de vídeo. Para seleccionar o menu, consulte o manual de instruções fornecido com a câmara de vídeo. 4 Ligue o cabo USB à tomada USB da câmara de vídeo. A localização da tomada USB varia com o modelo. Consulte o manual de instruções fornecido com a câmara de vídeo. Para os modelos com Handycam Station, ligue o cabo USB à tomada USB na Handycam Station. Nota Quando ligar a câmara de vídeo a um computador, introduza o conector na direcção correcta. Não introduza o conector à força pois, se o fizer, pode danificar o cabo ou a câmara de vídeo. 5 Ligue a outra extremidade do cabo USB à tomada USB do computador. [LIGAÇÃO USB] aparece no LCD da câmara de vídeo e o ícone de um Memory Stick aparece no ambiente de trabalho. Para desligar o cabo USB/ Para desligar a câmara de vídeo/para ejectar o Memory Stick 1 Feche todas as aplicações que estejam abertas no computador. 2 Arraste e largue o ícone do Memory Stick ou da unidade, no ícone [Trash] no ambiente de trabalho. 3 Toque em [FIM] no ecrã da sua câmara de vídeo. 4 Desligue o cabo USB da câmara de vídeo e do computador. Notas Desligue o cabo USB antes de desligar a câmara de vídeo. Se estiver a utilizar um Mac OS X, desligue o computador antes de desligar o cabo USB e ejectar o Memory Stick. Início Seguinte
42 Capítulo 6: Utilização num computador Macintosh Passo 2: Copiar imagens de um Memory Stick (só nos modelos com ranhura para Memory Stick ) 1 Ligue a câmara de vídeo ao computador com um cabo USB. <Detalhes> 2 Clique duas vezes no ícone Memory Stick. 3 Depois, arraste e largue o ficheiro de imagem desejado no ícone do disco rígido. Para reproduzir filmes Tem de instalar o QuickTime 3.0 ou uma versão posterior no computador. Se reproduzir directamente uma imagem guardada num Memory Stick, pode haver quebras na imagem ou no som. Antes de reproduzir o ficheiro de imagens, copie-o para o disco rígido. Notas Para obter informações sobre o Memory Stick que pode utilizar com a câmara, consulte o manual de instruções fornecido com a câmara de vídeo. Se ligar a câmara de vídeo a um computador Macintosh utilizando um cabo USB, não pode copiar imagens gravadas numa cassete para o computador. Para copiar gravações de uma cassete, ligue a câmara de vídeo ao computador com um cabo i.link e utilize o software standard do SO. Anterior Início Seguinte
43 Capítulo 6: Utilização num computador Macintosh Quando criar um CD de vídeo Com o software ImageMixer VCD2 fornecido no CD-ROM, pode criar CDs de vídeo a partir de imagens fixas e filmes guardados no computador. Utilizando este software, pode criar um ficheiro de imagem compatível com a função de gravação de CDs de vídeo do Roxio s Toast. Pode criar um CD de vídeo gravando o ficheiro de imagem em disco no Toast. Execute os passos indicados abaixo para instalar o ImageMixer VCD2 no computador Macintosh. Nota Não pode copiar imagens gravadas numa cassete para o computador utilizando o ImageMixer VCD2. Para copiar gravações de uma cassete, ligue a câmara de vídeo ao computador com um cabo i.link e utilize o software standard do SO. Passo1: Instalar o software 1 Ligue o computador. Saia de todas as aplicações que estejam abertas no computador, antes de instalar o software. 2 Coloque o CD-ROM na unidade de disco do computador. 3 Clique duas vezes no ícone do CD-ROM. 4 Copie [IMXINST.SIT] da pasta [MAC] para a pasta escolhida. 5 Clique duas vezes em [IMXINST.SIT] na pasta para onde fez a cópia. 6 Clique duas vezes no [ImageMixerVCD2_Install] descompactado. 7 Quando aparecer o ecrã de aceitação do utilizador, introduza o nome e a palavrapasse. A instalação do ImageMixer VCD2 começa. Passo 2: Criar um vídeo original Para obter mais informações sobre como utilizar o ImageMixer VCD2, consulte a ajuda on-line do software. Anterior Início
44 Resolução de problemas Sintomas O computador não reconhece a câmara de vídeo. Aparece uma mensagem de erro quando introduz o CD-ROM no computador. Não consegue ver as imagens que está a ver na câmara de vídeo, no computador. Não consegue ver as imagens gravadas numa cassete, no computador. Não consegue ver as imagens gravadas numa cassete, no computador Macintosh. Não consegue ver as imagens gravadas num Memory Stick, no computador. (só nos modelos com ranhura para Memory Stick ) O ícone Memory Stick ([Removable Disk]) não aparece no ecrã do computador. (só nos modelos com ranhura para Memory Stick ) A imagem na cassete não aparece no ecrã do computador Windows durante o fluxo USB. Para o Windows Me Para o Windows 2000 Para o Windows XP Não consegue copiar imagens para o computador Windows. (só nos modelos com ranhura para Memory Stick ) [Não pode iniciar o modo Easy Handycam.] ou [Não pode cancelar Easy Handycam com o USB ligado] aparece no ecrã da câmara de vídeo. Não se ouve o som quando a câmara de vídeo está ligada ao computador Windows com um cabo USB. O filme não é uniforme durante o fluxo USB. O Picture Package não funciona correctamente. Aparece uma mensagem de erro enquanto está a utilizar o Picture Package. A unidade de CD-R não é reconhecida ou não consegue gravar os dados no CD-R no Picture Package Auto Video, Producer, CD Backup ou VCD Maker. [Fluxo USB... Esta função não está disponível.] aparece no ecrã da câmara de vídeo. O ecrã ou mensagem real que aparece no ecrã é diferente da deste Guia dos primeiros passos. Início Seguinte
45 Resolução de problemas Causa e/ou acções correctivas O computador não reconhece a câmara de vídeo. Desligue o cabo do computador e da câmara de vídeo e volte a ligá-lo correctamente. No modelo fornecido com Handycam Station, ligue bem a Handycam Station à câmara de vídeo. Desligue todos os dispositivos USB do computador com excepção do teclado, rato e câmara de vídeo. Desligue o cabo do computador e da câmara de vídeo, reinicie o computador e volte a ligá-los correctamente. <Detalhes> Aparece uma mensagem de erro quando introduz o CD-ROM no computador. Configure o ecrã do computador da maneira seguinte: Windows: 800 X 600 pontos ou mais, High Color (cor de 16 bits, cores) ou mais Macintosh: X 768 pontos ou mais, cores ou mais Não consegue ver as imagens que está a ver na câmara de vídeo, no computador. Desligue o cabo do computador, ligue a câmara de vídeo e volte a ligá-lo correctamente. Para modelos com ranhura para Memory Stick Empurre o interruptor POWER repetidamente para seleccionar o modo CAMERA-TAPE, seleccione [CÂMARA C/USB] [FLUXO ] nas definições do menu da sua câmara de vídeo. Para seleccionar o menu, consulte o manual de instruções fornecido com a sua câmara de vídeo. (Só quando ligar ao computador Windows com um cabo USB) Para modelos sem ranhura para Memory Stick Empurre o interruptor POWER repetidamente para seleccionar o modo CAMERA, seleccione [FLUXO USB] [LIGAR] nas definições do menu da sua câmara de vídeo. Para seleccionar o menu, consulte o manual de instruções fornecido com a sua câmara de vídeo. (Só quando ligar ao computador Windows com um cabo USB) Não consegue ver as imagens gravadas numa cassete, no computador. Desligue o cabo do computador, ligue a câmara de vídeo e volte a ligá-lo correctamente. Empurre o interruptor POWER repetidamente para seleccionar o modo PLAY/EDIT, seleccione [SELECÇÃO USB] [FLUXO ] (modelos com ranhura para "Memory Stick"), ou [FLUXO USB] [LIGAR] (sem ranhura para "Memory Stick") nas definições do menu da sua câmara de vídeo. (Só quando fizer a ligação a um computador Windows com um cabo USB) Não consegue ver as imagens gravadas numa cassete, no computador Macintosh. Se ligar a câmara de vídeo a um computador Macintosh utilizando um cabo USB, não pode copiar imagens gravadas numa cassete para o computador. Para copiar gravações de uma cassete, ligue a câmara de vídeo ao computador com um cabo i.link e utilize o software standard do SO. Não consegue ver as imagens gravadas num Memory Stick, no computador. (só nos modelos com ranhura para Memory Stick ) Introduza bem o Memory Stick. Não pode utilizar um cabo i.link. Ligue a câmara de vídeo e o computador com o cabo USB. Empurre o interruptor POWER repetidamente para seleccionar o modo PLAY/EDIT, seleccione [SELECÇÃO USB] [ ] nas definições do menu da sua câmara de vídeo. O computador não reconhece o Memory Stick se estiver a utilizar a câmara de vídeo, por exemplo, durante a reprodução ou edição de uma cassete. Deixe de utilizar a câmara antes de a ligar ao computador. O ícone Memory Stick ([Removable Disk]) não aparece no ecrã do computador. (só nos modelos com ranhura para Memory Stick ) Introduza um Memory Stick na câmara de vídeo. Desligue todos os dispositivos USB do computador com excepção do teclado, rato e câmara de vídeo. <Detalhes> Seleccione [SELECÇÃO USB] [ ] nas definições do menu da sua câmara de vídeo. Para seleccionar o menu, consulte o manual de instruções fornecido com a câmara de vídeo. O computador não reconhece o Memory Stick se estiver a utilizar a câmara de vídeo, por exemplo, durante a reprodução ou edição de uma cassete. Deixe de utilizar a câmara antes de a ligar ao computador.
46 A imagem na cassete não aparece no ecrã do computador Windows durante o fluxo USB. O controlador USB foi registado incorrectamente porque ligou o computador à câmara de vídeo antes de terminada a instalação do controlador USB. Execute o procedimento abaixo para instalar o controlador USB correctamente. Para o Windows Me 1 Verifique se a câmara de vídeo está ligada ao computador. 2 Clique com o botão direito do rato em [My Computer] e depois clique em [Properties]. Aparece o ecrã [System Properties]. 3 Clique no separador [Device Manager]. 4 Se já tiver instalado os dispositivos indicados abaixo, clique com o botão direito do rato sobre eles e depois clique em [Remove] para os eliminar. [USB Audio Device] na pasta [Sound, video and game controllers] [USB Device] na pasta [Other devices] [USB Composite Device] na pasta [Universal Serial Bus Controller] 5 Quando aparecer o ecrã [Confirm Device Removal], clique em [OK]. 6 Desligue a câmara de vídeo e o cabo USB e reinicie o computador. 7 Coloque o CD-ROM na unidade de disco do computador. 8 Execute os passos a seguir e tente instalar novamente o controlador USB. 1 Clique duas vezes em [My Computer]. 2 Clique com o botão direito do rato em [PICTUREPACKAGE] (Unidade de disco)*. * Os nomes da unidade (por exemplo, (E:)) podem variar dependendo do computador. 3 Clique em [Open]. 4 Clique duas vezes em [Driver]. 5 Clique duas vezes em [Setup.exe]. Nota Se eliminar qualquer dispositivo sem ser [USB Audio Device], [USB Device] e [USB Composite Device] o computador pode não funcionar correctamente. Para o Windows 2000 Inicie a sessão como administrador. 1 Verifique se a câmara de vídeo está ligada ao computador. 2 Clique com o botão direito do rato em [My Computer] e depois clique em [Properties]. Aparece o ecrã [System Properties]. 3 Clique no separador [Hardware]. 4 Clique em [Device Manager]. 5 Clique em [View] e depois em [Devices by type]. 6 Se já tiver instalado os dispositivos indicados abaixo, clique com o botão direito do rato sobre eles e depois clique em [Uninstall] para os eliminar. [USB Composite Device] na pasta [Universal Serial Bus Controller] [USB Audio Device] na pasta [Sound, video and game controller] [Composite USB Device] na pasta [Other devices] 7 Quando aparecer o ecrã [Confirm Device Removal], clique em [OK]. 8 Desligue a câmara de vídeo e o cabo USB e reinicie o computador. 9 Coloque o CD-ROM na unidade de disco do computador. 10 Execute os passos a seguir e tente instalar novamente o controlador USB. 1 Clique duas vezes em [My Computer]. 2 Clique com o botão direito do rato em [PICTUREPACKAGE] (Unidade de disco)*. * Os nomes da unidade (por exemplo, (E:)) podem variar dependendo do computador. 3 Clique em [Open]. 4 Clique duas vezes em [Driver]. 5 Clique duas vezes em [Setup.exe]. Nota Se eliminar qualquer dispositivo sem ser [USB Composite Device], [USB Audio Device] e [Composite USB Device] o computador pode não funcionar correctamente. Para o Windows XP Inicie a sessão como administrador. 1 Verifique se a câmara de vídeo está ligada ao computador. 2 Clique em [Start]. 3 Clique com o botão direito do rato em [My Computer] e depois clique em [Properties]. Aparece o ecrã [System Properties].
Leia isto primeiro. Capítulo 1: Instalar pela primeira vez. Capítulo 2: Funções do Picture Package
 Leia isto primeiro O Guia dos primeiros passos (First Step Guide) Ajuda on-line do software Capítulo 1: Instalar pela primeira vez Preparação Passo 1: Instalar o software Passo 2: Instalação da câmara
Leia isto primeiro O Guia dos primeiros passos (First Step Guide) Ajuda on-line do software Capítulo 1: Instalar pela primeira vez Preparação Passo 1: Instalar o software Passo 2: Instalação da câmara
Seu manual do usuário SONY DCR-PC108
 Você pode ler as recomendações contidas no guia do usuário, no guia de técnico ou no guia de instalação para. Você vai encontrar as respostas a todas suas perguntas sobre a no manual do usuário (informação,
Você pode ler as recomendações contidas no guia do usuário, no guia de técnico ou no guia de instalação para. Você vai encontrar as respostas a todas suas perguntas sobre a no manual do usuário (informação,
Leia isto primeiro. Capítulo 1: Instalar pela primeira vez. Capítulo 2: Funções do Picture Package
 Leia isto primeiro O Guia dos primeiros passos (First Step Guide) Ajuda on-line do software Capítulo 1: Instalar pela primeira vez Preparação Passo 1: Instalar o software Passo 2: Ligação com um cabo USB
Leia isto primeiro O Guia dos primeiros passos (First Step Guide) Ajuda on-line do software Capítulo 1: Instalar pela primeira vez Preparação Passo 1: Instalar o software Passo 2: Ligação com um cabo USB
Leia isto primeiro. Capítulo 1: Instalar pela primeira vez. Capítulo 2: Funções do Picture Package Ver
 Leia isto primeiro O Guia dos primeiros passos (First Step Guide) Ajuda online do software Capítulo 1: Instalar pela primeira vez Preparação Passo 1: Instalar o software Passo 2: Ligar com um cabo USB
Leia isto primeiro O Guia dos primeiros passos (First Step Guide) Ajuda online do software Capítulo 1: Instalar pela primeira vez Preparação Passo 1: Instalar o software Passo 2: Ligar com um cabo USB
Manual de Instalação do NB-TV 100
 Manual de Instalação do NB-TV 100 Conteúdo Versão 2.0 Capítulo 1 : Instalação da placa Cardbus do NB-TV 100...2 1.1 Conteúdo da Embalagem...2 1.2 Exigências do Sistema...2 1.3 Instalação do Hardware...2
Manual de Instalação do NB-TV 100 Conteúdo Versão 2.0 Capítulo 1 : Instalação da placa Cardbus do NB-TV 100...2 1.1 Conteúdo da Embalagem...2 1.2 Exigências do Sistema...2 1.3 Instalação do Hardware...2
Manual de Instalação do NB-TV 220
 Manual de Instalação do NB-TV 220 Conteúdo Versão 2.1 Capítulo 1 : Instalação da Placa de TV do NB-TV 220...2 1.1 Conteúdo da Embalagem...2 1.2 Exigências do Sistema...2 1.3 Instalação do Hardware...2
Manual de Instalação do NB-TV 220 Conteúdo Versão 2.1 Capítulo 1 : Instalação da Placa de TV do NB-TV 220...2 1.1 Conteúdo da Embalagem...2 1.2 Exigências do Sistema...2 1.3 Instalação do Hardware...2
Manual de Instalação do DVB-T 100
 Manual de Instalação do DVB-T 100 Conteúdo V2.0 Capítulo 1 : Instalação do DVB-T 100...2 1.1 Conteúdo da Embalagem...2 1.2 Exigências do Sistema...2 1.3 Instalação do Hardware...2 Capítulo 2 : Instalação
Manual de Instalação do DVB-T 100 Conteúdo V2.0 Capítulo 1 : Instalação do DVB-T 100...2 1.1 Conteúdo da Embalagem...2 1.2 Exigências do Sistema...2 1.3 Instalação do Hardware...2 Capítulo 2 : Instalação
Passo 3: Preparando-se para a criação de seu vídeo de curta duração/apresentação de slides
 Bem-vindo ao Picture Package Producer2 Iniciar e sair do Picture Package Producer2 Passo 1: Selecionando imagens Passo 2: Verificando as imagens selecionadas Passo 3: Preparando-se para a criação de seu
Bem-vindo ao Picture Package Producer2 Iniciar e sair do Picture Package Producer2 Passo 1: Selecionando imagens Passo 2: Verificando as imagens selecionadas Passo 3: Preparando-se para a criação de seu
Manual de Instalação do DVB-T 300U
 Manual de Instalação do DVB-T 300U Conteúdo V2.0 Capítulo 1 : Instalação da TV Box do DVB-T 300U...2 1.1 Conteúdo da Embalagem...2 1.2 Exigências do Sistema...2 1.3 Instalação do Hardware...2 Capítulor
Manual de Instalação do DVB-T 300U Conteúdo V2.0 Capítulo 1 : Instalação da TV Box do DVB-T 300U...2 1.1 Conteúdo da Embalagem...2 1.2 Exigências do Sistema...2 1.3 Instalação do Hardware...2 Capítulor
Bem-vindo ao Picture Package Producer2
 Manual do Picture Package Producer2 Bem-vindo ao Picture Package Producer2 Bem-vindo ao Picture Package Producer2 Iniciar e sair do Picture Package Producer2 Passo 1: Selecionando imagens Passo 2: Verificando
Manual do Picture Package Producer2 Bem-vindo ao Picture Package Producer2 Bem-vindo ao Picture Package Producer2 Iniciar e sair do Picture Package Producer2 Passo 1: Selecionando imagens Passo 2: Verificando
Bem-vindo ao Picture Package DVD Viewer. Iniciar e sair do Picture Package DVD Viewer. Visualizando imagens. Copiando imagens para o computador
 Bem-vindo ao Picture Package DVD Viewer Iniciar e sair do Picture Package DVD Viewer Visualizando imagens Copiando imagens para o computador Editando imagens copiadas Editando partes desnecessárias dos
Bem-vindo ao Picture Package DVD Viewer Iniciar e sair do Picture Package DVD Viewer Visualizando imagens Copiando imagens para o computador Editando imagens copiadas Editando partes desnecessárias dos
Bem-vindo ao Picture Package DVD Viewer
 Manual do Picture Package DVD Viewer Bem-vindo ao Picture Package DVD Viewer Bem-vindo ao Picture Package DVD Viewer Iniciar e sair do Picture Package DVD Viewer Visualizando imagens Copiando imagens para
Manual do Picture Package DVD Viewer Bem-vindo ao Picture Package DVD Viewer Bem-vindo ao Picture Package DVD Viewer Iniciar e sair do Picture Package DVD Viewer Visualizando imagens Copiando imagens para
Manual de Instalação Rápida do Cabo de Ligação de Dados DKU-5
 Manual do utilizador de aparelho electrónico editado em conformidade com as normas Termos e Condições dos Manuais do Utilizador Nokia, 7 de Junho de 1998. ( Nokia User s Guides Terms and Conditions, 7th
Manual do utilizador de aparelho electrónico editado em conformidade com as normas Termos e Condições dos Manuais do Utilizador Nokia, 7 de Junho de 1998. ( Nokia User s Guides Terms and Conditions, 7th
Copiar imagens MEMORY MIX (Mistura Memória) para um Memory Stick (só para um número limitado de modelos)
 Leia isto primeiro O Guia dos primeiros passos (First Step Guide) Ajuda on-line do software Capítulo 1: Instalar pela primeira vez Preparação Passo 1: Instalar o software Passo 2: Ligação com um cabo USB
Leia isto primeiro O Guia dos primeiros passos (First Step Guide) Ajuda on-line do software Capítulo 1: Instalar pela primeira vez Preparação Passo 1: Instalar o software Passo 2: Ligação com um cabo USB
Controlador da impressora
 2-699-693-71 (1) Controlador da impressora (para Mac OS X) Manual de instalação Este manual descreve a instalação e utilização dos controladores de impressora para o Mac OS X. Antes de utilizar este Software
2-699-693-71 (1) Controlador da impressora (para Mac OS X) Manual de instalação Este manual descreve a instalação e utilização dos controladores de impressora para o Mac OS X. Antes de utilizar este Software
Multimédia Manual do utilizador
 Multimédia Manual do utilizador Copyright 2007 Hewlett-Packard Development Company, L.P. Microsoft é uma marca comercial registada da Microsoft Corporation nos E.U.A. As informações aqui contidas estão
Multimédia Manual do utilizador Copyright 2007 Hewlett-Packard Development Company, L.P. Microsoft é uma marca comercial registada da Microsoft Corporation nos E.U.A. As informações aqui contidas estão
Atualizar o Firmware das Câmaras Digitais SLR (Armazenamento em Massa) Windows
 Atualizar o Firmware das Câmaras Digitais SLR (Armazenamento em Massa) Windows Obrigado por ter escolhido um produto Nikon. Este guia descreve como actualizar este firmware. Se não tiver a certeza de que
Atualizar o Firmware das Câmaras Digitais SLR (Armazenamento em Massa) Windows Obrigado por ter escolhido um produto Nikon. Este guia descreve como actualizar este firmware. Se não tiver a certeza de que
Multimédia Manual do Utilizador
 Multimédia Manual do Utilizador Copyright 2007 Hewlett-Packard Development Company, L.P. Microsoft é uma marca registada da Microsoft Corporation nos E.U.A. As informações aqui contidas estão sujeitas
Multimédia Manual do Utilizador Copyright 2007 Hewlett-Packard Development Company, L.P. Microsoft é uma marca registada da Microsoft Corporation nos E.U.A. As informações aqui contidas estão sujeitas
Multimédia. Manual do utilizador
 Multimédia Manual do utilizador Copyright 2007 Hewlett-Packard Development Company, L.P. Microsoft é uma marca comercial registada da Microsoft Corporation nos E.U.A. As informações aqui contidas estão
Multimédia Manual do utilizador Copyright 2007 Hewlett-Packard Development Company, L.P. Microsoft é uma marca comercial registada da Microsoft Corporation nos E.U.A. As informações aqui contidas estão
Índice. Preparação... 2 Introduzir as baterias... 2 Colocação da correia... 3 Introdução do cartão SD/MMC... 3
 PT Índice Identificação dos componentes Preparação... 2 Introduzir as baterias... 2 Colocação da correia... 3 Introdução do cartão SD/MMC... 3 Definições da câmara Modo de gravação... 4 Botão da resolução...
PT Índice Identificação dos componentes Preparação... 2 Introduzir as baterias... 2 Colocação da correia... 3 Introdução do cartão SD/MMC... 3 Definições da câmara Modo de gravação... 4 Botão da resolução...
Seu manual do usuário SHARP AR-5316E/5320E
 Você pode ler as recomendações contidas no guia do usuário, no guia de técnico ou no guia de instalação para SHARP AR-5316E/5320E. Você vai encontrar as respostas a todas suas perguntas sobre a no manual
Você pode ler as recomendações contidas no guia do usuário, no guia de técnico ou no guia de instalação para SHARP AR-5316E/5320E. Você vai encontrar as respostas a todas suas perguntas sobre a no manual
Multimédia. Número de publicação do documento: Este manual explica como utilizar os recursos de áudio e vídeo do computador.
 Multimédia Número de publicação do documento: 410777-131 Abril de 2006 Este manual explica como utilizar os recursos de áudio e vídeo do computador. Conteúdo 1 Hardware de multimédia Utilizar a unidade
Multimédia Número de publicação do documento: 410777-131 Abril de 2006 Este manual explica como utilizar os recursos de áudio e vídeo do computador. Conteúdo 1 Hardware de multimédia Utilizar a unidade
Versão Portuguesa. Introdução. Instalação de Hardware. Placa PCI PU013 Sweex com porta paralela & 2 portas em série
 Placa PCI PU013 Sweex com porta paralela & 2 portas em série Introdução Não exponha o PU013 a temperaturas extremas. Não exponha o dispositivo a luz solar directa ou perto de aquecedores. Não utilize a
Placa PCI PU013 Sweex com porta paralela & 2 portas em série Introdução Não exponha o PU013 a temperaturas extremas. Não exponha o dispositivo a luz solar directa ou perto de aquecedores. Não utilize a
Guia de instalação do controlador
 Guia de instalação do controlador O presente manual descreve a instalação dos controladores e de outro software para utilizar este equipamento. Conteúdos do CD-ROM Esta secção descreve o CD-ROM fornecido
Guia de instalação do controlador O presente manual descreve a instalação dos controladores e de outro software para utilizar este equipamento. Conteúdos do CD-ROM Esta secção descreve o CD-ROM fornecido
Seu manual do usuário SHARP AR-M256/M316/5625/5631
 Você pode ler as recomendações contidas no guia do usuário, no guia de técnico ou no guia de instalação para SHARP AR- M256/M316/5625/5631. Você vai encontrar as respostas a todas suas perguntas sobre
Você pode ler as recomendações contidas no guia do usuário, no guia de técnico ou no guia de instalação para SHARP AR- M256/M316/5625/5631. Você vai encontrar as respostas a todas suas perguntas sobre
Utilizar discos DVD-RAM
 Este manual contém as informações mínimas necessárias para utilização de discos DVD-RAM com a unidade DVD MULTI no Windows 98/Me/2000. Windows, Windows NT e MS-DOS são marcas comerciais registadas da Microsoft
Este manual contém as informações mínimas necessárias para utilização de discos DVD-RAM com a unidade DVD MULTI no Windows 98/Me/2000. Windows, Windows NT e MS-DOS são marcas comerciais registadas da Microsoft
Multimédia Manual do utilizador
 Multimédia Manual do utilizador Copyright 2007 Hewlett-Packard Development Company, L.P. Windows é uma marca registada da Microsoft Corporation nos EUA. As informações aqui contidas estão sujeitas a alterações
Multimédia Manual do utilizador Copyright 2007 Hewlett-Packard Development Company, L.P. Windows é uma marca registada da Microsoft Corporation nos EUA. As informações aqui contidas estão sujeitas a alterações
Verificar o conteúdo da embalagem
 4012879-00 C01 Verificar o conteúdo da embalagem suporte de papel receptor de papel software da impressora & Manual de referência CD-ROM embalagem de tinteiros (contém tinteiros de cor e preto.) impressora
4012879-00 C01 Verificar o conteúdo da embalagem suporte de papel receptor de papel software da impressora & Manual de referência CD-ROM embalagem de tinteiros (contém tinteiros de cor e preto.) impressora
Português. Multi-funções Câmara digital Manual do utilizador
 Português Multi-funções Câmara digital Manual do utilizador 2 Português ii Manual do utilizador da câmara digital Índice Identificação dos componentes... 1 Ícones existentes no LCD... 2 Preparação... 2
Português Multi-funções Câmara digital Manual do utilizador 2 Português ii Manual do utilizador da câmara digital Índice Identificação dos componentes... 1 Ícones existentes no LCD... 2 Preparação... 2
Capítulo 1: Introdução
 Capítulo 1: Introdução 1.1 Conteúdo da embalagem Quando receber a sua TVGo A03MCE, certifique-se que os seguintes itens se encontram na embalagem da TVGo A03MCE. TVGo A03MCE CD do controlador Controlo
Capítulo 1: Introdução 1.1 Conteúdo da embalagem Quando receber a sua TVGo A03MCE, certifique-se que os seguintes itens se encontram na embalagem da TVGo A03MCE. TVGo A03MCE CD do controlador Controlo
Atualizar o Firmware para o Transmissor Sem Fios WT 7
 Atualizar o Firmware para o Transmissor Sem Fios WT 7 Obrigado por ter escolhido um produto Nikon. Este guia descreve como atualizar o firmware para o transmissor sem fios WT 7. Se não estiver confiante
Atualizar o Firmware para o Transmissor Sem Fios WT 7 Obrigado por ter escolhido um produto Nikon. Este guia descreve como atualizar o firmware para o transmissor sem fios WT 7. Se não estiver confiante
Actualizar o Firmware da Câmara Digital SLR. Windows
 Actualizar o Firmware da Câmara Digital SLR Windows Obrigado por ter escolhido um produto Nikon. Este guia descreve como actualizar este firmware. Se não tiver a certeza de que pode executar correctamente
Actualizar o Firmware da Câmara Digital SLR Windows Obrigado por ter escolhido um produto Nikon. Este guia descreve como actualizar este firmware. Se não tiver a certeza de que pode executar correctamente
A B C D. 2 Instalar o controlador. 3 Não é necessária qualquer acção 4 MD-3100 USB ADSL MODEM. Informações sobre o produto
 MD-300 USB ADSL MODEM Informações sobre o produto A B C D A. Indicador de alimentação (on (ligado): ligado à USB e PC ligado / off (desligado): não ligado ou PC com alimentação desligada B. Indicador ADSL
MD-300 USB ADSL MODEM Informações sobre o produto A B C D A. Indicador de alimentação (on (ligado): ligado à USB e PC ligado / off (desligado): não ligado ou PC com alimentação desligada B. Indicador ADSL
COMEÇAR AQUI. Pretende ligar a impressora a uma rede sem fios? Sem fios USB Com fios. Utilize a Configuração e ligação sem fios.
 COMEÇAR AQUI Se responder sim a qualquer destas perguntas, vá para a secção indicada para obter instruções de Configuração e Ligação. Pretende ligar a impressora a uma rede sem fios? Utilize a Configuração
COMEÇAR AQUI Se responder sim a qualquer destas perguntas, vá para a secção indicada para obter instruções de Configuração e Ligação. Pretende ligar a impressora a uma rede sem fios? Utilize a Configuração
Número de publicação do documento:
 Multimédia Número de publicação do documento: 405774-131 Maio de 2006 Este manual explica como utilizar os recursos de hardware e software de multimédia do computador. Os recursos de multimédia variam
Multimédia Número de publicação do documento: 405774-131 Maio de 2006 Este manual explica como utilizar os recursos de hardware e software de multimédia do computador. Os recursos de multimédia variam
Windows. Actualizar o Firmware da Câmara. Preparação
 Actualizar o Firmware da Câmara Windows Obrigado por ter escolhido um produto Nikon. Este guia descreve como actualizar este firmware. Se não tiver a certeza de que pode executar correctamente a actualização,
Actualizar o Firmware da Câmara Windows Obrigado por ter escolhido um produto Nikon. Este guia descreve como actualizar este firmware. Se não tiver a certeza de que pode executar correctamente a actualização,
Actualizações de software Manual do utilizador
 Actualizações de software Manual do utilizador Copyright 2009 Hewlett-Packard Development Company, L.P. Microsoft é uma marca registada da Microsoft Corporation nos E.U.A. As informações contidas neste
Actualizações de software Manual do utilizador Copyright 2009 Hewlett-Packard Development Company, L.P. Microsoft é uma marca registada da Microsoft Corporation nos E.U.A. As informações contidas neste
laranja Tomada para microfone preto Tomada para altifalantes posteriores (5.1) amarelo
 Informações sobre o produto Ligação Descrição A Jumper para: - Central / Subwoofer - Entrada de linha: L / R Se utilizar uma configuração de altifalantes 5.: - Troca o altifalante central e o subwoofer
Informações sobre o produto Ligação Descrição A Jumper para: - Central / Subwoofer - Entrada de linha: L / R Se utilizar uma configuração de altifalantes 5.: - Troca o altifalante central e o subwoofer
Conteúdo da embalagem
 Conteúdo da embalagem 1. Unidade principal da Câmara Web da Prestigio 2. CD utilitário 3. Guia rápido 4. Cartão de garantia Introdução 1. Ligue o computador ou portátil. 2. Insira o conector USB em qualquer
Conteúdo da embalagem 1. Unidade principal da Câmara Web da Prestigio 2. CD utilitário 3. Guia rápido 4. Cartão de garantia Introdução 1. Ligue o computador ou portátil. 2. Insira o conector USB em qualquer
Atualizar o Firmware para os Controladores Remotos Sem Fios WR-1/WR-R10
 Atualizar o Firmware para os Controladores Remotos Sem Fios WR-1/WR-R10 Obrigado por ter escolhido um produto Nikon. Este guia descreve como atualizar o firmware para os controladores remotos sem fios
Atualizar o Firmware para os Controladores Remotos Sem Fios WR-1/WR-R10 Obrigado por ter escolhido um produto Nikon. Este guia descreve como atualizar o firmware para os controladores remotos sem fios
Actualizações de software Manual do utilizador
 Actualizações de software Manual do utilizador Copyright 2007 Hewlett-Packard Development Company, L.P. Windows é uma marca comercial registada da Microsoft Corporation nos EUA. As informações aqui contidas
Actualizações de software Manual do utilizador Copyright 2007 Hewlett-Packard Development Company, L.P. Windows é uma marca comercial registada da Microsoft Corporation nos EUA. As informações aqui contidas
Guia de Software da Câmara Digital EPSON Guia do Utilizador
 Câmara Digital Utilitários da Câmara Digital Guia de Software da Câmara Digital EPSON Guia do Utilizador Software da Câmara Digital Utilitários da Câmara Digital Todos os direitos reservados. Esta publicação
Câmara Digital Utilitários da Câmara Digital Guia de Software da Câmara Digital EPSON Guia do Utilizador Software da Câmara Digital Utilitários da Câmara Digital Todos os direitos reservados. Esta publicação
O que pode fazer com o Image Data Converter
 O que pode fazer com o Image Data Converter Bem-vindo ao Image Data Converter Ver.1.5, o software de aplicação que lhe permite ver e fazer ajustes num ficheiro de formato RAW (SRF) ( ficheiro RAW neste
O que pode fazer com o Image Data Converter Bem-vindo ao Image Data Converter Ver.1.5, o software de aplicação que lhe permite ver e fazer ajustes num ficheiro de formato RAW (SRF) ( ficheiro RAW neste
Características da Câmara de Slim 320. Instalar a Câmara de Slim 320
 Características da Câmara de Slim 320 1 2 Indicador LED Quando a Slim 320 é ligada o indicador LED acende-se. Objectiva Ajustar a focagem através da rotação da objectiva. Instalar a Câmara de Slim 320
Características da Câmara de Slim 320 1 2 Indicador LED Quando a Slim 320 é ligada o indicador LED acende-se. Objectiva Ajustar a focagem através da rotação da objectiva. Instalar a Câmara de Slim 320
Atualizar o Firmware para as Câmaras Avançadas de Objetiva Interp..., Adaptadores de Encaixe e Unidades de Flash para Câmaras Nikon 1
 Atualizar o Firmware para as Câmaras Avançadas de Objetiva Interpermutável Nikon, Objetivas NIKKOR, Adaptadores de Encaixe e Unidades de Flash para Câmaras Nikon Windows Obrigado por ter escolhido um produto
Atualizar o Firmware para as Câmaras Avançadas de Objetiva Interpermutável Nikon, Objetivas NIKKOR, Adaptadores de Encaixe e Unidades de Flash para Câmaras Nikon Windows Obrigado por ter escolhido um produto
ThinkPad X Series. Manual de Instalação
 Part Number: 92P1934 ThinkPad X Series Manual de Instalação Lista de verificação de componentes A IBM agradece a sua preferência por um IBM ThinkPad X Series. Confronte os itens indicados nesta lista com
Part Number: 92P1934 ThinkPad X Series Manual de Instalação Lista de verificação de componentes A IBM agradece a sua preferência por um IBM ThinkPad X Series. Confronte os itens indicados nesta lista com
Windows. Actualizar o Firmware da Câmara. Preparação
 Actualizar o Firmware da Câmara Windows Obrigado por ter escolhido um produto Nikon. Este guia descreve como actualizar este firmware. Se não tiver a certeza de que pode executar correctamente a actualização,
Actualizar o Firmware da Câmara Windows Obrigado por ter escolhido um produto Nikon. Este guia descreve como actualizar este firmware. Se não tiver a certeza de que pode executar correctamente a actualização,
Actualizar o Firmware da Câmara Digital SLR. Windows
 Actualizar o Firmware da Câmara Digital SLR Windows Obrigado por ter escolhido um produto Nikon. Este guia descreve como actualizar este firmware. Se não tiver a certeza de que pode executar correctamente
Actualizar o Firmware da Câmara Digital SLR Windows Obrigado por ter escolhido um produto Nikon. Este guia descreve como actualizar este firmware. Se não tiver a certeza de que pode executar correctamente
Ler Primeiro. Desembalar o Videoprojector...2 Utilizar os Manuais...3 Utilizar o CD-ROM de Documentação...4
 Ler Primeiro Ler Primeiro Desembalar o Videoprojector... Utilizar os Manuais...3 Utilizar o CD-ROM de Documentação...4 Antes de utilizar este produto:. Leia este guia. Verifique os componentes e os manuais
Ler Primeiro Ler Primeiro Desembalar o Videoprojector... Utilizar os Manuais...3 Utilizar o CD-ROM de Documentação...4 Antes de utilizar este produto:. Leia este guia. Verifique os componentes e os manuais
Versão Portuguesa Introdução Procedimento de instalação do hardware Instalação no sistema operativo Windows 98SE
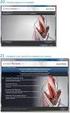 PU006 Sweex 2 Port Serial PCI Card Introdução Gostaríamos de agradecer o facto de ter adquirido a Sweex 2 Port Serial PCI Card. Com esta placa poderá facilmente acrescentar duas portas série ao seu computador.
PU006 Sweex 2 Port Serial PCI Card Introdução Gostaríamos de agradecer o facto de ter adquirido a Sweex 2 Port Serial PCI Card. Com esta placa poderá facilmente acrescentar duas portas série ao seu computador.
Manual Nero InfoTool. Nero AG
 Manual Nero InfoTool Nero AG Informações sobre direitos de autor e marcas O manual do Nero InfoTool e todo o respectivo conteúdo estão protegidos por direitos de autor e são propriedade da Nero AG. Todos
Manual Nero InfoTool Nero AG Informações sobre direitos de autor e marcas O manual do Nero InfoTool e todo o respectivo conteúdo estão protegidos por direitos de autor e são propriedade da Nero AG. Todos
Actualizar o Firmware da Câmara Digital SLR
 Actualizar o Firmware da Câmara Digital SLR Obrigado por ter escolhido um produto Nikon. Este guia descreve como actualizar este firmware. Se não tiver a certeza de que pode executar correctamente a actualização,
Actualizar o Firmware da Câmara Digital SLR Obrigado por ter escolhido um produto Nikon. Este guia descreve como actualizar este firmware. Se não tiver a certeza de que pode executar correctamente a actualização,
Actualizações de software Manual do utilizador
 Actualizações de software Manual do utilizador Copyright 2008, 2009 Hewlett-Packard Development Company, L.P. Windows é uma marca comercial registada da Microsoft Corporation nos E.U.A. As informações
Actualizações de software Manual do utilizador Copyright 2008, 2009 Hewlett-Packard Development Company, L.P. Windows é uma marca comercial registada da Microsoft Corporation nos E.U.A. As informações
Atualizar o Firmware das Câmaras Digitais SLR (Armazenamento em Massa) Macintosh
 Atualizar o Firmware das Câmaras Digitais SLR (Armazenamento em Massa) Macintosh Obrigado por ter escolhido um produto Nikon. Este guia descreve como actualizar este firmware. Se não tiver a certeza de
Atualizar o Firmware das Câmaras Digitais SLR (Armazenamento em Massa) Macintosh Obrigado por ter escolhido um produto Nikon. Este guia descreve como actualizar este firmware. Se não tiver a certeza de
Atualizar o Firmware para Câmaras Selecionadas com Suporte a Dados de Localização
 Atualizar o Firmware para Câmaras Selecionadas com Suporte a Dados de Localização Obrigado por ter escolhido um produto Nikon. Este guia descreve como atualizar o firmware das seguintes câmaras com suporte
Atualizar o Firmware para Câmaras Selecionadas com Suporte a Dados de Localização Obrigado por ter escolhido um produto Nikon. Este guia descreve como atualizar o firmware das seguintes câmaras com suporte
Perguntas Frequentes para o Eee Pad TF201
 PG6915 Perguntas Frequentes para o Eee Pad TF201 Gerir ficheiros... 2 Como acedo aos meus dados armazenados no cartão microsd, SD e dispositivo USB?... 2 Como movo o ficheiro seleccionado para outra pasta?...
PG6915 Perguntas Frequentes para o Eee Pad TF201 Gerir ficheiros... 2 Como acedo aos meus dados armazenados no cartão microsd, SD e dispositivo USB?... 2 Como movo o ficheiro seleccionado para outra pasta?...
Multimédia. Número de publicação do documento:
 Multimédia Número de publicação do documento: 404160-131 Março de 2006 Este manual explica como utilizar os recursos de hardware e software de multimédia do computador. Os recursos de multimédia variam
Multimédia Número de publicação do documento: 404160-131 Março de 2006 Este manual explica como utilizar os recursos de hardware e software de multimédia do computador. Os recursos de multimédia variam
Atualizar o Firmware para o Transmissor Sem Fios WT 7
 Atualizar o Firmware para o Transmissor Sem Fios WT 7 Obrigado por ter escolhido um produto Nikon. Este guia descreve como atualizar o firmware para o transmissor sem fios WT 7. Se não estiver confiante
Atualizar o Firmware para o Transmissor Sem Fios WT 7 Obrigado por ter escolhido um produto Nikon. Este guia descreve como atualizar o firmware para o transmissor sem fios WT 7. Se não estiver confiante
Configurar e usar o Voltar ao meu Mac
 Configurar e usar o Voltar ao meu Mac Date : 31 de Agosto de 2015 Há funcionalidades que são muito simples de fazer num sistema operativo e mais complicado de activar num outro diferente. Deixamos hoje
Configurar e usar o Voltar ao meu Mac Date : 31 de Agosto de 2015 Há funcionalidades que são muito simples de fazer num sistema operativo e mais complicado de activar num outro diferente. Deixamos hoje
Software da Câmara Digital
 Software da Câmara Digital Utilitários da Câmara Digital Todos os direitos reservados. Esta publicação não pode ser integral ou parcialmente reproduzida, arquivada ou transmitida por qualquer processo
Software da Câmara Digital Utilitários da Câmara Digital Todos os direitos reservados. Esta publicação não pode ser integral ou parcialmente reproduzida, arquivada ou transmitida por qualquer processo
Instruções para a primeira utilização
 Instruções para a primeira utilização TRUST 630 USB 2.0 CARD READER Capítulo 1. Introdução (1) 2. Instalação e activação (3) Remover controladores antigos (3.1) Instalar no Windows 98 SE / Windows 2000
Instruções para a primeira utilização TRUST 630 USB 2.0 CARD READER Capítulo 1. Introdução (1) 2. Instalação e activação (3) Remover controladores antigos (3.1) Instalar no Windows 98 SE / Windows 2000
Atualizar o Firmware da Unidade de Flash
 Atualizar o Firmware da Unidade de Flash Obrigado por ter escolhido um produto Nikon. Este guia descreve como atualizar o firmware para unidades de flash da Nikon. Se não estiver confiante de que consegue
Atualizar o Firmware da Unidade de Flash Obrigado por ter escolhido um produto Nikon. Este guia descreve como atualizar o firmware para unidades de flash da Nikon. Se não estiver confiante de que consegue
Computer Setup Manual do utilizador
 Computer Setup Manual do utilizador Copyright 2007 Hewlett-Packard Development Company, L.P. Windows é uma marca comercial registada nos EUA da Microsoft Corporation. As informações aqui contidas estão
Computer Setup Manual do utilizador Copyright 2007 Hewlett-Packard Development Company, L.P. Windows é uma marca comercial registada nos EUA da Microsoft Corporation. As informações aqui contidas estão
Actualizar o Firmware para as Câmaras Avançadas de Objectiva Interpermutável Nikon 1 e Unidades de Flash para Câmaras Nikon 1
 Actualizar o Firmware para as Câmaras Avançadas de Objectiva Interpermutável Nikon e Unidades de Flash para Câmaras Nikon Windows Obrigado por ter escolhido um produto Nikon. Este guia descreve como actualizar
Actualizar o Firmware para as Câmaras Avançadas de Objectiva Interpermutável Nikon e Unidades de Flash para Câmaras Nikon Windows Obrigado por ter escolhido um produto Nikon. Este guia descreve como actualizar
Manual de Instalação DVD MAKER USB2.0
 Manual de Instalação DVD MAKER USB2.0 Conteúdo V1.0 Capítulo 1 : Instalação de Hardware DVD MAKER USB2.0...2 1.1 Conteúdos do Pacote...2 1.2 Requisitos do Sistema...2 1.3 Instalação do Hardware...2 Capítulo
Manual de Instalação DVD MAKER USB2.0 Conteúdo V1.0 Capítulo 1 : Instalação de Hardware DVD MAKER USB2.0...2 1.1 Conteúdos do Pacote...2 1.2 Requisitos do Sistema...2 1.3 Instalação do Hardware...2 Capítulo
Adaptador multimédia sem fios. Bem-vindo. Guia de iniciação rápida. 1 Instale 2 Ligue 3 Divirta-se
 PT Adaptador multimédia sem fios SLM5500 Bem-vindo Guia de iniciação rápida 1 Instale Ligue Divirta-se Conteúdo da caixa Welcome Quick start guide 1 Install Connect Enjoy a. Adaptador multimédia sem fios
PT Adaptador multimédia sem fios SLM5500 Bem-vindo Guia de iniciação rápida 1 Instale Ligue Divirta-se Conteúdo da caixa Welcome Quick start guide 1 Install Connect Enjoy a. Adaptador multimédia sem fios
Versão Portuguesa. Introdução. Conteúdo da embalagem. Importante! WC030 Sweex Webcam 300K with Microphone USB
 WC030 Sweex Webcam 300K with Microphone USB Introdução Gostaríamos de agradecer o facto de ter adquirido a Sweex USB Webcam 300K with Microphone. Com esta webcam poderá, de uma forma fácil, conversar com
WC030 Sweex Webcam 300K with Microphone USB Introdução Gostaríamos de agradecer o facto de ter adquirido a Sweex USB Webcam 300K with Microphone. Com esta webcam poderá, de uma forma fácil, conversar com
Como atualizar o seu tablet ou PC TOSHIBA Windows para o Windows 10
 Como atualizar o seu tablet ou PC TOSHIBA Windows para o Windows 10 Caro(a) cliente, A informação incluída neste documento explica como atualizar determinados tablets ou PC TOSHIBA Windows com o Windows
Como atualizar o seu tablet ou PC TOSHIBA Windows para o Windows 10 Caro(a) cliente, A informação incluída neste documento explica como atualizar determinados tablets ou PC TOSHIBA Windows com o Windows
OTOsuite. Manual de instalação. Português
 OTOsuite Manual de instalação Português Este documento descreve como instalar o software OTOsuite a partir de um DVD, de uma pen USB ou de um ficheiro zipado. Requisitos do sistema Processador de 1,5 GHz
OTOsuite Manual de instalação Português Este documento descreve como instalar o software OTOsuite a partir de um DVD, de uma pen USB ou de um ficheiro zipado. Requisitos do sistema Processador de 1,5 GHz
Seu manual do usuário SHARP MX-M260
 Você pode ler as recomendações contidas no guia do usuário, no guia de técnico ou no guia de instalação para. Você vai encontrar as respostas a todas suas perguntas sobre a no manual do usuário (informação,
Você pode ler as recomendações contidas no guia do usuário, no guia de técnico ou no guia de instalação para. Você vai encontrar as respostas a todas suas perguntas sobre a no manual do usuário (informação,
Ler Primeiro. Desembalar o Videoprojector Utilizar os Manuais Utilizar o CD-ROM de Documentação
 Ler Primeiro Desembalar o Videoprojector Utilizar os Manuais Utilizar o CD-ROM de Documentação Todos os direitos reservados. Esta publicação não pode ser integral ou parcialmente reproduzida, arquivada
Ler Primeiro Desembalar o Videoprojector Utilizar os Manuais Utilizar o CD-ROM de Documentação Todos os direitos reservados. Esta publicação não pode ser integral ou parcialmente reproduzida, arquivada
Software do cliente ivms-4200. Manual de iniciação rápida V1.02
 Software do cliente ivms-4200 Manual de iniciação rápida V1.02 Índice 1 Descrição... 2 1.1 Ambiente de utilização... 2 1.2 Arquitectura do Sistema de vigilância com o desempenho do ivms-4200... 3 2 Iniciar
Software do cliente ivms-4200 Manual de iniciação rápida V1.02 Índice 1 Descrição... 2 1.1 Ambiente de utilização... 2 1.2 Arquitectura do Sistema de vigilância com o desempenho do ivms-4200... 3 2 Iniciar
Windows. Actualizar o Firmware da Câmara. Preparação
 Actualizar o Firmware da Câmara Windows Obrigado por ter escolhido um produto Nikon. Este guia descreve como actualizar este firmware. Se não tiver a certeza de que pode executar correctamente a actualização,
Actualizar o Firmware da Câmara Windows Obrigado por ter escolhido um produto Nikon. Este guia descreve como actualizar este firmware. Se não tiver a certeza de que pode executar correctamente a actualização,
Seu manual do usuário MEMUP KEOS
 Você pode ler as recomendações contidas no guia do usuário, no guia de técnico ou no guia de instalação para. Você vai encontrar as respostas a todas suas perguntas sobre a no manual do usuário (informação,
Você pode ler as recomendações contidas no guia do usuário, no guia de técnico ou no guia de instalação para. Você vai encontrar as respostas a todas suas perguntas sobre a no manual do usuário (informação,
GUIA DE INSTALAÇÃO DE SOFTWARE
 GUIA DE INSTALAÇÃO DE SOFTWARE SISTEMA MULTIFUNÇÕES DIGITAL Página INTRODUÇÃO... capa INFORMAÇÕES SOBRE O SOFTWARE... ANTES DA INSTALAÇÃO... INSTALAÇÃO DO SOFTWARE... LIGAÇÃO A UM COMPUTADOR... CONFIGURAR
GUIA DE INSTALAÇÃO DE SOFTWARE SISTEMA MULTIFUNÇÕES DIGITAL Página INTRODUÇÃO... capa INFORMAÇÕES SOBRE O SOFTWARE... ANTES DA INSTALAÇÃO... INSTALAÇÃO DO SOFTWARE... LIGAÇÃO A UM COMPUTADOR... CONFIGURAR
Capítulo 1: Introdução. Capítulo 2: Como começar
 Capítulo 1: Introdução Media Player 100 é um Media Player Digital que inclui um conector para uma memória USB e leitor de cartões. O Media Player 100 conectado ao centro de entretenimento doméstico permite
Capítulo 1: Introdução Media Player 100 é um Media Player Digital que inclui um conector para uma memória USB e leitor de cartões. O Media Player 100 conectado ao centro de entretenimento doméstico permite
Guia da Definição de Wi-Fi
 Guia da Definição de Wi-Fi Ligações Wi-Fi com a impressora Ligação a um computador através de um encaminhador (router) Wi-Fi Ligação direta a um computador Ligação a um dispositivo inteligente através
Guia da Definição de Wi-Fi Ligações Wi-Fi com a impressora Ligação a um computador através de um encaminhador (router) Wi-Fi Ligação direta a um computador Ligação a um dispositivo inteligente através
Instalação de mapas com Ferramenta de instalação de mapas TomTom WORK
 Instalação de mapas com Ferramenta de instalação de mapas TomTom WORK A Ferramenta da instalação de mapas TomTom WORK (Ferramenta de mapas) permite-lhe actualizar os seus mapas, instalar novos mapas ou
Instalação de mapas com Ferramenta de instalação de mapas TomTom WORK A Ferramenta da instalação de mapas TomTom WORK (Ferramenta de mapas) permite-lhe actualizar os seus mapas, instalar novos mapas ou
AVISO: PERIGO DE ASFIXIA Peças pequenas. Não recomendado para crianças com idade inferior a 3 anos. Avisos
 AVISO: PERIGO DE ASFIXIA Peças pequenas. Não recomendado para crianças com idade inferior a 3 anos. Avisos Guarde estas instruções para consultas futuras O Easi-Scope 2 possui uma bateria não substituível
AVISO: PERIGO DE ASFIXIA Peças pequenas. Não recomendado para crianças com idade inferior a 3 anos. Avisos Guarde estas instruções para consultas futuras O Easi-Scope 2 possui uma bateria não substituível
USB PARA CONVERSOR EM SÉRIE
 USB PARA CONVERSOR EM SÉRIE Manual de Instalação Rápida Windows 2000/XP DA-70159 Passo 1: Introduzir o CD deste produto na entrada CD-ROM Passo 2: Ligar o dispositivo a uma porta USB disponível no seu
USB PARA CONVERSOR EM SÉRIE Manual de Instalação Rápida Windows 2000/XP DA-70159 Passo 1: Introduzir o CD deste produto na entrada CD-ROM Passo 2: Ligar o dispositivo a uma porta USB disponível no seu
Certifique-se de que lê estas informações antes de utilizar o Image Converter
 Image Converter Manual de Instruções Versão: 1.1.0.0 Certifique-se de que lê estas informações antes de utilizar o Image Converter Índice: Descrição geral do Image Converter P2 Processo de conversão de
Image Converter Manual de Instruções Versão: 1.1.0.0 Certifique-se de que lê estas informações antes de utilizar o Image Converter Índice: Descrição geral do Image Converter P2 Processo de conversão de
Manual do utilizador
 Manual do utilizador 1 Botão do ecrã Botão LED 2 ligado/desligado 3 Botão modo 4 Botão ligar 5 Botão menu 6 Botão ascendente 7 Ranhura p/ cartão SD 8 LED ligado 9 Botão obturador 10 Tomada USB 11 Tomada
Manual do utilizador 1 Botão do ecrã Botão LED 2 ligado/desligado 3 Botão modo 4 Botão ligar 5 Botão menu 6 Botão ascendente 7 Ranhura p/ cartão SD 8 LED ligado 9 Botão obturador 10 Tomada USB 11 Tomada
Manual de Recuperação, Cópias de Segurança e Resolução de Problemas (1)
 Manual de Recuperação, Cópias de Segurança e Resolução de Problemas 4-426-912-21(1) Conteúdo Introdução... 3 Acerca da recuperação... 3 Acerca da cópia de segurança... 4 Criar suportes de recuperação...
Manual de Recuperação, Cópias de Segurança e Resolução de Problemas 4-426-912-21(1) Conteúdo Introdução... 3 Acerca da recuperação... 3 Acerca da cópia de segurança... 4 Criar suportes de recuperação...
Versão Portuguesa. Introdução. Conteúdo da embalagem. Especificações. PU003 Sweex 1 Port Parallel & 2 Port Serial PCI Card
 PU003 Sweex 1 Port Parallel & 2 Port Serial PCI Card Introdução Gostaríamos de agradecer o facto de ter adquirido a Sweex 1 Port Parallel & 2 Port Serial PCI Card. Com esta placa poderá facilmente acrescentar
PU003 Sweex 1 Port Parallel & 2 Port Serial PCI Card Introdução Gostaríamos de agradecer o facto de ter adquirido a Sweex 1 Port Parallel & 2 Port Serial PCI Card. Com esta placa poderá facilmente acrescentar
Seu manual do usuário SONY DCR-IP1E http://pt.yourpdfguides.com/dref/1095548
 Você pode ler as recomendações contidas no guia do usuário, no guia de técnico ou no guia de instalação para. Você vai encontrar as respostas a todas suas perguntas sobre a no manual do usuário (informação,
Você pode ler as recomendações contidas no guia do usuário, no guia de técnico ou no guia de instalação para. Você vai encontrar as respostas a todas suas perguntas sobre a no manual do usuário (informação,
Cópia de Segurança e Recuperação Manual do utilizador
 Cópia de Segurança e Recuperação Manual do utilizador Copyright 2007, 2008 Hewlett-Packard Development Company, L.P. Windows é uma marca registada da Microsoft Corporation nos E.U.A. As informações aqui
Cópia de Segurança e Recuperação Manual do utilizador Copyright 2007, 2008 Hewlett-Packard Development Company, L.P. Windows é uma marca registada da Microsoft Corporation nos E.U.A. As informações aqui
Versão Portuguesa. Introdução. Conteúdo da embalagem. Ligações. DS010 Sweex Multi Panel & Card Reader 53-in-1
 DS010 Sweex Multi Panel & Card Reader 53-in-1 Introdução Gostaríamos de agradecer o facto de ter adquirido o Multi Panel & Card Reader 53-in-1 Sweex. Com este painel multifunções torna-se possível aumentar,
DS010 Sweex Multi Panel & Card Reader 53-in-1 Introdução Gostaríamos de agradecer o facto de ter adquirido o Multi Panel & Card Reader 53-in-1 Sweex. Com este painel multifunções torna-se possível aumentar,
Português. 1.1 Conteúdo da embalagem
 71 Português Capítulo 1: Introdução Esta nova TVGo A31 Genius é o meio ideal para ver tv ou vídeo no seu monitor TFT / LCD / CRT até 1280 x 1024 pixeis. Esta caixa de tv/vídeo permite-lhe desfrutar de
71 Português Capítulo 1: Introdução Esta nova TVGo A31 Genius é o meio ideal para ver tv ou vídeo no seu monitor TFT / LCD / CRT até 1280 x 1024 pixeis. Esta caixa de tv/vídeo permite-lhe desfrutar de
Câmara digital com zoom
 Português Multi-funções Câmara digital com zoom Manual do utilizador ii ÍNDICE Identificação dos componentes... 1 Ícones existentes no LCD... 2 Preparação... 2 Introduzir as baterias... 2 Introdução do
Português Multi-funções Câmara digital com zoom Manual do utilizador ii ÍNDICE Identificação dos componentes... 1 Ícones existentes no LCD... 2 Preparação... 2 Introduzir as baterias... 2 Introdução do
Crie uma pasta para todos os produtos e ficheiros relacionados com o seu itongue, por exemplo: it_products
 Pode descarregar o Audacity em: http://audacity.sourceforge.net/ Existem versões para Windows e Mac Crie uma pasta para todos os produtos e ficheiros relacionados com o seu itongue, por exemplo: it_products
Pode descarregar o Audacity em: http://audacity.sourceforge.net/ Existem versões para Windows e Mac Crie uma pasta para todos os produtos e ficheiros relacionados com o seu itongue, por exemplo: it_products
Aviso importante: Português
 Aviso importante: Primeiro instale o controlador e, de seguida, ligue a VideoCAM Messenger na porta USB. Leia este aviso importante, antes de realizar a instalação 1. Instalar o software da VideoCAM Messenger
Aviso importante: Primeiro instale o controlador e, de seguida, ligue a VideoCAM Messenger na porta USB. Leia este aviso importante, antes de realizar a instalação 1. Instalar o software da VideoCAM Messenger
Servidor de rede USB sobre IP com 4 portas USB 2.0
 Servidor de rede USB sobre IP com 4 portas USB 2.0 Manual do utilizador DA-70254 Índice 1. Introdução... 3 1.1 Vista geral do produto... 3 1.2 Gestão da rede... 3 1.3 Componentes e funcionalidades... 3
Servidor de rede USB sobre IP com 4 portas USB 2.0 Manual do utilizador DA-70254 Índice 1. Introdução... 3 1.1 Vista geral do produto... 3 1.2 Gestão da rede... 3 1.3 Componentes e funcionalidades... 3
Actualizar o Firmware da Câmara
 Actualizar o Firmware da Câmara Obrigado por ter escolhido um produto Nikon. Este guia descreve como actualizar este firmware. Se não tiver a certeza de que pode executar correctamente a actualização,
Actualizar o Firmware da Câmara Obrigado por ter escolhido um produto Nikon. Este guia descreve como actualizar este firmware. Se não tiver a certeza de que pode executar correctamente a actualização,
