Copiar imagens MEMORY MIX (Mistura Memória) para um Memory Stick (só para um número limitado de modelos)
|
|
|
- Ângelo Estrada Oliveira
- 8 Há anos
- Visualizações:
Transcrição
1 Leia isto primeiro O Guia dos primeiros passos (First Step Guide) Ajuda on-line do software Capítulo 1: Instalar pela primeira vez Preparação Passo 1: Instalar o software Passo 2: Ligação com um cabo USB Quando fizer a ligação com um cabo i.link Capítulo 2: Funções do Picture Package Utilizar o Picture Package Menu Utilizar o menu [Start] do computador Capítulo 3: Copiar/ver imagens num computador Copiar imagens de uma cassete Copiar imagens de um Memory Stick Ver as imagens copiadas Guardar as imagens copiadas num CD-R Copiar uma cassete directamente para um CD-R Capítulo 4: Editar as imagens copiadas Criar um vídeo original a partir de uma cassete Criar um vídeo/apresentação de slides original Criar um CD de vídeo com um menu de índices Capítulo 5: Outros Copiar imagens MEMORY MIX (Mistura Memória) para um Memory Stick (só para um número limitado de modelos) Criar um DVD original com o Click to DVD Capítulo 6: Utilização num computador Macintosh Passo 1: Ligação com um cabo USB Passo 2: Copiar imagens de um Memory Stick (só nos modelos com ranhura para Memory Stick ) Quando criar um CD de vídeo Resolução de problemas Sintomas Causa e/ou acções correctivas Informações adicionais Requisitos do sistema Marcas comerciais e regulamentos 2005 Sony Corporation
2 Leia isto primeiro O Guia dos primeiros passos (First Step Guide) Este Guia dos primeiros passos descreve as operações básicas de ligação da câmara de vídeo e do computador. As instruções descrevem as ligações e definições e como utilizar o software do CD- ROM fornecido. O CD-ROM inclui o software indicado a seguir. Computadores Windows: Picture Package (incluindo o ImageMixer VCD2) Computadores Macintosh: ImageMixer VCD2 Os capítulos 1 a 5 descrevem as operações num computador Windows. Se utilizar um Macintosh, consulte o Capítulo 6: Utilização num computador Macintosh. Notas Os ecrãs mostrados neste Guia dos primeiros passos referem-se a um computador com o Windows XP. Os ecrãs podem variar em função do sistema operativo do computador. Neste Guia dos primeiros passos o nome do interruptor POWER da câmara de vídeo pode ser designado por CAMERA-TAPE ou PLAY/EDIT. Como estes nomes podem variar com o modelo (CAMERA-TAPE ou CAMERA para gravação numa cassete; PLAY/EDIT para reprodução das gravações), consulte também o manual de instruções fornecido com a câmara de vídeo. Início Seguinte
3 Leia isto primeiro Ajuda on-line do software A Ajuda on-line fornece instruções detalhadas sobre o funcionamento das aplicações Picture Package e ImageMixer VCD2. Clique em na janela superior direita do computador para abrir a ajuda on-line. Anterior Início
4 Capítulo 1: Instalar pela primeira vez Preparação Descrição geral do que é necessário preparar quando utilizar a câmara de vídeo e o computador Windows pela primeira vez. (Para obter informações sobre os preparativos necessários se utilizar um Macintosh, clique em Capítulo 6: Utilização num computador Macintosh.) 1 Instale o software fornecido, se ainda não estiver instalado no computador. Consulte Passo 1: Instalar o software. <Detalhes> Se já tiver instalado o software seguindo o descrito no manual de instruções fornecido com a câmara de vídeo, não tem de o instalar novamente. 2 Faça a primeira ligação USB para que o computador reconheça a câmara de vídeo. Consulte Passo 2: Ligação com um cabo USB. <Detalhes> A partir desta altura, quando utilizar a câmara de vídeo com o computador, pode optar por fazer a ligação com um cabo i.link. Para obter informações sobre as diversas ligações, consulte as secções seguintes: Ligação com um cabo USB <Detalhes> Ligação com um cabo i.link <Detalhes> Início Seguinte
5 Capítulo 1: Instalar pela primeira vez Passo 1: Instalar o software Para poder editar as imagens fixas e os filmes que gravou, tem de instalar o software num computador Windows. Só tem de fazer esta instalação na primeira vez. Para o Windows 2000/Windows XP Para fazer a instalação, inicie a sessão como administrador. 1 Certifique-se de que a câmara de vídeo não está ligada ao computador. 2 Ligue o computador. Feche todas as aplicações que estejam abertas no computador, antes de instalar o software. 3 Coloque o CD-ROM na unidade de disco do computador. Aparece o ecrã de instalação. Se o ecrã não aparecer 1 Clique duas vezes em [My Computer]. 2 Clique duas vezes em [PICTUREPACKAGE] (Unidade de disco)*. * Os nomes da unidade (por exemplo, (E:)) podem variar dependendo do computador. 4 Clique em [Install]. Dependendo do sistema operativo do computador, aparece uma mensagem indicando que o Guia dos primeiros passos (este manual) não pode ser instalado automaticamente com o InstallShield Wizard. Nesse caso, copie manualmente o Guia dos primeiros passos para o computador seguindo as instruções da mensagem. 5 Seleccione o idioma para a aplicação que vai instalar e clique em [Next].
6 6 Clique em [Next]. 7 Leia o [License Agreement], assinale [I accept the terms of the license agreement] se concordar e depois clique em [Next]. 8 Seleccione o local onde quer guardar o software e depois clique em [Next].
7 9 Clique em [Install] no ecrã [Ready to Install the Program]. A instalação do Picture Package começa. 10 Seleccione o idioma do Guia dos primeiros passos que vai instalar e clique em [Next]. Dependendo do computador, este ecrã pode não aparecer. Se isso acontecer, vá para o passo Clique em [Next] para instalar o Guia dos primeiros passos. 12 Clique em [Next] e siga as instruções do ecrã para instalar o ImageMixer VCD2.
8 13 Se aparecer o ecrã [Installing Microsoft (R) DirectX(R)], siga os passos indicados abaixo para instalar o DirectX 9.0c. Se não aparecer, vá para o passo Leia o [License Agreement] e clique em [Next]. 2 Clique em [Next]. 3 Clique em [Finish]. 14 Verifique se assinalou [Yes, I want to restart my computer now.] e depois clique em
9 [Finish]. O computador desliga-se e volta a ligar-se automaticamente (Reiniciar). Os ícones de atalho de [Picture Package Menu] e [Picture Package Menu destination Folder] (e o Guia dos primeiros passos, se o tiver instalado nos passos 11-12) aparecem no ambiente de trabalho. 15 Retire o CD-ROM da unidade de disco do computador. Se tiver dúvidas sobre o software As informações para contactos estão indicadas no pacote do CD-ROM fornecido com a câmara de vídeo. Anterior Início Seguinte
10 Capítulo 1: Instalar pela primeira vez Passo 2: Ligação com um cabo USB A secção a seguir descreve como ligar a câmara de vídeo a um computador utilizando um cabo USB e fazer com que ele reconheça a câmara. Imagem da ligação (cabo USB e tomada USB) Pode utilizar um cabo USB ou i.link para ligar a câmara de vídeo ao computador. <Detalhes> A ligação com um cabo USB é boa para copiar, para o computador, as imagens e o som gravados numa cassete ou os ficheiros de um Memory Stick e para copiar ficheiros para um Memory Stick. Antes de executar os procedimentos indicados a seguir, verifique se instalou o Picture Package no computador. <Detalhes> Se não ligar o computador nem fizer as ligações pela ordem descrita nos passos abaixo, o computador pode não reconhecer a câmara. Nota Quando ligar a câmara de vídeo a um computador, introduza o conector na direcção correcta. Não introduza o conector à força pois, se o fizer, pode danificar o cabo ou a câmara de vídeo. 1 Ligue o computador. Feche todas as aplicações que estejam abertas no computador. Para o Windows 2000/Windows XP Inicie a sessão como administrador. 2 Ligue a câmara de vídeo a uma fonte de alimentação e empurre o interruptor POWER para seleccionar o modo PLAY/EDIT. Utilize o transformador de CA como fonte de alimentação. O nome do interruptor POWER da câmara de vídeo varia com o modelo. Sugestão Empurre o interruptor POWER para seleccionar o modo CAMERA-TAPE e poder ver as imagens que a câmara de vídeo está a filmar, no computador (função câmara para PC). 3 Introduza uma cassete gravada na câmara de vídeo. 4 Configure a câmara de vídeo para activar o fluxo USB. 1 Defina [FLUXO USB] nas opções do menu da câmara de vídeo para activado. Para seleccionar o menu, consulte o manual de instruções fornecido com a câmara de vídeo. 2 Ligue bem o cabo USB à tomada USB da câmara de vídeo. Para localizar a tomada USB, consulte o manual de instruções fornecido com a câmara de vídeo. Nos modelos com Handycam Station, ligue o cabo USB à tomada USB da Handycam Station e depois coloque o selector USB ON/OFF da Handycam Station na posição ON. 3 Ligue a outra extremidade do cabo USB à tomada USB do computador. Para obter sugestões sobre a ligação recomendada, clique em detalhes. <Detalhes>
11 A [USB Streaming Tool] para visualização das imagens abre-se. (Quando ligar o cabo USB pela primeira vez, o computador pode demorar algum tempo a reconhecer a câmara de vídeo). Se [USB Streaming Tool] não se abrir automaticamente, seleccione [Picture Package], [Handycam Tools] e depois [USB Streaming Tool]. 4 Se aparecer a caixa de diálogo [Found New Hardware Wizard], clique em [Next] e termine a instalação. No Windows XP Service Pack 2 (SP2), aparece o ecrã seguinte (dependendo da configuração). Seleccione [No, not this time] e clique em [Next] para concluir a instalação 5 Se utilizar o Windows 2000/Windows XP e aparecer a caixa de diálogo que lhe pede para confirmar a assinatura digital, clique em [Yes] ou [Continue Anyway]. 5 Clique em (Reprodução) em [USB Streaming Tool]. Verifique se o filme gravado na cassete é reproduzido. 6 Verifique se está a ouvir o som e clique em [Next].
12 Nota Se não conseguir ouvir o som, seleccione outro dispositivo clicando em. 7 Regule a qualidade da imagem e clique em [Next]. Se deslocar o cursor para (+) a qualidade da imagem aumenta e se o deslocar para (-) a qualidade da imagem diminui. Se o filme não for uniforme desloque o cursor para (-). Nota Quando regula a qualidade da imagem, a imagem e o som desaparecem por instantes. 8 Regule a luminosidade e clique em [Next]. Se deslocar o cursor para (+) a imagem fica mais clara e se o deslocar para (-) a imagem fica mais escura. 9 Clique em [Done]. O [Picture Package Menu] abre-se. As definições seleccionadas nos passos 6 a 8 são guardadas. A partir da segunda vez, [USB Streaming Tool] não se abre quando ligar o cabo USB. Sugestão Para regular a qualidade e a luminosidade da imagem quando ligar a câmara de vídeo ao computador pela segunda vez,
13 seleccione [Start], [Programs] (All Programs) no Windows XP), [Picture Package], [Handycam Tools] e [USB Streaming Tool] e abra a [USB Streaming Tool]. Ligação do cabo USB recomendada Ligue a câmara de vídeo como se mostra na ilustração abaixo. Ligue o cabo USB da câmara de vídeo à tomada USB do computador e verifique se não está mais nenhum dispositivo USB ligado. Se o computador tiver um teclado e um rato USB como equipamento de série, deixe-os ligados e ligue a câmara de vídeo a uma tomada USB disponível com o cabo USB. Notas Se ligar dois ou mais dispositivos USB ao computador o funcionamento não é garantido. Se ligar o cabo USB à tomada USB de um teclado ou hub USB o funcionamento não é garantido. Ligue o cabo à tomada USB do computador. Não é possível garantir o funcionamento em todos os ambientes informáticos recomendados. Para desligar o cabo USB Para o Windows 2000/Windows Me/Windows XP Se [MODO USB] aparecer no ecrã da câmara de vídeo, execute o procedimento indicado abaixo para desligar o cabo USB. Se [MODO USB] não aparecer no ecrã da câmara de vídeo. execute apenas o passo 4 abaixo. 1 Clique no ícone [Unplug or eject hardware] no tabuleiro de tarefas. 2 Clique em [Safely remove Sony Camcorder] ([Unplug or eject hardware] no Windows 2000/Windows Me). 3 Clique em [OK] no Windows 2000/Windows Me. 4 Desligue o cabo USB da câmara de vídeo e do computador. Para o Windows 98/Windows 98SE Execute apenas o passo 4. Notas Não desligue o cabo USB enquanto o indicador luminoso de acesso estiver aceso. Desligue o cabo USB antes de desligar a câmara de vídeo. Anterior Início Seguinte
14 Capítulo 1: Instalar pela primeira vez Quando fizer a ligação com um cabo i.link Pode utilizar um cabo USB ou i.link para ligar a câmara de vídeo ao computador. <Detalhes> A ligação com um cabo i.link é boa para copiar imagens e som gravados numa cassete. Se utilizar um cabo USB, a transferência dos dados da imagem é feita com maior precisão. Notas Não pode copiar as imagens de um Memory Stick para um computador utilizando um cabo i.link. Não pode fazer a ligação com um cabo i.link se utilizar o Windows 98/Windows 98SE. Quando ligar a câmara de vídeo a um computador, introduza o conector na direcção correcta. Não introduza o conector à força pois, se o fizer, pode danificar o cabo ou a câmara de vídeo. Ligue a tomada de DV da câmara de vídeo e a tomada i.link (IEEE1394) de um computador com um cabo i.link. Para localizar a interface de DV, consulte o manual de instruções fornecido com a câmara de vídeo. Nos modelos com Handycam Station, ligue o cabo i.link à interface DV da Handycam Station. Sugestão Para editar as imagens gravadas, pode utilizar outros softwares de edição de imagens capazes de ler sinais de vídeo. Para obter informações, consulte os ficheiros de ajuda ou o manual de instruções do software respectivo. Para desligar o cabo i.link Desligue a câmara de vídeo e depois desligue o cabo i.link da câmara de vídeo e do computador. Anterior Início
15 Capítulo 2: Funções do Picture Package O Picture Package é um conjunto de aplicações do Windows com as seguintes funções. (Se utilizar um Macintosh, consulte o Capítulo 6: Utilização num computador Macintosh.) Algumas das aplicações do Picture Package abrem-se utilizando o Picture Package Menu e outras o menu [Start] do computador. Utilizar o Picture Package Menu Se clicar duas vezes no ícone [Picture Package Menu] do ambiente de trabalho, aparece [Picture Package Menu]. As aplicações indicadas a seguir aparecem em [Picture Package Menu]. Viewing video and pictures on a computer Picture Package Viewer <Detalhes> Pode ver as imagens copiadas da câmara de vídeo, seleccionando-as nas miniaturas. As imagens fixas e os filmes são guardados em pastas ordenadas por datas. Music Video/Slideshow Producer Picture Package Producer <Detalhes> Pode seleccionar os seus filmes e imagens fixas preferidas entre as imagens guardadas no computador e criar com facilidade um pequeno vídeo ou uma apresentação de slides original adiconando-lhe música e efeitos visuais. Automatic Music Video Producer Picture Package Auto Video <Detalhes> Pode criar pequenos vídeos originais com facilidade utilizando as imagens gravadas numa cassete e adicionando-lhes música e efeitos visuais. Copying tape to Video CD Picture Package VCD Maker <Detalhes> Pode importar todo o conteúdo de uma cassete para criar um CD de vídeo. Save the images on CD-R Picture Package CD Backup <Detalhes> Pode guardar as imagens que copiou para o computador num CD-R. Burning Video CD ImageMixer VCD2 <Detalhes> Pode compor um CD de vídeo com um menu de vídeos e apresentações de slides. O ImageMixer VCD2 é compatível com imagens fixas de alta resolução. Início Seguinte
16 Capítulo 2: Funções do Picture Package Utilizar o menu [Start] do computador USB Streaming Tool <Detalhes> Pode ver a imagem de uma cassete que a câmara de vídeo está a reproduzir ou que está a ver num computador. Video Capturing Tool <Detalhes> Pode importar todo o conteúdo de uma cassete para o computador. MEMORY MIX Image Tool <Detalhes> Pode copiar imagens para a função MEMORY MIX (Mistura Mémória) para um Memory Stick. (Só para os modelos Digital 8 com a função MEMORY MIX (Mistura Memória)) Notas Antes de executar os procedimentos indicados a seguir, verifique se instalou o Picture Package no computador. <Detalhes> No Windows 2000/Windows XP, inicie a sessão como administrador. Sugestão Pode mudar as aplicações que aparecem no menu utilizando o ecrã [Settings] do Picture Package. Anterior Início
17 Capítulo 3: Copiar/ver imagens num computador Copiar imagens de uma cassete Se ligar a câmara de vídeo a um computador, pode exportar as imagems que a câmara está a reproduzir. 1 Ligue o computador. Para o Windows 2000/Windows XP Inicie a sessão como administrador. 2 Ligue a câmara de vídeo a uma fonte de alimentação e empurre o interruptor POWER para seleccionar o modo PLAY/EDIT. Utilize o transformador de CA como fonte de alimentação. O nome do interruptor POWER da câmara de vídeo varia com o modelo. 3 Introduza uma cassete gravada na câmara de vídeo. 4 Configure a câmara de vídeo para activar o fluxo USB <Detalhes> ou faça a ligação com um cabo i.link <Detalhes>. 5 Seleccione [Start] e depois [Program] ([All Program] no Windows XP) no computador. 6 Seleccione [Picture Package], [Handycam Tools] e depois [Video Capturing Tool]. 7 Clique em (START). A cópia das imagens de uma cassete para a pasta seleccionada começa. 8 Para terminar a importação das imagens, clique em (STOP). O [Picture Package Viewer] abre-se. Notas Durante a cópia das imagens, não desligue a câmara de vídeo e o computador nem mude a posição do interruptor POWER da câmara de vídeo. A cópia das imagens é cancelada automaticamente se: - a reprodução da cassete parar - a cassete chegar ao fim - a imagem copiada ultrapassar 2GB - o espaço em disco da pasta seleccionada na unidade for inferior a 500MB Quando fizer a ligação com um cabo USB, não mude a programação do modo panorâmico da câmara de vídeo. Algumas aplicações não podem reproduzir imagens no formato 16:9 importadas no formato 16:9 utilizando um cabo i.link. Início Seguinte
18 Capítulo 3: Copiar/ver imagens num computador Copiar imagens de um Memory Stick Se o computador tiver uma ranhura para Memory Stick Introduza o Memory Stick com as imagens gravadas na ranhura para Memory Stick do computador. As imagens são copiadas automaticamente e o [Picture Package Viewer] abre-se. Para verificar o sítio em que as imagens estão guardadas num Memory Stick, clique nos detalhes. <Detalhes> Se a câmara de vídeo tiver uma ranhura para Memory Stick Se a câmara de vídeo tiver uma ranhura para Memory Stick, pode utilizar um cabo USB para copiar as imagens do Memory Stick para o computador. Imagem da ligação (cabo USB e tomada USB) Execute os procedimentos indicados a seguir. Não pode fazer a ligação com um cabo i.link. Se não ligar o computador nem fizer as ligações pela ordem descrita nos passos abaixo, o computador pode não reconhecer a câmara. 1 Ligue o computador. Feche todas as aplicações que estejam abertas no computador. Para o Windows 2000/Windows XP Inicie a sessão como administrador. 2 Introduza um Memory Stick na câmara de vídeo. 3 Ligue a câmara de vídeo a uma fonte de alimentação e empurre o interruptor POWER para seleccionar o modo PLAY/EDIT. Utilize o transformador de CA como fonte de alimentação. O nome do interruptor POWER da câmara de vídeo varia com o modelo. 4 Copie as imagens do Memory Stick. 1 Defina [USB STAND] nas opções do menu da câmara de vídeo para activado. Para seleccionar o menu, consulte o manual de instruções fornecido com a câmara de vídeo. 2 Ligue o cabo USB à tomada USB da câmara de vídeo. <Detalhes> A localização da tomada USB varia com o modelo. Consulte o manual de instruções fornecido com a câmara de vídeo. Nos modelos com Handycam Station, ligue o cabo USB à tomada USB da Handycam Station e depois coloque o selector USB ON/OFF da Handycam Station na posição ON. 3 Ligue a outra extremidade do cabo USB à tomada USB do computador. [MODO USB] aparece no LCD da câmara de vídeo. Quando ligar o cabo USB pela primeira vez, o computador pode demorar algum tempo a reconhecer a câmara de vídeo. O [Picture Package Menu] abre-se e as imagens do Memory Stick são copiadas automaticamente para o computador.
19 Uma vez copiadas todas as imagens para o computador, o [Picture Package Viewer] abre-se. Para alterar as definições do Picture Package Menu Clique em [Copy automatically] [Settings] para alterar [Basic], [Copy] e [Delete]. Clique em [Restore defaults] para voltar à predefinição. Para copiar imagens para o computador sem utilizar o Picture Package Menu Clique duas vezes no ícone [Removable Disk] ou [Sony MemoryStick] que aparece em [My Computer]. Depois arraste uma imagem da pasta e largue-a na unidade de disco rígido do computador. Nomes das pastas de destino e dos ficheiros Imagens transferidas para o computador utilizando o Picture Package Menu As imagens são copiadas para as pastas [Date] do [Picture Package] que criou na pasta [My Documents] ou [My Pictures]. O local onde as imagens são guardadas depende do sistema operativo. Imagens do Memory Stick da câmara de vídeo ligada As imagens são guardadas na pasta [Removable Disk] ou [Sony MemoryStick] que aparece em [My Computer]. A Pasta que contém os ficheiros de imagem gravados com outras câmaras de vídeo que não tenham a função de criação de pastas (só reprodução) B Pasta que contém os ficheiros de imagem gravados com a câmara de vídeo Se não tiver criado pastas novas, só aparece [101MSDCF]. Pasta Ficheiro Significado 101 MSDCF (até ao máximo de 999 MSDCF) DSC.JPG Ficheiro de imagem fixa MOV.MPG Ficheiro de filme indica qualquer número entre e C Pasta que contém os dados de filmes gravados com outras câmaras de vídeo que não tenham a função de criação de pastas (só reprodução) Anterior Início Seguinte
20 Capítulo 3: Copiar/ver imagens num computador Ver as imagens copiadas As imagens copiadas da câmara de vídeo são guardadas em pastas ordenadas por datas. Pode ver as imagens seleccionando-as nas miniaturas. 1 Ligue o computador. Para o Windows 2000/Windows XP Inicie a sessão como administrador. 2 Clique duas vezes no ícone [Picture Package Menu] no ambiente de trabalho. O [Picture Package Menu] abre-se. 3 Clique em [Viewing video and pictures on PC]. O [Picture Package Viewer] abre-se e aparecem as imagens guardadas na pasta recém-criada. 4 Clique duas vezes na imagem que quer ver. Aparece a imagem seleccionada. Ficheiros com imagens fixas Pode utilizar os botões na parte superior do ecrã para imprimir, expandir e rodar imagens. Se clicar em (Exif), as condições de gravação como a velocidade do obturador, a exposição, a abertura, etc., aparecem no ecrã. Ficheiros de filmes
21 Pode utilizar os botões da parte superior do ecrã para reproduzir, parar e fazer pausas nos filmes. Funções das pastas Com o [Picture Package Viewer], as imagens copiadas da câmara de vídeo são guardadas em pastas ordenadas por datas. As pastas são agrupadas por anos. Pode seleccionar e ver as imagens guardadas em qualquer pasta ou dispositivo de memória. Para adicionar comentários a uma pasta Clique com o botão direito do rato na pasta desejada e introduza os comentários. Também pode alterar a data da pasta. Se alterar a data de uma pasta, muda a sequência de pastas. Anterior Início Seguinte
22 Capítulo 3: Copiar/ver imagens num computador Guardar as imagens copiadas num CD-R Pode guardar as imagens copiadas num CD-R introduzido no computador, como cópia de segurança. 1 Ligue o computador. Para o Windows 2000/Windows XP Inicie a sessão como administrador. 2 Clique duas vezes no ícone [Picture Package Menu] no ambiente de trabalho. O [Picture Package Menu] abre-se. 3 Clique em [Save the images on CD-R]. O [Picture Package CD Backup] abre-se. 4 Abra a pasta desejada no lado esquerdo do ecrã e seleccione as imagens que quer guardar. As imagens seleccionadas são marcadas com um. 5 Clique no separador [View selection] e verifique se seleccionou as imagens desejadas. 6 Clique em [Write to CD-R].
23 Coloque um novo CD-R na unidade de disco. Nota Não pode utilizar CD-RWs. 7 Clique em [Start]. A gravação no CD-R começa. O tempo restante aparece no ecrã do computador. 8 Clique em [Yes] ou [No]. Anterior Início Seguinte
24 Capítulo 3: Copiar/ver imagens num computador Copiar uma cassete directamente para um CD-R Pode copiar filmes de uma cassete para um CD de vídeo, utilizando um computador equipado com uma unidade de disco compatível com CD-Rs. O procedimento descrito abaixo explica como importar todo o conteúdo de uma cassete para criar um CD de vídeo. (duração máxima cerca de uma hora). Nota Só pode utilizar um cabo USB para esta operação. Não pode utilizar um cabo i.link. 1 Ligue o computador. Para o Windows 2000/Windows XP Inicie a sessão como administrador. 2 Ligue a câmara de vídeo a uma fonte de alimentação e empurre várias vezes o interruptor POWER para seleccionar o modo PLAY/EDIT. Utilize o transformador de CA como fonte de alimentação, pois a criação de um CD de vídeo demora algumas horas. O nome do interruptor POWER da câmara de vídeo varia com o modelo. 3 Configure a câmara de vídeo para activar o fluxo USB contínuo e abra o [Picture Package VCD Maker]. 1 Defina [FLUXO USB] nas opções do menu da câmara de vídeo para activado. Para seleccionar o menu, consulte o manual de instruções fornecido com a câmara de vídeo. 2 Introduza uma cassete gravada na câmara de vídeo. 3 Ligue a câmara de vídeo ao computador com um cabo USB. <Detalhes> 4 Seleccione [GRAVAR VCD] no menu do painel digital ou carregue em BURN DVD/VCD e seleccione [VCD]. Para seleccionar o menu, consulte o manual de instruções fornecido com a câmara de vídeo. O [Picture Package VCD Maker] abre-se automaticamente. 5 Coloque um CD-R novo na unidade de disco do computador. Nota Não pode utilizar CD-RWs. 6 Comece a criar o CD de vídeo seguindo as instruções que aparecem no ecrã da câmara de vídeo ou do computador. A importação das imagens pára automaticamente quando a cassete chegar ao fim. 7 Termine a criação do CD de vídeo seguindo as instruções que aparecem no ecrã da câmara de vídeo ou do computador. O tabuleiro do disco sai automaticamente. Para criar outro CD de vídeo com o mesmo vídeo, siga as instruções que aparecem no ecrã da câmara de vídeo ou do computador e repita os passos 5 a 7. Notas A importação da imagem pára automaticamente se a cassete tiver uma parte em branco de 10 segundos ou mais. Seleccione um disco rígido com espaço suficiente (cerca de 6 GB ou mais) para [Temporary folder] no ecrã [Options]. Depois de criar o CD de vídeo, não pode adicionar imagens ao mesmo CD-R. Pode haver uma quebra de alguns segundos em cada 10 minutos do CD de vídeo que criou. Isto deve-se ao formato AVI utilizado para criar o CD de vídeo, que divide as imagens em blocos de 10 minutos cada (cerca de 4 GB) para depois os gravar no CD-R.
25 As imagens que estão a ser gravadas no CD-R não aparecem no ecrã do computador. Anterior Início
26 Capítulo 4: Editar as imagens copiadas Criar um vídeo original a partir de uma cassete Adicionando música e aplicando alguns efeitos visuais a um filme de uma cassete, pode transformálo, com facilidade, num vídeo original. As gravações são captadas e convertidas num vídeo original que pode guardar no computador ou gravar num CD de vídeo. A duração máxima do vídeo que pode criar é de 10 minutos. Sugestão Pode fazer a ligação com um cabo i.link. 1 Ligue o computador. Para o Windows 2000/Windows XP Inicie a sessão como administrador. 2 Ligue a câmara de vídeo a uma fonte de alimentação e empurre várias vezes o interruptor POWER para seleccionar o modo PLAY/EDIT. Utilize o transformador de CA como fonte de alimentação. O nome do interruptor POWER da câmara de vídeo varia com o modelo. 3 Configure a câmara de vídeo para a captura de imagens de uma cassete. 1 Defina [FLUXO USB] nas opções do menu da câmara de vídeo para activado. Para seleccionar o menu, consulte o manual de instruções fornecido com a câmara de vídeo. Se fizer a ligação com um cabo i.link salte este passo. 2 Procure o ponto da cassete onde quer começar a copiar. 3 Ligue a câmara de vídeo ao computador utilizando um cabo USB <Detalhes> ou um cabo i.link <Detalhes>. O [Picture Package Menu] abre-se automaticamente. 4 Clique em [Automatic Music Video Producer]. O [Picture Package Auto Video] abre-se. 5 Clique em [Music settings] e seleccione a música.
27 Pode seleccionar música nos ficheiros de música guardados no computador ou em CDs de música, diferente dos exemplos de música da aplicação. Seleccione a música e clique em [OK]. 6 Clique em [Style settings] e seleccione o efeito visual. Pode seleccionar um dos 5 efeitos visuais. Seleccione um efeito e clique em [OK].
28 7 Clique em [Output settings] e seleccione o local onde quer guardar as imagens. Se seleccionar [Video CD], coloque um CD-R novo na unidade de disco. Depois de ter seleccionado o local onde quer guardar as imagens, clique em [OK]. Nota Não pode utilizar CD-RWs. 8 Clique em [Start].
29 O filme é automaticamente copiado da câmara de vídeo e editado com a música e estilo seleccionados. O tempo restante aparece no ecrã do computador. 9 Clique em [Yes] ou [No]. Notas Todo e qualquer conteúdo musical de terceiros que possa adquirir através de CDs, da Internet ou de outras fontes está protegido por direitos de autor dos respectivos proprietários e, salvo na medida em que tal esteja protegido pelas leis aplicáveis, não é permitida a utilização de qualquer conteúdo musical de terceiros. Para obter mais informações sobre a utilização de conteúdos musicais de terceiros, consulte a secção Direitos de autor. <Detalhes> Se seleccionar um ficheiro de música cuja duração seja superior a 10 minutos, a reprodução é interrompida automaticamente. Sugestões Se a duração do filme gravado na cassete for superior à do ficheiro de música que seleccionou, o filme é editado automaticamente de acordo com a duração do ficheiro de música. Se quiser rebobinar completamente uma cassete e copiar, clique em [Options] e marque [Rewind the tape to the beginning, then capture]. Se guardou o filme criado no disco rígido, pode vê-lo com o [Picture Package Viewer]. <Detalhes> Se optar por guardar em CD-R, pode ver o vídeo que criou como CD de vídeo. <Detalhes> Início Seguinte
30 Capítulo 4: Editar as imagens copiadas Criar um vídeo/apresentação de slides original Pode adicionar música e efeitos visuais às imagens seleccionadas que guardou no computador e criar automaticamente um vídeo/apresentação de slides. Pode combinar imagens fixas e filmes no vídeo/apresentação de slides. A duração máxima do vídeo/apresentação de slides que pode criar é de 10 minutos. 1 Ligue o computador. Para o Windows 2000/Windows XP Inicie a sessão como administrador. 2 Clique duas vezes no ícone [Picture Package Menu] no ambiente de trabalho. O [Picture Package Menu] abre-se. 3 Clique em [Music Video/Slideshow Producer]. O [Picture Package Producer] abre-se. 4 Abra a pasta desejada no lado esquerdo do ecrã e seleccione as imagens para a apresentação de slides. A imagem seleccionada é marcada com um. Sugestão Para importar imagens da câmara de vídeo ligada, clique em [Capture] para abrir a [Video Capturing Tool]. 5 Clique no separador [View selection] e verifique se seleccionou as imagens desejadas.
31 6 Clique em [Create]. 7 Clique em [Music settings] e seleccione a música. Pode seleccionar música nos ficheiros de música guardados no computador ou em CDs de música, diferente dos exemplos de música da aplicação. Seleccione a música e clique em [OK]. 8 Clique em [Style settings] e seleccione o efeito visual.
32 Pode seleccionar um dos 5 efeitos visuais. Seleccione um efeito e clique em [OK]. 9 Clique em [Output settings] e seleccione o local onde quer guardar as imagens. Se seleccionar [Video CD], coloque um CD-R novo na unidade de disco. Depois de ter seleccionado o local onde quer guardar as imagens, clique em [OK].
33 Nota Não pode utilizar CD-RWs. 10 Clique em [Start]. A criação do vídeo ou da apresentação de slides começa. O tempo restante aparece no ecrã do computador. 11 Clique em [Yes] ou [No].
34 Notas Todo e qualquer conteúdo musical de terceiros que possa adquirir através de CDs, da Internet ou de outras fontes está protegido por direitos de autor dos respectivos proprietários e, salvo na medida em que tal esteja protegido pelas leis aplicáveis, não é permitida a utilização de qualquer conteúdo musical de terceiros. Para obter mais informações sobre a utilização de conteúdos musicais de terceiros, consulte a secção Direitos de autor. <Detalhes> Se seleccionar um ficheiro de música cuja duração seja superior a 10 minutos, a reprodução é interrompida automaticamente. Sugestões Se guardou uma apresentação de slides criada no disco rígido, pode vê-la como um ficheiro de filme com o [Picture Package Viewer]. <Detalhes> Se optar por guardar em CD-R, pode ver a apresentação de slides que criou como CD de vídeo. <Detalhes> Anterior Início Seguinte
35 Capítulo 4: Editar as imagens copiadas Criar um CD de vídeo com um menu de índices Pode criar CDs de vídeo juntando imagens fixas e filmes gravados no computador. Também pode adicionar títulos ao CD ou ao menu respectivo. O ImageMixer VCD2 é compatível com imagens fixas de alta resolução. Nota Não pode copiar imagens gravadas numa cassete para o computador utilizando o ImageMixer VCD2. 1 Ligue o computador. Para o Windows 2000/Windows XP Inicie a sessão como administrador. 2 Clique duas vezes no ícone [Picture Package Menu] no ambiente de trabalho. O [Picture Package Menu] abre-se. 3 Clique em [Burning Video CD]. 4 Coloque um CD-R novo na unidade de disco do computador. Nota Não pode utilizar CD-RWs. 5 Seleccione a pasta onde se encontram os ficheiros com o material para o CD de vídeo. A pasta seleccionada aparece como um botão. 6 Clique em [next]. 7 Crie o menu do CD de vídeo. Faça as definições dos botões, dos caracteres e da organização das imagens (conteúdo) no botão. 8 Clique em [next]. 9 Reproduza e verifique os dados que deseja gravar no CD-R. Se quiser revê-los, clique em [Return] e volte a fazer as definições do menu. 10 Clique em [next]. 11 Clique em [Start]. O CD de vídeo é criado. Para obter mais informações sobre o ImageMixer VCD2, consulte a ajuda on-line do software. Para reproduzir o CD de vídeo Pode reproduzir o CD de vídeo num dos dispositivos indicados a seguir. Para obter mais informações, consulte o manual de instruções fornecido com cada leitor.
36 - um leitor de DVD compatível com CDs de vídeo - um computador com uma unidade de DVD e software compatível com CDs de vídeo - um computador equipado com o Windows Media Player (Pode não conseguir reproduzir o CD de vídeo dependendo do ambiente informático o que inclui, por exemplo, factores como o sistema operativo ou o hardware. As funções do menu do Windows Media Player não funcionam). O procedimento abaixo explica como reproduzir um CD de vídeo utilizando o Windows Media Player. 1 Coloque um CD de vídeo na unidade de disco do computador e abra o Windows Media Player. Para o Windows XP Clique em [Start], [All Programs], [Accessories], [Entertainment] e depois em [Windows Media Player]. Para os outros sistemas operativos Clique em [Start], [Programs], [Accessories], [Entertainment] e depois em [Windows Media Player]. 2 Abra [My Computer], [CD-R] e depois [MPEGAV]. Depois, arraste e largue o ficheiro de filme [.DAT] no ecrã Windows Media Player. indica o nome real do ficheiro. Anterior Início
37 Capítulo 5: Outros Copiar imagens MEMORY MIX (Mistura Memória) para um Memory Stick (só para um número limitado de modelos) Nos modelos Digital 8 com a função MEMORY MIX (Mistura Memória), pode copiar, para um Memory Stick, as imagens para utilização com a função MEMORY MIX. Consulte o manual de instruções fornecido com a câmara de vídeo, para obter informações sobre a função MEMORY MIX (Mistura Memória). 1 Ligue o computador. Para o Windows 2000/Windows XP Inicie a sessão como administrador. 2 Introduza um Memory Stick na câmara de vídeo. 3 Ligue a câmara de vídeo a uma fonte de alimentação e empurre várias vezes o interruptor POWER para seleccionar o modo PLAY/EDIT. O nome do interruptor POWER da câmara de vídeo varia com o modelo. 4 Defina [USB STAND] nas opções do menu da câmara de vídeo para activado. Para seleccionar o menu, consulte o manual de instruções fornecido com a câmara de vídeo. 5 Ligue a câmara de vídeo ao computador com o cabo USB. <Detalhes> Clique em se o [Picture Package Menu] se abrir automaticamente. 6 Abra o [MEMORY MIX Image Tool]. Para o Windows XP Clique em [Start], [All Programs], [Picture Package], [Handycam Tools] e depois em [MEMORY MIX Image Tool]. Para os outros sistemas operativos Clique em [Start], [Programs], [Picture Package], [Handycam Tools]e depois em [MEMORY MIX Image Tool]. 7 Clique em [Copy]. Quando a cópia termina, aparece uma pasta nova. Normalmente, é criada automaticamente uma pasta nova com um número superior ao da última pasta criada. Nota
38 Se tiver utilizado todas as pastas de 100 a 999, não pode copiar mais imagens. Início Seguinte
39 Capítulo 5: Outros Criar um DVD original com o Click to DVD Para criar um DVD a partir de uma cassete, ligue a câmara de vídeo, com um cabo i.link, a um computador da série Sony VAIO compatível com os requisitos de sistema indicados abaixo: A unidade de DVD do computador tem de ser compatível com a gravação de DVDs Ter instalado previamente o Click to DVD Ver.1.2 (software original da Sony) ou uma versão posterior O software Click to DVD permite copiar as imagens e gravá-las automaticamente num DVD. Siga os passos indicados abaixo para importar todas as imagens de uma cassete e gravá-las no DVD. Imagem da ligação (cabo i.link, tomada i.link e tomada DV) Sugestão Para obter informações sobre os requisitos de funcionamento, visite o URL seguinte: - Europa: - EUA: - Região da Ásia do Pacífico: - Coreia: - Taiwan: - China: - Tailândia: - América Latina: 1 Ligue o computador. Feche todas as aplicações que utilizem uma ligação i.link. 2 Quando utilizar a função [Click to DVD] pela primeira vez, abra o [Click to DVD Automatic Mode Launcher] no computador. Para abrir o [Click to DVD Automatic Mode Launcher], clique em [Start], [All Programs], [Click to DVD] e depois em [Click to DVD Automatic Mode Launcher]. Depois de abrir o [Click to DVD Automatic Mode Launcher] uma vez, ele passa a abrir-se automaticamente sempre que ligar o computador. 3 Ligue a câmara de vídeo a uma fonte de alimentação e empurre várias vezes o interruptor POWER para seleccionar o modo PLAY/EDIT. Utilize o transformador de CA como fonte de alimentação, uma vez que a criação de um DVD demora algumas horas. O nome do interruptor POWER da câmara de vídeo varia com o modelo. 4 Introduza uma cassete gravada na câmara de vídeo. 5 Ligue a câmara de vídeo ao computador com um cabo i.link. <Detalhes> 6 Coloque um DVD gravável na unidade de disco do computador. 7 Comece a criar o DVD no ecrã Click to DVD do computador. Siga as instruções que aparecem no ecrã. Para obter informações, consulte a ajuda do Click to DVD.
40 Nos modelos com a função Direct Access to Click to DVD, pode efectuar esta operação utilizando o menu da câmara de vídeo. Notas Não pode cancelar a operação depois de aparecer [A finalizar DVD.] no ecrã da câmara de vídeo. Não desligue o cabo i.link nem coloque o interruptor POWER noutro modo na câmara de vídeo, enquanto a imagem não estiver totalmente copiada para o computador. Mesmo que desligue o cabo i.link ou a alimentação da câmara de vídeo, não interrompe a criação do DVD enquanto as mensagens [GRAVAR] ou [CONVERTER] não desaparecerem do ecrã. Se ocorrer alguma das situações indicadas a seguir, a cópia da imagem é cancelada. É criado um DVD com os dados até ao ponto em que a operação foi cancelada. Para obter mais informações, consulte os ficheiros de ajuda do Click to DVD Automatic Mode Launcher. - Se a cassete tiver uma parte em branco de 10 segundos ou mais. - Se a data dos dados da cassete for anterior à data de gravação das últimas imagens. - Se houver imagens normais e de tamanho grande gravadas na mesma cassete. - Se activar [A/V SAÍDA DV] nas definições do menu da câmara vídeo. Não pode utilizar a câmara de vídeo nas seguintes situações: - Durante a reprodução de uma cassete - Enquanto estiver a gravar imagens num Memory Stick - Quando abrir o Click to DVD a partir do computador Pode não conseguir criar um DVD a partir de uma cassete de 8mm, se esta contiver imagens gravadas num formato diferente de Digital 8. Anterior Início
41 Capítulo 6: Utilização num computador Macintosh Este Guia dos primeiros passos descreve como ligar uma câmara de vídeo com uma ranhura para Memory Stick a um computador Macintosh e como importar imagens do Memory Stick inserido. Pode criar vídeos com base nas imagens copiadas, instalando o software de edição a partir do CD- ROM fornecido. Passo 1: Ligação com um cabo USB Nota Ligue a câmara de vídeo antes de fazer a ligação respectiva ao computador com o cabo USB, pois se não o fizer, o computador pode não reconhecer a câmara. 1 Introduza um Memory Stick na câmara de vídeo. 2 Ligue a câmara de vídeo a uma fonte de alimentação e empurre várias vezes o interruptor POWER para seleccionar o modo PLAY/EDIT. Utilize o transformador de CA como fonte de alimentação. O nome do interruptor POWER da câmara de vídeo varia com o modelo. 3 Defina [USB STAND] nas opções do menu da câmara de vídeo para activado. Para seleccionar o menu, consulte o manual de instruções fornecido com a câmara de vídeo. 4 Ligue o cabo USB à tomada USB da câmara de vídeo. A localização da tomada USB varia com o modelo. Consulte o manual de instruções fornecido com a câmara de vídeo. Nos modelos com Handycam Station, ligue o cabo USB à tomada USB da Handycam Station e depois coloque o selector USB ON/OFF da Handycam Station na posição ON. Nota Quando ligar a câmara de vídeo a um computador, introduza o conector na direcção correcta. Não introduza o conector à força pois, se o fizer, pode danificar o cabo ou a câmara de vídeo. 5 Ligue a outra extremidade do cabo USB à tomada USB do computador. [MODO USB] aparece no LCD da câmara de vídeo e o ícone de um Memory Stick aparece no ambiente de trabalho. Para desligar o cabo USB/ Para desligar a câmara de vídeo/para ejectar o Memory Stick 1 Feche todas as aplicações que estejam abertas no computador. 2 Arraste e largue o ícone do Memory Stick ou da unidade, no ícone [Trash] no ambiente de trabalho. 3 Desligue o cabo USB da câmara de vídeo e do computador. Notas Desligue o cabo USB antes de desligar a câmara de vídeo. Se estiver a utilizar um Mac OS X, desligue o computador antes de desligar o cabo USB e ejectar o Memory Stick. Início Seguinte
42 Capítulo 6: Utilização num computador Macintosh Passo 2: Copiar imagens de um Memory Stick (só nos modelos com ranhura para Memory Stick ) 1 Ligue a câmara de vídeo ao computador com um cabo USB. <Detalhes> 2 Clique duas vezes no ícone Memory Stick. 3 Depois, arraste e largue o ficheiro de imagem desejado no ícone do disco rígido. Para reproduzir filmes Tem de instalar o QuickTime 3.0 ou uma versão posterior no computador. Se reproduzir directamente uma imagem guardada num Memory Stick, pode haver quebras na imagem ou no som. Antes de reproduzir o ficheiro de imagens, copie-o para o disco rígido. Notas Para obter informações sobre o Memory Stick que pode utilizar com a câmara, consulte o manual de instruções fornecido com a câmara de vídeo. Se ligar a câmara de vídeo a um computador Macintosh utilizando um cabo USB, não pode copiar imagens gravadas numa cassete para o computador. Para copiar gravações de uma cassete, ligue a câmara de vídeo ao computador com um cabo i.link e utilize o software standard do SO. Anterior Início Seguinte
43 Capítulo 6: Utilização num computador Macintosh Quando criar um CD de vídeo Com o software ImageMixer VCD2 fornecido no CD-ROM, pode criar CDs de vídeo a partir de imagens fixas e filmes guardados no computador. Utilizando este software, pode criar um ficheiro de imagem compatível com a função de gravação de CDs de vídeo do Roxio s Toast. Pode criar um CD de vídeo gravando o ficheiro de imagem em disco no Toast. Execute os passos indicados abaixo para instalar o ImageMixer VCD2 no computador Macintosh. Nota Não pode copiar imagens gravadas numa cassete para o computador utilizando o ImageMixer VCD2. Para copiar gravações de uma cassete, ligue a câmara de vídeo ao computador com um cabo i.link e utilize o software standard do SO. Passo1: Instalar o software 1 Ligue o computador. Saia de todas as aplicações que estejam abertas no computador, antes de instalar o software. 2 Coloque o CD-ROM na unidade de disco do computador. 3 Clique duas vezes no ícone do CD-ROM. 4 Copie [IMXINST.SIT] da pasta [MAC] para a pasta escolhida. 5 Clique duas vezes em [IMXINST.SIT] na pasta para onde fez a cópia. 6 Clique duas vezes no [ImageMixerVCD2_Install] descompactado. 7 Quando aparecer o ecrã de aceitação do utilizador, introduza o nome e a palavrapasse. A instalação do ImageMixer VCD2 começa. Passo 2: Criar um vídeo original Para obter mais informações sobre como utilizar o ImageMixer VCD2, consulte a ajuda on-line do software. Anterior Início
44 Resolução de problemas Sintomas O computador não reconhece a câmara de vídeo. Aparece uma mensagem de erro quando introduz o CD-ROM no computador. Não consegue ver as imagens que está a ver na câmara de vídeo, no computador. Não consegue ver as imagens gravadas numa cassete, no computador. Não consegue ver as imagens gravadas numa cassete, no computador Macintosh. Não consegue ver as imagens gravadas num Memory Stick, no computador. (só nos modelos com ranhura para Memory Stick ) O ícone do Memory Stick ([Removable disk] ou [Sony MemoryStick]) não aparece no ecrã do computador. (só nos modelos com ranhura para Memory Stick ) A imagem não aparece no ecrã do computador Windows quando utiliza um cabo USB. Para o Windows 98*/Windows 98SE/Windows Me Para o Windows 2000 Para o Windows XP Não consegue copiar imagens para o computador Windows. (só nos modelos com ranhura para Memory Stick ) [Não pode entrar no modo Easy Handycam usando USB] ou [Não pode cancelar Easy Handycam com o USB ligado] aparece no ecrã da câmara de vídeo. Não se ouve o som quando a câmara de vídeo está ligada ao computador Windows com um cabo USB. O filme não é uniforme durante o fluxo USB. O Picture Package não funciona correctamente. Aparece uma mensagem de erro enquanto está a utilizar o Picture Package. A unidade de CD-R não é reconhecida ou não consegue gravar os dados no CD-R no Picture Package Auto Video, Producer, CD Backup ou VCD Maker. [Fluxo USB... Esta função não está disponível.] aparece no ecrã da câmara de vídeo. O ecrã ou mensagem real que aparece no ecrã é diferente da deste Guia dos primeiros passos. Início Seguinte
45 Resolução de problemas Causa e/ou acções correctivas O computador não reconhece a câmara de vídeo. Desligue o cabo do computador e da câmara de vídeo e volte a ligá-lo correctamente. No modelo fornecido com Handycam Station, coloque o interruptor USB ON/OFF na posição ON. (Só quando fizer a ligação com um cabo USB) No modelo fornecido com Handycam Station, ligue bem a Handycam Station à câmara de vídeo. Desligue todos os dispositivos USB do computador com excepção do teclado, rato e câmara de vídeo. Desligue o cabo do computador e da câmara de vídeo, reinicie o computador e volte a ligá-los correctamente. <Detalhes> Aparece uma mensagem de erro quando introduz o CD-ROM no computador. Configure o ecrã do computador da maneira seguinte: Windows: 800 X 600 pontos ou mais, High Color (cor de 16 bits, cores) ou mais Macintosh: pontos ou mais, cores ou mais Não consegue ver as imagens que está a ver na câmara de vídeo, no computador. Desligue o cabo do computador, ligue a câmara de vídeo e volte a ligá-lo correctamente. Faça deslizar várias vezes o interruptor POWER para seleccionar o modo CAMERA-TAPE e regule [FLUXO USB] nas opções do menu da câmara de vídeo para activado. Para seleccionar o menu, consulte o manual de instruções fornecido com a câmara de vídeo. (Só quando fizer a ligação a um computador Windows com um cabo USB) Não consegue ver as imagens gravadas numa cassete, no computador. Desligue o cabo do computador, ligue a câmara de vídeo e volte a ligá-lo correctamente. Faça deslizar várias vezes o interruptor POWER para seleccionar o modo PLAY/EDIT e regule [FLUXO USB] nas opções do menu da câmara de vídeo para activado. Para seleccionar o menu, consulte o manual de instruções fornecido com a câmara de vídeo. (Só quando fizer a ligação a um computador Windows com um cabo USB) Não consegue ver as imagens gravadas numa cassete, no computador Macintosh. Se ligar a câmara de vídeo a um computador Macintosh utilizando um cabo USB, não pode copiar imagens gravadas numa cassete para o computador. Para copiar gravações de uma cassete, ligue a câmara de vídeo ao computador com um cabo i.link e utilize o software standard do SO. Não consegue ver as imagens gravadas num Memory Stick, no computador. (só nos modelos com ranhura para Memory Stick ) Introduza bem o Memory Stick. Não pode utilizar um cabo i.link. Ligue a câmara de vídeo e o computador com o cabo USB. Faça deslizar várias vezes o interruptor POWER para seleccionar o modo PLAY/EDIT e regule [USB STAND] nas opções do menu da câmara de vídeo para activado. O computador não reconhece o Memory Stick se estiver a utilizar a câmara de vídeo, por exemplo, durante a reprodução ou edição de uma cassete. Deixe de utilizar a câmara antes de a ligar ao computador. O ícone do Memory Stick ([Removable disk] ou [Sony MemoryStick]) não aparece no ecrã do computador. (só nos modelos com ranhura para Memory Stick ) Faça deslizar várias vezes o interruptor POWER para seleccionar o modo PLAY/EDIT da câmara de vídeo. Introduza um Memory Stick na câmara de vídeo. Desligue todos os dispositivos USB do computador com excepção do teclado, rato e câmara de vídeo. <Detalhes> Defina [USB STAND] nas opções do menu da câmara de vídeo para activado. Para seleccionar o menu, consulte o manual de instruções fornecido com a câmara de vídeo. O computador não reconhece o Memory Stick se estiver a utilizar a câmara de vídeo, por exemplo, durante a reprodução ou edição de uma cassete. Deixe de utilizar a câmara antes de a ligar ao computador. A imagem não aparece no ecrã do computador Windows quando utiliza um cabo USB. O controlador USB foi registado incorrectamente porque ligou o computador à câmara de vídeo antes de terminada a instalação do controlador USB. Execute o procedimento abaixo para instalar o controlador USB correctamente.
Seu manual do usuário SONY DCR-IP1E http://pt.yourpdfguides.com/dref/1095548
 Você pode ler as recomendações contidas no guia do usuário, no guia de técnico ou no guia de instalação para. Você vai encontrar as respostas a todas suas perguntas sobre a no manual do usuário (informação,
Você pode ler as recomendações contidas no guia do usuário, no guia de técnico ou no guia de instalação para. Você vai encontrar as respostas a todas suas perguntas sobre a no manual do usuário (informação,
Seu manual do usuário EPSON LQ-630 http://pt.yourpdfguides.com/dref/1120693
 Você pode ler as recomendações contidas no guia do usuário, no guia de técnico ou no guia de instalação para. Você vai encontrar as respostas a todas suas perguntas sobre a no manual do usuário (informação,
Você pode ler as recomendações contidas no guia do usuário, no guia de técnico ou no guia de instalação para. Você vai encontrar as respostas a todas suas perguntas sobre a no manual do usuário (informação,
Ladibug Software de Imagem para o Apresentador Virtual Manual do Utilizador
 Ladibug Software de Imagem para o Apresentador Virtual Manual do Utilizador Índice 1. Introdução... 2 2. Requisito do Sistema... 2 3. Instalar Ladibug... 3 4. Ligação... 6 5. Iniciar a utilização do Ladibug...
Ladibug Software de Imagem para o Apresentador Virtual Manual do Utilizador Índice 1. Introdução... 2 2. Requisito do Sistema... 2 3. Instalar Ladibug... 3 4. Ligação... 6 5. Iniciar a utilização do Ladibug...
Printer Driver. Antes de utilizar o controlador da impressora, certifique-se de que lê o ficheiro Readme. Antes de utilizar o software 4-539-577-71(1)
 4-539-577-71(1) Printer Driver Guia de instalação Este manual descreve a instalação dos controladores da impressora para o Windows 8, Windows 7, Windows Vista, Windows XP e. Antes de utilizar o software
4-539-577-71(1) Printer Driver Guia de instalação Este manual descreve a instalação dos controladores da impressora para o Windows 8, Windows 7, Windows Vista, Windows XP e. Antes de utilizar o software
Printer Driver. Guia de instalação Este guia descreve a instalação do controlador da impressora para o Windows 7, Windows Vista e Windows XP.
 4-417-503-81(1) Printer Driver Guia de instalação Este guia descreve a instalação do controlador da impressora para o Windows 7, Windows Vista e Windows XP. Antes de utilizar este software Antes de utilizar
4-417-503-81(1) Printer Driver Guia de instalação Este guia descreve a instalação do controlador da impressora para o Windows 7, Windows Vista e Windows XP. Antes de utilizar este software Antes de utilizar
Câmara Digital Guia de Software
 Câmara Digital / Câmara Digital Guia de Software Todos os direitos reservados. Esta publicação não pode ser integral ou parcialmente reproduzida, arquivada nem transmitida por qualquer processo electrónico,
Câmara Digital / Câmara Digital Guia de Software Todos os direitos reservados. Esta publicação não pode ser integral ou parcialmente reproduzida, arquivada nem transmitida por qualquer processo electrónico,
ClassPad Add-In Installer
 Para a ClassPad 300/ClassPad 300 PLUS Po ClassPad Add-In Installer Manual de Instruções http://world.casio.com/edu/ http://classpad.net/ ClassPad Add-In Installer O ClassPad Add-In Installer permite-lhe
Para a ClassPad 300/ClassPad 300 PLUS Po ClassPad Add-In Installer Manual de Instruções http://world.casio.com/edu/ http://classpad.net/ ClassPad Add-In Installer O ClassPad Add-In Installer permite-lhe
Manual de Actualização de Firmware para câmaras fotográficas digitais Cyber-shot da Sony - DSC-F828
 Manual de Actualização de Firmware para câmaras fotográficas digitais Cyber-shot da Sony - DSC-F828 O termo "Firmware" refere-se ao software da sua câmara Cyber-shot. Pode actualizar este software para
Manual de Actualização de Firmware para câmaras fotográficas digitais Cyber-shot da Sony - DSC-F828 O termo "Firmware" refere-se ao software da sua câmara Cyber-shot. Pode actualizar este software para
Manual do Utilizador para DS150E. Dangerfield June. 2009 V3.0 Delphi PSS
 Manual do Utilizador para DS150E 1 ÍNDICE Componente principal.....3 Instruções de instalação.... 5 Configurar o Bluetooth...26 Programa de diagnóstico....39 Escrever no ECU (OBD)...86 Digitalizar.89 Histórico......94
Manual do Utilizador para DS150E 1 ÍNDICE Componente principal.....3 Instruções de instalação.... 5 Configurar o Bluetooth...26 Programa de diagnóstico....39 Escrever no ECU (OBD)...86 Digitalizar.89 Histórico......94
Software da Impressora
 Software da Impressora Acerca do Software da Impressora O software Epson inclui o controlador de impressão e o EPSON Status Monitor 3. O controlador de impressão é um software que permite controlar a impressora
Software da Impressora Acerca do Software da Impressora O software Epson inclui o controlador de impressão e o EPSON Status Monitor 3. O controlador de impressão é um software que permite controlar a impressora
Controlador da impressora
 2-699-392-71 (1) Controlador da impressora Manual de instalação Este manual descreve a instalação e utilização dos Controladores da Impressora para o Windows XP e. Antes de utilizar este Software Antes
2-699-392-71 (1) Controlador da impressora Manual de instalação Este manual descreve a instalação e utilização dos Controladores da Impressora para o Windows XP e. Antes de utilizar este Software Antes
Português. Informações sobre segurança
 Este manual inclui: Informações sobre segurança na página 35. Resolução de problemas de configuração na página 36. Mais informações sobre a impressora na página 40. Informações sobre segurança Utilize
Este manual inclui: Informações sobre segurança na página 35. Resolução de problemas de configuração na página 36. Mais informações sobre a impressora na página 40. Informações sobre segurança Utilize
GUIA DE INSTALAÇÃO DE SOFTWARE
 GUIA DE INSTALAÇÃO DE SOFTWARE SISTEMA MULTIFUNÇÕES DIGITAL Página INTRODUÇÃO ANTES DA INSTALAÇÃO INSTALAR O DRIVER DA IMPRESSORA LIGAÇÃO A UM COMPUTADOR 9 CONFIGURAR O CONTROLADOR DA IMPRESSORA 0 COMO
GUIA DE INSTALAÇÃO DE SOFTWARE SISTEMA MULTIFUNÇÕES DIGITAL Página INTRODUÇÃO ANTES DA INSTALAÇÃO INSTALAR O DRIVER DA IMPRESSORA LIGAÇÃO A UM COMPUTADOR 9 CONFIGURAR O CONTROLADOR DA IMPRESSORA 0 COMO
Capítulo 1: Introdução
 Capítulo 1: Introdução 1.1 Conteúdo da embalagem Quando receber a sua TVGo A03, certifique-se que os seguintes itens se encontram na embalagem da Mini Super TV USB. TVGo A03 CD do controlador Controlo
Capítulo 1: Introdução 1.1 Conteúdo da embalagem Quando receber a sua TVGo A03, certifique-se que os seguintes itens se encontram na embalagem da Mini Super TV USB. TVGo A03 CD do controlador Controlo
Guia de Instalação do Software
 Guia de Instalação do Software Este manual explica como instalar o software através de uma ligação USB ou de rede. A ligação de rede não se encontra disponível para os modelos SP 200/200S/203S/203SF/204SF.
Guia de Instalação do Software Este manual explica como instalar o software através de uma ligação USB ou de rede. A ligação de rede não se encontra disponível para os modelos SP 200/200S/203S/203SF/204SF.
Aplicação OS Update (Ver. 2.0)
 Para ClassPad 300 Po Aplicação OS Update (Ver. 2.0) Manual de Instruções RJA510188-4 http://classpad.net/ Aplicação OS Update A aplicação OS Update executa um processo de vários passos que realiza as seguintes
Para ClassPad 300 Po Aplicação OS Update (Ver. 2.0) Manual de Instruções RJA510188-4 http://classpad.net/ Aplicação OS Update A aplicação OS Update executa um processo de vários passos que realiza as seguintes
Aplicação OS Update. Manual de Instruções. (Sistema operativo ClassPad versão 2.20) Para a ClassPad 300/ClassPad 300 PLUS
 Para a ClassPad 300/ClassPad 300 PLUS Po Aplicação OS Update (Sistema operativo ClassPad versão 2.20) Manual de Instruções http://world.casio.com/edu/ http://classpad.net/ Aplicação OS Update A aplicação
Para a ClassPad 300/ClassPad 300 PLUS Po Aplicação OS Update (Sistema operativo ClassPad versão 2.20) Manual de Instruções http://world.casio.com/edu/ http://classpad.net/ Aplicação OS Update A aplicação
Boot Camp Manual de Instalação e Configuração
 Boot Camp Manual de Instalação e Configuração Conteúdo 3 Introdução 3 Elementos necessários 4 Descrição geral da instalação 4 Passo 1: Verificar se existem actualizações 4 Passo 2: Preparar o computador
Boot Camp Manual de Instalação e Configuração Conteúdo 3 Introdução 3 Elementos necessários 4 Descrição geral da instalação 4 Passo 1: Verificar se existem actualizações 4 Passo 2: Preparar o computador
Boot Camp Manual de Instalação e Configuração
 Boot Camp Manual de Instalação e Configuração Contéudo 3 Introdução 4 Elementos necessários 5 Descrição geral da instalação 5 Passo 1: Verificar se existem actualizações 5 Passo 2: Preparar o computador
Boot Camp Manual de Instalação e Configuração Contéudo 3 Introdução 4 Elementos necessários 5 Descrição geral da instalação 5 Passo 1: Verificar se existem actualizações 5 Passo 2: Preparar o computador
Acer erecovery Management
 1 Acer erecovery Management Desenvolvido pela equipa de software da Acer, o Acer erecovery Management é uma ferramenta que lhe permite de forma fácil, fiável e segura restaurar o seu computador para o
1 Acer erecovery Management Desenvolvido pela equipa de software da Acer, o Acer erecovery Management é uma ferramenta que lhe permite de forma fácil, fiável e segura restaurar o seu computador para o
7.3. WINDOWS MEDIA PLAYER 12
 7.3. WINDOWS MEDIA PLAYER 12 Este programa permite gerir toda a sua colecção de músicas, vídeos e até mesmo imagens, estando disponível para download no site da Microsoft, o que significa que mesmo quem
7.3. WINDOWS MEDIA PLAYER 12 Este programa permite gerir toda a sua colecção de músicas, vídeos e até mesmo imagens, estando disponível para download no site da Microsoft, o que significa que mesmo quem
Comece aqui. Alinhar os tinteiros sem um computador
 Comece aqui Alinhar os tinteiros sem um computador Certifique-se de que segue os passos descritos na Folha de Instalação para instalar o hardware. Para optimizar a qualidade de impressão, proceda do modo
Comece aqui Alinhar os tinteiros sem um computador Certifique-se de que segue os passos descritos na Folha de Instalação para instalar o hardware. Para optimizar a qualidade de impressão, proceda do modo
Instruções de instalação do software de edição e conexão EmbroideryEditor. Exclusivo para máquina de bordar MC500E
 Instruções de instalação do software de edição e conexão EmbroideryEditor Exclusivo para máquina de bordar MC500E Instruções para instalar o EmbroideryEditor Requisitos do sistema no computador: * Sistema
Instruções de instalação do software de edição e conexão EmbroideryEditor Exclusivo para máquina de bordar MC500E Instruções para instalar o EmbroideryEditor Requisitos do sistema no computador: * Sistema
EW7011 Estação de ancoragem USB 3.0 para discos rígidos SATA de 2,5" e 3,5"
 EW7011 Estação de ancoragem USB 3.0 para discos rígidos SATA de 2,5" e 3,5" 2 PORTUGUÊS Estação de Ancoragem USB 3.0 EW7011 para discos rígidos SATA de 2,5" e 3,5" Índice 1.0 Introdução... 2 1.1 Funções
EW7011 Estação de ancoragem USB 3.0 para discos rígidos SATA de 2,5" e 3,5" 2 PORTUGUÊS Estação de Ancoragem USB 3.0 EW7011 para discos rígidos SATA de 2,5" e 3,5" Índice 1.0 Introdução... 2 1.1 Funções
Verificar o conteúdo da embalagem
 Verificar o conteúdo da embalagem suporte de papel CD-ROM do guia do Utilizador e do software da impressora pacote de tinteiros (contém tinteiros a cores e preto.) Utilização diária Instalação cabo de
Verificar o conteúdo da embalagem suporte de papel CD-ROM do guia do Utilizador e do software da impressora pacote de tinteiros (contém tinteiros a cores e preto.) Utilização diária Instalação cabo de
Manual de Instalação do DVB-T 220
 Manual de Instalação do DVB-T 220 Conteúdo V2.0 Capítulo 1: Instalação da Placa de TV do DVB-T 220...2 1.1 Conteúdo da Embalagem...2 1.2 Exigências do Sistema...2 1.3 Instalação do Hardware...2 Capítulor
Manual de Instalação do DVB-T 220 Conteúdo V2.0 Capítulo 1: Instalação da Placa de TV do DVB-T 220...2 1.1 Conteúdo da Embalagem...2 1.2 Exigências do Sistema...2 1.3 Instalação do Hardware...2 Capítulor
Guia Passo a Passo de Actualização do Windows 8.1
 Guia Passo a Passo de Actualização do Windows 8.1 Instalação e Actualização do Windows 8.1 Actualizar o BIOS, aplicações, controladores e executar o Windows Update Seleccionar o tipo de instalação Instalar
Guia Passo a Passo de Actualização do Windows 8.1 Instalação e Actualização do Windows 8.1 Actualizar o BIOS, aplicações, controladores e executar o Windows Update Seleccionar o tipo de instalação Instalar
Utilizar Serviços web para digitalização na rede (Windows Vista SP2 ou superior, Windows 7 e Windows 8)
 Utilizar Serviços web para digitalização na rede (Windows Vista SP2 ou superior, Windows 7 e Windows 8) O protocolo de Serviços web permite que os utilizadores de Windows Vista (SP2 ou superior), Windows
Utilizar Serviços web para digitalização na rede (Windows Vista SP2 ou superior, Windows 7 e Windows 8) O protocolo de Serviços web permite que os utilizadores de Windows Vista (SP2 ou superior), Windows
Este manual inclui: Informações de segurança na página 35. Resolução de problemas da configuração na página 36. Obter mais informações na página 40.
 Este manual inclui: Informações de segurança na página 35. Resolução de problemas da configuração na página 36. Obter mais informações na página 40. Informações de segurança Utilize apenas a fonte de alimentação
Este manual inclui: Informações de segurança na página 35. Resolução de problemas da configuração na página 36. Obter mais informações na página 40. Informações de segurança Utilize apenas a fonte de alimentação
Actualizar o Firmware da Câmara Digital SLR. Windows
 Actualizar o Firmware da Câmara Digital SLR Windows Obrigado por ter escolhido um produto Nikon. Este guia descreve como actualizar este firmware. Se não tiver a certeza de que pode executar correctamente
Actualizar o Firmware da Câmara Digital SLR Windows Obrigado por ter escolhido um produto Nikon. Este guia descreve como actualizar este firmware. Se não tiver a certeza de que pode executar correctamente
Cópia de Segurança e Recuperação Manual do utilizador
 Cópia de Segurança e Recuperação Manual do utilizador Copyright 2007 Hewlett-Packard Development Company, L.P. Windows é uma marca registada da Microsoft Corporation nos E.U.A. As informações aqui contidas
Cópia de Segurança e Recuperação Manual do utilizador Copyright 2007 Hewlett-Packard Development Company, L.P. Windows é uma marca registada da Microsoft Corporation nos E.U.A. As informações aqui contidas
Manual de Instalação Rápida do Cabo de Ligação de Dados CA-42
 Manual de Instalação Rápida do Cabo de Ligação de Dados CA-42 9234594 2ª Edição Nokia, Nokia Connecting People e Pop-Port são marcas registadas da Nokia Corporation. Copyright 2005 Nokia. Todos os direitos
Manual de Instalação Rápida do Cabo de Ligação de Dados CA-42 9234594 2ª Edição Nokia, Nokia Connecting People e Pop-Port são marcas registadas da Nokia Corporation. Copyright 2005 Nokia. Todos os direitos
Guia de Instalação de Software
 Guia de Instalação de Software Este manual explica como instalar o software através de uma ligação USB ou de rede. A ligação de rede não se encontra disponível para os modelos SP 200/200S/203S/203SF/204SF.
Guia de Instalação de Software Este manual explica como instalar o software através de uma ligação USB ou de rede. A ligação de rede não se encontra disponível para os modelos SP 200/200S/203S/203SF/204SF.
Manual do PDFCreator Versão 1
 Manual do PDFCreator Versão 1 O PDFCreator é um software livre que permite criar documentos em formato PDF a partir outras aplicações. Centro de Formação de Penalva e Azurara www.cfpa.pt 2006 Índice Índice...
Manual do PDFCreator Versão 1 O PDFCreator é um software livre que permite criar documentos em formato PDF a partir outras aplicações. Centro de Formação de Penalva e Azurara www.cfpa.pt 2006 Índice Índice...
QL-500 QL-560 QL-570 QL-650TD QL-1050
 QL-500 QL-560 QL-570 QL-650TD QL-1050 Manual de instalação do software Português LB9155001 Funcionalidades P-touch Editor Controlador da impressora P-touch Address Book (apenas Windows ) Introdução Torna
QL-500 QL-560 QL-570 QL-650TD QL-1050 Manual de instalação do software Português LB9155001 Funcionalidades P-touch Editor Controlador da impressora P-touch Address Book (apenas Windows ) Introdução Torna
Instalação. Conteúdos da embalagem
 Este Guia de Início Rápido fornece linhas de orientação para instalar e utilizar a IRISPen. Para mais informações acerca de todas as funcionalidades da IRISPen, consulte o Manual do Utilizador completo
Este Guia de Início Rápido fornece linhas de orientação para instalar e utilizar a IRISPen. Para mais informações acerca de todas as funcionalidades da IRISPen, consulte o Manual do Utilizador completo
Utilizar discos DVD-RAM
 Este manual contém as informações mínimas necessárias para utilizar discos DVD-RAM com a unidade DVD MULTI no Windows XP. Windows, Windows NT e MS-DOS são marcas comerciais registadas da Microsoft Corporation
Este manual contém as informações mínimas necessárias para utilizar discos DVD-RAM com a unidade DVD MULTI no Windows XP. Windows, Windows NT e MS-DOS são marcas comerciais registadas da Microsoft Corporation
Função visualizar cartão de memória
 Manual de utilizador Função visualizar cartão de memória Este é o manual da função visualizar cartão de memória. Leia este manual atentamente antes de operar com a função visualizar cartão de memória.
Manual de utilizador Função visualizar cartão de memória Este é o manual da função visualizar cartão de memória. Leia este manual atentamente antes de operar com a função visualizar cartão de memória.
Memeo Instant Backup Guia Rápido de Introdução
 Introdução O Memeo Instant Backup é uma solução de cópias de segurança simples para um mundo digital complexo. O Memeo Instant Backup protege os seus dados, realizando automática e continuamente uma cópia
Introdução O Memeo Instant Backup é uma solução de cópias de segurança simples para um mundo digital complexo. O Memeo Instant Backup protege os seus dados, realizando automática e continuamente uma cópia
Manual Brother Image Viewer para Android
 Manual Brother Image Viewer para Android Versão 0 POR Definições de notas Ao longo deste Manual do Utilizador, é utilizado o seguinte ícone: NOTA As Notas indicam o que fazer perante uma determinada situação
Manual Brother Image Viewer para Android Versão 0 POR Definições de notas Ao longo deste Manual do Utilizador, é utilizado o seguinte ícone: NOTA As Notas indicam o que fazer perante uma determinada situação
Leia antes de utilizar. Sistema de Software de Desenho de Bordados Personalizados. Guia de Instalação
 Leia antes de utilizar Sistema de Software de Desenho de Bordados Personalizados Guia de Instalação Leia este guia antes de abrir o pacote do CD-ROM Obrigado por adquirir este software. Antes de abrir
Leia antes de utilizar Sistema de Software de Desenho de Bordados Personalizados Guia de Instalação Leia este guia antes de abrir o pacote do CD-ROM Obrigado por adquirir este software. Antes de abrir
Lumitester PD-20. Manual de uso. Índice. Software de controlo
 Índice Lumitester PD-20 Software de controlo Manual de uso Muito obrigado por comprar o aparelho Lumitester PD-20. Antes de pôr em operação este manual deve ser lido na sua totalidade para o uso seguro
Índice Lumitester PD-20 Software de controlo Manual de uso Muito obrigado por comprar o aparelho Lumitester PD-20. Antes de pôr em operação este manual deve ser lido na sua totalidade para o uso seguro
OneTouch ZOOM Pro Diabetes Management Software. Guia de Instalação. Procedimento de instalação
 OneTouch ZOOM Pro Diabetes Management Software com SnapShot Guia de Instalação Procedimento de instalação 1. Insira o CD de instalação do OneTouch Zoom Pro na unidade de CD-ROM. NOTA: Se instalar o programa
OneTouch ZOOM Pro Diabetes Management Software com SnapShot Guia de Instalação Procedimento de instalação 1. Insira o CD de instalação do OneTouch Zoom Pro na unidade de CD-ROM. NOTA: Se instalar o programa
Manual de Instalação do DVB-S 100
 Manual de Instalação do DVB-S 100 Conteúdo V2.0 Capítulo 1 : Instalação da placa PCI do DVB-S 100...2 1.1 Conteúdo da Embalagem...2 1.2 Exigências do Sistema...2 1.3 Instalação do Hardware...2 Capítulo
Manual de Instalação do DVB-S 100 Conteúdo V2.0 Capítulo 1 : Instalação da placa PCI do DVB-S 100...2 1.1 Conteúdo da Embalagem...2 1.2 Exigências do Sistema...2 1.3 Instalação do Hardware...2 Capítulo
Mac OS X 10.6 Snow Leopard Manual de Instalação e Configuração
 Mac OS X 10.6 Snow Leopard Manual de Instalação e Configuração Leia este documento antes de instalar o Mac OS X. Ele inclui informações importantes acerca da instalação do Mac OS X. Requisitos de sistema
Mac OS X 10.6 Snow Leopard Manual de Instalação e Configuração Leia este documento antes de instalar o Mac OS X. Ele inclui informações importantes acerca da instalação do Mac OS X. Requisitos de sistema
Motic Images Plus Versão 2.0 ML Guia de Consulta Rápida. Português
 Motic Images Plus Versão 2.0 ML Guia de Consulta Rápida Português Índice Instalação do Software... 1 Instalação do Controlador e Actualização do Controlador... 4 Motic Images Plus 2.0 ML...11 Calibração
Motic Images Plus Versão 2.0 ML Guia de Consulta Rápida Português Índice Instalação do Software... 1 Instalação do Controlador e Actualização do Controlador... 4 Motic Images Plus 2.0 ML...11 Calibração
Archive Player Divar Series. Manual de Utilização
 Archive Player Divar Series pt Manual de Utilização Archive Player Índice pt 3 Índice 1 Introdução 4 2 Operação 5 2.1 Iniciar o programa 5 2.2 Conhecer a janela principal 6 2.3 Botão Abrir 6 2.4 Vistas
Archive Player Divar Series pt Manual de Utilização Archive Player Índice pt 3 Índice 1 Introdução 4 2 Operação 5 2.1 Iniciar o programa 5 2.2 Conhecer a janela principal 6 2.3 Botão Abrir 6 2.4 Vistas
MiniPENTV ISDB-T USB TV Dongle. Manual do Usuário
 MiniPENTV ISDB-T USB TV Dongle Manual do Usuário 1. Instalação 1. Conector USB: Insira o conector a uma porta USB livre do seu computador. 2. Conector da Antena: Conecte a Antena que acompanha o produto
MiniPENTV ISDB-T USB TV Dongle Manual do Usuário 1. Instalação 1. Conector USB: Insira o conector a uma porta USB livre do seu computador. 2. Conector da Antena: Conecte a Antena que acompanha o produto
Manual de Instalação Placa PVR-TV 713X
 Manual de Instalação Placa PVR-TV 713X CONTEÚDO Ver 2.0 Capítulo 1: Instalação do hardware da placa de PVR-TV 713X TV...2 1.1 Conteúdo da Embalagem...2 1.2 Requisitos do sistema...2 1.3 Instalação do Hardware...2
Manual de Instalação Placa PVR-TV 713X CONTEÚDO Ver 2.0 Capítulo 1: Instalação do hardware da placa de PVR-TV 713X TV...2 1.1 Conteúdo da Embalagem...2 1.2 Requisitos do sistema...2 1.3 Instalação do Hardware...2
Ladibug TM 2.0 Software de Imagem para a Câmara de Documento Manual do Utilizador
 Ladibug TM 2.0 Software de Imagem para a Câmara de Documento Manual do Utilizador Índice 1. Introdução... 2 2. Requisitos do Sistema... 2 3. Instalação de Ladibug... 3 4. Ligação ao hardware... 8 5. Iniciar
Ladibug TM 2.0 Software de Imagem para a Câmara de Documento Manual do Utilizador Índice 1. Introdução... 2 2. Requisitos do Sistema... 2 3. Instalação de Ladibug... 3 4. Ligação ao hardware... 8 5. Iniciar
Manual do Utilizador. Ahead Software AG
 Manual do Utilizador Ahead Software AG Informações sobre copyright e marcas comerciais O manual do utilizador InCD e a totalidade do respectivo conteúdo estão protegidos por copyright e são propriedade
Manual do Utilizador Ahead Software AG Informações sobre copyright e marcas comerciais O manual do utilizador InCD e a totalidade do respectivo conteúdo estão protegidos por copyright e são propriedade
PORTUGUÊS Conceptronic CTVDIGU2 Manual de Instalação Rápida. Parabéns pela compra do seu Adaptador USB DVB-T da Conceptronic.
 PORTUGUÊS Conceptronic CTVDIGU2 Manual de Instalação Rápida Parabéns pela compra do seu Adaptador USB DVB-T da Conceptronic. O Manual de Instalação Rápida incluído fornece-lhe uma explicação passo a passo
PORTUGUÊS Conceptronic CTVDIGU2 Manual de Instalação Rápida Parabéns pela compra do seu Adaptador USB DVB-T da Conceptronic. O Manual de Instalação Rápida incluído fornece-lhe uma explicação passo a passo
SOFTWARE DE GESTÃO DA TERAPIA PARA A DIABETES. Guia de instalação
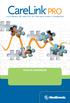 SOFTWARE DE GESTÃO DA TERAPIA PARA A DIABETES Guia de instalação 2010, Medtronic MiniMed, Inc. Todos os direitos reservados. Paradigm, Paradigm Link e CareLink são marcas comerciais registadas da Medtronic,
SOFTWARE DE GESTÃO DA TERAPIA PARA A DIABETES Guia de instalação 2010, Medtronic MiniMed, Inc. Todos os direitos reservados. Paradigm, Paradigm Link e CareLink são marcas comerciais registadas da Medtronic,
MANUAL DE INSTALAÇÃO DO SOFTWARE E LIGAÇÃO USB
 MANUAL DE INSTALAÇÃO DO SOFTWARE E LIGAÇÃO USB PORTUGUÊS LYT1254-018A COPYRIGHT 2004 VICTOR COMPANY OF JAPAN, LTD. Impresso na Alemanha 0104HOH-ID-VE Este documento explica as informações básicas associadas
MANUAL DE INSTALAÇÃO DO SOFTWARE E LIGAÇÃO USB PORTUGUÊS LYT1254-018A COPYRIGHT 2004 VICTOR COMPANY OF JAPAN, LTD. Impresso na Alemanha 0104HOH-ID-VE Este documento explica as informações básicas associadas
EW7033 caixa para discos rígidos SATA de 2,5 USB 3.0
 EW7033 caixa para discos rígidos SATA de 2,5 USB 3.0 2 PORTUGUÊS EW7033 Caixa para discos rígidos SATA de 2,5" USB 3.0 Índice 1.0 Introdução... 2 1.1 Funções e funcionalidades... 2 1.2 Conteúdo da embalagem...
EW7033 caixa para discos rígidos SATA de 2,5 USB 3.0 2 PORTUGUÊS EW7033 Caixa para discos rígidos SATA de 2,5" USB 3.0 Índice 1.0 Introdução... 2 1.1 Funções e funcionalidades... 2 1.2 Conteúdo da embalagem...
Nero ImageDrive Manual
 Nero ImageDrive Manual Nero AG Informações sobre direitos de autor e marcas O manual do Nero ImageDrive e todo o respectivo conteúdo estão protegidos por direitos de autor e são propriedade da Nero AG.
Nero ImageDrive Manual Nero AG Informações sobre direitos de autor e marcas O manual do Nero ImageDrive e todo o respectivo conteúdo estão protegidos por direitos de autor e são propriedade da Nero AG.
QNAP Surveillance Client para MAC
 QNAP Surveillance Client para MAC Chapter 1. Instalar o QNAP Surveillance Client 1. Clique duas vezes em "QNAP Surveillance Client V1.0.1 Build 5411.dmg". Após alguns segundos, é exibida a seguinte imagem.
QNAP Surveillance Client para MAC Chapter 1. Instalar o QNAP Surveillance Client 1. Clique duas vezes em "QNAP Surveillance Client V1.0.1 Build 5411.dmg". Após alguns segundos, é exibida a seguinte imagem.
Capítulo. Comunicação de Dados Capítulo 9
 Capítulo 9 Capítulo Este capítulo descreve o que é preciso saber para transferir programas entre a fx-7400g PLUS e certos modelos de calculadoras científicas com função de gráficos CASIO ligados com um
Capítulo 9 Capítulo Este capítulo descreve o que é preciso saber para transferir programas entre a fx-7400g PLUS e certos modelos de calculadoras científicas com função de gráficos CASIO ligados com um
Se faltar algum dos artigos supracitados, contacte o fornecedor.
 M A N U A L S I - 7 0 7 1 2 5 1 C O N T E Ú D O D A E M B A L A G E M 4 E S P E C I F I C A Ç Õ E S T É C N I C A S 4 R E Q U I S I T O S D O S I S T E M A 4 I N S TA L A Ç Ã O D O H A R D W A R E 5 I
M A N U A L S I - 7 0 7 1 2 5 1 C O N T E Ú D O D A E M B A L A G E M 4 E S P E C I F I C A Ç Õ E S T É C N I C A S 4 R E Q U I S I T O S D O S I S T E M A 4 I N S TA L A Ç Ã O D O H A R D W A R E 5 I
EM4586 Adaptador USB sem Fios com banda dupla
 EM4586 Adaptador USB sem Fios com banda dupla EM4586 - Adaptador USB sem Fios com banda dupla 2 PORTUGUÊS Índice 1.0 Introdução... 2 1.1 Conteúdo da embalagem... 2 2.0 Instalar e ligar o EM4586 (apenas
EM4586 Adaptador USB sem Fios com banda dupla EM4586 - Adaptador USB sem Fios com banda dupla 2 PORTUGUÊS Índice 1.0 Introdução... 2 1.1 Conteúdo da embalagem... 2 2.0 Instalar e ligar o EM4586 (apenas
Como Fazer um Vídeo no Windows Movie Maker
 Como Fazer um Vídeo no Windows Movie Maker Versão deste documento: 1 1 Data de edição deste documento: 20 de Julho de 2011 1. Vá ao Iniciar -> Todos os Programas -> Movie Maker 2..Este é o aspecto do Movie
Como Fazer um Vídeo no Windows Movie Maker Versão deste documento: 1 1 Data de edição deste documento: 20 de Julho de 2011 1. Vá ao Iniciar -> Todos os Programas -> Movie Maker 2..Este é o aspecto do Movie
Menus do Norton Ghost
 Menus do Norton Ghost O Norton Ghost é formado por 3 Opções: *Ghost Basic *Ghost Advanced *Ghost Utilities 9 Ghost Basic Tem as operações básicas do software. Este menu é constituído por 3 opções: Backup
Menus do Norton Ghost O Norton Ghost é formado por 3 Opções: *Ghost Basic *Ghost Advanced *Ghost Utilities 9 Ghost Basic Tem as operações básicas do software. Este menu é constituído por 3 opções: Backup
Referencial do Módulo B
 1 Referencial do Módulo B Liga, desliga e reinicia correctamente o computador e periféricos, designadamente um scanner; Usa o rato: aponta, clica, duplo-clique, selecciona e arrasta; Reconhece os ícones
1 Referencial do Módulo B Liga, desliga e reinicia correctamente o computador e periféricos, designadamente um scanner; Usa o rato: aponta, clica, duplo-clique, selecciona e arrasta; Reconhece os ícones
MP3 Manager Software for Sony Network Walkman
 MP3 Manager Software for Sony Network Walkman Instruções de funcionamento WALKMAN é uma marca comercial registada da Sony Corporation para representar os produtos com auscultadores estéreo. é uma marca
MP3 Manager Software for Sony Network Walkman Instruções de funcionamento WALKMAN é uma marca comercial registada da Sony Corporation para representar os produtos com auscultadores estéreo. é uma marca
Divar - Archive Player. Manual de Utilização
 Divar - Archive Player PT Manual de Utilização Leitor de Arquivo Divar Manual de Utilização PT 1 Divar Digital Versatile Recorder Leitor de Arquivo Divar Manual de Utilização Índice Começar.....................................................
Divar - Archive Player PT Manual de Utilização Leitor de Arquivo Divar Manual de Utilização PT 1 Divar Digital Versatile Recorder Leitor de Arquivo Divar Manual de Utilização Índice Começar.....................................................
Guia rápido do utilizador
 Guia rápido do utilizador Índice Relatório de roubo 3 Criar um novo relatório de roubo 4 Fornecer detalhes do relatório de roubo Secção 1. Especificar o computador 5 Fornecer detalhes do relatório de roubo
Guia rápido do utilizador Índice Relatório de roubo 3 Criar um novo relatório de roubo 4 Fornecer detalhes do relatório de roubo Secção 1. Especificar o computador 5 Fornecer detalhes do relatório de roubo
Podium View TM 2.0 Software de Imagem para o Apresentador Virtual Manual do Utilizador - Portugués
 Podium View TM 2.0 Software de Imagem para o Apresentador Virtual Manual do Utilizador - Portugués Índice 1. Introdução... 2 2. Requisitos do Sistema... 2 3. Instalar Podium View... 3 4. Ligação ao Hardware...
Podium View TM 2.0 Software de Imagem para o Apresentador Virtual Manual do Utilizador - Portugués Índice 1. Introdução... 2 2. Requisitos do Sistema... 2 3. Instalar Podium View... 3 4. Ligação ao Hardware...
Placa de rede local sem fios Nokia C110/C111. Manual de Instalação
 Placa de rede local sem fios Nokia C110/C111 Manual de Instalação DECLARAÇÃO DE CONFORMIDADE A NOKIA MOBILE PHONES Ltd declara ser a única responsável pela conformidade dos produtos DTN-10 e DTN-11 com
Placa de rede local sem fios Nokia C110/C111 Manual de Instalação DECLARAÇÃO DE CONFORMIDADE A NOKIA MOBILE PHONES Ltd declara ser a única responsável pela conformidade dos produtos DTN-10 e DTN-11 com
Perguntas Frequentes para o Transformer TF201
 Perguntas Frequentes para o Transformer TF201 PG7211 Gerir ficheiros... 2 Como acedo aos meus dados armazenados no cartão microsd, SD e dispositivo USB?... 2 Como movo o ficheiro seleccionado para outra
Perguntas Frequentes para o Transformer TF201 PG7211 Gerir ficheiros... 2 Como acedo aos meus dados armazenados no cartão microsd, SD e dispositivo USB?... 2 Como movo o ficheiro seleccionado para outra
Instalação do software no sistema operativo Windows 98SE
 WC004 - Nightvision Chatcam Introdução Não exponha a Sweex Nightvision Chatcam a temperaturas extremas. Não coloque o dispositivo directamente ao sol ou perto de elementos de aquecimento. Não utilize a
WC004 - Nightvision Chatcam Introdução Não exponha a Sweex Nightvision Chatcam a temperaturas extremas. Não coloque o dispositivo directamente ao sol ou perto de elementos de aquecimento. Não utilize a
Instrução de acesso ao DVR da Yoko Modelo RYK925x Via Software.
 Instrução de acesso ao DVR da Yoko Modelo RYK925x Via Software. 1 - Instalar o Software que está no CD (Yoko H264\setup.exe) ou Fazer o Download do software do através do site abaixo: http://cameras.khronos.ind.br:1061/clientes/aplicativos/yokoprata/
Instrução de acesso ao DVR da Yoko Modelo RYK925x Via Software. 1 - Instalar o Software que está no CD (Yoko H264\setup.exe) ou Fazer o Download do software do através do site abaixo: http://cameras.khronos.ind.br:1061/clientes/aplicativos/yokoprata/
O Acer erecovery Management
 O Acer erecovery Management O Acer erecovery Management constitui uma forma rápida, fiável e segura de restaurar o seu computador para as predefinições de fábrica ou para a configuração do sistema definida
O Acer erecovery Management O Acer erecovery Management constitui uma forma rápida, fiável e segura de restaurar o seu computador para as predefinições de fábrica ou para a configuração do sistema definida
NOTA: POR FAVOR, NÃO TENTE INSTALAR O SOFTWARE ANTES DE LER ESTE DOCUMENTO.
 INSITE BOLETIM DE INSTALAÇÃO Página 2: Instalando o INSITE Página 7: Removendo o INSITE NOTA: POR FAVOR, NÃO TENTE INSTALAR O SOFTWARE ANTES DE LER ESTE DOCUMENTO. A INSTALAÇÃO OU O USO INCORRETOS PODEM
INSITE BOLETIM DE INSTALAÇÃO Página 2: Instalando o INSITE Página 7: Removendo o INSITE NOTA: POR FAVOR, NÃO TENTE INSTALAR O SOFTWARE ANTES DE LER ESTE DOCUMENTO. A INSTALAÇÃO OU O USO INCORRETOS PODEM
First Step Linux. Instalação do VirtualBox Para instalar o software VirtualBox siga os seguintes passos :
 First Step LINUX First Step Linux Experimente o Linux É possível experimentar o Linux sem alterar o sistema operativo actual do seu computador. Com o software Virtual Box consegue criar um ambiente virtual
First Step LINUX First Step Linux Experimente o Linux É possível experimentar o Linux sem alterar o sistema operativo actual do seu computador. Com o software Virtual Box consegue criar um ambiente virtual
Cópia de Segurança e Recuperação Manual do utilizador
 Cópia de Segurança e Recuperação Manual do utilizador Copyright 2009 Hewlett-Packard Development Company, L.P. Windows é uma marca comercial registada nos EUA da Microsoft Corporation. As informações aqui
Cópia de Segurança e Recuperação Manual do utilizador Copyright 2009 Hewlett-Packard Development Company, L.P. Windows é uma marca comercial registada nos EUA da Microsoft Corporation. As informações aqui
Como utilizar o P-touch Transfer Manager
 Como utilizar o P-touch Transfer Manager Versão 0 POR Introdução Nota importante O conteúdo deste documento e as especificações do produto estão sujeitos a alteração sem aviso prévio. A Brother reserva
Como utilizar o P-touch Transfer Manager Versão 0 POR Introdução Nota importante O conteúdo deste documento e as especificações do produto estão sujeitos a alteração sem aviso prévio. A Brother reserva
USB 2.0 PARA ADAPTADOR DE VÍDEO HDMI. Manual de Instalação Rápida DA-70851
 USB 2.0 PARA ADAPTADOR DE VÍDEO HDMI Manual de Instalação Rápida DA-70851 1. Instalar o controlador Cuidado: NÃO ligar o adaptador ao seu computador sem primeiro ter procedido à instalação do controlador
USB 2.0 PARA ADAPTADOR DE VÍDEO HDMI Manual de Instalação Rápida DA-70851 1. Instalar o controlador Cuidado: NÃO ligar o adaptador ao seu computador sem primeiro ter procedido à instalação do controlador
Boot Camp Manual de Instalação e Configuração
 Boot Camp Manual de Instalação e Configuração Conteúdo 3 Introdução 3 Do que necessita 4 Descrição geral da instalação 4 Passo 1: Procurar actualizações 4 Passo 2: Preparar o computador Mac para o Windows
Boot Camp Manual de Instalação e Configuração Conteúdo 3 Introdução 3 Do que necessita 4 Descrição geral da instalação 4 Passo 1: Procurar actualizações 4 Passo 2: Preparar o computador Mac para o Windows
PlusTV ISDB-T USB Stick KW-UB320-i Manual de Instalação
 PlusTV ISDB-T USB Stick KW-UB320-i Manual de Instalação Índice V1.0 Capítulo 1: Instalação do Hardware de PlusTV ISDB-T USB Stick...2 1.1 Conteúdos do Pacote...2 1.2 Requisitos do Sistema...2 1.3 Instalação
PlusTV ISDB-T USB Stick KW-UB320-i Manual de Instalação Índice V1.0 Capítulo 1: Instalação do Hardware de PlusTV ISDB-T USB Stick...2 1.1 Conteúdos do Pacote...2 1.2 Requisitos do Sistema...2 1.3 Instalação
Ferramentas Web, Web 2.0 e Software Livre em EVT
 E s t u d o s o b r e a i n t e g r a ç ã o d e f e r r a m e n t a s d i g i t a i s n o c u r r í c u l o da d i s c i p l i n a d e E d u c a ç ã o V i s u a l e T e c n o l ó g i c a AnimatorDV M a
E s t u d o s o b r e a i n t e g r a ç ã o d e f e r r a m e n t a s d i g i t a i s n o c u r r í c u l o da d i s c i p l i n a d e E d u c a ç ã o V i s u a l e T e c n o l ó g i c a AnimatorDV M a
Tutorial: Do YouTube para o PowerPoint
 Autor: João Pina aragaopina@gmail.com 01-03-2010 OBJECTIVOS No final deste tutorial será capaz de: A. Retirar vídeos do YouTube; B. Converter os vídeos num formato passível de ser integrado em PowerPoint;
Autor: João Pina aragaopina@gmail.com 01-03-2010 OBJECTIVOS No final deste tutorial será capaz de: A. Retirar vídeos do YouTube; B. Converter os vídeos num formato passível de ser integrado em PowerPoint;
Manual Equipamento ST10 Flasher Rev. 1
 Maio de 2014 2 Sumário Introdução:... 3 Acessórios utilizados:... 4 Instalação:... 5 Abrindo e Conhecendo o Software:... 10 SET PORT... 11 RELOAD MONITOR... 13 BlankCheck... 14 ERASE FLASH... 14 DUMP...
Maio de 2014 2 Sumário Introdução:... 3 Acessórios utilizados:... 4 Instalação:... 5 Abrindo e Conhecendo o Software:... 10 SET PORT... 11 RELOAD MONITOR... 13 BlankCheck... 14 ERASE FLASH... 14 DUMP...
MANUAL DO UTILIZADOR DO BACKUP HD SERIES
 MANUAL DO UTILIZADOR DO BACKUP HD SERIES OBRIGADO por ter adquirido a aplicação ClickFree Backup. Estas instruções foram reunidas para o ajudar a utilizar o produto, mas de um modo geral esperamos que
MANUAL DO UTILIZADOR DO BACKUP HD SERIES OBRIGADO por ter adquirido a aplicação ClickFree Backup. Estas instruções foram reunidas para o ajudar a utilizar o produto, mas de um modo geral esperamos que
Linux Caixa Mágica 14. Como Gravar um Live CD. http://www.caixamagica.pt. Julho 2009 Versão 1.1
 Linux Caixa Mágica 14 Como Gravar um Live CD http://www.caixamagica.pt Julho 2009 Versão 1.1 Índice 1. Introdução...3 2. Gravar um Live CD em sistemas Linux...3 2.1. Verificação da Integridade da Imagem
Linux Caixa Mágica 14 Como Gravar um Live CD http://www.caixamagica.pt Julho 2009 Versão 1.1 Índice 1. Introdução...3 2. Gravar um Live CD em sistemas Linux...3 2.1. Verificação da Integridade da Imagem
Para descarregar o Photo Story 3, aceda a www.microsoft.com/windowsxp/using/digitalphotography/photostory/default.mspx
 Photo Story Passo-a-passo para Professores Construir histórias digitais com o Photo Story 3 Descarregue o Photo Story 3 Para descarregar o Photo Story 3, aceda a www.microsoft.com/windowsxp/using/digitalphotography/photostory/default.mspx
Photo Story Passo-a-passo para Professores Construir histórias digitais com o Photo Story 3 Descarregue o Photo Story 3 Para descarregar o Photo Story 3, aceda a www.microsoft.com/windowsxp/using/digitalphotography/photostory/default.mspx
Ambiente de trabalho. Configurações. Acessórios
 Ambiente de trabalho Configurações Acessórios O Sistema Operativo (SO) é o conjunto de programas fundamentais que permitem que o computador funcione e comunique com o exterior. Actualmente, o Windows é
Ambiente de trabalho Configurações Acessórios O Sistema Operativo (SO) é o conjunto de programas fundamentais que permitem que o computador funcione e comunique com o exterior. Actualmente, o Windows é
MANUAL DE INICIAÇÃO RÁPIDA PARA. Instalar o Nokia Connectivity Cable Drivers
 MANUAL DE INICIAÇÃO RÁPIDA PARA Instalar o Nokia Connectivity Cable Drivers Índice 1. Introdução...1 2. Requisitos...1 3. Instalar O Nokia Connectivity Cable Drivers...2 3.1 Antes da instalação...2 3.2
MANUAL DE INICIAÇÃO RÁPIDA PARA Instalar o Nokia Connectivity Cable Drivers Índice 1. Introdução...1 2. Requisitos...1 3. Instalar O Nokia Connectivity Cable Drivers...2 3.1 Antes da instalação...2 3.2
6 - Apresentação do Painel de Controle do software DVR-Viewer. Itens Descrição 1 Lista do DVR: Adiciona/Modifica/Apaga a lista de DVRs conectados.
 Instrução de acesso ao DVR da Yoko modelo Pentaplex. Via Software. 1 - Instalar o Software que esta no CD (Yoko H264\setup.exe) ou Fazer o Download do software do através do site abaixo: ( caso o navegador
Instrução de acesso ao DVR da Yoko modelo Pentaplex. Via Software. 1 - Instalar o Software que esta no CD (Yoko H264\setup.exe) ou Fazer o Download do software do através do site abaixo: ( caso o navegador
Actualização de firmware para iphone com conector Lightning compatível com AppRadio Mode
 Actualização de firmware para iphone com conector Lightning compatível com AppRadio Mode Instruções de actualização para modelos de navegação: AVIC-F40BT, AVIC-F940BT, AVIC-F840BT e AVIC-F8430BT que foram
Actualização de firmware para iphone com conector Lightning compatível com AppRadio Mode Instruções de actualização para modelos de navegação: AVIC-F40BT, AVIC-F940BT, AVIC-F840BT e AVIC-F8430BT que foram
Caixa de protecção exterior HDD de 3.5" (8,89cm) de USB 2.0 externo
 Caixa de protecção exterior HDD de 3.5" (8,89cm) de USB 2.0 externo Manual do utilizador DA-71051 Introdução Parabéns pela compra deste produto! Iremos mostrar-lhe um novo conceito de memorização com segurança
Caixa de protecção exterior HDD de 3.5" (8,89cm) de USB 2.0 externo Manual do utilizador DA-71051 Introdução Parabéns pela compra deste produto! Iremos mostrar-lhe um novo conceito de memorização com segurança
Imagem Genérica Linux Caixa Mágica 14 E-Escolas. Manual de Instalação
 Imagem Genérica Linux Caixa Mágica 14 E-Escolas Manual de Instalação http://www.caixamagica.pt Dezembro 2009 Versão 1.0 Índice 1.Introdução...3 2.Download do Ficheiro.ISO...4 3.Gravação do ficheiro.iso
Imagem Genérica Linux Caixa Mágica 14 E-Escolas Manual de Instalação http://www.caixamagica.pt Dezembro 2009 Versão 1.0 Índice 1.Introdução...3 2.Download do Ficheiro.ISO...4 3.Gravação do ficheiro.iso
MANUAL DE CONSULTA RÁPIDA DO MODEM OPTIONS FOR NOKIA 7650. Copyright 2002 Nokia. Todos os direitos reservados 9354493 Issue 2
 MANUAL DE CONSULTA RÁPIDA DO MODEM OPTIONS FOR NOKIA 7650 Copyright 2002 Nokia. Todos os direitos reservados 9354493 Issue 2 Índice 1. INTRODUÇÃO...1 2. INSTALAR O MODEM OPTIONS FOR NOKIA 7650...1 3. SELECCIONAR
MANUAL DE CONSULTA RÁPIDA DO MODEM OPTIONS FOR NOKIA 7650 Copyright 2002 Nokia. Todos os direitos reservados 9354493 Issue 2 Índice 1. INTRODUÇÃO...1 2. INSTALAR O MODEM OPTIONS FOR NOKIA 7650...1 3. SELECCIONAR
Guia de instalação e Activação
 Guia de instalação e Activação Obrigado por ter escolhido o memoq 5, o melhor ambiente de tradução para tradutores freelancer, companhias de tradução e empresas. Este guia encaminha-o através do processo
Guia de instalação e Activação Obrigado por ter escolhido o memoq 5, o melhor ambiente de tradução para tradutores freelancer, companhias de tradução e empresas. Este guia encaminha-o através do processo
Manual de Recuperação, Cópias de Segurança e Resolução de Problemas. Crie os suportes de recuperação imediatamente após a configuração.
 Manual de Recuperação, Cópias de Segurança e Resolução de Problemas Crie os suportes de recuperação imediatamente após a configuração. Conteúdo Introdução... 3 Acerca da recuperação... 3 Acerca da cópia
Manual de Recuperação, Cópias de Segurança e Resolução de Problemas Crie os suportes de recuperação imediatamente após a configuração. Conteúdo Introdução... 3 Acerca da recuperação... 3 Acerca da cópia
Português. Câmara digital. Manual do utilizador
 Português Multi-funções Câmara digital Manual do utilizador ii ÍNDICE Identificação dos componentes... 1 Ícones existentes no LCD... 2 Preparação... 2 Introduzir as baterias... 2 Introduza o cartão SD/MMC...
Português Multi-funções Câmara digital Manual do utilizador ii ÍNDICE Identificação dos componentes... 1 Ícones existentes no LCD... 2 Preparação... 2 Introduzir as baterias... 2 Introduza o cartão SD/MMC...
Como instalar o Kobo Desktop para Mac... 7. Como encontrar livros... 9. Como classificar a sua biblioteca... 11
 Kobo Desktop Manual Do Utilizador Índice Sobre o Kobo Desktop... 4 Como descarregar e instalar o Kobo Desktop... 6 Como instalar o Kobo Desktop para Mac... 7 Como comprar ebooks com o Kobo Desktop... 9
Kobo Desktop Manual Do Utilizador Índice Sobre o Kobo Desktop... 4 Como descarregar e instalar o Kobo Desktop... 6 Como instalar o Kobo Desktop para Mac... 7 Como comprar ebooks com o Kobo Desktop... 9
Manual de Instalação do GRAVADOR DE DVD USB2.0
 Manual de Instalação do GRAVADOR DE DVD USB2.0 Conteúdo Versão2.1 Capítulo1 : Instalação do GRAVADOR DE 2 1.1 Conteúdo da Embalagem...2 1.2 Exigências do Sistema...2 1.3 Instalação do Hardware...2 Capítulo
Manual de Instalação do GRAVADOR DE DVD USB2.0 Conteúdo Versão2.1 Capítulo1 : Instalação do GRAVADOR DE 2 1.1 Conteúdo da Embalagem...2 1.2 Exigências do Sistema...2 1.3 Instalação do Hardware...2 Capítulo
Instalar o Software da Impressora... 2. Consulte o Manual do Usuário para obter informações e instruções detalhadas não abordadas neste manual.
 GUIA RÁPIDO para o utilizador do Windows Vista ÍNDICE Capítulo 1: REQUISITOS DO SISTEMA... 1 Capítulo 2:... 2 Instalar o Software da Impressora... 2 Instalar o Software para a Impressão em Rede... 5 Capítulo
GUIA RÁPIDO para o utilizador do Windows Vista ÍNDICE Capítulo 1: REQUISITOS DO SISTEMA... 1 Capítulo 2:... 2 Instalar o Software da Impressora... 2 Instalar o Software para a Impressão em Rede... 5 Capítulo
EM4590R1 Repetidor Sem Fios WPS
 EM4590R1 Repetidor Sem Fios WPS EM4590R1 Repetidor Sem Fios WPS 2 PORTUGUÊS Índice 1.0 Introdução... 2 1.1 Conteúdo da embalagem... 2 2.0 Onde colocar o repetidor sem fios WPS EM4590?... 3 3.0 Configurar
EM4590R1 Repetidor Sem Fios WPS EM4590R1 Repetidor Sem Fios WPS 2 PORTUGUÊS Índice 1.0 Introdução... 2 1.1 Conteúdo da embalagem... 2 2.0 Onde colocar o repetidor sem fios WPS EM4590?... 3 3.0 Configurar
EMP Multi Screen Adjustment. Guia de Funcionamento
 EMP Multi Screen Adjustment Guia de Funcionamento Simbologia Utilizada no Manual 1 IMPORTANTE Indica operações que podem provocar danos ou ferimentos se não se tiver os cuidados devidos. NOTA Indica informações
EMP Multi Screen Adjustment Guia de Funcionamento Simbologia Utilizada no Manual 1 IMPORTANTE Indica operações que podem provocar danos ou ferimentos se não se tiver os cuidados devidos. NOTA Indica informações
