Focus 40 Blue. Guia do Usuário
|
|
|
- Aline Fartaria Correia
- 6 Há anos
- Visualizações:
Transcrição
1 Focus 40 Blue Guia do Usuário
2 2 PUBLICADO POR Freedom Scientific st Court North St. Petersburg, Florida EUA E POR Tecassistiva Av. Dr. Altino Arantes, 345 Vila Clementino , São Paulo SP Brasil Telefone/Fax: (11) teca@tecassistiva.com.br O conteúdo deste documento pode ser alterado sem qualquer aviso prévio. Nenhuma parte desta publicação pode ser reproduzida ou transmitida de nenhuma forma ou por nenhum meio eletrônico ou mecânico, por nenhum motivo, sem expressa permissão escrita da Freedom Scientific e da Tecassistiva. Copyright 2012 Freedom Scientific, Inc. todos os direitos reservados. O JAWS é uma marca registrada da Freedom Scientific, Inc. nos Estados Unidos e em outros países. Microsoft e Windows são marcas registradas da Microsoft Corporation nos E.U.A. e/ou em outros países.
3 3 Índice Recursos... 5 Aviso Importante... 5 O que há na Caixa?... 5 Layout Físico... 6 Visualização Lateral... 6 Visualização Superior... 6 Visualização Frontal... 7 Controles... 7 Balanceadores de Navegação e Botões de Modo... 7 Botões de Deslocamento do Painel... 8 Barras Balanceadoras... 8 Botões Seletores... 8 Botões de Posicionamento do Cursor... 8 Tabela de Funções de Controles Múltiplos... 9 Botão de Energia Bateria interna Conectando a Focus Adicionando Suporte do JAWS a Linha Braille Focus Configurando a Conexão USB Configurando a Conexão Bluetooth BrailleIn Digitando com o Braille Abreviado O Modo de Estudo Braille Configurando a Linha Braille Focus Posicionamento das Células de Status Firmeza Variável de PONTOS Braille O Menu da Linha Braille Código Bluetooth Repetição de Teclas Espera de Suspensão da Linha Braille Visualização Geral dos Comandos de Teclado da Focus Teclas Modificadoras Teclas de função Teclas Especiais... 23
4 4 Comandos de Navegação Teclas de Navegação Rápida do Microsoft Word Comandos de Seleção de Texto Selecionando com os Botões de Posicionamento do Cursor Comandos de Braille Comandos do Windows Comandos de Seleção Comandos do JAWS Funções de Cursores Funções de Utilitários Considerações Ambientais Armazenamento Operação Modo de Diagnóstico Entrando e Saindo do Modo de Diagnósticos Teste do Botão de Posicionamento do Cursor Teste da Linha/Limpeza Teste de Teclas e Controles Modo de Informações da Bateria Solução de Problemas Importador Exclusivo... 47
5 5 Recursos As linhas Braille atualizáveis Focus 40 Blue fornecem uma interface tátil e compacta ao seu computador. Utilizadas com um software de acesso a tela tais como o JAWS for Windows, a linha Braille Focus 40 Blue pode melhorar sua experiência com computadores. A Focus 40 Blue inclui os seguintes recursos: 40 células Braille atualizáveis; Um botão de posicionamento do cursor acima de cada célula braile; Um teclado Braille de 8 teclas estilo máquina Braille, com a adição de duas teclas ; Dois botões de deslocamento do painel; Duas barras balanceadoras; Dois botões seletores; Um balanceador de navegação e um botão de modo em cada extremidade da linha para navegação rápida de arquivos, listas e menus; Firmeza de PONTOS Braille ajustáveis VariBraille; Conexão USB com o computador; Conectividade Wireless Bluetooth ; Suporte para a seleção de Celulares e outros dispositivos móveis via aplicativos de terceiros. Aviso Importante Este dispositivo não possui componentes substituíveis pelo usuário. Qualquer tentativa não autorizada de trocar ou consertar componentes internos através da abertura do equipamento anulará a garantia do produto. O que há na Caixa? O pacote da Focus inclui os itens abaixo. Se você achar que está faltando algum dos componentes listados abaixo, por favor, ligue para o suporte ao cliente da Tecassistiva em : Linha Braille Focus 40 Blue; Adaptador de Energia AC; Cabo USB de 6 pés (1,83 m); Maleta de Transporte; Manual impresso e em braile; CD de Acompanhamento; Cartões de Registro de Garantia; Suporte ao Produto Incluído;
6 6 Layout Físico Visualização Lateral No lado esquerdo da linha Braille, indo da frente para a trás, você encontrará o botão de energia (1) e uma porta micro USB padrão (2). A porta USB permite a você conectar a linha Braille a um computador usando o cabo USB fornecido, ou ao adaptador AC. Visualização Superior As células Braille atualizáveis (3) estão localizadas em direção a face frontal da unidade. Há um botão de posicionamento do cursor (4) acima de cada célula Braille. Em ambas as extremidades da superfície da linha estão os botões de balanceadores de navegação usados para facilitar a navegação. Posicionado acima de cada Balanceador de Navegação está um Botão de Modo (6) que circula entre os diferentes modos de navegação. Posicionados diretamente acima dos botões de posicionamento do cursor, ha oito teclas similares àquelas no teclado de uma máquina Braille (7). As oito teclas Braille da esquerda para a direita são: 7, 3, 2, 1, 4, 5, 6, e 8. Estas teclas são usadas para executar comandos. Na margem frontal, diretamente sob e no centro da linha Braille está uma BARRA DE ESPAÇO (8). Esta tecla é usada em conjunto com as teclas Braille ao introduzir comandos.
7 7 Visualização Frontal Na borda frontal da Focus estão os seguintes controles, posicionados da esquerda para a direita: Botão Esquerdo de Deslocamento do Painel (9a) Barra Balanceadora Esquerda (10a) Botão Seletor Esquerdo (11a) Tecla esquerda (usada em conjunto com BARRA DE ESPAÇOS, teclas Braille, e outros controles para introduzir comandos ) (12a) Tecla direita (usada em conjunto com BARRA DE ESPAÇOS, teclas Braille, e outros controles para introduzir comandos ) (12b) Botão Seletor Direito (11b) Barra Balanceadora Direita (10b) Botão de deslocamento do painel direito (9b) Controles A Linha Braille Focus 40 Blue fornece dois balanceadores de navegação, dois botões de modo, dois botões de deslocamento do painel, duas barras balanceadoras de navegação, dois botões seletores, dois botões de deslocamento do painel, e botões de posicionamento do cursor acima de cada célula Braille. Veja o gráfico seguinte da seção de navegação para uma lista completa sobre as funções de controles múltiplos. Nota: Se você optar por usar a linha Braille Focus com um software de leitura de telas de terceiros em um computador ou dispositivo móvel, consulte a documentação que vem com o software de forma que as funções podem ser diferentes das funções de quando você a utiliza com o JAWS. Balanceadores de Navegação e Botões de Modo Os Balanceadores de Navegação da Focus permitem a você se mover rapidamente através de arquivos, caixas de diálogo, listas e menus. Em arquivos, você pode movimentarse por linha, sentença, parágrafo, ou mover um painel para frente ou para trás. Para alternar entre os quatro modos de navegação, pressione o botão de modo localizado diretamente acima de cada botão de movimentação. Em caixas de diálogo, você pode movimentar entre os controles disponíveis, e até mesmo interagir com eles. Em um menu, você pode subir e descer através dos itens de menu.
8 8 Botões de Deslocamento do Painel Os botões de deslocamento no painel da Focus deslocam o painel para a esquerda ou direita uma linha de largura (40 células) cada vez que são pressionados. Pressione o botão de deslocamento do painel na parte frontal esquerda da Focus, o botão com um símbolo em autorelevo de uma seta dupla à esquerda, para movimentarse para esquerda; pressione o botão de deslocamento do painel na parte frontal direita da Focus, o botão com um símbolo em autorelevo de uma seta dupla à direita, para movimentarse para direita. As funções dos botões de movimentação do painel podem ser revertidas para que, ao pressionar o botão de deslocamento do painel esquerdo, faça com que a Focus desloque o painel para a direita e pressionando o botão de posicionamento do painel direito faça com que ela movase para a esquerda. Por favor, consulte a ajuda para o Gerenciador de Teclado do JAWS para detalhes sobre como modificar estas e outras associações de controles. Barras Balanceadoras As barras balanceadoras fornecem movimento para cima ou para baixo linha a linha. Pressione a parte superior da barra balanceadora para subir uma linha; pressione a parte inferior da barra balanceadora para descer uma linha. As barras balanceadoras, combinadas com os botões de movimentação do painel, movem para o começo ou final da linha em que cada cursor está posicionado. Pressione o botão de movimentação do painel e a parte superior da barra balanceadora para moverse para o início da linha. Pressione um botão de deslocamento do painel e a parte inferior da barra balanceadora para mover para o final da linha. Botões Seletores Usados sozinhos, os botões seletores de formato côncavo controlam o avanço automático. Quando pressionados em combinação com outros controles, os botões seletores executam múltiplas funções. Botões de Posicionamento do Cursor Existem botões de posicionamento do cursor acima de cada célula Braille. Pressione um botão de Posicionamento do Cursor para mover o cursor para aquele ponto ou para selecionar um link em uma página da Web ou mensagem de . No modo linha, pressione um botão de posicionamento do cursor para abrir um menu ou escolher itens de menu. Pressione e segure os Botões de Deslocamento do Painel Esquerdo ou Direito enquanto pressiona simultaneamente um Botão de Posicionamento do Cursor para simular um clique direito do Mouse naquele local.
9 9 Tabela de Funções de Controles Múltiplos Função Comando Habilitar Modo de Avanço Automático SELETOR ESQUERDO+SELETOR DIREITO Diminuir Velocidade de Avanço Automático SELETOR ESQUERDO Aumenta a Velocidade de Avanço Automático SELETOR DIREITO Clique Esquerdo do Mouse BOTÃO DE MOVIMENTAÇÃO DO PAINEL+BOTÃO DE DESLOCAMENTO DO CURSOR Control+Clique Esquerdo do Mouse Botão de Posicionamento+BARRA DE ESPAÇOS Page Down Seletor esquerdo ou direito+parte inferior da Barra balanceadora Page Up Seletor esquerdo ou direito+parte Superior da Barra balanceadora Início do Arquivo Botão de deslocamento esquerdo+botão seletor Fim do Arquivo Botão de deslocamento direito+botão seletor END BOTÃO DE MOVIMENTAÇÃO DO PAINEL+BARRA balanceadora PARA BAIXO Home BOTÃO DE MOVIMENTAÇÃO DO PAINEL+BARRA balanceadora PARA CIMA Próxima Linha BARRA DE DESLOCAMENTO PARA BAIXO Linha Anterior BARRA DE DESLOCAMENTO PARA CIMA
10 10 Deslocar para a esquerda Botão de Deslocamento Esquerdo Deslocar para a direita Botão de Deslocamento direito Selecionar Texto Esquerdo+Botão de posicionamento do CURSOR Selecionar Bloco Direito+Botão de Posicionamento do CURSOR no início do bloco; repita no final do bloco Ativar/desativar balanceadores de navegação Botão de modo Esquerdo ou direito+barra DE ESPAÇOS Botão de Energia O botão de energia liga ou desliga a Focus quando não conectada a USB. Pressione e segure por três segundos para ligar a linha Braille e pressione e o segure por três segundos para desligar a linha Braille.
11 11 Bateria interna A Focus 40 Blue contém uma Bateria Interna para a operação do Bluetooth. Ao usar a Focus através de uma conexão Bluetooth, você terá aproximadamente 20 horas para uso comum. Para verificar o status da bateria enquanto a linha Braille estiver em utilização, pressione o botão de energia para exibir a porcentagem da carga da bateria utilizada. Pressione um botão de posicionamento do cursor ou qualquer outro controle para retornar a operação normal. Quando a bateria estiver em 20 por cento, 10 por cento, e 5 por cento respectivamente, um alerta de bateria baixa é exibido indicando que está na hora de conectar o adaptador AC. Você pode dispensar essas mensagens a qualquer momento pressionando um botão de posicionamento do cursor. Adicionalmente, uma vez que a bateria caia para menos que 10 por cento, os PONTOS sete e oito nas últimas cinco células exibirão cada porcentagem de queda. Por exemplo, quando a bateria estiver em um por cento, o ponto 8 na célula 40 será levantado. Use o adaptador AC fornecido com sua unidade para carregar a bateria. A unidade leva três horas para ser carregada usando o adaptador AC mesmo quando a conexão Bluetooth estiver ativa. O tempo de carregamento será menor se a bateria não estiver completamente descarregada antes de a linha Braille ter sido conectada. A Focus também será carregada enquanto estiver conectada a um computador usando o cabo USB, entretanto, o tempo de carregamento será maior do que com o adaptador AC fornecido. Conforme a Focus é carregada, o indicador de bateria carregando, um círculo de PONTOS é exibido à direita da porcentagem até que a unidade chegue a 100 por cento. Você pode continuar utilizando a Focus enquanto ela estiver carregando. Precauções: Nenhuma parte pode ser alterada pelo usuário. Risco de choque de Alta Voltagem.
12 12 Conectando a Focus Você pode conectar a linha Braille Focus a seu computador utilizando ou a porta USB ou o Bluetooth. Se você se conectar utilizando a USB, a linha Braille é alimentada pelo computador através do cabo de conexão USB. Isto também carrega a bateria interna. Assim que você conectar o cabo USB ao computador, a Focus é ligada imediatamente. Quando o cabo USB é removido, a Focus é desligada. Pressionar o botão de energia enquanto você estiver conectado à USB faz com que a Focus exiba o modelo, a versão de firmware, o status de bateria, e o tipo de conexão, USB, nas últimas três células. Pressionando um botão de posicionamento do cursor retorna a exibir na operação normal. Bluetooth é uma tecnologia de comunicação wireless de curto intervalo. Os dispositivos com funcionalidades de Bluetooth podem se comunicar com cada um dos outros dentro de uma distância de cerca de 10 metros (30 pés) sem a necessidade de uma conexão física. Utilizar a Focus sem fio através de Bluetooth significa que você não precisa se preocupar com nenhum cabo e assim você pode relaxar em seu sofá e utilizar a Focus tanto como uma linha Braille quanto como um teclado para acessar seu computador pela sala. Para utilizar o Bluetooth, você deve estabelecer uma conexão com um computador com o Bluetooth habilitado. A maioria dos notebook modernos e telefones celular bem como alguns modelos de computadores desktop oferecem suporte de fábrica ao Bluetooth. Entretanto, nem todos os computadores oferecem isto. Se seu computador não tiver Bluetooth de fábrica, você precisará adquirir um adaptador USB Bluetooth externo e instalar os drivers apropriados em seu sistema para habilitar esta funcionalidade. Consulte a documentação que veio com seu hardware Bluetooth para garantir que o Bluetooth esteja configurado apropriadamente em seu computador.
13 13 Adicionando Suporte do JAWS a Linha Braille Focus Se você estiver usando a Focus Blue com o JAWS 10 ou anterior, você precisará primeiro instalar o driver incluído no CD de acompanhamento que acompanha sua linha Braille antes de conectála a seu computador. Nota: Desconecte a linha Focus do seu computador quando estiver executando os passos a seguir. Tendo a linha Braille conectada durante este processo resulta na instalação imprópria e na falha da linha em operar apropriadamente: 1. Insira o CD de acompanhamento da Focus Blue. Quando o diálogo de instalação da Freedom Scientific Focus for aberto, escolha instalar driver do Windows. Você ouvirá uma série de cliques conforme o driver é instalado. 2. Quando a instalação estiver concluída, escolha o botão OK para reiniciar seu computador. O JAWS 11 e superior instala automaticamente os arquivos necessários para usar a Focus Blue durante a instalação do JAWS. Certifiquese de que o JAWS 11 ou superior está instalado e em execução antes de tentar estabelecer uma conexão USB ou Bluetooth com a Focus 40 Blue. Nota: Se você alterar para usar a linha Focus com um software de leitura de telas de terceiros, você deve instalar o driver do CD de acompanhamento. Entretanto, uma vez instalado, consulte a documentação que veio com o software para informações sobre como configurar e utilizar a Focus com o aplicativo específico, pois alguns comandos podem ser diferentes. Configurando a Conexão USB Para configurar a linha Braille Focus Blue para operar com o JAWS através de USB, faça o seguinte: 1. Estabeleça uma conexão USB entre a Focus e o computador usando o cabo USB fornecido. 2. O Windows detectará a linha Braille e instalará os drivers apropriados. Nota: O Windows XP exibirá um Assistente de Novo Hardware Encontrado, pedindo para que você localize o driver. Escolha a opção para instalar automaticamente o software e então selecione Finalizar para concluir a instalação. 3. Uma vez que o Windows tenha confirmado que o hardware foi instalado com êxito, feche e então reinicie o JAWS. O JAWS detecta automaticamente e começa a usar sua linha Braille Focus 40 Blue. Configurando a Conexão Bluetooth Para utilizar a Focus 40 Blue com o JAWS sem fio via Bluetooth, você deve primeiro configurar uma conexão entre a Focus e o computador.
14 14 Para configurar uma conexão Bluetooth entre a linha Braille Focus e o computador utilizando o Windows 7 ou o Vista, faça o seguinte: 1. Se certifique que o Bluetooth esteja habilitado no computador que esteja executando o JAWS. Caso você esteja utilizando um adaptador USB com Bluetooth, insira e tenha certeza que este foi detectado apropriadamente. 2. Ligue a Focus. A versão do firmware e a informação do status da bateria serão exibidos. 3. No computador, vá ao painel de controle e digite "Bluetooth" no campo editável de pesquisa. 4. Pressione TAB para ir para Adicionar Dispositivo Bluetooth e pressione ENTER. O Computador começará a procurar por dispositivos Bluetooth. Isto pode levar vários segundos. Você estará em uma lista de dispositivos quando a busca estiver concluída. 5. Use as SETAS para selecionar sua linha Braille Focus da lista, por exemplo, Focus 40 BT, e então escolha Próximo. Se a linha Focus não for encontrada, certifiquese de que ela esteja ligada e então selecione o botão tentar novamente. 6. Selecione o botão Código de Paridade, digite 0000 no campo editável, e então escolha Próximo. 7. Após alguns segundos, você receberá uma mensagem informando a você que o dispositivo Bluetooth foi conectado com sucesso. Escolha o botão Fechar. Se você estiver usando o JAWS 12 ou inferior, você precisará localizar o número da porta de saída associada à Focus, pois esta é a porta que o JAWS usará para se comunicar com a linha Braille. Para visualizar as informações da porta Com, selecione Alterar configurações de Bluetooth para abrir o diálogo Configurações de Bluetooth, então navegue até a página porta COM. O JAWS 13 e superior detecta automaticamente a porta COM apropriada. Para configurar a conexão Bluetooth entre a linha Braille Focus e o computador usando o Windows XP, faça o seguinte: 1. Se certifique que o Bluetooth esteja habilitado no computador que esteja executando o JAWS. Caso você esteja utilizando um adaptador USB com Bluetooth, insira e tenha certeza que este foi detectado apropriadamente. 2. Ligue a Focus. A versão do firmware e a informação do status da bateria serão exibidos. 3. No computador, vá para Painel de Controle e selecione Dispositivos de Bluetooth. 4. Quando a caixa de diálogo Dispositivos Bluetooth abre, pressione TAB para mover para o botão Adicionar e pressione ENTER. 5. Use a BARRA DE ESPAÇOS para marcar a caixa de verificação Meu dispositivo Está Configurado e Pronto para Uso e então escolha Próximo para iniciar a pesquisa por dispositivos Bluetooth. Isto pode levar vários segundos. Você estará em uma lista de dispositivos quando a busca estiver completa. 6. Use as SETAS para selecionar sua linha Braille Focus da lista, por exemplo, Focus 40 BT, e então escolha Próximo. Se a linha Braille Focus não for encontrada, certifiquese de que ela está ligada, e então selecione o botão Procurar Novamente. 7. Selecione o botão de opção senha encontrada na documentação, pressione TAB para Ir para o campo editável Senha, digite 0000, e escolha Próximo. 8. Após alguns segundos, você receberá uma mensagem informando a você que o dispositivo Bluetooth foi conectado com sucesso e a saída e a chegada da porta COM serão exibidas. Se você estiver usando o JAWS 12 ou anterior Faça uma nota da porta de saída que é a porta que o JAWS usará para comunicar com a Focus.
15 15 9. Escolha Finalizar para fechar o assistente, e então OK para fechar a caixa de diálogo Dispositivos Bluetooth e salve suas configurações. Nota: As suas configurações não serão salvas se você não sair tanto do assistente quanto da caixa de diálogo Dispositivos Bluetooth como descritos no passo 9. Você deve agora configurar o JAWS para usar a conexão Bluetooth. Note que não é necessário estabelecer uma conexão USB antes de usar o Bluetooth. Se você ainda não tiver configurado uma conexão USB com a linha Focus, faça o seguinte: 1. Pressione INSERT+J para abrir a janela do JAWS. 2. Pressione ALT+O para abrir o menu Opções e selecione Braille para abrir o diálogo Configurações Básicas de Braille. 3. Pressione TAB para ir para o botão Adicionar Linha Braille e pressione ENTER. 4. Na lista de Linhas Braille, escolha Focus e pressione a BARRA DE ESPAÇOS para selecionála, e então escolha Próximo. 5. Se você estiver utilizando o JAWS 13 ou superior, na caixa combinada Selecionar Porta de Saída, escolha Bluetooth. Caso contrário, selecione a porta que corresponda ao número da porta de saída que foi exibido após você ter finalizado o pareamento da Focus. 6. Escolha Próximo e certifiquese de que a Focus esteja selecionada como dispositivo padrão. 7. Selecione Finalizar e você será instruído para reiniciar o JAWS para que estas alterações surtam efeito. Selecione OK para fechar esta mensagem e mais uma vez para fechar a caixa de diálogo Configurações Básicas do Braille. 8. Reinicie o JAWS e sua Focus 40 Blue estará agora se comunicando com o JAWS via Bluetooth. Se você estiver usando o JAWS 13 ou superior, o JAWS detecta automaticamente a porta serial Bluetooth correta. Se você estiver usando a linha Braille Focus via USB e você quiser alternar a conexão para usar o Bluetooth, faça o seguinte: 1. Pressione INSERT+J para abrir a janela do JAWS. 2. Pressione ALT+O para abrir o menu Opções e selecione Braille para abrir o diálogo Configurações Básicas de Braille. 3. Na caixa combinada Linha Braille Padrão, se certifique que a Focus esteja selecionada então escolha modificar configurações. 4. Se você estiver utilizando o JAWS 13 ou superior, na caixa combinada Selecionar Porta de Saída, escolha Bluetooth. Caso contrário, selecione a porta que corresponda ao número da porta de saída que foi exibido após você ter finalizado o pareamento da Focus. 5. Selecione OK e você será instruído a reiniciar o JAWS para que estas alterações surtam efeito. Selecione OK para fechar esta mensagem e mais uma vez para fechar a caixa de diálogo Configurações Básicas de Braille. 6. Reinicie o JAWS e sua Focus 40 Blue estará agora se comunicando com o JAWS via Bluetooth. Se você estiver usando o JAWS 13 ou superior, o JAWS detecta automaticamente a porta serial Bluetooth correta. Uma vez que o JAWS esteja configurado para se comunicar com a Focus Blue via Bluetooth, você pode alternar entre USB e Bluetooth e o JAWS detectará automaticamente a conexão
16 16 sem a necessidade de fazer nenhuma configuração. Por exemplo, se você conectar o cabo USB e reiniciar o JAWS, a linha Braille funcionará com o JAWS via USB. Se você desconectar o cabo USB, e então ligar a Focus Blue e reiniciar o JAWS, a linha Braille funcionará com o JAWS via Bluetooth. Para verificar o status da bateria, pressione o botão de energia para exibir a porcentagem da carga da bateria restante. As letras "BT" também são exibidas nas células 38 e 39 para indicar que a conexão Bluetooth está ativa. Pressione um botão de posicionamento do cursor para retornar a operação normal.
17 17 BrailleIn O recurso BrailleIn permite que você utilize seu teclado Braille para controlar seu computador utilizando tanto os comandos do Windows quanto os comandos de aplicativos específicos. Além disso, você também pode digitar tanto com a entrada Braille abreviada ou não abreviada a partir do teclado da sua linha Braille. A vantagem é que você não precisa mais alternar entre o teclado de seu computador e o teclado de sua linha Braille, ou entrar com um modo de digitação especial para utilizar o Braille abreviado para executar programas de seu computador. Para uma lista de combinações de teclas, consulte a seção Visão Geral de Comandos de Teclado da Focus deste manual. Digitando com o Braille Abreviado Com o BrailleIn, enquanto você digita com o Braille abreviado utilizando o teclado estilo máquina Braille, a sua entrada é imediatamente traduzida como texto normal no , documento ou formulário atual. Caso um aplicativo ou um campo editável específico não suportem o Braille abreviado, o JAWS fala "Computador Braille" quando as mensagens de ajuda estiverem habilitadas. A Entrada em Braille abreviado está desativada por padrão. Para ativála, faça o seguinte: 1. Pressione INSERT+F2, e selecione o Centro de Configurações. 2. Na caixa de Pesquisa, digite "Tradução para Braille Abreviado" sem as aspas. 3. Pressione SETA PARA BAIXO para ir para Tradução para Braille abreviado nos resultados filtrados de pesquisa na visualização em árvore. 4. Em seguida, pressione BARRA DE ESPAÇOS para circular entre as diferentes configurações na caixa combinada Tradução para Braille Abreviado. 5. As configurações disponíveis são Desativado, Apenas Saída e Entrada e Saída. Quando configurado para Desligado, você não consegue ler ou digitar em Braille abreviado utilizando a sua linha Braille. Quando estiver configurada para Somente Saída, você pode ler o Braille abreviado na sua linha Braille, mas você pode somente digitar em Braille de computador utilizando o teclado estilo máquina braile na sua linha Braille. Quando configurado para Entrada e Saída, você pode tanto ler quanto digitar em Braille abreviado utilizando a sua linha Braille. A configuração padrão é Desativado. Nota: A tradução para Braille abreviado também pode ser ativada ou desativada usando as opções de tradução (INSERT+V) naqueles aplicativos onde elas estão disponíveis.
18 18 O Modo de Estudo Braille Disponível no JAWS ou superior, o modo de estudo Braille é uma ferramenta de treinamento para ensinar e aprender Braille. Quando o Modo de Estudo Braille está ativado, o JAWS falará o caracter Braille atual em uma célula quando você pressiona o botão do Cursor de Posicionamento imediatamente acima daquela célula. Quando você pressionar o botão de posicionamento em particular em conjunto com os botões seletores esquerdo ou direito, o JAWS anunciará e soletrará a palavra em Braille. Para habilitar o Modo de Estudo Braille, faça o seguinte: 1. Certifiquese de que a linha Braille Focus esteja conectada a seu computador usando uma conexão USB ou Bluetooth. 2. Faça uma das seguintes opções: Pressione CTRL+INSERT+B para abrir o diálogo Ajustar Opções de Braille (JAWS 12 ou anterior), ou Pressione INSERT+V para abrir as Configurações Rápidas (JAWS 13 ou superior) ou a caixa de diálogo Ajustar Opções do JAWS (JAWS 12 ou anterior). 3. Comece a digitar a palavra "Estudo" até que o modo de estudo apareça, e então pressione BARRA DE ESPAÇOS para ativar o Modo de Estudo. Se estiver usando as configurações rápidas no JAWS 13, primeiro pressione TAB para ir para a lista dos resultados da pesquisa, e então pressione BARRA DE ESPAÇOS. O Modo de Estudo Braille permanece ativo até você desativálo ou até que o JAWS seja reiniciado. Adicionalmente, os comandos a seguir estão disponíveis mesmo quando o modo de estudo Braille está desabilitado: Pressione Modo+Posicionamento do Cursor para fazer com que o JAWS anuncie o caracter Braille na célula da linha Braille, ou Pressione Posicionamento do cursor+seletor para fazer com que o JAWS anuncie e fale a palavra em Braille. Isto é útil quando você precisa fazer uma consulta rápida, mas não deseja fazer todo o processo de ativar o Modo de Estudo Braille como descrito anteriormente. Nota: O JAWS retorna a operação normal após anunciar o caracter ou palavra em Braille.
19 19 Configurando a Linha Braille Focus A linha Braille Focus fornece vários recursos que você pode personalizar para satisfazer suas necessidades. Você pode ajustar a posição das células de status e variar a firmeza dos PONTOS Braille. Estas configurações são todas ajustadas usando o Centro de Configurações (JAWS 12 ou superior). No Centro de Configurações, escolha Braille, e em seguida avançado. Para mais informações sobre o Centro de Configurações, consulte a ajuda do JAWS para o Centro de Configurações. Se você estiver usando o JAWS 11 ou anterior, estas configurações são ajustadas através do Gerenciador de Configurações do JAWS. Posicionamento das Células de Status Você pode especificar se as Células de Status informativas devem ser posicionadas no canto esquerdo ou direito da linha Braille, ou optar por não exibilas de forma alguma. As células de status estão localizadas na extremidade esquerda do painel por padrão. Firmeza Variável de PONTOS Braille Especifique a firmeza dos PONTOS Braille na linha Braille Focus. Existem 5 níveis de firmeza. Ajuste a linha Braille para o nível de firmeza que mais se ajusta a sensibilidade de seus dedos.
20 20 O Menu da Linha Braille Pressionando PONTOS 1478+ESPAÇO enquanto as informações de status da Focus são exibidas ativa um menu onde você pode alterar o código Bluetooth da linha Braille Focus, alterar o intervalo de repetição de teclas para os balanceadores de navegação, e ajustar o intervalo de tempo em que a linha Braille irá esperar após um controle ser pressionado antes de entrar em modo de suspensão. Quando o menu for aberto pela primeira vez, você estará no código Bluetooth. Para navegar através das opções disponíveis, pressione PONTOS 45+ ESPAÇO ou PONTOS 12+ ESPAÇO. Para se mover através das opções para uma configuração, use as barras de navegação. Para sair do menu e salvar quaisquer alterações feitas por você, pressione Ponto 8. Pressione Zespaço (PONTOS 1356 ESPAÇO) para sair do menu sem salvar quaisquer configurações. Ambos estes comandos também retornarão a linha Braille a operação normal. As opções do menu disponíveis são descritas nas seguintes seções. Código Bluetooth Esta opção exibe o código Bluetooth usado pela Focus 40 Blue para se identificar ao parear a linha braile com um computador ou dispositivo móvel. O código Bluetooth padrão para a Focus 40 é Focus 40 BT. Você também pode alterar o código para Focus 40 BT mais o endereço de 8 dígitos Bluetooth. Usar o endereço Bluetooth torna sua Focus mais única, pois ele é diferente para cada linha Braille Focus. Isto é útil se você quiser parear a Focus com um computador em um ambiente onde haja outras Focus Blue com Bluetooth habilitado e você queira ter certeza de que você pareou a correta. Repetição de Teclas Esta opção controla o quanto os balanceadores de navegação são rápidos quando segurados por uma quantidade de tempo, tais como quando você deseja rolar rapidamente através dos itens em uma lista. As quatro configurações são desativada, baixo, médio, e rápido. Desativado é indicado por uma célula Braille completa do lado mais a esquerda da linha Braille na célula um. Duas células Braille completas indicam baixo, três células Braille completas indica médio, e quatro células Braille completas indicam rápido. Por padrão, duas células completas são exibidas, o que significa que a repetição de teclas está configurada para lento. Espera de Suspensão da Linha Braille Esta opção do menu permite a você configurar quanto a Focus espera após um controle ser pressionado antes de ela ser suspensa. Você pode escolher ter a linha Braille suspensa após 5, 15, 30, ou 45 minutos de inatividade. O número 5 é indicado pelos PONTOS 26, 15 pelos PONTOS 2 e os PONTOS 26, 30 pelos PONTOS 25 e os PONTOS 356, e 45 pelos PONTOS 256 e PONTOS 26.
21 21 Visualização Geral dos Comandos de Teclado da Focus Esta seção descreve as associações de comandos de teclado atribuídas ao JAWS e a linha Braille Focus. Os comandos são separados em teclas modificadoras, teclas de função, teclas especiais, comandos de navegação, teclas de navegação rápida do Microsoft Word, comandos de seleção de texto, comandos Braille, comandos do Windows, comandos de seleção, comandos do JAWS, funções de cursor, e funções de utilitários. Comandos da Focus são consistentemente baseados em comandos do JAWS e Windows. Se você está acostumado com comandos de teclado do JAWS e Windows, os comandos da Focus serão muito fáceis de aprender. Quando você ficar acostumado com os comandos da Focus, os comandos de teclado do JAWS e Windows serão muito fáceis de aprender. As combinações de teclas listadas aqui são para JAWS 12 e posterior. Para ver combinações de teclas da Focus para versões anteriores do JAWS, visite a página de documentação de linhas Braille da Freedom Scientific. Nota: Alguns destes comandos duplicam funções dos botões de deslocamento do painel, das barras de navegação, e botões de seleção, detalhados anteriormente neste manual. Teclas Modificadoras Use as teclas modificadoras para simular combinações de teclas (Combinações de teclas) que incluem CTRL, ALT, Tecla do WINDOWS,, ou a tecla do JAWS (INSERT). Para utilizar estas modificadoras quando estiver digitando uma combinação de teclas, faça o seguinte: 4. Segure o Ponto 8+ESPAÇO e então pressione as teclas modificadoras correspondentes na combinação de teclas. Comandos de teclas modificadoras são listadas na seguinte tabela: 5. Após você criar a porção da combinação de teclas, libere as teclas e pressione o restante dos comandos de teclas. Por exemplo, para executar o comando de tecla CTRL++V, você deve pressionar PONTOS 378+ESPAÇO, soltar as teclas, e então pressionar V (PONTOS 1236). Teclas Modificadoras Nome da Tecla Combinação de Teclas Teclas de Função (F1 a F12) PONTO 1 Para mais informações, consulte a descrição das Teclas de Função.
22 22 INSERT PONTO 2 CTRL PONTO 3 Tecla WINDOWS PONTO 4 Tecla JAWS PONTO 5 ALT PONTO 6 PONTO 7 Teclas de função Para simular as teclas de função (F1 a F12), pressione PONTOS 18+ESPAÇO seguido por A até L (que corresponde a 1 a 12). Por exemplo, para simular a tecla F6, pressione os PONTOS 18, depois F (PONTOS 124). Se a tecla de função for parte de uma combinação de teclas, adicione o modificador apropriado quando pressionar os PONTOS 1 8. Por exemplo, para simular a combinação de teclas INSERT+F2, pressione PONTOS 1 28+ESPAÇO, e então B (PONTOS 12).
23 23 Teclas Especiais Utilize essas combinações de teclas para simular certas teclas que não estão disponíveis no teclado da linha Braille da Focus. Estas teclas podem ser combinadas com as teclas modificadoras descritas anteriormente. As pontuações e outros símbolos serão introduzidos usando Braille abreviado equivalente se a tradução para Braille abreviado for configurada para entrada e saída. Para sua conveniência, ambos os comandos de teclas e esquemas de PONTOS são fornecidos. Caso nenhum esquema de PONTOS equivalente estiver disponível, um hífen aparecerá na célula da tabela. Teclas Especiais Nome da Tecla Combinação de Teclas Esquema de PONTOS ESC DIREITO+PONTO 1 ou Z+ESPAÇO DIREITO+PONTO 1 ou PONTOS ESPAÇO ALT direito+ponto 2 Tecla APLICAÇÕES direito+ PONTO 2+ESPAÇO ASTERISCO do teclado numérico direito+ponto 3 Tecla WINDOWS direito+ponto 4 BARRA do teclado numérico direito+ponto 7 direito+ponto 7 CAPS LOCK direito+ponto 7+ESPAÇO direito+ponto 7+ESPAÇO MAIS do teclado numérico direito+ponto 8 BACKSPACE PONTO 7
24 24 ENTER PONTO 8 CTRL+BACKSPACE PONTOS ESPAÇO TAB PONTOS 45+espaço +TAB B+ESPAÇO PONTOS 12+espaço HOME K+ESPAÇO PONTOS 13+espaço END PONTOS 46+espaço PAGE UP Seletor Esquerdo+Barra balanceadora para cima ou Seletor Direito+Barra Balanceadora para cima ou PONTOS 237+Espaço PAGE DOWN Seletor Esquerdo+Barra Balanceadora para baixo ou Seletor Direito+Barra balanceadora para Baixo ou PONTOS 567+Espaço Delete É+espaço PONTOS ESPAÇO Igual PONTOS Fechar parêntesis PONTOS Abrir parêntesis PONTOS 2467 Barra invertida PONTOS 12567
25 25 Barra PONTOS 34 Fechar parêntesis PONTOS Apóstrofo PONTO 3 Hífen PONTOS 36 GRÀVE PONTO 4 Ponto final PONTOS 46 Ponto e vírgula PONTOS 56 VÍRGULA PONTO 6
26 26 Comandos de Navegação Utilize essas combinações de teclas para executar vários comandos de navegação para o JAWS. Ambos os comandos de teclas e os esquemas de PONTOS Braille são fornecidos na tabela. Caso nenhum esquema de PONTOS equivalente estiver disponível, um hífen aparece na célula da tabela. Comandos de Navegação Descrição Combinação de Teclas Esquema de PONTOS Falar caracter anterior PONTO 3+Espaço Falar próximo caracter PONTO 6+espaço Falar caracter PONTOS 36+Espaço Falar palavra anterior PONTO 2+Espaço Falar próxima palavra PONTO 5+Espaço Falar palavra PONTOS 25+Espaço Falar linha anterior Ponto 1+espaço ou barra balanceadora esquerda para cima Falar próxima linha Ponto 4+Espaço ou Barra Balanceadora esquerda para baixo Falar linha C+ESPAÇO PONTOS 14+Espaço Falar sentença ESQUERDO+BARRA
27 27 anterior balanceadora direita para cima Falar próxima frase ESQUERDO+BARRA Balanceadora direita para baixo Falar sentença ESQUERDO+ DIREITO+C ESQUERDO+ DIREITO+PONTOS 14 Falar parágrafo anterior DIREITO+BARRA balanceadora esquerda para cima Falar próximo parágrafo DIREITO+BARRA Balanceadora esquerda para baixo Falar parágrafo ESQUERDO+ DIREITO+PONTOS Mover para o início do arquivo L (+) espaço PONTOS 123+Espaço Mover para o fim do arquivo PONTOS 456+Espaço Falar até o cursor direito+pontos 37 Falar a partir do cursor direito+pontos 68
28 28 Leitura Contínua PONTOS ESPAÇO Falar linha superior da Janela Ativa BARRA balanceadora esquerda para cima+barra Balanceadora direita para cima Falar linha inferior da Janela Ativa BARRA balanceadora ESQUERDA PARA BAIXO+BARRA balanceadora DIREITA PARA BAIXO Janela de documento anterior PONTOS 23+Espaço Janela de Documento Seguinte PONTOS 56+espaço Abrir Caixa de Lista ESQUERDO+BARRA balanceadora direita para baixo Fechar Caixa de Lista ESQUERDO+BARRA balanceadora direita para cima Sair do modo de formulários X+ESPAÇO PONTOS ESPAÇO Falar o Identificador de Janela e o Texto G (+) espaço PONTOS ESPAÇO
29 29 Teclas de Navegação Rápida do Microsoft Word Utilize essas combinações de teclas para navegar pelos documentos do Microsoft Word. As teclas de navegação rápida devem estar habilitadas para que estes comandos funcionem (PONTOS 28+BARRA DE ESPAÇO, seguido dos PONTOS 1356). Note que você pode adicionar PONTO 7 para a maioria dos comandos de teclas nas tabelas abaixo para mover para o elemento anterior deste tipo no documento. Ambos os comandos de teclas e o esquema de PONTOS Braille são fornecidos na tabela. Caso nenhum esquema de PONTOS equivalente esteja disponível, um hífen aparece na célula da tabela. Teclas de navegação rápida do Microsoft Word Descrição Combinação de Teclas Esquema de PONTOS Marcador Seguinte B PONTOS 12 Comentário Seguinte C PONTOS 14 Próxima nota final E PONTOS 15 Próximo Campo de Formulário F PONTOS 124 Próximo Gráfico G PONTOS 1245 Próximo Título H PONTOS 125 Nota de Rodapé Seguinte O PONTOS 135 Próximo Parágrafo P PONTOS 1234 Parágrafo anterior P+PONTO 7 PONTOS Próxima Sessão S PONTOS 234 Próxima tabela T PONTOS 2345
30 30 Próxima Página BARRA DE ESPAÇO Página Anterior BACKSPACE PONTO 7
31 31 Comandos de Seleção de Texto Utilize essas combinações de teclas para executar uma variedade de comandos de seleção de texto. Ambos os comandos de teclas e o esquema de PONTOS Braille são fornecidas na tabela. Caso nenhum esquema de PONTOS equivalente esteja disponível, um hífen aparece na célula da tabela. Comandos de Seleção de Texto Descrição Combinação de Teclas Esquema de PONTOS Selecionar caracter anterior Selecionar Próximo Caracter PONTOS 37+Espaço PONTOS 67+Espaço Selecionar a Palavra seguinte PONTOS 27+Espaço Selecionar Próxima Palavra PONTOS 57+Espaço Selecionar Primeira Linha PONTOS 17+Espaço Selecionar Próxima Linha PONTOS 47+Espaço Selecionar Tela Anterior ESQUERDO+K esquerdo+ PONTOS 13 Selecionar Próxima Tela esquerdo+ PONTOS 46 Selecionar desde o Início da Linha K+PONTO 7+ESPAÇO PONTOS 137+ Espaço
32 32 Selecionar até o final da linha PONTOS 467+Espaço Selecionar a partir do Início L+PONTOS 7+ESPAÇO PONTOS ESPAÇO Selecionar até o Fim PONTOS ESPAÇO Mover para o Início da Linha BARRA balanceadora PARA CIMA+BOTÃO DE MOVIMENTAÇÃO DO PAINEL Mover para o Final da Linha BARRA DE Balanceadora PARA BAIXO+BOTÃO DE MOVIMENTAÇÃO DO PAINEL Selecionando com os Botões de Posicionamento do Cursor Para selecionar com os botões de posicionamento do cursor, pressione e segure o Esquerdo, e então pressione o botão de posicionamento do cursor acima do texto onde você deseja iniciar a seleção. Solte os dois botões. Movase para onde você deseja terminar a seleção, e pressione esquerdo mais o botão de posicionamento do cursor naquele local. Use qualquer comando de navegação para mover do ponto inicial até o ponto final do texto que você está selecionando, inclusive os balanceadores de navegação, mas se a janela que está com o texto for rolada, isto afetará a informação selecionada. Comandos de Braille Utilize essas combinações de teclas para configurar uma variedade de funções Braille. Ambos os comandos de teclas e o esquema de PONTOS Braille são fornecidos na tabela. Comandos de Braille Descrição Combinação de Teclas Esquema de PONTOS Início do Documento L (+) espaço PONTOS 123+Espaço
33 33 Fim do Documento PONTOS 456+Espaço PONTOS 456+Espaço Ajustar Opções de Braille (JAWS 12 e anteriores) PONTOS 238+ ESPAÇO seguido por PONTOS 12 PONTOS 238+ ESPAÇO seguido por PONTOS 12 Expandir a palavra atual no grau 2 T+ESPAÇO PONTOS ESPAÇO Tradução para Grau 2 PONTOS ESPAÇO PONTOS ESPAÇO Alterar caracteres/atributo s A circunflexo+espaço PONTOS 16+Espaço Circular entre os modos linha, estruturado, atributos, e histórico de fala. M+ESPAÇO PONTOS 134+Espaço Alternar 8/6 PONTOS Braille 8+ESPAÇO PONTOS 236+Espaço Alterar a forma do cursor PONTOS 146+ Espaço PONTOS 146+Espaço Restringir o cursor Braille R+ESPAÇO PONTOS Espaço Repetir Última Mensagem Dinâmica F+Espaço PONTOS 124+Espaço
34 34 Comandos do Windows Utilize estes comandos de teclas para fazer as funções básicas de edição do Windows. Comandos do Windows Descrição Símbolo em Braille Esquema de PONTOS ALT+TAB esquerdo+pontos 45 Esquerdo+PONTOS 45 Colar da área de transferência Esquerdo+V Esquerdo+ PONTOS 1236 Copiar para a área de transferência Esquerdo+C Esquerdo+ PONTOS 14 Recortar para a área de transferência Esquerdo+X Esquerdo+PONTOS Desfazer Esquerdo +Z esquerdo+pontos Delete esquerdo+d Esquerdo+PONTOS 14 5
35 35 Comandos de Seleção Utilize estes comandos de tecla para selecionar caracteres, linhas, e outros elementos de página. Comandos de seleção Descrição Símbolo em Braille Esquema de PONTOS Selecionar Próximo Caracter Esquerdo+PONTO 6 Esquerdo+PONTO 6 Selecionar caracter anterior Esquerdo+PONTO 3 Esquerdo+PONTO 3 Selecionar Próxima Linha Esquerdo+PONTO 4 Esquerdo+PONTO 4 Selecionar Primeira Linha Esquerdo+PONTO 1 Esquerdo+PONTO 1 Selecionar até o final da linha Esquerdo+PONTO 5 Esquerdo+PONTO 5 Selecionar desde o Início da Linha Esquerdo+PONTO 2 Esquerdo+PONTO 2 Selecionar a partir do Início ESQUERDO+L Esquerdo+PONTOS 1 23 Selecionar até o Fim Esquerdo+PONTOS 456 Esquerdo+PONTOS 4 56 Selecionar Próxima Tela Esquerdo+PONTOS 46 Esquerdo+PONTOS 46
36 36 Selecionar Tela Anterior ESQUERDO+K Esquerdo+PONTOS 13 Selecionar Tudo ESQUERDO+é Esquerdo+PONTOS Selecionar um Frame DIREITO+9 direito+pontos 35 Selecionar cabeçalho Direito+6 direito+pontos 235 Selecionar um Link DIREITO+7 Direito+PONTOS 2356
37 37 Comandos do JAWS Utilize estes comandos de teclas para executar algumas das mais comuns funções do JAWS. Comandos do JAWS Descrição Símbolo em Braille Esquema de PONTOS Janela do JAWS DIREITO+J direito+ PONTOS 245 Configurações rápidas (JAWS 13 ou superior) ou Ajustar opções do JAWS (JAWS 12 ou anterior). DIREITO+V Direito+ PONTOS 1236 Abrir Lista de Tarefas direito+pontos 35 6 direito+pontos 356 Listar os Ícones da Bandeja do Sistema DIREITO+K direito+pontos 13 Falar horário do sistema direito+ PONTOS 123 direito+ PONTOS 123 Arrastar e Soltar direito+pontos 3 7+ESPAÇO Atualizar Tela DIREITO+Z Direito+PONTOS 1356 Falar a fonte DIREITO+F direito+pontos 124
38 38 Teclas de Ajuda do Windows DIREITO+W Direito+PONTOS 2456 Ler Janela Atual Direito+B direito+pontos 12 DIREITO+B Direito+E direito+pontos 15 Desativar o JAWS DIREITO+E direito+pontos 256 Selecionar um Perfil de Voz DIREITO+S direito+pontos 234
39 39 Funções de Cursores Utilize estes comandos de tecla para selecionar o cursor para navegar no JAWS. Funções de Cursores Descrição Símbolo em Braille Esquema de PONTOS Cursor JAWS J+Espaço PONTOS 245+Espaço Cursor PC P+ESPAÇO PONTOS ESPAÇO Levar JAWS para o PC direito+pontos 36 (Sinal MENOS) direito+pontos 36 Levar PC para o JAWS PARA DIREITA+Sinal de MAIS direito+pontos 346 Braille Segue Ativo PONTOS 12 6+Espaço PONTOS 126+Espaço Ativo Segue Braille PONTOS 12 7+Espaço PONTOS 127+Espaço Levar Cursor Braille para Cursor PC Esquerdo+PONTOS 346 Esquerdo+PONTOS 34 6 Levar Cursor Braille para Cursor Ativo Esquerdo+PONTOS 36 Esquerdo+PONTOS 36
40 40 Funções de Utilitários Utilize estes comandos de tecla para funções de utilitários. Funções de Utilitários Descrição Símbolo em Braille Esquema de PONTOS Executar Gerenciador do JAWS DIREITO+2 direito+pontos 23 Configurar canto superior esquerdo do Frame DIREITO+õ direito+pontos 246 Configurar canto inferior direito do Frame direito+ PONTOS direito+ PONTOS Rotulador de gráficos DIREITO+G Direito+PONTOS 1245 Pesquisa do JAWS DIREITO+F+ESPAÇO direito+pontos 124+ESPAÇO Localizar Próximo do JAWS direito+pontos 25 direito+pontos 25
41 41 Considerações Ambientais Armazenamento Temperatura de 0 a 45 C (32 a 113 F) Umidade 80% RH não condensável Operação Temperatura de 5 a 35 C (40 a 95 F) Umidade 60% RH não condensável
42 42 Modo de Diagnóstico As linhas Braille Focus tem um teste de diagnóstico de fábrica para os botões de posicionamento do cursor, a linha Braille, os balanceadores de navegação, os botões de modo, as teclas Braille, os botões de deslocamento do painel, as barras balanceadoras, e os botões seletores. Antes de entrar no modo de diagnóstico, desconecte a Focus do seu computador e certifiquese de que ela esteja desligada. Entrando e Saindo do Modo de Diagnósticos Simultaneamente, pressione os dois primeiros botões de posicionamento do cursor mais a esquerda (acima das células um e dois) enquanto pressiona o botão de energia. O texto, "press cr key/nav/panel keys", é exibido para indicar que o modo de diagnóstico foi iniciado. Pressione o botão de energia novamente para sair do modo de diagnósticos. Teste do Botão de Posicionamento do Cursor O teste dos botões de posicionamento garante que cada um dos botões de posicionamento do cursor na linha Braille funciona apropriadamente. Pressione qualquer botão de posicionamento do cursor para ativar todos os PONTOS na célula abaixo do botão. Teste da Linha/Limpeza É necessário desconectar a Focus 40 Blue de seu computador e garantir que ela esteja desligada antes de iniciar este teste. O texto exibido é usado para garantir que cada pino na linha Braille possa ser ativado. O texto exibido permite também a você limpar a linha Braille. Pressione o botão de energia enquanto pressiona os botões de posicionamento do cursor mais a direita (acima das duas últimas células) simultaneamente. Esta ação faz com que todas as células sejam ativadas para limpeza. Use um pano macio umedecido com álcool hisopropílico. Não utilize nenhuma outra substância para limpar as células. Enquanto a Focus estiver neste modo, pressionar a parte inferior dos balanceadores de navegação esquerdo ou direito desativará todas as células. Pressionar a parte superior dos botões de navegação esquerdo ou direito reativará todas as células. Pressionar os botões de modo esquerdo ou direito faz com que as células sejam abaixadas e levantadas. Para parar esta ação, pressione o botão de modo novamente. Teste de Teclas e Controles O teste de teclas e controles garante que cada uma das teclas e controles esteja operando apropriadamente. Você pode iniciar o teste de teclas após entrar no modo de diagnóstico pressionando qualquer uma das teclas ou controles listados na tabela abaixo. A linha Braille reflete cada tecla que for pressionada. Veja a seguinte tabela para a posição exata para cada uma das teclas. Pressione cada uma das teclas e controles e verifique se a resposta apropriada é exibida.
43 43 Tecla Exibe PONTO 1 1 PONTO 2 2 PONTO 3 3 PONTO 4 4 PONTO 5 5 PONTO 6 6 PONTO 7 7 PONTO 8 8 Esquerdo kls Direito krs BARRA DE ESPAÇO ksp Botão de Deslocamento Esquerdo pl Botão de deslocamento direito pr Botão Seletor Esquerdo sl Botão seletor direito sr Botão de modo esquerdo nml
44 44 Parte superior do Balanceador de navegação esquerdo nlu Parte inferior do Balanceador de navegação esquerdo NLD Botão de modo direito nmr Parte superior do balanceador de navegação direito nru Parte inferior do balanceador de navegação direito nrd Parte superior da Barra balanceadora Esquerda rlu Parte inferior da Barra balanceadora esquerda rld Parte superior da Barra balanceadora Direita rru Parte Inferior da Barra balanceadora Direita rrd Modo de Informações da Bateria Antes de entrar neste modo, desconecte a Focus de seu computador e certifiquese de que ela esteja desligada. Pressione o botão de energia enquanto pressiona simultaneamente o botão de posicionamento do cursor acima da célula dois. A Focus exibe informações adicionais sobre a bateria interna.
Usar a Focus 14 Blue e a Focus 40 Blue com o JAWS
 Usar a Focus 14 Blue e a Focus 40 Blue com o JAWS Freedom Scientific PUBLICADO POR Freedom Scientific 11800 31 st Court North St. Petersburg, Florida 337161805 USA http: //www.freedomscientific.com O conteúdo
Usar a Focus 14 Blue e a Focus 40 Blue com o JAWS Freedom Scientific PUBLICADO POR Freedom Scientific 11800 31 st Court North St. Petersburg, Florida 337161805 USA http: //www.freedomscientific.com O conteúdo
JAWS 14. Guia Rápido de Combinações de Teclas
 JAWS 14 Guia Rápido de Combinações de Teclas 2 PUBLICADO POR Freedom Scientific 11800 31st Court North St. Petersburg, Florida 33716-1805 EUA www.freedomscientific.com E POR Tecassistiva Av. Dr. Altino
JAWS 14 Guia Rápido de Combinações de Teclas 2 PUBLICADO POR Freedom Scientific 11800 31st Court North St. Petersburg, Florida 33716-1805 EUA www.freedomscientific.com E POR Tecassistiva Av. Dr. Altino
Utilizando a Focus 14 Blue e a Focus 40 Blue com o JAWS. Guia de Combinação de Teclas
 Utilizando a Focus 14 Blue e a Focus 40 Blue com o JAWS Guia de Combinação de Teclas 2 PUBLICADO POR: Freedom Scientific 11800 31 st Court North St. Petersburg, Florida 337161805 USA Web site: www.freedomscientific.com
Utilizando a Focus 14 Blue e a Focus 40 Blue com o JAWS Guia de Combinação de Teclas 2 PUBLICADO POR: Freedom Scientific 11800 31 st Court North St. Petersburg, Florida 337161805 USA Web site: www.freedomscientific.com
JAWS 18. Guia de Teclas de Atalho
 JAWS 18 Guia de Teclas de Atalho 2 PUBLICADO POR Freedom Scientific 11800 31st Court North St. Petersburg, Florida 33716-1805 EUA www.freedomscientific.com E POR Tecassistiva Av. Dr. Altino Arantes, 345
JAWS 18 Guia de Teclas de Atalho 2 PUBLICADO POR Freedom Scientific 11800 31st Court North St. Petersburg, Florida 33716-1805 EUA www.freedomscientific.com E POR Tecassistiva Av. Dr. Altino Arantes, 345
JAWS para Windows. Guia de Combinação de Teclas
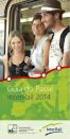 JAWS para Windows Guia de Combinação de Teclas 2 PUBLICADO POR Freedom Scientific 11800 31st Court North St. Petersburg, Florida 33716-1805 EUA www.freedomscientific.com E POR Tecassistiva Av. Dr. Altino
JAWS para Windows Guia de Combinação de Teclas 2 PUBLICADO POR Freedom Scientific 11800 31st Court North St. Petersburg, Florida 33716-1805 EUA www.freedomscientific.com E POR Tecassistiva Av. Dr. Altino
JAWS 17. Combinações de Teclas
 JAWS 17 Combinações de Teclas PUBLICADO POR Freedom Scientific 11800 31st Court North St. Petersburg, Florida 33716-1805 EUA www.freedomscientific.com E POR Tecassistiva Av. Dr. Altino Arantes, 345 - Vila
JAWS 17 Combinações de Teclas PUBLICADO POR Freedom Scientific 11800 31st Court North St. Petersburg, Florida 33716-1805 EUA www.freedomscientific.com E POR Tecassistiva Av. Dr. Altino Arantes, 345 - Vila
Focus 14 Blue. Linha Braille Guia do Utilizador. Freedom Scientific Inc.
 Focus 14 Blue Linha Braille Guia do Utilizador Freedom Scientific Inc. 440576001 Rev C PUBLICADO POR Freedom Scientific Inc. 11800 31st Court North St. Petersburg, Florida 337161805 USA http://www.freedomscientific.com
Focus 14 Blue Linha Braille Guia do Utilizador Freedom Scientific Inc. 440576001 Rev C PUBLICADO POR Freedom Scientific Inc. 11800 31st Court North St. Petersburg, Florida 337161805 USA http://www.freedomscientific.com
TouchPad e Teclado. Número de peça: Este guia explica o TouchPad e o teclado do computador. Janeiro de 2007
 TouchPad e Teclado Número de peça: 430406-201 Janeiro de 2007 Este guia explica o TouchPad e o teclado do computador. Conteúdo 1 TouchPad Identificação do TouchPad........................ 1 2 Utilização
TouchPad e Teclado Número de peça: 430406-201 Janeiro de 2007 Este guia explica o TouchPad e o teclado do computador. Conteúdo 1 TouchPad Identificação do TouchPad........................ 1 2 Utilização
Faixa de Opções, Ajuda e outros atalhos de teclado do Microsoft Office. Acesso pelo teclado à Faixa de Opções da Office Fluent
 Página 1 de 8 Página Inicial do Excel > Acessibilidade Faixa de Opções, Ajuda e outros atalhos de teclado do Microsoft Office Ocultar tudo É possível usar o teclado para acessar comandos na Faixa de Opções,
Página 1 de 8 Página Inicial do Excel > Acessibilidade Faixa de Opções, Ajuda e outros atalhos de teclado do Microsoft Office Ocultar tudo É possível usar o teclado para acessar comandos na Faixa de Opções,
Utilizando a Focus 14 e Focus 40 Blue com ios. Guia de Combinação de Teclas
 Utilizando a Focus 14 e Focus 40 Blue com ios Guia de Combinação de Teclas 2 Freedom Scientific 11800 31 st Court North St. Petersburg, Florida 33716-1805 USA Web site: www.freedomscientific.com E POR:
Utilizando a Focus 14 e Focus 40 Blue com ios Guia de Combinação de Teclas 2 Freedom Scientific 11800 31 st Court North St. Petersburg, Florida 33716-1805 USA Web site: www.freedomscientific.com E POR:
Freedom Scientific. Tecassistiva PUBLICADO POR st Court North St. Petersburg, Florida EUA E POR
 JAWS 2019 s PUBLICADO POR Freedom Scientific 11800 31st Court North St. Petersburg, Florida 33716-1805 EUA www.freedomscientific.com E POR Tecassistiva Av. Dr. Altino Arantes, 345 Vila Clementino São Paulo
JAWS 2019 s PUBLICADO POR Freedom Scientific 11800 31st Court North St. Petersburg, Florida 33716-1805 EUA www.freedomscientific.com E POR Tecassistiva Av. Dr. Altino Arantes, 345 Vila Clementino São Paulo
Utilizando a Focus 14 ou 40 Blue com o BrailleBack em seu dispositivo Android
 Utilizando a Focus 14 ou 40 Blue com o BrailleBack em seu dispositivo Android 2 Freedom Scientific 11800 31 st Court North St. Petersburg, Florida 33716-1805 USA Web site: www.freedomscientific.com E POR:
Utilizando a Focus 14 ou 40 Blue com o BrailleBack em seu dispositivo Android 2 Freedom Scientific 11800 31 st Court North St. Petersburg, Florida 33716-1805 USA Web site: www.freedomscientific.com E POR:
Atualizações de Software Guia do Usuário
 Atualizações de Software Guia do Usuário Copyright 2009 Hewlett-Packard Development Company, L.P. Windows é uma marca registrada da Microsoft Corporation nos Estados Unidos. As informações contidas neste
Atualizações de Software Guia do Usuário Copyright 2009 Hewlett-Packard Development Company, L.P. Windows é uma marca registrada da Microsoft Corporation nos Estados Unidos. As informações contidas neste
Emparelhamento Bluetooth. Guia do Usuário
 Emparelhamento Bluetooth Guia do Usuário Copyright 2012, 2016 HP Development Company, L.P. Microsoft, Windows e Windows Vista são marcas registradas da Microsoft Corporation nos EUA. A marca comercial
Emparelhamento Bluetooth Guia do Usuário Copyright 2012, 2016 HP Development Company, L.P. Microsoft, Windows e Windows Vista são marcas registradas da Microsoft Corporation nos EUA. A marca comercial
Laboratório Exibição de informações da placa de rede com e sem fio
 Laboratório Exibição de informações da placa de rede com e sem fio Objetivos Parte 1: Identificar e trabalhar com placas de rede do PC Parte 2: Identificar e usar os ícones rede da bandeja do sistema Histórico/cenário
Laboratório Exibição de informações da placa de rede com e sem fio Objetivos Parte 1: Identificar e trabalhar com placas de rede do PC Parte 2: Identificar e usar os ícones rede da bandeja do sistema Histórico/cenário
Localizador de Defeitos
 Manual de Instalação Rev. 4 Índice Índice...2 1 - Software...3 1.1 - Instalação...3 2 - Driver de comunicação...5 2.1 - Windows XP...5 2.2 - Windows Vista...7 2.3 - Windows 7...10 2.4 - Windows 8...13
Manual de Instalação Rev. 4 Índice Índice...2 1 - Software...3 1.1 - Instalação...3 2 - Driver de comunicação...5 2.1 - Windows XP...5 2.2 - Windows Vista...7 2.3 - Windows 7...10 2.4 - Windows 8...13
Emprint. Guia de Instalação
 Emprint Guia de Instalação 2 PUBLICADO POR ViewPlus Technologies, Inc. 1965 SW AirportAvenue Corvallis, Oregon 97333 U.S.A. Telefone: + 1 541.754.4002 Fax:+ 1 541.738.6505 www.viewplus.com E POR Tecassistiva
Emprint Guia de Instalação 2 PUBLICADO POR ViewPlus Technologies, Inc. 1965 SW AirportAvenue Corvallis, Oregon 97333 U.S.A. Telefone: + 1 541.754.4002 Fax:+ 1 541.738.6505 www.viewplus.com E POR Tecassistiva
Aviso sobre o produto. Este guia descreve os recursos comuns à maioria dos modelos. Alguns recursos podem não estar disponíveis em seu computador.
 Início Copyright 2013 Hewlett-Packard Development Company, L.P. Windows é uma marca comercial registrada da Microsoft Corporation nos Estados Unidos. As informações contidas neste documento estão sujeitas
Início Copyright 2013 Hewlett-Packard Development Company, L.P. Windows é uma marca comercial registrada da Microsoft Corporation nos Estados Unidos. As informações contidas neste documento estão sujeitas
Atualizações de Software Guia do Usuário
 Atualizações de Software Guia do Usuário Copyright 2007 Hewlett-Packard Development Company, L.P. Microsoft é uma marca registrada da Microsoft Corporation nos Estados Unidos. As informações contidas neste
Atualizações de Software Guia do Usuário Copyright 2007 Hewlett-Packard Development Company, L.P. Microsoft é uma marca registrada da Microsoft Corporation nos Estados Unidos. As informações contidas neste
Avisos legais KYOCERA Document Solutions Inc.
 Avisos legais É proibida a reprodução total ou parcial deste guia sem a devida autorização. As informações deste guia estão sujeitas a modificações sem aviso prévio. Não nos responsabilizamos por quaisquer
Avisos legais É proibida a reprodução total ou parcial deste guia sem a devida autorização. As informações deste guia estão sujeitas a modificações sem aviso prévio. Não nos responsabilizamos por quaisquer
GUIA RÁPIDO de INSTALAÇÃO e CONFIGURAÇÃO
 GUIA RÁPIDO de INSTALAÇÃO e CONFIGURAÇÃO ADAPTADORES WIRELESS 802.11G TL-WN422G TL-WN350G TL-WN350GD TL-WN321G TL-WN551G TL-WN510G TL-WN560G TL-WN620G TL-WN651G TL-WN610G TL-WN660G Rev1.0.0 090129 ÍNDICE
GUIA RÁPIDO de INSTALAÇÃO e CONFIGURAÇÃO ADAPTADORES WIRELESS 802.11G TL-WN422G TL-WN350G TL-WN350GD TL-WN321G TL-WN551G TL-WN510G TL-WN560G TL-WN620G TL-WN651G TL-WN610G TL-WN660G Rev1.0.0 090129 ÍNDICE
TouchPad e Teclado. Guia do Usuário
 TouchPad e Teclado Guia do Usuário Copyright 2007 Hewlett-Packard Development Company, L.P. Windows é uma marca registrada da Microsoft Corporation nos Estados Unidos. As informações contidas neste documento
TouchPad e Teclado Guia do Usuário Copyright 2007 Hewlett-Packard Development Company, L.P. Windows é uma marca registrada da Microsoft Corporation nos Estados Unidos. As informações contidas neste documento
SuperNova Guia de Referência de Atalhos
 SuperNova Guia de Referência de Atalhos CAPS LOCK A J U D A + F1 D O L P H I N Atalhos para PC fixo e portáteis Esta informação está disponível em formatos acessíveis em www.yourdolphin.com Introdução
SuperNova Guia de Referência de Atalhos CAPS LOCK A J U D A + F1 D O L P H I N Atalhos para PC fixo e portáteis Esta informação está disponível em formatos acessíveis em www.yourdolphin.com Introdução
TouchPad e Teclado. Guia do usuário
 TouchPad e Teclado Guia do usuário Copyright 2007 Hewlett-Packard Development Company, L.P. Windows é uma marca registrada da Microsoft Corporation nos Estados Unidos. As informações contidas neste documento
TouchPad e Teclado Guia do usuário Copyright 2007 Hewlett-Packard Development Company, L.P. Windows é uma marca registrada da Microsoft Corporation nos Estados Unidos. As informações contidas neste documento
Editor de Texto. Microsoft Word 2007
 Editor de Texto Microsoft Word 2007 Conteúdo O ambiente de trabalho do Word 2007 Criação do primeiro documento O trabalho com arquivos Edição do texto Formatação e impressão do documento Cabeçalho e rodapé
Editor de Texto Microsoft Word 2007 Conteúdo O ambiente de trabalho do Word 2007 Criação do primeiro documento O trabalho com arquivos Edição do texto Formatação e impressão do documento Cabeçalho e rodapé
Prof. Sergio Koch. Sistema Operacional. Aula 02
 Prof. Sergio Koch Sistema Operacional Aula 02 Identificando Componentes de uma Janela no S.O. Ao abrir uma janela no Sistema Operacional Windows, encontramos algumas ferramentas as quais auxiliam na Navegação
Prof. Sergio Koch Sistema Operacional Aula 02 Identificando Componentes de uma Janela no S.O. Ao abrir uma janela no Sistema Operacional Windows, encontramos algumas ferramentas as quais auxiliam na Navegação
Utilitário de Configuração do Computador Guia do Usuário
 Utilitário de Configuração do Computador Guia do Usuário Copyright 2008 Hewlett-Packard Development Company, L.P. Windows é uma marca registrada da Microsoft Corporation nos Estados Unidos. As informações
Utilitário de Configuração do Computador Guia do Usuário Copyright 2008 Hewlett-Packard Development Company, L.P. Windows é uma marca registrada da Microsoft Corporation nos Estados Unidos. As informações
Utilitário de Configuração do Computador Guia do Usuário
 Utilitário de Configuração do Computador Guia do Usuário Copyright 2007 Hewlett-Packard Development Company, L.P. Windows é uma marca registrada da Microsoft Corporation nos Estados Unidos. As informações
Utilitário de Configuração do Computador Guia do Usuário Copyright 2007 Hewlett-Packard Development Company, L.P. Windows é uma marca registrada da Microsoft Corporation nos Estados Unidos. As informações
1. Introdução O que é Microsoft PowerPoint Recursos de PowerPoint. Introdução
 1. Introdução 1.1. O que é Microsoft PowerPoint 2007 Microsoft Office PowerPoint 2007 é um software de apresentação gráfica produzido pela Microsoft Corporation para o sistema operacional Microsoft Windows.
1. Introdução 1.1. O que é Microsoft PowerPoint 2007 Microsoft Office PowerPoint 2007 é um software de apresentação gráfica produzido pela Microsoft Corporation para o sistema operacional Microsoft Windows.
Utilitário de configuração Guia do Usuário
 Utilitário de configuração Guia do Usuário Copyright 2007 Hewlett-Packard Development Company, L.P. Microsoft é uma marca registrada da Microsoft Corporation nos Estados Unidos. As informações contidas
Utilitário de configuração Guia do Usuário Copyright 2007 Hewlett-Packard Development Company, L.P. Microsoft é uma marca registrada da Microsoft Corporation nos Estados Unidos. As informações contidas
Letreiro Digital. Modelo I7014B. Manual do Usuário
 Letreiro Digital Modelo I7014B Índice Aplicativos... 1 Iniciando... 1 Ligar, Desligar e Hibernar... 2 Mensagens... 3 Ferramentas e Recursos... 3 Data/Hora... 5 Ferramentas e Recursos... 5 Agendamento...
Letreiro Digital Modelo I7014B Índice Aplicativos... 1 Iniciando... 1 Ligar, Desligar e Hibernar... 2 Mensagens... 3 Ferramentas e Recursos... 3 Data/Hora... 5 Ferramentas e Recursos... 5 Agendamento...
Ashampoo Rescue Disc
 1 Ashampoo Rescue Disc Este programa permite você criar um CD, DVD ou Pendrive de recuperação. O Sistema de recuperação é destinado a dois tipos de situações: 1. Restaurar um backup para o seu disco principal.
1 Ashampoo Rescue Disc Este programa permite você criar um CD, DVD ou Pendrive de recuperação. O Sistema de recuperação é destinado a dois tipos de situações: 1. Restaurar um backup para o seu disco principal.
Cisco Unified Attendant Console Compact Edition v8.6.5
 Este guia descreve resumidamente os atalhos de teclado, controles de interface e símbolos de status do telefone do Cisco Unified Attendant Console Compact Edition. Os principais elementos da interface
Este guia descreve resumidamente os atalhos de teclado, controles de interface e símbolos de status do telefone do Cisco Unified Attendant Console Compact Edition. Os principais elementos da interface
Guia de Utilização do AnyConnect
 Guia de Utilização do AnyConnect Veja como utilizar o software AnyConnect no seu Desktop, Notebook ou Macbooks corporativos (Guia de referência para AnyConnect versão 3.0) Data: 13/01/2012 Versão: 4.0
Guia de Utilização do AnyConnect Veja como utilizar o software AnyConnect no seu Desktop, Notebook ou Macbooks corporativos (Guia de referência para AnyConnect versão 3.0) Data: 13/01/2012 Versão: 4.0
Atualizações de Software Guia do Usuário
 Atualizações de Software Guia do Usuário Copyright 2009 Hewlett-Packard Development Company, L.P. Windows é uma marca registrada da Microsoft Corporation nos Estados Unidos. As informações contidas neste
Atualizações de Software Guia do Usuário Copyright 2009 Hewlett-Packard Development Company, L.P. Windows é uma marca registrada da Microsoft Corporation nos Estados Unidos. As informações contidas neste
Document Capture Pro 2.0 para Windows
 Document Capture Pro 2.0 para Windows Conteúdo Document Capture Pro 2.0 para Windows... 5 Adição e designação de trabalhos de digitalização com o Document Capture Pro - Windows... 5 Digitalização com
Document Capture Pro 2.0 para Windows Conteúdo Document Capture Pro 2.0 para Windows... 5 Adição e designação de trabalhos de digitalização com o Document Capture Pro - Windows... 5 Digitalização com
Noções básicas do SAP Business One Tópico: Guia de introdução
 -Soluções Unidade: Noções básicas do SAP Business One Tópico: Guia de introdução Ao concluir este exercício, você estará apto a: Efetuar logon no SAP Business One Definir parâmetros de exibição Configurar
-Soluções Unidade: Noções básicas do SAP Business One Tópico: Guia de introdução Ao concluir este exercício, você estará apto a: Efetuar logon no SAP Business One Definir parâmetros de exibição Configurar
Windows 98 e Windows Me
 Este tópico inclui: "Etapas preliminares" na página 3-32 "Etapas de instalação rápida em CD-ROM" na página 3-32 "Outros métodos de instalação" na página 3-33 "Solução de problemas do Windows 98 e Windows
Este tópico inclui: "Etapas preliminares" na página 3-32 "Etapas de instalação rápida em CD-ROM" na página 3-32 "Outros métodos de instalação" na página 3-33 "Solução de problemas do Windows 98 e Windows
Utilitário de configuração
 Utilitário de configuração Guia do Usuário Copyright 2007 Hewlett-Packard Development Company, L.P. Microsoft é uma marca registrada da Microsoft Corporation nos Estados Unidos. As informações contidas
Utilitário de configuração Guia do Usuário Copyright 2007 Hewlett-Packard Development Company, L.P. Microsoft é uma marca registrada da Microsoft Corporation nos Estados Unidos. As informações contidas
Número de Peça: 67P4576. h Bateria. h Computador
 Número de Peça: 67P4576 Obrigado por adquirir o computador IBM ThinkPad X Series. Compare os itens desta lista com os itens da caixa. Se algum item estiver faltando ou estiver danificado, entre em contato
Número de Peça: 67P4576 Obrigado por adquirir o computador IBM ThinkPad X Series. Compare os itens desta lista com os itens da caixa. Se algum item estiver faltando ou estiver danificado, entre em contato
Guia de Instalação de Software
 Guia de Instalação de Software Este manual explica como instalar o software por meio de uma conexão USB ou de rede. A conexão de rede não está disponível para os modelos SP 200/200S/203S/203SF/204SF. Para
Guia de Instalação de Software Este manual explica como instalar o software por meio de uma conexão USB ou de rede. A conexão de rede não está disponível para os modelos SP 200/200S/203S/203SF/204SF. Para
Alto-falante HP Roar Plus. Outros recursos
 Alto-falante HP Roar Plus Outros recursos Copyright 2014 Hewlett-Packard Development Company, L.P. Microsoft, Windows e Windows Vista são marcas comerciais registradas do grupo de empresas da Microsoft
Alto-falante HP Roar Plus Outros recursos Copyright 2014 Hewlett-Packard Development Company, L.P. Microsoft, Windows e Windows Vista são marcas comerciais registradas do grupo de empresas da Microsoft
Melhorias no JAWS
 Melhorias no JAWS 2019.1812.49 PUBLICADO POR Freedom Scientific 11800 31st Court North St. Petersburg, Florida 33716-1805 EUA www.freedomscientific.com E POR Tecassistiva Av. Dr. Altino Arantes, 345 Vila
Melhorias no JAWS 2019.1812.49 PUBLICADO POR Freedom Scientific 11800 31st Court North St. Petersburg, Florida 33716-1805 EUA www.freedomscientific.com E POR Tecassistiva Av. Dr. Altino Arantes, 345 Vila
Dispositivos Apontadores e Teclado Guia do Usuário
 Dispositivos Apontadores e Teclado Guia do Usuário Copyright 2007 Hewlett-Packard Development Company, L.P. Microsoft e Windows são marcas registradas da Microsoft Corporation. As informações contidas
Dispositivos Apontadores e Teclado Guia do Usuário Copyright 2007 Hewlett-Packard Development Company, L.P. Microsoft e Windows são marcas registradas da Microsoft Corporation. As informações contidas
Dispositivos Externos Guia do Usuário
 Dispositivos Externos Guia do Usuário Copyright 2008 Hewlett-Packard Development Company, L.P. As informações contidas neste documento estão sujeitas a alterações sem aviso. As únicas garantias para produtos
Dispositivos Externos Guia do Usuário Copyright 2008 Hewlett-Packard Development Company, L.P. As informações contidas neste documento estão sujeitas a alterações sem aviso. As únicas garantias para produtos
Requisitos do sistema
 Requisitos do sistema Sistema operacional O Nintex Workflow 2007 deve ser instalado no Microsoft Windows Server 2003 ou 2008. Cliente de navegação Microsoft Internet Explorer 6.x, embora recomende-se o
Requisitos do sistema Sistema operacional O Nintex Workflow 2007 deve ser instalado no Microsoft Windows Server 2003 ou 2008. Cliente de navegação Microsoft Internet Explorer 6.x, embora recomende-se o
Viva-voz HP UC. Guia do usuário
 Viva-voz HP UC Guia do usuário Copyright 2014, 2015 Hewlett-Packard Development Company, L.P. Bluetooth é uma marca comercial de seu proprietário e utilizada sob licença pela Hewlett-Packard Company. Windows
Viva-voz HP UC Guia do usuário Copyright 2014, 2015 Hewlett-Packard Development Company, L.P. Bluetooth é uma marca comercial de seu proprietário e utilizada sob licença pela Hewlett-Packard Company. Windows
Guia de Configurações do Wi-Fi
 Guia de Configurações do Wi-Fi Conexões Wi-Fi com a Impressora Como conectar a um computador por meio de um roteador Wi-Fi Como conectar diretamente a um computador Como conectar a um dispositivo inteligente
Guia de Configurações do Wi-Fi Conexões Wi-Fi com a Impressora Como conectar a um computador por meio de um roteador Wi-Fi Como conectar diretamente a um computador Como conectar a um dispositivo inteligente
5.0. Guia Prático 5 4G. Luz de notificação 2 Inserir ou retirar a. Tecla Liga/ Desliga Aumentar/ Diminuir volume. tampa traseira. bateria.
 1 1 Inserir ou retirar a tampa traseira 5 4G Guia Prático Luz de notificação 2 Inserir ou retirar a bateria 2 5.0 Tecla Liga/ Desliga Aumentar/ Diminuir volume 3 Carregar a bateria * 4 4 4 Inserir ou retirar
1 1 Inserir ou retirar a tampa traseira 5 4G Guia Prático Luz de notificação 2 Inserir ou retirar a bateria 2 5.0 Tecla Liga/ Desliga Aumentar/ Diminuir volume 3 Carregar a bateria * 4 4 4 Inserir ou retirar
5.2 GUIA PRÁTICO 5085N. Flash Câmera frontal. Sensor. Aumentar/ Diminuir volume Tecla Liga/ Desliga. Início/ sensor de impressão digital.
 1 Carregar a bateria. GUIA PRÁTICO Sensor Flash Câmera frontal Aumentar/ Diminuir volume Tecla Liga/ Desliga 2 Inserir ou retirar o SIM. 3 Inserir ou retiar o cartão microsd. 5.2 Início/ sensor de impressão
1 Carregar a bateria. GUIA PRÁTICO Sensor Flash Câmera frontal Aumentar/ Diminuir volume Tecla Liga/ Desliga 2 Inserir ou retirar o SIM. 3 Inserir ou retiar o cartão microsd. 5.2 Início/ sensor de impressão
Informática para Concursos
 Informática para Concursos Professor: Thiago Waltz Atalhos de Teclado do Windows 7 Atalhos de Teclado para Facilidade de Acesso SHIFT direita por oito segundos Ativar e desativar as Teclas de Filtro ALT
Informática para Concursos Professor: Thiago Waltz Atalhos de Teclado do Windows 7 Atalhos de Teclado para Facilidade de Acesso SHIFT direita por oito segundos Ativar e desativar as Teclas de Filtro ALT
5.0 GUIA PRÁTICO. Flash Câmera frontal 2 Carregar a bateria. Diminuir/ Aumentar volume Tecla Liga/ Desliga. Início. Visão geral. Voltar.
 GUIA PRÁTICO 1 Colocar ou retirar a tampa traseira. Flash Câmera frontal 2 Carregar a bateria. 5.0 Diminuir/ Aumentar volume Tecla Liga/ Desliga SIM2 Voltar Início Visão geral 3 Inserir ou retirar o SIM.
GUIA PRÁTICO 1 Colocar ou retirar a tampa traseira. Flash Câmera frontal 2 Carregar a bateria. 5.0 Diminuir/ Aumentar volume Tecla Liga/ Desliga SIM2 Voltar Início Visão geral 3 Inserir ou retirar o SIM.
Xubuntu O Xubuntu é um derivado da distribuição Ubuntu GNU/Linux que utiliza o ambiente Xfce que, utilizando menos recursos de sistema,
 Xubuntu 14.04 O Xubuntu é um derivado da distribuição Ubuntu GNU/Linux que utiliza o ambiente Xfce que, utilizando menos recursos de sistema, funciona melhor com computadores mais antigos. É pensado para
Xubuntu 14.04 O Xubuntu é um derivado da distribuição Ubuntu GNU/Linux que utiliza o ambiente Xfce que, utilizando menos recursos de sistema, funciona melhor com computadores mais antigos. É pensado para
Conversor USB/Serial Instalação drive USB controlador CP-WS12/OEM e conversores USB/Serial
 Comércio e Manutenção de Produtos Eletrônicos proxsys@proxsys.com.br Conversor USB/Serial Instalação drive USB controlador CP-WS12/OEM e conversores USB/Serial PROXSYS Conversor USB/RS485 ou USB/RS232
Comércio e Manutenção de Produtos Eletrônicos proxsys@proxsys.com.br Conversor USB/Serial Instalação drive USB controlador CP-WS12/OEM e conversores USB/Serial PROXSYS Conversor USB/RS485 ou USB/RS232
TUTORIAL PÁGINA INICIAL» SEÇÃO: IMPRIMIR» EXIBIR» SAIR»
 TUTORIAL Diagrama do telefone As teclas e os conectores importantes. Navegar nos menus Conectar os fones de ouvido Tecla Virtual Esquerda Teclas de Volume Tecla Inteligente Fazer e atender ligações Inserir
TUTORIAL Diagrama do telefone As teclas e os conectores importantes. Navegar nos menus Conectar os fones de ouvido Tecla Virtual Esquerda Teclas de Volume Tecla Inteligente Fazer e atender ligações Inserir
Partes Principais da Janela 3/26
 EDITOR DE TEXTO Write O Writer é o responsável pela edição de texto dos aplicativos do LibreOffice. Ele possui as características habituais de um processador de texto: inserir e editar texto, verificação
EDITOR DE TEXTO Write O Writer é o responsável pela edição de texto dos aplicativos do LibreOffice. Ele possui as características habituais de um processador de texto: inserir e editar texto, verificação
Utilizando o painel do operador
 Esta seção contém informações sobre como compreender o painel do operador, alterar as configurações da impressora e entender os menus do painel do operador. Você pode alterar a maioria das configurações
Esta seção contém informações sobre como compreender o painel do operador, alterar as configurações da impressora e entender os menus do painel do operador. Você pode alterar a maioria das configurações
Guia de referência rápida
 Pro L25000U Guia de referência rápida Este Guia de referência rápida traz instruções breves sobre como conectar o seu projetor e usar funções comuns. Para detalhes, consulte o Manual do usuário online.
Pro L25000U Guia de referência rápida Este Guia de referência rápida traz instruções breves sobre como conectar o seu projetor e usar funções comuns. Para detalhes, consulte o Manual do usuário online.
Manual do Usuário Brother Meter Read Tool
 Manual do Usuário Brother Meter Read Tool BRA-POR Versão 0 Direitos autorais Copyright 2017 Brother Industries, Ltd. Todos os direitos reservados. As informações incluídas neste documento estão sujeitas
Manual do Usuário Brother Meter Read Tool BRA-POR Versão 0 Direitos autorais Copyright 2017 Brother Industries, Ltd. Todos os direitos reservados. As informações incluídas neste documento estão sujeitas
Guia de Instalação. 1. Guia de Instalação do Nintex Workflow 2010
 Guia de Instalação Nintex USA LLC 2012. Todos os direitos reservados. Salvo erros e omissões. support@nintex.com www.nintex.com 1 Sumário 1. Instalando o Nintex Workflow 2010... 4 1.1 Executar o instalador...
Guia de Instalação Nintex USA LLC 2012. Todos os direitos reservados. Salvo erros e omissões. support@nintex.com www.nintex.com 1 Sumário 1. Instalando o Nintex Workflow 2010... 4 1.1 Executar o instalador...
Dispositivos Externos Guia do Usuário
 Dispositivos Externos Guia do Usuário Copyright 2010 Hewlett-Packard Development Company, L.P. As informações contidas neste documento estão sujeitas a alterações sem aviso. As únicas garantias para produtos
Dispositivos Externos Guia do Usuário Copyright 2010 Hewlett-Packard Development Company, L.P. As informações contidas neste documento estão sujeitas a alterações sem aviso. As únicas garantias para produtos
Dispositivos Apontadores e Teclado Guia do Usuário
 Dispositivos Apontadores e Teclado Guia do Usuário Copyright 2007 Hewlett-Packard Development Company, L.P. Windows é uma marca registrada nos Estados Unidos da Microsoft Corporation. As informações contidas
Dispositivos Apontadores e Teclado Guia do Usuário Copyright 2007 Hewlett-Packard Development Company, L.P. Windows é uma marca registrada nos Estados Unidos da Microsoft Corporation. As informações contidas
Entendendo as janelas do Windows Uma janela é uma área retangular exibida na tela onde os programas são executados.
 Windows Menu Entendendo as janelas do Windows Uma janela é uma área retangular exibida na tela onde os programas são executados. Minimizar Fechar Maximizar/restaurar Uma janela é composta de vários elementos
Windows Menu Entendendo as janelas do Windows Uma janela é uma área retangular exibida na tela onde os programas são executados. Minimizar Fechar Maximizar/restaurar Uma janela é composta de vários elementos
Inserindo Imagem. Inserindo uma imagem a partir da Galeria
 Inserindo Imagem No writer, para inserir uma imagem é muito simples. Para isso, basta clicar no menu Inserir Figura (De um arquivo, Digitalizar, Galeria do Fontwork). É possível modificar os atributos
Inserindo Imagem No writer, para inserir uma imagem é muito simples. Para isso, basta clicar no menu Inserir Figura (De um arquivo, Digitalizar, Galeria do Fontwork). É possível modificar os atributos
É possível acessar o Fiery Remote Scan de sua área de trabalho ou de um aplicativo compatível com o TWAIN.
 Fiery Remote Scan O Fiery Remote Scan permite gerenciar digitalizações no Servidor Fiery e na impressora a partir de um computador remoto. Você pode usar o Fiery Remote Scan para: Iniciar digitalizações
Fiery Remote Scan O Fiery Remote Scan permite gerenciar digitalizações no Servidor Fiery e na impressora a partir de um computador remoto. Você pode usar o Fiery Remote Scan para: Iniciar digitalizações
Estas etapas preliminares devem ser executadas para todas as impressoras:
 Windows NT 4.x Este tópico inclui: "Etapas preliminares" na página 3-26 "Etapas de instalação rápida em CD-ROM" na página 3-26 "Solução de problemas do Windows NT 4.x (TCP/IP)" na página 3-30 Etapas preliminares
Windows NT 4.x Este tópico inclui: "Etapas preliminares" na página 3-26 "Etapas de instalação rápida em CD-ROM" na página 3-26 "Solução de problemas do Windows NT 4.x (TCP/IP)" na página 3-30 Etapas preliminares
Guia de referência rápida
 Pro L1500UH/L1500UHNL/L1505UH/L1505UHNL/ L1750UNL/L1755UNL/L1715SNL Guia de referência rápida Este Guia de referência rápida fornece instruções rápidas sobre a conexão do seu projetor e uso de funções
Pro L1500UH/L1500UHNL/L1505UH/L1505UHNL/ L1750UNL/L1755UNL/L1715SNL Guia de referência rápida Este Guia de referência rápida fornece instruções rápidas sobre a conexão do seu projetor e uso de funções
Trabalhando com Editor de Textos MS-WORD
 Trabalhando com Editor de Textos MS-WORD MS-WORD - Iniciando Iniciar o MS-WORD: Utilizando o atalho na área de trabalho; Utilizando o botão Iniciar (Iniciar - Programas). Ao ser iniciado, o MS-WORD apresenta
Trabalhando com Editor de Textos MS-WORD MS-WORD - Iniciando Iniciar o MS-WORD: Utilizando o atalho na área de trabalho; Utilizando o botão Iniciar (Iniciar - Programas). Ao ser iniciado, o MS-WORD apresenta
O teclado Expandido é hoje o teclado mais simples, pois cada vez mais, novas funcionalidades são adicionadas aos teclados tornando-os verdadeiras
 1 O teclado Expandido é hoje o teclado mais simples, pois cada vez mais, novas funcionalidades são adicionadas aos teclados tornando-os verdadeiras estações de acesso ao computador. O teclado Expandido
1 O teclado Expandido é hoje o teclado mais simples, pois cada vez mais, novas funcionalidades são adicionadas aos teclados tornando-os verdadeiras estações de acesso ao computador. O teclado Expandido
Dispositivos Externos Guia do Usuário
 Dispositivos Externos Guia do Usuário Copyright 2008 Hewlett-Packard Development Company, L.P. As informações contidas neste documento estão sujeitas a alterações sem aviso. As únicas garantias para produtos
Dispositivos Externos Guia do Usuário Copyright 2008 Hewlett-Packard Development Company, L.P. As informações contidas neste documento estão sujeitas a alterações sem aviso. As únicas garantias para produtos
Notas sobre a Versão do Controlador de arquivos para HP 3PAR StoreServ
 Notas sobre a Versão do Controlador de arquivos para HP 3PAR StoreServ 3.03.0a Número de peça HP C8S69-96029 Publicado: Junho de 2013 Edição 1 Copyright 2013 Hewlett-Packard Development Company, L.P. Microsoft
Notas sobre a Versão do Controlador de arquivos para HP 3PAR StoreServ 3.03.0a Número de peça HP C8S69-96029 Publicado: Junho de 2013 Edição 1 Copyright 2013 Hewlett-Packard Development Company, L.P. Microsoft
GUIA GPS DISCOVERY. Tutorial de soluções rápidas para possíveis erros de configuração
 GUIA GPS DISCOVERY Tutorial de soluções rápidas para possíveis erros de configuração Introdução Este guia foi feito para suprir as necessidades de conhecimento sobre os produtos Aquarius Brasil junto a
GUIA GPS DISCOVERY Tutorial de soluções rápidas para possíveis erros de configuração Introdução Este guia foi feito para suprir as necessidades de conhecimento sobre os produtos Aquarius Brasil junto a
FERRAMENTA DE CONFIGURAÇÃO DE PAINEL SENSÍVEL AO TOQUE MANUAL DE OPERAÇÃO
 MONITOR LCD FERRAMENTA DE CONFIGURAÇÃO DE PAINEL SENSÍVEL AO TOQUE MANUAL DE OPERAÇÃO Versão 1.0 Modelos aplicáveis (a partir de março de 2014) PN-L703A/PN-L703/PN-L603A/PN-L603/PN-70TA3/PN-70T3/PN-60TA3/PN-60T3
MONITOR LCD FERRAMENTA DE CONFIGURAÇÃO DE PAINEL SENSÍVEL AO TOQUE MANUAL DE OPERAÇÃO Versão 1.0 Modelos aplicáveis (a partir de março de 2014) PN-L703A/PN-L703/PN-L603A/PN-L603/PN-70TA3/PN-70T3/PN-60TA3/PN-60T3
Assistente de Instalação & Manual do Usuário
 Assistente de Instalação & Manual do Usuário Índice GfK Digital Trends App... 2 Requisitos de Sistema... 2 Fazendo o download pelo Microsoft Internet Explorer... 2 Instalação... 3 Assistente de Instalação...
Assistente de Instalação & Manual do Usuário Índice GfK Digital Trends App... 2 Requisitos de Sistema... 2 Fazendo o download pelo Microsoft Internet Explorer... 2 Instalação... 3 Assistente de Instalação...
INFORMÁTICA APLICADA AULA 05 WINDOWS XP
 UNIVERSIDADE FEDERAL RURAL DO SEMI-ÁRIDO CURSO: Bacharelado em Ciências e Tecnologia INFORMÁTICA APLICADA AULA 05 WINDOWS XP Profª Danielle Casillo SUMÁRIO Painel de Controle 2 PAINEL DE CONTROLE Fornece
UNIVERSIDADE FEDERAL RURAL DO SEMI-ÁRIDO CURSO: Bacharelado em Ciências e Tecnologia INFORMÁTICA APLICADA AULA 05 WINDOWS XP Profª Danielle Casillo SUMÁRIO Painel de Controle 2 PAINEL DE CONTROLE Fornece
Tela do MS Word 2010 Barra de Título Régua Horizontal Menu Arquivo Grupo Janela de Documento Guia Barra de Ponto de Ferramentas Inserção de Acesso
 1 Tela do MS Word 2010 Título Menu Arquivo Ferramentas de Acesso Rápido Guia Grupo Régua Horizontal Janela de Documento Ponto de Inserção Régua Vertical Rolagem Vertical Zoom Status Botões de Visualização
1 Tela do MS Word 2010 Título Menu Arquivo Ferramentas de Acesso Rápido Guia Grupo Régua Horizontal Janela de Documento Ponto de Inserção Régua Vertical Rolagem Vertical Zoom Status Botões de Visualização
10 Hiperlinks e Mala Direta
 1 Word 2013 10 Hiperlinks e Mala Direta 10.1. Hiperlinks 10.1.1. Criar um Hiperlink 10.1.2. Criar um Hiperlink Para Outro Documento 10.1.3. Criar Ligação Dentro do Documento 10.1.4. Remover Hiperlinks
1 Word 2013 10 Hiperlinks e Mala Direta 10.1. Hiperlinks 10.1.1. Criar um Hiperlink 10.1.2. Criar um Hiperlink Para Outro Documento 10.1.3. Criar Ligação Dentro do Documento 10.1.4. Remover Hiperlinks
Dispositivos Externos Guia do Usuário
 Dispositivos Externos Guia do Usuário Copyright 2008 Hewlett-Packard Development Company, L.P. As informações contidas neste documento estão sujeitas a alterações sem aviso. As únicas garantias para produtos
Dispositivos Externos Guia do Usuário Copyright 2008 Hewlett-Packard Development Company, L.P. As informações contidas neste documento estão sujeitas a alterações sem aviso. As únicas garantias para produtos
Introdução a Tecnologia da Informação
 Introdução a Tecnologia da Informação Informática Básica Sistema Operacional Prof. Jonatas Bastos Sistema Operacional p Principal software do computador; p Viabiliza o funcionamento do hardware do computador
Introdução a Tecnologia da Informação Informática Básica Sistema Operacional Prof. Jonatas Bastos Sistema Operacional p Principal software do computador; p Viabiliza o funcionamento do hardware do computador
APOSTILA DE INFORMÁTICA BÁSICA. Prof. Thiago Ribeiro
 APOSTILA DE INFORMÁTICA BÁSICA Prof. Thiago Ribeiro ÍNDICE 1. SISTEMA OPERACIONAL... 3 2. BARRA DE TAREFAS... 4 3. BOTÕES DO MOUSE... 7 4. JANELA DO WINDOWS... 8 5. CRIAR E PERSONALIZAR PASTAS NA ÁREA
APOSTILA DE INFORMÁTICA BÁSICA Prof. Thiago Ribeiro ÍNDICE 1. SISTEMA OPERACIONAL... 3 2. BARRA DE TAREFAS... 4 3. BOTÕES DO MOUSE... 7 4. JANELA DO WINDOWS... 8 5. CRIAR E PERSONALIZAR PASTAS NA ÁREA
Características da VideoCAM Eye
 Características da VideoCAM Eye Botão SnapShot 1 (INSTANTÂNEO) 2 Indicador de LED 3 Lente 4 Base giratória Instalação da VideoCAM Eye 1. Instale primeiro o driver e somente então conecte a VideoCAM Eye
Características da VideoCAM Eye Botão SnapShot 1 (INSTANTÂNEO) 2 Indicador de LED 3 Lente 4 Base giratória Instalação da VideoCAM Eye 1. Instale primeiro o driver e somente então conecte a VideoCAM Eye
Conferencing. Novell. Conferencing 1.0. novdocx (pt-br) 6 April 2007 INICIAR O CLIENTE CONFERENCING: INICIAR SESSÃO: Julho de 2007
 Conferencing - Guia de início rápido Novell Conferencing 1.0 Julho de 2007 INTRODUÇÃO RÁPIDA www.novell.com Conferencing A conferência da Novell é implementada com o uso da tecnologia Conferencing. O termo
Conferencing - Guia de início rápido Novell Conferencing 1.0 Julho de 2007 INTRODUÇÃO RÁPIDA www.novell.com Conferencing A conferência da Novell é implementada com o uso da tecnologia Conferencing. O termo
Dispositivos Apontadores e Teclado Guia do Usuário
 Dispositivos Apontadores e Teclado Guia do Usuário Copyright 2009 Hewlett-Packard Development Company, L.P. Microsoft e Windows são marcas registradas da Microsoft Corporation nos EUA. As informações contidas
Dispositivos Apontadores e Teclado Guia do Usuário Copyright 2009 Hewlett-Packard Development Company, L.P. Microsoft e Windows são marcas registradas da Microsoft Corporation nos EUA. As informações contidas
Solução de Problemas. Número de peça: Dezembro de 2005
 Solução de Problemas Número de peça: 383067-203 Dezembro de 2005 Sumário 1 Lista de Verificação Rápida O computador não inicializa...................... 1 2 A tela do computador está em branco...............
Solução de Problemas Número de peça: 383067-203 Dezembro de 2005 Sumário 1 Lista de Verificação Rápida O computador não inicializa...................... 1 2 A tela do computador está em branco...............
Configurações. Alterar o papel de parede
 Alterar o papel de parede, na página 1 Alterar o toque, na página 2 Ajustar o brilho da tela, na página 2 Ajustar o contraste, na página 2 Alterar o tamanho da fonte, na página 3 Alterar o nome do telefone,
Alterar o papel de parede, na página 1 Alterar o toque, na página 2 Ajustar o brilho da tela, na página 2 Ajustar o contraste, na página 2 Alterar o tamanho da fonte, na página 3 Alterar o nome do telefone,
TouchPad e Teclado Guia do usuário
 TouchPad e Teclado Guia do usuário Copyright 2007 Hewlett-Packard Development Company, L.P. Windows é uma marca registrada da Microsoft Corporation nos Estados Unidos. As informações contidas neste documento
TouchPad e Teclado Guia do usuário Copyright 2007 Hewlett-Packard Development Company, L.P. Windows é uma marca registrada da Microsoft Corporation nos Estados Unidos. As informações contidas neste documento
Instalando sua Multifuncional na sua rede pela primeira vez
 Instalando sua Multifuncional na sua rede pela primeira vez MAXIFY MB5310 Sistema Operacional Windows Instalação sem fio usando a instalação padrão 1 Instalando sua Multifuncional na sua rede pela primeira
Instalando sua Multifuncional na sua rede pela primeira vez MAXIFY MB5310 Sistema Operacional Windows Instalação sem fio usando a instalação padrão 1 Instalando sua Multifuncional na sua rede pela primeira
MANUAL DE UTILIZAÇÃO DO SOFTWARE DE IMPRESSÃO DE ETIQUETAS MOORE.
 MANUAL DE UTILIZAÇÃO DO SOFTWARE DE IMPRESSÃO DE ETIQUETAS MOORE. Uma marca de sucesso da 1 CONTEÚDO 3 3 3 4 4 5 5 6 6 6 6 7 7 7 7 8 9 9 10 10 10 11 11 11 11 12 12 13 SOFTWARE DE IMPRESSÃO DE ETIQUETAS
MANUAL DE UTILIZAÇÃO DO SOFTWARE DE IMPRESSÃO DE ETIQUETAS MOORE. Uma marca de sucesso da 1 CONTEÚDO 3 3 3 4 4 5 5 6 6 6 6 7 7 7 7 8 9 9 10 10 10 11 11 11 11 12 12 13 SOFTWARE DE IMPRESSÃO DE ETIQUETAS
JABRA PRO 935. Manual do Usuário. jabra.com/pro935
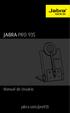 JABRA PRO 935 Manual do Usuário jabra.com/pro935 2015 GN Netcom A/S. Todos os direitos reservados. Jabra é uma marca registrada da GN Netcom A/S. Todas as outras marcas registradas aqui mencionadas são
JABRA PRO 935 Manual do Usuário jabra.com/pro935 2015 GN Netcom A/S. Todos os direitos reservados. Jabra é uma marca registrada da GN Netcom A/S. Todas as outras marcas registradas aqui mencionadas são
Este manual contém instruções para instalação Servidor de Porta Serial F7111e (FX ETH/1S)
 Este manual contém instruções para instalação Servidor de Porta Serial F7111e (FX ETH/1S) Manual do Usuário Ver. 1.00 Todos os nomes e marcas registradas pertencem a seus respectivos proprietários Conteúdo:
Este manual contém instruções para instalação Servidor de Porta Serial F7111e (FX ETH/1S) Manual do Usuário Ver. 1.00 Todos os nomes e marcas registradas pertencem a seus respectivos proprietários Conteúdo:
Scopia Desktop Client do CFN
 Scopia Desktop Client do CFN Este manual explica como preparar seu cliente Scopia Desktop para usá-lo pela primeira vez. O Scopia Desktop Client não precisa de configurações para ser usado, mas existem
Scopia Desktop Client do CFN Este manual explica como preparar seu cliente Scopia Desktop para usá-lo pela primeira vez. O Scopia Desktop Client não precisa de configurações para ser usado, mas existem
Guia do usuário Dell Display Manager
 Guia do usuário Dell Display Manager Visão Geral O Dell Display Manager é um aplicativo Microsoft Windows usado para gerenciar um monitor ou um grupo de monitores. Ele permite o ajuste manual da imagem
Guia do usuário Dell Display Manager Visão Geral O Dell Display Manager é um aplicativo Microsoft Windows usado para gerenciar um monitor ou um grupo de monitores. Ele permite o ajuste manual da imagem
Laboratório Configuração do Backup e da Restauração de Dados no Windows 7 e no Vista
 Laboratório Configuração do Backup e da Restauração de Dados no Windows 7 e no Vista Introdução Neste laboratório, você fará backup de dados. E também realizará uma restauração dos dados. Equipamentos
Laboratório Configuração do Backup e da Restauração de Dados no Windows 7 e no Vista Introdução Neste laboratório, você fará backup de dados. E também realizará uma restauração dos dados. Equipamentos
FAQ para Eee Pad TF201
 FAQ para Eee Pad TF201 BP6915 Gerenciamento de arquivos... 2 Como faço para acessar meus dados armazenados no cartão microsd, SD e dispositivos USB?... 2 Como faço para mover o arquivo selecionado para
FAQ para Eee Pad TF201 BP6915 Gerenciamento de arquivos... 2 Como faço para acessar meus dados armazenados no cartão microsd, SD e dispositivos USB?... 2 Como faço para mover o arquivo selecionado para
OmniPC 4.2 Guia do usuário
 OmniPC 4.2 Guia do usuário Utilização prevista O OmniPC é um software destinado aos produtos OmniScan usados em ensaios não destrutivos de materiais comerciais e industriais. Não use o OmniPC para fins
OmniPC 4.2 Guia do usuário Utilização prevista O OmniPC é um software destinado aos produtos OmniScan usados em ensaios não destrutivos de materiais comerciais e industriais. Não use o OmniPC para fins
2017 Electronics For Imaging, Inc. As informações nesta publicação estão cobertas pelos termos dos Avisos de caráter legal deste produto.
 2017 Electronics For Imaging, Inc. As informações nesta publicação estão cobertas pelos termos dos Avisos de caráter legal deste produto. 17 de abril de 2017 Conteúdo 3 Conteúdo...5 Barra de status do...5
2017 Electronics For Imaging, Inc. As informações nesta publicação estão cobertas pelos termos dos Avisos de caráter legal deste produto. 17 de abril de 2017 Conteúdo 3 Conteúdo...5 Barra de status do...5
Cartão de referência rápida do Monitor Connex Spot da Welch Allyn
 Cartão de referência rápida do Monitor Connex Spot da Welch Allyn Sumário Botão de alimentação...2 Desligamento...2 Entrar e selecionar um perfil...2 Status da bateria...2 Mudar de perfil...2 Iniciar/Parar
Cartão de referência rápida do Monitor Connex Spot da Welch Allyn Sumário Botão de alimentação...2 Desligamento...2 Entrar e selecionar um perfil...2 Status da bateria...2 Mudar de perfil...2 Iniciar/Parar
Tutorial de soluções rápidas para possíveis erros de configuração Modelo Discovery
 Pág.: 1 de 47 OBJETIVO Suprir as necessidades de conhecimento sobre os produtos Aquarius Brasil, junto aos nossos clientes, sejam eles revendas e ou consumidores finais. CAMPO DE APLICAÇÃO Este documento
Pág.: 1 de 47 OBJETIVO Suprir as necessidades de conhecimento sobre os produtos Aquarius Brasil, junto aos nossos clientes, sejam eles revendas e ou consumidores finais. CAMPO DE APLICAÇÃO Este documento
