Acerca deste manual Obrigado por escolher este dispositivo móvel. Para manter o dispositivo nas melhores condições, leia este manual e guarde-o para c
|
|
|
- Guilherme Casqueira do Amaral
- 6 Há anos
- Visualizações:
Transcrição
1 Smart E8 Manual do Utilizador VFD 510
2 Acerca deste manual Obrigado por escolher este dispositivo móvel. Para manter o dispositivo nas melhores condições, leia este manual e guarde-o para consultas futuras. Direitos de autor Copyright 2017 ZTE CORPORATION Todos os direitos reservados. Nenhuma parte da presente publicação pode ser citada, reproduzida, traduzida ou utilizada por qualquer meio, eletrónico ou mecânico, incluindo fotocópias e microfilmes, sem autorização prévia por escrito da ZTE Corporation. Aviso A ZTE Corporation reserva-se o direito de fazer alterações de modo a corrigir erros de impressão ou atualizar especificações neste guia sem aviso prévio. Este manual foi criado com o máximo cuidado para garantir a precisão do conteúdo. No entanto, nenhuma afirmação, informação ou recomendação aqui incluída constitui uma garantia de qualquer tipo, explícita ou implícita. Renúncia de responsabilidade A ZTE Corporation rejeita explicitamente qualquer responsabilidade por eventuais avarias e danos causados por modificações não autorizadas do software. As imagens e capturas de ecrã utilizadas neste manual poderão ser diferentes das do produto real. O conteúdo deste manual poderá divergir do produto ou do software real. Marcas comerciais ZTE e os logótipos da ZTE são marcas comerciais da ZTE Corporation. Google e Android são marcas comerciais da Google, Inc. A marca comercial Bluetooth e os respetivos logótipos são propriedade da Bluetooth SIG, Inc. e qualquer utilização destas marcas comerciais pela ZTE Corporation é feita sob licença. 2
3 O logótipo microsdxc é uma marca comercial da SD-3C, LLC. Os processadores Qualcomm Snapdragon são produtos da Qualcomm Technologies, Inc. Qualcomm e Snapdragon são marcas comerciais da Qualcomm Incorporated registadas nos Estados Unidos da América e noutros países. Utilizadas com autorização. Outras marcas comerciais e designações comerciais são propriedade dos respetivos proprietários. Versão n.º: R1.0 Data de edição: terça-feira, 21 de março de
4 Índice Iniciação... 7 Conheça o seu telemóvel...7 Conhecer as teclas... 8 Configurar o seu telemóvel... 8 Carregar a bateria Prolongar a duração da bateria...13 Ligar e desligar Primeira configuração Bloquear/desbloquear o ecrã e as teclas Utilizar o ecrã tátil Descrição do ecrã inicial...17 Princípios básicos Monitorizar o estado do telemóvel Gerir as notificações Introduzir texto...21 Editar texto Abrir e alternar entre aplicações...22 Utilizar duas aplicações no modo de ecrã dividido Desinstalar uma aplicação Ocultar Aplicações Ligar a redes e dispositivos...25 Ligar a redes móveis Ligar a uma rede Wi-Fi...26 Ligar a outro dispositivo através do Wi-Fi Direct...28 Ligar a dispositivos Bluetooth Ligar ao computador através de USB Utilizar o cartão microsd como armazenamento portátil ou do telemóvel...32 Partilhar a ligação de dados móveis Ligar a redes privadas virtuais...37 Chamadas telefónicas...39 Efetuar e terminar chamadas
5 Atender ou rejeitar chamadas Trabalhar com o histórico de chamadas...41 Ligar para os seus contactos Contactos Ver os detalhes de contactos Adicionar um novo contacto Configurar o seu perfil Importar, exportar e partilhar contactos Trabalhar com contactos favoritos Procurar um contacto Editar contactos Contas Web...47 Adicionar ou remover contas Configurar a sincronização de contas Configurar a primeira conta de Consultar o Responder a uma mensagem de Escrever e enviar uma mensagem de Adicionar e editar contas de Alterar as definições gerais de Message Abrir o ecrã do Message Enviar uma mensagem...53 Responder a uma mensagem Reencaminhar uma mensagem...54 Browser Abrir o browser...55 Utilizar vários separadores do browser Transferir ficheiros Alterar as definições do Chrome Câmara
6 Tirar uma fotografia Gravar um vídeo...59 Utilizar o modo de câmara manual Música Reproduzir a sua música...61 Gerir listas de reprodução...63 Definições Redes sem fios e outras...65 Dispositivo Pessoal Sistema...75 Resolução de problemas
7 Iniciação Conheça o seu telemóvel Número Nome 1 Entrada para auricular 2 Auscultador 3 Câmara dianteira 4 Microfone principal 5 Entrada do carregador/micro-usb 6 Tecla de ligar/desligar 7 Tecla de volume 8 Luz indicadora 9 Câmara traseira 10 Flash traseiro 11 Sensor de proximidade e luz 12 Microfone auxiliar 7
8 Conhecer as teclas Tecla Tecla de ligar/desligar Tecla de volume Tecla Ecrã inicial Tecla Retroceder Tecla Aplicações recentes Função Prima continuamente para ativar ou desativar o modo de voo, reiniciar, ativar ou desativar a vibração ou o som, desligar ou tirar uma captura de ecrã. Prima para desligar ou ligar o ecrã. Prima ou mantenha premida qualquer das extremidades da tecla para aumentar ou diminuir o volume. Toque para sair de qualquer aplicação ou ecrã e voltar ao ecrã inicial. Toque continuamente para utilizar a Pesquisa Google ou o "Now on Tap". Toque para voltar ao ecrã anterior. Toque para visualizar as aplicações utilizadas recentemente. Configurar o seu telemóvel Desligue o telemóvel antes de remover ou substituir a bateria. Desligue o telemóvel antes de inserir ou remover o cartão nano-sim. O cartão microsdxc (opcional) pode ser instalado ou removido com o telemóvel ligado, mas é necessário desmontar o cartão antes de o remover. AVISO! Para evitar danos no telemóvel, não utilize outros tipos de cartões SIM, nem um cartão nano-sim não padrão cortado a partir de um cartão SIM. Pode obter um cartão nano-sim padrão junto do seu fornecedor de serviços. 8
9 1. Insira a unha na ranhura no canto inferior esquerdo da capa posterior e levante-a suavemente. 2. Instale o cartão nano-sim e o cartão microsdxc (opcional). Deslize o cartão nano-sim para o introduzir no respetivo suporte. 9
10 Segure no cartão microsdxc com o canto cortado orientado como na ilustração e introduza-o na respetiva ranhura. 3. Introduza a bateria. Certifique-se de que introduz primeiro os conectores da bateria no compartimento da bateria e de que estes estão alinhados com os conectores no compartimento. Empurre cuidadosamente a bateria para baixo até encaixar no lugar. 10
11 4. Instale a capa posterior na ordem e na direção indicadas na figura. Carregar a bateria A bateria do seu telemóvel deverá ter energia suficiente para o telemóvel se ligar, encontrar um sinal e efetuar algumas chamadas. Deve carregar totalmente a bateria assim que for possível. Se a bateria estiver fraca, é apresentada uma mensagem no ecrã. AVISO! Utilize apenas carregadores e cabos aprovados. A utilização de acessórios não aprovados pode danificar o telemóvel ou causar a explosão da bateria. 1. Ligue o adaptador à entrada do carregador. Certifique-se de que o adaptador é inserido na orientação correta. Não force o conetor na entrada de carregamento. 11
12 2. Ligue o carregador a uma tomada de CA normal. Se o telemóvel estiver ligado, é apresentado um ícone de carregamento, por exemplo, ou, na barra de estado. 3. Desligue o carregador quando a bateria estiver totalmente carregada. Se a bateria estiver bastante fraca, poderá não conseguir ligar o telemóvel, mesmo que esteja em carregamento. Neste caso, tente novamente depois de carregar o telemóvel durante, pelo menos, 20 minutos. Se continuar a não conseguir ligar o telemóvel mesmo após um carregamento prolongado, contacte o apoio ao cliente. 12
13 Prolongar a duração da bateria As aplicações ativas, os níveis de brilho do ecrã, a utilização de Bluetooth e Wi-Fi e a funcionalidade de GPS podem esgotar a bateria. Pode seguir as sugestões úteis abaixo para conservar a energia da bateria: Utilize a funcionalidade de poupança da bateria nas Definições. Reduza o tempo de retroiluminação do ecrã. Reduza o brilho do ecrã. Desative o Wi-Fi, o Bluetooth e a sincronização automática quando não os utilizar. Desative a função de GPS quando não estiver a utilizá-la. A maioria das aplicações que utilizam esta função consultam periodicamente os satélites de GPS da sua localização e cada consulta consome energia da bateria. Ligar e desligar Prima continuamente a tecla de ligar/desligar para ligar o telemóvel. Para o desligar, prima continuamente a tecla de ligar/desligar para abrir o menu de opções e toque em Desligar. Primeira configuração Ao ligar o seu telemóvel pela primeira vez depois de o comprar ou ao repor as predefinições de fábrica (consulte Cópia de segurança e reposição), terá de configurar algumas definições antes de o utilizar. Toque no campo de idioma para selecionar o idioma. Em seguida, siga as instruções no ecrã para configurar o telemóvel. 13
14 Bloquear/desbloquear o ecrã e as teclas O telemóvel permite-lhe bloquear rapidamente o ecrã e as teclas (colocar o telemóvel em modo de suspensão) quando não pretender utilizá-lo, bem como ativar o ecrã e desbloqueá-lo rapidamente quando precisar. Para bloquear o ecrã e as teclas: Para desativar rapidamente o ecrã e bloquear as teclas, prima a tecla de ligar/desligar. Para poupar a energia da bateria, o telemóvel desliga automaticamente o ecrã após algum tempo de inatividade. Continua a receber mensagens e chamadas enquanto o ecrã do telemóvel está desativado. Para desbloquear o ecrã e as teclas: 1. Prima a tecla de ligar/desligar para ativar o ecrã. - ou - Toque duas vezes no ecrã para o ativar. Para ativar esta função, selecione > Definições > Ecrã > Tocar duas vezes para reativar a partir do ecrã inicial. 2. Deslize para cima sobre o ecrã. - ou - Deslize a partir de um ícone de atalho da parte inferior para abrir a respetiva aplicação ou função. - ou - Toque duas vezes consecutivas numa notificação para abrir a respetiva aplicação. Pode editar os ícones de atalho no ecrã de bloqueio. Selecione > Definições > Ecrã > Editar atalhos do ecrã de bloqueio a partir do ecrã inicial e toque num atalho para o alterar ou toque em Adicionar atalho para adicionar um. 14
15 Utilizar o ecrã tátil O ecrã tátil do telemóvel permite-lhe controlar as ações através de vários gestos de toque. Tocar Quando pretende escrever através do teclado no ecrã, selecione itens no ecrã, tais como ícones de aplicações e de definições, ou prima os botões no ecrã, apenas tocando com o dedo. Tocar e manter Para abrir as opções disponíveis para um item (por exemplo, uma mensagem ou uma ligação numa página Web), toque continuamente com o dedo no item. Deslizar Deslizar significa arrastar rapidamente um dedo na vertical ou na horizontal ao longo do ecrã. Arrastar Para arrastar, toque e mantenha o dedo exercendo alguma pressão antes de o começar a mover. Enquanto estiver a 15
16 arrastar, não solte o dedo até alcançar a posição-alvo. Aproximar e afastar os dedos Em algumas aplicações (por exemplo, Mapas e browser), para aumentar ou diminuir o zoom, coloque dois dedos no ecrã ao mesmo tempo e aproxime os dedos (para diminuir o zoom) ou afaste-os (para aumentar o zoom). Rodar o ecrã Na maioria dos ecrãs, pode alterar automaticamente a orientação da vista vertical para a horizontal virando o telemóvel. É necessário que a função de rotação automática esteja ativada para que a orientação do ecrã mude automaticamente. Toque em > > Definições > Ecrã > Quando o dispositivo é rodado e selecione Rodar o conteúdo do ecrã. Também pode aceder ao controlo da rotação do ecrã ao deslizar a barra de estado para baixo duas vezes, deslizar para a esquerda e tocar em Rotação automática/retrato. 16
17 Descrição do ecrã inicial O ecrã inicial é o ponto de partida para as aplicações, funções e menus do telemóvel. Pode personalizar o ecrã inicial adicionando atalhos, pastas, widgets e muito mais. Barra de estado Widget Pasta Atalho Principais atalhos Painéis do ecrã inicial alargado O ecrã inicial é extensível para oferecer mais espaço para atalhos, widgets e muito mais. Basta deslizar para a esquerda ou para a direita no ecrã inicial para ver os painéis alargados. Pode adicionar ou remover painéis do ecrã inicial ou alterar a ordem dos mesmos. Para adicionar um novo painel ao ecrã inicial: 1. Toque continuamente num ponto vazio do ecrã inicial para aceder às miniaturas do ecrã inicial. 2. Deslize para a esquerda até o ícone ser apresentado. 3. Toque no ícone para criar um novo painel de ecrã inicial. Para alterar a posição de um painel do ecrã inicial: 1. Toque continuamente num ponto vazio do ecrã inicial e deslize para a esquerda ou direita para ver as miniaturas do ecrã inicial. 2. Toque continuamente numa miniatura e arraste-a para a esquerda ou direita até à posição pretendida. 17
18 Para abrir a sua aplicação de ecrã inicial favorita: Pode deslizar para a direita no ecrã inicial para abrir rapidamente a sua aplicação favorita. 1. Se necessário, deslize para a direita no ecrã inicial para aceder ao ecrã inicial mais à esquerda. 2. Deslize para a direita no ecrã para a abrir a sua aplicação favorita. Toque em > > Definições > Ecrã > painel de Aplicação favorita para ativar ou desativar esta função, ou toque em Aplicação favorita do ecrã inicial para selecionar a sua aplicação favorita. Para bloquear ou desbloquear o esquema do ecrã inicial: Depois de o esquema do ecrã inicial estar bloqueado, não é possível adicionar/remover/ajustar o painel de ecrã inicial, adicionar/remover/mover itens no ecrã inicial ou alterar o papel de parede. 1. Toque continuamente num ponto vazio do ecrã inicial para aceder às miniaturas do ecrã inicial. 2. Toque em / para bloquear/desbloquear o esquema do ecrã inicial. 18
19 Princípios básicos Monitorizar o estado do telemóvel A barra de estado na parte superior do ecrã inicial inclui ícones de estado do telemóvel e dos serviços no lado direito. Seguem-se alguns dos ícones que pode ver. EDGE ligado / 3G/HSPA+ ligado 4G ligado Modo "Não incomodar" ativado (Apenas alarmes ou Apenas prioridade) Modo "Não incomodar" ativado (Silêncio total) Vibração ativada Bateria fraca Bateria totalmente carregada Sem sinal Intensidade do sinal Modo de voo Bluetooth ativado Ligado a uma rede Wi-Fi Altifalante ativado Microfone do telemóvel desativado GPS ativado / Bateria a carregar Alarme definido 19
20 Gerir as notificações Ícones de notificação A barra de estado na parte superior do ecrã inicial inclui ícones de notificação no lado esquerdo. Seguem-se alguns dos ícones que pode ver. Nova SMS/MMS Chamada não atendida Chamada em curso Poupança de dados ativada Chamada em espera Música em reprodução Nova rede Wi-Fi detetada A transferir dados A enviar dados Partilha de Internet por USB ativada Hotspot Wi-Fi móvel ativado Cartão microsd montado Auricular com fios ligado Abrir/fechar o painel de notificações As notificações indicam a chegada de novas mensagens, eventos de calendário e alarmes, bem como eventos em curso, como a reprodução de música. Pode abrir o painel de notificações para visualizar os detalhes das notificações. Para abrir o painel de notificações, deslize o dedo para baixo a partir da parte superior do ecrã. Para fechar o painel de notificações, deslize o dedo para cima no ecrã ou toque em. 20
21 Introduzir texto Pode introduzir texto com o teclado no ecrã. Algumas aplicações abrem o teclado automaticamente. Noutras aplicações, terá de tocar no campo onde pretende introduzir o texto. Toque em para ocultar o teclado no ecrã. Também pode introduzir texto falando com a função de escrita por voz Google. Ativar ou desativar métodos de introdução 1. Toque em > > Definições > Idioma e entrada > Teclado virtual. 2. Toque em Gerir teclados. 3. Deslize os botões ao lado dos métodos de introdução para os ativar ou desativar. Alguns métodos de introdução predefinidos não podem ser desativados. Alterar os métodos de introdução 1. Quando utilizar o teclado no ecrã para introduzir texto, toque no ícone no canto inferior direito do ecrã. 2. Selecione o método de introdução pretendido. O ícone aparece apenas quando existe mais do que um método de introdução instalado e ativado. Definições de métodos de introdução Para configurar os métodos de introdução, toque em > Definições > Idioma e entrada > Teclado virtual no ecrã inicial. Pode definir o método de introdução atual e configurar os diversos métodos de introdução. 21
22 Editar texto Mover o ponto de inserção: toque no local onde pretender escrever. O cursor pisca na nova posição e é apresentado um separador sob o mesmo. Arraste o separador para mover o cursor. Selecionar texto: toque continuamente ou toque duas vezes no texto. A palavra mais próxima é destacada, com um separador em cada extremidade da seleção. Arraste os separadores para alterar a seleção. Cortar ou copiar: selecione o texto que pretende manipular. Em seguida, toque em CORTAR ou COPIAR para cortar ou copiar o texto para a área de transferência. Substituir texto com texto da área de transferência: selecione o texto que pretende substituir. Em seguida, toque em COLAR. Inserir texto da área de transferência no campo de texto: toque continuamente no separador abaixo do cursor e, em seguida, selecione COLAR. Abrir e alternar entre aplicações Abrir uma aplicação 1. Toque em > para abrir o ecrã da lista de aplicações. 2. Deslize para cima ou para baixo no ecrã e toque numa aplicação para a abrir. Arraste o cursor do lado direito do ecrã para a letra inicial da aplicação pretendida ou toque na caixa de pesquisa da parte superior para procurar aplicações. Alternar entre aplicações abertas recentemente 1. Toque em. As aplicações que utilizou recentemente são apresentadas em diferentes separadores. Deslize para cima e para baixo para ver todos os separadores. 22
23 2. Toque num separador para abrir essa aplicação. Pode deslizar um separador horizontalmente ou tocar no X do separador para o remover do ecrã; toque em no separador para o bloquear; toque em APAGAR TUDO para remover todos os separadores não bloqueados. Toque duas vezes em para alternar rapidamente entre as duas aplicações abertas mais recentemente. Utilizar duas aplicações no modo de ecrã dividido Pode utilizar duas aplicações em simultâneo no modo de ecrã dividido. Algumas aplicações podem não ser compatíveis com o modo de ecrã dividido. 1. Abra a primeira aplicação que pretende utilizar e, em seguida, toque continuamente em. O ecrã é dividido em dois. 2. Pode efetuar um dos seguintes passos. Se a aplicação de que necessita estiver na lista de aplicações recentes, toque na aplicação para a definir como a segunda aplicação. Toque em > para encontrar a aplicação de que necessita e para a abrir como a segunda aplicação. Para desativar o modo de ecrã dividido, toque continuamente em, ou arraste o identificador para a extremidade do ecrã. 23
24 Desinstalar uma aplicação 1. Toque em > para abrir o ecrã da lista de aplicações. 2. Toque continuamente num ícone de aplicação e arraste-o para (Desinstalar) na parte superior do ecrã. 3. Toque em OK para desinstalar a aplicação. Pode não ser possível desinstalar as aplicações pré-instaladas. Ocultar Aplicações Pode ocultar aplicações no ecrã da lista de aplicações. 1. Toque em > para abrir o ecrã da lista de aplicações. 2. Toque em > Ocultar aplicação. 3. Toque nas aplicações que pretende ocultar e em. Toque em > > > Ocultar aplicação para ver todas as aplicações ocultadas na parte superior. Pode tocar nas aplicações ocultadas e tocar em para voltar a apresentá-las no ecrã da lista de aplicações. 24
25 Ligar a redes e dispositivos Ligar a redes móveis Controlar a utilização de dados móveis Para ativar ou desativar o acesso a dados: 1. Toque em > > Definições > Utilização de dados. 2. Toque no botão Dados móveis para ativar ou desativar a utilização de dados móveis. Para obter serviços de dados em roaming: 1. Toque em > > Definições > Mais > Redes móveis. 2. Toque no botão Roaming de dados se estiver desligado. Os encargos do roaming de dados podem ser significativos. Selecionar tipo de rede preferido 1. Toque em > > Definições > Mais > Redes móveis. 2. Toque em Tipo de rede preferido e toque no tipo de rede à qual prefere que o telemóvel se ligue. Definir nomes de pontos de acesso Para ligar à Internet, pode utilizar as predefinições de Nomes de pontos de acesso (APN). Se pretender adicionar um novo APN, contacte o fornecedor de serviços para obter as informações necessárias. 1. Toque em > > Definições > Rede > Redes móveis. 2. Toque em Nomes de pontos de acesso e, em seguida, toque em. 3. Toque em cada item para introduzir as informações que receber do seu fornecedor de serviços. 25
26 4. Toque em > Guardar para concluir. Para repor as predefinições de APN, toque em predefinição. > Repor Selecionar o operador de rede 1. Toque em > > Definições > Mais > Redes móveis. 2. Toque em Operadores de rede. 3. Toque em Procurar redes para procurar todas as redes disponíveis. 4. Toque numa rede na lista de redes para registar manualmente. Também pode tocar em Escolher automaticamente para selecionar a rede preferida automaticamente. Ligar a uma rede Wi-Fi O Wi-Fi é uma tecnologia de rede sem fios que pode permitir o acesso à Internet a distâncias de até 100 metros, dependendo do router Wi-Fi e do ambiente que o rodeia. Ligar o Wi-Fi e estabelecer ligação a uma rede Wi-Fi 1. Toque em > > Definições > Wi-Fi. 2. Deslize o botão Wi-Fi para a posição On (ligado) para ativar o Wi-Fi. 3. Toque num nome de rede para ligar a essa rede. 4. Se a rede se encontrar protegida, introduza a palavra-passe e toque em LIGAR. O seu telemóvel liga-se automaticamente a redes Wi-Fi utilizadas anteriormente quando estão dentro do alcance. Receber notificações de redes abertas 1. Toque em > > Definições > Wi-Fi. 2. Deslize o botão Wi-Fi para a posição On (ligado). 26
27 3. Toque em. 4. Deslize o botão Notificação de rede. Quando o Wi-Fi está ativado, o utilizador recebe notificações na barra de estado quando o telemóvel deteta uma rede Wi-Fi aberta. Desligue esta opção para desativar as notificações. Adicionar uma rede Wi-Fi Pode adicionar uma rede Wi-Fi que não transmita o nome (SSID) ou adicionar uma rede Wi-Fi que esteja fora do alcance. Para ligar a uma rede segura, deve em primeiro lugar obter os detalhes de segurança junto do administrador da rede. 1. Toque em > > Definições > Wi-Fi. 2. Deslize o botão Wi-Fi para a posição On (ligado). 3. Toque em Adicionar rede na parte inferior da lista de redes Wi-Fi. 4. Introduza o SSID (nome) da rede. Se necessário, introduza os dados de segurança ou outros dados de configuração da rede. 5. Toque em GUARDAR. Ligar a uma rede com WPS O Wi-Fi Protected Setup (WPS) é uma funcionalidade que facilita a ligação do telemóvel a pontos de acesso que suportam WPS. Pode utilizar um dos métodos seguintes para ligar o seu telemóvel a uma rede sem fios com WPS. Método um: botão WPS (recomendado) 1. Toque em > > Definições > Wi-Fi. 2. Deslize o botão Wi-Fi para a posição On (ligado). 3. Toque em > Avançadas > Botão WPS. 4. Prima o botão WPS no ponto de acesso e este irá reconhecer o seu telemóvel e adicioná-lo à rede. Método dois: número PIN 1. Toque em > > Definições > Wi-Fi. 2. Deslize o botão Wi-Fi para a posição On (ligado). 3. Toque em > Avançadas > Introdução PIN WPS. 27
28 4. O número PIN WPS é apresentado no ecrã. Introduza o número PIN na página de configuração do ponto de acesso. Depois de introduzir o número PIN, o seu telemóvel encontra automaticamente o ponto de acesso e configura a ligação. Para obter informações detalhadas sobre a funcionalidade WPS do ponto de acesso, consulte os documentos do utilizador. Esquecer uma rede Wi-Fi Pode fazer o telemóvel esquecer os detalhes de uma rede Wi-Fi adicionada, por exemplo, se não quiser que o telemóvel ligue automaticamente ou se for uma rede que já não utiliza. 1. Toque em > > Definições > Wi-Fi. 2. Deslize o botão Wi-Fi para a posição On (ligado). 3. Toque em e em Redes guardadas. 4. Toque no nome da rede Wi-Fi e, em seguida, toque em ESQUECER. Ligar a outro dispositivo através do Wi-Fi Direct O Wi-Fi Direct permite aos dispositivos Wi-Fi partilhar ficheiros e dados diretamente através da ligação entre si sem a necessidade de pontos de acesso sem fios (hotspots). 1. Toque em > > Definições > Wi-Fi. 2. Se o Wi-Fi estiver desativado, deslize o botão Wi-Fi para a posição On (ligado). 3. Toque em > Avançadas > Wi-Fi Direct. O seu telemóvel irá procurar outros dispositivos ativados com ligações Wi-Fi Direct. 4. Toque num nome de dispositivo em Dispositivos emparelhados para efetuar a ligação. O outro dispositivo irá receber um pedido de ligação e terá de o aceitar para estabelecer ligação. Ambos os dispositivos podem necessitar da introdução de um PIN comum. 28
29 5. Assim que estiver ligado, o dispositivo aparece como "Ligado" na lista Dispositivos emparelhados. Ligar a dispositivos Bluetooth O Bluetooth é uma tecnologia de comunicações sem fios de curto alcance. Os telemóveis ou outros dispositivos equipados com Bluetooth podem trocar informações sem fios a uma distância de cerca de 10 metros (32,8 pés). Os equipamentos Bluetooth têm de ser emparelhados para poderem comunicar. Ligar/desligar o Bluetooth 1. Toque em > > Definições > Bluetooth. 2. Deslize o botão Bluetooth para a posição On (ligado) ou Off (desligado). Quando o Bluetooth está ligado, o ícone barra de estado. Alterar o nome do dispositivo 29 é apresentado na 1. Toque em > > Definições > Bluetooth. 2. Deslize o botão Bluetooth para a posição On (ligado) se o Bluetooth estiver desligado. 3. Toque em > Mudar o nome deste dispositivo. 4. Edite o nome e toque em MUDAR O NOME. Emparelhar com outro dispositivo Bluetooth 1. Toque em > > Definições > Bluetooth. 2. Deslize o botão Bluetooth para a posição On (ligado) se o Bluetooth estiver desligado. O seu telemóvel procura automaticamente e exibe as ID de todos os dispositivos Bluetooth disponíveis dentro do alcance. Pode tocar em procurar novamente. > Atualizar se pretender 3. Toque no dispositivo que pretende emparelhar. 4. Confirme que as chaves de acesso do Bluetooth são iguais nos dois dispositivos e toque em EMPARELHAR. Alternativamente, introduza uma chave de acesso do Bluetooth e toque em EMPARELHAR.
30 O emparelhamento é concluído com sucesso quando o outro dispositivo aceita a ligação ou a mesma chave é introduzida. A chave de acesso do Bluetooth pode ser fixa para determinados dispositivos, como auscultadores e kits mãos-livres para automóvel. Experimente introduzir 0000 ou 1234 (as chaves mais comuns) ou consulte os documentos desse dispositivo. Esquecer (desemparelhar) um dispositivo Bluetooth Pode fazer com que o seu telemóvel esqueça a ligação de emparelhamento com outro dispositivo Bluetooth. Para voltar a ligar a esse dispositivo, terá de voltar a procurá-lo e introduzir ou confirmar novamente a chave de acesso. 1. Toque em > > Definições > Bluetooth e certifique-se de que o Bluetooth está ativado. 2. Na lista de dispositivos emparelhados, toque no ícone ao lado do dispositivo Bluetooth que pretende esquecer. 3. Toque em ESQUECER. Enviar dados através de Bluetooth 1. Abra a aplicação adequada e selecione o ficheiro ou item que pretende partilhar. 2. Selecione a opção para partilhar via Bluetooth. O método pode variar dependendo da aplicação e do tipo de dados. 3. Toque num dispositivo Bluetooth emparelhado com o telemóvel ou espere o fim da pesquisa de novos dispositivos e toque num destes. Receber dados através de Bluetooth 1. Ligue o Bluetooth antes de tentar receber dados via Bluetooth. 2. Toque em ACEITAR para começar a receber os dados. Se necessário, puxe a barra de estado para baixo e toque em ACEITAR na notificação de partilha de Bluetooth. 30
31 Os ficheiros recebidos são guardados automaticamente numa pasta dedicada (bluetooth, por exemplo) no telemóvel. Pode aceder aos ficheiros com a aplicação Gestor de ficheiros. Ligar ao computador através de USB Pode ligar o telemóvel a um computador com um cabo USB e transferir músicas, imagens e outros tipos de ficheiros em ambas as direções. O telemóvel armazena estes ficheiros no armazenamento do telemóvel ou num cartão microsd amovível. Se estiver a utilizar a partilha de Internet por USB, tem de a desativar para poder utilizar o USB para transferir ficheiros entre o telemóvel e o computador. Ligar o telemóvel a um computador via USB 1. Ligue o telemóvel ao PC através de um cabo USB. 2. Abra o painel de notificações e toque em (USB...). 3. Selecione uma destas opções: Carregar o telemóvel: carregar o telemóvel através de USB. Transferir ficheiros (MTP): transferir ficheiros em Windows ou Mac. No caso do Windows XP, instale o Media Player 11 (ou uma versão posterior) quando utilizar MTP. Transferir fotos (PTP): transferir fotografias ou ficheiros, se o MTP não for suportado pelo seu computador. Desligar o telemóvel do computador Para desligar o telemóvel do computador, basta desligar o cabo USB quando tiver terminado. 31
32 Utilizar o cartão microsd como armazenamento portátil ou do telemóvel Pode utilizar o seu cartão microsd como armazenamento portátil se já tiver ficheiros guardados nele e não os quiser perder. Se o seu cartão microsd é novo ou não tem ficheiros que pretenda manter, pode configurá-lo como uma extensão do armazenamento do telemóvel, mas isso requer uma formatação que impedirá a utilização do cartão microsd noutros dispositivos. CUIDADO: Se fizer parte da memória do telemóvel, o cartão microsd pode conter dados que são necessários para algumas aplicações funcionarem normalmente. Por isso, não deve remover nem substituir o cartão. Configurar o cartão microsd como armazenamento portátil Ao instalar um cartão microsd que nunca tenha sido utilizado no telemóvel, o telemóvel monta o cartão como armazenamento portátil por predefinição. Também pode abrir o painel de notificações e tocar no nome do cartão microsd, selecionar Utilizar como armazenamento portátil e, em seguida, tocar em SEGUINTE > CONCLUÍDO. Para remover o cartão microsd do telemóvel: Se necessitar de remover o cartão microsd utilizado como armazenamento portátil enquanto o telemóvel está ligado, deve começar por desmontá-lo do sistema de ficheiros. 1. Toque em > > Definições > Armazenamento. 2. Toque em ao lado do nome do cartão na secção Armazenamento portátil. 3. Quando surgir a indicação de que o cartão pode ser removido com segurança, pode removê-lo do telemóvel. 32
33 Para apagar e formatar o cartão microsd: 1. Toque em > > Definições > Armazenamento. 2. Toque no nome do cartão na secção Armazenamento portátil. 3. Toque em > Definições de armazenamento e, em seguida, toque em Formatar. 4. Toque em APAGAR E FORMATAR. CUIDADO: O procedimento de formatação apaga todos os dados do cartão microsd e NÃO é possível recuperá-los. Configurar o cartão microsd como armazenamento do telemóvel Se o seu cartão microsd é novo ou não tem ficheiros que pretenda manter, pode formatá-lo e utilizá-lo como parte do armazenamento do telemóvel. Se instalar o cartão microsd noutro dispositivo, terá de o formatar para o poder utilizar. 1. Toque em > > Definições > Armazenamento. 2. Toque no nome do cartão na secção Armazenamento portátil. 3. Toque em > Definições de armazenamento e, em seguida, toque em Formatar como interno. 4. Toque em APAGAR E FORMATAR. CUIDADO: O procedimento de formatação apaga todos os dados do cartão microsd e NÃO é possível recuperá-los. 5. O telemóvel irá perguntar se pretende mover as suas fotografias, ficheiros e outros dados do armazenamento interno para o cartão microsd. Selecione Mover agora ou Mover mais tarde e toque em SEGUINTE. Siga as instruções no ecrã para continuar. Para mover dados entre o armazenamento interno e o cartão microsd: Se o cartão microsd fizer parte do armazenamento do telemóvel, pode mover as suas fotografias, ficheiros e outros dados entre o armazenamento interno e o cartão em qualquer momento. 33
34 1. Toque em > > Definições > Armazenamento. 2. Toque em Armazenamento interno partilhado ou no nome do cartão microsd. 3. Toque em > Migrar dados. 4. Toque em MOVER. Sempre que mover dados entre o armazenamento interno e o cartão microsd, o destino passará a ser utilizado para guardar novas aplicações e dados pessoais (como fotografias e vídeos) e apenas o destino ficará acessível a partir de um computador. Para remover o cartão microsd do telemóvel: Se necessitar de remover o cartão microsd utilizado como armazenamento do telefone enquanto o telemóvel está ligado, deve começar por desmontá-lo do sistema de ficheiros. 1. Toque em > > Definições > Armazenamento. 2. Toque no nome do cartão por baixo de Armazenamento interno partilhado. 3. Toque em > Ejetar. Antes de ejetar o cartão, certifique-se de que moveu os dados e as aplicações para o armazenamento interno. 4. Toque em EJETAR. 5. Quando surgir a indicação de que o cartão pode ser removido com segurança, pode removê-lo do telemóvel. Para reformatar o cartão microsd como armazenamento portátil: Se pretender deixar de utilizar o cartão microsd como armazenamento do telemóvel, pode reformatar o cartão como armazenamento portátil. Antes de formatar, certifique-se de que moveu os dados e as aplicações para o armazenamento interno. 1. Toque em > > Definições > Armazenamento. 2. Toque no nome do cartão por baixo de Armazenamento interno partilhado. 34
35 3. Toque em > Formatar como portátil. 4. Toque em FORMATAR. CUIDADO: O procedimento de formatação apaga todos os dados do cartão microsd e NÃO é possível recuperá-los. Partilhar a ligação de dados móveis Pode partilhar as capacidades de dados do seu telemóvel através da partilha de Internet do telemóvel ou ativando a funcionalidade de hotspot Wi-Fi para criar um hotspot móvel. Partilhar a ligação de dados móveis através de USB Pode aceder à Internet no computador através da funcionalidade de partilha de Internet por USB do seu telemóvel. A funcionalidade necessita de uma ligação de dados de uma rede móvel e pode resultar em encargos de utilização de dados. Não é possível transferir ficheiros entre o telemóvel e o computador quando o telemóvel está no modo de partilha de Internet por USB. 1. Ligue o telemóvel ao PC através de um cabo USB. 2. Toque em > > Definições > Mais > Partilha de Internet. 3. Ative a opção Associação USB. Será criada uma nova ligação de rede no seu computador. Para parar de partilhar a sua ligação de dados, desative a opção Associação USB ou desligue o cabo USB. Partilhar a ligação de dados móveis através de Bluetooth Se o computador conseguir obter uma ligação à Internet via Bluetooth, pode configurar o seu telemóvel para partilhar a ligação de dados móveis com o seu computador. 1. Emparelhe o telemóvel com o computador via Bluetooth. 35
36 2. Configure o computador para obter a sua ligação à rede através de Bluetooth. Para obter mais informações, consulte a documentação do seu computador. 3. Toque em > > Definições > Mais > Partilha de Internet. 4. Ative a opção Ligação Bluetooth. O computador está agora a partilhar a ligação de dados do telemóvel. Para parar a partilha da ligação de dados, desative a opção Ligação Bluetooth. Partilhar a ligação de dados móveis como um hotspot Wi-Fi Pode partilhar a ligação de dados com outros dispositivos transformando o seu telemóvel num hotspot Wi-Fi portátil. A funcionalidade necessita de uma ligação de dados de uma rede móvel e pode resultar em encargos de utilização de dados. Quando a funcionalidade de hotspot Wi-Fi portátil está ativada, não poderá utilizar a capacidade Wi-Fi do telemóvel para aceder à Internet. Pode continuar ligado à Internet através da sua rede de dados móveis. 1. Toque em > > Definições > Mais > Partilha de Internet. 2. Ative a opção Zona Wi-Fi portátil. Pouco depois, o telemóvel começa a transmitir o seu nome da rede Wi-Fi (SSID). 3. Noutro dispositivo, localize o telemóvel via Wi-Fi e estabeleça ligação com este para começar a utilizar a ligação de dados móveis do telemóvel. Para parar de partilhar a ligação de dados, desative a opção Zona Wi-Fi portátil. Configurar a zona Wi-Fi portátil (hotspot) Pode alterar o nome da rede Wi-Fi (SSID) do telemóvel, proteger o seu hotspot Wi-Fi portátil e definir outras opções. 36
37 1. Toque em > > Definições > Mais > Partilha de Internet. 2. Toque em Configurar ponto de acesso Wi-Fi e defina o nome e as opções de segurança como descrito em baixo. Nome da rede: introduza ou edite o SSID (nome) de rede que os outros dispositivos verão quando procurarem redes Wi-Fi. Segurança: selecione uma opção de segurança: Nenhuma (não recomendada) ou WPA2 PSK (os outros utilizadores poderão aceder ao seu hotspot Wi-Fi apenas se introduzirem a palavra-passe correta). Quando selecionar WPA2 PSK, toque no campo Palavra-passe para editar a palavra-passe de segurança. 3. Toque em GUARDAR para guardar as definições. No ecrã Partilha de Internet, também pode ativar ou desativar as notificações de hotspot e definir a política de suspensão do hotspot. Ligar a redes privadas virtuais As redes privadas virtuais (VPN, Virtual Private Network) permitem-lhe ligar aos recursos dentro de uma rede local segura. As VPN são normalmente usadas por multinacionais, escolas e outras instituições para permitir que as pessoas acedam aos recursos de redes locais quando não se encontram no campus universitário, ou quando ligados a uma rede sem fios. Dependendo do tipo de VPN que está a utilizar, poderá ser necessário introduzir as suas credenciais de início de sessão ou instalar certificados de segurança antes de poder ligar à sua VPN. Pode obter estas informações junto do seu administrador de rede. Adicionar uma VPN 1. Toque em > > Definições > Mais > VPN. 2. Toque em no canto superior direito e preencha os campos com as informações que o seu administrador de rede lhe fornecer. 37
38 3. Toque em GUARDAR. A VPN é adicionada à lista no ecrã VPN. É necessário definir um padrão de bloqueio, um PIN ou uma palavra-passe antes de utilizar uma VPN. Ligar a uma VPN 1. Toque em > > Definições > Mais > VPN. 2. Toque na VPN à qual pretende ligar-se. 3. Introduza as credenciais necessárias quando lhe forem solicitadas e, em seguida, toque em LIGAR. Modificar uma VPN 1. Toque em > > Definições > Mais > VPN. 2. Toque em ao lado da VPN que pretende alterar. 3. Edite as definições da VPN e toque em GUARDAR. 38
39 Chamadas telefónicas Pode efetuar chamadas com a aplicação Call+, com a aplicação Contactos ou com outras aplicações e outros widgets que apresentem informações de contacto. Em qualquer local onde veja um número de telemóvel, normalmente, pode tocar sobre o mesmo para marcar. Efetuar e terminar chamadas Fazer uma chamada marcando o número 1. Toque em >. 2. Toque em e introduza o número de telefone ou o nome do contacto com o teclado de marcação. Toque em para apagar dígitos errados. À medida que introduzir o número de telefone ou o nome do contacto, o telemóvel procura as informações correspondentes nos seus contactos. Se vir o número e o contacto para o qual pretende ligar, toque no mesmo para fazer a chamada imediatamente. 3. Toque em abaixo do teclado para marcar. Para fazer uma chamada internacional, toque continuamente na tecla 0 para introduzir o símbolo mais (+). Em seguida, introduza o indicativo do país, seguido do indicativo de cidade/área e, em seguida, o número de telefone. Para remarcar a última chamada que efetuou, basta tocar em > > > e tocar novamente em. Terminar uma chamada Durante uma chamada, toque em no ecrã. 39
40 Atender ou rejeitar chamadas Quando recebe uma chamada, o telemóvel apresenta o ecrã de chamada recebida com a identificação ou as informações do autor da chamada conforme as introduziu na aplicação Contactos. Pode atender ou rejeitar a chamada, ou rejeitá-la com o envio de uma mensagem de texto. Atender uma chamada Quando receber uma chamada, arraste para para atender a chamada. - ou - Se o ecrã estiver desbloqueado, toque em ATENDER para atender a chamada. Para silenciar o toque antes de atender a chamada, prima uma das extremidades da tecla de volume. Rejeitar uma chamada Quando receber uma chamada, arraste para para rejeitar a chamada. Também pode arrastar para para rejeitar a chamada e selecionar ou editar uma mensagem de texto predefinida a enviar para o autor da chamada. - ou - Se o ecrã estiver desbloqueado, toque em IGNORAR para rejeitar a chamada. Para editar respostas de texto predefinidas a partir da aplicação Call+, toque em e selecione Definições > Telefone > Respostas rápidas. 40
41 Trabalhar com o histórico de chamadas O histórico de chamadas é uma lista de todas as chamadas efetuadas, recebidas ou não atendidas. Proporciona uma forma prática de remarcar um número, devolver uma chamada ou adicionar um número aos seus contactos. Para abrir o histórico de chamadas, pode tocar em > > separador CHAMADAS. Efetuar uma chamada a partir do histórico de chamadas 1. Abra o histórico de chamadas. 2. Toque num item da lista para fazer a chamada. Executar outras ações sobre um item do histórico de chamadas Depois de abrir o histórico de chamadas, pode efetuar uma das seguintes operações. Tocar no ícone de contacto em frente a um item da lista para adicionar o número aos contactos ou verificar a informação de contacto. Tocar em junto a um item da lista para verificar todas as chamadas com esse número, enviar uma mensagem, partilhar a sua localização ou uma fotografia antes de ligar para o número, adicionar o contacto aos favoritos, ou tocar em para aceder a mais opções. Tocar continuamente num item da lista para ligar para o número, eliminar o registo ou enviar uma mensagem. Toque em > Limpar histórico de chamadas no separador CHAMADAS para eliminar os registos do histórico. Ligar para os seus contactos 1. Toque em >. 2. Toque no separador CONTACTOS para ver todos os seus contactos, ou toque no separador FAVORITOS para aceder aos favoritos e aos contactos utilizados frequentemente. 3. Toque num contacto para fazer uma chamada. 41
42 Contactos Pode adicionar contactos no telemóvel e sincronizá-los com os contactos da sua conta Google ou outras contas que suportem a sincronização de contactos. Para ver os seus contactos, toque em > >. A partir daí, pode tocar nos separadores da parte superior do ecrã para mudar rapidamente para os contactos favoritos. Ver os detalhes de contactos 1. Toque em > > e no separador TODOS para aceder à sua lista de contactos. 2. Percorra a lista para ver todos os seus contactos. 3. Toque num contacto para ver os detalhes. Se tiver muitos contactos guardados, verá um cursor no lado direito do ecrã. Arraste o cursor para a letra inicial pretendida. Adicionar um novo contacto 1. Toque em > >. 2. Toque em para adicionar um novo contacto. 3. Toque em Guardar para para selecionar onde pretende guardar o contacto. Se for selecionada uma conta de sincronização, os contactos serão sincronizados automaticamente com a sua conta online. 4. Introduza o nome do contacto, números de telemóvel, endereços de e outras informações. Toque em Mais campos, se necessário. 5. Toque em para guardar o contacto. 42
43 Configurar o seu perfil Pode criar o seu próprio cartão de visita no seu telemóvel. 1. Toque em > > e no separador TODOS. 2. Toque em Configurar o meu perfil. Se já existir um perfil configurado, toque na lista ao lado de EU e toque em. 3. Edite as informações do seu perfil. 4. Toque em. Importar, exportar e partilhar contactos Pode importar/exportar contactos de/para o cartão nano-sim, o armazenamento do telemóvel ou o cartão microsd. Isto é especialmente útil quando necessita de transferir contactos entre diferentes dispositivos. Também pode partilhar contactos rapidamente a partir de Mensagens, Bluetooth, Gmail, Google Drive, etc. Importar contactos a partir do cartão nano-sim 1. Toque em > >. 2. Toque em > Importar/exportar > Importar do cartão SIM. 3. Selecione uma conta na qual pretende guardar os contactos. 4. Selecione os contactos pretendidos e, em seguida, toque em Ok. 5. Toque em OK para confirmar. Importar contactos do armazenamento do telemóvel ou do cartão microsd 1. Toque em > >. 2. Toque em > Importar/Exportar > Importar do ficheiro.vcf. 3. Selecione uma conta na qual pretende guardar os contactos. 43
44 4. Toque na localização onde os ficheiros vcard importados estão guardados, no armazenamento telemóvel ou no cartão microsd, e toque num para importar os contactos. Exportar contactos para o cartão nano-sim 1. Toque em > >. 2. Toque em > Importar/exportar > Exportar para o cartão SIM. 3. Selecione os contactos pretendidos e, em seguida, toque em Ok. Importar contactos para o armazenamento do telemóvel ou para o cartão microsd 1. Toque em > >. 2. Toque em > Importar/exportar > Exportar para ficheiro.vcf. 3. Selecione os contactos pretendidos e, em seguida, toque em Ok. 4. Toque na localização onde pretende guardar o ficheiro vcard. 5. Edite o nome do ficheiro se necessário e toque em GUARDAR para criar o ficheiro. Partilhar contactos 1. Toque em > > e no separador TODOS. 2. Toque continuamente no contacto que pretende partilhar. 3. Se pretender, selecione mais contactos e, em seguida, toque em > Partilhar. 4. Escolha a forma de partilhar os contactos. As opções dependem das aplicações e dos serviços instalados. -ou- 1. Toque em > > > Importar/exportar > Partilhar todos os contactos. 2. Toque continuamente no contacto que pretende partilhar. 3. Se necessário, selecione mais contactos e, em seguida, toque em OK. 44
45 4. Escolha a forma de partilhar os contactos. As opções dependem das aplicações e dos serviços instalados. Trabalhar com contactos favoritos No separador de contactos favoritos, pode encontrar rapidamente os seus contactos favoritos e frequentes. Adicionar um contacto aos favoritos Pode adicionar os contactos que utiliza frequentemente aos FAVORITOS para que possa encontrá-los rapidamente. 1. Toque em > > e no separador TODOS. 2. Toque num contacto e, em seguida, toque em na parte superior. Remover um contacto dos favoritos 1. Toque em > > e no separador FAVORITOS. 2. Toque num contacto favorito e, em seguida, toque em na parte superior. Procurar um contacto 1. Toque em > >. 2. Toque em na parte superior do ecrã. 3. Introduza o nome do contacto ou qualquer informação que o contacto tenha para o procurar. Os contactos correspondentes serão listados. Editar contactos Editar detalhes de contacto 1. Toque em > >. 2. Toque num contacto que precise de editar e, em seguida, toque em. 3. Edite o contacto e toque em. 45
46 Eliminar contactos 1. Toque em > > e no separador TODOS. 2. Toque continuamente no contacto que pretende remover. 3. Se pretender, selecione mais contactos e, em seguida, toque em > Eliminar. 4. Toque em OK para confirmar. Associar contactos Como o seu telemóvel é sincronizado com várias contas online, poderá ver contactos duplicados. Pode associar todas as informações separadas de um contacto numa única entrada na lista de contactos. 1. Toque em > > > TODOS. 2. Toque continuamente num contacto e, em seguida, selecione os contactos que pretende associar. 3. Toque em > Associar. 4. Toque em ASSOCIAR para confirmar. Pode repetir estes passos para associar outro contacto. Também pode juntar todos os contactos duplicados. Toque em > Juntar contactos no ecrã Contactos, selecione os contactos que pretende juntar e toque em contactos não é possível separá-los.. Depois de juntar 46
47 Contas Web Adicionar ou remover contas Pode adicionar várias contas Google e Microsoft Exchange ActiveSync. Pode também adicionar outros tipos de contas consoante as aplicações instaladas no seu telemóvel. Adicionar uma conta 1. Toque em > > Definições > Contas > Adicionar conta. 2. Toque no tipo de conta que pretende adicionar. 3. Siga os passos apresentados no ecrã para introduzir as informações da conta. A maioria das contas requer um nome de utilizador e palavra-passe, mas os detalhes podem variar. Também poderá necessitar de obter alguma informação de suporte de TI ou do seu administrador de sistema. Quando a conta é adicionada com sucesso, é apresentada no menu Contas. Remover uma conta A remoção de uma conta elimina-a do telemóvel, assim como todas as informações associadas, como s e contactos. 1. Toque em > > Definições > Contas. 2. Toque na categoria de conta e, em seguida, toque na conta. 3. Toque em > Remover conta > REMOVER CONTA. Configurar a sincronização de contas Configurar a definição de sincronização automática 1. Toque em > > Definições > Contas. 2. Toque em e ative ou desative a opção Sincronização automática de dados. Quando a sincronização automática está ligada, as alterações feitas às informações no telemóvel ou na 47
48 Web são automaticamente sincronizadas entre si. Quando a sincronização automática está desativada, é necessário sincronizar manualmente para recolher s, atualizações ou outras informações. Sincronizar manualmente 1. Toque em > > Definições > Contas. 2. Toque na categoria de conta e, em seguida, na conta que pretende sincronizar. 3. Toque em > Sincronizar agora. Alternativamente, toque nos tipos de informação que pretende sincronizar. Alterar as definições de sincronização de uma conta 1. Toque em > > Definições > Contas. 2. Toque na categoria de conta e, em seguida, na conta. É apresentado o ecrã Sincronizar com uma lista de informações que a conta pode sincronizar. 3. Quando a sincronização automática está ativada, pode ativar ou desativar os itens conforme pretender. Os tipos de informações ativados no telemóvel e na Web permanecerão sincronizados automaticamente. Quando a sincronização automática está desativada, toque numa lista para sincronizar esse tipo de informações entre o telemóvel e a Web. 48
49 Toque em no ecrã inicial e selecione . Utilize-o para receber e enviar s a partir do seu webmail ou de outras contas, utilizando POP3 ou IMAP, ou aceda à sua conta Exchange ActiveSync de profissional. Configurar a primeira conta de 1. Quando abrir a aplicação pela primeira vez, introduza o seu endereço de e a palavra-passe. 2. Toque em SEGUINTE para permitir que o telemóvel recolha os parâmetros de rede automaticamente. Toque em CONFIGURAÇÃO MANUAL se pretender introduzir as informações manualmente ou configurar uma conta Exchange ActiveSync. 3. Siga as instruções no ecrã para concluir a configuração. O telemóvel apresenta a caixa de entrada da conta de e começa a transferir mensagens de . Consultar o O telemóvel pode verificar automaticamente a existência de novas mensagens de no intervalo que definiu quando configurou a conta. Pode também verificar manualmente se existem novas mensagens de arrastando para baixo na lista de mensagens. Responder a uma mensagem de Pode responder a uma mensagem que tenha recebido ou reencaminhá-la. Também pode eliminar mensagens e geri-las de outras formas. 49
50 Responder a uma mensagem de ou reencaminhá-la 1. Na caixa de entrada, abra a mensagem de à qual deseja responder ou que pretende reencaminhar. 2. Faça o seguinte, conforme necessário: Para responder ao remetente, toque em. Para responder ao remetente e a todos os destinatários da mensagem original, toque em ou > Responder a todos. Para reencaminhar a mensagem de para outra pessoa, toque em ou > Reencaminhar. 3. Edite a mensagem e toque em. Marcar uma mensagem de como não lida Pode voltar a colocar uma mensagem lida no estado de não lida, por exemplo, para se lembrar de a ler novamente mais tarde. Pode também marcar um conjunto de s como não lidos. Quando estiver a ler uma mensagem, toque em. Numa lista de mensagens (por exemplo, na caixa de entrada), toque nas imagens de remetente junto às mensagens e, em seguida, toque em. Eliminar uma mensagem de Pode eliminar uma mensagem de da pasta onde se encontra. Também pode eliminar um conjunto de mensagens de . Durante a leitura de uma mensagem, toque em. Numa lista de mensagens (por exemplo, na caixa de entrada), deslize uma mensagem para a esquerda ou para a direita para a eliminar ou toque nas imagens de remetente junto às mensagens e, em seguida, toque em. Se eliminar uma mensagem acidentalmente, toque em Anular para a recuperar. 50
51 Escrever e enviar uma mensagem de 1. Abra a caixa de entrada de e toque em. Se tiver mais de uma conta de adicionada ao telemóvel, toque no remetente para selecionar a conta que pretende utilizar para enviar a mensagem. 2. Introduza um endereço de ou o nome de um contacto no campo Para. Separe cada destinatário com uma vírgula. Também pode tocar em para adicionar destinatários dos seus contactos. Para enviar uma cópia (Cc) ou uma cópia oculta (Bcc) para outros destinatários, toque em > Adicionar Cc/Bcc para abrir o campo Cc/Bcc e introduza os endereços de ou os nomes dos contactos. 3. Introduza o assunto do e componha o texto do Toque em > Anexar ficheiro para adicionar ficheiros de áudio, imagens, vídeos e outros tipos de ficheiros como anexos. 5. Toque em no canto superior direito do ecrã para enviar a mensagem. Adicionar e editar contas de Adicionar uma conta de Após configurar a sua primeira conta de (consulte Configurar a primeira conta de ), pode adicionar mais contas de e geri-las separadamente. 1. Abra a aplicação para aceder ao ecrã da Caixa de entrada. 2. Toque em 3. Siga as instruções para configurar a conta, à semelhança da primeira. > Definições > Adicionar conta. 51
52 Editar uma conta de Pode alterar diversas definições de uma conta, incluindo a frequência com que são verificados os s, como é notificado de novos s, a sua assinatura de e detalhes dos servidores que a conta utiliza para enviar e receber s. 1. Abra a aplicação para aceder ao ecrã da Caixa de entrada. 2. Toque em > Definições e toque na conta cujas definições pretende alterar. 3. Faça as alterações e toque em quando terminar. Alterar as definições gerais de As definições gerais aplicam-se a todas as contas de adicionadas. 1. Abra a aplicação para aceder ao ecrã da Caixa de entrada. 2. Toque em > Definições > Definições gerais. 3. Faça as alterações e toque em quando terminar. 52
53 Message+ Pode utilizar o Message+ para trocar mensagens de texto (SMS) e mensagens multimédia (MMS). Abrir o ecrã do Message+ Toque em > > Message+. O ecrã do Message+ abre-se e pode criar uma nova mensagem, procurar mensagens ou abrir um conjunto de mensagens. Toque em para criar uma nova mensagem ou um chat em grupo. Toque em para procurar uma mensagem utilizando palavras-chave. Toque num conjunto de mensagens existente para abrir a conversa que teve com um determinado número. Enviar uma mensagem 1. No ecrã do Message+, toque em no canto inferior direito e selecione. 2. Adicione destinatários utilizando um dos seguintes métodos. Toque no campo Para e introduza manualmente o número do destinatário ou o nome do contacto. Se o telemóvel apresentar algumas sugestões, toque na que pretende adicionar. Selecione os destinatários entre os seus contactos ou números mais contactados tocando em. 3. Toque no campo Escreva uma mensagem e introduza o texto da mensagem. Toque em ao texto. 53 para adicionar emoji Se pretender enviar uma mensagem multimédia, deixe o campo de texto vazio e toque em para adicionar um ficheiro de imagem, áudio, vídeo ou outro tipo de ficheiro à mensagem. 4. Toque em.
54 Responder a uma mensagem As mensagens recebidas são adicionadas aos conjuntos de mensagens existentes do mesmo número. Se a nova mensagem tiver origem num novo número, é criado um novo conjunto. 1. No ecrã do Message+, toque no conjunto que tem a mensagem à qual pretende responder. 2. Introduza a sua resposta na caixa de texto da parte inferior ou toque em para adicionar um ficheiro de imagem, áudio, vídeo ou outro tipo de ficheiro à mensagem. 3. Toque em. Reencaminhar uma mensagem 1. No ecrã do Message+, toque no conjunto que tem a mensagem que pretende reencaminhar. 2. Toque continuamente na mensagem e toque em Reencaminhar no menu que surgir. 3. Introduza um destinatário para a mensagem e edite o conteúdo, se pretender. 4. Toque em. 54
55 Browser Utilize o Chrome para ver páginas Web e procurar informações. Abrir o browser Toque em > > Chrome para abrir o browser. O Chrome também abre ao tocar numa ligação Web, por exemplo, numa mensagem de ou de texto. Para abrir uma página Web ou pesquisar na Web: 1. Abra a aplicação Chrome. 2. Toque na caixa de endereço no topo da página Web. 3. Introduza o endereço (URL) de uma página Web ou introduza os termos que pretende pesquisar. 4. Toque num URL, numa sugestão da pesquisa ou na tecla Enter do teclado para abrir a página Web ou os resultados de pesquisa. Utilizar vários separadores do browser Pode abrir várias páginas Web ao mesmo tempo (uma página em cada separador) e alternar entre elas livremente. Para abrir um novo separador do browser: Toque em separador. > Novo separador. O browser abre um novo Para alternar entre os separadores: 1. Toque no ícone no canto superior direito do ecrã. O número no ícone indica o número de janelas do browser atualmente ativas. 2. Deslize na vertical para percorrer a lista de separadores abertos. 3. Toque na miniatura do separador que pretende abrir. Deslize uma miniatura na horizontal ou toque no respetivo para fechar o separador. 55
56 Transferir ficheiros 1. Toque continuamente numa imagem ou ligação para um ficheiro ou para outra página Web. 2. No menu que se abre, toque em Transferir imagem ou Ligação de transferência. Os ficheiros transferidos são guardados no telemóvel. Pode vê-los ou abri-los na aplicação Transferências. Alterar as definições do Chrome Pode configurar várias definições para personalizar a forma como navega na Web, incluindo várias que pode utilizar para controlar a sua privacidade. Para abrir o ecrã das definições do Chrome, toque em > Definições. 56
57 Câmara Pode utilizar o telemóvel para tirar fotografias e gravar vídeos. As fotografias e os vídeos são armazenados no cartão microsd que tiver instalado ou no armazenamento do telemóvel. Pode copiá-las para o computador ou vê-las na aplicação Fotografias. Tirar uma fotografia 1. Toque em > > Câmara. 2. Aponte a câmara para o motivo e efetue os ajustes necessários. O modo FOTOGRAFIA (câmara automática) é utilizado por predefinição. 57
58 Número 1 Função Ligar ou desligar a função HDR, disponível apenas para a câmara traseira. 2 Alterar as definições da câmara. 3 Mudar para o modo FOTOGRAFIA. 4 Tirar uma fotografia. 5 Ver imagens e vídeos que tenha gravado Mudar para o modo MANUAL, MÚLTIPLA EXPOSIÇÃO ou TIME-LAPSE. Selecionar um efeito de cor ou outros efeitos especiais. Alternar entre a câmara dianteira e a câmara traseira. 9 Mudar para o modo VÍDEO Alterar a definição do flash, disponível apenas para a câmara traseira. Definir o atraso até a câmara tirar automaticamente uma fotografia após um toque no ícone do obturador. AVISO! Mantenha uma distância segura quando estiver a utilizar o flash. Não aponte o flash para os olhos de pessoas ou animais. Pode afastar ou aproximar os dedos no ecrã para aumentar ou diminuir o zoom antes de tirar fotografias. 3. Toque na área onde pretende que a câmara foque ou deixe a câmara focar automaticamente o centro da imagem. 4. Toque ligeiramente em. 58
59 Gravar um vídeo Pode gravar clipes de vídeo de velocidade normal. A câmara traseira também permite gravar vídeo em "time-lapse". 1. Toque em > > Câmara. 2. Toque em VÍDEO, se pretende gravar um vídeo de velocidade normal. Para gravar um vídeo em "time-lapse", toque em > TIME-LAPSE. 3. Aponte a câmara para o motivo. Pode tocar em qualquer área do ecrã onde pretende que a câmara de vídeo foque antes e durante a gravação. Pode afastar ou aproximar os dedos no ecrã para aumentar ou diminuir o zoom antes e durante a gravação. 4. Comece a gravar. No modo VÍDEO, toque em para começar a gravar um clipe de vídeo de velocidade normal. No modo TIME-LAPSE, toque em para gravar um vídeo em TIME-LAPSE. Quando gravar um vídeo de velocidade normal ou em TIME-LAPSE, toque em para guardar o fotograma como uma fotografia separada. 5. Pare a gravação. No modo VÍDEO, toque em. No modo TIME-LAPSE, toque em. 59
60 Utilizar o modo de câmara manual Pode utilizar o modo manual da câmara para ajustar mais opções da câmara para fotografias, como ISO, equilíbrio de brancos, exposição, etc. 1. Toque em > > Câmara. 2. Toque em > MANUAL. 3. Aponte a câmara para o motivo e efetue os seguintes ajustes. Arraste o quadrado amarelo para qualquer ponto do ecrã onde pretenda que a câmara meça a exposição para ajustar o brilho da fotografia. Toque continuamente no quadrado para bloquear a exposição. Toque em para abrir as opções, incluindo ISO, exposição geral, equilíbrio de brancos e intervalo de tempo para as fotografias em "time-lapse". 4. Toque no ícone do obturador para tirar a fotografia. 60
61 Música A aplicação Play Música funciona com o Google Música, o serviço de streaming e loja de música online da Google. Pode fazer o streaming de música através de uma ligação de dados móveis ou Wi-Fi e ouvir as músicas favoritas que tiver adicionado à sua biblioteca online no Google Música. Também pode reproduzir ficheiros de áudio que tenha copiado diretamente para o telemóvel a partir de um computador. A disponibilidade do Google Música depende da sua região. Se não estiver disponível ou se não existir uma ligação de dados móveis ou Wi-Fi, só poderá reproduzir as músicas que estiverem armazenadas no telemóvel. Reproduzir a sua música Toque na tecla Ecrã inicial > > Play Música. Se lhe for solicitado, selecione uma conta para aceder à respetiva biblioteca de música online. A aplicação procura música e listas de reprodução na biblioteca online e no telemóvel antes de apresentar a sua biblioteca de música combinada. Pode tocar em > Biblioteca de música para ver todas as músicas e listas de reprodução. Para alterar o modo de apresentação da biblioteca, deslize para a esquerda ou para a direita. Toque numa música para a reproduzir. Durante a reprodução da música, toque no resumo de informações na parte inferior para ver o ecrã de reprodução. 61
62 Número Função Informação sobre a música e o artista. Toque e arraste para baixo para voltar à biblioteca de música. Capa do álbum (se disponível). Deslize para a esquerda/direita para mudar para a música seguinte/anterior na lista de reprodução. Ative/desative o modo de repetição. Pode repetir a faixa atual, repetir a lista de reprodução atual ou desativar a repetição. Arraste a barra de progresso para saltar para qualquer parte da música. 5 Indique que gosta da música. 6 Controlo da reprodução. Salte músicas, pare e retome a reprodução. 7 Indique que não gosta da música. 8 Ative/desative o modo aleatório. 9 Toque para ver a lista de reprodução atual (fila). 10 Obtenha mais opções. 62
63 Pode controlar a música mesmo quando não estiver no ecrã de reprodução. Na biblioteca da aplicação Play Música, toque no resumo de informações na parte inferior para voltar ao ecrã de reprodução. Se estiver noutra aplicação, arraste o painel de notificações para baixo. Toque no título de uma música para voltar ao ecrã de reprodução, ou toque apenas em ou para reproduzir a música anterior ou a seguinte. Toque em para reproduzir a música atual e toque em interromper. 63 para Quando o ecrã está bloqueado, as informações da música, a capa do álbum e o controlo da reprodução são apresentados no ecrã. Pode parar/retomar a reprodução ou saltar músicas. Gerir listas de reprodução Crie listas de reprodução para organizar os seus ficheiros de música em conjuntos de músicas, para poder reproduzir as músicas pela ordem que preferir. Para criar uma lista de reprodução ou adicionar uma música a uma lista de reprodução: Toque em ao lado de uma música e selecione Adicionar à lista de reprodução. Toque na lista de reprodução para adicionar a música. Toque em ao lado de uma música e selecione Adicionar à lista de reprodução. Toque em NOVA LISTA DE REPRODUÇÃO para criar uma nova lista de reprodução. Introduza o nome e a descrição para editar a lista de reprodução e toque em CRIAR LISTA DE REPRODUÇÃO. Para remover uma música de uma lista de reprodução: 1. Toque em > Biblioteca de música ana aplicação Play Música. 2. Toque no separador LISTAS DE REPRODUÇÃO e toque numa lista de reprodução. 3. Toque em ao lado de uma música da lista de reprodução. 4. Toque em Remover da lista de reprodução.
64 Para eliminar uma lista de reprodução: 1. Toque em > Biblioteca de música ana aplicação Play Música. 2. Toque no separador LISTAS DE REPRODUÇÃO. 3. Toque em ao lado da lista de reprodução que pretende eliminar. 4. Toque em Eliminar > OK. Algumas listas de reprodução criadas automaticamente, como a Gosto e Adicionadas recentemente, não podem ser eliminadas. 64
65 Definições Toque em > > Definições. A aplicação Definições contém a maioria das ferramentas para personalizar e configurar o telemóvel. Pode ver sugestões de definições na parte superior do ecrã Definições. Toque para consultar ou personalizar as definições recomendadas. Redes sem fios e outras Wi-Fi Toque em > > Definições > Wi-Fi. Pode ativar ou desativar o Wi-Fi e configurar as suas ligações Wi-Fi. Consulte Ligar a uma rede Wi-Fi. Quando o Wi-Fi estiver ativado, toque em > Avançadas > Wi-Fi Direct no menu Wi-Fi para partilhar dados entre dois dispositivos diretamente através de Wi-Fi. Consulte Utilizar o Wi-Fi Direct. Bluetooth Toque em > > Definições > Bluetooth. Pode ativar ou desativar o Bluetooth e configurar as suas ligações Bluetooth. Consulte Ligar a dispositivos Bluetooth. Utilização de dados Toque em > > Definições > Utilização de dados para consultar e gerir a utilização de dados móveis. Também pode ver e restringir a utilização de dados Wi-Fi. Toque em Poupança de dados para ativar a poupança de dados, o que impede as aplicações de utilizarem a ligação de dados em segundo plano. Quando a Poupança de dados está ativada, as aplicações que estiver a utilizar podem aceder aos dados, mas fazem-no com menor frequência. Também pode tocar em Acesso de dados sem restrições e autorizar algumas aplicações a terem sempre acesso à ligação de dados, mesmo quando a Poupança de dados estiver ativada. 65
66 Toque no botão Dados móveis para ativar ou desativar os dados móveis. Toque em Utilização de dados móveis para verificar a quantidade de dados utilizada durante o ciclo de tempo definido, ver que aplicações utilizaram dados móveis, restringir a ligação de dados em segundo plano para aplicações individuais ou permitir a utilização de dados sem restrições para aplicações individuais quando a Poupança de dados estiver ativada. Toque em Ciclo de faturação para definir a data de reposição do ciclo de utilização de dados e definir um aviso e um limite de dados móveis. Toque em Utilização de dados Wi-Fi para ver a utilização de Wi-Fi das aplicações. Toque em Restrições de rede para selecionar redes Wi-Fi que sejam hotspots móveis. As aplicações podem avisar antes de utilizarem estas redes para transferências grandes para evitar contas elevadas com dados móveis. A utilização de dados medida pelo seu telemóvel e a utilização de dados medida pelo seu operador de rede podem ser diferentes. Modo de voo Toque em > > Definições > Mais e deslize o botão junto a Modo de voo para ativar ou desativar o modo de voo. Todos os dispositivos de rádio do telemóvel que transmitem voz ou dados são desativados quando o modo de voo é ativado. Partilha de Internet e hotspot móvel Toque em > > Definições > Mais > Partilha de Internet para partilhar a ligação de dados móveis do telemóvel com PC ou outros dispositivos através de USB, Bluetooth ou Wi-Fi. Consulte Partilhar a ligação de dados móveis. VPN Toque em > > Definições > Mais > VPN para configurar e estabelecer ligação a redes privadas virtuais. Consulte Ligar a redes privadas virtuais. 66
67 Redes móveis Toque em > > Definições > Mais > Redes móveis para controlar a utilização de dados móveis em roaming, definir o tipo de rede, definir nomes de pontos de acesso e selecionar a rede móvel, etc. Consulte Ligar a redes móveis. Reposição das definições de rede Toque em > > Definições > Mais > Reposição das definições de rede para repor todas as definições de rede, incluindo as definições de Wi-Fi, de dados móveis e de Bluetooth. Dispositivo Ecrã Toque em > seguintes opções. > Definições > Ecrã para configurar as Painel de Aplicação favorita: quando esta função está ativa, pode deslizar para a direita no ecrã inicial mais à esquerda para abrir a aplicação favorita que definir. Aplicação favorita do ecrã inicial: selecione a aplicação que é aberta ao deslizar para a direita no ecrã inicial mais à esquerda. Bloquear o esquema do ecrã inicial: ative esta função para impedir quaisquer alterações ao ecrã inicial. Botões de navegação: arraste os botões de navegação para a parte inferior da página para os reorganizar. Atalhos do ecrã de bloqueio: apresente os ícones de atalho no ecrã de bloqueio. Pode deslizar a partir de um ícone de atalho na parte inferior do ecrã de bloqueio para abrir a respetiva aplicação ou função. Editar atalhos do ecrã de bloqueio: toque num atalho do ecrã de bloqueio para o alterar ou remover, ou toque em Adicionar atalho para adicionar um atalho. Nível de brilho: definir o brilho do ecrã. Brilho adaptável: ajustar automaticamente o brilho do ecrã. Percentagem de bateria: mostrar ou ocultar a percentagem de bateria na barra de estado. 67
68 Imagem de fundo: selecionar uma imagem ou animação de fundo para o ecrã inicial e para o ecrã de bloqueio. Suspensão: definir o tempo de inatividade até o ecrã se desativar automaticamente. Tocar duas vezes para despertar: toque duas vezes no ecrã para o ativar quando o telemóvel estiver no modo de espera. Proteção de ecrã: gerir a função de proteção de ecrã. Quando ativada, esta função apresenta o relógio, cores, notícias e meteorologia ou fotografias como uma proteção de ecrã. Luz de notificações: acender a luz indicadora para notificar sobre chamadas perdidas, novas mensagens e outros eventos. Tamanho do tipo de letra: definir o tamanho do tipo de letra do texto no ecrã. Tamanho de apresentação: ajuste o tamanho de apresentação de itens como tipos de letra, ícones e imagens no ecrã. Quando o dispositivo é rodado: selecionar se o conteúdo do ecrã deve rodar quando o telemóvel é rodado. Notificações Toque em > > Definições > Notificações. Pode definir diferentes opções de notificação para aplicações individuais. Toque numa aplicação para bloquear ou silenciar as respetivas notificações, selecione o conteúdo de notificação a apresentar no ecrã bloqueado ou autorize as notificações a ignorar as suas definições de Não incomodar. Som Toque em > > Definições > Som. Pode ajustar diferentes tipos de volume, definir opções de Não incomodar, definir o toque e o som de notificação, definir o toque de alarme, configurar transmissões de emergência e selecionar sons do sistema. 68
69 Aplicações Toque em > > Definições > Aplicações para ver e gerir as aplicações instaladas no telemóvel. Toque numa aplicação para ver as respetivas informações. As seguintes opções podem estar disponíveis: FORÇAR PARAGEM: parar a aplicação. DESINSTALAR: desinstalar a aplicação. DESATIVAR/ATIVAR: desativar ou ativar a aplicação. Armazenamento: ver as informações de armazenamento e limpar os dados ou a cache. Utilização de dados: ver a quantidade de dados que a aplicação utilizou durante o ciclo de tempo definido ou limitar os dados em segundo plano que a aplicação pode utilizar. Permissões: ver ou alterar as permissões da aplicação. Notificações: definir as opções de notificação para a aplicação. Abrir por predefinição: ver as ligações suportadas pela aplicação, definir se as ligações serão abertas na aplicação e limpar as predefinições da aplicação. Bateria: ver os dados de utilização da bateria pela aplicação desde o último carregamento total. Memória: ver a quantidade de memória utilizada pela aplicação. Algumas opções não estão disponíveis para todas as aplicações. Algumas aplicações podem ter mais opções. Aplicações predefinidas Toque em > > Definições > Aplicações predefinidas para definir as seguintes opções. Abrir ligações: consultar as ligações suportadas pela aplicação, definir se as ligações serão abertas na aplicação e limpar as predefinições da aplicação. Assistente e entrada de voz: selecionar a aplicação predefinida para assistência e entrada de voz, e definir as opções relacionadas com a aplicação. 69
 1.1 1.2 2.1 2.2 2.3 3.1 3.2 INTRODUÇÃO À UTILIZAÇÃO DO SEU TELEMÓVEL Conheça a localização das funcionalidades do seu telemóvel, botões, ecrã e ícones. Na parte de trás do seu telefone, poderá observar
1.1 1.2 2.1 2.2 2.3 3.1 3.2 INTRODUÇÃO À UTILIZAÇÃO DO SEU TELEMÓVEL Conheça a localização das funcionalidades do seu telemóvel, botões, ecrã e ícones. Na parte de trás do seu telefone, poderá observar
 1.1 1.2 2.1 2.2 2.3 3.1 3.2 INTRODUÇÃO À UTILIZAÇÃO DO SEU TELEMÓVEL Conheça a localização das funcionalidades do seu telemóvel, botões, ecrã e ícones. Na parte de trás do seu telefone, poderá observar
1.1 1.2 2.1 2.2 2.3 3.1 3.2 INTRODUÇÃO À UTILIZAÇÃO DO SEU TELEMÓVEL Conheça a localização das funcionalidades do seu telemóvel, botões, ecrã e ícones. Na parte de trás do seu telefone, poderá observar
Smart X9 Manual do utilizador
 Smart X9 Manual do utilizador Acerca deste manual Obrigado por escolher este telemóvel. Para manter o telefone nas melhores condições, leia este manual e guarde-o para consultas futuras. Copyright Copyright
Smart X9 Manual do utilizador Acerca deste manual Obrigado por escolher este telemóvel. Para manter o telefone nas melhores condições, leia este manual e guarde-o para consultas futuras. Copyright Copyright
IdeaTab A3000. Guia Quick Start v1.0
 IdeaTab A3000 Guia Quick Start v1.0 Bem-vindo Câmara frontal Botão do volume Leia atentamente este guia antes de utilizar o seu IdeaTab. O guia irá ajudá-lo a aceder a sugestões sobre a configuração e
IdeaTab A3000 Guia Quick Start v1.0 Bem-vindo Câmara frontal Botão do volume Leia atentamente este guia antes de utilizar o seu IdeaTab. O guia irá ajudá-lo a aceder a sugestões sobre a configuração e
5.0 GUIA PRÁTICO. Flash Câmera frontal 2 Carregar a bateria. Diminuir/ Aumentar volume Tecla Liga/ Desliga. Início. Visão geral. Voltar.
 GUIA PRÁTICO 1 Colocar ou retirar a tampa traseira. Flash Câmera frontal 2 Carregar a bateria. 5.0 Diminuir/ Aumentar volume Tecla Liga/ Desliga SIM2 Voltar Início Visão geral 3 Inserir ou retirar o SIM.
GUIA PRÁTICO 1 Colocar ou retirar a tampa traseira. Flash Câmera frontal 2 Carregar a bateria. 5.0 Diminuir/ Aumentar volume Tecla Liga/ Desliga SIM2 Voltar Início Visão geral 3 Inserir ou retirar o SIM.
Precauções. Desligue-o num avião Respeite as limitações relacionadas. Não utilize o seu telemóvel num avião.
 Precauções Leia cuidadosamente e respeite os termos abaixo apresentados: Modo de arranque seguro Não utilize o seu telemóvel em locais proibidos, caso contrário poderá provocar interferências ou situações
Precauções Leia cuidadosamente e respeite os termos abaixo apresentados: Modo de arranque seguro Não utilize o seu telemóvel em locais proibidos, caso contrário poderá provocar interferências ou situações
5.0. Guia Prático 5 4G. Luz de notificação 2 Inserir ou retirar a. Tecla Liga/ Desliga Aumentar/ Diminuir volume. tampa traseira. bateria.
 1 1 Inserir ou retirar a tampa traseira 5 4G Guia Prático Luz de notificação 2 Inserir ou retirar a bateria 2 5.0 Tecla Liga/ Desliga Aumentar/ Diminuir volume 3 Carregar a bateria * 4 4 4 Inserir ou retirar
1 1 Inserir ou retirar a tampa traseira 5 4G Guia Prático Luz de notificação 2 Inserir ou retirar a bateria 2 5.0 Tecla Liga/ Desliga Aumentar/ Diminuir volume 3 Carregar a bateria * 4 4 4 Inserir ou retirar
Smart V8. Manual do Utilizador VFD 710
 Smart V8 Manual do Utilizador VFD 710 Acerca deste manual Obrigado por escolher este telemóvel. Para manter o seu telefone nas melhores condições, leia este manual e guarde-o para futura referência. Direitos
Smart V8 Manual do Utilizador VFD 710 Acerca deste manual Obrigado por escolher este telemóvel. Para manter o seu telefone nas melhores condições, leia este manual e guarde-o para futura referência. Direitos
ZTE Blade A522 Manual de Utilizador
 ZTE Blade A522 Manual de Utilizador Acerca deste manual Obrigado por escolher este dispositivo móvel da ZTE. Para manter o dispositivo nas melhores condições, leia este manual e guarde-o para consultas
ZTE Blade A522 Manual de Utilizador Acerca deste manual Obrigado por escolher este dispositivo móvel da ZTE. Para manter o dispositivo nas melhores condições, leia este manual e guarde-o para consultas
5.2 GUIA PRÁTICO 5085N. Flash Câmera frontal. Sensor. Aumentar/ Diminuir volume Tecla Liga/ Desliga. Início/ sensor de impressão digital.
 1 Carregar a bateria. GUIA PRÁTICO Sensor Flash Câmera frontal Aumentar/ Diminuir volume Tecla Liga/ Desliga 2 Inserir ou retirar o SIM. 3 Inserir ou retiar o cartão microsd. 5.2 Início/ sensor de impressão
1 Carregar a bateria. GUIA PRÁTICO Sensor Flash Câmera frontal Aumentar/ Diminuir volume Tecla Liga/ Desliga 2 Inserir ou retirar o SIM. 3 Inserir ou retiar o cartão microsd. 5.2 Início/ sensor de impressão
GUIA PRÁTICO. Câmera frontal. Diminuir/ Aumentar volume. Tecla Liga/ Desliga. Câmera. Sensor de impressão digital 5026J CJB1L43ALBRA
 GUIA PRÁTICO Câmera frontal Diminuir/ Aumentar volume 6" Tecla Liga/ Desliga Câmera Sensor de impressão digital 5026J 1 CJB1L43ALBRA 1 Carregue completamente o dispositivo para o primeiro uso. Abra a tampa
GUIA PRÁTICO Câmera frontal Diminuir/ Aumentar volume 6" Tecla Liga/ Desliga Câmera Sensor de impressão digital 5026J 1 CJB1L43ALBRA 1 Carregue completamente o dispositivo para o primeiro uso. Abra a tampa
Seu manual do usuário HTC TOUCH PRO2
 Você pode ler as recomendações contidas no guia do usuário, no guia de técnico ou no guia de instalação para. Você vai encontrar as respostas a todas suas perguntas sobre a no manual do usuário (informação,
Você pode ler as recomendações contidas no guia do usuário, no guia de técnico ou no guia de instalação para. Você vai encontrar as respostas a todas suas perguntas sobre a no manual do usuário (informação,
1. Lista de itens. 2. Descrição geral do dispositivo
 1. Lista de itens 1. 2. Transformador CA 3. Estojo de transporte 4. Cabo USB 5. 6. Cartão de garantia 7. Avisos legais e de segurança 2. Descrição geral do dispositivo 1 2 9 3 4 5 6 7 8 10 11 12 13 14
1. Lista de itens 1. 2. Transformador CA 3. Estojo de transporte 4. Cabo USB 5. 6. Cartão de garantia 7. Avisos legais e de segurança 2. Descrição geral do dispositivo 1 2 9 3 4 5 6 7 8 10 11 12 13 14
OpenTouch Conversation One
 OpenTouch Conversation One Manual de utilizador R2.2 8AL90647PTABed02 1625 1. OpenTouch Conversation One... 3 2. Instalação... 3 3. Iniciar o OpenTouch Conversation... 3 3.1 Terminar sessão... 3 4. Página
OpenTouch Conversation One Manual de utilizador R2.2 8AL90647PTABed02 1625 1. OpenTouch Conversation One... 3 2. Instalação... 3 3. Iniciar o OpenTouch Conversation... 3 3.1 Terminar sessão... 3 4. Página
GUIA DE CONSULTA RÁPIDA Microsoft Surface Hub
 GUIA DE CONSULTA RÁPIDA Microsoft Surface Hub Saiba como tirar pleno partido das potencialidades do grupo com o Microsoft Surface Hub. Índice Iniciar sessão Faça uma chamada Adicionar pessoas a uma chamada
GUIA DE CONSULTA RÁPIDA Microsoft Surface Hub Saiba como tirar pleno partido das potencialidades do grupo com o Microsoft Surface Hub. Índice Iniciar sessão Faça uma chamada Adicionar pessoas a uma chamada
Conteúdo da embalagem
 Índice Conteúdo da embalagem... 98 Descrição do dispositivo... 99 Montagem... 102 Preparação... 104 Ligação 3G & Wi-Fi... 106 Ecrã da conta Google e contactos... 108 Familiarizar-se com Android TM... 110
Índice Conteúdo da embalagem... 98 Descrição do dispositivo... 99 Montagem... 102 Preparação... 104 Ligação 3G & Wi-Fi... 106 Ecrã da conta Google e contactos... 108 Familiarizar-se com Android TM... 110
Índice. Novas funcionalidades apelativas. Instalar aplicações. Primeiros passos. Chamadas e contactos. Mensagens e correio electrónico
 Guia do Utilizador Índice Novas funcionalidades apelativas Instalar aplicações Primeiros passos Chamadas e contactos Utilizar o reconhecimento de impressão digital 1 Partilhar aplicações com um cartão
Guia do Utilizador Índice Novas funcionalidades apelativas Instalar aplicações Primeiros passos Chamadas e contactos Utilizar o reconhecimento de impressão digital 1 Partilhar aplicações com um cartão
Perguntas Frequentes para o Eee Pad TF201
 PG6915 Perguntas Frequentes para o Eee Pad TF201 Gerir ficheiros... 2 Como acedo aos meus dados armazenados no cartão microsd, SD e dispositivo USB?... 2 Como movo o ficheiro seleccionado para outra pasta?...
PG6915 Perguntas Frequentes para o Eee Pad TF201 Gerir ficheiros... 2 Como acedo aos meus dados armazenados no cartão microsd, SD e dispositivo USB?... 2 Como movo o ficheiro seleccionado para outra pasta?...
CJB1JM0LCAJA. Guia de iniciação rápida
 CJB1JM0LCAJA Guia de iniciação rápida Conhecer o watch Altifalante Porta de carregamento Botão Ligar Prima sem soltar durante 3s para ligar/desligar. Prima sem soltar durante 10s para forçar a reinicialização.
CJB1JM0LCAJA Guia de iniciação rápida Conhecer o watch Altifalante Porta de carregamento Botão Ligar Prima sem soltar durante 3s para ligar/desligar. Prima sem soltar durante 10s para forçar a reinicialização.
Este manual descreve as características comuns à maioria dos modelos. Algumas funcionalidades podem não estar disponíveis no seu computador.
 Iniciar aqui Copyright 2013 Hewlett-Packard Development Company, L.P. Windows é uma marca registada da Microsoft Corporation nos E.U.A. As informações contidas neste documento estão sujeitas a alterações
Iniciar aqui Copyright 2013 Hewlett-Packard Development Company, L.P. Windows é uma marca registada da Microsoft Corporation nos E.U.A. As informações contidas neste documento estão sujeitas a alterações
Manual do Utilizador
 Manual do Utilizador Copyright 2013 Hewlett-Packard Development Company, L.P. Bluetooth é uma marca comercial detida pelo respetivo proprietário e utilizada pela Hewlett-Packard Company sob licença. Google
Manual do Utilizador Copyright 2013 Hewlett-Packard Development Company, L.P. Bluetooth é uma marca comercial detida pelo respetivo proprietário e utilizada pela Hewlett-Packard Company sob licença. Google
Manual do Utilizador
 Manual do Utilizador Copyright 2013 Hewlett-Packard Development Company, L.P. Bluetooth é uma marca comercial detida pelo respetivo proprietário e utilizada pela Hewlett-Packard Company sob licença. Google
Manual do Utilizador Copyright 2013 Hewlett-Packard Development Company, L.P. Bluetooth é uma marca comercial detida pelo respetivo proprietário e utilizada pela Hewlett-Packard Company sob licença. Google
Y7 Guia do Utilizador
 Y7 Guia do Utilizador Conteúdo Prefácio Desembalar o telefone Inserir um cartão SIM e um cartão microsd 2 Carregar o dispositivo 2 Ver o estado da bateria 5 Introdução Configuração inicial 6 Atribuir nome
Y7 Guia do Utilizador Conteúdo Prefácio Desembalar o telefone Inserir um cartão SIM e um cartão microsd 2 Carregar o dispositivo 2 Ver o estado da bateria 5 Introdução Configuração inicial 6 Atribuir nome
Welcome to the World of PlayStation Manual de início rápido
 Welcome to the World of PlayStation Manual de início rápido Português PCH-2016 7025578 Utilizar o teu sistema PlayStation Vita pela primeira vez Manter premido durante 5 segundos Liga o teu sistema PS
Welcome to the World of PlayStation Manual de início rápido Português PCH-2016 7025578 Utilizar o teu sistema PlayStation Vita pela primeira vez Manter premido durante 5 segundos Liga o teu sistema PS
Índice 85 21/01/ :29:50
 Índice Conteúdo da embalagem... 86 Início... 87 Descrição do ARCHOS... 88 Assistente de instalação... 90 Ligação a uma rede WiFi... 91 A interface Android TM... 92 Familiarização com a tecnologia Android
Índice Conteúdo da embalagem... 86 Início... 87 Descrição do ARCHOS... 88 Assistente de instalação... 90 Ligação a uma rede WiFi... 91 A interface Android TM... 92 Familiarização com a tecnologia Android
Conteúdo. Prefácio Introdução. Ecrã e visualização. Rede e partilha. Segurança e cópia de segurança. Câmara e galeria. Contactos e
 Guia do Utilizador Conteúdo Prefácio Introdução Configuração inicial 2 Ligar à Internet 2 Transferir dados a partir de outro dispositivo 3 Carregar o dispositivo 4 Ecrã e visualização Rede e partilha Ecrã
Guia do Utilizador Conteúdo Prefácio Introdução Configuração inicial 2 Ligar à Internet 2 Transferir dados a partir de outro dispositivo 3 Carregar o dispositivo 4 Ecrã e visualização Rede e partilha Ecrã
Guia de Imprimir/ Digitalizar Portátil para o Brother iprint&scan (Android )
 Guia de Imprimir/ Digitalizar Portátil para o Brother iprint&scan (Android ) Índice Antes de utilizar o equipamento Brother... Definições de notas... Marcas registadas... Introdução... Descarregar o Brother
Guia de Imprimir/ Digitalizar Portátil para o Brother iprint&scan (Android ) Índice Antes de utilizar o equipamento Brother... Definições de notas... Marcas registadas... Introdução... Descarregar o Brother
Utilizar o Office 365 no iphone ou ipad
 Utilizar o Office 365 no iphone ou ipad Guia de Introdução Verificar e-mail Configure o seu iphone ou ipad para enviar e receber correio da sua conta Office 365. Consultar o seu calendário, esteja onde
Utilizar o Office 365 no iphone ou ipad Guia de Introdução Verificar e-mail Configure o seu iphone ou ipad para enviar e receber correio da sua conta Office 365. Consultar o seu calendário, esteja onde
Lenovo K6. Guia do usuário v1.0. Lenovo K33b36
 Lenovo K6 Guia do usuário v1.0 Lenovo K33b36 Conceitos básicos Antes de usar estas informações e o produto a elas relacionado, leia o Guia de início rápido e o Guia de diretrizes legais do celular Lenovo.
Lenovo K6 Guia do usuário v1.0 Lenovo K33b36 Conceitos básicos Antes de usar estas informações e o produto a elas relacionado, leia o Guia de início rápido e o Guia de diretrizes legais do celular Lenovo.
Guia de ligação (para COOLPIX)
 Guia de ligação (para COOLPIX) Este documento descreve o procedimento necessário à utilização da aplicação SnapBridge (versão 2.0) para estabelecer uma ligação sem fios entre uma câmara e um dispositivo
Guia de ligação (para COOLPIX) Este documento descreve o procedimento necessário à utilização da aplicação SnapBridge (versão 2.0) para estabelecer uma ligação sem fios entre uma câmara e um dispositivo
Conteúdo. Prefácio Desembalar o telefone. Introdução. Ecrã e visualização. Rede e partilha. Segurança e cópia de segurança
 Guia do Utilizador Conteúdo Prefácio Desembalar o telefone Inserir um cartão SIM e um cartão microsd 2 Carregar o dispositivo 2 Ver o estado da bateria 4 Introdução Configuração inicial 6 Ativar ou desativar
Guia do Utilizador Conteúdo Prefácio Desembalar o telefone Inserir um cartão SIM e um cartão microsd 2 Carregar o dispositivo 2 Ver o estado da bateria 4 Introdução Configuração inicial 6 Ativar ou desativar
Como atualizar o seu tablet ou PC TOSHIBA Windows para o Windows 10
 Como atualizar o seu tablet ou PC TOSHIBA Windows para o Windows 10 Caro(a) cliente, A informação incluída neste documento explica como atualizar determinados tablets ou PC TOSHIBA Windows com o Windows
Como atualizar o seu tablet ou PC TOSHIBA Windows para o Windows 10 Caro(a) cliente, A informação incluída neste documento explica como atualizar determinados tablets ou PC TOSHIBA Windows com o Windows
Nokia 3.1 Plus Manual do utilizador
 Nokia 3.1 Plus Manual do utilizador Edição 2019-06-25 pt-pt 1 Acerca deste manual do utilizador Importante: Para obter informações importantes sobre a utilização segura do dispositivo e da bateria, leia
Nokia 3.1 Plus Manual do utilizador Edição 2019-06-25 pt-pt 1 Acerca deste manual do utilizador Importante: Para obter informações importantes sobre a utilização segura do dispositivo e da bateria, leia
Índice. Novas funcionalidades apelativas. Instalar aplicações. Primeiros passos. Chamadas e contactos. Mensagens e correio electrónico
 Guia do Utilizador Índice Novas funcionalidades apelativas Instalar aplicações Primeiros passos Chamadas e contactos Easy Key 1 Gravador de ecrã 1 Partilhar aplicações com um cartão microsd 3 Desinstalar
Guia do Utilizador Índice Novas funcionalidades apelativas Instalar aplicações Primeiros passos Chamadas e contactos Easy Key 1 Gravador de ecrã 1 Partilhar aplicações com um cartão microsd 3 Desinstalar
User manual Manual do utilizador
 Manual User manual do utilizador Tab speed VF-1397 Índice 1 O seu dispositivo... 1 1.1 Teclas e conectores...1 1.2 Início...4 1.3 Ecrã inicial...7 2 Introdução de texto...17 2.1 Utilizar o teclado no ecrã...
Manual User manual do utilizador Tab speed VF-1397 Índice 1 O seu dispositivo... 1 1.1 Teclas e conectores...1 1.2 Início...4 1.3 Ecrã inicial...7 2 Introdução de texto...17 2.1 Utilizar o teclado no ecrã...
JABRA PRO 935. Manual de Utilizador. jabra.com/pro935
 JABRA PRO 935 Manual de Utilizador jabra.com/pro935 2015 GN Netcom A/S. Todos os direitos reservados. Jabra é uma marca comercial registada da GN Netcom A/S. Todas as outras marcas comerciais aqui incluídas
JABRA PRO 935 Manual de Utilizador jabra.com/pro935 2015 GN Netcom A/S. Todos os direitos reservados. Jabra é uma marca comercial registada da GN Netcom A/S. Todas as outras marcas comerciais aqui incluídas
Manual de Produto Pssst! Mobile Versão Pg 1
 Manual de Produto Pssst! Mobile Versão 8.10 Pg 1 Índice Introdução 3 Requisitos do sistema 4 Idiomas suportados 4 Antes de começar 4 Conceitos elementares 4 Touchscreen 5 Configurações 6 Configurações
Manual de Produto Pssst! Mobile Versão 8.10 Pg 1 Índice Introdução 3 Requisitos do sistema 4 Idiomas suportados 4 Antes de começar 4 Conceitos elementares 4 Touchscreen 5 Configurações 6 Configurações
JABRA SPORT coach wireless
 JABRA SPORT coach wireless Manual de Utilizador jabra.com/sportcoachwireless 2015 GN Netcom A/S. Todos os direitos reservados. Jabra é uma marca comercial registada da GN Netcom A/S. Todas as restantes
JABRA SPORT coach wireless Manual de Utilizador jabra.com/sportcoachwireless 2015 GN Netcom A/S. Todos os direitos reservados. Jabra é uma marca comercial registada da GN Netcom A/S. Todas as restantes
PRIV. Versão: 6.0. Manual do Utilizador
 PRIV Versão: 6.0 Manual do Utilizador Publicado: 2016-10-24 SWD-20161024135751344 Conteúdos Configuração e aspetos básicos... 5 Resumo do dispositivo... 5 Inserir o cartão SIM... 6 Inserir um cartão de
PRIV Versão: 6.0 Manual do Utilizador Publicado: 2016-10-24 SWD-20161024135751344 Conteúdos Configuração e aspetos básicos... 5 Resumo do dispositivo... 5 Inserir o cartão SIM... 6 Inserir um cartão de
Tablet PC POLARIS 803
 Tablet PC POLARIS 803 Inhaltsverzeichnis / Table of content 53-60 Manual de consulta rápida do tablet / PT 2 Polaris 803 Manual de consulta rápida do tablet Android Ver. 4.4.2 Português Obrigado por ter
Tablet PC POLARIS 803 Inhaltsverzeichnis / Table of content 53-60 Manual de consulta rápida do tablet / PT 2 Polaris 803 Manual de consulta rápida do tablet Android Ver. 4.4.2 Português Obrigado por ter
Lenovo Vibe K5. Guia de usuário
 Lenovo Vibe K5 Guia de usuário Noções básicas Antes de utilizar seu novo aparelho, certifique-se de ler o Guia de início rápido e o Guia de regulamentação e legislação para celulares Lenovo. Consulte os
Lenovo Vibe K5 Guia de usuário Noções básicas Antes de utilizar seu novo aparelho, certifique-se de ler o Guia de início rápido e o Guia de regulamentação e legislação para celulares Lenovo. Consulte os
Altifalante HP Roar Plus. Outras funcionalidades
 Altifalante HP Roar Plus Outras funcionalidades Copyright 2014 Hewlett-Packard Development Company, L.P. Microsoft, Windows e Windows Vista são marcas comerciais do grupo de empresas Microsoft registadas
Altifalante HP Roar Plus Outras funcionalidades Copyright 2014 Hewlett-Packard Development Company, L.P. Microsoft, Windows e Windows Vista são marcas comerciais do grupo de empresas Microsoft registadas
Manual do Utilizador
 Manual do Utilizador Copyright 2017 HP Development Company, L.P. As informações contidas neste documento estão sujeitas a alterações sem aviso prévio. As únicas garantias que cobrem os produtos e serviços
Manual do Utilizador Copyright 2017 HP Development Company, L.P. As informações contidas neste documento estão sujeitas a alterações sem aviso prévio. As únicas garantias que cobrem os produtos e serviços
Android Ver Português
 ENDEAVOUR 800QC Manual de consulta rápida do tablet Android Ver. 4.2.2 Português Obrigado por ter decidido adquirir um produto Blaupunkt. Fez uma escolha sensata. Naturalmente, fornecer-lhe-emos também
ENDEAVOUR 800QC Manual de consulta rápida do tablet Android Ver. 4.2.2 Português Obrigado por ter decidido adquirir um produto Blaupunkt. Fez uma escolha sensata. Naturalmente, fornecer-lhe-emos também
1.0 Informações de hardware
 1.0 Informações de hardware 1.1 Botões e ligações 6 1 7 2 8 3 9 4 5 6 10 1 Ligar / Desligar 2 Conetor Micro USB 3 Botão Voltar 4 Conetor Mini HDMI 5 Microfone 6 Webcam 7 Entrada para fone de ouvido 8 Botão
1.0 Informações de hardware 1.1 Botões e ligações 6 1 7 2 8 3 9 4 5 6 10 1 Ligar / Desligar 2 Conetor Micro USB 3 Botão Voltar 4 Conetor Mini HDMI 5 Microfone 6 Webcam 7 Entrada para fone de ouvido 8 Botão
Lenovo Vibe C2. Guia do usuário v1.0. Lenovo K10a40
 Lenovo Vibe C2 Guia do usuário v1.0 Lenovo K10a40 Noções básicas Antes de utilizar seu novo aparelho leia o guia de início rápido e o guia de regulamentação e legislação para celulares Lenovo. Encontre
Lenovo Vibe C2 Guia do usuário v1.0 Lenovo K10a40 Noções básicas Antes de utilizar seu novo aparelho leia o guia de início rápido e o guia de regulamentação e legislação para celulares Lenovo. Encontre
DTEK50. Versão: 6.0. Manual do Utilizador
 DTEK50 Versão: 6.0 Manual do Utilizador Publicado: 2016-10-25 SWD-20161025102541954 Conteúdos Configuração e aspetos básicos... 5 Resumo do dispositivo... 5 Inserir o cartão SIM... 6 Inserir um cartão
DTEK50 Versão: 6.0 Manual do Utilizador Publicado: 2016-10-25 SWD-20161025102541954 Conteúdos Configuração e aspetos básicos... 5 Resumo do dispositivo... 5 Inserir o cartão SIM... 6 Inserir um cartão
Smart N10 Manual do utilizador. Português - P201-BEK00C-000
 Google, Android e outras marcas são marcas comerciais da Google Inc. O robot Android é reproduzido ou modificado a partir de trabalho criado e partilhado pela Google e é utilizado de acordo com os termos
Google, Android e outras marcas são marcas comerciais da Google Inc. O robot Android é reproduzido ou modificado a partir de trabalho criado e partilhado pela Google e é utilizado de acordo com os termos
2016 ZTE CORPORATION.
 Acerca deste manual Obrigado por escolher este dispositivo móvel da ZTE. Para manter o dispositivo nas melhores condições, leia este manual e guarde-o para consultas futuras. Direitos de Autor Copyright
Acerca deste manual Obrigado por escolher este dispositivo móvel da ZTE. Para manter o dispositivo nas melhores condições, leia este manual e guarde-o para consultas futuras. Direitos de Autor Copyright
Manual do Utilizador
 Manual do Utilizador Copyright 2014 Hewlett-Packard Development Company, L.P. Bluetooth é marca comercial dos seus proprietários e é utilizada pela Hewlett- -Packard Company sob licença. O logótipo SD
Manual do Utilizador Copyright 2014 Hewlett-Packard Development Company, L.P. Bluetooth é marca comercial dos seus proprietários e é utilizada pela Hewlett- -Packard Company sob licença. O logótipo SD
Transferir a aplicação WAE Music
 PORTUGUÊS 3 5 12 1. Botão de ligar/desligar 2. Modo FM/Bluetooth 3. 4. 3+4. 5. Indicador da bateria 6. Indicador FM/Bluetooth 7. Entrada USB 8. Entrada de linha 9. Tampa de proteção 10. Rosca de parafuso
PORTUGUÊS 3 5 12 1. Botão de ligar/desligar 2. Modo FM/Bluetooth 3. 4. 3+4. 5. Indicador da bateria 6. Indicador FM/Bluetooth 7. Entrada USB 8. Entrada de linha 9. Tampa de proteção 10. Rosca de parafuso
Edimax Gemini Kit de atualização de roaming Wi-Fi doméstico RE11 Guia de instalação rápida
 Edimax Gemini Kit de atualização de roaming Wi-Fi doméstico RE11 Guia de instalação rápida 02-2017 / v2.0 I. Informações sobre o produto I-1. Conteúdo da embalagem - RE11S x 2 - CD com QIG para vários
Edimax Gemini Kit de atualização de roaming Wi-Fi doméstico RE11 Guia de instalação rápida 02-2017 / v2.0 I. Informações sobre o produto I-1. Conteúdo da embalagem - RE11S x 2 - CD com QIG para vários
MediaPad T3. Guia do Utilizador
 MediaPad T3 Guia do Utilizador Conteúdo Prefácio Desembalar o telefone Inserir um cartão SIM e um cartão microsd 2 Carregar o dispositivo 2 Introdução Configuração inicial 5 Ligar à Internet 5 Ecrã e visualização
MediaPad T3 Guia do Utilizador Conteúdo Prefácio Desembalar o telefone Inserir um cartão SIM e um cartão microsd 2 Carregar o dispositivo 2 Introdução Configuração inicial 5 Ligar à Internet 5 Ecrã e visualização
Lenovo Vibe K6 PLUS. Guia do usuário V1.0. Lenovo K53b36
 Lenovo Vibe K6 PLUS Guia do usuário V1.0 Lenovo K53b36 Noções básicas Antes de utilizar seu novo aparelho, leia o Guia de início rápido e o Guia de regulamentação e legislação para celulares Lenovo. Encontre
Lenovo Vibe K6 PLUS Guia do usuário V1.0 Lenovo K53b36 Noções básicas Antes de utilizar seu novo aparelho, leia o Guia de início rápido e o Guia de regulamentação e legislação para celulares Lenovo. Encontre
Jabra. Halo Free. Manual de utilizador
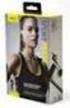 Jabra Halo Free Manual de utilizador 2016 GN Audio A/S. Todos os direitos reservados. Jabra é uma marca comercial da GN Audio A/S. A marca e logótipos da palavra Bluetooth são marcas comerciais registadas
Jabra Halo Free Manual de utilizador 2016 GN Audio A/S. Todos os direitos reservados. Jabra é uma marca comercial da GN Audio A/S. A marca e logótipos da palavra Bluetooth são marcas comerciais registadas
Boas-vindas. Guia de iniciação rápida. Ligar. Instalar. Apreciar
 Boas-vindas PT Guia de iniciação rápida 1 2 3 Ligar Instalar Apreciar Conteúdo da caixa Telefone Estação de base Unidade de alimentação para a estação de base Fio telefónico 2 pilhas recarregáveis AAA
Boas-vindas PT Guia de iniciação rápida 1 2 3 Ligar Instalar Apreciar Conteúdo da caixa Telefone Estação de base Unidade de alimentação para a estação de base Fio telefónico 2 pilhas recarregáveis AAA
NOS NEVA 80. Manual do Utilizador
 NOS NEVA 80 Manual do Utilizador 1 INFORMAÇÃO LEGAL Copyright 2016 ZTE CORPORATION. Todos os direitos reservados. Não é permitido citar excertos, reproduzir, traduzir ou utilizar a presente publicação
NOS NEVA 80 Manual do Utilizador 1 INFORMAÇÃO LEGAL Copyright 2016 ZTE CORPORATION. Todos os direitos reservados. Não é permitido citar excertos, reproduzir, traduzir ou utilizar a presente publicação
Guia da Definição de Wi-Fi
 Guia da Definição de Wi-Fi Ligações Wi-Fi com a impressora Ligação a um computador através de um encaminhador (router) Wi-Fi Ligação direta a um computador Ligação a um dispositivo inteligente através
Guia da Definição de Wi-Fi Ligações Wi-Fi com a impressora Ligação a um computador através de um encaminhador (router) Wi-Fi Ligação direta a um computador Ligação a um dispositivo inteligente através
Guia de Configuração. 1. Configurar o equipamento. 2. Instalar o software. Descrição do painel de controlo
 Guia de Configuração. Configurar o equipamento. Instalar o software Descrição do painel de controlo . Configurar o equipamento 0 cm (4.0 inches) 33 cm (3 inches) 0 cm (7.9 inches) 0 cm (7.9 inches) 3
Guia de Configuração. Configurar o equipamento. Instalar o software Descrição do painel de controlo . Configurar o equipamento 0 cm (4.0 inches) 33 cm (3 inches) 0 cm (7.9 inches) 0 cm (7.9 inches) 3
User manual. Smart speed
 User manual Smart speed Grupo Vodafone 2015. Vodafone e os logótipos Vodafone são marcas comerciais do Grupo Vodafone. Quaisquer designações de produtos ou empresas mencionados neste manual são marcas
User manual Smart speed Grupo Vodafone 2015. Vodafone e os logótipos Vodafone são marcas comerciais do Grupo Vodafone. Quaisquer designações de produtos ou empresas mencionados neste manual são marcas
JABRA STORM. Manual de Utilizador. jabra.com/storm
 Manual de Utilizador jabra.com/storm 2014 GN Netcom A/S/GN Netcom US, Inc. Todos os direitos reservados. Jabra é uma marca comercial registada da GN Netcom A/ S. Todas as outras marcas comerciais aqui
Manual de Utilizador jabra.com/storm 2014 GN Netcom A/S/GN Netcom US, Inc. Todos os direitos reservados. Jabra é uma marca comercial registada da GN Netcom A/ S. Todas as outras marcas comerciais aqui
Doro Secure 580IUP. Manual do utilizador. Português
 Doro Secure 580IUP Manual do utilizador Português Nota! Todas as imagens destinam-se exclusivamente a fins ilustrativos, podendo não representar com rigor o dispositivo real. Português 1. Ligar/desligar
Doro Secure 580IUP Manual do utilizador Português Nota! Todas as imagens destinam-se exclusivamente a fins ilustrativos, podendo não representar com rigor o dispositivo real. Português 1. Ligar/desligar
Guia de utilizador rápido. 1. Requisitos do sistema. 2. Instalação e ativação. Instalação. Ativação
 Guia de utilizador rápido Este Guia de utilizador rápido ajuda-o a instalar e a dar os primeiros passos com o Readiris TM 15. Para informações detalhadas sobre todas as funcionalidades do Readiris TM,
Guia de utilizador rápido Este Guia de utilizador rápido ajuda-o a instalar e a dar os primeiros passos com o Readiris TM 15. Para informações detalhadas sobre todas as funcionalidades do Readiris TM,
JABRA BOOST. Manual de Utilizador. jabra.com/boost
 Manual de Utilizador jabra.com/boost 2014 GN Netcom A/S. Todos os direitos reservados. Jabra é uma marca comercial registada da GN Netcom A/S. Todas as restantes marcas comerciais aqui incluídas são propriedade
Manual de Utilizador jabra.com/boost 2014 GN Netcom A/S. Todos os direitos reservados. Jabra é uma marca comercial registada da GN Netcom A/S. Todas as restantes marcas comerciais aqui incluídas são propriedade
Seu manual do usuário LENOVO IDEATAB A8-50 ( )
 Você pode ler as recomendações contidas no guia do usuário, no guia de técnico ou no guia de instalação para LENOVO IDEATAB A8-50 (59407833). Você vai encontrar as respostas a todas suas perguntas sobre
Você pode ler as recomendações contidas no guia do usuário, no guia de técnico ou no guia de instalação para LENOVO IDEATAB A8-50 (59407833). Você vai encontrar as respostas a todas suas perguntas sobre
Smart V10 Manual de utilizador
 Smart V10 Manual de utilizador Índice 1 O seu telemóvel... 4 1.1 Teclas e conectores... 4 1.2 Início... 7 1.3 Ecrã inicial...10 2 Introdução de texto...22 2.1 Utilizar o teclado no ecrã...22 2.2 Edição
Smart V10 Manual de utilizador Índice 1 O seu telemóvel... 4 1.1 Teclas e conectores... 4 1.2 Início... 7 1.3 Ecrã inicial...10 2 Introdução de texto...22 2.1 Utilizar o teclado no ecrã...22 2.2 Edição
Primeiros passos com a app Sala de Aula 2.1. Manual do professor da app Sala de Aula para ipad
 Primeiros passos com a app Sala de Aula 2.1 Manual do professor da app Sala de Aula para ipad Conheça a app Sala de Aula A app Sala de Aula para ipad ajuda-o a orientar a aprendizagem, partilhar trabalhos
Primeiros passos com a app Sala de Aula 2.1 Manual do professor da app Sala de Aula para ipad Conheça a app Sala de Aula A app Sala de Aula para ipad ajuda-o a orientar a aprendizagem, partilhar trabalhos
Manual de configuração de equipamento Nokia 113. Nokia 113. Pagina 1
 Manual de configuração de equipamento Nokia 113 Nokia 113 Pagina 1 Índice Índice... 2 1. Breve introdução... 3 2. Guia rápido de utilização...error! Bookmark not defined. 3. Serviços e Funcionalidades
Manual de configuração de equipamento Nokia 113 Nokia 113 Pagina 1 Índice Índice... 2 1. Breve introdução... 3 2. Guia rápido de utilização...error! Bookmark not defined. 3. Serviços e Funcionalidades
Conteúdo. Prefácio Desembalar o telefone. Introdução. Ecrã e visor. Rede e partilha
 Guia do Utilizador Conteúdo Prefácio Desembalar o telefone Descrição rápida do telefone 2 Inserir um cartão SIM e um cartão microsd 2 Ligar e desligar o seu telemóvel 3 Carregar o seu telemóvel 4 Ver o
Guia do Utilizador Conteúdo Prefácio Desembalar o telefone Descrição rápida do telefone 2 Inserir um cartão SIM e um cartão microsd 2 Ligar e desligar o seu telemóvel 3 Carregar o seu telemóvel 4 Ver o
O poder da imaginação, faz-nos infinitos. John Muir
 O poder da imaginação, faz-nos infinitos. John Muir SDILAB Investigação e Desenvolvimento de Software, Lda. www.sdilab.pt Redes Sociais www.facebook.com/sdilab www.youtube.com/sdilab www.linkedin.com/company/sdilab
O poder da imaginação, faz-nos infinitos. John Muir SDILAB Investigação e Desenvolvimento de Software, Lda. www.sdilab.pt Redes Sociais www.facebook.com/sdilab www.youtube.com/sdilab www.linkedin.com/company/sdilab
JABRA PRO 925. Manual de Utilizador. jabra.com/pro925
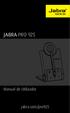 JABRA PRO 925 Manual de Utilizador jabra.com/pro925 2015 GN Netcom A/S. Todos os direitos reservados. Jabra é uma marca comercial registada da GN Netcom A/S. Todas as outras marcas comerciais aqui incluídas
JABRA PRO 925 Manual de Utilizador jabra.com/pro925 2015 GN Netcom A/S. Todos os direitos reservados. Jabra é uma marca comercial registada da GN Netcom A/S. Todas as outras marcas comerciais aqui incluídas
Nokia 2.1 Manual do utilizador
 Nokia 2.1 Manual do utilizador Edição 2019-04-05 pt-pt 1 Acerca deste manual do utilizador Importante: Para obter informações importantes sobre a utilização segura do dispositivo e da bateria, leia as
Nokia 2.1 Manual do utilizador Edição 2019-04-05 pt-pt 1 Acerca deste manual do utilizador Importante: Para obter informações importantes sobre a utilização segura do dispositivo e da bateria, leia as
Instalação. Ponto de acesso sem fios NETGEAR ac WAC120. Conteúdo da embalagem. NETGEAR, Inc. 350 East Plumeria Drive San Jose, CA USA
 Marcas comerciais NETGEAR, o logótipo NETGEAR e Connect with Innovation são marcas registadas e/ou marcas comerciais registadas da NETGEAR, Inc. e/ou das suas subsidiárias nos Estados Unidos e/ou em outros
Marcas comerciais NETGEAR, o logótipo NETGEAR e Connect with Innovation são marcas registadas e/ou marcas comerciais registadas da NETGEAR, Inc. e/ou das suas subsidiárias nos Estados Unidos e/ou em outros
Guia de consulta rápida
 210 Guia de consulta rápida m Rider 210 O Rider 210 está equipado com um barómetro que apresenta a altitude em tempo real. Este dispositivo possui três botões que são utilizados para várias funções. Funções
210 Guia de consulta rápida m Rider 210 O Rider 210 está equipado com um barómetro que apresenta a altitude em tempo real. Este dispositivo possui três botões que são utilizados para várias funções. Funções
Jabra. Evolve 75. Manual de utilizador
 Jabra Evolve 75 Manual de utilizador 2017 GN Audio A/S. Todos os direitos reservados. Jabra é uma marca comercial da GN Audio A/S. A marca e logótipos da palavra Bluetooth são marcas comerciais registadas
Jabra Evolve 75 Manual de utilizador 2017 GN Audio A/S. Todos os direitos reservados. Jabra é uma marca comercial da GN Audio A/S. A marca e logótipos da palavra Bluetooth são marcas comerciais registadas
Smart E9 Manual de utilizador
 Smart E9 Manual de utilizador Índice 1 O seu telemóvel... 4 1.1 Teclas e conectores... 4 1.2 Início... 6 1.3 Ecrã inicial... 9 2 Introdução de texto...20 2.1 Utilizar o teclado no ecrã...20 2.2 Edição
Smart E9 Manual de utilizador Índice 1 O seu telemóvel... 4 1.1 Teclas e conectores... 4 1.2 Início... 6 1.3 Ecrã inicial... 9 2 Introdução de texto...20 2.1 Utilizar o teclado no ecrã...20 2.2 Edição
Seguinte Contas de Correio Eletrónico Seguinte Ficheiro Definições da Conta Adicionar Conta Configuração da Conta Automática O Seu Nome
 Como posso configurar o Outlook 2010?... 1 Configurar o correio eletrónico num iphone, ipad ou ipod Touch da Apple?... 2 Configurar o Correio Eletrónico num Android G1... 3 Configurar o Correio Eletrónico
Como posso configurar o Outlook 2010?... 1 Configurar o correio eletrónico num iphone, ipad ou ipod Touch da Apple?... 2 Configurar o Correio Eletrónico num Android G1... 3 Configurar o Correio Eletrónico
Programa +Produtividade +Segurança
 Contactos, presença e MI Programa +Produtividade +Segurança Skype para Empresas Guia de Introdução Guia Informativo 0 Microsoft Corporation. Todos os direitos reservados. Instalação Apps ios Instalação
Contactos, presença e MI Programa +Produtividade +Segurança Skype para Empresas Guia de Introdução Guia Informativo 0 Microsoft Corporation. Todos os direitos reservados. Instalação Apps ios Instalação
NOS FIVE. Manual do Utilizador
 NOS FIVE Manual do Utilizador 1 INFORMAÇÃO LEGAL Copyright 2015 ZTE CORPORATION. Todos os direitos reservados. Não é permitido citar excertos, reproduzir, traduzir ou utilizar a presente publicação por
NOS FIVE Manual do Utilizador 1 INFORMAÇÃO LEGAL Copyright 2015 ZTE CORPORATION. Todos os direitos reservados. Não é permitido citar excertos, reproduzir, traduzir ou utilizar a presente publicação por
Controlo remoto (só em alguns modelos)
 Controlo remoto (só em alguns modelos) Manual do utilizador Copyright 2006 Hewlett-Packard Development Company, L.P. Microsoft e Windows são marcas registadas da Microsoft Corporation nos EUA. As informações
Controlo remoto (só em alguns modelos) Manual do utilizador Copyright 2006 Hewlett-Packard Development Company, L.P. Microsoft e Windows são marcas registadas da Microsoft Corporation nos EUA. As informações
Emparelhamento por Bluetooth. Manual do Utilizador
 Emparelhamento por Bluetooth Manual do Utilizador Copyright 2012, 2016 HP Development Company, L.P. Microsoft, Windows e Windows Vista são marcas comerciais da Microsoft Corporation registadas nos EUA.
Emparelhamento por Bluetooth Manual do Utilizador Copyright 2012, 2016 HP Development Company, L.P. Microsoft, Windows e Windows Vista são marcas comerciais da Microsoft Corporation registadas nos EUA.
Manual do Utilizador Xperia E1 D2004/D2005
 Manual do Utilizador Xperia E1 D2004/D2005 Índice Introdução... 6 Descrição geral... 6 Preparação inicial...7 Protecção do ecrã... 8 Iniciar o dispositivo pela primeira vez...8 Por que é que necessito
Manual do Utilizador Xperia E1 D2004/D2005 Índice Introdução... 6 Descrição geral... 6 Preparação inicial...7 Protecção do ecrã... 8 Iniciar o dispositivo pela primeira vez...8 Por que é que necessito
Manual de início rápido SE888
 Manual de início rápido SE888 O que está na caixa Estação de base Nota * Em sistemas com vários telefones, há telefones, carregadores e transformadores adicionais. ** Em alguns países, é necessário ligar
Manual de início rápido SE888 O que está na caixa Estação de base Nota * Em sistemas com vários telefones, há telefones, carregadores e transformadores adicionais. ** Em alguns países, é necessário ligar
Manual do Utilizador. Xperia Z Ultra C6802/C6833/C6806/C6843
 Manual do Utilizador Xperia Z Ultra C6802/C6833/C6806/C6843 Índice Xperia Z Ultra Manual do Utilizador...6 Introdução...7 Descrição geral...7 Preparação inicial...8 Iniciar o dispositivo pela primeira
Manual do Utilizador Xperia Z Ultra C6802/C6833/C6806/C6843 Índice Xperia Z Ultra Manual do Utilizador...6 Introdução...7 Descrição geral...7 Preparação inicial...8 Iniciar o dispositivo pela primeira
SDQ-55024L Manual do Utilizador
 SDQ-55024L Manual do Utilizador PT-01 PT-02 1. 2 D ES CR I ÇÃO G ER AL D O D IS P O S IT IV O Posição das teclas 1. Tecla de alimentação 2. VOL+ 3. VOL- 4. Entrada Para Auricular 5. Conector USB PT-03
SDQ-55024L Manual do Utilizador PT-01 PT-02 1. 2 D ES CR I ÇÃO G ER AL D O D IS P O S IT IV O Posição das teclas 1. Tecla de alimentação 2. VOL+ 3. VOL- 4. Entrada Para Auricular 5. Conector USB PT-03
Agradecemos a compra deste telemóvel. Leia as precauções de segurança e este manual atentamente, antes de utilizar
 1 Agradecemos a compra deste telemóvel. Leia as precauções de segurança e este manual atentamente, antes de utilizar o seu dispositivo, para garantir uma utilização segura e adequada. O conteúdo, imagens
1 Agradecemos a compra deste telemóvel. Leia as precauções de segurança e este manual atentamente, antes de utilizar o seu dispositivo, para garantir uma utilização segura e adequada. O conteúdo, imagens
User manual. Smart platinum 7
 User manual Smart platinum 7 Vodafone Group 2016. Vodafone and the Vodafone logos are trade marks of Vodafone Group. Any product or company names mentioned herein may be the trade marks of their respective
User manual Smart platinum 7 Vodafone Group 2016. Vodafone and the Vodafone logos are trade marks of Vodafone Group. Any product or company names mentioned herein may be the trade marks of their respective
Guia de utilizador final do planeamento cross-browser do OrgPublisher
 Guia de utilizador final do planeamento cross-browser do OrgPublisher Índice Índice Iniciar sessão no Planeamento cross-browser... 4 Trabalhar com Gráficos de planeamento cross-browser... 5 Enviar gráfico
Guia de utilizador final do planeamento cross-browser do OrgPublisher Índice Índice Iniciar sessão no Planeamento cross-browser... 4 Trabalhar com Gráficos de planeamento cross-browser... 5 Enviar gráfico
Guia de Instalação do Google Cloud Print
 Guia de Instalação do Google Cloud Print Versão 0 POR Definições de notas Ao longo deste manual do utilizador, é utilizado o seguinte estilo de nota: As notas indicam como deve responder a uma situação
Guia de Instalação do Google Cloud Print Versão 0 POR Definições de notas Ao longo deste manual do utilizador, é utilizado o seguinte estilo de nota: As notas indicam como deve responder a uma situação
Manuais do Utilizador Guia Mopria
 Manuais do Utilizador Guia Mopria Para uma utilização correta e segura, certifique-se de que lê as "Informações de Segurança" antes de utilizar o equipamento. CONTEÚDO Introdução...2 Significado dos símbolos...2
Manuais do Utilizador Guia Mopria Para uma utilização correta e segura, certifique-se de que lê as "Informações de Segurança" antes de utilizar o equipamento. CONTEÚDO Introdução...2 Significado dos símbolos...2
G6 Guia do Utilizador
 G6 Guia do Utilizador Índice Prefácio Primeiros passos 2 Breve descrição do telefone 3 Carregar a bateria 4 Ligar e desligar o telefone Introdução 6 Conhecer o ecrã Início 8 Utilizar o painel de notificações
G6 Guia do Utilizador Índice Prefácio Primeiros passos 2 Breve descrição do telefone 3 Carregar a bateria 4 Ligar e desligar o telefone Introdução 6 Conhecer o ecrã Início 8 Utilizar o painel de notificações
Guia rápido de utilização
 Guia rápido de utilização Componentes e controlos 1. Botão voltar, acender a luz 2. Ecrã táctil 3. Botão reinicializar 4. Indicador de carga 5. Ranhura para cartão de memória 6. Porta Micro USB 7. Botão
Guia rápido de utilização Componentes e controlos 1. Botão voltar, acender a luz 2. Ecrã táctil 3. Botão reinicializar 4. Indicador de carga 5. Ranhura para cartão de memória 6. Porta Micro USB 7. Botão
CONFIGURAÇÃO DA REDE eduroam
 Acesso à eduroam O presente manual tem como objetivo documentar todos os passos necessários para a configuração da rede eduroam (Education Roaming) do sistema operativo Windows 10. 14.09. 2016 CONFIGURAÇÃO
Acesso à eduroam O presente manual tem como objetivo documentar todos os passos necessários para a configuração da rede eduroam (Education Roaming) do sistema operativo Windows 10. 14.09. 2016 CONFIGURAÇÃO
Multimédia Manual do utilizador
 Multimédia Manual do utilizador Copyright 2007 Hewlett-Packard Development Company, L.P. Windows é uma marca registada da Microsoft Corporation nos EUA. As informações aqui contidas estão sujeitas a alterações
Multimédia Manual do utilizador Copyright 2007 Hewlett-Packard Development Company, L.P. Windows é uma marca registada da Microsoft Corporation nos EUA. As informações aqui contidas estão sujeitas a alterações
Bomgar Connect Apoio Técnico a Dispositivos Apple ios
 Bomgar Connect Apoio Técnico a Dispositivos Apple ios TC: 8/22/2016 Índice Fornecer Apoio Técnico a Dispositivos ios Apple com o Bomgar 3 O que o seu Cliente Vê: O Cliente ios 4 Cliente ios 5 Utilizar
Bomgar Connect Apoio Técnico a Dispositivos Apple ios TC: 8/22/2016 Índice Fornecer Apoio Técnico a Dispositivos ios Apple com o Bomgar 3 O que o seu Cliente Vê: O Cliente ios 4 Cliente ios 5 Utilizar
Para o Modelo N : MPQC717. Manual do Utilizador
 Para o Modelo N : MPQC717 PT Manual do Utilizador Partes do Tablet Nome Função 1 Reiniciar Pressione o botão REINICIAR para forçar o desligar do tablet 2 Baixar volume Pressione o botão para diminuir o
Para o Modelo N : MPQC717 PT Manual do Utilizador Partes do Tablet Nome Função 1 Reiniciar Pressione o botão REINICIAR para forçar o desligar do tablet 2 Baixar volume Pressione o botão para diminuir o
Guia Wi-Fi Direct. Configuração Fácil via Wi-Fi Direct. Resolução de Problemas. Anexo
 Guia Wi-Fi Direct Configuração Fácil via Wi-Fi Direct Resolução de Problemas Anexo Conteúdo Como Interpretar os Manuais... 2 Símbolos utilizados nos manuais... 2 Declaração de exoneração de responsabilidade...
Guia Wi-Fi Direct Configuração Fácil via Wi-Fi Direct Resolução de Problemas Anexo Conteúdo Como Interpretar os Manuais... 2 Símbolos utilizados nos manuais... 2 Declaração de exoneração de responsabilidade...
Jabra. Elite 65t. Manual de utilizador
 Jabra Elite 65t Manual de utilizador 2017 GN Audio A/S. Todos os direitos reservados. Jabra é uma marca comercial da GN Audio A/S. A marca e logótipos da palavra Bluetooth são marcas comerciais registadas
Jabra Elite 65t Manual de utilizador 2017 GN Audio A/S. Todos os direitos reservados. Jabra é uma marca comercial da GN Audio A/S. A marca e logótipos da palavra Bluetooth são marcas comerciais registadas
