PRIV. Versão: 6.0. Manual do Utilizador
|
|
|
- Mateus Álvares Rodrigues
- 7 Há anos
- Visualizações:
Transcrição
1 PRIV Versão: 6.0 Manual do Utilizador
2 Publicado: SWD
3 Conteúdos Configuração e aspetos básicos... 5 Resumo do dispositivo... 5 Inserir o cartão SIM... 6 Inserir um cartão de suporte... 7 Ligar ou desligar o dispositivo... 9 Alternar entre ecrãs iniciais...9 Deslocar com os botões de navegação... 9 Gestos do ecrã tátil Personalizar o dispositivo Encontrar ajuda para aplicações Telefone e voz Ícone chamadas telefónicas...16 Encontrar o seu número de telefone Alterar o tom de toque...16 Efetuar uma chamada...17 Atender ou ignorar uma chamada Bloquear chamadas...19 Bluetooth auscultadores ativados...20 Ver o histórico de chamadas...21 Definições do telefone...21 Chamadas LTE...23 Chamadas por Wi-Fi...25 Redes sem fios e outras Ligações Definições Alterar as definições do dispositivo...47 Ecrã...47 Notificações... 50
4 Armazenamento e USB...57 Bateria e alimentação Utilizadores Interações avançadas Localização...70 Contas Cópia de segurança e reposição Acessibilidade Atualizar o software do dispositivo Impressão...77 Segurança Bloqueios, palavras-passe e proteção dos dados Encontrar e proteger um dispositivo perdido...87 Definições de segurança Aplicações Google Obter ajuda para Google aplicações Transferir uma aplicação no Google Play Acerca da aplicação Google e Now on Tap...94 Google Chrome...94 Google Maps Google Messenger Aviso legal...96
5 Configuração e aspetos básicos Configuração e aspetos básicos Resumo do dispositivo 1. Suporte do cartão nano SIM 2. Suporte do cartão de suporte (cartão micro SD) 3. LED de notificação 4. Câmara frontal 5. Aumentar volume 5
6 Configuração e aspetos básicos 6. Silenciar 7. Baixar volume 8. Tomada de auscultadores 9. Porta multifunções (suporta USB e vídeo) 10. Tecla ligar/desligar: Premir para bloquear o ecrã; manter premida para ligar/desligar; manter premida durante 10 segundos para repor 11. Ponto ideal de NFC Inserir o cartão SIM O dispositivo utiliza um cartão nano SIM. Se não possui um cartão SIM ou o tipo correto de cartão SIM, contacte o fornecedor do serviço. CUIDADO: Não utilize um cartão SIM maior que tenha sido cortado para um tamanho mais pequeno. O seu dispositivo pode não reconhecer o cartão SIM ou o mesmo pode ficar preso por ser mais espesso do que o cartão nano SIM. 1. Posicione o dispositivo de modo a conseguir ver a tampa posterior e a parte superior do mesmo. 2. Solte o suporte do cartão SIM introduzindo a ponta da ferramenta (fornecida na embalagem) dentro do orifício situado na parte superior direita do dispositivo. Se não tiver a ferramenta fornecida com o dispositivo, pode recorrer a um clip de papel. 3. Puxe o suporte completamente para fora e coloque-o numa superfície plana. 4. Segure no cartão SIM de modo que os contactos metálicos fiquem voltados para baixo e o encaixe fique alinhado com o encaixe no suporte. 5. Coloque o cartão SIM no suporte. 6
7 Configuração e aspetos básicos 6. Empurre o suporte para a ranhura. Inserir um cartão de suporte Se pretende mais espaço de armazenamento para fotografias, vídeos, música e documentos, pode inserir um cartão de suporte (cartão micro SD). 1. Posicione o dispositivo de modo a conseguir ver a tampa posterior e a parte superior do mesmo. 2. Solte o suporte do cartão SIM introduzindo a ponta da ferramenta (fornecida na embalagem) dentro do orifício situado na parte superior esquerda do dispositivo. Se não tiver a ferramenta fornecida com o dispositivo, pode recorrer a um clip de papel. 7
8 Configuração e aspetos básicos 3. Puxe o suporte completamente para fora e coloque-o numa superfície plana. 4. Segure no cartão de suporte de modo que os contactos metálicos fiquem voltados para baixo e o encaixe fique alinhado com o encaixe no suporte. 5. Coloque o cartão de suporte no suporte. 6. Empurre o suporte para a ranhura. 8
9 Configuração e aspetos básicos Ligar ou desligar o dispositivo Mantenha premida a tecla Ligar/Desligar (na parte lateral esquerda do dispositivo). Para desligar o dispositivo, toque em Desligar. Para desligar e voltar a ligar o dispositivo, toque em Reiniciar. Desativar o ecrã Prima a tecla Ligar/Desligar (na parte lateral esquerda do dispositivo). Para voltar a ligar o ecrã, prima a tecla Ligar/Desligar ou toque duas vezes no ecrã. Alternar entre ecrãs iniciais Pode alternar entre os ecrãs iniciais com um gesto no ecrã. No ecrã, deslize para a esquerda ou para a direita. Sugestão: Também pode alternar entre os ecrãs iniciais deslizando para a esquerda ou para a direita no teclado físico ou deslocando o dedo pelos pontos apresentados por cima do tabuleiro de favoritos. Deslocar com os botões de navegação Independentemente do que estiver a fazer no dispositivo, os botões de navegação são apresentados na parte inferior do ecrã. 9
10 Configuração e aspetos básicos Efetue uma das seguintes ações: Para regressar ao ecrã anterior, toque no. Para aceder ao ecrã inicial, toque no. Para ver as aplicações e ecrãs abertos recentemente, toque no. Gestos do ecrã tátil Reserve um momento para aprender os gestos mais comuns que pode utilizar no ecrã tátil. Ativar o dispositivo Toque duas vezes no ecrã. Selecionar itens Efetue uma das seguintes ações: Para selecionar um item, toque no mesmo. Se essa ação for possível, o ícone abre. Para selecionar vários itens, como fotografias que queira partilhar ou mensagens de que pretenda eliminar, toque e mantenha premido um item. Toque em mais itens. Para anular a seleção de um item, toque novamente no mesmo. 10
11 Configuração e aspetos básicos Deslocar ou alternar entre itens Deslize o dedo para percorrer uma lista ou se deslocar entre itens, como fotografias. Ver as notificações Pode ver as suas notificações mais recentes (por exemplo, as mensagens de e de texto) em qualquer momento. 11
12 Configuração e aspetos básicos Deslize o dedo para baixo desde a parte superior do ecrã. Toque numa notificação para a abrir ou desloque para baixo para ver mais notificações. Abrir as Definições rápidas Pode abrir as Definições rápidas para ativar ou desativar definições comuns, como Wi-Fi e modo de avião. Deslize para baixo uma vez com dois dedos desde a parte superior do ecrã ou duas vezes com apenas um dedo. Abrir uma aplicação Pode abrir qualquer uma das três aplicações predefinidas em qualquer localização do dispositivo. Deslize o dedo para cima desde a parte inferior do ecrã. Desloque o dedo sobre a aplicação que pretende abrir. Levante o dedo. 12
13 Configuração e aspetos básicos Utilizar o controlo de deslize Se for apresentado um controlo de deslize no ecrã, pode utilizá-lo para avançar num ficheiro, por exemplo, uma música ou vídeo, ou para ajustar uma definição, como o brilho do ecrã. Arraste a alça do controlo de deslize para a direita ou esquerda. Aproximar ou afastar no ecrã Se pretender ver algo em mais pormenor, como uma fotografia ou uma área num mapa, pode ampliar a imagem. Para ampliar, afaste dois dedos. 13
14 Configuração e aspetos básicos Para diminuir, junte dois dedos. Sugestão: Em alguns casos, pode tocar duas vezes para ampliar ou diminuir. Personalizar o dispositivo Saiba como personalizar o seu dispositivo e transformá-lo num reflexo exclusivamente seu. Pode, por exemplo, alterar o tom de toque ou definir uma fotografia como fundo. Alterar as definições do dispositivo Alterar o tom de toque Alterar a imagem de fundo Marcação rápida Adicionar uma aplicação, widget ou atalho ao ecrã inicial Alterar o tamanho do tipo de letra Alterar a forma de ver as aplicações e ecrãs recentes Configurar ou alterar um bloqueio de ecrã 14
15 Configuração e aspetos básicos Encontrar ajuda para aplicações Pode obter mais informações sobre aplicações, como o BlackBerry Hub, Calendário do BlackBerry, Câmara BlackBerry, DTEK by BlackBerrye mais, em 15
16 Telefone e voz Telefone e voz Ícone chamadas telefónicas Ícone Descrição Ativar o altifalante Colocar-se em silêncio Sugestão: Também pode premir a tecla Silenciar. Colocar uma chamada em espera Mostrar o teclado de marcação Efetuar outra chamada (coloca a chamada ativa em espera) Encontrar o seu número de telefone Abra a aplicação Telefone. O seu número de telefone aparece na parte superior do ecrã. Se o seu número de telefone não for apresentado na parte superior do ecrã, o fornecedor do serviço pode não ter adicionado o número ao cartão SIM. Para obter mais informações, contacte o fornecedor do serviço. Alterar o tom de toque 2. Toque em > Som e notificações > Toque do telefone. 3. Toque num toque do telefone e em OK. Sugestão: Para utilizar uma música ou um som personalizado como tom de toque, mova o ficheiro.mp3 que pretende utilizar para a pasta Toques no seu dispositivo. Pode ser necessário instalar uma aplicação de Gestor de ficheiros a partir da loja Google Play. 16
17 Telefone e voz Efetuar uma chamada Na aplicação Telefone, efetue uma das seguintes ações: Para marcar um número, toque no e introduza o número. Toque no. Para ligar para um número recente, no separador junto de um nome ou número, toque no. Para ligar para um contacto, toque no separador no contacto. Toque no número de telefone do contacto. Para ligar para um favorito, no separador toque num contacto. Marcação rápida Para os números que pretende definir para marcação rápida, é possível guardá-los nos favoritos ou adicionar atalhos ao ecrã inicial. Nota: Para saber como criar um atalho para uma tecla no teclado físico, consulte Atalhos do teclado. Adicionar um contacto aos favoritos na aplicação Telefone 1. Na aplicação Telefone, no toque num contacto. 2. Toque no. Para remover o contacto dos favoritos, toque e mantenha premido o contacto. Arraste o contacto sobre o dedo. e levante o Adicionar um número de telemóvel ao ecrã inicial Pode adicionar um atalho para um número de telemóvel ao ecrã inicial. Quando quiser telefonar para esse número, basta tocar no atalho. 1. No ecrã inicial, toque no. 2. Toque em Atalhos. 3. Mantenha premido o atalho da Marcação direta e solte o dedo quando for apresentado o ecrã inicial. 4. Toque num número. Iniciar uma chamada em conferência Para atender uma chamada enquanto decorre outra chamada ativa, deve ativar a chamada em espera. 17
18 Telefone e voz 1. Comece uma chamada com o primeiro participante. 2. Para adicionar outro participante, efetue uma das seguintes ações: Para ligar ao participante, toque no. Marque um número ou toque na área por cima do teclado, encontre o contacto para quem pretende ligar, toque no contacto e no. Peça ao participante que lhe ligue. Para atender a chamada, mantenha premido o. Deslize o dedo até cobrir o e levante o dedo. Toque em Colocar a chamada atual em espera. 3. Para intercalar as chamadas, toque no. Para adicionar mais pessoas à chamada em conferência, repita os passos de 2 a 3. Remover pessoas de uma chamada em conferência 1. Numa chamada em conferência, toque em Gerir chamada de conferência. 2. Efetue uma das seguintes ações: Para remover uma pessoa da chamada em conferência e desligar, toque no. Para remover uma pessoa da chamada em conferência, mas mantê-la numa chamada separada, toque no. Atender ou ignorar uma chamada São apresentadas opções diferentes se o dispositivo estiver bloqueado ou desbloqueado. 1. Para atender uma chamada, efetue uma das seguintes ações: Se o dispositivo estiver desbloqueado, na notificação da chamada, toque em Atender. Se o dispositivo estiver bloqueado, mantenha premido o deslize o dedo até cobrir o e levante o dedo. 2. Para rejeitar uma chamada, efetue uma das seguintes ações: Se o dispositivo estiver desbloqueado, na notificação da chamada, toque em Rejeitar. Se o dispositivo estiver bloqueado, mantenha premido o deslize o dedo até cobrir o e levante o dedo. Rejeitar uma chamada e enviar uma resposta rápida Quando envia uma resposta rápida, o autor da chamada é reencaminhado para o correio de voz e recebe a sua resposta no formato de mensagem de texto. Se não tiver correio de voz, o autor da chamada escuta um sinal de ocupado. Para saber como personalizar as respostas rápidas, consulte Alterar as mensagens de resposta rápida predefinidas. 1. Efetue uma das seguintes ações: 18 Se o dispositivo estiver desbloqueado, na notificação da chamada, toque em Responder.
19 Telefone e voz Se o dispositivo estiver bloqueado, mantenha premido o deslize o dedo até cobrir o e levante o dedo. Abra o teclado deslizante. 2. Toque numa mensagem ou escreva a sua própria mensagem e toque em Enviar. Silenciar o tom de toque ao receber uma chamada Se receber uma chamada quando as notificações sonoras ou de vibração estão ativadas, pode rapidamente silenciar o tom de toque e parar a vibração do dispositivo. Após silenciar o tom de toque, continua a poder atender ou rejeitar a chamada. Quando receber uma chamada, prima a tecla Aumentar volume, Diminuir volume ou Silenciar. Bloquear chamadas Bloquear todas as chamadas, efetuadas ou recebidas Quando bloqueia chamadas, pode bloquear todas as recebidas ou todas as efetuadas, bem como todas as chamadas recebidas ou efetuadas em roaming. Contacte o fornecedor do serviço para obter mais informações sobre o bloqueio de números de telefone específicos. Dependendo do fornecedor de serviços, esta funcionalidade pode não ser suportada. 1. Na aplicação telefone, no canto superior direito do ecrã, toque em > Definições > Chamadas > Bloqueio de chamadas. 2. Selecione uma das caixas de verificação. Ao ativar o bloqueio de chamadas pela primeira vez, é solicitado que crie uma palavra-passe para bloquear as definições de bloqueio de chamadas. Para alterar a palavra-passe de bloqueio de chamadas, toque em Alterar a palavra-passe de bloqueio de chamadas. Bloquear o autor de uma chamada Pode deixar de receber chamadas de um número ao direcioná-los de imediato para o correio de voz. O número deve estar adicionado a um contacto na aplicação Contactos. 1. Na aplicação Contactos, toque num contacto. 2. Toque em >. 3. Selecione a caixa de verificação Todas as chamadas para o correio de voz. Sugestão: Na aplicação Contactos, crie um contacto chamado Enviar sempre para o correio de voz e selecione a caixa de verificação Todas as chamadas para o correio de voz. Se receber uma chamada que pretenda enviar diretamente para o 19
20 Telefone e voz correio de voz no futuro, na aplicação Telefone, no separador em seguida, toque no contacto Enviar sempre para o correio de voz. Toque no. toque no número. Toque em Adicionar ao contactoe, Limitar os números de telefone para os quais se pode ligar Quando configura e utiliza números de marcação fixa, apenas pode efetuar chamadas e enviar mensagens de texto (SMS ou MMS) para os números de telefone que adicionou à lista de números de marcação fixa. O fornecedor do serviço tem de configurar o seu cartão SIM para esta funcionalidade. Dependendo do fornecedor de serviços, esta funcionalidade pode não ser suportada. 1. Na aplicação telefone, no canto superior direito do ecrã, toque em. 2. Toque em Definições > Chamadas > Números de marcação fixa. 3. Toque em Ativar FDN. 4. Introduza o código de segurança do SIM fornecido pelo fornecedor do serviço. 5. Toque em OK. 6. Toque em Lista de FDN > > Adicionar contacto. 7. Introduza um nome e um número de telefone. 8. Toque em Guardar. Bluetooth auscultadores ativados Quando tem Bluetooth auscultadores ligados ao dispositivo, as chamadas recebidas são automaticamente recebidas nos mesmos. Para obter mais informações acerca da Bluetooth tecnologia e acerca da ligação e emparelhamento com os Bluetooth dispositivos ativados, consulte Tecnologia Bluetooth. Passar uma chamada dos auscultadores para o dispositivo 1. Na aplicação Telefone, durante uma chamada, toque no. 2. Efetue uma das seguintes ações: Para passar a chamada para o dispositivo, toque em Auricular do aparelho. Para passar a chamada para o altifalante do dispositivo, toque em Altifalante. 20
21 Telefone e voz Impedir o encaminhamento de chamadas para os auscultadores compatíveis com Bluetooth Pode desligar os Bluetooth auscultadores ligados da aplicação Telefone para que as chamadas sejam enviadas para o dispositivo. 2. Toque em Bluetooth. 3. Junto dos auscultadores emparelhados que pretende desligar, toque no. 4. Demarque a caixa de verificação Áudio do telemóvel. Ver o histórico de chamadas 1. Na aplicação telefone, no canto superior direito do ecrã, toque em > Histórico de chamadas. 2. Efetue uma das seguintes ações: Para ver os detalhes de uma chamada específica, toque num nome ou número de telefone e, em seguida, em Detalhes da chamada. Para ver apenas as chamadas perdidas, toque em Não atendidas. Para eliminar uma chamada do histórico de chamadas, toque num nome ou número de telefone. Toque em Detalhes da chamada >. Para limpar o histórico de chamadas, toque em > Limpar histórico de chamadas > OK. Definições do telefone Configurar o correio de voz Dependendo do fornecedor de serviços, esta funcionalidade pode não ser suportada. Para obter mais informações, contacte o fornecedor do serviço. 1. Na aplicação Telefone, no canto superior direito do ecrã, toque em > Definições > Chamadas > Correio de voz. 2. Efetue uma das seguintes ações: Para configurar o correio de voz, toque em Configurar. Se o campo Número do correio de estiver em branco, toque em Número do correio de voz e introduza o número de acesso ao correio de voz. Se não tiver um número de acesso ao correio de voz, contacte o fornecedor do serviço. 21
22 Telefone e voz Para selecionar um perfil de notificações, toque em Som. Para definir a vibração das notificações do correio de voz, selecione a caixa de verificação Vibrar. Para ligar para o correio de voz a partir da aplicação Telefone, mantenha premido 11. Mostrar ou ocultar o número ao efetuar chamadas Dependendo do fornecedor de serviços, esta funcionalidade pode não ser suportada. 1. Na aplicação telefone, no canto superior direito do ecrã, toque em > Definições > Chamadas > Definições adicionais > ID do autor da chamada. 2. Toque em Mostrar número ou Ocultar número. Ativar ou desativar a chamada em espera Dependendo do fornecedor de serviços, esta funcionalidade pode não ser suportada. 1. Na aplicação telefone, no canto superior direito do ecrã, toque em > Definições > Chamadas > Definições adicionais. 2. Toque na caixa de verificação Chamada em espera. Configurar o reencaminhamento de chamadas Dependendo do fornecedor de serviços, esta funcionalidade pode não ser suportada. 1. Na aplicação telefone, no canto superior direito do ecrã, toque em > Definições > Chamadas > Reencaminhamento de chamadas. 2. Para alterar o número para o qual as suas chamadas devem ser reencaminhadas, toque numa opção de reencaminhamento de chamadas e introduza um número. Alterar as mensagens de resposta rápida predefinidas 1. Na aplicação telefone, no canto superior direito do ecrã, toque em > Definições > Respostas rápidas. 2. Toque na resposta rápida que pretende alterar. 3. Escreva uma nova mensagem. 4. Toque em OK. Para repor as respostas rápidas predefinidas, no ecrã Editar respostas rápidas, toque em predefinida. > Repor aplicação 22
23 Telefone e voz Atender uma chamada com o teclado deslizante Por predefinição, quando atende uma chamada e abre o teclado deslizante, a chamada recebida é rejeitada e é enviada uma resposta rápida. Pode alterar as definições para que ao abrir o teclado deslizante a chamada seja atendida. 1. Na aplicação Telefone, toque em > Definições > Sons e vibração > Ações do controlo de deslize > Opções do teclado deslizante para as chamadas recebidas. 2. Toque em Abrir para atender. Sugestão: Para não executar nenhuma ação ao abrir o teclado deslizante, toque em Não fazer nada. Chamadas LTE Ativar a Voz por LTE e as chamadas em conferência por LTE A Voz por LTE e as chamadas em conferência por LTE proporcionam chamadas de vídeo e voz de alta definição utilizando ligações LTE 4G. Para utilizar as chamadas em conferência por LTE, deve ativar a Voz por LTE. Dependendo do fornecedor de serviços, esta funcionalidade pode não ser suportada. Para obter mais informações, contacte o fornecedor do serviço. 2. Toque no. 3. Consoante as opções disponíveis, efetue uma das seguintes ações: Toque em Chamada avançada. Toque em Mais > Redes celulares > Definições de IMS. 4. Ative o comutador Chamada avançada, IMS ou Serviços 4G LTE melhorados. 5. Ative o comutador Apenas voz HD, Voz por LTE ou Modo 4G LTE melhorado. 6. Para ativar as chamadas em conferência, ative o comutador Chamadas em conferência HD ou Chamadas em conferência LTE. Efetuar uma chamada em conferência LTE Se o fornecedor do serviço suportar chamadas em conferência LTE, pode fazer uma chamada de vídeo para contactos que tenham essa funcionalidade. 23
24 Telefone e voz 1. Na aplicação Telefone, efetue uma das seguintes ações: Para marcar um número, toque no e, em seguida, introduza o número. Para ligar para um contacto, toque no e, em seguida, toque num contacto. Para ligar para um contacto de marcação rápida, toque no e, em seguida, toque num contacto. 2. Toque no. Nota: Consoante o fornecedor do serviço, pode não ser possível efetuar uma chamada em conferência LTE para um contacto diretamente a partir do ou. Em alternativa, ligue ao contacto e, após ser estabelecida ligação, toque em > Chamada em conferência. Mudar para uma chamada apenas de voz Durante uma chamada em conferência, toque no. Para voltar à chamada em conferência, toque no novamente. Alternar entre as câmaras frontal e posterior Durante uma chamada em conferência, efetue uma das seguintes ações: Toque no. Toque em > Mudar de câmara. Colocar uma chamada em conferência em espera Durante uma chamada em conferência, efetue uma das seguintes ações: Toque no. Toque em > Colocar a chamada em espera. Partilha de vídeo unidirecional Durante uma chamada de voz, pode partilhar vídeo se a pessoa com quem estiver a falar também tiver a funcionalidade de chamada em conferência LTE, mas sem que o contacto tenha de partilhar vídeo consigo. 1. Durante uma chamada de voz, toque no. 2. Toque em Vídeo unidirecional ou Transmitir partilha de vídeo. 24
25 Telefone e voz Atender uma chamada em conferência LTE 1. Quando receber uma chamada, mantenha premido o. 2. Efetue uma das seguintes ações: Para atender a chamada como chamada em conferência, deslize o dedo até cobrir o. Para atender a chamada como chamada de voz, deslize o dedo até cobrir o. Chamadas por Wi-Fi Ativar as chamadas por Wi-Fi O dispositivo pode conseguir efetuar e receber chamadas através de redes Wi-Fi, mesmo se não tiver cobertura de rede móvel ou a mesma for limitada. Dependendo do fornecedor de serviços, esta funcionalidade pode não ser suportada. Para obter mais informações, contacte o fornecedor do serviço. 2. Toque em > Mais > Chamada por Wi-Fi. 3. Ative o botão Chamada por Wi-Fi. 4. Para ver quando o dispositivo efetua chamadas por Wi-Fi, ative o Estado da chamada por Wi-Fi. 5. Toque em Preferências da chamada por Wi-Fi > Preferências de ligação. Para utilizar uma rede Wi-Fi, mesmo quando tiver sinal celular, toque em Wi-Fi preferido. Para nunca utilizar uma rede celular e utilizar apenas uma rede Wi-Fi, toque em Apenas Wi-Fi. Para utilizar uma rede Wi-Fi para chamadas apenas quando não tiver sinal celular, toque em Rede celular preferida. Efetuar uma chamada por Wi-Fi Certifique-se de que o é apresentado na parte superior do ecrã. 1. Na aplicação Telefone, toque no. 2. Introduza o número. 3. Toque em. 25
26 Redes sem fios e outras Redes sem fios e outras Ligações Ícones da ligação sem fios Os ícones que se seguem podem ser apresentados na parte superior do ecrã para indicar o nível de cobertura atual da rede sem fios do dispositivo. Ícone Descrição A quantidade de cor sólida apresentada corresponde à força do sinal móvel. Se o sinal estiver fraco, o dispositivo pode utilizar mais energia para tentar manter a ligação. O seu dispositivo está ligado à rede móvel e pode aceder a todas as funcionalidades abrangidas pelo seu plano de rede móvel. O seu dispositivo está ligado ao tipo de rede indicado, mas as funcionalidades da rede são limitadas. É natural que consiga fazer uma chamada telefónica, mas não consegue aceder à Internet ou ver mensagens de . Não tem cobertura de rede móvel. Apenas pode efetuar chamadas de emergência. O seu dispositivo está em roaming. Podem aplicar-se encargos adicionais. A quantidade de cor sólida apresentada corresponde à força do sinal Wi-Fi. Se o sinal estiver fraco, o dispositivo pode utilizar mais energia para tentar manter a ligação. O seu dispositivo está ligado a uma rede Wi-Fi, mas não tem ligação à Internet. Em vez dessa rede, o dispositivo utiliza a rede móvel. O Wi-Fi está desativado no dispositivo. O seu dispositivo está ligado a uma VPN. O seu dispositivo está no modo de avião e todas as ligações de rede sem fios estão desativadas. Consegue ligar a tecnologia Wi-Fi ou Bluetooth, mas não consegue estabelecer ligação com a rede móvel. 26
27 Redes sem fios e outras Ícone Descrição Não existe cartão SIM no dispositivo. Os seguintes ícones são apresentados na parte superior do ecrã se o dispositivo estiver ligado ou a tentar ligar a outro dispositivo utilizando o modo de mobile hotspot, a partilha de Internet, a tecnologia Bluetooth, um cabo USB ou NFC. Ícone Descrição O modo mobile hotspot está ativado. A tecnologia Bluetooth está ativada. Se o ícone estiver numa caixa, o seu dispositivo está ligado a outro dispositivo através de partilha de Internet por Bluetooth. O seu dispositivo está ligado a outro dispositivo com um cabo USB. Se o ícone estiver numa caixa, o seu dispositivo está ligado a outro dispositivo através de partilha de Internet com um cabo USB. A NFC está ativada. Ativar o modo de avião Ao ativar o modo de voo, todas as ligações do dispositivo são desativadas. 2. Toque no > Mais. 3. Ative o botão Modo de avião. Após ativar o modo de voo, é possível ativar determinadas ligações, como Wi-Fi ou a tecnologia Bluetooth. Esta funcionalidade permite, por exemplo, ligar a uma rede Wi-Fi num avião. Rede móvel A ligação de rede móvel permite ao seu dispositivo efetuar chamadas e, se tiver um plano de dados, utilizar serviços de dados, como navegação na Internet. Na maioria dos casos, se o dispositivo estiver configurado para roaming, ao viajar para fora da área de cobertura sem fios do seu fornecedor do serviço, o dispositivo liga automaticamente a uma rede sem fios de outra operadora. Se não tiver a certeza se o seu dispositivo está configurado para roaming, ou quais as tarifas de roaming aplicáveis, aconselhamos que contacte o fornecedor do serviço antes de viajar. 27
28 Redes sem fios e outras Ligar à rede móvel Para ligar à rede móvel, é necessário desativar o modo de avião. O seu dispositivo foi concebido para ligar automaticamente à rede móvel do fornecedor do serviço após inserir o cartão SIM. Caso o dispositivo não estabeleça ligação automaticamente, pode selecionar manualmente a rede móvel. 1. Insira o cartão SIM no dispositivo. 2. Se necessário, deslize para baixo uma vez com dois dedos desde a parte superior do ecrã ou duas vezes com apenas um dedo. 3. Toque em > Mais > Redes celulares > Operadoras de rede. 4. Toque numa rede. Para desativar a ligação de rede móvel, ative o modo de avião. Definir um tipo de rede preferido 2. Toque em > Mais > Redes celulares > Tipo de rede preferido. 3. Toque no tipo de rede que prefere. Mudar para outras redes móveis manualmente Se não conseguir ligar a uma rede móvel ou se o sinal for fraco, pode tentar mudar para outra rede manualmente. 2. Toque em > Mais > Redes celulares > Operadoras de rede. 3. Toque numa rede. Desativar os serviços de dados através da rede móvel Para desativar os serviços de dados, é necessário ter um cartão SIM no dispositivo. Se desativar os serviços de dados, o dispositivo não pode enviar nem receber dados através da rede móvel e muitas funcionalidades e aplicações no dispositivo podem não funcionar devidamente. 2. Toque no > Utilização de dados. 3. Se necessário, toque no separador Celulares. 4. Desative o botão Dados celulares. 28
29 Redes sem fios e outras Para ativar os serviços de dados, ative o botão Dados celulares. Desativar os serviços de dados em roaming Dependendo do plano de serviços sem fios, pode desativar os serviços de dados (mensagens de , mensagens PIN, mensagens de texto com anexos e serviços do browser) no seu dispositivo, de forma que fiquem apenas disponíveis os serviços básicos do telefone e de mensagens de texto. Ao desativar os serviços de dados em roaming pode impedir a cobrança de encargos adicionais de roaming. Para obter mais informações, contacte o fornecedor do serviço. 2. Toque em > Mais > Redes celulares. 3. Toque em Serviços de dados em roaming. 4. Efetue uma das seguintes ações: Para desativar os serviços de dados, toque em Desativado. Para receber um pedido de confirmação antes de utilizar os serviços de dados em roaming, toque em Pedido de confirmação. Alterar as definições APN da ligação à Internet predefinida O dispositivo utiliza definições Access Point Name (APN) para abrir uma ligação de dados com a rede sem fios do fornecedor do serviço. Pode ser necessário alterar as definições APN se mudar o plano do serviço sem fios ou se as predefinições não se aplicarem ao seu fornecedor do serviço. Consoante o fornecedor do serviço, pode não ser possível alterar as definições APN. 2. Toque em > Mais > Redes celulares > Nomes dos pontos de acesso. 3. Efetue uma das seguintes ações: Para criar um novo APN, toque no. Para alterar um APN existente, toque num APN. 4. Preencha os campos. Se não tiver as informações necessárias, contacte o fornecedor do serviço. 5. Toque no > Guardar. Para repor as predefinições APN, toque em > Repor para a predefinição. Alterar o plano do serviço sem fios Para alterar o plano do serviço sem fios, é necessário ter um cartão SIM no dispositivo. Consoante o fornecedor do serviço, pode não ser possível alterar os detalhes do plano do serviço sem fios a partir do dispositivo. 29
30 Redes sem fios e outras 2. Toque em > Mais > Plano móvel. 3. Siga as instruções apresentadas no ecrã. Resolução de problemas: Rede móvel Não consigo ligar à rede móvel Experimente as seguintes ações: Verifique se o modo de voo está desativado. Deslize para baixo uma vez com dois dedos desde a parte superior do ecrã ou duas vezes com apenas um dedo. Toque no > Mais. Verifique se o comutadormodo de avião está desativado. Experimente mudar para outra rede móvel. Saiba como mudar para outras redes móveis manualmente. Verifique se o cartão SIM está inserido corretamente no dispositivo. Saiba como inserir o cartão SIM. Rede Wi-Fi Uma ligação de rede Wi-Fi permite utilizar serviços de dados no seu dispositivo, mas, ao contrário da rede móvel, a utilização de Wi-Fi não implica um acréscimo dos encargos com o seu plano de dados. Quando liga a uma rede Wi-Fi, o seu dispositivo guarda as informações de rede. Na próxima vez que o dispositivo estiver ao alcance da rede Wi-Fi guardada, e se o Wi-Fi estiver ativado, o dispositivo consegue ligar automaticamente. É possível ligar o dispositivo à rede móvel e à rede Wi-Fi em simultâneo. O dispositivo foi concebido para tentar utilizar uma rede Wi-Fi guardada antes de tentar ligar à rede móvel para realizar funções de dados básicas, como, por exemplo, utilizar a Internet ou transferir aplicações. Tenha em atenção que, ao deixar ligada a rede Wi-Fi, a bateria esgota mais depressa. Ligar a uma rede Wi-Fi 2. Toque no > Wi-Fi. 3. Se necessário, ative o botão. 4. Toque numa rede. 5. Se necessário, efetue uma das seguintes ações: Introduza a palavra-passe da rede Wi-Fi e toque em Ligar. Para ligar a uma rede Wi-Fi na empresa, introduza o seu nome de utilizador e palavra-passe e, em seguida, toque em Ligar. Para ligar a uma rede pública, toque na notificação de início de sessão e, se necessário, aceite o contrato de licença. Se necessário, toque no > Utilizar esta rede tal como está. 30
31 Redes sem fios e outras Adicionar uma rede Wi-Fi manualmente Caso o dispositivo não estabeleça ligação automaticamente a uma rede Wi-Fi guardada, pode configurar uma ligação a uma rede Wi-Fi manualmente. Se não tiver as informações necessárias, consulte o administrador da rede ou o responsável pela gestão da rede Wi-Fi. 2. Toque no > Wi-Fi. 3. Se necessário, ative o botão. 4. Toque em > Adicionar rede. 5. No campo Rede, introduza a SSID da mesma. 6. Na lista pendente Segurança, toque no tipo de segurança da rede. 7. Se necessário, toque em Opções avançadas e especifique informações adicionais. 8. Toque em Guardar. Ligar a uma rede Wi-Fi com um proxy Pode ligar a qualquer rede Wi-Fi utilizando um proxy. Deve estar ao alcance da rede Wi-Fi para alterar as definições de proxy. 2. Toque no > Wi-Fi. 3. Se necessário, ative o botão. 4. Mantenha premida uma rede. 5. Toque em Modificar rede. 6. Toque em Opções avançadas. Pode ser necessário deslizar o dedo para cima para ver esta opção. 7. Na lista pendente Proxy, efetue uma das seguintes ações: Para configurar um proxy, toque em Manual e, em seguida, introduza as definições de proxy. Para utilizar um proxy já configurado para a rede, toque em Configuração automática de proxy e, em seguida, confirme as definições de proxy. 8. Toque em Guardar. Eliminar uma rede Wi-Fi guardada Caso não pretenda que o dispositivo ligue a uma rede Wi-Fi automaticamente, pode eliminar a informação utilizada para ligar à rede. 2. Toque no > Wi-Fi. 31
32 Redes sem fios e outras 3. Se necessário, ative o botão. 4. Toque numa rede e em Esquecer. Partilhar a informação da ligação Wi-Fi utilizando NFC Certifique-se de que a NFC está ativada. Pode permitir que terceiros liguem a uma rede Wi-Fi protegida por palavra-passe com um simples toque no dispositivo. É útil, por exemplo, se pretender permitir que os convidados utilizem a sua rede Wi-Fi doméstica durante uma visita. Se a rede Wi-Fi exige um nome de utilizador e palavra-passe, por exemplo, uma rede Wi-Fi no local de trabalho, não é possível partilhar a informação da ligação Wi-Fi com NFC. 2. Toque no > Wi-Fi. 3. Se necessário, ative o botão. 4. Mantenha premido o nome de uma rede. 5. Toque em Partilhar com NFC. 6. Siga as instruções apresentadas no ecrã. Definir um endereço IP estático para a ligação Wi-Fi Deve estar ao alcance da rede Wi-Fi para alterar as definições de IP. Por predefinição, quando liga o dispositivo a uma rede Wi-Fi, o dispositivo atribui um endereço IP de rede local à ligação. Pode definir um endereço IP estático que não seja alterado de cada vez que liga a uma rede Wi-Fi. 2. Toque no > Wi-Fi. 3. Se necessário, ative o botão. 4. Mantenha premida uma rede. 5. Toque em Modificar rede. 6. Toque em Opções avançadas. Pode ser necessário deslizar o dedo para cima para ver esta opção. 7. Na lista pendente Definições do IP, toque em Estático. 8. Altere os campos do endereço IP. 9. Toque em Guardar. Alterar definições avançadas para as ligações Wi-Fi Pode alterar as definições avançadas para as ligações Wi-Fi. Por exemplo, pode definir se a ligação Wi-Fi permanece ativa quando o dispositivo entra em suspensão e, também, alterar a banda de frequência Wi-Fi. Pode igualmente detetar o endereço Media Access Control (MAC) e o endereço IP para o seu dispositivo. 32
33 Redes sem fios e outras 2. Toque em > Wi-Fi. 3. Se necessário, ative o botão. 4. Toque em > Avançadas. Definições avançadas da ligação Wi-Fi Definição Notificação de rede Manter o Wi-Fi ativado durante a suspensão Banda de frequência Wi-Fi Instalar certificados Wi-Fi Direct Botão push do WPS Introdução de PIN do WPS Descrição Ative este botão para receber uma notificação quando o dispositivo estiver ao alcance de uma rede Wi-Fi pública. Toque nesta opção para definir se o dispositivo deve permanecer ligado à rede Wi-Fi enquanto estiver em suspensão. Se desativar a ligação Wi-Fi durante a suspensão do dispositivo, é possível que aumentem os dados móveis utilizados. Toque para definir a banda de frequência. Se definir a banda para 5 GHz, o dispositivo liga apenas a pontos de acesso na banda de 5 GHz. Se definir para 2,4 GHz, o dispositivo liga apenas a pontos de acesso na banda de 2,4 GHz. Se definir para automático, o dispositivo tenta ligar à banda com o sinal mais forte. Toque nesta opção para instalar certificados digitais que identifiquem o seu dispositivo quando, por exemplo, o mesmo ligar a VPN ou a uma rede Wi-Fi. Toque nesta opção para ligar a dispositivos compatíveis com Wi-Fi Direct disponíveis. Toque nesta opção para ativar a funcionalidade Wi-Fi Protected Setup. Toque nesta opção para introduzir o PIN da funcionalidade Wi-Fi Protected Setup. Resolução de problemas: ligações Wi-Fi Não consigo ligar à rede Wi-Fi Comece por verificar o seguinte: Verifique se o Wi-Fi está ativado. Deslize para baixo uma vez com dois dedos desde a parte superior do ecrã ou duas vezes com apenas um dedo. Toque no > Wi-Fi. Verifique se o comutador está ativado. Experimente ativar e desativar o modo de voo. Saiba como ativar o modo de voo. Verifique se a sua palavra-passe para a rede Wi-Fi está correta. Desligue o dispositivo e volte a ligá-lo. Elimine a informação utilizada para ligar à rede Wi-Fi e tente ligar novamente. Saiba como eliminar uma rede Wi-Fi guardada. 33
34 Redes sem fios e outras Verifique se o modo mobile hotspot está desativado. Se o mobile hotspot estiver ativado, o dispositivo não consegue ligar a uma rede Wi-Fi. Deslize para baixo uma vez com dois dedos desde a parte superior do ecrã ou duas vezes com apenas um dedo. Toque em Hotspot está desativado. > Mais > Partilha de Internet e Mobile Hotspot. Verifique se o comutador Mobile Desligue o modem ou router da tomada durante 15 segundos e volte a ligá-lo. Experimente ligar o dispositivo a outra rede Wi-Fi num local diferente. Se conseguir ligar a outra rede Wi-Fi nesse local, pode tratar-se de um problema especificamente relacionado com o local original da rede Wi-Fi. Experimente opções de resolução de problemas mais avançadas: Experimente selecionar um tipo de autenticação diferente. Deslize para baixo uma vez com dois dedos desde a parte superior do ecrã ou duas vezes com apenas um dedo. Toque no > Wi-Fi. Mantenha premida a rede Wi-Fi e, em seguida, toque em Modificar rede. Toque em Método EAP e, em seguida, num tipo de autenticação diferente. Verifique se a hora do dispositivo está correta e sincronizada com a hora da rede. Se as horas não coincidirem, pode impedir a ligação (por exemplo, se a ligação à rede exigir um certificado no dispositivo e o certificado possuir uma data de expiração). Se utilizar o dispositivo no desempenho das suas atividades profissionais, é possível que a sua organização impeça ligações a determinados pontos de acesso sem fios. Para obter mais informações, contacte o administrador. Caso continue sem conseguir ligar, contacte o fornecedor do serviço de Internet. Tecnologia Bluetooth A tecnologia sem fios Bluetooth permite estabelecer uma ligação direta entre o seu dispositivo e outro dispositivo com Bluetooth. Por exemplo, pode utilizar uma ligação Bluetooth para reproduzir música no dispositivo num altifalante separado, efetuar chamadas com um auricular, partilhar ficheiros, ligar ao Android Wear ou a um kit mãos livres. Para ligar a um dispositivo com Bluetooth, é necessário ativar a tecnologia Bluetooth no seu dispositivo e emparelhar ambos. Alguns dispositivos emparelhados, como um kit mãos livres, geralmente ligam automaticamente ao dispositivo. Ativar a tecnologia Bluetooth Se ativar a tecnologia Bluetooth, o dispositivo fica detetável e visível para os restantes dispositivos com Bluetooth nas proximidades. 2. Toque no > Bluetooth. 3. Ative o botão. Para desativar a tecnologia Bluetooth, desative o botão. 34
35 Redes sem fios e outras Emparelhar e ligar o dispositivo a um dispositivo com Bluetooth Certifique-se de que ativa a tecnologia Bluetooth no dispositivo ao qual pretende ligar. 2. Toque no > Bluetooth. 3. Se necessário, ative o botão. 4. Para emparelhar os dispositivos, na lista Dispositivos disponíveis, toque no nome do dispositivo e siga as instruções apresentadas no ecrã. Se for solicitado que introduza um código de emparelhamento, experimente introduzir 0 ou 1234 ou consulte a documentação fornecida com o dispositivo. 5. Para ligar os dispositivos, na lista Dispositivos emparelhados, toque no nome do dispositivo. Os seus dispositivos estão agora prontos para comunicarem um com o outro através da ligação Bluetooth. Mudar o nome do dispositivo para ligações Bluetooth Se ativar a tecnologia Bluetooth, o nome do seu dispositivo fica visível para os restantes dispositivos com Bluetooth nas proximidades. 2. Toque no > Bluetooth. 3. Se necessário, ative o botão. 4. Toque no > Mudar o nome deste dispositivo. 5. Introduza um novo nome para o seu dispositivo. 6. Toque em Mudar o nome. Alterar as definições para um dispositivo com Bluetooth emparelhado Alguns dispositivos com Bluetooth suportam mais do que uma funcionalidade Bluetooth. Pode ativar ou desativar uma funcionalidade de um dispositivo com Bluetooth emparelhado. Pode igualmente mudar o nome de um dispositivo emparelhado apresentado no seu dispositivo. 2. Toque no > Bluetooth. 3. Toque no junto do dispositivo que pretende alterar. 4. Efetue as suas alterações. 5. Toque em OK. 35
36 Redes sem fios e outras Detetar um dispositivo com Bluetooth emparelhado Se já não pretende ligar a um dispositivo com Bluetooth, pode eliminá-lo da lista de dispositivos emparelhados. 2. Toque em > Bluetooth. 3. Toque no junto do dispositivo que pretende desligar. 4. Toque em Esquecer. Ver uma lista dos ficheiros recebidos por Bluetooth 2. Toque em > Bluetooth. 3. Se necessário, ative o botão. 4. Toque em > Mostrar ficheiros recebidos. Alterar as contas a que os dispositivos com Bluetooth podem aceder Se outro dispositivo com Bluetooth, como um kit mãos livres ou relógio, suportar Message Access Profile (MAP), pode aceder a mensagens de texto (SMS e MMS) e de quando estiver ligado ao seu dispositivo. 2. Toque em > Bluetooth. 3. Se necessário, ative o botão. 4. Toque em > Avançadas. 5. Desative qualquer um dos comutadores. Acerca da utilização do Pesquisa por voz do Google ligado a um kit mãos livres Se o seu dispositivo estiver ligado a um kit mãos livres com Bluetooth, pode utilizar o Pesquisa por voz do Google. O Pesquisa por voz do Google permite pesquisar informação no dispositivo ou na Internet, bem como atualizar informação no seu dispositivo mãos livres. Pode, por exemplo, verificar o estado do tempo, pesquisar um restaurante ou marcar um compromisso. Para utilizar o Pesquisa por voz do Google quando o dispositivo está ligado a um kit mãos livres, deve configurar a tecnologia Bluetooth para o Pesquisa por voz do Google. O seu dispositivo deve ser emparelhado e estar ligado ao kit mãos livres e os seus contactos devem ser sincronizados com o kit. Para obter informações sobre a utilização do kit mãos livres, consulte a documentação fornecida com o veículo. 36
37 Redes sem fios e outras Ativar a tecnologia Bluetooth para o Pesquisa por voz do Google Para utilizar o Pesquisa por voz do Google quando o dispositivo está ligado a um kit mãos livres com Bluetooth, deve ativar o botão dos auscultadoresbluetooth nas definições do Pesquisa por voz do Google. Essa definição permite gravar e reproduzir áudio através do seu dispositivo com Bluetooth ligado. 2. Toque em > Google > Pesquisar e agora > Voz. 3. Ative o botão Auscultadores Bluetooth. Utilizar o Pesquisa por voz do Google num kit mãos livres Os seus contactos devem ser sincronizados com o kit mãos livres. Quando o dispositivo está ligado a um kit mãos livres com a tecnologia Bluetooth, o Pesquisa por voz do Google responde ao seu pedido utilizando áudio através dos altifalantes do automóvel. Se o Pesquisa por voz do Google não encontrar uma resposta ao seu pedido, apresenta os resultados da pesquisa no seu dispositivo. 1. No kit mãos livres, procure nos seus contactos por #VoiceSearch. 2. No kit mãos livres, ligue para #VoiceSearch. 3. Diga a sua pergunta ou outro pedido. Perfis Bluetooth suportados O seu dispositivo é um dispositivo Bluetooth Smart Ready e suporta os perfis que se seguem. Perfil Perfil avançado de distribuição de áudio (A2DP) Perfil de controlo remoto de áudio/vídeo (AVRCP) Perfil de identificação de dispositivo (DIP) Perfil mãos livres (HFP) Perfil de auscultadores (HSP) Descrição Este perfil permite transmitir ficheiros de áudio do seu dispositivo para dispositivos com Bluetooth que suportem áudio estéreo, como auscultadores estéreo, altifalantes e kits mãos livres. Este perfil permite utilizar os botões de um dispositivo com Bluetooth, como uns auscultadores, para executar ações como ajustar o volume ou reproduzir o ficheiro de multimédia anterior ou seguinte no dispositivo. Este perfil também apresenta informação sobre as faixas de áudio num dispositivo com Bluetooth. Este perfil permite que dispositivos com Bluetooth acedam a informação sobre o modelo do seu dispositivo para suportar funcionalidades plug and play, como a transferência automática dos controladores necessários. Este perfil permite ligar o dispositivo a auscultadores e kits mãos livres com Bluetooth para efetuar chamadas no modo mãos livres. Este perfil suporta áudio de banda larga. Este perfil permite ligar o dispositivo a auscultadores com Bluetooth. 37
38 Redes sem fios e outras Perfil Perfil de dispositivo de interface humana (HID) Perfil de dispositivo de interface humana em Gatt (HOGP) Perfil de acesso a mensagens (MAP) Perfil de push de objeto (OPP) Perfil de rede de área pessoal (PAN) Perfil de acesso à lista telefónica (PBAP) Perfil de porta de série (SPP) Perfil de acesso remoto ao SIM (rsap) Descrição Este perfil permite ligar o dispositivo a outro dispositivo com Bluetooth ativado, como um teclado ou rato. Este perfil permite ligar o dispositivo a um dispositivo inteligente com Bluetooth, como um teclado ou rato. Este perfil permite que um kit mãos livres aceda às mensagens no seu dispositivo para que as possa procurar e ler. Caso seja suportado pelo kit mãos livres, pode também eliminar, compor e enviar mensagens do seu automóvel. Este perfil permite ao dispositivo enviar e receber ficheiros de um dispositivo com Bluetooth. Este perfil permite utilizar o dispositivo para partilhar a sua ligação de rede quando está ligado a um computador com Bluetooth. Este perfil também permite ligar o seu dispositivo a outro dispositivo que partilhe a sua ligação de rede. Este perfil permite que um kit mãos livres com Bluetooth aceda a informações de contactos e a informações do histórico de chamadas recentes do seu dispositivo. Este perfil permite que o kit mãos livres apresente os nomes dos contactos das chamadas recebidas. Este perfil permite ligar o seu dispositivo a dispositivos com Bluetooth que suportem o Perfil de porta de série para a transferência de dados. Este perfil permite que um dispositivo com Bluetooth, como um kit mãos livres, aceda ao cartão SIM do seu dispositivo. Resolução de problemas: ligações Bluetooth Não consigo emparelhar com um dispositivo Bluetooth Verifique se o seu dispositivo e o dispositivo ao qual pretende ligar têm a tecnologia Bluetooth ativada. Para procurar novamente dispositivos com Bluetooth nas proximidades, no ecrã Bluetooth, toque em > Atualizar. Caso o seu dispositivo com Bluetooth exija a introdução de uma chave de acesso e não saiba qual é, experimente 0000 ou 1234 ou consulte a documentação fornecida com o dispositivo Bluetooth. Se o dispositivo com Bluetooth tiver uma bateria, ligue-o a uma fonte de alimentação e tente novamente. Se o nível da bateria estiver demasiado baixo, o dispositivo pode não conseguir emparelhar com outro dispositivo. Certifique-se de que o seu dispositivo é compatível com o dispositivo Bluetooth. Para obter mais informações, consulte a documentação fornecida com o dispositivo Bluetooth. Se o modo mobile hotspot estiver ativado, verifique se o dispositivo ao qual pretende ligar utiliza os perfis Mãos livres, Porta de série ou Rede de área pessoal. 38
39 Redes sem fios e outras A ligação ao kit mãos livres Bluetooth é constantemente interrompida Certifique-se de que o kit mãos livres utiliza a versão mais recente do software. Para obter mais informações acerca da versão do software do kit mãos livres, consulte a documentação fornecida com o kit. Mude o dispositivo para outro local no veículo ou aponte o dispositivo para outra direção. A localização da antena dispositivo em relação à antena Bluetooth do kit mãos livres pode afetar a ligação Bluetooth. Não tenho áudio para o Pesquisa por voz do Google no meu dispositivo com Bluetooth Efetue uma das seguintes ações: Por predefinição, o Pesquisa por voz do Google utiliza o altifalante e o microfone do dispositivo BlackBerry em vez do altifalante e microfone do seu dispositivo com Bluetooth. Para ter áudio através do seu dispositivo com Bluetooth ligado, deslize para baixo uma vez com dois dedos desde a parte superior do ecrã ou duas vezes com apenas um dedo. Toque em > Google > Pesquisar e Now > Voz. Ative o botão Auscultadores Bluetooth. Aumente o volume do dispositivo com Bluetooth. NFC A NFC é uma tecnologia sem fios de curto alcance que permite partilhar conteúdos e informações com outro dispositivo com NFC ou uma etiqueta NFC. Algumas aplicações NFC são concebidas para simular um cartão físico, como um cartão de crédito, um passe de transportes ou uma identificação de acesso. Com a NFC, não é necessário introduzir informações para estabelecer uma ligação, pelo que é útil para ações que exigem flexibilidade e rapidez. Caso uma aplicação suporte NFC, pode conseguir: Partilhar uma fotografia com um amigo. Desbloquear o seu dispositivo utilizando a funcionalidade Smart Lock. Capturar um cupão de um cartaz. Enviar uma página Web a um amigo. Trocar cartões de visita com um novo amigo ou contactos profissionais. Partilhar conteúdos utilizando NFC Para partilhar conteúdos com outro dispositivo,certifique-se de que ambos os dispositivos estão desbloqueados e suportam NFC. Em alguns casos, pode ser necessário tocar com uma parte específica do seu dispositivo noutro dispositivo ou etiqueta. Para ver onde o sinal de NFC do seu dispositivo é mais forte, consulte Resumo do dispositivo. Nem todas as aplicações suportam NFC. 39
40 Redes sem fios e outras 1. No seu dispositivo, abra um ecrã com um conteúdo que pretenda partilhar, como uma página Web, um vídeo do YouTube ou um contacto. 2. Encoste a parte posterior do seu dispositivo à parte posterior de outro dispositivo com NFC ou a uma etiqueta NFC. 3. Para enviar um ficheiro, se necessário, toque no ecrã do dispositivo. Quando a ligação entre os dispositivos é estabelecida, pode ser emitido um sinal sonoro ou uma vibração. Sugestão: Se não conseguir partilhar conteúdos, experimente utilizar a funcionalidade Android Beam. Abra um ecrã com um conteúdo que pretenda partilhar. Toque em > Partilhar > Android Beam. Siga as instruções apresentadas no ecrã. Alterar as definições de NFC 2. Toque em > Mais > NFC. 3. Se necessário, ative o comutador NFC. 4. Efetue uma das seguintes ações: Para aceitar automaticamente transferências de ficheiros, desative o comutador Confirmar antes de receber. Para permitir transações quando a retroiluminação está desligada, ative o comutador Permitir quando o ecrã estiver desligado. Para permitir transações quando o dispositivo está desligado, certifique-se de que o comutador Permitir quando o ecrã estiver desligado está ativado. Ative o comutador Permitir quando o dispositivo estiver desligado. Para desativar a funcionalidade Android Beam, desative o comutador Android Beam. Para desativar a NFC, desative o comutador NFC. Acerca do tap & play Se a NFC estiver ativada, pode tocar com a parte posterior do dispositivo num terminal de pagamento NFC para pagar a sua compra. Se tiver mais do que uma aplicação de pagamento instalada no dispositivo, ao tocar para pagar uma compra, o pagamento é processado com a aplicação configurada como predefinição. Pode mudar a aplicação utilizada como predefinição. Se pretender utilizar outra aplicação de pagamento para algumas transações, pode configurar a funcionalidade tocar e pagar para utilizar prioritariamente a aplicação de pagamento aberta em primeiro plano. Alterar as definições de pagamento para a opção tap & pay Certifique-se de que a NFC está ativada. 2. Toque no > Tap & pay. 3. Para alterar a aplicação predefinida, toque em Predefinição de pagamento. Toque numa aplicação e em OK. 40
41 Redes sem fios e outras 4. Para utilizar outras aplicações de pagamento para algumas transações, toque em Utilizar predefinição > Exceto quando estiver aberta outra aplicação de pagamento. Partilha de Internet e modo mobile hotspot Partilha de Internet A partilha de Internet permite-lhe partilhar a ligação de rede móvel do seu dispositivo com outro dispositivo, como um laptop ou tablet. Pode ligar o segundo dispositivo ao seu dispositivo BlackBerry com um cabo USB ou, se ambos os dispositivos suportarem Bluetooth, pode usar a tecnologia Bluetooth em vez do cabo. A utilização da partilha de Internet pode estar sujeita a custos adicionais. Mobile hotspot Quando utiliza a funcionalidade mobile hotspot, o seu dispositivo transforma-se num ponto de acesso sem fios ao qual pode ligar até cinco outros dispositivos com Wi-Fi para aceder à Internet. Para obter o melhor desempenho possível, ligue o dispositivo ao carregador numa fonte de alimentação. Visto que a funcionalidade mobile hotspot utiliza a rede móvel, pode incorrer em encargos de dados adicionais. Utilizar a partilha de Internet para partilhar a ligação à rede móvel Se o dispositivo tiver um plano de dados, pode partilhar a ligação à Internet com outro dispositivo, como um computador portátil ou tablet. Pode partilhar a ligação dos seus dispositivos utilizando um cabo USB adequado ou uma ligação Bluetooth. 2. Toque em > Mais > Partilha de Internet e Mobile Hotspot. 3. Efetue uma das seguintes ações: Ligue o seu dispositivo a outro dispositivo com um cabo apropriado e, em seguida, ative o botão Partilha de Internet por USB. Ative o botão Partilha de Internet por Bluetooth e, em seguida, ligue o seu dispositivo a outro utilizando a tecnologia Bluetooth. Para interromper a partilha da sua ligação à Internet, desative o botão Partilha de Internet por USB ou Partilha de Internet por Bluetooth. Partilhar a ligação à Internet utilizando o modo mobile hotspot Antes de ativar o mobile hotspot, confirme se o dispositivo está ligado à rede móvel. 41
42 Redes sem fios e outras Quando configurar o mobile hotspot, anote o nome e a palavra-passe do mesmo. O utilizador que pretenda ligar ao seu mobile hotspot deve saber o nome e a palavra-passe do mesmo. 2. Toque em > Mais > Partilha de Internet e Mobile Hotspot. 3. Ative o botão Mobile hotspot. 4. Para ativar as suas definições, toque em Configurar Mobile Hotspot. Efetue as suas alterações e toque em Guardar. Para interromper a partilha da sua ligação à Internet, desative o botão Mobile Hotspot. Ver uma lista dos dispositivos ligados ao mobile hotspot Certifique-se de que o mobile hotspot está ativado. 2. Toque em > Mais > Partilha de Internet e Mobile Hotspot > Dispositivos ligados. Resolução de problemas: Partilha de Internet e mobile hotspot Não consigo utilizar a partilha de Internet Certifique-se de que o dispositivo está ligado à rede móvel. Verifique se os serviços de dados estão ativados. Deslize para baixo uma vez com dois dedos desde a parte superior do ecrã ou duas vezes com apenas um dedo. Toque no celulares está ativado. > Utilização de dados. Verifique se o comutador Dados Verifique se o plano do serviço sem fios está configurado para utilizar a partilha de Internet. Se estiver em roaming e o seu plano do serviço sem fios suportar a partilha de Internet em roaming, certifique-se de que os dados em roaming estão ativados. Deslize para baixo uma vez com dois dedos desde a parte superior do ecrã ou duas vezes com apenas um dedo. Toque em dados em roaming está configurada para Confirmar ou Ativado. > Mais > Redes celulares. Confirme se a definição Serviços de Se utilizar o dispositivo no desempenho das suas atividades profissionais, a sua organização pode não autorizar a Partilha de Internet. Para mais informações, consulte o administrador. Não posso utilizar o dispositivo como um mobile hotspot Certifique-se de que está ligado à rede móvel. Certifique-se de que o plano do serviço sem fios está configurado para utilizar a funcionalidade mobile hotspot. Se não estiver, deve alterar o plano do serviço sem fios para poder utilizar o mobile hotspot no seu dispositivo. O fornecedor do serviço pode não permitir a utilização da funcionalidade mobile hotspot em roaming. Para obter mais informações, verifique o seu plano do serviço sem fios ou contacte o fornecedor. 42
43 Redes sem fios e outras Se utiliza o seu dispositivo para trabalho, a sua organização pode não permitir a utilização da funcionalidade mobile hotspot. Para mais informações, consulte o administrador. Não encontro a palavra-passe do mobile hotspot Se configurar um mobile hotspot, deve introduzir a respetiva palavra-passe no dispositivo que está a tentar ligar ao mobile hotspot. Para localizar a palavra-passe, no dispositivo BlackBerry, deslize para baixo uma vez com dois dedos desde a parte superior do ecrã ou duas vezes com apenas um dedo. Toque em toque em Configurar Mobile Hotspot. Toque na caixa de verificação Mostrar palavra-passe. > Mais > Partilha de Internet e Mobile Hotspot e VPN Uma ligação a uma rede privada virtual (VPN) permite que o dispositivo utilize uma ligação de rede sem fios para enviar e receber dados de uma rede privada. Por exemplo, uma ligação VPN permite-lhe ligar de forma segura à rede da sua organização se estiver a trabalhar fora do escritório. Ao ligar a uma rede VPN, as políticas de segurança e gestão de dados configuradas para a rede privada protegem os seus dados. É necessário adicionar um perfil de VPN para poder ligar a uma VPN. Apenas o proprietário do dispositivo pode adicionar e gerir perfis de VPN no dispositivo. Pode também ser necessário instalar uma aplicação VPN no dispositivo. Para obter mais informações, contacte o administrador ou transfira uma aplicação VPN da Google Play store. Adicionar um perfil de VPN Para adicionar um perfil de VPN, é necessário definir um bloqueio de ecrã para o dispositivo. 2. Toque em > Mais > VPN >. 3. Preencha os campos apresentados no ecrã. Se não tiver as informações de rede necessárias, contacte o administrador. 4. Toque em Guardar. Ligar a uma VPN É necessário adicionar um perfil de rede virtual privada (VPN) ao seu dispositivo para poder ligar a uma VPN. 2. Toque no > Mais > VPN. 3. Toque num perfil de VPN. 4. Introduza as suas informações de início de sessão e, em seguida, toque na caixa de verificação Guardar informações de conta para ligar automaticamente na próxima vez. 5. Toque em Ligar. 43
44 Redes sem fios e outras Para desligar de uma VPN, no ecrã VPN, toque no perfil de VPN ao qual está ligado. Toque em Desligar. Ligar automaticamente a uma VPN Para ligar automaticamente a uma VPN, a mesma deve suportar o modo sempre ativado. 2. Toque no > Mais > VPN. 3. Toque no > VPN Sempre ativado. 4. Siga as instruções apresentadas no ecrã. Para desativar o modo sempre ativado, no ecrã VPN, toque em > VPN Sempre ativado > Nenhum > OK. Alterar ou eliminar um perfil de VPN 2. Toque no > Mais > VPN. 3. Toque no junto do perfil de VPN que pretende alterar ou eliminar. 4. Efetue uma das seguintes ações: Altere a informação e toque em Guardar. Toque em Esquecer. Mensagens de difusão de emergência Consoante a região onde se encontra, o fornecedor do serviço e a rede sem fios, pode receber mensagens de texto (SMS ou MMS) sobre possíveis ameaças de segurança na sua área. Por exemplo, pode receber mensagens com informações sobre condições climatéricas adversas, uma criança desaparecida ou uma emergência nacional. Para obter mais informações, contacte o fornecedor do serviço ou o administrador. Alterar as definições das mensagens de difusão de emergência Consoante a região onde se encontra, algumas definições podem não estar disponíveis. 2. Toque no > Mais > Difusões de emergência. 3. Efetue uma das seguintes ações: Para receber um lembrete para as mensagens de difusão de emergência, toque em Lembrete do alerta e, em seguida, toque no intervalo de frequência para o lembrete. 44
45 Redes sem fios e outras Para interromper a vibração do dispositivo quando recebe mensagens de difusão de emergência, desmarque a caixa de verificação Vibrar. Para desativar a funcionalidade texto-para-voz, desmarque a caixa de verificação Dizer mensagem de alerta. Para deixar de receber mensagens de difusão de emergência, desmarque as caixas de verificação Mostrar ameaças extremas, Mostrar ameaças graves e Mostrar Alertas AMBER. Utilização de dados A utilização de dados refere-se à quantidade de dados que o seu dispositivo carrega e transfere enquanto está ligado à rede sem fios. Se partilhar o dispositivo com terceiros, pode monitorizar a quantidade de dados utilizados pelo proprietário, convidado e quaisquer perfis de utilizador no dispositivo. Apenas o proprietário do dispositivo pode alterar as definições de utilização de dados. Se exceder o limite de utilização de dados do seu plano, o fornecedor do serviço pode cobrar taxas adicionais. Consulte o seu plano do serviço sem fios para obter informação sobre os limites de dados aplicáveis. Monitorizar a utilização de dados sem fios Pode consultar a quantidade de dados utilizados por tipo de rede sem fios, período de tempo, aplicação ou ver o total utilizado. 2. Toque no > Utilização de dados. 3. Para ver a sua utilização de Wi-Fi, toque em > Mostrar Wi-Fi. Toque no separador Wi-Fi junto à parte superior do ecrã. 4. Efetue uma das seguintes ações: Para verificar a quantidade de dados utilizados durante o ciclo atual de utilização de dados, consulte o valor junto do período de tempo. Para verificar a quantidade de dados utilizados por uma aplicação, consulte o valor junto ao nome da aplicação. Para verificar a quantidade de dados utilizados por cada perfil de utilizador configurado no dispositivo, toque num perfil de utilizador. Para verificar a quantidade de dados utilizados durante um período de tempo diferente, junto ao período atual, toque no > Alterar ciclo. Toque numa data e em Definir. Sugestão: Pode fechar algumas aplicações para ajudar a reduzir a sua utilização de dados. Alterar quando deve ser notificado sobre a utilização de dados O seu plano do serviço sem fios deve incluir serviços de dados. 2. Toque em > Utilização de dados. 45
46 Redes sem fios e outras 3. Se necessário, toque no separador Celulares e ative o comutador Dados celulares. 4. Arraste a linha de aviso na parte superior do gráfico para cima ou para baixo. Definir um limite para a utilização de dados É possível definir um limite para a quantidade de dados que o dispositivo pode utilizar quando está ligado à rede móvel. Se o dispositivo atingir esse limite, pode desativar os serviços de dados e enviar-lhe uma notificação. Os serviços e aplicações no dispositivo podem não funcionar corretamente quando os serviços de dados estão desativados. 2. Toque no > Utilização de dados. 3. Se necessário, toque no separador Celulares e ative o comutador Dados celulares. 4. Ative o botão Definir limite de dados celulares e toque em OK. 5. Arraste a linha vermelha na parte superior do gráfico para cima ou para baixo. Interromper o envio de dados em segundo plano através da rede móvel Para reduzir a quantidade de dados que o dispositivo utiliza enquanto está ligado à rede móvel, pode impedir o envio de dados pelas aplicações e serviços quando os mesmos não estão em utilização ativa. Se restringir os dados em segundo plano, as aplicações e serviços podem não funcionar corretamente até o dispositivo ser ligado a uma rede Wi-Fi. 2. Toque no > Utilização de dados. 3. Se necessário, toque no separador Celulares e ative o comutador Dados celulares. 4. Efetue uma das seguintes ações: Para desativar os dados em segundo plano para todas as aplicações e serviços no dispositivo, toque no > Restringir dados em segundo plano e em OK. Para desativar os dados em segundo plano, toque na respetiva aplicação ou serviço. Ative o comutador Restringir dados em segundo plano da aplicação e toque em OK. Interromper o envio de dados em algumas redes Wi-Fi Pode impedir o envio de dados em segundo plano pelas aplicações e serviços e impedir o dispositivo de transferir ficheiros grandes quando está ligado a determinadas redes Wi-Fi. 2. Toque em > Utilização de dados > > Restrições de rede. 3. Toque no nome de uma rede. 46
47 Definições Definições Alterar as definições do dispositivo 2. Toque numa definição ou, para ver mais definições, toque no. Sugestão: Para localizar rapidamente uma definição, toque no e introduza o nome da definição que procura. Ecrã Alterar a imagem de fundo Adicione a sua fotografia favorita ao ecrã inicial do dispositivo. 1. Na aplicação Fotografias, toque numa fotografia. 2. Toque em > Utilizar como. Se necessário, toque em Mais. 3. Toque em Fundo. 4. Afaste ou aproxime os dedos para aumentar ou diminuir o zoom. 5. Toque em Definir fundo. Sugestão: Para alterar o fundo, mantenha premida uma área em branco num ecrã inicial. Toque em Fundos. Toque num fundo ou numa Imagem de fundo dinâmica. Para utilizar uma fotografia como fundo, toque em Selecionar imagem e numa fotografia. Tirar uma captura de ecrã Mantenha premida a tecla Diminuir volume e a tecla Alimentação em simultâneo. Para localizar a sua captura de ecrã, na aplicação Fotografias, toque em são guardadas na pasta Capturas de ecrã. > Pastas do dispositivo. As capturas de ecrã Alterar o brilho do ecrã 47
48 Definições 2. Arraste o para a esquerda ou direita. Alterar o tamanho do tipo de letra 2. Toque em > Ecrã > Tamanho do tipo de letra. 3. Toque no tamanho do texto que pretende utilizar. Alterar o idioma de apresentação O idioma selecionado durante a configuração inicial do dispositivo é o idioma de apresentação. O ecrã inicial, o BlackBerry Hub e as aplicações suportadas apresentam conteúdos nesse idioma. 2. Toque em > Idioma e introdução > Idioma. 3. Toque num idioma. Alterar a forma de ver as aplicações e ecrãs recentes Ao tocar no, é apresentada uma vista de mosaicos, uma vista de blocos ou uma vista de carrossel das aplicações e ecrãs recentes. Pode alterar a vista conforme as suas preferências. 2. Toque em > Ecrã > Recentes. 3. Selecione uma vista. 4. Toque em Concluído. Ativar ou desativar a rotação de ecrã Decida se pretende, ou não, que o ecrã rode ao virar o dispositivo. 2. Toque em ou. Nota: Se não vir os ícones de rotação, toque em > Acessibilidade e ative o comutador Rodar ecrã automaticamente. 48
49 Definições Configurar o Daydream Com o Daydream, pode apresentar as suas fotografias, aplicações e mais como proteções de ecrã enquanto o dispositivo está inativo ou a carregar. Pode personalizar os conteúdos a apresentar e quando os ativar. 2. Toque em > Ecrã > Daydream. 3. Ative o botão. Escolher os conteúdos a apresentar no Daydream Após ativar a funcionalidade Daydream, pode selecionar o que pretende apresentar, como o relógio ou fotografias, quando o dispositivo está inativo. 1. No ecrã do Daydream, toque numa imagem. 2. Se necessário, toque no junto da imagem para ver ainda mais opções de personalização. As imagens são apresentadas quando o dispositivo entra em suspensão. Para mostrar as imagens de imediato, toque em > Iniciar agora. Para transferir ou comprar mais imagens na loja de aplicações, toque em > Instalar mais Dreams. Definir quando iniciar o Daydream Quando a funcionalidade Daydream está ativada, pode definir quando apresentar os dreams no dispositivo. 1. No ecrã do Daydream, toque em > Quando iniciar o Daydream. 2. Toque em Enquanto ancorado, Enquanto está a carregar ou Qualquer opção. Definir o tempo de espera para o modo de suspensão Defina o período de inatividade do dispositivo até entrar no modo de suspensão e iniciar o Daydream. 2. Toque em > Ecrã > Suspensão. 3. Toque num período de tempo. 49
50 Definições Transmitir o ecrã Utilizando o Chromecast ou um dispositivo Wi-Fi CERTIFIED Miracast, pode apresentar o ecrã do dispositivo na TV. Com o Chromecast, pode também apresentar conteúdos como programas de TV, filmes, fotografias, jogos e Web sites de aplicações suportadas. Saiba mais sobre o Chromecast. Saiba mais sobre o Wi-Fi CERTIFIED Miracast. 2. Toque em > Ecrã > Transmitir. 3. Se necessário, toque no e selecione a caixa de verificação Ativar ecrã sem fios. 4. Toque no dispositivo no qual pretende partilhar o seu ecrã. Sugestão: Após configurar os dispositivos nos quais pretende partilhar o seu ecrã, pode aceder aos mesmos no menu Definições rápidas tocando no. Para parar a transmissão do ecrã, deslize para baixo uma vez com dois dedos desde a parte superior do ecrã ou duas vezes com apenas um dedo. Toque no, no dispositivo para o qual está a transmitir e em Desligar. Utilizar o dispositivo como lanterna 2. Toque no. Para desativar a lanterna, toque no. Notificações Gerir as notificações As notificações informam acerca de novas mensagens, eventos do calendário, atualizações de aplicações e mais. Quando recebe uma notificação, é apresentado um indicador no canto superior esquerdo do ecrã. Verificar e abrir as notificações mais recentes 1. Deslize para baixo com um dedo desde a parte superior do ecrã. 50
51 Definições 2. Se necessário, desloque para baixo para ver mais notificações. 3. Toque numa notificação para a abrir. Bloquear ou priorizar uma notificação 1. Deslize para baixo com um dedo desde a parte superior do ecrã. 2. Mantenha premida uma notificação. 3. Toque no. 4. Ative o botão Bloquear todas ou Tratar como prioritárias. Ignorar uma notificação 1. Deslize para baixo com um dedo desde a parte superior do ecrã. 2. Deslize para a esquerda ou direita numa notificação. Nota: Para ignorar todas as notificações de uma vez, toque no ou em Limpar todas. Ver notificações para uma única aplicação 1. Deslize para baixo com um dedo desde a parte superior do ecrã. 2. Toque no ícone de uma aplicação, como o BBM, Ajuda do BlackBerry ou Telefone. Para sair da vista filtrada e regressar à lista completa de notificações, toque novamente no ícone da aplicação. Alterar o volume das notificações Pode aceder rapidamente aos controlos de deslize do volume para notificações, multimédia e alarmes premindo a tecla "Aumentar/Diminuir volume" e, em seguida, o. Pode também personalizar o volume no ecrã de definições do dispositivo. 2. Toque em > Som e notificações. 3. Desloque um dos controlos de deslize para a direita ou esquerda. Nota: O controlo de deslize do volume do Toque ajusta o volume do toque e dos sons das notificações. Se pretender controlar esses volumes em separado, pode encontrar aplicações para esse efeito na loja Google Play. 51
52 Definições Alterar os sons das notificações Nota: Para alterar as definições dos sons das notificações e vibração de uma aplicação específica, observe o ecrã Definições da aplicação. Por exemplo, se pretender desativar os sons das notificações de novos s, abra o BlackBerry Hub, abra o ecrã Definições e altere as definições das notificações da sua conta de . Alterar o som das notificações predefinido O som predefinido apenas é aplicável a aplicações que utilizem a pedefinição. 2. Toque em > Som e notificações > Toque de notificação predefinido. 3. Toque num som de notificação. 4. Toque em OK. Para ativar ou desativar os sons de funcionalidades como o bloqueio de ecrã ou o teclado de marcação, toque em Outros sons. Ative ou desative um dos botões. Adicionar um som de notificação personalizado Nota: Se o seu dispositivo utiliza o Android for Work, não é possível selecionar sons de notificações personalizados para as aplicações no espaço de trabalho. 1. Guarde o ficheiro.mp3 que pretende utilizar na pasta Notificações no armazenamento interno do dispositivo. 2. Quando configurar o som das notificações nas definições de uma aplicação ou alterar o som de notificações predefinido, toque no nome do ficheiro do ficheiro.mp3. 3. Toque em OK. Desativar todos os sons e notificações A opção Não incomodar permite silenciar rapidamente o dispositivo quando não pretende ser interrompido, por exemplo, se estiver no cinema ou numa reunião importante. Pode também optar por receber apenas certas notificações, como chamadas ou alarmes. Ativar a opção não incomodar 2. Toque no. 3. Toque em Silenciar todas, Apenas alarmes ou Apenas prioritárias. 52
53 Definições 4. Para alterar quanto tempo a opção não incomodar fica ativa, toque em + ou -, ou toque em Até que o utilizador desative. 5. Toque em Concluído. Sugestão: Pode ativar rapidamente o modo Apenas alarmes premindo a tecla Diminuir volume até o volume estar no mínimo e premindo mais uma vez. Manter alguns sons e notificações ativados Pode utilizar o modo Apenas prioritárias para receber somente as notificações que são mais importantes e silenciar as restantes. 2. Toque em > Apenas prioritárias > Mais definições > Apenas prioritárias permite. 3. Selecione o tipo de notificações que pretende manter ativadas. Desativar todos os sons e notificações exceto para chamadas 2. Toque em > Apenas prioritárias > Mais definições > Apenas prioritárias permite. 3. Desative os botões Lembretes e Eventos. 4. Toque em Mensagens > Nenhuma. 5. Toque em Chamadas > De qualquer pessoa. Ativar automaticamente a opção não incomodar em determinadas situações Pode ativar automaticamente a opção não incomodar a intervalos regulares ou durante todos os eventos de um certo tipo no calendário. 2. Toque em > Som e notificações > Não incomodar > Regras automáticas. 3. Toque numa das regras existentes ou adicione uma nova. 4. Se necessário, altere as definições da regra. 5. Se necessário, toque no botão na parte superior do ecrã para ativar a regra. 53
54 Definições Personalizar notificações para uma aplicação Para alterar as definições dos sons das notificações e vibração de uma aplicação específica, observe o ecrã Definições da aplicação. Por exemplo, se pretender desativar os sons das notificações de novos s, abra o BlackBerry Hub, abra o ecrã Definições e altere as definições das notificações da sua conta de . Para alterar as definições das notificações ao nível do sistema, siga os passos abaixo. 2. Toque em > Som e notificações > Notificações da aplicação. 3. Toque na aplicação. 4. Efetue uma das seguintes ações: Para deixar de receber notificações da aplicação, ative o botão Bloquear todas. Para ver notificações da aplicação no topo da lista de notificações, bem como para receber interrupções de notificações prioritárias, ative o botão Tratar como prioritárias. Se disponível, para definir uma cor LED personalizada para a aplicação, ative o botão Personalizar cor LED. Toque em Cor LED e, em seguida, toque numa cor. Para deixar de ver as notificações apresentadas na parte superior do ecrã, desative o comutador Permitir vista. Para ocultar os conteúdos das notificações no ecrã de bloqueio, desative o comutador Ocultar conteúdos sensíveis. Para ver este comutador, é necessário definir uma opção de bloqueio de ecrã, como uma palavrapasse, bem como definir a opção Quando o dispositivo está bloqueado no ecrã Som e notificações para Mostrar todo o conteúdo das notificações. Pode permitir que algumas aplicações tenham acesso às suas notificações. Geralmente, essas são as aplicações que apresentam notificações noutro contexto, como o Android Auto ou o BlackBerry Hub. Para ver essas aplicações ou para ativar e desativar o acesso, toque em ativar ou desativar o acesso. > Som e notificações > Acesso a notificações. Toque numa aplicação para Alterar a apresentação das notificações no ecrã de bloqueio Pode personalizar as definições para que apenas as notificações que pretende ver sejam apresentadas no ecrã quando o dispositivo está bloqueado. Nota: As definições escolhidas para o ecrã de bloqueio substituem as definições das notificações das aplicações individuais. Para obter informações sobre a definição de um ecrã de bloqueio, consulte Configurar ou alterar um bloqueio de ecrã. 54
55 Definições 2. Toque em > Som e notificações > Com o dispositivo bloqueado. 3. Efetue uma das seguintes ações: Para obter todas as notificações no ecrã de bloqueio, incluindo os conteúdos de mensagens de e chats recebidas, toque em Mostrar todas as notificações. Para receber uma notificação, mas manter os conteúdos ocultos (como o remetente da mensagem de ou o título da faixa de música transferida), toque em Ocultar notificações sensíveis. (Para ver esta opção, deve ser definida uma opção de ecrã de bloqueio, como uma palavra-passe). Para impedir que as notificações sejam apresentadas no ecrã de bloqueio, toque em Não mostrar notificações. Adicionar as informações do proprietário ao ecrã de bloqueio Pode adicionar o seu nome, uma mensagem pessoal ou qualquer outra informação para apresentar no dispositivo quando o ecrã está bloqueado. 2. Toque em > Segurança > Mensagem do bloqueio do ecrã. 3. Introduza o seu nome ou a mensagem que pretende apresentar no bloqueio do ecrã e toque em Guardar. BlackBerry Productivity Tab O Separador produtividadeblackberry fornece um acesso rápido aos seus próximos eventos, novas mensagens, tarefas e contactos. O separador está disponível em todos os ecrãs do dispositivo. Por predefinição, o separador é ativado e está centrado na extremidade direita do ecrã do dispositivo. Se pretender desativar o separador, deslize para baixo uma vez com dois dedos desde a parte superior do ecrã ou duas vezes com apenas um dedo. Toque em > Ecrã e, em seguida, desative o botão Separador de produtividade. 55
56 Definições Ver informações de produtividade e aplicações abertas 1. Deslize no separador em direção ao centro do ecrã. 2. Toque no ícone de uma aplicação, como Calendário ou Contactos. 3. Efetue uma das seguintes ações: Para ver mais detalhes relativos a um item, toque na notificação. Para abrir a aplicação associada à notificação, toque em Mais ou Abrir. Pode regressar ao ecrã BlackBerry Productivity Tab a partir de uma aplicação, quando deslizar novamente no separador. 4. Para fechar o separador, deslize em direção ao centro do ecrã. Criar um item utilizando o BlackBerry Productivity Tab Pode adicionar novos itens, como eventos do calendário ou mensagens de , a partir do BlackBerry Productivity Tab sem ter de abrir o calendário ou as aplicações de Deslize no separador em direção ao centro do ecrã. 2. Toque no ícone de uma aplicação. 3. Efetue uma das seguintes ações: Para adicionar um evento, tarefa ou contacto, toque em. Para escrever uma mensagem de , toque em. Personalizar as definições do BlackBerry Productivity Tab Pode ajustar o BlackBerry Productivity Tab para corresponder às suas necessidades da melhor forma e descobrir o que é mais conveniente. 1. Deslize no separador em direção ao centro do ecrã. 2. Toque em e, em seguida, efetue uma das seguintes ações: Para remover o separador do ecrã, toque em Remover. Para ativar o separador, ative o botão Separador produtividade nas definições do ecrã. Para alterar o posicionamento do separador para outro lugar no ecrã do dispositivo, toque em Extremidade esquerda ou Extremidade direita. Para alterar o comprimento do separador, deslize o dedo para a esquerda ou para a direita no controlo de deslize Altura. Para alterar a transparência do separador, deslize o dedo para a esquerda ou para a direita no controlo de deslize Transparência. 56
57 Definições Sugestão: Por predefinição, o separador está centrado à direita do ecrã, mas pode movê-lo para cima ou para baixo, ao longo da extremidade do ecrã. Mantenha premido o separador e arraste-o para a sua localização preferida. Levante o dedo para posicionar o separador. Armazenamento e USB Gerir ficheiros e pastas Procurar um ficheiro ou pasta 2. Toque em > Armazenamento e USB. 3. Se necessário, toque em Armazenamento interno. 4. Toque em Explorar. 5. Toque no. 6. Introduza um termo de pesquisa e efetue uma das seguintes ações: No teclado do ecrã tátil, toque no. No teclado físico, prima a tecla Enter. Partilhar, copiar ou eliminar a um ficheiro ou pasta 2. Toque em > Armazenamento e USB. 3. Se necessário, toque em Armazenamento interno. 4. Toque em Explorar. 5. Mantenha premido um ficheiro ou uma pasta. 6. Efetue uma das seguintes ações: Para partilhar um ficheiro, toque no e selecione como pretende partilhar o ficheiro. Para copiar um ficheiro ou pasta, toque em > Copiar para e selecione para onde pretende copiar o ficheiro. Toque em Copiar. Para eliminar um ficheiro ou pasta, toque no. 57
58 Definições Sugestão: Para selecionar vários ficheiros ou pastas, mantenha premido um ficheiro ou uma pasta e toque em cada ficheiro ou pasta adicional. Para selecionar todos os ficheiros numa pasta ou todas as pastas num ecrã, mantenha premido um ficheiro ou uma pasta e toque em > Selecionar tudo. Ordenar os ficheiros ou pastas 2. Toque em > Armazenamento e USB. 3. Se necessário, toque em Armazenamento interno. 4. Toque em Explorar. 5. Toque no e toque em Por nome, Por data da modificação oupor tamanho. Sugestão: Para alterar a apresentação dos ficheiros e pastas, toque no e toque em Vista de grelha ou Vista de lista. Utilizar um cartão de suporte Obtenha mais espaço para guardar os seus tons de toque, vídeos, fotografias, músicas e mais inserindo um cartão microsd no dispositivo. Ao utilizar um cartão de suporte, pode expandir o espaço de armazenamento do dispositivo até um máximo de 2 TB. A utilização de um cartão de suporte também pode aumentar o desempenho e a eficiência energética do seu dispositivo, bem como permitir a transferência de dados do seu dispositivo atual para outro dispositivo que suporte transferências por cartão de suporte. Para utilizar um cartão de suporte com uma capacidade superior a 32 GB, é necessário transferir o Tecnologia exfat da Microsoft para BlackBerry para instalar o controlador. É apresentada uma notificação quando insere o cartão de suporte no dispositivo. Certifique-se de que está ligado à Internet e toque na notificação para transferir o controlador. É necessário um cartão de Classe 10 ou mais rápido para gravar vídeos em Ultra HD (4K). Saiba como inserir um cartão de suporte. Eliminar os dados do cartão de suporte Para ajudar a proteger a sua privacidade, pode formatar o cartão de suporte para eliminar permanentemente todos os dados. Consoante a quantidade de dados, este processo pode demorar algum tempo. CUIDADO: Após formatar o cartão de suporte, não é possível recuperar os dados eliminados. 1. Certifique-se de que o dispositivo não está ligado a um computador. 2. Deslize para baixo uma vez com dois dedos desde a parte superior do ecrã ou duas vezes com apenas um dedo. 3. Toque em > Armazenamento e USB. 4. Toque no cartão de suporte. 5. Toque em > Definições > Formatar. 58
59 Definições Remover um cartão de suporte 1. Efetue uma das seguintes ações: Desligue o dispositivo. Deslize para baixo uma vez com dois dedos desde a parte superior do ecrã ou duas vezes com apenas um dedo. Toque em > Armazenamento e USB. Toque no cartão de suporte. Toque em > Definições > Ejetar. 2. Para soltar o suporte do cartão de suporte, com o dispositivo virado para baixo, empurre a ponta da ferramenta (fornecida na embalagem) no orifício situado na parte superior esquerda do dispositivo. Se não tiver a ferramenta fornecida com o dispositivo, pode recorrer a um clip de papel. 3. Puxe o suporte completamente para fora e remova o cartão de suporte. 4. Empurre o suporte para a ranhura. Verificar o espaço de armazenamento livre disponível 2. Toque em > Armazenamento e USB. 3. Se necessário, toque em Armazenamento interno. 4. Para ver mais detalhes relativos a um item na lista, toque no item. Por exemplo, para ver quais as aplicações que utilizam mais espaço de armazenamento, toque em Aplicações. 59
60 Definições Libertar espaço de armazenamento Pode notar um desempenho mais lento do dispositivo se o espaço de armazenamento interno estiver cheio ou quase cheio. Pode tentar remover ficheiros desnecessários e limpar os dados em cache para libertar espaço e melhorar o desempenho do dispositivo. 2. Toque em > Armazenamento e USB. 3. Se necessário, clique em Armazenamento interno. 4. Efetue uma das seguintes ações: Para desativar ou desinstalar aplicações não utilizadas, toque em Aplicações e, em seguida, toque numa aplicação. Toque no. Toque em Desativar ou em Desinstalar. Para eliminar ficheiros desnecessários, toque numa categoria ou em Explorar. Navegue até um ficheiro. Mantenha premido o ficheiro. Toque nos ficheiros adicionais que pretende eliminar. Toque no. Para eliminar ficheiros temporários do dispositivo limpando a cache, toque em Dados em cache > OK. Transferir ficheiros entre o computador e o dispositivo através de uma ligação USB 1. Com um cabo USB, ligue o seu dispositivo ao computador. 2. No dispositivo, deslize o dedo para baixo desde a parte superior do ecrã e toque na notificação Ligado em modo de carregamento. 3. Toque em Transferências de ficheiros ou em Transferência de fotografias (PTP). 4. No computador, se necessário, introduza a palavra-passe do dispositivo. O seu dispositivo e cartão de suporte aparecem como unidades no computador. 5. Aceda aos ficheiros ou pastas que pretende copiar. 6. Arraste e largue os ficheiros ou pastas nas pastas pretendidas. 7. Se necessário, antes de desligar o dispositivo, no computador, clique com o botão direito do rato na unidade do dispositivo. Clique em Ejetar. Alterar a forma como o dispositivo liga ao computador Sempre que liga o dispositivo ao computador, por predefinição, o dispositivo liga em modo de carregamento e é apresentada uma mensagem no tabuleiro de notificações que informa sobre o modo em utilização. Para alterar o modo de ligação, o dispositivo deve estar ligado ao computador. 1. Deslize o dedo para baixo desde a parte superior do ecrã. 2. Toque na notificação da ligação USB. 60
61 Definições 3. Selecione uma opção. Bateria e alimentação Verificar o nível de carga da bateria e informações de utilização Pode ver quais as aplicações e funcionalidades que consomem mais bateria, bem como a carga restante da mesma. 2. Toque em > Bateria. Carregar o dispositivo 1. Segure o cabo de carregamento com o BlackBerry logótipo voltado para a parte frontal do dispositivo e ligue o cabo à porta do mesmo. 2. Ligue o carregador a uma tomada. Manter a bateria carregada O dispositivo utiliza uma bateria de iões de lítio. Para maximizar a utilização deste tipo de bateria, faça o seguinte sempre que possível: 61
62 Definições Evite utilizar o dispositivo enquanto está em carregamento, para que carregue mais depressa. Não deixe o dispositivo ligado a um carregador após estar completamente carregado. Evite carregar, utilizar ou guardar o dispositivo em lugares extremamente frios ou quentes, como no painel de instrumentos de um veículo. Evite deixar o dispositivo desligado com um nível baixo de bateria durante longos períodos de tempo. Se planeia guardar o dispositivo durante um longo período de tempo, carregue parcialmente a bateria e coloque-o num local seco e fresco. Acerca do carregamento sem fios Alguns fornecedores de serviços suportam carregamento sem fios para o dispositivo. Pode carregar o seu dispositivo colocando-o num tapete de carregamento em vez de o ligar a um carregador. Pode utilizar os seguintes modelos de dispositivos com carregadores sem fios Qi e Power Matters Alliance (PMA): Smartphone STV100-1 Smartphone STV100-2 Sugestão: Para saber o número do modelo do seu dispositivo, deslize para baixo uma vez com dois dedos desde a parte superior do ecrã ou duas vezes com apenas um dedo e, em seguida, toque no > Acerca do telefone. Ícones da bateria e carregamento Os ícones do nível de carga da bateria são apresentados na parte superior do ecrã. Ícone Descrição A bateria está a carregar. A bateria está totalmente carregada e continua ligada à fonte de alimentação. A carga da bateria está baixa. O modo de poupança de bateria está ativado ou pode ser ativado na lista de notificações. A bateria tem 5% de carga ou menos. Se a carga da bateria estiver demasiado baixa, o dispositivo pode desligar. Guarde os trabalhos em curso e carregue o dispositivo. Há um problema com a bateria e pode ser necessário substituí-la. 62
63 Definições Acerca do indicador de limite da bateria Quando está ativado, o indicador de limite da bateria é apresentado como uma faixa de cor na extremidade ireita do ecrã. A faixa aumenta e muda de vermelho para amarelo e depois para verde à medida que o dispositivo carrega. Quando o dispositivo está em carregamento, o indicador apresenta a percentagem de carga atual da bateria, bem como uma estimativa do tempo restante até o dispositivo ficar completamente carregado. Para evitar incómodos, o indicador desaparece automaticamente quando a sala fica escura ou quando o nível de carga da bateria atinge 100%. Se o ecrã for ativado, o indicador desaparece automaticamente após oito segundos. Desligar o indicador de limite da bateria 2. Toque em > Ecrã. 3. Desative o comutador Limite da bateria. Como posso prolongar a duração da bateria? Para conservar a bateria, o dispositivo entra automaticamente em suspensão quando não está a ser utilizado, e as aplicações que não utiliza regularmente são colocadas em modo de espera. Caso a bateria continue a diminuir mais rápido que o previsto, pode alterar algumas definições do dispositivo para prolongar a duração. Deslize para baixo uma vez com dois dedos desde a parte superior do ecrã ou duas vezes com apenas um dedo. Toque em e, em seguida, altere qualquer uma das seguintes definições. Desativar ligações de rede que não estão a ser utilizadas Se o dispositivo não estiver numa área de cobertura da rede sem fios, pode desligar a rede móvel ou as ligações Wi-Fi para que o dispositivo não procure continuamente um sinal de rede. Nas definições do dispositivo, efetue uma das seguintes ações: Para desativar todas as ligações, toque em Mais. Ative o botão Modo de avião. Para desativar apenas a rede Wi-Fi, toque em Wi-Fi. Desative o botão. Eliminar redes Wi-Fi guardadas 1. Nas definições do dispositivo, toque em Wi-Fi. 2. Toque numa rede Wi-Fi e em Esquecer. 63
64 Definições Reduzir o tempo necessário para o dispositivo entrar em suspensão 1. Nas definições do dispositivo, toque em Ecrã. 2. Toque em Suspensão e em 15 segundos ou 30 segundos. Sugestão: Se não quiser que o ecrã desligue quando estiver a meio de uma tarefa, como a ler um artigo, o dispositivo tem a capacidade de reconhecer o telemóvel na sua mão e manter o ecrã ligado. Nas definições do dispositivo, toque em Interações avançadas. Ative o botão Manter premido para permanecer ativado. Escurecer o ecrã 1. Nas definições do dispositivo, toque em Ecrã > Nível de luminosidade. 2. No controlo de deslize, arraste a alça para a esquerda. Diminuir o volume 1. Nas definições do dispositivo, toque em Som e notificações. 2. Nos controlos de deslize de Volume de multimédia, Volume do alarme ou Volume do toque, arraste a alça para a esquerda. Desativar os comentários de pressão de tecla 1. Nas definições do dispositivo, toque em Idioma e introdução > Definições do teclado BlackBerry >Comentários de pressão de tecla. 2. Desative o botão Vibrar e o botão Som. Ativar a poupança de bateria Se a carga da bateria estiver em baixo, pode ativar a poupança da bateria para limitar as funcionalidades que consomem mais bateria, como a vibração, serviços de localização e serviços de dados. Para definir o modo poupança de bateria para ativar automaticamente quando o nível da bateria atingir uma determinada percentagem. Nota: Quando o modo poupança de bateria está ativado, algumas aplicações e serviços de mensagens que dependem de sincronização podem não ser atualizados, a menos que os abra. 1. Nas definições do dispositivo, toque em Bateria > > Poupança de bateria. 2. Ative o botão. 3. Para ativar a poupança de bateria automaticamente quando o dispositivo tem pouca carga, toque em Ativar automaticamente. Toque numa percentagem. 64
65 Definições Ativar a otimização da bateria Por predefinição, a otimização da bateria encontra-se ativada para a maioria das aplicações e funcionalidades. Se desativou a otimização da bateria para uma aplicação, pode querer reativá-la, pelo menos até ter a oportunidade de carregar o dispositivo. 1. Nas definições do dispositivo, toque em Bateria > > Otimização da bateria. 2. Toque na aplicação. 3. Selecione a opção Otimizar e toque em Concluído. Segurança do dispositivo e da bateria Deve utilizar apenas a bateria especificada pela BlackBerry para utilização com o modelo específico do seu dispositivo BlackBerry. Se utilizar qualquer outra bateria, poderá invalidar qualquer garantia fornecida com o dispositivo. CUIDADO: Existe risco de explosão se a bateria for substituída por uma bateria de tipo incorreto. Não tente substituir a sua bateria irremovível. Apenas pessoal de assistência qualificado deve efetuar reparações ou substituir a bateria do dispositivo. Eliminação do dispositivo e da bateria Recicle o seu dispositivo e a respetiva bateria de acordo com os regulamentos locais. Não elimine o dispositivo ou a bateria num fogo. Nunca coloque o seu dispositivo ou bateria no lixo doméstico. Para mais informações sobre a devolução do dispositivo à BlackBerry para reciclagem e eliminação segura, num navegador do computador visite O programa de reciclagem apenas está disponível em algumas zonas. Ver as informações de segurança, garantia e privacidade do dispositivo Reserve alguns momentos para rever o contrato de licença, a garantia limitada, as informações de segurança e a política de privacidade do dispositivo. Estes documentos estão disponíveis no ecrã de definições do dispositivo. Contêm informações importantes acerca dos termos e condições de utilização, da bateria e outras precauções de segurança importantes, bem como da cobertura da garantia. Para ver a Política de privacidade da, o dispositivo deve estar ligado à Internet. 2. Toque em > Acerca do telefone > Informações legais > BlackBerry. 65
66 Definições Utilizadores Acerca da funcionalidade utilizadores A funcionalidade utilizadores permite partilhar o seu dispositivo com outras pessoas, mantendo a privacidade das suas informações profissionais e pessoais. Por exemplo, os utilizadores que adiciona ao dispositivo não conseguem aceder às suas informações, como o endereço de , contactos, imagens, aplicações e outras. Por predefinição, o dispositivo está configurado com um proprietário e um convidado. Também pode adicionar perfis de utilizador ao dispositivo. Para melhorar a privacidade entre os utilizadores, cada pessoa deve configurar um bloqueio do ecrã. O bloqueio do ecrã impede que outro utilizador aceda às informações de um perfil de utilizador diferente. Todos os perfis de utilizador utilizam a informação da ligação sem fios configurada no dispositivo. Quaisquer alterações nas definições do dispositivo efetuadas por um utilizador, como nas ligações da rede Wi-Fi, são disponibilizadas ou aplicadas a todos os utilizadores do dispositivo. Todos os utilizadores podem instalar atualizações de aplicações aplicáveis a qualquer utilizador do dispositivo. Utilizador principal (proprietário do dispositivo) A pessoa que configura o dispositivo pela primeira vez (utilizador principal) é o proprietário do dispositivo. Pode adicionar até três utilizadores além do proprietário do dispositivo e do convidado, bem como definir se o convidado ou utilizador têm permissão para utilizar o dispositivo para efetuar chamadas ou enviar mensagens de texto. O utilizador principal controla a permissão atribuída a outras pessoas para adicionar e aceder a um utilizador a partir do ecrã de bloqueio. Pode também instalar atualizações de aplicações para todos os utilizadores do dispositivo, desinstalar aplicações do perfil de um utilizador e eliminar um utilizador do dispositivo. Convidado Pode utilizar o perfil de convidado para emprestar o dispositivo a terceiros. Quando alguém utiliza o perfil de convidado, o dispositivo cria um espaço separado onde o convidado pode transferir aplicações, tirar fotografias e utilizar outras funcionalidades do dispositivo. As aplicações e os dados adicionados ao dispositivo pelo convidado apenas estão disponíveis a partir do perfil de convidado. Quando o utilizador principal ou o convidado eliminam o perfil de convidado, as aplicações e os dados desse perfil são permanentemente eliminados do dispositivo. Pode controlar a permissão para o convidado efetuar e receber chamadas. Utilizador Além do perfil de convidado, que permite a utilização ocasional do dispositivo por terceiros, é também possível criar um perfil de utilizador para alguém com quem partilhe o dispositivo frequentemente. O perfil de utilizador cria um espaço 66
67 Definições separado no dispositivo onde outra pessoa pode utilizar as funcionalidades e personalizar o dispositivo consoante as suas preferências. Por exemplo, pode criar um perfil de utilizador para "crianças" com aplicações apropriadas para crianças. Quando uma criança quiser utilizar o seu dispositivo, pode mudar para o perfil de utilizador "crianças" e deixar de se preocupar com a possibilidade de as suas aplicações ou dados serem acidentalmente eliminados ou alterados. As aplicações e os dados adicionados ao dispositivo pelo utilizador apenas estão disponíveis a partir do perfil de utilizador. Pode controlar a permissão para o utilizador efetuar e receber chamadas, bem como enviar e receber mensagens de texto (SMS). Adicionar um utilizador O perfil de utilizador cria um espaço separado no dispositivo para outra pessoa utilizar e personalizar. Por exemplo, o utilizador pode adicionar uma conta do Google ou transferir aplicações, fundos e música sem ver as informações de conta, aplicações e dados do proprietário do dispositivo ou de outros utilizadores. 2. Toque em > Utilizadores > Adicionar utilizador. 3. Toque em OK. 4. Toque em Configurar agora. 5. Se necessário, para ativar o dispositivo, deslize o dedo para cima no ecrã. 6. Siga as instruções apresentadas no ecrã. Mudar de utilizadores 2. Toque em > Utilizadores. 3. Efetue uma das seguintes ações: Toque num utilizador. Toque em Convidado. Permitir o acesso aos perfis de convidado e utilizador quando o dispositivo está bloqueado Se configurar essa funcionalidade no dispositivo, os convidados e os utilizadores podem aceder aos seus perfis a partir do ecrã de bloqueio. Esta funcionalidade também permite adicionar um utilizador a partir do ecrã de bloqueio sem ser necessário desbloquear primeiro o ecrã. 67
68 Definições 2. Toque em > Utilizadores >. 3. Selecione a caixa de verificação Adicionar utilizadores quando o dispositivo está bloqueado. Permitir a um utilizador efetuar chamadas e enviar mensagens de texto Pode definir se um convidado ou utilizador pode efetuar ou receber chamadas enquanto utilizam o perfil de utilizador ou de convidado do dispositivo. Pode também definir se o utilizador pode enviar ou receber mensagens de texto (SMS). 2. Toque em > Utilizadores. 3. Efetue uma das seguintes ações: Junto ao perfil de convidado, toque no. Ative o botão Ativar chamadas telefónicas. Junto a um perfil de utilizador, toque no. Ative o botão Ativar chamadas telefónicas e SMS. Eliminar um utilizador ou convidado Ao eliminar um utilizador do dispositivo, elimina permanentemente o espaço do utilizador e todas as suas aplicações e dados. Esse utilizador deixa de estar disponível na lista de utilizadores. Ao eliminar um convidado, todas as aplicações e dados no espaço do convidado são permanentemente eliminados, mas o perfil permanece no dispositivo. 2. Toque em > Utilizadores. 3. Efetue uma das seguintes ações: Junto ao utilizador que pretende eliminar, toque em > Remover utilizador > Eliminar. Toque em Convidado. Se necessário, toque em Sim, continuar. Deslize para baixo uma vez com dois dedos desde a parte superior do ecrã ou duas vezes com apenas um dedo. Toque em > Utilizadores > Remover convidado > Remover. Um convidado ou utilizador pode eliminar as aplicações e dados do espaço do convidado ou do espaço do perfil de utilizador no dispositivo. O convidado pode tocar em em > Eliminar <nome de utilizador> deste dispositivo. > Eliminar convidado deste dispositivo. O utilizador pode tocar 68
69 Definições Interações avançadas Pode utilizar gestos de movimento para executar ações com mais rapidez ou eficiência. Para ativar ou desativar os gestos de movimento, deslize para baixo uma vez com dois dedos desde a parte superior do ecrã ou duas vezes com apenas um dedo. Toque em > Interações avançadas. Virar para silenciar Se esta funcionalidade estiver ativada, ao receber uma chamada que não seja conveniente atender, pode virar o dispositivo para baixo numa superfície plana para silenciar o tom de toque ou a vibração. Recebe na mesma uma notificação de chamada perdida. Para ativar ou desativar esta funcionalidade, toque no comutador Virar para silenciar. Virar para poupar energia Se esta funcionalidade estiver ativada, ao colocar o dispositivo virado para baixo numa superfície plana, este entra em modo de suspensão para prolongar a duração da bateria. Continua a receber notificações de chamadas recebidas, mensagens e alarmes. Para ativar ou desativar esta funcionalidade, toque no botão Virar para poupar energia. 69
DTEK50. Versão: 6.0. Manual do Utilizador
 DTEK50 Versão: 6.0 Manual do Utilizador Publicado: 2016-10-25 SWD-20161025102541954 Conteúdos Configuração e aspetos básicos... 5 Resumo do dispositivo... 5 Inserir o cartão SIM... 6 Inserir um cartão
DTEK50 Versão: 6.0 Manual do Utilizador Publicado: 2016-10-25 SWD-20161025102541954 Conteúdos Configuração e aspetos básicos... 5 Resumo do dispositivo... 5 Inserir o cartão SIM... 6 Inserir um cartão
PRIV. Versão: 5.1. Manual do Utilizador
 PRIV Versão: 5.1 Manual do Utilizador Publicado: 2015-12-07 SWD-20151207084023083 Conteúdos Configuração e aspetos básicos... 5 Resumo do dispositivo... 5 Inserir o cartão SIM... 6 Inserir um cartão de
PRIV Versão: 5.1 Manual do Utilizador Publicado: 2015-12-07 SWD-20151207084023083 Conteúdos Configuração e aspetos básicos... 5 Resumo do dispositivo... 5 Inserir o cartão SIM... 6 Inserir um cartão de
 1.1 1.2 2.1 2.2 2.3 3.1 3.2 INTRODUÇÃO À UTILIZAÇÃO DO SEU TELEMÓVEL Conheça a localização das funcionalidades do seu telemóvel, botões, ecrã e ícones. Na parte de trás do seu telefone, poderá observar
1.1 1.2 2.1 2.2 2.3 3.1 3.2 INTRODUÇÃO À UTILIZAÇÃO DO SEU TELEMÓVEL Conheça a localização das funcionalidades do seu telemóvel, botões, ecrã e ícones. Na parte de trás do seu telefone, poderá observar
 1.1 1.2 2.1 2.2 2.3 3.1 3.2 INTRODUÇÃO À UTILIZAÇÃO DO SEU TELEMÓVEL Conheça a localização das funcionalidades do seu telemóvel, botões, ecrã e ícones. Na parte de trás do seu telefone, poderá observar
1.1 1.2 2.1 2.2 2.3 3.1 3.2 INTRODUÇÃO À UTILIZAÇÃO DO SEU TELEMÓVEL Conheça a localização das funcionalidades do seu telemóvel, botões, ecrã e ícones. Na parte de trás do seu telefone, poderá observar
CJB1JM0LCAJA. Guia de iniciação rápida
 CJB1JM0LCAJA Guia de iniciação rápida Conhecer o watch Altifalante Porta de carregamento Botão Ligar Prima sem soltar durante 3s para ligar/desligar. Prima sem soltar durante 10s para forçar a reinicialização.
CJB1JM0LCAJA Guia de iniciação rápida Conhecer o watch Altifalante Porta de carregamento Botão Ligar Prima sem soltar durante 3s para ligar/desligar. Prima sem soltar durante 10s para forçar a reinicialização.
Manual do Utilizador
 Manual do Utilizador Copyright 2013 Hewlett-Packard Development Company, L.P. Bluetooth é uma marca comercial detida pelo respetivo proprietário e utilizada pela Hewlett-Packard Company sob licença. Google
Manual do Utilizador Copyright 2013 Hewlett-Packard Development Company, L.P. Bluetooth é uma marca comercial detida pelo respetivo proprietário e utilizada pela Hewlett-Packard Company sob licença. Google
BlackBerry Classic Smartphone. Versão: Manual do Utilizador
 BlackBerry Classic Smartphone Versão: 10.3.3 Manual do Utilizador Publicado: 2016-06-13 SWD-20160613091740464 Conteúdos Configuração e aspetos básicos... 6 Resumo do dispositivo... 6 Teclas BlackBerry
BlackBerry Classic Smartphone Versão: 10.3.3 Manual do Utilizador Publicado: 2016-06-13 SWD-20160613091740464 Conteúdos Configuração e aspetos básicos... 6 Resumo do dispositivo... 6 Teclas BlackBerry
GUIA DE CONSULTA RÁPIDA Microsoft Surface Hub
 GUIA DE CONSULTA RÁPIDA Microsoft Surface Hub Saiba como tirar pleno partido das potencialidades do grupo com o Microsoft Surface Hub. Índice Iniciar sessão Faça uma chamada Adicionar pessoas a uma chamada
GUIA DE CONSULTA RÁPIDA Microsoft Surface Hub Saiba como tirar pleno partido das potencialidades do grupo com o Microsoft Surface Hub. Índice Iniciar sessão Faça uma chamada Adicionar pessoas a uma chamada
Índice 85 21/01/ :29:50
 Índice Conteúdo da embalagem... 86 Início... 87 Descrição do ARCHOS... 88 Assistente de instalação... 90 Ligação a uma rede WiFi... 91 A interface Android TM... 92 Familiarização com a tecnologia Android
Índice Conteúdo da embalagem... 86 Início... 87 Descrição do ARCHOS... 88 Assistente de instalação... 90 Ligação a uma rede WiFi... 91 A interface Android TM... 92 Familiarização com a tecnologia Android
OpenTouch Conversation One
 OpenTouch Conversation One Manual de utilizador R2.2 8AL90647PTABed02 1625 1. OpenTouch Conversation One... 3 2. Instalação... 3 3. Iniciar o OpenTouch Conversation... 3 3.1 Terminar sessão... 3 4. Página
OpenTouch Conversation One Manual de utilizador R2.2 8AL90647PTABed02 1625 1. OpenTouch Conversation One... 3 2. Instalação... 3 3. Iniciar o OpenTouch Conversation... 3 3.1 Terminar sessão... 3 4. Página
5.0 GUIA PRÁTICO. Flash Câmera frontal 2 Carregar a bateria. Diminuir/ Aumentar volume Tecla Liga/ Desliga. Início. Visão geral. Voltar.
 GUIA PRÁTICO 1 Colocar ou retirar a tampa traseira. Flash Câmera frontal 2 Carregar a bateria. 5.0 Diminuir/ Aumentar volume Tecla Liga/ Desliga SIM2 Voltar Início Visão geral 3 Inserir ou retirar o SIM.
GUIA PRÁTICO 1 Colocar ou retirar a tampa traseira. Flash Câmera frontal 2 Carregar a bateria. 5.0 Diminuir/ Aumentar volume Tecla Liga/ Desliga SIM2 Voltar Início Visão geral 3 Inserir ou retirar o SIM.
Este manual descreve as características comuns à maioria dos modelos. Algumas funcionalidades podem não estar disponíveis no seu computador.
 Iniciar aqui Copyright 2013 Hewlett-Packard Development Company, L.P. Windows é uma marca registada da Microsoft Corporation nos E.U.A. As informações contidas neste documento estão sujeitas a alterações
Iniciar aqui Copyright 2013 Hewlett-Packard Development Company, L.P. Windows é uma marca registada da Microsoft Corporation nos E.U.A. As informações contidas neste documento estão sujeitas a alterações
PORSCHE DESIGN P'9982 Smartphone. Manual do Utilizador. Versão:
 PORSCHE DESIGN P'9982 Smartphone Manual do Utilizador Versão: 10.3.3 Publicado: 2016-07-06 SWD-20160706104726118 Conteúdos Configuração e aspetos básicos...5 Resumo do dispositivo... 5 O que é diferente
PORSCHE DESIGN P'9982 Smartphone Manual do Utilizador Versão: 10.3.3 Publicado: 2016-07-06 SWD-20160706104726118 Conteúdos Configuração e aspetos básicos...5 Resumo do dispositivo... 5 O que é diferente
BlackBerry Leap Smartphone. Versão: Manual do Utilizador
 BlackBerry Leap Smartphone Versão: 10.3.3 Manual do Utilizador Publicado: 2016-12-01 SWD-20161201112105470 Conteúdos Configuração e aspetos básicos... 6 Resumo do dispositivo... 6 O que é diferente acerca
BlackBerry Leap Smartphone Versão: 10.3.3 Manual do Utilizador Publicado: 2016-12-01 SWD-20161201112105470 Conteúdos Configuração e aspetos básicos... 6 Resumo do dispositivo... 6 O que é diferente acerca
Guia de ligação (para COOLPIX)
 Guia de ligação (para COOLPIX) Este documento descreve o procedimento necessário à utilização da aplicação SnapBridge (versão 2.0) para estabelecer uma ligação sem fios entre uma câmara e um dispositivo
Guia de ligação (para COOLPIX) Este documento descreve o procedimento necessário à utilização da aplicação SnapBridge (versão 2.0) para estabelecer uma ligação sem fios entre uma câmara e um dispositivo
5.0. Guia Prático 5 4G. Luz de notificação 2 Inserir ou retirar a. Tecla Liga/ Desliga Aumentar/ Diminuir volume. tampa traseira. bateria.
 1 1 Inserir ou retirar a tampa traseira 5 4G Guia Prático Luz de notificação 2 Inserir ou retirar a bateria 2 5.0 Tecla Liga/ Desliga Aumentar/ Diminuir volume 3 Carregar a bateria * 4 4 4 Inserir ou retirar
1 1 Inserir ou retirar a tampa traseira 5 4G Guia Prático Luz de notificação 2 Inserir ou retirar a bateria 2 5.0 Tecla Liga/ Desliga Aumentar/ Diminuir volume 3 Carregar a bateria * 4 4 4 Inserir ou retirar
Manual do Utilizador
 Manual do Utilizador Copyright 2013 Hewlett-Packard Development Company, L.P. Bluetooth é uma marca comercial detida pelo respetivo proprietário e utilizada pela Hewlett-Packard Company sob licença. Google
Manual do Utilizador Copyright 2013 Hewlett-Packard Development Company, L.P. Bluetooth é uma marca comercial detida pelo respetivo proprietário e utilizada pela Hewlett-Packard Company sob licença. Google
Doro Secure 580IUP. Manual do utilizador. Português
 Doro Secure 580IUP Manual do utilizador Português Nota! Todas as imagens destinam-se exclusivamente a fins ilustrativos, podendo não representar com rigor o dispositivo real. Português 1. Ligar/desligar
Doro Secure 580IUP Manual do utilizador Português Nota! Todas as imagens destinam-se exclusivamente a fins ilustrativos, podendo não representar com rigor o dispositivo real. Português 1. Ligar/desligar
Edimax Gemini Kit de atualização de roaming Wi-Fi doméstico RE11 Guia de instalação rápida
 Edimax Gemini Kit de atualização de roaming Wi-Fi doméstico RE11 Guia de instalação rápida 02-2017 / v2.0 I. Informações sobre o produto I-1. Conteúdo da embalagem - RE11S x 2 - CD com QIG para vários
Edimax Gemini Kit de atualização de roaming Wi-Fi doméstico RE11 Guia de instalação rápida 02-2017 / v2.0 I. Informações sobre o produto I-1. Conteúdo da embalagem - RE11S x 2 - CD com QIG para vários
Multimédia Manual do utilizador
 Multimédia Manual do utilizador Copyright 2007 Hewlett-Packard Development Company, L.P. Windows é uma marca registada da Microsoft Corporation nos EUA. As informações aqui contidas estão sujeitas a alterações
Multimédia Manual do utilizador Copyright 2007 Hewlett-Packard Development Company, L.P. Windows é uma marca registada da Microsoft Corporation nos EUA. As informações aqui contidas estão sujeitas a alterações
Android Ver Português
 ENDEAVOUR 800QC Manual de consulta rápida do tablet Android Ver. 4.2.2 Português Obrigado por ter decidido adquirir um produto Blaupunkt. Fez uma escolha sensata. Naturalmente, fornecer-lhe-emos também
ENDEAVOUR 800QC Manual de consulta rápida do tablet Android Ver. 4.2.2 Português Obrigado por ter decidido adquirir um produto Blaupunkt. Fez uma escolha sensata. Naturalmente, fornecer-lhe-emos também
Seu manual do usuário LENOVO IDEATAB A8-50 ( )
 Você pode ler as recomendações contidas no guia do usuário, no guia de técnico ou no guia de instalação para LENOVO IDEATAB A8-50 (59407833). Você vai encontrar as respostas a todas suas perguntas sobre
Você pode ler as recomendações contidas no guia do usuário, no guia de técnico ou no guia de instalação para LENOVO IDEATAB A8-50 (59407833). Você vai encontrar as respostas a todas suas perguntas sobre
1. Lista de itens. 2. Descrição geral do dispositivo
 1. Lista de itens 1. 2. Transformador CA 3. Estojo de transporte 4. Cabo USB 5. 6. Cartão de garantia 7. Avisos legais e de segurança 2. Descrição geral do dispositivo 1 2 9 3 4 5 6 7 8 10 11 12 13 14
1. Lista de itens 1. 2. Transformador CA 3. Estojo de transporte 4. Cabo USB 5. 6. Cartão de garantia 7. Avisos legais e de segurança 2. Descrição geral do dispositivo 1 2 9 3 4 5 6 7 8 10 11 12 13 14
IdeaTab A3000. Guia Quick Start v1.0
 IdeaTab A3000 Guia Quick Start v1.0 Bem-vindo Câmara frontal Botão do volume Leia atentamente este guia antes de utilizar o seu IdeaTab. O guia irá ajudá-lo a aceder a sugestões sobre a configuração e
IdeaTab A3000 Guia Quick Start v1.0 Bem-vindo Câmara frontal Botão do volume Leia atentamente este guia antes de utilizar o seu IdeaTab. O guia irá ajudá-lo a aceder a sugestões sobre a configuração e
Manual do Utilizador
 Manual do Utilizador Copyright 2014 Hewlett-Packard Development Company, L.P. Bluetooth é marca comercial dos seus proprietários e é utilizada pela Hewlett- -Packard Company sob licença. O logótipo SD
Manual do Utilizador Copyright 2014 Hewlett-Packard Development Company, L.P. Bluetooth é marca comercial dos seus proprietários e é utilizada pela Hewlett- -Packard Company sob licença. O logótipo SD
Rádio R 4.0 IntelliLink Perguntas Frequentes (FAQs)
 Índice 1. Áudio... 1 2. Telefone... 2 3. Apple CarPlay... 2 4. Android Auto... 5 5. Galeria... 7 6. Outros... 8 1. Áudio P: Como posso alterar a fonte de áudio, por exemplo, de rádio FM para USB? R: Para
Índice 1. Áudio... 1 2. Telefone... 2 3. Apple CarPlay... 2 4. Android Auto... 5 5. Galeria... 7 6. Outros... 8 1. Áudio P: Como posso alterar a fonte de áudio, por exemplo, de rádio FM para USB? R: Para
5.2 GUIA PRÁTICO 5085N. Flash Câmera frontal. Sensor. Aumentar/ Diminuir volume Tecla Liga/ Desliga. Início/ sensor de impressão digital.
 1 Carregar a bateria. GUIA PRÁTICO Sensor Flash Câmera frontal Aumentar/ Diminuir volume Tecla Liga/ Desliga 2 Inserir ou retirar o SIM. 3 Inserir ou retiar o cartão microsd. 5.2 Início/ sensor de impressão
1 Carregar a bateria. GUIA PRÁTICO Sensor Flash Câmera frontal Aumentar/ Diminuir volume Tecla Liga/ Desliga 2 Inserir ou retirar o SIM. 3 Inserir ou retiar o cartão microsd. 5.2 Início/ sensor de impressão
Multimédia. Manual do utilizador
 Multimédia Manual do utilizador Copyright 2007 Hewlett-Packard Development Company, L.P. Microsoft é uma marca comercial registada da Microsoft Corporation nos E.U.A. As informações aqui contidas estão
Multimédia Manual do utilizador Copyright 2007 Hewlett-Packard Development Company, L.P. Microsoft é uma marca comercial registada da Microsoft Corporation nos E.U.A. As informações aqui contidas estão
Precauções. Desligue-o num avião Respeite as limitações relacionadas. Não utilize o seu telemóvel num avião.
 Precauções Leia cuidadosamente e respeite os termos abaixo apresentados: Modo de arranque seguro Não utilize o seu telemóvel em locais proibidos, caso contrário poderá provocar interferências ou situações
Precauções Leia cuidadosamente e respeite os termos abaixo apresentados: Modo de arranque seguro Não utilize o seu telemóvel em locais proibidos, caso contrário poderá provocar interferências ou situações
Conteúdo. Prefácio Desembalar o telefone. Introdução. Ecrã e visualização. Rede e partilha. Segurança e cópia de segurança
 Guia do Utilizador Conteúdo Prefácio Desembalar o telefone Inserir um cartão SIM e um cartão microsd 2 Carregar o dispositivo 2 Ver o estado da bateria 4 Introdução Configuração inicial 6 Ativar ou desativar
Guia do Utilizador Conteúdo Prefácio Desembalar o telefone Inserir um cartão SIM e um cartão microsd 2 Carregar o dispositivo 2 Ver o estado da bateria 4 Introdução Configuração inicial 6 Ativar ou desativar
Conteúdo da embalagem
 Índice Conteúdo da embalagem... 98 Descrição do dispositivo... 99 Montagem... 102 Preparação... 104 Ligação 3G & Wi-Fi... 106 Ecrã da conta Google e contactos... 108 Familiarizar-se com Android TM... 110
Índice Conteúdo da embalagem... 98 Descrição do dispositivo... 99 Montagem... 102 Preparação... 104 Ligação 3G & Wi-Fi... 106 Ecrã da conta Google e contactos... 108 Familiarizar-se com Android TM... 110
Nokia 3.1 Plus Manual do utilizador
 Nokia 3.1 Plus Manual do utilizador Edição 2019-06-25 pt-pt 1 Acerca deste manual do utilizador Importante: Para obter informações importantes sobre a utilização segura do dispositivo e da bateria, leia
Nokia 3.1 Plus Manual do utilizador Edição 2019-06-25 pt-pt 1 Acerca deste manual do utilizador Importante: Para obter informações importantes sobre a utilização segura do dispositivo e da bateria, leia
GUIA PRÁTICO. Câmera frontal. Diminuir/ Aumentar volume. Tecla Liga/ Desliga. Câmera. Sensor de impressão digital 5026J CJB1L43ALBRA
 GUIA PRÁTICO Câmera frontal Diminuir/ Aumentar volume 6" Tecla Liga/ Desliga Câmera Sensor de impressão digital 5026J 1 CJB1L43ALBRA 1 Carregue completamente o dispositivo para o primeiro uso. Abra a tampa
GUIA PRÁTICO Câmera frontal Diminuir/ Aumentar volume 6" Tecla Liga/ Desliga Câmera Sensor de impressão digital 5026J 1 CJB1L43ALBRA 1 Carregue completamente o dispositivo para o primeiro uso. Abra a tampa
User manual. Smart speed
 User manual Smart speed Grupo Vodafone 2015. Vodafone e os logótipos Vodafone são marcas comerciais do Grupo Vodafone. Quaisquer designações de produtos ou empresas mencionados neste manual são marcas
User manual Smart speed Grupo Vodafone 2015. Vodafone e os logótipos Vodafone são marcas comerciais do Grupo Vodafone. Quaisquer designações de produtos ou empresas mencionados neste manual são marcas
Bomgar Connect Consola de Apoio Técnico do Android 2.2.6
 Bomgar Connect Consola de Apoio Técnico do Android 2.2.6 TC: 8/18/2016 Índice Consola de Apoio Técnico Connect para Android 3 Instalar a Consola de Apoio Técnico em Android Connect 4 Iniciar Sessão na
Bomgar Connect Consola de Apoio Técnico do Android 2.2.6 TC: 8/18/2016 Índice Consola de Apoio Técnico Connect para Android 3 Instalar a Consola de Apoio Técnico em Android Connect 4 Iniciar Sessão na
Primeiros passos com a app Sala de Aula 2.1. Manual do professor da app Sala de Aula para ipad
 Primeiros passos com a app Sala de Aula 2.1 Manual do professor da app Sala de Aula para ipad Conheça a app Sala de Aula A app Sala de Aula para ipad ajuda-o a orientar a aprendizagem, partilhar trabalhos
Primeiros passos com a app Sala de Aula 2.1 Manual do professor da app Sala de Aula para ipad Conheça a app Sala de Aula A app Sala de Aula para ipad ajuda-o a orientar a aprendizagem, partilhar trabalhos
Guia de Imprimir/ Digitalizar Portátil para o Brother iprint&scan (Android )
 Guia de Imprimir/ Digitalizar Portátil para o Brother iprint&scan (Android ) Índice Antes de utilizar o equipamento Brother... Definições de notas... Marcas registadas... Introdução... Descarregar o Brother
Guia de Imprimir/ Digitalizar Portátil para o Brother iprint&scan (Android ) Índice Antes de utilizar o equipamento Brother... Definições de notas... Marcas registadas... Introdução... Descarregar o Brother
JABRA PRO 935. Manual de Utilizador. jabra.com/pro935
 JABRA PRO 935 Manual de Utilizador jabra.com/pro935 2015 GN Netcom A/S. Todos os direitos reservados. Jabra é uma marca comercial registada da GN Netcom A/S. Todas as outras marcas comerciais aqui incluídas
JABRA PRO 935 Manual de Utilizador jabra.com/pro935 2015 GN Netcom A/S. Todos os direitos reservados. Jabra é uma marca comercial registada da GN Netcom A/S. Todas as outras marcas comerciais aqui incluídas
JABRA SPEAK 510. Manual de Utilizador. jabra.com/speak510
 JABRA SPEAK 510 Manual de Utilizador jabra.com/speak510 2015 GN Netcom A/S. Todos os direitos reservados. Jabra é uma marca comercial registada da GN Netcom A/S. Todas as outras marcas comerciais aqui
JABRA SPEAK 510 Manual de Utilizador jabra.com/speak510 2015 GN Netcom A/S. Todos os direitos reservados. Jabra é uma marca comercial registada da GN Netcom A/S. Todas as outras marcas comerciais aqui
JABRA STEALTH UC. Manual de Utilizador. jabra.com/stealthuc
 Manual de Utilizador jabra.com/stealthuc 2015 GN Netcom A/S. Todos os direitos reservados. Jabra é uma marca comercial registada da GN Netcom A/S. Todas as restantes marcas comerciais aqui incluídas são
Manual de Utilizador jabra.com/stealthuc 2015 GN Netcom A/S. Todos os direitos reservados. Jabra é uma marca comercial registada da GN Netcom A/S. Todas as restantes marcas comerciais aqui incluídas são
Tablet PC POLARIS 803
 Tablet PC POLARIS 803 Inhaltsverzeichnis / Table of content 53-60 Manual de consulta rápida do tablet / PT 2 Polaris 803 Manual de consulta rápida do tablet Android Ver. 4.4.2 Português Obrigado por ter
Tablet PC POLARIS 803 Inhaltsverzeichnis / Table of content 53-60 Manual de consulta rápida do tablet / PT 2 Polaris 803 Manual de consulta rápida do tablet Android Ver. 4.4.2 Português Obrigado por ter
1. FUNCIONALIDADES BÁSICAS LIGAR/DESLIGAR O TERMINAL BLOQUEAR/DESBLOQUEAR O TERMINAL LIGAR/DESLIGAR O MODO SILENCIOSO...
 1. FUNCIONALIDADES BÁSICAS... 3 1.1 LIGAR/DESLIGAR O TERMINAL... 3 1.2 BLOQUEAR/DESBLOQUEAR O TERMINAL... 3 1.3 LIGAR/DESLIGAR O MODO SILENCIOSO... 3 2. DEFINIÇÕES DO TERMINAL... 4 2.1 ALTERAR NOME DO
1. FUNCIONALIDADES BÁSICAS... 3 1.1 LIGAR/DESLIGAR O TERMINAL... 3 1.2 BLOQUEAR/DESBLOQUEAR O TERMINAL... 3 1.3 LIGAR/DESLIGAR O MODO SILENCIOSO... 3 2. DEFINIÇÕES DO TERMINAL... 4 2.1 ALTERAR NOME DO
Y7 Guia do Utilizador
 Y7 Guia do Utilizador Conteúdo Prefácio Desembalar o telefone Inserir um cartão SIM e um cartão microsd 2 Carregar o dispositivo 2 Ver o estado da bateria 5 Introdução Configuração inicial 6 Atribuir nome
Y7 Guia do Utilizador Conteúdo Prefácio Desembalar o telefone Inserir um cartão SIM e um cartão microsd 2 Carregar o dispositivo 2 Ver o estado da bateria 5 Introdução Configuração inicial 6 Atribuir nome
BlackBerry Classic Smartphone. Versão: Manual do Utilizador
 BlackBerry Classic Smartphone Versão: 10.3.2 Manual do Utilizador Publicado: 2015-05-27 SWD-20150527100703787 Conteúdos Configuração e aspetos básicos... 6 Novidades nesta versão... 6 Apresentação do seu
BlackBerry Classic Smartphone Versão: 10.3.2 Manual do Utilizador Publicado: 2015-05-27 SWD-20150527100703787 Conteúdos Configuração e aspetos básicos... 6 Novidades nesta versão... 6 Apresentação do seu
Seu manual do usuário HTC TOUCH PRO2
 Você pode ler as recomendações contidas no guia do usuário, no guia de técnico ou no guia de instalação para. Você vai encontrar as respostas a todas suas perguntas sobre a no manual do usuário (informação,
Você pode ler as recomendações contidas no guia do usuário, no guia de técnico ou no guia de instalação para. Você vai encontrar as respostas a todas suas perguntas sobre a no manual do usuário (informação,
Guia da Definição de Wi-Fi
 Guia da Definição de Wi-Fi Ligações Wi-Fi com a impressora Ligação a um computador através de um encaminhador (router) Wi-Fi Ligação direta a um computador Ligação a um dispositivo inteligente através
Guia da Definição de Wi-Fi Ligações Wi-Fi com a impressora Ligação a um computador através de um encaminhador (router) Wi-Fi Ligação direta a um computador Ligação a um dispositivo inteligente através
Multimédia Manual do utilizador
 Multimédia Manual do utilizador Copyright 2007 Hewlett-Packard Development Company, L.P. Microsoft é uma marca comercial registada da Microsoft Corporation nos E.U.A. As informações aqui contidas estão
Multimédia Manual do utilizador Copyright 2007 Hewlett-Packard Development Company, L.P. Microsoft é uma marca comercial registada da Microsoft Corporation nos E.U.A. As informações aqui contidas estão
Manual do Utilizador do Connection Manager
 Manual do Utilizador do Connection Manager Edição 1.0 2 Índice Sobre a aplicação Gestor de ligações 3 Actualizar a aplicação Gestor de ligações 9 Resolução de problemas de ligação 10 Como começar 3 Abrir
Manual do Utilizador do Connection Manager Edição 1.0 2 Índice Sobre a aplicação Gestor de ligações 3 Actualizar a aplicação Gestor de ligações 9 Resolução de problemas de ligação 10 Como começar 3 Abrir
IdeaTab S6000. Manual do Utilizador V1.0. Leia as precauções de segurança e as notas importantes apresentadas no manual fornecido, antes de utilizar.
 IdeaTab S6000 Manual do Utilizador V1.0 Leia as precauções de segurança e as notas importantes apresentadas no manual fornecido, antes de utilizar. Capítulo 1 Descrição geral do IdeaTab S6000 *Apenas alguns
IdeaTab S6000 Manual do Utilizador V1.0 Leia as precauções de segurança e as notas importantes apresentadas no manual fornecido, antes de utilizar. Capítulo 1 Descrição geral do IdeaTab S6000 *Apenas alguns
Instalação. Ponto de acesso sem fios NETGEAR ac WAC120. Conteúdo da embalagem. NETGEAR, Inc. 350 East Plumeria Drive San Jose, CA USA
 Marcas comerciais NETGEAR, o logótipo NETGEAR e Connect with Innovation são marcas registadas e/ou marcas comerciais registadas da NETGEAR, Inc. e/ou das suas subsidiárias nos Estados Unidos e/ou em outros
Marcas comerciais NETGEAR, o logótipo NETGEAR e Connect with Innovation são marcas registadas e/ou marcas comerciais registadas da NETGEAR, Inc. e/ou das suas subsidiárias nos Estados Unidos e/ou em outros
Multimédia Manual do Utilizador
 Multimédia Manual do Utilizador Copyright 2007 Hewlett-Packard Development Company, L.P. Microsoft é uma marca registada da Microsoft Corporation nos E.U.A. As informações aqui contidas estão sujeitas
Multimédia Manual do Utilizador Copyright 2007 Hewlett-Packard Development Company, L.P. Microsoft é uma marca registada da Microsoft Corporation nos E.U.A. As informações aqui contidas estão sujeitas
Índice. Novas funcionalidades apelativas. Instalar aplicações. Primeiros passos. Chamadas e contactos. Mensagens e correio electrónico
 Guia do Utilizador Índice Novas funcionalidades apelativas Instalar aplicações Primeiros passos Chamadas e contactos Utilizar o reconhecimento de impressão digital 1 Partilhar aplicações com um cartão
Guia do Utilizador Índice Novas funcionalidades apelativas Instalar aplicações Primeiros passos Chamadas e contactos Utilizar o reconhecimento de impressão digital 1 Partilhar aplicações com um cartão
JABRA PRO 925. Manual de Utilizador. jabra.com/pro925
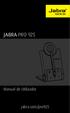 JABRA PRO 925 Manual de Utilizador jabra.com/pro925 2015 GN Netcom A/S. Todos os direitos reservados. Jabra é uma marca comercial registada da GN Netcom A/S. Todas as outras marcas comerciais aqui incluídas
JABRA PRO 925 Manual de Utilizador jabra.com/pro925 2015 GN Netcom A/S. Todos os direitos reservados. Jabra é uma marca comercial registada da GN Netcom A/S. Todas as outras marcas comerciais aqui incluídas
Manual do Utilizador
 Manual do Utilizador Copyright 2017 HP Development Company, L.P. As informações contidas neste documento estão sujeitas a alterações sem aviso prévio. As únicas garantias que cobrem os produtos e serviços
Manual do Utilizador Copyright 2017 HP Development Company, L.P. As informações contidas neste documento estão sujeitas a alterações sem aviso prévio. As únicas garantias que cobrem os produtos e serviços
Como usar a app ACN Companion
 Como usar a app ACN Companion Ø Orientações gerais 1. Como descarregar e instalar a app ACN Companion? Navegue até à App Store ou ao Google Play. Procure a app ACN Companion (a app é grátis). Instale a
Como usar a app ACN Companion Ø Orientações gerais 1. Como descarregar e instalar a app ACN Companion? Navegue até à App Store ou ao Google Play. Procure a app ACN Companion (a app é grátis). Instale a
Guia de Introdução. Ver mais opções Clique nesta seta para ver mais opções numa caixa de diálogo.
 Guia de Introdução O Microsoft PowerPoint 2013 tem um aspeto diferente das versões anteriores, pelo que criámos este guia para ajudar a minimizar a curva de aprendizagem. Localizar aquilo de que precisa
Guia de Introdução O Microsoft PowerPoint 2013 tem um aspeto diferente das versões anteriores, pelo que criámos este guia para ajudar a minimizar a curva de aprendizagem. Localizar aquilo de que precisa
Boas-vindas. Guia de iniciação rápida. Ligar. Instalar. Apreciar
 Boas-vindas PT Guia de iniciação rápida 1 2 3 Ligar Instalar Apreciar Conteúdo da caixa Telefone Estação de base Unidade de alimentação para a estação de base Fio telefónico 2 pilhas recarregáveis AAA
Boas-vindas PT Guia de iniciação rápida 1 2 3 Ligar Instalar Apreciar Conteúdo da caixa Telefone Estação de base Unidade de alimentação para a estação de base Fio telefónico 2 pilhas recarregáveis AAA
Utilizar o Office 365 no iphone ou ipad
 Utilizar o Office 365 no iphone ou ipad Guia de Introdução Verificar e-mail Configure o seu iphone ou ipad para enviar e receber correio da sua conta Office 365. Consultar o seu calendário, esteja onde
Utilizar o Office 365 no iphone ou ipad Guia de Introdução Verificar e-mail Configure o seu iphone ou ipad para enviar e receber correio da sua conta Office 365. Consultar o seu calendário, esteja onde
JABRA SPORT coach wireless
 JABRA SPORT coach wireless Manual de Utilizador jabra.com/sportcoachwireless 2015 GN Netcom A/S. Todos os direitos reservados. Jabra é uma marca comercial registada da GN Netcom A/S. Todas as restantes
JABRA SPORT coach wireless Manual de Utilizador jabra.com/sportcoachwireless 2015 GN Netcom A/S. Todos os direitos reservados. Jabra é uma marca comercial registada da GN Netcom A/S. Todas as restantes
User manual Manual do utilizador
 Manual User manual do utilizador Tab speed VF-1397 Índice 1 O seu dispositivo... 1 1.1 Teclas e conectores...1 1.2 Início...4 1.3 Ecrã inicial...7 2 Introdução de texto...17 2.1 Utilizar o teclado no ecrã...
Manual User manual do utilizador Tab speed VF-1397 Índice 1 O seu dispositivo... 1 1.1 Teclas e conectores...1 1.2 Início...4 1.3 Ecrã inicial...7 2 Introdução de texto...17 2.1 Utilizar o teclado no ecrã...
Jabra. Halo Free. Manual de utilizador
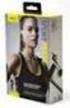 Jabra Halo Free Manual de utilizador 2016 GN Audio A/S. Todos os direitos reservados. Jabra é uma marca comercial da GN Audio A/S. A marca e logótipos da palavra Bluetooth são marcas comerciais registadas
Jabra Halo Free Manual de utilizador 2016 GN Audio A/S. Todos os direitos reservados. Jabra é uma marca comercial da GN Audio A/S. A marca e logótipos da palavra Bluetooth são marcas comerciais registadas
CONFIGURAÇÃO DA REDE eduroam
 Acesso à eduroam O presente manual tem como objetivo documentar todos os passos necessários para a configuração da rede eduroam (Education Roaming) do sistema operativo Windows 10. 14.09. 2016 CONFIGURAÇÃO
Acesso à eduroam O presente manual tem como objetivo documentar todos os passos necessários para a configuração da rede eduroam (Education Roaming) do sistema operativo Windows 10. 14.09. 2016 CONFIGURAÇÃO
Conteúdo. Prefácio Introdução. Ecrã e visualização. Rede e partilha. Segurança e cópia de segurança. Câmara e galeria. Contactos e
 Guia do Utilizador Conteúdo Prefácio Introdução Configuração inicial 2 Ligar à Internet 2 Transferir dados a partir de outro dispositivo 3 Carregar o dispositivo 4 Ecrã e visualização Rede e partilha Ecrã
Guia do Utilizador Conteúdo Prefácio Introdução Configuração inicial 2 Ligar à Internet 2 Transferir dados a partir de outro dispositivo 3 Carregar o dispositivo 4 Ecrã e visualização Rede e partilha Ecrã
Smart X9 Manual do utilizador
 Smart X9 Manual do utilizador Acerca deste manual Obrigado por escolher este telemóvel. Para manter o telefone nas melhores condições, leia este manual e guarde-o para consultas futuras. Copyright Copyright
Smart X9 Manual do utilizador Acerca deste manual Obrigado por escolher este telemóvel. Para manter o telefone nas melhores condições, leia este manual e guarde-o para consultas futuras. Copyright Copyright
1. FUNCIONALIDADES BÁSICAS EFETUAR CHAMADAS ATENDER CHAMADAS TERMINAR CHAMADAS REMARCAR CHAMADAS
 1. FUNCIONALIDADES BÁSICAS... 3 1.1 EFETUAR CHAMADAS... 3 1.2 ATENDER CHAMADAS... 3 1.3 TERMINAR CHAMADAS... 4 1.4 REMARCAR CHAMADAS... 4 1.5 DESLIGAR O MICROFONE... 5 1.6 CHAMADAS EM ESPERA... 5 1.7 TRANSFERIR
1. FUNCIONALIDADES BÁSICAS... 3 1.1 EFETUAR CHAMADAS... 3 1.2 ATENDER CHAMADAS... 3 1.3 TERMINAR CHAMADAS... 4 1.4 REMARCAR CHAMADAS... 4 1.5 DESLIGAR O MICROFONE... 5 1.6 CHAMADAS EM ESPERA... 5 1.7 TRANSFERIR
1. FUNCIONALIDADES BÁSICAS EFETUAR CHAMADAS ATENDER CHAMADAS TERMINAR CHAMADAS REMARCAR CHAMADAS
 1. FUNCIONALIDADES BÁSICAS... 3 1.1 EFETUAR CHAMADAS... 3 1.2 ATENDER CHAMADAS... 3 1.3 TERMINAR CHAMADAS... 4 1.4 REMARCAR CHAMADAS... 4 1.5 DESLIGAR O MICROFONE... 4 1.6 CHAMADAS EM ESPERA... 4 1.7 TRANSFERIR
1. FUNCIONALIDADES BÁSICAS... 3 1.1 EFETUAR CHAMADAS... 3 1.2 ATENDER CHAMADAS... 3 1.3 TERMINAR CHAMADAS... 4 1.4 REMARCAR CHAMADAS... 4 1.5 DESLIGAR O MICROFONE... 4 1.6 CHAMADAS EM ESPERA... 4 1.7 TRANSFERIR
1. FUNCIONALIDADES BÁSICAS EFETUAR CHAMADAS ATENDER CHAMADAS TERMINAR CHAMADAS REMARCAR CHAMADAS
 1. FUNCIONALIDADES BÁSICAS... 3 1.1 EFETUAR CHAMADAS... 3 1.2 ATENDER CHAMADAS... 3 1.3 TERMINAR CHAMADAS... 4 1.4 REMARCAR CHAMADAS... 4 1.5 DESLIGAR O MICROFONE... 4 1.6 CHAMADAS EM ESPERA... 4 1.7 TRANSFERIR
1. FUNCIONALIDADES BÁSICAS... 3 1.1 EFETUAR CHAMADAS... 3 1.2 ATENDER CHAMADAS... 3 1.3 TERMINAR CHAMADAS... 4 1.4 REMARCAR CHAMADAS... 4 1.5 DESLIGAR O MICROFONE... 4 1.6 CHAMADAS EM ESPERA... 4 1.7 TRANSFERIR
Índice. Novas funcionalidades apelativas. Instalar aplicações. Primeiros passos. Chamadas e contactos. Mensagens e correio electrónico
 Guia do Utilizador Índice Novas funcionalidades apelativas Instalar aplicações Primeiros passos Chamadas e contactos Easy Key 1 Gravador de ecrã 1 Partilhar aplicações com um cartão microsd 3 Desinstalar
Guia do Utilizador Índice Novas funcionalidades apelativas Instalar aplicações Primeiros passos Chamadas e contactos Easy Key 1 Gravador de ecrã 1 Partilhar aplicações com um cartão microsd 3 Desinstalar
1. FUNCIONALIDADES BÁSICAS EFETUAR CHAMADAS ATENDER CHAMADAS TERMINAR CHAMADAS REMARCAR CHAMADAS
 1. FUNCIONALIDADES BÁSICAS... 3 1.1 EFETUAR CHAMADAS... 3 1.2 ATENDER CHAMADAS... 3 1.3 TERMINAR CHAMADAS... 4 1.4 REMARCAR CHAMADAS... 4 1.5 DESLIGAR O MICROFONE... 4 1.6 CHAMADAS EM ESPERA... 4 1.7 TRANSFERIR
1. FUNCIONALIDADES BÁSICAS... 3 1.1 EFETUAR CHAMADAS... 3 1.2 ATENDER CHAMADAS... 3 1.3 TERMINAR CHAMADAS... 4 1.4 REMARCAR CHAMADAS... 4 1.5 DESLIGAR O MICROFONE... 4 1.6 CHAMADAS EM ESPERA... 4 1.7 TRANSFERIR
1.0 Informações de hardware
 1.0 Informações de hardware 1.1 Botões e ligações 6 1 7 2 8 3 9 4 5 6 10 1 Ligar / Desligar 2 Conetor Micro USB 3 Botão Voltar 4 Conetor Mini HDMI 5 Microfone 6 Webcam 7 Entrada para fone de ouvido 8 Botão
1.0 Informações de hardware 1.1 Botões e ligações 6 1 7 2 8 3 9 4 5 6 10 1 Ligar / Desligar 2 Conetor Micro USB 3 Botão Voltar 4 Conetor Mini HDMI 5 Microfone 6 Webcam 7 Entrada para fone de ouvido 8 Botão
CAP1300 Guia de instalação rápida
 CAP1300 Guia de instalação rápida 09-2017 / v1.0 ÍNDICE I Informações sobre o produto... 3 I-1 Conteúdo da embalagem... 3 I-2 Requisitos do sistema... 4 I-3 Descrição geral do hardware... 4 I-4 Estado
CAP1300 Guia de instalação rápida 09-2017 / v1.0 ÍNDICE I Informações sobre o produto... 3 I-1 Conteúdo da embalagem... 3 I-2 Requisitos do sistema... 4 I-3 Descrição geral do hardware... 4 I-4 Estado
JABRA STORM. Manual de Utilizador. jabra.com/storm
 Manual de Utilizador jabra.com/storm 2014 GN Netcom A/S/GN Netcom US, Inc. Todos os direitos reservados. Jabra é uma marca comercial registada da GN Netcom A/ S. Todas as outras marcas comerciais aqui
Manual de Utilizador jabra.com/storm 2014 GN Netcom A/S/GN Netcom US, Inc. Todos os direitos reservados. Jabra é uma marca comercial registada da GN Netcom A/ S. Todas as outras marcas comerciais aqui
Multimédia. Número de publicação do documento: Este manual explica como utilizar os recursos de áudio e vídeo do computador.
 Multimédia Número de publicação do documento: 410777-131 Abril de 2006 Este manual explica como utilizar os recursos de áudio e vídeo do computador. Conteúdo 1 Hardware de multimédia Utilizar a unidade
Multimédia Número de publicação do documento: 410777-131 Abril de 2006 Este manual explica como utilizar os recursos de áudio e vídeo do computador. Conteúdo 1 Hardware de multimédia Utilizar a unidade
CJB1JM0LCAAA. Guia prático
 CJB1JM0LCAAA Guia prático Conhecer o seu watch Viva-voz Porta de carregamento Tecla Liga/Desliga Mantenha pressionada por 3 segundos para ligar/desligar. Mantenha pressionada por 10 segundos para forçar
CJB1JM0LCAAA Guia prático Conhecer o seu watch Viva-voz Porta de carregamento Tecla Liga/Desliga Mantenha pressionada por 3 segundos para ligar/desligar. Mantenha pressionada por 10 segundos para forçar
Plantronics Hub para Windows/Mac. Manual do Utilizador, v3.11.x
 Plantronics Hub para Windows/Mac Manual do Utilizador, v3.11.x Sumário Software Plantronics Hub 3 Instalar software 3 Princípios básicos 4 A primeira vez 4 Escolher o dispositivo principal 4 Personalizar
Plantronics Hub para Windows/Mac Manual do Utilizador, v3.11.x Sumário Software Plantronics Hub 3 Instalar software 3 Princípios básicos 4 A primeira vez 4 Escolher o dispositivo principal 4 Personalizar
Guia de Configuração. 1. Configurar o equipamento. 2. Instalar o software. Descrição do painel de controlo
 Guia de Configuração. Configurar o equipamento. Instalar o software Descrição do painel de controlo . Configurar o equipamento 0 cm (4.0 inches) 33 cm (3 inches) 0 cm (7.9 inches) 0 cm (7.9 inches) 3
Guia de Configuração. Configurar o equipamento. Instalar o software Descrição do painel de controlo . Configurar o equipamento 0 cm (4.0 inches) 33 cm (3 inches) 0 cm (7.9 inches) 0 cm (7.9 inches) 3
G6 Guia do Utilizador
 G6 Guia do Utilizador Índice Prefácio Primeiros passos 2 Breve descrição do telefone 3 Carregar a bateria 4 Ligar e desligar o telefone Introdução 6 Conhecer o ecrã Início 8 Utilizar o painel de notificações
G6 Guia do Utilizador Índice Prefácio Primeiros passos 2 Breve descrição do telefone 3 Carregar a bateria 4 Ligar e desligar o telefone Introdução 6 Conhecer o ecrã Início 8 Utilizar o painel de notificações
JABRA BOOST. Manual de Utilizador. jabra.com/boost
 Manual de Utilizador jabra.com/boost 2014 GN Netcom A/S. Todos os direitos reservados. Jabra é uma marca comercial registada da GN Netcom A/S. Todas as restantes marcas comerciais aqui incluídas são propriedade
Manual de Utilizador jabra.com/boost 2014 GN Netcom A/S. Todos os direitos reservados. Jabra é uma marca comercial registada da GN Netcom A/S. Todas as restantes marcas comerciais aqui incluídas são propriedade
Manual do Utilizador. Xperia Z Ultra C6802/C6833/C6806/C6843
 Manual do Utilizador Xperia Z Ultra C6802/C6833/C6806/C6843 Índice Xperia Z Ultra Manual do Utilizador...6 Introdução...7 Descrição geral...7 Preparação inicial...8 Iniciar o dispositivo pela primeira
Manual do Utilizador Xperia Z Ultra C6802/C6833/C6806/C6843 Índice Xperia Z Ultra Manual do Utilizador...6 Introdução...7 Descrição geral...7 Preparação inicial...8 Iniciar o dispositivo pela primeira
Manual do Utilizador Brother Meter Read Tool
 Manual do Utilizador Brother Meter Read Tool POR Versão 0 Direitos de autor Direitos de autor 2017 Brother Industries, Ltd. Todos os direitos reservados. As informações contidas neste documento estão sujeitas
Manual do Utilizador Brother Meter Read Tool POR Versão 0 Direitos de autor Direitos de autor 2017 Brother Industries, Ltd. Todos os direitos reservados. As informações contidas neste documento estão sujeitas
Manual de configuração de equipamento Nokia 113. Nokia 113. Pagina 1
 Manual de configuração de equipamento Nokia 113 Nokia 113 Pagina 1 Índice Índice... 2 1. Breve introdução... 3 2. Guia rápido de utilização...error! Bookmark not defined. 3. Serviços e Funcionalidades
Manual de configuração de equipamento Nokia 113 Nokia 113 Pagina 1 Índice Índice... 2 1. Breve introdução... 3 2. Guia rápido de utilização...error! Bookmark not defined. 3. Serviços e Funcionalidades
Transferir a aplicação WAE Music
 PORTUGUÊS 3 5 12 1. Botão de ligar/desligar 2. Modo FM/Bluetooth 3. 4. 3+4. 5. Indicador da bateria 6. Indicador FM/Bluetooth 7. Entrada USB 8. Entrada de linha 9. Tampa de proteção 10. Rosca de parafuso
PORTUGUÊS 3 5 12 1. Botão de ligar/desligar 2. Modo FM/Bluetooth 3. 4. 3+4. 5. Indicador da bateria 6. Indicador FM/Bluetooth 7. Entrada USB 8. Entrada de linha 9. Tampa de proteção 10. Rosca de parafuso
Conteúdo. Prefácio Desembalar o telefone. Introdução. Ecrã e visor. Rede e partilha
 Guia do Utilizador Conteúdo Prefácio Desembalar o telefone Descrição rápida do telefone 2 Inserir um cartão SIM e um cartão microsd 2 Ligar e desligar o seu telemóvel 3 Carregar o seu telemóvel 4 Ver o
Guia do Utilizador Conteúdo Prefácio Desembalar o telefone Descrição rápida do telefone 2 Inserir um cartão SIM e um cartão microsd 2 Ligar e desligar o seu telemóvel 3 Carregar o seu telemóvel 4 Ver o
ZTE Blade A522 Manual de Utilizador
 ZTE Blade A522 Manual de Utilizador Acerca deste manual Obrigado por escolher este dispositivo móvel da ZTE. Para manter o dispositivo nas melhores condições, leia este manual e guarde-o para consultas
ZTE Blade A522 Manual de Utilizador Acerca deste manual Obrigado por escolher este dispositivo móvel da ZTE. Para manter o dispositivo nas melhores condições, leia este manual e guarde-o para consultas
1. FUNCIONALIDADES BÁSICAS EFETUAR CHAMADAS ATENDER CHAMADAS TERMINAR CHAMADAS REMARCAR CHAMADAS
 1. FUNCIONALIDADES BÁSICAS... 3 1.1 EFETUAR CHAMADAS... 3 1.2 ATENDER CHAMADAS... 3 1.3 TERMINAR CHAMADAS... 4 1.4 REMARCAR CHAMADAS... 4 1.5 DESLIGAR O MICROFONE... 4 1.6 CHAMADAS EM ESPERA... 4 1.7 TRANSFERIR
1. FUNCIONALIDADES BÁSICAS... 3 1.1 EFETUAR CHAMADAS... 3 1.2 ATENDER CHAMADAS... 3 1.3 TERMINAR CHAMADAS... 4 1.4 REMARCAR CHAMADAS... 4 1.5 DESLIGAR O MICROFONE... 4 1.6 CHAMADAS EM ESPERA... 4 1.7 TRANSFERIR
Acerca deste manual Obrigado por escolher este dispositivo móvel. Para manter o dispositivo nas melhores condições, leia este manual e guarde-o para c
 Smart E8 Manual do Utilizador VFD 510 Acerca deste manual Obrigado por escolher este dispositivo móvel. Para manter o dispositivo nas melhores condições, leia este manual e guarde-o para consultas futuras.
Smart E8 Manual do Utilizador VFD 510 Acerca deste manual Obrigado por escolher este dispositivo móvel. Para manter o dispositivo nas melhores condições, leia este manual e guarde-o para consultas futuras.
Smart V10 Manual de utilizador
 Smart V10 Manual de utilizador Índice 1 O seu telemóvel... 4 1.1 Teclas e conectores... 4 1.2 Início... 7 1.3 Ecrã inicial...10 2 Introdução de texto...22 2.1 Utilizar o teclado no ecrã...22 2.2 Edição
Smart V10 Manual de utilizador Índice 1 O seu telemóvel... 4 1.1 Teclas e conectores... 4 1.2 Início... 7 1.3 Ecrã inicial...10 2 Introdução de texto...22 2.1 Utilizar o teclado no ecrã...22 2.2 Edição
Nokia 2.1 Manual do utilizador
 Nokia 2.1 Manual do utilizador Edição 2019-04-05 pt-pt 1 Acerca deste manual do utilizador Importante: Para obter informações importantes sobre a utilização segura do dispositivo e da bateria, leia as
Nokia 2.1 Manual do utilizador Edição 2019-04-05 pt-pt 1 Acerca deste manual do utilizador Importante: Para obter informações importantes sobre a utilização segura do dispositivo e da bateria, leia as
CD 600 IntelliLink, Navi 650, Navi 950 IntelliLink Perguntas Frequentes (FAQs)
 Índice 1. Áudio... 1 2. Navegação (só com e Navi 650)... 2 3. Telefone... 3 4. Reconhecimento de voz (só com CD 600 IntelliLink e )...4 5. Outros... 5 1. Áudio P: De que forma posso alternar entre o rádio
Índice 1. Áudio... 1 2. Navegação (só com e Navi 650)... 2 3. Telefone... 3 4. Reconhecimento de voz (só com CD 600 IntelliLink e )...4 5. Outros... 5 1. Áudio P: De que forma posso alternar entre o rádio
Guia de referência rápida. Cisco IP Phone 8845
 Guia de referência rápida Cisco IP Phone 8845 Este guia descreve os recursos mais usados do seu novo telefone IP ** Não mova os telefones sem o consentimento de um administrador de rede ou do Service Desk**
Guia de referência rápida Cisco IP Phone 8845 Este guia descreve os recursos mais usados do seu novo telefone IP ** Não mova os telefones sem o consentimento de um administrador de rede ou do Service Desk**
Calisto P240-M. USB Microtelefone MANUAL DO UTILIZADOR
 TM Calisto P240-M USB Microtelefone MANUAL DO UTILIZADOR Bem-vindo Parabéns por ter adquirido um produto Plantronics. Este manual contém instruções de instalação e utilização do Microtelefone Calisto P240-M
TM Calisto P240-M USB Microtelefone MANUAL DO UTILIZADOR Bem-vindo Parabéns por ter adquirido um produto Plantronics. Este manual contém instruções de instalação e utilização do Microtelefone Calisto P240-M
BlackBerry Q5 Smartphone. Versão: Manual do Utilizador
 BlackBerry Q5 Smartphone Versão: 10.3.1 Manual do Utilizador Publicado: 2015-03-10 SWD-20150310145440309 Conteúdos Configuração e aspetos básicos... 6 Novidades nesta versão... 6 Resumo do dispositivo...
BlackBerry Q5 Smartphone Versão: 10.3.1 Manual do Utilizador Publicado: 2015-03-10 SWD-20150310145440309 Conteúdos Configuração e aspetos básicos... 6 Novidades nesta versão... 6 Resumo do dispositivo...
Welcome to the World of PlayStation Manual de início rápido
 Welcome to the World of PlayStation Manual de início rápido Português PCH-2016 7025578 Utilizar o teu sistema PlayStation Vita pela primeira vez Manter premido durante 5 segundos Liga o teu sistema PS
Welcome to the World of PlayStation Manual de início rápido Português PCH-2016 7025578 Utilizar o teu sistema PlayStation Vita pela primeira vez Manter premido durante 5 segundos Liga o teu sistema PS
MediaPad T3. Guia do Utilizador
 MediaPad T3 Guia do Utilizador Conteúdo Prefácio Desembalar o telefone Inserir um cartão SIM e um cartão microsd 2 Carregar o dispositivo 2 Introdução Configuração inicial 5 Ligar à Internet 5 Ecrã e visualização
MediaPad T3 Guia do Utilizador Conteúdo Prefácio Desembalar o telefone Inserir um cartão SIM e um cartão microsd 2 Carregar o dispositivo 2 Introdução Configuração inicial 5 Ligar à Internet 5 Ecrã e visualização
Jabra. Evolve 75. Manual de utilizador
 Jabra Evolve 75 Manual de utilizador 2017 GN Audio A/S. Todos os direitos reservados. Jabra é uma marca comercial da GN Audio A/S. A marca e logótipos da palavra Bluetooth são marcas comerciais registadas
Jabra Evolve 75 Manual de utilizador 2017 GN Audio A/S. Todos os direitos reservados. Jabra é uma marca comercial da GN Audio A/S. A marca e logótipos da palavra Bluetooth são marcas comerciais registadas
Guia de ajuda. Iniciação
 Utilize este manual se detetar problemas ou tiver questões a colocar. Este Guia de Ajuda está também disponível em PDF, que pode ser transferido aqui. Iniciação O que pode fazer com a função BLUETOOTH
Utilize este manual se detetar problemas ou tiver questões a colocar. Este Guia de Ajuda está também disponível em PDF, que pode ser transferido aqui. Iniciação O que pode fazer com a função BLUETOOTH
Guia de ajuda. Iniciação. Utilize este manual se tiver problemas ou dúvidas. O que pode fazer com a função Bluetooth. Acerca da orientação por voz
 Utilize este manual se tiver problemas ou dúvidas. Iniciação O que pode fazer com a função Bluetooth Acerca da orientação por voz Acessórios fornecidos Verificar o conteúdo da embalagem Peças e controlos
Utilize este manual se tiver problemas ou dúvidas. Iniciação O que pode fazer com a função Bluetooth Acerca da orientação por voz Acessórios fornecidos Verificar o conteúdo da embalagem Peças e controlos
