P3PC PTZ2. Guia de operações básicas (Windows)
|
|
|
- Maria dos Santos Ribeiro Chagas
- 6 Há anos
- Visualizações:
Transcrição
1 P3PC PTZ2 Guia de operações básicas (Windows)
2 Sumário Sobre este manual... 5 Informações de segurança...6 Documentos...7 Marcas registradas Fabricante...11 Avisos utilizados neste manual Instruções sobre os comandos Exemplos de tela neste manual Abreviações utilizadas neste manual O que é possível fazer com o ScanSnap Digitalizando um documento Digitalizando um livro Digitalizando vários documentos de uma vez Visão geral do ScanSnap Partes e funções Requisitos do sistema Visão geral do software relacionado com o ScanSnap Como instalar os aplicativos Ícone do ScanSnap Manager Menu do botão direito Janela ScanSnap Setup Ligando ou desligando o ScanSnap Ligando o ScanSnap Desligando o ScanSnap Modo de hibernação Desligamento automático Documentos a digitalizar Como colocar os documentos O que é possível fazer com o software relacionado O que é possível fazer com o ScanSnap Organizer Operações básicas do ScanSnap Organizer Gerenciando arquivos Editando arquivos Usando os arquivos O que é possível fazer com o CardMinder Operações básicas do CardMinder Integrando os dados do cartão com outros aplicativos Pesquisando dados do cartão com a Barra de pesquisa básica Pesquisando dados do cartão com o CardMinder Viewer Anexando um arquivo nos dados do cartão Funções úteis Gerenciando documentos de papel por pasta no computador Guardando cartões de visitas no computador
3 Digitalizando os documentos usando a Detecção do folheamento da página Digitalizando documentos usando o modo temporizado Digitalizando documentos com 2 ScanSnap conectados ao computador Corrigindo as imagens digitalizadas Digitalizando um documento Preencher os dedos capturados na imagem digitalizada (Quando um documento for digitalizado) Digitalizando os livros Corrigindo imagens distorcidas do livro Dividindo duas imagens na mesma página em duas imagens Preencher os dedos capturados na imagem digitalizada (Quando um livro estiver digitalizado) Digitalizando vários documentos de uma vez Corrigindo a orientação da imagem digitalizada Modificando a área de recorte Adicionando as imagens digitalizadas necessárias Excluindo imagens digitalizadas desnecessárias Soluções de problemas Como solucionar os problemas Se a instalação falhar na primeira tentativa Se o aplicativo foi instalado anteriormente Desinstalando o aplicativo Removendo as informações de instalação Instalando o aplicativo pela janela [ScanSnap Setup] Instalando um aplicativo por vez Quando o ícone do ScanSnap Manager não for exibido Exibindo o ícone do ScanSnap Manager Quando o ScanSnap Manager não funcionar normalmente Removendo ícones desnecessários da área de notificação Verificando a conexão entre o ScanSnap e o computador Verificando se o ScanSnap Manager está funcionando normalmente Removendo as informações de conexão do ScanSnap Quando houver problemas na desinstalação do aplicativo Limpeza Materiais de limpeza Limpando o ScanSnap Apêndice Preparativos para a utilização do Nuance Power PDF Standard Instalando o Nuance Power PDF Standard Ativando o Nuance Power PDF Standard (Online) Ativando o Nuance Power PDF Standard (Offline) Atualizando o software Desinstalando o aplicativo Especificações do Pad de digitalização Especificações do ScanSnap Documentos que podem ser digitalizados com o ScanSnap e como carregá-los (ix500, S1500, S1500M, S1300i, S1300, ou S1100) Condições de digitalização (para ix500, S1500 ou S1500M) Condições de documentos a serem digitalizados (para ix500, S1500 ou S1500M) Condições de uso da folha de transporte (para ix500, S1500 ou S1500M)
4 Como carregar documentos (para ix500, S1500 ou S1500M) Documentos a serem digitalizados (S1300i or S1300) Como carregar documentos (S1300i ou S1300) Documentos a serem digitalizados (S1100) Condições de documentos a serem digitalizados (S1100) Condições de uso da Folha de transporte (S1100) Como carregar documentos (S1100) Sobre a manutenção e o suporte ao cliente
5 Sobre este manual Sobre este manual "Informações de segurança" (página 6) "Documentos" (página 7) "Marcas registradas" (página 10) "Fabricante" (página 11) "Avisos utilizados neste manual" (página 12) "Instruções sobre os comandos" (página 13) "Exemplos de tela neste manual" (página 14) "Abreviações utilizadas neste manual" (página 15) 5
6 Informações de segurança Informações de segurança O manual "Precauções de segurança" em anexo contém informações importantes sobre o uso seguro e correto do ScanSnap. Certifique-se de ler este manual com cuidado antes de usar o ScanSnap. 6
7 Documentos Documentos Ao utilizar o ScanSnap, leia os seguintes manuais quando necessário. Antes de usar o ScanSnap Manual Precauções de segurança Descrição e localização Este manual contém informações importantes sobre o uso seguro do ScanSnap. Certifique-se de ler este manual antes de usar o ScanSnap. Este manual está incluído no pacote. Você poderá ainda consultar este manual após a instalação do software, de acordo com o procedimento seguinte: Windows 10 Selecione o menu [Iniciar] [Todos os aplicativos] [Documentos do ScanSnap] [SV600 Precauções de segurança]. Windows 8.1 Clique sobre no lado esquerdo inferior da tela Iniciar e selecione [SV600 Precauções de segurança] sob [Documentos do ScanSnap] na tela Todos os aplicativos. Windows 8 Clique a tela Iniciar com o botão direito e selecione [Todos os aplicativos] [Documentos do ScanSnap] [SV600 Precauções de segurança]. Windows 7/Windows Vista/Windows XP Selecione o menu [Iniciar] [Todos os Programas] [Documentos do ScanSnap] [SV600 Precauções de segurança]. Quando instalar o ScanSnap Manual Instruções básicas do ScanSnap SV600 Descrição e localização Este manual explica o procedimento da instalação desde a abertura do pacote até o teste das operações. O manual Instruções básicas está incluído no pacote. Você poderá ainda consultar este manual após a instalação do software, de acordo com o procedimento seguinte: Windows 10 Selecione o menu [Iniciar] [Todos os aplicativos] [Documentos do ScanSnap] [SV600 Instruções básicas]. Windows 8.1 Clique sobre no lado esquerdo inferior da tela Iniciar e selecione [SV600 Instruções básicas] sob [Documentos do ScanSnap] na tela Todos os aplicativos. Windows 8 Clique a tela Iniciar com o botão direito e selecione [Todos os aplicativos] [Documentos do ScanSnap] [SV600 Instruções básicas]. Windows 7/Windows Vista/Windows XP Selecione o menu [Iniciar] [Todos os Programas] [Documentos do ScanSnap] [SV600 Instruções básicas]. 7
8 Documentos Quando utilizar o ScanSnap Manual Guia de operações básicas do ScanSnap SV600 (este manual) Guia de operações avançadas do ScanSnap Ajuda do ScanSnap Manager Descrição e localização Este manual explica as operações básicas e a limpeza do ScanSnap. Este manual descreve as operações incluindo os vários métodos e utilizações úteis do ScanSnap. Poderá consultar este manual através do seguinte website. index.html Esta Ajuda descreve as janelas, problemas operacionais e suas soluções, bem como as mensagens do ScanSnap Manager. Este arquivo pode ser acessado por um dos métodos abaixo: Clique com o botão direito no ícone do ScanSnap Manager na área de notificação localizada na extrema direita da barra de tarefas e selecione [Ajuda] [Ajuda] no "Menu do botão direito" (página 44). Clique o botão Ajuda ( ) do ScanSnap Manager. Pressione a tecla [F1] do teclado quando a janela for exibida. Clique no botão [Ajuda] em cada janela. Quando salvar as imagens digitalizadas no dispositivo móvel Manual Guia do usuário do ScanSnap Connect Application (ios) Descrição e localização Este manual descreve as operações a serem efetuadas no dispositivo móvel ios, para salvar as imagens digitalizadas. Este manual pode ser acessado da seguinte forma: 1. Inicie o ScanSnap Connect Application no dispositivo móvel. a A tela [Lista de arquivos] será exibida. 2. Toque no botão [ ] ou no botão [ ]. a A tela [Informação] será exibida. 3. Toque no botão [Ajuda]. Guia do usuário do ScanSnap Connect Application (Android) Este manual descreve as operações a serem efetuadas no dispositivo móvel Android, para salvar as imagens digitalizadas. Este manual pode ser acessado da seguinte forma: 1. Inicie o ScanSnap Connect Application no dispositivo móvel. a A tela [Lista de arquivos] será exibida. 2. Abra o menu. Efetue uma das seguintes operações: Pressione o botão [Menu] do dispositivo móvel. Toque o botão [Menu] exibido na tela do dispositivo móvel. a O menu será exibido. 3. Toque no botão [ ] ou [Informação]. a A tela [Informação] será exibida. 4. Toque no botão [Ajuda]. 8
9 Documentos Manual Ajuda do Scan to Mobile Descrição e localização Esta Ajuda descreve as operações, janelas e mensagens do Scan to Mobile. Este arquivo de Ajuda pode ser acessado por um dos métodos abaixo: O ícone [Scan to Mobile] será exibido no menu que aparece ao clicar no na área de notificação localizada na extrema direita da barra de tarefas. Clique o ícone [Scan to Mobile] com o botão direito e selecione [Ajuda] pelo menu exibido. Pressione a tecla [F1] do teclado quando a janela for exibida. Clique no botão [Ajuda] em cada janela. Quando atualizar o aplicativo Manual Ajuda do ScanSnap Online Update Descrição e localização Esta Ajuda descreve as operações, janelas e mensagens do ScanSnap Online Update. Este arquivo de Ajuda pode ser acessado por um dos métodos abaixo: Pressione a tecla [F1] do teclado quando a janela for exibida. Clique no botão Ajuda em cada janela. Quando usar os aplicativos relacionados Manual Ajuda do ScanSnap Organizer Ajuda do CardMinder Guia do usuário do ABBYY FineReader for ScanSnap Ajuda do Nuance Power PDF Descrição e localização Esta Ajuda descreve as operações, janelas e mensagens do ScanSnap Organizer. Este arquivo de Ajuda pode ser acessado por um dos métodos abaixo: Clique o botão Ajuda ( ) do ScanSnap Organizer. Pressione a tecla [F1] do teclado quando a janela for exibida. Clique no botão [Ajuda] em cada janela. Esta Ajuda descreve as operações, janelas e mensagens do CardMinder. Este arquivo de Ajuda pode ser acessado por um dos métodos abaixo: Clique o botão Ajuda ( ) perto da Barra de pesquisa básica. Pressione a tecla [F1] do teclado quando a janela for exibida. Clique no botão [Ajuda] em cada janela. Este manual descreve a visão geral e as operações do ABBYY FineReader for ScanSnap. Este arquivo de Ajuda pode ser acessado por um dos métodos abaixo: Pressione a tecla [F1] do teclado quando a janela for exibida. Clique no botão [Ajuda] em cada janela. Poderá acessar esta arquivo de Ajuda selecionando [Ajuda on-line] ou [Ajuda off-line] no menu exibido ao clicar sobre [Ajuda] na barra de menus [Ajuda do Power PDF] no Nuance Power PDF. 9
10 Marcas registradas Marcas registradas Microsoft, Windows, Windows Vista, Excel, PowerPoint, Outlook, SharePoint, Windows Live, Internet Explorer e Entourage são marcas registradas ou marcas comerciais da Microsoft Corporation nos Estados Unidos e/ou outros países. Word é o produto da Microsoft Corporation nos Estados Unidos. Nuance, o logótipo Nuance e Dragon são marcas comerciais e / ou marcas registradas da Nuance Communications, Inc. e / ou das filiais nos Estados Unidos e / ou outros países. Adobe, Acrobat e Reader são marcas registradas ou nomes comerciais da Adobe Systems Incorporated nos Estados Unidos e/ou outros países. Intel e Intel Core são marcas comerciais ou marcas registradas da Intel Corporation ou de suas subsidiárias nos Estados Unidos e em outros países. ABBYY FineReader Engine ABBYY. OCR by ABBYY ABBYY e FineReader são marcas comerciais de ABBYY Software, Ltd. as quais poderão estar registradas em algumas jurisdições. Evernote é a marca comercial ou marca registrada da Evernote Corporation. Google, Google Docs, Android e Google Play são marcas comerciais ou marcas registradas da Google Inc. Salesforce, o logotipo Salesforce e Salesforce CRM são marcas comerciais ou marcas registradas da salesforce.com, inc. nos Estados Unidos e outros países. Wi-Fi, Wi-Fi Protected Setup e o logotipo do Wi-Fi Protected Setup são marcas comerciais da Wi-Fi Alliance. ScanSnap, o logotipo ScanSnap, ScanSnap Manager, ScanSnap Organizer, CardMinder e Rack2- Filer são marcas comerciais registradas ou marcas comerciais da PFU LIMITED no Japão. Outros nomes de companhias e produtos são marcas comerciais ou marcas registradas de seus respectivos proprietários. 10
11 Fabricante Fabricante PFU LIMITED YOKOHAMA i-mark PLACE, Minatomirai, Nishi-ku, Yokohama, Kanagawa, , Japan PFU LIMITED
12 Avisos utilizados neste manual Avisos utilizados neste manual Os seguintes avisos descritos neste manual são utilizados, para evitar que o usuário e qualquer pessoa próxima a ele sofram qualquer tipo de acidente ou danifique o equipamento. As indicações de alerta consistem no nível e nas declarações de advertência. Seguem abaixo, os avisos indicando os níveis de alerta e seus significados: Indicação CUIDADO Descrição Este aviso alerta os usuários que, caso o aparelho seja manuseado sem a cautela necessária, danos ao aparelho ou graves acidentes podem ser causados. 12
13 Instruções sobre os comandos Instruções sobre os comandos Os botões ou menus que devem ser selecionados consecutivamente no aplicativo são interligados com uma seta para a direita " ". Exemplo: Clique o menu [Iniciar] [Computador]. 13
14 Exemplos de tela neste manual Exemplos de tela neste manual As telas do produto Microsoft foram reimpressas com a permissão da Microsoft Corporation. Neste manual são usados os exemplos de tela do Windows 7. As telas e operações podem diferir dependendo do sistema operacional. Ícone na área de notificação O ícone do ScanSnap Manager é exibido no menu quando o for clicado na área de notificação. Para que o ícone do ScanSnap Manager permaneça exibido na área de notificação, arraste o ícone para a área. A área de notificação está localizada no canto inferior direito da barra de tarefas. As explicações deste manual usam como exemplos o ícone do ScanSnap Manager sempre exibido na área de notificação. está 14
15 Abreviações utilizadas neste manual Abreviações utilizadas neste manual Quando um modelo do ScanSnap for consultado neste manual, o termo "Scanner de imagem em cores ScanSnap" será omitido. As seguintes abreviações são utilizadas neste manual. Abreviação Windows 10 Windows 8.1 Windows 8 Windows 7 Windows Vista Windows XP Windows Microsoft Office Designação Sistema operacional Windows 10 Home, Português Sistema operacional Windows 10 Pro, Português Sistema operacional Windows 10 Enterprise, Português Sistema operacional Windows 10 Education, Português Sistema operacional Windows 8.1, Português Sistema operacional Windows 8.1 Pro, Português Sistema operacional Windows 8.1 Enterprise, Português Sistema operacional Windows 8, Português Sistema operacional Windows 8 Pro, Português Sistema operacional Windows 8 Enterprise, Português Sistema operacional Windows 7 Starter, versão em Português Sistema operacional Windows 7 Home Premium, versão em Português Sistema operacional Windows 7 Professional, versão em Português Sistema operacional Windows 7 Enterprise, Português Sistema operacional Windows 7 Ultimate, Português Sistema operacional Windows Vista Home Basic, Português Sistema operacional Windows Vista Home Premium, Português Sistema operacional Windows Vista Business, Português Sistema operacional Windows Vista Enterprise, Português Sistema operacional Windows Vista Ultimate, Português Sistema operacional Windows XP Home Edition, Português Sistema operacional Windows XP Professional, Português Sistema operacional Windows 10, Windows 8.1, Windows 8, Windows 7, Windows Vista ou Windows XP Microsoft Office Word Microsoft Word 2013 Microsoft Word 2010 Microsoft Office Word 2007 Microsoft Office Word 2003 Excel Microsoft Excel 2013 Microsoft Excel 2010 Microsoft Office Excel 2007 Microsoft Office Excel 2003 PowerPoint Microsoft PowerPoint 2013 Microsoft PowerPoint 2010 Microsoft Office PowerPoint 2007 Microsoft Office PowerPoint
16 Abreviações utilizadas neste manual Abreviação SharePoint Designação Microsoft SharePoint Server 2010, Português Microsoft Office SharePoint Server 2007, Português Microsoft Office SharePoint Portal Server 2003, Português Microsoft SharePoint Foundation 2010, Português Microsoft Windows SharePoint Services 2.0/3.0, Português Internet Explorer Windows Internet Explorer Microsoft Internet Explorer Microsoft Edge.NET Framework Microsoft Edge Microsoft.NET Framework Nuance Nuance Adobe Acrobat Adobe Acrobat Adobe Acrobat DC ABBYY FineReader for ScanSnap Google Docs ABBYY FineReader for ScanSnap Todas as descrições deste manual assumem o uso do ABBYY FineReader for ScanSnap que acompanha o ScanSnap. A não ser que seja especificado, o termo ABBYY FineReader for ScanSnap se refere ao aplicativo que acompanha o ScanSnap. Observe que o ABBYY FineReader for ScanSnap está sujeito a atualizações sem aviso prévio. Se as descrições neste manual diferirem das atuais telas exibidas, consulte o Guia do usuário do ABBYY FineReader for ScanSnap. Google Docs Android Android ScanSnap Scanner de Imagem em cores ScanSnap series (*1) Folha de transporte Folha de transporte do ScanSnap *1: O ScanSnap N1800 series não está incluído. 16
17 O que é possível fazer com o ScanSnap O que é possível fazer com o ScanSnap O modelo ScanSnap que efetua a digitalização overhead possui a unidade da digitalização que não toca nos documentos. As seguintes operações podem ser efetuadas com este modelo: Um livro ou folheto até o tamanho A3 pode ser digitalizado sem cortar as páginas. Vários documentos como cartões de visita ou outros tipos de cartões podem ser digitalizados de uma vez. As imagens digitalizadas criadas pela digitalização de documentos são corrigidas automaticamente. Quando um documento como o folheto é digitalizado A distorção da página é corrigida automaticamente. Quando vários documentos são digitalizados de uma vez As imagens digitalizadas são recortadas em imagens separadas conforme os respectivos documentos. Além disso, a digitalização será prosseguida automaticamente e as imagens digitalizadas serão corrigidas após a operação. Detecção do folheamento da página Quando a página é virada, o ScanSnap prossegue a digitalização automaticamente. Esta função é útil para digitalizar várias páginas de um livro ou folhetos. Para maiores detalhes, consulte a seção "Digitalizando os documentos usando a Detecção do folheamento da página" (página 82). 17
18 O que é possível fazer com o ScanSnap Modo programado O ScanSnap inicia a digitalização automaticamente após o término do tempo especificado. Útil para digitalizar vários documentos (de qualquer tipo) consecutivamente. Há dois métodos de configuração do modo programado: Configurar o período de tempo desde pressionar o botão [Scan] até o ScanSnap iniciar a digitalização do documento Configurar o período de tempo para o ScanSnap iniciar a próxima digitalização quando os documentos forem digitalizados continuamente Para maiores detalhes, consulte a seção "Digitalizando documentos usando o modo temporizado" (página 86). Corrigindo as imagens digitalizadas Após a digitalização de documentos com o ScanSnap, as imagens digitalizadas podem ser corrigidas. As seguintes funções estão disponíveis: Quando um documento é digitalizado "Preencher os dedos capturados na imagem digitalizada (Quando um documento for digitalizado)" (página 92) Quando um livro é digitalizado "Corrigindo imagens distorcidas do livro" (página 97) 18
19 O que é possível fazer com o ScanSnap "Dividindo duas imagens na mesma página em duas imagens" (página 102) 1 2 "Preencher os dedos capturados na imagem digitalizada (Quando um livro estiver digitalizado)" (página 105) Quando vários documentos são digitalizados de uma vez "Corrigindo a orientação da imagem digitalizada" (página 109) "Modificando a área de recorte" (página 112) "Adicionando as imagens digitalizadas necessárias" (página 114) "Excluindo imagens digitalizadas desnecessárias" (página 116) Digitalizando documentos com 2 ScanSnap conectados ao computador É possível usar o SV600 e outro ScanSnap conectado a um computador. Para maiores detalhes, consulte a seção "Digitalizando documentos com 2 ScanSnap conectados ao computador" (página 89). 19
20 Digitalizando um documento Digitalizando um documento 1. Pressione o botão [Scan] ou [Stop] do ScanSnap para ligá-lo. Botão [Stop] Botão [Scan] a O LED indicador acenderá em azul. Além disso, o ícone do ScanSnap Manager da área de notificação altera de para. 2. Posicione o Pad de digitalização na frente do ScanSnap. Posicione o Pad de digitalização para que entre em contato com o ScanSnap. 3. Coloque um documento na área de digitalização do ScanSnap e pressione o botão [Scan]. Para maiores detalhes, consulte a seção "Como colocar os documentos" (página 55). 20
21 Digitalizando um documento nivelador de branco a A digitalização será iniciada. ATENÇÃO Não efetue as seguintes operações durante a digitalização. Isto irá suspender a digitalização. - Conectar ou desconectar o ScanSnap e outros aparelhos USB. - Alterar usuários. - Permitir que o computador entre no modo de hibernação. Não cubra o nivelador de branco com um objeto ou com a mão durante a digitalização. A reprodução de cor da imagem digitalizada pode ser afetada. Não balance a mesa ou o local em que o ScanSnap está sendo usado nem mova os documentos durante a digitalização. Isto fará com que a imagem fique distorcida ou borrada. DICAS A digitalização do documento pode ser iniciada clicando com botão direito o ícone do ScanSnap Manager da área de notificação, e em seguida selecionar [Scan] pelo "Menu do botão direito" (página 44). a O LED indicador do ScanSnap piscará em azul durante a digitalização dos documentos. A janela [ScanSnap Manager - Digitalizando e salvando arquivo] será exibida. 21
22 Digitalizando um documento a Quando a digitalização for concluída, a janela [ScanSnap Manager - Digitalizando e salvando arquivo] exibirá o status de espera. DICAS Para continuar digitalizando, coloque o próximo documento a ser digitalizado e em seguida efetue uma das seguintes operações. A digitalização contínua é iniciada. Clicando o botão [Continuar a digitalização] na janela [ScanSnap Manager - Digitalizando e salvando arquivo] Pressionando o botão [Scan] do ScanSnap. 4. Para concluir a digitalização, clique o botão [Concluir digitalização] ou pressione o botão [Stop] do ScanSnap. a Uma janela será exibida para selecionar a maneira de salvar as imagens digitalizadas. Na janela de pré-visualização, as imagens digitalizadas serão recortadas e exibidas. 5. Selecione [Recorta e salva a imagem de documento plano como é] e clique o botão [Salvar esta imagem]. 22
23 Digitalizando um documento DICAS Clique o botão [Verificar / Corrigir] na janela [ScanSnap Manager - Digitalizando e salvando arquivo] para corrigir a imagem digitalizada. As seguintes funções estão disponíveis: "Preencher os dedos capturados na imagem digitalizada (Quando um documento for digitalizado)" (página 92) "Corrigindo a orientação da imagem digitalizada" (página 109) "Modificando a área de recorte" (página 112) a O Quick menu será exibido. 6. No Quick menu, clique o ícone do aplicativo para interagir com o ScanSnap Manager. Ao selecionar Organizer., poderá gerenciar as imagens digitalizadas por pasta com o ScanSnap Para maiores detalhes, consulte a seção "Gerenciando documentos de papel por pasta no computador" (página 76). 23
24 Digitalizando um documento a O aplicativo selecionado será aberto. Para maiores detalhes, consulte o Guia de operações avançadas. ATENÇÃO A digitalização não pode ser efetuada quando o Quick menu estiver sendo exibido. Selecione um ícone pelo Quick menu e finalize o processo, ou feche o Quick menu antes de efetuar a próxima digitalização. Não mova, exclua ou renomeie a imagem digitalizada usando outros aplicativos enquanto o Quick menu estiver sendo exibido. DICAS Clicando o exibe a descrição do aplicativo. Colocando o cursor do mouse sobre o ícone do outro aplicativo, exibe a descrição do aplicativo. Digitalizando enquanto um aplicativo que pode ser integrado automaticamente estiver ativo iniciará a integração entre o ScanSnap Manager e o aplicativo. Para maiores detalhes, consulte o Guia de operações avançadas. 24
25 Digitalizando um livro Digitalizando um livro 1. Pressione o botão [Scan] ou [Stop] do ScanSnap para ligá-lo. Botão [Stop] Botão [Scan] a O LED indicador acenderá em azul. Além disso, o ícone do ScanSnap Manager da área de notificação altera de para. 2. Posicione o Pad de digitalização na frente do ScanSnap. Posicione o Pad de digitalização para que entre em contato com o ScanSnap. 3. Coloque um livro na área de digitalização do ScanSnap e pressione o botão [Scan]. Para maiores detalhes, consulte a seção "Como colocar os documentos" (página 55). DICAS Você também pode habilitar a detecção de folheamento de página pressionando o botão [Scan] do ScanSnap por mais de 2 segundos. Quando a detecção do folheamento da página é usada, a digitalização é iniciada automaticamente quando a página é folheada. Para maiores detalhes, consulte a seção "Digitalizando os documentos usando a Detecção do folheamento da página" (página 82). 25
26 Digitalizando um livro nivelador de branco a A digitalização do livro é iniciada. ATENÇÃO Não efetue as seguintes operações durante a digitalização. Isto irá suspender a digitalização. - Conectar ou desconectar o ScanSnap e outros aparelhos USB. - Alterar usuários. - Permitir que o computador entre no modo de hibernação. Não cubra o nivelador de branco com um objeto ou com a mão durante a digitalização. A reprodução de cor da imagem digitalizada pode ser afetada. Não balance a mesa ou o local em que o ScanSnap está sendo usado nem mova os documentos durante a digitalização. Isto fará com que a imagem fique distorcida ou borrada. DICAS Poderá também iniciar a digitalização de um livro clicando com o botão direito sobre o ícone do ScanSnap Manager botão direito" (página 44). na área de notificação e selecionar [Scan] a partir do "Menu do Quando o modo temporizado está ativado, o ScanSnap inicia a digitalização automaticamente após o tempo especificado. Para maiores detalhes, consulte a seção "Digitalizando documentos usando o modo temporizado" (página 86). a O LED indicador do ScanSnap piscará em azul durante a digitalização do livro. A janela [ScanSnap Manager - Digitalizando e salvando arquivo] será exibida. 26
27 Digitalizando um livro a Quando a digitalização do livro for concluída, a janela [ScanSnap Manager - Digitalizando e salvando arquivo] exibirá o status de espera. DICAS Para continuar digitalizando o livro, abra a próxima página a ser digitalizada e em seguida efetue uma das seguintes operações: a digitalização contínua do livro é iniciada. Clicando o botão [Continuar a digitalização] na janela [ScanSnap Manager - Digitalizando e salvando arquivo] Pressione o botão [Scan] do ScanSnap. 4. Para concluir a digitalização do livro, clique o botão [Concluir digitalização] ou pressione o botão [Stop] do ScanSnap. a Uma janela será exibida para selecionar a maneira de salvar as imagens digitalizadas. Na janela de pré-visualização, as imagens digitalizadas do livro serão recortadas e exibidas. 5. Selecione [Corrigir e salvar imagens de páginas encadernadas (livro / revista)] e clique no botão [Salvar esta imagem]. 27
28 Digitalizando um livro DICAS Clique o botão [Verificar / Corrigir] na janela [ScanSnap Manager - Digitalizando e salvando arquivo] para corrigir a imagem digitalizada. As seguintes funções estão disponíveis: "Corrigindo imagens distorcidas do livro" (página 97) "Dividindo duas imagens na mesma página em duas imagens" (página 102) "Preencher os dedos capturados na imagem digitalizada (Quando um livro estiver digitalizado)" (página 105) a O Quick menu será exibido. 6. No Quick menu, clique o ícone do aplicativo para interagir com o ScanSnap Manager. Ao selecionar Organizer., poderá gerenciar as imagens digitalizadas por pasta com o ScanSnap Para maiores detalhes, consulte a seção "Gerenciando documentos de papel por pasta no computador" (página 76). 28
29 Digitalizando um livro a O aplicativo selecionado será aberto. Para maiores detalhes, consulte o Guia de operações avançadas. ATENÇÃO A digitalização não pode ser efetuada quando o Quick menu estiver sendo exibido. Selecione um ícone pelo Quick menu e finalize o processo, ou feche o Quick menu antes de efetuar a próxima digitalização. Não mova, exclua ou renomeie a imagem digitalizada usando outros aplicativos enquanto o Quick menu estiver sendo exibido. DICAS Clicando o exibe a descrição do aplicativo. Colocando o cursor do mouse sobre o ícone do outro aplicativo, exibe a descrição do aplicativo. Digitalizando enquanto um aplicativo que pode ser integrado automaticamente estiver ativo iniciará a integração entre o ScanSnap Manager e o aplicativo. Para maiores detalhes, consulte o Guia de operações avançadas. 29
30 Digitalizando vários documentos de uma vez Digitalizando vários documentos de uma vez 1. Pressione o botão [Scan] ou [Stop] do ScanSnap para ligá-lo. Botão [Stop] Botão [Scan] a O LED indicador acenderá em azul. Além disso, o ícone do ScanSnap Manager da área de notificação altera de para. 2. Posicione o Pad de digitalização na frente do ScanSnap. Posicione o Pad de digitalização para que entre em contato com o ScanSnap. 3. Coloque um documento na área de digitalização do ScanSnap e pressione o botão [Scan]. Para maiores detalhes, consulte a seção "Como colocar os documentos" (página 55). 30
31 Digitalizando vários documentos de uma vez nivelador de branco a A digitalização será iniciada. ATENÇÃO Não efetue as seguintes operações durante a digitalização. Isto irá suspender a digitalização. - Conectar ou desconectar o ScanSnap e outros aparelhos USB. - Alterar usuários. - Permitir que o computador entre no modo de hibernação. Não cubra o nivelador de branco com um objeto ou com a mão durante a digitalização. A reprodução de cor da imagem digitalizada pode ser afetada. Não balance a mesa ou o local em que o ScanSnap está sendo usado nem mova os documentos durante a digitalização. Isto fará com que a imagem fique distorcida ou borrada. DICAS A digitalização dos documentos pode ser iniciada clicando com botão direito o ícone do ScanSnap Manager da área de notificação, e em seguida selecionar [Scan] pelo "Menu do botão direito" (página 44). a O LED indicador do ScanSnap piscará em azul durante a digitalização dos documentos. A janela [ScanSnap Manager - Digitalizando e salvando arquivo] será exibida. 31
32 Digitalizando vários documentos de uma vez a Quando a digitalização for concluída, a janela [ScanSnap Manager - Digitalizando e salvando arquivo] exibirá o status de espera. DICAS Para continuar digitalizando, coloque o próximo documento a ser digitalizado e em seguida efetue uma das seguintes operações. A digitalização contínua é iniciada. Clicando o botão [Continuar a digitalização] na janela [ScanSnap Manager - Digitalizando e salvando arquivo] Pressione o botão [Scan] do ScanSnap. 4. Para concluir a digitalização, clique o botão [Concluir digitalização] ou pressione o botão [Stop] do ScanSnap. a Uma janela será exibida para selecionar a maneira de salvar as imagens digitalizadas. Na área de pré-visualização, as imagens digitalizadas serão recortadas e cada imagem será exibida como um documento separado. 5. Selecione [Recorta e salva a imagem de documento plano como é] e clique o botão [Salvar esta imagem]. 32
33 Digitalizando vários documentos de uma vez DICAS Clique o botão [Verificar / Corrigir] na janela [ScanSnap Manager - Digitalizando e salvando arquivo] para corrigir a imagem digitalizada. As seguintes funções estão disponíveis: "Corrigindo a orientação da imagem digitalizada" (página 109) "Modificando a área de recorte" (página 112) "Adicionando as imagens digitalizadas necessárias" (página 114) "Excluindo imagens digitalizadas desnecessárias" (página 116) a O Quick menu será exibido. 6. No Quick menu, clique o ícone do aplicativo para interagir com o ScanSnap Manager. Selecionando o, é possível salvar os dados do cartão de visita no CardMinder. Para maiores detalhes, consulte a seção "Guardando cartões de visitas no computador" (página 79). 33
34 Digitalizando vários documentos de uma vez a O aplicativo selecionado será aberto. Para maiores detalhes, consulte o Guia de operações avançadas. ATENÇÃO A digitalização não pode ser efetuada quando o Quick menu estiver sendo exibido. Selecione um ícone pelo Quick menu e finalize o processo, ou feche o Quick menu antes de efetuar a próxima digitalização. Não mova, exclua ou renomeie a imagem digitalizada usando outros aplicativos enquanto o Quick menu estiver sendo exibido. DICAS Clicando o exibe a descrição do aplicativo. Colocando o cursor do mouse sobre o ícone do outro aplicativo, exibe a descrição do aplicativo. Digitalizando enquanto um aplicativo que pode ser integrado automaticamente estiver ativo iniciará a integração entre o ScanSnap Manager e o aplicativo. Para maiores detalhes, consulte o Guia de operações avançadas. 34
35 Visão geral do ScanSnap Visão geral do ScanSnap Esta seção descreve a visão geral que o usuário precisa saber antes de usar o ScanSnap. "Partes e funções" (página 36) "Requisitos do sistema" (página 39) "Visão geral do software relacionado com o ScanSnap" (página 41) "Como instalar os aplicativos" (página 42) "Ícone do ScanSnap Manager" (página 43) "Menu do botão direito" (página 44) "Janela ScanSnap Setup" (página 46) "Ligando ou desligando o ScanSnap" (página 48) "Documentos a digitalizar" (página 54) "Como colocar os documentos" (página 55) 35
36 Partes e funções Partes e funções Esta seção descreve os nomes e as funções das partes do ScanSnap. Parte frontal No. Nome Descrição 1 Parte superior - 2 Haste - 3 Botão [Scan] (*1) Liga o ScanSnap. A digitalização será iniciada. 4 Botão [Stop] (*1) Liga ou desliga o ScanSnap. 5 Base - Suspende a digitalização. 6 LED indicador O status do ScanSnap será indicado nas seguintes formas: Azul (aceso): Preparado Azul (piscando): Digitalizando Laranja (piscando): Erro 7 Nivelador de branco Usado para determinar a posição inicial dos documentos a digitalizar e é também a referência de cor padrão para a cor dos documentos quando os documentos são digitalizados. 8 Marca de centralização Quando colocar um livro ou documento de tamanho comum, alinhe o centro do documento com a marca de centralização. *1: Se o ScanSnap for desligado automaticamente devido à função do desligamento automático, pressione o botão [Scan] ou [Stop] para religar o ScanSnap. (pressionando o botão [Scan] não inicia a digitalização.) Para maiores detalhes, consulte a seção "Desligamento automático" (página 53). 36
37 Partes e funções ATENÇÃO Quando carregar o ScanSnap, segure firmemente a sua base e a haste. Não segure o scanner pela Parte superior. Parte posterior No. Nome Descrição 9 Orifício da trava de segurança Usado para a conexão de cabos anti-furto (vendido à parte). 10 Conector USB Usado para conectar o cabo USB. 11 Porta de alimentação de energia Usado para conectar o cabo AC. Unidade de digitalização Opera quando os documentos são digitalizados. 37
38 Partes e funções No. Nome Descrição 12 Câmera Detecta o folheamento da página e os papéis acetinados. 13 LED infravermelho Irradia a área de digitalização com a lua infravermelha para detectar o folheamento da página ou papéis acetinados. 14 Lente Protege as lentes usadas para digitalizar o documento. 15 Lâmpada Ilumina o documento a ser digitalizado. 38
39 Requisitos do sistema Requisitos do sistema O ScanSnap possui os seguintes requisitos do sistema. Para obter as últimas informações sobre os requisitos, visite o Site de suporte do ScanSnap: Sistema operacional Windows 10 (32-bit/64-bit) (*1) Windows 8.1 (32-bit/64-bit) (*1) Windows 8 (32-bit/64-bit) (*1) Windows 7 (32-bit/64-bit) Windows Vista (32-bit/64-bit) (*2) Windows XP (32-bit) (*3) CPU Memória Resolução do display (*4) Espaço no disco Intel Core i5 2,5 GHz ou superior 4 GB ou superior Windows 10/Windows 8.1/Windows 8: pixels ou superior Windows 7/Windows Vista/Windows XP: pixels ou superior Para instalar os aplicativos associados ao ScanSnap, os seguintes espaços no disco são necessários: (*5) ScanSnap Manager: 700 MB ScanSnap Organizer: 670 MB CardMinder: 660 MB ABBYY FineReader for ScanSnap: 620 MB ScanSnap Online Update: 10 MB Scan to Microsoft SharePoint: 40 MB Guia de operações básicas do ScanSnap SV600: 10 MB Nuance Power PDF Standard: 700 MB Porta USB USB 3.0 (*6) /USB 2.0/USB 1.1 *1: O aplicativo fornecido com o ScanSnap opera como aplicativo de Desktop. *2: Service Pack 2 ou mais recente deve estar instalado. *3: Service Pack 3 ou mais recente deve estar instalado. *4: Algumas telas não serão exibidas corretamente se o tamanho da fonte for muito grande. Neste caso, selecione uma fonte menor. *5: Para salvar as imagens digitalizadas, maior espaço livre é necessário. Para maiores detalhes sobre o tamanho estimado da imagem, consulte a Ajuda do ScanSnap Manager. *6: Mesmo que o ScanSnap esteja conectado à porta USB 3.0 compatível, o scanner opera como dispositivo de USB 2.0. ATENÇÃO Se os requisitos do sistema acima não estiverem satisfeitos, o ScanSnap pode não funcionar. Se uma porta USB no teclado ou monitor estiver em uso, o ScanSnap pode não funcionar. Quando usar um hub de USB disponível comercialmente, use um tipo que é alimentado pela fonte de energia elétrica (com adaptador). A velocidade da digitalização diminui nos seguintes casos: - O CPU ou a memória não estiverem de acordo com os requisitos do sistema. - A versão da porta USB / hub USB é USB
40 Dependendo do gerenciamento do disco onde o Windows está instalado, o espaço atual utilizado pela instalação pode diferir do tamanho requerido. Para digitalizar um documento, o disco deve ter um espaço 3 vezes maior que o tamanho do arquivo a ser salvo. Se os caracteres não são exibidos corretamente quando usar o CardMinder, Scan to Mobile, Scan to Salesforce Chatter ou Scan to Dropbox, efetue o seguinte: - Windows XP Selecione [Painel de controle] [Opções regionais e de idioma] [Instalar arquivos para idiomas do Leste Asiático] na guia [Idiomas]. Instale a fonte universal (Arial Unicode MS) do disco de instalação para o Microsoft Office 2000 ou mais recente. - Windows Vista/Windows 7/Windows 8/Windows 8.1/Windows 10 Requisitos do sistema Instale a fonte universal (Arial Unicode MS) do disco de instalação para o Microsoft Office 2003 ou mais recente. DICAS Quando os seguintes programas estiverem instalados no Windows 7, Windows Vista ou Windows XP, poderá instalar o.net Framework 4 ou a sua atualização in-loco (a qual requer pelo menos 2 GB de espaço livre no disco): - ScanSnap Manager - ScanSnap Organizer Após instalar o.net Framework, aplique as atualizações no Windows Update. No Windows 10, Windows 8.1, Windows 8, Windows Vista ou Windows XP, quando os programas abaixo forem instalados, o.net Framework 3.5 SP1 (necessário no máximo 500 MB de espaço livre no disco) pode ser instalado ao mesmo tempo: - ScanSnap Manager - ScanSnap Organizer - CardMinder No Windows XP, quando o Scan to Microsoft SharePoint for instalado, o.net Framework 2.0 (necessário no máximo 280 MB de espaço livre no disco) pode ser instalado ao mesmo tempo. 40
41 Visão geral do software relacionado com o ScanSnap Visão geral do software relacionado com o ScanSnap Esta seção descreve informações sobre os aplicativos fornecidos e suas respectivas funções. É possível executar a edição, gerenciamento e organização das imagens digitalizadas usando os seguintes aplicativos: ScanSnap Manager Este driver de scanner é necessário para digitalizar documentos com o ScanSnap. A imagem digitalizada pode ser salva como arquivo PDF ou JPEG no computador. O ScanSnap Connect Application deve estar instalado no dispositivo móvel para poder salvar arquivos PDF ou JPEG. Efetue o download do ScanSnap Connect Application ao dispositivo móvel pelo mercado de aplicativos. ScanSnap Organizer Este aplicativo é utilizado para visualizar as digitalizações (arquivos PDF ou JPEG) sem abri-los, criando pastas e organizando arquivos como desejado. CardMinder Este aplicativo é capaz de digitalizar com eficácia um grande número de cartões de visita. O reconhecimento de texto dos cartões possibilita a criação de banco de dados, facilitando o gerenciamento e pesquisa. O conteúdo do banco de dados pode ser impresso e integrado a vários aplicativos. ABBYY FineReader for ScanSnap Este aplicativo efetua o reconhecimento de texto da imagem digitalizada pela função OCR (Optical Character Recognition), para converter os dados para arquivos do Word, Excel ou PowerPoint, onde podem ser editados. ScanSnap Online Update Este aplicativo verifica se existem atualizações mais recentes ou programas de software disponíveis no servidor de download. Quando as atualizações mais recentes ou os programas de software estiverem disponíveis, você poderá aplicar automaticamente as atualizações ou efetuar o download e instalar manualmente os programas. Scan to Microsoft SharePoint Os arquivos podem ser salvos no SharePoint com praticidade usando o ScanSnap. Evernote para Windows Os arquivos podem ser salvos no Evernote com praticidade usando o ScanSnap. Dropbox para Windows Os arquivos podem ser salvos na pasta Dropbox com praticidade usando o ScanSnap. Nuance Power PDF Standard Este é um aplicativo para criar, editar, gerenciar e utilizar os documentos eletrônicos no formato PDF. 41
42 Como instalar os aplicativos Como instalar os aplicativos Inserindo o Setup DVD-ROM no drive de DVD do computador, a janela [ScanSnap Setup] será exibida. ATENÇÃO Não conecte o ScanSnap no computador antes de instalar o software. Isto poderá fazer com que o ScanSnap não seja reconhecido pelo computador. Nesse caso, instale o software e reconecte o ScanSnap no computador. Se não houver um drive de DVD-ROM disponível, é possível efetuar o download e instalar os programas a partir da seguinte página web. Seguem abaixo, as funções de cada botão da janela [ScanSnap Setup]. Botão Leiame Instalação Documentos Exibir o conteúdo do DVD Suporte Função Exibe a janela [Readme]. O arquivo Leiame de cada aplicativo pode ser consultado nesta janela. Exibe a janela [Install Products]. Você pode começar a instalar software. Exibe a janela [Manuals]. Nesta janela, você pode consultar as Precauções de Segurança, o Guia de Operações Básicas (este manual) e o manual de cada aplicativo. Abre o Windows Explorer para exibir os arquivos do Setup DVD-ROM. Exibe informações de contato para atendimento ao cliente. 42
43 Ícone do ScanSnap Manager Ícone do ScanSnap Manager Quando o ScanSnap Manager estiver aberto, o ícone do ScanSnap Manager é exibido na área de notificação. A área de notificação está localizada no canto inferior direito da barra de tarefas. O ícone também indica se o ScanSnap Manager está ou não comunicando corretamente com o ScanSnap. A aparência do ícone é alterada de acordo com o status de comunicação. Status da comunicação Em comunicação Ícone do ScanSnap Manager Fora de comunicação DICAS Ligue o ScanSnap para iniciar a comunicação entre o ScanSnap Manager e o ScanSnap. Para maiores detalhes sobre como ligar o ScanSnap, consulte a seção "Ligando o ScanSnap" (página 49). Quando dois ScanSnap são conectados ao computador e ambos estiverem em comunicação com o ScanSnap Manager, o seguinte ícone do ScanSnap Manager será exibido. Para maiores detalhes, consulte a seção "Digitalizando documentos com 2 ScanSnap conectados ao computador" (página 89). O menu da digitalização de documentos e as configurações do ScanSnap Manager pode ser exibido através do ícone do ScanSnap Manager. Clique com o botão direito Exibe a "Menu do botão direito" (página 44). Clicando o botão esquerdo Exibe o menu do botão esquerdo. Para maiores detalhes, consulte o Guia de operações avançadas. 43
44 Menu do botão direito Menu do botão direito Este menu aparece ao clicar duas vezes no ícone do ScanSnap Manager notificação localizada na extrema direita da barra de tarefas. na área de Item Digitalização Configurações do botão Scan Gerenciamento de perfis Conectado via Wi-Fi Configurações do ScanSnap Folder Exibir os resultados da digitalização Função Digitaliza o documento colocado na área de digitalização do ScanSnap. Segue as definições configuradas em [Configurações do botão Scan]. Exibe a "Janela ScanSnap Setup" (página 46). As configurações da digitalização podem ser configuradas nesta janela. Exibe a janela [ScanSnap Manager - Gerenciamento de perfis]. Não é possível selecionar [Gerenciamento de perfis] quando a caixa de seleção [Usar o Quick Menu] está selecionada na janela Configurações do ScanSnap. Para maiores detalhes, consulte o Guia de operações avançadas. Exibe a janela [ScanSnap Manager - Conectado via Wi-Fi]. Disponível com ix500 e ix100. Exibe a janela de configuração do ScanSnap. As configurações da digitalização para usar o ScanSnap Folder podem ser alteradas nesta janela. Para maiores detalhes, consulte o Guia de operações avançadas. Após a digitalização ser concluída, uma mensagem será exibida informando se a imagem foi girada. Preferências Exibe a janela [ScanSnap Manager - Preferências]. 44
45 Menu do botão direito Item Ajuda Ajuda sobre problemas de conexão Sair Função Exibe os seguintes menus: Ajuda Abre a Ajuda do ScanSnap Manager. Soluções de problemas Exibe [Resolvendo problemas] na Ajuda do ScanSnap Manager. Site do Portal ScanSnap Abre a homepage do ScanSnap ( Sobre o ScanSnap Manager Exibe a janela [ScanSnap Manager - Informações de versão]. Informações do ScanSnap Exibe a janela [ScanSnap Manager - Informações de scanner e driver]. Exibido quando o ScanSnap e o computador estão conectados. Atualização on-line Inicia o ScanSnap Online Update. Para maiores detalhes, consulte a seção "Atualizando o software" (página 156). Exibido quando o ScanSnap Manager não está comunicando corretamente com o ScanSnap. Fecha o ScanSnap Manager. DICAS Quando o SV600 e um dos modelos do ix500, ix100, S1500, S1500M, S1300i, S1300, ix100, S1100i e S1100 estão conectados ao computador, ao clicar no menu do botão direito, serão exibidos os respectivos itens de cada um dos modelos do ScanSnap conectados. Para maiores detalhes, consulte a Ajuda do ScanSnap Manager. Quando o SV600 e o ix500 estiverem conectados a um computador 45
46 Janela ScanSnap Setup Janela ScanSnap Setup Ao clicar com o botão direito no ícone do ScanSnap Manager na área de notificação localizada na extrema direita da barra de tarefas e selecionar [Configurações do botão Scan] no "Menu do botão direito" (página 44), será exibida a seguinte janela de configuração do ScanSnap. Na janela de configurações do ScanSnap, é possível usar ou não o Quick menu marcando a caixa [Usar o Quick menu]. É possível também usar os botões de perfil e guias de configurações detalhadas para especificar configurações de acordo com as necessidades da digitalização. Para maiores detalhes, consulte a Ajuda do ScanSnap Manager. Botões de perfil DICAS Guias de configurações de detalhes Quando o SV600 e um dos scanners ix500, ix100, S1500, S1500M, S1300i, S1300, S1100i e S1100 estão conectados ao computador, é possível alterar as configurações de digitalização de cada modelo do ScanSnap conectado, selecionando o nome do modelo no [Scanner] na janela de configuração do ScanSnap. 46
47 47 Janela ScanSnap Setup
48 Ligando ou desligando o ScanSnap Ligando ou desligando o ScanSnap Esta seção descreve como ligar ou desligar o ScanSnap. "Ligando o ScanSnap" (página 49) "Desligando o ScanSnap" (página 51) "Modo de hibernação" (página 52) "Desligamento automático" (página 53) 48
49 Ligando ou desligando o ScanSnap Ligando o ScanSnap 1. Ligue o computador. a O computador inicializa e o ícone do ScanSnap Manager é exibido notificação localizada na extrema direita da barra de tarefas. na área de DICAS Se o ícone do ScanSnap Manager não for exibido na área de notificação, inicie o ScanSnap Manager. Inicie o ScanSnap Manager de acordo com o procedimento seguinte. - Windows 10 Selecione o menu [Iniciar] [Todos os aplicativos] [ScanSnap Manager] [ScanSnap Manager]. - Windows 8.1 Clique sobre no lado esquerdo inferior da tela Iniciar e selecione [ScanSnap Manager] sob [ScanSnap Manager] na tela Todos os aplicativos. - Windows 8 Clique a tela Iniciar com o botão direito e selecione [Todos os aplicativos] na barra de aplicativos [ScanSnap Manager] sob [ScanSnap Manager]. - Windows 7/Windows Vista/Windows XP Selecione o menu [Iniciar] [Todos os Programas] [ScanSnap Manager] [ScanSnap Manager]. Se o ScanSnap Manager não abrir automaticamente quando o login for efetuado no computador, altere a configuração da seguinte forma: 1. Clique o ícone do ScanSnap Manager da área de notificação com o botão direito e selecione [Preferências] pelo "Menu do botão direito" (página 44). a A janela [ScanSnap Manager - Preferências] será exibida. 2. Na lista [Inicialização automática], marque a caixa [Iniciar o ScanSnap Manager quando o logon for efetuado]. 2. Pressione o botão [Scan] ou [Stop] do ScanSnap para ligá-lo. 49
50 Ligando ou desligando o ScanSnap Botão [Stop] Botão [Scan] ATENÇÃO Ao desligar, não cubra a folha branca com a mão. a O botão [Scan] acenderá em azul. Além disso, o ícone do ScanSnap Manager da área de notificação altera de para. DICAS Pode levar mais tempo para o ícone do ScanSnap Manager da área de notificação ser alterado para, dependendo do desempenho do computador, ambiente de operação ou carregamento, por exemplo, quando vários aplicativos estiverem funcionando ao mesmo tempo. Quando o ScanSnap for ligado, uma notificação exibirá o status da comunicação do ScanSnap. Para desativar as notificações do status de comunicação do ScanSnap, altere as configurações desse modo: 1. Clique o ícone do ScanSnap Manager da área de notificação com o botão direito e selecione [Preferências] pelo "Menu do botão direito" (página 44). a A janela [ScanSnap Manager - Preferências] será exibida. 2. Limpar a caixa [Notificar o status da comunicação] na lista [Status]. 50
51 Ligando ou desligando o ScanSnap Desligando o ScanSnap 1. Pressione o botão [Stop] do ScanSnap por mais de 3 segundos. a O LED indicador será desligado. Além disso, o ícone do ScanSnap Manager da área de notificação altera de para. ATENÇÃO Ao mover o ScanSnap, desligue-o primeiro e remova todos os cabos. DICAS Quando o computador for desligado, o ScanSnap também será desligado. Quando o ScanSnap for desligado, uma notificação exibirá o status da comunicação do ScanSnap. Para desativar as notificações do status de comunicação do ScanSnap, altere as configurações desse modo: 1. Clique o ícone do ScanSnap Manager da área de notificação com o botão direito e selecione [Preferências] pelo "Menu do botão direito" (página 44). a A janela [ScanSnap Manager - Preferências] será exibida. 2. Limpar a caixa [Notificar o status da comunicação] na lista [Status]. 51
52 Ligando ou desligando o ScanSnap Modo de hibernação Se estiver ligado e não for utilizado por 15 minutos, o ScanSnap entrará no modo de hibernação (economia de energia). 52
53 Ligando ou desligando o ScanSnap Desligamento automático Quando o ScanSnap estiver ligado e não for utilizado dentro do período de tempo especificado (o padrão é "4 horas"), o aparelho se desligará automaticamente. Para religar o ScanSnap, efetue uma das operações abaixo: Pressione o botão [Scan] do ScanSnap (a digitalização não será iniciada) Pressione o botão [Stop] do ScanSnap DICAS Para continuar usando o ScanSnap, efetue o reset do tempo até o desligamento automático pressionando o botão [Scan] no ScanSnap. É possível alterar o tempo para desligar o ScanSnap automaticamente ou mudar a configuração para que não seja desligado automaticamente. Configure seguindo as instruções abaixo: 1. Clique o ícone do ScanSnap Manager da área de notificação com o botão direito e selecione [Preferências] pelo "Menu do botão direito" (página 44). a A janela [ScanSnap Manager - Preferências] será exibida. 2. Na lista [Energia], altere as configurações para [Configurações de energia] de acordo com o modo de conexão. Será exibida uma notificação 5 minutos antes do ScanSnap ser desligado automaticamente. 53
54 Documentos a digitalizar Documentos a digitalizar Os seguintes documentos podem ser digitalizados pois a unidade de digitalização não toca os documentos. Documentos de espessura grossa como livros Documentos que não devem ser danificados, como fotografias e ilustrações Condições de documentos a serem digitalizados Tipo de documento Documentos planos como papel comum, cartões postais e cartões de visita Documentos de espessura grossa como livros Espessura do documento 5 mm (0,2 pol.) ou inferior 5 a 30 mm (0,2 a 1,18 pol.) Tamanho do papel Largura: 25,4 a 432 mm (1 a 17 pol.) Comprimento: 25,4 a 300 mm (1 a 11,8 pol.) Largura: 25,4 a 400 mm (1 a 15,7 pol.) Comprimento: 25,4 a 300 mm (1 a 11,8 pol.) ATENÇÃO Quando digitalizar um documento acetinado, a imagem digitalizada poderá ser afetada, tal como descrito a seguir: - Parte da imagem digitalizada aparece mais clara ou mais escura que a original - Brilho da lâmpada é capturado na imagem digitalizada Se o documento tiver rugas, ondulações ou dobras, alise-o antes de digitalizar. Caso contrário, a imagem digitalizada poderá ser afetada, tal como descrito a seguir: - A imagem digitalizada fica distorcida - A imagem digitalizada fica manchada - Parte do documento não aparece na imagem digitalizada Quando digitalizar documentos de formato irregular, que não sejam retangulares ou quadrados, as imagens digitalizadas não serão corrigidas automaticamente. DICAS É possível exibir a mensagem de confirmação no caso de digitalizar os documentos que refletem a luz da lâmpada causando o brilho, como o papel acetinado. Para maiores detalhes, consulte a Ajuda do ScanSnap Manager. 54
55 Como colocar os documentos Como colocar os documentos Quando você colocar documentos, use o Pad de digitalização. Se você digitalizar documentos sem usar o Pad de digitalização, as margens dos documentos podem não ser detectadas corretamente e a imagem digitalizada criada pode ficar diferente do documento. Para maiores detalhes sobre os documentos que podem ser digitalizados com o ScanSnap, consulte a seção "Documentos a digitalizar" (página 54). "Área de digitalização" (página 55) "Quando colocar um documento de tamanho padrão" (página 56) "Quando colocar um livro" (página 56) "Quando colocar vários documentos de uma vez" (página 56) Área de digitalização Coloque o documento com o lado a ser digitalizado voltado para cima na seguinte área de digitalização. Siga as referências abaixo para determinar a área de digitalização. Área: Marcas de referência do Pad de digitalização Altura: Linhas na base do ScanSnap Linha 30 mm 432 mm 400 mm 300 mm 5 mm ATENÇÃO Se o documento for colocado fora da área de digitalização, parte da imagem digitalizada pode ser omitida ou manchada. 55
56 Como colocar os documentos Quando colocar um documento de tamanho padrão Quando selecionar uma opção diferente de [Detecção automática] em [Tamanho do papel] na guia [Papel] na "Janela ScanSnap Setup" (página 46), alinhe o centro do documento com a marca de centralização no ScanSnap. SV600 Quando colocar um livro Coloque o livro da seguinte forma: Abra o livro horizontalmente. Alinhe o centro do livro aberto virado para cima com a marca de centralização. Segure o livro com os dedos dentro das áreas apropriadas. Ao segurar o livro, coloque os seus dedos da seguinte forma: - Mantenha os dedos esticados. - Mantenha os dedos afastados pelo menos 2 cm (0,79 pol.) entre eles, quando segurar um livro com vários dedos. Áreas apropriadas para segurar o livro SV mm 20 mm 50 mm Quando colocar vários documentos de uma vez Para digitalizar vários documentos de uma vez, coloque-os da seguinte forma: Os documentos devem ser colocados pelos menos 15 mm (0,59 pol.) afastados entre eles. 56
57 Como colocar os documentos O número de documentos posicionados não deve ser mais do que 10. SV mm ou mais 15 mm ou mais 57
58 O que é possível fazer com o software relacionado O que é possível fazer com o software relacionado Esta seção explica o procedimento de operação básico do software relacionado com o ScanSnap dando uma visão geral das suas funções. "O que é possível fazer com o ScanSnap Organizer" (página 59) "O que é possível fazer com o CardMinder" (página 66) 58
59 O que é possível fazer com o ScanSnap Organizer O que é possível fazer com o ScanSnap Organizer O ScanSnap Organizer é um aplicativo utilizado para exibir e organizar arquivos de imagens (arquivos PDF ou JPEG), digitalizados pelo ScanSnap. Este aplicativo é utilizado para visualizar as digitalizações (arquivos PDF ou JPEG) sem abri-las, crie pastas e organize arquivos para vários usuários. Páginas de arquivos PDF também podem ser visualizadas através da exibição de miniaturas para verificar dados de imagens digitalizadas. Digitalizar documentos com o ScanSnap Janela principal Verifique as miniaturas e organize os arquivos para vários usos "Operações básicas do ScanSnap Organizer" (página 60) "Gerenciando arquivos" (página 62) "Editando arquivos" (página 64) "Usando os arquivos" (página 65) 59
60 O que é possível fazer com o ScanSnap Organizer Operações básicas do ScanSnap Organizer Esta seção explica as operações básicas do ScanSnap Organizer. 1. Abra o ScanSnap Organizer. O ScanSnap Organizer pode ser aberto clicando 2 vezes o ícone [ScanSnap Organizer] no desktop. 2. Digitalize o documento com o ScanSnap. a Uma lista de imagens digitalizadas é exibida no ScanSnap Organizer. 3. Abra o ScanSnap Organizer Viewer. Clique duas vezes em uma imagem digitalizada para iniciar o Painel de visualização para exibir e editar imagens digitalizadas. 60
61 O que é possível fazer com o ScanSnap Organizer 4. No Painel de visualização, verifique a orientação das imagens digitalizadas e as páginas desnecessárias. Gire todas as imagens digitalizadas que não estejam orientadas corretamente. Exclua todas as páginas desnecessárias. Efetue outras alterações necessárias como inserção de páginas. 5. Encerre o ScanSnap Organizer Viewer. Para encerrar o ScanSnap Organizer Viewer, clique no botão do Aplicativo e clique em seguida o botão [Sair] no menu exibido. 61
62 O que é possível fazer com o ScanSnap Organizer Gerenciando arquivos Para maiores detalhes sobre as operações, consulte a Ajuda do ScanSnap Organizer. Definir palavras-chave para o arquivo Sequências de caracteres (palavras-chave) que indicam o conteúdo do arquivo PDF podem ser configuradas, o que permite o rápido reconhecimento do arquivo sem abri-lo. Proposal Se "proposal" for configurado como palavra-chave, você pode reconhecer o arquivo proposal sem abrí-lo. Configurar uma sequência de caracteres marcada como uma palavrachave Palavras-chave podem ser configuradas no arquivo PDF usando a função de configuração de palavra-chave. Tais palavras-chave podem ser usadas para pesquisar os arquivos PDF. Quando arquivos preto e branco marcados são digitalizados pelo ScanSnap, os caracteres marcados são configurados como palavras-chave no arquivo PDF. Marque os caracteres de um documento Proposal "Proposal" pode ser usado como palavra-chave para pesquisar um arquivo Proposal Pesquisa o documento com o ScanSnap Documento Arquivo PDF com palavra-chave Para outros métodos de configuração de palavra-chave, consulte a Ajuda do ScanSnap Organizer. 62
63 O que é possível fazer com o ScanSnap Organizer Reconhecendo uma sequência de caracteres para incorporar à página Usando o aplicativo de reconhecimento de texto (OCR), é possível embutir caracteres na página do arquivo PDF digitalizado pelo ScanSnap e pesquisar o arquivo PDF usando tais caracteres. O OCR reconhece "proposal" como informação de texto. Proposal "Proposal" pode ser usado como palavra-chave para pesquisar um arquivo Arquivos PDF Pesquisar arquivos É possível pesquisar os arquivos que são gerenciados no ScanSnap Organizer. Existem 2 métodos de pesquisa, a Pesquisa do Adobe Acrobat e o Windows Desktop Search. Distribuição automática de arquivos de acordo com as condições de configuração A função de distribuição da palavra-chave pode ser usada para distribuir os arquivos PDF automaticamente em gabinetes e pasta de acordo com as palavras-chave configuradas. Proposal Statistical Table Statistical Table Proposal Arquivos PDF com palavras-chave Janela principal 63
64 O que é possível fazer com o ScanSnap Organizer Editando arquivos Para maiores detalhes sobre as operações, consulte a Ajuda do ScanSnap Organizer. Corrigir uma distorção do livro Usando a correção de imagem do livro no ScanSnap Organizer Viewer, você pode corrigir imagens distorcidas de livros digitalizados. Para maiores detalhes sobre outras correções de imagem, consulte a Ajuda do ScanSnap Organizer. 64
65 O que é possível fazer com o ScanSnap Organizer Usando os arquivos Para maiores detalhes sobre as operações, consulte a Ajuda do ScanSnap Organizer. Integração com outros aplicativos Os arquivos podem ser usados com vários aplicativos. Os aplicativos que podem ser usados serão exibidos na Lista de aplicativos no canto inferior esquerdo da Janela principal. Enviando arquivos por Os arquivos podem ser enviados por . Recortando itens importantes dos documentos É possível usar a função de recorte de seções marcadas para recortar itens importantes dos documentos. Marque as seções necessárias de documentos preto e branco e digitalize-os com o ScanSnap para criar um novo arquivo PDF ou JPEG que contém apenas as seções marcadas. Digitaliza o documento com o ScanSnap Documento Janela principal 65
66 O que é possível fazer com o CardMinder O que é possível fazer com o CardMinder O CardMinder é um aplicativo usado para exibir, organizar e gerenciar os dados de imagem de cartão digitalizados com um scanner. Este aplicativo é capaz de processar grandes quantidades de cartões em imagens à uma alta velocidade, reconhecendo o texto e permitindo a pesquisa rápida das informações através do banco de dados criado durante o reconhecimento. O CardMinder utiliza o mecanismo de reconhecimento de texto OCR (Optical Character Recognition) e dados criados podem ser compartilhados com aplicativos PIM (Gerenciador de informações pessoais). O CardMinder Viewer possui duas funções separadas: o CardMinder Viewer, que possibilita a procura rápida de cartões a partir de outros aplicativos e o CardMinder Mobile Viewer, que possibilita a visualização dos cartões digitalizados em outros computadores, mesmo que o CardMinder não esteja instalado. 66
67 O que é possível fazer com o CardMinder Cartão Digitalizar Janela do CardMinder Janela PIM (Exemplo: Windows Mail (*)) Dados reconhecidos *: Este é o exemplo do Windows Vista. "Operações básicas do CardMinder" (página 68) "Integrando os dados do cartão com outros aplicativos" (página 71) "Pesquisando dados do cartão com a Barra de pesquisa básica" (página 72) "Pesquisando dados do cartão com o CardMinder Viewer" (página 73) "Anexando um arquivo nos dados do cartão" (página 74) 67
68 O que é possível fazer com o CardMinder Operações básicas do CardMinder Esta seção explica as operações básicas do CardMinder. 1. Abra o CardMinder. Abra o CardMinder clicando 2 vezes o ícone [CardMinder] do Desktop. 2. Digitalize um cartão com o scanner. Clique no botão [Scanner] na guia [Página inicial] para digitalizar o cartão. Quando a digitalização for concluída, as informações impressas no cartão (como nome, empresa e endereço) serão reconhecidas automaticamente como texto e exibidas no painel Editar dados. A imagem digitalizada do cartão será exibida no Painel de imagem do cartão. ATENÇÃO O ScanSnap Manager deve estar instalado no computador para reconhecer os seguintes idiomas: Chinês (simplificado) Chinês (tradicional) Coreano 3. Verifique os dados do cartão. 68
69 O que é possível fazer com o CardMinder Verifique se as imagens da frente e verso do cartão estão corretas e verifique também se o texto nas imagens do cartão estão sendo exibidas corretamente no painel Editar dados. Área de visualização da imagem Área de edição de dados 4. Se o idioma do reconhecimento de texto for diferente, efetue novamente o reconhecimento da seguinte forma: 1. Clique na guia [Página inicial]. a Os idiomas de reconhecimento serão exibidos. 2. Selecione o idioma para a sequência de caracteres a ser reconhecida a partir de. a O ícone do botão [Reconhecer] será alterado para o idioma selecionado. 3. Clique no botão [Reconhecer]. Exemplo: Para reconhecer em Inglês, clique. a Uma mensagem de confirmação do processo de reconhecimento será exibida. 4. Clique no botão [Sim] a A sequência de caracteres será reconhecida de acordo com o idioma selecionado. 5. Corrija os dados do cartão se necessário. Os dados do cartão podem ser corrigidos nos seguintes casos: Para maiores detalhes, consulte a Ajuda do CardMinder. Refazer o processo de reconhecimento nas sequências de caracteres nas áreas selecionadas. Inserir o texto diretamente no painel Editar dados Corrigir a orientação da imagem do cartão ou trocar as imagens de frente e verso 69
70 O que é possível fazer com o CardMinder No. Descrição 1 Na guia [Execução da imagem], você pode executar as correções, como girar a imagem do cartão ou alterar as imagens de frente e verso. 2 Selecionando as sequências de caracteres na imagem de cartão e depois clicando nos botões dos campos apropriados no painel Editar dados, você pode refazer o processo de reconhecimento nas áreas selecionadas. 3 É possível efetuar as correções diretamente no texto de cada campo no painel Editar dados. 6. Encerre o CardMinder. Para encerrar o CardMinder, clique no botão do aplicativo e, em seguida, o botão [Sair] no menu exibido. 70
71 O que é possível fazer com o CardMinder Integrando os dados do cartão com outros aplicativos Clique os botões abaixo na guia [Página inicial] para usar os dados em vários aplicativos No. Item Descrição 1 Você pode iniciar um programa de , usando o endereço especificado em [ ] para os dados de cartão como endereço de destino. 2 Pesquisa na Internet Você pode pesquisar o URL especificado no [Página da web] para os dados do cartão com um navegador da Web. 3 Integrando os dados do cartão com outros aplicativos 4 Reproduzindo os dados do cartão em outro formato Para maiores detalhes, consulte a Ajuda do CardMinder. É possível integrar os dados do cartão com outros aplicativos como Outlook Express ou Salesforce CRM para usar os dados do cartão no aplicativo integrado. É possível também interagir com a mídia USB para usar os dados do cartão em outros computadores. É possível reproduzir os dados do cartão nos formatos vcard, CSV, texto ou ContactXML. 71
72 O que é possível fazer com o CardMinder Pesquisando dados do cartão com a Barra de pesquisa básica Esta seção explica como pesquisar dados do cartão com a Barra de pesquisa básica do CardMinder. Pesquisar cartões (Barra de pesquisa básica) Para pesquisar cartões, digite o texto (nome da pessoa ou empresa, por exemplo) na Barra de pesquisa básica. Os resultados da pesquisa são exibidos na janela principal. Se vários cartões forem encontrados na pesquisa, clique em da pesquisa na janela principal. para exibir o próximo resultado 72
73 O que é possível fazer com o CardMinder Pesquisando dados do cartão com o CardMinder Viewer Esta seção explica como pesquisar dados do cartão com o CardMinder Viewer. Mesmo quando o CardMinder não estiver em execução, é possível pesquisar os dados do cartão usando uma sequência de caracteres em outro aplicativo (como o bloco de notas da Microsoft) como a palavra-chave para pesquisar. 1. Arraste o mouse para selecionar uma sequência de caracteres que você queira pesquisar. 2. Pressione as teclas [Alt] + [F3] do teclado ao mesmo tempo. a O CardMinder Viewer será iniciado e os dados encontrados de acordo com as condições de pesquisa inseridas (como nomes de pessoas e empresa) serão exibidos na janela. Se vários cartões forem encontrados na pesquisa, clique em resultado da pesquisa na janela do CardMinder Viewer. para exibir o próximo DICAS Clique para exibir na janela do CardMinder os detalhes do cartão selecionado na janela CardMinder Viewer. 73
74 O que é possível fazer com o CardMinder Anexando um arquivo nos dados do cartão Um arquivo pode ser anexado facilmente nos dados do cartão arrastando e soltando-o. 74
75 Funções úteis Funções úteis Esta seção explica como usar o software relacionado com a imagem digitalizada criada após digitalizar um documento com o ScanSnap e como digitalizar um documento com uma definição diferente da definição padrão. "Gerenciando documentos de papel por pasta no computador" (página 76) "Guardando cartões de visitas no computador" (página 79) "Digitalizando os documentos usando a Detecção do folheamento da página" (página 82) "Digitalizando documentos usando o modo temporizado" (página 86) "Digitalizando documentos com 2 ScanSnap conectados ao computador" (página 89) 75
76 Gerenciando documentos de papel por pasta no computador Gerenciando documentos de papel por pasta no computador Esta seção explica como digitalizar documentos de papel e gerenciar os dados por pasta no ScanSnap Organizer. 1. Digitalize um documento de papel com o ScanSnap. Para maiores detalhes sobre a digitalização do documento, consulte a seção "Digitalizando um documento" (página 20). a O Quick menu será exibido. 2. Clique o ícone [ScanSnap Organizer] no Quick Menu. a A janela [ScanSnap Organizer] será exibida. 76
77 Gerenciando documentos de papel por pasta no computador 3. Clique na guia [Início]. a Um novo gabinete será criado na Lista de pastas. 4. Renomeie o gabinete criado. DICAS Para criar vários gabinetes, repita os passos 3 a Selecione a imagem digitalizada a partir da lista de arquivos e arraste e solte-a no gabinete. 77
78 Gerenciando documentos de papel por pasta no computador a A imagem digitalizada será deslocada para o gabinete. DICAS O ScanSnap Organizer possui várias funções para usar arquivos salvos. Para maiores detalhes, consulte a Ajuda do ScanSnap Organizer. 78
79 Guardando cartões de visitas no computador Guardando cartões de visitas no computador Esta seção descreve como digitalizar cartões de visita e salvar os dados do cartão no CardMinder. ATENÇÃO Caso não seja efetuado o login como usuário com privilégios de administrador, talvez não seja possível ligar corretamente o ScanSnap a outro aplicativo. 1. Digitalize cartões de visita com o ScanSnap. Para maiores detalhes sobre a digitalização de cartões de visitas, consulte a seção "Digitalizando vários documentos de uma vez" (página 30). a O Quick menu será exibido. 2. Clique no ícone [Scan to CardMinder] no Quick Menu. a A janela [CardMinder] será exibida. 79
80 Guardando cartões de visitas no computador 3. Verifique os dados do cartão. Certifique-se de que o texto nas imagens do cartão seja exibido corretamente no painel de Edição de dados. Se os dados do cartão precisarem ser corrigidos, clique o texto a ser corrigido e arrume-o diretamente. Área de visualização da imagem Área de edição de dados 80
81 Guardando cartões de visitas no computador DICAS Quando cartões de visitas dupla face forem digitalizados, é necessário digitalizar cada lado e editar os dados no CardMinder. Para maiores detalhes, consulte a Ajuda do CardMinder. 81
82 Digitalizando os documentos usando a Detecção do folheamento da página Digitalizando os documentos usando a Detecção do folheamento da página Esta seção explica como detectar o folheamento das páginas para iniciar a digitalização automaticamente. ATENÇÃO Quando o ambiente de instalação do ScanSnap ou a especificação do livro a ser digitalizado se encontrar em uma das seguintes condições, use o modo programado para digitalizar um documento. Ambiente de instalação do ScanSnap - O ScanSnap está instalado sob exposição direta ao sol - O ScanSnap está instalado sob as luzes que emitem grande quantidade de raios infravermelhos, como as lâmpadas incandescentes - O ScanSnap está instalado sob iluminação irregular causada por alguns fatores ambientais, como a utilização do holofote - Um objeto além do livro a ser digitalizado está colocado no Pad de digitalização - Um dispositivo que emite a luz infravermelha como a do aquecedor está colocado perto do ScanSnap - Movimentos de sombras de pessoas aparecem no Pad de digitalização Especificações do livro Livros menores do que o tamanho A4 ( mm)/carta ( ,4 mm) quando abertos em duas páginas Exemplo: Revistas em quadrinhos ou livros de bolso DICAS Ao digitalizar um documento, você também pode habilitar a detecção de folheamento de página pressionando o botão [Scan] do ScanSnap por mais de 2 segundos. Neste caso, depois de terminar de digitalizar os documentos, a detecção de folheamento de página é novamente desativada. 1. Clique com o botão direito no ícone do ScanSnap Manager na área de notificação localizada na extrema direita da barra de tarefas e selecione [Configurações do botão Scan] no "Menu do botão direito" (página 44). a A janela de configurações do ScanSnap será exibida. 2. Em "Janela ScanSnap Setup" (página 46), selecione a guia [Digitalização] e clique no botão [Opção]. 82
83 Digitalizando os documentos usando a Detecção do folheamento da página a A janela [Opções do modo de digitalização] será exibida. 3. Marque a caixa de seleção [Ajustar configurações para iniciar a próxima digitalização] e em seguida [Detecção do folheamento da página]. 4. Clique no botão [OK] para fechar todas as janelas. 5. Abra a página do livro que deseja digitalizar e posicione o livro na área de digitalização do ScanSnap. Para maiores detalhes, consulte a seção "Como colocar os documentos" (página 55). 83
84 Digitalizando os documentos usando a Detecção do folheamento da página 6. Pressione o botão [Scan] do ScanSnap para iniciar a digitalização do livro. a A janela [ScanSnap Manager - Digitalizando e salvando arquivo] será exibida. a Quando a digitalização da página do livro for concluída, [Vire a página.] será exibida na janela [ScanSnap Manager - Digitalizando e salvando arquivo]. 7. Abra a próxima página para digitalizar. Vire as páginas em uma velocidade constante. A velocidade recomendada do folheamento da página é de aproximadamente 1 a 2 segundos por página. 84
85 Digitalizando os documentos usando a Detecção do folheamento da página a A folheamento da página é detectado e a digitalização contínua será iniciada. ATENÇÃO Enquanto a mensagem [Vire a página.] estiver exibida na janela [ScanSnap Manager - Digitalizando e salvando arquivo], se as mãos forem movidas ou sobrepostas no Pad de digitalização, estes movimentos podem ser detectados incorretamente como folheamento da página. Se a digitalização contínua não iniciar após o folheamento da página, clique o botão [Continuar a digitalização] na janela [ScanSnap Manager - Digitalizando e salvando arquivo] ou pressione o botão [Scan] do ScanSnap. DICAS Para facilitar a detecção do folheamento da página, vire cada página da seguinte forma: - Pegue na parte inferior da página para virar. - Vire a página de forma reta, sem dobrar. É possível alterar o tempo antes do ScanSnap começar a digitalizar o documento após a detecção do folheamento da página. Na janela [Opções do modo de digitalização] exibida no passo 3, marque a caixa de seleção [Especificar o tempo de espera para iniciar a digitalização após pressionar o botão [Scan]] e altere em [Tempo de espera]. Para continuar a digitalização, repita o passo Para concluir a digitalização, clique o botão [Concluir digitalização] ou pressione o botão [Stop] do ScanSnap. 85
86 Digitalizando documentos usando o modo temporizado Digitalizando documentos usando o modo temporizado Esta seção descreve como iniciar digitalizações automaticamente configurando o período de início da digitalização do documento. 1. Clique o ícone do ScanSnap Manager da área de notificação com o botão direito e selecione [Configurações do botão Scan] pelo "Menu do botão direito" (página 44). a A janela de configurações do ScanSnap será exibida. 2. Em "Janela ScanSnap Setup" (página 46), selecione a guia [Digitalização] e clique no botão [Opção]. a A janela [Opções do modo de digitalização] será exibida. 3. Configure o período de tempo que antecede o início da digitalização do documento pelo ScanSnap. Para configurar o período de tempo desde pressionar o botão [Scan] até o ScanSnap iniciar a digitalização do documento: Marque a caixa de seleção [Especificar o tempo de espera para iniciar a digitalização após pressionar o botão [Scan]] e especifique em [Tempo de espera]. 86
87 Digitalizando documentos usando o modo temporizado Para configurar o período de tempo para o ScanSnap iniciar a próxima digitalização quando os documentos forem digitalizados continuamente: 1. Marque a caixa de seleção [Ajustar configurações para iniciar a próxima digitalização] e, em seguida, [Intervalo temporizado (Modo temporizado)]. 2. Especifique [Intervalo da digitalização]. 87
88 Digitalizando documentos usando o modo temporizado 4. Clique no botão [OK] para fechar todas as janelas. 5. Posicione um documento com o lado a ser digitalizado para cima na área de digitalização do ScanSnap. Para maiores detalhes, consulte a seção "Como colocar os documentos" (página 55). 6. Pressione o botão [Scan] do ScanSnap. a A digitalização é iniciada após o término do período especificado em [Tempo de espera]. 7. Posicione o próximo documento a ser digitalizado com a face voltada para cima na área de digitalização. Para maiores detalhes, consulte a seção "Como colocar os documentos" (página 55). a A digitalização é iniciada após o término do período especificado em [Intervalo da digitalização]. DICAS Para continuar a digitalização, repita o passo Para concluir a digitalização, clique o botão [Concluir digitalização] ou pressione o botão [Stop] do ScanSnap. 88
89 Digitalizando documentos com 2 ScanSnap conectados ao computador Digitalizando documentos com 2 ScanSnap conectados ao computador É possível usar o SV600 e outro ScanSnap conectado a um computador. Quando ambos os modelos ScanSnap estiverem conectados e ligados, pode ser usado um de cada vez. Quando os 2 modelos ScanSnap estiverem ligados, o ícone do ScanSnap Manager da área de notificação altera de para. Observe que um documento não pode ser digitalizado com os 2 modelos ScanSnap ao mesmo tempo. Antes de alternar para o ScanSnap a ser utilizado, certifique-se de que todas as operações (desde a digitalização à integração do ScanSnap com o aplicativo) estejam concluídas. Os modelos ScanSnap a seguir podem ser conectados a um computador e usados juntos com o SV600: ix500 ix100 S1500 S1500M S1300i S1300 S1100i S1100 DICAS Quando desejar criar um único arquivo PDF através de vários arquivos PDF criados pela digitalização de documentos com cada um dos modelos do ScanSnap, é possível usar o ScanSnap Organizer ou Adobe Acrobat para mesclar os arquivos PDF. Para maiores detalhes, consulte a Ajuda de cada aplicativo. 89
90 Corrigindo as imagens digitalizadas Corrigindo as imagens digitalizadas As imagens digitalizadas podem ser corrigidas antes do ScanSnap Manager ser integrado com um aplicativo. As imagens digitalizadas podem ser corrigidas nos seguintes casos: "Digitalizando um documento" (página 91) "Digitalizando os livros" (página 96) "Digitalizando vários documentos de uma vez" (página 108) 90
91 Digitalizando um documento Digitalizando um documento Ao digitalizar o documento com o ScanSnap, a seguinte correção pode ser feita na imagem digitalizada: "Preencher os dedos capturados na imagem digitalizada (Quando um documento for digitalizado)" (página 92) 91
92 Digitalizando um documento Preencher os dedos capturados na imagem digitalizada (Quando um documento for digitalizado) Preencha os dedos que foram capturados ao digitalizar um documento. ATENÇÃO Não segure nos cantos do documento durante a digitalização. Caso contrário, o formato da imagem pode não ser reconhecido corretamente. Para preencher os dedos capturados na imagem digitalizada, os dedos precisam ser detectados. Se um documento for digitalizado de uma das seguintes formas, os dedos capturados poderão não ser detectados corretamente. - Quando 2 ou mais dedos que seguram o documento a ser digitalizado estiverem se tocando (Figura 1) - Quando usar esmaltes ou unhas postiças nos dedos que seguram o documento (Figura 2) - Quando os dedos que seguram o documento estiverem dobrados (Figura 3) - Quando os dedos que seguram o documento a ser digitalizado excederem mais de 1 cm de comprimento (Figura 4) - Quando os dedos que seguram o documento estiverem a menos de 5 mm dos caracteres ou imagens no documento (Figura 5) - Quando a cor de fundo do documento não for branco (Figura 6) - Quando um documento for digitalizado após [Cinza], [Preto e branco] ou [Alta compressão de cores] é selecionado a partir da lista [Modo de cor] na guia [Digitalização] da "Janela ScanSnap Setup" (página 46) cm ou mais 5 mm ou inferior DICAS Até 5 dedos de cada lado (cima / baixo / direito / esquerdo) do documento podem ser preenchidos. Para evitar a deterioração da imagem, selecione e preencha todos os dedos possíveis de uma vez. 92
93 Digitalizando um documento 1. Na janela que aparece após o documento ser digitalizado, selecione [Recorta e salva a imagem de documento plano como é] e clique o botão [Verificar / Corrigir]. Para detalhes sobre digitalização, consulte a seção "Digitalizando um documento" (página 20). a A janela [ScanSnap Manager - Visualizar imagens recortadas] será exibida. 2. Selecione uma imagem digitalizada para preencher os dedos capturados na imagem. 3. Selecione a caixa [Continuar com retoque de ponto] e clique o botão [Avançar]. DICAS A orientação da imagem digitalizada e a área de recorte não podem ser corrigidas na janela [ScanSnap Manager - Visualizador de imagem do livro]. Realize as modificações antecipadamente na janela [ScanSnap Manager - Visualizar imagens recortadas]. 93
94 Digitalizando um documento a A janela [ScanSnap Manager - Visualizador de imagem do livro] será exibida no modo retoque. 4. Clique no dedo capturado na imagem digitalizada com o mouse. a Quando o dedo for detectado, este será indicado com o contorno tracejado em vermelho. Para alterar a extensão do contorno, arraste o ponto branco no contorno. 94
95 Digitalizando um documento DICAS Quando o dedo capturado na imagem digitalizada não for detectado, o contorno padrão será exibido ao redor do dedo. Neste caso, arraste o ponto branco no contorno para alinhá-lo com o formato do dedo. 5. Clique no botão [Aplicar]. a O dedo capturado na imagem digitalizada será preenchido. Quando tiver preenchido o dedo capturado, clique no botão [Salvar e sair]. 95
96 Digitalizando os livros Digitalizando os livros Com a Correção de imagem do livro, é possível corrigir as imagens digitalizadas. A Correção de imagem do livro consiste em efetuar as seguintes correções nas imagens digitalizadas pelo livro, com o ScanSnap: "Corrigindo imagens distorcidas do livro" (página 97) "Dividindo duas imagens na mesma página em duas imagens" (página 102) "Preencher os dedos capturados na imagem digitalizada (Quando um livro estiver digitalizado)" (página 105) 96
97 Digitalizando os livros Corrigindo imagens distorcidas do livro Para corrigir a distorção da imagem digitalizada de um livro, siga as instruções abaixo. ATENÇÃO Para corrigir a distorção da imagem digitalizada, o formato do livro precisa estar detectado. Se um livro for digitalizado do seguinte modo, o formato do livro poderá não ser detectado corretamente. - O livro a ser digitalizado é segurado fora das áreas apropriadas (Figura 1) - O livro é digitalizado sem o Pad de digitalização (Figura 2) - Quando o livro a ser digitalizado é aberto e colocado com a face para baixo (Figura 3) - O livro a ser digitalizado é colocado na orientação vertical (Figura 4) - O livro que não é quadrado ou retangular é digitalizado (Figura 5) - Quando o livro com a cor de fundo diferente de branco (revista em quadrinhos, por exemplo) é digitalizado (Figura 6) - Quando o livro com pouca margem (catálogo ou revista, por exemplo) é digitalizado (Figura 7) - Quando um livro menor do que o tamanho A5 ( mm/5,83 8,27 pol.) aberto em duas páginas for digitalizado (Figura 8) Siga o procedimento abaixo para efetuar várias correções de imagem do livro na página. 1. Edite no modo de correção da imagem do livro ( ). - Corrigir a imagem distorcida do livro - Dividir as duas imagens na mesma página 97
98 Digitalizando os livros 2. Editar no modo de retoque ( ). - Preencher os dedos capturados na imagem Se editar no modo de correção da imagem do livro depois da edição no modo de retoque, os resultados alterados no modo de retoque serão substituídos. 1. Na janela exibida após a digitalização do livro, selecione [Corrigir e salvar imagens de páginas encadernadas (livro / revista)] e clique no botão [Verificar / Corrigir]. Para maiores detalhes sobre a digitalização do livro, consulte a seção "Digitalizando um livro" (página 25). a A janela [ScanSnap Manager - Visualizador de imagem do livro] será exibida. 2. Selecione a página para corrigir a distorção em [Imagem final]. 3. Clique. a A forma do livro será detectada automaticamente e os itens abaixo serão exibidos na página: Pontos do canto Os pontos do canto serão exibidos nos cantos do livro e ambas as extremidades da medianiz. Contorno O formato do livro será indicado com o contorno tracejado em vermelho. 98
99 Digitalizando os livros DICAS Para o botão de seleção do formato da reprodução, selecione. 4. Na página, arraste os pontos do canto para mover os cantos do livro e ambas as extremidades da medianiz para outro local. Na frente e verso da capa do livro, faça um contorno médio da medianiz paralelo aos contornos direito e esquerdo. 1 Se o contorno do livro não estiver alinhado com o formato do livro na imagem digitalizada, arraste a parte superior e a parte inferior do contorno para corrigir cada posição. DICAS Se a forma do livro não for detectada, os pontos do canto e o contorno serão exibidos na janela inteira. Se tal for o caso, alinhe os pontos do canto e o contorno com a forma do livro. 99
100 Digitalizando os livros 1 Siga o procedimento abaixo para modificar os pontos do canto e o contorno. 1. Modificar os pontos do canto. Os pontos do canto podem ser modificados segundo um dos seguintes métodos: Clique duas vezes na posição para onde você quer mover os pontos extremos. a Os pontos do canto automaticamente se movem para a posição de clique duplo. Se os pontos do canto não puderem ser devidamente modificados, arraste-os para movê-los. Arraste os pontos do canto para as posições desejadas. Modifique os pontos do canto nas duas extremidades da medianiz e, em seguida, nos cantos do livro. 2. Modifique o contorno. Arraste o contorno para o alinhar com a forma do livro. Se for difícil alinhar o contorno com a forma do livro, posicione o contorno pouco a pouco. Para facilitar, clique sobre um contorno próximo aos pontos do canto, arraste-o e solte-o repetidamente para o alinhar com a forma do livro. 5. Clique no botão [Aplicar]. a Uma mensagem confirmando o destino da correção será exibida. 6. Clique o botão [Páginas selecionadas]. a A distorção da página será corrigida. Ao concluir a correção da distorção da página, clique no botão [Salvar e sair]. DICAS Para corrigir a outra página distorcida, selecione a página a ser corrigida em [Imagem final] e repita os passos 2 a
101 Digitalizando os livros Quando o texto, as linhas ou os gráficos na imagem digitalizada estiverem horizontalmente desalinhados, desmarque a caixa de seleção [Corrigir texto desalinhado]. Quando houver linhas curvas/ tortas ou gráficos com linhas curvas/ tortas no documento, a imagem digitalizada poderá não ser corrigida de forma apropriada e o layout poderá não parecer correto. 101
102 Digitalizando os livros Dividindo duas imagens na mesma página em duas imagens Duas imagens na mesma página podem ser divididas em páginas esquerda e direita. Quando um arquivo JPEG for dividido, será separado em 2 arquivos. 1 2 ATENÇÃO Siga o procedimento abaixo para efetuar várias correções de imagem do livro na página. 1. Edite no modo de correção da imagem do livro ( ). Corrigir a imagem distorcida do livro Dividir as duas imagens na mesma página 2. Edite no modo de retoque ( ). Preencher os dedos capturados na imagem Se editar no modo de correção da imagem do livro depois da edição no modo de retoque, os resultados alterados no modo de retoque serão substituídos. 1. Na janela exibida após a digitalização do livro, selecione [Corrigir e salvar imagens de páginas encadernadas (livro / revista)] e clique no botão [Verificar / Corrigir]. Para maiores detalhes sobre a digitalização do livro, consulte a seção "Digitalizando um livro" (página 25). 102
103 Digitalizando os livros a A janela [ScanSnap Manager - Visualizador de imagem do livro] será exibida. 2. Selecione a página para dividir em [Imagem final]. 3. Clique em, depois clique em ou. a A linha da divisão será indicada com a linha tracejada em verde. 1 Se a linha de divisão não estiver alinhada com a medianiz do livro, arraste os pontos das extremidades para corrigir a posição. 103
104 Digitalizando os livros 4. Clique no botão [Aplicar]. a Uma mensagem confirmando o destino da divisão será exibida. 5. Clique o botão [Páginas selecionadas]. a A página será dividida. Ao concluir a divisão da página, clique no botão [Salvar e sair]. 104
105 Digitalizando os livros Preencher os dedos capturados na imagem digitalizada (Quando um livro estiver digitalizado) Os dedos capturados durante a digitalização do livro podem ser preenchidos. ATENÇÃO Para preencher os dedos capturados na imagem digitalizada, os dedos precisam ser detectados. Se o livro for digitalizado das seguintes maneiras, os dedos capturados podem não ser detectados corretamente. - Quando 2 ou mais dedos que seguram o livro a ser digitalizado estiverem se tocando (Figura 1) - Quando os dedos que seguram o livro a ser digitalizado tiverem unhas postiças ou esmaltes (Figura 2) - Quando os dedos que seguram o livro estiverem dobrados (Figura 3) - Quando os dedos que seguram o livro a ser digitalizado excederem mais de 1 cm de comprimento (Figura 4) - Quando há texto ou imagem ao redor dos dedos que seguram o livro a ser digitalizado, ao alcance de 5 mm (0,2 pol.) (Figura 5) - Quando o livro com a cor de fundo diferente de branco (revista em quadrinhos, por exemplo) é digitalizado (Figura 6) - Quando um livro for digitalizado após [Cinza], [Preto e branco] ou [Alta compressão de cores] ter sido selecionado a partir da lista [Modo de cor] na guia [Digitalização] da "Janela ScanSnap Setup" (página 46) cm ou mais 5 mm ou inferior Siga o procedimento abaixo para efetuar várias correções de imagem do livro na página. 1. Edite no modo de correção da imagem do livro ( ). - Corrigir a imagem distorcida do livro - Dividir as duas imagens na mesma página 2. Edite no modo de retoque ( ). - Preencher os dedos capturados na imagem 105
106 Digitalizando os livros Se editar no modo de correção da imagem do livro depois da edição no modo de retoque, os resultados alterados no modo de retoque serão substituídos. DICAS Até 5 dedos de cada lado (esquerdo / direito) podem ser preenchidos. Para evitar a deterioração da imagem, selecione e preencha todos os dedos possíveis de uma vez. 1. Na janela exibida após a digitalização do livro, selecione [Corrigir e salvar imagens de páginas encadernadas (livro / revista)] e clique no botão [Verificar / Corrigir]. Para maiores detalhes sobre a digitalização do livro, consulte a seção "Digitalizando um livro" (página 25). a A janela [ScanSnap Manager - Visualizador de imagem do livro] será exibida. 2. Selecione a página para preencher os dedos capturados em [Imagem final]. 3. Clique. 4. Clique no dedo capturado na imagem digitalizada com o mouse. a Quando o dedo for detectado, este será indicado com o contorno tracejado em vermelho. Para alterar a extensão do contorno, arraste o ponto branco no contorno. 106
107 Digitalizando os livros DICAS Quando o dedo capturado na imagem digitalizada não for detectado, o contorno padrão será exibido ao redor do dedo. Neste caso, arraste o ponto branco no contorno para alinhá-lo com o formato do dedo. 5. Clique no botão [Aplicar]. a O dedo capturado na imagem digitalizada será preenchido. Quando tiver preenchido o dedo capturado, clique no botão [Salvar e sair]. 107
108 Digitalizando vários documentos de uma vez Digitalizando vários documentos de uma vez Quando vários documentos são digitalizados de uma vez com o ScanSnap, as seguintes correções podem ser feitas nas imagens digitalizadas: "Corrigindo a orientação da imagem digitalizada" (página 109) "Modificando a área de recorte" (página 112) "Adicionando as imagens digitalizadas necessárias" (página 114) "Excluindo imagens digitalizadas desnecessárias" (página 116) 108
109 Digitalizando vários documentos de uma vez Corrigindo a orientação da imagem digitalizada A orientação das imagens digitalizadas que estiverem tortas ou invertidas podem ser corrigidas. 1. Na janela exibida após a digitalização de vários documentos de uma vez, selecione [Recorta e salva a imagem de documento plano como é] e clique o botão [Verificar / Corrigir]. Para maiores detalhes sobre a digitalização de vários documentos, consulte a seção "Digitalizando vários documentos de uma vez" (página 30). a A janela [ScanSnap Manager - Visualizar imagens recortadas] será exibida. 2. Selecione a imagem digitalizada para corrigir a orientação. 109
110 Digitalizando vários documentos de uma vez 3. Clique ou. a A imagem digitalizada será girada a 90 graus. Ao concluir a correção da orientação, clique no botão [Salvar e sair]. 110
111 Digitalizando vários documentos de uma vez DICAS Para ajustar a orientação do quadro de recorte, selecione a imagem digitalizada para girar e efetuar uma das seguintes operações: - Arraste como desejado, o ponto de operação verde que aparece no topo do quadro de recorte. - Clique ou. Se o botão [Seguinte] for exibido, desmarque a caixa de seleção [Continuar com retoque de ponto]. O botão [Seguinte] é alterado para o botão [Salvar e sair]. 111
112 Digitalizando vários documentos de uma vez Modificando a área de recorte O tamanho do quadro de recorte que é usado para recortar a imagem digitalizada pode ser modificado. 1. Na janela exibida após a digitalização de vários documentos de uma vez, selecione [Recorta e salva a imagem de documento plano como é] e clique o botão [Verificar / Corrigir]. Para maiores detalhes sobre a digitalização de vários documentos, consulte a seção "Digitalizando vários documentos de uma vez" (página 30). a A janela [ScanSnap Manager - Visualizar imagens recortadas] será exibida. 2. Selecione a área de recorte da imagem digitalizada para alterar a área de recorte. 3. Arraste os pontos de operação do quadro de recorte para alterar a área do recorte. 112
113 Digitalizando vários documentos de uma vez 4. Clique qualquer posição na janela. a A área de recorte será fixada. Ao concluir a alteração da área de recorte, clique no botão [Salvar e sair]. DICAS Para mover o quadro de recorte, coloque o mouse dentro do quadro de recorte e arraste-o quando todos os pontos de operação ficarem vermelhos. Se o botão [Seguinte] for exibido, desmarque a caixa de seleção [Continuar com retoque de ponto]. O botão [Seguinte] é alterado para o botão [Salvar e sair]. 113
114 Digitalizando vários documentos de uma vez Adicionando as imagens digitalizadas necessárias Se as imagens digitalizadas necessárias não estiverem selecionadas para serem recortadas, podem ser adicionadas manualmente. Até 20 quadros de recorte podem ser adicionados para uma imagem digitalizada. 1. Na janela exibida após a digitalização de vários documentos de uma vez, selecione [Recorta e salva a imagem de documento plano como é] e clique o botão [Verificar / Corrigir]. Para maiores detalhes sobre a digitalização de vários documentos, consulte a seção "Digitalizando vários documentos de uma vez" (página 30). a A janela [ScanSnap Manager - Visualizar imagens recortadas] será exibida. 2. Enquadre a imagem digitalizada a ser recortada, arrastando o mouse. 114
115 Digitalizando vários documentos de uma vez a Um quadro de recorte será adicionado na imagem digitalizada que será automaticamente reconhecida, e a imagem digitalizada recortada será adicionada no final de [Imagem recortada]. Depois de ter adicionado um quadro de recorte, clique no botão [Salvar e sair]. DICAS Se o botão [Seguinte] for exibido, desmarque a caixa de seleção [Continuar com retoque de ponto]. O botão [Avançar] será alterado para o botão [Salvar e sair]. 115
116 Digitalizando vários documentos de uma vez Excluindo imagens digitalizadas desnecessárias Quando existirem várias imagens digitalizadas, os quadros de recorte desnecessários podem ser excluídos. Imagens digitalizadas sem os quadros de recorte não serão reproduzidas e não poderão ser associadas com o aplicativo. 1. Na janela exibida após a digitalização de vários documentos de uma vez, selecione [Recorta e salva a imagem de documento plano como é] e clique o botão [Verificar / Corrigir]. Para maiores detalhes sobre a digitalização de vários documentos, consulte a seção "Digitalizando vários documentos de uma vez" (página 30). a A janela [ScanSnap Manager - Visualizar imagens recortadas] será exibida. 2. Selecione a imagem digitalizada para remover o quadro de recorte. 116
117 Digitalizando vários documentos de uma vez 3. Clique em. a Uma mensagem de confirmação será exibida. 4. Clique no botão [Sim]. a O quadro de recorte será removido da imagem digitalizada selecionada, e a imagem digitalizada desaparecerá de [Imagem recortada]. 117
118 Digitalizando vários documentos de uma vez Depois de ter removido um quadro de recorte da imagem digitalizada desnecessária, clique no botão [Salvar e sair]. DICAS Se o botão [Seguinte] for exibido, desmarque a caixa de seleção [Continuar com retoque de ponto]. O botão [Avançar] será alterado para o botão [Salvar e sair]. 118
119 Soluções de problemas Soluções de problemas Esta seção descreve como resolver problemas que possa encontrar durante a instalação ou desinstalação do software relacionado com o ScanSnap. "Como solucionar os problemas" (página 120) "Se a instalação falhar na primeira tentativa" (página 121) "Se o aplicativo foi instalado anteriormente" (página 122) "Quando o ícone do ScanSnap Manager não for exibido" (página 130) "Quando o ScanSnap Manager não funcionar normalmente" (página 133) "Quando houver problemas na desinstalação do aplicativo" (página 141) Para detalhes sobre os problemas que podem ser encontrados durante o uso do ScanSnap e suas soluções, consulte: "Soluções de problemas" na Ajuda do ScanSnap Manager. Para exibir esta seção, clique no ícone do ScanSnap Manager da área de notificação com o botão direito e selecione [Ajuda] [Soluções de problemas] pelo "Menu do botão direito" (página 44). Site de suporte do Portal ScanSnap ( Se mão conseguir solucionar o problema após consultar a seção acima, contate o revendedor autorizado onde o aparelho foi adquirido ou a assistência técnica da FUJITSU. 119
120 Como solucionar os problemas Como solucionar os problemas Quando instalação falhar ou quando o ScanSnap não funcionar normalmente após a instalação concluída, consulte o fluxograma abaixo para solucionar problemas. Sim Não 1 O programa foi instalado anteriormente? A instalação foi concluída? 2 3 O ícone do ScanSnap Manager é exibido na área de notificação? 4 No. Tópico a ser consultado 1 "Se a instalação falhar na primeira tentativa" (página 121) 2 "Se o aplicativo foi instalado anteriormente" (página 122) 3 "Quando o ícone do ScanSnap Manager não for exibido" (página 130) 4 "Quando o ScanSnap Manager não funcionar normalmente" (página 133) 120
121 Se a instalação falhar na primeira tentativa Se a instalação falhar na primeira tentativa Esta seção explica como solucionar problemas quando houver falha na primeira tentativa de instalar o software relacionado com o ScanSnap. Se algum aplicativo relacionado com o ScanSnap foi instalado anteriormente (incluindo modelos além do SV600), consulte a seção "Se o aplicativo foi instalado anteriormente" (página 122). 1. Reinicie o computador e efetue o login como administrador. 2. Reinstale o aplicativo. Para maiores detalhes, consulte a seção "Como instalar os aplicativos" (página 42). 121
122 Se o aplicativo foi instalado anteriormente Se o aplicativo foi instalado anteriormente Esta seção descreve como solucionar problemas se a tentativa de reinstalar o aplicativo relacionado com o ScanSnap (incluindo modelos diferentes do SV600) falhar. "Desinstalando o aplicativo" (página 123) "Removendo as informações de instalação" (página 124) "Instalando o aplicativo pela janela [ScanSnap Setup]" (página 128) "Instalando um aplicativo por vez" (página 129) 122
123 Se o aplicativo foi instalado anteriormente Desinstalando o aplicativo Desinstala o software que já está instalado. O procedimento de desinstalação é o seguinte. 1. Se o ScanSnap estiver conectado ao computador, desconecte o cabo USB. 2. Efetue o login como administrador. 3. Se o aplicativo antivírus estiver sendo executado, desative-o temporariamente. ATENÇÃO Se não conseguir desativar o antivírus, verifique-o se está configurado para travar o aplicativo a ser instalado. 4. Desinstale o aplicativo. Os seguintes aplicativos devem ser desinstalados: ScanSnap Manager ScanSnap Organizer CardMinder Para maiores detalhes, consulte a seção "Desinstalando o aplicativo" (página 157). Se o aplicativo for desinstalado com sucesso, prossiga ao passo "Instalando o aplicativo pela janela [ScanSnap Setup]" (página 128). Se o aplicativo não for excluído da lista, prossiga para "Removendo as informações de instalação" (página 124). 123
124 Se o aplicativo foi instalado anteriormente Removendo as informações de instalação Se o nome do aplicativo a ser desinstalado não for excluído da lista [Programas e Recursos] do Painel de Controle, ou se o aplicativo não for desinstalado por qualquer razão, as informações de instalação precisam ser excluídas. Remova as informações de instalação seguindo os procedimentos abaixo: ATENÇÃO Se as informações de instalação não forem removidas, contate o revendedor autorizado onde o aparelho foi adquirido ou a assistência técnica da FUJITSU. 1. Efetue o login como administrador. 2. Insira o Setup DVD-ROM no drive de DVD. a A janela [ScanSnap Setup] será exibida. 3. Clique o botão [Fechar] para encerrar a janela [ScanSnap Setup]. 4. Abra a ferramenta para remover as informações de instalação. Windows 10/Windows 8.1/Windows 8/Windows 7/Windows Vista 1. Pelo Windows Explorer, abra a pasta [Tool] no Setup DVD-ROM. 2. Clique o "SSClean.exe" com o botão direito e selecione [Executar como administrador] no menu exibido. a A janela [Controle de Conta do Usuário] será exibida. 3. Clique o botão [Sim] (botão [Continuar] no Windows Vista). a A janela [Remover informações de instalação] será exibida. Windows XP 1. Pelo Windows Explorer, abra a pasta [Tool] no Setup DVD-ROM e clique 2 vezes o "SSClean.exe". a A janela [Remover informações de instalação] será exibida. 5. Selecione o aplicativo do qual deseja remover as informações de instalação. ScanSnap Manager 1. Selecione [ScanSnap Manager] e clique o botão [Remover]. 124
125 Se o aplicativo foi instalado anteriormente a Uma mensagem de confirmação será exibida. 2. Clique no botão [Sim]. a Uma mensagem de confirmação da remoção das informações será exibida. 3. Clique [Sim] para remover ou [Não] para manter as informações do perfil. 125
126 Se o aplicativo foi instalado anteriormente ATENÇÃO Se o problema persistir quando reinstalar o aplicativo mantendo as informações do perfil, tente novamente após remover essas informações. a A mensagem abaixo será exibida após remover as informações de instalação. 4. Clique o botão [OK] para encerrar a janela [Remover informações de instalação]. ScanSnap Organizer / CardMinder / ScanSnap Online Update 1. Selecione [ScanSnap Organizer], [CardMinder] ou [ScanSnap Online Update] e clique o botão [Remover]. a Uma mensagem de confirmação será exibida. 2. Clique no botão [Sim]. 126
127 Se o aplicativo foi instalado anteriormente a A mensagem abaixo será exibida após remover as informações de instalação. 3. Clique o botão [OK] para encerrar a janela [Remover informações de instalação]. 6. Repita o passo 5 e remova as informações de instalação de todos os aplicativos listados na janela [Remover informações de instalação]. 7. Clique o botão [Fechar] para encerrar a janela [Remover informações de instalação]. 8. Verifique se a pasta de instalação foi excluída. Se a pasta [ScanSnap] permanecer no seguinte local, renomeie a pasta ([-ScanSnap], por exemplo). Esta pasta poderá ser excluída posteriormente quando a instalação estiver concluída com sucesso. Caminho: Nome do drive (C: por exemplo):\program Files\PFU Após concluir o procedimento, prossiga para "Instalando o aplicativo pela janela [ScanSnap Setup]" (página 128). 127
128 Se o aplicativo foi instalado anteriormente Instalando o aplicativo pela janela [ScanSnap Setup] Uma vez que o aplicativo tenha sido desinstalado ou as informações de instalação tenham sido removidas, instale-o pela janela [ScanSnap Setup]. Instale o aplicativo seguindo os procedimentos abaixo: 1. Reinicie o computador. 2. Efetue o login como administrador. 3. Se o aplicativo antivírus estiver sendo executado, desative-o temporariamente. ATENÇÃO Se não conseguir desativar o antivírus, verifique-o se está configurado para travar o aplicativo a ser instalado. 4. Instale o aplicativo. Para maiores detalhes, consulte a seção "Como instalar os aplicativos" (página 42). Se a instalação do aplicativo falhar sem efetuar os procedimentos da seção "Removendo as informações de instalação" (página 124), efetue novamente os procedimentos abaixo: "Desinstalando o aplicativo" (página 123) "Removendo as informações de instalação" (página 124) "Instalando o aplicativo pela janela [ScanSnap Setup]" (página 128) Se a instalação não for executada mesmo efetuando os procedimentos acima, prossiga para "Instalando um aplicativo por vez" (página 129). 128
129 Se o aplicativo foi instalado anteriormente Instalando um aplicativo por vez Instale um aplicativo por vez seguindo os procedimentos abaixo: 1. Reinicie o computador. 2. Efetue o login como administrador. 3. Se o aplicativo antivírus estiver sendo executado, desative-o temporariamente. ATENÇÃO Se não conseguir desativar o antivírus, verifique-o se está configurado para travar o aplicativo a ser instalado. 4. Insira o Setup DVD-ROM no drive de DVD. a A janela [ScanSnap Setup] será exibida. 5. Clique o botão [Fechar] para encerrar a janela [ScanSnap Setup]. 6. Instale o aplicativo. Abra o Setup DVD-ROM pelo Windows Explorer, e execute o "setup.exe" de cada aplicativo. ScanSnap Manager DVD-ROMDrive:\Software\ScanSnap\setup.exe ScanSnap Organizer DVD-ROMDrive:\Software\Organizer\setup.exe CardMinder DVD-ROMDrive:\Software\Card\setup.exe Instale um dos aplicativos acima e em seguida instale: ScanSnap Online Update DVD-ROMDrive:\Software\Online Update\setup.exe a A janela de configurações será exibida. Siga as instruções da tela para continuar a instalação. Se aparecer uma mensagem indicando que o aplicativo já está instalado, execute novamente o procedimento em "Desinstalando o aplicativo" (página 123). ATENÇÃO Se "setup.exe" para um aplicativo não estiver incluído no Setup DVD-ROM, baixe o instalador do aplicativo a partir da seguinte página da web e, em seguida, instale-o Reinicie o computador. 129
130 Quando o ícone do ScanSnap Manager não for exibido Quando o ícone do ScanSnap Manager não for exibido Esta seção descreve como solucionar problemas quando o ícone do ScanSnap Manager aparece na área de notificação, mesmo após instalar o aplicativo e conectar o ScanSnap ao computador. "Exibindo o ícone do ScanSnap Manager" (página 131) não 130
131 Quando o ícone do ScanSnap Manager não for exibido Exibindo o ícone do ScanSnap Manager 1. Inicie o ScanSnap Manager. Windows 10 Selecione o menu [Iniciar] [Todos os aplicativos] [ScanSnap Manager] [ScanSnap Manager]. Windows 8.1 Clique sobre no lado esquerdo inferior da tela Iniciar e selecione [ScanSnap Manager] sob [ScanSnap Manager] na tela Todos os aplicativos. Windows 8 Clique a tela Iniciar com o botão direito e selecione [Todos os aplicativos] na barra de aplicativos [ScanSnap Manager] sob [ScanSnap Manager]. Windows 7/Windows Vista/Windows XP Selecione o menu [Iniciar] [Todos os Programas] [ScanSnap Manager] [ScanSnap Manager]. DICAS Se o problema for resolvido, altere a configuração para que o ScanSnap Manager seja iniciado automaticamente a partir da próxima vez que o logon for efetuado. Siga os procedimentos abaixo: 1. Clique com o botão direito no ícone do ScanSnap Manager na área de notificação localizada na extrema direita da barra de tarefas e selecione [Preferências] no "Menu do botão direito" (página 44). a A janela [ScanSnap Manager - Preferências] será exibida. 2. Na lista [Inicialização automática], marque a caixa [Iniciar o ScanSnap Manager quando o logon for efetuado]. 131
132 Quando o ícone do ScanSnap Manager não for exibido Se o problema persistir, consulte a seção "Quando o ScanSnap Manager não funcionar normalmente" (página 133). 132
133 Quando o ScanSnap Manager não funcionar normalmente Quando o ScanSnap Manager não funcionar normalmente Caso o ícone do ScanSnap Manager na área de notificação localizada na extrema direita da barra de tarefas apareça, embora o aplicativo esteja instalado e o ScanSnap, conectado ao computador, realize os procedimentos a seguir. "Removendo ícones desnecessários da área de notificação" (página 134) "Verificando a conexão entre o ScanSnap e o computador" (página 135) "Verificando se o ScanSnap Manager está funcionando normalmente" (página 136) "Removendo as informações de conexão do ScanSnap" (página 139) 133
134 Quando o ScanSnap Manager não funcionar normalmente Removendo ícones desnecessários da área de notificação 1. Verifique os ícones da área de notificação e feche o aplicativo que não está sendo utilizado. a O ícone será removido da área de notificação. 2. Clique o ícone do ScanSnap Manager da área de notificação com o botão direito e selecione [Sair] pelo "Menu do botão direito" (página 44). 3. Inicie o ScanSnap Manager. Windows 10 Selecione o menu [Iniciar] [Todos os aplicativos] [ScanSnap Manager] [ScanSnap Manager]. Windows 8.1 Clique sobre no lado esquerdo inferior da tela Iniciar e selecione [ScanSnap Manager] sob [ScanSnap Manager] na tela Todos os aplicativos. Windows 8 Clique a tela Iniciar com o botão direito e selecione [Todos os aplicativos] na barra de aplicativos [ScanSnap Manager] sob [ScanSnap Manager]. Windows 7/Windows Vista/Windows XP Selecione o menu [Iniciar] [Todos os Programas] [ScanSnap Manager] [ScanSnap Manager]. Se o problema persistir, consulte a seção "Verificando a conexão entre o ScanSnap e o computador" (página 135). 134
135 Quando o ScanSnap Manager não funcionar normalmente Verificando a conexão entre o ScanSnap e o computador 1. Desconecte o cabo USB do computador e do ScanSnap e conecte-o novamente. Aguarde pelo menos 5 segundos entre desconectar e conectar o cabo. Se um hub USB estiver sendo utilizado, conecte o cabo USB diretamente ao computador. Se o problema persistir, consulte a seção "Verificando se o ScanSnap Manager está funcionando normalmente" (página 136). 135
136 Quando o ScanSnap Manager não funcionar normalmente Verificando se o ScanSnap Manager está funcionando normalmente 1. Desligue o ScanSnap e ligue-o novamente. Aguarde pelo menos 5 segundos entre ligar e desligar o ScanSnap. Se o problema persistir, efetue o passo Se um hub USB estiver sendo utilizado, conecte o ScanSnap diretamente ao computador usando um cabo USB. Se o problema persistir, efetue o passo Se houver mais de uma porta USB no computador, tente conectar o cabo USB em uma porta diferente. Se o problema persistir, efetue o passo Se outro aparelho USB estiver conectado ao computador, desconecte-o. Se o problema persistir, efetue o passo Se o aplicativo antivírus estiver sendo executado, desative-o temporariamente. ATENÇÃO Se não conseguir desativar o antivírus, verifique-o se está configurado para travar o aplicativo a ser instalado. Se o problema persistir, efetue o passo Verifique os privilégios para acessar os arquivos de instalação. 1. Inicie o ScanSnap Support Tool. Windows 10 Selecione o menu [Iniciar] [Todos os aplicativos] [ScanSnap Manager] [ScanSnap Support Tool]. Windows 8.1 Clique sobre no lado esquerdo inferior da tela Iniciar e selecione [ScanSnap Support Tool] sob [ScanSnap Manager] na tela Todos os aplicativos. Windows 8 Clique a tela Iniciar com o botão direito e selecione [Todos os aplicativos] na barra de aplicativos [ScanSnap Support Tool] sob [ScanSnap Manager]. Windows 7/Windows Vista/Windows XP Selecione o menu [Iniciar] [Todos os Programas] [ScanSnap Manager] [ScanSnap Support Tool]. 136
137 a A janela [ScanSnap Support Tool] será exibida. Quando o ScanSnap Manager não funcionar normalmente 2. Clique o botão [Verificar] na guia [Recuperar] e prossiga seguindo as instruções exibidas na tela. a Se a mensagem "Os privilégios recomendados foram aplicados." for exibida, desligue o ScanSnap e ligue-o novamente. Aguarde pelo menos 5 segundos entre ligar e desligar o ScanSnap. Se a mensagem "Falha na alteração de privilégios. Desinstale o ScanSnap Manager e instale-o novamente." for exibida ou o problema persistir, vá ao passo Restaure a conexão com o ScanSnap. 1. Inicie o ScanSnap Support Tool. Windows 10 Selecione o menu [Iniciar] [Todos os aplicativos] [ScanSnap Manager] [ScanSnap Support Tool]. Windows 8.1 Clique sobre no lado esquerdo inferior da tela Iniciar e selecione [ScanSnap Support Tool] sob [ScanSnap Manager] na tela Todos os aplicativos. Windows 8 Clique a tela Iniciar com o botão direito e selecione [Todos os aplicativos] na barra de aplicativos [ScanSnap Support Tool] sob [ScanSnap Manager]. Windows 7/Windows Vista/Windows XP Selecione o menu [Iniciar] [Todos os Programas] [ScanSnap Manager] [ScanSnap Support Tool]. a A janela [ScanSnap Support Tool] será exibida. 2. Clique o botão [Recuperar] na guia [Recuperar] e prossiga seguindo as instruções exibidas na tela. 137
138 Quando o ScanSnap Manager não funcionar normalmente 8. Desligue o ScanSnap e reinicie o computador. Se o problema persistir, consulte a seção "Removendo as informações de conexão do ScanSnap" (página 139). 138
139 Quando o ScanSnap Manager não funcionar normalmente Removendo as informações de conexão do ScanSnap O ScanSnap pode ter sido conectado ao computador antes de instalar o aplicativo. Neste caso, a informação de conexão do ScanSnap deve ser removida. Remova as informações de conexão do ScanSnap seguindo os procedimentos abaixo: 1. Conecte o ScanSnap ao computador, e ligue o scanner. 2. Abra o Gerenciador de dispositivos. Windows 10 Clique com o botão direito sobre o menu [Iniciar] e selecione [Gerenciador de Dispositivos]. Windows 8.1 Clique em no lado esquerdo inferior da tela Iniciar [Painel de controle] em [Sistema do Windows] [Hardware e Sons] [Gerenciador de dispositivos]. Windows 8 Clique a tela Iniciar com o botão direito e selecione [Todos os aplicativos] na barra de aplicativos [Painel de Controle] abaixo de [Sistema do Windows] [Hardware e Sons] [Gerenciador de Dispositivos]). Windows 7 Clique o menu [Iniciar] [Painel de Controle] [Hardware e Sons] [Gerenciador de Dispositivos]. Windows Vista Clique o menu [Iniciar] [Painel de Controle] [Sistema e Manutenção] [Gerenciador de dispositivos]. Windows XP Clique o menu [Iniciar] [Painel de controle] [Desempenho e Manutenção] [Sistema] guia [Hardware] botão [Gerenciador de dispositivos]. 3. Selecione [Dispositivo de imagem], clique [ScanSnap SV600] com o botão direito (ou [Outros dispositivos] [ScanSnap SV600]) e selecione [Desinstalar] do menu exibido. 4. Se outras portas USB foram usadas para conectar o ScanSnap, efetue também os passos 1 a 3 para cada porta. 5. Desligue o ScanSnap. 6. Desconecte o cabo USB do computador. 7. Reinicie o computador. 8. Conecte o cabo USB ao computador. 139
140 Quando o ScanSnap Manager não funcionar normalmente 9. Ligue o ScanSnap. a O ícone do ScanSnap Manager será exibido na área de notificação. Certifique-se de que o ícone a ser exibido é. Se o problema persistir, consulte a seção "Se o aplicativo foi instalado anteriormente" (página 122). Se o problema ainda persistir, siga novamente as instruções descritas na seção "Quando o ScanSnap Manager não funcionar normalmente" (página 133). Se mesmo assim o problema não for resolvido, anexe as informações do sistema em um e envie para o revendedor autorizado onde o aparelho foi adquirido ou a assistência técnica da FUJITSU. Para maiores detalhes sobre como obter as informações do sistema, consulte as "Soluções de problemas" na Ajuda do ScanSnap Manager. 140
141 Quando houver problemas na desinstalação do aplicativo Quando houver problemas na desinstalação do aplicativo Esta seção descreve como resolver problemas quando não conseguir desinstalar os seguintes programas de software: ScanSnap Manager ScanSnap Organizer CardMinder ScanSnap Online Update 1. Reinicie o computador e efetue o login como administrador. 2. Remova as informações da instalação. a Para maiores detalhes, consulte a seção "Removendo as informações de instalação" (página 124). 3. Instale o aplicativo. a Para maiores detalhes, consulte a seção "Como instalar os aplicativos" (página 42). 4. Desinstale o aplicativo. a Para maiores detalhes, consulte a seção "Desinstalando o aplicativo" (página 157). 141
142 Limpeza Limpeza Esta seção descreve sobre materiais de limpeza e como limpar o ScanSnap. "Materiais de limpeza" (página 143) "Limpando o ScanSnap" (página 144) 142
143 PFU LIMITED Materiais de limpeza Materiais de limpeza Os materiais de limpeza e os respectivos códigos estão descritos abaixo: Nome do produto Cód. da peça Unidade Observação Removedor F1 PA garrafa Tamanho: 100 ml Papel de limpeza (*1) CA embalagem 10 folhas Lenço de limpeza (*2) PA embalagem 24 embalagens Pano macio (sem fibras) e seco (*3) Cotonetes Vendido comercialmente Vendido comercialmente Usado para limpar partes menores como a câmera ou LED infravermelho. *1: Usado com o Removedor F1. *2: As folhas de limpeza são lenços pré-umedecidos com o Removedor F1. No lugar deste produto, é possível usar panos umedecidos com o Removedor F1. *3: Qualquer pano sem fibra pode ser utilizado. Contate o revendedor autorizado onde o aparelho foi adquirido ou a assistência técnica da FUJITSU para maiores detalhes sobre a aquisição dos materiais de limpeza. Para maiores detalhes, consulte a seguinte página da web: 143
144 Limpando o ScanSnap Limpando o ScanSnap Esta seção explica como limpar a parte externa do ScanSnap. Se o nivelador de branco, lente, câmera, lâmpada ou o LED infravermelho estiver sujo, erros podem aparecer nas imagens digitalizadas. Sempre que os erros forem detectados na imagem digitalizada, limpe o ScanSnap. 1. Desconecte os cabos do ScanSnap. 2. Limpe a parte externa do ScanSnap com um pano seco, ou umedecido com o Removedor F1 ou detergente neutro. Use um cotonete para limpar partes menores como a câmera ou LED infravermelho do ScanSnap. ATENÇÃO Nunca use thinner ou solventes orgânicos. Podem ocorrer deformação ou descoloração. Ao limpar o ScanSnap, evite a entrada de líquidos no ScanSnap. O Removedor F1 pode demorar a secar se usado em grande quantidade. Umedeça o pano com pouca quantidade. Limpe completamente o removedor com pano macio para que não sobrem resíduos na superfície limpa. Ao limpar o ScanSnap, segure a haste do ScanSnap com as mãos para que não tombe. Pano Detergente neutro ou Removedor F1 LED infravermelho câmera lâmpada lente nivelador de branco 144
145 Apêndice Apêndice "Preparativos para a utilização do Nuance Power PDF Standard" (página 146) "Atualizando o software" (página 156) "Desinstalando o aplicativo" (página 157) "Especificações do Pad de digitalização" (página 159) "Especificações do ScanSnap" (página 160) 145
146 Preparativos para a utilização do Nuance Power PDF Standard Preparativos para a utilização do Nuance Power PDF Standard Esta seção explica como instalar e ativar o Nuance Power PDF Standard. "Instalando o Nuance Power PDF Standard" (página 147) "Ativando o Nuance Power PDF Standard (Online)" (página 150) "Ativando o Nuance Power PDF Standard (Offline)" (página 152) 146
147 Preparativos para a utilização do Nuance Power PDF Standard Instalando o Nuance Power PDF Standard Instalen o Nuance Power PDF Standard de acordo com o seguinte procedimento. Requisitos do sistema Sistema operacional CPU Memória Espaço no disco Windows 8.1 (32-bit/64-bit) Windows 8 (32-bit/64-bit) Windows 7 (32-bit/64-bit) Service Pack 1 ou mais recente Intel Pentium 4 ou superior 512 MB (recomendado: 1 GB) 700 MB 1. Insira o DVD-ROM do Nuance Power PDF Standard no drive de DVD. a Será exibida uma janela de seleção de idioma. Se a janela não aparecer, clique sobre [Executar SETUP.EXE]. 2. Selecione o idioma do aplicativo. a Será exibida a janela com o botão [Iniciar instalação]. 3. Verifique se [Nuance Power PDF] está selecionado e clique sobre o botão [Iniciar instalação]. 147
148 Preparativos para a utilização do Nuance Power PDF Standard a Será exibida a janela [Nuance Power PDF Standard - InstallShield Wizard]. 4. Siga as instruções da tela para concluir a instalação. Se a seguinte janela aparecer, encerre o aplicativo exibido na janela e clique sobre o botão [Repetir]. 5. Após concluir a instalação, remova o Setup DVD-ROM do Nuance Power PDF Standard do drive de DVD. 148
149 Preparativos para a utilização do Nuance Power PDF Standard ATENÇÃO Conclua o processo de ativação (autenticação da licença) dentro de 15 dias após a instalação. Se não concluir o processo de ativação, não poderá usar o aplicativo a partir dos 15 dias que seguem após a instalação. O procedimento de ativação varia de acordo com o status de coenexão à Internet. Para maiores detalhes, consulte a seguinte: - "Ativando o Nuance Power PDF Standard (Online)" (página 150) - "Ativando o Nuance Power PDF Standard (Offline)" (página 152) Relativamente ao procedimento de instalação do software de edição de PDF, consulte a seguinte página web: 149
150 Preparativos para a utilização do Nuance Power PDF Standard Ativando o Nuance Power PDF Standard (Online) Caso tenha acesso à Internet (online), ative o Nuance Power PDF Standard de acordo com o seguinte procedimento. 1. Inicie o Nuance Power PDF Standard. a Será exibida a janela [Ativação do Produto Nuance Power PDF Standard]. 2. Selecione [Ativar produto] e clique sobre o botão [Avançar]. 3. Insira o número de série inscrito na caixa do DVD-ROM do Nuance Power PDF Standard e clique sobre o botão [Avançar]. 150
151 Preparativos para a utilização do Nuance Power PDF Standard a Aparecerá uma mensagem indicando que a ativação foi concluída. 4. Clique sobre o botão [Launch] para iniciar o Nuance Power PDF Standard. 151
152 Preparativos para a utilização do Nuance Power PDF Standard Ativando o Nuance Power PDF Standard (Offline) Se não for possível conectar à Internet (offline) o computador no qual o Nuance Power PDF Standard está instlado, utilize outro computador que possa ser conectado à Internet para obter a cahve de ativação e ative-o. Siga os procedimentos abaixo: 1. Inicie o Nuance Power PDF Standard. a Será exibida a janela [Ativação do Produto Nuance Power PDF Standard]. 2. Selecione [Ativar produto] e clique sobre o botão [Avançar]. 3. Insira o número de série inscrito na caixa do DVD-ROM do Nuance Power PDF Standard e clique sobre o botão [Avançar]. 152
153 Preparativos para a utilização do Nuance Power PDF Standard 4. Tome note do número de série e da impressão digital da máquina exibidos. 153
154 Preparativos para a utilização do Nuance Power PDF Standard 5. Abra a sehuinte página web em um computador que possa ser conectado à Internet. ATENÇÃO Caso não possua uma conexão à Internet, contate o revendedor autorizado onde o aparelho foi adquirido ou a assistência técnica da FUJITSU e transmita-lhes o seguinte Número de série Impressão digital da máquina 6. Insira o número de série e a impressão digital da máquina dos quais tomou nota no passo 4 e clique sobre o botão [Gerar chave de ativação]. 7. Tome note da chave de ativação exibida. 154
P3PC PTZ2. Guia de operações básicas (Windows)
 P3PC-4422-16PTZ2 Guia de operações básicas (Windows) Sumário Sobre este manual... 5 Informações de segurança...6 Documentos...7 Marcas registradas... 10 Fabricante...11 Avisos utilizados neste manual...
P3PC-4422-16PTZ2 Guia de operações básicas (Windows) Sumário Sobre este manual... 5 Informações de segurança...6 Documentos...7 Marcas registradas... 10 Fabricante...11 Avisos utilizados neste manual...
P3PC PTZ2. Guia de operações básicas (Mac OS)
 P3PC-4842-12PTZ2 Guia de operações básicas (Mac OS) Sumário Sobre este manual... 5 Informações de segurança...6 Documentos...7 Marcas registradas...9 Fabricante...10 Avisos utilizados neste manual... 11
P3PC-4842-12PTZ2 Guia de operações básicas (Mac OS) Sumário Sobre este manual... 5 Informações de segurança...6 Documentos...7 Marcas registradas...9 Fabricante...10 Avisos utilizados neste manual... 11
Guia de operações básicas (Windows)
 P3PC-5092-09PTZ2 Guia de operações básicas (Windows) Sumário Sobre este manual... 4 Informações de segurança...5 Documentos...6 Marcas registradas...9 Fabricante...10 Avisos utilizados neste manual...
P3PC-5092-09PTZ2 Guia de operações básicas (Windows) Sumário Sobre este manual... 4 Informações de segurança...5 Documentos...6 Marcas registradas...9 Fabricante...10 Avisos utilizados neste manual...
Guia de operações básicas (Windows)
 P3PC-5092-04PTZ2 Guia de operações básicas (Windows) Sumário Sobre este manual... 4 Informações de segurança...5 Manuais...6 Marcas registradas...9 Fabricante...10 Avisos utilizados neste manual... 11
P3PC-5092-04PTZ2 Guia de operações básicas (Windows) Sumário Sobre este manual... 4 Informações de segurança...5 Manuais...6 Marcas registradas...9 Fabricante...10 Avisos utilizados neste manual... 11
Cabo AC ( 1) (*) Adaptador AC ( 1) Cabo elétrico. Rack2-Filer ( 1) (Exclusivo para o S1300 com o Rack2-Filer)
 P3PC-2712-03PT Instruções básicas Agradecemos a aquisição do scanner de imagem em cores ScanSnap S1300 (referido aqui, apenas como "ScanSnap"). Este manual descreve os cuidados e as ações necessárias para
P3PC-2712-03PT Instruções básicas Agradecemos a aquisição do scanner de imagem em cores ScanSnap S1300 (referido aqui, apenas como "ScanSnap"). Este manual descreve os cuidados e as ações necessárias para
P3PC PTZ2. Guia de operações básicas (Mac OS)
 P3PC-4842-01PTZ2 Guia de operações básicas (Mac OS) Sumário Sobre este manual... 4 Informações de segurança...5 Manuais...6 Marcas registradas...8 Fabricante...9 Avisos utilizados neste manual... 10 Instruções
P3PC-4842-01PTZ2 Guia de operações básicas (Mac OS) Sumário Sobre este manual... 4 Informações de segurança...5 Manuais...6 Marcas registradas...8 Fabricante...9 Avisos utilizados neste manual... 10 Instruções
Instruções básicas. Verificando os componentes P3PC PT
 P3PC-3602-01PT Instruções básicas Agradecemos a aquisição do scanner de imagem em cores ScanSnap S1300i (referido aqui, apenas como "ScanSnap"). Este manual descreve os cuidados e as ações necessárias
P3PC-3602-01PT Instruções básicas Agradecemos a aquisição do scanner de imagem em cores ScanSnap S1300i (referido aqui, apenas como "ScanSnap"). Este manual descreve os cuidados e as ações necessárias
Guia de operações básicas (Windows)
 P3PC-5472-03PTZ2 Guia de operações básicas (Windows) Sumário Sobre este manual... 4 Informações de segurança...5 Documentos...6 Marcas registradas...9 Fabricante...10 Avisos utilizados neste manual...
P3PC-5472-03PTZ2 Guia de operações básicas (Windows) Sumário Sobre este manual... 4 Informações de segurança...5 Documentos...6 Marcas registradas...9 Fabricante...10 Avisos utilizados neste manual...
Guia de operações básicas (Windows)
 P3PC-4962-11PTZ2 Guia de operações básicas (Windows) Sumário Sobre este manual... 4 Informações de segurança...5 Documentos...6 Marcas registradas...9 Fabricante...10 Avisos utilizados neste manual...
P3PC-4962-11PTZ2 Guia de operações básicas (Windows) Sumário Sobre este manual... 4 Informações de segurança...5 Documentos...6 Marcas registradas...9 Fabricante...10 Avisos utilizados neste manual...
Verificando os componentes
 PPC-4542-0PT Agradecemos a aquisição do scanner de imagem em cores fi-65f. Este manual descreve os preparativos necessários para o uso deste produto. Siga os procedimentos aqui descritos. Certifique-se
PPC-4542-0PT Agradecemos a aquisição do scanner de imagem em cores fi-65f. Este manual descreve os preparativos necessários para o uso deste produto. Siga os procedimentos aqui descritos. Certifique-se
Guia de operações básicas (Windows)
 P3PC-5472-08PTZ2 Guia de operações básicas (Windows) Sumário Sobre este manual... 4 Informações de segurança...5 Documentos...6 Marcas registradas...9 Fabricante...10 Avisos utilizados neste manual...
P3PC-5472-08PTZ2 Guia de operações básicas (Windows) Sumário Sobre este manual... 4 Informações de segurança...5 Documentos...6 Marcas registradas...9 Fabricante...10 Avisos utilizados neste manual...
Guia de operações básicas (Windows)
 P3PC-4962-04PTZ2 Guia de operações básicas (Windows) Sumário Sobre este manual... 4 Informações de segurança...5 Manuais...6 Marcas registradas...9 Fabricante...10 Avisos utilizados neste manual... 11
P3PC-4962-04PTZ2 Guia de operações básicas (Windows) Sumário Sobre este manual... 4 Informações de segurança...5 Manuais...6 Marcas registradas...9 Fabricante...10 Avisos utilizados neste manual... 11
Guia de operações básicas (Windows)
 P3PC-5422-11PTZ2 Guia de operações básicas (Windows) Sumário Sobre este manual... 4 Informações de segurança...5 Documentos...6 Marcas registradas...9 Fabricante...10 Avisos utilizados neste manual...
P3PC-5422-11PTZ2 Guia de operações básicas (Windows) Sumário Sobre este manual... 4 Informações de segurança...5 Documentos...6 Marcas registradas...9 Fabricante...10 Avisos utilizados neste manual...
Instruções básicas. Preparando. Verificando os componentes
 P3PC-5462-05PT Instruções básicas Agradecemos a aquisição do ScanSnap ix500 (referido aqui, apenas como "ScanSnap"). Este manual descreve os cuidados e as ações necessárias para a utilização do ScanSnap.
P3PC-5462-05PT Instruções básicas Agradecemos a aquisição do ScanSnap ix500 (referido aqui, apenas como "ScanSnap"). Este manual descreve os cuidados e as ações necessárias para a utilização do ScanSnap.
Guia do usuário P2WW-2625-01PTZ0
 Guia do usuário P2WW-2625-01PTZ0 Introdução O ScanSnap Organizer é um aplicativo usado para exibir e organizar arquivos de imagens digitalizadas com o uso do Scanner de imagem em cores ScanSnap. Este manual
Guia do usuário P2WW-2625-01PTZ0 Introdução O ScanSnap Organizer é um aplicativo usado para exibir e organizar arquivos de imagens digitalizadas com o uso do Scanner de imagem em cores ScanSnap. Este manual
Guia de operações básicas (Mac OS)
 P3PC-5102-05PTZ2 Guia de operações básicas (Mac OS) Sumário Sobre este manual... 4 Informações de segurança...5 Documentos...6 Marcas registradas...8 Fabricante...9 Avisos utilizados neste manual... 10
P3PC-5102-05PTZ2 Guia de operações básicas (Mac OS) Sumário Sobre este manual... 4 Informações de segurança...5 Documentos...6 Marcas registradas...8 Fabricante...9 Avisos utilizados neste manual... 10
Guia de operações básicas (Mac OS)
 P3PC-4982-12PTZ2 Guia de operações básicas (Mac OS) Sumário Sobre este manual... 4 Informações de segurança...5 Documentos...6 Marcas registradas...8 Fabricante...9 Avisos utilizados neste manual... 10
P3PC-4982-12PTZ2 Guia de operações básicas (Mac OS) Sumário Sobre este manual... 4 Informações de segurança...5 Documentos...6 Marcas registradas...8 Fabricante...9 Avisos utilizados neste manual... 10
Soluções de problemas
 P3PC-4222-04PTZ0 Soluções de problemas (instalação) Introdução Agradecemos a aquisição do scanner de imagem em cores ScanSnap ix500 (referido aqui, apenas como "ScanSnap"). Este manual fornece informações
P3PC-4222-04PTZ0 Soluções de problemas (instalação) Introdução Agradecemos a aquisição do scanner de imagem em cores ScanSnap ix500 (referido aqui, apenas como "ScanSnap"). Este manual fornece informações
Scanner de imagem Instruções básicas
 P3PC-3002-06PT Scanner de imagem Instruções básicas Agradecemos a aquisição do Scanner de Imagem em Cores fi-6110 (referido aqui apenas como "scanner"). Este manual descreve os cuidados e as ações necessárias
P3PC-3002-06PT Scanner de imagem Instruções básicas Agradecemos a aquisição do Scanner de Imagem em Cores fi-6110 (referido aqui apenas como "scanner"). Este manual descreve os cuidados e as ações necessárias
P3PC PTZ2. Guia de operações avançadas (Windows)
 P3PC-4452-12PTZ2 Guia de operações avançadas (Windows) Sumário Sobre este manual... 4 Informações de segurança...5 Marcas registradas...6 Fabricante...7 Instruções sobre os comandos...8 Exemplos de tela
P3PC-4452-12PTZ2 Guia de operações avançadas (Windows) Sumário Sobre este manual... 4 Informações de segurança...5 Marcas registradas...6 Fabricante...7 Instruções sobre os comandos...8 Exemplos de tela
Scanner de imagem Instruções básicas
 P3PC-4252-07PT Scanner de imagem Instruções básicas Agradecemos a aquisição do nosso scanner de imagem. Este manual descreve os preparativos necessários para o uso deste produto. Siga os procedimentos
P3PC-4252-07PT Scanner de imagem Instruções básicas Agradecemos a aquisição do nosso scanner de imagem. Este manual descreve os preparativos necessários para o uso deste produto. Siga os procedimentos
Scanner de imagem Instruções básicas
 P3PC-4252-03PT Scanner de imagem Instruções básicas Agradecemos a aquisição do scanner de imagem em cores fi-7160 / fi-7260 / fi-7180 / fi-7280. Este manual descreve os preparativos necessários para o
P3PC-4252-03PT Scanner de imagem Instruções básicas Agradecemos a aquisição do scanner de imagem em cores fi-7160 / fi-7260 / fi-7180 / fi-7280. Este manual descreve os preparativos necessários para o
Scanner de imagem Instruções básicas
 P3PC-5742-02PT Scanner de imagem Instruções básicas Agradecemos a aquisição do scanner de imagem em cores fi-7140 / fi-7240. Este manual descreve os preparativos necessários para o uso deste produto. Siga
P3PC-5742-02PT Scanner de imagem Instruções básicas Agradecemos a aquisição do scanner de imagem em cores fi-7140 / fi-7240. Este manual descreve os preparativos necessários para o uso deste produto. Siga
Soluções de problemas
 P3PC-3702-01PTZ0 Soluções de problemas Instalação Introdução Agradecemos a aquisição do scanner de imagem em cores ScanSnap S1500 / S1500M / S1300i / S1300 / S1100 (referido aqui, apenas como "ScanSnap").
P3PC-3702-01PTZ0 Soluções de problemas Instalação Introdução Agradecemos a aquisição do scanner de imagem em cores ScanSnap S1500 / S1500M / S1300i / S1300 / S1100 (referido aqui, apenas como "ScanSnap").
Guia de operações básicas (Mac OS)
 P3PC-5442-11PTZ2 Guia de operações básicas (Mac OS) Sumário Sobre este manual... 4 Informações de segurança...5 Documentos...6 Marcas registradas...8 Fabricante...9 Avisos utilizados neste manual... 10
P3PC-5442-11PTZ2 Guia de operações básicas (Mac OS) Sumário Sobre este manual... 4 Informações de segurança...5 Documentos...6 Marcas registradas...8 Fabricante...9 Avisos utilizados neste manual... 10
Manual de instruções P3PC PTZ0
 Manual de instruções P3PC-4202-03PTZ0 Introdução Agradecemos a aquisição do scanner de imagem em cores ScanSnap ix500 (referido aqui, apenas como "ScanSnap"). Este Manual de Instruções descreve como manusear
Manual de instruções P3PC-4202-03PTZ0 Introdução Agradecemos a aquisição do scanner de imagem em cores ScanSnap ix500 (referido aqui, apenas como "ScanSnap"). Este Manual de Instruções descreve como manusear
Guia de operações básicas (Mac OS)
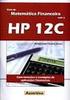 P3PC-5492-03PTZ2 Guia de operações básicas (Mac OS) Sumário Sobre este manual... 4 Informações de segurança...5 Documentos...6 Marcas registradas...8 Fabricante...9 Avisos utilizados neste manual... 10
P3PC-5492-03PTZ2 Guia de operações básicas (Mac OS) Sumário Sobre este manual... 4 Informações de segurança...5 Documentos...6 Marcas registradas...8 Fabricante...9 Avisos utilizados neste manual... 10
Introdução Capítulo 1 Visão geral Características do Google Docs Add-in Requisitos do sistema... 8
 Sumário Introdução... 4 Sobre este manual... 4 Consultando a Ajuda... 5 Capítulo 1 Visão geral... 6 1.1 Características do Google Docs Add-in... 7 1.2 Requisitos do sistema... 8 Capítulo 2 Instalação /
Sumário Introdução... 4 Sobre este manual... 4 Consultando a Ajuda... 5 Capítulo 1 Visão geral... 6 1.1 Características do Google Docs Add-in... 7 1.2 Requisitos do sistema... 8 Capítulo 2 Instalação /
Soluções de problemas
 P3PC-3792-03PTZ0 Soluções de problemas Instalação Introdução Agradecemos a aquisição do scanner de imagem em cores ScanSnap S1500 / S1500M / S1300 / S1100 (referido aqui, apenas como "ScanSnap"). Este
P3PC-3792-03PTZ0 Soluções de problemas Instalação Introdução Agradecemos a aquisição do scanner de imagem em cores ScanSnap S1500 / S1500M / S1300 / S1100 (referido aqui, apenas como "ScanSnap"). Este
P3PC PTZ2. Guia de operações avançadas (Mac OS)
 P3PC-4862-07PTZ2 Guia de operações avançadas (Mac OS) Sumário Sobre este manual... 4 Informações de segurança...5 Marcas registradas...6 Fabricante...7 Instruções sobre os comandos...8 Exemplos de tela
P3PC-4862-07PTZ2 Guia de operações avançadas (Mac OS) Sumário Sobre este manual... 4 Informações de segurança...5 Marcas registradas...6 Fabricante...7 Instruções sobre os comandos...8 Exemplos de tela
Instruções básicas. fi-6400/fi Scanner de imagem. Verificando os Componentes P3PC PT
 Image Scanner fi-series Safety Precautions Consignes de sécurité Sicherheitsvorkehrungen u Precauzioni on di sicurezza Precauciones de seguridad Precauções de segurança P3PC-2502-01XA imff Send to Check
Image Scanner fi-series Safety Precautions Consignes de sécurité Sicherheitsvorkehrungen u Precauzioni on di sicurezza Precauciones de seguridad Precauções de segurança P3PC-2502-01XA imff Send to Check
CONTEÚDO Guia do Usuario
 CONTEÚDO Direitos autorais 2014 Samsung Electronics Co., Ltd. Todos os direitos reservados. Este manual destina-se somente a fins informativos. Todas as informações incluídas neste documento estão sujeitas
CONTEÚDO Direitos autorais 2014 Samsung Electronics Co., Ltd. Todos os direitos reservados. Este manual destina-se somente a fins informativos. Todas as informações incluídas neste documento estão sujeitas
Manual de instruções P3PC PTZ0
 Manual de instruções P3PC-2432-05PTZ0 Introdução Agradecemos a aquisição do scanner de imagem em cores ScanSnap S1500 / S1500M (referido aqui, apenas como "ScanSnap"). Este Manual de Instruções descreve
Manual de instruções P3PC-2432-05PTZ0 Introdução Agradecemos a aquisição do scanner de imagem em cores ScanSnap S1500 / S1500M (referido aqui, apenas como "ScanSnap"). Este Manual de Instruções descreve
Guia de operações básicas (Windows)
 P3PC-5092-05PTZ2 Guia de operações básicas (Windows) Sumário Sobre este manual... 4 Informações de segurança...5 Documentos...6 Marcas registradas...9 Fabricante...10 Avisos utilizados neste manual...
P3PC-5092-05PTZ2 Guia de operações básicas (Windows) Sumário Sobre este manual... 4 Informações de segurança...5 Documentos...6 Marcas registradas...9 Fabricante...10 Avisos utilizados neste manual...
Manual de instruções P3PC PTZ0
 Manual de instruções P3PC-2722-03PTZ0 Introdução Agradecemos a aquisição do scanner de imagem em cores ScanSnap S1300 (referido aqui, apenas como "ScanSnap"). Este Manual de Instruções descreve como manusear
Manual de instruções P3PC-2722-03PTZ0 Introdução Agradecemos a aquisição do scanner de imagem em cores ScanSnap S1300 (referido aqui, apenas como "ScanSnap"). Este Manual de Instruções descreve como manusear
Manual de instruções P3PC PTZ0
 Manual de instruções P3PC-3252-01PTZ0 Introdução Agradecemos a aquisição do scanner de imagem em cores ScanSnap S1100 (referido aqui, apenas como "ScanSnap"). Este Manual de Instruções descreve como manusear
Manual de instruções P3PC-3252-01PTZ0 Introdução Agradecemos a aquisição do scanner de imagem em cores ScanSnap S1100 (referido aqui, apenas como "ScanSnap"). Este Manual de Instruções descreve como manusear
Guia de Configurações do Wi-Fi
 Guia de Configurações do Wi-Fi Conexões Wi-Fi com a Impressora Como conectar a um computador por meio de um roteador Wi-Fi Como conectar diretamente a um computador Como conectar a um dispositivo inteligente
Guia de Configurações do Wi-Fi Conexões Wi-Fi com a Impressora Como conectar a um computador por meio de um roteador Wi-Fi Como conectar diretamente a um computador Como conectar a um dispositivo inteligente
fi-5950 Scanner de imagem
 P3PC-3062-06PT fi-5950 Scanner de imagem Instruções básicas Agradecemos por ter adquirido o Scanner Color Duplex fi-5950. Este manual descreve as funções básicas do fi-5950. Para operar o fi-5950 corretamente,
P3PC-3062-06PT fi-5950 Scanner de imagem Instruções básicas Agradecemos por ter adquirido o Scanner Color Duplex fi-5950. Este manual descreve as funções básicas do fi-5950. Para operar o fi-5950 corretamente,
Atualizações de Software Guia do Usuário
 Atualizações de Software Guia do Usuário Copyright 2007 Hewlett-Packard Development Company, L.P. Microsoft é uma marca registrada da Microsoft Corporation nos Estados Unidos. As informações contidas neste
Atualizações de Software Guia do Usuário Copyright 2007 Hewlett-Packard Development Company, L.P. Microsoft é uma marca registrada da Microsoft Corporation nos Estados Unidos. As informações contidas neste
Guia do Usuario CONTEÚDO
 CONTEÚDO Direitos autorais 2014 Samsung Electronics Co., Ltd. Todos os direitos reservados. Este manual destina-se somente a fins informativos. Todas as informações incluídas neste documento estão sujeitas
CONTEÚDO Direitos autorais 2014 Samsung Electronics Co., Ltd. Todos os direitos reservados. Este manual destina-se somente a fins informativos. Todas as informações incluídas neste documento estão sujeitas
Instruções básicas Prefácio
 Instruções básicas Prefácio P2WW-2600-01PT Obrigado por adquirir o Rack2-Filer! O Rack2-Filer é uma aplicação de software que torna possível o gerenciamento e a visualização de dados de documentos no seu
Instruções básicas Prefácio P2WW-2600-01PT Obrigado por adquirir o Rack2-Filer! O Rack2-Filer é uma aplicação de software que torna possível o gerenciamento e a visualização de dados de documentos no seu
Document Capture Pro 2.0 para Windows
 Document Capture Pro 2.0 para Windows Conteúdo Document Capture Pro 2.0 para Windows... 5 Adição e designação de trabalhos de digitalização com o Document Capture Pro - Windows... 5 Digitalização com
Document Capture Pro 2.0 para Windows Conteúdo Document Capture Pro 2.0 para Windows... 5 Adição e designação de trabalhos de digitalização com o Document Capture Pro - Windows... 5 Digitalização com
P2WW PTZ0. ScanSnap Organizer. Guia do usuário
 P2WW-2622-01PTZ0 ScanSnap Organizer Guia do usuário Introdução Agradecemos a aquisição do ScanSnap Organizer. Este Guia do usuário fornece uma visão geral e descreve as telas e funções do ScanSnap Organizer.
P2WW-2622-01PTZ0 ScanSnap Organizer Guia do usuário Introdução Agradecemos a aquisição do ScanSnap Organizer. Este Guia do usuário fornece uma visão geral e descreve as telas e funções do ScanSnap Organizer.
P2WW PTZ0. ScanSnap Organizer. Guia do usuário
 P2WW-2621-03PTZ0 ScanSnap Organizer Guia do usuário Introdução Agradecemos a aquisição do ScanSnap Organizer. Este Guia do usuário fornece uma visão geral e descreve as telas e funções do ScanSnap Organizer.
P2WW-2621-03PTZ0 ScanSnap Organizer Guia do usuário Introdução Agradecemos a aquisição do ScanSnap Organizer. Este Guia do usuário fornece uma visão geral e descreve as telas e funções do ScanSnap Organizer.
Descubra o Chromebook. Configure o seu Chromebook. Trabalhe com seu Chromebook
 01 02 03 04 Descubra o Chromebook Perguntas frequentes Configure o seu Chromebook Primeiro uso Personalize o seu Chromebook Instalação de aplicativos Trabalhe com seu Chromebook Utilização de funções 01
01 02 03 04 Descubra o Chromebook Perguntas frequentes Configure o seu Chromebook Primeiro uso Personalize o seu Chromebook Instalação de aplicativos Trabalhe com seu Chromebook Utilização de funções 01
Seu manual do usuário SAMSUNG CLP-770ND
 Você pode ler as recomendações contidas no guia do usuário, no guia de técnico ou no guia de instalação para SAMSUNG CLP-770ND. Você vai encontrar as respostas a todas suas perguntas sobre a no manual
Você pode ler as recomendações contidas no guia do usuário, no guia de técnico ou no guia de instalação para SAMSUNG CLP-770ND. Você vai encontrar as respostas a todas suas perguntas sobre a no manual
FERRAMENTA DE CONFIGURAÇÃO DE PAINEL SENSÍVEL AO TOQUE MANUAL DE OPERAÇÃO
 MONITOR LCD FERRAMENTA DE CONFIGURAÇÃO DE PAINEL SENSÍVEL AO TOQUE MANUAL DE OPERAÇÃO Versão 1.0 Modelos aplicáveis (a partir de março de 2014) PN-L703A/PN-L703/PN-L603A/PN-L603/PN-70TA3/PN-70T3/PN-60TA3/PN-60T3
MONITOR LCD FERRAMENTA DE CONFIGURAÇÃO DE PAINEL SENSÍVEL AO TOQUE MANUAL DE OPERAÇÃO Versão 1.0 Modelos aplicáveis (a partir de março de 2014) PN-L703A/PN-L703/PN-L603A/PN-L603/PN-70TA3/PN-70T3/PN-60TA3/PN-60T3
P2WW-2643-01PTZ0. CardMinder. Guia do usuário
 P2WW-2643-01PTZ0 CardMinder Guia do usuário Introdução O CardMinder é um programa que digitaliza cartões de visita através do scanner e converte os endereços em banco de dados. Este manual fornece uma
P2WW-2643-01PTZ0 CardMinder Guia do usuário Introdução O CardMinder é um programa que digitaliza cartões de visita através do scanner e converte os endereços em banco de dados. Este manual fornece uma
Fonte:
 Fonte: http://www.fujitsu.com/br/products/computing/peripheral/scanners/scansnap/scansnapsv600/ Digitalize o que quiser com facilidade Você pode digitalizar jornais, revistas ou livros diretamente sem
Fonte: http://www.fujitsu.com/br/products/computing/peripheral/scanners/scansnap/scansnapsv600/ Digitalize o que quiser com facilidade Você pode digitalizar jornais, revistas ou livros diretamente sem
Atualizações de Software Guia do Usuário
 Atualizações de Software Guia do Usuário Copyright 2009 Hewlett-Packard Development Company, L.P. Windows é uma marca registrada da Microsoft Corporation nos Estados Unidos. As informações contidas neste
Atualizações de Software Guia do Usuário Copyright 2009 Hewlett-Packard Development Company, L.P. Windows é uma marca registrada da Microsoft Corporation nos Estados Unidos. As informações contidas neste
Antes de instalar o software
 Antes de instalar o software Antes de usar a impressora, os drivers e o software Status Monitor devem ser instalados. O software se encontra no CD- ROM de instalação do software fornecido com a impressora.
Antes de instalar o software Antes de usar a impressora, os drivers e o software Status Monitor devem ser instalados. O software se encontra no CD- ROM de instalação do software fornecido com a impressora.
Como usar o P-touch Transfer Manager
 Como usar o P-touch Transfer Manager Versão 0 BRA-POR Introdução Aviso importante O conteúdo deste documento e as especificações deste produto estão sujeitos a alterações sem aviso prévio. A Brother se
Como usar o P-touch Transfer Manager Versão 0 BRA-POR Introdução Aviso importante O conteúdo deste documento e as especificações deste produto estão sujeitos a alterações sem aviso prévio. A Brother se
Este produto usa a tecnologia do visualizador "EasyFlip" do PFU. PFU LIMITED 2011
 Instruções básicas P2WW-2603-01PT Prefácio Obrigado por adquirir o Rack2-Filer! O Rack2-Filer é uma aplicação de software que torna possível o gerenciamento e a visualização de dados de documentos no seu
Instruções básicas P2WW-2603-01PT Prefácio Obrigado por adquirir o Rack2-Filer! O Rack2-Filer é uma aplicação de software que torna possível o gerenciamento e a visualização de dados de documentos no seu
Aviso sobre o produto. Este guia descreve os recursos comuns à maioria dos modelos. Alguns recursos podem não estar disponíveis em seu computador.
 Início Copyright 2013 Hewlett-Packard Development Company, L.P. Windows é uma marca comercial registrada da Microsoft Corporation nos Estados Unidos. As informações contidas neste documento estão sujeitas
Início Copyright 2013 Hewlett-Packard Development Company, L.P. Windows é uma marca comercial registrada da Microsoft Corporation nos Estados Unidos. As informações contidas neste documento estão sujeitas
Guia de operações básicas (Windows)
 P3PC-5472-04PTZ2 Guia de operações básicas (Windows) Sumário Sobre este manual... 4 Informações de segurança...5 Documentos...6 Marcas registradas...9 Fabricante...10 Avisos utilizados neste manual...
P3PC-5472-04PTZ2 Guia de operações básicas (Windows) Sumário Sobre este manual... 4 Informações de segurança...5 Documentos...6 Marcas registradas...9 Fabricante...10 Avisos utilizados neste manual...
Guia de Instalação Rápida TE100-MP1UN
 Guia de Instalação Rápida TE100-MP1UN V1 Índice Português 1 1. Antes de Iniciar 1 2. Como Instalar 2 3. Imprimindo 7 4. Enviando Fax 8 5. Scanner 9 Troubleshooting 10 Version 05.15.2010 1. Antes de Iniciar
Guia de Instalação Rápida TE100-MP1UN V1 Índice Português 1 1. Antes de Iniciar 1 2. Como Instalar 2 3. Imprimindo 7 4. Enviando Fax 8 5. Scanner 9 Troubleshooting 10 Version 05.15.2010 1. Antes de Iniciar
Manual do Usuário Brother Meter Read Tool
 Manual do Usuário Brother Meter Read Tool BRA-POR Versão 0 Direitos autorais Copyright 2017 Brother Industries, Ltd. Todos os direitos reservados. As informações incluídas neste documento estão sujeitas
Manual do Usuário Brother Meter Read Tool BRA-POR Versão 0 Direitos autorais Copyright 2017 Brother Industries, Ltd. Todos os direitos reservados. As informações incluídas neste documento estão sujeitas
ESPECIFICAÇÕES PARA MANUAL DE USUÁRIO ELSYS HOME
 ESPECIFICAÇÕES PARA MANUAL DE USUÁRIO ELSYS HOME PRINCIPAIS FUNÇÕES Visualizar vídeos em tempo real em smartphone através do Wi-Fi ou redes móveis; Função Instala Fácil, que permite a busca e instalação
ESPECIFICAÇÕES PARA MANUAL DE USUÁRIO ELSYS HOME PRINCIPAIS FUNÇÕES Visualizar vídeos em tempo real em smartphone através do Wi-Fi ou redes móveis; Função Instala Fácil, que permite a busca e instalação
Guia do Usuario CONTEÚDO
 CONTEÚDO Direitos autorais 2014 Samsung Electronics Co., Ltd. Todos os direitos reservados. Está sujeito a Licença Apache, Versão 2.0 (doravante referida como Licença ). Você não pode usar esse arquivo
CONTEÚDO Direitos autorais 2014 Samsung Electronics Co., Ltd. Todos os direitos reservados. Está sujeito a Licença Apache, Versão 2.0 (doravante referida como Licença ). Você não pode usar esse arquivo
P3PC-4422-04PTZ2. Guia de operações básicas (Windows)
 P3PC-4422-04PTZ2 Guia de operações básicas (Windows) Sumário Sobre este manual... 5 Informações de segurança...6 Manuais...7 Marcas registradas... 10 Fabricante...11 Avisos utilizados neste manual... 12
P3PC-4422-04PTZ2 Guia de operações básicas (Windows) Sumário Sobre este manual... 5 Informações de segurança...6 Manuais...7 Marcas registradas... 10 Fabricante...11 Avisos utilizados neste manual... 12
Bem-vindo ao Picture Package Producer2
 Manual do Picture Package Producer2 Bem-vindo ao Picture Package Producer2 Bem-vindo ao Picture Package Producer2 Iniciar e sair do Picture Package Producer2 Passo 1: Selecionando imagens Passo 2: Verificando
Manual do Picture Package Producer2 Bem-vindo ao Picture Package Producer2 Bem-vindo ao Picture Package Producer2 Iniciar e sair do Picture Package Producer2 Passo 1: Selecionando imagens Passo 2: Verificando
DTP-220. Guia do Usuário do Monitor de Status. Revisão
 DTP-220 Guia do Usuário do Monitor de Status Revisão 1.0.0.0 Índice 1 Introdução...2 1.1 Visão Geral...2 1.2 Documentos Relacionados...2 1.3 Marcas Comerciais...2 1.4 Exigências do Sistema...3 2 Instalando
DTP-220 Guia do Usuário do Monitor de Status Revisão 1.0.0.0 Índice 1 Introdução...2 1.1 Visão Geral...2 1.2 Documentos Relacionados...2 1.3 Marcas Comerciais...2 1.4 Exigências do Sistema...3 2 Instalando
Número de Peça: 67P4576. h Bateria. h Computador
 Número de Peça: 67P4576 Obrigado por adquirir o computador IBM ThinkPad X Series. Compare os itens desta lista com os itens da caixa. Se algum item estiver faltando ou estiver danificado, entre em contato
Número de Peça: 67P4576 Obrigado por adquirir o computador IBM ThinkPad X Series. Compare os itens desta lista com os itens da caixa. Se algum item estiver faltando ou estiver danificado, entre em contato
Passo 3: Preparando-se para a criação de seu vídeo de curta duração/apresentação de slides
 Bem-vindo ao Picture Package Producer2 Iniciar e sair do Picture Package Producer2 Passo 1: Selecionando imagens Passo 2: Verificando as imagens selecionadas Passo 3: Preparando-se para a criação de seu
Bem-vindo ao Picture Package Producer2 Iniciar e sair do Picture Package Producer2 Passo 1: Selecionando imagens Passo 2: Verificando as imagens selecionadas Passo 3: Preparando-se para a criação de seu
Copyright 2016 HP Development Company, L.P.
 Guia do Usuário Copyright 2016 HP Development Company, L.P. AMD é uma marca comercial registrada da Advanced Micro Devices, Inc. 2012 Google Inc. Todos os direitos reservados. Google é uma marca comercial
Guia do Usuário Copyright 2016 HP Development Company, L.P. AMD é uma marca comercial registrada da Advanced Micro Devices, Inc. 2012 Google Inc. Todos os direitos reservados. Google é uma marca comercial
Dispositivos Externos Guia do Usuário
 Dispositivos Externos Guia do Usuário Copyright 2007 Hewlett-Packard Development Company, L.P. As informações contidas neste documento estão sujeitas a alterações sem aviso. As únicas garantias para produtos
Dispositivos Externos Guia do Usuário Copyright 2007 Hewlett-Packard Development Company, L.P. As informações contidas neste documento estão sujeitas a alterações sem aviso. As únicas garantias para produtos
Guia de instalação. 1. Instalar o equipamento. 2. Instalar o software. Painel de controle
 Guia de instalação. Instalar o equipamento. Instalar o software Painel de controle . Instalar o equipamento 0 cm (4.0 inches) 33 cm (3 inches) 0 cm (7.9 inches) 0 cm (7.9 inches) 3 89,6 0 50 5 80 Fonte
Guia de instalação. Instalar o equipamento. Instalar o software Painel de controle . Instalar o equipamento 0 cm (4.0 inches) 33 cm (3 inches) 0 cm (7.9 inches) 0 cm (7.9 inches) 3 89,6 0 50 5 80 Fonte
ATDM Manual do usuário Web Remote Manager
 ATDM-0604 Manual do usuário Web Remote Manager Web Remote Manager O que é o Web Remote Manager? Este aplicativo é usado para aplicar as configurações do web remote a um ambiente offline. Os dados de ajustes
ATDM-0604 Manual do usuário Web Remote Manager Web Remote Manager O que é o Web Remote Manager? Este aplicativo é usado para aplicar as configurações do web remote a um ambiente offline. Os dados de ajustes
Adendo do Manual de Operações Máquina de cortar Product Code (Código do Produto): 891-Z01
 Cover1-4 Adendo do Manual de Operações Máquina de cortar Product Code (Código do Produto): 891-Z01 Visite o nosso site da web http://support.brother.com para obter informações sobre o suporte ao produto
Cover1-4 Adendo do Manual de Operações Máquina de cortar Product Code (Código do Produto): 891-Z01 Visite o nosso site da web http://support.brother.com para obter informações sobre o suporte ao produto
Soluções de problemas
 P3PC-4222-01PTZ0 Soluções de problemas (instalação) Introdução Agradecemos a aquisição do scanner de imagem em cores ScanSnap ix500 (referido aqui, apenas como "ScanSnap"). Este manual fornece informações
P3PC-4222-01PTZ0 Soluções de problemas (instalação) Introdução Agradecemos a aquisição do scanner de imagem em cores ScanSnap ix500 (referido aqui, apenas como "ScanSnap"). Este manual fornece informações
Soluções de problemas
 P3PC-5152-01PTZ0 Soluções de problemas (instalação) Introdução Agradecemos a aquisição do scanner de imagem em cores ScanSnap S1300i (referido aqui, apenas como "ScanSnap"). Este manual fornece informações
P3PC-5152-01PTZ0 Soluções de problemas (instalação) Introdução Agradecemos a aquisição do scanner de imagem em cores ScanSnap S1300i (referido aqui, apenas como "ScanSnap"). Este manual fornece informações
Atualizações de Software Guia do Usuário
 Atualizações de Software Guia do Usuário Copyright 2009 Hewlett-Packard Development Company, L.P. Windows é uma marca registrada da Microsoft Corporation nos Estados Unidos. As informações contidas neste
Atualizações de Software Guia do Usuário Copyright 2009 Hewlett-Packard Development Company, L.P. Windows é uma marca registrada da Microsoft Corporation nos Estados Unidos. As informações contidas neste
Assistente de Instalação & Manual do Usuário
 Assistente de Instalação & Manual do Usuário Índice GfK Digital Trends App... 2 Requisitos de Sistema... 2 Fazendo o download pelo Microsoft Internet Explorer... 2 Instalação... 3 Assistente de Instalação...
Assistente de Instalação & Manual do Usuário Índice GfK Digital Trends App... 2 Requisitos de Sistema... 2 Fazendo o download pelo Microsoft Internet Explorer... 2 Instalação... 3 Assistente de Instalação...
Guia da Definição de Wi-Fi
 Guia da Definição de Wi-Fi Ligações Wi-Fi com a impressora Ligação a um computador através de um encaminhador (router) Wi-Fi Ligação direta a um computador Ligação a um dispositivo inteligente através
Guia da Definição de Wi-Fi Ligações Wi-Fi com a impressora Ligação a um computador através de um encaminhador (router) Wi-Fi Ligação direta a um computador Ligação a um dispositivo inteligente através
MONITOR LCD. Versão 1.0. PN-L703A/PN-L603A/PN-70TA3/PN-60TA3/PN-ZL01/PN-ZL02 (Os modelos disponiveis variam de acordo com a regiao.
 MONITOR LCD Utilitário da caneta de toque MANUAL DE OPERAÇÃO Versão 1.0 Modelos aplicáveis (a partir de março de 2014) PN-L703A/PN-L603A/PN-70TA3/PN-60TA3/PN-ZL01/PN-ZL02 (Os modelos disponiveis variam
MONITOR LCD Utilitário da caneta de toque MANUAL DE OPERAÇÃO Versão 1.0 Modelos aplicáveis (a partir de março de 2014) PN-L703A/PN-L603A/PN-70TA3/PN-60TA3/PN-ZL01/PN-ZL02 (Os modelos disponiveis variam
PaperStream Capture 2.7 Guia do usuário
 P2WW-4050-03PTZ0 PaperStream Capture 2.7 Guia do usuário Sumário Introdução 4 Convenções 6 Antes de usar 8 Visão geral... 8 Recursos... 8 Requisitos de Sistema... 11 Instalação 14 Instalar o PaperStream
P2WW-4050-03PTZ0 PaperStream Capture 2.7 Guia do usuário Sumário Introdução 4 Convenções 6 Antes de usar 8 Visão geral... 8 Recursos... 8 Requisitos de Sistema... 11 Instalação 14 Instalar o PaperStream
P2WW PTZ0. CardMinder. Guia do usuário
 P2WW-2642-01PTZ0 CardMinder Guia do usuário Introdução O CardMinder é um programa que digitaliza cartões de visita através do scanner e converte os endereços em banco de dados. Este manual fornece uma
P2WW-2642-01PTZ0 CardMinder Guia do usuário Introdução O CardMinder é um programa que digitaliza cartões de visita através do scanner e converte os endereços em banco de dados. Este manual fornece uma
Conteúdo da embalagem
 Marcas comerciais NETGEAR, o logotipo NETGEAR e Connect with Innovation são marcas registradas e/ou marcas comerciais registradas da NETGEAR, Inc. e/ou suas subsidiárias nos Estados Unidos e/ou em outros
Marcas comerciais NETGEAR, o logotipo NETGEAR e Connect with Innovation são marcas registradas e/ou marcas comerciais registradas da NETGEAR, Inc. e/ou suas subsidiárias nos Estados Unidos e/ou em outros
Guia do usuário Dell Display Manager
 Guia do usuário Dell Display Manager Visão Geral O Dell Display Manager é um aplicativo Microsoft Windows usado para gerenciar um monitor ou um grupo de monitores. Ele permite o ajuste manual da imagem
Guia do usuário Dell Display Manager Visão Geral O Dell Display Manager é um aplicativo Microsoft Windows usado para gerenciar um monitor ou um grupo de monitores. Ele permite o ajuste manual da imagem
Ashampoo Rescue Disc
 1 Ashampoo Rescue Disc Este programa permite você criar um CD, DVD ou Pendrive de recuperação. O Sistema de recuperação é destinado a dois tipos de situações: 1. Restaurar um backup para o seu disco principal.
1 Ashampoo Rescue Disc Este programa permite você criar um CD, DVD ou Pendrive de recuperação. O Sistema de recuperação é destinado a dois tipos de situações: 1. Restaurar um backup para o seu disco principal.
Dell C8618QT Dell Display Manager Manual de Usuário
 Dell C8618QT Dell Display Manager Manual de Usuário Modelo: C8618QT Modelo Regulatório: C8618QTt OBSERVAÇÃO: Uma NOTA indica informações importantes que o ajudam a usar melhor seu computador. Copyright
Dell C8618QT Dell Display Manager Manual de Usuário Modelo: C8618QT Modelo Regulatório: C8618QTt OBSERVAÇÃO: Uma NOTA indica informações importantes que o ajudam a usar melhor seu computador. Copyright
Dispositivos Externos
 Dispositivos Externos Número de peça: 406856-201 Abril de 2006 Este guia explica como utilizar dispositivos externos opcionais com o computador. Sumário 1 Utilização de um dispositivo USB Conexão de um
Dispositivos Externos Número de peça: 406856-201 Abril de 2006 Este guia explica como utilizar dispositivos externos opcionais com o computador. Sumário 1 Utilização de um dispositivo USB Conexão de um
Capture Pro Software. Introdução. A-61640_pt-br
 Capture Pro Software Introdução A-61640_pt-br Introdução ao Alaris Capture Pro Software e Capture Pro Limited Edition Instalando o software: Capture Pro Software e Network Edition... 1 Instalando o software:
Capture Pro Software Introdução A-61640_pt-br Introdução ao Alaris Capture Pro Software e Capture Pro Limited Edition Instalando o software: Capture Pro Software e Network Edition... 1 Instalando o software:
Enviar imagens para um computador (função Wi-Fi) PowerShot G1 X Mark II, PowerShot SX600 HS, PowerShot N100, PowerShot SX700 HS, PowerShot ELPH 340 HS
 Enviar imagens para um computador (função Wi-Fi) PowerShot G1 X Mark II, PowerShot SX600 HS, PowerShot N100, PowerShot SX700 HS, PowerShot ELPH 340 HS Primeiros passos O procedimento para utilização da
Enviar imagens para um computador (função Wi-Fi) PowerShot G1 X Mark II, PowerShot SX600 HS, PowerShot N100, PowerShot SX700 HS, PowerShot ELPH 340 HS Primeiros passos O procedimento para utilização da
Manual de instruções. fi-65f. Início Sumário Índice Introdução. Apêndice Glossário P3PC PTZ0. Visão geral do scanner
 fi-65f P3PC-4562-03PTZ0 Manual de instruções Agradecemos a aquisição do de imagem. Este manual descreve sobre as operações básicas e o manuseio do aparelho. Para informações sobre a instalação do, conexão
fi-65f P3PC-4562-03PTZ0 Manual de instruções Agradecemos a aquisição do de imagem. Este manual descreve sobre as operações básicas e o manuseio do aparelho. Para informações sobre a instalação do, conexão
Dispositivos Externos Guia do Usuário
 Dispositivos Externos Guia do Usuário Copyright 2008 Hewlett-Packard Development Company, L.P. As informações contidas neste documento estão sujeitas a alterações sem aviso. As únicas garantias para produtos
Dispositivos Externos Guia do Usuário Copyright 2008 Hewlett-Packard Development Company, L.P. As informações contidas neste documento estão sujeitas a alterações sem aviso. As únicas garantias para produtos
*1 : O conteúdo pode variar dependendo do país e do modelo do ScanSnap adquirido. *2 : Embutido no FI-IX500-D
 P3PC-4162-03PT Instruções básicas Agradecemos a aquisição do ScanSnap ix500 (referido aqui, apenas como "ScanSnap"). Este manual descreve os cuidados e as ações necessárias para a utilização do ScanSnap.
P3PC-4162-03PT Instruções básicas Agradecemos a aquisição do ScanSnap ix500 (referido aqui, apenas como "ScanSnap"). Este manual descreve os cuidados e as ações necessárias para a utilização do ScanSnap.
Dispositivos externos
 Dispositivos externos Número de peça: 405762-201 Maio de 2006 Este guia explica o uso de dispositivos externos opcionais. Sumário 1 Uso de um dispositivo USB Conexão de um dispositivo USB...................
Dispositivos externos Número de peça: 405762-201 Maio de 2006 Este guia explica o uso de dispositivos externos opcionais. Sumário 1 Uso de um dispositivo USB Conexão de um dispositivo USB...................
TalkToMe: Um aplicativo para iniciantes no App Inventor
 TalkToMe: Um aplicativo para iniciantes no App Inventor Este tutorial passo a passo com imagens guiará você a fazer um aplicativo falado. Para começar, registre-se gratuitamente em uma conta Google: http://accounts.google.com/signup
TalkToMe: Um aplicativo para iniciantes no App Inventor Este tutorial passo a passo com imagens guiará você a fazer um aplicativo falado. Para começar, registre-se gratuitamente em uma conta Google: http://accounts.google.com/signup
GUIA GPS Quatro Rodas
 GUIA GPS Quatro Rodas Tutorial de soluções rápidas Introdução Objetivo: Suprir as necessidades de conhecimento sobre os produtos Aquarius Brasil junto a você, nosso cliente. Campo de aplicação: Este documento
GUIA GPS Quatro Rodas Tutorial de soluções rápidas Introdução Objetivo: Suprir as necessidades de conhecimento sobre os produtos Aquarius Brasil junto a você, nosso cliente. Campo de aplicação: Este documento
É possível acessar o Fiery Remote Scan de sua área de trabalho ou de um aplicativo compatível com o TWAIN.
 Fiery Remote Scan O Fiery Remote Scan permite gerenciar digitalizações no Servidor Fiery e na impressora a partir de um computador remoto. Você pode usar o Fiery Remote Scan para: Iniciar digitalizações
Fiery Remote Scan O Fiery Remote Scan permite gerenciar digitalizações no Servidor Fiery e na impressora a partir de um computador remoto. Você pode usar o Fiery Remote Scan para: Iniciar digitalizações
Dispositivos Apontadores e Teclado Guia do Usuário
 Dispositivos Apontadores e Teclado Guia do Usuário Copyright 2007 Hewlett-Packard Development Company, L.P. Microsoft e Windows são marcas registradas da Microsoft Corporation. As informações contidas
Dispositivos Apontadores e Teclado Guia do Usuário Copyright 2007 Hewlett-Packard Development Company, L.P. Microsoft e Windows são marcas registradas da Microsoft Corporation. As informações contidas
Soluções de problemas
 P3PC-4222-03PTZ0 Soluções de problemas (instalação) Introdução Agradecemos a aquisição do scanner de imagem em cores ScanSnap ix500 (referido aqui, apenas como "ScanSnap"). Este manual fornece informações
P3PC-4222-03PTZ0 Soluções de problemas (instalação) Introdução Agradecemos a aquisição do scanner de imagem em cores ScanSnap ix500 (referido aqui, apenas como "ScanSnap"). Este manual fornece informações
Dispositivos Externos Guia do Usuário
 Dispositivos Externos Guia do Usuário Copyright 2010 Hewlett-Packard Development Company, L.P. As informações contidas neste documento estão sujeitas a alterações sem aviso. As únicas garantias para produtos
Dispositivos Externos Guia do Usuário Copyright 2010 Hewlett-Packard Development Company, L.P. As informações contidas neste documento estão sujeitas a alterações sem aviso. As únicas garantias para produtos
