Manual de instruções P3PC PTZ0
|
|
|
- Iago Almada Sousa
- 6 Há anos
- Visualizações:
Transcrição
1 Manual de instruções P3PC PTZ0
2 Introdução Agradecemos a aquisição do scanner de imagem em cores ScanSnap S1500 / S1500M (referido aqui, apenas como "ScanSnap"). Este Manual de Instruções descreve como manusear e utilizar o ScanSnap. Para garantir o manuseio correto do aparelho, leia este manual e "Instruções básicas" antes de operá-lo. Esperamos que o mesmo possa fornecer informações úteis a fim de utilizar o ScanSnap. Se o sistema operacional Microsoft Windows estiver sendo usado, o Adobe Acrobat ou Adobe Reader (7.0 ou suas versões mais recentes) são necessários para visualizar ou imprimir este manual. Marcas registradas Microsoft, Windows, Windows Vista, Excel, PowerPoint, Outlook, SharePoint e Entourage são marcas comerciais ou marcas registradas da Microsoft Corporation nos Estados Unidos e em outros países. Word é o produto da Microsoft Corporation nos Estados Unidos. Apple, o logotipo Apple, Mac, Mac OS, iphoto e Rosetta são marcas comerciais da Apple Inc. Adobe, o logotipo Adobe, Acrobat e Adobe Reader são marcas comerciais ou marcas registradas da Adobe Systems Incorporated nos Estados Unidos e/ou outros países. Intel, Pentium e Intel Core são marcas comerciais ou marcas registradas da Intel Corporation ou de suas subsidiárias nos Estados Unidos e em outros países. PowerPC é a marca comercial ou marca registrada da International Business Machines Corporation nos Estados Unidos e/ou outros países. Cardiris é a marca comercial da I.R.I.S. ABBYY FineReader Engine 2011 ABBYY. OCR by ABBYY ABBYY e FineReader são marcas comerciais da ABBYY. Evernote é a marca comercial ou marca registrada da Evernote Corporation. Google e Google Docs são marcas comerciais ou marcas registradas da Google Inc. Salesforce, o logotipo Salesforce e Salesforce CRM são marcas comerciais ou marcas registradas da salesforce.com, inc. nos Estados Unidos e outros países. ScanSnap, o logotipo ScanSnap, CardMinder e Rack2-Filer são marcas comerciais ou marcas registradas da PFU LIMITED no Japão. Outros nomes de companhias e produtos são marcas comerciais ou marcas registradas de seus respectivos proprietários. 2
3 Introdução Fabricante PFU LIMITED International Sales Dept., Imaging Business Division, Products Group Solid Square East Tower 580 Horikawa-cho, Saiwai-ku, Kawasaki-shi, Kanagawa , Japan Telefone: (81-44) PFU LIMITED Isenção de responsabilidade Qualidade de reprodução da imagem digitalizada Confirme se os dados da imagem digitalizada com o ScanSnap atende às suas necessidades (reprodução da imagem relacionada ao tamanho, quantidade de informações, fidelidade, conteúdo e cor, por exemplo). Eliminação do documento original Antes de eliminar o documento original digitalizado com o ScanSnap, verifique os dados da imagem usando o programa onde esses dados foram transferidos, para certificar-se de que não faltam partes e nem falhas. O armazenamento e o gerenciamento dos dados da imagem digitalizada, bem como a eliminação do documento original digitalizado com o ScanSnap devem ser efetuados sob responsabilidade do usuário. Manuais Ao utilizar o ScanSnap, leia os seguintes manuais quando necessário. Manual Descrição Local Precauções de segurança Instruções básicas do ScanSnap S1500 / S1500M Manual de instruções do ScanSnap S1500 / S1500M (este manual) Leia este manual antes de usar o produto pois contém informações importantes sobre a utilização segura do ScanSnap. Este manual descreve sobre os componentes da caixa, instalações de programas, conexão do ScanSnap e operações. Leia este manual para obter informações sobre as operações básicas, instalação de programas, métodos de digitalização, configurações variadas e manuseio do ScanSnap. Incluso na caixa. Clique o botão [Iniciar] [Todos os Programas] [ScanSnap Manager] [ScanSnap Operator's Guide]. Selecione [Aplicativos] pela barra lateral no Finder e clique 2 vezes em [ScanSnap] [Manual] [Manual de instruções]. 3
4 Introdução Manual Descrição Local Soluções de problemas (instalação) Guia do usuário do ScanSnap Connect Application (ios) Guia do usuário do ScanSnap Organizer Guia do usuário do CardMinder Leia este manual quando houver falhas ao instalar os programas ou quando o ScanSnap não operar normalmente após a instalação dos programas. O mesmo descreve sobre as soluções para esses problemas. Leia este manual para obter informações sobre a conexão do dispositivo móvel e computador, operações do ScanSnap Connect Application, configurações e recebimento de arquivos. Leia estes manuais ao utilizar este produto pela primeira vez ou quando necessitar de informações detalhadas sobre os seus recursos, telas, ambientes de operação e funções. Clique [Documentos] [Soluções de problemas (instalação)] na janela [ScanSnap Setup] que aparece quando o Setup DVD-ROM é inserido no drive de DVD. Clique o botão [Iniciar] [Todos os Programas] [ScanSnap Manager] [Soluções de problemas (instalação)]. Clique 2 vezes o ícone [Soluções de problemas (instalação)] na janela [ScanSnap] que aparece quando o Setup DVD-ROM é inserido no drive de DVD. Selecione [Aplicativos] pela barra lateral no Finder e clique 2 vezes em [ScanSnap] [Manual] [Soluções de problemas (instalação)]. Toque em na janela [Lista de arquivos] do ScanSnap Connect Application instalado no dispositivo móvel, e em seguida toque em [Ajuda] da janela [Informação] exibida. Clique o botão [Iniciar] [Todos os Programas] [ScanSnap Organizer] [Manual]. Clique o botão [Iniciar] [Todos os Programas] [CardMinder] [Manual]. Cardiris 4 User Guide Pelo Finder, selecione [Aplicativos] e clique 2 vezes em [Cardiris for ScanSnap] [Manuals] [User Guide.pdf]. Guia do usuário do ABBYY FineReader for ScanSnap Clique o botão [Iniciar] [Todos os Programas] [ABBYY FineReader for ScanSnap (TM) 4.1] [Manual do Usuário]. Guia do usuário do Scan to Microsoft SharePoint Clique o botão [Iniciar] [Todos os Programas] [KnowledgeLake] [Scan to Microsoft SharePoint Guia do usuário]. 4
5 Introdução Manual Descrição Local Ajuda do ScanSnap Manager Ajuda do ScanSnap Organizer Ajuda do CardMinder Ajuda do Cardiris Utilize a Ajuda quando surgirem dúvidas ou problemas relacionados às operações (ao configurar itens, por exemplo). Este arquivo de Ajuda explica sobre as operações do scanner, problemas operacionais e suas soluções, janelas e mensagens. Utilize a Ajuda quando surgirem dúvidas ou problemas relacionados às operações (ao configurar itens, por exemplo). Este arquivo de Ajuda explica sobre as operações, janelas e mensagens. Consulte-a pelos seguintes métodos: Clique o ícone do ScanSnap Manager da barra de tarefas com o botão direito, e selecione [Ajuda] [Ajuda] do menu exibido. No Windows 7, o ícone do ScanSnap Manager será exibido no menu quando for clicado na barra de tarefas. Clique o botão Ajuda ( ) do ScanSnap Manager. Pressione a tecla [F1] do teclado enquanto a janela for exibida. Clique o botão [Ajuda] de cada janela. Clique o ícone do ScanSnap Manager do Dock pressionando [control] do teclado e selecione [Ajuda] [Ajuda] do menu exibido. Clique o botão Ajuda do ScanSnap Manager. Pela barra de menus, selecione [Ajuda] [Ajuda do ScanSnap Manager]. Para maiores detalhes sobre como iniciar a Ajuda, consulte o Guia do usuário de cada produto. Pela barra de menus, selecione [Help] [Cardiris Help]. Ajuda do ABBYY FineReader for ScanSnap Ajuda do Adobe Acrobat Pela barra de menus, selecione [Ajuda] [Ajuda do FineReader for ScanSnap]. Pela barra de menus, selecione [Ajuda] [Ajuda do Acrobat]. 5
6 Introdução Sobre este manual Estrutura deste manual Este manual é composto pelos seguintes capítulos: Visão geral do ScanSnap Este capítulo descreve as características, nomes das partes e suas funções, requisitos do sistema e operações básicas do ScanSnap. Instalando os programas Este capítulo descreve sobre os programas fornecidos com o ScanSnap e como instalá-los. Usando o ScanSnap (Windows) / Usando o ScanSnap (Mac OS) Este capítulo descreve como digitalizar documentos, aplicar configurações da digitalização, adicionar, alterar ou excluir perfis e várias outras funções do scanner. Soluções de problemas Este capítulo fornece informações para solucionar problemas como remover documentos obstruídos. Cuidados diários Este capítulo descreve sobre materiais de limpeza e como limpar o ScanSnap. Peças de consumo Este capítulo descreve como substituir e adquirir a Base e o Módulo de alimentação. Apêndice Este apêndice descreve como atualizar o ScanSnap Manager, desinstalar programas, sobre as configurações que diferem conforme o método de digitalização, como adquirir / limpar a Folha de transporte e as especificações de instalação do ScanSnap. Para maiores detalhes sobre as operações do ScanSnap, leia este manual iniciando pela "Visão geral do ScanSnap" a "Usando o ScanSnap", para melhor compreensão das operações do ScanSnap. 6
7 Introdução Avisos utilizados neste manual Os seguintes avisos descritos neste manual são utilizados, para evitar que o usuário e qualquer pessoa próxima a ele sofram qualquer tipo de acidente ou danifique o equipamento. As indicações de alerta consistem no nível e nas declarações de advertência. Seguem abaixo, os avisos indicando os níveis de alerta e seus significados: Indicação PERIGO CUIDADO Descrição Este aviso alerta que, caso o aparelho seja manuseado sem a cautela necessária, podem ocorrer graves acidentes ou fatais. Este aviso alerta que, caso o aparelho seja manuseado sem a cautela necessária, danos ao aparelho ou graves acidentes podem ser causados. Além das indicações de alerta, os seguintes avisos também são usados neste manual: Aviso Descrição Este aviso alerta particularmente sobre informações importantes. Certifique-se de lê-las. Este aviso alerta o usuário quanto às dicas úteis sobre o uso do aparelho. Este aviso indica operações utilizando o Windows. Este aviso indica operações utilizando o Mac OS. Instruções sobre os comandos Os botões ou menus que devem ser selecionados consecutivamente no programa são interligados com uma seta para a direita " ". Exemplo: Clique o botão [Iniciar] [Computador]. 7
8 Introdução Exemplos de tela deste manual Tela do Windows Os exemplos de tela deste manual foram criados de acordo com os padrões da Microsoft Corporation. Neste manual são usados os exemplos de tela do Windows Vista. As telas e operações podem diferir dependendo do sistema operacional utilizado. Tela do Mac OS Os exemplos de tela utilizados neste manual são do Mac OS X v10.6. As telas e operações podem diferir dependendo do Mac OS utilizado. Para aperfeiçoamento do produto, os exemplos de tela deste manual estão sujeitos a alterações sem aviso prévio. Se a tela atual diferir dos exemplos de tela deste manual, efetue as operações seguindo a tela exibida pelo computador. 8
9 Introdução Abreviações utilizadas neste manual As seguintes abreviações são utilizadas neste manual: Windows 7 Windows Vista Windows XP Windows 2000 : Windows 7 Starter operating system, Português Windows 7 Home Premium operating system, Português Windows 7 Professional operating system, Português Windows 7 Enterprise operating system, Português Windows 7 Ultimate operating system, Português : Windows Vista Home Basic operating system, Português Windows Vista Home Premium operating system, Português Windows Vista Business operating system, Português Windows Vista Enterprise operating system, Português Windows Vista Ultimate operating system, Português : Windows XP Home Edition operating system, Português Windows XP Professional operating system, Português : Windows 2000 Professional operating system, Português Windows : Windows 7, Windows Vista, Windows XP ou Windows 2000 Microsoft Office : Microsoft Office Word : Microsoft Word 2010 Microsoft Office Word 2007 Microsoft Office Word 2003 Microsoft Office Word 2002 Microsoft Word 2011 para Mac Microsoft Word 2008 para Mac Microsoft Word 2004 para Mac Excel : Microsoft Excel 2010 Microsoft Office Excel 2007 Microsoft Office Excel 2003 Microsoft Office Excel 2002 Microsoft Excel 2011 para Mac Microsoft Excel 2008 para Mac Microsoft Excel 2004 para Mac PowerPoint : Microsoft PowerPoint 2010 Microsoft Office PowerPoint 2007 Microsoft Office PowerPoint 2003 Microsoft Office PowerPoint 2002 SharePoint Office Live : Microsoft SharePoint Server 2010, Português Microsoft Office SharePoint Server 2007, Português Microsoft Office SharePoint Portal Server 2003, Português Microsoft SharePoint Foundation 2010, Português Microsoft Windows SharePoint Services 2.0/3.0, Português : Microsoft Office Live Internet Explorer : Windows Internet Explorer Microsoft Internet Explorer Windows Live Mail : Windows Live Mail 9
10 Introdução Windows Mail : Microsoft Windows Mail Outlook : Microsoft Outlook 2010 Microsoft Office Outlook 2007 Microsoft Office Outlook 2003 Outlook Express Outlook para Mac.NET Framework : Microsoft Outlook Express : Microsoft Outlook para Mac : Microsoft.NET Framework Entourage : Microsoft Entourage Mac OS : Mac OS X v10.7 Mac OS X v10.6 Mac OS X v10.5 Mac OS X v10.4 Adobe Acrobat : Adobe Acrobat Todas as descrições deste manual são baseadas no Adobe Acrobat que acompanha o ScanSnap. Exceto quando especificado, o termo Adobe Acrobat se refere ao Adobe Acrobat fornecido junto com o ScanSnap. Observe que o Adobe Acrobat está sujeito a atualizações sem aviso prévio. Se as descrições do manual diferirem das atuais telas exibidas, consulte a Ajuda do Adobe Acrobat. Adobe Reader ABBYY FineReader for ScanSnap Cardiris Google Docs ScanSnap Folha de transporte : Adobe Reader : ABBYY FineReader for ScanSnap Todas as descrições deste manual assumem o uso do ABBYY FineReader for ScanSnap que acompanha o ScanSnap. A não ser que seja especificado, o termo ABBYY FineReader for ScanSnap se refere ao programa que acompanha o ScanSnap. Observe que o ABBYY FineReader for ScanSnap está sujeito a atualizações sem aviso prévio. Se as descrições do manual diferirem das atuais telas exibidas, consulte a Ajuda do ABBYY FineReader for ScanSnap. : Cardiris for ScanSnap : Google Docs : Scanner de imagem em cores ScanSnap S1500 Scanner de imagem em cores ScanSnap S1500M : Folha de transporte do ScanSnap 10
11 Sumário Introdução... 2 Sobre este manual... 6 Visão geral do ScanSnap Características do ScanSnap Partes e funções Parte dianteira Parte traseira Requisitos do sistema Windows Mac OS Ligando / desligando o ScanSnap Documentos a serem digitalizados Documentos que podem ser digitalizados Requisitos da Folha de transporte Como carregar documentos Operações da digitalização Instalando os programas Visão geral dos programas fornecidos Instalando no Windows Como instalar os programas Programas ScanSnap Evernote para Windows SugarSync Manager para Windows Scan to Microsoft SharePoint Programas de teste Adobe Acrobat
12 Sumário Instalando no Mac OS Como instalar os programas Programas ScanSnap Evernote para Mac SugarSync Manager para Mac Adobe Acrobat Usando o ScanSnap (Windows) Ícones e operações do ScanSnap Manager Menu do botão direito Menu do botão esquerdo Como efetuar uma digitalização Preparando Operações com o Quick menu ativado Operações com o Quick menu desativado Suspendendo a digitalização Concluindo a operação do ScanSnap Configurando o ScanSnap Manager Configurações do Quick menu Configurando os parâmetros da digitalização Gerenciamento de perfis Integração automática com programas Status de comunicação do ScanSnap Exibindo o progresso da digitalização Ações Salvando os dados em uma pasta especificada Anexando arquivos ao Usando o ScanSnap como uma copiadora Salvando arquivos no Picture Folder Convertendo em arquivos do Word / Excel / PowerPoint Salvando cartões de visita no CardMinder Salvando no SharePoint Salvando no Rack2-Filer Salvando documentos no Evernote Salvando anotações no Evernote Salvando documentos no Google Docs Postando ao Salesforce Chatter
13 Sumário Salvando os dados na pasta SugarSync Salvando dados em dispositivos móveis Usando o ScanSnap de várias formas Digitalizando apenas um lado do documento Digitalizando documentos coloridos nos modos Preto e branco ou Cinza Digitalização de documentos coloridos no modo alta compressão Excluindo páginas em branco da imagem digitalizada Corrigindo sequências de caracteres desalinhadas Corrigindo a orientação das imagens digitalizadas Digitalizando documentos com largura / comprimento diferente em um lote Digitalizando documentos maiores que A4 / Carta Digitalizando fotografias e recortes Digitalizando documentos longos Salvando imagens digitalizadas em vários arquivos PDF Criando arquivos PDF pesquisáveis Configurando automaticamente palavras-chave nos arquivos PDF Configurando Senhas de abertura do documento para arquivos PDF Usando o ScanSnap (Mac OS) Ícones e operações do ScanSnap Manager Menu do ScanSnap Manager Menu de perfis Como efetuar uma digitalização Preparando Operações com o Quick menu ativado Operações com o Quick menu desativado Suspendendo a digitalização Concluindo a operação do ScanSnap Configurando o ScanSnap Manager Configurações do Quick menu Configurando os parâmetros da digitalização Gerenciamento de perfis Integração automática com aplicativos Exibindo o progresso da digitalização
14 Sumário Ações Salvando os dados em uma pasta especificada Anexando arquivos ao Usando o ScanSnap como uma copiadora Convertendo em arquivos do Word / Excel Armazenando cartões de visita no Cardiris Armazenando imagens digitalizadas no iphoto Salvando documentos no Evernote Salvando anotações no Evernote Salvando documentos no Google Docs Postando ao Salesforce Chatter Salvando os dados na pasta SugarSync Salvando dados em dispositivos móveis Usando o ScanSnap de várias formas Digitalizando apenas um lado do documento Digitalizando documentos coloridos nos modos Preto e branco ou Cinza Excluindo páginas em branco da imagem digitalizada Corrigindo sequências de caracteres desalinhadas Corrigindo a orientação das imagens digitalizadas Digitalizando documentos com largura / comprimento diferente em um lote Digitalizando documentos maiores que A4 / Carta Digitalizando fotografias e recortes Digitalizando documentos longos Salvando imagens digitalizadas em vários arquivos PDF Criando arquivos PDF pesquisáveis Configurando automaticamente palavras-chave nos arquivos PDF Salvando 2 arquivos ou páginas como imagens mescladas Soluções de problemas Cuidados diários Materiais de limpeza Limpando a parte externa do ScanSnap Limpando a parte interna do ScanSnap
15 Sumário Peças de consumo Códigos das peças e ciclo de troca Substituindo a Base de alimentação Substituindo o Módulo de alimentação Apêndice Atualizando o ScanSnap Manager Atualização no Windows Atualização no Mac OS Desinstalando o programa Desinstalando o programa no Windows Desinstalando o programa no Mac OS Configurando itens com / sem o Quick menu Adquirindo / limpando a Folha de transporte Adquirindo a Folha de transporte Limpando a Folha de transporte Especificações da instalação Manutenção Índice
16 Visão geral do ScanSnap Este capítulo descreve as características, nomes das partes e suas funções, requisitos do sistema e operações básicas do ScanSnap. Características do ScanSnap Partes e funções Requisitos do sistema Ligando / desligando o ScanSnap Documentos a serem digitalizados Como carregar documentos Operações da digitalização
17 Características do ScanSnap Características do ScanSnap O ScanSnap possui as seguintes características: Conversão de papéis em dados eletrônicos pressionando apenas o botão [Scan] Pilhas de documentos podem ser transformados em arquivos PDF ou JPEG possibilitando a visualização, edição e gerenciamento e pelo computador. Digitalização com rapidez Documentos de tamanho A4 ou Carta frente e verso podem ser digitalizados a uma velocidade de 20 segundos por página, sob as seguintes condições: Requisitos do sistema Intel Core 2 Duo 2,2 GHz ou superior Windows 7, Windows Vista ou Windows XP Intel Core 2 Duo 2,4 GHz ou superior Mac OS X v10.7, Mac OS X v10.6, Mac OS X v10.5 ou Mac OS X v10.4 Configurações da digitalização (*) Quando [Resolução Automática] for configurada em [Qualidade da imagem], [Detecção automática de cores] em [Modo de cor] e [3] em [Taxa de compressão] e demais configurações como padrão. * : - Dependendo do documento, a velocidade da digitalização poderá ser reduzida no modo [Preto e branco]. Exemplo: Digitalização de folhetos coloridos no modo [Preto e branco] (conversão da imagem colorida para preto e branco). - A velocidade da digitalização poderá diminuir quando [Corrigir automaticamente caracteres deformados] e / ou [Ativar rotação automática da imagem] forem ativados. O Quick menu torna a operação fácil, mesmo para os principiantes Com o Quick menu, os usuários iniciantes poderão usar o ScanSnap imediatamente. Ao pressionar o botão [Scan] para digitalizar o documento, o Quick menu será exibido para efetuar a ação desejada. Reconhecimento automático de documentos coloridos ou em preto e branco (Detecção automática de cores) O ScanSnap determina modos de cores de cada documento, os coloridos são salvos em cores, documentos monocromáticos em preto e branco, e os monocromáticos com fotos ou ilustrações em tons de cinza. Esta função irá otimizar o tamanho do arquivo PDF. 17
18 Características do ScanSnap Digitalização de documentos de tamanhos diferentes ao mesmo tempo (Detecção automática de tamanho da página, lotes de documentos com Folhas de transporte) Tamanhos de papéis são reconhecidos automaticamente, portanto não há necessidade de alterar a configuração dos tamanhos. Com a Folha de transporte fornecida é possível digitalizar documentos maiores que A4 / Carta, incluindo fotografias e recortes. Várias Folhas de transporte podem ser digitalizadas com documentos de tamanhos padronizados no mesmo lote. Configuração automática de resolução baseado no tamanho do papel (Resolução automática) Os documentos serão digitalizados a 300 dpi e serão salvos a 300 dpi se o comprimento dos mesmos for menor que 148 mm, e serão convertidos a 200 dpi para demais comprimentos. As imagens podem ser digitalizadas a alta resolução, sem que as configurações sejam alteradas quando interagirem com um programa de reconhecimento de texto (para cartões de visitas, por exemplo). Arquivos PDF pesquisáveis podem ser criados PDFs pesquisáveis podem ser criados, efetuando automaticamente o reconhecimento de texto dos arquivos digitalizados. Da mesma forma, é possível reconhecer textos de seções definidas por uma caneta marca-texto em documentos preto e branco, adicionando-os como palavras-chave do PDF. Imagens digitalizadas podem ser enviadas por ou impressas, diretamente após a digitalização Imagens digitalizadas podem ser anexadas ao sem a necessidade do programa adicional, ou imprimí-las como se fosse uma copiadora. Compatível com o Windows ou Mac OS O ScanSnap pode ser utilizado tanto com o Windows ou Mac OS, da forma que melhor se adaptar ao seu ambiente (*). * : As seguintes funções não estão disponíveis para o Mac OS: Alta compressão de cores Carregar documentos com a face para baixo Configurar senha para o arquivo PDF Documentos podem ser convertidos em arquivos Word / Excel / PowerPoint Use o "ABBYY FineReader for ScanSnap" que acompanha o ScanSnap, para converter imagens digitalizadas diretamente em arquivos do Word / Excel / PowerPoint. No Mac OS, apenas conversões para arquivo do Word e Excel podem ser utilizadas. 18
19 Características do ScanSnap Edição e gerenciamento de imagens pelo ScanSnap Organizer Configuração de palavras-chave (Indexação inteligente) Palavras-chave podem ser configuradas nas seguintes formas: - Reconhecendo caracteres da página pelo processo OCR e ajustando-as como palavras-chave (Zone OCR) - Configurando caracteres como palavra-chave - Configurando uma palavra marcada como palavra-chave (Indexação por marcações) - Arrastando e soltando uma palavra da lista de palavras-chave (Adição de palavras-chave pelo Drag & Drop) As palavras-chave configuradas podem ser verificadas nas miniaturas (Visão rápida da palavra-chave). Classificação de arquivos por palavra-chave (Classificação automática) Os arquivos podem ser separados em pastas de acordo com a palavra-chave especificada. Pesquisa avançada de arquivos (Seleção de mecanismo de busca) Os arquivos podem ser pesquisados pelo nome, palavra-chave, texto ou data, possibilitando uma busca rápida e eficaz. Recorte de seções marcadas (Recorte inteligente) Seleções marcadas por canetas marca-texto podem ser recortadas e coladas em outros locais para criar livro de recortes. Arquivamento de cartões de visita com praticidade Utilizando o programa fornecido, é possível converter cartões de visita em dados digitais e reconhecer seu texto facilmente. Utilizando o CardMinder, bancos de dados podem ser criados a partir das informações reconhecidas, facilitando a pesquisa dos cartões de visitas. Os programas dos cartões de visitas fornecidos são os seguintes: CardMinder Cardiris Compartilhamento de documentos convertidos com os outros usuários Os documentos podem ser compartilhados convenientemente, salvando as imagens digitalizadas diretamente no SharePoint ou Office Live. Acesso aos documentos convertidos em dados digitais, a qualquer hora e qualquer lugar Através da integração com o Evernote, Google Docs, Salesforce Chatter ou SugarSync, é possível acessar as imagens digitalizadas a qualquer hora, através de computadores ou smartphones, não importando onde o usuário esteja. Armazenamento de documentos em dispositivos móveis A imagem digitalizada pode ser salva diretamente em um dispositivo móvel como tablets e smartphones. 19
20 Características do ScanSnap Junção de digitalizações em uma única imagem Duas imagens podem ser juntadas em uma única imagem, tanto na vertical como na horizontal. Observação: O ScanSnap não é compatível com os padrões TWAIN, ISIS e WIA. 20
21 Partes e funções Partes e funções Esta seção descreve os nomes e as funções das partes do ScanSnap. Parte dianteira Bandeja de entrada do AAD (Tampa) Abra para usar o ScanSnap. O ScanSnap será ligado ao abrir a Bandeja de entrada do AAD (Tampa). Parte superior do AAD Abra-o para remover obstruções de documentos, substituir a Base de alimentação / Módulo de alimentação ou apenas limpar a parte interna do ScanSnap. Extensão Estique-a para digitalizar documentos longos. Bandeja de entrada do AAD (Tampa) Depois de aberta, carregue aqui o documento a ser digitalizado. Guia lateral Ajustada de acordo com a largura dos documentos, previne erros de alinhamento durante a alimentação da folha. Alavanca de abertura do AAD Puxe esta guia para abrir a Parte superior do AAD. Botão [Scan] Pressione este botão para iniciar a digitalização. O botão pode ser pressionado mesmo quando a Bandeja de saída estiver fechada. O status do ScanSnap será indicado nas seguintes formas: Azul (acesa continuamente) : Preparado Azul (piscando) : Digitalizando Laranja (piscando) : Erro Bandeja de saída Abra-a antes de digitalizar. A Bandeja de saída coleta os documentos ejetados. 21
22 Partes e funções Parte traseira Porta de ventilação Aberturas que permitem a ventilação do interior do ScanSnap. Porta de alimentação de energia Slot da trava de segurança Slot para a conexão de cabos anti-furto (vendido a parte). Adesivo Remova este adesivo após instalar o programa. Porta USB 22
23 Requisitos do sistema Requisitos do sistema Os requisitos do sistema para o uso do ScanSnap são os seguintes: Windows Sistema operacional Windows 7 (32 bit / 64 bit) Windows Vista (32 bit / 64 bit) Windows XP (*1) (32 bit) Windows 2000 (*2) CPU Memória Resolução do display 32 bit: No mínimo 1 GB 64 bit: No mínimo 2 GB Intel Core 2 Duo 2,2 GHz ou superior recomendado (recomendação mínima: Intel Pentium 4 1,8 GHz) No mínimo 512 MB (acima de 1 GB recomendado) pixels ou superior (*3) Espaço no disco rígido Para instalar os programas fornecidos com o ScanSnap, os seguintes espaços no disco são necessários: ScanSnap Manager: 530 MB ScanSnap Organizer: 620 MB CardMinder: 280 MB ABBYY FineReader for ScanSnap: 600 MB Evernote para Windows: 150 MB Scan to Microsoft SharePoint: 40 MB Adobe Acrobat X Standard: 1130 MB Porta USB (*4) USB2.0 / USB1.1 *1 : O Service Pack 2 ou mais recente deve estar instalado. *2 : O Service Pack 4 ou mais recente deve estar instalado. Evernote para Windows e Adobe Acrobat X não possuem suporte. *3 : Algumas telas não serão exibidas corretamente se o tamanho da fonte for muito grande. Neste caso, selecione uma fonte menor. *4 : Mesmo usando uma porta USB 3.0, a velocidade de transmissão de dados será a mesma do USB
24 Requisitos do sistema Os seguintes programas podem ser instalados junto com o ScanSnap Manager, ScanSnap Organizer ou CardMinder. Windows Vista.NET Framework 3.5 SP1 (500 MB de espaço livre) Windows XP - Se o Service Pack 3 ou mais recente estiver instalado.net Framework 3.5 SP1 (500 MB de espaço livre) - Se o Service Pack 2 estiver instalado Windows Installer 3.1 (30 MB de espaço livre).net Framework 3.5 SP1 (500 MB de espaço livre) Os seguintes programas podem ser instalados junto ao Scan to Microsoft SharePoint. Windows XP - Se o Service Pack 3 ou mais recente estiver instalado.net Framework 2.0 (280 MB de espaço livre) - Se o Service Pack 2 estiver instalado Windows Installer 3.1 (30 MB de espaço livre).net Framework 2.0 (280 MB de espaço livre) Windows 2000 Windows Installer 3.1 (30 MB de espaço livre).net Framework 2.0 (280 MB de espaço livre) O ScanSnap pode não funcionar corretamente se estiver conectado à porta USB do teclado ou do monitor. Use hubs que possuam alimentação própria (com adaptador AC) se estiver usando um hub de USB disponível comercialmente. Se a porta USB ou o hub USB for USB 1.1, a velocidade da digitalização será mais lenta. A velocidade da digitalização pode ser reduzida se o CPU ou a memória não cumprirem os requisitos mínimos especificados. Dependendo do gerenciamento do disco onde o Windows está instalado, o espaço utilizado pela instalação pode diferir do tamanho requerido. Ao digitalizar imagens, o disco deve ter um espaço 3 vezes maior do que a imagem digitalizada. Se os caracteres não forem exibidos corretamente ao usar o CardMinder, o Scan to Mobile ou Scan to Salesforce Chatter, siga as instruções abaixo: - Windows 2000 (*) Selecione [Painel de controle] [Opções regionais] guia [Geral] [Configurações de idioma do sistema] e marque as caixas de seleção [Europa Ocidental e Américas (Padrão)], [Chinês simplificado], [Chinês tradicional] e [Coreano]. Instale Fonte Universal (Arial Unicode MS) através do disco de instalação do Microsoft Office 2000 ou outra versão mais recente. - Windows XP Selecione [Painel de controle] [Opções regionais e de idioma] guia [Idiomas] [Instalar arquivos para idiomas do Leste Asiático]. Instale a fonte universal (Arial Unicode MS) do disco de instalação para o Microsoft Office 2000 ou mais recente. - Windows Vista ou Windows 7 Instale a fonte universal (Arial Unicode MS) do disco de instalação para o Microsoft Office 2003 ou mais recente. *: Os seguintes programas não possuem suporte do Windows 2000: Scan to Mobile Scan to Salesforce Chatter 24
25 Requisitos do sistema A tabela abaixo descreve o tamanho estimado do arquivo ao digitalizar um dos lados do documento colorido. Formato do arquivo Taxa de compressão Tamanho do papel PDF 3 A4 (catálogo) Tamanho estimado da imagem (KB) Modo de cor Resolução automática Normal Bom Ótimo Excelente Colorido 438,4 295,1 442,4 859,3 2921,4 Cinza 393,4 264,3 390,0 753,1 2500,4 Preto e branco 175,8 112,0 183,5 352,1 1630,2 Alta compressão de cores 209,8 164,2 222,5 156,8 25
26 Requisitos do sistema Mac OS Sistema operacional (*1) Mac OS X v10.7 Mac OS X v10.6 Mac OS X v10.5 Mac OS X v10.4 (*2) CPU Intel Core 2 Duo 2,4 GHz ou superior recomendado (recomendação mínima: Intel Core Duo 1,83 GHz, PowerPC G5 1,6 GHz) Memória No mínimo 2 GB No mínimo 1 GB No mínimo 512 MB (acima de 1 GB recomendado) Resolução do display Espaço no disco rígido Porta USB (*4) pixels ou superior Para instalar os programas fornecidos com o ScanSnap, os seguintes espaços no disco são necessários: ScanSnap Manager: 800 MB ABBYY FineReader for ScanSnap: 570 MB Cardiris: 130 MB Evernote para Mac: 55 MB Adobe Acrobat 9 Pro (*3): 1540 MB USB2.0 / USB1.1 *1 : É recomendado que as últimas atualizações para o Mac OS sejam aplicadas. *2 : O Evernote para Mac não possui suporte em versões anteriores ao Mac OS X v *3 : Ao usar o Mac OS X v10.7, será necessário instalar uma versão do Adobe Acrobat que ofereça suporte ao Mac OS X v10.7. Para informações sobre as versões oficiais do Adobe Acrobat que oferecem suporte ao Mac OS v10.7, visite o site da Adobe Systems Incorporated. *4 : Mesmo usando uma porta USB 3.0, a velocidade de transmissão de dados será a mesma do USB 2.0. O ScanSnap pode não funcionar corretamente se estiver conectado à porta USB do teclado ou do monitor. Use hubs que possuam alimentação própria (com adaptador AC) se estiver usando um hub de USB disponível comercialmente. Se a porta USB ou o hub USB for USB 1.1, a velocidade da digitalização será mais lenta. A velocidade da digitalização pode ser reduzida se o CPU ou a memória não cumprirem os requisitos mínimos especificados. Ao digitalizar imagens, o disco deve ter um espaço 3 vezes maior do que a imagem digitalizada. 26
27 Requisitos do sistema A tabela abaixo descreve o tamanho estimado do arquivo ao digitalizar um dos lados do documento colorido. Formato do arquivo Taxa de compressão Tamanho do papel PDF 3 A4 (catálogo) Tamanho estimado da imagem (KB) Modo de cor Resolução automática Normal Bom Ótimo Excelente Colorido 438,4 295,1 442,4 859,3 2921,4 Cinza 393,4 264,3 390,0 753,1 2500,4 Preto e branco 175,8 112,0 183,5 352,1 1630,2 27
28 Ligando / desligando o ScanSnap Ligando / desligando o ScanSnap Esta seção descreve como ligar e desligar o ScanSnap. O ScanSnap obedece ao status de energia do computador. Ou seja, quando o ScanSnap estiver conectado ao computador, o scanner ligará / desligará de acordo com o mesmo. Ligando o ScanSnap Abra a Bandeja de entrada do AAD (Tampa) quando o computador estiver ligado. O botão [Scan] do ScanSnap piscará em azul indicando que está ligado, e manterá a luz acesa quando estiver pronto para a digitalização. Dependendo do computador, o ScanSnap poderá reiniciar várias vezes durante a inicialização. Desligando o ScanSnap Desligue o computador ou feche a Bandeja de entrada do AAD (Tampa). O botão [Scan] será apagado quando o ScanSnap for desligado. Feche a Bandeja de entrada do AAD (Tampa) após retornar a extensão à sua posição original. Certifique-se de fechar a Bandeja com firmeza. Se a Parte superior do AAD for fechada sem a extensão estar totalmente recolhida, o ScanSnap não será desligado. Dependendo do computador, poderá levar 2 a 3 minutos até que o indicador de energia do botão [Scan] seja apagado, após desligar o computador. 28
29 Ligando / desligando o ScanSnap Modo de espera do ScanSnap Enquanto ligado e após 15 minutos sem utilização, o ScanSnap entrará no modo de espera (economia de energia). Durante o modo de espera, a lâmpada interna do ScanSnap piscará. 29
30 Documentos a serem digitalizados Documentos a serem digitalizados Esta seção descreve sobre os documentos que podem ser digitalizados com o ScanSnap. Documentos que podem ser digitalizados Os documentos que podem ser digitalizados com o ScanSnap são os descritos abaixo: Tipo de papel Gramatura Tamanho do papel Papel comum, cartões postais, cartões de visitas 52 a 127 g/m² Largura: 50,8 a 216 mm Comprimento: 50,8 a 360 mm Tamanho máximo para digitalização de página longa (*) mm * : A digitalização será iniciada se o botão [Scan] do ScanSnap for pressionado por mais de 3 segundos. Quando digitalizar documentos escritos a lápis, linhas pretas podem aparecer. É recomendado que estes documentos sejam digitalizados com a Folha de transporte. Limpe os rolos com maior frequência caso tais documentos sejam digitalizados sem usar a Folha de transporte, pois a sujeira acumulada nos rolos poderá causar falhas de alimentação. Para maiores detalhes sobre como limpar a parte interna do ScanSnap, consulte a seção "Limpando a parte interna do ScanSnap" (página 441). Os seguintes documentos não devem ser digitalizados: - Papéis com clipes ou grampos (remova-os antes de digitalizar) - Documentos com tinta molhada (efetue a digitalização depois que a tinta estiver completamente seca) - Documentos maiores que mm (largura comprimento) - Outros materiais que não sejam papéis, como tecidos, folhas de metal e folhas OHP Ao digitalizar cartões postais, tenha cuidado para que a foto não seja danificada. Se os seguintes documentos forem digitalizados sem o uso da Folha de transporte, os mesmos podem ser danificados ou digitalizados incorretamente. É recomendado que estes documentos sejam digitalizados com a Folha de transporte. - Documentos menores que 50,8 50,8 mm (largura comprimento) - Documentos com gramatura inferior a 52 g/m² - Documentos com espessura não uniforme (envelopes e papéis que possuem folhas anexadas, por exemplo) - Documentos amassados ou enrolados - Documentos dobrados ou rasgados - Papel de seda - Papel revestido - Fotografias (papel fotográfico) - Documentos perfurados - Documentos com formatos diferentes (não quadrados e não retangulares) - Papel carbono ou térmico - Documentos com papéis ou notas adesivas anexadas 30
31 Documentos a serem digitalizados Ao digitalizar papéis autocopiativos, observe que as substâncias químicas do papel podem danificar a Base e o Módulo de alimentação. - É recomendado que estes documentos sejam digitalizados com a Folha de transporte. - Para melhor uso do scanner, certifique-se de limpar os rolos regularmente quando digitalizar papéis autocopiativos sem usar a Folha de transporte. Dependendo do tipo do papel autocopiativo, a vida útil do scanner pode diminuir quando comparado a um aparelho que digitaliza apenas papéis comuns. 31
32 Requisitos da Folha de transporte Documentos a serem digitalizados A Folha de transporte é um opcional que auxilia a alimentação dos documentos no ScanSnap. Utilizando a folha, é possível digitalizar documentos maiores que A4 / tamanho Carta, fotografias e recortes. Os documentos que podem ser digitalizados com a Folha de transporte são os apresentados abaixo: CUIDADO Não use Folhas de transporte danificadas. Isto pode danificar ou causar irregularidades no scanner. Tenha cuidado para não cortar os dedos nas margens da folha durante o manuseio. Tipo de papel Gramatura Tamanho do papel Documentos que não podem ser alimentados diretamente no ScanSnap Até 127 g/m² Até 63,5 g/m² (quando digitalizar documentos dobrados ao meio) Tamanho da Folha de transporte ( mm) A3 ( mm) (*) A4 ( mm) A5 ( mm) A6 ( mm) B4 ( mm) (*) B5 (JIS) ( mm) B6 (JIS) ( mm) Cartão postal ( mm) Cartão de visitas (90 55 mm, mm) Carta (8,5 11 pol.) ( ,4 mm) pol. (279,4 431,8 mm) (*) Tamanho personalizado Largura: 25,4 a 216 mm Comprimento: 25,4 a 297 mm * : Dobre ao meio para digitalizar. 32
33 Documentos a serem digitalizados Se a margem com a faixa preta e branca estiver suja ou for recortada, a Folha de transporte não será reconhecida corretamente. Não insira a Folha de transporte ao contrário. Isto poderá causar obstruções de papel, danos na Folha de transporte ou no documento. Não deixe o documento dentro da Folha de transporte por um longo período. Caso contrário, a tinta do documento pode aderir na Folha de transporte. Para evitar que a Folha de transporte fique deformada, não use ou deixe a mesma em locais de alta temperatura (exposta diretamente ao sol ou próxima de aquecedores) por um longo período. Não dobre ou puxe a Folha de transporte. Para evitar a deformação, mantenha a Folha de transporte em uma superfície plana, sem nenhum objeto sobre a mesma. Digitalizar simultaneamente os documentos de tamanhos variados como fotografias e cartões postais com a Folha de transporte pode causar obstruções de papel. É recomendado digitalizar tais documentos um de cada vez. Se obstruções de papel ocorrerem com frequência, alimente o scanner com aproximadamente 50 folhas de papel PPC (papel reciclado) antes de digitalizar com a Folha de transporte. As folhas PPC podem ser em branco ou impressas. 33
34 Como carregar documentos Como carregar documentos Carregue os documentos no ScanSnap da seguinte maneira: Para maiores detalhes sobre os tipos de documentos que podem ser carregados, consulte a seção "Documentos a serem digitalizados" (página 30). 1. Ao carregar vários documentos, verifique o número de folhas. Número máximo de folhas que podem ser carregadas no ScanSnap: Menor que o tamanho A4: Até 50 folhas podem ser carregadas (se a gramatura dos papéis for de 80 g/m² e a espessura do maço for menor que 5 mm). Ao digitalizar mais folhas do que podem ser carregadas, os seguintes problemas podem ocorrer: O arquivo pode não ser criado corretamente devido ao tamanho excedido. Obstruções de papel. 2. Folheie os documentos. 1. Segurando as laterais, folheie os documentos algumas vezes. 2. Gire o maço a 90 graus e folheie os documentos novamente. 3. Alinhe as margens dos documentos e arrume de forma que a margem superior do maço fique na diagonal. diagonal Verso Direção da alimentação Se a digitalização for executada sem alinhar as margens, os documentos podem ser danificados ou podem causar obstruções de papel. 34
35 Como carregar documentos 4. Abra a Bandeja de entrada do AAD (Tampa) do ScanSnap. Bandeja de entrada do AAD (Tampa) 5. Puxe a Bandeja de saída para frente. Bandeja de saída 6. Estique a extensão da Bandeja de entrada do AAD (Tampa) e abra a Bandeja de saída. Extensão Bandeja de saída 35
36 Como carregar documentos 7. Carregue os documentos na Bandeja de entrada do AAD (Tampa). Carregue os documentos com a face virada para a Bandeja de entrada, e a parte superior voltada para baixo. Ao carregar lotes de documentos, mantenha a espessura dentro do limite de espessura indicado nas Guias laterais. Guia lateral Não deixe que mais de 50 folhas (80 g/m²) se acumulem na Bandeja de saída. Clique o ícone do ScanSnap Manager da barra de tarefas com o botão direito e selecione [Configurações do botão Scan]. Na janela de configurações do ScanSnap, clique o botão [Detalhes] e selecione a guia [Digitalização] botão [Opção]. Se a caixa de seleção [Ajustar o documento com esta face para cima] for marcada na janela [Opções do modo de digitalização], carregue os documentos com a face para cima, inserindo a margem inferior primeiro. No Windows 7, o ícone do ScanSnap Manager será exibido quando for clicado na barra de tarefas. 36
37 Como carregar documentos 8. Ajuste as Guias laterais de acordo com a largura do documento. Não deixe espaços entre as Guias laterais e os documentos. Caso contrário, os documentos podem ser digitalizados com falhas de alinhamento. Tamanho do papel 37
38 Operações da digitalização Operações da digitalização Esta seção descreve as operações básicas para a digitalização de documentos. Os documentos podem ser digitalizados de 2 formas diferentes. Escolha um dos métodos de acordo com o uso desejado. Operações com o Quick menu ativado O Quick menu exibe as instruções de cada tela, possibilitando o uso das funções do ScanSnap de forma fácil e prática para usuários principiantes. Após a digitalização, selecione um programa para interagir com o ScanSnap Manager no Quick menu. Para maiores detalhes sobre a digitalização de documentos usando o Quick menu, consulte a seção: - No Windows ( página 76) - No Mac OS ( página 271) Operações com o Quick menu desativado A digitalização pode ser efetuada usando configurações predefinidas. Antes de efetuar a digitalização, selecione o perfil que já está configurado com o programa à interagir com o ScanSnap Manager. Os documentos serão digitalizados de acordo com as configurações do perfil selecionado. Para maiores detalhes sobre a digitalização de documentos sem usar o Quick menu, consulte a seção: - No Windows ( página 83) - No Mac OS ( página 276) Os métodos de digitalização abaixo podem ser alterados marcando / desmarcando a caixa de seleção [Usar o Quick menu] da janela de configurações do ScanSnap. Abra a janela de configurações do ScanSnap seguindo os procedimentos abaixo: Clique o ícone do ScanSnap Manager da barra de tarefas com o botão direito e selecione [Configurações do botão Scan]. No Windows 7, o ícone do ScanSnap Manager será exibido quando for clicado na barra de tarefas. Clique o ícone do ScanSnap Manager selecione [Configurações]. do Dock pressionando [control] do teclado e 38
39 Operações da digitalização Operações com o Quick menu ativado Operações com o Quick menu desativado Ligue o ScanSnap.( página 28) Selecione um perfil. Pressione o botão [Scan]. Selecione o programa pelo Quick menu. O programa selecionado será aberto. 39
40 Instalando os programas Este capítulo descreve sobre os programas fornecidos com o ScanSnap e como instalá-los. Visão geral dos programas fornecidos Instalando no Windows Instalando no Mac OS
41 Visão geral dos programas fornecidos Visão geral dos programas fornecidos Esta seção descreve informações sobre os programas fornecidos e suas respectivas funções. É possível executar a edição, gerenciamento e organização das imagens digitalizadas usando os seguintes programas: ScanSnap Manager Este driver de scanner é necessário para digitalizar documentos com o ScanSnap. A imagem digitalizada pode ser salva como arquivo PDF ou JPEG. O ScanSnap Connect Application deve estar instalado no dispositivo móvel para poder salvar arquivos PDF ou JPEG. O ScanSnap Connect Application para dispositivos móveis pode ser adquirido através da loja de aplicativos. ScanSnap Organizer Este programa é utilizado para visualizar as digitalizações (arquivos PDF ou JPEG) sem abrí-los, criando pastas e organizando arquivos como desejado. CardMinder Este programa é capaz de digitalizar com eficácia um grande número de cartões de visita. O reconhecimento de texto dos cartões possibilita a criação de banco de dados, facilitando o gerenciamento e pesquisa. Cardiris Este programa é capaz de digitalizar com eficácia um grande número de cartões de visita, reconhecendo o texto ao mesmo tempo. ABBYY FineReader for ScanSnap Este programa efetua o reconhecimento de texto da imagem digitalizada pela função OCR (Optical Character Recognition), convertendo os dados para arquivos do Word, Excel ou PowerPoint, onde podem ser editados. No Mac OS, apenas conversões para arquivo do Word e Excel podem ser utilizadas. Evernote para Windows / Evernote para Mac Os arquivos podem ser salvos no Evernote com praticidade usando o ScanSnap. Scan to Microsoft SharePoint Os arquivos podem ser salvos no SharePoint e no Office Live usando o ScanSnap. 41
42 Visão geral dos programas fornecidos Rack2-Filer V5.0 (versão de teste) Este programa de gerenciamento integrado permite arquivar documentos digitalizados (documentos eletrônicos) e dados digitais criados pelo computador, como se estivesse arquivando papéis em pastas de verdade. Para maiores detalhes sobre os idiomas que possuem suporte no Rack2-Filer, consulte o arquivo "Leiame" do Rack2-Filer. Adobe Acrobat X Standard (*1)/ Adobe Acrobat 9 Pro (*2) Programa usado para criar, editar e gerenciar arquivos do formato PDF. *1 :Fornecido apenas no S1500. *2 :Fornecido apenas no S1500M. É possível efetuar o download do seguinte programa pelo Setup DVD-ROM. SugarSync Manager para Windows / SugarSync Manager para Mac Os arquivos podem ser salvos na pasta SugarSync com praticidade usando o ScanSnap. 42
43 Instalando no Windows Instalando no Windows Esta seção descreve como instalar os programas no Windows. Como instalar os programas Inserindo o Setup DVD-ROM no drive de DVD do computador, a janela [ScanSnap Setup] será exibida. Seguem abaixo, as funções de cada botão da janela [ScanSnap Setup]. Botão Leiame Instalação Documentos Função Exibe a janela [Readme] onde o arquivo Leiame de cada programa pode ser consultado. Exibe a janela [Install Products]. Botão [ScanSnap] Instala os seguintes programas: - ScanSnap Manager - ScanSnap Organizer - CardMinder - ABBYY FineReader for ScanSnap Botão [Evernote] Instala o Evernote para Windows. Botão [SugarSync] Abre a página de download do SugarSync Manager para Windows. Botão [Scan to Microsoft SharePoint] Instala o Scan to Microsoft SharePoint. Exibe a janela [Manuals] onde é possível consultar os manuais e as "Soluções de problemas (instalação)". 43
44 Instalando no Windows Botão Exibir o conteúdo do DVD Fale conosco Programas de teste Função Abre o Windows Explorer para exibir os arquivos do DVD-ROM. Exibe informações de contato para atendimento ao cliente. Exibe a janela [Trial Software] na qual os programas de teste podem ser instalados. 44
45 Instalando no Windows Programas ScanSnap Instale os seguintes programas: ScanSnap Manager ScanSnap Organizer CardMinder ABBYY FineReader for ScanSnap Siga os procedimentos abaixo. 1. Ligue o computador e efetue o login como Administrador. 2. Insira o Setup DVD-ROM no drive de DVD. A janela [ScanSnap Setup] será exibida. Se a janela [ScanSnap Setup] não for exibida, clique 2 vezes o "ScanSnap.exe" no Setup DVD-ROM via Windows Explorer. 3. Clique o botão [Instalação]. A janela [Install Products] será exibida. 45
46 Instalando no Windows 4. Clique o botão [ScanSnap]. A tela [Bem-vindo ao Assistente InstallShield do ScanSnap] será exibida na janela [ScanSnap]. 5. Clique o botão [Avançar]. A janela [Instalação do ScanSnap] será exibida. 6. Leia a mensagem sobre o antivírus e clique o botão [OK]. A tela [Selecione os recursos] será exibida. 46
47 Instalando no Windows 7. Marque a caixa de seleção dos programas que deseja instalar e clique o botão [Avançar]. O programa não será instalado caso a caixa não esteja selecionada. A instalação do ScanSnap Manager é necessária. Além disso, é recomendável instalar todos os programas a fim de utilizar os recursos do ScanSnap. A janela [Escolha o local de destino] será exibida. 8. Selecione a pasta de destino e clique o botão [Avançar]. A tela do contrato de licença será exibida. 9. Leia o "Contrato de licença do usuário final", selecione [Aceito os termos do contrato de licença] e clique o botão [Avançar]. Dependendo da quantidade dos programas a serem instalados, este passo pode ser requerido mais de uma vez. A tela [Iniciar a cópia dos arquivos] será exibida. 10.Verifique as configurações e clique o botão [Avançar]. A instalação será iniciada. Quando a instalação for concluída, a tela [Instalação concluída] será exibida. 11.Clique o botão [Concluir]. 47
48 Instalando no Windows 12.Remova o Setup DVD-ROM do drive de DVD. Se a instalação não for concluída com sucesso, selecione [Documentos] [Soluções de problemas (instalação)] na janela [ScanSnap Setup] para consultar Soluções dos problemas (instalação). 48
49 Instalando no Windows Evernote para Windows Siga os procedimentos abaixo. 1. Ligue o computador e efetue o login como Administrador. 2. Insira o Setup DVD-ROM no drive de DVD. A janela [ScanSnap Setup] será exibida. Se a janela [ScanSnap Setup] não for exibida, clique 2 vezes o "ScanSnap.exe" no Setup DVD-ROM via Windows Explorer. 3. Clique o botão [Instalação]. A janela [Install Products] será exibida. 49
50 Instalando no Windows 4. Clique o botão [Evernote]. A instalação será iniciada. 5. Siga as instruções da tela para concluir a instalação. 6. Clique o botão [Concluir] quando a tela "Concluído o Assistente para Instalação do Evernote" for exibida. 7. Remova o Setup DVD-ROM do drive de DVD. 50
51 Instalando no Windows SugarSync Manager para Windows A conexão à Internet é necessária para instalar o SugarSync Manager para Windows. Siga os procedimentos abaixo. 1. Ligue o computador e efetue o login como Administrador. 2. Insira o Setup DVD-ROM no drive de DVD. A janela [ScanSnap Setup] será exibida. Se a janela [ScanSnap Setup] não for exibida, clique 2 vezes o "ScanSnap.exe" no Setup DVD-ROM via Windows Explorer. 3. Clique o botão [Instalação]. A janela [Install Products] será exibida. 51
52 Instalando no Windows 4. Clique o botão [SugarSync]. Um navegador da web será iniciado e a página de download do SugarSync Manager para Windows será aberta. Efetue o download e instale o SugarSync Manager para Windows. 5. Após concluir a instalação, remova o Setup DVD-ROM do drive de DVD. 52
53 Instalando no Windows Scan to Microsoft SharePoint Siga os procedimentos abaixo. Para maiores detalhes sobre requisitos do sistema e instalação, consulte o "Leiame" do Scan to Microsoft SharePoint. Clique o botão [Scan to Microsoft SharePoint] da janela [Readme] para abrir o arquivo Leiame. 1. Ligue o computador e efetue o login como Administrador. 2. Insira o Setup DVD-ROM no drive de DVD. A janela [ScanSnap Setup] será exibida. Se a janela [ScanSnap Setup] não for exibida, clique 2 vezes o "ScanSnap.exe" no Setup DVD-ROM via Windows Explorer. 3. Clique o botão [Instalação]. A janela [Install Products] será exibida. 53
54 Instalando no Windows 4. Clique o botão [Scan to Microsoft SharePoint]. A instalação será iniciada. 5. Siga as instruções da tela para concluir a instalação. 6. Clique o botão [Fechar] quando a tela "Instalação Concluída" for exibida. 7. Remova o Setup DVD-ROM do drive de DVD. Para maiores detalhes sobre como usar o Scan to Microsoft SharePoint, consulte o Guia do usuário do Scan to Microsoft SharePoint. O Guia do usuário do Scan to Microsoft SharePoint pode ser aberto clicando o botão [Scan to Microsoft SharePoint] da janela [Manuals]. 54
55 Instalando no Windows Programas de teste Siga os procedimentos abaixo. Para maiores detalhes sobre requisitos do sistema e instalação, consulte o "Leiame" dos programas de teste. O Leiame pode ser exibido clicando o nome do programa na janela [Trial Software] e em seguida clicar o botão [Leiame]. 1. Ligue o computador e efetue o login como Administrador. 2. Insira o Setup DVD-ROM no drive de DVD. A janela [ScanSnap Setup] será exibida. Se a janela [ScanSnap Setup] não for exibida, clique 2 vezes o "ScanSnap.exe" no Setup DVD-ROM via Windows Explorer. 3. Clique o botão [Programas de teste]. A janela [Trial Software] será exibida. 55
56 Instalando no Windows 4. Clique o botão do programa de teste que deseja instalar. A janela de configuração do programa de teste será exibida ([Rack2-Filer Setup], por exemplo). 5. Clique o botão [Instalação]. A instalação será iniciada. 6. Siga as instruções da tela para concluir a instalação. 7. Clique o botão [Concluir] quando a notificação de conclusão da instalação for exibida. 8. Remova o Setup DVD-ROM do drive de DVD. Para maiores detalhes sobre como usar os programas de teste, consulte o manual dos programas. O manual pode ser exibido clicando o botão [Documentos] na janela de instalação do programa de teste. 56
57 Instalando no Windows Adobe Acrobat Instale o Adobe Acrobat seguindo os passos abaixo. O DVD-ROM do Adobe Acrobat para Windows é fornecido junto com o S1500. O Adobe Acrobat pode ser usado nos seguintes sistemas operacionais: - Windows 7 - Windows Vista (Service Pack 2 ou mais recente) - Windows XP (Service Pack 3 ou mais recente) Outros requisitos: - Internet Explorer 7.0 ou mais recente / Firefox 3.5 ou mais recente - Monitor com resolução superior a O Adobe Acrobat pode exibir as imagens digitalizadas através da integração com o ScanSnap Manager. Se a versão mais recente do Adobe Acrobat já estiver instalada no computador, não será necessário instalar novamente. 1. Insira o Adobe Acrobat DVD-ROM no drive de DVD-ROM. A janela [AutoPlay] será exibida. 2. Clique o botão [Executar AutoPlay.exe]. A janela [Setup] será exibida. 3. Clique o botão [Italiano / Español / Nederlands / Português] em [Selecione um idioma]. A janela [Adobe Acrobat X Standard - Italiano, Español, Nederlands, Português - Programa de Instalação] será exibida. 57
58 Instalando no Windows 4. Clique o botão [Avançar]. 5. Siga as instruções da tela para concluir a instalação. Para maiores detalhes sobre como instalar o Adobe Acrobat, consulte o arquivo "LeiaMe" do DVD-ROM do Adobe Acrobat. Para abrir o arquivo Leia-me, use o Windows Explorer. Drive de DVD-ROM: \LeiaMe.htm Para maiores detalhes sobre como usar o Adobe Acrobat, consulte a Ajuda do Adobe Acrobat. 6. Após concluir a instalação, remova o Setup DVD-ROM do drive de DVD. 58
59 Instalando no Mac OS Instalando no Mac OS Esta seção descreve como instalar os programas no Mac OS. Como instalar os programas Inserindo o Setup DVD-ROM no drive de DVD do computador, a janela [ScanSnap] será exibida. As funções de cada ícone da janela [ScanSnap] são as seguintes: ScanSnap Ícone Outros programas LeiaMe Soluções de problemas (instalação) Manual de instruções Função Instala os seguintes programas: ScanSnap Manager ABBYY FineReader for ScanSnap Cardiris Exibe a janela [Outros programas]. Ícone [Evernote] Instala o Evernote para Mac. Ícone [SugarSync] Abre a página de download do SugarSync Manager para Mac. Exibe o arquivo Leiame. Abre as "Soluções de problemas (instalação)". Exibe este manual. 59
60 Instalando no Mac OS Programas ScanSnap Instale os seguintes programas: ScanSnap Manager ABBYY FineReader for ScanSnap Cardiris Siga os procedimentos abaixo. 1. Ligue o computador e efetue o login como Administrador. 2. Insira o Setup DVD-ROM no drive de DVD. A janela [ScanSnap] será exibida. 3. Clique 2 vezes o ícone [ScanSnap]. Uma mensagem de confirmação será exibida. 60
61 Instalando no Mac OS 4. Clique o botão [Continuar]. A tela [Bem-vindo ao Instalador de ScanSnap] será exibida na janela [Instalar ScanSnap]. 5. Clique o botão [Continuar]. A janela [Informação Importante] será exibida. 6. Leia a [Informação Importante] e clique o botão [Continuar]. A janela [Licença de Uso de Software] será exibida. 7. Leia o "Contrato de licença do usuário final para o ScanSnap Manager" e clique o botão [Continuar]. Uma mensagem de confirmação será exibida. 8. Para concordar com os termos do contrato, clique o botão [Concordar]. A janela [Licença do Cardiris] será exibida. 9. Leia o "I.R.I.S. License Agreement" antes de clicar o botão [Continuar]. Uma mensagem de confirmação será exibida. 61
62 Instalando no Mac OS 10.Para concordar com os termos do contrato, clique o botão [Concordar]. A janela [Instalação Padrão em nome do volume] será exibida. 11.Clique o botão [Instalar]. Para instalar apenas o ScanSnap Manager, clique o botão [Personalizar] para exibir a janela [Instalação Personalizada em "nome do volume"] e desmarque as caixas [ABBYY FineReader for ScanSnap] e [Cardiris]. Não é possível instalar somente o ABBYY FineReader for ScanSnap ou o Cardiris. A janela de autenticação será exibida. 12.Insira o nome e a senha do Administrador e clique o botão [OK]. A instalação será iniciada. Quando a instalação for concluída, a tela [A instalação foi realizada corretamente.] será exibida. 13.Clique o botão [Fechar]. 14.Remova o Setup DVD-ROM do drive de DVD. 62
63 Instalando no Mac OS Evernote para Mac Siga os procedimentos abaixo. 1. Ligue o computador e efetue o login como Administrador. 2. Insira o Setup DVD-ROM no drive de DVD. A janela [ScanSnap] será exibida. 3. Clique 2 vezes o ícone [Outros programas]. A janela [Outros programas] será exibida. 4. Clique 2 vezes o ícone [Evernote]. Uma mensagem de confirmação será exibida. 63
64 Instalando no Mac OS 5. Para concordar com os termos do contrato, clique o botão [Agree]. A janela para iniciar a instalação do Evernote para Mac será exibida. 6. Arraste o ícone [Evernote] para o ícone [Applications]. O Evernote para Mac será copiado na pasta [Aplicativos]. 7. Quando a cópia for concluída, arraste o ícone Evernote da área de trabalho para o Lixo. 64
65 Instalando no Mac OS 8. Remova o Setup DVD-ROM do drive de DVD. Se a instalação não for concluída com sucesso, selecione [Soluções de problemas (instalação)] na janela [ScanSnap] para consultar as Soluções dos problemas (instalação). 9. Prepare a integração com o Evernote. Abra o Evernote e crie um novo notebook. 65
66 Instalando no Mac OS SugarSync Manager para Mac A conexão à Internet é necessária para instalar o SugarSync Manager para Mac. Siga os procedimentos abaixo. 1. Ligue o computador e efetue o login como Administrador. 2. Insira o Setup DVD-ROM no drive de DVD. A janela [ScanSnap] será exibida. 3. Clique 2 vezes o ícone [Outros programas]. A janela [Outros programas] será exibida. 66
67 Instalando no Mac OS 4. Clique 2 vezes o ícone [SugarSync]. Um navegador da web será iniciado e a página de download do SugarSync Manager para Mac será aberta. Efetue o download e instale o SugarSync Manager para Mac. 5. Após concluir a instalação, remova o Setup DVD-ROM do drive de DVD. 67
68 Instalando no Mac OS Adobe Acrobat Instale o Adobe Acrobat seguindo os passos abaixo. O DVD-ROM do Adobe Acrobat para o Mac OS é fornecido junto com o S1500M. O Adobe Acrobat pode ser usado nos seguintes sistemas operacionais: - Mac OS X v10.6 (Adobe Acrobat 9.1 ou mais recente) - Mac OS X v Mac OS X v Outros requisitos: - Safari ou mais recente - Monitor com resolução superior a O Adobe Acrobat pode exibir as imagens digitalizadas através da integração com o ScanSnap Manager. Se a versão mais recente do Adobe Acrobat já estiver instalada no computador, não será necessário instalar novamente. 1. Insira o Adobe Acrobat DVD-ROM no drive de DVD-ROM. O DVD-ROM será detectado automaticamente, exibindo a janela [Adobe Acrobat 9 Pro]. Para remover o DVD-ROM, pressione o botão [ ] ou a tecla [F12] do teclado. Se a janela [Adobe Acrobat 9 Pro] não for exibida ao inserir o Adobe Acrobat DVD-ROM no drive, clique 2 vezes o ícone [Adobe Acrobat 9 Pro] da área de trabalho. 2. Arraste o ícone [Adobe Acrobat 9 Pro] para o ícone [Applications]. [Adobe Acrobat 9 Pro] será copiado para a pasta [Aplicativos]. 68
69 Instalando no Mac OS 3. Após a cópia ter sido concluída, instale o Adobe Acrobat seguindo as instruções abaixo. 1. Clique 2 vezes o ícone [Applications]. 2. Abra a pasta [Adobe Acrobat 9 Pro] localizado na pasta [Aplicativos]. 3. Clique 2 vezes o ícone [Adobe Acrobat Pro] e siga as instruções da tela para continuar a instalação. Para maiores detalhes sobre a instalação do Adobe Acrobat, clique [Leia me] na janela [Adobe Acrobat 9 Pro] do passo 2. e leia as instruções de instalação. Para maiores detalhes sobre como usar o Adobe Acrobat, consulte a Ajuda do Adobe Acrobat. 4. Após concluir a instalação, remova o Setup DVD-ROM do drive de DVD. 69
70 Usando o ScanSnap (Windows) Este capítulo descreve como digitalizar documentos, aplicar configurações da digitalização, adicionar, alterar ou excluir perfis e várias outras funções do scanner. Ícones e operações do ScanSnap Manager Como efetuar uma digitalização Configurando o ScanSnap Manager Ações Usando o ScanSnap de várias formas
71 Ícones e operações do ScanSnap Manager (Windows) Ícones e operações do ScanSnap Manager Todas as operações do ScanSnap são controladas pelo ScanSnap Manager. O ícone do ScanSnap Manager aparecerá automaticamente quando o Windows for iniciado. O ícone também indica se o ScanSnap Manager está ou não comunicando corretamente com o ScanSnap. A aparência do ícone é alterada de acordo com o status de comunicação. Status Ícone do ScanSnap Manager Em comunicação Fora de comunicação Um menu será exibido ao clicar o ícone do ScanSnap Manager. No Windows 7, o ícone do ScanSnap Manager será exibido quando for clicado na barra de tarefas. Para ter sempre o ícone do ScanSnap Manager e solte-o na barra. exibido na barra de tarefas, arraste o ícone 71
72 Menu do botão direito Ícones e operações do ScanSnap Manager (Windows) Este menu será exibido ao clicar o ícone do ScanSnap Manager com o botão direito. Botão direito Item Digitalização duplex Digitalização simplex Configurações do botão Scan Gerenciamento de perfis Exibir os resultados da digitalização Função Digitaliza ambos os lados do documento. O processamento será realizado de acordo com as [Configurações do botão Scan]. Digitaliza apenas um lado do documento. O processamento será realizado de acordo com as [Configurações do botão Scan]. Exibe a janela de configurações do ScanSnap. As configurações da digitalização podem ser alteradas nesta janela. "Configurando os parâmetros da digitalização" (página 92) Exibe a janela [ScanSnap Manager - Gerenciamento de perfis]. [Gerenciamento de perfis] não pode ser selecionado quando a caixa de seleção [Usar o Quick menu] estiver marcada na janela de configurações do ScanSnap. "Gerenciamento de perfis" (página 95) Após a digitalização ser concluída, uma mensagem será exibida informando se páginas em branco foram removidas ou se a orientação foi alterada. Status das peças de consumo Exibe a janela [ScanSnap Manager - Status das peças de consumo]. Reinicie o contador após substituir as peças de consumo. "Peças de consumo" (página 446) 72
73 Ícones e operações do ScanSnap Manager (Windows) Item Função Ajuda Sair Exibe os seguintes menus: Ajuda Abre a Ajuda do ScanSnap Manager. Soluções de problemas Exibe [Soluções de problemas] na Ajuda do ScanSnap Manager. Site do Portal ScanSnap Abre a homepage do ScanSnap ( Sobre o ScanSnap Manager Exibe a janela [ScanSnap Manager - Versão]. Preferências Exibe a janela [ScanSnap Manager - Preferências]. Atualização on-line Exibe a janela [ScanSnap Manager - Atualização on-line] (página 462). Fecha o ScanSnap Manager. "Concluindo a operação do ScanSnap" (página 88) 73
74 Menu do botão esquerdo Ícones e operações do ScanSnap Manager (Windows) Este menu será exibido ao clicar o ícone do ScanSnap Manager Os perfis disponíveis serão exibidos na lista. com o botão esquerdo. Exemplo do menu do botão esquerdo Botão esquerdo Selecione um perfil no menu do botão esquerdo antes de digitalizar. Os documentos serão digitalizados de acordo com as configurações do perfil selecionado. Para maiores detalhes sobre como adicionar, alterar ou excluir perfis, consulte a seção "Gerenciamento de perfis" (página 95). Para ativar o menu do botão esquerdo, desmarque a caixa de seleção [Usar o Quick menu] na janela de configurações do ScanSnap. Se a caixa estiver marcada, o menu do botão esquerdo não será exibido. Se o ScanSnap S1500 / S1500M for usado em um computador que já foi conectado a um dos modelos listados abaixo, os perfis salvos poderão ser utilizados: - ScanSnap S ScanSnap S ScanSnap S510 - ScanSnap S500 - ScanSnap S300 74
75 Como efetuar uma digitalização Como efetuar uma digitalização (Windows) Esta seção descreve como efetuar uma digitalização com o ScanSnap. Preparando 1. Ligue o computador. O ícone do ScanSnap Manager for iniciado. aparecerá automaticamente quando o Windows Se o ícone do ScanSnap Manager não for exibido, clique o botão [Iniciar] [Todos os Programas] [ScanSnap Manager] [ScanSnap Manager] para abrir o ScanSnap Manager. Geralmente, o ScanSnap Manager é registrado na pasta [Inicializar] quando instalado, exibindo automaticamente o ícone na barra de tarefas quando o Windows é iniciado. Se o ScanSnap Manager não estiver registrado na pasta [Inicializar], adicione-o seguindo os procedimentos abaixo: 1. Selecione [Ajuda] [Preferências] no menu do botão direito. A janela [ScanSnap Manager - Preferências] será exibida. 2. Na guia [Inicialização automática], marque a caixa [Iniciar o ScanSnap Manager quando o logon for efetuado]. No Windows 7, o ícone do ScanSnap Manager será exibido quando for clicado na barra de tarefas. Para maiores detalhes sobre como exibir o ícone do ScanSnap Manager na barra de tarefas, consulte a seção "Ícones e operações do ScanSnap Manager" (página 71). 75
76 Como efetuar uma digitalização (Windows) 2. Abra a Bandeja de entrada do AAD (Tampa) para ligar o ScanSnap. Bandeja de entrada do AAD (Tampa) O ícone do ScanSnap Manager será alterado de para.. Dependendo do desempenho do computador, ambiente de operação ou quando vários programas forem executados simultaneamente, levará um tempo para que o ícone do ScanSnap Manager seja alterado para. A digitalização pode ser executada utilizando ou não o Quick menu. Para maiores detalhes, consulte a seção: Operações com o Quick menu ativado ( página 76) Operações com o Quick menu desativado ( página 83) Operações com o Quick menu ativado As instruções abaixo descrevem o método de digitalização quando o Quick menu estiver sendo utilizado. 1. Pelo menu do botão direito, selecione [Configurações do botão Scan]. Para maiores detalhes sobre o menu do botão direito, consulte a seção "Menu do botão direito" (página 72). A janela de configurações do ScanSnap será exibida. 2. Marque a caixa de seleção [Usar o Quick menu]. 76
77 Como efetuar uma digitalização (Windows) 3. Clique um dos botões de perfil. Botões de perfil Botões de perfil Botão [Recomendado] Botão [Compacto] Botão [Alta qualidade] Botão [Personalizar] Descrição As configurações serão [Resolução automática] para [Qualidade da imagem] na guia [Digitalização] da janela de configurações do ScanSnap e "padrão" para as outras configurações. Este botão é recomendado para digitalizar os documentos com a melhor qualidade, de acordo com o tamanho do papel. As configurações serão [Normal (Colorido / Cinza: 150 dpi, Preto e branco: 300 dpi)] para a [Qualidade da imagem] na guia [Digitalização] da janela de configurações do ScanSnap e "padrão" para as outras configurações. Este botão é recomendado para reduzir o tamanho do arquivo reproduzido. As configurações serão [Ótimo (Colorido / Cinza: 300 dpi, Preto e branco: 600 dpi)] para a [Qualidade da imagem] na guia [Digitalização] da janela de configurações do ScanSnap e "padrão" para as outras configurações. Este botão é recomendado para digitalizar os documentos com a mais alta qualidade. As configurações serão as mesmas da opção [Recomendado]. As configurações podem ser alteradas conforme a digitalização desejada. O botão [Recomendado] será selecionado como padrão. Para maiores detalhes sobre as configurações padrão do Quick menu, consulte a Ajuda do ScanSnap Manager. As configurações dos botões [Recomendado], [Compacto] e [Alta qualidade] não podem ser alteradas. Se alguma destas configurações for alterada, o perfil alternará automaticamente para [Personalizar]. Para maiores detalhes sobre como alterar as configurações da digitalização, consulte a seção "Configurando os parâmetros da digitalização" (página 92). 4. Clique em [OK] para fechar a janela de configurações do ScanSnap. 5. Carregue o documento no ScanSnap. Para maiores detalhes sobre como carregar os documentos, consulte a seção "Como carregar documentos" (página 34). 77
78 Como efetuar uma digitalização (Windows) 6. Pressione o botão [Scan] do ScanSnap para iniciar a digitalização. A configuração padrão do botão [Scan] é [Digitalização duplex]. A configuração pode ser alterada para [Digitalização simplex] pelo ScanSnap Manager. Para maiores detalhes, consulte a seção "Digitalizando apenas um lado do documento" (página 226). A digitalização pode ser iniciada também pelo menu do botão direito. Para maiores detalhes, consulte a seção "Menu do botão direito" (página 72). Não conecte / desconecte o ScanSnap ou outros aparelhos USB durante a digitalização. Não feche a Bandeja de entrada do AAD (Tampa) durante a digitalização. Não altere os usuários durante a digitalização. A troca irá suspender a digitalização. O botão [Scan] do ScanSnap piscará em azul durante a digitalização. A janela [ScanSnap Manager - Digitalizando e salvando arquivo] será exibida. O Quick menu será exibido quando a digitalização for concluída. 78
79 Como efetuar uma digitalização (Windows) 7. No Quick menu, clique o ícone do programa para interagir com o ScanSnap Manager. O programa selecionado será aberto. Para alterar a ordem de exibição ou especificar quais programas exibir / ocultar no Quick menu, consulte a seção "Configurações do Quick menu" (página 89). Para selecionar um programa para interagir com o ScanSnap Manager antes da digitalização, consulte a seção "Operações com o Quick menu desativado" (página 83). Programa Scan to ScanSnap Organizer (*1) Scan to CardMinder (*2) Scan to Folder Scan to Descrição Exibe a janela de [ScanSnap Organizer]. A imagem digitalizada será salva em uma pasta especificada no ScanSnap Organizer. Para maiores detalhes sobre como usar o ScanSnap Organizer, consulte o Guia do usuário do ScanSnap Organizer. Exibe a janela de [CardMinder]. Salva as imagens digitalizadas no CardMinder. Para maiores detalhes sobre como continuar o processo após selecionar este item, consulte a seção "Salvando cartões de visita no CardMinder" (página 153). A janela [Scan to Folder] será exibida. A pasta de armazenamento pode ser especificada. Para maiores detalhes sobre como continuar o processo após selecionar este item, consulte a seção "Salvando os dados em uma pasta especificada" (página 114). A janela [Scan to ] será exibida. A imagem digitalizada será anexada no . Para maiores detalhes sobre como continuar o processo após selecionar este item, consulte a seção "Anexando arquivos ao " (página 121). 79
80 Como efetuar uma digitalização (Windows) Programa Scan to Print Scan to Rack2-Filer (*3) Scan to Mobile (*4) (*5) Scan to Evernote (Document) (*5) (*6) Scan to Evernote (Note) (*5) (*6) Scan to Google Docs(TM) (*4) (*5) Scan to Salesforce Chatter (*4) (*5) Scan to SugarSync (*5) (*7) Scan to Word (*8) Descrição A janela [Scan to Print] será exibida. Reproduz as imagens digitalizadas com a impressora especificada. Para maiores detalhes sobre como continuar o processo após selecionar este item, consulte a seção "Usando o ScanSnap como uma copiadora" (página 130). Cria um arquivo PDF a partir da imagem digitalizada, salvandoo em um fichário do Rack2-Filer. Para maiores detalhes sobre como continuar o processo após selecionar este item, consulte a seção "Salvando no Rack2- Filer" (página 167). Abre a janela [Scan to Mobile]. Imagens digitalizadas podem ser salvas em um dispositivo móvel. Para maiores detalhes sobre como continuar o processo após selecionar este item, consulte a seção "Salvando dados em dispositivos móveis" (página 213). Os arquivos PDF criados a partir de imagens digitalizadas podem ser salvos no Evernote. Para maiores detalhes sobre como continuar o processo após selecionar este item, consulte a seção "Salvando documentos no Evernote" (página 174). Os arquivos JPEG criados a partir de imagens digitalizadas podem ser salvos no Evernote. Para maiores detalhes sobre como continuar o processo após selecionar este item, consulte a seção "Salvando anotações no Evernote" (página 181). Os arquivos PDF criados a partir de imagens digitalizadas podem ser salvos no Google Docs. Para maiores detalhes sobre como continuar o processo após selecionar este item, consulte a seção "Salvando documentos no Google Docs" (página 186). É possível postar imagens digitalizadas ao Salesforce Chatter. Para maiores detalhes sobre como continuar o processo após selecionar este item, consulte a seção "Postando ao Salesforce Chatter" (página 195). É possível salvar imagens digitalizadas na pasta SugarSync. Para maiores detalhes sobre como continuar o processo após selecionar este item, consulte a seção "Salvando os dados na pasta SugarSync" (página 206). Cria um arquivo Word convertendo a imagem digitalizada em texto. Para maiores detalhes sobre como continuar o processo após selecionar este item, consulte a seção "Convertendo em arquivos do Word / Excel / PowerPoint" (página 144). 80
81 Como efetuar uma digitalização (Windows) Programa Scan to Excel (*8) Scan to PowerPoint(R) (*8) Scan to SharePoint (*9) Scan to Picture Folder Descrição Cria um arquivo Excel convertendo a imagem digitalizada em texto. Para maiores detalhes sobre como continuar o processo após selecionar este item, consulte a seção "Convertendo em arquivos do Word / Excel / PowerPoint" (página 144). Cria um arquivo PowerPoint convertendo as imagens digitalizadas em texto. Para maiores detalhes sobre como continuar o processo após selecionar este item, consulte a seção "Convertendo em arquivos do Word / Excel / PowerPoint" (página 144). Salva as imagens digitalizadas no SharePoint ou Office Live. Para maiores detalhes sobre como continuar o processo após selecionar este item, consulte a seção "Salvando no SharePoint" (página 160). A janela [Scan to Picture Folder] será exibida. Salva arquivos JPEG criados a partir de imagens digitalizadas na Pasta de imagens. Para maiores detalhes sobre como continuar o processo após selecionar este item, consulte a seção "Salvando arquivos no Picture Folder" (página 137). *1 : Disponível quando o ScanSnap Organizer estiver instalado. *2 : Disponível quando o CardMinder estiver instalado. *3 : Disponível quando o Rack2-Filer (versão de teste, fornecido junto com o ScanSnap) ou Rack2-Filer (V5.0 ou mais recente, fornecido ou vendido separadamente) estiver instalado. *4 : Disponível quando o.net Framework 3.0 estiver instalado. Observe que o.net Framework 3.0 também está incluso no.net Framework 3.5 (SP1 ou mais recente). É recomendado que o.net Framework 3.5 (SP1 ou mais recente) seja usado, executando a atualização do Windows. Mesmo que o.net Framework 4 ou mais recente já esteja instalado, é necessário instalar o.net Framework 3.0 separadamente, pois este não está incluso na versão do.net Framework 4 ou mais recente. *5 : Não exibido no Windows *6 : Disponível quando o Evernote para Windows 3.5 (ou mais recente) estiver instalado. *7 : Disponível quando o SugarSync Manager para Windows (ou mais recente) estiver instalado. *8 : Disponível quando o ABBYY FineReader for ScanSnap estiver instalado. *9 : Disponível quando o Scan to Microsoft SharePoint estiver instalado. O tamanho da imagem reproduzida pode diferir levemente do tamanho da imagem original. Pressionando o botão [Scan] do ScanSnap quando um dos seguintes programas estiver ativo (acima de todas as janelas), a integração automática será iniciada automaticamente: - ScanSnap Organizer - CardMinder (integrado ao ScanSnap Manager apenas quando o documento for do tamanho cartão de visita) - Versão de teste do Rack2-Filer (fornecido junto com o ScanSnap) ou Rack2-Filer (V5.0 ou mais recente, fornecido ou vendido separadamente) - Scan to Mobile Para maiores detalhes sobre a integração automática, consulte a seção "Integração automática com programas" (página 105). 81
82 Como efetuar uma digitalização (Windows) A digitalização não pode ser efetuada quando o Quick menu estiver sendo exibido. Selecione um ícone pelo Quick menu e finalize o processo, ou feche o Quick menu antes de efetuar a próxima digitalização. Não mova, exclua ou renomeie a imagem digitalizada usando outros programas enquanto o Quick menu estiver sendo exibido. 82
83 Como efetuar uma digitalização (Windows) Operações com o Quick menu desativado As instruções abaixo descrevem o método de digitalização sem usar o Quick menu. 1. Pelo menu do botão direito, selecione [Configurações do botão Scan]. Para maiores detalhes sobre o menu do botão direito, consulte a seção "Menu do botão direito" (página 72). A janela de configurações do ScanSnap será exibida. 2. Desmarque a caixa de seleção [Usar o Quick menu]. 83
84 Como efetuar uma digitalização (Windows) 3. Selecione um perfil. Selecione o perfil através de um dos métodos abaixo: Lista suspensa [Perfil] Menu do botão esquerdo 4. Carregue o documento no ScanSnap. Para maiores detalhes sobre como carregar os documentos, consulte a seção "Como carregar documentos" (página 34). 84
85 Como efetuar uma digitalização (Windows) 5. Pressione o botão [Scan] do ScanSnap para iniciar a digitalização. A configuração padrão do botão [Scan] é [Digitalização duplex]. A configuração pode ser alterada para [Digitalização simplex] pelo ScanSnap Manager. Para maiores detalhes, consulte a seção "Digitalizando apenas um lado do documento" (página 226). A digitalização pode ser iniciada também pelo menu do botão direito. Para maiores detalhes, consulte a seção "Menu do botão direito" (página 72). Não conecte / desconecte o ScanSnap ou outros aparelhos USB durante a digitalização. Não feche a Bandeja de entrada do AAD (Tampa) durante a digitalização. Não altere os usuários durante a digitalização. A troca irá suspender a digitalização. O botão [Scan] do ScanSnap piscará em azul durante a digitalização. A janela [ScanSnap Manager - Digitalizando e salvando arquivo] será exibida. O programa especificado para o perfil selecionado será inicializado. 85
86 Como efetuar uma digitalização (Windows) Para selecionar um programa para interagir com o ScanSnap Manager no Quick menu após a digitalização concluída, consulte a seção "Operações com o Quick menu ativado" (página 76). Quando a caixa [Configurar o texto marcado como palavra-chave do arquivo PDF] ou [Converter em PDF pesquisável] estiver selecionada na guia [Opções do arquivo], o programa será aberto após o reconhecimento de texto ser efetuado na imagem digitalizada. Uma janela exibirá o progresso durante o processo do reconhecimento de texto. Como padrão, os documentos serão digitalizados nas seguintes configurações: [Qualidade da imagem: Resolução automática] e [Modo de cor: Detecção automática de cores]. Para maiores detalhes sobre como alterar as configurações da digitalização, consulte a seção "Configurando os parâmetros da digitalização" (página 92). O programa que se inicia após a digitalização varia de acordo com configuração da guia [Aplicativo] da janela de configurações do ScanSnap. Para maiores detalhes, consulte a Ajuda do ScanSnap Manager. O tamanho da imagem reproduzida pode diferir levemente do tamanho da imagem original. Quando o ScanSnap Organizer, CardMinder ou Rack2-Filer ficar ativo (com a janela do programa ativa, na frente de qualquer outro programa), e uma digitalização com o botão [Scan] for efetuada, a integração será iniciada automaticamente entre o ScanSnap Manager e o programa. - ScanSnap Organizer - CardMinder (integrado ao ScanSnap Manager apenas quando o documento for do tamanho cartão de visita) - Exibido quando o Rack2-Filer (versão de teste, fornecido junto com o ScanSnap) ou Rack2-Filer (V5.0 ou mais recente, fornecido ou vendido separadamente) estiver instalado - Scan to Mobile Para maiores detalhes sobre a integração automática, consulte a seção "Integração automática com programas" (página 105). 86
87 Suspendendo a digitalização Como efetuar uma digitalização (Windows) A digitalização pode ser suspensa durante a operação caso um documento errado ou o lado incorreto estiver sendo digitalizado. Suspenda a digitalização seguindo os procedimentos abaixo: 1. Clique o botão [Suspender] na janela [ScanSnap Manager - Digitalizando e salvando arquivo] que aparecerá durante a digitalização. Remova todos os documentos do ScanSnap após suspender a digitalização. Para maiores detalhes sobre como remover documentos, consulte "Soluções de problemas" na Ajuda do ScanSnap Manager. A seguinte mensagem será exibida ao suspender a digitalização. 2. Clique o botão [Sair]. Para prosseguir, clique [Continuar a digitalização] ou pressione o botão [Scan] no ScanSnap após carregar o próximo documento no scanner. 87
88 Concluindo a operação do ScanSnap Fechando o ScanSnap Manager Pelo menu do botão direito, selecione [Sair]. Normalmente, não é necessário sair do ScanSnap Manager. Como efetuar uma digitalização (Windows) O ScanSnap não pode ser utilizado após fechar o ScanSnap Manager. Clique o botão [Iniciar] [Todos os Programas] [ScanSnap Manager] [ScanSnap Manager] para iniciar o ScanSnap Manager. Desconectando o ScanSnap 1. Feche a Bandeja de entrada do AAD (Tampa) para desligar o ScanSnap. O ícone do ScanSnap Manager da barra de tarefas irá alterar de para. 2. Desconecte o cabo USB do computador. 3. Desconecte o Cabo elétrico da tomada. O ScanSnap não possui a chave de energia e será ligado / desligado de acordo com a energia do computador. Também poderá ligar / desligar automaticamente, abrindo ou fechando a Bandeja de entrada do AAD (Tampa). 88
89 Configurando o ScanSnap Manager (Windows) Configurando o ScanSnap Manager Esta seção descreve como ajustar configurações do Quick menu, adicionar, alterar e excluir perfis, interagir automaticamente com programas, sobre o progresso da digitalização e caixas de diálogos exibidas durante a digitalização. Configurações do Quick menu Nesta janela, é possível especificar quais programas exibir ou ocultar no Quick menu e alterar a ordem de exibição dos mesmos, da seguinte forma: 1. Clique [Exibir / Ocultar programas] no Quick menu. Para maiores detalhes sobre como exibir o Quick menu, consulte a seção "Operações com o Quick menu ativado" (página 76). A janela [Exibir / Ocultar programas] será aberta. 89
90 Configurando o ScanSnap Manager (Windows) 2. Especifique quais programas deseja exibir no Quick menu. Exibindo ou ocultando ícones de programas Os ícones do programas listados em [Exibir] são exibidos no Quick menu. Ao selecionar o programa em [Exibir] e clicar o botão [Remover], o programa será movido para [Ocultar]. Da mesma forma, ao selecionar o programa em [Ocultar] e clicar o botão [Adicionar], o programa será movido para [Exibir]. Para exibir todos os programas no Quick menu, clique o botão [Restaurar padrão]. Ordem de exibição dos programas Os ícones dos programas são exibidos no Quick menu na mesma ordem da lista [Exibir]. A ordem de exibição pode ser alterada selecionando o programa em [Exibir] e clicando [Cima] ou [Baixo] para movê-lo. Para restaurar a ordem de exibição dos programas no Quick menu, clique o botão [Restaurar padrão]. 90
91 Configurando o ScanSnap Manager (Windows) Os programas são exibidos no Quick menu na mesma ordem da lista [Exibir] na janela [Exibir / Ocultar programas]. 3. Clique o botão [OK] para fechar a janela [Exibir / Ocultar programas]. Os programas serão exibidos no Quick menu de acordo com a ordem configurada. 91
92 Configurando o ScanSnap Manager (Windows) Configurando os parâmetros da digitalização As configurações da digitalização podem ser ajustadas na janela de configurações do ScanSnap de acordo com o uso desejado. 1. Pelo menu do botão direito, selecione [Configurações do botão Scan]. Para maiores detalhes sobre o menu do botão direito, consulte a seção "Menu do botão direito" (página 72). A janela de configurações do ScanSnap será exibida. A janela de configurações do ScanSnap também pode ser exibida pelos seguintes métodos: Clique 2 vezes o ícone do ScanSnap Manager. Pressione as teclas [Ctrl], [Shift], e [Espaço] simultaneamente. 2. Clique o botão [Detalhes] para alterar a visualização. Operações com o Quick menu ativado Visão geral Visão detalhada Operações com o Quick menu desativado Visão geral Visão detalhada A janela de configurações do ScanSnap será exibida conforme o último modo de visualização selecionado. Por exemplo, se a janela de configurações foi fechada no modo detalhado, na próxima vez, ela será aberta no mesmo modo. 92
93 Configurando o ScanSnap Manager (Windows) 3. Altere as configurações da digitalização em cada guia. Os seguintes itens podem ser alterados em cada guia: Para maiores detalhes, consulte a Ajuda do ScanSnap Manager. Guia [Aplicativo] - Programa a ser utilizado no ScanSnap Guia [Salvar] - Pasta na qual as imagens digitalizadas são salvas - Nome do arquivo usado para salvar dados digitalizados Guia [Digitalização] - Digitalização * Define a qualidade da imagem para digitalizações simplex ou duplex, no modo colorido, cinza ou preto e branco, ativa ou desativa [Configurações para documentos de apenas texto], [Ativar a remoção automática de páginas em branco], [Corrigir automaticamente caracteres deformados], [Ativar rotação automática da imagem], [Ajustar o documento com esta face para cima] e [Continuar digitalizando após a operação atual ser concluída]. Guia [Opções do arquivo] - Formato de arquivo das imagens digitalizadas (*.pdf, *.jpg) - Adição de palavras-chave no arquivo PDF a partir do reconhecimento do texto marcado na imagem digitalizada * Reconhece apenas o texto da sequência de caracteres na primeira seção marcada ou todas as seções marcadas a serem adicionadas como palavras-chave e em qual idioma efetuar o reconhecimento. - Reconhecimento do texto da imagem digitalizada para converter o arquivo para PDF pesquisável * Conversão de todas as páginas ou apenas da primeira, e em qual idioma reconhecer o texto. - Reprodução de arquivos PDF separadamente * Reprodução de todas as imagens digitalizadas em um único PDF, ou reprodução de PDFs que incluem um número de páginas especificado. - Protege com senhas os arquivos PDF criados * Configura a mesma senha para todos os arquivos PDF ou aplica senhas diferentes para cada digitalização. 93
94 Configurando o ScanSnap Manager (Windows) Guia [Papel] - Tamanhos de documentos (seleção do tamanho de papel, configurações da Folha de transporte) - Detecta alimentações múltiplas Guia [Compressão] - Tamanho do arquivo da imagem digitalizada (taxa de compressão) As configurações variam dependendo do método da digitalização. Para maiores detalhes sobre os itens que podem ser configurados, consulte a seção "Configurando itens com / sem o Quick menu" (página 473). 4. Clique o botão [OK] ou [Aplicar]. Quando o Quick menu for utilizado, as configurações para o botão [Personalizar] serão alteradas. Quando o Quick menu não for utilizado, as configurações do perfil selecionado serão alteradas. Se o botão [Scan] do ScanSnap for pressionado enquanto a janela de configurações do ScanSnap estiver sendo exibida, a janela será fechada e a digitalização iniciada. Neste caso, as configurações feitas serão salvas e usadas na digitalização. Observe que enquanto outras janelas estiverem abertas, a digitalização não será iniciada mesmo que o botão [Scan] seja pressionado. 94
95 Gerenciamento de perfis Configurando o ScanSnap Manager (Windows) É possível configurar até 20 perfis. Os perfis podem ser selecionados na lista suspensa [Perfil] na janela de configurações do ScanSnap ou pelo menu do botão esquerdo. Para usar o perfil, a caixa de seleção [Usar o Quick menu] deve estar desmarcada na janela de configurações do ScanSnap. Lista suspensa [Perfil] Menu do botão esquerdo Uma vez que as configurações mais utilizadas são salvas como perfis, não há necessidade de abrir a janela de configurações do ScanSnap toda vez que uma digitalização for efetuada. O perfil desejado pode ser selecionado apenas clicando a opção apropriada. Para maiores detalhes sobre como adicionar, alterar ou excluir perfis, consulte as seções: Adicionando perfis ( página 96) Alterar as configurações dos perfis ( página 99) Renomeando perfis ( página 101) Excluindo perfis ( página 103) 95
96 Configurando o ScanSnap Manager (Windows) Adicionando perfis 1. Pelo menu do botão direito, selecione [Configurações do botão Scan]. Para maiores detalhes sobre o menu do botão direito, consulte a seção "Menu do botão direito" (página 72). A janela de configurações do ScanSnap será exibida. Desmarque a caixa de seleção [Usar o Quick menu]. 2. Configure os parâmetros da digitalização em cada guia. Para maiores detalhes sobre cada guia, consulte a Ajuda do ScanSnap Manager. 96
97 Configurando o ScanSnap Manager (Windows) 3. Selecione [Adicionar perfil] pela lista suspensa [Perfil]. A janela [Adicionar novo perfil] será exibida. 4. Insira o novo nome do perfil e clique o botão [OK]. O perfil adicionado será exibido na lista suspensa [Perfil] da janela de configurações do ScanSnap. 97
98 Configurando o ScanSnap Manager (Windows) 5. Clique em [OK] para fechar a janela de configurações do ScanSnap. Incluindo o perfil [Padrão], é possível salvar até 20 perfis. Fora o perfil [Padrão], é possível alterar a ordem de visualização dos perfis. 1. Selecione [Gerenciamento de perfis] da lista suspensa [Perfil] na janela de configurações do ScanSnap ou pela janela de configurações do ScanSnap. A janela [ScanSnap Manager - Gerenciamento de perfis] será exibida. 2. Selecione o perfil que deseja alterar a ordem de visualização. 3. Clique os botões [Cima] ou [Baixo] para mover o perfil para cima ou para baixo. 4. Clique em [Fechar] para encerrar a janela [ScanSnap Manager - Gerenciamento de perfis]. 98
99 Configurando o ScanSnap Manager (Windows) Alterando as configurações dos perfis 1. Pelo menu do botão direito, selecione [Configurações do botão Scan]. Para maiores detalhes sobre o menu do botão direito, consulte a seção "Menu do botão direito" (página 72). A janela de configurações do ScanSnap será exibida. Desmarque a caixa de seleção [Usar o Quick menu]. 2. Selecione um perfil na lista suspensa [Perfil]. 3. Altere os parâmetros da digitalização em cada guia. Para maiores detalhes sobre cada guia, consulte a Ajuda do ScanSnap Manager. 99
100 Configurando o ScanSnap Manager (Windows) 4. Após alterar as configurações do perfil selecionado, clique o botão [OK]. Uma mensagem de confirmação será exibida. Se um outro perfil da lista suspensa [Perfil] for selecionado antes do botão [OK] ser clicado, a seguinte mensagem será exibida. Se [Sim] for clicado, as configurações alteradas serão aplicadas e o perfil selecionado na lista [Perfil] será aplicado. Se [Não] for selecionado, as configurações alteradas serão canceladas, e o perfil selecionado na lista [Perfil] será aplicado. 5. Para substituir o perfil, clique o botão [Sim]. Para salvar as configurações como "Padrão", clique o botão [Não]. Quando [Padrão] for escolhido no passo 2., a mensagem de confirmação não será exibida. 100
101 Configurando o ScanSnap Manager (Windows) Renomeando perfis 1. Pelo menu do botão direito, selecione [Gerenciamento de perfis]. Para maiores detalhes sobre o menu do botão direito, consulte a seção "Menu do botão direito" (página 72). A janela [ScanSnap Manager - Gerenciamento de perfis] será exibida. Caso não seja possível selecionar o [Gerenciamento de perfis] no menu do botão direito, desmarque a caixa [Usar o Quick menu] na janela de configurações do ScanSnap. A janela [ScanSnap Manager - Gerenciamento de perfis] também pode ser exibida selecionando [Gerenciamento de perfis] pela lista suspensa [Perfil] da janela de configurações do ScanSnap. 2. Selecione um perfil e clique o botão [Renomear]. A janela [Renomear] será exibida. O perfil [Padrão] não pode ser renomeado. 101
102 Configurando o ScanSnap Manager (Windows) 3. Insira o novo nome do perfil e clique o botão [OK]. O perfil será renomeado. 4. Clique em [Fechar] para encerrar a janela [ScanSnap Manager - Gerenciamento de perfis]. 102
103 Configurando o ScanSnap Manager (Windows) Excluindo perfis 1. Pelo menu do botão direito, selecione [Gerenciamento de perfis]. Para maiores detalhes sobre o menu do botão direito, consulte a seção "Menu do botão direito" (página 72). A janela [ScanSnap Manager - Gerenciamento de perfis] será exibida. Caso não seja possível selecionar o [Gerenciamento de perfis] no menu do botão direito, desmarque a caixa [Usar o Quick menu] na janela de configurações do ScanSnap. A janela [ScanSnap Manager - Gerenciamento de perfis] também pode ser exibida selecionando [Gerenciamento de perfis] pela lista suspensa [Perfil] da janela de configurações do ScanSnap. 2. Selecione um perfil e clique o botão [Excluir]. O perfil [Padrão] não pode ser excluído. A caixa de diálogo [Excluir perfil] será exibida. 3. Clique o botão [Sim]. O perfil selecionado será excluído. 103
104 Configurando o ScanSnap Manager (Windows) 4. Clique em [Fechar] para encerrar a janela [ScanSnap Manager - Gerenciamento de perfis]. 104
105 Configurando o ScanSnap Manager (Windows) Integração automática com programas Quando um dos programas que podem interagir automaticamente com o ScanSnap Manager estiver sendo executado durante a digitalização, o ScanSnap Manager irá interagir automaticamente com o programa correspondente, não importando as configurações da digitalização ou se o Quick menu está sendo utilizado. Os programas que podem interagir automaticamente com o ScanSnap Manager são: ScanSnap Organizer A imagem é exibida no ScanSnap Organizer. CardMinder A imagem é exibida no CardMinder. Versão de teste do Rack2-Filer (fornecido junto com o ScanSnap) ou Rack2-Filer (V5.0 ou mais recente, fornecido ou vendido separadamente) estiver instalado A imagem é salva em um fichário no Rack2-Filer. Scan to Mobile (*) A imagem digitalizada é enviada para um dispositivo móvel. * : A integração automática estará disponível apenas quando o programa estiver ativo. Há 2 modos de integração automática. Interagir quando um dos aplicativos acima estiver ativo (recomendado) Quando o ScanSnap Organizer, CardMinder ou Rack2-Filer ficar ativo (com a janela do programa ativa, na frente de qualquer outro programa), e uma digitalização com o botão [Scan] for efetuada, a integração será iniciada automaticamente entre o ScanSnap Manager e o programa. Inativo Ativo O exemplo acima mostra o ScanSnap Manager interagindo automaticamente com o ScanSnap Organizer quando a janela do ScanSnap Organizer está ativa (na frente de todas as janelas). 105
106 Configurando o ScanSnap Manager (Windows) Interagir quando um dos aplicativos acima estiver aberto Quando o ScanSnap Organizer, CardMinder ou Rack2-Filer estiver aberto, o programa selecionado em [Aplicativo] (da guia [Aplicativo]) na janela de configurações do ScanSnap será alterado automaticamente para o programa em uso. O programa irá interagir automaticamente com o ScanSnap Manager mesmo que a janela do programa esteja minimizada ou atrás de outras janelas. A integração entre o programa e o ScanSnap Manager será encerrada automaticamente quando o programa for fechado. Quando mais de um programa estiver em uso, a prioridade será atribuída na seguinte ordem: - CardMinder - ScanSnap Organizer - Versão de teste do Rack2-Filer (fornecido junto com o ScanSnap) ou Rack2-Filer (V5.0 ou mais recente, fornecido ou vendido separadamente) estiver instalado Quando o Quick menu estiver desativado, o nome do programa em integração (no menu do botão esquerdo) será indicado pela frase "em interação". Quando o ScanSnap Organizer estiver interagindo com o ScanSnap Manager Quando o ScanSnap Manager interagir automaticamente com o CardMinder, cartões de visitas serão digitalizados com as configurações atuais. Se houver configurações não compatíveis com o CardMinder, as configurações padrão serão utilizadas. Para maiores detalhes sobre as configurações padrão da Folha de transporte, consulte a Ajuda do ScanSnap Manager. O ScanSnap Manager será integrado ao CardMinder apenas quando o documento for do tamanho cartão de visita. Quando documentos de outros tamanhos forem digitalizados, a seguinte mensagem de erro será exibida. 106
107 Configurando o ScanSnap Manager (Windows) Alterando o modo de integração automática Altere as opções do modo de integração automático seguindo as instruções abaixo. 1. Selecione [Ajuda] [Preferências] no menu do botão direito. Para maiores detalhes sobre o menu do botão direito, consulte a seção "Menu do botão direito" (página 72). A janela [ScanSnap Manager - Preferências] será exibida. 2. Selecione o modo de integração automática na guia [Interação automática]. 3. Clique em [OK] para fechar a janela [ScanSnap Manager - Preferências]. O programa irá interagir com o ScanSnap usando o modo de integração selecionado. 107
108 Status de comunicação do ScanSnap Configurando o ScanSnap Manager (Windows) Se o ScanSnap for ligado / desligado enquanto o ScanSnap Manager estiver aberto, uma notificação aparecerá na barra de tarefas exibindo o status de comunicação do aparelho. Quando o ScanSnap estiver ligado Quando o ScanSnap estiver desligado Para desativar os alertas de comunicação do ScanSnap, clique a notificação e desmarque a caixa de seleção [Notificar o status da comunicação] na janela [ScanSnap Manager - Preferências]. Exibindo / ocultando as notificações do status de comunicação É possível especificar se deseja ou não receber as notificações do status de comunicação do ScanSnap. Configure os parâmetros seguindo os procedimentos abaixo. 1. Selecione [Ajuda] [Preferências] no menu do botão direito. Para maiores detalhes sobre o menu do botão direito, consulte a seção "Menu do botão direito" (página 72). A janela [ScanSnap Manager - Preferências] será exibida. 108
109 Configurando o ScanSnap Manager (Windows) 2. Na guia [Status], marque / desmarque a caixa de seleção [Notificar o status da comunicação]. Quando a caixa de seleção [Notificar o status da comunicação] for marcada, o status de comunicação será notificado quando o ScanSnap for ligado / desligado. Se a caixa [Notificar o status da comunicação] for desmarcada, o status de comunicação não será notificado. 3. Clique em [OK] para fechar a janela [ScanSnap Manager - Preferências]. 109
110 Exibindo o progresso da digitalização Configurando o ScanSnap Manager (Windows) A digitalização será iniciada e a janela [ScanSnap Manager - Digitalizando e salvando arquivo] será exibida. A janela [ScanSnap Manager - Digitalizando e salvando arquivo] é composta pelas seguintes partes: Status da digitalização Configurações da digitalização Páginas salvas Pré-visualização A digitalização também pode ser finalizada clicando o botão [Suspender] na janela [ScanSnap Manager - Digitalizando e salvando arquivo]. Para maiores detalhes sobre como suspender a digitalização, consulte a seção "Suspendendo a digitalização" (página 87). A janela [ScanSnap Manager - Digitalizando e salvando arquivo] será fechada automaticamente após salvar a imagem da última página digitalizada. 110
111 Configurando o ScanSnap Manager (Windows) Ocultando a janela de progresso A janela [ScanSnap Manager - Digitalizando e salvando arquivo] pode ser oculta seguindo os procedimentos abaixo: 1. Selecione [Ajuda] [Preferências] no menu do botão direito. Para maiores detalhes sobre o menu do botão direito, consulte a seção "Menu do botão direito" (página 72). A janela [ScanSnap Manager - Preferências] será exibida. 2. Na guia [Status], desmarque a caixa [Exibir o progresso da digitalização (recomendado)]. 3. Clique em [OK] para fechar a janela [ScanSnap Manager - Preferências]. A janela [ScanSnap Manager - Digitalizando e salvando arquivo] não será exibida a partir da próxima digitalização. Quando a janela de progresso estiver oculta, o ícone do ScanSnap Manager será alternará entre e. 111
112 Ações (Windows) Ações As funções mais utilizadas no ScanSnap estão disponíveis como Ações para auxiliar no trabalho de rotina. As ações permitem: Compartilhar as imagens digitalizadas com outras pessoas. As imagens digitalizadas podem ser salvas diretamente em uma pasta compartilhada na rede, a fim de compartilhá-las com demais usuários e informar-lhes o diretório da pasta de destino com um criado automaticamente. Enviar documentos via para os integrantes de uma reunião que será iniciada em breve. Envie s anexando o arquivo da imagem digitalizada. Tirar cópias dos documentos. Imprima a imagem digitalizada com a impressora. Converter e salvar catálogos ou panfletos em dados digitais. Salve digitalizações de catálogos e panfletos diretamente na Pasta de imagens. Obter o texto dos documentos sem digitá-lo no teclado. Obtenha o texto das imagens digitalizadas, convertido em documentos Word, Excel ou PowerPoint. Organizar e arquivar uma grande quantidade de cartões de visita. Armazene e gerencie cartões de visita com o CardMinder. Compartilhar as imagens digitalizadas pelo SharePoint. Salve a imagem digitalizada no SharePoint e Office Live. Converter os documentos de papel em arquivos digitais, facilitando a organização e armazenamento. Salve a imagem digitalizada diretamente no Rack2-Filer para que possa gerenciar e organizar. Gerenciar documentos digitalizados através da integração com o Evernote. Salve arquivos PDF no Evernote para que possa acessá-los facilmente a qualquer hora e lugar. Gerenciar anotações através da integração com o Evernote. Salve arquivos JPEG no Evernote para que possa acessá-los facilmente a qualquer hora e lugar. 112
113 Ações (Windows) Gerenciar documentos digitalizados através da integração com o Google Docs. Salve arquivos PDF no Google Docs para que possa acessá-los facilmente a qualquer hora e lugar. Gerenciar documentos digitalizados através da integração com o Salesforce Chatter. Poste as imagens digitalizadas ao Salesforce Chatter e gerencia-as com o Salesforce CRM. Gerenciar documentos digitalizados através da integração com o SugarSync. Salve os documentos digitalizados na pasta SugarSync para que possa acessá-los facilmente a qualquer hora e lugar. Salvar documentos digitalizados em um dispositivo móvel. Salve os documentos digitalizados em um dispositivo móvel. É possível acessar os arquivos salvos através da integração com o programa qual arquivos PDF ou JPEG podem ser visualizados. As descrições abaixo explicam como usar as Ações. 113
114 Salvando os dados em uma pasta especificada Ações (Windows) Esta seção descreve como salvar o arquivo de imagens digitalizadas em uma pasta especificada. É possível salvar as imagens digitalizadas em uma pasta de rede e compartilhar com outros. Além disso, o diretório da pasta de destino pode ser anexado automaticamente ao . O programa de padrão será usado na integração. O programa de pode não funcionar corretamente com o ScanSnap Manager mesmo que o programa seja o programa padrão. Neste caso, contate o fabricante do programa de . Configure os parâmetros do programa de seguindo os procedimentos abaixo. No Windows 7 / Windows Vista 1. No Windows, clique o botão [Iniciar] [Programas Padrão] [Definir os Programas Padrão]. A janela [Definir Programas Padrão] será exibida. 2. Selecione um programa de para interagir com o ScanSnap Manager a partir da coluna [Programas]. 3. Selecione [Definir este programa como padrão] e clique o botão [OK]. Windows XP / Windows 2000 O programa de selecionado no Internet Explorer em [Ferramentas] [Opções da Internet] guia [Programas] lista suspensa [ ] será utilizado. Se nenhum programa de estiver configurado, selecione um programa para interagir com o ScanSnap Manager pela lista suspensa [ ]. Programas de que não podem ser selecionados aqui não podem interagir com o ScanSnap Manager. Programas de verificados: - Windows Live Mail - Windows Mail (Windows Vista) - Outlook 2010 / 2007 / Outlook Express 6 - Thunderbird version 3.1 Para maiores detalhes sobre como efetuar a digitalização e salvar a imagem digitalizada em uma pasta especificada usando ou não o Quick menu, consulte as seções: Operações com o Quick menu ativado ( página 115) Operações com o Quick menu desativado ( página 118) 114
115 Ações (Windows) Operações com o Quick menu ativado Para ativar o Quick menu, a caixa de seleção [Usar o Quick menu] deve estar marcada na janela de configurações do ScanSnap. Para maiores detalhes sobre a digitalização de documentos usando o Quick menu, consulte a seção "Operações com o Quick menu ativado" (página 76). 1. Carregue o documento no ScanSnap. Para maiores detalhes sobre como carregar os documentos, consulte a seção "Como carregar documentos" (página 34). 2. Pressione o botão [Scan] do ScanSnap para iniciar a digitalização. O Quick menu será exibido quando a digitalização for concluída. 3. Clique o ícone [Scan to Folder]. A janela [Scan to Folder] será exibida. 115
116 Ações (Windows) 4. Verifique a imagem digitalizada na janela de visualização. Na janela [Scan to Folder], é possível alterar nomes dos arquivos, pastas de destino e especificar se deseja informar ou não o diretório das pastas para outros usuários via . Para maiores detalhes sobre a janela [Scan to Folder], consulte a Ajuda do ScanSnap Manager. Pré-visualização 116
117 Ações (Windows) 5. Clique o botão [Salvar]. O arquivo da imagem digitalizada será salvo na pasta especificada. Quando a caixa de seleção [Determinar o caminho para a pasta de destino no e na mensagem] da janela [Scan to Folder] estiver marcada, o programa de com o diretório dos arquivos anexados será aberto. Após o Quick menu ser exibido e antes da janela [Scan to Folder] ser fechada, a digitalização não poderá ser efetuada. Feche a janela [Scan to Folder] antes de digitalizar o próximo documento. Não mova, exclua ou renomeie a imagem digitalizada usando outros programas após o Quick menu ser exibido e antes da janela [Scan to Folder] ser fechada. 117
118 Ações (Windows) Operações com o Quick menu desativado Para desativar o Quick menu, a caixa de seleção [Usar o Quick menu] deve estar desmarcada na janela de configurações do ScanSnap. Para maiores detalhes sobre a digitalização de documentos sem usar o Quick menu, consulte a seção "Operações com o Quick menu desativado" (página 83). 1. Pelo menu do botão direito, selecione [Configurações do botão Scan]. Para maiores detalhes sobre o menu do botão direito, consulte a seção "Menu do botão direito" (página 72). A janela de configurações do ScanSnap será exibida. 2. Na lista suspensa [Aplicativo] da guia [Aplicativo], selecione [Scan to Folder]. O ScanSnap Manager poderá também interagir com o [Scan to Folder] ao selecionar: [Scan to Folder] da lista suspensa [Perfil] da janela de configurações do ScanSnap [Scan to Folder] do menu do botão esquerdo 3. Clique em [OK] para fechar a janela de configurações do ScanSnap. 4. Carregue o documento no ScanSnap. Para maiores detalhes sobre como carregar os documentos, consulte a seção "Como carregar documentos" (página 34). 118
119 Ações (Windows) 5. Pressione o botão [Scan] do ScanSnap para iniciar a digitalização. A janela [Scan to Folder] será exibida após a digitalização ser concluída. 6. Verifique a imagem digitalizada na janela de visualização. Na janela [Scan to Folder], é possível alterar nomes dos arquivos, pastas de destino e especificar se deseja informar ou não o diretório das pastas para outros usuários via . Para maiores detalhes sobre a janela [Scan to Folder], consulte a Ajuda do ScanSnap Manager. Pré-visualização 119
120 Ações (Windows) 7. Clique o botão [Salvar]. O arquivo da imagem digitalizada será salvo na pasta especificada. Quando a caixa de seleção [Determinar o caminho para a pasta de destino no e na mensagem] da janela [Scan to Folder] estiver marcada, o programa de com o diretório dos arquivos anexados será aberto. A digitalização não pode ser efetuada se a janela [Scan to Folder] estiver exibida. Feche a janela antes de digitalizar o próximo documento. Não mova, exclua ou renomeie a imagem digitalizada usando outros programas enquanto o [Scan to Folder] estiver sendo exibido. 120
121 Ações (Windows) Anexando arquivos ao Esta seção descreve como anexar as imagens digitalizadas ao . O programa de padrão será usado na integração. O programa de pode não funcionar corretamente com o ScanSnap Manager mesmo que o programa seja o programa padrão. Neste caso, contate o fabricante do programa de . Configure os parâmetros do programa de seguindo os procedimentos abaixo. No Windows 7 / Windows Vista 1. No Windows, clique o botão [Iniciar] [Programas Padrão] [Definir os Programas Padrão]. A janela [Definir Programas Padrão] será exibida. 2. Selecione um programa de para interagir com o ScanSnap Manager a partir da coluna [Programas]. 3. Selecione [Definir este programa como padrão] e clique o botão [OK]. Windows XP / Windows 2000 O programa de selecionado no Internet Explorer em [Ferramentas] [Opções da Internet] guia [Programas] lista suspensa [ ] será utilizado. Se nenhum programa de estiver configurado, selecione um programa para interagir com o ScanSnap Manager pela lista suspensa [ ]. Programas de que não podem ser selecionados aqui não podem interagir com o ScanSnap Manager. Programas de verificados: - Windows Live Mail - Windows Mail (Windows Vista) - Outlook 2010 / 2007 / Outlook Express 6 - Thunderbird version 3.1 Para maiores detalhes sobre como efetuar a digitalização e anexar a imagem digitalizada em um usando ou não o Quick menu, consulte as seções: Operações com o Quick menu ativado ( página 122) Operações com o Quick menu desativado ( página 126) 121
122 Ações (Windows) Operações com o Quick menu ativado Para ativar o Quick menu, a caixa de seleção [Usar o Quick menu] deve estar marcada na janela de configurações do ScanSnap. Para maiores detalhes sobre a digitalização de documentos usando o Quick menu, consulte a seção "Operações com o Quick menu ativado" (página 76). 1. Carregue o documento no ScanSnap. Para maiores detalhes sobre como carregar os documentos, consulte a seção "Como carregar documentos" (página 34). Até 10 arquivos podem ser anexados em um . Digitalizando mais de um documento com as configurações abaixo, vários arquivos serão criados. Verifique o número de documentos a serem digitalizados: Formato do arquivo: JPEG (*.jpg) Caixa de seleção [Criar arquivos PDF separadamente (n) página(s)] marcada 2. Pressione o botão [Scan] do ScanSnap para iniciar a digitalização. O Quick menu será exibido quando a digitalização for concluída. 3. Altere as configurações do [Scan to ] (caso não deseje alterar as configurações, prossiga ao passo 4.). 1. Mova o ponteiro do mouse até a marca do ícone do [Scan to ] e selecione o menu [Configurações]. A janela [Scan to - Opções] será exibida. 122
123 Ações (Windows) 2. Altere as configurações. Para maiores detalhes sobre a janela [Scan to - Opções], consulte a Ajuda do ScanSnap Manager. 3. Clique em [OK] para fechar a janela [Scan to - Opções]. 4. Clique o ícone [Scan to ]. A janela [Scan to ] será exibida. Se a caixa de seleção [Exibir visualização] da janela [Scan to - Opções] do passo 3. estiver desmarcada, a janela [Scan to ] não será exibida. Uma nova janela será exibida com os arquivos anexados. 123
124 Ações (Windows) 5. Verifique a imagem digitalizada na janela de visualização. Na janela [Scan to ], é possível alterar o nome dos arquivos, aplicar a "Senha de Abertura do Documento", e salvar arquivos digitalizados na pasta especificada em [Pasta de armazenamento de imagem] após enviá-los por . Para maiores detalhes sobre a janela [Scan to ], consulte a Ajuda do ScanSnap Manager. Pré-visualização 6. Clique o botão [Anexar]. Quando a caixa de seleção [Defina uma "Senha de Abertura do Documento" para o arquivo PDF] estiver selecionada na janela [Scan to - Opções] ou [Scan to ], a janela [Scan to - Criar senha] será exibida. Insira a senha e clique o botão [OK]. 124
125 Ações (Windows) A seguinte mensagem será exibida se o botão [Cancelar] da janela [Scan to - Criar senha] for clicado. Para não configurar a senha, clique o botão [Sim]. O programa de com o arquivo anexado será aberto. Após o Quick menu ser exibido e antes da janela [Scan to ] ser fechada, a digitalização não poderá ser efetuada. Feche a janela [Scan to ] antes de digitalizar o próximo documento. Não mova, exclua ou renomeie a imagem digitalizada usando outros programas após o Quick menu ser exibido e antes da janela [Scan to ] ser fechada. 125
126 Ações (Windows) Operações com o Quick menu desativado Para desativar o Quick menu, a caixa de seleção [Usar o Quick menu] deve estar desmarcada na janela de configurações do ScanSnap. Para maiores detalhes sobre a digitalização de documentos sem usar o Quick menu, consulte a seção "Operações com o Quick menu desativado" (página 83). 1. Pelo menu do botão direito, selecione [Configurações do botão Scan]. Para maiores detalhes sobre o menu do botão direito, consulte a seção "Menu do botão direito" (página 72). A janela de configurações do ScanSnap será exibida. 2. Na lista suspensa [Aplicativo] da guia [Aplicativo], selecione [Scan to ]. O ScanSnap Manager pode interagir com o [Scan to ] quando selecionar: [Scan to ] da lista suspensa [Perfil] da janela de configurações do ScanSnap [Scan to ] do menu do botão esquerdo 126
127 Ações (Windows) 3. Altere as configurações do [Scan to ] (caso não deseje alterar as configurações, prossiga ao passo 4.). 1. Clique o botão [Configurações do aplicativo]. A janela [Scan to - Opções] será exibida. 2. Altere as configurações. Para maiores detalhes sobre a janela [Scan to - Opções], consulte a Ajuda do ScanSnap Manager. 3. Clique em [OK] para fechar a janela [Scan to - Opções]. 4. Clique em [OK] para fechar a janela de configurações do ScanSnap. 5. Carregue o documento no ScanSnap. Para maiores detalhes sobre como carregar os documentos, consulte a seção "Como carregar documentos" (página 34). Até 10 arquivos podem ser anexados em um . Digitalizando mais de um documento com as configurações abaixo, vários arquivos serão criados. Verifique o número de documentos a serem digitalizados: Formato do arquivo: JPEG (*.jpg) Caixa de seleção [Criar arquivos PDF separadamente (n) página(s)] marcada 127
128 Ações (Windows) 6. Pressione o botão [Scan] do ScanSnap para iniciar a digitalização. A janela [Scan to ] será exibida após a digitalização ser concluída. Se a caixa de seleção [Exibir visualização] da janela [Scan to - Opções] do passo 3. estiver desmarcada, a janela [Scan to ] não será exibida. Uma nova janela será exibida com os arquivos anexados. 7. Verifique a imagem digitalizada na janela de visualização. Na janela [Scan to ], é possível alterar o nome dos arquivos, aplicar a "Senha de Abertura do Documento", e salvar arquivos digitalizados na pasta especificada em [Pasta de armazenamento de imagem] após enviá-los por . Para maiores detalhes sobre a janela [Scan to ], consulte a Ajuda do ScanSnap Manager. Pré-visualização 128
129 Ações (Windows) 8. Clique o botão [Anexar]. Quando a caixa de seleção [Defina uma "Senha de Abertura do Documento" para o arquivo PDF] estiver selecionada na janela [Scan to - Opções] ou [Scan to ], a janela [Scan to - Criar senha] será exibida. Insira a senha e clique o botão [OK]. A seguinte mensagem será exibida se o botão [Cancelar] da janela [Scan to - Criar senha] for clicado. Para não configurar a senha, clique o botão [Sim]. O programa de com o arquivo anexado será aberto. A digitalização não pode ser iniciada quando a janela [Scan to ] estiver sendo exibida. Feche a janela antes de digitalizar o próximo documento. Não mova, exclua ou renomeie a imagem digitalizada usando outros programas enquanto o [Scan to ] estiver sendo exibido. 129
130 Usando o ScanSnap como uma copiadora Ações (Windows) Esta seção descreve como imprimir as imagens digitalizadas com a impressora. Quando a impressora interagir com o ScanSnap Manager, o ScanSnap pode ser usado como uma copiadora. Observe que sombras em volta das margens do documento podem aparecer como linhas na imagem digitalizada, dependendo do método de digitalização e condição do papel. Se tais imagens forem digitalizadas, a imagem impressa também poderá ter linhas. A imagem digitalizada será impressa com a resolução de 150 dpi independentemente da configuração especificada em [Qualidade da imagem] da guia [Digitalização]. Para maiores detalhes sobre como efetuar a digitalização e imprimir a imagem digitalizada usando ou não o Quick menu, consulte as seções: Operações com o Quick menu ativado ( página 131) Operações com o Quick menu desativado ( página 134) 130
131 Ações (Windows) Operações com o Quick menu ativado Para ativar o Quick menu, a caixa de seleção [Usar o Quick menu] deve estar marcada na janela de configurações do ScanSnap. Para maiores detalhes sobre a digitalização de documentos usando o Quick menu, consulte a seção "Operações com o Quick menu ativado" (página 76). 1. Carregue o documento no ScanSnap. Para maiores detalhes sobre como carregar os documentos, consulte a seção "Como carregar documentos" (página 34). 2. Pressione o botão [Scan] do ScanSnap para iniciar a digitalização. O Quick menu será exibido quando a digitalização for concluída. 3. Altere as configurações do [Scan to Print] (caso não deseje alterar as configurações, prossiga ao passo 4.). 1. Mova o ponteiro do mouse até a marca do ícone do [Scan to Print] e selecione o menu [Configurações]. A janela [Scan to Print - Opções] será exibida. 131
132 Ações (Windows) 2. Altere as configurações. Para maiores detalhes sobre a janela [Scan to Print - Opções], consulte a Ajuda do ScanSnap Manager. 3. Clique em [OK] para fechar a janela [Scan to Print - Opções]. 4. Clique o ícone [Scan to Print]. A janela [Scan to Print] será exibida. Se a caixa de seleção [Exibir a janela "Imprimir"] for desmarcada no passo 3., a impressão será efetuada imediatamente. 132
133 Ações (Windows) 5. Verifique a imagem digitalizada na janela de visualização. Na janela [Scan to Print], é possível especificar a impressora a ser usada, o número de cópias e o tamanho dos dados da imagem a ser impressa, assim como salvar ou não a imagem na pasta especificada em [Pasta de armazenamento de imagem]. Para maiores detalhes sobre a janela [Scan to Print], consulte a Ajuda do ScanSnap Manager. Pré-visualização 6. Clique o botão [Imprimir]. A imagem digitalizada será impressa. Após o Quick menu ser exibido e antes da janela [Scan to Print] ser fechada, a digitalização não poderá ser efetuada. Feche a janela [Scan to Print] antes de digitalizar o próximo documento. Não mova, exclua ou renomeie a imagem digitalizada usando outros programas após o Quick menu ser exibido e antes da janela [Scan to Print] ser fechada. 133
134 Ações (Windows) Operações com o Quick menu desativado Para desativar o Quick menu, a caixa de seleção [Usar o Quick menu] deve estar desmarcada na janela de configurações do ScanSnap. Para maiores detalhes sobre a digitalização de documentos sem usar o Quick menu, consulte a seção "Operações com o Quick menu desativado" (página 83). 1. Pelo menu do botão direito, selecione [Configurações do botão Scan]. Para maiores detalhes sobre o menu do botão direito, consulte a seção "Menu do botão direito" (página 72). A janela de configurações do ScanSnap será exibida. 2. Na lista suspensa [Aplicativo] da guia [Aplicativo], selecione [Scan to Print]. O ScanSnap Manager poderá também interagir com o [Scan to Print] ao selecionar: [Scan to Print] da lista suspensa [Perfil] da janela de configurações do ScanSnap [Scan to Print] do menu do botão esquerdo 134
135 Ações (Windows) 3. Altere as configurações do [Scan to Print] (caso não deseje alterar as configurações, prossiga ao passo 4.). 1. Clique o botão [Configurações do aplicativo]. A janela [Scan to Print - Opções] será exibida. 2. Altere as configurações. Para maiores detalhes sobre a janela [Scan to Print - Opções], consulte a Ajuda do ScanSnap Manager. 3. Clique em [OK] para fechar a janela [Scan to Print - Opções]. 4. Clique em [OK] para fechar a janela de configurações do ScanSnap. 5. Carregue o documento no ScanSnap. Para maiores detalhes sobre como carregar os documentos, consulte a seção "Como carregar documentos" (página 34). 6. Pressione o botão [Scan] do ScanSnap para iniciar a digitalização. A janela [Scan to Print] será exibida após a digitalização ser concluída. Se a caixa de seleção [Exibir a janela "Imprimir"] for desmarcada no passo 3., a impressão será efetuada imediatamente. 135
136 Ações (Windows) 7. Verifique a imagem digitalizada na janela de visualização. Na janela [Scan to Print], é possível especificar a impressora a ser usada, o número de cópias e o tamanho dos dados da imagem a ser impressa, assim como salvar ou não a imagem na pasta especificada em [Pasta de armazenamento de imagem]. Para maiores detalhes sobre a janela [Scan to Print], consulte a Ajuda do ScanSnap Manager. Pré-visualização 8. Clique o botão [Imprimir]. A imagem digitalizada será impressa. A digitalização não pode ser efetuada se a janela [Scan to Print] estiver exibida. Feche a janela antes de digitalizar o próximo documento. Não mova, exclua ou renomeie a imagem digitalizada usando outros programas enquanto o [Scan to Print] estiver sendo exibido. 136
137 Ações (Windows) Salvando arquivos no Picture Folder Esta seção descreve como salvar o arquivo de imagens digitalizadas como arquivo JPEG na "Pasta de imagens". A seguinte pasta será configurada como "Pasta de imagens": No Windows 7 / Windows Vista Nome do drive (C: por exemplo):\users\nome do usuário\pictures\scansnap Windows XP / Windows 2000 Nome do drive (C: por exemplo):\documents and Settings\nome do usuário\ My Documents\Pictures\ScanSnap Para maiores detalhes sobre como efetuar a digitalização e salvar a imagem digitalizada na "Pasta de imagens" usando ou não o Quick menu, consulte as seções: Operações com o Quick menu ativado ( página 138) Operações com o Quick menu desativado ( página 141) 137
138 Ações (Windows) Operações com o Quick menu ativado Para ativar o Quick menu, a caixa de seleção [Usar o Quick menu] deve estar marcada na janela de configurações do ScanSnap. Para maiores detalhes sobre a digitalização de documentos usando o Quick menu, consulte a seção "Operações com o Quick menu ativado" (página 76). 1. Carregue o documento no ScanSnap. Para maiores detalhes sobre como carregar os documentos, consulte a seção "Como carregar documentos" (página 34). 2. Pressione o botão [Scan] do ScanSnap para iniciar a digitalização. O Quick menu será exibido quando a digitalização for concluída. 3. Altere as configurações do [Scan to Picture Folder] (caso não deseje alterar as configurações, prossiga ao passo 4.). 1. Mova o ponteiro do mouse até a marca do ícone do [Scan to Picture Folder] e selecione o menu [Configurações]. A janela [Scan to Picture Folder - Opções] será exibida. 138
139 Ações (Windows) 2. Altere as configurações. Para maiores detalhes sobre a janela [Scan to Picture Folder - Opções], consulte a Ajuda do ScanSnap Manager. 3. Clique em [OK] para fechar a janela [Scan to Picture Folder - Opções]. 4. Clique o ícone [Scan to Picture Folder]. A janela [Scan to Picture Folder] será exibida. Se a caixa de seleção [Exibir visualização] for desmarcada no passo 3., a imagem será salva diretamente na Pasta de imagens. 139
140 Ações (Windows) 5. Verifique a imagem digitalizada na janela de visualização. Na janela [Scan to Picture Folder] é possível renomear o arquivo, alterar a pasta de destino e salvar a imagem digitalizada na pasta especificada em [Pasta de armazenamento de imagem]. Para maiores detalhes sobre a janela [Scan to Picture Folder], consulte a Ajuda do ScanSnap Manager. Pré-visualização Em [Especificar a pasta de destino], é possível alterar a pasta de destino para outra pasta que não seja a Pasta de imagens. 6. Clique o botão [Salvar]. A imagem digitalizada é salva na Pasta de imagens. Após o Quick menu ser exibido e antes da janela [Scan to Picture Folder] ser fechada, a digitalização não poderá ser efetuada. Feche a janela [Scan to Picture Folder] antes de digitalizar o próximo documento. Não mova, exclua ou renomeie a imagem digitalizada usando outros programas após o Quick menu ser exibido e antes da janela [Scan to Picture Folder] ser fechada. 140
141 Ações (Windows) Operações com o Quick menu desativado Para desativar o Quick menu, a caixa de seleção [Usar o Quick menu] deve estar desmarcada na janela de configurações do ScanSnap. Para maiores detalhes sobre a digitalização de documentos sem usar o Quick menu, consulte a seção "Operações com o Quick menu desativado" (página 83). 1. Pelo menu do botão direito, selecione [Configurações do botão Scan]. Para maiores detalhes sobre o menu do botão direito, consulte a seção "Menu do botão direito" (página 72). A janela de configurações do ScanSnap será exibida. 2. Na lista suspensa [Aplicativo] da guia [Aplicativo], selecione [Scan to Picture Folder]. Após adicionar as configurações personalizadas como perfis, o programa que interagirá com o ScanSnap Manager pode ser selecionado pela lista suspensa [Perfil] ou pelo menu do botão esquerdo a partir da próxima digitalização. Para maiores detalhes sobre como adicionar um perfil, consulte a seção "Gerenciamento de perfis" (página 95). 141
142 Ações (Windows) 3. Altere as configurações do [Scan to Picture Folder] (caso não deseje alterar as configurações, prossiga ao passo 4.). 1. Clique o botão [Configurações do aplicativo]. A janela [Scan to Picture Folder - Opções] será exibida. 2. Altere as configurações. Para maiores detalhes sobre a janela [Scan to Picture Folder - Opções], consulte a Ajuda do ScanSnap Manager. 3. Clique em [OK] para fechar a janela [Scan to Picture Folder - Opções]. 4. Clique em [OK] para fechar a janela de configurações do ScanSnap. 5. Carregue o documento no ScanSnap. Para maiores detalhes sobre como carregar os documentos, consulte a seção "Como carregar documentos" (página 34). 6. Pressione o botão [Scan] do ScanSnap para iniciar a digitalização. A janela [Scan to Picture Folder] será exibida após a digitalização ser concluída. Se a caixa de seleção [Exibir visualização] for desmarcada no passo 3., a imagem será salva diretamente na Pasta de imagens. 142
143 Ações (Windows) 7. Verifique a imagem digitalizada na janela de visualização. Na janela [Scan to Picture Folder] é possível renomear o arquivo, alterar a pasta de destino e salvar a imagem digitalizada na pasta especificada em [Pasta de armazenamento de imagem]. Para maiores detalhes sobre a janela [Scan to Picture Folder], consulte a Ajuda do ScanSnap Manager. Pré-visualização Em [Especificar a pasta de destino], é possível alterar a pasta de destino para outra pasta que não seja a Pasta de imagens. 8. Clique o botão [Salvar]. A imagem digitalizada é salva na Pasta de imagens. A digitalização não pode ser efetuada se a janela [Scan to Picture Folder] estiver exibida. Feche a janela antes de digitalizar o próximo documento. Não mova, exclua ou renomeie a imagem digitalizada usando outros programas enquanto o [Scan to Picture Folder] estiver sendo exibido. 143
144 Convertendo em arquivos do Word / Excel / PowerPoint Ações (Windows) Esta seção descreve como converter imagens digitalizadas em arquivos Word / Excel / PowerPoint através do ABBYY FineReader for ScanSnap, fornecido junto com o ScanSnap. ABCD... Os seguintes programas devem estar instalados no computador para que o reconhecimento de texto possa ser executado: - ABBYY FineReader for ScanSnap (fornecido com o ScanSnap) - Word - Excel - PowerPoint - Visual Basic for Applications de Recursos Compartilhados do Office (o programa é instalado junto com o Microsoft Office) Os documentos convertidos em arquivos Word, Excel e PowerPoint não podem ser visualizados se os programas respectivos não estiverem instalados e registrados. Instale os programas e conclua o registro do usuário para visualizar os documentos convertidos. ABBYY FineReader for ScanSnap pode ser usado com as seguintes versões do Word, Excel e PowerPoint: - Word: 2010 / 2007 / 2003 / Excel: 2010 / 2007 / 2003 / PowerPoint: 2010 / 2007 / 2003 / 2002 Não use esta função enquanto estiver trabalhando com o Word, Excel ou PowerPoint. Além disso, não abra programas como o Word, Excel ou PowerPoint, enquanto esta função estiver sendo executada. Caso contrário, uma mensagem como "Call is rejected by callee" pode ser exibida e o documento resultante pode não aparecer. 144
145 Ações (Windows) Sobre a função OCR do ABBYY FineReader for ScanSnap O ABBYY FineReader for ScanSnap é um programa exclusivo do ScanSnap. Este programa é capaz de reconhecer textos de arquivos PDF criados pelo ScanSnap. Ou seja, textos de arquivos PDF criados pelo Adobe Acrobat ou outros programas não podem ser reconhecidos. O reconhecimento óptico de caracteres possui as seguintes características. Antes de efetuar o reconhecimento do texto, verifique se os documentos que irá converter são apropriados para a conversão de acordo com as orientações abaixo: Programa Scan to Word Documentos recomendados para a conversão Documentos de layout simples, com 1 ou 2 colunas Documentos não recomendados para a conversão Documentos com layout complexo, constituídos por diagramas, tabelas e textos (como folhetos, revistas e jornais) Scan to Excel Documentos contendo simples tabelas sem células mescladas Documentos contendo: - Tabelas sem linhas de borda - Tabelas com formatos de células complexas - Tabelas complexas com subtabelas - Diagramas - Gráficos - Fotografias - Textos na vertical 145
146 Ações (Windows) Programa Scan to PowerPoint(R) Documentos recomendados para a conversão Documentos que contém texto e diagramas / tabelas simples em um fundo branco de cor clara Documentos não recomendados para a conversão - Documentos de layout complexo que contém textos misturados com diagramas ou ilustrações - Documentos que contém fotografias ou padrões configurados como plano de fundo - Documentos com texto de cor clara em fundo escuro 146
147 Ações (Windows) As configurações abaixo podem não ser reproduzidas como no documento original. É recomendado verificar o resultado da conversão no Word, Excel ou PowerPoint, corrigindo os erros se necessário. - Fonte e tamanho dos caracteres - Espaço dos caracteres e das linhas - Caracteres sublinhados, em negrito ou itálico - Sobrescrito / subscrito Os seguintes tipos de documentos (caracteres) podem não ser reconhecidos corretamente. Melhores resultados de reconhecimento podem ser obtidos alterando o modo de cor ou aumentando a resolução: - Documentos que possuem caracteres manuscritos - Textos que possuem caracteres menores que 10 pontos - Documentos desalinhados - Documentos escritos em idiomas diferentes do especificado - Documentos com caracteres em fundo colorido não uniforme Ex.: Caracteres sombreados - Documentos com muitos caracteres decorados Ex.: Relevo / contorno - Documentos com caracteres em fundo padronizado Ex.: Caracteres sobrepostos em ilustrações e gráficos - Documentos com muitos caracteres em contato com sublinhas ou bordas - Documentos de layout complexo ou interferência na imagem * Estes documentos podem ter a conversão demorada. A mensagem abaixo aparecerá quando um documento de página longa for convertido para o Word e o resultado do processamento for dividido em mais de uma página. Ao converter arquivos para o Excel, os resultados que excederem linhas não serão salvos. Ao converter arquivos Excel, as informações sobre layout, figuras, largura / comprimento dos gráficos e das tabelas não serão reproduzidas. Apenas tabelas e caracteres serão reproduzidos. Um documento do PowerPoint convertido não possuirá os padrões e fundos coloridos originais. Documentos com a margem superior para baixo ou na orientação Paisagem não podem ser reconhecidos corretamente. Marque a caixa de seleção [Ativar rotação automática da imagem] (página 237) ou carregue os documentos com a face voltada para baixo na orientação retrato. Na janela de configurações do ScanSnap, mesmo que [Criar arquivos PDF separadamente (n) página(s)] seja selecionado (janela [Opções do formato de arquivo PDF] exibida quando o botão [Opção] é clicado na guia [Opções do arquivo]), os resultados da conversão serão salvos como um único arquivo. 147
148 Ações (Windows) As configurações aplicadas durante a conversão para documentos do Word, Excel ou PowerPoint podem ser alteradas na janela de configurações do ABBYY FineReader for ScanSnap. Clique o botão [Iniciar] [Todos os Programas] [ABBYY FineReader for ScanSnap (TM) 4.1] [ABBYY FineReader for ScanSnap (TM) 4.1] para exibir a seguinte janela. Para maiores detalhes sobre como configurar, consulte o Guia do usuário do ABBYY FineReader for ScanSnap. Para maiores detalhes sobre como efetuar a digitalização e converter a imagem digitalizada para arquivos Word / Excel / PowerPoint usando ou não o Quick menu, consulte as seções: Operações com o Quick menu ativado ( página 149) Operações com o Quick menu desativado ( página 151) 148
149 Ações (Windows) Operações com o Quick menu ativado Para ativar o Quick menu, a caixa de seleção [Usar o Quick menu] deve estar marcada na janela de configurações do ScanSnap. Para maiores detalhes sobre a digitalização de documentos usando o Quick menu, consulte a seção "Operações com o Quick menu ativado" (página 76). 1. Carregue o documento no ScanSnap. Para maiores detalhes sobre como carregar os documentos, consulte a seção "Como carregar documentos" (página 34). 2. Pressione o botão [Scan] do ScanSnap para iniciar a digitalização. É recomendado selecionar [Resolução automática] ou [Ótimo] em [Qualidade da imagem] na guia [Digitalização] da janela de configurações do ScanSnap. O Quick menu será exibido quando a digitalização for concluída. 3. Clique o ícone [Scan to Word], [Scan to Excel], ou [Scan to PowerPoint(R)]. Quando [JPEG(*.jpg)] for selecionado em [Formato do arquivo] da guia [Opções do arquivo] na janela de configurações do ScanSnap, a imagem digitalizada não poderá ser convertida em arquivos Word / Excel / PowerPoint. A digitalização não pode ser efetuada quando o Quick menu estiver sendo exibido. Aguarde até que a conversão seja concluída para digitalizar outro documento. Não mova, exclua ou renomeie a imagem digitalizada usando outros programas enquanto o Quick menu estiver sendo exibido. 149
150 Ações (Windows) A conversão será iniciada exibindo a janela abaixo. Quando a conversão for concluída, o Word, Excel ou PowerPoint será iniciado e o resultado da conversão exibido. Em um ambiente onde o Word, Excel ou PowerPoint não estão instalados, os dados serão salvos em um dos formatos abaixo após a conclusão da conversão: Scan to Word: formato RTF (.rtf) Scan to Excel: formato XLS (.xls) Scan to PowerPoint: formato PPT (.ppt) 150
151 Ações (Windows) Operações com o Quick menu desativado Para desativar o Quick menu, a caixa de seleção [Usar o Quick menu] deve estar desmarcada na janela de configurações do ScanSnap. Para maiores detalhes sobre a digitalização de documentos sem usar o Quick menu, consulte a seção "Operações com o Quick menu desativado" (página 83). 1. Pelo menu do botão direito, selecione [Configurações do botão Scan]. Para maiores detalhes sobre o menu do botão direito, consulte a seção "Menu do botão direito" (página 72). A janela de configurações do ScanSnap será exibida. 2. Na lista suspensa [Aplicativo] da guia [Aplicativo], selecione [ABBYY Scan to Word], [ABBYY Scan to Excel] ou [ABBYY Scan to PowerPoint(R)]. É recomendado selecionar [Resolução automática] ou [Ótimo] em [Qualidade da imagem] na guia [Digitalização] da janela de configurações do ScanSnap. O ScanSnap Manager também pode interagir com o [ABBYY Scan to Word], [ABBYY Scan to Excel] ou [ABBYY Scan to PowerPoint(R)] quando selecionar: - [ABBYY Scan to Word], [ABBYY Scan to Excel] ou [ABBYY Scan to PowerPoint(R)] da lista suspensa [Perfil] da janela de configurações do ScanSnap - [ABBYY Scan to Word], [ABBYY Scan to Excel] ou [ABBYY Scan to PowerPoint(R)] do menu do botão esquerdo 3. Clique em [OK] para fechar a janela de configurações do ScanSnap. 151
152 Ações (Windows) 4. Carregue o documento no ScanSnap. Para maiores detalhes sobre como carregar os documentos, consulte a seção "Como carregar documentos" (página 34). 5. Pressione o botão [Scan] do ScanSnap para iniciar a digitalização. Quando a digitalização for concluída, a seguinte janela será exibida, iniciando a conversão. Quando a conversão for concluída, o Word, Excel ou PowerPoint será iniciado e o resultado da conversão exibido. Em um ambiente onde o Word, Excel ou PowerPoint não estão instalados, os dados serão salvos em um dos formatos abaixo após a conclusão da conversão: Scan to Word: formato RTF (.rtf) Scan to Excel: formato XLS (.xls) Scan to PowerPoint: formato PPT (.ppt) 152
153 Ações (Windows) Salvando cartões de visita no CardMinder Esta seção descreve como armazenar as imagens dos cartões de visita no CardMinder. Páginas em branco não serão removidas mesmo que a função [Ativar a remoção automática de páginas em branco] seja ativada ao armazenar as imagens digitalizadas dos cartões de visita no CardMinder. Dados de até páginas, incluindo páginas em branco podem ser armazenadas de uma vez no CardMinder. Para maiores detalhes sobre como efetuar a digitalização e gerenciar os cartões no CardMinder usando ou não o Quick menu, consulte as seções: Operações com o Quick menu ativado ( página 154) Operações com o Quick menu desativado ( página 157) 153
154 Ações (Windows) Operações com o Quick menu ativado Para ativar o Quick menu, a caixa de seleção [Usar o Quick menu] deve estar marcada na janela de configurações do ScanSnap. Para maiores detalhes sobre a digitalização de documentos usando o Quick menu, consulte a seção "Operações com o Quick menu ativado" (página 76). 1. Carregue o cartão de visitas no ScanSnap. Carregue o cartão de forma que a frente fique voltada para a Bandeja de entrada do AAD (Tampa). Para digitalizar vários cartões de visitas, carregue-os em pilha. Não deixe espaços entre as Guias laterais e os cartões de visitas. 2. Pressione o botão [Scan] do ScanSnap para iniciar a digitalização. É recomendado selecionar [Resolução automática] ou [Ótimo] em [Qualidade da imagem] na guia [Digitalização] da janela de configurações do ScanSnap. O ScanSnap Manager não pode interagir com o CardMinder quando [Excelente] for selecionado na [Qualidade da imagem]. O Quick menu será exibido quando a digitalização for concluída. 154
155 Ações (Windows) 3. Clique o ícone [Scan to CardMinder]. A digitalização não pode ser efetuada quando o Quick menu estiver sendo exibido. Aguarde até que o ScanSnap Manager efetue a integração com o CardMinder antes de digitalizar outro documento. Não mova, exclua ou renomeie a imagem digitalizada usando outros programas enquanto o Quick menu estiver sendo exibido. O CardMinder será aberto. 155
156 Ações (Windows) 4. Verifique o cartão digitalizado e os resultados do reconhecimento. Para maiores detalhes sobre as funções e como usar o CardMinder, consulte a Ajuda e o Guia do usuário do CardMinder. 156
157 Ações (Windows) Operações com o Quick menu desativado Para desativar o Quick menu, a caixa de seleção [Usar o Quick menu] deve estar desmarcada na janela de configurações do ScanSnap. Para maiores detalhes sobre a digitalização de documentos sem usar o Quick menu, consulte a seção "Operações com o Quick menu desativado" (página 83). 1. Pelo menu do botão direito, selecione [Configurações do botão Scan]. Para maiores detalhes sobre o menu do botão direito, consulte a seção "Menu do botão direito" (página 72). A janela de configurações do ScanSnap será exibida. 2. Na lista suspensa [Aplicativo] da guia [Aplicativo], selecione [CardMinder]. É recomendado selecionar [Resolução automática] ou [Ótimo] em [Qualidade da imagem] na guia [Digitalização] da janela de configurações do ScanSnap. O ScanSnap Manager não pode interagir com o CardMinder quando [Excelente] for selecionado na [Qualidade da imagem]. O ScanSnap Manager poderá também interagir com o [CardMinder] ao selecionar: [CardMinder] da lista suspensa [Perfil] da janela de configurações do ScanSnap [CardMinder] pelo menu do botão esquerdo 3. Clique em [OK] para fechar a janela de configurações do ScanSnap. 157
158 Ações (Windows) 4. Carregue o cartão de visitas no ScanSnap. Carregue o cartão de forma que a frente fique voltada para a Bandeja de entrada do AAD (Tampa). Para digitalizar vários cartões de visitas, carregue-os em pilha. Não deixe espaços entre as Guias laterais e os cartões de visitas. 5. Pressione o botão [Scan] do ScanSnap para iniciar a digitalização. O CardMinder será aberto. 158
159 Ações (Windows) 6. Verifique o cartão digitalizado e os resultados do reconhecimento. Para maiores detalhes sobre as funções e como usar o CardMinder, consulte a Ajuda e o Guia do usuário do CardMinder. 159
160 Ações (Windows) Salvando no SharePoint Esta seção explica como salvar as imagens digitalizadas no SharePoint e Office Live. Para salvar um arquivo grande no SharePoint ou Office Live, será necessário que o administrador altere as configurações do SharePoint ou Office Live. Ao inicializar o Scan to Microsoft SharePoint pela primeira vez, é necessário registrar o site SharePoint. Uma vez registrado, o ScanSnap Manager conectará automaticamente ao site SharePoint a partir da próxima inicialização. Para maiores detalhes, consulte o Guia do usuário do Scan to Microsoft SharePoint. Para maiores detalhes sobre como efetuar a digitalização e salvar a imagem digitalizada no SharePoint / Office Live usando ou não o Quick menu, consulte as seções: Operações com o Quick menu ativado ( página 161) Operações com o Quick menu desativado ( página 164) 160
161 Ações (Windows) Operações com o Quick menu ativado Para ativar o Quick menu, a caixa de seleção [Usar o Quick menu] deve estar marcada na janela de configurações do ScanSnap. Para maiores detalhes sobre a digitalização de documentos usando o Quick menu, consulte a seção "Operações com o Quick menu ativado" (página 76). 1. Carregue o documento no ScanSnap. Para maiores detalhes sobre como carregar os documentos, consulte a seção "Como carregar documentos" (página 34). 2. Pressione o botão [Scan] do ScanSnap para iniciar a digitalização. O Quick menu será exibido quando a digitalização for concluída. 3. Altere as configurações do [Scan to SharePoint] (caso não deseje alterar as configurações, prossiga ao passo 4.). 1. Mova o ponteiro do mouse até a marca do ícone do [Scan to SharePoint] e selecione o menu [Configurações]. A janela [Scan to SharePoint - Opções] será exibida. 161
162 Ações (Windows) 2. Altere as configurações. Para maiores detalhes sobre a janela [Scan to SharePoint - Opções], consulte a Ajuda do ScanSnap Manager. 3. Clique o botão [OK] para fechar a janela [Scan to SharePoint - Opções]. 4. Clique o ícone [Scan to SharePoint]. A digitalização não pode ser efetuada quando o Quick menu estiver sendo exibido. Aguarde até que o ScanSnap Manager efetue a integração com o Microsoft SharePoint antes de digitalizar outro documento. Não mova, exclua ou renomeie a imagem digitalizada usando outros programas enquanto o Quick menu estiver sendo exibido. O Scan to Microsoft SharePoint será aberto. 162
163 Ações (Windows) 5. Salve a imagem digitalizada. Salvando no SharePoint 1. Selecione uma pasta na qual deseja salvar a imagem digitalizada. 2. Insira as informações necessárias (título, por exemplo) no Painel de índice do Scan to Microsoft SharePoint e clique o botão [Aceitar]. A imagem digitalizada será salva na pasta especificada. Salvando no Office Live O suporte ao Office Live varia de acordo com o país. Para maiores detalhes, consulte o site do Office Live. Para maiores detalhes, consulte o Guia do usuário do Scan to Microsoft SharePoint. 163
164 Ações (Windows) Operações com o Quick menu desativado Para desativar o Quick menu, a caixa de seleção [Usar o Quick menu] deve estar desmarcada na janela de configurações do ScanSnap. Para maiores detalhes sobre a digitalização de documentos sem usar o Quick menu, consulte a seção "Operações com o Quick menu desativado" (página 83). 1. Pelo menu do botão direito, selecione [Configurações do botão Scan]. Para maiores detalhes sobre o menu do botão direito, consulte a seção "Menu do botão direito" (página 72). A janela de configurações do ScanSnap será exibida. 2. Na lista suspensa [Aplicativo] da guia [Aplicativo], selecione [Scan to SharePoint]. Após adicionar as configurações personalizadas como perfis, o programa que interagirá com o ScanSnap Manager pode ser selecionado pela lista suspensa [Perfil] ou pelo menu do botão esquerdo a partir da próxima digitalização. Para maiores detalhes sobre como adicionar um perfil, consulte a seção "Gerenciamento de perfis" (página 95). 164
165 Ações (Windows) 3. Altere as configurações do [Scan to SharePoint] (caso não deseje alterar as configurações, prossiga ao passo 4.). 1. Clique o botão [Configurações do aplicativo]. A janela [Scan to SharePoint - Opções] será exibida. 2. Altere as configurações. Para maiores detalhes sobre a janela [Scan to SharePoint - Opções], consulte a Ajuda do ScanSnap Manager. 3. Clique o botão [OK] para fechar a janela [Scan to SharePoint - Opções]. 4. Clique em [OK] para fechar a janela de configurações do ScanSnap. 5. Carregue o documento no ScanSnap. Para maiores detalhes sobre como carregar os documentos, consulte a seção "Como carregar documentos" (página 34). 6. Pressione o botão [Scan] do ScanSnap para iniciar a digitalização. O Scan to Microsoft SharePoint será aberto quando a digitalização for concluída. 165
166 Ações (Windows) 7. Salve a imagem digitalizada. Salvando no SharePoint 1. Selecione uma pasta na qual deseja salvar a imagem digitalizada. 2. Insira as informações necessárias (título, por exemplo) no Painel de índice do Scan to Microsoft SharePoint e clique o botão [Aceitar]. A imagem digitalizada será salva na pasta especificada. Salvando no Office Live O suporte ao Office Live varia de acordo com o país. Para maiores detalhes, consulte o site do Office Live. Para maiores detalhes, consulte o Guia do usuário do Scan to Microsoft SharePoint. 166
167 Ações (Windows) Salvando no Rack2-Filer Esta seção descreve como salvar arquivos PDF criados com o ScanSnap, no Rack2-Filer (versão de teste) fornecido com o ScanSnap ou Rack2-Filer (V5.0 ou mais recente, fornecido ou vendido separadamente). O Rack2-Filer (versão de teste, fornecido junto com o ScanSnap) ou Rack2-Filer (V5.0 ou mais recente, fornecido ou vendido separadamente) é necessário para usar esta função. O Rack2-Filer é um programa que converte documentos em papéis ou digitais em arquivos PDF e gerencia-os no computador. Os documentos podem ser gerenciados apenas colocando-os em pastas e armazenando-os em gabinetes, visualizados como se estivessem em páginas de um livro. As seguintes configurações serão desativadas quando a imagem digitalizada for salva no Rack2-Filer: - Renomear arquivo após a digitalização - Alta compressão de cores Para maiores detalhes sobre como efetuar a digitalização e salvar a imagem digitalizada no Rack2-Filer usando ou não o Quick menu, consulte as seções: Operações com o Quick menu ativado ( página 168) Operações com o Quick menu desativado ( página 171) 167
168 Ações (Windows) Operações com o Quick menu ativado Para ativar o Quick menu, a caixa de seleção [Usar o Quick menu] deve estar marcada na janela de configurações do ScanSnap. Para maiores detalhes sobre a digitalização de documentos usando o Quick menu, consulte a seção "Operações com o Quick menu ativado" (página 76). 1. Carregue o documento no ScanSnap. Para maiores detalhes sobre como carregar os documentos, consulte a seção "Como carregar documentos" (página 34). 2. Pressione o botão [Scan] do ScanSnap para iniciar a digitalização. O Quick menu será exibido quando a digitalização for concluída. 3. Altere as configurações do [Scan to Rack2-Filer] (caso não deseje alterar as configurações, prossiga ao passo 4.). 1. Mova o ponteiro do mouse até a marca do ícone do [Scan to Rack2-Filer] e selecione o menu [Configurações]. A janela [ScanSnap - > Rack2] será exibida. 168
169 Ações (Windows) 2. Altere as configurações. Nesta janela, especifique o destino para salvar a imagem digitalizada. Para maiores detalhes sobre a janela [ScanSnap - > Rack2], consulte a Ajuda do Rack2-Filer. Clique o botão [Ajuda] na janela [ScanSnap - > Rack2] para exibir a Ajuda do Rack2-Filer. 3. Clique em [OK] para fechar a janela [ScanSnap - > Rack2]. 4. Clique o ícone [Scan to Rack2-Filer]. Quando [JPEG(*.jpg)] for selecionado na lista suspensa [Formato do arquivo] (guia [Opções do arquivo]) na janela de configurações do ScanSnap, a imagem digitalizada não poderá ser salva no Rack2-Filer. A digitalização não pode ser efetuada quando o Quick menu estiver sendo exibido. Salve a imagem digitalizada no Rack2-Filer antes de digitalizar o próximo documento. Não mova, exclua ou renomeie a imagem digitalizada usando outros programas enquanto o Quick menu estiver sendo exibido. O Rack2-Filer iniciará e os PDFs criados pelo ScanSnap serão salvos no Rack2- Filer de acordo com as configurações especificadas no passo
170 Ações (Windows) Para maiores detalhes sobre como usar o Rack2-Filer, consulte o Guia do usuário do Rack2-Filer. 170
171 Ações (Windows) Operações com o Quick menu desativado Para desativar o Quick menu, a caixa de seleção [Usar o Quick menu] deve estar desmarcada na janela de configurações do ScanSnap. Para maiores detalhes sobre a digitalização de documentos sem usar o Quick menu, consulte a seção "Operações com o Quick menu desativado" (página 83). 1. Pelo menu do botão direito, selecione [Configurações do botão Scan]. Para maiores detalhes sobre o menu do botão direito, consulte a seção "Menu do botão direito" (página 72). A janela de configurações do ScanSnap será exibida. 2. Na lista suspensa [Aplicativo] da guia [Aplicativo], selecione [Rack2- Filer]. O ScanSnap Manager poderá também interagir com o [Rack2-Filer] ao selecionar: [Rack2-Filer] da lista suspensa [Perfil] da janela de configurações do ScanSnap [Rack2-Filer] pelo menu do botão esquerdo 171
172 Ações (Windows) 3. Altere as configurações do [Scan to Rack2-Filer] (caso não deseje alterar as configurações, prossiga ao passo 4.). 1. Clique o botão [Configurações do aplicativo]. A janela [ScanSnap - > Rack2] será exibida. 2. Altere as configurações. Nesta janela, especifique o destino para salvar a imagem digitalizada. Para maiores detalhes sobre a janela [ScanSnap - > Rack2], consulte a Ajuda do Rack2-Filer. Clique o botão [Ajuda] na janela [ScanSnap - > Rack2] para exibir a Ajuda do Rack2-Filer. 3. Clique em [OK] para fechar a janela [ScanSnap - > Rack2]. 4. Clique em [OK] para fechar a janela de configurações do ScanSnap. 5. Carregue o documento no ScanSnap. Para maiores detalhes sobre como carregar os documentos, consulte a seção "Como carregar documentos" (página 34). 172
173 Ações (Windows) 6. Pressione o botão [Scan] do ScanSnap para iniciar a digitalização. Quando a digitalização for concluída, o Rack2-Filer se abrirá e os PDFs criados pelo ScanSnap serão salvos no Rack2- Filer de acordo com as configurações especificadas no passo 3. Para maiores detalhes sobre como usar o Rack2-Filer, consulte o Guia do usuário do Rack2-Filer. 173
174 Ações (Windows) Salvando documentos no Evernote Esta seção descreve como salvar o arquivo de imagens digitalizadas como arquivo PDF no Evernote. Salvando as imagens digitalizadas convertidas em PDFs pesquisáveis no Evernote, as mesmas poderão ser pesquisadas no Evernote. PDF [Scan to Evernote (Document)] não possui suporte no Windows É necessário criar uma conta do Evernote (gratuita ou premium). É necessário entrar no Evernote para Windows para salvar um arquivo no Evernote. Para maiores detalhes sobre como efetuar a digitalização e salvar a imagem digitalizada no Evernote usando ou não o Quick menu, consulte as seções: Operações com o Quick menu ativado ( página 175) Operações com o Quick menu desativado ( página 178) 174
175 Ações (Windows) Operações com o Quick menu ativado Para ativar o Quick menu, a caixa de seleção [Usar o Quick menu] deve estar marcada na janela de configurações do ScanSnap. Para maiores detalhes sobre a digitalização de documentos usando o Quick menu, consulte a seção "Operações com o Quick menu ativado" (página 76). 1. Carregue o documento no ScanSnap. Para maiores detalhes sobre como carregar os documentos, consulte a seção "Como carregar documentos" (página 34). 2. Pressione o botão [Scan] do ScanSnap para iniciar a digitalização. O Quick menu será exibido quando a digitalização for concluída. 3. Altere as configurações do [Scan to Evernote (Document)] (caso não deseje alterar as configurações, prossiga ao passo 4.). 1. Mova o ponteiro do mouse até a marca do ícone do [Scan to Evernote (Document)] e selecione o menu [Configurações]. A janela [Scan to Evernote - Opções] será exibida. 175
176 Ações (Windows) 2. Altere as configurações. Para maiores detalhes sobre a janela [Scan to Evernote - Opções], consulte a Ajuda do ScanSnap Manager. 3. Clique em [OK] para fechar a janela [Scan to Evernote - Opções]. 4. Clique o ícone do [Scan to Evernote (Document)]. A digitalização não pode ser efetuada quando o Quick menu estiver sendo exibido. Salve o arquivo PDF no Evernote antes de digitalizar o próximo documento. Não mova, exclua ou renomeie a imagem digitalizada usando outros programas enquanto o Quick menu estiver sendo exibido. 176
177 Ações (Windows) Quando [JPEG(*.jpg)] for selecionado em [Formato do arquivo] da guia [Opções do arquivo] na janela de configurações do ScanSnap, o arquivo PDF será criado a partir de cada arquivo JPEG. A seguinte janela será exibida durante a criação do arquivo. Se a caixa de seleção [Converter em PDF acessível] for marcada no passo 3., o reconhecimento de texto será efetuado de acordo com as configurações do [Opções do OCR] da janela [Scan to Evernote - Opções]. A seguinte janela será exibida durante o reconhecimento do texto. Observe que o reconhecimento do texto será efetuado apenas nas páginas que contém textos não reconhecidos. O Evernote para Windows será aberto e salvará o arquivo PDF no Evernote. O arquivo onde a imagem digitalizada foi salva permanece na pasta especificada em [Pasta de armazenamento de imagem] da guia [Salvar] da janela de configurações do ScanSnap após a imagem ser salva no Evernote. Exclua o arquivo se não for necessário. 177
178 Ações (Windows) Operações com o Quick menu desativado Para desativar o Quick menu, a caixa de seleção [Usar o Quick menu] deve estar desmarcada na janela de configurações do ScanSnap. Para maiores detalhes sobre a digitalização de documentos sem usar o Quick menu, consulte a seção "Operações com o Quick menu desativado" (página 83). 1. Pelo menu do botão direito, selecione [Configurações do botão Scan]. Para maiores detalhes sobre o menu do botão direito, consulte a seção "Menu do botão direito" (página 72). A janela de configurações do ScanSnap será exibida. 2. Na lista suspensa [Aplicativo] da guia [Aplicativo], selecione [Scan to Evernote (Document)]. O ScanSnap Manager pode interagir com o [Scan to Evernote (Document)] quando selecionar: [Scan to Evernote (Document)] da lista suspensa [Perfil] da janela de configurações do ScanSnap [Scan to Evernote (Document)] do menu do botão esquerdo 178
179 Ações (Windows) 3. Altere as configurações do [Scan to Evernote (Document)] (caso não deseje alterar as configurações, prossiga ao passo 4.). 1. Clique o botão [Configurações do aplicativo]. A janela [Scan to Evernote - Opções] será exibida. 2. Altere as configurações. Para maiores detalhes sobre a janela [Scan to Evernote - Opções], consulte a Ajuda do ScanSnap Manager. 3. Clique em [OK] para fechar a janela [Scan to Evernote - Opções]. 4. Clique em [OK] para fechar a janela de configurações do ScanSnap. 5. Carregue o documento no ScanSnap. Para maiores detalhes sobre como carregar os documentos, consulte a seção "Como carregar documentos" (página 34). 179
180 Ações (Windows) 6. Pressione o botão [Scan] do ScanSnap para iniciar a digitalização. Quando [JPEG(*.jpg)] for selecionado em [Formato do arquivo] da guia [Opções do arquivo] na janela de configurações do ScanSnap, o arquivo PDF será criado a partir de cada arquivo JPEG. A seguinte janela será exibida durante a criação do arquivo. Se a caixa de seleção [Converter em PDF acessível] for marcada no passo 3., o reconhecimento de texto será efetuado de acordo com as configurações do [Opções do OCR] da janela [Scan to Evernote - Opções]. A seguinte janela será exibida durante o reconhecimento do texto. Observe que o reconhecimento do texto será efetuado apenas nas páginas que contém textos não reconhecidos. O Evernote para Windows será aberto e salvará o arquivo PDF no Evernote. O arquivo onde a imagem digitalizada foi salva permanece na pasta especificada em [Pasta de armazenamento de imagem] da guia [Salvar] da janela de configurações do ScanSnap após a imagem ser salva no Evernote. Exclua o arquivo se não for necessário. 180
181 Ações (Windows) Salvando anotações no Evernote Esta seção descreve como salvar o arquivo de imagens digitalizadas como arquivo JPEG no Evernote. Quando um arquivo JPEG é salvo no Evernote, o reconhecimento do texto é efetuado no texto inteiro, incluindo caracteres manuscritos, convertendo-o em um arquivo pesquisável. JPEG [Scan to Evernote (Note)] não possui suporte no Windows É necessário criar uma conta do Evernote (gratuita ou premium). É necessário entrar no Evernote para Windows para salvar um arquivo no Evernote. Para maiores detalhes sobre como efetuar a digitalização e salvar a imagem digitalizada no Evernote usando ou não o Quick menu, consulte as seções: Operações com o Quick menu ativado ( página 182) Operações com o Quick menu desativado ( página 184) 181
182 Ações (Windows) Operações com o Quick menu ativado Para ativar o Quick menu, a caixa de seleção [Usar o Quick menu] deve estar marcada na janela de configurações do ScanSnap. Para maiores detalhes sobre a digitalização de documentos usando o Quick menu, consulte a seção "Operações com o Quick menu ativado" (página 76). 1. Carregue o documento no ScanSnap. Para maiores detalhes sobre como carregar os documentos, consulte a seção "Como carregar documentos" (página 34). 2. Pressione o botão [Scan] do ScanSnap para iniciar a digitalização. O Quick menu será exibido quando a digitalização for concluída. 3. Clique o ícone do [Scan to Evernote (Note)]. A digitalização não pode ser efetuada quando o Quick menu estiver sendo exibido. Salve o arquivo JPEG no Evernote antes de digitalizar o próximo documento. Não mova, exclua ou renomeie a imagem digitalizada usando outros programas enquanto o Quick menu estiver sendo exibido. 182
183 Ações (Windows) Quando [PDF (*.pdf)] for selecionado em [Formato do arquivo] da guia [Opções do arquivo] na janela de configurações do ScanSnap, o arquivo JPEG será criado a partir de cada página do arquivo PDF. A seguinte janela será exibida durante a criação do arquivo. O Evernote para Windows será aberto e salvará o arquivo JPEG ao Evernote. Quando [PDF(*.pdf)] for selecionado na lista suspensa [Formato do arquivo] da guia [Opções do arquivo] da janela de configurações do ScanSnap, um número de série com 4 dígitos será adicionado automaticamente ao nome do arquivo salvo no Evernote. Ex.: Quando o nome do arquivo for [ScanSnap], o arquivo será salvo como: ScanSnap_0001, ScanSnap_0002, ScanSnap_ O arquivo onde a imagem digitalizada foi salva permanece na pasta especificada em [Pasta de armazenamento de imagem] da guia [Salvar] da janela de configurações do ScanSnap após a imagem ser salva no Evernote. Exclua o arquivo se não for necessário. 183
184 Ações (Windows) Operações com o Quick menu desativado Para desativar o Quick menu, a caixa de seleção [Usar o Quick menu] deve estar desmarcada na janela de configurações do ScanSnap. Para maiores detalhes sobre a digitalização de documentos sem usar o Quick menu, consulte a seção "Operações com o Quick menu desativado" (página 83). 1. Pelo menu do botão direito, selecione [Configurações do botão Scan]. Para maiores detalhes sobre o menu do botão direito, consulte a seção "Menu do botão direito" (página 72). A janela de configurações do ScanSnap será exibida. 2. Na lista suspensa [Aplicativo] da guia [Aplicativo], selecione [Scan to Evernote (Note)]. O ScanSnap Manager pode interagir com o [Scan to Evernote (Note)] quando selecionar: [Scan to Evernote (Note)] da lista suspensa [Perfil] da janela de configurações do ScanSnap [Scan to Evernote (Note)] do menu do botão esquerdo 3. Clique em [OK] para fechar a janela de configurações do ScanSnap. 4. Carregue o documento no ScanSnap. Para maiores detalhes sobre como carregar os documentos, consulte a seção "Como carregar documentos" (página 34). 184
185 Ações (Windows) 5. Pressione o botão [Scan] do ScanSnap para iniciar a digitalização. Quando [PDF (*.pdf)] for selecionado em [Formato do arquivo] da guia [Opções do arquivo] na janela de configurações do ScanSnap, o arquivo JPEG será criado a partir de cada página do arquivo PDF. A seguinte janela será exibida durante a criação do arquivo. O Evernote para Windows será aberto e salvará o arquivo JPEG ao Evernote. Quando [PDF(*.pdf)] for selecionado na lista suspensa [Formato do arquivo] da guia [Opções do arquivo] da janela de configurações do ScanSnap, um número de série com 4 dígitos será adicionado automaticamente ao nome do arquivo salvo no Evernote. Ex.: Quando o nome do arquivo for [ScanSnap], o arquivo será salvo como: ScanSnap_0001, ScanSnap_0002, ScanSnap_ O arquivo onde a imagem digitalizada foi salva permanece na pasta especificada em [Pasta de armazenamento de imagem] da guia [Salvar] da janela de configurações do ScanSnap após a imagem ser salva no Evernote. Exclua o arquivo se não for necessário. 185
186 Ações (Windows) Salvando documentos no Google Docs Esta seção descreve como salvar o arquivo de imagens digitalizadas como arquivo PDF no Google Docs. PDF Scan to Google Docs não possui suporte no Windows É necessário criar uma conta do Google (gratuita). O.NET Framework 3.0 deve estar instalado para poder usar esta função. O.NET Framework 3.0 também está incluso no.net Framework 3.5 (SP1 ou mais recente). É recomendado que o.net Framework 3.5 (SP1 ou mais recente) seja usado, executando a atualização do Windows. Se o.net Framework 4 ou mais recente já estiver instalado, é necessário instalar o.net Framework 3.0 separadamente, pois este não está incluso na versão do.net Framework 4 ou mais recente. Para maiores detalhes sobre como efetuar a digitalização e salvar a imagem digitalizada no Google Docs usando ou não o Quick menu, consulte as seções: Operações com o Quick menu ativado ( página 187) Operações com o Quick menu desativado ( página 191) 186
187 Ações (Windows) Operações com o Quick menu ativado Para ativar o Quick menu, a caixa de seleção [Usar o Quick menu] deve estar marcada na janela de configurações do ScanSnap. Para maiores detalhes sobre a digitalização de documentos usando o Quick menu, consulte a seção "Operações com o Quick menu ativado" (página 76). 1. Carregue o documento no ScanSnap. Para maiores detalhes sobre como carregar os documentos, consulte a seção "Como carregar documentos" (página 34). 2. Pressione o botão [Scan] do ScanSnap para iniciar a digitalização. O Quick menu será exibido quando a digitalização for concluída. 3. Altere as configurações do [Scan to Google Docs(TM)] (caso não deseje alterar as configurações, prossiga ao passo 4.). 1. Mova o ponteiro do mouse até a marca do ícone do [Scan to Google Docs(TM)] e selecione o menu [Configurações]. A janela [Scan to Google Docs(TM) - Opções] será exibida. 187
188 Ações (Windows) 2. Altere as configurações. Para maiores detalhes sobre a janela [Scan to Google Docs(TM) - Opções], consulte a Ajuda do ScanSnap Manager. Se o computador estiver compartilhado com outros usuários, não insira o [ ] e a [Senha] nesta janela. Caso contrário, outros usuários poderão efetuar o login no Google Docs automaticamente. Por isso, é recomendado configurar apenas o [ ] nesta janela, inserindo a senha a cada uso. 3. Clique em [OK] para fechar a janela [Scan to Google Docs(TM) - Opções]. 4. Clique o ícone do [Scan to Google Docs(TM)]. A digitalização não pode ser efetuada quando o Quick menu estiver sendo exibido. Salve o arquivo PDF no Google Docs antes de digitalizar o próximo documento. Não mova, exclua ou renomeie a imagem digitalizada usando outros programas enquanto o Quick menu estiver sendo exibido. 188
189 Ações (Windows) Se a conta do Google não for especificada na janela [Scan to Google Docs(TM) - Opções] do passo 3., a janela [Scan to Google Docs(TM)] será exibida. Para continuar, insira o endereço de , a senha e clique o botão [OK]. Se o computador estiver sendo compartilhado com outros usuários, não marque a caixa de seleção [Salve as informações da conta] nesta janela. Caso contrário, outros usuários poderão efetuar o login no Google Docs automaticamente. O Scan to Google Docs não estará disponível quando a conexão à Internet for efetuada via proxy que solicita autenticação. Quando [JPEG(*.jpg)] for selecionado em [Formato do arquivo] da guia [Opções do arquivo] na janela de configurações do ScanSnap, o arquivo PDF será criado a partir de cada arquivo JPEG. A seguinte janela será exibida durante a criação do arquivo. Se a caixa de seleção [Converter em PDF acessível] for marcada na janela [Scan to Google Docs(TM) - Opções] no passo 3., o reconhecimento do texto será efetuado de acordo com as configurações das [Opções do OCR] da janela [Scan to Google Docs(TM) - Opções]. A seguinte janela será exibida durante o reconhecimento do texto. 189
190 Ações (Windows) Observe que o reconhecimento do texto será efetuado apenas nas páginas que contém textos não reconhecidos. O arquivo será salvo no Google Docs. Clique em [Fechar] para fechar a janela [Scan to Google Docs(TM)] após o armazenamento ter sido concluído. Se a caixa de seleção [Fechar esta janela quando o armazenamento for concluído] for marcada, a janela [Scan to Google Docs(TM)] será fechada automaticamente a partir da próxima digitalização quando o armazenamento for concluído. O Google Docs não será aberto após o armazenamento ter sido concluído. Para verificar o arquivo PDF salvo, abra o navegador e efetue o login no Google Docs. 190
191 Ações (Windows) Operações com o Quick menu desativado Para desativar o Quick menu, a caixa de seleção [Usar o Quick menu] deve estar desmarcada na janela de configurações do ScanSnap. Para maiores detalhes sobre a digitalização de documentos sem usar o Quick menu, consulte a seção "Operações com o Quick menu desativado" (página 83). 1. Pelo menu do botão direito, selecione [Configurações do botão Scan]. Para maiores detalhes sobre o menu do botão direito, consulte a seção "Menu do botão direito" (página 72). A janela de configurações do ScanSnap será exibida. 2. Na lista suspensa [Aplicativo] da guia [Aplicativo], selecione [Scan to Google Docs(TM)]. O ScanSnap Manager pode interagir com o [Scan to Google Docs(TM)] quando selecionar: [Scan to Google Docs(TM)] da lista suspensa [Perfil] da janela de configurações do ScanSnap [Scan to Google Docs(TM)] do menu do botão esquerdo 191
192 Ações (Windows) 3. Altere as configurações do [Scan to Google Docs(TM)] (caso não deseje alterar as configurações, prossiga ao passo 4.). 1. Clique o botão [Configurações do aplicativo]. A janela [Scan to Google Docs(TM) - Opções] será exibida. 2. Altere as configurações. Para maiores detalhes sobre a janela [Scan to Google Docs(TM) - Opções], consulte a Ajuda do ScanSnap Manager. Se o computador estiver compartilhado com outros usuários, não insira o [ ] e a [Senha] nesta janela. Caso contrário, outros usuários poderão efetuar o login no Google Docs automaticamente. Por isso, é recomendado configurar apenas o [ ] nesta janela, inserindo a senha a cada uso. 3. Clique em [OK] para fechar a janela [Scan to Google Docs(TM) - Opções]. 4. Clique em [OK] para fechar a janela de configurações do ScanSnap. 5. Carregue o documento no ScanSnap. Para maiores detalhes sobre como carregar os documentos, consulte a seção "Como carregar documentos" (página 34). 192
193 Ações (Windows) 6. Pressione o botão [Scan] do ScanSnap para iniciar a digitalização. Se a conta do Google não for especificada na janela [Scan to Google Docs(TM) - Opções] do passo 3., a janela [Scan to Google Docs(TM)] será exibida. Para continuar, insira o endereço de , a senha e clique o botão [OK]. Se o computador estiver sendo compartilhado com outros usuários, não marque a caixa de seleção [Salve as informações da conta] nesta janela. Caso contrário, outros usuários poderão efetuar o login no Google Docs automaticamente. O Scan to Google Docs não estará disponível quando a conexão à Internet for efetuada via proxy que solicita autenticação. Quando [JPEG(*.jpg)] for selecionado em [Formato do arquivo] da guia [Opções do arquivo] na janela de configurações do ScanSnap, o arquivo PDF será criado a partir de cada arquivo JPEG. A seguinte janela será exibida durante a criação do arquivo. 193
194 Ações (Windows) Se a caixa de seleção [Converter em PDF acessível] for marcada na janela [Scan to Google Docs(TM) - Opções] no passo 3., o reconhecimento do texto será efetuado de acordo com as configurações das [Opções do OCR] da janela [Scan to Google Docs(TM) - Opções]. A seguinte janela será exibida durante o reconhecimento do texto. Observe que o reconhecimento do texto será efetuado apenas nas páginas que contém textos não reconhecidos. O arquivo será salvo no Google Docs. Clique em [Fechar] para fechar a janela [Scan to Google Docs(TM)] após o armazenamento ter sido concluído. Se a caixa de seleção [Fechar esta janela quando o armazenamento for concluído] for marcada, a janela [Scan to Google Docs(TM)] será fechada automaticamente a partir da próxima digitalização quando o armazenamento for concluído. O Google Docs não será aberto após o armazenamento ter sido concluído. Para verificar o arquivo PDF salvo, abra o navegador e efetue o login no Google Docs. 194
195 Ações (Windows) Postando ao Salesforce Chatter Esta seção descreve como postar a imagem digitalizada como PDF ou JPEG ao Salesforce Chatter. JPEG PDF Scan to Salesforce Chatter não possui suporte no Windows A licença do Salesforce CRM é requerida separadamente. O ScanSnap Manager pode integrar com as seguintes edições do Salesforce: - Unlimited - Enterprise O.NET Framework 3.0 deve estar instalado para poder usar esta função. Observe que o.net Framework 3.0 também está incluso no.net Framework 3.5 (SP1 ou mais recente). É recomendado que o.net Framework 3.5 (SP1 ou mais recente) seja usado, executando a atualização do Windows. Mesmo que o.net Framework 4 ou mais recente já esteja instalado, é necessário instalar o.net Framework 3.0 separadamente, pois este não está incluso na versão do.net Framework 4 ou mais recente. Até 100 imagens digitalizadas podem ser postadas de uma vez no Salesforce Chatter. Para maiores detalhes sobre como efetuar a digitalização e salvar a imagem digitalizada no Salesforce Chatter usando ou não o Quick menu, consulte as seções: Operações com o Quick menu ativado ( página 196) Operações com o Quick menu desativado ( página 201) 195
196 Ações (Windows) Operações com o Quick menu ativado Para ativar o Quick menu, a caixa de seleção [Usar o Quick menu] deve estar marcada na janela de configurações do ScanSnap. Para maiores detalhes sobre a digitalização de documentos usando o Quick menu, consulte a seção "Operações com o Quick menu ativado" (página 76). 1. Carregue o documento no ScanSnap. Para maiores detalhes sobre como carregar os documentos, consulte a seção "Como carregar documentos" (página 34). 2. Pressione o botão [Scan] do ScanSnap para iniciar a digitalização. O Quick menu será exibido quando a digitalização for concluída. 3. Altere as configurações do [Scan to Salesforce Chatter] (caso não deseje alterar as configurações, prossiga ao passo 4.). 1. Mova o ponteiro do mouse até a marca do ícone do [Scan to Salesforce Chatter] e selecione o menu [Configurações]. A janela [Scan to Salesforce Chatter - Opções] será exibida. 196
197 Ações (Windows) 2. Altere as configurações. Para maiores detalhes sobre a janela [Scan to Salesforce Chatter - Opções], consulte a Ajuda do ScanSnap Manager. Se o computador estiver compartilhado com outros usuários, não configure o [Nome do usuário], a [Senha] e a [Chave de segurança]. Caso contrário, outros usuários poderão efetuar o login no Salesforce automaticamente. Por isso, é recomendado configurar apenas o [Nome do usuário] e a [Chave de segurança] nesta janela, inserindo a senha a cada uso. 3. Clique em [OK] para fechar a janela [Scan to Salesforce Chatter - Opções]. 4. Clique o ícone [Scan to Salesforce Chatter]. 197
198 Ações (Windows) Se a conta do Salesforce não for especificada na janela [Scan to Salesforce Chatter - Opções] do passo 3., a janela [Scan to Salesforce Chatter - Logon] será exibida. Para continuar, insira o nome do usuário, a senha e clique o botão [OK]. Insira a chave de segurança se necessário. Se o computador for compartilhado com outros usuários, não selecione a caixa de seleção [Salvar as informações da conta do usuário] nesta janela. Caso contrário, outros usuários poderão efetuar o login no Salesforce automaticamente. O Scan to Salesforce Chatter não estará disponível em um proxy que solicita autenticação para se conectar à Internet. A janela [Scan to Salesforce Chatter] será exibida. 198
199 Ações (Windows) 5. Verifique a imagem digitalizada na janela de visualização. Na janela [Scan to Salesforce Chatter] é possível configurar o destino e o método de postagem, a mensagem a ser postada, o nome e a descrição do arquivo de imagem que será postado, e também salvar a imagem na pasta especificada em [Pasta de armazenamento de imagem]. Para maiores detalhes sobre a janela [Scan to Salesforce Chatter], consulte a Ajuda do ScanSnap Manager. Pré-visualização 199
200 Ações (Windows) 6. Clique o botão [Postar]. O arquivo será postado ao Salesforce Chatter. Clique em [Fechar] para fechar a janela [Scan to Salesforce Chatter] após a postagem ter sido concluída. Se a caixa de seleção [Fechar esta janela quando a postagem for concluída] for marcada, a janela [Scan to Salesforce Chatter] será fechada automaticamente a partir da próxima digitalização quando a postagem for concluída. Após o Quick menu ser exibido e antes da janela [Scan to Salesforce Chatter] ser fechada, a digitalização não poderá ser efetuada. Feche a janela [Scan to Salesforce Chatter] antes de digitalizar o próximo documento. Não mova, exclua ou renomeie a imagem digitalizada usando outros programas enquanto o Quick menu estiver sendo exibido. O Salesforce não será aberto após a postagem ter sido concluída. Para verificar a imagem salva, abra o navegador e efetue o login no Salesforce. 200
201 Ações (Windows) Operações com o Quick menu desativado Para desativar o Quick menu, a caixa de seleção [Usar o Quick menu] deve estar desmarcada na janela de configurações do ScanSnap. Para maiores detalhes sobre a digitalização de documentos sem usar o Quick menu, consulte a seção "Operações com o Quick menu desativado" (página 83). 1. Pelo menu do botão direito, selecione [Configurações do botão Scan]. Para maiores detalhes sobre o menu do botão direito, consulte a seção "Menu do botão direito" (página 72). A janela de configurações do ScanSnap será exibida. 2. Na lista suspensa [Aplicativo] da guia [Aplicativo], selecione [Scan to Salesforce Chatter]. Após adicionar as configurações personalizadas como perfis, o programa que interagirá com o ScanSnap Manager pode ser selecionado pela lista suspensa [Perfil] ou pelo menu do botão esquerdo a partir da próxima digitalização. Para maiores detalhes sobre como adicionar um perfil, consulte a seção "Gerenciamento de perfis" (página 95). 201
202 Ações (Windows) 3. Altere as configurações do [Scan to Salesforce Chatter] (caso não deseje alterar as configurações, prossiga ao passo 4.). 1. Clique o botão [Configurações do aplicativo]. A janela [Scan to Salesforce Chatter - Opções] será exibida. 2. Altere as configurações. Para maiores detalhes sobre a janela [Scan to Salesforce Chatter - Opções], consulte a Ajuda do ScanSnap Manager. Se o computador estiver compartilhado com outros usuários, não configure o [Nome do usuário], a [Senha] e a [Chave de segurança]. Caso contrário, outros usuários poderão efetuar o login no Salesforce automaticamente. Por isso, é recomendado configurar apenas o [Nome do usuário] e a [Chave de segurança] nesta janela, inserindo a senha a cada uso. 3. Clique em [OK] para fechar a janela [Scan to Salesforce Chatter - Opções]. 4. Clique em [OK] para fechar a janela de configurações do ScanSnap. 5. Carregue o documento no ScanSnap. Para maiores detalhes sobre como carregar os documentos, consulte a seção "Como carregar documentos" (página 34). 202
203 Ações (Windows) 6. Pressione o botão [Scan] do ScanSnap para iniciar a digitalização. Se a conta do Salesforce não for especificada na janela [Scan to Salesforce Chatter - Opções] do passo 3., a janela [Scan to Salesforce Chatter - Logon] será exibida. Para continuar, insira o nome do usuário, a senha e clique o botão [OK]. Insira a chave de segurança se necessário. Se o computador for compartilhado com outros usuários, não selecione a caixa de seleção [Salvar as informações da conta do usuário] nesta janela. Caso contrário, outros usuários poderão efetuar o login no Salesforce automaticamente. O Scan to Salesforce Chatter não estará disponível em um proxy que solicita autenticação para se conectar à Internet. A janela [Scan to Salesforce Chatter] será exibida. 203
204 Ações (Windows) 7. Verifique a imagem digitalizada na janela de visualização. Na janela [Scan to Salesforce Chatter] é possível configurar o destino e o método de postagem, a mensagem a ser postada, o nome e a descrição do arquivo de imagem que será postado, e também salvar a imagem na pasta especificada em [Pasta de armazenamento de imagem]. Para maiores detalhes sobre a janela [Scan to Salesforce Chatter], consulte a Ajuda do ScanSnap Manager. Pré-visualização 204
205 Ações (Windows) 8. Clique o botão [Postar]. O arquivo será postado ao Salesforce Chatter. Clique em [Fechar] para fechar a janela [Scan to Salesforce Chatter] após a postagem ter sido concluída. Se a caixa de seleção [Fechar esta janela quando a postagem for concluída] for marcada, a janela [Scan to Salesforce Chatter] será fechada automaticamente a partir da próxima digitalização quando a postagem for concluída. A digitalização não pode ser efetuada se a janela [Scan to Salesforce Chatter] estiver exibida. Feche a janela antes de digitalizar o próximo documento. Não mova, exclua ou renomeie a imagem digitalizada usando outros programas enquanto o [Scan to Salesforce Chatter] estiver sendo exibido. O Salesforce não será aberto após a postagem ter sido concluída. Para verificar a imagem salva, abra o navegador e efetue o login no Salesforce. 205
206 Ações (Windows) Salvando os dados na pasta SugarSync Esta seção descreve como salvar o arquivo de imagens digitalizadas como arquivo PDF ou JPEG na pasta SugarSync. JPEG PDF Scan to SugarSync não possui suporte no Windows É necessário criar uma conta do SugarSync. O SugarSync Manager para Windows ou mais recente deve estar instalado para poder usar esta função. Até 100 arquivos podem ser salvos de uma vez na pasta SugarSync. Quando efetuar primeiro o login no SugarSync após instalar o SugarSync Manager para Windows, o Magic Briefcase que é uma pasta de sincronização usada no SugarSync será criada automaticamente. Para maiores detalhes sobre como efetuar a digitalização e salvar a imagem digitalizada na pasta SugarSync usando ou não o Quick menu, consulte as seções: Operações com o Quick menu ativado ( página 207) Operações com o Quick menu desativado ( página 210) 206
207 Ações (Windows) Operações com o Quick menu ativado Para ativar o Quick menu, a caixa de seleção [Usar o Quick menu] deve estar marcada na janela de configurações do ScanSnap. Para maiores detalhes sobre a digitalização de documentos usando o Quick menu, consulte a seção "Operações com o Quick menu ativado" (página 76). 1. Carregue o documento no ScanSnap. Para maiores detalhes sobre como carregar os documentos, consulte a seção "Como carregar documentos" (página 34). 2. Pressione o botão [Scan] do ScanSnap para iniciar a digitalização. O Quick menu será exibido quando a digitalização for concluída. 3. Altere as configurações do [Scan to SugarSync] (caso não deseje alterar as configurações, prossiga ao passo 4.). 1. Mova o ponteiro do mouse até a marca do ícone do [Scan to SugarSync] e selecione o menu [Configurações]. A janela [Scan to SugarSync - Opções] será exibida. 207
208 Ações (Windows) 2. Altere as configurações. Para maiores detalhes sobre a janela [Scan to SugarSync - Opções], consulte a Ajuda do ScanSnap Manager. 3. Clique em [OK] para fechar a janela [Scan to SugarSync - Opções]. 4. Clique o ícone [Scan to SugarSync]. A janela [Scan to SugarSync] será exibida. Se a caixa de seleção [Exibir visualização] for desmarcada no passo 3., a imagem será salva diretamente na pasta SugarSync. 208
209 Ações (Windows) 5. Verifique a imagem digitalizada na janela de visualização. Na janela [Scan to SugarSync] é possível renomear o arquivo e especificar a pasta SugarSync. Para maiores detalhes sobre a janela [Scan to SugarSync], consulte a Ajuda do ScanSnap Manager. Pré-visualização O arquivo não será sincronizado com o SugarSync caso a pasta SugarSync não seja selecionada como pasta de destino. 6. Clique o botão [Salvar]. A imagem digitalizada será salva na pasta SugarSync. Após o Quick menu ser exibido e antes da janela [Scan to SugarSync] ser fechada, a digitalização não poderá ser efetuada. Feche a janela [Scan to SugarSync] antes de digitalizar o próximo documento. Não mova, exclua ou renomeie a imagem digitalizada usando outros programas enquanto o Quick menu estiver sendo exibido, e antes da janela [Scan to SugarSync] ser fechada. 209
210 Ações (Windows) Operações com o Quick menu desativado Para desativar o Quick menu, a caixa de seleção [Usar o Quick menu] deve estar desmarcada na janela de configurações do ScanSnap. Para maiores detalhes sobre a digitalização de documentos sem usar o Quick menu, consulte a seção "Operações com o Quick menu desativado" (página 83). 1. Pelo menu do botão direito, selecione [Configurações do botão Scan]. Para maiores detalhes sobre o menu do botão direito, consulte a seção "Menu do botão direito" (página 72). A janela de configurações do ScanSnap será exibida. 2. Na lista suspensa [Aplicativo] da guia [Aplicativo], selecione [Scan to SugarSync]. Após adicionar as configurações personalizadas como perfis, o programa que interagirá com o ScanSnap Manager pode ser selecionado pela lista suspensa [Perfil] ou pelo menu do botão esquerdo a partir da próxima digitalização. Para maiores detalhes sobre como adicionar um perfil, consulte a seção "Gerenciamento de perfis" (página 95). 210
211 Ações (Windows) 3. Altere as configurações do [Scan to SugarSync] (caso não deseje alterar as configurações, prossiga ao passo 4.). 1. Clique o botão [Configurações do aplicativo]. A janela [Scan to SugarSync - Opções] será exibida. 2. Altere as configurações. Para maiores detalhes sobre a janela [Scan to SugarSync - Opções], consulte a Ajuda do ScanSnap Manager. 3. Clique em [OK] para fechar a janela [Scan to SugarSync - Opções]. 4. Clique em [OK] para fechar a janela de configurações do ScanSnap. 5. Carregue o documento no ScanSnap. Para maiores detalhes sobre como carregar os documentos, consulte a seção "Como carregar documentos" (página 34). 6. Pressione o botão [Scan] do ScanSnap para iniciar a digitalização. A janela [Scan to SugarSync] será exibida quando a digitalização for concluída. Se a caixa de seleção [Exibir visualização] for desmarcada no passo 3., a imagem será salva diretamente na pasta SugarSync. 211
212 Ações (Windows) 7. Verifique a imagem digitalizada na janela de visualização. Na janela [Scan to SugarSync] é possível renomear o arquivo e especificar a pasta SugarSync. Para maiores detalhes sobre a janela [Scan to SugarSync], consulte a Ajuda do ScanSnap Manager. Pré-visualização O arquivo não será sincronizado com o SugarSync caso a pasta SugarSync não seja selecionada como pasta de destino. 8. Clique o botão [Salvar]. A imagem digitalizada será salva na pasta SugarSync. A digitalização não pode ser efetuada se a janela [Scan to SugarSync] estiver exibida. Feche a janela antes de digitalizar o próximo documento. Não mova, exclua ou renomeie a imagem digitalizada usando outros programas enquanto o [Scan to SugarSync] estiver sendo exibido. 212
213 Ações (Windows) Salvando dados em dispositivos móveis Esta seção descreve como salvar a imagem digitalizada como PDF ou JPEG em um dispositivo móvel. Scan to Mobile não possui suporte no Windows Apenas um dispositivo móvel pode ser conectado no computador. O.NET Framework 3.0 deve estar instalado para poder usar esta função. Observe que o.net Framework 3.0 também está incluso no.net Framework 3.5 (SP1 ou mais recente). É recomendado que o.net Framework 3.5 (SP1 ou mais recente) seja usado, executando a atualização do Windows. Mesmo que o.net Framework 4 ou mais recente já esteja instalado, é necessário instalar o.net Framework 3.0 separadamente, pois este não está incluso na versão do.net Framework 4 ou mais recente. Para utilizar esta função, o ScanSnap Connect Application deve estar instalado no dispositivo móvel. Adquira o ScanSnap Connect Application para dispositivos móveis em lojas de aplicativos como a App Store. O ScanSnap Connect Application para dispositivos móveis funciona nos seguintes sistemas operacionais: - ios ou mais recente Número de imagens digitalizadas e o tamanho máximo do arquivo que pode ser salvo no dispositivo móvel: - Número de arquivos: Até Tamanho do arquivo: MB O alerta do firewall pode ser exibido na primeira vez que o [Scan to Mobile] for executado. Quando o alerta for exibido, selecione [Permitir acesso] ou [Desbloquear]. 213
214 Ações (Windows) A seguinte mensagem será exibida quando o [Scan to Mobile] for executado pela primeira vez. Clique em [OK] para fechar a janela [Scan to Mobile - Configurações básicas]. Na janela [Scan to Mobile - Configurações básicas], insira a senha para conectar o dispositivo móvel. Para maiores detalhes sobre outras configurações, consulte a Ajuda do Scan to Mobile. O ícone do Scan to Mobile é exibido na barra de tarefas quando o arquivo é salvo no dispositivo móvel. No Windows 7, o ícone do Scan to Mobile será exibido no menu quando o botão da barra de tarefas for clicado. O ícone do Scan to Mobile indica o status da comunicação entre o computador e o dispositivo móvel. A aparência do ícone é alterada de acordo com o status de comunicação. Status Ícone do Scan to Mobile Aguardando Modo de espera Enviando Erro ao enviar Rejeitado 214
215 Ações (Windows) Para maiores detalhes sobre como efetuar a digitalização e salvar a imagem digitalizada em dispositivos móveis através da integração automática (usando ou não o Quick menu), consulte as seções: Integração automática ( página 216) Operações com o Quick menu ativado ( página 218) Operações com o Quick menu desativado ( página 222) 215
216 Ações (Windows) Integração automática Para maiores detalhes sobre as funções e uso do ScanSnap Connect Application para dispositivos móveis, consulte o Guia do usuário do ScanSnap Connect Application (ios). Para maiores detalhes sobre a integração automática com os programas ativos, consulte a seção "Integração automática com programas" (página 105). 1. Clique o botão [Iniciar] [Todos os Programas] [ScanSnap Manager] [Scan to Mobile]. O ícone Scan to Mobile será exibido na barra de tarefas. 2. Conecte-se ao computador através do dispositivo móvel. Para maiores detalhes sobre como se conectar ao computador através do dispositivo móvel, consulte o Guia do usuário do ScanSnap Connect Application (ios). Quando a conexão for estabelecida, a janela [Scan to Mobile] será exibida no computador indicando o dispositivo móvel que está conectado. 3. Carregue o documento no ScanSnap. Para maiores detalhes sobre como carregar os documentos, consulte a seção "Como carregar documentos" (página 34). 216
217 Ações (Windows) 4. Pressione o botão [Scan] do ScanSnap para iniciar a digitalização. Para ativar a integração automática com o Scan to Mobile, pressione o botão [Scan] do ScanSnap e inicie a digitalização enquanto o Scan to Mobile estiver ativo (quando o programa estiver selecionado na barra de tarefas e a janela [Scan to Mobile] estiver na frente de todas as janelas). Imagens digitalizadas podem ser enviadas para o dispositivo móvel após a digitalização ser concluída. Quando a caixa de seleção [Aguardar até que o botão [Enviar] seja clicado] for marcada na janela [Scan to Mobile - Configurações básicas], o botão [Enviar] será exibido na janela [Scan to Mobile]. Clique o botão [Enviar] para enviar a imagem para o dispositivo móvel. 5. Clique em [Fechar] para fechar a janela [Scan to Mobile] após o envio ter sido concluído. A janela [Scan to Mobile] fechará automaticamente quando o dispositivo móvel for desconectado do computador. 217
218 Ações (Windows) Operações com o Quick menu ativado Para ativar o Quick menu, a caixa de seleção [Usar o Quick menu] deve estar marcada na janela de configurações do ScanSnap. Para maiores detalhes sobre a digitalização de documentos usando o Quick menu, consulte a seção "Operações com o Quick menu ativado" (página 76). 1. Carregue o documento no ScanSnap. Para maiores detalhes sobre como carregar os documentos, consulte a seção "Como carregar documentos" (página 34). 2. Pressione o botão [Scan] do ScanSnap para iniciar a digitalização. O Quick menu será exibido quando a digitalização for concluída. Quando [Scan to Mobile] já estiver aberto e ativo (quando o programa estiver selecionado na barra de tarefas e a janela [Scan to Mobile] estiver na frente de todas as janelas), o ScanSnap Manager interagirá com o [Scan to Mobile] automaticamente, e o Quick menu não será exibido. Para exibir o Quick menu, minimize a janela [Scan to Mobile] antes de digitalizar novamente. 3. Altere as configurações do [Scan to Mobile] (caso não deseje alterar as configurações, prossiga ao passo 4.). 1. Mova o ponteiro do mouse até a marca do ícone do [Scan to Mobile] e selecione o menu [Configurações]. A janela [Scan to Mobile - Opções] será exibida. 218
219 Ações (Windows) 2. Altere as configurações. Para maiores detalhes sobre a janela [Scan to Mobile - Opções], consulte a Ajuda do ScanSnap Manager. 3. Clique em [OK] para fechar a janela [Scan to Mobile - Opções]. 4. Clique o ícone [Scan to Mobile]. A digitalização não pode ser efetuada quando o Quick menu estiver sendo exibido. Aguarde até que o ScanSnap Manager efetue a integração com o Scan to Mobile antes de digitalizar outro documento. Não mova, exclua ou renomeie a imagem digitalizada usando outros programas enquanto o Quick menu estiver sendo exibido. 219
220 Ações (Windows) A janela [Scan to Mobile] será exibida. 5. Conecte-se ao computador através do dispositivo móvel. Para maiores detalhes sobre como se conectar ao computador através do dispositivo móvel, consulte o Guia do usuário do ScanSnap Connect Application (ios). Quando a conexão for estabelecida, a janela [Scan to Mobile] será exibida no computador indicando o dispositivo móvel que está conectado. Em seguida, a imagem digitalizada será enviada ao dispositivo móvel. Quando a caixa de seleção [Aguardar até que o botão [Enviar] seja clicado] for marcada na janela [Scan to Mobile - Configurações básicas], o botão [Enviar] será exibido na janela [Scan to Mobile]. Clique o botão [Enviar] para enviar a imagem para o dispositivo móvel. Para maiores detalhes sobre as funções e uso do ScanSnap Connect Application para dispositivos móveis, consulte o Guia do usuário do ScanSnap Connect Application (ios). 220
221 Ações (Windows) 6. Clique em [Fechar] para fechar a janela [Scan to Mobile] após o envio ter sido concluído. A janela [Scan to Mobile] fechará automaticamente quando o dispositivo móvel for desconectado do computador. 221
222 Ações (Windows) Operações com o Quick menu desativado Para desativar o Quick menu, a caixa de seleção [Usar o Quick menu] deve estar desmarcada na janela de configurações do ScanSnap. Para maiores detalhes sobre a digitalização de documentos sem usar o Quick menu, consulte a seção "Operações com o Quick menu desativado" (página 83). 1. Pelo menu do botão direito, selecione [Configurações do botão Scan]. Para maiores detalhes sobre o menu do botão direito, consulte a seção "Menu do botão direito" (página 72). A janela de configurações do ScanSnap será exibida. 2. Na lista suspensa [Aplicativo] da guia [Aplicativo], selecione [Scan to Mobile]. Após adicionar as configurações personalizadas como perfis, o programa que interagirá com o ScanSnap Manager pode ser selecionado pela lista suspensa [Perfil] ou pelo menu do botão esquerdo a partir da próxima digitalização. Para maiores detalhes sobre como adicionar um perfil, consulte a seção "Gerenciamento de perfis" (página 95). 222
223 Ações (Windows) 3. Altere as configurações do [Scan to Mobile] (caso não deseje alterar as configurações, prossiga ao passo 4.). 1. Clique o botão [Configurações do aplicativo]. A janela [Scan to Mobile - Opções] será exibida. 2. Altere as configurações. Para maiores detalhes sobre a janela [Scan to Mobile - Opções], consulte a Ajuda do ScanSnap Manager. 3. Clique em [OK] para fechar a janela [Scan to Mobile - Opções]. 4. Clique em [OK] para fechar a janela de configurações do ScanSnap. 5. Carregue o documento no ScanSnap. Para maiores detalhes sobre como carregar os documentos, consulte a seção "Como carregar documentos" (página 34). 223
224 Ações (Windows) 6. Pressione o botão [Scan] do ScanSnap para iniciar a digitalização. A janela [Scan to Mobile] será exibida após a digitalização ser concluída. 7. Conecte-se ao computador através do dispositivo móvel. Para maiores detalhes sobre como se conectar ao computador através do dispositivo móvel, consulte o Guia do usuário do ScanSnap Connect Application (ios). Quando a conexão for estabelecida, a janela [Scan to Mobile] será exibida no computador indicando o dispositivo móvel que está conectado. Em seguida, a imagem digitalizada será enviada ao dispositivo móvel. Quando a caixa de seleção [Aguardar até que o botão [Enviar] seja clicado] for marcada na janela [Scan to Mobile - Configurações básicas], o botão [Enviar] será exibido na janela [Scan to Mobile]. Clique o botão [Enviar] para enviar a imagem para o dispositivo móvel. Para maiores detalhes sobre as funções e uso do ScanSnap Connect Application para dispositivos móveis, consulte o Guia do usuário do ScanSnap Connect Application (ios). 224
225 Ações (Windows) 8. Clique em [Fechar] para fechar a janela [Scan to Mobile] após o envio ter sido concluído. A janela [Scan to Mobile] fechará automaticamente quando o dispositivo móvel for desconectado do computador. 225
226 Usando o ScanSnap de várias formas (Windows) Usando o ScanSnap de várias formas Esta seção descreve várias técnicas de uso do ScanSnap. Digitalizando apenas um lado do documento Na configuração padrão, o ScanSnap efetua digitalizações duplex. Para efetuar uma digitalização simplex, siga as instruções abaixo para alterar as configurações. 1. Pelo menu do botão direito, selecione [Configurações do botão Scan]. Para maiores detalhes sobre o menu do botão direito, consulte a seção "Menu do botão direito" (página 72). A janela de configurações do ScanSnap será exibida. 2. Na lista suspensa [Lado digitalizado] da guia [Digitalização], selecione [Digitalização simplex]. 3. Clique em [OK] para fechar a janela de configurações do ScanSnap. 226
227 Usando o ScanSnap de várias formas (Windows) 4. Carregue o documento no ScanSnap. Para maiores detalhes sobre como carregar os documentos, consulte a seção "Como carregar documentos" (página 34). 5. Pressione o botão [Scan] do ScanSnap para iniciar a digitalização. Quando [Digitalização simplex] for selecionado pelo menu do botão direito, a digitalização será efetuada no modo simplex mesmo que [Digitalização duplex] seja especificado em [Lado digitalizado] na guia [Digitalização]. A imagem será salva. 227
228 Usando o ScanSnap de várias formas (Windows) Digitalizando documentos coloridos nos modos Preto e branco ou Cinza Quando [Detecção automática de cores] for especificada em [Modo de cor] da guia [Digitalização], o ScanSnap reconhecerá automaticamente se o documento digitalizado é colorido, cinza ou preto e branco, salvando os documentos nos seus respectivos modos de cor. Se desejar digitalizar e salvar documentos coloridos no Modo cinza ou preto e branco, altere as configurações seguindo os procedimentos abaixo. 1. Pelo menu do botão direito, selecione [Configurações do botão Scan]. Para maiores detalhes sobre o menu do botão direito, consulte a seção "Menu do botão direito" (página 72). A janela de configurações do ScanSnap será exibida. 2. Na lista suspensa [Modo de cor] da guia [Digitalização], selecione [Cinza] ou [Preto e branco]. 3. Clique em [OK] para fechar a janela de configurações do ScanSnap. 4. Carregue o documento no ScanSnap. Para maiores detalhes sobre como carregar os documentos, consulte a seção "Como carregar documentos" (página 34). 228
229 Usando o ScanSnap de várias formas (Windows) 5. Pressione o botão [Scan] do ScanSnap para iniciar a digitalização. A imagem digitalizada será salva em cinza ou preto e branco. 229
230 Usando o ScanSnap de várias formas (Windows) Digitalização de documentos coloridos no modo alta compressão O ScanSnap pode salvar dados de imagens de documentos coloridos digitalizados no Modo alta compressão. Uma grande quantidade de documentos coloridos pode ser digitalizada no Modo alta compressão, sendo salvos como um arquivo PDF compacto. Para digitalizar documentos coloridos no Modo alta compressão, siga as instruções abaixo para alterar as configurações: No modo [Alta compressão de cores], os caracteres e o fundo de documentos são compactados separadamente. Desta forma, o tamanho do arquivo do documento que contém principalmente caracteres de textos diminui, enquanto que a qualidade dos caracteres permanece alta. Por outro lado, como fotografias e figuras são consideradas como imagens de fundo, tais imagens serão altamente compactadas, o que fará com que a qualidade da imagem seja reduzida. Por isso, este modo não é recomendado para a digitalização de fotos e imagens. 1. Pelo menu do botão direito, selecione [Configurações do botão Scan]. Para maiores detalhes sobre o menu do botão direito, consulte a seção "Menu do botão direito" (página 72). A janela de configurações do ScanSnap será exibida. 2. Na lista suspensa [Modo de cor] da guia [Digitalização], selecione [Alta compressão de cores]. 3. Clique em [OK] para fechar a janela de configurações do ScanSnap. 230
231 Usando o ScanSnap de várias formas (Windows) 4. Carregue o documento no ScanSnap. Para maiores detalhes sobre como carregar os documentos, consulte a seção "Como carregar documentos" (página 34). 5. Pressione o botão [Scan] do ScanSnap para iniciar a digitalização. O documento digitalizado será salvo como imagem colorida de alta compressão. 231
232 Usando o ScanSnap de várias formas (Windows) Excluindo páginas em branco da imagem digitalizada O ScanSnap detecta e exclui automaticamente páginas em branco da imagem digitalizada. Por exemplo, ao digitalizar um lote misto de documentos frente e verso e de lado único no modo de digitalização duplex, imagens sem o verso dos documentos de lado único (páginas em branco) serão geradas. Para excluir páginas em branco, siga as instruções abaixo para alterar as configurações. Os seguintes documentos podem ser detectados como em branco. - Documentos que possuem apenas alguns caracteres - Documentos de cor única (incluindo preto) sem padrões, linhas ou caracteres Quando digitalizar tais documentos, desmarque a caixa de seleção [Ativar a remoção automática de páginas em branco]. Certifique-se de verificar se imagens foram acidentalmente excluídas antes de desfazer-se do documento. Páginas em branco não serão excluídas quando o CardMinder for utilizado. 1. Pelo menu do botão direito, selecione [Configurações do botão Scan]. Para maiores detalhes sobre o menu do botão direito, consulte a seção "Menu do botão direito" (página 72). A janela de configurações do ScanSnap será exibida. 2. Clique o botão [Opção] da guia [Digitalização]. A janela [Opções do modo de digitalização] será exibida. 232
233 Usando o ScanSnap de várias formas (Windows) 3. Selecione a caixa de seleção [Ativar a remoção automática de páginas em branco]. 4. Clique em [OK] para fechar todas as janelas abertas. 5. Carregue o documento no ScanSnap. Para maiores detalhes sobre como carregar os documentos, consulte a seção "Como carregar documentos" (página 34). 6. Pressione o botão [Scan] do ScanSnap para iniciar a digitalização. A imagem digitalizada será salva sem nenhuma página em branco. 233
234 Usando o ScanSnap de várias formas (Windows) Corrigindo sequências de caracteres desalinhadas O ScanSnap é capaz de detectar sequências de caracteres desalinhadas no documento e corrigí-las. Para corrigir as sequências desalinhadas, altere as configurações seguindo os procedimentos abaixo. Falhas de até +/- 5 graus podem ser corrigidas. Como esta opção é aplicada assumindo o fato de que o documento possui uma certa quantidade de texto, as sequências de caracteres podem ser ajustadas em um ângulo incorreto ao digitalizar os seguintes tipos de documentos. Em um dos casos abaixo, desmarque a caixa [Corrigir automaticamente caracteres deformados]: - Documentos onde o espaço entre as linhas ou caracteres é muito estreito ou os caracteres estão sobrepostos - Documentos com caracteres contornados ou decorados - Documentos com muitas fotografias ou figuras, mas poucos caracteres - Documentos com caracteres em fundo padronizado Ex.: Caracteres sobrepostos em ilustrações e gráficos - Documentos com caracteres impressos em várias direções (desenhos, por exemplo) - Documentos com linhas diagonais longas - Documentos que possuem caracteres manuscritos Esta configuração não estará disponível ao efetuar digitalizações com a Folha de transporte. Não é necessário ativar [Corrigir automaticamente caracteres deformados] quando [Detecção automática] for especificado em [Tamanho do papel] na guia [Papel] da janela de configurações do ScanSnap porque a imagem sempre será alinhada quando os documentos forem digitalizados com esta configuração. 1. Pelo menu do botão direito, selecione [Configurações do botão Scan]. Para maiores detalhes sobre o menu do botão direito, consulte a seção "Menu do botão direito" (página 72). A janela de configurações do ScanSnap será exibida. 2. Clique o botão [Opção] da guia [Digitalização]. A janela [Opções do modo de digitalização] será exibida. 234
235 Usando o ScanSnap de várias formas (Windows) 3. Marque a caixa de seleção [Corrigir automaticamente caracteres deformados]. 4. Clique em [OK] para fechar todas as janelas abertas. 5. Carregue o documento no ScanSnap. Para maiores detalhes sobre como carregar os documentos, consulte a seção "Como carregar documentos" (página 34). 6. Pressione o botão [Scan] do ScanSnap para iniciar a digitalização. A imagem digitalizada será salva com as sequências desalinhadas corrigidas. 235
236 Usando o ScanSnap de várias formas (Windows) Corrigindo a orientação das imagens digitalizadas Em um escritório, muitos são os casos em que há diferentes tipos de orientações de páginas em um simples lote, mesmo que o tamanho do papel seja o mesmo. O ScanSnap é capaz de corrigir automaticamente a orientação de cada página dos lotes de documentos. Para corrigir a orientação dos documentos digitalizados, altere as configurações seguindo o procedimento abaixo. Como esta função determina a orientação do documento baseada nos caracteres impressos no papel, o processamento pode não funcionar corretamente nos seguintes documentos. Em um dos casos abaixo, desmarque a caixa [Ativar rotação automática da imagem]: Documentos com muitos caracteres extremamente grandes ou pequenos Documentos onde o espaço entre as linhas ou caracteres é muito estreito ou os caracteres estão sobrepostos Documentos com muitos caracteres em contato com sublinhas ou bordas Documentos com muitas fotografias ou figuras, mas poucos caracteres Documentos com caracteres em fundo colorido não uniforme Ex.: Caracteres sombreados Documentos com muitos caracteres decorados Ex.: Relevo / contorno Documentos com caracteres em fundo padronizado Ex.: Caracteres sobrepostos em ilustrações e gráficos Documentos com caracteres impressos em várias direções (desenhos, por exemplo) Documentos com apenas letras maiúsculas Documentos que possuem caracteres manuscritos Documentos desalinhados Documentos com caracteres de idioma incompatível (outro idioma que não seja Japonês / Inglês / Francês / Alemão / Italiano / Espanhol / Chinês (simplificado) / Chinês (tradicional) / Coreano / Russo / Português) Documentos com layout complexo Documentos com uma alta taxa de interferência Documentos com caracteres pálidos Documentos cujos caracteres possuem partes apagadas 1. Pelo menu do botão direito, selecione [Configurações do botão Scan]. Para maiores detalhes sobre o menu do botão direito, consulte a seção "Menu do botão direito" (página 72). A janela de configurações do ScanSnap será exibida. 236
237 Usando o ScanSnap de várias formas (Windows) 2. Clique o botão [Opção] da guia [Digitalização]. A janela [Opções do modo de digitalização] será exibida. 3. Selecione a caixa de seleção [Ativar rotação automática da imagem]. 4. Clique em [OK] para fechar todas as janelas abertas. 5. Carregue o documento no ScanSnap. Para maiores detalhes sobre como carregar os documentos, consulte a seção "Como carregar documentos" (página 34). 6. Pressione o botão [Scan] do ScanSnap para iniciar a digitalização. A imagem digitalizada é salva na orientação correta. 237
238 Usando o ScanSnap de várias formas (Windows) Digitalizando documentos com largura / comprimento diferente em um lote Documentos de diferentes larguras e comprimentos podem ser digitalizados em um mesmo lote. Para digitalizar documentos de tamanhos diferentes no mesmo lote, siga as instruções abaixo para alterar as configurações. 1. Pelo menu do botão direito, selecione [Configurações do botão Scan]. Para maiores detalhes sobre o menu do botão direito, consulte a seção "Menu do botão direito" (página 72). A janela de configurações do ScanSnap será exibida. 2. Na guia [Papel], selecione [Detecção automática] em [Tamanho do papel]. 238
239 Usando o ScanSnap de várias formas (Windows) 3. Não selecione [Verificar comprimento] em [Detecção de alimentação múltipla]. Se documentos de tamanhos diferentes forem digitalizados com a função [Verificar comprimento] selecionada, os documentos serão detectados como alimentações múltiplas, cancelando o processamento. Observe que mesmo digitalizando documentos do tamanho Carta e A4 no mesmo lote, alimentações múltiplas não serão detectadas. 4. Clique em [OK] para fechar a janela de configurações do ScanSnap. 5. Carregue os documentos no ScanSnap. 1. Alinhe as margens dos documentos. 2. Posicione os documentos no centro da Bandeja de entrada do AAD (Tampa). 239
240 Usando o ScanSnap de várias formas (Windows) Certifique-se de que todos os documentos estão centralizados no Módulo de alimentação. Caso contrário, os documentos não serão alimentados. Largura do Módulo de alimentação Ajuste as Guias laterais de acordo com a largura do lote. Carregue com cuidado os documentos menores que não alcançam diretamente as Guias laterais na Bandeja de entrada do AAD (Tampa). Se os documentos ficarem desalinhados durante a digitalização, a qualidade da imagem digitalizada poderá diminuir (perda parcial da imagem / reprodução de linhas inclinadas) ou a imagem poderá ser reproduzida em tamanho diferente do original. Se tiver dificuldades em alimentar documentos diretamente, recomenda-se digitalizá-los em vários lotes, separando os documentos de mesma largura em um lote e ativando a digitalização contínua. Documentos pequenos que não podem ser imobilizados pela guia lateral podem causar obstruções. 6. Pressione o botão [Scan] do ScanSnap para iniciar a digitalização. A imagem digitalizada será reproduzida no tamanho do documento original. Se os documentos forem digitalizados com alinhamento irregular, as imagens podem não ser reproduzidas no tamanho original. 240
241 Usando o ScanSnap de várias formas (Windows) Digitalizando documentos maiores que A4 / Carta Com a Folha de transporte é possível digitalizar documentos A3, pol. e B4, maiores que o tamanho A4 / Carta. Dobrando o documento ao meio e digitalizando no modo duplex, ambos os lados serão unificados como uma única imagem. A caixa de seleção [Corrigir automaticamente caracteres deformados] (guia [Digitalização] [Opção] da janela de configuração do ScanSnap) será desativada. É possível também digitalizar documentos menores que os tamanhos A4 / Carta e salvar ambos os lados como uma única imagem. 1. Pelo menu do botão direito, selecione [Configurações do botão Scan]. Para maiores detalhes sobre o menu do botão direito, consulte a seção "Menu do botão direito" (página 72). A janela de configurações do ScanSnap será exibida. 2. Na guia [Papel], selecione [Detecção automática] em [Tamanho do papel] e clique o botão [Configurações da Folha de transporte]. A janela [Configurações da Folha de transporte] será exibida. 241
242 Usando o ScanSnap de várias formas (Windows) 3. Selecione [imagens frente e verso na mesma página] na lista suspensa [Salvar como] e clique o botão [OK]. Para maiores detalhes sobre a Folha de transporte, consulte a Ajuda do ScanSnap Manager. 4. Selecione [Digitalização duplex] na lista suspensa [Lado digitalizado] da guia [Digitalização] e clique o botão [OK]. Se [Digitalização simplex] estiver especificada no [Lado digitalizado] da guia [Digitalização], o mesmo resultado será reproduzido como se a digitalização simplex tivesse sido efetuada no modo [2 imagens separadas (frente e verso)]. 242
243 Usando o ScanSnap de várias formas (Windows) 5. Posicione os documentos dentro da Folha de transporte. 1. Dobre o documento ao meio de forma que os lados a serem digitalizados fiquem voltados para fora. Dobre firmemente de modo que a área dobrada não fique enrugada. 2. Insira o documento na Folha de transporte. Alinhe a dobra da folha à margem direita da Folha de transporte, inserindo o documento até a margem superior da mesma. A frente da Folha de transporte é o lado que possui a faixa vertical espessa na margem superior direita. 6. Carregue a Folha de transporte inserindo a parte preta e branca primeiro, na direção da seta. Fixe a Folha de transporte com as guias laterais para evitar falhas de alinhamento. 243
244 Usando o ScanSnap de várias formas (Windows) 7. Pressione o botão [Scan] do ScanSnap para iniciar a digitalização. Ambos os lados do documento são digitalizados e salvos como imagens frente e verso na mesma página. Linhas podem aparecer entre as imagens da frente e do verso. Além disso, as imagens da frente e do verso podem ficar desalinhadas a partir da margem superior quando papéis grossos forem digitalizados. Estes sintomas podem ser solucionados seguindo os seguintes passos: - Dobrar os documentos corretamente - Alinhar a margem do documento com a margem da Folha de transporte ao posicionar o documento dentro da Folha de transporte Se [Detecção automática] for especificada em [Tamanho do papel] na janela [Configurações da Folha de transporte], um tamanho adequado será selecionado automaticamente a partir dos tamanhos disponíveis (A3, B4 ou pol.) do mesmo menu pop-up. Observe que dependendo do documento digitalizado, o tamanho da imagem pode ficar menor que o tamanho original. Exemplo: Quando documentos de tamanho A3 possuem imagens equivalentes ao tamanho A4 impressas no centro, a imagem reproduzida será salva no tamanho B4. Para reproduzir a imagem no seu tamanho original, selecione o tamanho do documento na lista suspensa [Tamanho do papel]. Parte da imagem ao redor da área dobrada pode não aparecer no resultado. Neste caso, posicione a margem do documento 1 mm para dentro da Folha de transporte. 244
245 Digitalizando fotografias e recortes Usando o ScanSnap de várias formas (Windows) A Folha de transporte permite a digitalização de documentos como fotografias, que podem ser danificados com facilidade, e recortes que não são alimentados corretamente pelo ScanSnap. Para digitalizar tais documentos, altere as configurações seguindo as instruções abaixo. A caixa de seleção [Corrigir automaticamente caracteres deformados] (guia [Digitalização] [Opção] da janela de configuração do ScanSnap) será desativada. 1. Pelo menu do botão direito, selecione [Configurações do botão Scan]. Para maiores detalhes sobre o menu do botão direito, consulte a seção "Menu do botão direito" (página 72). A janela de configurações do ScanSnap será exibida. 2. Na guia [Papel], selecione [Detecção automática] em [Tamanho do papel] e clique o botão [Configurações da Folha de transporte]. A janela [Configurações da Folha de transporte] será exibida. 245
246 Usando o ScanSnap de várias formas (Windows) 3. Selecione [2 imagens separadas (frente e verso)] no menu pop-up [Salvar como] e clique o botão [OK]. Para maiores detalhes sobre a Folha de transporte, consulte a Ajuda do ScanSnap Manager. 4. Clique em [OK] para fechar a janela de configurações do ScanSnap. 5. Posicione os documentos dentro da Folha de transporte. Abra a Folha de transporte posicionando a parte superior do documento no centro da parte superior da folha. 246
247 Usando o ScanSnap de várias formas (Windows) 6. Carregue a Folha de transporte inserindo a parte preta e branca primeiro, na direção da seta. Carregue a Folha de transporte de modo que o verso fique virado para cima. Ajuste as Guias laterais para que a Folha de transporte não se desalinhe. Verso Quando a caixa de seleção [Ajustar o documento com esta face para cima] for marcada na janela [Opções do modo de digitalização] (menu do botão direito [Configurações do botão Scan] guia [Digitalização] botão [Opção]), carregue a Folha de transporte com a face para cima, inserindo a margem inferior primeiro. 7. Pressione o botão [Scan] do ScanSnap para iniciar a digitalização. A imagem será salva. A imagem digitalizada é reproduzida no centro da página no tamanho especificado na lista suspensa [Tamanho do papel] da janela [Configurações da Folha de transporte]. Se [Detecção automática] for especificada em [Tamanho do papel] na janela [Configurações da Folha de transporte], um tamanho adequado será selecionado automaticamente a partir dos tamanhos disponíveis (A3, B4 ou pol.) do mesmo menu pop-up. Dependendo do documento digitalizado, o tamanho da imagem pode ficar menor que o original, ou parte da imagem poderá ser cortada. Exemplo: Quando documentos de tamanho A5 possuem imagens equivalentes ao tamanho A4 impressas no centro, a imagem reproduzida será salva no tamanho A5. Para reproduzir a imagem no seu tamanho original, selecione o tamanho do documento na lista suspensa [Tamanho do papel]. 247
248 Usando o ScanSnap de várias formas (Windows) Nos seguintes casos, insira uma folha em branco atrás do documento a ser digitalizado: A imagem digitalizada não é reproduzida no tamanho correto (quando [Detecção automática] está selecionada na lista [Tamanho do papel] da janela [Configurações da Folha de transporte] Quando houver sombras em volta das margens da imagem digitalizada Linhas pretas aparecem ao redor das margens de formato irregular Folha em branco 248
249 Digitalizando documentos longos Usando o ScanSnap de várias formas (Windows) Documentos de até 863 mm de comprimento podem ser digitalizados. As instruções abaixo explicam como digitalizar páginas longas. 1. Carregue o documento no ScanSnap. Para maiores detalhes sobre os tipos de documentos que podem ser carregados, consulte a seção "Como carregar documentos" (página 34). Documentos de páginas longas devem ser carregados individualmente na Bandeja de entrada do AAD (Tampa). Quando digitalizar documentos longos, observe o seguinte: Ao carregar Segure o documento para que o papel não caia da Bandeja de entrada do AAD (Tampa). Ao remover Assegure espaço suficiente ao redor do aparelho para impedir que as folhas ejetadas caiam da Bandeja de saída. 249
250 Usando o ScanSnap de várias formas (Windows) 2. Mantenha pressionado o botão [Scan] por mais de 3 segundos até que a luz azul acenda uma vez. A digitalização será iniciada. Se a primeira página digitalizada for um documento longo, as digitalizações restantes também serão consideradas como documentos longos. A mensagem de erro abaixo será exibida desativando a digitalização de documentos longos quando [Excelente] for selecionado na lista suspensa [Qualidade da imagem] da guia [Digitalização] na janela de configurações do ScanSnap. Ao executar digitalizações de páginas longas, as configurações atuais serão ignoradas e os seguintes parâmetros serão usados: - Detecção de alimentação múltipla: Nenhum - Tamanho do papel: Detecção automática 250
251 Usando o ScanSnap de várias formas (Windows) Salvando imagens digitalizadas em vários arquivos PDF O ScanSnap é capaz de salvar imagens digitalizadas em arquivos PDF separadamente, baseando-se no número de páginas especificado. Por exemplo, é possível digitalizar um lote de recibos e salvar cada um deles em um arquivo PDF. Para salvar a imagem digitalizada em vários arquivos PDF, altere as configurações seguindo os procedimentos abaixo. 1. Pelo menu do botão direito, selecione [Configurações do botão Scan]. Para maiores detalhes sobre o menu do botão direito, consulte a seção "Menu do botão direito" (página 72). A janela de configurações do ScanSnap será exibida. 2. Na lista suspensa [Formato do arquivo] da guia [Opções do arquivo], selecione [PDF (*.pdf)] e clique o botão [Opção]. A janela [Opções do formato de arquivo PDF] será exibida. 251
252 Usando o ScanSnap de várias formas (Windows) 3. Selecione [Criar arquivos PDF separadamente (n) página(s)] e insira o número de páginas que deseja dividir. Um arquivo PDF será criado toda vez que o número de páginas especificado for salvo. No modo duplex, 2 páginas (frente e verso) serão criadas por documento. Quando a caixa de seleção [Ativar a remoção automática de páginas em branco] for marcada na janela [Opções do modo de digitalização] (exibida pela guia [Digitalização] botão [Opção]), o número de páginas do documento original e das imagens digitalizadas não será o mesmo, se páginas em branco forem excluídas. Para fazer com que o número de páginas das imagens digitalizadas possua o mesmo número de páginas originais, desmarque a caixa de seleção. 4. Clique em [OK] para fechar todas as janelas abertas. 5. Carregue o documento no ScanSnap. Para maiores detalhes sobre como carregar os documentos, consulte a seção "Como carregar documentos" (página 34). 6. Pressione o botão [Scan] do ScanSnap para iniciar a digitalização. Um arquivo PDF será criado toda vez que o número de páginas especificado no passo 3. for digitalizado. 252
253 Criando arquivos PDF pesquisáveis Usando o ScanSnap de várias formas (Windows) O ScanSnap é capaz de reconhecer textos de imagens digitalizadas e criar PDF pesquisáveis. Para criar tais arquivos, altere as configurações seguindo os procedimentos abaixo. 1. Pelo menu do botão direito, selecione [Configurações do botão Scan]. Para maiores detalhes sobre o menu do botão direito, consulte a seção "Menu do botão direito" (página 72). A janela de configurações do ScanSnap será exibida. 2. Na lista suspensa [Formato do arquivo] da guia [Opções do arquivo], selecione [PDF (*.pdf)]. É recomendado selecionar [Bom] ou [Ótimo] em [Qualidade da imagem] na guia [Digitalização] da janela de configurações do ScanSnap. 253
254 Usando o ScanSnap de várias formas (Windows) 3. Marque a caixa de seleção [Converter em PDF pesquisável]. A seguinte mensagem será exibida. Clique em [OK] para fechar a janela. Idioma Selecione o idioma. Português, Japonês, Inglês, Francês, Alemão, Italiano, Espanhol, Chinês (simplificado), Chinês (tradicional), Coreano ou Russo podem ser selecionados. Páginas selecionadas Para efetuar o reconhecimento de texto apenas na primeira página, selecione [Primeira página]; para reconhecer todas as páginas, selecione [Todas as páginas]. 4. Clique em [OK] para fechar a janela de configurações do ScanSnap. 5. Carregue o documento no ScanSnap. Para maiores detalhes sobre como carregar os documentos, consulte a seção "Como carregar documentos" (página 34). 254
255 Usando o ScanSnap de várias formas (Windows) 6. Pressione o botão [Scan] do ScanSnap para iniciar a digitalização. O reconhecimento do texto será executado na imagem digitalizada, criando um arquivo PDF pesquisável. Dependendo do desempenho do computador, o período de processamento poderá ser maior se esta função for ativada no passo 3. Os seguintes tipos de documentos (caracteres) podem não ser reconhecidos corretamente. Em um dos casos abaixo, melhores resultados podem ser obtidos no reconhecimento de texto alterando a configuração do [Modo de cor] ou especificando uma resolução mais alta em [Qualidade da imagem]. - Documentos que possuem caracteres manuscritos - Documentos com caracteres pequenos, digitalizados a uma baixa resolução - Documentos desalinhados - Documentos escritos em idiomas diferentes do especificado - Documentos que possuem caracteres em itálico - Documentos com caracteres sobrescritos / subscritos ou expressões matemáticas complicadas - Documentos com caracteres em fundo colorido não uniforme Ex.: Caracteres sombreados - Documentos com muitos caracteres decorados Ex.: Relevo / contorno - Documentos com caracteres em fundo padronizado Ex.: Caracteres sobrepostos em ilustrações e gráficos - Documentos com muitos caracteres em contato com sublinhas ou bordas Os documentos abaixo podem ter a conversão demorada: - Documentos com layout complexo - Documentos com outras informações que não sejam texto Ex.: Texto com fundo sombreado 255
256 Usando o ScanSnap de várias formas (Windows) Configurando automaticamente palavras-chave nos arquivos PDF Se o documento for Preto e branco, os caracteres (cabeçalhos e títulos, por exemplo) podem ser configurados como palavras-chave e usadas na pesquisa de arquivos PDF. Marque os caracteres a serem ajustados como palavra-chave com uma caneta marca-texto à base de água, de modo que todos os caracteres sejam completamente marcados. Quando a digitalização for efetuada, os caracteres marcados serão reconhecidos e configurados como palavras-chave do PDF. Arquivo PDF pesquisável Configura o texto marcado como palavra-chave do arquivo PDF Scan Scan Scan Palavra-chave Scan Converte a sequência de caracteres em uma seção marcada no texto Imagem Os arquivos podem ser pesquisados através da palavrachave configurada Marque os documentos preto e branco da seguinte forma: Qualquer caneta marca-texto pode ser utilizada. Abaixo estão descritas as cores e as espessuras recomendadas das canetas: Rosa Amarelo Azul Verde Trace uma linha reta em cima da sequência de caracteres. O tamanho das marcações deve estar entre os padrões abaixo: Mínimo: 3 mm (altura) 10 mm (comprimento) Máximo: 20 mm (altura) 150 mm (comprimento) Não use mais de uma cor para a mesma página. 256
257 Usando o ScanSnap de várias formas (Windows) Certifique-se de marcar a palavra inteira. Marque as seções de forma que a cor fique uniforme. Forma correta: Forma incorreta 1: (a seção inteira não está coberta) Forma incorreta 2: (a cor não está uniforme) Não faça mais de 10 marcações por página. Nos seguintes documentos, as seções marcadas não poderão ser reconhecidas e configuradas como palavras-chave: - Documentos coloridos como catálogos ou panfletos - Duas ou mais cores usadas para marcação - Documentos que contém outras cores além das utilizadas nas marcações (outras canetas marca-texto além das usadas ou documento sujo) - Documentos que contém muitas seções marcadas Os seguintes tipos de seções marcadas não podem ser ajustados como palavras-chave: - Tamanho da seção marcada fora da faixa compatível - Quando a marcação for irregular (desalinhada, por exemplo) - Várias marcações muito próximas umas das outras - Cor de marca-texto pálida ou apagada Quando várias seções forem marcadas, certifique-se de deixar pelo menos 5 mm de espaço entre as marcações. Seções marcadas muito próximas umas das outras podem ser detectadas como uma seção inteira. Nos seguintes casos, os caracteres ao redor das seções marcadas podem ser configurados como palavra-chave: - Seção marcada sobreposta às linhas superior e inferior Nos seguintes casos, os caracteres não marcados podem ser ajustados como palavraschave: - Documentos coloridos como catálogos ou panfletos - Documentos com caracteres coloridos, desenhos, ilustrações, tabelas e linhas - Documentos que possuem seções marcadas pela caneta marca-texto - Documentos sujos Aumente a resolução se houver problemas durante a configuração das palavras-chave. Palavras-chave configuradas no arquivo PDF podem ser verificadas pela janela principal do ScanSnap Organizer (exibida em miniatura) ou [Propriedades do documento] do Adobe Acrobat ou Adobe Reader. Para configurar automaticamente palavras-chave nos arquivos PDF, altere as configurações seguindo os procedimentos abaixo. 1. Pelo menu do botão direito, selecione [Configurações do botão Scan]. Para maiores detalhes sobre o menu do botão direito, consulte a seção "Menu do botão direito" (página 72). A janela de configurações do ScanSnap será exibida. 257
258 Usando o ScanSnap de várias formas (Windows) 2. Na lista suspensa [Formato do arquivo] da guia [Opções do arquivo], selecione [PDF (*.pdf)]. É recomendado selecionar [Bom] ou [Ótimo] em [Qualidade da imagem] na guia [Digitalização] da janela de configurações do ScanSnap. 3. Caixa de seleção [Configurar o texto marcado como palavra-chave do arquivo PDF]. 258
259 Usando o ScanSnap de várias formas (Windows) Marcadores selecionados Selecione [Primeira seção marcada] para reconhecer o texto e configurar apenas a primeira seção marcada como palavra-chave ou [Todas as marcações] para o reconhecimento de todas as seções. Não selecione [Primeira seção marcada] quando a orientação do texto for vertical. As descrições abaixo são para a [Primeira seção marcada]: Selecione este botão para configurar os caracteres (título do documento, por exemplo) como palavra-chave do PDF. Exemplo: Quando apenas o título do documento for marcado, a sequência será ajustada como palavra-chave do PDF, sendo possível pesquisar pelos caracteres do título. Quando houver várias seções marcadas na linha, a marcação mais próxima ao início do documento será ajustada como palavra-chave. Exemplo: No seguinte caso, a sequência de caracteres marcada na seção B, que é mais alta do que a da seção A, será configurada como palavrachave. Seção marcada A Seção marcada B Idioma Selecione o idioma. Português, Japonês, Inglês, Francês, Alemão, Italiano, Espanhol, Chinês (simplificado), Chinês (tradicional), Coreano ou Russo podem ser selecionados. Páginas selecionadas Selecione [Primeira página] para reconhecer o texto e configurar uma palavra-chave apenas na primeira página do arquivo PDF ou [Todas as páginas] para aplicar o processo em todas as páginas. 4. Clique em [OK] para fechar a janela de configurações do ScanSnap. 5. Carregue o documento no ScanSnap. Para maiores detalhes sobre como carregar os documentos, consulte a seção "Como carregar documentos" (página 34). 259
260 Usando o ScanSnap de várias formas (Windows) 6. Pressione o botão [Scan] do ScanSnap para iniciar a digitalização. O reconhecimento de texto será executado nas palavras marcadas, criando um PDF com as palavras selecionadas. Dependendo do desempenho do computador, o período de processamento poderá ser maior se esta função for ativada no passo 3. Os seguintes tipos de documentos (caracteres) podem não ser reconhecidos corretamente. Em um dos casos abaixo, melhores resultados podem ser obtidos especificando uma resolução mais alta em [Qualidade da imagem]. - Documentos que possuem caracteres manuscritos - Documentos com caracteres pequenos, digitalizados a uma baixa resolução - Documentos desalinhados - Documentos escritos em idiomas diferentes do especificado - Documentos que possuem caracteres em itálico - Documentos com caracteres sobrescritos / subscritos ou expressões matemáticas complicadas - Documentos com caracteres em fundo colorido não uniforme Ex.: Caracteres sombreados - Documentos com muitos caracteres decorados Ex.: Relevo / contorno - Documentos com caracteres em fundo padronizado Ex.: Caracteres sobrepostos em ilustrações e gráficos - Documentos com muitos caracteres em contato com sublinhas ou bordas Os documentos abaixo podem ter a conversão demorada: - Documentos com layout complexo - Documentos com outras informações que não sejam texto Ex.: Texto com fundo sombreado Se a mesma palavra for marcada várias vezes, a mesma palavra-chave será configurada várias vezes no arquivo PDF. Até 255 caracteres podem ser configurados às palavras-chave a serem adicionadas, incluindo pontuações entre as palavras-chave. Aspas podem aparecer nas palavras-chave adicionadas quando verificadas no Adobe Acrobat ou Adobe Reader ("ABC", por exemplo). 260
261 Usando o ScanSnap de várias formas (Windows) Configurando Senhas de abertura do documento para arquivos PDF Senhas de abertura podem ser configuradas ao salvar as imagens digitalizadas em arquivos PDF. Quando senhas são configuradas em arquivos PDF, apenas as pessoas que souberem a senha poderão abrir o arquivo. Arquivos particulares ou confidenciais podem ser protegidos com segurança usando tais senhas. Para configurar senhas nos arquivos PDF, siga as instruções abaixo. Senhas de abertura não podem ser configuradas quando o Quick menu for utilizado. 1. Pelo menu do botão direito, selecione [Configurações do botão Scan]. Para maiores detalhes sobre o menu do botão direito, consulte a seção "Menu do botão direito" (página 72). A janela de configurações do ScanSnap será exibida. 2. Na lista suspensa [Formato do arquivo] da guia [Opções do arquivo], selecione [PDF (*.pdf)] e clique o botão [Opção]. A janela [Opções do formato de arquivo PDF] será exibida. 261
262 Usando o ScanSnap de várias formas (Windows) 3. Marque a caixa de seleção [Cria uma senha para o arquivo PDF]. Configurando uma senha diferente a cada digitalização: Desmarque a caixa de seleção [Usar uma senha fixa]. Uma senha diferente poderá ser configurada a cada digitalização. 262
263 Usando o ScanSnap de várias formas (Windows) Configurando uma senha predeterminada: 1. Marque a caixa de seleção [Usar uma senha fixa]. A mesma senha será usada para todos os arquivos PDF. Não será necessário digitar uma senha todas as vezes que um documento for digitalizado. 2. Digite a mesma senha nos campos [Senha] e [Confirmar]. Os seguintes caracteres podem ser utilizados para configurar as senhas: Até 16 caracteres Caracteres alfanuméricos: A-Z, a-z, 0-9 Símbolos:! " # $ % & ' ( ) * +, -. / : ; < = [ \ ] ^ _ ` { } ~ 4. Clique em [OK] para fechar todas as janelas abertas. 5. Carregue o documento no ScanSnap. Para maiores detalhes sobre como carregar os documentos, consulte a seção "Como carregar documentos" (página 34). 263
264 Usando o ScanSnap de várias formas (Windows) 6. Pressione o botão [Scan] do ScanSnap para iniciar a digitalização. Quando a caixa de seleção [Usar uma senha fixa] for desmarcada no passo 3., a seguinte janela será exibida após a digitalização ser concluída. Nos campos [Senha] e [Confirmar], digite a mesma senha e clique o botão [OK]. Os seguintes caracteres podem ser utilizados para configurar as senhas: Até 16 caracteres Caracteres alfanuméricos: A-Z, a-z, 0-9 Símbolos:! " # $ % & ' ( ) * +, -. / : ; < = [ \ ] ^ _ ` { } ~ Se o botão [Cancelar] for clicado, o arquivo será salvo sem a senha. A imagem digitalizada será salva como um PDF protegido por senha. Não será possível abrir o arquivo PDF se a senha for esquecida. 264
265 Usando o ScanSnap (Mac OS) Este capítulo descreve como digitalizar documentos, aplicar configurações da digitalização, adicionar, alterar ou excluir perfis e várias outras funções do scanner. Ícones e operações do ScanSnap Manager Como efetuar uma digitalização Configurando o ScanSnap Manager Ações Usando o ScanSnap de várias formas
266 Ícones e operações do ScanSnap Manager (Mac OS) Ícones e operações do ScanSnap Manager Todas as operações do ScanSnap são controladas pelo ScanSnap Manager. O ícone do ScanSnap Manager será exibido no Dock indicando que o aplicativo está sendo executado. O ícone será exibido automaticamente no Dock quando o Mac OS iniciar. O ícone também indica se o ScanSnap Manager está ou não comunicando corretamente com o ScanSnap. A aparência do ícone é alterada de acordo com o status de comunicação. Status Ícone do ScanSnap Manager Em comunicação Fora de comunicação Um menu será exibido ao clicar o ícone do ScanSnap Manager enquanto a tecla [control] estiver sendo pressionada. Quando o ícone do ScanSnap Manager for adicionado no Dock, normalmente o é exibido. O ícone acenderá em azul quando o ScanSnap Manager estiver sendo executado. 266
267 Menu do ScanSnap Manager Ícones e operações do ScanSnap Manager (Mac OS) Este menu será exibido ao clicar o ícone do ScanSnap Manager [control] estiver sendo pressionada. enquanto a tecla Clique o ícone mantendo a tecla [control] pressionada Item Digitalização duplex Digitalização simplex Configurações Perfil Gerenciamento de perfis Status das peças de consumo Função Digitaliza ambos os lados do documento. Segue os ajustes configurados em [Configurações]. Digitaliza apenas um lado do documento. Segue os ajustes configurados em [Configurações]. Exibe a janela de configurações do ScanSnap. As configurações da digitalização podem ser configuradas nesta janela. "Configurando os parâmetros da digitalização" (página 284) Exibe o menu de perfis. O [Perfil] não pode ser selecionado quando a caixa de seleção [Usar o Quick menu] estiver marcada na janela de configurações do ScanSnap. "Menu de perfis" (página 269) Exibe a janela [ScanSnap Manager - Gerenciamento de perfis]. O [Gerenciamento de perfis] não pode ser selecionado quando a caixa de seleção [Usar o Quick menu] estiver marcada na janela de configurações do ScanSnap. "Gerenciamento de perfis" (página 287) Exibe a janela [ScanSnap Manager - Status das peças de consumo]. Reinicie o contador após substituir as peças de consumo. "Peças de consumo" (página 446) 267
268 Ícones e operações do ScanSnap Manager (Mac OS) Ajuda Manter no Dock (*) Abrir no Início da Sessão (*) Mostrar no Finder (*) Mostrar / Ocultar Encerrar Item Função Exibe os seguintes menus: Ajuda Abre a Ajuda do ScanSnap Manager. Soluções de problemas Exibe [Soluções de problemas] na Ajuda do ScanSnap Manager. Site do Portal ScanSnap Abre a homepage do ScanSnap ( Sobre o ScanSnap Manager Exibe a janela [ScanSnap Manager - Versão]. Preferências Exibe a janela [ScanSnap Manager - Preferências]. Atualização on-line Exibe a janela [ScanSnap Manager - Atualização on-line] (página 464). Adiciona o ícone do ScanSnap Manager no Dock. Abre o ScanSnap Manager automaticamente quando o Mac OS é iniciado. Exibe o conteúdo da pasta [ScanSnap] no Finder. Oculta ou reexibe todas as janelas do ScanSnap Manager. Fecha o ScanSnap Manager. "Concluindo a operação do ScanSnap" (página 280) * : selecione o submenu [Opções] para exibir os itens acima. 268
269 Ícones e operações do ScanSnap Manager (Mac OS) Menu de perfis Este menu será exibido ao clicar o ícone do ScanSnap Manager. Os perfis disponíveis serão exibidos no menu de perfis. Clique Exemplo do menu de perfis Selecione um perfil no menu de perfis antes de digitalizar. Os documentos serão digitalizados de acordo com as configurações do perfil selecionado. Para maiores detalhes sobre como adicionar, alterar ou excluir perfis, consulte a seção "Gerenciamento de perfis" (página 287). Para ativar o menu de perfis, desmarque a caixa de seleção [Usar o Quick menu] na janela de configurações do ScanSnap. O menu de perfis não aparecerá quando a caixa estiver marcada. O menu de perfis também poderá ser exibido selecionando [Perfil] no menu do ScanSnap Manager. Se o ScanSnap S1500 / S1500M for usado em um computador que já foi conectado a um dos modelos listados abaixo, os perfis salvos poderão ser utilizados: - ScanSnap S ScanSnap S ScanSnap S510M - ScanSnap S500M - ScanSnap S300M 269
270 Como efetuar uma digitalização Como efetuar uma digitalização (Mac OS) Esta seção descreve como efetuar uma digitalização com o ScanSnap. Preparando 1. Ligue o computador. O ícone do ScanSnap Manager iniciado. será exibido no Dock quando o Mac OS for Se o ícone do ScanSnap Manager não for exibido, através do Finder selecione [Aplicativos] e clique 2 vezes [ScanSnap] [ScanSnap Manager] para abrir o ScanSnap Manager. Se o ScanSnap Manager não abrir automaticamente, pela janela [Preferências do Sistema] selecione [Contas] [Minha Conta] [Itens de In. de Sessão] [ ] [ScanSnap Manager] para iniciar o ScanSnap Manager. 2. Abra a Bandeja de entrada do AAD (Tampa) para ligar o ScanSnap. Bandeja de entrada do AAD (Tampa) O ícone do ScanSnap Manager será alterado de para.. Dependendo do desempenho do computador, ambiente de operação ou quando vários aplicativos forem executados simultaneamente, levará um tempo para que o ícone do ScanSnap Manager seja alterado para. A digitalização pode ser executada utilizando ou não o Quick menu. Para maiores detalhes, consulte a seção: Operações com o Quick menu ativado ( página 271) Operações com o Quick menu desativado ( página 276) 270
271 Operações com o Quick menu ativado Como efetuar uma digitalização (Mac OS) As instruções abaixo descrevem o método de digitalização quando o Quick menu estiver sendo utilizado. 1. Selecione [Configurações] no menu do ScanSnap Manager. Para maiores detalhes sobre o menu do ScanSnap Manager, consulte a seção "Menu do ScanSnap Manager" (página 267). A janela de configurações do ScanSnap será exibida. 2. Marque a caixa de seleção [Usar o Quick menu]. 3. Clique um dos botões de perfil. Botões de perfil Botões de perfil Descrição Botão [Recomendado] As configurações serão [Resolução automática] para [Qualidade da imagem] na aba [Digitalização] da janela de configurações do ScanSnap e "padrão" para as outras configurações. Este botão é recomendado para digitalizar os documentos com a melhor qualidade, de acordo com o tamanho do papel. Botão [Compacto] As configurações são [Normal (Colorido / Cinza: 150 dpi, Preto e branco: 300 dpi)] para a [Qualidade da imagem] na aba [Digitalização] da janela de configurações do ScanSnap e "padrão" para as outras configurações. Este botão é recomendado para reduzir o tamanho do arquivo reproduzido. Botão [Alta qualidade] As configurações são [Ótimo (Colorido / Cinza: 300 dpi, Preto e branco: 600 dpi)] para a [Qualidade da imagem] na aba [Digitalização] da janela de configurações do ScanSnap e "padrão" para as outras configurações. Este botão é recomendado para digitalizar os documentos com a mais alta qualidade. 271
272 Como efetuar uma digitalização (Mac OS) Botões de perfil Botão [Personalizar] Descrição As configurações são as mesmas da opção [Recomendado]. As configurações podem ser alteradas conforme a digitalização desejada. O botão [Recomendado] será selecionado como padrão. Para maiores detalhes sobre as configurações padrão do Quick menu, consulte a Ajuda do ScanSnap Manager. As configurações dos botões [Recomendado], [Compacto] e [Alta qualidade] não podem ser alteradas. Se alguma destas configurações for alterada, o perfil alternará automaticamente para [Personalizar]. Para maiores detalhes sobre como alterar as configurações da digitalização, consulte a seção "Configurando os parâmetros da digitalização" (página 284). 4. Clique o botão [Aplicar]. 5. Clique o botão [ ] do canto superior esquerdo para fechar a janela de configurações do ScanSnap. 6. Carregue o documento no ScanSnap. Para maiores detalhes sobre como carregar os documentos, consulte a seção "Como carregar documentos" (página 34). 7. Pressione o botão [Scan] do ScanSnap para iniciar a digitalização. A configuração padrão do botão [Scan] é [Digitalização duplex]. A configuração pode ser alterada para [Digitalização simplex] pelo ScanSnap Manager. Para maiores detalhes, consulte a seção "Digitalizando apenas um lado do documento" (página 400). A digitalização também poderá ser iniciada pelo menu do ScanSnap Manager. Para maiores detalhes, consulte a seção "Menu do ScanSnap Manager" (página 267). Não conecte / desconecte o ScanSnap ou outros aparelhos USB durante a digitalização. Não feche a Bandeja de entrada do AAD (Tampa) durante a digitalização. Não altere os usuários durante a digitalização. 272
273 Como efetuar uma digitalização (Mac OS) O botão [Scan] do ScanSnap piscará em azul durante a digitalização. A janela [ScanSnap Manager - Digitalizando e salvando arquivo] será exibida. O Quick menu será exibido quando a digitalização for concluída. 8. No Quick menu, clique o ícone do aplicativo para interagir com o ScanSnap Manager. O aplicativo selecionado será aberto. Para alterar a ordem de exibição ou especificar quais aplicativos exibir / ocultar no Quick menu, consulte a seção "Configurações do Quick menu" (página 281). Para selecionar um aplicativo para interagir com o ScanSnap Manager antes da digitalização, consulte a seção "Operações com o Quick menu desativado" (página 276). Aplicativo Scan to Folder Scan to Descrição A janela [Scan to Folder] será exibida. A pasta de armazenamento pode ser especificada. Para maiores detalhes sobre como continuar o processo após selecionar este item, consulte a seção "Salvando os dados em uma pasta especificada" (página 302). A janela [Scan to ] será exibida. A imagem digitalizada será anexada no . Para maiores detalhes sobre como continuar o processo após selecionar este item, consulte a seção "Anexando arquivos ao " (página 309). 273
274 Como efetuar uma digitalização (Mac OS) Aplicativo Scan to Print Scan to Mobile Scan to Evernote (Document) (*1) (*2) Scan to Evernote (Note) (*1) (*2) Scan to Google Docs(TM) (*1) Scan to Salesforce Chatter Scan to SugarSync (*1) (*3) Scan to Word (*4) Scan to Excel (*4) Cardiris (*5) Descrição Exibe a janela [Imprimir]. Reproduz as imagens digitalizadas com a impressora especificada. Para maiores detalhes sobre como continuar o processo após selecionar este item, consulte a seção "Usando o ScanSnap como uma copiadora" (página 318). A janela [Scan to Mobile] será exibida. Imagens digitalizadas podem ser salvas em um dispositivo móvel. Para maiores detalhes sobre como continuar o processo após selecionar este item, consulte a seção "Salvando dados em dispositivos móveis" (página 384). Os arquivos PDF criados a partir de imagens digitalizadas podem ser salvos no Evernote. Para maiores detalhes sobre como continuar o processo após selecionar este item, consulte a seção "Salvando documentos no Evernote" (página 346). Os arquivos JPEG criados a partir de imagens digitalizadas podem ser salvos no Evernote. Para maiores detalhes sobre como continuar o processo após selecionar este item, consulte a seção "Salvando anotações no Evernote" (página 353). Os arquivos PDF criados a partir de imagens digitalizadas podem ser salvos no Google Docs. Para maiores detalhes sobre como continuar o processo após selecionar este item, consulte a seção "Salvando documentos no Google Docs" (página 358). É possível postar imagens digitalizadas ao Salesforce Chatter. Para maiores detalhes sobre como continuar o processo após selecionar este item, consulte a seção "Postando ao Salesforce Chatter" (página 367). É possível salvar imagens digitalizadas na pasta SugarSync. Para maiores detalhes sobre como continuar o processo após selecionar este item, consulte a seção "Salvando os dados na pasta SugarSync" (página 377). Cria um arquivo Word convertendo a imagem digitalizada em texto. Para maiores detalhes sobre como continuar o processo após selecionar este item, consulte a seção "Convertendo em arquivos do Word / Excel" (página 325). Cria um arquivo Excel convertendo a imagem digitalizada em texto. Para maiores detalhes sobre como continuar o processo após selecionar este item, consulte a seção "Convertendo em arquivos do Word / Excel" (página 325). Exibe a janela do Cardiris. Salva as imagens digitalizadas no Cardiris. Para maiores detalhes sobre como continuar o processo após selecionar este item, consulte a seção "Armazenando cartões de visita no Cardiris" (página 333). 274
275 Como efetuar uma digitalização (Mac OS) Aplicativo iphoto (*6) Descrição Exibe a janela [iphoto]. Salva as imagens digitalizadas no iphoto. Para maiores detalhes sobre como continuar o processo após selecionar este item, consulte a seção "Armazenando imagens digitalizadas no iphoto" (página 341). *1 : Disponível quando o Mac OS v (ou mais recente) estiver instalado. *2 : Disponível quando o Evernote para Mac 1.10 (ou mais recente) estiver instalado. *3 : Disponível quando o SugarSync Manager para Mac (ou mais recente) estiver instalado. *4 : Disponível quando o ABBYY FineReader for ScanSnap estiver instalado. *5 : Disponível quando o Cardiris estiver instalado. *6 : Disponível quando o iphoto 5 (ou mais recente) estiver instalado. O tamanho da imagem reproduzida pode diferir levemente do tamanho da imagem original. Quando um dos aplicativos abaixo estiver ativo (menu do aplicativo exibido na barra de menus), o ScanSnap Manager interagirá automaticamente com o aplicativo ao digitalizar documentos pressionando o botão [Scan] do ScanSnap. - Cardiris (integra ao ScanSnap Manager apenas quando o documento for do tamanho cartão de visita) - Scan to Mobile Para maiores detalhes sobre a integração automática, consulte a seção "Integração automática com aplicativos" (página 297). A digitalização não pode ser efetuada quando o Quick menu estiver sendo exibido. Selecione um ícone pelo Quick menu e finalize o processo, ou feche o Quick menu antes de efetuar a próxima digitalização. Não mova, exclua ou renomeie a imagem digitalizada usando outros aplicativos enquanto o Quick menu estiver sendo exibido. 275
276 Como efetuar uma digitalização (Mac OS) Operações com o Quick menu desativado As instruções abaixo descrevem o método de digitalização sem usar o Quick menu. 1. Selecione [Configurações] no menu do ScanSnap Manager. Para maiores detalhes sobre o menu do ScanSnap Manager, consulte a seção "Menu do ScanSnap Manager" (página 267). A janela de configurações do ScanSnap será exibida. 2. Desmarque a caixa de seleção [Usar o Quick menu]. 3. Selecione um perfil. Selecione o perfil através de um dos métodos abaixo: Menu pop-up [Perfil] da janela de configurações do ScanSnap Menu de perfis 276
277 Como efetuar uma digitalização (Mac OS) 4. Carregue o documento no ScanSnap. Para maiores detalhes sobre como carregar os documentos, consulte a seção "Como carregar documentos" (página 34). 5. Pressione o botão [Scan] do ScanSnap para iniciar a digitalização. A configuração padrão do botão [Scan] é [Digitalização duplex]. A configuração pode ser alterada para [Digitalização simplex] pelo ScanSnap Manager. Para maiores detalhes, consulte a seção "Digitalizando apenas um lado do documento" (página 400). A digitalização também poderá ser iniciada pelo menu do ScanSnap Manager. Para maiores detalhes, consulte a seção "Menu do ScanSnap Manager" (página 267). Não conecte / desconecte o ScanSnap ou outros aparelhos USB durante a digitalização. Não feche a Bandeja de entrada do AAD (Tampa) durante a digitalização. Não altere os usuários durante a digitalização. O botão [Scan] do ScanSnap piscará em azul durante a digitalização. A janela [ScanSnap Manager - Digitalizando e salvando arquivo] será exibida. O aplicativo especificado para o perfil selecionado será inicializado quando a digitalização for concluída. 277
278 Como efetuar uma digitalização (Mac OS) Para selecionar um aplicativo para interagir com o ScanSnap Manager no Quick menu após a digitalização concluída, consulte a seção "Operações com o Quick menu ativado" (página 271). Quando a caixa de seleção [Configurar o texto marcado como palavra-chave do arquivo PDF] ou [Converter em PDF pesquisável] estiver selecionada na aba [Opções do arquivo], o aplicativo será aberto após o reconhecimento de texto ser efetuado na imagem digitalizada. Uma janela exibirá o progresso durante o processo do reconhecimento de texto. Como padrão, os documentos serão digitalizados nas seguintes configurações: [Qualidade da imagem: Resolução automática] e [Modo de cor: Detecção automática de cores]. Para maiores detalhes sobre como alterar as configurações da digitalização, consulte a seção "Configurando os parâmetros da digitalização" (página 284). O aplicativo que se inicia após a digitalização varia de acordo com configuração da aba [Aplicativo] da janela de configurações do ScanSnap. Para maiores detalhes, consulte a Ajuda do ScanSnap Manager. O tamanho da imagem reproduzida pode diferir levemente do tamanho da imagem original. Quando um dos aplicativos abaixo estiver ativo (menu do aplicativo exibido na barra de menus), o ScanSnap Manager interagirá automaticamente com o aplicativo ao digitalizar documentos pressionando o botão [Scan] do ScanSnap. - Cardiris - Scan to Mobile Para maiores detalhes sobre a integração automática, consulte a seção "Integração automática com aplicativos" (página 297). 278
279 Suspendendo a digitalização Como efetuar uma digitalização (Mac OS) A digitalização pode ser suspensa durante a operação caso um documento errado ou o lado incorreto estiver sendo digitalizado. Suspenda a digitalização seguindo os procedimentos abaixo: 1. Clique o botão [Suspender] na janela [ScanSnap Manager - Digitalizando e salvando arquivo] que aparecerá durante a digitalização. Remova o documento do ScanSnap após suspender a digitalização. Para maiores detalhes sobre como remover documentos, consulte "Soluções de problemas" na Ajuda do ScanSnap Manager. A seguinte mensagem será exibida ao suspender a digitalização. 2. Clique o botão [Sair]. Para prosseguir, clique [Continuar a digitalização] ou pressione o botão [Scan] no ScanSnap após carregar o próximo documento no scanner. 279
280 Concluindo a operação do ScanSnap Fechando o ScanSnap Manager Selecione [Sair] no menu do ScanSnap Manager. Normalmente, não é necessário sair do ScanSnap Manager. Como efetuar uma digitalização (Mac OS) O ScanSnap não pode ser utilizado após fechar o ScanSnap Manager. Pelo Finder, selecione [Aplicativos] e clique 2 vezes o [ScanSnap] [ScanSnap Manager] para iniciar o ScanSnap Manager e utilizar o ScanSnap. Desconectando o ScanSnap 1. Feche a Bandeja de entrada do AAD (Tampa) para desligar o ScanSnap. O ícone do ScanSnap Manager no Dock irá alterar de para. 2. Desconecte o cabo USB do computador. 3. Desconecte o Cabo elétrico da tomada. O ScanSnap não possui a chave de energia e será ligado / desligado de acordo com a energia do computador. Também poderá ligar / desligar automaticamente, abrindo ou fechando a Bandeja de entrada do AAD (Tampa). 280
281 Configurando o ScanSnap Manager (Mac OS) Configurando o ScanSnap Manager Esta seção descreve como ajustar configurações, adicionar, alterar e excluir perfis, interagir automaticamente com aplicativos e janelas exibidas durante a digitalização. Configurações do Quick menu Nesta janela, é possível especificar quais aplicativos exibir ou ocultar no Quick menu e alterar a ordem de exibição dos mesmos, da seguinte forma: 1. Clique [ ] no Quick menu. Para maiores detalhes sobre como exibir o Quick menu, consulte a seção "Operações com o Quick menu ativado" (página 271). A janela [Exibir / Ocultar programas] será aberta. 281
282 Configurando o ScanSnap Manager (Mac OS) 2. Especifique quais aplicativos deseja exibir no Quick menu. Exibindo ou ocultando ícones de aplicativos Marque a caixa de seleção do aplicativo que será exibido no Quick menu. Para exibir todos os aplicativos no Quick menu, clique o botão [Restaurar padrão]. Ordem de exibição dos aplicativos Os ícones dos aplicativos são exibidos no Quick menu na mesma ordem da lista [Exibir / Ocultar programas]. Arraste um aplicativo para alterar a ordem. Para restaurar a ordem de exibição dos aplicativos no Quick menu, clique o botão [Restaurar padrão]. 282
283 Configurando o ScanSnap Manager (Mac OS) Os aplicativos exibidos no Quick menu e na janela [Exibir / Ocultar programas] são exibidos na seguinte ordem: 3. Clique o botão [OK] para fechar a janela [Exibir / Ocultar programas]. Os aplicativos serão exibidos no Quick menu de acordo com a ordem configurada. 283
284 Configurando o ScanSnap Manager (Mac OS) Configurando os parâmetros da digitalização As configurações da digitalização podem ser ajustadas na janela de configurações do ScanSnap de acordo com o uso desejado. Ajuste as configurações seguindo o procedimento abaixo. 1. Selecione [Configurações] no menu do ScanSnap Manager. Para maiores detalhes sobre o menu do ScanSnap Manager, consulte a seção "Menu do ScanSnap Manager" (página 267). A janela de configurações do ScanSnap será exibida. A janela de configurações do ScanSnap também pode ser aberta pressionando simultaneamente as teclas [command ( )] e [S] do teclado. Esta operação estará disponível apenas quando o ScanSnap Manager estiver ativo (quando o "ScanSnap Manager" estiver exibido na barra de menus). 2. Clique o botão [Detalhes] para alterar a visualização. Operações com o Quick menu ativado Visão geral Visão detalhada Operações com o Quick menu desativado Visão geral Visão detalhada 284
285 Configurando o ScanSnap Manager (Mac OS) A janela de configurações do ScanSnap será exibida conforme o último modo de visualização selecionado. Por exemplo, se a janela de configurações foi fechada no modo detalhado, ela será aberta no mesmo modo na próxima vez. 3. Altere as configurações da digitalização em cada aba. Os seguintes itens podem ser alterados em cada aba: Para maiores detalhes, consulte a Ajuda do ScanSnap Manager. Aba [Aplicativo] - Aplicativo a ser utilizado no ScanSnap Aba [Salvar] - Pasta na qual as imagens digitalizadas são salvas - Nome do arquivo usado para salvar dados digitalizados Aba [Digitalização] - Digitalização * Define a qualidade da imagem para digitalizações simplex ou duplex, no modo colorido, cinza ou preto e branco, ativa ou desativa [Configurações para documentos de apenas texto], [Ativar a remoção automática de páginas em branco], [Corrigir automaticamente caracteres deformados], [Ativar rotação automática da imagem] e [Continuar digitalizando após a operação atual ser concluída]. Aba [Opções do arquivo] - Formato de arquivo das imagens digitalizadas (*.pdf, *.jpg) - Adição de palavras-chave no arquivo PDF a partir do reconhecimento do texto marcado na imagem digitalizada * Reconhece apenas o texto da sequência de caracteres na primeira seção marcada ou todas as seções marcadas a serem adicionadas como palavraschave e em qual idioma efetuar o reconhecimento. 285
286 Configurando o ScanSnap Manager (Mac OS) - Reconhecimento do texto da imagem digitalizada para converter o arquivo para PDF pesquisável * Conversão de todas as páginas ou apenas da primeira, e em qual idioma reconhecer o texto. - Reprodução de arquivos PDF separadamente * Reprodução de todas as imagens digitalizadas em um único PDF, ou reprodução de PDFs que incluem um número de páginas especificado. Aba [Papel] - Tamanhos de documentos (seleção do tamanho de papel, configurações da Folha de transporte) - Detecta alimentações múltiplas Aba [Compressão] - Tamanho do arquivo da imagem digitalizada (taxa de compressão) As configurações variam dependendo do método da digitalização. Para maiores detalhes sobre os itens que podem ser configurados, consulte a seção "Configurando itens com / sem o Quick menu" (página 473). 4. Clique o botão [Aplicar]. Quando o Quick menu for utilizado, as configurações para o botão [Personalizar] serão alteradas. Quando o Quick menu não for utilizado, as configurações do perfil selecionado serão alteradas. Se o botão [Scan] do ScanSnap for pressionado enquanto a janela de configurações do ScanSnap estiver exibida, a janela será fechada e a digitalização iniciada. Neste caso, as configurações feitas serão salvas e usadas na digitalização. Observe que enquanto outras janelas estiverem abertas, a digitalização não será iniciada mesmo que o botão [Scan] seja pressionado. 286
287 Gerenciamento de perfis Configurando o ScanSnap Manager (Mac OS) É possível configurar até 20 perfis. Os perfis podem ser selecionados no menu pop-up [Perfil] na janela de configurações do ScanSnap ou pelo menu de perfis. Para usar o perfil, a caixa de seleção [Usar o Quick menu] deve estar desmarcada na janela de configurações do ScanSnap. Menu pop-up [Perfil] Menu de perfis Uma vez que as configurações mais utilizadas são salvas como perfis, não há necessidade de abrir a janela de configurações do ScanSnap toda vez que uma digitalização for efetuada. O perfil desejado pode ser selecionado apenas clicando a opção apropriada. Para maiores detalhes sobre como adicionar, alterar ou excluir perfis, consulte as seções: Adicionando perfis ( página 288) Alterando as configurações dos perfis ( página 291) Renomeando perfis ( página 293) Excluindo perfis ( página 295) 287
288 Configurando o ScanSnap Manager (Mac OS) Adicionando perfis 1. Selecione [Configurações] no menu do ScanSnap Manager. Para maiores detalhes sobre o menu do ScanSnap Manager, consulte a seção "Menu do ScanSnap Manager" (página 267). A janela de configurações do ScanSnap será exibida. Desmarque a caixa de seleção [Usar o Quick menu]. 2. Configure os parâmetros da digitalização em cada aba. Para maiores detalhes sobre cada aba, consulte a Ajuda do ScanSnap Manager. 288
289 Configurando o ScanSnap Manager (Mac OS) 3. Selecione [Adicionar perfil] pelo menu pop-up [Perfil]. A janela [Adicionar novo perfil] será exibida. 4. Insira o novo nome do perfil e clique o botão [OK]. O perfil adicionado será exibido no menu pop-up [Perfil]. 5. Clique o botão [Aplicar]. 289
290 Configurando o ScanSnap Manager (Mac OS) 6. Clique o botão [ ] do canto superior esquerdo para fechar a janela de configurações do ScanSnap. Incluindo o perfil [Padrão], é possível salvar até 20 perfis. Fora o perfil [Padrão], é possível alterar a ordem de visualização dos perfis. 1. Selecione [Gerenciamento de perfis] do menu pop-up [Perfil] na janela de configurações do ScanSnap ou pelo menu do ScanSnap Manager. A janela [ScanSnap Manager - Gerenciamento de perfis] será exibida. 2. Arraste o perfil para movê-lo à posição desejada na lista. 3. Clique o botão [ ] para encerrar a janela [ScanSnap Manager - Gerenciamento de perfis]. 290
291 Configurando o ScanSnap Manager (Mac OS) Alterando as configurações dos perfis 1. Selecione [Configurações] no menu do ScanSnap Manager. Para maiores detalhes sobre o menu do ScanSnap Manager, consulte a seção "Menu do ScanSnap Manager" (página 267). A janela de configurações do ScanSnap será exibida. Desmarque a caixa de seleção [Usar o Quick menu]. 2. Selecione um perfil no menu pop-up [Perfil]. 3. Altere os parâmetros da digitalização em cada aba. Para maiores detalhes sobre cada aba, consulte a Ajuda do ScanSnap Manager. 291
292 Configurando o ScanSnap Manager (Mac OS) 4. Após alterar as configurações do perfil selecionado, clique o botão [Aplicar]. 5. Clique o botão [ ] do canto superior esquerdo para fechar a janela de configurações do ScanSnap. 292
293 Configurando o ScanSnap Manager (Mac OS) Renomeando perfis 1. Selecione [Gerenciamento de perfis] pelo menu do ScanSnap Manager. Para maiores detalhes sobre o menu do ScanSnap Manager, consulte a seção "Menu do ScanSnap Manager" (página 267). A janela [ScanSnap Manager - Gerenciamento de perfis] será exibida. Caso não seja possível selecionar o [Gerenciamento de perfis] no menu do ScanSnap Manager, desmarque a caixa [Usar o Quick menu] na janela de configurações do ScanSnap. A janela [ScanSnap Manager - Gerenciamento de perfis] também pode ser exibida selecionando [Gerenciamento de perfis] pelo menu pop-up [Perfil] na janela de configurações do ScanSnap. 2. Selecione um perfil, clique o botão [ ] no canto inferior esquerdo e especifique [Renomear]. O campo do nome do perfil poderá ser editado. O perfil [Padrão] não pode ser renomeado. 293
294 Configurando o ScanSnap Manager (Mac OS) 3. Digite o novo nome. O perfil será renomeado. 4. Clique o botão [ ] para encerrar a janela [ScanSnap Manager - Gerenciamento de perfis]. Uma mensagem de confirmação será exibida. 5. Clique o botão [Aplicar]. 294
295 Configurando o ScanSnap Manager (Mac OS) Excluindo perfis 1. Selecione [Gerenciamento de perfis] pelo menu do ScanSnap Manager. Para maiores detalhes sobre o menu do ScanSnap Manager, consulte a seção "Menu do ScanSnap Manager" (página 267). A janela [ScanSnap Manager - Gerenciamento de perfis] será exibida. Caso não seja possível selecionar o [Gerenciamento de perfis] no menu do ScanSnap Manager, desmarque a caixa [Usar o Quick menu] na janela de configurações do ScanSnap. A janela [ScanSnap Manager - Gerenciamento de perfis] também pode ser exibida selecionando [Gerenciamento de perfis] pelo menu pop-up [Perfil] na janela de configurações do ScanSnap. 2. Selecione um perfil e clique o botão [ ]. O perfil [Padrão] não pode ser excluído. O perfil selecionado será excluído. 3. Clique o botão [ ] para encerrar a janela [ScanSnap Manager - Gerenciamento de perfis]. Uma mensagem de confirmação será exibida. 295
296 Configurando o ScanSnap Manager (Mac OS) 4. Clique o botão [Aplicar]. 296
297 Configurando o ScanSnap Manager (Mac OS) Integração automática com aplicativos Quando um dos aplicativos abaixo estiver ativo (menu do aplicativo exibido na barra de menus), mesmo que o Quick menu esteja sendo usado, o ScanSnap Manager interagirá automaticamente com o aplicativo ao digitalizar documentos pressionando o botão [Scan] do ScanSnap. Os aplicativos que podem interagir automaticamente com o ScanSnap Manager são: Cardiris A imagem digitalizada é exibida no Cardiris. Scan to Mobile A imagem digitalizada é enviada para um dispositivo móvel. Inativo Ativo O exemplo acima mostra o ScanSnap Manager interagindo automaticamente com o Scan to Mobile quando a janela do Scan to Mobile está ativa (na frente de todas as janelas). 297
298 Exibindo o progresso da digitalização Configurando o ScanSnap Manager (Mac OS) A digitalização será iniciada e a janela [ScanSnap Manager - Digitalizando e salvando arquivo] será exibida. A janela [ScanSnap Manager - Digitalizando e salvando arquivo] é composta pelas seguintes partes: Status da digitalização Configurações da digitalização Páginas salvas Pré-visualização A digitalização também pode ser finalizada clicando o botão [Suspender] na janela [ScanSnap Manager - Digitalizando e salvando arquivo]. Para maiores detalhes sobre como suspender a digitalização, consulte a seção "Suspendendo a digitalização" (página 279). A janela [ScanSnap Manager - Digitalizando e salvando arquivo] será fechada automaticamente após salvar a imagem da última página digitalizada. 298
299 Configurando o ScanSnap Manager (Mac OS) Ocultando a janela de progresso A janela [ScanSnap Manager - Digitalizando e salvando arquivo] pode ser oculta seguindo os procedimentos abaixo: 1. Selecione [Ajuda] [Preferências] no menu do ScanSnap Manager. Para maiores detalhes sobre o menu do ScanSnap Manager, consulte a seção "Menu do ScanSnap Manager" (página 267). A janela [ScanSnap Manager - Preferências] será exibida. 2. Desmarque a caixa [Exibir o progresso da digitalização (recomendado)]. 3. Clique o botão [ ] do canto superior esquerdo para fechar a janela [ScanSnap Manager - Preferências]. A janela [ScanSnap Manager - Digitalizando e salvando arquivo] não será exibida a partir da próxima digitalização. Quando a janela de progresso estiver oculta, o número de páginas salvas será indicado no ícone do ScanSnap Manager do Dock. 299
300 Ações (Mac OS) Ações As funções mais utilizadas no ScanSnap estão disponíveis como Ações para auxiliar no trabalho de rotina. As ações permitem: Compartilhar as imagens digitalizadas com outras pessoas. As imagens digitalizadas podem ser salvas diretamente em uma pasta compartilhada na rede, a fim de compartilhá-las com demais usuários e informar-lhes o diretório da pasta de destino com um criado automaticamente. Enviar documentos via para os integrantes de uma reunião que será iniciada em breve. Envie s anexando o arquivo da imagem digitalizada. Tirar cópias dos documentos. Imprima a imagem digitalizada com a impressora. Obter o texto dos documentos sem digitá-lo no teclado. Obtenha o texto das imagens digitalizadas convertido em documentos Word ou Excel. Organizar e arquivar uma grande quantidade de cartões de visita. Armazene e gerencie cartões de visita com o Cardiris. As informações do cartão poderão ser reproduzidas em formato de texto ou vcard. Converter e salvar catálogos ou panfletos em dados digitais. Armazene e gerencie imagens digitalizadas de catálogos e panfletos diretamente no iphoto. Gerenciar documentos digitalizados através da integração com o Evernote. Salve arquivos PDF no Evernote para que possa acessá-los facilmente a qualquer hora e lugar. Gerenciar anotações através da integração com o Evernote. Salve arquivos JPEG no Evernote para que possa acessá-los facilmente a qualquer hora e lugar. Gerenciar documentos digitalizados através da integração com o Google Docs. Salve arquivos PDF no Google Docs para que possa acessá-los facilmente a qualquer hora e lugar. 300
301 Ações (Mac OS) Gerenciar documentos digitalizados através da integração com o Salesforce Chatter. Poste as imagens digitalizadas ao Salesforce Chatter e gerencia-as com o Salesforce CRM. Gerenciar documentos digitalizados através da integração com o SugarSync. Salve os documentos digitalizados na pasta SugarSync para que possa acessá-los facilmente a qualquer hora e lugar. Salvar documentos digitalizados em um dispositivo móvel. Salve os documentos digitalizados em um dispositivo móvel. É possível acessar os arquivos salvos através da integração com o aplicativo qual arquivos PDF ou JPEG podem ser visualizados. As descrições abaixo explicam como usar as Ações. 301
302 Salvando os dados em uma pasta especificada Ações (Mac OS) Esta seção descreve como salvar o arquivo de imagens digitalizadas em uma pasta especificada. É possível salvar as imagens digitalizadas em uma pasta de rede e compartilhar com outros. Além disso, o diretório da pasta de destino pode ser anexado automaticamente ao . O programa de configurado em Mail quando o menu [Mail] é selecionado [Preferências] botão [Geral] [Leitor de Padrão] é usado como o programa de para interagir com o ScanSnap Manager. Os seguintes programas de são compatíveis: Mail Outlook para Mac 2011 Entourage 2008 for Mac Entourage 2004 for Mac Para maiores detalhes sobre como efetuar a digitalização e salvar a imagem digitalizada em uma pasta especificada usando ou não o Quick menu, consulte as seções: Operações com o Quick menu ativado ( página 303) Operações com o Quick menu desativado ( página 306) 302
303 Ações (Mac OS) Operações com o Quick menu ativado Para ativar o Quick menu, a caixa de seleção [Usar o Quick menu] deve estar marcada na janela de configurações do ScanSnap. Para maiores detalhes sobre a digitalização de documentos usando o Quick menu, consulte a seção "Operações com o Quick menu ativado" (página 271). 1. Carregue o documento no ScanSnap. Para maiores detalhes sobre como carregar os documentos, consulte a seção "Como carregar documentos" (página 34). 2. Pressione o botão [Scan] do ScanSnap para iniciar a digitalização. O Quick menu será exibido quando a digitalização for concluída. 3. Clique o ícone [Scan to Folder]. A janela [Scan to Folder] será exibida. 303
304 Ações (Mac OS) 4. Verifique a imagem digitalizada na janela de visualização. Na janela [Scan to Folder], é possível alterar nomes dos arquivos, pastas de destino e especificar se informa ou não o diretório das pastas para outros usuários via . Para maiores detalhes sobre a janela [Scan to Folder], consulte a Ajuda do ScanSnap Manager. Pré-visualização 304
305 Ações (Mac OS) 5. Clique o botão [Salvar]. O arquivo da imagem digitalizada será salvo na pasta especificada. Quando a caixa de seleção [Relatar o caminho da pasta de destino no ] da janela [Scan to Folder] estiver marcada, o programa de com o diretório dos arquivos anexados será aberto. Após o Quick menu ser exibido e antes da janela [Scan to Folder] ser fechada, a digitalização não poderá ser efetuada. Feche a janela [Scan to Folder] antes de digitalizar o próximo documento. Não mova, exclua ou renomeie a imagem digitalizada usando outros aplicativos após o Quick menu ser exibido e antes da janela [Scan to Folder] ser fechada. 305
306 Ações (Mac OS) Operações com o Quick menu desativado Para desativar o Quick menu, a caixa de seleção [Usar o Quick menu] deve estar desmarcada na janela de configurações do ScanSnap. Para maiores detalhes sobre a digitalização de documentos sem usar o Quick menu, consulte a seção "Operações com o Quick menu desativado" (página 276). 1. Selecione [Configurações] no menu do ScanSnap Manager. Para maiores detalhes sobre o menu do ScanSnap Manager, consulte a seção "Menu do ScanSnap Manager" (página 267). A janela de configurações do ScanSnap será exibida. 2. No menu pop-up [Aplicativo] da aba [Aplicativo], selecione [Scan to Folder]. O ScanSnap Manager poderá também interagir com o [Scan to Folder] ao selecionar: [Scan to Folder] do menu pop-up [Perfil] da janela de configurações do ScanSnap [Scan to Folder] do menu de perfis 3. Clique o botão [Aplicar]. 4. Clique o botão [ ] do canto superior esquerdo para fechar a janela de configurações do ScanSnap. 306
307 Ações (Mac OS) 5. Carregue o documento no ScanSnap. Para maiores detalhes sobre como carregar os documentos, consulte a seção "Como carregar documentos" (página 34). 6. Pressione o botão [Scan] do ScanSnap para iniciar a digitalização. A janela [Scan to Folder] será exibida após a digitalização ser concluída. 7. Verifique a imagem digitalizada na janela de visualização. Na janela [Scan to Folder], é possível alterar nomes dos arquivos, pastas de destino e especificar se informa ou não o diretório das pastas para outros usuários via . Para maiores detalhes sobre a janela [Scan to Folder], consulte a Ajuda do ScanSnap Manager. Pré-visualização 307
308 Ações (Mac OS) 8. Clique o botão [Salvar]. O arquivo da imagem digitalizada será salvo na pasta especificada. Quando a caixa de seleção [Relatar o caminho da pasta de destino no ] da janela [Scan to Folder] estiver marcada, o programa de com o diretório dos arquivos anexados será aberto. A digitalização não pode ser efetuada quando a janela [Scan to Folder] estiver exibida. Feche a janela antes de digitalizar o próximo documento. Não mova, exclua ou renomeie a imagem digitalizada usando outros aplicativos enquanto o [Scan to Folder] estiver exibido. 308
309 Ações (Mac OS) Anexando arquivos ao Esta seção descreve como anexar as imagens digitalizadas ao . O programa de configurado em Mail quando o menu [Mail] é selecionado [Preferências] botão [Geral] [Leitor de Padrão] é usado como o programa de para interagir com o ScanSnap Manager. Os seguintes programas de são compatíveis: Mail Outlook para Mac 2011 Entourage 2008 for Mac Entourage 2004 for Mac Para maiores detalhes sobre como efetuar a digitalização e anexar a imagem digitalizada em um usando ou não o Quick menu, consulte as seções: Operações com o Quick menu ativado ( página 310) Operações com o Quick menu desativado ( página 314) 309
310 Ações (Mac OS) Operações com o Quick menu ativado Para ativar o Quick menu, a caixa de seleção [Usar o Quick menu] deve estar marcada na janela de configurações do ScanSnap. Para maiores detalhes sobre a digitalização de documentos usando o Quick menu, consulte a seção "Operações com o Quick menu ativado" (página 271). 1. Carregue o documento no ScanSnap. Para maiores detalhes sobre como carregar os documentos, consulte a seção "Como carregar documentos" (página 34). Até 10 arquivos podem ser anexados em um . Digitalizando mais de um documento com as configurações abaixo, vários arquivos serão criados. Verifique o número de documentos a serem digitalizados: Formato do arquivo: JPEG (*.jpg) Caixa de seleção [Criar arquivos PDF separadamente (n) página(s)] marcada 2. Pressione o botão [Scan] do ScanSnap para iniciar a digitalização. O Quick menu será exibido quando a digitalização for concluída. 3. Altere as configurações do [Scan to ] (caso não deseje alterar as configurações, prossiga ao passo 4.). 1. Clique em [Configurações] no ícone [Scan to ]. A janela [Scan to - Opções] será exibida. 310
311 Ações (Mac OS) 2. Altere as configurações. Para maiores detalhes sobre a janela [Scan to - Opções], consulte a Ajuda do ScanSnap Manager. 3. Clique em [OK] para fechar a janela [Scan to - Opções]. 4. Clique o ícone [Scan to ]. A janela [Scan to ] será exibida. Se a caixa [Visualizar imagem] da janela [Scan to - Opções] no passo 3. estiver desmarcada, a janela [Scan to ] não será exibida. O programa de com o arquivo anexado será aberto. 311
312 Ações (Mac OS) 5. Verifique a imagem digitalizada na janela de visualização. Na janela [Scan to ], é possível renomear o arquivo e decidir se salva ou não a imagem digitalizada na pasta especificada em [Pasta de armazenamento de imagem] após enviá-la por . Para maiores detalhes sobre a janela [Scan to ], consulte a Ajuda do ScanSnap Manager. Pré-visualização 312
313 Ações (Mac OS) 6. Clique o botão [Anexar ao ]. O programa de com o arquivo anexado será aberto. Após o Quick menu ser exibido e antes da janela [Scan to ] ser fechada, a digitalização não poderá ser efetuada. Feche a janela [Scan to ] antes de digitalizar o próximo documento. Não mova, exclua ou renomeie a imagem digitalizada usando outros aplicativos após o Quick menu ser exibido e antes da janela [Scan to ] ser fechada. 313
314 Ações (Mac OS) Operações com o Quick menu desativado Para desativar o Quick menu, a caixa de seleção [Usar o Quick menu] deve estar desmarcada na janela de configurações do ScanSnap. Para maiores detalhes sobre a digitalização de documentos sem usar o Quick menu, consulte a seção "Operações com o Quick menu desativado" (página 276). 1. Selecione [Configurações] no menu do ScanSnap Manager. Para maiores detalhes sobre o menu do ScanSnap Manager, consulte a seção "Menu do ScanSnap Manager" (página 267). A janela de configurações do ScanSnap será exibida. 2. No menu pop-up [Aplicativo] da aba [Aplicativo], selecione [Scan to ]. O ScanSnap Manager pode interagir com o [Scan to ] quando selecionar: [Scan to ] do menu pop-up [Perfil] da janela de configurações do ScanSnap [Scan to ] do menu de perfis 314
315 Ações (Mac OS) 3. Altere as configurações do [Scan to ] (caso não deseje alterar as configurações, prossiga ao passo 4.). 1. Clique o botão [Configurações do aplicativo]. A janela [Scan to - Opções] será exibida. 2. Altere as configurações. Para maiores detalhes sobre a janela [Scan to - Opções], consulte a Ajuda do ScanSnap Manager. 3. Clique em [OK] para fechar a janela [Scan to - Opções]. 4. Clique o botão [Aplicar] da janela de configurações do ScanSnap. 5. Clique o botão [ ] do canto superior esquerdo para fechar a janela de configurações do ScanSnap. 315
316 Ações (Mac OS) 6. Carregue o documento no ScanSnap. Para maiores detalhes sobre como carregar os documentos, consulte a seção "Como carregar documentos" (página 34). Até 10 arquivos podem ser anexados em um . Digitalizando mais de um documento com as configurações abaixo, vários arquivos serão criados. Verifique o número de documentos a serem digitalizados: Formato do arquivo: JPEG (*.jpg) Caixa de seleção [Criar arquivos PDF separadamente (n) página(s)] marcada 7. Pressione o botão [Scan] do ScanSnap para iniciar a digitalização. A janela [Scan to ] será exibida após a digitalização ser concluída. Se a caixa [Visualizar imagem] da janela [Scan to - Opções] no passo 3. estiver desmarcada, a janela [Scan to ] não será exibida. O programa de com o arquivo anexado será aberto. 8. Verifique a imagem digitalizada na janela de visualização. Na janela [Scan to ], é possível renomear o arquivo e decidir se salva ou não a imagem digitalizada na pasta especificada em [Pasta de armazenamento de imagem] após enviá-la por . Para maiores detalhes sobre a janela [Scan to ], consulte a Ajuda do ScanSnap Manager. Pré-visualização 316
317 Ações (Mac OS) 9. Clique o botão [Anexar ao ]. O programa de com o arquivo anexado será aberto. A digitalização não pode ser iniciada quando a janela [Scan to ] estiver exibida. Feche a janela antes de digitalizar o próximo documento. Não mova, exclua ou renomeie a imagem digitalizada usando outros aplicativos enquanto o [Scan to ] estiver exibido. 317
318 Ações (Mac OS) Usando o ScanSnap como uma copiadora Esta seção descreve como imprimir as imagens digitalizadas com a impressora. Quando a impressora interagir com o ScanSnap Manager, o ScanSnap pode ser usado como uma copiadora. Observe que sombras em volta das margens do documento podem aparecer como linhas na imagem digitalizada, dependendo do método de digitalização e condição do papel. Se tais imagens forem digitalizadas, a imagem impressa também poderá ter linhas. A imagem digitalizada será impressa com a resolução de 150 dpi independentemente da configuração especificada em [Qualidade da imagem] da aba [Digitalização]. Para imprimir um documento digitalizado que não possui margens, salve-o antes de imprimílo usando o Pré-visualizar, Adobe Acrobat ou Adobe Reader. Para maiores detalhes sobre como efetuar a digitalização e imprimir a imagem digitalizada usando ou não o Quick menu, consulte as seções: Operações com o Quick menu ativado ( página 319) Operações com o Quick menu desativado ( página 322) 318
319 Ações (Mac OS) Operações com o Quick menu ativado Para ativar o Quick menu, a caixa de seleção [Usar o Quick menu] deve estar marcada na janela de configurações do ScanSnap. Para maiores detalhes sobre a digitalização de documentos usando o Quick menu, consulte a seção "Operações com o Quick menu ativado" (página 271). 1. Carregue o documento no ScanSnap. Para maiores detalhes sobre como carregar os documentos, consulte a seção "Como carregar documentos" (página 34). 2. Pressione o botão [Scan] do ScanSnap para iniciar a digitalização. O Quick menu será exibido quando a digitalização for concluída. 3. Altere as configurações do [Scan to Print] (caso não deseje alterar as configurações, prossiga ao passo 4.). 1. Clique em [Configurações] no ícone [Scan to Print]. A janela [Scan to Print - Opções] será exibida. 2. Altere as configurações. Para maiores detalhes sobre a janela [Scan to Print - Opções], consulte a Ajuda do ScanSnap Manager. 3. Clique em [OK] para fechar a janela [Scan to Print - Opções]. 319
320 Ações (Mac OS) 4. Clique o ícone [Scan to Print]. A janela [Imprimir] será exibida. 5. Configure as opções de impressão na janela [Imprimir]. Na janela [Imprimir], é possível especificar a impressora a ser usada, o número de cópias e o tamanho e a posição das imagens digitalizadas a serem impressas, assim como salvar ou não a imagem na pasta especificada em [Pasta de armazenamento de imagem]. Para maiores detalhes sobre a janela [Imprimir], consulte a Ajuda do ScanSnap Manager. 320
321 Ações (Mac OS) 6. Clique o botão [Imprimir]. A imagem digitalizada será impressa. Após o Quick menu ser exibido e antes da janela [Imprimir] ser fechada, a digitalização não poderá ser efetuada. Feche a janela [Imprimir] antes de digitalizar o próximo documento. Não mova, exclua ou renomeie a imagem digitalizada usando outros aplicativos após o Quick menu ser exibido e antes da janela [Imprimir] ser fechada. 321
322 Ações (Mac OS) Operações com o Quick menu desativado Para desativar o Quick menu, a caixa de seleção [Usar o Quick menu] deve estar desmarcada na janela de configurações do ScanSnap. Para maiores detalhes sobre a digitalização de documentos sem usar o Quick menu, consulte a seção "Operações com o Quick menu desativado" (página 276). 1. Selecione [Configurações] no menu do ScanSnap Manager. Para maiores detalhes sobre o menu do ScanSnap Manager, consulte a seção "Menu do ScanSnap Manager" (página 267). A janela de configurações do ScanSnap será exibida. 2. No menu pop-up [Aplicativo] da aba [Aplicativo], selecione [Scan to Print]. O ScanSnap Manager poderá também interagir com o [Scan to Print] ao selecionar: [Scan to Print] do menu pop-up [Perfil] da janela de configurações do ScanSnap [Scan to Print] do menu de perfis 322
323 Ações (Mac OS) 3. Altere as configurações do [Scan to Print] (caso não deseje alterar as configurações, prossiga ao passo 4.). 1. Clique o botão [Configurações do aplicativo]. A janela [Scan to Print - Opções] será exibida. 2. Altere as configurações. Para maiores detalhes sobre a janela [Scan to Print - Opções], consulte a Ajuda do ScanSnap Manager. 3. Clique em [OK] para fechar a janela [Scan to Print - Opções]. 4. Clique o botão [Aplicar] da janela de configurações do ScanSnap. 5. Clique o botão [ ] do canto superior esquerdo para fechar a janela de configurações do ScanSnap. 6. Carregue o documento no ScanSnap. Para maiores detalhes sobre como carregar os documentos, consulte a seção "Como carregar documentos" (página 34). 7. Pressione o botão [Scan] do ScanSnap para iniciar a digitalização. A janela [Imprimir] será exibida quando a digitalização for concluída. 323
324 Ações (Mac OS) 8. Configure as opções de impressão na janela [Imprimir]. Na janela [Imprimir], é possível especificar a impressora a ser usada, o número de cópias e o tamanho e a posição das imagens digitalizadas a serem impressas, assim como salvar ou não a imagem na pasta especificada em [Pasta de armazenamento de imagem]. Para maiores detalhes sobre a janela [Imprimir], consulte a Ajuda do ScanSnap Manager. 9. Clique o botão [Imprimir]. A imagem digitalizada será impressa. A digitalização não pode ser efetuada quando a janela [Imprimir] estiver exibida. Feche a janela antes de digitalizar o próximo documento. Não mova, exclua ou renomeie a imagem digitalizada usando outros aplicativos enquanto a janela [Imprimir] estiver exibida. 324
325 Ações (Mac OS) Convertendo em arquivos do Word / Excel Esta seção descreve como converter imagens digitalizadas em arquivos Word / Excel através do ABBYY FineReader for ScanSnap, fornecido junto com o ScanSnap. ABCD... Os seguintes aplicativos devem estar instalados no computador para que o reconhecimento de texto possa ser executado: - ABBYY FineReader for ScanSnap (fornecido com o ScanSnap) - Word - Excel Os documentos convertidos em arquivos Word e Excel não podem ser visualizados se os respectivos aplicativos não estiverem instalados e registrados. Instale os aplicativos e conclua o registro do usuário para visualizar os documentos convertidos. Se o Word não estiver instalado no computador, o resultado dos textos de documentos convertidos para arquivos Word serão exibidos pelo Editor de texto. Se o Excel não estiver instalado, os documentos convertidos em arquivos Excel não poderão ser visualizados. ABBYY FineReader for ScanSnap pode ser usado com as seguintes versões do Word e Excel: - Word: 2011 / 2008 / Excel: 2011 / 2008 / 2004 Não use esta função enquanto estiver trabalhando com o Word ou Excel. Inclusive, não abra os programas Word ou Excel, enquanto esta função estiver sendo executada. Se o Word ou Excel forem executados ao mesmo tempo, o resultado da conversão será salvo em um arquivo, porém, mesmo que a caixa de seleção [Abrir o arquivo após o reconhecimento] seja marcada na janela [Preferências do FineReader for ScanSnap], o resultado da conversão pode não ser exibido. 325
326 Ações (Mac OS) Sobre a função OCR do ABBYY FineReader for ScanSnap O ABBYY FineReader for ScanSnap é um aplicativo exclusivo do ScanSnap. Este programa é capaz de reconhecer textos de arquivos PDF criados pelo ScanSnap. Ou seja, arquivos criados pelo Adobe Acrobat ou outros aplicativos não podem ser reconhecidos. O reconhecimento óptico de caracteres possui as seguintes características. Antes de efetuar o reconhecimento do texto, verifique se os documentos que irá converter são apropriados para a conversão de acordo com as orientações abaixo: Aplicativo Scan to Word Documentos recomendados para a conversão Documentos de layout simples, com 1 ou 2 colunas Documentos não recomendados para a conversão Documentos com layout complexo, constituídos por diagramas, tabelas e textos (como folhetos, revistas e jornais) Scan to Excel Documentos contendo simples tabelas sem células mescladas Documentos contendo: - Tabelas sem linhas de borda - Tabelas com formatos de células complexas - Tabelas complexas com sub-tabelas - Diagramas - Gráficos - Fotografias - Textos na vertical 326
327 Ações (Mac OS) As configurações abaixo podem não ser reproduzidas como no documento original. É recomendado que os documentos sejam abertos pelo Word ou Excel para corrigir os erros de reconhecimento: - Fonte e tamanho dos caracteres - Espaço dos caracteres e das linhas - Caracteres sublinhados, em negrito ou itálico - Sobrescrito / subscrito Os seguintes tipos de documentos (caracteres) podem não ser reconhecidos corretamente. Melhores resultados de reconhecimento podem ser obtidos alterando o modo de cor ou aumentando a resolução: - Documentos que possuem caracteres manuscritos - Textos que possuem caracteres menores que 10 pontos - Documentos desalinhados - Documentos escritos em idiomas diferentes do especificado - Documentos com caracteres em fundo colorido não uniforme Ex.: Caracteres sombreados - Documentos com muitos caracteres decorados Ex.: Relevo / contorno - Documentos com caracteres em fundo padronizado Ex.: Caracteres sobrepostos em ilustrações e gráficos - Documentos com muitos caracteres em contato com sublinhas ou bordas - Documentos de layout complexo ou com várias interferências * Estes documentos podem ter a conversão demorada. Ao converter arquivos para o Excel, os resultados que excederem linhas não serão salvos. Ao converter arquivos Excel, as informações sobre layout, figuras, largura / comprimento dos gráficos e das tabelas não serão reproduzidas. Apenas tabelas e caracteres serão reproduzidos. 327
328 Ações (Mac OS) As configurações aplicadas durante a conversão para documentos Word ou Excel podem ser alteradas na janela de configurações do ABBYY FineReader for ScanSnap. Selecione [Aplicativos] [ABBYY FineReader for ScanSnap] [Preferências do FineReader for ScanSnap]. A seguir selecione o menu [FineReader for ScanSnap] [Preferências] para exibir a seguinte janela. Para maiores detalhes sobre como configurar, consulte a Ajuda do ABBYY FineReader for ScanSnap. Para maiores detalhes sobre como efetuar a digitalização e converter a imagem digitalizada para arquivos Word / Excel usando ou não o Quick menu, consulte as seções: Operações com o Quick menu ativado ( página 329) Operações com o Quick menu desativado ( página 331) 328
329 Ações (Mac OS) Operações com o Quick menu ativado Para ativar o Quick menu, a caixa de seleção [Usar o Quick menu] deve estar marcada na janela de configurações do ScanSnap. Para maiores detalhes sobre a digitalização de documentos usando o Quick menu, consulte a seção "Operações com o Quick menu ativado" (página 271). 1. Carregue o documento no ScanSnap. Para maiores detalhes sobre como carregar os documentos, consulte a seção "Como carregar documentos" (página 34). 2. Pressione o botão [Scan] do ScanSnap para iniciar a digitalização. É recomendado selecionar [Resolução automática] ou [Ótimo] em [Qualidade da imagem] na aba [Digitalização] da janela de configurações do ScanSnap. O Quick menu será exibido quando a digitalização for concluída. 3. Clique o ícone [Scan to Word] ou [Scan to Excel]. Quando [JPEG(*.jpg)] for selecionado em [Formato do arquivo] da aba [Opções do arquivo] na janela de configurações do ScanSnap, a imagem digitalizada não poderá ser convertida em arquivos Word ou Excel. A digitalização não pode ser efetuada quando o Quick menu estiver sendo exibido. Aguarde até que a conversão seja concluída para digitalizar outro documento. Não mova, exclua ou renomeie a imagem digitalizada usando outros aplicativos enquanto o Quick menu estiver sendo exibido. A conversão será iniciada exibindo a mensagem abaixo. Quando a conversão for concluída, o Word ou Excel será iniciado e o resultado da conversão exibido. 329
330 Ações (Mac OS) O arquivo Word ou Excel será salvo em um dos seguintes formatos: Scan to Word: formato RTF (.rtf) Scan to Excel: formato XLS (.xls) 330
331 Ações (Mac OS) Operações com o Quick menu desativado Para desativar o Quick menu, a caixa de seleção [Usar o Quick menu] deve estar desmarcada na janela de configurações do ScanSnap. Para maiores detalhes sobre a digitalização de documentos sem usar o Quick menu, consulte a seção "Operações com o Quick menu desativado" (página 276). 1. Selecione [Configurações] no menu do ScanSnap Manager. Para maiores detalhes sobre o menu do ScanSnap Manager, consulte a seção "Menu do ScanSnap Manager" (página 267). A janela de configurações do ScanSnap será exibida. 2. No menu pop-up [Aplicativo] da aba [Aplicativo], selecione [Scan to Word] ou [Scan to Excel]. É recomendado selecionar [Resolução automática] ou [Ótimo] em [Qualidade da imagem] na aba [Digitalização] da janela de configurações do ScanSnap. O ScanSnap Manager também pode interagir com o [Scan to Word] ou [Scan to Excel] quando selecionar: - [Scan to Word] ou [Scan to Excel] do menu pop-up [Perfil] da janela de configurações do ScanSnap - [Scan to Word] ou [Scan to Excel] do menu de perfis 3. Clique o botão [Aplicar] da janela de configurações do ScanSnap. 331
332 Ações (Mac OS) 4. Clique o botão [ ] do canto superior esquerdo para fechar a janela de configurações do ScanSnap. 5. Carregue o documento no ScanSnap. Para maiores detalhes sobre como carregar os documentos, consulte a seção "Como carregar documentos" (página 34). 6. Pressione o botão [Scan] do ScanSnap para iniciar a digitalização. A conversão dos dados da imagem para arquivos do Word ou Excel será iniciada exibindo a seguinte mensagem. Quando a conversão for concluída, o Word ou Excel será iniciado e o resultado da conversão exibido. O arquivo Word ou Excel será salvo em um dos seguintes formatos: Scan to Word: formato RTF (.rtf) Scan to Excel: formato XLS (.xls) 332
333 Armazenando cartões de visita no Cardiris Ações (Mac OS) Esta seção descreve como armazenar as informações e imagens dos cartões de visita no Cardiris. Para maiores detalhes sobre como efetuar a digitalização e gerenciar os cartões com o Cardiris, usando ou não o Quick menu, consulte as seções: Operações com o Quick menu ativado ( página 334) Operações com o Quick menu desativado ( página 336) Usando a agenda de endereços no Cardiris ( página 339) 333
334 Ações (Mac OS) Operações com o Quick menu ativado Para ativar o Quick menu, a caixa de seleção [Usar o Quick menu] deve estar marcada na janela de configurações do ScanSnap. Para maiores detalhes sobre a digitalização de documentos usando o Quick menu, consulte a seção "Operações com o Quick menu ativado" (página 271). 1. Carregue o cartão de visitas no ScanSnap. Carregue o cartão de forma que a frente fique voltada para a Bandeja de entrada do AAD (Tampa). Para digitalizar vários cartões de visitas, carregue-os em pilha. Não deixe espaços entre as Guias laterais e os cartões de visitas. 2. Pressione o botão [Scan] do ScanSnap para iniciar a digitalização. É recomendado selecionar [Resolução automática] ou [Ótimo] em [Qualidade da imagem] na aba [Digitalização] da janela de configurações do ScanSnap. O Quick menu será exibido quando a digitalização for concluída. 3. Clique o ícone [Cardiris]. 334
335 Ações (Mac OS) A digitalização não pode ser efetuada quando o Quick menu estiver sendo exibido. Aguarde até que o ScanSnap Manager efetue a integração com o Cardiris antes de digitalizar outro documento. Não mova, exclua ou renomeie a imagem digitalizada usando outros aplicativos enquanto o Quick menu estiver sendo exibido. A janela do Cardiris será exibida. 4. Verifique o cartão digitalizado e os resultados do reconhecimento. Botão "Card Style" Imagem do cartão Botão [Export] Botão "Output Format" Barra de ferramentas do cartão Resultado do reconhecimento A imagem do cartão atual será exibida na parte superior direita. A lista dos cartões já digitalizados será exibida à esquerda, na barra de ferramentas do cartão. O resultado do reconhecimento será exibido abaixo da imagem do cartão. Não feche o Cardiris durante a configuração ou enquanto mensagens estiverem sendo exibidas. Para reconhecer cartões de visitas de idiomas diferentes dos cartões configurados no Cardiris, clique o botão "Card Style" e altere as configurações do país. Para maiores detalhes sobre as funções e como usar o Cardiris, consulte o Cardiris 4 User Guide e Cardiris Help. 335
336 Ações (Mac OS) Operações com o Quick menu desativado Para desativar o Quick menu, a caixa de seleção [Usar o Quick menu] deve estar desmarcada na janela de configurações do ScanSnap. Para maiores detalhes sobre a digitalização de documentos sem usar o Quick menu, consulte a seção "Operações com o Quick menu desativado" (página 276). 1. Selecione [Configurações] no menu do ScanSnap Manager. Para maiores detalhes sobre o menu do ScanSnap Manager, consulte a seção "Menu do ScanSnap Manager" (página 267). A janela de configurações do ScanSnap será exibida. 2. No menu pop-up [Aplicativo] da aba [Aplicativo], selecione [Cardiris]. É recomendado selecionar [Resolução automática] ou [Ótimo] em [Qualidade da imagem] na aba [Digitalização] da janela de configurações do ScanSnap. O ScanSnap Manager poderá também interagir com o [Cardiris] ao selecionar: [Cardiris] do menu pop-up [Perfil] da janela de configurações do ScanSnap [Cardiris] do menu de perfis 3. Clique o botão [Aplicar]. 336
337 Ações (Mac OS) 4. Clique o botão [ ] do canto superior esquerdo para fechar a janela de configurações do ScanSnap. 5. Carregue o cartão de visitas no ScanSnap. Carregue o cartão de forma que a frente fique voltada para a Bandeja de entrada do AAD (Tampa). Para digitalizar vários cartões de visitas, carregue-os em pilha. Não deixe espaços entre as Guias laterais e os cartões de visitas. 6. Pressione o botão [Scan] do ScanSnap para iniciar a digitalização. A janela do Cardiris será exibida. 337
338 Ações (Mac OS) 7. Verifique o cartão digitalizado e os resultados do reconhecimento. Botão "Card Style" Imagem do cartão Botão [Export] Botão "Output Format" Barra de ferramentas do cartão Resultado do reconhecimento A imagem do cartão atual será exibida na parte superior direita. A lista dos cartões já digitalizados será exibida à esquerda, na barra de ferramentas do cartão. O resultado do reconhecimento será exibido abaixo da imagem do cartão. Não feche o Cardiris durante a configuração ou enquanto mensagens estiverem sendo exibidas. Para reconhecer cartões de visitas de idiomas diferentes dos cartões configurados no Cardiris, clique o botão "Card Style" e altere as configurações do país. Para maiores detalhes sobre as funções e como usar o Cardiris, consulte o Cardiris 4 User Guide e Cardiris Help. 338
339 Ações (Mac OS) Usando a agenda de endereços no Cardiris Para registrar os caracteres reconhecidos dos cartões digitalizados na agenda de endereços, efetue os seguintes procedimentos. Não feche o Cardiris durante a configuração ou enquanto as mensagens estiverem exibidas. 1. Clique o botão "Output Format" ou selecione [Settings] [Output Format] na barra de menus. A janela [Business Cards] será exibida. 2. Selecione [Address Book] pelo menu pop-up [Format]. 3. Clique o botão [OK]. 339
340 Ações (Mac OS) 4. Clique o botão [Export] ou selecione [Process] [Export All Cards] na barra de menus. O resultado do reconhecimento de texto dos cartões digitalizados na barra de ferramentas será registrado na agenda de endereços. 5. Selecione [Cardiris for ScanSnap] [Quit Cardiris for ScanSnap] na barra de menus para encerrar o Cardiris. O resultado do reconhecimento dos cartões de visitas pode ser reproduzido em texto ou no formato vcard. Para maiores detalhes, consulte o Cardiris 4 User Guide e Cardiris Help. 340
341 Armazenando imagens digitalizadas no iphoto Ações (Mac OS) Esta seção descreve como armazenar as imagens digitalizadas no iphoto. Para maiores detalhes sobre como efetuar a digitalização e armazenar a imagem digitalizada no iphoto usando ou não o Quick menu, consulte as seções: Operações com o Quick menu ativado ( página 342) Operações com o Quick menu desativado ( página 344) 341
342 Ações (Mac OS) Operações com o Quick menu ativado Para ativar o Quick menu, a caixa de seleção [Usar o Quick menu] deve estar marcada na janela de configurações do ScanSnap. Para maiores detalhes sobre a digitalização de documentos usando o Quick menu, consulte a seção "Operações com o Quick menu ativado" (página 271). 1. Carregue o documento no ScanSnap. Para maiores detalhes sobre como carregar os documentos, consulte a seção "Como carregar documentos" (página 34). 2. Pressione o botão [Scan] do ScanSnap para iniciar a digitalização. O Quick menu será exibido quando a digitalização for concluída. 3. Clique o ícone [iphoto]. A digitalização não pode ser efetuada quando o Quick menu estiver sendo exibido. Aguarde até que o ScanSnap Manager efetue a integração com o iphoto antes de digitalizar outro documento. Não mova, exclua ou renomeie a imagem digitalizada usando outros aplicativos enquanto o Quick menu estiver sendo exibido. A janela [iphoto] será exibida. 342
343 Ações (Mac OS) 4. Verifique a imagem digitalizada armazenada no iphoto. A imagem digitalizada será salva no iphoto e na pasta especificada na [Pasta de armazenamento de imagem] da aba [Salvar] da janela de configurações do ScanSnap ao mesmo tempo. Exclua o arquivo se não for necessário. 343
344 Ações (Mac OS) Operações com o Quick menu desativado Para desativar o Quick menu, a caixa de seleção [Usar o Quick menu] deve estar desmarcada na janela de configurações do ScanSnap. Para maiores detalhes sobre a digitalização de documentos sem usar o Quick menu, consulte a seção "Operações com o Quick menu desativado" (página 276). 1. Selecione [Configurações] no menu do ScanSnap Manager. Para maiores detalhes sobre o menu do ScanSnap Manager, consulte a seção "Menu do ScanSnap Manager" (página 267). A janela de configurações do ScanSnap será exibida. 2. No menu pop-up [Aplicativo] da aba [Aplicativo], selecione [iphoto]. O ScanSnap Manager poderá também interagir com o [iphoto] ao selecionar: [iphoto] do menu pop-up [Perfil] da janela de configurações do ScanSnap [iphoto] do menu de perfis 3. Clique o botão [Aplicar]. 4. Clique o botão [ ] do canto superior esquerdo para fechar a janela de configurações do ScanSnap. 344
345 Ações (Mac OS) 5. Carregue o documento no ScanSnap. Para maiores detalhes sobre como carregar os documentos, consulte a seção "Como carregar documentos" (página 34). 6. Pressione o botão [Scan] do ScanSnap para iniciar a digitalização. A janela [iphoto] será exibida quando a digitalização for concluída. 7. Verifique a imagem digitalizada armazenada no iphoto. A imagem digitalizada será salva no iphoto e na pasta especificada na [Pasta de armazenamento de imagem] da aba [Salvar] da janela de configurações do ScanSnap ao mesmo tempo. Exclua o arquivo se não for necessário. 345
346 Ações (Mac OS) Salvando documentos no Evernote Esta seção descreve como salvar o arquivo de imagens digitalizadas como arquivo PDF no Evernote. Salvando as imagens digitalizadas convertidas em PDFs pesquisáveis no Evernote, as mesmas poderão ser pesquisadas no Evernote. PDF É necessário criar uma conta do Evernote (gratuita ou premium). Crie um notebook no Evernote para Mac e salve um arquivo no Evernote. Desmarque a caixa [Trazer a nova nota para a frente] da janela [Preferências] do Evernote com antecedência para evitar que novas notas sejam exibidas quando digitalizar documentos consecutivamente. A imagem ao lado é do Evernote para Mac Desmarque a caixa [Trazer a nova nota para a frente] nesta janela. A janela e o conteúdo pode diferir dependendo da versão do Evernote utilizado. Para maiores detalhes sobre como efetuar a digitalização e salvar a imagem digitalizada no Evernote usando ou não o Quick menu, consulte as seções: Operações com o Quick menu ativado ( página 347) Operações com o Quick menu desativado ( página 350) 346
347 Ações (Mac OS) Operações com o Quick menu ativado Para ativar o Quick menu, a caixa de seleção [Usar o Quick menu] deve estar marcada na janela de configurações do ScanSnap. Para maiores detalhes sobre a digitalização de documentos usando o Quick menu, consulte a seção "Operações com o Quick menu ativado" (página 271). 1. Carregue o documento no ScanSnap. Para maiores detalhes sobre como carregar os documentos, consulte a seção "Como carregar documentos" (página 34). 2. Pressione o botão [Scan] do ScanSnap para iniciar a digitalização. O Quick menu será exibido quando a digitalização for concluída. 3. Altere as configurações do [Scan to Evernote (Document)] (caso não deseje alterar as configurações, prossiga ao passo 4.). 1. Clique em [Configurações] no ícone [Scan to Evernote (Document)]. A janela [Scan to Evernote (Document) - Opções] será exibida. 2. Altere as configurações. Para maiores detalhes sobre a janela [Scan to Evernote (Document) - Opções], consulte a Ajuda do ScanSnap Manager. 3. Clique em [OK] para fechar a janela [Scan to Evernote (Document) - Opções]. 347
348 Ações (Mac OS) 4. Clique o ícone do [Scan to Evernote (Document)]. A digitalização não pode ser efetuada quando o Quick menu estiver sendo exibido. Salve o arquivo PDF no Evernote antes de digitalizar o próximo documento. Não mova, exclua ou renomeie a imagem digitalizada usando outros aplicativos enquanto o Quick menu estiver sendo exibido. Quando [JPEG(*.jpg)] for selecionado em [Formato do arquivo] da aba [Opções do arquivo] na janela de configurações do ScanSnap, o arquivo PDF será criado a partir de cada arquivo JPEG. A seguinte janela será exibida durante a criação do arquivo. Se a caixa de seleção [Converter em PDF pesquisável] for marcada no passo 3., o reconhecimento de texto será efetuado de acordo com as configurações do [Opções do OCR] da janela [Scan to Evernote (Document) - Opções]. A seguinte janela será exibida durante o reconhecimento do texto. O reconhecimento será efetuado se existirem páginas contendo textos que ainda não foram processados. Observe que o reconhecimento será efetuado em todas as páginas, incluindo as que contém textos já reconhecidos. 348
349 Ações (Mac OS) O Evernote para Mac será aberto e o arquivo PDF será salvo no Evernote. O arquivo onde a imagem digitalizada foi salva permanece na pasta especificada em [Pasta de armazenamento de imagem] da aba [Salvar] da janela de configurações do ScanSnap mesmo após a imagem ser salva no Evernote. Exclua o arquivo se não for necessário. 349
350 Ações (Mac OS) Operações com o Quick menu desativado Para desativar o Quick menu, a caixa de seleção [Usar o Quick menu] deve estar desmarcada na janela de configurações do ScanSnap. Para maiores detalhes sobre a digitalização de documentos sem usar o Quick menu, consulte a seção "Operações com o Quick menu desativado" (página 276). 1. Selecione [Configurações] no menu do ScanSnap Manager. Para maiores detalhes sobre o menu do ScanSnap Manager, consulte a seção "Menu do ScanSnap Manager" (página 267). A janela de configurações do ScanSnap será exibida. 2. No menu pop-up [Aplicativo] da aba [Aplicativo], selecione [Scan to Evernote (Document)]. O ScanSnap Manager pode interagir com o [Scan to Evernote (Document)] quando selecionar: [Scan to Evernote (Document)] do menu pop-up [Perfil] da janela de configurações do ScanSnap [Scan to Evernote (Document)] do menu de perfis 350
351 Ações (Mac OS) 3. Altere as configurações do [Scan to Evernote (Document)] (caso não deseje alterar as configurações, prossiga ao passo 4.). 1. Clique o botão [Configurações do aplicativo]. A janela [Scan to Evernote (Document) - Opções] será exibida. 2. Altere as configurações. Para maiores detalhes sobre a janela [Scan to Evernote (Document) - Opções], consulte a Ajuda do ScanSnap Manager. 3. Clique em [OK] para fechar a janela [Scan to Evernote (Document) - Opções]. 4. Clique o botão [Aplicar]. 5. Clique o botão [ ] do canto superior esquerdo para fechar a janela de configurações do ScanSnap. 6. Carregue o documento no ScanSnap. Para maiores detalhes sobre como carregar os documentos, consulte a seção "Como carregar documentos" (página 34). 351
352 Ações (Mac OS) 7. Pressione o botão [Scan] do ScanSnap para iniciar a digitalização. Quando [JPEG(*.jpg)] for selecionado em [Formato do arquivo] da aba [Opções do arquivo] na janela de configurações do ScanSnap, o arquivo PDF será criado a partir de cada arquivo JPEG. A seguinte janela será exibida durante a criação do arquivo. Se a caixa de seleção [Converter em PDF pesquisável] for marcada no passo 3., o reconhecimento de texto será efetuado de acordo com as configurações do [Opções do OCR] da janela [Scan to Evernote (Document) - Opções]. A seguinte janela será exibida durante o reconhecimento do texto. O reconhecimento será efetuado se existirem páginas contendo textos que ainda não foram processados. Observe que o reconhecimento será efetuado em todas as páginas, incluindo as que contém textos já reconhecidos. O Evernote para Mac será aberto e o arquivo PDF será salvo no Evernote. O arquivo onde a imagem digitalizada foi salva permanece na pasta especificada em [Pasta de armazenamento de imagem] da aba [Salvar] da janela de configurações do ScanSnap mesmo após a imagem ser salva no Evernote. Exclua o arquivo se não for necessário. 352
353 Ações (Mac OS) Salvando anotações no Evernote Esta seção descreve como salvar o arquivo de imagens digitalizadas como arquivo JPEG no Evernote. Quando um arquivo JPEG é salvo no Evernote, o reconhecimento do texto é efetuado no texto inteiro, incluindo caracteres manuscritos, convertendo-o em um arquivo pesquisável. JPEG É necessário criar uma conta do Evernote (gratuita ou premium). Crie um notebook no Evernote para Mac e salve um arquivo no Evernote. Desmarque a caixa [Trazer a nova nota para a frente] da janela [Preferências] do Evernote com antecedência para evitar que novas notas sejam exibidas quando digitalizar documentos consecutivamente. A imagem ao lado é do Evernote para Mac Desmarque a caixa [Trazer a nova nota para a frente] nesta janela. A janela e o conteúdo pode diferir dependendo da versão do Evernote utilizado. Para maiores detalhes sobre como efetuar a digitalização e enviar a imagem digitalizada para o Evernote usando ou não o Quick menu, consulte as seções: Operações com o Quick menu ativado ( página 354) Operações com o Quick menu desativado ( página 356) 353
354 Ações (Mac OS) Operações com o Quick menu ativado Para ativar o Quick menu, a caixa de seleção [Usar o Quick menu] deve estar marcada na janela de configurações do ScanSnap. Para maiores detalhes sobre a digitalização de documentos usando o Quick menu, consulte a seção "Operações com o Quick menu ativado" (página 271). 1. Carregue o documento no ScanSnap. Para maiores detalhes sobre como carregar os documentos, consulte a seção "Como carregar documentos" (página 34). 2. Pressione o botão [Scan] do ScanSnap para iniciar a digitalização. O Quick menu será exibido quando a digitalização for concluída. 3. Clique o ícone do [Scan to Evernote (Note)]. A digitalização não pode ser efetuada quando o Quick menu estiver sendo exibido. Salve o arquivo JPEG no Evernote antes de digitalizar o próximo documento. Não mova, exclua ou renomeie a imagem digitalizada usando outros aplicativos enquanto o Quick menu estiver sendo exibido. Quando [PDF (*.pdf)] for selecionado em [Formato do arquivo] da aba [Opções do arquivo] na janela de configurações do ScanSnap, o arquivo JPEG será criado a partir de cada página do arquivo PDF. A seguinte janela será exibida durante a criação do arquivo. O Evernote para Mac será aberto e o arquivo JPEG será salvo no Evernote. 354
355 Ações (Mac OS) Quando [PDF (*.pdf)] for selecionado em [Formato do arquivo] da aba [Opções do arquivo] da janela de configurações do ScanSnap, um número de série com 4 dígitos será adicionado automaticamente ao nome do arquivo salvo no Evernote. Ex.: Quando o nome do arquivo for [ScanSnap], o arquivo será salvo como: ScanSnap_0001, ScanSnap_0002, ScanSnap_ O arquivo onde a imagem digitalizada foi salva permanece na pasta especificada em [Pasta de armazenamento de imagem] da aba [Salvar] da janela de configurações do ScanSnap mesmo após a imagem ser salva no Evernote. Exclua o arquivo se não for necessário. 355
356 Ações (Mac OS) Operações com o Quick menu desativado Para desativar o Quick menu, a caixa de seleção [Usar o Quick menu] deve estar desmarcada na janela de configurações do ScanSnap. Para maiores detalhes sobre a digitalização de documentos sem usar o Quick menu, consulte a seção "Operações com o Quick menu desativado" (página 276). 1. Selecione [Configurações] no menu do ScanSnap Manager. Para maiores detalhes sobre o menu do ScanSnap Manager, consulte a seção "Menu do ScanSnap Manager" (página 267). A janela de configurações do ScanSnap será exibida. 2. No menu pop-up [Aplicativo] da aba [Aplicativo], selecione [Scan to Evernote (Note)]. O ScanSnap Manager pode interagir com o [Scan to Evernote (Note)] quando selecionar: [Scan to Evernote (Note)] do menu pop-up [Perfil] da janela de configurações do ScanSnap [Scan to Evernote (Note)] do menu de perfis 3. Clique o botão [Aplicar]. 4. Clique o botão [ ] do canto superior esquerdo para fechar a janela de configurações do ScanSnap. 356
357 Ações (Mac OS) 5. Carregue o documento no ScanSnap. Para maiores detalhes sobre como carregar os documentos, consulte a seção "Como carregar documentos" (página 34). 6. Pressione o botão [Scan] do ScanSnap para iniciar a digitalização. Quando [PDF (*.pdf)] for selecionado em [Formato do arquivo] da aba [Opções do arquivo] na janela de configurações do ScanSnap, o arquivo JPEG será criado a partir de cada página do arquivo PDF. A seguinte janela será exibida durante a criação do arquivo. O Evernote para Mac será aberto e o arquivo JPEG será salvo no Evernote. Quando [PDF (*.pdf)] for selecionado em [Formato do arquivo] da aba [Opções do arquivo] da janela de configurações do ScanSnap, um número de série com 4 dígitos será adicionado automaticamente ao nome do arquivo salvo no Evernote. Ex.: Quando o nome do arquivo for [ScanSnap], o arquivo será salvo como: ScanSnap_0001, ScanSnap_0002, ScanSnap_ O arquivo onde a imagem digitalizada foi salva permanece na pasta especificada em [Pasta de armazenamento de imagem] da aba [Salvar] da janela de configurações do ScanSnap mesmo após a imagem ser salva no Evernote. Exclua o arquivo se não for necessário. 357
358 Ações (Mac OS) Salvando documentos no Google Docs Esta seção descreve como salvar o arquivo de imagens digitalizadas como arquivo PDF no Google Docs. PDF É necessário criar uma conta do Google (gratuita). Para maiores detalhes sobre como efetuar a digitalização e salvar a imagem digitalizada no Google Docs usando ou não o Quick menu, consulte as seções: Operações com o Quick menu ativado ( página 359) Operações com o Quick menu desativado ( página 363) 358
359 Ações (Mac OS) Operações com o Quick menu ativado Para ativar o Quick menu, a caixa de seleção [Usar o Quick menu] deve estar marcada na janela de configurações do ScanSnap. Para maiores detalhes sobre a digitalização de documentos usando o Quick menu, consulte a seção "Operações com o Quick menu ativado" (página 271). 1. Carregue o documento no ScanSnap. Para maiores detalhes sobre como carregar os documentos, consulte a seção "Como carregar documentos" (página 34). 2. Pressione o botão [Scan] do ScanSnap para iniciar a digitalização. O Quick menu será exibido quando a digitalização for concluída. 3. Altere as configurações do [Scan to Google Docs(TM)] (caso não deseje alterar as configurações, prossiga ao passo 4.). 1. Clique em [Configurações] no ícone [Scan to Google Docs(TM)]. A janela [Scan to Google Docs(TM) - Opções] será exibida. 359
360 Ações (Mac OS) 2. Altere as configurações. Para maiores detalhes sobre a janela [Scan to Google Docs(TM) - Opções], consulte a Ajuda do ScanSnap Manager. Se o computador estiver compartilhado com outros usuários, não insira o [ ] e a [Senha] nesta janela. Caso contrário, outros usuários poderão efetuar o login no Google Docs automaticamente. Por isso, é recomendado configurar apenas o [ ] nesta janela, inserindo a senha a cada uso. 3. Clique em [OK] para fechar a janela [Scan to Google Docs(TM) - Opções]. 4. Clique o ícone do [Scan to Google Docs(TM)]. A digitalização não pode ser efetuada quando o Quick menu estiver sendo exibido. Salve o arquivo PDF no Google Docs antes de digitalizar o próximo documento. Não mova, exclua ou renomeie a imagem digitalizada usando outros aplicativos enquanto o Quick menu estiver sendo exibido. 360
361 Ações (Mac OS) Se a conta do Google não for especificada na janela [Scan to Google Docs(TM) - Opções] do passo 3., a janela [Scan to Google Docs(TM)] será exibida. Para continuar, insira o endereço de , a senha e clique o botão [OK]. Se o computador for compartilhado com outros usuários, não marque a caixa de seleção [Lembrar a senha no keychain] nesta janela. Caso contrário, outros usuários poderão efetuar o login no Google Docs automaticamente. O Scan to Google Docs não estará disponível quando a conexão à Internet for efetuada via proxy que solicita autenticação. Quando [JPEG(*.jpg)] for selecionado em [Formato do arquivo] da aba [Opções do arquivo] na janela de configurações do ScanSnap, o arquivo PDF será criado a partir de cada arquivo JPEG. A seguinte janela será exibida durante a criação do arquivo. Se a caixa de seleção [Converter em PDF pesquisável] for marcada na janela [Scan to Google Docs(TM) - Opções] no passo 3., o reconhecimento do texto será efetuado de acordo com as configurações das [Opções do OCR] da janela [Scan to Google Docs(TM) - Opções]. A seguinte janela será exibida durante o reconhecimento do texto. O reconhecimento será efetuado se existirem páginas contendo textos que ainda não foram processados. Observe que o reconhecimento será efetuado em todas as páginas, incluindo as que contém textos já reconhecidos. 361
362 Ações (Mac OS) O arquivo será salvo no Google Docs. Clique em [Fechar] para fechar a janela [Scan to Google Docs(TM)] após o armazenamento ter sido concluído. Se a caixa de seleção [Fechar esta janela quando o armazenamento for concluído] for marcada, a janela [Scan to Google Docs(TM)] será fechada automaticamente a partir da próxima digitalização quando o armazenamento for concluído. O Google Docs não será aberto após o armazenamento ter sido concluído. Para verificar o arquivo PDF salvo, abra o navegador e efetue o login no Google Docs. 362
363 Ações (Mac OS) Operações com o Quick menu desativado Para desativar o Quick menu, a caixa de seleção [Usar o Quick menu] deve estar desmarcada na janela de configurações do ScanSnap. Para maiores detalhes sobre a digitalização de documentos sem usar o Quick menu, consulte a seção "Operações com o Quick menu desativado" (página 276). 1. Selecione [Configurações] no menu do ScanSnap Manager. Para maiores detalhes sobre o menu do ScanSnap Manager, consulte a seção "Menu do ScanSnap Manager" (página 267). A janela de configurações do ScanSnap será exibida. 2. No menu pop-up [Aplicativo] da aba [Aplicativo], selecione [Scan to Google Docs(TM)]. O ScanSnap Manager pode interagir com o [Scan to Google Docs(TM)] quando selecionar: [Scan to Google Docs(TM)] do menu pop-up [Perfil] da janela de configurações do ScanSnap [Scan to Google Docs(TM)] do menu de perfis 363
364 Ações (Mac OS) 3. Altere as configurações do [Scan to Google Docs(TM)] (caso não deseje alterar as configurações, prossiga ao passo 4.). 1. Clique o botão [Configurações do aplicativo]. A janela [Scan to Google Docs(TM) - Opções] será exibida. 2. Altere as configurações. Para maiores detalhes sobre a janela [Scan to Google Docs(TM) - Opções], consulte a Ajuda do ScanSnap Manager. Se o computador estiver compartilhado com outros usuários, não insira o [ ] e a [Senha] nesta janela. Caso contrário, outros usuários poderão efetuar o login no Google Docs automaticamente. Por isso, é recomendado configurar apenas o [ ] nesta janela, inserindo a senha a cada uso. 3. Clique em [OK] para fechar a janela [Scan to Google Docs(TM) - Opções]. 4. Clique o botão [Aplicar]. 364
365 Ações (Mac OS) 5. Clique o botão [ ] do canto superior esquerdo para fechar a janela de configurações do ScanSnap. 6. Carregue o documento no ScanSnap. Para maiores detalhes sobre como carregar os documentos, consulte a seção "Como carregar documentos" (página 34). 7. Pressione o botão [Scan] do ScanSnap para iniciar a digitalização. Se a conta do Google não for especificada na janela [Scan to Google Docs(TM) - Opções] do passo 3., a janela [Scan to Google Docs(TM)] será exibida quando a digitalização for concluída. Para continuar, insira o endereço de , a senha e clique o botão [OK]. Se o computador for compartilhado com outros usuários, não marque a caixa de seleção [Lembrar a senha no keychain] nesta janela. Caso contrário, outros usuários poderão efetuar o login no Google Docs automaticamente. O Scan to Google Docs não estará disponível quando a conexão à Internet for efetuada via proxy que solicita autenticação. Quando [JPEG(*.jpg)] for selecionado em [Formato do arquivo] da aba [Opções do arquivo] na janela de configurações do ScanSnap, o arquivo PDF será criado a partir de cada arquivo JPEG. A seguinte janela será exibida durante a criação do arquivo. 365
366 Ações (Mac OS) Se a caixa de seleção [Converter em PDF pesquisável] for marcada na janela [Scan to Google Docs(TM) - Opções] no passo 3., o reconhecimento do texto será efetuado de acordo com as configurações das [Opções do OCR] da janela [Scan to Google Docs(TM) - Opções]. A seguinte janela será exibida durante o reconhecimento do texto. O reconhecimento será efetuado se existirem páginas contendo textos que ainda não foram processados. Observe que o reconhecimento será efetuado em todas as páginas, incluindo as que contém textos já reconhecidos. O arquivo será salvo no Google Docs. Clique em [Fechar] para fechar a janela [Scan to Google Docs(TM)] após o armazenamento ter sido concluído. Se a caixa de seleção [Fechar esta janela quando o armazenamento for concluído] for marcada, a janela [Scan to Google Docs(TM)] será fechada automaticamente a partir da próxima digitalização quando o armazenamento for concluído. O Google Docs não será aberto após o armazenamento ter sido concluído. Para verificar o arquivo PDF salvo, abra o navegador e efetue o login no Google Docs. 366
367 Ações (Mac OS) Postando ao Salesforce Chatter Esta seção descreve como postar a imagem digitalizada como PDF ou JPEG ao Salesforce Chatter. JPEG PDF A licença do Salesforce CRM é requerida separadamente. O ScanSnap Manager pode integrar com as seguintes edições do Salesforce: - Unlimited - Enterprise Para maiores detalhes sobre como postar ao Salesforce Chatter usando ou não o Quick menu, consulte as seções: Operações com o Quick menu ativado ( página 368) Operações com o Quick menu desativado ( página 372) 367
368 Ações (Mac OS) Operações com o Quick menu ativado Para ativar o Quick menu, a caixa de seleção [Usar o Quick menu] deve estar marcada na janela de configurações do ScanSnap. Para maiores detalhes sobre a digitalização de documentos usando o Quick menu, consulte a seção "Operações com o Quick menu ativado" (página 271). 1. Carregue o documento no ScanSnap. Para maiores detalhes sobre como carregar os documentos, consulte a seção "Como carregar documentos" (página 34). 2. Pressione o botão [Scan] do ScanSnap para iniciar a digitalização. O Quick menu será exibido quando a digitalização for concluída. 3. Altere as configurações do [Scan to Salesforce Chatter] (caso não deseje alterar as configurações, prossiga ao passo 4.). 1. Clique em [Configurações] no ícone [Scan to Salesforce Chatter]. A janela [Scan to Salesforce Chatter - Opções] será exibida. 2. Altere as configurações. Para maiores detalhes sobre a janela [Scan to Salesforce Chatter - Opções], consulte a Ajuda do ScanSnap Manager. Se o computador estiver compartilhado com outros usuários, não configure o [Nome do usuário], a [Senha] e a [Chave de segurança]. Caso contrário, outros usuários poderão efetuar o login no Salesforce automaticamente. Por isso, é recomendado configurar apenas o [Nome do usuário] e a [Chave de segurança] nesta janela, inserindo a senha a cada uso. 3. Clique em [OK] para fechar a janela [Scan to Salesforce Chatter - Opções]. 368
369 Ações (Mac OS) 4. Clique o ícone [Scan to Salesforce Chatter]. Se a conta do Salesforce não for especificada na janela [Scan to Salesforce Chatter - Opções] do passo 3., a janela [Scan to Salesforce Chatter - Logon] será exibida. Para continuar, insira o nome do usuário, a senha e clique o botão [OK]. Insira a chave de segurança se necessário. Se o computador for compartilhado com outros usuários, não marque a caixa de seleção [Lembrar a senha no keychain] nesta janela. Caso contrário, outros usuários poderão efetuar o login no Salesforce automaticamente. O Scan to Salesforce Chatter não estará disponível em um proxy que solicita autenticação para se conectar à Internet. A janela [Scan to Salesforce Chatter] será exibida. 369
370 Ações (Mac OS) 5. Verifique a imagem digitalizada na janela de visualização. Na janela [Scan to Salesforce Chatter] é possível configurar o destino e o método de postagem, a mensagem a ser postada, o nome e a descrição do arquivo da imagem que será postada, e também salvar a imagem na pasta especificada em [Pasta de armazenamento de imagem]. Para maiores detalhes sobre a janela [Scan to Salesforce Chatter], consulte a Ajuda do ScanSnap Manager. Pré-visualização 370
371 Ações (Mac OS) 6. Clique o botão [Postar]. O arquivo será postado ao Salesforce Chatter. Clique em [Fechar] para fechar a janela [Scan to Salesforce Chatter] após a postagem ter sido concluída. Se a caixa de seleção [Fechar esta janela quando a postagem for concluída] for marcada, a janela [Scan to Salesforce Chatter] será fechada automaticamente a partir da próxima digitalização quando a postagem for concluída. Após o Quick menu ser exibido e antes da janela [Scan to Salesforce Chatter] ser fechada, a digitalização não poderá ser efetuada. Feche a janela [Scan to Salesforce Chatter] antes de digitalizar o próximo documento. Não mova, exclua ou renomeie a imagem digitalizada usando outros aplicativos enquanto o Quick menu estiver sendo exibido. O Salesforce não será aberto após a postagem ter sido concluída. Para verificar a imagem salva, abra o navegador e efetue o login no Salesforce. 371
372 Ações (Mac OS) Operações com o Quick menu desativado Para desativar o Quick menu, a caixa de seleção [Usar o Quick menu] deve estar desmarcada na janela de configurações do ScanSnap. Para maiores detalhes sobre a digitalização de documentos sem usar o Quick menu, consulte a seção "Operações com o Quick menu desativado" (página 276). 1. Selecione [Configurações] no menu do ScanSnap Manager. Para maiores detalhes sobre o menu do ScanSnap Manager, consulte a seção "Menu do ScanSnap Manager" (página 267). A janela de configurações do ScanSnap será exibida. 2. No menu pop-up [Aplicativo] da aba [Aplicativo], selecione [Scan to Salesforce Chatter]. Após adicionar as configurações personalizadas como perfis, o aplicativo que interagirá com o ScanSnap Manager pode ser selecionado pelo menu pop-up [Perfil] ou pelo menu de perfis a partir da próxima digitalização. Para maiores detalhes sobre como adicionar um perfil, consulte a seção "Gerenciamento de perfis" (página 287). 372
373 Ações (Mac OS) 3. Altere as configurações do [Scan to Salesforce Chatter] (caso não deseje alterar as configurações, prossiga ao passo 4.). 1. Clique o botão [Configurações do aplicativo]. A janela [Scan to Salesforce Chatter - Opções] será exibida. 2. Altere as configurações. Para maiores detalhes sobre a janela [Scan to Salesforce Chatter - Opções], consulte a Ajuda do ScanSnap Manager. Se o computador estiver compartilhado com outros usuários, não configure o [Nome do usuário], a [Senha] e a [Chave de segurança]. Caso contrário, outros usuários poderão efetuar o login no Salesforce automaticamente. Por isso, é recomendado configurar apenas o [Nome do usuário] e a [Chave de segurança] nesta janela, inserindo a senha a cada uso. 3. Clique em [OK] para fechar a janela [Scan to Salesforce Chatter - Opções]. 4. Clique o botão [Aplicar]. 5. Clique o botão [ ] do canto superior esquerdo para fechar a janela de configurações do ScanSnap. 373
374 Ações (Mac OS) 6. Carregue o documento no ScanSnap. Para maiores detalhes sobre como carregar os documentos, consulte a seção "Como carregar documentos" (página 34). 7. Pressione o botão [Scan] do ScanSnap para iniciar a digitalização. Se a conta do Salesforce não for especificada na janela [Scan to Salesforce Chatter - Opções] do passo 3., a janela [Scan to Salesforce Chatter - Logon] será exibida quando a digitalização for concluída. Para continuar, insira o nome do usuário, a senha e clique o botão [OK]. Insira a chave de segurança se necessário. Se o computador for compartilhado com outros usuários, não marque a caixa de seleção [Lembrar a senha no keychain] nesta janela. Caso contrário, outros usuários poderão efetuar o login no Salesforce automaticamente. O Scan to Salesforce Chatter não estará disponível em um proxy que solicita autenticação para se conectar à Internet. A janela [Scan to Salesforce Chatter] será exibida. 374
375 Ações (Mac OS) 8. Verifique a imagem digitalizada na janela de visualização. Na janela [Scan to Salesforce Chatter] é possível configurar o destino e o método de postagem, a mensagem a ser postada, o nome e a descrição do arquivo da imagem que será postada, e também salvar a imagem na pasta especificada em [Pasta de armazenamento de imagem]. Para maiores detalhes sobre a janela [Scan to Salesforce Chatter], consulte a Ajuda do ScanSnap Manager. Pré-visualização 9. Clique o botão [Postar]. O arquivo será postado ao Salesforce Chatter. Clique em [Fechar] para fechar a janela [Scan to Salesforce Chatter] após a postagem ter sido concluída. 375
376 Ações (Mac OS) Se a caixa de seleção [Fechar esta janela quando a postagem for concluída] for marcada, a janela [Scan to Salesforce Chatter] será fechada automaticamente a partir da próxima digitalização quando a postagem for concluída. A digitalização não pode ser efetuada se a janela [Scan to Salesforce Chatter] estiver exibida. Feche a janela antes de digitalizar o próximo documento. Não mova, exclua ou renomeie a imagem digitalizada usando outros aplicativos enquanto o [Scan to Salesforce Chatter] estiver sendo exibido. O Salesforce não será aberto após a postagem ter sido concluída. Para verificar a imagem salva, abra o navegador e efetue o login no Salesforce. 376
377 Ações (Mac OS) Salvando os dados na pasta SugarSync Esta seção descreve como salvar o arquivo de imagens digitalizadas como arquivo PDF ou JPEG na pasta SugarSync. JPEG PDF É necessário criar uma conta do SugarSync. O SugarSync Manager para Mac ou mais recente deve estar instalado para poder usar esta função. Quando efetuar primeiro o login no SugarSync após instalar o SugarSync Manager para Mac, o Magic Briefcase que é uma pasta de sincronização usada no SugarSync será criada automaticamente. Para maiores detalhes sobre como efetuar a digitalização e salvar a imagem digitalizada na pasta SugarSync, usando ou não o Quick menu, consulte as seções: Operações com o Quick menu ativado ( página 378) Operações com o Quick menu desativado ( página 381) 377
378 Ações (Mac OS) Operações com o Quick menu ativado Para ativar o Quick menu, a caixa de seleção [Usar o Quick menu] deve estar marcada na janela de configurações do ScanSnap. Para maiores detalhes sobre a digitalização de documentos usando o Quick menu, consulte a seção "Operações com o Quick menu ativado" (página 271). 1. Carregue o documento no ScanSnap. Para maiores detalhes sobre como carregar os documentos, consulte a seção "Como carregar documentos" (página 34). 2. Pressione o botão [Scan] do ScanSnap para iniciar a digitalização. O Quick menu será exibido quando a digitalização for concluída. 3. Altere as configurações do [Scan to SugarSync] (caso não deseje alterar as configurações, prossiga ao passo 4.). 1. Clique em [Configurações] abaixo do ícone [Scan to SugarSync]. A janela do [Scan to SugarSync - Opções] será exibida. 2. Altere as configurações. Para maiores detalhes sobre a janela [Scan to SugarSync - Opções], consulte a Ajuda do ScanSnap Manager. 3. Clique em [OK] para fechar a janela [Scan to SugarSync - Opções]. 378
379 Ações (Mac OS) 4. Clique o ícone [Scan to SugarSync]. A janela [Scan to SugarSync] será exibida. Se a caixa de seleção [Exibir visualização] for desmarcada no passo 3., a imagem será salva diretamente na pasta SugarSync. 5. Verifique a imagem digitalizada na janela de visualização. Na janela [Scan to SugarSync], é possível renomear o arquivo e especificar a pasta SugarSync. Para maiores detalhes sobre a janela [Scan to SugarSync], consulte a Ajuda do ScanSnap Manager. Pré-visualização O arquivo não será sincronizado com o SugarSync caso a pasta SugarSync não seja selecionada como pasta de destino. 379
380 Ações (Mac OS) 6. Clique o botão [Salvar]. A imagem digitalizada será salva na pasta SugarSync. Após o Quick menu ser exibido e antes da janela [Scan to SugarSync] ser fechada, a digitalização não poderá ser efetuada. Feche a janela [Scan to SugarSync] antes de digitalizar o próximo documento. Não mova, exclua ou renomeie a imagem digitalizada usando outros programas enquanto o Quick menu estiver sendo exibido, e antes da janela [Scan to SugarSync] ser fechada. 380
381 Ações (Mac OS) Operações com o Quick menu desativado Para desativar o Quick menu, a caixa de seleção [Usar o Quick menu] deve estar desmarcada na janela de configurações do ScanSnap. Para maiores detalhes sobre a digitalização de documentos sem usar o Quick menu, consulte a seção "Operações com o Quick menu desativado" (página 276). 1. Selecione [Configurações] no menu do ScanSnap Manager. Para maiores detalhes sobre o menu do ScanSnap Manager, consulte a seção "Menu do ScanSnap Manager" (página 267). A janela de configurações do ScanSnap será exibida. 2. No menu pop-up [Aplicativo] da aba [Aplicativo], selecione [Scan to SugarSync]. Após adicionar as configurações personalizadas como perfis, o aplicativo que interagirá com o ScanSnap Manager pode ser selecionado pelo menu pop-up [Perfil] ou pelo menu de perfis a partir da próxima digitalização. Para maiores detalhes sobre como adicionar um perfil, consulte a seção "Gerenciamento de perfis" (página 287). 381
382 Ações (Mac OS) 3. Altere as configurações do [Scan to SugarSync] (caso não deseje alterar as configurações, prossiga ao passo 4.). 1. Clique o botão [Configurações do aplicativo]. A janela [Scan to SugarSync - Opções] será exibida. 2. Altere as configurações. Para maiores detalhes sobre a janela [Scan to SugarSync - Opções], consulte a Ajuda do ScanSnap Manager. 3. Clique em [OK] para fechar a janela [Scan to SugarSync - Opções]. 4. Clique o botão [Aplicar]. 5. Clique o botão [ ] do canto superior esquerdo para fechar a janela de configurações do ScanSnap. 6. Carregue o documento no ScanSnap. Para maiores detalhes sobre como carregar os documentos, consulte a seção "Como carregar documentos" (página 34). 7. Pressione o botão [Scan] do ScanSnap para iniciar a digitalização. A janela [Scan to SugarSync] será exibida quando a digitalização for concluída. Se a caixa de seleção [Exibir visualização] for desmarcada no passo 3., a imagem será salva diretamente na pasta SugarSync. 382
383 Ações (Mac OS) 8. Verifique a imagem digitalizada na janela de visualização. Na janela [Scan to SugarSync], é possível renomear o arquivo e especificar a pasta SugarSync. Para maiores detalhes sobre a janela [Scan to SugarSync], consulte a Ajuda do ScanSnap Manager. Pré-visualização O arquivo não será sincronizado com o SugarSync caso a pasta SugarSync não seja selecionada como pasta de destino. 9. Clique o botão [Salvar]. A imagem digitalizada será salva na pasta SugarSync. A digitalização não pode ser efetuada se a janela [Scan to SugarSync] estiver exibida. Feche a janela antes de digitalizar o próximo documento. Não mova, exclua ou renomeie a imagem digitalizada usando outros programas enquanto o [Scan to SugarSync] estiver sendo exibido. 383
384 Ações (Mac OS) Salvando dados em dispositivos móveis Esta seção descreve como salvar a imagem digitalizada como PDF ou JPEG em um dispositivo móvel. Apenas um dispositivo móvel pode ser conectado no computador. Para utilizar esta função, o ScanSnap Connect Application deve estar instalado no dispositivo móvel. Adquira o ScanSnap Connect Application para dispositivos móveis em lojas de aplicativos como a App Store. O ScanSnap Connect Application para dispositivos móveis funciona nos seguintes sistemas operacionais: - ios ou mais recente Número de imagens digitalizadas e o tamanho máximo do arquivo que pode ser salvo no dispositivo móvel: - Número de arquivos: Até Tamanho do arquivo: MB O alerta do firewall pode ser exibido na primeira vez que o [Scan to Mobile] for executado. Quando o alerta for exibido, selecione [Permitir acesso]. 384
385 Ações (Mac OS) A seguinte mensagem será exibida quando o [Scan to Mobile] for executado pela primeira vez. Clique em [OK] para fechar a janela [Scan to Mobile - Configurações básicas]. Na janela [Scan to Mobile - Configurações básicas], insira a senha para conectar o dispositivo móvel. Para maiores detalhes sobre outras configurações, consulte a Ajuda do ScanSnap Manager. Quando o Scan to Mobile estiver sendo executado, o ícone Scan to Mobile será exibido na barra de menus. O ícone do Scan to Mobile indica o status da comunicação entre o computador e o dispositivo móvel. A aparência do ícone é alterada de acordo com o status de comunicação. Status Ícone do Scan to Mobile Aguardando Modo de espera Enviando Erro ao enviar Rejeitado 385
386 Ações (Mac OS) Para maiores detalhes sobre como efetuar a digitalização e salvar a imagem digitalizada em dispositivo móvel através da integração automática, usar ou não o Quick menu e como salvar arquivos existentes em dispositivo móvel, consulte as seções: Integração automática ( página 387) Operações com o Quick menu ativado ( página 390) Operações com o Quick menu desativado ( página 393) Salvando um arquivo existente em dispositivos móveis ( página 397) 386
387 Ações (Mac OS) Integração automática Para maiores detalhes sobre as funções e uso do ScanSnap Connect Application para dispositivos móveis, consulte o Guia do usuário do ScanSnap Connect Application (ios). Para maiores detalhes sobre a integração automática com os aplicativos ativos, consulte a seção "Integração automática com aplicativos" (página 297). 1. Pelo Finder, selecione [Aplicativos] e clique 2 vezes em [ScanSnap] [Scan to Mobile]. A janela [Scan to Mobile] será exibida. 387
388 Ações (Mac OS) 2. Conecte-se ao computador através do dispositivo móvel. Para maiores detalhes sobre como se conectar ao computador através do dispositivo móvel, consulte o Guia do usuário do ScanSnap Connect Application (ios). Quando a conexão for estabelecida, a janela [Scan to Mobile] será exibida no computador indicando o dispositivo móvel que está conectado. 3. Carregue o documento no ScanSnap. Para maiores detalhes sobre como carregar os documentos, consulte a seção "Como carregar documentos" (página 34). 388
389 Ações (Mac OS) 4. Pressione o botão [Scan] do ScanSnap para iniciar a digitalização. Para ativar a integração automática com o Scan to Mobile, pressione o botão [Scan] do ScanSnap e inicie a digitalização enquanto o Scan to Mobile estiver ativo (quando o programa estiver exibido na barra de menus). Imagens digitalizadas podem ser enviadas para o dispositivo móvel após a digitalização ser concluída. Quando a caixa de seleção [Aguardar até que o botão [Enviar] seja clicado] for marcada na janela [Scan to Mobile - Configurações básicas], o botão [Enviar] será exibido na janela [Scan to Mobile]. Clique o botão [Enviar] para enviar a imagem para o dispositivo móvel. 5. Clique o botão [Fechar] para fechar a janela [Scan to Mobile] após o envio ter sido concluído. A janela [Scan to Mobile] fechará automaticamente quando o dispositivo móvel for desconectado do computador. 389
390 Ações (Mac OS) Operações com o Quick menu ativado Para ativar o Quick menu, a caixa de seleção [Usar o Quick menu] deve estar marcada na janela de configurações do ScanSnap. Para maiores detalhes sobre a digitalização de documentos usando o Quick menu, consulte a seção "Operações com o Quick menu ativado" (página 271). 1. Carregue o documento no ScanSnap. Para maiores detalhes sobre como carregar os documentos, consulte a seção "Como carregar documentos" (página 34). 2. Pressione o botão [Scan] do ScanSnap para iniciar a digitalização. O Quick menu será exibido quando a digitalização for concluída. Quando [Scan to Mobile] já estiver aberto e ativo (com menu do Scan to Mobile exibido na barra de tarefas), o ScanSnap Manager interagirá com o [Scan to Mobile] automaticamente, e o Quick menu não será exibido. Para exibir o Quick menu, altere o menu da barra de menus para um aplicativo além do Scan to Mobile, e tente digitalizar novamente. 3. Altere as configurações do [Scan to Mobile] (caso não deseje alterar as configurações, prossiga ao passo 4.). 1. Clique em [Configurações] no ícone [Scan to Mobile]. A janela [Scan to Mobile - Opções] será exibida. 2. Altere as configurações. Para maiores detalhes sobre a janela [Scan to Mobile - Opções], consulte a Ajuda do ScanSnap Manager. 3. Clique em [OK] para fechar a janela [Scan to Mobile - Opções]. 390
391 Ações (Mac OS) 4. Clique o ícone [Scan to Mobile]. A digitalização não pode ser efetuada quando o Quick menu estiver sendo exibido. Aguarde até que o ScanSnap Manager efetue a integração com o [Scan to Mobile] antes de digitalizar outro documento. Não mova, exclua ou renomeie a imagem digitalizada usando outros aplicativos enquanto o Quick menu estiver sendo exibido. A janela [Scan to Mobile] será exibida. 391
392 Ações (Mac OS) 5. Conecte-se ao computador através do dispositivo móvel. Para maiores detalhes sobre como se conectar ao computador através do dispositivo móvel, consulte o Guia do usuário do ScanSnap Connect Application (ios). Quando a conexão for estabelecida, a janela [Scan to Mobile] será exibida no computador indicando o dispositivo móvel que está conectado. Em seguida, a imagem digitalizada será enviada ao dispositivo móvel. Quando a caixa de seleção [Aguardar até que o botão [Enviar] seja clicado] for marcada na janela [Scan to Mobile - Configurações básicas], o botão [Enviar] será exibido na janela [Scan to Mobile]. Clique o botão [Enviar] para enviar a imagem para o dispositivo móvel. Para maiores detalhes sobre as funções e uso do ScanSnap Connect Application para dispositivos móveis, consulte o Guia do usuário do ScanSnap Connect Application (ios). 6. Clique o botão [Fechar] para fechar a janela [Scan to Mobile] após o envio ter sido concluído. A janela [Scan to Mobile] fechará automaticamente quando o dispositivo móvel for desconectado do computador. 392
393 Ações (Mac OS) Operações com o Quick menu desativado Para desativar o Quick menu, a caixa de seleção [Usar o Quick menu] deve estar desmarcada na janela de configurações do ScanSnap. Para maiores detalhes sobre a digitalização de documentos sem usar o Quick menu, consulte a seção "Operações com o Quick menu desativado" (página 276). 1. Selecione [Configurações] no menu do ScanSnap Manager. Para maiores detalhes sobre o menu do ScanSnap Manager, consulte a seção "Menu do ScanSnap Manager" (página 267). A janela de configurações do ScanSnap será exibida. 2. No menu pop-up [Aplicativo] da aba [Aplicativo], selecione [Scan to Mobile]. Após adicionar as configurações personalizadas como perfis, o aplicativo que interagirá com o ScanSnap Manager pode ser selecionado pelo menu pop-up [Perfil] ou pelo menu de perfis a partir da próxima digitalização. Para maiores detalhes sobre como adicionar um perfil, consulte a seção "Gerenciamento de perfis" (página 287). 393
394 Ações (Mac OS) 3. Altere as configurações do [Scan to Mobile] (caso não deseje alterar as configurações, prossiga ao passo 4.). 1. Clique o botão [Configurações do aplicativo]. A janela [Scan to Mobile - Opções] será exibida. 2. Altere as configurações. Para maiores detalhes sobre a janela [Scan to Mobile - Opções], consulte a Ajuda do ScanSnap Manager. 3. Clique em [OK] para fechar a janela [Scan to Mobile - Opções]. 4. Clique o botão [Aplicar]. 5. Clique o botão [ ] do canto superior esquerdo para fechar a janela de configurações do ScanSnap. 6. Carregue o documento no ScanSnap. Para maiores detalhes sobre como carregar os documentos, consulte a seção "Como carregar documentos" (página 34). 394
395 Ações (Mac OS) 7. Pressione o botão [Scan] do ScanSnap para iniciar a digitalização. A janela [Scan to Mobile] será exibida após a digitalização ser concluída. 395
396 Ações (Mac OS) 8. Conecte-se ao computador através do dispositivo móvel. Para maiores detalhes sobre como se conectar ao computador através do dispositivo móvel, consulte o Guia do usuário do ScanSnap Connect Application (ios). Quando a conexão for estabelecida, a janela [Scan to Mobile] será exibida no computador indicando o dispositivo móvel que está conectado. Em seguida, a imagem digitalizada será enviada ao dispositivo móvel. Quando a caixa de seleção [Aguardar até que o botão [Enviar] seja clicado] for marcada na janela [Scan to Mobile - Configurações básicas], o botão [Enviar] será exibido na janela [Scan to Mobile]. Clique o botão [Enviar] para enviar a imagem para o dispositivo móvel. Para maiores detalhes sobre as funções e uso do ScanSnap Connect Application para dispositivos móveis, consulte o Guia do usuário do ScanSnap Connect Application (ios). 9. Clique o botão [Fechar] para fechar a janela [Scan to Mobile] após o envio ter sido concluído. A janela [Scan to Mobile] fechará automaticamente quando o dispositivo móvel for desconectado do computador. 396
397 Salvando um arquivo existente em dispositivos móveis Ações (Mac OS) Para maiores detalhes sobre as funções e uso do ScanSnap Connect Application para dispositivos móveis, consulte o Guia do usuário do ScanSnap Connect Application (ios). 1. Pelo Finder, selecione [Aplicativos] e clique 2 vezes em [ScanSnap] [Scan to Mobile]. A janela [Scan to Mobile] será exibida. 397
398 Ações (Mac OS) 2. Conecte-se ao computador através do dispositivo móvel. Para maiores detalhes sobre como se conectar ao computador através do dispositivo móvel, consulte o Guia do usuário do ScanSnap Connect Application (ios). Quando a conexão for estabelecida, a janela [Scan to Mobile] será exibida no computador indicando o dispositivo móvel que está conectado. 3. Na barra de menus, selecione [Arquivo] [Abrir]. A janela [Abrir] será exibida. 398
399 Ações (Mac OS) 4. Selecione um arquivo PDF ou JPEG para salvar no dispositivo móvel e clique o botão [Abrir]. O arquivo será enviado ao dispositivo móvel através do computador. Quando a caixa de seleção [Aguardar até que o botão [Enviar] seja clicado] for marcada na janela [Scan to Mobile - Configurações básicas], o botão [Enviar] será exibido na janela [Scan to Mobile]. Clique o botão [Enviar] para enviar a imagem para o dispositivo móvel. 5. Clique o botão [Fechar] para fechar a janela [Scan to Mobile] após o envio ter sido concluído. A janela [Scan to Mobile] fechará automaticamente quando o dispositivo móvel for desconectado do computador. 399
400 Usando o ScanSnap de várias formas (Mac OS) Usando o ScanSnap de várias formas Esta seção descreve várias técnicas de uso do ScanSnap. Digitalizando apenas um lado do documento Na configuração padrão, o ScanSnap efetua digitalizações duplex. Para efetuar uma digitalização simplex, siga as instruções abaixo para alterar as configurações. 1. Selecione [Configurações] no menu do ScanSnap Manager. Para maiores detalhes sobre o menu do ScanSnap Manager, consulte a seção "Menu do ScanSnap Manager" (página 267). A janela de configurações do ScanSnap será exibida. 2. No menu pop-up [Lado digitalizado] da aba [Digitalização], selecione [Digitalização simplex]. 3. Clique o botão [Aplicar] da janela de configurações do ScanSnap. 400
401 Usando o ScanSnap de várias formas (Mac OS) 4. Clique o botão [ ] do canto superior esquerdo para fechar a janela de configurações do ScanSnap. 5. Carregue o documento no ScanSnap. Para maiores detalhes sobre como carregar os documentos, consulte a seção "Como carregar documentos" (página 34). 6. Pressione o botão [Scan] do ScanSnap para iniciar a digitalização. Quando [Digitalização simplex] for selecionado pelo menu do ScanSnap Manager, a digitalização será efetuada no modo simplex mesmo que [Digitalização duplex] seja especificado em [Lado digitalizado] na aba [Digitalização]. A imagem do lado digitalizado será salva. 401
402 Usando o ScanSnap de várias formas (Mac OS) Digitalizando documentos coloridos nos modos Preto e branco ou Cinza Quando [Detecção automática de cores] for especificada em [Modo de cor] da aba [Digitalização] da janela de configurações do ScanSnap, o ScanSnap Manager reconhecerá automaticamente se o documento digitalizado é colorido, cinza ou preto e branco, salvando os documentos nos seus respectivos modos de cor. Se desejar digitalizar e salvar documentos coloridos no Modo cinza ou preto e branco, altere as configurações seguindo os procedimentos abaixo. 1. Selecione [Configurações] no menu do ScanSnap Manager. Para maiores detalhes sobre o menu do ScanSnap Manager, consulte a seção "Menu do ScanSnap Manager" (página 267). A janela de configurações do ScanSnap será exibida. 2. No menu pop-up [Modo de cor] da aba [Digitalização], selecione [Cinza] ou [Preto e branco]. 3. Clique o botão [Aplicar]. 402
403 Usando o ScanSnap de várias formas (Mac OS) 4. Clique o botão [ ] do canto superior esquerdo para fechar a janela de configurações do ScanSnap. 5. Carregue o documento no ScanSnap. Para maiores detalhes sobre como carregar os documentos, consulte a seção "Como carregar documentos" (página 34). 6. Pressione o botão [Scan] do ScanSnap para iniciar a digitalização. A imagem digitalizada será salva em cinza ou preto e branco. 403
404 Usando o ScanSnap de várias formas (Mac OS) Excluindo páginas em branco da imagem digitalizada O ScanSnap detecta e exclui automaticamente páginas em branco da imagem digitalizada. Por exemplo, ao digitalizar um lote misto de documentos frente e verso e de lado único no modo de digitalização duplex, imagens sem o verso dos documentos de lado único (páginas em branco) serão geradas. Para excluir páginas em branco, siga as instruções abaixo para alterar as configurações. Os seguintes documentos podem ser detectados como em branco. - Documentos que possuem apenas alguns caracteres - Documentos de cor única (incluindo preto) sem padrões, linhas ou caracteres Quando digitalizar tais documentos, desmarque a caixa de seleção [Ativar a remoção automática de páginas em branco]. Certifique-se de verificar se imagens foram acidentalmente excluídas antes de desfazer-se do documento. Páginas em branco não serão excluídas quando o Cardiris for utilizado. 1. Selecione [Configurações] no menu do ScanSnap Manager. Para maiores detalhes sobre o menu do ScanSnap Manager, consulte a seção "Menu do ScanSnap Manager" (página 267). A janela de configurações do ScanSnap será exibida. 2. Clique o botão [Opção] da aba [Digitalização]. A janela [Opções do modo de digitalização] será exibida. 404
405 Usando o ScanSnap de várias formas (Mac OS) 3. Marque a caixa de seleção [Ativar a remoção automática de páginas em branco]. 4. Clique em [OK] para fechar a janela [Opções do modo de digitalização]. 5. Clique o botão [Aplicar] da janela de configurações do ScanSnap. 6. Clique o botão [ ] do canto superior esquerdo para fechar a janela de configurações do ScanSnap. 7. Carregue os documentos no ScanSnap. Para maiores detalhes sobre como carregar os documentos, consulte a seção "Como carregar documentos" (página 34). 8. Pressione o botão [Scan] do ScanSnap para iniciar a digitalização. A imagem digitalizada será salva sem nenhuma página em branco. 405
406 Usando o ScanSnap de várias formas (Mac OS) Corrigindo sequências de caracteres desalinhadas O ScanSnap é capaz de detectar sequências de caracteres desalinhadas no documento e corrigí-las. Para corrigir as sequências desalinhadas, altere as configurações seguindo os procedimentos abaixo. Falhas de até +/- 5 graus podem ser corrigidas. Como esta opção é aplicada assumindo o fato de que o documento possui uma certa quantidade de texto, as sequências de caracteres podem ser ajustadas em um ângulo incorreto ao digitalizar os seguintes tipos de documentos. Em tais casos, desmarque a caixa [Corrigir automaticamente caracteres deformados]: - Documentos onde o espaço entre as linhas ou caracteres é muito estreito ou os caracteres estão sobrepostos - Documentos com caracteres contornados ou decorados - Documentos com muitas fotografias ou figuras, mas poucos caracteres - Documentos com caracteres em fundo padronizado Ex.: Caracteres sobrepostos em ilustrações e gráficos - Documentos com caracteres impressos em várias direções (desenhos, por exemplo) - Documentos com linhas diagonais longas - Documentos que possuem caracteres manuscritos Esta configuração não estará disponível ao efetuar digitalizações com a Folha de transporte. Não é necessário ativar [Corrigir automaticamente caracteres deformados] quando [Detecção automática] for especificada em [Tamanho do papel] na aba [Papel] da janela de configurações do ScanSnap, porque a imagem sempre será alinhada quando os documentos forem digitalizados com esta configuração. 1. Selecione [Configurações] no menu do ScanSnap Manager. Para maiores detalhes sobre o menu do ScanSnap Manager, consulte a seção "Menu do ScanSnap Manager" (página 267). A janela de configurações do ScanSnap será exibida. 406
407 Usando o ScanSnap de várias formas (Mac OS) 2. Clique o botão [Opção] da aba [Digitalização]. A janela [Opções do modo de digitalização] será exibida. 3. Marque a caixa de seleção [Corrigir automaticamente caracteres deformados]. 4. Clique em [OK] para fechar a janela [Opções do modo de digitalização]. 5. Clique o botão [Aplicar] da janela de configurações do ScanSnap. 6. Clique o botão [ ] do canto superior esquerdo para fechar a janela de configurações do ScanSnap. 407
408 Usando o ScanSnap de várias formas (Mac OS) 7. Carregue o documento no ScanSnap. Para maiores detalhes sobre como carregar os documentos, consulte a seção "Como carregar documentos" (página 34). 8. Pressione o botão [Scan] do ScanSnap para iniciar a digitalização. A imagem digitalizada será salva com as sequências desalinhadas corrigidas. 408
409 Usando o ScanSnap de várias formas (Mac OS) Corrigindo a orientação das imagens digitalizadas Em um escritório, muitos são os casos em que há diferentes tipos de orientações de páginas em um simples lote, mesmo que o tamanho do papel seja o mesmo. O ScanSnap é capaz de corrigir automaticamente a orientação de cada página dos lotes de documentos. Para corrigir a orientação dos documentos digitalizados, altere as configurações seguindo o procedimento abaixo. Como esta função determina a orientação do documento baseada nos caracteres impressos no papel, o processamento pode não funcionar corretamente nos seguintes documentos. Em um dos casos abaixo, desmarque a caixa [Ativar rotação automática da imagem]: Documentos com muitos caracteres extremamente grandes ou pequenos Documentos onde o espaço entre as linhas ou caracteres é muito estreito ou os caracteres estão sobrepostos Documentos com muitos caracteres em contato com sublinhas ou bordas Documentos com muitas fotografias ou figuras, mas poucos caracteres Documentos com caracteres em fundo colorido não uniforme Ex.: Caracteres sombreados Documentos com muitos caracteres decorados Ex.: Relevo / contorno Documentos com caracteres em fundo padronizado Ex.: Caracteres sobrepostos em ilustrações e gráficos Documentos com caracteres impressos em várias direções (desenhos, por exemplo) Documentos com apenas letras maiúsculas Documentos que possuem caracteres manuscritos Documentos desalinhados Documentos com caracteres de idioma incompatível (outro idioma que não seja Japonês / Inglês / Francês / Alemão / Italiano / Espanhol / Russo / Português) Documentos com layout complexo Documentos com uma alta taxa de interferência Documentos com caracteres pálidos Documentos cujos caracteres possuem partes apagadas 1. Selecione [Configurações] no menu do ScanSnap Manager. Para maiores detalhes sobre o menu do ScanSnap Manager, consulte a seção "Menu do ScanSnap Manager" (página 267). A janela de configurações do ScanSnap será exibida. 409
410 Usando o ScanSnap de várias formas (Mac OS) 2. Clique o botão [Opção] da aba [Digitalização]. A janela [Opções do modo de digitalização] será exibida. 3. Selecione a caixa de seleção [Ativar rotação automática da imagem]. 4. Clique em [OK] para fechar a janela [Opções do modo de digitalização]. 5. Clique o botão [Aplicar] da janela de configurações do ScanSnap. 6. Clique o botão [ ] do canto superior esquerdo para fechar a janela de configurações do ScanSnap. 410
411 Usando o ScanSnap de várias formas (Mac OS) 7. Carregue o documento no ScanSnap. Para maiores detalhes sobre como carregar os documentos, consulte a seção "Como carregar documentos" (página 34). 8. Pressione o botão [Scan] do ScanSnap para iniciar a digitalização. A imagem digitalizada é salva na orientação correta. 411
412 Usando o ScanSnap de várias formas (Mac OS) Digitalizando documentos com largura / comprimento diferente em um lote Documentos de diferentes larguras e comprimentos podem ser digitalizados em um mesmo lote. Para digitalizar documentos de tamanhos diferentes no mesmo lote, siga as instruções abaixo para alterar as configurações. 1. Selecione [Configurações] no menu do ScanSnap Manager. Para maiores detalhes sobre o menu do ScanSnap Manager, consulte a seção "Menu do ScanSnap Manager" (página 267). A janela de configurações do ScanSnap será exibida. 2. Na aba [Papel], selecione [Detecção automática] em [Tamanho do papel]. 412
413 Usando o ScanSnap de várias formas (Mac OS) 3. Não selecione [Verificar comprimento] em [Detecção de alimentação múltipla]. Se documentos de tamanhos diferentes forem digitalizados com a função [Verificar comprimento] selecionada, os documentos serão detectados como alimentações múltiplas, cancelando o processamento. Observe que mesmo digitalizando documentos do tamanho Carta e A4 no mesmo lote, alimentações múltiplas não serão detectadas. 4. Clique o botão [Aplicar] da janela de configurações do ScanSnap. 5. Clique o botão [ ] do canto superior esquerdo para fechar a janela de configurações do ScanSnap. 6. Carregue os documentos no ScanSnap. 1. Alinhe as margens dos documentos. 413
414 Usando o ScanSnap de várias formas (Mac OS) 2. Posicione os documentos no centro da Bandeja de entrada do AAD (Tampa). Certifique-se de que todos os documentos estão centralizados no Módulo de alimentação. Caso contrário, os documentos não serão alimentados. Largura do Módulo de alimentação Ajuste as Guias laterais de acordo com a largura do lote. Carregue com cuidado os documentos menores que não alcançam diretamente as Guias laterais na Bandeja de entrada do AAD (Tampa). Se os documentos ficarem desalinhados durante a digitalização, a qualidade da imagem digitalizada poderá diminuir (perda parcial da imagem / reprodução de linhas inclinadas) ou a imagem poderá ser reproduzida em tamanho diferente do original. Se tiver dificuldades em alimentar documentos diretamente, recomenda-se digitalizá-los em vários lotes, separando os documentos de mesma largura em um lote e ativando a digitalização contínua. Documentos pequenos que não podem ser imobilizados pela guia lateral podem causar obstruções. 414
415 Usando o ScanSnap de várias formas (Mac OS) 7. Pressione o botão [Scan] do ScanSnap para iniciar a digitalização. A imagem digitalizada será salva no tamanho do documento original. Se os documentos forem digitalizados com alinhamento irregular, as imagens podem não ser reproduzidas no tamanho original. 415
416 Usando o ScanSnap de várias formas (Mac OS) Digitalizando documentos maiores que A4 / Carta Com a Folha de transporte é possível digitalizar documentos A3, pol. e B4, maiores que o tamanho A4 / Carta. Dobrando o documento ao meio e digitalizando no modo duplex, ambos os lados serão unificados como uma única imagem. A caixa de seleção [Corrigir automaticamente caracteres deformados] (aba [Digitalização] [Opção] da janela de configurações do ScanSnap) será desativada. É possível também digitalizar documentos menores que os tamanhos A4 / Carta e salvar ambos os lados como uma única imagem. 1. Selecione [Configurações] no menu do ScanSnap Manager. Para maiores detalhes sobre o menu do ScanSnap Manager, consulte a seção "Menu do ScanSnap Manager" (página 267). A janela de configurações do ScanSnap será exibida. 2. Na aba [Papel], selecione [Detecção automática] em [Tamanho do papel] e clique o botão [Configurações da Folha de transporte]. A janela [Configurações da Folha de transporte] será exibida. 416
417 Usando o ScanSnap de várias formas (Mac OS) 3. Selecione [imagens frente e verso na mesma página] no menu pop-up [Salvar como] e clique o botão [OK]. Para maiores detalhes sobre a Folha de transporte, consulte a Ajuda do ScanSnap Manager. 4. Selecione [Digitalização duplex] no menu pop-up [Lado digitalizado] da aba [Digitalização] e clique o botão [Aplicar]. Se [Digitalização simplex] estiver especificada no [Lado digitalizado] da aba [Digitalização], o mesmo resultado será reproduzido como se a digitalização simplex tivesse sido efetuada no modo [2 imagens separadas (frente e verso)]. 417
418 Usando o ScanSnap de várias formas (Mac OS) 5. Clique o botão [ ] do canto superior esquerdo para fechar a janela de configurações do ScanSnap. 6. Posicione os documentos dentro da Folha de transporte. 1. Dobre o documento ao meio de forma que os lados a serem digitalizados fiquem voltados para fora. Dobre firmemente de modo que a área dobrada não fique enrugada. 2. Insira o documento na Folha de transporte. Alinhe a dobra da folha à margem direita da Folha de transporte, inserindo o documento até a margem superior da mesma. A frente da Folha de transporte é o lado que possui a faixa vertical espessa na margem superior direita. 418
419 Usando o ScanSnap de várias formas (Mac OS) 7. Carregue a Folha de transporte inserindo a parte preta e branca primeiro, na direção da seta. Fixe a Folha de transporte com as guias laterais para evitar falhas de alinhamento. 8. Pressione o botão [Scan] do ScanSnap para iniciar a digitalização. Ambos os lados do documento são digitalizados e salvos como imagens frente e verso na mesma página. 419
420 Digitalizando fotografias e recortes Usando o ScanSnap de várias formas (Mac OS) Linhas podem aparecer entre as imagens da frente e do verso. Além disso, as imagens da frente e do verso podem ficar desalinhadas a partir da margem superior quando papéis grossos forem digitalizados. Estes sintomas podem ser solucionados seguindo os seguintes passos: - Dobrar os documentos corretamente - Alinhar a margem do documento com a margem da Folha de transporte ao posicionar o documento dentro da Folha de transporte Se [Detecção automática] for especificada em [Tamanho do papel] na janela [Configurações da Folha de transporte], um tamanho adequado será selecionado automaticamente a partir dos tamanhos disponíveis (A3 ou B4 ou pol.) do mesmo menu pop-up. Observe que dependendo do documento digitalizado, o tamanho da imagem pode ficar menor que o tamanho original. Exemplo: Quando documentos de tamanho A3 possuem imagens equivalentes ao tamanho A4 impressas no centro, a imagem reproduzida será salva no tamanho B4. Para reproduzir a imagem no seu tamanho original, especifique o tamanho do documento no menu pop-up [Tamanho do papel]. Parte da imagem ao redor da área dobrada pode não aparecer no resultado. Neste caso, posicione a margem do documento 1 mm para dentro da Folha de transporte. A Folha de transporte permite a digitalização de documentos como fotografias, que podem ser danificados com facilidade, e recortes que não são alimentados corretamente pelo ScanSnap. Para digitalizar tais documentos, altere as configurações seguindo as instruções abaixo. A caixa de seleção [Corrigir automaticamente caracteres deformados] (aba [Digitalização] [Opção] da janela de configurações do ScanSnap) será desativada. 1. Selecione [Configurações] no menu do ScanSnap Manager. Para maiores detalhes sobre o menu do ScanSnap Manager, consulte a seção "Menu do ScanSnap Manager" (página 267). A janela de configurações do ScanSnap será exibida. 420
421 Usando o ScanSnap de várias formas (Mac OS) 2. Na aba [Papel], selecione [Detecção automática] em [Tamanho do papel] e clique o botão [Configurações da Folha de transporte]. A janela [Configurações da Folha de transporte] será exibida. 421
422 Usando o ScanSnap de várias formas (Mac OS) 3. Selecione [2 imagens separadas (frente e verso)] no menu pop-up [Salvar como] e clique o botão [OK]. Para maiores detalhes sobre a Folha de transporte, consulte a Ajuda do ScanSnap Manager. 4. Clique o botão [Aplicar] da janela de configurações do ScanSnap. 5. Clique o botão [ ] do canto superior esquerdo para fechar a janela de configurações do ScanSnap. 6. Posicione os documentos dentro da Folha de transporte. Abra a Folha de transporte e posicione a parte superior do documento no centro da parte superior da Folha de transporte. 422
423 Usando o ScanSnap de várias formas (Mac OS) 7. Carregue a Folha de transporte inserindo a parte preta e branca primeiro, na direção da seta. Carregue a Folha de transporte de modo que o verso fique virado para cima. Ajuste as Guias laterais para que a Folha de transporte não se desalinhe. Verso 8. Pressione o botão [Scan] do ScanSnap para iniciar a digitalização. A imagem será salva. A imagem digitalizada é reproduzida no centro da página no tamanho especificado no menu pop-up [Tamanho do papel] da janela [Configurações da Folha de transporte]. Se [Detecção automática] for especificada em [Tamanho do papel] na janela [Configurações da Folha de transporte], um tamanho adequado será selecionado automaticamente a partir dos tamanhos disponíveis (A3 ou B4 ou pol.) do mesmo menu pop-up. Dependendo do documento digitalizado, o tamanho da imagem pode ficar menor que o original, ou parte da imagem poderá ser cortada. Exemplo: Quando documentos de tamanho A5 possuem imagens equivalentes ao tamanho A4 impressas no centro, a imagem reproduzida será salva no tamanho A5. Para reproduzir a imagem no seu tamanho original, especifique o tamanho do documento no menu pop-up [Tamanho do papel]. Nos seguintes casos, insira uma folha em branco atrás do documento a ser digitalizado: A imagem digitalizada não é salva no tamanho correto (quando [Detecção automática] estiver selecionada no menu pop-up [Tamanho do papel] da janela [Configurações da Folha de transporte]) Quando houver sombras em volta das margens da imagem digitalizada Linhas pretas aparecem ao redor das margens de formato irregular Folha em branco 423
424 Digitalizando documentos longos Usando o ScanSnap de várias formas (Mac OS) Documentos de até 863 mm de comprimento podem ser digitalizados. As instruções abaixo explicam como digitalizar páginas longas. 1. Carregue o documento no ScanSnap. Para maiores detalhes sobre os tipos de documentos que podem ser carregados, consulte a seção "Documentos a serem digitalizados" (página 30). Documentos de páginas longas devem ser carregados individualmente na Bandeja de entrada do AAD (Tampa). Quando digitalizar documentos longos, observe o seguinte: Ao carregar Segure o documento para que o papel não caia da Bandeja de entrada do AAD (Tampa). Ao remover Assegure espaço suficiente ao redor do aparelho para impedir que as folhas ejetadas caiam da Bandeja de saída. 424
425 Usando o ScanSnap de várias formas (Mac OS) 2. Mantenha pressionado o botão [Scan] por mais de 3 segundos até que a luz azul acenda uma vez. A digitalização será iniciada. Se a primeira página digitalizada for um documento longo, as digitalizações restantes também serão consideradas como documentos longos. A mensagem de erro abaixo será exibida desativando a digitalização de documentos longos quando [Excelente] for selecionado no menu pop-up [Qualidade da imagem] da aba [Digitalização] na janela de configurações do ScanSnap. Ao executar digitalizações de páginas longas, as configurações atuais serão ignoradas e os seguintes parâmetros serão usados: - Detecção de alimentação múltipla: Nenhum - Tamanho do papel: Detecção automática 425
426 Usando o ScanSnap de várias formas (Mac OS) Salvando imagens digitalizadas em vários arquivos PDF O ScanSnap é capaz de salvar imagens digitalizadas em arquivos PDF separadamente, baseando-se no número de páginas especificado. Por exemplo, é possível digitalizar um lote de recibos e salvar cada um deles em um arquivo PDF. Para salvar a imagem digitalizada em vários arquivos PDF, altere as configurações seguindo os procedimentos abaixo. 1. Selecione [Configurações] no menu do ScanSnap Manager. Para maiores detalhes sobre o menu do ScanSnap Manager, consulte a seção "Menu do ScanSnap Manager" (página 267). A janela de configurações do ScanSnap será exibida. 2. No menu pop-up [Formato do arquivo] da aba [Opções do arquivo], selecione [PDF (*.pdf)] e clique o botão [Opção]. A janela [Opções do formato de arquivo PDF] será exibida. 426
427 Usando o ScanSnap de várias formas (Mac OS) 3. Selecione [Criar arquivos PDF separadamente (n) página(s)] e insira o número de páginas que deseja dividir. Um arquivo PDF será criado toda vez que o número de páginas especificado for salvo. No modo duplex, 2 páginas (frente e verso) serão criadas por documento. Quando a caixa de seleção [Ativar a remoção automática de páginas em branco] for marcada na janela [Opções do modo de digitalização] (exibida pela aba [Digitalização] botão [Opção]), o número de páginas do documento original e das imagens digitalizadas não será o mesmo, se páginas em branco forem excluídas. Desmarque esta caixa de seleção caso deseje manter o mesmo número e ordem das páginas originais. 4. Clique em [OK] para fechar a janela [Opções do formato de arquivo PDF]. 5. Clique o botão [Aplicar] da janela de configurações do ScanSnap. 6. Clique o botão [ ] do canto superior esquerdo para fechar a janela de configurações do ScanSnap. 7. Carregue o documento no ScanSnap. Para maiores detalhes sobre como carregar os documentos, consulte a seção "Como carregar documentos" (página 34). 8. Pressione o botão [Scan] do ScanSnap para iniciar a digitalização. Um arquivo PDF será criado toda vez que o número de páginas especificado no passo 3. for digitalizado. 427
428 Criando arquivos PDF pesquisáveis Usando o ScanSnap de várias formas (Mac OS) O ScanSnap é capaz de reconhecer textos de imagens digitalizadas e criar PDF pesquisáveis. Para criar tais arquivos, altere as configurações seguindo os procedimentos abaixo. 1. Selecione [Configurações] no menu do ScanSnap Manager. Para maiores detalhes sobre o menu do ScanSnap Manager, consulte a seção "Menu do ScanSnap Manager" (página 267). A janela de configurações do ScanSnap será exibida. 2. No menu pop-up [Formato do arquivo] da aba [Opções do arquivo], selecione [PDF (*.pdf)]. É recomendado selecionar [Bom] ou [Ótimo] em [Qualidade da imagem] na aba [Digitalização] da janela de configurações do ScanSnap. 428
429 Usando o ScanSnap de várias formas (Mac OS) 3. Marque a caixa de seleção [Converter em PDF pesquisável]. A seguinte mensagem será exibida. Clique em [OK] para fechar a mensagem. Idioma Selecione o idioma. Português, Inglês, Japonês, Francês, Alemão, Italiano, Espanhol ou Russo podem ser selecionados. Páginas selecionadas Para efetuar o reconhecimento de texto apenas na primeira página, selecione [Primeira página]; para reconhecer todas as páginas, selecione [Todas as páginas]. 4. Clique o botão [Aplicar]. 5. Clique o botão [ ] do canto superior esquerdo para fechar a janela de configurações do ScanSnap. 6. Carregue o documento no ScanSnap. Para maiores detalhes sobre como carregar os documentos, consulte a seção "Como carregar documentos" (página 34). 429
430 Usando o ScanSnap de várias formas (Mac OS) 7. Pressione o botão [Scan] do ScanSnap para iniciar a digitalização. O reconhecimento do texto é executado na imagem digitalizada, criando um arquivo PDF pesquisável. Dependendo do desempenho do computador, o período de processamento poderá ser maior se esta função for ativada no passo 3. Os seguintes tipos de documentos (caracteres) podem não ser reconhecidos corretamente. Em um dos casos abaixo, melhores resultados podem ser obtidos no reconhecimento de texto alterando a configuração do [Modo de cor] ou especificando uma resolução mais alta em [Qualidade da imagem]. - Documentos que possuem caracteres manuscritos - Documentos com caracteres pequenos, digitalizados a uma baixa resolução - Documentos desalinhados - Documentos escritos em idiomas diferentes do especificado - Documentos que possuem caracteres em itálico - Documentos com caracteres sobrescritos / subscritos ou expressões matemáticas complicadas - Documentos com caracteres em fundo colorido não uniforme Ex.: Caracteres sombreados - Documentos com muitos caracteres decorados Ex.: Relevo / contorno - Documentos com caracteres em fundo padronizado Ex.: Caracteres sobrepostos em ilustrações e gráficos - Documentos com muitos caracteres em contato com sublinhas ou bordas Os documentos abaixo podem ter a conversão demorada: - Documentos com layout complexo - Documentos com outras informações que não sejam texto Ex.: Texto com fundo sombreado Textos na direção vertical poderão ser pesquisados apenas pelo Adobe Acrobat (o Spotlight e Pré-Visualização não possuem suporte). 430
431 Usando o ScanSnap de várias formas (Mac OS) Configurando automaticamente palavras-chave nos arquivos PDF Se o documento for Preto e branco, os caracteres (cabeçalhos e títulos, por exemplo) podem ser configurados como palavras-chave e usadas na pesquisa de arquivos PDF. Marque os caracteres a serem ajustados como palavra-chave com uma caneta marca-texto à base de água, de modo que todos os caracteres sejam completamente marcados. Quando a digitalização for efetuada, os caracteres marcados serão reconhecidos e configurados como palavras-chave do PDF. Arquivo PDF pesquisável Configura o texto marcado como palavra-chave do arquivo PDF Scan Scan Scan Palavra-chave Converte a sequência de caracteres em uma seção marcada no texto Imagem Scan Os arquivos podem ser pesquisados através da palavrachave configurada Marque os documentos preto e branco da seguinte forma: Qualquer caneta marca-texto pode ser utilizada. Abaixo estão descritas as cores e as espessuras recomendadas das canetas: Rosa Amarelo Azul Verde Trace uma linha reta em cima da sequência de caracteres. O tamanho das marcações deve estar entre os padrões abaixo: Mínimo: 3 mm (altura) 10 mm (comprimento) Máximo: 20 mm (altura) 150 mm (comprimento) Não use mais de uma cor para a mesma página. Certifique-se de marcar a palavra inteira. Marque as seções de forma que a cor fique uniforme. 431
432 Usando o ScanSnap de várias formas (Mac OS) Forma correta: Forma incorreta 1: (a seção inteira não está coberta) Forma incorreta 2: (a cor não está uniforme) Não faça mais de 10 marcações por página. Nos seguintes documentos, as seções marcadas não poderão ser reconhecidas e configuradas como palavras-chave: - Documentos coloridos como catálogos ou panfletos - Duas ou mais cores usadas para marcação - Documentos que contém outras cores além das utilizadas nas marcações (outras canetas marca-texto além das usadas ou documento sujo) - Documentos que contém muitas seções marcadas Os seguintes tipos de seções marcadas não podem ser ajustados como palavras-chave: - Tamanho da seção marcada fora da faixa compatível - Quando a marcação for irregular (desalinhada, por exemplo) - Várias marcações muito próximas umas das outras - Cor de marca-texto pálida ou apagada Quando várias seções forem marcadas, certifique-se de deixar pelo menos 5 mm de espaço entre as marcações. Seções marcadas muito próximas umas das outras podem ser detectadas como uma seção inteira. Nos seguintes casos, os caracteres ao redor das seções marcadas podem ser configurados como palavra-chave: - Seção marcada sobreposta às linhas superior e inferior Nos seguintes casos, os caracteres não marcados podem ser ajustados como palavraschave: - Documentos coloridos como catálogos ou panfletos - Documentos com caracteres coloridos, desenhos, ilustrações, tabelas e linhas - Documentos que possuem seções marcadas pela caneta marca-texto - Documentos sujos Aumente a resolução se houver problemas durante a configuração das palavras-chave. As palavras-chave ajustadas em um arquivo PDF podem ser verificadas em [Propriedades do documento] no Adobe Acrobat / Adobe Reader ou na Pré-Visualização [Inspetor]. Para configurar automaticamente palavras-chave nos arquivos PDF, altere as configurações seguindo os procedimentos abaixo. 1. Selecione [Configurações] no menu do ScanSnap Manager. Para maiores detalhes sobre o menu do ScanSnap Manager, consulte a seção "Menu do ScanSnap Manager" (página 267). A janela de configurações do ScanSnap será exibida. 432
433 Usando o ScanSnap de várias formas (Mac OS) 2. No menu pop-up [Formato do arquivo] da aba [Opções do arquivo], selecione [PDF (*.pdf)]. É recomendado selecionar [Bom] ou [Ótimo] em [Qualidade da imagem] na aba [Digitalização] da janela de configurações do ScanSnap. 3. Marque a caixa de seleção [Configurar o texto marcado como palavrachave do arquivo PDF]. 433
434 Usando o ScanSnap de várias formas (Mac OS) Marcadores selecionados Selecione [Primeira seção marcada] para reconhecer o texto e configurar apenas a primeira seção marcada como palavra-chave ou [Todas as marcações] para o reconhecimento de todas as seções. Não selecione [Primeira seção marcada] quando a orientação do texto for vertical. As descrições abaixo são para a [Primeira seção marcada]: Selecione este botão para configurar os caracteres (título do documento, por exemplo) como palavra-chave do PDF. Exemplo: Quando apenas o título do documento for marcado, a sequência será ajustada como palavra-chave do PDF, sendo possível pesquisar pelos caracteres do título. Quando houver várias seções marcadas na linha, a marcação mais próxima ao início do documento será ajustada como palavra-chave. Exemplo: No seguinte caso, a sequência de caracteres marcada na seção B, que é mais alta do que a da seção A, será configurada como palavra-chave. Seção marcada A Seção marcada B Idioma Selecione o idioma. Português, Inglês, Japonês, Francês, Alemão, Italiano, Espanhol ou Russo podem ser selecionados. Páginas selecionadas Selecione [Primeira página] para reconhecer o texto e configurar uma palavra-chave apenas na primeira página do arquivo PDF ou [Todas as páginas] para aplicar o processo em todas as páginas. 4. Clique o botão [Aplicar]. 5. Clique o botão [ ] do canto superior esquerdo para fechar a janela de configurações do ScanSnap. 6. Carregue o documento no ScanSnap. Para maiores detalhes sobre como carregar os documentos, consulte a seção "Como carregar documentos" (página 34). 434
435 Usando o ScanSnap de várias formas (Mac OS) 7. Pressione o botão [Scan] do ScanSnap para iniciar a digitalização. O reconhecimento de texto é executado nas palavras marcadas, criando um PDF com as palavras selecionadas. Dependendo do desempenho do computador, o período de processamento poderá ser maior se esta função for ativada no passo 3. Os seguintes tipos de documentos (caracteres) podem não ser reconhecidos corretamente. Em um dos casos abaixo, melhores resultados podem ser obtidos especificando uma resolução mais alta em [Qualidade da imagem]. - Documentos que possuem caracteres manuscritos - Documentos com caracteres pequenos, digitalizados a uma baixa resolução - Documentos desalinhados - Documentos escritos em idiomas diferentes do especificado - Documentos que possuem caracteres em itálico - Documentos com caracteres sobrescritos / subscritos ou expressões matemáticas complicadas - Documentos com caracteres em fundo colorido não uniforme Ex.: Caracteres sombreados - Documentos com muitos caracteres decorados Ex.: Relevo / contorno - Documentos com caracteres em fundo padronizado Ex.: Caracteres sobrepostos em ilustrações e gráficos - Documentos com muitos caracteres em contato com sublinhas ou bordas Os documentos abaixo podem ter a conversão demorada: - Documentos com layout complexo - Documentos com outras informações que não sejam texto Ex.: Texto com fundo sombreado Se a mesma palavra for marcada várias vezes, a mesma palavra-chave será configurada várias vezes no arquivo PDF. O comprimento máximo de todas as palavras-chave é de 255 caracteres. Aspas podem aparecer nas palavras-chave adicionadas quando verificadas no Adobe Acrobat ou Adobe Reader ("ABC", por exemplo). No Mac OS X v10.4, palavras-chave não podem ser configuradas para arquivos PDF maiores que 500 MB. 435
436 Usando o ScanSnap de várias formas (Mac OS) Salvando 2 arquivos ou páginas como imagens mescladas Com o Unificador de páginas, é possível mesclar vertical ou horizontalmente, 2 arquivos JPEG, dois arquivos PDF de página única ou 2 páginas de um arquivo multipage PDF. As páginas ou o arquivo mesclado serão salvos como uma página com 2 imagens. Para maiores detalhes sobre como mesclar páginas, consulte a Ajuda do ScanSnap Manager. 436
437 Soluções de problemas Para maiores detalhes sobre solucionar problemas como remover documentos obstruídos, consulte "Soluções de problemas" na Ajuda do ScanSnap Manager. Selecione [Ajuda] [Soluções de problemas] no menu do botão direito. Selecione [Ajuda] [Soluções de problemas] no menu do ScanSnap Manager. 437
438 Cuidados diários Este capítulo descreve sobre materiais de limpeza e como limpar o ScanSnap. A parte inferior do ScanSnap poderá esquentar durante o uso, o que não afetará a operação do scanner, nem mesmo será prejudicial ao usuário. Tenha cuidado para não derrubar o ScanSnap ao movê-lo. Materiais de limpeza Limpando a parte externa do ScanSnap Limpando a parte interna do ScanSnap
439 PFU LIMITED Materiais de limpeza Materiais de limpeza Os materiais de limpeza e os respectivos códigos estão descritos abaixo: Nome do produto Cód. da peça Unidade Observação Removedor F1 PA garrafa Tamanho: 100 ml Lenço de limpeza (*1) PA caixa 24 folhas Pano macio (sem fibras) e seco (*2) Vendido comercialmente - - *1 : Lenços pré-umedecidos com o Removedor F1, usados no lugar de panos umedecidos com o Removedor F1. *2 : Qualquer pano sem fibra pode ser utilizado. Para adquirir estes produtos, contate o revendedor autorizado onde o aparelho foi adquirido ou a assistência técnica da FUJITSU. 439
440 Limpando a parte externa do ScanSnap Limpando a parte externa do ScanSnap Limpe a parte externa do ScanSnap seguindo os procedimentos abaixo. Como efetuar a limpeza 1. Desconecte os cabos do ScanSnap. 2. Limpe a parte externa do ScanSnap com um pano seco, ou umedecido com o Removedor F1 ou detergente neutro. Nunca use thinner ou solventes orgânicos. Durante a limpeza, evite que líquidos molhem o interior do aparelho. O Removedor F1 pode demorar a secar se usado em grande quantidade. Umedeça o pano com pouca quantidade. Limpe completamente o removedor para que não sobrem resíduos na superfície limpa. Pano Detergente neutro ou Removedor F1 Thinner 440
441 Limpando a parte interna do ScanSnap Limpando a parte interna do ScanSnap Digitalizar continuamente pode causar acúmulo de sujeira e poeira provenientes de papéis no interior do scanner, provocando erros de digitalização. Como referência, limpe o interior do ScanSnap a cada folhas digitalizadas. Observe que este ciclo de limpeza pode variar de acordo com os tipos de documentos digitalizados. Por exemplo, o interior do scanner deve ser limpo com maior frequência quando digitalizar documentos que o toner não está aderido suficientemente. Verifique o número de folhas digitalizadas seguindo os procedimentos abaixo. Selecione [Ajuda] [Sobre o ScanSnap Manager] botão [Detalhes] no menu do botão direito para exibir a janela [ScanSnap Manager - Informações do scanner e do driver], e veja [Total de páginas]. Selecione [Ajuda] [Sobre o ScanSnap Manager] botão [Detalhes] no menu do ScanSnap Manager para exibir a janela [ScanSnap Manager - Informações do scanner e do driver], e veja [Total de páginas]. PERIGO Antes de efetuar a limpeza desligue o ScanSnap, desconecte os cabos para evitar incêndios ou choques elétricos. Para evitar acidentes, não deixe as peças internas do scanner como Base e Módulo de alimentação em locais de fácil alcance das crianças. Não use aerossóis ou sprays à base de álcool para limpar o scanner. O jato de ar pode provocar a entrada de sujeira nas partes internas do aparelho, provocando falhas ou irregularidades do scanner. Faíscas originadas pela eletricidade estática também podem causar incêndio. As lentes no interior do scanner atingem altas temperaturas quando o ScanSnap está sendo usado. Desconecte os cabos do ScanSnap e aguarde por no mínimo 15 minutos antes de efetuar a limpeza. CUIDADO Tenha cuidado para que as mãos ou o pano não enrosquem nas Molas de compressão (peça metálica). Se a Mola de compressão ficar deformada, acidentes podem ser causados. 441
442 Limpando a parte interna do ScanSnap Como efetuar a limpeza 1. Desconecte o Cabo elétrico da tomada. 2. Puxe a Alavanca de abertura do AAD para abrir a parte superior do AAD. Bandeja de entrada do AAD (Tampa) Parte superior do AAD Alavanca de abertura do AAD 3. Limpe os seguintes locais usando um pano umedecido com o Removedor F1. Não use água ou detergente neutro para limpar o interior do ScanSnap. O Removedor F1 pode demorar a secar se usado em grande quantidade. Umedeça o pano com pouca quantidade. Limpe completamente o removedor para que não sobrem resíduos na superfície limpa. Base de alimentação Mola de compressão (parte metálica) *Peça cinza Rolo de pressão ( 4) Módulo de alimentação Sensor ultra-sônico (localiza-se também na Parte superior do AAD) Lente ( 2) (localiza-se também na Parte superior do AAD) 442
443 Limpando a parte interna do ScanSnap Base de alimentação ( 1, localizada na Parte superior do AAD) Limpe cuidadosamente as almofadas de borracha de cima para baixo. Tenha cuidado para que as mãos ou o pano não enrosquem nas Molas de compressão (peça metálica). Lentes ( 2, localizadas na Parte superior do AAD e no lado oposto) Limpe cuidadosamente a sujeira e o pó das lentes. Sensores ultra-sônicos ( 2, localizados na Parte superior do AAD e no lado oposto) Limpe cuidadosamente a sujeira e o pó dos sensores ultra-sônicos. Módulo de alimentação ( 1) Limpe cuidadosamente a sujeira e o pó dos rolos, girando-os manualmente. Tenha cuidado para não danificar a superfície dos rolos. Limpe-os corretamente pois os resíduos nos rolos podem afetar o desempenho da alimentação. Rolo de pressão ( 4, localizado na Parte superior do AAD) Limpe cuidadosamente a sujeira e o pó dos rolos, girando-os manualmente. Tenha cuidado para não danificar a superfície dos rolos. Limpe-os corretamente pois os resíduos nos rolos podem afetar o desempenho da alimentação. 4. Conecte o cabo elétrico e pressione o botão [Scan] por 3 segundos com a Parte superior do AAD aberta. Conecte o Cabo elétrico apenas quando limpar os Rolos de auxílio de alimentação e de ejeção. 443
444 Limpando a parte interna do ScanSnap 5. Limpe os Rolo de auxílio da alimentação e de ejeção usando um pano umedecido com o Removedor F1. Não use água ou detergente neutro para limpar o interior do ScanSnap. O Removedor F1 pode demorar a secar se usado em grande quantidade. Umedeça o pano com pouca quantidade. Limpe completamente o removedor para que não sobrem resíduos na superfície limpa. Rolo de ejeção ( 2) Rolo de auxílio da alimentação ( 2) Rolo de auxílio da alimentação ( 2) Pressione o botão [Scan] para girar os rolos. Limpe cuidadosamente a sujeira e o pó para que a superfície dos rolos não seja danificada. Limpe-os corretamente pois os resíduos nos rolos podem afetar o desempenho da alimentação. Rolo de ejeção ( 2) Pressione o botão [Scan] para girar os rolos. Limpe cuidadosamente a sujeira e o pó para que a superfície dos rolos não seja danificada. Limpe-os corretamente pois os resíduos nos rolos podem afetar o desempenho da alimentação. Pressionando o botão [Scan] 6 vezes, os Rolos de auxílio da alimentação e de ejeção girarão uma volta completa. 444
445 Limpando a parte interna do ScanSnap 6. Feche a Parte superior do AAD. Parte superior do AAD Bandeja de entrada do AAD (Tampa) Fará um clique quando retornar à posição original. Certifique-se de que a Parte superior do AAD esteja fechada corretamente. Caso contrário, obstruções de papel ou outros erros de alimentação podem ocorrer. 445
446 Peças de consumo Este capítulo descreve sobre os códigos, ciclos de troca e substituição das peças de consumo. PERIGO Antes de substituir as peças de consumo, desligue o ScanSnap e desconecte os cabos para evitar incêndios ou choques elétricos. Para evitar acidentes, não deixe as peças internas do scanner como Base e Módulo de alimentação em locais de fácil alcance das crianças. A parte inferior do ScanSnap poderá esquentar durante o uso, o que não afetará a operação do scanner, nem mesmo será prejudicial ao usuário. Tenha cuidado para não derrubar o ScanSnap ao movê-lo. Códigos das peças e ciclo de troca Substituindo a Base de alimentação Substituindo o Módulo de alimentação
447 Códigos das peças e ciclo de troca Códigos das peças e ciclo de troca A tabela abaixo descreve os códigos das peças de consumo e uma referência sobre o ciclo de troca. No. Nome Cód. da peça Ciclo recomendado para a troca 1 Base de alimentação PA folhas ou 1 ano 2 Módulo de alimentação PA folhas ou 1 ano O ciclo de troca apresentado é uma simples referência para quando papéis A4 (80 g/m2) de pasta química forem utilizados. Por isso, o ciclo de troca pode mudar de acordo com o tipo de papel utilizado. Use apenas Peças de consumo especificadas. Para a aquisição das peças de consumo, contate o revendedor autorizado onde o aparelho foi adquirido ou a assistência técnica da FUJITSU. 447
448 Códigos das peças e ciclo de troca É possível verificar o status de cada peça de consumo através do seguinte procedimento: 1. Pelo menu do botão direito, selecione [Status das peças de consumo]. Para maiores detalhes sobre o menu do botão direito, consulte a seção "Menu do botão direito" (página 72). A janela [ScanSnap Manager - Status das peças de consumo] será exibida. 2. Verifique o status de cada peça de consumo. Substitua as peças de consumo consultando o [Valor recomendado para a troca]. 1. Selecione [Status das peças de consumo] pelo menu do ScanSnap Manager. Para maiores detalhes sobre o menu do ScanSnap Manager, consulte a seção "Menu do ScanSnap Manager" (página 267). A janela [ScanSnap Manager - Status das peças de consumo] será exibida. 2. Verifique o status de cada peça de consumo. Substitua as peças de consumo consultando o [Valor recomendado para a troca]. 448
449 Substituindo a Base de alimentação Substituindo a Base de alimentação Substitua a Base de alimentação seguindo o procedimento abaixo: 1. Desconecte o Cabo elétrico do ScanSnap. 2. Remova todos os documentos da Bandeja de entrada do AAD (Tampa). 3. Puxe a Alavanca de abertura do AAD para abrir a Parte superior do AAD. Bandeja de entrada do AAD (Tampa) Parte superior do AAD Alavanca de abertura do AAD 4. Remova a Base de alimentação. Pressionando as travas laterais, remova a Base de alimentação na direção das setas. Base de alimentação Parte superior do AAD 449
450 Substituindo a Base de alimentação 5. Insira a nova Base de alimentação. Parte superior do AAD Base de alimentação Certifique-se de que a Base de alimentação esteja anexada corretamente. Caso contrário, obstruções de papel ou outros erros de alimentação podem ocorrer. 6. Feche a Parte superior do AAD. Parte superior do AAD Bandeja de entrada do AAD (Tampa) Fará um clique quando retornar à posição original. 7. Conecte o Cabo elétrico e ligue o ScanSnap. 450
451 Substituindo a Base de alimentação 8. Reinicie o contador das peças de consumo. 1. Pelo menu do botão direito, selecione [Status das peças de consumo]. Para maiores detalhes sobre o menu do botão direito, consulte a seção "Menu do botão direito" (página 72). A janela [ScanSnap Manager - Status das peças de consumo] será exibida. 2. Clique o botão [Reiniciar] em [Base de alimentação]. Uma mensagem de confirmação será exibida. 3. Clique o botão [Sim]. A [Base de alimentação] será reiniciada a "0". 451
452 Substituindo a Base de alimentação 1. Selecione [Status das peças de consumo] pelo menu do ScanSnap Manager. Para maiores detalhes sobre o menu do ScanSnap Manager, consulte a seção "Menu do ScanSnap Manager" (página 267). A janela [ScanSnap Manager - Status das peças de consumo] será exibida. 2. Clique o botão [Reiniciar] em [Base de alimentação]. Uma mensagem de confirmação será exibida. 3. Clique o botão [Sim]. A [Base de alimentação] será reiniciada a "0". 452
453 Substituindo o Módulo de alimentação Substituindo o Módulo de alimentação Substitua o Módulo de alimentação seguindo o procedimento abaixo: 1. Desconecte o Cabo elétrico do ScanSnap. 2. Remova todos os documentos da Bandeja de entrada do AAD (Tampa). 3. Puxe a Alavanca de abertura do AAD para abrir a Parte superior do AAD. Bandeja de entrada do AAD (Tampa) Parte superior do AAD Alavanca de abertura do AAD 4. Ajuste as guias laterais para a posição do tamanho "A5". A5 A5 453
454 Substituindo o Módulo de alimentação 5. Remova a Guia da folha. Pressione as travas da tampa do módulo, puxando a peça para removê-la. Guia da folha Trava da tampa do módulo Trava da tampa do módulo 6. Gire a trava (esquerda). Módulo de alimentação Trava Eixo 454
455 Substituindo o Módulo de alimentação 7. Remova o Módulo de alimentação com o Eixo. Puxe levemente a parte esquerda do Eixo do módulo (mais ou menos 5 mm), mova-o para esquerda e puxe-o para remover. Eixo Módulo de alimentação A área ao redor do Módulo de alimentação pode ficar suja devido ao pó de papel e causar erros de digitalização. Remova a sujeira usando o pano umedecido com Removedor F1, para prevenir erros. Não use água, detergente neutro ou aerossóis. 455
456 Substituindo o Módulo de alimentação 8. Remova o Módulo de alimentação do Eixo. Puxe o Eixo levantando a Trava de retenção. Trava de retenção Eixo Módulo de alimentação Levantar a Trava de retenção com as unhas pode ferir ou danificá-las. Se não conseguir levantá-la, use clipe de papel. 9. Encaixe o novo Módulo de alimentação no Eixo. Insira o Pino do Eixo na entrada. Módulo de alimentação Eixo Pino 456
457 Substituindo o Módulo de alimentação 10.Encaixe o Eixo. Insira a extremidade direita do Eixo na entrada, encaixando gradualmente o resto da peça. Eixo Módulo de alimentação 11.Fixe a trava (esquerda) girando-a na direção da seta. Módulo de alimentação Trava Eixo Certifique-se de que o Módulo de alimentação esteja instalado corretamente. Caso contrário, obstruções de papel ou outros erros de alimentação podem ocorrer. 457
458 Substituindo o Módulo de alimentação 12.Encaixe a Guia da folha. Pressione as travas da tampa do módulo encaixando a Guia da folha. Trava da tampa do módulo Trava da tampa do módulo Guia da folha Fará um clique quando as travas da tampa do módulo retornarem à posição original. Certifique-se de que a Guia da folha esteja encaixada corretamente. Caso contrário, obstruções de papel ou outros erros de alimentação podem ocorrer. 13.Feche a Parte superior do AAD. Parte superior do AAD Bandeja de entrada do AAD (Tampa) Fará um clique quando retornar à posição original. 14.Conecte o Cabo elétrico e ligue o ScanSnap. 458
459 Substituindo o Módulo de alimentação 15.Reinicie o contador das peças de consumo. 1. Pelo menu do botão direito, selecione [Status das peças de consumo]. Para maiores detalhes sobre o menu do botão direito, consulte a seção "Menu do botão direito" (página 72). A janela [ScanSnap Manager - Status das peças de consumo] será exibida. 2. Clique o botão [Reiniciar] em [Módulo de alimentação]. Uma mensagem de confirmação será exibida. 3. Clique o botão [Sim]. O [Módulo de alimentação] será reiniciado a "0". 459
460 Substituindo o Módulo de alimentação 1. Selecione [Status das peças de consumo] pelo menu do ScanSnap Manager. Para maiores detalhes sobre o menu do ScanSnap Manager, consulte a seção "Menu do ScanSnap Manager" (página 267). A janela [ScanSnap Manager - Status das peças de consumo] será exibida. 2. Clique o botão [Reiniciar] em [Módulo de alimentação]. Uma mensagem de confirmação será exibida. 3. Clique o botão [Sim]. O [Módulo de alimentação] será reiniciado a "0". 460
461 Apêndice Este apêndice descreve como atualizar o ScanSnap Manager, desinstalar programas, configurar itens com / sem o Quick menu, como adquirir a Folha de transporte e as especificações de instalação do ScanSnap. Atualizando o ScanSnap Manager Desinstalando o programa Configurando itens com / sem o Quick menu Adquirindo / limpando a Folha de transporte Especificações da instalação
462 Atualizando o ScanSnap Manager Atualizando o ScanSnap Manager Atualizações são lançadas regularmente para melhorar o uso e o desempenho do ScanSnap Manager. Esta seção descreve como atualizar o ScanSnap Manager. Para maiores detalhes sobre a atualização dos programas fornecidos junto com o ScanSnap, visite o site: Atualização no Windows Atualize o ScanSnap Manager seguindo os procedimentos abaixo. É recomendado efetuar a atualização periodicamente. Para efetuar a atualização, é necessário que um navegador esteja instalado em um computador com acesso à Internet. Efetue o login como Administrador. 1. Selecione [Ajuda] [Atualização on-line] no menu do botão direito. Para maiores detalhes sobre o menu do botão direito, consulte a seção "Menu do botão direito" (página 72). Uma mensagem de confirmação será exibida. A atualização também pode ser efetuada clicando o botão [Iniciar] [Todos os Programas] [ScanSnap Manager] [Atualização on-line]. 2. Clique o botão [Sim]. Se a versão mais recente do ScanSnap Manager estiver disponível, uma mensagem de confirmação será exibida. 462
463 Atualizando o ScanSnap Manager Se a versão mais recente do ScanSnap Manager já estiver instalada, a mensagem abaixo será exibida: Clique em [OK] para fechar a mensagem. 3. Clique o botão [Sim]. O programa será copiado, exibindo uma mensagem de confirmação. 4. Clique o botão [Instalar]. Clicando o botão [Informação], o Internet Explorer exibirá informações sobre as atualizações mais recentes para o ScanSnap Manager. O instalador do ScanSnap Manager será aberto iniciando o processo de instalação. Siga as instruções da tela para concluir a instalação. 463
464 Atualizando o ScanSnap Manager Atualização no Mac OS Atualize o ScanSnap Manager seguindo os procedimentos abaixo. É recomendado efetuar a atualização periodicamente. Para efetuar a atualização, é necessário que um navegador esteja instalado em um computador com acesso à Internet. 1. Selecione [Ajuda] [Atualização on-line] no menu do ScanSnap Manager. Para maiores detalhes sobre o menu do ScanSnap Manager, consulte a seção "Menu do ScanSnap Manager" (página 267). Uma mensagem de confirmação será exibida. A atualização também pode ser feita pelos seguintes métodos: Selecionando [Ajuda] [Atualização on-line] da barra de menus. Selecionando [Aplicativos] [ScanSnap] e clicando 2 vezes em [Atualização on-line] pelo Finder. 2. Clique o botão [Sim]. Se a versão mais recente do ScanSnap Manager estiver disponível, uma mensagem de confirmação será exibida. Se a versão mais recente do ScanSnap Manager já estiver instalada, a mensagem abaixo será exibida: Clique em [OK] para fechar a mensagem. 464
465 Atualizando o ScanSnap Manager 3. Clique o botão [Sim]. O programa será copiado, exibindo uma mensagem de confirmação. 4. Selecione [Sair] no menu para sair do ScanSnap Manager. 5. Clique o botão [Instalar]. Clicando o botão [Informação], o Internet Explorer exibirá informações sobre as atualizações mais recentes para o ScanSnap Manager. O instalador do ScanSnap Manager será aberto iniciando o processo de instalação. Siga as instruções da tela para concluir a instalação. 465
Cabo AC ( 1) (*) Adaptador AC ( 1) Cabo elétrico. Rack2-Filer ( 1) (Exclusivo para o S1300 com o Rack2-Filer)
 P3PC-2712-03PT Instruções básicas Agradecemos a aquisição do scanner de imagem em cores ScanSnap S1300 (referido aqui, apenas como "ScanSnap"). Este manual descreve os cuidados e as ações necessárias para
P3PC-2712-03PT Instruções básicas Agradecemos a aquisição do scanner de imagem em cores ScanSnap S1300 (referido aqui, apenas como "ScanSnap"). Este manual descreve os cuidados e as ações necessárias para
Instruções básicas. Verificando os componentes P3PC PT
 P3PC-3602-01PT Instruções básicas Agradecemos a aquisição do scanner de imagem em cores ScanSnap S1300i (referido aqui, apenas como "ScanSnap"). Este manual descreve os cuidados e as ações necessárias
P3PC-3602-01PT Instruções básicas Agradecemos a aquisição do scanner de imagem em cores ScanSnap S1300i (referido aqui, apenas como "ScanSnap"). Este manual descreve os cuidados e as ações necessárias
Manual de instruções P3PC PTZ0
 Manual de instruções P3PC-2722-03PTZ0 Introdução Agradecemos a aquisição do scanner de imagem em cores ScanSnap S1300 (referido aqui, apenas como "ScanSnap"). Este Manual de Instruções descreve como manusear
Manual de instruções P3PC-2722-03PTZ0 Introdução Agradecemos a aquisição do scanner de imagem em cores ScanSnap S1300 (referido aqui, apenas como "ScanSnap"). Este Manual de Instruções descreve como manusear
Manual de instruções P3PC PTZ0
 Manual de instruções P3PC-3252-01PTZ0 Introdução Agradecemos a aquisição do scanner de imagem em cores ScanSnap S1100 (referido aqui, apenas como "ScanSnap"). Este Manual de Instruções descreve como manusear
Manual de instruções P3PC-3252-01PTZ0 Introdução Agradecemos a aquisição do scanner de imagem em cores ScanSnap S1100 (referido aqui, apenas como "ScanSnap"). Este Manual de Instruções descreve como manusear
Guia do usuário P2WW-2625-01PTZ0
 Guia do usuário P2WW-2625-01PTZ0 Introdução O ScanSnap Organizer é um aplicativo usado para exibir e organizar arquivos de imagens digitalizadas com o uso do Scanner de imagem em cores ScanSnap. Este manual
Guia do usuário P2WW-2625-01PTZ0 Introdução O ScanSnap Organizer é um aplicativo usado para exibir e organizar arquivos de imagens digitalizadas com o uso do Scanner de imagem em cores ScanSnap. Este manual
Introdução Capítulo 1 Visão geral Características do Google Docs Add-in Requisitos do sistema... 8
 Sumário Introdução... 4 Sobre este manual... 4 Consultando a Ajuda... 5 Capítulo 1 Visão geral... 6 1.1 Características do Google Docs Add-in... 7 1.2 Requisitos do sistema... 8 Capítulo 2 Instalação /
Sumário Introdução... 4 Sobre este manual... 4 Consultando a Ajuda... 5 Capítulo 1 Visão geral... 6 1.1 Características do Google Docs Add-in... 7 1.2 Requisitos do sistema... 8 Capítulo 2 Instalação /
Soluções de problemas
 P3PC-3702-01PTZ0 Soluções de problemas Instalação Introdução Agradecemos a aquisição do scanner de imagem em cores ScanSnap S1500 / S1500M / S1300i / S1300 / S1100 (referido aqui, apenas como "ScanSnap").
P3PC-3702-01PTZ0 Soluções de problemas Instalação Introdução Agradecemos a aquisição do scanner de imagem em cores ScanSnap S1500 / S1500M / S1300i / S1300 / S1100 (referido aqui, apenas como "ScanSnap").
Manual de instruções P3PC PTZ0
 Manual de instruções P3PC-4202-03PTZ0 Introdução Agradecemos a aquisição do scanner de imagem em cores ScanSnap ix500 (referido aqui, apenas como "ScanSnap"). Este Manual de Instruções descreve como manusear
Manual de instruções P3PC-4202-03PTZ0 Introdução Agradecemos a aquisição do scanner de imagem em cores ScanSnap ix500 (referido aqui, apenas como "ScanSnap"). Este Manual de Instruções descreve como manusear
Verificando os componentes
 PPC-4542-0PT Agradecemos a aquisição do scanner de imagem em cores fi-65f. Este manual descreve os preparativos necessários para o uso deste produto. Siga os procedimentos aqui descritos. Certifique-se
PPC-4542-0PT Agradecemos a aquisição do scanner de imagem em cores fi-65f. Este manual descreve os preparativos necessários para o uso deste produto. Siga os procedimentos aqui descritos. Certifique-se
Scanner de imagem Instruções básicas
 P3PC-3002-06PT Scanner de imagem Instruções básicas Agradecemos a aquisição do Scanner de Imagem em Cores fi-6110 (referido aqui apenas como "scanner"). Este manual descreve os cuidados e as ações necessárias
P3PC-3002-06PT Scanner de imagem Instruções básicas Agradecemos a aquisição do Scanner de Imagem em Cores fi-6110 (referido aqui apenas como "scanner"). Este manual descreve os cuidados e as ações necessárias
Guia de operações básicas (Windows)
 P3PC-5472-03PTZ2 Guia de operações básicas (Windows) Sumário Sobre este manual... 4 Informações de segurança...5 Documentos...6 Marcas registradas...9 Fabricante...10 Avisos utilizados neste manual...
P3PC-5472-03PTZ2 Guia de operações básicas (Windows) Sumário Sobre este manual... 4 Informações de segurança...5 Documentos...6 Marcas registradas...9 Fabricante...10 Avisos utilizados neste manual...
Instruções básicas. Preparando. Verificando os componentes
 P3PC-5462-05PT Instruções básicas Agradecemos a aquisição do ScanSnap ix500 (referido aqui, apenas como "ScanSnap"). Este manual descreve os cuidados e as ações necessárias para a utilização do ScanSnap.
P3PC-5462-05PT Instruções básicas Agradecemos a aquisição do ScanSnap ix500 (referido aqui, apenas como "ScanSnap"). Este manual descreve os cuidados e as ações necessárias para a utilização do ScanSnap.
Soluções de problemas
 P3PC-3792-03PTZ0 Soluções de problemas Instalação Introdução Agradecemos a aquisição do scanner de imagem em cores ScanSnap S1500 / S1500M / S1300 / S1100 (referido aqui, apenas como "ScanSnap"). Este
P3PC-3792-03PTZ0 Soluções de problemas Instalação Introdução Agradecemos a aquisição do scanner de imagem em cores ScanSnap S1500 / S1500M / S1300 / S1100 (referido aqui, apenas como "ScanSnap"). Este
Guia de operações básicas (Windows)
 P3PC-5092-04PTZ2 Guia de operações básicas (Windows) Sumário Sobre este manual... 4 Informações de segurança...5 Manuais...6 Marcas registradas...9 Fabricante...10 Avisos utilizados neste manual... 11
P3PC-5092-04PTZ2 Guia de operações básicas (Windows) Sumário Sobre este manual... 4 Informações de segurança...5 Manuais...6 Marcas registradas...9 Fabricante...10 Avisos utilizados neste manual... 11
Soluções de problemas
 P3PC-4222-04PTZ0 Soluções de problemas (instalação) Introdução Agradecemos a aquisição do scanner de imagem em cores ScanSnap ix500 (referido aqui, apenas como "ScanSnap"). Este manual fornece informações
P3PC-4222-04PTZ0 Soluções de problemas (instalação) Introdução Agradecemos a aquisição do scanner de imagem em cores ScanSnap ix500 (referido aqui, apenas como "ScanSnap"). Este manual fornece informações
Guia de operações básicas (Windows)
 P3PC-5472-08PTZ2 Guia de operações básicas (Windows) Sumário Sobre este manual... 4 Informações de segurança...5 Documentos...6 Marcas registradas...9 Fabricante...10 Avisos utilizados neste manual...
P3PC-5472-08PTZ2 Guia de operações básicas (Windows) Sumário Sobre este manual... 4 Informações de segurança...5 Documentos...6 Marcas registradas...9 Fabricante...10 Avisos utilizados neste manual...
Guia de operações básicas (Windows)
 P3PC-5092-09PTZ2 Guia de operações básicas (Windows) Sumário Sobre este manual... 4 Informações de segurança...5 Documentos...6 Marcas registradas...9 Fabricante...10 Avisos utilizados neste manual...
P3PC-5092-09PTZ2 Guia de operações básicas (Windows) Sumário Sobre este manual... 4 Informações de segurança...5 Documentos...6 Marcas registradas...9 Fabricante...10 Avisos utilizados neste manual...
Scanner de imagem Instruções básicas
 P3PC-4252-07PT Scanner de imagem Instruções básicas Agradecemos a aquisição do nosso scanner de imagem. Este manual descreve os preparativos necessários para o uso deste produto. Siga os procedimentos
P3PC-4252-07PT Scanner de imagem Instruções básicas Agradecemos a aquisição do nosso scanner de imagem. Este manual descreve os preparativos necessários para o uso deste produto. Siga os procedimentos
Scanner de imagem Instruções básicas
 P3PC-5742-02PT Scanner de imagem Instruções básicas Agradecemos a aquisição do scanner de imagem em cores fi-7140 / fi-7240. Este manual descreve os preparativos necessários para o uso deste produto. Siga
P3PC-5742-02PT Scanner de imagem Instruções básicas Agradecemos a aquisição do scanner de imagem em cores fi-7140 / fi-7240. Este manual descreve os preparativos necessários para o uso deste produto. Siga
Scanner de imagem Instruções básicas
 P3PC-4252-03PT Scanner de imagem Instruções básicas Agradecemos a aquisição do scanner de imagem em cores fi-7160 / fi-7260 / fi-7180 / fi-7280. Este manual descreve os preparativos necessários para o
P3PC-4252-03PT Scanner de imagem Instruções básicas Agradecemos a aquisição do scanner de imagem em cores fi-7160 / fi-7260 / fi-7180 / fi-7280. Este manual descreve os preparativos necessários para o
P3PC PTZ2. Guia de operações avançadas (Windows)
 P3PC-4452-12PTZ2 Guia de operações avançadas (Windows) Sumário Sobre este manual... 4 Informações de segurança...5 Marcas registradas...6 Fabricante...7 Instruções sobre os comandos...8 Exemplos de tela
P3PC-4452-12PTZ2 Guia de operações avançadas (Windows) Sumário Sobre este manual... 4 Informações de segurança...5 Marcas registradas...6 Fabricante...7 Instruções sobre os comandos...8 Exemplos de tela
Guia de operações básicas (Mac OS)
 P3PC-5102-05PTZ2 Guia de operações básicas (Mac OS) Sumário Sobre este manual... 4 Informações de segurança...5 Documentos...6 Marcas registradas...8 Fabricante...9 Avisos utilizados neste manual... 10
P3PC-5102-05PTZ2 Guia de operações básicas (Mac OS) Sumário Sobre este manual... 4 Informações de segurança...5 Documentos...6 Marcas registradas...8 Fabricante...9 Avisos utilizados neste manual... 10
P3PC PTZ2. Guia de operações básicas (Windows)
 P3PC-4422-10PTZ2 Guia de operações básicas (Windows) Sumário Sobre este manual... 5 Informações de segurança...6 Documentos...7 Marcas registradas... 10 Fabricante...11 Avisos utilizados neste manual...
P3PC-4422-10PTZ2 Guia de operações básicas (Windows) Sumário Sobre este manual... 5 Informações de segurança...6 Documentos...7 Marcas registradas... 10 Fabricante...11 Avisos utilizados neste manual...
Guia de operações básicas (Mac OS)
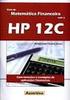 P3PC-5492-03PTZ2 Guia de operações básicas (Mac OS) Sumário Sobre este manual... 4 Informações de segurança...5 Documentos...6 Marcas registradas...8 Fabricante...9 Avisos utilizados neste manual... 10
P3PC-5492-03PTZ2 Guia de operações básicas (Mac OS) Sumário Sobre este manual... 4 Informações de segurança...5 Documentos...6 Marcas registradas...8 Fabricante...9 Avisos utilizados neste manual... 10
Guia de operações básicas (Windows)
 P3PC-4962-04PTZ2 Guia de operações básicas (Windows) Sumário Sobre este manual... 4 Informações de segurança...5 Manuais...6 Marcas registradas...9 Fabricante...10 Avisos utilizados neste manual... 11
P3PC-4962-04PTZ2 Guia de operações básicas (Windows) Sumário Sobre este manual... 4 Informações de segurança...5 Manuais...6 Marcas registradas...9 Fabricante...10 Avisos utilizados neste manual... 11
Guia de operações básicas (Windows)
 P3PC-4962-11PTZ2 Guia de operações básicas (Windows) Sumário Sobre este manual... 4 Informações de segurança...5 Documentos...6 Marcas registradas...9 Fabricante...10 Avisos utilizados neste manual...
P3PC-4962-11PTZ2 Guia de operações básicas (Windows) Sumário Sobre este manual... 4 Informações de segurança...5 Documentos...6 Marcas registradas...9 Fabricante...10 Avisos utilizados neste manual...
Guia de operações básicas (Windows)
 P3PC-5422-11PTZ2 Guia de operações básicas (Windows) Sumário Sobre este manual... 4 Informações de segurança...5 Documentos...6 Marcas registradas...9 Fabricante...10 Avisos utilizados neste manual...
P3PC-5422-11PTZ2 Guia de operações básicas (Windows) Sumário Sobre este manual... 4 Informações de segurança...5 Documentos...6 Marcas registradas...9 Fabricante...10 Avisos utilizados neste manual...
P3PC PTZ2. Guia de operações básicas (Windows)
 P3PC-4422-16PTZ2 Guia de operações básicas (Windows) Sumário Sobre este manual... 5 Informações de segurança...6 Documentos...7 Marcas registradas... 10 Fabricante...11 Avisos utilizados neste manual...
P3PC-4422-16PTZ2 Guia de operações básicas (Windows) Sumário Sobre este manual... 5 Informações de segurança...6 Documentos...7 Marcas registradas... 10 Fabricante...11 Avisos utilizados neste manual...
P3PC PTZ2. Guia de operações avançadas (Mac OS)
 P3PC-4862-07PTZ2 Guia de operações avançadas (Mac OS) Sumário Sobre este manual... 4 Informações de segurança...5 Marcas registradas...6 Fabricante...7 Instruções sobre os comandos...8 Exemplos de tela
P3PC-4862-07PTZ2 Guia de operações avançadas (Mac OS) Sumário Sobre este manual... 4 Informações de segurança...5 Marcas registradas...6 Fabricante...7 Instruções sobre os comandos...8 Exemplos de tela
Guia de operações básicas (Mac OS)
 P3PC-4982-12PTZ2 Guia de operações básicas (Mac OS) Sumário Sobre este manual... 4 Informações de segurança...5 Documentos...6 Marcas registradas...8 Fabricante...9 Avisos utilizados neste manual... 10
P3PC-4982-12PTZ2 Guia de operações básicas (Mac OS) Sumário Sobre este manual... 4 Informações de segurança...5 Documentos...6 Marcas registradas...8 Fabricante...9 Avisos utilizados neste manual... 10
CONTEÚDO Guia do Usuario
 CONTEÚDO Direitos autorais 2014 Samsung Electronics Co., Ltd. Todos os direitos reservados. Este manual destina-se somente a fins informativos. Todas as informações incluídas neste documento estão sujeitas
CONTEÚDO Direitos autorais 2014 Samsung Electronics Co., Ltd. Todos os direitos reservados. Este manual destina-se somente a fins informativos. Todas as informações incluídas neste documento estão sujeitas
Guia de operações básicas (Mac OS)
 P3PC-5442-11PTZ2 Guia de operações básicas (Mac OS) Sumário Sobre este manual... 4 Informações de segurança...5 Documentos...6 Marcas registradas...8 Fabricante...9 Avisos utilizados neste manual... 10
P3PC-5442-11PTZ2 Guia de operações básicas (Mac OS) Sumário Sobre este manual... 4 Informações de segurança...5 Documentos...6 Marcas registradas...8 Fabricante...9 Avisos utilizados neste manual... 10
P2WW PTZ0. ScanSnap Organizer. Guia do usuário
 P2WW-2621-03PTZ0 ScanSnap Organizer Guia do usuário Introdução Agradecemos a aquisição do ScanSnap Organizer. Este Guia do usuário fornece uma visão geral e descreve as telas e funções do ScanSnap Organizer.
P2WW-2621-03PTZ0 ScanSnap Organizer Guia do usuário Introdução Agradecemos a aquisição do ScanSnap Organizer. Este Guia do usuário fornece uma visão geral e descreve as telas e funções do ScanSnap Organizer.
P3PC PTZ2. Guia de operações básicas (Mac OS)
 P3PC-4842-01PTZ2 Guia de operações básicas (Mac OS) Sumário Sobre este manual... 4 Informações de segurança...5 Manuais...6 Marcas registradas...8 Fabricante...9 Avisos utilizados neste manual... 10 Instruções
P3PC-4842-01PTZ2 Guia de operações básicas (Mac OS) Sumário Sobre este manual... 4 Informações de segurança...5 Manuais...6 Marcas registradas...8 Fabricante...9 Avisos utilizados neste manual... 10 Instruções
fi-5950 Scanner de imagem
 P3PC-3062-06PT fi-5950 Scanner de imagem Instruções básicas Agradecemos por ter adquirido o Scanner Color Duplex fi-5950. Este manual descreve as funções básicas do fi-5950. Para operar o fi-5950 corretamente,
P3PC-3062-06PT fi-5950 Scanner de imagem Instruções básicas Agradecemos por ter adquirido o Scanner Color Duplex fi-5950. Este manual descreve as funções básicas do fi-5950. Para operar o fi-5950 corretamente,
Instruções básicas. fi-6400/fi Scanner de imagem. Verificando os Componentes P3PC PT
 Image Scanner fi-series Safety Precautions Consignes de sécurité Sicherheitsvorkehrungen u Precauzioni on di sicurezza Precauciones de seguridad Precauções de segurança P3PC-2502-01XA imff Send to Check
Image Scanner fi-series Safety Precautions Consignes de sécurité Sicherheitsvorkehrungen u Precauzioni on di sicurezza Precauciones de seguridad Precauções de segurança P3PC-2502-01XA imff Send to Check
P2WW PTZ0. ScanSnap Organizer. Guia do usuário
 P2WW-2622-01PTZ0 ScanSnap Organizer Guia do usuário Introdução Agradecemos a aquisição do ScanSnap Organizer. Este Guia do usuário fornece uma visão geral e descreve as telas e funções do ScanSnap Organizer.
P2WW-2622-01PTZ0 ScanSnap Organizer Guia do usuário Introdução Agradecemos a aquisição do ScanSnap Organizer. Este Guia do usuário fornece uma visão geral e descreve as telas e funções do ScanSnap Organizer.
Fonte:
 Fonte: http://www.fujitsu.com/br/products/computing/peripheral/scanners/scansnap/scansnapsv600/ Digitalize o que quiser com facilidade Você pode digitalizar jornais, revistas ou livros diretamente sem
Fonte: http://www.fujitsu.com/br/products/computing/peripheral/scanners/scansnap/scansnapsv600/ Digitalize o que quiser com facilidade Você pode digitalizar jornais, revistas ou livros diretamente sem
P3PC PTZ2. Guia de operações básicas (Mac OS)
 P3PC-4842-12PTZ2 Guia de operações básicas (Mac OS) Sumário Sobre este manual... 5 Informações de segurança...6 Documentos...7 Marcas registradas...9 Fabricante...10 Avisos utilizados neste manual... 11
P3PC-4842-12PTZ2 Guia de operações básicas (Mac OS) Sumário Sobre este manual... 5 Informações de segurança...6 Documentos...7 Marcas registradas...9 Fabricante...10 Avisos utilizados neste manual... 11
Painel de controle. Impressora Multifuncional em Cores Xerox WorkCentre 6655 Tecnologia Xerox ConnectKey 2.0
 Tecnologia Xerox ConnectKey.0 Painel de controle Os serviços disponíveis podem variar de acordo a configuração da impressora. Para obter detalhes sobre serviços e configurações, consulte o Guia do Usuário.
Tecnologia Xerox ConnectKey.0 Painel de controle Os serviços disponíveis podem variar de acordo a configuração da impressora. Para obter detalhes sobre serviços e configurações, consulte o Guia do Usuário.
Guia de Configurações do Wi-Fi
 Guia de Configurações do Wi-Fi Conexões Wi-Fi com a Impressora Como conectar a um computador por meio de um roteador Wi-Fi Como conectar diretamente a um computador Como conectar a um dispositivo inteligente
Guia de Configurações do Wi-Fi Conexões Wi-Fi com a Impressora Como conectar a um computador por meio de um roteador Wi-Fi Como conectar diretamente a um computador Como conectar a um dispositivo inteligente
P2WW-2643-01PTZ0. CardMinder. Guia do usuário
 P2WW-2643-01PTZ0 CardMinder Guia do usuário Introdução O CardMinder é um programa que digitaliza cartões de visita através do scanner e converte os endereços em banco de dados. Este manual fornece uma
P2WW-2643-01PTZ0 CardMinder Guia do usuário Introdução O CardMinder é um programa que digitaliza cartões de visita através do scanner e converte os endereços em banco de dados. Este manual fornece uma
É possível acessar o Fiery Remote Scan de sua área de trabalho ou de um aplicativo compatível com o TWAIN.
 Fiery Remote Scan O Fiery Remote Scan permite gerenciar digitalizações no Servidor Fiery e na impressora a partir de um computador remoto. Você pode usar o Fiery Remote Scan para: Iniciar digitalizações
Fiery Remote Scan O Fiery Remote Scan permite gerenciar digitalizações no Servidor Fiery e na impressora a partir de um computador remoto. Você pode usar o Fiery Remote Scan para: Iniciar digitalizações
FERRAMENTA DE CONFIGURAÇÃO DE PAINEL SENSÍVEL AO TOQUE MANUAL DE OPERAÇÃO
 MONITOR LCD FERRAMENTA DE CONFIGURAÇÃO DE PAINEL SENSÍVEL AO TOQUE MANUAL DE OPERAÇÃO Versão 1.0 Modelos aplicáveis (a partir de março de 2014) PN-L703A/PN-L703/PN-L603A/PN-L603/PN-70TA3/PN-70T3/PN-60TA3/PN-60T3
MONITOR LCD FERRAMENTA DE CONFIGURAÇÃO DE PAINEL SENSÍVEL AO TOQUE MANUAL DE OPERAÇÃO Versão 1.0 Modelos aplicáveis (a partir de março de 2014) PN-L703A/PN-L703/PN-L603A/PN-L603/PN-70TA3/PN-70T3/PN-60TA3/PN-60T3
Manual de instruções. Scanner de imagem. Início Sumário Índice Introdução. Apêndice Glossário P3PC PTZ0. Visão geral do scanner
 fi-6110 Scanner de imagem Manual de instruções P3PC-3012-02PTZ0 Agradecemos a aquisição do Scanner de imagem em cores fi-6110. Este manual descreve sobre as básicas e o manuseio do aparelho. Para informações
fi-6110 Scanner de imagem Manual de instruções P3PC-3012-02PTZ0 Agradecemos a aquisição do Scanner de imagem em cores fi-6110. Este manual descreve sobre as básicas e o manuseio do aparelho. Para informações
Document Capture Pro 2.0 para Windows
 Document Capture Pro 2.0 para Windows Conteúdo Document Capture Pro 2.0 para Windows... 5 Adição e designação de trabalhos de digitalização com o Document Capture Pro - Windows... 5 Digitalização com
Document Capture Pro 2.0 para Windows Conteúdo Document Capture Pro 2.0 para Windows... 5 Adição e designação de trabalhos de digitalização com o Document Capture Pro - Windows... 5 Digitalização com
ScanSnap ( 1) Cabo AC ( 1) (*) Adaptador AC ( 1) Cabo USB ( 1) Setup DVD-ROM ( 1)
 P3PC-2412-05PT Instruções básicas Agradecemos a aquisição do scanner de imagem em cores ScanSnap S1500 / S1500M (referido aqui, apenas como "ScanSnap"). Este manual descreve os cuidados e as ações necessárias
P3PC-2412-05PT Instruções básicas Agradecemos a aquisição do scanner de imagem em cores ScanSnap S1500 / S1500M (referido aqui, apenas como "ScanSnap"). Este manual descreve os cuidados e as ações necessárias
Instruções básicas Prefácio
 Instruções básicas Prefácio P2WW-2600-01PT Obrigado por adquirir o Rack2-Filer! O Rack2-Filer é uma aplicação de software que torna possível o gerenciamento e a visualização de dados de documentos no seu
Instruções básicas Prefácio P2WW-2600-01PT Obrigado por adquirir o Rack2-Filer! O Rack2-Filer é uma aplicação de software que torna possível o gerenciamento e a visualização de dados de documentos no seu
Gerenciamento Total da Informação
 Scanner FI-6670 Funções Capaz de digitalizar documentos a 90 ppm / 180 ipm Equipado com funções inteligentes para operação eficiente Acompanha software de captura PaperStream Capture Fácil instalação Funções
Scanner FI-6670 Funções Capaz de digitalizar documentos a 90 ppm / 180 ipm Equipado com funções inteligentes para operação eficiente Acompanha software de captura PaperStream Capture Fácil instalação Funções
Painel de controle. Impressora multifuncional colorida Xerox AltaLink C8030/C8035/C8045/C8055/C8070
 Painel de controle Os aplicativos disponíveis podem variar de acordo a configuração da impressora. Para obter detalhes sobre os aplicativos e recursos, consulte o Guia do Usuário. 5 9 8 7 6 0 5 6 7 8 9
Painel de controle Os aplicativos disponíveis podem variar de acordo a configuração da impressora. Para obter detalhes sobre os aplicativos e recursos, consulte o Guia do Usuário. 5 9 8 7 6 0 5 6 7 8 9
MONITOR LCD. Versão 1.0. PN-L703A/PN-L603A/PN-70TA3/PN-60TA3/PN-ZL01/PN-ZL02 (Os modelos disponiveis variam de acordo com a regiao.
 MONITOR LCD Utilitário da caneta de toque MANUAL DE OPERAÇÃO Versão 1.0 Modelos aplicáveis (a partir de março de 2014) PN-L703A/PN-L603A/PN-70TA3/PN-60TA3/PN-ZL01/PN-ZL02 (Os modelos disponiveis variam
MONITOR LCD Utilitário da caneta de toque MANUAL DE OPERAÇÃO Versão 1.0 Modelos aplicáveis (a partir de março de 2014) PN-L703A/PN-L603A/PN-70TA3/PN-60TA3/PN-ZL01/PN-ZL02 (Os modelos disponiveis variam
Manual de instruções. Scanner de imagem. fi TOPO Sumário Índice Introdução. Apêndice Glossário P3PC PTZ0. Visão geral do scanner
 fi-7030 Scanner de imagem Manual de instruções P3PC-5992-03PTZ0 Agradecemos a aquisição do nosso scanner de imagem. Este manual descreve sobre as operações básicas e o manuseio do aparelho. Para obter
fi-7030 Scanner de imagem Manual de instruções P3PC-5992-03PTZ0 Agradecemos a aquisição do nosso scanner de imagem. Este manual descreve sobre as operações básicas e o manuseio do aparelho. Para obter
Xerox WorkCentre 7970 Painel de controle
 Painel de controle Os serviços disponíveis podem variar de acordo com a configuração da impressora. Para obter detalhes sobre serviços e configurações, consulte o Guia do Usuário. ABC DEF Menus GHI PQRS
Painel de controle Os serviços disponíveis podem variar de acordo com a configuração da impressora. Para obter detalhes sobre serviços e configurações, consulte o Guia do Usuário. ABC DEF Menus GHI PQRS
P2WW PTZ0. CardMinder. Guia do usuário
 P2WW-2642-01PTZ0 CardMinder Guia do usuário Introdução O CardMinder é um programa que digitaliza cartões de visita através do scanner e converte os endereços em banco de dados. Este manual fornece uma
P2WW-2642-01PTZ0 CardMinder Guia do usuário Introdução O CardMinder é um programa que digitaliza cartões de visita através do scanner e converte os endereços em banco de dados. Este manual fornece uma
Atualizações de Software Guia do Usuário
 Atualizações de Software Guia do Usuário Copyright 2007 Hewlett-Packard Development Company, L.P. Microsoft é uma marca registrada da Microsoft Corporation nos Estados Unidos. As informações contidas neste
Atualizações de Software Guia do Usuário Copyright 2007 Hewlett-Packard Development Company, L.P. Microsoft é uma marca registrada da Microsoft Corporation nos Estados Unidos. As informações contidas neste
Painel de controle. Impressora Multifuncional Xerox WorkCentre 3655 Tecnologia Xerox ConnectKey 2.0
 Tecnologia Xerox ConnectKey.0 Painel de controle Os serviços disponíveis podem variar de acordo a configuração da impressora. Para obter detalhes sobre serviços e configurações, consulte o Guia do Usuário.
Tecnologia Xerox ConnectKey.0 Painel de controle Os serviços disponíveis podem variar de acordo a configuração da impressora. Para obter detalhes sobre serviços e configurações, consulte o Guia do Usuário.
Antes de instalar o software
 Antes de instalar o software Antes de usar a impressora, os drivers e o software Status Monitor devem ser instalados. O software se encontra no CD- ROM de instalação do software fornecido com a impressora.
Antes de instalar o software Antes de usar a impressora, os drivers e o software Status Monitor devem ser instalados. O software se encontra no CD- ROM de instalação do software fornecido com a impressora.
Xerox WorkCentre 6655 Impressora multifuncional em cores Painel de controle
 Painel de controle Os serviços disponíveis podem variar de acordo a configuração da impressora. Para obter detalhes sobre serviços e configurações, consulte o Guia do Usuário. 3 4 5 Tela de seleção por
Painel de controle Os serviços disponíveis podem variar de acordo a configuração da impressora. Para obter detalhes sobre serviços e configurações, consulte o Guia do Usuário. 3 4 5 Tela de seleção por
Manual de instruções SP-1120/SP-1125/SP INÍCIO Sumário Índice Introdução. Apêndice Glossário P3PC PTZ0. Visão geral do scanner
 SP-1120/SP-1125/SP-1130 P3PC-5332-01PTZ0 Manual de instruções Agradecemos a aquisição do de imagem em cores SP Series. Este manual descreve sobre as básicas e o manuseio do aparelho. Para maiores detalhes
SP-1120/SP-1125/SP-1130 P3PC-5332-01PTZ0 Manual de instruções Agradecemos a aquisição do de imagem em cores SP Series. Este manual descreve sobre as básicas e o manuseio do aparelho. Para maiores detalhes
Este produto usa a tecnologia do visualizador "EasyFlip" do PFU. PFU LIMITED 2011
 Instruções básicas P2WW-2603-01PT Prefácio Obrigado por adquirir o Rack2-Filer! O Rack2-Filer é uma aplicação de software que torna possível o gerenciamento e a visualização de dados de documentos no seu
Instruções básicas P2WW-2603-01PT Prefácio Obrigado por adquirir o Rack2-Filer! O Rack2-Filer é uma aplicação de software que torna possível o gerenciamento e a visualização de dados de documentos no seu
Xerox WorkCentre 5845 / 5855 / 5865 / 5875 / 5890 Painel de controle
 8 / 8 / 86 / 87 / 890 Painel de controle Os serviços disponíveis podem variar de acordo com a configuração da impressora. Para obter detalhes sobre serviços e configurações, consulte o Guia do Usuário.
8 / 8 / 86 / 87 / 890 Painel de controle Os serviços disponíveis podem variar de acordo com a configuração da impressora. Para obter detalhes sobre serviços e configurações, consulte o Guia do Usuário.
Guia do Usuario CONTEÚDO
 CONTEÚDO Direitos autorais 2014 Samsung Electronics Co., Ltd. Todos os direitos reservados. Este manual destina-se somente a fins informativos. Todas as informações incluídas neste documento estão sujeitas
CONTEÚDO Direitos autorais 2014 Samsung Electronics Co., Ltd. Todos os direitos reservados. Este manual destina-se somente a fins informativos. Todas as informações incluídas neste documento estão sujeitas
Fiery Remote Scan. Conectando ao Fiery servers. Conecte-se a um Fiery server no primeiro uso
 Fiery Remote Scan O Fiery Remote Scan permite gerenciar digitalizações no Fiery server e na impressora por meio de um computador remoto. Você pode usar o Fiery Remote Scan para: Iniciar digitalizações
Fiery Remote Scan O Fiery Remote Scan permite gerenciar digitalizações no Fiery server e na impressora por meio de um computador remoto. Você pode usar o Fiery Remote Scan para: Iniciar digitalizações
Capture Pro Software. Introdução. A-61640_pt-br
 Capture Pro Software Introdução A-61640_pt-br Introdução ao Alaris Capture Pro Software e Capture Pro Limited Edition Instalando o software: Capture Pro Software e Network Edition... 1 Instalando o software:
Capture Pro Software Introdução A-61640_pt-br Introdução ao Alaris Capture Pro Software e Capture Pro Limited Edition Instalando o software: Capture Pro Software e Network Edition... 1 Instalando o software:
Xerox ColorQube 9301 / 9302 / 9303 Painel de controle
 Xerox ColorQube 90 / 90 / 90 Painel de controle Os serviços disponíveis podem variar de acordo com a configuração da impressora. Para obter detalhes sobre serviços e configurações, consulte o Guia do Usuário.?
Xerox ColorQube 90 / 90 / 90 Painel de controle Os serviços disponíveis podem variar de acordo com a configuração da impressora. Para obter detalhes sobre serviços e configurações, consulte o Guia do Usuário.?
Atualizações de Software Guia do Usuário
 Atualizações de Software Guia do Usuário Copyright 2009 Hewlett-Packard Development Company, L.P. Windows é uma marca registrada da Microsoft Corporation nos Estados Unidos. As informações contidas neste
Atualizações de Software Guia do Usuário Copyright 2009 Hewlett-Packard Development Company, L.P. Windows é uma marca registrada da Microsoft Corporation nos Estados Unidos. As informações contidas neste
Seu manual do usuário SAMSUNG CLP-770ND
 Você pode ler as recomendações contidas no guia do usuário, no guia de técnico ou no guia de instalação para SAMSUNG CLP-770ND. Você vai encontrar as respostas a todas suas perguntas sobre a no manual
Você pode ler as recomendações contidas no guia do usuário, no guia de técnico ou no guia de instalação para SAMSUNG CLP-770ND. Você vai encontrar as respostas a todas suas perguntas sobre a no manual
DTP-220. Guia do Usuário do Monitor de Status. Revisão
 DTP-220 Guia do Usuário do Monitor de Status Revisão 1.0.0.0 Índice 1 Introdução...2 1.1 Visão Geral...2 1.2 Documentos Relacionados...2 1.3 Marcas Comerciais...2 1.4 Exigências do Sistema...3 2 Instalando
DTP-220 Guia do Usuário do Monitor de Status Revisão 1.0.0.0 Índice 1 Introdução...2 1.1 Visão Geral...2 1.2 Documentos Relacionados...2 1.3 Marcas Comerciais...2 1.4 Exigências do Sistema...3 2 Instalando
LASERJET ENTERPRISE 500 MFP. Guia de referência rápida M525
 LASERJET ENTERPRISE 500 MFP Guia de referência rápida 2 M525 Imprimir um trabalho armazenado Use o seguinte procedimento para imprimir um trabalho armazenado na memória do produto. 1. Na tela inicial do
LASERJET ENTERPRISE 500 MFP Guia de referência rápida 2 M525 Imprimir um trabalho armazenado Use o seguinte procedimento para imprimir um trabalho armazenado na memória do produto. 1. Na tela inicial do
IRIScan Anywhere 5. Scan anywhere, go paperless! PDF. Mobile scanner & OCR software. for Windows and Mac
 IRIScan Anywhere 5 PDF Scan anywhere, go paperless! for Windows and Mac Mobile scanner & OCR software Noções básicas Este Guia Rápido do Usuário ajuda você a começar a usar o IRIScan TM Anywhere 5. Leia
IRIScan Anywhere 5 PDF Scan anywhere, go paperless! for Windows and Mac Mobile scanner & OCR software Noções básicas Este Guia Rápido do Usuário ajuda você a começar a usar o IRIScan TM Anywhere 5. Leia
Manual de instruções. fi-7600/fi-7700/fi-7700s. Início Sumário Índice Introdução. Apêndice Glossário P3PC PTZ0. Visão geral do scanner
 fi-7600/fi-7700/fi-7700s P3PC-6092-02PTZ0 Manual de instruções Agradecemos a aquisição do de imagem. Este manual descreve sobre as básicas e o manuseio do aparelho. Para obter informações sobre a instalação
fi-7600/fi-7700/fi-7700s P3PC-6092-02PTZ0 Manual de instruções Agradecemos a aquisição do de imagem. Este manual descreve sobre as básicas e o manuseio do aparelho. Para obter informações sobre a instalação
Número de Peça: 67P4576. h Bateria. h Computador
 Número de Peça: 67P4576 Obrigado por adquirir o computador IBM ThinkPad X Series. Compare os itens desta lista com os itens da caixa. Se algum item estiver faltando ou estiver danificado, entre em contato
Número de Peça: 67P4576 Obrigado por adquirir o computador IBM ThinkPad X Series. Compare os itens desta lista com os itens da caixa. Se algum item estiver faltando ou estiver danificado, entre em contato
h Bateria h Computador
 Obrigado por adquirir o computador IBM ThinkPad R Series. Compare os itens desta lista com os itens da caixa. Se algum item estiver faltando ou estiver danificado, entre em contato com seu revendedor.
Obrigado por adquirir o computador IBM ThinkPad R Series. Compare os itens desta lista com os itens da caixa. Se algum item estiver faltando ou estiver danificado, entre em contato com seu revendedor.
Seu manual do usuário XEROX WORKCENTRE 5645
 Você pode ler as recomendações contidas no guia do usuário, no guia de técnico ou no guia de instalação para XEROX WORKCENTRE 5645. Você vai encontrar as respostas a todas suas perguntas sobre a no manual
Você pode ler as recomendações contidas no guia do usuário, no guia de técnico ou no guia de instalação para XEROX WORKCENTRE 5645. Você vai encontrar as respostas a todas suas perguntas sobre a no manual
Adendo do Manual de Operações Máquina de cortar Product Code (Código do Produto): 891-Z01
 Cover1-4 Adendo do Manual de Operações Máquina de cortar Product Code (Código do Produto): 891-Z01 Visite o nosso site da web http://support.brother.com para obter informações sobre o suporte ao produto
Cover1-4 Adendo do Manual de Operações Máquina de cortar Product Code (Código do Produto): 891-Z01 Visite o nosso site da web http://support.brother.com para obter informações sobre o suporte ao produto
Scanner de imagem Manual de instruções
 SP-1425 Scanner de imagem Manual de instruções P3PC-6062-02PTZ0 Agradecemos a aquisição do nosso de imagem. Este manual descreve sobre as básicas e o manuseio do aparelho. Para obter informações sobre
SP-1425 Scanner de imagem Manual de instruções P3PC-6062-02PTZ0 Agradecemos a aquisição do nosso de imagem. Este manual descreve sobre as básicas e o manuseio do aparelho. Para obter informações sobre
GUIA PRÁTICO. Câmera frontal. Diminuir/ Aumentar volume. Tecla Liga/ Desliga. Câmera. Sensor de impressão digital 5026J CJB1L43ALBRA
 GUIA PRÁTICO Câmera frontal Diminuir/ Aumentar volume 6" Tecla Liga/ Desliga Câmera Sensor de impressão digital 5026J 1 CJB1L43ALBRA 1 Carregue completamente o dispositivo para o primeiro uso. Abra a tampa
GUIA PRÁTICO Câmera frontal Diminuir/ Aumentar volume 6" Tecla Liga/ Desliga Câmera Sensor de impressão digital 5026J 1 CJB1L43ALBRA 1 Carregue completamente o dispositivo para o primeiro uso. Abra a tampa
P3PC PTZ0. Impressor fi-718pr. Manual de instruções
 P3PC-6232-01PTZ0 Impressor fi-718pr Manual de instruções Índice Introdução... 1 1. Preparando... 3 1.1 Verificando o conteúdo do pacote... 3 1.2 Nomes das partes... 3 2. Instalação... 4 2.1. Instalando
P3PC-6232-01PTZ0 Impressor fi-718pr Manual de instruções Índice Introdução... 1 1. Preparando... 3 1.1 Verificando o conteúdo do pacote... 3 1.2 Nomes das partes... 3 2. Instalação... 4 2.1. Instalando
h Computador h Bateria
 Obrigado por adquirir o computador IBM ThinkPad G40 Series. Compare os itens desta lista com os itens da caixa. Se algum item estiver faltando ou estiver danificado, entre em contato com seu revendedor.
Obrigado por adquirir o computador IBM ThinkPad G40 Series. Compare os itens desta lista com os itens da caixa. Se algum item estiver faltando ou estiver danificado, entre em contato com seu revendedor.
Manual de instruções U00123175100. Definições da impressora CP_Manager
 Manual de instruções U00123175100 Definições da impressora CP_Manager U00123175100 2011 Março Seiko I Infotech Inc., 2011 Todos os direitos reservados. Os conteúdos deste manual podem ser alterados sem
Manual de instruções U00123175100 Definições da impressora CP_Manager U00123175100 2011 Março Seiko I Infotech Inc., 2011 Todos os direitos reservados. Os conteúdos deste manual podem ser alterados sem
Manual de instruções. Scanner de imagem. Início Sumário Índice Introdução. Apêndice Glossário P3PC PTZ0. Visão geral do scanner
 fi-6110 Scanner de imagem Manual de instruções P3PC-3012-05PTZ0 Agradecemos a aquisição do Scanner de imagem em cores fi-6110. Este manual descreve sobre as básicas e o manuseio do aparelho. Para informações
fi-6110 Scanner de imagem Manual de instruções P3PC-3012-05PTZ0 Agradecemos a aquisição do Scanner de imagem em cores fi-6110. Este manual descreve sobre as básicas e o manuseio do aparelho. Para informações
INSS DIGITAL TUTORIAL DE DIGITALIZAÇÃO DE DOCUMENTOS
 INSS DIGITAL TUTORIAL DE DIGITALIZAÇÃO DE DOCUMENTOS Aplicativos: PDF24 (Gratuito pdf24.org) PDF24: Instalação: Executar o arquivo PDF24-Install.bat que se encontra junto com o arquivo PDF24- GexMossoro.exe.
INSS DIGITAL TUTORIAL DE DIGITALIZAÇÃO DE DOCUMENTOS Aplicativos: PDF24 (Gratuito pdf24.org) PDF24: Instalação: Executar o arquivo PDF24-Install.bat que se encontra junto com o arquivo PDF24- GexMossoro.exe.
Guia do usuário Dell Display Manager
 Guia do usuário Dell Display Manager Visão Geral O Dell Display Manager é um aplicativo Microsoft Windows usado para gerenciar um monitor ou um grupo de monitores. Ele permite o ajuste manual da imagem
Guia do usuário Dell Display Manager Visão Geral O Dell Display Manager é um aplicativo Microsoft Windows usado para gerenciar um monitor ou um grupo de monitores. Ele permite o ajuste manual da imagem
FERRAMENTA ELETRÔNICA DE SERVIÇO CUMMINS INSITE
 Nº Grupo: 019/2011 22 Data: Referência: 01/11/2011 Aplicável a: Todos as séries de motores CUMMINS BRASIL LTDA BOLETIM DE SERVIÇOS / PEÇAS Endereçado a: Distribuidores e Filiais X OEM s Cliente/Usuário
Nº Grupo: 019/2011 22 Data: Referência: 01/11/2011 Aplicável a: Todos as séries de motores CUMMINS BRASIL LTDA BOLETIM DE SERVIÇOS / PEÇAS Endereçado a: Distribuidores e Filiais X OEM s Cliente/Usuário
5.2 GUIA PRÁTICO 5085N. Flash Câmera frontal. Sensor. Aumentar/ Diminuir volume Tecla Liga/ Desliga. Início/ sensor de impressão digital.
 1 Carregar a bateria. GUIA PRÁTICO Sensor Flash Câmera frontal Aumentar/ Diminuir volume Tecla Liga/ Desliga 2 Inserir ou retirar o SIM. 3 Inserir ou retiar o cartão microsd. 5.2 Início/ sensor de impressão
1 Carregar a bateria. GUIA PRÁTICO Sensor Flash Câmera frontal Aumentar/ Diminuir volume Tecla Liga/ Desliga 2 Inserir ou retirar o SIM. 3 Inserir ou retiar o cartão microsd. 5.2 Início/ sensor de impressão
5.0 GUIA PRÁTICO. Flash Câmera frontal 2 Carregar a bateria. Diminuir/ Aumentar volume Tecla Liga/ Desliga. Início. Visão geral. Voltar.
 GUIA PRÁTICO 1 Colocar ou retirar a tampa traseira. Flash Câmera frontal 2 Carregar a bateria. 5.0 Diminuir/ Aumentar volume Tecla Liga/ Desliga SIM2 Voltar Início Visão geral 3 Inserir ou retirar o SIM.
GUIA PRÁTICO 1 Colocar ou retirar a tampa traseira. Flash Câmera frontal 2 Carregar a bateria. 5.0 Diminuir/ Aumentar volume Tecla Liga/ Desliga SIM2 Voltar Início Visão geral 3 Inserir ou retirar o SIM.
P3PC PTZ0. Impressor fi-718pr. Manual de instruções
 P3PC-4322-03PTZ0 Impressor fi-718pr Manual de instruções Índice Introdução... 1 1. Preparando... 3 1.1 Verificando o conteúdo do pacote... 3 1.2 Nomes das partes... 3 2. Instalação... 5 2.1. Instalando
P3PC-4322-03PTZ0 Impressor fi-718pr Manual de instruções Índice Introdução... 1 1. Preparando... 3 1.1 Verificando o conteúdo do pacote... 3 1.2 Nomes das partes... 3 2. Instalação... 5 2.1. Instalando
Soluções de problemas
 P3PC-4222-01PTZ0 Soluções de problemas (instalação) Introdução Agradecemos a aquisição do scanner de imagem em cores ScanSnap ix500 (referido aqui, apenas como "ScanSnap"). Este manual fornece informações
P3PC-4222-01PTZ0 Soluções de problemas (instalação) Introdução Agradecemos a aquisição do scanner de imagem em cores ScanSnap ix500 (referido aqui, apenas como "ScanSnap"). Este manual fornece informações
5.0. Guia Prático 5 4G. Luz de notificação 2 Inserir ou retirar a. Tecla Liga/ Desliga Aumentar/ Diminuir volume. tampa traseira. bateria.
 1 1 Inserir ou retirar a tampa traseira 5 4G Guia Prático Luz de notificação 2 Inserir ou retirar a bateria 2 5.0 Tecla Liga/ Desliga Aumentar/ Diminuir volume 3 Carregar a bateria * 4 4 4 Inserir ou retirar
1 1 Inserir ou retirar a tampa traseira 5 4G Guia Prático Luz de notificação 2 Inserir ou retirar a bateria 2 5.0 Tecla Liga/ Desliga Aumentar/ Diminuir volume 3 Carregar a bateria * 4 4 4 Inserir ou retirar
Atualizações de Software Guia do Usuário
 Atualizações de Software Guia do Usuário Copyright 2009 Hewlett-Packard Development Company, L.P. Windows é uma marca registrada da Microsoft Corporation nos Estados Unidos. As informações contidas neste
Atualizações de Software Guia do Usuário Copyright 2009 Hewlett-Packard Development Company, L.P. Windows é uma marca registrada da Microsoft Corporation nos Estados Unidos. As informações contidas neste
Soluções de problemas
 P3PC-5152-01PTZ0 Soluções de problemas (instalação) Introdução Agradecemos a aquisição do scanner de imagem em cores ScanSnap S1300i (referido aqui, apenas como "ScanSnap"). Este manual fornece informações
P3PC-5152-01PTZ0 Soluções de problemas (instalação) Introdução Agradecemos a aquisição do scanner de imagem em cores ScanSnap S1300i (referido aqui, apenas como "ScanSnap"). Este manual fornece informações
Como usar o P-touch Transfer Manager
 Como usar o P-touch Transfer Manager Versão 0 BRA-POR Introdução Aviso importante O conteúdo deste documento e as especificações deste produto estão sujeitos a alterações sem aviso prévio. A Brother se
Como usar o P-touch Transfer Manager Versão 0 BRA-POR Introdução Aviso importante O conteúdo deste documento e as especificações deste produto estão sujeitos a alterações sem aviso prévio. A Brother se
Guia da Definição de Wi-Fi
 Guia da Definição de Wi-Fi Ligações Wi-Fi com a impressora Ligação a um computador através de um encaminhador (router) Wi-Fi Ligação direta a um computador Ligação a um dispositivo inteligente através
Guia da Definição de Wi-Fi Ligações Wi-Fi com a impressora Ligação a um computador através de um encaminhador (router) Wi-Fi Ligação direta a um computador Ligação a um dispositivo inteligente através
