Instruções básicas. Preparando. Verificando os componentes
|
|
|
- Levi Natal Malheiro
- 7 Há anos
- Visualizações:
Transcrição
1 P3PC PT Instruções básicas Agradecemos a aquisição do ScanSnap ix500 (referido aqui, apenas como "ScanSnap"). Este manual descreve os cuidados e as ações necessárias para a utilização do ScanSnap. Para obter melhores resultados, siga os procedimentos aqui descritos. Sobre os recursos e funções, operações básicas, cuidados diários e substituição das peças de consumo do ScanSnap, consulte o Guia de operações básicas (HTML) disponível no Setup DVD-ROM. As telas do produto Microsoft foram reimpressas com a permissão da Microsoft Corporation. Microsoft, Windows, Windows Vista, Excel, PowerPoint, Outlook, SharePoint, Windows Live, Internet Explorer e OneDrive são marcas comerciais ou marcas registradas da Microsoft Corporation nos Estados Unidos e em outros países. Apple, App Store, o logotipo Apple, Mac, Mac OS, OS X, ipad, iphone, iphoto, ipod touch e itunes são marcas comerciais da Apple Inc. Nuance, o logotipo Nuance e Dragon são marcas comerciais e/ou marcas registradas da Nuance Communications, Inc. e/ou das suas filiais nos Estados Unidos e/ou outros países. ABBYY FineReader Engine ABBYY. OCR by ABBYY ABBYY e FineReader são marcas comerciais da ABBYY Software, Ltd., as quais podem estar registradas em algumas jurisdições. Wi-Fi, Wi-Fi Protected Setup e o logotipo Wi-Fi Protected Setup são marcas comerciais da Wi-Fi Alliance. Outros nomes de companhias e produtos são marcas comerciais ou marcas registradas de seus respectivos proprietários. Março de 2016 PFU LIMITED Preparando Verificando os componentes Certifique-se de que todos os itens abaixo estão inclusos na caixa. 1. ScanSnap ( 1) Cabo AC ( 1) 3. Adaptador AC ( 1) 4. Cabo USB (USB 3.0 compatível) ( 1) 5. Precauções de segurança ( 1) Setup DVD-ROM ( 1) 7. Nuance Power PDF Standard / Nuance PDF Converter for Mac DVD-ROM ( 1) 8. Folha de transporte do ScanSnap ( 1) 8 1
2 Se qualquer outra embalagem for fornecida, guarde-a da mesma forma. Manuseie os acessórios com cuidado. A caixa e o material de embalagem são necessários para o armazenamento e transporte do ScanSnap. Não jogue-os fora. Na ausência ou dano de qualquer material, contate o revendedor autorizado onde o aparelho foi adquirido ou a assistência técnica da FUJITSU. Leia as Precauções de segurança Antes de utilizar o ScanSnap, certifique-se de ler e entender as informações fornecidas no documento "Precauções de segurança". Avisos utilizados neste manual Aviso CUIDADO Descrição Este aviso alerta que, caso o aparelho seja manuseado sem a cautela necessária, danos ao aparelho ou graves acidentes podem ser causados. Consultando o "Guia de operações básicas" Para consultar o "Guia de operações básicas", insira o Setup DVD-ROM no drive e siga as instruções abaixo: Clique o botão [Manuais] da janela [ScanSnap Setup] e depois o botão [Guia de operações básicas]. Clique 2 vezes o ícone [Guia de operações básicas] da janela [ScanSnap]. Usando em ambiente de LAN sem fio Não mais do que um computador pode ser conectado ao ScanSnap via LAN sem fio. O ScanSnap pode ser conectado ao computador ou em um dispositivo móvel via LAN sem fio. Para usar esta função, certifique-se de que um LAN sem fio está disponível. Quando você conectar o ScanSnap um um LAN sem fio, informação para um ponto de acesso sem fio ou roteador como um SSID (nome da rede) ou chave de segurança (senha) pode ser solicitada. Para maiores detalhes, consulte o manual do ponto de acesso sem fio ou roteador. Computador Ponto de acesso sem fio ou Roteador Dispositivo móvel 2
3 Removendo a embalagem protetora Antes de usar o ScanSnap, remova a embalagem protetora seguindo as instruções abaixo. 1. Abra a Bandeja de entrada do AAD (Tampa) (1) e puxe a fita para remover a espuma protetora (2) da Bandeja de entrada do AAD (Tampa). Abra a Bandeja de saída (3) e puxe a fita para remover a espuma protetora da Parte superior do AAD (4). Bandeja de entrada do AAD (Tampa) 1 3 Bandeja de saída 2 4 Parte superior do AAD 2. Puxe a Alavanca de abertura do AAD para abrir a Parte superior do AAD e puxe a fita para remover o cartão protetor das guias laterais. Parte superior do AAD Cartão protetor e fita Magnetos Alavanca de abertura do AAD CUIDADO Se a parte magnética da Parte superior do AAD entrar em contato com a fita dos cartões magnéticos ou cartões IC, os dados do cartão podem ser perdidos. Instalando os aplicativos Instalando no Windows ( página 4) Instalando no Mac OS ( página 7) Não conecte o ScanSnap ao computador antes de instalar o aplicativo. Se você não possuir um drive de DVD-ROM, visite a seguinte página: DICAS Para exportar dados digitalizados pelo ScanSnap para o dispositivo móvel, efetue o download do ScanSnap Connect Application através de fontes como App Store, Google Play ou Amazon Appstore. 3
4 Instalando no Windows Aplicativos Os seguintes aplicativos podem ser instalados: ScanSnap Manager (Driver do scanner) ScanSnap Organizer (Gerenciamento de arquivos) CardMinder (Gerenciamento de cartões de visita) ABBYY FineReader for ScanSnap (OCR) Instale outro aplicativo fornecido com o ScanSnap quando necessário. Requisitos do sistema Para obter as últimas informações sobre os requisitos, visite o Site de suporte do ScanSnap: Sistema operacional Windows 10 (32-bit/64-bit) (*1) Windows 8.1 (32-bit/64-bit) (*2) Windows 8 (32-bit/64-bit) (*2) Windows 7 (32-bit/64-bit) Windows Vista (32-bit/64-bit) (*3) Windows XP (32-bit) (*4) CPU Intel Core i5 2,5 GHz ou superior Memória 4 GB ou superior Resolução do display (*5) Espaço no disco rígido (*6) (*7) Windows 10 / Windows 8.1 / Windows 8: pixels ou superior Windows 7 / Windows Vista / Windows XP: pixels ou superior Acima de 2330 MB de espaço livre Porta USB USB 3.0 (*8) / USB 2.0 / USB 1.1 *1: O aplicativo fornecido com o ScanSnap opera no modo Desktop. *2: O aplicativo opera como aplicativo de desktop. *3: O Service Pack 2 ou mais recente deve estar instalado. *4: O Service Pack 3 ou mais recente deve estar instalado. *5: Algumas telas não serão exibidas corretamente se o tamanho da fonte for muito grande. Neste caso, selecione uma fonte menor. *6: No Windows 7, Windows Vista ou Windows XP, quando os seguintes programas estiverem instalados, o.net Framework 4 a sua atualização in-loco (a qual requer pelo menos 2GB de espaço livre no disco) deverá estar instalado: - ScanSnap Manager - ScanSnap Organizer Após instalar o.net Framework, aplique as atualizações no Windows Update. *7: No Windows 10, Windows 8.1, Windows 8, Windows Vista e Windows XP, se o Microsoft.NET Framework 3.5 SP1 não estiver instalado, até 500 MB de espaço livre adicional serão necessários *8: Alguns computadores não reconhecem o ScanSnap quando está conectado à porta USB 3.0. Para obter as informações mais recentes, visite a seguinte página web: 4
5 Se os requisitos do sistema acima não estiverem satisfeitos, o ScanSnap pode não funcionar. A velocidade da digitalização será reduzida nos seguintes casos: - O CPU ou a memória não estão de acordo com as especificações necessárias - A versão da porta USB / hub USB é USB 1.1 Dependendo do gerenciamento do disco onde o Windows está instalado, o espaço utilizado pela instalação pode diferir do tamanho requerido. Instalação Será necessário uma conexão à Internet para instalar o software mais recente. DICAS Quando a instalação for concluída, uma notificação pop-up indicando as últimas atualizações disponíveis no servidor de download poderá ser exibida. Para maiores detalhes, consulte a Ajuda do ScanSnap Online Update. 1. Ligue o computador e efetue o login como administrador. 2. Insira o Setup DVD-ROM no drive de DVD. A janela [ScanSnap Setup] será exibida. DICAS Se a janela [ScanSnap Setup] não for exibida, clique 2 vezes o "ScanSnap.exe" do DVD-ROM via Windows Explorer. 3. Clique o botão [Instalação]. A janela [Install Products] será exibida. 5
6 4. Clique o botão [ScanSnap]. Siga as instruções da tela para continuar a instalação. Quando a operação for prosseguida, a janela [ScanSnap - Conectar ao ScanSnap] será exibida. 5. Siga as instruções da tela para conectar o ScanSnap ao computador. Clique o botão [Avançar] e siga as instruções da tela para conectar o ScanSnap ao computador. Para maiores detalhes, consulte a seção "Conectando o ScanSnap" (página 9). Quando a verificação da conexão for concluída, a janela [Configuração da rede sem fio do ScanSnap] será exibida. Verifique a operação do ScanSnap antes de conectar o ScanSnap no LAN sem fio. 6. Verifique a operação do ScanSnap. Para maiores detalhes, consulte a seção "Teste de digitalização (Conexão USB)" (página 11). 7. Selecione se ajusta ou não as configurações sem fio para conectar o ScanSnap no LAN sem fio. Para ajustar as configurações sem fio, clique o botão [Configurar agora] e siga as instruções da tela. Para maiores detalhes, consulte a seção "Conectando o ScanSnap no LAN sem fio" (página 12). Caso contrário, clique o botão [Mais tarde]. DICAS Se desejar ajustar as configurações sem fio para conectar o ScanSnap no LAN sem fio depois, consulte o Guia de operações básicas. 6
7 8. Remova o Setup DVD-ROM do drive de DVD. Se a instalação não for concluída com sucesso, clique o botão [Documentos] da janela [ScanSnap Setup] e depois [Guia de operações básicas] para consultar o Guia de operações básicas. Instalando no Mac OS Aplicativos Os seguintes aplicativos podem ser instalados: ScanSnap Manager (Driver do scanner) ScanSnap Organizer (aplicativo de gerenciamento de arquivos) CardMinder (Gerenciamento de cartões de visita) ABBYY FineReader for ScanSnap (OCR) Instale outro aplicativo fornecido com o ScanSnap quando necessário. Requisitos do sistema Para obter as últimas informações sobre os requisitos, visite o Site de suporte do ScanSnap: Sistema operacional (*1) OS X v10.11 OS X v10.10 OS X v10.9 (Recomendado: ou mais recente) OS X v10.8 (Recomendado: ou mais recente) Mac OS X v10.7 (Recomendado: ou mais recente) Mac OS X v10.6 (Recomendado: ) (*2) CPU Intel Core i5 2,5 GHz ou superior Memória 4 GB ou superior Resolução do display pixels ou superior Espaço no disco rígido Acima de 2035 MB de espaço livre Porta USB USB 3.0 / USB 2.0 / USB 1.1 *1: É recomendado que as últimas atualizações para o Mac OS sejam aplicadas *2: O ScanSnap Organizer e o Google Drive não são compatíveis. Se os requisitos do sistema acima não estiverem satisfeitos, o ScanSnap pode não funcionar. A velocidade da digitalização será reduzida nos seguintes casos: - O CPU ou a memória não estão de acordo com as especificações necessárias - A versão da porta USB / hub USB é USB 1.1 7
8 Instalação Será necessário uma conexão à Internet para instalar o software mais recente. DICAS Quando a instalação for concluída, uma notificação pop-up indicando as últimas atualizações disponíveis no servidor de download poderá ser exibida. Para maiores detalhes, consulte a Ajuda do ScanSnap Online Update. 1. Ligue o computador e efetue o login como administrador. 2. Insira o Setup DVD-ROM no drive de DVD. A janela [ScanSnap] será exibida. 3. Clique 2 vezes o ícone [ScanSnap]. Siga as instruções da tela para continuar a instalação. Quando a operação for prosseguida, a janela [ScanSnap - Conectar ao ScanSnap] será exibida. 4. Siga as instruções da tela para conectar o ScanSnap ao computador. Clique o botão [Avançar] e siga as instruções da tela para conectar o ScanSnap ao computador. Para maiores detalhes, consulte a seção "Conectando o ScanSnap" (página 9).. Quando a verificação da conexão for concluída, a janela [Configuração da rede sem fio do ScanSnap] será exibida. Verifique a operação do ScanSnap antes de conectar o ScanSnap no LAN sem fio. 5. Verifique a operação do ScanSnap. Para maiores detalhes, consulte a seção "Teste de digitalização (Conexão USB)" (página 11). 6. Selecione se ajusta ou não as configurações sem fio para conectar o ScanSnap no LAN sem fio. Para ajustar as configurações sem fio, clique o botão [Configurar agora] e siga as instruções da tela. Para maiores detalhes, consulte a seção "Conectando o ScanSnap no LAN sem fio" (página 12). Caso contrário, clique o botão [Mais tarde]. 8
9 DICAS Se desejar ajustar as configurações sem fio para conectar oo ScanSnap no LAN sem fio depois, consulte o Guia de operações básicas. 7. Remova o Setup DVD-ROM do drive de DVD. Conectando o ScanSnap Apenas um ScanSnap pode ser usado por vez pelo computador. Use apenas o cabo fornecido junto com o ScanSnap. CUIDADO Não utilize adaptadores AC que não sejam os fornecidos com este ScanSnap. Isto poderá danificar o ScanSnap. 1. Conecte o Cabo AC ao Adaptador AC (coletivamente referido como "Cabo elétrico"). Cabo AC Adaptador AC 2. Conecte o Cabo elétrico na porta de alimentação de energia do ScanSnap e na tomada. Tomada Porta de alimentação de energia Cabo elétrico 3. Remova o adesivo do Conector USB do ScanSnap. Adesivo 9
10 4. Conecte o Cabo USB no Conector USB do ScanSnap e na porta USB do computador. Ao usar hubs USB, certifique-se de conectar o ScanSnap ao hub USB conectado diretamente à Porta USB do computador. Use hubs USB com fonte de energia própria (com Adaptador AC). Se a Porta USB ou hub USB forem da versão USB 1.1, a velocidade da digitalização será reduzida. Conecte o Cabo USB com a marca USB voltada para cima. Cabo USB 5. Abra a Bandeja de entrada do AAD (Tampa) do ScanSnap. O ScanSnap será ligado e o botão [Scan] acenderá na cor azul. A parte inferior do ScanSnap poderá esquentar durante o uso, o que não afetará a operação do scanner, nem mesmo será prejudicial ao usuário. No entanto, tenha cuidado para não derrubar o ScanSnap ao carregá-lo. Quando o ScanSnap estiver ligado e não for utilizado por mais de 4 horas, o aparelho será desligado automaticamente. Para religar o ScanSnap, efetue uma das operações abaixo: - Pressionar o botão [Scan] (a digitalização não será iniciada) - Fechar uma vez e abrir novamente a Bandeja de entrada do AAD (Tampa) O número de horas do desligamento automático pode ser alterado. Para maiores detalhes, consulte o Guia de operações básicas. Bandeja de entrada do AAD (Tampa) Botão [Scan] DICAS Quando a Bandeja de entrada do AAD (Tampa) for aberta, o ScanSnap será desligado. 6. Verifique o ícone do ScanSnap Manager. O ícone do ScanSnap Manager será exibido no menu que aparece quando da área de notificação do canto inferior direito da barra de tarefas for clicado. Para que o ícone do ScanSnap Manager permaneça exibido na área de notificação, arraste o ícone para a área. 10
11 Se o ícone do ScanSnap Manager estiver, clique em com botão direito e selecione [Ajuda sobre problemas de conexão] do menu. Ações apropriadas podem ser consultadas para conectar o scanner. O ícone do ScanSnap Manager será exibido no Dock. Se o ícone do ScanSnap Manager estiver, clique enquanto pressiona a tecla [control] e selecione [Ajuda sobre problemas de conexão] do menu. Ações apropriadas podem ser consultadas para conectar o scanner. Teste de digitalização (Conexão USB) Após a digitalização efetuada, verifique a integração com os aplicativos. Para maiores detalhes sobre documentos que podem ser digitalizados com o ScanSnap, consulte a seção Visão geral do ScanSnap do Guia de operações básicas. Se o ícone do ScanSnap Manager for, feche o ScanSnap Connect Application no dispositivo móvel. Quando a conexão entre o dispositivo móvel e o ScanSnap for desconectado, o ícone do ScanSnap Manager será alterado para. 1. Carregue o documento no ScanSnap. 1. Puxe a Bandeja de saída da Parte superior do AAD em sua direção. 2. Prepare para carregar o documento no ScanSnap. 3. Carregue o documento na Bandeja de entrada do AAD (Tampa), e ajuste as Guias laterais de acordo com a largura do documento Estique a extensão Abra as Guias laterais Carregue o documento com a face e a margem superior para baixo Abra a Bandeja de saída Bandeja de saída 11
12 2. Pressione o botão [Scan] do ScanSnap. A digitalização será iniciada. O Quick menu será exibido quando a digitalização for concluída. Caso a digitalização não seja iniciada, consulte Soluções de problemas da Ajuda do ScanSnap Manager. 3. No Quick menu, clique o ícone do aplicativo para interagir com o ScanSnap Manager. O aplicativo selecionado será aberto. Verifique se o ScanSnap Manager está interligado com o aplicativo selecionado no Quick menu. Conectando o ScanSnap no LAN sem fio Para conectar o ScanSnap ao LAN sem fio, siga as instruções da tela que é exibida após a instalação. DICAS Se o ScanSnap já está conectado no LAN sem fio, alguns passos podem ser ignorados. Siga as instruções exibidas na tela. 1. Na tela do assistente para conectar o ScanSnap ao LAN sem fio, clique o botão [Avançar] ( ) ou o botão [Continuar] ( ). A tela [Preparação] será exibida. 12
13 2. Após efetuar as instruções descritas na tela, clique o botão [Avançar] ( ) ou o botão [Continuar] ( ). A tela [Configuração de LAN sem fio] será exibida. Se o ScanSnap estiver apto a se conectar no LAN sem fio usando as configurações sem fio deste computador, uma mensagem de confirmação será exibida no lugar da tela [Configuração de LAN sem fio]. Clicando o botão [Sim] na tela conectará o ScanSnap no LAN sem fio. Prossiga ao passo Conecte o ScanSnap ao LAN sem fio. Siga as instruções da tela. A tela [Verificar conexão com o computador] será exibida. 4. Registre ou não o computador atual ao ScanSnap como computador a ser conectado ao ScanSnap via LAN sem fio. 13
14 Não mais de um computador pode ser conectado ao ScanSnap via LAN sem fio. Se você registra o computador atual no ScanSnap, outros computadores não poderão ser conectados ao ScanSnap via LAN sem fio. Para alterar o computador conectado ao ScanSnap via LAN sem fio, clique [ [Manutenção] na tela que aparece ao iniciar o Wireless Setup Tool do ScanSnap. Inicie o Wireless Setup Tool do ScanSnap pelos seguintes modos: ] na guia - Windows 10 Selecione o mesnu [Iniciar] [Todos os aplicativos] [ScanSnap Manager] [ScanSnap Wireless Setup Tool]. - Windows 8.1 Click sobre no canto inferior esquerdoda tela Iniciar e selecione [ScanSnap Wireless Setup Tool] sob [ScanSnap Manager] na tela Todos os aplicativos. - Windows 8 Clique com o botão direito sobre a tela Iniciar e selecione [Todos os aplicativos] na barra de aplicativos [ScanSnap Wireless Setup Tool] sob [ScanSnap Manager]. - Windows 7 / Windows Vista / Windows XP Selecione o menu [Iniciar] [Todos os Programas] [ScanSnap Manager] [ScanSnap Wireless Setup Tool]. Pela barra lateral no Finder, selecione [Aplicativos] [ScanSnap] e clique duas vezes [ScanSnap Wireless Setup Tool]. A tela [Verificação de conexão móvel] será exibida. 5. Conecte o ScanSnap e o dispositivo móvel via LAN sem fio. Se desejar conectá-los, clique o botão [Sim] e siga as instruções da tela. Se não desejar conectá-los, clique o botão [Não]. Você pode usar o Wireless Setup Tool do ScanSnap para conectar o ScanSnap e o dispositivo móvel via LAN sem fio em outro momento. Para maiores detalhes, consulte a Ajuda do Wireless Setup Tool do ScanSnap. Quando a verificação de conexão móvel for concluída, "A configuração de rede sem fio foi concluída" será exibida. 6. Siga as instruções da tela para fechar a janela. 14
15 Teste de digitalização (Conexão LAN sem fio) Verifica se a imagem digitalizada pelo ScanSnap é enviada ao computador ou dispositivo móvel. Se o Wireless Setup Tool do ScanSnap ou Assistente de configuração de rede sem fio estiver aberto, feche-os. Quando você conecta o computador ao ScanSnap 1. Desconecte o cabo USB conectando o ScnaSnap ao computador. Se o ícone do ScanSnap Manager for móvel., feche o ScanSnap Connect Application no dispositivo O ScanSnap é conectado ao computador via LAN sem fio e o ícone do ScanSnap Manager muda para. 2. Digitalize um documento com o ScanSnap. Para maiores detalhes, consulte "Teste de digitalização (Conexão USB)" (página 11). Quando você conecta o dispositivo móvel ao ScanSnap 1. Inicie o ScanSnap Connect Application no dispositivo móvel para conectar ao ScanSnap. Para maiores detalhes, consulte o Guia de operações básicas (conexão móvel). 2. Digitalize um documento com o ScanSnap. Para maiores detalhes, consulte "Teste de digitalização (Conexão USB)" (página 11). A imagem digitalizada é exibida no dispositivo móvel quando a digitalização é concluída. Se a imagem digitalizada for exibida no dispositivo móvel, a verificação da digitalização está concluída. Dependendo do local da instalação do ScanSnap, poderá levar algum tempo até que a imagem digitalizada seja exibida no dispositivo móvel. Para maiores detalhes, consulte as "Soluções de problemas" na Ajuda do ScanSnap Manager. Se a imagem digitalizada não for exibida no dispositivo móvel após a conclusão da digitalização, consulte o Guia de operações básicas (conexão móvel). 15
16 Contato para informações ABBYY FineReader for ScanSnap - Windows 10 Selecione o menu [Iniciar] [Todos os aplicativos] [ABBYY FineReader for ScanSnap (TM) 5.0] [Guia do usuário] [Suporte técnico]. - Windows 8.1 Clique sobre no canto inferior esquerdoda tela Iniciar e selecione [Guia do usuário] sob [ABBYY FineReader for ScanSnap (TM) 5.0] na tela Todos os aplicativos [Suporte técnico]. - Windows 8 Clique com o botão direito sobre a tela Iniciar e selecione [Todos os aplicativos] na barra de aplicativos [Guia do usuário] sob [ABBYY FineReader for ScanSnap (TM) 5.0] [Suporte técnico]. - Windows 7 / Windows Vista / Windows XP Selecione o menu [Iniciar] [Todos os Programas] [ABBYY FineReader for ScanSnap (TM) 5.0] [Guia do usuário] [Suporte técnico]. Pelo Finder, selecione [Aplicativos] [ABBYY FineReader for ScanSnap] [ABBYY FineReader for ScanSnap] [Ajuda] [Ajuda do ABBYY FineReader for ScanSnap] [Suporte técnico]. Evernote Para informações relacionadas ao Evernote, consulte a seguinte página web: Google Drive Consulte Centro de ajuda do Google Drive ou os Fóruns dos produtos Google. Para abri-los, clique sobre [Ajuda] no Google Drive. Salesforce Contate o administrador de sistemas do Salesforce. Dropbox Para informações relacionadas ao Dropbox, consulte a seguinte página web: ScanSnap Para outras informações relacionadas ao ScanSnap, consulte a seguinte página web: Caso não encontre as soluções dos problemas nas páginas web acima, consulte as informações de contato do Escritório da Fujitsu na seguinte página web: Fornecedores de peças de consumo / Peças opcionais Aviso A cópia total ou parcial do conteúdo deste manual, assim como os aplicativos do scanner são proibidas por lei. O conteúdo deste manual está sujeito a alterações sem aviso prévio. 16
Cabo AC ( 1) (*) Adaptador AC ( 1) Cabo elétrico. Rack2-Filer ( 1) (Exclusivo para o S1300 com o Rack2-Filer)
 P3PC-2712-03PT Instruções básicas Agradecemos a aquisição do scanner de imagem em cores ScanSnap S1300 (referido aqui, apenas como "ScanSnap"). Este manual descreve os cuidados e as ações necessárias para
P3PC-2712-03PT Instruções básicas Agradecemos a aquisição do scanner de imagem em cores ScanSnap S1300 (referido aqui, apenas como "ScanSnap"). Este manual descreve os cuidados e as ações necessárias para
Instruções básicas. Verificando os componentes P3PC PT
 P3PC-3602-01PT Instruções básicas Agradecemos a aquisição do scanner de imagem em cores ScanSnap S1300i (referido aqui, apenas como "ScanSnap"). Este manual descreve os cuidados e as ações necessárias
P3PC-3602-01PT Instruções básicas Agradecemos a aquisição do scanner de imagem em cores ScanSnap S1300i (referido aqui, apenas como "ScanSnap"). Este manual descreve os cuidados e as ações necessárias
Verificando os componentes
 PPC-4542-0PT Agradecemos a aquisição do scanner de imagem em cores fi-65f. Este manual descreve os preparativos necessários para o uso deste produto. Siga os procedimentos aqui descritos. Certifique-se
PPC-4542-0PT Agradecemos a aquisição do scanner de imagem em cores fi-65f. Este manual descreve os preparativos necessários para o uso deste produto. Siga os procedimentos aqui descritos. Certifique-se
Scanner de imagem Instruções básicas
 P3PC-3002-06PT Scanner de imagem Instruções básicas Agradecemos a aquisição do Scanner de Imagem em Cores fi-6110 (referido aqui apenas como "scanner"). Este manual descreve os cuidados e as ações necessárias
P3PC-3002-06PT Scanner de imagem Instruções básicas Agradecemos a aquisição do Scanner de Imagem em Cores fi-6110 (referido aqui apenas como "scanner"). Este manual descreve os cuidados e as ações necessárias
Scanner de imagem Instruções básicas
 P3PC-4252-07PT Scanner de imagem Instruções básicas Agradecemos a aquisição do nosso scanner de imagem. Este manual descreve os preparativos necessários para o uso deste produto. Siga os procedimentos
P3PC-4252-07PT Scanner de imagem Instruções básicas Agradecemos a aquisição do nosso scanner de imagem. Este manual descreve os preparativos necessários para o uso deste produto. Siga os procedimentos
Scanner de imagem Instruções básicas
 P3PC-4252-03PT Scanner de imagem Instruções básicas Agradecemos a aquisição do scanner de imagem em cores fi-7160 / fi-7260 / fi-7180 / fi-7280. Este manual descreve os preparativos necessários para o
P3PC-4252-03PT Scanner de imagem Instruções básicas Agradecemos a aquisição do scanner de imagem em cores fi-7160 / fi-7260 / fi-7180 / fi-7280. Este manual descreve os preparativos necessários para o
Scanner de imagem Instruções básicas
 P3PC-5742-02PT Scanner de imagem Instruções básicas Agradecemos a aquisição do scanner de imagem em cores fi-7140 / fi-7240. Este manual descreve os preparativos necessários para o uso deste produto. Siga
P3PC-5742-02PT Scanner de imagem Instruções básicas Agradecemos a aquisição do scanner de imagem em cores fi-7140 / fi-7240. Este manual descreve os preparativos necessários para o uso deste produto. Siga
Soluções de problemas
 P3PC-4222-04PTZ0 Soluções de problemas (instalação) Introdução Agradecemos a aquisição do scanner de imagem em cores ScanSnap ix500 (referido aqui, apenas como "ScanSnap"). Este manual fornece informações
P3PC-4222-04PTZ0 Soluções de problemas (instalação) Introdução Agradecemos a aquisição do scanner de imagem em cores ScanSnap ix500 (referido aqui, apenas como "ScanSnap"). Este manual fornece informações
*1 : O conteúdo pode variar dependendo do país e do modelo do ScanSnap adquirido. *2 : Embutido no FI-IX500-D
 P3PC-4162-03PT Instruções básicas Agradecemos a aquisição do ScanSnap ix500 (referido aqui, apenas como "ScanSnap"). Este manual descreve os cuidados e as ações necessárias para a utilização do ScanSnap.
P3PC-4162-03PT Instruções básicas Agradecemos a aquisição do ScanSnap ix500 (referido aqui, apenas como "ScanSnap"). Este manual descreve os cuidados e as ações necessárias para a utilização do ScanSnap.
ScanSnap ( 1) Cabo AC ( 1) (*) Adaptador AC ( 1) Cabo USB ( 1) Setup DVD-ROM ( 1)
 P3PC-2412-05PT Instruções básicas Agradecemos a aquisição do scanner de imagem em cores ScanSnap S1500 / S1500M (referido aqui, apenas como "ScanSnap"). Este manual descreve os cuidados e as ações necessárias
P3PC-2412-05PT Instruções básicas Agradecemos a aquisição do scanner de imagem em cores ScanSnap S1500 / S1500M (referido aqui, apenas como "ScanSnap"). Este manual descreve os cuidados e as ações necessárias
Soluções de problemas
 P3PC-3702-01PTZ0 Soluções de problemas Instalação Introdução Agradecemos a aquisição do scanner de imagem em cores ScanSnap S1500 / S1500M / S1300i / S1300 / S1100 (referido aqui, apenas como "ScanSnap").
P3PC-3702-01PTZ0 Soluções de problemas Instalação Introdução Agradecemos a aquisição do scanner de imagem em cores ScanSnap S1500 / S1500M / S1300i / S1300 / S1100 (referido aqui, apenas como "ScanSnap").
CONTEÚDO Guia do Usuario
 CONTEÚDO Direitos autorais 2014 Samsung Electronics Co., Ltd. Todos os direitos reservados. Este manual destina-se somente a fins informativos. Todas as informações incluídas neste documento estão sujeitas
CONTEÚDO Direitos autorais 2014 Samsung Electronics Co., Ltd. Todos os direitos reservados. Este manual destina-se somente a fins informativos. Todas as informações incluídas neste documento estão sujeitas
Soluções de problemas
 P3PC-3792-03PTZ0 Soluções de problemas Instalação Introdução Agradecemos a aquisição do scanner de imagem em cores ScanSnap S1500 / S1500M / S1300 / S1100 (referido aqui, apenas como "ScanSnap"). Este
P3PC-3792-03PTZ0 Soluções de problemas Instalação Introdução Agradecemos a aquisição do scanner de imagem em cores ScanSnap S1500 / S1500M / S1300 / S1100 (referido aqui, apenas como "ScanSnap"). Este
Guia de operações básicas (Windows)
 P3PC-4962-11PTZ2 Guia de operações básicas (Windows) Sumário Sobre este manual... 4 Informações de segurança...5 Documentos...6 Marcas registradas...9 Fabricante...10 Avisos utilizados neste manual...
P3PC-4962-11PTZ2 Guia de operações básicas (Windows) Sumário Sobre este manual... 4 Informações de segurança...5 Documentos...6 Marcas registradas...9 Fabricante...10 Avisos utilizados neste manual...
Instruções básicas. fi-6400/fi Scanner de imagem. Verificando os Componentes P3PC PT
 Image Scanner fi-series Safety Precautions Consignes de sécurité Sicherheitsvorkehrungen u Precauzioni on di sicurezza Precauciones de seguridad Precauções de segurança P3PC-2502-01XA imff Send to Check
Image Scanner fi-series Safety Precautions Consignes de sécurité Sicherheitsvorkehrungen u Precauzioni on di sicurezza Precauciones de seguridad Precauções de segurança P3PC-2502-01XA imff Send to Check
Guia do usuário P2WW-2625-01PTZ0
 Guia do usuário P2WW-2625-01PTZ0 Introdução O ScanSnap Organizer é um aplicativo usado para exibir e organizar arquivos de imagens digitalizadas com o uso do Scanner de imagem em cores ScanSnap. Este manual
Guia do usuário P2WW-2625-01PTZ0 Introdução O ScanSnap Organizer é um aplicativo usado para exibir e organizar arquivos de imagens digitalizadas com o uso do Scanner de imagem em cores ScanSnap. Este manual
Guia de operações básicas (Windows)
 P3PC-4962-04PTZ2 Guia de operações básicas (Windows) Sumário Sobre este manual... 4 Informações de segurança...5 Manuais...6 Marcas registradas...9 Fabricante...10 Avisos utilizados neste manual... 11
P3PC-4962-04PTZ2 Guia de operações básicas (Windows) Sumário Sobre este manual... 4 Informações de segurança...5 Manuais...6 Marcas registradas...9 Fabricante...10 Avisos utilizados neste manual... 11
Guia de operações básicas (Windows)
 P3PC-5422-11PTZ2 Guia de operações básicas (Windows) Sumário Sobre este manual... 4 Informações de segurança...5 Documentos...6 Marcas registradas...9 Fabricante...10 Avisos utilizados neste manual...
P3PC-5422-11PTZ2 Guia de operações básicas (Windows) Sumário Sobre este manual... 4 Informações de segurança...5 Documentos...6 Marcas registradas...9 Fabricante...10 Avisos utilizados neste manual...
Guia de operações básicas (Mac OS)
 P3PC-4982-12PTZ2 Guia de operações básicas (Mac OS) Sumário Sobre este manual... 4 Informações de segurança...5 Documentos...6 Marcas registradas...8 Fabricante...9 Avisos utilizados neste manual... 10
P3PC-4982-12PTZ2 Guia de operações básicas (Mac OS) Sumário Sobre este manual... 4 Informações de segurança...5 Documentos...6 Marcas registradas...8 Fabricante...9 Avisos utilizados neste manual... 10
Guia de operações básicas (Windows)
 P3PC-5092-09PTZ2 Guia de operações básicas (Windows) Sumário Sobre este manual... 4 Informações de segurança...5 Documentos...6 Marcas registradas...9 Fabricante...10 Avisos utilizados neste manual...
P3PC-5092-09PTZ2 Guia de operações básicas (Windows) Sumário Sobre este manual... 4 Informações de segurança...5 Documentos...6 Marcas registradas...9 Fabricante...10 Avisos utilizados neste manual...
Instalando sua Multifuncional na sua rede pela primeira vez
 Instalando sua Multifuncional na sua rede pela primeira vez PIXMA MG3510 Sistema Operacional Windows 1 Instalando sua Multifuncional na sua rede pela primeira vez PIXMA MG3510 Sistema Operacional Windows
Instalando sua Multifuncional na sua rede pela primeira vez PIXMA MG3510 Sistema Operacional Windows 1 Instalando sua Multifuncional na sua rede pela primeira vez PIXMA MG3510 Sistema Operacional Windows
Guia de Configurações do Wi-Fi
 Guia de Configurações do Wi-Fi Conexões Wi-Fi com a Impressora Como conectar a um computador por meio de um roteador Wi-Fi Como conectar diretamente a um computador Como conectar a um dispositivo inteligente
Guia de Configurações do Wi-Fi Conexões Wi-Fi com a Impressora Como conectar a um computador por meio de um roteador Wi-Fi Como conectar diretamente a um computador Como conectar a um dispositivo inteligente
Instalando sua Impressora na sua rede pela primeira vez
 Instalando sua Impressora na sua rede pela primeira vez PIXMA ip110 Sistema Operacional Windows Instalação sem fio usando o cabo USB 1 Instalando sua Impressora na sua rede pela primeira vez PIXMA ip110
Instalando sua Impressora na sua rede pela primeira vez PIXMA ip110 Sistema Operacional Windows Instalação sem fio usando o cabo USB 1 Instalando sua Impressora na sua rede pela primeira vez PIXMA ip110
fi-5950 Scanner de imagem
 P3PC-3062-06PT fi-5950 Scanner de imagem Instruções básicas Agradecemos por ter adquirido o Scanner Color Duplex fi-5950. Este manual descreve as funções básicas do fi-5950. Para operar o fi-5950 corretamente,
P3PC-3062-06PT fi-5950 Scanner de imagem Instruções básicas Agradecemos por ter adquirido o Scanner Color Duplex fi-5950. Este manual descreve as funções básicas do fi-5950. Para operar o fi-5950 corretamente,
Guia de operações básicas (Mac OS)
 P3PC-5442-11PTZ2 Guia de operações básicas (Mac OS) Sumário Sobre este manual... 4 Informações de segurança...5 Documentos...6 Marcas registradas...8 Fabricante...9 Avisos utilizados neste manual... 10
P3PC-5442-11PTZ2 Guia de operações básicas (Mac OS) Sumário Sobre este manual... 4 Informações de segurança...5 Documentos...6 Marcas registradas...8 Fabricante...9 Avisos utilizados neste manual... 10
Atualizações de Software Guia do Usuário
 Atualizações de Software Guia do Usuário Copyright 2007 Hewlett-Packard Development Company, L.P. Microsoft é uma marca registrada da Microsoft Corporation nos Estados Unidos. As informações contidas neste
Atualizações de Software Guia do Usuário Copyright 2007 Hewlett-Packard Development Company, L.P. Microsoft é uma marca registrada da Microsoft Corporation nos Estados Unidos. As informações contidas neste
FERRAMENTA DE CONFIGURAÇÃO DE PAINEL SENSÍVEL AO TOQUE MANUAL DE OPERAÇÃO
 MONITOR LCD FERRAMENTA DE CONFIGURAÇÃO DE PAINEL SENSÍVEL AO TOQUE MANUAL DE OPERAÇÃO Versão 1.0 Modelos aplicáveis (a partir de março de 2014) PN-L703A/PN-L703/PN-L603A/PN-L603/PN-70TA3/PN-70T3/PN-60TA3/PN-60T3
MONITOR LCD FERRAMENTA DE CONFIGURAÇÃO DE PAINEL SENSÍVEL AO TOQUE MANUAL DE OPERAÇÃO Versão 1.0 Modelos aplicáveis (a partir de março de 2014) PN-L703A/PN-L703/PN-L603A/PN-L603/PN-70TA3/PN-70T3/PN-60TA3/PN-60T3
Instalando sua Impressora na sua rede pela primeira vez
 Instalando sua Impressora na sua rede pela primeira vez PIXMA ip110 Mac OS 1 Instalando sua Impressora na sua rede pela primeira vez PIXMA ip110 SO Mac Preparando para Conectar a Impressora na Rede 3 Requisitos
Instalando sua Impressora na sua rede pela primeira vez PIXMA ip110 Mac OS 1 Instalando sua Impressora na sua rede pela primeira vez PIXMA ip110 SO Mac Preparando para Conectar a Impressora na Rede 3 Requisitos
Guia de operações básicas (Windows)
 P3PC-5092-04PTZ2 Guia de operações básicas (Windows) Sumário Sobre este manual... 4 Informações de segurança...5 Manuais...6 Marcas registradas...9 Fabricante...10 Avisos utilizados neste manual... 11
P3PC-5092-04PTZ2 Guia de operações básicas (Windows) Sumário Sobre este manual... 4 Informações de segurança...5 Manuais...6 Marcas registradas...9 Fabricante...10 Avisos utilizados neste manual... 11
Guia de operações básicas (Windows)
 P3PC-5472-08PTZ2 Guia de operações básicas (Windows) Sumário Sobre este manual... 4 Informações de segurança...5 Documentos...6 Marcas registradas...9 Fabricante...10 Avisos utilizados neste manual...
P3PC-5472-08PTZ2 Guia de operações básicas (Windows) Sumário Sobre este manual... 4 Informações de segurança...5 Documentos...6 Marcas registradas...9 Fabricante...10 Avisos utilizados neste manual...
Conteúdo da embalagem
 Marcas comerciais NETGEAR, o logotipo NETGEAR e Connect with Innovation são marcas registradas e/ou marcas comerciais registradas da NETGEAR, Inc. e/ou suas subsidiárias nos Estados Unidos e/ou em outros
Marcas comerciais NETGEAR, o logotipo NETGEAR e Connect with Innovation são marcas registradas e/ou marcas comerciais registradas da NETGEAR, Inc. e/ou suas subsidiárias nos Estados Unidos e/ou em outros
P3PC PTZ2. Guia de operações básicas (Windows)
 P3PC-4422-16PTZ2 Guia de operações básicas (Windows) Sumário Sobre este manual... 5 Informações de segurança...6 Documentos...7 Marcas registradas... 10 Fabricante...11 Avisos utilizados neste manual...
P3PC-4422-16PTZ2 Guia de operações básicas (Windows) Sumário Sobre este manual... 5 Informações de segurança...6 Documentos...7 Marcas registradas... 10 Fabricante...11 Avisos utilizados neste manual...
Introdução Capítulo 1 Visão geral Características do Google Docs Add-in Requisitos do sistema... 8
 Sumário Introdução... 4 Sobre este manual... 4 Consultando a Ajuda... 5 Capítulo 1 Visão geral... 6 1.1 Características do Google Docs Add-in... 7 1.2 Requisitos do sistema... 8 Capítulo 2 Instalação /
Sumário Introdução... 4 Sobre este manual... 4 Consultando a Ajuda... 5 Capítulo 1 Visão geral... 6 1.1 Características do Google Docs Add-in... 7 1.2 Requisitos do sistema... 8 Capítulo 2 Instalação /
Guia de operações básicas (Windows)
 P3PC-5472-03PTZ2 Guia de operações básicas (Windows) Sumário Sobre este manual... 4 Informações de segurança...5 Documentos...6 Marcas registradas...9 Fabricante...10 Avisos utilizados neste manual...
P3PC-5472-03PTZ2 Guia de operações básicas (Windows) Sumário Sobre este manual... 4 Informações de segurança...5 Documentos...6 Marcas registradas...9 Fabricante...10 Avisos utilizados neste manual...
P3PC PTZ2. Guia de operações básicas (Windows)
 P3PC-4422-10PTZ2 Guia de operações básicas (Windows) Sumário Sobre este manual... 5 Informações de segurança...6 Documentos...7 Marcas registradas... 10 Fabricante...11 Avisos utilizados neste manual...
P3PC-4422-10PTZ2 Guia de operações básicas (Windows) Sumário Sobre este manual... 5 Informações de segurança...6 Documentos...7 Marcas registradas... 10 Fabricante...11 Avisos utilizados neste manual...
Instalando sua Impressora na sua rede pela primeira vez. MAXIFY ib4010 Mac OS
 Instalando sua Impressora na sua rede pela primeira vez MAXIFY ib4010 Mac OS 1 Preparando para Conectar na Rede Requisitos da Rede Antes de conectar sua multifuncional à rede, verifique se a configuração
Instalando sua Impressora na sua rede pela primeira vez MAXIFY ib4010 Mac OS 1 Preparando para Conectar na Rede Requisitos da Rede Antes de conectar sua multifuncional à rede, verifique se a configuração
Seu manual do usuário SAMSUNG CLP-770ND
 Você pode ler as recomendações contidas no guia do usuário, no guia de técnico ou no guia de instalação para SAMSUNG CLP-770ND. Você vai encontrar as respostas a todas suas perguntas sobre a no manual
Você pode ler as recomendações contidas no guia do usuário, no guia de técnico ou no guia de instalação para SAMSUNG CLP-770ND. Você vai encontrar as respostas a todas suas perguntas sobre a no manual
Guia de operações básicas (Mac OS)
 P3PC-5102-05PTZ2 Guia de operações básicas (Mac OS) Sumário Sobre este manual... 4 Informações de segurança...5 Documentos...6 Marcas registradas...8 Fabricante...9 Avisos utilizados neste manual... 10
P3PC-5102-05PTZ2 Guia de operações básicas (Mac OS) Sumário Sobre este manual... 4 Informações de segurança...5 Documentos...6 Marcas registradas...8 Fabricante...9 Avisos utilizados neste manual... 10
Guia do Usuario CONTEÚDO
 CONTEÚDO Direitos autorais 2014 Samsung Electronics Co., Ltd. Todos os direitos reservados. Este manual destina-se somente a fins informativos. Todas as informações incluídas neste documento estão sujeitas
CONTEÚDO Direitos autorais 2014 Samsung Electronics Co., Ltd. Todos os direitos reservados. Este manual destina-se somente a fins informativos. Todas as informações incluídas neste documento estão sujeitas
P3PC PTZ2. Guia de operações básicas (Mac OS)
 P3PC-4842-12PTZ2 Guia de operações básicas (Mac OS) Sumário Sobre este manual... 5 Informações de segurança...6 Documentos...7 Marcas registradas...9 Fabricante...10 Avisos utilizados neste manual... 11
P3PC-4842-12PTZ2 Guia de operações básicas (Mac OS) Sumário Sobre este manual... 5 Informações de segurança...6 Documentos...7 Marcas registradas...9 Fabricante...10 Avisos utilizados neste manual... 11
Guia de instalação. 1. Instalar o equipamento. 2. Instalar o software. Painel de controle
 Guia de instalação. Instalar o equipamento. Instalar o software Painel de controle . Instalar o equipamento 0 cm (4.0 inches) 33 cm (3 inches) 0 cm (7.9 inches) 0 cm (7.9 inches) 3 89,6 0 50 5 80 Fonte
Guia de instalação. Instalar o equipamento. Instalar o software Painel de controle . Instalar o equipamento 0 cm (4.0 inches) 33 cm (3 inches) 0 cm (7.9 inches) 0 cm (7.9 inches) 3 89,6 0 50 5 80 Fonte
Manual de instruções P3PC PTZ0
 Manual de instruções P3PC-4202-03PTZ0 Introdução Agradecemos a aquisição do scanner de imagem em cores ScanSnap ix500 (referido aqui, apenas como "ScanSnap"). Este Manual de Instruções descreve como manusear
Manual de instruções P3PC-4202-03PTZ0 Introdução Agradecemos a aquisição do scanner de imagem em cores ScanSnap ix500 (referido aqui, apenas como "ScanSnap"). Este Manual de Instruções descreve como manusear
Manual de instruções P3PC PTZ0
 Manual de instruções P3PC-2722-03PTZ0 Introdução Agradecemos a aquisição do scanner de imagem em cores ScanSnap S1300 (referido aqui, apenas como "ScanSnap"). Este Manual de Instruções descreve como manusear
Manual de instruções P3PC-2722-03PTZ0 Introdução Agradecemos a aquisição do scanner de imagem em cores ScanSnap S1300 (referido aqui, apenas como "ScanSnap"). Este Manual de Instruções descreve como manusear
Guia do Wi-Fi Direct. Configuração fácil usando Wi-Fi Direct. Solução de problemas
 Guia do Wi-Fi Direct Configuração fácil usando Wi-Fi Direct Solução de problemas Conteúdo Como ler os manuais... 2 Símbolos usados nos manuais... 2 Isenção de responsabilidade... 2 1. Configuração fácil
Guia do Wi-Fi Direct Configuração fácil usando Wi-Fi Direct Solução de problemas Conteúdo Como ler os manuais... 2 Símbolos usados nos manuais... 2 Isenção de responsabilidade... 2 1. Configuração fácil
Instalando sua Impressora na sua rede pela primeira vez
 Instalando sua Impressora na sua rede pela primeira vez MAXIFY ib4010 Sistema Operacional Windows Instalação sem fio usando um cabo USB 1 Instalando sua Impressora na sua rede pela primeira vez MAXIFY
Instalando sua Impressora na sua rede pela primeira vez MAXIFY ib4010 Sistema Operacional Windows Instalação sem fio usando um cabo USB 1 Instalando sua Impressora na sua rede pela primeira vez MAXIFY
GUIA RÁPIDO de INSTALAÇÃO e CONFIGURAÇÃO
 GUIA RÁPIDO de INSTALAÇÃO e CONFIGURAÇÃO ADAPTADORES WIRELESS 802.11G TL-WN422G TL-WN350G TL-WN350GD TL-WN321G TL-WN551G TL-WN510G TL-WN560G TL-WN620G TL-WN651G TL-WN610G TL-WN660G Rev1.0.0 090129 ÍNDICE
GUIA RÁPIDO de INSTALAÇÃO e CONFIGURAÇÃO ADAPTADORES WIRELESS 802.11G TL-WN422G TL-WN350G TL-WN350GD TL-WN321G TL-WN551G TL-WN510G TL-WN560G TL-WN620G TL-WN651G TL-WN610G TL-WN660G Rev1.0.0 090129 ÍNDICE
Guia de instalação. software de conexão de dados CELULAR DE MESA 3G - EPFG11
 Guia de instalação software de conexão de dados CELULAR DE MESA 3G - EPFG11 INTRODUÇÃO O telefone celular de mesa 3G também pode ser utilizado como um modem 3G, proporcionando acesso a internet ao seu
Guia de instalação software de conexão de dados CELULAR DE MESA 3G - EPFG11 INTRODUÇÃO O telefone celular de mesa 3G também pode ser utilizado como um modem 3G, proporcionando acesso a internet ao seu
Instalando sua Multifuncional na sua rede pela primeira vez
 Instalando sua Multifuncional na sua rede pela primeira vez PIXMA MG7510 Sistema Operacional Windows 1 Instalando sua Multifuncional na sua rede pela primeira vez PIXMA MG7510 Sistema Operacional Windows
Instalando sua Multifuncional na sua rede pela primeira vez PIXMA MG7510 Sistema Operacional Windows 1 Instalando sua Multifuncional na sua rede pela primeira vez PIXMA MG7510 Sistema Operacional Windows
Soluções de problemas
 P3PC-4222-01PTZ0 Soluções de problemas (instalação) Introdução Agradecemos a aquisição do scanner de imagem em cores ScanSnap ix500 (referido aqui, apenas como "ScanSnap"). Este manual fornece informações
P3PC-4222-01PTZ0 Soluções de problemas (instalação) Introdução Agradecemos a aquisição do scanner de imagem em cores ScanSnap ix500 (referido aqui, apenas como "ScanSnap"). Este manual fornece informações
Instalando sua Multifuncional na sua rede pela primeira vez
 Instalando sua Multifuncional na sua rede pela primeira vez MAXIFY MB5310 Sistema Operacional Windows Instalação sem fio usando a instalação padrão 1 Instalando sua Multifuncional na sua rede pela primeira
Instalando sua Multifuncional na sua rede pela primeira vez MAXIFY MB5310 Sistema Operacional Windows Instalação sem fio usando a instalação padrão 1 Instalando sua Multifuncional na sua rede pela primeira
Atualizações de Software Guia do Usuário
 Atualizações de Software Guia do Usuário Copyright 2009 Hewlett-Packard Development Company, L.P. Windows é uma marca registrada da Microsoft Corporation nos Estados Unidos. As informações contidas neste
Atualizações de Software Guia do Usuário Copyright 2009 Hewlett-Packard Development Company, L.P. Windows é uma marca registrada da Microsoft Corporation nos Estados Unidos. As informações contidas neste
Instalando sua Impressora na sua rede pela primeira vez
 Avançar>> Instalando sua Impressora na sua rede pela primeira vez PIXMA PRO-100 Sistema operacional Mac e Windows 1 Instalando sua Impressora na sua rede pela primeira vez PIXMA PRO-100 Sistema operacional
Avançar>> Instalando sua Impressora na sua rede pela primeira vez PIXMA PRO-100 Sistema operacional Mac e Windows 1 Instalando sua Impressora na sua rede pela primeira vez PIXMA PRO-100 Sistema operacional
Soluções de problemas
 P3PC-4222-03PTZ0 Soluções de problemas (instalação) Introdução Agradecemos a aquisição do scanner de imagem em cores ScanSnap ix500 (referido aqui, apenas como "ScanSnap"). Este manual fornece informações
P3PC-4222-03PTZ0 Soluções de problemas (instalação) Introdução Agradecemos a aquisição do scanner de imagem em cores ScanSnap ix500 (referido aqui, apenas como "ScanSnap"). Este manual fornece informações
P3PC PTZ2. Guia de operações avançadas (Windows)
 P3PC-4452-12PTZ2 Guia de operações avançadas (Windows) Sumário Sobre este manual... 4 Informações de segurança...5 Marcas registradas...6 Fabricante...7 Instruções sobre os comandos...8 Exemplos de tela
P3PC-4452-12PTZ2 Guia de operações avançadas (Windows) Sumário Sobre este manual... 4 Informações de segurança...5 Marcas registradas...6 Fabricante...7 Instruções sobre os comandos...8 Exemplos de tela
Guia de Instalação Rápida TE100-MP1UN
 Guia de Instalação Rápida TE100-MP1UN V1 Índice Português 1 1. Antes de Iniciar 1 2. Como Instalar 2 3. Imprimindo 7 4. Enviando Fax 8 5. Scanner 9 Troubleshooting 10 Version 05.15.2010 1. Antes de Iniciar
Guia de Instalação Rápida TE100-MP1UN V1 Índice Português 1 1. Antes de Iniciar 1 2. Como Instalar 2 3. Imprimindo 7 4. Enviando Fax 8 5. Scanner 9 Troubleshooting 10 Version 05.15.2010 1. Antes de Iniciar
Soluções de problemas
 P3PC-5152-01PTZ0 Soluções de problemas (instalação) Introdução Agradecemos a aquisição do scanner de imagem em cores ScanSnap S1300i (referido aqui, apenas como "ScanSnap"). Este manual fornece informações
P3PC-5152-01PTZ0 Soluções de problemas (instalação) Introdução Agradecemos a aquisição do scanner de imagem em cores ScanSnap S1300i (referido aqui, apenas como "ScanSnap"). Este manual fornece informações
Emparelhamento Bluetooth. Guia do Usuário
 Emparelhamento Bluetooth Guia do Usuário Copyright 2012, 2016 HP Development Company, L.P. Microsoft, Windows e Windows Vista são marcas registradas da Microsoft Corporation nos EUA. A marca comercial
Emparelhamento Bluetooth Guia do Usuário Copyright 2012, 2016 HP Development Company, L.P. Microsoft, Windows e Windows Vista são marcas registradas da Microsoft Corporation nos EUA. A marca comercial
Como usar o P-touch Transfer Manager
 Como usar o P-touch Transfer Manager Versão 0 BRA-POR Introdução Aviso importante O conteúdo deste documento e as especificações deste produto estão sujeitos a alterações sem aviso prévio. A Brother se
Como usar o P-touch Transfer Manager Versão 0 BRA-POR Introdução Aviso importante O conteúdo deste documento e as especificações deste produto estão sujeitos a alterações sem aviso prévio. A Brother se
Obrigado por adquirir o Mobile Broadband modem USB. Com o seu minimodem USB, você tem acesso à rede sem fio em alta velocidade.
 Guia Rápido Obrigado por adquirir o Mobile Broadband modem USB. Com o seu minimodem USB, você tem acesso à rede sem fio em alta velocidade. Observação: Este manual fornece os atributos físicos do minimodem
Guia Rápido Obrigado por adquirir o Mobile Broadband modem USB. Com o seu minimodem USB, você tem acesso à rede sem fio em alta velocidade. Observação: Este manual fornece os atributos físicos do minimodem
Manual de instruções P3PC PTZ0
 Manual de instruções P3PC-3252-01PTZ0 Introdução Agradecemos a aquisição do scanner de imagem em cores ScanSnap S1100 (referido aqui, apenas como "ScanSnap"). Este Manual de Instruções descreve como manusear
Manual de instruções P3PC-3252-01PTZ0 Introdução Agradecemos a aquisição do scanner de imagem em cores ScanSnap S1100 (referido aqui, apenas como "ScanSnap"). Este Manual de Instruções descreve como manusear
Guia de Instalação Rápida
 Guia de Instalação Rápida TL-WN320G 54 Mbps Adaptador sem fio USB 2.4 GHz 802.11g/b O Guia Rápido de Instalação o ajudará no procedimento de instalação para Windows 98/ME/2000/XP, incluindo instalação
Guia de Instalação Rápida TL-WN320G 54 Mbps Adaptador sem fio USB 2.4 GHz 802.11g/b O Guia Rápido de Instalação o ajudará no procedimento de instalação para Windows 98/ME/2000/XP, incluindo instalação
Guia do Google Cloud Print
 Guia do Google Cloud Print Informações sobre o Google Cloud Print Imprimir usando o Google Cloud Print Apêndice Conteúdo Como ler os manuais... 2 Símbolos usados nos manuais... 2 Isenção de responsabilidade...
Guia do Google Cloud Print Informações sobre o Google Cloud Print Imprimir usando o Google Cloud Print Apêndice Conteúdo Como ler os manuais... 2 Símbolos usados nos manuais... 2 Isenção de responsabilidade...
Guia de instalação CF 6031
 Guia de instalação CF 6031 CF 6031 Software de configuração para conexão de dados Windows XP, Windows Vista, Windows Seven, Windows 8 e Windows 10 Este tutorial serve de instrução para configuração do
Guia de instalação CF 6031 CF 6031 Software de configuração para conexão de dados Windows XP, Windows Vista, Windows Seven, Windows 8 e Windows 10 Este tutorial serve de instrução para configuração do
Verificando os componentes
 PPC-4542-01PT Agradecemos a aquisição do scanner de imagem em cores fi-65f. Este manual descreve os preparativos necessários para o uso deste produto. Siga os procedimentos aqui descritos. Certifique-se
PPC-4542-01PT Agradecemos a aquisição do scanner de imagem em cores fi-65f. Este manual descreve os preparativos necessários para o uso deste produto. Siga os procedimentos aqui descritos. Certifique-se
MONITOR LCD. Versão 1.0. PN-L703A/PN-L603A/PN-70TA3/PN-60TA3/PN-ZL01/PN-ZL02 (Os modelos disponiveis variam de acordo com a regiao.
 MONITOR LCD Utilitário da caneta de toque MANUAL DE OPERAÇÃO Versão 1.0 Modelos aplicáveis (a partir de março de 2014) PN-L703A/PN-L603A/PN-70TA3/PN-60TA3/PN-ZL01/PN-ZL02 (Os modelos disponiveis variam
MONITOR LCD Utilitário da caneta de toque MANUAL DE OPERAÇÃO Versão 1.0 Modelos aplicáveis (a partir de março de 2014) PN-L703A/PN-L603A/PN-70TA3/PN-60TA3/PN-ZL01/PN-ZL02 (Os modelos disponiveis variam
Instalando sua Impressora na sua rede pela primeira vez
 Avançar>> Instalando sua Impressora na sua rede pela primeira vez PIXMA ix6810 Sistema operacional Mac e Windows 1 > Instalando sua Impressora na sua rede pela primeira vez PIXMA ix6810
Avançar>> Instalando sua Impressora na sua rede pela primeira vez PIXMA ix6810 Sistema operacional Mac e Windows 1 > Instalando sua Impressora na sua rede pela primeira vez PIXMA ix6810
Steinberg Software TOOLS Guia de Instalação
 Steinberg Software TOOLS Guia de Instalação Informações Os direitos autorais deste software e do Guia de Instalação são exclusivos da Yamaha Corporation. A cópia do software ou a reprodução deste Guia
Steinberg Software TOOLS Guia de Instalação Informações Os direitos autorais deste software e do Guia de Instalação são exclusivos da Yamaha Corporation. A cópia do software ou a reprodução deste Guia
Número de Peça: 67P4576. h Bateria. h Computador
 Número de Peça: 67P4576 Obrigado por adquirir o computador IBM ThinkPad X Series. Compare os itens desta lista com os itens da caixa. Se algum item estiver faltando ou estiver danificado, entre em contato
Número de Peça: 67P4576 Obrigado por adquirir o computador IBM ThinkPad X Series. Compare os itens desta lista com os itens da caixa. Se algum item estiver faltando ou estiver danificado, entre em contato
QUICK INSTALLATION GUIDE
 WIRELESS N DAY & NIGHT PAN/TILT CLOUD CAMERA DCS-5020L QUICK INSTALLATION GUIDE GUIA DE INSTALAÇÃO RÁPIDA Conteúdo da Embalagem Câmera Cloud Sem Fio N Dia & Noite Pan/Tilt DCS-5020L CD-ROM com Manual de
WIRELESS N DAY & NIGHT PAN/TILT CLOUD CAMERA DCS-5020L QUICK INSTALLATION GUIDE GUIA DE INSTALAÇÃO RÁPIDA Conteúdo da Embalagem Câmera Cloud Sem Fio N Dia & Noite Pan/Tilt DCS-5020L CD-ROM com Manual de
FERRAMENTA ELETRÔNICA DE SERVIÇO CUMMINS INSITE
 Nº Grupo: 019/2011 22 Data: Referência: 01/11/2011 Aplicável a: Todos as séries de motores CUMMINS BRASIL LTDA BOLETIM DE SERVIÇOS / PEÇAS Endereçado a: Distribuidores e Filiais X OEM s Cliente/Usuário
Nº Grupo: 019/2011 22 Data: Referência: 01/11/2011 Aplicável a: Todos as séries de motores CUMMINS BRASIL LTDA BOLETIM DE SERVIÇOS / PEÇAS Endereçado a: Distribuidores e Filiais X OEM s Cliente/Usuário
Instruções básicas Prefácio
 Instruções básicas Prefácio P2WW-2600-01PT Obrigado por adquirir o Rack2-Filer! O Rack2-Filer é uma aplicação de software que torna possível o gerenciamento e a visualização de dados de documentos no seu
Instruções básicas Prefácio P2WW-2600-01PT Obrigado por adquirir o Rack2-Filer! O Rack2-Filer é uma aplicação de software que torna possível o gerenciamento e a visualização de dados de documentos no seu
Instalando a sua multifuncional em outros computadores na sua rede. MAXIFY MB5310 Mac OS
 Instalando a sua multifuncional em outros computadores na sua rede MAXIFY MB5310 Mac OS 1 Preparando para Conectar na Rede Requisitos da Rede Antes de conectar sua multifuncional à rede, verifique se a
Instalando a sua multifuncional em outros computadores na sua rede MAXIFY MB5310 Mac OS 1 Preparando para Conectar na Rede Requisitos da Rede Antes de conectar sua multifuncional à rede, verifique se a
Instalando sua Multifuncional na sua rede pela primeira vez
 Instalando sua Multifuncional na sua rede pela primeira vez PIXMA MX531 Sistema Operacional Windows 1 Preparando para Conectar a Multifuncional na Rede Requisitos da Rede Antes de conectar sua multifuncional
Instalando sua Multifuncional na sua rede pela primeira vez PIXMA MX531 Sistema Operacional Windows 1 Preparando para Conectar a Multifuncional na Rede Requisitos da Rede Antes de conectar sua multifuncional
Manual de instruções P3PC PTZ0
 Manual de instruções P3PC-2432-05PTZ0 Introdução Agradecemos a aquisição do scanner de imagem em cores ScanSnap S1500 / S1500M (referido aqui, apenas como "ScanSnap"). Este Manual de Instruções descreve
Manual de instruções P3PC-2432-05PTZ0 Introdução Agradecemos a aquisição do scanner de imagem em cores ScanSnap S1500 / S1500M (referido aqui, apenas como "ScanSnap"). Este Manual de Instruções descreve
h Computador h Bateria
 Obrigado por adquirir o computador IBM ThinkPad G40 Series. Compare os itens desta lista com os itens da caixa. Se algum item estiver faltando ou estiver danificado, entre em contato com seu revendedor.
Obrigado por adquirir o computador IBM ThinkPad G40 Series. Compare os itens desta lista com os itens da caixa. Se algum item estiver faltando ou estiver danificado, entre em contato com seu revendedor.
P3PC PTZ2. Guia de operações básicas (Mac OS)
 P3PC-4842-01PTZ2 Guia de operações básicas (Mac OS) Sumário Sobre este manual... 4 Informações de segurança...5 Manuais...6 Marcas registradas...8 Fabricante...9 Avisos utilizados neste manual... 10 Instruções
P3PC-4842-01PTZ2 Guia de operações básicas (Mac OS) Sumário Sobre este manual... 4 Informações de segurança...5 Manuais...6 Marcas registradas...8 Fabricante...9 Avisos utilizados neste manual... 10 Instruções
Este produto usa a tecnologia do visualizador "EasyFlip" do PFU. PFU LIMITED 2011
 Instruções básicas P2WW-2603-01PT Prefácio Obrigado por adquirir o Rack2-Filer! O Rack2-Filer é uma aplicação de software que torna possível o gerenciamento e a visualização de dados de documentos no seu
Instruções básicas P2WW-2603-01PT Prefácio Obrigado por adquirir o Rack2-Filer! O Rack2-Filer é uma aplicação de software que torna possível o gerenciamento e a visualização de dados de documentos no seu
Instalando Sua Multifuncional Wi-Fi PIXMA E481. MANUAL Windows OS
 Instalando Sua Multifuncional Wi-Fi PIXMA E481 MANUAL Windows OS - Requisitos para instalação; - Preparando a impressora; - Clique aqui para Instalação Sem Fio com Roteador; - Clique aqui para instalação
Instalando Sua Multifuncional Wi-Fi PIXMA E481 MANUAL Windows OS - Requisitos para instalação; - Preparando a impressora; - Clique aqui para Instalação Sem Fio com Roteador; - Clique aqui para instalação
Guia de operações básicas (Mac OS)
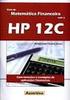 P3PC-5492-03PTZ2 Guia de operações básicas (Mac OS) Sumário Sobre este manual... 4 Informações de segurança...5 Documentos...6 Marcas registradas...8 Fabricante...9 Avisos utilizados neste manual... 10
P3PC-5492-03PTZ2 Guia de operações básicas (Mac OS) Sumário Sobre este manual... 4 Informações de segurança...5 Documentos...6 Marcas registradas...8 Fabricante...9 Avisos utilizados neste manual... 10
Adendo do Manual de Operações Máquina de cortar Product Code (Código do Produto): 891-Z01
 Cover1-4 Adendo do Manual de Operações Máquina de cortar Product Code (Código do Produto): 891-Z01 Visite o nosso site da web http://support.brother.com para obter informações sobre o suporte ao produto
Cover1-4 Adendo do Manual de Operações Máquina de cortar Product Code (Código do Produto): 891-Z01 Visite o nosso site da web http://support.brother.com para obter informações sobre o suporte ao produto
Manual do Usuário Brother Meter Read Tool
 Manual do Usuário Brother Meter Read Tool BRA-POR Versão 0 Direitos autorais Copyright 2017 Brother Industries, Ltd. Todos os direitos reservados. As informações incluídas neste documento estão sujeitas
Manual do Usuário Brother Meter Read Tool BRA-POR Versão 0 Direitos autorais Copyright 2017 Brother Industries, Ltd. Todos os direitos reservados. As informações incluídas neste documento estão sujeitas
Instruções para Download das Últimas Melhorias do Software para o Sistema GreenStar
 Instruções para Download das Últimas Melhorias do Software para o Sistema GreenStar Display GS2 1800 Display GS2 2100 Display GS2 2600 Display GS3 2630 Atualizado em julho de 2017 Página 1 Estas instruções
Instruções para Download das Últimas Melhorias do Software para o Sistema GreenStar Display GS2 1800 Display GS2 2100 Display GS2 2600 Display GS3 2630 Atualizado em julho de 2017 Página 1 Estas instruções
P3PC PTZ2. Guia de operações avançadas (Mac OS)
 P3PC-4862-07PTZ2 Guia de operações avançadas (Mac OS) Sumário Sobre este manual... 4 Informações de segurança...5 Marcas registradas...6 Fabricante...7 Instruções sobre os comandos...8 Exemplos de tela
P3PC-4862-07PTZ2 Guia de operações avançadas (Mac OS) Sumário Sobre este manual... 4 Informações de segurança...5 Marcas registradas...6 Fabricante...7 Instruções sobre os comandos...8 Exemplos de tela
Scopia Desktop Client do CFN
 Scopia Desktop Client do CFN Este manual explica como preparar seu cliente Scopia Desktop para usá-lo pela primeira vez. O Scopia Desktop Client não precisa de configurações para ser usado, mas existem
Scopia Desktop Client do CFN Este manual explica como preparar seu cliente Scopia Desktop para usá-lo pela primeira vez. O Scopia Desktop Client não precisa de configurações para ser usado, mas existem
Guia de instalação. 1. Instalar o equipamento. 2. Instalar o software. 3. Definições de FAX. Definições de digitalização. Painel de controle
 Guia de instalação 1. Instalar o equipamento 1 2. Instalar o software 2 3. Definições de FAX 3 Definições de digitalização Painel de controle 1 2 1. Instalar o equipamento 24 cm (9.5 inches) 20 cm (7.9
Guia de instalação 1. Instalar o equipamento 1 2. Instalar o software 2 3. Definições de FAX 3 Definições de digitalização Painel de controle 1 2 1. Instalar o equipamento 24 cm (9.5 inches) 20 cm (7.9
Manual do Usuário. AirPrint
 Manual do Usuário AirPrint PREFÁCIO Todos esforços foram feitos para garantir que as informações contidas neste documento estejam completas, corretas e atualizadas. O fabricante não assumirá nenhuma responsabilidade
Manual do Usuário AirPrint PREFÁCIO Todos esforços foram feitos para garantir que as informações contidas neste documento estejam completas, corretas e atualizadas. O fabricante não assumirá nenhuma responsabilidade
Atualizações de Software Guia do Usuário
 Atualizações de Software Guia do Usuário Copyright 2009 Hewlett-Packard Development Company, L.P. Windows é uma marca registrada da Microsoft Corporation nos Estados Unidos. As informações contidas neste
Atualizações de Software Guia do Usuário Copyright 2009 Hewlett-Packard Development Company, L.P. Windows é uma marca registrada da Microsoft Corporation nos Estados Unidos. As informações contidas neste
Referência Rápida do B660
 Referência Rápida do B660 Observação: Todas as imagens deste manual são apenas para sua referência. Para detalhes sobre o modelo que você escolheu, contate seu provedor de serviço. Verifique as informações
Referência Rápida do B660 Observação: Todas as imagens deste manual são apenas para sua referência. Para detalhes sobre o modelo que você escolheu, contate seu provedor de serviço. Verifique as informações
Atualização do firmware para controladores remotos sem fio WR-R10. Windows
 Atualização do firmware para controladores remotos sem fio WR-R0 Windows Obrigado por escolher um produto Nikon. Este guia descreve como atualizar o firmware para controladores remotos sem fio WR-R0. Se
Atualização do firmware para controladores remotos sem fio WR-R0 Windows Obrigado por escolher um produto Nikon. Este guia descreve como atualizar o firmware para controladores remotos sem fio WR-R0. Se
Se a tela de instalação não for exibida após um minuto, inicie o CD manualmente:
 Página 1 de 5 Guia de conexão Instalando uma impressora conectada localmente (Windows) Nota: se o sistema operacional não for suportado pelo CD Software e documentação, será necessário usar o Assistente
Página 1 de 5 Guia de conexão Instalando uma impressora conectada localmente (Windows) Nota: se o sistema operacional não for suportado pelo CD Software e documentação, será necessário usar o Assistente
Obrigado por adquirir o Mobile Broadband modem USB. Com o seu modem USB, você tem acesso à rede sem fio em alta velocidade.
 Obrigado por adquirir o Mobile Broadband modem USB. Com o seu modem USB, você tem acesso à rede sem fio em alta velocidade. Observação: Este manual fornece os atributos físicos do modem USB, além dos procedimentos
Obrigado por adquirir o Mobile Broadband modem USB. Com o seu modem USB, você tem acesso à rede sem fio em alta velocidade. Observação: Este manual fornece os atributos físicos do modem USB, além dos procedimentos
Enviar imagens de uma câmera para um iphone (PowerShot SX60 HS)
 Enviar imagens de uma câmera para um iphone (PowerShot SX60 HS) IMPORTANTE Na explicação a seguir, os procedimentos de configuração de iphone são indicados pelo ícone e os procedimentos de configuração
Enviar imagens de uma câmera para um iphone (PowerShot SX60 HS) IMPORTANTE Na explicação a seguir, os procedimentos de configuração de iphone são indicados pelo ícone e os procedimentos de configuração
Descubra o Chromebook. Configure o seu Chromebook. Trabalhe com seu Chromebook
 01 02 03 04 Descubra o Chromebook Perguntas frequentes Configure o seu Chromebook Primeiro uso Personalize o seu Chromebook Instalação de aplicativos Trabalhe com seu Chromebook Utilização de funções 01
01 02 03 04 Descubra o Chromebook Perguntas frequentes Configure o seu Chromebook Primeiro uso Personalize o seu Chromebook Instalação de aplicativos Trabalhe com seu Chromebook Utilização de funções 01
