P3PC PTZ2. Guia de operações avançadas (Windows)
|
|
|
- Giulia Andrade Damásio
- 7 Há anos
- Visualizações:
Transcrição
1 P3PC PTZ2 Guia de operações avançadas (Windows)
2 Sumário Sobre este manual... 4 Informações de segurança...5 Marcas registradas...6 Fabricante...7 Instruções sobre os comandos...8 Exemplos de tela neste manual...9 Abreviações utilizadas neste manual Como efetuar uma digitalização Selecionando operações pelo Quick menu Gerenciando imagens digitalizadas no ScanSnap Organizer Arquivando e organizando os cartões de visita Gerenciar imagens digitalizadas em uma pasta especificada Anexando arquivos ao Configurações do aplicativo de Usando o ScanSnap como copiadora para imprimir imagens digitalizadas com a impressora Gerenciando imagens digitalizadas em um gabinete de arquivo digital Gerenciando anotações e imagens digitalizadas juntas Salvando dados em dispositivos móveis Salvando os dados na pasta Dropbox Salvando documentos no Evernote como arquivo PDF Salvando anotações no Evernote como arquivo JPEG Salvar dados no Google Drive Postando ao Salesforce Chatter Salvando os dados na pasta SugarSync Convertendo em arquivos do Word, Excel ou PowerPoint Função OCR (Optical Character Recognition) do ABBYY FineReader for ScanSnap Gerenciando imagens digitalizadas no SharePoint Gerenciando imagens digitalizadas na pasta de imagens (como arquivos JPEG) Perfil Usando os perfis para efetuar a digitalização Gerenciamento de perfis Adicionando perfis Alterando os perfis Renomeando perfis Alterando a ordem de exibição dos perfis Excluindo perfis Operações do ScanSnap Folder Usando o ScanSnap Folder para efetuar a digitalização Ativando ou desativando o ScanSnap Folder Configurações personalizadas de digitalização Digitalizando apenas um lado do documento (ix500, S1500, S1500M, S1300i ou S1300)...86 Digitalizando documentos coloridos nos modos Preto e branco ou Cinza
3 Digitalização de documentos coloridos no modo alta compressão Excluir páginas em branco (exceto para o SV600) Corrigindo sequências de caracteres desalinhadas Girando uma imagem digitalizada para a sua correta orientação Reduzindo a transparência do verso Reduzindo o efeito da luz (SV600) Reduzindo cores apagadas e marcações claras (SV600) Corrigindo texto desalinhado (SV600) Salvando imagens digitalizadas em vários arquivos PDF Salvando as imagens digitalizadas como livros em imagens de lado único separadas (SV600) Criando arquivos PDF pesquisáveis Configurando palavras-chave em arquivos PDF Como marcar caracteres Configurando a senha para o arquivo PDF Criar arquivos PDF/A Iniciar automaticamente a digitalização (SV600) Configurar ScanSnap Manager Configurando os parâmetros da digitalização Configurações do Quick menu Alterando o modo de exibição Alterando a ordem de exibição Adicionando aplicativos aos Favoritos Alterando as configurações dos aplicativos associados Gerenciando os aplicativos associados Adicionando aplicativos Alterando as configurações do aplicativo Excluindo aplicativos Gerenciando os tamanhos personalizados do papel Adicionando os tamanhos do papel Alterando as configurações do tamanho do papel Excluindo os tamanhos do papel Integração automática com aplicativos Alterando o modo de integração automática Quando dois ScanSnaps são conectados a um computador (para SV600) Conectando o ScanSnap a uma LAN sem fio (para ix500 ou ix100)
4 Sobre este manual Sobre este manual "Informações de segurança" (página 5) "Marcas registradas" (página 6) "Fabricante" (página 7) "Instruções sobre os comandos" (página 8) "Exemplos de tela neste manual" (página 9) "Abreviações utilizadas neste manual" (página 10) 4
5 Informações de segurança Informações de segurança O manual "Precauções de segurança" em anexo contém informações importantes sobre o uso seguro e correto do ScanSnap. Certifique-se de ler este manual com cuidado antes de usar o ScanSnap. 5
6 Marcas registradas Marcas registradas Microsoft, Windows, Windows Vista, Excel, PowerPoint, Outlook, SharePoint, Windows Live, Internet Explorer e OneDrive são marcas registradas ou marcas comerciais da Microsoft Corporation nos Estados Unidos e/ou outros países. Word é o produto da Microsoft Corporation nos Estados Unidos. Adobe, Acrobat e Reader são marcas registradas ou nomes comerciais da Adobe Systems Incorporated nos Estados Unidos e/ou outros países. ABBYY FineReader Engine ABBYY. OCR by ABBYY ABBYY e FineReader são marcas comerciais de ABBYY Software, Ltd. as quais poderão estar registradas em algumas jurisdições. Evernote é a marca comercial ou marca registrada da Evernote Corporation. Google, Android, Google Play e Google Drive são marcas registradas ou marcas comerciais da Google Inc. Use of these registered trademarks or trademarks is subject to Google Permissions. A utilização destas marcas registradas ou marcas comerciais está sujeita às Permissões do Google. Salesforce, o logotipo Salesforce e Salesforce CRM são marcas comerciais ou marcas registradas da salesforce.com, inc. nos Estados Unidos e outros países. Wi-Fi, Wi-Fi Protected Setup e o logotipo do Wi-Fi Protected Setup são marcas comerciais da Wi-Fi Alliance. ScanSnap, o logotipo ScanSnap, ScanSnap Manager, ScanSnap Organizer, CardMinder e Rack2- Filer são marcas comerciais registradas ou marcas comerciais da PFU LIMITED no Japão. Outros nomes de companhias e produtos são marcas comerciais ou marcas registradas de seus respectivos proprietários. 6
7 Fabricante Fabricante PFU LIMITED YOKOHAMA i-mark PLACE, Minatomirai, Nishi-ku, Yokohama, Kanagawa, , Japan PFU LIMITED
8 Instruções sobre os comandos Instruções sobre os comandos Os botões ou menus que devem ser selecionados consecutivamente no aplicativo são interligados com uma seta para a direita " ". Exemplo: Clique o menu [Iniciar] [Computador]. 8
9 Exemplos de tela neste manual Exemplos de tela neste manual Os exemplos de tela utilizados neste manual são os exibidos quando o ix500 está conectado. As telas do produto Microsoft foram reimpressas com a permissão da Microsoft Corporation. Neste manual são usados os exemplos de tela do Windows 7. As telas e operações podem diferir dependendo do sistema operacional. Ícone na área de notificação O ícone do ScanSnap Manager é exibido no menu quando o for clicado na área de notificação. Para que o ícone do ScanSnap Manager permaneça exibido na área de notificação, arraste o ícone para a área. A área de notificação está localizada no canto inferior direito da barra de tarefas. As explicações deste manual usam como exemplos o ícone do ScanSnap Manager sempre exibido na área de notificação. está 9
10 Abreviações utilizadas neste manual Abreviações utilizadas neste manual Quando um modelo do ScanSnap for consultado neste manual, o termo "Scanner de imagem em cores ScanSnap" será omitido. As seguintes abreviações são utilizadas neste manual. Abreviação Windows 10 Windows 8.1 Windows 8 Windows 7 Windows Vista Windows XP Windows Microsoft Office Designação Sistema operacional Windows 10 Home, Português Sistema operacional Windows 10 Pro, Português Sistema operacional Windows 10 Enterprise, Português Sistema operacional Windows 10 Education, Português Sistema operacional Windows 8.1, Português Sistema operacional Windows 8.1 Pro, Português Sistema operacional Windows 8.1 Enterprise, Português Sistema operacional Windows 8, Português Sistema operacional Windows 8 Pro, Português Sistema operacional Windows 8 Enterprise, Português Sistema operacional Windows 7 Starter, versão em Português Sistema operacional Windows 7 Home Premium, versão em Português Sistema operacional Windows 7 Professional, versão em Português Sistema operacional Windows 7 Enterprise, Português Sistema operacional Windows 7 Ultimate, Português Sistema operacional Windows Vista Home Basic, Português Sistema operacional Windows Vista Home Premium, Português Sistema operacional Windows Vista Business, Português Sistema operacional Windows Vista Enterprise, Português Sistema operacional Windows Vista Ultimate, Português Sistema operacional Windows XP Home Edition, Português Sistema operacional Windows XP Professional, Português Sistema operacional Windows 10, Windows 8.1, Windows 8, Windows 7, Windows Vista ou Windows XP Microsoft Office Word Microsoft Word 2013 Microsoft Word 2010 Microsoft Office Word 2007 Excel Microsoft Excel 2013 Microsoft Excel 2010 Microsoft Office Excel 2007 PowerPoint Microsoft PowerPoint 2013 Microsoft PowerPoint 2010 Microsoft Office PowerPoint 2007 SharePoint Microsoft SharePoint Server 2010, Português Microsoft Office SharePoint Server 2007, Português Microsoft SharePoint Foundation 2010, Português Microsoft Windows SharePoint Services 3.0, Português 10
11 Abreviações utilizadas neste manual Abreviação Designação Internet Explorer Windows Internet Explorer Microsoft Edge Windows Live Mail Windows Mail Microsoft Edge Windows Live Mail Microsoft Windows Mail Outlook Microsoft Outlook 2013 Microsoft Outlook 2010 Microsoft Office Outlook 2007 Outlook Express.NET Framework Microsoft Outlook Express Microsoft.NET Framework Adobe Acrobat Adobe Acrobat Adobe Reader Adobe Reader ABBYY FineReader for ScanSnap Google Drive ABBYY FineReader for ScanSnap Todas as descrições deste manual assumem o uso do ABBYY FineReader for ScanSnap que acompanha o ScanSnap. A não ser que seja especificado, o termo ABBYY FineReader for ScanSnap se refere ao aplicativo que acompanha o ScanSnap. Observe que o ABBYY FineReader for ScanSnap está sujeito a atualizações sem aviso prévio. Se as descrições neste manual diferirem das atuais telas exibidas, consulte o Guia do usuário do ABBYY FineReader for ScanSnap. Google Drive Android Android ScanSnap Scanner de Imagem em cores ScanSnap series (*1) *1: O ScanSnap N1800 series não está incluído. 11
12 Como efetuar uma digitalização Como efetuar uma digitalização Esta seção explica como efetuar a digitalização com o ScanSnap. Os documentos podem ser digitalizados de 2 formas diferentes. Escolha um dos métodos de acordo com o uso desejado da imagem digitalizada. "Digitalização com o Quick menu ativado" (página 12) "Digitalização usando o perfil" (página 12) "Digitalização usando o ScanSnap Folder" (página 13) DICAS No SV600, você pode também digitalizar documentos usando o pedal que suporta teclas de atalho (atalho do teclado). Para maiores detalhes, consulte a Ajuda do ScanSnap Manager. Digitalização com o Quick menu ativado Após digitalizar o documento usando o ScanSnap, basta selecionar o aplicativo pelo menu exibido para salvar, enviar como , imprimir a imagem digitalizada, efetuar a integração do ScanSnap com aplicativos ou serviços na nuvem. Como padrão, a digitalização com o Quick menu ativado está configurada. Digitalização Selecione um aplicativo pelo Quick menu Salve e use as imagens digitalizadas Para maiores detalhes, consulte a seção "Selecionando operações pelo Quick menu" (página 14). Digitalização usando o perfil Especifique um perfil previamente configurado (configurações de digitalização e aplicativos a serem integrados) e simplesmente pressione o botão [Scan] para digitalizar o documento e integrar com o aplicativo. É conveniente usar quando desejar digitalizar o documento usando as mesmas configurações de digitalização repetidamente. 12
13 Como efetuar uma digitalização Selecione um perfil previamente configurado Digitalização Salve e use as imagens digitalizadas Para maiores detalhes, consulte a seção "Perfil" (página 62). Digitalização usando o ScanSnap Folder O documento pode ser digitalizado pelo ScanSnap, especificando o ScanSnap Folder pela janela de seleção de arquivos do aplicativo. O arquivo de documentos digitalizados pode ser usado diretamente no aplicativo. Selecione o ScanSnap Folder pela janela de seleção Digitalização Salve e use as imagens digitalizadas Para maiores detalhes, consulte a seção "Operações do ScanSnap Folder" (página 78). 13
14 Selecionando operações pelo Quick menu Selecionando operações pelo Quick menu Com o Quick menu, os usuários iniciantes poderão usar o ScanSnap imediatamente. Selecione um aplicativo pelo Quick menu para efetuar uma das operações abaixo: "Usando as imagens digitalizadas" (página 14) "Integração com aplicativos" (página 16) "Integração com serviços na nuvem" (página 18) Usando as imagens digitalizadas Compartilhar as imagens digitalizadas com outras pessoas. Scan to Folder As imagens digitalizadas podem ser salvas diretamente em uma pasta compartilhada na rede, a fim de compartilhá-las com demais usuários e informar-lhes o diretório da pasta de destino com um criado automaticamente. 14
15 Selecionando operações pelo Quick menu Enviar arquivos de documentos para outros via . Scan to Envie s anexando o arquivo da imagem digitalizada. ATENÇÃO Até dez arquivos podem ser anexados em um . Digitalizando mais de um documento com as configurações abaixo, vários arquivos serão criados. Verifique o número de documentos a serem digitalizados: Formato do arquivo: JPEG (*.jpg) Caixa de seleção [Criar arquivos PDF separadamente (n) página(s)] marcada Fazer cópias de documentos de papel. Scan to Print Imprima a imagem digitalizada com a impressora. Salvar documentos digitalizados em um dispositivo móvel. Scan to Mobile Salve as imagens digitalizadas em um dispositivo móvel conectado ao computador. É possível acessar os arquivos salvos através do aplicativo quais arquivos PDF ou JPEG podem ser visualizados. Exibido quando o.net Framework 3.0 estiver instalado. Observe que o.net Framework 3.0 também está incluso no.net Framework 3.5 (SP1 ou mais recente). É recomendado instalar a última atualização no sistema operacional e usar o.net Framework 3.5 (SP1 ou mais recente). Mesmo que o.net Framework 4 ou mais recente já esteja instalado, é necessário instalar o.net Framework 3.0 separadamente, pois este não está incluso na versão do.net Framework 4 ou mais recente. Converter e salvar catálogos ou panfletos em dados digitais. Scan to Picture Folder Salve digitalizações de catálogos e panfletos diretamente na Pasta de imagens. 15
16 Selecionando operações pelo Quick menu Integração com aplicativos Organizar e gerenciar os arquivos de documentos digitalizados. ScanSnap Organizer Salve as imagens digitalizadas em uma pasta especificada do ScanSnap Organizer, o que permite organizar e gerenciar as imagens no ScanSnap Organizer. Exibido se o ScanSnap Organizer estiver instalado. Organizar e arquivar uma grande quantidade de cartões de visita. Digitalizar para CardMinder Armazene e gerencie cartões de visita com o CardMinder. Exibido se o CardMinder estiver instalado. DICAS Quando o CardMinder for usado na função de integração, é recomendado selecionar [Resolução automática] ou [Ótimo] em [Qualidade da imagem] na guia [Digitalização] da janela de configurações do ScanSnap. O ScanSnap Manager não pode interagir com o CardMinder quando [Excelente] for selecionado na [Qualidade da imagem]. Converter os documentos de papel em dados digitais para organizar com conveniência. Scan to Rack2-Filer Smart Salve a imagem digitalizada como arquivos PDF diretamente no Rack2-Filer Smart para que possa gerenciar e organizar. Exibido quando a versão de teste do Rack2-Filer Smart for instalado. Scan to Rack2-Filer Salve a imagem digitalizada como arquivos PDF diretamente no Rack2-Filer para que possa gerenciar e organizar. Exibido quando o Rack2-Filer (vendido separadamente) é instalado (V5.0 ou mais recente recomendado). 16
17 Selecionando operações pelo Quick menu Converter os documentos de papel em dados digitais para organizar com conveniência (Magic Desktop). Scan to Magic Desktop Salve a imagem digitalizada no Magic Desktop para que possa gerenciar e organizar. Exibido quando a versão de teste do Magic Desktop ou Magic Desktop é instalado. Extrair texto do documento de papel. ABBYY Scan to Word ABBYY Scan to Excel(R) ABBYY Scan to PowerPoint(R) Obtenha o texto das imagens digitalizadas, convertido em documentos Word, Excel ou PowerPoint. Exibido quando o ABBYY FineReader for ScanSnap (5.0 ou mais recente) estiver instalado. DICAS É recomendado selecionar [Resolução automática] ou [Ótimo] em [Qualidade da imagem] na guia [Digitalização] da janela de configurações do ScanSnap. Compartilhar arquivos de imagens digitalizadas pela integração com o SharePoint. Scan to SharePoint Salve a imagem digitalizada no SharePoint. Exibido quando o Scan to Microsoft SharePoint estiver instalado. 17
18 Selecionando operações pelo Quick menu Integração com serviços na nuvem Gerenciar documentos digitalizados através da integração com o Dropbox. Scan to Dropbox Salve os documentos digitalizados na pasta Dropbox. Exibido quando o Dropbox para Windows ou mais recente estiver instalado. Gerenciar documentos digitalizados através da integração com o Evernote. Scan to Evernote (Document) Salve os arquivos PDF no Evernote. Exibido quando o Evernote para Windows 3.5 ou mais recente estiver instalado. Gerenciar anotações através da integração com o Evernote. Scan to Evernote (Note) Salve os arquivos JPEG no Evernote. Exibido quando o Evernote para Windows 3.5 ou mais recente estiver instalado. Gerenciar documentos digitalizados através da integração com o Google Drive. Scan to Google Drive Salvar arquivos PDF no Google Drive. Exibido quando o.net Framework 4 ou a sua atualização in-loco estiver instalado. Após instalar o.net Framework, aplique as atualizações no Windows Update. 18
19 Selecionando operações pelo Quick menu Gerenciar documentos digitalizados através da integração com o Salesforce Chatter. Scan to Salesforce Chatter Envie as imagens digitalizadas ao Salesforce Chatter. Os arquivos enviados podem ser usados com o Salesforce CRM. Exibido quando o.net Framework 3.0 estiver instalado. Observe que o.net Framework 3.0 também está incluso no.net Framework 3.5 (SP1 ou mais recente). É recomendado instalar a última atualização no sistema operacional e usar o.net Framework 3.5 (SP1 ou mais recente). Mesmo que o.net Framework 4 ou mais recente já esteja instalado, é necessário instalar o.net Framework 3.0 separadamente, pois este não está incluso na versão do.net Framework 4 ou mais recente. Gerenciar documentos digitalizados através da integração com o SugarSync. Scan to SugarSync Salve os documentos digitalizados na pasta SugarSync. Exibido quando o SugarSync Manager para Windows ou mais recente estiver instalado. DICAS Os aplicativos podem ser adicionados no Quick menu sem restrições. Para maiores detalhes, consulte a seção "Gerenciando os aplicativos associados" (página 137). 19
20 Gerenciando imagens digitalizadas no ScanSnap Organizer Gerenciando imagens digitalizadas no ScanSnap Organizer Esta seção explica como salvar o arquivo de imagens digitalizadas no ScanSnap Organizer. 1. Clique no ícone [ScanSnap Organizer] no Quick menu. a A janela [ScanSnap Organizer] será exibida. ATENÇÃO A digitalização não pode ser efetuada quando o Quick menu estiver sendo exibido. Aguarde até que o ScanSnap Organizer efetue a integração antes de digitalizar outro documento. Não mova, exclua ou renomeie a imagem digitalizada usando outros aplicativos enquanto o Quick menu estiver sendo exibido. DICAS Para maiores detalhes sobre as funções e como usar o ScanSnap Organizer, consulte a Ajuda do ScanSnap Organizer. Perfis também podem ser usados para a função de integração. Para maiores detalhes, consulte a seção "Perfil" (página 62). O ScanSnap Manager pode integrar automaticamente com o ScanSnap Organizer. Para maiores detalhes, consulte a seção "Integração automática com aplicativos" (página 150). 20
21 Arquivando e organizando os cartões de visita Arquivando e organizando os cartões de visita Esta seção explica como armazenar as imagens e informações dos cartões de visita no CardMinder. ATENÇÃO Páginas em branco não serão removidas mesmo que a função [Remover as páginas em branco] seja ativada ao armazenar as imagens digitalizadas dos cartões de visita no CardMinder. As imagens digitalizadas que podem ser armazenadas de uma vez no CardMinder são: - ix500/s1500/s1500m/s1300i/s1300 Até 500 folhas (1.000 páginas), incluindo as folhas em branco - ix100/s1100i/s1100/sv600 Até páginas, incluindo as folhas em branco 1. Clique no ícone [CardMinder] no Quick Menu. a A janela [CardMinder] será exibida. 2. Verifique o cartão digitalizado e os resultados do reconhecimento. 21
22 Arquivando e organizando os cartões de visita ATENÇÃO A digitalização não pode ser efetuada quando o Quick menu estiver sendo exibido. Aguarde até que o ScanSnap Manager efetue a integração com o CardMinder antes de digitalizar outro documento. Não mova, exclua ou renomeie a imagem digitalizada usando outros aplicativos enquanto o Quick menu estiver sendo exibido. DICAS Para maiores detalhes sobre as funções e como usar o CardMinder, consulte a seção a Ajuda do CardMinder. Perfis também podem ser usados para a função de integração. Para maiores detalhes, consulte a seção "Perfil" (página 62). O ScanSnap Manager pode integrar automaticamente com o CardMinder. Para maiores detalhes, consulte a seção "Integração automática com aplicativos" (página 150). 22
23 Gerenciar imagens digitalizadas em uma pasta especificada Gerenciar imagens digitalizadas em uma pasta especificada Esta seção explica como salvar o arquivo de imagens digitalizadas em uma pasta especificada. O arquivo de imagens digitalizadas salvo em uma pasta compartilhada na rede pode ser partilhada com outros. Além disso, é possível informar facilmente aos outros o diretório da pasta de destino que pode ser anexado automaticamente no . DICAS O aplicativo de padrão será usado na integração. O aplicativo de pode não funcionar corretamente com o ScanSnap Manager mesmo que o aplicativo seja o aplicativo padrão. Neste caso, contate o fabricante do aplicativo de . Para maiores detalhes sobre a configuração da integração com o programa de , consulte a seção "Configurações do aplicativo de " (página 29). 1. Clique no ícone [Scan to Folder] no Quick menu. a A janela [Scan to Folder] será exibida. 2. Verifique a imagem digitalizada na janela de visualização. Na janela [Scan to Folder], é possível alterar nomes dos arquivos ou pastas de destino e especificar se deseja informar ou não o diretório das pastas para outros usuários via . Para maiores detalhes sobre a janela [Scan to Folder], consulte a Ajuda do ScanSnap Manager. 23
24 Gerenciar imagens digitalizadas em uma pasta especificada Pré-visualizar 3. Clique no botão [Salvar]. a O arquivo da imagem digitalizada será salvo na pasta especificada. DICAS Quando a caixa de seleção [Determinar o caminho para a pasta de destino no e na mensagem] da janela [Scan to Folder] estiver marcada, o aplicativo de com o diretório dos arquivos anexados será aberto. 24
25 Gerenciar imagens digitalizadas em uma pasta especificada ATENÇÃO Após o Quick menu ser exibido e antes da janela [Scan to Folder] ser fechada, a digitalização não poderá ser efetuada. Feche a janela [Scan to Folder] antes de digitalizar o próximo documento. Não mova, exclua ou renomeie a imagem digitalizada usando outros aplicativos enquanto o Quick menu estiver sendo exibido, e antes da janela [Scan to Folder] ser fechada. DICAS Perfis também podem ser usados para a função de integração. Para maiores detalhes, consulte a seção "Perfil" (página 62). 25
26 Anexando arquivos ao Anexando arquivos ao Esta seção explica como anexar as imagens digitalizadas ao . DICAS O aplicativo de padrão será usado na integração. O aplicativo de pode não funcionar corretamente com o ScanSnap Manager mesmo que o aplicativo seja o aplicativo padrão. Neste caso, contate o fabricante do aplicativo de . Para maiores detalhes sobre a configuração da integração com o programa de , consulte a seção "Configurações do aplicativo de " (página 29). 1. Clique no ícone [Scan to ] no Quick menu. a A janela [Scan to ] será exibida. DICAS É possível ajustar as configurações para não mostrar a janela [Scan to ]. Se a janela [Scan to ] for ocultada, uma nova mensagem será exibida com o arquivo anexado. Para maiores detalhes sobre como alterar as configurações, consulte a seção "Alterando as configurações dos aplicativos associados" (página 136). 2. Verifique a imagem digitalizada na janela de visualização. Na janela [Scan to ], você pode configurar como anexar imagens digitalizadas ao . Para maiores detalhes sobre a janela [Scan to ], consulte a Ajuda do ScanSnap Manager. 26
27 Anexando arquivos ao Pré-visualizar 3. Clique no botão [Anexar]. a Um novo aplicativo de com o arquivo anexado será aberto. 27
28 Anexando arquivos ao DICAS Quando a caixa de seleção [Defina uma "Senha de Abertura do Documento" para o arquivo PDF] estiver marcada na janela [Scan to - Opções] ou [Scan to ], clique no botão [Anexar] para exibir a seguinte janela [Scan to - Criar senha]. Insira a senha e clique no botão [OK]. Clicando o botão [Cancelar], uma mensagem de confirmação será exibida para continuar a operação sem a senha. Para não configurar a senha de abertura do documento, clique no botão [Sim]. ATENÇÃO Após o Quick menu ser exibido e antes da janela [Scan to ] ser fechada, a digitalização não poderá ser efetuada. Feche a janela [Scan to ] antes de digitalizar o próximo documento. Não mova, exclua ou renomeie a imagem digitalizada usando outros aplicativos enquanto o Quick menu estiver sendo exibido, e antes da janela [Scan to ] ser fechada. DICAS As configurações para [Scan to ] podem ser alteradas. Para maiores detalhes, consulte a seção "Alterando as configurações dos aplicativos associados" (página 136). Perfis também podem ser usados para a função de integração. Para maiores detalhes, consulte a seção "Perfil" (página 62). O ScanSnap Folder também pode ser usado para anexar imagens digitalizadas no . Para maiores detalhes, consulte a seção "Operações do ScanSnap Folder" (página 78). 28
29 Anexando arquivos ao Configurações do aplicativo de Configure os parâmetros do aplicativo de seguindo os procedimentos abaixo: Windows Clique sobre o menu [Iniciar] [Todos os aplicativos] [Sistema do Windows] [Definir os programas padrão] sob [Programas Padrão]. a A janela [Definir Programas Padrão] será exibida. 2. Selecione um aplicativo de para interagir com o ScanSnap Manager a partir da coluna [Programas]. 3. Selecione [Definir este programa como padrão] e clique o botão [OK]. Windows Clique na no lado esquerdo inferior da tela Iniciar e clique sobre [Definir os programas padrão] sob [Programas Padrão]. a A janela [Definir Programas Padrão] será exibida. 2. Selecione um aplicativo de para interagir com o ScanSnap Manager a partir da coluna [Programas]. 3. Selecione [Definir este programa como padrão] e clique o botão [OK]. Windows 8 1. Clique a tela Iniciar com o botão direito e selecione [Todos os aplicativos] [Programas Padrão] [Definir os programas padrão] na barra de aplicativos. a A janela [Definir Programas Padrão] será exibida. 2. Selecione um aplicativo de para interagir com o ScanSnap Manager a partir da coluna [Programas]. 3. Selecione [Definir este programa como padrão] e clique o botão [OK]. 29
30 Anexando arquivos ao Windows 7 / Windows Vista: 1. Selecione o menu [Iniciar] [Programas Padrão [Definir os programas padrão]. a A janela [Definir os programas padrão] será exibida. 2. Selecione um aplicativo de para interagir com o ScanSnap Manager a partir da coluna [Programas]. 3. Selecione [Definir este programa como padrão] e clique o botão [OK]. Windows XP O aplicativo de selecionado no Internet Explorer, em [Ferramentas] [Opções da Internet] guia [Programas] lista suspensa [ ] será utilizado para interagir com o ScanSnap Manager. Se nenhum aplicativo de estiver configurado, selecione um aplicativo para interagir com o ScanSnap Manager pela lista suspensa [ ]. Aplicativos de que podem ser selecionados aqui podem interagir com o ScanSnap Manager. Aplicativos de verificados Windows Live Mail Windows Mail (Windows Vista) Outlook 2013/2010/2007 Thunderbird versão
31 Usando o ScanSnap como copiadora para imprimir imagens digitalizadas com a impressora Usando o ScanSnap como copiadora para imprimir imagens digitalizadas com a impressora Esta seção explica como imprimir as imagens digitalizadas com a impressora. Quando a impressora interagir com o ScanSnap Manager, o ScanSnap pode ser usado como uma copiadora. ATENÇÃO Observe que sombras em volta das margens do documento podem aparecer como linhas na imagem digitalizada, dependendo do método de digitalização e condição do papel. Se tais imagens forem digitalizadas, a imagem impressa também poderá ter linhas. Quando [Normal] for selecionado para [Qualidade de impressão] na janela [Scan to Print], a imagem digitalizada será sempre impressa com uma resolução de 150 dpi independentemente da configuração de [Qualidade da imagem] na guia [Digitalização] da Janela de configurações do ScanSnap. 1. Clique no ícone [Scan to Print] no Quick menu. a A janela [Scan to Print] será exibida. DICAS É possível ajustar as configurações para não mostrar a janela [Scan to Print] Janela. Se a janela [Scan to Print] for configurada para ser ocultada, a impressão será efetuada diretamente. Para maiores detalhes sobre como alterar as configurações, consulte a seção "Alterando as configurações dos aplicativos associados" (página 136). 2. Verifique a imagem digitalizada na janela de visualização. Na janela [Scan to Print], é possível especificar a impressora a ser usada, o número de cópias e o tamanho da imagem a ser impressa, assim como salvar ou não a imagem na pasta especificada em [Pasta de armazenamento de imagem]. Para maiores detalhes sobre a janela [Scan to Print], consulte a Ajuda do ScanSnap Manager. 31
32 Usando o ScanSnap como copiadora para imprimir imagens digitalizadas com a impressora Pré-visualizar 3. Clique no botão [Imprimir]. a A imagem digitalizada será impressa. ATENÇÃO Após o Quick menu ser exibido e antes da janela [Scan to Print] ser fechada, a digitalização não poderá ser efetuada. Feche a janela [Scan to Print] antes de digitalizar o próximo documento. Não mova, exclua ou renomeie a imagem digitalizada usando outros aplicativos enquanto o Quick menu estiver sendo exibido, e antes da janela [Scan to Print] ser fechada. DICAS As configurações para [Scan to Print] podem ser alteradas. Para maiores detalhes, consulte a seção "Alterando as configurações dos aplicativos associados" (página 136). Perfis também podem ser usados para a função de integração. Para maiores detalhes, consulte a seção "Perfil" (página 62). 32
33 Gerenciando imagens digitalizadas em um gabinete de arquivo digital Gerenciando imagens digitalizadas em um gabinete de arquivo digital Esta seção explica como salvar o arquivo de imagens digitalizadas como arquivo PDF: l Rack2-Filer Smart l Rack2-Filer ATENÇÃO As seguintes configurações serão desativadas quando a imagem digitalizada for salva no Rack2-Filer Smart ou Rack2-Filer: l Renomear arquivo após digitalização l Alta compressão de cores 1. Clique no ícone [Scan to Rack2-Filer Smart] Rack2-Filer] ou no ícone [Scan to no Quick menu. l Rack2-Filer Smart Uma janela de seleção de fichário será exibida. - Para salvar em uma pasta existente Selecione o fichário desejado e clique no botão [Fichário selecionado]. - Salvar em um novo fichário Clique no botão [Novo fichário]. 33
34 Siga as instruções exibidas na janela para salvar o arquivo PDF criado do ScanSnap para o Rack2-Filer Smart. Rack2-Filer Gerenciando imagens digitalizadas em um gabinete de arquivo digital O Rack2-Filer será iniciado e o arquivo PDF criado pelo ScanSnap será salvo no Rack2- Filer. ATENÇÃO Não é possível digitalizar outro documento após o Quick menu ser exibido e antes de importar para o Rack2-Filer Smart ou Rack2-Filer ser concluído. Salve a imagem digitalizada no Rack2-Filer Smart ou Rack2-Filer antes de digitalizar outro documento. Não mova, exclua ou renomeie a imagem digitalizada usando outros aplicativos após o Quick menu ser exibido e antes de importar para o Rack2-Filer Smart ou Rack2-Filer ser concluído. DICAS No SV600, quando" Scan to Rack2-Filer Smart" está integrado com o ScanSnap Manager para digitalizar um livro, é possível reproduzir o livro atual no computador digitalizando a capa e a espinha do livro como também como seu conteúdo. Para maiores detalhes, consulte o Guia de operações básicas. Para maiores detalhes sobre as funções e como usar o Rack2-Filer Smart, consulte o Guia do Rack2-Filer Smart. Para maiores detalhes sobre as funções e como usar o Rack2-Filer, consulte o Guia do Rack2- Filer. É possível alterar as configurações do [Scan to Rack2-Filer Smart] ou do [Scan to Rack2-Filer]. Para maiores detalhes, consulte a seção "Alterando as configurações dos aplicativos associados" (página 136). Perfis também podem ser usados para a função de integração. Para maiores detalhes, consulte a seção "Perfil" (página 62). A pasta ScanSnap Folder também pode ser usada para salvar imagens digitalizadas no Rack2- Filer Smart ou no Rack2-Filer. Para maiores detalhes, consulte a seção "Operações do ScanSnap Folder" (página 78). O ScanSnap Manager pode integrar com o Rack2-Filer Smart ou Rack2-Filer automaticamente. Para maiores detalhes, consulte a seção "Integração automática com aplicativos" (página 150). 34
35 Gerenciando anotações e imagens digitalizadas juntas Gerenciando anotações e imagens digitalizadas juntas Esta seção explica como salvar o arquivo de imagens digitalizadas como arquivo PDF ou JPEG no Magic Desktop. ATENÇÃO As seguintes configurações do ScanSnap Manager serão desativadas quando a imagem digitalizada for salva no Magic Desktop: Renomear arquivo após digitalização Alta compressão de cores 1. Clique no ícone [Scan to Magic Desktop] no Quick Menu. a O Magic Desktop é aberto e a imagem digitalizada criada pelo ScanSnap é salva no Magic Desktop. ATENÇÃO A digitalização não pode ser efetuada quando o Quick menu estiver sendo exibido. Salve a imagem digitalizada no Magic Desktop antes de digitalizar outro documento. Não mova, exclua ou renomeie a imagem digitalizada usando outros aplicativos enquanto o Quick menu estiver sendo exibido. DICAS Para maiores detalhes sobre como usar o Magic Desktop, consulte o Guia do Magic Desktop. Perfis também podem ser usados para a função de integração. Para maiores detalhes, consulte a seção "Perfil" (página 62). O ScanSnap Folder também pode ser usado para salvar imagens digitalizadas para o Magic Desktop. Para maiores detalhes, consulte a seção "Operações do ScanSnap Folder" (página 78). O ScanSnap Manager pode integrar automaticamente com o Magic Desktop. Para maiores detalhes, consulte a seção "Integração automática com aplicativos" (página 150). 35
36 Salvando dados em dispositivos móveis Salvando dados em dispositivos móveis Esta seção explica como salvar a imagem digitalizada como PDF ou JPEG em um dispositivo móvel. ATENÇÃO Apenas um dispositivo móvel pode ser conectado no computador. Para utilizar esta função, o ScanSnap Connect Application deve estar instalado no dispositivo móvel. Adquira o ScanSnap Connect Application para o dispositivo móvel em lojas de aplicativos como a App Store ou Google Play. Para maiores detalhes sobre os sistemas operacionais em que o ScanSnap Connect Application opera, consulte a seguinte página: Número de imagens digitalizadas e o tamanho máximo do arquivo que pode ser enviado para o dispositivo móvel: - Número de arquivos: até Tamanho do arquivo: MB DICAS Quando [Scan to Mobile] estiver aberto, um ícone será exibido na área de notificação. Para maiores detalhes, consulte a Ajuda do Scan to Mobile. 1. Clique no ícone [Scan to Mobile] no Quick menu. a A janela [Scan to Mobile] será exibida. 36
37 Salvando dados em dispositivos móveis DICAS Na janela exibida quando [Scan to Mobile] é iniciado pela primeira vez, clique no botão [OK] para abrir a janela [Scan to Mobile - Configurações básicas]. Na janela [Scan to Mobile - Configurações básicas], insira a senha para conectar o dispositivo móvel. Para maiores detalhes sobre outras configurações, consulte a Ajuda do Scan to Mobile. 37
38 Salvando dados em dispositivos móveis O alerta do firewall pode ser exibido. Quando o alerta for exibido, clique no botão [Permitir acesso] ou [Desbloquear] para continuar processando. 2. Conecte-se ao computador através do dispositivo móvel. Para maiores detalhes sobre como se conectar ao computador através do dispositivo móvel, consulte o Guia de operações básicas (Conexão móvel) do seu dispositivo móvel. a Quando a conexão for estabelecida, a janela [Scan to Mobile] será exibida no computador indicando o dispositivo móvel que está conectado. Em seguida, a imagem digitalizada será enviada ao dispositivo móvel. DICAS Quando a caixa de seleção [Aguardar até que o botão [Enviar] seja clicado] for marcada na janela [Scan to Mobile - Configurações básicas], o botão [Enviar] será exibido na janela [Scan to Mobile]. Clique no botão [Enviar] para enviar a imagem para o dispositivo móvel. 3. Clique em [Fechar] para fechar a janela [Scan to Mobile] após o envio da imagem digitalizada ter sido concluído. DICAS A janela [Scan to Mobile] fechará automaticamente quando o dispositivo móvel for desconectado do computador. 38
39 Salvando dados em dispositivos móveis ATENÇÃO A digitalização não pode ser efetuada quando o Quick menu estiver sendo exibido. Aguarde até que o ScanSnap Manager efetue a integração com o [Scan to Mobile] antes de digitalizar outro documento. Não mova, exclua ou renomeie a imagem digitalizada usando outros aplicativos enquanto o Quick menu estiver sendo exibido. DICAS Para maiores detalhes sobre as funções e uso do ScanSnap Connect Application para dispositivos móveis, consulte o Guia de operações básicas (Conexão móvel) do seu dispositivo móvel. As configurações para [Scan to Mobile] podem ser alteradas. Para maiores detalhes, consulte a seção "Alterando as configurações dos aplicativos associados" (página 136). Perfis também podem ser usados para a função de integração. Para maiores detalhes, consulte a seção "Perfil" (página 62). O ScanSnap Manager pode integrar automaticamente com o Scan to Mobile. Para maiores detalhes, consulte a seção "Integração automática com aplicativos" (página 150). 39
40 Salvando os dados na pasta Dropbox Salvando os dados na pasta Dropbox Esta seção explica como salvar o arquivo de imagens digitalizadas como arquivo PDF ou JPEG na pasta Dropbox. ATENÇÃO É necessário criar uma conta no Dropbox. Até 100 arquivos podem ser salvos de uma vez na pasta Dropbox. DICAS Ao efetuar o login pela primeira vez após instalar o Dropbox para Windows, a pasta Dropbox será criada automaticamente. A pasta Dropbox é uma pasta sincronizada usada no Dropbox. 1. Clique no ícone [Scan to Dropbox] no Quick menu. a A janela [Scan to Dropbox] será exibida. DICAS É possível ajustar as configurações para não mostrar a janela [Scan to Dropbox]. Se a janela [Scan to Dropbox] for ocultada, as imagens digitalizadas serão salvas diretamente na pasta Dropbox. Para maiores detalhes sobre como alterar as configurações, consulte a seção "Alterando as configurações dos aplicativos associados" (página 136). 2. Verifique a imagem digitalizada na janela de visualização. Na janela [Scan to Dropbox] é possível renomear o arquivo e especificar a pasta Dropbox. Para maiores detalhes sobre a janela [Scan to Dropbox], consulte a Ajuda do ScanSnap Manager. 40
41 Salvando os dados na pasta Dropbox ATENÇÃO Pré-visualizar O arquivo não será sincronizado com o Dropbox caso a pasta Dropbox não seja selecionada como pasta de destino. 3. Clique no botão [Salvar]. a A imagem digitalizada será salva na pasta Dropbox. ATENÇÃO Após o Quick menu ser exibido e antes da janela [Scan to Dropbox] ser fechada, a digitalização não poderá ser efetuada. Feche a janela [Scan to Dropbox] antes de digitalizar o próximo documento. Não mova, exclua ou renomeie a imagem digitalizada usando outros aplicativos enquanto o Quick menu estiver sendo exibido. DICAS As configurações para [Scan to Dropbox] podem ser alteradas. Para maiores detalhes, consulte a seção "Alterando as configurações dos aplicativos associados" (página 136). Perfis também podem ser usados para a função de integração. Para maiores detalhes, consulte a seção "Perfil" (página 62). O ScanSnap Folder também pode ser usado para salvar imagens digitalizadas no Dropbox. Para maiores detalhes, consulte a seção "Operações do ScanSnap Folder" (página 78). 41
42 Salvando documentos no Evernote como arquivo PDF Salvando documentos no Evernote como arquivo PDF Esta seção explica como salvar o arquivo de imagens digitalizadas como arquivo PDF no Evernote. Salvando as imagens digitalizadas convertidas em PDFs pesquisáveis no Evernote, as mesmas poderão ser pesquisadas no Evernote. ATENÇÃO É necessário criar uma conta do Evernote (gratuita ou paga). É necessário entrar no Evernote para salvar um arquivo no Evernote para Windows. 1. Clique no ícone [Scan to Evernote (Document)] no Quick menu. a O reconhecimento do texto será efetuado. A seguinte janela será exibida durante o reconhecimento do texto. DICAS Quando [JPEG (*.jpg)] for selecionado em [Formato do arquivo] da guia [Opções do arquivo] na janela de configurações do ScanSnap, o arquivo PDF será criado a partir de cada arquivo JPEG. Observe que o reconhecimento do texto será efetuado apenas nas páginas que contém textos não reconhecidos. a O Evernote para Windows inicia e o arquivo PDF é salvo no Evernote. ATENÇÃO A digitalização não pode ser efetuada quando o Quick menu estiver sendo exibido. Salve o arquivo PDF no Evernote antes de digitalizar o próximo documento. Não mova, exclua ou renomeie a imagem digitalizada usando outros aplicativos enquanto o Quick menu estiver sendo exibido. 42
43 Salvando documentos no Evernote como arquivo PDF DICAS Mesmo depois que a imagem digitalizada é salva no Evernote, o mesmo arquivo permanece na pasta especificada em [Pasta de armazenamento de imagem] da guia [Salvar] da janela de configurações do ScanSnap. Exclua o arquivo se não for necessário. As configurações para [Scan to Evernote (Document)] podem ser alteradas. Para maiores detalhes, consulte a seção "Alterando as configurações dos aplicativos associados" (página 136). Perfis também podem ser usados para a função de integração. Para maiores detalhes, consulte a seção "Perfil" (página 62). O ScanSnap Folder também pode ser usado para salvar imagens digitalizadas no Evernote. Para maiores detalhes, consulte a seção "Operações do ScanSnap Folder" (página 78). 43
44 Salvando anotações no Evernote como arquivo JPEG Salvando anotações no Evernote como arquivo JPEG Esta seção explica como salvar o arquivo de imagens digitalizadas como arquivo JPEG no Evernote. Quando um arquivo JPEG é salvo no Evernote, o reconhecimento do texto é efetuado no texto inteiro, incluindo caracteres manuscritos, convertendo-o em um arquivo pesquisável. ATENÇÃO É necessário criar uma conta do Evernote (gratuita ou paga). É necessário entrar no Evernote para salvar um arquivo no Evernote para Windows. 1. Clique no ícone [Scan to Evernote (Note)] no Quick menu. a O Evernote para Windows inicia e o arquivo JPEG é salvo no Evernote. DICAS Quando [PDF (*.pdf)] for selecionado na lista suspensa [Formato do arquivo] da guia [Opções do arquivo] da janela de configurações do ScanSnap, um arquivo JPEG será criado a partir do arquivo PDF. Um único arquivo JPEG será criado para cada página do arquivo PDF. Quando [PDF (*.pdf)] for selecionado na lista suspensa [Formato do arquivo] da guia [Opções do arquivo] da janela de configurações do ScanSnap, um número de série com 4 dígitos será adicionado automaticamente ao nome do arquivo salvo no Evernote. Exemplo: Quando o nome do arquivo for [ScanSnap], o arquivo será salvo como: ScanSnap_0001, ScanSnap_0002, ScanSnap_ Mesmo depois que a imagem digitalizada é salva no Evernote, o mesmo arquivo permanece na pasta especificada em [Pasta de armazenamento de imagem] da guia [Salvar] da janela de configurações do ScanSnap. Exclua o arquivo se não for necessário. ATENÇÃO A digitalização não pode ser efetuada quando o Quick menu estiver sendo exibido. Salve o arquivo JPEG no Evernote antes de digitalizar o próximo documento. Não mova, exclua ou renomeie a imagem digitalizada usando outros aplicativos enquanto o Quick menu estiver sendo exibido. DICAS Perfis também podem ser usados para a função de integração. Para maiores detalhes, consulte a seção "Perfil" (página 62). O ScanSnap Folder também pode ser usado para salvar imagens digitalizadas no Evernote. Para maiores detalhes, consulte a seção "Operações do ScanSnap Folder" (página 78). 44
45 Salvar dados no Google Drive Salvar dados no Google Drive Esta seção explica como salvar o arquivo de imagens digitalizadas como arquivo PDF no Google Drive. ATENÇÃO É necessário criar uma conta do Google (gratuita). O [Scan to Google Drive] não estará disponível em um proxy que solicita autenticação para se conectar à Internet. 1. Clique no ícone [Scan to Google Drive] no Quick menu. a A janela [Scan to Google Drive] será exibida. 2. Insira o endereço de , a senha e clique o botão [Fazer login]. a Aparecerá uma janela. 3. Clique no botão [Aceitar]. a O reconhecimento do texto será efetuado. A seguinte janela será exibida durante o reconhecimento do texto. 45
46 Salvar dados no Google Drive DICAS Quando [JPEG (*.jpg)] for selecionado em [Formato do arquivo] da guia [Opções do arquivo] na janela de configurações do ScanSnap, o arquivo PDF será criado a partir de cada arquivo JPEG. Observe que o reconhecimento do texto será efetuado apenas nas páginas que contém textos não reconhecidos. a O arquivo será salvo no Google Drive. 4. Clique em [Fechar] para fechar a janela [Scan to Google Drive] após o armazenamento ter sido concluído. O Google Drive não será aberto após o armazenamento ter sido concluído. Para verificar o arquivo PDF salvo, abra o navegador e efetue o login no Google Drive. 46
47 Salvar dados no Google Drive ATENÇÃO A digitalização não pode ser efetuada quando o Quick menu estiver sendo exibido. Salve o arquivo PDF no Google Drive antes de digitalizar o próximo documento. Não mova, exclua ou renomeie a imagem digitalizada usando outros aplicativos enquanto o Quick menu estiver sendo exibido. DICAS As configurações para [Scan to Google Drive] podem ser alteradas. Para maiores detalhes, consulte a seção "Alterando as configurações dos aplicativos associados" (página 136). Perfis também podem ser usados para a função de integração. Para maiores detalhes, consulte a seção "Perfil" (página 62). O ScanSnap Folder também pode ser usado para salvar imagens digitalizadas para o Google Drive. Para maiores detalhes, consulte a seção "Operações do ScanSnap Folder" (página 78). 47
48 Postando ao Salesforce Chatter Postando ao Salesforce Chatter Esta seção explica como postar a imagem digitalizada como PDF ou JPEG ao Salesforce Chatter. ATENÇÃO A licença do Salesforce CRM é requerida separadamente. O ScanSnap Manager pode integrar com as seguintes edições do Salesforce: - Unlimited - Enterprise Até 100 imagens digitalizadas podem ser postadas de uma vez no Salesforce Chatter. O [Scan to Salesforce Chatter] não estará disponível em um proxy que solicita autenticação para se conectar à Internet. 1. Clique no ícone [Scan to Salesforce Chatter] no Quick menu. a A janela [Scan to Salesforce Chatter - Logon] será exibida. 2. Insira o nome do usuário, a senha e clique no botão [OK]. Insira a chave de segurança se necessário. ATENÇÃO Se o computador for compartilhado com outros usuários, o ambiente compartilhado permite automaticamente que outros usuários façam o login no Salesforce quando a caixa de seleção [Salvar as informações da conta do usuário] estiver selecionada. Para evitar que isto aconteça, não selecione a caixa de seleção [Salvar as informações da conta do usuário]. a A janela [Scan to Salesforce Chatter] será exibida. 48
49 Postando ao Salesforce Chatter 3. Verifique a imagem digitalizada na janela de visualização. É possível configurar as configurações da digitalização do Salesforce Chatter na janela [Scan to Salesforce Chatter]. Para maiores detalhes sobre a janela [Scan to Salesforce Chatter], consulte a Ajuda do ScanSnap Manager. Pré-visualizar 4. Clique no botão [Postar]. a O arquivo será postado ao Salesforce Chatter. 5. Clique em [Fechar] para fechar a janela [Scan to Salesforce Chatter] após a postagem ter sido concluída. 49
50 Postando ao Salesforce Chatter O Salesforce não será aberto após a postagem ter sido concluída. Para verificar a imagem salva, abra o navegador e efetue o login no Salesforce. ATENÇÃO Após o Quick menu ser exibido e antes da janela [Scan to Salesforce Chatter] ser fechada, a digitalização não poderá ser efetuada. Feche a janela [Scan to Salesforce Chatter] antes de digitalizar o próximo documento. Não mova, exclua ou renomeie a imagem digitalizada usando outros aplicativos enquanto o Quick menu estiver sendo exibido. DICAS As configurações para [Scan to Salesforce Chatter] podem ser alteradas. Para maiores detalhes, consulte a seção "Alterando as configurações dos aplicativos associados" (página 136). Perfis também podem ser usados para a função de integração. Para maiores detalhes, consulte a seção "Perfil" (página 62). O ScanSnap Folder também pode ser usado para salvar imagens digitalizadas para o Salesforce Chatter. Para maiores detalhes, consulte a seção "Operações do ScanSnap Folder" (página 78). 50
51 Salvando os dados na pasta SugarSync Salvando os dados na pasta SugarSync Esta seção explica como salvar o arquivo de imagens digitalizadas como arquivo PDF ou JPEG na pasta SugarSync. ATENÇÃO É necessário criar uma conta do SugarSync. Até 100 arquivos podem ser salvos de uma vez na pasta SugarSync. DICAS Ao efetuar o login pela primeira vez após instalar o SugarSync Manager para Windows, a pasta My SugarSync será criada automaticamente. My SugarSync é a pasta de sincronização usada no SugarSync. 1. Clique no ícone [Scan to SugarSync] no Quick menu. a A janela [Scan to SugarSync] será exibida. DICAS É possível ajustar as configurações para não mostrar a janela [Scan to SugarSync]. Se ajustar as configurações para não mostrar a janela [Scan to SugarSync], as imagens digitalizadas serão salvas diretamente na pasta Scan to SugarSync. Para maiores detalhes sobre como alterar as configurações, consulte a seção "Alterando as configurações dos aplicativos associados" (página 136). 2. Verifique a imagem digitalizada na janela de visualização. Na janela [Scan to SugarSync] é possível renomear o arquivo e especificar a pasta SugarSync. Para maiores detalhes sobre a janela [Scan to SugarSync], consulte a Ajuda do ScanSnap Manager. 51
52 Salvando os dados na pasta SugarSync ATENÇÃO Pré-visualizar O arquivo não será sincronizado com o SugarSync caso a pasta SugarSync não seja selecionada como pasta de destino. 3. Clique no botão [Salvar]. a A imagem digitalizada será salva na pasta SugarSync. ATENÇÃO Após o Quick menu ser exibido e antes da janela [Scan to SugarSync] ser fechada, a digitalização não poderá ser efetuada. Feche a janela [Scan to SugarSync] antes de digitalizar o próximo documento. Não mova, exclua ou renomeie a imagem digitalizada usando outros aplicativos enquanto o Quick menu estiver sendo exibido, e antes da janela [Scan to SugarSync] ser fechada. DICAS As configurações podem ser alteradas para o [Scan to SugarSync]. Para maiores detalhes, consulte a seção "Alterando as configurações dos aplicativos associados" (página 136). Perfis também podem ser usados para a função de integração. Para maiores detalhes, consulte a seção "Perfil" (página 62). O ScanSnap Folder também pode ser usado para salvar imagens digitalizadas para o SugarSync. Para maiores detalhes, consulte a seção "Operações do ScanSnap Folder" (página 78). 52
53 Convertendo em arquivos do Word, Excel ou PowerPoint Convertendo em arquivos do Word, Excel ou PowerPoint Esta seção explica como converter imagens digitalizadas em arquivos Word / Excel / PowerPoint através do ABBYY FineReader for ScanSnap, fornecido junto com o ScanSnap. ATENÇÃO Os dados convertidos são salvos em um dos seguintes formatos. - ABBYY Scan to Word: formato DOCX (.docx) - ABBYY Scan to Excel(R): formato XLSX (.xlsx) - ABBYY Scan to PowerPoint(R): formato PPTX (.pptx) Para visualizar ou verificar documentos convertidos em Word, Excel e PowerPoint, conclua o registro do usuário e a autenticação da licença para que esses aplicativos possam ser usados no seu computador. Para maiores detalhes sobre os aplicativos que possuem suporte do ABBYY FineReader for ScanSnap e suas versões, consulte o Guia do Usuário do ABBYY FineReader for ScanSnap. Após instalar o aplicativo com suporte, ative-o para poder usá-lo. Não use esta função enquanto estiver trabalhando com o Word, Excel ou PowerPoint. Além disso, não abra aplicativos como o Word, Excel ou PowerPoint, enquanto esta função estiver sendo executada.caso contrário, uma mensagem como "Call was rejected by callee" pode ser exibida e o documento resultante pode não aparecer. Para maiores detalhes sobre a função OCR do ABBYY FineReader for ScanSnap, consulte a seção "Função OCR (Optical Character Recognition) do ABBYY FineReader for ScanSnap" (página 55). 1. No Quick menu, clique no ícone [ABBYY Scan to Word], [ABBYY Scan to Excel(R)] ou [ABBYY Scan to PowerPoint(R)]. a A seguinte janela será exibida após o início da conversão. 53
54 Convertendo em arquivos do Word, Excel ou PowerPoint a Quando a conversão for concluída, o Word, Excel ou PowerPoint será iniciado e o resultado da conversão exibido. ATENÇÃO A digitalização não pode ser efetuada quando o Quick menu estiver sendo exibido. Aguarde até que a conversão seja concluída para digitalizar outro documento. Não mova, exclua ou renomeie a imagem digitalizada usando outros aplicativos enquanto o Quick menu estiver sendo exibido. DICAS As configurações do [ABBYY Scan to Word], [ABBYY Scan to Excel(R)] ou [ABBYY Scan to PowerPoint(R)] podem ser alteradas. Para maiores detalhes, consulte a seção "Alterando as configurações dos aplicativos associados" (página 136). Perfis também podem ser usados para a função de integração. Para maiores detalhes, consulte a seção "Perfil" (página 62). 54
55 Convertendo em arquivos do Word, Excel ou PowerPoint Função OCR (Optical Character Recognition) do ABBYY FineReader for ScanSnap Esta seção explica sobre a função OCR do ABBYY FineReader for ScanSnap. Visão geral do ABBYY FineReader for ScanSnap O ABBYY FineReader for ScanSnap é um aplicativo exclusivo do ScanSnap. Este aplicativo é capaz de reconhecer textos de arquivos PDF criados pelo ScanSnap. Ou seja, arquivos criados pelo Adobe Acrobat ou outros aplicativos não podem ser reconhecidos. Características da função OCR A função OCR tem as seguintes características. Antes de efetuar o reconhecimento do texto, verifique se os documentos são recomendados para o reconhecimento de acordo com as orientações abaixo: Aplicativo ABBYY Scan to Word Recomendados para o reconhecimento de texto Documentos de layout simples, com 1 ou 2 colunas Não recomendados para o reconhecimento de texto Documentos com layout complexo, constituídos por diagramas, tabelas e textos (como folhetos, revistas e jornais) 55
56 Convertendo em arquivos do Word, Excel ou PowerPoint Aplicativo ABBYY Scan to Excel(R) Recomendados para o reconhecimento de texto Documentos contendo simples tabelas sem células mescladas Não recomendados para o reconhecimento de texto Documentos contendo: Tabelas sem linhas de borda Tabelas com formatos de células complexas Tabelas complexas com sub-tabelas Diagramas Gráficos Fotografias Textos na vertical ABBYY Scan to PowerPoint(R) Documentos que contém texto e diagramas / tabelas simples em um fundo branco de cor clara Documentos de layout complexo que contém textos misturados com diagramas ou ilustrações Documentos que contém fotografias ou padrões configurados como plano de fundo Documentos com texto de cor clara em fundo escuro Informações que não podem ser reproduzidas como no documento original As configurações abaixo podem não ser reproduzidas como no documento original. É recomendado verificar os resultados do reconhecimento de texto no Word, Excel ou PowerPoint, corrigindo os erros se necessário. Fonte e tamanho dos caracteres Espaço dos caracteres e das linhas Caracteres sublinhados, em negrito ou itálico Sobrescrito / subscrito Documentos que não podem ser reconhecidos corretamente Os seguintes tipos de documentos podem não ser reconhecidos corretamente. Melhores resultados de reconhecimento podem ser obtidos alterando o modo de cor ou aumentando a resolução. 56
57 Convertendo em arquivos do Word, Excel ou PowerPoint Documentos que possuem caracteres manuscritos Documentos com caracteres pequenos (menores que 10 pontos) Documentos desalinhados Documentos escritos em idiomas diferentes do especificado Documentos com caracteres em fundo colorido não uniforme Exemplo: Caracteres sombreados Documentos com muitos caracteres decorados Exemplo: Caracteres decorados (relevo / contorno) Documentos com caracteres em fundo padronizado Exemplo: Caracteres sobrepostos em ilustrações e gráficos Documentos com muitos caracteres em contato com sublinhas ou bordas Documentos de layout complexo ou grande interferência na imagem * Estes documentos podem ter a conversão demorada. Outras considerações Quando um documento maior que o tamanho máximo permitido for convertido pelo Word, o tamanho máximo do papel para o Word pode ser usado. Ao converter um documento para o Excel, os resultados que excederem linhas não serão salvos. Ao converter um documento para o Excel, as informações sobre layout, figuras, largura / comprimento dos gráficos e das tabelas não serão reproduzidas. Apenas tabelas e caracteres serão reproduzidos. Um documento do PowerPoint convertido não possuirá os padrões e fundos coloridos originais. Documentos com a margem superior para baixo ou na orientação Paisagem não podem ser reconhecidos corretamente. Consulte "Girando uma imagem digitalizada para a sua correta orientação" (página 92) ou coloque os documentos na orientação correta. Se a redução de transparência estiver ativada, a taxa de reconhecimento pode ser reduzida. Neste caso, efetue o seguinte procedimento: Selecione [Configurações do botão Scan] guia [Digitalização] botão [Opção] pelo menu do botão direito para exibir a janela [Opções do modo de digitalização]. Desmarque a janela [Reduzir a transparência do verso] (para SV600, a janela [Reduzir a transparência do verso] está localizada na guia [Qualidade da imagem] na janela [Opções do modo de digitalização]). 57
58 Gerenciando imagens digitalizadas no SharePoint Gerenciando imagens digitalizadas no SharePoint Esta seção explica como salvar as imagens digitalizadas no SharePoint. ATENÇÃO Para salvar um arquivo grande no SharePoint, as configurações do SharePoint devem ser alteradas. Para detalhes sobre como alterar as configurações do SharePoint, contate o administrador do sistema. Uma vez registrado, o ScanSnap Manager conectará automaticamente ao site SharePoint a partir da próxima inicialização do Scan to Microsoft SharePoint. Para maiores detalhes, consulte o Guia do usuário do Scan to Microsoft SharePoint. 1. Clique no ícone [Scan to SharePoint] no Quick menu. a O Scan to Microsoft SharePoint será aberto. 2. Pelo Painel em árvores de sites, selecione uma biblioteca de documentos na qual deseja salvar a imagem digitalizada. a O Painel de índice será exibido. 3. Insira as informações necessárias como o título e clique no botão [Aceitar]. 58
59 Gerenciando imagens digitalizadas no SharePoint a A imagem digitalizada será salva na biblioteca de documentos especificada. ATENÇÃO A digitalização não pode ser efetuada quando o Quick menu estiver sendo exibido. Aguarde até que o ScanSnap Manager efetue a integração com o Microsoft SharePoint antes de digitalizar outro documento. Não mova, exclua ou renomeie a imagem digitalizada usando outros aplicativos enquanto o Quick menu estiver sendo exibido. DICAS Para maiores detalhes sobre o Scan to Microsoft SharePoint, consulte o Guia do usuário do Scan to Microsoft SharePoint. As configurações podem ser alteradas para o [Scan to SharePoint]. Para maiores detalhes, consulte a seção "Alterando as configurações dos aplicativos associados" (página 136). Perfis também podem ser usados para a função de integração. Para maiores detalhes, consulte a seção "Perfil" (página 62). 59
60 Gerenciando imagens digitalizadas na pasta de imagens (como arquivos JPEG) Gerenciando imagens digitalizadas na pasta de imagens (como arquivos JPEG) Esta seção explica como salvar as imagens digitalizadas como arquivo JPEG no Picture Folder. DICAS A seguinte pasta será configurada como "Pasta de imagens": Windows 10/Windows 8.1/Windows 8/Windows 7/Windows Vista NomeDoDrive (C: por exemplo): \Usuários\NomeDoUsuário\Imagens\ScanSnap Windows XP NomeDoDrive (C: por exemplo): \Documents and Settings\NomeDoUsuário\Meus documentos \Minhas imagens\scansnap 1. Clique no ícone [Scan to Picture Folder] no Quick menu. a A janela [Scan to Picture Folder] será exibida. DICAS É possível ajustar as configurações para não mostrar a janela [Scan to Picture Folder]. Se ajustar as configurações para não mostrar a janela [Scan to Picture Folder], as imagens digitalizadas serão salvas diretamente na pasta Picture Folder. Para maiores detalhes sobre como alterar as configurações, consulte a seção "Alterando as configurações dos aplicativos associados" (página 136). 2. Verifique a imagem digitalizada na janela de visualização. Na janela [Scan to Picture Folder], poderá alterar os nomes dos arquivos ou das pastas de destino e especificar se deseja salvar a imagem digitalizada na pasta especificada da [Pasta de armazenamento de imagem]. Para maiores detalhes sobre a janela [Scan to Picture Folder], consulte a Ajuda do ScanSnap Manager. 60
61 Gerenciando imagens digitalizadas na pasta de imagens (como arquivos JPEG) Pré-visualizar 3. Clique no botão [Salvar]. a A imagem digitalizada é salva na Pasta de imagens. ATENÇÃO Após o Quick menu ser exibido e antes da janela [Scan to Picture Folder] ser fechada, a digitalização não poderá ser efetuada. Feche a janela [Scan to Picture Folder] antes de digitalizar o próximo documento. Não mova, exclua ou renomeie a imagem digitalizada usando outros aplicativos enquanto o Quick menu estiver sendo exibido, e antes da janela [Scan to Picture Folder] ser fechada. DICAS As configurações podem ser alteradas para o [Scan to Picture Folder]. Para maiores detalhes, consulte a seção "Alterando as configurações dos aplicativos associados" (página 136). Perfis também podem ser usados para a função de integração. Para maiores detalhes, consulte a seção "Perfil" (página 62). 61
62 Perfil Perfil Esta seção explica sobre os perfis. Quando configurações usadas com frequência são salvas como perfis, é possível digitalizar os documentos com maior rapidez e praticidade. É possível configurar até 20 perfis. Para selecionar um perfil, clique com botão esquerdo o ícone do ScanSnap Manager exibir o Menu do botão esquerdo. para Botão esquerdo Menu do botão esquerdo Como usar os perfis para efetuar a digitalização "Usando os perfis para efetuar a digitalização" (página 64) Como configurar os parâmetros da digitalização dos perfis de acordo com o uso desejado das imagens digitalizadas "Configurando os parâmetros da digitalização" (página 128) DICAS Para usar o perfil, a caixa de seleção [Usar o Quick menu] deve estar desmarcada na janela de configurações do ScanSnap. 62
63 Perfil O perfil também pode ser selecionado pelo [Perfil] na janela de configurações do ScanSnap. 63
64 Usando os perfis para efetuar a digitalização Usando os perfis para efetuar a digitalização Esta seção explica como efetuar a digitalização usando os perfis. O exemplo abaixo descreve como a imagem digitalizada é salva no ScanSnap Organizer. 1. Pelo menu do botão direito, selecione [Configurações do botão Scan]. a A janela de configurações do ScanSnap será exibida. 2. Desmarque a caixa de seleção [Usar o Quick menu]. DICAS Quando você conectar o SV600 e outro ScanSnap a um computador, uma lista suspensa para alterar o ScanSnap para uso é exibido. Para maiores detalhes, consulte a seção "Quando dois ScanSnaps são conectados a um computador (para SV600)" (página 154). 3. Clique no botão [OK] para fechar a janela de configuração do ScanSnap. 4. Selecione [Padrão] a partir do Menu do botão esquerdo. 64
65 Usando os perfis para efetuar a digitalização DICAS Ao conectar o SV600 e outro ScanSnap a um computador, o Menu do botão esquerdo específico para cada ScanSnap ser exibido. Neste caso, selecione um perfil do Menu do botão esquerdo para o modelo ScanSnap que você usa. 5. Digitalize o documento com o ScanSnap. Para maiores detalhes sobre a digitalização de documentos, consulte o Guia de operações básicas. a A janela [ScanSnap Organizer] será exibida após a digitalização ser concluída. 65
66 66 Usando os perfis para efetuar a digitalização
67 Gerenciamento de perfis Gerenciamento de perfis Esta seção explica como gerenciar os perfis. Para maiores detalhes sobre como adicionar, alterar ou excluir perfis, consulte as seções: "Adicionando perfis" (página 68) "Alterando os perfis" (página 70) "Renomeando perfis" (página 72) "Alterando a ordem de exibição dos perfis" (página 74) "Excluindo perfis" (página 76) DICAS Ao conectar o SV600 e outro ScanSnap a um computador, é possível alterar as configurações para cada ScanSnap. Para maiores detalhes, consulte a seção "Quando dois ScanSnaps são conectados a um computador (para SV600)" (página 154). 67
68 Gerenciamento de perfis Adicionando perfis Esta seção explica como adicionar um perfil. Incluindo o perfil [Padrão], é possível salvar até 20 perfis. 1. Pelo menu do botão direito, selecione [Configurações do botão Scan]. a A janela de configurações do ScanSnap será exibida. 2. Desmarque a caixa de seleção [Usar o Quick menu]. 3. Configure os parâmetros da digitalização em cada guia. Para maiores detalhes sobre cada guia, consulte a Ajuda do ScanSnap Manager. 4. Selecione [Adicionar perfil] em [Perfil]. 68
69 Gerenciamento de perfis a A janela [Adicionar novo perfil] será exibida. 5. Insira o novo nome do perfil e clique no botão [OK]. a O perfil adicionado será exibido em [Perfil] da janela de configurações do ScanSnap. 6. Clique no botão [OK] para fechar a janela de configuração do ScanSnap. 69
70 Gerenciamento de perfis Alterando os perfis Esta seção explica como alterar as configurações da digitalização do perfil. 1. Pelo menu do botão direito, selecione [Configurações do botão Scan]. a A janela de configurações do ScanSnap será exibida. 2. Desmarque a caixa de seleção [Usar o Quick menu]. 3. Selecione o perfil que deseja alterar em [Perfil]. 4. Altere os parâmetros da digitalização em cada guia. Para maiores detalhes sobre cada guia, consulte a Ajuda do ScanSnap Manager. 70
71 Gerenciamento de perfis 5. Após alterar as configurações do perfil selecionado, clique no botão [OK]. a A janela de confirmação da substituição é exibida. 6. Para substituir o perfil, clique no botão [Sim]. Para salvar as configurações como "Padrão", clique no botão [Não]. DICAS Quando [Padrão] for escolhido no passo 3, a mensagem de confirmação não será exibida. 71
72 Gerenciamento de perfis Renomeando perfis Esta seção explica como renomear um perfil. É possível renomear outros perfis que não sejam [Padrão]. 1. Pelo menu do botão direito, selecione [Gerenciamento de perfis]. a A janela [ScanSnap Manager - Gerenciamento de perfis] será exibida. DICAS Caso não seja possível selecionar o [Gerenciamento de perfis] no menu do botão direito, desmarque a caixa [Usar o Quick menu] na janela de configurações do ScanSnap. A janela [ScanSnap Manager - Gerenciamento de perfis] também pode ser exibida selecionando [Gerenciamento de perfis] pelo [Perfil] na janela de configurações do ScanSnap. 2. Selecione um perfil e clique no botão [Renomear]. a A janela [Renomear] será exibida. 3. Insira o novo nome e clique no botão [OK]. 72
73 Gerenciamento de perfis a O perfil será renomeado. 4. Clique em [Fechar] para fechar a janela [ScanSnap Manager - Gerenciamento de perfis]. 73
74 Gerenciamento de perfis Alterando a ordem de exibição dos perfis Esta seção explica como alterar a ordem de exibição dos perfis. No entanto, o perfil [Padrão] não pode ser alterado. 1. Pelo menu do botão direito, selecione [Gerenciamento de perfis]. a A janela [ScanSnap Manager - Gerenciamento de perfis] será exibida. DICAS Caso não seja possível selecionar o [Gerenciamento de perfis] no menu do botão direito, desmarque a caixa [Usar o Quick menu] na janela de configurações do ScanSnap. A janela [ScanSnap Manager - Gerenciamento de perfis] também pode ser exibida selecionando [Gerenciamento de perfis] pelo [Perfil] na janela de configurações do ScanSnap. 2. Selecione o perfil que deseja alterar a ordem de visualização. 3. Clique nos botões [Cima] ou [Baixo] para mover o perfil para a posição desejada na lista. 74
75 Gerenciamento de perfis 4. Clique no botão [Fechar] para fechar a janela [ScanSnap Manager - Gerenciamento de perfis]. 75
76 Gerenciamento de perfis Excluindo perfis Esta seção explica como excluir um perfil. É possível excluir outros perfis que não sejam [Padrão]. 1. Pelo menu do botão direito, selecione [Gerenciamento de perfis]. a A janela [ScanSnap Manager - Gerenciamento de perfis] será exibida. DICAS Caso não seja possível selecionar o [Gerenciamento de perfis] no menu do botão direito, desmarque a caixa [Usar o Quick menu] na janela de configurações do ScanSnap. A janela [ScanSnap Manager - Gerenciamento de perfis] também pode ser exibida selecionando [Gerenciamento de perfis] pelo [Perfil] na janela de configurações do ScanSnap. 2. Selecione um perfil e clique no botão [Excluir] a A janela [Excluir perfil] será exibida. 3. Clique no botão [Sim]. a O perfil selecionado será excluído. 76
77 Gerenciamento de perfis 4. Clique em [Fechar] para fechar a janela [ScanSnap Manager - Gerenciamento de perfis]. 77
78 Operações do ScanSnap Folder Operações do ScanSnap Folder Esta seção explica o ScanSnap Folder. O "ScanSnap Folder" é uma pasta temporária onde as imagens digitalizadas com o ScanSnap podem ser salvas para efetuar o upload do arquivo ao aplicativo da web, ou anexar o arquivo ao e- mail. O ScanSnap Folder suporta vários aplicativos, incluindo os da web. O documento pode ser digitalizado pelo ScanSnap, especificando o ScanSnap Folder pela janela de seleção de arquivos do aplicativo. O arquivo de documentos digitalizados pode ser usado diretamente no aplicativo. Cloud SNS Web Mail ScanSnap to Folder Como usar o ScanSnap Folder para efetuar a digitalização "Usando o ScanSnap Folder para efetuar a digitalização" (página 79) Os parâmetros da digitalização podem ser alterados de acordo com as imagens que serão digitalizadas "Configurando os parâmetros da digitalização" (página 128) ATENÇÃO O ScanSnap Folder pode ser usado com aplicativos ou serviços de nuvem que ofereçam suporte a: Arquivos PDF ou JPEG Arquivos sem formato de arquivo especificado DICAS Tratando-se apenas de uma pasta temporária, os arquivos do ScanSnap Folder serão excluídos automaticamente após o número de dias configurado. O número de dias que os arquivos são armazenados pode ser alterado. Para maiores detalhes, consulte a Ajuda do ScanSnap Manager. 78
79 Usando o ScanSnap Folder para efetuar a digitalização Usando o ScanSnap Folder para efetuar a digitalização Esta seção explica como efetuar a digitalização com o ScanSnap Folder. O exemplo abaixo descreve como anexar a imagem digitalizada na mensagem do Windows Live Mail. 1. Clique no botão [Anexar arquivo]. a A janela [Abrir] será exibida. 2. Clique em [Computador] ([Meu Computador] no Windows XP). 79
80 Usando o ScanSnap Folder para efetuar a digitalização DICAS A digitalização estará disponível em alguns aplicativos quando o ScanSnap Folder registrado em [Favoritos] ([Links Favoritos] no Windows Vista) for selecionado no Windows 8.1 / Windows 8 / Windows 7 ou Windows Vista. 3. Selecione o ScanSnap Folder. a Uma notificação será exibida no ícone do ScanSnap Manager na área de notificação e a digitalização ficará disponível. 80
81 Usando o ScanSnap Folder para efetuar a digitalização ATENÇÃO Selecionando "ScanSnap Folder" em alguns aplicativos poderá encerrá-los. Se o aplicativo for encerrado, tente de outra forma. Use o aplicativo separadamente após iniciar um aplicativo no Quick menu para processar e salvar a imagem digitalizada. 4. Digitalize o documento com o ScanSnap. Para maiores detalhes sobre a digitalização de documentos, consulte o Guia de operações básicas. a Quando a digitalização é concluída, a janela [ScanSnap Folder] é exibida. 5. Verifique a imagem digitalizada na janela de visualização. Na janela [ScanSnap Folder], é possível renomear e converter o formato do arquivo. Para maiores detalhes sobre a janela [ScanSnap Folder], consulte a Ajuda do ScanSnap Manager. 81
82 Usando o ScanSnap Folder para efetuar a digitalização Pré-visualizar 6. Clique no botão [Salvar]. a O arquivo será salvo no ScanSnap Folder. 7. Selecione o arquivo a ser anexado e clique no botão [Abrir]. a O arquivo será anexado. 82
83 Usando o ScanSnap Folder para efetuar a digitalização DICAS É possível ativar ou desativar o ScanSnap Folder. Para maiores detalhes, consulte a seção "Ativando ou desativando o ScanSnap Folder" (página 84). 83
84 Ativando ou desativando o ScanSnap Folder Ativando ou desativando o ScanSnap Folder É possível ativar ou desativar o ScanSnap Folder. A ativação ou desativação do ScanSnap Folder causa as seguintes alterações: Se a pasta "ScanSnap Folder" é exibida em [Computador] ([Meu Computador] no Windows XP) No Windows 8.1 / Windows 8 / Windows 7 / Windows Vista, se há um atalho para a pasta "ScanSnap Folder" em [Favoritos] ([Links Favoritos] no Windows Vista) ATENÇÃO Para ativar ou desativar o ScanSnap Folder, faça o login como usuário com direitos de administrador. Ative ou desative o ScanSnap Folder seguindo os procedimentos abaixo. 1. Pelo menu do botão direito, selecione [Configurações do ScanSnap Folder]. a A janela de configurações do ScanSnap será exibida. 2. Na guia [Aplicativo], clique no botão [Configurações do aplicativo]. a A janela [ScanSnap Folder - Opções] será exibida. 3. Clique o botão [Ativado] ou [Desativado]. a Uma mensagem será exibida para confirmar se deseja alterar a disponibilidade do ScanSnap Folder. 4. Clique no botão [Sim]. a O ScanSnap Folder será ativado ou desativado. Quando a ativação ou desativação do ScanSnap Folder for concluída, uma mensagem será exibida notificando que a operação foi concluída com sucesso. DICAS No Windows 10 / Windows 8.1 / Windows 8 / Windows 7 / Windows Vista, uma mensagem de confirmação será exibida após o botão [Sim] ser clicado. Quando uma mensagem de confirmação for exibida, clique no botão [Sim] ou desative o ScanSnap Folder. 5. Clique no botão [OK] para fechar todas as janelas. 84
85 Configurações personalizadas de digitalização Configurações personalizadas de digitalização Esta seção explica como configurar a digitalização para criar imagens de acordo com a intenção do uso. As configurações da digitalização podem ser ajustadas na janela de configurações do ScanSnap. "Digitalizando apenas um lado do documento (ix500, S1500, S1500M, S1300i ou S1300)" (página 86) "Digitalizando documentos coloridos nos modos Preto e branco ou Cinza" (página 87) "Digitalização de documentos coloridos no modo alta compressão" (página 88) "Excluir páginas em branco (exceto para o SV600)" (página 89) "Corrigindo sequências de caracteres desalinhadas" (página 90) "Girando uma imagem digitalizada para a sua correta orientação" (página 92) "Reduzindo a transparência do verso" (página 94) "Reduzindo o efeito da luz (SV600)" (página 96) "Reduzindo cores apagadas e marcações claras (SV600)" (página 98) "Corrigindo texto desalinhado (SV600)" (página 100) "Salvando imagens digitalizadas em vários arquivos PDF" (página 102) "Salvando as imagens digitalizadas como livros em imagens de lado único separadas (SV600)" (página 104) "Criando arquivos PDF pesquisáveis" (página 106) "Configurando palavras-chave em arquivos PDF" (página 109) "Configurando a senha para o arquivo PDF" (página 115) "Criar arquivos PDF/A" (página 120) "Iniciar automaticamente a digitalização (SV600)" (página 122) 85
86 Digitalizando apenas um lado do documento (ix500, S1500, S1500M, S1300i ou S1300) Digitalizando apenas um lado do documento (ix500, S1500, S1500M, S1300i ou S1300) Para digitalizar apenas um lado do documento, na guia [Digitalização] da janela de configurações do ScanSnap, selecione [Digitalização simplex] na lista [Lado digitalizado]. DICAS Quando [Digitalização simplex] for selecionado pelo menu do botão direito, a digitalização será efetuada no modo simplex mesmo que [Digitalização duplex] seja especificado em [Lado digitalizado] na guia [Digitalização]. 86
87 Digitalizando documentos coloridos nos modos Preto e branco ou Cinza Digitalizando documentos coloridos nos modos Preto e branco ou Cinza Para digitalizar documentos coloridos e salvá-los em cinza ou preto e branco, selecione [Cinza] ou [Preto e branco] na lista [Modo de cor] da guia [Digitalização] da janela de configurações do ScanSnap. 87
88 Digitalização de documentos coloridos no modo alta compressão Digitalização de documentos coloridos no modo alta compressão Uma grande quantidade de documentos coloridos pode ser digitalizada no Modo alta compressão, sendo salvos como um arquivo PDF compacto. ATENÇÃO Ao digitalizar no modo [Alta compressão de cores], apenas o fundo é digitalizado em alta compactação separado dos caracteres. Sendo assim, os documentos que são formados principalmente por caracteres podem ser digitalizados e salvos como um arquivo menor sem a qualidade de imagem dos caracteres sendo reduzida. Por contraste, os documentos que são compostos por fotografias e ilustrações são reconhecidos como fundo e digitalizados inteiramente na alta compactação, resultando em uma redução da qualidade da imagem digitalizada. Sendo assim, essa função não é adequada para digitalizar documentos coloridos, como fotografias. Para digitalizar documentos coloridos no modo alta compressão, selecione [Alta compressão de cores] na lista [Modo de cor] da guia [Digitalização] da janela de configurações do ScanSnap. 88
89 Excluir páginas em branco (exceto para o SV600) Excluir páginas em branco (exceto para o SV600) O ScanSnap detecta e exclui automaticamente páginas em branco da imagem digitalizada. Por exemplo, ao digitalizar um lote misto de documentos frente e verso e de lado único no modo de digitalização duplex, imagens sem o verso dos documentos de lado único (páginas em branco) serão geradas. ATENÇÃO Páginas em branco não serão excluídas quando o CardMinder for utilizado. Para excluir páginas em branco, selecione [Remover as páginas em branco] na guia [Digitalização] da janela de configurações do ScanSnap. ATENÇÃO Os seguintes documentos podem ser detectados como em branco. Documentos que possuem apenas alguns caracteres Documentos de cor única (incluindo preto) sem padrões, linhas ou caracteres Quando digitalizar tais documentos, desmarque a caixa de seleção [Remover as páginas em branco]. Certifique-se de verificar se imagens foram acidentalmente excluídas antes de desfazer-se do documento. 89
90 Corrigindo sequências de caracteres desalinhadas Corrigindo sequências de caracteres desalinhadas O ScanSnap é capaz de detectar sequências de caracteres desalinhadas no documento e corrigilas. ATENÇÃO Se a Folha de transporte é usada na digitalização, caracteres desalinhados não são corrigidos. DICAS Quando [Detecção automática] for especificado para [Tamanho do papel] na guia [Papel] da janela de configuração de ScanSnap, o desalinhamento na imagem é sempre corrigido. Sendo assim, [Corrigir o alinhamento do texto] não precisa estar ativado. 1. Na janela de configurações do ScanSnap, selecione a guia [Digitalização] e clique no botão [Opção]. a A janela [Opções do modo de digitalização] será exibida. 2. Marque a caixa de seleção [Corrigir o alinhamento do texto]. Para o SV600, a janela [Corrigir o alinhamento do texto] está localizada na guia [Qualidade da imagem] na janela [Opções do modo de digitalização]. 90
91 Corrigindo sequências de caracteres desalinhadas 3. Clique no botão [OK] para fechar todas as janelas. ATENÇÃO Falhas de ±até +/- 5 graus podem ser corrigidas. Caracteres desalinhados são corrigidos baseando-se nos caracteres impressos no documento. Por isso, a imagem digitalizada dos seguintes tipos de documentos podem ser ajustados no ângulo incorreto. Neste caso, desmarque a caixa de seleção [Corrigir o alinhamento do texto]. - Documentos onde o espaço entre as linhas ou caracteres é muito estreito ou os caracteres estão sobrepostos - Documentos com caracteres contornados ou decorados - Documentos com várias imagens (como fotografias e figuras) e alguns caracteres - Documentos com caracteres em fundo padronizado Exemplo: Caracteres sobrepostos em ilustrações e gráficos - Documentos com linhas diagonais longas - Documentos que possuem caracteres manuscritos 91
92 Girando uma imagem digitalizada para a sua correta orientação Girando uma imagem digitalizada para a sua correta orientação O ScanSnap é capaz de girar automaticamente a imagem digitalizada ou de acordo com uma indicação especificada. Em um escritório, muitos são os casos em que há diferentes tipos de orientações de texto em um simples lote, mesmo que o tamanho do papel seja o mesmo. A detecção automática da orientação do texto poderá ser útil em casos de lotes deste tipo. Para girar a orientação das imagens digitalizadas, selecione [Rotação de imagem] na guia [Digitalização] da Janela de configurações do ScanSnap. ATENÇÃO No caso de SV600, se você selecionar [Selecionar depois] de [Tipo de documento] na guia [Papel] da janela configurações do ScanSnap para digitalizar um documento e, em seguida, selecionar [Corrigir e salvar imagens de páginas encadernadas (livro/revista)] na janela [ScanSnap Manager - Digitalizando e salvando arquivo], a imagem digitalizada não é girada automaticamente para sua orientação correta. ATENÇÃO A orientação correta da imagem digitalizada é determinada pelo caractere impresso no documento. Por isso, as imagens digitalizadas dos seguintes tipos de documentos podem não ser corrigidas quando [Automático] for selecionado para [Rotação de imagem]. Neste caso, não selecione [Automático]. Documentos com muitos caracteres extremamente grandes ou pequenos Documentos onde o espaço entre as linhas ou caracteres é muito estreito ou os caracteres estão sobrepostos Documentos com muitos caracteres em contato com sublinhas ou bordas Documentos com várias imagens (como fotografias e figuras) e alguns caracteres Documentos com caracteres em fundo colorido não uniforme Exemplo: Caracteres sombreados Documentos com muitos caracteres decorados Exemplo: Caracteres decorados (relevo / contorno) Documentos com caracteres em fundo padronizado 92
93 Girando uma imagem digitalizada para a sua correta orientação Exemplo: Caracteres sobrepostos em ilustrações e gráficos Documentos com caracteres impressos em várias direções como desenhos Documentos com apenas letras maiúsculas Documentos que possuem caracteres manuscritos Documentos desalinhados Documentos não escritos nos seguintes idiomas - Inglês / Francês / Alemão / Italiano / Espanhol / Português - Idiomas (Japonês, Chinês (simplificado/radicional), Coreano e Russo) incluidos no Pacote OCR instalado - Um idioma especificado em [Idioma] ao marcar a caixa de seleção [Converter em PDF pesquisável] na guia [Opções do arquivo] da janela de configurações ScanSnap. Documentos com layout complexo Documentos com uma alta taxa de interferência Documentos com caracteres pálidos Documentos cujos caracteres possuem partes apagadas 93
94 Reduzindo a transparência do verso Reduzindo a transparência do verso É possível reduzir a transparência no documento onde o texto e/ou ilustrações podem transparecer no outro lado. 1. Na janela de configurações do ScanSnap, selecione a guia [Digitalização] e clique no botão [Opção]. a A janela [Opções do modo de digitalização] será exibida. 2. Marque a caixa [Reduzir a transparência do verso]. Para o SV600, a janela [Reduzir a transparência do verso] está localizada na guia [Qualidade da imagem] na janela [Opções do modo de digitalização]. 94
95 Reduzindo a transparência do verso a A seguinte mensagem será exibida. 3. Clique no botão [OK] para fechar todas as janelas. ATENÇÃO Para documentos iguais ao abaixo, a redução de transparência pode não funcionar corretamente. Neste caso, desmarque a caixa [Reduzir a transparência do verso]. Documentos com caracteres ou imagens de cores fracas / documentos com letras ou linhas finas / documentos com cor de fundo escura A cor pode não ser reproduzida ou a cor pode ser alterada. Ao reconhecer caracteres marcados, a taxa de reconhecimento pode ser reduzida. Documentos que a cor das letras é fraca ou as letras são finas A taxa de reconhecimento dos caracteres pode ser reduzida. Documentos com muita transparência A transparência pode ser enfatizada. 95
96 Reduzindo o efeito da luz (SV600) Reduzindo o efeito da luz (SV600) Faixas horizontais causadas pelo efeito da lâmpada ou outra fonte de luz pode ser reduzido na imagem digitalizada. ATENÇÃO Este processo reduz a velocidade de digitalização. Isto também aumenta o tempo de espera ao iniciar digitalizações contínuas. Este processo pode levar tempo extra dependendo do ambiente do computador. 1. Na janela de configurações do ScanSnap, selecione a guia [Digitalização] e clique no botão [Opção]. a A janela [Opções do modo de digitalização] será exibida. 2. Clique na guia [Qualidade da imagem] e selecione a janela [Reduzir oscilação da lâmpada fluorescente]. 96
97 Reduzindo o efeito da luz (SV600) a A seguinte mensagem será exibida. 3. Clique no botão [OK] para fechar todas as janelas. 97
98 Reduzindo cores apagadas e marcações claras (SV600) Reduzindo cores apagadas e marcações claras (SV600) Cores apagadas ou marcações claras podem ser reduzidas na imagem digitalizada. ATENÇÃO Quando [Aumentar saturação de imagens coloridas] for selecionado, as seguintes caixas são desativadas: Caixa [Reduzir a transparência do verso] Caixa [Brilho (apenas para digitalizações Preto e branco)] Caixa [Aumentar o contraste do texto] 1. Na janela de configurações do ScanSnap, selecione a guia [Digitalização] e selecione [Colorido] para [Modo de cor] e clique no botão [Opção]. a A janela [Opções do modo de digitalização] será exibida. 2. Clique na guia [Qualidade da imagem] e selecione a janela [Aumentar saturação de imagens coloridas]. 98
99 Reduzindo cores apagadas e marcações claras (SV600) a A seguinte mensagem será exibida. 3. Clique no botão [OK] para fechar todas as janelas. 99
100 Corrigindo texto desalinhado (SV600) Corrigindo texto desalinhado (SV600) O texto, as linhas ou os gráficos desalinhados horizontalmente nas imagens digitalizadas podem ser corrigidos. ATENÇÃO Nos seguintes tipos de documentos, os desalinhamentos não são corrigidos: Documentos sem uma linha horizontal Documentos com linhas finas (menos de 0,5 pontos de espessura), quebradas, pontilhadas, onduladas ou de cor clara 1. Na janela de configurações do ScanSnap, selecione a guia [Digitalização] e clique no botão [Opção]. a A janela [Opções do modo de digitalização] será exibida. 2. Clique na guia [Qualidade da imagem] e marque a caixa de seleção [Corrigir texto desalinhado do(s) seguinte(s) tipo(s) de documento(s)] e em seguida selecione um documento para corrigir em [Tipo]. 100
101 Corrigindo texto desalinhado (SV600) 3. Clique no botão [OK] para fechar todas as janelas. DICAS Quando um livro é digitalizado, o texto, as linhas ou os gráficos horizontalmente desalinhados poderão ser corrigidos marcando a caixa de seleção [Corrigir texto desalinhado] na janela [Visualizador de imagem do livro]. 101
102 Salvando imagens digitalizadas em vários arquivos PDF Salvando imagens digitalizadas em vários arquivos PDF O ScanSnap é capaz de salvar imagens digitalizadas em arquivos PDF separadamente, baseandose no número de páginas especificado. Por exemplo, é possível digitalizar um lote de recibos e salvar cada um deles em um arquivo PDF. 1. Na janela de configurações do ScanSnap, lista suspensa [Formato do arquivo] da guia [Opções do arquivo], selecione [PDF (*.pdf)]. Clique no botão [Opção]. a A janela [Opções do formato de arquivo PDF] será exibida. 2. Selecione [Criar arquivos PDF separadamente (n) página(s)] e insira o número de páginas que deseja dividir. Um arquivo PDF será criado toda vez que o número de páginas especificado for salvo. 102
103 Salvando imagens digitalizadas em vários arquivos PDF DICAS No modo duplex, duas páginas (frente e verso) serão criadas por documento. Quando a caixa de seleção [Remover as páginas em branco] for marcada na guia [Digitalização], o número de páginas do documento original e das imagens digitalizadas não será o mesmo se páginas em branco forem excluídas. Para fazer com que o número de páginas das imagens digitalizadas possua o mesmo número de páginas originais, desmarque a caixa de seleção. 3. Clique no botão [OK] para fechar todas as janelas. 103
104 Salvando as imagens digitalizadas como livros em imagens de lado único separadas (SV600) Salvando as imagens digitalizadas como livros em imagens de lado único separadas (SV600) Quando um livro é digitalizado, as duas imagens na mesma página podem ser divididas em duas, uma na esquerda e outra na direita. 1. Na janela de configurações do ScanSnap, selecione a guia [Papel] e clique no botão [Opção]. a A janela [Opções] será exibida. 2. Selecione a ordem em que as páginas simples em duas imagens serão salvas. 104
105 Salvando as imagens digitalizadas como livros em imagens de lado único separadas (SV600) 3. Clique no botão [OK] para fechar todas as janelas. 105
106 Criando arquivos PDF pesquisáveis Criando arquivos PDF pesquisáveis O ScanSnap é capaz de reconhecer textos de imagens digitalizadas e criar PDF pesquisáveis. 1. Na janela de configurações do ScanSnap, lista suspensa [Formato do arquivo] da guia [Opções do arquivo], selecione [PDF (*.pdf)]. DICAS É recomendado selecionar [Bom] ou [Ótimo] em [Qualidade da imagem] na guia [Digitalização] da janela de configurações do ScanSnap. 2. Marque a caixa de seleção [Converter em PDF pesquisável]. a A seguinte mensagem será exibida. 106
107 Criando arquivos PDF pesquisáveis 3. Clique em [OK] para fechar a mensagem. 4. Especifique as opções em [Opções do OCR]. 5. Clique no botão [OK] para fechar todas as janelas. ATENÇÃO Os seguintes tipos de documentos (caracteres) podem não ser reconhecidos corretamente. Em um dos casos abaixo, melhores resultados podem ser obtidos no reconhecimento de texto alterando a configuração do [Modo de cor] ou especificando uma resolução mais alta em [Qualidade da imagem]. - Documentos que possuem caracteres manuscritos - Documentos com caracteres pequenos, digitalizados a uma baixa resolução - Documentos desalinhados - Documentos escritos em idiomas diferentes do especificado - Documentos que possuem caracteres em itálico - Documentos com caracteres sobrescritos / subscritos ou expressões matemáticas complicadas - Documentos com caracteres em fundo colorido não uniforme Exemplo: Caracteres sombreados - Documentos com muitos caracteres decorados Exemplo: Caracteres decorados (relevo / contorno) - Documentos com caracteres em fundo padronizado 107
108 Criando arquivos PDF pesquisáveis Exemplo: Caracteres sobrepostos em ilustrações e gráficos - Documentos com muitos caracteres em contato com sublinhas ou bordas - Documentos com texto e diagramas ou tabelas. Quando a correção de imagem do livro for executada em uma imagem digitalizada, o texto na imagem digitalizada não pode ser reconhecido corretamente. Neste caso, os melhores resultados no reconhecimento de texto podem ser atingidos alterando as configurações para o seguinte: - Modo de cor - Qualidade da imagem Os documentos abaixo podem ter a conversão demorada: - Documentos com layout complexo - Documentos com outras informações que não sejam texto Exemplo: Texto com fundo sombreado Se a redução de transparência estiver ativada, a taxa de reconhecimento pode ser reduzida. Neste caso, efetue o seguinte procedimento: Selecione [Configurações do botão Scan] guia [Digitalização] botão [Opção] pelo menu do botão direito para exibir a janela [Opções do modo de digitalização]. Desmarque a janela [Reduzir a transparência do verso] (para SV600, a janela [Reduzir a transparência do verso] está localizada na guia [Qualidade da imagem] na janela [Opções do modo de digitalização]). 108
109 Configurando palavras-chave em arquivos PDF Configurando palavras-chave em arquivos PDF Se o documento for Preto e branco, os caracteres (cabeçalhos e títulos, por exemplo) podem ser configurados como palavras-chave e usadas na pesquisa de arquivos PDF. Para configurar palavras-chave em arquivos PDF, marque os caracteres a serem ajustados como palavra-chave com uma caneta marca-texto à base de água, de modo que todos os caracteres sejam completamente marcados. Quando a digitalização for efetuada, os caracteres marcados serão reconhecidos e configurados como palavras-chave do PDF. Para detalhes sobre marcar caracteres com uma caneta marca-texto a base de água, consulte"como marcar caracteres" (página 113). 1. Na janela de configurações do ScanSnap, lista suspensa [Formato do arquivo] da guia [Opções do arquivo], selecione [PDF (*.pdf)]. DICAS É recomendado selecionar [Bom] ou [Ótimo] em [Qualidade da imagem] na guia [Digitalização] da janela de configurações do ScanSnap. 2. Marque a caixa de seleção [Configurar o texto marcado como palavra-chave do arquivo PDF]. 109
110 Configurando palavras-chave em arquivos PDF ATENÇÃO Esta caixa de seleção é desativada quando selecionar um idioma incompatível como [Idioma]. Os seguintes idiomas são compatíveis: Japonês / Inglês / Francês /Alemão / Italiano / Espanhol / Chinês (simplificado) / Chinês (tradicional) / Coreano / Russo / Português a A seguinte mensagem será exibida. 3. Clique em [OK] para fechar a mensagem. 4. Especifique [Selecionar OCR] e [Opções do OCR]. 110
111 Configurando palavras-chave em arquivos PDF ATENÇÃO Não selecione [Todas as seções marcadas] quando a orientação do texto for vertical. DICAS [Primeira seção marcada] que pode ser configurada em [Selecionar OCR] é usado como: Selecione este botão para configurar os caracteres (título do documento, por exemplo) como palavra-chave do PDF. Exemplo: Quando apenas o título do documento for marcado, a sequência será ajustada como palavra-chave do PDF, sendo possível pesquisar pelos caracteres do título. Quando houver várias seções marcadas na linha, a marcação mais próxima ao início do documento será ajustada como palavra-chave. Exemplo: No seguinte caso, a sequência de caracteres marcada na seção B, que é mais alta do que a da seção A, será configurada como palavra-chave. 5. Clique no botão [OK] para fechar a janela de configuração do ScanSnap. 111
112 Configurando palavras-chave em arquivos PDF ATENÇÃO Quando [Configurar o texto marcado como palavra-chave do arquivo PDF] for marcado, poderá levar mais tempo para processar o reconhecimento de texto dependendo do ambiente do computador. Os seguintes tipos de documentos (caracteres) podem não ser reconhecidos corretamente. Em um dos casos abaixo, melhores resultados podem ser obtidos especificando uma resolução mais alta em [Qualidade da imagem]. - Documentos que possuem caracteres manuscritos - Documentos com caracteres pequenos, digitalizados a uma baixa resolução - Documentos desalinhados - Documentos escritos em idiomas diferentes do especificado - Documentos que possuem caracteres em itálico - Documentos com caracteres sobrescritos / subscritos ou expressões matemáticas complicadas - Documentos com caracteres em fundo colorido não uniforme Exemplo: Caracteres sombreados - Documentos com muitos caracteres decorados Exemplo: Caracteres decorados (relevo / contorno) - Documentos com caracteres em fundo padronizado Exemplo: Caracteres sobrepostos em ilustrações e gráficos - Documentos com muitos caracteres em contato com sublinhas ou bordas Os documentos abaixo podem ter a conversão demorada: - Documentos com layout complexo - Documentos com outras informações que não sejam texto Exemplo: Texto com fundo sombreado Se a redução de transparência estiver ativada, a taxa de reconhecimento pode ser reduzida como o marcador pode ser excluído ou marcado. Neste caso, efetue o seguinte procedimento: Selecione [Configurações do botão Scan] guia [Digitalização] botão [Opção] pelo menu do botão direito para exibir a janela [Opções do modo de digitalização]. Desmarque a janela [Reduzir a transparência do verso] (para SV600, a janela [Reduzir a transparência do verso] está localizada na guia [Qualidade da imagem] na janela [Opções do modo de digitalização]). Se a mesma palavra for marcada várias vezes, a mesma palavra-chave será configurada várias vezes no arquivo PDF. Até 255 caracteres podem ser configurados às palavras-chave a serem adicionadas, incluindo pontuações entre as palavras-chave. Aspas podem aparecer nas palavras-chave adicionadas quando verificadas no Adobe Acrobat ou Adobe Reader ("ABC", por exemplo). 112
113 Configurando palavras-chave em arquivos PDF Como marcar caracteres Para configurar palavras-chave em arquivos PDF, marque os caracteres a serem ajustados como palavra-chave com uma caneta marca-texto à base de água, de modo que todos os caracteres sejam completamente marcados. Quando a digitalização for efetuada, os caracteres marcados serão reconhecidos e configurados como palavras-chave do PDF. Arquivo PDF pesquisável Configura o texto como palavra-chave no arquivo PDF ScanSnap ScanSnap Scan Palavra-chave Converte a sequência de caracteres marcada em texto Imagem Scan Pesquisa o arquivo usando a palavra-chave Marque os documentos preto e branco da seguinte forma: Qualquer caneta marca-texto pode ser utilizada. Abaixo estão descritas as cores e as espessuras recomendadas das canetas: Rosa Amarelo Azul Verde Trace uma linha reta em cima da sequência de caracteres. O tamanho das marcações deve estar entre os padrões abaixo: Mínimo: 3 mm [0,12 pol.] (altura) 10 mm [0,39 pol.] (comprimento) Máximo: 20 mm [0,79 pol.] (altura) 150 mm [5,91 pol.] (comprimento) Não use mais de uma cor para a mesma página. Certifique-se de marcar a palavra inteira. Marque as seções de forma que a cor fique uniforme. Forma correta Forma incorreta 1 (a seção inteira não está coberta) Forma incorreta 2 (a cor não está uniforme) Não faça mais de 10 marcações por página. ATENÇÃO ix100/s1300i/s1300/s1100i/s
114 - É recomendado o uso de canetas marca-texto azul ou verde. As seções marcadas podem não ser reconhecidas corretamente se as cores rosa ou amarelo forem utilizadas. - Use a cor azul para documentos com cores de fundo escuras (jornais, por exemplo). As seções marcadas podem não ser detectadas se outra cor além de azul for utilizada. Nos seguintes documentos, as seções marcadas não poderão ser reconhecidas e configuradas como palavras-chave: - Documentos coloridos como catálogos ou panfletos - Duas ou mais cores usadas para marcação - Documentos que contém outras cores além das utilizadas nas marcações (outras canetas marca-texto além das usadas ou documento sujo) - Documentos que contém muitas seções marcadas Os seguintes tipos de seções marcadas não podem ser ajustados como palavras-chave: - Tamanho da seção marcada fora da faixa compatível - Quando a marcação for irregular (desalinhada, por exemplo) - Várias marcações muito próximas umas das outras - Cor de marca-texto pálida ou apagada Configurando palavras-chave em arquivos PDF Quando várias seções forem marcadas, certifique-se de deixar pelo menos 5 mm (0,2 pol.) de espaço entre as marcações. Seções marcadas muito próximas umas das outras podem ser detectadas como uma seção inteira. Quando uma seção marcada sair da linha superior e inferior, os caracteres ao redor da seção marcada poderão ser marcados como palavras-chave. Nos seguintes casos, os caracteres não marcados podem ser ajustados como palavras-chave: - Documentos coloridos como catálogos ou panfletos - Documentos com caracteres coloridos, desenhos, ilustrações, tabelas ou linhas - Documentos que possuem seções marcadas pela caneta marca-texto - Documentos sujos DICAS Aumente a resolução se houver problemas durante a configuração das palavras-chave. Palavras-chave configuradas no arquivo PDF podem ser verificadas pela janela principal do ScanSnap Organizer (exibida em miniatura) ou [Propriedades do documento] do Adobe Acrobat ou Adobe Reader. 114
115 Configurando a senha para o arquivo PDF Configurando a senha para o arquivo PDF Ao salvar imagens como arquivos PDF, é possível configurar senhas de abertura do documento. Quando senhas são configuradas em arquivos PDF, apenas as pessoas que souberem a senha poderão abrir o arquivo. Ao digitalizar documentos confidenciais ou privados, é possível proteger informações importantes configurando uma senha para os dados salvos. ATENÇÃO Senhas de abertura não podem ser configuradas quando o Quick menu for utilizado. Caso especifique uma senha para o arquivo PDF/A criado, deixará de cumprir com o PDF/A-1b. Quando um dos itens a seguir é selecionado de [Aplicativo] na guia [Aplicativo] na janela de configuração do ScanSnap e uma senha é especificada para um arquivo PDF, a correção da imagem de livro não pode ser executada a partir do aplicativo selecionado. - ScanSnap Organizer - Scan to Rack2-Filer Smart - Scan to Magic Desktop 1. Na janela de configurações do ScanSnap, lista suspensa [Formato do arquivo] da guia [Opções do arquivo], selecione [PDF (*.pdf)]. Clique no botão [Opção]. a A janela [Opções do formato de arquivo PDF] será exibida. 2. Marque a caixa de seleção [Cria uma senha para o arquivo PDF]. 115
116 Configurando a senha para o arquivo PDF DICAS Quando uma das opções a seguir é selecionada em [Aplicativo] na guia [Aplicativo] da janela de configuração do ScanSnap e a janela [Cria uma senha para o arquivo PDF] é selecionada, uma mensagem é exibida. ScanSnap Organizer Scan to Rack2-Filer Smart Scan to Magic Desktop Leia a mensagem e clique no botão [OK] para fechar a mensagem. Configurando uma senha diferente a cada digitalização: Desmarque a caixa de seleção [Usar uma senha fixa]. Uma senha diferente poderá ser configurada a cada digitalização. 116
117 Configurando a senha para o arquivo PDF DICAS Após as configurações serem efetuadas, a janela abaixo será exibida ao digitalizar o documento. Digite a mesma senha nos campos [Senha] e [Confirmar] e, de seguida, clique sobre o botão [OK]. 117
P3PC PTZ2. Guia de operações avançadas (Mac OS)
 P3PC-4862-07PTZ2 Guia de operações avançadas (Mac OS) Sumário Sobre este manual... 4 Informações de segurança...5 Marcas registradas...6 Fabricante...7 Instruções sobre os comandos...8 Exemplos de tela
P3PC-4862-07PTZ2 Guia de operações avançadas (Mac OS) Sumário Sobre este manual... 4 Informações de segurança...5 Marcas registradas...6 Fabricante...7 Instruções sobre os comandos...8 Exemplos de tela
Guia do usuário P2WW-2625-01PTZ0
 Guia do usuário P2WW-2625-01PTZ0 Introdução O ScanSnap Organizer é um aplicativo usado para exibir e organizar arquivos de imagens digitalizadas com o uso do Scanner de imagem em cores ScanSnap. Este manual
Guia do usuário P2WW-2625-01PTZ0 Introdução O ScanSnap Organizer é um aplicativo usado para exibir e organizar arquivos de imagens digitalizadas com o uso do Scanner de imagem em cores ScanSnap. Este manual
Cabo AC ( 1) (*) Adaptador AC ( 1) Cabo elétrico. Rack2-Filer ( 1) (Exclusivo para o S1300 com o Rack2-Filer)
 P3PC-2712-03PT Instruções básicas Agradecemos a aquisição do scanner de imagem em cores ScanSnap S1300 (referido aqui, apenas como "ScanSnap"). Este manual descreve os cuidados e as ações necessárias para
P3PC-2712-03PT Instruções básicas Agradecemos a aquisição do scanner de imagem em cores ScanSnap S1300 (referido aqui, apenas como "ScanSnap"). Este manual descreve os cuidados e as ações necessárias para
Instruções básicas. Verificando os componentes P3PC PT
 P3PC-3602-01PT Instruções básicas Agradecemos a aquisição do scanner de imagem em cores ScanSnap S1300i (referido aqui, apenas como "ScanSnap"). Este manual descreve os cuidados e as ações necessárias
P3PC-3602-01PT Instruções básicas Agradecemos a aquisição do scanner de imagem em cores ScanSnap S1300i (referido aqui, apenas como "ScanSnap"). Este manual descreve os cuidados e as ações necessárias
P3PC-4452-04PTZ2. Guia de operações avançadas (Windows)
 P3PC-4452-04PTZ2 Guia de operações avançadas (Windows) Sumário Sobre este manual... 5 Informações de segurança...6 Marcas registradas...7 Fabricante...8 Avisos utilizados neste manual...9 Instruções sobre
P3PC-4452-04PTZ2 Guia de operações avançadas (Windows) Sumário Sobre este manual... 5 Informações de segurança...6 Marcas registradas...7 Fabricante...8 Avisos utilizados neste manual...9 Instruções sobre
Manual de instruções P3PC PTZ0
 Manual de instruções P3PC-4202-03PTZ0 Introdução Agradecemos a aquisição do scanner de imagem em cores ScanSnap ix500 (referido aqui, apenas como "ScanSnap"). Este Manual de Instruções descreve como manusear
Manual de instruções P3PC-4202-03PTZ0 Introdução Agradecemos a aquisição do scanner de imagem em cores ScanSnap ix500 (referido aqui, apenas como "ScanSnap"). Este Manual de Instruções descreve como manusear
Guia de operações básicas (Windows)
 P3PC-5092-04PTZ2 Guia de operações básicas (Windows) Sumário Sobre este manual... 4 Informações de segurança...5 Manuais...6 Marcas registradas...9 Fabricante...10 Avisos utilizados neste manual... 11
P3PC-5092-04PTZ2 Guia de operações básicas (Windows) Sumário Sobre este manual... 4 Informações de segurança...5 Manuais...6 Marcas registradas...9 Fabricante...10 Avisos utilizados neste manual... 11
Introdução Capítulo 1 Visão geral Características do Google Docs Add-in Requisitos do sistema... 8
 Sumário Introdução... 4 Sobre este manual... 4 Consultando a Ajuda... 5 Capítulo 1 Visão geral... 6 1.1 Características do Google Docs Add-in... 7 1.2 Requisitos do sistema... 8 Capítulo 2 Instalação /
Sumário Introdução... 4 Sobre este manual... 4 Consultando a Ajuda... 5 Capítulo 1 Visão geral... 6 1.1 Características do Google Docs Add-in... 7 1.2 Requisitos do sistema... 8 Capítulo 2 Instalação /
Guia de operações básicas (Windows)
 P3PC-5092-09PTZ2 Guia de operações básicas (Windows) Sumário Sobre este manual... 4 Informações de segurança...5 Documentos...6 Marcas registradas...9 Fabricante...10 Avisos utilizados neste manual...
P3PC-5092-09PTZ2 Guia de operações básicas (Windows) Sumário Sobre este manual... 4 Informações de segurança...5 Documentos...6 Marcas registradas...9 Fabricante...10 Avisos utilizados neste manual...
Instruções básicas Prefácio
 Instruções básicas Prefácio P2WW-2600-01PT Obrigado por adquirir o Rack2-Filer! O Rack2-Filer é uma aplicação de software que torna possível o gerenciamento e a visualização de dados de documentos no seu
Instruções básicas Prefácio P2WW-2600-01PT Obrigado por adquirir o Rack2-Filer! O Rack2-Filer é uma aplicação de software que torna possível o gerenciamento e a visualização de dados de documentos no seu
P3PC PTZ2. Guia de operações básicas (Windows)
 P3PC-4422-10PTZ2 Guia de operações básicas (Windows) Sumário Sobre este manual... 5 Informações de segurança...6 Documentos...7 Marcas registradas... 10 Fabricante...11 Avisos utilizados neste manual...
P3PC-4422-10PTZ2 Guia de operações básicas (Windows) Sumário Sobre este manual... 5 Informações de segurança...6 Documentos...7 Marcas registradas... 10 Fabricante...11 Avisos utilizados neste manual...
Instruções básicas. Preparando. Verificando os componentes
 P3PC-5462-05PT Instruções básicas Agradecemos a aquisição do ScanSnap ix500 (referido aqui, apenas como "ScanSnap"). Este manual descreve os cuidados e as ações necessárias para a utilização do ScanSnap.
P3PC-5462-05PT Instruções básicas Agradecemos a aquisição do ScanSnap ix500 (referido aqui, apenas como "ScanSnap"). Este manual descreve os cuidados e as ações necessárias para a utilização do ScanSnap.
P3PC PTZ2. Guia de operações básicas (Windows)
 P3PC-4422-16PTZ2 Guia de operações básicas (Windows) Sumário Sobre este manual... 5 Informações de segurança...6 Documentos...7 Marcas registradas... 10 Fabricante...11 Avisos utilizados neste manual...
P3PC-4422-16PTZ2 Guia de operações básicas (Windows) Sumário Sobre este manual... 5 Informações de segurança...6 Documentos...7 Marcas registradas... 10 Fabricante...11 Avisos utilizados neste manual...
Document Capture Pro 2.0 para Windows
 Document Capture Pro 2.0 para Windows Conteúdo Document Capture Pro 2.0 para Windows... 5 Adição e designação de trabalhos de digitalização com o Document Capture Pro - Windows... 5 Digitalização com
Document Capture Pro 2.0 para Windows Conteúdo Document Capture Pro 2.0 para Windows... 5 Adição e designação de trabalhos de digitalização com o Document Capture Pro - Windows... 5 Digitalização com
Soluções de problemas
 P3PC-4222-04PTZ0 Soluções de problemas (instalação) Introdução Agradecemos a aquisição do scanner de imagem em cores ScanSnap ix500 (referido aqui, apenas como "ScanSnap"). Este manual fornece informações
P3PC-4222-04PTZ0 Soluções de problemas (instalação) Introdução Agradecemos a aquisição do scanner de imagem em cores ScanSnap ix500 (referido aqui, apenas como "ScanSnap"). Este manual fornece informações
Guia de Configurações do Wi-Fi
 Guia de Configurações do Wi-Fi Conexões Wi-Fi com a Impressora Como conectar a um computador por meio de um roteador Wi-Fi Como conectar diretamente a um computador Como conectar a um dispositivo inteligente
Guia de Configurações do Wi-Fi Conexões Wi-Fi com a Impressora Como conectar a um computador por meio de um roteador Wi-Fi Como conectar diretamente a um computador Como conectar a um dispositivo inteligente
P3PC-4452-06PTZ2. Guia de operações avançadas (Windows)
 P3PC-4452-06PTZ2 Guia de operações avançadas (Windows) Sumário Sobre este manual... 4 Informações de segurança...5 Marcas registradas...6 Fabricante...7 Instruções sobre os comandos...8 Exemplos de tela
P3PC-4452-06PTZ2 Guia de operações avançadas (Windows) Sumário Sobre este manual... 4 Informações de segurança...5 Marcas registradas...6 Fabricante...7 Instruções sobre os comandos...8 Exemplos de tela
Fiery Remote Scan. Conectando ao Fiery servers. Conecte-se a um Fiery server no primeiro uso
 Fiery Remote Scan O Fiery Remote Scan permite gerenciar digitalizações no Fiery server e na impressora por meio de um computador remoto. Você pode usar o Fiery Remote Scan para: Iniciar digitalizações
Fiery Remote Scan O Fiery Remote Scan permite gerenciar digitalizações no Fiery server e na impressora por meio de um computador remoto. Você pode usar o Fiery Remote Scan para: Iniciar digitalizações
Guia de operações básicas (Windows)
 P3PC-4962-11PTZ2 Guia de operações básicas (Windows) Sumário Sobre este manual... 4 Informações de segurança...5 Documentos...6 Marcas registradas...9 Fabricante...10 Avisos utilizados neste manual...
P3PC-4962-11PTZ2 Guia de operações básicas (Windows) Sumário Sobre este manual... 4 Informações de segurança...5 Documentos...6 Marcas registradas...9 Fabricante...10 Avisos utilizados neste manual...
Informática. Acrobat Reader. Professor Márcio Hunecke.
 Informática Acrobat Reader Professor Márcio Hunecke www.acasadoconcurseiro.com.br Informática Aula XX ACROBAT READER Padrão PDF O PDF (Portable Document Format), em português, formato de documento portátil,
Informática Acrobat Reader Professor Márcio Hunecke www.acasadoconcurseiro.com.br Informática Aula XX ACROBAT READER Padrão PDF O PDF (Portable Document Format), em português, formato de documento portátil,
É possível acessar o Fiery Remote Scan de sua área de trabalho ou de um aplicativo compatível com o TWAIN.
 Fiery Remote Scan O Fiery Remote Scan permite gerenciar digitalizações no Servidor Fiery e na impressora a partir de um computador remoto. Você pode usar o Fiery Remote Scan para: Iniciar digitalizações
Fiery Remote Scan O Fiery Remote Scan permite gerenciar digitalizações no Servidor Fiery e na impressora a partir de um computador remoto. Você pode usar o Fiery Remote Scan para: Iniciar digitalizações
Guia do Usuario CONTEÚDO
 CONTEÚDO Direitos autorais 2014 Samsung Electronics Co., Ltd. Todos os direitos reservados. Este manual destina-se somente a fins informativos. Todas as informações incluídas neste documento estão sujeitas
CONTEÚDO Direitos autorais 2014 Samsung Electronics Co., Ltd. Todos os direitos reservados. Este manual destina-se somente a fins informativos. Todas as informações incluídas neste documento estão sujeitas
P2WW PTZ0. ScanSnap Organizer. Guia do usuário
 P2WW-2621-03PTZ0 ScanSnap Organizer Guia do usuário Introdução Agradecemos a aquisição do ScanSnap Organizer. Este Guia do usuário fornece uma visão geral e descreve as telas e funções do ScanSnap Organizer.
P2WW-2621-03PTZ0 ScanSnap Organizer Guia do usuário Introdução Agradecemos a aquisição do ScanSnap Organizer. Este Guia do usuário fornece uma visão geral e descreve as telas e funções do ScanSnap Organizer.
P3PC-4862-01PTZ2. Guia de operações avançadas (Mac OS)
 P3PC-4862-01PTZ2 Guia de operações avançadas (Mac OS) Sumário Sobre este manual... 5 Informações de segurança...6 Marcas registradas...7 Fabricante...8 Avisos utilizados neste manual...9 Instruções sobre
P3PC-4862-01PTZ2 Guia de operações avançadas (Mac OS) Sumário Sobre este manual... 5 Informações de segurança...6 Marcas registradas...7 Fabricante...8 Avisos utilizados neste manual...9 Instruções sobre
Este produto usa a tecnologia do visualizador "EasyFlip" do PFU. PFU LIMITED 2011
 Instruções básicas P2WW-2603-01PT Prefácio Obrigado por adquirir o Rack2-Filer! O Rack2-Filer é uma aplicação de software que torna possível o gerenciamento e a visualização de dados de documentos no seu
Instruções básicas P2WW-2603-01PT Prefácio Obrigado por adquirir o Rack2-Filer! O Rack2-Filer é uma aplicação de software que torna possível o gerenciamento e a visualização de dados de documentos no seu
Guia de operações básicas (Windows)
 P3PC-4962-04PTZ2 Guia de operações básicas (Windows) Sumário Sobre este manual... 4 Informações de segurança...5 Manuais...6 Marcas registradas...9 Fabricante...10 Avisos utilizados neste manual... 11
P3PC-4962-04PTZ2 Guia de operações básicas (Windows) Sumário Sobre este manual... 4 Informações de segurança...5 Manuais...6 Marcas registradas...9 Fabricante...10 Avisos utilizados neste manual... 11
Guia do Usuario CONTEÚDO
 CONTEÚDO Direitos autorais 2014 Samsung Electronics Co., Ltd. Todos os direitos reservados. Está sujeito a Licença Apache, Versão 2.0 (doravante referida como Licença ). Você não pode usar esse arquivo
CONTEÚDO Direitos autorais 2014 Samsung Electronics Co., Ltd. Todos os direitos reservados. Está sujeito a Licença Apache, Versão 2.0 (doravante referida como Licença ). Você não pode usar esse arquivo
Guia do Google Cloud Print
 Guia do Google Cloud Print Informações sobre o Google Cloud Print Imprimir usando o Google Cloud Print Apêndice Conteúdo Como ler os manuais... 2 Símbolos usados nos manuais... 2 Isenção de responsabilidade...
Guia do Google Cloud Print Informações sobre o Google Cloud Print Imprimir usando o Google Cloud Print Apêndice Conteúdo Como ler os manuais... 2 Símbolos usados nos manuais... 2 Isenção de responsabilidade...
P2WW PTZ0. ScanSnap Organizer. Guia do usuário
 P2WW-2622-01PTZ0 ScanSnap Organizer Guia do usuário Introdução Agradecemos a aquisição do ScanSnap Organizer. Este Guia do usuário fornece uma visão geral e descreve as telas e funções do ScanSnap Organizer.
P2WW-2622-01PTZ0 ScanSnap Organizer Guia do usuário Introdução Agradecemos a aquisição do ScanSnap Organizer. Este Guia do usuário fornece uma visão geral e descreve as telas e funções do ScanSnap Organizer.
P2WW-2643-01PTZ0. CardMinder. Guia do usuário
 P2WW-2643-01PTZ0 CardMinder Guia do usuário Introdução O CardMinder é um programa que digitaliza cartões de visita através do scanner e converte os endereços em banco de dados. Este manual fornece uma
P2WW-2643-01PTZ0 CardMinder Guia do usuário Introdução O CardMinder é um programa que digitaliza cartões de visita através do scanner e converte os endereços em banco de dados. Este manual fornece uma
Manual do Utilizador. Share Point One Drive
 Share Point One Drive Ao entrar no Office 365 ou no site SharePoint Server corporativo da sua organização, clique em SharePoint ou Sites na barra superior ou de navegação do inicializador do aplicativo.
Share Point One Drive Ao entrar no Office 365 ou no site SharePoint Server corporativo da sua organização, clique em SharePoint ou Sites na barra superior ou de navegação do inicializador do aplicativo.
Guia de operações básicas (Windows)
 P3PC-5472-03PTZ2 Guia de operações básicas (Windows) Sumário Sobre este manual... 4 Informações de segurança...5 Documentos...6 Marcas registradas...9 Fabricante...10 Avisos utilizados neste manual...
P3PC-5472-03PTZ2 Guia de operações básicas (Windows) Sumário Sobre este manual... 4 Informações de segurança...5 Documentos...6 Marcas registradas...9 Fabricante...10 Avisos utilizados neste manual...
P3PC PTZ2. Guia de operações básicas (Mac OS)
 P3PC-4842-12PTZ2 Guia de operações básicas (Mac OS) Sumário Sobre este manual... 5 Informações de segurança...6 Documentos...7 Marcas registradas...9 Fabricante...10 Avisos utilizados neste manual... 11
P3PC-4842-12PTZ2 Guia de operações básicas (Mac OS) Sumário Sobre este manual... 5 Informações de segurança...6 Documentos...7 Marcas registradas...9 Fabricante...10 Avisos utilizados neste manual... 11
Guia de operações básicas (Windows)
 P3PC-5472-08PTZ2 Guia de operações básicas (Windows) Sumário Sobre este manual... 4 Informações de segurança...5 Documentos...6 Marcas registradas...9 Fabricante...10 Avisos utilizados neste manual...
P3PC-5472-08PTZ2 Guia de operações básicas (Windows) Sumário Sobre este manual... 4 Informações de segurança...5 Documentos...6 Marcas registradas...9 Fabricante...10 Avisos utilizados neste manual...
CONTEÚDO Guia do Usuario
 CONTEÚDO Direitos autorais 2014 Samsung Electronics Co., Ltd. Todos os direitos reservados. Este manual destina-se somente a fins informativos. Todas as informações incluídas neste documento estão sujeitas
CONTEÚDO Direitos autorais 2014 Samsung Electronics Co., Ltd. Todos os direitos reservados. Este manual destina-se somente a fins informativos. Todas as informações incluídas neste documento estão sujeitas
Guia de operações básicas (Windows)
 P3PC-5422-11PTZ2 Guia de operações básicas (Windows) Sumário Sobre este manual... 4 Informações de segurança...5 Documentos...6 Marcas registradas...9 Fabricante...10 Avisos utilizados neste manual...
P3PC-5422-11PTZ2 Guia de operações básicas (Windows) Sumário Sobre este manual... 4 Informações de segurança...5 Documentos...6 Marcas registradas...9 Fabricante...10 Avisos utilizados neste manual...
Soluções de problemas
 P3PC-3702-01PTZ0 Soluções de problemas Instalação Introdução Agradecemos a aquisição do scanner de imagem em cores ScanSnap S1500 / S1500M / S1300i / S1300 / S1100 (referido aqui, apenas como "ScanSnap").
P3PC-3702-01PTZ0 Soluções de problemas Instalação Introdução Agradecemos a aquisição do scanner de imagem em cores ScanSnap S1500 / S1500M / S1300i / S1300 / S1100 (referido aqui, apenas como "ScanSnap").
Informática. Organização de Arquivos, Pastas e Programas. Professor Márcio Hunecke.
 Informática Organização de Arquivos, Pastas e Programas Professor Márcio Hunecke www.acasadoconcurseiro.com.br Informática ORGANIZAÇÃO DE PASTAS, ARQUIVOS E PROGRAMAS No Windows, a organização de Arquivos
Informática Organização de Arquivos, Pastas e Programas Professor Márcio Hunecke www.acasadoconcurseiro.com.br Informática ORGANIZAÇÃO DE PASTAS, ARQUIVOS E PROGRAMAS No Windows, a organização de Arquivos
Soluções de problemas
 P3PC-3792-03PTZ0 Soluções de problemas Instalação Introdução Agradecemos a aquisição do scanner de imagem em cores ScanSnap S1500 / S1500M / S1300 / S1100 (referido aqui, apenas como "ScanSnap"). Este
P3PC-3792-03PTZ0 Soluções de problemas Instalação Introdução Agradecemos a aquisição do scanner de imagem em cores ScanSnap S1500 / S1500M / S1300 / S1100 (referido aqui, apenas como "ScanSnap"). Este
Avisos legais KYOCERA Document Solutions Inc.
 Avisos legais É proibida a reprodução total ou parcial deste guia sem a devida autorização. As informações deste guia estão sujeitas a modificações sem aviso prévio. Não nos responsabilizamos por quaisquer
Avisos legais É proibida a reprodução total ou parcial deste guia sem a devida autorização. As informações deste guia estão sujeitas a modificações sem aviso prévio. Não nos responsabilizamos por quaisquer
Manual de instruções P3PC PTZ0
 Manual de instruções P3PC-2722-03PTZ0 Introdução Agradecemos a aquisição do scanner de imagem em cores ScanSnap S1300 (referido aqui, apenas como "ScanSnap"). Este Manual de Instruções descreve como manusear
Manual de instruções P3PC-2722-03PTZ0 Introdução Agradecemos a aquisição do scanner de imagem em cores ScanSnap S1300 (referido aqui, apenas como "ScanSnap"). Este Manual de Instruções descreve como manusear
Informática. Microsoft Outlook Professor Márcio Hunecke.
 Informática Microsoft Outlook 2016 Professor Márcio Hunecke www.acasadoconcurseiro.com.br Informática MICROSOFT OUTLOOK 2016 O QUE É O OUTLOOK? O Microsoft Outlook 2016 oferece excelentes ferramentas
Informática Microsoft Outlook 2016 Professor Márcio Hunecke www.acasadoconcurseiro.com.br Informática MICROSOFT OUTLOOK 2016 O QUE É O OUTLOOK? O Microsoft Outlook 2016 oferece excelentes ferramentas
Painel de controle. Impressora Multifuncional Xerox WorkCentre 3655 Tecnologia Xerox ConnectKey 2.0
 Tecnologia Xerox ConnectKey.0 Painel de controle Os serviços disponíveis podem variar de acordo a configuração da impressora. Para obter detalhes sobre serviços e configurações, consulte o Guia do Usuário.
Tecnologia Xerox ConnectKey.0 Painel de controle Os serviços disponíveis podem variar de acordo a configuração da impressora. Para obter detalhes sobre serviços e configurações, consulte o Guia do Usuário.
Manual de instruções P3PC PTZ0
 Manual de instruções P3PC-2432-05PTZ0 Introdução Agradecemos a aquisição do scanner de imagem em cores ScanSnap S1500 / S1500M (referido aqui, apenas como "ScanSnap"). Este Manual de Instruções descreve
Manual de instruções P3PC-2432-05PTZ0 Introdução Agradecemos a aquisição do scanner de imagem em cores ScanSnap S1500 / S1500M (referido aqui, apenas como "ScanSnap"). Este Manual de Instruções descreve
LASERJET ENTERPRISE 500 MFP. Guia de referência rápida M525
 LASERJET ENTERPRISE 500 MFP Guia de referência rápida 2 M525 Imprimir um trabalho armazenado Use o seguinte procedimento para imprimir um trabalho armazenado na memória do produto. 1. Na tela inicial do
LASERJET ENTERPRISE 500 MFP Guia de referência rápida 2 M525 Imprimir um trabalho armazenado Use o seguinte procedimento para imprimir um trabalho armazenado na memória do produto. 1. Na tela inicial do
Digitalizando e enviando por e mail
 Digitalizando e enviando por e mail Você pode digitalizar documentos e enviar a imagem digitalizada para vários destinos do equipamento por email. Para digitalizar e enviar uma imagem como um anexo de
Digitalizando e enviando por e mail Você pode digitalizar documentos e enviar a imagem digitalizada para vários destinos do equipamento por email. Para digitalizar e enviar uma imagem como um anexo de
Guia de operações básicas (Mac OS)
 P3PC-4982-12PTZ2 Guia de operações básicas (Mac OS) Sumário Sobre este manual... 4 Informações de segurança...5 Documentos...6 Marcas registradas...8 Fabricante...9 Avisos utilizados neste manual... 10
P3PC-4982-12PTZ2 Guia de operações básicas (Mac OS) Sumário Sobre este manual... 4 Informações de segurança...5 Documentos...6 Marcas registradas...8 Fabricante...9 Avisos utilizados neste manual... 10
GUIA PARA CONFIGURAÇÃO DE CORREIO ELETRÔNICO
 GUIA PARA CONFIGURAÇÃO DE CORREIO ELETRÔNICO Conteúdo MICROSOFT OUTLOOK 2007 e 2010... 3 Adicionando uma NOVA CONTA usando o Assistente... 3 Adicionando uma NOVA CONTA usando o menu Ferramentas... 8 MICROSOFT
GUIA PARA CONFIGURAÇÃO DE CORREIO ELETRÔNICO Conteúdo MICROSOFT OUTLOOK 2007 e 2010... 3 Adicionando uma NOVA CONTA usando o Assistente... 3 Adicionando uma NOVA CONTA usando o menu Ferramentas... 8 MICROSOFT
Manual de instruções P3PC PTZ0
 Manual de instruções P3PC-3252-01PTZ0 Introdução Agradecemos a aquisição do scanner de imagem em cores ScanSnap S1100 (referido aqui, apenas como "ScanSnap"). Este Manual de Instruções descreve como manusear
Manual de instruções P3PC-3252-01PTZ0 Introdução Agradecemos a aquisição do scanner de imagem em cores ScanSnap S1100 (referido aqui, apenas como "ScanSnap"). Este Manual de Instruções descreve como manusear
Guia de operações básicas (Mac OS)
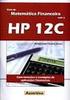 P3PC-5492-03PTZ2 Guia de operações básicas (Mac OS) Sumário Sobre este manual... 4 Informações de segurança...5 Documentos...6 Marcas registradas...8 Fabricante...9 Avisos utilizados neste manual... 10
P3PC-5492-03PTZ2 Guia de operações básicas (Mac OS) Sumário Sobre este manual... 4 Informações de segurança...5 Documentos...6 Marcas registradas...8 Fabricante...9 Avisos utilizados neste manual... 10
Painel de controle. Impressora Multifuncional em Cores Xerox WorkCentre 6655 Tecnologia Xerox ConnectKey 2.0
 Tecnologia Xerox ConnectKey.0 Painel de controle Os serviços disponíveis podem variar de acordo a configuração da impressora. Para obter detalhes sobre serviços e configurações, consulte o Guia do Usuário.
Tecnologia Xerox ConnectKey.0 Painel de controle Os serviços disponíveis podem variar de acordo a configuração da impressora. Para obter detalhes sobre serviços e configurações, consulte o Guia do Usuário.
Seu manual do usuário XEROX WORKCENTRE 5645
 Você pode ler as recomendações contidas no guia do usuário, no guia de técnico ou no guia de instalação para XEROX WORKCENTRE 5645. Você vai encontrar as respostas a todas suas perguntas sobre a no manual
Você pode ler as recomendações contidas no guia do usuário, no guia de técnico ou no guia de instalação para XEROX WORKCENTRE 5645. Você vai encontrar as respostas a todas suas perguntas sobre a no manual
Guia de operações básicas (Mac OS)
 P3PC-5102-05PTZ2 Guia de operações básicas (Mac OS) Sumário Sobre este manual... 4 Informações de segurança...5 Documentos...6 Marcas registradas...8 Fabricante...9 Avisos utilizados neste manual... 10
P3PC-5102-05PTZ2 Guia de operações básicas (Mac OS) Sumário Sobre este manual... 4 Informações de segurança...5 Documentos...6 Marcas registradas...8 Fabricante...9 Avisos utilizados neste manual... 10
Guia do Usuário da Mídia SUD (Android)
 Guia do Usuário da Mídia SUD (Android) Introdução O aplicativo Mídia SUD foi projetado para ajudá-lo a organizar apresentações usando vários tipos de mídia nas lições de domingo ou na noite familiar. Esse
Guia do Usuário da Mídia SUD (Android) Introdução O aplicativo Mídia SUD foi projetado para ajudá-lo a organizar apresentações usando vários tipos de mídia nas lições de domingo ou na noite familiar. Esse
Como usar o P-touch Transfer Manager
 Como usar o P-touch Transfer Manager Versão 0 BRA-POR Introdução Aviso importante O conteúdo deste documento e as especificações deste produto estão sujeitos a alterações sem aviso prévio. A Brother se
Como usar o P-touch Transfer Manager Versão 0 BRA-POR Introdução Aviso importante O conteúdo deste documento e as especificações deste produto estão sujeitos a alterações sem aviso prévio. A Brother se
GUIA PRÁTICO. Câmera frontal. Diminuir/ Aumentar volume. Tecla Liga/ Desliga. Câmera. Sensor de impressão digital 5026J CJB1L43ALBRA
 GUIA PRÁTICO Câmera frontal Diminuir/ Aumentar volume 6" Tecla Liga/ Desliga Câmera Sensor de impressão digital 5026J 1 CJB1L43ALBRA 1 Carregue completamente o dispositivo para o primeiro uso. Abra a tampa
GUIA PRÁTICO Câmera frontal Diminuir/ Aumentar volume 6" Tecla Liga/ Desliga Câmera Sensor de impressão digital 5026J 1 CJB1L43ALBRA 1 Carregue completamente o dispositivo para o primeiro uso. Abra a tampa
Versão 1.3 Maio de P Xerox ConnectKey. for SharePoint Guia do Usuário de Início Rápido
 Versão 1.3 Maio de 2015 702P03546 Xerox ConnectKey for SharePoint 2015 Xerox Corporation. Todos os direitos reservados. Xerox, Xerox com a marca figurativa e ConnectKey são marcas registradas da Xerox
Versão 1.3 Maio de 2015 702P03546 Xerox ConnectKey for SharePoint 2015 Xerox Corporation. Todos os direitos reservados. Xerox, Xerox com a marca figurativa e ConnectKey são marcas registradas da Xerox
Login. Guia de Início
 Guia de Início Antes de usar o produto, leia atentamente este manual e tenha-o à mão para consultas futuras. ATÉ A EXTENSÃO MÁXIMA PERMITIDA PELA LEI APLICÁVEL: O FORNECEDOR NÃO SERÁ RESPONSÁVEL PELO RESULTADO
Guia de Início Antes de usar o produto, leia atentamente este manual e tenha-o à mão para consultas futuras. ATÉ A EXTENSÃO MÁXIMA PERMITIDA PELA LEI APLICÁVEL: O FORNECEDOR NÃO SERÁ RESPONSÁVEL PELO RESULTADO
Manual do Usuário Brother Meter Read Tool
 Manual do Usuário Brother Meter Read Tool BRA-POR Versão 0 Direitos autorais Copyright 2017 Brother Industries, Ltd. Todos os direitos reservados. As informações incluídas neste documento estão sujeitas
Manual do Usuário Brother Meter Read Tool BRA-POR Versão 0 Direitos autorais Copyright 2017 Brother Industries, Ltd. Todos os direitos reservados. As informações incluídas neste documento estão sujeitas
P3PC PTZ2. Guia de operações básicas (Mac OS)
 P3PC-4842-01PTZ2 Guia de operações básicas (Mac OS) Sumário Sobre este manual... 4 Informações de segurança...5 Manuais...6 Marcas registradas...8 Fabricante...9 Avisos utilizados neste manual... 10 Instruções
P3PC-4842-01PTZ2 Guia de operações básicas (Mac OS) Sumário Sobre este manual... 4 Informações de segurança...5 Manuais...6 Marcas registradas...8 Fabricante...9 Avisos utilizados neste manual... 10 Instruções
Informática. Microsoft Outlook Professor Márcio Hunecke.
 Informática Microsoft Outlook 2007 Professor Márcio Hunecke www.acasadoconcurseiro.com.br Informática MICROSOFT OUTLOOK O QUE É O OUTLOOK? O Microsoft Outlook 2007 oferece excelentes ferramentas de gerenciamento
Informática Microsoft Outlook 2007 Professor Márcio Hunecke www.acasadoconcurseiro.com.br Informática MICROSOFT OUTLOOK O QUE É O OUTLOOK? O Microsoft Outlook 2007 oferece excelentes ferramentas de gerenciamento
Guia de Instalação e Inicialização. Para DataPage+ 2012
 Para DataPage+ 2012 Última revisão: 29 de agosto de 2012 Índice Instalando componentes de pré-requisito... 1 Visão geral... 1 Passo 1: Execute o setup.exe e inicie o assistente... 1 Passo 2: Aceite os
Para DataPage+ 2012 Última revisão: 29 de agosto de 2012 Índice Instalando componentes de pré-requisito... 1 Visão geral... 1 Passo 1: Execute o setup.exe e inicie o assistente... 1 Passo 2: Aceite os
STD SERVIÇO DE BACKUP EM NUVEM
 Select Soluções Manual de Instalação Windows SBackup STD SERVIÇO DE BACKUP EM NUVEM Sumário 1. REQUERIMENTOS DE HARDWARE E SOFTWARE... 3 1.1. SOFTWARE... 3 2. PRIMEIROS PASSOS... 4 3. DOWNLOAD E INSTALAÇÃO
Select Soluções Manual de Instalação Windows SBackup STD SERVIÇO DE BACKUP EM NUVEM Sumário 1. REQUERIMENTOS DE HARDWARE E SOFTWARE... 3 1.1. SOFTWARE... 3 2. PRIMEIROS PASSOS... 4 3. DOWNLOAD E INSTALAÇÃO
 PROCEDIMENTOS PARA DOWNLOAD, INSTALAÇÃO E CONFIGURAÇÃO DA IMPRESSORA FREEPDF XP. A impressora FreePDF XP é um sistema com licença de uso GLP (Software Livre) e que está disponível para Download no site
PROCEDIMENTOS PARA DOWNLOAD, INSTALAÇÃO E CONFIGURAÇÃO DA IMPRESSORA FREEPDF XP. A impressora FreePDF XP é um sistema com licença de uso GLP (Software Livre) e que está disponível para Download no site
Verificando os componentes
 PPC-4542-0PT Agradecemos a aquisição do scanner de imagem em cores fi-65f. Este manual descreve os preparativos necessários para o uso deste produto. Siga os procedimentos aqui descritos. Certifique-se
PPC-4542-0PT Agradecemos a aquisição do scanner de imagem em cores fi-65f. Este manual descreve os preparativos necessários para o uso deste produto. Siga os procedimentos aqui descritos. Certifique-se
INSS DIGITAL TUTORIAL DE DIGITALIZAÇÃO DE DOCUMENTOS
 INSS DIGITAL TUTORIAL DE DIGITALIZAÇÃO DE DOCUMENTOS Aplicativos: PDF24 (Gratuito pdf24.org) PDF24: Instalação: Executar o arquivo PDF24-Install.bat que se encontra junto com o arquivo PDF24- GexMossoro.exe.
INSS DIGITAL TUTORIAL DE DIGITALIZAÇÃO DE DOCUMENTOS Aplicativos: PDF24 (Gratuito pdf24.org) PDF24: Instalação: Executar o arquivo PDF24-Install.bat que se encontra junto com o arquivo PDF24- GexMossoro.exe.
Manual do InCD Reader
 Manual do InCD Reader Nero AG Informações sobre direitos autorais e marcas registradas O manual e todo o seu conteúdo é protegido por leis de direitos autorais e são de propriedade da Nero AG. Todos os
Manual do InCD Reader Nero AG Informações sobre direitos autorais e marcas registradas O manual e todo o seu conteúdo é protegido por leis de direitos autorais e são de propriedade da Nero AG. Todos os
Bem-vindo ao Picture Package Producer2
 Manual do Picture Package Producer2 Bem-vindo ao Picture Package Producer2 Bem-vindo ao Picture Package Producer2 Iniciar e sair do Picture Package Producer2 Passo 1: Selecionando imagens Passo 2: Verificando
Manual do Picture Package Producer2 Bem-vindo ao Picture Package Producer2 Bem-vindo ao Picture Package Producer2 Iniciar e sair do Picture Package Producer2 Passo 1: Selecionando imagens Passo 2: Verificando
Conheça o Drive. Encontre arquivos facilmente com o Drive e mantenha todos os seus documentos protegidos.
 Conheça o Drive Com o Google Drive, você pode armazenar arquivos na nuvem, compartilhá-los com membros da sua equipe ou parceiros externos e acessá-los de qualquer local. Encontre arquivos facilmente com
Conheça o Drive Com o Google Drive, você pode armazenar arquivos na nuvem, compartilhá-los com membros da sua equipe ou parceiros externos e acessá-los de qualquer local. Encontre arquivos facilmente com
Carnê de Pagamento. Copyright ControleNaNet
 Este manual é parte integrante do Software On-line Carnê de Pagamento Concebido pela equipe técnica de ControleNaNet. http://www.controlenanet.com.br Todos os direitos reservados. Copyright 2015-2017 ControleNaNet
Este manual é parte integrante do Software On-line Carnê de Pagamento Concebido pela equipe técnica de ControleNaNet. http://www.controlenanet.com.br Todos os direitos reservados. Copyright 2015-2017 ControleNaNet
Registrar senha, endereço de e contato
 Guia de Início Antes de usar o produto, leia atentamente este manual e tenha-o à mão para consultas futuras. ATÉ A EXTENSÃO MÁXIMA PERMITIDA PELA LEI APLICÁVEL: O FORNECEDOR NÃO SERÁ RESPONSÁVEL PELO RESULTADO
Guia de Início Antes de usar o produto, leia atentamente este manual e tenha-o à mão para consultas futuras. ATÉ A EXTENSÃO MÁXIMA PERMITIDA PELA LEI APLICÁVEL: O FORNECEDOR NÃO SERÁ RESPONSÁVEL PELO RESULTADO
Passo 3: Preparando-se para a criação de seu vídeo de curta duração/apresentação de slides
 Bem-vindo ao Picture Package Producer2 Iniciar e sair do Picture Package Producer2 Passo 1: Selecionando imagens Passo 2: Verificando as imagens selecionadas Passo 3: Preparando-se para a criação de seu
Bem-vindo ao Picture Package Producer2 Iniciar e sair do Picture Package Producer2 Passo 1: Selecionando imagens Passo 2: Verificando as imagens selecionadas Passo 3: Preparando-se para a criação de seu
Seu manual do usuário SAMSUNG CLP-770ND
 Você pode ler as recomendações contidas no guia do usuário, no guia de técnico ou no guia de instalação para SAMSUNG CLP-770ND. Você vai encontrar as respostas a todas suas perguntas sobre a no manual
Você pode ler as recomendações contidas no guia do usuário, no guia de técnico ou no guia de instalação para SAMSUNG CLP-770ND. Você vai encontrar as respostas a todas suas perguntas sobre a no manual
Requisitos do sistema
 Requisitos do sistema Sistema operacional O Nintex Workflow 2007 deve ser instalado no Microsoft Windows Server 2003 ou 2008. Cliente de navegação Microsoft Internet Explorer 6.x, embora recomende-se o
Requisitos do sistema Sistema operacional O Nintex Workflow 2007 deve ser instalado no Microsoft Windows Server 2003 ou 2008. Cliente de navegação Microsoft Internet Explorer 6.x, embora recomende-se o
Novidades no Windows 8.1
 Novidades no Windows 8. Conteúdo. Introdução... 4. Guia de Referência Rápida I Tela Inicial... 5. Guia de Referência Rápida II Tela de Aplicativos... 6 4. Guia de Referência Rápida III Modo de Exibição
Novidades no Windows 8. Conteúdo. Introdução... 4. Guia de Referência Rápida I Tela Inicial... 5. Guia de Referência Rápida II Tela de Aplicativos... 6 4. Guia de Referência Rápida III Modo de Exibição
Informática. Backup do Windows. Professor Márcio Hunecke.
 Informática Backup do Windows Professor Márcio Hunecke www.acasadoconcurseiro.com.br Informática BACKUP DO WINDOWS Para ajudar a assegurar que você não perderá os arquivos, você deverá fazer o backup
Informática Backup do Windows Professor Márcio Hunecke www.acasadoconcurseiro.com.br Informática BACKUP DO WINDOWS Para ajudar a assegurar que você não perderá os arquivos, você deverá fazer o backup
Universidade Federal do Oeste da Bahia Pró-Reitoria de Tecnologia da Informação e Comunicação. Iracema Santos Veloso Reitora Pro Tempore
 Iracema Santos Veloso Reitora Pro Tempore Jacques Antonio de Miranda Vice-Reitor Pro Tempore David Dutkievicz Pró-Reitor de Tecnologia da Informação de Comunicação Fábio Ossamu Hasegawa Coordenador de
Iracema Santos Veloso Reitora Pro Tempore Jacques Antonio de Miranda Vice-Reitor Pro Tempore David Dutkievicz Pró-Reitor de Tecnologia da Informação de Comunicação Fábio Ossamu Hasegawa Coordenador de
Informática. Microsoft Outlook Professor Márcio Hunecke.
 Informática Microsoft Outlook 2013 Professor Márcio Hunecke www.acasadoconcurseiro.com.br Informática MICROSOFT OUTLOOK O QUE É O OUTLOOK? O Microsoft Outlook 2013 oferece excelentes ferramentas de gerenciamento
Informática Microsoft Outlook 2013 Professor Márcio Hunecke www.acasadoconcurseiro.com.br Informática MICROSOFT OUTLOOK O QUE É O OUTLOOK? O Microsoft Outlook 2013 oferece excelentes ferramentas de gerenciamento
Guia de operações básicas (Mac OS)
 P3PC-5442-11PTZ2 Guia de operações básicas (Mac OS) Sumário Sobre este manual... 4 Informações de segurança...5 Documentos...6 Marcas registradas...8 Fabricante...9 Avisos utilizados neste manual... 10
P3PC-5442-11PTZ2 Guia de operações básicas (Mac OS) Sumário Sobre este manual... 4 Informações de segurança...5 Documentos...6 Marcas registradas...8 Fabricante...9 Avisos utilizados neste manual... 10
Procedimento Configuração Dispositivos Android Procedimento para Configuração do Office365 em Dispositivos Android
 Procedimento para Configuração do Office365 em Dispositivos Classificação do Documento: Página 1 de 10 ÍNDICE ÍNDICE... 2 CONTROLE DOCUMENTO... 3 OBJETIVO... 4 USUÁRIOS DO DOCUMENTO... 4 INTER-RELACIONAMENTO
Procedimento para Configuração do Office365 em Dispositivos Classificação do Documento: Página 1 de 10 ÍNDICE ÍNDICE... 2 CONTROLE DOCUMENTO... 3 OBJETIVO... 4 USUÁRIOS DO DOCUMENTO... 4 INTER-RELACIONAMENTO
5.2 GUIA PRÁTICO 5085N. Flash Câmera frontal. Sensor. Aumentar/ Diminuir volume Tecla Liga/ Desliga. Início/ sensor de impressão digital.
 1 Carregar a bateria. GUIA PRÁTICO Sensor Flash Câmera frontal Aumentar/ Diminuir volume Tecla Liga/ Desliga 2 Inserir ou retirar o SIM. 3 Inserir ou retiar o cartão microsd. 5.2 Início/ sensor de impressão
1 Carregar a bateria. GUIA PRÁTICO Sensor Flash Câmera frontal Aumentar/ Diminuir volume Tecla Liga/ Desliga 2 Inserir ou retirar o SIM. 3 Inserir ou retiar o cartão microsd. 5.2 Início/ sensor de impressão
Gerenciamento de impressão. Guia do usuário
 Gerenciamento de impressão Guia do usuário Novembro de 2014 www.lexmark.com Conteúdo 2 Conteúdo Visão geral...3 Efetuando a autenticação do usuário...4 Usando a autenticação padrão...4 Usando a autenticação
Gerenciamento de impressão Guia do usuário Novembro de 2014 www.lexmark.com Conteúdo 2 Conteúdo Visão geral...3 Efetuando a autenticação do usuário...4 Usando a autenticação padrão...4 Usando a autenticação
Manual de instalação do Microsoft SQL Server 2008 R2 Express no Windows 10
 PASSO-A-PASSO Manual de instalação do Microsoft SQL Server 2008 R2 Express no Windows 10 JS SoftCom Documentação Automação Dropbox Pasta 07 Manuais e Procedimentos Instalações SQL Server Informações CÓDIGO:
PASSO-A-PASSO Manual de instalação do Microsoft SQL Server 2008 R2 Express no Windows 10 JS SoftCom Documentação Automação Dropbox Pasta 07 Manuais e Procedimentos Instalações SQL Server Informações CÓDIGO:
Guia da Definição de Wi-Fi
 Guia da Definição de Wi-Fi Ligações Wi-Fi com a impressora Ligação a um computador através de um encaminhador (router) Wi-Fi Ligação direta a um computador Ligação a um dispositivo inteligente através
Guia da Definição de Wi-Fi Ligações Wi-Fi com a impressora Ligação a um computador através de um encaminhador (router) Wi-Fi Ligação direta a um computador Ligação a um dispositivo inteligente através
Centro de Suporte. (Sistema Android) RCAMail Manual de Utilização Página 1
 (Sistema Android) Manual de Utilização Página 1 Sumário 1. Acesso ao no Android (aplicativo E-mail )... 4 2. Tela inicial do aplicativo E-mail e suas pastas... 5 2.1 Pasta Entrada... 5 2.2 Pasta Rascunhos...
(Sistema Android) Manual de Utilização Página 1 Sumário 1. Acesso ao no Android (aplicativo E-mail )... 4 2. Tela inicial do aplicativo E-mail e suas pastas... 5 2.1 Pasta Entrada... 5 2.2 Pasta Rascunhos...
Uma equipe forte: DocuWare e Microsoft Outlook
 Connect to Outlook Product Info Uma equipe forte: DocuWare e Microsoft Outlook Use o Connect to Outlook para armazenar com rapidez seus e-mails diretamente no DocuWare do MS Outlook. Você também pode pesquisar
Connect to Outlook Product Info Uma equipe forte: DocuWare e Microsoft Outlook Use o Connect to Outlook para armazenar com rapidez seus e-mails diretamente no DocuWare do MS Outlook. Você também pode pesquisar
NTI CORPORATION NTI Backup Now EZ 5. NTI Backup Now EZ 5 Guia do usuário
 NTI CORPORATION NTI Backup Now EZ 5 NTI Backup Now EZ 5 Guia do usuário A Ativar/Desativar uma tarefa de backup 8 C Criar um pendrive USB inicializável 10 E Editar uma tarefa de backup 8 Executar o Backup
NTI CORPORATION NTI Backup Now EZ 5 NTI Backup Now EZ 5 Guia do usuário A Ativar/Desativar uma tarefa de backup 8 C Criar um pendrive USB inicializável 10 E Editar uma tarefa de backup 8 Executar o Backup
SharePoint Online. Pesquisar Encontre Sites, Pessoas ou Arquivos. Criar um site ou postagem de notícias
 Guia de Início Rápido Realize muito mais de onde quer que esteja com acesso, compartilhamento e armazenamento de arquivos seguros. Entre com sua assinatura do Office 365 e selecione SharePoint no Inicializador
Guia de Início Rápido Realize muito mais de onde quer que esteja com acesso, compartilhamento e armazenamento de arquivos seguros. Entre com sua assinatura do Office 365 e selecione SharePoint no Inicializador
Assistente de Instalação & Manual do Usuário
 Assistente de Instalação & Manual do Usuário Índice GfK Digital Trends App... 2 Requisitos de Sistema... 2 Fazendo o download pelo Microsoft Internet Explorer... 2 Instalação... 3 Assistente de Instalação...
Assistente de Instalação & Manual do Usuário Índice GfK Digital Trends App... 2 Requisitos de Sistema... 2 Fazendo o download pelo Microsoft Internet Explorer... 2 Instalação... 3 Assistente de Instalação...
5.0 GUIA PRÁTICO. Flash Câmera frontal 2 Carregar a bateria. Diminuir/ Aumentar volume Tecla Liga/ Desliga. Início. Visão geral. Voltar.
 GUIA PRÁTICO 1 Colocar ou retirar a tampa traseira. Flash Câmera frontal 2 Carregar a bateria. 5.0 Diminuir/ Aumentar volume Tecla Liga/ Desliga SIM2 Voltar Início Visão geral 3 Inserir ou retirar o SIM.
GUIA PRÁTICO 1 Colocar ou retirar a tampa traseira. Flash Câmera frontal 2 Carregar a bateria. 5.0 Diminuir/ Aumentar volume Tecla Liga/ Desliga SIM2 Voltar Início Visão geral 3 Inserir ou retirar o SIM.
COMO INSTALAR O CATÁLOGO
 Este guia tem por finalidade detalhar as etapas de instalação do catálogo e assume que o arquivo de instalação já foi baixado de nosso site. Caso não tenho sido feita a etapa anterior favor consultar o
Este guia tem por finalidade detalhar as etapas de instalação do catálogo e assume que o arquivo de instalação já foi baixado de nosso site. Caso não tenho sido feita a etapa anterior favor consultar o
MANUAL DE CONFIGURAÇÃO DE CLIENTES DE PARA O EXPRESSO BR
 Configuração de Clientes de E-mail para o Expresso br MANUAL DE CONFIGURAÇÃO DE CLIENTES DE E-MAIL PARA O EXPRESSO BR 1 Sumário 1. Microsoft Outlook... 3 ACESSO VIA EXCHANGE ACTIVESYNC... 3 ACESSO VIA
Configuração de Clientes de E-mail para o Expresso br MANUAL DE CONFIGURAÇÃO DE CLIENTES DE E-MAIL PARA O EXPRESSO BR 1 Sumário 1. Microsoft Outlook... 3 ACESSO VIA EXCHANGE ACTIVESYNC... 3 ACESSO VIA
Scanner de imagem Instruções básicas
 P3PC-4252-07PT Scanner de imagem Instruções básicas Agradecemos a aquisição do nosso scanner de imagem. Este manual descreve os preparativos necessários para o uso deste produto. Siga os procedimentos
P3PC-4252-07PT Scanner de imagem Instruções básicas Agradecemos a aquisição do nosso scanner de imagem. Este manual descreve os preparativos necessários para o uso deste produto. Siga os procedimentos
OneDrive e OneNote para Smartphone
 OneDrive e OneNote para Smartphone Conteúdo 1. Introdução... 3 2. OneDrive for Business 2013 no seu Windows Smartphone... 3 2.1 Encontre o OneDrive for Business 2013 no seu smartphone... 4 2.2 Abra e Edite
OneDrive e OneNote para Smartphone Conteúdo 1. Introdução... 3 2. OneDrive for Business 2013 no seu Windows Smartphone... 3 2.1 Encontre o OneDrive for Business 2013 no seu smartphone... 4 2.2 Abra e Edite
