Microscópio Eletrônico de Varredura FEI. Quanta 650FEG. Manual para Treinamento em Operação Básica Modo alto vácuo (SE e BSE) Versão 1.
|
|
|
- Thais Duarte Stachinski
- 7 Há anos
- Visualizações:
Transcrição
1 Microscópio Eletrônico de Varredura FEI Quanta 650FEG Manual para Treinamento em Operação Básica Modo alto vácuo (SE e BSE) Versão /12/2012 RECOMENDAÇÕES IMPORTANTES Não deixar bolsas ou mochilas sobre as mesas da sala durante sua sessão. Sempre utilizar luvas para manipular qualquer componente que será colocado no interior do microscópio. Guardar todas as ferramentas e porta amostras na caixa de acrílico imediatamente após o uso. Caso utilize fita de carbono ou cobre para fixação/aterramento da amostra, economize o máximo possível. Ao terminar sua sessão, deixe a mesa limpa e organizada. É obrigatório anotar no caderno de controle todos os dados requisitados (horário em que iniciou e terminou sua sessão, nome, instituição, material analisado, detector utilizado, etc). Sempre que você não tiver absoluta certeza do que fazer, CHAME UM TÉCNICO. 1.0 Principais Recursos Disponíveis no Microscópio Operação nos modos: Alto vácuo (< 1,3x10-2 Ambiental ( Pa). Pa), Baixo Vácuo ( Pa) e Beam Deceleration: Permite a aplicação de uma tensão negativa de até 4KV no porta amostra, funcionando como uma lente eletrostática e permitindo a obtenção de imagens de elétrons retro-espalhados em condições diferenciadas. 1
2 Estágio Peltier (-5 o C à 60 o C): Para trabalhar com amostras úmidas, aumento de contraste em amostras não condutivas ou hidrofílicas e realização de experimentos dinâmicos com controle da umidade da amostra. Estágio de Aquecimento: Permite a realização de experimentos dinâmicos com o aquecimento controlado de amostras até temperaturas de 1000 o C. Detectores: ETD - Detector de elétrons secundários para operação em alto vácuo. vcd - Detector de elétrons retro-espalhados para alto e baixo vácuo. LFD - Detector de elétrons secundários para operação em baixo vácuo. GAD - Detector de elétrons retro-espalhados para baixo vácuo (+ EDS). GSED - Detector de elétrons secundários para operação em modo ambiental. HT GSED - Detector de elétrons secundários para imagens em alta temperatura. Ferramentas Adcionais: EDS - Espectroscopia por energia dispersiva em Raio-X (para análise quimíca qualitativa e quantitativa). EBSD - Difração de elétrons retro-espalhados (para criação de mapas de orientação cristalográfica). 2.0 Conhecendo a Interface do Microscópio Na figura seguinte é apresentada uma visão geral da interface do programa de controle do microscópio (xt Microscope Control). Além das funções disponíveis na barra de ferramentas e no menu do programa, existem diversas funções que ficam disponíveis na coluna de páginas na margem direita. Esta coluna é dividida em módulos que permitem o ajuste e controle das principais funções do microscópio, distribuídas em cinco páginas que podem ser acessadas por meio da aba de seleção de página. São elas: Beam Control: Contêm as principais funções de controle de Vácuo da câmara (HV, LV e ESEM), Coluna (Alta tensão e Spot size), Magnificação, Controle do feixe (Stigmator, Beam Shift, Lens Alignment e Source Tilt), Detectores (Brilho e Constraste) e Status (informações da pressão da câmara, pressão da coluna e corrente do feixe). Navigation: Contêm as funções de controle do estágio (Map, Coordinates, Tilt e Navigation), Rotação, Parâmetros do detector em operação, Detectores (Brilho e Constraste) e Status (informações da pressão da câmara, pressão da coluna e corrente do feixe). 2
3 Processing: Contêm as funções de Medida/Anotações, Zoom digital, Pós-processamento da imagem (Enhanced Image) e Detectores (Brilho e Constraste). Páginas Quadro 1 Quadro 2 Quadro 3 Quadro 4 Beam Deceleration: Contêm as funções de Coluna (Alta tensão e Spot size), Magnificação, Controle do feixe (Stigmator, Beam Shift, Lens Alignment e Source Tilt), Desaceleração do feixe (Beam Deceleration), Detectores (Brilho e Constraste) e Status (informações da pressão da câmara, pressão da coluna e corrente do feixe). Temperature Control: Contêm as principais funções de controle de Vácuo da câmara (HV, LV e ESEM), Controle do estágio de temperatura (para controle das condições de operação do estágio frio e do estágio quente), Controle do feixe (Stigmator e Beam Shift), Detectores (Brilho e Constraste) e Status (informações da pressão da câmara, pressão da coluna e corrente do feixe). Alignments: Para usuários esta aba permite realizar o alinhamento do astigmatismo e a definição do centro de rotação para rotação compucêntrica do estágio. Caso deseje utilizar a rotação compucêntrica peça o auxílio do técnico responsável. 3
4 3.0 Preparação da Amostra A análise de materiais em um microscópio eletrônico de varredura exige que a amostra apresente características que não apenas permitam sua colocação segura no interior do equipamento, mas também que possibilitem a observação da estrutura desejada. As observações básicas mais importantes são: Se a amostra não for eletricamente condutora o acúmulo de cargas elétricas em sua superfície dificulta ou mesmo impossibilita a obtenção de imagens de elétrons secundários. Para contornar este efeito, existe a possibilidade de fazer um recobrimento metálico (geralmente ouro) ou de carbono para tornar a superfície condutora. Também é possível trabalhar em modo baixo vácuo, de maneira que moléculas de água ionizadas possam anular a carga sobre a superfície da amostra. Caso a amostra receba recobrimento condutor é necessário que sua superfície seja conectada ao porta-amostra com fita de carbono ou fita de cobre. Amostras em forma de pó precisam ser depositadas sobre o Stub através de solução e posteriormente deve-se deixá-la secar completamente antes de colocar no microscópio. Alternativamente também é possível depositar pequena quantidade do pó sobre um Stub coberto com fita de carbono, tomando-se o cuidado de remover todo o excesso (com ar comprimido) antes de colocá-lo no microscópio. Caso deseje utilizar amostra magnética em forma de pó, consulte o técnico responsável pelo equipamento. Além disso, outros procedimentos podem ser necessários para tornar possível observar detalhes na estrutura do material analisado. Em caso de dúvida, peça o auxílio de um técnico. 4.0 Colocação da Amostra Se você não está familiarizado com este equipamento, por favor, peça o auxílio de um técnico do laboratório para ajudá-lo na definição e instalação do porta amostra mais adequado. 4.1 Anotar no caderno de controle as informações requisitadas. 4.2 Selecionar a página Beam Control e clicar no botão Vent (Módulo Vacuum). Aparecerá uma janela pedindo a confirmação desta operação. Clicar em Yes para arejar a câmara do microscópio, permitindo que a porta seja aberta. 4.3 Aguardar a indicação de coluna e câmara ventiladas (cerca de 3 minutos). Este estado pode ser verificado através do ícone mostrado na tabela seguinte (presente no módulo Status ). 4
5 Chame um Técnico!!! 4.4 Clicar sobre o quadro 2 na interface do programa para torná-lo ativo. Se precisar alternar o modo de exibição da imagem entre janela e tela inteira pressionar a tecla F5 no teclado. 4.5 Selecionar a visualização da câmera CCD no menu Detectors. ATENÇÃO: Para garantir que a imagem real esteja sendo mostrada, verificar se o ícone de PAUSE não aparece no canto superior esquerdo da imagem. Caso apareça, clicar no botão PAUSE na barra de ferramentas. 4.6 Abrir a porta do microscópio puxando cuidadosamente pelo puxador localizado na parte inferior da porta. 4.7 Colocar a amostra no microscópio utilizando o porta amostra mais adequado. Em caso de dúvidas chame um técnico. Sempre utilize luvas quando manipular qualquer componente que será colocado no interior do microscópio. 4.8 Fechar cuidadosamente a porta do microscópio, clicar em High Vacuum e pressionar o botão Pump (módulo Vacuum na página Beam Control ). Manter a porta levemente pressionada com a mão nos primeiros segundos de bombeamento! Se a parte mais alta da amostra estiver a menos de 10 mm de distância da peça polar abaixar o estágio através de algum dos controles do eixo Z. 5
6 Caso precise abaixar o estágio, colocar o ponteiro do mouse sobre o quadro da CCD, segurar o botão scroll (rodinha do mouse) pressionado e movimentar o mouse para baixo, sempre observando a imagem da câmera. 4.9 Aguardar o vácuo ficar adequado para a operação do microscópio. 5.0 Posicionamento da Amostra e Movimentação do Estágio 5.1 Clicar no Tab Coordinates (módulo Stage na página Navigation ) e colocar o valor 0 (zero) para as coordenadas X, Y, Z, T, R e clicar no botão GoTo. Preste bastante atenção na imagem da CCD sempre que movimentar o estágio. Como o botão Go To torna-se STOP depois de pressionado, mantenha a seta do mouse sobre ele para parar o estágio caso seja necessário. Durante a operação normal do microscópio há algumas formas diferentes para movimentar o estágio: Através do Joystick pode-se deslocar o estágio nos eixos X e Y. Se desejar movimentos mais rápidos deve-se manter pressionado o botão presente no topo do manche. Para movimentar no eixo Z segurar pressionado o botão direito no controle do joystick e mover o manche para cima ou para baixo. Para movimentos mais rápidos também é necessário manter pressionado o botão no topo do manche. Também é possível segurar o botão scroll (rodinha do mouse) pressionado e movimentar o mouse para cima ou para baixo. Girar o manche fará com que o estágio rotacione no mesmo sentido. Dar click duplo com o botão esquerdo do mouse sobre a região desejada na imagem do microscópio fará com que o estágio centralize automaticamente essa região. Alternativamente, existe na porta do microscópio controles que permitem movimentar todos os eixos de forma manual. 6.0 Operação do Microscópio 6.1 Selecionar a abertura 5 (30 µm) na lente objetiva. 6.2 Selecionar a alta tensão do feixe em 20kV e SpotSize 3.0 (módulo Column, página Beam Control). 6
7 6.3 Clicar no botão Beam On para ligar o feixe (módulo Column, página Beam Control). 6.4 Clicar sobre o quadro 1 na interface do programa para torná-lo ativo. 6.5 Selecionar a visualização do detector Everhart Thornley para elétrons secundários (ETD) no menu Detectors. Se o ícone de PAUSE estiver visível no canto superior esquerdo da imagem, pressionar o botão PAUSE na barra de ferramentas. 6.6 Colocar a magnificação em 30 vezes através da mesa de controle ou pelo módulo Magnification na página Beam Control. Também é possível escolher uma magnificação padrão clicando na caixa de texto da magnificação na barra de ferramentas. Caso deseje digitar um valor específico de magnificação, clicar duas vezes no valor da magnificação no módulo Magnification e digitar o valor desejado. 6.7 Pressionar o botão Auto Contraste Brilho (ACB) para realizar um ajuste inicial no brilho e contraste da imagem. Sempre que desejado, o ajuste de brilho e contraste pode ser realizado através da mesa de controle ou por meio do módulo Detectors na página Beam Control. 6.8 Clicar no ícone de Preset 1, para escolher os parâmetros de imagem mais adequados para alinhar o microscópio. 7
8 Quando desejado, a velocidade de varredura pode ser alterada clicando na caixa de texto específica na barra de ferramentas e os ícones do coelho e da tartaruga permitem acessar a velocidade mais rápida e mais lenta pré-definidas. 6.9 Caso seja necessário, realizar um ajuste grosseiro de foco através do botão Coarse na mesa de controle Deslocar o estágio (eixos X e Y) para encontrar uma amostra. Esse procedimento pode ser realizado através do joystick ou movendo o mouse enquanto se mantém o botão scroll pressionado (o cursor do mouse precisa estar sobre o quadro da imagem). IMPORTANTE: Se houver amostras de alturas diferentes instaladas, escolher a amostra mais alta para realizar este procedimento Colocar a magnificação em vezes e ajustar o foco através dos botões Coarse (ajuste grosseiro) e Fine (ajuste fino) na mesa de controle Escolher algum detalhe pequeno na imagem para realizar o ajuste inicial de foco e clicar duas vezes com o botão esquerdo do mouse sobre a região escolhida para centralizá-la na tela Colocar a magnificação em vezes e repetir o ajuste de foco Fazer um link entre a distância de trabalho e o valor do eixo Z no controle do estágio clicando no botão indicado abaixo e presente na barra de ferramentas. Antes Depois A realização deste procedimento é obrigatória e deve ser sempre realizada para garantir uma operação mais segura do microscópio! Imagem para Navegação Este procedimento permite criar uma imagem do porta amostra que facilita a localização rápida das amostras instaladas no microscópio. Isto é útil no caso de trabalhar com muitas amostras simultaneamente ou caso precise localizar regiões específicas em baixa magnificação. Se este procedimento não for necessário pular para o passo
9 Clicar sobre o quadro 4 e selecionar a visualização do detector ETD no menu Detectors. Se o ícone de PAUSE estiver ativo liberar a imagem no botão da barra de ferramentas Clicar no ícone de Preset Realizar um ajuste de alto contraste e brilho Clicar no Tab Coordinates (módulo Stage na página Navigation ), colocar o valor 0 (zero) para as coordenadas X e Y e clicar no botão GoTo Ajustar a magnificação para o menor valor possível sem que apareça a borda preta (extremidade da peça polar) Clicar no menu Stage e selecionar a opção Navigation Montage Na janela do Navigation Montage deslocar o cursor de Target HFW para uma largura que seja suficiente para cobrir todo o porta amostra (normalmente 70mm é suficiente) Clicar em START e aguardar o término da montagem (o tempo estimado para terminar é apresentado em Estimated Time). Quando terminar clicar em CLOSE. No quadro 4 o ícone de PAUSE ficará visível no canto superior esquerdo e o ícone de Navegação ficará visível no canto superior direito. Não retirar o pause desta imagem! Salvar a imagem de navegação clicando em File > Save As... 9
10 Em Save in: escolha Usuarios on LME15 (R:) e salve dentro de sua pasta (crie uma com o seu nome se necessário) Mover o estágio MANUALMENTE através de algum dos controles do eixo Z até que a parte mais alta da amostra alcance a marca de 10 mm no quadro da CCD. Preste bastante atenção na imagem da CCD enquanto o estágio estiver se movendo. Nunca permita que qualquer parte da amostra fique acima da linha de 10 mm. Caso precise trabalhar com distâncias de trabalho menores chame um técnico Clicar sobre o quadro 1 e verificar o ícone de Link na barra de ferramentas. Se tiver mudado para o ícone indicado refazer os passos 6.10, 6.11, 6.12, 6.13 e Ajustar a distância de trabalho de 10 mm movendo o estágio MANUALMENTE através de qualquer controle do eixo Z e verificar o valor na caixa de texto. ATENÇÃO: Nunca digitar o valor de Z diretamente na caixa de texto. Este procedimento está proibido! Preste bastante atenção na imagem da CCD enquanto o estágio estiver se movendo Uma vez que a distância de trabalho (WD) já tenha sido definida, clicar no botão Lock para travar o movimento no eixo Z e no eixo T. Isso impedirá a realização de movimentos acidentais reduzindo o risco ao equipamento. 10
11 Caso posteriormente deseje alterar a distância de trabalho retire a trava do Z para liberar o movimento, devendo remarcá-lo assim que a distância for alterada Clicar sobre o quadro 2 (CCD) e apertar o botão de PAUSE na barra de ferramentas para desligar a CCD Se foi realizada uma imagem para navegação, clicar duas vezes com o mouse diretamente sobre a região desejada. Caso contrário, procurar a amostra movendo o estágio Clicar sobre o quadro 1 (ETD) e apertar a tecla F5 no teclado para colocar a imagem em tela cheia Escolher algum detalhe pequeno na imagem (magnificação maior que X), clicar sobre ele duas vezes para centralizá-lo na tela e realizar o ajuste de foco Corrigir o astigmatismo nos eixos X e Y utilizando os botões específicos na mesa de controle. Quando estiver astigmática a imagem irá distorcer na diagonal quando o foco for alterado para a condição de under-focus e over-focus. Para corrigir o astigmatismo deve-se primeiro acertar o ajuste de foco de forma que a imagem não fique distorcida para nenhum dos lados. Under-focus e astigmática Over-focus e astigmática Em foco e astigmática Foco e astigmatismo corrigidos 6.24 Clicar no botão Lens Align no módulo Tuning (página Beam Control ) para ativar a modulação da lente objetiva Realizar o alinhamento eletrônico da objetiva utilizando o controle Lens Alignment. O objetivo deste ajuste é anular o deslocamento da imagem, de maneira que ela fique apenas parada e pulsando (entrando e saindo de foco). Uma boa dica é deslocar o mouse em algum sentido na mesma direção de deslocamento da imagem. Se piorar, mover o mouse no sentido contrário. 11
12 6.26 Clicar novamente no botão Lens Align para desligar a modulação da lente objetiva Repetir o ajuste de foco e astigmatismo para conseguir uma imagem de melhor qualidade. Recomenda-se realizar os ajustes na seguinte sequência: Foco Astigmatismo X Astigmatismo Y Astigmatismo X Foco DICA: Sempre realize estes ajustes em uma magnificação no mínimo duas vezes superior à magnificação de trabalho desejada. Para garantir imagens de boa qualidade, recomenda-se realizar ajustes finos de foco e astigmatismo sempre que estiver trabalhando em uma região da amostra diferente daquela no qual os ajustes anteriores foram realizados. Adicionalmente é necessário realizar estes ajustes novamente sempre que os seguintes parâmetros forem alterados: Spot Size. Abertura da lente objetiva. Alta tensão do canhão. Distância de trabalho (WD). 7.0 Coletando e Salvando as Imagens 7.1 Definir a magnificação desejada e realizar os ajustes de foco e astigmatismo no preset Ajustar o brilho e o contraste da imagem ou fazer um ajuste automático. 7.3 Para amostra condutiva segurar a tecla Ctrl do teclado pressionada e clicar no preset 4 com o botão esquerdo do mouse. Para amostra não-condutiva segurar a tecla Ctrl pressionada e clicar no preset 2. Também é possível escolher uma velocidade de varredura na barra de ferramentas e clicar no botão PAUSE para parar a imagem. 7.4 Aguardar o ícone de PAUSE no canto superior esquerdo da imagem parar de piscar. 12
13 7.5 Salvar a imagem clicando em File > Save As... Em Save in: escolha Usuarios on LME15 (R:) e salve dentro de sua pasta (crie uma com o seu nome se necessário). IMPORTANTE: Marcar a opção Save Image with Databar e salvar as imagens no formato TIFF 24 bits. 7.6 Selecionar novamente o preset 1 para continuar a fazer imagens. 8.0 Imagem de Elétrons Retro-espalhados 8.1 Clicar no quadro 3 da interface do programa para torná-lo ativo (Se a imagem estiver em tela cheia, pressionar a tecla F5 no teclado para exibir os quadros). 8.2 Selecionar a visualização do detector vcd para elétrons retro-espalhados no menu Detectors. Se o ícone de pause estiver visível no canto superior esquerdo da imagem clicar no botão de PAUSE. 8.3 Realizar um ajuste de auto contraste e brilho. Fique atento que para obter sinal suficiente é necessário utilizar tensões e/ou spot sizes mais elevados quando estiver fazendo imagens com elétrons retro-espalhados. Caso o detector vcd não apareça na lista de detectores, pode ser necessária sua instalação. Nesse caso: CHAME UM TÉCNICO! 9.0 Encerrando a Operação do Microscópio 9.1 Destravar o movimento do eixo Z e abaixar o estágio até que a parte mais alta da amostra fique à no mínimo 10 mm da peça polar (distância de trabalho maior que 10 mm). Retire o pause da CCD se necessário. 9.2 Clicar no botão Beam On para desligar o canhão (módulo Column, página Beam Control). 13
14 9.3 Clicar no botão Vent e em Yes na caixa de diálogo para arejar a câmara (módulo Vacuum na página Beam Control ). 9.4 Aguardar a indicação de câmara arejada para abrir a porta e retirar a amostra. 9.5 Fechar a porta do microscópio e pressionar o botão Pump (módulo Vacuum na página Beam Control ). Manter a porta levemente pressionada com a mão nos primeiros segundos de bombeamento! 9.6 Clicar sobre o quadro 2 para torná-lo ativo e desligar a CCD clicando sobre o botão de PAUSE na barra de ferramentas. O ícone de PAUSE deverá ficar ativo no canto superior esquerdo da imagem. 9.7 No computador de suporte (monitor do lado esquerdo) clicar sobre a pasta Usuarios e copiar seus arquivos para dentro do Repositorio Quanta. 9.8 Aguardar a liberação do vácuo para deixar a sala. IMPORTANTE: Somente deixe a sala após certificar-se de que o vácuo na câmara foi atingido e o microscópio esteja com o feixe desligado. 14
15 10.0 Aspectos Adicionais para Operação do Microscópio 10.1 Beam Deceleration Esta ferramenta permite aplicar uma tensão negativa no estágio, o que aumenta a energia dos elétrons secundários e retro-espalhados que são emitidos pela amostra. Embora possa ser utilizado com o detector SE seu principal uso limita-se a detectores BSE, reduzindo o efeito de carregamento da amostra e aumentando a resolução das imagens quando se utiliza tensões mais baixas no canhão. Também possibilita detectar elétrons emitidos paralelamente à superfície da amostra, o que permite obter melhores imagens de superfícies rugosas. O módulo Beam Deceleration pode ser encontrado na página Beam Deceleration e permite ligar e desligar a tensão de bias do estágio, além de controlar seu valor entre 50 V e 4kV. Caso deseje utilizar este recurso, chame um técnico! 10.2 Filtros Live Imagem padrão, sem filtragem ou qualquer tratamento. Average Realiza continuamente uma média de frames (número especificado) para melhorar a relação sinal/ruído. Útil para velocidades de varredura elevadas. Integrate Permite redução acumulativa de ruído através da integração sobre um número especificado de frames. Assim que a varredura do número de frames escolhido é atingida, a imagem entra em pause automaticamente. Útil para amostras que estejam carregando. 15
16 10.3 Parâmetros Iniciais Sugeridos ETD (High Vacuum) Working Distance: From > 20 mm to 5 mm; Optimum WD: 5mm, Tilt= 10deg Beam Conditions: 10kV, Spot 3. ETD & vcd (High Vacuum) Working Distance: From > 20 mm to 6 mm; Optimum WD: 8.5mm Beam Conditions: 10kV, Spot 3. vcd (High Vacuum with Beam Deceleration) Working Distance: From 10 mm to 6 mm; Beam Conditions: Beam Deceleration Mode On; Landing Energy 2 kev, Spot Aberturas da Lente Objetiva Nº Abertura Recomendação µm Alinhamento / Manutenção µm Aplicações em Alta Corrente 4 40 µm EDS (Elementos leves em baixas voltagens) 5 30 µm Imagem / EDS 6 30 µm Imagem / EDS 7 20 µm Imagem em Alta Resolução 10.5 Spot Sizes e Recomendações de Uso Spot Size Recomendação 1, 2 Resolução Muito Alta (Mag > ) 3, 4, 5 Imagem Padrão (SE, BSED) 5, 6 BSED, EDS 16
17 10.6 Funções do Mouse Documento Versão /12/2012 Elaborado por: Fabiano E. Montoro Revisão: Tarcila Sugahara 17
Microscópio Eletrônico de Varredura FEI. Inspect F50. Manual para Treinamento em Operação Básica Modo alto vácuo (SE e BSE) Versão 1.
 Microscópio Eletrônico de Varredura FEI Inspect F50 Manual para Treinamento em Operação Básica Modo alto vácuo (SE e BSE) Versão 1.3 03/04/2013 RECOMENDAÇÕES IMPORTANTES Não deixar bolsas ou mochilas sobre
Microscópio Eletrônico de Varredura FEI Inspect F50 Manual para Treinamento em Operação Básica Modo alto vácuo (SE e BSE) Versão 1.3 03/04/2013 RECOMENDAÇÕES IMPORTANTES Não deixar bolsas ou mochilas sobre
Xubuntu O Xubuntu é um derivado da distribuição Ubuntu GNU/Linux que utiliza o ambiente Xfce que, utilizando menos recursos de sistema,
 Xubuntu 14.04 O Xubuntu é um derivado da distribuição Ubuntu GNU/Linux que utiliza o ambiente Xfce que, utilizando menos recursos de sistema, funciona melhor com computadores mais antigos. É pensado para
Xubuntu 14.04 O Xubuntu é um derivado da distribuição Ubuntu GNU/Linux que utiliza o ambiente Xfce que, utilizando menos recursos de sistema, funciona melhor com computadores mais antigos. É pensado para
Análise EBSD - Oxford
 Análise EBSD - Oxford Manual para Treinamento em Operação Básica HKL Fast Acquisition Versão 1.1 27/03/2013 Para utilizar este recurso é fundamental possuir boa experiência em operar o microscópio FEI
Análise EBSD - Oxford Manual para Treinamento em Operação Básica HKL Fast Acquisition Versão 1.1 27/03/2013 Para utilizar este recurso é fundamental possuir boa experiência em operar o microscópio FEI
Aula 01 Microsoft Excel 2016
 Aula 01 Microsoft Excel 2016 Prof. Claudio Benossi Prof. Rodrigo Achar Prof. Wagner Tufano São Paulo SP 2018 1 01 Informações sobre a interface Aprender a trabalhar com o Excel pode ser o divisor de águas
Aula 01 Microsoft Excel 2016 Prof. Claudio Benossi Prof. Rodrigo Achar Prof. Wagner Tufano São Paulo SP 2018 1 01 Informações sobre a interface Aprender a trabalhar com o Excel pode ser o divisor de águas
Editor de Texto. Microsoft Word 2007
 Editor de Texto Microsoft Word 2007 Conteúdo O ambiente de trabalho do Word 2007 Criação do primeiro documento O trabalho com arquivos Edição do texto Formatação e impressão do documento Cabeçalho e rodapé
Editor de Texto Microsoft Word 2007 Conteúdo O ambiente de trabalho do Word 2007 Criação do primeiro documento O trabalho com arquivos Edição do texto Formatação e impressão do documento Cabeçalho e rodapé
Renderização Fácil com o DataCAD
 Renderização Fácil com o DataCAD Para obter a apresentação de um material de acabamento para um objeto criado dentro do DataCAD, o renderizador o2c aceita dois critérios independentes a cor do objeto dentro
Renderização Fácil com o DataCAD Para obter a apresentação de um material de acabamento para um objeto criado dentro do DataCAD, o renderizador o2c aceita dois critérios independentes a cor do objeto dentro
Interface. Movimentação na planilha
 EXCEL Excel é uma das melhores planilhas existentes no mercado. As planilhas eletrônicas são programas que se assemelham a uma folha de trabalho, na qual podemos colocar dados ou valores em forma de tabela
EXCEL Excel é uma das melhores planilhas existentes no mercado. As planilhas eletrônicas são programas que se assemelham a uma folha de trabalho, na qual podemos colocar dados ou valores em forma de tabela
Microscópio Eletrônico de Varredura Compacto JEOL JSM-6010LA
 Microscópio Eletrônico de Varredura Compacto JEOL JSM-6010LA ATENÇÃO, LEIA ATENTAMENTE ESTE MANUAL! O ar condicionado fica ajustado à 20 o C e não deve ser alterado sob nenhuma hipótese. A porta da sala
Microscópio Eletrônico de Varredura Compacto JEOL JSM-6010LA ATENÇÃO, LEIA ATENTAMENTE ESTE MANUAL! O ar condicionado fica ajustado à 20 o C e não deve ser alterado sob nenhuma hipótese. A porta da sala
Partes Principais da Janela 3/26
 EDITOR DE TEXTO Write O Writer é o responsável pela edição de texto dos aplicativos do LibreOffice. Ele possui as características habituais de um processador de texto: inserir e editar texto, verificação
EDITOR DE TEXTO Write O Writer é o responsável pela edição de texto dos aplicativos do LibreOffice. Ele possui as características habituais de um processador de texto: inserir e editar texto, verificação
LibreOffice Calc (Editor de planilha eletrônica) Lara Popov Zambiasi Bazzi Oberderfer professores.chapeco.ifsc.edu.
 LibreOffice Calc (Editor de planilha eletrônica) Lara Popov Zambiasi Bazzi Oberderfer larapopov@ifscedubr professoreschapecoifscedubr/lara Libre Office Calc É um editor de planilha eletrônica, que tem
LibreOffice Calc (Editor de planilha eletrônica) Lara Popov Zambiasi Bazzi Oberderfer larapopov@ifscedubr professoreschapecoifscedubr/lara Libre Office Calc É um editor de planilha eletrônica, que tem
OmniPC 4.2 Guia do usuário
 OmniPC 4.2 Guia do usuário Utilização prevista O OmniPC é um software destinado aos produtos OmniScan usados em ensaios não destrutivos de materiais comerciais e industriais. Não use o OmniPC para fins
OmniPC 4.2 Guia do usuário Utilização prevista O OmniPC é um software destinado aos produtos OmniScan usados em ensaios não destrutivos de materiais comerciais e industriais. Não use o OmniPC para fins
INFORMÁTICA APLICADA AULA 05 WINDOWS XP
 UNIVERSIDADE FEDERAL RURAL DO SEMI-ÁRIDO CURSO: Bacharelado em Ciências e Tecnologia INFORMÁTICA APLICADA AULA 05 WINDOWS XP Profª Danielle Casillo SUMÁRIO Painel de Controle 2 PAINEL DE CONTROLE Fornece
UNIVERSIDADE FEDERAL RURAL DO SEMI-ÁRIDO CURSO: Bacharelado em Ciências e Tecnologia INFORMÁTICA APLICADA AULA 05 WINDOWS XP Profª Danielle Casillo SUMÁRIO Painel de Controle 2 PAINEL DE CONTROLE Fornece
Universidade Federal do Rio de Janeiro Faculdade de Arquitetura e Urbanismo. Gráfica_Digital. LUMION_00 Interface e comandos básicos
 Universidade Federal do Rio de Janeiro Faculdade de Arquitetura e Urbanismo Gráfica_Digital LUMION_00 Interface e comandos básicos Este tutorial foi elaborado pela equipe de monitores de DIG de 2015-2
Universidade Federal do Rio de Janeiro Faculdade de Arquitetura e Urbanismo Gráfica_Digital LUMION_00 Interface e comandos básicos Este tutorial foi elaborado pela equipe de monitores de DIG de 2015-2
ESPECIFICAÇÕES E CONFIGURAÇÕES DO TRATÔMETRO
 ESPECIFICAÇÕES E CONFIGURAÇÕES DO TRATÔMETRO PONTEIRO BOTÃO MODE LCD BOTÃO SET Tratômetro Página 1 de 9 Índice 1. Conhecendo o LCD:... 3 2. Operação das funções... 3 2.1 Modo 1... 3 2.2 Modo 2:... 4 2.3
ESPECIFICAÇÕES E CONFIGURAÇÕES DO TRATÔMETRO PONTEIRO BOTÃO MODE LCD BOTÃO SET Tratômetro Página 1 de 9 Índice 1. Conhecendo o LCD:... 3 2. Operação das funções... 3 2.1 Modo 1... 3 2.2 Modo 2:... 4 2.3
COMPUTAÇÃO GRÁFICA II E III. Posicionamento e edição de módulos
 COMPUTAÇÃO GRÁFICA II E III Posicionamento e edição de módulos Inserção de módulos: A inserção de módulos no projeto pode ser realizada de duas maneiras: por arraste ou duplo clique. Por arraste basta
COMPUTAÇÃO GRÁFICA II E III Posicionamento e edição de módulos Inserção de módulos: A inserção de módulos no projeto pode ser realizada de duas maneiras: por arraste ou duplo clique. Por arraste basta
Produtividade é resultado do esforço inteligente
 Produtividade é resultado do esforço inteligente Quem Somos Empresa especializada em melhoria de processos através de: Soluções em Office; Desenvolvimento de Sistemas; Treinamentos; Palestras e; Assessorias.
Produtividade é resultado do esforço inteligente Quem Somos Empresa especializada em melhoria de processos através de: Soluções em Office; Desenvolvimento de Sistemas; Treinamentos; Palestras e; Assessorias.
Entendendo as janelas do Windows Uma janela é uma área retangular exibida na tela onde os programas são executados.
 Windows Menu Entendendo as janelas do Windows Uma janela é uma área retangular exibida na tela onde os programas são executados. Minimizar Fechar Maximizar/restaurar Uma janela é composta de vários elementos
Windows Menu Entendendo as janelas do Windows Uma janela é uma área retangular exibida na tela onde os programas são executados. Minimizar Fechar Maximizar/restaurar Uma janela é composta de vários elementos
Aula 01 Excel Prof. Claudio Benossi
 Aula 01 Excel 2016 Prof. Claudio Benossi São Paulo SP 2018 1 01 Informações sobre a interface Aprender a trabalhar com o Excel pode ser o divisor de águas em ser aprovado para uma vaga onde trabalhar com
Aula 01 Excel 2016 Prof. Claudio Benossi São Paulo SP 2018 1 01 Informações sobre a interface Aprender a trabalhar com o Excel pode ser o divisor de águas em ser aprovado para uma vaga onde trabalhar com
INFORMÁTICA PARA CONCURSO MINISTÉRIO PÚBLICO DO PARÁ Cargo: AUXILIAR DE ADMINISTRAÇÃO.
 INFORMÁTICA PARA CONCURSO MINISTÉRIO PÚBLICO DO PARÁ 2019. Cargo: AUXILIAR DE ADMINISTRAÇÃO. CONCEITOS BÁSICOS E UTILIZAÇÃO DE APLICATIVOS PARA EDIÇÃO DE TEXTOS, PLANILHAS ELETRÔNICAS E APRESENTAÇÕES:
INFORMÁTICA PARA CONCURSO MINISTÉRIO PÚBLICO DO PARÁ 2019. Cargo: AUXILIAR DE ADMINISTRAÇÃO. CONCEITOS BÁSICOS E UTILIZAÇÃO DE APLICATIVOS PARA EDIÇÃO DE TEXTOS, PLANILHAS ELETRÔNICAS E APRESENTAÇÕES:
Para visualizar corretamente configurar a tela para 1024 x 768 pixels. Tabelas
 Para visualizar corretamente configurar a tela para 1024 x 768 pixels Tabelas Sumário Alinhamento de conteúdo Autoformatação Barra suspensa Como criar uma tabela Como excluir elementos Como inserir elementos
Para visualizar corretamente configurar a tela para 1024 x 768 pixels Tabelas Sumário Alinhamento de conteúdo Autoformatação Barra suspensa Como criar uma tabela Como excluir elementos Como inserir elementos
CAPÍTULO 1... Iniciando o Word Conhecendo a tela do word...10 Exercício...14
 ÍNDICE CAPÍTULO 1... Iniciando o Word 2016...9 Conhecendo a tela do word...10 Exercício...14 CAPÍTULO 2... Modos de exibição...16 Iniciando a digitação...19 Salvando o documento...21 Senha para seus documentos...23
ÍNDICE CAPÍTULO 1... Iniciando o Word 2016...9 Conhecendo a tela do word...10 Exercício...14 CAPÍTULO 2... Modos de exibição...16 Iniciando a digitação...19 Salvando o documento...21 Senha para seus documentos...23
Registro. 1. Carregar a tela do SPRING com a imagem georreferenciada. Fig.1 Seleção da opção Registro no menu.
 Registro É importante fazer o georreferenciamento das imagens para possibilitar a integração de uma imagem, com mapas e a outros dados georreferenciados. Para fazer o georreferenciamento no SPRING, utiliza-se
Registro É importante fazer o georreferenciamento das imagens para possibilitar a integração de uma imagem, com mapas e a outros dados georreferenciados. Para fazer o georreferenciamento no SPRING, utiliza-se
Parte I. Tela inicial
 Manual do Usuário Índice Parte I Tela inicial Parte II Visão geral das ferramentas de navegação Ferramenta de zoom automático Ferramenta de zoom in e zoom out com escolha de centro Ferramenta de zoom window
Manual do Usuário Índice Parte I Tela inicial Parte II Visão geral das ferramentas de navegação Ferramenta de zoom automático Ferramenta de zoom in e zoom out com escolha de centro Ferramenta de zoom window
Explorar Restrições Esboço
 Explorar Restrições Esboço Explorar o impacto das restrições geométricas e dimensionais em um simples esboço. Compreender os limites esboço para trabalhar eficazmente com o Autodesk Inventor. Objetivos
Explorar Restrições Esboço Explorar o impacto das restrições geométricas e dimensionais em um simples esboço. Compreender os limites esboço para trabalhar eficazmente com o Autodesk Inventor. Objetivos
MANUAL DE UTILIZAÇÃO DO SOFTWARE DE IMPRESSÃO DE ETIQUETAS MOORE.
 MANUAL DE UTILIZAÇÃO DO SOFTWARE DE IMPRESSÃO DE ETIQUETAS MOORE. Uma marca de sucesso da 1 CONTEÚDO 3 3 3 4 4 5 5 6 6 6 6 7 7 7 7 8 9 9 10 10 10 11 11 11 11 12 12 13 SOFTWARE DE IMPRESSÃO DE ETIQUETAS
MANUAL DE UTILIZAÇÃO DO SOFTWARE DE IMPRESSÃO DE ETIQUETAS MOORE. Uma marca de sucesso da 1 CONTEÚDO 3 3 3 4 4 5 5 6 6 6 6 7 7 7 7 8 9 9 10 10 10 11 11 11 11 12 12 13 SOFTWARE DE IMPRESSÃO DE ETIQUETAS
Manual de Utilização do software Colacril Office para criação e impressão de etiquetas. Manual de Utilização
 Manual de Utilização do software Colacril Office para criação e impressão de etiquetas. Manual de Utilização Conteúdo Colacril Office... 3 Instalação do Colacril... 3 Inicialização do Colacril Office...
Manual de Utilização do software Colacril Office para criação e impressão de etiquetas. Manual de Utilização Conteúdo Colacril Office... 3 Instalação do Colacril... 3 Inicialização do Colacril Office...
Manual do Visorama. Sergio Estevão and Luiz Velho. Technical Report TR Relatório Técnico. August Agosto
 Laboratório VISGRAF Instituto de Matemática Pura e Aplicada Manual do Visorama versão 01 Sergio Estevão and Luiz Velho Technical Report TR-01-01 Relatório Técnico August - 2001 - Agosto The contents of
Laboratório VISGRAF Instituto de Matemática Pura e Aplicada Manual do Visorama versão 01 Sergio Estevão and Luiz Velho Technical Report TR-01-01 Relatório Técnico August - 2001 - Agosto The contents of
15 - Registro. Fig.1 Seleção da opção Registro no menu. 2. Abrirá a tela Auxiliar e a caixa Registro de Imagem, minimizar tela Auxiliar (Fig.2).
 15 - Registro Como já foi dito antes, é importante fazer o georreferenciamento das imagens para possibilitar a integração de uma imagem, com mapas e a outros dados georreferenciados. Para fazer o georreferenciamento
15 - Registro Como já foi dito antes, é importante fazer o georreferenciamento das imagens para possibilitar a integração de uma imagem, com mapas e a outros dados georreferenciados. Para fazer o georreferenciamento
Capítulo 1... Iniciando o Word Conhecendo a tela do word...10 Exercício...14
 SUMÁRIO Capítulo 1... Iniciando o Word 2013...9 Conhecendo a tela do word...10 Exercício...14 Capítulo 2... Apredendo a digitar um texto...17 Iniciando a digitação...20 Salvando o documento...22 Senha
SUMÁRIO Capítulo 1... Iniciando o Word 2013...9 Conhecendo a tela do word...10 Exercício...14 Capítulo 2... Apredendo a digitar um texto...17 Iniciando a digitação...20 Salvando o documento...22 Senha
APRESENTAÇÃO ELETRÔNICA POWER POINT
 1 INSTITUTO FEDERAL DE EDUCAÇÃO, CIÊNCIA E TECNOLOGIA DO RIO GRANDE DO NORTE CAMPUS JOÃO CÂMARA APRESENTAÇÃO ELETRÔNICA POWER POINT Nickerson Fonseca Ferreira nickerson.ferreira@ifrn.edu.br Ambiente de
1 INSTITUTO FEDERAL DE EDUCAÇÃO, CIÊNCIA E TECNOLOGIA DO RIO GRANDE DO NORTE CAMPUS JOÃO CÂMARA APRESENTAÇÃO ELETRÔNICA POWER POINT Nickerson Fonseca Ferreira nickerson.ferreira@ifrn.edu.br Ambiente de
Administração Central. Unidade do Ensino Médio e Técnico Cetec Capacitações São Paulo
 2017 São Paulo 1 Criando nosso primeiro Navio Material Didático sobre Naval Robocode Conhecendo o Navio 1.1 Ambiente de Batalha O ambiente de batalha é o local onde será realizada a guerra entre os Robôs.
2017 São Paulo 1 Criando nosso primeiro Navio Material Didático sobre Naval Robocode Conhecendo o Navio 1.1 Ambiente de Batalha O ambiente de batalha é o local onde será realizada a guerra entre os Robôs.
220 ATALHOS DE TECLADO DO EXCEL
 220 ATALHOS DE TECLADO DO EXCEL para aumentar sua produtividade Torne-se um expert no Excel! Desenvolvido por Marcos Rieper, fundador do Guia do Excel ÍNDICE ARQUIVO FAIXA DE OPÇÕES ARRASTAR E SOLTAR ATIVAR
220 ATALHOS DE TECLADO DO EXCEL para aumentar sua produtividade Torne-se um expert no Excel! Desenvolvido por Marcos Rieper, fundador do Guia do Excel ÍNDICE ARQUIVO FAIXA DE OPÇÕES ARRASTAR E SOLTAR ATIVAR
GUIA DE UTILIZAÇÃO E NAVEGAÇÃO
 GUIA DE UTILIZAÇÃO E NAVEGAÇÃO ÍNDICE 1. APRESENTAÇÃO GERAL... 1 2. ANÁLISES TEMÁTICAS... 2 3. PARÂMETROS DE ANÁLISES.... 4 3.1. ANÁLISES COROPLETAS... 4 3.2. ANÁLISES POR SÍMBOLOS PROPORCIONAIS... 5 4.
GUIA DE UTILIZAÇÃO E NAVEGAÇÃO ÍNDICE 1. APRESENTAÇÃO GERAL... 1 2. ANÁLISES TEMÁTICAS... 2 3. PARÂMETROS DE ANÁLISES.... 4 3.1. ANÁLISES COROPLETAS... 4 3.2. ANÁLISES POR SÍMBOLOS PROPORCIONAIS... 5 4.
Inserindo Quebra de Página
 Inserindo Quebra de Página Quando estamos digitando um texto ou elaborando um documento, podemos por algum motivo, querer que estes terminem em um determinado ponto da página (antes do seu final) e começar
Inserindo Quebra de Página Quando estamos digitando um texto ou elaborando um documento, podemos por algum motivo, querer que estes terminem em um determinado ponto da página (antes do seu final) e começar
EBRcart2 digital cart machine
 EBRcart2 digital cart machine Limpa os cartuchos Abre um arquivo de roteriro.rot Salva um arquivo de roteiro.rot Salva com o mesmo nome Configura ções Mostra registro de reproduções Seleciona as páginas
EBRcart2 digital cart machine Limpa os cartuchos Abre um arquivo de roteriro.rot Salva um arquivo de roteiro.rot Salva com o mesmo nome Configura ções Mostra registro de reproduções Seleciona as páginas
Módulo 5. Microsoft Office Power Point 2007 Projeto Unifap Digital
 Módulo 5 Microsoft Office Power Point 2007 Projeto Unifap Digital 1 Sumário Aula 1... 3 Microsoft Office Power Point... 3 Modos de exibição do Power point... 3 Tema... 4 Adicionar um novo slide... 5 Reorganizar
Módulo 5 Microsoft Office Power Point 2007 Projeto Unifap Digital 1 Sumário Aula 1... 3 Microsoft Office Power Point... 3 Modos de exibição do Power point... 3 Tema... 4 Adicionar um novo slide... 5 Reorganizar
Vejamos agora as ferramentas mais utilizadas para criação de imagens:
 Vejamos agora as ferramentas mais utilizadas para criação de imagens: Lápis: Apenas mantenha pressionado o botão do mouse sobre a área em branco, e arraste para desenhar. Pincel: Tem a mesma função do
Vejamos agora as ferramentas mais utilizadas para criação de imagens: Lápis: Apenas mantenha pressionado o botão do mouse sobre a área em branco, e arraste para desenhar. Pincel: Tem a mesma função do
Informática. Comparando Microsoft Word e LibreOffice Writer. Professor Márcio Hunecke.
 Informática Comparando Microsoft Word e LibreOffice Writer Professor Márcio Hunecke www.acasadoconcurseiro.com.br Informática COMPARANDO MICROSOFT WORD E LIBREOFFICE WRITER 4.3 Tela Inicial O LibreOffice
Informática Comparando Microsoft Word e LibreOffice Writer Professor Márcio Hunecke www.acasadoconcurseiro.com.br Informática COMPARANDO MICROSOFT WORD E LIBREOFFICE WRITER 4.3 Tela Inicial O LibreOffice
Solid Edge ST6. Tutorial 1. Modelando um pino MODELAGEM SÍNCRONA E ORDENADA (SYNCHRONOUS AND ORDERED):
 Solid Edge ST6 Tutorial 1 Modelando um pino MODELAGEM SÍNCRONA E ORDENADA (SYNCHRONOUS AND ORDERED): Antes de começar é necessário saber que existem dois ambientes para criação de seus modelos: o ambiente
Solid Edge ST6 Tutorial 1 Modelando um pino MODELAGEM SÍNCRONA E ORDENADA (SYNCHRONOUS AND ORDERED): Antes de começar é necessário saber que existem dois ambientes para criação de seus modelos: o ambiente
Conhecendo e editando a sala de aula
 Neste tutorial você vai conhecer e aprender a configurar a sala de aula de sua disciplina na Plataforma Moodle/Cederj. Vamos lá, então! 1- Definindo o formato da sala de aula... 2 2- Movendo as seções...
Neste tutorial você vai conhecer e aprender a configurar a sala de aula de sua disciplina na Plataforma Moodle/Cederj. Vamos lá, então! 1- Definindo o formato da sala de aula... 2 2- Movendo as seções...
Tutorial básico para Kdenlive
 Tutorial básico para Kdenlive Veja a lista completa de tutoriais para o Kdenlive 1. Download 2. Instalação Linux/Ubuntu 3. Instalação Windows 4. Conhecendo o programa - Interface 5. Edição com o Kdenlive
Tutorial básico para Kdenlive Veja a lista completa de tutoriais para o Kdenlive 1. Download 2. Instalação Linux/Ubuntu 3. Instalação Windows 4. Conhecendo o programa - Interface 5. Edição com o Kdenlive
https://www.epiloglaser.com/downloads/pdf/mini_helix_ pdf
 Olá pessoal, hoje vamos aprender como usar a nossa popularíssima cortadora laser. Neste tutorial vamos mostrar desde como ligar a máquina, até como configurar seus materiais e arquivos para usar na laser.
Olá pessoal, hoje vamos aprender como usar a nossa popularíssima cortadora laser. Neste tutorial vamos mostrar desde como ligar a máquina, até como configurar seus materiais e arquivos para usar na laser.
Gps Datalogger. Guia do usuário
 Gps Datalogger Guia do usuário 1 1 Descrição do produto Cabo para descarga de dados no computador e recarga de bateria Tecla ON : Liga ou desliga Tecla PI : Registro de pontos de interesse Tecla TX : Inativa
Gps Datalogger Guia do usuário 1 1 Descrição do produto Cabo para descarga de dados no computador e recarga de bateria Tecla ON : Liga ou desliga Tecla PI : Registro de pontos de interesse Tecla TX : Inativa
Unidade 2: Navegação e Edição Básica
 Unidade 2: Navegação e Edição Básica 2.0 Introdução Na Unidade 1: O Painel de Controle do Excel foram descritos os vários componentes da interface do Excel. Esta segunda unidade mostra os usos mais básicos
Unidade 2: Navegação e Edição Básica 2.0 Introdução Na Unidade 1: O Painel de Controle do Excel foram descritos os vários componentes da interface do Excel. Esta segunda unidade mostra os usos mais básicos
MANUAL EM PORTUGUÊS QHYCCD POLEMASTER
 MANUAL EM PORTUGUÊS QHYCCD POLEMASTER 1. INSTALAÇÃO DO POLEMASTER 1.1 Insira o adaptador base do PoleMaster na parte do polar scope de sua montagem. Use a chave allen para apertar o parafuso interno e
MANUAL EM PORTUGUÊS QHYCCD POLEMASTER 1. INSTALAÇÃO DO POLEMASTER 1.1 Insira o adaptador base do PoleMaster na parte do polar scope de sua montagem. Use a chave allen para apertar o parafuso interno e
LUMISOFT (Guia do usuário)
 LUMISOFT (Guia do usuário) * O guia de utilização do Novo Lumisoft fornece informações completas sobre o seu uso, orientando os usuários sobre os novos recursos do programa, instruções, dicas e muito mais.
LUMISOFT (Guia do usuário) * O guia de utilização do Novo Lumisoft fornece informações completas sobre o seu uso, orientando os usuários sobre os novos recursos do programa, instruções, dicas e muito mais.
Inserindo Imagem. Inserindo uma imagem a partir da Galeria
 Inserindo Imagem No writer, para inserir uma imagem é muito simples. Para isso, basta clicar no menu Inserir Figura (De um arquivo, Digitalizar, Galeria do Fontwork). É possível modificar os atributos
Inserindo Imagem No writer, para inserir uma imagem é muito simples. Para isso, basta clicar no menu Inserir Figura (De um arquivo, Digitalizar, Galeria do Fontwork). É possível modificar os atributos
BROFFICE.ORG IMPRESS 2.0
 BROFFICE.ORG IMPRESS 2.0 O BrOffice.org Impress permite criar apresentações de slides profissionais que podem conter gráficos, objetos de desenho, texto, multimídia e vários outros itens. Se desejar, você
BROFFICE.ORG IMPRESS 2.0 O BrOffice.org Impress permite criar apresentações de slides profissionais que podem conter gráficos, objetos de desenho, texto, multimídia e vários outros itens. Se desejar, você
PROJETO DE ESTRADAS Pr P of o. D r D. An A d n e d r e so s n o n Man a zo n l zo i
 PROJETO DE ESTRADAS Prof. Dr. Anderson Manzoli Clique em Format Units; Georreferenciamento de 2 2º altere para Graus/minutos/segundos 1º altere para duas casas decimais 3º altere para precisão de segundos
PROJETO DE ESTRADAS Prof. Dr. Anderson Manzoli Clique em Format Units; Georreferenciamento de 2 2º altere para Graus/minutos/segundos 1º altere para duas casas decimais 3º altere para precisão de segundos
SVMPC2. Manual do Usuário. Versão 1.2
 SVMPC2 Manual do Usuário Versão 1.2 27.Set.2018 1 Conteúdo Parte 1: Visão Geral 1. Introdução... 4 1.1 Escopo... 4 1.2 Sobre o Manual... 4 1.3 Como devemos usar este Manual... 4 2. O que é SVMPC2?... 4
SVMPC2 Manual do Usuário Versão 1.2 27.Set.2018 1 Conteúdo Parte 1: Visão Geral 1. Introdução... 4 1.1 Escopo... 4 1.2 Sobre o Manual... 4 1.3 Como devemos usar este Manual... 4 2. O que é SVMPC2?... 4
Tela do MS Word 2010 Barra de Título Régua Horizontal Menu Arquivo Grupo Janela de Documento Guia Barra de Ponto de Ferramentas Inserção de Acesso
 1 Tela do MS Word 2010 Título Menu Arquivo Ferramentas de Acesso Rápido Guia Grupo Régua Horizontal Janela de Documento Ponto de Inserção Régua Vertical Rolagem Vertical Zoom Status Botões de Visualização
1 Tela do MS Word 2010 Título Menu Arquivo Ferramentas de Acesso Rápido Guia Grupo Régua Horizontal Janela de Documento Ponto de Inserção Régua Vertical Rolagem Vertical Zoom Status Botões de Visualização
Dispositivos Apontadores e Teclado Guia do Usuário
 Dispositivos Apontadores e Teclado Guia do Usuário Copyright 2008 Hewlett-Packard Development Company, L.P. As informações contidas neste documento estão sujeitas a alterações sem aviso. As únicas garantias
Dispositivos Apontadores e Teclado Guia do Usuário Copyright 2008 Hewlett-Packard Development Company, L.P. As informações contidas neste documento estão sujeitas a alterações sem aviso. As únicas garantias
Guia de referência rápida
 Pro L1500UH/L1500UHNL/L1505UH/L1505UHNL/ L1750UNL/L1755UNL/L1715SNL Guia de referência rápida Este Guia de referência rápida fornece instruções rápidas sobre a conexão do seu projetor e uso de funções
Pro L1500UH/L1500UHNL/L1505UH/L1505UHNL/ L1750UNL/L1755UNL/L1715SNL Guia de referência rápida Este Guia de referência rápida fornece instruções rápidas sobre a conexão do seu projetor e uso de funções
Manual de Utilização do Convert Video. Passo Fundo, abril de Av. Presidente Vargas, 1305 / Sala 201 Passo Fundo RS
 Manual de Utilização do Convert Video Passo Fundo, abril de 2015 ÍNDICE 1) Acesso... 3 2) Permissões do Flash... 4 3) Configurações de Som... 5 4) Tela inicial do programa... 6 5) Funcionalidades da barra
Manual de Utilização do Convert Video Passo Fundo, abril de 2015 ÍNDICE 1) Acesso... 3 2) Permissões do Flash... 4 3) Configurações de Som... 5 4) Tela inicial do programa... 6 5) Funcionalidades da barra
MANUAL OPERACIONAL (abril/2018)
 Sumário Introdução... 2 Requisitos Técnicos... 2 Informação ao usuário... 2 Visão geral... 2 TRANSMITIR ARQUIVOS DA GIA / NFE / CTE... 3 Seleção do município... 3 Adicionar arquivos... 4 Exibição dos arquivos...
Sumário Introdução... 2 Requisitos Técnicos... 2 Informação ao usuário... 2 Visão geral... 2 TRANSMITIR ARQUIVOS DA GIA / NFE / CTE... 3 Seleção do município... 3 Adicionar arquivos... 4 Exibição dos arquivos...
Projeto de Mestrado desenvolvido pela aluna Eveline Batista Rodrigues, no Departamento de Engenharia Elétrica da Universidade de São Paulo São
 Projeto de Mestrado desenvolvido pela aluna Eveline Batista Rodrigues, no Departamento de Engenharia Elétrica da Universidade de São Paulo São Carlos, sob orientação do Prof Dr Homero Schiabel. SUMÁRIO
Projeto de Mestrado desenvolvido pela aluna Eveline Batista Rodrigues, no Departamento de Engenharia Elétrica da Universidade de São Paulo São Carlos, sob orientação do Prof Dr Homero Schiabel. SUMÁRIO
Aprendendo o PowerPoint
 Aprendendo o PowerPoint Prof. Claudio A. B. Tiellet Parte I Capítulo 1 Introdução O PowerPoint é um programa para apresentações. Apresentações são exibições de imagens na tela do micro em forma de eslaides,
Aprendendo o PowerPoint Prof. Claudio A. B. Tiellet Parte I Capítulo 1 Introdução O PowerPoint é um programa para apresentações. Apresentações são exibições de imagens na tela do micro em forma de eslaides,
Como utilizar o Tux Paint
 1 Curso de Formação de Professores em Tecnologia de Informação e de Comunicação Acessível Como utilizar o Tux Paint Software de desenho voltado a crianças alfabetizadas ou não. PASSO 1 INTRODUÇÃO O Tux
1 Curso de Formação de Professores em Tecnologia de Informação e de Comunicação Acessível Como utilizar o Tux Paint Software de desenho voltado a crianças alfabetizadas ou não. PASSO 1 INTRODUÇÃO O Tux
Trabalhando com Mala Direta e Etiquetas de Endereçamento no BrOffice/LibreOffice
 Departamento de Tecnologia da Informação Divisão de Relacionamento e Gestão do Conhecimento Trabalhando com Mala Direta e Etiquetas de Endereçamento no BrOffice/LibreOffice Criação de Etiquetas passo a
Departamento de Tecnologia da Informação Divisão de Relacionamento e Gestão do Conhecimento Trabalhando com Mala Direta e Etiquetas de Endereçamento no BrOffice/LibreOffice Criação de Etiquetas passo a
Prof. Sergio Koch. Sistema Operacional. Aula 02
 Prof. Sergio Koch Sistema Operacional Aula 02 Identificando Componentes de uma Janela no S.O. Ao abrir uma janela no Sistema Operacional Windows, encontramos algumas ferramentas as quais auxiliam na Navegação
Prof. Sergio Koch Sistema Operacional Aula 02 Identificando Componentes de uma Janela no S.O. Ao abrir uma janela no Sistema Operacional Windows, encontramos algumas ferramentas as quais auxiliam na Navegação
Datalogger 75/75. Kit software e base
 Datalogger 75/75 Kit software e base *quando a carga da bateria estiver fraca, desligue o aparelho e coloque uma bateria nova. INSTALAÇÃO DO SOFTWARE Insira o Software do datalogger no PC e o procedimento
Datalogger 75/75 Kit software e base *quando a carga da bateria estiver fraca, desligue o aparelho e coloque uma bateria nova. INSTALAÇÃO DO SOFTWARE Insira o Software do datalogger no PC e o procedimento
- Mult-K Plus - Mult-K Grafic - MPK Elaborado Por: José Ferreira da Silva Neto Data: 22/09/09
 OBJETIVO Exemplificar a geração de gráficos a partir do arquivo de tipo txt com as informações de memória de massa para os multimedidores Mult-K Plus, Mult-K Grafic e MPK. O arquivo é gerado por meio do
OBJETIVO Exemplificar a geração de gráficos a partir do arquivo de tipo txt com as informações de memória de massa para os multimedidores Mult-K Plus, Mult-K Grafic e MPK. O arquivo é gerado por meio do
APOSTILA DE INFORMÁTICA BÁSICA. Prof. Thiago Ribeiro
 APOSTILA DE INFORMÁTICA BÁSICA Prof. Thiago Ribeiro ÍNDICE 1. SISTEMA OPERACIONAL... 3 2. BARRA DE TAREFAS... 4 3. BOTÕES DO MOUSE... 7 4. JANELA DO WINDOWS... 8 5. CRIAR E PERSONALIZAR PASTAS NA ÁREA
APOSTILA DE INFORMÁTICA BÁSICA Prof. Thiago Ribeiro ÍNDICE 1. SISTEMA OPERACIONAL... 3 2. BARRA DE TAREFAS... 4 3. BOTÕES DO MOUSE... 7 4. JANELA DO WINDOWS... 8 5. CRIAR E PERSONALIZAR PASTAS NA ÁREA
Dados dinâmicos em um relatório de Tabela Dinâmica ou de Gráfico
 Página 1 de 8 Excel > Analisando dados > Relatórios da Tabela Dinâmica > Design e layout Dados dinâmicos em um relatório de Tabela Dinâmica ou de Gráfico Dinâmico Mostrar tudo No Microsoft Excel 2010,
Página 1 de 8 Excel > Analisando dados > Relatórios da Tabela Dinâmica > Design e layout Dados dinâmicos em um relatório de Tabela Dinâmica ou de Gráfico Dinâmico Mostrar tudo No Microsoft Excel 2010,
Trabalhando com Microsoft Word Denise P. Batalha
 Trabalhando com Microsoft Word 2007 Denise P. Batalha SUMÁRIO Apresentação... 2 Conceito de processador de texto...3 Como iniciar Microsoft Word 2007......4 Conhecendo a janela do Word...5 Iniciando um
Trabalhando com Microsoft Word 2007 Denise P. Batalha SUMÁRIO Apresentação... 2 Conceito de processador de texto...3 Como iniciar Microsoft Word 2007......4 Conhecendo a janela do Word...5 Iniciando um
Usar a Focus 14 Blue e a Focus 40 Blue com o JAWS
 Usar a Focus 14 Blue e a Focus 40 Blue com o JAWS Freedom Scientific PUBLICADO POR Freedom Scientific 11800 31 st Court North St. Petersburg, Florida 337161805 USA http: //www.freedomscientific.com O conteúdo
Usar a Focus 14 Blue e a Focus 40 Blue com o JAWS Freedom Scientific PUBLICADO POR Freedom Scientific 11800 31 st Court North St. Petersburg, Florida 337161805 USA http: //www.freedomscientific.com O conteúdo
S21. Analisador Estatístico de Arroz
 Manual S21 Analisador Estatístico de Arroz Índice S21 Analisador Estatístico de Arroz... 3 Classificador S21... 3 Menu Início... 5 Menu Controles... 8 Menu Resultados... 14 Menu Parâmetros... 16 S21 Analisador
Manual S21 Analisador Estatístico de Arroz Índice S21 Analisador Estatístico de Arroz... 3 Classificador S21... 3 Menu Início... 5 Menu Controles... 8 Menu Resultados... 14 Menu Parâmetros... 16 S21 Analisador
10 Hiperlinks e Mala Direta
 1 Word 2013 10 Hiperlinks e Mala Direta 10.1. Hiperlinks 10.1.1. Criar um Hiperlink 10.1.2. Criar um Hiperlink Para Outro Documento 10.1.3. Criar Ligação Dentro do Documento 10.1.4. Remover Hiperlinks
1 Word 2013 10 Hiperlinks e Mala Direta 10.1. Hiperlinks 10.1.1. Criar um Hiperlink 10.1.2. Criar um Hiperlink Para Outro Documento 10.1.3. Criar Ligação Dentro do Documento 10.1.4. Remover Hiperlinks
Visite nosso site em
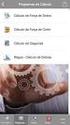 Visite nosso site em www.rejmaquinas.com.br INTERFACE DO USUÁRIO ADVANTAGE O TECLADO TECLAS DE SELEÇÃO DE TELA Tecla LISTA DE PROGRAMAS. Tecla PROGRAMA. Tecla VISUALIZAÇÃO.. Tecla LISTA E CADASTRO DE PUNÇÃO
Visite nosso site em www.rejmaquinas.com.br INTERFACE DO USUÁRIO ADVANTAGE O TECLADO TECLAS DE SELEÇÃO DE TELA Tecla LISTA DE PROGRAMAS. Tecla PROGRAMA. Tecla VISUALIZAÇÃO.. Tecla LISTA E CADASTRO DE PUNÇÃO
GUIA DO USUÁRIO. Terceira geração Para ios
 GUIA DO USUÁRIO Terceira geração Para ios GUIA DO USUÁRIO DA FLIR ONE A FLIR ONE permite ver o mundo de uma forma completamente nova, com a combinação única de imagens térmicas e de luz visível. Este Guia
GUIA DO USUÁRIO Terceira geração Para ios GUIA DO USUÁRIO DA FLIR ONE A FLIR ONE permite ver o mundo de uma forma completamente nova, com a combinação única de imagens térmicas e de luz visível. Este Guia
EXCEL 2010 Desenvolvida exclusivamente para o Apostilando.com por Marcos Paulo Furlan
 EXCEL 2010 Desenvolvida exclusivamente para o Apostilando.com por Marcos Paulo Furlan ÍNDICE ÍNDICE... 2 MS EXCEL 2010... 2 Interface... 3 Guias de Planilha... 3 Movimentação na planilha... 4 Entrada de
EXCEL 2010 Desenvolvida exclusivamente para o Apostilando.com por Marcos Paulo Furlan ÍNDICE ÍNDICE... 2 MS EXCEL 2010... 2 Interface... 3 Guias de Planilha... 3 Movimentação na planilha... 4 Entrada de
Manual do usuário. Tradezone Desktop
 Manual do usuário Tradezone Desktop 1 Introdução A plataforma TradeZone Desktop, é uma ferramenta operacional completa que possibilita a análise de ativos e a realização de operações utilizando o método
Manual do usuário Tradezone Desktop 1 Introdução A plataforma TradeZone Desktop, é uma ferramenta operacional completa que possibilita a análise de ativos e a realização de operações utilizando o método
Introdução a Tecnologia da Informação
 Introdução a Tecnologia da Informação Informática Básica Software de apresentação Prof. Jonatas Bastos Power Point p Faz parte do pacote Microsoft Office; p Software com muitos recursos para construção
Introdução a Tecnologia da Informação Informática Básica Software de apresentação Prof. Jonatas Bastos Power Point p Faz parte do pacote Microsoft Office; p Software com muitos recursos para construção
Comportamento geral do Konqueror. Burkhard Lück Tradução: Marcus Gama
 Burkhard Lück Tradução: Marcus Gama 2 Conteúdo 3 Nesta página você encontra configurações para a página do usuário e inicial, para o comportamento da navegação em abas e para os modos de gerenciador de
Burkhard Lück Tradução: Marcus Gama 2 Conteúdo 3 Nesta página você encontra configurações para a página do usuário e inicial, para o comportamento da navegação em abas e para os modos de gerenciador de
APRESENTAÇÃO... 3 IGEO... 3 ACESSO AO SISTEMA... 4 MANUAL DO USUÁRIO... 4 FUNCIONALIDADES... 5 NAVEGAÇÃO E CONSULTA... 5 MANIPULAÇÃO DE CAMADAS...
 Sumário APRESENTAÇÃO... 3 IGEO... 3 FUNCIONALIDADES COMUNS AOS USUÁRIOS E ADMINISTRADOR ACESSO AO SISTEMA... 4 ACESSANDO O SISTEMA VIA WEB... 4 MANUAL DO USUÁRIO... 4 FUNCIONALIDADES... 5 NAVEGAÇÃO E CONSULTA...
Sumário APRESENTAÇÃO... 3 IGEO... 3 FUNCIONALIDADES COMUNS AOS USUÁRIOS E ADMINISTRADOR ACESSO AO SISTEMA... 4 ACESSANDO O SISTEMA VIA WEB... 4 MANUAL DO USUÁRIO... 4 FUNCIONALIDADES... 5 NAVEGAÇÃO E CONSULTA...
1. Introdução O que é Microsoft PowerPoint Recursos de PowerPoint. Introdução
 1. Introdução 1.1. O que é Microsoft PowerPoint 2007 Microsoft Office PowerPoint 2007 é um software de apresentação gráfica produzido pela Microsoft Corporation para o sistema operacional Microsoft Windows.
1. Introdução 1.1. O que é Microsoft PowerPoint 2007 Microsoft Office PowerPoint 2007 é um software de apresentação gráfica produzido pela Microsoft Corporation para o sistema operacional Microsoft Windows.
Manual de Uso. Sistema de Gestão Hoteleira Online. FastHotel Sistema de Gestão Hoteleira Online FastHotel.com.br
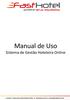 Manual de Uso Sistema de Gestão Hoteleira Online 1) PAINEL DE RESERVAS Acessando o menu Reservas, Exibir/Painel de Reservas, você vê o painel de reservas que apresenta os quartos (linhas), as datas (colunas)
Manual de Uso Sistema de Gestão Hoteleira Online 1) PAINEL DE RESERVAS Acessando o menu Reservas, Exibir/Painel de Reservas, você vê o painel de reservas que apresenta os quartos (linhas), as datas (colunas)
Informática. Comparando Microsoft Excel e Libre Office Calc. Professor Márcio Hunecke.
 Informática Comparando Microsoft Excel e Libre Office Calc. Professor Márcio Hunecke www.acasadoconcurseiro.com.br Informática COMPARANDO MICROSOFT EXCEL 2010 E LIBREOFFICE CALC 4.3 Tela Inicial O LibreOffice
Informática Comparando Microsoft Excel e Libre Office Calc. Professor Márcio Hunecke www.acasadoconcurseiro.com.br Informática COMPARANDO MICROSOFT EXCEL 2010 E LIBREOFFICE CALC 4.3 Tela Inicial O LibreOffice
Informática Material de Apoio Professor Érico Araújo.
 WINDOWS 7 PAINEL DE CONTROLE Painel de Controle é uma ferramenta na qual podemos ajustar todas as configurações do sistema operacional Windows 7. No painel de controle encontramos vários ícones, cada qual
WINDOWS 7 PAINEL DE CONTROLE Painel de Controle é uma ferramenta na qual podemos ajustar todas as configurações do sistema operacional Windows 7. No painel de controle encontramos vários ícones, cada qual
Dicas p ós gráficos InDesign
 Sabia que é possível efectuar operações matemáticas nos campos numéricos da barra de Controlo do? Por exemplo, para aumentar dois pontos ao entrelinhamento, coloca o cursor no campo do entrelinhamento,
Sabia que é possível efectuar operações matemáticas nos campos numéricos da barra de Controlo do? Por exemplo, para aumentar dois pontos ao entrelinhamento, coloca o cursor no campo do entrelinhamento,
Guia de referência rápida
 Pro L1100U/L1200U/L1300U/L1405U/ L1500U/L1505U Guia de referência rápida Este Guia de referência rápida traz instruções rápidas para conexão do seu projetor e uso de funções comuns. Veja o Manual do usuário
Pro L1100U/L1200U/L1300U/L1405U/ L1500U/L1505U Guia de referência rápida Este Guia de referência rápida traz instruções rápidas para conexão do seu projetor e uso de funções comuns. Veja o Manual do usuário
WINDOWS 7 PAINEL DE CONTROLE
 WINDOWS 7 PAINEL DE CONTROLE Painel de Controle é uma ferramenta na qual podemos ajustar todas as configurações do sistema operacional Windows 7. No painel de controle encontramos vários ícones, cada qual
WINDOWS 7 PAINEL DE CONTROLE Painel de Controle é uma ferramenta na qual podemos ajustar todas as configurações do sistema operacional Windows 7. No painel de controle encontramos vários ícones, cada qual
Sumário 1. INICIANDO O MICROSOFT WORD Regras básicas para a digitação de um texto Verificando a ortografia e a gramática do
 Sumário 1. INICIANDO O MICROSOFT WORD 2013...2 1.1 Regras básicas para a digitação de um texto... 3 1.2 Verificando a ortografia e a gramática do texto... 3 1.3 Localizando ou substituindo uma palavra
Sumário 1. INICIANDO O MICROSOFT WORD 2013...2 1.1 Regras básicas para a digitação de um texto... 3 1.2 Verificando a ortografia e a gramática do texto... 3 1.3 Localizando ou substituindo uma palavra
MANUAL DO SEU TABLET DO CONGRESSO
 MANUAL DO SEU TABLET DO CONGRESSO Como posso ligar o tablet: O botão power está localizado na borda do tablet, o botão está identificado por este símbolo Pressione e segure o botão power até que a tela
MANUAL DO SEU TABLET DO CONGRESSO Como posso ligar o tablet: O botão power está localizado na borda do tablet, o botão está identificado por este símbolo Pressione e segure o botão power até que a tela
CRIAÇÃO DE PROGRAMAS USANDO SHAPES
 TUTORIAL Nº 002 CRIAÇÃO DE PROGRAMAS USANDO SHAPES (PROGRAMAÇÃO EXPRESS) Autor: Ciro Ota São José dos Campos/SP, 13 de Março de 2008 INTRODUÇÃO: Nesse manual iremos ensinar como criar um programa de forma
TUTORIAL Nº 002 CRIAÇÃO DE PROGRAMAS USANDO SHAPES (PROGRAMAÇÃO EXPRESS) Autor: Ciro Ota São José dos Campos/SP, 13 de Março de 2008 INTRODUÇÃO: Nesse manual iremos ensinar como criar um programa de forma
PETRILAB GUIA DO USUÁRIO V1.0 PETRILAB CRIADO POR ANDERSON LINHARES DE UFRJ
 PETRILAB GUIA DO USUÁRIO V1.0 PETRILAB HTTP://SOURCEFORGE.NET/PROJECTS/PETRILAB/ CRIADO POR ANDERSON LINHARES DE SOUZA @ UFRJ Sumário 1. Download e instalação... 1 2. Interface... 2 3. Inserir elementos...
PETRILAB GUIA DO USUÁRIO V1.0 PETRILAB HTTP://SOURCEFORGE.NET/PROJECTS/PETRILAB/ CRIADO POR ANDERSON LINHARES DE SOUZA @ UFRJ Sumário 1. Download e instalação... 1 2. Interface... 2 3. Inserir elementos...
DynaPredict Web MANUAL DESCRITIVO. Data Logger Bluetooth Low Energy (BLE)
 DynaPredict Web MANUAL DESCRITIVO Data Logger Bluetooth Low Energy (BLE) Sumário 1 2 2.1 2.2 2.3 2.4 2.5 2.6 2.7 2.8 2.9. Introdução Telas Login Menu Início DMA Dados Contínuos Análise Espectral Últimos
DynaPredict Web MANUAL DESCRITIVO Data Logger Bluetooth Low Energy (BLE) Sumário 1 2 2.1 2.2 2.3 2.4 2.5 2.6 2.7 2.8 2.9. Introdução Telas Login Menu Início DMA Dados Contínuos Análise Espectral Últimos
PROGRAMACAO E INTEGRACAO DE JOGOS I
 PROGRAMACAO E INTEGRACAO DE JOGOS I Aula 4 Mestrado em Educação (em andamento) Pós-graduação em Negócios em Mídias Digitais (em andamento) MBA em Marketing e Vendas Especialista em games : Produção e Programação
PROGRAMACAO E INTEGRACAO DE JOGOS I Aula 4 Mestrado em Educação (em andamento) Pós-graduação em Negócios em Mídias Digitais (em andamento) MBA em Marketing e Vendas Especialista em games : Produção e Programação
Guia do usuário Dell Display Manager
 Guia do usuário Dell Display Manager Visão Geral O Dell Display Manager é um aplicativo Microsoft Windows usado para gerenciar um monitor ou um grupo de monitores. Ele permite o ajuste manual da imagem
Guia do usuário Dell Display Manager Visão Geral O Dell Display Manager é um aplicativo Microsoft Windows usado para gerenciar um monitor ou um grupo de monitores. Ele permite o ajuste manual da imagem
Copyright In9 Mídia Soluções Digitais Inc. All rights reserved.
 1 Conteúdo Instalando o NEO NEWS... 3 Configurando o NeoNews... 6 Teclas de Atalho do NeoNews Player... 11 2 Instalando o NEO NEWS O NeoNews Player é um serviço instalável, que tem o objetivo de fazer
1 Conteúdo Instalando o NEO NEWS... 3 Configurando o NeoNews... 6 Teclas de Atalho do NeoNews Player... 11 2 Instalando o NEO NEWS O NeoNews Player é um serviço instalável, que tem o objetivo de fazer
Ferramentas Web, Web 2.0 e Software Livre em EVT
 E s t u d o s o b r e a i n t e g r a ç ã o d e f e r r a m e n t a s d i g i t a i s n o c u r r í c u l o d a d i s c i p l i n a d e E d u c a ç ã o V i s u a l e T e c n o l ó g i c a blender M a n
E s t u d o s o b r e a i n t e g r a ç ã o d e f e r r a m e n t a s d i g i t a i s n o c u r r í c u l o d a d i s c i p l i n a d e E d u c a ç ã o V i s u a l e T e c n o l ó g i c a blender M a n
É qualquer entidade legal, empresas ou um "usuário final (doméstico)".
 RESUMO O word e o Excel são softwares de suma importância para os trabalhos executados em qualquer empresa e/ou empreendimentos tanto de porte maior como de menor e que trabalhem informatizados. Ambos
RESUMO O word e o Excel são softwares de suma importância para os trabalhos executados em qualquer empresa e/ou empreendimentos tanto de porte maior como de menor e que trabalhem informatizados. Ambos
Fixo (41) Vivo (41) Tim (41) Claro (41) OI (41) Sistema Descomplicado CNPJ
 INTRODUÇÃO O Programa pode ser instalado em qualquer equipamento que utilize o sistema operacional Windows 95 ou superior, e seu banco de dados foi desenvolvido em MySQL, sendo necessário sua pré-instalação
INTRODUÇÃO O Programa pode ser instalado em qualquer equipamento que utilize o sistema operacional Windows 95 ou superior, e seu banco de dados foi desenvolvido em MySQL, sendo necessário sua pré-instalação
INSTALAÇÃO E CONFIGURAÇÃO
 TUTORIAL WIRECAST 6 INSTALAÇÃO E CONFIGURAÇÃO TUTORIAL DE INSTALAÇÃO, CONFIGURAÇÃO E TRANSMISSÃO COM WIRECAST 6 OBS: Este tutorial tem como intuito auxiliar os clientes da SiteHosting, a fazerem a instalação
TUTORIAL WIRECAST 6 INSTALAÇÃO E CONFIGURAÇÃO TUTORIAL DE INSTALAÇÃO, CONFIGURAÇÃO E TRANSMISSÃO COM WIRECAST 6 OBS: Este tutorial tem como intuito auxiliar os clientes da SiteHosting, a fazerem a instalação
Configurações. Alterar o papel de parede
 Alterar o papel de parede, na página 1 Alterar o toque, na página 2 Ajustar o brilho da tela, na página 2 Ajustar o contraste, na página 2 Alterar o tamanho da fonte, na página 3 Alterar o nome do telefone,
Alterar o papel de parede, na página 1 Alterar o toque, na página 2 Ajustar o brilho da tela, na página 2 Ajustar o contraste, na página 2 Alterar o tamanho da fonte, na página 3 Alterar o nome do telefone,
SUMÁRIO 1. APRESENTAÇÃO FUNCIONALIDADES COMUNS AOS USUÁRIOS... 3
 1 2 SUMÁRIO 1. APRESENTAÇÃO... 3 2. FUNCIONALIDADES COMUNS AOS USUÁRIOS... 3 2.1 ACESSO AO SISTEMA... 3 2.1.1 ACESSANDO O SISTEMA VIA WEB... 3 2.1.2 MANUAL DO USUÁRIO... 5 2.2 FUNCIONALIDADES... 5 2.2.1
1 2 SUMÁRIO 1. APRESENTAÇÃO... 3 2. FUNCIONALIDADES COMUNS AOS USUÁRIOS... 3 2.1 ACESSO AO SISTEMA... 3 2.1.1 ACESSANDO O SISTEMA VIA WEB... 3 2.1.2 MANUAL DO USUÁRIO... 5 2.2 FUNCIONALIDADES... 5 2.2.1
MICROSOFT WINDOWS XP
 MICROSOFT WINDOWS XP ÍNDICE CAPÍTULO 1 HISTÓRIA DO COMPUTADOR...7 O COMPUTADOR...8 CAPÍTULO 2 O WINDOWS...12 UTILIZANDO O MOUSE E O TECLADO...15 CAPÍTULO 3 ÁREA DE TRABALHO DO WINDOWS...20 BARRA DE TAREFAS...21
MICROSOFT WINDOWS XP ÍNDICE CAPÍTULO 1 HISTÓRIA DO COMPUTADOR...7 O COMPUTADOR...8 CAPÍTULO 2 O WINDOWS...12 UTILIZANDO O MOUSE E O TECLADO...15 CAPÍTULO 3 ÁREA DE TRABALHO DO WINDOWS...20 BARRA DE TAREFAS...21
INICIANDO O POWERPOINT 2000
 INICIANDO O POWERPOINT 2000 Para iniciar o PowerPoint 2000. A partir da Barra de tarefas, clique sobre o botão Iniciar/Programas/Microsoft PowerPoint. Você terá a sua disposição algumas opções, que lhe
INICIANDO O POWERPOINT 2000 Para iniciar o PowerPoint 2000. A partir da Barra de tarefas, clique sobre o botão Iniciar/Programas/Microsoft PowerPoint. Você terá a sua disposição algumas opções, que lhe
PROCEDIMENTO OPERACIONAL PADRÃO
 01 de 06 PROCEDIMENTO 1. Para iniciar esta etapa, primeiramente, certifique-se que o painel foi iniciado, conforme POP nº75. 2. Posicione a amostra no microscópio, conforme POP nº76. 3. O painel de controle
01 de 06 PROCEDIMENTO 1. Para iniciar esta etapa, primeiramente, certifique-se que o painel foi iniciado, conforme POP nº75. 2. Posicione a amostra no microscópio, conforme POP nº76. 3. O painel de controle
Manual Gerenciador de Aprendizagem Papel Professor Versão 2.5.3
 Manual GA, Papel Professor / 37 Manual Gerenciador de Aprendizagem Papel Professor Versão 2.5.3 Manual GA, Papel Professor 2/ 37 Manual Gerenciador de Aprendizagem ACESSAR O GERENCIADOR DE APRENDIZAGEM...
Manual GA, Papel Professor / 37 Manual Gerenciador de Aprendizagem Papel Professor Versão 2.5.3 Manual GA, Papel Professor 2/ 37 Manual Gerenciador de Aprendizagem ACESSAR O GERENCIADOR DE APRENDIZAGEM...
