Guia do EasyMP Network Projection
|
|
|
- Amália Tuschinski de Figueiredo
- 7 Há anos
- Visualizações:
Transcrição
1 Guia do EasyMP Network Projection
2 Índice Geral 2 Antes de utilizar Funções do EasyMP Network Projection Compartilhar o projetor Várias funções de transferência de tela Instalar o Software Requisitos do software Instalar Resumo do EasyMP Network Projection Dois modos de ligação Ligação avançada Ligação rápida (apenas quando a Unidade LAN sem fio opcional está instalada) Passos de ligação Preparar para ligar Ligar um projetor numa rede e projetar Utilizar o projetor Utilizar o computador Utilizar a tela de ligação Utilizar a barra de ferramentas Funções e configurações do EasyMP Network Projection Projetar apenas uma Apresentação em PowerPoint (Modo de apresentação) Utilizar a apresentação de Tela Múltipla Exemplo de ajuste do visor virtual Procedimento antes de utilizar a função de apresentação de Tela Múltipla Configurar o Visor virtual Ative o controlador do visor virtual (apenas Windows) Ajustar o Visor virtual Atribuir a imagem a projetar Projetar as imagens atribuídas Ligar a um projetor numa sub-rede diferente Especificar um endereço IP ou um nome do projetor e realizar uma pesquisa (apenas na Ligação avançada) Realizar uma pesquisa com um Perfil Criar um Perfil Pesquisar especificando um Perfil Gerenciar um Perfil Utilizar a função Definir opções Definir cada opção Aba Configurações gerais Aba Ajustar desempenho Aba Saída de áudio
3 Índice Geral 3 Anexo Limitações de ligação Resoluções suportadas Cor do visor Número de ligações Outros Quando utilizar o Windows Vista ou o Windows Limitações ao projetar a partir da Galeria de Fotos do Windows Limitações no Windows Aero Limitações ao projetar a partir do Windows Media Center Solução de Problemas Problemas relativos a funções de rede Não é possível ligar ao projetor Quando é estabelecida uma ligação utilizando o EasyMP Network Projection, a imagem projetada mantém-se tal como está e não é possível estabelecer uma ligação a partir de outro computador O projetor não é encontrado quando inicia o EasyMP Network Projection Não consegue ligar utilizando a Ligação avançada ou a ligação de Rede com fio Não é possível mostrar a Apresentação de Diapositivos no visor desejado quando está executando a função de apresentação de tela múltipla As aplicações já não são apresentadas a partir da tela do computador quando executa a função de apresentação de tela múltipla O cursor do mouse não é apresentado na tela do computador Na ligação ao EasyMP Network Projection, a imagem não é apresentada ou demora a aparecer Quando é estabelecida uma ligação com o EasyMP Network Projection, não é possível iniciar uma Apresentação de Diapositivos em PowerPoint Quando é estabelecida uma ligação utilizando o EasyMP Network Projection, a tela não é atualizada quando está utilizando uma aplicação do Office Mensagem de erro ao iniciar o EasyMP Network Projection As configurações de rede não são restauradas depois de interromper a ligação do computador ao EasyMP Network Projection Glossário Notas Gerais Avisos de direitos autorais Sobre simbologia Marcas comerciais
4 4 Antes de utilizar Este manual descreve funções úteis do EasyMP Network Projection e como instalar o software.
5 Funções do EasyMP Network Projection 5 Funções do EasyMP Network Projection Você pode utilizar o EasyMP Network Projection para projetar a tela do seu computador através de uma rede. O compartilhamento do projetor na rede e a utilização de várias funções de transferência de tela permitem-lhe realizar reuniões e apresentações com eficácia. Apresentação de tela múltipla s p.21 Você pode projetar diferentes imagens a partir de um computador para um máximo de quatro projetores, o que lhe permite projetar imagens horizontais, como folhas de cálculo como se fossem uma imagem contínua. Compartilhar o projetor Se o projetor estiver ligado a uma rede, você pode partilhá-lo a partir de computadores nessa rede. Ao projetar dados a partir de computadores diferentes durante uma reunião ou apresentação, você pode avançar facilmente sem mudar o cabo de sinal entre cada computador. Mesmo uma grande distância entre o projetor e o computador não causa quaisquer problemas. Várias funções de transferência de tela Você pode utilizar as seguintes funções de transferência de tela. Modo de apresentação s p.20 Esta função permite projetar uma Apresentação de Diapositivos de PowerPoint executada num computador. Você pode fazer elegantes apresentações projetando uma tela preta enquanto faz preparativos ou quando não está fazendo uma Apresentação de Diapositivos. Função de distribuição A tela que está sendo apresentada por um computador remoto pode ser simultaneamente apresentado por um máximo de quatro projetores na mesma rede. Função de alternância Utilizando a função de alternância de reunião, se o EasyMP Network Projection estiver instalado em todos os computadores, os oradores podem alternadamente projetar as suas próprias imagens sem mudar os cabos.
6 Instalar o Software 6 Instalar o Software Você pode encontrar o EasyMP Network Projection no software do projetor no CD-ROM EPSON. Instale o software no computador que está utilizando. Requisitos do software O EasyMP Network Projection funciona em computadores que atendem os seguintes requisitos. SO Windows 2000 Service Pack 4 As versões de SO de 32 bits a seguir: Windows XP Windows XP Service Pack 1 ou posterior Windows Vista Windows Vista Service Pack 1 ou posterior Windows 7 As versões de SO de 64 bits a seguir: Windows 7 Mac OS X 10.3.x Mac OS X 10.4.x Mac OS X ou posterior * Mac OS X 10.6.x Recomendado: Mac OS X / / CPU Quantidade de memória Espaço disponível no disco rígido Visor Mobile Pentium III 1.2GHz ou mais rápido Power PC G3 900MHz ou mais rápido Recomendado: Pentium M 1.6GHz ou mais rápido CoreDuo 1.83GHz ou mais rápido 256MB ou mais Recomendado: 512MB ou mais 20MB ou mais Resolução não inferior a XGA (1024x768) e não superior a UXGA (1600x1200) Visor de cores de 16 bits ou mais (aprox cores) * Não se garante o funcionamento no Mac OS X porque as configurações de Firewall não foram corretamente efetuadas quando a versão foi atualizada.
7 Instalar o Software 7 Instalar Certifique-se de verificar os seguintes pontos antes de iniciar a instalação. Quando utilizar um computador com um dos seguintes sistemas operacionais, tem de ter autorização de administrador para instalar o EasyMP Network Projection. Windows 2000 Windows XP Windows Vista Windows 7 Certifique-se de fechar todas as aplicações antes de iniciar a instalação. Quando o idioma selecionado para a instalação é diferente do utilizado pelo SO, as telas podem não ser apresentadas corretamente. Você pode baixar a versão mais recente do EasyMP Network Projection em e selecione sua região. q Para usuários do EMP NS Connection O nome do EMP NS Connection foi alterado. Antes de mudar o: EMP NS Connection Depois de mudar o: EasyMP Network Projection Se utilizar a mesma função do EMP NS Connection no projetor, instale o EasyMP Network Projection depois de desinstalar o EMP NS Connection. Não pode ligar corretamente ao projetor utilizando o EMP NS Connection. Procedimento Para Windows A Ligue o computador. B Insira o software do projetor no CD-ROM EPSON no computador. O programa de instalação inicia-se automaticamente. q Se o programa de instalação não iniciar automaticamente, clique duas vezes na unidade do CD-ROM a partir de Meu Computador (ou Computador). C Faça a instalação seguindo as instruções na tela. No Mac OS A Ligue o computador. B Insira o software do projetor no CD-ROM EPSON no computador. C Clique duas vezes no ícone EMP_NPInstaller.mpkg na janela EPSON. A instalação inicia-se. D Faça a instalação seguindo as instruções na tela. q Desinstalar Para Windows Selecione Iniciar - Configurações - Painel de controle - Adicionar/Remover programas ou Adicionar ou remover programas e remova o EasyMP Network Projection. No Mac OS Clique duas vezes em EasyMP Network Projection Uninstaller.app na pasta EasyMP Network Projection para desinstalar o EasyMP Network Projection.
8 8 Resumo do EasyMP Network Projection Este capítulo explica como ligar o computador e o projetor através de uma rede e o procedimento para projetar imagens a partir da tela do computador com o projetor.
9 Dois modos de ligação 9 Dois modos de ligação Existem dois métodos para ligar um computador e o projetor através de uma rede utilizando o EasyMP Network Projection. Ligação avançada A Ligação avançada é uma ligação de infra-estrutura que liga a um sistema de rede existente através de um cabo de rede. Quando ligar a uma rede através de Rede com fios, ligue o projetor ao hub da rede usando um cabo LAN disponível no mercado. Se instalar a Unidade LAN sem fio opcional no projetor, você pode fazer a ligação à rede através de um ponto de acesso LAN sem fio. Ligação rápida (apenas quando a Unidade LAN sem fio opcional está instalada) A Ligação rápida só é executada quando instalar a Unidade LAN sem fio opcional no projetor. A Ligação rápida atribui temporariamente o SSID do projetor a um computador criando uma ligação ad hoc e restaura as configurações de rede do computador depois de desligar. s p.11 Você pode ligar facilmente a um computador e projetar imagens a partir do computador sem efetuar configurações de rede. Isto permite-lhe ligar facilmente sem um cabo, mesmo que o projetor e o computador estejam em locais remotos. Passos de ligação Efetue os seguintes passos para ligar o computador ao projetor e projetar com o EasyMP Network Projection.
10 Dois modos de ligação 10 Para ligar o computador e o projetor através de uma rede com o EasyMP Network Projection, utilize a Ligação avançada. A Ligação avançada é uma ligação de infra-estrutura que liga a um sistema de rede existente através de um cabo de rede. Ao ligar a uma rede, ligue o projetor ao hub da rede usando um cabo LAN disponível no mercado. Só é necessário realizar os passos 1 a 4 na primeira ligação. 1. Instale o EasyMP Network Projection no computador que pretende ligar. s p.7 2. * Efetue as configurações de rede no computador e coloque-o no estado de ligação de rede. s p Para a Ligação rápida: Instale a Unidade LAN sem fio opcional no projetor (se já estiver instalada, avance para o passo 5). Para a Ligação avançada: Ative o adaptador LAN com fios ou o adaptador LAN sem fio em Configurações da porta. s Documentação do computador 4. Efetue as configurações de rede no projetor e coloque-o no estado de ligação de rede. Consulte o Manual do usuário do projetor para mais detalhes. 5. Inicie o EasyMP Network Projection no computador e estabeleça ligação com o projetor. s p.12 * Se o computador que utiliza estiver normalmente ligado em rede, não precisa fazer as configurações de rede no computador.
11 Preparar para ligar 11 Preparar para ligar Efetue o seguinte procedimento para configurar o computador para ligação. Para Windows Efetue as configurações de rede no computador utilizando o software fornecido com a placa de rede. Para obter mais informações sobre o software, consulte o Manual do usuário fornecido com a placa de rede. Por exemplo, como pode ser visto na figura que se segue, quando uma cruz vermelha (^) é apresentada sobre o ícone da rede na barra de tarefas, não é possível ligar o projetor. No Mac OS Defina a porta de rede e o estado da comunicação. Para obter mais detalhes sobre a definição do estado da comunicação, consulte o Manual do usuário do computador ou da placa AirPort.
12 Ligar um projetor numa rede e projetar 12 Ligar um projetor numa rede e projetar Utilizar o projetor Antes de estabelecer a ligação, coloque o projetor no estado de espera de ligação. Certifique-se de que as configurações de rede do projetor estão concluídas e que o projetor está ligado ao equipamento de rede, como um hub de rede, através de um cabo de rede disponível no mercado. B Pressione o botão LAN do controle remoto. É apresentado a tela de espera da LAN. Se não houver sinal para a fonte de entrada atual, ele muda automaticamente para a fonte LAN. Se não mudar automaticamente para a fonte LAN, pressione o botão LAN. Procedimento A Pressione o botão [t] do controle remoto para ligar o projetor. Utilizar o computador Nas explicações que se seguem, a menos que indicado ao contrário, são utilizadas capturas de telas do Windows. Também aparecem telas semelhantes em Mac OS.
13 Ligar um projetor numa rede e projetar 13 Procedimento A Inicie o EasyMP Network Projection. Para Windows Selecione Iniciar - Programas (ou Todos os programas) - EPSON Projetor - EasyMP Network Projection - EasyMP Network Projection V2.XX. No Mac OS Clique duas vezes na pasta Aplicações do volume de disco rígido onde está instalado o EasyMP Network Projection e, em seguida, clique duas vezes no ícone do EasyMP Network Projection. B Selecione Ligação rápida (disponível apenas se a Unidade LAN sem fio opcional estiver instalada) ou Ligação avançada e, em seguida, clique em OK. São apresentados os resultados de pesquisa de projetores. Para ligar sempre com o modo Ligação avançada, selecione Defina o modo de ligação selecionado como modo predefinido para futuras ligações. (Não mostrar novamente esta janela.) Aparecem os resultados da pesquisa de projetores. Como este projetor utiliza sempre a Ligação avançada, a opção Defina o modo de ligação selecionado como modo predefinido para futuras ligações. (Não mostrar novamente esta janela.) está sempre selecionada. C Selecione o projetor ao qual pretende fazer a ligação e, em seguida, clique em Ligar. Se o projetor ao qual pretende fazer a ligação não aparecer nos resultados da pesquisa, clique no botão Pesquisa automática. A pesquisa demora cerca de 30 segundos. Para obter detalhes sobre a tela de ligação, consulte Utilizar a tela de ligação. s p.14 D Quando a Palavra-chave do projetor é definida para Ativado a partir do projetor, é apresentada a tela de introdução de palavra-chave. Introduza a palavra-chave apresentada na tela de espera da LAN e clique em OK. Quando a ligação está concluída, é projetada a tela do computador. É apresentada a seguinte barra de ferramentas do EasyMP Network Projection na tela do computador. Você pode utilizar esta barra de ferramentas para controlar o projetor, efetuar configurações e desligar a ligação de rede. Para obter detalhes sobre a barra de ferramentas, consulte Utilizar a barra de ferramentas. s p.16 q Quando ligar a partir de outro computador, por exemplo, quando muda de apresentador, inicie o EasyMP Network Projection no computador que deseja ligar. O computador atualmente ligado desliga-se e o projetor fica ligado ao computador que está tentando ligar nesta altura. Se for feita uma ligação com a opção Desativar interrupção ligação definida, a ligação não passa para outro computador.
14 Ligar um projetor numa rede e projetar 14 Utilizar a tela de ligação Quando o sistema se inicia no modo Ligação rápida. Clique em EasyMP Network Projection para visualizar a tela que se segue. A tabela que se segue descreve o funcionamento de cada botão ou opção. Quando o sistema se inicia no modo Ligação avançada. A B Pesquisa automática No modo Ligação avançada, você pode procurar projetores disponíveis no sistema de rede ao qual o computador está ligado. No modo Ligação rápida, você pode procurar o projetor com base no SSID. Você pode procurar projetores disponíveis no sistema de rede à qual o computador está ligado. Pesquisa manual No modo Ligação avançada, você pode procurar um projetor com base num endereço IP especificado ou no nome do projetor. No modo Ligação rápida, você pode procurar o projetor com base no SSID selecionado numa lista. Você pode procurar um projetor com base num endereço IP ou num nome de projetor especificado.
15 Ligar um projetor numa rede e projetar 15 C Estado Os seis ícones que se seguem indicam o estado dos projetores detectados. Em espera Selecione para ligar. Ocupado Selecione para ligar. Se clicar em Ligar, isso desliga o computador atualmente ligado e liga o seu computador. Ocupado (Desativar interrupção ligação) Sendo utilizado por outra aplicação Pesquisando Não encontrado. D Nome do projetor É apresentado o nome do projetor. Não é possível selecionar. Desativar interrupção ligação está definido no outro computador que já se encontra ligado. O menu de Configuração do projetor está aberto. Você pode seleccioná-lo depois de fechar o menu de Configuração e executar novamente a pesquisa. Aparece durante a execução da Pesquisa manual ou do Perfil. Aparece quando não é possível encontrar um projetor como resultado da Pesquisa manual ou de Perfil. Na Ligação rápida, só pode selecionar vários projetores com o mesmo SSID. Aparece quando não é possível encontrar um projetor como resultado da Pesquisa manual ou de Perfil. E Desativar interrupção ligação Selecione esta caixa para impedir uma interrupção de ligação por parte de outros computadores durante a ligação ao projetor selecionado. F Utilizar vários visores Selecione a caixa para utilizar a função de apresentação de Tela Múltipla. Quando está selecionada, Mostrar esquema e Mostrar propriedades aparecem na parte inferior da tela. s p.21 G Sol. problemas Se houver um problema e não conseguir uma ligação, pressione este botão para abrir a tela de solução de problemas do EasyMP Network Projection. H Ligar Permite ligar ao projetor selecionado na lista de resultados de pesquisa. Quando é estabelecida uma ligação com um projetor, aparece uma barra de ferramentas. I Definir opções Você pode escolher opções de configurações gerais, como o método de processamento, quando inicia o EasyMP Network Projection. Para obter detalhes, consulte Definir opções. s p.36 J Guardar no perfil Guarda os resultados de uma pesquisa de projetores na rede como um Perfil. s p.31 K Eliminar lista Elimina todos os resultados de pesquisa. L Endereço IP (apenas na Ligação avançada) Endereço IP É apresentado o endereço IP do projetor. M Visor Selecione o número apresentado (quando a opção Utilizar vários visores está seleccionada). s p.28
16 Ligar um projetor numa rede e projetar 16 N Perfil Você pode pesquisar um projetor na rede utilizando um Perfil guardado utilizando a opção Guardar no perfil. s p.31 O SSID (só em Ligação rápida) É apresentado o SSID do projetor. P Intensidade de sinal Aparece quando a ligação é feita no modo Ligação rápida. À medida que aumenta a Intensidade de sinal, aumenta também o número de indicadores acesos. Q Atualizar lista (só em Ligação rápida) Atualiza o Estado e a Intensidade de sinal. Utilizar a barra de ferramentas A barra de ferramentas é apresentada na tela do computador depois de iniciar o EasyMP Network Projection e estabelecer uma ligação com o projetor. Você pode utilizar esta barra de ferramentas para controlar e efetuar configurações para o projetor. Selecione projetor alvo Clique para limitar os projetores controlados a partir da barra de ferramentas quando projetar a partir de vários projetores utilizando a função de distribuição ou a apresentação de Tela Múltipla. A indicação por baixo do ícone mostra os projetores que é possível controlar. TUDO indica que é possível controlar todos os projetores ligados. Por exemplo, quando aparece 1, 3, é possível controlar os projetores nº 1 e 3. Clique em para visualizar a tela que se segue.
17 Ligar um projetor numa rede e projetar 17 A Selecione o projetor que pretende controlar. B Indica o Nº de um projetor atribuído. Este Nº indica o Nº do projetor que pode controlar a partir da barra de ferramentas. C Indica o estado do projetor. Parar Interrompe a projeção enquanto está ligado ao projetor. É projetada uma tela preta durante a interrupção. O áudio não para. Para parar o áudio ou apresentar um Logótipo utilizador durante a interrupção da projeção, utilize a função Mute A/V. Mostrar Desativa a opção Parar ou Pausa. Pausa Põe em pausa as imagens projetadas durante a ligação ao projetor. O áudio não é posto em pausa. Modo de apresentação Sempre que clica nesta opção, o Modo de apresentação alterna entre ativado/desativado. s p.20 Controle do projetor Enquanto o projetor está ligado à rede, é possível controlar as funções Mute A/V, Mudar origem PC e Mudar origem vídeo do projetor, tanto a partir do Controle Remoto como do Painel de controle do projetor. Clique em para visualizar a barra de ferramentas que se segue. Mute A/V Mute A/V A mesma função que o botão A/V Mute no controle remoto. Mudar origem PC Mudar origem PC A Fonte alterna entre Computador1, Computador2, USB Display, USB e LAN, cada vez que clicar. Mudar origem vídeo Mudar origem vídeo Cada vez que clicar, a Fonte alterna entre S-Video e Video. S-Video não muda se o cabo não estiver ligado.
18 Ligar um projetor numa rede e projetar 18 Previsualizar visor Apresenta a tela de pré-visualização de tela múltipla. Clique em para apresentar uma pré-visualização com as configurações efetuadas. Clique em cada visor para ampliar Previsualizar visor para tela total. Alternar apresentação da barra de ferramentas A apresentação da barra de ferramentas é alternada da forma apresentada em seguida. A apresentação da barra de ferramentas permanece inalterada até ser novamente mudada. Total Normal Definir opções É possível ajustar o desempenho da transmissão durante a transferência de imagens do computador. s p.36 Modo Enviar filme Não está disponível neste projetor. Aparece a mensagem Os projetores ligados não suportam o Envio de filmes. Desligar Desliga a ligação com o projetor. Intensidade de sinal Aparece quando a ligação é feita no modo Ligação rápida. À medida que aumenta a Intensidade de sinal, aumenta também o número de indicadores acesos. Simples
19 19 Funções e configurações do EasyMP Network Projection Este capítulo explica as funções que podem ser úteis numa reunião ou apresentação, como a função Apresentação de tela múltipla que permite enviar imagens para vários projetores a partir de um único computador.
20 Projetar apenas uma Apresentação em PowerPoint (Modo de apresentação) 20 Projetar apenas uma Apresentação em PowerPoint (Modo de apresentação) No Modo de apresentação, as imagens só são apresentadas quando fizer uma Apresentação em PowerPoint num computador. Quando para a Apresentação, o projetor apresenta uma tela preta. Isto é útil quando pretende mostrar apenas a Apresentação de Diapositivos. Além do PowerPoint, o Keynote é compatível com o Modo de apresentação para Mac OS. Procedimento A Se necessário, selecione outro projetor para controlar. s p.16 B Clique no botão da barra de ferramentas. Inicia-se o Modo de apresentação. C No Modo de apresentação, clique novamente no botão para sair do Modo de apresentação.
21 Utilizar a apresentação de Tela Múltipla 21 Utilizar a apresentação de Tela Múltipla O modo de apresentação de Tela Múltipla permite-lhe projetar imagens diferentes a partir de vários projetores ligados a um único computador. No Windows, é possível definir vários controladores de visor virtual no computador e projetar cada imagem através do projetor. Além disso, esta função não pode ser utilizada no Windows Vista nem no Windows 7 porque não é compatível. No Mac OS, é necessário ligar um monitor externo ao computador para ativar esta função. Embora a explicação abaixo se refira ao visor virtual, no caso do Mac OS, a operação se refere às telas apresentadas no monitor que está fisicamente ligado ao computador. Cuidado A Imagem do monitor real B Imagem do visor virtual 1 C Imagem do visor virtual 2 Se estiver utilizando vários projetores colocados lado a lado, preste atenção nos pontos a seguir, uma vez que o efeito combinado do ar emitido pelos projetores pode gerar um aviso de temperatura elevada. Utilize os projetores num ambiente de 35 C ou inferior. Para a projeção, utilize um visor de dimensão superior a 50". Verifique se o espaço entre os projetores é superior a 60 cm. Não instale os projetores num local onde fiquem expostos à luz solar direta ou ao ar emitido por aquecedores ou aparelhos de ar condicionado, nem em qualquer outro local sujeito a altas temperaturas.
22 Utilizar a apresentação de Tela Múltipla 22 Exemplo de ajuste do visor virtual Se organizar a atribuição do visor virtual, você pode projetar apenas a imagem que quer mostrar ou projetar imagens diferentes da esquerda para a direita numa apresentação. Exemplo de organização 1 B Imagem do visor virtual Exemplo de organização 2 Arquivo Excel A Imagem do monitor real B Imagem do visor virtual Ferramentas de apresentação do arquivo PowerPoint Apresentação de Diapositivos utilizando um arquivo PowerPoint A Imagem do monitor real Arquivo PowerPoint
23 Utilizar a apresentação de Tela Múltipla 23 Procedimento antes de utilizar a função de apresentação de Tela Múltipla 1. Configurar o Visor Virtual s p.23 Num ambiente Windows, ative o controlador do visor virtual, se necessário. Além disso, tanto no Windows como no Mac OS, configure a organização do visor virtual. 2. Atribuir a Imagem a Projetar s p.27 Abra o arquivo que pretende projetar e, em seguida, mova a tela para o visor virtual, de acordo com a organização da projeção efetiva. 3. Projetar as imagens atribuídas s p.28 Atribua um número de visor virtual a um projetor que esteja ligado através da rede e, em seguida, inicie a projeção. Procedimento A Inicie o Windows no computador e depois selecione Iniciar - Programas (ou Todos os programas ) - EPSON Projetor - EasyMP Network Projection - Adicionar-Remover Virtual Display. Aparece a tela Adicionar-Remover Virtual Display. B Selecione o visor virtual que pretende utilizar. É possível adicionar até quatro monitores. Neste exemplo, será utilizado apenas um visor virtual. Quando definir vários visores virtuais, selecione o número de visores necessários. É possível selecionar qualquer um dos visores. C Clique em OK. Configurar o Visor virtual Este capítulo explica o exemplo de organização 1 do visor virtual. s p.22 Ative o controlador do visor virtual (apenas Windows) Ative o controlador do visor virtual. Os usuários indicados a seguir não têm de realizar esta operação. Avance para o procedimento s "Ajustar o Visor virtual" p.24. Usuários que tenham ativado visores virtuais instalando o EasyMP Network Projection. Para usuários do Mac OS. Quando clica em OK, você ativa os controladores dos visores virtuais. Nesse momento, é normal que o visor pisque. Aguarde até que a tela Adicionar-Remover Virtual Display feche.
24 Utilizar a apresentação de Tela Múltipla 24 Ajustar o Visor virtual B Selecione a caixa de diálogo Utilizar vários visores. q Verifique Depois de iniciar o EasyMP Network Projection, o procedimento de configuração dos visores virtuais é diferente no Windows e no Mac OS. Os procedimentos são explicados separadamente em seguida. os pontos que se seguem antes de iniciar o EasyMP Network Projection através de uma ligação de rede sem fio. Se os pontos não forem definidos corretamente, não é possível usar a visualização de Tela Múltipla. O SSID do computador e de cada projetor tem de ser o mesmo. O sistema LAN sem fio do computador e de cada projetor tem de ser o mesmo. Você pode alterar o SSID e o sistema LAN sem fio do projetor a partir do menu Rede no menu Configuração do projetor. Consulte o Manual do usuário para mais detalhes. Procedimento Para Windows A Selecione Iniciar - Programas (ou Todos os programas ) - EPSON Projetor - EasyMP Network Projection - EasyMP Network Projection V2.XX para iniciar o EasyMP Network Projection. As opções Mostrar esquema e Mostrar propriedades são adicionadas na parte inferior da tela.
25 Utilizar a apresentação de Tela Múltipla 25 C Clique em Mostrar propriedades. E Arraste o ícone de monitor apresentado e coloque-o no local desejado. Aqui, o monitor real (1) encontra-se à esquerda, enquanto o monitor virtual (3) está à direita. Se o computador tiver vários terminais de saída, os números atribuídos aos terminais virtuais será sequencial relativamente ao número dos terminais físicos. Aparece a tela Propriedades de Vídeo. D Clique na aba Configurações. q Se um monitor externo estiver ligado como monitor secundário, não é possível projetar a imagem dessa tela. Dependendo do equipamento, o número do monitor secundário poderá ser diferente de 2. Quando o ícone de monitor aparecer na tela, clique no ícone e confirme que o tipo de monitor apresentado em Visor não é secundário.
26 Utilizar a apresentação de Tela Múltipla 26 Para obter informações sobre as configurações de Resolução da tela, consulte o seguinte. s p.40 Quando o ícone de monitor estiver no local desejado, o visor virtual é ligado e aparece conforme a imagem que se segue. B Selecione a caixa de diálogo Utilizar vários visores. F Clique no botão OK para fechar a tela Propriedades de Vídeo. Até este momento, foi fixado o esquema do visor virtual. Em seguida, atribua as imagens a projetar. s p.27 As opções Mostrar esquema e Mostrar preferências são adicionadas na parte inferior da tela. C Clique em Mostrar preferências. No Mac OS A Inicie o EasyMP Network Projection. Clique duas vezes na pasta Aplicativos do volume de disco rígido onde está instalado o EasyMP Network Projection e em seguida clique duas vezes no ícone EasyMP Network Projection. Neste exemplo, selecionamos e iniciamos no modo Ligação avançada. É apresentado a tela de configurações de apresentação.
27 Utilizar a apresentação de Tela Múltipla 27 D Clique em Arranjo. F Arraste o ícone de monitor apresentado e coloque-o no local desejado. E Retire a seleção da caixa de diálogo Espelhar Monitores. G Feche a tela de configurações de apresentação. Até este momento, foi fixado o esquema da tela. Atribuir a imagem a projetar Esta seção explica o exemplo de organização 1 do visor virtual. s p.22 Procedimento A Abra o arquivo que pretende projetar. Abra os arquivos de PowerPoint e Excel.
28 Utilizar a apresentação de Tela Múltipla 28 B Arraste a janela para o visor virtual desejado e atribua-a ao local onde pretende projetar a imagem. Arraste a janela do Excel para a direita até deixar de vê-la. Consequentemente, a janela do PowerPoint aparece no monitor real, enquanto a janela do Excel aparece no visor virtual, à direita. Projetar as imagens atribuídas Esta seção explica o exemplo de organização 1 do visor virtual. s p.22 Procedimento A Selecione o número do visor virtual que pretende atribuir em Visor e defina que imagem será projetada e a partir de que projetor.
29 Utilizar a apresentação de Tela Múltipla 29 B Clique em Ligar. É projetada a imagem atribuída a cada projetor. a imagem do visor virtual, tem de fazê-lo enquanto visualiza a imagem projetada. Para realizar operações com o mouse no visor virtual, mova o ponteiro do mouse na direção do visor virtual, de forma que o ponteiro apareça no visor virtual. C Para terminar a apresentação de tela múltipla, clique em Desligar na barra de ferramentas. q Num ambiente Windows, se o controlador do visor virtual tiver sido ativado de modo que o ponteiro do mouse possa ser movido fora dos limites da tela, poderá haver ocasiões em que não saiba onde se encontra o ponteiro. Quando não estiver utilizando um visor virtual, retire a seleção da caixa de diálogo do visor virtual na tela Adicionar-Remover Virtual Display para que o ponteiro do mouse não possa ser movido fora dos limites da tela. Para, posteriormente, voltar a utilizar vários visores, selecione de novo o visor desejado em Adicionar-Remover Virtual Display. Para retirar a seleção, consulte o seguinte. s p.23 Num ambiente Windows, não é possível visualizar no computador a imagem que está sendo enviada para um visor virtual. Para ajustar
30 Ligar a um projetor numa sub-rede diferente 30 Ligar a um projetor numa sub-rede diferente q Este capítulo explica como ligar um computador a um projetor numa sub-rede diferente através de uma rede local com fios ou de um ponto de acesso de rede sem fio num sistema de rede existente. Por predefinição, esta aplicação pesquisa apenas projetores na mesma sub-rede que o computador. Assim, mesmo que realize uma pesquisa de projetores na rede, não serão encontrados projetores que estejam numa sub-rede diferente. Contudo, você pode identificar e efetuar a ligação a um projetor numa sub-rede diferente da forma apresentada em seguida: Especifique um endereço IP ou o Nome do projetor e realize uma pesquisa. Você pode introduzir o Endereço IP diretamente. Além disso, desde que o Nome do projetor que pretende ligar tenha sido registrado no Servidor DNS, você pode realizar uma pesquisa tendo apenas de introduzir esse Nome do projetor. s p.30 Realizar uma pesquisa com base num Perfil Depois de procurar um projetor numa sub-rede diferente especificando um endereço IP ou um Nome do projetor, você pode guardar a pesquisa como um Perfil com um nome fácil de memorizar e, posteriormente, utilizar esse Perfil sempre que quiser procurar um projetor numa sub-rede diferente. s p.32 Se a pesquisa não encontrar um projetor, as causas mais prováveis são as apresentadas em seguida. Proceda da forma adequada, de acordo com a causa da falha. Para Windows e Mac OS: Se não for detectado um sinal de LAN sem fio ou se o sinal for fraco, verifique se existe algo que possa estar a interferir com o sinal. Quando a Unidade de rede local (LAN) sem fio opcional estiver instalada no projetor e o Mac OS estiver ligado a uma LAN sem fio: Verifique se a opção AirPort está definida para On. Ou verifique se foi selecionado um ponto de acesso adequado. Quando utilizar a Pesquisa manual com a Ligação rápida, você pode especificar o SSID. Se houver muitos projetores, você pode limitar o campo de pesquisa utilizando o SSID. Especificar um endereço IP ou um nome do projetor e realizar uma pesquisa (apenas na Ligação avançada) Nas explicações que se seguem, a menos que indicado o contrário, são utilizadas capturas de telas do Windows. Também aparecem telas semelhantes para o Mac OS. Procedimento A Clique em Pesquisa manual na tela de seleção do projetor do EasyMP Network Projection.
31 Ligar a um projetor numa sub-rede diferente 31 B Introduza o endereço IP ou o nome do projetor com o qual pretende estabelecer ligação e clique em OK. Os resultados da pesquisa são apresentados na tela de seleção do projetor do EasyMP Network Projection. Depois de identificado o projetor desejado, selecione-o e clique em Ligar para estabelecer uma ligação. Se pretender utilizar sempre esse projetor, guarde a pesquisa como Perfil, de forma a que não tenha de especificar os mesmos dados necessários sempre que realizar uma pesquisa. s p.32 Realizar uma pesquisa com um Perfil Você pode guardar uma pesquisa como um Perfil para um projetor que utilize frequentemente. Um perfil é um arquivo que contém todas as informações relativas a determinado projetor, como o nome do projetor, o respectivo endereço IP e o SSID. Se especificar essas informações, não terá necessidade de especificar o endereço IP ou o nome do projetor sempre que voltar a executar uma pesquisa. Por exemplo, se criar um grupo de Perfil para cada local onde esteja instalado um projetor e os gerenciar com pastas, você pode encontrar rapidamente o projetor desejado. A Edifício A E 1º andar B Edifício B F 2º andar C Edifício C G 3º andar D Edifício D Esta seção explica como criar e editar um Perfil.
32 Ligar a um projetor numa sub-rede diferente 32 Criar um Perfil Os Perfil são criados guardando os resultados da pesquisa. Para obter detalhes sobre como editar um Perfil anteriormente salvo, consulte a próxima seção. s p.34 Procedimento A Quando o projetor aparecer na tela de seleção do projetor do EasyMP Network Projection, clique em Guardar no perfil. B Introduza um Nome de perfil e, em seguida, clique em Adicionar. As informações do projetor são registradas no Perfil. Se já tiver guardado um Perfil, tem de confirmar se esse Perfil pode ou não ser substituído. Para salvar um Perfil com um nome diferente, selecione Guardar como. Se tiver criado uma pasta para um Perfil, aparecem as telas que se seguem. Depois de introduzir o Nome de perfil e selecionar o destino em Guardar em, clique em Adicionar. Aparece a tela Guardar no perfil.
33 Ligar a um projetor numa sub-rede diferente 33 No Windows Procedimento A Clique em Perfil na tela de seleção do projetor do EasyMP Network Projection. Se não estiver registrado nenhum Perfil, não pode selecionar Perfil. No Mac OS B No menu apresentado, selecione o projetor a que pretende ligar. q Para obter detalhes sobre como criar uma pasta para um Perfil, consulte a próxima seção. s p.34 Pesquisar especificando um Perfil É possível pesquisar especificando o Perfil que criou. Os resultados da pesquisa são apresentados na tela de seleção do projetor do EasyMP Network Projection. Depois de identificado o projetor desejado, selecione-o e clique em Ligar para estabelecer uma ligação.
34 Ligar a um projetor numa sub-rede diferente 34 Gerenciar um Perfil C Edite o conteúdo registrado no Perfil. É possível alterar o nome e a estrutura hierárquica do Perfil. Procedimento A Clique em Definir opções na tela principal do EasyMP Network Projection. Aparece a tela Definir opções. B Clique em Editar perfil. Aparece a tela Editar perfil. A B Perfil Opção Perfil :indica uma pasta. :Indica um Perfil. Função Você pode visualizar o Perfil registrado. Você pode gerenciá-lo criando uma pasta. Você pode alterar a ordem do Perfil ou da pasta com a função arrastar e largar.
35 Ligar a um projetor numa sub-rede diferente 35 Perfil Opção Copiar Eliminar Alterar nome Criar pasta Exportar Importar Função Você pode copiar o Perfil. O Perfil copiado é guardado na mesma pasta do original com o mesmo nome. Você pode eliminar o Perfil e a pasta. Você pode visualizar a caixa de diálogo Alterar nome e alterar o nome do Perfil. Você pode introduzir até 32 caracteres na caixa de diálogo Alterar nome. Você pode criar uma pasta nova. Exporta um Perfil criado, permitindo-lhe importar e utilizar esse Perfil. Serve para ler e utilizar um Perfil exportado. Informação sobre o perfil selecionado Opção Nome do projetor, Endereço IP Eliminar Função Você pode visualizar as informações do projetor registradas no Perfil. Você pode eliminar as informações do projetor selecionado. Se eliminar todas as informações do projetor, o perfil também é eliminado. D Clique em OK. Salva as edições efetuadas e fecha a tela Editar perfil.
36 Utilizar a função Definir opções 36 Utilizar a função Definir opções Você pode fazer opções de configurações, como o método de processamento, quando o EasyMP Network Projection se inicia. Acesse Definir opções a partir da tela principal do EasyMP Network Projection. Definir cada opção Defina cada opção a partir do separador Configurações gerais e da aba Ajustar desempenho. Procedimento A Clique em Definir opções na tela principal do EasyMP Network Projection. Aba Configurações gerais Aparece a tela Definir opções. B Defina cada uma das opções. Confirme os detalhes das opções definidas na etapa seguinte. Depois de efetuar todas as configurações necessárias, clique em OK para fechar a tela Definir opções. Utilizar transferência de vídeo tela total Encriptar comunicações Uma vez que o projetor não suporta a função Enviar filme, esta definição não está ativada. Selecione a opção para codificar e transmitir dados. Mesmo que os dados sejam interceptados, não poderão ser decifrados. Quando utilizar a Ligação rápida, certifique-se de sempre selecionar esta caixa de diálogo. Selecione a opção para codificar e transmitir dados. Mesmo que os dados sejam interceptados, não poderão ser decifrados.
37 Utilizar a função Definir opções 37 Mostrar janela de seleção do modo de ligação ao ligar Método de pesquisa no início Editar perfil Mudar LAN Defina se a tela Ligação rápida/ligação avançada é ou não apresentada quando o EasyMP Network Projection se inicia. Desmarque esta caixa de diálogo quando já tiver estipulado um método de início regular. Defina se a tela de Ligação rápida/ligação avançada é ou não apresentado quando o EasyMP Network Projection se inicia. Uma vez que este projetor se inicia sempre no modo Ligação avançada, desmarque esta caixa. Selecione a partir dos seguintes métodos de pesquisa de projetores executados quando o EasyMP Network Projection se inicia. Pesquisa automática no início Especifique método de pesquisa depois do início Procurar com a última configuração de rede É apresentada a caixa de diálogo Editar perfil. s p.34 Apenas Windows É apresentada a caixa de diálogo Switch Network Adapter. Esta função é utilizando-a quando é necessário trocar a placa de rede utilizando para uma pesquisa quando um computador tem várias placas. Por predefinição, todas as placas de rede são utilizadas para efetuar uma pesquisa. Se utilizar sempre uma rede com fios como método de ligação, selecione uma placa de rede com fios. Restaurar padrões Aba Ajustar desempenho Barra de ajuste do desempenho Você pode repor todos os valores de ajuste de Definir opções para as predefinições. No entanto, você pode reter as configurações de Editar perfil e Mudar LAN em Configurações gerais. A qualidade de desempenho pode ser definida para Rápida, Normal e Boa. Defina para Rápida quando ocorrerem interrupções nas projecções de filmes.
38 Utilizar a função Definir opções 38 Transferir janela de camada Restaurar padrões Apenas no Windows (excluindo Windows Vista e Windows 7) Defina se pretende ou não transferir uma janela de camada. A janela de camada é utilizada quando os conteúdos, como mensagens apresentadas no computador, não são mostradas pelo projetor. Selecione esta caixa de diálogo para projetar conteúdos, como mensagens que utilizam a Janela de camada. Desmarque esta caixa se não quiser que o ponteiro do mouse pisque na tela. Você pode repor todos os valores de ajuste de Definir opções para as predefinições. No entanto, você pode reter as configurações de Editar perfil e Mudar LAN em Configurações gerais. q Se clicar em na barra de ferramentas, aparece apenas o separador Ajustar desempenho. Aba Saída de áudio Uma vez que o projetor não suporta a função de envio de áudio, as configurações na aba Saída de Áudio estão desativadas.
39 Anexo 39
40 Limitações de ligação 40 Limitações de ligação Ao projetar imagens do computador enquanto o EasyMP Network Projection é executado, aplicam-se as seguintes restrições. Verifique os pontos que se seguem. Resoluções suportadas É possível projetar as seguintes resoluções de tela do computador. Não é possível ligar a um computador com uma resolução superior a UXGA. VGA ( ) SVGA ( ) * XGA ( ) * SXGA ( ) SXGA ( ) * SXGA+ ( ) * WXGA ( ) WXGA ( ) WXGA+ ( ) UXGA ( ) * Resoluções suportadas quando a função de apresentação de tela múltipla está ativada. Se utilizar uma tela de computador com uma relação de aspecto única, dependendo da resolução do computador e do projetor, a resolução aumenta ou diminui para não prejudicar a qualidade da imagem. Dependendo da resolução, a margem vertical ou horizontal pode, às vezes, ser projetada em preta. Cor do visor Número de cores das telas de computador que é possível projetar. Windows cor de 16 bits cor de 32 bits A garantia de funcionamento para apresentação de tela múltipla é cor de 16 bits e de 32 bits. Número de ligações Você pode ligar até quatro projetores a um computador e projetar simultaneamente. Não é possível ligar vários computadores a um projetor simultaneamente. Outros Mac OS Cerca de cores (16 bits) Cerca de 16.7 milhões de cores (32 bits) Se a velocidade de transmissão da Rede sem fio for baixa, pode haver interrupções inesperadas na rede. O áudio não é transmitido. A reprodução de vídeos tem uma qualidade inferior à visualização dos mesmos no computador. As aplicações que utilizam parte das funções DirectX podem não ser apresentadas corretamente. (Apenas Windows) Não é possível projetar linhas de comando do MS-DOS em tela cheia. (Apenas Windows) Em determinados momentos, a imagem na tela do computador e a imagem projetada pelo projetor podem não corresponder exatamente.
41 Limitações de ligação 41 Quando utilizar o Windows Vista ou o Windows 7 Preste atenção nos pontos a seguir quando utilizar o EasyMP Network Projection num computador equipado com Windows Vista ou Windows 7. Limitações ao projetar a partir da Galeria de Fotos do Windows Preste atenção nas duas limitações que se seguem quando iniciar a Galeria de Fotos do Windows ao executar o EasyMP Network Projection. A Apresentação de Diapositivos é reproduzida no modo simples ao projetar a partir da Galeria de fotografias do Windows. Uma vez que a barra de ferramentas não é apresentada, você não pode efetuar alterações durante a reprodução de um Tema (efeitos), independentemente da classificação do Índice de Experiência Windows. Depois de iniciar o modo simples, não pode mudar de modo enquanto a Galeria de fotografias do Windows estiver sendo executada, mesmo que feche o EasyMP Network Projection. Reinicie a Galeria de fotografias do Windows. Não é possível reproduzir filmes. A janela de camada é projetada, independentemente da opção Transferir janela de camada em Definir opções no EasyMP Network Projection. Por exemplo, quando a opção Transferir janela de camada da barra de ferramentas do EasyMP Network Projection está desativada, ela não é projetada, mesmo que apareça na tela do computador; no entanto, a barra de ferramentas é projetada. Alguns minutos depois de ligar um computador ao projetor através de uma rede com o EasyMP Network Projection, aparece a seguinte mensagem. É aconselhável selecionar Manter o esquema de cores atual e não mostrar esta mensagem novamente. Esta seleção mantém-se ativada até reiniciar o computador. Limitações no Windows Aero Preste atenção nas duas limitações que se seguem quando o desenho das janelas do seu computador for o Windows Aero. Limitações ao projetar a partir do Windows Media Center Não se pode projetar imagens em tela cheia utilizando o Windows Media Center. Mude para o modo de visualização de janela para projetar as imagens.
42 Solução de Problemas 42 Solução de Problemas Se ocorrer algum dos problemas que se seguem, consulte as páginas indicadas para cada problema. Problemas relativos a funções de rede "Não é possível ligar ao projetor." s p.43 "Quando é estabelecida uma ligação utilizando o EasyMP Network Projection, a imagem projetada mantém-se tal como está e não é possível estabelecer uma ligação a partir de outro computador." s p.43 "O projetor não é encontrado quando inicia o EasyMP Network Projection." s p.43 "Não consegue ligar utilizando a Ligação avançada ou a ligação de Rede com fio" s p.45 "Não é possível mostrar a Apresentação de Diapositivos no visor desejado quando está executando a função de apresentação de tela múltipla." s p.45 "As aplicações já não são apresentadas a partir da tela do computador quando executa a função de apresentação de tela múltipla." s p.46 "O cursor do mouse não é apresentado na tela do computador." s p.46 "Na ligação ao EasyMP Network Projection, a imagem não é apresentada ou demora a aparecer." s p.46 "Quando é estabelecida uma ligação com o EasyMP Network Projection, não é possível iniciar uma Apresentação de Diapositivos em PowerPoint." s p.47 "Quando é estabelecida uma ligação utilizando o EasyMP Network Projection, a tela não é atualizada quando está utilizando uma aplicação do Office." s p.47 "Mensagem de erro ao iniciar o EasyMP Network Projection" s p.47 "As configurações de rede não são restauradas depois de interromper a ligação do computador ao EasyMP Network Projection." s p.49
Guia do EasyMP Network Projection
 Guia do EasyMP Network Projection Índice Geral 2 Sobre o EasyMP Network Projection Funções do EasyMP Network Projection........................ 5 Várias funções de transferência de tela...................................
Guia do EasyMP Network Projection Índice Geral 2 Sobre o EasyMP Network Projection Funções do EasyMP Network Projection........................ 5 Várias funções de transferência de tela...................................
Projetor multimídia. Guia do EasyMP Network Projection
 Projetor multimídia Guia do EasyMP Network Projection 2 Antes de utilizar Funções do EasyMP Network Projection........................ 5 Compartilhamento do projetor..........................................
Projetor multimídia Guia do EasyMP Network Projection 2 Antes de utilizar Funções do EasyMP Network Projection........................ 5 Compartilhamento do projetor..........................................
Guia do EasyMP Network Projection
 Guia do EasyMP Network Projection Índice Geral 2 Sobre o EasyMP Network Projection Funções do EasyMP Network Projection........................ 5 Várias funções de transferência de tela...................................
Guia do EasyMP Network Projection Índice Geral 2 Sobre o EasyMP Network Projection Funções do EasyMP Network Projection........................ 5 Várias funções de transferência de tela...................................
Requerimento minimo do PC. Instalando o Client Exclusivo 1. Insira o CD fornecido na unidade do disco e dê dois cliques em UMSClient(XXXX).exe.
 Acesso de rede usando Client exclusivo (S/W) O SDVR fornece um recurso de monitoramento remoto ao vivo. A monitoração remota exige a instalação do Client exclusivo (S/W) no seu PC. OBSERVAÇÃO Em uma rede
Acesso de rede usando Client exclusivo (S/W) O SDVR fornece um recurso de monitoramento remoto ao vivo. A monitoração remota exige a instalação do Client exclusivo (S/W) no seu PC. OBSERVAÇÃO Em uma rede
Modem e rede local Guia do usuário
 Modem e rede local Guia do usuário Copyright 2008 Hewlett-Packard Development Company, L.P. As informações contidas neste documento estão sujeitas a alterações sem aviso. As únicas garantias para produtos
Modem e rede local Guia do usuário Copyright 2008 Hewlett-Packard Development Company, L.P. As informações contidas neste documento estão sujeitas a alterações sem aviso. As únicas garantias para produtos
Guia de Instalação do "AirPrint"
 Guia de Instalação do "AirPrint" Versão 0 POR Definições de notas Ao longo deste Manual do Utilizador, é utilizado o seguinte ícone: Nota As Notas indicam o que fazer perante uma determinada situação ou
Guia de Instalação do "AirPrint" Versão 0 POR Definições de notas Ao longo deste Manual do Utilizador, é utilizado o seguinte ícone: Nota As Notas indicam o que fazer perante uma determinada situação ou
Usando o painel do operador
 Esta seção contém informações sobre o painel do operador, sobre a alteração das definições da impressora e sobre os menus do painel do operador. 1 É possível mudar a maioria das definições da impressora
Esta seção contém informações sobre o painel do operador, sobre a alteração das definições da impressora e sobre os menus do painel do operador. 1 É possível mudar a maioria das definições da impressora
Guia de Instalação do "AirPrint"
 Guia de Instalação do "AirPrint" Este Manual do Utilizador diz respeito aos modelos seguintes: MFC-J650DW/J670DW/J690DW/J695DW Versão A POR Definições de notas Ao longo deste manual do utilizador, é utilizado
Guia de Instalação do "AirPrint" Este Manual do Utilizador diz respeito aos modelos seguintes: MFC-J650DW/J670DW/J690DW/J695DW Versão A POR Definições de notas Ao longo deste manual do utilizador, é utilizado
Backup e Recuperação Guia do Usuário
 Backup e Recuperação Guia do Usuário Copyright 2007 Hewlett-Packard Development Company, L.P. Windows é uma marca registrada da Microsoft Corporation nos Estados Unidos. As informações contidas neste documento
Backup e Recuperação Guia do Usuário Copyright 2007 Hewlett-Packard Development Company, L.P. Windows é uma marca registrada da Microsoft Corporation nos Estados Unidos. As informações contidas neste documento
2.1 Dê duplo clique com o botão esquerdo do mouse sobre o instalador.
 1 Baixando o Player 4YouSee O programa de instalação do Player 4YouSee para Windows está disponível para download na página: http://www.4yousee.com.br/instalar_player_4yousee_-_v2.0.4425.exe 2 Instalando
1 Baixando o Player 4YouSee O programa de instalação do Player 4YouSee para Windows está disponível para download na página: http://www.4yousee.com.br/instalar_player_4yousee_-_v2.0.4425.exe 2 Instalando
O que é Microsoft Excel? Microsoft Excel. Inicialização do Excel. Ambiente de trabalho
 O que é Microsoft Excel? Microsoft Excel O Microsoft Excel é um programa para manipulação de planilhas eletrônicas. Oito em cada dez pessoas utilizam o Microsoft Excel pra trabalhar com cálculos e sistemas
O que é Microsoft Excel? Microsoft Excel O Microsoft Excel é um programa para manipulação de planilhas eletrônicas. Oito em cada dez pessoas utilizam o Microsoft Excel pra trabalhar com cálculos e sistemas
Guia de Atualização. RIP 4.6 v2 para Grandes Formatos em Cores. Grandes Formatos em Cores Xerox RIP 4.6 v2. Guia de Atualização
 Guia de Atualização RIP 4.6 v2 para Grandes Formatos em Cores Grandes Formatos em Cores Xerox RIP 4.6 v2 Guia de Atualização Índice Introdução... 1 Atualização do software... 1 Exportação de Perfis de
Guia de Atualização RIP 4.6 v2 para Grandes Formatos em Cores Grandes Formatos em Cores Xerox RIP 4.6 v2 Guia de Atualização Índice Introdução... 1 Atualização do software... 1 Exportação de Perfis de
Guia do Controlador Universal de Impressão
 Guia do Controlador Universal de Impressão Brother Universal Printer Driver (BR-Script3) Brother Mono Universal Printer Driver (PCL) Brother Universal Printer Driver (Inkjet) Versão B POR 1 Visão geral
Guia do Controlador Universal de Impressão Brother Universal Printer Driver (BR-Script3) Brother Mono Universal Printer Driver (PCL) Brother Universal Printer Driver (Inkjet) Versão B POR 1 Visão geral
Guia do EasyMP. Projetor multimídia PowerLite 1725/1735W
 1 Guia do EasyMP Projetor multimídia PowerLite 1725/1735W Conteúdo 2 Resumo do EasyMP...4 Notas ao utilizar uma rede LAN sem fios...5 Condições para ligar a cartões LAN sem fios compatíveis e Pontos de
1 Guia do EasyMP Projetor multimídia PowerLite 1725/1735W Conteúdo 2 Resumo do EasyMP...4 Notas ao utilizar uma rede LAN sem fios...5 Condições para ligar a cartões LAN sem fios compatíveis e Pontos de
Guia do EasyMP. Projetor multimídia PowerLite Pro G5150NL/G5350NL
 1 Guia do EasyMP Projetor multimídia PowerLite Pro G5150NL/G5350NL Índice geral 2 Resumo do EasyMP...4 Instalar o software...5 Software fornecido...5 Instalar...5 Ligar com o EMP NS Connection Perspectiva
1 Guia do EasyMP Projetor multimídia PowerLite Pro G5150NL/G5350NL Índice geral 2 Resumo do EasyMP...4 Instalar o software...5 Software fornecido...5 Instalar...5 Ligar com o EMP NS Connection Perspectiva
Guia do EasyMP Network Projection
 Guia do EasyMP Network Projection Índice Geral 2 Sobre o EasyMP Network Projection Funções do EasyMP Network Projection........................ 5 Várias funções de transferência de tela...................................
Guia do EasyMP Network Projection Índice Geral 2 Sobre o EasyMP Network Projection Funções do EasyMP Network Projection........................ 5 Várias funções de transferência de tela...................................
COLOR LASERJET ENTERPRISE CM4540 SÉRIE MFP. Guia de instalação do software
 COLOR LASERJET ENTERPRISE CM4540 SÉRIE MFP Guia de instalação do software HP Color LaserJet Enterprise CM4540 série MFP Guia de instalação do software Direitos autorais e licença 2010 Copyright Hewlett-Packard
COLOR LASERJET ENTERPRISE CM4540 SÉRIE MFP Guia de instalação do software HP Color LaserJet Enterprise CM4540 série MFP Guia de instalação do software Direitos autorais e licença 2010 Copyright Hewlett-Packard
Calculadora Virtual HP Prime
 Calculadora Virtual HP Prime Windows é uma marca comercial do grupo de empresas Microsoft. As informações contidas neste documento estão sujeitas a alterações sem aviso prévio. As únicas garantias para
Calculadora Virtual HP Prime Windows é uma marca comercial do grupo de empresas Microsoft. As informações contidas neste documento estão sujeitas a alterações sem aviso prévio. As únicas garantias para
Atualizações de Software Guia do Usuário
 Atualizações de Software Guia do Usuário Copyright 2007 Hewlett-Packard Development Company, L.P. Windows é uma marca registrada da Microsoft Corporation nos Estados Unidos. As informações contidas neste
Atualizações de Software Guia do Usuário Copyright 2007 Hewlett-Packard Development Company, L.P. Windows é uma marca registrada da Microsoft Corporation nos Estados Unidos. As informações contidas neste
Atualização de Software Guia do Usuário
 Atualização de Software Guia do Usuário Copyright 2009 Hewlett-Packard Development Company, L.P. Windows é uma marca registrada da Microsoft Corporation nos Estados Unidos. As informações contidas neste
Atualização de Software Guia do Usuário Copyright 2009 Hewlett-Packard Development Company, L.P. Windows é uma marca registrada da Microsoft Corporation nos Estados Unidos. As informações contidas neste
Procedimentos para realização de backup
 Procedimentos para realização de backup Este guia objetiva orientar o usuário sobre como proceder com a cópia dos arquivos considerados importantes e que estão gravados no(s) disco(s) rígido(s) de sua
Procedimentos para realização de backup Este guia objetiva orientar o usuário sobre como proceder com a cópia dos arquivos considerados importantes e que estão gravados no(s) disco(s) rígido(s) de sua
Com uma melhoria no visual o sistema conta com novidades e alguns aprimoramentos nos recursos já existentes.
 O Microsoft Windows XP traz maior estabilidade e segurança com um sistema operacional que aposentarde vez o velho MS-DOS. Esta nova versão herda do Windows NT algumas qualidades que fazem do XP a melhor
O Microsoft Windows XP traz maior estabilidade e segurança com um sistema operacional que aposentarde vez o velho MS-DOS. Esta nova versão herda do Windows NT algumas qualidades que fazem do XP a melhor
O QUE É O PICTURETEL 550
 O QUE É O PICTURETEL 550 O PictureTel 550 é um conjunto hardware/software que aproveita as potencialidades da linha RDIS e que permite, por exemplo: Estabelecer comunicações telefónicas e de videoconferência
O QUE É O PICTURETEL 550 O PictureTel 550 é um conjunto hardware/software que aproveita as potencialidades da linha RDIS e que permite, por exemplo: Estabelecer comunicações telefónicas e de videoconferência
CÂMARA DE VÍDEO USB 2.0 SEM FIOS
 CÂMARA DE VÍDEO USB 2.0 SEM FIOS Manual do Utilizador DA-71814 Introdução Agradecemos por estar a utilizar esta câmara sem fios de nova geração. Pode ser utilizada assim que for inserida. É o produto ideal
CÂMARA DE VÍDEO USB 2.0 SEM FIOS Manual do Utilizador DA-71814 Introdução Agradecemos por estar a utilizar esta câmara sem fios de nova geração. Pode ser utilizada assim que for inserida. É o produto ideal
PowerLite 1830 Manual de Funcionamento em Rede e Sem Computador
 PowerLite 1830 Manual de Funcionamento em Rede e Sem Computador Conteúdo 2 Introdução Utilizar o projector de uma forma eficaz........................ 6 Diversos ecrãs de transferências através de uma
PowerLite 1830 Manual de Funcionamento em Rede e Sem Computador Conteúdo 2 Introdução Utilizar o projector de uma forma eficaz........................ 6 Diversos ecrãs de transferências através de uma
Guia do EasyMP Slide Converter. Projetor multimídia
 Guia do EasyMP Slide Converter Projetor multimídia Índice Geral 2 Perspectiva Geral do EasyMP Slide Converter Resumo do EasyMP Slide Converter............................ 4 Tipos de documentos suportados
Guia do EasyMP Slide Converter Projetor multimídia Índice Geral 2 Perspectiva Geral do EasyMP Slide Converter Resumo do EasyMP Slide Converter............................ 4 Tipos de documentos suportados
Guia de Instalação do StarBoard Software 1
 Centro de Formação de Penalva e Azurara Guia de Instalação do StarBoard Software 1 1 Iniciar a Configuração Introduza o CD-ROM do StarBoard Software na unidade de CD-ROM/DVD. O Assistente de Configuração
Centro de Formação de Penalva e Azurara Guia de Instalação do StarBoard Software 1 1 Iniciar a Configuração Introduza o CD-ROM do StarBoard Software na unidade de CD-ROM/DVD. O Assistente de Configuração
Manual de Instalação do PVR-TV USB2.0
 Manual de Instalação do PVR-TV USB2.0 Conteúdo Versão2.1 Capítulo 1 : Instalação do PVR-TV USB2.0...2 1.1 Conteúdo da Embalagem...2 Exigências do Sistema...2 1.3 Instalação do Hardware...2 Capítulo 2 :
Manual de Instalação do PVR-TV USB2.0 Conteúdo Versão2.1 Capítulo 1 : Instalação do PVR-TV USB2.0...2 1.1 Conteúdo da Embalagem...2 Exigências do Sistema...2 1.3 Instalação do Hardware...2 Capítulo 2 :
Guia de Imprimir/ Digitalizar Portátil para o Brother iprint&scan (ios)
 Guia de Imprimir/ Digitalizar Portátil para o Brother iprint&scan (ios) Índice Antes de utilizar o equipamento Brother... Definições de notas... Marcas registadas... Introdução... Transferir a aplicação
Guia de Imprimir/ Digitalizar Portátil para o Brother iprint&scan (ios) Índice Antes de utilizar o equipamento Brother... Definições de notas... Marcas registadas... Introdução... Transferir a aplicação
Referência da Tarefa de Comunicação do Sametime
 Referência da Tarefa de Comunicação do Sametime ii Referência da Tarefa de Comunicação do Sametime Índice Referência da Tarefa de Comunicação do Sametime............ 1 iii iv Referência da Tarefa de Comunicação
Referência da Tarefa de Comunicação do Sametime ii Referência da Tarefa de Comunicação do Sametime Índice Referência da Tarefa de Comunicação do Sametime............ 1 iii iv Referência da Tarefa de Comunicação
Cópia de Segurança e Recuperação Manual do utilizador
 Cópia de Segurança e Recuperação Manual do utilizador Copyright 2008 Hewlett-Packard Development Company, L.P. Windows é uma marca registada da Microsoft Corporation nos E.U.A. As informações contidas
Cópia de Segurança e Recuperação Manual do utilizador Copyright 2008 Hewlett-Packard Development Company, L.P. Windows é uma marca registada da Microsoft Corporation nos E.U.A. As informações contidas
Guia do Brother ScanViewer para ios/os X
 Guia do Brother ScanViewer para ios/os X Versão 0 POR Definições de notas Ao longo deste Manual do Utilizador, é utilizado o seguinte estilo de nota: NOTA As Notas indicam o que fazer se ocorrerem determinadas
Guia do Brother ScanViewer para ios/os X Versão 0 POR Definições de notas Ao longo deste Manual do Utilizador, é utilizado o seguinte estilo de nota: NOTA As Notas indicam o que fazer se ocorrerem determinadas
Conhecendo Seu Telefone
 Conhecendo Seu Telefone Fone de ouvido Telefone com a função viva-voz Intensidade do Sinal Intensidade da Bateria Porta Celular Anexo Tecla de Ação Y Tecla Enviar N Teclado de Navegação Tecla da Agenda
Conhecendo Seu Telefone Fone de ouvido Telefone com a função viva-voz Intensidade do Sinal Intensidade da Bateria Porta Celular Anexo Tecla de Ação Y Tecla Enviar N Teclado de Navegação Tecla da Agenda
Enviar fotos e vídeos entre duas câmeras da marca Canon (PowerShot SX60 HS)
 Enviar fotos e vídeos entre duas câmeras da marca Canon (PowerShot SX60 HS) Você pode conectar duas câmeras via Wi-Fi e enviar imagens entre elas, como segue. IMPORTANTE A posição e o formato dos botões
Enviar fotos e vídeos entre duas câmeras da marca Canon (PowerShot SX60 HS) Você pode conectar duas câmeras via Wi-Fi e enviar imagens entre elas, como segue. IMPORTANTE A posição e o formato dos botões
Enviar imagens de uma câmera para um smartphone Android (PowerShot SX60 HS)
 Enviar imagens de uma câmera para um smartphone Android (PowerShot SX60 HS) IMPORTANTE Na explicação a seguir, os procedimentos de configuração de smartphone Android são indicados pelo ícone e os procedimentos
Enviar imagens de uma câmera para um smartphone Android (PowerShot SX60 HS) IMPORTANTE Na explicação a seguir, os procedimentos de configuração de smartphone Android são indicados pelo ícone e os procedimentos
Atualizações de Software Guia do Usuário
 Atualizações de Software Guia do Usuário Copyright 2008 Hewlett-Packard Development Company, L.P. Windows é uma marca registrada da Microsoft Corporation nos Estados Unidos. As informações contidas neste
Atualizações de Software Guia do Usuário Copyright 2008 Hewlett-Packard Development Company, L.P. Windows é uma marca registrada da Microsoft Corporation nos Estados Unidos. As informações contidas neste
Instalando sua Multifuncional na sua rede pela primeira vez
 Instalando sua Multifuncional na sua rede pela primeira vez PIXMA MX531 Sistema Operacional Windows 1 Preparando para Conectar a Multifuncional na Rede Requisitos da Rede Antes de conectar sua multifuncional
Instalando sua Multifuncional na sua rede pela primeira vez PIXMA MX531 Sistema Operacional Windows 1 Preparando para Conectar a Multifuncional na Rede Requisitos da Rede Antes de conectar sua multifuncional
Fazer cópias. Cópias rápidas... 2. Exemplos de trabalhos típicos... 3. Ajuste a qualidade das cópias... 7. Fazer cópias.
 1 Cópias rápidas.................................. 2 Exemplos de trabalhos típicos..................... 3 Trabalho 1: página única............................ 3 Trabalho 2: conteúdo misto..........................
1 Cópias rápidas.................................. 2 Exemplos de trabalhos típicos..................... 3 Trabalho 1: página única............................ 3 Trabalho 2: conteúdo misto..........................
Manual do Usuário. Quiz Online
 Manual do Usuário Quiz Online Versão 1.0.1 Copyright 2013 BroadNeeds Rev. 2014-06-20 Página 1 de 17 1 - INTRODUÇÃO... 3 1.1 REQUISITOS... 3 2 - CRIANDO O QUIZ ATRAVÉS DA PLATAFORMA NUCLEOMEDIA... 4 2.1
Manual do Usuário Quiz Online Versão 1.0.1 Copyright 2013 BroadNeeds Rev. 2014-06-20 Página 1 de 17 1 - INTRODUÇÃO... 3 1.1 REQUISITOS... 3 2 - CRIANDO O QUIZ ATRAVÉS DA PLATAFORMA NUCLEOMEDIA... 4 2.1
Introdução à Programação. Microsoft WINDOWS XP 2005-2006. Eng. Ambiente CA
 Mais que um Sistema Operativo, o MS-Windows é um ambiente de trabalho que simula no ecrã o trabalho diário sobre uma secretária. A ideia base do MS-Windows foi a de esconder a organização do MS-DOS e apresentar
Mais que um Sistema Operativo, o MS-Windows é um ambiente de trabalho que simula no ecrã o trabalho diário sobre uma secretária. A ideia base do MS-Windows foi a de esconder a organização do MS-DOS e apresentar
Versão Portuguesa. Introdução. Instalação de Hardware. Adaptador Ethernet Powerline LC202 da Sweex de 200 Mbps
 Adaptador Ethernet Powerline LC202 da Sweex de 200 Mbps Introdução Não exponha o Adaptador Ethernet Powerline da Sweex de 200 Mbps a temperaturas extremas. Não exponha o equipamento a luz solar directa
Adaptador Ethernet Powerline LC202 da Sweex de 200 Mbps Introdução Não exponha o Adaptador Ethernet Powerline da Sweex de 200 Mbps a temperaturas extremas. Não exponha o equipamento a luz solar directa
Monitoramento de Trafego
 Monitoramento de Trafego Rua Lourdes, 560 - Nova Gerty São Caetano do Sul/SP - 09571-470 comercial@scanchip.com.br 11 4239-5544 / 4238-2555 / TIM: 9827-5675/ ID: 35*41*57566 CLARO : 98966-3232 / VIVO:
Monitoramento de Trafego Rua Lourdes, 560 - Nova Gerty São Caetano do Sul/SP - 09571-470 comercial@scanchip.com.br 11 4239-5544 / 4238-2555 / TIM: 9827-5675/ ID: 35*41*57566 CLARO : 98966-3232 / VIVO:
Manual aplicativo webprint.apk
 Manual aplicativo webprint.apk SÃO PAULO JULHO /2010 Sumário Instalando a aplicação no Cartão de memória:... 3 COMO CONECTAR O APLICATIVO MOTOROLA WEB PRINT E IMPRESSORA PENTAX POCKET JET 3.... 7 Aprendendo
Manual aplicativo webprint.apk SÃO PAULO JULHO /2010 Sumário Instalando a aplicação no Cartão de memória:... 3 COMO CONECTAR O APLICATIVO MOTOROLA WEB PRINT E IMPRESSORA PENTAX POCKET JET 3.... 7 Aprendendo
Guia de impressão. Carregamento de bandejas. Guia de impressão. 1 Remova totalmente a bandeja.
 Página 1 de 10 Guia de impressão Esta seção explica como carregar bandejas para 250 e 550 folhas e o alimentador de várias funções. Ela também inclui informações sobre orientação do papel, definição do
Página 1 de 10 Guia de impressão Esta seção explica como carregar bandejas para 250 e 550 folhas e o alimentador de várias funções. Ela também inclui informações sobre orientação do papel, definição do
Cartões Multimédia Externos Manual do utilizador
 Cartões Multimédia Externos Manual do utilizador Copyright 2009 Hewlett-Packard Development Company, L.P. Java é uma marca comercial da Sun Microsystems, Inc. nos E.U.A. O logótipo SD é uma marca comercial
Cartões Multimédia Externos Manual do utilizador Copyright 2009 Hewlett-Packard Development Company, L.P. Java é uma marca comercial da Sun Microsystems, Inc. nos E.U.A. O logótipo SD é uma marca comercial
GUIA DO USUÁRIO DA HP WEBCAM 2100
 GUIA DO USUÁRIO DA HP WEBCAM 2100 v1.0.br Copyright 2010 Hewlett-Packard Development Company, L.P. As informações contidas neste documento estão sujeitas a alterações sem aviso prévio. As únicas garantias
GUIA DO USUÁRIO DA HP WEBCAM 2100 v1.0.br Copyright 2010 Hewlett-Packard Development Company, L.P. As informações contidas neste documento estão sujeitas a alterações sem aviso prévio. As únicas garantias
Partilhar Dados Anónimos com a Lenovo. Índice. Harmony
 Partilhar Dados Anónimos com a Lenovo Índice Partilhar Dados Anónimos com a Lenovo... 1 Harmony... 1 Lenovo Companion 3.0... 2 Lenovo Customer Engagement Service... 3 Lenovo Experience Improvement (apenas
Partilhar Dados Anónimos com a Lenovo Índice Partilhar Dados Anónimos com a Lenovo... 1 Harmony... 1 Lenovo Companion 3.0... 2 Lenovo Customer Engagement Service... 3 Lenovo Experience Improvement (apenas
Gerenciamento de dispositivos móveis
 Gerenciamento de dispositivos móveis A ferramenta Mobility management é um add-on do LANDesk Management Suite que permite a descoberta de dispositivos móveis que acessam as caixas de e-mail do Microsoft
Gerenciamento de dispositivos móveis A ferramenta Mobility management é um add-on do LANDesk Management Suite que permite a descoberta de dispositivos móveis que acessam as caixas de e-mail do Microsoft
Guia do EasyMP Multi PC Projection v2.00
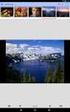 Guia do EasyMP Multi PC Projection v2.00 Conteúdo Introdução ao EasyMP Multi PC Projection... 7 Funções do EasyMP Multi PC Projection... 7 Conexão a vários dispositivos... 7 Exibição em quatro painéis...
Guia do EasyMP Multi PC Projection v2.00 Conteúdo Introdução ao EasyMP Multi PC Projection... 7 Funções do EasyMP Multi PC Projection... 7 Conexão a vários dispositivos... 7 Exibição em quatro painéis...
Guia do EasyMP Monitor Ver.4.50
 Guia do EasyMP Monitor Ver.4.50 2 Simbologia utilizada neste manual A seguinte tabela indica os símbolos utilizados neste manual, juntamente com as descrições sobre os seus significados. q s Indica informações
Guia do EasyMP Monitor Ver.4.50 2 Simbologia utilizada neste manual A seguinte tabela indica os símbolos utilizados neste manual, juntamente com as descrições sobre os seus significados. q s Indica informações
TUTORIAL SOBRE O GOOGLE DOCS
 TUTORIAL SOBRE O GOOGLE DOCS O Google Docs é um recurso do Google que funciona como um HD virtual permitindo criar e compartilhar trabalhos on-line. Ele é uma ferramenta com características da nova tendência
TUTORIAL SOBRE O GOOGLE DOCS O Google Docs é um recurso do Google que funciona como um HD virtual permitindo criar e compartilhar trabalhos on-line. Ele é uma ferramenta com características da nova tendência
Guia do Utilitário de Configuração (F10) do Computador Séries dx2390 e dx2400 Microtorre Business PC HP Compaq
 Guia do Utilitário de Configuração (F10) do Computador Séries dx2390 e dx2400 Microtorre Business PC HP Compaq Copyright 2008 Hewlett-Packard Development Company, L.P. As informações aqui contidas estão
Guia do Utilitário de Configuração (F10) do Computador Séries dx2390 e dx2400 Microtorre Business PC HP Compaq Copyright 2008 Hewlett-Packard Development Company, L.P. As informações aqui contidas estão
SAÚDE. Índice: Pré-requisito para instalação.
 Índice: Instalação de Impressoras com cabo (conexão) USB; Compartilhamento da impressora instalada; Configuração da GPO do Windows para executar.bat de configuração da impressora na inicialização; Instalação
Índice: Instalação de Impressoras com cabo (conexão) USB; Compartilhamento da impressora instalada; Configuração da GPO do Windows para executar.bat de configuração da impressora na inicialização; Instalação
1 Como configurar uma conexão sem fio (Wi-Fi)
 1 Como configurar uma conexão sem fio (Wi-Fi) Antes de conectar, você precisará de: um roteador sem fio. verificar se o seu roteador sem fio é compatível com WPS (Wi-Fi Protected Setup). NOTA: Se você
1 Como configurar uma conexão sem fio (Wi-Fi) Antes de conectar, você precisará de: um roteador sem fio. verificar se o seu roteador sem fio é compatível com WPS (Wi-Fi Protected Setup). NOTA: Se você
Software Configurador
 Software Configurador Versão 2.0 Software Configurador Todos os direitos reservados. Nenhuma parte deste documento deve ser reproduzida sem a permissão por escrito do desenvolvedor. Sumário 3 Sumário Capítulo
Software Configurador Versão 2.0 Software Configurador Todos os direitos reservados. Nenhuma parte deste documento deve ser reproduzida sem a permissão por escrito do desenvolvedor. Sumário 3 Sumário Capítulo
Manual de Funcionamento do EasyMP. Projector Multimídia. PowerLite 826W PowerLite 825 PowerLite 85
 Manual de Funcionamento do EasyMP Projector Multimídia PowerLite 826W PowerLite 825 PowerLite 85 Índice Geral 2 Introdução Utilizar o projector de uma forma eficaz........................ 6 Enviar Imagens
Manual de Funcionamento do EasyMP Projector Multimídia PowerLite 826W PowerLite 825 PowerLite 85 Índice Geral 2 Introdução Utilizar o projector de uma forma eficaz........................ 6 Enviar Imagens
Conhecendo seu telefone
 Conhecendo seu telefone Fone de ouvido Lentes da câmera Tecla virtual esquerda Teclas de volume Tecla T para Web Tecla N para Enviar Tecla Inteligente Tecla S para Navegação Tecla virtual direita Tecla
Conhecendo seu telefone Fone de ouvido Lentes da câmera Tecla virtual esquerda Teclas de volume Tecla T para Web Tecla N para Enviar Tecla Inteligente Tecla S para Navegação Tecla virtual direita Tecla
InterVideo Home Theater Guia de início rápido Bem-vindo ao InterVideo Home Theater!
 InterVideo Home Theater Guia de início rápido Bem-vindo ao InterVideo Home Theater! O InterVideo Home Theater é uma solução de entretenimento digital completa para gravar e assistir TV e reproduzir imagens,
InterVideo Home Theater Guia de início rápido Bem-vindo ao InterVideo Home Theater! O InterVideo Home Theater é uma solução de entretenimento digital completa para gravar e assistir TV e reproduzir imagens,
Instruções de utilização do CA-40 como modem GPRS Microsoft Windows Vista e 7
 Instruções de utilização do CA-40 como modem GPRS Microsoft Windows Vista e 7 1. Instalação do driver para o cabo de dados USB do CA - 40 1.1 - Faça o download do arquivo Windows_Driver cabo de dados.zip
Instruções de utilização do CA-40 como modem GPRS Microsoft Windows Vista e 7 1. Instalação do driver para o cabo de dados USB do CA - 40 1.1 - Faça o download do arquivo Windows_Driver cabo de dados.zip
HP DELUXE WEBCAM GUIA DO USUÁRIO
 HP DELUXE WEBCAM GUIA DO USUÁRIO v1.5.br Part number: 575698-001 Copyright 2009 Hewlett-Packard Development Company, L.P. As informações contidas neste documento estão sujeitas a alterações sem aviso prévio.
HP DELUXE WEBCAM GUIA DO USUÁRIO v1.5.br Part number: 575698-001 Copyright 2009 Hewlett-Packard Development Company, L.P. As informações contidas neste documento estão sujeitas a alterações sem aviso prévio.
Manual de instruções U00123175100. Definições da impressora CP_Manager
 Manual de instruções U00123175100 Definições da impressora CP_Manager U00123175100 2011 Março Seiko I Infotech Inc., 2011 Todos os direitos reservados. Os conteúdos deste manual podem ser alterados sem
Manual de instruções U00123175100 Definições da impressora CP_Manager U00123175100 2011 Março Seiko I Infotech Inc., 2011 Todos os direitos reservados. Os conteúdos deste manual podem ser alterados sem
TouchPad e Teclado. Guia do Usuário
 TouchPad e Teclado Guia do Usuário Copyright 2006 Hewlett-Packard Development Company, L.P. Microsoft e Windows são marcas registradas da Microsoft Corporation nos EUA. As informações contidas neste documento
TouchPad e Teclado Guia do Usuário Copyright 2006 Hewlett-Packard Development Company, L.P. Microsoft e Windows são marcas registradas da Microsoft Corporation nos EUA. As informações contidas neste documento
Guia do Epson iprojection (Windows/Mac)
 Guia do Epson iprojection (Windows/Mac) Conteúdo Introdução ao Epson iprojection... 7 Funções Epson iprojection... 7 Conexão a vários dispositivos... 7 Exibição em quatro painéis... 8 Mudança de apresentador
Guia do Epson iprojection (Windows/Mac) Conteúdo Introdução ao Epson iprojection... 7 Funções Epson iprojection... 7 Conexão a vários dispositivos... 7 Exibição em quatro painéis... 8 Mudança de apresentador
Fundamentos de Informática. Tiago Alves de Oliveira
 Fundamentos de Informática Tiago Alves de Oliveira Seleção, Cópia e Movimentação de Texto Seleção Como selecionar o texto? Copiar o texto Seleção, Cópia e Movimentação de Texto Copiar o texto Movimentar
Fundamentos de Informática Tiago Alves de Oliveira Seleção, Cópia e Movimentação de Texto Seleção Como selecionar o texto? Copiar o texto Seleção, Cópia e Movimentação de Texto Copiar o texto Movimentar
FUNDAMENTOS DE WINDOWS INFORMÁTICA / IFRN/PRONATEC 1. O Windows
 Disciplina de Informática Fundamentos de Windows FUNDAMENTOS DE WINDOWS INFORMÁTICA / IFRN/PRONATEC 1 O Windows Mais do que um simples pano de fundo, a Área de Trabalho (desktop, em inglês) é um elemento
Disciplina de Informática Fundamentos de Windows FUNDAMENTOS DE WINDOWS INFORMÁTICA / IFRN/PRONATEC 1 O Windows Mais do que um simples pano de fundo, a Área de Trabalho (desktop, em inglês) é um elemento
Microsoft Powerpoint 2003
 Microsoft Powerpoint 2003 O Microsoft PowerPoint é um programa que integra o pacote Office da Microsoft e é utilizado para efetuar apresentações gráficas atrativas e eficazes, no sistema operacional Windows.
Microsoft Powerpoint 2003 O Microsoft PowerPoint é um programa que integra o pacote Office da Microsoft e é utilizado para efetuar apresentações gráficas atrativas e eficazes, no sistema operacional Windows.
HD Cap Express Manual do Usuário
 HD Cap Express Manual do Usuário 1. Introdução Cap Express HD é um dispositivo de captura de video PCI-E para TV analógica e digital (HDMI). Ele tem um composto, s-video, componente e HDMI, entrada de
HD Cap Express Manual do Usuário 1. Introdução Cap Express HD é um dispositivo de captura de video PCI-E para TV analógica e digital (HDMI). Ele tem um composto, s-video, componente e HDMI, entrada de
SISTEMA OPERACIONAL - ios
 Manual do Usuário SISTEMA OPERACIONAL - ios Filho Protegido Versão 1.0 1 1 Índice 1 Índice... 2 2 INTRODUÇÃO FILHO PROTEGIDO... 3 3 INSTALAÇÃO DO APLICATIVO DOS PAIS... 4 3.1 LOCAL DE INSTALAÇÃO DO FILHO
Manual do Usuário SISTEMA OPERACIONAL - ios Filho Protegido Versão 1.0 1 1 Índice 1 Índice... 2 2 INTRODUÇÃO FILHO PROTEGIDO... 3 3 INSTALAÇÃO DO APLICATIVO DOS PAIS... 4 3.1 LOCAL DE INSTALAÇÃO DO FILHO
PROVA DE NOÇÕES DE INFORMÁTICA
 16 PROVA DE NOÇÕES DE INFORMÁTICA QUESTÃO 51: Em um computador com o sistema operacional Windows 2000, um usuário possui a seguinte configuração de permissões sobre um arquivo: As opções abaixo representam
16 PROVA DE NOÇÕES DE INFORMÁTICA QUESTÃO 51: Em um computador com o sistema operacional Windows 2000, um usuário possui a seguinte configuração de permissões sobre um arquivo: As opções abaixo representam
Programa de ampliação e optimização do ecrã para alívio do cansaço visual. Guia de Referência
 Programa de ampliação e optimização do ecrã para alívio do cansaço visual. Guia de Referência Bem-Vindo ao ZoomText Express O ZoomText Express é um programa simples de ampliação para o seu computador.
Programa de ampliação e optimização do ecrã para alívio do cansaço visual. Guia de Referência Bem-Vindo ao ZoomText Express O ZoomText Express é um programa simples de ampliação para o seu computador.
Para ser usado com aplicativos ativados para scanner/leitor de Código QR
 Xerox QR Code App Guia de Utilização Rápida 702P03999 Para ser usado com aplicativos ativados para scanner/leitor de Código QR Use o QR (Quick Response) Code App com os seguintes aplicativos: Aplicativos
Xerox QR Code App Guia de Utilização Rápida 702P03999 Para ser usado com aplicativos ativados para scanner/leitor de Código QR Use o QR (Quick Response) Code App com os seguintes aplicativos: Aplicativos
Guia do EasyMP Network Projection
 Guia do EasyMP Network Projection Índice Geral 2 Sobre o EasyMP Network Projection Funções do EasyMP Network Projection........................ 5 Várias funções de transferência de tela...................................
Guia do EasyMP Network Projection Índice Geral 2 Sobre o EasyMP Network Projection Funções do EasyMP Network Projection........................ 5 Várias funções de transferência de tela...................................
Líder mundial em monitores
 Líder mundial em monitores Desligue o computador antes de realizar o procedimento abaixo. 1. Conecte o cabo de alimentação no conector apropriado na parte traseira do monitor. 2. Conecte uma extremidade
Líder mundial em monitores Desligue o computador antes de realizar o procedimento abaixo. 1. Conecte o cabo de alimentação no conector apropriado na parte traseira do monitor. 2. Conecte uma extremidade
Diário Oficial Digital. Sistema web para pesquisa de mátérias Manual do usuário
 Diário Oficial Digital Sistema web para pesquisa de mátérias Manual do usuário Conhecendo a consulta online Apresentação 3 Pré-requisitos 3 Navegando nas edições do jornal Acessando a última edição disponível
Diário Oficial Digital Sistema web para pesquisa de mátérias Manual do usuário Conhecendo a consulta online Apresentação 3 Pré-requisitos 3 Navegando nas edições do jornal Acessando a última edição disponível
Manual do SecurDisc Viewer
 Manual do SecurDisc Nero AG SecurDisc Informações sobre direitos de autor e marcas comerciais Este manual e todo o respectivo conteúdo estão protegidos por direitos de autor e são propriedade da Nero AG.
Manual do SecurDisc Nero AG SecurDisc Informações sobre direitos de autor e marcas comerciais Este manual e todo o respectivo conteúdo estão protegidos por direitos de autor e são propriedade da Nero AG.
Tutorial para uso em rede do PEC Produção
 Tutorial para uso em rede do PEC Produção Tutorial para uso em rede do PEC Produção OBJETIVO: PÚBLICO-ALVO: Esse tutorial demonstra as configurações necessárias para utilização do PEC Produção em rede
Tutorial para uso em rede do PEC Produção Tutorial para uso em rede do PEC Produção OBJETIVO: PÚBLICO-ALVO: Esse tutorial demonstra as configurações necessárias para utilização do PEC Produção em rede
Manual de Funcionamento EasyMP Network Projection
 Manual de Funcionamento EasyMP Network Projection Conteúdo 2 Antes de utilizar Funções do EasyMP Network Projection........................ 5 Partilhar o projetor......................................................
Manual de Funcionamento EasyMP Network Projection Conteúdo 2 Antes de utilizar Funções do EasyMP Network Projection........................ 5 Partilhar o projetor......................................................
INSTALAÇÃO DE CERTIFICADO SERVIDOR WEB MICROSOFT IIS 5.x
 INSTALAÇÃO DE CERTIFICADO SERVIDOR WEB MICROSOFT IIS 5.x Para confecção desse manual, foi usado o Sistema Operacional Windows XP Professional com SP2, Servidor Web Microsoft IIS 5.1 e Internet Explorer
INSTALAÇÃO DE CERTIFICADO SERVIDOR WEB MICROSOFT IIS 5.x Para confecção desse manual, foi usado o Sistema Operacional Windows XP Professional com SP2, Servidor Web Microsoft IIS 5.1 e Internet Explorer
Assinatura ainda não verificada
 Assinatura ainda não verificada Adobe Reader versão 8 Atenção! Se Assinatura não válida for exibido no documento PDF significa que a assinatura ainda não foi verificada. Você terá que seguir o procedimento
Assinatura ainda não verificada Adobe Reader versão 8 Atenção! Se Assinatura não válida for exibido no documento PDF significa que a assinatura ainda não foi verificada. Você terá que seguir o procedimento
A instalação da vantagem VT em um PC
 A instalação da vantagem VT em um PC Índice Introdução Pré-requisitos Requisitos Componentes Utilizados Convenções Procedimento de instalação Troubleshooting Informações Relacionadas Introdução A vantagem
A instalação da vantagem VT em um PC Índice Introdução Pré-requisitos Requisitos Componentes Utilizados Convenções Procedimento de instalação Troubleshooting Informações Relacionadas Introdução A vantagem
MREditor Editor de Impressos
 MEDSYSTEM S/V Departamento de Desenvolvimento MREditor Editor de Impressos Poços de Caldas LISTA DE FIGURAS FIGURA 1 Tela Principal... 7 FIGURA 2 Barra de Ferramentas... 8 FIGURA 3 Botão Novo... 8 FIGURA
MEDSYSTEM S/V Departamento de Desenvolvimento MREditor Editor de Impressos Poços de Caldas LISTA DE FIGURAS FIGURA 1 Tela Principal... 7 FIGURA 2 Barra de Ferramentas... 8 FIGURA 3 Botão Novo... 8 FIGURA
Apresentação do Power Point; Exercícios.
 1 Apresentação do Power Point; Exercícios. 2 3 O PowerPoint é um programa para apresentações. Que podem ser visualizadas através: Tela do computador Retroprojetor Dispositivos óticos (slides) (transparências)
1 Apresentação do Power Point; Exercícios. 2 3 O PowerPoint é um programa para apresentações. Que podem ser visualizadas através: Tela do computador Retroprojetor Dispositivos óticos (slides) (transparências)
Guia de referência rápida
 PowerLite Pro G5450WUNL/G5750WUNL Guia de referência rápida Este cartão de referência rápida oferece instruções rápidas sobre a conexão do seu projetor PowerLite e sobre o uso de funções básicas. Para
PowerLite Pro G5450WUNL/G5750WUNL Guia de referência rápida Este cartão de referência rápida oferece instruções rápidas sobre a conexão do seu projetor PowerLite e sobre o uso de funções básicas. Para
Curso Câmera Cotidianaa
 Curso Câmera Cotidianaa TAREFA: Remix de vídeos do YouTube com o editor online do YouTube - Selecionar dois ou mais vídeos no YouTube para serem remixados num vídeo só. - Selecionar alguma trilha dentre
Curso Câmera Cotidianaa TAREFA: Remix de vídeos do YouTube com o editor online do YouTube - Selecionar dois ou mais vídeos no YouTube para serem remixados num vídeo só. - Selecionar alguma trilha dentre
Lojamundi Tecnologia Sem Limites www.lojamundi.com. br
 Compre sua Câmera IP HD 1080p na Lojamundi e instale você mesmo a partir deste tutorial Modelos LIRDNS200(Teto) e LBN24(Externa) Vamos mostrar como é fácil fazer a instalação de câmeras IP e tudo de maneira
Compre sua Câmera IP HD 1080p na Lojamundi e instale você mesmo a partir deste tutorial Modelos LIRDNS200(Teto) e LBN24(Externa) Vamos mostrar como é fácil fazer a instalação de câmeras IP e tudo de maneira
Painel Gráfico No-Break Conception Multi Ativo Innovation
 Painel Gráfico No-Break Conception Multi Ativo Innovation Rev. 01 CM COMANDOS LINEARES - 1/16 - Índice Painel Gráfico - Status e comandos. 3 Medições 9 Configurações do Painel 10 Alarme Remoto Mensagens
Painel Gráfico No-Break Conception Multi Ativo Innovation Rev. 01 CM COMANDOS LINEARES - 1/16 - Índice Painel Gráfico - Status e comandos. 3 Medições 9 Configurações do Painel 10 Alarme Remoto Mensagens
PROCEDIMENTO DO CLIENTE
 PROCEDIMENTO DO CLIENTE Título: Plug-in Webclass Objetivo: Aprender a utilizar a ferramenta webclass. Onde: Empresa Quem: Cliente Quando: Início A ferramenta webclass visa facilitar os processos da educação
PROCEDIMENTO DO CLIENTE Título: Plug-in Webclass Objetivo: Aprender a utilizar a ferramenta webclass. Onde: Empresa Quem: Cliente Quando: Início A ferramenta webclass visa facilitar os processos da educação
MANUAL DE INSTALAÇÃO SUPERVISOR WEB
 MANUAL DE INSTALAÇÃO SUPERVISOR WEB [Digite seu endereço] [Digite seu telefone] [Digite seu endereço de email] MANUAL MANUAL AVANÇO INFORMÁTICA AVANÇO INFORMÁTICA Material Desenvolvido para a Célula Frente
MANUAL DE INSTALAÇÃO SUPERVISOR WEB [Digite seu endereço] [Digite seu telefone] [Digite seu endereço de email] MANUAL MANUAL AVANÇO INFORMÁTICA AVANÇO INFORMÁTICA Material Desenvolvido para a Célula Frente
07 Happy Link - Resumo
 07 Happy Link - Resumo Esta nota técnica apresenta resumidamente a instalação e utilização do programa Happy Link, que acompanha gratuitamente todas as máquinas Happy. Preparação No computador: z Se o
07 Happy Link - Resumo Esta nota técnica apresenta resumidamente a instalação e utilização do programa Happy Link, que acompanha gratuitamente todas as máquinas Happy. Preparação No computador: z Se o
Formatar parágrafos no Word 2007/2010
 Formatar parágrafos no Word 2007/2010 Na aba Início em parágrafo contém um grupo de atalhos da configuração dos parágrafos, mas se precisar de algo mais avançado, como escolher as configurações de forma
Formatar parágrafos no Word 2007/2010 Na aba Início em parágrafo contém um grupo de atalhos da configuração dos parágrafos, mas se precisar de algo mais avançado, como escolher as configurações de forma
WINDOWS XP. Autor: Amarildo Correia de Melo
 WINDOWS XP Autor: Amarildo Correia de Melo COLEÇÃO NAVEGANDO NO WINDOWS XP INFORMÁTICA Editora Melo LTDA 1ª EDIÇÃO 2015 DEDICATÓRIA: À minha família, pelo o incentivo e companheirismo. " O Senhor é meu
WINDOWS XP Autor: Amarildo Correia de Melo COLEÇÃO NAVEGANDO NO WINDOWS XP INFORMÁTICA Editora Melo LTDA 1ª EDIÇÃO 2015 DEDICATÓRIA: À minha família, pelo o incentivo e companheirismo. " O Senhor é meu
Universidade Federal da Fronteira Sul Moodle Versão 3.0 MANUAL DO ALUNO
 Universidade Federal da Fronteira Sul Moodle Versão 3.0 MANUAL DO ALUNO Desenvolvido pela Diretoria de Sistemas da Universidade Federal da Fronteira Sul Manual versão 1.2 Sumário Introdução...4 1. Acessando
Universidade Federal da Fronteira Sul Moodle Versão 3.0 MANUAL DO ALUNO Desenvolvido pela Diretoria de Sistemas da Universidade Federal da Fronteira Sul Manual versão 1.2 Sumário Introdução...4 1. Acessando
MI-5500X BLUETOOTH OPTICAL MOUSE
 Informações sobre o produto A: Botão esquerdo do rato B: Roda LED para quando a pilha está vazia ou a receber carga C: Botão direito do rato D: Página anterior no Internet Explorer Instalação E: Página
Informações sobre o produto A: Botão esquerdo do rato B: Roda LED para quando a pilha está vazia ou a receber carga C: Botão direito do rato D: Página anterior no Internet Explorer Instalação E: Página
Manutenção do Sistema
 Manutenção do Sistema Conhecimento global. Foco local. www.audatex.com.br / www.solerainc.com Versão 1.0 Histórico das versões VER DATA AUTOR DESCRIÇÃO DA MODIFICAÇÃO 1.0 03/08/2010 MT Versão Inicial Índice
Manutenção do Sistema Conhecimento global. Foco local. www.audatex.com.br / www.solerainc.com Versão 1.0 Histórico das versões VER DATA AUTOR DESCRIÇÃO DA MODIFICAÇÃO 1.0 03/08/2010 MT Versão Inicial Índice
KODAK PROFISSIONAL Câmera Digital DCS Pro SLR/c Guia do usuário - Seção de Otimização da Lente
 KODAK PROFISSIONAL Câmera Digital DCS Pro SLR/c Guia do usuário - Seção de Otimização da Lente P/N 4J1534_pt-br Índice Otimização de lentes Visão Geral...5-31 Selecionando o Método de Otimização de Lentes...5-32
KODAK PROFISSIONAL Câmera Digital DCS Pro SLR/c Guia do usuário - Seção de Otimização da Lente P/N 4J1534_pt-br Índice Otimização de lentes Visão Geral...5-31 Selecionando o Método de Otimização de Lentes...5-32
TouchPad e Teclado. Guia do Usuário
 TouchPad e Teclado Guia do Usuário Copyright 2007 Hewlett-Packard Development Company, L.P. Microsoft é uma marca registrada da Microsoft Corporation nos Estados Unidos. As informações contidas neste documento
TouchPad e Teclado Guia do Usuário Copyright 2007 Hewlett-Packard Development Company, L.P. Microsoft é uma marca registrada da Microsoft Corporation nos Estados Unidos. As informações contidas neste documento
Instruções para download e instalação da atualização de Mapa GPS
 Instruções para download e instalação da atualização de Mapa GPS Antes de iniciar o processo, você precisará um pen drive USB com uma capacidade de 2 GB ou maior. Em seu computador: 1. Finalize o processo
Instruções para download e instalação da atualização de Mapa GPS Antes de iniciar o processo, você precisará um pen drive USB com uma capacidade de 2 GB ou maior. Em seu computador: 1. Finalize o processo
TouchPad e Teclado. Guia do Usuário
 TouchPad e Teclado Guia do Usuário Copyright 2007 Hewlett-Packard Development Company, L.P. Windows é uma marca registrada da Microsoft Corporation nos Estados Unidos. As informações contidas neste documento
TouchPad e Teclado Guia do Usuário Copyright 2007 Hewlett-Packard Development Company, L.P. Windows é uma marca registrada da Microsoft Corporation nos Estados Unidos. As informações contidas neste documento
TouchPad e Teclado. Guia do Usuário
 TouchPad e Teclado Guia do Usuário Copyright 2006 Hewlett-Packard Development Company, L.P. Microsoft e Windows são marcas registradas da Microsoft Corporation nos EUA. As informações contidas neste documento
TouchPad e Teclado Guia do Usuário Copyright 2006 Hewlett-Packard Development Company, L.P. Microsoft e Windows são marcas registradas da Microsoft Corporation nos EUA. As informações contidas neste documento
Guia de Referência Mobile. SIGEduc Mobile. Elaborado por: SIG Software e Consultoria em Tecnologia da Informação
 Guia de Referência Mobile SIGEduc Mobile Elaborado por: SIG Software e Consultoria em Tecnologia da Informação www.sigsoftware.com.br 1. Introdução O SIGEduc Mobile é uma ferramenta para auxiliar o professor
Guia de Referência Mobile SIGEduc Mobile Elaborado por: SIG Software e Consultoria em Tecnologia da Informação www.sigsoftware.com.br 1. Introdução O SIGEduc Mobile é uma ferramenta para auxiliar o professor
