ÍNDICE. Clique em qualquer título deste índice para avançar até à secção correspondente
|
|
|
- Valdomiro Coradelli Coimbra
- 7 Há anos
- Visualizações:
Transcrição
1 ÍNDICE Clique em qualquer título deste índice para avançar até à secção correspondente 1. O SEU ADAPTADOR HERCULES eplug Recomendações Especificações Requisitos mínimos do sistema Conteúdo da caixa Resumo dos indicadores luminosos Resumo da conectividade INSTALAR O HERCULES eplug Como posicionar o Hercules eplug HomePlug: o parceiro para o WiFi em sua casa Ligar dois computadores numa rede HomePlug Ligar um computador a um modem, modem/router, box de Internet ou consola de jogos numa rede HomePlug Ligar uma box de Internet a um descodificador de Televisão Terrestre Digital numa rede HomePlug Não criou ainda uma rede HomePlug: instalação inicial do Hercules eplug 200 Duo Já criou uma rede HomePlug: adicionar um novo adaptador à sua rede (Hercules eplug 200 Solo ou Duo) Como alterar a palavra-passe de rede A SUA REDE HOMEPLUG EM FUNCIONAMENTO Alguns pré-requisitos Identificar o seu tipo de rede HomePlug: Infra-estrutura ou Ad hoc Computadores com Windows Vista: Partilhar pastas, uma impressora ou uma ligação ADSL Windows Vista: Partilhar uma ligação ADSL numa rede do tipo Infra-estrutura Windows Vista: Partilhar uma ligação ADSL numa rede do tipo Ad hoc Activar a partilha Windows Vista: Partilhar pastas públicas ou pessoais Computadores com Windows Vista: Aceder a pastas partilhadas Windows Vista: Partilhar uma impressora Computadores com Windows Vista: Aceder à impressora partilhada Computadores com Windows XP: Partilhar pastas, uma impressora ou uma ligação ADSL Windows XP: Utilizar o Assistente de configuração de rede numa rede Infraestrutura Windows XP: Utilizar o Assistente de configuração de rede numa rede Ad hoc Windows XP: Partilhar pastas Computadores com o Windows XP: Aceder a pastas partilhadas Windows XP: Partilhar uma impressora Windows XP: Modificar o nome de um grupo de trabalho (utilizadores avançados) Computadores com um sistema operativo diferente ou adicionar qualquer outro tipo de dispositivo de rede SUPORTE TÉCNICO GARANTIA RECOMENDAÇÕES DE PROTECÇÃO AMBIENTAL... 41
2 1. O SEU ADAPTADOR HERCULES eplug 200 PLC (Power Line Communication), também conhecida como HomePlug, é uma tecnologia que emprega a rede eléctrica existente em sua casa para transferir de forma eficaz dados digitais (áudio, vídeo, Internet e outros tipos de ficheiros) no ambiente de uma rede pessoal segura. HomePlug é a alternativa ideal para quem pretende criar facilmente uma rede, sem os constrangimentos dos cabos, e não pode tirar partido de todo o potencial do WiFi devido à configuração da casa (em consequência de paredes espessas ou outros obstáculos que impedem a transmissão de dados sem fios). O Hercules eplug 200 é um adaptador que utiliza a tecnologia HomePlug e pode ser ligado em qualquer tomada eléctrica de sua casa (do rés-do-chão ao primeiro andar), pelo que as tomadas passam a ser possíveis pontos de ligação à rede. Mais, pode desligar os adaptadores Hercules eplug 200 sem qualquer problema e ligá-los em tomadas diferentes em sua casa, de acordo com as suas necessidades (alteração da localização de um computador, ou do modem/router...), sem ter de repetir a instalação ou de recriar a rede. Visto que uma rede é composta por pelo menos dois dispositivos ligados entre si, tudo o que precisa de fazer é ligar dois adaptadores Hercules eplug 200 a duas tomadas eléctricas em sua casa (na mesma divisão ou em divisões diferentes). Por exemplo, para aceder à Internet, pode ligar o modem ou a box de Internet a um adaptador Hercules eplug conectado à tomada eléctrica mais próxima, e ligar o computador noutro adaptador Hercules eplug conectado a uma tomada eléctrica diferente. Finalmente, a sua rede já se encontra pré-configurada para garantir a máxima segurança. Todos os produtos da gama Hercules eplug 200 são compatíveis com a norma HomePlug AV (incluindo os dispositivos que funcionam a 200 Mbits/s), o que lhe permite desfrutar de vídeo de alta definição ou transmitir ficheiros multimédia sem qualquer problema. Estes adaptadores podem ser combinados de acordo com as suas necessidades ou em função dos dispositivos que possui (um descodificador de TV com uma box, um modem com um computador ou uma consola de jogos, dois computadores, um computador e uma impressora...). Na secção deste manual relativa à instalação são propostas várias configurações possíveis. Esta norma não é compatível com a norma Homeplug 1.0 correspondente à gama Hercules eplug 85 (bem como com outros adaptadores em conformidade com esta norma). Contudo, pode perfeitamente criar em sua casa uma rede composta por adaptadores Hercules eplug 85 a par de outra rede constituída por adaptadores Hercules eplug 200. Ainda que este tipo de dispositivo não represente qualquer perigo para a instalação eléctrica de sua casa, deve assegurar-se de que respeita determinadas recomendações, expostas abaixo Recomendações - Ligue o adaptador Hercules eplug 200 apenas numa rede eléctrica que esteja em conformidade com as normas de segurança e especificações detalhadas na placa sinalética eléctrica do dispositivo. Se não tem a certeza acerca da sua rede eléctrica, contacte um electricista ou o seu fornecedor de energia. - Nunca abra o adaptador Hercules eplug 200, pois pode danificar os respectivos componentes internos. - Não tente inserir nenhum objecto nos respiradouros e orifícios do adaptador Hercules eplug Não tape os respiradouros e orifícios do adaptador Hercules eplug Caso precise de efectuar algum tipo de manutenção no seu adaptador Hercules eplug 200, desligue-o primeiro da corrente e confie o trabalho a um profissional qualificado para evitar o risco de electrocussão. - A fim de evitar o risco de incêndio ou de choque eléctrico, mantenha o adaptador afastado: 2/42 Manual do Utilizador
3 - da chuva ou da humidade, bem como de todos os fluidos (água, produtos químicos ou quaisquer outros líquidos); - de fontes de calor, como radiadores, fogões ou outros aparelhos geradores de calor (incluindo amplificadores); - da luz solar directa. - Ligue o adaptador Hercules eplug 200 apenas numa sala suficientemente ventilada. - Ligue o adaptador Hercules eplug 200 usando apenas o cabo Ethernet incluído. - Desligue o adaptador Hercules eplug 200 da tomada eléctrica se não tenciona utilizá-lo novamente durante um longo período de tempo. - Desligue o adaptador Hercules eplug 200 da tomada eléctrica antes de limpá-lo. Use um pano macio e evite empregar produtos à base de aerossóis, água, produtos químicos à base de solventes, benzeno, álcool ou outros produtos de limpeza. - Mantenha sempre as crianças afastadas das tomadas eléctricas Especificações Compatível com as especificações IEE 802.3, IEE 802.3u, IEE 802.3x e Auto MDI/X Compatível com a norma HomePlug AV Coexiste com módulos HomePlug 1.0 Encriptação através do protocolo de segurança AES de 128 bits Velocidade de transferência teórica de 200 Mbits/s Modo de transmissão assíncrona Modulação: OFDM, 1024/256/64 QAM, QPSK, BPSK Alcance de 200 m através da rede eléctrica Porta Ethernet RJ45 Consumo médio: 2,6 W durante a utilização, 0,9 W em modo de espera quando não há circulação de dados (estes valores podem variar em função do sistema eléctrico de sua casa) Alimentação interna: CA de 100~240 V, 50/60 Hz Botão Connect, o qual lhe permite adicionar um adaptador Hercules eplug 200 a uma rede existente Indicadores luminosos no painel frontal 1.3. Requisitos mínimos do sistema Para ligar um dispositivo ao seu adaptador Hercules eplug 200: Deve haver uma interface de rede de tipo Ethernet em cada dispositivo a ligar (computador, consola de jogos, modem, router, descodificador de TV, etc.) Para aceder à Internet com o adaptador Hercules eplug 200: Linha de Internet activa Internet Explorer 6.0, Netscape Navigator 4.7 ou Mozilla Firefox 1.0 e versões superiores Modem ADSL Ethernet, modem por cabo, box de Internet (Livebox, Freebox, Neufbox ) Manual do Utilizador 3/42
4 1.4. Conteúdo da caixa Verifique se os seguintes elementos fazem parte do conteúdo da caixa: Dependendo do pacote: - Hercules eplug 200 Solo: 1 adaptador - Hercules eplug 200 Duo: 2 adaptadores Guia de início rápido em português Cabo Ethernet (1 por adaptador) Nota: O software de configuração e supervisão de rede Hercules eplug Station está disponível para transferência em Resumo dos indicadores luminosos : LED da alimentação: pisca durante o tráfego : LED da ligação Ethernet: - acende-se quando o cabo Ethernet está ligado - pisca durante a transferência de dados : LED do estado da ligação HomePlug: - Verde: ligação excelente (velocidades de transferência superiores a 60 Mbits/s) - Cor-de-laranja: ligação razoável (velocidades de transferência entre 60 e 40 Mbits/s) - Vermelho: ligação fraca (velocidades de transferência inferiores a 40 Mbits/s) 4/42 Manual do Utilizador
5 1.6. Resumo da conectividade Ficha de alimentação para ligar o adaptador Hercules eplug 200 a uma tomada eléctrica Porta Ethernet, que lhe permite ligar o adaptador Hercules eplug 200 a um dispositivo (computador de secretária, computador portátil, consola de jogos, descodificador de TV, modem/router, box de Internet) Botão de restauro das predefinições de fábrica Botão Connect de dupla função, que lhe permite: - ligar outros adaptadores eplug 200 à rede (prima-o durante menos de 10 segundos (recomendado: 3 segundos)); ou - gerar aleatoriamente uma nova palavra-passe de rede (prima-o durante mais de 10 segundos) Para que o adaptador Hercules eplug possa entrar em modo de espera, a placa de rede no seu computador ou noutro dispositivo de rede tem de estar inactiva (isto é, sem haver transferências de dados em curso). A fim de garantir que a placa de rede permanece inactiva, pode desligar o computador da respectiva tomada eléctrica, em especial se não tenciona voltar a utilizá-lo durante algum tempo, ou, no caso de o computador estar ligado numa régua de tomadas dotada de um botão para ligar/desligar, prima o botão para desligar da régua de tomadas. Manual do Utilizador 5/42
6 2. INSTALAR O HERCULES EPLUG 200 O adaptador Hercules eplug 200 foi concebido para ser simples de usar e instalar. Se já comprou e instalou adaptadores HomePlug (ou PLC), a Hercules fornece um Guia de Início Rápido para guiá-lo através dos vários passos necessários para adicionar os seus adaptadores Hercules eplug 200 à sua rede HomePlug actual. Se é um estreante no mundo da tecnologia HomePlug, convidamo-lo a seguir os conselhos referidos nos capítulos 2.1 e 2.2 para poder começar. Caso contrário, pode avançar directamente para o capítulo 2.3. Não criou ainda uma rede HomePlug: instalação inicial do Hercules eplug 200 Duo, o qual explica, passo a passo, o procedimento de instalação para o seu Hercules eplug 200. Finalmente, se já criou uma rede HomePlug e pretende adicionar um novo adaptador, consulte o capítulo 2.4. Já criou uma rede HomePlug: adicionar um novo adaptador à sua rede (Hercules eplug 200 Solo ou Duo) Como posicionar o Hercules eplug 200 Para ajudá-lo a ligar o seu Hercules eplug 200, comece por escolher uma tomada eléctrica perto do equipamento que pretende ligar e siga os conselhos apresentados abaixo. Para optimizar a transferência de dados na sua rede eléctrica, siga estas recomendações: De preferência, deve ligar os adaptadores e dispositivos (computador, box de Internet...) em tomadas separadas: uma para o adaptador e outra para o dispositivo a ligar à rede HomePlug. No caso de estar a usar uma régua de tomadas, se possível evite ligar um adaptador e um dispositivo na mesma régua. 6/42 Manual do Utilizador
7 2.2. HomePlug: o parceiro para o WiFi em sua casa Se possui um modem/router ou uma box de Internet, os seus vários componentes do equipamento de rede, independentemente de estarem ligados via WiFi ou HomePlug, podem comunicar entre si. Todos os dados são transferidos para um ponto central, neste caso o modem/router ou a box de Internet, e podem circular quer na rede eléctrica através dos adaptadores HomePlug, quer por meio de ondas radiofónicas via WiFi. Por conseguinte, é perfeitamente possível para um computador ou qualquer outro componente do equipamento de rede ligado via WiFi comunicar com outro componente através da rede HomePlug para o modem/router. Nos capítulos ao encontra diferentes exemplos de redes exclusivamente HomePlug. Contudo, não há nada que o impeça de adicionar igualmente dispositivos WiFi: por exemplo, uma box de Internet ligada à rede HomePlug, por um lado, e um computador portátil WiFi ligado a esta mesma "box" via WiFi, por outro Ligar dois computadores numa rede HomePlug Ligar um computador a um modem, modem/router, box de Internet ou consola de jogos numa rede HomePlug Manual do Utilizador 7/42
8 Ligar uma box de Internet a um descodificador de Televisão Terrestre Digital numa rede HomePlug 2.3. Não criou ainda uma rede HomePlug: instalação inicial do Hercules eplug 200 Duo A norma HomePlug AV dos adaptadores Hercules eplug 200 não é compatível com a norma Homeplug 1.0 dos adaptadores Hercules eplug 85 e adaptadores HomePlug a 14 Mbits/s, mas ambas as normas podem coexistir lado a lado. Com efeito, se já instalou uma rede HomePlug na norma HomePlug 1.0 (com adaptadores Hercules eplug 85, por exemplo), não pode adicionar adaptadores Hercules eplug 200 a essa rede. No entanto, é perfeitamente capaz de instalar uma segunda rede em sua casa composta por adaptadores Hercules eplug 200 e dispositivos compatíveis com a norma HomePlug AV. Para instalar uma rede HomePlug: 1. Ligue o cabo Ethernet à tomada Ethernet do primeiro adaptador. 8/42 Manual do Utilizador
9 2. Ligue o adaptador a uma tomada eléctrica situada próximo do dispositivo a ligar à rede. 3. Ligue a outra extremidade do cabo Ethernet ao computador, modem, consola de jogos ou qualquer outro dispositivo de rede (por exemplo, um modem/router). 4. Ligue o cabo Ethernet à tomada Ethernet do segundo adaptador. 5. Ligue o adaptador a uma tomada eléctrica situada próximo do dispositivo a ligar à rede. Para optimizar a transferência de dados na rede HomePlug, evite ligar o adaptador directamente numa régua de tomadas. Manual do Utilizador 9/42
10 6. Ligue a outra extremidade do cabo Ethernet ao computador, modem, consola de jogos ou qualquer outro dispositivo de rede (por exemplo, um computador). Quando os adaptadores estiverem ligados, o LED (estado da ligação) acende-se e indica que a rede está a funcionar correctamente. A qualidade do sinal é igualmente indicada por meio de um código de cores, explicado no capítulo 1.5. Resumo dos indicadores luminosos. O seu computador pode agora aceder à Internet através do modem, pois os dois dispositivos estão ligados entre si por meio da rede HomePlug e têm a mesma palavra-passe de rede Já criou uma rede HomePlug: adicionar um novo adaptador à sua rede (Hercules eplug 200 Solo ou Duo) Tomemos como exemplo uma casa na qual já instalou uma rede HomePlug composta por adaptadores HomePlug na norma AV (Hercules eplug 200, por exemplo). Pretende agora instalar um ou mais adaptadores Hercules eplug 200 novos a fim de expandir a rede e poder ligar novos dispositivos (impressora, modem, router, consola de jogos...). 10/42 Manual do Utilizador
11 1. Ligação Ethernet e ligação eléctrica do seu novo adaptador Hercules eplug Ligue o cabo Ethernet à tomada Ethernet do seu novo adaptador. - Ligue o novo adaptador a uma tomada eléctrica situada próximo do dispositivo a ligar à rede. Para optimizar a transferência de dados na rede HomePlug, evite ligar o adaptador directamente numa régua de tomadas. - Ligue a outra extremidade do cabo Ethernet ao computador, modem, consola de jogos ou qualquer outro dispositivo de rede (neste caso, um computador). - Prima durante 3 segundos o botão Connect de um dos adaptadores já ligados à rede. Manual do Utilizador 11/42
12 Dispõe de 2 minutos para ligar o novo adaptador. - Prima durante 3 segundos o botão Connect do adaptador Hercules eplug 200. O LED acende-se assim que é estabelecida uma ligação à rede. - Repita este procedimento para adicionar outro adaptador Hercules eplug Ligação à rede A palavra-passe de rede é aplicada ao adaptador Hercules eplug, que pode agora comunicar com todos os adaptadores da rede existente. 12/42 Manual do Utilizador
13 Se a ligação do seu adaptador à rede falhar, isso deve-se a várias causas possíveis. Causa 1: Pode não ter efectuado correctamente o procedimento de ligação: - Prima durante 3 segundos o botão Connect (também referido como botão de segurança por alguns fabricantes) do adaptador que já faz parte da sua rede existente. - Prima durante 3 segundos o botão Connect do seu adaptador Hercules eplug 200 para efectuar a ligação. Dispõe de 2 minutos para concluir esta operação. Causa 2: O seu adaptador pode não estar correctamente ligado a uma tomada eléctrica, ou esta tomada não é alimentada: - Verifique se o LED de alimentação do adaptador está aceso. Causa 3: Pode haver uma forte interferência na sua rede eléctrica causada por outros dispositivos situados próximo do adaptador. - Evite ligar o adaptador directamente numa régua de tomadas. - Desligue da tomada os dispositivos ligados perto do adaptador. - Experimente ligar o adaptador noutra tomada Como alterar a palavra-passe de rede Quando instala uma rede HomePlug, é gerada automaticamente uma palavra-passe. Para gerar facilmente uma nova palavra-passe aleatória, utilize a função de reinício do botão Connect. Se alterar a palavra-passe num adaptador, o mesmo deixará de fazer parte da rede. - Prima durante 10 segundos o botão Connect do adaptador cuja palavra-passe pretende alterar. Aguarde que o adaptador reinicie. - Para ligar os outros adaptadores, prima durante 3 segundos o botão Connect do adaptador que já faz parte da rede que pretende criar, e em seguida o botão Connect do adaptador que deseja integrar nessa rede. - Repita este procedimento para todos os adaptadores que pretende integrar na rede. Manual do Utilizador 13/42
14 3. A SUA REDE HOMEPLUG EM FUNCIONAMENTO Agora que a sua rede HomePlug está instalada, chegou o momento de vermos alguns exemplos práticos. Nos capítulos seguintes, iremos mostrar-lhe como partilhar ficheiros, uma impressora ou a sua ligação ADSL com os seus amigos para jogarem online Alguns pré-requisitos - Os procedimentos descritos neste capítulo diferem em função do sistema operativo utilizado. Consulte a secção que corresponde ao seu sistema. - Criou uma rede HomePlug composta por um ou mais dispositivos (computador(es), modem, router, box de Internet, impressora...). - Os procedimentos de partilha da ligação à Internet aplicam-se a computadores ou dispositivos ligados ao seu modem/router através de uma rede HomePlug constituída por adaptadores Hercules eplug. - Para partilhar uma ligação à Internet, o router e o modem (Ethernet ADSL, por cabo ou box de Internet) têm de estar ligados a um adaptador Hercules eplug, por sua vez ligado numa tomada eléctrica, é preciso que tudo esteja em funcionamento e a sua linha de Internet deve estar activa Identificar o seu tipo de rede HomePlug: Infra-estrutura ou Ad hoc O tipo de rede HomePlug depende do tipo de hardware que possui. Está a ligar Um ou mais computadores a um modem/router ADSL (ou um modem Ethernet ADSL ligado a um router). Um dos seus computadores por cabo directamente a um modem ADSL USB ou Ethernet. O seu modo é Infra-estrutura, segundo o qual os adaptadores estão ligados ao router. O modo Infra-estrutura é ideal para trocar dados, jogar em rede e também para partilhar uma ligação à Internet e/ou uma impressora entre vários computadores. Para saber como instalar e configurar o seu modem/router ou router, consulte a documentação do fabricante. Ad hoc (também conhecido como Peer to Peer ou computador-acomputador), segundo o qual os computadores estão ligados directamente um ao outro, por cabo ou via HomePlug, sem um router. O modo Ad hoc é ideal para trocar dados ou jogar em rede entre dois computadores Computadores com Windows Vista: Partilhar pastas, uma impressora ou uma ligação ADSL Para criar uma rede de computadores, partilhar dados, uma impressora ou uma ligação ADSL entre computadores com o Windows Vista, não é imperativo que os computadores pertençam ao mesmo grupo de trabalho. No entanto, se quiser partilhar entre o Windows Vista e um sistema operativo mais antigo, certifique-se de que define o mesmo grupo de trabalho em todos os computadores. Para saber como criar um grupo de trabalho, consulte o manual do seu produto Hercules. 14/42 Manual do Utilizador
15 Nota: Os caminhos de acesso a seguir descritos podem variar ligeiramente caso tenha modificado a visualização predefinida no Windows Vista (isto é, as propriedades do menu Iniciar e a apresentação do Painel de controlo). Ligou o seu computador a uma rede privada (em vez de uma rede pública). Por conseguinte, as opções de detecção (nomeadamente, a capacidade para ver dispositivos e computadores externos e ser visto por outras redes) estão activadas, mas as opções de partilha não. Como tal, deve activá-las manualmente antes de poder partilhar as suas pastas, a ligação à Internet ou a impressora Windows Vista: Partilhar uma ligação ADSL numa rede do tipo Infra-estrutura Nota: Se possui uma box de Internet, um modem/router ou um router ligado a um modem, e um ou mais computadores, a sua rede encontra-se por predefinição no modo Infra-estrutura. Neste modo, os computadores estão ligados ao seu ponto de acesso, nomeadamente a sua "box", modem/router ou router ligado a um modem, através da rede HomePlug. O modo Infra-estrutura é ideal para trocar dados, jogar em rede e também para partilhar uma ligação à Internet e/ou uma impressora entre vários computadores. Proceda da seguinte maneira para cada computador que irá utilizar a ligação partilhada à Internet: 1. Aceda ao Centro de Rede e Partilha. Para tal, clique no ícone de rede visível na barra de tarefas do Windows e depois na ligação Centro de Rede e Partilha. 2. Clique na ligação Ver estado. Manual do Utilizador 15/42
16 3. Na janela Rede estado, clique em Propriedades. 4. Na janela de confirmação do Windows Vista, clique em Continuar. 5. Na janela Propriedades de Rede, seleccione TCP/IPv4 (Internet Protocol Version 4). 6. Clique em Propriedades. 16/42 Manual do Utilizador
17 7. Na janela Propriedades de TCP/IPv4 (Internet Protocol Version 4), assinale Obter um endereço IP automaticamente e Obter automaticamente o endereço do servidor DNS. 8. Clique em OK para validar. 9. Faça o mesmo para Protocolo IP Versão 6 (TCP/IPv6). Para aceder à Internet, basta executar o programa de navegação Windows Vista: Partilhar uma ligação ADSL numa rede do tipo Ad hoc Tomemos como exemplo uma rede Hercules HomePlug composta, numa extremidade, por um modem ADSL USB ou Ethernet ligado directamente através de um cabo a um dos seus computadores (ao qual nos referiremos como Ponto de ligação A), e, na outra ponta, por um computador (a seguir referido como Ponto de ligação B) no qual pretende aceder à Internet. Ponto de ligação A Ponto de ligação B Está em modo Ad hoc. Neste modo, os computadores encontram-se ligados directamente um ao outro, sem um ponto de acesso (ou router), através da rede HomePlug. Para que o Ponto de ligação B consiga aceder à ligação ADSL no Ponto de ligação A: - O Ponto de ligação B tem de fazer parte da mesma rede HomePlug do que o Ponto de ligação A. - O computador ligado ao modem tem de estar em funcionamento. - A linha de Internet deve estar activa. Manual do Utilizador 17/42
18 1. Para aceder ao Centro de Rede e Partilha, clique no ícone de rede presente na barra de tarefas do Windows e a seguir na ligação Centro de Rede e Partilha. Antes de configurar a partilha das suas pastas, da impressora ou da ligação à Internet, deve activar a partilha no Centro de Rede e Partilha. 2. Clique em Gerir Ligações de rede. 3. Clique com o botão direito do rato na ligação Internet e seleccione a opção Propriedades. 18/42 Manual do Utilizador
19 4. No separador Partilhar, assinale as caixas Permitir a outros utilizadores da rede ligar através da ligação à Internet deste computador e Estabelecer uma ligação de acesso telefónico sempre que um computador da rede tentar aceder à Internet. Nota: A opção Estabelecer uma ligação de acesso telefónico sempre que um computador da rede tentar aceder à Internet permite-lhe activar a ligação à Internet no computador ligado ao modem, na eventualidade de não haver qualquer ligação quando outro computador tenta ligar à Internet. Pode agora aceder à Internet através de todos os computadores da sua rede Activar a partilha Antes de configurar a partilha das suas pastas, da impressora ou da ligação à Internet, deve activar a partilha no Centro de Rede e Partilha. Nota: Para abrir o Centro de Rede e Partilha, clique no ícone de rede presente na barra de tarefas do Windows e a seguir na ligação Centro de Rede e Partilha. Manual do Utilizador 19/42
20 Activar a partilha de ficheiros - Na secção Partilha e Detecção, clique em Desligada ou no botão à direita de Partilha de ficheiros. - Assinale a opção Activar a partilha de ficheiros. - Clique em Aplicar. Na janela de confirmação do Windows Vista, clique em Continuar. Activar a partilha de uma pasta pública Nota: Uma pasta pública pode ser partilhada por outros utilizadores do mesmo PC ou da mesma rede. - Na secção Partilha e Detecção, clique em Desligada ou no botão à direita de Partilha de pasta pública. 20/42 Manual do Utilizador
21 - Assinale Activar a partilha, para que qualquer utilizador com acesso à rede possa abrir ficheiros (apenas podem consultar ficheiros) ou Activar a partilha para que qualquer utilizador com acesso à rede possa abrir, alterar e criar ficheiros (não há restrições ao conteúdo destas pastas em termos de visualização, aplicação de alterações e adições ou outras acções). - Clique em Aplicar. Na janela de confirmação do Windows Vista, clique em Continuar. Activar a partilha de uma impressora Nota: Para activar a partilha de uma impressora, primeiro precisa de instalá-la. - Na secção Partilha e Detecção, clique em Desligada ou no botão à direita de Partilha de impressora. - Assinale a opção Activar a partilha de impressoras. - Clique em Aplicar. Na janela de confirmação do Windows Vista, clique em Continuar. Activar a partilha de ficheiros multimédia Nota: Esta opção permite-lhe activar a partilha das suas músicas, vídeos e imagens. - Na secção Partilha e Detecção, clique em Desligada ou no botão à direita de Partilha de multimédia. - Clique em Alterar Manual do Utilizador 21/42
22 - Na janela Partilha de Multimédia que surgir, assinale Partilhar os meus ficheiros de multimédia. - Clique em Aplicar. Na janela de confirmação do Windows Vista, clique em Continuar. - Na janela seguinte, pode configurar as diferentes definições, tais como: autorizar ou recusar grupos de utilizadores, definir controlos parentais, seleccionar tipos de multimédia a partilhar, etc. - Quando tiver terminado, clique em Aplicar e depois OK Windows Vista: Partilhar pastas públicas ou pessoais Nota: No Windows Vista existem dois tipos de pastas: pastas pessoais ou locais e pastas públicas. Uma pasta pessoal é uma pasta criada no computador que pertence a um utilizador específico, enquanto uma pasta pública pode ser partilhada por qualquer outro utilizador do mesmo PC ou da mesma rede. Essencialmente, uma pasta pública é partilhada, pelo que se encontra disponível para ser visualizada por todos (nível de autorização mínimo). Para partilhar pastas pessoais (a pasta das suas próprias imagens, por exemplo), tem de seleccionar os utilizadores que podem aceder ao seu conteúdo e definir o nível de autorização, conforme indica o seguinte procedimento. 22/42 Manual do Utilizador
23 1. Seleccione a pasta que pretende partilhar, sem abri-la. Neste caso, a sua pasta Imagens. 2. Clique na pasta com o botão direito do rato. Seleccione Partilhar. 3. Na janela Partilha de ficheiros, seleccione quem pode aceder a esta pasta e clique em Adicionar. Manual do Utilizador 23/42
24 Nota: Pode autorizar o acesso a todos os utilizadores sem quaisquer restrições (opção Todos) ou seleccionar utilizadores específicos previamente criados no computador. Pode também criar novos utilizadores clicando em Criar novo utilizador na lista pendente. 4. Para seleccionar o Nível de permissão que pretende atribuir, clique na linha referente a esse utilizador: Leitor (autorização unicamente para ver), Contribuinte (autorização para ver, adicionar e eliminar) ou Co-proprietário (autorização para ver, modificar, adicionar e eliminar). 5. Clique em Partilhar. Não se esqueça de tomar nota do caminho indicado, o qual permite aceder à pasta partilhada na rede a partir de outro computador. Por exemplo: \\PC\Utilizadores\Documentos\Pastas partilhadas de imagens. 6. Clique em Concluído. A pasta está agora partilhada. A partir deste momento, pode visualizar todas as pastas e ficheiros partilhados no computador ou os ficheiros partilhados na rede clicando nas ligações do Centro de Rede e Partilha Computadores com Windows Vista: Aceder a pastas partilhadas 1. No explorador de ficheiros, acessível via Iniciar/Computador, clique duas vezes em Rede. Acede à lista dos computadores na mesma rede. Use o caminho indicado pelo Windows quando configurou a partilha (por exemplo: \\PC\Utilizadores\Documentos\Pastas partilhadas de imagens). 2. Clique duas vezes no computador que partilha as pastas às quais pretende aceder. 3. Se definiu uma palavra-passe, insira o seu nome de utilizador e palavra-passe. Aparecem todas as pastas partilhadas. Consoante o seu nível de autorização, pode ver, modificar, adicionar e/ou eliminar pastas e ficheiros partilhados Windows Vista: Partilhar uma impressora Pode pôr uma impressora na rede e desse modo partilhá-la com todos os computadores de sua casa ligados em rede através de adaptadores Hercules eplug. Para aceder a uma impressora na rede, primeiro é preciso configurar a partilha da mesma no Centro de Rede e Partilha (consulte o capítulo Activar a partilha). A impressora deve então ser configurada para partilha no computador no qual está ligada e instalada. 24/42 Manual do Utilizador
25 No computador ligado à impressora: 1. Clique em Iniciar/Painel de controlo. 2. Sob o cabeçalho Hardware e Som, clique na ligação Impressora. Surge a lista das impressoras instaladas. 3. Clique na impressora com o botão direito do rato e seleccione a opção Partilhar... Manual do Utilizador 25/42
26 4. Na janela Propriedades de [Nome da impressora], clique no botão Alterar Opções de Partilha. 5. Na janela de confirmação do Windows Vista, clique em Continuar. 6. Assinale a caixa Partilhar esta impressora. 7. No campo Nome da partilha, seleccione o nome da impressora que será visível na rede. 8. Clique em Aplicar e depois OK Computadores com Windows Vista: Aceder à impressora partilhada Nos computadores que irão utilizar a impressora partilhada: 1. Clique em Iniciar/Painel de controlo. 2. Sob o cabeçalho Hardware e Som, clique na ligação Impressora. 26/42 Manual do Utilizador
27 3. Clique no botão Adicionar uma impressora. Surge o assistente Adicionar impressora. 4. Clique em Adicionar uma impressora de rede, sem fios ou Bluetooth. Manual do Utilizador 27/42
28 5. O Windows procura as impressoras partilhadas na sua rede. Seleccione a impressora partilhada. 6. Clique em Seguinte. 7. Se necessário, aceite a instalação dos controladores da impressora quando o mesmo lhe for pedido pelo Windows. 8. Valide o nome da impressora e clique em Seguinte. 9. Clique em Concluir para fechar o assistente Computadores com Windows XP: Partilhar pastas, uma impressora ou uma ligação ADSL Uma solução simples para partilhar pastas, uma impressora ou uma ligação ADSL no Windows XP consiste em utilizar o Assistente de configuração de rede. Este assistente ajuda-o a criar uma verdadeira rede doméstica. Nota: Os caminhos de acesso abaixo mencionados poderão diferir ligeiramente caso tenha modificado a configuração de visualização padrão no Windows XP (isto é, as propriedades do menu Iniciar e a visualização do Painel de controlo). 28/42 Manual do Utilizador
29 Windows XP: Utilizar o Assistente de configuração de rede numa rede Infra-estrutura Proceda da seguinte maneira para cada computador: 1. Clique em Iniciar/Todos os programas/acessórios/comunicações/assis tente de configuração de rede. O Assistente de configuração de rede é lançado. 2. Clique duas vezes em Seguinte. A janela ao lado surge se O assistente localizou hardware de rede desligado. 3. No caso de a sua ligação à rede Ethernet não constar da lista, assinale a caixa Ignorar hardware de rede desligado e clique em Seguinte. Caso contrário, clique em Cancel and establish the connection from your network device to your router (Cancelar e ligar ao router a partir do dispositivo de rede) para sair do assistente (para mais informações, consulte o manual do router). A janela ao lado surge se O assistente encontrou uma ligação à Internet partilhada no computador. 4. Seleccione Não, deixe-me escolher uma outra maneira de ligar à Internet e clique em Seguinte. Manual do Utilizador 29/42
30 5. Na janela Seleccione um método de ligação, assinale a opção Outro. 6. Na janela seguinte, seleccione Este computador liga directamente à Internet ou através de um concentrador de rede e clique em Seguinte. 7. Se aparecer a janela ao lado, seleccione a ligação à sua rede local (a sua placa de rede Ethernet) e clique em Seguinte. 8. Quando este ecrã de aviso aparecer, ignore-o e clique em Seguinte. Caso esteja a utilizar um modem/router Hercules, os seus computadores já se encontram protegidos pela firewall integrada. 30/42 Manual do Utilizador
31 9. A janela ao lado surge quando o computador possui pelo menos três ligações (ou dispositivos de rede, que podem ser Ethernet, FireWire ou WiFi). Nesse caso, deixe que seja o assistente a determinar as ligações apropriadas. 10. Clique em Seguinte. 11. Insira o nome do computador e, se necessário, uma descrição. Dê ao computador um nome único e característico que lhe permita reconhecê-lo facilmente na sua rede (O meu computador, Computador HomePlug ou Computador da Rita, por exemplo). 12. Clique em Seguinte. 13. Insira o nome do grupo de trabalho (CASA, ESCRITÓRIO ou HERCULES, por exemplo) e, se necessário, uma descrição. O nome do grupo de trabalho deve ser idêntico para todos os computadores que pretende ligar em rede (respeite as maiúsculas e minúsculas). 14. Clique em Seguinte. 15. Na janela que aparece a seguir, verifique as propriedades de configuração que inseriu e clique em Seguinte. O assistente configura o computador para a rede doméstica. Isto pode demorar alguns minutos. Manual do Utilizador 31/42
32 16. Antes de concluir o processo, pode seleccionar a opção Criar um Disco de configuração de rede. Isto consiste em copiar o assistente para um suporte de armazenamento (disquete ou chave USB) a fim de corrê-lo em computadores cujo sistema operativo não seja o Windows XP. Esta operação é efectuada automaticamente depois de seleccionar um suporte para guardar o assistente. 17. Clique em Concluir para sair do assistente. Quando o processo terminar, pode acontecer que o Windows XP peça para reiniciar o computador. Os procedimentos descritos neste capítulo são específicos do Windows XP. No que diz respeito a todas as outras questões relacionadas com a partilha de pastas, de uma impressora ou de uma ligação à Internet, ou sobre a utilização do Windows, consulte o utilitário de ajuda online do Windows Windows XP: Utilizar o Assistente de configuração de rede numa rede Ad hoc Proceda da seguinte maneira para cada computador: 1. Clique em Iniciar/Todos os programas/acessórios/comunicações/assis tente de configuração de rede. O Assistente de configuração de rede é lançado. 2. Clique duas vezes em Seguinte. 32/42 Manual do Utilizador
33 A janela ao lado surge se O assistente localizou hardware de rede desligado. 3. No caso de a sua ligação à rede Ethernet não constar da lista, assinale a caixa Ignorar hardware de rede desligado e clique em Seguinte. Caso contrário, clique em Cancel and establish the connection from your network device to your router (Cancelar e ligar ao router a partir do dispositivo de rede) para sair do assistente (para mais informações, consulte o manual do router). A janela ao lado surge se O assistente encontrou uma ligação à Internet partilhada no computador. 4. Seleccione Não, deixe-me escolher uma outra maneira de ligar à Internet e clique em Seguinte. No computador equipado com o modem ADSL: 5. Na janela Seleccione um método de ligação, assinale Este computador liga directamente à Internet. Os outros computadores na minha rede ligam-se à Internet através deste computador. 6. Clique em Seguinte e depois seleccione a ligação à Internet que corresponde ao seu modem. Clique novamente em Seguinte. Manual do Utilizador 33/42
34 7. A janela ao lado surge quando o computador possui pelo menos três ligações (ou dispositivos de rede, que podem ser Ethernet, FireWire ou WiFi). Nesse caso, assinale a opção Deixe-me escolher as ligações à minha rede e clique em Seguinte. 8. Das ligações apresentadas, assinale a caixa que corresponde à ligação à sua rede local e desmarque as outras; clique depois em Seguinte. Nos computadores que irão utilizar a ligação partilhada à Internet: 5. Na janela Seleccione um método de ligação, assinale a opção Este computador liga à Internet através de um gateway residencial ou através de outro computador na minha rede. 6. Clique em Seguinte. 34/42 Manual do Utilizador
35 7. A janela ao lado surge quando o computador possui pelo menos três ligações (ou dispositivos de rede, que podem ser Ethernet, FireWire ou WiFi). Neste caso, assinale a opção Determinar as ligações apropriadas para mim (recomendado). 8. Clique em Seguinte. Proceda da seguinte maneira para cada computador: 9. Insira o nome do computador e, se necessário, uma descrição. Dê ao computador um nome único e característico que lhe permita reconhecê-lo facilmente na rede (O meu computador, Computador HomePlug ou Computador da Rita, por exemplo). 10. Clique em Seguinte. 11. Insira o nome do grupo de trabalho (CASA, ESCRITÓRIO ou HERCULES, por exemplo) e, se necessário, uma descrição. O nome do grupo de trabalho deve ser idêntico para todos os computadores que pretende ligar em rede (respeite as maiúsculas e minúsculas). 12. Clique em Seguinte. 13. Na janela que aparece a seguir, verifique as propriedades de configuração que inseriu e clique em Seguinte. O assistente inicia a configuração do computador. Isto pode demorar alguns minutos. Manual do Utilizador 35/42
36 No caso de a sua rede ser composta apenas por computadores com o Windows XP: 14. Assinale a opção Apenas concluir o assistente; não necessito do assistente noutros computadores. Por outro lado, se da rede fazem parte computadores com o Windows XP e/ou com o Windows 98 SE, Me ou 2000): 15. Assinale a opção Criar um Disco de configuração de rede. Isto consiste em copiar o assistente para um suporte de armazenamento (disquete ou chave USB) a fim de corrê-lo em computadores cujo sistema operativo não seja o Windows XP. Esta operação é efectuada automaticamente depois de seleccionar um suporte para guardar o assistente. 16. Clique em Concluir para sair do assistente. Quando o processo terminar, pode acontecer que o Windows XP peça para reiniciar o computador. Para aceder agora aceder à Internet, execute simplesmente o programa de navegação que utiliza. A partilha de pastas ou de uma impressora, no entanto, requer algumas operações adicionais, mas se seguir passo a passo as instruções dos capítulos seguintes, as subtilezas que lhe são inerentes deixarão de ser um mistério para si. Pode dar-se o caso, relativamente a certos fornecedores de acesso à Internet, que a ligação partilhada não seja estabelecida automaticamente quando executa o programa de navegação. Se assim for, tem de estabelecer primeiro uma ligação à Internet no computador equipado com o modem. 36/42 Manual do Utilizador
37 Windows XP: Partilhar pastas Depois de configurar todos os computadores com o Assistente de configuração de rede, pode agora partilhar dados localizados em diferentes discos rígidos, desde que o utilizador esteja autorizado a aceder-lhes. 1. Seleccione a pasta que pretende partilhar, sem abri-la. 2. Clique na pasta com o botão direito do rato. Seleccione Partilha e segurança Na secção Partilha e segurança de rede do separador Partilhar, assinale a caixa Partilhar esta pasta na rede. 4. No campo Nome de partilha, digite o nome da pasta tal como será visível na rede (máximo de 12 caracteres para garantir a compatibilidade com outros sistemas operativos). Pode assinalar igualmente a caixa Permitir aos utilizadores da rede modificar os meus ficheiros. Se o fizer, os outros utilizadores poderão ler ficheiros no seu computador e guardar quaisquer alterações nos mesmos. Se deixar esta caixa em branco, apenas poderão ler os ficheiros partilhados. A janela Propriedades de [Nome da pasta partilhada] está dividida em duas secções. Partilha e segurança local permite unicamente a partilha de ficheiros entre vários utilizadores do mesmo PC. Os ficheiros são então colocados numa pasta intitulada Documentos partilhados. Partilha e segurança de rede, em contrapartida, permite a partilha de ficheiros entre dois ou mais computadores. 5. Clique em Aplicar para validar as suas escolhas e depois em OK para fechar a janela. O ícone que representa uma mão por baixo da pasta indica que esta passou a ser partilhada. Apenas pode partilhar o conteúdo de uma pasta e não ficheiros individuais. Por conseguinte, recomendamos que crie uma pasta especificamente para este efeito onde colocará os ficheiros que pretende partilhar. Manual do Utilizador 37/42
38 Computadores com o Windows XP: Aceder a pastas partilhadas A fim de facilitar o acesso a pastas configuradas para serem partilhadas por vários computadores, recomenda-se que estes pertençam ao mesmo grupo de trabalho. No Windows XP, o nome do grupo de trabalho foi definido através do Assistente de configuração de rede. 1. Clique em Iniciar/O meu computador. 2. Clique em Os meus locais na rede e depois em Ver computadores do grupo de trabalho. Acede directamente à lista de computadores do seu grupo de trabalho. 3. Clique duas vezes no computador que partilha as pastas às quais pretende aceder. Aparecem todas as pastas partilhadas Windows XP: Partilhar uma impressora É possível pôr uma impressora na rede e partilhá-la com todos os computadores em sua casa equipados com um adaptador Hercules eplug. Para se poder aceder a uma impressora na rede, primeiro esta tem de ser configurada para partilha no computador no qual está ligada e instalada. No computador ligado à impressora: 1. Clique em Iniciar/Painel de controlo/impressoras e outro hardware/impressoras e faxes. 2. Clique na impressora com o botão direito do rato e seleccione Partilhar. 3. No separador Partilhar, assinale a opção Partilhar esta impressora e insira um nome para a impressora. Dê à impressora um nome único e característico que lhe permita reconhecê-la facilmente (A minha impressora ou Impressora laser doméstica, por exemplo). Se um dos computadores utiliza o Windows 98 SE, recomendamos que o nome de partilha não ultrapasse 12 caracteres (sem espaços) a fim de ser compatível com este sistema operativo. 4. Clique em Aplicar e depois OK. 38/42 Manual do Utilizador
39 Nos computadores que irão utilizar a impressora partilhada: 1. Clique em Iniciar/Painel de controlo/impressoras e outro hardware/impressoras e faxes. Na secção Tarefas da impressora, seleccione Adicionar uma impressora. 2. O Assistente para adicionar impressoras é lançado. Clique em Seguinte. 3. Assinale a opção Uma impressora de rede ou uma impressora ligada a outro computador e clique em Seguinte. 4. Na janela que aparecer, clique em Seguinte para iniciar a procura de impressoras partilhadas. 5. Na lista apresentada, clique duas vezes no computador ligado à impressora. 6. Seleccione a impressora partilhada e clique em Seguinte. 7. Se desejar, defina a impressora partilhada como impressora predefinida e clique em Seguinte. 8. Clique em Concluir para sair do assistente. Pode utilizar agora a impressora de rede graças à sua ligação HomePlug. Para mais informações sobre a partilha de uma impressora, consulte o manual da mesma. Manual do Utilizador 39/42
40 Windows XP: Modificar o nome de um grupo de trabalho (utilizadores avançados) Pode dar-se o caso de precisar de alterar o nome do grupo de trabalho (unicamente para utilizadores avançados). Para tal, proceda da seguinte maneira: 1. Clique em Iniciar/Painel de controlo/desempenho e manutenção/sistema. 2. Na janela Propriedades do sistema, seleccione o separador Nome do computador. 3. Clique no botão Alterar No campo Nome de computador, digite um nome característico que possa reconhecer facilmente na lista de computadores do grupo de trabalho (O meu computador, Computador HomePlug ou Computador da Rita, por exemplo). 5. No campo Grupo de trabalho, insira um nome para o grupo (CASA, ESCRITÓRIO ou HERCULES, por exemplo). O nome do grupo de trabalho deve ser idêntico para todos os computadores que pretende ligar em rede (respeite as maiúsculas e minúsculas). 6. Uma mensagem do Windows informa que a tarefa foi concluída com sucesso e que é preciso reiniciar o computador. 7. Repita este processo para cada computador Computadores com um sistema operativo diferente ou adicionar qualquer outro tipo de dispositivo de rede A sua rede HomePlug não está limitada a computadores com sistemas operativos Windows. Também funciona com computadores equipados com outros sistemas operativos, tais como Mac OS ou Linux. Para saber como partilhar a sua ligação à Internet, pastas, impressoras e mais em Mac OS ou Linux, consulte a documentação do fabricante. Além de computadores de secretária e portáteis, pode adicionar um vasto leque de dispositivos de rede à sua rede HomePlug: consola de jogos, impressora, descodificador de TV, modem/router, box de Internet, ponto de acesso e mais... desde que o dispositivo em questão possua uma porta Ethernet. Para saber como configurar estes dispositivos, consulte a documentação do fabricante. 40/42 Manual do Utilizador
41 4. SUPORTE TÉCNICO Se tiver algum problema com o seu produto, visite e seleccione a sua língua. A partir daqui pode aceder a vários utilitários, como as perguntas mais frequentes (FAQ) ou as versões mais recentes dos controladores e do software, capazes de ajudá-lo a resolver o seu problema. Se o problema se mantiver, contacte o serviço de suporte técnico dos produtos Hercules ( Technical Support ): Por correio electrónico: Para tirar partido do suporte técnico por correio electrónico, primeiro tem de se registar online. As informações que fornecer ajudarão os agentes a resolver mais rapidamente o seu problema. Clique em Registration no lado esquerdo da página Technical Support e siga as instruções que surgirem no ecrã. Se já tiver feito o seu registo, preencha os campos Username e Password e clique em Login. 5. GARANTIA A Guillemot Corporation S.A. ( Guillemot ), a nível mundial, garante ao consumidor que este produto Hercules está isento de defeitos de materiais e de falhas de fabrico durante um período de dois (2) anos a partir da data de compra original. No caso de o produto apresentar algum defeito durante o período da garantia, contacte imediatamente o Suporte Técnico, que lhe indicará o procedimento a tomar. Se esse defeito se confirmar, o produto terá de ser devolvido ao respectivo local de compra (ou qualquer outro local indicado pelo Suporte Técnico).Dentro do contexto desta garantia, e por opção do Suporte Técnico, o produto defeituoso do consumidor será reparado ou substituído. Sempre que a lei em vigor o autorizar, a responsabilidade total da Guillemot e das suas filiais (incluindo em danos indirectos) está limitada à reparação ou substituição do produto Hercules. Os direitos legais do consumidor no que concerne à legislação aplicável à venda de bens de consumo não são afectados pela presente garantia. Esta garantia não será aplicada: (1) se o produto tiver sido modificado, aberto ou alterado, ou tiver sofrido danos em resultado de uso incorrecto ou abusivo, negligência, acidente, desgaste normal ou qualquer outra causa não-relacionada com um defeito de material ou falha de fabrico; (2) em caso de desrespeito das instruções fornecidas pelo Suporte Técnico; (3) a software que não tenha sido publicado pela Guillemot, estando esse software sujeito a uma garantia específica fornecida pela respectiva editora. 6. RECOMENDAÇÕES DE PROTECÇÃO AMBIENTAL No fim do seu período de vida, este produto não deve ser eliminado juntamente com o lixo doméstico comum, mas sim levado para um ponto de recolha de resíduos de equipamento eléctrico e electrónico (REEE) para reciclagem. Isto é confirmado pelo símbolo visível no produto, no manual do utilizador ou na caixa. De acordo com as suas características, os materiais podem ser reciclados. Através da reciclagem e doutras formas de processamento de resíduos de equipamento eléctrico e electrónico, pode dar um contributo significativo no sentido de ajudar a proteger o ambiente. Contacte as suas autoridades locais para se informar sobre o ponto de recolha mais perto de si. Marcas comerciais Hercules é uma marca registada da Guillemot Corporation S.A. Intel e Pentium são marcas registadas da Intel Corporation. Hercules eplug TM 200 é uma marca comercial da Guillemot Corporation S.A. Microsoft Windows 2000, XP e Vista são marcas comerciais ou marcas registadas da Microsoft Corporation nos Estados Unidos e/ou noutros países. Mac OS é uma marca registada da Apple Computer, Inc. nos Estados Unidos e/ou noutros países. Linux é uma marca registada de Linus Torvalds. Intellon é uma marca registada da Intellon Corporation. Todas as outras marcas comerciais e nomes de marcas são por este meio reconhecidas e pertencem aos respectivos proprietários. As ilustrações não são vinculativas. Declaração de conformidade com as directivas da UE Este dispositivo pode ser usado em: AT, BE, FR, DE, IE, IT, LU, NL, PL, ES, SE, GB, FI, CH. A GUILLEMOT CORPORATION, sediada em Carentoir, França, declara pela presente que este dispositivo Hercules eplug 200 está em conformidade com os requisitos essenciais e outras provisões relevantes da Directiva 1999/5/CE. A Declaração de Conformidade pode ser consultada neste endereço Web A Hercules é uma divisão da Guillemot Corporation Manual do Utilizador 41/42
ÍNDICE Clique em qualquer título deste índice para avançar até à secção correspondente
 ÍNDICE Clique em qualquer título deste índice para avançar até à secção correspondente 1. O SEU ADAPTADOR HERCULES EPLUG 85... 2 1.1. Recomendações... 2 1.2. Especificações... 3 1.3. Requisitos mínimos
ÍNDICE Clique em qualquer título deste índice para avançar até à secção correspondente 1. O SEU ADAPTADOR HERCULES EPLUG 85... 2 1.1. Recomendações... 2 1.2. Especificações... 3 1.3. Requisitos mínimos
ÍNDICE. Clique em qualquer título deste índice para avançar até à secção correspondente
 ÍNDICE Clique em qualquer título deste índice para avançar até à secção correspondente 1. O SEU ADAPTADOR HERCULES EPLUG 200 MINI... 3 1.1. Recomendações... 4 1.2. Especificações... 4 1.3. Requisitos mínimos
ÍNDICE Clique em qualquer título deste índice para avançar até à secção correspondente 1. O SEU ADAPTADOR HERCULES EPLUG 200 MINI... 3 1.1. Recomendações... 4 1.2. Especificações... 4 1.3. Requisitos mínimos
ÍNDICE. 1. INTRODUÇÃO Conteúdo da caixa Especificações técnicas Recomendações... 3
 ÍNDICE 1. INTRODUÇÃO... 2 1.1. Conteúdo da caixa... 2 1.2. Especificações técnicas... 2 1.3. Recomendações... 3 2. INSTALAÇÃO DO SISTEMA DE ALTIFALANTES XPS 2.140 SLIM... 3 2.1. Posicionamento do sistema
ÍNDICE 1. INTRODUÇÃO... 2 1.1. Conteúdo da caixa... 2 1.2. Especificações técnicas... 2 1.3. Recomendações... 3 2. INSTALAÇÃO DO SISTEMA DE ALTIFALANTES XPS 2.140 SLIM... 3 2.1. Posicionamento do sistema
EM8032 EM8033 Adaptador Powerline de 500Mbps com tomada elétrica
 EM8032 EM8033 Adaptador Powerline de 500Mbps com tomada elétrica 2 PORTUGUÊS EM8032 EM8033 - Adaptador Powerline de 500Mbps com tomada elétrica Índice 1.0 Introdução... 2 1.1 Conteúdo da embalagem... 2
EM8032 EM8033 Adaptador Powerline de 500Mbps com tomada elétrica 2 PORTUGUÊS EM8032 EM8033 - Adaptador Powerline de 500Mbps com tomada elétrica Índice 1.0 Introdução... 2 1.1 Conteúdo da embalagem... 2
ÍNDICE. Clique em qualquer título deste índice para avançar até à secção correspondente
 ÍNDICE Clique em qualquer título deste índice para avançar até à secção correspondente 1. O SEU ADAPTADOR HERCULES EPLUG 500 NANO PT... 3 1.1. Recomendações... 4 1.2. Especificações... 4 1.3. Requisitos
ÍNDICE Clique em qualquer título deste índice para avançar até à secção correspondente 1. O SEU ADAPTADOR HERCULES EPLUG 500 NANO PT... 3 1.1. Recomendações... 4 1.2. Especificações... 4 1.3. Requisitos
ÍNDICE XPS DJ SET. 1. INTRODUÇÃO Conteúdo da caixa Especificações técnicas Recomendações... 3
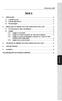 ÍNDICE XPS 2.0 60 DJ SET 1. INTRODUÇÃO... 2 1.1. Conteúdo da caixa... 2 1.2. Especificações técnicas... 2 1.3. Recomendações... 3 2. INSTALAÇÃO DO SISTEMA DE ALTIFALANTES XPS 2.0 60 DJ SET... 3 2.1. Posicionamento
ÍNDICE XPS 2.0 60 DJ SET 1. INTRODUÇÃO... 2 1.1. Conteúdo da caixa... 2 1.2. Especificações técnicas... 2 1.3. Recomendações... 3 2. INSTALAÇÃO DO SISTEMA DE ALTIFALANTES XPS 2.0 60 DJ SET... 3 2.1. Posicionamento
Passo Ligue o cabo do modem à porta da encaminhadora (router) dedicada para a ligação do modem (a porta azul).
 Passo 1 1. Ligue o cabo do modem à porta da encaminhadora (router) dedicada para a ligação do modem (a porta azul). 2. Ligue o adaptador à encaminhadora e insira a ficha na tomada. 3. Ligue-se à rede sem
Passo 1 1. Ligue o cabo do modem à porta da encaminhadora (router) dedicada para a ligação do modem (a porta azul). 2. Ligue o adaptador à encaminhadora e insira a ficha na tomada. 3. Ligue-se à rede sem
COMEÇAR AQUI. Pretende ligar a impressora a uma rede sem fios? Sem fios USB Com fios. Utilize a Configuração e ligação sem fios.
 COMEÇAR AQUI Se responder sim a qualquer destas perguntas, vá para a secção indicada para obter instruções de Configuração e Ligação. Pretende ligar a impressora a uma rede sem fios? Utilize a Configuração
COMEÇAR AQUI Se responder sim a qualquer destas perguntas, vá para a secção indicada para obter instruções de Configuração e Ligação. Pretende ligar a impressora a uma rede sem fios? Utilize a Configuração
PA/Router/Repetidor Wi Fi 11AC Simultâneo
 PA/Router/Repetidor Wi Fi 11AC Simultâneo Manual de Instalação Rápida DN 70184 Código de Fonte Aberta Este produto inclui os códigos de software desenvolvidos por terceiros. Estes códigos de software estão
PA/Router/Repetidor Wi Fi 11AC Simultâneo Manual de Instalação Rápida DN 70184 Código de Fonte Aberta Este produto inclui os códigos de software desenvolvidos por terceiros. Estes códigos de software estão
Configuração de acesso à rede sem fios (wireless) eduroam
 CICUA Configuração de acesso à rede sem fios (wireless) eduroam 1. Requisitos Este manual é aplicável com os sistemas e/ou aplicações: Microsoft Windows XP, SP2, português (PT); Placa de rede sem fios
CICUA Configuração de acesso à rede sem fios (wireless) eduroam 1. Requisitos Este manual é aplicável com os sistemas e/ou aplicações: Microsoft Windows XP, SP2, português (PT); Placa de rede sem fios
Seu manual do usuário SHARP AR-5316E/5320E
 Você pode ler as recomendações contidas no guia do usuário, no guia de técnico ou no guia de instalação para SHARP AR-5316E/5320E. Você vai encontrar as respostas a todas suas perguntas sobre a no manual
Você pode ler as recomendações contidas no guia do usuário, no guia de técnico ou no guia de instalação para SHARP AR-5316E/5320E. Você vai encontrar as respostas a todas suas perguntas sobre a no manual
Manual do utilizador do representado da Bomgar
 Manual do utilizador do representado da Bomgar Índice remissivo Introdução 2 Cliente representante 2 Descrição geral do cliente representante 4 Configurações 5 Painel 6 Teclas de sessão 6 Filas 6 Jumpoint
Manual do utilizador do representado da Bomgar Índice remissivo Introdução 2 Cliente representante 2 Descrição geral do cliente representante 4 Configurações 5 Painel 6 Teclas de sessão 6 Filas 6 Jumpoint
ÍNDICE. 1. INTRODUÇÃO Conteúdo da embalagem Especificações Recomendações... 3
 ÍNDICE XPS 2.080 DJ Monitor 1. INTRODUÇÃO... 2 1.1. Conteúdo da embalagem... 2 1.2. Especificações... 2 1.3. Recomendações... 3 2. INSTALAR O SISTEMA DE ALTIFALANTES XPS 2.080 DJ MONITOR... 4 2.1. Posicionar
ÍNDICE XPS 2.080 DJ Monitor 1. INTRODUÇÃO... 2 1.1. Conteúdo da embalagem... 2 1.2. Especificações... 2 1.3. Recomendações... 3 2. INSTALAR O SISTEMA DE ALTIFALANTES XPS 2.080 DJ MONITOR... 4 2.1. Posicionar
A B C D. 2 Instalar o controlador. 3 Não é necessária qualquer acção 4 MD-3100 USB ADSL MODEM. Informações sobre o produto
 MD-300 USB ADSL MODEM Informações sobre o produto A B C D A. Indicador de alimentação (on (ligado): ligado à USB e PC ligado / off (desligado): não ligado ou PC com alimentação desligada B. Indicador ADSL
MD-300 USB ADSL MODEM Informações sobre o produto A B C D A. Indicador de alimentação (on (ligado): ligado à USB e PC ligado / off (desligado): não ligado ou PC com alimentação desligada B. Indicador ADSL
ESCOLA SECUNDÁRIA DE SÁ DA BANDEIRA SANTARÉM
 ESCOLA SECUNDÁRIA DE SÁ DA BANDEIRA SANTARÉM MINEDU Manual de configuração da rede sem fios 1 - Configuração do cliente para Windows Exemplo de configuração de 802.1x com Certificados de Servidor para
ESCOLA SECUNDÁRIA DE SÁ DA BANDEIRA SANTARÉM MINEDU Manual de configuração da rede sem fios 1 - Configuração do cliente para Windows Exemplo de configuração de 802.1x com Certificados de Servidor para
Guia da Definição de Wi-Fi
 Guia da Definição de Wi-Fi Ligações Wi-Fi com a impressora Ligação a um computador através de um encaminhador (router) Wi-Fi Ligação direta a um computador Ligação a um dispositivo inteligente através
Guia da Definição de Wi-Fi Ligações Wi-Fi com a impressora Ligação a um computador através de um encaminhador (router) Wi-Fi Ligação direta a um computador Ligação a um dispositivo inteligente através
Guia de Utilizador para Mac
 Guia de Utilizador para Mac Índice Para Começar... 1 Utilizar a Mac Reformatting Tool (Ferramenta de Reformatação de Mac)... 1 Instalar o Software FreeAgent... 4 Ejectar Unidades com Segurança... 9 Gerir
Guia de Utilizador para Mac Índice Para Começar... 1 Utilizar a Mac Reformatting Tool (Ferramenta de Reformatação de Mac)... 1 Instalar o Software FreeAgent... 4 Ejectar Unidades com Segurança... 9 Gerir
LW313 Sweex Wireless 300N Adapter USB
 LW313 Sweex Wireless 300N Adapter USB Note! Não expor o Sweex Wireless 300N Adapter USB a temperaturas extremas. Não deixar o dispositivo sob a luz solar directa ou próximo a elementos aquecidos. Não usar
LW313 Sweex Wireless 300N Adapter USB Note! Não expor o Sweex Wireless 300N Adapter USB a temperaturas extremas. Não deixar o dispositivo sob a luz solar directa ou próximo a elementos aquecidos. Não usar
Versão Portuguesa. Introdução. Instalação de Hardware. Instalação no Windows XP. Placa PCI de rede local LW057V2 sem fios da Sweex de 54 Mbps
 Placa PCI de rede local LW057V2 sem fios da Sweex de 54 Mbps Introdução Não exponha a Placa PCI de rede local sem fios da Sweex de 54 Mbps a temperaturas extremas. Não exponha o dispositivo a luz solar
Placa PCI de rede local LW057V2 sem fios da Sweex de 54 Mbps Introdução Não exponha a Placa PCI de rede local sem fios da Sweex de 54 Mbps a temperaturas extremas. Não exponha o dispositivo a luz solar
Seu manual do usuário SHARP MX-M260
 Você pode ler as recomendações contidas no guia do usuário, no guia de técnico ou no guia de instalação para. Você vai encontrar as respostas a todas suas perguntas sobre a no manual do usuário (informação,
Você pode ler as recomendações contidas no guia do usuário, no guia de técnico ou no guia de instalação para. Você vai encontrar as respostas a todas suas perguntas sobre a no manual do usuário (informação,
Seu manual do usuário SHARP AR-M256/M316/5625/5631
 Você pode ler as recomendações contidas no guia do usuário, no guia de técnico ou no guia de instalação para SHARP AR- M256/M316/5625/5631. Você vai encontrar as respostas a todas suas perguntas sobre
Você pode ler as recomendações contidas no guia do usuário, no guia de técnico ou no guia de instalação para SHARP AR- M256/M316/5625/5631. Você vai encontrar as respostas a todas suas perguntas sobre
Servidor de rede USB sobre IP com 4 portas USB 2.0
 Servidor de rede USB sobre IP com 4 portas USB 2.0 Manual do utilizador DA-70254 Índice 1. Introdução... 3 1.1 Vista geral do produto... 3 1.2 Gestão da rede... 3 1.3 Componentes e funcionalidades... 3
Servidor de rede USB sobre IP com 4 portas USB 2.0 Manual do utilizador DA-70254 Índice 1. Introdução... 3 1.1 Vista geral do produto... 3 1.2 Gestão da rede... 3 1.3 Componentes e funcionalidades... 3
Modem ADSL 2+ Modelo GKM 1220. Parabéns, você acaba de adquirir um produto com a qualidade e segurança Intelbras.
 GUIA DE INSTALAÇÃO Modem ADSL 2+ Modelo GKM 1220 Parabéns, você acaba de adquirir um produto com a qualidade e segurança Intelbras. O Modem ADSL 2+ GKM 1220 oferece uma solução completa e prática para
GUIA DE INSTALAÇÃO Modem ADSL 2+ Modelo GKM 1220 Parabéns, você acaba de adquirir um produto com a qualidade e segurança Intelbras. O Modem ADSL 2+ GKM 1220 oferece uma solução completa e prática para
Manual do Utilizador do Connection Manager
 Manual do Utilizador do Connection Manager Edição 1.0 2 Índice Sobre a aplicação Gestor de ligações 3 Actualizar a aplicação Gestor de ligações 9 Resolução de problemas de ligação 10 Como começar 3 Abrir
Manual do Utilizador do Connection Manager Edição 1.0 2 Índice Sobre a aplicação Gestor de ligações 3 Actualizar a aplicação Gestor de ligações 9 Resolução de problemas de ligação 10 Como começar 3 Abrir
Instalação. Ponto de acesso sem fios NETGEAR ac WAC120. Conteúdo da embalagem. NETGEAR, Inc. 350 East Plumeria Drive San Jose, CA USA
 Marcas comerciais NETGEAR, o logótipo NETGEAR e Connect with Innovation são marcas registadas e/ou marcas comerciais registadas da NETGEAR, Inc. e/ou das suas subsidiárias nos Estados Unidos e/ou em outros
Marcas comerciais NETGEAR, o logótipo NETGEAR e Connect with Innovation são marcas registadas e/ou marcas comerciais registadas da NETGEAR, Inc. e/ou das suas subsidiárias nos Estados Unidos e/ou em outros
GUIA DE INSTALAÇÃO DE SOFTWARE
 GUIA DE INSTALAÇÃO DE SOFTWARE SISTEMA MULTIFUNÇÕES DIGITAL Página INTRODUÇÃO... capa INFORMAÇÕES SOBRE O SOFTWARE... ANTES DA INSTALAÇÃO... INSTALAÇÃO DO SOFTWARE... LIGAÇÃO A UM COMPUTADOR... CONFIGURAR
GUIA DE INSTALAÇÃO DE SOFTWARE SISTEMA MULTIFUNÇÕES DIGITAL Página INTRODUÇÃO... capa INFORMAÇÕES SOBRE O SOFTWARE... ANTES DA INSTALAÇÃO... INSTALAÇÃO DO SOFTWARE... LIGAÇÃO A UM COMPUTADOR... CONFIGURAR
Manual de Instruções TM é uma marca registada de ETSI.
 Manual de Instruções Obrigado por adquirir o Optimus Kanguru Hotspot 4G. Este guia irá ajudá-lo a compreender as funções básicas do seu dispositivo de Internet móvel. Leia este documento com atenção antes
Manual de Instruções Obrigado por adquirir o Optimus Kanguru Hotspot 4G. Este guia irá ajudá-lo a compreender as funções básicas do seu dispositivo de Internet móvel. Leia este documento com atenção antes
EM8037 R1 Kit de iniciação WiFi Powerline
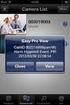 EM8037 R1 Kit de iniciação WiFi Powerline 2 PORTUGUÊS EM8037 R1 - Kit de iniciação WiFi Powerline Índice 1.0 Introdução... 2 1.1 Conteúdo da embalagem... 2 2.0 Ligar os Adaptadores Powerline... 3 2.1 Ligar
EM8037 R1 Kit de iniciação WiFi Powerline 2 PORTUGUÊS EM8037 R1 - Kit de iniciação WiFi Powerline Índice 1.0 Introdução... 2 1.1 Conteúdo da embalagem... 2 2.0 Ligar os Adaptadores Powerline... 3 2.1 Ligar
56K PC-Card Modem 56K PC-CARD MODEM. Manual do utilizador. Versão 1.0
 56K PC-CARD MODEM Manual do utilizador Versão 1.0 Agradecimento Agradecemos por ter optado pela compra de um produto da gama de produtos da Trust. Desejamos-lhe que obtenha a maior satisfação com a utilização
56K PC-CARD MODEM Manual do utilizador Versão 1.0 Agradecimento Agradecemos por ter optado pela compra de um produto da gama de produtos da Trust. Desejamos-lhe que obtenha a maior satisfação com a utilização
Manual do utilizador AE6000. Adaptador mini USB sem fios AC580 Dual Band
 Manual do utilizador AE6000 Adaptador mini USB sem fios AC580 Dual Band a Índice Descrição geral do produto Características 1 Instalação Instalação 2 Configuração da rede sem fios Wi-Fi Protected Setup
Manual do utilizador AE6000 Adaptador mini USB sem fios AC580 Dual Band a Índice Descrição geral do produto Características 1 Instalação Instalação 2 Configuração da rede sem fios Wi-Fi Protected Setup
Samsung SSD Data Migration v.3.1. Guia de Introdução e Instalação
 Samsung SSD Data Migration v.3.1 Guia de Introdução e Instalação Exclusão de Responsabilidade A SAMSUNG ELECTRONICS RESERVA-SE O DIREITO DE ALTERAR PRODUTOS, INFORMAÇ Õ ES E ESPECIFICAÇ Õ ES SEM AVISO
Samsung SSD Data Migration v.3.1 Guia de Introdução e Instalação Exclusão de Responsabilidade A SAMSUNG ELECTRONICS RESERVA-SE O DIREITO DE ALTERAR PRODUTOS, INFORMAÇ Õ ES E ESPECIFICAÇ Õ ES SEM AVISO
Manual de Configuração
 Manual de Configuração Acesso Wireless 802.1x Este manual descreve o processo de configuração de um terminal com sistema operativo Windows XP SP2 usando o cliente nativo Centro de Informática e Comunicações
Manual de Configuração Acesso Wireless 802.1x Este manual descreve o processo de configuração de um terminal com sistema operativo Windows XP SP2 usando o cliente nativo Centro de Informática e Comunicações
Edimax Gemini Kit de atualização de roaming Wi-Fi doméstico RE11 Guia de instalação rápida
 Edimax Gemini Kit de atualização de roaming Wi-Fi doméstico RE11 Guia de instalação rápida 02-2017 / v2.0 I. Informações sobre o produto I-1. Conteúdo da embalagem - RE11S x 2 - CD com QIG para vários
Edimax Gemini Kit de atualização de roaming Wi-Fi doméstico RE11 Guia de instalação rápida 02-2017 / v2.0 I. Informações sobre o produto I-1. Conteúdo da embalagem - RE11S x 2 - CD com QIG para vários
Software do cliente ivms-4200. Manual de iniciação rápida V1.02
 Software do cliente ivms-4200 Manual de iniciação rápida V1.02 Índice 1 Descrição... 2 1.1 Ambiente de utilização... 2 1.2 Arquitectura do Sistema de vigilância com o desempenho do ivms-4200... 3 2 Iniciar
Software do cliente ivms-4200 Manual de iniciação rápida V1.02 Índice 1 Descrição... 2 1.1 Ambiente de utilização... 2 1.2 Arquitectura do Sistema de vigilância com o desempenho do ivms-4200... 3 2 Iniciar
1 Ligue o cabo ADSL à ligação a linha ADSL I
 Informações sobre o produto A B C D E F G H I J K L M N O P A: Indicador de corrente eléctrica B: Indicador da porta LAN C: Indicador da porta LAN D: Indicador da porta LAN E: Indicador da porta LAN 4
Informações sobre o produto A B C D E F G H I J K L M N O P A: Indicador de corrente eléctrica B: Indicador da porta LAN C: Indicador da porta LAN D: Indicador da porta LAN E: Indicador da porta LAN 4
Guia de Instalação do "Google Cloud Print"
 Guia de Instalação do "Google Cloud Print" Versão 0 POR Definições de notas Ao longo deste manual do utilizador é utilizado o seguinte ícone: As s indicam o que fazer se ocorrerem determinadas situações
Guia de Instalação do "Google Cloud Print" Versão 0 POR Definições de notas Ao longo deste manual do utilizador é utilizado o seguinte ícone: As s indicam o que fazer se ocorrerem determinadas situações
Atualizar o Firmware das Câmaras Digitais SLR (Armazenamento em Massa) Windows
 Atualizar o Firmware das Câmaras Digitais SLR (Armazenamento em Massa) Windows Obrigado por ter escolhido um produto Nikon. Este guia descreve como actualizar este firmware. Se não tiver a certeza de que
Atualizar o Firmware das Câmaras Digitais SLR (Armazenamento em Massa) Windows Obrigado por ter escolhido um produto Nikon. Este guia descreve como actualizar este firmware. Se não tiver a certeza de que
Guia de instalação do controlador
 Guia de instalação do controlador O presente manual descreve a instalação dos controladores e de outro software para utilizar este equipamento. Conteúdos do CD-ROM Esta secção descreve o CD-ROM fornecido
Guia de instalação do controlador O presente manual descreve a instalação dos controladores e de outro software para utilizar este equipamento. Conteúdos do CD-ROM Esta secção descreve o CD-ROM fornecido
testo Saveris Web Access Software Manual de instruções
 testo Saveris Web Access Software Manual de instruções 2 1 Índice 1 Índice 1 Índice... 3 2 Especificações... 4 2.1. Utilização... 4 2.2. Requisitos do sistema... 4 3 Instalação... 5 3.1. Instalação de
testo Saveris Web Access Software Manual de instruções 2 1 Índice 1 Índice 1 Índice... 3 2 Especificações... 4 2.1. Utilização... 4 2.2. Requisitos do sistema... 4 3 Instalação... 5 3.1. Instalação de
Configurar e usar o Voltar ao meu Mac
 Configurar e usar o Voltar ao meu Mac Date : 31 de Agosto de 2015 Há funcionalidades que são muito simples de fazer num sistema operativo e mais complicado de activar num outro diferente. Deixamos hoje
Configurar e usar o Voltar ao meu Mac Date : 31 de Agosto de 2015 Há funcionalidades que são muito simples de fazer num sistema operativo e mais complicado de activar num outro diferente. Deixamos hoje
Câmara. Câmara Bullet de Rede. Manual de utilização rápida---português
 Câmara Câmara Bullet de Rede Manual de utilização rápida---português Este manual de utilização rápida aplica-se a: DS-2CD2012-I, DS-2CD2032-I UD.6L0201B1268A01EU 1 Informações regulamentares Declaração
Câmara Câmara Bullet de Rede Manual de utilização rápida---português Este manual de utilização rápida aplica-se a: DS-2CD2012-I, DS-2CD2032-I UD.6L0201B1268A01EU 1 Informações regulamentares Declaração
Manual de Instalação Rápida do Cabo de Ligação de Dados DKU-5
 Manual do utilizador de aparelho electrónico editado em conformidade com as normas Termos e Condições dos Manuais do Utilizador Nokia, 7 de Junho de 1998. ( Nokia User s Guides Terms and Conditions, 7th
Manual do utilizador de aparelho electrónico editado em conformidade com as normas Termos e Condições dos Manuais do Utilizador Nokia, 7 de Junho de 1998. ( Nokia User s Guides Terms and Conditions, 7th
Actualizações de software Manual do utilizador
 Actualizações de software Manual do utilizador Copyright 2007 Hewlett-Packard Development Company, L.P. Windows é uma marca comercial registada da Microsoft Corporation nos EUA. As informações aqui contidas
Actualizações de software Manual do utilizador Copyright 2007 Hewlett-Packard Development Company, L.P. Windows é uma marca comercial registada da Microsoft Corporation nos EUA. As informações aqui contidas
Linux Caixa Mágica. Documentos Técnicos CM. Manual de Configuração de Ligação à Internet por placas 3G 00904/2007 28
 Linux Documentos Técnicos CM Manual de Configuração de Ligação à Internet por placas 3G Date: Pages: Issue: State: Access: Reference: 00904/2007 28 Manual de Configuração de Ligação à Internet por placas
Linux Documentos Técnicos CM Manual de Configuração de Ligação à Internet por placas 3G Date: Pages: Issue: State: Access: Reference: 00904/2007 28 Manual de Configuração de Ligação à Internet por placas
Controlo parental AVISO PARA OS PAIS. Vita antes de permitir que os seus filhos joguem. Defina o controlo parental no sistema PlayStation
 Controlo parental AVISO PARA OS PAIS Defina o controlo parental no sistema Vita antes de permitir que os seus filhos joguem. 4-419-422-01(1) O sistema Vita oferece funções para ajudar os pais e tutores
Controlo parental AVISO PARA OS PAIS Defina o controlo parental no sistema Vita antes de permitir que os seus filhos joguem. 4-419-422-01(1) O sistema Vita oferece funções para ajudar os pais e tutores
Modem e Rede local Manual do utilizador
 Modem e Rede local Manual do utilizador Copyright 2009 Hewlett-Packard Development Company, L.P. As informações aqui contidas estão sujeitas a alterações sem aviso prévio. As únicas garantias que cobrem
Modem e Rede local Manual do utilizador Copyright 2009 Hewlett-Packard Development Company, L.P. As informações aqui contidas estão sujeitas a alterações sem aviso prévio. As únicas garantias que cobrem
Guia de Instalação de Software
 Guia de Instalação de Software Este manual explica como instalar o software por meio de uma conexão USB ou de rede. A conexão de rede não está disponível para os modelos SP 200/200S/203S/203SF/204SF. Para
Guia de Instalação de Software Este manual explica como instalar o software por meio de uma conexão USB ou de rede. A conexão de rede não está disponível para os modelos SP 200/200S/203S/203SF/204SF. Para
E1750 HSUPA USB Modem
 E1750 HSUPA USB Modem 1 Guia do Utilizador Copyright 2009 Huawei Technologies Co., Ltd. Todos os direitos reservados Nenhuma parte deste manual pode ser reproduzida ou transmitida por qualquer forma ou
E1750 HSUPA USB Modem 1 Guia do Utilizador Copyright 2009 Huawei Technologies Co., Ltd. Todos os direitos reservados Nenhuma parte deste manual pode ser reproduzida ou transmitida por qualquer forma ou
Faça mais. Nighthawk X10 Router AD7200 Smart WiFi. Modelo R9000
 Faça mais Nighthawk X10 Router AD7200 Smart WiFi Modelo R9000 Nome e palavra-passe da rede WiFi O nome da rede WiFi pré-atribuído (SSID) e a chave de rede (palavrapasse) são exclusivos do router, como
Faça mais Nighthawk X10 Router AD7200 Smart WiFi Modelo R9000 Nome e palavra-passe da rede WiFi O nome da rede WiFi pré-atribuído (SSID) e a chave de rede (palavrapasse) são exclusivos do router, como
Conteúdo da embalagem
 Marcas comerciais NETGEAR, o logotipo NETGEAR e Connect with Innovation são marcas registradas e/ou marcas comerciais registradas da NETGEAR, Inc. e/ou suas subsidiárias nos Estados Unidos e/ou em outros
Marcas comerciais NETGEAR, o logotipo NETGEAR e Connect with Innovation são marcas registradas e/ou marcas comerciais registradas da NETGEAR, Inc. e/ou suas subsidiárias nos Estados Unidos e/ou em outros
Seu manual do usuário SAMSUNG SCX-4600
 Você pode ler as recomendações contidas no guia do usuário, no guia de técnico ou no guia de instalação para SAMSUNG SCX-4600. Você vai encontrar as respostas a todas suas perguntas sobre a no manual do
Você pode ler as recomendações contidas no guia do usuário, no guia de técnico ou no guia de instalação para SAMSUNG SCX-4600. Você vai encontrar as respostas a todas suas perguntas sobre a no manual do
TRUST USB2 EASY FILE TRANSFER CABLE. Instruções para a primeira utilização 1. Instalação do controlador (4.2) 2. Ligação do cabo (4.
 Instruções para a primeira utilização Capítulo 1. Instalação do controlador (4.2) 2. Ligação do cabo (4.3)! 3. Transferência de ficheiros entre dois computadores (6.1) 1 Introdução O presente manual de
Instruções para a primeira utilização Capítulo 1. Instalação do controlador (4.2) 2. Ligação do cabo (4.3)! 3. Transferência de ficheiros entre dois computadores (6.1) 1 Introdução O presente manual de
Serviço de internet gratuito em espaços públicos disponibilizado pela Câmara Municipal de Vila Franca de Xira
 1 Índice remissivo: 1. Redes disponibilizadas pela Câmara Municipal... 3 a. Como criar o registo de autenticação do utilizador... 4 b. Configuração da rede sem fios CMVFX_CP para qualquer sistema operativo...
1 Índice remissivo: 1. Redes disponibilizadas pela Câmara Municipal... 3 a. Como criar o registo de autenticação do utilizador... 4 b. Configuração da rede sem fios CMVFX_CP para qualquer sistema operativo...
Configurando seu Modem TP-Link, 1 - Conectando os Cabos ao Modem
 Configurando seu Modem TP-Link, 1 - Conectando os Cabos ao Modem Conecte seu PC na porta LAN do Modem através de um cabo de rede conforme mostrado na figura abaixo. Conecte o cabo de telefone com conector
Configurando seu Modem TP-Link, 1 - Conectando os Cabos ao Modem Conecte seu PC na porta LAN do Modem através de um cabo de rede conforme mostrado na figura abaixo. Conecte o cabo de telefone com conector
Como atualizar o seu tablet ou PC TOSHIBA Windows para o Windows 10
 Como atualizar o seu tablet ou PC TOSHIBA Windows para o Windows 10 Caro(a) cliente, A informação incluída neste documento explica como atualizar determinados tablets ou PC TOSHIBA Windows com o Windows
Como atualizar o seu tablet ou PC TOSHIBA Windows para o Windows 10 Caro(a) cliente, A informação incluída neste documento explica como atualizar determinados tablets ou PC TOSHIBA Windows com o Windows
Instalando sua Multifuncional na sua rede pela primeira vez
 Instalando sua Multifuncional na sua rede pela primeira vez PIXMA MX531 Sistema Operacional Windows 1 Preparando para Conectar a Multifuncional na Rede Requisitos da Rede Antes de conectar sua multifuncional
Instalando sua Multifuncional na sua rede pela primeira vez PIXMA MX531 Sistema Operacional Windows 1 Preparando para Conectar a Multifuncional na Rede Requisitos da Rede Antes de conectar sua multifuncional
ÍNDICE. Clique em qualquer título deste índice para avançar até à secção correspondente
 ÍNDICE Clique em qualquer título deste índice para avançar até à secção correspondente 1. O SEU ADAPTADOR HERCULES eplug 200 PASS THRU... 3 1.1. Recomendações... 3 1.2. Especificações... 4 1.3. Requisitos
ÍNDICE Clique em qualquer título deste índice para avançar até à secção correspondente 1. O SEU ADAPTADOR HERCULES eplug 200 PASS THRU... 3 1.1. Recomendações... 3 1.2. Especificações... 4 1.3. Requisitos
Universidade Aberta Serviços de Informática 29 de setembro de 2017 Página 1 de 6
 Instalar a impressão centralizada da Konica Minolta em PC s fora do domínio Cliente YSoft SafeQ em qualquer versão e arquitetura de Windows (7 ou superior) PARTE I Instalação do Cliente YSoft 1 Transferir
Instalar a impressão centralizada da Konica Minolta em PC s fora do domínio Cliente YSoft SafeQ em qualquer versão e arquitetura de Windows (7 ou superior) PARTE I Instalação do Cliente YSoft 1 Transferir
EM4591 Repetidor Wi-Fi universal com WPS
 EM4591 Repetidor Wi-Fi universal com WPS 2 PORTUGUÊS EM4591 Repetidor Wi-Fi universal com WPS Índice 1.0 Introdução... 2 1.1 Conteúdo da embalagem... 2 1.2 Descrição geral do dispositivo... 2 2.0 Onde
EM4591 Repetidor Wi-Fi universal com WPS 2 PORTUGUÊS EM4591 Repetidor Wi-Fi universal com WPS Índice 1.0 Introdução... 2 1.1 Conteúdo da embalagem... 2 1.2 Descrição geral do dispositivo... 2 2.0 Onde
M I N E D U Manual Configuração Rede Sem Fios
 M I N E D U Manual Configuração Rede Sem Fios 1. Configuração do cliente para Windows Exemplo de configuração de 802.1x com Certificados de Servidor para o Windows Vista. Antes de iniciar os passos de
M I N E D U Manual Configuração Rede Sem Fios 1. Configuração do cliente para Windows Exemplo de configuração de 802.1x com Certificados de Servidor para o Windows Vista. Antes de iniciar os passos de
CAP1300 Guia de instalação rápida
 CAP1300 Guia de instalação rápida 09-2017 / v1.0 ÍNDICE I Informações sobre o produto... 3 I-1 Conteúdo da embalagem... 3 I-2 Requisitos do sistema... 4 I-3 Descrição geral do hardware... 4 I-4 Estado
CAP1300 Guia de instalação rápida 09-2017 / v1.0 ÍNDICE I Informações sobre o produto... 3 I-1 Conteúdo da embalagem... 3 I-2 Requisitos do sistema... 4 I-3 Descrição geral do hardware... 4 I-4 Estado
A Vodafone no ecrã da sua sala
 Manual do Utilizador A Vodafone no ecrã da sua sala Software de Instalação do Serviço na Xbox 360 Este software destina-se à utilização exclusiva com o serviço, e a sua utilização implica a adesão prévia
Manual do Utilizador A Vodafone no ecrã da sua sala Software de Instalação do Serviço na Xbox 360 Este software destina-se à utilização exclusiva com o serviço, e a sua utilização implica a adesão prévia
Backup Exec 2012. Guia de Instalação Rápida
 Backup Exec 2012 Guia de Instalação Rápida Instalação Este documento contém os seguintes tópicos: Requisitos do sistema Lista de verificação de pré-instalação do Backup Exec Instalação típica do Backup
Backup Exec 2012 Guia de Instalação Rápida Instalação Este documento contém os seguintes tópicos: Requisitos do sistema Lista de verificação de pré-instalação do Backup Exec Instalação típica do Backup
Actualizações de software Manual do utilizador
 Actualizações de software Manual do utilizador Copyright 2008, 2009 Hewlett-Packard Development Company, L.P. Windows é uma marca comercial registada da Microsoft Corporation nos E.U.A. As informações
Actualizações de software Manual do utilizador Copyright 2008, 2009 Hewlett-Packard Development Company, L.P. Windows é uma marca comercial registada da Microsoft Corporation nos E.U.A. As informações
Guia de Início Rápido
 AUDIO OUT HDMI VGA LAN USB POWER Guia de Início Rápido MODELO KIT SDH-C5100 SDH-B3040 SDH-B3020 MODELO DVR SDR-C5300 SDR-B3300 SISTEMA DE SEGURANÇA TUDO EM UM DA SAMSUNG Obrigado por comprar um sistema
AUDIO OUT HDMI VGA LAN USB POWER Guia de Início Rápido MODELO KIT SDH-C5100 SDH-B3040 SDH-B3020 MODELO DVR SDR-C5300 SDR-B3300 SISTEMA DE SEGURANÇA TUDO EM UM DA SAMSUNG Obrigado por comprar um sistema
Guia de Instalação do "AirPrint"
 Guia de Instalação do "AirPrint" Versão 0 POR Definições de notas Ao longo deste Manual do Utilizador, é utilizado o seguinte ícone: Nota As Notas indicam o que fazer perante uma determinada situação ou
Guia de Instalação do "AirPrint" Versão 0 POR Definições de notas Ao longo deste Manual do Utilizador, é utilizado o seguinte ícone: Nota As Notas indicam o que fazer perante uma determinada situação ou
Guia de Instalação Rápida TEW-623PI 3.02
 Guia de Instalação Rápida TEW-623PI 3.02 Índice Português 1. Antes de Iniciar 1 2. Como Instalar 2 3. Usando o Adaptador Wireless 4 Troubleshooting 5 Version 02.05.2010 1. Antes de Iniciar Português Conteúdo
Guia de Instalação Rápida TEW-623PI 3.02 Índice Português 1. Antes de Iniciar 1 2. Como Instalar 2 3. Usando o Adaptador Wireless 4 Troubleshooting 5 Version 02.05.2010 1. Antes de Iniciar Português Conteúdo
Rádio R 4.0 IntelliLink Perguntas Frequentes (FAQs)
 Índice 1. Áudio... 1 2. Telefone... 2 3. Apple CarPlay... 2 4. Android Auto... 5 5. Galeria... 7 6. Outros... 8 1. Áudio P: Como posso alterar a fonte de áudio, por exemplo, de rádio FM para USB? R: Para
Índice 1. Áudio... 1 2. Telefone... 2 3. Apple CarPlay... 2 4. Android Auto... 5 5. Galeria... 7 6. Outros... 8 1. Áudio P: Como posso alterar a fonte de áudio, por exemplo, de rádio FM para USB? R: Para
Guia de Instalação do "AirPrint"
 Guia de Instalação do "AirPrint" Este Manual do Utilizador aplica-se aos modelos seguintes: HL-340CW/350CDN/350CDW/370CDW/380CDW DCP-905CDW/900CDN/900CDW MFC-930CW/940CDN/9330CDW/9340CDW Versão A POR Definições
Guia de Instalação do "AirPrint" Este Manual do Utilizador aplica-se aos modelos seguintes: HL-340CW/350CDN/350CDW/370CDW/380CDW DCP-905CDW/900CDN/900CDW MFC-930CW/940CDN/9330CDW/9340CDW Versão A POR Definições
Manual do Utilizador
 Manual do Utilizador Transcend JetFlash SecureDrive Obrigado por adquirir a unidade USB Flash da Transcend com encriptação de 256-bit AES integrada. O JetFlash SecureDrive ajuda-o(a) a salvaguardar os
Manual do Utilizador Transcend JetFlash SecureDrive Obrigado por adquirir a unidade USB Flash da Transcend com encriptação de 256-bit AES integrada. O JetFlash SecureDrive ajuda-o(a) a salvaguardar os
Instruções para a primeira utilização
 Instruções para a primeira utilização TRUST 630 USB 2.0 CARD READER Capítulo 1. Introdução (1) 2. Instalação e activação (3) Remover controladores antigos (3.1) Instalar no Windows 98 SE / Windows 2000
Instruções para a primeira utilização TRUST 630 USB 2.0 CARD READER Capítulo 1. Introdução (1) 2. Instalação e activação (3) Remover controladores antigos (3.1) Instalar no Windows 98 SE / Windows 2000
Seu manual do usuário HTC TOUCH PRO2
 Você pode ler as recomendações contidas no guia do usuário, no guia de técnico ou no guia de instalação para. Você vai encontrar as respostas a todas suas perguntas sobre a no manual do usuário (informação,
Você pode ler as recomendações contidas no guia do usuário, no guia de técnico ou no guia de instalação para. Você vai encontrar as respostas a todas suas perguntas sobre a no manual do usuário (informação,
Guia de introdução Powerline Tomada extra Modelo PLP1200
 Guia de introdução Powerline 1200 + Tomada extra Modelo PLP1200 Conteúdo da embalagem Em algumas regiões, o CD de recursos está incluído com o produto. 2 Introdução Os adaptadores Powerline oferecem uma
Guia de introdução Powerline 1200 + Tomada extra Modelo PLP1200 Conteúdo da embalagem Em algumas regiões, o CD de recursos está incluído com o produto. 2 Introdução Os adaptadores Powerline oferecem uma
Índice. Preparação... 2 Introduzir as baterias... 2 Colocação da correia... 3 Introdução do cartão SD/MMC... 3
 PT Índice Identificação dos componentes Preparação... 2 Introduzir as baterias... 2 Colocação da correia... 3 Introdução do cartão SD/MMC... 3 Definições da câmara Modo de gravação... 4 Botão da resolução...
PT Índice Identificação dos componentes Preparação... 2 Introduzir as baterias... 2 Colocação da correia... 3 Introdução do cartão SD/MMC... 3 Definições da câmara Modo de gravação... 4 Botão da resolução...
Guia de introdução. Extensor de alcance de WiFi N300 Modelo EX2700
 Guia de introdução Extensor de alcance de WiFi N300 Modelo EX2700 Introdução O extensor de alcance WiFi NETGEAR aumenta a distância de uma rede WiFi, melhorando o sinal de WiFi existente, bem como a qualidade
Guia de introdução Extensor de alcance de WiFi N300 Modelo EX2700 Introdução O extensor de alcance WiFi NETGEAR aumenta a distância de uma rede WiFi, melhorando o sinal de WiFi existente, bem como a qualidade
O Manual do Skanlite. Kåre Särs Anne-Marie Mahfouf Tradução: José Pires
 Kåre Särs Anne-Marie Mahfouf Tradução: José Pires 2 Conteúdo 1 Introdução 5 2 Usar o Skanlite 6 2.1 Selecção do Scanner.................................... 6 3 Janela Principal do Skanlite 8 3.1 Digitalização.........................................
Kåre Särs Anne-Marie Mahfouf Tradução: José Pires 2 Conteúdo 1 Introdução 5 2 Usar o Skanlite 6 2.1 Selecção do Scanner.................................... 6 3 Janela Principal do Skanlite 8 3.1 Digitalização.........................................
EW1015 R3 Adaptador USB 2.0 para IDE e SATA 1 PORTUGUÊS
 EW1015 R3 Adaptador USB 2.0 para IDE e SATA 1 PORTUGUÊS 2 PORTUGUÊS EW1015 R3 -Adaptador USB 2.0 para IDE e SATA Índice 1.0 Introdução... 2 1.1 Funções e funcionalidades... 2 1.2 Conteúdo da embalagem...
EW1015 R3 Adaptador USB 2.0 para IDE e SATA 1 PORTUGUÊS 2 PORTUGUÊS EW1015 R3 -Adaptador USB 2.0 para IDE e SATA Índice 1.0 Introdução... 2 1.1 Funções e funcionalidades... 2 1.2 Conteúdo da embalagem...
USB Tablet. Guia de instalação
 USB Tablet Guia de instalação Índice Introdução...3 Características...3 Normas de segurança...4 Verifique o conteúdo da embalagem...4 Capítulo 1: Instalação...5 Software...5 Procedimento de instalação:...5
USB Tablet Guia de instalação Índice Introdução...3 Características...3 Normas de segurança...4 Verifique o conteúdo da embalagem...4 Capítulo 1: Instalação...5 Software...5 Procedimento de instalação:...5
UFCD 0770 Dispositivos e Periféricos Formadora: Sónia Rodrigues
 UFCD 0770 Dispositivos e Periféricos Formadora: Sónia Rodrigues 0770 Dispositivos e Periféricos Objectivos da UFCD: Instalar e configurar dispositivos internos e externos no computador. Identificar as
UFCD 0770 Dispositivos e Periféricos Formadora: Sónia Rodrigues 0770 Dispositivos e Periféricos Objectivos da UFCD: Instalar e configurar dispositivos internos e externos no computador. Identificar as
Extensor de alcance de WiFi N600
 Manual de instalação Extensor de alcance de WiFi N600 Modelo WN2500RP Índice Introdução............................................ 3 Conheça o seu extensor................................. 4 Painel frontal.......................................
Manual de instalação Extensor de alcance de WiFi N600 Modelo WN2500RP Índice Introdução............................................ 3 Conheça o seu extensor................................. 4 Painel frontal.......................................
Modem e rede local. Manual do utilizador
 Modem e rede local Manual do utilizador Copyright 2007 Hewlett-Packard Development Company, L.P. As informações aqui contidas estão sujeitas a alterações sem aviso prévio. As únicas garantias que cobrem
Modem e rede local Manual do utilizador Copyright 2007 Hewlett-Packard Development Company, L.P. As informações aqui contidas estão sujeitas a alterações sem aviso prévio. As únicas garantias que cobrem
Versão Portuguesa. Introdução. Instalação de Hardware. Adaptador Ethernet Powerline LC202 da Sweex de 200 Mbps
 Adaptador Ethernet Powerline LC202 da Sweex de 200 Mbps Introdução Não exponha o Adaptador Ethernet Powerline da Sweex de 200 Mbps a temperaturas extremas. Não exponha o equipamento a luz solar directa
Adaptador Ethernet Powerline LC202 da Sweex de 200 Mbps Introdução Não exponha o Adaptador Ethernet Powerline da Sweex de 200 Mbps a temperaturas extremas. Não exponha o equipamento a luz solar directa
Extensor USB 2.0 através de Cat5/6, até 100 m
 Extensor USB 2.0 através de Cat5/6, até 100 m Manual do utilizador DA-70142 Este é um extensor USB 2.0. Permite expandir um dispositivo USB até uma distância de 100 m do anfitrião (computador), utilizando
Extensor USB 2.0 através de Cat5/6, até 100 m Manual do utilizador DA-70142 Este é um extensor USB 2.0. Permite expandir um dispositivo USB até uma distância de 100 m do anfitrião (computador), utilizando
Obrigado por adquirir o dispositivo Mobile WiFi. Este Mobile WiFi oferece-lhe uma ligação de alta velocidade à rede sem fios.
 Início Obrigado por adquirir o dispositivo Mobile WiFi. Este Mobile WiFi oferece-lhe uma ligação de alta velocidade à rede sem fios. Este manual irá ajudá-lo a compreender o seu Mobile WiFi para começar
Início Obrigado por adquirir o dispositivo Mobile WiFi. Este Mobile WiFi oferece-lhe uma ligação de alta velocidade à rede sem fios. Este manual irá ajudá-lo a compreender o seu Mobile WiFi para começar
Ashampoo Rescue Disc
 1 Ashampoo Rescue Disc O Software permite-lhe criar um CD, DVD ou Pen USB de restauro que pode utilizar para: 1. Restaurar uma cópia de segurança para o seu disco rígido principal. Isto não pode ser efetuado
1 Ashampoo Rescue Disc O Software permite-lhe criar um CD, DVD ou Pen USB de restauro que pode utilizar para: 1. Restaurar uma cópia de segurança para o seu disco rígido principal. Isto não pode ser efetuado
Tutorial de configuração de rede Wireless ISPGayaRadius
 Tutorial de configuração de rede Wireless ISPGayaRadius 1 Índice Como configurar a rede wireless do ISPGayaRadius no Windows XP?... 3 Como configurar a rede wireless do ISPGayaRadius no Windows Vista ou
Tutorial de configuração de rede Wireless ISPGayaRadius 1 Índice Como configurar a rede wireless do ISPGayaRadius no Windows XP?... 3 Como configurar a rede wireless do ISPGayaRadius no Windows Vista ou
LW053 Sweex Wireless LAN USB 2.0 Adapter 54 Mbps
 Versão Portuguesa LW053 Sweex Wireless LAN USB 2.0 Adapter 54 Mbps Introdução Gostaríamos de agradecer o facto de ter adquirido o Sweex Wireless LAN USB 2.0 Adapter 54 Mbps. Com este adaptador LAN sem
Versão Portuguesa LW053 Sweex Wireless LAN USB 2.0 Adapter 54 Mbps Introdução Gostaríamos de agradecer o facto de ter adquirido o Sweex Wireless LAN USB 2.0 Adapter 54 Mbps. Com este adaptador LAN sem
Guia de Configuração. 1. Configurar o equipamento. 2. Instalar o software. Descrição do painel de controlo
 Guia de Configuração. Configurar o equipamento. Instalar o software Descrição do painel de controlo . Configurar o equipamento 0 cm (4.0 inches) 33 cm (3 inches) 0 cm (7.9 inches) 0 cm (7.9 inches) 3
Guia de Configuração. Configurar o equipamento. Instalar o software Descrição do painel de controlo . Configurar o equipamento 0 cm (4.0 inches) 33 cm (3 inches) 0 cm (7.9 inches) 0 cm (7.9 inches) 3
PLANIFICAÇÃO INTRODUÇÃO ÀS TECNOLOGIAS DE INFORMAÇÃO BLOCO I
 PLANIFICAÇÃO INTRODUÇÃO ÀS TECNOLOGIAS DE INFORMAÇÃO BLOCO I MÉDIO PRAZO 1 TECNOLOGIAS DE INFORMAÇÃO E INFORMÁTICA OBJECTIVOS CONTEÚDOS DATA Conceitos Introdutórios Conhecer os conceitos básicos relacionados
PLANIFICAÇÃO INTRODUÇÃO ÀS TECNOLOGIAS DE INFORMAÇÃO BLOCO I MÉDIO PRAZO 1 TECNOLOGIAS DE INFORMAÇÃO E INFORMÁTICA OBJECTIVOS CONTEÚDOS DATA Conceitos Introdutórios Conhecer os conceitos básicos relacionados
INSTRUÇÕES DE INSTALAÇÃO VIDA CONTEÚDO
 VIDA INSTRUÇÕES D E INSTALAÇÃO VIDA 2015 CONTEÚDO 1 INTRODUÇÃO... 3 2 ANTES DA INSTALAÇÃO... 4 2.1 Lista de verificações pré-instalação... 4 2.2 Produtos de terceiros... 4 2.2.1 Adobe Reader... 5 2.3 Conta
VIDA INSTRUÇÕES D E INSTALAÇÃO VIDA 2015 CONTEÚDO 1 INTRODUÇÃO... 3 2 ANTES DA INSTALAÇÃO... 4 2.1 Lista de verificações pré-instalação... 4 2.2 Produtos de terceiros... 4 2.2.1 Adobe Reader... 5 2.3 Conta
1.0 Informações de hardware
 1.0 Informações de hardware 1.1 Botões e ligações 6 1 7 2 8 3 9 4 5 6 10 1 Ligar / Desligar 2 Conetor Micro USB 3 Botão Voltar 4 Conetor Mini HDMI 5 Microfone 6 Webcam 7 Entrada para fone de ouvido 8 Botão
1.0 Informações de hardware 1.1 Botões e ligações 6 1 7 2 8 3 9 4 5 6 10 1 Ligar / Desligar 2 Conetor Micro USB 3 Botão Voltar 4 Conetor Mini HDMI 5 Microfone 6 Webcam 7 Entrada para fone de ouvido 8 Botão
Manual de procedimentos
 Escola Secundária Dr. Augusto César da Silva Ferreira, Rio Maior Manual de procedimentos Rede - minedu Windows Vista e XP com SP3 Dezembro de 2012 Manual de configuração da rede sem fios 1 - Configuração
Escola Secundária Dr. Augusto César da Silva Ferreira, Rio Maior Manual de procedimentos Rede - minedu Windows Vista e XP com SP3 Dezembro de 2012 Manual de configuração da rede sem fios 1 - Configuração
Instale os controladores e o software fornecidos antes de ligar a sua webcam, conforme se indica abaixo.
 Русский ESPAÑOL ITALIANO PORTUGUES NEDERLANDS DEUTSCH FRANÇAIS ENGLISH Hercules Dualpix Emotion INTRODUÇÃO Parabéns pela sua compra! Ao adquirir a Hercules Dualpix Emotion, está a um passo de abrir as
Русский ESPAÑOL ITALIANO PORTUGUES NEDERLANDS DEUTSCH FRANÇAIS ENGLISH Hercules Dualpix Emotion INTRODUÇÃO Parabéns pela sua compra! Ao adquirir a Hercules Dualpix Emotion, está a um passo de abrir as
Manuais do Utilizador Site Para Download de Aplicações
 Manuais do Utilizador Site Para Download de Aplicações Leia este manual atentamente antes de utilizar o equipamento e mantenha-o à mão para consulta futura. CONTEÚDO Como Ler Este Manual...2 Símbolos
Manuais do Utilizador Site Para Download de Aplicações Leia este manual atentamente antes de utilizar o equipamento e mantenha-o à mão para consulta futura. CONTEÚDO Como Ler Este Manual...2 Símbolos
Instalando sua Multifuncional na sua rede pela primeira vez
 Instalando sua Multifuncional na sua rede pela primeira vez PIXMA MG3510 Mac OS 1 Instalando sua Multifuncional na sua rede pela primeira vez PIXMA MG3510 Mac OS Preparando para Conectar Minha Multifuncional
Instalando sua Multifuncional na sua rede pela primeira vez PIXMA MG3510 Mac OS 1 Instalando sua Multifuncional na sua rede pela primeira vez PIXMA MG3510 Mac OS Preparando para Conectar Minha Multifuncional
Guia de Instalação do "AirPrint"
 Guia de Instalação do "AirPrint" Este Manual do Utilizador aplica-se aos seguintes modelos: HL-L850CDN/L8350CDW/L8350CDWT/L900CDW/L900CDWT/ L9300CDW/L9300CDWT/L9300CDWTT DCP-L8400CDN/L8450CDW MFC-L8600CDW/L8650CDW/L8850CDW/L9550CDW
Guia de Instalação do "AirPrint" Este Manual do Utilizador aplica-se aos seguintes modelos: HL-L850CDN/L8350CDW/L8350CDWT/L900CDW/L900CDWT/ L9300CDW/L9300CDWT/L9300CDWTT DCP-L8400CDN/L8450CDW MFC-L8600CDW/L8650CDW/L8850CDW/L9550CDW
Versão Portuguesa. Introdução. Conteúdo da embalagem. Especificações. HM301 Sweex Speaker Control Neckband Headset
 HM301 Sweex Speaker Control Neckband Headset Introdução Gostaríamos de agradecer o facto de ter adquirido a Sweex Speaker Control Neckband Headset. Com este auscultador ainda pode desfrutar mais da sua
HM301 Sweex Speaker Control Neckband Headset Introdução Gostaríamos de agradecer o facto de ter adquirido a Sweex Speaker Control Neckband Headset. Com este auscultador ainda pode desfrutar mais da sua
Guia de Configuração de Rede
 Guia de Configuração de Rede 2015 Seiko Epson Corporation. Todos os direitos reservados. Índice geral Antes de concluir as definições 5 Configuração de definições de rede... 5 Ligação LAN sem fios...6
Guia de Configuração de Rede 2015 Seiko Epson Corporation. Todos os direitos reservados. Índice geral Antes de concluir as definições 5 Configuração de definições de rede... 5 Ligação LAN sem fios...6
