Manual do Usuário NVR REV00 FEV Câmera IP de rede Manual do Usuário
|
|
|
- Carlos Carvalhal
- 5 Há anos
- Visualizações:
Transcrição
1 Manual do Usuário NVR Câmera IP de rede Manual do Usuário
2 Declaração Obrigado por comprar o nosso produto. Se houver alguma dúvida ou pedido, não hesite em contactar o revendedor. Este manual aplica-se à câmera de rede. Instruções de Segurança Este manual destina-se a garantir que o usuário possa usar o produto corretamente sem perigo ou perda de propriedade. As medidas de precaução são divididas em "avisos" e "precauções" como se segue: Advertências: Devem ser seguidas as regulamentações de segurança elétrica do país e região durante a instalação ou uso. Não conecte vários dispositivos em um único adaptador de energia (a sobrecarga do adaptador pode causar excesso de calor ou risco de incêndio). Desligue a alimentação enquanto liga ou desmonta o dispositivo. Não opere o dispositivo energizado. O dispositivo deve ser fixado firmemente quando instalado na parede ou no teto. Desligue a alimentação e desconecte o cabo de alimentação imediatamente se houver fumaça, odor ou ruído oriundo da câmera. Em seguida, entre em contato com o revendedor imediatamente. Se o produto não estiver funcionando normalmente entre em contato com o revendedor local ou o centro de serviços. Não tente desmontar ou modificar o dispositivo sozinho. (Não nos responsabilizamos por problemas causados por reparos ou manutenção não autorizados). Cuidados: Verifique se a tensão de alimentação está correta antes de usar a câmera. Não deixe cair a câmera nem a submeta a choques físicos. Não toque nos módulos do visor com os dedos. Se a limpeza for necessária, use um pano limpo com um pouco de etanol e limpe-a suavemente. Não apontar para a lente da câmera luz forte, como o sol ou a lâmpada incandescente. A luz forte pode causar danos permanentes. O sensor pode ser queimado por um raio laser, então, quando algum equipamento a laser estiver sendo usado, certifique-se de que a superfície do sensor não seja exposta ao raio laser. Não coloque a câmera em temperaturas extremamente quentes e frias (a temperatura de operação deve estar entre -30 C ~ 60 C), ambientes empoeirados ou úmidos e não a exponha a altas radiações eletromagnéticas. Para evitar o acúmulo de calor, é necessária uma boa ventilação para um ambiente operacional adequado. Durante o transporte, a câmera deve ser embalada em sua embalagem original. O uso inadequado ou a substituição da bateria podem resultar em risco de explosão. Garantia: Não abra a câmera ou viole o lacre de garantia, isso resultará na perda de garantia do produto. Segurança: Para garantir a segurança do seu sistema recomendamos que o usuário troque o login e senha padrão após o primeiro acesso (Admin: Sohoplus, Senha: Sohoplus123). As configurações de segurança
3 ÍNDICE DECLARAÇÃO INTRODUÇÃO DO PRODUTO INSTRUÇÕES DE OPERAÇÃO CONEXÃO DE REDE CONEXÃO DE REDE COM FIO ACESSO À INTERNET SEM FIO DETECÇÃO E ALTERAÇÃO DO ENDEREÇO IP CONFIGURAÇÃO DA CÂMERA DE REDE NA WAN CONEXÃO DE IP ESTÁTICO CONEXÃO DE IP DINÂMICO ACESSO AO IPC PELO CLIENTE WEB PREPARO ANTES DA INSTALAÇÃO DO PLUGIN INSTALAR OS CONTROLES HSWEBPLUGIN.EXE OPERAÇÕES DE INTERFACE E USO: LOGIN ALTERAR SENHA SAIR DO SISTEMA DESCRIÇÃO DA INTERFACE PRINCIPAL VISUALIZAÇÃO AO VIVO VISUALIZAÇÃO AO VIVO REPRODUÇÃO CONFIGURAÇÃO CONFIGURAÇÃO LOCAL SISTEMA CONFIGURAÇÃO DO SISTEMA Informações do dispositivo Configuração de Hora Horário de verão Manutenção REINICIALIZAÇÃO AGENDADA CONSULTA DE REGISTROS SEGURANÇA Adicionar um usuário Editar o Usuário Excluir usuários CARTÃO SD Cartão SD Configuração de gravação REDE CONFIGURAÇÃO BÁSICA TCP/IP Porta...24
4 6.3.2 CONFIGURAÇÃO AVANÇADA DDNS FTP SMTP P2P Nuvem Outros Wifi VÍDEO VÍDEO ÁUDIO IMAGEM IMAGEM OSD EVENTOS Detector de movimento Máscara de Privacidade Exceção CLIENTE DO APLICATIVO INSTALAÇÃO E REGISTRO ADICIONAR DISPOSITIVO VISUALIZAÇÃO AO VIVO REPRODUÇÃO PERGUNTAS FREQUENTES... 37
5 1. Introdução do produto 2. Instruções de operação 2.1 Conexão de rede Para ver e configurar a câmera de rede pela rede, você precisa conectar a câmera IP ao seu computador e instalar o software IPC Search ou VMS para pesquisar e alterar o IP da sua câmera de rede. E, em seguida, através do navegador, visualize as funções relacionadas da configuração Conexão de rede com fio Antes de configurar a câmera de rede, verifique se a câmera IP está conectada ao computador e que você pode acessar a câmera de rede que deseja configurar. Existem dois tipos de conexões com fio; Você pode conectar diretamente a câmera de rede ao computador com um cabo de rede, como mostrado na Figura 2-1: Figura 2-1 Defina a câmara de rede através da LAN através de um switch ou roteador como mostrado na Figura 2-2: Figura Acesso à internet sem fio Algumas câmeras de rede oferecem suporte à transmissão de rede sem fio, no ambiente de rede sem fio, na câmera de rede e na conexão do computador, como mostrado na Figura 2-3. Figura 2-3 5
6 2.2 Detecção e alteração do endereço IP Para acessar o endereço IP de uma câmera de rede, proceda da seguinte forma: Etapa 1: Procure o endereço IP de IPC. Usando a ferramenta de pesquisa de IP, você pode pesquisar todas as câmeras online na LAN e exibir o endereço IP, MAC, a versão, a porta e outras informações da câmera, conforme mostrado na Figura 2-4: Figura 2-4 Use o software VMS para procurar dispositivos online. Para obter detalhes, consulte o Manual do Usuário do VMS. Etapa 2: Altere o endereço IP e a máscara de sub-rede para a mesma do seu computador. Na ferramenta de pesquisa de IP, selecione o dispositivo para modificar o endereço. Do lado direito da interface é possível modificar diretamente o IP e o gateway. Após, insira a senha e clique em "Modificar". Etapa 3: Abra o navegador para inserir o endereço IP da câmera e realize login na web. Nota: O endereço IP padrão é e o número da porta é 80. O nome de usuário padrão é Sohoplus e a senha é Sohoplus123. É altamente recomendado que seja alterada a senha após o primeiro login. Para acessar a câmera de rede de diferentes sub-redes, defina o gateway para a câmera de rede depois de efetuar o login. Para obter informações detalhadas, consulte a Seção Configurações de TCP / IP. 2.3 Configuração da câmera de rede na WAN Esta seção explica como conectar a câmera de rede à WAN com um IP estático ou um IP dinâmico. 6
7 2.3.1 Conexão de IP estático Antes que você comece: Por favor, aplique um IP estático de um ISP (Provedor do Serviço de Internet). Com o endereço IP estático, você pode conectar a câmera de rede por meio de um roteador ou diretamente à WAN. O roteador está conectado à câmera de rede como mostrado na Figura 2-5: Figura 2-5 As etapas específicas são as seguintes: Etapa 1: Conecte a câmera de rede ao roteador. Etapa 2: Atribua um endereço IP da LAN, a máscara da rede secundária e o gateway. Para detalhes, consulte Etapa 3: Salve o IP estático no roteador. Etapa 4: Configure o mapeamento de portas, por exemplo, portas 80, 8000 e 554. As etapas para o mapeamento de portas variam de acordo com os diferentes roteadores. Por favor, contate o fabricante do roteador para assistência com mapeamento de portas. Etapa 5: Visite a câmera de rede através de um navegador da Web ou o software cliente pela internet. Diretamente através da conexão estática IP IPC, como mostrado na Figura 2-6: Figura 2-6 Você também pode salvar o IP estático na câmera e conectá-la diretamente à internet sem usar um roteador. Para detalhes, consulte Conexão de IP dinâmico Antes que você comece: Por favor, aplique um IP dinâmico de um ISP. Com o endereço de IP dinâmico, você pode conectar a câmera de rede a um modem ou a um roteador. O roteador está conectado à câmera de rede As etapas específicas são as seguintes: Etapa 1: Conecte a câmera de rede ao roteador. Etapa 2: Atribua um endereço IP da LAN, uma máscara da rede secundária e o gateway. Para detalhes, consulte Etapa 3: No roteador, defina o nome de usuário PPPoE, a senha e confirme a senha. Etapa 4: Configura o mapeamento de portas, por exemplo, portas 80, 8000 e 554. As etapas para o mapeamento de portas variam de acordo com os diferentes roteadores. Por favor, contate o fabricante do roteador para assistência com mapeamento de portas. Etapa 5: Aplique um nome de domínio de um provedor de nomes de domínio. Etapa 6: Configure as configurações de DDNS na interface de configuração do roteador. Etapa 7: Visite a câmera através do nome de domínio aplicado. Nota: O endereço IP obtido é dinamicamente atribuído via PPPoE, portanto, o endereço IP sempre muda após a reinicialização da câmera. Para solucionar o inconveniente do IP dinâmico, você precisa obter um nome de 7
8 domínio do provedor DDNS (E.G. DynDns.com). Siga as etapas abaixo para resolução de nomes de domínio e resolução de nomes de domínio privado para resolver o problema. Resolução normal de nomes de domínio como mostrado na Figura 2-7: As etapas específicas são as seguintes: Figura 2-7 Etapa 1: Aplique um nome de domínio a partir de um provedor de nomes de domínio. Etapa 2: Configure as configurações DDNS na interface de Configurações DDNS da câmera de rede. Para detalhes, consulte Etapa 3: Visite a câmera através do nome de domínio aplicado. Resolução Privada de Nome de Domínio, conforme mostrado na Figura 2-8: As etapas específicas são as seguintes: Figura 2-8 Etapa 1: Instale e execute o software do servidor IP em um computador com um IP estático. Etapa 2: Acesse a câmera de rede através da LAN com um navegador da Web ou o software cliente. Etapa 3: Habilite DDNS e selecione Servidor IP como o tipo de protocolo. Para detalhes, consulte
9 3. Acesso ao IPC pelo Cliente Web 3.1 Preparo antes da instalação do plugin Ao garantir que a IPC e o computador do usuário estão devidamente ligados e conectados, abra o computador, execute ping o endereço IP do IPC (Nota: o endereço IP do IPC na LAN deve ser exclusivo). Como IP do IPC para , execute o ping Se houver uma resposta ao IPC como mostrado na Figura 4.-1, indicando que a conexão de rede é normal, você pode baixar o plug-in. Figura Instalar os controles HsWebplugin.exe Nota: Se você já modificou o endereço IP da sua câmera de rede, faça o login com o novo endereço IP. Abra o navegador e insira o endereço IP na barra de endereços do IPC. (Na primeira vez use o endereço padrão: você será solicitado a baixar informações, conforme mostrado na Figura 4-2: Figura 4-2 Clique em para baixar e você pode escolher "Executar" ou salvar diretamente a instalação. Clique em "Avançar" para concluir a instalação como mostrado na Figura 4-3 (1, 2, 3, 4, 5 e 6). 9
10 Figura 4-3 (1) Figura 4-3 (2) Figura 4-3 (3) 10
11 Figura 4-3 (4) Figura 4-3 (5) Clique em "Concluir" para retornar à página. Figura 4-3 (6) Aviso Se o sistema exibir "falha de instalação", desmarque o "modo de cancelamento de proteção" na configuração de 11
12 segurança de "Opções da Internet" e digite as configurações de controle ActiveX do "nível personalizado" como mostrado na Figura 4-4 e reinstale o HsWebplugin.exe após salvar configurações. Figura Operações de Interface e Uso: Login Após instalar o plug-in, atualize a interface do navegador e entre na tela de login como mostrado na Figura 4-5: Figura 4-5 Quando efetuar o login pela primeira vez, digite o nome de usuário padrão: Sohoplus e senha: Sohoplus123. Selecione o idioma do sistema (atualmente é suportado em chinês simplificado, inglês, russo, coreano, polonês, francês, japonês, espanhol, português, Italiano, hebraico, turco, búlgaro, persa, alemão, holandês, checo) Alterar senha Após o login bem-sucedido, será solicitado a alteração da senha Para as recomendações de segurança da conta, clique em "modificar imediatamente", abra a interface de gerenciamento de usuários para modificar a senha. Para alterar sua senha, siga estas etapas: Etapa 1: Digite a nova senha nos campos Senha e Confirmar Senha; Etapa 2: Preencha as perguntas de segurança conforme necessário, este item é opcional; Etapa 3: Clique em "Salvar" para completar a modificação da senha, o sistema irá automaticamente para a interface de login. 12
13 Nota: Quando usar a senha padrão do IPC "Sohoplus123", cada login solicitará a alteração da senha. Altere a senha e configure-a com maior intensidade de proteção após o login Sair do sistema Quando você entra na tela principal da câmera de rede, você pode clicar no canto superior direito do " ", para sair do sistema com segurança. 3.4 Descrição da interface principal Na interface principal do IPC, você pode visualizar o vídeo em tempo real, a reprodução, a configuração, como mostra a Figura 4-8: Figura 4-8 Visualização ao vivo: Para a visualização da tela de monitoramento IPC, você pode alternar o modo de visualização, podendo ser obtida através de vídeo, captura, zoom eletrônico e outras funções. Configuração: Clique na interface de configuração IPC para configuração do sistema e configuração da função. 13
14 4 Visualização ao vivo 4.1 Visualização ao vivo Clique em " 5-1: " para entrar na tela de pré-visualização do IPC, conforme mostrado na Figura Figura 5-1 Na tela de pré-visualização em tempo real, no canto superior esquerdo da opção de proporção de pré-visualização, clique em "4: 3", "16: 9", "X1" ou "tela cheia" para mudar a escala de pré-visualização do vídeo. Na parte superior esquerda da tela de pré-visualização em tempo real, existe uma opção de comutação de fluxo. Clique em "Stream principal", "Sub Stream" e "Stream extra" para mudar o fluxo de vídeo de visualização. Os botões de operação da interface de pré-visualização são mostrados na Tabela 5-1. Ícone Descrição O tamanho da janela é 4:3. A tela de pré-visualização é exibida em seu tamanho original. O tamanho da janela é 16:9. Tamanho de janela auto-adaptativa. Stream principal/sub Stream/Stream extra / Para alternar o fluxo de pré-visualização em tempo real, use a função real do dispositivo. Iniciar / Parar visualização ao vivo. Iniciar / parar manualmente a gravação. Capture manualmente a imagem. Ligue / desligue a função de zoom eletrônico, ative a função de zoom eletrônico, na imagem de pré-visualização, mantenha pressionado o botão esquerdo do mouse para selecionar a área de zoom eletrônico, a interface mostra a região para ampliar a imagem Ligue / desligue o som. 14
15 Abrir / fechar microfone Tabela
16 5 Reprodução Na tela principal, clique em na interface de reprodução de vídeo. A tela de reprodução pode ser encontrada apenas nas câmeras que possuem entrada para cartão SD / cartão TF. Figura 6-1 Aqui você pode, de acordo com o tipo de vídeo (vídeo comum, vídeo de alarme) e tempo de vídeo, consultar o cartão SD / TF no arquivo de vídeo, consultar a reprodução, captura de tela, clipes e fazer download do arquivo de vídeo. Selecione a hora de início, hora final, tipo de arquivo "registro normal" ou "registro de alarme" e clique em " " para encontrar. Para alterar o dia, selecione a data no calendário a direita. Depois de procurar um vídeo, clique em " " para começar a reproduzir e em " para parar a reprodução do vídeo. Para a reprodução de vídeo, com o botão esquerdo do mouse clique no eixo do tempo e arraste para a esquerda ou para a direita. Durante a reprodução do vídeo, clique em " Durante a reprodução do vídeo em avanço rápido, clique em " normal. ", para 2 vezes a velocidade da reprodução. " para velocidade de reprodução voltar ao Durante a reprodução de vídeo, clique em " " para capturar a imagem da tela de reprodução atual. Será exibida a pasta de imagens de captura, a qual mostra apenas as imagens capturadas. Durante a reprodução de vídeo, clique em " " para iniciar a gravação da reprodução atual, clique em" " novamente, para parar o vídeo. Será exibida a pasta de clipe, a qual mostra apenas o pedaço do vídeo gravado. Clique no botão " " para que a interface abaixo do eixo do tempo seja ampliada, sendo que o máximo que pode ser ampliado é 5min por grade. Quando a linha de tempo estiver ampliada, clique no botão " normal. " para retornar à linha de tempo de gravação Selecione a data, o período de tempo e o tipo de vídeo no calendário. Clique no botão " " no lado direito da janela para exibir a interface de download de vídeo. A interface procurará automaticamente todos os arquivos de 16
17 vídeo do intervalo de tempo e do tipo de vídeo correspondentes, conforme mostrado na Figura 6-2: Figura 6-2. Selecione o arquivo a ser baixado através do campo " " e clique no botão "Download". O arquivo começará a ser baixado. Você também pode selecionar todos os arquivos ao clicar do campo " " superior. Nota: Consulte 7.1 Configuração local para as configurações do vídeo e da imagem guardadas na interface de reprodução. 17
18 6 Configuração Clique em na tela principal para entrar na interface de configuração local. Aqui você pode configurar o sistema do dispositivo, rede, vídeo, imagens, eventos e outros parâmetros. 6.1 Configuração local Na tela principal, clique em "Configuração Configuração local" para entrar na interface de configuração local, onde você pode configurar o caminho de armazenamento "Arquivo de gravação", "Captura e edição", "Exportar registro, como mostrado na Figura 7-1 abaixo: Figura 7-1 Sistema 6.2 Na tela principal, clique em "Configuração Sistema" para entrar na interface de configuração do sistema. O sistema consiste em configuração do sistema, reinicialização programada, consulta de registro e segurança Configuração do sistema Na tela principal, clique em "Configuração Sistema Configuração do sistema" para entrar na interface de configuração do sistema Informações do dispositivo Na tela principal, clique em "Configuração Sistema Configuração do sistema Informações do dispositivo" para exibir a interface de configuração da informação do dispositivo, onde você pode visualizar as informações básicas do dispositivo atual, conforme mostrado na Figura 7-2: Configuração de Hora Figura 7-2 Na interface principal, clique em "Configuração Sistema Configuração do sistema Definições de hora" para entrar na interface de configuração de horário, onde você pode definir o tempo do dispositivo, como mostrado na Figura 7-3 abaixo: 18
19 Figura Horário de verão Na tela principal, clique em "Configurar Sistema Configuração do sistema Horário de verão" para entrar na interface de horário de verão, onde você pode ativar o horário de verão, definir horário de verão, tempo de término e tempo de deslocamento, conforme mostrado na figura 7-4: Manutenção Figura 7-4 Na tela principal, clique em "Configuração Sistema Configuração do sistema Manutenção" para entrar na interface de configurações de manutenção do sistema, onde você pode reiniciar o dispositivo, restaurar configurações de fábrica, realizar atualização manual e on-line, como mostrado na Figura 7-5: 19
20 Figura Reinicialização agendada Na tela principal, clique em "Configuração Sistema Reinicialização agendada" para entrar na tela de configurações de reinicialização programada. Você pode definir a hora para a reinicialização do dispositivo e "ciclo" de reinicialização, através do menu suspenso. Exemplo: defina como "3:03 no dia 3 de cada mês" e clique em Salvar. O IPC reiniciará às 3 horas no terceiro dia, mensalmente, conforme mostrado na Figura 7-6 abaixo: Figura Consulta de registros Na tela principal, clique na "configuração sistema consulta de registros". Nessa tela você pode consultar o login do dispositivo, o número da conta, o alarme e todas as outras informações relevantes, conforme mostrado na Figura 7-7 abaixo: Figura Segurança Na tela principal, clique em "Configuração Sistema Segurança" para entrar na tela de configurações de gerenciamento de usuários. Você pode adicionar, editar, excluir o usuário e consultar as informações atuais do usuário. O usuário padrão para o administrador é "admin", conforme Figura 7-8 abaixo, e podem ser criados até 10 usuários. 20
21 Figura Adicionar um usuário Etapa 1: Clique em Adicionar usuário; Etapa 2: Insira o Nome de Usuário, selecione o Nível e insira a Senha. Etapa 3: Clique em OK para completar a adição do usuário. Adicione o usuário como mostrado na Figura 7-9: Figura 7-9 Cuidados Para melhorar a segurança da rede, altere a senha do usuário regularmente. É recomendado realizar a manutenção a cada três meses. Se a câmera de rede for usada em um ambiente de alto risco de segurança, recomenda-se atualizar uma vez por mês ou por semana. Recomenda-se que o administrador do sistema administre o usuário efetivamente, remova o usuário não relacionado e desligue a porta de rede desnecessária. Nota: 21
22 O usuário admin não pode ser excluído e só pode ser alterado a senha. Ao configurar a senha da câmera de rede, deve ser de 8 a 31 caracteres e deve conter números e letras. As regras de força da senha são as seguintes: Se a senha definida contiver três ou mais tipos (números, letras minúsculas, letras maiúsculas, caracteres especiais), é uma senha forte. Se a senha estiver configurada para uma combinação de números e letras minúsculas, números e letras maiúsculas é uma senha fraca. Senha com comprimento mínimo de 8 caracteres, ou com apenas um tipo de caractere, ou senha com nome de usuário, são senhas de risco e não são recomendadas. Para proteger melhor sua privacidade e melhorar a segurança do produto, recomendamos que você altere sua senha de risco para uma senha de alto nível Editar o Usuário Etapa 1: Clique com o botão esquerdo para selecionar o usuário na lista e clique em Modificar. Etapa 2: Modifique o nome de usuário, nível ou senha. Etapa 3: Clique em OK para finalizar a modificação do usuário Excluir usuários Etapa 1: Clique para selecionar o usuário que deseja excluir e clique em Excluir. Etapa 2: Clique em OK na caixa de diálogo para excluir o usuário Cartão SD Cartão SD Na tela principal, clique em "Configuração Sistema SDCard" para entrar na tela de configurações de gerenciamento do cartão SD. Aqui você pode visualizar as informações relacionadas ao cartão SD e formatar o cartão, conforme mostrado na Figura 7-10: Figura 7-10 As etapas de formatação do cartão SD são as seguintes: Etapa 1: Selecione o disco a ser formatado e clique em "Formatar"; Etapa 2: Clique em "OK" na caixa de diálogo; Etapa 3: Aguarde até que a formatação conclua a barra de progresso, a formatação estando completa, verifique as informações do cartão. Capacidade total = Capacidade residual, formatado com sucesso. 22
23 Configuração de gravação Na tela principal, clique em "Configuração Sistema Cartão SD Configuração Rec" para entrar na interface de configuração de gravação. Aqui você pode abrir o vídeo do cartão SD, definir o cronograma de gravação do cartão SD e o modo de vídeo, como mostrado na Figura 7-11: Figura Rede Na tela principal, clique em "Configuração Rede Local" para entrar na interface de configurações de rede. A rede é dividida em configuração básica e configuração avançada Configuração básica TCP/IP Na tela principal, clique em "Configurar Rede local Configuração básica TCP / IP" para entrar na interface TCP / IP. Aqui você pode definir o endereço IP, a máscara de sub-rede, o gateway e o DNS do dispositivo como mostrado na Figura 7-12 abaixo. Figura 7-12 O IPC está conectado ao roteador que habilitou a função DHCP, verifique a opção DHCP. O IPC pode obter 23
24 automaticamente o endereço IP, a máscara de rede, o Gateway Padrão e o DNS. Se desabilitar o DHCP, você poderá modificar manualmente o endereço IP do IPC, a máscara de sub-rede, o gateway padrão e as informações preferenciais do servidor DNS. Clique em "Testar" para determinar se o endereço IP modificado está disponível na LAN (ou seja, sem conflito com outro equipamento IP). Após aparecer "IP disponível", clique em Salvar para completar as configurações Porta Na tela principal, clique em "Configuração Rede Configuração básica Porta" para entrar na tela de configuração da porta, onde é possível configurar a porta de rede IPC e a porta de protocolo. A porta de rede possui a porta HTTP (padrão 80), a porta RTSP (padrão 554), a porta HTTPS (padrão 443), conforme mostrado na Figura A porta do protocolo possui a porta do protocolo ONVIF (padrão 8999), a porta do protocolo HIK (padrão 8000) e a porta do protocolo XM (padrão 34567). Figura 7-13 ONVIF Quando o acesso IPC é feito pelo protocolo ONVIF, existe a necessidade de habilitar o protocolo ONVIF; O protocolo ONVIF é habilitado. HIK Quando o IPC acessa o dispositivo back-end de protocolo privado, como o dispositivo HIK, o protocolo HIK é habilitado. XM Quando a porta é adicionada, o número da porta é usado. Ao inserir o dispositivo back-end do XM, habilite o protocolo XM e o número da porta usará o número da porta XM. Nota: Por favor, não modifique arbitrariamente os parâmetros da porta, pois quando há um conflito de portas, é necessário modificar o número da porta. Modifique as seguintes informações: Porta de HTTP e HTTPS: use o login do navegador para adicionar o endereço após o número da porta. Se você reparar a porta HTTP de número 8555, quando usar o login do navegador, será necessário inserir Porta RTSP: Porta de protocolo de transmissão em tempo real, para garantir que a porta modificada esteja disponível Configuração Avançada Na tela principal, clique na "configuração Rede Configuração avançada" para entrar na interface de configuração avançada, onde você pode configurar o dispositivo DDNS, FTP, SMTP, acesso à plataforma, armazenamento em nuvem e outras funções. 24
25 DDNS Na tela principal, clique em "Configuração Rede Configuração Avançada DDNS" para entrar na interface de configurações da função DDNS, onde você pode abrir a função DDNS do IPC, selecionar o tipo DDNS, inserir o nome do site, o nome de usuário do tipo DDNS correspondente, a senha e salvar, conforme mostrado na Figura 7-14: Figura 7-14 Nota: O acesso via domínio DDNS requer que o IPC seja acessível à Internet FTP Na tela principal, clique em "Configurar Rede Configuração avançada FTP" para entrar na interface de configurações do servidor FTP, onde você pode configurar as informações do servidor FTP, inserir o endereço do servidor FTP, a porta, o nome do usuário, a senha, definir o caminho de armazenamento, selecionar o arquivo do servidor FTP no Formato AVI ou JPEG e salvar. Clique em "Testar" para determinar se o IPC e o servidor FTP estão conectados. A interface de configuração do FTP é mostrada na Figura 7-15: Figura
26 SMTP Na tela principal, clique em "Configurar Rede Configuração avançada SMTP" para entrar na interface de configurações de correio. Para configurar as informações do servidor SMTP, entre na caixa de correio do remetente, endereço do servidor SMTP, porta, selecione o formato do arquivo SMTP para upload, conta da caixa e senha. Para o endereço do destinatário, clique em "Salvar". A interface de configuração SMTP é mostrada na Figura P2P Figura 7-16 Na tela principal, clique em "Configurar Rede Configuração avançada P2P" para entrar na interface de configurações P2P, conforme mostrado na Figura 7-17 abaixo: Figura 7-17 Esta função é utilizada para monitoramento remoto através. Atualmente, o aplicativo SohoSecurity que 26
27 oferecemos possui versão para Android e versão ios. Os usuários podem ser adicionados ao cliente móvel apropriado digitalizando o código QR. Nota: Monitoramento remoto necessita que o IPC esteja conectado à Internet Nuvem Na tela principal, clique em "Configurar Rede Configuração avançada Nuvem" para entrar na interface de configuração de armazenamento em nuvem, conforme Figura Outros Figura 7-18 Na tela principal, clique em "Configurar Rede Configuração avançada Outro" para inserir a interface Autenticação de senha de vídeo, como mostrado na Figura 7-19 abaixo: Figura 7-19 Aqui, a autenticação de senha de vídeo está habilitada. Todos os dispositivos conectados à câmera, a plataforma na conexão IPC e você deverá digitar o nome e a senha do IPC para se conectar corretamente Wifi Na tela principal, clique em "Configurar Rede Configuração avançada Wifi" para entrar na interface de configuração do WIFI. Aqui você pode configurar a câmera para conectar no WiFi, conforme mostrado na Figura 7-20 abaixo: 27
28 Figura 7-20 As etapas de configuração WIFI do IPC são as seguintes: Etapa 1: Clique no botão "Procurar" para procurar hotspots Wi-Fi próximos; Etapa 2: Selecione a rede para e digite a senha do WiFi; Etapa 3: Habilite o campo "DHCP" e clique em "Salvar". 6.4 Vídeo Na tela principal, clique em "Configurar Vídeo" para entrar na interface de configuração de áudio e vídeo dos dispositivos Vídeo Na tela principal, clique em "configuração vídeo vídeo" na interface de configuração de vídeo, onde você pode configurar o nome do dispositivo IPC, tipo de fluxo, codificação e outros parâmetros de vídeo, como mostrado na Figura 7-21: Figura 7-21 Nota: Quando a taxa de quadros estiver muito baixa, isso causará falhas no vídeo, tenha cuidado Áudio Na tela principal, clique em "Configurar Vídeo Áudio" para entrar na interface de configuração de áudio, onde você pode configurar o modo de entrada de áudio do dispositivo, selecionar o código de áudio e definir o volume de entrada, como mostrado na Figura 7-22: 28
29 Figura Imagem Na tela principal, clique em "Configuração Imagem" para entrar na interface de configuração da imagem, onde você pode configurar a imagem do dispositivo e o texto OSD e outras informações Imagem Na tela principal, clique em "Configuração Imagem Imagem" para entrar na interface de configuração de imagem, onde você pode ajustar os parâmetros de imagem relacionados, como a imagem do dispositivo, IRcut, exposição e balanço de branco, como mostrado na Figura 7-23: Figura OSD Na tela principal, clique em "Configuração Imagem OSD" para entrar na interface de configuração OSD, onde você pode configurar a interface de visualização para exibir a hora do menu, texto OSD e outras informações, como mostrado na Figura 7-24: 29
30 Figura Eventos Na tela principal, clique em "Configuração Eventos" para entrar na interface de configuração do evento, onde você pode configurar o alarme de detecção de movimento do dispositivo, máscara de privacidade, alarme de bloco, exceção e outros eventos Detector de movimento Na tela principal, clique na "Configuração Eventos Detecção de Movimento" para entrar na interface de configurações de detecção de movimento, onde você pode configurar a área de alarme de detecção de movimento, tempo de armamento, modo de ligação e outros parâmetros relacionados, como mostrado na Figura 7-25: Figura 7-25 Configurações de área: Selecione a área para definir a sensibilidade de detecção de movimento. Para selecionar a área manualmente, mova o mouse para a tela de visualização, clique no botão esquerdo do mouse para selecionar o alcance da detecção de movimento e solte o botão esquerdo do mouse para completar a seleção da área de alarme. Uma câmera pode selecionar várias zonas de detecção de movimento ao mesmo tempo. Agenda:Conforme mostrado na Figura 7-26, você pode visualizar, editar, excluir a detecção de movimento do tempo de implantação e alterar o padrão para a implantação de todo o dia. Siga de seguinte forma para implantar o tempo de detecção em dispositivos móveis: 30
31 - Método 1: Clique no período de tempo de armamento, preencha manualmente a hora de início e a hora de término, configure e clique em Salvar. Se você precisar excluir o período de tempo, clique no botão "Excluir" e, em seguida, reinicie o período de tempo. - Método 2: Clique no tempo de implantação, o período de tempo exibirá dois círculos em ambas as extremidades, o mouse se moverá para o círculo, mostrará a direção esquerda e direita da seta de ajuste. Mova a seta para ajustar o tempo de armamento. - Você pode configurar mais de um período de tempo por até 8 períodos de tempo. - Após o dia do tempo de implantação ser definido, se outro tempo também precisar do mesmo tempo, clique no lado direito do botão copiar " " da linha do tempo, na interface "copiar para", marque "Selecionar tudo" ou um dia, então clique em "OK". - Após a configuração, clique em "Salvar" para completar o tempo de implantação da configuração de detecção de movimento. Figura 7-26 Nota: Quando o tempo de armamento é definido, não pode haver sobreposição entre dois períodos de tempo. Método de link: Há uma variedade de métodos de ligação de alarme quando a detecção de movimento está ativada, incluindo ligação convencional e saída de alarme de ligação, como mostrado na Figura 7-27: Figura Máscara de Privacidade Na tela principal, clique em "Configuração Evento Privacidade" para entrar na interface de configurações de máscara de privacidade. Conforme mostrado na Figura 7-28: 31
32 Figura 7-28 Aqui você pode escolher até 3 áreas de oclusão. Mantenha pressionado o botão esquerdo do mouse e arraste para selecionar a área desejada. Região 1, Região 2, Região 3 mostrará as coordenadas, largura e altura correspondentes da região. Se desejar excluir uma região, clique no botão "Excluir" correspondente. Clique em "Salvar" depois de completar a configuração Exceção Na tela principal, clique em "Configuração Evento Exceção" para abrir a interface de configurações de exceção. Conforme mostrado na Figura 7-29: Figura 7-29 Defina os alarmes "Desconexão de cabo", "Conflito de endereço IP" e defina o modo de saída de alarme. Clique em "Salvar" depois de completar as configurações. 32
33 7 Cliente do aplicativo 7.1 Instalação e registro Processo Sohosecurity: registrar login adicionar dispositivo aplicativo de serviço Etapa 1: Instale "SohoSecurity" no seu telefone celular. O download pode ser efetuado na Play Store (Android) ou na App Store (ios) Nota: Atualmente, o cliente móvel suporta apenas sistemas ios e Android. Etapa 2: Após a instalação, execute "SohoSecurity" e registre uma conta de acordo com as instruções da interface. 7.2 Adicionar dispositivo Etapa 1: Certifique-se de que o IPC esteja conectado à Internet, o P2P esteja ligado e online. Etapa 2: Configure a rede do telefone e conecte o telefone à rede sem fio. Etapa 3: Faça login no cliente móvel e selecione "Dispositivo" na barra lateral deslizante. A barra lateral deslizante é mostrada na Figura 8-1. Figura 8-1 Clique em "+" no canto superior direito, depois digitalize o código QR no dispositivo ou na interface P2P,. Etapa 4: O telefone reconhece automaticamente o código QR. Insira o nome de usuário e a senha do IPC e clique em "Enviar". Depois defina a nota da câmera e os grupos da câmera, clique em "Enviar". A mensagem "Adição com sucesso" aparecerá. 7.3 Visualização ao vivo Etapa 1: Selecione "Visualizar" na barra de ferramentas da Aplicação e, em seguida, aparecerá a interface de visualização, conforme a Figura
34 Figura 8-2 Etapa 2: Clique em "+" na janela de visualização, como mostrado na Figura 8-3. Figura 8-3 Etapa 3: Selecione o canal de visualização do dispositivo no grupo de lista de dispositivos e, em seguida, clique em "Visualizar" como mostrado na Figura 8-4. Figura 8-4 Etapa 4: Na interface de pré-visualização, você pode escolher o modo de visualização multi-tela, conforme mostrado na Figura
35 Figura 8-5 Visualização em tela cheia do telefone, como mostrado na Figura 8-6. Figura 8-6 Nota: Na interface de pré-visualização em tempo real, além do modo de pré-visualização, você também pode fazer a captura de vídeo, definir o som e outras operações. 7.4 Reprodução A reprodução do aplicativo SohoSecurity é usada para reproduzir as imagens gravadas no cartão SD do IPC e gravadas no disco rígido NVR. Etapa 1: Selecione "Reproduzir" na barra de ferramentas do aplicativo e, em seguida, aparecerá a interface de reprodução de vídeo, como a Figura 8-9. Figura 8-9 Etapa 2: Clique em "+" na janela de visualização, como mostrado na Figura
36 Figura 8-10 Etapa 3: Selecione o canal de reprodução do dispositivo no grupo de lista de dispositivos e clique em "Reproduzir", como mostrado na Figura Figura 8-11 Etapa 4 A gravação do dispositivo de reprodução é mostrada na Figura Figura 8-12 Nota: Na interface de reprodução, além do modo de pré-visualização, você também pode fazer captura de vídeo, configurar o som e outras operações. 36
37 8 Perguntas frequentes 1. Por que não pode acessar a câmera pelo IE? Resposta: Há talvez 3 razões, os detalhes são os seguintes: a. A rede não é razoável? Solução: Primeiro você pode conectar à rede pelo PC, verifique o cabo de rede para verificar se está bom. E verifique se a rede entre a câmera e o PC é boa. b. O endereço IP da câmera está ocupado por outro dispositivo ou PC? Solução: Você pode conectar a câmera com o seu PC diretamente e modificar o endereço IP ou usar a ferramenta de busca IP. c. A câmera está, talvez, em outro segmento de rede? Solução: Verifique o endereço IP e a máscara de rede. 2. Por que não pode acessar a câmera após a atualização? Resposta: Limpe o cache do navegador. Etapas: Abra o IE, clique em "Ferramentas" e selecione "Opções da Internet". Você poderá ver "Arquivos temporários da Internet". Clique em "Excluir arquivos", "Excluir todos os conteúdos off-line" e "OK". Além disso, você pode clicar em "Iniciar", "Executar" e, em seguida, digite "cmd", e "arp -d" na interface do "Prompt de comando". Acesse novamente a câmera. 3. Por que não pode mostrar toda a interface? Resposta: Feche algumas opções do IE. Etapa: Abra o IE, clique em "Exibir" e selecione "Barra de ferramentas", feche a "Barra de favoritos", "Barra de status" e "Barra de comando". 37
Câmera DS-2CD2620F-IZS
 Câmera DS-2CD2620F-IZS Configurações de câmera de rede pela LAN Para visualizar e configurar a câmera através de uma LAN, você precisa conectar a câmera de rede na mesma sub-rede com seu computador e instalar
Câmera DS-2CD2620F-IZS Configurações de câmera de rede pela LAN Para visualizar e configurar a câmera através de uma LAN, você precisa conectar a câmera de rede na mesma sub-rede com seu computador e instalar
Instruções importantes de segurança
 Manual do Usuário Por favor leia o Manual do Usuário cuidadosamente garantindo uma utilização correta deste produto e guarde este manual para uma referencia futura. Instruções importantes de segurança
Manual do Usuário Por favor leia o Manual do Usuário cuidadosamente garantindo uma utilização correta deste produto e guarde este manual para uma referencia futura. Instruções importantes de segurança
ESPECIFICAÇÕES PARA MANUAL DE USUÁRIO ELSYS HOME
 ESPECIFICAÇÕES PARA MANUAL DE USUÁRIO ELSYS HOME PRINCIPAIS FUNÇÕES Visualizar vídeos em tempo real em smartphone através do Wi-Fi ou redes móveis; Função Instala Fácil, que permite a busca e instalação
ESPECIFICAÇÕES PARA MANUAL DE USUÁRIO ELSYS HOME PRINCIPAIS FUNÇÕES Visualizar vídeos em tempo real em smartphone através do Wi-Fi ou redes móveis; Função Instala Fácil, que permite a busca e instalação
Como acessar as imagens via Navegador Google Chrome
 Como acessar as imagens via Navegador Google Chrome Antes de iniciar o procedimento de como realizar o(s) Acesso(s) Remoto(s) (Endereço IP em Rede Local, ou via Nuvem, ou via DDNS) através do Navegador
Como acessar as imagens via Navegador Google Chrome Antes de iniciar o procedimento de como realizar o(s) Acesso(s) Remoto(s) (Endereço IP em Rede Local, ou via Nuvem, ou via DDNS) através do Navegador
CÂMERA INTELIGENTE DE ALTA DEFINIÇÃO EM REDE
 CÂMERA INTELIGENTE DE ALTA DEFINIÇÃO EM REDE Nome do produto: Câmera IP Inteligente Christen Eagle G6 Website: www.christeneagleat.com Empresa: U.A DE SOUZA Informática ME Endereço: Rua Sebastião Sampaio
CÂMERA INTELIGENTE DE ALTA DEFINIÇÃO EM REDE Nome do produto: Câmera IP Inteligente Christen Eagle G6 Website: www.christeneagleat.com Empresa: U.A DE SOUZA Informática ME Endereço: Rua Sebastião Sampaio
Como acessar as imagens via Navegador Mozilla Firefox
 Como acessar as imagens via Navegador Mozilla Firefox Antes de iniciar o procedimento de como realizar o(s) Acesso(s) Remoto(s) (Endereço IP em Rede Local, ou via Nuvem, ou via DDNS) através do Navegador
Como acessar as imagens via Navegador Mozilla Firefox Antes de iniciar o procedimento de como realizar o(s) Acesso(s) Remoto(s) (Endereço IP em Rede Local, ou via Nuvem, ou via DDNS) através do Navegador
Manual do usuário. Intelbras isic5 Tablet - ipad
 Manual do usuário Intelbras isic5 Tablet - ipad Intelbras isic5 Tablet - ipad Parabéns, você acaba de adquirir um produto com a qualidade e segurança Intelbras. Este manual irá auxiliá-lo na instalação
Manual do usuário Intelbras isic5 Tablet - ipad Intelbras isic5 Tablet - ipad Parabéns, você acaba de adquirir um produto com a qualidade e segurança Intelbras. Este manual irá auxiliá-lo na instalação
Como atribuir um endereço IP e acessar seu dispositivo
 Manual do Usuário Índice Introdução................................................. 3 Suporte a navegadores........................................... 3 Sobre endereços IP..............................................
Manual do Usuário Índice Introdução................................................. 3 Suporte a navegadores........................................... 3 Sobre endereços IP..............................................
Como acessar as imagens via Navegador Safari
 Como acessar as imagens via Navegador Safari Antes de iniciar o procedimento de como realizar o(s) Acesso(s) Remoto(s) (Endereço IP em Rede Local, ou via Nuvem, ou via DDNS) através do Navegador Safari,
Como acessar as imagens via Navegador Safari Antes de iniciar o procedimento de como realizar o(s) Acesso(s) Remoto(s) (Endereço IP em Rede Local, ou via Nuvem, ou via DDNS) através do Navegador Safari,
Roteador de Banda Larga Guia de Instalação rápida
 Roteador de Banda Larga Guia de Instalação rápida 1 Conectando o Roteador de Banda Larga Antes de conectar o hardware, assegure-se de desligar seu aparelho Ethernet, modem Cable / DSL e o Roteador de Banda
Roteador de Banda Larga Guia de Instalação rápida 1 Conectando o Roteador de Banda Larga Antes de conectar o hardware, assegure-se de desligar seu aparelho Ethernet, modem Cable / DSL e o Roteador de Banda
GUIA DO CLIENTE VETTI INSTALANDO SEU KIT IP-Onvif 720P
 GUIA DO CLIENTE VETTI INSTALANDO SEU KIT IP-Onvif 720P Utilize o usuário e senha padrão para ter acesso às configurações do aparelho USUÁRIO: easycam SENHA: vetti Conheça a tabela de resoluções: Definição
GUIA DO CLIENTE VETTI INSTALANDO SEU KIT IP-Onvif 720P Utilize o usuário e senha padrão para ter acesso às configurações do aparelho USUÁRIO: easycam SENHA: vetti Conheça a tabela de resoluções: Definição
GUIA DE CONFIGURAÇÃO RÁPIDA
 GUIA DE CONFIGURAÇÃO RÁPIDA Pontos de Acesso do Ruckus Wireless ZoneFlex 2925 Este Guia de Configuração Rápida descreve passo-a-passo como configurar um Ponto de Acesso (PA) do Ruckus Wireless ZoneFlex
GUIA DE CONFIGURAÇÃO RÁPIDA Pontos de Acesso do Ruckus Wireless ZoneFlex 2925 Este Guia de Configuração Rápida descreve passo-a-passo como configurar um Ponto de Acesso (PA) do Ruckus Wireless ZoneFlex
Fiery Command WorkStation 5.8 com Fiery Extended Applications 4.4
 Fiery Command WorkStation 5.8 com Fiery Extended Applications 4.4 O Fiery Extended Applications (FEA) v4.4 contém o Fiery software para executar tarefas usando o Fiery Server. Este documento descreve como
Fiery Command WorkStation 5.8 com Fiery Extended Applications 4.4 O Fiery Extended Applications (FEA) v4.4 contém o Fiery software para executar tarefas usando o Fiery Server. Este documento descreve como
Guia de Instalação de Software
 Guia de Instalação de Software Este manual explica como instalar o software por meio de uma conexão USB ou de rede. A conexão de rede não está disponível para os modelos SP 200/200S/203S/203SF/204SF. Para
Guia de Instalação de Software Este manual explica como instalar o software por meio de uma conexão USB ou de rede. A conexão de rede não está disponível para os modelos SP 200/200S/203S/203SF/204SF. Para
5 Saída VGA 6 Saída de Áudio 7 Saída HDMI 8 Interface USB 9 RS Entrada de 12VDC
 GUIA RÁPIDO DVR AHD 1- Afirmação Obrigado por comprar de nossa empresa. Por favor, sinta-se a vontade de nos comunicar sempre que precisar de nossa ajuda. Este manual é aplicável à série de DVR's (16ch),
GUIA RÁPIDO DVR AHD 1- Afirmação Obrigado por comprar de nossa empresa. Por favor, sinta-se a vontade de nos comunicar sempre que precisar de nossa ajuda. Este manual é aplicável à série de DVR's (16ch),
Como acessar as imagens via Navegador Internet Explorer
 Como acessar as imagens via Navegador Internet Explorer Antes de iniciar o procedimento de como realizar o(s) Acesso(s) Remoto(s) (Endereço IP em Rede Local, ou via Nuvem, ou via DDNS) através do Navegador
Como acessar as imagens via Navegador Internet Explorer Antes de iniciar o procedimento de como realizar o(s) Acesso(s) Remoto(s) (Endereço IP em Rede Local, ou via Nuvem, ou via DDNS) através do Navegador
ACESSANDO AS CÂMERAS IP NO CELULAR SEM O DVR SE180, SE181, SE182, SE183
 ACESSANDO AS CÂMERAS IP NO CELULAR SEM O DVR SE180, SE181, SE182, SE183 Vá no computador em que deseja configurar a câmera e aperte as teclas ao mesmo tempo Windows + R Irá abrir uma janela, digite cmd
ACESSANDO AS CÂMERAS IP NO CELULAR SEM O DVR SE180, SE181, SE182, SE183 Vá no computador em que deseja configurar a câmera e aperte as teclas ao mesmo tempo Windows + R Irá abrir uma janela, digite cmd
Como Conectar e configurar Câmeras FullSec em um DVR CVI de 16CH FullSec -ACESSO REMOTO VIA CELULAR
 Como Conectar e configurar Câmeras FullSec em um DVR CVI de 16CH FullSec -ACESSO REMOTO VIA CELULAR 1- Conectar o DVR à internet via cabo de rede 2- Conectar o DVR na energia e ligar 3- Ao ligar, se o
Como Conectar e configurar Câmeras FullSec em um DVR CVI de 16CH FullSec -ACESSO REMOTO VIA CELULAR 1- Conectar o DVR à internet via cabo de rede 2- Conectar o DVR na energia e ligar 3- Ao ligar, se o
Guia de Instalação rápida Camêra Panorâmica FISHEYE. Guia de Instalação rápida Versão 4.1.4
 1 Guia de Instalação rápida Versão 4.1.4 2 1. Introdução 1.1 Conecte o dispositivo 1.2 Ligação 1.3 Instalação do Software 1.4 Como adicionar dispositivo 1.5 Como adicionar câmera remotamente 1.6 Pré-Visualização
1 Guia de Instalação rápida Versão 4.1.4 2 1. Introdução 1.1 Conecte o dispositivo 1.2 Ligação 1.3 Instalação do Software 1.4 Como adicionar dispositivo 1.5 Como adicionar câmera remotamente 1.6 Pré-Visualização
Tela de Navegação Segura. Como atualizar seu Software VesselView. Consulta automática de Wi-Fi. Usar o cartão micro SD. Seção 1 - Introdução
 Tela de Navegação Segura Cada vez que o VesselView é acionado, depois de um encerramento completo de 30 segundos ou mais, uma tela contendo avisos sobre a segurança de navegação é exibida para o operador.
Tela de Navegação Segura Cada vez que o VesselView é acionado, depois de um encerramento completo de 30 segundos ou mais, uma tela contendo avisos sobre a segurança de navegação é exibida para o operador.
Conteúdo da embalagem
 Marcas comerciais NETGEAR, o logotipo NETGEAR e Connect with Innovation são marcas registradas e/ou marcas comerciais registradas da NETGEAR, Inc. e/ou suas subsidiárias nos Estados Unidos e/ou em outros
Marcas comerciais NETGEAR, o logotipo NETGEAR e Connect with Innovation são marcas registradas e/ou marcas comerciais registradas da NETGEAR, Inc. e/ou suas subsidiárias nos Estados Unidos e/ou em outros
Este é um novo produto em sua categoria, possui três funções DVR/HVR/NVR, ou
 1 Visão Geral do Produto Este é um novo produto em sua categoria, possui três funções DVR/HVR/NVR, ou seja, grava câmeras convencionais ou IP e/ou mixadas. Roda em um ambiente LINUX, de forma a assegurar
1 Visão Geral do Produto Este é um novo produto em sua categoria, possui três funções DVR/HVR/NVR, ou seja, grava câmeras convencionais ou IP e/ou mixadas. Roda em um ambiente LINUX, de forma a assegurar
GUIA DO CLIENTE VETTI CÂMERA IP-ONVIF ROBOT WI-FI 720P SD
 GUIA DO CLIENTE VETTI CÂMERA IP-ONVIF ROBOT WI-FI 720P SD 1. Instalação da câmera Retire da caixa a câmera IP-ONVIF ROBOT WI-FI 720P SD e os acessórios. Conecte o plug da fonte de 5V no respectivo conector
GUIA DO CLIENTE VETTI CÂMERA IP-ONVIF ROBOT WI-FI 720P SD 1. Instalação da câmera Retire da caixa a câmera IP-ONVIF ROBOT WI-FI 720P SD e os acessórios. Conecte o plug da fonte de 5V no respectivo conector
Roteador Wireless manual de instruções
 Roteador Wireless manual de instruções 1 RE170 1. Conteúdo da Embalagem 2. Conexão de Hardware 2.1. Desligue seu Modem. 2.2. Conecte a porta WAN do Roteador Multilaser à porta LAN do Modem com um cabo
Roteador Wireless manual de instruções 1 RE170 1. Conteúdo da Embalagem 2. Conexão de Hardware 2.1. Desligue seu Modem. 2.2. Conecte a porta WAN do Roteador Multilaser à porta LAN do Modem com um cabo
CRIANDO E CONFIGURANDO O DDNS SE104, SE108, SE116, SE204, SE208, SE216, SE404, SE408, SE416, SE432, SE504, SE508, SE516, SE604, SE608, SE708, SE724
 CRIANDO E CONFIGURANDO O DDNS SE104, SE108, SE116, SE204, SE208, SE216, SE404, SE408, SE416, SE432, SE504, SE508, SE516, SE604, SE608, SE708, SE724 Criando o DDNS no site através de um computador Acesse
CRIANDO E CONFIGURANDO O DDNS SE104, SE108, SE116, SE204, SE208, SE216, SE404, SE408, SE416, SE432, SE504, SE508, SE516, SE604, SE608, SE708, SE724 Criando o DDNS no site através de um computador Acesse
Guia Rápido Aplicativo TW Viewer. Compatível com toda linha TW. Obrigado pela preferência!
 Guia Rápido Aplicativo TW Viewer Versão 1.0 Compatível com toda linha TW Obrigado pela preferência! Tenha certeza de que estamos sempre trabalhando com empenho para entregar a você equipamentos e serviços
Guia Rápido Aplicativo TW Viewer Versão 1.0 Compatível com toda linha TW Obrigado pela preferência! Tenha certeza de que estamos sempre trabalhando com empenho para entregar a você equipamentos e serviços
Câmera de Segurança IP POE
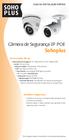 GUIA DE INSTALAÇÃO RÁPIDA Câmera de Segurança IP POE Sohoplus Informações Gerais Resolução de Imagem: HD 720p (1MP) / FullHD 1080p (2MP). Lente: 2.8 mm (fixa). Infravermelho: 30m (Bullet) / 20m (Dome).
GUIA DE INSTALAÇÃO RÁPIDA Câmera de Segurança IP POE Sohoplus Informações Gerais Resolução de Imagem: HD 720p (1MP) / FullHD 1080p (2MP). Lente: 2.8 mm (fixa). Infravermelho: 30m (Bullet) / 20m (Dome).
Instalando sua Multifuncional na sua rede pela primeira vez
 Instalando sua Multifuncional na sua rede pela primeira vez MAXIFY MB5310 Sistema Operacional Windows Instalação sem fio usando a instalação padrão 1 Instalando sua Multifuncional na sua rede pela primeira
Instalando sua Multifuncional na sua rede pela primeira vez MAXIFY MB5310 Sistema Operacional Windows Instalação sem fio usando a instalação padrão 1 Instalando sua Multifuncional na sua rede pela primeira
Conectar-se ao quadro branco remoto
 Antes de usar o produto, leia atentamente este manual e tenha-o à mão para consultas futuras. RICOH Interactive Whiteboard Client for ipad Guia de Início ATÉ A EXTENSÃO MÁXIMA PERMITIDA PELA LEI APLICÁVEL:
Antes de usar o produto, leia atentamente este manual e tenha-o à mão para consultas futuras. RICOH Interactive Whiteboard Client for ipad Guia de Início ATÉ A EXTENSÃO MÁXIMA PERMITIDA PELA LEI APLICÁVEL:
Guia Rápido Roteador RE041. quickguide_rv1.indd 1 21/09/ :42:40
 Guia Rápido Roteador RE041 quickguide_rv1.indd 1 21/09/2012 14:42:40 quickguide_rv1.indd 2 21/09/2012 14:42:40 3 Sumário Sumário...3 1. Conectando o roteador...4 2. Login no roteador...6 3. Conectando
Guia Rápido Roteador RE041 quickguide_rv1.indd 1 21/09/2012 14:42:40 quickguide_rv1.indd 2 21/09/2012 14:42:40 3 Sumário Sumário...3 1. Conectando o roteador...4 2. Login no roteador...6 3. Conectando
SONOFF(RF) GUIA de USUARIO
 SONOFF(RF) GUIA de USUARIO Ola, bem vindo para usa Sonoff (RF)! 1. Download ewelink app. Buscar ewelink no APP Store para ios versão ou Google play para Android versão. 2. Siga abaixo instruções de fiação
SONOFF(RF) GUIA de USUARIO Ola, bem vindo para usa Sonoff (RF)! 1. Download ewelink app. Buscar ewelink no APP Store para ios versão ou Google play para Android versão. 2. Siga abaixo instruções de fiação
Notas sobre a Versão do Controlador de arquivos para HP 3PAR StoreServ
 Notas sobre a Versão do Controlador de arquivos para HP 3PAR StoreServ 3.03.0a Número de peça HP C8S69-96029 Publicado: Junho de 2013 Edição 1 Copyright 2013 Hewlett-Packard Development Company, L.P. Microsoft
Notas sobre a Versão do Controlador de arquivos para HP 3PAR StoreServ 3.03.0a Número de peça HP C8S69-96029 Publicado: Junho de 2013 Edição 1 Copyright 2013 Hewlett-Packard Development Company, L.P. Microsoft
Tutorial de instalação e configuração do Software Giga VMS
 Tutorial de instalação e configuração do Software Giga VMS Passo 1 Execute o instalador do Software Giga VMS. Passo 2 Marque a opção Português (br). Passo 3 Clique em Próximo. Passo 4 Aguarde a instalação
Tutorial de instalação e configuração do Software Giga VMS Passo 1 Execute o instalador do Software Giga VMS. Passo 2 Marque a opção Português (br). Passo 3 Clique em Próximo. Passo 4 Aguarde a instalação
É possível acessar o Fiery Remote Scan de sua área de trabalho ou de um aplicativo compatível com o TWAIN.
 Fiery Remote Scan O Fiery Remote Scan permite gerenciar digitalizações no Servidor Fiery e na impressora a partir de um computador remoto. Você pode usar o Fiery Remote Scan para: Iniciar digitalizações
Fiery Remote Scan O Fiery Remote Scan permite gerenciar digitalizações no Servidor Fiery e na impressora a partir de um computador remoto. Você pode usar o Fiery Remote Scan para: Iniciar digitalizações
Enviar imagens para um computador (função Wi-Fi) PowerShot G1 X Mark II, PowerShot SX600 HS, PowerShot N100, PowerShot SX700 HS, PowerShot ELPH 340 HS
 Enviar imagens para um computador (função Wi-Fi) PowerShot G1 X Mark II, PowerShot SX600 HS, PowerShot N100, PowerShot SX700 HS, PowerShot ELPH 340 HS Primeiros passos O procedimento para utilização da
Enviar imagens para um computador (função Wi-Fi) PowerShot G1 X Mark II, PowerShot SX600 HS, PowerShot N100, PowerShot SX700 HS, PowerShot ELPH 340 HS Primeiros passos O procedimento para utilização da
ATUALIZAÇÃO FIRMWARE ROTEADOR PIRELLI - P.DG E4001N
 1- CONFIGURAÇÕES INICIAIS Antes de iniciar o procedimento para atualização, verifique/configure os seguintes itens no computador a ser utilizado: 1) Se o cabo de rede está conectado ao computador e à porta
1- CONFIGURAÇÕES INICIAIS Antes de iniciar o procedimento para atualização, verifique/configure os seguintes itens no computador a ser utilizado: 1) Se o cabo de rede está conectado ao computador e à porta
Como configurar o Multiseg (celular e computador)
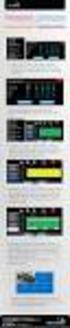 Para quais modelos de produto a informação serve? SE104, SE108, SE116, SE204, SE208, SE216, SE404, SE408, SE416, SE604, SE608, SE616, SE708, SE724 Qual o objetivo do material? Neste tutorial serve para
Para quais modelos de produto a informação serve? SE104, SE108, SE116, SE204, SE208, SE216, SE404, SE408, SE416, SE604, SE608, SE616, SE708, SE724 Qual o objetivo do material? Neste tutorial serve para
Scopia Desktop Client do CFN
 Scopia Desktop Client do CFN Este manual explica como preparar seu cliente Scopia Desktop para usá-lo pela primeira vez. O Scopia Desktop Client não precisa de configurações para ser usado, mas existem
Scopia Desktop Client do CFN Este manual explica como preparar seu cliente Scopia Desktop para usá-lo pela primeira vez. O Scopia Desktop Client não precisa de configurações para ser usado, mas existem
Atualização do firmware para controladores remotos sem fio WR-R10
 Atualização do firmware para controladores remotos sem fio WR-R10 Obrigado por escolher um produto Nikon. Este guia descreve como atualizar o firmware para controladores remotos sem fio WR-R10. Se você
Atualização do firmware para controladores remotos sem fio WR-R10 Obrigado por escolher um produto Nikon. Este guia descreve como atualizar o firmware para controladores remotos sem fio WR-R10. Se você
Enviar imagens de uma câmera para um iphone (PowerShot SX60 HS)
 Enviar imagens de uma câmera para um iphone (PowerShot SX60 HS) IMPORTANTE Na explicação a seguir, os procedimentos de configuração de iphone são indicados pelo ícone e os procedimentos de configuração
Enviar imagens de uma câmera para um iphone (PowerShot SX60 HS) IMPORTANTE Na explicação a seguir, os procedimentos de configuração de iphone são indicados pelo ícone e os procedimentos de configuração
GAC2500 Grandstream.
 GAC2500 Grandstream Contendo instruções básicas incluindo a lista de conteúdo de pacote e também informações para obter uma melhor performance com a GAC2500. Nota: verifique o pacote antes da instalação.
GAC2500 Grandstream Contendo instruções básicas incluindo a lista de conteúdo de pacote e também informações para obter uma melhor performance com a GAC2500. Nota: verifique o pacote antes da instalação.
Guia para testes AfixInv (Demonstração)
 Guia para testes AfixInv (Demonstração) INTRODUÇÃO Esse guia foi criado para auxiliar a demonstração da solução para inventários do Ativo Imobilizado utilizando o aplicativo AfixInv. AfixInv aplicativo
Guia para testes AfixInv (Demonstração) INTRODUÇÃO Esse guia foi criado para auxiliar a demonstração da solução para inventários do Ativo Imobilizado utilizando o aplicativo AfixInv. AfixInv aplicativo
Atualização do firmware para controladores remotos sem fio WR-1/WR-R10
 Atualização do firmware para controladores remotos sem fio WR-1/WR-R10 Obrigado por escolher um produto Nikon. Este guia descreve como atualizar o firmware para controladores remotos sem fio WR-1 e WR-R10.
Atualização do firmware para controladores remotos sem fio WR-1/WR-R10 Obrigado por escolher um produto Nikon. Este guia descreve como atualizar o firmware para controladores remotos sem fio WR-1 e WR-R10.
GUIA DE INSTALAÇÃO RÁPIDA CÓD.:6810-6
 GWR -130 Repetidor Wireless 300Mpbs GUIA DE INSTALAÇÃO RÁPIDA CÓD.:6810-6 Repetidor Wireless 300 Mbps GWR -130 Guia de Instalação Rápida REV.1.0 1. INTRODUÇÃO O Repetidor Wireless 300Mbps (2T2R), modelo
GWR -130 Repetidor Wireless 300Mpbs GUIA DE INSTALAÇÃO RÁPIDA CÓD.:6810-6 Repetidor Wireless 300 Mbps GWR -130 Guia de Instalação Rápida REV.1.0 1. INTRODUÇÃO O Repetidor Wireless 300Mbps (2T2R), modelo
MANUAL DO USUÁRIO. SVMPC2 Manual de Operação Ver 1.0
 MANUAL DO USUÁRIO SVMPC2 Manual de Operação Ver 1.0 Jul/2017 INDICE: 1. O que é Controle SVMPC2...03 2. Primeiro acesso ao Controle SVMPC2...04 3. Como utilizar o SVM...05 4. Tela de início explicação
MANUAL DO USUÁRIO SVMPC2 Manual de Operação Ver 1.0 Jul/2017 INDICE: 1. O que é Controle SVMPC2...03 2. Primeiro acesso ao Controle SVMPC2...04 3. Como utilizar o SVM...05 4. Tela de início explicação
Instalando sua Multifuncional na sua rede pela primeira vez
 Instalando sua Multifuncional na sua rede pela primeira vez PIXMA MG7510 Sistema Operacional Windows 1 Instalando sua Multifuncional na sua rede pela primeira vez PIXMA MG7510 Sistema Operacional Windows
Instalando sua Multifuncional na sua rede pela primeira vez PIXMA MG7510 Sistema Operacional Windows 1 Instalando sua Multifuncional na sua rede pela primeira vez PIXMA MG7510 Sistema Operacional Windows
MANUAL DE INSTALAÇÃO E PROGRAMAÇÃO CONVERSOR - IP / USB / SERIAL RV1
 MANUAL DE INSTALAÇÃO E PROGRAMAÇÃO CONVERSOR - IP / USB / SERIAL - 317 RV1 SÃO CAETANO DO SUL 06/06/2014 SUMÁRIO DESCRIÇÃO DO PRODUTO... 3 CARACTERÍSTICAS... 3 CONFIGURAÇÃO USB... 4 CONFIGURAÇÃO... 5 PÁGINA
MANUAL DE INSTALAÇÃO E PROGRAMAÇÃO CONVERSOR - IP / USB / SERIAL - 317 RV1 SÃO CAETANO DO SUL 06/06/2014 SUMÁRIO DESCRIÇÃO DO PRODUTO... 3 CARACTERÍSTICAS... 3 CONFIGURAÇÃO USB... 4 CONFIGURAÇÃO... 5 PÁGINA
W-R2000nL v1.3 Guia de instalação
 W-R2000nL v1.3 Guia de instalação Sumário Instalação...3 Configurando seu computador...4 Acessando a tela de configurações...5 Configuração de Roteamento...6 Alterando senha da rede sem fio...11 Repetição
W-R2000nL v1.3 Guia de instalação Sumário Instalação...3 Configurando seu computador...4 Acessando a tela de configurações...5 Configuração de Roteamento...6 Alterando senha da rede sem fio...11 Repetição
Avisos legais KYOCERA Document Solutions Inc.
 Avisos legais É proibida a reprodução total ou parcial deste guia sem a devida autorização. As informações deste guia estão sujeitas a modificações sem aviso prévio. Não nos responsabilizamos por quaisquer
Avisos legais É proibida a reprodução total ou parcial deste guia sem a devida autorização. As informações deste guia estão sujeitas a modificações sem aviso prévio. Não nos responsabilizamos por quaisquer
Guia Rápido Aplicativo TecViewer. Compatível com toda linha T1/THK. Obrigado pela preferência!
 Guia Rápido Aplicativo TecViewer Versão 1.0 Compatível com toda linha T1/THK Obrigado pela preferência! Tenha certeza de que estamos sempre trabalhando com empenho para entregar a você equipamentos e serviços
Guia Rápido Aplicativo TecViewer Versão 1.0 Compatível com toda linha T1/THK Obrigado pela preferência! Tenha certeza de que estamos sempre trabalhando com empenho para entregar a você equipamentos e serviços
KIT VETTI EASYCAM 8 CANAIS WI-FI ONVIF 720P
 KIT VETTI EASYCAM 8 CANAIS WI-FI ONVIF 720P 1. Instalação da câmera Para iniciar a instalação do seu kit, será preciso configurar as câmeras para que elas sejam reconhecidas em seu idvr. Retire da caixa
KIT VETTI EASYCAM 8 CANAIS WI-FI ONVIF 720P 1. Instalação da câmera Para iniciar a instalação do seu kit, será preciso configurar as câmeras para que elas sejam reconhecidas em seu idvr. Retire da caixa
Acesso através do Navegador Mozilla Firefox
 Acesso através do Navegador Mozilla Firefox Execute o Navegador Mozilla Firefox. OBS: Para evitar problemas com a instalação do plug-in ActiveX e permissões impostas pelo Windows, execute o navegador Mozilla
Acesso através do Navegador Mozilla Firefox Execute o Navegador Mozilla Firefox. OBS: Para evitar problemas com a instalação do plug-in ActiveX e permissões impostas pelo Windows, execute o navegador Mozilla
Guia do Google Cloud Print
 Guia do Google Cloud Print Informações sobre o Google Cloud Print Imprimir usando o Google Cloud Print Apêndice Conteúdo Como ler os manuais... 2 Símbolos usados nos manuais... 2 Isenção de responsabilidade...
Guia do Google Cloud Print Informações sobre o Google Cloud Print Imprimir usando o Google Cloud Print Apêndice Conteúdo Como ler os manuais... 2 Símbolos usados nos manuais... 2 Isenção de responsabilidade...
Fiery Remote Scan. Conectando ao Fiery servers. Conecte-se a um Fiery server no primeiro uso
 Fiery Remote Scan O Fiery Remote Scan permite gerenciar digitalizações no Fiery server e na impressora por meio de um computador remoto. Você pode usar o Fiery Remote Scan para: Iniciar digitalizações
Fiery Remote Scan O Fiery Remote Scan permite gerenciar digitalizações no Fiery server e na impressora por meio de um computador remoto. Você pode usar o Fiery Remote Scan para: Iniciar digitalizações
GUIA PRÁTICO. Câmera frontal. Diminuir/ Aumentar volume. Tecla Liga/ Desliga. Câmera. Sensor de impressão digital 5026J CJB1L43ALBRA
 GUIA PRÁTICO Câmera frontal Diminuir/ Aumentar volume 6" Tecla Liga/ Desliga Câmera Sensor de impressão digital 5026J 1 CJB1L43ALBRA 1 Carregue completamente o dispositivo para o primeiro uso. Abra a tampa
GUIA PRÁTICO Câmera frontal Diminuir/ Aumentar volume 6" Tecla Liga/ Desliga Câmera Sensor de impressão digital 5026J 1 CJB1L43ALBRA 1 Carregue completamente o dispositivo para o primeiro uso. Abra a tampa
SISTEMA OPERACIONAL - ios
 Manual do Usuário SISTEMA OPERACIONAL - ios Copyright GVT 2015 Versão 1.4.2 www.gvtcloud.com.br 1 1 Cloud... 3 2 Instalacão do Cloud... 4 3 Configuração e uso do Cloud... 6 3.1 Home... 6 3.2 Fotos... 9
Manual do Usuário SISTEMA OPERACIONAL - ios Copyright GVT 2015 Versão 1.4.2 www.gvtcloud.com.br 1 1 Cloud... 3 2 Instalacão do Cloud... 4 3 Configuração e uso do Cloud... 6 3.1 Home... 6 3.2 Fotos... 9
1.0 Informações de hardware
 1.0 Informações de hardware 1.1 Botões e ligações 6 1 7 2 8 3 9 4 5 6 10 1 Ligar / Desligar 2 Conetor Micro USB 3 Botão Voltar 4 Conetor Mini HDMI 5 Microfone 6 Webcam 7 Entrada para fone de ouvido 8 Botão
1.0 Informações de hardware 1.1 Botões e ligações 6 1 7 2 8 3 9 4 5 6 10 1 Ligar / Desligar 2 Conetor Micro USB 3 Botão Voltar 4 Conetor Mini HDMI 5 Microfone 6 Webcam 7 Entrada para fone de ouvido 8 Botão
Manual do Usuário Brother Meter Read Tool
 Manual do Usuário Brother Meter Read Tool BRA-POR Versão 0 Direitos autorais Copyright 2017 Brother Industries, Ltd. Todos os direitos reservados. As informações incluídas neste documento estão sujeitas
Manual do Usuário Brother Meter Read Tool BRA-POR Versão 0 Direitos autorais Copyright 2017 Brother Industries, Ltd. Todos os direitos reservados. As informações incluídas neste documento estão sujeitas
Atualização do firmware para controladores remotos sem fio WR-R10. Windows
 Atualização do firmware para controladores remotos sem fio WR-R0 Windows Obrigado por escolher um produto Nikon. Este guia descreve como atualizar o firmware para controladores remotos sem fio WR-R0. Se
Atualização do firmware para controladores remotos sem fio WR-R0 Windows Obrigado por escolher um produto Nikon. Este guia descreve como atualizar o firmware para controladores remotos sem fio WR-R0. Se
Modelo HBTECH. HB 8816 AHD-TVI Manual do Usuário
 Modelo HBTECH HB 8816 AHD-TVI Manual do Usuário HBTECH HB 8816 AHD-TVI Parabéns, você acaba de adquirir um produto desenvolvido com a melhor qualidade e segurança. Este manual de operação foi desenvolvido
Modelo HBTECH HB 8816 AHD-TVI Manual do Usuário HBTECH HB 8816 AHD-TVI Parabéns, você acaba de adquirir um produto desenvolvido com a melhor qualidade e segurança. Este manual de operação foi desenvolvido
Conectar-se ao quadro branco remoto
 Antes de usar o produto, leia atentamente este manual e tenha-o à mão para consultas futuras. RICOH Interactive Whiteboard Client for Windows Guia de Início ATÉ A EXTENSÃO MÁXIMA PERMITIDA PELA LEI APLICÁVEL:
Antes de usar o produto, leia atentamente este manual e tenha-o à mão para consultas futuras. RICOH Interactive Whiteboard Client for Windows Guia de Início ATÉ A EXTENSÃO MÁXIMA PERMITIDA PELA LEI APLICÁVEL:
INFORMÁTICA APLICADA AULA 05 WINDOWS XP
 UNIVERSIDADE FEDERAL RURAL DO SEMI-ÁRIDO CURSO: Bacharelado em Ciências e Tecnologia INFORMÁTICA APLICADA AULA 05 WINDOWS XP Profª Danielle Casillo SUMÁRIO Painel de Controle 2 PAINEL DE CONTROLE Fornece
UNIVERSIDADE FEDERAL RURAL DO SEMI-ÁRIDO CURSO: Bacharelado em Ciências e Tecnologia INFORMÁTICA APLICADA AULA 05 WINDOWS XP Profª Danielle Casillo SUMÁRIO Painel de Controle 2 PAINEL DE CONTROLE Fornece
Remoto. Manual do Usuário
 Software do Backup Remoto Manual do Usuário Conteúdo Capítulo 1 Benvindo ao Software do Backup Remoto... 3 1.1 Visão Global... 3 1.2 Solicitação da configuração do computador... 3 1.3 Convencão... 3 Capítulo
Software do Backup Remoto Manual do Usuário Conteúdo Capítulo 1 Benvindo ao Software do Backup Remoto... 3 1.1 Visão Global... 3 1.2 Solicitação da configuração do computador... 3 1.3 Convencão... 3 Capítulo
Atualizar o firmware da câmera SLR digital
 Atualizar o firmware da câmera SLR digital Obrigado por escolher um produto Nikon. Este guia descreve como executar esta atualização do fi r m w a re.se você não tiver certeza de que possa executar a atualização
Atualizar o firmware da câmera SLR digital Obrigado por escolher um produto Nikon. Este guia descreve como executar esta atualização do fi r m w a re.se você não tiver certeza de que possa executar a atualização
GUIA RÁPIDO DO USUÁRIO. HVR - GRAVADOR DIGITAL DE VÍDEO HÍBRIDO AL-HVR 5104-M l AL-HVR 5208-N
 GUIA RÁPIDO DO USUÁRIO HVR - GRAVADOR DIGITAL DE VÍDEO HÍBRIDO AL-HVR 5104-M l AL-HVR 5208-N Manual do usuário para instalação e operação do HVR Edição R2.0 Bem-vindo! Agradecemos pela compra do DVR/HVR
GUIA RÁPIDO DO USUÁRIO HVR - GRAVADOR DIGITAL DE VÍDEO HÍBRIDO AL-HVR 5104-M l AL-HVR 5208-N Manual do usuário para instalação e operação do HVR Edição R2.0 Bem-vindo! Agradecemos pela compra do DVR/HVR
Instruções de Operação. REFUone WiFi Stick LSW-2
 Instruções de Operação Versão: 1.0 (Nº 982070) WiFi Stick LSW-2 Março 2019 1 Introdução O WiFi Stick é um registrador de dados WiFi externo para conectar ao portal de monitoramento REFUlog. Ao ligar com
Instruções de Operação Versão: 1.0 (Nº 982070) WiFi Stick LSW-2 Março 2019 1 Introdução O WiFi Stick é um registrador de dados WiFi externo para conectar ao portal de monitoramento REFUlog. Ao ligar com
Informática para Concursos
 Informática para Concursos Professor: Thiago Waltz Ferramentas Multimídia a) Ferramentas Multimídia Multimídia: Multimídia é a combinação, controlada por computador, de pelo menos um tipo de mídia estática
Informática para Concursos Professor: Thiago Waltz Ferramentas Multimídia a) Ferramentas Multimídia Multimídia: Multimídia é a combinação, controlada por computador, de pelo menos um tipo de mídia estática
Atualização do firmware para controladores remotos sem fio WR-R10
 Atualização do firmware para controladores remotos sem fio WR-R10 Obrigado por escolher um produto Nikon. Este guia descreve como atualizar o firmware para controladores remotos sem fio WR-R10. Se você
Atualização do firmware para controladores remotos sem fio WR-R10 Obrigado por escolher um produto Nikon. Este guia descreve como atualizar o firmware para controladores remotos sem fio WR-R10. Se você
Enviar imagens de uma câmera para um iphone (PowerShot SX530 HS)
 Enviar imagens de uma câmera para um iphone (PowerShot SX530 HS) IMPORTANTE Na explicação a seguir, os procedimentos para configuração do smartphone são indicados pelo ícone e os procedimentos de configuração
Enviar imagens de uma câmera para um iphone (PowerShot SX530 HS) IMPORTANTE Na explicação a seguir, os procedimentos para configuração do smartphone são indicados pelo ícone e os procedimentos de configuração
MANUAL DO USUÁRIO Panoramic Cam X-Pheral - DC187
 MANUAL DO USUÁRIO Panoramic Cam X-Pheral - DC187 Parabéns! Você acaba de adquirir a Panoramic Cam X-Pheral DC187 da Átrio. Leia este manual de instruções antes de utilizar o dispositivo e guarde para referência
MANUAL DO USUÁRIO Panoramic Cam X-Pheral - DC187 Parabéns! Você acaba de adquirir a Panoramic Cam X-Pheral DC187 da Átrio. Leia este manual de instruções antes de utilizar o dispositivo e guarde para referência
Índice Visão Geral... 2 Cabeamento... 5 Requisitos do Sistema... 5 Câmera de Acesso... 6 Configuração de Resolução de Vídeo... 9
 Índice 1. Visão Geral... 2 1.1 Recursos... 2 1.2 Conteúdo da Embalagem... 3 1.3 Dimensões... 4 1.4 Conectores... 4 2. Cabeamento... 5 3. Requisitos do Sistema... 5 4. Câmera de Acesso... 6 5. Configuração
Índice 1. Visão Geral... 2 1.1 Recursos... 2 1.2 Conteúdo da Embalagem... 3 1.3 Dimensões... 4 1.4 Conectores... 4 2. Cabeamento... 5 3. Requisitos do Sistema... 5 4. Câmera de Acesso... 6 5. Configuração
Conteúdo 1 Configuração 2 Informação Sobre o Gateway 3 Operabilidade da App 4 Resolução de Problemas com Descrição de Sensores
 Conteúdo 1 Configuração 2 Informação Sobre o Gateway 3 Operabilidade da App 4 Resolução de Problemas com Descrição de Sensores 1 Configuração Depois de fazer o download da app "WeatherHub" siga os passos
Conteúdo 1 Configuração 2 Informação Sobre o Gateway 3 Operabilidade da App 4 Resolução de Problemas com Descrição de Sensores 1 Configuração Depois de fazer o download da app "WeatherHub" siga os passos
Xerox WorkCentre 5845 / 5855 / 5865 / 5875 / 5890 Painel de controle
 8 / 8 / 86 / 87 / 890 Painel de controle Os serviços disponíveis podem variar de acordo com a configuração da impressora. Para obter detalhes sobre serviços e configurações, consulte o Guia do Usuário.
8 / 8 / 86 / 87 / 890 Painel de controle Os serviços disponíveis podem variar de acordo com a configuração da impressora. Para obter detalhes sobre serviços e configurações, consulte o Guia do Usuário.
Xerox ColorQube 9301 / 9302 / 9303 Painel de controle
 Xerox ColorQube 90 / 90 / 90 Painel de controle Os serviços disponíveis podem variar de acordo com a configuração da impressora. Para obter detalhes sobre serviços e configurações, consulte o Guia do Usuário.?
Xerox ColorQube 90 / 90 / 90 Painel de controle Os serviços disponíveis podem variar de acordo com a configuração da impressora. Para obter detalhes sobre serviços e configurações, consulte o Guia do Usuário.?
Instalando sua Impressora na sua rede pela primeira vez. MAXIFY ib4010 Mac OS
 Instalando sua Impressora na sua rede pela primeira vez MAXIFY ib4010 Mac OS 1 Preparando para Conectar na Rede Requisitos da Rede Antes de conectar sua multifuncional à rede, verifique se a configuração
Instalando sua Impressora na sua rede pela primeira vez MAXIFY ib4010 Mac OS 1 Preparando para Conectar na Rede Requisitos da Rede Antes de conectar sua multifuncional à rede, verifique se a configuração
Senstar Thin Client. 3.x Guia do Usuário
 Senstar Thin Client 3.x Guia do Usuário Índice Índice Introdução... 4 Requisitos do sistema...4 Diretrizes de desempenho...4 Fazer logon na Interface Web...4... 5 Configurar o Thin Client... 5 Configurações...5
Senstar Thin Client 3.x Guia do Usuário Índice Índice Introdução... 4 Requisitos do sistema...4 Diretrizes de desempenho...4 Fazer logon na Interface Web...4... 5 Configurar o Thin Client... 5 Configurações...5
5.0 GUIA PRÁTICO. Flash Câmera frontal 2 Carregar a bateria. Diminuir/ Aumentar volume Tecla Liga/ Desliga. Início. Visão geral. Voltar.
 GUIA PRÁTICO 1 Colocar ou retirar a tampa traseira. Flash Câmera frontal 2 Carregar a bateria. 5.0 Diminuir/ Aumentar volume Tecla Liga/ Desliga SIM2 Voltar Início Visão geral 3 Inserir ou retirar o SIM.
GUIA PRÁTICO 1 Colocar ou retirar a tampa traseira. Flash Câmera frontal 2 Carregar a bateria. 5.0 Diminuir/ Aumentar volume Tecla Liga/ Desliga SIM2 Voltar Início Visão geral 3 Inserir ou retirar o SIM.
Document Capture Pro 2.0 para Windows
 Document Capture Pro 2.0 para Windows Conteúdo Document Capture Pro 2.0 para Windows... 5 Adição e designação de trabalhos de digitalização com o Document Capture Pro - Windows... 5 Digitalização com
Document Capture Pro 2.0 para Windows Conteúdo Document Capture Pro 2.0 para Windows... 5 Adição e designação de trabalhos de digitalização com o Document Capture Pro - Windows... 5 Digitalização com
Guia do Wi-Fi Direct. Configuração fácil usando Wi-Fi Direct. Solução de problemas
 Guia do Wi-Fi Direct Configuração fácil usando Wi-Fi Direct Solução de problemas Conteúdo Como ler os manuais... 2 Símbolos usados nos manuais... 2 Isenção de responsabilidade... 2 1. Configuração fácil
Guia do Wi-Fi Direct Configuração fácil usando Wi-Fi Direct Solução de problemas Conteúdo Como ler os manuais... 2 Símbolos usados nos manuais... 2 Isenção de responsabilidade... 2 1. Configuração fácil
Sumário. Manual de configuração. Open Broadcaster Software (OBS)
 Manual de configuração Open Broadcaster Software (OBS) Sumário Introdução...2 1 Configurando a câmera...3 2 Configurando o áudio...7 3 Configurações do Stream...8 4 Iniciando a transmissão...12 5 Ajustes
Manual de configuração Open Broadcaster Software (OBS) Sumário Introdução...2 1 Configurando a câmera...3 2 Configurando o áudio...7 3 Configurações do Stream...8 4 Iniciando a transmissão...12 5 Ajustes
Como Conectar e configurar Câmeras IP FullSec em um NVR FullSec
 Como Conectar e configurar Câmeras IP FullSec em um NVR FullSec Simularemos uma estrutura padrão constituída por: 1- Roteador com conexão a Internet Banda Larga ADSL/Fibra 2-Switch 10/100/1000MBps com
Como Conectar e configurar Câmeras IP FullSec em um NVR FullSec Simularemos uma estrutura padrão constituída por: 1- Roteador com conexão a Internet Banda Larga ADSL/Fibra 2-Switch 10/100/1000MBps com
Manual de instruções TAB-10C
 Manual de instruções TAB-10C010-232 Felicitações na compra do seu novo tablet! Este manual contém informações importantes de segurança e funcionamento, a fim de evitar acidentes! Por favor, leia este manual
Manual de instruções TAB-10C010-232 Felicitações na compra do seu novo tablet! Este manual contém informações importantes de segurança e funcionamento, a fim de evitar acidentes! Por favor, leia este manual
Manual do Aplicativo de Configuração
 Manual do Aplicativo de Configuração INTRODUÇÃO Este manual visa explicar a utilização do software embarcado do equipamento Primme Super Fácil Ponto. De fácil utilização e com suporte a todos os navegadores
Manual do Aplicativo de Configuração INTRODUÇÃO Este manual visa explicar a utilização do software embarcado do equipamento Primme Super Fácil Ponto. De fácil utilização e com suporte a todos os navegadores
MANUAL DO USUÁRIO. Software de Imagem via Celular (isic) baseado no sistema operacional Android
 MANUAL DO USUÁRIO Software de Imagem via Celular (isic) baseado no sistema operacional Android Software de Imagem via Celular (isic) baseado no sistema operacional Android Esse software possui tecnologia
MANUAL DO USUÁRIO Software de Imagem via Celular (isic) baseado no sistema operacional Android Software de Imagem via Celular (isic) baseado no sistema operacional Android Esse software possui tecnologia
Configuração. Utilitário de Configuração Baseado na Web
 Configuração Essa seção vai mostrar-lhe como configurar seu roteador wireless D-Link utilizando o utilitário de configuração baseado na web. Utilitário de Configuração Baseado na Web Para acessar o utilitário
Configuração Essa seção vai mostrar-lhe como configurar seu roteador wireless D-Link utilizando o utilitário de configuração baseado na web. Utilitário de Configuração Baseado na Web Para acessar o utilitário
Macintosh. Atualizar o firmware para unidades de comunicações UT-1. Prepare-se
 Atualizar o firmware para unidades de comunicações UT-1 Macintosh Obrigado por ter escolhido um produto Nikon. Este guia descreve como atualizar o firmware para unidades de comunicações UT-1. Se você não
Atualizar o firmware para unidades de comunicações UT-1 Macintosh Obrigado por ter escolhido um produto Nikon. Este guia descreve como atualizar o firmware para unidades de comunicações UT-1. Se você não
Aviso. Para evitar risco de incêndio ou choque elétrico, não exponha este PRODUTO à chuva ou à umidade.
 BB209 - RV12/2014 4// Manual Este símbolo destina-se a alertar o usuário quanto à presença de tensão perigosa não isolada dentro do gabinete do produto, a qual pode ser de magnitude suficiente para constituir
BB209 - RV12/2014 4// Manual Este símbolo destina-se a alertar o usuário quanto à presença de tensão perigosa não isolada dentro do gabinete do produto, a qual pode ser de magnitude suficiente para constituir
MANUAL DE INSTALAÇÃO E CONFIGURAÇÃO DA APPLIANCE VIRTUAL GRAVITYZONE
 MANUAL DE INSTALAÇÃO E CONFIGURAÇÃO DA APPLIANCE VIRTUAL GRAVITYZONE Para instalar e configurar a Appliance Virtual: 1. Importe a imagem da Appliance Virtual GravityZone em seu ambiente virtualizado. 2.
MANUAL DE INSTALAÇÃO E CONFIGURAÇÃO DA APPLIANCE VIRTUAL GRAVITYZONE Para instalar e configurar a Appliance Virtual: 1. Importe a imagem da Appliance Virtual GravityZone em seu ambiente virtualizado. 2.
MANUAL DE OPERAÇÕES MODBUS GATEWAY CCM-18A/N-E (K02-MODBUS)
 MANUAL DE OPERAÇÕES MODBUS GATEWAY CCM-18A/N-E (K02-MODBUS) Muito obrigado por comprar o nosso produto. Antes de usar a sua unidade, ler atentamente este manual e guardá-lo para consulta futura. Índice
MANUAL DE OPERAÇÕES MODBUS GATEWAY CCM-18A/N-E (K02-MODBUS) Muito obrigado por comprar o nosso produto. Antes de usar a sua unidade, ler atentamente este manual e guardá-lo para consulta futura. Índice
Manual de instalação do Microsoft SQL Server 2008 R2 Express no Windows 10
 PASSO-A-PASSO Manual de instalação do Microsoft SQL Server 2008 R2 Express no Windows 10 JS SoftCom Documentação Automação Dropbox Pasta 07 Manuais e Procedimentos Instalações SQL Server Informações CÓDIGO:
PASSO-A-PASSO Manual de instalação do Microsoft SQL Server 2008 R2 Express no Windows 10 JS SoftCom Documentação Automação Dropbox Pasta 07 Manuais e Procedimentos Instalações SQL Server Informações CÓDIGO:
Instalando sua Impressora na sua rede pela primeira vez
 Instalando sua Impressora na sua rede pela primeira vez MAXIFY ib4010 Sistema Operacional Windows Instalação sem fio usando um cabo USB 1 Instalando sua Impressora na sua rede pela primeira vez MAXIFY
Instalando sua Impressora na sua rede pela primeira vez MAXIFY ib4010 Sistema Operacional Windows Instalação sem fio usando um cabo USB 1 Instalando sua Impressora na sua rede pela primeira vez MAXIFY
Atualizando o Firmware da Câmera
 Atualizando o Firmware da Câmera Obrigado por escolher um produto da Nikon. Este guia descreve como executar a atualização do firmware. Se você não tiver certeza de que possa executar a atualização com
Atualizando o Firmware da Câmera Obrigado por escolher um produto da Nikon. Este guia descreve como executar a atualização do firmware. Se você não tiver certeza de que possa executar a atualização com
Manual do usuário. isic5 - iphone e ipod Touch
 Manual do usuário isic5 - iphone e ipod Touch isic5 - iphone e ipod Touch Este manual irá auxiliá-lo na instalação e utilização do software para visualização das imagens dos DVRs e Câmera Speed Dome IP
Manual do usuário isic5 - iphone e ipod Touch isic5 - iphone e ipod Touch Este manual irá auxiliá-lo na instalação e utilização do software para visualização das imagens dos DVRs e Câmera Speed Dome IP
Instalando sua Impressora na sua rede pela primeira vez
 Instalando sua Impressora na sua rede pela primeira vez PIXMA ip110 Sistema Operacional Windows Instalação sem fio usando o cabo USB 1 Instalando sua Impressora na sua rede pela primeira vez PIXMA ip110
Instalando sua Impressora na sua rede pela primeira vez PIXMA ip110 Sistema Operacional Windows Instalação sem fio usando o cabo USB 1 Instalando sua Impressora na sua rede pela primeira vez PIXMA ip110
GUIA DO CLIENTE VETTI CÂMERA IP-ONVIF ROBOT WI-FI 720P SD
 GUIA DO CLIENTE VETTI CÂMERA IP-ONVIF ROBOT WI-FI 720P SD A nova câmera IP Robot ONVIF é uma solução completa para você monitorar sua casa a distância com uma imagem de alta definição HD720P de qualquer
GUIA DO CLIENTE VETTI CÂMERA IP-ONVIF ROBOT WI-FI 720P SD A nova câmera IP Robot ONVIF é uma solução completa para você monitorar sua casa a distância com uma imagem de alta definição HD720P de qualquer
Xerox WorkCentre 7970 Painel de controle
 Painel de controle Os serviços disponíveis podem variar de acordo com a configuração da impressora. Para obter detalhes sobre serviços e configurações, consulte o Guia do Usuário. ABC DEF Menus GHI PQRS
Painel de controle Os serviços disponíveis podem variar de acordo com a configuração da impressora. Para obter detalhes sobre serviços e configurações, consulte o Guia do Usuário. ABC DEF Menus GHI PQRS
Lab - Configurar o Roteador sem fio no Windows Vista
 IT Essentials 5.0 6.8.3.9 Lab - Configurar o Roteador sem fio no Windows Vista Introdução Imprima e preencha este laboratório. Neste laboratório, você vai configurar e testar as configurações sem fio no
IT Essentials 5.0 6.8.3.9 Lab - Configurar o Roteador sem fio no Windows Vista Introdução Imprima e preencha este laboratório. Neste laboratório, você vai configurar e testar as configurações sem fio no
Painel de controle. Impressora Multifuncional em Cores Xerox WorkCentre 6655 Tecnologia Xerox ConnectKey 2.0
 Tecnologia Xerox ConnectKey.0 Painel de controle Os serviços disponíveis podem variar de acordo a configuração da impressora. Para obter detalhes sobre serviços e configurações, consulte o Guia do Usuário.
Tecnologia Xerox ConnectKey.0 Painel de controle Os serviços disponíveis podem variar de acordo a configuração da impressora. Para obter detalhes sobre serviços e configurações, consulte o Guia do Usuário.
Atualizando o Firmware da Câmera
 Atualizando o Firmware da Câmera Obrigado por escolher um produto da Nikon. Este guia descreve como executar a atualização do firmware. Se você não tiver certeza de que possa executar a atualização com
Atualizando o Firmware da Câmera Obrigado por escolher um produto da Nikon. Este guia descreve como executar a atualização do firmware. Se você não tiver certeza de que possa executar a atualização com
Manual do Usuário OIW-2442EX b/g/n 300Mbps Wireless Extender Versão 1.0 Última atualização Janeiro de 2015.
 Manual do Usuário OIW-2442EX 802.11b/g/n 300Mbps Wireless Extender Versão 1.0 Última atualização Janeiro de 2015. 1 Introdução Obrigado por adquirir o OIW-2442 802.11b/g/n 300Mbps Wireless Extender. Esse
Manual do Usuário OIW-2442EX 802.11b/g/n 300Mbps Wireless Extender Versão 1.0 Última atualização Janeiro de 2015. 1 Introdução Obrigado por adquirir o OIW-2442 802.11b/g/n 300Mbps Wireless Extender. Esse
