Autodesk SketchBook Pro
|
|
|
- Laura de Escobar Rijo
- 6 Há anos
- Visualizações:
Transcrição
1 Autodesk SketchBook Pro
2 Direitos autorais e marcas comerciais AUTODESK SKETCHBOOK PRO for Intel - v Autodesk, Inc. All Rights Reserved. Except as otherwise permitted by Autodesk, Inc., this publication, or parts thereof, may not be reproduced in any form, by any method, for any purpose. Certain materials included in this publication are reprinted with the permission of the copyright holder. TRADEMARKS The following are registered trademarks or trademarks of Autodesk, Inc., and/or its subsidiaries and/or affiliates in the USA and other countries: SketchBook, SketchBook Copic Edition, SketchBook Designer, SketchBook Express, SketchBook Express for ipad, SketchBook Express for Android, SketchBook Ink, SketchBook Pro, SketchBook Pro for ipad, and SketchBook Pro for Android. All other brand names, product names or trademarks belong to their respective holders. DISCLAIMER THIS PUBLICATION AND THE INFORMATION CONTAINED HEREIN IS MADE AVAILABLE BY AUTODESK, INC. AS IS. AUTODESK, INC. DISCLAIMS ALL WARRANTIES, EITHER EXPRESS OR IMPLIED, INCLUDING BUT NOT LIMITED TO ANY IMPLIED WARRANTIES OF MERCHANTABILITY OR FITNESS FOR A PARTICULAR PURPOSE REGARDING THESE MATERIALS. PUBLISHED BY: Autodesk, Inc. 111 McInnis Parkway San Rafael, CA 94903, USA
3 Índice analítico NOVIDADES 6 O BÁSICO 8 A tela 9 ÍNDICE DE FERRAMENTAS 9 Seleção de ferramenta 10 Criar um novo esboço 11 Qual é o próximo passo? 11 PINCÉIS 12 Escolher um pincel 13 Redimensionar um pincel 13 Como alterar a opacidade do pincel 13 Desfazer ou refazer uma pincelada 13 Apagar uma área da camada atual 14 Alternar entre dois pincéis 14 Alterar propriedades do pincel 14 Efeitos pincéis 15 Mancha de uma área 15 Desfocar uma área 15 Deixar uma área mais nítida 15 Biblioteca de pincéis 16 Personalize a paleta de pincéis 16 Tipos de pincel 17 Borrão de uma área 17 Uso de tinta sintética 17 Adição de brilho 18 Para adicionar um brilho 18 Criar seus próprios ícones de pincel 19 Crie um pincel de textura 20 Modificação de um pincel de textura 21 Renomear um pincel de textura 22 Salvamento de um pincel de textura 22 Randomização 23 Controles de cor aleatória 23 Tamanho/opacidade aleatórios do pincel 23 Raio/espaçamento aleatórios do pincel 23 CORES 24 cores 25 Criar uma cor personalizada 25 Editor de cores (Windows) 25 Definir o RGB 25 Mostrar/ocultar partes do editor 25 Selecionar uma cor da tela 25 Editor de cores (Mac) 26 Selecionar uma cor da tela 26 Criar uma paleta de cores personalizável 26 Salvar uma paleta de cores personalizável 26 Biblioteca de cores da Copic 27 Selecionar uma cor 27 Mostrar/ocultar fichas de cor 27 Mesclagem sem cor Copic 27 Selecione a cor complementar 27 Criar um conjunto de cores personalizado 27 Disco de cores 28 Criar uma nova cor 28 Acessar a paleta de preenchimento de gratiente 28 Transformar um pincel em una borracha 28 Uso do Seletor de cores 29 Usando o Seletor de cores 29 Usando a paleta de preenchimento de gradiente 30 Alterando a opacidade da cor 30 Preenchimento sólido 31 Preenchimento de gradiente 31 Preenchimento linear 31 Preenchimento radial 31 Preenchimento estendido de uma área 32 Preenchimento estendido de uma camada ativa 32 Preenchimento estendido de camadas visíveis 32 Preenchimento de gradiente de uma área 32 Inverter a direção de um preenchimento de gradiente 33 Alterar propriedades de preenchimento estendido 33 Usar uma cor transparente 33 FERRAMENTAS PARA ESBOÇAR 34 Ferramentas de linha e forma 35 Linhas 35 Retângulos 35 Ovais 35 Linhas poligonais 35 Traço regular 35 Livre 35 Guias 36 Réguas 36 Exibição/ocultamento 36 Elipses 36 Curvas francesas 37 Guias em perspectiva 37 Ferramentas de perspectiva 37 Movendo pontos de fuga 37
4 Simetria 40 Ocultando a linha do horizonte 37 Modo de 1 ponto 38 Modo de 2 pontos 38 Modo de 3 pontos 39 Modo olho-de-peixe 39 Ferramentas de simetria 40 Movendo as linhas de simetria 40 Bloqueando e desbloqueando as linhas de simetria 40 Ocultando as linhas de simetria 40 ALTERAR A VISTA 41 Aproximar zoom e mover-se 42 Zoom usando uma faixa tátil 42 Ver o tamanho real de uma imagem 42 Ajustar uma imagem ao visor 42 EDITAR O ESBOÇO 43 SELEÇÃO 44 Ferramentas de modificação de seleção 44 Selecionar uma área 44 Ferramentas de Seleção 44 Expandir uma seleção 44 Remover conteúdo de uma seleção 45 Inverter uma seleção 45 Cancelar a seleção de uma área 45 Sair do modo de seleção 45 Selecionar e tranformar uma ÁREA 45 Distorcer 46 Inclinação 46 Distorcendo uma imagem 46 Distorção de múltiplas camadas 46 Copiar o esboço 46 Mover, girar ou redimensionar uma área selecionada 47 Cortar 48 Cortar a tela 48 Girar ou inverter o esboço 49 Inverter o espelhar tela 49 Adicionar uma imagem 50 Redimensionar uma imagem 50 Alterar a resolução 50 Ajustar uma imagem redimensionada na tela 50 Correção de cor de imagens 51 SALVAR O ESBOÇO 52 Salvar o esboço como arquivo Adobe Photoshop 53 Salvar o esboço como arquivo PXD 53 Salvar o esboço como um arquivo de imagem 53 Opções do local de salvamento 53 Salvar localmente 53 Salvar no icloud 53 Salvar com um canal alfa 54 Exportação 54 Imagens com orientação paisagem do SketchBook para um dispositivo 54 Imagens do SketchBook para um dispositivo 54 Abrir um esboço salvo 55 Abrir um esboço salvo no icloud 55 Abrir um arquivo PXD 55 Remover um projeto desde o SketchBook icloud Gallery 55 USAR CAMADAS 56 Como faço para usar camadas? 57 Selecionar uma camada 57 Editar uma camada 57 Adicionando uma camada 57 Duplicando uma camada 57 Apagando uma camada 58 Renomeando uma camada 58 Bloqueando camadas 58 Excluindo camadas 58 Mesclagem de camada 59 Escurecer 59 Multiplicar 59 Superexposição de cores 59 Superexposição linear 59 Clarear 59 Tela 59 Subexposição de cores 59 Subexposição linear (Adic) 60 Brilho 60 Brilho suave 60 Sobreposição 60 Luz suave 60 Luz direta 60 Matiz 60 Saturação 60 Cor 60 Luminosidade 60 Normal 60 Organizar camadas 61 Mesclar duas camadas 61 Mesclar todas as camadas 61 Agrupando camadas 62 Criando um grupo de camadas 62 Adicionando uma camada a um grupo 62 Exibindo/ocultando um grupo de camadas 62 Atribuições de cor de camada ou de grupo de camadas 62 Recolhendo/expandindo um grupo 62 Mesclagem de camadas para grupos 63 Alterar a transparência de uma camada 63 Bloquear/desbloquear a transparência da camada 63 FAÇA ANOTAÇÕES, ENVIAR, IMPRIMIR E APRESENTAR 64 Texto 65 Adição de texto 65
5 Edição de texto 65 Editar texto - para usuários de Windows 65 Alterar a transparência do texto 65 Transformação de texto 65 Rasterização de uma camada de texto 66 um esboço 66 Solução de problemas 66 FLIPBOOK 67 Criando um FlipBook 68 Linha de tempo 69 Quadro-chave automático 69 Adicionando um quadro-chave 69 Inserir um quadro vazio 70 Duplicando um quadro-chave 70 Limpar um quadro-chave 70 Excluindo um quadro-chave 70 Movendo quadros-chave na linha do tempo da animação 70 Reproduzindo animação 70 Definindo um intervalo de reprodução 70 Exibindo vários quadros-chave 71 Importando um FlipBook 72 Importando uma sequência para um FlipBook existente 72 Importando várias imagens para criar uma sequência 72 Salvando seu FlipBook 73 Exportando a animação 73 AJUSTAR AS CONFIGURAÇÕES DO SISTEMA E DO PROGRAMA 74 Imprimir um esboço 75 Navegar pelos esboços 75 Apresentar imagens 76 Personalizar cones da lagoa 76 Personalizar menus de marcação 77 Redefinir suas preferências 77 Redefinir a lagoa 77 Redefinir Paleta de cores 77 Redefinir Paleta de pincéis 77 Redefinir configurações de preferência 77 Ocultar ou mover a interface 78 Ocultar ou mostrar barras de rolagem 78 Alterar o comportamento das teclas Page Up e Page Down 78 Alterar o número máximo de ações de desfazer 78 Alterar o tamanho de tela padrão para novos arquivos 79 Alterar o cursor do pincel 79 Remover o formato do pincel 79 Como melhorar o desempenho 79 ATALHOS DE TECLAS 80
6 1 Novidades Esse capítulo apresentará os novos recursos e uma lista de melhorias e aprimoramentos contidos nessa versão do SketchBook. 6
7 Estas são as atualizações que você encontrará nesta versão do SketchBook: Crie um FlipBook usando sequências de imagens Importe sequências de imagens para um FlipBook: adicione uma sequência de imagens a um FlipBook existente usando Adicionar imagens como quadros. adicione imagens que não fazem parte de uma sequência ou sequer são do mesmo formato de arquivo para criar um FlipBook usando Novo FlipBook da sequência de imagem. Exporte um quadro usando Exportar quadro atual ou o FlipBook inteiro usando Exportar FlipBook. Novos pincéis e conjuntos de pincéis: Brilho: selecione em uma variedade de pincéis de brilho da Biblioteca de pincéis. Pintura: utilize este pincel para todas as suas necessidades de pintura. Você pode encontrá-lo na Biblioteca de pincéis. Para usuários da Mac App Store, o esboço sensível à pressão está disponível para o novo trackpad Force Touch nos MacBooks e nos MacBook Pros. Correções de erros e aprimoramentos 7
8 2 O Básico Familiarize-se com a interface, desde a barra de ferramentas até atalhos, discos e menus radiais. Aprenda a navegar na sua cena, ativar o apoio para a mão e alterar o tamanho e a opacidade de um pincel. 8
9 A TELA Quando você abrir o SketchBook, você visualizarão toda a paleta de pincéis, que inclui pincéis avançados e a Biblioteca de pincéis personalizáveis, uma lagoa completa e uma barra de ferramentas com guias em perspectiva, as réguas, as distorções, o Editor de camadas com modos de mesclagem, agrupamento e camadas ilimitadas, e o disco de cores completo com paletas de cores, de cores transparentes e de preenchimento. Quando o FlipBook é selecionado, a interface de animação é exibida. ÍNDICE DE FERRAMENTAS Usar a lagoa para selecionar ferramentas Paleta de pincéis (mostra a ferramenta atual) 2. Cor (mostra a cor atual) 3. Controles de interface Controles da vista, transformação da tela, réguas, camadas e simetria vertical e horizontal 5. Pincéis e paleta 6. Cores e Cor transparente 7. Edição de ferramentas, seleção e transformação da camada 8. Abrir, salvar, nova imagem, próxima imagem e imagem anterior 9. Desfazer/refazer 9
10 SELEÇÃO DE FERRAMENTA Use um dos seguintes métodos para escolher uma ferramenta: Clique com o botão direito do mouse e Movimente rapidamente um ícone para selecioná-lo. Toque a caneta em um ícone e mantenha-a pressionada; em seguida, movimente rapidamente por uma ferramenta. Toque em uma ferramenta da barra de ferramentas para selecioná-la. Algumas ferramentas contêm uma barra de ferramentas contextual com mais ferramentas de edição e de transformação. 10
11 CRIAR UM NOVO ESBOÇO Para criar um novo esboço, movimente rapidamente em direção a ou pressione Cmd+N para Mac ou Ctrl+N para Windows. Observação - use a janela Preferências para definir o tamanho padrão da tela aberto ao criar novos esboços. QUAL É O PRÓXIMO PASSO? Depois de criar um novo esboço, siga as instruções abaixo: 1. Escolha um pincel. 2. Selecione uma cor. 3. Desenhe ou selecione uma ferramenta. 11
12 3 Pincéis Com os pincéis do SketchBook, você não se sentirá limitado. Elecione desde sintético, efeito e textura até cor aleatória, opacidade e tamanho. Crie pincéis faça-você-mesmo e atribua ícones personalizados a eles. Compartilhe seus pincéis com amigos e colegas. 12
13 ESCOLHER UM PINCEL Na Paleta de pincéis ou na lagoa, toque em um pincel e comece a desenhar. Selecione uma borracha para fazer modificações. Também é possível selecionar um pincel na Paleta de pincéis. Toque e arraste a extremidade inferior da Paleta de pincéis para exibir mais pincéis ou toque e arraste para cima na paleta para mostrar mais pincéis. REDIMENSIONAR UM PINCEL Na Paleta de pincéis, selecione Janela > Disco de pincéis. Mantenha pressionada a tecla B o toque e arraste para a direita para aumentar o tamanho de um pincel ou para a esquerda para diminuí-lo. Para alterar o tamanho e a opacidade do pincel com o disco, em Preferências > Pincel, em Disco de pincel e selecione Alterar o tamanho e a opacidade de pincel e toque em OK. Para que o pincel mude de tamanho aleatoriamente à medida que você cria traços, consulte Tamanho/opacidade aleatórios do pincel. COMO ALTERAR A OPACIDADE DO PINCEL Use a tecla O para alterar a quantidade de tinta aplicada por um pincel. Toque em um pincel e, em seguida, mantenha pressionada a tecla O à medida que arrasta para cima para aumentar a opacidade de um pincel ou para baixo para diminuí-la. Para que o pincel mude de tamanho aleatoriamente à medida que você cria traços, consulte Tamanho/opacidade aleatórios do pincel. DESFAZER OU REFAZER UMA PINCELADA Para desfazer a ação anterior, toque em ou pressione Cmd+Z no Mac ou Ctrl+Z no Windows. Para refazer uma ação, toque em ou pressione Shift+Cmd+Z no Mac ou Ctrl+Y no Windows. Observação - o número de ações de desfazer pode ser alterado na guia Geral das Preferências. 13
14 APAGAR UMA ÁREA DA CAMADA ATUAL 1. Selecione e movimente rapidamente em direção a ou, ou pressione a tecla M e arraste pela área a ser apagada. 2. Em seguida, movimente rapidamente em direção a ou pressione a tecla Delete para remover a área selecionada. ALTERNAR ENTRE DOIS PINCÉIS Use um pincel e, em seguida, volte a um anterior. Depois de usar um pincel, selecione outro e, em seguida, movimente rapidamente em direção a ou pressione S para mover entre eles. ALTERAR PROPRIEDADES DO PINCEL Na Paleta de pincéis, toque duas vezes em um pincel para acessar a janela Propriedades do pincel e altere as configurações do pincel. Observação - para alterar o tamanho ou a força, clique duas vezes no pincel ou toque em para acessar Propriedades do pincel. 14
15 EFEITOS PINCÉIS Toque em para acessar as seguintes pincéis efeito: Manchar, Desfocar, e Nitidez. Eles adiciona um efeito mudando os pixels. Observação - para alterar o tamanho ou a força, clique duas vezes no pincel ou toque em para acessar Propriedades do pincel. DESFOCAR UMA ÁREA Desfocar - pinte sobre uma área para suavizá-la, deixando-a com aparência de fora de foco. MANCHA DE UMA ÁREA Manchar - pinte sobre uma área para empurrar pixels de cores uns sobre os outros, como se estivesse varrendo a neve. DEIXAR UMA ÁREA MAIS NÍTIDA Nitidez - pinte uma área para deixá-la com mais detalhes e dar nitidez a áreas. 15
16 BIBLIOTECA DE PINCÉIS Na Paleta de pincéis, toque em pincéis. para acessar a Biblioteca de Ela contém diversos pincéis padrão, inclusive um conjunto de pincéis Copic, pincéis para borrar e pincéis de tinta sintética. Crie pincéis Faça-você-mesmo. Crie conjuntos personalizados para agrupar e gerenciar pincéis. Exporte conjuntos para que outras pessoas os utilizem ou salve-os em uma unidade externa. Importe e utilize conjuntos de pincéis criados por outras pessoas. Rotule seus conjuntos de pincéis para ajudar a identificá-los. Na Biblioteca de pincéis, toque em opções: para acessar as seguintes Novo conjunto de pincéis crie um novo conjunto de pincéis. Renomear conjunto de pincéis altere o nome do conjunto de pincéis selecionado. Exportar conjunto de pincéis compartilhe com pessoas que trabalham em outras plataformas. Importar conjunto de pincéis carregue um arquivo de conjunto de pincéis compactado exportado para a Biblioteca de pincéis. Excluir conjunto de pincéis remova o conjunto de pincéis selecionado da Biblioteca de pincéis. Novo pincel crie um novo pincel e adicione-o ao conjunto de pincéis selecionado. Copiar pincel crie uma duplicata de um pincel selecionado e adicione-a aoconjunto de pincéis selecionado. Excluir pincel remova permanentemente um pincel selecionado. PERSONALIZE A PALETA DE PINCÉIS Substitua pincéis padrão por outros para criar uma paleta personalizada. 1. Toque em, e selecione um pincel da Biblioteca de pincéis. 2. Toque e arraste para a paleta. 16
17 Cortesia: Shaun Mullen TIPOS DE PINCEL Na Biblioteca de pincéis, é possível encontrar os pincéis para criação de brilhos, borrões, adição de texturas, pintura, mesclagem e simulação de traços de pincel sintético. Observação - Para experimentar melhorias de desempenho incorporadas aos pincéis, selecione Preferências > Padrões de fábrica e toque no botão Redefinir para Redefinir paleta e biblioteca de pincéis. BORRÃO DE UMA ÁREA USO DE TINTA SINTÉTICA Pinte em uma área para mesclá-la, simulando o efeito de um dedo passando por cima de uma linha de um desenho a carvão. Quando você pinta, esse tipo de pincel mescla dinamicamente as cores que existem na tela. Ajuste a carga de tinta para obter o efeito de quantidade de cor aplicada ao início de cada traço. 17
18 ADIÇÃO DE BRILHO Crie o efeito de uma estrela no céu noturno, luz emanando de um objeto translúcido, relâmpago sobrenatural, faróis iluminados ou adicione realces. PARA ADICIONAR UM BRILHO 1. Na Biblioteca de pincéis, role para baixo e toque em um pincel Brilho. 2. Selecione a camada à qual você deseja adicionar o brilho. Observação: nas Propriedades do pincel, é possível alterar o tamanho e a opacidade da tinta. 3. Selecione a cor do brilho e comece a pintar. Crie o brilho com cada pincelada, até que ele esteja branco. CRIE PINCÉIS FAÇA-VOCÊ-MESMO PERSONALIZADOS Crie mais copiando um pincel e alterando sua configuração ou criando um pincel Faça-você-mesmo. 1. Toque em para acessar a Biblioteca de pincéis. 2. Toque em um conjunto de pincéis. 3. Mantenha pressionado e movimente rapidamente para selecioná-lo. 4. Selecione um pincel. 5. Toque em Criar. Depois de criar um pincel seguinte: Faça-você-mesmo, é possível fazer o Ajustar a sensibilidade de pressão - defina a largura ou a transparência do pincel de acordo com a quantidade de pressão aplicada à caneta. Toque duas vezes em um pincel Faça-você-mesmo e faça alterações em seu tamanho para variar a espessura do pincel à medida que a pressão da caneta mudar. Observação - os valores de tamanho do pincel são uma estimativa aproximada do tamanho de pixel, mas podem variar. Por exemplo, se as linhas forem muito finas para serem desenhadas na tela, elas se tornarão mais largas por padrão. Para redimensionar um marcador, tente ajustar a opacidade e o espaçamento do carimbo. Para criar um marcador maior, defina a opacidade como menor e o espaçamento do carimbo do pincel como menor. Alterar a opacidade - defina Opacidade para variar a opacidade do pincel à medida que a pressão da caneta mudar. Para que a opacidade do pincel seja alterada aleatoriamente à medida que você criar traços, consulte Tamanho/ opacidade aleatórios do pincel. 18
19 CRIAR SEUS PRÓPRIOS ÍCONES DE PINCEL Crie seus próprios ícones exclusivos para identificar pincéis personalizados. Quando esses pincéis são exportados, as atribuições de ícones personalizados são mostradas ao ser feita a importação. Observação - não é possível atribuir ícones personalizados a pincéis padrão, somente aos pincéis na parte inferior da Paleta de pincéis. Há duas maneiras de criar ícones de pincel. A mais fácil é utilizar a opção Usar textura como ícone na janela Identificar pincel personalizado. 1. Toque duas vezes em um pincel Faça-você-mesmo. 2. Na janela Propriedades do pincel, toque em Editar. 3. Na janela Identificar pincel personalizado, marque a opção Usar textura como ícone. 4. Toque em OK. A outro é criar um ícone que deve ser um arquivo de imagem PNG com 36 x 36 pixels. Um ícone de pincel personalizado que não corresponda a esses critérios não será mostrado. 1. Crie uma imagem PNG com um plano de fundo transparente de 36 x 36 pixels. 2. Salve-a na pasta BrushPresetIcons, na seguinte localização, e dê a ela um nome descritivo: Observação - Você precisará exibir arquivos ocultos e ter permissões administrativas. Se a pasta não existir, crie uma. Para os usuários do Windows 7 e Windows 8: C: \ Users \ [conta de usuário] \ AppData \ Roaming \ Autodesk \ SketchBook Pro \ 7.0 Usuários de Mac: [pasta do usuário] / Library / Application Support / Autodesk / SketchBook Pro/ 7.0 Observação - Para acessar a Biblioteca no Finder > Go mantenha pressionada a tecla ALT. Para ver imagens de ícone criado na janela Identificar pincel personalizado. 19
20 CRIE UM PINCEL DE TEXTURA Depois que um pincel Faça-você-mesmo é criado, é possível adicionar uma textura a ele, criando um pincel de textura. Você pode definir a forma e/ ou a cor e criar uma textura por meio de um traço rotacionado ou capturar algo na tela para usar como uma textura. Quando uma textura é capturada, uma das seguintes configurações de Textura personalizada pode ser selecionada: Forma + cores Usa a cor de tinta atual, bem como a forma selecionada, para criar a textura. Sempre que o pincel de textura é usado, ele utiliza a cor definida durante a criação. Forma Cria um pincel de textura sem cor atribuída. Sempre que o pincel de textura é usado, uma cor diferente pode ser definida. Girar para traçar Rotaciona a textura de forma dinâmica na direção do traço. 1. Com um pincel Faça-você-mesmo selecionado, toque em Ocultar propriedades do pincel para abrir as Propriedades do pincel. 2. Toque em Capturar. 3. Em Textura personalizada, selecione Forma + cores ou Forma e/ou marque Girar para traçar. 4. Na tela, toque na área a ser capturada como a textura. 5. A exibição em Propriedades do pincel é atualizada para mostrar a textura e a cor. Observação - ao capturar a forma da textura, o SketchBook utiliza o tamanho atual do pincel Faça-você-mesmo. Se a forma completa não for capturada, redimensione o pincel Façavocê-mesmo e, em seguida, capture a forma novamente. 20
21 MODIFICAÇÃO DE UM PINCEL DE TEXTURA Há diversas maneiras de modificar um pincel de textura: redefinindo-o, abrindo suas propriedades e alterando as configurações, alterando um traço ou atribuindo uma cor permanente a ele. Alteração das propriedades do pincel de textura - altere os atributos de um pincel de textura. Alteração de uma textura - altere o traço usado por um pincel de textura. Definição da cor em um pincel de textura de forma - defina uma cor diferente para um pincel de textura. Ajuste do carimbo do pincel para um pincel Faça-você-mesmo - ajuste a circularidade, a rotação, o espaçamento, a randomização de espaço, a randomização de rotação e a aresta de pincel de um pincel Faça-você-mesmo. Configuração da circularidade e da rotação do carimbo do pincel - use os controles deslizantes Circularidade e Rotação na janela Propriedades do pincel para controlar a forma do carimbo do pincel. Definição do espaçamento do pincel - use o controle deslizante Espaçamento na janela Propriedades do pincel para controlar o espaçamento entre esses carimbos. Substituição de um ícone de pincel personalizado - na janela Identificar pincel personalizado, selecione um item da lista Ícone ( Criar seus próprios ícones de pincel ). Configuração de arestas de pincel - normalmente, o tipo de pincel selecionado determina essa configuração. Para obter determinados efeitos, altere-a. Arestas suaves oferece arestas de pincel suaves e emplumadas. Por exemplo, um aerógrafo. Arestas sólidas fornece arestas duras que ainda sangram um pouco. Por exemplo, marcadores ou canetas esferográficas. Arestas duras são duras. Por exemplo, uma caneta de caligrafia em papel de alta qualidade ou linhas de um software de desenho no computador. Identificação de um pincel personalizado - renomeie um pincel ou borracha personalizado ( Renomear um pincel de textura ) ou altere seu ícone mostrado na área expandida na parte inferior de Propriedades do pincel ( Criar seus próprios ícones de pincel ). Observação - Você não pode alterar o nome ou ícone dos pincéis padrão. Dica - Se você manter as Propriedades do pincel abertas enquanto estiver usando um pincel de textura, será possível girar a textura ou alterar quaisquer outras configurações do esboço. 21
22 RENOMEAR UM PINCEL DE TEXTURA 1. Na Biblioteca de pincéis, toque em um pincel de textura. 2. Toque em. 3. Na janela Propriedades do pincel, toque em Editar. 4. Renomeie o pincel. 5. Toque em OK. SALVAMENTO DE UM PINCEL DE TEXTURA Toque em Salvar na parte inferior de Propriedades do pincel para salvar o pincel. 22 Cortesia: John Bavaro
23 TAMANHO/OPACIDADE ALEATÓRIOS DO PINCEL Crie rapidamente traços de tamanho e opacidade diferentes usando o mesmo pincel. Defina um intervalo para o tamanho e a opacidade de um pincel. RANDOMIZAÇÃO Crie traços rapidamente com variações de cor, tamanho e/ou opacidade, sem ter que ir para Propriedades do pincel ou Editor de cores para alterar esses valores. CONTROLES DE COR ALEATÓRIA Faça traços de cores variadas usando o mesmo pincel. Defina um intervalo de matiz, saturação e/ou brilho para a cor ativa. 1. Crie um pincel Faça-você-mesmo personalizado ou selecione um pincel Tradicional, de Textura, Forma ou Respingo. 2. Toque em para abrir as Propriedades do pincel. 3. Na seção Cor do pincel: Arraste o controle deslizante Randomização de matiz para definir o intervalo de matiz do traço. Arraste o controle deslizante Randomização de saturação para definir o intervalo de saturação do traço. Arraste o controle deslizante Randomização de brilho para definir o intervalo de brilho do traço. 4. Toque em Salvar. 1. Crie um pincel Faça-você-mesmo personalizado ou selecione um pincel Tradicional, de Textura, Forma ou Respingo. 2. Toque em para abrir as Propriedades do pincel. 3. Na seção Opacidade de raio do pincel, arraste os controles deslizantes para definir o intervalo de opacidade e tamanho do carimbo do pincel. 4. Toque em Salvar. RAIO/ESPAÇAMENTO ALEATÓRIOS DO PINCEL Crie rapidamente traços com espaçamento e rotação do carimbo diferentes usando o mesmo pincel. Defina um intervalo para a rotação e o espaçamento de um carimbo. 1. Crie um pincel Faça-você-mesmo personalizado ou selecione um pincel Tradicional, de Textura, Forma ou Respingo. 2. Toque em para abrir as Propriedades do pincel. 3. Na seção Propriedades avançadas do pincel: Arraste o controle deslizante Randomização de rotação para definir o intervalo de raio do pincel. Arraste o controle deslizante Randomização de espaço para definir o intervalo de transparência do pincel. 4. Toque em Salvar. 23
24 5 Cores Escolha entre uma imensa variedade de cores. Crie cores personalizadas ou capture-as na sua tela. Preencha áreas com preenchimentos de gradiente lineares ou radiais. Mescle cores com o Misturador sem cor Copic. Cortesia: Luis Peso 24
25 CORES Toque em, e movimente rapidamente em direção a uma cor. CRIAR UMA COR PERSONALIZADA Toque no ícone de cor atual para acessar o Editor de cores e misturar uma cor de sua preferência. EDITOR DE CORES (WINDOWS) Toque em e movimente rapidamente em direção a uma cor, toque em para acessar o Editor de cores ou selecione Janela > Editor de cores para acessar a Editor de cores. Observação - Se você movimentar rapidamente, o pincel apagará os pixels das cores existentes naquela camada. Consulte Usar uma cor transparente para obter mais informações. 1. RGB 2. Amostra (cor atual) 3. Paleta personalizável 4. Lupa (seletor de cores) 5. Círculo de cores 6. Controle deslizante DEFINIR O RGB No Editor de cores, toque nos campos RGB e acrescente valores numéricos. A cor no círculo de cores muda para exibir uma cor com valores RGB. MOSTRAR/OCULTAR PARTES DO EDITOR Toque na seta na parte superior ou inferior do editor para exibir/ ocultar partes do editor. SELECIONAR UMA COR DA TELA Na Editor de cores, toque em para alterar o cursor para. Mova e toque em uma cor na tela. 25
26 EDITOR DE CORES (MAC) 1 CRIAR UMA PALETA DE CORES PERSONALIZÁVEL Arraste uma ficha de cor da amostra até a paleta na parte inferior do Editor de cores Guias (várias maneiras de selecionar cores): Selecione um matiz ou tintas e o valor (luz). SALVAR UMA PALETA DE CORES PERSONALIZÁVEL A paleta de cores personalizável será exibida na próxima vez que o SketchBook for aberto. 5 3 Especifique uma cor usando gradientes, como valores em escala de cinza, RGB, CMYK ou HSB. 4 Selecione a partir de listas de cores (Apple, Developer, Crayons, Web Safe) ou crie sua própria lista de cores. Selecione uma cor de um espectro de matizes e valores. Escolha dentre as 48 cores mostradas como uma caixa de giz de cera. 2. Amostra (cor atual) 3. Controle deslizante 4. Paleta personalizável 5. Círculo de cores 6. Lupa (seletor de cores) SELECIONAR UMA COR DA TELA Toque em para alterar o cursor para. Mova e toque em uma cor na tela. 26
27 BIBLIOTECA DE CORES DA COPIC Mostrar/ocultar fichas de cor 2. Aba 3. Controle deslizante de conjuntos de cor 4. Ficha de cor atual e complementar de cor 5. Mostrar/ocultar conjunto personalizado 6. Paleta personalizável 7. Opacidad MESCLAGEM SEM COR COPIC Mescle cores, clareie-as ao desvanecer a cor para branco e empurre cores SELECIONAR UMA COR Na barra de ferramentas, toque em ou selecione Janela > Biblioteca Copic para acessar a Biblioteca de cores da Copic. Use a roda do mouse, a faixa tátil Wacom, toque e arraste o controle deslizante do conjunto de cores ou, para usuários do Mac, arraste com 2 dedos para rolar entre as páginas de cores. Observação - se estiver usando uma faixa tátil Wacom, nas Propriedades do tablet Wacom, a função Faixa tátil deve estar definida como Zoom ou Zoom/rolagem automática. MOSTRAR/OCULTAR FICHAS DE COR Toque na seta na parte superior do editor para mostrar/ocultar suas fichas de cor. Quando qualquer um dos seguintes marcadores Copic ( ) for selecionado, na Biblioteca Copic na parte superior, a ficha Misturador sem cor Copic aparecerá e poderá ser selecionada para transformar esse marcador em um misturador sem cor. SELECIONE A COR COMPLEMENTAR Toque em uma amostra de cor para carregar sua cor comple-mentar. Toque na cor Complementar abaixo da amostra para selecioná-la. Observação - nem todas as cores terão uma cor complementar atribuída. Para as que não tiverem, nada será exibido ou será exibida uma seleção de cores semelhantes à sua cor complementar. CRIAR UM CONJUNTO DE CORES PERSONALIZADO Toque em uma amostra de cor e arraste-a do Conjunto de cores ou em uma cor complementar para o Conjunto personalizado. 27
28 DISCO DE CORES Utilize o Disco de cores para misturar e criar novas cores. Para acessar a Disco de cor quando este não estiver visível, selecione Janela > Disco de cor. Toque nele para acessar o Disco de cor, Seletor de cores e Círculo de cores. Toque nele para acessar o Disco de cor, Seletor de cores e as Paletas de preenchimento de cores e de gradiente, ajustar a saturação da cor ou a luminosidade, selecionar um preenchimento de gradiente, acessar amostras de cor personalizadas ou selecionar uma cor na tela. CRIAR UMA NOVA COR Toque e arraste para a direita e para a esquerda, para alterar rapidamente a saturação. Toque e arraste para cima e para baixo, para alterar rapidamente a luminosidade da cor. ACESSAR A PALETA DE PREENCHIMENTO DE GRATIENTE Quando um preenchimento linear ou radial é selecionado, a Paleta de preenchimento de gradiente se torna disponível. Toque em Disco de cores e em para acessar a Paleta de preenchimento de gradiente. Para fechar as paletas, toque em. Cuando se selecciona un cepillo Círculo de cores 2. Matiz 3. Saturação/Luminosidade 4. Cor transparente 5. Mostrar/ocultar paletas Cuando se selecciona un relleno degradado Seletor de cores 7. Paleta de cores 8. Paleta de gradientes 9. Opacidade TRANSFORMAR UM PINCEL EM UNA BORRACHA Quando estiver no Disco de cores, toque em para atribuir uma cor transparente ao pincel atual e criar uma borracha personalizada. Ela remove pixels dessa camada. Para salvar uma borracha personalizada, arraste a ficha de cor transparente para a Paleta de cores. Consulte Usar uma cor transparente para obter mais informações
29 USO DO SELETOR DE CORES Selecione uma cor em qualquer lugar na tela. 1. Toque no meio do Disco de cores para acessar o Seletor de cores. 2. Toque no Seletor de cores. 3. Arraste-o sobre uma cor. O meio do botão é alterado, exibindo a cor atual. 4. Clique na cor que você deseja capturar. USANDO O SELETOR DE CORES Selecione rapidamente uma cor na paleta. 1. Toque no meio do Disco de cores. 2. Execute um dos seguintes procedimentos: Para selecionar uma amostra de cor, toque em uma amostra. Para adicionar uma nova amostra à paleta, crie uma cor com o Círculo de cores e, em seguida, clique e arraste a nova cor de amostra para outra amostra na paleta para substituí-la. Cortesia: Masha Levene 29
30 USANDO A PALETA DE PREENCHIMENTO DE GRADIENTE Selecione rapidamente um preenchimento de gradiente na paleta. 1. Com a ferramenta Preenchimento estendido selecionada, selecione um Preenchimento de gradiente na barra de ferramentas de Preenchimento estendido. 2. Clique e arraste para posicionar o preenchimento. 3. Toque no meio do Disco de cores, em seguida para acessar a Paleta do preenchimento de gradiente. 4. Execute um dos seguintes procedimentos: Para alterar a cor de um manipulador, clique duas vezes no manipulador e selecione outra cor no Círculo de cores. Para selecionar um preenchimento de gradiente diferente, clique duas vezes em um manipulador e selecione outro preenchimento de gradiente na paleta. ALTERANDO A OPACIDADE DA COR Para alterar a opacidade de uma cor do manipulador, clique duas vezes no manipulador, toque em e insira um valor diferente. 30
31 Cortesia: Jacques Penna PREENCHIMENTOS ESTENDIDOS Na barra de ferramentas, ao selecionar, para adicionar pintura a uma área vinculada por pixels de cor ou uma seleção. Selecione um dos três preenchimentos para adicionar pintura a uma área vinculada por pixels de cor ou uma seleção. O preenchimento estendido de uma área é uma forma rápida para preencher uma área com uma cor, fazer realces ou criar graduações de cor para objetos, como uma chapa de metal. PREENCHIMENTO SÓLIDO Preenche uma área com pintura. Na barra de ferramentas, ao selecionar, a barra de ferramentas de Preenchimento estendido é exibida, contendo preenchimentos e uma variedade de ferramentas. Use as ferramentas para alterar a tolerância de preenchimento, aplique um preenchimento em todas as camadas ou somente na camada ativa, ou inverta um preenchimento de gradiente. 1 Preenchimentos 2 Tolerância 3 Amostra de todas as camadas 4 Inverter 5 Cancelar e OK PREENCHIMENTO DE GRADIENTE Um Preenchimento de gradiente consiste em várias cores que são mescladas com a cor anterior e/ou posterior. Há dois tipos de preenchimentos de gradiente, Linear e Radial. PREENCHIMENTO LINEAR Preenche uma área com pintura, usando uma rampa de cores e aplicando-a de forma linear do seu primeiro toque (origem) até o final do arraste (destino). Isso define a direção e o tamanho da rampa. Os manipuladores de preenchimento podem ser adicionados, movidos ou removidos. PREENCHIMENTO RADIAL Preenche uma área com pintura, usando uma rampa de cores que irradia do seu primeiro toque (origem) até o final do arraste (destino). Os manipuladores de preenchimento podem ser adicionados, movidos ou removidos. 31
32 PREENCHIMENTO ESTENDIDO DE UMA ÁREA Preencha as camadas ativas ou visíveis com cor. Para aceitar o preenchimento, clique em preenchimento, clique em.. Para recusar o PREENCHIMENTO ESTENDIDO DE UMA CAMADA ATIVA Na Paleta de pincéis, toque em. Na barra de ferramentas de Preenchimento, toque em, selecione o preenchimento ( ), em seguida, toque em uma área para preenchê-la naquela camada. Clique em. PREENCHIMENTO ESTENDIDO DE CAMADAS VISÍVEIS Na Paleta de pincéis, toque em e, em seguida, toque em uma área para preenchê-la em todas as áreas visívveja aqui. Clique em. PREENCHIMENTO DE GRADIENTE DE UMA ÁREA Selecionar rapidamente um preenchimento de gradiente na paleta. 1. Crie uma área a ser preenchida. 2. Toque em e selecione ou na barra de ferramentas de Preenchimento. 3. Toque e arraste do seu primeiro toque (origem) até o final do arraste (destino). 4. Execute um dos seguintes procedimentos: Para definir cores diferentes para o preenchimento, toque no (manipulador de preenchimento) que você deseja alterar. Em seguida, no Editor de cores, selecione uma cor. Para reposicionar os manipuladores de preenchimento, toque e arraste um de cada vez e mova-os para a posição. Para adicionar um manipulador, toque ao longo do eixo entre os manipuladores. Para excluir um manipulador, toque no manipulador Excluir. Para alterar as tolerâncias de um preenchimento, na barra de ferramentas de Preenchimento, toque e arraste o controle deslizante de Tolerância. Aumente a tolerância para aumentar a faixa de pixels coloridos afetada pelo processo de preenchimento. Diminua o preenchimento para reduzi-la. 32
33 INVERTER A DIREÇÃO DE UM PREENCHIMENTO DE GRADIENTE Com um preenchimento de gradiente criado, na barra de ferramentas de Preenchimento, clique em para inverter a ordem dos manipuladores de preenchimento. USAR UMA COR TRANSPARENTE A Cor transparente transforma o pincel em uma borracha com a característica do pincel escolhido. Se o pincel selecionado for sensível à pressão e criar uma pincelada que desvanece, a borracha fará o mesmo. Use-a para apagar os pixels de cor existentes na camada atual. Na lagoa, selecione e faça um movimento rápido em, para transformar o pincel em uma borracha. A Cor transparente também está disponível no Disco de cores e pode ser salva na paleta de cores personalizada. Consulte Transformar um pincel em uma borracha para obter mais informações. ALTERAR PROPRIEDADES DE PREENCHIMENTO ESTENDIDO Altere a tolerância para determinar o intervalo de valores de cor afetados ao preencher uma região de tinta e encher lacunas entre a tinta de preenchimento e os pixels, criando a fronteira de preenchimento. A tolerância mínima, 1, seleciona e preenche somente os pixels daquele valor de cor. A tolerância máxima, 255, seleciona e preenche todos os pixels em qualquer região. Toque duas vezes em ou e toque em para alterar as tolerâncias de preenchimento estendido
34 5 Ferramentas para esboçar Use a nossa coleção de guias e de ferramentas de desenho e de perspectiva para ajudar a desenhar objetos e cenas. Para ajudar a posicionar um objeto em uma cena, use Distorcer. Para obter pinceladas suaves e uniformes, teste a Pincelada contínua. 34
35 FERRAMENTAS DE LINHA E FORMA Na barra de ferramentas, toque em uma destas: ferramentas de linha e forma, linha, retângulo, linhas poligonais ou oval para ajudar a criar formas e traçar linhas. LINHAS Para desenhar uma linha, toque em ou, para fazer uma linha horizontal ou vertical, mantenha pressionada a tecla Shift. Em seguida, toque e arraste. Consulte Livre para desenhar linhas diagonais. RETÂNGULOS Para desenhar um retângulo, toque em forma. OVAIS Para desenhar um oval ou um círculo, toque em desenhar a forma. LINHAS POLIGONAIS e toque e arraste para desenhar a e toque e arraste para Para desenhar uma linha poligonal, toque em e toque para colocar cada ponto. Toque duas vezes no último ponto para alterar a linha para uma linha contínua. TRAÇO REGULAR Para desenhar traços uniformes, toque em para criar traços mais suaves. Traço regular define o deslocamento entre o cursor e o traço, criando traços suaves. Na barra de ferramentas, toque em xx para criar um traço mais suave ao desenhar. Para ajustar as configurações, selecione Editar > Traço regular. Esta alteração afeta os traços subsequentes. Para desenhar curvas suaves e grandes, aumente o Traço regular. Para desenhar curvas com um raio de curva mais fechado, diminua o Traço regular. Observação - o aumento de Traço regular afeta o tempo de resposta da caneta. Ao desenhar curvas curtas, se você tiver dificuldades, diminua a configuração de suavidade. LIVRE Para voltar ao modo de traço em estilo livre, você sair Traço regular ou Ferramentas de linha e forma. 35
36 GUIAS Na barra de ferramentas, o SketchBook contém uma variedade de guias e réguas para ajudá-lo enquanto desenha. Cada um destes possui ferramentas adicionais encontradas em barras de ferramentas contextuais para ajudá-lo no seu trabalho. Quando você utiliza a Régua, a Elipse ou a Curva francesa, alguns ou todos os seguintes manipuladores serão exibidos. Utilizeas para posicionar e transformar o guia selecionado: Toque e arraste para mover as réguas. ELIPSES Use para criar elipses e desenhar círculos em perspectiva. Quando você rotaciona uma elipse, o eixo menor é exibido para que você possa alinhá-lo com as linhas de fuga. A rotação e o grau de uma elipse são exibid os na leitura na parte inferior da tela. Toque e arraste para rotacionar a elipse ou a curva francesa em torno de seu centro. Toque e arraste para ajustar a escala da elipse ou da curva francesa por igual em todas as direções. Toque e arraste para ajustar a escala da elipse em uma direção. Toque e arraste para inverter a curva francesa. Toque em,, ou para percorrer diferentes curvas francesas. Toque duas vezes em qualquer alça de escala para transformar a elipse em um círculo. Na barra de ferramentas, toque em ou pressione a tecla E para acessar a ferramenta Elipse. Uma barra de ferramentas é exibida com o controle deslizante para definir o espaçamento entre os segmentos ao longo da régua elíptica. Esboce usando um movimento circular perto da régua elíptica ou nela. O traço não precisa ser perfeito, uma vez que se encaixa na elipse. RÉGUAS Toque em ou pressione R para a régua reta. EXIBIÇÃO/OCULTAMENTO Para ocultar a régua, elipse ou curva francesa, toque na alça de fechamento. 36
37 CURVAS FRANCESAS Na barra de ferramentas, toque em ou pressione a tecla F para acessar as curvas francesas a fim de desenhar diversas curvas suaves. GUIAS EM PERSPECTIVA Toque em para acessar as ferramentas de Perspectiva e utilize os guias para ajudar a desenhar objetos e cenas em perspectiva. Quando você seleciona um guia, observe como o cursor muda. Sua exibição fornece as opções de direção para as linhas desenhadas. Por exemplo, quando o guia de Olho-de-peixe é usado, o cursor se parece com isto: O cursor para o guia de três pontos se parece com isto: Uma barra de ferramentas é exibida com várias curvas francesas para seleção e uma ferramenta para ativar e desativar a escala. Toque e arraste para redimensionar. Toque e arraste para inverter. Toque em para fechar. Toque em,, ou para percorrer diferentes curvas francesas. FERRAMENTAS DE PERSPECTIVA Utilize as seguintes ferramentas para ajudar com o desenho. Encaixar/Desencaixar Quando essa ferramenta for ativada, os traços serão retos e estarão restritos ao horizonte ou aos pontos de fuga. Quando ela for desativada, os traços terão forma livre, sem restrições. Bloquear/Desbloquear pontos de fuga Quando essa ferramenta for ativada, os pontos de fuga serão bloqueados no local e não será possível movê-los. Quando ela for desativada, os pontos de fuga poderão ser reposicionados. Mostrar/Ocultar linha do horizonte Quando ativada, as linhas do horizonte são visíveis. Quando desativada, elas não serão visíveis. MOVENDO PONTOS DE FUGA Para mover um ponto de fuga, toque em para desbloquear os pontos de fuga, e clique neles e arraste-os para a posição. Toque em novamente para bloquear os pontos de fuga no local. OCULTANDO A LINHA DO HORIZONTE Para ocultar a linha do horizonte, toque em. Toque em para exibi-la. 37
38 MODO DE 1 PONTO Crie uma imagem com um ponto de fuga e um horizonte. Desenhe imagens que aparecem como se você estivessem as visualizando de uma extremidade, como olhar para uma rua, um corretor ou em um edifício. MODO DE 2 PONTOS Crie uma imagem com dois pontos de fuga e um horizonte. Desenhe imagens de um objeto com um canto voltado para você, como o canto de um edifício. As paredes serão recuadas para os pontos de fuga. 38
39 MODO DE 3 PONTOS Crie uma imagem com três pontos de fuga e um horizonte. Desenhe imagens de um objeto que você está visualizando de cima ou de baixo. MODO OLHO-DE-PEIXE Crie uma imagem panorâmica ou hemisférica com um muito larga do ângulo de observação muito grande. Desenhe imagens da cena vista de um espelho ou lente convexo. Este modo tem 5 pontos de fuga: esquerda, direita, superior e inferior, e central. A grade é composta de uma linha do horizonte, linha vertical, e um círculo. Curvas cruzam nos pontos de fuga. Movendo-se o ponto central se move toda a grade. Movendo-se um ponto de vantagem muda o raio do círculo. 39
40 SIMETRIA Toque em ou pressione Y para a simetria horizontal. Desenhe em um lado do eixo. Ele é espelhado no outro lado. Observação - o eixo de simetria sempre aparece no centro da janela. Consulte Movendo as linhas de simetria. Use a Simetria e as ferramentas de Simetria para desenhar um lado de um objeto ou cena e fazer com que ele seja espelhado do outro lado da linha de simetria. BLOQUEANDO E DESBLOQUEANDO AS LINHAS DE SIMETRIA Para desbloquear a linha de simetria, toque em e, em seguida, clique e arraste para reposicioná-las. Toque em novamente para bloquear as linhas no local. OCULTANDO AS LINHAS DE SIMETRIA Para ocultar as linhas de simetria, toque em Toque em para exibi-las. para ocultá-las. Toque em ou pressione X para a simetria vertical. FERRAMENTAS DE SIMETRIA Utilize as seguintes ferramentas para ajudar com o desenho. Ampliar/Parar traços na linha central Quando ativada, o traço vai além da linha de simetria. Quando desativada, o traço para na linha de simetria. Bloquear/Desbloquear linhas de simetria Quando ativada, as linhas de simetria são bloqueadas no local e não podem ser movidas. Quando ela for desativada, as linhas de simetria poderão ser reposicionadas. Mostrar/Ocultar linhas de simetria Quando ativada, as linhas de simetria são visíveis. Quando desativada, elas não são visíveis. MOVENDO AS LINHAS DE SIMETRIA Para mover as linhas de simetria, toque em. 40
41 6 Alterar a vista Aprenda como ampliar e reduzir, deslocar-se e visualizar o tamanho real de uma imagem ou ajustá-la à vista. 41
42 ZOOM USANDO UMA FAIXA TÁTIL Alguns tablets, como o Cintiq, têm uma faixa tátil para zoom. Posicione o cursor sobre a área a aproximar ou afastar. Mova o dedo ao longo da faixa tátil em movimento ascendente para aproximar ou descendente para afastar. APROXIMAR ZOOM E MOVER-SE VER O TAMANHO REAL DE UMA IMAGEM Para ver o tamanho real em pixels de uma imagem, toque em e movimente rapidamente em direção a ou pressione Option+Cmd+0 (zero) no Mac ou Alt+Ctrl+0 (zero) no Windows. AJUSTAR UMA IMAGEM AO VISOR Para expandir ou retrair uma imagem, toque em e movimente rapidamente em direção a ou pressione Cmd+0 (zero) no Mac ou Ctrl+0 (zero) no Windows. Toque em e movimente rapidamente em direção a ou mantenha pressionada a barra de espaço para acessar o disco. Para aproximar e afastar, mova a caneta para o centro para aproximar e toque e arraste. Para reposicionar o esboço na tela, mova a caneta para o anel externo e toque e arraste. 42
43 7 Editar o esboço Aprenda a selecionar e transformar itens, cortar, girar a tela, adicionar imagens, redimensioná-las e fazer a correção de cores. 43
44 SELEÇÃO Para fazer uma seleção, toque em na barra de ferramentas ou pressione a tecla L e toque e arraste para selecionar a área desejada. FERRAMENTAS DE MODIFICAÇÃO DE SELEÇÃO Ao fazer uma seleção, você pode escolher duas ferramentas em, Transformação rápida e Selecionar. Cada uma tem ferramentas diferentes de modificação da seleção: Selecionar- Assim que uma seleção é criada com base em qualquer ferramenta de Seleção, acesse as ferramentas Substituir, Adicionar, Remover, Inverter e Cancelar seleção na barra de ferramentas de Seleção para modificar a seleção. Transformação rápida Assim que uma área for selecionada, a opção Transformar disco será exibida para mover, dimensionar e/ ou rotacionar a seleção. SELECIONAR UMA ÁREA Para fazer uma seleção e depois usá-la como uma máscara, preenchê-la ou distorcê-la, use Selecionar. Na barra de ferramentas, toque em para acessar uma variedade de ferramentas de Seleção. Depois que a seleção for feita, você poderá modificála, usá-la como uma máscara e pintá-la ou preenchê-la, distorcê-la ou cortá-la. Para selecionar tudo, selecione Editar > Selecionar tudo ou pressione Cmd+A no Mac ou Ctrl+A no Windows. FERRAMENTAS DE SELEÇÃO Barra de seleção contém as seguintes ferramentas de Seleção à sua escolha: Retângulo (M) - Toque em na barra de ferramentas ou pressione a tecla M, em seguida, toque e arraste para selecionar a área desejada. Oval - Toque em na barra de ferramentas e, em seguida, toque e arraste do centro da área que deseja selecionar. Laço (L) - Toque em na barra de ferramentas ou pressione a tecla L e, em seguida, toque e arraste para selecionar a área desejada. Polyline - Toque em na barra de ferramentas, clique para adicionar pontos à seleção de polilinha e, em seguida, clique no primeiro ponto para concluir a seleção. Varinha mágica - Toque em na barra de ferramentas, toque em uma cor para selecionar todos os pixels de tom e cor iguais. Utilize o controle deslizante de Tolerância para ampliar ou reduzir a faixa de cores e tons selecionada. EXPANDIR UMA SELEÇÃO Enquanto você ainda estiver em uma ferramenta de seleção, para adicionar conteúdo a uma seleção, toque em e comece a selecionar novas áreas. 44 Cortesia: HilbrandBos
45 Cortesia: AZURE - Maasa Kuwana-Muelhaupt REMOVER CONTEÚDO DE UMA SELEÇÃO Enquanto você ainda estiver em uma ferramenta de seleção, para remover conteúdo de uma seleção, toque em e comece a cancelar a seleção das áreas. INVERTER UMA SELEÇÃO Para selecionar a área fora de uma seleção, toque em Inverter. CANCELAR A SELEÇÃO DE UMA ÁREA Para cancelar a seleção de uma área: Toque fora da área. Pressione Cmd+D. Selecione Editar > Cancelar seleção. Em uma das barras de ferramentas, toque em. SAIR DO MODO DE SELEÇÃO Para sair do modo de seleção, toque em o. SELECIONAR E TRANFORMAR UMA ÁREA Para fazer uma seleção e depois transformá-la imediatamente, use a Transformação rápida. Na barra de ferramentas, toque em para acessar uma variedade de ferramentas de Seleção. 45
46 DISTORCER Com a opção Distorcer, você pode mover pontos, para que eles não estejam restringidos a 90 e para criar um efeito de perspectiva ou velocidade. Estique automaticamente o conteúdo para que se ajuste ao limite da caixa delimitadora recém-moldada. Mova os manipuladores para forçar a perspectiva para o conteúdo da caixa delimitadora. Dica - Utilize o em conjunto com o guia de perspectiva para ajustar algo em uma cena. INCLINAÇÃO O manipulador no centro da caixa delimitadora é a Inclinação. Toque e arraste para reduzir, alterar as proporções de um esboço ou alterar as ações de um personagem. DISTORÇÃO DE MÚLTIPLAS CAMADAS Selecione múltiplas camadas usando Shift e, em seguida, toque em para aplicar a mesma distorção nelas. DISTORCENDO UMA IMAGEM 1. Na barra de ferramentas, toque em. Uma caixa delimitadora é exibida ao redor do conteúdo. 2. Toque e arraste os manipuladores para mover pontos. COPIAR O ESBOÇO Use as ferramentas de seleção para selecionar todos os elementos ou apenas uma área e, em seguida, usar uma das ferramentas de backup. Para copiar: Todos os elementos de uma camada, selecione Editar > Selecionar Tudo ou pressione Cmd+A no Mac ou Ctrl+A no Windows. Somente o conteúdo da camada atual, selecione e, em seguida, fazer um gesto em direção rápida, ou pressione Cmd+C no Mac ou Ctrl+C no Windows. Para colar o item copiado, seleccione e, em seguida, fez um gesto rápido ou pressione Cmd+V no Mac ou Ctrl+V no Windows. 46
47 Cortesia: John Bavaro MOVER, GIRAR OU REDIMENSIONAR UMA ÁREA SELECIONADA Use o disco Transformar camada para mover, girar e dimensionar o conteúdo. Use uma das ferramentas Seleção e exibido o disco Transformar camada. Observação - para mover, girar ou dimensionar uma área selecionada para todas as camadas, mescle as camadas primeiro. Para mover uma seleção, realce o círculo externo de movimento. Toque e arraste para mover a camada pela tela. Para girar uma seleção em torno do seu centro, realce o círculo intermediário de giro. Toque e arraste em um movimento circular na direção que deseja girar. Para redimensionar uma seleção, realce o círculo interno de dimensionamento. Toque e, em seguida, arraste para aumentar ou diminuir para exibir o dimensionamento percentual. Para alterar desproporcionalmente a dimensão da seleção, realce a parte superior do círculo interno. Toque e arraste em um movimento circular na direção que deseja alterar a dimensão. 47
48 CORTAR Utilize Cortar para arrastar com toque e selecionar uma área a ser cortada. Utilize as ferramentas de recorte para aumentar ou diminuir a região selecionada e cancelar ou confirmar o corte. Tudo o que estiver fora da seleção será excluído. Para aumentar ou diminuir a área cortada, altere a Largura de corte ou a Altura de corte na barra de ferramentas Cortar. Se você deseja bloquear a proporção de largura/altura, toque em e altere um dos valores. Para cancelar a seleção de corte, toque em. Para cortar a área selecionada, toque em. CORTAR A TELA Use Imagem > Tamanho da tela para definir o tamanho da tela, usando centímetros, milímetros ou polegadas. Toque na interface Âncora para especificar como cortar a tela. Cortesia: Mia Robinson 48
49 GIRAR OU INVERTER O ESBOÇO Selecione Girar tela verticalmente ou Espelhar tela para girar a tela 180 graus. Para os usuários de mesas digitalizadoras ativas, como Cintiq, com uma largura de pixels inferior a 1024, atualmente há suporte apenas para o modo Paisagem. A barra de ferramentas foi projetada para dispositivos com, no mínimo, 1024 pixels de largura. INVERTER O ESPELHAR TELA Para inverter a imagem verticalmente, selecione Imagem > Inverter tela na vertical. Para inverter a imagem horizontalmente, selecione Imagem > Espelhar tela. 49
50 Cortesia: Dave Guertin ADICIONAR UMA IMAGEM As imagens do tipo PXD do Pixlr, por exemplo, podem ser inseridas na camada atual ou importada em uma nova camada. Quando uma imagem é adicionada, o botão Transformar é exibido para reposicionar, girar e dimensionar a imagem. Selecione Arquivo > Adicionar imagem e, em seguida, selecione um arquivo. No Editor de camadas, clique em e selecione um arquivo. Tenha o seguinte em mente: Para adicionar uma imagem a uma nova camada, verifique se as preferência Adicionar imagem: importar em uma nova camada está marcada. Para adicionar uma imagem à camada atual, verifique se, nas preferências, a opção Adicionar imagem: importar em uma nova camada não está marcada. Ao adicionar uma imagem PXD a um esboço, o SketchBook combina as camadas do arquivo sem fazer alterações visuais. Depois que uma imagem é adicionada a uma camada, é incorporada ao esboço atual. Você não pode mais girá-la, ajustar sua escala ou movê-la separadamente. Se a posição não agradar, selecione para desfazer e tentar novamente. REDIMENSIONAR UMA IMAGEM Use Imagem > Tamanho da imagem para alterar as dimensões da imagem em pixels, sua resolução ou o tamanho do documento. Essa alteração afeta diretamente o uso de memória, quadruplicando-o se você dobrar o tamanho em pixels. Devido a requisitos de memória, há um limite máximo de 8192 x 8192 pixels para o tamanho da imagem para a versão de 64 bits. ALTERAR A RESOLUÇÃO A resolução é o número de pixels por polegada, por milímetro ou por centímetro. Se o tamanho do documento não for alterado, a qualidade e a resolução da imagem aumentarão; no entanto, o tamanho da memória também aumentará. AJUSTAR UMA IMAGEM REDIMENSIONADA NA TELA Para expandir ou reduzir uma imagem para preencher a tela, movimente rapidamente em direção a Ajustar à vista ou pressione Cmd+0 (zero) no Mac ou Ctrl+0 (zero) no Windows. 50
51 CORREÇÃO DE COR DE IMAGENS Use as opções Imagem > Ajustar para editar uma imagem. Contém as opções a seguir para editar uma imagem. Brilho/contraste ressalte as cores. Aumente o contraste para tornar as cores mais ricas. Diminua-o para esmaecê-las, de modo a criar imagens que podem ser sobrepostas por texto. Aumente o brilho para realçar os detalhes das áreas escuras. Diminua-o para encobrir aspectos mais sombrios de uma imagem e mudar o foco para itens brilhantes. Matiz/saturação altere o intervalo de cores, aumente ou diminua a pureza de uma cor ou o brilho das cores. Adiciona/subtrai cor (matiz) ou ajusta a quantidade relativa de cor (saturação) em cada pixel. Equilíbrio de cor remova cores indesejadas projetadas por luzes ou condições meteorológicas adversas, ajustando o ciano, vermelho, magenta, verde, amarelo e azul em cada pixel. Tons de cinza altere uma imagem colorida para uma que use preto, branco e vários tipos de cinza, removendo todas as cores da imagem. Inverter alterne o contraste de uma imagem. Altere os elementos de preto para branco e de branco para preto, de modo a criar uma imagem oposta. Converta as informações de cores de cada pixel em suas cores complementares. Dica - É possível também usar mesclagem de camadas para fazer alterações de cores, tons ou efeitos em uma imagem. Consulte Mesclagem de camada para obter mais informações. 51 Cortesia: HilbrandBos
52 8 Salvar o esboço Aprenda a salvar um canal alfa e a salvar como formatos de arquivos diferentes. Escolha onde salvar os itens. Exporte para vários dispositivos e orientações. Cortesia: Susan Murtaugh 52
53 SALVAR O ESBOÇO COMO ARQUIVO ADOBE PHOTOSHOP Ao salvar, selecione a opção de tipo de arquivo Adobe Photoshop PSD para Mac o Arquivos Adobe Photoshop PSD para Windows. Ao importar o arquivo PSD SketchBook para o Photoshop, nenhuma camada de plano de fundo é adicionada. SALVAR O ESBOÇO COMO ARQUIVO PXD Salve imagens como PXDs para trabalhar com elas no Pixlr. Para imagens com texto colorido, o SketchBook converte o texto em imagem para preservar a cor. Para salvar um esboço que possa ser aberto no Pixlr, selecione Arquivo > Salvar como tipo > Arquivos PXD (*.pxd). Para salvar um esboço que possa ser aberto no Pixlr, selecione Arquivo > Salvar como > Formato de arquivo > Pixlr PXD no Mac ou Salvar como tipo > Arquivos PXD (*.pxd) no Windows. SALVAR O ESBOÇO COMO UM ARQUIVO DE IMAGEM Ao salvar, no menu suspenso Salvar como tipo no Mac ou Formato de arquivo no Windows, selecione o tipo de imagem que você deseja salvar. Observação - Somente os formatos de imagem TIFF e PSD preservam as camadas. Salvá-las como outro formato de imagem as combina entre si. Só use o Autodesk SketchBook Pro para ler arquivos TIFF contendo camadas. Não aconselhamos abrir essas imagens em outros programas porque não garantimos a preservação das camadas. OPÇÕES DO LOCAL DE SALVAMENTO Para usuários da Mac App Store, use as Opções do SketchBook Pro ios para ajustar o arquivo para um dispositivo específico. O formato redimensiona a imagem e altera sua orientação para se ajustar ao dispositivo. São preservadas no máximo seis camadas. As camadas adicionais superiores serão mescladas. Ativar icloud, uma preferência do SketchBook, é ativado por padrão para automaticamente abrir e salvar em sua conta do icloud. Para salvar os arquivos no computador, toque em Ir para o navegador local. Para salvar um arquivo sem essas opções, consulte Exportação. SALVAR LOCALMENTE Salve um projeto no computador que você está usando. Na caixa de diálogo Salvar ou Salvar como, navegue até um local na sua máquina e toque em Salvar. Os arquivos podem ser salvos em qualquer formato. SALVAR NO ICLOUD Para usuários da Mac App Store, salve um projeto no icloud para acessá-lo de qualquer lugar, dispositivo ou plataforma. O gerenciamento de arquivos do icloud só é compatível com a Galeria SketchBook icloud. 1. Se você não estiver conectado ao icloud, você deve ativar a preferência do sistema icloud > Documentos e dados para ter acesso ao icloud. Se você não pode salvar a icloud, na seção Geral de preferências do SketchBook Pro, marque a opção Ativar icloud para acessar os arquivos do icloud e salvar em sua conta do icloud. 2. Selecione Arquivo > Salvar. Importante - se você suspeitar que sua Galeria icloud está cheia, é recomendável salvar o arquivo localmente e movê-lo para o icloud quando houver espaço disponível. Se houver um arquivo aberto em dois ou mais dispositivos, não haverá notificação. O dispositivo que salvar por último sobrescreverá o arquivo. 53
54 EXPORTAÇÃO IMAGENS COM ORIENTAÇÃO PAISAGEM DO SKETCHBOOK PARA UM DISPOSITIVO Quando você exporta uma imagem com orientação paisagem em camadas do SketchBook para um ipad ou iphone, a imagem é cortada. O ipad mapeia o canto inferior esquerdo da imagem exportada para seu canto inferior esquerdo. Se a imagem em camadas original for mais larga do que o ipad ou iphone, execute um dos seguintes procedimentos: Defina a resolução de tela com a mesma resolução que o dispositivo antes de exportar SALVAR COM UM CANAL ALFA Obtenha a imagem do Dropbox ou itunes, abra-a em qualquer aplicativo que possa abrir PSDs e faça alterações para ajustá-la ao dispositivo Rotacione suas camadas para alterar a orientação da imagem e garantir que a tela não seja maior do que o comprimento da tela do dispositivo desejado Ao salvar um arquivo, você pode salvar com um canal alfa e definir o formato do arquivo salvo. 1. No Editor de camadas, na camada Plano de fundo, toque em para criar um canal alfa e tornar transparente o plano de fundo de uma camada. 2. Selecione Arquivo > Salvar. Selecione TIFF, PNG ou PSD ao salvar uma imagem para salvar o canal alfa. IMAGENS DO SKETCHBOOK PARA UM DISPOSITIVO Quando você exporta uma imagem com oito camadas do SketchBook para um dispositivo, pode haver camadas faltando. O ipad2 tem um limite de 4 camadas de alta resolução ou 12 camadas regulares. A partir da quinta camada da imagem original, as camadas não são carregadas para um dispositivo com camadas de alta resolução. Desative a tela de alta resolução e, em seguida, importe novamente o arquivo. O ipad1 tem seis camadas; portanto, as camadas 7 e 8 não são carregadas. Mescle algumas das camadas antes de exportar para um usuário do ipad1. O iphone tem de três a seis camadas; portanto, algumas camadas não são carregadas. 54
55 ABRIR UM ESBOÇO SALVO Para abrir esboços de diversos formatos, movimente rapidamente em direção a ou pressione Cmd+O no Mac ou Ctrl+O no Windows. ABRIR UM ESBOÇO SALVO NO ICLOUD Para usuários da Mac App Store, acessar um projeto salvo em no icloud de qualquer lugar e com qualquer máquina. 1. Se você não estiver conectado ao icloud, você deve ativar a preferência do sistema icloud > Documentos e dados para ter acesso ao icloud. Se você não pode abrir a icloud, na seção Geral de preferências do SketchBook Pro, marque a opção Ativar icloud para acessar os arquivos do icloud. 2. Selecione Arquivo > Abrir. ABRIR UM ARQUIVO PXD Abra uma imagem do Pixlr no SketchBook. Se a imagem usar um modo de mesclagem incompatível com o SketchBook, o modo de mesclagem Normal será usado para substituí-lo. Para trazer uma imagem do Pixlr para o SketchBook, selecione Arquivo > Abrir e, em seguida, selecione um arquivo PXD. REMOVER UM PROJETO DESDE O SKETCHBOOK ICLOUD GALLERY Para usuários de Mac App Store, selecione um arquivo e toque em [X] Excluir. 55
56 9 Usar camadas Use camadas para fazer alterações em uma imagem sem modificar o conteúdo de outras camadas. Use várias camadas para desenhar esboços complexos ou testar variações de uma ideia. Cortesia: Rita Flores 56
57 COMO FAÇO PARA USAR CAMADAS? EDITAR UMA CAMADA Com uma camada selecionada no Editor de camadas, mova, gire ou dimensione a camada, espelhe ou inverta o conteúdo, use as ferramentas de correção de cor ou adicione texto. Observação - as ações de mover, girar e dimensionar uma camada só afeta a camada atual. Para mover, girar ou dimensionar toda a tela, selecione todas as camadas com a tecla Shift pressionada e toque em. Para mover, girar ou dimensionar uma camada, mantenha pressionada a tecla V e use o disco Transformar. 1. Movimente rapidamente em direção a para abrir o Editor de camadas. 2. Toque e mantenha pressionado o meio de uma camada para acessar as ferramentas de camadas e movimente rapidamente em direção a qualquer um dos seguintes itens: Adicionar uma camada (Cmd+L no Mac ou Ctrl+L no Windows) Excluir uma camada Renomear uma camada Mesclar todas as camadas Mesclar com a camada abaixo (Cmd+E no Mac ou Ctrl+E no Windows) Bloquear e desbloquear uma camada Ocultar ou mostrar uma camada Criar uma camada duplicada SELECIONAR UMA CAMADA No Editor de camadas, toque em uma camada para selecioná-la e realçá-la. Todas as ações serão aplicadas a essa camada até que outra seja selecionada. Para fazer isto em outra camada, selecione uma nova camada e repita o processo. Para espelhar ou inverter uma camada, usar Imagem > Espelhar camada ou Inverter camada verticalmente. ADICIONANDO UMA CAMADA Para adicionar uma camada ao esboço, no Editor de camadas, siga um dos seguintes procedimentos: selecione a camada, clique em e faça um movimento rápido em. clique em. clique em e selecione Nova camada. DUPLICANDO UMA CAMADA Para criar uma cópia de uma camada, siga um dos seguintes procedimentos: selecione a camada, clique em e faça um movimento rápido em. clique em e selecione Duplicar. 57
58 APAGANDO UMA CAMADA Para apagar uma camada, execute um dos seguintes procedimentos: selecione Editar > Apagar. selecione a camada e clique em. clique em e selecione Apagar. RENOMEANDO UMA CAMADA Renomeie as camadas para identificá-las facilmente. Para renomear uma camada, selecione uma camada e siga um dos seguintes procedimentos: clique em e faça um movimento rápido em. clique em e selecione Renomear. BLOQUEANDO CAMADAS O bloqueio de camadas garante que nada seja alterado acidentalmente e pode indicar a conclusão. Quando as alterações precisam ser feitas em uma camada bloqueada, desbloqueie-a e refaça o trabalho. O bloqueio permite definir os dois estados. Para bloquear uma camada, selecione-a e clique em. EXCLUINDO CAMADAS Para remover uma camada do Editor de camadas, selecione uma camada e siga um dos seguintes procedimentos: clique em e faça um movimento rápido em. clique em e selecione Excluir. 58
59 MESCLAGEM DE CAMADA No Editor de camadas, com uma camada selecionada, toque nas setas para percorrer e selecionar um método para mesclar camadas. ESCURECER Usa duas camadas (a camada mesclada e a base), compara os pixels e exibe a mais escura das duas. MULTIPLICAR Produz um efeito de escurecimento geral na aparência da camada. Cada pixel na camada é escurecido de acordo com um valor igual ou inferior ao valor de pixels em outras camadas que ocupam o mesmo local na pilha de camadas. Isso produz um efeito semelhante ao de combinar uma ou mais transparências fotográficas e olhar através delas. Dica - se a camada superior selecionada usar matizes (cores misturadas com branco), mais cores da camada abaixo serão mostradas. Se ela usar tonalidades (cores misturadas com preto), a maioria das cores da camada abaixo será obscurecida. SUPEREXPOSIÇÃO DE CORES Aumenta o contraste aplicando as cores da camada mesclada e a base. A intensidade de tons na camada mesclada determina o grau de alteração da cor: as cores mais escuras criam um efeito mais intenso. as áreas brancas permanecem as mesmas. SUPEREXPOSIÇÃO LINEAR Aumenta o contraste aplicando as cores da camada mesclada e a base. A intensidade de tons na camada mesclada determina o grau de alteração da cor: as cores mais escuras criam um efeito mais intenso. CLAREAR as áreas brancas permanecem as mesmas. O oposto de Escurecer. Usa duas camadas (a camada mesclada e a base), compara os pixels e exibe a mais clara das duas. TELA Produz um efeito de clareamento geral, proporcionando um efeito de clareamento mais suave do que Adicionar. Cada pixel na camada é clareado de acordo com um valor igual ou inferior ao valor de pixels em outras camadas que ocupam o mesmo local na pilha de camadas. Esse efeito é o oposto de Multiplicar. Dica - se a camada superior usar matizes (cores misturadas com branco), a maioria das cores da camada abaixo será obscurecida. Se ela usar tonalidades (cores misturadas com preto), mais cores da camada abaixo serão mostradas. SUBEXPOSIÇÃO DE CORES O oposto de Superexposição, embora os resultados não sejam sempre opostos. Aumenta o contraste clareando as áreas claras sem afetar as mais escuras. 59
60 SUBEXPOSIÇÃO LINEAR (ADIC) Clareia a composição geral, como a opção Tela, mas de forma mais intensa. Cada pixel é clareado de acordo com um valor igual ou inferior ao valor de pixels em outras camadas que ocupam o mesmo local na pilha de camadas. Isso é aplicado como um cálculo linear. Dica - se a camada superior selecionada usar matizes (cores misturadas com branco), a maioria das cores da camada abaixo será obscurecida. Se ela usar tonalidades (cores misturadas com preto), mais cores da camada abaixo serão mostradas. BRILHO Define o brilho, como o efeito de uma estrela no céu à noite. Quanto maior o valor, maior será o brilho. Dica - Experimente os Pincéis de brilho para pintar um brilho. BRILHO SUAVE Suaviza ou desfoca a cor e a intensidade do Brilho, como a luz proveniente de um objeto translúcido. SOBREPOSIÇÃO Uma combinação das opções Multiplicar e Tela. Pega os valores escuros e os multiplica filtrando os valores de luz da camada base. O brilho não é alterado, portanto, ele tende a parecer mais forte que a Luz suave. LUZ SUAVE Uma combinação das opções Escurecer e Clarear. Usa valores escuros e os multiplica filtrando os valores claros e da camada base; no entanto, neste caso, o efeito é mais suave e mais sutil que a Sobreposição. LUZ DIRETA Similar à Sobreposição, só que é mais dramático. Determina a cor do pixel com base nos tons de cinza. Mais de 50% cinza, os pixels da camada base são filtrados. Menos de 50% cinza, eles são multiplicados. MATIZ Usa a matiz da camada combinada, alterando-a na camada base, sem afetar os níveis de brilho ou de saturação. SATURAÇÃO Usa a saturação da camada combinada, alterando-a na camada base, sem afetar os níveis de brilho ou de matiz. COR Usa a matiz da camada combinada, alterando-a na camada base, sem afetar a luminosidade. LUMINOSIDADE O oposto de Cor, mescla a luminosidade enquanto ignora as informações de cor. NORMAL Remove qualquer correção de cor aplicada à camada. A camada aparece exatamente como foi criada. 60
61 ORGANIZAR CAMADAS Arraste camadas e reposicione-as e altere a posição espacial dos objetos e como eles se combinam para criar a composição geral. Uma vez estabelecida a ordem das camadas, elas podem ser combinadas em mesclas de duas ou de todas elas. No Editor de camadas, trace a caneta para baixo em para arrastar a camada para cima ou para baixo. Solte a caneta para soltar a camada na posição. MESCLAR DUAS CAMADAS Combine duas camadas. Toque na camada superior e movimente rapidamente para mesclá-la com a que está abaixo dela ou pressione Cmd+E. MESCLAR TODAS AS CAMADAS Combine todas as camadas para criar um projeto com uma camada. Movimente rapidamente para mesclá-las, até mesmo as que estiverem bloqueadas. Observação - exiba todas as camadas a serem mescladas. As camadas ocultas serão perdidas. 61 Cortesia: CreatureBox
62 AGRUPANDO CAMADAS Utilize grupos de camadas para organizar camadas. Por exemplo, se estiver desenhando um carro, você pode querer agrupar camadas com pneus e calotas juntos, criar outro grupo de camadas que contém o corpo, as luzes, o para-brisa, etc., e criar um grupo final de um os componentes internos. 1. Menu de camadas 2. Mesclagem de camadas 3. Mostrar/ocultar camada 4. Rótulo de cor 5. Recolher/expandir grupo de camadas CRIANDO UM GRUPO DE CAMADAS Há três maneiras diferentes de criar um grupo de camadas no Editor de camadas: Clique no grupo. Clique em. Menu de camadas e selecione Novo Pressione Shift e selecione as camadas que deseja agrupar, clique em e selecione Agrupar camadas. Para desagrupar camadas, selecione a pasta do grupo, clique em Desagrupar. e selecione EXIBINDO/OCULTANDO UM GRUPO DE CAMADAS Para ocultar o conteúdo em um grupo de camadas, toque em. Toque em para exibir o conteúdo. Observação - se você deseja visualizar o conteúdo do grupo, pode ocultar camadas individuais no grupo. ATRIBUIÇÕES DE COR DE CAMADA OU DE GRUPO DE CAMADAS Atribuir uma cor a uma camada facilita a distinção de uma camada ou grupo de outros. Para atribuir uma cor, no Editor de camadas, com uma camada ou grupo selecionado, toque e segure e movimente rapidamente uma cor. Para cancelar a atribuição de uma cor, selecione. RECOLHENDO/EXPANDINDO UM GRUPO Para recolher um grupo e ocultar as camadas no Editor de camadas, toque em. Quando um grupo é recolhido, o ícone muda para. Toque nele para expandir o grupo e ver suas camadas. ADICIONANDO UMA CAMADA A UM GRUPO Para adicionar uma camada a um grupo, clique no camada e arraste-o para a pasta Grupo ou para uma camada dentro do grupo. da 62
63 MESCLAGEM DE CAMADAS PARA GRUPOS Quando um grupo de camadas é selecionado, o Modo de mesclagem é alterado para Passagem. Qualquer modo de mesclagem aplicado a uma camada afetará todas as camadas abaixo dela, incluindo aquelas que não estão no grupo. Se o grupo for definido como Normal, qualquer modo de mesclagem aplicado à uma camada no grupo afetará somente as camadas naquele grupo. ALTERAR A TRANSPARÊNCIA DE UMA CAMADA Opacidade total Opacidade média (translúcida) Transparente Combine uma camada com outras camadas usando a transparência No Editor de camadas, com uma camada selecionada, arraste o controle deslizante para a opacidade. Observação - se uma camada não estiver visível, verifique se a opacidade está em 0%. Grupo com o modo Passagem aplicado Camada com o modo Multiplicar aplicado BLOQUEAR/DESBLOQUEAR A TRANSPARÊNCIA DA CAMADA Para bloquear a transparência de uma camada, toque em. Para desbloquear a transparência, toque em. Grupo com o modo Normal aplicado Camada com o modo Multiplicar aplicado 63
64 10 Faça anotações, enviar, imprimir e apresentar Imprima imagens ou envie-as por . Faça anotações em esboços. Apresente esboços a colegas, clientes ou amigos. Cortesia: Simone Kirschning 64
65 TEXTO Use para criar objetos de texto RTF simples. Defina a fonte, o tamanho, o estilo e a cor, selecione-os e posicione-os, altere sua transparência e use Editar camada de texto para modificá-los. EDITAR TEXTO - PARA USUÁRIOS DE WINDOWS 1. Se a janela Editar camada de texto não estiver aberta, selecione uma camada de texto. 2. Toque em. 3. Selecione Editar camada de texto para abrir a janela Editar camada de texto. ADIÇÃO DE TEXTO 1. Para adicionar texto, na barra de ferramentas, toque em. 2. Comece digitando na janela Editar camada de texto. 3. Use as ferramentas de edição para fazer alterações no texto. 4. Toque em OK quando terminar. ALTERAR A TRANSPARÊNCIA DO TEXTO Altere a opacidade do texto usando o controle deslizante de opacidade da camada. Clique e arraste o controle deslizante de opacidade para alterar a transparência do texto. A A A EDIÇÃO DE TEXTO Na janela Editar camada de texto, selecione o texto e faça um dos seguintes procedimentos: Coleções gerencie a lista de fontes que aparecem em Família e veja apenas as fontes desejadas. Crie coleções de fontes personalizadas. Use conjuntos padrão para carregar apenas fontes divertidas ou com largura fixa. Carregue apenas suas fontes favoritas ou aquelas usadas recentemente. Família selecione uma fonte na lista. Se uma família de fontes não estiver na lista, altere a opção Coleções para Todas as fontes. Fonte escolha entre as fontes Condensado, Condensado itálico, Condensado negrito e itálico. Tamanho defina o tamanho do texto. Para definir a cor do texto, clique em. TRANSFORMAÇÃO DE TEXTO Quando o texto é mostrado no meio da tela, você está no Modo de transformação. Mover é definido como a transformação padrão. Use o disco para selecionar um modo diferente. Ao rotacionar ou ajustar a escala do texto, o SketchBook utiliza o centro do texto como o ponto de giro. Ao ajustar a a escala do texto, o tamanho de fonte é alterado, não resultando em nenhuma alteração da qualidade visual. Observação - o tamanho da fonte determina o quanto você pode ajustar a escala de uma fonte. Uma fonte com tamanho 12 não pode ser tão ampliada quanto uma definida como 24. Uma fonte com tamanho 12 não pode ser tão reduzida quanto uma definida como 5. Para ajustar a escala de uma fonte ainda mais, retorne à janela Texto e aumente ou diminua o tamanho da fonte. 65
66 RASTERIZAÇÃO DE UMA CAMADA DE TEXTO Altere o texto para pixels a fim de pintar na mesma camada. A camada Texto é convertida em uma camada regular e seu conteúdo é convertido em pixels. É possível aplicar tinta a essa nova camada. No Editor de camadas, movimente rapidamente. Observação - quando o texto é rasterizado, a opção Editar texto não pode mais ser aplicada. UM ESBOÇO Para usuários da Mac App Store, para enviar a imagem por , selecione Arquivo > Enviar correio... SOLUÇÃO DE PROBLEMAS Para usuários de Windows, se você receber uma mensagem informando que não é possível enviar a imagem por , verifique se: Para usuários do Mac, se você receber uma mensagem informando que não é possível enviar a imagem por , verifique se: Você tem uma conta de definida no computador. Você selecionou um aplicativo de padrão. Você pode iniciar o programa de padrão de fora do SketchBook. Se o programa de criar a mensagem de , mas não conseguir enviá-la, verifique se o provedor de serviços de está funcionando. (Consulte a documentação do programa de para obter mais informações). Você tem uma conta de definida no computador. Você selecionou um aplicativo de padrão. O programa de será aberto. Você pode iniciar o programa de padrão de fora do SketchBook. Para selecionar um aplicativo de padrão em um sistema Windows 7 e 8: Vá para Propriedades da Internet no Painel de Controle (Iniciar > Painel de Controle > Rede e Internet > Opções da Internet). Clique na guia Programas. Selecione o aplicativo de padrão na lista suspensa . Alguns programas de (por exemplo, o Microsoft Outlook) precisam ser abertos para que você use esse recurso. Experimente o seguinte: No menu Iniciar do Windows, selecione Executar. Digite o comando mailto:. Clique em OK. Se uma nova janela de mensagem vazia não for exibida, há um problema de configuração no aplicativo e/ou na conta de . Cortesia: Kevin Gentry 66
67 11 FlipBook Você já usou o SketchBook para esboçar um conceito, anotar nele, adicionar outros desenhos para tentar ter uma ideia? Na próxima vez, crie um flipbook. Imagine enviar para alguém um esboço que ganha vida. Crie uma animação de célula, um protótipo ou prova de conceito. 67
68 CRIANDO UM FLIPBOOK A caixa de diálogo Tamanho da animação exibida contém as seguintes opções para configurar os parâmetros de seu FlipBook: Predefinições Defina a proporção do arquivo. Selecione a partir de NTSC, HD, Full HD ou personalizada. Dimensões do pixel - Quando a opção personalizada está selecionada, utilize estas para definir a largura e a altura em pixels. Reprodução Defina a taxa de quadros por segundo. Números de quadro - Defina a duração (número de quadros) do FlipBook. Selecione Arquivo > Novo FlipBook e, em seguida, selecione um dos seguintes procedimentos para entrar no modo de animação: Novo FlipBook vazio: cria um novo flipbook no qual você pode desenhar o conteúdo animado e estático. Novo FlipBook de sequência de imagem: importe uma sequência de imagens de software, como o Maya ou o 3dmax, e leve-as para o SketchBook. As imagens importadas podem ser PNGs, JPGs e BMPs achatadas ou imagens PSD com camadas. No Modo de animação, você será capaz de definir quadros-chave e scrubbing por meio de sua animação, usando a linha de tempo exibida. Como esse é um FlipBook, o Editor de camadas conterá quatro camadas: Cor plano fundo Clique em para acessar o Círculo de cores, a Paleta de cor e o Seletor de cores para definir uma cor do plano de fundo do desenho. Utilize outras camadas para traços. Plano de fundo Desenhe elementos do plano de fundo nesta camada. Observação: Se a camada de Plano de fundo for alterada e um quadro-chave for definido, o plano de fundo original será perdido. Plano do meio - desenhe o conteúdo adicional que você quer animar nesta camada. Primeiro plano Desenhe o conteúdo que você deseja animar nesta camada. 68
69 LINHA DE TEMPO Para animação, utilize a linha de tempo para adicionar, duplicar, mover, reordenar ou excluir quadros-chave, navegar ou reproduzir sua animação, ativar ou desativar ghosting e definir o número de quadros fantasma, bem como definir o intervalo de quadros da reprodução Quadro inicial do flipbook/quadro inicial do intervalo de reprodução 2 Quadro atual 3 Quadro final do flipbook/quadro final do intervalo de reprodução 4 Mostrar/ocultar quadro anterior de ghosting/ Mostrar/ocultar próximo quadro de ghosting 5 Quadro-chave automático 6 Loop 7 Intervalo de reprodução 8 Controles de reprodução QUADRO-CHAVE AUTOMÁTICO Clique em para ativá-lo ( ), toque em um quadro e faça um esboço. Um quadro-chave é criado automaticamente. ADICIONANDO UM QUADRO-CHAVE Para adicionar um quadro-chave, selecione um quadro e clique em. 69 Cortesia: AZURE - Maasa Kuwana-Muelhaupt
70 INSERIR UM QUADRO VAZIO Para adicionar um quadro antes de um quadro-chave e estender o comprimento da animação, selecione o quadro-chave; o quadro inserido o seguirá, e clique em. DEFININDO UM INTERVALO DE REPRODUÇÃO Utilize o intervalo de reprodução para reproduzir apenas um intervalo selecionado de quadros. DUPLICANDO UM QUADRO-CHAVE Para duplicar um quadro-chave, selecione um quadro e clique em. LIMPAR UM QUADRO-CHAVE Para apagar todo o conteúdo de um quadro-chave, selecione um quadro e clique em. Execute um dos seguintes procedimentos: Clique e arraste a extremidade inicial do intervalo de reprodução para a posição. Clique e arraste a outra extremidade para o lugar. Clique nas opções do intervalo de reprodução para inserir os valores inicial e final. EXCLUINDO UM QUADRO-CHAVE Para excluir um quadro-chave, selecione um quadro e clique em. MOVENDO QUADROS-CHAVE NA LINHA DO TEMPO DA ANIMAÇÃO Na linha do tempo da animação, clique e arraste um quadro-chave para outra localização para movê-lo. Observe que o cursor muda para. REPRODUZINDO ANIMAÇÃO Use os controles de Reprodução para ir para o início, ir para o quadro anterior, reproduzir, ir para o próximo quadro ou ir para o final da animação. 70
71 EXIBINDO VÁRIOS QUADROS-CHAVE Utilize as ferramentas de Ghosting para visualizar vários quadroschave e obter uma percepção do próximo esboço e do que precisa ser alterado. Para ver o quadro anterior, clique em. Para visualizar vários quadros, clique no menu ao lado de e defina o número de quadros anteriores nos quais você gostaria de aplicar o ghosting. Para ver o próximo quadro, clique em. Para visualizar vários quadros, clique no menu ao lado de e defina o número de quadros, após o quadro atual, nos quais você gostaria de aplicar o ghosting. 71
72 IMPORTANDO UM FLIPBOOK Você tem uma sequência de imagens, talvez do Maya ou do 3DMax, que deseja trazer para o SketchBook? Use a opção Arquivo > Novo FlipBook > Novo FlipBook da sequência de imagem. É possível importar imagens PNG, JPG e BMP achatadas ou imagens PSD com camadas. Lembre-se de que é possível importar somente imagens/ quadros. Uma mensagem será exibida com a opção para continuar. Se você selecionar Importar, o SketchBook importará somente as primeiras 1000 imagens/quadros da sequência. Além disso, quando as imagens forem maiores que 1620 x 1080, elas serão redimensionadas. Uma mensagem é exibia fornecendo as novas dimensões e dando a você a opção de abri-las e redimensioná-las ou cancelar a operação. 1. Selecione Arquivo > Novo FlipBook > Novo FlipBook da sequência de imagem. 2. Selecione a imagem inteira na sequência. Selecione a primeira imagem para garantir que todas sejam incluídas no novo flipbook. Observação: para iniciar um flipbook em um lugar diferente do início, selecione a imagem/quadro no qual deseja iniciar. Por exemplo, se você desejar que o flipbook comece no quadro 20, selecione a imagem do quadro Em Importar como, selecione se as imagens serão importadas para a camada Primeiro plano ou Plano do meio. Observação: a opção Sequência de imagem deve estar marcada quando você importa uma sequência de imagens. 4. Toque em Abrir. Observação: para usuários da Mac App Store, para importar uma sequência de imagens, siga as instruções em Importar várias imagens para criar uma sequência. IMPORTANDO UMA SEQUÊNCIA PARA UM FLIPBOOK EXISTENTE Se você tiver imagens que deseja adicionar a um FlipBook, utilize Adicionar imagens como quadros. 1. Selecione Arquivo > Adicionar imagens como quadros. 2. Certifique-se de que a opção Sequência de imagem esteja desmarcada para que as imagens sejam adicionadas a um FlipBook e não seja criado um novo FlipBook da sequência. 3. Selecione onde você deseja que a sequência seja inserida. Se o quadro atual for um quadro vazio e for selecionado, a sequência será importada para o quadro e para os quadros vazios a seguir. Se o quadro atual for um quadro-chave, a sequência será importada para o quadro vazio ao lado dele. Se o quadro atual e o quadro seguinte forem quadros-chave, a sequência será importada entre eles. Se a sequência importada criar um FlipBook que exceda quadros, uma advertência será exibida e nem todas as imagens serão importadas. 4. Toque em Importar. IMPORTANDO VÁRIAS IMAGENS PARA CRIAR UMA SEQUÊNCIA Às vezes, você pode desejar importar várias imagens que não têm o mesmo formato de arquivo ou não fazem parte de uma sequência. 1. Para criar um FlipBook a partir delas, selecione Arquivo > Novo FlipBook > Novo FlipBook da sequência de imagem. 2. Selecione vários arquivos. 3. Certifique-se de que a opção Sequência de imagens. 4. Toque em Importar. 72
73 SALVANDO SEU FLIPBOOK Quando você salva sua animação do FlipBook, o arquivo é salvo como um.skba, que pode ser lido pelo SketchBook. Porém, e se você quiser reproduzir o arquivo fora do SketchBook? Nesse caso, use a exportação. EXPORTANDO A ANIMAÇÃO Existem duas opções para exportar seu FlipBook: Se você quiser compartilhar uma única imagem, use Arquivo > Exportar quadro atual. O quadro exibido atualmente será exportado como uma imagem. Selecione dentre TIFF, PNG, PSD, JPEG e BMP. Para compartilhar uma animação com alguém que não executa o SketchBook, você pode exportá-la. Use Arquivo > Exportar FlipBook e selecione o tipo de arquivo (sequência PNG ou PSD, WMV, MOV, MP4 ou GIF animado), defina o intervalo de quadros, o tamanho e a taxa de quadros. Depois que você tocar em Exportar, selecione onde o arquivo será salvo. Observação - para uma sequência de imagens PNG, você pode inclua ou exclua a cor de plano de fundo. 73
74 12 Ajustar as configurações do sistema e do programa Crie seus próprios menus de marcadores e preencha a lagoa com as opções mais usadas. Toque na direita para acessar uma lagoa flutuante virtual. Cortesia: Joseandrés Guijarro 74
75 IMPRIMIR UM ESBOÇO Para imprimir os esboços, selecione Arquivo > Imprimir. NAVEGAR PELOS ESBOÇOS Não está disponível para a versão da Mac App Store. Ver as imagens em uma pasta. Para se mover para a imagem seguinte na pasta atual, toque em, e, em seguida, movimente rapidamente em direção a. As imagens são mostradas em ordem ascendente por nome de arquivo. Por exemplo, HOUSE1, HOUSE2, HOUSE3. Para se mover para a imagem anterior na pasta atual, toque em, e, em seguida, movimente rapidamente em direção a. As imagens são mostradas em ordem descendente por nome de arquivo. Por exemplo, HOUSE3, HOUSE2, HOUSE1. Observação - se você marcar as imagens, será exibido um prompt para salvar as alterações quando você for para a imagem anterior ou posterior. Para preservar a imagem original, salve a imagem marcada com outro nome. 75 Cortesia: Carsten Bradley
76 APRESENTAR IMAGENS Não está disponível para a versão da Mac App Store. Organize e determine a ordem das imagens. Em seguida, oculte a interface para tornar as imagens o ponto focal. Colocar as imagens em ordem de apresentação crie uma pasta contendo as imagens que deseja incluir na apresentação. Renomeie as imagens na pasta na ordem alfabética ou numérica em que deseja apresentá-las. Apresentar imagens navegue até a pasta que contém as imagens que deseja apresentar. Abra o primeiro arquivo da pasta. Para exibir a imagem seguinte, toque em e, em seguida, movimente rapidamente em direção a. Para voltar, toque em e, em seguida, movimente rapidamente em direção a. Ocultar a interface para uma área de visualização maior para ver uma exibição em tamanho completo, sem barra de título nem ferramentas, toque em e, em seguida, movimente rapidamente. Para mover para frente e para trás entre as imagens, use as teclas Page Up e Page Down. Para ver todas as ferramentas novamente, toque em e, em seguida, movimente rapidamente. PERSONALIZAR CONES DA LAGOA Altere os ícones exibidos na lagoa usando a seção superior de Preferências da lagoa. 76
77 PERSONALIZAR MENUS DE MARCAÇÃO Personalize o menu de marcação de um ícone na lagoa usando as Preferências da lagoa para adicionar ferramentas que você normalmente usa. Depois disso, você poderá usar as teclas do disco ou clicar com o botão esquerdo do mouse para acessar os menus de marcação personalizados sem visitar a lagoa. Posição da lagoa Mouse Primeiro pressione 1 e, em seguida, clique com o botão direito do mouse Primeiro pressione 2 e, em seguida, clique com o botão direito do mouse Primeiro pressione 3 e, em seguida, clique com o botão direito do mouse Primeiro pressione 4 e, em seguida, clique com o botão direito do mouse Primeiro pressione 5 e, em seguida, clique com o botão direito do mouse Primeiro pressione 6 e, em seguida, clique com o botão direito do mouse Caneta Mantenha pressionada a tecla 1 e trace a caneta para baixo (clique com o botão esquerdo do mouse) Mantenha pressionada a tecla 2 e trace a caneta para baixo (clique com o botão esquerdo do mouse) Mantenha pressionada a tecla 3 e trace a caneta para baixo (clique com o botão esquerdo do mouse) Mantenha pressionada a tecla 4 e trace a caneta para baixo (clique com o botão esquerdo do mouse) Mantenha pressionada a tecla 5 e trace a caneta para baixo (clique com o botão esquerdo do mouse) Mantenha pressionada a tecla 6 e trace a caneta para baixo (clique com o botão esquerdo do mouse) REDEFINIR PALETA DE CORES Redefine a Paleta de cores para as cores padrão de fábrica. Todas as amostras personalizadas são removidas. Selecione Editar > Preferências > na guia Padrões de fábrica, para Redefinir paleta de cores, e toque em Redefinir. REDEFINIR PALETA DE PINCÉIS Redefine todos os pincéis para o estado original. Todos os pincéis personalizados são removidos. Selecione Editar > Preferências > na guia Padrões de fábrica, para Redefinir paleta e biblioteca de pincéis, e toque em Redefinir. REDEFINIR CONFIGURAÇÕES DE PREFERÊNCIA Redefine suas preferências para as configurações padrão de fábrica. Selecione Editar > Preferências > na guia Padrões de fábrica, para Redefinir configurações de preferência, e toque em Redefinir. REDEFINIR SUAS PREFERÊNCIAS A qualquer momento, você pode redefinir suas preferências de volta ao estado original. REDEFINIR A LAGOA Redefine a Lagoa de volta às ferramentas e menus de marcação padrão de fábrica. Selecione Editar > Preferências > na guia Lagoa e toque em Redefinir. 77
78 OCULTAR OU MOVER A INTERFACE Use estas ferramentas para definir que elementos da interface ficarão visíveis. Exibe a barra de ferramentas e a lagoa e inverte para o canto esquerdo da tela. Exibe a barra de ferramentas e a lagoa e inverte para o canto direito da tela. Oculta a barra de ferramentas e a lagoa. Exibe a barra de ferramentas, mas oculta a lagoa. OCULTAR OU MOSTRAR BARRAS DE ROLAGEM Nas Preferências, toque na guia Tela. Desative Ativar barras de rolagem na tela. Observação - você ainda pode usar as ferramentas Zoom e Mover para ver as partes da imagem que ficam fora da tela. ALTERAR O COMPORTAMENTO DAS TECLAS PAGE UP E PAGE DOWN Algumas máquinas usam as teclas Page Up e Page Down de forma diferente para navegar até o arquivo seguinte ou anterior. Toque na guia Geral, na seção Page Up, e toque em uma das configurações a seguir para definir o comportamento do programa mais adequado ao seu sistema. Abrir imagem seguinte Abrir imagem anterior ALTERAR O NÚMERO MÁXIMO DE AÇÕES DE DESFAZER A alteração do número de ações de desfazer só vigora assim que é criado um arquivo ou quando outro arquivo é importado. Recomendamos reiniciar o SketchBook. Toque na guia Geral. Insira o número de ações de desfazer em Máximo de ações de desfazer. O valor máximo é 75, mas recomendamos um valor menor para obter melhor desempenho e rapidez. 78
79 ALTERAR O TAMANHO DE TELA PADRÃO PARA NOVOS ARQUIVOS Por padrão, o tamanho de uma nova imagem é o tamanho da tela. Usar a largura e a altura da janela - para especificar um tamanho personalizado. Insira a largura e a altura nos campos fornecidos (escolha pixels, polegadas, centímetros ou milímetros). Observação - o tamanho máximo é de 8192 x 8192 pixels para a versão de 64-bit. Usar a largura e a altura da janela - para usar o tamanho de tela. ALTERAR O CURSOR DO PINCEL Nas Preferências, defina o tipo de exibição do curso do pincel. REMOVER O FORMATO DO PINCEL Por padrão, um formato do pincel aparece para nitidez, desfocar e manchar, apagar com borracha, e outro para pincéis de baixa opacidade, como o aerógrafo. Esse formato permite ver o tamanho do pincel antes de começar a desenhar. Em Preferências, isso pode ser desativado. COMO MELHORAR O DESEMPENHO Alguns usuários podem ter um baixo desempenho quando Ativar giro de tela está ativado. Para corrigir isso, altere uma configuração em Preferências, desativando a função Ativar giro da tela. Dica - pressione as teclas 0 e 9 para rotacionar a tela para a esquerda ou direita, respectivamente. 79
80 Atalhos de teclas Use esta lista para ver as atribuições de atalhos no SketchBook. Função Win Mac Animação Quadro anterior, (or < ), (or < ) Pincel Ajustar tamanho B B Cortar Pressione Shift, arraste para um Shift Shift canto para restringir a escala Distorcer No modo Distorcer, pressione Shift Shift shift para arrastar uma aresta, as arestas só podem ser movidas separadas da extensão Preencher Confirmar o resultado Enter Enter Camadas Adicionar camada Ctrl+L Command+L Menu Nova Ctrl+N Command+N Perspectiva Ferramenta Invocar perspectiva P P Seleção Invocar seleção de laço L L Forma Pressione a tecla Shift para obter Shift Shift linha horizontal/vertical, quadrado, círculo Simetria Invocar simetria X X X Transformar camada V V Interface do usuário Ocultar a IU T ou Tab T ou Tab Zoom/girar/mover tela Tecla de espaço Tecla de espaço Abrir Ctrl+O Command+O Salvar Ctrl+S Command+S Salvar como Ctrl+Shift+S Command+Shift+S Imprimir Ctrl+P Command+P Sair Ctrl+Q Command+Q Desfazer Ctrl+Z Command+Z Refazer Ctrl+Y Command+Shift+Z Recortar Ctrl+X Command+X Copiar Ctrl+C Command+C 80
81 Função Win Mac Copiar mesclado Ctrl+Shift+C Command+Shift+C Colar Ctrl+V Command+V Selecionar todos Ctrl+A Command+A Cancelar seleção Ctrl+D Command+D Inverter seleção Ctrl+Shift+I Command+Shift+I Preferência Ctrl+, Command+, Próximo quadro. (ou > ). (ou > ) Quadro-chave anterior Shift +, (ou < ) Shift +, (ou < ) Próximo quadro-chave Shift +. (ou > ) Shift +. (ou > ) Adicionar quadro-chave (no Alt +. Alt +. próximo quadro) Reproduzir/Parar Enter Enter Invocar seleção de retângulo M M Pressione "Shift" antes de adicionar seleção, adicionar modo Pressione "Shift" ao adicionar Shift seleção, obter círculo ou quadrado Shift Pressione "Alt" antes da seleção, remover modo Pressione "Shift" após mover seleção, mover horizontalmente ou verticalmente Alt Shift Alt Shift Tecla de seta para mover pixel Seta Seta Tecla Esc para sair da ferramenta de seleção Clique fora da seleção para cancelar a seleção atual Polilinha: Tecla Delete para excluir o último ponto Clique duas vezes para confirmar Clique no ponto inicial para confirmar Tecla Enter para confirmar 81
82 Função Win Mac Invocar ferramenta Cortar C C No modo Transformar, pressione a tecla Shift para arrastar para o canto e restringir a escala Shift Shift Sair da ferramenta de Esc Esc preenchimento Instant. ou não D D Invocar simetria Y Y Y Régua R R Elipse E E Curva francesa F F Ajustar opacidade O O Ajustar inclinação / / Aumentar o tamanho do pincel ] ] Diminuir o tamanho do pincel [ [ Seletor de cores Alt ou I Alt ou I Alternar entre dois pincéis S S Adicionar grupo Ctrl+G Command+G Mesclar com o abaixo Ctrl+E Command+E Apagar camada Backspace ou Delete Delete Ajustar à visualização Ctrl+0 (zero) Command+0 Tamanho real Ctrl+Alt+0(zero) Command+Alt+0 Girar tela para a esquerda 9 (nove) 9 (nove) Girar tela para a direita 0 (zero) 0 (zero) Imagem anterior/próxima imagem Page Up/Page Down N/A Ocultar a lagoa Ctrl+J Command+J Alternar barra de título ativar/ Ctrl+Alt+J Command+Alt+J desativar 82
Direitos autorais e marcas comerciais
 1 Direitos autorais e marcas comerciais AUTODESK SKETCHBOOK PRO V7.0 2014 Autodesk, Inc. All Rights Reserved. Except as otherwise permitted by Autodesk, Inc., this publication, or parts thereof, may not
1 Direitos autorais e marcas comerciais AUTODESK SKETCHBOOK PRO V7.0 2014 Autodesk, Inc. All Rights Reserved. Except as otherwise permitted by Autodesk, Inc., this publication, or parts thereof, may not
Autodesk SketchBook 7.1.1
 Autodesk SketchBook 7.1.1 Direitos autorais e marcas comerciais AUTODESK SKETCHBOOK 7.1.1 2015 Autodesk, Inc. All Rights Reserved. Except as otherwise permitted by Autodesk, Inc., this publication, or
Autodesk SketchBook 7.1.1 Direitos autorais e marcas comerciais AUTODESK SKETCHBOOK 7.1.1 2015 Autodesk, Inc. All Rights Reserved. Except as otherwise permitted by Autodesk, Inc., this publication, or
SketchBook Copic Edition
 SketchBook Copic Edition V2.0.1 Novidades Ferramentas de linha e forma Redimensionar um pincel Alterar a vista Mova, gire ou dimensione uma área selecionada Como faço para usar camadas? Seleção de ferramenta
SketchBook Copic Edition V2.0.1 Novidades Ferramentas de linha e forma Redimensionar um pincel Alterar a vista Mova, gire ou dimensione uma área selecionada Como faço para usar camadas? Seleção de ferramenta
Autodesk SketchBook 7.2
 Autodesk SketchBook 7.2 Direitos autorais e marcas comerciais AUTODESK SKETCHBOOK 7.2 2015 Autodesk, Inc. All Rights Reserved. Except as otherwise permitted by Autodesk, Inc., this publication, or parts
Autodesk SketchBook 7.2 Direitos autorais e marcas comerciais AUTODESK SKETCHBOOK 7.2 2015 Autodesk, Inc. All Rights Reserved. Except as otherwise permitted by Autodesk, Inc., this publication, or parts
SketchBook Pro V6.2.3
 SketchBook Pro V6.2.3 Novidades Ferramentas de linha e forma Redimensionar um pincel Alterar a vista Mover, girar ou redimensionar uma área selecionada Como faço para usar camadas? Seleção de ferramenta
SketchBook Pro V6.2.3 Novidades Ferramentas de linha e forma Redimensionar um pincel Alterar a vista Mover, girar ou redimensionar uma área selecionada Como faço para usar camadas? Seleção de ferramenta
USANDO O PAINT NOÇÕES BÁSICAS
 USANDO O PAINT NOÇÕES BÁSICAS Professor: WELSING MOREIRA PEREIRA Sumário Usando o Paint... 3 Desenhando linhas... 3 Ferramenta Lápis... 4 Pincéis... 4 Ferramenta Linha... 4 Ferramenta Curva... 5 Desenhando
USANDO O PAINT NOÇÕES BÁSICAS Professor: WELSING MOREIRA PEREIRA Sumário Usando o Paint... 3 Desenhando linhas... 3 Ferramenta Lápis... 4 Pincéis... 4 Ferramenta Linha... 4 Ferramenta Curva... 5 Desenhando
Autodesk. SketchBook INK. Dicas e truques. Android
 Autodesk SketchBook INK Dicas e truques Android Índice analítico Dicas antes de começar 3 Guia de Introdução 4 Criar uma tela 4 Cor 5 Personalizar a paleta de cores 5 Como selecionar uma cor 6 Como capturar
Autodesk SketchBook INK Dicas e truques Android Índice analítico Dicas antes de começar 3 Guia de Introdução 4 Criar uma tela 4 Cor 5 Personalizar a paleta de cores 5 Como selecionar uma cor 6 Como capturar
Plano de Aula - Fireworks CS6 - cód Horas/Aula
 Aula 1 Capítulo 1 - Introdução ao Fireworks CS6 Aula 2 Capítulo 2 - Trabalhando com Arquivos e Documentos e Capítulo 3 - Trabalhando com Textos Plano de Aula - Fireworks CS6 - cód. 5019 16 Horas/Aula 1.1.
Aula 1 Capítulo 1 - Introdução ao Fireworks CS6 Aula 2 Capítulo 2 - Trabalhando com Arquivos e Documentos e Capítulo 3 - Trabalhando com Textos Plano de Aula - Fireworks CS6 - cód. 5019 16 Horas/Aula 1.1.
Guia de teclas de atalho para Adobe Lightroom
 Guia de teclas de atalho para Adobe Lightroom versão de referência: 2015.9 Para impressão colorida em folha A4 Legendas: Atalhos básicos: você deve saber Atalhos intermediários: é bom saber Atalhos avançados:
Guia de teclas de atalho para Adobe Lightroom versão de referência: 2015.9 Para impressão colorida em folha A4 Legendas: Atalhos básicos: você deve saber Atalhos intermediários: é bom saber Atalhos avançados:
Início / Utilização do Photoshop Lightroom 4. Atalhos do teclado
 Início / Utilização do Photoshop Lightroom 4 Atalhos do teclado Os atalhos funcionam em todos os módulos de teclados americanos de tamanho normal, a menos que indicado de outra forma. A funcionalidade
Início / Utilização do Photoshop Lightroom 4 Atalhos do teclado Os atalhos funcionam em todos os módulos de teclados americanos de tamanho normal, a menos que indicado de outra forma. A funcionalidade
Criar um gráfico do início ao fim
 Página 1 de 18 Excel > Gráficos > Criando gráficos Criar um gráfico do início ao fim Mostrar tudo O Microsoft Excel não fornece mais o assistente de gráfico. Como alternativa, crie um gráfico básico clicando
Página 1 de 18 Excel > Gráficos > Criando gráficos Criar um gráfico do início ao fim Mostrar tudo O Microsoft Excel não fornece mais o assistente de gráfico. Como alternativa, crie um gráfico básico clicando
Criando uma montagem no Photoshop
 Criando uma montagem no Photoshop Descrição: Neste tutorial veremos como criaruma montagem usando diversos elementos como imagens, filtros, modos de mistura e ferramentas diversificadas. Pressione Ctrl+N
Criando uma montagem no Photoshop Descrição: Neste tutorial veremos como criaruma montagem usando diversos elementos como imagens, filtros, modos de mistura e ferramentas diversificadas. Pressione Ctrl+N
SketchBook INK. Autodesk. Dicas e truques. ios
 Autodesk SketchBook INK Dicas e truques ios Índice analítico Dicas antes de começar 3 Guia de Introdução 4 Criar uma tela 4 Como navegar 4 Ocultar a IU 5 Cor 5 Personalizar a paleta de cores 6 Como selecionar
Autodesk SketchBook INK Dicas e truques ios Índice analítico Dicas antes de começar 3 Guia de Introdução 4 Criar uma tela 4 Como navegar 4 Ocultar a IU 5 Cor 5 Personalizar a paleta de cores 6 Como selecionar
Uso do Easy Interactive Tools
 Uso do Easy Interactive Tools Inicialização do Easy Interactive Tools Para iniciar o Easy Interactive Tools no seu computador, siga um destes passos: Windows: Clique duas vezes no ícone do Easy Interactive
Uso do Easy Interactive Tools Inicialização do Easy Interactive Tools Para iniciar o Easy Interactive Tools no seu computador, siga um destes passos: Windows: Clique duas vezes no ícone do Easy Interactive
Flash CC Plano de Aula - 24 Aulas (Aulas de 1 Hora).
 5923 - Flash CC Plano de Aula - 24 Aulas (Aulas de 1 Hora). Aula 1 Capítulo 1 - Introdução ao Flash CC 1.1. Novidades do Flash CC... 21 1.2. Iniciar o Flash CC... 22 1.2.1. Tela Inicial... 23 1.2.2. Área
5923 - Flash CC Plano de Aula - 24 Aulas (Aulas de 1 Hora). Aula 1 Capítulo 1 - Introdução ao Flash CC 1.1. Novidades do Flash CC... 21 1.2. Iniciar o Flash CC... 22 1.2.1. Tela Inicial... 23 1.2.2. Área
Dados dinâmicos em um relatório de Tabela Dinâmica ou de Gráfico
 Página 1 de 8 Excel > Analisando dados > Relatórios da Tabela Dinâmica > Design e layout Dados dinâmicos em um relatório de Tabela Dinâmica ou de Gráfico Dinâmico Mostrar tudo No Microsoft Excel 2010,
Página 1 de 8 Excel > Analisando dados > Relatórios da Tabela Dinâmica > Design e layout Dados dinâmicos em um relatório de Tabela Dinâmica ou de Gráfico Dinâmico Mostrar tudo No Microsoft Excel 2010,
Parte IV Como projetar um layout de página
 Parte IV Como projetar um layout de página Parte IV Utilize as ferramentas de projetos visuais do Dreamweaver para criar layouts de página sofisticados. Esta seção contém os seguintes capítulos: Capítulo
Parte IV Como projetar um layout de página Parte IV Utilize as ferramentas de projetos visuais do Dreamweaver para criar layouts de página sofisticados. Esta seção contém os seguintes capítulos: Capítulo
Desenho em perspectiva
 Desenho em perspectiva Introdução ao desenho em perspectiva Predefinições de grade de perspectiva Desenhar novos objetos em perspectiva Anexar objetos à perspectiva Liberar objetos com perspectiva Colocação
Desenho em perspectiva Introdução ao desenho em perspectiva Predefinições de grade de perspectiva Desenhar novos objetos em perspectiva Anexar objetos à perspectiva Liberar objetos com perspectiva Colocação
Apostila Impress 01. Partes da Janela Principal do Impress
 1 Apostila Impress 01 Partes da Janela Principal do Impress A janela principal do Impress tem três partes: - o Painel de Slides; - Área de Trabalho; - e Painel de Tarefas. Adicionalmente, diversas barras
1 Apostila Impress 01 Partes da Janela Principal do Impress A janela principal do Impress tem três partes: - o Painel de Slides; - Área de Trabalho; - e Painel de Tarefas. Adicionalmente, diversas barras
Apostila de Photoshop
 Instituto Presbiteriano Mackenzie Colégio Presbiteriano Mackenzie Informátiica Educaciionall Apostila de Photoshop São Paulo 2002 Índice Introdução... 3 Área de trabalho do Photoshop... 4 Caixa de Ferramentas...
Instituto Presbiteriano Mackenzie Colégio Presbiteriano Mackenzie Informátiica Educaciionall Apostila de Photoshop São Paulo 2002 Índice Introdução... 3 Área de trabalho do Photoshop... 4 Caixa de Ferramentas...
Plano de Aula - Flash CS6 - cód Horas/Aula
 Plano de Aula - Flash CS6 - cód.5282 24 Horas/Aula Aula 1 Capítulo 1 - Introdução ao Flash CS6 Aula 2 1 - Introdução ao Flash CS6 Aula 3 Capítulo 2 - Documentos 1.1. Novidades do Flash CS6... 23 1.2. Iniciando
Plano de Aula - Flash CS6 - cód.5282 24 Horas/Aula Aula 1 Capítulo 1 - Introdução ao Flash CS6 Aula 2 1 - Introdução ao Flash CS6 Aula 3 Capítulo 2 - Documentos 1.1. Novidades do Flash CS6... 23 1.2. Iniciando
Apostila de Windows Movie Maker
 Apostila de Windows Movie Maker Autor: João Paulo da Silva Apostila de Windows Movie Maker Autor: João Paulo da Silva 2 Índice Introdução ao Windows Movie Maker...03 O que é o Windows Movie Maker?...03
Apostila de Windows Movie Maker Autor: João Paulo da Silva Apostila de Windows Movie Maker Autor: João Paulo da Silva 2 Índice Introdução ao Windows Movie Maker...03 O que é o Windows Movie Maker?...03
1. Introdução O que é Microsoft PowerPoint Recursos de PowerPoint. Introdução
 1. Introdução 1.1. O que é Microsoft PowerPoint 2007 Microsoft Office PowerPoint 2007 é um software de apresentação gráfica produzido pela Microsoft Corporation para o sistema operacional Microsoft Windows.
1. Introdução 1.1. O que é Microsoft PowerPoint 2007 Microsoft Office PowerPoint 2007 é um software de apresentação gráfica produzido pela Microsoft Corporation para o sistema operacional Microsoft Windows.
Autodesk SketchBook 3.2
 Autodesk SketchBook 3.2 Direitos Autorais e Marcas Registradas Autodesk SketchBook 3.2 2015 Autodesk, Inc. All Rights Reserved. Except as otherwise permitted by Autodesk, Inc., this publication, or parts
Autodesk SketchBook 3.2 Direitos Autorais e Marcas Registradas Autodesk SketchBook 3.2 2015 Autodesk, Inc. All Rights Reserved. Except as otherwise permitted by Autodesk, Inc., this publication, or parts
Plano de Aula - CorelDRAW X6 - cód Horas/Aula
 Plano de Aula - CorelDRAW X6 - cód.4930 24 Horas/Aula Aula 1 Capítulo 1 - Introdução ao CorelDRAW X6 Aula 2 1 - Introdução ao CorelDRAW X6 Aula 3 Capítulo 2 - Criação e Layout do Documento Aula 4 2 - Criação
Plano de Aula - CorelDRAW X6 - cód.4930 24 Horas/Aula Aula 1 Capítulo 1 - Introdução ao CorelDRAW X6 Aula 2 1 - Introdução ao CorelDRAW X6 Aula 3 Capítulo 2 - Criação e Layout do Documento Aula 4 2 - Criação
Manual de Utilização do software Colacril Office para criação e impressão de etiquetas. Manual de Utilização
 Manual de Utilização do software Colacril Office para criação e impressão de etiquetas. Manual de Utilização Conteúdo Colacril Office... 3 Instalação do Colacril... 3 Inicialização do Colacril Office...
Manual de Utilização do software Colacril Office para criação e impressão de etiquetas. Manual de Utilização Conteúdo Colacril Office... 3 Instalação do Colacril... 3 Inicialização do Colacril Office...
Plano de Aula - CorelDRAW X8 24 Horas/Aula
 Plano de Aula - CorelDRAW X8 24 Horas/Aula Aula 1 Capítulo 1 - Introdução ao CorelDRAW X8 Aula 2 1 - Introdução ao CorelDRAW X8 1. Introdução ao CorelDRAW X8... 19 1.1. Novidades e Aprimoramentos... 21
Plano de Aula - CorelDRAW X8 24 Horas/Aula Aula 1 Capítulo 1 - Introdução ao CorelDRAW X8 Aula 2 1 - Introdução ao CorelDRAW X8 1. Introdução ao CorelDRAW X8... 19 1.1. Novidades e Aprimoramentos... 21
Usando o Tux Paint. Ícone TuxPaint. A tela principal é dividida em seções, cada uma com sua finalidade:
 Usando o Tux Paint Usuários Windows Se o Tux Paint foi instalado em seu computador por meio do instalador, o assistente de instalação ofereceu a opção de criar atalhos no menu de Iniciar e/ou criar um
Usando o Tux Paint Usuários Windows Se o Tux Paint foi instalado em seu computador por meio do instalador, o assistente de instalação ofereceu a opção de criar atalhos no menu de Iniciar e/ou criar um
Adicionar uma figura, como um botão Submeter, a um formulário
 PPaaggi innaa 1 Parte 2 Adicionar uma figura, como um botão Submeter, a um formulário Adicione uma figura a um formulário para usá-la no lugar de um botão Submeter. Após preencher o formulário, o visitante
PPaaggi innaa 1 Parte 2 Adicionar uma figura, como um botão Submeter, a um formulário Adicione uma figura a um formulário para usá-la no lugar de um botão Submeter. Após preencher o formulário, o visitante
Manual do SymbolEditor. Stephen P. Allewell
 Stephen P. Allewell 2 Conteúdo 1 Introdução 5 2 Interface do Usuário 6 2.1 Janela principal do SymbolEditor............................. 6 2.1.1 Janela do Editor................................... 6 2.1.2
Stephen P. Allewell 2 Conteúdo 1 Introdução 5 2 Interface do Usuário 6 2.1 Janela principal do SymbolEditor............................. 6 2.1.1 Janela do Editor................................... 6 2.1.2
Inserindo Imagem. Inserindo uma imagem a partir da Galeria
 Inserindo Imagem No writer, para inserir uma imagem é muito simples. Para isso, basta clicar no menu Inserir Figura (De um arquivo, Digitalizar, Galeria do Fontwork). É possível modificar os atributos
Inserindo Imagem No writer, para inserir uma imagem é muito simples. Para isso, basta clicar no menu Inserir Figura (De um arquivo, Digitalizar, Galeria do Fontwork). É possível modificar os atributos
Personalizando o seu PC
 Novo no Windows 7? Mesmo que ele tenha muito em comum com a versão do Windows que você usava antes, você ainda pode precisar de uma ajuda para fazer tudo direitinho. Este guia contém muitas informações
Novo no Windows 7? Mesmo que ele tenha muito em comum com a versão do Windows que você usava antes, você ainda pode precisar de uma ajuda para fazer tudo direitinho. Este guia contém muitas informações
INICIANDO O POWERPOINT 2000
 INICIANDO O POWERPOINT 2000 Para iniciar o PowerPoint 2000. A partir da Barra de tarefas, clique sobre o botão Iniciar/Programas/Microsoft PowerPoint. Você terá a sua disposição algumas opções, que lhe
INICIANDO O POWERPOINT 2000 Para iniciar o PowerPoint 2000. A partir da Barra de tarefas, clique sobre o botão Iniciar/Programas/Microsoft PowerPoint. Você terá a sua disposição algumas opções, que lhe
Circuito CELEPAR de Software Livre 2010 GIMP 2. 4. 7. Editor de Imagens. CELEPAR Companhia de Informática do Paraná.
 Gimp 2. 4. 7 Editor de Imagens 1 GIMP GNU Image Manipulation Program é um programa de código aberto. Utilizado na criação ou manipulação de imagens e fotografias. Seus usos incluem criar gráficos, logotipos,
Gimp 2. 4. 7 Editor de Imagens 1 GIMP GNU Image Manipulation Program é um programa de código aberto. Utilizado na criação ou manipulação de imagens e fotografias. Seus usos incluem criar gráficos, logotipos,
Executar uma macro clicando em um botão da Barra de Ferramentas de Acesso Rápido
 Página 1 de 8 Excel > Macros Executar uma macro Mostrar tudo Há várias maneiras de executar uma macro no Microsoft Excel. Macro é uma ação ou um conjunto de ações que você pode usar para automatizar tarefas.
Página 1 de 8 Excel > Macros Executar uma macro Mostrar tudo Há várias maneiras de executar uma macro no Microsoft Excel. Macro é uma ação ou um conjunto de ações que você pode usar para automatizar tarefas.
BROFFICE.ORG IMPRESS 2.0
 BROFFICE.ORG IMPRESS 2.0 O BrOffice.org Impress permite criar apresentações de slides profissionais que podem conter gráficos, objetos de desenho, texto, multimídia e vários outros itens. Se desejar, você
BROFFICE.ORG IMPRESS 2.0 O BrOffice.org Impress permite criar apresentações de slides profissionais que podem conter gráficos, objetos de desenho, texto, multimídia e vários outros itens. Se desejar, você
SketchBook Express V6.2.1
 SketchBook Express V6.2.1 Novidades Ferramentas de linha e forma Redimensionar um pincel Alterar a vista Mover, girar ou redimensionar uma área selecionada Como faço para usar camadas? Seleção de ferramenta
SketchBook Express V6.2.1 Novidades Ferramentas de linha e forma Redimensionar um pincel Alterar a vista Mover, girar ou redimensionar uma área selecionada Como faço para usar camadas? Seleção de ferramenta
SketchBook Express V6.2.2
 SketchBook Express V6.2.2 Novidades Ferramentas de linha e forma Redimensionar um pincel Alterar a vista Mover, girar ou redimensionar uma área selecionada Como faço para usar camadas? Seleção de ferramenta
SketchBook Express V6.2.2 Novidades Ferramentas de linha e forma Redimensionar um pincel Alterar a vista Mover, girar ou redimensionar uma área selecionada Como faço para usar camadas? Seleção de ferramenta
Sumário Objetivos Estudo de caso 1 Criação de template Exercício 1 Detalhamento da peça Exemplo... 23
 Sumário Sumário... 2 1. Objetivos... 3 1. Estudo de caso 1 Criação de template... 4 1.1. Exercício 1 Detalhamento da peça Exemplo... 23 2 1. Objetivos Nesta lição, iremos abordar o processo de elaboração
Sumário Sumário... 2 1. Objetivos... 3 1. Estudo de caso 1 Criação de template... 4 1.1. Exercício 1 Detalhamento da peça Exemplo... 23 2 1. Objetivos Nesta lição, iremos abordar o processo de elaboração
Universidade Federal do Rio de Janeiro Faculdade de Arquitetura e Urbanismo
 Universidade Federal do Rio de Janeiro Faculdade de Arquitetura e Urbanismo SketchUp Pro Gráfica_Digital SketchUp_00 Interface e comandos básicos Este tutorial foi elaborado pela equipe de monitores de
Universidade Federal do Rio de Janeiro Faculdade de Arquitetura e Urbanismo SketchUp Pro Gráfica_Digital SketchUp_00 Interface e comandos básicos Este tutorial foi elaborado pela equipe de monitores de
Guia prático do. Passo a passo
 Guia prático do BrOffice.org IMPRESS Passo a passo Licenciamento de Uso desta Documentação Este material foi elaborado por Mônica Figueira Câmara, baseado no arquivo de Ajuda do BROffice.org e segue os
Guia prático do BrOffice.org IMPRESS Passo a passo Licenciamento de Uso desta Documentação Este material foi elaborado por Mônica Figueira Câmara, baseado no arquivo de Ajuda do BROffice.org e segue os
Plano de Aula - CorelDRAW X7 - cód Horas/Aula
 Plano de Aula - CorelDRAW X7 - cód.5948 24 Horas/Aula Aula 1 Capítulo 1 - Introdução ao CorelDRAW X7 Aula 2 1 - Introdução ao CorelDRAW X7 Aula 3 Capítulo 2 - Desenvolvendo o Layout do Documento 1.1. Novidades
Plano de Aula - CorelDRAW X7 - cód.5948 24 Horas/Aula Aula 1 Capítulo 1 - Introdução ao CorelDRAW X7 Aula 2 1 - Introdução ao CorelDRAW X7 Aula 3 Capítulo 2 - Desenvolvendo o Layout do Documento 1.1. Novidades
AULA 13 Plugin TerraPrint
 13.1 AULA 13 Plugin TerraPrint Esta aula apresenta as funcionalidades básicas do plugin de diagramação de impressão do TerraView denominado TerraPrint. Nela será utilizado o mesmo banco de dados criado
13.1 AULA 13 Plugin TerraPrint Esta aula apresenta as funcionalidades básicas do plugin de diagramação de impressão do TerraView denominado TerraPrint. Nela será utilizado o mesmo banco de dados criado
Autodesk SketchBook Part of Intel Education
 Autodesk SketchBook Part of Intel Education Direitos autorais e marcas comerciais AUTODESK SKETCHBOOK PART OF INTEL EDUCATION 2015 Autodesk, Inc. All Rights Reserved. Except as otherwise permitted by Autodesk,
Autodesk SketchBook Part of Intel Education Direitos autorais e marcas comerciais AUTODESK SKETCHBOOK PART OF INTEL EDUCATION 2015 Autodesk, Inc. All Rights Reserved. Except as otherwise permitted by Autodesk,
1. Introdução a Microsoft Word
 1. Introdução a Microsoft Word Introdução a Microsoft Word Microsoft Office Word 2007 1 é um processador de textos concebido especificamente para o ambiente operacional Windows. O Microsoft Office Word
1. Introdução a Microsoft Word Introdução a Microsoft Word Microsoft Office Word 2007 1 é um processador de textos concebido especificamente para o ambiente operacional Windows. O Microsoft Office Word
Manual de operação do sistema Desenhador Geográfico. 05/2017 Versão 1.0
 05/2017 Versão 1.0 Conteúdo Ferramentas de Edição... 3 1) Barra de ferramentas de edição... 3 2) Inserir uma geometria... 4 3) Ferramenta Snap... 5 4) Selecionar geometrias... 6 5) Editar uma geometria...
05/2017 Versão 1.0 Conteúdo Ferramentas de Edição... 3 1) Barra de ferramentas de edição... 3 2) Inserir uma geometria... 4 3) Ferramenta Snap... 5 4) Selecionar geometrias... 6 5) Editar uma geometria...
Illustrator CC Plano de Aula - 24 Aulas (Aulas de 1 Hora).
 5764 - Illustrator CC Plano de Aula - 24 Aulas (Aulas de 1 Hora). Aula 1 Capítulo 1 - Introdução ao Illustrator CC 1.1. Novidades do Illustrator CC... 21 1.2. Abrir o Programa... 22 1.3. Sincronizar Configurações...
5764 - Illustrator CC Plano de Aula - 24 Aulas (Aulas de 1 Hora). Aula 1 Capítulo 1 - Introdução ao Illustrator CC 1.1. Novidades do Illustrator CC... 21 1.2. Abrir o Programa... 22 1.3. Sincronizar Configurações...
Photoshop CC Plano de Aula - 24 Aulas (Aulas de 1 Hora).
 5816 - Photoshop CC Plano de Aula - 24 Aulas (Aulas de 1 Hora). Aula 1 Capítulo 1 - Introdução ao Photoshop CC 1. Introdução ao Photoshop CC... 21 1.1. Novidades e Melhorias da Versão CC... 23 1.2. Conectar
5816 - Photoshop CC Plano de Aula - 24 Aulas (Aulas de 1 Hora). Aula 1 Capítulo 1 - Introdução ao Photoshop CC 1. Introdução ao Photoshop CC... 21 1.1. Novidades e Melhorias da Versão CC... 23 1.2. Conectar
Prof. Sergio Koch. Sistema Operacional. Aula 02
 Prof. Sergio Koch Sistema Operacional Aula 02 Identificando Componentes de uma Janela no S.O. Ao abrir uma janela no Sistema Operacional Windows, encontramos algumas ferramentas as quais auxiliam na Navegação
Prof. Sergio Koch Sistema Operacional Aula 02 Identificando Componentes de uma Janela no S.O. Ao abrir uma janela no Sistema Operacional Windows, encontramos algumas ferramentas as quais auxiliam na Navegação
Plano de Aula - Photoshop CC - cód Horas/Aula
 Plano de Aula - Photoshop CC - cód.5816 24 Horas/Aula Aula 1 Capítulo 1 - Introdução ao Photoshop CC Aula 2 Continuação do Capítulo 1 - Introdução ao Photoshop CC 1. Introdução ao Photoshop CC... 21 1.1.
Plano de Aula - Photoshop CC - cód.5816 24 Horas/Aula Aula 1 Capítulo 1 - Introdução ao Photoshop CC Aula 2 Continuação do Capítulo 1 - Introdução ao Photoshop CC 1. Introdução ao Photoshop CC... 21 1.1.
Plano de Aula - Illustrator CC - cód Horas/Aula
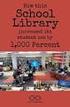 Plano de Aula - Illustrator CC - cód.5764 24 Horas/Aula Aula 1 Capítulo 1 - Introdução ao Illustrator CC Aula 2 Continuação do Capítulo 1 - Introdução ao Illustrator CC Aula 3 Capítulo 2 - Ferramentas
Plano de Aula - Illustrator CC - cód.5764 24 Horas/Aula Aula 1 Capítulo 1 - Introdução ao Illustrator CC Aula 2 Continuação do Capítulo 1 - Introdução ao Illustrator CC Aula 3 Capítulo 2 - Ferramentas
Plano de Aula - Illustrator CS6 - cód Horas/Aula
 Plano de Aula - Illustrator CS6 - cód.5052 24 Horas/Aula Aula 1 Capítulo 1 - Introdução ao Adobe Illustrator CS6 Aula 2 Continuação do Capítulo 1 - Introdução ao Adobe Illustrator CS6 Aula 3 Capítulo 2
Plano de Aula - Illustrator CS6 - cód.5052 24 Horas/Aula Aula 1 Capítulo 1 - Introdução ao Adobe Illustrator CS6 Aula 2 Continuação do Capítulo 1 - Introdução ao Adobe Illustrator CS6 Aula 3 Capítulo 2
OmniPC 4.2 Guia do usuário
 OmniPC 4.2 Guia do usuário Utilização prevista O OmniPC é um software destinado aos produtos OmniScan usados em ensaios não destrutivos de materiais comerciais e industriais. Não use o OmniPC para fins
OmniPC 4.2 Guia do usuário Utilização prevista O OmniPC é um software destinado aos produtos OmniScan usados em ensaios não destrutivos de materiais comerciais e industriais. Não use o OmniPC para fins
Aprendendo o PowerPoint
 Aprendendo o PowerPoint Prof. Claudio A. B. Tiellet Parte I Capítulo 1 Introdução O PowerPoint é um programa para apresentações. Apresentações são exibições de imagens na tela do micro em forma de eslaides,
Aprendendo o PowerPoint Prof. Claudio A. B. Tiellet Parte I Capítulo 1 Introdução O PowerPoint é um programa para apresentações. Apresentações são exibições de imagens na tela do micro em forma de eslaides,
Apostila CorelDRAW 10
 Apostila CorelDRAW 10 Sumário Introdução... 07 Iniciando o CorelDRAW... 08 Ambiente de trabalho... 09 Salvar um gráfico... 11 Abrir um gráfico... 12 Novo Gráfico... 13 Utilizando réguas de alinhamento...
Apostila CorelDRAW 10 Sumário Introdução... 07 Iniciando o CorelDRAW... 08 Ambiente de trabalho... 09 Salvar um gráfico... 11 Abrir um gráfico... 12 Novo Gráfico... 13 Utilizando réguas de alinhamento...
Kindle Textbook Creator Guia do usuário
 Kindle Textbook Creator Guia do usuário Versão 2.7 Copyright 2015 Amazon.com, Inc. ou suas afiliadas. Todos os direitos reservados. Página 1 Histórico de revisões Número de revisão Notas da revisão 2.7
Kindle Textbook Creator Guia do usuário Versão 2.7 Copyright 2015 Amazon.com, Inc. ou suas afiliadas. Todos os direitos reservados. Página 1 Histórico de revisões Número de revisão Notas da revisão 2.7
Direitos autorais e marcas comerciais
 Autodesk SketchBook Direitos autorais e marcas comerciais AUTODESK SKETCHBOOK 2014 Autodesk, Inc. All Rights Reserved. Except as otherwise permitted by Autodesk, Inc., this publication, or parts thereof,
Autodesk SketchBook Direitos autorais e marcas comerciais AUTODESK SKETCHBOOK 2014 Autodesk, Inc. All Rights Reserved. Except as otherwise permitted by Autodesk, Inc., this publication, or parts thereof,
Explorar Restrições Esboço
 Explorar Restrições Esboço Explorar o impacto das restrições geométricas e dimensionais em um simples esboço. Compreender os limites esboço para trabalhar eficazmente com o Autodesk Inventor. Objetivos
Explorar Restrições Esboço Explorar o impacto das restrições geométricas e dimensionais em um simples esboço. Compreender os limites esboço para trabalhar eficazmente com o Autodesk Inventor. Objetivos
Curso Técnico em Informática Centro de referência de Capetinga PRONATEC Editores de Imagens Módulo II. Fireworks CS3. Princípios básicos do Fireworks
 Fireworks CS3 Princípios básicos do Fireworks O Adobe Fireworks é um programa versátil para criação, edição e otimização de gráficos da Web. Você pode criar e editar imagens de bitmap e de vetor, projetar
Fireworks CS3 Princípios básicos do Fireworks O Adobe Fireworks é um programa versátil para criação, edição e otimização de gráficos da Web. Você pode criar e editar imagens de bitmap e de vetor, projetar
Vejamos agora as ferramentas mais utilizadas para criação de imagens:
 Vejamos agora as ferramentas mais utilizadas para criação de imagens: Lápis: Apenas mantenha pressionado o botão do mouse sobre a área em branco, e arraste para desenhar. Pincel: Tem a mesma função do
Vejamos agora as ferramentas mais utilizadas para criação de imagens: Lápis: Apenas mantenha pressionado o botão do mouse sobre a área em branco, e arraste para desenhar. Pincel: Tem a mesma função do
é usado para fechar a janela do são telas que podem conter textos, imagens, vídeos, sons e efeitos visuais.
 ATIVIDADES - CAPÍTULO 1 1 Caça-palavras - Localize as seguintes palavras: aplicativo apresentações efeitos imagens powerpoint slides sons vídeos textos F O R S L I D E S T E N D U T A B F O R T R U D O
ATIVIDADES - CAPÍTULO 1 1 Caça-palavras - Localize as seguintes palavras: aplicativo apresentações efeitos imagens powerpoint slides sons vídeos textos F O R S L I D E S T E N D U T A B F O R T R U D O
Informática. LibreOffice Impress. Professor Márcio Hunecke.
 Informática LibreOffice Impress Professor Márcio Hunecke Informática Aula XX LIBREOFFICE IMPRESS Modos de Exibição Normal Alterna para a exibição normal, na qual é possível criar e editar slides. Estrutura
Informática LibreOffice Impress Professor Márcio Hunecke Informática Aula XX LIBREOFFICE IMPRESS Modos de Exibição Normal Alterna para a exibição normal, na qual é possível criar e editar slides. Estrutura
Aprenda o básico de Photoshop em menos de 25 minutos
 Aprenda o básico de Photoshop em menos de 25 minutos Por: Fabio Bracht Disponível em: http://gizmodo.uol.com.br/aprenda-o-basico-de-photoshop-em-menos-de-25-minutos/ O Photoshop é uma ferramenta incrivelmente
Aprenda o básico de Photoshop em menos de 25 minutos Por: Fabio Bracht Disponível em: http://gizmodo.uol.com.br/aprenda-o-basico-de-photoshop-em-menos-de-25-minutos/ O Photoshop é uma ferramenta incrivelmente
Utilização e visão geral dos aplicativos de Ensino Digital EvoBooks
 Guia do usuário Como utilizar os aplicativos da EvoBooks? A metodologia de Ensino Digital EvoBooks utiliza uma série de aplicativos com conteúdos e aulas digitais estruturados. Vamos aprender como utilizar
Guia do usuário Como utilizar os aplicativos da EvoBooks? A metodologia de Ensino Digital EvoBooks utiliza uma série de aplicativos com conteúdos e aulas digitais estruturados. Vamos aprender como utilizar
CRIAR ILUSTRAÇA O DE ESPAÇO COM PLANETAS
 CRIAR ILUSTRAÇA O DE ESPAÇO COM PLANETAS Vamos criar uma ilustração com uma cena do espaço parecida com a dos desenhos animados usando formas vetoriais simplificadas e cores sólidas. Veja como ilustrações
CRIAR ILUSTRAÇA O DE ESPAÇO COM PLANETAS Vamos criar uma ilustração com uma cena do espaço parecida com a dos desenhos animados usando formas vetoriais simplificadas e cores sólidas. Veja como ilustrações
SELECIONANDO E AGRUPANDO OBJETOS
 SELECIONANDO E AGRUPANDO OBJETOS Quando acrescentamos recursos como uma Auto forma, um Gráfico, uma figura de Clip-art no seu slide, será criado um objeto. Um objeto é uma área retangular do slide, definida
SELECIONANDO E AGRUPANDO OBJETOS Quando acrescentamos recursos como uma Auto forma, um Gráfico, uma figura de Clip-art no seu slide, será criado um objeto. Um objeto é uma área retangular do slide, definida
Criar um convite. Conceito e design. Michaela Maginot
 Criar um convite Michaela Maginot Conceito e design Convite completo com a caixa, o cartão e o envelope transparente. O objetivo era criar um convite que pudesse ser usado e alterado de diversas maneiras
Criar um convite Michaela Maginot Conceito e design Convite completo com a caixa, o cartão e o envelope transparente. O objetivo era criar um convite que pudesse ser usado e alterado de diversas maneiras
Criar e formatar relatórios
 Treinamento Criar e formatar relatórios EXERCÍCIO 1: CRIAR UM RELATÓRIO COM A FERRAMENTA RELATÓRIO Ao ser executada, a ferramenta Relatório usa automaticamente todos os campos da fonte de dados. Além disso,
Treinamento Criar e formatar relatórios EXERCÍCIO 1: CRIAR UM RELATÓRIO COM A FERRAMENTA RELATÓRIO Ao ser executada, a ferramenta Relatório usa automaticamente todos os campos da fonte de dados. Além disso,
Informática. Comparando Microsoft Excel e Libre Office Calc. Professor Márcio Hunecke.
 Informática Comparando Microsoft Excel e Libre Office Calc. Professor Márcio Hunecke www.acasadoconcurseiro.com.br Informática COMPARANDO MICROSOFT EXCEL 2010 E LIBREOFFICE CALC 4.3 Tela Inicial O LibreOffice
Informática Comparando Microsoft Excel e Libre Office Calc. Professor Márcio Hunecke www.acasadoconcurseiro.com.br Informática COMPARANDO MICROSOFT EXCEL 2010 E LIBREOFFICE CALC 4.3 Tela Inicial O LibreOffice
Plano de Aula - Fireworks CS4 - cód. 3749 16 Horas/Aula
 Aula 1 Capítulo 1 - Introdução ao Fireworks CS4 Aula 2 Capítulo 2 - Transformar Objetos Aula 3 Continuação do Capítulo 2 - Transformar Objetos Plano de Aula - Fireworks CS4 - cód. 3749 16 Horas/Aula 1.1.
Aula 1 Capítulo 1 - Introdução ao Fireworks CS4 Aula 2 Capítulo 2 - Transformar Objetos Aula 3 Continuação do Capítulo 2 - Transformar Objetos Plano de Aula - Fireworks CS4 - cód. 3749 16 Horas/Aula 1.1.
Editor de Texto. Microsoft Word 2007
 Editor de Texto Microsoft Word 2007 Conteúdo O ambiente de trabalho do Word 2007 Criação do primeiro documento O trabalho com arquivos Edição do texto Formatação e impressão do documento Cabeçalho e rodapé
Editor de Texto Microsoft Word 2007 Conteúdo O ambiente de trabalho do Word 2007 Criação do primeiro documento O trabalho com arquivos Edição do texto Formatação e impressão do documento Cabeçalho e rodapé
Manual do KMagnifier. Sarang Lakare Olaf Schmidt Tradução: Marcus Gama
 Sarang Lakare Olaf Schmidt Tradução: Marcus Gama 2 Conteúdo 1 Introdução 6 2 Usando o KMagnifier 7 2.1 Mudando a parte da tela a ser ampliada......................... 8 2.2 Mais funcionalidades do KMagnifier...........................
Sarang Lakare Olaf Schmidt Tradução: Marcus Gama 2 Conteúdo 1 Introdução 6 2 Usando o KMagnifier 7 2.1 Mudando a parte da tela a ser ampliada......................... 8 2.2 Mais funcionalidades do KMagnifier...........................
Como trabalhar com a ferramenta Preenchimento de malha
 http://www.coreldraw.com/br/pages/items/14300092.html Como trabalhar com a ferramenta Preenchimento de malha A ferramenta Preenchimento de malha é um dos recursos mais potentes do CorelDRAW. Ela permite
http://www.coreldraw.com/br/pages/items/14300092.html Como trabalhar com a ferramenta Preenchimento de malha A ferramenta Preenchimento de malha é um dos recursos mais potentes do CorelDRAW. Ela permite
menu Arquivo e clique em salvar. Em seguida, será exibida uma caixa de diálogo Salvar como. No lado esquerdo, abaixo da caixa de diálogo, encontra-se
 Photoshop 6 e 7 Para se utilizar o Photoshop temos que saber primeiramente os conteúdos a serem abordados dentro desse programa, pois assim, seu entendimento para a sua execução será melhor aproveitado.
Photoshop 6 e 7 Para se utilizar o Photoshop temos que saber primeiramente os conteúdos a serem abordados dentro desse programa, pois assim, seu entendimento para a sua execução será melhor aproveitado.
SolidWorks Tutorial 1 EIXO. Washington Luiz dos Santos Jr Aula: semana 1 de 8. Disciplina: Desenho Técnico II
 SolidWorks Tutorial 1 EIXO Disciplina: Desenho Técnico II Prof.: Washington Luiz dos Santos Jr Aula: semana 1 de 8 Para ser usado com SolidWorks Educacional Release 2008-2009. Eixo Este primeiro exercício
SolidWorks Tutorial 1 EIXO Disciplina: Desenho Técnico II Prof.: Washington Luiz dos Santos Jr Aula: semana 1 de 8 Para ser usado com SolidWorks Educacional Release 2008-2009. Eixo Este primeiro exercício
Faixa de Opções, Ajuda e outros atalhos de teclado do Microsoft Office. Acesso pelo teclado à Faixa de Opções da Office Fluent
 Página 1 de 8 Página Inicial do Excel > Acessibilidade Faixa de Opções, Ajuda e outros atalhos de teclado do Microsoft Office Ocultar tudo É possível usar o teclado para acessar comandos na Faixa de Opções,
Página 1 de 8 Página Inicial do Excel > Acessibilidade Faixa de Opções, Ajuda e outros atalhos de teclado do Microsoft Office Ocultar tudo É possível usar o teclado para acessar comandos na Faixa de Opções,
Plano de Aula - Draw cód Horas/Aula
 Plano de Aula - Draw 4.2. - cód. 5645-16 Horas/Aula Aula 1 Capítulo 1 - Introdução Aula 2 Continuação do Capítulo 1 - Introdução Aula 3 Continuação do Capítulo 1 - Introdução Capítulo 2 - Documentos do
Plano de Aula - Draw 4.2. - cód. 5645-16 Horas/Aula Aula 1 Capítulo 1 - Introdução Aula 2 Continuação do Capítulo 1 - Introdução Aula 3 Continuação do Capítulo 1 - Introdução Capítulo 2 - Documentos do
Plano de Aula - Impress cód Horas/Aula
 Plano de Aula - Impress 3.4. - cód. 4649-16 Horas/Aula Aula 1 Capítulo 1 - Introdução ao Impress 3.4 Aula 2 Continuação do Capítulo 1 - Introdução ao Impress 3.4 Aula 3 Continuação do Capítulo 1 - Introdução
Plano de Aula - Impress 3.4. - cód. 4649-16 Horas/Aula Aula 1 Capítulo 1 - Introdução ao Impress 3.4 Aula 2 Continuação do Capítulo 1 - Introdução ao Impress 3.4 Aula 3 Continuação do Capítulo 1 - Introdução
Plano de Aula - Impress cód Horas/Aula
 Plano de Aula - Impress 4.2. - cód. 5649-16 Horas/Aula Aula 1 Capítulo 1 - Introdução ao Impress 4.2. Aula 2 Continuação do Capítulo 1 - Introdução ao Impress 4.2. Aula 3 Capítulo 2 - Slides Aula 4 Continuação
Plano de Aula - Impress 4.2. - cód. 5649-16 Horas/Aula Aula 1 Capítulo 1 - Introdução ao Impress 4.2. Aula 2 Continuação do Capítulo 1 - Introdução ao Impress 4.2. Aula 3 Capítulo 2 - Slides Aula 4 Continuação
ROBERTO OLIVEIRA CUNHA
 LEIAME Apresentação Nenhuma informação do TUTORIAL DO MICRO- SOFT OFFICE PUBLISHER 2003 poderá ser copiada, movida ou modificada sem autorização prévia e escrita do Programador Roberto Oliveira Cunha.
LEIAME Apresentação Nenhuma informação do TUTORIAL DO MICRO- SOFT OFFICE PUBLISHER 2003 poderá ser copiada, movida ou modificada sem autorização prévia e escrita do Programador Roberto Oliveira Cunha.
Autodesk SketchBook 7.1.1
 Autodesk SketchBook 7.1.1 Direitos autorais e marcas comerciais AUTODESK SKETCHBOOK 7.1.1 2015 Autodesk, Inc. All Rights Reserved. Except as otherwise permitted by Autodesk, Inc., this publication, or
Autodesk SketchBook 7.1.1 Direitos autorais e marcas comerciais AUTODESK SKETCHBOOK 7.1.1 2015 Autodesk, Inc. All Rights Reserved. Except as otherwise permitted by Autodesk, Inc., this publication, or
TUTORIAL DO HQ. - Para facilitar seu trabalho, crie a história na seguinte seqüência: cenário, personagens, balões, falas, onomatopéias.
 TUTORIAL DO HQ O Software Educativo Hagáquê - Versão Original O HagáQuê é um software educativo de apoio à alfabetização e ao domínio da linguagem escrita. Tratase de um editor de histórias com um banco
TUTORIAL DO HQ O Software Educativo Hagáquê - Versão Original O HagáQuê é um software educativo de apoio à alfabetização e ao domínio da linguagem escrita. Tratase de um editor de histórias com um banco
10 Hiperlinks e Mala Direta
 1 Word 2013 10 Hiperlinks e Mala Direta 10.1. Hiperlinks 10.1.1. Criar um Hiperlink 10.1.2. Criar um Hiperlink Para Outro Documento 10.1.3. Criar Ligação Dentro do Documento 10.1.4. Remover Hiperlinks
1 Word 2013 10 Hiperlinks e Mala Direta 10.1. Hiperlinks 10.1.1. Criar um Hiperlink 10.1.2. Criar um Hiperlink Para Outro Documento 10.1.3. Criar Ligação Dentro do Documento 10.1.4. Remover Hiperlinks
Informática. Comparando Microsoft Word e LibreOffice Writer. Professor Márcio Hunecke.
 Informática Comparando Microsoft Word e LibreOffice Writer Professor Márcio Hunecke www.acasadoconcurseiro.com.br Informática COMPARANDO MICROSOFT WORD E LIBREOFFICE WRITER 4.3 Tela Inicial O LibreOffice
Informática Comparando Microsoft Word e LibreOffice Writer Professor Márcio Hunecke www.acasadoconcurseiro.com.br Informática COMPARANDO MICROSOFT WORD E LIBREOFFICE WRITER 4.3 Tela Inicial O LibreOffice
Ambiente de programação
 EXPLORANDO O O que é o SCRATCH? O software Scratch é um ambiente para a criação de jogos, histórias e animações, usando raciocínio lógico. A partir desta ferramenta é possível exercitar conceitos de lógica
EXPLORANDO O O que é o SCRATCH? O software Scratch é um ambiente para a criação de jogos, histórias e animações, usando raciocínio lógico. A partir desta ferramenta é possível exercitar conceitos de lógica
Microsoft PowerPoint
 Microsoft Microsoft é utilizado para desenvolver apresentações. Os trabalhos desenvolvidos com este aplicativo normalmente são apresentados com o auxílio de um datashow. Apresentações - Conjunto de slides
Microsoft Microsoft é utilizado para desenvolver apresentações. Os trabalhos desenvolvidos com este aplicativo normalmente são apresentados com o auxílio de um datashow. Apresentações - Conjunto de slides
Document Capture Pro 2.0 para Windows
 Document Capture Pro 2.0 para Windows Conteúdo Document Capture Pro 2.0 para Windows... 5 Adição e designação de trabalhos de digitalização com o Document Capture Pro - Windows... 5 Digitalização com
Document Capture Pro 2.0 para Windows Conteúdo Document Capture Pro 2.0 para Windows... 5 Adição e designação de trabalhos de digitalização com o Document Capture Pro - Windows... 5 Digitalização com
Oficina: Gimp 2.6. Programa de Manipulação de Imagem
 Governo do Estado do Pará Secretaria de Estado de Educação Secretaria Adjunta de Ensino Diretoria de Educação para Diversidade, Inclusão e Cidadania Coordenação de Tecnologia Aplicada à Educação Núcleo
Governo do Estado do Pará Secretaria de Estado de Educação Secretaria Adjunta de Ensino Diretoria de Educação para Diversidade, Inclusão e Cidadania Coordenação de Tecnologia Aplicada à Educação Núcleo
Tela do MS Word 2010 Barra de Título Régua Horizontal Menu Arquivo Grupo Janela de Documento Guia Barra de Ponto de Ferramentas Inserção de Acesso
 1 Tela do MS Word 2010 Título Menu Arquivo Ferramentas de Acesso Rápido Guia Grupo Régua Horizontal Janela de Documento Ponto de Inserção Régua Vertical Rolagem Vertical Zoom Status Botões de Visualização
1 Tela do MS Word 2010 Título Menu Arquivo Ferramentas de Acesso Rápido Guia Grupo Régua Horizontal Janela de Documento Ponto de Inserção Régua Vertical Rolagem Vertical Zoom Status Botões de Visualização
Informática para Concursos
 Informática para Concursos Professor: Thiago Waltz Atalhos de Teclado do Windows 7 Atalhos de Teclado para Facilidade de Acesso SHIFT direita por oito segundos Ativar e desativar as Teclas de Filtro ALT
Informática para Concursos Professor: Thiago Waltz Atalhos de Teclado do Windows 7 Atalhos de Teclado para Facilidade de Acesso SHIFT direita por oito segundos Ativar e desativar as Teclas de Filtro ALT
MÓDULO 3 IMPRESSÃO BRAILLE SEMANA 3. Prof. Thiago Ribeiro Duarte 28/10/2013. slide 1 de 39
 MÓDULO 3 IMPRESSÃO BRAILLE SEMANA 3 Prof. Thiago Ribeiro Duarte 28/10/2013 slide 1 de 39 INTRODUÇÃO Olá aluno! Você já estudou a importância da escrita e leitura para as pessoas cegas. Mas e os desenhos?
MÓDULO 3 IMPRESSÃO BRAILLE SEMANA 3 Prof. Thiago Ribeiro Duarte 28/10/2013 slide 1 de 39 INTRODUÇÃO Olá aluno! Você já estudou a importância da escrita e leitura para as pessoas cegas. Mas e os desenhos?
A tela principal do cardápio digital é aquela em que seus clientes terão contato com os pratos e produtos oferecidos por você.
 lacarte - Cardápio digital Bem-vindo ao sistema de cardápio digital lacarte. Ao longo deste guia você será introduzido às principais funcionalidades do aplicativo, bem como à personalização do mesmo para
lacarte - Cardápio digital Bem-vindo ao sistema de cardápio digital lacarte. Ao longo deste guia você será introduzido às principais funcionalidades do aplicativo, bem como à personalização do mesmo para
Módulo 5. Microsoft Office Power Point 2007 Projeto Unifap Digital
 Módulo 5 Microsoft Office Power Point 2007 Projeto Unifap Digital 1 Sumário Aula 1... 3 Microsoft Office Power Point... 3 Modos de exibição do Power point... 3 Tema... 4 Adicionar um novo slide... 5 Reorganizar
Módulo 5 Microsoft Office Power Point 2007 Projeto Unifap Digital 1 Sumário Aula 1... 3 Microsoft Office Power Point... 3 Modos de exibição do Power point... 3 Tema... 4 Adicionar um novo slide... 5 Reorganizar
Teclas de Atalho - Adobe InDesign CS3
 Atalho Função Teclas para ferramentas V, Esc Ferramenta Seleção A Ferramenta Seleção direta Shift + A Ferramenta Posição Ctrl + Tab Alternar entre as ferramentas Seleção e Seleção direta P Ferramenta Caneta
Atalho Função Teclas para ferramentas V, Esc Ferramenta Seleção A Ferramenta Seleção direta Shift + A Ferramenta Posição Ctrl + Tab Alternar entre as ferramentas Seleção e Seleção direta P Ferramenta Caneta
Xubuntu O Xubuntu é um derivado da distribuição Ubuntu GNU/Linux que utiliza o ambiente Xfce que, utilizando menos recursos de sistema,
 Xubuntu 14.04 O Xubuntu é um derivado da distribuição Ubuntu GNU/Linux que utiliza o ambiente Xfce que, utilizando menos recursos de sistema, funciona melhor com computadores mais antigos. É pensado para
Xubuntu 14.04 O Xubuntu é um derivado da distribuição Ubuntu GNU/Linux que utiliza o ambiente Xfce que, utilizando menos recursos de sistema, funciona melhor com computadores mais antigos. É pensado para
xchekplus Manual do Usuário
 xchekplus Manual do Usuário Termo Aditivo Visão Geral Alterar a senha de administrador padrão Gerenciando Sistema de segurança Inserção de dados manualmente Edição dos valores das DOs das cavidades Usando
xchekplus Manual do Usuário Termo Aditivo Visão Geral Alterar a senha de administrador padrão Gerenciando Sistema de segurança Inserção de dados manualmente Edição dos valores das DOs das cavidades Usando
TouchPad e Teclado. Número de peça: Este guia explica o TouchPad e o teclado do computador. Janeiro de 2007
 TouchPad e Teclado Número de peça: 430406-201 Janeiro de 2007 Este guia explica o TouchPad e o teclado do computador. Conteúdo 1 TouchPad Identificação do TouchPad........................ 1 2 Utilização
TouchPad e Teclado Número de peça: 430406-201 Janeiro de 2007 Este guia explica o TouchPad e o teclado do computador. Conteúdo 1 TouchPad Identificação do TouchPad........................ 1 2 Utilização
Trabalhando com Editor de Textos MS-WORD
 Trabalhando com Editor de Textos MS-WORD MS-WORD - Iniciando Iniciar o MS-WORD: Utilizando o atalho na área de trabalho; Utilizando o botão Iniciar (Iniciar - Programas). Ao ser iniciado, o MS-WORD apresenta
Trabalhando com Editor de Textos MS-WORD MS-WORD - Iniciando Iniciar o MS-WORD: Utilizando o atalho na área de trabalho; Utilizando o botão Iniciar (Iniciar - Programas). Ao ser iniciado, o MS-WORD apresenta
Adobe Illustrator Material elaborado por Camila de Melo e Rossano Silva 2015
 Adobe Illustrator Material elaborado por Camila de Melo e Rossano Silva 2015 ÍNDICE 1 - APRESENTAÇÃO 1.1 - Área de Trabalho 1.2 - Teclas de Atalho 2 - COMANDOS DE DESENHO 2.1 - Comando Poligonais e Elipses
Adobe Illustrator Material elaborado por Camila de Melo e Rossano Silva 2015 ÍNDICE 1 - APRESENTAÇÃO 1.1 - Área de Trabalho 1.2 - Teclas de Atalho 2 - COMANDOS DE DESENHO 2.1 - Comando Poligonais e Elipses
5.4. Gradação. Ferramenta 4: Diálogo Gradação. Curvas de gradação
 Ferramenta 4: Diálogo Gradação Curvas de gradação A gradação refere-se à relação entre a imagem de entrada e a imagem de saída Os valores das tonalidades de uma imagem são otimizados para que o ajuste
Ferramenta 4: Diálogo Gradação Curvas de gradação A gradação refere-se à relação entre a imagem de entrada e a imagem de saída Os valores das tonalidades de uma imagem são otimizados para que o ajuste
