CYPETHERM LOADS Exemplo prático
|
|
|
- Filipe Belo Gentil
- 6 Há anos
- Visualizações:
Transcrição
1 Software para Arquitetura, Engenharia e Construção THERM LOADS Exemplo prático
2 2 IMPORTANTE: ESTE TEXTO REQUER A SUA ATENÇÃO E A SUA LEITURA A informação contida neste documento é propriedade da Ingenieros, S.A. e nenhuma parte dela pode ser reproduzida ou transferida sob nenhum conceito, de nenhuma forma e por nenhum meio, quer seja eletrónico ou mecânico, sem a prévia autorização escrita da Ingenieros, S.A. Este documento e a informação nele contida são parte integrante da documentação que acompanha a Licença de Utilização dos programas informáticos da Ingenieros, S.A. e da qual são inseparáveis. Por conseguinte, está protegida pelas mesmas condições e deveres. Não esqueça que deverá ler, compreender e aceitar o Contrato de Licença de Utilização do software, do qual esta documentação é parte, antes de utilizar qualquer componente do produto. Se NÃO aceitar os termos do Contrato de Licença de Utilização, devolva imediatamente o software e todos os elementos que o acompanham ao local onde o adquiriu, para obter um reembolso total. Este manual corresponde à versão do software denominada pela Ingenieros, S.A. como THERM LOADS. A informação contida neste documento descreve substancialmente as características e métodos de manuseamento do programa ou programas informáticos que acompanha. O software que este documento acompanha pode ser submetido a modificações sem prévio aviso. Para seu interesse, a Ingenieros, S.A. dispõe de outros serviços, entre os quais se encontra o de Atualizações, que lhe permitirá adquirir as últimas versões do software e a documentação que o acompanha. Se tiver dúvidas relativamente a este texto ou ao Contrato de Licença de Utilização do software, pode dirigir-se ao seu Distribuidor Autorizado Top-Informática, Lda., na direção: Rua Comendador Santos da Cunha, 304, Ap Braga Tel: Fax: Elaborado pela Top-Informática, Lda. para a Ingenieros, S.A. Fevereiro 2018 Windows é marca registada de Microsoft Corporation
3 3 Índice 1. Ajudas Ajudas no ecrã Documentação Perguntas e respostas Menus Arquivo Edifício Instalação Edição Modelo BIM Cargas térmicas Projecto Instalação Edição Cálculo Modelo BIM Barras de ferramentas Desenvolvimento do projeto BIM Building Information Model - Fluxo de Trabalho Open BIM "BIMserver.center". Soluções de alojamento BIM para projetos Início do projeto BIM Atualização do modelo BIM nas aplicações especializadas Exportação de ficheiros IFC no projeto BIM Consolidação do modelo BIM Exemplo Prático Introdução Descrição da obra Criação do modelo arquitetónico IFC Builder Criação do modelo luminotécnico LUX RECS Criação do modelo com as cargas térmicas Criação da obra Definição do modelo de cálculo Cálculo e análise de resultados Atualização e exportação do modelo BIM... 73
4 4 Apresentação O programa THERM LOADS permite o cálculo das cargas térmicas dos edifícios e está integrado no fluxo de trabalho Open BIM. Possibilita a importação e sincronização de modelos BIM (IFC4 e gbxml) gerados por programas de CAD/BIM. Incorpora a base de dados ASHRAE Weather Data Viewer 4.0 que disponibiliza os dados climáticos de 5564 estações em todo o mundo. Possui diversas bases de dados de materiais, entre elas a base de dados de materiais do LNEC e a da norma EN ISO Incorpora as normas ISO 6946 e ISO para o cálculo do coeficiente de transmissão térmica e a norma ISO para o cálculo dos coeficientes de transmissão térmica de elementos em contacto com o solo. Sombreamento automático a partir da importação IFC. Permite a deteção de arestas a partir do modelo BIM e a geração automática das correspondentes pontes térmicas lineares, em função das soluções construtivas adotadas e da descrição do edifício do ponto de vista da análise térmica (zonas, descrição dos espaços, etc.). Os coeficientes de transmissão das pontes térmicas lineares podem ser obtidos a partir do catálogo da norma ISO ou calculados através de uma análise por elementos finitos de acordo com a norma ISO Pode ser selecionado o Método das Séries Temporais Radiativas (RTS) proposto pela ASHRAE para o cálculo das cargas térmicas de aquecimento e arrefecimento ou método da norma EN para o cálculo das cargas térmicas de aquecimento. Este manual proporciona uma descrição sucinta dos diversos comandos do programa e fluxos de trabalho a realizar, de forma a facilitar a iniciação do utilizador. Inclui ainda um exemplo prático que permite ao utilizador praticar os comandos e procedimentos habituais do programa.
5 5 1. Ajudas 1.1. Ajudas no ecrã Os programas da dispõem de ferramentas de ajuda no ecrã, através das quais o utilizador pode obter diretamente do programa a informação necessária sobre o funcionamento dos menus, dos diálogos e das suas opções. Estas ajudas obtêm-se com a tecla F1, os ícones e Documentação Pode-se consultar e imprimir a documentação do programa, na barra de ferramentas através da opção Ajuda. Na página em Área técnica> Manuais, encontra-se o manual do utilizador do programa Perguntas e respostas Na página em Serviços> FAQ, encontram-se esclarecimentos adicionais resultantes de consultas prestadas pela Assistência Técnica.
6 6 2. Menus 2.1. Arquivo Fig. 2.1 O menu Arquivo, acessível clicando sobre o ícone do programa no canto superior esquerdo, permite efetuar operações de manutenção de ficheiros de obra, impressão e gestão da licença eletrónica. Apresenta-se seguidamente uma breve descrição dos comandos disponíveis. Novo Ao premir este botão abre-se um diálogo para a criação de um ficheiro. Deve-se escrever um nome e uma descrição do mesmo. Se premir Pastas pode colocar o novo ficheiro na pasta que desejar. Arquivo Permite abrir um ficheiro, criar um novo, copiar, apagar, procurar, comprimir, descomprimir, enviar e partilhar ficheiros de obras. À esquerda pode ver-se a árvore de pastas do Windows; à direita veem-se todos os ficheiros que estiverem dentro da pasta selecionada. Pode-se trabalhar em qualquer unidade de disco e ordenar os ficheiros da lista da pasta atual por nome, descrição ou data. Para isso, deve-se premir em Obra, Descrição, Versão ou Data, segundo o critério de ordenação que se deseje estabelecer. Na parte superior da janela podem-se ver as seguintes ferramentas: Abrir. Serve para aceder ao ficheiro selecionado. Esta opção desativa-se quando o ficheiro está protegido contra escrita. Novo. Ao premir este botão abre-se um diálogo para a criação de um ficheiro. Deve-se escrever um nome e uma descrição do mesmo. Se premir Pastas pode-se colocar o novo ficheiro na pasta que desejar. Copiar. Com esta opção pode-se duplicar o ficheiro atual em qualquer outra pasta ou unidade de disco. Se modificar o nome da cópia, pode ficar guardado na mesma pasta.
7 7 Apagar. Elimina o ficheiro selecionado e envia para a reciclagem, o ficheiro que aparece destacado na lista de ficheiros. Se premir esta opção, o programa emitirá uma mensagem de confirmação. Procurar. Permite a localização das obras através de palavras-chave. Comprimir. Permite a compressão da obra selecionada num ficheiro em formato CYP. Descomprimir. Permite descomprimir uma obra comprimida, para posteriormente ser possível abrir. Enviar. Serve para enviar por correio eletrónico uma obra comprimida. Para enviar a obra para Assistência Técnica, vá a Serviços> Assistência> Assistência web em Partilhar. Serve para partilhar a obra comprimida em formato CYP (próprio da Ingenieros) através de internet. A obra será publicada num servidor e estará acessível por terceiros através de uma hiperligação privada. Portanto, só as pessoas que conheçam a referida hiperligação terão acesso à obra. Exemplos. Premindo este botão surgem obras exemplo, que poderão ser abertas, calculadas e verificadas. Guardar Permite gravar a obra em curso. Guardar como Permite gravar a obra em curso com outro nome, ou com o mesmo mas noutra pasta. Descrição da obra Ao premir este botão abre-se um diálogo para alterar a descrição da obra. Listagens Permite obter as listagens do programa. Arquivos recentes Esta opção permite aceder aos últimos ficheiros de obras. Utilizar licença eletrónica Permite a ativação da licença eletrónica, caso a possua. Administrar licença eletrónica Permite administrar a licença eletrónica, caso possua. Sair Abandonar o programa.
8 Edifício Instalação Grupo Permite acrescentar grupos de compartimentos no Projecto. Compartimento Permite acrescentar novos compartimentos no Projecto ou dentro de um grupo Edição Apagar Permite apagar um grupo ou compartimento. Duplicar Permite duplicar um grupo ou compartimento. Procurar Permite procurar uma biblioteca, compartimento ou grupo de compartimentos. Mover para cima Permite subir, um compartimento ou grupo de compartimentos, na ordem em que se encontra. Mover para baixo Permite descer, um compartimento ou grupo de compartimentos, na ordem em que se encontra. Cortar Permite cortar um compartimento ou grupo de compartimentos. Copiar Permite copiar um compartimento ou grupo de compartimentos. Colar Permite colar um compartimento ou grupo de compartimentos na ordem previamente selecionada Modelo BIM Arestas Permite o processamento de arestas do modelo BIM. Com este comando é possível calcular o coeficiente de transmissão térmica das arestas identificadas no modelo BIM.
9 9 Fig. 2.2 Premindo sobre Configuração é possível parametrizar como o programa efetuará o cálculo do coeficiente de transmissão. Fig. 2.3 Actualizar Permite sincronizar as alterações efetuadas ao modelo BIM, ou importar um ficheiro IFC caso ainda não se tenha importado Cargas térmicas Projecto Dados da localização Permite introduzir as condições locais de dimensionamento.
10 10 Fig. 2.4 Premindo sobre, os dados podem ser importados a partir da base de dados ASHRAE Weather Data Viewer. Fig. 2.5 Os dados de localização podem ainda ser exportados para a biblioteca para a sua importação em outros projetos. Opções de cálculo Permite modificar as opções de cálculo das cargas térmicas de aquecimento e arrefecimento.
11 11 Fig Instalação Hipóteses Permite introduzir hipóteses de zonamento de compartimentos. Dentro de cada hipótese podem ser criadas zonas climatizadas que por sua vez podem conter um ou mais compartimentos. Zona Permite criar zonas de locais climatizados. Fig. 2.7 Após criar a zona devem ser selecionados os compartimentos que dela fazem parte. Fig. 2.8
12 Edição Apagar Permite apagar um grupo ou compartimento. Duplicar Permite duplicar um grupo ou compartimento. Procurar Permite procurar uma biblioteca, compartimento ou grupo de compartimentos. Mover para cima Permite subir, um compartimento ou grupo de compartimentos, na ordem em que se encontra. Mover para baixo Permite descer, um compartimento ou grupo de compartimentos, na ordem em que se encontra. Cortar Permite cortar um compartimento ou grupo de compartimentos. Copiar Permite copiar um compartimento ou grupo de compartimentos. Colar Permite colar um compartimento ou grupo de compartimentos na ordem previamente selecionada Cálculo Actualizar resultados Permite calcular ou atualizar os resultados para os dados introduzidos Modelo BIM Actualizar Permite sincronizar as alterações efetuadas ao modelo BIM, ou importar um ficheiro IFC caso ainda não se tenha importado. Exportar Permite a exportação através de um ficheiro no formato IFC Barras de ferramentas Fig. 2.9 Fig Estas barras permitem um acesso mais rápido e direto aos comandos do programa. Sempre que passar o cursor por cada um dos ícones surge uma mensagem indicativa da função de cada um.
13 13 3. Desenvolvimento do projeto A introdução de dados pode-se processar de duas maneiras distintas: iniciar com a vinculação a um projeto BIM, ou simplesmente iniciar sem vinculação a um projeto BIM, introduzindo todos os dados manualmente, ou importando o modelo uma única vez, em formato IFC ou gbxml. Fig. 3.1 Fig. 3.2 Resumidamente aconselha-se a seguinte sucessão de introdução de dados: Criação e definição do modelo. Importação através do modelo BIM ou definição no programa das zonas (compartimentos) e suas características; Definição das soluções construtivas. Criação dos vários elementos construtivos. É muito útil o utilizador ter uma biblioteca já que na fase da importação do ficheiro IFC poderá ativar a opção Diretoria para pesquisa de tipologias, permitindo-lhe assim indicar a localização da sua biblioteca. Se os elementos
14 14 construtivos definidos no modelo BIM tiverem a mesma referência dos da biblioteca, ficarão automaticamente definidos. Caso não exista a referência na biblioteca, o elemento terá de ser definido pelo utilizador, podendo inclusivamente exportá-lo para a sua biblioteca para que este fique a fazer parte dela e possa ser usado em futuras obras. Todos os elementos importados são editáveis. Processamento de arestas. Cálculo dos coeficientes de transmissão térmica lineares de acordo com a configuração definida; Definição da Localização e opções de cálculo. Configuração das opções de cálculo e dados climáticos; Zonamento do edifício. Criação das várias hipóteses de zonamento do edifício que se pretendem utilizar para o cálculo; Analisar resultados. Após premir Actualizar resultados podem ser analisados os resultados; Listagens. Geração das listagens justificativas do cálculo; Exportação. Atualização do modelo IFC do projeto. 4. BIM Building Information Model - Fluxo de Trabalho Open BIM Fig. 4.1 Mediante a tecnologia Open BIM é possível implementar um fluxo de trabalho colaborativo, multidisciplinar e multiutilizador que permite o desenvolvimento de projetos de forma aberta, coordenada e simultânea entre os distintos técnicos ou agentes intervenientes. Neste fluxo de trabalho, proposto pela Ingenieros, o projeto executa-se de forma iterativa mediante a execução progressiva dos seus diferentes aspetos ou componentes.
15 15 Esta forma de trabalhar é diferente da proposta nos fluxos de trabalho baseados nas ferramentas BIM previamente existentes no mercado. Mediante essas ferramentas, o projeto realiza-se partindo das soluções adotadas, de forma que não se contempla o trabalho dos projetistas que tenham que tomar decisões de projeto baseando-se em modelos de cálculo desacoplados e específicos executados sobre aplicações específicas. A principal característica da tecnologia Open BIM e a sua principal vantagem é o facto de estar baseada em formatos de intercâmbio standard abertos e públicos (IFC), assim o conteúdo do projeto BIM não está vinculado a nenhuma aplicação ou software em concreto. Além disso, graças à utilização destes formatos de intercâmbio, as aplicações específicas utilizadas para resolver os diferentes aspetos de um projeto não têm de estar vinculadas a um único fabricante de software "BIMserver.center". Soluções de alojamento BIM para projetos Para iniciar o projeto BIM é necessário que o utilizador possua uma conta na plataforma BIMserver.center. Fig. 4.2 BIMserver.center é um serviço gerido pela para guardar, sincronizar e partilhar os arquivos de projetos BIM entre os vários técnicos ou agentes intervenientes num projeto Início do projeto BIM Após criar uma conta no BIMserver.center deverá aceder à zona de Projetos e criar um novo projeto. Na maioria dos casos será depois necessário convidar os restantes colaboradores que irão participar no desenvolvimento do projeto. Caso ainda não possua colaboradores deverá aceder à zona de Colaboradores e adicionar os novos colaboradores. Estes colaboradores deverão já possuir também uma conta no BIMserver.center. Após a modelação arquitetónica do edifício no IFC Builder exporta-se o modelo, em formato IFC, para o projeto criado previamente no BIMserver.center. No caso de ter sido utilizada a aplicação Revit deve ser utilizado o suplemento Open BIM para Revit da para exportar o modelo diretamente para o BIMserver.center. Caso o modelo arquitetónico tenha sido gerado por outro software de modelação é necessário carregar esse ficheiro, no formato IFC, para o projeto presente no BIMserver.center através da aplicação de ambiente de trabalho BIMserver.center, disponível a partir do menu geral dos programas da. Posteriormente, em cada aplicação especializada, o utilizador selecionará o projeto já existente no BIMserver.center, vinculando assim o modelo da especialidade ao modelo BIM do projeto. Esta vinculação
16 16 permite iniciar o projeto da especialidade a partir do modelo arquitetónico existente, incluindo ainda informações de outras especialidades se já estiverem presentes no modelo Atualização do modelo BIM nas aplicações especializadas Uma vez criada a conexão com o modelo BIM sobre as aplicações especializadas, e com os diferentes projetos, podem realizar-se modificações sobre esse modelo. A forma como as aplicações da Ingenieros reagem após as modificações no modelo ao qual se tenham vinculado, é uma das características diferenciadoras e avançadas do fluxo de trabalho Open BIM. No fluxo de trabalho proposto, as aplicações especializadas não importam um modelo BIM, já que uma importação implicaria que, cada vez que se fizesse uma alteração nesse modelo, obrigava a começar tudo de novo outra vez. Os programas da Ingenieros, que estão concebidos para isso, atualizam um modelo BIM, de forma que perante modificações no modelo original, só se perde o trabalho realizado que fique obsoleto relativamente a essas modificações, e sempre sob a supervisão do utilizador, mediante as opções de atualização disponíveis 4.4. Exportação de ficheiros IFC no projeto BIM Como foi explicado anteriormente, os modelos de cálculo que são trabalhados nas distintas aplicações especializadas pertencem ao técnico que os criou e não são partilhados no projeto BIM (pertencem à esfera privada de cada técnico). Sendo uma característica muito importante das nossas aplicações, todas são capazes de exportar um ficheiro IFC com informação própria de cada aplicação, desta forma o projeto BIM, ao assumir essa informação, enriquece-se e completa-se progressivamente. A informação gerada pelas distintas aplicações pode ser, em geral, de dois tipos: pode estar vinculada a entidades previamente introduzidas no projeto BIM (por exemplo, as cargas térmicas geradas por THERM LOADS que estão vinculadas aos compartimentos do projeto BIM), ou, pode consistir em novas entidades do projeto (por exemplo os radiadores ou os circuitos de piso radiante criados no THERM HVAC) Consolidação do modelo BIM Portanto, à medida que se vai desenvolvendo o projeto, a informação correspondente ao modelo BIM vai-se ampliando mediante os ficheiros IFC gerados pelas aplicações especializadas. É o que chamamos consolidar o modelo BIM. Este processo é simples. Note-se que o modelo BIM já não é unicamente o ficheiro IFC original, mas sim o ficheiro IFC original e todos os gerados pelas distintas aplicações especializadas. Desta forma, o modelo BIM sobre o qual trabalham os diferentes técnicos inclui toda a informação consolidada que foi gerada entre todas as aplicações específicas utilizadas. Esta característica do fluxo de trabalho proposto possibilita duas funcionalidades claramente diferenciadoras: por um lado a consolidação, que permite a interação entre as diferentes aplicações especializadas (por exemplo, THERM HVAC lê as cargas térmicas dos compartimentos que foram geradas no THERM LOADS) e, por outro, desvincular o conteúdo do projeto BIM das aplicações que se usaram no desenvolvimento do projeto (o projeto BIM não é o ficheiro de nenhum programa, mas sim, o conjunto de ficheiros IFC que o compõem).
17 17 5. Exemplo Prático 5.1. Introdução Descreve-se a seguir um exemplo prático de iniciação ao THERM LOADS com os seguintes objetivos: Introdução dos dados através da leitura do modelo BIM do projeto; Dar a conhecer comandos e ferramentas do programa; Cálculo e análise de resultados; Atualização do modelo BIM do projeto. O ficheiro deste exemplo prático está incluído no programa. Para ter acesso às bibliotecas de soluções construtivas, necessárias para a introdução do modelo do edifício, deverá instalar o exemplo. Proceda da seguinte forma: Entre no programa. Prima no ícone Arquivo> Arquivo. Abre-se a janela Gestão arquivos. Prima o botão Exemplos. Poderá observar o exemplo Escritórios TOP_THERM LOADS. Se pretender poderá consultar o exemplo, poderá fazê-lo premindo Abrir. Todos os ficheiros necessários para a realização deste exemplo prático estão presentes na página web Após aceder à página web, prima em Área técnica> VERSÃO/PATCH, e na parte inferior da página web encontrará o nome do programa THERM LOADS com a indicação de um link para descarga dos Elementos exemplo prático. Após ter realizado a descarga, descomprima o ficheiro e guarde a pasta num determinado local do seu disco, por exemplo no disco C. A pasta contém: as obras comprimidas de cada programa (IFC Builder, LUX RECS e THERM LOADS) e a pasta Bibliotecas contendo as bibliotecas de todos os elementos, a mesma não sendo para utilizar na criação do exemplo, estará presente caso o utilizador a pretenda utilizar. Aconselha-se em termos práticos, a criação de cópias de segurança das obras que possui ou que ainda se encontram numa fase de introdução de dados Descrição da obra O edifício de escritórios é composto por 5 pisos. No piso 0 (rés-do-chão) localiza-se o refeitório e um escritório. Os pisos 1 a 3 são compostos por escritórios e salas de reuniões. As zonas técnicas (salas de máquinas, etc.), situam-se no piso 4. O piso 5 corresponde à cobertura Criação do modelo arquitetónico Este exemplo utiliza um modelo BIM arquitetónico procedente do programa IFC Builder da, programa gratuito que permite a modelação arquitetónica. Para mais informações sobre este software consulte o respetivo manual. Explica-se de seguida o processo de exportação do modelo BIM arquitetónico gerando um ficheiro IFC para o BIMserver.center, a partir do IFC Builder. Se ainda não efetuou o registo nesta plataforma ( deve fazê-lo para que possa conectar-se através de um e uma palavra-passe. Relativamente à realização deste exemplo prático, todos os ficheiros a utilizar estão disponíveis em e pode descarregá-los em ÁREA TÉCNICA> VERSÃO/PATCH> THERM LOADS premindo em Elementos exemplo prático.
18 18 Guarde o ficheiro comprimido num determinado local do seu disco para posteriormente descomprimir e poder usar os ficheiros quando solicitados na realização deste exemplo IFC Builder Inicia-se o exemplo com o programa IFC Builder. No menu geral do, prima no grupo Open BIM e seguidamente em IFC Builder. A modelação 3D da obra exemplo no programa IFC Builder já existe comprimida com a extensão.cyp no conteúdo que transferiu de Elementos exemplo prático, pelo que se procede agora à sua descompressão. Prima no ícone Arquivo> Arquivo. Abre-se a janela Gestão arquivos. Prima no botão Descomprimir. Selecione o ficheiro Escritórios TOP_IFC Builder.cyp e prima Abrir. Prima em Sim e Sim a tudo às duas perguntas que surgem. Prima Abrir, para entrar na obra que surgiu na janela Gestão arquivos. No canto superior direito prima em Exportar. Preencha os dados de acordo com a figura seguinte. Fig. 5.1 Prima em e em para criar um novo projeto. Caso já tenha criado previamente o projeto selecione-o através do botão. Defina como nome do projeto Edifício Escritórios TOP. Prima Aceitar duplamente.
19 19 Fig. 5.2 Surgirá uma janela com informação da exportação, prima Aceitar. Poderá agora confirmar se o projeto se encontra no BIMserver.center premindo sobre o ícone que está barra de tarefas do Windows, junto ao relógio e data do seu computador. Caso não visualize este ícone prima no menu geral do no grupo Open BIM e seguidamente em BIMserver.center para o ativar. Também pode verificar diretamente na plataforma BIMserver.center Criação do modelo luminotécnico O programa THERM LOADS, permite a introdução manual dos dados relativos à iluminação, mas também permite a introdução automática desses mesmos dados provenientes do modelo luminotécnico que se cria no LUX RECS. A criação deste modelo luminotécnico a partir do programa LUX RECS, permite conhecer as potências de iluminação em cada compartimento, cumprindo com o especificado pelo Regulamento de Desempenho Energético dos Edifícios de Comércio e Serviços (RECS) e a norma NP EN Seguidamente descrevem-se os procedimentos, para exportar-se o modelo luminotécnico a partir do programa LUX RECS, caso não possua licença para este programa ignore o ponto seguinte LUX RECS Inicia-se com o programa LUX RECS. No menu geral do, prima no grupo MEP e seguidamente em LUX RECS. A obra exemplo do programa LUX RECS já existe comprimida com a extensão.cyp no conteúdo que transferiu de Elementos exemplo prático, pelo que se procede agora à sua descompressão. Prima no ícone Arquivo> Arquivo. Abre-se a janela Gestão arquivos. Prima no botão Descomprimir. Selecione o ficheiro Escritórios TOP_LUX RECS.cyp e prima Abrir. Prima em Sim e Sim a tudo às duas perguntas que surgem. Prima Abrir, para entrar na obra que surgiu na janela Gestão arquivos.
20 20 No canto superior direito prima em Actualizar. Pretende-se vincular esta obra ao projeto criado anteriormente, Escritórios TOP. Prima em Selecção de projecto. Prima em Seleccionar projecto. Selecione o projeto Escritórios TOP e prima Aceitar. Prima sempre em Seguinte. Por fim, prima em Terminar. Fig. 5.3
21 21 Fig. 5.4 No canto superior direito prima em Exportar. Surge uma pergunta se deseja atualizar os resultados antes de exportar a IFC, prima Não. Fig. 5.5 A informação com os dados luminotécnicos, posicionamento das luminárias e listagens foi exportada para o projeto BIM (Escritórios TOP) localizado na plataforma BIMserver.center. Prima em Aceitar novamente. Se pretender conhecer mais em detalhe o funcionamento deste programa, consulte o manual do mesmo e os nossos vídeos em Criação do modelo com as cargas térmicas Criação da obra Inicia-se com o programa THERM LOADS. No menu geral do, prima no grupo THERM e seguidamente em LTHERM LOADS.
22 22 Prima sobre Arquivo> Novo. Na janela que se abre introduza o nome para a obra. Fig. 5.6 Surge uma nova janela, que por defeito vem selecionada com a opção Vincular-se a um projeto BIM. Significa que se pode selecionar um modelo BIM arquitetónico presente na plataforma BIMserver.center. Outras opções surgiriam, caso se desativasse a opção Vincular-se a um projeto BIM, tais como: Introdução manual todos os dados teriam que ser introduzidos manualmente, e Introdução automática importando um ficheiro CAD/BIM em formato IFC ou gbxml, os dados relativos ao modelo arquitetónico seriam importados uma única vez, não permitindo que voltassem a ser novamente importados. Fig. 5.7 Mantenha a opção Vincular-se a um projeto BIM ativa e prima em Seleccionar projecto. Selecione o projeto Escritórios TOP anteriormente criado e prima Aceitar.
23 23 Fig. 5.8 Será agora apresentada a janela de configuração da importação do modelo BIM. Fig. 5.9 A opção Diretoria para pesquisa de tipologias, permite ao utilizador indicar a localização da sua Biblioteca, permitindo que os elementos (elementos construtivos, compartimentos, entre outros) definidos no modelo BIM com uma determinada referência sejam automaticamente definidos, se essa referência existir na biblioteca criada pelo utilizador. Caso não exista a referência, o elemento terá de ser definido pelo utilizador podendo inclusive exportá-lo para a sua biblioteca, para que este fique a fazer parte dela e possa ser usado em futuras obras. Todos os elementos importados são editáveis. Neste exemplo, não se especificará a diretoria onde se encontra a biblioteca, já que se pretende mostrar inicialmente a criação manual de todos os elementos. Porém, numa repetição da criação do exemplo e caso o utilizador queira que os elementos surgem já definidos, poderá especificar essa mesma diretoria.
24 24 Por outro lado, poderão ser incluídos outros ficheiros IFC (separador Ficheiros adicionais da janela Importação de modelos BIM ) com informação adicional proveniente de outras aplicações usadas no fluxo de trabalho Open BIM. Para este exemplo, não se incluem ficheiros adicionais. Mantenha as opções por defeito de acordo com a figura anterior e prima Aceitar. Surge uma janela informativa sobre a importação. Prima Aceitar. Fig A informação do edifício (zonas, compartimentos, elementos construtivos) é importada e pode ser visualizada em forma de árvore e também numa vista 3D no ambiente de trabalho do programa. Fig Visualizando a zona da estrutura em árvore, visualiza-se o sinal do ponto de exclamação. Significa que existem parâmetros que necessitam de ser definidos pelo utilizador. Alguns deles poderiam ter sido definidos de forma automática, caso na biblioteca do utilizador já estivessem definidos, sendo necessário para isso terse indicado a diretoria da Biblioteca no momento de importação do IFC, como já foi referido anteriormente.
25 25 Fig Prossegue-se com a definição das características dos compartimentos. Prima em Compartimentos. Surgem os compartimentos inseridos no edifício. Fig Prima em Editar relativamente ao compartimento selecionado Escritório. Ative a opção Ventilação. Prima sobre, selecione a opção Office Buildings e Office space. Fig Ative a opção Perfil de utilização relativamente à Ventilação. Prima em Perfis diários disponíveis para criar um determinado perfil.
26 26 Prima em Adicionar um novo elemento à lista. Coloque em referência ventilação. Posicione o cursor e prima consecutivamente, de forma a criar um perfil de acordo com a figura seguinte, sendo que entre as 20 horas e 6 horas a ventilação encontra-se a 10%, no restante período encontra-se a 100%. Fig Coloque em referência ventilação. Fig Na coluna Tipo, prima sobre Percentagem constante e selecione Perfil diário, que neste caso corresponde ao perfil ventilação. Isto em todos os meses.
27 27 Fig Prima em Exportar para a biblioteca do utilizador, para importar posteriormente em outros compartimentos e outras obras. Coloque no nome do ficheiro ventilação e prima duplamente Aceitar. Fig Voltando à janela Compartimento, ative a opção Ganhos internos de calor. Ative a opção Ocupação. Prima sobre relativo à Ocupação, selecione a opção Office Buildings e Office space. Fig Mantenha os restantes dados por defeito. Ative a opção Perfil de utilização, relativo à Ocupação. Prima em Perfis diários disponíveis para se criar um determinado perfil. Prima em Adicionar um novo elemento à lista. Coloque em referência pessoa.
28 28 Posicione o cursor e prima consecutivamente, de forma a criar um perfil de acordo com a figura seguinte, sendo que entre as 7 horas e 8 horas e 17 horas e 18 horas a ocupação encontra-se a 50%, entre as 8 horas e 17 horas encontra-se a 100%. Fig Fig Coloque em referência pessoa. Na coluna Tipo, prima sobre Percentagem constante e selecione Perfil diário. Isto em todos os meses.
29 29 Fig Prima em Exportar para a biblioteca do utilizador, para importar posteriormente em outros compartimentos e outras obras. Coloque no nome do ficheiro pessoa e prima duplamente Aceitar. Fig Voltando à janela Compartimento, ative a opção Equipamento interno. Prima sobre relativo ao Equipamento interno, selecione a opção Medium. Fig Fig Ative a opção Perfil de utilização, relativa ao Equipamento interno.
30 30 Prima em Perfis diários disponíveis para se criar um determinado perfil. Prima em Adicionar um novo elemento à lista. Coloque em referência iluminação e equipamento. Posicione o cursor e prima consecutivamente, de forma a criar um perfil de acordo com a figura seguinte, sendo que entre as 18 horas e 7 horas a iluminação e equipamento encontra-se a 10%, entre as 7 horas e 8 horas e 17 horas e 18 horas a iluminação e equipamento encontra-se a 50%, e entre as 8 horas e 17 horas encontra-se a 100%. Fig Fig Coloque em referência equipamento interno. Na coluna Tipo, prima sobre Percentagem constante e selecione Perfil diário. Isto em todos os meses.
31 31 Fig Prima em Exportar para a biblioteca do utilizador, para importar posteriormente em outros compartimentos e outras obras. Coloque no nome do ficheiro equipamento interno e prima duplamente Aceitar. Fig Voltando à janela Compartimento, ative a opção Iluminação. Prima sobre relativo à Iluminação, selecione a opção Office e Downlight compact fluorescent luminaire.
32 32 Fig Fig Ative a opção Perfil de utilização. Como este perfil é igual ao perfil definido anteriormente para o Equipamento interno, prima em Importar. Selecione o perfil equipamento interno e prima Aceitar. Altere a referência para iluminação. Fig. 5.32
33 33 Fig Prima em Exportar para a biblioteca do utilizador, para importar posteriormente em outros compartimentos e outras obras. Coloque no nome do ficheiro iluminação e prima duplamente Aceitar. Fig. 5.34
34 34 Fig Seguidamente, pretende-se exportar para a biblioteca do utilizador o compartimento tipo Escritório. Isto vai permitir neste exemplo, importar as suas características para outros tipos de compartimentos. Por outro lado, permite que em futuras obras não se tenha que definir novamente os dados. Prima em Exportar, coloque no nome Escritório e prima Aceitar. Finalizada a definição do compartimento Escritório, prima Aceitar. Prossegue-se com a definição do compartimento tipo Circulação. Prima em Editar relativamente ao compartimento selecionado Circulação. Ative a opção Ventilação. Prima sobre, selecione a opção Office Buildings e Main entry lobies.
35 35 Fig Ative a opção Perfil de utilização relativamente à Ventilação. Prima em Importar e selecione o perfil ventilação da biblioteca. Prima duplamente Aceitar. Voltando à janela Compartimento, ative a opção Infiltração. Coloque o valor de 19 l/s. Ative a opção Ganhos internos de calor. Ative a opção Ocupação. Fig Prima sobre relativo à Ocupação, selecione a opção Office Buildings e Main entry lobies. Prima sobre relativo aos Ganhos de calor, selecione a opção Moderately active office work (offices, hotes, apartments). Fig. 5.38
36 36 Fig Ative a opção Perfil de utilização, relativamente à Ocupação. Prima em Importar e selecione o perfil pessoa da biblioteca. Prima duplamente Aceitar. Voltando à janela Compartimento, ative a opção Equipamento interno. Prima sobre relativo ao Equipamento interno, selecione a opção Light. Fig Ative a opção Perfil de utilização, relativamente ao Equipamento interno. Prima em Importar e selecione o perfil equipamento interno da biblioteca. Prima duplamente Aceitar. Voltando à janela Compartimento, ative a opção Iluminação. Prima sobre relativo à Iluminação, selecione a opção Office e Downlight compact fluorescente luminaire. Fig Fig Ative a opção Perfil de utilização, relativamente à Iluminação. Prima em Importar e selecione o perfil iluminação da biblioteca. Prima duplamente Aceitar.
37 37 Fig Seguidamente, pretende-se exportar para a biblioteca do utilizador o compartimento tipo Circulação. Isto vai permitir neste exemplo, importar as suas características para outros tipos de compartimentos. Por outro lado, permite que em futuras obras não se tenha que definir novamente os dados. Prima em Exportar, coloque no nome Circulação e prima Aceitar. Finalizada a definição do compartimento Circulação, prima Aceitar. Prossegue-se com a definição do compartimento tipo Ducto. Selecione o compartimento Ducto e prima em Editar. Selecione a classificação do compartimento como Não habitável. Coloque os dados de acordo com a figura seguinte.
38 38 Fig Prossegue-se com a definição do compartimento tipo WC. Como este compartimento tipo, possui as mesmas características do compartimento tipo Circulação, pretende-se importar da biblioteca o compartimento tipo Circulação e posteriormente alterar o nome para WC. Selecione o compartimento WC e prima em Editar. Fig Prima em Importar, selecione Circulação e prima Aceitar. Altere a referência para WC e prima Aceitar.
39 39 Fig Prossegue-se com a definição do compartimento tipo Elevador. Selecione o compartimento Elevador e prima em Editar. Selecione a classificação do compartimento como Não habitável. Coloque os dados de acordo com a figura seguinte.
40 40 Fig Prossegue-se com a definição do compartimento tipo Sala de reuniões. Como este compartimento tipo, possui as mesmas características do compartimento tipo Escritório, pretende-se importar da biblioteca o compartimento tipo Escritório e posteriormente alterar o nome para Sala de reuniões. Selecione o compartimento Sala de reuniões e prima em Editar. Fig Prima em Importar, selecione Escritório e prima Aceitar. Altere a referência para Sala de reuniões e prima Aceitar.
41 41 Fig Prossegue-se com a definição do compartimento tipo Hall. Como este compartimento tipo, possui as mesmas características do compartimento tipo Circulação, pretende-se importar da biblioteca o compartimento tipo Circulação e posteriormente alterar o nome para Hall. Selecione o compartimento Hall e prima em Editar. Prima em Importar, selecione Circulação e prima Aceitar. Altere a referência para Hall e prima Aceitar.
42 42 Fig Prossegue-se com a definição do compartimento tipo Refeitório. Selecione o compartimento Refeitório e prima em Editar. Ative a opção Ventilação. Prima sobre, selecione a opção Food and Beverage Service e Restaurant dining rooms. Fig. 5.51
43 43 Ative a opção Perfil de utilização relativamente à Ventilação. Prima em Importar e selecione o perfil ventilação da biblioteca. Prima duplamente Aceitar. Voltando à janela Compartimento, ative a opção Ganhos internos de calor. Ative a opção Ocupação. Prima sobre relativo à Ocupação, selecione a opção Food and Beverage Service e Restaurant dining rooms. Prima sobre relativo aos ganhos de calor na Ocupação, selecione a opção Sedentary work (restaurant). Fig Fig Ative a opção Perfil de utilização, relativamente à Ocupação. Prima em Importar e selecione o perfil pessoa da biblioteca. Prima duplamente Aceitar. Voltando à janela Compartimento, ative a opção Equipamento interno. Prima sobre relativo ao Equipamento interno, selecione a opção Light. Fig Ative a opção Perfil de utilização, relativamente ao Equipamento interno. Prima em Importar e selecione o perfil equipamento interno da biblioteca. Prima duplamente Aceitar. Voltando à janela Compartimento, ative a opção Iluminação. Prima sobre relativo à Iluminação, selecione a opção Dining: Cafetaria/Fast food e Downlight compact fluorescente luminaire.
44 44 Fig Fig Ative a opção Perfil de utilização, relativamente à Iluminação. Prima em Importar e selecione o perfil iluminação da biblioteca. Prima duplamente Aceitar. Fig Prossegue-se com a definição do compartimento tipo Sala das máquinas.
45 45 Selecione o compartimento Sala das máquinas e prima em Editar. Selecione a classificação do compartimento como Não habitável. Coloque os dados de acordo com a figura seguinte. Fig Prossegue-se com a definição dos elementos construtivos, neste caso Fachadas. Prima sobre Fachadas. Existem dois tipos de paredes exteriores a definir. Fig Com a parede ETICS (6) + BTérmico (24) + Estuque selecionada prima em Editar.
46 46 Fig Prima em Adicionar para acrescentar uma camada de material à solução construtiva. Fig Fig O programa permite introduzir os dados relativos ao material constituinte da camada construtiva, bem como importar de uma das bibliotecas disponíveis. Podendo no fim exportar para a biblioteca do utilizador. Prima em Materiais LNEC.
47 47 Prima em Gessos (estuques) e argamassas e selecione Argamassa e reboco tradicional. Prima Aceitar. Coloque em referência Argamassa e espessura de 0.8 cm. Pretende-se exportar este material para a biblioteca, prima em Exportar, mantenha no nome do ficheiro Argamassa e prima duplamente Aceitar. Fig Prima em Adicionar para acrescentar uma nova camada de material à solução construtiva. Prima em Materiais LNEC. Prima em Isolantes e selecione Poliestireno expandido (EPS). Prima Aceitar. Coloque a espessura de 6 cm. Prima Aceitar. Com a camada Argamassa selecionada, prima em Copiar para acrescentar uma nova camada igual. Fig Selecione a nova camada de Argamassa e prima em Editar. Coloque uma espessura de 0.5 cm e prima Aceitar. Prima em Adicionar para acrescentar uma nova camada de material à solução construtiva. Preencha com os dados da figura seguinte.
48 48 Fig Prima em Adicionar para acrescentar uma nova camada de material à solução construtiva. Prima em Materiais LNEC. Prima em Gessos (estuques) e argamassas e selecione Estuque projectado ou fino ou de elevada dureza. Prima Aceitar. Coloque em referência apenas Estuque projectado. Pretende-se exportar este material para a biblioteca, prima em Exportar, mantenha no nome do ficheiro Estuque projectado e prima duplamente Aceitar. Por fim, coloque o valor 0.4 em Coeficiente de absorção.
49 49 Fig Como já foi referido anteriormente, através dos ícones Exportar e Importar, é possível exportar e importar para a biblioteca do utilizador para utilização em futuras obras. Fig Selecione a parede exterior Tijolo furado (15) +XPS (5) Tijolo furado (11) + Estuque e prima em Editar. Prima em Adicionar para acrescentar uma nova camada de material à solução construtiva. Prima em Materiais LNEC. Prima em Alvenaria e selecione Tijolo cerâmico furado (15 cm). Prima duplamente Aceitar. Prima em Adicionar para acrescentar uma nova camada de material à solução construtiva. Prima em Materiais LNEC. Prima em Isolantes e selecione Poliestireno extrudido (XPS). Prima duplamente Aceitar.
50 50 Prima em Adicionar para acrescentar uma nova camada de material à solução construtiva. Prima em Materiais LNEC. Prima em Alvenaria e selecione Tijolo cerâmico furado (11 cm). Prima duplamente Aceitar. Prima em Adicionar para acrescentar uma nova camada de material à solução construtiva. Prima em Importar, selecione Estuque projectado e prima duplamente Aceitar. Fig Prossegue-se agora com a definição das paredes interiores. Prima sobre Paredes interiores. Fig Existem dois tipos de paredes interiores a definir. Com a parede Placa gesso + Lã de rocha + Placa de gesso selecionada prima em Editar. Prima em Adicionar para acrescentar uma camada de material à solução construtiva. Prima em Materiais LNEC. Prima em Gessos (estuques) e argamassas e selecione Placa de gesso cartonado. Prima Aceitar. Coloque a espessura de 1.5 cm. Prima Aceitar. Prima em Adicionar para acrescentar uma nova camada de material à solução construtiva.
51 51 Prima em Materiais LNEC. Prima em Isolantes e selecione Lã de rocha (MW). Prima Aceitar. Coloque a espessura de 4.5 cm. Prima Aceitar. Com a camada Placa de gesso cartonado selecionada, prima em Copiar para acrescentar uma nova camada igual. Fig Com a parede Betão armado + Lã de rocha + Placa de gesso selecionada prima em Editar. Prima em Adicionar para acrescentar uma camada de material à solução construtiva. Prima em Materiais LNEC. Prima em Betões e selecione Betão armado com % armadura < 1 %. Prima Aceitar. Coloque em referência Betão armado. Pretende-se exportar este material para a biblioteca, prima em Exportar, mantenha no nome do ficheiro Betão armado e prima duplamente Aceitar. Prima em Adicionar para acrescentar uma nova camada de material à solução construtiva. Prima em Materiais LNEC. Prima em Isolantes e selecione Lã de rocha (MW). Prima Aceitar. Coloque a espessura de 4.5 cm. Prima Aceitar. Prima em Adicionar para acrescentar uma camada de material à solução construtiva. Prima em Materiais LNEC. Prima em Gessos (estuques) e argamassas e selecione Placa de gesso cartonado. Prima Aceitar. Coloque a espessura de 1.5 cm. Prima Aceitar.
52 52 Fig Prossegue-se agora com a definição dos pavimentos em contacto com o terreno. Prima sobre Pavimentos em contacto com o terreno. Fig Com o pavimento selecionado Betão armado + Poliestireno extrudido (XPS), prima em Editar. Prima em Adicionar para acrescentar uma camada de material à solução construtiva. Prima em Importar, selecione Betão armado e prima duplamente Aceitar. Prima em Adicionar para acrescentar uma camada de material à solução construtiva. Prima em Materiais LNEC. Prima em Materiais plásticos e selecione Polietileno de baixa densidade. Prima Aceitar. Coloque em referência Filme de polietileno e espessura de 0.2 cm. Prima Aceitar. Prima em Adicionar para acrescentar uma nova camada de material à solução construtiva. Prima em Materiais LNEC. Prima em Isolantes e selecione Poliestireno extrudido (XPS). Prima duplamente Aceitar. Ative a opção Com isolamento periférico. Selecione Horizontal em tipo de isolamento. Coloque 1.35 (m 2 K)/W em Resistência térmica. Coloque 1.0 m em Largura ou profundidade.
53 53 Fig Prossegue-se agora com a definição dos pavimentos entre pisos. Prima sobre Pavimentos entre pisos. Fig Existem dois tipos de pavimentos entre pisos a definir. Com o pavimento Linóleo + Laje maciça + Teto falso selecionado prima em Editar. Prima em Adicionar para acrescentar uma camada de material à solução construtiva. Prima em Materiais LNEC. Prima em Revestimento de pisos ou de paredes e selecione Linóleo. Prima duplamente Aceitar. Prima em Adicionar para acrescentar uma camada de material à solução construtiva. Prima em Materiais LNEC. Prima em Betões e selecione Betão cavernoso. Prima Aceitar. Coloque a espessura de 8 cm, altere a cor e trama de acordo com as figuras seguintes.
54 54 Fig Fig Fig Pretende-se exportar este material para a biblioteca, prima em Exportar, mantenha no nome do ficheiro Betão cavernoso e prima duplamente Aceitar. Prima em Adicionar para acrescentar uma camada de material à solução construtiva. Prima em Importar, selecione Betão armado e prima duplamente Aceitar. Prima em Adicionar para acrescentar uma camada de material à solução construtiva. Coloque em referência Caixa de ar, selecione a opção Caixa de ar e coloque os dados numéricos da figura seguinte. Prima Aceitar.
55 55 Fig Prima em Adicionar para acrescentar uma camada de material à solução construtiva. Prima em Materiais LNEC. Prima em Gessos (estuques) e argamassas e selecione Placa de gesso cartonado. Prima Aceitar. Coloque a espessura de 1.5 cm. Prima Aceitar. Fig Com o pavimento Linóleo + Laje maciça + ETICS selecionado, prima em Editar. Prima em Adicionar para acrescentar uma camada de material à solução construtiva. Prima em Materiais LNEC. Prima em Revestimento de pisos ou de paredes e selecione Linóleo. Prima duplamente Aceitar. Prima em Adicionar para acrescentar uma camada de material à solução construtiva. Prima em Importar, selecione Betão cavernoso e prima duplamente Aceitar. Prima em Adicionar para acrescentar uma camada de material à solução construtiva. Prima em Importar, selecione Betão armado e prima duplamente Aceitar. Prima em Adicionar para acrescentar uma camada de material à solução construtiva. Prima em Importar, selecione Argamassa e prima Aceitar. Altere a espessura para 0.5 cm. Prima Aceitar. Prima em Adicionar para acrescentar uma nova camada de material à solução construtiva.
56 56 Prima em Materiais LNEC. Prima em Isolantes e selecione Poliestireno expandido (EPS). Prima Aceitar. Coloque a espessura de 6 cm. Prima Aceitar. Com a camada Argamassa selecionada, prima em Copiar para acrescentar uma nova camada igual. Selecione a nova camada de Argamassa e prima em Editar. Coloque uma espessura de 0.8 cm e prima Aceitar. Prossegue-se agora com a definição das coberturas. Prima sobre Coberturas. Fig Existem dois tipos de coberturas a definir. Fig Com a Cobertura plana invertida (Pavimento + Poliestireno extrudido + Laje maciça + Teto falso) selecionada, prima em Editar. Prima em Adicionar para acrescentar uma camada de material à solução construtiva. Prima em Materiais LNEC. Prima em Revestimentos de pisos ou de paredes e selecione Cerâmica vidrada/grés cerâmico. Prima Aceitar.
57 57 Coloque em referência Pavimento grés rústico. Prima Aceitar. Prima em Adicionar para acrescentar uma camada de material à solução construtiva. Prima em Importar, selecione Argamassa e prima Aceitar. Altere a espessura para 4 cm. Prima Aceitar. Prima em Adicionar para acrescentar uma camada de material à solução construtiva. Coloque os dados de acordo com a figura seguinte. Fig Prima em Adicionar para acrescentar uma nova camada de material à solução construtiva. Prima em Materiais LNEC. Prima em Isolantes e selecione Poliestireno extrudido (XPS). Prima Aceitar. Coloque em espessura 8 cm. Prima Aceitar. Selecione a camada Geotêxtil de poliéster e prima em Copiar. Prima em Adicionar para acrescentar uma nova camada de material à solução construtiva. Prima em Materiais LNEC. Prima em Materiais de impermeabilização e mastiques e selecione Membranas flexíveis impregnadas com betume. Prima Aceitar. Coloque em referência Impermeabilização asfáltica monocamada colada e em espessura 0.4 cm. Prima Aceitar. Prima em Adicionar para acrescentar uma nova camada de material à solução construtiva. Prima em Materiais LNEC. Prima em Betões e selecione Betão celular autoclavado. Prima Aceitar. Coloque em espessura 5 cm, altere a cor e trama de acordo com as figuras seguintes. Prima Aceitar.
58 58 Fig Fig Prima em Adicionar para acrescentar uma nova camada de material à solução construtiva. Prima em Importar, selecione Betão armado e prima duplamente Aceitar. Prima em Adicionar para acrescentar uma nova camada de material à solução construtiva. Coloque em referência Caixa de ar, selecione a opção Caixa de ar e coloque os dados numéricos da figura seguinte. Prima Aceitar. Fig Prima em Adicionar para acrescentar uma nova camada de material à solução construtiva. Prima em Materiais LNEC. Prima em Gessos (estuques) e argamassas e selecione Placa de gesso cartonado. Prima Aceitar. Coloque a espessura com 1.5 cm. Prima Aceitar.
59 59 Fig A próxima cobertura a definir é praticamente igual à anteriormente definida, a única diferença diz respeito ao facto de não existir teto falso mas sim reboco. Assim, pretende-se exportar a cobertura definida para a biblioteca e posteriormente importá-la para a nova e proceder às alterações necessárias. Com a cobertura anteriormente definida selecionada, prima em Exportar. Fig Surge a janela Exportar, com a indicação da diretoria da biblioteca, bem como o nome do ficheiro, prima Aceitar. Selecione a cobertura que falta definir, neste caso a Cobertura plana invertida (Pavimento + Poliestireno extrudido + Laje maciça + Reboco) e prima em Editar. Prima em Importar, selecione a cobertura anteriormente definida e prima Aceitar. O programa importa a solução construtiva da cobertura, bem como a sua referência, procede-se assim às seguintes alterações. Altere a referência para Cobertura plana invertida (Pavimento + Poliestireno extrudido + Laje maciça + Reboco). Selecione a camada Caixa de ar e prima em Suprimir. Selecione a camada Placa de gesso cartonado e prima em Suprimir. Prima em Adicionar para acrescentar uma nova camada de material à solução construtiva. Prima em Materiais LNEC. Prima em Gessos (estuques) e argamassas e selecione Argamassa e reboco tradicional. Prima Aceitar. Coloque em referência Reboco tradicional. Prima Aceitar.
60 60 Fig Prossegue-se agora com a definição das Portas. Prima sobre Portas. Fig Existem dois tipos de portas a definir. Com a Porta interior selecionada prima em Editar. Coloque os dados de acordo com a figura seguinte e prima Aceitar. Fig Com a Porta dupla selecionada prima em Editar. Coloque os dados de acordo com a figura seguinte e prima Aceitar.
61 61 Fig Prossegue-se agora com a definição das Aberturas envidraçadas. Prima sobre Aberturas envidraçada. Existem quatro tipos de vãos envidraçados a definir. Com a Janela 2 selecionada prima em Editar. Fig Coloque o valor 2.0 W/(m 2 K) em Coeficiente de transmissão térmica. Com a Janela 1 selecionada prima em Editar. Coloque o valor 2.0 W/(m 2 K) em Coeficiente de transmissão térmica. Com a Janela interior selecionada prima em Editar. Coloque o valor 2.0 W/(m 2 K) em Coeficiente de transmissão térmica. Com a Porta envidraçada exterior selecionada prima em Editar. Coloque o valor 2.0 W/(m 2 K) em Coeficiente de transmissão térmica. Pretende-se agora definir as pontes térmicas lineares, ou seja, indicar às arestas importadas do modelo BIM os respetivos valores de coeficiente de transmissão térmica. Na árvore, prima em Pontes térmicas lineares.
62 62 Fig Visualizam-se todas as arestas detetadas, as quais apresentam um valor por defeito de 0.5 no Psi, faltando por parte do utilizador confirmar ou alterar tal valor. Fig A definição de uma ponte térmica linear pode ser manual ou automática. A definição manual realiza-se através da edição da ponte térmica e preenchimento do respetivo coeficiente de transmissão térmica, existem bibliotecas predefinidas para importação dos valores. A definição automática será descrita de seguida. Fig Na barra de ferramentas ribbon (mais larga), prima no ícone Arestas.
63 63 Fig Prima em Configuração e selecione os dados de acordo com a figura seguinte. Prima Aceitar duplamente. Fig Surge a janela Processamento de arestas com indicação do Psi calculado.
64 64 Fig Surge indicação do resultado do processamento/atualização das arestas. Fig Na árvore, em Projecto, existem os pisos, contendo os respetivos compartimentos, os quais possuem os elementos construtivos e pontes térmicas lineares. Salienta-se que quando se seleciona um compartimento, surge a possibilidade de definir a potência instalada de iluminação presente nesse compartimento. Ao introduzir um valor de potência, o programa utilizará esse valor para o cálculo das cargas térmicas, ignorando o valor introduzido na definição do compartimento tipo. Esse valor poderá ser introduzido manualmente, ou automaticamente, esta ultima situação a partir do momento que exista informação no modelo BIM proveniente do LUX RECS (ficheiro IFC), posteriormente deverá atualizar o modelo de cálculo através do comando Atualizar.
65 65 Fig Definição do modelo de cálculo Pretende-se definir as condições climáticas, hipóteses e zonas a considerar para o cálculo das cargas térmicas do edifício. Prima sobre o separador Cargas térmicas. Prima em Dados da localização. Surge a janela de configuração dos dados de localização e condições de dimensionamento para aquecimento e arrefecimento.
66 66 Fig Poderá alterar os dados manualmente ou importar dados gravados em biblioteca. Neste exemplo será utilizada a base de dados da ASHRAE. Prima sobre o botão ASHRAE Weather Data Viewer e selecione os dados que se indicam na figura. Fig Prima Aceitar para importar os dados selecionados.
67 67 Fig Prima agora sobre Opções de cálculo. Fig Neste diálogo poderá modificar as opções de cálculo para o cálculo das cargas térmicas. No cálculo das cargas térmicas de aquecimento é possível selecionar para método de cálculo a norma EN ou a ASHRAE. No cálculo das cargas térmicas de arrefecimento o programa utiliza o método ASHRAE. Prima Aceitar para manter as opções predefinidas. Pretende-se definir as zonas e respetivos compartimentos. Prima em Hipóteses, mantenha a referência e prima Aceitar.
68 68 Fig Neste exemplo será criada uma zona para cada piso que englobará os respetivos espaços úteis. Prima em Zona. Coloque em referência Zona 0. Fig Para selecionar os compartimentos que serão incluídos nesta zona, prima em Selecção de compartimentos e selecione apenas os compartimentos que serão climatizados no Piso 0, todos com exceção do WC Piso 0. Prima duplamente Aceitar. Pretende-se criar uma nova zona. Na árvore prima em Hipóteses 1. Fig Prima em Zona.
69 69 Fig Coloque em referência Zona 1. Fig Prima em Selecção de compartimentos. Ative o Piso 1 e desative o compartimento WC, de acordo com a figura seguinte. Prima duplamente Aceitar. Fig Repita o procedimento para criar as zonas: Zona 2 e Zona 3, de acordo com a figura seguinte.
70 70 Fig Termina desta forma a definição do modelo de cálculo do edifício Cálculo e análise de resultados Para efetuar ou atualizar o cálculo dos resultados prima sobre o botão Actualizar resultados. Após o cálculo poderá analisar os valores calculados. Na árvore, prima sobre a zona Zona 0 para consultar a evolução anual da carga máxima simultânea de arrefecimento por exemplo. Fig Premindo sobre a lista de Análise dos resultados poderá consultar outros dados, como por exemplo a Carga máxima simultânea de arrefecimento.
71 71 Fig Premindo sobre o compartimento Escritório 1 localizado no Piso 0 da zona Escritórios é possível consultar outros dados. Fig Para consultar a listagem completa das cargas térmicas das duas zonas, selecione a opção Hipótese 1 na árvore e prima Listagem completa. Se preferir só relativamente a uma zona, prima na zona que pretende e prima Listagem completa.
72 72 Fig Premindo sobre o botão Listagens na barra de ferramentas superior ou selecionando no menu Arquivo> Listagens, podem ser consultadas ainda as listagens Descrição de materiais e elementos construtivos e Cálculo do factor de redução. Fig
73 73 Fig Atualização e exportação do modelo BIM Qualquer alteração ao modelo BIM do edifício pode ser refletida no modelo de cálculo através da função Actualizar. Se o programa detetar que o modelo BIM foi modificado, o botão Actualizar alerta o utilizador funcionando de forma intermitente, apresentando os ícones representados na figura seguinte. Fig Nesse caso, para proceder à atualização deverá premir sobre Actualizar.
74 74 Fig O programa indica, na parte superior, se o projeto foi ou não modificado. Durante o processo de atualização é possível parametrizar as ações a realizar para elementos novos, modificados ou eliminados. Podem ainda ser atualizadas as tipologias de soluções construtivas, arestas e sombras a partir da atualização do modelo BIM. Se pretender exportar os valores das cargas térmicas para ficheiro em formato IFC, para que se possa importar por exemplo no programa THERM HVAC, ou em outro programa que trabalhe em Open BIM, deverá seguir o seguinte procedimento. Prima sobre o ícone Exportar. Prima Aceitar para realizar a exportação. Fig
75 75 Fig Surgirá a janela de confirmação da exportação. Prima Aceitar para terminar o processo. Deste modo é exportado para o projeto em questão no BIMserver.center, um ficheiro IFC com as cargas térmicas de cada compartimento do edifício. Se o projeto for atualizado deverá ser realizada uma nova exportação, atualizando a informação presente no ficheiro IFC. A informação gerada pelo programa THERM LOADS pode assim ser utilizada por outros programas. O programa THERM HVAC, por exemplo, pode utilizar as cargas térmicas calculadas para o dimensionamento dos sistemas de climatização do edifício.
IFC BUILDER Exemplo prático
 Software para Arquitetura, Engenharia e Construção IFC BUILDER Exemplo prático 2 IMPORTANTE: ESTE TEXTO REQUER A SUA ATENÇÃO E A SUA LEITURA A informação contida neste documento é propriedade da Ingenieros,
Software para Arquitetura, Engenharia e Construção IFC BUILDER Exemplo prático 2 IMPORTANTE: ESTE TEXTO REQUER A SUA ATENÇÃO E A SUA LEITURA A informação contida neste documento é propriedade da Ingenieros,
Software para Engenharia e Construção. MMemória de Cálculo. Gerador de pórticos. Memória de Cálculo
 Software para Engenharia e Construção M Gerador de pórticos Gerador de pórticos 2 IMPORTANTE: ESTE TEXTO REQUER A SUA ATENÇÃO E A SUA LEITURA A informação contida neste documento é propriedade da Ingenieros,
Software para Engenharia e Construção M Gerador de pórticos Gerador de pórticos 2 IMPORTANTE: ESTE TEXTO REQUER A SUA ATENÇÃO E A SUA LEITURA A informação contida neste documento é propriedade da Ingenieros,
REDES DE ÁGUAS, RESIDUAIS E PLUVIAIS CLÁSSICO. Manual do Utilizador. Pluviais. Manual do Utilizador. Software para Engenharia e Construção
 REDES DE ÁGUAS, RESIDUAIS E PLUVIAIS CLÁSSICO Pluviais Software para Engenharia e Construção 2 IMPORTANTE: ESTE TEXTO REQUER A SUA ATENÇÃO E A SUA LEITURA A informação contida neste documento é propriedade
REDES DE ÁGUAS, RESIDUAIS E PLUVIAIS CLÁSSICO Pluviais Software para Engenharia e Construção 2 IMPORTANTE: ESTE TEXTO REQUER A SUA ATENÇÃO E A SUA LEITURA A informação contida neste documento é propriedade
Software para Engenharia e Construção. Manual do Utilizador. CYPE-Connect. CYPE-Connect. Manual do Utilizador
 Software para Engenharia e Construção -Connect -Connect 2 IMPORTANTE: ESTE TEXTO REQUER A SUA ATENÇÃO E A SUA LEITURA A informação contida neste documento é propriedade da Ingenieros, S.A. e nenhuma parte
Software para Engenharia e Construção -Connect -Connect 2 IMPORTANTE: ESTE TEXTO REQUER A SUA ATENÇÃO E A SUA LEITURA A informação contida neste documento é propriedade da Ingenieros, S.A. e nenhuma parte
Novidades no EPC GM. Navegação gráfica. Navegação comum para cada veículo
 Novidades no EPC GM O GM Next Gen EPC possui inúmeras funcionalidades novas concebidas para tornar a localização da peça certa mais rápida e fácil. Para obter instruções mais detalhadas sobre cada funcionalidade,
Novidades no EPC GM O GM Next Gen EPC possui inúmeras funcionalidades novas concebidas para tornar a localização da peça certa mais rápida e fácil. Para obter instruções mais detalhadas sobre cada funcionalidade,
Construir um mapa de conceitos com o CmapTools
 TUTORIAIS CienTIC8 Construir um mapa de conceitos com o CmapTools O CmapTools é uma poderosa ferramenta gratuita de apoio à construção de mapas de conceitos. Foi desenvolvida pelo Institute of Human Machine
TUTORIAIS CienTIC8 Construir um mapa de conceitos com o CmapTools O CmapTools é uma poderosa ferramenta gratuita de apoio à construção de mapas de conceitos. Foi desenvolvida pelo Institute of Human Machine
MONTEPIO24 EMPRESAS CONVERSÃO DE FICHEIROS PARA PAGAMENTOS E COBRANÇAS. Manual de Apoio Utilizador Net24
 MONTEPIO24 EMPRESAS CONVERSÃO DE FICHEIROS PARA PAGAMENTOS E COBRANÇAS 1 Manual de Apoio Utilizador Net24 Índice 1.INTRODUÇÃO 3 2.ATIVAÇÃO E MANUTENÇÃO 3 3.IMPORTAÇÃO DE FICHEIROS PARA CONVERSÃO 4 4.CRIAÇÃO
MONTEPIO24 EMPRESAS CONVERSÃO DE FICHEIROS PARA PAGAMENTOS E COBRANÇAS 1 Manual de Apoio Utilizador Net24 Índice 1.INTRODUÇÃO 3 2.ATIVAÇÃO E MANUTENÇÃO 3 3.IMPORTAÇÃO DE FICHEIROS PARA CONVERSÃO 4 4.CRIAÇÃO
Correio electrónico. Agrupamento de Escolas de Albufeira
 Correio electrónico 1 1 Primeiros Passos Para aceder ao email do Agrupamento pode digitar directamente no seu browser (Internet Explorer, Firefox, Chrome, ) o endereço: webmail.aealbufeira.pt O correio
Correio electrónico 1 1 Primeiros Passos Para aceder ao email do Agrupamento pode digitar directamente no seu browser (Internet Explorer, Firefox, Chrome, ) o endereço: webmail.aealbufeira.pt O correio
Agrupamento Escolas de Alvalade. Nova plataforma de Microsoft Office 365. A. Instruções para acesso à plataforma de via web
 Nova plataforma de e-mail A. Instruções para acesso à plataforma de e-mail via web 1. Escolha um browser (Internet Explorer, Chrome, Firefox, Safari, ) 2. Aceda ao portal do agrupamento e digite o endereço
Nova plataforma de e-mail A. Instruções para acesso à plataforma de e-mail via web 1. Escolha um browser (Internet Explorer, Chrome, Firefox, Safari, ) 2. Aceda ao portal do agrupamento e digite o endereço
Manual Prático. Elisabete Aguiar
 Manual Prático Elisabete Aguiar Índice A BARRA DE OPÇÕES... 4 Abrir um documento existente... 6 Guardar um documento Word... 7 Ambiente de Trabalho no Microsoft Word 2007... 9 Configuração de Páginas...
Manual Prático Elisabete Aguiar Índice A BARRA DE OPÇÕES... 4 Abrir um documento existente... 6 Guardar um documento Word... 7 Ambiente de Trabalho no Microsoft Word 2007... 9 Configuração de Páginas...
Aplicações de Escritório Electrónico
 Universidade de Aveiro Escola Superior de Tecnologia e Gestão de Águeda Curso de Especialização Tecnológica em Práticas Administrativas e Tradução Aplicações de Escritório Electrónico Folha de trabalho
Universidade de Aveiro Escola Superior de Tecnologia e Gestão de Águeda Curso de Especialização Tecnológica em Práticas Administrativas e Tradução Aplicações de Escritório Electrónico Folha de trabalho
Índice. LeYa Multimédia
 Índice 1. Conhecer o 20 Aula Digital... 3 2. Registo no 20 Aula Digital... 4 3. Autenticação... 5 3.1. Editar os dados de perfil... 5 3.2. Ativar código... 5 4. Página de entrada... 6 4.1. Pesquisar um
Índice 1. Conhecer o 20 Aula Digital... 3 2. Registo no 20 Aula Digital... 4 3. Autenticação... 5 3.1. Editar os dados de perfil... 5 3.2. Ativar código... 5 4. Página de entrada... 6 4.1. Pesquisar um
Partilha de Recursos. Através da Plataforma DropBox
 Partilha de Recursos Através da Plataforma DropBox Autor: Fernando Rui Campos Licenciamento: Attribution-Noncommercial-No Derivative Works 2.5 Portugal Versão 1.0 9 Janeiro 2011 Página 1 de 10 Introdução
Partilha de Recursos Através da Plataforma DropBox Autor: Fernando Rui Campos Licenciamento: Attribution-Noncommercial-No Derivative Works 2.5 Portugal Versão 1.0 9 Janeiro 2011 Página 1 de 10 Introdução
Manual de Instalação PRIMAVERA Office Extensions v8.0 SR1
 Manual de Instalação PRIMAVERA Office Extensions v8.0 SR1 Versão 1.0 Maio 2013 Índice Índice... 1 Introdução... 2 Instalação... 3 Processo de Instalação... 3 Requisitos... 3 Instalação em Rede... 4 Instalação
Manual de Instalação PRIMAVERA Office Extensions v8.0 SR1 Versão 1.0 Maio 2013 Índice Índice... 1 Introdução... 2 Instalação... 3 Processo de Instalação... 3 Requisitos... 3 Instalação em Rede... 4 Instalação
EOL Aplicação Local. Manual do utilizador
 EOL Aplicação Local Manual do utilizador Introdução... 3 Objetivos... 3 Convenções de Linguagem... 3 Acesso à EOLPP Aplicação local... 4 Funcionalidades Comuns a Todas as Páginas... 5 Página Principal...
EOL Aplicação Local Manual do utilizador Introdução... 3 Objetivos... 3 Convenções de Linguagem... 3 Acesso à EOLPP Aplicação local... 4 Funcionalidades Comuns a Todas as Páginas... 5 Página Principal...
Domine o Word Professor: Rafael Henriques
 Domine o Word 2010 Professor: 1 08-03-2016 Rafael Henriques Sumário Introdução aos Processadores de texto; Microsoft Word 2010 O ambiente de trabalho O Friso Os Tabuladores do Word 2010; Realização e correcção
Domine o Word 2010 Professor: 1 08-03-2016 Rafael Henriques Sumário Introdução aos Processadores de texto; Microsoft Word 2010 O ambiente de trabalho O Friso Os Tabuladores do Word 2010; Realização e correcção
FORMAÇÃO DE MICROSOFT EXCEL 2010
 FORMAÇÃO DE MICROSOFT EXCEL 2010 Mário de Almeida Pedro, M. Sc. Novembro 2013 Bemvindo Identificação da UFCD UFCD nº 0756 Folha de Cálculo, com a duração de 50 horas Microsoft Excel 2010 Objectivos: No
FORMAÇÃO DE MICROSOFT EXCEL 2010 Mário de Almeida Pedro, M. Sc. Novembro 2013 Bemvindo Identificação da UFCD UFCD nº 0756 Folha de Cálculo, com a duração de 50 horas Microsoft Excel 2010 Objectivos: No
Manuais do Utilizador Site Para Download de Aplicações
 Manuais do Utilizador Site Para Download de Aplicações Leia este manual atentamente antes de utilizar o equipamento e mantenha-o à mão para consulta futura. CONTEÚDO Como Ler Este Manual...2 Símbolos
Manuais do Utilizador Site Para Download de Aplicações Leia este manual atentamente antes de utilizar o equipamento e mantenha-o à mão para consulta futura. CONTEÚDO Como Ler Este Manual...2 Símbolos
Manuais do Utilizador. Site Para Download de Aplicações
 Manuais do Utilizador Site Para Download de Aplicações CONTEÚDO Como Ler Este Manual...2 Símbolos utilizados nos manuais... 2 Declaração de exoneração de responsabilidade... 3 Notas...3 O Que Pode Fazer
Manuais do Utilizador Site Para Download de Aplicações CONTEÚDO Como Ler Este Manual...2 Símbolos utilizados nos manuais... 2 Declaração de exoneração de responsabilidade... 3 Notas...3 O Que Pode Fazer
FERRAMENTA DE COMPRESSÃO E CIFRAGEM
 Programa de COMPRESSÃO E CIFRAGEM SECRETZIP (apenas para Windows) O programa está incluído na unidade Flash USB. Consulte o manual na unidade Flash USB ou visite www.integralmemory.com para transferir
Programa de COMPRESSÃO E CIFRAGEM SECRETZIP (apenas para Windows) O programa está incluído na unidade Flash USB. Consulte o manual na unidade Flash USB ou visite www.integralmemory.com para transferir
20 Aula Digital. Manual do Utilizador do Aluno. Versão 1.5
 20 Aula Digital Manual do Utilizador do Aluno Versão 1.5 Índice I. Começar a utilizar o 20 Aula Digital... 3 1. Registo... 3 2. Autenticação... 4 2.1. Restaurar palavra-passe... 4 3. Ativar Manuais Multimédia...
20 Aula Digital Manual do Utilizador do Aluno Versão 1.5 Índice I. Começar a utilizar o 20 Aula Digital... 3 1. Registo... 3 2. Autenticação... 4 2.1. Restaurar palavra-passe... 4 3. Ativar Manuais Multimédia...
GESTÃO DE TURMAS. Índice. I Como posso promover a aprendizagem autónoma dos meus alunos através da plataforma? 05
 GESTÃO DE TURMAS Índice I Como posso promover a aprendizagem autónoma dos meus alunos através da plataforma? 05 1 Atribuir trabalhos aos alunos 05 1.1 Atribuir um trabalho a uma turma 05 1.2 Visualizar
GESTÃO DE TURMAS Índice I Como posso promover a aprendizagem autónoma dos meus alunos através da plataforma? 05 1 Atribuir trabalhos aos alunos 05 1.1 Atribuir um trabalho a uma turma 05 1.2 Visualizar
Software para Arquitetura, Engenharia e Construção. Manual do utilizador CYPECAD MEP. CYPECAD MEP Cypevac 3D. Exemplo prático. Manual do utilizador
 Software para Arquitetura, Engenharia e Construção CAD MEP CAD MEP Cypevac 3D Exemplo prático 2 IMPORTANTE: ESTE TEXTO REQUER A SUA ATENÇÃO E A SUA LEITURA A informação contida neste documento é propriedade
Software para Arquitetura, Engenharia e Construção CAD MEP CAD MEP Cypevac 3D Exemplo prático 2 IMPORTANTE: ESTE TEXTO REQUER A SUA ATENÇÃO E A SUA LEITURA A informação contida neste documento é propriedade
Catálogo BloguesEDU Apoio
 Apoio Tutorial Novo Blogger 1 Neste tutorial, iremos apoiá-lo ao longo do processo de construção e personalização de um blogue com o novo layout da ferramenta Blogger (http://www.blogger.com ) à qual pode
Apoio Tutorial Novo Blogger 1 Neste tutorial, iremos apoiá-lo ao longo do processo de construção e personalização de um blogue com o novo layout da ferramenta Blogger (http://www.blogger.com ) à qual pode
Criar um recurso para QIM com ActivInspire - Studio
 Como criar um recurso com o Software ActivInspire Studio Depois de abrir o Software ActivInspire deve criar uma nova página, ficheiro Novo e de seguida escolher o formato desejado. Nota: De forma a este
Como criar um recurso com o Software ActivInspire Studio Depois de abrir o Software ActivInspire deve criar uma nova página, ficheiro Novo e de seguida escolher o formato desejado. Nota: De forma a este
divisão tecnológica Documentação da Plataforma Moçambique
 divisão tecnológica Documentação da Plataforma [@unipiaget.ac.mz] Moçambique 1 Correio Electrónico Todos os estudantes matriculados na Universidade Jean Piaget de Moçambique possuem um endereço de correio
divisão tecnológica Documentação da Plataforma [@unipiaget.ac.mz] Moçambique 1 Correio Electrónico Todos os estudantes matriculados na Universidade Jean Piaget de Moçambique possuem um endereço de correio
20 Aula Digital Manual do Utilizador do Aluno
 20 Aula Digital Manual do Utilizador do Aluno Versão 1.0 Índice I. Começar a utilizar o 20 Aula Digital... 3 1. Registo... 3 2. Autenticação... 3 2.1. Recuperar palavra-passe... 3 3. Ativar Manuais Multimédia...
20 Aula Digital Manual do Utilizador do Aluno Versão 1.0 Índice I. Começar a utilizar o 20 Aula Digital... 3 1. Registo... 3 2. Autenticação... 3 2.1. Recuperar palavra-passe... 3 3. Ativar Manuais Multimédia...
Seu manual do usuário HTC TOUCH PRO2
 Você pode ler as recomendações contidas no guia do usuário, no guia de técnico ou no guia de instalação para. Você vai encontrar as respostas a todas suas perguntas sobre a no manual do usuário (informação,
Você pode ler as recomendações contidas no guia do usuário, no guia de técnico ou no guia de instalação para. Você vai encontrar as respostas a todas suas perguntas sobre a no manual do usuário (informação,
Microsoft Office 2010
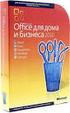 Microsoft Office 2010 Passo-a-passo para Professores Criar um documento OneNote O OneNote é o programa do Microsoft Office que que permite ao professor criar um espaço colaborativo organizado. Imagine-o
Microsoft Office 2010 Passo-a-passo para Professores Criar um documento OneNote O OneNote é o programa do Microsoft Office que que permite ao professor criar um espaço colaborativo organizado. Imagine-o
20 Escola Digital Manual do Utilizador Aluno
 20 Escola Digital Manual do Utilizador Aluno 1. Conhecer o 20 Escola Digital... 4 20 Escola Digital Visão Geral... 4 2. Autenticação... 6 3. Mural... 7 3.1. Partilhar um comentário... 7 3.2. Comentar um
20 Escola Digital Manual do Utilizador Aluno 1. Conhecer o 20 Escola Digital... 4 20 Escola Digital Visão Geral... 4 2. Autenticação... 6 3. Mural... 7 3.1. Partilhar um comentário... 7 3.2. Comentar um
ESCOLA BÁSICA INTEGRADA DE ANGRA DO HEROÍSMO PROGRAMA CURRICULAR
 ESCOLA BÁSICA INTEGRADA DE ANGRA DO HEROÍSMO PROGRAMA CURRICULAR Tecnologias da Informação e Comunicação - TIC 5º ANO VISÃO GERAL DOS CONTEÚDOS 1. TECNOLOGIAS DA INFORMAÇÃO E COMUNICAÇÃO 1.1. SISTEMA OPERATIVO
ESCOLA BÁSICA INTEGRADA DE ANGRA DO HEROÍSMO PROGRAMA CURRICULAR Tecnologias da Informação e Comunicação - TIC 5º ANO VISÃO GERAL DOS CONTEÚDOS 1. TECNOLOGIAS DA INFORMAÇÃO E COMUNICAÇÃO 1.1. SISTEMA OPERATIVO
SECUNDÁRIA DE CAMARATE Plataforma Office 365. Gestão de alertas para correio eletrónico
 SECUNDÁRIA DE CAMARATE DIGIT@L Plataforma Office 365 Gestão de alertas para correio eletrónico Conteúdo Gestão de alertas para correio eletrónico... 2 Criar um novo alerta... 2 Modificar as opções de um
SECUNDÁRIA DE CAMARATE DIGIT@L Plataforma Office 365 Gestão de alertas para correio eletrónico Conteúdo Gestão de alertas para correio eletrónico... 2 Criar um novo alerta... 2 Modificar as opções de um
Microsoft PowerPoint 2003
 Página 1 de 32 Índice Conteúdo Nº de página Introdução 3 Área de Trabalho 5 Criando uma nova apresentação 7 Guardar Apresentação 8 Inserir Diapositivos 10 Fechar Apresentação 12 Abrindo Documentos 13 Configurar
Página 1 de 32 Índice Conteúdo Nº de página Introdução 3 Área de Trabalho 5 Criando uma nova apresentação 7 Guardar Apresentação 8 Inserir Diapositivos 10 Fechar Apresentação 12 Abrindo Documentos 13 Configurar
Manual de Formação. Elaborado por: Carina Castro
 Secretaria Regional de Educação e Cultura Direcção Regional de Educação Especial e Reabilitação Direcção de Serviços de Formação e Adaptações Tecnológicas Manual de Formação Elaborado por: Rua dos Ilhéus,
Secretaria Regional de Educação e Cultura Direcção Regional de Educação Especial e Reabilitação Direcção de Serviços de Formação e Adaptações Tecnológicas Manual de Formação Elaborado por: Rua dos Ilhéus,
Microsoft Outlook Versão Provisória
 Instituto Politécnico de Tomar Escola Superior de Gestão Área Interdepartamental de Tecnologias de Informação e Comunicação Microsoft Outlook 2003 Versão Provisória Introdução Introdução O Microsoft Outlook
Instituto Politécnico de Tomar Escola Superior de Gestão Área Interdepartamental de Tecnologias de Informação e Comunicação Microsoft Outlook 2003 Versão Provisória Introdução Introdução O Microsoft Outlook
ERP PRIMAVERA STARTER V9.15
 Manual de Instalação e Inicialização ERP PRIMAVERA STARTER V9.15 Versão 1.0 Setembro de 2015 Índice Índice... 2 Introdução... 3 Métodos de Instalação... 4 Instalação através do Setup Único... 4 Pré-requisitos
Manual de Instalação e Inicialização ERP PRIMAVERA STARTER V9.15 Versão 1.0 Setembro de 2015 Índice Índice... 2 Introdução... 3 Métodos de Instalação... 4 Instalação através do Setup Único... 4 Pré-requisitos
Ashampoo Rescue Disc
 1 Ashampoo Rescue Disc O Software permite-lhe criar um CD, DVD ou Pen USB de restauro que pode utilizar para: 1. Restaurar uma cópia de segurança para o seu disco rígido principal. Isto não pode ser efetuado
1 Ashampoo Rescue Disc O Software permite-lhe criar um CD, DVD ou Pen USB de restauro que pode utilizar para: 1. Restaurar uma cópia de segurança para o seu disco rígido principal. Isto não pode ser efetuado
Vejamos agora as ferramentas mais utilizadas para criação de imagens:
 Vejamos agora as ferramentas mais utilizadas para criação de imagens: Lápis: Apenas mantenha pressionado o botão do mouse sobre a área em branco, e arraste para desenhar. Pincel: Tem a mesma função do
Vejamos agora as ferramentas mais utilizadas para criação de imagens: Lápis: Apenas mantenha pressionado o botão do mouse sobre a área em branco, e arraste para desenhar. Pincel: Tem a mesma função do
Gestão de Base de dados Formulários
 Gestão de Base de dados Formulários Ano Letivo 2014/2015 Professora: Vanda Pereira Formulários Os Formulários constituem uma outra forma de visualizar os dados armazenados nas tabela ou disponibilizados
Gestão de Base de dados Formulários Ano Letivo 2014/2015 Professora: Vanda Pereira Formulários Os Formulários constituem uma outra forma de visualizar os dados armazenados nas tabela ou disponibilizados
GUIA PARA O PREENCHIMENTO DOS FORMULÁRIOS SISTEMA DE GESTÃO PARA EMBALAGENS NÃO REUTILIZÁVEIS
 GUIA PARA O PREENCHIMENTO DOS FORMULÁRIOS SISTEMA DE GESTÃO PARA EMBALAGENS NÃO REUTILIZÁVEIS Versão: 1.0 Data: 05-06-2009 Índice Acesso e estados dos Formulários... 3 Escolha do Formulário e submissão...
GUIA PARA O PREENCHIMENTO DOS FORMULÁRIOS SISTEMA DE GESTÃO PARA EMBALAGENS NÃO REUTILIZÁVEIS Versão: 1.0 Data: 05-06-2009 Índice Acesso e estados dos Formulários... 3 Escolha do Formulário e submissão...
Apresentador Gráfico - Microsoft PowerPoint. Apresentação de Diapositivos - 90 min. 1. Criação de transições entre diapositivos
 Apresentador Gráfico - Microsoft PowerPoint Apresentação de Diapositivos - 90 min Ficha orientada nº5 Objectivos: Criação de transições entre diapositivos Aplicação de efeitos de animação Definição de
Apresentador Gráfico - Microsoft PowerPoint Apresentação de Diapositivos - 90 min Ficha orientada nº5 Objectivos: Criação de transições entre diapositivos Aplicação de efeitos de animação Definição de
Guia de utilizador rápido. 1. Requisitos do sistema. 2. Instalação e ativação. Instalação. Ativação
 Guia de utilizador rápido Este Guia de utilizador rápido ajuda-o a instalar e a dar os primeiros passos com o Readiris TM 15. Para informações detalhadas sobre todas as funcionalidades do Readiris TM,
Guia de utilizador rápido Este Guia de utilizador rápido ajuda-o a instalar e a dar os primeiros passos com o Readiris TM 15. Para informações detalhadas sobre todas as funcionalidades do Readiris TM,
Actualizações de software Manual do utilizador
 Actualizações de software Manual do utilizador Copyright 2008, 2009 Hewlett-Packard Development Company, L.P. Windows é uma marca comercial registada da Microsoft Corporation nos E.U.A. As informações
Actualizações de software Manual do utilizador Copyright 2008, 2009 Hewlett-Packard Development Company, L.P. Windows é uma marca comercial registada da Microsoft Corporation nos E.U.A. As informações
Nero AG Nero DiscCopy
 Manual do Nero DiscCopy Nero AG Nero DiscCopy Informações sobre direitos de autor e marcas O manual do Nero DiscCopy e a totalidade do respectivo conteúdo estão protegidos por copyright e são propriedade
Manual do Nero DiscCopy Nero AG Nero DiscCopy Informações sobre direitos de autor e marcas O manual do Nero DiscCopy e a totalidade do respectivo conteúdo estão protegidos por copyright e são propriedade
imax Concepção Centrada no Utilizador 2007/2008 Manual do Utilizador
 Concepção Centrada no Utilizador 2007/2008 imax Manual do Utilizador Grupo 04: Pedro João Grácio Rodrigues 48952 Raquel Garcez Coutinho Costa 57745 Renato Filipe Robles Sousa 52368 Índice Índice... 2 Introdução...
Concepção Centrada no Utilizador 2007/2008 imax Manual do Utilizador Grupo 04: Pedro João Grácio Rodrigues 48952 Raquel Garcez Coutinho Costa 57745 Renato Filipe Robles Sousa 52368 Índice Índice... 2 Introdução...
Iniciando um novo arquivo
 1 Sumário Iniciando o WinZip... 3 Iniciando um novo arquivo... 3 Abrindo e restaurando os arquivos... 5 Iniciando o WinRAR... 8 Criando um arquivo compactado.....9 Abrindo e restaurando um arquivo WinRAR...
1 Sumário Iniciando o WinZip... 3 Iniciando um novo arquivo... 3 Abrindo e restaurando os arquivos... 5 Iniciando o WinRAR... 8 Criando um arquivo compactado.....9 Abrindo e restaurando um arquivo WinRAR...
Como partilhar conteúdos em segurança via uma uma plataforma de armazenamento (nuvem cloud) - Google drive ou Dropbox
 Como partilhar conteúdos em segurança via uma uma plataforma de armazenamento (nuvem cloud) - Google drive ou Dropbox De entre os vários serviços disponibilizados pela Internet, as plataformas de armazenamento
Como partilhar conteúdos em segurança via uma uma plataforma de armazenamento (nuvem cloud) - Google drive ou Dropbox De entre os vários serviços disponibilizados pela Internet, as plataformas de armazenamento
Criar e Apresentar Apresentações
 Criar e Apresentar Apresentações Manuel Cabral Reis UTAD Departamento de Engenharias Curso de Ciências da Comunicação Disciplina de Introdução à Informática 1 Transição dos Slides Podem ser usadas várias
Criar e Apresentar Apresentações Manuel Cabral Reis UTAD Departamento de Engenharias Curso de Ciências da Comunicação Disciplina de Introdução à Informática 1 Transição dos Slides Podem ser usadas várias
A A.1 A.2 Proceder às formalidades de início de módulo: Apresentação do Monitor e dos formandos Apresentação do Módulo Noções básicas de informática:
 Módulo: WinJúnior Data: Setembro a Dezembro 1.º Período da sessão: 50min. Gerais Específicos A- Proceder às formalidades de início de módulo A.1 Apresentação do Monitor e dos formandos; A.2 Apresentação
Módulo: WinJúnior Data: Setembro a Dezembro 1.º Período da sessão: 50min. Gerais Específicos A- Proceder às formalidades de início de módulo A.1 Apresentação do Monitor e dos formandos; A.2 Apresentação
Manual de Utilizador do Backoffice
 Manual de Utilizador do Backoffice Conteúdo Acesso ao Backoffice... 2 Actualizar Conteúdos do Website... 3 Homepage... 3 Quem Somos... 5 Serviços... 7 Outros Produtos... 8 Empresas Parceiras... 9 Contactos...
Manual de Utilizador do Backoffice Conteúdo Acesso ao Backoffice... 2 Actualizar Conteúdos do Website... 3 Homepage... 3 Quem Somos... 5 Serviços... 7 Outros Produtos... 8 Empresas Parceiras... 9 Contactos...
aplicação arquivo Condições Gerais de Utilização
 aplicação arquivo Condições Gerais de Utilização Manual das condições gerais que regulam a utilização dos serviços disponibilizados pela aplicação Arquivo, plataforma de gestão de informação, do Municipio
aplicação arquivo Condições Gerais de Utilização Manual das condições gerais que regulam a utilização dos serviços disponibilizados pela aplicação Arquivo, plataforma de gestão de informação, do Municipio
Recursos informáticos para Gestão de Referências Bibliográficas. MJC- Gestão de Referências Bibliográficas -FDUNL
 Recursos informáticos para Gestão de Referências Bibliográficas MJC- Gestão de Referências Bibliográficas -FDUNL 301015 1 Índice I. A utilidade das ferramentas de gestão de referências bibliográfica II.
Recursos informáticos para Gestão de Referências Bibliográficas MJC- Gestão de Referências Bibliográficas -FDUNL 301015 1 Índice I. A utilidade das ferramentas de gestão de referências bibliográfica II.
Software para Engenharia e Construção. Manual do Utilizador. Cypevac 3D. Cypevac 3D. Manual do Utilizador
 Software para Engenharia e Construção Cypevac 3D Cypevac 3D 2 IMPORTANTE: ESTE TEXTO REQUER A SUA ATENÇÃO E A SUA LEITURA A informação contida neste documento é propriedade da Ingenieros, S.A. e nenhuma
Software para Engenharia e Construção Cypevac 3D Cypevac 3D 2 IMPORTANTE: ESTE TEXTO REQUER A SUA ATENÇÃO E A SUA LEITURA A informação contida neste documento é propriedade da Ingenieros, S.A. e nenhuma
Escola Sec. do Padrão da Légua OE: TIC Ano: 2008/2009
 Ficha de Trabalho: Aula 05 Sistema Operativo em Ambiente Gráfico Como já sabes o SOFTWARE pode ser de sistema ou de aplicação, conforme seja um conjunto de programas responsáveis pelo funcionamento do
Ficha de Trabalho: Aula 05 Sistema Operativo em Ambiente Gráfico Como já sabes o SOFTWARE pode ser de sistema ou de aplicação, conforme seja um conjunto de programas responsáveis pelo funcionamento do
Aceda ao separador Extranet no site da GDA (www.gda.pt) introduzindo o seu Nome de Utilizador e a sua Palavra-Chave.
 Guia 1 Utilização Aceda ao separador Extranet no site da GDA (www.gda.pt) introduzindo o seu Nome de Utilizador e a sua Palavra-Chave. Caso não consiga aceder, consulte o Guia Bem-vindo à Extranet: Como
Guia 1 Utilização Aceda ao separador Extranet no site da GDA (www.gda.pt) introduzindo o seu Nome de Utilizador e a sua Palavra-Chave. Caso não consiga aceder, consulte o Guia Bem-vindo à Extranet: Como
Tutorial de apoio ao estudante
 Sumário: No final da leitura deste tutorial o estudante será capaz de utilizar algumas das funcionalidades básicas da plataforma elearning.ul.pt: 1 - Como editar o perfil 2 Como participar/publicar num
Sumário: No final da leitura deste tutorial o estudante será capaz de utilizar algumas das funcionalidades básicas da plataforma elearning.ul.pt: 1 - Como editar o perfil 2 Como participar/publicar num
Na seqüência, será aberta uma página de login de acesso ao ambiente de gerenciamento do portal, conforme ilustrado na figura 01, abaixo: Figura 01
 Tutorial Versão1.0 O Manual Tutorial do Apae em Rede pretende orientá-los no gerenciamento de conteúdos do portal. Para darmos início a essa orientação, é preciso acessá-lo. Para tanto, basta digitar intranet.apaebrasil.org.br
Tutorial Versão1.0 O Manual Tutorial do Apae em Rede pretende orientá-los no gerenciamento de conteúdos do portal. Para darmos início a essa orientação, é preciso acessá-lo. Para tanto, basta digitar intranet.apaebrasil.org.br
OpenOffice.org. tutorial apresentação
 tutorial apresentação Criar uma nova apresentação Assistente Apresentação Inserir diapositivos Seleccionar diapositivos Formatar uma página Formatar diapositivos Vistas do espaço de trabalho Iniciar apresentação
tutorial apresentação Criar uma nova apresentação Assistente Apresentação Inserir diapositivos Seleccionar diapositivos Formatar uma página Formatar diapositivos Vistas do espaço de trabalho Iniciar apresentação
AULA 5: BrOffice Writer Mala Direta e Etiqueta. Ao final dessa aula, você deverá ser capaz de:
 AULA 5: BrOffice Writer Mala Direta e Etiqueta Objetivo Ao final dessa aula, você deverá ser capaz de: Criar uma mala direta; Imprimir carta de mala direta; Confeccionar e imprimir etiquetas. Para começo
AULA 5: BrOffice Writer Mala Direta e Etiqueta Objetivo Ao final dessa aula, você deverá ser capaz de: Criar uma mala direta; Imprimir carta de mala direta; Confeccionar e imprimir etiquetas. Para começo
Biblioteca Escolar António Bento Franco MANUAL DE UTILIZADOR WINDOWS LIVE MOVIE MAKER
 MANUAL DE UTILIZADOR WINDOWS LIVE MOVIE MAKER Criar o vídeo - início Para iniciar a criação de um filme, devemos em primeiro lugar criar uma pasta, onde colocaremos todos os objetos que pretendemos inserir
MANUAL DE UTILIZADOR WINDOWS LIVE MOVIE MAKER Criar o vídeo - início Para iniciar a criação de um filme, devemos em primeiro lugar criar uma pasta, onde colocaremos todos os objetos que pretendemos inserir
Avisos legais KYOCERA Document Solutions Inc.
 Avisos legais É proibida a reprodução total ou parcial deste guia sem a devida autorização. As informações deste guia estão sujeitas a modificações sem aviso prévio. Não nos responsabilizamos por quaisquer
Avisos legais É proibida a reprodução total ou parcial deste guia sem a devida autorização. As informações deste guia estão sujeitas a modificações sem aviso prévio. Não nos responsabilizamos por quaisquer
TUTORIAL DO SOFTWARE SMART NOTEBOOK 10
 TUTORIAL DO SOFTWARE SMART NOTEBOOK 10 Índice 1. BARRA DE FERRAMENTAS... 2 2. BARRA DE MENUS:... 3 Menu FICHEIRO... 3 -GUARDAR PÁGINA COMO ITEM DA GALERIA... 3 - IMPRIMIR... 4 Menu EDITAR... 4 - CLONAR...
TUTORIAL DO SOFTWARE SMART NOTEBOOK 10 Índice 1. BARRA DE FERRAMENTAS... 2 2. BARRA DE MENUS:... 3 Menu FICHEIRO... 3 -GUARDAR PÁGINA COMO ITEM DA GALERIA... 3 - IMPRIMIR... 4 Menu EDITAR... 4 - CLONAR...
Versão 1.1. DEEP Departamento de Estudos, Estatística e Planeamento Rua Castilho, Nº Lisboa Internet :
 Versão 1.1 DEEP Departamento de Estudos, Estatística e Planeamento Rua Castilho, Nº 24 2 1250-069 Lisboa Internet : http://www.deep.msst.gov.pt Índice Folha 2 ÍNDICE Folha 1 - Requisitos -------------------------------------------------------------
Versão 1.1 DEEP Departamento de Estudos, Estatística e Planeamento Rua Castilho, Nº 24 2 1250-069 Lisboa Internet : http://www.deep.msst.gov.pt Índice Folha 2 ÍNDICE Folha 1 - Requisitos -------------------------------------------------------------
Linhas de Exploração do Quadro de Competências da Disciplina de Tecnologias de Informação e Comunicação (TIC) 1º Ciclo do Ensino Básico
 Escola Básica e Secundária de Velas Linhas de Exploração do Quadro de Competências da Disciplina de Tecnologias de Informação e Comunicação (TIC) 1º Ciclo do Ensino Básico 1 Conceitos Básicos No final
Escola Básica e Secundária de Velas Linhas de Exploração do Quadro de Competências da Disciplina de Tecnologias de Informação e Comunicação (TIC) 1º Ciclo do Ensino Básico 1 Conceitos Básicos No final
1.- SISTEMA ENVOLVENTE...
 ÍNDICE.- SISTEMA ENVOLVENTE.....- Pavimentos em contacto com o terreno......- Lajes térreas.....- Fachadas......- Parte opaca das fachadas......- Aberturas em fachada.....- Paredes meeiras... 5..- Coberturas...
ÍNDICE.- SISTEMA ENVOLVENTE.....- Pavimentos em contacto com o terreno......- Lajes térreas.....- Fachadas......- Parte opaca das fachadas......- Aberturas em fachada.....- Paredes meeiras... 5..- Coberturas...
Serviços online da CMVC
 Serviços online da CMVC Manual de utilizador Índice 1. Acesso... 2 1.1. Se tiver cartão de cidadão e leitor de cartão... 2 1.2. Se não tiver cartão de cidadão e/ou leitor de cartões... 3 2. Submissão de
Serviços online da CMVC Manual de utilizador Índice 1. Acesso... 2 1.1. Se tiver cartão de cidadão e leitor de cartão... 2 1.2. Se não tiver cartão de cidadão e/ou leitor de cartões... 3 2. Submissão de
ZS Rest. Manual Avançado. Funcionamento com cartões Sistema Pré-Pago. v2011
 Manual Avançado Funcionamento com cartões Sistema Pré-Pago v2011 1. Índice 2. INTRODUÇÃO... 2 3. INICIAR O ZSRest FrontOffice... 3 1 4. Iniciar cartões pré-pagos... 4 b) Adicionar Cartões Pré-Pagoc) Atribuir
Manual Avançado Funcionamento com cartões Sistema Pré-Pago v2011 1. Índice 2. INTRODUÇÃO... 2 3. INICIAR O ZSRest FrontOffice... 3 1 4. Iniciar cartões pré-pagos... 4 b) Adicionar Cartões Pré-Pagoc) Atribuir
Instruções para preenchimento online - PF 2017
 Instruções para preenchimento online - PF 2017 O programa de financiamento a projetos pelo INR, I.P. destina-se unicamente a entidades com o estatuto de ONGPD de acordo com o registo efetuado no INR, I.P.
Instruções para preenchimento online - PF 2017 O programa de financiamento a projetos pelo INR, I.P. destina-se unicamente a entidades com o estatuto de ONGPD de acordo com o registo efetuado no INR, I.P.
Manual de utilizador
 Manual de utilizador Índice Introdução... 1 NOTAS IMPORTANTES... 1 Declarações Legais... 3 Instalação e Configuração... 5 Requisitos do Sistema... 5 Instalação... 5 Activação... 7 Actualização Automática...
Manual de utilizador Índice Introdução... 1 NOTAS IMPORTANTES... 1 Declarações Legais... 3 Instalação e Configuração... 5 Requisitos do Sistema... 5 Instalação... 5 Activação... 7 Actualização Automática...
1. Introdução. 2. Acesso ao Portal - Código de Estabelecimento de Ensino
 Manual do Portal MyEscola 1. Introdução 2. Acesso ao Portal 3. Formulário de Login 4. Recuperação de Password 5. Portal 1. Mensagens 2. Documentos 3. Escola 4. Alunos 5. Professores 6. Horário 7. Calendário
Manual do Portal MyEscola 1. Introdução 2. Acesso ao Portal 3. Formulário de Login 4. Recuperação de Password 5. Portal 1. Mensagens 2. Documentos 3. Escola 4. Alunos 5. Professores 6. Horário 7. Calendário
Gestão de Base de dados Tabelas e Chaves
 Gestão de Base de dados Tabelas e Chaves Ano Letivo 2014/2015 Professora: Vanda Pereira Criar tabelas Considerações importantes: Os nomes das tabelas deverão ter por base as entidades que representam.
Gestão de Base de dados Tabelas e Chaves Ano Letivo 2014/2015 Professora: Vanda Pereira Criar tabelas Considerações importantes: Os nomes das tabelas deverão ter por base as entidades que representam.
Gerabyte AFV (Automação de Força de Venda) Manual do Aplicativo
 Gerabyte AFV (Automação de Força de Venda) Manual do Aplicativo Versão do Manual: 2.4 Versão do Aplicativo: 2.17.2 Conteúdo 1. Instalação do AFV...03 2. Configurações...04 3. Recebendo as tabelas...05
Gerabyte AFV (Automação de Força de Venda) Manual do Aplicativo Versão do Manual: 2.4 Versão do Aplicativo: 2.17.2 Conteúdo 1. Instalação do AFV...03 2. Configurações...04 3. Recebendo as tabelas...05
Serviço de Cópia e Impressão: Como instalar. Sistema operativo Windows
 Serviço de Cópia e Impressão: Como instalar Sistema operativo Windows Serviços Informáticos Direção de Serviços Informáticos Instituto Politécnico de Leiria Versão: 5.0 26-08-2016 Controlo do Documento
Serviço de Cópia e Impressão: Como instalar Sistema operativo Windows Serviços Informáticos Direção de Serviços Informáticos Instituto Politécnico de Leiria Versão: 5.0 26-08-2016 Controlo do Documento
GESPOS WINDOWS. Manual do Utilizador GESTÃO DE CORES E TAMANHOS
 GESPOS WINDOWS Manual do Utilizador GESTÃO DE CORES E TAMANHOS 1 A Gestão de cores e tamanhos do Gespos Windows é seguramente a gestão mais eficaz para qualquer tipo de loja que comercialize produtos no
GESPOS WINDOWS Manual do Utilizador GESTÃO DE CORES E TAMANHOS 1 A Gestão de cores e tamanhos do Gespos Windows é seguramente a gestão mais eficaz para qualquer tipo de loja que comercialize produtos no
Ligar e Desligar o Computador em segurança
 Ligar e Desligar o Computador em segurança Com este módulo aprenderá a ligar e desligar o computador em segurança. Terá ainda acesso a ligações que poderá consultar para saber mais sobre as principais
Ligar e Desligar o Computador em segurança Com este módulo aprenderá a ligar e desligar o computador em segurança. Terá ainda acesso a ligações que poderá consultar para saber mais sobre as principais
Tutorial Produzindo mapas
 www.gismaps.com.br Tutorial Produzindo mapas Autores: Vitor Pires Vencovsky, Rodrigo Viviani 1. Introdução Este tutorial apresenta uma metodologia para a produção de mapas digitais (raster e vetorial),
www.gismaps.com.br Tutorial Produzindo mapas Autores: Vitor Pires Vencovsky, Rodrigo Viviani 1. Introdução Este tutorial apresenta uma metodologia para a produção de mapas digitais (raster e vetorial),
Migrar para o Outlook 2010
 Neste Guia O aspecto do Microsoft Outlook 2010 é muito diferente do Outlook 2003, pelo que este guia foi criado para ajudar a minimizar a curva de aprendizagem. Continue a ler para conhecer as partes essenciais
Neste Guia O aspecto do Microsoft Outlook 2010 é muito diferente do Outlook 2003, pelo que este guia foi criado para ajudar a minimizar a curva de aprendizagem. Continue a ler para conhecer as partes essenciais
Manual de utilizador do Sistema PUC para dispositivos móveis
 TRABALHO FINAL DE CURSO do Curso de LICENCIATURA EM ENGENHARIA INFORMÁTICA E DE COMPUTADORES (LEIC) Departamento de Engenharia Informática Ano Lectivo 2003 / 2004 Manual de utilizador do Sistema PUC para
TRABALHO FINAL DE CURSO do Curso de LICENCIATURA EM ENGENHARIA INFORMÁTICA E DE COMPUTADORES (LEIC) Departamento de Engenharia Informática Ano Lectivo 2003 / 2004 Manual de utilizador do Sistema PUC para
Manual da Turma Virtual: LANÇAR NOTAS. Para acessar a turma virtual com o perfil Docente, siga o caminho indicado abaixo:
 Manual da Turma Virtual: LANÇAR NOTAS Para acessar a turma virtual com o perfil Docente, siga o caminho indicado abaixo: MENU ALUNOS LANÇAR NOTAS Essa operação tem como finalidade possibilitar o cadastro
Manual da Turma Virtual: LANÇAR NOTAS Para acessar a turma virtual com o perfil Docente, siga o caminho indicado abaixo: MENU ALUNOS LANÇAR NOTAS Essa operação tem como finalidade possibilitar o cadastro
Sumário REGISTRADOR ELETRÔNICO DE PONTO - REP-1000 REGISTRADOR ELETRÔNICO DE PONTO - REP-1000
 Versão 1.04 Março de 2010. Sumário As informações contidas neste manual estão sujeitas a alterações sem prévio aviso e não representam compromisso por parte do fabricante. As imagens aqui reproduzidas
Versão 1.04 Março de 2010. Sumário As informações contidas neste manual estão sujeitas a alterações sem prévio aviso e não representam compromisso por parte do fabricante. As imagens aqui reproduzidas
ÁBACO MÓDULOS DE CÁLCULO
 1 / 9 1. CARACTERÍSTICAS PRINCIPAIS DO ÁBACO. 2. ECRÃ PRINCIPAL 3. INSTRUÇÕES DE PREENCHIMENTO DE DADOS. (TECLADO E RATO) 4. LARGURA DE COLUNAS DAS PASTAS, DADO E VALOR 5. MENU SUPERIOR 6. IMAGENS DE INFORMAÇÃO.
1 / 9 1. CARACTERÍSTICAS PRINCIPAIS DO ÁBACO. 2. ECRÃ PRINCIPAL 3. INSTRUÇÕES DE PREENCHIMENTO DE DADOS. (TECLADO E RATO) 4. LARGURA DE COLUNAS DAS PASTAS, DADO E VALOR 5. MENU SUPERIOR 6. IMAGENS DE INFORMAÇÃO.
Você acessa seu DISCO Virtual do mesmo modo como faz para seu HD, através de:
 Gemelo Backup Online DESKTOP Manual DISCO VIRTUAL É um Disco que se encontra em seu PC junto às unidades de discos locais. A informação aqui existente é a mesma que você efetuou backup com sua Agenda ou
Gemelo Backup Online DESKTOP Manual DISCO VIRTUAL É um Disco que se encontra em seu PC junto às unidades de discos locais. A informação aqui existente é a mesma que você efetuou backup com sua Agenda ou
IPCA MANUAL DO UTILIZADOR
 MANUAL DO UTILIZADOR 2012.08.27 ÍNDICE 1 Novidades para 2012-2013... 3 1.1 Aceder à plataforma de ensino a distância do IPCA... 4 1.2 Navegação 5 1.2.1 Página inicial do sítio... 5 1.2.2 A minha página
MANUAL DO UTILIZADOR 2012.08.27 ÍNDICE 1 Novidades para 2012-2013... 3 1.1 Aceder à plataforma de ensino a distância do IPCA... 4 1.2 Navegação 5 1.2.1 Página inicial do sítio... 5 1.2.2 A minha página
Portal Académico da Uni-CV Área do Docente
 Direção dos Serviços Técnicos Secção de Sistemas de Informação Portal Académico da Uni-CV Área do Docente A linguagem nesse manual foi corrigida pela professora Doutora Fátima Fernandes Índice Geral 1.
Direção dos Serviços Técnicos Secção de Sistemas de Informação Portal Académico da Uni-CV Área do Docente A linguagem nesse manual foi corrigida pela professora Doutora Fátima Fernandes Índice Geral 1.
Informações importantes
 Processo de migração: consiste na conversão da sua caixa de GroupWise para um formato que Outlook reconheça e importe as informações para a sua nova caixa, dentro de um novo servidor. Dessa forma, durante
Processo de migração: consiste na conversão da sua caixa de GroupWise para um formato que Outlook reconheça e importe as informações para a sua nova caixa, dentro de um novo servidor. Dessa forma, durante
Projeto Testes Intermédios (TI) 2013/2014. Manual de utilização da Extranet TI. Diretores e Gestores de Projeto
 Projeto Testes Intermédios (TI) 2013/2014 Manual de utilização da Extranet TI Diretores e Gestores de Projeto 17 de outubro de 2013 1 Leia com muita atenção este manual. A sua leitura é imprescindível
Projeto Testes Intermédios (TI) 2013/2014 Manual de utilização da Extranet TI Diretores e Gestores de Projeto 17 de outubro de 2013 1 Leia com muita atenção este manual. A sua leitura é imprescindível
Como gerir um espaço de conversa (chat) ou uma vídeo-conferência e participar num fórum de debate (Google Hangouts)
 Como gerir um espaço de conversa (chat) ou uma vídeo-conferência e participar num fórum de debate (Google Hangouts) Este módulo irá ensinar-lhe como gerir um espaço de conversa (chat) ou uma videoconferência
Como gerir um espaço de conversa (chat) ou uma vídeo-conferência e participar num fórum de debate (Google Hangouts) Este módulo irá ensinar-lhe como gerir um espaço de conversa (chat) ou uma videoconferência
GUIA PARA O PREENCHIMENTO DOS FORMULÁRIOS ENTIDADE GESTORA SOCIEDADE PONTO VERDE
 GUIA PARA O PREENCHIMENTO DOS FORMULÁRIOS ENTIDADE GESTORA SOCIEDADE PONTO VERDE Versão: 1.0 Data: 05-06-2009 Índice Acesso e estados dos Formulários... 3 Escolha do Formulário e submissão... 4 Bases para
GUIA PARA O PREENCHIMENTO DOS FORMULÁRIOS ENTIDADE GESTORA SOCIEDADE PONTO VERDE Versão: 1.0 Data: 05-06-2009 Índice Acesso e estados dos Formulários... 3 Escolha do Formulário e submissão... 4 Bases para
BROFFICE.ORG IMPRESS
 BROFFICE.ORG IMPRESS O Impress é um dos aplicativos do pacote openoffice.org que permite a criação e exibição de apresentações, cujo objetivo é informar sobre um determinado tema, serviço ou produto, possibilitando
BROFFICE.ORG IMPRESS O Impress é um dos aplicativos do pacote openoffice.org que permite a criação e exibição de apresentações, cujo objetivo é informar sobre um determinado tema, serviço ou produto, possibilitando
Recomendações da MetaQuotes sobre como usar a MetaTrader 4 em Mac OS
 Recomendações da MetaQuotes sobre como usar a MetaTrader 4 em Mac OS Ainda que existam diversas soluções comerciais na Internet, a Metaquotes, empresa que desenvolve o software MetaTrader 4, selecionou
Recomendações da MetaQuotes sobre como usar a MetaTrader 4 em Mac OS Ainda que existam diversas soluções comerciais na Internet, a Metaquotes, empresa que desenvolve o software MetaTrader 4, selecionou
CONFIGURAÇÃO DA REDE eduroam
 Acesso à eduroam O presente manual tem como objetivo documentar todos os passos necessários para a configuração da rede eduroam (Education Roaming) do sistema operativo Windows 10. 14.09. 2016 CONFIGURAÇÃO
Acesso à eduroam O presente manual tem como objetivo documentar todos os passos necessários para a configuração da rede eduroam (Education Roaming) do sistema operativo Windows 10. 14.09. 2016 CONFIGURAÇÃO
Introdução ao ONYX. onyxgfx.com
 Introdução ao ONYX Este documento vai explicar como instalar e utilizar o ONYX 11 para começar a imprimir. I. Instalar o software II. Utilizar o Printer & Profile Download Manager III. Primeiro lançamento
Introdução ao ONYX Este documento vai explicar como instalar e utilizar o ONYX 11 para começar a imprimir. I. Instalar o software II. Utilizar o Printer & Profile Download Manager III. Primeiro lançamento
Instituto Superior de Engenharia de Lisboa
 Instituto Superior de Engenharia de Lisboa Departamento de Engenharia de Electrónica de Telecomunicações de Computadores Guia de utilização do Moodle (Versão 1.6.2) Vista do Professor Versão 2.0 Outubro
Instituto Superior de Engenharia de Lisboa Departamento de Engenharia de Electrónica de Telecomunicações de Computadores Guia de utilização do Moodle (Versão 1.6.2) Vista do Professor Versão 2.0 Outubro
Seu manual do usuário SAMSUNG SGH-A400
 Você pode ler as recomendações contidas no guia do usuário, no guia de técnico ou no guia de instalação para SAMSUNG SGH- A400. Você vai encontrar as respostas a todas suas perguntas sobre a no manual
Você pode ler as recomendações contidas no guia do usuário, no guia de técnico ou no guia de instalação para SAMSUNG SGH- A400. Você vai encontrar as respostas a todas suas perguntas sobre a no manual
Serviço de pesquisa b-on EBSCO
 Serviço de pesquisa b-on EBSCO Agenda Acesso ao Serviço Pesquisa básica Pesquisa avançada Filtros Resultados de pesquisa Pastas pessoais Agenda Acesso ao Serviço Pesquisa básica Pesquisa avançada Filtros
Serviço de pesquisa b-on EBSCO Agenda Acesso ao Serviço Pesquisa básica Pesquisa avançada Filtros Resultados de pesquisa Pastas pessoais Agenda Acesso ao Serviço Pesquisa básica Pesquisa avançada Filtros
MANUAL DE INSTRUÇÕES CLARO TORPEDO EQUIPE
 Claro S.A MANUAL DE INSTRUÇÕES CLARO TORPEDO EQUIPE São Paulo 05/08/2014 Versão 3 1. Acesso à ferramenta O acesso poderá ser feito pelo link https://torpedoequipe.claro.com.br/torpedoequipe Ou também acessando
Claro S.A MANUAL DE INSTRUÇÕES CLARO TORPEDO EQUIPE São Paulo 05/08/2014 Versão 3 1. Acesso à ferramenta O acesso poderá ser feito pelo link https://torpedoequipe.claro.com.br/torpedoequipe Ou também acessando
