Console Técnico do LogMeIn Rescue. Guia do Usuário
|
|
|
- Vinícius Salazar Sequeira
- 6 Há anos
- Visualizações:
Transcrição
1 Console Técnico do LogMeIn Rescue Guia do Usuário
2 Índice Sobre o LogMeIn Rescue...5 Visão geral do Console Técnico...5 Visão geral do Central de administração...5 Segurança no LogMeIn Rescue...6 Como configurar o LastPass Authenticator para a verificação em duas etapas do Rescue...6 Sobre o Rescue em um ambiente multilíngue...7 Como definir o idioma do Console técnico...8 Como definir o idioma do Console técnico para colaboradores...8 Sobre as configurações de idioma do cliente...8 Princípios básicos do Console técnico...10 Requisitos de sistema do LogMeIn Rescue...10 Iniciando o Console técnico em um navegador...10 Aplicativo de computador do Console técnico para Windows e Mac...10 Como instalar o app de computador...11 Como executar o app de computador...11 Como configurar o login com um clique no app de computador...11 Sobre as permissões do Console técnico...11 Gerenciando o status do técnico...12 Como configurar o Console técnico...12 Como alterar a cor do Console técnico...12 Como configurar alertas sonoros...13 Como configurar avisos de final de sessão e de logoff...13 Como configurar o Rescue para iniciar Sessões automaticamente...13 Como ativar o Corretor ortográfico...14 Gerenciando sessões...14 Sobre a barra de ferramentas Sessão...14 Usando as guias Fila para localizar sessões...16 Usando a Lista de sessões para exibir sessões...16 Como editar campos na Lista de sessões...17 Como alternar várias sessões ativas...18 Como suspender uma sessão...19 Como transferir uma sessão...19 Comunicando-se com clientes...20 Sobre o painel de Bate-papo do Console Técnico...20 Sobre Respostas e URLs predefinidos...23 Como enviar um arquivo a um cliente...24 Como enviar uma pesquisa com o cliente...25 Documentando as sessões...25 Como visualizar o histórico de sessões (Log e Observações)...26 Como fazer observações durante uma sessão...26 Monitorando técnicos...26 Como visualizar a área de trabalho de um técnico...26 Como participar de uma sessão de técnico monitorado...27 Suporte de dispositivos desktop...28 Conectando a PCs e Macs...28 Como iniciar uma sessão em PC/Mac por link e ferramenta de mensagens...28 Como iniciar uma sessão em PC/Mac por código PIN...29 Como iniciar uma sessão em PC/Mac por ii Console Técnico do LogMeIn Rescue Guia do Usuário
3 Índice Sobre o método de conexão Formulário de canal...30 Sobre o método de conexão do Calling Card...31 Conexão com computadores dentro da LAN...32 Como se conectar a um computador em uma rede local...32 Trabalhando com computadores não supervisionados...33 Sobre o acesso não supervisionado...33 Como solicitar acesso não supervisionado ao computador de um cliente...34 Como iniciar uma sessão não supervisionada...34 Como gerenciar computadores não supervisionados acessíveis...35 Compreendendo a experiência do cliente...35 A experiência do usuário: Rescue Applet...36 A experiência do usuário: Instant Chat...37 A experiência do usuário: Calling Card...38 Compartilhando sua tela com clientes...39 Como compartilhar sua tela com um cliente...39 Sobre os controles do cliente durante o Compartilhamento da tela do técnico...40 Colaborando com outros técnicos...41 Sobre a Colaboração técnica...41 Como convidar um técnico interno para colaboração...41 Como convidar um técnico externo para colaboração...41 Como participar de uma sessão de colaboração...42 Sobre os recursos do Técnico líder durante a colaboração...43 Sobre os recursos do Técnico de colaboração...45 Controlando o computador do cliente...46 Como controlar remotamente o computador do cliente...46 Como visualizar a área de trabalho de um cliente sem assumir o controle...47 Sobre os direitos de usuário do cliente durante o controle remoto...47 Como visualizar o computador do cliente no modo de tela inteira...48 Como visualizar uma sessão de controle remoto em uma janela secundária (Desconectar)...49 Como alterar o tamanho da tela durante o controle remoto...49 Como alterar a qualidade da cor da tela do cliente...50 Como ampliar uma seção da tela do cliente...50 Como abrir o Gerenciador de tarefas do Windows no computador do cliente (Ctrl-Alt-Del)...51 Como copiar e colar entre dispositivos (Sincronização da Área de transferência)...52 Como usar layouts de teclado locais e remotos (Sincronização de teclado)...52 Como desenhar na tela do cliente...52 Como usar o Laser Pointer...52 Como gravar sessões...53 Como fazer uma captura de tela durante o controle remoto...53 Usando o Gerenciador de arquivos...54 Como gerenciar arquivos em um dispositivo do cliente...54 Como navegar e classificar arquivos usando o Gerenciador de arquivos...54 Como transferir arquivos entre computadores usando o Gerenciador de arquivos...55 Como editar arquivos usando o Gerenciador de arquivos...56 Como selecionar arquivos usando o Gerenciador de arquivos...57 Trabalhando com informações do sistema...57 Sobre informações do sistema Painel...57 Sobre informações do sistema Processos...58 Sobre informações do sistema Serviços...58 Sobre informações do sistema Aplicativos...58 Sobre informações do sistema Usuário interativo...58 Sobre informações do sistema Drivers...58 Sobre informações do sistema Inicialização...58 Sobre informações do sistema Visualizador de eventos...59 iii
4 Como reinicializar o dispositivo do cliente...59 Trabalhando com scripts...60 Como criar e editar scripts...60 Como implantar um script...61 Implantando o Rescue Calling Card...61 Como implantar o Calling Card no computador de um cliente...61 Suporte de dispositivos móveis...63 Sobre o LogMeIn Rescue+Mobile...63 Sobre o Click2Fix...63 Conectando a um dispositivo móvel...65 Como iniciar um sessão móvel por SMS...65 Como iniciar uma sessão móvel por código PIN...66 Como iniciar uma sessão móvel por link e ferramenta de mensagens...66 A experiência do usuário: Miniaplicativo móvel...67 Controlando um dispositivo móvel...67 Iniciar o Controle remoto a partir do Click2Fix...67 Controle remoto do Display do cliente...68 Visualizar remotamente (sem controle remoto)...69 QuickNav: Seguir para locais específicos em um dispositivo móvel...69 Gerenciando configurações em um dispositivo móvel...69 Gerenciando configurações em um dispositivo móvel usando Click2Fix...69 Transferindo configurações para um dispositivo móvel a partir da configuração de dispositivos...74 Gerenciando arquivos em um dispositivo móvel...75 Trabalhando com informações do sistema de dispositivos móveis...76 Trabalhando com informações do sistema de dispositivos móveis por meio do Click2Fix...76 Trabalhando com Informações do sistema de dispositivos móveis na guia Informações do sistema...78 Suporte de dispositivos Android...83 Suporte de dispositivos ios...85 Suporte de dispositivos BlackBerry...87 Como definir permissões do dispositivo BlackBerry...87 Implantação de miniaplicativo sem fio para smartphones BlackBerry...88 Como desinstalar o miniaplicativo de um BlackBerry...88 Sobre as configurações avançadas de conexão do BlackBerry...89 Oferecendo suporte por meio do Rescue Lens...90 Iniciando uma sessão do Rescue Lens...90 Iniciar uma sessão do Rescue Lens por código PIN...90 Iniciar uma sessão do Rescue Lens por SMS...93 Iniciar uma sessão do Rescue Lens por Iniciar uma sessão do Rescue Lens por link e ferramenta de mensagens...98 Gerenciando uma sessão do Rescue Lens O que o técnico pode fazer? O que o cliente pode fazer? Apêndice - Status de sessão no Console técnico do Rescue O status da sessão é alterado no Console Técnico do Rescue O status da sessão é alternado durante o monitoramento técnico Aviso legal iv Console Técnico do LogMeIn Rescue Guia do Usuário
5 Sobre o LogMeIn Rescue O LogMeIn Rescue é usado para fornecer suporte remoto instantâneo a clientes e funcionários. Com o Rescue, você pode obter o controle de um PC, Mac ou smartphone remoto via Web em segundos, sem a necessidade de instalar previamente o software. Aumentar solução de problemas na primeira chamada. O gerenciamento de várias sessões, o bate-papo instantâneo, a colaboração técnica, entre outros fatores, ajudam a reduzir transferências para o suporte de nível 2 e a resolver mais problemas na primeira chamada. Reduzir os tempos médios de gerenciamento de chamadas. Ferramentas avançadas de diagnóstico, colaboração e geração de relatórios aceleram a identificação e a solução dos problemas. Reduzir as dispendiosas devoluções de dispositivos. As ferramentas de diagnóstico, o histórico dos dispositivos e a configuração dos dispositivos remotos ajudam os técnicos a resolver mais problemas remotamente e a reduzir devoluções desnecessárias. Para adquirir assinaturas ou se inscrever para uma avaliação gratuita ou demonstração, visite o site do LogMeIn Rescue em Visão geral do Console Técnico Os técnicos fornecem suporte remoto usando o Console técnico do LogMeIn Rescue. Os técnicos podem optar por executar o Console técnico em um navegador suportado ou como um aplicativo de computador. Recursos fundamentais: Conexão direta com o cliente via código ou link por Visualização da área de trabalho e Controle remoto, incluindo Quadro branco Histórico e observações de sessões, com detalhes Interface de bate-papo com Respostas predefinidas, Envio de URL e Transferência de arquivo Diagnóstico detalhado do sistema, incluindo Reinicialização e Reconexão Colaboração com técnicos internos e externos Rescue Lens Observação: Uma versão limitada do Console Técnico é usada por técnicos sem licença durante uma sessão de colaboração externa. Visão geral do Central de administração Os administradores usam a Central de administração do LogMeIn Rescue para configurar o uso do LogMeIn Rescue por empresas de suporte de qualquer tamanho. A interface online é usada pelos administradores para criar outros administradores e grupos de técnicos, e para atribuir permissões a eles. Os administradores também podem criar canais de suporte, links baseados na Web que conectam automaticamente os clientes aos técnicos. O Central de administração permite aos administradores: Criar Grupos de técnicos e atribuir permissões de grupo Copyright 2017 LogMeIn, Inc. 5
6 Atribuir canais de suporte a Grupos de técnicos específicos Habilitar e ver relatórios de desempenho dos técnicos Habilitar e ver relatórios dos níveis de satisfação dos clientes E muito mais. Consulte os detalhes no Guia do administrador do LogMeIn Rescue. Segurança no LogMeIn Rescue Para obter mais informações, consulte o Whitepaper Arquitetura do LogMeIn Rescue. Como configurar o LastPass Authenticator para a verificação em duas etapas do Rescue Os administradores principais podem exigir que você utilize a verificação em duas etapas ao acessar o Rescue. Esta seção descreve como configurar o aplicativo LastPass Authenticator para confirmar sua identidade na verificação em duas etapas. 1. Ao entrar com suas credenciais do LogMeIn Rescue no site Rescue ou no Console técnico do Rescue para desktop, será solicitada uma forma adicional de verificação de conta. Clique em Configurar. A página Configurar verificação em duas etapasé exibida. 2. Na página Configurar verificação em duas etapas, clique em Configurar verificação em duas etapas. A página Proteja sua conta é exibida. 3. Na página Proteja sua conta, clique em Configurar aplicativo móvel. A página Configurar aplicativo móvel é exibida. Observação: Se você já tiver o aplicativo móvel LastPass Authenticator, basta clicar em Avançar. 4. Faça download do aplicativo LastPass Authenticator e clique em Avançar. 5. Inicie o LastPass Authenticator em seu dispositivo e digitalize o código QR conforme as instruções a seguir: a) No aplicativo LastPass Authenticator, toque no sinal de + (mais). b) Posicione seu dispositivo em frente à tela com o site do Rescue aberto para digitalizar o código. Uma mensagem será exibida, confirmando que o dispositivo foi emparelhado à conta do LogMeIn Rescue. Toque para dispensar a mensagem. 6. Retornando à página Proteja sua conta, você deve configurar o método de backup por mensagem de texto para ser usado quando seu método principal estiver indisponível. a) Clique em Configurar mensagem de texto. A página Configurar mensagens de texto como backup é exibida. b) Insira o número de telefone para o qual os códigos de login serão enviados e clique em Avançar. Um código será enviado ao seu telefone como mensagem de texto. c) No telefone, abra a mensagem de texto do LogMeIn Rescue. d) Insira o código da mensagem de texto na página Verificar número de telefone. e) Clique em Concluir configuração de mensagem de texto. Você será levado de volta à página Proteja sua conta. 7. Clique em Ativar na parte inferior da página para ativar a verificação em duas etapas. A página Suas alterações foram salvas é exibida. 8. Clique em Concluído. 6 Console Técnico do LogMeIn Rescue Guia do Usuário
7 Agora, você pode fazer login em sua conta do Rescue ou no Console técnico do Rescue para desktop com a verificação em duas etapas. Sobre o Rescue em um ambiente multilíngue Idiomas suportados O site do LogMeIn Rescue, o Console técnico, a Central de administração, a Central de controle, o miniaplicativo móvel para BlackBerry e o formulário de entrada de código PIN estão disponíveis nos seguintes idiomas: de - alemão en - inglês es - espanhol fr - francês it Italiano ja Japonês ko - coreano nl - holandês pt-br - português (Brasil) th tailandês zh - chinês zh-tw chinês (Taiwan) As interfaces do Rescue Applet para PC e Mac, dos aplicativos móveis, do Calling Card e do Instant Chat estão disponíveis nos seguintes idiomas: ar - árabe bg búlgaro cz - Tcheco da - dinamarquês de - alemão el grego en - inglês es - espanhol fi - finlandês fr - francês he - hebraico hr - croata hu - húngaro it Italiano ja Japonês ko - coreano nl - holandês no - norueguês pl - polonês pt - português pt-br - português (Brasil) ro romeno ru - russo sk: eslovaco sv - sueco th tailandês tr - turco zh - chinês zh-tw chinês (Taiwan) O aplicativo para Android está disponível nestes idiomas adicionais: es-ar, et, fa, in, lt, lv, my, sl, sr, vi Copyright 2017 LogMeIn, Inc. 7
8 Observação: Para solucionar problemas com o layout de teclado durante o controle remoto, consulte Como usar layouts de teclado locais e remotos (Sincronização de teclado) na página 52. Observação: Para Instant Chat auto-hospedado, você pode adicionar ou remover idiomas de modo a atender aos requisitos da sua organização. Consulte How to Customize Instant Chat Language Files ("Como personalizar arquivos de idioma do Instant Chat") no LogMeIn Rescue Customization and Integration Guide (Guia de integração e personalização do LogMeIn Rescue) (somente em inglês). Como definir o idioma do Console técnico A versão baseada no navegador do Console técnico usará o idioma que estiver ativo na página de login do Rescue, da Central de administração ou de Minha conta quando for iniciado. O app de computador usará o idioma selecionado no momento da instalação. Por exemplo, se você estiver exibindo a página de login do Rescue em espanhol quando iniciar o Console técnico, ele será aberto em espanhol. Para alterar o idioma ativo usado pelo console baseado em navegador: a) Saia do Console Técnico. b) Altere o idioma ativo na página de Login ou na página Minha conta. c) Reinicie o Console técnico em seu navegador. Para alterar o idioma usado pelo app de computador, desinstale e reinstale o app de computador. Assegure-se de escolher o idioma desejado durante a instalação. Como definir o idioma do Console técnico para colaboradores O idioma usado pelo Console técnico para colaboradores é determinado conforme a seguir: se o técnico externo for convidado via link, a versão do colaborador do Console técnico usará o mesmo idioma do técnico que fez o convite. Se o técnico externo for convidado via código PIN, o técnico colaborador poderá selecionar um idioma em uma lista de idiomas disponíveis na página do código PIN (por exemplo, LogMeIn123.com). Os idiomas disponíveis são os mesmos do Console técnico normal. Sobre as configurações de idioma do cliente O miniaplicativo do LogMeIn Rescue, o Instant Chat e o Calling Card serão executados no idioma selecionado como o idioma ativo no computador do cliente. Se o Miniaplicativo não estiver disponível no idioma do cliente, será usada a versão em inglês. O painel do Instant Chat conta com um seletor de idioma, ao contrário do miniaplicativo e do Calling Card. O Miniaplicativo móvel detectará automaticamente a configuração de idioma do smartphone de destino e será executado nesse idioma. Se o Miniaplicativo não estiver disponível no idioma do cliente, será usada a versão em inglês. 8 Console Técnico do LogMeIn Rescue Guia do Usuário
9 Observação: No Windows, o idioma é definido por meio do Painel de controle > Configurações regionais e de idioma > Guia Idioma. Exemplo Suponhamos que você seja um técnico morando no Reino Unido e use o Rescue em inglês. Você faz contato com um cliente na Alemanha. Sua cliente está usando uma versão do Windows em alemão, mas alterou as Configurações regionais e de idioma para turco. Ela visualizará o Miniaplicativo em turco. Copyright 2017 LogMeIn, Inc. 9
10 Princípios básicos do Console técnico Requisitos de sistema do LogMeIn Rescue Acesse help.logmein.com para verificar os requisitos do sistema atualizados. Iniciando o Console técnico em um navegador A primeira vez que um técnico efetua login no site do LogMeIn Rescue em um PC particular, é oferecido um pequeno cliente de software para download e instalação. Um instalador de cliente MSI do Console Técnico também está disponível caso o download e instalação automáticos não sejam bem-sucedidos. Restriction: No Mac, o Console técnico não pode ser executado em um navegador. Os técnicos também podem executar o Console técnico como um aplicativo de computador. Consulte Aplicativo de computador do Console técnico para Windows e Mac na página 10. Aplicativo de computador do Console técnico para Windows e Mac O Console técnico como aplicativo para computador está disponível para os técnicos em Windows e Mac. O app de computador oferece o mesmo conjunto de recursos da versão baseada no navegador. A única diferença é que ele é funciona como um executável independente, o que significa que ele pode ser iniciado com um único clique sem a necessidade de um navegador. Restrições e limitações do Console técnico para Mac Os recursos a seguir do Console Técnico não estão disponíveis em Mac: Compartilhamento de tela do técnico Gravação de tela com o codec MSVC (voltar para codec MRLE) Monitoramento do computador de um técnico executando o Console técnico para Mac Portal de conteúdo integrado (ICP) Conectar na LAN Logon único (SSO) Áudio do Lens Observação: Arquivos salvos/exportados durante uma sessão ficam disponíveis em/usuários/[user]/biblioteca/aplicativo Suporte/LogMeIn-Rescue/Bottles/logmeinrescue/drive_c/usuários/crossover/Meus documentos 10 Console Técnico do LogMeIn Rescue Guia do Usuário
11 Como instalar o app de computador No Windows Opção 1. Clique neste link para fazer download e instalar o aplicativo para desktop Opção 2. Efetue login em sua conta no site do LogMeIn Rescue e vá até a página Minha conta. Clique neste link para fazer o download do app de computador. No Mac 1. Clique neste link para baixar o Console técnico para o aplicativo Mac. 2. Na janela Transferências, clique duas vezes em LogMeInRescueTechnicianConsoleMAC.dmg. 3. Siga as instruções para arrastar o ícone do LogMeIn Rescue até a pasta Aplicativos. O aplicativo já está instalado no computador. Como executar o app de computador No Windows Inicie o aplicativo pelo botão Iniciar do Windows, por um atalho no teclado ou por qualquer outro método de sua preferência. Você pode ser solicitado a efetuar login na sua conta do Rescue. Use a mesma combinação de e senha usada para efetuar login no site do LogMeIn Rescue. No Mac Inicialize o aplicativo pelo Inicializador ou em Localizador > Aplicativos. Use a mesma combinação de e senha usada para efetuar login no site do LogMeIn Rescue. Observação: O Console técnico para Mac usará o idioma definido como preferencial do Mac SO X. Como configurar o login com um clique no app de computador Você pode dizer ao Rescue para lembrar de seu nome de usuário e de sua senha quando fizer login no app de computador. Sobre as permissões do Console técnico Os recursos que podem ser usados e as ações que podem ser executadas no Console técnico do LogMeIn Rescue podem depender das permissões concedidas pelo administrador do Rescue, um técnico de colaboração, e potencialmente um cliente durante uma sessão. Consulte o administrador do Rescue ou Técnico líder de colaboração se houver problemas relacionados a permissões. Copyright 2017 LogMeIn, Inc. 11
12 Gerenciando o status do técnico O status é gravado no log e ilustrado por um ícone exibido ao lado do nome do técnico na área Status do console, na parte superior esquerda do Console Técnico. Online Um técnico online pode aceitar qualquer sessão permitida pelo Grupo de técnicos. Ausente Um técnico pode definir seu próprio status como Ausente clicando no ícone Online. O ícone Ausente piscará quando o status do técnico for Ausente. Clique no ícone piscante Ausente para voltar para o status Online. As sessões não podem ser transferidas para um técnico Ausente, mas um técnico Ausente pode visualizar todas as sessões de sua fila e assumir novas sessões. Os administradores podem configurar o status do técnico para alternar automaticamente para Ausente depois de um determinado período de inatividade no nível do sistema. Ocupado Um técnico não pode definir seu próprio status como Ocupado. Essa é uma configuração automática controlada pelo administrador do Rescue. Os administradores podem configurar o status do técnico para mudar automaticamente para Ocupado quando um técnico atingir um determinado número de sessões ativas. As sessões não podem ser transferidas para um técnico Ocupado, mas um técnico Ocupado pode visualizar todas as sessões de sua fila e assumir novas sessões. Como configurar o Console técnico Como alterar a cor do Console técnico Vá para Opções > Esquema de cores e escolha entre os esquemas de cores disponíveis. A funcionalidade é a mesma em ambos os esquemas de cores. 12 Console Técnico do LogMeIn Rescue Guia do Usuário
13 Como configurar alertas sonoros Configure o Console Técnico para reproduzir sons quando ocorrerem determinados eventos. Os sons são de campainhas e bipes padrão e não podem ser personalizados. 1. No menu Opções do Console Técnico, selecione Configurar alertas sonoros. É exibida a caixa de diálogo Alertas sonoros. 2. É possível selecionar as seguintes opções: Reproduzir um som quando o Console Técnico estiver minimizado e uma nova sessão entrar na fila privada ou de canal Reproduzir um som quando o Console Técnico estiver aberto e uma nova sessão entrar na fila privada ou de canal Reproduzir um som quando um cliente for desconectado intencionalmente Reproduzir um som quando a conexão da rede for perdida temporariamente Reproduzir um som quando um cliente recusar uma solicitação de permissão Reproduzir um som quando o status de uma sessão mudar para Urgente Reproduzir um som quando chegar um novo texto de bate-papo enquanto o Console Técnico estiver minimizado ou não estiver em destaque Reproduzir um som quando chegar um novo texto de bate-papo enquanto a caixa de bate-papo não estiver em destaque Reproduzir um som quando um cliente enviar um arquivo Será reproduzido um som quando ocorrer cada evento selecionado. 3. Clique em OK para aplicar as configurações. Como configurar avisos de final de sessão e de logoff Configure o Console Técnico para solicitar confirmação sempre que você finalizar uma sessão de cliente ou fizer logoff do Console Técnico. 1. No Console Técnico, selecione Opções. O menu Opções é exibido. 2. É possível selecionar as seguintes opções: Selecione Solicitar antes de finalizar a sessão se quiser que seja solicitada confirmação sempre que você fechar uma sessão de cliente Selecione Solicitar antes de fechar o console se quiser que seja solicitada confirmação sempre que você fizer logoff ou fechar o Console Técnico Como configurar o Rescue para iniciar Sessões automaticamente É possível configurar o sistema para que todas as sessões de Código PIN e Link passem diretamente do status Conectando para Ativas, sem precisar selecionar Iniciar na barra de ferramentas Sessão. Selecione Opções > Iniciar automaticamente sessões privadas recebidas. Observação: Se esta opção estiver desabilitada, talvez seu administrador Rescue tenha definido o comportamento padrão na Central de Administração (Central de Administração > Configurações > Console técnico > Iniciar automaticamente sessões privadas recebidas). Copyright 2017 LogMeIn, Inc. 13
14 Como ativar o Corretor ortográfico Ative o Corretor ortográfico para fazer a verificação ortográfica automaticamente de todo o texto no painel de Bate-papo do Rescue. Para ativar a verificação ortográfica, selecione Ferramentas > Corretor ortográfico > Baixar dicionário de [idioma]. Será exibido o dicionário de ortografia ativo com uma marca de seleção ao lado do nome do idioma. Selecione Desligar para desativar a correção ortográfica. Gerenciando sessões Sobre a barra de ferramentas Sessão Use a barra de ferramentas Sessão para executar ações na Lista de sessões. Nova sessão Acesso não supervisionado Use o botão Nova sessão para iniciar uma nova Sessão privada. Esta opção só estará disponível se o Grupo de técnicos do agente tiver permissão para iniciar Sessões privadas. Acesso não supervisionado pela LAN Clique em Computadores para abrir uma lista de computadores na guia Acesso não supervisionado para os quais o Acesso não supervisionado foi habilitado. Consulte Trabalhando com computadores não supervisionados na página 33. São mostrados somente computadores que você tem direito de acessar. Clique em Computadores para abrir uma lista de computadores na guia Conectar dentro da LAN que estão acessíveis pela rede local. Observação: No Console técnico para Mac, o recurso Conectar na LAN não está disponível. Você precisa das credenciais de login para se conectar a um computador na rede. 14 Console Técnico do LogMeIn Rescue Guia do Usuário
15 Monitorar técnico Os administradores com uma licença de técnico podem clicar em Monitorar técnico para visualizar o computador de técnicos na empresa. Para obter detalhes, consulte Como visualizar a área de trabalho de um técnico na página 26 Iniciar Clique em Iniciar para ativar uma sessão selecionada. Se o botão Iniciar estiver inativo (acinzentado), isso significa que você deve ter atingido o número máximo de sessões ativas permitido pelo administrador. Consulte também Como configurar o Rescue para iniciar Sessões automaticamente na página 13. Encerrar Clique em Finalizar para encerrar uma sessão selecionada. A conexão com o cliente será fechada. Suspender Clique em Suspender para suspender uma sessão. Transferir Selecione uma sessão na fila e clique em Transferir para transferir uma sessão para um técnico disponível. Esta opção só estará disponível se o Grupo de técnicos do agente tiver permissão para transferir sessões. Compartilhamento de tela Clique no botão Compartilhamento de tela para iniciar o compartilhamento de tela com um cliente. Copyright 2017 LogMeIn, Inc. 15
16 Esta opção só estará disponível se o Grupo de técnicos do agente tiver permissão para usar o recurso Compartilhamento de tela. Convidar técnico (Colaborar) Clique em Convidar técnico pra iniciar a Colaboração técnica. Esta opção só estará disponível se o Grupo de técnicos do agente tiver permissão para enviar convites de colaboração. Usando as guias Fila para localizar sessões Use as guias Fila para localizar sessões acessíveis. Selecione uma fila para alterar as sessões exibidas na Lista de sessões. Todos Fila privada Fila do canal Sessões ativas Monitoradas Selecione a lista Tudo para exibir todas as sessões de todas as filas. Selecione a Fila privada para exibir as Sessões privadas de qualquer status. Selecione a Fila de canal para exibir Sessões de canal de qualquer status. Selecionar a fila de Sessões ativas para exibir somente sessões com status Ativo. Os administradores podem selecionar a fila Monitoradas para exibir os técnicos que estão sendo monitorados. Esta guia não fica visível par técnicos. Usando a Lista de sessões para exibir sessões A Lista de sessões (algumas vezes chamada simplesmente de "fila") exibe todas as sessões da fila selecionada. Para executar ações em uma sessão da lista, selecione a sessão e clique no Controle de sessão apropriado Para copiar vários detalhes da sessão para uso em outros programas, clique com o botão direito do mouse em uma sessão e selecione Copiar na Área de transferência Você pode personalizar as colunas da Lista de sessões clicando com o botão direito do mouse em qualquer coluna e selecionando as colunas no menu resultante Você pode editar qualquer Campo personalizado (conforme definido na Central de administração) diretamente na Lista de sessões de qualquer sessão ativa. Cores, sons e efeitos visuais São usadas várias cores, sons e efeitos visuais para destacar as sessões em diferentes momentos. Uma sessão que ainda está sendo estabelecida é exibida em cinza Uma sessão recém-adicionada pisca em azul por alguns segundos 16 Console Técnico do LogMeIn Rescue Guia do Usuário
17 Uma sessão em espera ou uma sessão ativa é exibida em preto Uma sessão urgente pisca em laranja Se o Console Técnico for minimizado quando uma sessão for adicionada a uma fila, a janela minimizada na barra de tarefas piscará. Observação: O tempo exato de vários avisos é definido na Central de Administração. Como editar campos na Lista de sessões Você pode editar qualquer Campo personalizado (conforme definido na Central de administração) diretamente na Lista de sessões de qualquer sessão ativa. O Grupo de técnicos do agente deve ter permissão para usar o recurso Edição em linha da fila. 1. Para qualquer sessão ativa, mantenha seu mouse pressionado sobre qualquer campo. É possível editar qualquer campo que fique amarelo. O campo todo deve estar visível. Role para mostrar o campo inteiro antes de tentar fazer alterações. 2. Clique no campo. O campo se torna editável. 3. Digite suas alterações. 4. Saia do campo. O novo valor é mostrado no campo Nome, no título do Painel de Bate-papo e no título da guia Sessão. Copyright 2017 LogMeIn, Inc. 17
18 Como alternar várias sessões ativas Use as guias Sessão ativa para alternar até dez sessões simultâneas. Clique na sessão na qual deseja trabalhar. Você poderá fornecer suporte ao cliente usando as guias e o espaço de trabalho do Console Técnico. Cuidado: Em Sessões privadas, o nome mostrado na guia Sessão é o nome que você digita na caixa de diálogo Gerar nova sessão ao criar a sessão. Se você não digitar um nome ou outro identificador ao criar uma sessão, a guia Sessão ativa dessa sessão será denominada Cliente. Outras opções para alternar sessões: Clique no painel Canal que pertence à sessão de destino do cliente Clique na sessão de destino na Lista de sessões Observação: O tempo exibido na guia Sessão ativa é o tempo decorrido para o status da sessão atual. Observação: Você pode manter dez sessões ativas por vez. Como as sessões suspensas não são consideradas ativas, o recurso de suspensão proporciona flexibilidade durante o gerenciamento de várias sessões. 18 Console Técnico do LogMeIn Rescue Guia do Usuário
19 Como suspender uma sessão O Grupo de técnicos do agente deve ter permissão para suspender sessões. Uma sessão pode permanecer suspensa por 14 dias. 1. Na Lista de sessões, selecione a sessão que deseja suspender. 2. Clique no botão Suspender. A sessão permanece na Lista de sessões com o status Suspenso. Observação: O temporizador de sessão exibirá Tempo em suspensão, além do Tempo total acumulado da sessão. As sessões ativas de controle remoto serão fechadas quando você colocar um cliente no status Suspenso. Para restaurar a sessão, selecione-a e clique em Iniciar. Observação: Você pode manter dez sessões ativas a qualquer momento. Como as sessões suspensas não são consideradas ativas, o recurso de suspensão proporciona flexibilidade durante o gerenciamento de várias sessões. Como transferir uma sessão O Grupo de técnicos do agente deve ter permissão para transferir sessões. 1. Selecione qualquer sessão na Lista de sessões e clique em Transferir. A janela Transferir sessão é exibida. 2. No campo Inserir comentário, insira informações úteis para o técnico para o qual você está transferindo a sessão. 3. Use a caixa Pesquisar para ajudar a localizar o membro da organização para quem você deseja transferir a sessão. Você pode selecionar qualquer membro da organização mostrado em negrito. Observação: A lista de integrantes da organização visíveis na janela Transferir sessão depende de uma permissão dada por um Administrador do Rescue. 4. Selecione o técnico para quem você deseja transferir a sessão. 5. Clique em OK. A sessão aparece na Lista de sessões do técnico selecionado como recebida e em sua lista como enviada. Observação: Para cancelar a transferência, clique em Iniciar enquanto a sessão estiver sendo Enviada. 6. O técnico que recebe seleciona a sessão e clica em Iniciar para ativar. A sessão é removida de sua Lista de sessões. A transferência está concluída. Copyright 2017 LogMeIn, Inc. 19
20 Comunicando-se com clientes Sobre o painel de Bate-papo do Console Técnico Use o painel de Bate-papo para se comunicar com os clientes durante as sessões ativas. A menos que você esteja no modo Colaboração, as sessões de bate-papo são limitadas a dois participantes: o técnico e o cliente. O painel de Bate-papo é formado pelos elementos a seguir. Controles de sessão Clique na guia de qualquer sessão na qual deseja trabalhar. Clique na seta para baixo para minimizar uma sessão. Clique no X para fechar uma sessão. Clique na seta à direita para restaurar uma sessão de bate-papo minimizada. Botão Compartilhamento de tela Botão Convidar técnico Clique no ícone Compartilhar tela para compartilhar sua tela com um cliente. Clique no botão Convidar técnico para colaborar com outros técnicos. Esta opção só estará disponível se o Grupo de técnicos do agente tiver permissão para usar o recurso Colaboração e se houver pelo menos um outro técnico online e disponível. Botões Habilitar/Desabilitar Bate-papo Área de log Esta opção só estará disponível se o Grupo de técnicos do agente tiver permissão para usar o recurso Habilitar/Desabilitar Bate-papo. 20 Console Técnico do LogMeIn Rescue Guia do Usuário
21 A Área de log mostra o bate-papo e também outras atividades, como as alterações de status e as mensagens de conexão Caixa de entrada de texto Copyright 2017 LogMeIn, Inc. 21
22 Use a caixa de entrada de texto para inserir mensagens e exibir a entrada antes de enviá-la ao cliente. Se a caixa de entrada de texto não estiver visível, o bate-papo poderá ser desabilitado para a sua conta. (Para obter mais informações, consulte o administrador.) Visualizar painel de bate-papo em modo de tela cheia Botão Enviar arquivo Ao visualizar o computador do cliente em modo de tela cheia, clique no botão Mostrar janela de bate-papo para visualizar o painel de bate-papo sem alternar entre janelas. Clique no botão Enviar arquivo para enviar um único arquivo para o cliente. Essa opção não está disponível durante Instant Chat no modo somente bate-papo. Botão Enviar URL Permite enviar um URL ao cliente. Digite o URL no campo de entrada de texto e envie-o ao cliente clicando no URL. Para sessões baseadas no Miniaplicativo, o site é aberto automaticamente na máquina do cliente. Para o Instant Chat no modo somente bate-papo, o cliente deve clicar em um link. Consulte Sobre Respostas e URLs predefinidos na página Console Técnico do LogMeIn Rescue Guia do Usuário
23 Respostas predefinidas Permite que você selecione em uma lista de mensagens e URLs usados com freqüência. Consulte Sobre Respostas e URLs predefinidos na página 23. Sobre Respostas e URLs predefinidos Uma Resposta ou URL predefinido é uma seqüência de caracteres de texto ou um URL que um técnico pode enviar a um cliente. As Respostas e URLs predefinidos ajudam a poupar tempo e digitação. Os endereços FTP também podem ser enviados por meio da função Enviar URL. Como enviar uma resposta predefinida Você pode enviar uma resposta predefinida a um cliente a qualquer momento durante uma sessão ativa. 1. No console de Bate-papo, clique no botão Resposta predefinida. É exibido um menu mostrando todas as respostas predefinidas disponíveis. 2. Selecione a resposta predefinida que você deseja enviar ao cliente. O texto da resposta selecionada é exibido na caixa de bate-papo. 3. Opcional: edite o texto. 4. Pressione Enter ou clique no botão Enviar. A resposta é enviada ao cliente. Como enviar um URL predefinido Você pode enviar um URL predefinido para um cliente a qualquer momento durante uma sessão ativa. O Grupo de técnicos do agente deve ter permissão para enviar URLs. 1. No console de Bate-papo, clique no ícone Enviar URL. É exibido um menu mostrando todos os URLs predefinidos disponíveis. 2. Selecione o URL predefinido que você deseja enviar ao cliente. O texto da resposta selecionada é exibido na caixa de bate-papo. 3. Opcional: edite o texto. 4. Pressione Enter ou clique no botão Enviar. O URL é aberto no navegador padrão do cliente. Como adicionar uma resposta ou um URL predefinido individual 1. No menu Ferramentas, selecione Gerenciar respostas predefinidas. A guia Gerenciar respostas predefinidas é exibida no espaço de trabalho do Console Técnico. 2. Na guia Respostas predefinidas ou URLs predefinidos, clique em Adicionar novo. O formulário Adicionar nova resposta predefinida é exibido. Copyright 2017 LogMeIn, Inc. 23
24 3. Dê à resposta ou ao URL um Nome curto. 4. Digite o texto da resposta ou o URL na caixa Conteúdo. Todo o conteúdo é somente texto. A formatação não está disponível. Observação: É possível inserir também um endereço de FTP. 5. Clique em Salvar. Você pode enviar as respostas e os URLs predefinidos pelo painel de Bate-papo. Como exportar respostas e URLs predefinidos O administrador ou técnico pode criar um conjunto de respostas e URLs padrão e exportá-los para um arquivo XML. Outros técnicos poderão importar as respostas e os URLs para seu próprio Console Técnico. 1. Crie um conjunto de respostas e URLs predefinidos. 2. No menu Ferramentas, selecione Gerenciar respostas predefinidas. A guia Gerenciar respostas predefinidas é exibida no espaço de trabalho do Console Técnico. 3. Na guia Gerenciar respostas predefinidas, clique em Importar/Exportar. 4. Clique em Exportar. A caixa de diálogo Salvar como é exibida com replies.xml no campo Nome do arquivo. 5. Escolha um local onde deseja salvar replies.xml. Escolha um local acessível a outros membros de sua organização. Observação: Arquivos salvos/exportados durante uma sessão ficam disponíveis em/usuários/[user]/biblioteca/aplicativo Suporte/LogMeIn-Rescue/Bottles/logmeinrescue/drive_c/usuários/crossover/Meus documentos 6. Clique em Salvar Suas respostas e seus URLs são salvos como arquivo XML. Como importar respostas e URLs predefinidos O administrador ou técnico pode criar um conjunto de respostas padrão e exportá-lo para XML. Siga este procedimento para importar o arquivo XML de respostas para seu próprio Console Técnico. Um administrador ou outro técnico deve primeiro criar e exportar um arquivo xml contendo as respostas e os URLs predefinidos. 1. No menu Ferramentas, selecione Gerenciar respostas predefinidas. A guia Gerenciar respostas predefinidas é exibida no espaço de trabalho do Console Técnico. 2. Na guia Gerenciar respostas predefinidas, clique em Importar/Exportar. 3. Clique em Importar É exibida a caixa de diálogo Abrir. 4. Localize o arquivo xml e clique em Abrir. As respostas são adicionadas à sua lista de respostas predefinidas. Você pode enviar qualquer resposta predefinida importada pelo painel de Bate-papo. Como enviar um arquivo a um cliente Siga este procedimento para enviar um único arquivo a um cliente por meio do LogMeIn Rescue. 24 Console Técnico do LogMeIn Rescue Guia do Usuário
25 O cliente deve estar executando o Rescue Applet ou o Calling Card. Esta opção não fica disponível durante o Instant Chat no modo somente bate-papo. O Grupo de técnicos do agente deve ter permissão para enviar arquivos. Você só pode enviar um arquivo de cada vez. 1. No console de Bate-papo, clique no botão Enviar arquivo. É exibida a caixa de diálogo Abrir. 2. Selecione o arquivo que deseja enviar para o cliente e clique em Abrir. O cliente é solicitado a salvar o arquivo. 3. Peça ao cliente para escolher um local e clique em Salvar. O arquivo é salvo no local escolhido pelo cliente. É gerada uma impressão digital MD5 e informada ao técnico e ao cliente no log. Como enviar uma pesquisa com o cliente Um administrador do Rescue deve ativar a Pesquisa com o cliente no nível de Grupo de técnicos ou de Canal para que este recurso fique disponível. Implantação automática ao final da sessão Para todas as sessões baseadas no Miniaplicativo, a pesquisa com o cliente será aberta automaticamente em uma janela do navegador ao final da sessão. Para sessões do Instant Chat no modo somente bate-papo, o cliente é solicitado a abrir a pesquisa quando o técnico encerra a sessão. Mensagem de amostra "0h00 [Nome do técnico] gostaria que você respondesse a uma pequena pesquisa de satisfação. Abrir Pesquisa com o cliente" O cliente deve clicar no link para abrir a pesquisa. Envio manual durante a sessão A qualquer momento, durante uma sessão ativa, clique com o botão direito do mouse na Lista de sessões e selecione Enviar pesquisa com o cliente. Para as sessões baseadas no Miniaplicativo, a pesquisa com o cliente será aberta automaticamente em uma janela do navegador. Para as sessões do Instant Chat no modo somente bate-papo, o cliente é solicitado a abrir a pesquisa. Documentando as sessões Consulte também: Como gravar sessões na página 53 Como fazer uma captura de tela durante o controle remoto na página 53 Como enviar uma pesquisa com o cliente na página 25 Copyright 2017 LogMeIn, Inc. 25
26 Como visualizar o histórico de sessões (Log e Observações) Use a guia Histórico e observações para visualizar o log da sessão e as observações feitas durante as sessões anteriores com o dispositivo atual na sessão. Observação: No suporte a dispositivos ios, a guia Histórico e observações não fica disponível. 1. Durante uma sessão Ativa, clique na guia Histórico e observações. A guia Histórico possui duas subguias: Histórico e Adicionar/editar observações. Na subguia Histórico, é exibida uma lista das sessões anteriores com o dispositivo atual na sessão. 2. Para exibir o log da sessão, clique em Exibir na coluna Arquivo de log. 3. Para exibir as observações feitas durante uma sessão, clique em Exibir na coluna Observações. Como fazer observações durante uma sessão Você pode fazer observações durante uma sessão e salvá-las com o log da sessão no histórico da sessão. Observação: No suporte a dispositivos ios, a guia Histórico e observações não fica disponível. 1. Durante uma sessão Ativa, clique na guia Histórico e observações. A guia Histórico possui duas subguias: Histórico e Adicionar/editar observações. 2. Clique na guia Adicionar/editar observações. 3. Digite sua observação na guia Adicionar/editar observações. 4. Clique em Salvar para salvar sua observação. Qualquer técnico poderá visualizar a observação na guia Histórico durante a próxima sessão com o mesmo dispositivo. Monitorando técnicos Como visualizar a área de trabalho de um técnico Os administradores podem ver a área de trabalho dos técnicos em sua organização a partir do Console técnico do LogMeIn Rescue. Requisitos: O Administrador principal ou o Administrador com licença de administrador e de técnico pode usar este recurso. Tanto o administrador quanto o técnico monitorado precisam estar executando uma versão ativada do Monitoramento técnico do Console técnico. O Administrador principal pode monitorar qualquer técnico em uma organização. O Administrador pode monitorar qualquer técnico em um Grupo de técnicos para o qual ele possua direitos administrativos. Restriction: Não há suporte para o monitoramento do computador de um técnico executando o Console técnico para Mac. 26 Console Técnico do LogMeIn Rescue Guia do Usuário
27 1. Na barra de ferramentas Sessão do Console técnico, clique no botão Monitoramento. A caixa de diálogo Monitorar técnico é exibida. 2. Na caixa de diálogo Monitorar técnico, selecione o técnico que você deseja monitorar. Observação: A lista de técnicos visíveis na caixa de diálogo Monitorar técnico depende de uma permissão dada por um Administrador do Rescue. Opcional: em uma grande organização, use o campo Filtrar para localizar técnicos. 3. Clique em OK. É estabelecida uma conexão com o computador do técnico e é exibida uma nova guia Sessão no espaço de trabalho do Console técnico mostrando o nome dos técnicos. 4. Você deve se autenticar no computador do técnico: Na guia Sessão que mostra o nome do técnico, selecione um método de autenticação. Selecione Usar as credenciais atuais para enviar as credenciais do Windows que você usou para se conectar à sessão atual do Windows. Você precisa ser um administrador do Windows ou ter direitos de usuário na máquina de destino. Selecione Adicionar nome de usuário e senha para usar outra combinação com direitos de usuário válidos na máquina de destino. Observação: Se o nome do domínio for necessário no campo Nome do usuário, os formatos aceitáveis serão nomedeusuário@domínio e domínio\nomedeusuário. Selecione Solicitar autorização para pedir permissão ao técnico para monitorar a área de trabalho dele. 5. Clique em Iniciar monitoramento. A área de trabalho do técnico é exibida na guia Sessão do espaço de trabalho do Console técnico. Observação: O técnico será notificado se a opção Notificar técnico ao monitorar área de trabalho for selecionada na Central de administração do LogMeIn Rescue na guia Configurações globais. Como participar de uma sessão de técnico monitorado Usando o Console Técnico, os administradores podem se convidar para participar de uma sessão de técnico monitorado como Técnico de colaboração. Este procedimento pressupõe que você já esteja monitorando um técnico. 1. No espaço de trabalho do Console Técnico, selecione a guia Sessão para o técnico monitorado. A guia Sessão possui duas subguias: Desktop e Sessões ativas. 2. Selecione a subguia Sessões ativas. É exibida uma lista das sessões atuais do técnico. 3. Selecione a sessão da qual você deseja participar. 4. Clique em Participar da sessão. Você participa da sessão como Técnico de colaboração. Consulte também Sobre os recursos do Técnico de colaboração na página 45. Copyright 2017 LogMeIn, Inc. 27
28 Suporte de dispositivos desktop Conectando a PCs e Macs Os métodos de conexão do LogMeIn Rescue são definidos como conexão Privada ou de Canal. Uma conexão Privada ocorre quando o técnico inicia uma sessão remota com um cliente (a orientação é do técnico para o cliente). Código PIN, Link e SMS são métodos de conexão Privada. Uma conexão de Canal ocorre quando um cliente inicia o contato com um técnico por meio de um link de canal ou formulário, ou usando o Rescue Calling Card (a orientação é do cliente para o técnico). Consulte também: Conexão com computadores dentro da LAN na página 32 Trabalhando com computadores não supervisionados na página 33 Como iniciar uma sessão em PC/Mac por link e ferramenta de mensagens Siga este procedimento para se conectar a um cliente por meio de um link que você envia a um cliente que usa um serviço de mensagens ou uma ferramenta relacionada. O Grupo de técnicos do agente deve ter permissão para iniciar Sessões privadas. O Grupo de técnicos do agente deve ter permissão para usar o método de conexão por Link 1. Na barra de ferramentas Sessão, clique em Nova sessão. A janela Criar nova sessão é exibida. 2. Digite o nome do cliente ou outro identificador no campo Nome. Esse nome será usado para identificar a sessão na guia Sessão ativa e na Lista de sessões. 3. Selecione a guia Link. 4. Clique em Copiar link na Área de transferência. O link é copiado em sua Área de transferência. 5. Cole o link na ferramenta de mensagens e envie-o ao cliente. 6. Peça ao cliente que abra o e que clique no link de conexão ou o cole no navegador. O cliente vê uma caixa de diálogo solicitando que ele baixe o miniaplicativo Rescue. 7. Peça para o cliente baixar o miniaplicativo. O download deve durar em torno de 15 a 30 segundos. Observação: O procedimento de download pode variar de acordo com o sistema operacional e o navegador do cliente. 8. Quando o download estiver concluído, peça ao cliente que clique em Executar para executar o Miniaplicativo. Depois que o Miniaplicativo for instalado, o status do cliente mudará de Conectando para Aguardando. 9. Assuma a sessão selecionando-a na Lista de sessões e clicando em Iniciar. O status do cliente mudará para Ativo. Agora você pode usar o Console Técnico para fornecer suporte remoto. 28 Console Técnico do LogMeIn Rescue Guia do Usuário
29 Como iniciar uma sessão em PC/Mac por código PIN Siga este procedimento para se conectar a um cliente usando um código PIN. O Grupo de técnicos do agente deve ter permissão para iniciar Sessões privadas. O Grupo de técnicos do agente deve ter permissão para usar o método de conexão de Código PIN 1. Na barra de ferramentas Sessão, clique em Nova sessão. A janela Criar nova sessão é exibida. 2. Digite o nome do cliente ou outro identificador no campo Nome. Esse nome será usado para identificar a sessão na guia Sessão ativa e na Lista de sessões. 3. Selecione a guia Código PIN. 4. Clique em Criar código PIN. O Rescue gera um código PIN de 6 dígitos e exibe esse código na janela Gerar nova sessão e no Log da sessão. 5. Peça para o cliente acessar o site de inserção do código PIN. Desktops e notebooks se conectam em Observação: Não consegue acessar Tente acessar 6. O cliente insere o PIN e clica em Conectar ao técnico. O cliente verá uma caixa de diálogo solicitando que ele baixe o miniaplicativo Rescue. 7. Peça para o cliente baixar o miniaplicativo. O download deve durar em torno de 15 a 30 segundos. Observação: O procedimento de download pode variar de acordo com o sistema operacional e o navegador do cliente. 8. Quando o download estiver concluído, peça ao cliente que clique em Executar para executar o Miniaplicativo. Depois que o Miniaplicativo for instalado, o status do cliente mudará de Conectando para Aguardando. 9. Assuma a sessão selecionando-a na Lista de sessões e clicando em Iniciar. O status do cliente mudará para Ativo. Agora você pode usar o Console Técnico para fornecer suporte remoto. Como iniciar uma sessão em PC/Mac por Siga este procedimento para se conectar a um cliente usando um link enviado por . O Grupo de técnicos do agente deve ter permissão para iniciar Sessões privadas. O Grupo de técnicos do agente deve ter permissão para usar o método de conexão por 1. Na barra de ferramentas Sessão, clique em Nova sessão. A janela Criar nova sessão é exibida. 2. Digite o nome do cliente ou outro identificador no campo Nome. Esse nome será usado para identificar a sessão na guia Sessão ativa e na Lista de sessões. 3. Selecione a guia Escolha como deseja enviar o ao cliente: Copyright 2017 LogMeIn, Inc. 29
30 Para usar seu próprio cliente e conta de , escolha Enviar pelo meu cliente de padrão neste computador. Para permitir que o Rescue envie o , selecione Enviar em meu nome pelos servidores do LogMeIn Rescue e insira um endereço de válido no campo Para. Além disso, os técnicos com o suplemento móvel poderão selecionar Este é para um dispositivo móvel se o cliente estiver usando um smartphone. (Se você souber qual é a plataforma do cliente, poderá optar por definir manualmente a Plataforma do dispositivo usando uma lista suspensa na caixa de diálogo Criar nova sessão. Pode ser necessária a detecção manual se as configurações do navegador local impedirem a detecção automática.) 5. Clique em Link por . O é gerado (e enviado se você optar por enviá-lo pelo sistema Rescue). 6. Peça ao cliente que abra o e que clique no link de conexão ou o cole no navegador. O cliente vê uma caixa de diálogo solicitando que ele baixe o miniaplicativo Rescue. 7. Peça para o cliente baixar o miniaplicativo. O download deve durar em torno de 15 a 30 segundos. Observação: O procedimento de download pode variar de acordo com o sistema operacional e o navegador do cliente. 8. Quando o download estiver concluído, peça ao cliente que clique em Executar para executar o Miniaplicativo. Depois que o Miniaplicativo for instalado, o status do cliente mudará de Conectando para Aguardando. 9. Assuma a sessão selecionando-a na Lista de sessões e clicando em Iniciar. O status do cliente mudará para Ativo. Agora você pode usar o Console Técnico para fornecer suporte remoto. Exemplo de com link de conexão O texto padrão do de conexão é definido na Central de administração, na guia Configurações. De: Nome do técnico, sua organização Enviado: segunda-feira, 31 de dezembro de h36 Para: Nome do cliente Assunto: Link do de conexão Clique no link abaixo para solicitar uma sessão de suporte ao vivo: Atenciosamente, Equipe de suporte Sobre o método de conexão Formulário de canal O formulário de canal será útil se você oferecer um suporte baseado na Web para os usuários. Esse método permite que você hospede um link em seu site/intranet, além de um questionário a que os clientes devem responder. 30 Console Técnico do LogMeIn Rescue Guia do Usuário
31 Visão geral do processo: Formulário de canal O administrador do Rescue atribui um dos dez canais disponíveis na Central de administração a um Grupo de técnicos O administrador do Rescue desenvolve o formulário da Web personalizado e define os campos personalizados O administrador do Rescue disponibiliza o Formulário de canal em um site da Internet ou intranet Um cliente abre o Formulário de canal, digita todas as informações necessárias e envia o formulário A sessão de suporte é atribuída à Fila do canal do(s) Grupo(s) de técnicos associado(s) ao canal Um técnico online em um Grupo de técnicos atribuído pode ativar a sessão de suporte Vantagens do método Formulário de canal Qualifica seus usuários previamente com várias condições personalizáveis: códigos de erro, ID do usuário, tipo de problema Coleta informações de contato de seus usuários finais, como números de telefone ou endereços de Integra-se a funções online como autenticação de usuário ou qualificação automatizada da solicitação do usuário por meio de um elemento simples de código HTML Permite um controle maior do usuário e do problema no banco de dados do Rescue Pontos a serem considerados: Os clientes podem tentar se conectar 24 horas por dia, então os administradores do Rescue devem usar configurações "Não há técnicos disponíveis" para lidar com conexões feitas fora do horário comercial. Quando os clientes enviam solicitações para iniciar sessões de suporte, os administradores do Rescue devem usar um novo roteamento de equipe e canal dinâmico para controlar o tráfego durante horários de pico. Podem ser necessários recursos de design gráfico e/ou desenvolvedor da Web para personalização e integração. Sobre o método de conexão do Calling Card O LogMeIn Rescue Calling Card permite conexões privadas e de canal. Quando seus clientes precisam de suporte, basta que cliquem no ícone Calling Card para abrir o Miniaplicativo Calling Card com aplicação de marca. Ao contrário dos outros métodos de conexão, o Calling Card precisa ser instalado na máquina do cliente para poder ser usado. Ele existe como um atalho na área de trabalho ou um ícone Início rápido em que o cliente clica para abrir o Miniaplicativo Calling Card pré-instalado. O Calling Card pode ser baixado como um instalador MSI no seu site ou pode ser implantado silenciosamente por técnicos durante a primeira sessão do Rescue com o cliente, usando o Console técnico. O Calling Card pode ter a aparência personalizada, inclusive o texto, os logotipos, as imagens e os esquemas de cores. Para obter as opções de personalização avançadas de Calling Card, consulte Customization and Integration Guide (Guia de personalização e integração) (somente em inglês). Importante: O Calling Card não estará disponível se o cliente estiver usando um Mac. Visão geral do processo: Calling Card O administrador do Rescue gera instalações do Calling Card para canais na Central de administração. Copyright 2017 LogMeIn, Inc. 31
32 O administrador do Rescue permite a implantação do Calling Card para Grupos de técnicos. O administrador do Rescue associa instalações do Calling Card a Grupos de técnicos. Opcional: os administradores do Rescue podem personalizar a aparência do Calling Card. Os clientes baixam o aplicativo Calling Card ou ele é implantado por técnicos por meio do Console técnico. Um cliente abre o Calling Card e se conecta à sua organização por meio de um PIN fornecido por um técnico específico ou por meio do canal associado ao Calling Card. A sessão de suporte é atribuída ao técnico individual que forneceu o PIN ou à Fila do canal do(s) Grupo(s) de técnicos associado(s) ao canal. O técnico individual ou um técnico online em um Grupo de técnicos atribuído pode ativar a sessão de suporte. Vantagens da conexão do Calling Card Após a instalação, o Calling Card oferece uma conexão fácil, com apenas um clique, sem download. A aplicação de marca permite que você estenda o direito da aparência de sua empresa à área de trabalho do cliente. O layout pode ser alterado de maneira dinâmica, por exemplo, para anunciar ofertas especiais e mensagens de marketing. Todo Calling Card é vinculado a um canal. Pontos a serem considerados: Os clientes podem tentar se conectar 24 horas por dia, então os administradores do Rescue devem usar configurações "Não há técnicos disponíveis" para lidar com conexões feitas fora do horário comercial. Quando os clientes enviam solicitações para iniciar sessões de suporte, os administradores do Rescue devem usar um novo roteamento de equipe e canal dinâmico para controlar o tráfego durante horários de pico. Podem ser necessários recursos de design gráfico e/ou desenvolvedor da Web para personalização e integração. Conexão com computadores dentro da LAN Como se conectar a um computador em uma rede local Acesse computadores em sua rede local e forneça suporte e manutenção sem interação com o usuário final. O Grupo de técnicos do agente deve ter permissão para Conectar dentro da LAN. Restriction: No Console Técnico para Mac, o recurso Conectar na LAN não está disponível. 1. Na barra de ferramentas Sessão, clique no ícone Computadores. A lista de Computadores é exibida. 2. Na lista Computadores, clique na guia Conectar dentro da LAN para ver uma lista de computadores acessíveis. 3. Filtre os computadores por nome ou por endereço IP. 32 Console Técnico do LogMeIn Rescue Guia do Usuário
33 Observação: Você pode pesquisar e conectar a qualquer momento. Você não precisa esperar que toda a lista de computadores seja carregada. 4. Selecione o computador que deseja acessar e clique em Conectar. Importante: Se não possuir direitos de Administrador, você será solicitado a inserir as credenciais de login do computador que deseja acessar. A sessão aparece como Conectando no Console Técnico. O miniaplicativo é iniciado no computador remoto e a sessão é iniciada. O cliente não precisa conceder acesso ao computador, assim, você pode gerenciá-lo sem interação com o cliente. Informações técnicas para usuários avançados. Configurações necessárias do Windows O compartilhamento de arquivo e impressora deve ser permitido no firewall do cliente. Acesso à rede: Modelo de compartilhamento e segurança para contas locais deve ser configurado como Clássico - os usuários locais são autenticados como eles próprios no computador do cliente (Painel de controle > [Sistema e Segurança no Win7] > Ferramentas administrativas > Política de segurança local > Políticas locais > Opções de segurança > Acesso à rede: Modelo de compartilhamento e segurança para contas locais). Tanto o computador do técnico como o do cliente devem usar um método de autenticação NTLM compatível: Painel de controle > [Sistema e Segurança no Win7] > Ferramentas administrativas > Política de segurança local > Políticas locais > Opções de segurança > Segurança de rede: nível de autenticação LAN Manager (por exemplo, defina ambos para Enviar somente resposta NTLMv2). O serviço de Registro remoto não deve ser desativado no computador remoto. Vá para Painel de controle > Ferramentas administrativas > Serviços, clique com o botão direito em Registro remoto e clique em Propriedades. Defina Tipo de inicialização para Automático ou Manual. NetBIOS usa portas 135, 137, 138, 139 Windows usa a autenticação NTLM para adquirir direitos de administrador. Essa autenticação usa portas TCP alocadas aleatoriamente: , ou no Vista e Servidor Windows Comunicação por essas portas deve ser permitida pelos firewalls. Trabalhando com computadores não supervisionados Sobre o acesso não supervisionado O acesso não supervisionado permite ao técnico se conectar a um computador remoto quando não há usuários presentes. Os técnicos muitas vezes não conseguem resolver um problema durante uma única sessão do Rescue; a tarefa pode ser muito grande ou o cliente pode precisar do computador. O técnico e o cliente podem, teoricamente, arranjar um tempo para uma segunda sessão, mas é mais prático para o técnico continuar Copyright 2017 LogMeIn, Inc. 33
34 trabalhando mais tarde em um horário mais conveniente para todos mesmo que o cliente não esteja presente. Como solicitar acesso não supervisionado ao computador de um cliente O acesso não supervisionado permite ao técnico se conectar a um computador remoto quando não há usuários presentes. Requisitos: O Grupo de técnicos do agente deve ter permissão para usar o acesso não supervisionado Solicitações de acesso não supervisionado não podem ser enviadas durante os seguintes tipos de sessão: Instant Chat no modo somente bate-papo, Miniaplicativo móvel 1. Durante uma sessão ativa, clique na guia Acesso não supervisionado. 2. Em Credenciais necessárias, você terá as seguintes opções (dependendo das configurações de autenticação efetuadas na Central de administração): Opção Na conexão Na instalação Descrição Exigir credenciais de administrador válidas no início de cada sessão não supervisionada Usar as credenciais inseridas pelo cliente durante configuração não supervisionada 3. Estabeleça a duração do acesso não supervisionado em termos de dias, um intervalo de datas específico, indefinidamente e para um intervalo de tempo diário específico. Observação: Quando o computador de um cliente está em um fuso horário diferente, você pode optar por definir o acesso não supervisionado de acordo com o horário do cliente ou do local (técnico). Importante: A duração do acesso não supervisionado é limitada a duas semanas quando você faz a autenticação usando as credenciais do cliente. 4. Clique em Solicitar acesso não supervisionado para enviar a solicitação ao cliente. O cliente deve aprovar a solicitação. Quando o técnico precisar inserir credenciais de administrador válidas no início de cada sessão não supervisionada, o cliente simplesmente clicará em OK para aprovar a solicitação Quando o técnico for autorizado a usar as credenciais do cliente, o cliente será solicitado a inserir seu nome de usuário e senha do Windows Depois que o acesso não supervisionado estiver ativo, a sessão poderá ser encerrada. Como iniciar uma sessão não supervisionada O acesso não supervisionado permite ao técnico se conectar a um computador remoto quando não há usuários presentes. Requisitos: O Grupo de técnicos do agente deve ter permissão para usar o acesso não supervisionado O computador do cliente deverá estar ligado e fora do modo de hibernação para que o técnico possa iniciar uma sessão não supervisionada 34 Console Técnico do LogMeIn Rescue Guia do Usuário
35 1. Na barra de ferramentas Sessão, clique no ícone Computadores. A lista de Computadores é exibida. 2. Selecione um computador na lista. 3. Clique em Conectar. 4. É preciso inserir credenciais de administrador válidas, a menos que você esteja usando as credenciais inseridas pelo cliente durante a configuração do acesso não supervisionado. Agora você pode usar o Console Técnico para fornecer suporte remoto. Como gerenciar computadores não supervisionados acessíveis Use a caixa de diálogo Computadores acessíveis não supervisionados para gerenciar computadores não supervisionados sob seu controle. 1. Na barra de ferramentas Sessão, clique no ícone Computadores. A lista de Computadores é exibida. 2. Na lista Computadores, clique na guia Acessíveis não supervisionados para ver uma lista de computadores que você pode acessar enquanto eles não estão sendo supervisionados. 3. Gerencie seus computadores acessíveis: Digite na caixa Filtro para localizar um computador pelo nome Use a caixa Mostrar para filtrar computadores pelo status Selecione um computador e clique em Excluir para desativar o acesso não supervisionado Observação: Excluir fica inativo quando outros técnicos podem acessar o computador selecionado. 4. Clique em Fechar. As alterações são salvas. Compreendendo a experiência do cliente Os clientes testam o suporte remoto do Rescue por meio de uma destas ferramentas. Rescue Applet Instant Chat Rescue Calling Card Miniaplicativo Rescue+Mobile Também criamos um Step-by-Step Connection Guide for LogMeIn Rescue (Guia de conexão passo a passo para o LogMeIn Rescue) que você pode compartilhar com os clientes que precisam de ajuda durante o processo de conexão. Copyright 2017 LogMeIn, Inc. 35
36 A experiência do usuário: Rescue Applet O cliente é solicitado a instalar esse pequeno arquivo executável no computador quando um técnico inicia uma sessão normal. Figura 1: Interface padrão do Rescue Applet Recursos do cliente que usa o Miniaplicativo: Bater papo com o(s) técnico(s) Exibir um log detalhado de sessão Permitir ou negar ao técnico o direito de executar determinadas ações Enviar arquivos individuais a um técnico Alterar o tamanho da fonte de exibição Revogar permissões, como controle remoto ou gerenciamento de arquivos, através do técnico, clicando no X grande no canto superior esquerdo Encerrar uma sessão clicando no X pequeno no canto superior direito Observação: O Miniaplicativo é removido automaticamente com a conclusão da sessão. 36 Console Técnico do LogMeIn Rescue Guia do Usuário
37 A experiência do usuário: Instant Chat O Instant Chat permite que um técnico de suporte participe de uma sessão de bate-papo bidirecional com um cliente sem que este precise fazer download de um software. Figura 2: Interface padrão do Instant Chat Com o Instant Chat, você não perde recursos, pelo contrário, ganha a flexibilidade de usar o miniaplicativo Rescue apenas se quiser. Observação: Para abrir uma sessão remota ou resolver problemas do dispositivo do cliente, peça ao cliente para baixar o Rescue Applet. Os clientes contam com os seguintes recursos usando a interface do Instant Chat no modo Somente bate-papo: Bater papo com o(s) técnico(s) Exibir um log detalhado de sessão Permitir ou negar ao técnico o direito de executar determinadas ações (instalar o Miniaplicativo, iniciar o controle remoto) Encerrar uma sessão clicando no X grande no canto superior esquerdo Alterar o idioma de exibição usando o Seletor de idioma Alterar o tamanho da fonte de exibição Copyright 2017 LogMeIn, Inc. 37
38 Para obter informações detalhadas sobre a configuração e personalização do Instant Chat, consulte o LogMeIn Rescue Customization and Integration Guide (Guia de integração e personalização do LogMeIn Rescue) (somente em inglês). Como iniciar o miniaplicativo Rescue durante o Instant Chat Durante uma sessão do Instant Chat, a caixa de diálogo Modo apenas de bate-papo informa ao técnico que as ferramentas avançadas do Rescue poderão ser ativadas somente se o cliente estiver executando o miniaplicativo Rescue. 1. Na caixa de diálogo Modo somente bate-papo, clique em Solicitar download. O cliente recebe uma mensagem pedindo que ele faça download do miniaplicativo Rescue clicando em um link na caixa de bate-papo. 2. O cliente clica no link e instala o Miniaplicativo. A interface do Instant Chat agora funciona como o miniaplicativo Rescue completo. Quando o Miniaplicativo estiver em execução, o técnico poderá iniciar o controle remoto e executar todas as atividades que ele normalmente é capaz de executar usando o Rescue Applet. A experiência do usuário: Calling Card É útil conhecer a experiência do cliente durante uma sessão do Calling Card. Antes do início da sessão, o cliente pode escolher um método de conexão usando o menu Conexão (Código PIN ou Canal). O cliente pode também alterar as Configurações de proxy clicando no menu Configurações. Figura 3: Interface padrão do Rescue Calling Card, antes da conexão 38 Console Técnico do LogMeIn Rescue Guia do Usuário
39 O cliente conta com os seguintes recursos durante uma sessão do Calling Card: Bater papo com o(s) técnico(s) Exibir um log detalhado de sessão Permitir ou negar ao técnico o direito de executar determinadas ações Enviar arquivos individuais a um técnico (ou a um Técnico líder durante uma Sessão de colaboração) Alterar o tamanho da fonte de exibição Encerrar o controle remoto clicando no X grande no canto superior esquerdo Encerrar uma sessão clicando no X pequeno no canto superior direito Exibir um arquivo da Ajuda resumido Figura 4: Interface padrão do Rescue Calling Card, durante a sessão Compartilhando sua tela com clientes Como compartilhar sua tela com um cliente Conceda a seu cliente acesso somente exibição à sua área de trabalho com um simples clique. Requisitos: O cliente deve estar executando o Rescue Applet ou o Calling Card O Compartilhamento da tela do técnico só funcionará durante o Instant Chat, depois que o cliente tiver baixado o miniaplicativo Rescue Copyright 2017 LogMeIn, Inc. 39
40 O Compartilhamento de tela do técnico não funcionará quando o técnico estiver usando o Console técnico para Mac. O cliente deve estar executando um sistema operacional Windows compatível (atualmente, o Compartilhamento de tela não é compatível com Mac). Permitir compartilhamento de tela com clientes deve estar habilitada no nível do Grupo de técnicos na Central de Administração 1. Durante uma sessão ativa, clique no botão Compartilhamento de tela no painel de Bate-papo ou na barra de ferramentas Sessão. O cliente verá sua área de trabalho em uma nova janela. Importante: Se a área de trabalho do cliente estiver sendo exibido em sua tela, o cliente verá um "efeito de espelho" confuso durante o Compartilhamento da tela do técnico. Para evitar confusão, não compartilhe sua área de trabalho durante o controle remoto. 2. Para encerrar o Compartilhamento da tela do técnico e continuar a sessão de suporte, clique no botão Compartilhamento de tela novamente. O cliente pode encerrar o Compartilhamento da tela do cliente fechando a janela de compartilhamento de tela. A sessão permanecerá ativa. Observação: Você também pode compartilhar sua tela com um cliente quando estiver participando de uma sessão de colaboração como Técnico de colaboração. Sobre os controles do cliente durante o Compartilhamento da tela do técnico Os técnicos devem saber quais são os controles disponíveis para clientes durante a sessão de Compartilhamento da tela do cliente. Tela inteira Opções Vários monitores Zoom Lente de aumento Encerrar compartilhamento de tela O cliente clica em Tela cheia para abrir o desktop do técnico e cobrir toda a área de trabalho do cliente. O cliente clica em Opções para alterar as configurações de cor e as opções de exibição. Quando o técnico está usando mais de um monitor, o cliente clica no botão Monitores para alternar os monitores disponíveis. O cliente clica na opção de zoom para obter uma exibição mais ou menos detalhada da área de trabalho do técnico. O cliente clica na Lente de aumento para ativar uma caixa que ele pode arrastar pela área de trabalho do técnico para exibir uma pequena área da tela em alta resolução. O cliente clica em Encerrar para interromper o compartilhamento de tela. O botão Encerrar está disponível para o cliente apenas no modo Tela inteira. 40 Console Técnico do LogMeIn Rescue Guia do Usuário
41 Colaborando com outros técnicos Sobre a Colaboração técnica Como convidar um técnico interno para colaboração Vários técnicos podem usar a Colaboração técnica para suportar simultaneamente um único cliente. Os técnicos podem aprimorar a solução de problemas convidando técnicos online e disponíveis de sua organização Rescue para uma sessão Ativa. Requisitos: O cliente deve estar executando o miniaplicativo Rescue ou o Calling Card A sessão deve estar Ativa Enviar convites de colaboração deve estar habilitada no nível do Grupo de técnicos na Central de Administração 1. Na Lista de sessões, selecione a sessão Ativa para a qual você deseja convidar outro técnico. 2. Na barra de ferramentas Sessão, clique no botão Convidar técnico. A caixa de diálogo Convidar técnico será exibida. 3. Na caixa de diálogo Convidar técnico, selecione o técnico que você deseja convidar. Observação: A lista de técnicos visíveis na caixa de diálogo Convidar técnico depende de uma permissão dada por um Administrador do Rescue. Observação: A Colaboração técnica não se destina ao uso como ferramenta de reunião. Para obter um desempenho ideal, limite a participação a quatro ou cinco técnicos. O desempenho será afetado pela velocidade e capacidade do dispositivo do cliente. 4. Na seção Definir permissões, selecione as permissões que deseja conceder ao técnico de colaboração. Observação: Todas as permissões do Grupo de técnicos existentes são aplicadas, a menos que seja especificado de outra forma pelo Técnico líder, seja no momento do convite ou durante a sessão. 5. Na caixa Comentários, digite uma mensagem para o técnico de colaboração. 6. Clique em OK. Um convite de Colaboração é enviado ao técnico selecionado. O Técnico de colaboração visualiza o convite na Lista de sessões. Como convidar um técnico externo para colaboração Vários técnicos podem usar a Colaboração técnica para suportar simultaneamente um único cliente. Os técnicos podem aprimorar a solução de problemas convidando técnicos online e disponíveis de fora da organização Rescue para uma sessão Ativa. Copyright 2017 LogMeIn, Inc. 41
42 Requisitos: O cliente deve estar executando o miniaplicativo Rescue ou o Calling Card A sessão deve estar Ativa A opção Convidar técnicos externos deve estar habilitada no nível de Grupo de técnicos na Central de Administração O técnico externo deve estar executando um sistema operacional Windows compatível: Microsoft Windows 7, 8, 8.1, 10, Vista (incluindo as versões de 64 bits) 1. Na Lista de sessões, selecione a sessão Ativa para a qual você deseja convidar outro técnico. 2. Na barra de ferramentas Sessão, clique no botão Convidar técnico. A caixa de diálogo Convidar técnico será exibida. 3. Na caixa de diálogo Convidar técnico, selecione a guia Externo. 4. Escolha nas opções de convite disponíveis, conforme determinado pelas configurações feitas na Central de Administração. Convidar técnico fora da lista Convidar técnico aprovado Observação: A Colaboração técnica não se destina ao uso como ferramenta de reunião. Para obter um desempenho ideal, limite a participação a quatro ou cinco técnicos. O desempenho será afetado pela velocidade e capacidade do dispositivo do cliente. 5. Na seção Definir permissões, selecione as permissões que deseja conceder ao técnico de colaboração. 6. Na caixa Comentários, digite uma mensagem para o técnico de colaboração. 7. Clique em OK. O Convite para técnico externo será exibido. 8. Escolha nos métodos de conexão disponíveis, conforme determinado pelas configurações feitas na Central de Administração. Código PIN Link 9. O procedimento de envio de convite a um técnico externo é semelhante ao de início de uma nova sessão. Você deve enviar o código PIN, ou link aos técnicos externos. Para participar, o técnico externo aceita o convite e baixa a versão de colaboração do Console técnico. O status da sessão muda para Colaboração depois que o técnico externo entra. As sessões podem ser transferidas para um técnico externo? Os técnicos não podem transferir as sessões para um técnico externo. Para receber uma sessão transferida, o técnico precisa fazer parte da organização Rescue e deve entrar com uma assinatura do Rescue válida. Como participar de uma sessão de colaboração Vários técnicos podem usar a Colaboração técnica para suportar simultaneamente um único cliente. Os técnicos podem aprimorar a solução de problemas convidando técnicos online e disponíveis de dentro ou de fora da organização Rescue para uma sessão Ativa. 42 Console Técnico do LogMeIn Rescue Guia do Usuário
43 Colaboradores apenas com convite. Esse procedimento pressupõe que você foi convidado pelo Técnico líder de dentro da sua própria organização. Os administradores podem se convidar usando o recurso Monitoramento do técnico. Consulte Monitorando técnicos na página Você verá uma sessão na Lista de Sessões com o status Convite. Selecione a sessão. 2. Na barra de ferramentas Sessão, clique em Iniciar para aceitar o convite e participar da sessão. A sessão aparece como Colaboração na Lista de sessões. 3. Agora você pode participar da sessão. O Técnico líder tem controle total das suas permissões durante a sessão. Consulte Sobre os recursos do Técnico de colaboração na página Para sair da sessão, clique no X do Painel de colaboração (na parte superior do painel de Bate-papo). A sessão não é encerrada; o Técnico líder permanece ativo. Sobre os recursos do Técnico líder durante a colaboração Durante uma sessão de colaboração, o Técnico líder pode executar as seguintes ações: Manter status de Técnico líder Disponível apenas para colaboradores internos da organização Rescue. Técnicos externos de colaboração não podem ser o técnico líder. No exemplo abaixo, Chris Jones transfere o status de Técnico líder para Sam Russel. Cancelar uma manutenção Disponível apenas para colaboradores internos da organização Rescue. Técnicos externos de colaboração não podem ser o técnico líder. No exemplo abaixo, Chris Jones cancela a transferência do status de Técnico líder para Sam Russel. Remover um Técnico de Clique no X próximo ao nome do técnico de colaboração. Copyright 2017 LogMeIn, Inc. 43
44 colaboração de uma sessão Alterar permissões Clique no nome de um técnico de colaboração para alterar permissões. Compartilhar as próprias telas com o cliente Disponível somente se este recurso estiver habilitado no nível Grupo de técnicos da Central de administração. Convidar técnicos adicionais O Técnico líder pode convidar outros técnicos internos ou externos, dependendo das permissões concedidas na Central de Administração. 44 Console Técnico do LogMeIn Rescue Guia do Usuário
45 Habilitar/Desabilitar Bate-papo Disponível somente se este recurso estiver habilitado no nível Grupo de técnicos da Central de administração. Bata papo privativamente com os Técnicos de colaboração O cliente não verá as comunicações. O bate-papo colaborativo está disponível mesmo quando o bate-papo com o cliente é desabilitado no nível Grupo de técnicos. Coloque a sessão em espera Encerrar a sessão Quando o Técnico líder suspende a sessão, ela é suspensa para todos os participantes. Disponível somente se este recurso estiver habilitado no nível Grupo de técnicos da Central de administração. A sessão é encerrada para todos os participantes. Sobre os recursos do Técnico de colaboração Durante uma Sessão de colaboração, um Técnico de colaboração pode executar as seguintes ações: Aceite um convite para assumir a função de Técnico líder Uma vez aceita a função de líder, o técnico assumirá todas as capacidades de um Técnico líder. Copyright 2017 LogMeIn, Inc. 45
46 Bata papo privativamente com os Técnicos de colaboração O cliente não verá as comunicações. O bate-papo colaborativo está disponível mesmo quando o bate-papo com o cliente é desabilitado no nível Grupo de técnicos. Saia da Sessão de colaboração A sessão não é encerrada. Outras pessoas poderão continuar atendendo o cliente. Coloque uma sessão em Outras pessoas poderão continuar atendendo o cliente. espera, mas apenas para ele O cliente não verá as comunicações. O bate-papo colaborativo está disponível mesmo quando o bate-papo com o cliente é desabilitado no nível Grupo de técnicos. Transfira a sessão Compartilhamento de tela Disponível somente se este recurso estiver habilitado no nível Grupo de técnicos da Central de administração. Disponível somente se este recurso estiver habilitado no nível Grupo de técnicos da Central de administração. Restriction: Um Técnico de colaboração não pode receber arquivos enviados por um cliente usando o recurso Enviar arquivo do miniaplicativo. Controlando o computador do cliente Como controlar remotamente o computador do cliente Use o controle remoto para operar o dispositivo do cliente. Requisitos: O Grupo de técnicos do agente deve ter permissão para iniciar sessões de controle remoto. A sessão deve estar Ativa. Durante o Instant Chat,, o controle remoto só poderá ser iniciado depois que o cliente fizer download do miniaplicativo Rescue. 1. Na guia Área de trabalho do cliente do Console Técnico, clique em Iniciar sessão de controle remoto. O cliente é solicitado a aceitar ou recusar sua solicitação de controlar o computador dele. 2. Peça ao cliente para aceitar a solicitação. O controle remoto é iniciado. 3. Use a barra de ferramentas Controle remoto para gerenciar a sessão remota. 46 Console Técnico do LogMeIn Rescue Guia do Usuário
47 Todas as outras guias Espaço de trabalho permanecem disponíveis. 4. Para encerrar o controle remoto, clique no X vermelho na barra de ferramentas Controle remoto. O controle remoto é encerrado, mas a sessão permanece ativa. Cuidado: A transferência ou suspensão da sessão encerrará o controle remoto. Como visualizar a área de trabalho de um cliente sem assumir o controle Use Visualização da área de trabalho para visualizar a área de trabalho do cliente sem assumir o controle do dispositivo. Requisitos: O Grupo de técnicos do agente deve ter permissão para iniciar a visualização da área de trabalho. Durante o Instant Chat, a visualização da área de trabalho só poderá ser iniciada depois que o cliente fizer download do miniaplicativo Rescue A sessão deve estar Ativa 1. Na guia Área de Trabalho do cliente do Console técnico, clique em Iniciar sessão de visualização da área de trabalho. Se o cliente for requisitado a aceitar ou recusar sua solicitação, peça para ele aceitar. 2. Use a barra de ferramentas Controle remoto para gerenciar a sessão. Durante a visualização da área de trabalho, alguns recursos da barra de ferramentas são desabilitados. Todas as outras guias Espaço de trabalho permanecem disponíveis. 3. Para encerrar a visualização da área de trabalho, clique no X vermelho na barra de ferramentas Controle remoto. A visualização da área de trabalho é encerrada, mas a sessão permanece ativa. Sobre os direitos de usuário do cliente durante o controle remoto Ao acessar o computador de um cliente, você herda os direitos de usuário dele. Como consequência, você pode se deparar com situações de suporte em que o usuário do dispositivo remoto não possui os direitos de que você precisa para oferecer suporte total à máquina. Para superar esse problema, você pode executar o Rescue Applet como uma conta do Sistema local do serviço de sistema do Windows ou como um daemon Mac OS X. A tabela a seguir ajuda a esclarecer quando esse recurso é útil. Sistema operacional do cliente Windows 7, Vista, Server 2008 Windows 7, Vista, Server 2008 Baseado no Windows NT Baseado no Windows NT Mac OS X Mac OS X Direitos do cliente Administrador, com o Controle de conta do usuário (UAC) ativado Não-administrador Administrador, mas você deseja alternar usuários sem perder a sessão ativa. Não-administrador Administrador, mas você deseja alternar usuários sem perder a sessão ativa. Não-administrador Copyright 2017 LogMeIn, Inc. 47
48 Como reiniciar o Rescue Applet como um Serviço de sistema do Windows ou como um daemon Mac Para fazer login como um usuário diferente do Windows ou Mac, é preciso reiniciar o Miniaplicativo como um Serviço de sistema do Windows ou como um daemon Mac OS X. É necessário estar em uma sessão ativa com um cliente sem direitos de Administrador no host. Você deve inserir as credenciais de Administrador. 1. No espaço de trabalho do Console técnico, selecione a guia Área de trabalho do cliente (é a guia que você usa para iniciar o controle remoto e a visualização da área de trabalho). 2. Nos campos Nome do usuário e Senha, insira credenciais de Administrador válidas para o dispositivo remoto. Observação: Se o nome do domínio for necessário no campo Nome do usuário, os formatos aceitáveis serão nomedeusuário@domínio e domínio\nomedeusuário. 3. Click Reiniciar o miniaplicativo como um Serviço de sistema do Windows (ou daemon Mac OS X). O log do bate-papo indicará quando o Miniaplicativo do Cliente foi iniciado como um serviço de sistema do Windows (ou daemon Mac OS X) e será reconectado. 4. Iniciar o controle remoto 5. Faça logoff do usuário atual ou alterne usuários sem perder a conexão com a máquina. Observação: Para ativar a caixa de diálogo de login durante uma sessão de controle remoto, pressione o atalho de teclado Ctrl-Alt-Insert ou clique no botão Ctrl-Alt-Del na barra de ferramentas Controle remoto. Observação: O Rescue garante que o técnico será desconectado no final de uma sessão na qual um técnico reinicia o Miniaplicativo como um Serviço de sistema do Windows. O cliente será forçado a se conectar novamente à sua conta original com direitos limitados ao final de cada sessão de suporte, eliminando assim os possíveis riscos à segurança. Como visualizar o computador do cliente no modo de tela inteira No modo de tela inteira, a tela do cliente cobre toda a tela do técnico. O modo de tela inteira proporciona a você a experiência mais realista possível, "como se você estivesse presente". Na barra de ferramentas Controle remoto, clique no botão Tela inteira. A interface do LogMeIn é minimizada e a tela do computador do host ocupa toda a sua tela. Somente a barra de ferramentas Controle remoto permanece visível. Para sair do modo de tela inteira, clique novamente no botão Tela inteira. Observação: Para manter a barra de ferramentas visível, clique no ícone de alfinete na versão Tela inteira da barra de ferramentas Controle remoto. 48 Console Técnico do LogMeIn Rescue Guia do Usuário
49 Observação: Para visualizar o painel de bate-papo sem alternar entre janelas, clique no botão Mostrar janela de bate-papo. Como visualizar uma sessão de controle remoto em uma janela secundária (Desconectar) Ao desconectar uma sessão de controle remoto, você poderá ver o computador do cliente em uma janela secundária, fora do espaço de trabalho principal do Console Técnico. Na barra de ferramentas Controle remoto, clique no botão Desconectar na guia Desktop do cliente. A tela do cliente será desconectada do Console técnico e aparecerá em uma nova janela. Você pode mover essa janela para sua exibição secundária. Outra maneira de desconectar a sessão é arrastando a guia Desktop do cliente. Para voltar a sessão para o Console Técnico, clique no botão Conectar ao lado da guia Desktop do cliente ou na própria janela desconectada. Para sempre iniciar sessões de controle remoto em uma janela separada em todas as sessões, selecione Opções > Iniciar Desconectar janelas de sessão. Como alterar o tamanho da tela durante o controle remoto Visualize a tela do cliente de forma que você se sinta confortável. 1. Na barra de ferramentas Controle remoto, clique no botão Exibir configurações. 2. Selecione a configuração adequada. Tamanho real Selecione Tamanho real para mostrar a tela do host exatamente como ela aparece para o usuário do lado do host. Ao usar esta opção, talvez você precise rolar para ver a tela toda. Ajustar à janela Selecione Ajustar à janela para deixar toda a tela do host visível na exibição do cliente sem a necessidade de rolagem. Expandir para janela No modo de tela inteira, use esta opção para expandir a tela do host até ocupar toda a exibição do cliente, mesmo que o host esteja definido com uma resolução mais baixa que a sua. Sua seleção é aplicada imediatamente. Observação: Para alterar a resolução real da tela da exibição do host, edite as Propriedades da área de trabalho (Windows) ou as Preferências de sistema (Mac) do host. Copyright 2017 LogMeIn, Inc. 49
50 Como alterar a qualidade da cor da tela do cliente Selecione uma configuração inferior para otimizar a quantidade de informações transferidas durante o controle remoto ou selecione uma configuração superior para melhorar a qualidade da imagem. 1. Na barra de ferramentas Controle remoto, clique no botão Exibir configurações. As opções de Qualidade de cor são exibidas. 2. Selecione a configuração adequada. Observação: Escolha Ajustar configurações de cor automaticamente para permitir que o LogMeIn detecte a configuração ideal. Muito baixa (escala de cinza) Esta é a melhor opção se você estiver usando uma conexão lenta, como modem para conexão discada. Baixa Esta configuração proporciona um excelente desempenho com qualidade de cor aceitável. Média Esta configuração proporciona um equilíbrio entre o desempenho e a qualidade de cor. Alta Esta configuração proporciona uma excelente reprodução da cor, mas possivelmente um desempenho mais lento. Automática Escolha Automática para permitir que o LogMeIn Rescue detecte a configuração ideal. Sua seleção é aplicada imediatamente. Como ampliar uma seção da tela do cliente O recurso Lente de aumento abre uma caixa que você move na tela do cliente para visualizar uma pequena área em alta resolução sem ajustar a resolução. A Lente de aumento fica disponível quando a resolução da tela é inferior a 100%. 50 Console Técnico do LogMeIn Rescue Guia do Usuário
51 1. Na barra de ferramentas Controle remoto, clique no botão Lente de aumento. A lente de aumento é ativada. 2. Arraste a caixa. Uma área dentro da caixa exibida em alta resolução. 3. Clique novamente no botão Lente de aumento para desativar a lente de aumento. Como abrir o Gerenciador de tarefas do Windows no computador do cliente (Ctrl-Alt-Del) Durante uma sessão remota, a combinação das teclas Ctrl-Alt-Del inserida no computador do técnico só será registrada pelo cliente. Este recurso não fica disponível durante a Visualização da área de trabalho. Na barra de ferramentas Controle remoto, clique no botão Gerenciador de tarefas. O Gerenciador de tarefas do Windows é aberto no computador do cliente. Copyright 2017 LogMeIn, Inc. 51
52 Como copiar e colar entre dispositivos (Sincronização da Área de transferência) Use a Sincronização da Área de transferência para poupar tempo e evitar erros copiando e colando informações diretamente entre dispositivos durante o controle remoto. Este recurso não fica disponível durante a Visualização da área de trabalho. Observação: Se o cliente estiver usando um smartphone BlackBerry, a sincronização da Área de transferência não funcionará. Na barra de ferramentas Controle remoto, selecione Sincronização da Área de transferência ativada. Tudo copiado em um dispositivo fica disponível para ser copiado em outro. Para ativar a sincronização da Área de transferência em todas as sessões, selecione Opções > Sincronização da Área de transferência ativada. Como usar layouts de teclado locais e remotos (Sincronização de teclado) Use a Sincronização de teclado para assegurar que o texto digitado por você apareça de acordo com o layout de teclado selecionado. Este recurso não fica disponível durante a Visualização da área de trabalho. 1. Na barra de ferramentas Controle remoto, clique em Sincronização de teclado. 2. Selecione Local ou Remoto, dependendo de qual layout de teclado de computador você deseja usar. Como desenhar na tela do cliente Use o Quadro de comunicações para ativar uma ferramenta lápis que pode ser usada para desenhar imagens à mão livre na tela do cliente. 1. Na barra de ferramentas Controle remoto, clique no ícone Quadro de comunicações e selecione Quadro de comunicações ligado. A ferramenta lápis é ativada. Observação: Não é possível controlar o host quando o Quadro de comunicações está ativado. 2. Desenhe na tela do host. A ferramenta lápis deixa uma linha vermelha na tela do cliente. Todos os desenhos são exibidos no Console técnico e no computador do cliente. 3. Para apagar desenhos, clique no botão Quadro de comunicações e selecione Apagar desenhos ou Quadro de comunicações desligado. Como usar o Laser Pointer O Laser Pointer é um pequeno ponto vermelho que o usuário no lado do cliente move pela tela do host para destacar recursos para o usuário do lado do host. 1. Na barra de ferramentas Controle remoto, clique no botão Laser Pointer e selecione Laser Pointer ligado. Para o usuário no lado do host, o Laser Pointer aparece como um simples ponto vermelho. 52 Console Técnico do LogMeIn Rescue Guia do Usuário
53 Observação: Não é possível controlar o host quando o Laser Pointer está ativado. 2. Para sair, clique novamente no botão Laser Pointer e selecione Laser Pointer desligado. Como gravar sessões Siga este procedimento para gravar todas as atividades na tela durante uma sessão de Controle remoto ou Visualização da área de trabalho. O Grupo de técnicos do agente deve ter permissão para gravar sessões. 1. Durante o Controle remoto ou Visualização da área de trabalho, clique no ícone Gravação de tela na barra de ferramentas Controle remoto. 2. Selecione Iniciar gravação de tela. Caso você não tenha concluído nada, será solicitado a escolher uma pasta na qual as gravações de tela serão salvas. Observação: O cliente recebe uma solicitação durante a sessão de controle remoto quando o técnico inicia a gravação de tela. Essa solicitação é exibida mesmo quando o cliente já concedeu permissão para o técnico acessar o computador. 3. A gravação é iniciada. Todas as atividades na tela do cliente serão gravadas. 4. Para interromper a gravação, clique no botão Gravação de tela novamente e selecione Parar gravação de tela. A gravação de tela é finalizada. A sessão não é encerrada. A gravação é salva no local atribuído. Observação: Para definir a pasta na qual você deseja salvar o arquivo de gravação, selecione Opções > Tela da Pasta de Gravação.... Observação: O formato do arquivo de gravação é definido na Central de Administração do LogMeIn Rescue, na guia Configurações. Se os arquivos forem salvos no formato proprietário.rcrec da LogMeIn, será necessário convertê-los para.avi usando a ferramenta Conversor de AVI do LogMeIn Rescue em um PC com Windows. Como fazer uma captura de tela durante o controle remoto Crie uma captura de tela da área de trabalho do cliente. Você só pode capturar a exibição do cliente por inteiro. Não é possível selecionar uma área específica para ser capturada. Copyright 2017 LogMeIn, Inc. 53
54 Observação: O Grupo de técnicos do técnico deve ter permissão para capturar telas. Clique no ícone de captura de tela na barra de ferramentas Controle remoto. Usando o Gerenciador de arquivos Como gerenciar arquivos em um dispositivo do cliente Use o Gerenciador de arquivos para transferir arquivos de maneira fácil e segura entre seu computador e o dispositivo do cliente. Requisitos: O Grupo de técnicos do agente deve ter permissão para iniciar o Gerenciador de arquivos. Durante o Instant Chat, o Gerenciador de arquivos só poderá ser iniciado depois que o cliente fizer download do miniaplicativo Rescue A sessão deve estar Ativa 1. Na guia Gerenciador de arquivos do Console Técnico, clique em Iniciar sessão do Gerenciador de arquivos. O cliente é solicitado a aceitar ou recusar sua solicitação de controlar o computador dele. 2. Peça ao cliente para aceitar a solicitação. A sessão do Gerenciador de arquivos é iniciada. 3. Use a barra de ferramentas Gerenciador de arquivos para trabalhar com os arquivos e pastas do cliente. Todas as outras guias Espaço de trabalho permanecem disponíveis. 4. Para encerrar a sessão do Gerenciador de arquivos, clique no X vermelho na barra de ferramentas Gerenciador de arquivos. A sessão do Gerenciador de arquivos é fechada, mas a sessão permanece ativa. Cuidado: A transferência ou suspensão da sessão encerrará a sessão do Gerenciador de arquivos. Como navegar e classificar arquivos usando o Gerenciador de arquivos As opções Navegar e Classificar são acessadas por um menu suspenso na barra de ferramentas Gerenciador de arquivos. As teclas de atalho estão disponíveis para cada item. Observação: Os arquivos do computador host são exibidos no quadro à direita; os do computador do cliente à esquerda. Use a tecla Tab para alternar entre os dois quadros. Opção Atualizar Para cima Atalho F5 Backspace Descrição Atualiza as pastas no computador cliente e host. Move para cima, até o diretório pai. 54 Console Técnico do LogMeIn Rescue Guia do Usuário
55 Opção Lista de unidades Selecionar unidade esquerda Selecionar unidade direita Ir para a pasta... Classificar por nome Classificar por tipo Classificar por tamanho Classificar por data Mostrar... Atalho Ctrl+Backspace Alt+F1 Alt+F2 Ctrl+G Ctrl+1 Ctrl+2 Ctrl+3 Ctrl+4 Descrição Exibe as unidades raiz disponíveis no computador selecionado. Clique para selecionar a unidade de disco que deseja visualizar no painel esquerdo da janela Gerenciador de arquivos. Clique para selecionar a unidade de disco que deseja visualizar no painel direito da janela Gerenciador de arquivos. Clique neste item para abrir uma caixa na qual é possível digitar o nome de uma pasta ou de um diretório específico que você deseja visualizar. Classifica o conteúdo do diretório por nome de arquivo. Classifica o conteúdo do diretório por tipo de arquivo. Classifica o conteúdo do diretório por tamanho de arquivo. Classifica o conteúdo do diretório pela data em que os arquivos foram modificados pela última vez. Selecione Mostrar pastas de todos os usuários, Mostrar arquivos ocultos e/ou Mostrar arquivos do sistema em qualquer combinação. Observação: Clique para alternar entre as unidades de disco local e remota no painel esquerdo ou direito da janela Gerenciador de arquivos (os atalhos são Alt + 1 e Alt + 2). Como transferir arquivos entre computadores usando o Gerenciador de arquivos Transferir arquivos entre computadores é tão fácil quanto selecionar arquivos e arrastá-los para a pasta apropriada. Você também pode usar as opções apropriadas na barra de ferramentas Gerenciador de arquivos. Copyright 2017 LogMeIn, Inc. 55
56 Opção Ícone Atalho Descrição Copiar Ctrl+C Copie o arquivo ou a pasta selecionado do local existente para o novo local selecionado. O arquivo ou a pasta copiados agora se encontram em ambos os locais. Mover Ctrl+X Recorta um arquivo ou uma pasta do local existente e o move para o novo local. O arquivo ou a pasta movidos agora se encontram apenas no novo local. Sincronizar Ctrl+S Atualize as pastas do cliente e do host de modo que o conteúdo delas fique igual. Os arquivos e pastas que existem somente em um lado são copiados normalmente. Se ambas as pastas contiverem um ou mais arquivos que sejam diferentes no cliente e no host, será copiada a versão mais recente. As pastas devem estar abertas, não simplesmente selecionadas. Replicar Ctrl+R Os arquivos e pastas que não existem na pasta de destino são copiados normalmente. Os arquivos que já existem na pasta de destino serão transferidos da pasta de origem. Se a pasta de destino contiver um arquivo ou uma pasta que não existam na origem, eles serão excluídos. Isso é muito útil se você atualizar a pasta de origem e quiser fazer essas alterações na pasta de destino. Como editar arquivos usando o Gerenciador de arquivos As opções de edição são acessadas na barra de ferramentas Gerenciador de arquivos ou clicando com o botão direito do mouse em um arquivo. As teclas de atalho estão disponíveis para cada item. Opção Ícone Atalho Descrição Criar pasta Ctrl+N Cria uma nova pasta no local selecionado. Renomear F2 Renomeia um arquivo ou pasta selecionado. Excluir Tecla Delete Exclui um arquivo ou pasta selecionado. 56 Console Técnico do LogMeIn Rescue Guia do Usuário
57 Como selecionar arquivos usando o Gerenciador de arquivos As opções de seleção de arquivo são acessadas na barra de ferramentas Gerenciador de arquivos. As teclas de atalho estão disponíveis para cada item. Opção Ícone Atalho Descrição Selecionar arquivos + (no teclado numérico) Abre uma caixa de diálogo que pode ser usada para selecionar vários arquivos. Cancelar seleção de arquivos - (no teclado numérico) Abre uma caixa de diálogo que pode ser usada para limpar arquivos selecionados. Selecionar tudo Ctrl+A Seleciona todos os arquivos no local atual. Selecionar nenhum Ctrl+- (no teclado numérico) Limpa todos os arquivos do local atual. Inverter seleção * (no teclado numérico) Altera o status da seleção atual para o oposto (os itens selecionados são desmarcados e os itens com seleção cancelada são selecionados). Trabalhando com informações do sistema Na guia Informações do sistema, você pode examinar vários aspectos do dispositivo do cliente, mas não pode fazer alterações. Sobre informações do sistema Painel Esta guia permite visualizar um instantâneo do status atual do dispositivo do cliente. Durante uma sessão ativa, clique em Solicitar informações para recuperar dados do dispositivo do cliente. Estão disponíveis as seguintes informações somente exibição. Informações do sistema Informações sobre a CPU Informações sobre memória Unidades de disco Processos (5 principais) Fornece detalhes do sistema operacional do cliente, do BIOS, quando o dispositivo foi inicializado pela última vez e qual usuário está conectado. Fornece detalhes de fabricação, tipo e velocidade da unidade de processamento central do host. Fornece um detalhamento completo do tamanho e do uso da memória do host. Fornece a quantidade de espaço usado e livre em cada unidade de disco no dispositivo do cliente. Fornece os nomes dos cinco processos que estão consumindo mais tempo da CPU, a porcentagem de tempo da CPU que estão usando e o uso que estão fazendo da memória. Copyright 2017 LogMeIn, Inc. 57
58 Eventos (5 principais) Tarefas agendadas (últimas 5) Fornece os cinco Eventos mais recentes do Log de eventos do aplicativo e Log de eventos do sistema que tenham um status diferente de Informações. São as mesmas informações que você pode visualizar com Ferramentas administrativas/visualizador de eventos no Windows. Fornece uma lista das cinco tarefas agendadas executadas mais recentemente com o recurso Tarefas agendadas do Windows. Sobre informações do sistema Processos Informações do sistema > Processos fornece informações sobre os processos em execução, semelhante Gerenciador de tarefas > Processos do Windows. Durante uma sessão ativa, clique em Solicitar informações sobre processos para recuperar dados do dispositivo do cliente. Sobre informações do sistema Serviços Informações do sistema > Serviços fornece informações sobre serviços registrados, semelhante a Ferramentas administrativas > Serviços do Windows. Durante uma sessão ativa, clique em Solicitar informações sobre serviços para recuperar dados do dispositivo do cliente. Sobre informações do sistema Aplicativos Informações do sistema > Aplicativos fornece informações sobre programas instalados, semelhante a Painel de controle > Adicionar/remover programas do Windows. Durante uma sessão ativa, clique em Solicitar informações sobre aplicativos para recuperar dados do dispositivo do cliente. Sobre informações do sistema Usuário interativo Informações do sistema > Usuário interativo fornece detalhes da conta que o usuário utilizou para fazer login no dispositivo dele. Isso inclui informações sobre o usuário, o grupo ao qual o usuário pertence e os privilégios que o usuário possui. Durante uma sessão ativa, clique em Solicitar informações sobre usuários interativos para recuperar dados do dispositivo do cliente. Sobre informações do sistema Drivers Informações do sistema > Drivers fornece detalhes do driver semelhante a Painel de controle > Sistema > Hardware > Gerenciador de dispositivos do Windows (ao examinar as propriedades de dispositivos individuais). Durante uma sessão ativa, clique em Solicitar informações sobre drivers para recuperar dados do dispositivo do cliente. Sobre informações do sistema Inicialização Informações do sistema > Inicialização fornece detalhes de aplicativos e processos iniciados quando o dispositivo é iniciado. 58 Console Técnico do LogMeIn Rescue Guia do Usuário
59 Isso inclui aplicativos e processos iniciados a partir de entradas no registro e dos iniciados porque estão em uma pasta inicialização definida (por exemplo, c:\documents e settings\all users\start menu\programs\startup). Durante uma sessão ativa, clique em Solicitar informações sobre inicialização para recuperar dados do dispositivo do cliente. Sobre informações do sistema Visualizador de eventos Informações do sistema > Visualizador de eventos fornece um visualizador de eventos muito semelhante ao encontrado no Windows (Painel de controle > Ferramentas administrativas > Visualizador de eventos). Eventos recentes de aplicativo, segurança e sistema são mostrados em uma interface com guias, podendo ser classificados de acordo com nome, data, origem, evento, usuário e computador. Durante uma sessão ativa, clique em Solicitar informações sobre o visualizador de eventos para recuperar dados do dispositivo do cliente. Como reinicializar o dispositivo do cliente Para acessar opções de reinício de um dispositivo do cliente durante uma sessão remota, clique na guia Reinicializar. Observação: Disponível somente se este recurso estiver habilitado no nível Grupo de técnicos da Central de administração. Opção de reinicialização Reinicializar e reconectar normalmente Reinicializar e reconectar com segurança Reinicializar e reconectar de emergência Descrição Todos os aplicativos no dispositivo do cliente são fechados de maneira ordenada e o dispositivo é reiniciado. O cliente precisará inserir senhas de hardware ou outras senhas depois que a sessão de suporte for reiniciada. Durante esse processo, o status da sessão é mostrado como Reinicializando. Use esta opção para reiniciar o computador do cliente no modo de segurança com a rede habilitada. O modo de segurança é uma forma especial de carregamento do Windows quando há um problema crítico no sistema que interfere na operação normal do Windows. Esta opção não permite que os aplicativos e outros processos sejam encerrados de maneira adequada; o cliente pode perder dados que não foram salvos. Entretanto, o Windows será desligado adequadamente e liberará todas as operações pendentes do arquivo para o disco. Cuidado: Esta opção deve ser usada com cuidado. O cliente precisará inserir senhas de hardware ou outras senhas depois que a sessão de suporte for reiniciada. Solicitar credenciais do Windows Para permitir que você reinicialize um dispositivo enquanto o cliente não está presente na máquina, o cliente pode ser solicitado a inserir Copyright 2017 LogMeIn, Inc. 59
60 Opção de reinicialização Descrição as credenciais de login. Essas informações permanecem no dispositivo do cliente, são criptografadas e não podem ser acessadas nem visualizadas. Restriction: Se o dispositivo do cliente tiver um senha de BIOS configurada ou qualquer outro mecanismo de segurança relacionado ao hardware, o modo de reinicialização sem supervisão não funcionará. Trabalhando com scripts Como criar e editar scripts Um número ilimitado de arquivos de recursos e scripts pode ser especificado no Console Técnico. O LogMeIn Rescue transferirá e executará o script dentro da pasta temporária do Rescue no computador host. Implantação de script deve estar habilitada no nível do Grupo de técnicos na Central de Administração 1. Na área Status do console, selecione Ferramentas > Gerenciar scripts. A página Gerenciar scripts é exibida. 2. Clique em Adicionar novo. 3. Atribua um nome ao novo script no campo Nome do script. 4. Ao lado do campo Arquivo de script, clique em Procurar para localizar o script pré-escrito. O arquivo de script deve estar presente no computador. 5. Use o campo Arquivo de recursos para anexar qualquer outro arquivo necessário à execução ou suporte do script. Um arquivo de recursos é qualquer arquivo que você envia a um cliente por meio do script. Por exemplo, se o script enviar um arquivo ZIP ao cliente, esse arquivo será o arquivo de recursos. O arquivo de recursos deve estar presente no computador. 6. Para que o script seja executado automaticamente quando uma sessão iniciar, escolha Executar quando o Miniaplicativo iniciar. 7. Selecione o(s) sistema(s) operacional(is) em que será executado o script. 8. Clique em Salvar. Os scripts serão listados na seção Scripts locais da guia Scripts e estarão disponíveis para implantação durante um sessão ativa. Clique em Importar ou Exportar para importar/exportar definições de script de/para um arquivo XML. Clique nas setas para cima e para baixo à esquerda de um script numerado para alterar a ordem de execução dos scripts. Observação: Somente os scripts com a caixa Executar quando o Miniaplicativo iniciar serão executados automaticamente. 60 Console Técnico do LogMeIn Rescue Guia do Usuário
61 Observação: Há exemplos de scripts disponíveis no Script Repository (em inglês) da Comunidade LogMeIn. Observação: É possível encontrar os scripts usados com maior frequência ao torná-los favoritos. Clique na estrela ao lado do script que você deseja implantar. O script vai aparecer na lista Scripts favoritos. Você pode ter no máximo cinco scripts na lista Scripts favoritos. Como implantar um script Siga este procedimento para implantar um script durante uma sessão ativa. Implantação de script deve estar habilitada no nível do Grupo de técnicos na Central de Administração 1. Clique na guia Scripts. É exibida uma lista de scripts disponíveis. 2. Selecione o script que deseja implantar. 3. Clique em Implantar. O script é implantado. Observação: Executar um script incorporado requer que a permissão Executar script incorporado seja definida na Central de administração. Os scripts incorporados são configurados pelos Administradores na Central de administração. Implantando o Rescue Calling Card Como implantar o Calling Card no computador de um cliente Instale o Calling Card no PC do cliente a partir do Console técnico. Requisitos: O Grupo de técnicos do agente deve ter permissão para implantar o Calling Card. O administrador do Rescue já deve ter aplicado um Calling Card a Grupo de técnicos do agente. A sessão deve estar Ativa O Calling Card não pode ser implantado em um Mac Copyright 2017 LogMeIn, Inc. 61
62 1. Clique na guia Calling Card. 2. Selecione uma das seguintes opções: Selecione Iniciar o Calling Card após a instalação se quiser que o aplicativo Calling Card seja executado após uma instalação bem-sucedida no computador do cliente. Selecione Iniciar o Calling Card todas as vezes que o dispositivo remoto for iniciado para que o aplicativo Calling Card seja aberto sempre que o dispositivo de destino for iniciado. Observação: Os clientes podem apagar essa configuração na guia Configurações > Geral do Calling Card. 3. Clique em Instalar Calling Card. O instalador do Calling Card é implantado e executado. O cliente pode ser solicitado a conceder permissão para a implantação do instalador. Se for, peça a ele que aceite a implantação. Quando a instalação estiver concluída, o cliente poderá iniciar as sessões por meio do Calling Card. 62 Console Técnico do LogMeIn Rescue Guia do Usuário
63 Suporte de dispositivos móveis Sobre o LogMeIn Rescue+Mobile Com o LogMeIn Rescue+Mobile, os técnicos de suporte remoto podem, com rapidez, conectar-se aos smartphones mais conhecidos atualmente e solucionar os problemas deles, como se estivessem com os dispositivos em mãos. O produto é compatível com dispositivos com Apple ios, Android e BlackBerry. O suplemento Rescue+Mobile pode ajudar a reduzir custos, poupar tempo, aumentar a possibilidade de resolução na primeira chamada e mostrar aos usuários como usar o smartphone ou o tablet. O que você obtém Controle remoto sobre a maioria das principais plataformas de smartphone Tecnologia comprovada de helpdesk Custos de suporte reduzidos Clientes mais satisfeitos Adoção acelerada de novos serviços Aumento da solução de problemas na primeira chamada e redução das devoluções de dispositivos com a constatação de que não foram identificados problemas Capacidade de solucionar problemas difíceis para os seus clientes altamente valiosos Menos linhas de suporte nos seus pontos de venda Sobre o Click2Fix A guia Click2Fix oferece aos técnicos um conjunto de ferramentas para analisar e resolver os problemas mais comuns enfrentados pelos clientes móveis. O Grupo de técnicos do agente deve ter permissão para usar o Click2Fix para dispositivos móveis. A guia do Click2Fix é aberta por padrão para cada sessão com um dispositivo móvel. Widget Barra de informações e de alerta Observações A Barra de informações azul exibe as informações básicas do dispositivo (fabricante, modelo, número de telefone). A Barra de alerta vermelha destaca questões importantes ou itens de ação. For exemplo, informações sobre a bateria, aplicativos sinalizados ou firmware desatualizado. Detectar aplicativos sinalizados: Em conexão com um Android ou BlackBerry, o Console técnico fará verificações automáticas de aplicativos indesejados ou ausentes conforme os parâmetros definidos em um XML carregado por um administrador. Detectar firmware desatualizado: Em conexão com um Android ou BlackBerry, o Console técnico verificará automaticamente o firmware de um dispositivo conforme as propriedades de SO definidas em um arquivo Copyright 2017 LogMeIn, Inc. 63
64 Widget Rede móvel com transferência de configurações APN Sistema Atalhos da web Bateria Conexões Visualização do dispositivo QuickNav Direcionamento de URL Observações carregado por um administrador. O arquivo também pode conter uma URL para um firmware atual. Veja informações da rede móvel. Para Android, BlackBerry e ios, você também pode clicar em Configuração de rede para enviar configurações predefinidas de APN ao dispositivo do cliente. As configurações disponíveis são definidas por um administrador. Para Android, BlackBerry e ios, você pode visualizar informações básicas sobre o dispositivo do cliente. As informações podem variar por plataforma e dispositivo. Por exemplo: Versão do sistema Número de banda de base Número de compilação Armazenamento interno Cartão SD IMEI Para Android, BlackBerry e ios, você pode transferir itens que dão ao cliente acesso ao conteúdo da web em sua tela inicial. Os atalhos disponíveis são definidos por um administrador. Para Android, BlackBerry e ios, você pode visualizar detalhes da bateria. Para Android e BlackBerry, transfira configurações que ajudam a otimizar o uso da bateria no dispositivo do cliente. As configurações podem incluir as seguintes: Desativar o Wi-Fi Desativar o Bluetooth Desativar o GPS Alterar configurações de brilho Alterar configurações de tempo limite de tela Para Android, BlackBerry e ios, você pode visualizar as conexões de Bluetooth, GPS e Wi-Fi de um aparelho. Para Android e BlackBerry, você também pode gerenciar as conexões Bluetooth, GPS e Wi-Fi do dispositivo. Exiba a tela dos dispositivos compatíveis (também conhecida como Visualização remota. Aumente o zoom para desenhar na tela. É nessa tela que o controle remoto pode ser iniciado, caso o dispositivo seja compatível. Para Android, você pode seguir para um local específico no dispositivo móvel do cliente. Para Android, BlackBerry e ios, você pode enviar URLs predefinidas ou personalizadas para o cliente, e elas serão abertas automaticamente no aparelho. 64 Console Técnico do LogMeIn Rescue Guia do Usuário
65 Widget Observações Para Android, você pode ver as informações de configuração sobre as contas de configuradas no aplicativo de padrão do dispositivo do cliente. Você também pode adicionar contas novas. Para ios, você pode adicionar contas de novas ao aplicativo de padrão do dispositivo do cliente. Aplicativos Processos Para Android, você pode visualizar e gerenciar aplicativos ausentes ou indesejados (sinalizados). Para Android, você pode visualizar os processos e aplicativos em execução no dispositivo, e quanta memória eles usam. Você também pode terminar processos e aplicativos em execução selecionados. Observação: Os recursos que podem ser usados e as ações que podem ser executadas dependem das permissões concedidas por um administrador do Rescue. Se um widget específico estiver Inativo (em cinza), é porque você não tem permissão para usá-lo. Conectando a um dispositivo móvel Como iniciar um sessão móvel por SMS O agente deve ter uma licença ativa de suplemento do Rescue+Mobile. O Grupo de técnicos do agente deve ter permissão para iniciar Sessões privadas. O Grupo de técnicos do agente deve ter permissão para usar o método de conexão por SMS 1. Na barra de ferramentas Sessão, clique em Nova sessão. A janela Criar nova sessão é exibida. 2. Digite o nome do cliente ou outro identificador no campo Nome. Esse nome será usado para identificar a sessão na guia Sessão ativa e na Lista de sessões. 3. Clique em Enviar SMS (Send SMS). Se você souber qual é a plataforma do cliente, poderá optar por definir manualmente a Plataforma do dispositivo usando uma lista suspensa na caixa de diálogo Criar nova sessão. Pode ser necessária a detecção manual se as configurações do navegador local impedirem a detecção automática. Uma caixa de confirmação será exibida detalhando o número de telefone e o código PIN que foi enviado ao cliente em uma mensagem SMS (texto). 4. O cliente abre a mensagem SMS. O cliente clica para baixar o miniaplicativo, caso ele ainda não esteja instalado. Observação: O procedimento de download pode variar dependendo do sistema operacional do cliente. 5. Assuma a sessão selecionando-a na Lista de sessões e clicando em Iniciar. O status do cliente mudará para Ativo. Copyright 2017 LogMeIn, Inc. 65
66 Como iniciar uma sessão móvel por código PIN Siga este procedimento para se conectar a um cliente usando um código PIN. O agente deve ter uma licença ativa de suplemento do Rescue+Mobile. O Grupo de técnicos do agente deve ter permissão para iniciar Sessões privadas. O Grupo de técnicos do agente deve ter permissão para usar o método de conexão de Código PIN 1. Na barra de ferramentas Sessão, clique em Nova sessão. A janela Criar nova sessão é exibida. 2. Digite o nome do cliente ou outro identificador no campo Nome. Esse nome será usado para identificar a sessão na guia Sessão ativa e na Lista de sessões. 3. Selecione a guia Código PIN. 4. Clique em Criar código PIN. O Rescue gera um código PIN de 6 dígitos e o exibe na janela Gerar nova sessão e no Log da sessão. 5. Peça para o cliente acessar o site de entrada de código PIN: Nos dispositivos com o aplicativo Rescue+Mobile em execução, o usuário inicia o aplicativo para visualizar a tela de entrada do PIN. Para os dispositivos sem o aplicativo Rescue+Mobile, os sites de entrada do código PIN são oty.com ou rescuemobile.com 6. O cliente insere o PIN. O cliente clica para baixar o miniaplicativo, caso ele ainda não esteja instalado. Observação: O procedimento de download pode variar dependendo do sistema operacional do cliente. 7. Assuma a sessão selecionando-a na Lista de sessões e clicando em Iniciar. O status do cliente mudará para Ativo. Agora você pode usar o Console Técnico para fornecer suporte remoto. Como iniciar uma sessão móvel por link e ferramenta de mensagens Siga este procedimento para se conectar ao dispositivo móvel de um cliente por um link que você envia a um cliente que usa um serviço de mensagens ou uma ferramenta relacionada. O agente deve ter uma licença ativa de suplemento do Rescue+Mobile. O Grupo de técnicos do agente deve ter permissão para iniciar Sessões privadas. O Grupo de técnicos do agente deve ter permissão para usar o método de conexão por Link 1. Na barra de ferramentas Sessão, clique em Nova sessão. A janela Criar nova sessão é exibida. 2. Digite o nome do cliente ou outro identificador no campo Nome. Esse nome será usado para identificar a sessão na guia Sessão ativa e na Lista de sessões. 3. Selecione a guia Link. 4. Clique em Copiar link na Área de transferência. O link é copiado em sua Área de transferência. 5. Cole o link na ferramenta de mensagens e envie-o ao cliente. 66 Console Técnico do LogMeIn Rescue Guia do Usuário
67 6. O cliente clica no link da mensagem. O cliente clica para baixar o miniaplicativo, caso ele ainda não esteja instalado. Observação: O procedimento de download pode variar dependendo do sistema operacional do cliente. 7. Quando o download estiver concluído, peça ao cliente que clique em Executar para executar o Miniaplicativo. Depois que o Miniaplicativo for instalado, o status do cliente mudará de Conectando para Aguardando. 8. Assuma a sessão selecionando-a na Lista de sessões e clicando em Iniciar. O status do cliente mudará para Ativo. Agora você pode usar o Console Técnico para fornecer suporte remoto. A experiência do usuário: Miniaplicativo móvel O que um cliente que esteja usando um smartphone pode fazer durante uma sessão? Bate-papo Exibir um log detalhado de sessão Permitir ou negar ao técnico o direito de executar determinadas ações Enviar arquivos individuais a um técnico Cancelar uma transferência de arquivo Encerrar controle remoto Encerrar compartilhamento de tela Pausar compartilhamento de tela (em Android e BlackBerry) Pausar visualização de tela (em Android e BlackBerry) Finalizar uma sessão Observação: Um usuário do iphone pode bater papo ou recusar um arquivo de configuração de enviado pelo técnico durante uma sessão do Instant Chat. Controlando um dispositivo móvel Iniciar o Controle remoto a partir do Click2Fix O agente deve ter uma licença ativa de suplemento do Rescue+Mobile. O Grupo de técnicos do agente deve ter permissão para usar o Click2Fix para dispositivos móveis. O Grupo de técnicos do agente deve ter permissão para iniciar sessões de controle remoto. A sessão deve estar Ativa. Quais dispositivos podem ser controlados? Devido a restrições de segurança no SO Android, o controle remoto está disponível somente em dispositivos Android 2,3+ da Samsung, HTC, Motorola, Huawei, Sony, Vertu, Kazam, LG e alguns aparelhos Lenovo e Positivo. Os técnicos podem visualizar a tela de qualquer dispositivo Android 5.0 ou posterior sem assumir o controle (recurso conhecido como Visualização remota). Copyright 2017 LogMeIn, Inc. 67
68 1. Na guia Click2Fix em Visualização do dispositivo, clique Alternar para o controle remoto em uma nova janela para abrir uma janela desconectada. Uma janela nova é aberta, exibindo o dispositivo do cliente. 2. Bata papo com o cliente e controle o dispositivo remotamente. Use o teclado do computador como de costume Use o mouse para controlar o teclado numérico do dispositivo móvel Os recursos a seguir ficam disponíveis quando você controla remotamente um dispositivo móvel: Android BlackBerry ios Apple White Board Laser Pointer Captura de tela Gravação de tela Não 3. Para encerrar a sessão, clique em Encerrar na barra de ferramentas Sessão. Controle remoto do Display do cliente O Grupo de técnicos do agente deve ter permissão para usar a exibição clássica para dispositivos móveis. Quais dispositivos podem ser controlados? Devido a restrições de segurança no SO Android, o controle remoto está disponível somente em dispositivos Android 2,3+ da Samsung, HTC, Motorola, Huawei, Sony, Vertu, Kazam, LG e alguns aparelhos Lenovo e Positivo. Os técnicos podem visualizar a tela de qualquer dispositivo Android 5.0 ou posterior sem assumir o controle (recurso conhecido como Visualização remota). 1. Na guia Display do Cliente, clique em Iniciar sessão de controle remoto para ativar o controle remoto. Você verá uma simulação do dispositivo do cliente, se essa opção estiver disponível. Caso contrário, verá a simulação genérica. 2. Bata papo com o cliente e controle o dispositivo remotamente. Use o teclado do computador como de costume Use o mouse para controlar o teclado numérico do dispositivo móvel Os recursos a seguir ficam disponíveis quando você controla remotamente um dispositivo móvel: Android BlackBerry ios Apple White Board Laser Pointer Captura de tela Gravação de tela Não 3. Para encerrar a sessão, clique em Encerrar na barra de ferramentas Sessão. 68 Console Técnico do LogMeIn Rescue Guia do Usuário
69 Visualizar remotamente (sem controle remoto) Com a Visualização remota, os técnicos podem visualizar a tela do dispositivo Android 5.0+ de um cliente sem assumir o controle. Na guia Click2Fix ou Display do cliente em Visualização do dispositivo, clique no botão de reprodução ("visualizar o dispositivo do cliente"). A tela do dispositivo do cliente é exibida na seção Visualização do dispositivo. QuickNav: Seguir para locais específicos em um dispositivo móvel O Click2Fix oferece o widget QuickNav, que permite que os técnicos sigam para configurações ou locais específicos no dispositivo do cliente. O Grupo de técnicos do agente deve ter permissão para usar o Click2Fix para dispositivos móveis. A sessão deve estar Ativa. Na guia Click2Fix em QuickNav, clique no local que você quer abrir no dispositivo do cliente. Não está encontrando o local desejado? Clique em Mais... para ver uma lista de todos os destinos disponíveis. Observação: Fixe seus itens favoritos no widget. O local selecionado será aberto no dispositivo do cliente. Exemplos do QuickNav Com controle remoto. Você está controlando o dispositivo do cliente e quer alterar as configurações de privacidade. Em vez de clicar e navegar até as configurações de privacidade, você clica no destino Privacidade do QuickNav. Você verá que o local Configurações de privacidade será aberto no dispositivo do cliente. Sem controle remoto. Você quer guiar o cliente nas configurações de privacidade do dispositivo móvel. Em vez de orientar o cliente em todas as etapas até chegar às configurações de privacidade, você clica no destino Privacidade do QuickNav. No dispositivo do cliente, o local Configurações de privacidade é aberto. Agora você pode orientar o cliente na alteração da configuração necessária. Gerenciando configurações em um dispositivo móvel Gerenciando configurações em um dispositivo móvel usando Click2Fix Widgets especializados na guia Click2Fix oferecem aos técnicos uma solução rápida e fácil para gerenciar as configurações no dispositivo móvel do cliente. O Grupo de técnicos do agente deve ter permissão para usar o Click2Fix para dispositivos móveis. A sessão deve estar Ativa. Copyright 2017 LogMeIn, Inc. 69
70 Como transferir configurações APN para um dispositivo móvel Esse recurso fica disponível somente quando as configurações estão definidas na Central de Administração. 1. Clique na guia Click2Fix. Os widgets do Click2Fix aparecem. 2. No widget Rede móvel, clique em Configuração de rede. Aparece a lista de configurações APN predefinidas. 3. Selecione a predefinição APN desejada e clique em Redirecionar. As configurações APN selecionadas são transferidas para o dispositivo móvel do cliente. Como transferir ícones de atalhos da web Com o widget Atalhos da web, um técnico pode transferir um ícone de atalho da web para o dispositivo do cliente, oferecendo acesso rápido e fácil a sites usados com frequência. Esse recurso fica disponível somente quando as configurações estão definidas na Central de Administração. 1. Clique na guia Click2Fix. Os widgets do Click2Fix aparecem. 2. No widget Atalhos da web, clique em Iniciar. Aparece a lista de atalhos da web APN predefinidos. 3. Selecione o atalho da web predefinido desejado e clique em Redirecionar. O ícone de atalho da web selecionado é transferido e instalado no dispositivo do cliente. Como transferir URLs diretas Os técnicos podem enviar URLs predefinidas ou personalizadas para o cliente, e elas serão abertas automaticamente no navegador padrão do aparelho. Como enviar uma URL personalizada 1. Clique na guia Click2Fix. Os widgets do Click2Fix aparecem. 2. Em Direcionar URL, digite sua URL personalizada na janela Insira a URL aqui. 3. Clique em Enviar URL personalizada. A URL personalizada é aberta automaticamente no navegador padrão do dispositivo do cliente. Como enviar um URL predefinido 1. Clique na guia Click2Fix. Os widgets do Click2Fix aparecem. 2. Em Direcionar URL, clique em Selecionar outra URL predefinida... Aparece uma lista de URLs predefinidas. 3. Selecione a URL desejada e clique em Enviar. Observação: Se a URL que você quiser transferir estiver na lista em Enviado recentemente, basta selecionar a URL e clicar em Enviar. A URL predefinida selecionada é aberta automaticamente no navegador padrão do dispositivo do cliente. 70 Console Técnico do LogMeIn Rescue Guia do Usuário
71 Como transferir configurações de otimização de bateria Para Android e BlackBerry, os técnicos podem transferir configurações que ajudam a otimizar o uso da bateria no dispositivo do cliente. 1. Clique na guia Click2Fix. Os widgets do Click2Fix aparecem. 2. No widget Bateria, clique em Otimizar utilização da bateria. A janela Otimizar utilização da bateria é exibida. 3. Escolha entre as ações disponíveis e clique em Aplicar configurações. Desativar o Wi-Fi Desativar o Bluetooth Desativar o GPS Alterar configurações de brilho da tela Definir tempo limite de tela Como transferir configurações rápidas de conexão Os técnicos podem ligar e desligar as conexões de Bluetooth, GPS e Wi-Fi de dispositivos Android e BlackBerry. 1. Clique na guia Click2Fix. Os widgets do Click2Fix aparecem. 2. Em Conexões, Clique no método de conexão que você deseja ligar ou desligar. O método de conexão selecionado será alterado no dispositivo do cliente. Como gerenciar aplicativos ausentes e indesejados Esse recurso fica ativo somente quando a lista do verificador de aplicativo é carregada na Central de Administração, em Configurações globais > Configurações de dispositivos móveis > Carregamento de lista do verificador de aplicativo. 1. Clique na guia Click2Fix. Os widgets do Click2Fix aparecem. 2. No widget Aplicativos, clique em Exibir todos os aplicativos. A janela Aplicativos é exibida. Copyright 2017 LogMeIn, Inc. 71
72 3. Escolha entre as opções a seguir. Opção Desinstalar um aplicativo indesejado Descrição Esse recurso fica ativo somente quando a lista do verificador de aplicativo é carregada na Central de Administração, em Configurações globais > Configurações de dispositivos móveis > Carregamento de lista do verificador de aplicativo. 1. Clique em Sinalizado. Os aplicativos sinalizados no dispositivo são exibidos em uma lista. 2. Selecione o aplicativo sinalizado que deseja desinstalar e clique em Desinstalar aplicativo. Observação: Aplicativos pré-implantados não podem ser desinstalados de um dispositivo. Nesse caso, o botão Desinstalar atualizações será exibido. Isso remove a atualização mais recente do aplicativo. Enviar URL para aplicativo ausente 1. Na janela Aplicativos, clique em Ausentes. Os aplicativos ausentes do dispositivo são exibidos em uma lista. 2. Selecione o aplicativo ausente sobre o qual quer oferecer ajuda ao cliente e clique em Enviar URL. A URL predefinida para esse aplicativo na Central de Administração do LogMeIn Rescue será transmitida para o dispositivo do cliente. 72 Console Técnico do LogMeIn Rescue Guia do Usuário
73 Opção Descrição Observação: Por exemplo, você pode transmitir a URL do aplicativo no Google Play para que seja mais fácil o cliente instalar o aplicativo ausente. Como terminar processos e aplicativos em execução Os técnicos podem terminar aplicativos e processos selecionados para liberar a memória do dispositivo e melhorar seu desempenho. 1. Clique na guia Click2Fix. Os widgets do Click2Fix aparecem. 2. No widget Processos, clique em Exibir todos os processos. A janela Processos será exibida, mostrando todos os processos e aplicativos em execução no dispositivo. 3. Dependendo do que você quiser encerrar (processo ou aplicativo), clique em Processos ou em Aplicativos em execução. 4. Selecione o processo ou aplicativo que deseja terminar e clique em Terminar selecionados. O processo ou aplicativo selecionado será encerrado no dispositivo do cliente. Fastpath: Na tela inicial do widget, os técnicos podem ver os cinco processos e aplicativos em execução que usam mais memória. Para terminar qualquer um deles, o técnico só precisa fazer o seguinte: 1. Na tela inicial do widget, selecione o processo ou aplicativo que deseja terminar. 2. Clique em Terminar selecionados. Observação: Você pode personalizar as informações exibidas na janela Processos. Para selecionar quais informações serão exibidas na guia Processos, clique com o botão direito na linha de cabeçalho da tabela e selecione as categorias que deseja ver. Como adicionar uma conta de nova Técnicos podem adicionar contas de novas ao aplicativo de padrão do dispositivo móvel do cliente. 1. Clique na guia Click2Fix. Os widgets do Click2Fix aparecem. 2. No widget , clique em Adicionar nova conta IMAP/POP3. A janela Adicionar novo será exibida. Copyright 2017 LogMeIn, Inc. 73
74 3. Preencha os campos. 4. Clique em Aplicar. Na parte inferior da janela, a notificação Configurações transferidas será exibida. A conta de nova foi configurada no dispositivo do cliente. Fastpath: Para acelerar a configuração, digite no campo o endereço de da conta que você deseja adicionar. Clique em Recuperar configurações específicas ao domínio. O widget de vai preencher automaticamente os campos de configuração para os principais provedores de . Você só precisa fornecer a(s) senha(s) da conta de . Transferindo configurações para um dispositivo móvel a partir da configuração de dispositivos Use a guia Configuração do dispositivo para alterar as configurações no dispositivo móvel do cliente. O agente deve ter uma licença ativa de suplemento do Rescue+Mobile. O Grupo de técnicos do agente deve ter permissão para definir configurações de dispositivos móveis. Para Android e ios, permissões adicionais são necessárias na guia Configurações da Central de Administração, em Configuração do dispositivo móvel. A sessão deve estar Ativa. 1. No Console técnico, selecione a guia Configuração do dispositivo. 74 Console Técnico do LogMeIn Rescue Guia do Usuário
75 As configurações disponíveis são exibidas. 2. Escolha entre as configurações disponíveis. Plataforma Android ios BlackBerry Guias disponíveis Configurações de Wi-Fi Configurações APN Configurações de Configurações de Exchange ActiveSync Configurações de ponto de acesso Configurações de senha Configurações de restrições Configurações de Web Clips Configurações de Wi-Fi Configurações de 3. Clique em Solicitar configurações para exibir as configurações disponíveis no dispositivo do cliente. Importante: O Wi-Fi deve estar habilitado. As configurações são exibidas. 4. Clique em Inserir configurações. Observação: O Wi-Fi deve estar habilitado. Para a maioria dos sistemas operacionais, as configurações são aplicadas no dispositivo do cliente imediatamente após serem transferidas. Importante: Clientes no ios podem ser solicitados a instalar um perfil. Gerenciando arquivos em um dispositivo móvel Use o Gerenciador de arquivos para transferir arquivos de maneira fácil e segura entre seu computador e o dispositivo do cliente. Plataformas compatíveis: Android BlackBerry indisponível para ios Outros requisitos: O Grupo de técnicos do agente deve ter permissão para iniciar o Gerenciador de arquivos. A sessão deve estar Ativa. 1. Na guia Gerenciador de arquivos do Console Técnico, clique em Iniciar sessão do Gerenciador de arquivos. Copyright 2017 LogMeIn, Inc. 75
76 O cliente pode ser solicitado a aceitar ou recusar sua solicitação de controlar seu dispositivo. Se for, peça a ele que aceite a solicitação. A sessão do Gerenciador de arquivos é iniciada. 2. Use a barra de ferramentas Gerenciador de arquivos para trabalhar com os arquivos e pastas do cliente. Todas as outras guias Espaço de trabalho permanecem disponíveis. 3. Para encerrar a sessão do Gerenciador de arquivos, clique no X vermelho na barra de ferramentas Gerenciador de arquivos. A sessão do Gerenciador de arquivos é fechada, mas a sessão permanece ativa. Observação: Você pode mover e excluir arquivos com o Gerenciador de arquivos do cartão SD do dispositivo, mas não da memória. Pela memória do dispositivo, você pode copiar apenas arquivos para sua unidade local. Trabalhando com informações do sistema de dispositivos móveis Trabalhando com informações do sistema de dispositivos móveis por meio do Click2Fix Visualizando informações do sistema de dispositivos móveis por meio do Click2Fix A guia Click2Fix oferece aos técnicos uma ferramenta conveniente para analisar vários aspectos do dispositivo do cliente. Com widgets especializados, os técnicos podem recuperar certos dados do dispositivo móvel. O Grupo de técnicos do agente deve ter permissão para usar o Click2Fix para dispositivos móveis. A sessão deve estar Ativa. Barra de informações e Barra de alerta Logo após o início de uma sessão, os técnicos recebem parte das informações mais importantes sobre o dispositivo móvel. A Barra de informações azul exibe as informações básicas do dispositivo. Por exemplo: Fabricante Modelo do dispositivo Número do telefone A Barra de alerta vermelha destaca questões importantes ou itens de ação. Por exemplo: Informações sobre a bateria (nível de energia, temperatura) Aplicativos sinalizados e ausentes Firmware desatualizado ou colocado em root Os alertas de bateria são acionados pelas seguintes configurações fixas: Energia da bateria muito baixa Temperatura da bateria em superaquecimento < 20% > 55 ºC 76 Console Técnico do LogMeIn Rescue Guia do Usuário
77 Verificador de aplicativo Ao iniciar uma sessão com um dispositivo Android ou BlackBerry, o Console técnico fará verificações de aplicativos conforme os parâmetros definidos em um XML carregado na Central de Administração. Verificador de firmware Ao iniciar uma sessão com um dispositivo Android, BlackBerry ou ios, o Console técnico verificará automaticamente o firmware do dispositivo conforme as propriedades de SO definidas em um arquivo carregado na Central de Administração. O arquivo também pode conter uma URL para um firmware atual. Informações da rede móvel Para dispositivos Android, BlackBerry e ios, os técnicos podem visualizar informações de rede a partir do dispositivo do cliente. Dependendo da plataforma, elas podem incluir: Operador da página inicial Operador de roaming Tipo de conexão Força do sinal A Força do sinal é determinada pelas seguintes configurações fixas: Alta Média Baixa Muito baixa dbm dbm dbm dbm e inferior Informações do sistema Para dispositivos Android, BlackBerry e ios, os técnicos podem visualizar informações básicas do sistema do dispositivo do cliente. Dependendo da plataforma, elas podem incluir: Versão do sistema Número de banda de base Número de compilação Memória Armazenamento interno Cartão SD IMEI Informações de conexão Os técnicos podem visualizar o status de conexão para Bluetooth, GPS e Wi-Fi. Informações de status da bateria Para dispositivos Android, BlackBerry e ios, os técnicos podem visualizar detalhes básicos da bateria. Informações de processos Os técnicos podem visualizar os processos e aplicativos em execução em um dispositivo Android e quanta memória eles usam. Copyright 2017 LogMeIn, Inc. 77
78 Informações sobre aplicativos Esse recurso fica ativo somente quando a lista do Verificador de aplicativo é carregada na Central de Administração, em Configurações globais > Configurações de dispositivos móveis > Upload da lista do verificador de aplicativo. Em conexão com um dispositivo Android, o Console técnico fará verificações de aplicativos ausentes ou indesejados (sinalizados) conforme os parâmetros definidos em um arquivo XML carregado na Central de Administração. Informações sobre Os técnicos podem ver as informações de configuração das contas de configuradas no aplicativo de padrão do dispositivo do cliente. As contas de configuradas no aplicativo de padrão são listadas no widget. Clique no ícone de olho ao lado da conta para a qual você precisa ver os parâmetros de configuração. Trabalhando com Informações do sistema de dispositivos móveis na guia Informações do sistema Como visualizar informações gerais do sistema de um dispositivo móvel O Grupo de técnicos do agente deve ter permissão para exibir informações do sistema. A sessão deve estar Ativa. 1. Na guia Informações do sistema, clique em Painel. O Painel de informações do sistema é exibido. 2. Clique em Solicitar informações para recuperar dados do dispositivo do cliente. O cliente pode ser solicitado a aceitar ou recusar sua solicitação. 3. Estão disponíveis as informações somente exibição a seguir, dependendo do sistema operacional do cliente. Android BlackBerry ios Apple Informações do sistema SO Caminho do navegador padrão Não Não Não Modelo do dispositivo Tela do dispositivo PIN do dispositivo Não Não Local e fuso horário Não Não Como visualizar informações sobre a CPU de um dispositivo móvel O Grupo de técnicos do agente deve ter permissão para exibir informações do sistema. A sessão deve estar Ativa. 1. Na guia Informações do sistema, clique em Painel. O Painel de informações do sistema é exibido. 78 Console Técnico do LogMeIn Rescue Guia do Usuário
79 2. Clique em Solicitar informações para recuperar dados do dispositivo do cliente. O cliente pode ser solicitado a aceitar ou recusar sua solicitação. 3. Estão disponíveis as informações somente exibição a seguir, dependendo do sistema operacional do cliente. Android BlackBerry ios Apple Informações sobre a CPU Não Não Não Como visualizar informações sobre memória de um dispositivo móvel O Grupo de técnicos do agente deve ter permissão para exibir informações do sistema. A sessão deve estar Ativa. 1. Na guia Informações do sistema, clique em Painel. O Painel de informações do sistema é exibido. 2. Clique em Solicitar informações para recuperar dados do dispositivo do cliente. O cliente pode ser solicitado a aceitar ou recusar sua solicitação. 3. Estão disponíveis as informações somente exibição a seguir, dependendo do sistema operacional do cliente. Android BlackBerry ios Apple Informações sobre memória Como visualizar informações de rede e sem fio de um dispositivo móvel O Grupo de técnicos do agente deve ter permissão para exibir informações do sistema. A sessão deve estar Ativa. 1. Na guia Informações do sistema, clique em Painel. O Painel de informações do sistema é exibido. 2. Clique em Solicitar informações para recuperar dados do dispositivo do cliente. O cliente pode ser solicitado a aceitar ou recusar sua solicitação. 3. Estão disponíveis as informações somente exibição a seguir, dependendo do sistema operacional do cliente. Android BlackBerry ios Apple Informações de rede e sem fio Não Fabricantes do rádio Não Não Não Número do telefone Não Número do serial/imei Não Número do assinante Não Operadora atual: Não Tipo de conexão de rede (GSM/CDMA) Não Copyright 2017 LogMeIn, Inc. 79
80 Android BlackBerry ios Apple Força do sinal Não Não Como visualizar informações de consumo de energia e bateria de um dispositivo móvel O Grupo de técnicos do agente deve ter permissão para exibir informações do sistema. A sessão deve estar Ativa. 1. Na guia Informações do sistema, clique em Painel. O Painel de informações do sistema é exibido. 2. Clique em Solicitar informações para recuperar dados do dispositivo do cliente. O cliente pode ser solicitado a aceitar ou recusar sua solicitação. 3. Estão disponíveis as informações somente exibição a seguir, dependendo do sistema operacional do cliente. Android BlackBerry ios Apple Informação sobre a Bateria Fonte de energia Status de carregamento Energia restante / vida útil Voltagem Não Consumo atual da bateria Não Não Não Média de consumo da bateria Não Não Não Temperatura Não Química Não Não Status de carregamento de backup Não Não Não Como visualizar informações de armazenamento/disco rígido de um dispositivo móvel O Grupo de técnicos do agente deve ter permissão para exibir informações do sistema. A sessão deve estar Ativa. 1. Na guia Informações do sistema, clique em Painel. O Painel de informações do sistema é exibido. 2. Clique em Solicitar informações para recuperar dados do dispositivo do cliente. O cliente pode ser solicitado a aceitar ou recusar sua solicitação. 3. Estão disponíveis as informações somente exibição a seguir, dependendo do sistema operacional do cliente. Android BlackBerry ios Apple Armazenamento / Unidades de disco 80 Console Técnico do LogMeIn Rescue Guia do Usuário
81 Como visualizar os 5 principais processos de um dispositivo móvel O Grupo de técnicos do agente deve ter permissão para exibir informações do sistema. A sessão deve estar Ativa. 1. Na guia Informações do sistema, clique em Painel. O Painel de informações do sistema é exibido. 2. Clique em Solicitar informações para recuperar dados do dispositivo do cliente. O cliente pode ser solicitado a aceitar ou recusar sua solicitação. 3. Estão disponíveis as informações somente exibição a seguir, dependendo do sistema operacional do cliente. Android BlackBerry ios Apple 5 primeiros processos Não Não Como visualizar processos de sistema em execução em um dispositivo móvel O Grupo de técnicos do agente deve ter permissão para exibir informações do sistema. A sessão deve estar Ativa. Plataformas compatíveis: Android BlackBerry ios 1. Na guia Informações do sistema, clique em Processos. 2. Para recuperar dados do dispositivo do cliente, clique em Solicitar informação de processo. O cliente pode ser solicitado a aceitar ou recusar sua solicitação. Todos os processos em execução no dispositivo são exibidos. Como encerrar um processo de um dispositivo móvel O Grupo de técnicos do agente deve ter permissão para exibir informações do sistema. A sessão deve estar Ativa. Plataformas compatíveis: Android 1. Na guia Informações do sistema, clique em Processos. 2. Para encerrar um processo selecionado no dispositivo do cliente, clique em Finalizar processo. O processo selecionado será encerrado no dispositivo do cliente. Como visualizar os serviços registrados em um dispositivo móvel O Grupo de técnicos do agente deve ter permissão para exibir informações do sistema. A sessão deve estar Ativa. Plataformas compatíveis: Android Copyright 2017 LogMeIn, Inc. 81
82 BlackBerry (Livro de serviços) indisponível para ios 1. Na guia Informações do sistema, clique em Serviços. 2. Para recuperar dados do dispositivo do cliente, clique em Solicitar informações sobre serviços. O cliente pode ser solicitado a aceitar ou recusar sua solicitação. Todos os serviços registrados no dispositivo são exibidos. Como visualizar os aplicativos instalados em um dispositivo móvel O Grupo de técnicos do agente deve ter permissão para exibir informações do sistema. A sessão deve estar Ativa. Plataformas compatíveis: Android BlackBerry (Livro de serviços) indisponível para ios 1. Na guia Informações do sistema, clique em Aplicativos. 2. Para recuperar dados do dispositivo do cliente, clique em Solicitar informações sobre aplicativos. O cliente pode ser solicitado a aceitar ou recusar sua solicitação. Todos os aplicativos instalados no dispositivo são exibidos. Como executar um aplicativo em um dispositivo móvel O Grupo de técnicos do agente deve ter permissão para exibir informações do sistema. A sessão deve estar Ativa. Plataformas compatíveis: Android 1. Na guia Informações do sistema, clique em Aplicativos. 2. Para iniciar um aplicativo no dispositivo do cliente, clique em Iniciar aplicativo. O aplicativo entra em execução no dispositivo do cliente. Como desinstalar um aplicativo de um dispositivo móvel O Grupo de técnicos do agente deve ter permissão para exibir informações do sistema. A sessão deve estar Ativa. Plataformas compatíveis: Android 1. Na guia Informações do sistema, clique em Aplicativos. 2. Para desinstalar um aplicativo do dispositivo móvel, clique em Desinstalar aplicativo. O aplicativo é desinstalado do dispositivo do cliente. Como visualizar eventos recentes de um dispositivo móvel - Logcat Visualize eventos de aplicativos, segurança e sistema. 82 Console Técnico do LogMeIn Rescue Guia do Usuário
83 O Grupo de técnicos do agente deve ter permissão para exibir informações do sistema. A sessão deve estar Ativa. Plataformas compatíveis: Android 1. Na guia Informações do sistema, clique em Logcat. 2. Para visualizar eventos recentes no dispositivo do cliente, clique em Solicitar Logcat. O Logcat é aberto. Eventos recentes de aplicativo, segurança e sistema são mostrados em uma interface com guias, podendo ser classificados de acordo com nome, data, origem, evento, usuário e computador. Suporte de dispositivos Android Esta seção resume como o Rescue+Mobile pode ser usado para dar suporte a dispositivos Android. Observação: O conjunto real de recursos disponível para um técnico é definido no nível de grupo na Central do Administrador. Quais dispositivos podem ser controlados? Devido a restrições de segurança no SO Android, o controle remoto está disponível somente em dispositivos Android 2,3+ da Samsung, HTC, Motorola, Huawei, Sony, Vertu, Kazam, LG e alguns aparelhos Lenovo e Positivo. Os técnicos podem visualizar a tela de qualquer dispositivo Android 5.0 ou posterior sem assumir o controle (recurso conhecido como Visualização remota). Aplicativo Rescue+Mobile para Android O cliente precisa ter o aplicativo Rescue+Mobile para Android. O aplicativo pode ser baixado do Google Play ou por meio de um link enviado pelo técnico durante a conexão. Métodos de conexão SMS Código PIN Link e ferramenta de mensagens Observação: Para obter informações detalhadas sobre como iniciar uma sessão de suporte remoto em dispositivos Android, consulte o Guia passo a passo de conexão do LogMeIn Rescue. Guia Click2Fix A guia Click2Fix oferece aos técnicos um conjunto de ferramentas para analisar e resolver os problemas mais comuns enfrentados pelos clientes móveis. Os seguintes widgets estão disponíveis para sessões do Rescue com dispositivos Android: Barra de informações e de alerta Visualize informações básicas e questões ou itens de ação importantes. Copyright 2017 LogMeIn, Inc. 83
84 Rede móvel Sistema Atalhos da web Bateria Conexões Direcionamento de URL Visualização do dispositivo QuickNav Processos Aplicativos Visualize informações da rede móvel. Transfira configurações APN predefinidas. Visualize informações básicas sobre o dispositivo do cliente (versão do sistema, número de banda de base, número de compilação, IMEI, etc.). Transfira ícones que dão ao cliente acesso a conteúdo da web em sua tela inicial. Visualize detalhes da bateria e transfira configurações que ajudem a otimizar a utilização da bateria. Visualize e gerencie as conexões Bluetooth, GPS e Wi-Fi de um dispositivo. Envie aos clientes URLs predefinidas ou personalizadas, que serão abertas automaticamente no navegador padrão. Visualize uma simulação do dispositivo do cliente. Com dispositivos suportados, os técnicos também podem iniciar uma sessão de controle remoto. Siga para um local específico no dispositivo móvel do cliente. Visualize os processos e aplicativos em execução em um dispositivo Android e quanta memória eles usam. Termine processos e aplicativos em execução selecionados. Visualize e gerencie aplicativos ausentes ou indesejados (sinalizados). Veja as informações de configuração sobre as contas de configuradas no aplicativo de padrão do dispositivo do cliente. Adicione contas novas. Guia Display do cliente Iniciar sessão de controle remoto Visualize e controle o dispositivo do cliente. Dependendo das permissões, os seguintes recursos também podem estar disponíveis ao controlar um Android: Bate-papo White Board Laser Pointer Captura de tela Gravação de tela Iniciar sessão de visualização do display Visualize o dispositivo do cliente. Dependendo das permissões, os seguintes recursos também podem estar disponíveis ao controlar um Android: White Board Laser Pointer Guia Informações do sistema Painel A guia Painel oferece acesso às seguintes informações: Informações do sistema (SO, número de banda de base, número de compilação, modelo do dispositivo, etc.) 84 Console Técnico do LogMeIn Rescue Guia do Usuário
85 Informações sobre memória Informações de rede e sem fio Informações de consumo de energia e bateria Informações de armazenamento Processos Serviços Aplicativos Logcat Visualize e encerre processos em execução no dispositivo do cliente. Visualize os serviços registrados no dispositivo do cliente. Visualize todos os aplicativos instalados no dispositivo do cliente; inicie e desinstale aplicativos. Visualize eventos recentes no dispositivo do cliente. Guia Gerenciamento de Arquivo Transfira arquivos entre o cliente e o técnico. Guia Histórico e observações Adicionar/editar observações Recursos de histórico e observações Anote observações durante uma sessão e as salve. Visualize o log da sessão e as observações feitas durante as sessões ativas ou anteriores com o dispositivo atual na sessão. Suporte de dispositivos ios Esta seção resume como o Rescue+Mobile pode ser usado para dar suporte a dispositivos ios (iphone, ipad, ipod touch). Observação: O conjunto real de recursos disponível para um técnico é definido no nível de grupo na Central do Administrador. Aplicativo Rescue+Mobile para ios Para uma experiência completa, o dispositivo do cliente deve estar executando o aplicativo Rescue+Mobile para ios, o qual o cliente deve baixar da App Store. Quando o cliente tiver o aplicativo do Rescue para ios, os técnicos do Rescue+Mobile poderão transmitir configurações e visualizar informações de sistema. Caso contrário, a sessão pode ser executada no Safari usando o Instant Chat, que permite somente ao técnico transmitir configurações. Métodos de conexão SMS Código PIN Link e ferramenta de mensagens Observação: Para obter informações detalhadas sobre como iniciar uma sessão de suporte remoto em dispositivos ios, consulte o Guia passo a passo de conexão do LogMeIn Rescue. Copyright 2017 LogMeIn, Inc. 85
86 Guia Click2Fix A guia Click2Fix oferece aos técnicos um conjunto de ferramentas para analisar e resolver os problemas mais comuns enfrentados pelos clientes móveis. Os seguintes widgets estão disponíveis para sessões do Rescue com um dispositivo ios com o aplicativo: Barra de informações e de alerta Rede móvel Sistema Atalhos da web Bateria Conexões Direcionamento de URL Processos Visualize informações básicas e questões ou itens de ação importantes. Visualize informações da rede móvel. Transfira configurações APN predefinidas. Visualize informações básicas sobre o dispositivo do cliente. Transfira ícones que dão ao cliente acesso a conteúdo da web em sua tela inicial. Visualize detalhes da bateria. Visualize as conexões Bluetooth, GPS e Wi-Fi de um dispositivo. Envie aos clientes URLs predefinidas ou personalizadas, que serão abertas automaticamente. Veja o quanto da memória disponível é usado pelos processos e aplicativos em execução. Adicione contas de novas ao aplicativo de padrão. Guia Display do cliente Iniciar sessão de controle remoto Visualize e controle o dispositivo do cliente. Dependendo das permissões, os seguintes recursos também podem estar disponíveis ao controlar um dispositivo ios: Bate-papo White Board Laser Pointer Iniciar sessão de visualização do display Visualize o dispositivo do cliente. Dependendo das permissões, os seguintes recursos também podem estar disponíveis ao visualizar um dispositivo ios: White Board Laser Pointer Guia Informações do sistema Painel A guia Painel oferece acesso às seguintes informações: Informações do sistema (SO, Modelo do dispositivo, Tela do dispositivo) Informações sobre memória Informações de rede e sem fio Informações de consumo de energia e bateria Informações de armazenamento Processos (5 principais por CPU) 86 Console Técnico do LogMeIn Rescue Guia do Usuário
87 Processos Visualize os processos em execução no dispositivo do cliente. Guia Configuração do dispositivo Configurações de Configurações de Exchange ActiveSync Configurações de ponto de acesso Configurações de senha Configurações de restrições Configurações de Web Clips Configurações de Wi-Fi Recursos de histórico e observações Adicionar/editar observações Recursos de histórico e observações Anote observações durante uma sessão e as salve. Visualize o log da sessão e as observações feitas durante as sessões ativas ou anteriores com o dispositivo atual na sessão. Suporte de dispositivos BlackBerry Dependendo das permissões definidas na Central do Administrador, os seguintes recursos estão disponíveis na conexão com um dispositivo BlackBerry: Guia Informações do sistema Guia Histórico e observações Guia Configuração do dispositivo (configuração de ) Teclas de atalho Bate-papo Termos de serviço do cliente (Admin) Guia Click2Fix Como definir permissões do dispositivo BlackBerry Em alguns casos, o Miniaplicativo móvel funcionará somente depois que o cliente tiver concedido Permissões de aplicativo apropriadas ao Miniaplicativo. Peça ao cliente que siga estas instruções. Observação: Alguns clientes talvez não possam modificar as configurações devido à política de TI do BlackBerry administrada centralmente. 1. Dependendo do SO BlackBerry executado pelo dispositivo, siga uma das etapas a seguir: em dispositivos com o SO5 ou anterior, em opções de dispositivo, clique em Aplicativos. Se não encontrar o menu Aplicativos, clique em Opções avançadas > Aplicativos. em dispositivos com o SO6 ou posterior, clique em Opção > Dispositivo > Gerenciamento de aplicativo. 2. Destaque o aplicativo LogMeIn Rescue. 3. Pressione a tecla Menu e selecione Edit Permissions (Editar permissões). 4. Defina as seguintes permissões como Allow (Permitir). Copyright 2017 LogMeIn, Inc. 87
88 Connections (Conexões) > Carrier Internet (Internet móvel), Company Network (Rede da empresa), Wi-Fi Interactions (Interações) > Interprocess Communication (Comunicação entre processos), Device Settings Modification (Modificação de configurações do dispositivo), Module Management (Gerenciamento de módulos), Keystroke Injection (Injeção de digitação), Screen Capturing (Catpura de tela), Security Timer Reset (Redefinição do temporizador de segurança) User Data (Dados do usuário) > Files, Key Store (Arquivos, Armazenamento de chaves) Observação: Talvez você veja apenas Conexões, Interações e Dados de usuário como permissões. Observação: Se um cliente enfrentar problemas com as permissões, ele poderá acessar as configurações de permissão durante o processo de download do miniaplicativo selecionando Set application permissions (Definir permissões de aplicativo) antes de iniciar o download. Normalmente, o Rescue define todas as permissões obrigatórias automaticamente; assim, esse recurso deve ser usado apenas como parte de seus esforços para solução de problemas. Implantação de miniaplicativo sem fio para smartphones BlackBerry Para obter mais detalhes, consulte o artigo de Base de dados de conhecimento Como configuro meu LogMeIn Rescue+Mobile no BlackBerry Enterprise Server (BES)? Como desinstalar o miniaplicativo de um BlackBerry Seus clientes podem seguir este procedimento para desinstalar o Miniaplicativo móvel de um dispositivo BlackBerry. Em dispositivos com o SO5 ou anterior, faça o seguinte: 1. No menu Início, abra a tela Options (Opções). 2. Selecione > Opções avançadas > Aplicativos > LogMeIn Rescue > Excluir > Confirmar exclusão 88 Console Técnico do LogMeIn Rescue Guia do Usuário
89 Observação: Talvez você tenha Opções avançadas e Aplicativos no mesmo nível na tela Opções. A reinicialização pode ser necessária. Em dispositivos com o SO6 Blackberry ou mais recente, faça o seguinte: 1. Na tela Início, mantenha pressionado o LogMeIn Rescue. 2. Clique em Excluir. Sobre as configurações avançadas de conexão do BlackBerry Os clientes do BlackBerry podem acessar as Configurações avançadas de conexão na tela de entrada do PIN. Esse recurso é útil para solucionar problemas de conexão com BES, Wi-Fi e APN (se houver uma configuração APN disponível na rede). Para cada tipo de conexão, as opções a seguir podem ser definidas: Desabilitado Habilitado Forçadas O miniaplicativo não tentará usar esta conexão O miniaplicativo tentará usar esta conexão O miniaplicativo tentará usar essa conexão primeiro (somente uma opção por vez pode ser definida como Forçada) Para APN, o cliente pode inserir as configurações APN do prestador de serviços para a conexão de internet TCP direta. Copyright 2017 LogMeIn, Inc. 89
90 Oferecendo suporte por meio do Rescue Lens O Rescue Lens é uma solução de suporte com vídeo da LogMeIn com VoIP integrado. Com o Rescue Lens, os técnicos de suporte podem usar a câmera do dispositivo móvel de um cliente para oferecer uma transmissão segura de vídeo ao vivo ao Console técnico. Isso permite ver a situação real que o cliente está enfrentando e ajudá-lo a resolver questões complexas de instalação, configuração ou solução de problemas. Restriction: O áudio do Lens não está disponível no Console técnico para Mac. Iniciando uma sessão do Rescue Lens Iniciar uma sessão do Rescue Lens por código PIN Siga este procedimento para se conectar a um cliente usando um código PIN. O técnico inicia a sessão Permissões obrigatórias: O Grupo de técnicos do agente deve ter permissão para iniciar sessões do Rescue Lens. O Grupo de técnicos do agente deve ter permissão para iniciar Sessões privadas. O Grupo de técnicos do agente deve ter permissão para usar o método de conexão de código PIN. 1. Faça login no Console técnico. 2. Na barra de ferramentas Sessão, clique em Nova sessão. A janela Criar nova sessão é exibida. 90 Console Técnico do LogMeIn Rescue Guia do Usuário
91 3. Selecione Rescue Lens como tipo de sessão. 4. Digite o nome ou identificador do cliente no campo Nome. Esse nome é exibido na guia Sessão ativa e na Lista de sessões. 5. Selecione a guia Código PIN. 6. Clique em Criar código PIN. Um código PIN de 6 dígitos é gerado e exibido na janela Criar nova sessão e no Log da sessão. Restriction: Um técnico pode lidar apenas com uma sessão ativa do Lens por vez. O cliente executa o aplicativo Rescue Lens Quando você tiver um PIN, verifique se o cliente tem o aplicativo. Ele digitará o PIN no aplicativo. 1. Peça ao cliente para executar o aplicativo Rescue Lens, disponível no Google Play ou na App Store. é possível que o cliente veja um tutorial. Ele pode tocar em Ignorar ou OK. 2. O cliente é solicitado a conceder acesso à câmera e ao microfone do dispositivo. Peça para ele tocar em OK. 3. Peça para o cliente digitar o PIN. Nesse momento, a imagem da câmera já deve estar sendo exibida no dispositivo móvel do cliente, mas não deve estar sendo transmitida para o Console técnico. 4. Peça para o cliente aceitar o Contrato de licença de usuário final. Copyright 2017 LogMeIn, Inc. 91
92 O técnico presta suporte ao cliente A sessão aparece no Console técnico depois do cliente iniciar o aplicativo do Rescue Lens, digitar um PIN válido e aceitar o Contrato de licença de usuário final. Assuma a sessão selecionando-a na Lista de sessões e clicando em Iniciar. A sessão de suporte do Rescue Lens é iniciada; uma transmissão de vídeo ao vivo é feita da câmera do dispositivo do cliente para o técnico. O áudio do Lens permite que o cliente e o técnico se comuniquem por meio de uma conexão VoIP. Restriction: O áudio do Lens não está disponível no Console técnico para Mac. 92 Console Técnico do LogMeIn Rescue Guia do Usuário
93 Iniciar uma sessão do Rescue Lens por SMS Siga este procedimento para se conectar ao cliente usando um SMS contendo um código PIN. O técnico inicia a sessão Permissões obrigatórias: O Grupo de técnicos do agente deve ter permissão para iniciar sessões do Rescue Lens. O Grupo de técnicos do agente deve ter permissão para iniciar Sessões privadas. O Grupo de técnicos do agente deve ter permissão para usar o método de conexão por SMS 1. Faça login no Console técnico. 2. Na barra de ferramentas Sessão, clique em Nova sessão. A janela Criar nova sessão é exibida. 3. Selecione Rescue Lens como tipo de sessão. 4. Digite o nome ou identificador do cliente no campo Nome. Esse nome é exibido na guia Sessão ativa e na Lista de sessões. 5. Selecione a guia SMS. 6. Digite o número de telefone do cliente no campo Para: (To:). O SMS contendo o código PIN será enviado para esse número de telefone. 7. Clique em Enviar SMS (Send SMS). Um código PIN de seis dígitos é gerado e enviado para o cliente por SMS. O código também é exibido na janela Criar nova sessão. Restriction: Um técnico pode lidar apenas com uma sessão ativa do Lens por vez. Copyright 2017 LogMeIn, Inc. 93
94 O cliente executa o aplicativo Rescue Lens 1. Peça para o cliente abrir a mensagem de SMS e tocar no link para iniciar o aplicativo Rescue Lens. Observação: Se o aplicativo Rescue Lens ainda não estiver instalado no dispositivo do cliente, este será direcionado para o Google Play ou para a App Store para instalar o aplicativo antes. Observação: O procedimento de download pode variar dependendo do sistema operacional do cliente. é possível que o cliente veja um tutorial. Ele pode tocar em Ignorar ou OK. 2. O cliente é solicitado a conceder acesso à câmera e ao microfone do dispositivo. Peça para ele tocar em OK. Nesse momento, a imagem da câmera já deve estar sendo exibida no dispositivo móvel do cliente, mas não deve estar sendo transmitida para o Console técnico. 3. Peça para o cliente aceitar o Contrato de licença de usuário final. O técnico presta suporte ao cliente A sessão aparece no Console técnico depois do cliente iniciar o aplicativo Rescue Lens e aceitar o Contrato de licença de usuário final. Assuma a sessão selecionando-a na Lista de sessões e clicando em Iniciar. A sessão de suporte do Rescue Lens é iniciada; uma transmissão de vídeo ao vivo é feita da câmera do dispositivo do cliente para o técnico. O áudio do Lens permite que o cliente e o técnico se comuniquem por meio de uma conexão VoIP. Restriction: O áudio do Lens não está disponível no Console técnico para Mac. 94 Console Técnico do LogMeIn Rescue Guia do Usuário
95 Iniciar uma sessão do Rescue Lens por Siga este procedimento para se conectar a um cliente usando um contendo um código PIN. O técnico inicia a sessão Permissões obrigatórias: O Grupo de técnicos do agente deve ter permissão para iniciar sessões do Rescue Lens. O Grupo de técnicos do agente deve ter permissão para iniciar Sessões privadas. O grupo de técnicos do agente deve ter permissão para usar o método de conexão por Faça login no Console técnico. 2. Na barra de ferramentas Sessão, clique em Nova sessão. A janela Criar nova sessão é exibida. Copyright 2017 LogMeIn, Inc. 95
96 3. Selecione Rescue Lens como tipo de sessão. 4. Digite o nome ou identificador do cliente no campo Nome. Esse nome é exibido na guia Sessão ativa e na Lista de sessões. 5. Selecione a guia Escolha como deseja enviar o ao cliente: Para usar seu próprio cliente e conta de , escolha Enviar pelo meu cliente de padrão neste computador. Para permitir que o Rescue envie o , selecione Enviar em meu nome pelos servidores do LogMeIn Rescue e insira um endereço de válido no campo Para. 7. Clique em Link por . Um código PIN de seis dígitos é gerado e enviado para o cliente por . Restriction: Um técnico pode lidar apenas com uma sessão ativa do Lens por vez. O cliente executa o aplicativo Rescue Lens 1. Peça para o cliente abrir o e tocar no link para iniciar o aplicativo Rescue Lens. Observação: Se o aplicativo Rescue Lens ainda não estiver instalado no dispositivo do cliente, este será direcionado para o Google Play ou para a App Store para instalar o aplicativo antes. 96 Console Técnico do LogMeIn Rescue Guia do Usuário
97 Observação: O procedimento de download pode variar dependendo do sistema operacional do cliente. é possível que o cliente veja um tutorial. Ele pode tocar em Ignorar ou OK. 2. O cliente é solicitado a conceder acesso à câmera e ao microfone do dispositivo. Peça para ele tocar em OK. Nesse momento, a imagem da câmera já deve estar sendo exibida no dispositivo móvel do cliente, mas não deve estar sendo transmitida para o Console técnico. 3. Peça para o cliente aceitar o Contrato de licença de usuário final. O técnico presta suporte ao cliente A sessão aparece no Console técnico depois do cliente iniciar o aplicativo Rescue Lens e aceitar o Contrato de licença de usuário final. Assuma a sessão selecionando-a na Lista de sessões e clicando em Iniciar. A sessão de suporte do Rescue Lens é iniciada; uma transmissão de vídeo ao vivo é feita da câmera do dispositivo do cliente para o técnico. O áudio do Lens permite que o cliente e o técnico se comuniquem por meio de uma conexão VoIP. Restriction: O áudio do Lens não está disponível no Console técnico para Mac. Copyright 2017 LogMeIn, Inc. 97
98 Iniciar uma sessão do Rescue Lens por link e ferramenta de mensagens Siga este procedimento para se conectar a um cliente por meio de um link que você envia a um cliente que usa um serviço de mensagens ou uma ferramenta relacionada. O técnico inicia a sessão Permissões obrigatórias: O Grupo de técnicos do agente deve ter permissão para iniciar sessões do Rescue Lens. O Grupo de técnicos do agente deve ter permissão para iniciar Sessões privadas. O Grupo de técnicos do agente deve ter permissão para usar o método de conexão por Link 1. Faça login no Console técnico. 2. Na barra de ferramentas Sessão, clique em Nova sessão. A janela Criar nova sessão é exibida. 98 Console Técnico do LogMeIn Rescue Guia do Usuário
99 3. Selecione Rescue Lens como tipo de sessão. 4. Digite o nome ou identificador do cliente no campo Nome. Esse nome é exibido na guia Sessão ativa e na Lista de sessões. 5. Selecione a guia Link. 6. Clique em Copiar link na Área de transferência. Um link específico da sessão contendo o código PIN é copiado em sua área de transferência. O link também é exibido na janela Criar nova sessão. 7. Cole o link na ferramenta de mensagens e envie-o ao cliente. Restriction: Um técnico pode lidar apenas com uma sessão ativa do Lens por vez. O cliente executa o aplicativo Rescue Lens 1. Peça para o cliente abrir a mensagem e tocar no link ou colá-lo no navegador para iniciar o aplicativo Rescue Lens. Observação: Se o aplicativo Rescue Lens ainda não estiver instalado no dispositivo do cliente, este será direcionado para o Google Play ou para a App Store para instalar o aplicativo antes. é possível que o cliente veja um tutorial. Ele pode tocar em Ignorar ou OK. 2. O cliente é solicitado a conceder acesso à câmera e ao microfone do dispositivo. Peça para ele tocar em OK. Copyright 2017 LogMeIn, Inc. 99
100 Nesse momento, a imagem da câmera já deve estar sendo exibida no dispositivo móvel do cliente, mas não deve estar sendo transmitida para o Console técnico. 3. Peça para o cliente aceitar o Contrato de licença de usuário final. O técnico presta suporte ao cliente A sessão aparece no Console técnico depois do cliente iniciar o aplicativo Rescue Lens e aceitar o Contrato de licença de usuário final. Assuma a sessão selecionando-a na Lista de sessões e clicando em Iniciar. A sessão de suporte do Rescue Lens é iniciada; uma transmissão de vídeo ao vivo é feita da câmera do dispositivo do cliente para o técnico. O áudio do Lens permite que o cliente e o técnico se comuniquem por meio de uma conexão VoIP. Restriction: O áudio do Lens não está disponível no Console técnico para Mac. 100 Console Técnico do LogMeIn Rescue Guia do Usuário
101 Gerenciando uma sessão do Rescue Lens O que o técnico pode fazer? Durante uma sessão do Rescue Lens, o técnico pode executar as seguintes ações: Observação: O conjunto real de recursos disponíveis para um técnico é definido no nível de grupo na Central de administração. Finalizar sessão Suspender sessão Transferir sessão Quando o técnico coloca uma sessão em espera, a transmissão da câmera é pausada e a sessão fica Em espera no Console técnico. Ativar/desativar o microfone e o alto-falante Você pode transferir uma sessão do Rescue Lens somente para outro técnico que tenha permissão para usar o Rescue Lens. Em sessões do Lens que usam áudio, o técnico pode ativar/desativar a conexão de áudio a qualquer momento durante a sessão. Restriction: O áudio do Lens não está disponível no Console técnico para Mac. Bate-papo Quadro de comunicações O técnico pode bater papo com o cliente e enviar URLs predefinidos. O técnico pode desenhar na imagem transmitida para destacar áreas ou objetos específicos. Por exemplo, o técnico pode destacar uma peça que precisa ser removida ou um interruptor que precise de atenção. O acompanhamento multiobjetos garante que as anotações do quadro de comunicações sejam anexadas à imagem desenhada. Por exemplo, se o cliente afastar a câmera de uma parte que foi circulada, o círculo permanece anexado" a essa parte e se move com ela, garantindo que a área correta permaneça em destaque. Copyright 2017 LogMeIn, Inc. 101
102 Para começar a desenhar na imagem transmitida, clique em Quadro de comunicações ligado (Whiteboard On). Para limpar os desenhos da imagem transmitida, clique em Apagar desenhos (Erase Drawings). Não há suporte para o recurso de quadro de comunicações nos dispositivos iphone 4. Congelar Gravação de tela Congelar a transmissão da câmera do técnico e do cliente. Isso permite que você desenhe em um plano de fundo estável para se comunicar melhor com o cliente. O técnico pode fazer uma gravação de todas as atividades na tela durante uma sessão do Rescue Lens clicando no ícone Gravação de tela na barra de ferramentas do Rescue Lens. O Grupo de técnicos do agente deve ter permissão para gravar sessões. As gravações de sessões do Rescue Lens são sempre salvas no formato de arquivo.mkv e devem ser reproduzidas com o VLC media player. Captura de tela Os técnicos podem criar capturas de tela durante uma sessão do Rescue Lens. Ajustar configurações de visualização 102 Console Técnico do LogMeIn Rescue Guia do Usuário
103 Os técnicos podem escolher entre as seguintes opções para especificar as configurações de zoom da transmissão de vídeo. Tamanho real Ajustar à janela Expandir para janela Especificar valor personalizado de porcentagem de zoom Observação: O Rescue Lens utiliza a transmissão de vídeo em HD com qualidade de vídeo adaptável para ajustar automaticamente a qualidade da transmissão de vídeo com base na largura de banda disponível. Os técnicos não podem definir manualmente a qualidade de vídeo. Restriction: A colaboração técnica não está disponível para sessões do Rescue Lens. Importante: Para oferecer suporte a dispositivos móveis usando as ferramentas avançadas de suporte do Rescue+Mobile (controle remoto, ferramentas de diagnóstico e solução de problemas, etc.), o técnico deve ter uma licença ativa do suplemento Rescue+Mobile. O que o cliente pode fazer? Durante uma sessão do Rescue Lens, o cliente pode executar as ações a seguir. Figura 5: A experiência do cliente com o Lens Copyright 2017 LogMeIn, Inc. 103
104 Bate-papo Desconectar Pausar transmissão Ativar/desativar áudio O cliente pode bater papo com o técnico. O cliente pode ampliar e reduzir a janela de bate-papo na tela do dispositivo móvel deslizando o dedo para cima ou para baixo. O cliente pode Desconectar a qualquer momento durante a sessão. O cliente pode Pausar transmissão a qualquer momento durante a sessão. Quando o cliente toca em Pausar transmissão, somente a transmissão da câmera é interrompida; a sessão de suporte permanece ativa no Console técnico. A transmissão de câmera também é pausada quando o aplicativo Rescue Lens fica em segundo plano. Em sessões do Lens usando áudio, o cliente pode desativar o som do seu microfone. Importante: A conexão de áudio do Lens é desativada automaticamente no caso de uma chamada recebida no dispositivo do cliente. Ative o flash Ao trabalhar em um ambiente escuro, o cliente pode tocar neste botão para ativar a luz de flash do dispositivo. Restriction: Em dispositivos Android, a luz de flash está disponível somente durante uma transmissão ativa da câmera. 104 Console Técnico do LogMeIn Rescue Guia do Usuário
Guia do Usuário do Rescue Lens
 Guia do Usuário do Rescue Lens Índice Rescue Lens Resumo...3 Requisitos de sistema para o Rescue Lens...3 Restrições e limitações do Console web do Lens...4 Iniciando uma sessão do Rescue Lens...5 Iniciar
Guia do Usuário do Rescue Lens Índice Rescue Lens Resumo...3 Requisitos de sistema para o Rescue Lens...3 Restrições e limitações do Console web do Lens...4 Iniciando uma sessão do Rescue Lens...5 Iniciar
Dez coisas que você precisa experimentar LogMeIn Rescue
 Dez coisas que você precisa experimentar LogMeIn Rescue Dez coisas que você precisa experimentar Novo no LogMeIn Rescue? Este guia vai lhe mostrar os primeiros passos. Dica: há referências e instruções
Dez coisas que você precisa experimentar LogMeIn Rescue Dez coisas que você precisa experimentar Novo no LogMeIn Rescue? Este guia vai lhe mostrar os primeiros passos. Dica: há referências e instruções
Notas sobre a Versão do Controlador de arquivos para HP 3PAR StoreServ
 Notas sobre a Versão do Controlador de arquivos para HP 3PAR StoreServ 3.03.0a Número de peça HP C8S69-96029 Publicado: Junho de 2013 Edição 1 Copyright 2013 Hewlett-Packard Development Company, L.P. Microsoft
Notas sobre a Versão do Controlador de arquivos para HP 3PAR StoreServ 3.03.0a Número de peça HP C8S69-96029 Publicado: Junho de 2013 Edição 1 Copyright 2013 Hewlett-Packard Development Company, L.P. Microsoft
Bomgar Connect Console de Suporte Técnico Android 2.2.6
 Bomgar Connect Console de Suporte Técnico Android 2.2.6 TC: 8/18/2016 Conteúdo Console de Suporte Técnico Connect para Android 3 Instale o Console de Suporte Técnico em Android Connect 4 Logon no Console
Bomgar Connect Console de Suporte Técnico Android 2.2.6 TC: 8/18/2016 Conteúdo Console de Suporte Técnico Connect para Android 3 Instale o Console de Suporte Técnico em Android Connect 4 Logon no Console
Console Técnico do LogMeIn Rescue. Guia do Usuário
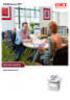 Console Técnico do LogMeIn Rescue Guia do Usuário Índice Sobre o LogMeIn Rescue...5 Visão geral do Console Técnico...5 Visão geral do Central de administração...5 Segurança no LogMeIn Rescue...6 Sobre
Console Técnico do LogMeIn Rescue Guia do Usuário Índice Sobre o LogMeIn Rescue...5 Visão geral do Console Técnico...5 Visão geral do Central de administração...5 Segurança no LogMeIn Rescue...6 Sobre
Fiery Command WorkStation 5.8 com Fiery Extended Applications 4.4
 Fiery Command WorkStation 5.8 com Fiery Extended Applications 4.4 O Fiery Extended Applications (FEA) v4.4 contém o Fiery software para executar tarefas usando o Fiery Server. Este documento descreve como
Fiery Command WorkStation 5.8 com Fiery Extended Applications 4.4 O Fiery Extended Applications (FEA) v4.4 contém o Fiery software para executar tarefas usando o Fiery Server. Este documento descreve como
Guia do administrador do LogMeIn Rescue
 Guia do administrador do LogMeIn Rescue Índice Sobre o LogMeIn Rescue...6 Componentes do LogMeIn Rescue...6 Visão geral do Central de administração...6 Visão geral do Console Técnico...6 Visão geral da
Guia do administrador do LogMeIn Rescue Índice Sobre o LogMeIn Rescue...6 Componentes do LogMeIn Rescue...6 Visão geral do Central de administração...6 Visão geral do Console Técnico...6 Visão geral da
Guia do Usuário do Rescue Lens
 Guia do Usuário do Rescue Lens Índice Rescue Lens Resumo...3 Requisitos de sistema para o Rescue Lens...4 Iniciando uma sessão do Rescue Lens...5 O técnico inicia a sessão...5 O cliente executa o aplicativo
Guia do Usuário do Rescue Lens Índice Rescue Lens Resumo...3 Requisitos de sistema para o Rescue Lens...4 Iniciando uma sessão do Rescue Lens...5 O técnico inicia a sessão...5 O cliente executa o aplicativo
É possível acessar o Fiery Remote Scan de sua área de trabalho ou de um aplicativo compatível com o TWAIN.
 Fiery Remote Scan O Fiery Remote Scan permite gerenciar digitalizações no Servidor Fiery e na impressora a partir de um computador remoto. Você pode usar o Fiery Remote Scan para: Iniciar digitalizações
Fiery Remote Scan O Fiery Remote Scan permite gerenciar digitalizações no Servidor Fiery e na impressora a partir de um computador remoto. Você pode usar o Fiery Remote Scan para: Iniciar digitalizações
STD SERVIÇO DE BACKUP EM NUVEM
 Select Soluções Manual de Instalação Windows SBackup STD SERVIÇO DE BACKUP EM NUVEM Sumário 1. REQUERIMENTOS DE HARDWARE E SOFTWARE... 3 1.1. SOFTWARE... 3 2. PRIMEIROS PASSOS... 4 3. DOWNLOAD E INSTALAÇÃO
Select Soluções Manual de Instalação Windows SBackup STD SERVIÇO DE BACKUP EM NUVEM Sumário 1. REQUERIMENTOS DE HARDWARE E SOFTWARE... 3 1.1. SOFTWARE... 3 2. PRIMEIROS PASSOS... 4 3. DOWNLOAD E INSTALAÇÃO
Fiery Command WorkStation
 2017 Electronics For Imaging, Inc. As informações nesta publicação estão cobertas pelos termos dos Avisos de caráter legal deste produto. 25 de novembro de 2017 Conteúdo 3 Conteúdo Visão geral da Fiery
2017 Electronics For Imaging, Inc. As informações nesta publicação estão cobertas pelos termos dos Avisos de caráter legal deste produto. 25 de novembro de 2017 Conteúdo 3 Conteúdo Visão geral da Fiery
Outlook Web App (OWA)
 Outlook Web App (OWA) 2010 Índice 1. O que é o Outlook Web App (OWA) 2010?... 3 2. Como acessar o OWA:... 3 3. Como navegar no OWA... 5 4. As seções do OWA... 5 5. O painel de mensagens OWA... 6 5.1 Como
Outlook Web App (OWA) 2010 Índice 1. O que é o Outlook Web App (OWA) 2010?... 3 2. Como acessar o OWA:... 3 3. Como navegar no OWA... 5 4. As seções do OWA... 5 5. O painel de mensagens OWA... 6 5.1 Como
Gestão Unificada de Recursos Institucionais GURI
 Documentação de Sistemas Gestão Unificada de Recursos Institucionais GURI Módulo de Processo Seletivo Acadêmico Versão 2.1.5 Última revisão: 18/12/2017 2017 Versão: 1.0 Documentação: André L. M. C. Revisão:
Documentação de Sistemas Gestão Unificada de Recursos Institucionais GURI Módulo de Processo Seletivo Acadêmico Versão 2.1.5 Última revisão: 18/12/2017 2017 Versão: 1.0 Documentação: André L. M. C. Revisão:
Guia Rápido. Elgin L42-DT Impressora de etiquetas.
 Guia Rápido Elgin L42-DT Impressora de etiquetas. A Impressora térmica de Etiquetas Elgin L42-DT foi desenvolvida para reduzir custos, aumentar a eficiência e oferecer um design compacto. www.bztech.com.br
Guia Rápido Elgin L42-DT Impressora de etiquetas. A Impressora térmica de Etiquetas Elgin L42-DT foi desenvolvida para reduzir custos, aumentar a eficiência e oferecer um design compacto. www.bztech.com.br
Conferencing. Novell. Conferencing 1.0. novdocx (pt-br) 6 April 2007 INICIAR O CLIENTE CONFERENCING: INICIAR SESSÃO: Julho de 2007
 Conferencing - Guia de início rápido Novell Conferencing 1.0 Julho de 2007 INTRODUÇÃO RÁPIDA www.novell.com Conferencing A conferência da Novell é implementada com o uso da tecnologia Conferencing. O termo
Conferencing - Guia de início rápido Novell Conferencing 1.0 Julho de 2007 INTRODUÇÃO RÁPIDA www.novell.com Conferencing A conferência da Novell é implementada com o uso da tecnologia Conferencing. O termo
Guia de Utilização do AnyConnect
 Guia de Utilização do AnyConnect Veja como utilizar o software AnyConnect no seu Desktop, Notebook ou Macbooks corporativos (Guia de referência para AnyConnect versão 3.0) Data: 13/01/2012 Versão: 4.0
Guia de Utilização do AnyConnect Veja como utilizar o software AnyConnect no seu Desktop, Notebook ou Macbooks corporativos (Guia de referência para AnyConnect versão 3.0) Data: 13/01/2012 Versão: 4.0
Manual do Usuário Brother Meter Read Tool
 Manual do Usuário Brother Meter Read Tool BRA-POR Versão 0 Direitos autorais Copyright 2017 Brother Industries, Ltd. Todos os direitos reservados. As informações incluídas neste documento estão sujeitas
Manual do Usuário Brother Meter Read Tool BRA-POR Versão 0 Direitos autorais Copyright 2017 Brother Industries, Ltd. Todos os direitos reservados. As informações incluídas neste documento estão sujeitas
Manual do usuário. Tradezone Desktop
 Manual do usuário Tradezone Desktop 1 Introdução A plataforma TradeZone Desktop, é uma ferramenta operacional completa que possibilita a análise de ativos e a realização de operações utilizando o método
Manual do usuário Tradezone Desktop 1 Introdução A plataforma TradeZone Desktop, é uma ferramenta operacional completa que possibilita a análise de ativos e a realização de operações utilizando o método
Aviso sobre o produto. Este guia descreve os recursos comuns à maioria dos modelos. Alguns recursos podem não estar disponíveis em seu computador.
 Início Copyright 2013 Hewlett-Packard Development Company, L.P. Windows é uma marca comercial registrada da Microsoft Corporation nos Estados Unidos. As informações contidas neste documento estão sujeitas
Início Copyright 2013 Hewlett-Packard Development Company, L.P. Windows é uma marca comercial registrada da Microsoft Corporation nos Estados Unidos. As informações contidas neste documento estão sujeitas
Bomgar Connect Console de Suporte Técnico ios 2.2.7
 Bomgar Connect Console de Suporte Técnico ios 2.2.7 2016 Bomgar Corporation. Todos os direitos reservados no mundo todo. BOMGAR e o logotipo BOMGAR são marcas comerciais da Bomgar Corporation; outras marcas
Bomgar Connect Console de Suporte Técnico ios 2.2.7 2016 Bomgar Corporation. Todos os direitos reservados no mundo todo. BOMGAR e o logotipo BOMGAR são marcas comerciais da Bomgar Corporation; outras marcas
Noções básicas do SAP Business One Tópico: Guia de introdução
 -Soluções Unidade: Noções básicas do SAP Business One Tópico: Guia de introdução Ao concluir este exercício, você estará apto a: Efetuar logon no SAP Business One Definir parâmetros de exibição Configurar
-Soluções Unidade: Noções básicas do SAP Business One Tópico: Guia de introdução Ao concluir este exercício, você estará apto a: Efetuar logon no SAP Business One Definir parâmetros de exibição Configurar
Sistema de webconferência Mconf. Sessão 2
 Sistema de webconferência Mconf Sessão 2 O portal web é o ponto de entrada ao sistema Formato de rede social de usuários, comunidades e eventos Ele prôve: Autenticação de usuários Controle de permissões
Sistema de webconferência Mconf Sessão 2 O portal web é o ponto de entrada ao sistema Formato de rede social de usuários, comunidades e eventos Ele prôve: Autenticação de usuários Controle de permissões
Assistente de Instalação & Manual do Usuário
 Assistente de Instalação & Manual do Usuário Índice GfK Digital Trends App... 2 Requisitos de Sistema... 2 Fazendo o download pelo Microsoft Internet Explorer... 2 Instalação... 3 Assistente de Instalação...
Assistente de Instalação & Manual do Usuário Índice GfK Digital Trends App... 2 Requisitos de Sistema... 2 Fazendo o download pelo Microsoft Internet Explorer... 2 Instalação... 3 Assistente de Instalação...
Usando o VMware Identity Manager Desktop. VMware Identity Manager 2.8 VMware Identity Manager 2.9.1
 Usando o VMware Identity Manager Desktop VMware Identity Manager 2.8 VMware Identity Manager 2.9.1 Usando o VMware Identity Manager Desktop Você pode encontrar a documentação técnica mais atualizada no
Usando o VMware Identity Manager Desktop VMware Identity Manager 2.8 VMware Identity Manager 2.9.1 Usando o VMware Identity Manager Desktop Você pode encontrar a documentação técnica mais atualizada no
MANUAL. ecosistemas.net.br
 MANUAL A Eco.Suite possui uma interface simples e de fácil utilização Com a Eco.Suite você trabalha de forma colaborativa, simples e objetiva, em uma única tela. Acesso ao Eco.Suite Tela Principal Após
MANUAL A Eco.Suite possui uma interface simples e de fácil utilização Com a Eco.Suite você trabalha de forma colaborativa, simples e objetiva, em uma única tela. Acesso ao Eco.Suite Tela Principal Após
Bem-vindo ao Dropbox!
 Saiba como iniciar no Dropbox: 1 2 3 4 Mantenha seus arquivos seguros Leve seus arquivos para qualquer lugar Envie arquivos grandes Trabalhe em arquivos em grupo Bem-vindo ao Dropbox! 1 Mantenha seus arquivos
Saiba como iniciar no Dropbox: 1 2 3 4 Mantenha seus arquivos seguros Leve seus arquivos para qualquer lugar Envie arquivos grandes Trabalhe em arquivos em grupo Bem-vindo ao Dropbox! 1 Mantenha seus arquivos
Manual de instalação do software CSIBackup Versão 1.0
 Manual de instalação do software CSIBackup Versão 1.0 1 Sumário Download do software... 3 Passos para a instalação e utilização... 3 Instalação... 3 Instalando dependências necessárias... 7 Sistema de
Manual de instalação do software CSIBackup Versão 1.0 1 Sumário Download do software... 3 Passos para a instalação e utilização... 3 Instalação... 3 Instalando dependências necessárias... 7 Sistema de
5.0. Guia Prático 5 4G. Luz de notificação 2 Inserir ou retirar a. Tecla Liga/ Desliga Aumentar/ Diminuir volume. tampa traseira. bateria.
 1 1 Inserir ou retirar a tampa traseira 5 4G Guia Prático Luz de notificação 2 Inserir ou retirar a bateria 2 5.0 Tecla Liga/ Desliga Aumentar/ Diminuir volume 3 Carregar a bateria * 4 4 4 Inserir ou retirar
1 1 Inserir ou retirar a tampa traseira 5 4G Guia Prático Luz de notificação 2 Inserir ou retirar a bateria 2 5.0 Tecla Liga/ Desliga Aumentar/ Diminuir volume 3 Carregar a bateria * 4 4 4 Inserir ou retirar
Manual Gerenciador de Aprendizagem Papel Professor Versão 2.5.3
 Manual GA, Papel Professor / 37 Manual Gerenciador de Aprendizagem Papel Professor Versão 2.5.3 Manual GA, Papel Professor 2/ 37 Manual Gerenciador de Aprendizagem ACESSAR O GERENCIADOR DE APRENDIZAGEM...
Manual GA, Papel Professor / 37 Manual Gerenciador de Aprendizagem Papel Professor Versão 2.5.3 Manual GA, Papel Professor 2/ 37 Manual Gerenciador de Aprendizagem ACESSAR O GERENCIADOR DE APRENDIZAGEM...
Configuração do Hangouts para administradores
 Configuração do Hangouts para administradores Neste guia 1. Instale o Hangouts e personalize as configurações 2. Inicie um bate-papo e uma videochamada 3. Explore recursos e o Hangouts para dispositivos
Configuração do Hangouts para administradores Neste guia 1. Instale o Hangouts e personalize as configurações 2. Inicie um bate-papo e uma videochamada 3. Explore recursos e o Hangouts para dispositivos
Fiery Remote Scan. Conectando ao Fiery servers. Conecte-se a um Fiery server no primeiro uso
 Fiery Remote Scan O Fiery Remote Scan permite gerenciar digitalizações no Fiery server e na impressora por meio de um computador remoto. Você pode usar o Fiery Remote Scan para: Iniciar digitalizações
Fiery Remote Scan O Fiery Remote Scan permite gerenciar digitalizações no Fiery server e na impressora por meio de um computador remoto. Você pode usar o Fiery Remote Scan para: Iniciar digitalizações
Introdução ao Cliente de VPN Global
 Introdução ao Cliente de VPN Global Sobre a Cliente de VPN Global de SonicWall Antes de começar Sobre a Cliente de VPN Global de SonicWall O SonicWall Cliente de VPN Global cria uma conexão de Rede virtual
Introdução ao Cliente de VPN Global Sobre a Cliente de VPN Global de SonicWall Antes de começar Sobre a Cliente de VPN Global de SonicWall O SonicWall Cliente de VPN Global cria uma conexão de Rede virtual
Estas etapas preliminares devem ser executadas para todas as impressoras:
 Windows NT 4.x Este tópico inclui: "Etapas preliminares" na página 3-26 "Etapas de instalação rápida em CD-ROM" na página 3-26 "Solução de problemas do Windows NT 4.x (TCP/IP)" na página 3-30 Etapas preliminares
Windows NT 4.x Este tópico inclui: "Etapas preliminares" na página 3-26 "Etapas de instalação rápida em CD-ROM" na página 3-26 "Solução de problemas do Windows NT 4.x (TCP/IP)" na página 3-30 Etapas preliminares
Aviso. O conteúdo deste documento é de propriedade intelectual exclusiva da GVDASA Sistemas e está sujeito a alterações sem aviso prévio.
 Aviso O conteúdo deste documento é de propriedade intelectual exclusiva da GVDASA Sistemas e está sujeito a alterações sem aviso prévio. Nenhuma parte desta publicação pode ser reproduzida nem transmitida
Aviso O conteúdo deste documento é de propriedade intelectual exclusiva da GVDASA Sistemas e está sujeito a alterações sem aviso prévio. Nenhuma parte desta publicação pode ser reproduzida nem transmitida
Inicialização Rápida do GroupWise Messenger 18 Móvel
 Inicialização Rápida do GrpWise Messenger 18 Móvel Novembro de 2017 Inicialização Rápida do GrpWise Messenger Móvel O GrpWise Messenger está disponível para seu dispositivo móvel ios, Android BlackBerry
Inicialização Rápida do GrpWise Messenger 18 Móvel Novembro de 2017 Inicialização Rápida do GrpWise Messenger Móvel O GrpWise Messenger está disponível para seu dispositivo móvel ios, Android BlackBerry
5.0 GUIA PRÁTICO. Flash Câmera frontal 2 Carregar a bateria. Diminuir/ Aumentar volume Tecla Liga/ Desliga. Início. Visão geral. Voltar.
 GUIA PRÁTICO 1 Colocar ou retirar a tampa traseira. Flash Câmera frontal 2 Carregar a bateria. 5.0 Diminuir/ Aumentar volume Tecla Liga/ Desliga SIM2 Voltar Início Visão geral 3 Inserir ou retirar o SIM.
GUIA PRÁTICO 1 Colocar ou retirar a tampa traseira. Flash Câmera frontal 2 Carregar a bateria. 5.0 Diminuir/ Aumentar volume Tecla Liga/ Desliga SIM2 Voltar Início Visão geral 3 Inserir ou retirar o SIM.
Guia para testes AfixInv (Demonstração)
 Guia para testes AfixInv (Demonstração) INTRODUÇÃO Esse guia foi criado para auxiliar a demonstração da solução para inventários do Ativo Imobilizado utilizando o aplicativo AfixInv. AfixInv aplicativo
Guia para testes AfixInv (Demonstração) INTRODUÇÃO Esse guia foi criado para auxiliar a demonstração da solução para inventários do Ativo Imobilizado utilizando o aplicativo AfixInv. AfixInv aplicativo
Lab - Área de Trabalho Remota e Assistência Remota no Windows Vista
 IT Essentials 5.0 5.3.5.3 Lab - Área de Trabalho Remota e Assistência Remota no Windows Vista Introdução Imprima e preencha este laboratório. Neste laboratório, você irá se conectar remotamente à um computador,
IT Essentials 5.0 5.3.5.3 Lab - Área de Trabalho Remota e Assistência Remota no Windows Vista Introdução Imprima e preencha este laboratório. Neste laboratório, você irá se conectar remotamente à um computador,
Enviar imagens para um computador (função Wi-Fi) PowerShot G1 X Mark II, PowerShot SX600 HS, PowerShot N100, PowerShot SX700 HS, PowerShot ELPH 340 HS
 Enviar imagens para um computador (função Wi-Fi) PowerShot G1 X Mark II, PowerShot SX600 HS, PowerShot N100, PowerShot SX700 HS, PowerShot ELPH 340 HS Primeiros passos O procedimento para utilização da
Enviar imagens para um computador (função Wi-Fi) PowerShot G1 X Mark II, PowerShot SX600 HS, PowerShot N100, PowerShot SX700 HS, PowerShot ELPH 340 HS Primeiros passos O procedimento para utilização da
Manual Coleção Interativa Papel Professor Versão 2.5.3
 Manual Coleção Interativa Papel Professor / 33 Manual Coleção Interativa Papel Professor Versão 2.5.3 Manual Coleção Interativa Papel Professor 2/ 33 Manual Coleção Interativa ACESSAR A COLEÇÃO INTERATIVA...
Manual Coleção Interativa Papel Professor / 33 Manual Coleção Interativa Papel Professor Versão 2.5.3 Manual Coleção Interativa Papel Professor 2/ 33 Manual Coleção Interativa ACESSAR A COLEÇÃO INTERATIVA...
5.2 GUIA PRÁTICO 5085N. Flash Câmera frontal. Sensor. Aumentar/ Diminuir volume Tecla Liga/ Desliga. Início/ sensor de impressão digital.
 1 Carregar a bateria. GUIA PRÁTICO Sensor Flash Câmera frontal Aumentar/ Diminuir volume Tecla Liga/ Desliga 2 Inserir ou retirar o SIM. 3 Inserir ou retiar o cartão microsd. 5.2 Início/ sensor de impressão
1 Carregar a bateria. GUIA PRÁTICO Sensor Flash Câmera frontal Aumentar/ Diminuir volume Tecla Liga/ Desliga 2 Inserir ou retirar o SIM. 3 Inserir ou retiar o cartão microsd. 5.2 Início/ sensor de impressão
CLARO BACKUP ONLINE Guia Prático
 CLARO BACKUP ONLINE Guia Prático Bem vindo ao Backup Online GUIA RÁPIDO DE CONFIGURAÇÃO DO BACK UP ONLINE Você está adquirindo uma das melhores plataformas de Backup na Nuvem disponíveis no mercado. Preparamos
CLARO BACKUP ONLINE Guia Prático Bem vindo ao Backup Online GUIA RÁPIDO DE CONFIGURAÇÃO DO BACK UP ONLINE Você está adquirindo uma das melhores plataformas de Backup na Nuvem disponíveis no mercado. Preparamos
Manual do Usuário Linux Educacional 6.0 C3SL
 Manual do Usuário Linux Educacional 6.0 C3SL MANUAL DO USUÁRIO 1 / 35 Sumário I Os componentes 5 1 Barra de Aplicativos Mais Utilizados 6 1.1 Navegador Web....................................... 6 1.2
Manual do Usuário Linux Educacional 6.0 C3SL MANUAL DO USUÁRIO 1 / 35 Sumário I Os componentes 5 1 Barra de Aplicativos Mais Utilizados 6 1.1 Navegador Web....................................... 6 1.2
Na parte superior do site, temos um menu com botões que utilizaremos para a navegação do site.
 MANUAL DO USUÁRIO Esta á a tela inicial da aplicação. Nesta tela podemos efetuar o cadastro, autenticar-se, encontrar os eventos que estão disponíveis para inscrição. Tendo a opção de seleção de eventos
MANUAL DO USUÁRIO Esta á a tela inicial da aplicação. Nesta tela podemos efetuar o cadastro, autenticar-se, encontrar os eventos que estão disponíveis para inscrição. Tendo a opção de seleção de eventos
Dell SupportAssist para PCs e Tablets Guia do usuário
 Dell SupportAssist para PCs e Tablets Guia do usuário Notas, avisos e advertências NOTA: Uma NOTA indica informações importantes que ajudam você a usar melhor os recursos do computador. CUIDADO: Um AVISO
Dell SupportAssist para PCs e Tablets Guia do usuário Notas, avisos e advertências NOTA: Uma NOTA indica informações importantes que ajudam você a usar melhor os recursos do computador. CUIDADO: Um AVISO
Avisos legais KYOCERA Document Solutions Inc.
 Avisos legais É proibida a reprodução total ou parcial deste guia sem a devida autorização. As informações deste guia estão sujeitas a modificações sem aviso prévio. Não nos responsabilizamos por quaisquer
Avisos legais É proibida a reprodução total ou parcial deste guia sem a devida autorização. As informações deste guia estão sujeitas a modificações sem aviso prévio. Não nos responsabilizamos por quaisquer
Requisitos do sistema
 Requisitos do sistema Sistema operacional O Nintex Workflow 2007 deve ser instalado no Microsoft Windows Server 2003 ou 2008. Cliente de navegação Microsoft Internet Explorer 6.x, embora recomende-se o
Requisitos do sistema Sistema operacional O Nintex Workflow 2007 deve ser instalado no Microsoft Windows Server 2003 ou 2008. Cliente de navegação Microsoft Internet Explorer 6.x, embora recomende-se o
Conheça o Drive. Encontre arquivos facilmente com o Drive e mantenha todos os seus documentos protegidos.
 Conheça o Drive Com o Google Drive, você pode armazenar arquivos na nuvem, compartilhá-los com membros da sua equipe ou parceiros externos e acessá-los de qualquer local. Encontre arquivos facilmente com
Conheça o Drive Com o Google Drive, você pode armazenar arquivos na nuvem, compartilhá-los com membros da sua equipe ou parceiros externos e acessá-los de qualquer local. Encontre arquivos facilmente com
GUIA PRÁTICO. Câmera frontal. Diminuir/ Aumentar volume. Tecla Liga/ Desliga. Câmera. Sensor de impressão digital 5026J CJB1L43ALBRA
 GUIA PRÁTICO Câmera frontal Diminuir/ Aumentar volume 6" Tecla Liga/ Desliga Câmera Sensor de impressão digital 5026J 1 CJB1L43ALBRA 1 Carregue completamente o dispositivo para o primeiro uso. Abra a tampa
GUIA PRÁTICO Câmera frontal Diminuir/ Aumentar volume 6" Tecla Liga/ Desliga Câmera Sensor de impressão digital 5026J 1 CJB1L43ALBRA 1 Carregue completamente o dispositivo para o primeiro uso. Abra a tampa
Antes de preparar a sala de videotutoria, é importante conhecer alguns termos usados na ferramenta.
 Antes de preparar a sala de videotutoria, é importante conhecer alguns termos usados na ferramenta. Dentre os participantes de uma videotutoria temos: hosts (administradores da sala função em que se enquadram
Antes de preparar a sala de videotutoria, é importante conhecer alguns termos usados na ferramenta. Dentre os participantes de uma videotutoria temos: hosts (administradores da sala função em que se enquadram
MANUAL DE CONFIGURAÇÃO DE CLIENTES DE PARA O EXPRESSO BR
 Configuração de Clientes de E-mail para o Expresso br MANUAL DE CONFIGURAÇÃO DE CLIENTES DE E-MAIL PARA O EXPRESSO BR 1 Sumário 1. Microsoft Outlook... 3 ACESSO VIA EXCHANGE ACTIVESYNC... 3 ACESSO VIA
Configuração de Clientes de E-mail para o Expresso br MANUAL DE CONFIGURAÇÃO DE CLIENTES DE E-MAIL PARA O EXPRESSO BR 1 Sumário 1. Microsoft Outlook... 3 ACESSO VIA EXCHANGE ACTIVESYNC... 3 ACESSO VIA
Centro de Suporte. (Sistema Android) RCAMail Manual de Utilização Página 1
 (Sistema Android) Manual de Utilização Página 1 Sumário 1. Acesso ao no Android (aplicativo E-mail )... 4 2. Tela inicial do aplicativo E-mail e suas pastas... 5 2.1 Pasta Entrada... 5 2.2 Pasta Rascunhos...
(Sistema Android) Manual de Utilização Página 1 Sumário 1. Acesso ao no Android (aplicativo E-mail )... 4 2. Tela inicial do aplicativo E-mail e suas pastas... 5 2.1 Pasta Entrada... 5 2.2 Pasta Rascunhos...
Windows 98 e Windows Me
 Este tópico inclui: "Etapas preliminares" na página 3-32 "Etapas de instalação rápida em CD-ROM" na página 3-32 "Outros métodos de instalação" na página 3-33 "Solução de problemas do Windows 98 e Windows
Este tópico inclui: "Etapas preliminares" na página 3-32 "Etapas de instalação rápida em CD-ROM" na página 3-32 "Outros métodos de instalação" na página 3-33 "Solução de problemas do Windows 98 e Windows
GUIA RÁPIDO. MDIForms. Sintel Informática Ltda. Rua Vergueiro, nº º andar Vila Mariana, São Paulo - SP CEP:
 GUIA RÁPIDO MDIForms Sintel Informática Ltda. Rua Vergueiro, nº 2016-4º andar Vila Mariana, São Paulo - SP CEP: 04102-000 www.sintel.com.br Índice 1. Objetivo...3 2. Exibição dos dados...3 2.1. Seleção
GUIA RÁPIDO MDIForms Sintel Informática Ltda. Rua Vergueiro, nº 2016-4º andar Vila Mariana, São Paulo - SP CEP: 04102-000 www.sintel.com.br Índice 1. Objetivo...3 2. Exibição dos dados...3 2.1. Seleção
Guia de Instalação. 1. Guia de Instalação do Nintex Workflow 2010
 Guia de Instalação Nintex USA LLC 2012. Todos os direitos reservados. Salvo erros e omissões. support@nintex.com www.nintex.com 1 Sumário 1. Instalando o Nintex Workflow 2010... 4 1.1 Executar o instalador...
Guia de Instalação Nintex USA LLC 2012. Todos os direitos reservados. Salvo erros e omissões. support@nintex.com www.nintex.com 1 Sumário 1. Instalando o Nintex Workflow 2010... 4 1.1 Executar o instalador...
MANUAL DE USO DO COMUNICADOR INSTANTÂNEO
 MANUAL DE USO DO COMUNICADOR INSTANTÂNEO Página 1 SUMÁRIO 1 INTRODUÇÃO... 3 2 ACESSANDO O SPARK...4 3 INICIANDO UMA CONVERSAÇÃO...6 4 TRANSFERÊNCIA DE ARQUIVOS...8 5 CONFERÊNCIA...10 6 PERSONALIZANDO SUA
MANUAL DE USO DO COMUNICADOR INSTANTÂNEO Página 1 SUMÁRIO 1 INTRODUÇÃO... 3 2 ACESSANDO O SPARK...4 3 INICIANDO UMA CONVERSAÇÃO...6 4 TRANSFERÊNCIA DE ARQUIVOS...8 5 CONFERÊNCIA...10 6 PERSONALIZANDO SUA
A1 Manual Certificado Digital A1 no Windows
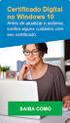 A1 Manual Certificado Digital A1 no Windows Sumário Introdução 3 Requisitos para emissão do certificado digital A1 ICP-Brasil 4 Acessando o Certificado Digital pelo Internet Explorer 5 Acessando o Certificado
A1 Manual Certificado Digital A1 no Windows Sumário Introdução 3 Requisitos para emissão do certificado digital A1 ICP-Brasil 4 Acessando o Certificado Digital pelo Internet Explorer 5 Acessando o Certificado
Bem-vindo ao Dropbox!
 Saiba como começar a utilizar o Dropbox: 1 2 3 4 Mantenha seus arquivos em segurança Leve seus arquivos para qualquer lugar Envie arquivos grandes Trabalhe junto em arquivos Bem-vindo ao Dropbox! 1 Mantenha
Saiba como começar a utilizar o Dropbox: 1 2 3 4 Mantenha seus arquivos em segurança Leve seus arquivos para qualquer lugar Envie arquivos grandes Trabalhe junto em arquivos Bem-vindo ao Dropbox! 1 Mantenha
MANUAL. Localizador: Página: MN 016 SGI-INFRA- . Informação)
 1/24 1. Objetivo Este documento tem por objetivo indicar e informar o conjunto de ações para o procedimento de uso do novo correio eletrônico do CEFET-MG. O novo sistema de correio eletrônico tem uma interface
1/24 1. Objetivo Este documento tem por objetivo indicar e informar o conjunto de ações para o procedimento de uso do novo correio eletrônico do CEFET-MG. O novo sistema de correio eletrônico tem uma interface
Sistema de webconferência Mconf. Sessão 2
 Sistema de webconferência Mconf Sessão 2 O portal web é o ponto de entrada ao sistema Formato de rede social de usuários, comunidades e eventos Ele prôve: Autenticação de usuários Controle de permissões
Sistema de webconferência Mconf Sessão 2 O portal web é o ponto de entrada ao sistema Formato de rede social de usuários, comunidades e eventos Ele prôve: Autenticação de usuários Controle de permissões
Atualizações do sistema Adendo do usuário
 Atualizações do sistema Adendo do usuário Atualizações do sistema é um serviço do servidor de impressão que mantém o software de sistema de seu servidor de impressão atualizado com as últimas atualizações
Atualizações do sistema Adendo do usuário Atualizações do sistema é um serviço do servidor de impressão que mantém o software de sistema de seu servidor de impressão atualizado com as últimas atualizações
Laboratório - Configuração do Firewall no Windows 7 e no Vista
 Introdução Neste laboratório, você explorará o Firewall do Windows e definirá algumas configurações avançadas. Equipamentos Recomendados Dois computadores conectados diretamente ou através de uma rede
Introdução Neste laboratório, você explorará o Firewall do Windows e definirá algumas configurações avançadas. Equipamentos Recomendados Dois computadores conectados diretamente ou através de uma rede
MANUAL. Localizador: SGI-INFRA-
 1/25 Infraestrutura de 1. Objetivo Este documento tem por objetivo indicar e informar o conjunto de ações para o procedimento de uso do novo correio eletrônico do CEFET-MG. O novo sistema de correio eletrônico
1/25 Infraestrutura de 1. Objetivo Este documento tem por objetivo indicar e informar o conjunto de ações para o procedimento de uso do novo correio eletrônico do CEFET-MG. O novo sistema de correio eletrônico
Guia do usuário Dell Display Manager
 Guia do usuário Dell Display Manager Visão Geral O Dell Display Manager é um aplicativo Microsoft Windows usado para gerenciar um monitor ou um grupo de monitores. Ele permite o ajuste manual da imagem
Guia do usuário Dell Display Manager Visão Geral O Dell Display Manager é um aplicativo Microsoft Windows usado para gerenciar um monitor ou um grupo de monitores. Ele permite o ajuste manual da imagem
Registro do software do token: SafeNet MobilePASS+ para Apple ios
 Registro do software do token: SafeNet MobilePASS+ para Apple ios Etapa 1: Abra o e-mail de autorregistro a. Abra o e-mail de autorregistro no seu dispositivo Apple ios. OBSERVAÇÃO: se estiver usando um
Registro do software do token: SafeNet MobilePASS+ para Apple ios Etapa 1: Abra o e-mail de autorregistro a. Abra o e-mail de autorregistro no seu dispositivo Apple ios. OBSERVAÇÃO: se estiver usando um
Informática para Concursos
 Informática para Concursos Professor: Thiago Waltz Ferramentas Multimídia a) Ferramentas Multimídia Multimídia: Multimídia é a combinação, controlada por computador, de pelo menos um tipo de mídia estática
Informática para Concursos Professor: Thiago Waltz Ferramentas Multimídia a) Ferramentas Multimídia Multimídia: Multimídia é a combinação, controlada por computador, de pelo menos um tipo de mídia estática
Com a OABRJ Digital você trabalha de forma colaborativa, simples e objetiva, em uma única tela.
 MANUAL A OABRJ Digital possui uma interface simples e de fácil utilização Com a OABRJ Digital você trabalha de forma colaborativa, simples e objetiva, em uma única tela. Acesso ao OAB Digital Tela Principal
MANUAL A OABRJ Digital possui uma interface simples e de fácil utilização Com a OABRJ Digital você trabalha de forma colaborativa, simples e objetiva, em uma única tela. Acesso ao OAB Digital Tela Principal
Executar uma macro clicando em um botão da Barra de Ferramentas de Acesso Rápido
 Página 1 de 8 Excel > Macros Executar uma macro Mostrar tudo Há várias maneiras de executar uma macro no Microsoft Excel. Macro é uma ação ou um conjunto de ações que você pode usar para automatizar tarefas.
Página 1 de 8 Excel > Macros Executar uma macro Mostrar tudo Há várias maneiras de executar uma macro no Microsoft Excel. Macro é uma ação ou um conjunto de ações que você pode usar para automatizar tarefas.
Manual de uso do BBB - para alunos
 Manual de uso do BBB - para alunos Sumário 1- O que é o BigBlueButton? 2 p. 2- Acessando uma sessão de videotutoria pelo BBB 3 p. 3- Participando de uma sessão de videotutoria 4 p. 3.1 Habilitando o áudio
Manual de uso do BBB - para alunos Sumário 1- O que é o BigBlueButton? 2 p. 2- Acessando uma sessão de videotutoria pelo BBB 3 p. 3- Participando de uma sessão de videotutoria 4 p. 3.1 Habilitando o áudio
COMO INSTALAR O CATÁLOGO
 Este guia tem por finalidade detalhar as etapas de instalação do catálogo e assume que o arquivo de instalação já foi baixado de nosso site. Caso não tenho sido feita a etapa anterior favor consultar o
Este guia tem por finalidade detalhar as etapas de instalação do catálogo e assume que o arquivo de instalação já foi baixado de nosso site. Caso não tenho sido feita a etapa anterior favor consultar o
SISTEMA OPERACIONAL - ANDROID
 Manual do Usuário SISTEMA OPERACIONAL - ANDROID Copyright GVT 2015 Versão 1.0.0 www.gvtcloud.com.br 1 1 Cloud... 3 2 Instalação do Cloud... 4 3 Configuração e uso dos componentes Cloud... 7 3.1 Conta e
Manual do Usuário SISTEMA OPERACIONAL - ANDROID Copyright GVT 2015 Versão 1.0.0 www.gvtcloud.com.br 1 1 Cloud... 3 2 Instalação do Cloud... 4 3 Configuração e uso dos componentes Cloud... 7 3.1 Conta e
Atualizações de Software Guia do Usuário
 Atualizações de Software Guia do Usuário Copyright 2009 Hewlett-Packard Development Company, L.P. Windows é uma marca registrada da Microsoft Corporation nos Estados Unidos. As informações contidas neste
Atualizações de Software Guia do Usuário Copyright 2009 Hewlett-Packard Development Company, L.P. Windows é uma marca registrada da Microsoft Corporation nos Estados Unidos. As informações contidas neste
Guia de Configurações do Wi-Fi
 Guia de Configurações do Wi-Fi Conexões Wi-Fi com a Impressora Como conectar a um computador por meio de um roteador Wi-Fi Como conectar diretamente a um computador Como conectar a um dispositivo inteligente
Guia de Configurações do Wi-Fi Conexões Wi-Fi com a Impressora Como conectar a um computador por meio de um roteador Wi-Fi Como conectar diretamente a um computador Como conectar a um dispositivo inteligente
BAIXA E INSTALAÇÃO DO CERTIFICADO DIGITAL. A3 em token
 BAIXA E INSTALAÇÃO DO CERTIFICADO DIGITAL A3 em token Sumário Orientações Iniciais... 3 1. Instalação do driver do Token... 4 2. Mozilla Firefox... 9 3. Acessando o sistema... 12 4. Baixando e Instalando
BAIXA E INSTALAÇÃO DO CERTIFICADO DIGITAL A3 em token Sumário Orientações Iniciais... 3 1. Instalação do driver do Token... 4 2. Mozilla Firefox... 9 3. Acessando o sistema... 12 4. Baixando e Instalando
Guia do Usuário do TechDirect para Relatórios do ProSupport Plus
 Guia do Usuário do TechDirect para Relatórios do ProSupport Plus Notas, avisos e advertências NOTA: Uma NOTA indica informações importantes que ajudam você a usar melhor o seu produto. AVISO: Um AVISO
Guia do Usuário do TechDirect para Relatórios do ProSupport Plus Notas, avisos e advertências NOTA: Uma NOTA indica informações importantes que ajudam você a usar melhor o seu produto. AVISO: Um AVISO
Como instalar um gerador de PDF
 Como instalar um gerador de PDF Entre no site www.tinypdf.com/plug-ins.html, conforme imagem abaixo: Clique em FREE DOWNLOAD e a imagem ficará conforme abaixo: Clique em Download Now (586KB) aguarde o
Como instalar um gerador de PDF Entre no site www.tinypdf.com/plug-ins.html, conforme imagem abaixo: Clique em FREE DOWNLOAD e a imagem ficará conforme abaixo: Clique em Download Now (586KB) aguarde o
COMO INSTALAR O CATÁLOGO
 Este guia tem por finalidade detalhar as etapas de instalação do catálogo e assume que o arquivo de instalação já foi baixado de nosso site. Caso não tenho sido feita a etapa anterior favor consultar o
Este guia tem por finalidade detalhar as etapas de instalação do catálogo e assume que o arquivo de instalação já foi baixado de nosso site. Caso não tenho sido feita a etapa anterior favor consultar o
Assistente de Instalação & Manual do Usuário
 Assistente de Instalação & Manual do Usuário Índice GfK Digital Trends App... 2 Requisitos de sistema... 2 Fazendo o download pelo Google Chrome... 2 Instalação... 3 Assistente de Instalação... 4 Ativando
Assistente de Instalação & Manual do Usuário Índice GfK Digital Trends App... 2 Requisitos de sistema... 2 Fazendo o download pelo Google Chrome... 2 Instalação... 3 Assistente de Instalação... 4 Ativando
Capture Pro Software. Introdução. A-61640_pt-br
 Capture Pro Software Introdução A-61640_pt-br Introdução ao Alaris Capture Pro Software e Capture Pro Limited Edition Instalando o software: Capture Pro Software e Network Edition... 1 Instalando o software:
Capture Pro Software Introdução A-61640_pt-br Introdução ao Alaris Capture Pro Software e Capture Pro Limited Edition Instalando o software: Capture Pro Software e Network Edition... 1 Instalando o software:
Migrando para o Access 2010
 Neste guia Microsoft O Microsoft Access 2010 está com visual bem diferente, por isso, criamos este guia para ajudar você a minimizar a curva de aprendizado. Leia-o para saber mais sobre as principais partes
Neste guia Microsoft O Microsoft Access 2010 está com visual bem diferente, por isso, criamos este guia para ajudar você a minimizar a curva de aprendizado. Leia-o para saber mais sobre as principais partes
Manual de acesso ao Portal do Contribuinte - SIGET
 Manual de acesso ao Portal do Contribuinte - SIGET Versão 1.0 (Atualizado em 04/05/2016) - 2011 - Governo do Estado do Ceará - Todos os direitos reservados. Conteúdo Requisitos de Instalação... 3 Área
Manual de acesso ao Portal do Contribuinte - SIGET Versão 1.0 (Atualizado em 04/05/2016) - 2011 - Governo do Estado do Ceará - Todos os direitos reservados. Conteúdo Requisitos de Instalação... 3 Área
Guia Rápido Aplicativo TW Viewer. Compatível com toda linha TW. Obrigado pela preferência!
 Guia Rápido Aplicativo TW Viewer Versão 1.0 Compatível com toda linha TW Obrigado pela preferência! Tenha certeza de que estamos sempre trabalhando com empenho para entregar a você equipamentos e serviços
Guia Rápido Aplicativo TW Viewer Versão 1.0 Compatível com toda linha TW Obrigado pela preferência! Tenha certeza de que estamos sempre trabalhando com empenho para entregar a você equipamentos e serviços
Procedimentos Etiquetas de Preços. Instruções ao fornecedor
 Procedimentos Etiquetas de Preços Instruções ao fornecedor Índice 1. Objetivo...03 2. Portal Marisa... 04 3. Autolog... 07 3.1. Instalação... 07 3.2. Desinstalação... 14 3.3. Impressoras... 18 3.4. Etiquetas
Procedimentos Etiquetas de Preços Instruções ao fornecedor Índice 1. Objetivo...03 2. Portal Marisa... 04 3. Autolog... 07 3.1. Instalação... 07 3.2. Desinstalação... 14 3.3. Impressoras... 18 3.4. Etiquetas
SISTEMA OPERACIONAL WINDOWS PHONE
 Manual do Usuário SISTEMA OPERACIONAL WINDOWS PHONE Copyright GVT 2015 1 Versão 1.4.2 www.gvtcloud.com.br 1 Cloud... 3 2 Instalação do Cloud... 4 3 Configuração e uso dos componentes Cloud... 7 3.1 Tela
Manual do Usuário SISTEMA OPERACIONAL WINDOWS PHONE Copyright GVT 2015 1 Versão 1.4.2 www.gvtcloud.com.br 1 Cloud... 3 2 Instalação do Cloud... 4 3 Configuração e uso dos componentes Cloud... 7 3.1 Tela
GUIA PRÁTICO PARA O USUÁRIO
 GUIA PRÁTICO PARA O USUÁRIO SUMÁRIO Introdução...3 Download...3 Chave de Registro... 4 Considerações Importantes...4 Primeiros passos...5 Acessando o Servidor Local... 5 Tela Inicial do Sitrad Pro... 6
GUIA PRÁTICO PARA O USUÁRIO SUMÁRIO Introdução...3 Download...3 Chave de Registro... 4 Considerações Importantes...4 Primeiros passos...5 Acessando o Servidor Local... 5 Tela Inicial do Sitrad Pro... 6
Meios de Comunicação de Dados.
 Meios de Comunicação de Dados www.profjvidal.com Instalação do ELASTIX Configurando a Máquina Virtual Abra o VirtualBox e clique em novo no canto superior esquerdo. Depois selecione conforme na imagem
Meios de Comunicação de Dados www.profjvidal.com Instalação do ELASTIX Configurando a Máquina Virtual Abra o VirtualBox e clique em novo no canto superior esquerdo. Depois selecione conforme na imagem
Procedimento Instalação Impressora Servidor de impressão/quota
 Objetivo: Procedimento Instalação Impressora Servidor de impressão/quota Este procedimento tem como funcionalidade descrever os passos para instalação de impressora do Servidor de impressão/quota. Descrição:
Objetivo: Procedimento Instalação Impressora Servidor de impressão/quota Este procedimento tem como funcionalidade descrever os passos para instalação de impressora do Servidor de impressão/quota. Descrição:
SISTEMA OPERACIONAL - ios
 Manual do Usuário SISTEMA OPERACIONAL - ios Copyright GVT 2015 Versão 1.4.2 www.gvtcloud.com.br 1 1 Cloud... 3 2 Instalacão do Cloud... 4 3 Configuração e uso do Cloud... 6 3.1 Home... 6 3.2 Fotos... 9
Manual do Usuário SISTEMA OPERACIONAL - ios Copyright GVT 2015 Versão 1.4.2 www.gvtcloud.com.br 1 1 Cloud... 3 2 Instalacão do Cloud... 4 3 Configuração e uso do Cloud... 6 3.1 Home... 6 3.2 Fotos... 9
EXERCÍCIOS COMPLEMENTARES AULA 3
 Pessoal, Apresento uma lista de exercícios (CESPE) complementar à aula 3 sobre o Windows. Ainda pretendo criar uma lista com exercícios específicos para Windows 7, pois não encontrei exercícios recentes
Pessoal, Apresento uma lista de exercícios (CESPE) complementar à aula 3 sobre o Windows. Ainda pretendo criar uma lista com exercícios específicos para Windows 7, pois não encontrei exercícios recentes
WINDOWS 7 PAINEL DE CONTROLE
 WINDOWS 7 PAINEL DE CONTROLE Painel de Controle é uma ferramenta na qual podemos ajustar todas as configurações do sistema operacional Windows 7. No painel de controle encontramos vários ícones, cada qual
WINDOWS 7 PAINEL DE CONTROLE Painel de Controle é uma ferramenta na qual podemos ajustar todas as configurações do sistema operacional Windows 7. No painel de controle encontramos vários ícones, cada qual
Sistema de webconferência Mconf. Sessão 2
 Sistema de webconferência Mconf Sessão 2 O portal web é o ponto de entrada ao sistema Formato de rede social de usuários, comunidades e eventos Ele prôve: Autenticação de usuários Controle de permissões
Sistema de webconferência Mconf Sessão 2 O portal web é o ponto de entrada ao sistema Formato de rede social de usuários, comunidades e eventos Ele prôve: Autenticação de usuários Controle de permissões
Laboratório - Pesquisa de ferramentas de colaboração em rede
 Objetivos Parte 1: Usar ferramentas de colaboração Identificar a percepção atual das ferramentas de colaboração. Identificar as principais razões para usar as ferramentas de colaboração. Parte 2: Compartilhar
Objetivos Parte 1: Usar ferramentas de colaboração Identificar a percepção atual das ferramentas de colaboração. Identificar as principais razões para usar as ferramentas de colaboração. Parte 2: Compartilhar
Sistema de Importação de Avaliações PAINT (Integrador)
 Sistema de Importação de Avaliações PAINT (Integrador) Download JAVA 7 32 bits Para a utilização do sistema, antes é necessário que você tenha instalado a versão 7.8 do Java Runtime Environment em seu
Sistema de Importação de Avaliações PAINT (Integrador) Download JAVA 7 32 bits Para a utilização do sistema, antes é necessário que você tenha instalado a versão 7.8 do Java Runtime Environment em seu
[Skype for Business] - [Skype for Business] Versão Online
![[Skype for Business] - [Skype for Business] Versão Online [Skype for Business] - [Skype for Business] Versão Online](/thumbs/66/55313158.jpg) [Skype for Business] O Skype é uma ferramenta de comunicação síncrona e está disponível nas versões Online e Cliente. Assim, junto aos recursos trazidos pelo Office 365, a universidade disponibiliza, agora,
[Skype for Business] O Skype é uma ferramenta de comunicação síncrona e está disponível nas versões Online e Cliente. Assim, junto aos recursos trazidos pelo Office 365, a universidade disponibiliza, agora,
LotusLive. SametimeChatonLotusLiveeLotusLive Meetings mobile Guia do Usuário
 LotusLive SametimeChatonLotusLiveeLotusLive Meetings mobile Guia do Usuário LotusLive SametimeChatonLotusLiveeLotusLive Meetings mobile Guia do Usuário Nota Antes de utilizar estas informações e o produto
LotusLive SametimeChatonLotusLiveeLotusLive Meetings mobile Guia do Usuário LotusLive SametimeChatonLotusLiveeLotusLive Meetings mobile Guia do Usuário Nota Antes de utilizar estas informações e o produto
ESPECIFICAÇÕES PARA MANUAL DE USUÁRIO ELSYS HOME
 ESPECIFICAÇÕES PARA MANUAL DE USUÁRIO ELSYS HOME PRINCIPAIS FUNÇÕES Visualizar vídeos em tempo real em smartphone através do Wi-Fi ou redes móveis; Função Instala Fácil, que permite a busca e instalação
ESPECIFICAÇÕES PARA MANUAL DE USUÁRIO ELSYS HOME PRINCIPAIS FUNÇÕES Visualizar vídeos em tempo real em smartphone através do Wi-Fi ou redes móveis; Função Instala Fácil, que permite a busca e instalação
Bomgar Connect Console de Suporte Técnico ios
 Bomgar Connect Console de Suporte Técnico ios 2.2.11 2017 Bomgar Corporation. Todos os direitos reservados no mundo todo. BOMGAR e o logotipo BOMGAR são marcas comerciais da Bomgar Corporation; outras
Bomgar Connect Console de Suporte Técnico ios 2.2.11 2017 Bomgar Corporation. Todos os direitos reservados no mundo todo. BOMGAR e o logotipo BOMGAR são marcas comerciais da Bomgar Corporation; outras
