Registo do Produto. Obter acessórios Acer. Como registar
|
|
|
- Anderson Canedo Gabeira
- 7 Há anos
- Visualizações:
Transcrição
1
2 2015. Todos os Direitos Reservados. Manual do Utilizador Acer Chromebook 15 Inclui: Chromebook CB5-571 / C910 Esta revisão: 01/2015 Registo do Produto Ao utilizar o dispositivo pela primeira vez, recomenda-se que o registe. O registo dar-lhe-á acesso a vantagens úteis, como: Assistência mais rápida por representantes formados. Subscrição na comunidade Acer para receber promoções e participar em inquéritos ao cliente. As últimas novidades da Acer. Registe-se já e usufrua tantas outras vantagens! Como registar Para registar o seu produto Acer, visite Seleccione o seu país, clique em Registar um produto e sigas as instruções. Quando recebermos o seu registo, ser-lhe-á enviada uma mensagem de confirmação com dados importantes que deverá guardar. Obter acessórios Acer Temos o prazer de o informar que poderá encontrar online o programa de extensão da garantia da Acer e acessórios para notebook. Venha visitar a nossa loja online e encontrar o que precisa em store.acer.com. A loja Acer é actualizada de forma progressiva, sendo que poderá não estar disponível em alguns países. Aceda ao site regularmente de modo verificar quando estará disponível no seu país. Número do modelo: Número de série: Data de compra: Local de compra:
3 Índice Como começar 5 Ligar o seu Chromebook... 5 Selecionar as suas definições de idioma... 5 Ligar a uma rede... 5 Aceitar os Termos do Serviço... 5 Iniciar a sessão na sua conta Google... 5 Criar uma nova conta Google... 6 Navegar como convidado... 6 Configurar a sua imagem de conta... 6 Visita guiada ao seu Acer Chromebook 7 Vista frontal... 7 Vista do teclado... 8 Tecla de função... 9 Teclado táctil Vista lateral esquerda Vista lateral direita Vista de baixo Ambiente de trabalho do Chrome OS 13 Visão geral do ambiente de trabalho Controlos da janela Iniciador Área de estado Aplicações 15 Gerir aplicações Instalação de aplicações no Chrome OS Remover aplicações do Chrome OS Personalizar aplicações fixadas ao iniciador Google Drive Sincronizar ficheiros de Transferências para Google Drive Ativar acesso offline para ficheiros Google Drive Gmail Compor um Google Docs Criar um novo documento... 17
4 Índice YouTube...18 Reprodução de ficheiros de vídeo ou de áudio...18 Outros tipos de ficheiros suportados...18 Chrome Web Store...19 Instalação de novas aplicações da Chrome Web Store Truques e dicas do Chrome OS...20 Como criar documentos...20 Como partilhar documentos com outros utilizadores...21 Como iniciar uma conversa vídeo...21 Como ouvir música...22 Como ver vídeos, TV, ou fios...23 Como abrir documentos Microsoft Word e Excel...24 Como usar o seu Chromebook quando não há internet...24 Definiçőes 26 Alterar as definições de idioma...26 Alterar as definições do relógio...27 Personalizar a apresentação...27 Personalizar a imagem de fundo...27 Personalizar o tema...27 Configurar impressora...28 Atualizar Chrome OS...28 Atualização automática...28 Atualização manual...28 Ajuda 29 Ajuda online e offline...29
5 5 Como começar Ligar o seu Chromebook No Chromebook, o botão da alimentação encontra-se no canto superior direito do teclado. Surge um ecrã de "ligação" quando o Chromebook arrancar pela primeira vez. Selecionar as suas definições de idioma Use a lista pendent "Seleccione o seu idioma" para escolher o seu idioma predefinido. Se existir mais do que uma maneira de escrever no seu idioma, também poderá ser-lhe pedido que selecione o método de introdução via teclado. Ligar a uma rede Seleccione uma rede sem fios na lista "Seleccione uma rede" para se ligar à Internet. Se o acesso à rede estiver protegido, precisa de uma palavrapasse de acesso para se ligar. Aceitar os Termos do Serviço Quando se ligar a uma rede, aceite os Termos de Serviço. O seu Chromebook transfere então quaisquer actualizações de sistema disponíveis para receber automaticamente as funcionalidades mais recentes do Chrome OS. Iniciar a sessão na sua conta Google Se já tiver uma conta Google, introduza o seu nome de utilizador e a sua palavra-passe na caixa para iniciar a sessão e clique no botão Iniciar sessão.
6 6 Como começar Importante: Inicie a sessão com a sua conta Google principal. Esta conta será a mesma que a do proprietário e é a única conta através da qual poderá alterar determinadas definições do Chrome. Criar uma nova conta Google Pode criar uma nova conta Google, se ainda não tiver uma. em Criar Conta Google à direita para configurar uma nova conta. Uma Conta Google dá-lhe acesso a serviços úteis na Internet desenvolvidos pela Google, como Gmail, Google Docs e Google Calendar. Navegar como convidado Pode também usar o Chromebook sem uma Conta Google clicando em Navegar como Convidado. Configurar a sua imagem de conta Esta imagem representará a sua conta no ecrã principal para iniciar a sessão e na área de estado. Se quiser, pode usar a webcam incorporada do Chromebook para tirar uma fotografia. Se não quiser tirar uma fotografia agora, pode seleccioanr um ícone. Pode sempre atualizar a sua imagem depois de iniciar a sessão. Além disso, o seu Chromebook está integrado no perfil da sua conta Google. Depois de iniciar a sessão com a sua conta Google, terá também a oportunidade de seleccionar a sua imagem para o perfil da conta Google.
7 7 Visita guiada ao seu Acer Chromebook Agora que já configurou a sua conta, deixe-nos mostrar-lhe o seu novo Acer Chromebook. Vista frontal # Ícone Item Descrição 1 Webcam Câmara web para comunicações vídeo. Uma luz junto da Webcam indica que a webcam está ativa. 2 Microfone Microfone interno para gravação de som. 3 Ecrã Emite imagem do computador.
8 8 Visita guiada ao seu Acer Chromebook # Ícone Item Descrição Indicador de alimentação Indica o estado da alimentação do computador. 4 Indicador da bateria Indica o estado da bateria do computador. 1. A carregar: A luz é âmbar quando a bateria está a carregar. 2. Carga completa: A luz é azul no modo CA. Vista do teclado # Ícone Item Descrição 1 Altifalantes 2 Teclado Os altifalantes esquerdo e direito permitem saída de áudio estéreo. Para introduzir informações no seu computador. 3 Teclado tátil / botão de clique Dispositivo apontador sensível ao toque, que funciona como um rato de computador. Se premir em qualquer lado nas funções do painel, o efeito é igual ao do botão esquerdo do rato. Se premir em qualquer lado com dois dedos, o efeito é igual ao do botão direito do rato.
9 9 # Ícone Item Descrição 4 Tecla de alimentação Liga e desliga o computador. Tecla de função O computador teclas de função ou combinações de teclas para aceder à maior parte dos comandos de hardware e de software, tais como a luminosidade do ecrã e o volume. Cada tecla de função dedicada tem uma função especifica. Ícone Funçăo Descrição Anterior Ir para a página anterior. Seguinte Ir para a página seguinte. Recarregar Recarregar a página actual. Ecrã completo Abre a página em modo de ecrã completo. Janela seguinte Muda para a janela seguinte. Reduzir luminosidade Reduz a luminosidade do ecrã. Aumentar luminosidade Aumenta a luminosidade do ecrã. Sem Som Desliga a saída áudio. Diminuir volume Diminui o volume. Aumentar volume Aumenta o volume. Pesquisar Pesquisar no painel Aplicações.
10 10 Visita guiada ao seu Acer Chromebook Teclado táctil O teclado tátil integrado é um dispositivo apontador sensível ao movimento na sua superfície. Isto significa que o cursor responde ao movimento dos seus dedos do utilizador ao tocar a superfície do teclado tátil. Ação Gesto Prima qualquer parte do teclado táctil. direito Deslocar Arrastar e largar Prima o teclado táctil com dois dedos. Desloque dois dedos no teclado tátil e mova-os para cima e para baixo para arrastar verticalmente, para a esquerda e direita para arrastar horizontalmente. no item que pretende mover com um dedo. Com um segundo dedo, mova o item. Liberte ambos os dedos para largar o item. Vista lateral esquerda # Ícone Item Descrição 1 Tomada DC-in Liga a um adaptador CA. 2 Porto HDMI Suporta ligações de vídeo digital de alta definição. 3 Porta USB Liga a dispositivos USB. Se uma porta for preta é compatível com USB 2.0, se for azul é também compatível com USB Tomada de auriculares/ altifalante Liga a dispositivos áudio (por ex. colunas, auscultadores) ou auriculares com microfone.
11 11 Vista lateral direita # Ícone Item Descrição Leitor de cartões SD Aceita cartões Secure Digital (SD ). Nota: Empurre para remover/instalar o cartão. O leitor de cartões só usa um cartão de cada vez. 2 Porta USB Liga a dispositivos USB. Se uma porta for preta é compatível com USB 2.0, se for azul é também compatível com USB Ranhura para fecho Kensington Liga a um cadeado de segurança Kensington (ou compatível). Nota: Enrole o cabo de bloqueio de segurança do computador em torno de um objecto imóvel, como por exemplo uma mesa ou o puxador de uma gaveta fechada. Introduza o cabo de segurança na ranhura e rode a chave para proteger o bloqueio. Também estão disponíveis modelos sem chave.
12 12 Visita guiada ao seu Acer Chromebook Vista de baixo 1 # Ícone Item Descrição 1 Ventilação e ventoinha de arrefecimento Permite ao computador manter-se fresco. Não tape nem obstrua as aberturas.
13 Ambiente de trabalho do Chrome OS Visão geral do ambiente de trabalho 13 Iniciador Controlos da janela Área de estado Controlos da janela Ícone Descrição Ícone Descrição Fechar separador Abrir um novo separador Minimizar, maximizar ou ancorar a janela à esquerda ou direita Fechar a janela Regressar à página anterior Ir para a página seguinte. Atualizar a página Pesquisar Marcador Controlos do Chrome
14 14 Ambiente de trabalho do Chrome OS Iniciador Ícone Descrição Ícone Descrição Google Chrome Pesquisa do Google Gmail YouTube Google Drive Lista de aplicações Área de estado Ícone Descrição Ícone Descrição Ajuda do Chrome OS Encerrar Bloquear ecrã Definiçőes Estado da bateria Controlo de volume Estado do Bluetooth Ligação à rede sem fios Nota: As especificações variam. Alguns ícones podem não se aplicar ao seu Chromebook.
15 15 Aplicações Gerir aplicações Instalação de aplicações no Chrome OS Consulte "Instalação de novas aplicações da Chrome Web Store" na página 19. Remover aplicações do Chrome OS 1. no botão de lista de Aplicações ( ). 2. com o botão direito (clique com dois dedos) na aplicação que deseja remover. 3. Selecione Remover do Chrome. Personalizar aplicações fixadas ao iniciador 1. no botão de lista de Aplicações ( ). 2. com o botão direito (clique com dois dedos) na aplicação que deseja adicionar ao iniciador. 3. Seleccione Afixar a prateleira. Para reordenar as aplicações na prateleira, basta arrastá-las. Google Drive Todos os ficheiros guardados no seu Google Drive são guardadas online e são acessíveis através de outros dispositivos, como o seu smartphone ou tablet. Os ficheiros guardados na pasta Transferências são guardados na sua unidade local e só acessíveis através do seu Chromebook. Nota: Deve estar ligado à Internet para executar as seguintes operações do Google Drive.
16 16 Aplicações Sincronizar ficheiros de Transferências para Google Drive 1. Na lista de Aplicações, clique no ícone Ficheiros. 2. Se for a primeira vez que acede ao seu Google Drive, clique no ícone Google Drive para permitir o acesso. 3. Quando activar Google Drive, seleccione os ficheiros que deseja carregar. 4. Arraste e largue os ficheiros no Google Drive.
17 17 Ativar acesso offline para ficheiros Google Drive Pode aceder aos ficheiros armazenados no seu Google Drive enquanto estiver offline, mas primeiro deve ativar o acesso offline: 1. Na lista das Aplicações, clique no ícone Ficheiros, depois clique em Google Drive. 2. Seleccione o(s) ficheiro(s) que deseja aceder offline. 3. com o botão direito (prima com dois dedos ou alt-clique) para abrir o menu de contexto e clique em Disponível offline. Surge uma marca de confirmação para indicar que o ficheiro está disponível offline. Gmail Compor um 1. No iniciador, clique no ícone Gmail. 2. em COMPOR. 3. Introduza o endereço de do destinatário, assunto e mensagem. 4. Quando terminar de compor a sua mensagem, clique em Enviar. Google Docs Criar um novo documento 1. Da lista de Aplicações, clique no ícone Google Drive ( ). 2. em CRIAR e selecione o topo de documento que pretende criar.
18 18 Aplicações YouTube YouTube é um website de partilha de vídeos no qual os utilizadores podem carregar, partilhar e ver vídeos. Pode aceder clicando no ícone YouTube do lançador. Reprodução de ficheiros de vídeo ou de áudio O seu Chromebook tem um leitor multimédia incorporado para reproduzir ficheiros de áudio e de vídeo. Para reproduzir um ficheiro, clique duas vezes num ficheiro de áudio ou de vídeo na sua aplicação Ficheiros. Tipo de multimédia Áudio / Vídeo Formatos suportados.3gp,.avi,.mov,.mp4,.m4v,.m4a,.mp3,.mkv,.ogv,.ogm,.ogg,.oga,.webm,.wav Outros tipos de ficheiros suportados O seu Chromebook suporta vários outros formatos de ficheiros. Tipo de ficheiro Ficheiros Microsoft Office Imagens Comprimidos Outros Formatos suportados.doc,.docx,.ppt,.pptx,.xls,.xlsx (todos apenas de leitura).bmp,.gif,.jpg,.jpeg,.png,.webp.zip,.rar,.tar,.tar.gz (.tgz),.tar.bz2 (.tbz2).txt,.pdf
19 19 Chrome Web Store Instalação de novas aplicações da Chrome Web Store 1. no ícone da lista de Aplicações ( ) e depois clique em Loja Web Chrome. 2. Pode percorrer todas as categorias de aplicações na coluna esquerda ou procurar um tipo específico de aplicação com a caixa. 3. Quando encontrar a aplicação que pretende adicionar, coloque o rato sobre ela e clique em ADICIONAR A CHROME. 4. Abre-se uma janela de verificação, clique em Adicionar para transferir e instalar a aplicação ou clique em Cancelar. 5. Para abrir a sua nova aplicação, clique no ícone da lista de Aplicações ( ) e depois clique na aplicação.
20 20 Truques e dicas do Chrome OS O seu Chromebook é um novo tipo de computador que funciona de forma ligeiramente diferente daquilo que poderá estar habituado, por isso talvez gostará de saber como se tornam fáceis e úteis as coisas quando o utiliza. Eis alguns truques e dicas. Como criar documentos 1. Prima a tecla Pesquisar no seu teclado. Prima 2. em Google Docs. E está feito. Acabou de criar um novo documento em menos de um segundo. Com o seu novo documento, pode adicionar texto, inserir imagens, mudar o tipo de letra, colocar a negrito, sublinhar, itálico - já percebeu a ideia. Pode também clicar em Google Sheets para criar folhas de cálculo e Google Slides para criar apresentações. ou
21 21 Como partilhar documentos com outros utilizadores 1. no botão Partilhar no canto superior direito do seu documento. 2. Adicione pessoas digitando o endereço de Depos de clicar em Concluído, irão receber um a informar que um documento foi com eles partilhado. Para localizar o seu documento mais tarde, clique no ícone Google Drive isto abre a Google Drive, que lhe mostra uma lista dos seus ficheiros e pastas. Pode pesquisar ficheiros por nome no topo do ecrã. Como iniciar uma conversa vídeo 1. Prima a tecla Pesquisar e depois clique no ícone Chamada Hangouts. Prima > 2. Digite o nome ou endereço de de uma pessoa. 3. no botão Submeter para iniciar o seu Hangout.
22 22 Para todos os utilizadores Skype, Google+ Hangouts são chamadas vídeo gratuitas para até dez pessoas. Como ouvir música Música Google Play 1. Prima a tecla Pesquisar e clique em Música Google Play. Prima > 2. Para descobrir ou comprar músicas, use a caixa de pesquisa no topo. 3. Para reproduzir uma música, basta clicar nela duas vezes. 4. Toda a música que carregar ou comprar será guardada em A minha música. Para outras aplicações de transmissão como Pandora, Spotify, Rdio, Deezer e mais (a disponibilidade varia consoante o país): 1. Prima a tecla Pesquisar e clique em Loja para aceder à Loja Web Chrome, depois faça uma pesquisa por Pandora ou outras aplicações de música. Prima > 2. Quando encontrar o que quiser, clique no botão Adicionar a Chrome.
23 23 Como ver vídeos, TV, ou fios YouTube 1. Prima a tecla Pesquisar, clique em YouTube quando estiver pronto a começar. Prima > Google Play Movies & TV (Google Play Filmes e TV) 1. Prima a tecla Pesquisar e clique em Google Play Filmes e TV. Prima > Para encontrar mais aplicações de entretenimento como Netfliz, Flixster e mais (a disponibilidade varia consoante o país): 1. Prima a tecla Pesquisar e clique em Loja. Prima > 2. Seleccione Entretenimento no lado esquerdo. 3. Escolha TV e Filmes.
24 24 Como abrir documentos Microsoft Word e Excel 1. Prima a tecla Pesquisar e clique em Ficheiros. Prima > 2. Faça duplo clique em qualquer ficheiro Microsoft Office armazenado na Google Drive ou num disco rígido externo ou unidade flash USB ligada ao seu Chromebook. Pode converter ficheiros Microsoft Word e Excel em Documentos Google Drive e Folhas de cálculo e editá-las. Pode também exportar documentos e folhas de cálculo Google Drive como ficheiros Microsoft Office. Como usar o seu Chromebook quando não há internet Gmail: 1. Prima a tecla Pesquisar e clique em Loja para aceder à loja Web Chrome, depois pesquise Gmail Offline na caixa de pesquisa do canto superior esquerdo, e depois adicione-a. Prima > 2. Da próxima vez que estiver offline, prima a tecla Pesquisar. Prima
25 25 3. em Gmail Offline para o abrir, e use o Gmail como normalmente. Irá actualizar e enviar s da próxima vez que entrar na internet. Google Docs, Sheets, e Slides: 1. Quando abre o Google Drive ligado à internet, irá activar automaticamente Offline Drive. 2. Uma vez concluído o processo, da próxima vez que quiser criar um documento offline, basta premir a tecla Pesquisar, e clique em Google Docs, Google Sheets, ou Google Slides. Encontre outras aplicações offline úteis na Loja Web Chrome premindo a tecla Pesquisar e clique em Loja. Quando a Loja Web Chrome abrir, clique em Colecções na coluna da esquerda e depois em Aplicações Offline. A aplicação Introdução, e Ajuda no seu Chromebook terá muita informação adicional muito útil. Valem bem uma vista de olhos.
26 26 Definiçőes Definiçőes Use o menu das definições para ajustar as várias opções do seu Chromebook. Para abrir o menu das definições: 1. na área de estado da prateleira, no canto inferior direito do ecrã, onde aparece a sua imagem de conta. 2. em Definições. 3. Para ver as definições avançadas, percorra até ao fundo e clique em Mostrar definições avançadas. Alterar as definições de idioma 1. na área do estado no canto inferior direito, onde a sua imagem de conta é visível. 2. em Definições. 3. em Mostrar definições avançadas. 4. Percorra para baixo e clique em Personalizar idioma e entrada. 5. em Adicionar para adicionar todos os idiomas adicionais.
27 27 6. Para ativar um idioma para o teclado, marque a caixa de verificação junto do idioma depois de o adicionar. 7. em OK quando terminar. Alterar as definições do relógio Pode alterar o formato da hora e do fuso horário no seu Chromebook. Se a data ou hora estiver incorrecta no seu Chromebook, tente ajustar o seu fuso horário. Para alterar o fuso horário: 1. na área do estado no canto inferior direito, onde a sua imagem de conta é visível. 2. em Definições. 3. em Mostrar definições avançadas. 4. Percorra para baixo e clique na caixa pendente junto de Fuso Horário. Personalizar a apresentação Personalizar a imagem de fundo 1. na área do estado no canto inferior direito, onde a sua imagem de conta é visível. 2. em Definições. 3. em Definir imagem de fundo. 4. Selecione uma imagem de fundo pré-carregada ou clique em Navegar para selecionar a sua própria imagem. Também pode seleccionar Sinto-me com sorte para mudar aleatoriamente as imagens de fundo. 5. Quando selecionar, clique em OK. Personalizar o tema 1. na área do estado no canto inferior direito, onde a sua imagem de conta é visível. 2. em Definições. 3. em Obter temas. 4. Irá para a Chrome Web Store, onde poderá encontrar recursos adicionais para o navegador Chrome.
28 28 Definiçőes 5. Quando encontrar um tema que gostaria de experimentar, clique em Selecionar tema. Configurar impressora Pode usar o serviço Google Cloud Print para enviar pedidos de impressão para a impressora. Nem todas as impressoras são suportadas. Para saber mais sobre Google Cloud Print e como configurar a sua impressora, ligue-se à Internet para aceder à ajuda online mais extensa de "Ajuda online e offline" na página 29 e depois pesquise por Google Cloud Print. Atualizar Chrome OS Atualização automática Sempre que ligar o seu Chromebook, este procura automaticamente atualizações. Quando uma atualização estiver disponível, este ícone de atualização ( ) será visível na área de estado. Para aplicar a atualização: 1. na área de estado da prateleira, no canto inferior direito do ecrã, onde aparece a sua imagem de conta. 2. em Reiniciar para atualizar. 3. O seu Chromebook encerra e reiniciar automaticamente e a atualização será aplicada. Atualização manual Para procurar manualmente atualizações ou verificar que versão do Chrome OS está a usar: 1. na área do estado no canto inferior direito, onde a sua imagem de conta é visível. 2. em Definições. 3. No novo separador que se abrir, clique em Ajuda na coluna esquerda. 4. Se existirem atualizações, serão apresentadas nesta página. Aviso! Não modifique o hardware do Chromebook sozinho. Se o fizer, a função de atualização poderá já não funcionar. Contacte o seu vendedor ou o seu centro de serviço autorizado. Visite para encontrar um local de serviço autorizado.
29 29 Ajuda Ajuda online e offline Ajuda adicional está disponível tanto online como offline. A ajuda abrange resolução básica de problemas assim como informações mais detalhadas sobre o Chrome OS e como usar o seu Chromebook. Para consultar as páginas da ajuda: 1. na área de estado da prateleira, no canto inferior direito do ecrã, onde aparece a sua imagem de conta. 2. no ponto de interrogação <?>. Nota: Se estiver ligado à Internet, uma ajuda online mais extensa abre-se automaticamente. Caso contrário, a ajuda offline abre-se.
Acer Aspire V Guia rápido
 Acer Aspire V5- Guia rápido Registo do produto Ao utilizar o dispositivo pela primeira vez, recomenda-se que o registe. O registo dar-lhe-á acesso a vantagens úteis, como: Assistência mais rápida por representantes
Acer Aspire V5- Guia rápido Registo do produto Ao utilizar o dispositivo pela primeira vez, recomenda-se que o registe. O registo dar-lhe-á acesso a vantagens úteis, como: Assistência mais rápida por representantes
Portátil Série Aspire
 Portátil Série Aspire Guia rápido Registo do produto Ao utilizar o dispositivo pela primeira vez, recomenda-se que o registe. O registo dar-lhe-á acesso a vantagens úteis, como: Assistência mais rápida
Portátil Série Aspire Guia rápido Registo do produto Ao utilizar o dispositivo pela primeira vez, recomenda-se que o registe. O registo dar-lhe-á acesso a vantagens úteis, como: Assistência mais rápida
Portátil Série Aspire
 Portátil Série Aspire Guia rápido Registo do produto Ao utilizar o dispositivo pela primeira vez, recomenda-se que o registe. O registo dar-lheá acesso a vantagens úteis, como: Assistência mais rápida
Portátil Série Aspire Guia rápido Registo do produto Ao utilizar o dispositivo pela primeira vez, recomenda-se que o registe. O registo dar-lheá acesso a vantagens úteis, como: Assistência mais rápida
Portátil Série Aspire
 Portátil Série Aspire Guia rápido Registo do produto Ao utilizar o dispositivo pela primeira vez, recomenda-se que o registe. O registo dar-lhe-á acesso a vantagens úteis, como: Assistência mais rápida
Portátil Série Aspire Guia rápido Registo do produto Ao utilizar o dispositivo pela primeira vez, recomenda-se que o registe. O registo dar-lhe-á acesso a vantagens úteis, como: Assistência mais rápida
Portátil Série Aspire
 Portátil Série Aspire Guia rápido Registo do produto Ao utilizar o dispositivo pela primeira vez, recomenda-se que o registe. O registo dar-lhe-á acesso a vantagens úteis, como: Assistência mais rápida
Portátil Série Aspire Guia rápido Registo do produto Ao utilizar o dispositivo pela primeira vez, recomenda-se que o registe. O registo dar-lhe-á acesso a vantagens úteis, como: Assistência mais rápida
 1.1 1.2 2.1 2.2 2.3 3.1 3.2 INTRODUÇÃO À UTILIZAÇÃO DO SEU TELEMÓVEL Conheça a localização das funcionalidades do seu telemóvel, botões, ecrã e ícones. Na parte de trás do seu telefone, poderá observar
1.1 1.2 2.1 2.2 2.3 3.1 3.2 INTRODUÇÃO À UTILIZAÇÃO DO SEU TELEMÓVEL Conheça a localização das funcionalidades do seu telemóvel, botões, ecrã e ícones. Na parte de trás do seu telefone, poderá observar
OpenTouch Conversation One
 OpenTouch Conversation One Manual de utilizador R2.2 8AL90647PTABed02 1625 1. OpenTouch Conversation One... 3 2. Instalação... 3 3. Iniciar o OpenTouch Conversation... 3 3.1 Terminar sessão... 3 4. Página
OpenTouch Conversation One Manual de utilizador R2.2 8AL90647PTABed02 1625 1. OpenTouch Conversation One... 3 2. Instalação... 3 3. Iniciar o OpenTouch Conversation... 3 3.1 Terminar sessão... 3 4. Página
Seu manual do usuário HTC TOUCH PRO2
 Você pode ler as recomendações contidas no guia do usuário, no guia de técnico ou no guia de instalação para. Você vai encontrar as respostas a todas suas perguntas sobre a no manual do usuário (informação,
Você pode ler as recomendações contidas no guia do usuário, no guia de técnico ou no guia de instalação para. Você vai encontrar as respostas a todas suas perguntas sobre a no manual do usuário (informação,
20 Escola Digital Manual do Utilizador Aluno
 20 Escola Digital Manual do Utilizador Aluno 1. Conhecer o 20 Escola Digital... 4 20 Escola Digital Visão Geral... 4 2. Autenticação... 6 3. Mural... 7 3.1. Partilhar um comentário... 7 3.2. Comentar um
20 Escola Digital Manual do Utilizador Aluno 1. Conhecer o 20 Escola Digital... 4 20 Escola Digital Visão Geral... 4 2. Autenticação... 6 3. Mural... 7 3.1. Partilhar um comentário... 7 3.2. Comentar um
 1.1 1.2 2.1 2.2 2.3 3.1 3.2 INTRODUÇÃO À UTILIZAÇÃO DO SEU TELEMÓVEL Conheça a localização das funcionalidades do seu telemóvel, botões, ecrã e ícones. Na parte de trás do seu telefone, poderá observar
1.1 1.2 2.1 2.2 2.3 3.1 3.2 INTRODUÇÃO À UTILIZAÇÃO DO SEU TELEMÓVEL Conheça a localização das funcionalidades do seu telemóvel, botões, ecrã e ícones. Na parte de trás do seu telefone, poderá observar
GUIA DE CONSULTA RÁPIDA Microsoft Surface Hub
 GUIA DE CONSULTA RÁPIDA Microsoft Surface Hub Saiba como tirar pleno partido das potencialidades do grupo com o Microsoft Surface Hub. Índice Iniciar sessão Faça uma chamada Adicionar pessoas a uma chamada
GUIA DE CONSULTA RÁPIDA Microsoft Surface Hub Saiba como tirar pleno partido das potencialidades do grupo com o Microsoft Surface Hub. Índice Iniciar sessão Faça uma chamada Adicionar pessoas a uma chamada
SharePoint Online. Procurar Encontre Sites, Pessoas ou Ficheiros. Crie um site ou uma notícia
 Guia de Introdução Seja mais produtivo onde quer que esteja com acesso, partilha e armazenamento seguros de ficheiros. Inicie sessão na sua subscrição do Office 365 e selecione o SharePoint a partir do
Guia de Introdução Seja mais produtivo onde quer que esteja com acesso, partilha e armazenamento seguros de ficheiros. Inicie sessão na sua subscrição do Office 365 e selecione o SharePoint a partir do
Página Inicial do Moodle
 Moodle: Formando 1 Índice Página Inicial do Moodle... 3 Navegar no Moodle... 4 Editar Perfil... 5 a 7 Participar no Fórum... 8 a 9 Entrega de Trabalhos... 10 a 11 Enviar Mensagens aos Participantes...
Moodle: Formando 1 Índice Página Inicial do Moodle... 3 Navegar no Moodle... 4 Editar Perfil... 5 a 7 Participar no Fórum... 8 a 9 Entrega de Trabalhos... 10 a 11 Enviar Mensagens aos Participantes...
Este manual descreve as características comuns à maioria dos modelos. Algumas funcionalidades podem não estar disponíveis no seu computador.
 Iniciar aqui Copyright 2013 Hewlett-Packard Development Company, L.P. Windows é uma marca registada da Microsoft Corporation nos E.U.A. As informações contidas neste documento estão sujeitas a alterações
Iniciar aqui Copyright 2013 Hewlett-Packard Development Company, L.P. Windows é uma marca registada da Microsoft Corporation nos E.U.A. As informações contidas neste documento estão sujeitas a alterações
Sempre pronto a ajudar. Registe o seu produto e obtenha suporte em HMP2000. Questões? Contacte a Philips. Manual do utilizador
 Sempre pronto a ajudar Registe o seu produto e obtenha suporte em www.philips.com/welcome HMP2000 Questões? Contacte a Philips Manual do utilizador Índice 1 Aviso de marca comercial 3 2 Informações básicas
Sempre pronto a ajudar Registe o seu produto e obtenha suporte em www.philips.com/welcome HMP2000 Questões? Contacte a Philips Manual do utilizador Índice 1 Aviso de marca comercial 3 2 Informações básicas
1. Lista de itens. 2. Descrição geral do dispositivo
 1. Lista de itens 1. 2. Transformador CA 3. Estojo de transporte 4. Cabo USB 5. 6. Cartão de garantia 7. Avisos legais e de segurança 2. Descrição geral do dispositivo 1 2 9 3 4 5 6 7 8 10 11 12 13 14
1. Lista de itens 1. 2. Transformador CA 3. Estojo de transporte 4. Cabo USB 5. 6. Cartão de garantia 7. Avisos legais e de segurança 2. Descrição geral do dispositivo 1 2 9 3 4 5 6 7 8 10 11 12 13 14
Objetivos. Sistema Operativo em Ambiente Gráfico. Introdução às Tecnologias de Informação e Comunicação
 Objetivos Definir o conceito de Sistema Operativo Caracterizar os diferentes elementos do Ambiente de trabalho Explicar a finalidade da barra de tarefas Trabalhar ao mesmo tempo com várias janelas Definir
Objetivos Definir o conceito de Sistema Operativo Caracterizar os diferentes elementos do Ambiente de trabalho Explicar a finalidade da barra de tarefas Trabalhar ao mesmo tempo com várias janelas Definir
Manual do Utilizador
 Manual do Utilizador Copyright 2017 HP Development Company, L.P. As informações contidas neste documento estão sujeitas a alterações sem aviso prévio. As únicas garantias que cobrem os produtos e serviços
Manual do Utilizador Copyright 2017 HP Development Company, L.P. As informações contidas neste documento estão sujeitas a alterações sem aviso prévio. As únicas garantias que cobrem os produtos e serviços
Índice 85 21/01/ :29:50
 Índice Conteúdo da embalagem... 86 Início... 87 Descrição do ARCHOS... 88 Assistente de instalação... 90 Ligação a uma rede WiFi... 91 A interface Android TM... 92 Familiarização com a tecnologia Android
Índice Conteúdo da embalagem... 86 Início... 87 Descrição do ARCHOS... 88 Assistente de instalação... 90 Ligação a uma rede WiFi... 91 A interface Android TM... 92 Familiarização com a tecnologia Android
Guia de Introdução. Ver mais opções Clique nesta seta para ver mais opções numa caixa de diálogo.
 Guia de Introdução O Microsoft PowerPoint 2013 tem um aspeto diferente das versões anteriores, pelo que criámos este guia para ajudar a minimizar a curva de aprendizagem. Localizar aquilo de que precisa
Guia de Introdução O Microsoft PowerPoint 2013 tem um aspeto diferente das versões anteriores, pelo que criámos este guia para ajudar a minimizar a curva de aprendizagem. Localizar aquilo de que precisa
2-Introdução e Conceitos Básicos das TIC
 2-Introdução e Conceitos Básicos das TIC Procedimentos para instalar e aceder a um programa Sistema Operativo em Ambiente Gráfico Windows Prof.: Alexandra Matias Sumário Conhecer os procedimentos associados
2-Introdução e Conceitos Básicos das TIC Procedimentos para instalar e aceder a um programa Sistema Operativo em Ambiente Gráfico Windows Prof.: Alexandra Matias Sumário Conhecer os procedimentos associados
Multimédia. Manual do utilizador
 Multimédia Manual do utilizador Copyright 2007 Hewlett-Packard Development Company, L.P. Microsoft é uma marca comercial registada da Microsoft Corporation nos E.U.A. As informações aqui contidas estão
Multimédia Manual do utilizador Copyright 2007 Hewlett-Packard Development Company, L.P. Microsoft é uma marca comercial registada da Microsoft Corporation nos E.U.A. As informações aqui contidas estão
Programa +Produtividade +Segurança
 Contactos, presença e MI Programa +Produtividade +Segurança Skype para Empresas Guia de Introdução Guia Informativo 0 Microsoft Corporation. Todos os direitos reservados. Instalação Apps ios Instalação
Contactos, presença e MI Programa +Produtividade +Segurança Skype para Empresas Guia de Introdução Guia Informativo 0 Microsoft Corporation. Todos os direitos reservados. Instalação Apps ios Instalação
Utilizar o Office 365 no iphone ou ipad
 Utilizar o Office 365 no iphone ou ipad Guia de Introdução Verificar e-mail Configure o seu iphone ou ipad para enviar e receber correio da sua conta Office 365. Consultar o seu calendário, esteja onde
Utilizar o Office 365 no iphone ou ipad Guia de Introdução Verificar e-mail Configure o seu iphone ou ipad para enviar e receber correio da sua conta Office 365. Consultar o seu calendário, esteja onde
Multimédia Manual do Utilizador
 Multimédia Manual do Utilizador Copyright 2007 Hewlett-Packard Development Company, L.P. Microsoft é uma marca registada da Microsoft Corporation nos E.U.A. As informações aqui contidas estão sujeitas
Multimédia Manual do Utilizador Copyright 2007 Hewlett-Packard Development Company, L.P. Microsoft é uma marca registada da Microsoft Corporation nos E.U.A. As informações aqui contidas estão sujeitas
Multimédia Manual do utilizador
 Multimédia Manual do utilizador Copyright 2007 Hewlett-Packard Development Company, L.P. Windows é uma marca registada da Microsoft Corporation nos EUA. As informações aqui contidas estão sujeitas a alterações
Multimédia Manual do utilizador Copyright 2007 Hewlett-Packard Development Company, L.P. Windows é uma marca registada da Microsoft Corporation nos EUA. As informações aqui contidas estão sujeitas a alterações
Agrupamento Escolas de Alvalade. Nova plataforma de Microsoft Office 365. A. Instruções para acesso à plataforma de via web
 Nova plataforma de e-mail A. Instruções para acesso à plataforma de e-mail via web 1. Escolha um browser (Internet Explorer, Chrome, Firefox, Safari, ) 2. Aceda ao portal do agrupamento e digite o endereço
Nova plataforma de e-mail A. Instruções para acesso à plataforma de e-mail via web 1. Escolha um browser (Internet Explorer, Chrome, Firefox, Safari, ) 2. Aceda ao portal do agrupamento e digite o endereço
20 Aula Digital. Manual do Utilizador do Aluno. Versão 1.5
 20 Aula Digital Manual do Utilizador do Aluno Versão 1.5 Índice I. Começar a utilizar o 20 Aula Digital... 3 1. Registo... 3 2. Autenticação... 4 2.1. Restaurar palavra-passe... 4 3. Ativar Manuais Multimédia...
20 Aula Digital Manual do Utilizador do Aluno Versão 1.5 Índice I. Começar a utilizar o 20 Aula Digital... 3 1. Registo... 3 2. Autenticação... 4 2.1. Restaurar palavra-passe... 4 3. Ativar Manuais Multimédia...
Manual do Utilizador do Connection Manager
 Manual do Utilizador do Connection Manager Edição 1.0 2 Índice Sobre a aplicação Gestor de ligações 3 Actualizar a aplicação Gestor de ligações 9 Resolução de problemas de ligação 10 Como começar 3 Abrir
Manual do Utilizador do Connection Manager Edição 1.0 2 Índice Sobre a aplicação Gestor de ligações 3 Actualizar a aplicação Gestor de ligações 9 Resolução de problemas de ligação 10 Como começar 3 Abrir
Bomgar Connect Consola de Apoio Técnico do Android 2.2.6
 Bomgar Connect Consola de Apoio Técnico do Android 2.2.6 TC: 8/18/2016 Índice Consola de Apoio Técnico Connect para Android 3 Instalar a Consola de Apoio Técnico em Android Connect 4 Iniciar Sessão na
Bomgar Connect Consola de Apoio Técnico do Android 2.2.6 TC: 8/18/2016 Índice Consola de Apoio Técnico Connect para Android 3 Instalar a Consola de Apoio Técnico em Android Connect 4 Iniciar Sessão na
Ashampoo Rescue Disc
 1 Ashampoo Rescue Disc O Software permite-lhe criar um CD, DVD ou Pen USB de restauro que pode utilizar para: 1. Restaurar uma cópia de segurança para o seu disco rígido principal. Isto não pode ser efetuado
1 Ashampoo Rescue Disc O Software permite-lhe criar um CD, DVD ou Pen USB de restauro que pode utilizar para: 1. Restaurar uma cópia de segurança para o seu disco rígido principal. Isto não pode ser efetuado
Multimédia Manual do utilizador
 Multimédia Manual do utilizador Copyright 2007 Hewlett-Packard Development Company, L.P. Microsoft é uma marca comercial registada da Microsoft Corporation nos E.U.A. As informações aqui contidas estão
Multimédia Manual do utilizador Copyright 2007 Hewlett-Packard Development Company, L.P. Microsoft é uma marca comercial registada da Microsoft Corporation nos E.U.A. As informações aqui contidas estão
Actualizações de software Manual do utilizador
 Actualizações de software Manual do utilizador Copyright 2007 Hewlett-Packard Development Company, L.P. Windows é uma marca comercial registada da Microsoft Corporation nos EUA. As informações aqui contidas
Actualizações de software Manual do utilizador Copyright 2007 Hewlett-Packard Development Company, L.P. Windows é uma marca comercial registada da Microsoft Corporation nos EUA. As informações aqui contidas
Tabela de Conteúdo. Pág. 2
 Pág. 1 Tabela de Conteúdo 1. Introdução à Teleaula... 3 1.1 Funcionalidades da Teleaula... 3 2. Iniciação rápida... 3 2.1 A barra de ferramentas... 4 2.2 Iniciar/ Terminar uma ligação... 5 3. Videoconferência...
Pág. 1 Tabela de Conteúdo 1. Introdução à Teleaula... 3 1.1 Funcionalidades da Teleaula... 3 2. Iniciação rápida... 3 2.1 A barra de ferramentas... 4 2.2 Iniciar/ Terminar uma ligação... 5 3. Videoconferência...
20 Aula Digital Manual do Utilizador do Aluno
 20 Aula Digital Manual do Utilizador do Aluno Versão 1.0 Índice I. Começar a utilizar o 20 Aula Digital... 3 1. Registo... 3 2. Autenticação... 3 2.1. Recuperar palavra-passe... 3 3. Ativar Manuais Multimédia...
20 Aula Digital Manual do Utilizador do Aluno Versão 1.0 Índice I. Começar a utilizar o 20 Aula Digital... 3 1. Registo... 3 2. Autenticação... 3 2.1. Recuperar palavra-passe... 3 3. Ativar Manuais Multimédia...
Seu manual do usuário HP PAVILION DV9030EA
 Você pode ler as recomendações contidas no guia do usuário, no guia de técnico ou no guia de instalação para HP PAVILION DV9030EA. Você vai encontrar as respostas a todas suas perguntas sobre a HP PAVILION
Você pode ler as recomendações contidas no guia do usuário, no guia de técnico ou no guia de instalação para HP PAVILION DV9030EA. Você vai encontrar as respostas a todas suas perguntas sobre a HP PAVILION
Número de publicação do documento:
 Multimédia Número de publicação do documento: 405774-131 Maio de 2006 Este manual explica como utilizar os recursos de hardware e software de multimédia do computador. Os recursos de multimédia variam
Multimédia Número de publicação do documento: 405774-131 Maio de 2006 Este manual explica como utilizar os recursos de hardware e software de multimédia do computador. Os recursos de multimédia variam
Manual do utilizador
 BT24WOM Manual do utilizador LEITOR MULTIMÉDIA DIGITAL Descrição geral das funções O BT24WOM é um leitor MP4 com ecrã táctil. O utilizador pode utilizar os dedos para tocar no ícone e seleccionar o menu
BT24WOM Manual do utilizador LEITOR MULTIMÉDIA DIGITAL Descrição geral das funções O BT24WOM é um leitor MP4 com ecrã táctil. O utilizador pode utilizar os dedos para tocar no ícone e seleccionar o menu
Perguntas Frequentes para o Eee Pad TF201
 PG6915 Perguntas Frequentes para o Eee Pad TF201 Gerir ficheiros... 2 Como acedo aos meus dados armazenados no cartão microsd, SD e dispositivo USB?... 2 Como movo o ficheiro seleccionado para outra pasta?...
PG6915 Perguntas Frequentes para o Eee Pad TF201 Gerir ficheiros... 2 Como acedo aos meus dados armazenados no cartão microsd, SD e dispositivo USB?... 2 Como movo o ficheiro seleccionado para outra pasta?...
Painel táctil e teclado
 Painel táctil e teclado Número de publicação do documento: 393522-132 Dezembro de 2005 Este manual explica o funcionamento do painel táctil e do teclado. Conteúdo 1 Painel táctil Identificar o painel táctil.........................
Painel táctil e teclado Número de publicação do documento: 393522-132 Dezembro de 2005 Este manual explica o funcionamento do painel táctil e do teclado. Conteúdo 1 Painel táctil Identificar o painel táctil.........................
Guia rápido de utilização
 Guia rápido de utilização Componentes e controlos 1. Botão voltar, acender a luz 2. Ecrã táctil 3. Botão reinicializar 4. Indicador de carga 5. Ranhura para cartão de memória 6. Porta Micro USB 7. Botão
Guia rápido de utilização Componentes e controlos 1. Botão voltar, acender a luz 2. Ecrã táctil 3. Botão reinicializar 4. Indicador de carga 5. Ranhura para cartão de memória 6. Porta Micro USB 7. Botão
Multimédia. Número de publicação do documento: Este manual explica como utilizar os recursos de áudio e vídeo do computador.
 Multimédia Número de publicação do documento: 410777-131 Abril de 2006 Este manual explica como utilizar os recursos de áudio e vídeo do computador. Conteúdo 1 Hardware de multimédia Utilizar a unidade
Multimédia Número de publicação do documento: 410777-131 Abril de 2006 Este manual explica como utilizar os recursos de áudio e vídeo do computador. Conteúdo 1 Hardware de multimédia Utilizar a unidade
IdeaTab A3000. Guia Quick Start v1.0
 IdeaTab A3000 Guia Quick Start v1.0 Bem-vindo Câmara frontal Botão do volume Leia atentamente este guia antes de utilizar o seu IdeaTab. O guia irá ajudá-lo a aceder a sugestões sobre a configuração e
IdeaTab A3000 Guia Quick Start v1.0 Bem-vindo Câmara frontal Botão do volume Leia atentamente este guia antes de utilizar o seu IdeaTab. O guia irá ajudá-lo a aceder a sugestões sobre a configuração e
Manual do Utilizador Gestor
 Manual do Utilizador Gestor 1. Conhecer o 20 Escola Digital... 3 20 Escola Digital Visão Geral... 3 2. Autenticação... 5 3. Mural... 6 3.1. Partilhar um comentário... 6 3.2. Comentar um comentário... 6
Manual do Utilizador Gestor 1. Conhecer o 20 Escola Digital... 3 20 Escola Digital Visão Geral... 3 2. Autenticação... 5 3. Mural... 6 3.1. Partilhar um comentário... 6 3.2. Comentar um comentário... 6
Welcome to the World of PlayStation Manual de início rápido
 Welcome to the World of PlayStation Manual de início rápido Português PCH-2016 7025578 Utilizar o teu sistema PlayStation Vita pela primeira vez Manter premido durante 5 segundos Liga o teu sistema PS
Welcome to the World of PlayStation Manual de início rápido Português PCH-2016 7025578 Utilizar o teu sistema PlayStation Vita pela primeira vez Manter premido durante 5 segundos Liga o teu sistema PS
20 Aula Digital. Manual do Utilizador do Aluno. Versão 1.9
 20 Aula Digital Manual do Utilizador do Aluno Versão 1.9 Índice I. Acesso 20 Aula Digital... 4 1. Ativar um código de acesso 20 Aula Digital... 4 II. Começar a utilizar o 20 Aula Digital... 6 1. Registo...
20 Aula Digital Manual do Utilizador do Aluno Versão 1.9 Índice I. Acesso 20 Aula Digital... 4 1. Ativar um código de acesso 20 Aula Digital... 4 II. Começar a utilizar o 20 Aula Digital... 6 1. Registo...
1.0 Informações de hardware
 1.0 Informações de hardware 1.1 Botões e ligações 6 1 7 2 8 3 9 4 5 6 10 1 Ligar / Desligar 2 Conetor Micro USB 3 Botão Voltar 4 Conetor Mini HDMI 5 Microfone 6 Webcam 7 Entrada para fone de ouvido 8 Botão
1.0 Informações de hardware 1.1 Botões e ligações 6 1 7 2 8 3 9 4 5 6 10 1 Ligar / Desligar 2 Conetor Micro USB 3 Botão Voltar 4 Conetor Mini HDMI 5 Microfone 6 Webcam 7 Entrada para fone de ouvido 8 Botão
Conteúdo da Embalagem
 Conteúdo da Embalagem Antes de utilizar a câmara, certifique-se de que a embalagem inclui os itens seguintes. Se algum item estiver em falta, contacte o revendedor da câmara. Câmara Bateria NB-11L (com
Conteúdo da Embalagem Antes de utilizar a câmara, certifique-se de que a embalagem inclui os itens seguintes. Se algum item estiver em falta, contacte o revendedor da câmara. Câmara Bateria NB-11L (com
ThinkPad X Series. Manual de Instalação
 Part Number: 92P1934 ThinkPad X Series Manual de Instalação Lista de verificação de componentes A IBM agradece a sua preferência por um IBM ThinkPad X Series. Confronte os itens indicados nesta lista com
Part Number: 92P1934 ThinkPad X Series Manual de Instalação Lista de verificação de componentes A IBM agradece a sua preferência por um IBM ThinkPad X Series. Confronte os itens indicados nesta lista com
Painel táctil e teclado
 Painel táctil e teclado Manual do utilizador Copyright 2006 Hewlett-Packard Development Company, L.P. Microsoft e Windows são marcas registadas da Microsoft Corporation nos EUA. As informações aqui contidas
Painel táctil e teclado Manual do utilizador Copyright 2006 Hewlett-Packard Development Company, L.P. Microsoft e Windows são marcas registadas da Microsoft Corporation nos EUA. As informações aqui contidas
Descubra o Chromebook. Configure o seu Chromebook. Trabalhe com seu Chromebook
 01 02 03 04 Descubra o Chromebook Perguntas frequentes Configure o seu Chromebook Primeiro uso Personalize o seu Chromebook Instalação de aplicativos Trabalhe com seu Chromebook Utilização de funções 01
01 02 03 04 Descubra o Chromebook Perguntas frequentes Configure o seu Chromebook Primeiro uso Personalize o seu Chromebook Instalação de aplicativos Trabalhe com seu Chromebook Utilização de funções 01
Manual do utilizador Prestigio Nobile PER3562. Operações básicas
 Manual do utilizador Operações básicas Mantenha premido o Botão de alimentação para ligar o dispositivo. Acede automaticamente ao menu principal no ecrã Início depois de aparecer o ecrã de arranque. O
Manual do utilizador Operações básicas Mantenha premido o Botão de alimentação para ligar o dispositivo. Acede automaticamente ao menu principal no ecrã Início depois de aparecer o ecrã de arranque. O
Atualizar o Firmware das Câmaras Digitais SLR (Armazenamento em Massa) Windows
 Atualizar o Firmware das Câmaras Digitais SLR (Armazenamento em Massa) Windows Obrigado por ter escolhido um produto Nikon. Este guia descreve como actualizar este firmware. Se não tiver a certeza de que
Atualizar o Firmware das Câmaras Digitais SLR (Armazenamento em Massa) Windows Obrigado por ter escolhido um produto Nikon. Este guia descreve como actualizar este firmware. Se não tiver a certeza de que
Preparativos NSZ-GS7. Leitor de multimédia de rede
 Preparativos PT Leitor de multimédia de rede NSZ-GS7 As imagens dos ecrãs, o funcionamento e as características técnicas estão sujeitos a alterações sem aviso prévio. Preparativos: ON/STANDBY Liga ou desliga
Preparativos PT Leitor de multimédia de rede NSZ-GS7 As imagens dos ecrãs, o funcionamento e as características técnicas estão sujeitos a alterações sem aviso prévio. Preparativos: ON/STANDBY Liga ou desliga
Plantronics Hub para Windows/Mac. Manual do Utilizador, v3.11.x
 Plantronics Hub para Windows/Mac Manual do Utilizador, v3.11.x Sumário Software Plantronics Hub 3 Instalar software 3 Princípios básicos 4 A primeira vez 4 Escolher o dispositivo principal 4 Personalizar
Plantronics Hub para Windows/Mac Manual do Utilizador, v3.11.x Sumário Software Plantronics Hub 3 Instalar software 3 Princípios básicos 4 A primeira vez 4 Escolher o dispositivo principal 4 Personalizar
Tablet PC POLARIS 803
 Tablet PC POLARIS 803 Inhaltsverzeichnis / Table of content 53-60 Manual de consulta rápida do tablet / PT 2 Polaris 803 Manual de consulta rápida do tablet Android Ver. 4.4.2 Português Obrigado por ter
Tablet PC POLARIS 803 Inhaltsverzeichnis / Table of content 53-60 Manual de consulta rápida do tablet / PT 2 Polaris 803 Manual de consulta rápida do tablet Android Ver. 4.4.2 Português Obrigado por ter
Manual do Utilizador Brother Meter Read Tool
 Manual do Utilizador Brother Meter Read Tool POR Versão 0 Direitos de autor Direitos de autor 2017 Brother Industries, Ltd. Todos os direitos reservados. As informações contidas neste documento estão sujeitas
Manual do Utilizador Brother Meter Read Tool POR Versão 0 Direitos de autor Direitos de autor 2017 Brother Industries, Ltd. Todos os direitos reservados. As informações contidas neste documento estão sujeitas
Dispositivos apontadores e teclado Manual do utilizador
 Dispositivos apontadores e teclado Manual do utilizador Copyright 2008 Hewlett-Packard Development Company, L.P. Microsoft é uma marca registada da Microsoft Corporation nos E.U.A. As informações contidas
Dispositivos apontadores e teclado Manual do utilizador Copyright 2008 Hewlett-Packard Development Company, L.P. Microsoft é uma marca registada da Microsoft Corporation nos E.U.A. As informações contidas
O aprendiz de investigador
 O aprendiz de investigador Criar um filme com o Movie Maker literacia digital L i t e r a c i a s n a e s c o l a : f o r m a r o s p a r c e i r o s d a b i b l i o t e c a O que é? O é um software de
O aprendiz de investigador Criar um filme com o Movie Maker literacia digital L i t e r a c i a s n a e s c o l a : f o r m a r o s p a r c e i r o s d a b i b l i o t e c a O que é? O é um software de
Comando 2.0 Guia utilização rápida
 Comando 2.0 Guia utilização rápida Comando Acompanhe a nova forma de ver televisão com um comando totalmente inovador. 1. Stand by 2. Sem som (Mute) 3. Controlar a televisão 4. Gravar 5. Gosto 6. Navegar
Comando 2.0 Guia utilização rápida Comando Acompanhe a nova forma de ver televisão com um comando totalmente inovador. 1. Stand by 2. Sem som (Mute) 3. Controlar a televisão 4. Gravar 5. Gosto 6. Navegar
Painel táctil e teclado
 Painel táctil e teclado Manual do utilizador Copyright 2007 Hewlett-Packard Development Company, L.P. Windows é uma marca comercial registada da Microsoft Corporation nos EUA. As informações aqui contidas
Painel táctil e teclado Manual do utilizador Copyright 2007 Hewlett-Packard Development Company, L.P. Windows é uma marca comercial registada da Microsoft Corporation nos EUA. As informações aqui contidas
 ... 3... 3... 3... 4... 5... 8... 8... 10... 11... 12... 14... 16... 17... 19... 19... 20 2 O PowerPoint 2019 é um do programa para produção de apresentações incluído no conjunto de programas do Microsoft
... 3... 3... 3... 4... 5... 8... 8... 10... 11... 12... 14... 16... 17... 19... 19... 20 2 O PowerPoint 2019 é um do programa para produção de apresentações incluído no conjunto de programas do Microsoft
Para o Modelo N : MPQC11. Manual do Utilizador
 Para o Modelo N : MPQC11 PT Manual do Utilizador Partes do Tablet Nome Volume- Volume+ Retroceder Alimentação Entrada de fones Porta USB OTG Reiniciar Entrada DC Entrada Micro SD Função Pressione o botão
Para o Modelo N : MPQC11 PT Manual do Utilizador Partes do Tablet Nome Volume- Volume+ Retroceder Alimentação Entrada de fones Porta USB OTG Reiniciar Entrada DC Entrada Micro SD Função Pressione o botão
Calisto P240-M. USB Microtelefone MANUAL DO UTILIZADOR
 TM Calisto P240-M USB Microtelefone MANUAL DO UTILIZADOR Bem-vindo Parabéns por ter adquirido um produto Plantronics. Este manual contém instruções de instalação e utilização do Microtelefone Calisto P240-M
TM Calisto P240-M USB Microtelefone MANUAL DO UTILIZADOR Bem-vindo Parabéns por ter adquirido um produto Plantronics. Este manual contém instruções de instalação e utilização do Microtelefone Calisto P240-M
Universidade Aberta Serviços de Informática 29 de setembro de 2017 Página 1 de 6
 Instalar a impressão centralizada da Konica Minolta em PC s fora do domínio Cliente YSoft SafeQ em qualquer versão e arquitetura de Windows (7 ou superior) PARTE I Instalação do Cliente YSoft 1 Transferir
Instalar a impressão centralizada da Konica Minolta em PC s fora do domínio Cliente YSoft SafeQ em qualquer versão e arquitetura de Windows (7 ou superior) PARTE I Instalação do Cliente YSoft 1 Transferir
Como partilhar conteúdos em segurança via uma uma plataforma de armazenamento (nuvem cloud) - Google drive ou Dropbox
 Como partilhar conteúdos em segurança via uma uma plataforma de armazenamento (nuvem cloud) - Google drive ou Dropbox De entre os vários serviços disponibilizados pela Internet, as plataformas de armazenamento
Como partilhar conteúdos em segurança via uma uma plataforma de armazenamento (nuvem cloud) - Google drive ou Dropbox De entre os vários serviços disponibilizados pela Internet, as plataformas de armazenamento
Como atualizar o seu tablet ou PC TOSHIBA Windows para o Windows 10
 Como atualizar o seu tablet ou PC TOSHIBA Windows para o Windows 10 Caro(a) cliente, A informação incluída neste documento explica como atualizar determinados tablets ou PC TOSHIBA Windows com o Windows
Como atualizar o seu tablet ou PC TOSHIBA Windows para o Windows 10 Caro(a) cliente, A informação incluída neste documento explica como atualizar determinados tablets ou PC TOSHIBA Windows com o Windows
Índice. Preparação... 2 Introduzir as baterias... 2 Colocação da correia... 3 Introdução do cartão SD/MMC... 3
 PT Índice Identificação dos componentes Preparação... 2 Introduzir as baterias... 2 Colocação da correia... 3 Introdução do cartão SD/MMC... 3 Definições da câmara Modo de gravação... 4 Botão da resolução...
PT Índice Identificação dos componentes Preparação... 2 Introduzir as baterias... 2 Colocação da correia... 3 Introdução do cartão SD/MMC... 3 Definições da câmara Modo de gravação... 4 Botão da resolução...
Guia de Imprimir/ Digitalizar Portátil para o Brother iprint&scan (Android )
 Guia de Imprimir/ Digitalizar Portátil para o Brother iprint&scan (Android ) Índice Antes de utilizar o equipamento Brother... Definições de notas... Marcas registadas... Introdução... Descarregar o Brother
Guia de Imprimir/ Digitalizar Portátil para o Brother iprint&scan (Android ) Índice Antes de utilizar o equipamento Brother... Definições de notas... Marcas registadas... Introdução... Descarregar o Brother
Ser diretor de turma. Contar com a biblioteca escolar
 Ser diretor de turma. Contar com a biblioteca escolar Tutorial Padlet O Padlet é uma aplicação da Internet que permite criar projetos e desenvolver atividades colaborativas. Funciona como uma folha de
Ser diretor de turma. Contar com a biblioteca escolar Tutorial Padlet O Padlet é uma aplicação da Internet que permite criar projetos e desenvolver atividades colaborativas. Funciona como uma folha de
Para o Modelo N : MPQC717. Manual do Utilizador
 Para o Modelo N : MPQC717 PT Manual do Utilizador Partes do Tablet Nome Função 1 Reiniciar Pressione o botão REINICIAR para forçar o desligar do tablet 2 Baixar volume Pressione o botão para diminuir o
Para o Modelo N : MPQC717 PT Manual do Utilizador Partes do Tablet Nome Função 1 Reiniciar Pressione o botão REINICIAR para forçar o desligar do tablet 2 Baixar volume Pressione o botão para diminuir o
Atualizar o Firmware para o Transmissor Sem Fios WT 7
 Atualizar o Firmware para o Transmissor Sem Fios WT 7 Obrigado por ter escolhido um produto Nikon. Este guia descreve como atualizar o firmware para o transmissor sem fios WT 7. Se não estiver confiante
Atualizar o Firmware para o Transmissor Sem Fios WT 7 Obrigado por ter escolhido um produto Nikon. Este guia descreve como atualizar o firmware para o transmissor sem fios WT 7. Se não estiver confiante
Biblioteca Escolar António Bento Franco MANUAL DE UTILIZADOR WINDOWS LIVE MOVIE MAKER
 MANUAL DE UTILIZADOR WINDOWS LIVE MOVIE MAKER Criar o vídeo - início Para iniciar a criação de um filme, devemos em primeiro lugar criar uma pasta, onde colocaremos todos os objetos que pretendemos inserir
MANUAL DE UTILIZADOR WINDOWS LIVE MOVIE MAKER Criar o vídeo - início Para iniciar a criação de um filme, devemos em primeiro lugar criar uma pasta, onde colocaremos todos os objetos que pretendemos inserir
Guia de utilizador rápido. 1. Requisitos do sistema. 2. Instalação e ativação. Instalação. Ativação
 Guia de utilizador rápido Este Guia de utilizador rápido ajuda-o a instalar e a dar os primeiros passos com o Readiris TM 15. Para informações detalhadas sobre todas as funcionalidades do Readiris TM,
Guia de utilizador rápido Este Guia de utilizador rápido ajuda-o a instalar e a dar os primeiros passos com o Readiris TM 15. Para informações detalhadas sobre todas as funcionalidades do Readiris TM,
Painel táctil e teclado
 Painel táctil e teclado Manual do utilizador Copyright 2006 Hewlett-Packard Development Company, L.P. Microsoft e Windows são marcas registadas da Microsoft Corporation nos EUA. As informações aqui contidas
Painel táctil e teclado Manual do utilizador Copyright 2006 Hewlett-Packard Development Company, L.P. Microsoft e Windows são marcas registadas da Microsoft Corporation nos EUA. As informações aqui contidas
Configurar e usar o Voltar ao meu Mac
 Configurar e usar o Voltar ao meu Mac Date : 31 de Agosto de 2015 Há funcionalidades que são muito simples de fazer num sistema operativo e mais complicado de activar num outro diferente. Deixamos hoje
Configurar e usar o Voltar ao meu Mac Date : 31 de Agosto de 2015 Há funcionalidades que são muito simples de fazer num sistema operativo e mais complicado de activar num outro diferente. Deixamos hoje
Dispositivos indicadores e teclado
 Dispositivos indicadores e teclado Número de publicação do documento: 419590-131 Janeiro de 2007 Este manual explica o funcionamento dos dispositivos indicadores e do teclado. Conteúdo 1 Dispositivos apontadores
Dispositivos indicadores e teclado Número de publicação do documento: 419590-131 Janeiro de 2007 Este manual explica o funcionamento dos dispositivos indicadores e do teclado. Conteúdo 1 Dispositivos apontadores
O Microsoft Publisher 2013 tem um aspeto das versões anteriores, pelo que criámos este guia para ajudar a minimizar a curva de aprendizagem.
 Guia de Introdução O Microsoft Publisher 2013 tem um aspeto das versões anteriores, pelo que criámos este guia para ajudar a minimizar a curva de aprendizagem. Barra de Ferramentas de Acesso Rápido Adicione
Guia de Introdução O Microsoft Publisher 2013 tem um aspeto das versões anteriores, pelo que criámos este guia para ajudar a minimizar a curva de aprendizagem. Barra de Ferramentas de Acesso Rápido Adicione
Usar o Notebook da GIGABYTE pela primeira vez
 Parabéns pela aquisição deste Notebook da GIGABYTE! Este Manual permite-lhe fazer a instalação de forma correcta e rápida do seu equipamento. Para mais detalhes, por favor navegue em www.gigabyte.com.
Parabéns pela aquisição deste Notebook da GIGABYTE! Este Manual permite-lhe fazer a instalação de forma correcta e rápida do seu equipamento. Para mais detalhes, por favor navegue em www.gigabyte.com.
CJB1JM0LCAJA. Guia de iniciação rápida
 CJB1JM0LCAJA Guia de iniciação rápida Conhecer o watch Altifalante Porta de carregamento Botão Ligar Prima sem soltar durante 3s para ligar/desligar. Prima sem soltar durante 10s para forçar a reinicialização.
CJB1JM0LCAJA Guia de iniciação rápida Conhecer o watch Altifalante Porta de carregamento Botão Ligar Prima sem soltar durante 3s para ligar/desligar. Prima sem soltar durante 10s para forçar a reinicialização.
Conteúdo da embalagem
 Índice Conteúdo da embalagem... 98 Descrição do dispositivo... 99 Montagem... 102 Preparação... 104 Ligação 3G & Wi-Fi... 106 Ecrã da conta Google e contactos... 108 Familiarizar-se com Android TM... 110
Índice Conteúdo da embalagem... 98 Descrição do dispositivo... 99 Montagem... 102 Preparação... 104 Ligação 3G & Wi-Fi... 106 Ecrã da conta Google e contactos... 108 Familiarizar-se com Android TM... 110
ÍNDICE INTRODUÇÃO... 3 Sobre a aplicação REALING... 3 Sobre este documento... 4 Contactos... 4 APLICAÇÃO, FERRAMENTAS E FUNCIONALIDADES...
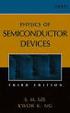 1 2 ÍNDICE INTRODUÇÃO... 3 Sobre a aplicação REALING... 3 Sobre este documento... 4 Contactos... 4 APLICAÇÃO, FERRAMENTAS E FUNCIONALIDADES... 5 Aplicação... 5 Ferramentas ou Atividades... 5 Funcionalidades...
1 2 ÍNDICE INTRODUÇÃO... 3 Sobre a aplicação REALING... 3 Sobre este documento... 4 Contactos... 4 APLICAÇÃO, FERRAMENTAS E FUNCIONALIDADES... 5 Aplicação... 5 Ferramentas ou Atividades... 5 Funcionalidades...
Guia rápido de utilização
 Guia rápido de utilização Componentes e controlos 1. Botão Pág. Seguinte 2. Botão Pág. Anterior 3. Botão teclado Botão de início 4. Botão voltar 5. Botão direcional / Botão aceitar 6. Botão menu 7. Botão
Guia rápido de utilização Componentes e controlos 1. Botão Pág. Seguinte 2. Botão Pág. Anterior 3. Botão teclado Botão de início 4. Botão voltar 5. Botão direcional / Botão aceitar 6. Botão menu 7. Botão
EW1015 R3 Adaptador USB 2.0 para IDE e SATA 1 PORTUGUÊS
 EW1015 R3 Adaptador USB 2.0 para IDE e SATA 1 PORTUGUÊS 2 PORTUGUÊS EW1015 R3 -Adaptador USB 2.0 para IDE e SATA Índice 1.0 Introdução... 2 1.1 Funções e funcionalidades... 2 1.2 Conteúdo da embalagem...
EW1015 R3 Adaptador USB 2.0 para IDE e SATA 1 PORTUGUÊS 2 PORTUGUÊS EW1015 R3 -Adaptador USB 2.0 para IDE e SATA Índice 1.0 Introdução... 2 1.1 Funções e funcionalidades... 2 1.2 Conteúdo da embalagem...
Manual do Utilizador
 Manual do Utilizador Copyright 2016 HP Development Company, L.P. AMD é uma marca comercial da Advanced Micro Devices, Inc. 2012 Google Inc. Todos os direitos reservados. Google é uma marca comercial da
Manual do Utilizador Copyright 2016 HP Development Company, L.P. AMD é uma marca comercial da Advanced Micro Devices, Inc. 2012 Google Inc. Todos os direitos reservados. Google é uma marca comercial da
PT MANUAL UTILIZADOR. Aplicação Comelit disponível na App Store e Google Play
 PT MANUAL UTILIZADOR Aplicação Comelit disponível na App Store e Google Play Índice Introdução... 2 Registrazione Smart... 3 Utilização... 4 Legenda das teclas...4 MENU...4 Gestão de sistemas...4 HOME
PT MANUAL UTILIZADOR Aplicação Comelit disponível na App Store e Google Play Índice Introdução... 2 Registrazione Smart... 3 Utilização... 4 Legenda das teclas...4 MENU...4 Gestão de sistemas...4 HOME
Computer Setup Manual do utilizador
 Computer Setup Manual do utilizador Copyright 2007 Hewlett-Packard Development Company, L.P. Windows é uma marca comercial registada nos EUA da Microsoft Corporation. As informações aqui contidas estão
Computer Setup Manual do utilizador Copyright 2007 Hewlett-Packard Development Company, L.P. Windows é uma marca comercial registada nos EUA da Microsoft Corporation. As informações aqui contidas estão
CONHEÇA O SEU X5-EVO
 CONHEÇA O SEU X5-EVO O que há dentro da caixa? Computador Vídeo Inteligente para Ciclismo X5-Evo Cabo micro-usb Cartão de Garantia Sensor de Batimentos Cardíacos (Opcional) NOTA: - Utilize apenas os acessórios
CONHEÇA O SEU X5-EVO O que há dentro da caixa? Computador Vídeo Inteligente para Ciclismo X5-Evo Cabo micro-usb Cartão de Garantia Sensor de Batimentos Cardíacos (Opcional) NOTA: - Utilize apenas os acessórios
TUTORIAL DO SOFTWARE SMART NOTEBOOK 10
 TUTORIAL DO SOFTWARE SMART NOTEBOOK 10 Índice 1. BARRA DE FERRAMENTAS... 2 2. BARRA DE MENUS:... 3 Menu FICHEIRO... 3 -GUARDAR PÁGINA COMO ITEM DA GALERIA... 3 - IMPRIMIR... 4 Menu EDITAR... 4 - CLONAR...
TUTORIAL DO SOFTWARE SMART NOTEBOOK 10 Índice 1. BARRA DE FERRAMENTAS... 2 2. BARRA DE MENUS:... 3 Menu FICHEIRO... 3 -GUARDAR PÁGINA COMO ITEM DA GALERIA... 3 - IMPRIMIR... 4 Menu EDITAR... 4 - CLONAR...
ZS Rest. Manual Profissional. BackOffice Mapa de Mesas. v2011
 Manual Profissional BackOffice Mapa de Mesas v2011 1. Índice 2. INTRODUÇÃO... 2 3. INICIAR O ZSRest Backoffice... 3 1 4. Confirmar desenho de mesas...... 4 b) Activar mapa de mesas... 4 c) Zonas... 4 5.
Manual Profissional BackOffice Mapa de Mesas v2011 1. Índice 2. INTRODUÇÃO... 2 3. INICIAR O ZSRest Backoffice... 3 1 4. Confirmar desenho de mesas...... 4 b) Activar mapa de mesas... 4 c) Zonas... 4 5.
Manual do utilizador ON!Track. Versão móvel 2.3 Versão do manual 1.1
 Manual do utilizador ON!Track Versão móvel 2.3 Versão do manual 1.1 Índice O que é o ON!Track?...3 Como descarregar o ON!Track da App Store?...4 Como navegar pela aplicação móvel ON!Track?...9 Como adicionar
Manual do utilizador ON!Track Versão móvel 2.3 Versão do manual 1.1 Índice O que é o ON!Track?...3 Como descarregar o ON!Track da App Store?...4 Como navegar pela aplicação móvel ON!Track?...9 Como adicionar
Boas-vindas. Guia de iniciação rápida. Ligar. Instalar. Apreciar
 Boas-vindas PT Guia de iniciação rápida 1 2 3 Ligar Instalar Apreciar Conteúdo da caixa Telefone Estação de base Unidade de alimentação para a estação de base Fio telefónico 2 pilhas recarregáveis AAA
Boas-vindas PT Guia de iniciação rápida 1 2 3 Ligar Instalar Apreciar Conteúdo da caixa Telefone Estação de base Unidade de alimentação para a estação de base Fio telefónico 2 pilhas recarregáveis AAA
Android Ver Português
 ENDEAVOUR 800QC Manual de consulta rápida do tablet Android Ver. 4.2.2 Português Obrigado por ter decidido adquirir um produto Blaupunkt. Fez uma escolha sensata. Naturalmente, fornecer-lhe-emos também
ENDEAVOUR 800QC Manual de consulta rápida do tablet Android Ver. 4.2.2 Português Obrigado por ter decidido adquirir um produto Blaupunkt. Fez uma escolha sensata. Naturalmente, fornecer-lhe-emos também
1.2.5 As operações básicas do sistema operativo de interface gráfico
 Marco Soares 1 Um sistema operativo de interface gráfico, como o Windows XP, inclui inúmeras formas de ajudar o utilizador sempre que lhe surjam dúvidas sobre como executar determinada tarefa Marco Soares
Marco Soares 1 Um sistema operativo de interface gráfico, como o Windows XP, inclui inúmeras formas de ajudar o utilizador sempre que lhe surjam dúvidas sobre como executar determinada tarefa Marco Soares
Atualizar o Firmware de Câmaras Sem Espelho, Objetivas NIKKOR Z e Acessórios Compatíveis
 Atualizar o Firmware de Câmaras Sem Espelho, Objetivas NIKKOR Z e Acessórios Compatíveis Obrigado por escolher um produto Nikon. Este guia descreve como atualizar o firmware de câmaras sem espelho da Nikon,
Atualizar o Firmware de Câmaras Sem Espelho, Objetivas NIKKOR Z e Acessórios Compatíveis Obrigado por escolher um produto Nikon. Este guia descreve como atualizar o firmware de câmaras sem espelho da Nikon,
Actualizar o Firmware da Câmara Digital SLR. Windows
 Actualizar o Firmware da Câmara Digital SLR Windows Obrigado por ter escolhido um produto Nikon. Este guia descreve como actualizar este firmware. Se não tiver a certeza de que pode executar correctamente
Actualizar o Firmware da Câmara Digital SLR Windows Obrigado por ter escolhido um produto Nikon. Este guia descreve como actualizar este firmware. Se não tiver a certeza de que pode executar correctamente
EW3705 R2 Digitalizador de vídeo USB 2.0
 EW3705 R2 Digitalizador de vídeo USB 2.0 2 PORTUGUÊS EW3705-R2 - Digitalizador de vídeo USB 2.0 Índice 1.0 Introdução... 2 1.1 Funções e funcionalidades... 2 1.2 Conteúdo da embalagem... 2 2.0 Procedimento
EW3705 R2 Digitalizador de vídeo USB 2.0 2 PORTUGUÊS EW3705-R2 - Digitalizador de vídeo USB 2.0 Índice 1.0 Introdução... 2 1.1 Funções e funcionalidades... 2 1.2 Conteúdo da embalagem... 2 2.0 Procedimento
