CA ARCserve Replication and High Availability para Windows
|
|
|
- Linda Cesário Franco
- 7 Há anos
- Visualizações:
Transcrição
1 CA ARCserve Replication and High Availability para Windows Guia de Operações para Servidores Virtualizados r15
2 Esta documentação e qualquer programa de computador relacionado (mencionados como parte que se segue como a "Documentação") destinam-se apenas a fins informativos do usuário final e estão sujeitos a alterações ou revogação por parte da CA a qualquer momento. Esta documentação não pode ser copiada, transferida, reproduzida, divulgada nem duplicada, por inteiro ou em partes, sem o prévio consentimento por escrito da CA. Esta Documentação é informação confidencial e de propriedade da CA, e não pode ser divulgada nem utilizada para qualquer fim que não tenha sido autorizado separadamente em um contrato de confidencialidade entre o Cliente e a CA. Não obstante o disposto acima, caso seja usuário licenciado do(s) produto(s) de software ao(s) qual(is) a Documentação se destina, é permitido que o Cliente imprima uma quantidade de cópias cabível da Documentação para uso interno seu e de seus funcionários em conjunto com o software em questão, contanto que todos os avisos de copyright e as legendas da CA estejam afixados em cada cópia reproduzida. O direito à impressão de cópias da Documentação está limitado ao período de vigência no qual a licença aplicável a tal software permanecer em pleno vigor e efeito. Em caso de término da licença, por qualquer motivo, fica o usuário responsável por garantir à CA, por escrito, que todas as cópias, parciais ou integrais, da Documentação sejam devolvidas à CA ou destruídas. NA MEDIDA EM QUE PERMITIDO PELA LEI APLICÁVEL, A CA FORNECE ESTA DOCUMENTAÇÃO "COMO ESTÁ", SEM GARANTIA DE NENHUM TIPO, INCLUINDO, SEM LIMITAÇÃO, QUAISQUER GARANTIAS IMPLÍCITAS DE COMERCIABILIDADE E ADEQUAÇÃO A UM DETERMINADO FIM OU NÃO-VIOLAÇÃO. EM NENHUMA OCASIÃO, A CA SERÁ RESPONSÁVEL POR QUAISQUER PERDAS OU DANOS, DIRETOS OU INDIRETOS, DO USUÁRIO FINAL OU DE QUALQUER TERCEIRO, RESULTANTES DO USO DESTA DOCUMENTAÇÃO INCLUINDO, SEM LIMITAÇÃO: LUCROS CESSANTES, PERDA DE INVESTIMENTO, INTERRUPÇÃO DOS NEGÓCIOS, ATIVOS INTANGÍVEIS OU PERDA DE DADOS, MESMO QUE A CA TENHA SIDO EXPRESSAMENTE ADVERTIDA SOBRE A POSSIBILIDADE DE TAIS PERDAS E DANOS. O uso de qualquer produto de software mencionado na Documentação é regido pelo contrato de licença aplicável, sendo que tal contrato de licença não é modificado de nenhum modo pelos termos deste aviso. O fabricante desta Documentação é a CA. Fornecida com Direitos restritos. O uso, duplicação ou divulgação pelo governo dos Estados Unidos estão sujeitos às restrições estabelecidas pelas regulamentações FAR, seções , e (c)(1) - (2) e DFARS, seção (b)(3), conforme aplicável, ou leis semelhantes na jurisdição em que o Cliente está autorizado a usar tais Software ou Serviços. Copyright 2010 CA. Todos os direitos reservados. Todas as marcas comerciais, nomes de marcas, marcas de serviço e logotipos mencionados aqui pertencem às empresas respectivas.
3 Referências a produtos da CA Este documento faz referência aos seguintes produtos da CA: CA ARCserve Replication CA ARCserve High Availability (HA) CA ARCserve Assured Recovery CA ARCserve Content Distribution Em todo este guia, o termo CA ARCserve RHA é usado para representar toda a família de produtos, vendida anteriormente como CA XOsoft Replication (WANSync) e CA XOsoft High Availability (WANSyncHA). Entrar em contato com a CA Para assistência técnica online e uma lista completa dos locais, principais horários de atendimento e números de telefone, entre em contato com o Suporte técnico pelo endereço
4
5 Índice Capítulo 1: Introdução 7 Sobre este guia... 7 Documentação relacionada... 8 Condições da conta de logon... 8 Registrar as licenças do CA ARCserve RHA... 8 Capítulo 2: Protegendo ambientes do VMware vcenter Server 11 Configuração de RHA do VMware vcenter Server Configurar o servidor mestre com vcenter Server Configurar o servidor de réplica com vcenter Server Replicação e a alta disponibilidade do vcenter Server Criar cenários de replicação do vcenter Server Criar cenários de alta disponibilidade do vcenter Server Definir propriedades do cenário Processo de recuperação de dados Métodos de redirecionamento Como o redirecionamento funciona Redirecionamento de DNS Redirecionamento Mover IP Redirecionamento Alternar de nome de computador Redirecionamento de scripts Alternância e retorno Como funcionam a alternância e o retorno Iniciar alternância Iniciar retorno Considerações sobre a alternância Executar um cenário Interromper um cenário Exibir um relatório Capítulo 3: Protegendo ambientes do Hyper-V 65 Requisitos de configuração do servidor Hyper-V Configuração de alta disponibilidade do Hyper-V Detecção automática de VM no Hyper-V Configurar o Hyper-V para alta disponibilidade Replicação e alta disponibilidade do Hyper-V Índice 5
6 Criar cenário de replicação do Hyper-V Propriedades de replicação do Hyper-V Propriedades da alta disponibilidade do Hyper-V Criar um cenário de alta disponibilidade do Hyper-V Como funciona o redirecionamento do Hyper-V Alternância e retorno Como funcionam a alternância e o retorno Iniciar alternância Iniciar retorno Considerações sobre a alternância Executar cenário sem usar o assistente Interromper um cenário Exibir um relatório Processo de recuperação de dados Definindo marcadores Como restaurar dados nas máquinas do Hyper-V Informações adicionais e dicas Configurações de diretório de spool Capítulo 4: Protegendo sistemas completos 101 Como funciona a alta disponibilidade de sistema completo Configurando o mestre e a réplica para a alta disponibilidade de sistema completo Criar cenários de alta disponibilidade de sistema completo Propriedades adicionais do cenário para alta disponibilidade de sistema completo Métodos de redirecionamento para cenários de alta disponibilidade de sistema completo Executando um cenário de alta disponibilidade de sistema completo Restaurar sistemas completos Executar teste de recuperação garantida do sistema completo Índice remissivo Guia de Operações para Servidores Virtualizados
7 Capítulo 1: Introdução O CA ARCserve Replication and High Availability (CA ARCserve RHA) é uma solução com base na replicação assíncrona em tempo real, bem como, na alternância e no retorno automatizado de aplicativos para fornecer continuidade eficaz aos negócios para ambientes virtualizados em servidores Windows. O CA ARCserve RHA permite replicar dados para um servidor local ou remoto, possibilitando a recuperação de dados resultantes de falha no servidor ou site. Você pode alternar os usuários para o servidor de réplica maneira manual ou automática, caso a alta disponibilidade tenha sido licenciada. Este guia apresenta os conceitos e procedimentos de replicação e alta disponibilidade. Os procedimentos incluídos neste guia devem ser seguidos da maneira que são apresentados. Personalizar as etapas apenas se: Estiver familiarizado com o CA ARCserve RHA e entender inteiramente o impacto de suas alterações. Tiver testado completamente as etapas em um ambiente de testes antes de fazer a implementação em um ambiente de produção. Esta seção contém os seguintes tópicos: Sobre este guia (na página 7) Documentação relacionada (na página 8) Condições da conta de logon (na página 8) Registrar as licenças do CA ARCserve RHA (na página 8) Sobre este guia Este documento descreve como implementar a solução CA ARCserve Replication and High Availability em ambientes virtualizados. Revise cada procedimento antes de começar. É fundamental que você tenha os recursos e permissões adequados para realizar cada tarefa. O guia é organizado dentro das seguintes seções principais: Microsoft Windows Hyper-V -- replicação e alternância completa do servidor para cada máquina individual de convidado VMware vcenter Server -- replicação e alternância do console de gerenciamento do vcenter Alta disponibilidade de sistema completo -- transfere um sistema físico inteiro para uma máquina virtual hospedada por um servidor Hyper- V Capítulo 1: Introdução 7
8 Documentação relacionada Documentação relacionada Use este guia com o Guia de Instalação do CA ARCserve RHA e o Guia de Administração do CA ARCserve RHA. Condições da conta de logon O serviço do mecanismo do CA ARCserve RHA deve atender a determinadas condições de conta para estabelecer uma comunicação adequada com outros componentes. Se esses requisitos não forem cumpridos, os cenários talvez não sejam executados. Se você não tiver as permissões exigidas, entre em contato com a equipe de IS local. Deve ser integrante do grupo de administradores do domínio. Se o grupo de administradores do domínio não for integrante dos administradores do grupo local do domínio incorporado, use uma conta que o seja. Deve ser integrante do grupo de administradores do computador local. Se o grupo de administradores do domínio não for um integrante, adicione a conta manualmente. Para servidores em um grupo de trabalho, use a Conta de sistema local. Os servidores mestre e de réplica devem residir na mesma floresta do Active Directory. Registrar as licenças do CA ARCserve RHA A política de licenciamento do CA ARCserve RHA baseia-se em uma combinação de vários parâmetros que incluem o seguinte: os sistemas operacionais envolvidos a solução necessária os servidores de aplicativos e bancos de dados suportados o número de hosts participantes os módulos adicionais (por exemplo, de Recuperação garantida) A chave da licença gerada para você, portanto, é ajustada às suas necessidades exatas. 8 Guia de Operações para Servidores Virtualizados
9 Registrar as licenças do CA ARCserve RHA Após efetuar logon pela primeira vez ou se a licença anterior expirar, será necessário registrar o produto CA ARCserve RHA usando sua chave de licença. Para registrar o produto, abra o gerenciador, que não depende da existência de uma chave de Registro válida. Depois de aberto, a mensagem Aviso de licença é apresentada, solicitando que você registre o produto. A mensagem de Aviso de licença também aparece quando a licença está prestes a expirar nos próximos 14 dias. Quando você cria um cenário, algumas opções podem estar desativadas de acordo com os termos da licença. No entanto, é possível criar qualquer número de cenários, desde que a validade da sua chave de licença seja confirmada antes que você tente executar um cenário específico. Somente quando você clica no botão Executar, o sistema verifica se existe permissão para executar o cenário selecionado de acordo com a chave da licença. Se o sistema determinar que você não possui a licença necessária para executar o cenário, ele não será executado e uma mensagem aparecerá no painel Evento informando o tipo de licença necessário. Para registrar o CA ARCserve RHA com a chave da licença 1. Abra o Gerenciador. A mensagem de boas-vindas é exibida, seguida pela mensagem Aviso de licença informando que o produto não está registrado. Você será solicitado a registrá-lo. 2. Clique em OK para fechar a mensagem. 3. Abra o menu Ajuda e selecione a opção Registrar. A caixa de diálogo Registrar do CA ARCserve RHA se abrirá. 4. Preencha os seguintes campos: Campo da chave de registro - digite a chave de registro. [Opcional] no campo Nome da empresa - digite o nome da empresa 5. Clique no botão Registrar para fazer o registro do produto e fechar a caixa de diálogo. Agora, você pode começar a trabalhar com o gerenciador do CA ARCserve RHA de acordo com as permissões da licença. Capítulo 1: Introdução 9
10
11 Capítulo 2: Protegendo ambientes do VMware vcenter Server Esta seção contém os seguintes tópicos: Configuração de RHA do VMware vcenter Server (na página 12) Replicação e a alta disponibilidade do vcenter Server (na página 18) Métodos de redirecionamento (na página 46) Como funcionam a alternância e o retorno (na página 54) Capítulo 2: Protegendo ambientes do VMware vcenter Server 11
12 Configuração de RHA do VMware vcenter Server Configuração de RHA do VMware vcenter Server O vcenter Server tem diversos componentes (Servidor de banco de dados, servidor de licenças e Servidor de acesso à Web) que podem ser implantados em um único computador (local) ou de forma distribuída. Instale os mesmos componentes do VMware vcenter Server na réplica para que correspondam aos componentes no mestre. Instale o mecanismo do CA ARCserve RHA em cada vcenter Server. Os servidores mestre e de réplica devem residir na mesma floresta do Active Directory e serem integrantes do mesmo domínio ou de domínios confiáveis. Os itens a seguir descrevem os dois principais métodos de configuração do vcenter Server: Implantação em um único computador (local)--o Servidor de banco de dados, o vcenter Server, o servidor de licenças e o Servidor de acesso à Web são instalados no mesmo computador. Se você instalar esses componentes no servidor mestre, também terá que instalá-los no servidor de réplica. Implantação distribuída-- O vcenter Server e o servidor de acesso à web são instalados em uma máquina, enquanto o servidor de bancos de dados, o servidor de licenças ou ambos são instalados em outra. Se o computador com o vcenter Server ficar inativo, o banco de dados ainda poderá operar. Se você usar a implantação distribuída, deverá garantir que as configurações nos servidores mestre e de réplica apontem para os mesmos computadores distribuídos. Para implantação distribuída, crie um cenário de alta disponibilidade do SQL ou Oracle para proteger o banco de dados separado. Consulte o Guia de Operações apropriado para obter mais informações. Importante: Independentemente do método escolhido, o vcenter Server e o servidor de acesso à Web devem ser instalados no mesmo computador. Se a implantação do servidor de licenças for distribuída, execute uma das seguintes ações: Se o servidor de licenças (A) estiver instalado no mestre, instale outra instância do servidor de licenças (B) na réplica e especifique a instância B como o servidor de licenças para o vcenter Server em execução na réplica. Se o servidor de licenças (A) estiver instalado em uma máquina diferente do servidor mestre, especifique a primeira instância (A) como o servidor de licenças para o vcenter Server em execução na réplica. 12 Guia de Operações para Servidores Virtualizados
13 Configuração de RHA do VMware vcenter Server No diagrama abaixo, o VMware vcenter Server é configurado usando o método de implantação distribuída. O sistema vcenter Server que hospeda o vcenter Server e Web Access Server é o servidor mestre. Você deve instalar o mecanismo do CA ARCserve RHA em cada vcenter Server no seu ambiente: Capítulo 2: Protegendo ambientes do VMware vcenter Server 13
14 Configuração de RHA do VMware vcenter Server Configurar o servidor mestre com vcenter Server Considere os seguintes pontos ao configurar seu ambiente do vcenter Server: Cada servidor VMware ESX armazena localmente o endereço IP do vcenter Server que o gerencia. Esse endereço deve ser alterado para o servidor em espera no caso de uma alternância. Recomendamos o uso da configuração Managed IP Address (Endereço IP gerenciado) do vcenter Server para automatizar a alternância. Cada servidor VMware ESX pode ser gerenciado apenas por um vcenter Server. A conexão de um servidor ESX a mais de um vcenter Server o desconecta automaticamente do seu servidor original. Ao configurar o CA ARCserve RHA no servidor mestre do vcenter Server, digite no campo Endereço IP gerenciado o mesmo endereço IP que foi digitado no campo Máscara de IP na tela Propriedades da alta disponibilidade. Se você não usar a configuração Managed IP Address, deverá reconectar manualmente todos os servidores ESX ao vcenter Server em espera após a alternância. Para configurar o servidor mestre com vcenter Server 1. Adicione outro endereço IP à NIC (placa de interface de rede) do servidor mestre. Para obter mais informações, consulte o tópico, Adicionar IP no servidor mestre. 2. Na tela vcenter Server Runtime Settings (Configurações de tempo de execução do vcenter Server), configure o campo Managed IP address com o mesmo endereço IP adicionado na Etapa 1, não com o endereço IP do servidor mestre. Para obter mais informações, consulte a documentação do VMware vcenter Server. 3. Execute o script HostReconnect para reconectar todos os servidores ESX gerenciados pelo vcenter Server. Faça o download deste script do site da VMware. Importante: Ao criar cenários de HA, recomendamos ativar o método redirecionamento Mover IP na tela Propriedades da alternância. Se você inserir endereços IP adicionais na NIC do servidor mestre, Mover IP será ativado por padrão. 14 Guia de Operações para Servidores Virtualizados
15 Configuração de RHA do VMware vcenter Server Configurar o servidor de réplica com vcenter Server Para configurar o servidor VMware vcenter para replicação, configure um servidor de réplica da seguinte maneira: Instale os componentes do vcenter de forma idêntica nos servidores mestre e de réplica. Se estiver usando implantação de banco de dados distribuída, configure o vcenter Server na réplica para conectar ao mesmo servidor de bancos de dados configurado para o mestre. Se estiver usando implantação de banco de dados local, configure o vcenter Server na réplica para conectar ao servidor de bancos de dados configurado na réplica. Configure o vcenter Server na réplica para se conectar ao servidor de licenças: se o servidor de licenças estiver instalado localmente no servidor mestre, será necessário instalar outra instância do servidor de licenças na réplica e especificar essa instância no vcenter dentro da réplica. Se o servidor de licenças estiver instalado remotamente no mestre, especifique essa sessão no vcenter na réplica. Instale o mecanismo em cada vcenter Server. Observação: para implantação distribuída do banco de dados, proteja o banco de dados usando o CA ARCserve RHA para SQL Server ou Oracle, conforme apropriado. Consulte o Guia de Operações para obter mais informações. Na implantação do servidor de licenças no ambiente distribuído, ele não pode ser protegido em cenários do CA ARCserve RHA. Para configurar o VMware vcenter para alta disponibilidade, configure um servidor de réplica da seguinte maneira: Instale os componentes do vcenter Server de forma idêntica nos servidores mestre e de réplica. Certifique-se de que a réplica tenha o mesmo tipo de banco de dados que o mestre. Você também deve usar a mesma estrutura de pastas nos dois servidores. Configure o servidor do banco de dados na réplica de acordo com o método de configuração do vcenter Server utilizado. Para obter mais informações, consulte Configurar o servidor de banco de dados do vcenter Server na réplica. (na página 16) Configure o servidor de licenças na réplica de acordo com o método de configuração do vcenter Server utilizado. Para obter mais informações, consulte Configurar o servidor de licenças do vcenter Server. (na página 17) Observação: para proteger os servidores de banco de dados distribuídos (remotos), crie cenários separados do CA ARCserve RHA para SQL ou Oracle, conforme apropriado. No entanto, se o servidor de licenças for implantado separadamente, o CA ARCserve RHA não poderá protegê-lo. Capítulo 2: Protegendo ambientes do VMware vcenter Server 15
16 Configuração de RHA do VMware vcenter Server Configurar o servidor de banco de dados do vcenter Server na réplica Em caso de uma falha, o acesso ao servidor de banco de dados é essencial para um cenário de alta disponibilidade do VMware vcenter Server. Observação: especifique o nome do servidor explicitamente para impedir problemas de detecção automática do banco de dados. Para configurar o servidor de banco de dados do vcenter Server na réplica Execute um dos seguintes procedimentos, dependendo de como o ambiente foi configurado: Se você usou uma implantação em um único computador (local), defina as configurações de ODBC da seguinte maneira: Ou: 1. Instale o servidor de banco de dados na réplica. Especifique esta instância na réplica para que ela use seu servidor de banco de dados local. 2. Certifique-se de que o nome da instância do servidor de banco de dados seja o mesmo nome especificado no mestre. 3. Certifique-se de que o nome do banco de dados seja o mesmo nome especificado no mestre. 4. Certifique-se de que o caminho de instalação do servidor de banco de dados e o caminho dos arquivos do banco de dados sejam os mesmos especificados no mestre. Se você usou uma implantação distribuída, defina as configurações de ODBC da seguinte maneira: 1. Não instale o servidor de banco de dados na réplica. Em vez disso, especifique o mesmo servidor de banco de dados remoto especificado no mestre. 2. Especifique o mesmo DSN (Nome de fonte de dados) especificado no mestre. Para fazer isso, selecione "Use an existing database server" na tela "VMware vcenter Server Deployment Options - Step 1" e digite o nome de um DSN já configurado. Clique em Não quando for solicitado reiniciar o banco de dados e recomeçar uma configuração em branco. 16 Guia de Operações para Servidores Virtualizados
17 Configuração de RHA do VMware vcenter Server Bancos de dados suportados do VMware vcenter Server O CA ARCserve RHA suporta os seguintes bancos de dados quando usado em um ambiente do vcenter Server: Microsoft SQL Server 2005 Oracle 10g Se o servidor de banco de dados do vcenter Server for implantado separado do vcenter Server, será necessário criar cenários adicionais usando o tipo de aplicativo de banco de dados apropriado para protegê-lo. Os servidores de banco de dados são protegidos nos cenários do vcenter Server apenas quando são implantados no mesmo computador que hospeda o vcenter Server. Observação: se você deseja proteger o MSDE e o Microsoft SQL Server 2005 Express, visite o site de suporte técnico da Microsoft e faça download do documento TEC Configurar o servidor de licenças do vcenter Server na réplica No caso de uma falha, o acesso ao servidor de licenças também é essencial para um cenário de alta disponibilidade do vcenter Server. Para configurar o servidor de licenças do vcenter Server no servidor de réplica: Siga um destes procedimentos: Se você tiver usado uma implantação em um único computador (local): Ou: 1. Instale o servidor de licenças na réplica. 2. A réplica usa seu servidor de licenças local. Na tela VMware vcenter Server Deployment Options-Step 2 (Opções de implantação do VMware vcenter Server - Etapa 2), escolha Use an Existing License Server (Usar um servidor de licenças existente). 3. Especifique o servidor de licenças da réplica e o número da porta no campo de texto. Se você usou a implantação distribuída: 1. Não é preciso instalar o servidor de licenças na réplica. 2. Na tela VMware vcenter Server Deployment Options-Step 2, escolha Use an Existing License Server. 3. Especifique o mesmo servidor de licenças remoto especificado no mestre no campo de texto. Capítulo 2: Protegendo ambientes do VMware vcenter Server 17
18 Replicação e a alta disponibilidade do vcenter Server Replicação e a alta disponibilidade do vcenter Server Criar cenários de replicação do vcenter Server Os dados do aplicativo VMware vcenter Server têm base em arquivo e são detectados automaticamente durante a criação do cenário. Para criar um novo cenário de replicação do vcenter 1. Abra o gerenciador e escolha Cenário, Novo ou clique no botão Novo cenário para iniciar o Assistente de criação de cenários. A caixa de diálogo Bem-vindo é aberta. 2. Escolha Criar cenário, selecione um nome de grupo e clique em Avançar. A caixa de diálogo Selecionar o servidor e o tipo de produto é aberta. 3. Selecione vcenter, Cenário de replicação e recuperação de falhas (DR) e clique em Avançar. Observação: se você quiser especificar tarefas na réplica, consulte o Guia de Administração do CA ARCserve RHA para obter mais informações. A caixa de diálogo Hosts mestre e de réplica é aberta. 4. Digite o Nome do cenário, o Nome do host ou o Endereço IP e o Número da porta para os servidores mestre e de réplica, ative a opção Verificar o mecanismo nos hosts e clique em Avançar. Espere a conclusão da verificação do mecanismo. 5. Clique em Instalar para atualizar o serviço do mecanismo em um ou nos dois servidores, se for necessário, e clique em Avançar. A caixa de diálogo Configuração do mestre é exibida. 6. Se o banco de dados do seu vcenter for SQL Server, os resultados da detecção serão exibidos na árvore do banco de dados. Se o banco de dados do seu vcenter for Oracle, você receberá uma solicitação para credenciais de conexão do banco de dados. Forneça as informações necessárias e clique em OK. Marque ou desmarque a seleção dos componentes para recuperação de falhas, conforme desejado, e clique em Avançar. A caixa de diálogo Propriedades do cenário é aberta. 7. Defina as propriedades desejadas conforme descrito no Guia de Administração do CA ARCserve RHA e clique em Avançar. A caixa de diálogo Propriedades do mestre e da réplica é aberta. 8. Defina as propriedades desejadas e clique em Avançar. Espere a conclusão da verificação do cenário. 18 Guia de Operações para Servidores Virtualizados
19 Replicação e a alta disponibilidade do vcenter Server 9. Resolva quaisquer avisos ou erros reportados na verificação e clique em Avançar. A caixa de diálogo Execução do cenário é aberta. 10. Clique em Executar agora para iniciar a replicação e ativar o cenário ou clique em Concluir para executar o cenário posteriormente. Capítulo 2: Protegendo ambientes do VMware vcenter Server 19
20 Replicação e a alta disponibilidade do vcenter Server Criar cenários de alta disponibilidade do vcenter Server Para criar um novo cenário do vcenter Server HA 1. Abra o gerenciador e clique em Cenário, Novo ou clique no botão Novo cenário. A caixa de diálogo Bem-vindo é aberta. 2. Escolha Criar um novo cenário e selecione um grupo de cenários na lista. Clique em Avançar. A caixa de diálogo Selecionar o servidor e o tipo de produto é aberta. 3. Escolha VMware vcenter Server, Cenário de alta disponibilidade (HA) e clique em Avançar. A caixa de diálogo Hosts mestre e de réplica é aberta. 4. Digite o nome de um cenário, digite o Nome do host ou Endereço IP e o Número da porta para os servidores mestre e de réplica, ative a opção Verificar o mecanismo do CA ARCServe Replication nos hosts e clique em Avançar. Aguarde enquanto a Verificação do mecanismo é concluída. Se receber uma solicitação de credenciais de logon, digite-as e clique em OK. 5. Se for necessário, clique em Instalar para atualizar o serviço do mecanismo em um ou nos dois servidores. Se receber uma solicitação de credenciais de logon, digite-as e clique em OK. Quando a instalação estiver concluída, verifique novamente e clique em Avançar. Observação: se estiver usando uma instância local do Oracle como o banco de dados do vcenter, será solicitado a fornecer as credenciais de logon. Digite o nome e a senha do Oracle DBA e clique para iniciar a descoberta automática. A caixa de diálogo Banco de dados para replicação é aberta e exibe os resultados da descoberta automática do host especificado como mestre. No SQL Server, todos os bancos de dados usados pelo vcenter são replicados por padrão. 6. Limpe as marcas de seleção ao lado dos bancos de dados que não deseja replicar e clique em Avançar. A caixa de diálogo Configuração da réplica é exibida. O CA ARCserve RHA compara automaticamente as configurações do mestre e da réplica, confirmando se são idênticas. 7. Resolva os erros, se algum for exibido e, em seguida, clique em Avançar. A caixa de diálogo Propriedades do cenário é aberta. 8. Configure propriedades adicionais, se desejado, e clique em Avançar. Para obter mais informações, consulte as Propriedades do cenário ou o Guia de Administração. A caixa de diálogo Propriedades do mestre e da réplica é aberta. 20 Guia de Operações para Servidores Virtualizados
21 Replicação e a alta disponibilidade do vcenter Server 9. Faça alterações, se desejado, e clique em Avançar. Para obter mais informações, consulte as Propriedades do cenário ou o Guia de Administração. Aguarde enquanto a caixa de diálogo Propriedades da alternância obtém as informações. 10. Configure as propriedades de redirecionamento desejadas e clique em Avançar. Nos cenários de HA do vcenter, Mover IP está automaticamente definido como Ativado. Para obter mais informações, consulte Alternância e retorno. A caixa de diálogo Início da alternância e da replicação inversa é aberta. 11. Escolha a alternância automática ou manual e a replicação inversa automática ou manual, conforme desejado, e clique em Avançar. Não defina essas duas opções como Automático. Para obter mais informações, consulte as Propriedades do cenário ou o Guia de Administração. 12. Aguarde enquanto a Verificação do cenário é concluída. Os problemas são relatados na caixa de diálogo. Resolva os erros e verifique todos os avisos antes de executar o cenário. Quando a verificação do cenário for concluída com êxito, clique em Avançar. 13. Selecione Executar agora para iniciar a sincronização ou Concluir para salvar o cenário e executá-lo posteriormente. Para obter mais informações, consulte Executar o cenário sem usar o assistente. Definir propriedades do cenário É possível alterar um cenário configurado, usando o assistente, ou definir configurações adicionais e modificar o cenário, usando o painel Propriedades. O painel Propriedades e suas guias são sensíveis ao contexto e se modificam sempre que você seleciona um nó diferente em uma pasta do cenário. Você deve interromper um cenário antes de configurar suas propriedades. Determinados valores não podem ser modificados após serem definidos; eles são anotados. Para obter detalhes completos sobre a configuração das propriedades do cenário e suas descrições, consulte o Guia de Administração do CA ARCserve RHA. Capítulo 2: Protegendo ambientes do VMware vcenter Server 21
22 Replicação e a alta disponibilidade do vcenter Server As propriedades são organizadas em guias no painel Estrutura do gerenciador do CA ARCserve RHA. As guias exibidas têm base no tipo de servidor, na solução CA ARCserve RHA e no status do cenário. Selecione o cenário cujas propriedades deverão ser alteradas e, em seguida, selecione a guia apropriada. Configurações na guia Diretórios raiz Faça o seguinte: 1. Selecione um servidor mestre no painel Cenário. Clique duas vezes na pasta Diretórios para adicionar ou remover os Diretórios raiz do mestre. Marque ou desmarque as caixas de seleção ao lado das pastas, conforme desejado, para incluí-las ou excluí-las. Também é possível editar os nomes dos diretórios. 2. Selecione um Servidor de réplica no painel Cenário. Para cada diretório raiz do mestre, é necessário especificar um diretório raiz da réplica. Clique duas vezes na pasta Diretórios do servidor de réplica. Marque ou desmarque as caixas de seleção ao lado das pastas, conforme desejado, para manter o diretório mestre correspondente. 22 Guia de Operações para Servidores Virtualizados
23 Replicação e a alta disponibilidade do vcenter Server Configurações na guia Propriedades Propriedades do cenário Essas configurações estabelecem um comportamento padrão para todo o cenário. Propriedades gerais -- não podem ser alteradas após serem criadas Propriedades de replicação -- escolha o modo de replicação (Online ou Programado), os valores da sincronização (Arquivo ou Bloco, Ignorar arquivos de mesmo tamanho/tipo) e as configurações opcionais (Replicar atributos de compactação NTFS, Replicar ACL do NTFS, Sincronizar compartilhamentos do Windows, Evitar sincronizar de novo automaticamente ao ocorrer um erro) Propriedades de notificação de evento -- especifique a execução de um script, escolha notificação por ou grave no log de eventos. Processamento de relatório -- especifique as configurações do relatório, distribuição por ou execução de script Propriedades do mestre e da réplica Essas configurações estabelecem as propriedades do servidor no mestre e na réplica. Algumas configurações podem variar de acordo com o tipo do servidor. Propriedades da conexão do host -- digite o endereço IP, Número da porta e Nome totalmente qualificado do mestre e da réplica. Propriedades de replicação -- essas propriedades são diferentes no mestre e na réplica. Para obter mais informações, consulte o Guia de Administração do CA ARCserve RHA. Propriedades de spool -- defina o tamanho, o espaço livre mínimo no disco e o caminho do diretório. Consulte Definições do diretório de spool (na página 100) para obter mais informações. Propriedades de notificação de evento -- especifique a execução de um script, escolha notificação por ou grave no log de eventos. Propriedades do relatório -- escolha relatórios de sincronização ou replicação, especifique a distribuição ou execução de script. (Réplica) Tarefas programadas -- defina ou suspenda tarefas, inclusive Teste de integridade de réplica para recuperação garantida. Para obter mais informações, consulte o Guia de Administração do CA ARCserve RHA. (Réplica) Propriedades de recuperação -- defina o tempo de espera, as propriedades de retrocesso de dados ou a tarefa programada para réplica. Capítulo 2: Protegendo ambientes do VMware vcenter Server 23
24 Replicação e a alta disponibilidade do vcenter Server Configurações na guia Propriedades de alta disponibilidade Essas configurações controlam o modo como a alternância e o retorno são realizados. Propriedades de alternância -- selecione a alternância automática ou manual, forneça o nome do host de alternância e as configurações de replicação inversa. Propriedades dos hosts -- especifique o nome completo e qualificado do mestre e da réplica. Propriedades de redirecionamento de tráfego de rede -- escolha Mover IP, Redirecionar DNS, Alternar nome do computador ou Scripts definidos pelo usuário. Propriedades de atividade -- defina a frequência de sinais de monitoramento e o método de verificação. Propriedades de gerenciamento de banco de dados (não se aplica aos cenários do servidor de arquivos) -- instrui o CA ARCserve RHA a gerenciar compartilhamentos ou serviços em um servidor de banco de dados. Propriedades de Ação bem-sucedida -- define scripts personalizados e argumentos para uso. Processo de recuperação de dados Quando um evento causa perda de dados do mestre, esses dados podem ser restaurados de qualquer réplica. O processo de recuperação é um processo de sincronização na direção inversa: de uma réplica para o mestre. O CA ARCserve RHA permite recuperar dados de duas maneiras: Recuperar dados perdidos a partir da réplica para o mestre - essa opção é um processo de sincronização na direção inversa e exige a interrupção do cenário. (Essa opção não é recomendada para cenários Oracle, SQL ou Exchange). Recuperação de dados perdidos a partir de um determinado evento ou ponto (Retrocesso de dados) - Essa opção usa um processo de pontos de verificação com marcas de data e hora e marcadores definidos pelo usuário para reverter dados corrompidos no mestre para determinado ponto antes da ocorrência dos danos. Importante: você deve interromper a replicação para iniciar a recuperação. 24 Guia de Operações para Servidores Virtualizados
25 Replicação e a alta disponibilidade do vcenter Server Recuperar dados perdidos da réplica O procedimento a seguir é o mesmo para todos os tipos de servidor. Para recuperar todos os dados perdidos de uma réplica 1. No gerenciador, selecione o cenário desejado no painel Cenário e interrompa-o. 2. (Apenas para aplicativos de banco de dados) Interrompa os serviços de banco de dados no host mestre. 3. No gerenciador, selecione o host de réplica na pasta Cenário. Se várias réplicas fizerem parte de um cenário, selecione aquele do qual deseja recuperar dados. A opção Restaurar dados é ativada. 4. No menu Ferramentas, selecione Restaurar dados ou clique em Restaurar dados na barra de ferramentas padrão. Observação: se as credenciais de usuário usadas para fazer logon no gerenciador forem diferentes das exigidas para trabalhar com o mecanismo na réplica, a caixa de diálogo Credenciais do usuário será exibida, solicitando que você informe os detalhes da conta de logon da réplica selecionada. A página Método de recuperação, do Assistente de restauração de dados, é exibida. Observação: se a propriedade Retrocesso de dados estiver definida como Ativado, outra caixa de diálogo Restaurar dados será exibida. Nesse caso, selecione a primeira opção - Substituir todos os dados no mestre pelos dados da réplica. Essa opção somente restaura dados, sem um retrocesso. 5. Clique em Avançar. A página Método de sincronização é exibida. 6. Verifique se o método de sincronização adequado está selecionado. Para obter mais informações, consulte o Guia de Administração do CA ARCserve RHA. Clique em Concluir. Depois de iniciado o processo de recuperação, o CA ARCserve RHA cria uma árvore de inversão temporária, usando a réplica selecionada como raiz e o mestre como o nó de conclusão. Depois de terminado o processo de recuperação do mestre, o cenário temporário é excluído e você recebe esta mensagem no painel Evento: Sincronização concluída. Observação: se ocorrer um erro durante a execução do cenário de recuperação temporário, ele pode parar e permanecer no painel Cenário. Nesse caso, remova-o clicando com o botão direito do mouse e selecionando a opção Remover no menu pop-up. Após a remoção do cenário de recuperação, o cenário original reaparece no painel Cenário. Em seguida, é possível reiniciar o cenário original e repetir o processo de recuperação, se for necessário. Capítulo 2: Protegendo ambientes do VMware vcenter Server 25
26 Replicação e a alta disponibilidade do vcenter Server Recuperar o servidor ativo 7. Por padrão, um relatório de sincronização é gerado após ocorrer uma recuperação de dados. O processo de replicação, agora, pode ser reiniciado de acordo com o cenário original. Em determinadas circunstâncias, pode ser necessário fazer com que o servidor mestre ou o servidor de réplica seja forçosamente o servidor ativo, sem que o processo de sincronização de dados esteja concluído. Por exemplo, quando ocorreu a alternância, mas nenhum dado foi alterado no servidor de réplica. Nesse caso, é possível inclusive ter dados mais recentes no servidor mestre, tornando indesejável sincronizar os dados do servidor de réplica para o servidor mestre. O CA ARCserve RHA permite o processo Recuperar o servidor ativo, ao usar esta opção. Verifique se o cenário foi interrompido e selecione, no menu Ferramentas, a opção Recuperar o servidor ativo. Importante: embora essa opção seja a escolha correta em muitas situações, use-a com cautela. Se usada inadequadamente, poderá ocorrer perda de dados. Normalmente, o CA ARCserve RHA só permitirá a alternância de um host para outro se todos os dados estiverem sincronizados. O aplicativo foi projetado dessa forma para que os usuários não sejam redirecionados para um conjunto de dados desatualizado que, por sua vez, possa substituir um conjunto de dados mais atual. Ao usar o recurso Recuperar o servidor ativo, o CA ARCserve RHA força um ou outro servidor aos usuários, sem considerar qual servidor tem o conjunto correto de dados. Portanto, como administrador, você deve assegurar manualmente que o servidor a ser ativado contenha o conjunto de dados mais recentes. Se o método Recuperar o servidor ativo não resolver o problema, é possível recuperar um servidor manualmente. Para mais informações, consulte a seção Recuperando servidores (na página 33). 26 Guia de Operações para Servidores Virtualizados
27 Replicação e a alta disponibilidade do vcenter Server Selecione Ativar o mestre ou Ativar a réplica, dependendo de qual servidor você queira forçar na função de ativo. Importante: quando uma alternância legítima ocorre em uma situação de falha e os usuários são redirecionados ao servidor de réplica por um período qualquer, é importante replicar todas as alterações feitas na réplica para o servidor mestre, antes de ativá-lo. A utilização do recurso Recuperar o servidor ativo nesse tipo de situação resultará em perda de dados. Capítulo 2: Protegendo ambientes do VMware vcenter Server 27
28 Replicação e a alta disponibilidade do vcenter Server Definindo marcadores Um marcador é um ponto de verificação definido manualmente para marcar um estado ao qual seja possível voltar. Recomendamos definir um marcador imediatamente antes de qualquer atividade que possa tornar os dados instáveis. Os marcadores são definidos em tempo real, e não para eventos já ocorridos. Observações: Essa opção só pode ser usada se você definir a opção Recuperação - Retrocesso de dados como Ativado (a configuração padrão é Desativado). Não é possível definir marcadores durante o processo de sincronização. Você pode inserir marcadores manuais para cenários de alta disponibilidade do tipo Sistema completo. Para definir um marcador 1. Selecione o host de réplica no painel Cenário no qual deseja retroceder dados quando o cenário necessário estiver em execução. 2. Selecione a opção Definir marcador de retrocesso no menu Ferramentas. A caixa de diálogo Marcador de retrocesso é exibida. O texto que aparece na caixa de diálogo Marcador de retrocesso será exibido na caixa de diálogo Seleção de pontos de retrocesso como o nome do marcador. O nome padrão inclui data e hora. 3. Aceite o nome padrão ou digite um novo nome para o marcador e clique em OK. Observação: é recomendável que você crie um nome significativo que o ajude a reconhecer o marcador necessário posteriormente. O marcador está definido. Observação: em alguns casos, como nos cenários de alta disponibilidade Sistema completo, a aplicação de alterações diárias fica suspensa até que o marcador seja criado, sendo retomada posteriormente. 28 Guia de Operações para Servidores Virtualizados
29 Replicação e a alta disponibilidade do vcenter Server Retrocesso de dados O método de recuperação Retrocesso de dados permite que você retroceda dados até um momento antes de terem sido corrompidos. O processo de retrocesso é realizado no servidor de réplica antes de o processo de sincronização inversa iniciar. O método Retrocesso de dados usa pontos de retrocesso ou marcadores, que permitem retornar os dados atuais a um estado anterior. Essa opção só poderá ser usada se você definir a opção Recuperação - Retrocesso de dados como Ativado. Se essa opção estiver desativada, o sistema não registrará pontos de retrocesso de dados. Para obter mais informações sobre os parâmetros de Retrocesso de dados (período de retenção, tamanho máximo em disco), consulte o Guia de Administração do CA ARCserve RHA. Importante: o processo de retrocesso de dados opera em uma única direção - não é possível avançar. Depois de retroceder, todos os dados subsequentes ao ponto de retrocesso serão perdidos, pois eles serão substituídos por dados novos. Observação: o registro automático dos pontos de retrocesso só é iniciado após a conclusão do processo de sincronização; e a mensagem Todas as modificações durante o período de sincronização foram replicadas é exibida no painel Evento. De maneira semelhante, não é possível definir marcadores manualmente durante a sincronização. No exemplo seguinte, o cenário do servidor de arquivos é utilizado, mas as etapas são as mesmas para todos os tipos de cenários. Capítulo 2: Protegendo ambientes do VMware vcenter Server 29
30 Replicação e a alta disponibilidade do vcenter Server Para recuperar dados perdidos usando pontos de retrocesso 1. Selecione o cenário que deseja interromper no painel Cenário, dentro do gerenciador e o interrompa. 2. [Apenas para aplicativos de banco de dados] Interrompa os serviços de banco de dados no host mestre. 3. Selecione o host de réplica na pasta Cenário: Observação: se vários servidores de réplica participarem do cenário desejado, selecione a réplica da qual deseja recuperar os dados. 4. No menu Ferramentas, selecione Restaurar dados ou clique no botão Restaurar dados. Se foram solicitadas as credenciais de usuário, digite as informações apropriadas e clique em OK. A página Método de recuperação, do Assistente de restauração de dados, é exibida. 30 Guia de Operações para Servidores Virtualizados
31 Replicação e a alta disponibilidade do vcenter Server 5. Selecione uma das opções de Retrocesso de dados, dependendo do objetivo: retrocesso dos dados sincronizado com o mestre (opção 2) ou apenas com a réplica (opção 3). Observações: Se as credenciais de usuário usadas para fazer logon no gerenciador forem diferentes das exigidas para trabalhar com o mecanismo na réplica, a caixa de diálogo Credenciais do usuário será exibida, solicitando que você informe os detalhes da conta de logon da réplica selecionada. A caixa de seleção Incluir a sincronização das chaves de Registro fica ativada somente se essa opção for ativada antes de iniciar o cenário. Se a caixa de seleção estiver ativada, é possível selecionar para que as chaves sincronizadas do Registro sejam incluídas no processo de recuperação. Depois de selecionar uma opção de Retrocesso de dados, um cenário de recuperação é automaticamente criado. Esse cenário de recuperação será executado até o fim do processo de retrocesso. 6. Clique em Avançar. A página Seleção de ponto de retrocesso é exibida. 7. Aguarde até que o botão Selecionar o ponto de retrocesso seja ativado e clique nele para exibir os pontos de retrocesso existentes. A caixa de diálogo Selecionar o ponto de retrocesso é exibida. A caixa de diálogo Selecionar o ponto de retrocesso exibe uma lista de todos os pontos de retrocesso apropriados ao aplicativo que está sendo protegido. Esses pontos incluem as modificações de pastas e arquivos que foram automaticamente registradas pelo sistema e os marcadores definidos pelo usuário. A lista pode ser filtrada de acordo com o tipo de ponto de retrocesso ou outros critérios, usando o painel Filtrar pontos de retrocesso, à esquerda. 8. Selecione o ponto de retrocesso necessário e clique em OK. Observação: para usar um marcador como ponto de retrocesso, a prática recomendada é a seleção do ponto de retrocesso mais próximo e que indique um evento real. Você volta para a página Seleção de ponto de retrocesso, que agora exibe as informações sobre o ponto de retrocesso selecionado. 9. Clique em Avançar. A página Método de sincronização é exibida. Capítulo 2: Protegendo ambientes do VMware vcenter Server 31
32 Replicação e a alta disponibilidade do vcenter Server 10. Selecione o método Sincronização em blocos e clique em Concluir. Como restaurar dados nas máquinas do vcenter Observação: se as credenciais de usuário usadas para fazer logon no gerenciador forem diferentes das exigidas para trabalhar com o mecanismo na réplica, a caixa de diálogo Credenciais do usuário será exibida, solicitando que você informe os detalhes da conta de logon da réplica selecionada. O CA ARCserve RHA retrocede os dados até o ponto que você selecionou. Depois de concluído o processo de retrocesso, você receberá esta mensagem no painel Evento: O retrocesso foi concluído com êxito. Se escolher substituir os dados do mestre pelos dados da réplica, o CA ARCserve RHA iniciará um processo de sincronização da réplica para o mestre. Depois de concluído o processo, o cenário temporário de recuperação será interrompido e excluído. Por padrão, um relatório de sincronização é gerado após ocorrer uma recuperação de dados. O processo de replicação, agora, pode ser reiniciado no cenário original. Usando os pontos de retrocesso, o vcenter Server tem sua própria visualização na caixa de diálogo Selecionar o ponto de retrocesso. Clique na opção vcenter para ativar essa exibição e selecione um ponto de retrocesso do computador desejado. 32 Guia de Operações para Servidores Virtualizados
33 Replicação e a alta disponibilidade do vcenter Server Recuperando servidores O CA ARCserve RHA pode detectar quando um servidor de réplica está ativo e executa o processo de recuperação automaticamente. Se a recuperação não for concluída corretamente por algum motivo, proceda da seguinte maneira: Execute o procedimento para recuperar o servidor ativo. Para obter mais informações, consulte Recuperar o servidor ativo. Se o procedimento de recuperação do servidor ativo não resolver o problema, tente uma ou mais das seguintes tarefas manuais apropriadas para o método de redirecionamento utilizado: Se for usado o redirecionamento IP, remova o IP manualmente. Não é possível usar esse método em cenários que não oferecem suporte ao redirecionamento Mover IP (Hyper-V HA, CS HA). Para obter mais informações, consulte a seção Recuperar manualmente um servidor com falhas - Mover IP (na página 34). Se for usado redirecionamento Alterar o nome do computador, alterne os nomes manualmente. Não é possível usar esse método em cenários que não ofereçam suporte ao redirecionamento Alterar o nome do computador (Hyper-V HA, Exchange HA, vcenter HA se o Oracle local for usado). Para obter mais informações, consulte a seção Recuperar manualmente um servidor com falhas - Alterar o nome do computador (na página 34). Se os dois métodos de redirecionamento Mover IP e Alterar o nome do computador forem usados, remova manualmente o IP e altere os nomes dos computadores. Você não pode usar esse método em cenários que não ofereçam suporte ao redirecionamento Mover IP e Alterar o nome do computador (Exchange, CS HA). Para obter mais informações, consulte o tópico Recuperar manualmente um servidor com falhas - Mover IP e Alterar o nome do computador (na página 36). Capítulo 2: Protegendo ambientes do VMware vcenter Server 33
34 Replicação e a alta disponibilidade do vcenter Server Recuperar manualmente um servidor com falhas - Mover IP Se o redirecionamento de IP for usado, é necessário remover o IP manualmente. Não é possível usar esse método em cenários que não oferecem suporte ao redirecionamento Mover IP (Hyper-V HA, CS HA). Para recuperar um servidor com falha quando o redirecionamento Mover IP é usado 1. Inicie o servidor mestre sem uma conexão de rede para evitar conflitos de IP. 2. Na caixa de diálogo de propriedades de TCP/IP, remova o endereço IP adicional. 3. Reinicie o servidor e conecte novamente à rede. 4. Inicie o cenário a partir do gerenciador, caso ele ainda não esteja em execução. Se a replicação inversa automática estiver definida como Ativada, o cenário será executado no modo de retorno para que o servidor de réplica fique ativo e o mestre fique em espera. 5. Espere a conclusão da sincronização. 6. Execute uma alternância manual para devolver a função ativa ao servidor mestre. É recomendável a execução dessa tarefa fora do horário comercial. 34 Guia de Operações para Servidores Virtualizados
35 Replicação e a alta disponibilidade do vcenter Server Recuperar manualmente um servidor com falha-alterar o nome do computador Importante: Quando o Oracle estiver instalado localmente e for usado pelo vcenter Server, o método de redirecionamento Alterar o nome do computador não será suportado. Para recuperar manualmente um servidor com falha usando o método de redirecionamento Alterar o nome do computador 1. Inicialize o servidor mestre sem uma conexão de rede, para evitar nomes de rede duplicados. 2. Renomeie o servidor para <NovoNomeServidor>-RHA e mova-o para um grupo de trabalho temporário. Por exemplo, se o nome do servidor for "Servidor1", renomeie-o para "Servidor1-RHA". Será necessário reiniciar o computador. Depois da reinicialização, aparece o seguinte erro: "Pelo menos um serviço não pôde ser iniciado". Ignore-o, é normal nessas circunstâncias porque o mecanismo geralmente é executado em uma conta de domínio. 3. Conecte-se à rede. 4. Reconecte-se ao domínio, lembrando-se de usar o nome -RHA atribuído na etapa Reinicie o computador. 6. Inicie o cenário a partir do gerenciador, caso ele ainda não esteja em execução. (Se a replicação inversa automática estiver definida como Ativada, o cenário será executado no modo de retorno para que o servidor de réplica fique ativo e o mestre fique em espera.) 7. Espere a conclusão da sincronização. Execute uma alternância manual para ativar o servidor mestre. É recomendável a execução dessa tarefa fora do horário comercial. Capítulo 2: Protegendo ambientes do VMware vcenter Server 35
36 Replicação e a alta disponibilidade do vcenter Server Recuperar manualmente um servidor com falhas - Mover IP e Alterar o nome do computador Se os dois métodos de redirecionamento Mover IP e Alterar o nome do computador forem usados, remova manualmente o IP e altere os nomes dos computadores. Você não pode usar esse método em cenários que não ofereçam suporte ao redirecionamento Mover IP e Alterar o nome do computador (Exchange, CS HA). Para recuperar manualmente um servidor com falha quando os redirecionamentos IP e Alterar o nome do computador são usados 1. Repare algum problema de hardware que possa ter provocado a alternância, se for o caso. 2. Reinicie o servidor sem uma conexão de rede para evitar conflitos de IP. 3. Na caixa de diálogo de propriedades de TCP/IP, remova o endereço IP adicional. 4. Na caixa de diálogo Nome do computador, em Propriedades do sistema, altere o nome do computador para <ServerName>-RHA. Por exemplo, se o nome do servidor for Servidor 3, renomeie-o para Servidor 3-RHA. 5. Atribua o servidor a um grupo de trabalho temporário. 6. Reinicie o computador para que as alterações entrem em vigor. Quando terminar de reiniciar, conecte novamente à rede. Ignore a mensagem, "At least one service failed during system startup". Isso é normal porque o mecanismo do CA ARCserve RHA é executado em um domínio, que não está disponível no momento. 7. Conecte-se novamente ao domínio, usando o nome -RHA e reinicie outra vez. 8. O cenário inverso começa e o servidor de réplica assume a função ativa. Aguarde até o término da sincronização. 9. Execute uma alternância manual clicando no botão Executar a alternância na barra de ferramentas, para devolver a função ativa para o servidor mestre. 36 Guia de Operações para Servidores Virtualizados
37 Replicação e a alta disponibilidade do vcenter Server Solucionando problemas dos cenários do vcenter Server As informações a seguir são fornecidas para ajudá-lo a lidar com quaisquer erros e avisos. EM00589 Servidores de licenças configurados no vcenter não são consistentes Motivo: A implantação do servidor de licenças no mestre e na réplica não é igual. Uma está instalada localmente e a outra está instalada remotamente. Elas deveriam ser iguais no mestre e na réplica. Ação: Reconfigure as definições do servidor de licença na réplica. EM00590 Os bancos de dados configurados no vcenter não são consistentes Motivo: A implantação ou o tipo de banco de dados do servidor de bancos de dados no mestre é diferente na réplica e deve ser igual. Ação: Reconfigure as definições do banco de dados na réplica. EM00591 As versões do vcenter configuradas não são consistentes Motivo: A versão do vcenter no mestre difere daquela na réplica e deve ser idêntica. Ação: Reinstale o vcenter na réplica. EM00592 Os bancos de dados distribuídos no vcenter não são consistentes Motivo: O nome do host ou o nome da instância do servidor de bancos de dados no mestre difere daquele na réplica e deve ser idêntico. Ação: Reconfigure as definições do banco de dados na réplica. Capítulo 2: Protegendo ambientes do VMware vcenter Server 37
38 Replicação e a alta disponibilidade do vcenter Server EM00594 Os nomes de usuários do banco de dados configurados para vcenter não são idênticos Motivo: A conta para vcenter usada para acessar o servidor de bancos de dados no mestre é diferente daquela na réplica e deve ser idêntica. Ação: Reconfigure as definições do ODBC na réplica. EM00596 O nome do servidor Oracle configurado na réplica para vcenter não é localhost Motivo: Erro de configuração. Ação: Altere a definição de ODBC usando "localhost" como o nome do host na réplica. EM00597 O nome do servidor SQL configurado na réplica para vcenter não é localhost Motivo: Erro de configuração. Ação: Altere a definição de ODBC usando "localhost" como o nome do host na réplica. EM00598 Os nomes de bancos de dados do vcenter configurados não são consistentes Motivo: Problema de configuração. Ação: Reconfigure as definições do banco de dados na réplica para corresponder àquelas no mestre. 38 Guia de Operações para Servidores Virtualizados
39 Replicação e a alta disponibilidade do vcenter Server EM00599 O banco de dados do vcenter no <Endereço IP> mestre é implantado de maneira distribuída e não oferece suporte a AR (Assured Recovery - Recuperação Garantida) Motivo: Se o banco de dados do vcenter Server estiver em um computador remoto, a AR não é suportada. Ação: Reiniciar o CA ARCserve RHA. As opções de recuperação garantida aparecem esmaecidas quando o CA ARCserve RHA detecta a implantação remota do banco de dados. ER00603 Parâmetro desconhecido. As configurações do vcenter não podem ser comparadas Motivo: Erro interno do programa. Ação: Repetir. ER00604 Informações de HA do vcenter não inicializadas Motivo: O mecanismo no mestre ou na réplica está com problemas. Ação: Verifique se o mecanismo está funcionando e tente novamente. EM00590 Os bancos de dados configurados no vcenter não são consistentes Motivo: O tipo de servidor de bancos de dados no mestre difere daquele na réplica e deve ser idêntico. Ação: Reconfigure o servidor do banco de dados na réplica. Capítulo 2: Protegendo ambientes do VMware vcenter Server 39
40 Replicação e a alta disponibilidade do vcenter Server ER00605 Falha ao configurar o servidor de bancos de dados Motivo: Há algo errado na definição de registro na réplica: HKEY_LOCAL_MACHINE_SOFTWARE\\VMware, Inc.\\VMware vcenter\\db Ação: Confirme se as definições do ODBC para vcenter estão corretas e verifique a chave de registro. Se ela não existir, reinstale o vcenter na réplica. ER00606 Falha ao configurar o Servidor de licenças Motivo: Há algo errado na definição de registro na réplica: HKEY_LOCAL_MACHINE_SOFTWARE\\VMware, Inc.\\VMware vcenter\\vcenter Ação: Verifique a chave de registro. Se ela não existir, reinstale o vcenter na réplica. ER00607 Falha ao configurar o IP gerenciado Motivo: Há algo errado na definição de registro na réplica: HKEY_LOCAL_MACHINE_SOFTWARE\\VMware, Inc.\\VMware vcenter\\vcenter Ação: Verifique a chave de registro. Se ela não existir, reinstale o vcenter na réplica. ER00608 Falha ao configurar a senha do banco de dados Motivo: Há algo errado com o valor de Registro "3" na réplica: HKEY_LOCAL_MACHINE_SOFTWARE\\VMware, Inc.\\VMware vcenter\\db Ação: Verifique a chave de registro. Se ela não existir, reinstale o vcenter na réplica. 40 Guia de Operações para Servidores Virtualizados
41 Replicação e a alta disponibilidade do vcenter Server ER00609 Falha ao configurar a porta de acesso à web Motivo: Há algo errado com o valor de Registro "WebCenterPort" na réplica: HKEY_LOCAL_MACHINE\SOFTWARE\\VMWare, Inc.\\VMware vcenter Ação: Verifique a chave de registro. Se ela não existir, reinstale o vcenter na réplica. WM00529 Os servidores de licenças distribuídos no vcenter não são consistentes Motivo: O valor de Registro "Caminho da licença" da chave HKEY_LOCAL_MACHINE\SOFTWARE\\VMware, Inc.\\VMware vcenter na réplica deve ser igual ao valor no mestre. Ação: Reconfigure a definição do servidor de licenças na réplica. WM00531 Servidores de licenças configurados no vcenter não são consistentes Motivo: A implantação do servidor de licenças no mestre e na réplica não é igual. Uma está instalada localmente e a outra está instalada remotamente. Elas deveriam ser iguais no mestre e na réplica. Ação: Reconfigure as definições do servidor de licença na réplica. WM00532 Os bancos de dados configurados no vcenter não são consistentes Motivo: A implantação ou o tipo de banco de dados do servidor de bancos de dados no mestre é diferente na réplica e deve ser igual. Ação: Reconfigure as definições do banco de dados na réplica. Capítulo 2: Protegendo ambientes do VMware vcenter Server 41
42 Replicação e a alta disponibilidade do vcenter Server WM00533 As versões do vcenter configuradas não são consistentes Motivo: A versão do vcenter no mestre difere daquela na réplica e deve ser idêntica. Ação: Reinstale o vcenter na réplica. WM00534 Os bancos de dados distribuídos no vcenter não são idênticos. Motivo: O nome do host ou o nome da instância do servidor de bancos de dados no mestre difere daquele na réplica e deve ser idêntico. Ação: Reconfigure as definições do banco de dados na réplica. WM00535 Não foi possível receber informações do vcenter a partir do <Endereço IP> Motivo: Erro interno do programa; mecanismo desconectado ou com tempo limite excedido. Ação: Aguarde e repita a solicitação posteriormente. WM00536 Os nomes de usuários do banco de dados configurados para vcenter não são idênticos Motivo: A conta para vcenter usada para acessar o servidor de bancos de dados no mestre é diferente daquela na réplica e deve ser idêntica. Ação: Reconfigure as definições do ODBC na réplica. 42 Guia de Operações para Servidores Virtualizados
43 Replicação e a alta disponibilidade do vcenter Server WM00537 As portas do WebCenter configuradas no vcenter não são idênticas Motivo: As portas do WebCenter no mestre são diferentes das portas definidas na réplica e deveriam ser idênticas. Ação: Reinstale o vcenter na réplica e verifique se as portas do WebCenter são as mesmas portas do mestre. WM00538 O <Endereço IP> do IP gerenciado do vcenter não está definido na lista Mover IP Motivo: Você definiu um IP gerenciado do vcenter, mas não o adicionou nas propriedades Mover IP localizadas na lista Propriedades da alternância. Ação: Adicione o endereço IP gerenciado na lista Mover IP ao definir as propriedades da alternância. WM00540 O nome do servidor SQL configurado na réplica para vcenter não é localhost Motivo: Erro de configuração. Ação: Altere a definição de ODBC usando "localhost" como o nome do host na réplica. Capítulo 2: Protegendo ambientes do VMware vcenter Server 43
44 Replicação e a alta disponibilidade do vcenter Server WM00541 O nome do servidor de licenças configurado na réplica para vcenter não é localhost Motivo: Erro de configuração. Ação: Altere o valor "Caminho da licença" para o estilo "xxxx@localhost" na réplica. WM00542 As portas do servidor de licenças configuradas para vcenter não são consistentes Motivo: Erro de configuração. Ação: Reinstale o vcenter para reconfigurar o servidor de licenças na réplica. WM00543 As pastas de arquivos de licença configuradas não são consistentes Motivo: Problema de configuração. Ação: Reinstale o vcenter para especificar a pasta correta para arquivos de licença. WM00544 Os nomes de bancos de dados do vcenter configurados não são consistentes Motivo: Problema de configuração. Ação: Reconfigure as definições do banco de dados na réplica para corresponder àquelas no mestre. 44 Guia de Operações para Servidores Virtualizados
45 Replicação e a alta disponibilidade do vcenter Server WM00588 Os servidores de licenças distribuídos no vcenter não são consistentes O valor de registro "Caminho da licença" da chave HKEY_LOCAL_MACHINE\SOFTWARE\\VMware, Inc.\\VMware vcenter na réplica deve ser igual ao valor no mestre. Ação: Reconfigure a definição do servidor de licenças na réplica. Solução de problemas dos bancos de dados Oracle Banco de dados Oracle falha ao iniciar após a alternância Sintoma: Meu cenário de alta disponibilidade do vcenter Server usa um banco de dados Oracle. Após a alternância, o banco de dados Oracle não reinicia e ocorrem os seguintes erros: ER00319, 83, Erro, <NOME DO HOST><DATA/HORA>, Alternância cancelada ER00303, 82, Erro, <NOME DO HOST><DATA/HORA>, Não foi possível iniciar os serviços vcenter ER00360, 81, Erro, <NOME DO HOST><DATA/HORA>, Não foi possível iniciar vcenter após a alternância O serviço 'vpxd' não foi iniciado Solução: Estes erros ocorrem quando o banco de dados Oracle não monta corretamente a alternância seguinte. Use a linha de comando abaixo para resolver o problema: 1. Para encerrar [ORACLE_HOME]\bin\oradim.exe -shutdown -sid orcl -usrpwd * -shutmode immediate 2. Para iniciar novamente [ORACLE_HOME]\bin\oradim.exe -startup -sid orcl -usrpwd * -nocheck 0 Capítulo 2: Protegendo ambientes do VMware vcenter Server 45
46 Métodos de redirecionamento Métodos de redirecionamento Como o redirecionamento funciona Cada tipo de servidor suportado pelo CA ARCserve RHA pode ser configurado para usar um ou mais métodos de redirecionamento. Você deve ativar métodos de redirecionamento com base nas necessidades do seu ambiente e do seu negócio. As seções a seguir descrevem os métodos de redirecionamento para o VMware vcenter. Redirecionamento de DNS O redirecionamento de DNS altera o Registro "A" de DNS do servidor mestre para resolver o endereço IP do servidor de réplica. Se o mestre falhar, o servidor de réplica modificará o registro DNS adequado para que as referências ao servidor mestre sejam resolvidas no endereço IP da réplica, e não no endereço IP do mestre. Esse método de redirecionamento não exige reconfiguração da rede e funciona nas configurações de rede LAN e WAN. O redirecionamento de DNS funciona somente com registros tipo A (host) e não pode atualizar registros CNAME (Alias) diretamente. Entretanto, se o registro CNAME apontar para o registro A modificado, ele será indiretamente redirecionado. O padrão é usar o registro com o nome do servidor mestre, porém é possível configurar o CA ARCserve RHA para redirecionar qualquer registro DNS A (host) usando a configuração Nome do mestre no DNS, na guia de propriedades da alternância. 46 Guia de Operações para Servidores Virtualizados
47 Métodos de redirecionamento Redirecionamento Mover IP Adicionar IP no servidor mestre O redirecionamento Mover IP envolve mover o endereço IP do servidor mestre para o servidor de réplica. Esse método de redirecionamento é preferido para cenários de máquina virtual e é útil apenas em uma configuração de LAN na qual os servidores mestre e de réplica residam no mesmo segmento de rede. Nessa configuração, a alternância do servidor mestre faz com que a réplica se aproprie de um ou mais dos endereços IP atribuídos ao servidor mestre. Importante: use este método somente quando os dois servidores estiverem na mesma sub-rede de IP. Ao usar Mover IP como o método de redirecionamento, você deverá primeiro adicionar os endereços IP no host mestre. Para obter mais informações, consulte o tópico, Adicionar IP no servidor mestre. É necessário adicionar um endereço IP extra ao host do mestre, (indicado como RHA-IP nas etapas abaixo) para usar o redirecionamento Mover IP nos seus cenários de HA. Esse novo endereço IP é usado para comunicação interna e replicação do CA ARCserve RHA. Isso é necessário, pois assim que a alternância ocorre o endereço IP de produção atual não fica mais disponível no mestre -- ele alterna para o servidor de réplica. Importante: execute as etapas a seguir, somente se estiver usando o método de redirecionamento Mover IP. Para adicionar endereço IP ao servidor mestre 1. Abra o Painel de controle e selecione Conexões de rede. 2. Clique com o botão direito do mouse na Rede local e selecione Propriedades. 3. Clique no Protocolo TCP/IP e clique no botão Propriedades. 4. Clique em Avançado. Capítulo 2: Protegendo ambientes do VMware vcenter Server 47
48 Métodos de redirecionamento 5. Clique em Adicionar e digite um endereço IP adicional (RHA-IP). Na captura de tela abaixo, o endereço IP de RHA-IP é e o endereço IP do servidor de produção atual é Clique em Adicionar. 7. Clique em OK. 8. Clique em OK para sair das configurações de LAN. Após adicionar o IP ao mestre, é necessário adicionar o RHA-IP aos seus cenários de HA. Existem duas maneiras de adicionar o endereço XO-IP a um cenário de HA: Para novos cenários, diretamente no Assistente Para cenários existentes, modificando o nome de host do mestre Os procedimentos para as duas maneiras são descritos a seguir. 48 Guia de Operações para Servidores Virtualizados
49 Métodos de redirecionamento Adicionar RHA-IP a cenários existentes Execute este procedimento somente se estiver usando o método de redirecionamento Mover IP. Para adicionar o RHA-IP a cenários existentes: 1. No painel Cenário, selecione o host mestre necessário. 2. Clique com o botão direito do mouse no mestre e selecione Renomear no menu pop-up. Em seguida, digite o endereço de RHA-IP. 3. No painel Estrutura, selecione a guia Alternância e selecione o servidor de réplica como o host da alternância. Capítulo 2: Protegendo ambientes do VMware vcenter Server 49
50 Métodos de redirecionamento 4. Defina a opção Mover IP como Ativado. Verifique se o endereço IP em Mover IP e IP/máscara corresponde ao endereço IP do servidor de produção: esse é o endereço IP da alternância. Se estiver movendo mais de um endereço IP, você poderá adicionar vários endereços IP de produção, selecionando Clique aqui para adicionar o novo IP/máscara. 50 Guia de Operações para Servidores Virtualizados
51 Métodos de redirecionamento Adicionar RHA-IP a novos cenários Observação: execute este procedimento somente se estiver usando o método de redirecionamento Mover IP. Durante a execução inicial do assistente de criação de cenários, forneça os endereços IP e o IP do RHA nas caixas Nome/IP do host mestre e Nome/IP do host de réplica, em vez dos nomes do servidor. Redirecionamento Alternar de nome de computador Se estiver redirecionando compartilhamentos de arquivos nos quais os clientes se conectem pelo nome do servidor mestre, ative a alternância de nome de computador. Por exemplo, se o nome do servidor mestre for fs01 e os clientes se conectarem a \\fs01\sharename ou \\fs01.domain.com\sharename, o uso do método Alterar o nome do computador redirecionará os clientes para o servidor de tolerância a falhas. Para usar o método de redirecionamento Alterar o nome do computador, o mestre e a réplica devem pertencer ao mesmo domínio. Também é recomendado ativar outro método. O método mais comum é usar Redirecionamento de DNS e Alterar o nome do computador. O CA ARCserve RHA faz a troca de nome do computador necessária atribuindo um nome temporário ao servidor mestre e assumindo o nome do computador para uso com o servidor de réplica. Capítulo 2: Protegendo ambientes do VMware vcenter Server 51
52 Métodos de redirecionamento O CA ARCserve RHA atualiza os registros diretamente e normalmente não exige uma reinicialização. Entretanto, se encontrar problemas após a alternância, considere a possibilidade de definir a opção de reinicialização como Ativado e faça o teste novamente. Observação: para sistemas do Windows Server 2008, é necessário reinicializar a máquina após uma alternância quando o método de alternância de nome de computador for usado. Recomendamos a configuração da propriedade Reiniciar depois da alternância e do retorno para Ativado quando usar esse método. Redirecionamento automático usando Alternar nome do computador Quando possível durante a alternância, o CA ARCserve RHA renomeia o host mestre como nomedohostmestre-rha e atribui o nome original ao servidor de réplica. Essa etapa evita conflitos de nome, pois o nome do mestre agora está atribuído ao servidor de réplica. Nesse caso específico, se a replicação inversa automática estiver ativada, o CA ARCserve RHA iniciará o cenário de retorno automaticamente. Se a replicação inversa automática estiver desativada, execute outra vez o cenário manualmente, selecionando o botão Executar ou escolhendo Executar no menu Ferramentas. Após a execução do cenário de retorno e depois de concluída a sincronização, você poderá clicar no botão Executar a alternância, para retornar. Redirecionamento de scripts O CA ARCserve RHA pode disparar scripts personalizados ou arquivos em lotes para fazer o redirecionamento do usuário ou para executar qualquer etapa adicional não abordada pelos métodos incorporados. Se os métodos acima não forem adequados ou não atenderem totalmente às suas necessidades, consulte o Guia de Administração do CA ARCserve RHA para obter detalhes sobre os métodos de redirecionamento com script. Devido às diferentes formas como um ambiente do vcenter Server pode ser configurado, o redirecionamento deve garantir que o vcenter Server e os servidores de acesso à Web, de banco de dados e de licenças possam ser acessados caso ocorra uma falha. Recomendamos o uso do recurso IP gerenciado do vcenter. Se o endereço IP de um sistema do vcenter Server for alterado, os hosts gerenciados conectados a ele serão automaticamente reconectados se você usar esse recurso. Se você estiver usando este método de redirecionamento Alterar o nome do Sob esta condição Se você estiver usando o SQL Server como banco de dados e o servidor Execute esta tarefa...nenhuma ação adicional será necessária. A configuração 52 Guia de Operações para Servidores Virtualizados
53 Métodos de redirecionamento Se você estiver usando este método de redirecionamento computador Mover endereço IP DNS Sob esta condição de banco de dados estiver no mestre... Se você estiver usando o Oracle como banco de dados e o servidor de banco de dados estiver no mestre... Se o servidor de banco de dados (SQL ou Oracle) estiver em um computador remoto... Se o servidor de licenças estiver no mestre... Se o servidor de licenças estiver em um computador remoto... Se você estiver usando o endereço IP para acessar o vcenter Server... Se você estiver usando o nome de host para acessar o vcenter Server... Execute esta tarefa automática altera a definição do ODBC na réplica para o servidor de banco de dados local para a réplica....nenhuma ação adicional será necessária....nenhuma ação adicional será necessária....mude o caminho da licença na réplica para o servidor de licenças da réplica local no registro: HKEY_LOCAL_MACHINE\SOFTW ARE\VMware, Inc.\VMware vcenter Server valor da chave: "LicensePath"="xxxxx@localhost "...nenhuma ação adicional será necessária....nenhuma ação adicional será necessária. A configuração automática altera o caminho para o servidor de licenças no Registro.... ative o modo de redirecionamento de DNS. Capítulo 2: Protegendo ambientes do VMware vcenter Server 53
54 Como funcionam a alternância e o retorno Alternância e retorno Alternância e Retorno é o processo no qual as funções ativas e passivas são trocadas entre os servidores mestre e de réplica, de modo que se o mestre estiver atualmente ativo, ele será alterado para passivo depois que a alternância transmitir a função ativa para a réplica. Se a réplica estiver ativa, ela será alterada para passiva depois que a alternância transmitir a função ativa para o mestre. É possível acionar a alternância apenas com um botão ou automaticamente com o CA ARCserve RHA, quando ele detecta que o mestre não está disponível, caso tenha ativado a opção Executar alternância automaticamente, na caixa de diálogo Início da alternância e da replicação inversa. Quando essa opção está desativada, o sistema notifica que o servidor mestre está desativado para que você possa iniciar a alternância manualmente no gerenciador do CA ARCserve RHA. Como funcionam a alternância e o retorno Depois de iniciada a execução do cenário de alta disponibilidade e concluído o processo de sincronização, a réplica verifica o mestre regularmente (a cada 30 segundos é o padrão), para verificar se ele está em atividade. Os seguintes tipos de verificação de monitoramento estão disponíveis: Ping---- uma solicitação enviada ao mestre para verificar se ele está ativo e respondendo Verificação de banco de dados---- uma solicitação que verifica se os serviços adequados estão em execução e se todos os bancos de dados estão montados. Verificação definida pelo usuário---- uma solicitação personalizada que você pode definir para monitorar aplicativos específicos. Se ocorrer um erro em qualquer parte do conjunto, toda a verificação será considerada como não realizada. Se todas as verificações falharem durante um tempo limite configurado (por padrão, 5 minutos), o servidor mestre será considerado desativado. Em seguida, dependendo da configuração do cenário de alta disponibilidade, o CA ARCserve RHA enviará um alerta ou iniciará automaticamente uma alternância. 54 Guia de Operações para Servidores Virtualizados
55 Como funcionam a alternância e o retorno Ao criar um cenário de alta disponibilidade, você define como quer que a alternância seja iniciada. Se você selecionar a opção Iniciar alternância manualmente, na página Início da alternância e da replicação inversa, execute uma alternância manual. Para obter mais informações, consulte o tópico, Iniciar alternância (na página 56). Se você selecionar a opção Iniciar alternância automaticamente, ainda será possível executar uma alternância manual, mesmo que o mestre esteja ativo. Você poderá iniciar a alternância quando quiser testar o sistema ou se quiser usar o servidor de réplica para continuar o serviço do aplicativo, enquanto algum tipo de manutenção é realizado no servidor mestre. A alternância acionada (automática) é totalmente idêntica à alternância manual executada pelo administrador, exceto quando é acionada quando ocorre uma falha de recursos no servidor mestre, em vez de o administrador iniciá-la manualmente, clicando no botão Executar a alternância. Os parâmetros de tempo limite são configuráveis e são abordados mais detalhadamente no Guia do Usuário do CA ARCserve RHA. Ao criar um cenário de alta disponibilidade, você define como quer que o cenário de inversão seja iniciado. Se a opção Iniciar replicação inversa automaticamente for selecionada, na página Início da alternância e da replicação inversa, a replicação na direção inversa (da réplica para o mestre) será automaticamente iniciada após uma alternância ter sido concluída com sucesso. Se você selecionar a opção manual e não iniciar uma replicação reversa manual, precisará sincronizar novamente os dados da réplica para o mestre, mesmo depois de testar a ocorrência de uma alternância limpa sem falhas do mestre. Quando o recurso de Replicação inversa está desativado, para iniciá-lo após uma alternância ocorrer, clique no botão Executar. O benefício desse recurso é que, se os servidores mestre e de réplica estiverem online e conectados durante a alternância, uma nova sincronização na direção inversa não será necessária. A nova sincronização envolve a comparação dos dados nos servidores mestre e de réplica para determinar quais alterações devem ser transferidas antes da replicação em tempo real começar; isso pode demorar algum tempo. Se a replicação inversa automática estiver ativada, e se os servidores estavam em modo online durante a alternância, a replicação será invertida sem a necessidade de nova sincronização. Esta é uma das situações em que não é necessária uma nova sincronização. Capítulo 2: Protegendo ambientes do VMware vcenter Server 55
56 Como funcionam a alternância e o retorno Iniciar alternância Quando acionado, seja manual ou automaticamente, o próprio processo de alternância é totalmente automatizado. Observação: as etapas a seguir mostram telas de cenário do Exchange como exemplos, no entanto, o procedimento é semelhante para todos os tipos de servidor. Para iniciar a alternância manual 1. Abra o gerenciador e selecione o cenário desejado no painel Cenário. Certifique-se de que está em execução. 2. Clique em Executar a alternância. Uma mensagem de confirmação é exibida. 3. Clique em OK. Esse procedimento dá início a uma alternância do servidor mestre para o servidor de réplica. 56 Guia de Operações para Servidores Virtualizados
57 Como funcionam a alternância e o retorno Informações detalhadas sobre os processos de alternância são exibidas no painel Eventos durante a alternância. Após a alternância ser concluída, o cenário é interrompido. Observação: o único caso em que o cenário pode continuar em execução após a alternância é quando a replicação inversa automática está definida como Iniciar automaticamente. Uma mensagem é apresentada no painel Evento, informando que a alternância foi concluída e que o cenário foi interrompido. Agora, o mestre torna-se o servidor em espera e a réplica torna-se o servidor ativo. Iniciar retorno Depois de iniciada uma alternância, de maneira manual ou automática, em algum momento será preciso inverter as funções dos servidores e tornar o mestre original novamente o servidor ativo e a réplica, o servidor em espera. Antes de reverter as funções entre os servidores, decida se quer que os dados no servidor de réplica original substituam os dados no mestre original. Se a resposta for sim, primeiro execute um cenário inverso, chamado de cenário de retorno. Observação: as seguintes etapas são as mesmas, independentemente do tipo de servidor. Para iniciar a alternância manual 1. Certifique-se de que os dois servidores, mestre e de réplica, estão disponíveis na rede e se o mecanismo do CA ARCserve RHA está em execução. 2. Abra o gerenciador e selecione o cenário desejado no painel Cenário. Capítulo 2: Protegendo ambientes do VMware vcenter Server 57
58 Como funcionam a alternância e o retorno 3. Execute uma das seguintes etapas: Se o cenário já estiver em execução, passe diretamente para a Etapa 4 Se o cenário não estiver em execução, execute uma destas etapas e depois vá para a Etapa 4: a. Clique em Executar, na barra de ferramentas, para iniciar o cenário. O CA ARCserve RHA detecta se ocorreu uma alternância e verifica o estado e a configuração. Depois de concluída a verificação, a caixa de diálogo Resultados da verificação é exibida, listando os erros e avisos existentes, se detectados, e solicitando que você aprove a execução do cenário de retorno. Se desejar, clique no botão Avançado para abrir um painel adicional com informações detalhadas sobre os hosts participantes do cenário. 58 Guia de Operações para Servidores Virtualizados
59 Como funcionam a alternância e o retorno b. Selecione um método de sincronização na caixa de diálogo Executar e clique em OK para iniciar a nova sincronização. Observação: consulte o Guia de Administração do CA ARCserve RHA para obter mais informações sobre os métodos de sincronização. Depois de concluída a nova sincronização, você receberá uma mensagem no painel Evento: Todas as modificações durante o período de sincronização foram replicadas. Agora tem início a replicação do servidor ativo para o servidor em espera. Observação: agora você está pronto para inverter as funções entre os servidores mestre e de réplica. Capítulo 2: Protegendo ambientes do VMware vcenter Server 59
60 Como funcionam a alternância e o retorno 4. Clique em Executar a alternância, na barra de ferramentas, enquanto o cenário está em execução para inverter as funções dos servidores. Uma mensagem de confirmação é exibida. 5. Clique em Sim para limpar a mensagem e iniciar o processo de retorno. Depois de concluído o retorno, a função dos servidores será invertida novamente e o cenário será automaticamente interrompido. Observação: o cenário continuará a ser executado depois do retorno, se a opção Início da replicação inversa estiver definida como Iniciar automaticamente. Agora você pode executar outra vez o cenário em seu estado original (para frente). Considerações sobre a alternância Para evitar sobrescrever dados, é recomendado definir a propriedade da Alternância e do Início da replicação inversa como Automático. Se estiver definido como Automático e um servidor falhar, o CA ARCserve RHA dispara a alternância sem o envolvimento administrativo e inicia a replicação inversa antes de você investigar o motivo da falha. Durante a replicação inversa, o CA ARCserve RHA substitui os dados no servidor de produção. Se uma falha ou interrupção ocorrer durante a alternância, talvez seja necessário executar o procedimento de recuperação do servidor ativo (na página 100). Executar um cenário É possível executar um único cenário usando o seguinte procedimento: Para executar o cenário 1. No painel Cenário, selecione o cenário que deseja executar. 2. Clique em Executar na barra de ferramentas Padrão. Antes de iniciar a sincronização e a replicação, o CA ARCserve RHA verifica a configuração do cenário. Após a conclusão bem-sucedida da verificação, o gerenciador exibe esta mensagem: Tem certeza de que deseja executar o cenário "nome_do_cenário?". Se problemas forem detectados, o painel superior exibirá mensagens de aviso e de erro resultantes da verificação. 60 Guia de Operações para Servidores Virtualizados
61 Como funcionam a alternância e o retorno Observação: a verificação de cenário analisa vários parâmetros diferentes entre os servidores mestre e de réplica, para garantir uma alternância bem-sucedida. Se algum erro ou aviso for informado, você só poderá continuar depois de solucioná-lo. 3. Corrija os erros antes de continuar. Os erros são reportados no painel Evento. Observação: a replicação de pontos de montagem só terá êxito se os pontos forem adicionados ao mestre antes de o mecanismo ser iniciado. Se tiver incluído pontos de montagem nos diretórios raiz do mestre quando o mecanismo já estava em execução, nenhum erro será relatado, mas a replicação não terá início. Nesse caso, é preciso reiniciar o mecanismo no mestre antes de iniciar a replicação. Quando nenhum erro for reportado, a caixa de diálogo Executar aparecerá com as opções de sincronização. Observação: não use a opção Ignorar sincronização em nenhum cenário em que esteja replicando um banco de dados. 4. Se você tiver um número grande de arquivos pequenos, selecione Sincronização de arquivos. Se tiver arquivos grandes, selecione Sincronização em blocos. Caso tenha pouca largura de banda, selecione a opção Sincronização offline para transferir dados para um dispositivo externo, em seguida, execute a sincronização a partir do dispositivo. Selecione a opção Ignorar arquivos de mesmo tamanho/hora para pular a comparação de arquivos com o mesmo caminho, nome, tamanho e hora de modificação, que geralmente são idênticos, para reduzir o tempo de sincronização. Você deve ativar a opção Ignorar a sincronização apenas quando estiver certo de que os arquivos do mestre e da réplica são idênticos. (As seleções padrão ativadas são as opções Sincronização por arquivos e Ignorar arquivos com o mesmo tamanho/hora). 5. Clique no botão OK. A sincronização pode demorar um pouco, dependendo do tamanho do banco de dados e da largura de banda da rede entre o mestre e a réplica. Você receberá a seguinte mensagem na janela de evento quando a sincronização for concluída: Todas as modificações ocorridas durante a sincronização foram replicadas. Capítulo 2: Protegendo ambientes do VMware vcenter Server 61
62 Como funcionam a alternância e o retorno Neste ponto, o cenário está ativo e em funcionamento. Por padrão, um relatório de sincronização é gerado quando a sincronização é concluída. Para exibir o relatório, consulte o tópico Exibir um relatório. Também é possível gerar Relatórios de replicação regulares para monitorar o processo de replicação em cada servidor participante. Para obter mais informações, consulte o Guia de Administração do CA ARCserve RHA. Interromper um cenário Para interromper um cenário: 1. No painel Cenário, selecione o cenário que será interrompido. 2. Para interromper o cenário, clique no botão Interromper na barra de ferramentas padrão. Uma mensagem de confirmação aparece, solicitando a aprovação da interrupção do cenário. 3. Clique em Sim na mensagem de confirmação. O cenário é interrompido. Após a interrupção do cenário, o gerenciador não mostra mais o símbolo de reprodução em verde, à esquerda do cenário, o estado do cenário passa a ser Interrompido pelo usuário e a guia Estatística não fica mais disponível no painel Estrutura: Exibir um relatório O CA ARCserve RHA pode gerar relatórios nos processos de replicação e de sincronização. Esses relatórios podem ser armazenados no local desejado, abertos para exibição no Centro de relatórios, enviados por a endereços especificados ou acionar a execução de scripts. O diretório de armazenamento padrão de relatórios gerados é: [Pasta dos arquivos de programas]\ca\arcserverha\gerenciador\relatórios Para exibir os relatórios Observação: embora um relatório do Exchange seja mostrado para fins ilustrativos, as etapas e telas são semelhantes, independentemente do tipo de cenário. 1. Para exibir relatórios, localize o menu Ferramentas, clique em Relatórios e, em seguida, selecione Mostrar os relatórios de cenários. 62 Guia de Operações para Servidores Virtualizados
63 Como funcionam a alternância e o retorno O Centro de relatórios é aberto em uma nova janela. O Centro de relatórios consiste em duas tabelas: A tabela superior - Relatórios disponíveis por cenário - contém uma lista de todos os cenários que possuem relatórios e o tipo e a quantidade de relatórios disponíveis para cada cenário. A tabela inferior - Relatórios - contém uma lista de todos os relatórios disponíveis para o cenário selecionado na tabela superior. 2. Para exibir um relatório específico, selecione, na tabela Relatórios disponíveis por cenário, o cenário que este relatório representa. Em seguida, na tabela Relatórios abaixo, clique no relatório que deseja abrir. Observação: dependendo da configuração definida para os relatórios de sincronização e replicação, é possível gerar um relatório detalhado, além do relatório de resumo. Os dois relatórios representam o mesmo processo, mas o relatório detalhado também fornece uma lista de arquivos que participaram do processo. O relatório selecionado é exibido em uma nova janela. Capítulo 2: Protegendo ambientes do VMware vcenter Server 63
64
65 Capítulo 3: Protegendo ambientes do Hyper-V Esta seção contém os seguintes tópicos: Requisitos de configuração do servidor Hyper-V (na página 65) Replicação e alta disponibilidade do Hyper-V (na página 73) Alternância e retorno (na página 83) Processo de recuperação de dados (na página 93) Informações adicionais e dicas (na página 97) Requisitos de configuração do servidor Hyper-V Instale o Microsoft Windows Server 2008 de 64 bits com o patch Windows 6.0-KB x86.msu no mestre e na réplica, cada um com uma CPU e uma placa mãe com capacidade para executar o Hyper-V. A réplica não exige Windows Server 2008, 64 bits. Configure o mesmo número e tipo de conexões de rede na réplica que existe no mestre. Os dois servidores devem residir na mesma floresta do Active Directory e ser integrantes do mesmo domínio ou de domínios confiáveis. Capítulo 3: Protegendo ambientes do Hyper-V 65
66 Requisitos de configuração do servidor Hyper-V Configuração de alta disponibilidade do Hyper-V Como o Hyper-V é um recurso do Windows Server 2008, você deve configurar duas máquinas com Windows Server 2008, uma mestre e uma réplica, para ativar o CA ARCserve RHA. É possível usar o CA ARCserve RHA com apenas um servidor do Hyper-V, mas sua proteção será limitada apenas à replicação. Para alta disponibilidade, você deve instalar os componentes de integração do Hyper-V em cada SO convidado no seu ambiente do Hyper-V. Isso é feito para que o CA ARCServe HA possa determinar os nomes de host da VM. Para obter uma lista dos sistemas operacionais convidados suportados, consulte o site da Microsoft. Instale o CA ARCserve RHA em cada computador com Windows Server 2008 no nível do servidor (Partição pai). Para alcançar uma tolerância a falhas no nível VM individual, em vez de apenas no Hyper-V Server, você precisa criar cenários para cada VM no ambiente. O CA ARCserve RHA permite a seleção de mais de uma VM durante a criação do cenário e divide toda a seleção em "subcenários", atribuindo com eficácia uma VM a um cenário. Os nomes de cada cenário baseiam-se nos nomes de suas respectivas máquinas virtuais. Na imagem a seguir, duas máquinas virtuais foram configuradas em um sistema com Hyper-V. Os componentes de integração foram instalados em cada sistema operacional convidado. O mecanismo é instalado no computador com Hyper-V, não nas VMs. 66 Guia de Operações para Servidores Virtualizados
67 Requisitos de configuração do servidor Hyper-V Detecção automática de VM no Hyper-V Ao criar um cenário do Hyper-V, o mecanismo coleta informações sobre todas as máquinas virtuais no servidor do Hyper-V e as armazena em um arquivo de configuração de cenário. Esse é um arquivo.xml. As seguintes informações são coletadas: Configurações da máquina virtual Essas configurações são armazenadas em um arquivo XML chamado <VM GUID>.XML, no qual VM GUID é o identificador global exclusivo da máquina virtual. Esse arquivo está na pasta %ProgramData%\Microsoft\Windows\Hyper-V\Virtual Machines. Pasta da máquina virtual Há uma pasta para cada máquina virtual e o nome da pasta é <VM GUID>. Essa pasta contém arquivos VSV e BIN quando uma máquina virtual está em execução. VHDs (Discos rígidos virtuais) VHDs são discos rígidos associados a cada VM. Esses arquivos podem estar em locais diferentes e possuem uma extensão.vhd. Instantâneos ACLs Todos os instantâneos de uma máquina virtual são colocados na pasta de instantâneos. Todos os arquivos dentro de um instantâneo são considerados para replicação. Quaisquer arquivos VHD no instantâneo têm a extensão.avhd. Instantâneos múltiplos para uma VM têm arquivos AVHD múltiplos. Todos os arquivos são descobertos e replicados. Além dos arquivos e pastas, os dados de segurança como as ACLs e informações sobre o proprietário de cada pasta e arquivo são replicados. Essas informações de segurança são necessárias para registrar e executar a máquina virtual no servidor de réplica. Configuração da rede virtual Se uma VM estiver conectada a uma rede virtual, a configuração dos dados da rede será incluída no arquivo de configuração XML. Capítulo 3: Protegendo ambientes do Hyper-V 67
68 Requisitos de configuração do servidor Hyper-V Configurar o Hyper-V para alta disponibilidade As informações abaixo se aplicam apenas a alta disponibilidade do CA ARCserve RHA. Normalmente, as configurações padrão do Hyper-V são suficientes ao usar o CA ARCserve RHA, mas há algumas alterações padrão que devem ser feitas para garantir a inicialização fácil e bem-sucedida das máquinas virtuais na réplica quando o mestre não estiver disponível: Os componentes de integração são exigidos por padrão. No entanto, se você definir as propriedades Atividade, Método de verificação, Estabelecer conexão com o banco de dados como Desativado, o CA ARCserve RHA ignorará essa verificação. A pasta Instantâneo não pode ser substituída por nenhuma máquina virtual protegida pelo CA ARCserve RHA, mas a Microsoft coloca todos os instantâneos da máquina virtual na mesma pasta por padrão. O seguinte procedimento usa um Windows convidado como exemplo, mas funciona para qualquer sistema operacional convidado do Hyper-V suportado. Para configurar o Hyper-V para alta disponibilidade 1. Inicie o assistente do gerenciador do Hyper-V. 2. Na caixa de diálogo do assistente de Nova máquina virtual, digite um nome, selecione a opção Armazenar a máquina virtual em um local diferente e forneça o local. Recomendamos mudar o caminho padrão para um volume NAS ou SAN. Clique em Avançar. 68 Guia de Operações para Servidores Virtualizados
69 Requisitos de configuração do servidor Hyper-V 3. Na caixa de diálogo Atribuir memória, defina a memória convidada. Normalmente, 512 MB é suficiente para um único convidado de serviço. Clique em Avançar. 4. Na caixa de diálogo Configurar rede, selecione o adaptador da rede virtual. Selecione um adaptador de rede virtual vinculado ao adaptador de rede física. Clique em Avançar. Capítulo 3: Protegendo ambientes do Hyper-V 69
70 Requisitos de configuração do servidor Hyper-V 5. Na caixa de diálogo Conectar discos rígidos virtuais, selecione Criar um disco rígido virtual. Por padrão, o disco virtual é criado na pasta VM. Você também pode usar um disco existente. Clique em Avançar. 6. Na caixa de diálogo Opções de instalação, selecione Instalar um sistema operacional posteriormente e clique em Avançar. 70 Guia de Operações para Servidores Virtualizados
71 Requisitos de configuração do servidor Hyper-V 7. Na caixa de diálogo Concluindo o assistente de nova máquina virtual, selecione Iniciar a máquina virtual após a criação e clique em Concluir para sair do assistente. Capítulo 3: Protegendo ambientes do Hyper-V 71
72 Requisitos de configuração do servidor Hyper-V 8. A pasta instantâneo é definida automaticamente na pasta da máquina virtual. Clique em OK. 9. Assim que o sistema operacional estiver pronto, conecte-o à máquina virtual. Clique no menu Ação e selecione Inserir disco de configuração de serviços de integração. 10. Instale os serviços de integração no SO convidado. 72 Guia de Operações para Servidores Virtualizados
73 Replicação e alta disponibilidade do Hyper-V Também é necessário configurar a réplica do Hyper-V, conforme abaixo: Instale um Microsoft Windows Server 2008 de 64 bits com o patch Windows6.0-KB x86.msu do Hyper-V no servidor mestre, com uma CPU e uma placa mãe capazes de executar o Hyper-V. O Servidor de réplica pode executar qualquer sistema com base no Windows. Configure o mesmo número de conexões de rede na réplica que existe no mestre. Replicação e alta disponibilidade do Hyper-V Criar cenário de replicação do Hyper-V As propriedades da configuração de replicação estão armazenadas em cenários. Você precisa criar um cenário para cada servidor que deseja proteger. Para criar um cenário de replicação do Hyper-V 1. Abra o gerenciador e escolha Cenário, Novo ou clique no botão Novo cenário. A caixa de diálogo Bem-vindo é aberta. 2. Escolha Criar cenário, selecione um grupo na lista e clique em Avançar. Observação: todos os cenários criados são colocados neste grupo de cenários. Se não for alterado, o nome final do grupo incluirá o nome do servidor mestre como parte dele. 3. A caixa de diálogo Selecionar o servidor e o tipo de produto é aberta. Escolha Hyper-V, Cenário de replicação e recuperação de dados (DR) e clique em Avançar. 4. A caixa de diálogo Hosts mestre e de réplica é aberta. Selecione ou digite o nome do grupo de cenários, digite o nome do host ou o endereço IP e o número da porta para os servidores mestre e de réplica, ative a opção Verificar o mecanismo do CA ARCserve RHA nos hosts e clique em Avançar. 5. Espere a conclusão da verificação do mecanismo. Clique em Instalar se precisar atualizar o serviço do mecanismo em um ou nos dois servidores. Quando estiver pronto, clique em Avançar. 6. A caixa de diálogo Selecionar banco de dados para replicação é aberta. Revise a lista de resultados detectados automaticamente no servidor mestre. Por padrão, todas as VMs são replicadas. Desmarque as opções, se desejar, e clique em Avançar. Capítulo 3: Protegendo ambientes do Hyper-V 73
74 Replicação e alta disponibilidade do Hyper-V 7. A caixa de diálogo Diretórios raiz da réplica é aberta. Aceite os padrões ou selecione os diretórios raiz desejados na réplica e clique em Avançar. 8. A caixa de diálogo Propriedades do cenário é aberta. Defina as propriedades como desejar e clique em Avançar. 9. A caixa de diálogo Propriedades do mestre e da réplica é aberta. Defina as propriedades como desejar e clique em Avançar. 10. Espere a conclusão da verificação do cenário. Resolva qualquer aviso ou erro e clique em Avançar. 11. Na caixa de diálogo Execução do cenário, clique em Executar agora para iniciar a sincronização e ativar o cenário ou clique em Concluir para executar o cenário posteriormente. Propriedades de replicação do Hyper-V Se deseja alterar um cenário criado por meio do assistente ou configurar definições adicionais, poderá usar o painel Propriedades para modificar o cenário. O painel Propriedades e suas guias são sensíveis ao contexto e se modificam sempre que você seleciona um nó diferente em uma pasta do cenário. Você deve interromper um cenário antes de configurar suas propriedades. Determinados valores não podem ser modificados após serem definidos; eles são anotados. Para obter detalhes completos sobre a configuração das propriedades do cenário e suas descrições, consulte o Guia de Administração do CA ARCserve RHA. 74 Guia de Operações para Servidores Virtualizados
75 Replicação e alta disponibilidade do Hyper-V As propriedades são organizadas em guias no painel Estrutura do gerenciador. As guias exibidas têm base no tipo do servidor, na solução CA ARCserve RHA e no status do cenário. Selecione o cenário cujas propriedades deverão ser alteradas e, em seguida, selecione a guia apropriada. A seguinte tela mostra um exemplo: Configurações na guia Diretórios raiz Selecione um servidor mestre no painel Cenário. Clique duas vezes na pasta Diretórios para adicionar ou remover os Diretórios raiz do mestre. Não é possível atualizar diretamente o diretório raiz do Hyper-V. Clicando duas vezes, é iniciada a Detecção automática, que lista todos os computadores virtuais do mestre. Você pode adicionar ou remover computadores virtuais da caixa de diálogo Auto Discovery Results (Resultados da detecção automática). Selecione um Servidor de réplica no painel Cenário. Para cada diretório raiz do mestre, é necessário especificar um diretório raiz da réplica. Clique duas vezes na pasta Diretórios do servidor de réplica. Marque ou desmarque as caixas de seleção ao lado das pastas, conforme desejado, para manter o diretório mestre correspondente. Capítulo 3: Protegendo ambientes do Hyper-V 75
76 Replicação e alta disponibilidade do Hyper-V Configurações na guia Propriedades Propriedades do cenário Essas configurações estabelecem um comportamento padrão para todo o cenário. Propriedades gerais -- não podem ser alteradas após serem criadas Propriedades de replicação -- escolha o modo de replicação (Online ou Programado), os valores da sincronização (Arquivo ou Bloco, Ignorar arquivos de mesmo tamanho/tipo) e as configurações opcionais (Replicar atributos de compactação NTFS, Replicar ACL do NTFS, Sincronizar compartilhamentos do Windows, Evitar sincronizar de novo automaticamente ao ocorrer um erro) Propriedades de notificação de eventos -- especifique a execução de um script, escolha notificação por ou grave os resultados no registro de eventos. Processamento de relatório -- especifique as configurações do relatório, distribuição por ou execução de script Propriedades do mestre e da réplica Essas configurações estabelecem as propriedades do servidor no mestre e na réplica. Algumas configurações podem variar de acordo com o tipo do servidor. Propriedades da conexão do host -- digite o endereço IP, Número da porta e Nome completo e qualificado do mestre e da réplica Propriedades da replicação -- ative marcadores programados do Hyper-V para o mestre. Essas propriedades diferem para o mestre e para a réplica. Consulte o Guia de Administração do CA ARCserve RHA para obter mais informações. Propriedades de spool -- defina o tamanho, o espaço livre mínimo no disco e o caminho do diretório. Consulte Definições do diretório de spool (na página 100) para obter mais informações. Propriedades de notificação de eventos -- especifique um script para executar ou escolha notificação de e grave os resultados no registro de eventos. Propriedades do relatório -- escolha relatórios de sincronização ou replicação, especifique a distribuição ou execução de script. Propriedades de recuperação (réplica) -- defina as propriedades de espera ou retrocesso de dados. 76 Guia de Operações para Servidores Virtualizados
77 Replicação e alta disponibilidade do Hyper-V Propriedades da alta disponibilidade do Hyper-V Se deseja alterar um cenário configurado por meio do assistente ou configurar definições adicionais, poderá usar o painel Propriedades para modificar o cenário. O painel Propriedades e suas guias são sensíveis ao contexto e se modificam sempre que você seleciona um nó diferente em uma pasta do cenário. Você deve interromper um cenário antes de configurar suas propriedades. Determinados valores não podem ser modificados após serem definidos; eles são anotados. Para obter detalhes completos sobre a configuração das propriedades do cenário e suas descrições, consulte o Guia de Administração do CA ARCserve RHA. As propriedades são organizadas em guias no painel Estrutura do gerenciador. As guias exibidas têm base no tipo do servidor, na solução CA ARCserve RHA e no status do cenário. Selecione o cenário cujas propriedades deverão ser alteradas e, em seguida, selecione a guia apropriada. A seguinte tela mostra um exemplo: Capítulo 3: Protegendo ambientes do Hyper-V 77
78 Replicação e alta disponibilidade do Hyper-V Configurações na guia Diretórios raiz Selecione um servidor mestre no painel Cenário. Clique duas vezes na pasta Diretórios para adicionar ou remover os Diretórios raiz do mestre. Não é possível atualizar diretamente o diretório raiz do Hyper-V. Clicando duas vezes, é iniciada a Detecção automática, que lista todos os computadores virtuais do mestre. Selecione um Servidor de réplica no painel Cenário. Para cada diretório raiz do mestre, é necessário especificar um diretório raiz da réplica. Clique duas vezes na pasta Diretórios do servidor de réplica. Configurações na guia Propriedades Propriedades do cenário Essas configurações estabelecem um comportamento padrão para todo o cenário. Propriedades gerais -- não podem ser alteradas após serem criadas Propriedades de replicação -- escolha o modo de replicação (Online ou Programado), os valores da sincronização (Arquivo ou Bloco, Ignorar arquivos de mesmo tamanho/tipo) e as configurações opcionais (Replicar atributos de compactação NTFS, Replicar ACL do NTFS, Sincronizar compartilhamentos do Windows, Evitar sincronizar de novo automaticamente ao ocorrer um erro) Propriedades de notificação de eventos -- especifique um script para executar ou escolha notificação de e grave os resultados no registro de eventos. Processamento de relatório -- especifique as configurações do relatório, distribuição por ou execução de script 78 Guia de Operações para Servidores Virtualizados
79 Replicação e alta disponibilidade do Hyper-V Propriedades do mestre e da réplica Essas configurações estabelecem as propriedades do servidor no mestre e na réplica. Algumas configurações podem variar de acordo com o tipo do servidor. Propriedades da conexão do host -- digite o endereço IP, Número da porta e Nome totalmente qualificado do mestre e da réplica. Propriedades da replicação -- ative marcadores programados do Hyper-V para o mestre. Essas propriedades diferem para o mestre e para a réplica. Consulte o Guia de Administração do CA ARCserve RHA para obter mais informações. Propriedades de spool -- defina o tamanho, o espaço livre mínimo no disco e o caminho do diretório. Consulte Definições do diretório de spool (na página 100) para obter mais informações. Propriedades de notificação de eventos -- especifique um script para executar ou escolha notificação de e grave os resultados no registro de eventos. Propriedades do relatório -- escolha relatórios de sincronização ou replicação, especifique a distribuição ou execução de script. Propriedades de recuperação (réplica) -- defina as propriedades de espera ou retrocesso de dados. O retrocesso de dados está ativado por padrão. Configurações na guia Propriedades de alta disponibilidade Essas configurações controlam o modo como a alternância e o retorno são realizados. Propriedades de alternância -- escolha a alternância automática ou manual, forneça o nome do host de alternância, os mapeamentos de rede virtual e as configurações de replicação inversa. Propriedades dos hosts -- especifique o nome completo e qualificado do mestre e da réplica. Propriedades de atividade -- defina a frequência de sinais de monitoramento e método de verificação. Propriedades de Ação bem-sucedida -- define scripts personalizados e argumentos para uso Capítulo 3: Protegendo ambientes do Hyper-V 79
80 Replicação e alta disponibilidade do Hyper-V Criar um cenário de alta disponibilidade do Hyper-V No Hyper-V, é possível executar alternância no nível individual de VM, em vez de em todo o servidor Hyper-V, isso significa que é necessário um cenário de alta disponibilidade separado para cada máquina virtual do ambiente do Hyper-V. Para facilitar a criação de cenários, é possível selecionar várias VMs do mestre que herdam as mesmas propriedades dos cenários. Esse cenário de várias VMs é então dividido em subcenários para que você possa gerenciar cada máquina virtual de maneira independente. Para criar um novo cenário HA de Hyper-V 1. Iniciar o gerenciador. Selecione Arquivo, Criar, Novo cenário ou clique no botão Novo cenário. A caixa de diálogo Bem-vindo é aberta. 2. Clique em Criar cenário e digite um Nome do grupo de cenários ou selecione um da lista e clique em Avançar. Observação: se você não atribuir um nome de grupo de cenários, todos os cenários criados adotam o padrão Grupo de cenários. Esse grupo se torna parte do nome do cenário e atualiza automaticamente para o Hyper- V depois do término do assistente de cenário. A caixa de diálogo Selecionar o servidor e o tipo de produto é aberta. 3. Selecione MS Hyper-V, Cenário de alta disponibilidade (HA) e clique em Avançar. A caixa de diálogo Hosts mestre e de réplica é aberta. 4. Digite o Nome do cenário, o Nome do host ou o Endereço IP e o Número da porta para os servidores mestre e de réplica, ative a opção Verificar o mecanismo nos hosts e clique em Avançar. É possível que as credenciais do usuário sejam solicitadas. Se forem, digite as credenciais apropriadas e clique em OK. Se você ativou a verificação do mecanismo, a caixa de diálogo Verificação do mecanismo abrirá. 5. Espere a conclusão da verificação. Clique em Instalar para instalar o mecanismo nos hosts especificados ou clique em Avançar. A caixa de diálogo Database for Replication (Banco de dados para replicação) é aberta, listando os computadores virtuais detectados automaticamente no servidor mestre especificado. Por padrão, todos os computadores virtuais são selecionados para replicação. Para alta disponibilidade, a VM inteira, com todos os arquivos relacionados, deve ser selecionada. 80 Guia de Operações para Servidores Virtualizados
81 Replicação e alta disponibilidade do Hyper-V 6. Marque ou desmarque os computadores virtuais para replicação e clique em Avançar. A caixa de diálogo Propriedades do cenário é aberta. 7. Altere as propriedades, conforme o desejado, e clique em Avançar. Para obter mais informações, consulte o Guia de Administração do CA ARCserve RHA. A caixa de diálogo Propriedades do mestre e da réplica é aberta. 8. Altere as propriedades, conforme o desejado, e clique em Avançar. Marcações programadas são automaticamente definidas como Ativo com um padrão de uma hora, mas você pode ajustar a programação, se necessário. Para obter mais informações, consulte o Guia de Administração do CA ARCserve RHA. Aguarde enquanto a caixa de diálogo Propriedades da alternância obtém as informações. 9. Quando Propriedades da alternância for exibida, selecione Clicar para editar mapeamentos de VN. A caixa de diálogo Mapeamentos de redes virtuais é aberta. Se houver apenas um adaptador de rede virtual nos servidores mestre e de réplica, eles serão mapeados automaticamente. 10. Mapeie as máquinas virtuais listadas para as redes virtuais desejadas na réplica e clique em OK. 11. Defina quaisquer outras propriedades de alternância, conforme o desejado, e clique em Avançar. A caixa de diálogo Início da alternância e da replicação inversa é aberta. É recomendável definir a Alternância como Automática e a Replicação inversa como Manual. 12. Escolha o método desejado para iniciar a alternância e a replicação inversa e clique em Avançar. Aguarde enquanto o processo de Verificação do cenário é concluído. Se a Verificação do cenário listar algum erro, será necessário resolvê-lo para poder continuar. Se algum aviso for listado, você também deverá resolvê-lo para poder continuar com êxito. Após fazer as alterações, clique em Repetir para repetir a verificação. Clique em Avançar. A caixa de diálogo Execução do cenário é aberta. 13. Clique em Executar agora para iniciar a sincronização e ativar o cenário. Clique em Concluir para executar o cenário posteriormente. Capítulo 3: Protegendo ambientes do Hyper-V 81
82 Replicação e alta disponibilidade do Hyper-V Como funciona o redirecionamento do Hyper-V Dentre os métodos tradicionais de redirecionamento de alta disponibilidade (Mover IP, Alterar o nome do computador, DNS), somente o redirecionamento de DNS é suportado em cenários do Hyper-V. Em ambientes do Hyper-V, o CA ARCserve RHA protege cada máquina virtual, permitindo executar não apenas a alternância, mas o equilíbrio de carga durante períodos de alta atividade. Usar o redirecionamento de DNS com o Hyper-V é diferente de outros tipos de cenários. Na guia Propriedades da alta disponibilidade, faça os seguintes ajustes nas propriedades do redirecionamento de DNS e nos grupos de propriedades do redirecionamento de hosts e do tráfego da rede: No grupo Hosts, o nome do host deve ser um Nome totalmente qualificado da máquina virtual. Esse nome é detectado automaticamente se a máquina virtual estiver definida como Ativado e apresentar sinal de monitoramento. Defina a opção Redirecionar o DNS como Ativado. No grupo Redirecionamento do tráfego da rede, o IP do servidor DNS também é detectado automaticamente, mas por padrão, é definido como o IP de DNS no servidor mestre. É necessário alterar este IP para o IP de DNS da máquina virtual. Na guia Propriedades da alta disponibilidade, dentro do grupo de propriedades da opção Redirecionamento do tráfego da rede, você deve digitar, no campo DNS, o endereço IP nos IPs das máquinas virtuais dentro do mestre e da réplica. Para os cenários encaminhados, depois que o redirecionamento de DNS ocorrer, o registro de DNS da máquina virtual aponta para o endereço IP, digitado no campo DNS, nos IPs da máquina virtual na réplica. Depois que a máquina virtual for iniciada, ela se registra automaticamente no servidor DNS fornecido em que a opção foi ativada. Registre o endereço desta conexão no DNS, dentro da caixa de diálogo Configurações de TCP/IP do Windows Advanced. Depois do redirecionamento de DNS, a máquina virtual apresentará dois registros de DNS no servidor DNS. É necessário remover um manualmente para executar um cenário encaminhado e adicionar um para executar um cenário de retorno. Em máquinas com o Hyper-V ativado, há uma máquina virtual nos servidores mestre e de réplica, com apenas uma VM ativada de cada vez. Quando o CA ARCserve RHA detecta uma falha, ou seja, se a verificação de atividade retornar como falso, o CA ARCserve RHA ativará a máquina virtual no servidor de réplica. Para que isso ocorra automaticamente, é necessário definir mapeamentos de redes virtuais durante a criação de cenários para que os adaptadores de redes virtuais presentes no servidor mestre possam ser substituídos pelas definições apropriadas do servidor de réplica. 82 Guia de Operações para Servidores Virtualizados
83 Alternância e retorno Alternância e retorno Alternância e Retorno é o processo no qual as funções ativas e passivas são trocadas entre os servidores mestre e de réplica, de modo que se o mestre estiver atualmente ativo, ele será alterado para passivo depois que a alternância transmitir a função ativa para a réplica. Se a réplica estiver ativa, ela será alterada para passiva depois que a alternância transmitir a função ativa para o mestre. É possível acionar a alternância apenas com um botão ou automaticamente com o CA ARCserve RHA, quando ele detecta que o mestre não está disponível, caso tenha ativado a opção Executar alternância automaticamente, na caixa de diálogo Início da alternância e da replicação inversa. Quando essa opção está desativada, o sistema notifica que o servidor mestre está desativado para que você possa iniciar a alternância manualmente no gerenciador do CA ARCserve RHA. Como funcionam a alternância e o retorno Depois de iniciada a execução do cenário de alta disponibilidade e concluído o processo de sincronização, a réplica verifica o mestre regularmente (a cada 30 segundos é o padrão), para verificar se ele está em atividade. Os seguintes tipos de verificação de monitoramento estão disponíveis: Ping -- uma solicitação enviada ao computador virtual no mestre para verificar se ele está ativo e respondendo. Se a Verificação de atividade retornar falso, a réplica ativa o computador virtual automaticamente. Verificação definida pelo usuário -- uma solicitação personalizada que você pode definir para monitorar aplicativos específicos. Conectar ao banco de dados -- uma solicitação enviada ao mestre para verificar se os serviços adequados estão em execução e se a VM está ativa e respondendo aos pings. Essas verificações são realizadas sequencialmente (se estiverem ativadas). Se ocorrer um erro em qualquer parte do conjunto, toda a verificação será considerada como não realizada. Se todas as verificações falharem durante um tempo limite configurado (por padrão, 5 minutos), a VM no servidor mestre será considerada desativada. Em seguida, dependendo da configuração do cenário de alta disponibilidade, o CA ARCserve RHA enviará um alerta ou iniciará automaticamente uma alternância. Capítulo 3: Protegendo ambientes do Hyper-V 83
84 Alternância e retorno Ao criar um cenário de alta disponibilidade, você define como quer que a alternância seja iniciada. Se você selecionar a opção Iniciar alternância manualmente, na página Início da alternância e da replicação inversa, execute uma alternância manual. Para obter mais informações, consulte o tópico, Iniciar alternância (na página 85). Se você selecionar a opção Iniciar alternância automaticamente, ainda será possível executar uma alternância manual, mesmo que o mestre esteja ativo. Você poderá iniciar a alternância quando quiser testar o sistema ou se quiser usar o servidor de réplica para continuar o serviço do aplicativo, enquanto algum tipo de manutenção é realizado no servidor mestre. A alternância acionada (automática) é totalmente idêntica à alternância manual executada pelo administrador, exceto quando é acionada quando ocorre uma falha de recursos no servidor mestre, em vez de o administrador iniciá-la manualmente, clicando no botão Executar a alternância. A resposta de ping no servidor, o status de serviço do aplicativo e a conectividade da VM são monitorados. Os parâmetros de tempo limite são configuráveis e são abordados mais detalhadamente no Guia de Administração do CA ARCserve RHA. Ao criar um cenário de alta disponibilidade, você define como quer que o cenário de inversão seja iniciado. Se você selecionar a opção Iniciar replicação inversa automaticamente, na página Início da alternância e da replicação inversa, a replicação na direção inversa (da réplica para o mestre) será automaticamente iniciada após uma alternância que o servidor mestre original torne disponível outra vez. Se você selecionar a opção Iniciar replicação inversa manualmente, será preciso executar o retorno manualmente. Se você selecionar a opção manual e não iniciar um retorno manual, será preciso sincronizar novamente os dados da réplica para o mestre, mesmo depois de comprovar a ocorrência de uma alternância limpa sem falhas do mestre. Quando o recurso de Replicação inversa está desativado, para iniciá-lo após uma alternância ocorrer, clique no botão Executar. O benefício desse recurso é que uma nova sincronização no sentido inverso não é necessária, se os servidores mestre e de réplica estiverem online e conectados durante a alternância. A nova sincronização envolve a comparação dos dados nos servidores mestre e de réplica para determinar quais alterações devem ser transferidas antes da replicação em tempo real começar; isso pode demorar algum tempo. Se a replicação inversa automática estiver ativada, e se os servidores estavam em modo online durante a alternância, a replicação será invertida sem a necessidade de nova sincronização. Esta é uma das situações em que não é necessária uma nova sincronização. 84 Guia de Operações para Servidores Virtualizados
85 Alternância e retorno Iniciar alternância Quando acionado, seja manual ou automaticamente, o próprio processo de alternância é totalmente automatizado. Para iniciar a alternância manual 1. Abra o gerenciador e selecione o cenário desejado no painel Cenário. Verifique se ele está em execução. 2. Clique no botão Executar a alternância ou selecione, no menu Ferramentas, a opção Executar a alternância: Uma mensagem de confirmação é exibida. 3. Clique em OK na mensagem de confirmação Executar a alternância. Esse procedimento dá início a uma alternância do servidor mestre para o servidor de réplica: Capítulo 3: Protegendo ambientes do Hyper-V 85
86 Alternância e retorno Informações detalhadas sobre os processos de alternância são exibidas no painel Eventos durante a alternância. 4. Após a alternância ser concluída, o cenário é interrompido: Observação: o único caso em que o cenário pode continuar em execução após a alternância é quando a replicação inversa automática está definida como Iniciar automaticamente. Uma mensagem é apresentada no painel Evento, informando que a alternância foi concluída e que o cenário foi interrompido. Agora, o mestre torna-se passivo e a réplica torna-se ativa. Iniciar retorno Depois de iniciada uma alternância, de maneira manual ou automática, em algum momento será preciso inverter as funções dos servidores e tornar o mestre original novamente o servidor ativo e a réplica, o servidor em espera. Antes de reverter as funções entre os servidores, decida se quer que os dados no servidor de réplica original substituam os dados no mestre original. Se a resposta for sim, primeiro execute um cenário inverso, chamado de cenário de retorno. Observação: as seguintes etapas são as mesmas, independentemente do tipo de servidor. Para iniciar a alternância manual 1. Certifique-se de que os dois servidores, mestre e de réplica, estão disponíveis na rede e se o mecanismo do CA ARCserve RHA está em execução. 2. Abra o gerenciador e selecione o cenário desejado no painel Cenário. 86 Guia de Operações para Servidores Virtualizados
87 Alternância e retorno 3. Execute uma das seguintes etapas: Se o cenário já estiver em execução, passe diretamente para a Etapa 4 Se o cenário não estiver em execução, execute uma destas etapas e depois vá para a Etapa 4: a. Clique em Executar, na barra de ferramentas, para iniciar o cenário. O CA ARCserve RHA detecta se ocorreu uma alternância e verifica o estado e a configuração. Depois de concluída a verificação, a caixa de diálogo Resultados da verificação é exibida, listando os erros e avisos existentes, se detectados, e solicitando que você aprove a execução do cenário de retorno. Se desejar, clique no botão Avançado para abrir um painel adicional com informações detalhadas sobre os hosts participantes do cenário. Capítulo 3: Protegendo ambientes do Hyper-V 87
88 Alternância e retorno b. Selecione um método de sincronização na caixa de diálogo Executar e clique em OK para iniciar a nova sincronização. Observação: consulte o Guia de Administração do CA ARCserve RHA para obter mais informações sobre os métodos de sincronização. Depois de concluída a nova sincronização, você receberá uma mensagem no painel Evento: Todas as modificações durante o período de sincronização foram replicadas. Agora tem início a replicação do servidor ativo para o servidor em espera. Observação: agora você está pronto para inverter as funções entre os servidores mestre e de réplica. 88 Guia de Operações para Servidores Virtualizados
89 Alternância e retorno 4. Clique em Executar a alternância, na barra de ferramentas, enquanto o cenário está em execução para inverter as funções dos servidores. Uma mensagem de confirmação é exibida. 5. Clique em Sim para limpar a mensagem e iniciar o processo de retorno. Depois de concluído o retorno, a função dos servidores será invertida novamente e o cenário será automaticamente interrompido. Observação: o cenário continuará a ser executado depois do retorno, se a opção Início da replicação inversa estiver definida como Iniciar automaticamente. Agora você pode executar outra vez o cenário em seu estado original (para frente). Considerações sobre a alternância Para evitar sobrescrever dados, é recomendado definir a propriedade da Alternância e do Início da replicação inversa como Automático. Se estiver definido como Automático e um servidor falhar, o CA ARCserve RHA dispara a alternância sem o envolvimento administrativo e inicia a replicação inversa antes de você investigar o motivo da falha. Durante a replicação inversa, o CA ARCserve RHA substitui os dados no servidor de produção. Se uma falha ou interrupção ocorrer durante a alternância, talvez seja necessário executar o procedimento de recuperação do servidor ativo (na página 100). Capítulo 3: Protegendo ambientes do Hyper-V 89
90 Alternância e retorno Executar cenário sem usar o assistente Após criar um cenário, você deve executá-lo para iniciar o processo de replicação. Geralmente, antes que as alterações feitas nos dados no mestre possam ser duplicadas na réplica, o mestre e a réplica precisam ser sincronizados. Portanto, a primeira etapa ao iniciar uma replicação é sincronizar os servidores mestre e de réplica. Após a sincronização dos servidores, uma replicação online é iniciada automaticamente, atualizando continuamente a réplica com todas as alterações que ocorrem no mestre. Observação: para que o processo de replicação tenha êxito, verifique se o usuário no qual o mecanismo está em execução tem permissão de leitura no mestre, permissões de gravação e leitura em cada diretório raiz de replicação e nos arquivos incluídos, bem como, em todos os hosts de réplica participantes. Para iniciar um cenário: 1. No painel Cenário, selecione o cenário que deseja executar. 2. Para executar o cenário, clique no botão Executar na barra de ferramentas padrão. O CA ARCserve RHA verifica o cenário antes de executá-lo. Se o cenário não estiver configurado corretamente ou ocorrerem problemas nos hosts participantes, os erros serão informados no painel Evento. Observações: Se algum erro for exibido, não será possível executar o cenário. Os erros devem ser corrigidos antes que você possa iniciar o processo de replicação. A replicação de pontos de montagem só terá êxito se os pontos forem adicionados ao mestre antes de o mecanismo ser iniciado. Se tiver incluído pontos de montagem nos diretórios raiz do mestre quando o mecanismo já estava em execução, nenhum erro será relatado, mas a replicação não terá início. Nesse caso, é preciso reiniciar o mecanismo no mestre antes de iniciar a replicação. Quando nenhum erro é informado, a caixa de diálogo Executar aparece. 3. Na tela Executar, selecione as opções a seguir e clique em OK: Método de sincronização -- para aplicativos de banco de dados e computador virtual, Sincronização em blocos é normalmente a melhor opção, mas para servidores de arquivos ou outros aplicativos com uma grande quantidade de arquivos pequenos, escolha Sincronização de arquivo. Consulte o Guia de Administração do CA ARCserve RHA para obter mais informações. 90 Guia de Operações para Servidores Virtualizados
91 Alternância e retorno Ignorar arquivos de mesmo tamanho/hora -- desative essa opção para aplicativos de banco de dados. Ative essa opção para aplicativos File Server para acelerar o processo de comparação e reduzir o tempo geral de sincronização. Consulte o Guia de Administração do CA ARCserve RHA para obter mais informações. Ignorar a sincronização -- selecione essa opção apenas se tiver certeza de que os dados nos diretórios raiz do mestre e da réplica são idênticos. O gerenciador indica que o cenário está em execução com um símbolo de reprodução verde à esquerda do cenário e com o estado do cenário exibido como Em execução: Quando um cenário está em execução, a guia Estatísticas aparece na parte inferior do painel Estrutura, apresentando uma exibição gráfica da replicação. Por padrão, um Relatório de sincronização é gerado logo após a sincronização. Para exibir o relatório, consulte o tópico, Exibir um relatório (na página 62). Observação: também é possível gerar um relatório de replicação regularmente, para monitorar o processo de replicação em cada servidor participante. Para obter mais informações, consulte o Guia de Administração do CA ARCserve RHA. Capítulo 3: Protegendo ambientes do Hyper-V 91
92 Alternância e retorno Interromper um cenário Para interromper um cenário: 1. No painel Cenário, selecione o cenário que será interrompido. 2. Para interromper o cenário, clique no botão Interromper na barra de ferramentas padrão. Uma mensagem de confirmação aparece, solicitando a aprovação da interrupção do cenário. 3. Clique em Sim na mensagem de confirmação. O cenário é interrompido. Após a interrupção do cenário, o gerenciador não mostra mais o símbolo de reprodução em verde, à esquerda do cenário, o estado do cenário passa a ser Interrompido pelo usuário e a guia Estatística não fica mais disponível no painel Estrutura: Exibir um relatório O CA ARCserve RHA pode gerar relatórios nos processos de replicação e de sincronização. Esses relatórios podem ser armazenados no local desejado, abertos para exibição no Centro de relatórios, enviados por a endereços especificados ou acionar a execução de scripts. O diretório de armazenamento padrão do relatório gerado é: [ProgramFilesFolder]\CA\XOsoft\Manager\reports Para exibir um relatório 1. Para exibir um relatório, primeiro é preciso abrir o Centro de relatórios. Existem duas maneiras para abri-lo: Na Página Visão geral, clique no link Centro de relatórios, no painel Início rápido, à esquerda. No menu Ferramentas, selecione a opção Relatórios e, em seguida, Mostrar os relatórios de cenários. O Centro de relatórios é aberto em uma nova janela. O Centro de relatórios consiste em duas tabelas: A tabela superior - Relatórios disponíveis por cenário - contém uma lista de todos os cenários que possuem relatórios e o tipo e o número de relatórios disponíveis para cada cenário. A tabela inferior - Relatórios - contém uma lista de todos os relatórios disponíveis para o cenário selecionado na tabela superior. 92 Guia de Operações para Servidores Virtualizados
93 Processo de recuperação de dados 2. Para exibir um relatório específico, selecione, na tabela Relatórios disponíveis por cenário, o cenário que este relatório representa. Em seguida, na tabela Relatórios abaixo, clique no relatório que deseja abrir: Observação: dependendo da configuração definida para os relatórios de sincronização e replicação, é possível gerar um relatório detalhado além do relatório de resumo. Os dois relatórios representam o mesmo processo, mas o relatório detalhado também fornece uma lista de arquivos que participaram do processo. O relatório selecionado é exibido em uma nova janela. Processo de recuperação de dados Quando um evento causa perda de dados do mestre, esses dados podem ser restaurados de qualquer réplica. O processo de recuperação é, na realidade, um processo de sincronização na direção inversa - de uma réplica para o mestre. É possível recuperar dados perdidos a partir da réplica para o mestre - - essa opção é um processo de sincronização na direção inversa e exige a interrupção do cenário. Ainda, pode-se recuperar dados perdidos a partir de um determinado evento ou em um determinado ponto (Retrocesso de dados) - - essa opção usa um processo de pontos de verificação com marcas de data e hora e marcadores definidos pelo usuário para reverter dados corrompidos no mestre para determinado ponto antes da ocorrência dos danos. Importante: você deve interromper a replicação para iniciar a recuperação. Capítulo 3: Protegendo ambientes do Hyper-V 93
94 Processo de recuperação de dados Definindo marcadores Um marcador é um ponto de verificação definido manualmente para marcar um estado ao qual você possa querer retornar. Recomendamos definir um marcador imediatamente antes de qualquer atividade que possa tornar os dados instáveis. Os marcadores são definidos em tempo real, e não para eventos já ocorridos. Observações: essa opção só poderá ser usada se você definir a opção Recuperação - Retrocesso de dados como Ativado, na lista Propriedades da réplica. Não é possível definir marcadores durante o processo de sincronização. A alta disponibilidade do Hyper-V permite programar marcadores. Para definir um marcador 1. Quando um cenário necessário estiver em execução, selecione o host de réplica cujos dados deseja retroceder. 2. No menu, selecione Ferramentas, Definir o marcador de retrocesso. A caixa de diálogo Marcador de retrocesso é exibida: O texto que aparece na caixa de diálogo Marcador de retrocesso será exibido na caixa de diálogo Seleção de pontos de retrocesso como o nome do marcador. O nome padrão inclui data e hora. 3. Aceite o nome padrão ou digite um novo nome para o marcador. É recomendável atribuir um nome significativo que ajude a reconhecer posteriormente o marcador desejado. Em seguida, clique em OK. O marcador está definido. Nas propriedades do mestre e da réplica, a opção Ativar marcadores programados está desativada por padrão. A programação de marcadores permite usar a opção Retrocesso de dados (o padrão é Desativado). Defina uma programação de marcador regular clicando na coluna Valor para Definição de programação. 94 Guia de Operações para Servidores Virtualizados
95 Processo de recuperação de dados Como restaurar dados nas máquinas do Hyper-V O processo de restauração de dados de uma máquina virtual do Hyper-V é parecido com a restauração de dados de qualquer outro cenário com as seguintes condições: Interromper a VM - o CA ARCserve RHA desliga automaticamente a VM antes da recuperação para que a VM existente possa ser substituída. Após a conclusão da restauração, é necessário reiniciar a VM manualmente. Selecione um indicador -- É necessário reverter os dados para um momento específico chamado de indicador ou ponto de retrocesso. A frequência padrão é de 1 hora, mas os marcadores podem ser definidos de acordo com as frequências que você definir. Ao criar o cenário Hyper-V, certifique-se de que a configuração Ativar marcadores programados do Hyper-V esteja definida como Ativada na tela Propriedades do mestre e da réplica. Nos cenários existentes, é possível editar essa propriedade manualmente. Sincronize os dados -- Use a sincronização de arquivos ou em blocos. Capítulo 3: Protegendo ambientes do Hyper-V 95
96 Processo de recuperação de dados Recuperar dados do Hyper-V com pontos de retrocesso Nos cenários do Hyper-V, também se aplica o método de recuperação Retrocesso de dados. Para recuperar dados perdidos usando pontos de retrocesso em um cenário HA do Hyper-V Server 1. No gerenciador, selecione o cenário desejado e interrompa-o. 2. No gerenciador, selecione o host de réplica para ativar as opções Restaurar dados. 3. No menu Ferramentas, selecione Restaurar dados ou clique no botão Restaurar dados para abrir a caixa de diálogo Método de recuperação. 4. Escolha o método Retrocesso de dados desejado de acordo com o que deseja fazer: retroceder os dados sincronizados novamente no mestre ou mantê-los apenas na réplica. Ao selecionar uma opção de Retrocesso de dados, um cenário de recuperação é criado automaticamente. Esse cenário de recuperação é executado até o fim do processo de retrocesso. Clique em Avançar para continuar. 5. Aguarde enquanto a caixa de diálogo Seleção de ponto de retrocesso recupera as informações. Quando o botão Selecionar o ponto de retrocesso estiver ativado, clique nele para continuar. 6. A caixa de diálogo Selecionar o ponto de retrocesso para Hyper-V é exibida. 96 Guia de Operações para Servidores Virtualizados
97 Informações adicionais e dicas Essa caixa de diálogo exibe informações específicas para cenários do Hyper-V. Você pode optar por exibir pontos de retrocesso por nome de arquivo ou por hora de início. Selecione o ponto de retrocesso desejado e clique em OK para retornar à caixa de diálogo Seleção de ponto de retrocesso, que exibe agora o ponto de retrocesso selecionado. 7. Clique em Avançar para abrir a caixa de diálogo Método de sincronização. 8. Escolha Sincronização em blocos e clique em Concluir. O CA ARCserve RHA retrocede os dados até o ponto que você selecionou. Depois de concluído o processo de retrocesso, a seguinte mensagem será exibida no painel Evento: o retrocesso foi concluído com êxito. Se escolher substituir os dados do mestre pelos dados da réplica, o CA ARCserve RHA iniciará um processo de sincronização da réplica para o mestre. Depois de concluído, o cenário de recuperação temporário é interrompido e excluído. Se desejar, você poderá exibir o relatório de sincronização que é gerado por padrão. Nesse momento, a replicação pode reiniciar no cenário original. Como iniciar uma VM do Hyper-V no servidor de réplica Quando uma máquina virtual falha no servidor de réplica, o CA ARCserve RHA inicia a máquina virtual na réplica automaticamente. Informações adicionais e dicas Este capítulo fornece informações muito úteis relacionadas ao aplicativo. Por padrão, o spool está localizado no diretório /tmp de instalação do CA ARCserve RHA. É possível alterar o local padrão, modificando o nome de caminho do diretório de spool. O melhor é configurar o spool em um banco de dados que não seja SQL ou em uma unidade de arquivo de log. A utilização de um volume específico para a pasta de spool pode aumentar o desempenho em situações de carga alta. Se alterar a localização do spool, lembre-se de remover o novo caminho das verificações do antivírus, tanto as agendadas quanto as de tempo real. O CA ARCserve RHA suporta limitação de largura de banda e agendamento de limitação de largura de banda. Se você precisar desses recursos, consulte o Guia de Administração do CA ARCserve RHA. Capítulo 3: Protegendo ambientes do Hyper-V 97
98 Informações adicionais e dicas Solucionando problemas do Hyper-V As informações a seguir são fornecidas para ajudá-lo a resolver determinados problemas: O cenário de HA do CV01378 Hyper-V tem mapeamento de rede virtual não atribuído Motivo: O cenário criado descobriu mais de uma rede virtual na réplica. É necessário mapear redes virtuais adicionais manualmente. Ação: Em Propriedades da alta disponibilidade, expanda as propriedades da alternância e clique em "Clicar para editar mapeamento de rede" para mapear redes virtuais manualmente. Não foi possível editar mapeamentos de redes virtuais. Motivo: Esse é um erro interno. Ação: 1. Reinicie o serviço de controle. 2. Recrie o cenário. 3. Colete mensagens de log e o arquivo.xmc do cenário. 4. Entre em contato com o Suporte. Não foi possível recuperar a lista de redes virtuais da réplica Motivo: Erro de comunicação interna, mas o cenário parece estar configurado corretamente. Ação: 1. Colete mensagens de log e o arquivo.xmc do cenário. 2. Entre em contato com o Suporte. 98 Guia de Operações para Servidores Virtualizados
99 Informações adicionais e dicas O servidor de réplica não tem redes virtuais definidas. Isso pode significar que a réplica não tem a função Hyper-V ativada ou não há redes virtuais configuradas. Motivo: O servidor de réplica não tem redes virtuais definidas. Isso pode significar que a réplica não tem a função Hyper-V ativada ou não há redes virtuais configuradas. Ação: Certifique-se de que a função Hyper-V esteja ativada no servidor de réplica. Certifique-se de que pelo menos uma rede virtual esteja definida. Erro de edição Motivo: Você deixou um campo obrigatório em branco ou forneceu uma entrada inválida. Ação: Certifique-se de que todos os campos estejam preenchidos e que as entradas sejam válidas. Capítulo 3: Protegendo ambientes do Hyper-V 99
100 Informações adicionais e dicas Configurações de diretório de spool O spool do CA ARCserve RHA é uma pasta no disco no qual o backup dos dados que deverão ser replicados é realizado (colocados em spool) se a largura de banda não for suficiente para transferir a quantidade de alterações em tempo real. Os dados podem ser colocados em spool pelos seguintes motivos: interrupções temporárias na conexão de rede, congestionamento da rede ou apenas porque a largura de banda da rede não é suficiente para transferir a quantidade de dados modificados no servidor. Além do armazenamento de alterações à espera na largura de banda disponível, o espaço de spool também é usado como parte do processo normal de sincronização. Dessa forma, algum spool criado durante a sincronização é normal. Coloque a pasta de spool em uma unidade relativamente pouco usada, como um volume específico ou um volume de inicialização/sistema. Não coloque a pasta de spool em um volume que contenha dados do sistema (SO), usuário ou aplicativo cujo uso seja frequente. Exemplos incluem volumes contendo bancos de dados, arquivos compartilhados ou paginação do sistema. Por padrão, a pasta de spool fica localizada na pasta tmp, no diretório de instalação do CA ARCserve RHA. Os parâmetros do spool, localizados na guia Propriedades (no mestre e na réplica) ou definidos com o Assistente de criação de cenários, determinam quanto espaço em disco ficará disponível para o spool. Na maioria dos casos, os valores padrão são suficientes. Porém, se decidir alterá-los, use valores no mínimo iguais a 10% do tamanho total do conjunto de dados. Por exemplo, se estiver replicando 50 GB de dados em um servidor, verifique se há pelo menos 5 GB de espaço disponíveis para spool. Importante: se alterar a localização do spool, lembre-se de remover o novo caminho das verificações do antivírus no nível de arquivo: tanto as agendadas quanto as em tempo real. Observação: o Diretório do spool não é uma pasta de espaço pré-alocado e será usado apenas se for necessário. 100 Guia de Operações para Servidores Virtualizados
101 Capítulo 4: Protegendo sistemas completos Esta seção contém os seguintes tópicos: Como funciona a alta disponibilidade de sistema completo (na página 102) Configurando o mestre e a réplica para a alta disponibilidade de sistema completo (na página 104) Criar cenários de alta disponibilidade de sistema completo (na página 105) Propriedades adicionais do cenário para alta disponibilidade de sistema completo (na página 107) Métodos de redirecionamento para cenários de alta disponibilidade de sistema completo (na página 107) Executando um cenário de alta disponibilidade de sistema completo (na página 108) Restaurar sistemas completos (na página 108) Executar teste de recuperação garantida do sistema completo (na página 109) Capítulo 4: Protegendo sistemas completos 101
102 Como funciona a alta disponibilidade de sistema completo Como funciona a alta disponibilidade de sistema completo Use os cenários de alta disponibilidade de sistema completo para proteger servidores, independente do tipo de aplicativo. A replicação, alta disponibilidade e recuperação garantida são suportadas. A alta disponibilidade de sistema completo é um aplicativo independente, que permite transferir toda a máquina física (mestre), incluindo todas as informações de status do sistema, para uma réplica virtualizada (Hyper-V ativado) que suporta o sistema operacional convidado do servidor ativo. Os dados são replicados para um arquivo VHD (Disco Rígido Virtual) armazenado na VM. Ao executar o mestre está desabilitada, a máquina virtual é criado no servidor Hyper-V e o VHD de arquivos está montado como um disco. Durante a alternância, a nova VM é iniciada e os serviços de integração são implantados. Observação: não é possível executar dois cenários de alta disponibilidade de sistema completo que protejam o mesmo mestre físico. Criação do cenário -- criar um cenário de alta disponibilidade de sistema completo que identifique uma máquina física como servidor mestre e criar um servidor da máquina virtual do Hyper-V como réplica, além disso, especifique as seguintes informações exclusivas para cenários de alta disponibilidade de sistema completo: Lista de volumes -- você pode selecionar no mestre quais volumes serão incluídos no cenário. Os volumes do sistema e de inicialização devem ser protegidos e sempre são selecionados por padrão. Lista de diretórios raiz -- como não existe conceito de diretório raiz nos cenários de alta disponibilidade de sistema completo, esta lista é usada para determinar quais dados serão replicados para o disco virtual. 102 Guia de Operações para Servidores Virtualizados
CA ARCserve Replication and High Availability para Windows
 CA ARCserve Replication and High Availability para Windows Guia de Operações para Microsoft SQL Server r15 Esta documentação e qualquer programa de computador relacionado (mencionados como parte que se
CA ARCserve Replication and High Availability para Windows Guia de Operações para Microsoft SQL Server r15 Esta documentação e qualquer programa de computador relacionado (mencionados como parte que se
CA ARCserve Replication and High Availability
 CA ARCserve Replication and High Availability Guia de Operações para Microsoft SQL Server r16 A presente documentação, que inclui os sistemas de ajuda incorporados e os materiais distribuídos eletronicamente
CA ARCserve Replication and High Availability Guia de Operações para Microsoft SQL Server r16 A presente documentação, que inclui os sistemas de ajuda incorporados e os materiais distribuídos eletronicamente
CA ARCserve Replication and High Availability
 CA ARCserve Replication and High Availability Guia de Operações do Microsoft IIS Server para Windows r16 A presente documentação, que inclui os sistemas de ajuda incorporados e os materiais distribuídos
CA ARCserve Replication and High Availability Guia de Operações do Microsoft IIS Server para Windows r16 A presente documentação, que inclui os sistemas de ajuda incorporados e os materiais distribuídos
CA Nimsoft Monitor. Guia do Probe Monitor da impressoras. impressoras série 2.5
 CA Nimsoft Monitor Guia do Probe Monitor da impressoras impressoras série 2.5 Aviso de copyright do CA Nimsoft Monitor Este sistema de ajuda online (o Sistema ) destina-se somente para fins informativos
CA Nimsoft Monitor Guia do Probe Monitor da impressoras impressoras série 2.5 Aviso de copyright do CA Nimsoft Monitor Este sistema de ajuda online (o Sistema ) destina-se somente para fins informativos
Leia-me do monitor do Veritas System Recovery 16
 Leia-me do monitor do Veritas System Recovery 16 Sobre este Leia-me Recursos não mais suportados no Veritas System Recovery 16 Monitor Sobre o Veritas System Recovery 16 Monitor Requisitos do sistema Pré-requisitos
Leia-me do monitor do Veritas System Recovery 16 Sobre este Leia-me Recursos não mais suportados no Veritas System Recovery 16 Monitor Sobre o Veritas System Recovery 16 Monitor Requisitos do sistema Pré-requisitos
CA Desktop Migration Manager
 CA Desktop Migration Manager Notas da Versão Service Pack 12.8.01 A presente documentação, que inclui os sistemas de ajuda incorporados e os materiais distribuídos eletronicamente (doravante denominada
CA Desktop Migration Manager Notas da Versão Service Pack 12.8.01 A presente documentação, que inclui os sistemas de ajuda incorporados e os materiais distribuídos eletronicamente (doravante denominada
Estas etapas preliminares devem ser executadas para todas as impressoras:
 Windows NT 4.x Este tópico inclui: "Etapas preliminares" na página 3-26 "Etapas de instalação rápida em CD-ROM" na página 3-26 "Solução de problemas do Windows NT 4.x (TCP/IP)" na página 3-30 Etapas preliminares
Windows NT 4.x Este tópico inclui: "Etapas preliminares" na página 3-26 "Etapas de instalação rápida em CD-ROM" na página 3-26 "Solução de problemas do Windows NT 4.x (TCP/IP)" na página 3-30 Etapas preliminares
Manual do Usuário Brother Meter Read Tool
 Manual do Usuário Brother Meter Read Tool BRA-POR Versão 0 Direitos autorais Copyright 2017 Brother Industries, Ltd. Todos os direitos reservados. As informações incluídas neste documento estão sujeitas
Manual do Usuário Brother Meter Read Tool BRA-POR Versão 0 Direitos autorais Copyright 2017 Brother Industries, Ltd. Todos os direitos reservados. As informações incluídas neste documento estão sujeitas
Laboratório Configuração do Backup e da Restauração de Dados no Windows 7 e no Vista
 Laboratório Configuração do Backup e da Restauração de Dados no Windows 7 e no Vista Introdução Neste laboratório, você fará backup de dados. E também realizará uma restauração dos dados. Equipamentos
Laboratório Configuração do Backup e da Restauração de Dados no Windows 7 e no Vista Introdução Neste laboratório, você fará backup de dados. E também realizará uma restauração dos dados. Equipamentos
Leia-me do Veritas System Recovery 16 Management Solution
 Leia-me do Veritas System Recovery 16 Management Solution Sobre este Leia-me Requisitos do sistema para políticas de entrega de software do Veritas System Recovery 16 Requisitos do sistema para o Veritas
Leia-me do Veritas System Recovery 16 Management Solution Sobre este Leia-me Requisitos do sistema para políticas de entrega de software do Veritas System Recovery 16 Requisitos do sistema para o Veritas
É possível acessar o Fiery Remote Scan de sua área de trabalho ou de um aplicativo compatível com o TWAIN.
 Fiery Remote Scan O Fiery Remote Scan permite gerenciar digitalizações no Servidor Fiery e na impressora a partir de um computador remoto. Você pode usar o Fiery Remote Scan para: Iniciar digitalizações
Fiery Remote Scan O Fiery Remote Scan permite gerenciar digitalizações no Servidor Fiery e na impressora a partir de um computador remoto. Você pode usar o Fiery Remote Scan para: Iniciar digitalizações
Windows 98 e Windows Me
 Este tópico inclui: "Etapas preliminares" na página 3-32 "Etapas de instalação rápida em CD-ROM" na página 3-32 "Outros métodos de instalação" na página 3-33 "Solução de problemas do Windows 98 e Windows
Este tópico inclui: "Etapas preliminares" na página 3-32 "Etapas de instalação rápida em CD-ROM" na página 3-32 "Outros métodos de instalação" na página 3-33 "Solução de problemas do Windows 98 e Windows
Conectar-se ao quadro branco remoto
 Antes de usar o produto, leia atentamente este manual e tenha-o à mão para consultas futuras. RICOH Interactive Whiteboard Client for Windows Guia de Início ATÉ A EXTENSÃO MÁXIMA PERMITIDA PELA LEI APLICÁVEL:
Antes de usar o produto, leia atentamente este manual e tenha-o à mão para consultas futuras. RICOH Interactive Whiteboard Client for Windows Guia de Início ATÉ A EXTENSÃO MÁXIMA PERMITIDA PELA LEI APLICÁVEL:
X-RiteColor Master Web Edition
 X-RiteColor Master Web Edition O presente documento contém instruções de instalação do X-RiteColor Master Web Edition. Favor seguir todas as instruções cuidadosamente na ordem fornecida. Antes de prosseguir,
X-RiteColor Master Web Edition O presente documento contém instruções de instalação do X-RiteColor Master Web Edition. Favor seguir todas as instruções cuidadosamente na ordem fornecida. Antes de prosseguir,
Avisos legais KYOCERA Document Solutions Inc.
 Avisos legais É proibida a reprodução total ou parcial deste guia sem a devida autorização. As informações deste guia estão sujeitas a modificações sem aviso prévio. Não nos responsabilizamos por quaisquer
Avisos legais É proibida a reprodução total ou parcial deste guia sem a devida autorização. As informações deste guia estão sujeitas a modificações sem aviso prévio. Não nos responsabilizamos por quaisquer
Manual de instalação do Microsoft SQL Server 2008 R2 Express no Windows 10
 PASSO-A-PASSO Manual de instalação do Microsoft SQL Server 2008 R2 Express no Windows 10 JS SoftCom Documentação Automação Dropbox Pasta 07 Manuais e Procedimentos Instalações SQL Server Informações CÓDIGO:
PASSO-A-PASSO Manual de instalação do Microsoft SQL Server 2008 R2 Express no Windows 10 JS SoftCom Documentação Automação Dropbox Pasta 07 Manuais e Procedimentos Instalações SQL Server Informações CÓDIGO:
CA Nimsoft Monitor. Guia do Probe Monitoramento de resposta do Microsoft Exchange Server. ews_response série 1.1
 CA Nimsoft Monitor Guia do Probe Monitoramento de resposta do Microsoft Exchange Server ews_response série 1.1 Aviso de copyright do CA Nimsoft Monitor Este sistema de ajuda online (o Sistema ) destina-se
CA Nimsoft Monitor Guia do Probe Monitoramento de resposta do Microsoft Exchange Server ews_response série 1.1 Aviso de copyright do CA Nimsoft Monitor Este sistema de ajuda online (o Sistema ) destina-se
Notas sobre a Versão do Controlador de arquivos para HP 3PAR StoreServ
 Notas sobre a Versão do Controlador de arquivos para HP 3PAR StoreServ 3.03.0a Número de peça HP C8S69-96029 Publicado: Junho de 2013 Edição 1 Copyright 2013 Hewlett-Packard Development Company, L.P. Microsoft
Notas sobre a Versão do Controlador de arquivos para HP 3PAR StoreServ 3.03.0a Número de peça HP C8S69-96029 Publicado: Junho de 2013 Edição 1 Copyright 2013 Hewlett-Packard Development Company, L.P. Microsoft
Informática. Backup do Windows. Professor Márcio Hunecke.
 Informática Backup do Windows Professor Márcio Hunecke www.acasadoconcurseiro.com.br Informática BACKUP DO WINDOWS Para ajudar a assegurar que você não perderá os arquivos, você deverá fazer o backup
Informática Backup do Windows Professor Márcio Hunecke www.acasadoconcurseiro.com.br Informática BACKUP DO WINDOWS Para ajudar a assegurar que você não perderá os arquivos, você deverá fazer o backup
Seu manual do usuário XEROX WORKCENTRE 5645
 Você pode ler as recomendações contidas no guia do usuário, no guia de técnico ou no guia de instalação para XEROX WORKCENTRE 5645. Você vai encontrar as respostas a todas suas perguntas sobre a no manual
Você pode ler as recomendações contidas no guia do usuário, no guia de técnico ou no guia de instalação para XEROX WORKCENTRE 5645. Você vai encontrar as respostas a todas suas perguntas sobre a no manual
Fiery Remote Scan. Conectando ao Fiery servers. Conecte-se a um Fiery server no primeiro uso
 Fiery Remote Scan O Fiery Remote Scan permite gerenciar digitalizações no Fiery server e na impressora por meio de um computador remoto. Você pode usar o Fiery Remote Scan para: Iniciar digitalizações
Fiery Remote Scan O Fiery Remote Scan permite gerenciar digitalizações no Fiery server e na impressora por meio de um computador remoto. Você pode usar o Fiery Remote Scan para: Iniciar digitalizações
Seu manual do usuário SAMSUNG CLP-770ND
 Você pode ler as recomendações contidas no guia do usuário, no guia de técnico ou no guia de instalação para SAMSUNG CLP-770ND. Você vai encontrar as respostas a todas suas perguntas sobre a no manual
Você pode ler as recomendações contidas no guia do usuário, no guia de técnico ou no guia de instalação para SAMSUNG CLP-770ND. Você vai encontrar as respostas a todas suas perguntas sobre a no manual
Manual de instalação e do usuário
 Manual de instalação e do usuário Depois de se inscrever no ReVirt.dk, você estará pronto para iniciar a instalação do seu ReVirt Cloud Connect BaaS / DRaaS. Etapa 1. Inicie o Assistente do Provedor de
Manual de instalação e do usuário Depois de se inscrever no ReVirt.dk, você estará pronto para iniciar a instalação do seu ReVirt Cloud Connect BaaS / DRaaS. Etapa 1. Inicie o Assistente do Provedor de
MANUAL DE INSTALAÇÃO E CONFIGURAÇÃO DA APPLIANCE VIRTUAL GRAVITYZONE
 MANUAL DE INSTALAÇÃO E CONFIGURAÇÃO DA APPLIANCE VIRTUAL GRAVITYZONE Para instalar e configurar a Appliance Virtual: 1. Importe a imagem da Appliance Virtual GravityZone em seu ambiente virtualizado. 2.
MANUAL DE INSTALAÇÃO E CONFIGURAÇÃO DA APPLIANCE VIRTUAL GRAVITYZONE Para instalar e configurar a Appliance Virtual: 1. Importe a imagem da Appliance Virtual GravityZone em seu ambiente virtualizado. 2.
STD SERVIÇO DE BACKUP EM NUVEM
 Select Soluções Manual de Instalação Windows SBackup STD SERVIÇO DE BACKUP EM NUVEM Sumário 1. REQUERIMENTOS DE HARDWARE E SOFTWARE... 3 1.1. SOFTWARE... 3 2. PRIMEIROS PASSOS... 4 3. DOWNLOAD E INSTALAÇÃO
Select Soluções Manual de Instalação Windows SBackup STD SERVIÇO DE BACKUP EM NUVEM Sumário 1. REQUERIMENTOS DE HARDWARE E SOFTWARE... 3 1.1. SOFTWARE... 3 2. PRIMEIROS PASSOS... 4 3. DOWNLOAD E INSTALAÇÃO
Esta seção fornece as etapas de instalação e solução de problemas para Windows NT 4.x.
 Impressora a laser Phaser 4400 Rede Windows NT 4.x Esta seção fornece as etapas de instalação e solução de problemas para Windows NT 4.x. Etapas preliminares consulte a página 17. Etapas de instalação
Impressora a laser Phaser 4400 Rede Windows NT 4.x Esta seção fornece as etapas de instalação e solução de problemas para Windows NT 4.x. Etapas preliminares consulte a página 17. Etapas de instalação
Windows 2000, Windows XP e Windows Server 2003
 Windows 2000, Windows XP e Windows Server 2003 Este tópico inclui: "Etapas preliminares" na página 3-16 "Etapas de instalação rápida em CD-ROM" na página 3-16 "Outros métodos de instalação" na página 3-17
Windows 2000, Windows XP e Windows Server 2003 Este tópico inclui: "Etapas preliminares" na página 3-16 "Etapas de instalação rápida em CD-ROM" na página 3-16 "Outros métodos de instalação" na página 3-17
Gerenciar catálogo de endereços. Guia do administrador
 Gerenciar catálogo de endereços Guia do administrador Novembro de 2012 www.lexmark.com Conteúdo 2 Conteúdo Visão geral... 3 Usando Gerenciar catálogo de endereços...4 Configuração do controle de acesso
Gerenciar catálogo de endereços Guia do administrador Novembro de 2012 www.lexmark.com Conteúdo 2 Conteúdo Visão geral... 3 Usando Gerenciar catálogo de endereços...4 Configuração do controle de acesso
Atualizações do sistema Adendo do usuário
 Atualizações do sistema Adendo do usuário Atualizações do sistema é um serviço do servidor de impressão que mantém o software de sistema de seu servidor de impressão atualizado com as últimas atualizações
Atualizações do sistema Adendo do usuário Atualizações do sistema é um serviço do servidor de impressão que mantém o software de sistema de seu servidor de impressão atualizado com as últimas atualizações
MANUAL DE CONFIGURAÇÃO DE CLIENTES DE PARA O EXPRESSO BR
 Configuração de Clientes de E-mail para o Expresso br MANUAL DE CONFIGURAÇÃO DE CLIENTES DE E-MAIL PARA O EXPRESSO BR 1 Sumário 1. Microsoft Outlook... 3 ACESSO VIA EXCHANGE ACTIVESYNC... 3 ACESSO VIA
Configuração de Clientes de E-mail para o Expresso br MANUAL DE CONFIGURAÇÃO DE CLIENTES DE E-MAIL PARA O EXPRESSO BR 1 Sumário 1. Microsoft Outlook... 3 ACESSO VIA EXCHANGE ACTIVESYNC... 3 ACESSO VIA
Guia de Instalação. 1. Guia de Instalação do Nintex Workflow 2010
 Guia de Instalação Nintex USA LLC 2012. Todos os direitos reservados. Salvo erros e omissões. support@nintex.com www.nintex.com 1 Sumário 1. Instalando o Nintex Workflow 2010... 4 1.1 Executar o instalador...
Guia de Instalação Nintex USA LLC 2012. Todos os direitos reservados. Salvo erros e omissões. support@nintex.com www.nintex.com 1 Sumário 1. Instalando o Nintex Workflow 2010... 4 1.1 Executar o instalador...
Leia-me do Veritas System Recovery 16 Management Solution
 Leia-me do Veritas System Recovery 16 Management Solution Sobre este Leia-me Requisitos do sistema para políticas de entrega de software do Veritas System Recovery 16 Requisitos do sistema para o Veritas
Leia-me do Veritas System Recovery 16 Management Solution Sobre este Leia-me Requisitos do sistema para políticas de entrega de software do Veritas System Recovery 16 Requisitos do sistema para o Veritas
Instruções de operação Site de aplicativos
 Antes de usar o equipamento, leia atentamente este manual e mantenha-o ao alcance para consultas futuras. Instruções de operação Site de aplicativos CONTEÚDO Como ler este manual... 2 Símbolos usados
Antes de usar o equipamento, leia atentamente este manual e mantenha-o ao alcance para consultas futuras. Instruções de operação Site de aplicativos CONTEÚDO Como ler este manual... 2 Símbolos usados
Lab - Backup e Recuperação no Windows XP
 5.0 10.3.1.6 Lab - Backup e Recuperação no Windows XP Introdução Imprima e preencha este laboratório. Neste laboratório, você vai fazer o backup de dados. Também irá executar a recuperação dos dados. Equipamento
5.0 10.3.1.6 Lab - Backup e Recuperação no Windows XP Introdução Imprima e preencha este laboratório. Neste laboratório, você vai fazer o backup de dados. Também irá executar a recuperação dos dados. Equipamento
Registro Automático CES. Guia do administrador
 Registro Automático CES Guia do administrador Agosto de 2017 www.lexmark.com Conteúdo 2 Conteúdo Histórico de alterações... 3 Visão geral... 4 Entendendo o aplicativo... 4 Lista de verificação da prontidão
Registro Automático CES Guia do administrador Agosto de 2017 www.lexmark.com Conteúdo 2 Conteúdo Histórico de alterações... 3 Visão geral... 4 Entendendo o aplicativo... 4 Lista de verificação da prontidão
Usando o VMware Identity Manager Desktop. VMware Identity Manager 2.8 VMware Identity Manager 2.9.1
 Usando o VMware Identity Manager Desktop VMware Identity Manager 2.8 VMware Identity Manager 2.9.1 Usando o VMware Identity Manager Desktop Você pode encontrar a documentação técnica mais atualizada no
Usando o VMware Identity Manager Desktop VMware Identity Manager 2.8 VMware Identity Manager 2.9.1 Usando o VMware Identity Manager Desktop Você pode encontrar a documentação técnica mais atualizada no
Backup e Recuperação Guia do Usuário
 Backup e Recuperação Guia do Usuário Copyright 2009 Hewlett-Packard Development Company, L.P. Windows é uma marca registrada da Microsoft Corporation nos Estados Unidos. As informações contidas neste documento
Backup e Recuperação Guia do Usuário Copyright 2009 Hewlett-Packard Development Company, L.P. Windows é uma marca registrada da Microsoft Corporation nos Estados Unidos. As informações contidas neste documento
Backup Exec 2012. Guia de Instalação Rápida
 Backup Exec 2012 Guia de Instalação Rápida Instalação Este documento contém os seguintes tópicos: Requisitos do sistema Lista de verificação de pré-instalação do Backup Exec Instalação típica do Backup
Backup Exec 2012 Guia de Instalação Rápida Instalação Este documento contém os seguintes tópicos: Requisitos do sistema Lista de verificação de pré-instalação do Backup Exec Instalação típica do Backup
Guia de instalação. McAfee Web Gateway Cloud Service
 Guia de instalação McAfee Web Gateway Cloud Service COPYRIGHT Copyright 2017 McAfee LLC ATRIBUIÇÕES DE MARCA McAfee e o logotipo da McAfee, McAfee Active Protection, epolicy Orchestrator, McAfee epo, Foundstone,
Guia de instalação McAfee Web Gateway Cloud Service COPYRIGHT Copyright 2017 McAfee LLC ATRIBUIÇÕES DE MARCA McAfee e o logotipo da McAfee, McAfee Active Protection, epolicy Orchestrator, McAfee epo, Foundstone,
Introdução ao Cliente de VPN Global
 Introdução ao Cliente de VPN Global Sobre a Cliente de VPN Global de SonicWall Antes de começar Sobre a Cliente de VPN Global de SonicWall O SonicWall Cliente de VPN Global cria uma conexão de Rede virtual
Introdução ao Cliente de VPN Global Sobre a Cliente de VPN Global de SonicWall Antes de começar Sobre a Cliente de VPN Global de SonicWall O SonicWall Cliente de VPN Global cria uma conexão de Rede virtual
Requisitos do sistema
 Requisitos do sistema Sistema operacional O Nintex Workflow 2007 deve ser instalado no Microsoft Windows Server 2003 ou 2008. Cliente de navegação Microsoft Internet Explorer 6.x, embora recomende-se o
Requisitos do sistema Sistema operacional O Nintex Workflow 2007 deve ser instalado no Microsoft Windows Server 2003 ou 2008. Cliente de navegação Microsoft Internet Explorer 6.x, embora recomende-se o
Executar uma macro clicando em um botão da Barra de Ferramentas de Acesso Rápido
 Página 1 de 8 Excel > Macros Executar uma macro Mostrar tudo Há várias maneiras de executar uma macro no Microsoft Excel. Macro é uma ação ou um conjunto de ações que você pode usar para automatizar tarefas.
Página 1 de 8 Excel > Macros Executar uma macro Mostrar tudo Há várias maneiras de executar uma macro no Microsoft Excel. Macro é uma ação ou um conjunto de ações que você pode usar para automatizar tarefas.
Sophos SafeGuard Enterprise 8.0.1
 Sophos SafeGuard Enterprise 8.0.1 Guia: Manual de instalação do Sophos SafeGuard Enterprise 8.0.1 Data do Documento: Novembro de 2016 Conteúdo 1. Sobre este manual... 3 2. Requisitos de Instalação... 4
Sophos SafeGuard Enterprise 8.0.1 Guia: Manual de instalação do Sophos SafeGuard Enterprise 8.0.1 Data do Documento: Novembro de 2016 Conteúdo 1. Sobre este manual... 3 2. Requisitos de Instalação... 4
Conexões e endereço IP
 Este tópico inclui: "Configuração da impressora" na página 3-2 "Configuração da conexão" na página 3-6 Configuração da impressora As informações desta seção estão também armazenadas na impressora como
Este tópico inclui: "Configuração da impressora" na página 3-2 "Configuração da conexão" na página 3-6 Configuração da impressora As informações desta seção estão também armazenadas na impressora como
Conectar-se ao quadro branco remoto
 Antes de usar o produto, leia atentamente este manual e tenha-o à mão para consultas futuras. RICOH Interactive Whiteboard Client for ipad Guia de Início ATÉ A EXTENSÃO MÁXIMA PERMITIDA PELA LEI APLICÁVEL:
Antes de usar o produto, leia atentamente este manual e tenha-o à mão para consultas futuras. RICOH Interactive Whiteboard Client for ipad Guia de Início ATÉ A EXTENSÃO MÁXIMA PERMITIDA PELA LEI APLICÁVEL:
Instalando o Driver de Impressora Custom PostScript ou PCL para Windows
 Instalando o Driver de Impressora Custom PostScript ou PCL para Windows Este arquivo Leiame contém instruções para instalar o Driver de Impressora Custom PostScript ou PCL em sistemas Windows. Os Drivers
Instalando o Driver de Impressora Custom PostScript ou PCL para Windows Este arquivo Leiame contém instruções para instalar o Driver de Impressora Custom PostScript ou PCL em sistemas Windows. Os Drivers
CLARO BACKUP ONLINE Guia Prático
 CLARO BACKUP ONLINE Guia Prático Bem vindo ao Backup Online GUIA RÁPIDO DE CONFIGURAÇÃO DO BACK UP ONLINE Você está adquirindo uma das melhores plataformas de Backup na Nuvem disponíveis no mercado. Preparamos
CLARO BACKUP ONLINE Guia Prático Bem vindo ao Backup Online GUIA RÁPIDO DE CONFIGURAÇÃO DO BACK UP ONLINE Você está adquirindo uma das melhores plataformas de Backup na Nuvem disponíveis no mercado. Preparamos
Fiery Command WorkStation
 2017 Electronics For Imaging, Inc. As informações nesta publicação estão cobertas pelos termos dos Avisos de caráter legal deste produto. 25 de novembro de 2017 Conteúdo 3 Conteúdo Visão geral da Fiery
2017 Electronics For Imaging, Inc. As informações nesta publicação estão cobertas pelos termos dos Avisos de caráter legal deste produto. 25 de novembro de 2017 Conteúdo 3 Conteúdo Visão geral da Fiery
INSTALANDO O HYPER-V EM SISTEMAS OPERACIONAIS WINDOWS
 INSTALANDO O HYPER-V EM SISTEMAS OPERACIONAIS WINDOWS 1 Índice INSTALANDO O HYPER-V EM UM S.O. WINDOWS...3 Passo 1: Habilite a virtualização na BIOS do computador...3 Passo 2: Instalando o Hyper-V...3
INSTALANDO O HYPER-V EM SISTEMAS OPERACIONAIS WINDOWS 1 Índice INSTALANDO O HYPER-V EM UM S.O. WINDOWS...3 Passo 1: Habilite a virtualização na BIOS do computador...3 Passo 2: Instalando o Hyper-V...3
Etapas de instalação rápida em CD-ROM
 Macintosh Este tópico inclui: "Requisitos" na página 3-31 "Etapas de instalação rápida em CD-ROM" na página 3-31 "Ativando e usando o EtherTalk para Mac OS 9.x" na página 3-31 "Ativando e usando o TCP/IP
Macintosh Este tópico inclui: "Requisitos" na página 3-31 "Etapas de instalação rápida em CD-ROM" na página 3-31 "Ativando e usando o EtherTalk para Mac OS 9.x" na página 3-31 "Ativando e usando o TCP/IP
Fiery Command WorkStation 5.8 com Fiery Extended Applications 4.4
 Fiery Command WorkStation 5.8 com Fiery Extended Applications 4.4 O Fiery Extended Applications (FEA) v4.4 contém o Fiery software para executar tarefas usando o Fiery Server. Este documento descreve como
Fiery Command WorkStation 5.8 com Fiery Extended Applications 4.4 O Fiery Extended Applications (FEA) v4.4 contém o Fiery software para executar tarefas usando o Fiery Server. Este documento descreve como
Seagate Antivirus. Seagate Technology LLC S. De Anza Boulevard Cupertino, CA USA
 Seagate Antivirus 2015 Seagate Technology LLC. Todos os direitos reservados. Seagate, Seagate Technology, o logotipo Wave e FreeAgent são marcas comerciais ou marcas registradas da Seagate Technology LLC
Seagate Antivirus 2015 Seagate Technology LLC. Todos os direitos reservados. Seagate, Seagate Technology, o logotipo Wave e FreeAgent são marcas comerciais ou marcas registradas da Seagate Technology LLC
A atualização do WorldShip em uma estação de trabalho independente ou de um grupo de trabalho
 INSTRUÇÕES DE PRÉ-INSTALAÇÃO: Este documento discute a utilização do DVD do WorldShip para atualizar o WorldShip. Você também pode instalar o WorldShip a partir da Web. Vá para a seguinte página da web
INSTRUÇÕES DE PRÉ-INSTALAÇÃO: Este documento discute a utilização do DVD do WorldShip para atualizar o WorldShip. Você também pode instalar o WorldShip a partir da Web. Vá para a seguinte página da web
Usar segmentações de dados para filtrar dados de Tabela Dinâmica
 Página 1 de 8 Excel > Analisando dados > Relatórios da Tabela Dinâmica > Usando a Tabela Dinâmica e o Assistente de Tabela Dinâmica Usar segmentações de dados para filtrar dados de Tabela Dinâmica Mostrar
Página 1 de 8 Excel > Analisando dados > Relatórios da Tabela Dinâmica > Usando a Tabela Dinâmica e o Assistente de Tabela Dinâmica Usar segmentações de dados para filtrar dados de Tabela Dinâmica Mostrar
Como atribuir um endereço IP e acessar seu dispositivo
 Manual do Usuário Índice Introdução................................................. 3 Suporte a navegadores........................................... 3 Sobre endereços IP..............................................
Manual do Usuário Índice Introdução................................................. 3 Suporte a navegadores........................................... 3 Sobre endereços IP..............................................
Versão 1.3 Maio de P Xerox ConnectKey. for SharePoint Guia do Usuário de Início Rápido
 Versão 1.3 Maio de 2015 702P03546 Xerox ConnectKey for SharePoint 2015 Xerox Corporation. Todos os direitos reservados. Xerox, Xerox com a marca figurativa e ConnectKey são marcas registradas da Xerox
Versão 1.3 Maio de 2015 702P03546 Xerox ConnectKey for SharePoint 2015 Xerox Corporation. Todos os direitos reservados. Xerox, Xerox com a marca figurativa e ConnectKey são marcas registradas da Xerox
Instalando Active Directory Windows Server 2008
 Instalando Active Directory Windows Server 2008 Veja neste artigo como instalar o Active Directory no seu servidor Windows Server 2008 usando o gerenciador de servidores e um serviço DNS. O Active Directory
Instalando Active Directory Windows Server 2008 Veja neste artigo como instalar o Active Directory no seu servidor Windows Server 2008 usando o gerenciador de servidores e um serviço DNS. O Active Directory
Instalação do IBM SPSS Modeler Entity Analytics
 Instalação do IBM SPSS Modeler Entity Analytics Índice IBM SPSS Modeler Entity Analytics Instalação.............. 1 IBM SPSS Modeler Entity Analytics (Lado do Cliente) 1 Requisitos de sistema..........
Instalação do IBM SPSS Modeler Entity Analytics Índice IBM SPSS Modeler Entity Analytics Instalação.............. 1 IBM SPSS Modeler Entity Analytics (Lado do Cliente) 1 Requisitos de sistema..........
Instalação do Papercut MF
 Instalação do Papercut MF O software Papercut está disponível sem restrições pelo período de 40 dias. Esse tempo lhe permite avaliar diversos recursos e funções que o software tem a oferecer. Caso adquira
Instalação do Papercut MF O software Papercut está disponível sem restrições pelo período de 40 dias. Esse tempo lhe permite avaliar diversos recursos e funções que o software tem a oferecer. Caso adquira
Xerox WorkCentre 5845 / 5855 / 5865 / 5875 / 5890 Painel de controle
 8 / 8 / 86 / 87 / 890 Painel de controle Os serviços disponíveis podem variar de acordo com a configuração da impressora. Para obter detalhes sobre serviços e configurações, consulte o Guia do Usuário.
8 / 8 / 86 / 87 / 890 Painel de controle Os serviços disponíveis podem variar de acordo com a configuração da impressora. Para obter detalhes sobre serviços e configurações, consulte o Guia do Usuário.
Atualizações de Software Guia do Usuário
 Atualizações de Software Guia do Usuário Copyright 2007 Hewlett-Packard Development Company, L.P. Microsoft é uma marca registrada da Microsoft Corporation nos Estados Unidos. As informações contidas neste
Atualizações de Software Guia do Usuário Copyright 2007 Hewlett-Packard Development Company, L.P. Microsoft é uma marca registrada da Microsoft Corporation nos Estados Unidos. As informações contidas neste
Guia do Google Cloud Print
 Guia do Google Cloud Print Informações sobre o Google Cloud Print Imprimir usando o Google Cloud Print Apêndice Conteúdo Como ler os manuais... 2 Símbolos usados nos manuais... 2 Isenção de responsabilidade...
Guia do Google Cloud Print Informações sobre o Google Cloud Print Imprimir usando o Google Cloud Print Apêndice Conteúdo Como ler os manuais... 2 Símbolos usados nos manuais... 2 Isenção de responsabilidade...
Xerox ColorQube 9301 / 9302 / 9303 Painel de controle
 Xerox ColorQube 90 / 90 / 90 Painel de controle Os serviços disponíveis podem variar de acordo com a configuração da impressora. Para obter detalhes sobre serviços e configurações, consulte o Guia do Usuário.?
Xerox ColorQube 90 / 90 / 90 Painel de controle Os serviços disponíveis podem variar de acordo com a configuração da impressora. Para obter detalhes sobre serviços e configurações, consulte o Guia do Usuário.?
Instalar o SQL Server 2016 usando um arquivo de configuração
 Instalar o SQL Server 2016 usando um arquivo de configuração Apresentamos a seguir o tutorial passo a passo sobre como instalar uma nova instância do SQL Server 2016 Express Edition usando o arquivo de
Instalar o SQL Server 2016 usando um arquivo de configuração Apresentamos a seguir o tutorial passo a passo sobre como instalar uma nova instância do SQL Server 2016 Express Edition usando o arquivo de
# Início Instalação e Configuração Servidor Antivírus Symantec Endpoint #
 ------------------------------ # Início Instalação e Configuração Servidor Antivírus Symantec Endpoint # ------------------------------ O Symantec Endpoint Protection 11.0 combina o Symantec AntiVirus
------------------------------ # Início Instalação e Configuração Servidor Antivírus Symantec Endpoint # ------------------------------ O Symantec Endpoint Protection 11.0 combina o Symantec AntiVirus
Atualizações de Software Guia do Usuário
 Atualizações de Software Guia do Usuário Copyright 2009 Hewlett-Packard Development Company, L.P. Windows é uma marca registrada da Microsoft Corporation nos Estados Unidos. As informações contidas neste
Atualizações de Software Guia do Usuário Copyright 2009 Hewlett-Packard Development Company, L.P. Windows é uma marca registrada da Microsoft Corporation nos Estados Unidos. As informações contidas neste
Procedimentos para Instalação do Sisloc Versão
 Procedimentos para Instalação do Sisloc Versão 2017.10 Sumário: 1. Informações Gerais... 3 2. Etapa 1: Instalação do Sisloc... 4 Passo a passo... 4 3. Etapa 2: Instalação da base de dados Sisloc... 24
Procedimentos para Instalação do Sisloc Versão 2017.10 Sumário: 1. Informações Gerais... 3 2. Etapa 1: Instalação do Sisloc... 4 Passo a passo... 4 3. Etapa 2: Instalação da base de dados Sisloc... 24
Acronis Snap Deploy 2.0 Guia de Instalação
 Acronis Snap Deploy 2.0 Guia de Instalação Copyright Acronis, Inc., 2000-2008. Todos os direitos reservado. Windows e MS-DOS são marcas registradas da Microsoft Corporation. Todas as outras marcas são
Acronis Snap Deploy 2.0 Guia de Instalação Copyright Acronis, Inc., 2000-2008. Todos os direitos reservado. Windows e MS-DOS são marcas registradas da Microsoft Corporation. Todas as outras marcas são
2. Execute o instalador do V-Ray 2.0. Você chegará à tela de bem-vindo, como na imagem abaixo. Clique no botão Next para prosseguir.
 Tutorial de Instalação do V-Ray 2.0 for Max Tutorial de Instalação V-Ray 2.0 for Max Para instalar o V-Ray é necessário ter privilégios de administrador no computador. Se você estiver utilizando o Windows
Tutorial de Instalação do V-Ray 2.0 for Max Tutorial de Instalação V-Ray 2.0 for Max Para instalar o V-Ray é necessário ter privilégios de administrador no computador. Se você estiver utilizando o Windows
Ajuda do Usuário do Forcepoint Secure Messaging
 Ajuda do Usuário do Forcepoint Secure Messaging Bem-vindo ao Forcepoint Secure Messaging, uma ferramenta que fornece um portal seguro para transmissão e exibição de dados confidenciais e pessoais em emails.
Ajuda do Usuário do Forcepoint Secure Messaging Bem-vindo ao Forcepoint Secure Messaging, uma ferramenta que fornece um portal seguro para transmissão e exibição de dados confidenciais e pessoais em emails.
Secure Roaming Client 2.0. Produto: Página: Introdução. Solução. Server. Configuração: é. Conexão.
 Introdução 1 de 6 Solução Este artigo mostra como é gerado um pacote de instalação do cliente Secure Roaming e também como distribuí-lo às estações Windows através do Active Directory, usando Group Police.
Introdução 1 de 6 Solução Este artigo mostra como é gerado um pacote de instalação do cliente Secure Roaming e também como distribuí-lo às estações Windows através do Active Directory, usando Group Police.
Ashampoo Rescue Disc
 1 Ashampoo Rescue Disc Este programa permite você criar um CD, DVD ou Pendrive de recuperação. O Sistema de recuperação é destinado a dois tipos de situações: 1. Restaurar um backup para o seu disco principal.
1 Ashampoo Rescue Disc Este programa permite você criar um CD, DVD ou Pendrive de recuperação. O Sistema de recuperação é destinado a dois tipos de situações: 1. Restaurar um backup para o seu disco principal.
Painel de controle. Impressora Multifuncional em Cores Xerox WorkCentre 6655 Tecnologia Xerox ConnectKey 2.0
 Tecnologia Xerox ConnectKey.0 Painel de controle Os serviços disponíveis podem variar de acordo a configuração da impressora. Para obter detalhes sobre serviços e configurações, consulte o Guia do Usuário.
Tecnologia Xerox ConnectKey.0 Painel de controle Os serviços disponíveis podem variar de acordo a configuração da impressora. Para obter detalhes sobre serviços e configurações, consulte o Guia do Usuário.
Etapas de instalação rápida em CD-ROM
 "Requisitos" na página 3-32 "Etapas de instalação rápida em CD-ROM" na página 3-32 "Ativando e usando o EtherTalk para Mac OS 9.x" na página 3-32 "Ativando e usando TCP/IP para Mac OS 9.x" na página 3-33
"Requisitos" na página 3-32 "Etapas de instalação rápida em CD-ROM" na página 3-32 "Ativando e usando o EtherTalk para Mac OS 9.x" na página 3-32 "Ativando e usando TCP/IP para Mac OS 9.x" na página 3-33
Instalando Servidor de Arquivos
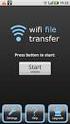 Este tuto é referente a instalação e configuração do Servidor de Arquivos do Windows Server 2008 R2. ================================================== ===== Instalando Servidor de Arquivos 1. Abra o Gerenciador
Este tuto é referente a instalação e configuração do Servidor de Arquivos do Windows Server 2008 R2. ================================================== ===== Instalando Servidor de Arquivos 1. Abra o Gerenciador
AVG Admin 8.5 SQL Server 2005 Express
 AVG Admin 8.5 SQL Server 2005 Express Conteúdo: 1. Instalação do SQL Server 2005 Express...3 1.1.Microsoft.Net Framework 2.0...3 1.2.Microsoft SQL Server 2005 Express...4 2. Instalação e Configuração do
AVG Admin 8.5 SQL Server 2005 Express Conteúdo: 1. Instalação do SQL Server 2005 Express...3 1.1.Microsoft.Net Framework 2.0...3 1.2.Microsoft SQL Server 2005 Express...4 2. Instalação e Configuração do
GUIA PARA CONFIGURAÇÃO DE CORREIO ELETRÔNICO
 GUIA PARA CONFIGURAÇÃO DE CORREIO ELETRÔNICO Conteúdo MICROSOFT OUTLOOK 2007 e 2010... 3 Adicionando uma NOVA CONTA usando o Assistente... 3 Adicionando uma NOVA CONTA usando o menu Ferramentas... 8 MICROSOFT
GUIA PARA CONFIGURAÇÃO DE CORREIO ELETRÔNICO Conteúdo MICROSOFT OUTLOOK 2007 e 2010... 3 Adicionando uma NOVA CONTA usando o Assistente... 3 Adicionando uma NOVA CONTA usando o menu Ferramentas... 8 MICROSOFT
Arcserve Replication and High Availability
 Arcserve Replication and High Availability Guia de Operações para Proteção de Aplicativos Personalizados para Windows r16.5 A presente Documentação, que inclui os sistemas de ajuda incorporados e os materiais
Arcserve Replication and High Availability Guia de Operações para Proteção de Aplicativos Personalizados para Windows r16.5 A presente Documentação, que inclui os sistemas de ajuda incorporados e os materiais
Manual do InCD Reader
 Manual do InCD Reader Nero AG Informações sobre direitos autorais e marcas registradas O manual e todo o seu conteúdo é protegido por leis de direitos autorais e são de propriedade da Nero AG. Todos os
Manual do InCD Reader Nero AG Informações sobre direitos autorais e marcas registradas O manual e todo o seu conteúdo é protegido por leis de direitos autorais e são de propriedade da Nero AG. Todos os
COMO INSTALAR O CATÁLOGO
 Este guia tem por finalidade detalhar as etapas de instalação do catálogo e assume que o arquivo de instalação já foi baixado de nosso site. Caso não tenho sido feita a etapa anterior favor consultar o
Este guia tem por finalidade detalhar as etapas de instalação do catálogo e assume que o arquivo de instalação já foi baixado de nosso site. Caso não tenho sido feita a etapa anterior favor consultar o
Instalando sua Multifuncional na sua rede pela primeira vez
 Instalando sua Multifuncional na sua rede pela primeira vez MAXIFY MB5310 Sistema Operacional Windows Instalação sem fio usando a instalação padrão 1 Instalando sua Multifuncional na sua rede pela primeira
Instalando sua Multifuncional na sua rede pela primeira vez MAXIFY MB5310 Sistema Operacional Windows Instalação sem fio usando a instalação padrão 1 Instalando sua Multifuncional na sua rede pela primeira
Senstar Symphony. 7.1 Guia de Instalação
 Senstar Symphony 7.1 Guia de Instalação Índice Índice Introdução... 3 Symphony Server...3 Symphony Client...3 Xnet... 3...4 Symphony Server requisitos...4 Symphony Client requisitos... 4 Symphony Web Client
Senstar Symphony 7.1 Guia de Instalação Índice Índice Introdução... 3 Symphony Server...3 Symphony Client...3 Xnet... 3...4 Symphony Server requisitos...4 Symphony Client requisitos... 4 Symphony Web Client
Fixo (41) Vivo (41) Tim (41) Claro (41) OI (41) Sistema Descomplicado CNPJ
 INTRODUÇÃO O Programa pode ser instalado em qualquer equipamento que utilize o sistema operacional Windows 95 ou superior, e seu banco de dados foi desenvolvido em MySQL, sendo necessário sua pré-instalação
INTRODUÇÃO O Programa pode ser instalado em qualquer equipamento que utilize o sistema operacional Windows 95 ou superior, e seu banco de dados foi desenvolvido em MySQL, sendo necessário sua pré-instalação
Spectrum Miner. Versão 8.0. Guia de administração para a integração do Portrait Dialogue
 Spectrum Miner Versão 8.0 Conteúdo 1 - Introdução Objetivo 4 Quem deve ler este manual 4 Documentação relacionada 4 2 - Visão geral da integração do Miner Visão geral da integração do Miner 6 3 - Instalação
Spectrum Miner Versão 8.0 Conteúdo 1 - Introdução Objetivo 4 Quem deve ler este manual 4 Documentação relacionada 4 2 - Visão geral da integração do Miner Visão geral da integração do Miner 6 3 - Instalação
U T O R I A L. Nero BackItUp
 T U T O R I Nero BackItUp Nero BackItUp e as pastas virtuais de pesquisa da Microsoft 2 Requisitos do sistema 2 Informações básicas 2 Criando pastas virtuais de pesquisa no Windows Vista 3 Executando o
T U T O R I Nero BackItUp Nero BackItUp e as pastas virtuais de pesquisa da Microsoft 2 Requisitos do sistema 2 Informações básicas 2 Criando pastas virtuais de pesquisa no Windows Vista 3 Executando o
Procedimentos para Instalação do Sisloc (Estação de Trabalho) versão
 Procedimentos para Instalação do Sisloc (Estação de Trabalho) versão 2017.10 Sumário: 1. Informações Gerais... 3 2. Etapa 1: Instalação do Sisloc... 4 Passo a passo...4 3. Etapa 2: Configurando acesso
Procedimentos para Instalação do Sisloc (Estação de Trabalho) versão 2017.10 Sumário: 1. Informações Gerais... 3 2. Etapa 1: Instalação do Sisloc... 4 Passo a passo...4 3. Etapa 2: Configurando acesso
Guia de Instalação e Inicialização. Para DataPage+ 2012
 Para DataPage+ 2012 Última revisão: 29 de agosto de 2012 Índice Instalando componentes de pré-requisito... 1 Visão geral... 1 Passo 1: Execute o setup.exe e inicie o assistente... 1 Passo 2: Aceite os
Para DataPage+ 2012 Última revisão: 29 de agosto de 2012 Índice Instalando componentes de pré-requisito... 1 Visão geral... 1 Passo 1: Execute o setup.exe e inicie o assistente... 1 Passo 2: Aceite os
Xerox WorkCentre 6655 Impressora multifuncional em cores Painel de controle
 Painel de controle Os serviços disponíveis podem variar de acordo a configuração da impressora. Para obter detalhes sobre serviços e configurações, consulte o Guia do Usuário. 3 4 5 Tela de seleção por
Painel de controle Os serviços disponíveis podem variar de acordo a configuração da impressora. Para obter detalhes sobre serviços e configurações, consulte o Guia do Usuário. 3 4 5 Tela de seleção por
Software de configuração para redes NetWare
 Novell NetWare Este tópico inclui: "Software de configuração para redes NetWare" na página 3-37 "Instalação rápida" na página 3-37 "Configuração avançada" na página 3-37 "Configuração do servidor de impressão
Novell NetWare Este tópico inclui: "Software de configuração para redes NetWare" na página 3-37 "Instalação rápida" na página 3-37 "Configuração avançada" na página 3-37 "Configuração do servidor de impressão
Painel de controle. Impressora Multifuncional Xerox WorkCentre 3655 Tecnologia Xerox ConnectKey 2.0
 Tecnologia Xerox ConnectKey.0 Painel de controle Os serviços disponíveis podem variar de acordo a configuração da impressora. Para obter detalhes sobre serviços e configurações, consulte o Guia do Usuário.
Tecnologia Xerox ConnectKey.0 Painel de controle Os serviços disponíveis podem variar de acordo a configuração da impressora. Para obter detalhes sobre serviços e configurações, consulte o Guia do Usuário.
Senstar Face Recognition. 1.6 Guia do Usuário
 Senstar Face Recognition 1.6 Guia do Usuário Índice Índice Face Recognition... 3 Instalação... 4 Requisitos...4 Instalar Face Recognition... 4 Atualizar modelos de rostos... 4 Configuração... 5 Configurar
Senstar Face Recognition 1.6 Guia do Usuário Índice Índice Face Recognition... 3 Instalação... 4 Requisitos...4 Instalar Face Recognition... 4 Atualizar modelos de rostos... 4 Configuração... 5 Configurar
Atualizar seu IsatPhone
 Atualizar seu IsatPhone Como Atualizar seu IsatPhone 1 instalação da ferramenta de atualização do FIRMWARE DO ISATPHONE 2 Ocasionalmente, talvez seja necessário atualizar seu telefone para aprimorar a
Atualizar seu IsatPhone Como Atualizar seu IsatPhone 1 instalação da ferramenta de atualização do FIRMWARE DO ISATPHONE 2 Ocasionalmente, talvez seja necessário atualizar seu telefone para aprimorar a
Sumário REGISTRADOR ELETRÔNICO DE PONTO - REP-1000 REGISTRADOR ELETRÔNICO DE PONTO - REP-1000
 Versão 1.04 Março de 2010. Sumário As informações contidas neste manual estão sujeitas a alterações sem prévio aviso e não representam compromisso por parte do fabricante. As imagens aqui reproduzidas
Versão 1.04 Março de 2010. Sumário As informações contidas neste manual estão sujeitas a alterações sem prévio aviso e não representam compromisso por parte do fabricante. As imagens aqui reproduzidas
Backup e Recuperação Guia do Usuário
 Backup e Recuperação Guia do Usuário Copyright 2009 Hewlett-Packard Development Company, L.P. Windows é uma marca registrada da Microsoft Corporation nos Estados Unidos. As informações contidas neste documento
Backup e Recuperação Guia do Usuário Copyright 2009 Hewlett-Packard Development Company, L.P. Windows é uma marca registrada da Microsoft Corporation nos Estados Unidos. As informações contidas neste documento
Gerenciando o VMWARE pelo SCVMM
 Gerenciando o VMWARE pelo SCVMM A centralização de gerenciamento é uma das grandes vantagens do System Center Virtual Machine Manager 2012 para seu ambiente de virtualização. Hojé é comum empresas possuirem
Gerenciando o VMWARE pelo SCVMM A centralização de gerenciamento é uma das grandes vantagens do System Center Virtual Machine Manager 2012 para seu ambiente de virtualização. Hojé é comum empresas possuirem
Guia de Instalação de Software
 Guia de Instalação de Software Este manual explica como instalar o software por meio de uma conexão USB ou de rede. A conexão de rede não está disponível para os modelos SP 200/200S/203S/203SF/204SF. Para
Guia de Instalação de Software Este manual explica como instalar o software por meio de uma conexão USB ou de rede. A conexão de rede não está disponível para os modelos SP 200/200S/203S/203SF/204SF. Para
