Manual do usuário L365
|
|
|
- Micaela Valente Tavares
- 7 Há anos
- Visualizações:
Transcrição
1 Manual do usuário L365
2
3 Conteúdo Manual do usuário L Informações básicas do produto Utilização do painel de controle Botões e luzes do painel de controle Como ajustar a posição do painel de controle Localização das partes do produto Partes do produto - Parte superior Partes do produto - Parte interior Partes do produto - Parte traseira Temporizadores de repouso e desligamento Mudando a configuração de desligamento do temporizador - Windows Mudando a configuração de desligamento do temporizador - OS X Soluções Epson Connect para smartphones, tablets e mais Uso do aplicativo para dispositivo móvel Epson iprint Uso do Epson Print Uso do Epson Remote Print Rede Wi-Fi Configuração do modo de infraestrutura Wi-Fi Wi-Fi Protected Setup (WPS) Uso do WPS para conectar a uma rede Como imprimir uma folha de estado da rede Modificação ou atualização das conexões de rede Mudança de uma conexão USB para uma conexão Wi-Fi Conexão a um novo roteador Wi-Fi Como colocar papel Como colocar papel para documentos Como colocar papel para fotos Como colocar envelopes Capacidade de carregamento do papel Papéis Epson disponíveis
4 Configurações de tipo de papel ou mídia Como colocar originais no produto Como colocar originais no vidro do scanner Como fazer cópias Cópia de documentos ou fotos Impressão a partir de um computador Como imprimir com Windows Como selecionar configurações básicas de impressão - Windows Opções de qualidade de impressão - Windows Opções de impressão de múltiplas páginas - Windows Como selecionar as configurações de impressão frente e verso - Windows Opções de impressão em frente e verso - Windows Seleção das opções de leiaute e impressão - Windows Opções personalizadas de correção de cor - Windows Opções de imagem e configurações adicionais - Windows Configurações de cabeçalho/rodapé - Windows Seleção de uma predefinição de impressão - Windows Seleção das configurações avançadas - Windows Definições expandidas - Windows Como imprimir seu documento ou foto - Windows Verificação do estado da impressão - Windows Como selecionar configurações padrão de impressão - Windows Como mudar o idioma das telas do software da impressora Como alterar as opções de atualização automática Como imprimir com OS X Como selecionar as configurações básicas de impressão - OS X Opções de qualidade de impressão - Mac OS X Opções de impressão - OS X Como selecionar as configurações de página - OS X Como selecionar as opções de leiaute de impressão - OS X Dimensionamento de imagens impressas - OS X Como fazer o gerenciamento de cores - OS X Correspondência de cores e opções de cores - OS X
5 Como imprimir seu documento ou foto - OS X Checando o estado da impressão - OS X Como selecionar as preferências de impressão - OS X Preferências de impressão - OS X Como cancelar a impressão usando um botão do produto Como digitalizar Como iniciar uma digitalização Como iniciar uma digitalização usando os botões de produto Como alterar as configurações padrão do botão de digitalização Como iniciar uma digitalização usando o ícone do Epson Scan Como iniciar uma digitalização a partir de um programa de digitalização Seleção de configurações do Epson Scan Modos de digitalização Como selecionar o Modo de Digitalização Digitalização no Modo Automático Ajustes de imagem disponíveis - Modo Automático Digitalização em Modo Casa Seleção de uma área de digitalização - Modo Casa Ajustes de imagem disponíveis - Modo Casa Como selecionar um tamanho de digitalização - Modo Casa Digitalização em modo Escritório Como selecionar uma área de digitalização - Modo Escritório Ajustes de imagem disponíveis - Modo Escritório Digitalização em Modo Profissional Tipos de imagem disponíveis - Modo Profissional Como selecionar uma área de digitalização - Modo Profissional Ajustes de imagem disponíveis - Modo Profissional Como selecionar um tamanho de digitalização - Modo Profissional Diretrizes para pré-visualização de imagem Diretrizes da resolução de digitalização Seleção de configurações de digitalização de arquivo Tipos de arquivos digitalizados e configurações opcionais disponíveis Digitalização com OS X usando o Captura de Imagem
6 Definições de digitalização disponíveis - Captura de Imagem do OS X Digitalização de projetos especiais Digitalização para arquivo PDF Restauração de cores das fotos durante a digitalização Como recarregar a tinta Precauções de segurança da tinta Verificação do nível das tintas Desativação das ofertas especiais com Windows Compre tintas Epson Número de referência das garrafas de tinta Recarregamento dos tanques de tinta Como ajustar a qualidade de impressão Manutenção do cabeçote de impressão Verificação dos jatos de impressão Como verificar os jatos usando os botões do produto Como verificar os jatos usando um utilitário do computador Limpeza do cabeçote de impressão Como limpar o cabeçote de impressão usando os botões do produto Como limpar o cabeçote de impressão usando um utilitário do computador Descarga do tubo de tinta Execução da descarga dos tubos de tinta usando o utilitário do computador Alinhamento do cabeçote de impressão Como alinhar o cabeçote de impressão usando um utilitário do computador Como limpar o caminho do papel Verificação do número de folhas Verificação do contador de folhas - Windows Verificação do contador de folhas - OS X Como limpar e transportar o produto Como limpar o produto Transporte do produto Solução de problemas Como procurar por atualizações para o software
7 Estado das luzes do produto Como executar uma verificação do produto Resolução de problemas de instalação Ouve-se um ruído depois de carregar a tinta Problemas de instalação do software Problemas com a conexão USB Resolução de problemas de rede O produto não consegue se conectar a um roteador ou ponto de acesso O software de rede não consegue encontrar o produto na rede O produto não aparece na janela de impressora do OS X Não é possível imprimir em rede Não é possível digitalizar em rede Resolução de problemas de cópia O produto emite sons, mas nada é copiado As cópias são cortadas O produto emite ruídos quando fica sem ser usado por um certo tempo Resolução de problemas com o papel Problemas de alimentação do papel Problemas de obstrução do papel Problemas de ejeção do papel Solução de problemas de impressão a partir de um computador Nada é impresso O ícone do produto não aparece na barra de tarefas do Windows A impressão está lenta Resolução de problemas de leiaute e conteúdo de página Imagem aparece invertida Muitas cópias são impressas Páginas em branco são impressas As margens estão incorretas no impresso Caracteres incorretos são impressos Tamanho ou posição incorreta da imagem O impresso está inclinado Resolução de problemas de qualidade de impressão
8 Linhas brancas ou escuras no impresso O impresso está borrado ou manchado O impresso está fraco ou tem espaços em branco O impresso está granulado As cores estão incorretas Resolução de problemas de digitalização O software de digitalização não funciona corretamente Não é possível iniciar o Epson Scan Resolução de problemas de qualidade da imagem digitalizada A imagem consiste apenas de alguns pontos Uma linha pontilhada aparece em todas as imagens digitalizadas As linhas retas em uma imagem aparecem tortas A imagem está distorcida ou borrada As cores da imagem são desiguais nas bordas A imagem está muito escura O verso da imagem original aparece na imagem digitalizada Ondulações aparecem na imagem A imagem é digitalizada de cabeça para baixo As cores da imagem digitalizada não correspondem às cores originais A área de digitalização não é ajustável em pré-visualização em miniatura As bordas da imagem digitalizada são cortadas Desinstalação do software do seu produto Como desinstalar o software do produto - Windows Desinstalação do software do produto - OS X Onde obter ajuda Especificações técnicas Requisitos de sistema para Windows Requisitos de sistema para OS X Especificações do papel Especificações de área imprimível Especificações de digitalização Especificações de tinta Especificações de interface
9 Especificações de interface de rede Especificações de dimensão Especificações elétricas Especificações ambientais Especificações de aprovações e segurança Avisos Instruções de descarte do produto Reciclagem Marcas comerciais Avisos sobre direitos autorais Uma nota sobre a utilização responsável de materiais protegidos por direitos autorais Atraso padrão para gerenciamento de energia para produtos Epson Atribuição de direitos autorais
10
11 Manual do usuário L365 Seja bem-vindo ao Manual do usuário da impressora L365. Para uma cópia imprimível deste manual, clique aqui. 11
12 Informações básicas do produto Veja estas seções para aprender sobre as características básicas de seu produto. Utilização do painel de controle Localização das partes do produto Temporizadores de repouso e desligamento Soluções Epson Connect para smartphones, tablets e mais Utilização do painel de controle Consulte estas seções para aprender sobre o painel de controle e selecionar configurações. Botões e luzes do painel de controle Como ajustar a posição do painel de controle Tema principal: Informações básicas do produto Botões e luzes do painel de controle 1 Luz WiFi 2 Botão ligar e luz ligar 3 Botão Wi-Fi 4 Botão estado da rede 5 Botão cópia em P & B 12
13 6 Botão cópia em cores 7 Botão cancelar 8 Luz tinta 9 Luz papel 10 Para digitalizar para PDF, pressione o botão cópia em P & B e o botão cópia em cores simultaneamente Tema principal: Utilização do painel de controle Como ajustar a posição do painel de controle Você pode ajustar a posição do painel de controle para facilitar a sua utilização. Para levantar o painel de controle, levante-o por baixo. Para abaixar o painel de controle, aperte a barra de liberação e empurre o painel para baixo com cuidado. Cuidado: Não abaixe o painel de controle sem primeiro apertar a barra de liberação ou você pode danificar o produto. Tema principal: Utilização do painel de controle Localização das partes do produto Veja estas seções para identificar as partes do seu produto. 13
14 Partes do produto - Parte superior Partes do produto - Parte interior Partes do produto - Parte traseira Tema principal: Informações básicas do produto Partes do produto - Parte superior 1 Guia da borda 2 Alimentador de folhas 3 Suporte de papel 4 Protetor do alimentador 5 Bandeja de saída 6 Painel de controle 14
15 1 Tampa do scanner 2 Vidro do scanner Tema principal: Localização das partes do produto 15
16 Partes do produto - Parte interior 1 Unidade do scanner 2 Tubos de tinta 3 Unidade do tanque de tinta 4 Tanques de tinta 5 Cabeçote de impressão na posição inicial Tema principal: Localização das partes do produto 16
17 Partes do produto - Parte traseira 1 Entrada AC 2 Porta USB Tema principal: Localização das partes do produto Temporizadores de repouso e desligamento O produto entra em modo de repouso ou desliga automaticamente se não for utilizado por um período de tempo após entrar no modo de descanso. Você pode ajustar o período de tempo para o gerenciamento de energia, mas aumentar o tempo reduz a eficiência de energia do produto. Mudando a configuração de desligamento do temporizador - Windows Mudando a configuração de desligamento do temporizador - OS X Tema principal: Informações básicas do produto 17
18 Mudando a configuração de desligamento do temporizador - Windows Você pode usar o software da impressora para alterar o período de tempo antes da impressora desligar automaticamente. 1. Acesse a área de trabalho do Windows e clique com o botão direito do mouse no ícone do produto na barra de tarefas do Windows e selecione Definições da impressora. 2. Clique na guia Manutenção e selecione Dados sobre a impressora e opções. Você verá esta janela: 3. No menu suspenso, selecione o período de tempo até que o produto se desligue automaticamente quando não estiver sendo usando como a configuração de Temporizador. 4. Clique em Enviar. 5. Quando o tempo que selecionou aparecer na lista de Definição atual da impressora, clique em OK. 18
19 Tema principal: Temporizadores de repouso e desligamento Mudando a configuração de desligamento do temporizador - OS X Você pode usar o software da impressora para alterar o período de tempo antes da impressora desligar automaticamente. 1. No menu Apple ou no Dock, selecione Preferências do Sistema. Selecione Impressão e fax, Impressão e escaneamento ou Impressoras e Scanners, selecione o seu produto e depois selecione Opções e Suprimentos. Selecione Utilitário e selecione Abrir o Utilitário de Impressão. 2. Selecione Definições da impressora. Você verá esta janela: 3. Selecione o período de tempo até que o produto se desligue automaticamente quando não estiver sendo usando como a configuração de Temporizador de desligamento. 4. Clique em Aplicar. 5. Feche a janela de definições de impressão. Tema principal: Temporizadores de repouso e desligamento 19
20 Soluções Epson Connect para smartphones, tablets e mais Você pode usar o seu smartphone, tablet ou computador para imprimir de casa ou do escritório documentos, fotos, s e páginas da internet. Uso do aplicativo para dispositivo móvel Epson iprint Uso do Epson Print Uso do Epson Remote Print Tema principal: Informações básicas do produto Uso do aplicativo para dispositivo móvel Epson iprint Use este aplicativo gratuito para dispositivos Apple e Android para imprimir em produtos Epson que estejam conectados à rede. O Epson iprint Mobile App permite que imprima PDFs, documentos do Microsoft Office, fotos e páginas da internet em uma rede sem fios. Você pode até digitalizar e salvar um arquivo no seu dispositivo, enviá-lo por ou carregá-lo para um dispositivo como Box, Dropbox, Evernote ou Google Drive. 1. Configure o produto na rede. Veja o link abaixo. 2. Visite o site epson.com.br/connect para aprender mais sobre o Epson iprint e verificar a compatibilidade com o seu dispositivo móvel. 3. Baixe o Epson iprint da App Store da Apple ou da loja do Google Play. 4. Conecte o seu dispositivo móvel na mesma rede sem fio que o seu produto está usando. 5. Imprima no seu produto Epson a partir de seu dispositivo móvel. Tema principal: Soluções Epson Connect para smartphones, tablets e mais Temas relacionados Rede Wi-Fi Uso do Epson Print Com o Epson Print, você pode imprimir a partir de qualquer dispositivo que possa enviar , como um smartphone, tablet ou laptop. Basta ativar o endereço de único do seu produto. Quando quiser imprimir, anexe um PDF, um documento do Microsoft Office ou uma foto a um e envie-o para o seu produto. 1. Configure o seu produto para impressão em rede. Veja o link abaixo. 2. Se você ainda não configurou o Print quando instalou o software do produto, visite epson.com.br/connect para aprender mais sobre o Print, checar compatibilidade e obter instruções de instalação detalhadas. 20
21 3. Envie uma mensagem com anexos ao endereço de Print do seu produto. Observação: Tanto o como os anexos são impressos. Você pode modificar as opções de impressão se entrar na sua conta do Epson Connect. Tema principal: Soluções Epson Connect para smartphones, tablets e mais Temas relacionados Rede Wi-Fi Uso do Epson Remote Print Com o software Epson Remote Print no seu computador ou laptop Windows, você pode imprimir de qualquer lugar do mundo em um produto Epson habilitado para Configure o seu produto para impressão em rede. Veja o link abaixo. 2. Visite epson.com.br/connect para aprender mais sobre o Remote Print e como baixar o software. 3. Baixe e instale o software Epson Remote Print. 4. Obtenha o endereço de e chave opcional de acesso do produto Epson que deseja usar para imprimir e digite esse endereço durante a configuração do Remote Print. 5. Selecione o comando para imprimir no seu aplicativo e selecione o driver Remote Print para o seu produto Epson. Tema principal: Soluções Epson Connect para smartphones, tablets e mais Temas relacionados Rede Wi-Fi 21
22 Rede Wi-Fi Consulte estas seções para usar o seu produto em uma rede Wi-Fi. Configuração do modo de infraestrutura Wi-Fi Wi-Fi Protected Setup (WPS) Como imprimir uma folha de estado da rede Modificação ou atualização das conexões de rede Configuração do modo de infraestrutura Wi-Fi Você pode configurar o seu produto para se comunicar com o seu computador usando um roteador ou ponto de acesso sem fios. O roteador ou ponto de acesso sem fios pode ser conectado ao seu computador através de uma rede com ou sem fios. 1 Produto Epson 2 Roteador ou ponto de acesso sem fios 22
23 3 Computador com uma interface sem fios 4 Computador 5 Internet 6 Cabo de Ethernet (usado somente para conexão com fios ao roteador ou ponto de acesso) Tema principal: Rede Wi-Fi Wi-Fi Protected Setup (WPS) Se a sua rede usar um roteador ou ponto de acesso sem fios habilitado para WPS, você pode conectar rapidamente o seu produto à rede usando Wi-Fi Protected Setup (WPS). Observação: Para verificar se o seu roteador está habilitado para WPS, procure por um botão marcado como WPS no seu roteador ou ponto de acesso. Se não houver um botão no hardware, pode haver um botão WPS virtual no software para o dispositivo. Consulte a documentação do seu produto de rede para obter detalhes. Uso do WPS para conectar a uma rede Tema principal: Rede Wi-Fi Uso do WPS para conectar a uma rede Se você tiver um roteador ou ponto de acesso habilitado para WPS, você pode usar Wi-Fi Protected Setup (WPS) para conectar o seu dispositivo à rede. Observação: Para verificar se o seu roteador está habilitado para WPS, procure por um botão marcado como WPS no seu roteador ou ponto de acesso. Se não houver um botão no hardware, pode haver um botão WPS virtual no software para o dispositivo. Consulte a documentação do seu produto de rede para obter detalhes. 1. Para conectar um roteador habilitado para WPS, aperte o botão WPS no seu roteador ou ponto de acesso. 2. Mantenha pressionado o botão Wi-Fi do produto por três segundos. Observação: Certifique-se de apertar e segurar o botão Wi-Fi do produto dentro de 2 minutos após apertar o botão WPS no roteador ou ponto de acesso. Tema principal: Wi-Fi Protected Setup (WPS) 23
24 Como imprimir uma folha de estado da rede Você pode imprimir uma folha de estado da rede para ajudar a determinar as causas de eventuais problemas que você possa ter usando o produto em uma rede. Para imprimir a folha de estado, pressione o botão estado da rede no produto. Examine as configurações mostradas na folha de estado da rede para diagnosticar quaisquer problemas que você tenha. Tema principal: Rede Wi-Fi Modificação ou atualização das conexões de rede Consulte estas seções para modificar ou atualizar como o seu produto se conecta a uma rede. Mudança de uma conexão USB para uma conexão Wi-Fi Conexão a um novo roteador Wi-Fi Tema principal: Rede Wi-Fi Mudança de uma conexão USB para uma conexão Wi-Fi Se você já conectou o seu produto ao computador usando uma conexão USB, você pode mudar para uma conexão Wi-Fi ou adicionar uma conexão Wi-Fi para imprimir sem fios. 1. Execute um dos seguintes procedimentos: Se quiser usar somente uma conexão Wi-Fi, desconecte o cabo USB do produto. Em Windows, também desinstale o software do produto. Se quiser adicionar uma conexão Wi-Fi além da conexão USB existente, deixe o cabo USB conectado ao produto. 2. Baixe e instale o software do produto a partir do site da Epson usando as instruções no pôster Guia de instalação. Tema principal: Modificação ou atualização das conexões de rede Conexão a um novo roteador Wi-Fi Se trocar o roteador sem fios que vem usando na sua rede, você precisará atualizar a conexão Wi-Fi do produto para o novo roteador. Observação: Se trocar para um roteador sem fios de 5 GHz, configure o roteador para operar em modo de banda dupla (2,4 GHz e 5 GHz). Consulte a documentação do roteador para obter instruções. 24
25 1. Execute um dos seguintes procedimentos: Windows: Desinstale o software do produto. OS X: Vá para o próximo passo. 2. Baixe e instale o software do produto a partir do site da Epson usando as instruções no pôster Guia de instalação. Tema principal: Modificação ou atualização das conexões de rede 25
26 Como colocar papel Antes de imprimir, coloque o papel para o tipo de impressão que vai fazer. Como colocar papel para documentos Como colocar papel para fotos Como colocar envelopes Capacidade de carregamento do papel Papéis Epson disponíveis Configurações de tipo de papel ou mídia Como colocar papel para documentos Você pode imprimir documentos em uma variedade de tipos e tamanhos de papel. 1. Mova a proteção do alimentador para a frente. 2. Puxe o suporte de papel e sua extensão. 26
27 3. Puxe a bandeja de saída e abra o aparador do papel. Observação: Se você imprimir em papel tamanho ofício ou mais longo, deixe o aparador do papel fechado. 4. Deslize a guia da margem para a esquerda. 27
28 5. Coloque o papel com o lado brilhante ou imprimível voltado para cima, com a borda estreita primeiro e contra a margem direita do alimentador. Se você for colocar uma pilha de papel, abane as folhas primeiro e bata a pilha sobre uma superfície plana para alinhar as bordas. 6. Deslize a guia da margem contra o papel, mas não aperte muito. 7. Mova a proteção do alimentador para trás. Sempre siga estas diretrizes de carregamento de papel: Coloque apenas o número recomendado de folhas. Coloque o papel com a borda curta entrando primeiro, não importando a direção do documento. Coloque o papel timbrado ou papel pré-impresso com a margem superior primeiro. 28
29 Não coloque papel acima da seta na guia de margem. Confira o pacote do papel para instruções de carregamento adicionais. Tema principal: Como colocar papel Referências relacionadas Capacidade de carregamento do papel Tarefas relacionadas Como colocar envelopes Como colocar papel para fotos Como colocar papel para fotos Você pode imprimir fotos em uma variedade de tipos e tamanhos de papel. 1. Mova a proteção do alimentador para a frente. 2. Puxe o suporte de papel e sua extensão. 29
30 3. Puxe a bandeja de saída e abra o aparador do papel. 4. Deslize a guia da margem para a esquerda. 30
31 5. Coloque o papel com o lado brilhante ou imprimível voltado para cima, com a borda estreita primeiro e contra a margem direita do alimentador. Se você for colocar uma pilha de papel, abane as folhas primeiro e bata a pilha sobre uma superfície plana para alinhar as bordas. 6. Deslize a guia da margem contra o papel, mas não aperte muito. 7. Mova a proteção do alimentador para trás. Sempre siga estas diretrizes de carregamento de papel: Coloque apenas o número recomendado de folhas. Coloque o papel com a borda curta para dentro primeiro, não importa a direção da foto. Não coloque papel acima da seta no guia de margem. 31
32 Confira o pacote do papel para instruções de carregamento adicionais. Tema principal: Como colocar papel Referências relacionadas Capacidade de carregamento do papel Tarefas relacionadas Como colocar papel para documentos Como colocar envelopes Como colocar envelopes Você pode imprimir em envelope comum neste tamanho: Nº 10 ( mm). 1. Mova a proteção do alimentador para a frente. 2. Puxe o suporte de papel e sua extensão. 3. Puxe a bandeja de saída e abra o aparador do papel. 32
33 4. Deslize a guia da margem para a esquerda. 5. Carregue até 10 envelopes contra o lado direito. Coloque-os com o lado imprimível para cima e a borda da aba para a esquerda. 6. Deslize a guia da margem contra os envelopes, mas não aperte muito. 7. Mova a proteção do alimentador para trás. 33
34 Sempre siga estas diretrizes de carregamento de envelope: Se você tiver problemas para colocar uma pilha de envelopes, pressione cada envelope antes de colocá-lo ou coloque um envelope de cada vez. Não carregue envelopes acima da seta na guia da margem. Não coloque envelopes que estejam enrolados, dobrados, muito finos ou que tenham janelas com plástico. Tema principal: Como colocar papel Referências relacionadas Capacidade de carregamento do papel Tarefas relacionadas Como colocar papel para documentos Como colocar papel para fotos Capacidade de carregamento do papel Tipo de papel Papel normal - Carta ( mm) ou A4 ( mm) ** Epson Bright White Paper ** Epson Presentation Paper Matte Epson High Quality Ink Jet Paper Epson Premium Presentation Paper Matte Epson Premium Photo Paper Glossy Papel normal - Ofício ( mm) Papel de qualquer tipo de tamanho definido pelo usuário Envelopes 10 Carregue até este número de folhas Aprox. 100 folhas* 80 folhas 20 folhas 20 folhas 1 folha * Baseado em papel com peso de 64 g/m 2 a 90 g/m 2. Não coloque papel acima da seta na guia de margem. ** Para a impressão frente e verso manual, colocar até 30 folhas. Tema principal: Como colocar papel 34
35 Papéis Epson disponíveis Você também pode comprar tinta e papel genuínos da Epson através de um revendedor autorizado. Para encontrar o revendedor mais próximo, visite o site global.latin.epson.com/br ou ligue para o escritório da Epson mais próximo. Tipo de papel Tamanho Número de Número de referência folhas Epson Bright White Paper Carta ( mm) S Epson High Quality Ink Jet Paper Carta ( mm) S Epson Premium Photo Paper Glossy 4 6 pol. ( mm) S S pol. ( mm) S Carta ( mm) S S Epson Presentation Paper Matte Carta ( mm) S Epson Premium Presentation Paper Carta ( mm) S Matte S Observação: A disponibilidade de papel/mídia varia de acordo com o país. Tema principal: Como colocar papel Configurações de tipo de papel ou mídia Para este papel Papel normal Epson High Quality Ink Jet Paper Epson Bright White Paper Epson Presentation Paper Matte Epson Premium Photo Paper Glossy Epson Premium Presentation Paper Matte Selecione esta configuração Papel Normal/Bright White Paper Premium Photo Paper Glossy Premium Presentation Paper Matte 35
36 Para este papel Envelopes Selecione esta configuração Envelope Tema principal: Como colocar papel 36
37 Como colocar originais no produto Siga as instruções aqui para colocar os documentos ou fotos originais no produto. Cuidado: Não coloque nada em cima do seu produto ou use a tampa como uma superfície de escrita para evitar danos. Como colocar originais no vidro do scanner Como colocar originais no vidro do scanner Você pode colocar os originais até este tamanho no vidro do scanner: Carta ( mm) ou A4 ( mm). 1. Abra a tampa do scanner. 2. Coloque o original voltado para baixo no vidro do scanner com a parte superior virada para o canto. Deslize o original para as bordas do canto indicado. Observação: Você pode colocar vários originais no vidro do scanner. Certifique-se de que eles fiquem a pelo menos 20 mm de distância um do outro. Observação: Aproximadamente 1,5 mm das bordas do seu original pode ser cortado da borda do vidro do scanner. Se estiver digitalizando em Modo Automático ou usando a pré-visualização de miniaturas em outro modo do Epson Scan, aproximadamente 4,5 mm das bordas esquerda e 37
38 superior do seu original pode ser cortado. Posicione manualmente o seu original afastado das bordas para prevenir corte. 3. Feche a tampa com cuidado para manter o original no lugar. Tema principal: Como colocar originais no produto Temas relacionados Como fazer cópias Como digitalizar 38
39 Como fazer cópias Consulte as informações aqui para copiar documentos ou fotografias usando o produto. Observação: As cópias podem não ser exatamente do mesmo tamanho que os originais. Cópia de documentos ou fotos Referências relacionadas As cópias são cortadas Cópia de documentos ou fotos Você pode copiar documentos a cores ou em preto e branco ou fotos em papel comum. 1. Coloque o seu documento ou foto no produto. 2. Coloque papel comum no produto. 3. Execute um dos seguintes procedimentos para começar a copiar: Para copiar um documento ou foto em preto e branco, pressione o botão cópia em P & B. Para copiar um documento ou uma foto a cores, pressione o botão cópia em cores. Para fazer mais de uma cópia, aperte repetidamente o botão cópia em P & B ou o botão cópia em cores para o número de cópias que precisa (até 20 cópias). Por exemplo, para 4 cópias, aperte o botão quatro vezes. Certifique-se de apertar o botão em intervalos de menos de um segundo. Para copiar em modo de rascunho, aperte e segure o botão cópia em P & B ou o botão cópia em cores, depois aperte o botão cancelar dentro de 3 segundos. O produto digitaliza e imprime a sua cópia. Observação: Para cancelar a cópia, pressione o botão cancelar. Tema principal: Como fazer cópias Referências relacionadas Capacidade de carregamento do papel As cópias são cortadas 39
40 Temas relacionados Como colocar papel Como colocar originais no produto 40
41 Impressão a partir de um computador Antes de imprimir do seu computador, verifique se você configurou o seu produto e instalou o software, conforme descrito no pôster Guia de instalação. Observação: Se você tem uma conexão à Internet, é uma boa ideia verificar se há atualizações para o software do seu produto no site de suporte da Epson. Caso veja a tela de atualização do software, selecione a opção para Ativar a verificação automática e clique em OK. O programa faz uma busca pelo seu sistema para ver se você tem o software mais atual. Siga as instruções na tela. Como imprimir com Windows Como imprimir com OS X Como cancelar a impressão usando um botão do produto Como imprimir com Windows Você pode imprimir com o seu produto usando qualquer programa de impressão do Windows, como descrito nestas seções. Como selecionar configurações básicas de impressão - Windows Como selecionar as configurações de impressão frente e verso - Windows Seleção das opções de leiaute e impressão - Windows Seleção de uma predefinição de impressão - Windows Seleção das configurações avançadas - Windows Como imprimir seu documento ou foto - Windows Como selecionar configurações padrão de impressão - Windows Como alterar as opções de atualização automática Tema principal: Impressão a partir de um computador Como selecionar configurações básicas de impressão - Windows Selecione as configurações básicas para o documento ou foto que você deseja imprimir. 1. Abra a foto ou documento que deseja imprimir. 2. Selecione o comando de impressão no seu aplicativo. Observação: Pode ser necessário selecionar um ícone de impressão na tela, a opção Imprimir no menu Arquivo, ou outro comando. Veja o utilitário de ajuda do seu aplicativo para mais detalhes. 41
42 3. Se necessário, selecione o nome do produto como a impressora que deseja usar. Observação: Pode ser que também tenha que selecionar Propriedades ou Preferências para ver as suas configurações de impressão. Você vê a guia Principal da janela de configurações da sua impressora: 4. Selecione o tamanho do papel colocado como a definição de Tamanho do documento. Observação: Você também pode selecionar a configuração Definido pelo usuário para criar um tamanho de papel personalizado. 5. Selecione a orientação do seu documento. Observação: Se você estiver imprimindo um envelope, selecione Horizontal. 42
43 6. Selecione o tipo de papel colocado como a definição de Tipo de papel. Observação: A definição pode não corresponder exatamente ao nome do seu papel. Veja a lista de definições de tipo de papel para mais detalhes. 7. Selecione a configuração de Qualidade que corresponde à qualidade de impressão que deseja usar. 8. Selecione uma opção de cor: Para imprimir um documento ou foto em cores, selecione a opção Cor. Para imprimir texto ou gráficos em preto ou em tons de cinza, selecione a opção Preto/Tons de cinza. 9. Para imprimir nos dois lados do papel, selecione Impressão frente e verso e as opções que deseja. 10. Para imprimir várias páginas em uma folha de papel ou imprimir uma imagem em várias folhas de papel, selecione uma das opções no menu Multi-páginas e selecione as opções de impressão desejadas. 11. Para imprimir várias cópias e organizar a ordem de impressão, selecione as opções de Cópias. 12. Para visualizar o seu trabalho antes de imprimir, selecione Pré-visualizar impressão. 13. Para salvar o seu trabalho de impressão como um projeto que pode ser modificado e combinado com outros trabalhos, selecione Organizador de tarefas fácil. 14. Para reduzir ruído durante a impressão quando selecionar Papel normal/bright White Paper e a configuração de qualidade Normal, selecione o Modo silencioso (a impressão será mais lenta). Opções de qualidade de impressão - Windows Opções de impressão de múltiplas páginas - Windows Tema principal: Como imprimir com Windows Referências relacionadas Configurações de tipo de papel ou mídia Tarefas relacionadas Como imprimir seu documento ou foto - Windows Opções de qualidade de impressão - Windows Você pode selecionar qualquer uma das opções de qualidade disponíveis para aperfeiçoar a qualidade da sua impressão. Algumas definições podem estar indisponíveis, dependendo da configuração de tipo de papel e de borda que você selecionou. 43
44 Rascunho Para impressão de rascunho em papel comum. Padrão Para impressão do dia a dia de texto e imagem. Alto Para fotos e gráficos com alta qualidade de impressão. Mais configurações Abre uma janela que permite que escolha entre níveis de velocidade e qualidade. Tema principal: Como selecionar configurações básicas de impressão - Windows Opções de impressão de múltiplas páginas - Windows Você pode selecionar qualquer uma das opções disponíveis no menu Multi-páginas para configurar o seu trabalho de impressão de várias páginas. 2/+ e 4/+ Imprime duas ou quatro páginas em uma folha de papel. Clique no botão Ordem das páginas para selecionar o leiaute de página e as opções de borda. 2 1 Pôster, 2 2 Pôster, 3 3 Pôster, 4 4 Pôster Imprime uma imagem em várias folhas de papel para criar um pôster grande. Clique no botão Configurações para selecionar o layout de imagem e as opções. Tema principal: Como selecionar configurações básicas de impressão - Windows Como selecionar as configurações de impressão frente e verso - Windows Você pode imprimir em ambos os lados do papel, selecionando uma das opções de Impressão frente e verso na guia principal. Observação: Você precisará imprimir um lado e virar o papel manualmente para imprimir no outro lado. Observação: Algumas opções podem estar pré-selecionadas ou indisponíveis, dependendo das outras configurações que você escolheu ou caso esteja acessando o produto através de uma rede. 44
45 1. Selecione uma das opções de Impressão frente e verso: Manual (União de margem longa) para imprimir o seu trabalho de duas faces, imprimindo primeiro em um lado do papel e depois pedindo que vire o papel pelo lado mais longo, para imprimir do outro lado. Manual (União de margem curta) para imprimir o seu trabalho de duas faces, imprimindo primeiro em um lado do papel e depois pedindo que vire o papel pelo lado mais curto, para imprimir do outro lado. 2. Clique no botão Definições. Você verá uma janela como esta: 3. Selecione as opções de impressão em frente e verso que deseja utilizar. 4. Clique em OK para retornar à guia Principal. 5. Imprima uma cópia de teste do seu documento em frente e verso para testar as configurações selecionadas. 45
46 6. Siga as instruções exibidas na tela durante a impressão. Observação: A superfície do papel pode borrar durante a impressão em dois lados. Certifique-se de que a tinta secou antes de recarregar o papel. Opções de impressão em frente e verso - Windows Tema principal: Como imprimir com Windows Opções de impressão em frente e verso - Windows Você pode selecionar qualquer opção disponível na janela Definições de Impressão frente e verso para configurar o trabalho de impressão frente e verso. Borda de encadernação Seleciona uma definição que orienta encadernação da impressão em frente e verso na direção desejada. Margem de encadernação Seleciona as opções que definem uma margem mais espessa para permitir a encadernação. Livreto Selecione a opção Livreto para imprimir páginas em frente e verso, como um livreto. Tema principal: Como selecionar as configurações de impressão frente e verso - Windows 46
47 Seleção das opções de leiaute e impressão - Windows Você pode selecionar uma variedade de opções adicionais de leiaute e impressão para seus documentos ou fotos na guia Mais opções. 1. Para alterar o tamanho de seu documento impresso ou foto, selecione Reduzir/Aumentar documento e selecione uma destas opções de dimensionamento. Selecione a opção Ajustar à página para dimensionar a sua imagem para que caiba no papel carregado. Selecione o tamanho do seu documento ou foto como a opção de Tamanho do documento e o tamanho do papel como a opção de Papel de saída. Se quiser centralizar a imagem no papel, selecione a opção Centrar. Selecione a opção Taxa de zoom para reduzir ou aumentar o seu documento ou foto uma percentagem específica. Selecione a percentagem no menu %. 2. Selecione uma das seguintes opções de correção de cor: Selecione Automático para ajustar automaticamente a nitidez, o brilho, o contraste e a saturação da cor da sua imagem. 47
48 Selecione Personalizado e clique no botão Avançada para ajustar manualmente a configuração de correção de cores ou para desativar o gerenciamento de cores no software da impressora. Selecione Opções de imagem para acessar configurações adicionais para melhorar as imagens impressas. 3. Para adicionar as seguintes características, clique no botão Recursos de marca d'água: Marca d'água: adiciona uma marca d'água visível a seu documento. Observação: Clique no botão Adic./Apagar para criar a sua marca d'água e clique no botão Definições para personalizar a marca d'água. Cabeçalho/Rodapé: adiciona informações como data e hora à parte superior ou inferior do seu documento. Observação: Clique em Definições para personalizar o texto e a posição do cabeçalho e rodapé. 4. Selecione quaisquer opções de configuração adicionais para personalizar a sua impressão. Opções personalizadas de correção de cor - Windows Opções de imagem e configurações adicionais - Windows Configurações de cabeçalho/rodapé - Windows Tema principal: Como imprimir com Windows Tarefas relacionadas Como imprimir seu documento ou foto - Windows 48
49 Opções personalizadas de correção de cor - Windows Você pode selecionar quaisquer opções disponíveis na janela de Correção de cores para personalizar as cores da imagem do seu trabalho de impressão. Controles de cor Permite que selecione um Modo de cores, configurações individuais para Brilho, Contraste, Saturação e Densidad, e tons de cor individuais. Dependendo do modo de cor selecionado, você também pode ajustar a densidade do meio-tom usando a configuração de Gama. Corrigir foto Melhora a cor, contraste e nitidez das fotos com falhas. Observação: Corrigir foto usa uma tecnologia sofisticada de reconhecimento de rosto para otimizar fotos que incluem rostos. Para que isso funcione, ambos os olhos e o nariz devem estar visíveis no rosto do sujeito. Se sua foto incluir um rosto com uma cor intencionalmente diferente, como em uma estátua, você pode ter que desativar a função Corrigir foto para manter os efeitos de cor especiais. 49
50 ICM Permite que você gerencie as cores usando perfis de impressão de cores instalados. Sem ajuste de cor Desativa o gerenciamento de cores no software da impressora para que você possa gerenciar as cores usando apenas o software. Tema principal: Seleção das opções de leiaute e impressão - Windows Opções de imagem e configurações adicionais - Windows Você pode selecionar qualquer uma das opções de imagem e configurações adicionais para personalizar a sua impressão. Algumas opções podem estar pré-selecionadas ou indisponíveis, dependendo das outras configurações que você escolheu. Opções de imagem Enfatizar o texto Ajusta o peso do texto impresso para melhor leitura. Enfatizar as linhas finas Ajusta o peso das linhas impressas para melhor visibilidade. Suavizar contornos Suaviza bordas serrilhadas em imagens de baixa resolução, como capturas de tela ou imagens da Internet. Corrigir olhos vermelhos Reduz ou remove olhos vermelhos nas fotos. Configurações Adicionais Girar 180º Imprime a imagem girada 180º de sua orientação original. Alta velocidade Acelera a impressão, mas pode reduzir a qualidade de impressão. Espelhar imagem Inverte a imagem impressa da esquerda para a direita. Tema principal: Seleção das opções de leiaute e impressão - Windows Configurações de cabeçalho/rodapé - Windows Você pode selecionar quaisquer das opções de configuração de cabeçalho/rodapé para adicionar cabeçalhos ou notas de rodapé quando imprimir. Os itens estão disponíveis para impressão nas parte superior e inferior das suas páginas, na esquerda, na direita ou no centro da página. 50
51 Observação: Essas configurações não são salvas com o seu documento. Você pode escolher imprimir a seguinte informação: Nome do usuário Nome do computador Data Data/Hora Número de agrupamentos (número de cópias) Observação: O nome de usuário, nome do computador, data e hora vêm do Painel de controle do Windows no seu computador. Tema principal: Seleção das opções de leiaute e impressão - Windows Seleção de uma predefinição de impressão - Windows Para o acesso rápido a grupos comuns de configurações de impressão, você pode selecionar uma predefinição de impressão na guia Principal ou na guia Mais opções. Observação: Você pode criar as suas predefinições clicando no botão Adicionar/Remover Préajustes. 1. Clique na guia Principal ou Mais opções. 51
52 Você vê as opções de Predefinições de impressão disponíveis à esquerda: 2. Coloque o seu cursor sobre uma das Predefinições de impressão para ver uma lista de configurações. 3. Clique em uma predefinição para modificar a configuração ou use qualquer uma das opções disponíveis na tela para controlar as predefinições de impressão. 4. Para escolher uma predefinição para impressão, selecione-a. 5. Clique em OK. Tema principal: Como imprimir com Windows 52
53 Seleção das configurações avançadas - Windows Você pode selecionar configurações adicionais que se aplicam a todos os trabalhos de impressão que enviar para o seu produto. 1. Acesse a área de trabalho do Windows e clique com o botão direito do mouse no ícone do produto na barra de tarefas do Windows. 2. Selecione Definições da impressora. 3. Clique na guia Manutenção. Você vê as opções de manutenção: 4. Clique no botão Definições expandidas. 53
54 Você verá esta janela: 5. Selecione quaisquer opções de configuração avançada para personalizar a sua impressão. 6. Clique em OK para fechar a janela de Definições expandidas. 7. Clique em OK para fechar a janela do software da impressora. Definições expandidas - Windows Tema principal: Como imprimir com Windows Definições expandidas - Windows Você pode selecionar estas configurações na janela de Definições expandidas. Mostrar medidor de progresso Exibe o progresso de trabalhos de impressão enquanto eles são impressos. Ativar o EPSON Status Monitor 3 Ativa a monitoração do produto para tintas e papéis e outros problemas. Página separadora Antes de cada documento, imprime uma página de separação contendo título, usuário, data e hora. Processar sempre dados RAW Aumenta a velocidade de impressão e pode resolver outros problemas de impressão. 54
55 Modo de reprodução de página Aumenta a velocidade de impressão quando a impressão for extremamente lenta ou se a cabeça de impressão para durante a impressão. Imprimir como bitmap Aumenta a velocidade de impressão quando a impressão for extremamente lenta ou se a cabeça de impressão parar durante a impressão e outras configurações não ajudarem. Ignorar páginas em branco Garante que o produto não imprima as páginas que não contenham texto ou imagens. Alterar resolução padrão Reduz a resolução dos dados de impressão para corrigir problemas de impressão. Melhora padrão de ondulação Imprime gráficos com um padrão mais fino. Permitir que os aplicativos efetuem a correspondência cromática ICM Permite que aplicativos executem correspondência de cores ICM. Sempre usar as definições de origem de papel do driver Imprime utilizando a configuração de fonte de papel no driver da impressora e não a configuração no seu aplicativo. Tema principal: Seleção das configurações avançadas - Windows Como imprimir seu documento ou foto - Windows Depois de ter selecionado as definições de impressão, você está pronto para salvar suas configurações e imprimir. 1. Clique em OK para salvar suas configurações. 55
56 Você verá a janela do aplicativo de impressão, como esta: 2. Clique em Aplicar ou em Imprimir para iniciar a impressão. Verificação do estado da impressão - Windows Tema principal: Como imprimir com Windows Verificação do estado da impressão - Windows Durante a impressão, você pode ver o progresso do seu trabalho de impressão se clicar duas vezes no ícone da impressora na barra de tarefas do Windows. 56
57 Você pode controlar a impressão usando as opções na tela. Para cancelar a impressão, clique com o botão direito do mouse em qualquer trabalho de impressão e clique em Cancelar. Para cancelar a impressão, clique com o botão direito do mouse em qualquer trabalho de impressão e clique em Pausar. Para retomar a impressão, clique com o botão direito do mouse no trabalho de impressão marcado como "Suspenso" e clique em Reiniciar. Tema principal: Como imprimir seu documento ou foto - Windows Como selecionar configurações padrão de impressão - Windows Quando você altera as configurações de impressão em um programa, as mudanças só se aplicam se você estiver imprimindo usando o programa durante aquela sessão. Se você deseja alterar as configurações de impressão que usa em todos os programas do Windows, você pode selecionar novas configurações de impressão padrão. 1. Acesse a área de trabalho do Windows e clique com o botão direito do mouse no ícone do produto na barra de tarefas do Windows. 2. Selecione Definições da impressora. 57
58 Você verá a janela de definições da impressora: 3. Selecione as configurações de impressão que deseja usar como padrão em todos os programas do Windows. 4. Clique em OK. Essas configurações são agora os padrões selecionados para impressão. Você ainda pode mudá-las conforme necessário quando usar o mesmo programa para imprimir. Como mudar o idioma das telas do software da impressora Tema principal: Como imprimir com Windows Como mudar o idioma das telas do software da impressora Você pode alterar o idioma usado nas telas do software da impressora para Windows. 1. Acesse a área de trabalho do Windows e clique com o botão direito do mouse no ícone do produto na barra de tarefas do Windows. 2. Selecione Definições da impressora. 58
59 Você vê a janela de configurações de impressão. 3. Clique na guia Manutenção. Você vê as opções de manutenção: 4. Selecione o idioma que deseja usar como a configuração de Idioma. 5. Clique em OK para fechar a janela do software da impressora. As telas do software da impressora aparecem no idioma selecionado na próxima vez que você acessálas. Tema principal: Como selecionar configurações padrão de impressão - Windows Como alterar as opções de atualização automática O software da impressora para o Windows verifica automaticamente se há atualizações para o software do produto. Você pode mudar quantas vezes o software procura por atualizações ou pode desativar esta opção. 59
60 1. Acesse a área de trabalho do Windows e clique com o botão direito do mouse no ícone do produto na barra de tarefas do Windows. 2. Selecione a opção Configurações de atualização do software. Você verá esta janela: 3. Execute um dos seguintes procedimentos: Para mudar a frequência com que o software procura por atualizações, selecione uma configuração no menu Checar a cada. Para desativar o recurso de atualização automática, selecione a opção Nunca. 4. Clique em OK para sair. Observação: Se você optar por desativar o recurso de atualização automática, você pode procurar por atualizações manualmente. Tema principal: Como imprimir com Windows Tarefas relacionadas Como procurar por atualizações para o software Como imprimir com OS X Você pode imprimir com o seu produto usando qualquer programa de impressão do OS X, como descrito nestas seções. 60
61 Observação: Se você tem uma conexão à Internet, é uma boa ideia verificar se há atualizações para o software do seu produto no site de suporte da Epson. Como selecionar as configurações básicas de impressão - OS X Como selecionar as configurações de página - OS X Como selecionar as opções de leiaute de impressão - OS X Dimensionamento de imagens impressas - OS X Como fazer o gerenciamento de cores - OS X Como imprimir seu documento ou foto - OS X Como selecionar as preferências de impressão - OS X Tema principal: Impressão a partir de um computador Como selecionar as configurações básicas de impressão - OS X Selecione as configurações básicas para o documento ou foto que você deseja imprimir. 1. Abra a foto ou documento que deseja imprimir. 2. Selecione o comando de impressão no seu aplicativo. Observação: Pode ser necessário selecionar um ícone de impressão na tela, a opção Imprimir no menu Arquivo ou outro comando. Veja o utilitário de ajuda do seu aplicativo para mais detalhes. 3. Selecione seu produto como a definição de Impressora. 4. Se necessário, clique na seta ao lado da configuração da impressora ou no botão Mostrar Detalhes para expandir a janela de impressão. 61
Manual do usuário L220
 Manual do usuário L220 Conteúdo Manual do usuário L220... 9 Informações básicas do produto... 10 Utilização do painel de controle... 10 Botões e luzes do painel de controle... 10 Localização das partes
Manual do usuário L220 Conteúdo Manual do usuário L220... 9 Informações básicas do produto... 10 Utilização do painel de controle... 10 Botões e luzes do painel de controle... 10 Localização das partes
Manual do usuário XP-211/XP-214
 Manual do usuário XP-211/XP-214 Conteúdo Manual do usuário da XP-211/XP-214... 11 Informações básicas do produto... 12 Localização das partes do produto... 12 Botões e luzes do painel de controle... 12
Manual do usuário XP-211/XP-214 Conteúdo Manual do usuário da XP-211/XP-214... 11 Informações básicas do produto... 12 Localização das partes do produto... 12 Botões e luzes do painel de controle... 12
Manual do usuário L380
 Manual do usuário L380 Conteúdo Manual do usuário L380... 9 Informações básicas do produto... 10 Botões e luzes do painel de controle... 10 Localização das partes do produto... 10 Partes do produto -
Manual do usuário L380 Conteúdo Manual do usuário L380... 9 Informações básicas do produto... 10 Botões e luzes do painel de controle... 10 Localização das partes do produto... 10 Partes do produto -
Manual do usuário XP-431
 Manual do usuário XP-431 Conteúdo Manual do usuário XP-431... 13 Informações básicas do produto... 14 Utilização do painel de controle... 14 Botões e luzes do painel de controle... 14 Como ajustar a posição
Manual do usuário XP-431 Conteúdo Manual do usuário XP-431... 13 Informações básicas do produto... 14 Utilização do painel de controle... 14 Botões e luzes do painel de controle... 14 Como ajustar a posição
Manual do usuário da XP-101/XP-104
 Manual do usuário da XP-101/XP-104 Conteúdo Manual do usuário da XP-101/XP-104... 9 Informações básicas do produto... 10 Localização das partes do produto... 10 Botões e luzes do painel de controle...
Manual do usuário da XP-101/XP-104 Conteúdo Manual do usuário da XP-101/XP-104... 9 Informações básicas do produto... 10 Localização das partes do produto... 10 Botões e luzes do painel de controle...
Impressora Epson Ecotank L805
 Manual Impressora Epson Ecotank L805 A Impressora Epson Ecotank L805 oferece conectividade sem fio, impressões econômicas e muitos recursos. Baixe aqui o Manual. www.bztech.com.b r Conteúdo Manual do usuário
Manual Impressora Epson Ecotank L805 A Impressora Epson Ecotank L805 oferece conectividade sem fio, impressões econômicas e muitos recursos. Baixe aqui o Manual. www.bztech.com.b r Conteúdo Manual do usuário
Manual do usuário L375
 Manual do usuário L375 Conteúdo Manual do usuário L375... 11 Seu sistema de tanque de tinta... 12 Informações básicas do produto... 13 Utilização do painel de controle... 13 Botões e luzes do painel de
Manual do usuário L375 Conteúdo Manual do usuário L375... 11 Seu sistema de tanque de tinta... 12 Informações básicas do produto... 13 Utilização do painel de controle... 13 Botões e luzes do painel de
Manual do usuário da L355
 Manual do usuário da L355 Conteúdo Manual do usuário da L355... 11 Informações básicas do produto... 12 Como ajustar o painel de controle... 12 Botões e luzes do painel de controle... 12 Como ajustar
Manual do usuário da L355 Conteúdo Manual do usuário da L355... 11 Informações básicas do produto... 12 Como ajustar o painel de controle... 12 Botões e luzes do painel de controle... 12 Como ajustar
Manual do usuário L395
 Manual do usuário L395 Conteúdo Manual do usuário L395... 9 Seu sistema de tanque de tinta... 10 Informações básicas do produto... 11 Utilização do painel de controle... 11 Botões e luzes do painel de
Manual do usuário L395 Conteúdo Manual do usuário L395... 9 Seu sistema de tanque de tinta... 10 Informações básicas do produto... 11 Utilização do painel de controle... 11 Botões e luzes do painel de
Guia de impressão. Carregamento de bandejas. Guia de impressão. 1 Remova totalmente a bandeja.
 Página 1 de 10 Guia de impressão Esta seção explica como carregar bandejas para 250 e 550 folhas e o alimentador de várias funções. Ela também inclui informações sobre orientação do papel, definição do
Página 1 de 10 Guia de impressão Esta seção explica como carregar bandejas para 250 e 550 folhas e o alimentador de várias funções. Ela também inclui informações sobre orientação do papel, definição do
Manual do usuário XP-241
 Manual do usuário XP-241 Conteúdo Manual do usuário XP-241... 11 Informações básicas do produto... 12 Localização das partes do produto... 12 Botões e luzes do painel de controle... 12 Partes do produto
Manual do usuário XP-241 Conteúdo Manual do usuário XP-241... 11 Informações básicas do produto... 12 Localização das partes do produto... 12 Botões e luzes do painel de controle... 12 Partes do produto
Fazer cópias. Cópias rápidas... 2. Exemplos de trabalhos típicos... 3. Ajuste a qualidade das cópias... 7. Fazer cópias.
 1 Cópias rápidas.................................. 2 Exemplos de trabalhos típicos..................... 3 Trabalho 1: página única............................ 3 Trabalho 2: conteúdo misto..........................
1 Cópias rápidas.................................. 2 Exemplos de trabalhos típicos..................... 3 Trabalho 1: página única............................ 3 Trabalho 2: conteúdo misto..........................
Manual do usuário L3110
 Manual do usuário L3110 Conteúdo Manual do usuário L3110... 9 Informações básicas do produto... 10 Botões e luzes do painel de controle... 10 Localização das partes do produto... 10 Partes do produto
Manual do usuário L3110 Conteúdo Manual do usuário L3110... 9 Informações básicas do produto... 10 Botões e luzes do painel de controle... 10 Localização das partes do produto... 10 Partes do produto
Manual. Impressora Epson Ecotank L r
 Manual Impressora Epson Ecotank L1300 Baixe aqui o Manual da Impressora Epson Ecotank L1300, é o modelo ideal para arquitetos e engenheiros que precisam imprimir grandes projetos e plantas. Confira. www.bztech.com.b
Manual Impressora Epson Ecotank L1300 Baixe aqui o Manual da Impressora Epson Ecotank L1300, é o modelo ideal para arquitetos e engenheiros que precisam imprimir grandes projetos e plantas. Confira. www.bztech.com.b
Manual do usuário da WF-3012
 Manual do usuário da WF-3012 Conteúdo Manual do usuário da WF-3012... 9 Informações básicas do produto... 10 Localização das partes da impressora... 10 Partes da impressora - superior... 10 Partes da
Manual do usuário da WF-3012 Conteúdo Manual do usuário da WF-3012... 9 Informações básicas do produto... 10 Localização das partes da impressora... 10 Partes da impressora - superior... 10 Partes da
Manual do usuário L396
 Manual do usuário L396 Conteúdo Manual do usuário L396... 9 Seu sistema de tanque de tinta... 10 Informações básicas do produto... 11 Utilização do painel de controle... 11 Botões e luzes do painel de
Manual do usuário L396 Conteúdo Manual do usuário L396... 9 Seu sistema de tanque de tinta... 10 Informações básicas do produto... 11 Utilização do painel de controle... 11 Botões e luzes do painel de
Manual do usuário L4150
 Manual do usuário L4150 Conteúdo Manual do usuário L4150... 11 Informações básicas do produto... 12 Botões e luzes do painel de controle... 12 Localização das partes do produto... 13 Partes do produto
Manual do usuário L4150 Conteúdo Manual do usuário L4150... 11 Informações básicas do produto... 12 Botões e luzes do painel de controle... 12 Localização das partes do produto... 13 Partes do produto
Xerox WorkCentre 5735/5740/5745/ 5755/5765/5775/5790 Como fazer uma cópia. Preparação. Digitalizar. Mais informações
 ." Xerox WorkCentre /0// Como fazer uma cópia. Coloque os documentos originais com a face para cima na bandeja. Pressione o botão Limpar tudo (C) para cancelar todas as seleções 88 ##. Pressione o botão
." Xerox WorkCentre /0// Como fazer uma cópia. Coloque os documentos originais com a face para cima na bandeja. Pressione o botão Limpar tudo (C) para cancelar todas as seleções 88 ##. Pressione o botão
Usando o painel do operador
 Esta seção contém informações sobre o painel do operador, sobre a alteração das definições da impressora e sobre os menus do painel do operador. 1 É possível mudar a maioria das definições da impressora
Esta seção contém informações sobre o painel do operador, sobre a alteração das definições da impressora e sobre os menus do painel do operador. 1 É possível mudar a maioria das definições da impressora
Manual do usuário L3150
 Manual do usuário L3150 Conteúdo Manual do usuário L3150... 11 Informações básicas do produto... 12 Botões e luzes do painel de controle... 12 Localização das partes do produto... 13 Partes do produto
Manual do usuário L3150 Conteúdo Manual do usuário L3150... 11 Informações básicas do produto... 12 Botões e luzes do painel de controle... 12 Localização das partes do produto... 13 Partes do produto
1 Como configurar uma conexão sem fio (Wi-Fi)
 1 Como configurar uma conexão sem fio (Wi-Fi) Antes de conectar, você precisará de: um roteador sem fio. verificar se o seu roteador sem fio é compatível com WPS (Wi-Fi Protected Setup). NOTA: Se você
1 Como configurar uma conexão sem fio (Wi-Fi) Antes de conectar, você precisará de: um roteador sem fio. verificar se o seu roteador sem fio é compatível com WPS (Wi-Fi Protected Setup). NOTA: Se você
O alimentador multiuso aceita papel dentro das seguintes dimensões:
 O alimentador multiuso pode suportar diversos tamanhos e tipos de papel, como, transparências, cartões postais, cartões de anotação e envelopes. Ele é útil para impressão de uma única página em papel timbrado,
O alimentador multiuso pode suportar diversos tamanhos e tipos de papel, como, transparências, cartões postais, cartões de anotação e envelopes. Ele é útil para impressão de uma única página em papel timbrado,
Manual do usuário L850
 Manual do usuário L850 Conteúdo Manual do usuário L850... 11 Informações básicas do produto... 12 Utilização do painel de controle... 12 Botões e luzes do painel de controle... 12 Uso do visor LCD...
Manual do usuário L850 Conteúdo Manual do usuário L850... 11 Informações básicas do produto... 12 Utilização do painel de controle... 12 Botões e luzes do painel de controle... 12 Uso do visor LCD...
Manual do usuário L120
 Manual do usuário L120 Conteúdo Manual do usuário L120... 7 Informações básicas do produto... 8 Localização das partes da impressora... 8 Botões e luzes do painel de controle... 8 Partes da impressora
Manual do usuário L120 Conteúdo Manual do usuário L120... 7 Informações básicas do produto... 8 Localização das partes da impressora... 8 Botões e luzes do painel de controle... 8 Partes da impressora
Modem e rede local Guia do usuário
 Modem e rede local Guia do usuário Copyright 2008 Hewlett-Packard Development Company, L.P. As informações contidas neste documento estão sujeitas a alterações sem aviso. As únicas garantias para produtos
Modem e rede local Guia do usuário Copyright 2008 Hewlett-Packard Development Company, L.P. As informações contidas neste documento estão sujeitas a alterações sem aviso. As únicas garantias para produtos
Manual aplicativo webprint.apk
 Manual aplicativo webprint.apk SÃO PAULO JULHO /2010 Sumário Instalando a aplicação no Cartão de memória:... 3 COMO CONECTAR O APLICATIVO MOTOROLA WEB PRINT E IMPRESSORA PENTAX POCKET JET 3.... 7 Aprendendo
Manual aplicativo webprint.apk SÃO PAULO JULHO /2010 Sumário Instalando a aplicação no Cartão de memória:... 3 COMO CONECTAR O APLICATIVO MOTOROLA WEB PRINT E IMPRESSORA PENTAX POCKET JET 3.... 7 Aprendendo
Epson Stylus Offi ce TX620FWD Guia de instalação. Leia estas instruções antes de usar o seu produto.
 Epson Stylus Offi ce TX620FWD Guia de instalação Leia estas instruções antes de usar o seu produto. 1 Desembale a impressora Cabo Ethernet Fio de telefone Cabo de alimentação Cabo USB Cuidado: Não abra
Epson Stylus Offi ce TX620FWD Guia de instalação Leia estas instruções antes de usar o seu produto. 1 Desembale a impressora Cabo Ethernet Fio de telefone Cabo de alimentação Cabo USB Cuidado: Não abra
ou opcional para 250 folhas (Bandeja 2) Cartões X X X X Papel brilhoso X X X X X Transparências X X X
 Página de 5 Guia de mídia A impressora é compatível com o seguinte papel e outros tipos de tamanhos de mídia. Selecione tamanhos personalizados até o máximo especificado para a configuração Universal.
Página de 5 Guia de mídia A impressora é compatível com o seguinte papel e outros tipos de tamanhos de mídia. Selecione tamanhos personalizados até o máximo especificado para a configuração Universal.
Para ser usado com aplicativos ativados para scanner/leitor de Código QR
 Xerox QR Code App Guia de Utilização Rápida 702P03999 Para ser usado com aplicativos ativados para scanner/leitor de Código QR Use o QR (Quick Response) Code App com os seguintes aplicativos: Aplicativos
Xerox QR Code App Guia de Utilização Rápida 702P03999 Para ser usado com aplicativos ativados para scanner/leitor de Código QR Use o QR (Quick Response) Code App com os seguintes aplicativos: Aplicativos
Manual do usuário WF-100
 Manual do usuário WF-100 Conteúdo Manual do usuário WF-100... 9 Informações básicas do produto... 10 Utilização do painel de controle... 10 Botões do painel de controle... 10 Visor LCD... 11 Ícones de
Manual do usuário WF-100 Conteúdo Manual do usuário WF-100... 9 Informações básicas do produto... 10 Utilização do painel de controle... 10 Botões do painel de controle... 10 Visor LCD... 11 Ícones de
COLOR LASERJET ENTERPRISE CM4540 SÉRIE MFP. Guia de instalação do software
 COLOR LASERJET ENTERPRISE CM4540 SÉRIE MFP Guia de instalação do software HP Color LaserJet Enterprise CM4540 série MFP Guia de instalação do software Direitos autorais e licença 2010 Copyright Hewlett-Packard
COLOR LASERJET ENTERPRISE CM4540 SÉRIE MFP Guia de instalação do software HP Color LaserJet Enterprise CM4540 série MFP Guia de instalação do software Direitos autorais e licença 2010 Copyright Hewlett-Packard
Fundamentos de Informática. Tiago Alves de Oliveira
 Fundamentos de Informática Tiago Alves de Oliveira Seleção, Cópia e Movimentação de Texto Seleção Como selecionar o texto? Copiar o texto Seleção, Cópia e Movimentação de Texto Copiar o texto Movimentar
Fundamentos de Informática Tiago Alves de Oliveira Seleção, Cópia e Movimentação de Texto Seleção Como selecionar o texto? Copiar o texto Seleção, Cópia e Movimentação de Texto Copiar o texto Movimentar
Atualização de Software Guia do Usuário
 Atualização de Software Guia do Usuário Copyright 2009 Hewlett-Packard Development Company, L.P. Windows é uma marca registrada da Microsoft Corporation nos Estados Unidos. As informações contidas neste
Atualização de Software Guia do Usuário Copyright 2009 Hewlett-Packard Development Company, L.P. Windows é uma marca registrada da Microsoft Corporation nos Estados Unidos. As informações contidas neste
Atualizações de Software Guia do Usuário
 Atualizações de Software Guia do Usuário Copyright 2007 Hewlett-Packard Development Company, L.P. Windows é uma marca registrada da Microsoft Corporation nos Estados Unidos. As informações contidas neste
Atualizações de Software Guia do Usuário Copyright 2007 Hewlett-Packard Development Company, L.P. Windows é uma marca registrada da Microsoft Corporation nos Estados Unidos. As informações contidas neste
Manual do usuário M2140
 Manual do usuário M2140 Conteúdo Manual do usuário M2140... 9 Informações básicas do produto... 10 Utilização do painel de controle... 10 Botões e luzes do painel de controle... 10 Como mudar o idioma
Manual do usuário M2140 Conteúdo Manual do usuário M2140... 9 Informações básicas do produto... 10 Utilização do painel de controle... 10 Botões e luzes do painel de controle... 10 Como mudar o idioma
Guia de instalação em rede L805
 Guia de instalação em rede L805 Conteúdo Guia de instalação em rede... 5 Botões e luzes do painel de controle... 6 Configuração do seu produto em uma rede sem fios... 7 Configuração do seu produto com
Guia de instalação em rede L805 Conteúdo Guia de instalação em rede... 5 Botões e luzes do painel de controle... 6 Configuração do seu produto em uma rede sem fios... 7 Configuração do seu produto com
Manual do usuário M1120
 Manual do usuário M1120 Conteúdo Manual do usuário M1120... 9 Informações básicas do produto... 10 Botões e luzes do painel de controle... 10 Localização das partes do produto... 10 Partes do produto
Manual do usuário M1120 Conteúdo Manual do usuário M1120... 9 Informações básicas do produto... 10 Botões e luzes do painel de controle... 10 Localização das partes do produto... 10 Partes do produto
Página inicial 2 Colocação de papel 3 Colocação de papel para documentos ou fotos 3 Colocação de envelopes 5 Informação geral sobre papel 6 Impressão
 Página inicial 2 Colocação de papel 3 Colocação de papel para documentos ou fotos 3 Colocação de envelopes 5 Informação geral sobre papel 6 Impressão com o computador 10 Impressão com Windows 10 Impressão
Página inicial 2 Colocação de papel 3 Colocação de papel para documentos ou fotos 3 Colocação de envelopes 5 Informação geral sobre papel 6 Impressão com o computador 10 Impressão com Windows 10 Impressão
Manual do usuário L495
 Manual do usuário L495 Conteúdo Manual do usuário L495... 11 Seu sistema de tanque de tinta... 12 Informações básicas do produto... 13 Utilização do painel de controle... 13 Botões e luzes do painel de
Manual do usuário L495 Conteúdo Manual do usuário L495... 11 Seu sistema de tanque de tinta... 12 Informações básicas do produto... 13 Utilização do painel de controle... 13 Botões e luzes do painel de
Carregando o alimentador multiuso
 O alimentador multiuso pode reter diversos tamanhos e tipos, como transparências e envelopes. Ele é útil para impressão em uma página timbrado, papel colorido ou outro tipo especial. Consulte a Guia de
O alimentador multiuso pode reter diversos tamanhos e tipos, como transparências e envelopes. Ele é útil para impressão em uma página timbrado, papel colorido ou outro tipo especial. Consulte a Guia de
Manual do usuário L6171
 Manual do usuário L6171 Conteúdo Manual do usuário L6171... 11 Informações básicas do produto... 12 Utilização do painel de controle... 12 Botões e luzes do painel de controle... 13 Informação do ícone
Manual do usuário L6171 Conteúdo Manual do usuário L6171... 11 Informações básicas do produto... 12 Utilização do painel de controle... 12 Botões e luzes do painel de controle... 13 Informação do ícone
Manual do usuário L4160
 Manual do usuário L4160 Conteúdo Manual do usuário L4160... 11 Informações básicas do produto... 12 Utilização do painel de controle... 12 Botões e luzes do painel de controle... 13 Informação do ícone
Manual do usuário L4160 Conteúdo Manual do usuário L4160... 11 Informações básicas do produto... 12 Utilização do painel de controle... 12 Botões e luzes do painel de controle... 13 Informação do ícone
Manual do usuário L375
 Manual do usuário L375 Conteúdo Manual do usuário L375... 11 Seu sistema de tanque de tinta... 12 Informações básicas do produto... 13 Utilização do painel de controle... 13 Botões e luzes do painel de
Manual do usuário L375 Conteúdo Manual do usuário L375... 11 Seu sistema de tanque de tinta... 12 Informações básicas do produto... 13 Utilização do painel de controle... 13 Botões e luzes do painel de
Com uma melhoria no visual o sistema conta com novidades e alguns aprimoramentos nos recursos já existentes.
 O Microsoft Windows XP traz maior estabilidade e segurança com um sistema operacional que aposentarde vez o velho MS-DOS. Esta nova versão herda do Windows NT algumas qualidades que fazem do XP a melhor
O Microsoft Windows XP traz maior estabilidade e segurança com um sistema operacional que aposentarde vez o velho MS-DOS. Esta nova versão herda do Windows NT algumas qualidades que fazem do XP a melhor
Atualizações de Software Guia do Usuário
 Atualizações de Software Guia do Usuário Copyright 2008 Hewlett-Packard Development Company, L.P. Windows é uma marca registrada da Microsoft Corporation nos Estados Unidos. As informações contidas neste
Atualizações de Software Guia do Usuário Copyright 2008 Hewlett-Packard Development Company, L.P. Windows é uma marca registrada da Microsoft Corporation nos Estados Unidos. As informações contidas neste
Manual do usuário L575
 Manual do usuário L575 Conteúdo Manual do usuário L575... 13 Seu sistema de tanque de tinta... 14 Informações básicas do produto... 15 Utilização do painel de controle... 15 Botões e luzes do painel de
Manual do usuário L575 Conteúdo Manual do usuário L575... 13 Seu sistema de tanque de tinta... 14 Informações básicas do produto... 15 Utilização do painel de controle... 15 Botões e luzes do painel de
Manual do usuário L606
 Manual do usuário L606 Conteúdo Manual do usuário L606... 11 Seu sistema de tanque de tinta... 12 Informações básicas do produto... 13 Utilização do painel de controle... 13 Botões e luzes do painel de
Manual do usuário L606 Conteúdo Manual do usuário L606... 11 Seu sistema de tanque de tinta... 12 Informações básicas do produto... 13 Utilização do painel de controle... 13 Botões e luzes do painel de
Backup e Recuperação Guia do Usuário
 Backup e Recuperação Guia do Usuário Copyright 2007 Hewlett-Packard Development Company, L.P. Windows é uma marca registrada da Microsoft Corporation nos Estados Unidos. As informações contidas neste documento
Backup e Recuperação Guia do Usuário Copyright 2007 Hewlett-Packard Development Company, L.P. Windows é uma marca registrada da Microsoft Corporation nos Estados Unidos. As informações contidas neste documento
Guia de Atualização. RIP 4.6 v2 para Grandes Formatos em Cores. Grandes Formatos em Cores Xerox RIP 4.6 v2. Guia de Atualização
 Guia de Atualização RIP 4.6 v2 para Grandes Formatos em Cores Grandes Formatos em Cores Xerox RIP 4.6 v2 Guia de Atualização Índice Introdução... 1 Atualização do software... 1 Exportação de Perfis de
Guia de Atualização RIP 4.6 v2 para Grandes Formatos em Cores Grandes Formatos em Cores Xerox RIP 4.6 v2 Guia de Atualização Índice Introdução... 1 Atualização do software... 1 Exportação de Perfis de
Word 2010 para o Office 365 para empresas
 Word 2010 para o Office 365 para empresas Faça a migração O Microsoft Word 2013 para área de trabalho está diferente das versões anteriores. Assim, veja a seguir uma visão geral dos novos recursos e das
Word 2010 para o Office 365 para empresas Faça a migração O Microsoft Word 2013 para área de trabalho está diferente das versões anteriores. Assim, veja a seguir uma visão geral dos novos recursos e das
Xerox WorkCentre 6655 Impressora multifuncional em cores Painel de controle
 Painel de controle Os serviços disponíveis podem variar de acordo a configuração da impressora. Para obter detalhes sobre serviços e configurações, consulte o Guia do Usuário. 3 4 5 Tela de seleção por
Painel de controle Os serviços disponíveis podem variar de acordo a configuração da impressora. Para obter detalhes sobre serviços e configurações, consulte o Guia do Usuário. 3 4 5 Tela de seleção por
hp deskjet 948c/940c/920c series como aprender sobre a impressora... 1
 ajuda rápida hp deskjet 948c/940c/920c series conteúdo como aprender sobre a impressora................. 1 apresentação da impressora hp deskjet..................... 2 busca de informações.................................
ajuda rápida hp deskjet 948c/940c/920c series conteúdo como aprender sobre a impressora................. 1 apresentação da impressora hp deskjet..................... 2 busca de informações.................................
Seu manual do usuário LEXMARK Z25 http://pt.yourpdfguides.com/dref/1258900
 Você pode ler as recomendações contidas no guia do usuário, no guia de técnico ou no guia de instalação para LEXMARK Z25. Você vai encontrar as respostas a todas suas perguntas sobre a LEXMARK Z25 no manual
Você pode ler as recomendações contidas no guia do usuário, no guia de técnico ou no guia de instalação para LEXMARK Z25. Você vai encontrar as respostas a todas suas perguntas sobre a LEXMARK Z25 no manual
Utilizando a guia Inserir
 Utilizando a guia Inserir Inserir um clip-art... 2 Inserir uma imagem a partir de um arquivo... 3 Inserir uma imagem a partir de uma página da Web... 3 Formatando uma imagem ou clip-art... 4 Posicionar
Utilizando a guia Inserir Inserir um clip-art... 2 Inserir uma imagem a partir de um arquivo... 3 Inserir uma imagem a partir de uma página da Web... 3 Formatando uma imagem ou clip-art... 4 Posicionar
O que é Microsoft Excel? Microsoft Excel. Inicialização do Excel. Ambiente de trabalho
 O que é Microsoft Excel? Microsoft Excel O Microsoft Excel é um programa para manipulação de planilhas eletrônicas. Oito em cada dez pessoas utilizam o Microsoft Excel pra trabalhar com cálculos e sistemas
O que é Microsoft Excel? Microsoft Excel O Microsoft Excel é um programa para manipulação de planilhas eletrônicas. Oito em cada dez pessoas utilizam o Microsoft Excel pra trabalhar com cálculos e sistemas
Document Capture Pro 2.0 para Windows
 Document Capture Pro 2.0 para Windows Conteúdo Document Capture Pro 2.0 para Windows... 5 Adição e designação de trabalhos de digitalização com o Document Capture Pro - Windows... 5 Digitalização com
Document Capture Pro 2.0 para Windows Conteúdo Document Capture Pro 2.0 para Windows... 5 Adição e designação de trabalhos de digitalização com o Document Capture Pro - Windows... 5 Digitalização com
Manual do usuário XP-441
 Manual do usuário XP-441 Conteúdo Manual do usuário XP-441... 11 Informações básicas do produto... 12 Utilização do painel de controle... 12 Botões e luzes do painel de controle... 13 Como ajustar a posição
Manual do usuário XP-441 Conteúdo Manual do usuário XP-441... 11 Informações básicas do produto... 12 Utilização do painel de controle... 12 Botões e luzes do painel de controle... 13 Como ajustar a posição
Manual do usuário L805
 Manual do usuário L805 Conteúdo Manual do usuário L805... 9 Informações básicas do produto... 10 Localização das partes da impressora... 10 Botões e luzes do painel de controle... 10 Partes da impressora
Manual do usuário L805 Conteúdo Manual do usuário L805... 9 Informações básicas do produto... 10 Localização das partes da impressora... 10 Botões e luzes do painel de controle... 10 Partes da impressora
Painel de controle. Impressora Multifuncional em Cores Xerox WorkCentre 6655 Tecnologia Xerox ConnectKey 2.0
 Tecnologia Xerox ConnectKey.0 Painel de controle Os serviços disponíveis podem variar de acordo a configuração da impressora. Para obter detalhes sobre serviços e configurações, consulte o Guia do Usuário.
Tecnologia Xerox ConnectKey.0 Painel de controle Os serviços disponíveis podem variar de acordo a configuração da impressora. Para obter detalhes sobre serviços e configurações, consulte o Guia do Usuário.
Colocando papel na bandeja 1 (MPT) para impressão de um lado. Todos os tamanhos e tipos de papel podem ser usados na bandeja 1 (MPT).
 Impressão básica Este tópico inclui: "Colocando papel na bandeja 1 (MPT) para impressão de um lado" na página 2-9 "Colocando papel nas bandejas 2-5 para impressão de um lado" na página 2-13 "Colocando
Impressão básica Este tópico inclui: "Colocando papel na bandeja 1 (MPT) para impressão de um lado" na página 2-9 "Colocando papel nas bandejas 2-5 para impressão de um lado" na página 2-13 "Colocando
HP Color LaserJet série CM3530 MFP Guia de referência rápida. Como fazer: Cópia. Envio digital. Fax. Armazenamento de trabalhos
 HP Color LaserJet série CM3530 MFP Guia de referência rápida Como fazer: Cópia Envio digital Fax Armazenamento de trabalhos www..com/support/cljcm3530mfp www..com/go/usemymfp Resumo da referência rápida
HP Color LaserJet série CM3530 MFP Guia de referência rápida Como fazer: Cópia Envio digital Fax Armazenamento de trabalhos www..com/support/cljcm3530mfp www..com/go/usemymfp Resumo da referência rápida
Enviar imagens de uma câmera para um smartphone Android (PowerShot SX60 HS)
 Enviar imagens de uma câmera para um smartphone Android (PowerShot SX60 HS) IMPORTANTE Na explicação a seguir, os procedimentos de configuração de smartphone Android são indicados pelo ícone e os procedimentos
Enviar imagens de uma câmera para um smartphone Android (PowerShot SX60 HS) IMPORTANTE Na explicação a seguir, os procedimentos de configuração de smartphone Android são indicados pelo ícone e os procedimentos
2.1 Dê duplo clique com o botão esquerdo do mouse sobre o instalador.
 1 Baixando o Player 4YouSee O programa de instalação do Player 4YouSee para Windows está disponível para download na página: http://www.4yousee.com.br/instalar_player_4yousee_-_v2.0.4425.exe 2 Instalando
1 Baixando o Player 4YouSee O programa de instalação do Player 4YouSee para Windows está disponível para download na página: http://www.4yousee.com.br/instalar_player_4yousee_-_v2.0.4425.exe 2 Instalando
Manual do usuário XP-231
 Manual do usuário XP-231 Conteúdo Manual do usuário XP-231... 11 Informações básicas do produto... 12 Localização das partes do produto... 12 Botões e luzes do painel de controle... 12 Partes do produto
Manual do usuário XP-231 Conteúdo Manual do usuário XP-231... 11 Informações básicas do produto... 12 Localização das partes do produto... 12 Botões e luzes do painel de controle... 12 Partes do produto
Requerimento minimo do PC. Instalando o Client Exclusivo 1. Insira o CD fornecido na unidade do disco e dê dois cliques em UMSClient(XXXX).exe.
 Acesso de rede usando Client exclusivo (S/W) O SDVR fornece um recurso de monitoramento remoto ao vivo. A monitoração remota exige a instalação do Client exclusivo (S/W) no seu PC. OBSERVAÇÃO Em uma rede
Acesso de rede usando Client exclusivo (S/W) O SDVR fornece um recurso de monitoramento remoto ao vivo. A monitoração remota exige a instalação do Client exclusivo (S/W) no seu PC. OBSERVAÇÃO Em uma rede
Gerenciamento de dispositivos móveis
 Gerenciamento de dispositivos móveis A ferramenta Mobility management é um add-on do LANDesk Management Suite que permite a descoberta de dispositivos móveis que acessam as caixas de e-mail do Microsoft
Gerenciamento de dispositivos móveis A ferramenta Mobility management é um add-on do LANDesk Management Suite que permite a descoberta de dispositivos móveis que acessam as caixas de e-mail do Microsoft
Manual do usuário L6191
 Manual do usuário L6191 Conteúdo Manual do usuário L6191... 13 Informações básicas do produto... 14 Utilização do painel de controle... 14 Botões e luzes do painel de controle... 15 Informação do ícone
Manual do usuário L6191 Conteúdo Manual do usuário L6191... 13 Informações básicas do produto... 14 Utilização do painel de controle... 14 Botões e luzes do painel de controle... 15 Informação do ícone
Manual do usuário DS-520
 Manual do usuário DS-520 Conteúdo Manual do usuário DS-520... 7 Funções básicas do scanner... 8 Localização das partes do scanner... 8 Partes do scanner... 8 Botões e luzes do scanner... 10 Alavanca de
Manual do usuário DS-520 Conteúdo Manual do usuário DS-520... 7 Funções básicas do scanner... 8 Localização das partes do scanner... 8 Partes do scanner... 8 Botões e luzes do scanner... 10 Alavanca de
Guia de referência rápida
 PowerLite Pro G5450WUNL/G5750WUNL Guia de referência rápida Este cartão de referência rápida oferece instruções rápidas sobre a conexão do seu projetor PowerLite e sobre o uso de funções básicas. Para
PowerLite Pro G5450WUNL/G5750WUNL Guia de referência rápida Este cartão de referência rápida oferece instruções rápidas sobre a conexão do seu projetor PowerLite e sobre o uso de funções básicas. Para
Enviar fotos e vídeos entre duas câmeras da marca Canon (PowerShot SX60 HS)
 Enviar fotos e vídeos entre duas câmeras da marca Canon (PowerShot SX60 HS) Você pode conectar duas câmeras via Wi-Fi e enviar imagens entre elas, como segue. IMPORTANTE A posição e o formato dos botões
Enviar fotos e vídeos entre duas câmeras da marca Canon (PowerShot SX60 HS) Você pode conectar duas câmeras via Wi-Fi e enviar imagens entre elas, como segue. IMPORTANTE A posição e o formato dos botões
PROVA DE NOÇÕES DE INFORMÁTICA
 16 PROVA DE NOÇÕES DE INFORMÁTICA QUESTÃO 51: Em um computador com o sistema operacional Windows 2000, um usuário possui a seguinte configuração de permissões sobre um arquivo: As opções abaixo representam
16 PROVA DE NOÇÕES DE INFORMÁTICA QUESTÃO 51: Em um computador com o sistema operacional Windows 2000, um usuário possui a seguinte configuração de permissões sobre um arquivo: As opções abaixo representam
Painel Gráfico No-Break Conception Multi Ativo Innovation
 Painel Gráfico No-Break Conception Multi Ativo Innovation Rev. 01 CM COMANDOS LINEARES - 1/16 - Índice Painel Gráfico - Status e comandos. 3 Medições 9 Configurações do Painel 10 Alarme Remoto Mensagens
Painel Gráfico No-Break Conception Multi Ativo Innovation Rev. 01 CM COMANDOS LINEARES - 1/16 - Índice Painel Gráfico - Status e comandos. 3 Medições 9 Configurações do Painel 10 Alarme Remoto Mensagens
Epson Stylus Photo 1410 Gerenciando cores
 Epson Stylus Photo 1410 Gerenciando cores Impressão com Adobe Photoshop Elements 6.0 Aviso de direitos autorais Todos os direitos reservados. Nenhuma parte desta publicação pode ser reproduzida, armazenada
Epson Stylus Photo 1410 Gerenciando cores Impressão com Adobe Photoshop Elements 6.0 Aviso de direitos autorais Todos os direitos reservados. Nenhuma parte desta publicação pode ser reproduzida, armazenada
Manual do usuário PM-525
 Manual do usuário PM-525 Conteúdo Manual do usuário PM-525... 11 Informações básicas do produto... 12 Utilização do painel de controle... 12 Botões do painel de controle... 13 Visor LCD... 14 Visualização
Manual do usuário PM-525 Conteúdo Manual do usuário PM-525... 11 Informações básicas do produto... 12 Utilização do painel de controle... 12 Botões do painel de controle... 13 Visor LCD... 14 Visualização
Guia do usuário da Epson Stylus CX3700 Series 3 Sobre a Epson Stylus CX3700 Series 4 Sobre o software 5 Como colocar papel na impressora 7 Impressão
 Guia do usuário da Epson Stylus CX3700 Series 3 Sobre a Epson Stylus CX3700 Series 4 Sobre o software 5 Como colocar papel na impressora 7 Impressão no Windows 13 Seleção do tipo de papel correto 19 Impressão
Guia do usuário da Epson Stylus CX3700 Series 3 Sobre a Epson Stylus CX3700 Series 4 Sobre o software 5 Como colocar papel na impressora 7 Impressão no Windows 13 Seleção do tipo de papel correto 19 Impressão
Guia de Instalação do Adaptador N150 Wireless Micro USB WNA1000M
 Guia de Instalação do Adaptador N150 Wireless Micro USB WNA1000M Adaptador N150 Wireless Micro USB CD de Recursos Marcas comerciais NETGEAR, o logotipo NETGEAR e Connect with Innovation são marcas registradas
Guia de Instalação do Adaptador N150 Wireless Micro USB WNA1000M Adaptador N150 Wireless Micro USB CD de Recursos Marcas comerciais NETGEAR, o logotipo NETGEAR e Connect with Innovation são marcas registradas
Tutorial para uso em rede do PEC Produção
 Tutorial para uso em rede do PEC Produção Tutorial para uso em rede do PEC Produção OBJETIVO: PÚBLICO-ALVO: Esse tutorial demonstra as configurações necessárias para utilização do PEC Produção em rede
Tutorial para uso em rede do PEC Produção Tutorial para uso em rede do PEC Produção OBJETIVO: PÚBLICO-ALVO: Esse tutorial demonstra as configurações necessárias para utilização do PEC Produção em rede
1 Impressora HP Deskjet 3740 series
 1 Impressora HP Deskjet 3740 series Para encontrar resposta para uma pergunta, selecione um dos tópicos a seguir: Avisos Recursos especiais Primeiros passos Conexão com a impressora Impressão de fotografias
1 Impressora HP Deskjet 3740 series Para encontrar resposta para uma pergunta, selecione um dos tópicos a seguir: Avisos Recursos especiais Primeiros passos Conexão com a impressora Impressão de fotografias
Painel de controle. Impressora Multifuncional Xerox WorkCentre 3655 Tecnologia Xerox ConnectKey 2.0
 Tecnologia Xerox ConnectKey.0 Painel de controle Os serviços disponíveis podem variar de acordo a configuração da impressora. Para obter detalhes sobre serviços e configurações, consulte o Guia do Usuário.
Tecnologia Xerox ConnectKey.0 Painel de controle Os serviços disponíveis podem variar de acordo a configuração da impressora. Para obter detalhes sobre serviços e configurações, consulte o Guia do Usuário.
Manual do usuário Epson SureColor P800
 Manual do usuário Epson SureColor P800 Conteúdo Manual do usuário Epson SureColor P800... 9 Informações básicas do produto... 10 Utilização do painel de controle... 10 Botões e luzes do painel de controle...
Manual do usuário Epson SureColor P800 Conteúdo Manual do usuário Epson SureColor P800... 9 Informações básicas do produto... 10 Utilização do painel de controle... 10 Botões e luzes do painel de controle...
SAÚDE. Índice: Pré-requisito para instalação.
 Índice: Instalação de Impressoras com cabo (conexão) USB; Compartilhamento da impressora instalada; Configuração da GPO do Windows para executar.bat de configuração da impressora na inicialização; Instalação
Índice: Instalação de Impressoras com cabo (conexão) USB; Compartilhamento da impressora instalada; Configuração da GPO do Windows para executar.bat de configuração da impressora na inicialização; Instalação
sumário CAPÍTULO 01 CAPÍTULO 02 CAPÍTULO 03 CAPÍTULO 04 CAPÍTULO 05 CAPÍTULO 06 CONHECENDO CORELDRAW X7...15 régua, linhas-guia e grade...
 Graphics Suite INTRODUÇÃO O CorelDraw X7 é um programa desenvolvido originalmente para a criação de desenhos vetoriais, que proporciona aos designers uma experiência de trabalho agradável. O programa foi
Graphics Suite INTRODUÇÃO O CorelDraw X7 é um programa desenvolvido originalmente para a criação de desenhos vetoriais, que proporciona aos designers uma experiência de trabalho agradável. O programa foi
Manutenção de impressoras 18_ Ruan Medeiros
 Manutenção de impressoras 18_ Ruan Medeiros Como funciona uma impressora Os principais componentes da impressora são a placa lógica, que coordena o trabalho da impressora, os motores, engrenagens e correias
Manutenção de impressoras 18_ Ruan Medeiros Como funciona uma impressora Os principais componentes da impressora são a placa lógica, que coordena o trabalho da impressora, os motores, engrenagens e correias
Guia de instalação Por favor, leia as instruções antes de utilizar o produto.
 Epson Stylus Pro 3800 Guia de instalação Por favor, leia as instruções antes de utilizar o produto. Desembale tudo 1 Certifique-se de que tem todos estes itens: Cabo de eletricidade Manual da impressora
Epson Stylus Pro 3800 Guia de instalação Por favor, leia as instruções antes de utilizar o produto. Desembale tudo 1 Certifique-se de que tem todos estes itens: Cabo de eletricidade Manual da impressora
1 Impressora HP Deskjet 3840 series
 1 Impressora HP Deskjet 3840 series Para encontrar resposta a uma pergunta, selecione um dos tópicos a seguir: Recursos especiais Primeiros passos Conexão com a impressora Impressão de fotografias Impressão
1 Impressora HP Deskjet 3840 series Para encontrar resposta a uma pergunta, selecione um dos tópicos a seguir: Recursos especiais Primeiros passos Conexão com a impressora Impressão de fotografias Impressão
Universidade Federal da Fronteira Sul Moodle Versão 3.0 MANUAL DO ALUNO
 Universidade Federal da Fronteira Sul Moodle Versão 3.0 MANUAL DO ALUNO Desenvolvido pela Diretoria de Sistemas da Universidade Federal da Fronteira Sul Manual versão 1.2 Sumário Introdução...4 1. Acessando
Universidade Federal da Fronteira Sul Moodle Versão 3.0 MANUAL DO ALUNO Desenvolvido pela Diretoria de Sistemas da Universidade Federal da Fronteira Sul Manual versão 1.2 Sumário Introdução...4 1. Acessando
LEITOR ESTÁCIO INSTRUÇÕES DE USO. [2016.01 - Presencial] [2016.01 e 2016.02 EAD]
![LEITOR ESTÁCIO INSTRUÇÕES DE USO. [2016.01 - Presencial] [2016.01 e 2016.02 EAD] LEITOR ESTÁCIO INSTRUÇÕES DE USO. [2016.01 - Presencial] [2016.01 e 2016.02 EAD]](/thumbs/39/20355469.jpg) LEITOR ESTÁCIO INSTRUÇÕES DE USO [2016.01 - Presencial] [2016.01 e 2016.02 EAD] VERSÃO WEB E DESKTOP ÍNDICE 1.1 1.2 1.3 1.4 1.4.1 ACESSO AO LEITOR ESTÁCIO 03 FERRAMENTAS DE NAVEGAÇÃO 04 IMPRESSÃO DE PÁGINAS
LEITOR ESTÁCIO INSTRUÇÕES DE USO [2016.01 - Presencial] [2016.01 e 2016.02 EAD] VERSÃO WEB E DESKTOP ÍNDICE 1.1 1.2 1.3 1.4 1.4.1 ACESSO AO LEITOR ESTÁCIO 03 FERRAMENTAS DE NAVEGAÇÃO 04 IMPRESSÃO DE PÁGINAS
Manual do usuário DS-510
 Manual do usuário DS-510 Conteúdo Manual do usuário DS-510... 7 Funções básicas do scanner... 8 Localização das partes do scanner... 8 Partes do scanner... 8 Botões e luzes do scanner... 10 Alavanca de
Manual do usuário DS-510 Conteúdo Manual do usuário DS-510... 7 Funções básicas do scanner... 8 Localização das partes do scanner... 8 Partes do scanner... 8 Botões e luzes do scanner... 10 Alavanca de
Guia de Referência Mobile. SIGEduc Mobile. Elaborado por: SIG Software e Consultoria em Tecnologia da Informação
 Guia de Referência Mobile SIGEduc Mobile Elaborado por: SIG Software e Consultoria em Tecnologia da Informação www.sigsoftware.com.br 1. Introdução O SIGEduc Mobile é uma ferramenta para auxiliar o professor
Guia de Referência Mobile SIGEduc Mobile Elaborado por: SIG Software e Consultoria em Tecnologia da Informação www.sigsoftware.com.br 1. Introdução O SIGEduc Mobile é uma ferramenta para auxiliar o professor
Xerox WorkCentre 5845 / 5855 / 5865 / 5875 / 5890 Painel de controle
 8 / 8 / 86 / 87 / 890 Painel de controle Os serviços disponíveis podem variar de acordo com a configuração da impressora. Para obter detalhes sobre serviços e configurações, consulte o Guia do Usuário.
8 / 8 / 86 / 87 / 890 Painel de controle Os serviços disponíveis podem variar de acordo com a configuração da impressora. Para obter detalhes sobre serviços e configurações, consulte o Guia do Usuário.
TouchPad e Teclado. Guia do Usuário
 TouchPad e Teclado Guia do Usuário Copyright 2007 Hewlett-Packard Development Company, L.P. Microsoft é uma marca registrada da Microsoft Corporation nos Estados Unidos. As informações contidas neste documento
TouchPad e Teclado Guia do Usuário Copyright 2007 Hewlett-Packard Development Company, L.P. Microsoft é uma marca registrada da Microsoft Corporation nos Estados Unidos. As informações contidas neste documento
Programa de ampliação e optimização do ecrã para alívio do cansaço visual. Guia de Referência
 Programa de ampliação e optimização do ecrã para alívio do cansaço visual. Guia de Referência Bem-Vindo ao ZoomText Express O ZoomText Express é um programa simples de ampliação para o seu computador.
Programa de ampliação e optimização do ecrã para alívio do cansaço visual. Guia de Referência Bem-Vindo ao ZoomText Express O ZoomText Express é um programa simples de ampliação para o seu computador.
Multifuncional Epson Stylus Photo TX730WD Imprime / Copia / Digitaliza / Qualidade Fotográfica em 6 cores / CD e DVD / Wi-Fi / Duplex / Epson Connect)
 Linha Stylus Photo Multifuncional Epson Stylus Photo TX730WD Imprime / Copia / Digitaliza / Qualidade Fotográfica em 6 cores / CD e DVD / Wi-Fi / Duplex / Epson Connect) Nº 1 em Qualidade Fotográfica para
Linha Stylus Photo Multifuncional Epson Stylus Photo TX730WD Imprime / Copia / Digitaliza / Qualidade Fotográfica em 6 cores / CD e DVD / Wi-Fi / Duplex / Epson Connect) Nº 1 em Qualidade Fotográfica para
Manual do usuário Epson SureColor P600
 Manual do usuário Epson SureColor P600 Conteúdo Manual do usuário Epson SureColor P600... 11 Informações básicas do produto... 12 Utilização do painel de controle... 12 Botões e luzes do painel de controle...
Manual do usuário Epson SureColor P600 Conteúdo Manual do usuário Epson SureColor P600... 11 Informações básicas do produto... 12 Utilização do painel de controle... 12 Botões e luzes do painel de controle...
Guia Rápido de Instalação e Instruções de Uso
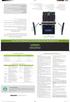 Guia Rápido de Instalação e Instruções de Uso Conhecendo o Positivo Union 1 2 Transportando o Positivo Union Desconecte todos os dispositivos. Exemplo: fones de ouvido, microfone, pendrive, mouse USB,
Guia Rápido de Instalação e Instruções de Uso Conhecendo o Positivo Union 1 2 Transportando o Positivo Union Desconecte todos os dispositivos. Exemplo: fones de ouvido, microfone, pendrive, mouse USB,
SISTEMA OPERACIONAL - ios
 Manual do Usuário SISTEMA OPERACIONAL - ios Filho Protegido Versão 1.0 1 1 Índice 1 Índice... 2 2 INTRODUÇÃO FILHO PROTEGIDO... 3 3 INSTALAÇÃO DO APLICATIVO DOS PAIS... 4 3.1 LOCAL DE INSTALAÇÃO DO FILHO
Manual do Usuário SISTEMA OPERACIONAL - ios Filho Protegido Versão 1.0 1 1 Índice 1 Índice... 2 2 INTRODUÇÃO FILHO PROTEGIDO... 3 3 INSTALAÇÃO DO APLICATIVO DOS PAIS... 4 3.1 LOCAL DE INSTALAÇÃO DO FILHO
Astra LX Computadores e Impressoras Guia para o processo de Configuração de Computadores e Impressoras conectadas ao Programa AstraLX.
 2011 www.astralab.com.br Astra LX Computadores e Impressoras Guia para o processo de Configuração de Computadores e Impressoras conectadas ao Programa AstraLX. Equipe Documentação Astra AstraLab 17/08/2011
2011 www.astralab.com.br Astra LX Computadores e Impressoras Guia para o processo de Configuração de Computadores e Impressoras conectadas ao Programa AstraLX. Equipe Documentação Astra AstraLab 17/08/2011
