Manual do usuário da WF-3012
|
|
|
- Luiz Fernando Gil Cipriano
- 6 Há anos
- Visualizações:
Transcrição
1 Manual do usuário da WF-3012
2
3 Conteúdo Manual do usuário da WF Informações básicas do produto Localização das partes da impressora Partes da impressora - superior Partes da impressora - traseira Partes da impressora - dentro Partes da impressora - luzes e botões do painel de controle Temporizadores de repouso e desligamento Mudando a configuração de repouso e desligamento do temporizador - Windows Mudando a configuração de repouso e desligamento do temporizador - Mac OS X Como colocar papel Carregamento de papel para documentos na gaveta Carregamento de papel para fotos na gaveta Carregamento de envelopes na gaveta Carregamento de papel e envelopes no alimentador traseiro Capacidade de carregamento do papel Papéis EPSON disponíveis Compatibilidade de papel para impressão sem margens Configurações de tipo de papel ou mídia Como imprimir a partir de um computador Como imprimir com Windows Como selecionar configurações básicas de impressão - Windows Opções de origem do papel - Windows Opções de qualidade de impressão - Windows Opções de impressão de múltiplas páginas - Windows Seleção das configurações de impressão frente e verso - Windows Opções de impressão em frente e verso - Windows Ajustes de densidade da impressão - Windows Seleção das opções de leiaute e impressão - Windows Opções personalizadas de correção de cor - Windows
4 Opções de imagem e configurações adicionais - Windows Configurações de cabeçalho/rodapé - Windows Seleção de uma predefinição de impressão - Windows Como imprimir seu documento ou foto - Windows Como selecionar configurações padrão de impressão - Windows Como mudar o idioma das telas do software da impressora Como alterar as opções de atualização automática Como imprimir com Mac OS X Como selecionar as configurações básicas de impressão - Mac OS X Opções de origem de papel - Mac OS X Opções de qualidade de impressão - Mac OS X Opções de impressão - Mac OS X Como selecionar as configurações de página - Mac OS X Como selecionar as opções de leiaute de impressão - Mac OS X Seleção das configurações de impressão frente e verso - Mac OS X Opções e ajustes para impressão em frente e verso - Mac OS X Como fazer o gerenciamento de cores - Mac OS X Correspondência de cores e opções de cores - Mac OS X Como selecionar as preferências de impressão - Mac OS X Preferências de impressão - Mac OS X Como imprimir seu documento ou foto - Mac OS X Como verificar o estado da impressão - Mac OS X Como cancelar a impressão usando um botão do produto Substituição de cartuchos de tinta e de caixas de manutenção Verificação do estado do cartucho e da caixa de manutenção Verificação das luzes do cartucho e da caixa de manutenção Verificação do estado do cartucho e da caixa de manutenção com Windows Verificação do estado do cartucho e da caixa de manutenção com Mac OS X Compra de cartuchos de tinta e caixa de manutenção EPSON Números de referência dos cartuchos de tinta e da caixa de manutenção Como retirar e instalar cartuchos de tinta Como imprimir com tinta preta e cartuchos de cor esgotados Como imprimir com cartuchos de tinta colorida esgotados - Windows
5 Como imprimir com cartuchos de tinta colorida esgotados - Mac OS X Como conservar tinta preta em Windows Substituição da caixa de manutenção Como ajustar a qualidade de impressão Manutenção do cabeçote de impressão Verificação dos jatos de impressão Como verificar os jatos usando os botões de produto Como verificar os jatos usando um utilitário do computador Limpeza do cabeçote de impressão Como limpar o cabeçote de impressão usando os botões do produto Como limpar o cabeçote de impressão usando um utilitário do computador Alinhamento do cabeçote de impressão Como alinhar o cabeçote de impressão usando um utilitário do computador Como limpar o caminho do papel Limpeza e transporte do produto Limpeza do produto Transporte do produto Solução de problemas Como procurar por atualizações para o software Luz de estado da impressora Execução da verificação da impressora Resolução de problemas de instalação Ouve-se um ruído após a instalação da tinta Problemas de instalação do software Resolução de problemas de rede O produto não consegue se conectar a um roteador ou ponto de acesso O software de rede não consegue encontrar o produto na rede O produto não aparece na janela de impressora do Mac OS X Não é possível imprimir em rede Como imprimir uma folha de estado da rede Resolução de problemas com o papel Problemas de alimentação do papel Problemas de papel preso no interior do produto
6 Problemas de papel preso na gaveta Problemas de papel preso na unidade de impressão em frente e verso Problemas de ejeção do papel Solução de problemas de impressão a partir de um computador Nada é impresso Ouve-se ruído, mas nada é impresso O produto emite ruídos quando fica sem ser usado por um certo tempo O ícone do produto não aparece na barra de tarefas do Windows Ocorre um erro após substituição do cartucho A impressão está lenta Resolução de problemas de leiaute e conteúdo de página Imagem aparece invertida Muitas cópias são impressas Páginas em branco são impressas As margens estão incorretas no impresso Margens aparecem em impressos sem margens Caracteres incorretos são impressos Tamanho ou posição incorreta da imagem A impressão está inclinada Resolução de problemas de qualidade de impressão Linhas brancas ou escuras na impressão O impresso está borrado ou manchado O impresso está fraco ou tem espaços em branco O impresso está granulado As cores estão incorretas Quando desinstalar o software do produto Desinstalação do software de impressão - Windows Como desinstalar o software do produto - Mac OS X Onde obter ajuda Especificações técnicas Requisitos de sistema para Windows Requisitos de sistema para Mac Especificações de impressão
7 Especificações do papel Especificações de área imprimível Especificações do cartucho de tinta Especificações de dimensão Especificações elétricas Especificações ambientais Especificações de Interface Especificações de interface de rede Especificações de aprovações e segurança Avisos Instruções de descarte do produto Reciclagem FCC Compliance Statement Software Notices Marcas registradas Avisos sobre direitos autorais Uma nota sobre a utilização responsável de materiais protegidos por direitos autorais Atraso padrão para gerenciamento de energia para produtos EPSON Atribuição de direitos autorais
8
9 Manual do usuário da WF-3012 Seja bem-vindo ao Manual do usuário da WF
10 Informações básicas do produto Veja estas seções para aprender sobre as características básicas de seu produto. Localização das partes da impressora Temporizadores de repouso e desligamento Localização das partes da impressora Veja estas seções para identificar as partes da sua impressora Partes da impressora - superior Partes da impressora - traseira Partes da impressora - dentro Partes da impressora - luzes e botões do painel de controle Tema principal: Informações básicas do produto Partes da impressora - superior 1 Guias da borda 2 Abertura de alimentação traseira de papel 3 Painel de controle 4 Bandeja de saída 5 Extensão da bandeja de saída 10
11 6 Aparador de papel 7 Guias da borda 8 Gaveta do papel Tema principal: Localização das partes da impressora Partes da impressora - traseira 1 Caixa de manutenção 2 Duplexador (tampa traseira) 3 Entrada de CA 4 Porta LAN de Ethernet 5 Porta USB Tema principal: Localização das partes da impressora 11
12 Partes da impressora - dentro 1 Tampa 2 Tampa dos cartuchos de tinta 3 Suporte dos cartuchos 4 Cabeçote de impressão (não remova) Tema principal: Localização das partes da impressora 12
13 Partes da impressora - luzes e botões do painel de controle 1 Luz ligar 2 Botão ligar 3 Luz WiFi 4 Botão Wi-Fi 5 Botão estado da rede 6 Botão alimentação de papel 7 Botão limpeza de tinta preta 8 Botão limpeza de tinta colorida 9 Botão cancelar 10 Luz caixa de manutenção 11 Luz papel 12 Luzes de esgotamento da tinta preta e colorida Tema principal: Localização das partes da impressora 13
14 Referências relacionadas Luz de estado da impressora Temporizadores de repouso e desligamento O produto entra em modo de repouso ou desliga automaticamente se não for utilizado por um período de tempo após entrar no modo de descanso. Você pode ajustar o período de tempo para o gerenciamento de energia, mas aumentar o tempo reduz a eficiência de energia do produto. Mudando a configuração de repouso e desligamento do temporizador - Windows Mudando a configuração de repouso e desligamento do temporizador - Mac OS X Tema principal: Informações básicas do produto Mudando a configuração de repouso e desligamento do temporizador - Windows Você pode usar o software da impressora para alterar o período de tempo antes da impressora entrar em repouso ou desligar automaticamente. 1. Execute um dos seguintes procedimentos: Windows 7: Clique e selecione Dispositivos e Impressoras. Clique com o botão direito do mouse no nome do produto e selecione Preferências de impressão. Windows Vista: Clique e selecione Painel de controle. Clique em Impressora em Hardware e som, clique com o botão direito do mouse no nome do seu produto e selecione Preferências de impressão. Windows XP: Clique em Iniciar e selecione Impressoras e aparelhos de fax. (Ou abra o Painel de controle, selecione Impressoras e outros itens de hardware, se necessário, e selecione Impressoras e aparelhos de fax.) Clique com o botão direito do mouse no nome do produto e selecione Preferências de impressão. 2. Clique na guia Manutenção. 3. Clique no botão Dados sobre a impressora e opções. Você vê a tela de Dados sobre a impressora e opções: 14
15 4. Selecione o período desejado como a configuração de Temporizador de desligamento. 5. Selecione o período desejado como a configuração de Temporizador de repouso. 6. Clique em Enviar. 7. Clique em OK para fechar as janelas abertas. Tema principal: Temporizadores de repouso e desligamento Mudando a configuração de repouso e desligamento do temporizador - Mac OS X Você pode usar o software da impressora para alterar o período de tempo antes da impressora entrar em repouso ou desligar automaticamente. 1. Execute um dos seguintes procedimentos: Mac OS X 10.6/10.7/10.8: No menu Apple ou no Dock, selecione Preferências do Sistema. Selecione Impressão e Fax, Impressão e Escaneamento, selecione o seu produto e selecione Opções e Materiais. Selecione Utilitário e selecione Abrir utilitário de impressão. Mac OS X 10.5: No menu da maçã ou no Dock, selecione Preferências do Sistema. Selecione Impressoras e Fax, selecione o produto e selecione Abrir lista de impressão ou Lista de impressão. Selecione Utilitário. 2. Selecione Definições da impressora. 15
16 Você verá a seguinte tela: 3. Selecione o período desejado como a configuração de Temporizador de desligamento. 4. Selecione o período desejado como a configuração de Temporizador de repouso. 5. Clique em Gravar. 6. Quando a mensagem de confirmação aparecer, clique em Sim, depois feche a janela de definições da impressora. Tema principal: Temporizadores de repouso e desligamento 16
17 Como colocar papel Antes de imprimir, coloque o papel para o tipo de impressão que vai fazer. Carregamento de papel para documentos na gaveta Carregamento de papel para fotos na gaveta Carregamento de envelopes na gaveta Carregamento de papel e envelopes no alimentador traseiro Capacidade de carregamento do papel Papéis EPSON disponíveis Compatibilidade de papel para impressão sem margens Configurações de tipo de papel ou mídia Carregamento de papel para documentos na gaveta Você pode imprimir documentos em uma variedade de tipos e tamanhos de papel. 1. Feche o aparador do papel e a bandeja de saída, se necessário. 17
18 2. Retire a gaveta de papel. 3. Deslize as guias da borda para fora. Observação: Se estiver usando papel tamanho ofício ou maior, aperte a guia e estenda a gaveta de papel. 18
19 4. Deslize a guia da borda para o tamanho do seu papel. 19
20 5. Coloque uma pilha de papel, com o lado de impressão virado para baixo, contra a guia da borda conforme mostrado. Observação: Certifique-se de que o papel está carregado contra a guida da borda e de que não está para fora da borda da gaveta. 6. Deslize as guias da margem contra o papel, mas não aperte muito. Observação: Verifique se o papel está sob as bordas superiores das guias. Cuidado: Para evitar problemas de carregamento do papel, certifique-se de não carregar muito papel na gaveta. 20
21 7. Insira a gaveta de papel cuidadosamente. Observação: O papel pode deslizar um pouco para a frente ao inserir a gaveta. Isso é normal. 8. Puxe a bandeja de saída e abra o aparador do papel. Observação: Se estiver usando papel tamanho ofício ou mais longo, não abra o aparador de papel. Não retire ou insira a gaveta de papel durante a impressão. 21
22 Sempre siga estas diretrizes de carregamento de papel: Coloque apenas o número recomendado de folhas. Coloque o papel com a borda curta entrando primeiro, não importa a direção do documento. Carregue o papel com o lado imprimível voltado para baixo. Coloque o papel timbrado ou papel pré-impresso com a margem superior primeiro. Não coloque papel acima da seta na guia de margem. Confira o pacote do papel para instruções de carregamento adicionais. Tema principal: Como colocar papel Referências relacionadas Capacidade de carregamento do papel Tarefas relacionadas Carregamento de papel e envelopes no alimentador traseiro Carregamento de envelopes na gaveta Carregamento de papel para fotos na gaveta Você pode imprimir fotos em uma variedade de tipos e tamanhos de papel. 1. Feche o aparador do papel e a bandeja de saída, se necessário. 22
23 2. Retire a gaveta de papel. 3. Deslize as guias da borda para fora. 23
24 4. Deslize a guia da borda para o tamanho do seu papel. 5. Coloque papel fotográfico, com o lado de impressão virado para baixo, contra a guia da borda conforme mostrado. Observação: Certifique-se de que o papel está carregado contra a guida da borda e de que não está para fora da borda da gaveta. 24
25 6. Deslize as guias da margem contra o papel, mas não aperte muito. Observação: Verifique se o papel está sob as bordas superiores das guias. Cuidado: Para evitar problemas de carregamento do papel, certifique-se de não carregar muito papel na gaveta. 7. Insira a gaveta de papel cuidadosamente. 25
26 Observação: O papel pode deslizar um pouco para a frente ao inserir a gaveta. Isso é normal. 8. Puxe a bandeja de saída e abra o aparador do papel. Observação: Se estiver usando papel tamanho ofício ou mais longo, não abra o aparador de papel. Não retire ou insira a gaveta de papel durante a impressão. Sempre siga estas diretrizes de carregamento de papel: Coloque apenas o número recomendado de folhas. Coloque o papel com a borda curta entrando primeiro, não importa a direção do documento. Carregue o papel com o lado imprimível voltado para baixo. Não coloque papel acima da seta na guia de margem. Confira o pacote do papel para instruções de carregamento adicionais. Tema principal: Como colocar papel Referências relacionadas Capacidade de carregamento do papel Carregamento de envelopes na gaveta Você pode imprimir em envelope comum neste tamanho: Nº 10 (4,1 9,5 pol. [ mm]). 26
27 1. Feche o aparador do papel e a bandeja de saída, se necessário. 2. Retire a gaveta de papel. 27
28 3. Deslize as guias da borda para fora. 4. Carregue os envelopes com o lado imprimível voltado para baixo e com a aba virada para a direita, conforme mostado. 28
29 5. Deslize as guias da margem contra os envelopes, mas não aperte muito. Observação: Certifique-se de que os envelopes estão carregados contra a guida da borda e de que não estão para fora da borda da gaveta. Cuidado: Para evitar problemas de carregamento, certifique-se de não carregar muitos envelopes na gaveta. 29
30 6. Insira a gaveta de papel cuidadosamente. Observação: Os envelopes podem deslizar um pouco para a frente ao inserir a gaveta. Isso é normal. 7. Puxe a bandeja de saída e abra o aparador do papel. 30
31 Sempre siga estas diretrizes de carregamento de papel: Se você tiver problemas para colocar uma pilha de envelopes, pressione cada envelope antes de colocá-lo ou coloque um envelope de cada vez. Se a qualidade de impressão decair quando imprimir em múltiplos envelopes, tente carregar um envelope por vez. Não coloque envelopes que estejam enrolados, dobrados ou muito finos. Tema principal: Como colocar papel Referências relacionadas Capacidade de carregamento do papel Tarefas relacionadas Carregamento de papel para documentos na gaveta Carregamento de papel e envelopes no alimentador traseiro Carregamento de papel e envelopes no alimentador traseiro Você pode carregar um envelope ou uma folha de papel nos seguintes tamanhos no alimentador traseiro: Um envelope deste tamanho: Nº 10 (4,1 9,5 pol. [ mm]) Uma folha de papel em um destes tamanhos: Carta (8,5 x 11 pol. [ mm]) A4 (8,3 11,7 pol. [210 x 297 mm)] Ofício (8,5 x 14 pol. [ mm]) 31
32 1. Puxe a bandeja de saída e abra o aparador do papel. Observação: Se estiver usando papel tamanho ofício ou mais longo, não abra o aparador de papel. 2. Abra a alimentação de papel traseira e empurre-a para trás. 32
33 3. Segure um papel com o lado imprimível voltado para cima e deslize as guias da borda contra o papel, mas sem apertar muito. Observação: Carregue os envelopes com a borda estreita para dentro e com a aba virada para baixo e para a direita. 33
34 4. Insira o papel ou envelope na abertura até que a impressora comece a carregá-lo automaticamente. Sempre siga estas diretrizes de carregamento de papel: Carregue somente uma folha ou envelope de cada vez. Coloque o papel com a borda curta entrando primeiro, não importa a direção do documento. Coloque o lado imprimível voltado para cima. Coloque o papel timbrado ou papel pré-impresso com a margem superior primeiro. Confira o pacote do papel para instruções de carregamento adicionais. Observação: Você pode carregar uma folha com perfurações para fichário no alimentador traseiro, mas somente para impressão de um lado feita do computador. Tema principal: Como colocar papel Referências relacionadas Capacidade de carregamento do papel Tarefas relacionadas Carregamento de papel para documentos na gaveta Carregamento de envelopes na gaveta 34
35 Capacidade de carregamento do papel Tipo de papel Capacidade de carregamento por tamanho de papel Gaveta de papel Gaveta de papel Abertura de alimentação inferior traseira (se disponível) Papel normal 250 folhas folhas - 1 folha Carta (8,5 x 11 pol. [ mm]) Papel normal 30 folhas 30 folhas 1 folha Ofício (8,5 x 14 pol. [ mm]) Papel normal 1 folha 1 folha 1 folha Definido pelo usuário EPSON Bright White 200 folhas 200 folhas 1 folha Paper EPSON Presentation 80 folhas Paper Matte EPSON High Quality Ink 80 folhas Jet Paper Papel espesso 1 folha Carta (8,5 x 11 pol. [ mm]) ou A4 (8,3 11,7 pol. [210 x 297 mm)] somente 35
36 Tipo de papel Capacidade de carregamento por tamanho de papel Gaveta de papel Gaveta de papel Abertura de alimentação inferior traseira (se disponível) EPSON Premium 20 folhas 1 folha Presentation Paper Carta (8,5 x 11 pol. [ Matte mm]) ou A4 (8,3 11,7 pol. EPSON Premium [210 x 297 mm)] somente Presentation Paper Matte Double-sided EPSON Ultra Premium Presentation Paper Matte EPSON Brochure & Flyer Paper Matte Double-sided EPSON Photo Paper Glossy EPSON Premium Photo Paper Glossy EPSON Ultra Premium Photo Paper Glossy EPSON Premium Photo Paper Semi-gloss Envelopes 10 envelopes 1 envelope Tema principal: Como colocar papel Papéis EPSON disponíveis Você também pode comprar tinta e papel genuínos EPSON através de um revendedor autorizado de produtos EPSON. Para encontrar o revendedor mais próximo, visite o site global.latin.epson.com/br ou ligue para o escritório da Epson mais próximo. 36
37 Tipo de papel Tamanho Número de Número de referência folhas EPSON Bright White Paper Carta (8,5 x 11 pol. [ S mm]) EPSON High Quality Ink Jet Paper Carta (8,5 x 11 pol. [ S mm]) EPSON Ultra Premium Carta (8,5 x 11 pol. [ S Presentation Paper Matte mm]) EPSON Premium Presentation Carta (8,5 x 11 pol. [ S Paper Matte Double-sided mm]) EPSON Premium Presentation 8 10 pol. ( mm) S Paper Matte Carta (8,5 x 11 pol. [ S mm]) S EPSON Presentation Paper Matte Ofício (8,5 x 14 pol. [ S mm]) Carta (8,5 x 11 pol. [ S mm]) EPSON Photo Paper Glossy 4 x 6 pol. ( mm) S S Carta (8,5 x 11 pol. [ S mm]) S S EPSON Premium Photo Paper 4 x 6 pol. ( mm) S Glossy S pol. ( mm) S pol. ( mm) S Carta (8,5 x 11 pol. [ S mm]) S
38 Tipo de papel Tamanho Número de Número de referência folhas EPSON Ultra Premium Photo 4 x 6 pol. ( mm) S Paper Glossy S pol. ( mm) S pol. ( mm) S Carta (8,5 x 11 pol. [ S mm]) S EPSON Premium Photo Paper 4 x 6 pol. ( mm) S Semi-gloss Carta (8,5 x 11 pol. [ S mm]) EPSON Photo Quality Self- A4 (8,3 11,7 pol. [210 x 297 S adhesive Sheets mm)] EPSON Iron-on Cool Peel Transfer Carta (8,5 x 11 pol. [ S paper mm]) Observação: A disponibilidade de papel/mídia varia de acordo com o país. Tema principal: Como colocar papel Compatibilidade de papel para impressão sem margens É possível imprimir fotos sem margens em tipos de papel compatíveis com tamanhos compatíveis: Tipos de papel para imprimir sem margens EPSON Ultra Premium Presentation Paper Matte EPSON Premium Presentation Paper Matte EPSON Premium Presentation Paper Matte Double-sided EPSON Ultra Premium Photo Paper Glossy EPSON Premium Photo Paper Semi-gloss EPSON Premium Photo Paper Glossy EPSON Photo Paper Glossy 38
39 Tamanhos de papel para imprimir sem margens 4 x 6 pol. ( mm) 5 7 pol. ( mm) 8 10 pol. ( mm) Carta (8,5 x 11 pol. [ mm]) 16:9 wide (4 7,1 pol. [ mm]) Tema principal: Como colocar papel Tarefas relacionadas Como imprimir seu documento ou foto - Windows Seleção das configurações de impressão frente e verso - Windows Configurações de tipo de papel ou mídia Para este papel Papel normal EPSON Bright White Paper EPSON Presentation Paper Matte EPSON High Quality Ink Jet Paper EPSON Photo Quality Self-adhesive Sheets EPSON Iron-on Cool Peel Transfer paper EPSON Ultra Premium Photo Paper Glossy EPSON Premium Photo Paper Glossy EPSON Photo Paper Glossy EPSON Premium Photo Paper Semi-gloss EPSON Premium Presentation Paper Matte EPSON Premium Presentation Paper Matte Double-sided EPSON Ultra Premium Presentation Paper Matte Envelopes Selecione esta configuração Papel Normal/Bright White Paper Ultra Premium Photo Paper Glossy Premium Photo Paper Glossy Photo Paper Glossy Premium Photo Paper Semi-Gloss Premium Presentation Paper Matte Envelope 39
40 Tema principal: Como colocar papel 40
41 Como imprimir a partir de um computador Antes de imprimir documentos ou fotos do seu computador, verifique se você configurou o seu produto e instalou o software, conforme descrito no pôster Guia de instalação. Observação: Se você tem uma conexão à Internet, é uma boa ideia verificar se há atualizações para o software do seu produto no site de suporte da Epson. Caso veja a tela de atualização do software, selecione a opção para Ativar a verificação automática e clique em OK. O programa faz uma busca pelo seu sistema para ver se você tem o software mais atual. Siga as instruções na tela. Como imprimir com Windows Como imprimir com Mac OS X Como cancelar a impressão usando um botão do produto Como imprimir com Windows Você pode imprimir com o seu produto usando qualquer programa de impressão do Windows, como descrito nestas seções. Como selecionar configurações básicas de impressão - Windows Seleção das configurações de impressão frente e verso - Windows Seleção das opções de leiaute e impressão - Windows Seleção de uma predefinição de impressão - Windows Como imprimir seu documento ou foto - Windows Como selecionar configurações padrão de impressão - Windows Como alterar as opções de atualização automática Tema principal: Como imprimir a partir de um computador Como selecionar configurações básicas de impressão - Windows Selecione as configurações básicas para o documento ou foto que você deseja imprimir. 1. Abra a foto ou documento que deseja imprimir. 2. Selecione o comando de impressão no seu aplicativo. Observação: Pode ser necessário selecionar um ícone de impressão na tela, a opção Imprimir no menu Arquivo, ou outro comando. Veja o utilitário de ajuda do seu aplicativo para mais detalhes. 41
42 3. Se necessário, selecione o nome do produto como a impressora que deseja usar. Observação: Pode ser que também tenha que selecionar Propriedades ou Preferências para ver as suas configurações de impressão. Você vê a guia Principal da janela de configurações da sua impressora: 4. Para a configuração Origem do papel selecione onde colocou o papel que deseja usar na impressão. 5. Selecione o tamanho do papel colocado como a definição de Tamanho do documento. Observação: Você também pode selecionar a configuração Definido pelo usuário para criar um tamanho de papel personalizado, mas não poderá usar a opção Sem margens. 6. Se você estiver imprimindo uma fotografia sem margens, selecione Sem margens. Você pode clicar em Definições para acessar opções adicionais para impressão sem margens. Observação: Você deve selecionar um tipo e tamanho de papel sem margens compatível para imprimir sem margens. Confira a lista de compatibilidade de papel sem margem para mais detalhes. 42
43 7. Selecione a orientação do seu documento. Observação: Se você estiver imprimindo um envelope, selecione Horizontal. 8. Selecione o tipo de papel colocado como a definição de Tipo de papel. Observação: A definição pode não corresponder exatamente ao nome do seu papel. Veja a lista de definições de tipo de papel para mais detalhes. 9. Selecione a configuração de Qualidade que corresponde à qualidade de impressão que deseja usar. 10. Selecione uma opção de cor: Para imprimir um documento ou foto em cores, selecione a opção Cor. Para imprimir texto ou gráficos em preto ou em tons de cinza, selecione a opção Preto/Tons de cinza. 11. Para imprimir nos dois lados do papel, selecione Impressão frente e verso e as opções que deseja. 12. Para imprimir várias páginas em uma folha de papel ou imprimir uma imagem em várias folhas de papel, selecione uma das opções no menu Multi-páginas e selecione as opções de impressão desejadas. 13. Para imprimir várias cópias e organizar a ordem de impressão, selecione as opções de Cópias. 14. Para visualizar o seu trabalho antes de imprimir, selecione Pré-visualização de impressão. 15. Para salvar o seu trabalho de impressão como um projeto que pode ser modificado e combinado com outros trabalhos, selecione Organizador de tarefas fácil. 16. Para reduzir ruído durante a impressão quando selecionar Papel normal/bright White Paper, selecione Modo silencioso. Opções de origem do papel - Windows Opções de qualidade de impressão - Windows Opções de impressão de múltiplas páginas - Windows Tema principal: Como imprimir com Windows Referências relacionadas Configurações de tipo de papel ou mídia Compatibilidade de papel para impressão sem margens 43
44 Tarefas relacionadas Como imprimir seu documento ou foto - Windows Seleção das configurações de impressão frente e verso - Windows Opções de origem do papel - Windows Você pode selecionar qualquer uma das opções disponíveis no menu de origem do papel para imprimir no papel carregado naquela fonte. Gaveta Selecione o papel na gaveta como origem do papel. Abertura de alimentação traseira de papel Seleciona o papel na abertura traseira como origem do papel. Tema principal: Como selecionar configurações básicas de impressão - Windows Opções de qualidade de impressão - Windows Você pode selecionar qualquer uma das opções de qualidade disponíveis para aperfeiçoar a qualidade da sua impressão. Algumas definições podem estar indisponíveis, dependendo da configuração de tipo de papel e de borda que você selecionou. Rascunho Para impressão de rascunho em papel comum. Padrão Para impressão do dia-a-dia de texto e imagem. Alto Para fotos e gráficos com alta qualidade de impressão. Mais configurações Abre uma janela que permite que escolha entre níveis de velocidade e qualidade. Tema principal: Como selecionar configurações básicas de impressão - Windows Opções de impressão de múltiplas páginas - Windows Você pode selecionar qualquer uma das opções disponíveis no menu Multi-páginas para configurar o seu trabalho de impressão de várias páginas. 2/+ e 4/+ Imprime duas ou quatro páginas em uma folha de papel. Clique no botão Ordem para selecionar layout de página e as opções de borda. 2 1 Pôster, 2 2 Pôster, 3 3 Pôster, 4 4 Pôster Imprime uma imagem em várias folhas de papel para criar um grande poster. Clique no botão Configurações para selecionar o layout de imagem e as opções. 44
45 Tema principal: Como selecionar configurações básicas de impressão - Windows Seleção das configurações de impressão frente e verso - Windows Você pode imprimir nos dois lados do papel se selecionar a opção Impressão frente e verso na guia Principal. Observação: Algumas opções podem estar pré-selecionadas ou indisponíveis, dependendo das outras configurações que você escolheu ou caso esteja acessando o produto através de uma rede. 1. Selecione a opção Impressão frente e verso. 2. Se a opção Auto não estiver automaticamente selecionada, siga um destes passos: Selecione Auto para imprimir o seu trabalho em frente e verso automaticamente. Desmarque a opção Auto para imprimir o seu trabalho em frente e verso manualmente, imprimindo um lado do papel e virando o papel para imprimir do outro lado (recomendado para tipos de papel que não suportam o duplexador). 3. Clique no botão Definições. Você verá esta janela: 45
46 4. Selecione as opções de impressão em frente e verso que deseja utilizar. 5. Clique em OK para retornar à guia Principal. 6. Clique no botão Densidade de impressão. Você verá esta janela: 46
47 7. Selecione o tipo de documento que deseja imprimir como a configuração Tipo de documento. O software define automaticamente as opções Ajustes para esse tipo de documento. 8. Se necessário, selecione a opção de Ajustes que deseja usar. 9. Clique em OK para retornar à guia Principal. 10. Imprima uma cópia de teste do seu documento em frente e verso para testar as configurações selecionadas. 11. Siga as instruções exibidas na tela durante a impressão. Opções de impressão em frente e verso - Windows Ajustes de densidade da impressão - Windows Tema principal: Como imprimir com Windows Tarefas relacionadas Como selecionar configurações básicas de impressão - Windows Opções de impressão em frente e verso - Windows Você pode selecionar qualquer opção disponível na janela Definições de Impressão frente e verso para configurar o trabalho de impressão frente e verso. Borda de encadernação Seleciona uma definição que orienta encadernação da impressão em frente e verso na direção desejada. Margem de encadernação Seleciona as opções que definem uma margem mais espessa para permitir a encadernação. 47
48 Cria Livro Dobrado Selecione a opção Livreto e uma opção de encadernação para imprimir páginas em frente e verso, como um livreto. Tema principal: Seleção das configurações de impressão frente e verso - Windows Ajustes de densidade da impressão - Windows Você pode selecionar qualquer opção disponível na janela de ajuste de densidade de impressão para ajustar a qualidade do trabalho de impressão em frente e verso. Densidade de impressão Define o nível de cobertura de tinta para impressão frente e verso. Aumente o tempo de secagem da tinta Define a quantidade de tempo necessária para secagem da tinta após a impressão em um lado do papel antes de imprimir no outro lado na impressão em frente e verso, para evitar que a tinta borre. Tema principal: Seleção das configurações de impressão frente e verso - Windows Seleção das opções de leiaute e impressão - Windows Você pode selecionar uma variedade de opções adicionais de layout e impressão para seus documentos ou fotos na guia Mais opções. 48
49 1. Para alterar o tamanho de seu documento impresso ou foto, selecione Reduzir/Aumentar documento e selecione uma destas opções de dimensionamento. Selecione a opção Ajustar à página para dimensionar a sua imagem para que caiba no papel carregado. Selecione o tamanho do seu documento ou foto como a opção de Tamanho do documento e o tamanho do papel como a opção de Papel de saída. Selecione a opção Taxa de zoom para reduzir ou aumentar o seu documento ou foto uma percentagem específica. Selecione a percentagem no menu %. 2. Selecione uma das seguintes opções de correção de cor: Selecione Automático para ajustar automaticamente a nitidez, o brilho, o contraste e a saturação da cor da sua imagem. Selecione Personalizadas e clique no botão Avançada para ajustar manualmente a configuração de correção de cores ou para desativar o gerenciamento de cores no software da impressora. Selecione Opções de imagem para acessar configurações adicionais para melhorar as imagens impressas. 3. Para adicionar uma marca d'água na sua impressão, selecione as configurações de Marca d'água. 4. Para adicionar um cabeçalho ou roda pé para o seu documento, selecione Cabeçalho/Rodapé, depois selecione Definições para personalizar o texto e local. 5. Selecione quaisquer opções de configuração adicionais para personalizar a sua impressão. Opções personalizadas de correção de cor - Windows Opções de imagem e configurações adicionais - Windows Configurações de cabeçalho/rodapé - Windows Tema principal: Como imprimir com Windows Tarefas relacionadas Como imprimir seu documento ou foto - Windows Opções personalizadas de correção de cor - Windows Você pode selecionar quaisquer opções disponíveis na janela de Correção de cores para personalizar as cores da imagem do seu trabalho de impressão. 49
50 Controles de cor Permite que selecione um Modo de cores, configurações individuais para Brilho, Contraste, Saturação e Densidade, e tons de cor individuais. Dependendo do modo de cor selecionado, você também pode ajustar a densidade do meio-tom usando a configuração de Gamma. Corrigir foto Melhora a cor, contraste e nitidez das fotos com falhas. Observação: Corrigir foto usa uma tecnologia sofisticada de reconhecimento de rosto para otimizar fotos que incluem rostos. Para que isso funcione, ambos os olhos e o nariz devem ser visíveis no rosto do sujeito. Se sua foto incluir um rosto com uma cor intencionalmente diferente, como em uma estátua, você pode ter que desativar a função Corrigir foto para manter os efeitos de cor especiais. Sem ajuste de cor Desativa o gerenciamento de cores no software da impressora para que você possa gerenciar as cores usando apenas o software. Tema principal: Seleção das opções de leiaute e impressão - Windows Opções de imagem e configurações adicionais - Windows Você pode selecionar qualquer uma das opções de imagem e configurações adicionais para personalizar a sua impressão. Algumas opções podem estar pré-selecionadas ou indisponíveis, dependendo das outras configurações que você escolheu. 50
51 Opções de imagem Suavizar contornos Suaviza bordas cerrilhadas em imagens de baixa resolução, como capturas de tela ou imagens da Internet. Corrigir olhos vermelhos Reduz ou remove olhos vermelhos nas fotos. Opções adicionais de configuração Girar 180º Imprime a imagem girada 180º de sua orientação original. Alta velocidade Acelera a impressão, mas pode reduzir a qualidade de impressão. Espelhar imagem Inverte a imagem impressa da esquerda para a direita. Tema principal: Seleção das opções de leiaute e impressão - Windows Configurações de cabeçalho/rodapé - Windows Você pode selecionar quaisquer das opções de configuração de cabeçalho/rodapé para adicionar cabeçalhos ou notas de rodapé quando imprimir. Os itens estão disponíveis para impressão nas parte superior e inferior das suas páginas, na esquerda, na direita ou no centro da página. Observação: Essas configurações não são salvas com o seu documento. Você pode escolher imprimir a seguinte informação, vinda do Painel de controle do Windows no seu computador: Nome do usuário 51
52 Nome do computador Data Data/Hora Tema principal: Seleção das opções de leiaute e impressão - Windows Seleção de uma predefinição de impressão - Windows Para o acesso rápido a grupos comuns de configurações de impressão, você pode selecionar uma predefinição de impressão na guia Principal ou na guia Mais opções. Observação: Você pode criar as suas predefinições clicando no botão Adicionar/Remover préajustes. 1. Clique na guia Principal ou Mais opções. Você vê as opções de Predefinições de impressão disponíveis à esquerda: 52
53 2. Coloque o seu cursor sobre uma das Predefinições de impressão para ver uma lista de configurações. 3. Use qualquer uma das opções disponíveis na tela para controlar as predefinições de impressão. 4. Para escolher uma opção para impressão, selecione-a. 5. Clique em OK. Tema principal: Como imprimir com Windows Como imprimir seu documento ou foto - Windows Depois de ter selecionado as definições de impressão, você está pronto para salvar suas configurações e imprimir. 1. Clique em OK para salvar suas configurações. 53
54 Você verá a janela do aplicativo de impressão, como esta: 2. Clique em OK ou em Imprimir para iniciar a impressão. Tema principal: Como imprimir com Windows Como selecionar configurações padrão de impressão - Windows Quando você altera as configurações de impressão em um programa, as mudanças só se aplicam se você estiver imprimindo usando o programa durante aquela sessão. Se você deseja alterar as configurações de impressão que você usa em todos os programas do Windows, você pode selecionar novas configurações de impressão padrão. 1. Clique com o botão direito do mouse no ícone do produto na barra de tarefas do Windows. 2. Selecione Definições da impressora. Você vê a janela de definições da impressora: 54
55 3. Selecione as configurações de impressão que deseja usar como padrão em todos os programas do Windows. 4. Clique em OK. Essas configurações são agora os padrões selecionados para impressão. Você ainda pode mudá-las conforme necessário quando usar o mesmo programa para imprimir. Como mudar o idioma das telas do software da impressora Tema principal: Como imprimir com Windows Como mudar o idioma das telas do software da impressora Você pode alterar o idioma usado nas telas do software da impressora para Windows. 1. Clique com o botão direito do mouse no ícone do produto na barra de tarefas do Windows. 2. Selecione Definições da impressora. Você vê a janela de configurações de impressão. 3. Clique na guia Manutenção. Você vê as opções de manutenção: 55
56 4. Selecione o idioma que deseja usar como a configuração de Idioma. 5. Clique em OK para fechar a janela do software da impressora. As telas do software da impressora aparecem no idioma selecionado na próxima vez que você acessálas. Tema principal: Como selecionar configurações padrão de impressão - Windows Como alterar as opções de atualização automática O software da impressora para o Windows verifica automaticamente se há atualizações para o software do produto. Você pode mudar quantas vezes o software procura por atualizações ou pode desativar esta opção. 1. Clique com o botão direito do mouse no ícone do produto na barra de tarefas do Windows. 2. Selecione a opção Configurações de atualização de software. Você verá esta janela: 56
57 3. Execute um dos seguintes procedimentos: Para mudar a frequência com que o software procura por atualizações, selecione uma configuração no menu Cheque todos. Para desativar o recurso de atualização automática, selecione a opção Nunca. 4. Clique em OK para sair. Observação: Se você optar por desativar o recurso de atualização automática, você pode procurar por atualizações manualmente. Tema principal: Como imprimir com Windows Tarefas relacionadas Como procurar por atualizações para o software Como imprimir com Mac OS X Você pode imprimir com o seu produto usando qualquer programa de impressão do Mac OS X, como descrito nestas seções. Como selecionar as configurações básicas de impressão - Mac OS X Como selecionar as configurações de página - Mac OS X Como selecionar as opções de leiaute de impressão - Mac OS X Seleção das configurações de impressão frente e verso - Mac OS X Como fazer o gerenciamento de cores - Mac OS X Como selecionar as preferências de impressão - Mac OS X 57
58 Como imprimir seu documento ou foto - Mac OS X Tema principal: Como imprimir a partir de um computador Como selecionar as configurações básicas de impressão - Mac OS X Selecione as configurações básicas para o documento ou foto que você deseja imprimir. 1. Abra a foto ou documento que deseja imprimir. 2. Selecione o comando de impressão no seu aplicativo. Observação: Pode ser necessário selecionar um ícone de impressão na tela, a opção Imprimir no menu Arquivo ou outro comando. Veja o utilitário de ajuda do seu aplicativo para mais detalhes. 3. Selecione seu produto como a definição de Impressora. 4. Se necessário, clique na seta ao lado da configuração da impressora ou no botão Mostrar Detalhes para expandir a janela de impressão. Você verá a janela de configurações da impressora expandida para o seu produto: 58
59 Observação: A janela de impressão pode ser diferente, dependendo da versão do Mac OS X e o aplicativo usado. 5. Selecione as configurações de Cópias e Páginas, conforme necessário. Observação: Caso não veja essas configurações na janela de impressão, verifique-as no aplicativo antes de imprimir. 6. Selecione as opções de configuração de página: Tamanho do Papel e Orientação. Observação: Caso não veja essas configurações na janela de impressão, verifique-as no aplicativo antes de imprimir. Elas podem ser acessadas selecionando Configurar página no menu Arquivo. 7. Selecione todas as configurações específicas de aplicativos que aparecem na tela, como as mostradas na imagem acima para o aplicativo Pré-visualização. 59
60 8. Selecione Definições de impressão a partir do menu suspenso. Você verá estas configurações: 9. Selecione a Origem do papel no qual deseja imprimir. 60
61 10. Selecione o tipo de papel carregado como a definição de Papel. Observação: A definição pode não corresponder exatamente ao nome do seu papel. Veja a lista de definições de tipo de papel para mais detalhes. 11. Selecione a configuração de Qualidade de impressão que deseja usar. 12. Selecione qualquer uma das opções de impressão disponíveis. Opções de origem de papel - Mac OS X Opções de qualidade de impressão - Mac OS X Opções de impressão - Mac OS X Tema principal: Como imprimir com Mac OS X Referências relacionadas Configurações de tipo de papel ou mídia Tarefas relacionadas Como selecionar as configurações de página - Mac OS X Como imprimir seu documento ou foto - Mac OS X Opções de origem de papel - Mac OS X Você pode selecionar qualquer uma das opções disponíveis no menu de origem do papel para imprimir no papel carregado naquela fonte. Gaveta Selecione o papel na gaveta como origem do papel. Abertura de alimentação traseira de papel Seleciona o papel na abertura traseira como origem do papel. Tema principal: Como selecionar as configurações básicas de impressão - Mac OS X Opções de qualidade de impressão - Mac OS X Você pode selecionar qualquer uma das opções de qualidade disponíveis para aperfeiçoar a qualidade da sua impressão. Algumas definições podem estar indisponíveis, dependendo da configuração de tipo de papel e de borda que você selecionou. Economia rápida Para obter uma impressão mais rápida com qualidade de rascunho. Economia Para impressão rápida com qualidade reduzida. 61
62 Normal Para impressão do dia-a-dia de texto e imagem. Ótima Para texto e gráficos com boa qualidade e velocidade de impressão. Qualidade Para fotos e gráficos com boa qualidade e velocidade de impressão. Alta Qualidade Para fotos e gráficos com alta qualidade de impressão. Melhor Qualidade Para a melhor qualidade, mas uma velocidade mais lenta de impressão. Tema principal: Como selecionar as configurações básicas de impressão - Mac OS X Opções de impressão - Mac OS X Você pode selecionar qualquer uma das opções de impressão para personalizar a sua impressão. Algumas opções podem estar indisponíveis, dependendo das outras configurações que você escolheu. Expansão Se você selecionou uma configuração de papel sem margens, esta opção ajusta as configurações de expansão da imagem para controlar a impressão nas bordas de impressos sem margens. Tons de cinza Imprime texto e gráficos em preto ou em tons de cinza. Espelhar imagem Permite que você inverta horizontalmente a imagem impressa. Observação: Se você selecionar a opção Mín como a configuração de expansão, você pode ver bordas brancas na foto impressa. Tema principal: Como selecionar as configurações básicas de impressão - Mac OS X Como selecionar as configurações de página - Mac OS X Dependendo do aplicativo, você pode conseguir selecionar as configurações de tamanho e a orientação do papel a partir da janela de impressão. 62
63 Observação: Caso não veja essas configurações na janela de impressão, verifique-as no aplicativo antes de imprimir. Elas podem ser acessadas selecionando Configurar página no menu Arquivo. 1. Selecione o tamanho do papel colocado como a definição de Tamanho do Papel. Se estiver imprimindo uma foto sem margens, selecione a opção Sem margens ou um tamanho de papel com a opção Sem margens. Você também pode selecionar uma configuração personalizada para criar um tamanho de papel personalizado. Observação: Você deve selecionar um tipo e tamanho de papel sem margens compatível para imprimir sem margens. Confira a lista de compatibilidade de papel sem margem para mais detalhes. 2. Selecione a orientação do seu documento ou foto, conforme mostrado na janela de impressão. Observação: Se você estiver imprimindo em um envelope, selecione o ícone. Observação: Você pode reduzir ou ampliar o tamanho da imagem impressa selecionando Gestão de papel a partir do menu suspenso e selecionando uma opção de escala. Tema principal: Como imprimir com Mac OS X Referências relacionadas Compatibilidade de papel para impressão sem margens Como selecionar as opções de leiaute de impressão - Mac OS X Você pode selecionar uma variedade de opções de leiaute de documentos ou fotos, selecionando Leiaute no menu suspenso na janela de impressão. 63
64 Para imprimir várias páginas em uma folha de papel, selecione o número de páginas no menu suspenso Páginas por Folha. Para organizar a ordem de impressão das páginas, selecione uma configuração de Direção do Leiaute. Para imprimir bordas em torno de cada página na folha, selecione uma configuração de linha no menu suspenso Borda. Para inverter ou virar a imagem impressa, selecione as configurações Inverter orientação da página ou Virar horizontalmente. Tema principal: Como imprimir com Mac OS X Seleção das configurações de impressão frente e verso - Mac OS X Você pode imprimir em ambos os lados do papel, selecionando Definições de Impressão frente e verso a partir do menu suspenso na janela de impressão. 64
65 Observação: Algumas opções podem estar pré-selecionadas ou indisponíveis, dependendo das outras configurações que você escolheu ou caso esteja acessando o produto através de uma rede. Esta tela pode ser diferente, dependendo da versão do Mac OS X que você está usando. 1. Selecione uma das opções de Impressão frente e verso. 65
66 2. Selecione o tipo de documento que deseja imprimir como a configuração Tipo de documento. O software define automaticamente as opções de Ajustes para esse tipo de documento. 3. Se necessário, personalize as configurações de Ajustes conforme as instruções na tela. 4. Imprima uma cópia de teste do seu documento em frente e verso para testar as configurações selecionadas. 5. Siga as instruções exibidas na tela durante a impressão. Opções e ajustes para impressão em frente e verso - Mac OS X Tema principal: Como imprimir com Mac OS X 66
67 Opções e ajustes para impressão em frente e verso - Mac OS X Você pode selecionar qualquer opção disponível no menu suspenso Definições de Impressão frente e verso ou Definições de saída para configurar o trabalho de impressão frente e verso. Opções de impressão frente e verso Margem longa ligação Orienta páginas impressas em frente e verso a serem encadernadas pela borda longa do papel. Margem curta ligação Orienta páginas impressas em frente e verso a serem encadernadas pela borda curta do papel. Ajustes Densidade de impressão Define o nível de cobertura de tinta para impressão frente e verso. Aumente o Tempo de Secagem da Tinta Define a quantidade de tempo necessário para secagem da tinta após a impressão em um lado do papel antes de imprimir o outro lado na impressão em frente e verso. Tema principal: Seleção das configurações de impressão frente e verso - Mac OS X Como fazer o gerenciamento de cores - Mac OS X Você pode ajustar as configurações de correspondência e gerenciamento de cores para melhorar as cores na sua impressão ou desativar o gerenciamento de cores no software da impressora. 1. Selecione Compatibilidade de Cor no menu suspenso na janela de impressão. 2. Selecione uma das opções disponíveis. 67
68 3. Selecione Opções de cor no menu suspenso na janela de impressão. Observação: As opções disponíveis no menu de opções de cores dependem da opção selecionada no menu de Compatibilidade de Cor. 4. Selecione uma das opções disponíveis. Correspondência de cores e opções de cores - Mac OS X Tema principal: Como imprimir com Mac OS X Correspondência de cores e opções de cores - Mac OS X Você pode selecionar essas configurações nos menus Compatibilidade de Cor e Opções de cores. Configurações de correspondência de cores Ajustes de Cor EPSON Permite que você gerencie as cores usando controles no software da impressora ou desative o gerenciamento de cor. ColorSync Imprime usando perfis de cor padrão para o seu produto e papel para ajudar na correspondência de cores da imagem. Você pode personalizar o método de conversão e as configurações de filtro no menu ColorSync na janela de impressão. 68
69 Configurações de opções de cores Definições manuais Permite que selecione ajustes de cor manualmente. Clique na seta ao lado de Definições avançadas e selecione as configurações de Brilho, Contraste, Saturação e tons de cores individuais. Você também pode selecionar um Modo de cor para imprimir fotos e gráficos, e a configuração Corrigir olhos vermelhos para reduzir ou remover olhos vermelhos nas fotos. Dependendo do modo de cor selecionado, você também pode ajustar a densidade do meio-tom usando a configuração de Gamma. Corrigir foto Melhora a cor, contraste e nitidez das fotos com falhas. Clique na seta ao lado de Definições avançadas e selecione Corrigir olhos vermelhos para reduzir ou remover os olhos vermelhos na foto. Observação: Corrigir foto usa uma tecnologia sofisticada de reconhecimento de rosto para otimizar fotos que incluem rostos. Para que isso funcione, ambos os olhos e o nariz devem ser visíveis no rosto do sujeito. Se sua foto incluir um rosto com uma cor intencionalmente diferente, como em uma estátua, você pode ter que desativar a função Corrigir foto para manter os efeitos de cor especiais. Sem ajuste de cor Desativa o gerenciamento de cores no software da impressora para que você possa gerenciar as cores usando apenas o software. Tema principal: Como fazer o gerenciamento de cores - Mac OS X Como selecionar as preferências de impressão - Mac OS X Você pode selecionar as preferências de impressão que se aplicam a todos os trabalhos de impressão que enviar para o seu produto. 1. No menu Apple ou no Dock, selecione Preferências do Sistema. 2. Selecione Impressão e Fax, Impressão e Escaneamento, selecione o seu produto e selecione Opções e Materiais. 3. Selecione Driver. Você verá a seguinte tela: 69
70 4. Selecione qualquer uma das preferências de impressão disponíveis. 5. Clique em OK. Preferências de impressão - Mac OS X Tema principal: Como imprimir com Mac OS X Preferências de impressão - Mac OS X Você pode selecionar estas configurações na guia Driver. Ignorar páginas em branco Garante que o produto não imprima as páginas que não contêm texto ou imagens. Modo silencioso Diminui o ruído durante a impressão, quando você selecionar Papel normal/bright White Paper como o tipo de papel. Permitir a impressão a preto temporária Permite que imprima usando tinta preta quando o cartucho de cor estiver esgotado. Impressão de alta velocidade Acelera a impressão, mas pode reduzir a qualidade de impressão. 70
71 Remover bordas brancas Remove as margens brancas que podem aparecer quando imprime fotos sem margens. Avisos de alerta Permite que selecione se deseja ou não receber alertas do software da impressora quando o nível da tinta estiver baixo. Tema principal: Como selecionar as preferências de impressão - Mac OS X Como imprimir seu documento ou foto - Mac OS X Depois de ter selecionado as definições de impressão, você está pronto para imprimir. Clique em Imprimir na parte inferior da janela de impressão. Como verificar o estado da impressão - Mac OS X Tema principal: Como imprimir com Mac OS X Como verificar o estado da impressão - Mac OS X Durante a impressão, você pode ver o progresso do trabalho de impressão, controlar a impressão e verificar o estado do cartucho de tinta. 71
72 1. Clique no ícone da impressora quando ele aparecer no Dock. Você verá a janela de estado da impressão: 2. Selecione as seguintes opções conforme necessário: Para cancelar a impressão, clique no trabalho de impressão e clique em Apagar. Para pausar um trabalho de impressão, clique no trabalho e clique em Suspender. Para retomar um trabalho de impressão, clique no trabalho marcado como "Suspenso" e clique em Retomar. Para pausar a impressão de todos os trabalhos na fila de impressão, clique em Parar impressora. Para verificar o estado da tinta, clique em Níveis de materiais. Tema principal: Como imprimir seu documento ou foto - Mac OS X Como cancelar a impressão usando um botão do produto Se você precisar cancelar a impressão, pressione o botão cancelar no seu produto. 72
73 Tema principal: Como imprimir a partir de um computador 73
74 Substituição de cartuchos de tinta e de caixas de manutenção A caixa de manutenção armazena tinta que é eliminada do sistema durante a limpeza do cabeçote de impressão. Quando um cartucho de tinta fica esgotado ou a caixa de manutenção chega ao fim da sua vida útil, é necessário fazer a substituição. Você também pode ter que substituir um cartucho que tenha mais do que seis meses ou se as impressões já não tiverem a melhor aparência, mesmo após a limpeza e alinhamento do cabeçote de impressão. Verificação do estado do cartucho e da caixa de manutenção Compra de cartuchos de tinta e caixa de manutenção EPSON Como retirar e instalar cartuchos de tinta Como imprimir com tinta preta e cartuchos de cor esgotados Como conservar tinta preta em Windows Substituição da caixa de manutenção Verificação do estado do cartucho e da caixa de manutenção A impressora e o seu software lhe informarão quando um cartucho de tinta tiver pouca tinta ou estiver esgotado, ou quando a caixa de manutenção precisar ser substituída. Verificação das luzes do cartucho e da caixa de manutenção Verificação do estado do cartucho e da caixa de manutenção com Windows Verificação do estado do cartucho e da caixa de manutenção com Mac OS X Tema principal: Substituição de cartuchos de tinta e de caixas de manutenção Verificação das luzes do cartucho e da caixa de manutenção Você pode verificar o status dos cartuchos de tinta e da caixa de manutenção se verificar as luzes do seu produto. 74
75 1 Luz caixa de manutenção 2 Luzes de esgotamento da tinta preta e colorida Se a luz estiver piscando, um cartucho está com pouca tinta ou a caixa de manutenção está chegando ao fim da sua vida útil. Você pode continuar a imprimir até que o cartucho ou a caixa de manutenção precise de substituição. Se a luz estiver piscando vermelha, o cartucho está esgotado ou a caixa de manutenção está chegando ao fim da sua vida útil. Você precisa substituir o cartucho ou a caixa de manutenção antes de poder imprimir. Tema principal: Verificação do estado do cartucho e da caixa de manutenção Verificação do estado do cartucho e da caixa de manutenção com Windows Um aviso de pouca tinta aparece se você tentar imprimir quando a tinta estiver se esgotando, e você pode verificar o estado do cartucho ou da caixa de manutenção a qualquer momento usando um utilitário em seu computador com Windows. 1. Para verificar o estado do cartucho, clique duas vezes no ícone do produto na barra de tarefas do Windows e depois clique em Detalhes. Você verá esta janela: 75
76 2. Substitua ou reinstale a caixa de manutenção ou qualquer cartucho de tinta indicado na tela. Observação: Se qualquer um dos cartuchos instalados no produto estiver quebrado, incompatível com o modelo do produto ou incorretamente instalado, o EPSON Status Monitor não exibirá um estado preciso do cartucho. 3. Para desativar o aviso de pouca tinta, clique com o botão direito do mouse no ícone do produto na barra de tarefas do Windows e selecione Preferências. Você verá esta janela: 76
77 4. Desmarque a opção Ver alertas de pouca tinta na parte inferior da tela. 5. Para desativar as ofertas promocionais, desmarque a caixa Mostrar as ofertas da Epson. (Ofertas promocionais não estão disponíveis na América Latina.) Tema principal: Verificação do estado do cartucho e da caixa de manutenção Tarefas relacionadas Como retirar e instalar cartuchos de tinta Substituição da caixa de manutenção 77
78 Verificação do estado do cartucho e da caixa de manutenção com Mac OS X Você pode verificar o estado dos cartuchos de tinta e da caixa de manutenção usando um utilitário no seu Mac. 1. Execute um dos seguintes procedimentos: Mac OS X 10.6/10.7/10.8: No menu Apple ou no Dock, selecione Preferências do Sistema. Selecione Impressão e Fax, Impressão e Escaneamento, selecione o seu produto e selecione Opções e Materiais. Selecione Utilitário e selecione Abrir Utilitário de Impressão. Mac OS X 10.5: No menu Apple ou no Dock, selecione Preferências do Sistema. Selecione Impressão e Fax, selecione o produto e selecione Abrir lista de impressão. Selecione Utilitário. 2. Selecione o EPSON Status Monitor. Você verá esta janela: 78
79 3. Faça o seguinte, conforme necessário: Você pode atualizar o status do cartucho de tinta e da caixa de manutenção clicando Atualizar. 79
80 Substitua ou reinstale a caixa de manutenção ou qualquer cartucho de tinta indicado na tela. Observação: Se qualquer um dos cartuchos instalados no produto estiver quebrado, incompatível com o modelo do produto ou incorretamente instalado, o EPSON Status Monitor não exibirá um estado preciso do cartucho. Tema principal: Verificação do estado do cartucho e da caixa de manutenção Tarefas relacionadas Como retirar e instalar cartuchos de tinta Substituição da caixa de manutenção Compra de cartuchos de tinta e caixa de manutenção EPSON Você também pode comprar tinta, caixas de manutenção e papel genuínos EPSON através de um revendedor autorizado de produtos EPSON. Para encontrar o revendedor mais próximo, visite o site global.latin.epson.com/br ou ligue para o escritório da Epson mais próximo. Números de referência dos cartuchos de tinta e da caixa de manutenção Tema principal: Substituição de cartuchos de tinta e de caixas de manutenção Números de referência dos cartuchos de tinta e da caixa de manutenção Use estes números quando encomendar ou comprar caixa de manutenção ou cartuchos de tinta novos. Cor da tinta Preto 140 Ciano 140 Magenta 140 Amarelo 140 Número de referência Número de referência da caixa de manutenção: T6711 Tema principal: Compra de cartuchos de tinta e caixa de manutenção EPSON Como retirar e instalar cartuchos de tinta Certifique-se de que tem os cartuchos de reposição à mão antes de começar. É necessário instalar cartuchos novos imediatamente após a remoção dos antigos. 80
81 Cuidado: Deixe os cartuchos antigos na impressora até que esteja pronto para substitui-los para evitar que os jatos do cabeçote de impressão sequem. Não abra a embalagem dos cartuchos de tinta até que esteja pronto para instalar a tinta. Os cartuchos são embalados a vácuo para manter a fiabilidade. 1. Ligue o produto. 2. Se um cartucho tiver pouca tinta, a luz sem tinta no painel de controle pisca e uma mensagem aparece na tela do seu computador. A luz sem tinta continua acesa se o cartucho estiver completamente esgotado.observe quais cartuchos precisam ser substituídos. 3. Abra a tampa. O suporte dos cartuchos se move para a posição de substituição. Se ele não se mover, aperte o botão limpeza de tinta preta. 81
82 4. Abra a tampa do cartucho de tinta. Observação: Descarte os cartuchos usados com cuidado. Não desmonte o cartucho usado ou tente recarregá-lo. Aviso: Se a tinta entrar em contato com a pele, lave-a cuidadosamente com água e sabão. Se a tinta entrar nos olhos, lave-os imediatamente com água. Se a tinta entrar na sua boca, cuspa-a e consulte um médico imediatamente. Mantenha os cartuchos de tinta fora do alcance das crianças. 82
83 5. Aperte a lingueta no cartucho e levante-o para cima para removê-lo. 6. Agite cuidadosamente o cartucho novo quatro ou cinco vezes, conforme mostrado. Depois remova o cartucho da embalagem. Cuidado: Não remova etiquetas ou selos, ou a tinta poderá vazar. Não toque no chip verde no cartucho. Instale o cartucho novo imediatamente após a remoção do antigo, caso contrário, o cabeçote de impressão poderá ressecar e não conseguir mais imprimir. 83
84 7. Remova somente a fita amarela. 8. Insira o novo cartucho no suporte e empurre-o para baixo até encaixar. 84
85 9. Feche a tampa do compartimento de cartuchos, pressionando-a até ouvir um clique. 10. Feche a tampa da impressora para iniciar a preparação da tinta. Este processo leva aproximadamente três minutos para completar. Observação: Não desligue a impressora durante a preparação da tinta. Se você retirar um cartucho com pouca tinta ou esgotado, não poderá voltar a instalar e utilizar esse cartucho. Cuidado: Se você remover um cartucho de tinta para uso posterior, proteja a área de fornecimento de tinta da sujeira e do pó, e guarde-o no mesmo ambiente da impressora. A porta de fornecimento de tinta foi criada para conter o excesso de tinta, mas não toque na porta ou na área ao redor dela. Sempre guarde os cartuchos de tinta com a etiqueta voltada para cima; não armazene os cartuchos de cabeça para baixo. Tema principal: Substituição de cartuchos de tinta e de caixas de manutenção Conceitos relacionados Compra de cartuchos de tinta e caixa de manutenção EPSON 85
86 Como imprimir com tinta preta e cartuchos de cor esgotados Quando um cartucho de tinta de cor estiver esgotado, você pode continuar temporariamente a impressão do seu computador usando tinta preta. Substitua o cartucho de tinta colorida esgotado o mais rapidamente possível para poder imprimir no futuro. Como imprimir com cartuchos de tinta colorida esgotados - Windows Como imprimir com cartuchos de tinta colorida esgotados - Mac OS X Tema principal: Substituição de cartuchos de tinta e de caixas de manutenção Como imprimir com cartuchos de tinta colorida esgotados - Windows Se você receber uma mensagem durante a impressão dizendo que pode, temporariamente, imprimir com tinta preta mesmo com um cartucho colorido gasto, você pode cancelar o trabalho de impressão e selecionar configurações para imprimir em papel ou em envelope. Observação: Para usar esta função, o EPSON Status Monitor precisa estar ativado. 1. Clique em Parar ou em Cancelar impressão para cancelar o trabalho de impressão. Observação: Se a tela com a mensagem for exibida em outro computador em uma rede, você pode ter que cancelar o trabalho de impressão utilizando o painel de controle do produto. 2. Coloque papel comum ou um envelope em seu produto. 3. Acesse as configurações de impressão em seu aplicativo de impressão. 4. Clique na guia Principal. 5. Selecione Papel Normal/Bright White Paper ou Envelope como a configuração de tipo de papel. 6. Selecione Preto/Tons de cinza. 7. Clique em OK. 8. Imprima o documento. O EPSON Status Monitor 3 apresenta uma mensagem de impressão. 9. Clique em Impressão em preto para imprimir o documento. Tema principal: Como imprimir com tinta preta e cartuchos de cor esgotados 86
87 Como imprimir com cartuchos de tinta colorida esgotados - Mac OS X Se a impressão parar, você pode cancelar o trabalho de impressão e selecionar as configurações para imprimir temporariamente usando somente a tinta preta em papel comum ou envelope. 1. Clique no ícone da impressora no Dock. 2. Caso veja uma mensagem dizendo que você pode, temporariamente, imprimir apenas com tinta preta, clique no ícone Apagar para cancelar o trabalho de impressão. Observação: Se a tela com a mensagem for exibida em outro computador em uma rede, você pode ter que cancelar o trabalho de impressão utilizando o painel de controle do produto. 3. No menu Apple ou no Dock, selecione Preferências do Sistema. 4. Selecione Impressão e Fax, Impressão e Escaneamento, selecione o seu produto e selecione Opções e Materiais. 5. Selecione Driver. Você verá a seguinte tela: 6. Selecione On como a opção Permitir impressão a preto temporária. 87
88 7. Clique em OK. 8. Feche a janela do utilitário. 9. Coloque papel comum ou um envelope no seu produto. 10. Acesse as configurações de impressão em seu aplicativo de impressão. 11. Selecione Definições de impressão a partir do menu pop-up. 12. Selecione Papel Normal/Bright White Paper ou Envelope como a configuração de tipo de papel. 13. Selecione a opção de Tons de cinza. 14. Clique em Imprimir para imprimir o documento. Tema principal: Como imprimir com tinta preta e cartuchos de cor esgotados Como conservar tinta preta em Windows A janela a seguir aparece quando há pouca tinta preta e mais tinta de cor. Observação: A janela aparece apenas quando você tiver selecionado Papel Normal/Bright White Paper como a configuração de tipo de papel e depende de outras configurações de impressão selecionadas. Para usar esta função, o EPSON Status Monitor precisa estar ativado. Clique em Sim para usar uma mistura de tintas de cor para criar preto, ou em Não para continuar usando a tinta preta restante para o documento que está sendo impresso. 88
89 Clique em Desativar esta função para continuar usando a tinta preta restante. Observação: Se você desabilitar esta função, ela permanece desativada a não ser que você reinstale o software da impressora. Tema principal: Substituição de cartuchos de tinta e de caixas de manutenção Substituição da caixa de manutenção Certifique-se de que tem uma caixa de manutenção antes de começar. Cuidado: Não reuse a caixa de manutenção que foi removida e ficou fora da impressora por mais de uma semana. Mantenha a caixa de manutenção fora da luz solar direta. 1. Aperte o botão ligar para desligar o equipamento. 2. Remova a nova caixa de manutenção da embalagem. Cuidado: Não toque no chip verde na caixa de manutenção. 3. Aperte as guias e remova o duplexador (tampa traseira). 89
90 4. Segure a caixa de manutenção conforme mostrado e puxe-a para fora do suporte. Observação: Não incline ou desmonte a caixa de manutenção usada. Aviso: Se a tinta entrar em contato com a pele, lave-a cuidadosamente com água e sabão. Se a tinta entrar nos olhos, lave-os imediatamente com água. Se a tinta entrar na sua boca, cuspa-a e consulte um médico imediatamente. Mantenha a caixa de manutenção fora do alcance das crianças e não beba a tinta. 5. Coloque a caixa de manutenção no saco plástico que veio com a caixa de manutenção nova. Feche o saco e jogue-o fora com cuidado. 90
91 6. Insira a nova caixa de manutenção no suporte e empurre-a completamente para dentro. 7. Reinstale o duplexador (tampa traseira). Tema principal: Substituição de cartuchos de tinta e de caixas de manutenção 91
92 Conceitos relacionados Compra de cartuchos de tinta e caixa de manutenção EPSON 92
93 Como ajustar a qualidade de impressão Se a qualidade de impressão não estiver boa, pode ser necessário executar um utilitário para limpar ou alinhar o cabeçote de impressão. Se a execução destes utilitários não resolver o problema, você pode ter que substituir os cartuchos de tinta. Manutenção do cabeçote de impressão Como limpar o caminho do papel Manutenção do cabeçote de impressão Caso os impressos estejam muito claros ou você veja bandas escuras ou claras neles, pode ser que precise limpar os jatos de impressão. A limpeza utiliza tinta, portanto, só limpe os jatos se houver um declínio na qualidade da impressão. Você pode verificar se há jatos entupidos antes de limpá-los, assim não será necessário limpá-los desnecessariamente. Observação: Você não pode limpar o cabeçote de impressão se um cartucho de tinta estiver esgotado e pode não conseguir limpá-lo quando um cartucho tiver pouca tinta. Você deve substituir o cartucho primeiro. Verificação dos jatos de impressão Limpeza do cabeçote de impressão Alinhamento do cabeçote de impressão Tema principal: Como ajustar a qualidade de impressão Temas relacionados Substituição de cartuchos de tinta e de caixas de manutenção Verificação dos jatos de impressão Você pode imprimir um modelo de verificação dos jatos para verificar se há jatos entupidos. Como verificar os jatos usando os botões de produto Como verificar os jatos usando um utilitário do computador Tema principal: Manutenção do cabeçote de impressão 93
94 Como verificar os jatos usando os botões de produto Você pode checar os jatos do cabeçote de impressão usando os botões do produto. 1. Coloque algumas folhas de papel comum na gaveta. 2. Desligue o produto. 3. Mantenha pressionado o botão limpeza de tinta colorida enquanto pressiona o botão ligar para ligar o produto. Segure os dois botões até que a luz ligar comece a piscar e, em seguida, solte os botões. 4. Verifique o modelo impresso para ver se há falhas nas linhas. O cabeçote de impressão está limpo O cabeçote de impressão precisa de limpeza 94
95 5. Se não houver falhas, o cabeçote de impressão está limpo e você pode continuar a impressão. Se houver espaços em brancos ou se o padrão estiver esmaecido, limpe o cabeçote de impressão. Tema principal: Verificação dos jatos de impressão Conceitos relacionados Limpeza do cabeçote de impressão Temas relacionados Substituição de cartuchos de tinta e de caixas de manutenção Como verificar os jatos usando um utilitário do computador Você pode verificar os jatos do cabeçote de impressão usando um utilitário no seu computador Mac ou Windows. 1. Carregue algumas folhas de papel comum na gaveta (ou na gaveta 1, se o seu produto tiver duas gavetas). 2. Execute um dos seguintes procedimentos: Windows: Clique com o botão direito do mouse no ícone do produto na barra de tarefas do Windows. Mac OS X 10.6/10.7/10.8: No menu Apple ou no Dock, selecione Preferências do Sistema. Selecione Impressão e Fax, Impressão e Escaneamento, selecione o seu produto e selecione Opções e Materiais. Selecione Utilitário e selecione Abrir utilitário de impressão. Mac OS X 10.5: No menu da maçã ou no Dock, selecione Preferências do Sistema. Selecione Impressão e Fax, selecione o produto e selecione Abrir lista de impressão. Selecione Utilitário. 3. Selecione Verificação dos jatos. Você vê uma destas janelas: 95
96 96
97 4. Clique em Imprimir. 5. Verifique o modelo impresso para ver se há falhas nas linhas. O cabeçote de impressão está limpo O cabeçote de impressão precisa de limpeza 97
98 6. Se não houver falhas, clique em Terminar. Se houver espaços em branco ou se o padrão estiver esmaecido, limpe o cabeçote de impressão. Tema principal: Verificação dos jatos de impressão Conceitos relacionados Limpeza do cabeçote de impressão Temas relacionados Substituição de cartuchos de tinta e de caixas de manutenção Limpeza do cabeçote de impressão Se a qualidade de impressão diminuir e o padrão de verificação dos jatos indicar jatos entupidos, você pode limpar o cabeçote de impressão. Observação: Você não pode limpar o cabeçote de impressão se um cartucho de tinta estiver esgotado e pode não conseguir limpá-lo quando um cartucho tiver pouca tinta. Você deve substituir o cartucho primeiro. Como limpar o cabeçote de impressão usando os botões do produto Como limpar o cabeçote de impressão usando um utilitário do computador Tema principal: Manutenção do cabeçote de impressão Temas relacionados Substituição de cartuchos de tinta e de caixas de manutenção Como limpar o cabeçote de impressão usando os botões do produto Você pode limpar o cabeçote de impressão usando os botões do produto. 1. Certifique-se de que nenhuma luz do produto esteja indicando erros. 2. Coloque algumas folhas de papel comum na gaveta. 3. Examine o padrão de verificação dos jatos e note se os jatos de tinta preta ou colorida precisam de limpeza. 98
99 4. Aperte e segure o botão limpeza de tinta preta (para limpar os jatos pretos) ou o botão limpeza de tinta colorida (para limpar os jatos coloridos) por 3 segundos para iniciar o ciclo de limpeza. A luz ligar pisca durante o ciclo de limpeza e fica acesa quando o ciclo de limpeza termina. Cuidado: Nunca desligue o produto durante um ciclo de limpeza ou você pode danificá-lo. 5. Execute uma verificação dos jatos para confirmar se o cabeçote de impressão está limpo. Caso não veja nenhuma melhora após limpar o cabeçote de impressão até 4 vezes, desligue o produto e espere pelo menos 6 horas. Depois, tente limpar o cabeçote novamente. Se a qualidade não melhorar, um dos cartuchos de tinta pode estar velho ou danificado e precisa ser substituído. Tema principal: Limpeza do cabeçote de impressão Temas relacionados Substituição de cartuchos de tinta e de caixas de manutenção Como limpar o cabeçote de impressão usando um utilitário do computador Você pode limpar o cabeçote de impressão usando um utilitário no seu computador Windows ou Mac. 1. Carregue algumas folhas de papel comum na gaveta (ou na gaveta 1, se o seu produto tiver duas gavetas). 99
100 2. Execute um dos seguintes procedimentos: Windows: Clique com o botão direito do mouse no ícone do produto na barra de tarefas do Windows. Mac OS X 10.6/10.7/10.8: No menu Apple ou no Dock, selecione Preferências do Sistema. Selecione Impressão e Fax, Impressão e Escaneamento, selecione o seu produto e selecione Opções e Materiais. Selecione Utilitário e selecione Abrir utilitário de impressão. Mac OS X 10.5: No menu da maçã ou no Dock, selecione Preferências do Sistema. Selecione Impressoras e Fax, selecione o produto e selecione Abrir lista de impressão ou Lista de impressão. Selecione Utilitário. 3. Selecione Limpeza do cabeçote. Você vê uma destas janelas: 100
101 4. Selecione o ciclo de limpeza que deseja executar, baseado no padrão de verificação dos jatos. 5. Clique em Iniciar para iniciar o ciclo de limpeza. A luz ligar pisca durante o ciclo de limpeza e fica acesa quando o ciclo de limpeza termina. Cuidado: Nunca desligue o produto durante um ciclo de limpeza ou você pode danificá-lo. 6. Quando a luz ligar para de piscar e permanece acesa, você pode verificar se os jatos estão limpos, clique em Imprimir verificação dos jatos e clique em Imprimir. 7. Verifique o modelo impresso para ver se há falhas nas linhas. O cabeçote de impressão está limpo 101
102 O cabeçote de impressão precisa de limpeza Se não houver falhas, clique em Terminar. Se houver espaços em branco ou se o padrão estiver esmaecido, clique em Limpar para limpar o cabeçote de impressão novamente. Caso não veja nenhuma melhora após limpar o cabeçote de impressão até 4 vezes, desligue o produto e espere pelo menos 6 horas. Depois, tente limpar o cabeçote novamente. Se a qualidade não melhorar, um dos cartuchos de tinta pode estar velho ou danificado e precisa ser substituído. Tema principal: Limpeza do cabeçote de impressão Temas relacionados Substituição de cartuchos de tinta e de caixas de manutenção Alinhamento do cabeçote de impressão Se os seu impressos ficarem granulados ou borrados, ou caso você perceba desalinhamento nas linhas verticais ou veja faixas horizontais claras ou escuras, pode ser necessário alinhar o cabeçote de impressão. Observação: Também podem aparecer faixas na imagem se os jatos do cabeçote de impressão precisarem de limpeza. Como alinhar o cabeçote de impressão usando um utilitário do computador Tema principal: Manutenção do cabeçote de impressão Como alinhar o cabeçote de impressão usando um utilitário do computador Você pode alinhar o cabeçote de impressão usando um utilitário no seu computador Mac ou Windows. 102
103 1. Carregue algumas folhas de papel comum na gaveta (ou na gaveta 1, se o seu produto tiver duas gavetas). 2. Execute um dos seguintes procedimentos: Windows: Clique com o botão direito do mouse no ícone do produto na barra de tarefas do Windows. Mac OS X 10.6/10.7/10.8: No menu Apple ou no Dock, selecione Preferências do Sistema. Selecione Impressão e Fax, Impressão e Escaneamento, selecione o seu produto e selecione Opções e Materiais. Selecione Utilitário e selecione Abrir utilitário de impressão. Mac OS X 10.5: No menu da maçã ou no Dock, selecione Preferências do Sistema. Selecione Impressão e Fax, selecione o produto e selecione Abrir lista de impressão. Selecione Utilitário. 3. Selecione Alinhamento do cabeçote. 4. Clique em Seguinte, clique em Imprimir para imprimir uma folha de alinhamento. Observação: Não cancele a impressão de um padrão de alinhamento das cabeças. Você vê uma destas janelas: 103
104 5. Verifique o padrão impresso e siga as instruções na tela para escolher o número que representa o melhor padrão impresso para cada conjunto. Depois de escolher cada número para cada padrão, clique em Seguinte. Se nenhum padrão estiver alinhado em um ou mais dos conjuntos, escolha o mais próximo em cada conjunto e clique em Realinhamento. Em seguida, imprima outra folha de alinhamento e verifique-a. Observação: Clique em Cancelar (quando disponível) se você quiser pular uma folha de alinhamento. 6. Quando terminar, clique em Terminar. Tema principal: Alinhamento do cabeçote de impressão Como limpar o caminho do papel Case veja tinta na parte traseira de um impresso, é possível limpar o caminho do papel para remover qualquer excesso de tinta. 104
Manual do usuário da XP-101/XP-104
 Manual do usuário da XP-101/XP-104 Conteúdo Manual do usuário da XP-101/XP-104... 9 Informações básicas do produto... 10 Localização das partes do produto... 10 Botões e luzes do painel de controle...
Manual do usuário da XP-101/XP-104 Conteúdo Manual do usuário da XP-101/XP-104... 9 Informações básicas do produto... 10 Localização das partes do produto... 10 Botões e luzes do painel de controle...
Manual do usuário L380
 Manual do usuário L380 Conteúdo Manual do usuário L380... 9 Informações básicas do produto... 10 Botões e luzes do painel de controle... 10 Localização das partes do produto... 10 Partes do produto -
Manual do usuário L380 Conteúdo Manual do usuário L380... 9 Informações básicas do produto... 10 Botões e luzes do painel de controle... 10 Localização das partes do produto... 10 Partes do produto -
Manual. Impressora Epson Ecotank L r
 Manual Impressora Epson Ecotank L1300 Baixe aqui o Manual da Impressora Epson Ecotank L1300, é o modelo ideal para arquitetos e engenheiros que precisam imprimir grandes projetos e plantas. Confira. www.bztech.com.b
Manual Impressora Epson Ecotank L1300 Baixe aqui o Manual da Impressora Epson Ecotank L1300, é o modelo ideal para arquitetos e engenheiros que precisam imprimir grandes projetos e plantas. Confira. www.bztech.com.b
Manual do usuário da L355
 Manual do usuário da L355 Conteúdo Manual do usuário da L355... 11 Informações básicas do produto... 12 Como ajustar o painel de controle... 12 Botões e luzes do painel de controle... 12 Como ajustar
Manual do usuário da L355 Conteúdo Manual do usuário da L355... 11 Informações básicas do produto... 12 Como ajustar o painel de controle... 12 Botões e luzes do painel de controle... 12 Como ajustar
Manual do usuário L3110
 Manual do usuário L3110 Conteúdo Manual do usuário L3110... 9 Informações básicas do produto... 10 Botões e luzes do painel de controle... 10 Localização das partes do produto... 10 Partes do produto
Manual do usuário L3110 Conteúdo Manual do usuário L3110... 9 Informações básicas do produto... 10 Botões e luzes do painel de controle... 10 Localização das partes do produto... 10 Partes do produto
Impressora Epson Ecotank L805
 Manual Impressora Epson Ecotank L805 A Impressora Epson Ecotank L805 oferece conectividade sem fio, impressões econômicas e muitos recursos. Baixe aqui o Manual. www.bztech.com.b r Conteúdo Manual do usuário
Manual Impressora Epson Ecotank L805 A Impressora Epson Ecotank L805 oferece conectividade sem fio, impressões econômicas e muitos recursos. Baixe aqui o Manual. www.bztech.com.b r Conteúdo Manual do usuário
Manual do usuário L850
 Manual do usuário L850 Conteúdo Manual do usuário L850... 11 Informações básicas do produto... 12 Utilização do painel de controle... 12 Botões e luzes do painel de controle... 12 Uso do visor LCD...
Manual do usuário L850 Conteúdo Manual do usuário L850... 11 Informações básicas do produto... 12 Utilização do painel de controle... 12 Botões e luzes do painel de controle... 12 Uso do visor LCD...
Manual do usuário L120
 Manual do usuário L120 Conteúdo Manual do usuário L120... 7 Informações básicas do produto... 8 Localização das partes da impressora... 8 Botões e luzes do painel de controle... 8 Partes da impressora
Manual do usuário L120 Conteúdo Manual do usuário L120... 7 Informações básicas do produto... 8 Localização das partes da impressora... 8 Botões e luzes do painel de controle... 8 Partes da impressora
Manual do usuário M2140
 Manual do usuário M2140 Conteúdo Manual do usuário M2140... 9 Informações básicas do produto... 10 Utilização do painel de controle... 10 Botões e luzes do painel de controle... 10 Como mudar o idioma
Manual do usuário M2140 Conteúdo Manual do usuário M2140... 9 Informações básicas do produto... 10 Utilização do painel de controle... 10 Botões e luzes do painel de controle... 10 Como mudar o idioma
Manual do usuário XP-241
 Manual do usuário XP-241 Conteúdo Manual do usuário XP-241... 11 Informações básicas do produto... 12 Localização das partes do produto... 12 Botões e luzes do painel de controle... 12 Partes do produto
Manual do usuário XP-241 Conteúdo Manual do usuário XP-241... 11 Informações básicas do produto... 12 Localização das partes do produto... 12 Botões e luzes do painel de controle... 12 Partes do produto
Manual do usuário L375
 Manual do usuário L375 Conteúdo Manual do usuário L375... 11 Seu sistema de tanque de tinta... 12 Informações básicas do produto... 13 Utilização do painel de controle... 13 Botões e luzes do painel de
Manual do usuário L375 Conteúdo Manual do usuário L375... 11 Seu sistema de tanque de tinta... 12 Informações básicas do produto... 13 Utilização do painel de controle... 13 Botões e luzes do painel de
Manual do usuário L395
 Manual do usuário L395 Conteúdo Manual do usuário L395... 9 Seu sistema de tanque de tinta... 10 Informações básicas do produto... 11 Utilização do painel de controle... 11 Botões e luzes do painel de
Manual do usuário L395 Conteúdo Manual do usuário L395... 9 Seu sistema de tanque de tinta... 10 Informações básicas do produto... 11 Utilização do painel de controle... 11 Botões e luzes do painel de
Manual do usuário L396
 Manual do usuário L396 Conteúdo Manual do usuário L396... 9 Seu sistema de tanque de tinta... 10 Informações básicas do produto... 11 Utilização do painel de controle... 11 Botões e luzes do painel de
Manual do usuário L396 Conteúdo Manual do usuário L396... 9 Seu sistema de tanque de tinta... 10 Informações básicas do produto... 11 Utilização do painel de controle... 11 Botões e luzes do painel de
Manual do usuário WF-100
 Manual do usuário WF-100 Conteúdo Manual do usuário WF-100... 9 Informações básicas do produto... 10 Utilização do painel de controle... 10 Botões do painel de controle... 10 Visor LCD... 11 Ícones de
Manual do usuário WF-100 Conteúdo Manual do usuário WF-100... 9 Informações básicas do produto... 10 Utilização do painel de controle... 10 Botões do painel de controle... 10 Visor LCD... 11 Ícones de
Página inicial 3 Partes do produto 4 Botões e luzes do painel de controle 6 Botões do painel de controle 6 Luzes do painel de controle 6 Colocação de
 Página inicial 3 Partes do produto 4 Botões e luzes do painel de controle 6 Botões do painel de controle 6 Luzes do painel de controle 6 Colocação de papel 7 Colocação de papel para documentos ou fotos
Página inicial 3 Partes do produto 4 Botões e luzes do painel de controle 6 Botões do painel de controle 6 Luzes do painel de controle 6 Colocação de papel 7 Colocação de papel para documentos ou fotos
Guia de instalação Por favor, leia as instruções antes de utilizar o produto.
 Epson Stylus Pro 3800 Guia de instalação Por favor, leia as instruções antes de utilizar o produto. Desembale tudo 1 Certifique-se de que tem todos estes itens: Cabo de eletricidade Manual da impressora
Epson Stylus Pro 3800 Guia de instalação Por favor, leia as instruções antes de utilizar o produto. Desembale tudo 1 Certifique-se de que tem todos estes itens: Cabo de eletricidade Manual da impressora
Manual do usuário L4150
 Manual do usuário L4150 Conteúdo Manual do usuário L4150... 11 Informações básicas do produto... 12 Botões e luzes do painel de controle... 12 Localização das partes do produto... 13 Partes do produto
Manual do usuário L4150 Conteúdo Manual do usuário L4150... 11 Informações básicas do produto... 12 Botões e luzes do painel de controle... 12 Localização das partes do produto... 13 Partes do produto
Usando recursos de impressão especiais
 Usando recursos de impressão especiais Os recursos de impressão especiais incluem: Imprimindo várias páginas em uma única folha de papel. Impressão de pôsteres. Imprimindo livretos. Imprimindo em ambos
Usando recursos de impressão especiais Os recursos de impressão especiais incluem: Imprimindo várias páginas em uma única folha de papel. Impressão de pôsteres. Imprimindo livretos. Imprimindo em ambos
Manual do usuário M1120
 Manual do usuário M1120 Conteúdo Manual do usuário M1120... 9 Informações básicas do produto... 10 Botões e luzes do painel de controle... 10 Localização das partes do produto... 10 Partes do produto
Manual do usuário M1120 Conteúdo Manual do usuário M1120... 9 Informações básicas do produto... 10 Botões e luzes do painel de controle... 10 Localização das partes do produto... 10 Partes do produto
Manual do usuário L3150
 Manual do usuário L3150 Conteúdo Manual do usuário L3150... 11 Informações básicas do produto... 12 Botões e luzes do painel de controle... 12 Localização das partes do produto... 13 Partes do produto
Manual do usuário L3150 Conteúdo Manual do usuário L3150... 11 Informações básicas do produto... 12 Botões e luzes do painel de controle... 12 Localização das partes do produto... 13 Partes do produto
Página inicial 3 Informações básicas sobre o produto 5 Utilização do painel de controle 5 Identificação das partes do produto 6 Colocação de papel na
 Página inicial 3 Informações básicas sobre o produto 5 Utilização do painel de controle 5 Identificação das partes do produto 6 Colocação de papel na impressora 11 Colocação de papel para documentos 11
Página inicial 3 Informações básicas sobre o produto 5 Utilização do painel de controle 5 Identificação das partes do produto 6 Colocação de papel na impressora 11 Colocação de papel para documentos 11
Como usar o P-touch Transfer Manager
 Como usar o P-touch Transfer Manager Versão 0 BRA-POR Introdução Aviso importante O conteúdo deste documento e as especificações deste produto estão sujeitos a alterações sem aviso prévio. A Brother se
Como usar o P-touch Transfer Manager Versão 0 BRA-POR Introdução Aviso importante O conteúdo deste documento e as especificações deste produto estão sujeitos a alterações sem aviso prévio. A Brother se
Avisos legais KYOCERA Document Solutions Inc.
 Avisos legais É proibida a reprodução total ou parcial deste guia sem a devida autorização. As informações deste guia estão sujeitas a modificações sem aviso prévio. Não nos responsabilizamos por quaisquer
Avisos legais É proibida a reprodução total ou parcial deste guia sem a devida autorização. As informações deste guia estão sujeitas a modificações sem aviso prévio. Não nos responsabilizamos por quaisquer
Manual do usuário L6171
 Manual do usuário L6171 Conteúdo Manual do usuário L6171... 11 Informações básicas do produto... 12 Utilização do painel de controle... 12 Botões e luzes do painel de controle... 13 Informação do ícone
Manual do usuário L6171 Conteúdo Manual do usuário L6171... 11 Informações básicas do produto... 12 Utilização do painel de controle... 12 Botões e luzes do painel de controle... 13 Informação do ícone
Impressão em frente e verso
 Este tópico inclui: Impressão automática em frente e verso na página 2-25 Preferências de encadernação na página 2-27 Impressão manual em frente e verso na página 2-28 Impressão manual em frente e verso
Este tópico inclui: Impressão automática em frente e verso na página 2-25 Preferências de encadernação na página 2-27 Impressão manual em frente e verso na página 2-28 Impressão manual em frente e verso
Utilizando recursos de cópia especiais
 Utilizando recursos de cópia especiais Na guia Básico, Avançado ou Imagem da tela Copiar, você pode selecionar recursos de cópia específicos. Dependendo dos opcionais ou modelos, alguns menus podem não
Utilizando recursos de cópia especiais Na guia Básico, Avançado ou Imagem da tela Copiar, você pode selecionar recursos de cópia específicos. Dependendo dos opcionais ou modelos, alguns menus podem não
Manual do usuário Epson SureColor P600
 Manual do usuário Epson SureColor P600 Conteúdo Manual do usuário Epson SureColor P600... 11 Informações básicas do produto... 12 Utilização do painel de controle... 12 Botões e luzes do painel de controle...
Manual do usuário Epson SureColor P600 Conteúdo Manual do usuário Epson SureColor P600... 11 Informações básicas do produto... 12 Utilização do painel de controle... 12 Botões e luzes do painel de controle...
Todos os tipos de papel podem ser usados na bandeja 1 (MPT).
 Impressão básica Este tópico inclui: "Colocando papel na bandeja 1 (MPT)" na página 2-13 "Colocando papel nas bandejas 2 a 5" na página 2-18 "Utilização do grampeador" na página 2-26 "Fatores que afetam
Impressão básica Este tópico inclui: "Colocando papel na bandeja 1 (MPT)" na página 2-13 "Colocando papel nas bandejas 2 a 5" na página 2-18 "Utilização do grampeador" na página 2-26 "Fatores que afetam
Painel de controle. Impressora Multifuncional em Cores Xerox WorkCentre 6655 Tecnologia Xerox ConnectKey 2.0
 Tecnologia Xerox ConnectKey.0 Painel de controle Os serviços disponíveis podem variar de acordo a configuração da impressora. Para obter detalhes sobre serviços e configurações, consulte o Guia do Usuário.
Tecnologia Xerox ConnectKey.0 Painel de controle Os serviços disponíveis podem variar de acordo a configuração da impressora. Para obter detalhes sobre serviços e configurações, consulte o Guia do Usuário.
Opção de vidro de originais
 Impressora multifuncional Xerox WorkCentre 9/9 Como fazer uma cópia. Coloque os documentos com a face para cima na bandeja de entrada do alimentador de originais. Ajuste a guia para. No painel de controle,
Impressora multifuncional Xerox WorkCentre 9/9 Como fazer uma cópia. Coloque os documentos com a face para cima na bandeja de entrada do alimentador de originais. Ajuste a guia para. No painel de controle,
Ajustando as opções de impressão
 Ajustando as opções de impressão Este tópico inclui: "Configurando as opções de impressão" na página 2-33 "Selecionando modos de qualidade de impressão" na página 2-36 "Imprimindo em preto e branco" na
Ajustando as opções de impressão Este tópico inclui: "Configurando as opções de impressão" na página 2-33 "Selecionando modos de qualidade de impressão" na página 2-36 "Imprimindo em preto e branco" na
Document Capture Pro 2.0 para Windows
 Document Capture Pro 2.0 para Windows Conteúdo Document Capture Pro 2.0 para Windows... 5 Adição e designação de trabalhos de digitalização com o Document Capture Pro - Windows... 5 Digitalização com
Document Capture Pro 2.0 para Windows Conteúdo Document Capture Pro 2.0 para Windows... 5 Adição e designação de trabalhos de digitalização com o Document Capture Pro - Windows... 5 Digitalização com
LASERJET PRO 400 MFP. Guia de referência rápida M425
 LASERJET PRO 400 MFP Guia de referência rápida M425 Otimizar a qualidade da cópia As seguintes configurações de qualidade de cópia estão disponíveis: Seleção autom.: Use essa configuração quando estiver
LASERJET PRO 400 MFP Guia de referência rápida M425 Otimizar a qualidade da cópia As seguintes configurações de qualidade de cópia estão disponíveis: Seleção autom.: Use essa configuração quando estiver
Seu manual do usuário LEXMARK Z65
 Você pode ler as recomendações contidas no guia do usuário, no guia de técnico ou no guia de instalação para. Você vai encontrar as respostas a todas suas perguntas sobre a no manual do usuário (informação,
Você pode ler as recomendações contidas no guia do usuário, no guia de técnico ou no guia de instalação para. Você vai encontrar as respostas a todas suas perguntas sobre a no manual do usuário (informação,
LASERJET PRO 200 COLOR MFP. Guia de referência rápida M276
 LASERJET PRO 200 COLOR MFP Guia de referência rápida M276 Otimizar a qualidade da cópia As seguintes configurações de qualidade de cópia estão disponíveis: Seleção autom.: Use essa configuração quando
LASERJET PRO 200 COLOR MFP Guia de referência rápida M276 Otimizar a qualidade da cópia As seguintes configurações de qualidade de cópia estão disponíveis: Seleção autom.: Use essa configuração quando
Xerox WorkCentre 6655 Impressora multifuncional em cores Painel de controle
 Painel de controle Os serviços disponíveis podem variar de acordo a configuração da impressora. Para obter detalhes sobre serviços e configurações, consulte o Guia do Usuário. 3 4 5 Tela de seleção por
Painel de controle Os serviços disponíveis podem variar de acordo a configuração da impressora. Para obter detalhes sobre serviços e configurações, consulte o Guia do Usuário. 3 4 5 Tela de seleção por
Opções avançadas. Imprimindo páginas de separação. Impressora a laser em cores Phaser 7750
 Opções avançadas Este tópico inclui: "Imprimindo páginas de separação" na página 2-81 "Imprimindo várias páginas em uma única folha de papel (várias em 1)" na página 2-82 "Imprimindo livretos" na página
Opções avançadas Este tópico inclui: "Imprimindo páginas de separação" na página 2-81 "Imprimindo várias páginas em uma única folha de papel (várias em 1)" na página 2-82 "Imprimindo livretos" na página
Manual do usuário L4160
 Manual do usuário L4160 Conteúdo Manual do usuário L4160... 11 Informações básicas do produto... 12 Utilização do painel de controle... 12 Botões e luzes do painel de controle... 13 Informação do ícone
Manual do usuário L4160 Conteúdo Manual do usuário L4160... 11 Informações básicas do produto... 12 Utilização do painel de controle... 12 Botões e luzes do painel de controle... 13 Informação do ícone
Guia de referência rápida
 Pro L1500UH/L1500UHNL/L1505UH/L1505UHNL/ L1750UNL/L1755UNL/L1715SNL Guia de referência rápida Este Guia de referência rápida fornece instruções rápidas sobre a conexão do seu projetor e uso de funções
Pro L1500UH/L1500UHNL/L1505UH/L1505UHNL/ L1750UNL/L1755UNL/L1715SNL Guia de referência rápida Este Guia de referência rápida fornece instruções rápidas sobre a conexão do seu projetor e uso de funções
01- Instalação do driver da Sony UP-DR200
 01- Instalação do driver da Sony UP-DR200 1.1- Insira o CD de instalação de sua impressora Sony UP-DR200 no leitor de seu micro. Conecte o cabo USB em seu micro, conecte o cabo de força e cabo USB à sua
01- Instalação do driver da Sony UP-DR200 1.1- Insira o CD de instalação de sua impressora Sony UP-DR200 no leitor de seu micro. Conecte o cabo USB em seu micro, conecte o cabo de força e cabo USB à sua
Guia de referência rápida
 PowerLite L400U/L500W/L510U/L610/L610U/L610W/L615U Guia de referência rápida Este Guia de referência rápida oferece instruções rápidas sobre a conexão do seu projetor e uso de funções comuns. Veja o Manual
PowerLite L400U/L500W/L510U/L610/L610U/L610W/L615U Guia de referência rápida Este Guia de referência rápida oferece instruções rápidas sobre a conexão do seu projetor e uso de funções comuns. Veja o Manual
Ajustando as opções de impressão
 Ajustando as opções de impressão Este tópico inclui: "Definindo as opções de impressão" na página 2-36 "Selecionando modos de qualidade de impressão" na página 2-42 Definindo as opções de impressão Muitas
Ajustando as opções de impressão Este tópico inclui: "Definindo as opções de impressão" na página 2-36 "Selecionando modos de qualidade de impressão" na página 2-42 Definindo as opções de impressão Muitas
Manual do usuário Epson SureColor P800
 Manual do usuário Epson SureColor P800 Conteúdo Manual do usuário Epson SureColor P800... 9 Informações básicas do produto... 10 Utilização do painel de controle... 10 Botões e luzes do painel de controle...
Manual do usuário Epson SureColor P800 Conteúdo Manual do usuário Epson SureColor P800... 9 Informações básicas do produto... 10 Utilização do painel de controle... 10 Botões e luzes do painel de controle...
Guia Rápido de Instalação e Instruções de Uso
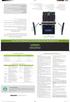 Guia Rápido de Instalação e Instruções de Uso Conhecendo o Positivo Union 1 2 Transportando o Positivo Union Desconecte todos os dispositivos. Exemplo: fones de ouvido, microfone, pendrive, mouse USB,
Guia Rápido de Instalação e Instruções de Uso Conhecendo o Positivo Union 1 2 Transportando o Positivo Union Desconecte todos os dispositivos. Exemplo: fones de ouvido, microfone, pendrive, mouse USB,
Guia de instalação. Cabo de alimentação. Cartuchos de conversão de tinta preta. Adaptadores dos eixos (presos aos eixos)
 Guia de instalação Epson Stylus Pro 4880 Por favor, leia este guia antes de usar a impressora. Desembale a impressora 1 Certifique-se de que tem estes itens: Impressora Cabo de alimentação Gancho Manual
Guia de instalação Epson Stylus Pro 4880 Por favor, leia este guia antes de usar a impressora. Desembale a impressora 1 Certifique-se de que tem estes itens: Impressora Cabo de alimentação Gancho Manual
Guia de referência rápida
 Pro L25000U Guia de referência rápida Este Guia de referência rápida traz instruções breves sobre como conectar o seu projetor e usar funções comuns. Para detalhes, consulte o Manual do usuário online.
Pro L25000U Guia de referência rápida Este Guia de referência rápida traz instruções breves sobre como conectar o seu projetor e usar funções comuns. Para detalhes, consulte o Manual do usuário online.
Manual do usuário PM-525
 Manual do usuário PM-525 Conteúdo Manual do usuário PM-525... 11 Informações básicas do produto... 12 Utilização do painel de controle... 12 Botões do painel de controle... 13 Visor LCD... 14 Visualização
Manual do usuário PM-525 Conteúdo Manual do usuário PM-525... 11 Informações básicas do produto... 12 Utilização do painel de controle... 12 Botões do painel de controle... 13 Visor LCD... 14 Visualização
Guia de referência rápida
 Pro L1100U/L1200U/L1300U/L1405U/ L1500U/L1505U Guia de referência rápida Este Guia de referência rápida traz instruções rápidas para conexão do seu projetor e uso de funções comuns. Veja o Manual do usuário
Pro L1100U/L1200U/L1300U/L1405U/ L1500U/L1505U Guia de referência rápida Este Guia de referência rápida traz instruções rápidas para conexão do seu projetor e uso de funções comuns. Veja o Manual do usuário
IMPRESSORA TÉRMICA GP 58L MANUAL DO USUÁRIO
 IMPRESSORA TÉRMICA GP 58L MANUAL DO USUÁRIO Aviso de segurança: * Não toque na cabeça de impressão com qualquer objeto. * Não toque na lâmina da impressora. * Não dobre o cabo de alimentação excessivamente
IMPRESSORA TÉRMICA GP 58L MANUAL DO USUÁRIO Aviso de segurança: * Não toque na cabeça de impressão com qualquer objeto. * Não toque na lâmina da impressora. * Não dobre o cabo de alimentação excessivamente
Painel de controle. Impressora Multifuncional Xerox WorkCentre 3655 Tecnologia Xerox ConnectKey 2.0
 Tecnologia Xerox ConnectKey.0 Painel de controle Os serviços disponíveis podem variar de acordo a configuração da impressora. Para obter detalhes sobre serviços e configurações, consulte o Guia do Usuário.
Tecnologia Xerox ConnectKey.0 Painel de controle Os serviços disponíveis podem variar de acordo a configuração da impressora. Para obter detalhes sobre serviços e configurações, consulte o Guia do Usuário.
Manual do usuário L606
 Manual do usuário L606 Conteúdo Manual do usuário L606... 11 Seu sistema de tanque de tinta... 12 Informações básicas do produto... 13 Utilização do painel de controle... 13 Botões e luzes do painel de
Manual do usuário L606 Conteúdo Manual do usuário L606... 11 Seu sistema de tanque de tinta... 12 Informações básicas do produto... 13 Utilização do painel de controle... 13 Botões e luzes do painel de
Carregamento da bandeja padrão para 250 folhas
 Referência Rápida Carregamento de papel e mídia especial Esta seção explica como carregar bandejas para 250 e 550 folhas e o alimentador manual. Também inclui informações sobre como definir o Tamanho e
Referência Rápida Carregamento de papel e mídia especial Esta seção explica como carregar bandejas para 250 e 550 folhas e o alimentador manual. Também inclui informações sobre como definir o Tamanho e
Opção de vidro de originais
 Xerox WorkCentre 8/8/8/87/890 Como fazer uma cópia Página inicial de serviços Status do trabalho Tela de seleção por toque Iniciar Limpar tudo Parar. Coloque os documentos com a face para cima na bandeja
Xerox WorkCentre 8/8/8/87/890 Como fazer uma cópia Página inicial de serviços Status do trabalho Tela de seleção por toque Iniciar Limpar tudo Parar. Coloque os documentos com a face para cima na bandeja
Manual do usuário da EPSON Stylus Photo 1430W
 Manual do usuário da EPSON Stylus Photo 1430W Conteúdo Manual do usuário da EPSON Stylus Photo 1430W... 9 Informações básicas do produto... 10 Localização das partes da impressora... 10 Partes da impressora
Manual do usuário da EPSON Stylus Photo 1430W Conteúdo Manual do usuário da EPSON Stylus Photo 1430W... 9 Informações básicas do produto... 10 Localização das partes da impressora... 10 Partes da impressora
Manual do usuário da WorkForce Pro WP-4022
 Manual do usuário da WorkForce Pro WP-4022 Conteúdo Manual do usuário da WorkForce Pro WP-4022... 9 Informações básicas do produto... 10 Localização das partes da impressora... 10 Partes da impressora
Manual do usuário da WorkForce Pro WP-4022 Conteúdo Manual do usuário da WorkForce Pro WP-4022... 9 Informações básicas do produto... 10 Localização das partes da impressora... 10 Partes da impressora
Identificando áreas de atolamento de papel
 Selecionando cuidadosamente os materiais de impressão e carregando-os adequadamente, será possível evitar atolamento de papel na maioria das vezes. (Veja as sugestões em, Dicas para evitar atolamentos
Selecionando cuidadosamente os materiais de impressão e carregando-os adequadamente, será possível evitar atolamento de papel na maioria das vezes. (Veja as sugestões em, Dicas para evitar atolamentos
Características da VideoCAM Eye
 Características da VideoCAM Eye Botão SnapShot 1 (INSTANTÂNEO) 2 Indicador de LED 3 Lente 4 Base giratória Instalação da VideoCAM Eye 1. Instale primeiro o driver e somente então conecte a VideoCAM Eye
Características da VideoCAM Eye Botão SnapShot 1 (INSTANTÂNEO) 2 Indicador de LED 3 Lente 4 Base giratória Instalação da VideoCAM Eye 1. Instale primeiro o driver e somente então conecte a VideoCAM Eye
Xerox WorkCentre 7970 Painel de controle
 Painel de controle Os serviços disponíveis podem variar de acordo com a configuração da impressora. Para obter detalhes sobre serviços e configurações, consulte o Guia do Usuário. ABC DEF Menus GHI PQRS
Painel de controle Os serviços disponíveis podem variar de acordo com a configuração da impressora. Para obter detalhes sobre serviços e configurações, consulte o Guia do Usuário. ABC DEF Menus GHI PQRS
Se você estiver usando fontes carregadas, verifique se elas são suportadas pela impressora, pelo computador host e pelo programa.
 Página 1 de 13 Guia de qualidade de impressão Se estas soluções não resolverem o problema, entre em contato com Suporte ao cliente. Uma peça da impressora pode estar precisando de ajuste ou troca. Os caracteres
Página 1 de 13 Guia de qualidade de impressão Se estas soluções não resolverem o problema, entre em contato com Suporte ao cliente. Uma peça da impressora pode estar precisando de ajuste ou troca. Os caracteres
Manual do usuário XP-441
 Manual do usuário XP-441 Conteúdo Manual do usuário XP-441... 11 Informações básicas do produto... 12 Utilização do painel de controle... 12 Botões e luzes do painel de controle... 13 Como ajustar a posição
Manual do usuário XP-441 Conteúdo Manual do usuário XP-441... 11 Informações básicas do produto... 12 Utilização do painel de controle... 12 Botões e luzes do painel de controle... 13 Como ajustar a posição
Manual do usuário L575
 Manual do usuário L575 Conteúdo Manual do usuário L575... 13 Seu sistema de tanque de tinta... 14 Informações básicas do produto... 15 Utilização do painel de controle... 15 Botões e luzes do painel de
Manual do usuário L575 Conteúdo Manual do usuário L575... 13 Seu sistema de tanque de tinta... 14 Informações básicas do produto... 15 Utilização do painel de controle... 15 Botões e luzes do painel de
Cópia com o vidro do scanner. 1 Coloque um documento original com a face voltada para baixo no canto superior esquerdo do vidro do scanner.
 MFP a laser Referência rápida Cópia Para fazer uma cópia rápida 3 No painel de controle da impressora, pressione. 4 Se tiver colocado o documento no vidro do scanner, toque em Concluir o Trabalho pare
MFP a laser Referência rápida Cópia Para fazer uma cópia rápida 3 No painel de controle da impressora, pressione. 4 Se tiver colocado o documento no vidro do scanner, toque em Concluir o Trabalho pare
LASERJET ENTERPRISE 500 MFP. Guia de referência rápida M525
 LASERJET ENTERPRISE 500 MFP Guia de referência rápida 2 M525 Imprimir um trabalho armazenado Use o seguinte procedimento para imprimir um trabalho armazenado na memória do produto. 1. Na tela inicial do
LASERJET ENTERPRISE 500 MFP Guia de referência rápida 2 M525 Imprimir um trabalho armazenado Use o seguinte procedimento para imprimir um trabalho armazenado na memória do produto. 1. Na tela inicial do
Papel de tamanho personalizado
 Este tópico inclui: "Instruções" na página 2-76 "Imprimindo em papel de tamanho personalizado na bandeja 1 (MPT) ou 2" na página 2-77 Instruções Somente imprima papel de tamanho personalizado nas bandejas
Este tópico inclui: "Instruções" na página 2-76 "Imprimindo em papel de tamanho personalizado na bandeja 1 (MPT) ou 2" na página 2-77 Instruções Somente imprima papel de tamanho personalizado nas bandejas
Xerox ColorQube 9301 / 9302 / 9303 Painel de controle
 Xerox ColorQube 90 / 90 / 90 Painel de controle Os serviços disponíveis podem variar de acordo com a configuração da impressora. Para obter detalhes sobre serviços e configurações, consulte o Guia do Usuário.?
Xerox ColorQube 90 / 90 / 90 Painel de controle Os serviços disponíveis podem variar de acordo com a configuração da impressora. Para obter detalhes sobre serviços e configurações, consulte o Guia do Usuário.?
Configurações da impressora
 Configurações da impressora Este tópico inclui: "Acessando a página de inicialização" na página 1-14 "Acessando o modo de economia de energia" na página 1-15 "Sistema de segurança de arquivos" na página
Configurações da impressora Este tópico inclui: "Acessando a página de inicialização" na página 1-14 "Acessando o modo de economia de energia" na página 1-15 "Sistema de segurança de arquivos" na página
Carregando mídia 1. Carregando papel, cartões ou etiquetas Carregando transparências Carregando envelopes. Imprimindo. Usando cores.
 Carregando mídia 1 Clique em um tópico para ir diretamente para as instruções de carregamento específicas. Carregando papel, cartões ou etiquetas Carregando transparências Carregando envelopes Os procedimentos
Carregando mídia 1 Clique em um tópico para ir diretamente para as instruções de carregamento específicas. Carregando papel, cartões ou etiquetas Carregando transparências Carregando envelopes Os procedimentos
Adendo do cliente usuário para a Disposição na largura total Xerox EX Print Server, Powered by Fiery para Xerox Color 800/1000 Press, versão 2.
 Adendo do cliente usuário para a Disposição na largura total Xerox EX Print Server, Powered by Fiery para Xerox Color 800/1000 Press, versão 2.2 A Disposição na largura total é um dispositivo de medição
Adendo do cliente usuário para a Disposição na largura total Xerox EX Print Server, Powered by Fiery para Xerox Color 800/1000 Press, versão 2.2 A Disposição na largura total é um dispositivo de medição
Manual do usuário da XP-201/XP-204
 Manual do usuário da XP-201/XP-204 Conteúdo Manual do usuário da XP-201/XP-204... 11 Informações básicas do produto... 12 Como ajustar o painel de controle... 12 Botões e luzes do painel de controle...
Manual do usuário da XP-201/XP-204 Conteúdo Manual do usuário da XP-201/XP-204... 11 Informações básicas do produto... 12 Como ajustar o painel de controle... 12 Botões e luzes do painel de controle...
Guia do usuário da Epson Stylus CX3700 Series 3 Sobre a Epson Stylus CX3700 Series 4 Sobre o software 5 Como colocar papel na impressora 7 Impressão
 Guia do usuário da Epson Stylus CX3700 Series 3 Sobre a Epson Stylus CX3700 Series 4 Sobre o software 5 Como colocar papel na impressora 7 Impressão no Windows 13 Seleção do tipo de papel correto 19 Impressão
Guia do usuário da Epson Stylus CX3700 Series 3 Sobre a Epson Stylus CX3700 Series 4 Sobre o software 5 Como colocar papel na impressora 7 Impressão no Windows 13 Seleção do tipo de papel correto 19 Impressão
Xerox WorkCentre 5845 / 5855 / 5865 / 5875 / 5890 Painel de controle
 8 / 8 / 86 / 87 / 890 Painel de controle Os serviços disponíveis podem variar de acordo com a configuração da impressora. Para obter detalhes sobre serviços e configurações, consulte o Guia do Usuário.
8 / 8 / 86 / 87 / 890 Painel de controle Os serviços disponíveis podem variar de acordo com a configuração da impressora. Para obter detalhes sobre serviços e configurações, consulte o Guia do Usuário.
Guia de instalação em rede WF-100
 Guia de instalação em rede WF-100 Conteúdo Guia de instalação em rede... 5 Utilização do painel de controle... 6 Botões do painel de controle... 6 Visor LCD... 7 Ícones de estado... 7 Como mudar o idioma
Guia de instalação em rede WF-100 Conteúdo Guia de instalação em rede... 5 Utilização do painel de controle... 6 Botões do painel de controle... 6 Visor LCD... 7 Ícones de estado... 7 Como mudar o idioma
Manual do usuário da WorkForce Pro WP-4092
 Manual do usuário da WorkForce Pro WP-4092 Conteúdo Manual do usuário da WorkForce Pro WP-4092... 11 Informações básicas do produto... 12 Localização das partes da impressora... 12 Partes da impressora
Manual do usuário da WorkForce Pro WP-4092 Conteúdo Manual do usuário da WorkForce Pro WP-4092... 11 Informações básicas do produto... 12 Localização das partes da impressora... 12 Partes da impressora
FERRAMENTA DE CONFIGURAÇÃO DE PAINEL SENSÍVEL AO TOQUE MANUAL DE OPERAÇÃO
 MONITOR LCD FERRAMENTA DE CONFIGURAÇÃO DE PAINEL SENSÍVEL AO TOQUE MANUAL DE OPERAÇÃO Versão 1.0 Modelos aplicáveis (a partir de março de 2014) PN-L703A/PN-L703/PN-L603A/PN-L603/PN-70TA3/PN-70T3/PN-60TA3/PN-60T3
MONITOR LCD FERRAMENTA DE CONFIGURAÇÃO DE PAINEL SENSÍVEL AO TOQUE MANUAL DE OPERAÇÃO Versão 1.0 Modelos aplicáveis (a partir de março de 2014) PN-L703A/PN-L703/PN-L603A/PN-L603/PN-70TA3/PN-70T3/PN-60TA3/PN-60T3
Manual do usuário L495
 Manual do usuário L495 Conteúdo Manual do usuário L495... 11 Seu sistema de tanque de tinta... 12 Informações básicas do produto... 13 Utilização do painel de controle... 13 Botões e luzes do painel de
Manual do usuário L495 Conteúdo Manual do usuário L495... 11 Seu sistema de tanque de tinta... 12 Informações básicas do produto... 13 Utilização do painel de controle... 13 Botões e luzes do painel de
Painel de controle. Impressora multifuncional colorida Xerox AltaLink C8030/C8035/C8045/C8055/C8070
 Painel de controle Os aplicativos disponíveis podem variar de acordo a configuração da impressora. Para obter detalhes sobre os aplicativos e recursos, consulte o Guia do Usuário. 5 9 8 7 6 0 5 6 7 8 9
Painel de controle Os aplicativos disponíveis podem variar de acordo a configuração da impressora. Para obter detalhes sobre os aplicativos e recursos, consulte o Guia do Usuário. 5 9 8 7 6 0 5 6 7 8 9
INFORMÁTICA APLICADA AULA 05 WINDOWS XP
 UNIVERSIDADE FEDERAL RURAL DO SEMI-ÁRIDO CURSO: Bacharelado em Ciências e Tecnologia INFORMÁTICA APLICADA AULA 05 WINDOWS XP Profª Danielle Casillo SUMÁRIO Painel de Controle 2 PAINEL DE CONTROLE Fornece
UNIVERSIDADE FEDERAL RURAL DO SEMI-ÁRIDO CURSO: Bacharelado em Ciências e Tecnologia INFORMÁTICA APLICADA AULA 05 WINDOWS XP Profª Danielle Casillo SUMÁRIO Painel de Controle 2 PAINEL DE CONTROLE Fornece
EPSON Stylus C83. Manual do usuário
 EPSON Stylus C83 Manual do usuário Aviso de direitos autorais Todos os direitos reservados. Nenhuma parte desta publicação pode ser reproduzida, armazenada em sistema de recuperação ou transmitida de algum
EPSON Stylus C83 Manual do usuário Aviso de direitos autorais Todos os direitos reservados. Nenhuma parte desta publicação pode ser reproduzida, armazenada em sistema de recuperação ou transmitida de algum
Manual do usuário Epson SureColor P6000/P7000/P8000/P9000
 Manual do usuário Epson SureColor P6000/P7000/P8000/P9000 Conteúdo Manual do usuário Epson SureColor P6000/P7000/P8000/P9000... 9 Introdução à sua impressora... 10 Recursos da impressora... 10 Equipamento
Manual do usuário Epson SureColor P6000/P7000/P8000/P9000 Conteúdo Manual do usuário Epson SureColor P6000/P7000/P8000/P9000... 9 Introdução à sua impressora... 10 Recursos da impressora... 10 Equipamento
Guia de instalação sem fios L475
 Guia de instalação sem fios L475 Conteúdo Guia de instalação sem fios... 5 Utilização do painel de controle... 6 Botões e luzes do painel de controle... 6 Como ajustar a posição do painel de controle...
Guia de instalação sem fios L475 Conteúdo Guia de instalação sem fios... 5 Utilização do painel de controle... 6 Botões e luzes do painel de controle... 6 Como ajustar a posição do painel de controle...
Guia de instalação. 1 Desembale tudo. Siga estes passos para instalar a sua PictureMate Charm e imprimir - não é necessário um computador!
 Guia de instalação Siga estes passos para instalar a sua PictureMate Charm e imprimir - não é necessário um computador! Observação: Para instruções detalhadas sobre a impressão, consulte o Manual do usuário
Guia de instalação Siga estes passos para instalar a sua PictureMate Charm e imprimir - não é necessário um computador! Observação: Para instruções detalhadas sobre a impressão, consulte o Manual do usuário
Epson Stylus Office TX515FN Guia de Referência Rápida
 Epson Stylus Office TX515FN Guia de Referência Rápida Instalação em Rede Impressão, Cópia, Digitalização e Fax Básicos Manutenção da Impressora Multifuncional Solução de Problemas Avisos e Garantia Índice
Epson Stylus Office TX515FN Guia de Referência Rápida Instalação em Rede Impressão, Cópia, Digitalização e Fax Básicos Manutenção da Impressora Multifuncional Solução de Problemas Avisos e Garantia Índice
536Wi. Ponto de partida. Interação com o BrightLink. 4 Uso da caneta interativa
 56Wi Ponto de partida Siga os passos neste guia para começar a usar o seu projetor BrightLink: Conecte o seu computador e ligue o projetor Certifique-se de que o software está instalado Faça a calibragem
56Wi Ponto de partida Siga os passos neste guia para começar a usar o seu projetor BrightLink: Conecte o seu computador e ligue o projetor Certifique-se de que o software está instalado Faça a calibragem
Este Guia do Usuário aplica-se aos seguintes modelos:
 Guia do AirPrint Este Guia do Usuário aplica-se aos seguintes modelos: HL-L850CDN/L8350CDW/L8350CDWT/L900CDW/L900CDWT DCP-L8400CDN/L8450CDW MFC-L8600CDW/L8650CDW/L8850CDW/L9550CDW Versão A BRA-POR Definições
Guia do AirPrint Este Guia do Usuário aplica-se aos seguintes modelos: HL-L850CDN/L8350CDW/L8350CDWT/L900CDW/L900CDWT DCP-L8400CDN/L8450CDW MFC-L8600CDW/L8650CDW/L8850CDW/L9550CDW Versão A BRA-POR Definições
Introdução a Tecnologia da Informação
 Introdução a Tecnologia da Informação Informática Básica Software de apresentação Prof. Jonatas Bastos Power Point p Faz parte do pacote Microsoft Office; p Software com muitos recursos para construção
Introdução a Tecnologia da Informação Informática Básica Software de apresentação Prof. Jonatas Bastos Power Point p Faz parte do pacote Microsoft Office; p Software com muitos recursos para construção
Guia de referência rápida
 PowerLite 4650/4750W/4770W/4855WU Guia de referência rápida Este Guia de referência rápida traz instruções rápidas para conexão do seu projetor PowerLite e uso de funções comuns. Para detalhes, consulte
PowerLite 4650/4750W/4770W/4855WU Guia de referência rápida Este Guia de referência rápida traz instruções rápidas para conexão do seu projetor PowerLite e uso de funções comuns. Para detalhes, consulte
A sua PictureMate vem acompanhada de todos estes itens. Remova a fita adesiva e o material de embalagem da impressora.
 Guia de instalação Leia este guia antes de usar o produto. Instale a sua PictureMate e imprima não é necessário usar um computador! Nota: Para imprimir a partir do seu computador, veja o manual Instalação
Guia de instalação Leia este guia antes de usar o produto. Instale a sua PictureMate e imprima não é necessário usar um computador! Nota: Para imprimir a partir do seu computador, veja o manual Instalação
Guia de referência rápida
 Pro G7000W/G7100/G7200W/G7400U/ G7500U/G7805/G7905U Guia de referência rápida Este Guia de referência rápida traz instruções rápidas para conexão do seu projetor e uso de funções comuns. Veja o Manual
Pro G7000W/G7100/G7200W/G7400U/ G7500U/G7805/G7905U Guia de referência rápida Este Guia de referência rápida traz instruções rápidas para conexão do seu projetor e uso de funções comuns. Veja o Manual
Capítulo 1... Iniciando o Word Conhecendo a tela do word...10 Exercício...14
 SUMÁRIO Capítulo 1... Iniciando o Word 2013...9 Conhecendo a tela do word...10 Exercício...14 Capítulo 2... Apredendo a digitar um texto...17 Iniciando a digitação...20 Salvando o documento...22 Senha
SUMÁRIO Capítulo 1... Iniciando o Word 2013...9 Conhecendo a tela do word...10 Exercício...14 Capítulo 2... Apredendo a digitar um texto...17 Iniciando a digitação...20 Salvando o documento...22 Senha
Configurações da impressora
 Configurações da impressora Este tópico inclui: "Acessando a página de inicialização" na página 1-14 "Acessando o modo de economia de energia" na página 1-15 "Acessando o modo Intelligent Ready" na página
Configurações da impressora Este tópico inclui: "Acessando a página de inicialização" na página 1-14 "Acessando o modo de economia de energia" na página 1-15 "Acessando o modo Intelligent Ready" na página
Bandejas. Impressora a laser Phaser Esta seção abrange:
 Impressora a laser Phaser 4400 Bandejas Esta seção abrange: Colocação de papel na bandeja 1, 2 ou 3 consulte a página 3. Colocação de papel na bandeja multiformatos consulte a página 7. Colocação de envelopes
Impressora a laser Phaser 4400 Bandejas Esta seção abrange: Colocação de papel na bandeja 1, 2 ou 3 consulte a página 3. Colocação de papel na bandeja multiformatos consulte a página 7. Colocação de envelopes
Uso do Easy Interactive Tools
 Uso do Easy Interactive Tools Inicialização do Easy Interactive Tools Para iniciar o Easy Interactive Tools no seu computador, siga um destes passos: Windows: Clique duas vezes no ícone do Easy Interactive
Uso do Easy Interactive Tools Inicialização do Easy Interactive Tools Para iniciar o Easy Interactive Tools no seu computador, siga um destes passos: Windows: Clique duas vezes no ícone do Easy Interactive
INFORMÁTICA PARA CONCURSO MINISTÉRIO PÚBLICO DO PARÁ Cargo: AUXILIAR DE ADMINISTRAÇÃO.
 INFORMÁTICA PARA CONCURSO MINISTÉRIO PÚBLICO DO PARÁ 2019. Cargo: AUXILIAR DE ADMINISTRAÇÃO. CONCEITOS BÁSICOS E UTILIZAÇÃO DE APLICATIVOS PARA EDIÇÃO DE TEXTOS, PLANILHAS ELETRÔNICAS E APRESENTAÇÕES:
INFORMÁTICA PARA CONCURSO MINISTÉRIO PÚBLICO DO PARÁ 2019. Cargo: AUXILIAR DE ADMINISTRAÇÃO. CONCEITOS BÁSICOS E UTILIZAÇÃO DE APLICATIVOS PARA EDIÇÃO DE TEXTOS, PLANILHAS ELETRÔNICAS E APRESENTAÇÕES:
Configurações da impressora
 Configurações da impressora Este tópico inclui: "Acessando o modo de economia de energia" na página 1-14 "Selecionando opções de saída" na página 1-14 "Evitando o acesso às configurações do painel dianteiro"
Configurações da impressora Este tópico inclui: "Acessando o modo de economia de energia" na página 1-14 "Selecionando opções de saída" na página 1-14 "Evitando o acesso às configurações do painel dianteiro"
Manual do usuário WF-5190
 Manual do usuário WF-5190 Conteúdo Manual do usuário WF-5190... 11 Informações básicas do produto... 12 Utilização do painel de controle... 12 Botões e luzes do painel de controle... 13 Ícones de estado...
Manual do usuário WF-5190 Conteúdo Manual do usuário WF-5190... 11 Informações básicas do produto... 12 Utilização do painel de controle... 12 Botões e luzes do painel de controle... 13 Ícones de estado...
