Guia do usuário do Cliente Standard doavigilon Control Center. Versão 5.8.4
|
|
|
- Maria da Assunção de Caminha Penha
- 8 Há anos
- Visualizações:
Transcrição
1 Guia do usuário do Cliente Standard doavigilon Control Center Versão 5.8.4
2 , Avigilon Corporation. Todos os direitos reservados. AVIGILON, o logotipo AVIGILON, AVIGILON CONTROL CENTER, ACC, HIGH DEFINITION STREAM MANAGEMENT (HDSM), HDSM e RIALTO são marcas comerciais da Avigilon Corporation.Outros nomes de produtos mencionados aqui podem ser marcas comerciais dos respectivos proprietários. A ausência dos símbolos e ao lado de cada marca comercial neste documento não significa isenção de propriedade da marca comercial em questão. A Avigilon Corporation protege suas inovações com patentes emitidas nos Estados Unidos e em outras jurisdições em todo o mundo: A menos que seja expressamente concedida e por escrito, nenhuma licença será dada com relação a qualquer direito autoral, projeto industrial, marca comercial, patente ou outros direitos de propriedade intelectual da Avigilon Corporation ou seus licenciadores. Este manual foi compilado e publicado abrangendo as últimas descrições e especificações do produto. O conteúdo deste documento e as especificações destes produtos mencionados aqui estão sujeitos a alterações sem prévio aviso. A Avigilon Corporation se reserva o direito de fazer quaisquer alterações sem aviso prévio. Nem a Avigilon Corporation nem suas empresas afiliadas: (1) garantem a abrangência ou a precisão das informações contidas neste documento; ou (2) é responsável por seu uso ou dependência dessas informações. A Avigilon não será responsabilizada por quaisquer perdas ou danos (incluindo danos consequenciais) causados pela confiança nas informações apresentadas aqui. Avigilon Corporation PDF-CLIENT5-S-H Revisão: 2 - PT ii
3 Índice O que é o Cliente do Avigilon Control Center? 1 Requisitos do sistema 1 Como atualizar os arquivos de ajuda 1 Para obter mais informações 2 O Centro de treinamento da Avigilon 2 Suporte 2 Atualizações 2 Feedback 2 Introdução 3 Como iniciar e fechar 3 Inicialização do software do cliente 3 Como fechar o software do cliente 3 Como fazer login e logout em um Local 3 Login 4 Logout 4 Como alterar a senha de administrador 4 Como navegar pelo cliente 5 Recursos da Janela do Aplicativo 6 Ícones do System Explorer 6 Como adicionar e remover câmeras de uma Visualização 7 Adicionando uma Câmera a uma Visualização 7 Como remover uma câmera de uma Visualização 7 Como visualizar vídeos ao vivo e gravados 7 Como acessar a guia Configuração 8 Administração do sistema 10 Locais e servidores 10 Como detectar Locais 10 Como compartilhar Locais detectados entre usuários 11 Como gerenciar registros de Local 11 Como gerenciar conexões do usuário 12 Monitoramento da integridade do Local 12 Configurações do Site 14 Como nomear um Local 14 Como editar a Visualização do Local 14 iii
4 Como conectar/desconectar câmeras e dispositivos 15 Como detectar um dispositivo 16 Como conectar um dispositivo a um servidor 16 Como conectar câmeras a um appliance de analítica de vídeo 18 Como editar a conexão do dispositivo com o servidor 18 Como desconectar um dispositivo de um servidor 19 Como atualizar o firmware da câmera 19 Usuários e grupos 19 Adicionando um usuário 19 Como editar e excluir um usuário 20 Hierarquia corporativa 20 Como configurar uma hierarquia corporativa 20 Classificações 21 Grupos não classificados 22 Classificações excluídas 22 Como adicionar grupos 23 Como editar e excluir um grupo 23 Notificações externas 24 Como configurar o Servidor de 24 Como configurar notificações de 25 Como editar e excluir uma notificação de 26 Como ativar o monitoramento de estação central 26 Regras 27 Como adicionar uma regra 27 Como editar e excluir uma regra 28 Como fazer backup de configurações do sistema 28 Como restaurar configurações do sistema 29 Programando Eventos do Local 30 Configurações do servidor 31 Como nomear um servidor 32 Programação de Gravação 32 Como adicionar e editar um modelo de calendário de gravação 32 Como editar e excluir um modelo 33 Configuração de calendário de gravação semanal 33 Gravação e Largura de Banda 33 Transações de PDV 34 iv
5 Como adicionar uma origem de transação em PDV 35 Como adicionar o formato de dados de uma origem de transação 35 Como adicionar uma exceção de transação 37 Como editar e excluir uma origem de transação em PDV 38 Configurações do dispositivo 39 Geral 39 Como configurar a identidade de um dispositivo 39 Configurando PTZ 39 Alteração da prioridade de operação da câmera 41 Ativação ou desativação da exibição de analítica de vídeo 41 Como reiniciar um dispositivo 42 Network (Rede) 42 Imagem e exibição 43 Como alterar as configurações de imagem e exibição 43 Como aplicar zoom e foco à lente da câmera 45 Como recuperar imagens distorcidas em lente panomórfica 46 Compressão e taxa de imagem 47 Ativação do modo de cena ociosa 48 Ajuste manual de fluxos de vídeo gravados 48 Dimensões da Imagem 50 Detecção de movimento 50 Como configurar a detecção de movimento de pixel 50 Como configurar detecção de movimento de objeto classificado 52 Analítica de vídeo de autoaprendizagem 54 Como configurar câmeras de analítica de vídeo 54 Como configurar appliances de analítica de vídeo 55 Autoaprendizagem 56 O que é autoaprendizagem? 56 Como ativar a autoaprendizagem 57 Estabelecer padrões 58 Como atribuir Identificadores da padronização 58 Como gerenciar Identificadores da padronização 59 Como aplicar Identificadores da padronização ao dispositivo 59 Como remover Identificadores da padronização do dispositivo 60 Eventos de analítica de vídeo 60 v
6 Como adicionar eventos de analítica de vídeo 61 Como editar e excluir eventos de analítica de vídeo 62 Zonas de privacidade 62 Adicionando uma Zona de Privacidade 62 Como editar e excluir uma zona de privacidade 63 Gravação Manual 63 Entradas e saídas digitais 63 Como configurar entradas digitais 64 Como configurar saídas digitais 64 Microfone 65 Alto-falante 65 Configurações do Cliente 67 Configurações gerais 67 Configurações de exibição de vídeo 68 Exibindo Vídeo Analógico no Modo Desentrelaçado 68 Como exibir imagens sobrepostas 68 Changing Display Quality [Alterando a Qualidade de Visualização] 69 Configurações do joystick 70 Configuração de um Teclado joystick profissional USB para canhotos da Avigilon 70 Como configurar um joystick USB padrão 71 Como detectar Locais 71 Como organizar visualizações 73 Como adicionar e remover uma Visualização 73 Visualizar layouts 73 Como selecionar um layout para uma Visualização 73 Editando um Layout de Visualização 74 Abrindo uma Visualização em Tela Cheia 75 Como fechar o modo de tela cheia 75 Alternando Entre Visualizações 75 Visualizações salvas 75 Como salvar uma nova Visualização 75 Como abrir uma Visualização salva 76 Como editar uma Visualização salva 76 Como renomear uma Visualização salva 76 Como excluir uma Visualização salva 76 vi
7 Monitorando vídeos 77 Fazendo Zoom e Panoramizando em um Vídeo 77 Como usar as Ferramentas de Zoom 77 Como usar as ferramentas de panoramização 77 Maximizando e restaurando um painel de imagem 77 Maximizando um Painel de Imagens 77 Como restaurar um painel de imagens 78 Fazendo Ajustes de Exibição do Painel de Imagens 78 Como ouvir áudio em uma Visualização 78 Acionando Comandos Personalizados do Teclado 78 Como controlar vídeo ao vivo 79 Transmitindo Áudio em uma Visualização 79 Usando Reprodução Instantânea 79 Câmeras PTZ 79 Controlando Câmeras PTZ 80 Como programar turnês PTZ 82 Como disparar a gravação manual 83 Estados de gravação da câmera 83 Como iniciar e parar uma gravação manual 83 Como disparar saídas digitais 84 Como monitorar transações de PDV ao vivo 84 Controlando vídeo gravado 84 Como reproduzir vídeos gravados 85 Como sincronizar a reprodução de um vídeo gravado 86 Como ativar a reprodução sincronizada de vídeos gravados 86 Como desativar a reprodução sincronizada de vídeos gravados 87 Como marcar um vídeo gravado 87 Como adicionar um marcador 87 Como exportar, editar ou excluir um marcador 88 Como rever transações de PDV gravadas 88 Como trabalhar com Mapas 88 Como adicionar um mapa 89 Como usar um mapa 90 Editando e Excluindo um Mapa 91 Como trabalhar com páginas da Web 92 Adicionando uma Página da Web 92 Como usar uma Página Web 92 vii
8 Editando e Excluindo uma Página da Web 93 Pesquisar 94 Como realizar uma pesquisa de evento 94 Como visualizar resultados da pesquisa 94 Como realizar uma pesquisa de movimento 95 Como visualizar resultados da pesquisa 96 Como realizar uma pesquisa de miniatura 97 Como visualizar resultados da pesquisa 97 Como realizar uma pesquisa de Transações de origem do texto 98 Como visualizar resultados da pesquisa 99 Como realizar uma pesquisa de marcador 99 Como visualizar resultados da pesquisa 100 Exportar 101 Exportando um Instantâneo de uma Imagem 101 Como exportar vídeo nativo 103 Como exportar um vídeo AVI 105 Como exportar imagens estáticas 107 Como exportar uma imagem impressa 108 Como exportar áudio WAV 109 Arquivo 110 Como arquivar vídeos gravados sob demanda 110 Apêndice 111 Descrições detalhadas de recursos 111 Descrições de de notificações de disparo 111 Descrições de Permissão de Grupo 112 Descrições de eventos de analítica de vídeo 114 Descrições de Evento de Regra e Ações 117 Eventos de Regra 117 Ações de Regra 120 Condições de Regra 121 Como atualizar o software do Cliente 122 Acessando o Cliente Web 122 Como relatar problemas 123 Comandos do Teclado 124 Comandos do Painel de imagem e da câmera 124 Comandos da guia de Visualização 125 viii
9 Comandos de layout de Visualização 126 Comandos de reprodução 127 Comandos de PTZ (digital e mecânico) 128 ix
10 O que é o Cliente do Avigilon Control Center? O software do Cliente do Avigilon Control Center funciona com o software do Servidor do Avigilon Control Center para fornecer acesso e controle de seu sistema de vigilância High Definition Stream Management (HDSM). O software do Cliente permite que você visualize vídeos ao vivo e gravados, monitore eventos e controle o acesso do usuário ao Avigilon Control Center. O software do Cliente também permite que você configure o sistema de vigilância. O software Cliente pode ser executado no mesmo computador que o software do Servidor, ou pode ser executado em um computador remoto que se conecte ao local por meio de uma rede de área local (LAN) ou uma rede de longa distância (WAN). O que você pode fazer no software do Cliente depende da edição do software do Servidor. Existem três edições disponíveis do software do Servidor: Core, Standard e Enterprise. Visite o site da Avigilon para ter uma visão geral dos recursos disponíveis em cada edição: Requisitos do sistema Requisitos mínimos Requisitos recomendados Resolução do monitor SO* 1280 x x 1024 Windows Vista, Windows 7 (32 bits ou 64 bits), Windows 8, Windows 8.1 ou Windows 10 Windows 7 (64-bit) CPU Processador Intel Dual Core 2.0 GHz Quad Core 2.0 GHz RAM do sistema 2 GB 2 GB Placa de vídeo PCI Express, DirectX 10.0 compatível com 256 MB RAM Placa de rede 1 Gbps 1 Gbps Espaço em disco rígido 500 MB 500 MB PCI Express, DirectX 10.0 compatível com 256 MB RAM * Para todas as versões do Windows, é recomendável que o último service pack da Microsoft seja implantado. Como atualizar os arquivos de ajuda Os arquivos de ajuda do software do Cliente do Avigilon Control Center e do software da Matriz Virtual são armazenados com o aplicativo do Servidor do Avigilon Control Center. Se um desses componentes for atualizado antes dos outros, os arquivos de ajuda podem ficar desatualizados ou descrever recursos não compatíveis com o seu sistema no momento. O que é o Cliente do Avigilon Control Center? 1
11 Se os arquivos de ajuda ficarem desatualizados, faça download e instale os arquivos de ajuda mais recentes no site da Avigilon:. Os instaladores de arquivos de ajuda são divididos em pacotes de idioma regionais. Caso os arquivos de ajuda descrevam um recurso não compatível atualmente com sua cópia do software, atualize para a versão mais recente. Para obter mais informações Visite Avigilon em para obter a documentação adicional do produto. O Centro de treinamento da Avigilon O Centro de Treinamento da Avigilon fornece vídeos de treinamento on-line gratuitos que demonstram como configurar e usar o software da Avigilon. Registre-se online no site do Portal do Parceiro Avigilon para começar: Suporte Para obter informações de suporte adicionais, visite O Portal do Parceiro Avigilon também oferece recursos de suporte autodirecionados. Registre-se e faça login em Para ligar para o Suporte técnico da Avigilon, acesse o site para encontrar o número de telefone do seu país. Para enviar um para o suporte técnico, escreva para support@avigilon.com. Atualizações Atualizações de software e de firmware serão disponibilizadas para download assim que forem lançadas. Verifique se há atualizações disponíveis em Feedback Valorizamos seu feedback. Envie quaisquer comentários sobre nossos produtos e serviços para feedback@avigilon.com. 2 Para obter mais informações
12 Introdução Depois que o software Cliente da Avigilon Control Center tiver sido instalado, você poderá usar imediatamente o sistema de vigilância Avigilon High Definition Stream Management (HDSM). Consulte qualquer um dos procedimentos nesta seção para ajudá-lo a começar. Como iniciar e fechar O software do Cliente do Avigilon Control Center pode ser iniciado ou fechado a qualquer momento. A gravação de vídeo não é afetada, pois é controlada separadamente pelo software do Servidor. Inicialização do software do cliente Siga um dos passos abaixo: No menu Iniciar, selecione Todos os Programas ou Todos os Aplicativos > Avigilon > Avigilon Control Center Cliente. Clique duas vezes no ícone de atalho na área de trabalho. Na ferramenta de administração do Avigilon Control Center, clique em.iniciar o Cliente do Control Center Para obter mais informações, consulte o Avigilon Control Center Guia do Usuário do Servidor. Quando for solicitado, faça login no seu local. Você só poderá acessar as câmeras e o vídeo após fazer login. Para obter mais informações, consulte Como fazer login e logout em um Local abaixo. Como fechar o software do cliente 1. No canto superior direito do software Cliente, selecione > Sair. 2. Quando a caixa de diálogo de confirmação for exibida, clique em Sim. Como fazer login e logout em um Local Para acessar qualquer recurso do seu sistema de vigilância Avigilon High Definition Stream Management (HDSM), é preciso fazer login em um local. O acesso do administrador padrão é feito com o nome de usuário administrador > e nenhuma senha. Para manter a segurança da conta do administrador, é recomendável que o administrador do sistema crie imediatamente uma senha para sua conta após o primeiro login. O administrador do sistema pode então criar contas de usuário para outros usuários. Introdução 3
13 Login 1. Abra a guia Login no local. A guia Login no local é exibida automaticamente quando o software do cliente é iniciado pela primeira vez. Para acessar manualmente a guia Login no local, siga um dos procedimentos a seguir: No canto superior direito da janela, selecione > Fazer login... Na parte superior da janela do aplicativo, clique em para abrir o menu Nova tarefa e clique em 2. No lado direito da guia Login no local, selecione um ou mais locais. Se o local no qual você deseja fazer login não for exibido, clique em Encontrar site... para descobrir o local. 3. Insira seu número de usuário e senha para os locais selecionados. 4. Clique em Login. Você fez login nos locais selecionados. Se quiser ser notificado quando locais novos ou desconectados ficarem on-line, marque a caixa de seleção Notificar-me quando locais adicionais forem disponibilizados. Se você desejar ver a página de login sempre que iniciar o software do cliente, marque a caixa de seleção Mostrar esta guia na inicialização. Se você preferir não fazer login a cada vez, poderá desativar esta opção e configurar o login automático na caixa de diálogo Configurações do cliente. Logout Você pode encerrar a sessão de um ou de todos os locais a qualquer hora. Para... Encerrar a sessão de um local ou de locais selecionados Encerrar a sessão de todos os locais Fazer isso... No System Explorer, selecione um ou mais locais e clique com o botão direito e selecione Encerrar sessão. 1. No canto superior direito do Cliente, selecione > Encerrar sessão. 2. Na caixa de diálogo de confirmação, clique em Sim. Tarefas relacionadas Como detectar Locais 71 Como alterar a senha de administrador 4 Configurações gerais 67 Como alterar a senha de administrador Depois que fizer login com as credenciais de administrador padrão pela primeira vez, é recomendável que você altere a senha de administrador padrão. 4 Login
14 1. Na parte superior da janela do aplicativo, clique em para abrir o menu Nova tarefa. Quando o menu for exibido, clique em. 2. Na guia Configuração, clique em. 3. Na caixa de diálogo seguinte, selecione a guia o nome de usuário do administrador e clique em. 4. Clique em Alterar senha Na caixa de diálogo seguinte, insira uma nova senha e confirme a nova senha. 6. Clique em OK. Dica: Se esquecer a senha de administrador, a redefinição da senha é um processo difícil e afeta todos os servidores do local. Para evitar esse problema, recomenda-se altamente que você crie pelo menos um outro usuário em nível de administrador como um backup. Como navegar pelo cliente Depois que fizer login, a janela do aplicativo do Cliente do Avigilon Control Center será preenchida com todos os recursos disponíveis. OBSERVAÇÃO: Algumas características não serão exibidas se o servidor não tiver a licença requerida, ou se você não tiver as permissões de usuário requeridas. Figura 1: A janela do aplicativo do Cliente do Avigilon Control Center. Como navegar pelo cliente 5
15 Recursos da Janela do Aplicativo Área Descrição Exibe todos os elementos do sistema de vigilância. 1 System Explorer Use a barra Pesquisar... para localizar rapidamente tudo o que estiver disponível no System Explorer. É possível pesquisar os itens por nome, e também é possível pesquisar os dispositivos por localização, ID lógico, número de série e endereço IP. 2 Guia Visualização 3 Painel de imagem Dica: O conteúdo do System Explorer muda dependendo da guia que você abriu. Por exemplo, os servidores não são listados na guia Visualização. Permite monitorar o vídeo e organizar os painéis de imagem. É possível abrir várias Visualizações ao mesmo tempo. Exibe vídeos ao vivo ou gravados de uma câmera. Os botões de controle de vídeo são exibidos quando você move o mouse no painel de imagem. 4 Barra de ferramentas Fornece acesso rápido a ferramentas usadas com frequência. 5 Guias de Tarefa Exibe todas as guias que estão abertas no momento. O botão Nova tarefa O menu Menu de aplicativos Abre o menu Nova tarefa para que você possa selecionar e abrir novas guias de tarefas. Você pode acessar ferramentas avançadas, como Pesquisar e Exportar, ou recursos administrativos do sistema, como Configuração do site. Esse menu oferece acesso às configurações do aplicativo local, como Configurações do cliente. Também é possível abrir uma nova janela desse menu. O número destacado mostra o número de mensagens do sistema que requerem atenção. Clique no número para exibir a lista de mensagens. Lista de mensagens do sistema A cor em destaque indica a gravidade da mensagem mais recente. Vermelho = Erro Amarelo = Aviso Verde = Informações Ícones do System Explorer Ícone Descrição Um local. Todos os dispositivos conectados e recursos vinculados do sistema são listados em um local. Um servidor. Uma câmera. Uma câmera PTZ. 6 Recursos da Janela do Aplicativo
16 Ícone Descrição Um codificador. Uma Visualização salva. Um mapa. Uma página da Web. Como adicionar e remover câmeras de uma Visualização Para monitorar vídeos, adicione uma câmera a uma Visualização. O vídeo da câmera pode ser removido de uma Visualização a qualquer momento. Adicionando uma Câmera a uma Visualização Execute uma das seguintes ações: Arraste a câmera do System Explorer para um painel de imagem vazio na guia Visualização. Clique duas vezes em uma câmera a partir do System Explorer. No System Explorer, clique com o botão direito do mouse na câmera e selecione Adicionar à visualização. A câmera é adicionada ao próximo painel de imagem vazio no layout de Visualização. Dica: Você pode arrastar a mesma câmera para múltiplos painéis de imagens para assistir o vídeo em diferentes níveis de zoom. Como remover uma câmera de uma Visualização Execute uma das seguintes ações: Clique com o botão direito do mouse no painel de imagem e selecione Fechar. Dentro painel de imagem, clique em. Como visualizar vídeos ao vivo e gravados OBSERVAÇÃO: Algumas características não serão exibidas se o servidor não tiver a licença requerida, ou se você não tiver as permissões de usuário requeridas. Ao monitorar vídeos, você pode escolher assistir vídeos em tempo real ou gravados na mesma Visualização, ou só um tipo de vídeo por Visualização. Uma vez que tenha adicionado as câmeras à Visualização, faça o seguinte: Como adicionar e remover câmeras de uma Visualização 7
17 Para alternar todos os painéis de imagem na Visualização entre vídeo ao vivo e vídeo gravado, clique em ou Gravado na barra de ferramentas.ao Vivo Para alternar todos os painéis de imagem individuais entre vídeos ao vivo e gravados, clique com o botão direito do mouse no painel de imagem e selecione Ao Vivo ou Gravado. Os painéis de imagem que exibem vídeos gravados possuem uma borda verde. Como acessar a guia Configuração A guia Configuração é onde a maior parte do seu sistema será configurado, incluindo locais, servidores e câmeras. Siga estas etapas para abrir a guia Configuração: Na parte superior da janela do aplicativo, clique em para abrir o menu Nova tarefa e clique em. No System Explorer, clique com o botão direito do mouse no dispositivo que deseja configurar e selecione Configuração. Figura 2: A guia Configuração 8 Como acessar a guia Configuração
18 Na guia Configuração, o System Explorer é exibido à esquerda, e as opções de Configuração são exibidas à direita. As opções de Configuração mudam dependendo do dispositivo selecionado no System Explorer. Como acessar a guia Configuração 9
19 Administração do sistema OBSERVAÇÃO: Algumas características não serão exibidas se o servidor não tiver a licença requerida, ou se você não tiver as permissões de usuário requeridas. No Avigilon Control Center 5, os servidores são mantidos em clusters chamados locais. No nível do local, é possível gerenciar as conexões do servidor e do dispositivo, bem como configurar eventos do sistema em todo o local. No nível do servidor, é possível gerenciar a gravação e a largura de banda de cada câmera conectada ao servidor. No nível do dispositivo, é possível editar a qualidade de imagem da câmera e outros recursos específicos do dispositivo. É possível definir todas as configurações do local, do servidor e da câmera na guia Configuração. Locais e servidores No software Avigilon Control Center, os servidores são organizados em clusters chamados locais. Com a organização do sistema em clusters, você poderá controlar o acesso do usuário e de eventos em todo o sistema por meio das configurações do local. As configurações de Local são armazenadas no servidor ou em todos os servidores no caso de um sistema com vários servidores. Dependendo da edição do sistema e da licença, é possível ter vários servidores em um local. Quando há vários servidores em um local, o local pode distribuir tarefas e dados do sistema entre os servidores, para que o sistema possa continuar em execução mesmo se um servidor falhar. No local, cada servidor é responsável por gerenciar os dispositivos conectados a ele. Especificamente, o servidor controla a gravação de vídeo. Com as configurações do servidor, você controla quando o vídeo é gravado, por quanto tempo ele é armazenado e a quantidade de largura de banda usada para transmiti-lo. Como detectar Locais Se o seu computador estiver no mesmo segmento de rede (sub-rede) que um local, esse local será detectado automaticamente e exibido no System Explorer. Se o local que você quer acessar não estiver listado, é porque ele está em uma sub-rede diferente e deve ser descoberto manualmente. Não há limite para o número de locais que podem ser descobertos pelo software Cliente. Dica: Após descobrir e fazer login em um local matriz, todos os locais filial serão descobertos automaticamente. Por padrão, quando um servidor é conectado pela primeira vez ao sistema, ele é adicionado a um local com o mesmo nome. Para localizar um novo servidor, você precisa procurar seu local. 10 Administração do sistema
20 1. Abra a caixa de diálogo Encontrar site. No canto superior direito do Cliente, selecione > Fazer login.... Na guia Login no local, clique emencontrar site.... Ou selecione > Configurações do cliente > Conexão em rede do site. Na guia Conexão em rede do site, clique em Encontrar site Na caixa de diálogo, insira o Endereço IP/Nome do host: e o Porta base: do servidor no local que você quer detectar. A porta base é por padrão. Você pode alterar o número da porta base na Ferramenta Admin do Avigilon Control Center. Para obter mais informações, consulte o Avigilon Control Center Guia do Usuário do Servidor. 3. Clique em OK. Se o local for encontrado, ele será adicionado automaticamente à lista de locais. Se o local não for encontrado, verifique o seguinte e tente novamente: As configurações da rede estão configuradas corretamente. O firewall não está bloqueando o aplicativo. O software do Servidor Avigilon Control Center está em execução no servidor que você procurou. Como compartilhar Locais detectados entre usuários OBSERVAÇÃO: Algumas características não serão exibidas se o servidor não tiver a licença requerida, ou se você não tiver as permissões de usuário requeridas. Se você descobrir um local manualmente, todos os usuários com acesso à mesma cópia do aplicativo poderão acessar o local em questão. No entanto, ele será oculto se o usuário não tiver permissão para acessá-lo. A velocidade da conexão usada para o local descoberto será a mesma para todos os usuários. Como gerenciar registros de Local O Registros do site registra eventos que ocorrem no Avigilon Control Center. Isso pode ser útil para rastrear o uso de sistemas e diagnosticar problemas. É possível filtrar os itens exibidos no registro e salvá-lo em um arquivo separado para ser enviado ao suporte da Avigilon. OBSERVAÇÃO: O Registros do site mantém um registro dos eventos do sistema enquanto os dados do vídeo estão disponíveis ou por 90 dias, o período que for maior. 1. No menu Nova tarefa, clique em. A guia Registros do site é exibida. 2. Na área superior esquerda Tipos de evento a mostrar:, selecione os tipos de registros que você deseja ver. 3. Na área Fontes do evento:, você pode filtrar os registros ao selecionar os registros de local, servidor ou dispositivo específicos que quiser ver. Como compartilhar Locais detectados entre usuários 11
21 4. Na área Intervalo de tempo para pesquisa:, defina a data e o intervalo de tempo da pesquisa. 5. Clique em Pesquisar. 6. Selecione um resultado de pesquisa para exibir os detalhes do evento na parte inferior da guia. 7. Para salvar os resultados de pesquisa do registro, clique em Salvar eventos no arquivo... Você pode escolher salvar os resultados da pesquisa como um arquivo de texto ou um arquivo CSV. Como gerenciar conexões do usuário Se notar que muitos usuários estão conectados com o mesmo nome de usuário ou que usuários inativos estão impedindo que usuários ativos acessem um local, você pode forçar usuários específicos a fazer logout. 1. No menu Nova tarefa, clique em. A guconexões do usuárioia é exibida. 2. Selecione um local no System Explorer para exibir uma lista com todos os usuários atuais à direita. Os usuários são listados por Nome de usuário e Nome da máquina para que os usuários que compartilham um login sejam exibidos separadamente. A coluna Duração de login informa exatamente há quanto tempo o usuário está conectado ao local. 3. Para forçar um usuário a encerrar a sessão de um local, selecione o usuário e clique em Encerrar sessão de usuários. Monitoramento da integridade do Local Para ajudá-lo a monitorar a integridade do seu local, você pode acessar uma rápida visão geral na guia Integridade do local. No menu Nova tarefa, clique em. A guia Integridade do local é exibida. o Para exportar uma cópia em PDF de todos os detalhes do local, clique em Exportar relatório do site para PDF no canto inferior direito. Os ícones de status ao lado de cada nome de local identificam a integridade geral do local. No System Explorer, selecione um local para exibir o status dos servidores conectados. Se seus locais estiverem configurados em uma família, você poderá ver o status de todos os locais filial se estiver conectado ao local matriz. Se estiver conectado a apenas um local filial, o status do local matriz é exibido como desconhecido. Os símbolos de integridade a seguir identificam o status de cada componente no Avigilon Control Center: 12 Como gerenciar conexões do usuário
22 o componente está funcionando normalmente. o componente precisa da sua atenção. o componente está indisponível ou off-line. o status do componente é desconhecido. Na parte superior da guia, clique em qualquer um dos filtros disponíveis para selecionar o tipo de informação exibido. Por padrão, todas as informações disponíveis são exibidas. As informações listadas incluem: Recurso Descrição Nome do servidor o nome do servidor individual do local é exibido na parte superior de cada painel. Ao lado do nome está o status do servidor. Informações gerais: Informações sobre o servidor no local. IP do servidor: Total de licenças da câmera: Licenças da câmera em uso: Carga da CPU do servidor ACC: Uso de memória do servidor ACC: Sistema de memória disponível: Tempo de operação: O endereço IP do servidor. O número total de licenças de canal de câmera que foram aplicadas ao servidor. O número de câmeras que estão atualmente conectadas com o servidor. O percentual de capacidade de processamento do servidor que é usado pelo software do Servidor do Avigilon Control Center. A quantidade de memória usada pelo software do Servidor do Avigilon Control Center. A quantidade de armazenamento disponível para gravação de vídeo. A quantidade de tempo durante o qual o servidor está em execução desde a última reinicialização. Adaptadores de rede: As redes às quais o servidor está conectado, incluindo o endereço IP da conexão de rede, a velocidade de rede e a quantidade de dados que passa pela conexão. Nome do adaptador Velocidade da conexão IP De entrada De saída O nome do adaptador de rede que está conectado ao servidor. A velocidade máxima compatível com o adaptador de rede. O endereço IP do adaptador de rede. A velocidade dos dados recebidos. Isso inclui gravação de vídeo. A velocidade dos dados enviados. Isso inclui transmissão de vídeo para o software do Cliente. Câmeras: Informações sobre os dispositivos que estão conectados ao servidor. OBSERVAÇÃO: Se o dispositivo estiver desconectado, os detalhes do dispositivo também podem ser exibidos, mas a coluna Compressão permanece vazia, pois não há transmissão de vídeo. Geral O nome, número do modelo e a localização do dispositivo. Monitoramento da integridade do Local 13
23 Recurso Descrição Rede Hardware Compressão Os endereços IP e MAC do dispositivo. O número de série do dispositivo. A taxa de compressão do vídeo, a resolução, a qualidade e as imagens por segundo (ips) do vídeo transmitido a partir do dispositivo. Configurações do Site As configurações armazenadas no nível do local afetam todos os usuários e dispositivos do local. As configurações incluem informações da conta de usuário e notificações de . Com elas, também é possível configurar como o System Explorer é distribuído, além de adicionar ou remover dispositivos de um local. OBSERVAÇÃO: Algumas características não serão exibidas se o servidor não tiver a licença requerida, ou se você não tiver as permissões de usuário requeridas. Como nomear um Local Atribua um nome significativo ao local para que seja fácil identificá-lo no System Explorer. Caso contrário, o local usará o nome designado ao servidor no qual foi originalmente detectado. 1. Na guia Configuração do local, clique em. 2. Na caixa de diálogo seguinte, insira um nome para o local. 3. Clique em OK. Como editar a Visualização do Local Você pode editar a forma em que o seu local é organizado na guia Visualização, de forma que reflita como seu sistema é configurado. Por padrão, todas as câmeras são listadas em ordem alfabética por local no System Explorer. Pela Editor de visualização do site, você pode organizar o System Explorer para exibir as câmeras por localização e os itens de grupo por conveniência, ou ocultar as câmeras que não sejam relevantes para uma investigação contínua. OBSERVAÇÃO: Essas configurações afetam somente o System Explorer na guia Visualização. 14 Configurações do Site
24 1. Na guia Configuração do local, clique em. A caixa de diálogo Editor de visualização do site será exibida. 2. Altere o layout de Visualização do local conforme for necessário. Clique em para adicionar um Nova pasta. O Nova pasta é exibido como um sublocal virtual para fins organizacionais apenas e não apresentará quaisquer opções de Configuração. Clique duas vezes no Nova pasta para alterar o nome. Para mover um elemento, selecione o elemento listado e use as setas verdes para movê-lo para cima e para baixo na lista, ou mova-o para uma pasta de sublocal. Para mover vários elementos, selecione mais de um elemento e arraste-os para cima e para baixo na lista, ou para a mesma pasta de sublocal. Para exibir ou ocultar os elementos em uma pasta de sublocal, clique na seta à esquerda para expandir ou fechar a pasta de sublocal. Essa configuração determina o que os usuários veem sempre que fizerem login no local. O usuário também pode expandir ou fechar as pastas de sublocal no System Explorer. Para classificar uma pasta de sublocal, selecione um elemento e clique em para classificar o nível de pasta em questão em ordem alfabética. Para excluir uma pasta de sublocal, selecione a pasta e clique em. 3. Clique em OK para salvar as alterações. Quando você abrir uma nova guia Visualização, suas alterações serão exibidas no System Explorer. Como conectar/desconectar câmeras e dispositivos Câmeras e outros dispositivos são conectados a um local pelos servidores vinculados. O servidor gerencia e armazena o vídeo gravado da câmera, enquanto o local gerencia os eventos que podem ser vinculados ao vídeo da câmera. É possível conectar e desconectar câmeras e dispositivos pela guia Conectar/Desconectar Câmeras... O status de conexão de uma câmera é indicado pelo ícone ao lado do nome da câmera no System Explorer. Os ícones de status podem aparecer sobre qualquer ícone de dispositivo no System Explorer. Ícone Definição Câmera conectada A câmera está conectada ao servidor. Atualização de câmera A câmera está conectada ao servidor e, no momento, está atualizando o firmware. A câmera não pode se conectar a um servidor. Erro de conexão da Isso pode ocorrer porque a câmera não está mais conectada à rede ou existe um Como conectar/desconectar câmeras e dispositivos 15
25 Ícone Definição câmera Câmera desconectada Sem ícone conflito de rede. A câmera está desconectada, mas o vídeo gravado da câmera permanece no servidor. A câmera está desconectada, e nenhum vídeo gravado da câmera permanece no servidor. Como detectar um dispositivo Os dispositivos da Avigilon e ONVIF que estão conectados à mesma rede que o Servidor do Avigilon Control Center são automaticamente detectados e adicionados à lista Câmeras descobertas. Se um dispositivo não for detectado automaticamente, ele poderá estar em uma sub-rede diferente ou ser uma câmera de terceiros que precisa ser detectada manualmente. 1. Na guia Configuração do local, clique em. A guia Conectar/Desconectar Câmeras... é exibida. 2. No canto superior esquerdo, clique em Localizar câmera Na caixa de diálogo Localizar câmera, preencha os campos a seguir para encontrar o dispositivo: Pesquisar a partir do servidor: selecione o servidor ao qual deseja que o dispositivo se conecte. Tipo de pesquisa: selecione um tipo de pesquisa: Endereço IP: selecione essa opção para detectar um dispositivo por seu endereço IP ou nome de host. O endereço IP do gateway do dispositivo e do servidor devem ser definidos corretamente para que o dispositivo seja encontrado. Faixa de endereço IP : selecione essa opção para detectar um dispositivo por faixa de endereço IP. Somente dispositivos com endereços IP nessa faixa serão detectados. Tipo de câmera: selecione o nome da marca do dispositivo. Dica: Selecione ONVIF para detectar dispositivos que sejam compatíveis com ONVIF. Porta de controle: insira a porta de controle do dispositivo. O número de porta padrão é Se necessário, insira o Nome de usuário: e a Senha: do usuário. 4. Clique em OK. Se o dispositivo for detectado, ele será automaticamente adicionado à lista Câmeras descobertas. Agora você pode conectar o dispositivo a um servidor. Como conectar um dispositivo a um servidor OBSERVAÇÃO: Algumas características não serão exibidas se o servidor não tiver a licença requerida, ou se você não tiver as permissões de usuário requeridas. Para acessar um dispositivo de um local, ele deve estar conectado ao servidor no local. O servidor gerencia e armazena o vídeo gravado de uma câmera, enquanto o local gerencia os eventos que podem ser vinculados ao vídeo de uma câmera. 16 Como detectar um dispositivo
26 Quando o dispositivo tiver sido detectado na rede, ele poderá ser conectado ao servidor. Se um dispositivo que deseja conectar não for exibido, consulte a seção Como detectar um dispositivo Na página anterior. 1. Na guia Configuração do local, clique em. A guia Conectar/Desconectar Câmeras... é exibida. 2. Na área Câmeras descobertas, selecione um ou mais dispositivos e clique em.conectar Dica: Você também pode arrastar o dispositivo para um servidor na lista Câmeras conectadas. 3. Na caixa de diálogo Conectar a câmera, selecione o servidor com o qual deseja que o dispositivo se conecte. OBSERVAÇÃO: Se você estiver se conectando a vários dispositivos, todas as câmeras deverão usar as mesmas configurações de conexão. 4. Se você estiver conectando um dispositivo de terceiros, poderá optar por conectar o dispositivo pelo driver nativo. Na lista suspensa Tipo de câmera:, selecione o nome da marca do dispositivo. Se houver somente uma opção na lista suspensa, o sistema somente será compatível com um tipo de driver do dispositivo. 5. Se a câmera oferecer suporte a uma conexão segura, a lista suspensa Controle de câmera: será exibida. Selecione uma das seguintes opções: OBSERVAÇÃO: A configuração poderá não ser exibida se a câmera só oferecer suporte para uma das opções. Seguro O sistema protegerá os detalhes de login e configuração da câmera. Esta opção é selecionada por padrão. Não seguro Os detalhes de configuração e login da câmera não serão protegidos e poderão ser acessados por usuários com acesso não autorizado. Câmeras com uma conexão segura são identificadas pelo ícone na coluna Status. 6. Se ele não for exibido, clique em para exibir o Editor de visualização do site e escolha onde o dispositivo deve aparecer no System Explorer. Se o seu local inclui sublocais virtuais, selecione uma localização para o dispositivo. A lista à direita é atualizada para mostrar o que está armazenado no diretório. No diretório do local, arraste a câmera para cima e para baixo para definir onde ela é exibida. Se você estiver conectando vários dispositivos ao mesmo tempo, os dispositivos selecionados devem ser atribuídos ao mesmo sublocal. Dica: Se o local que você deseja não estiver listado, talvez você precise conectar o dispositivo a um servidor diferente. Garanta que o servidor selecionado esteja conectado ao local que você deseja. 7. Clique em OK. 8. Se o dispositivo for protegido por senha, a caixa de diálogo Autenticação da câmera é exibida. Insira o nome de usuário e a senha do dispositivo e clique em OK. Como conectar um dispositivo a um servidor 17
27 Como conectar câmeras a um appliance de analítica de vídeo OBSERVAÇÃO: Para appliances de analítica de vídeo somente. Esse procedimento não é necessário para os appliances de analítica de vídeo analógica. Se você tiver um modelo de IP do appliance de analítica de vídeo, não será necessário conectar fisicamente a câmera ao appliance. As câmeras podem ser conectadas ao appliance e configuradas pela caixa de diálogo Configuração de análise de vídeo. OBSERVAÇÃO: A câmera conectada e o appliance de analítica de vídeo devem estar no mesmo servidor. 1. Adicione o appliance de analítica de vídeo ao servidor. Para obter mais informações, consulte Como conectar um dispositivo a um servidor Na página Conecte as câmeras necessárias ao mesmo servidor do appliance de analítica de vídeo. 3. Na guia Configuração, selecione um canal de câmera de appliance de análise de vídeo. 4. Clique em. A caixa de diálogo Configuração de análise de vídeo é aberta. 5. Na lista suspensa Câmera conectada:, selecione uma câmera para o canal da câmera. 6. Clique em OK. 7. Ao ser solicitado, permita que o appliance de analítica de vídeo seja reiniciado. OBSERVAÇÃO: Se a câmera vinculada tiver uma resolução superior a 2.0 MP, o appliance de analítica de vídeo usará a transmissão de vídeo secundária da câmera. Isso não afeta a resolução do vídeo gravado. Em seguida, defina as configurações de analítica de vídeo do dispositivo. Para obter mais informações, consulte Como configurar appliances de analítica de vídeo Na página 55. Como editar a conexão do dispositivo com o servidor 1. Na guia Configuração do local, clique em. A guia Conectar/Desconectar Câmeras... é exibida. 2. Selecione as conexões de dispositivo que você deseja editar da lista Câmeras conectadas. 3. Para editar os detalhes de conexão, clique em Editar... Para obter detalhes sobre opções editáveis, consulte Como conectar um dispositivo a um servidor Na página 16. Se tiver selecionado várias câmeras, apenas as configurações que forem idênticas serão exibidas. 4. Para alterar a senha da câmera, clique em Alterar senha... e insira uma nova senha na caixa de diálogo a seguir. 5. Se a câmera apresentar um erro de autenticação, clique em Fazer login na câmera... e insira a senha correta. 6. Clique em OK. 18 Como conectar câmeras a um appliance de analítica de vídeo
28 Como desconectar um dispositivo de um servidor 1. Na guia Configuração do local, clique em. A guconectar/desconectar Câmeras...ia é exibida. 2. Selecione o dispositivo que deseja desconectar da lista Câmeras conectadas e realize uma destas ações: Clique em Desconectar. O dispositivo será desconectado do servidor e movido para a lista Câmeras descobertas. Arraste o dispositivo até a lista Câmeras descobertas. Como atualizar o firmware da câmera As atualizações de firmware da câmera normalmente são incluídas com os pacotes de atualização de Servidor do AvigilonControl Center. As atualizações de firmware da câmera são automaticamente baixadas e instaladas na câmera. Quando o firmware da câmera estiver sendo atualizado, o vídeo dessa câmera não poderá ser visualizado e o System Explorer exibirá ao lado do nome da câmera. Quando a atualização de firmware for concluída, o System Explorer exibirá voltará a ficar disponível. novamente e o vídeo da câmera Usuários e grupos Quando usuários são adicionados ao Avigilon Control Center, é atribuído a eles um grupo que define as permissões de acesso a um local. Use a caixa de diálogo Usuários e grupos para criar e gerenciar usuários e grupos. Adicionando um usuário 1. Na guia Configuração do local, clique em. 2. Na guia Usuários, clique em. 3. Quando a caixa de diálogo Adicionar usuário for exibida, preencha a área Informações do usuário. 4. Se você não desejar que o usuário fique ativo ainda, marque a caixa de seleção Desativar usuário. Os usuários desativados estão no sistema, mas não podem acessar o local. 5. Na área Tempo Limite de Login, marque a caixa de seleção para definir a quantidade máxima de tempo durante o qual o software do cliente do Avigilon Control Center pode ficar inativo até que o usuário seja automaticamente desconectado do aplicativo.ativar tempo limite de login 6. Na área Senha, preencha os seguintes campos: Senha: digite uma senha para o usuário. Confirmar Senha: digite novamente a senha. Exigir alteração da senha no próximo login marque a caixa de seleção se o usuário precisar substituir a senha após o primeiro login. Vencimento da Senha (dias): especifique o número de dias antes que a senha precise ser Como desconectar um dispositivo de um servidor 19
29 alterada. A senha nunca expira marque esta caixa de seleção se a senha não precisar ser alterada. 7. Na guia Membro de, marque a caixa de seleção ao lado de cada grupo de acesso ao qual o usuário pertence. As outras colunas exibem as permissões que são incluídas nos grupos selecionados. 8. Clique em OK. O usuário é adicionado ao local. Como editar e excluir um usuário Você pode editar e excluir usuários, conforme necessário. OBSERVAÇÃO: Esteja ciente de que você não pode editar ou excluir usuários que pertençam ao mesmo grupo de classificação que o seu ou que sejam superior a ele. Isso também significa que você não pode editar sua própria conta de usuário a menos que seja parte de um grupo Não classificado. Dica: Se um usuário tem acesso a mais de um local, as alterações do usuário devem ser feitas em cada local. 1. Na guia Configuração do local, clique em. 2. Na guia Usuários, selecione um usuário e realize uma das seguintes ações: Para editar as informações do usuário, clique em. Para obter detalhes sobre opções editáveis, consulte Adicionando um usuário Na página anterior. Para excluir o usuário, clique em. Hierarquia corporativa Você pode configurar uma Hierarquia corporativa no sistema para refletir a estrutura da organização. Os grupos recebem classificações para ajudar a definir a que eles têm acesso. Os usuários não poderão visualizar grupos com classificação igual ou superior ao grupo a que pertencem. Se os usuários pertencerem a vários grupos com classificações diferentes, eles poderão visualizar todas as classificações inferiores à classificação mais alta a que pertencerem. Como configurar uma hierarquia corporativa A hierarquia corporativa é configurada por meio da atribuição de classificações a grupos de permissões de acesso diferentes. Para obter mais informações sobre classificações, consulte Classificações Na página oposta. Você pode atribuir classificações a grupos de permissão por meio da caixa de diálogo Usuários e grupos. Para obter mais informações sobre como adicionar grupos, consulte Como adicionar grupos Na página 23. Quando a opção Classificação for exibida, você poderá selecionar uma classificação existente ou criar uma nova. Para usar uma classificação existente, selecione uma opção na lista suspensa. A opção padrão é Não classificado. Para adicionar uma classificação, clique em. Quando a caixa de diálogo Editar hierarquia corporativa for exibida, conclua as seguintes etapas: 20 Como editar e excluir um usuário
30 Se você não tiver criado ainda uma Hierarquia corporativa, será exibida uma mensagem solicitando que você o faça. Clique em Sim. A classificação padrão é Global. Ela é a classificação mais alta na Hierarquia corporativa. OBSERVAÇÃO: A classificação Global não pode ser excluída. Ela pode apenas ser renomeada. 1. Selecione Global e clique em. Uma nova classificação será adicionada. 2. Para renomear a classificação, clique duas vezes no nome e insira um novo nome no campo de texto. Clique em qualquer lugar fora do campo para salvar o novo nome. 3. Selecione uma classificação e clique em para adicionar a classificação imediatamente abaixo da selecionada. OBSERVAÇÃO: Somente é possível adicionar ou excluir as classificações. Não é possível movêlas com a Hierarquia corporativa. 4. Para excluir uma classificação, selecione-a e clique em. Todas as classificações subordinadas também serão excluídas. OBSERVAÇÃO: Verifique se não há membros na classificação antes de excluí-la. Os membros de uma classificação excluída são atribuídos automaticamente à posição mais baixa na hierarquia corporativa e podem perder permissões necessárias. 5. Clique em OK para salvar as alterações. Agora que você já configurou a Hierarquia corporativa, você poderá atribuir classificações a grupos de permissão para definir quais usuários poderão acessar o sistema. Para obter mais informações, consulte Usuários e grupos Na página 19. Classificações As classificações do recurso Hierarquia corporativa representam os diferentes níveis que podem existir em sua organização. Cada classificação pode ter permissões diferentes e será responsável por classificações subordinadas. A classificação padrão é Global. Trata-se da classificação mais alta na Hierarquia corporativa e pode configurar todas as classificações que são adicionadas abaixo dela. Ao adicionar classificações, esteja ciente de que os usuários atribuídos a uma classificação somente podem editar outras classificações que sejam subordinadas na hierarquia corporativa. Qualquer classificação que esteja acima ou paralela não estará acessível. A imagem a seguir é um exemplo de uma Hierarquia corporativa com várias classificações. Canadá é a mais alta classificação Global. Costa Oeste e Costa Leste têm a mesma classificação e estão uma posição abaixo do Canadá. Os usuários pertencentes à Costa Leste não podem editar as classificações abaixo de Costa Oeste e vice-versa. Classificações 21
Guia de Usuário da Matriz Virtual do Avigilon Control Center. Versão 5.4
 Guia de Usuário da Matriz Virtual do Avigilon Control Center Versão 5.4 2006-2014 Avigilon Corporation. Todos os direitos reservados. A menos que seja expressamente concedido por escrito, nenhuma licença
Guia de Usuário da Matriz Virtual do Avigilon Control Center Versão 5.4 2006-2014 Avigilon Corporation. Todos os direitos reservados. A menos que seja expressamente concedido por escrito, nenhuma licença
Guia do usuário de matriz virtual doavigilon Control Center. Versão 5.10
 Guia do usuário de matriz virtual doavigilon Control Center Versão 5.10 2006-2016, Avigilon Corporation. Todos os direitos reservados. AVIGILON, o logotipo AVIGILON, AVIGILON CONTROL CENTER e ACC são marcas
Guia do usuário de matriz virtual doavigilon Control Center Versão 5.10 2006-2016, Avigilon Corporation. Todos os direitos reservados. AVIGILON, o logotipo AVIGILON, AVIGILON CONTROL CENTER e ACC são marcas
Requerimento minimo do PC. Instalando o Client Exclusivo 1. Insira o CD fornecido na unidade do disco e dê dois cliques em UMSClient(XXXX).exe.
 Acesso de rede usando Client exclusivo (S/W) O SDVR fornece um recurso de monitoramento remoto ao vivo. A monitoração remota exige a instalação do Client exclusivo (S/W) no seu PC. OBSERVAÇÃO Em uma rede
Acesso de rede usando Client exclusivo (S/W) O SDVR fornece um recurso de monitoramento remoto ao vivo. A monitoração remota exige a instalação do Client exclusivo (S/W) no seu PC. OBSERVAÇÃO Em uma rede
Guia do usuário do Cliente Core doavigilon Control Center. Versão 5.8.4
 Guia do usuário do Cliente Core doavigilon Control Center Versão 5.8.4 2006-2016, Avigilon Corporation. Todos os direitos reservados. AVIGILON, o logotipo AVIGILON, AVIGILON CONTROL CENTER, ACC, HIGH DEFINITION
Guia do usuário do Cliente Core doavigilon Control Center Versão 5.8.4 2006-2016, Avigilon Corporation. Todos os direitos reservados. AVIGILON, o logotipo AVIGILON, AVIGILON CONTROL CENTER, ACC, HIGH DEFINITION
Guia do usuário do Cliente Standard doavigilon Control Center. Versão 5.10
 Guia do usuário do Cliente Standard doavigilon Control Center Versão 5.10 2006-2016, Avigilon Corporation. Todos os direitos reservados. AVIGILON, o logotipo AVIGILON, AVIGILON CONTROL CENTER, ACC, HIGH
Guia do usuário do Cliente Standard doavigilon Control Center Versão 5.10 2006-2016, Avigilon Corporation. Todos os direitos reservados. AVIGILON, o logotipo AVIGILON, AVIGILON CONTROL CENTER, ACC, HIGH
Atualização de Software Guia do Usuário
 Atualização de Software Guia do Usuário Copyright 2009 Hewlett-Packard Development Company, L.P. Windows é uma marca registrada da Microsoft Corporation nos Estados Unidos. As informações contidas neste
Atualização de Software Guia do Usuário Copyright 2009 Hewlett-Packard Development Company, L.P. Windows é uma marca registrada da Microsoft Corporation nos Estados Unidos. As informações contidas neste
Guia do usuário do Cliente Standard do Avigilon Control Center. Versão 5.8
 Guia do usuário do Cliente Standard do Avigilon Control Center Versão 5.8 2006-2016, Avigilon Corporation. Todos os direitos reservados. AVIGILON, o logotipo da AVIGILON, AVIGILON CONTROL CENTER, ACC,
Guia do usuário do Cliente Standard do Avigilon Control Center Versão 5.8 2006-2016, Avigilon Corporation. Todos os direitos reservados. AVIGILON, o logotipo da AVIGILON, AVIGILON CONTROL CENTER, ACC,
Avigilon Control Center Guia de Usuário do Cliente Core. Versão 5.6
 Avigilon Control Center Guia de Usuário do Cliente Core Versão 5.6 2006-2015 Avigilon Corporation. Todos os direitos reservados. A menos que seja expressamente concedida por escrito, nenhuma licença será
Avigilon Control Center Guia de Usuário do Cliente Core Versão 5.6 2006-2015 Avigilon Corporation. Todos os direitos reservados. A menos que seja expressamente concedida por escrito, nenhuma licença será
Guia do Usuário do Cliente da Web do Gateway da Avigilon
 Guia do Usuário do Cliente da Web do Gateway da Avigilon Versão: 5.2 PDF-GATEWAYWC-A-Rev1_PT 2013 2014 Avigilon Corporation. Todos os direitos reservados. A menos que expressamente concedida por escrito,
Guia do Usuário do Cliente da Web do Gateway da Avigilon Versão: 5.2 PDF-GATEWAYWC-A-Rev1_PT 2013 2014 Avigilon Corporation. Todos os direitos reservados. A menos que expressamente concedida por escrito,
Guia do Usuário do Cliente Web do Avigilon Gateway. Versão 5.4.2
 Guia do Usuário do Cliente Web do Avigilon Gateway Versão 5.4.2 2006-2014 Avigilon Corporation. Todos os direitos reservados. A menos que seja expressamente concedido por escrito, nenhuma licença é concedida
Guia do Usuário do Cliente Web do Avigilon Gateway Versão 5.4.2 2006-2014 Avigilon Corporation. Todos os direitos reservados. A menos que seja expressamente concedido por escrito, nenhuma licença é concedida
Guia do usuário do Cliente da Web Enterprise doavigilon Control Center. Versão 5.8
 Guia do usuário do Cliente da Web Enterprise doavigilon Control Center Versão 5.8 2006-2016, Avigilon Corporation. Todos os direitos reservados. AVIGILON, o logotipo da AVIGILON, AVIGILON CONTROL CENTER
Guia do usuário do Cliente da Web Enterprise doavigilon Control Center Versão 5.8 2006-2016, Avigilon Corporation. Todos os direitos reservados. AVIGILON, o logotipo da AVIGILON, AVIGILON CONTROL CENTER
Atualizações de Software Guia do Usuário
 Atualizações de Software Guia do Usuário Copyright 2007 Hewlett-Packard Development Company, L.P. Windows é uma marca registrada da Microsoft Corporation nos Estados Unidos. As informações contidas neste
Atualizações de Software Guia do Usuário Copyright 2007 Hewlett-Packard Development Company, L.P. Windows é uma marca registrada da Microsoft Corporation nos Estados Unidos. As informações contidas neste
Atualizações de Software Guia do Usuário
 Atualizações de Software Guia do Usuário Copyright 2008 Hewlett-Packard Development Company, L.P. Windows é uma marca registrada da Microsoft Corporation nos Estados Unidos. As informações contidas neste
Atualizações de Software Guia do Usuário Copyright 2008 Hewlett-Packard Development Company, L.P. Windows é uma marca registrada da Microsoft Corporation nos Estados Unidos. As informações contidas neste
Guia do usuário do Cliente Enterprise doavigilon Control Center. Versão 5.10
 Guia do usuário do Cliente Enterprise doavigilon Control Center Versão 5.10 2006-2016, Avigilon Corporation. Todos os direitos reservados. AVIGILON, o logotipo AVIGILON, AVIGILON CONTROL CENTER, ACC, HIGH
Guia do usuário do Cliente Enterprise doavigilon Control Center Versão 5.10 2006-2016, Avigilon Corporation. Todos os direitos reservados. AVIGILON, o logotipo AVIGILON, AVIGILON CONTROL CENTER, ACC, HIGH
Referência da Tarefa de Comunicação do Sametime
 Referência da Tarefa de Comunicação do Sametime ii Referência da Tarefa de Comunicação do Sametime Índice Referência da Tarefa de Comunicação do Sametime............ 1 iii iv Referência da Tarefa de Comunicação
Referência da Tarefa de Comunicação do Sametime ii Referência da Tarefa de Comunicação do Sametime Índice Referência da Tarefa de Comunicação do Sametime............ 1 iii iv Referência da Tarefa de Comunicação
Guia do Usuário do Cliente Web Enterprise do Avigilon Control Center. Versão 5.4
 Guia do Usuário do Cliente Web Enterprise do Avigilon Control Center Versão 5.4 2006-2014 Avigilon Corporation. Todos os direitos reservados. A menos que seja expressamente concedido por escrito, nenhuma
Guia do Usuário do Cliente Web Enterprise do Avigilon Control Center Versão 5.4 2006-2014 Avigilon Corporation. Todos os direitos reservados. A menos que seja expressamente concedido por escrito, nenhuma
2.1 Dê duplo clique com o botão esquerdo do mouse sobre o instalador.
 1 Baixando o Player 4YouSee O programa de instalação do Player 4YouSee para Windows está disponível para download na página: http://www.4yousee.com.br/instalar_player_4yousee_-_v2.0.4425.exe 2 Instalando
1 Baixando o Player 4YouSee O programa de instalação do Player 4YouSee para Windows está disponível para download na página: http://www.4yousee.com.br/instalar_player_4yousee_-_v2.0.4425.exe 2 Instalando
Gerenciamento de dispositivos móveis
 Gerenciamento de dispositivos móveis A ferramenta Mobility management é um add-on do LANDesk Management Suite que permite a descoberta de dispositivos móveis que acessam as caixas de e-mail do Microsoft
Gerenciamento de dispositivos móveis A ferramenta Mobility management é um add-on do LANDesk Management Suite que permite a descoberta de dispositivos móveis que acessam as caixas de e-mail do Microsoft
Guia de Usuário do Cliente Web do Gateway da Avigilon. Versão 5.8.2
 Guia de Usuário do Cliente Web do Gateway da Avigilon Versão 5.8.2 2006-2016, Avigilon Corporation. Todos os direitos reservados. AVIGILON, o logotipo AVIGILON, AVIGILON CONTROL CENTER e ACC são marcas
Guia de Usuário do Cliente Web do Gateway da Avigilon Versão 5.8.2 2006-2016, Avigilon Corporation. Todos os direitos reservados. AVIGILON, o logotipo AVIGILON, AVIGILON CONTROL CENTER e ACC são marcas
Guia do usuário do Cliente Core doavigilon Control Center. Version 6.0
 Guia do usuário do Cliente Core doavigilon Control Center Version 6.0 2006-2017, Avigilon Corporation. Todos os direitos reservados. AVIGILON, the AVIGILON logo, AVIGILON CONTROL CENTER, ACC, HIGH DEFINITION
Guia do usuário do Cliente Core doavigilon Control Center Version 6.0 2006-2017, Avigilon Corporation. Todos os direitos reservados. AVIGILON, the AVIGILON logo, AVIGILON CONTROL CENTER, ACC, HIGH DEFINITION
Backup e Recuperação Guia do Usuário
 Backup e Recuperação Guia do Usuário Copyright 2007 Hewlett-Packard Development Company, L.P. Windows é uma marca registrada da Microsoft Corporation nos Estados Unidos. As informações contidas neste documento
Backup e Recuperação Guia do Usuário Copyright 2007 Hewlett-Packard Development Company, L.P. Windows é uma marca registrada da Microsoft Corporation nos Estados Unidos. As informações contidas neste documento
Modem e rede local Guia do usuário
 Modem e rede local Guia do usuário Copyright 2008 Hewlett-Packard Development Company, L.P. As informações contidas neste documento estão sujeitas a alterações sem aviso. As únicas garantias para produtos
Modem e rede local Guia do usuário Copyright 2008 Hewlett-Packard Development Company, L.P. As informações contidas neste documento estão sujeitas a alterações sem aviso. As únicas garantias para produtos
COLOR LASERJET ENTERPRISE CM4540 SÉRIE MFP. Guia de instalação do software
 COLOR LASERJET ENTERPRISE CM4540 SÉRIE MFP Guia de instalação do software HP Color LaserJet Enterprise CM4540 série MFP Guia de instalação do software Direitos autorais e licença 2010 Copyright Hewlett-Packard
COLOR LASERJET ENTERPRISE CM4540 SÉRIE MFP Guia de instalação do software HP Color LaserJet Enterprise CM4540 série MFP Guia de instalação do software Direitos autorais e licença 2010 Copyright Hewlett-Packard
Usando o painel do operador
 Esta seção contém informações sobre o painel do operador, sobre a alteração das definições da impressora e sobre os menus do painel do operador. 1 É possível mudar a maioria das definições da impressora
Esta seção contém informações sobre o painel do operador, sobre a alteração das definições da impressora e sobre os menus do painel do operador. 1 É possível mudar a maioria das definições da impressora
Guia de Usuário do Cliente Web do Gateway da Avigilon. Versão 5.6
 Guia de Usuário do Cliente Web do Gateway da Avigilon Versão 5.6 2006-2015 Avigilon Corporation. Todos os direitos reservados. A menos que seja expressamente concedida por escrito, nenhuma licença será
Guia de Usuário do Cliente Web do Gateway da Avigilon Versão 5.6 2006-2015 Avigilon Corporation. Todos os direitos reservados. A menos que seja expressamente concedida por escrito, nenhuma licença será
Guia do Usuário. Avigilon Control Center móvel Versão para Android
 Guia do Usuário Avigilon Control Center móvel Versão 1.4.0.2 para Android 2011-2014 Avigilon Corporation. Todos os direitos reservados. A menos que seja expressamente concedido por escrito, nenhuma licença
Guia do Usuário Avigilon Control Center móvel Versão 1.4.0.2 para Android 2011-2014 Avigilon Corporation. Todos os direitos reservados. A menos que seja expressamente concedido por escrito, nenhuma licença
Manual Básico. Para utilização do Gerenciador de Imóveis
 Manual Básico Para utilização do Gerenciador de Imóveis Acessando o gerenciador 3 O Gerenciador é o local restrito onde o administrador responsável pelas informações do site, poderá fazer alterações de
Manual Básico Para utilização do Gerenciador de Imóveis Acessando o gerenciador 3 O Gerenciador é o local restrito onde o administrador responsável pelas informações do site, poderá fazer alterações de
TUTORIAL SOBRE O GOOGLE DOCS
 TUTORIAL SOBRE O GOOGLE DOCS O Google Docs é um recurso do Google que funciona como um HD virtual permitindo criar e compartilhar trabalhos on-line. Ele é uma ferramenta com características da nova tendência
TUTORIAL SOBRE O GOOGLE DOCS O Google Docs é um recurso do Google que funciona como um HD virtual permitindo criar e compartilhar trabalhos on-line. Ele é uma ferramenta com características da nova tendência
TUTORIAL DE ATUALIZAÇÃO PARA
 Windows 10 Material elaborado em 05/01/2016 Sumário TUTORIAL DE ATUALIZAÇÃO PARA Windows 10... 1 Antes de iniciar... 1 Windows 10 Ferramenta Get Windows 10... 4 Windows 10 Ferramenta Criação de Mídia...
Windows 10 Material elaborado em 05/01/2016 Sumário TUTORIAL DE ATUALIZAÇÃO PARA Windows 10... 1 Antes de iniciar... 1 Windows 10 Ferramenta Get Windows 10... 4 Windows 10 Ferramenta Criação de Mídia...
Guia de Usuário do Cliente Web do Gateway da Avigilon. Versão 6.2
 Guia de Usuário do Cliente Web do Gateway da Avigilon Versão 6.2 2006-2017, Avigilon Corporation. Todos os direitos reservados. AVIGILON, the AVIGILON logo, AVIGILON CONTROL CENTER, ACC, and TRUSTED SECURITY
Guia de Usuário do Cliente Web do Gateway da Avigilon Versão 6.2 2006-2017, Avigilon Corporation. Todos os direitos reservados. AVIGILON, the AVIGILON logo, AVIGILON CONTROL CENTER, ACC, and TRUSTED SECURITY
Guia do Usuário. Avigilon Control Center móvel Versão para ios
 Guia do Usuário Avigilon Control Center móvel Versão 1.4.0.2 para ios 2011-2014 Avigilon Corporation. Todos os direitos reservados. A menos que seja expressamente concedido por escrito, nenhuma licença
Guia do Usuário Avigilon Control Center móvel Versão 1.4.0.2 para ios 2011-2014 Avigilon Corporation. Todos os direitos reservados. A menos que seja expressamente concedido por escrito, nenhuma licença
Cliente do Centro de Controle Avigilon Guia do Usuário
 Cliente do Centro de Controle Avigilon Guia do Usuário Versão: 5.0 Enterprise PDF-WEBCLIENT5-E-A-Rev1_PT Copyright 2013 Avigilon. Todos os direitos reservados. As informações apresentadas estão sujeitas
Cliente do Centro de Controle Avigilon Guia do Usuário Versão: 5.0 Enterprise PDF-WEBCLIENT5-E-A-Rev1_PT Copyright 2013 Avigilon. Todos os direitos reservados. As informações apresentadas estão sujeitas
Enviar imagens de uma câmera para um smartphone Android (PowerShot SX60 HS)
 Enviar imagens de uma câmera para um smartphone Android (PowerShot SX60 HS) IMPORTANTE Na explicação a seguir, os procedimentos de configuração de smartphone Android são indicados pelo ícone e os procedimentos
Enviar imagens de uma câmera para um smartphone Android (PowerShot SX60 HS) IMPORTANTE Na explicação a seguir, os procedimentos de configuração de smartphone Android são indicados pelo ícone e os procedimentos
Enviar fotos e vídeos entre duas câmeras da marca Canon (PowerShot SX60 HS)
 Enviar fotos e vídeos entre duas câmeras da marca Canon (PowerShot SX60 HS) Você pode conectar duas câmeras via Wi-Fi e enviar imagens entre elas, como segue. IMPORTANTE A posição e o formato dos botões
Enviar fotos e vídeos entre duas câmeras da marca Canon (PowerShot SX60 HS) Você pode conectar duas câmeras via Wi-Fi e enviar imagens entre elas, como segue. IMPORTANTE A posição e o formato dos botões
Guia de Atualização. RIP 4.6 v2 para Grandes Formatos em Cores. Grandes Formatos em Cores Xerox RIP 4.6 v2. Guia de Atualização
 Guia de Atualização RIP 4.6 v2 para Grandes Formatos em Cores Grandes Formatos em Cores Xerox RIP 4.6 v2 Guia de Atualização Índice Introdução... 1 Atualização do software... 1 Exportação de Perfis de
Guia de Atualização RIP 4.6 v2 para Grandes Formatos em Cores Grandes Formatos em Cores Xerox RIP 4.6 v2 Guia de Atualização Índice Introdução... 1 Atualização do software... 1 Exportação de Perfis de
Início Rápido: Visualizar licenças, serviços e histórico de pedidos pedidos
 pedidos Guia do Cliente A seção Licenças, serviços e benefícios do Centro de Negócios da Microsoft é onde você pode visualizar suas licenças, os serviços online e o histórico de compras (histórico de pedidos).
pedidos Guia do Cliente A seção Licenças, serviços e benefícios do Centro de Negócios da Microsoft é onde você pode visualizar suas licenças, os serviços online e o histórico de compras (histórico de pedidos).
Guia do Usuário do Cliente Core do Avigilon Control Center. Versão 5.4
 Guia do Usuário do Cliente Core do Avigilon Control Center Versão 5.4 2006-2014 Avigilon Corporation. Todos os direitos reservados. A menos que seja expressamente concedido por escrito, nenhuma licença
Guia do Usuário do Cliente Core do Avigilon Control Center Versão 5.4 2006-2014 Avigilon Corporation. Todos os direitos reservados. A menos que seja expressamente concedido por escrito, nenhuma licença
PROVA DE NOÇÕES DE INFORMÁTICA
 16 PROVA DE NOÇÕES DE INFORMÁTICA QUESTÃO 51: Em um computador com o sistema operacional Windows 2000, um usuário possui a seguinte configuração de permissões sobre um arquivo: As opções abaixo representam
16 PROVA DE NOÇÕES DE INFORMÁTICA QUESTÃO 51: Em um computador com o sistema operacional Windows 2000, um usuário possui a seguinte configuração de permissões sobre um arquivo: As opções abaixo representam
Microsoft Powerpoint 2003
 Microsoft Powerpoint 2003 O Microsoft PowerPoint é um programa que integra o pacote Office da Microsoft e é utilizado para efetuar apresentações gráficas atrativas e eficazes, no sistema operacional Windows.
Microsoft Powerpoint 2003 O Microsoft PowerPoint é um programa que integra o pacote Office da Microsoft e é utilizado para efetuar apresentações gráficas atrativas e eficazes, no sistema operacional Windows.
Guia do usuário do Cliente Enterprise doavigilon Control Center. Version 6.0
 Guia do usuário do Cliente Enterprise doavigilon Control Center Version 6.0 2006-2017, Avigilon Corporation. Todos os direitos reservados. AVIGILON, the AVIGILON logo, AVIGILON CONTROL CENTER, ACC, HIGH
Guia do usuário do Cliente Enterprise doavigilon Control Center Version 6.0 2006-2017, Avigilon Corporation. Todos os direitos reservados. AVIGILON, the AVIGILON logo, AVIGILON CONTROL CENTER, ACC, HIGH
Guia do usuário do Cliente Standard do Avigilon Control Center. Versão 6.2
 Guia do usuário do Cliente Standard do Avigilon Control Center Versão 6.2 2006-2017, Avigilon Corporation. Todos os direitos reservados. AVIGILON, the AVIGILON logo, AVIGILON CONTROL CENTER, ACC, HIGH
Guia do usuário do Cliente Standard do Avigilon Control Center Versão 6.2 2006-2017, Avigilon Corporation. Todos os direitos reservados. AVIGILON, the AVIGILON logo, AVIGILON CONTROL CENTER, ACC, HIGH
CONFIGURAÇÃO PARA ACESSO AOS E-MAILS EM DISPOSITIVOS MÓVEIS
 CONFIGURAÇÃO PARA ACESSO AOS E-MAILS EM DISPOSITIVOS MÓVEIS SUMÁRIO CONFIGURANDO ACESSO AOS E-MAILS EM UM DISPOSITIVO MÓVEL... 3 ADICIONAR UMA CONTA DE E-MAIL NO ANDROID... 4 ADICIONAR UMA CONTA DE E-MAIL
CONFIGURAÇÃO PARA ACESSO AOS E-MAILS EM DISPOSITIVOS MÓVEIS SUMÁRIO CONFIGURANDO ACESSO AOS E-MAILS EM UM DISPOSITIVO MÓVEL... 3 ADICIONAR UMA CONTA DE E-MAIL NO ANDROID... 4 ADICIONAR UMA CONTA DE E-MAIL
Guia do usuário do Servidor do Avigilon Control Center. Version 6.0
 Guia do usuário do Servidor do Avigilon Control Center Version 6.0 2006-2017, Avigilon Corporation. Todos os direitos reservados. AVIGILON, the AVIGILON logo, AVIGILON CONTROL CENTER, ACC, and TRUSTED
Guia do usuário do Servidor do Avigilon Control Center Version 6.0 2006-2017, Avigilon Corporation. Todos os direitos reservados. AVIGILON, the AVIGILON logo, AVIGILON CONTROL CENTER, ACC, and TRUSTED
Guia do Usuário do Cliente Core do Avigilon Control Center. Versão 5.4.2
 Guia do Usuário do Cliente Core do Avigilon Control Center Versão 5.4.2 2006-2014 Avigilon Corporation. Todos os direitos reservados. A menos que seja expressamente concedido por escrito, nenhuma licença
Guia do Usuário do Cliente Core do Avigilon Control Center Versão 5.4.2 2006-2014 Avigilon Corporation. Todos os direitos reservados. A menos que seja expressamente concedido por escrito, nenhuma licença
KODAK PROFISSIONAL Câmera Digital DCS Pro SLR/c Guia do usuário - Seção de Otimização da Lente
 KODAK PROFISSIONAL Câmera Digital DCS Pro SLR/c Guia do usuário - Seção de Otimização da Lente P/N 4J1534_pt-br Índice Otimização de lentes Visão Geral...5-31 Selecionando o Método de Otimização de Lentes...5-32
KODAK PROFISSIONAL Câmera Digital DCS Pro SLR/c Guia do usuário - Seção de Otimização da Lente P/N 4J1534_pt-br Índice Otimização de lentes Visão Geral...5-31 Selecionando o Método de Otimização de Lentes...5-32
Instruções de utilização do CA-40 como modem GPRS Microsoft Windows Vista e 7
 Instruções de utilização do CA-40 como modem GPRS Microsoft Windows Vista e 7 1. Instalação do driver para o cabo de dados USB do CA - 40 1.1 - Faça o download do arquivo Windows_Driver cabo de dados.zip
Instruções de utilização do CA-40 como modem GPRS Microsoft Windows Vista e 7 1. Instalação do driver para o cabo de dados USB do CA - 40 1.1 - Faça o download do arquivo Windows_Driver cabo de dados.zip
Guia do Utilitário de Configuração (F10) do Computador Séries dx2390 e dx2400 Microtorre Business PC HP Compaq
 Guia do Utilitário de Configuração (F10) do Computador Séries dx2390 e dx2400 Microtorre Business PC HP Compaq Copyright 2008 Hewlett-Packard Development Company, L.P. As informações aqui contidas estão
Guia do Utilitário de Configuração (F10) do Computador Séries dx2390 e dx2400 Microtorre Business PC HP Compaq Copyright 2008 Hewlett-Packard Development Company, L.P. As informações aqui contidas estão
Utilizando a guia Inserir
 Utilizando a guia Inserir Inserir um clip-art... 2 Inserir uma imagem a partir de um arquivo... 3 Inserir uma imagem a partir de uma página da Web... 3 Formatando uma imagem ou clip-art... 4 Posicionar
Utilizando a guia Inserir Inserir um clip-art... 2 Inserir uma imagem a partir de um arquivo... 3 Inserir uma imagem a partir de uma página da Web... 3 Formatando uma imagem ou clip-art... 4 Posicionar
Universidade Federal da Fronteira Sul Moodle Versão 3.0 MANUAL DO ALUNO
 Universidade Federal da Fronteira Sul Moodle Versão 3.0 MANUAL DO ALUNO Desenvolvido pela Diretoria de Sistemas da Universidade Federal da Fronteira Sul Manual versão 1.2 Sumário Introdução...4 1. Acessando
Universidade Federal da Fronteira Sul Moodle Versão 3.0 MANUAL DO ALUNO Desenvolvido pela Diretoria de Sistemas da Universidade Federal da Fronteira Sul Manual versão 1.2 Sumário Introdução...4 1. Acessando
GUIA DO USUÁRIO DA HP WEBCAM 2100
 GUIA DO USUÁRIO DA HP WEBCAM 2100 v1.0.br Copyright 2010 Hewlett-Packard Development Company, L.P. As informações contidas neste documento estão sujeitas a alterações sem aviso prévio. As únicas garantias
GUIA DO USUÁRIO DA HP WEBCAM 2100 v1.0.br Copyright 2010 Hewlett-Packard Development Company, L.P. As informações contidas neste documento estão sujeitas a alterações sem aviso prévio. As únicas garantias
SISTEMA OPERACIONAL - ios
 Manual do Usuário SISTEMA OPERACIONAL - ios Filho Protegido Versão 1.0 1 1 Índice 1 Índice... 2 2 INTRODUÇÃO FILHO PROTEGIDO... 3 3 INSTALAÇÃO DO APLICATIVO DOS PAIS... 4 3.1 LOCAL DE INSTALAÇÃO DO FILHO
Manual do Usuário SISTEMA OPERACIONAL - ios Filho Protegido Versão 1.0 1 1 Índice 1 Índice... 2 2 INTRODUÇÃO FILHO PROTEGIDO... 3 3 INSTALAÇÃO DO APLICATIVO DOS PAIS... 4 3.1 LOCAL DE INSTALAÇÃO DO FILHO
Comece aqui. Conteúdo PORTUGUÊS. Use este guia para. Importante! Você já utiliza um computador de mão Palm?
 Leia isto primeiro Comece aqui Use este guia para Carregar e configurar o computador de mão Palm Zire 21. Instalar o software Palm Desktop. Aprender a utilizar o computador de mão. Importante! Você já
Leia isto primeiro Comece aqui Use este guia para Carregar e configurar o computador de mão Palm Zire 21. Instalar o software Palm Desktop. Aprender a utilizar o computador de mão. Importante! Você já
Conhecendo seu telefone
 Conhecendo seu telefone Fone de ouvido Lentes da câmera Tecla virtual esquerda Teclas de volume Tecla T para Web Tecla N para Enviar Tecla Inteligente Tecla S para Navegação Tecla virtual direita Tecla
Conhecendo seu telefone Fone de ouvido Lentes da câmera Tecla virtual esquerda Teclas de volume Tecla T para Web Tecla N para Enviar Tecla Inteligente Tecla S para Navegação Tecla virtual direita Tecla
Guia do usuário do Cliente Core do Avigilon Control Center. Versão 6.2
 Guia do usuário do Cliente Core do Avigilon Control Center Versão 6.2 2006-2017, Avigilon Corporation. Todos os direitos reservados. AVIGILON, the AVIGILON logo, AVIGILON CONTROL CENTER, ACC, HIGH DEFINITION
Guia do usuário do Cliente Core do Avigilon Control Center Versão 6.2 2006-2017, Avigilon Corporation. Todos os direitos reservados. AVIGILON, the AVIGILON logo, AVIGILON CONTROL CENTER, ACC, HIGH DEFINITION
É possível acessar o Fiery Remote Scan de sua área de trabalho ou de um aplicativo compatível com o TWAIN.
 Fiery Remote Scan O Fiery Remote Scan permite gerenciar digitalizações no Servidor Fiery e na impressora a partir de um computador remoto. Você pode usar o Fiery Remote Scan para: Iniciar digitalizações
Fiery Remote Scan O Fiery Remote Scan permite gerenciar digitalizações no Servidor Fiery e na impressora a partir de um computador remoto. Você pode usar o Fiery Remote Scan para: Iniciar digitalizações
VPN do TCE para WINDOWS 1. Instalação. 3. Na janela Choose Setup Type, clique no botão VPN Only e então clique em Next.
 VPN do TCE para WINDOWS 1 Instalação 3. Na janela Choose Setup Type, clique no botão VPN Only e então clique em Next. 1. Baixe em seu computador a versão do programa compatível com o sistema operacional
VPN do TCE para WINDOWS 1 Instalação 3. Na janela Choose Setup Type, clique no botão VPN Only e então clique em Next. 1. Baixe em seu computador a versão do programa compatível com o sistema operacional
SAÚDE. Índice: Pré-requisito para instalação.
 Índice: Instalação de Impressoras com cabo (conexão) USB; Compartilhamento da impressora instalada; Configuração da GPO do Windows para executar.bat de configuração da impressora na inicialização; Instalação
Índice: Instalação de Impressoras com cabo (conexão) USB; Compartilhamento da impressora instalada; Configuração da GPO do Windows para executar.bat de configuração da impressora na inicialização; Instalação
Guia do Usuário. Avigilon Control Center Celular. Versão 1.2 para ios. UG-ACCMOBILE-iOS-B-Rev2_PT
 Guia do Usuário Avigilon Control Center Celular Versão 1.2 para ios UG-ACCMOBILE-iOS-B-Rev2_PT 2012-2014 Avigilon Corporation. Todos os direitos reservados. A menos que expressamente concedida por escrito,
Guia do Usuário Avigilon Control Center Celular Versão 1.2 para ios UG-ACCMOBILE-iOS-B-Rev2_PT 2012-2014 Avigilon Corporation. Todos os direitos reservados. A menos que expressamente concedida por escrito,
Para ser usado com aplicativos ativados para scanner/leitor de Código QR
 Xerox QR Code App Guia de Utilização Rápida 702P03999 Para ser usado com aplicativos ativados para scanner/leitor de Código QR Use o QR (Quick Response) Code App com os seguintes aplicativos: Aplicativos
Xerox QR Code App Guia de Utilização Rápida 702P03999 Para ser usado com aplicativos ativados para scanner/leitor de Código QR Use o QR (Quick Response) Code App com os seguintes aplicativos: Aplicativos
Manual Notícias. Note que abriu uma nova tela que permite procurar a imagem desejada em seu computador.
 Manual Notícias 1 Primeiro passo, redimensionar a imagem da notícia usando o programa GIMP. Abra o programa de edição de imagem chamado GIMP em seu computador. Obs.: Caso seu computador não tenha o GIMP
Manual Notícias 1 Primeiro passo, redimensionar a imagem da notícia usando o programa GIMP. Abra o programa de edição de imagem chamado GIMP em seu computador. Obs.: Caso seu computador não tenha o GIMP
Procedimentos para configuração do DWL-2100AP em modo Access Point
 Procedimentos para configuração do DWL-2100AP em modo Access Point No modo Access Point o DWL-2100AP se conecta a várias máquinas, sejam elas notebooks ou desktops com adaptador wireless. Neste manual
Procedimentos para configuração do DWL-2100AP em modo Access Point No modo Access Point o DWL-2100AP se conecta a várias máquinas, sejam elas notebooks ou desktops com adaptador wireless. Neste manual
Assina S_Line Manual de Uso
 1. Introdução O Assina S_Line permite assinar digitalmente Resultados de Exames gerados no formato S_Line em XML ou PDF, fazendo uma cópia dos mesmos em um diretório definido pelo Cliente. Os documentos
1. Introdução O Assina S_Line permite assinar digitalmente Resultados de Exames gerados no formato S_Line em XML ou PDF, fazendo uma cópia dos mesmos em um diretório definido pelo Cliente. Os documentos
Manual Escrituração Fiscal Digital
 Manual Escrituração Fiscal Digital 29/11/2013 Sumário 1 Introdução... 3 2 Funcionalidade... 3 3 Navegação no Sistema... 3 3.1 Inicialização... 3 4 Configurações Gerais... 6 4.1 Domínios... 6 4.2 Configuração
Manual Escrituração Fiscal Digital 29/11/2013 Sumário 1 Introdução... 3 2 Funcionalidade... 3 3 Navegação no Sistema... 3 3.1 Inicialização... 3 4 Configurações Gerais... 6 4.1 Domínios... 6 4.2 Configuração
Painel Gráfico No-Break Conception Multi Ativo Innovation
 Painel Gráfico No-Break Conception Multi Ativo Innovation Rev. 01 CM COMANDOS LINEARES - 1/16 - Índice Painel Gráfico - Status e comandos. 3 Medições 9 Configurações do Painel 10 Alarme Remoto Mensagens
Painel Gráfico No-Break Conception Multi Ativo Innovation Rev. 01 CM COMANDOS LINEARES - 1/16 - Índice Painel Gráfico - Status e comandos. 3 Medições 9 Configurações do Painel 10 Alarme Remoto Mensagens
Aviso sobre o produto. Este guia descreve os recursos comuns à maioria dos modelos. Alguns recursos podem não estar disponíveis em seu computador.
 Início Copyright 2015 HP Development Company, L.P. Windows é uma marca comercial do grupo de empresas da Microsoft. As informações contidas neste documento estão sujeitas a alterações sem aviso. As únicas
Início Copyright 2015 HP Development Company, L.P. Windows é uma marca comercial do grupo de empresas da Microsoft. As informações contidas neste documento estão sujeitas a alterações sem aviso. As únicas
Guia do usuário do Cliente Web Standard doavigilon Control Center. Versão 5.8.4
 Guia do usuário do Cliente Web Standard doavigilon Control Center Versão 5.8.4 2006-2016, Avigilon Corporation. Todos os direitos reservados. AVIGILON, o logotipo AVIGILON, AVIGILON CONTROL CENTER e ACC
Guia do usuário do Cliente Web Standard doavigilon Control Center Versão 5.8.4 2006-2016, Avigilon Corporation. Todos os direitos reservados. AVIGILON, o logotipo AVIGILON, AVIGILON CONTROL CENTER e ACC
Manual do Usuário Brother Meter Read Tool
 Manual do Usuário Brother Meter Read Tool BRA-POR Versão 0 Direitos autorais Copyright 2017 Brother Industries, Ltd. Todos os direitos reservados. As informações incluídas neste documento estão sujeitas
Manual do Usuário Brother Meter Read Tool BRA-POR Versão 0 Direitos autorais Copyright 2017 Brother Industries, Ltd. Todos os direitos reservados. As informações incluídas neste documento estão sujeitas
Portal de Carapicuíba Painel Administrativo
 Portal de Carapicuíba Painel Administrativo Guia de Uso ÍNDICE 1. Introdução 2. Acesso ao Painel Administrativo 3. Usuários 4. Notícias 5. Seções 6. Álbum de Fotos 7. Vídeos 8. Banners 9. Atos Oficiais
Portal de Carapicuíba Painel Administrativo Guia de Uso ÍNDICE 1. Introdução 2. Acesso ao Painel Administrativo 3. Usuários 4. Notícias 5. Seções 6. Álbum de Fotos 7. Vídeos 8. Banners 9. Atos Oficiais
Sistema PROJUDI Vara de Execuções Penais
 Manual do Usuário Sistema PROJUDI Vara de Execuções Penais Assessor do Promotor Template Versão 1.1 SUMÁRIO Introdução... 3 Requisitos Básicos... 3 Softwares Requeridos... 3 Softwares Úteis... 3 Orientações
Manual do Usuário Sistema PROJUDI Vara de Execuções Penais Assessor do Promotor Template Versão 1.1 SUMÁRIO Introdução... 3 Requisitos Básicos... 3 Softwares Requeridos... 3 Softwares Úteis... 3 Orientações
Curso Câmera Cotidianaa
 Curso Câmera Cotidianaa TAREFA: Remix de vídeos do YouTube com o editor online do YouTube - Selecionar dois ou mais vídeos no YouTube para serem remixados num vídeo só. - Selecionar alguma trilha dentre
Curso Câmera Cotidianaa TAREFA: Remix de vídeos do YouTube com o editor online do YouTube - Selecionar dois ou mais vídeos no YouTube para serem remixados num vídeo só. - Selecionar alguma trilha dentre
TouchPad e Teclado. Guia do Usuário
 TouchPad e Teclado Guia do Usuário Copyright 2007 Hewlett-Packard Development Company, L.P. Microsoft é uma marca registrada da Microsoft Corporation nos Estados Unidos. As informações contidas neste documento
TouchPad e Teclado Guia do Usuário Copyright 2007 Hewlett-Packard Development Company, L.P. Microsoft é uma marca registrada da Microsoft Corporation nos Estados Unidos. As informações contidas neste documento
MANUAL DO SISTEMA TRT-5 PRESTADOR MÉDICO
 Tribunal Regional do Trabalho 5ª Região MANUAL DO SISTEMA TRT-5 PRESTADOR MÉDICO Manual do Sistema TRT5-Saúde para Prestador Médico Baseado no modelo fornecido pelo TST-SAÙDE Versão 1.0 7/outubro/2014
Tribunal Regional do Trabalho 5ª Região MANUAL DO SISTEMA TRT-5 PRESTADOR MÉDICO Manual do Sistema TRT5-Saúde para Prestador Médico Baseado no modelo fornecido pelo TST-SAÙDE Versão 1.0 7/outubro/2014
1 Como configurar uma conexão sem fio (Wi-Fi)
 1 Como configurar uma conexão sem fio (Wi-Fi) Antes de conectar, você precisará de: um roteador sem fio. verificar se o seu roteador sem fio é compatível com WPS (Wi-Fi Protected Setup). NOTA: Se você
1 Como configurar uma conexão sem fio (Wi-Fi) Antes de conectar, você precisará de: um roteador sem fio. verificar se o seu roteador sem fio é compatível com WPS (Wi-Fi Protected Setup). NOTA: Se você
Word 2010 para o Office 365 para empresas
 Word 2010 para o Office 365 para empresas Faça a migração O Microsoft Word 2013 para área de trabalho está diferente das versões anteriores. Assim, veja a seguir uma visão geral dos novos recursos e das
Word 2010 para o Office 365 para empresas Faça a migração O Microsoft Word 2013 para área de trabalho está diferente das versões anteriores. Assim, veja a seguir uma visão geral dos novos recursos e das
Tutorial para uso em rede do PEC Produção
 Tutorial para uso em rede do PEC Produção Tutorial para uso em rede do PEC Produção OBJETIVO: PÚBLICO-ALVO: Esse tutorial demonstra as configurações necessárias para utilização do PEC Produção em rede
Tutorial para uso em rede do PEC Produção Tutorial para uso em rede do PEC Produção OBJETIVO: PÚBLICO-ALVO: Esse tutorial demonstra as configurações necessárias para utilização do PEC Produção em rede
Backup Exec 2012. Guia de Instalação Rápida
 Backup Exec 2012 Guia de Instalação Rápida Instalação Este documento contém os seguintes tópicos: Requisitos do sistema Lista de verificação de pré-instalação do Backup Exec Instalação típica do Backup
Backup Exec 2012 Guia de Instalação Rápida Instalação Este documento contém os seguintes tópicos: Requisitos do sistema Lista de verificação de pré-instalação do Backup Exec Instalação típica do Backup
Guia do usuário do Cliente Enterprise do Avigilon Control Center. Versão 6.2
 Guia do usuário do Cliente Enterprise do Avigilon Control Center Versão 6.2 2006-2017, Avigilon Corporation. Todos os direitos reservados. AVIGILON, the AVIGILON logo, AVIGILON CONTROL CENTER, ACC, HIGH
Guia do usuário do Cliente Enterprise do Avigilon Control Center Versão 6.2 2006-2017, Avigilon Corporation. Todos os direitos reservados. AVIGILON, the AVIGILON logo, AVIGILON CONTROL CENTER, ACC, HIGH
HP DELUXE WEBCAM GUIA DO USUÁRIO
 HP DELUXE WEBCAM GUIA DO USUÁRIO v1.5.br Part number: 575698-001 Copyright 2009 Hewlett-Packard Development Company, L.P. As informações contidas neste documento estão sujeitas a alterações sem aviso prévio.
HP DELUXE WEBCAM GUIA DO USUÁRIO v1.5.br Part number: 575698-001 Copyright 2009 Hewlett-Packard Development Company, L.P. As informações contidas neste documento estão sujeitas a alterações sem aviso prévio.
Com uma melhoria no visual o sistema conta com novidades e alguns aprimoramentos nos recursos já existentes.
 O Microsoft Windows XP traz maior estabilidade e segurança com um sistema operacional que aposentarde vez o velho MS-DOS. Esta nova versão herda do Windows NT algumas qualidades que fazem do XP a melhor
O Microsoft Windows XP traz maior estabilidade e segurança com um sistema operacional que aposentarde vez o velho MS-DOS. Esta nova versão herda do Windows NT algumas qualidades que fazem do XP a melhor
Março/2015 www.vianet.com.br
 Março/2015 Bem-vindo a nova plataforma Vianet de e-mails! Para sua maior comodidade e melhor utilização da ferramenta, explicaremos e esclareceremos à você as funções básicas da nova plataforma. Vamos
Março/2015 Bem-vindo a nova plataforma Vianet de e-mails! Para sua maior comodidade e melhor utilização da ferramenta, explicaremos e esclareceremos à você as funções básicas da nova plataforma. Vamos
Consultório On-line. Tudo o que você precisa em um só lugar.
 1) ACESSO AO SISTEMA Digite o endereço www.unimedbh.com.br/consultorio em qualquer computador com acesso à internet. Preencha os campos com o seu usuário e a senha. Para o login, digite as letras ADM,
1) ACESSO AO SISTEMA Digite o endereço www.unimedbh.com.br/consultorio em qualquer computador com acesso à internet. Preencha os campos com o seu usuário e a senha. Para o login, digite as letras ADM,
Guia do usuário do Servidor do Avigilon Control Center. Versão 5.10
 Guia do usuário do Servidor do Avigilon Control Center Versão 5.10 2006-2016, Avigilon Corporation. Todos os direitos reservados. AVIGILON, o logotipo AVIGILON, AVIGILON CONTROL CENTER e ACCAVIGILON, o
Guia do usuário do Servidor do Avigilon Control Center Versão 5.10 2006-2016, Avigilon Corporation. Todos os direitos reservados. AVIGILON, o logotipo AVIGILON, AVIGILON CONTROL CENTER e ACCAVIGILON, o
MICROSOFT OFFICE EXCEL 2007
 MICROSOFT OFFICE EXCEL 2007 ÍNDICE CAPÍTULO 1 INICIANDO O EXCEL...7 CONHECENDO A TELA DO EXCEL...7 CAPÍTULO 2 PLANILHA...13 CÉLULAS...13 COMO SELECIONAR CÉLULAS...14 CAPÍTULO 3 INICIANDO A DIGITAÇÃO DE
MICROSOFT OFFICE EXCEL 2007 ÍNDICE CAPÍTULO 1 INICIANDO O EXCEL...7 CONHECENDO A TELA DO EXCEL...7 CAPÍTULO 2 PLANILHA...13 CÉLULAS...13 COMO SELECIONAR CÉLULAS...14 CAPÍTULO 3 INICIANDO A DIGITAÇÃO DE
Manual do Usuário Vivo Sync. Manual do Usuário. ios. Versão 1.7.3. Copyright Vivo 2016.
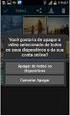 Manual do Usuário ios Versão 1.7.3 Copyright Vivo 2016 http://vivosync.com.br 1 1 O que é Vivo Sync... 3 2 Instalação do Vivo Sync... 4 3 Como funciona o Vivo Sync... 8 3.1 Barra Superior... 8 3.1.1 Conta...
Manual do Usuário ios Versão 1.7.3 Copyright Vivo 2016 http://vivosync.com.br 1 1 O que é Vivo Sync... 3 2 Instalação do Vivo Sync... 4 3 Como funciona o Vivo Sync... 8 3.1 Barra Superior... 8 3.1.1 Conta...
Lojamundi Tecnologia Sem Limites www.lojamundi.com. br
 Compre sua Câmera IP HD 1080p na Lojamundi e instale você mesmo a partir deste tutorial Modelos LIRDNS200(Teto) e LBN24(Externa) Vamos mostrar como é fácil fazer a instalação de câmeras IP e tudo de maneira
Compre sua Câmera IP HD 1080p na Lojamundi e instale você mesmo a partir deste tutorial Modelos LIRDNS200(Teto) e LBN24(Externa) Vamos mostrar como é fácil fazer a instalação de câmeras IP e tudo de maneira
Dispositivos Externos
 Dispositivos Externos Guia do Usuário Copyright 2007 Hewlett-Packard Development Company, L.P. As informações contidas neste documento estão sujeitas a alterações sem aviso. As únicas garantias para produtos
Dispositivos Externos Guia do Usuário Copyright 2007 Hewlett-Packard Development Company, L.P. As informações contidas neste documento estão sujeitas a alterações sem aviso. As únicas garantias para produtos
A instalação da vantagem VT em um PC
 A instalação da vantagem VT em um PC Índice Introdução Pré-requisitos Requisitos Componentes Utilizados Convenções Procedimento de instalação Troubleshooting Informações Relacionadas Introdução A vantagem
A instalação da vantagem VT em um PC Índice Introdução Pré-requisitos Requisitos Componentes Utilizados Convenções Procedimento de instalação Troubleshooting Informações Relacionadas Introdução A vantagem
Diário Oficial Digital. Sistema web para pesquisa de mátérias Manual do usuário
 Diário Oficial Digital Sistema web para pesquisa de mátérias Manual do usuário Conhecendo a consulta online Apresentação 3 Pré-requisitos 3 Navegando nas edições do jornal Acessando a última edição disponível
Diário Oficial Digital Sistema web para pesquisa de mátérias Manual do usuário Conhecendo a consulta online Apresentação 3 Pré-requisitos 3 Navegando nas edições do jornal Acessando a última edição disponível
Guia do Usuário do Cliente Web Standard do Avigilon Control Center. Versão 5.4
 Guia do Usuário do Cliente Web Standard do Avigilon Control Center Versão 5.4 2006-2014 Avigilon Corporation. Todos os direitos reservados. A menos que seja expressamente concedido por escrito, nenhuma
Guia do Usuário do Cliente Web Standard do Avigilon Control Center Versão 5.4 2006-2014 Avigilon Corporation. Todos os direitos reservados. A menos que seja expressamente concedido por escrito, nenhuma
MAPA Manual do Usuário PGA SIGSIF Registro de Produto
 PGA SIGSIF Registro de Produto Versão 1.0 Histórico da Revisão Data Versão Descrição Autor 20/06/2016 1.0 Criação do manual Juan Nunez 22/06/2016 1.1 Revisão do manual Vinícius Sales 27/06/2016 1.2 Revisão
PGA SIGSIF Registro de Produto Versão 1.0 Histórico da Revisão Data Versão Descrição Autor 20/06/2016 1.0 Criação do manual Juan Nunez 22/06/2016 1.1 Revisão do manual Vinícius Sales 27/06/2016 1.2 Revisão
Bem-vindo ao tópico sobre Cadastro e documentos.
 Bem-vindo ao tópico sobre Cadastro e documentos. Neste tópico, vamos analisar dados de cadastro no SAP Business One. Após essa sessão, você estará apto a visualizar um registro de cliente para explicar
Bem-vindo ao tópico sobre Cadastro e documentos. Neste tópico, vamos analisar dados de cadastro no SAP Business One. Após essa sessão, você estará apto a visualizar um registro de cliente para explicar
Guia do Usuário do Cliente Web Standard do Avigilon Control Center. Versão 5.4.2
 Guia do Usuário do Cliente Web Standard do Avigilon Control Center Versão 5.4.2 2006-2014 Avigilon Corporation. Todos os direitos reservados. A menos que seja expressamente concedido por escrito, nenhuma
Guia do Usuário do Cliente Web Standard do Avigilon Control Center Versão 5.4.2 2006-2014 Avigilon Corporation. Todos os direitos reservados. A menos que seja expressamente concedido por escrito, nenhuma
Podemos também definir o conteúdo dos menus da página inicial. Clique em Menus, Main Menu.
 Podemos também definir o conteúdo dos menus da página inicial. Clique em Menus, Main Menu. Como padrão será mostrado o Menu Home. Ao clicar em Home, podemos definir como deverão ser mostrados os conteúdos
Podemos também definir o conteúdo dos menus da página inicial. Clique em Menus, Main Menu. Como padrão será mostrado o Menu Home. Ao clicar em Home, podemos definir como deverão ser mostrados os conteúdos
GUIA RÁPIDO - O Aplicativo -
 GUIA RÁPIDO - - versão 1.0 Introdução A Dzign-e orgulhosamente apresenta o Bulletino, um sistema desenvolvido com o objetivo de facilitar a comunicação entre Organização e seus membros. O Sistema Bulletino
GUIA RÁPIDO - - versão 1.0 Introdução A Dzign-e orgulhosamente apresenta o Bulletino, um sistema desenvolvido com o objetivo de facilitar a comunicação entre Organização e seus membros. O Sistema Bulletino
BIZAGI PROCESS MODELER - TUTORIAL INSTALAÇÃO E PRIMEIRO ACESSO
 BIZAGI PROCESS MODELER - TUTORIAL INSTALAÇÃO E PRIMEIRO ACESSO A instalação do aplicativo deve ser solicitada via Central de Serviços de TI (tel. 2107-8666). Após a instalação um ícone do Bizagi ficará
BIZAGI PROCESS MODELER - TUTORIAL INSTALAÇÃO E PRIMEIRO ACESSO A instalação do aplicativo deve ser solicitada via Central de Serviços de TI (tel. 2107-8666). Após a instalação um ícone do Bizagi ficará
