HP Photosmart D5300 series. Guia de conceitos básicos
|
|
|
- Benedita Regueira Corte-Real
- 8 Há anos
- Visualizações:
Transcrição
1 HP Photosmart D5300 series Guia de conceitos básicos
2 Avisos da Hewlett-Packard Company As informações contidas neste documento estão sujeitas a alterações sem aviso prévio. Todos os direitos reservados. É proibida a reprodução, adaptação ou tradução deste material sem a permissão prévia por escrito da Hewlett-Packard, exceto quando permitido pelas leis de direitos autorais. As únicas garantias aos produtos e serviços da HP são aquelas descritas nas declarações de garantia expressa que acompanham os respectivos produtos e serviços. Nada aqui contido deve ser interpretado como garantia adicional. A HP não se responsabiliza por erros técnicos ou editoriais nem por omissões aqui contidos Hewlett-Packard Development Company, L.P. Windows, Windows 2000 e Windows XP são marcas registradas da Microsoft Corporation nos Estados Unidos e/ou em outros países. Windows Vista é uma marca comercial ou marca registrada da Microsoft Corporation nos Estados Unidos e/ou em outros países. Intel e Pentium são marcas comerciais ou marcas registradas da Intel Corporation ou suas subsidiárias nos Estados Unidos e/ou em outros países.
3 Conteúdo 1 Visão geral do HP Photosmart Visão geral do HP Photosmart...2 Recursos do painel de controle...3 Obter mais informações...4 Carregar a impressora com papel...4 Evitar congestionamentos de papel...6 Imprimir diretamente em um CD/DVD...7 Imprimir fotos de até 13 x 18 cm (5 x 7 polegadas)...9 Substituir os cartuchos de impressão Solução de problemas e suporte Desinstalar e reinstalar o software...14 Solução de problemas na configuração do hardware...14 Eliminar congestionamentos de papel...17 Solução de problemas na impressão de CD/DVD...19 Resolução de problemas no cartucho de impressão...22 Processo de suporte Informações técnicas Requisitos do sistema...24 Especificações do produto...24 Rendimento do cartucho de impressão...24 Notificações sobre regulamentação...25 Conteúdo 1
4 Visão geral do HP Photosmart 1 Visão geral do HP Photosmart Use a HP Photosmart para imprimir fotos em um cartão de memória ou etiquetar seus CD/DVDs fazendo impressões diretamente na superfície de discos imprimíveis. O acessório para impressão em frente e verso fornecido com a HP Photosmart permite imprimir em ambos os lados da página, assim você pode imprimir brochuras e folhetos ou apenas economizar papel. Muitas funções da HP Photosmart podem ser acessadas diretamente do painel de controle, sem necessidade de ligar o computador. Nota Este guia apresenta as operações e solução de problemas básicas, assim como informações para contatar o suporte HP e encomendar suprimentos. A Ajuda na tela detalha toda a gama de recursos e funções, incluindo o uso do software HP Photosmart que veio com o HP Photosmart. Visão geral do HP Photosmart Legenda Descrição 1 Visor gráfico colorido (também chamado de visor) 2 Painel de controle 3 Slots para cartões de memória e luz Foto 4 Bandeja de saída 5 Extensão da bandeja de papel (também conhecida como extensão da bandeja) 6 Armazenagem do suporte para CD/DVD 7 Suporte para CD/DVD 8 Bandeja de entrada principal (também citada como bandeja de entrada) 9 Bandeja para fotos 2 Visão geral do HP Photosmart
5 (continuação) Legenda Descrição 10 Bandeja de CD/DVD 11 Porta dos cartuchos de impressão 12 Acessório para impressão frente e verso 13 Porta USB traseira 14 Conexão de alimentação * * Use apenas o adaptador de alimentação fornecido pela HP. Recursos do painel de controle O diagrama a seguir e a tabela relacionada fornecem referência rápida aos recursos do painel de controle da HP Photosmart. Visão geral do HP Photosmart Legenda Ícone Nome e descrição 1 Visor gráficos coloridos (também chamado de visor): Exibe as fotos de um cartão de memória. Também exibe mensagens de status e erro. 2 Luz de atenção: indica um problema ocorrido. Verifique o visor para obter mais informações. 3 Seta para a esquerda: O botão esquerdo retorna para a tela anterior do visor ou foto anterior do cartão de memória. 4 OK: seleciona uma foto para impressão ou uma opção do menu. 5 Seta para a direita: O botão direito navega para a próxima tela do visor ou próxima foto do cartão de memória. 6 Imprimir fotos: imprime as fotos selecionadas no cartão de memória. Se nenhuma foto estiver selecionada, a HP Photosmart imprimirá a foto que estiver exibida no visor. 7 Bandeja de fotos: seleciona a Bandeja de fotos ou cancela sua seleção para a próxima foto impressa a partir do cartão de memória. Quando a luz está acesa, a bandeja para fotos está selecionada. Quando a luz está apagada, a HP Photosmart imprime no papel que estiver na bandeja de entrada principal, e não na bandeja para fotos. Recursos do painel de controle 3
6 Visão geral do HP Photosmart Capítulo 1 (continuação) Legenda Ícone Nome e descrição 8 Corrigir olhos vermelhos: ativa e desativa o recurso Corrigir olhos vermelhos. Por padrão, esse recurso permanece desativado. Quando o recurso está ativado, a HP Photosmart corrige automaticamente olhos vermelhos na foto exibida na tela. 9 Cancelar: interrompe a operação atual e retorna à tela principal. 10 Ativado: Liga e desliga a HP Photosmart. Quando a HP Photosmart está desligada, uma quantidade mínima de energia continua sendo fornecida ao dispositivo. É possível reduzir o consumo de energia elétrica pressionando o botão Ativado por três segundos. Isso colocará a HP Photosmart no estado de Espera/Desligado. Desligue a HP Photosmart e desconecte o cabo de alimentação para interromper totalmente a alimentação. Obter mais informações Uma variedade de recursos, tanto impressos quanto na tela, fornecem informações sobre a configuração e uso do HP Photosmart. Guia de configuração O Guia de configuração contém instruções sobre como instalar o HP Photosmart e o software. Certifique-se de seguir na ordem as etapas do Guia de configuração. Se você encontrar problemas durante a configuração, consulte Resolução de problemas na última seção do Guia de configuração, ou consulte Solução de problemas e suporte na página 14 neste guia. Ajuda na tela A Ajuda na tela fornece instruções detalhadas sobre os recursos do HP Photosmart que não estão descritos neste Guia de conceitos básicos, incluindo recursos que estão disponíveis apenas com o uso do software instalado com o HP Photosmart. Se você tiver acesso à Internet, poderá conseguir ajuda e suporte no site da HP. Esse site oferece suporte técnico, drivers, suprimentos e informações sobre como fazer pedidos. Carregar a impressora com papel Esta seção descreve o procedimento para carregar diferentes tipos e tamanhos de papel no HP Photosmart para impressões. Dica Para que o papel não apresente rasgos, amassados ou bordas enroladas ou dobradas, armazene o papel na horizontal em uma embalagem que possa ser fechada novamente. Se o papel não for armazenado adequadamente, mudanças bruscas de temperatura e umidade podem fazer com que ele fique enrolado e não funcione bem no HP Photosmart. 4 Visão geral do HP Photosmart
7 Para carregar papel de tamanho grande 1. Levante a bandeja de saída para colocar papel na bandeja de entrada principal. 2. Deslize a guia de largura do papel até sua posição de abertura máxima. 3. Bata uma pilha de papel em uma superfície plana para alinhar as margens e verifique as seguintes condições do papel: Verifique se ele não apresenta rasgos, poeira, amassados e margens enroladas ou curvadas. Verifique se todo o papel da pilha é do mesmo tamanho e tipo. 4. Insira a pilha de papel na bandeja de entrada com a borda curta para a frente e o lado de impressão voltado para baixo. Deslize a pilha de papel para a frente até que pare. Visão geral do HP Photosmart Cuidado Verifique se o HP Photosmart está inativo e silencioso quando você colocar papel na bandeja de entrada principal. Se o HP Photosmart estiver executando uma tarefa de manutenção dos cartuchos de impressão ou qualquer outra tarefa, talvez a parada de papel localizada dentro do dispositivo não esteja no lugar. Empurre o papel para que o HP Photosmart ejete as páginas em branco. Dica Se você estiver usando papel timbrado, insira a parte superior da página primeiro com o lado de impressão voltado para baixo. Carregar a impressora com papel 5
8 Visão geral do HP Photosmart Capítulo 1 5. Deslize para dentro a guia de comprimento de papel até que pare nas bordas do papel. Não sobrecarregue a bandeja de entrada principal; verifique se a pilha de papel cabe na bandeja de entrada principal e se ela não é mais alta do que a parte superior da guia de largura de papel. 6. Abaixe a bandeja de saída. Puxe o extensor da bandeja de saída em sua direção o máximo que puder. Nota Deixe o extensor da bandeja fechado quando usar papel Ofício. Para carregar papel fotográfico de 13 x 18 cm na bandeja para fotos 1. Levante a tampa da bandeja para fotos para colocar papel fotográfico na bandeja. 2. Insira a pilha de papel fotográfico na bandeja para fotos com a borda curta para a frente e o lado de impressão voltado para baixo. Deslize a pilha de papel fotográfico para a frente até que pare. Se o papel fotográfico tiver abas picotadas, carregue-o de forma que as abas fiquem mais próximas de você. 3. Deslize a guia de largura do papel para dentro contra a pilha de papel fotográfico até que ela pare. Não sobrecarregue a bandeja para fotos; verifique se a pilha de papel fotográfico cabe na bandeja para fotos e se ela não é mais alta do que a parte superior da guia de largura de papel. 4. Abaixe a tampa da bandeja para fotos. Evitar congestionamentos de papel Para ajudar a evitar congestionamentos de papel, siga estas orientações: 6 Visão geral do HP Photosmart
9 Remova papéis impressos da bandeja de saída com freqüência. Para que o papel não fique enrolado ou amassado, armazene todo o papel não utilizado na horizontal em uma embalagem que possa ser fechada novamente. Verifique se o papel carregado na bandeja de entrada está na horizontal e se as bordas não estão dobradas ou rasgadas. Se estiver imprimindo etiquetas, verifique se as folhas não têm mais de dois anos. Etiquetas em folhas mais antigas podem se soltar quando o papel for puxado pelo HP Photosmart, causando congestionamentos de papel. Não misture papel de diferentes tipos e tamanhos na bandeja de entrada; a pilha de papel inteira na bandeja de entrada deve ter o mesmo tipo e tamanho. Ajuste a guia de comprimento de papel na bandeja de entrada para que encoste suavemente no papel. Certifique-se de que a guia de comprimento de papel não dobre o papel na bandeja de entrada. Não force o papel muito para a frente na bandeja de entrada. Use tipos de papel recomendados para o HP Photosmart. Imprimir diretamente em um CD/DVD 1. Use o software fornecido com a HP Photosmart para criar uma etiqueta e imprimi-la diretamente em um CD/DVD imprimível a jato de tinta. 2. Ao ser solicitado, remova com cuidado o suporte para CD/DVD fornecido com a HP Photosmart. O suporte para CD/DVD fica armazenado abaixo da bandeja de entrada principal. Visão geral do HP Photosmart 3. Encaixe com firmeza a mídia imprimível a jato de tinta no suporte para CD/DVD com o lado imprimível para cima. O CD/DVD deve ser colocado no anel na extremidade do suporte com as setas. Nota DVD. Se estiver usando uma mídia menor, dobre o anel do suporte sobre o CD/ Imprimir diretamente em um CD/DVD 7
10 Visão geral do HP Photosmart Capítulo 1 4. Abaixe a tampa de acesso do CD/DVD para ter acesso à bandeja de CD/DVD. A tampa de acesso do CD/DVD está localizada abaixo do painel de controle. Quando está abaixada, a bandeja de CD/DVD fica por cima da bandeja de saída. 5. Empurre o suporte para CD/DVD na HP Photosmart bandeja de CD/DVD. Verifique se você empurrou o suporte para CD/DVD até as linhas do suporte terem se alinhado às linhas brancas da bandeja de CD/DVD. Nota A HP Photosmart puxa o suporte para CD/DVD ao imprimir na mídia. O suporte para CD/DVD pode ficar projetado aproximadamente 7,5 cm (3 polegadas) na parte traseira do dispositivo. Se a HP Photosmart estiver colocada perto de uma parede, afaste-a pelo menos 7,5 cm da parede. 8 Visão geral do HP Photosmart
11 Imprimir fotos de até 13 x 18 cm (5 x 7 polegadas) A HP Photosmart permite imprimir fotos diretamente do cartão de memória sem a necessidade de transferir os arquivos para o computador. É possível imprimir fotos sem borda (uma por página de papel) ou várias fotos em uma única página de papel. Por padrão, a HP Photosmart está definida para detectar o tipo de papel usado automaticamente. Para obter os melhores resultados ao imprimir fotos, deixe Tipo de Papel configurado para Automático e coloque papel fotográfico na bandeja para fotos. Você só deve alterar o Tipo de Papel se tiver problemas na qualidade da impressão ao usar a configuração Automático. Para obter a melhor qualidade de impressão, a HP recomenda usar papéis HP especificamente desenvolvidos para o tipo de projeto a ser impresso em conjunto com tinta HP genuína. Os papéis e tintas HP foram especificamente desenvolvidos para uso em conjunto e para proporcionarem resultados de alta qualidade. Nota Todas as fotos impressas a partir do painel de controle, em vez do computador, não terão bordas. Visão geral do HP Photosmart 1 xd-picture Card 2 Secure Digital (SD), Secure Digital Mini (necessita de adaptador), Secure Digital High Capacity (SDHC), MultiMediaCard (MMC), MMC Plus, MMC Mobile (RS-MMC; necessita de adaptador), TransFlash MicroSD Card ou Secure MultiMedia Card 3 CompactFlash (CF) tipos I e II 4 Memory Stick, Memory Stick Pro, Memory Stick Select, Memory Stick Magic Gate, Memory Stick Duo ou Duo Pro (adaptador opcional) ou Memory Stick Micro (necessita de adaptador) Para imprimir fotos até 13 x 18 cm 1. Insira o cartão de memória no slot apropriado da HP Photosmart. A imagem mais recente do cartão aparece no visor. 2. Coloque papel fotográfico até 13 x 18 cm na bandeja para fotos. 3. Caso a luz Bandeja de fotos esteja desligada, selecione a bandeja para fotos pressionando o botão Bandeja de fotos (a luz será ligada). Imprimir fotos de até 13 x 18 cm (5 x 7 polegadas) 9
12 Visão geral do HP Photosmart Capítulo 1 4. Pressione ou para percorrer suas fotos até que apareça aquela que deseja imprimir. 5. Pressione o botão OK para selecionar a foto a ser impressa. Cada vez que pressiona o botão OK, você aumenta o número de cópias da foto selecionada que deseja imprimir. 6. Pressione o botão Imprimir fotos. Dica Enquanto a foto estiver sendo impressa, você pode continuar navegando pelas fotos no cartão de memória. Quando você vir a foto que deseja imprimir, poderá pressionar o botão Imprimir fotos para adicioná-la à fila de impressão. 7. Se tiver aumentado o número de cópias ou selecionado fotos adicionais para impressão, escolha uma das seguintes ações na tela Selecionar formato: Pressione o botão OK para aceitar o padrão de 1-Up. As fotos serão impressas em páginas separadas. Pressione o botão para realçar 3-Up e, em seguida, pressione o botão OK. As fotos serão impressas na mesma página (até três por página). Substituir os cartuchos de impressão Siga estas instruções quando precisar substituir os cartuchos de impressão. Nota Quando o nível de tinta do cartucho de impressão estiver baixo, uma mensagem será exibida no visor. Você pode verificar os níveis de tinta usando a Caixa de Ferramentas da Impressora disponível no software HP Photosmart, ou a caixa de diálogo Propriedades de Impressão no seu computador. Se você ainda não tiver substituído os cartuchos de impressão do HP Photosmart, é possível solicitá-los clicando no ícone Comprar suprimentos HP no computador. Em um computador com Windows, tal ícone está na pasta HP no menu Iniciar. Para mais informações, consulte 10 Visão geral do HP Photosmart
13 Para substituir os cartuchos de impressão 1. Certifique-se de que o HP Photosmart está ligado. Cuidado Se o HP Photosmart estiver desligado quando você abrir a porta do cartucho de impressão para acessar os cartuchos de impressão, o HP Photosmart não liberará os cartuchos para troca. Você poderá danificar o HP Photosmart se os cartuchos de impressão não estiverem encaixados com segurança quando você tentar removê-los. 2. Abra a porta dos cartuchos de impressão. O carro de impressão move-se para o lado direito do HP Photosmart. 3. Espere até que o carro de impressão pare de se movimentar e fique silencioso e, então, pressione delicadamente para baixo um dos cartuchos de impressão para soltá-lo. Se você estiver substituindo o cartucho de impressão colorido, remova o cartucho de impressão do slot à esquerda. Ao substituir o cartucho preto, fotográfico ou cinza fotográfico, remova o cartucho do compartimento à direita. Visão geral do HP Photosmart 1 Slot do cartucho de impressão colorido 2 Slot do cartucho de impressão preto e de foto 4. Puxe o cartucho de impressão que está no slot em sua direção. 5. Ao remover o cartucho de impressão preto para instalar o cartucho fotográfico ou cinza fotográfico, armazene o cartucho preto no protetor ou em uma embalagem plástica impermeável. Substituir os cartuchos de impressão 11
14 Visão geral do HP Photosmart Capítulo 1 6. Remova o novo cartucho de impressão de sua embalagem e, tomando cuidado para tocar somente no plástico preto, remova cuidadosamente a fita plástica utilizando a aba rosa de puxar. 1 Contatos de cor cobre 2 Fita plástica com aba rosa de puxar (deve ser removida antes da instalação) 3 Bicos de tinta sob a fita adesiva Cuidado Não toque nos contatos cor de cobre ou nos bicos injetores de tinta. Além disso, não coloque a fita novamente nos cartuchos de impressão. Fazer isso poderá causar obstruções, falhas de tinta e problemas nas conexões elétricas. 7. Segure o cartucho com o logotipo da HP por cima e insira o novo cartucho no compartimento vazio. Empurre o cartucho de impressão com firmeza até que se encaixe. Se você estiver instalando o cartucho colorido, deslize-o no slot esquerdo. 12 Visão geral do HP Photosmart
15 Se você estiver instalando um cartucho de impressão preto, fotográfico ou cinza fotográfico, deslize-o no slot direito. 8. Feche a porta dos cartuchos de impressão. Visão geral do HP Photosmart Se você tiver instalado um novo cartucho de impressão, o HP Photosmart imprimirá uma folha de alinhamento do cartucho. 9. Quando solicitado, assegure-se de que papel branco comum esteja carregado na bandeja de entrada e pressione OK. 10. O HP Photosmart imprime uma página de teste, alinha o cabeçote de impressão e calibra a impressora. Recicle ou descarte a página. Uma mensagem de falha ou êxito será exibida. Nota Se houver papel colorido carregado na bandeja de entrada quando você alinhar a impressora, o alinhamento falhará. Coloque papel branco comum não usado na bandeja de entrada e tente executar o alinhamento novamente. 11. Pressione OK para continuar. Substituir os cartuchos de impressão 13
16 Solução de problemas e suporte 2 Solução de problemas e suporte Este capítulo contém informações sobre solução de problemas da HP Photosmart. São fornecidas informações específicas sobre problemas de instalação e configuração, e alguns tópicos operacionais. Para obter mais informações sobre a solução de problemas, consulte a Ajuda na tela que acompanha o software. Muitos problemas ocorrem porque a HP Photosmart foi conectada ao computador usando um cabo USB antes de o software da HP Photosmart ser instalado no computador. Se você conectou a HP Photosmart ao computador antes de a tela de instalação do software solicitar que isso fosse feito, siga este procedimento: Solução de problemas comuns de configuração 1. Desconecte o cabo USB do computador. 2. Remova a instalação do software (se você já o tiver instalado). 3. Reinicie o computador. 4. Desligue a HP Photosmart, aguarde um minuto e ligue-a novamente. 5. Reinstale o software da HP Photosmart. Cuidado Não conecte o cabo USB ao computador até que seja solicitado pela tela de instalação do software. Para obter informações sobre como entrar em contato com o suporte, consulte a contracapa interna deste guia. Desinstalar e reinstalar o software Se a instalação estiver incompleta ou se você conectou o cabo USB ao computador antes de isso ser solicitado pela tela de instalação do software, talvez seja necessário desinstalar e reinstalar o software. Não basta excluir os arquivos dos aplicativos da HP Photosmart do computador. Os arquivos devem ser removidos de maneira adequada usando o utilitário de desinstalação fornecido na instalação do software da HP Photosmart. Para desinstalar a partir de um computador com Windows e reinstalar novamente. 1. Na barra de tarefas do Windows, clique em Iniciar, Configurações, Painel de controle (ou apenas Painel de controle). 2. Clique duas vezes em Adicionar/remover programas (ou clique em Desinstalar programa). 3. Selecione Driver da HP Photosmart e clique em Alterar/remover. Siga as instruções na tela. 4. Desconecte a HP Photosmart do computador. 5. Reinicie o computador. Nota É importante desconectar o HP Photosmart antes de reiniciar o computador. Não conecte o HP Photosmart ao computador até que a instalação do software tenha sido concluída. 6. Insira o CD-ROM da HP Photosmart na unidade de CD-ROM do seu computador e, depois, inicie o programa de Configuração. 7. Siga as instruções na tela e as instruções fornecidas no Guia de configuração fornecido com a HP Photosmart. Solução de problemas na configuração do hardware Use esta seção para resolver os problemas que podem aparecer durante a configuração do hardware do HP Photosmart. 14 Solução de problemas e suporte
17 O HP Photosmart não pode ser ativado Causa: O HP Photosmart não está conectado corretamente a uma fonte de alimentação. Solução Verifique se o cabo de alimentação está conectado firmemente tanto ao HP Photosmart quanto ao adaptador de alimentação. Ligue o cabo de alimentação a uma tomada, um estabilizador ou um filtro de linha. 1 Conexão de força 2 Cabo e adaptador de alimentação 3 Tomada Se estiver usando um filtro de linha, certifique-se de que ele esteja ligado ou tente conectar a HP Photosmart diretamente à tomada. Teste a tomada para verificar se está funcionando. Conecte um aparelho que você sabe que funciona e verifique se ele está ligado. Do contrário, a tomada pode estar com problemas. Se você conectou o HP Photosmart a uma tomada com interruptor, certifique-se de que ele esteja ligado. Se ele estiver ligado mas, mesmo assim, não funcionar, a tomada pode estar com problemas. Causa: Você pressionou o botão Ativado muito rapidamente. Solução: O HP Photosmart pode não responder se você pressionar o botão Ativado rápido demais. Pressione o botão Ativado uma vez. Pode levar alguns minutos para que o HP Photosmart seja ligado. Se você pressionar o botão Ativado novamente durante esse tempo, o dispositivo poderá desligar. Cuidado Se o HP Photosmart ainda não ligar, ele pode ter uma falha mecânica. Desconecte o HP Photosmart da tomada e entre em contato com a HP. Acesse: Escolha seu país/região, se isso for solicitado, e clique em Fale com a HP para informações sobre como chamar o suporte técnico. Solução de problemas e suporte Conectei o cabo USB, mas não consigo usar o HP Photosmart com meu computador Causa: O cabo USB foi conectado antes de o software ter sido instalado. A conexão do cabo USB antes que isto seja solicitado pode provocar erros. Solução: Antes de conectar o cabo USB, instale o software fornecido com o HP Photosmart. Durante a instalação, não conecte no cabo USB até que seja solicitado pelas instruções de tela. Uma vez que você instalou o software, a conexão do computador ao HP Photosmart com um cabo USB é direta. Basta conectar uma das extremidades do cabo USB na parte de trás do Solução de problemas na configuração do hardware 15
18 Solução de problemas e suporte Capítulo 2 computador e a outra na parte de trás do HP Photosmart. Você pode conectar em qualquer porta USB na parte traseira do seu computador. Para obter mais informações sobre a instalação do software e a conexão do cabo USB, consulte o Guia de configuração que acompanha o HP Photosmart. O HP Photosmart não imprime Solução: Se a HP Photosmart e o computador não estiverem se comunicando, tente o seguinte: Observe a luz Ativado localizada na parte frontal do HP Photosmart. Se ela não estiver acesa, o HP Photosmart está desligado. Certifique-se de que o cabo de alimentação esteja conectado com segurança ao HP Photosmart e a uma tomada. Pressione o botão Ativado para ligar o HP Photosmart. Verifique se os cartuchos de impressão estão instalados. Certifique-se de que haja papel na bandeja de entrada. Verifique se a HP Photosmart não apresenta um congestionamento de papel. Verifique se o carro de impressão não está preso. Abra a porta do cartucho de impressão para acessar a área do carro de impressão. Remova os objetos que estiverem bloqueando o carro de impressão, inclusive qualquer material de embalagem. Desligue a HP Photosmart e, em seguida, ligue-a novamente. Verifique se a fila de impressão da HP Photosmart não está pausada (Windows) ou parada (Mac). Se estiver, escolha a configuração adequada para continuar a impressão. Para obter mais informações sobre como acessar a fila de impressão, consulte a documentação fornecida com o sistema operacional instalado no seu computador. Verifique o cabo USB. Se estiver usando um cabo antigo, talvez ele não esteja funcionando corretamente. Tente conectá-lo a outro produto para verificar se o cabo USB funciona. Se ocorrerem problemas, pode ser necessário substituir o cabo USB. Verifique também se o cabo não tem mais de 3 metros de comprimento. Certifique-se de que o computador é compatível com USB. Alguns sistemas operacionais, como Windows 95 e Windows NT, não são compatíveis com conexões USB. Para obter mais informações, verifique a documentação enviada com o sistema operacional. Verifique a conexão da HP Photosmart com o computador. Verifique se o cabo USB está firmemente conectado à porta USB na parte posterior da HP Photosmart. Verifique se a outra extremidade do cabo USB está conectada a uma porta USB do computador. Quando o cabo estiver conectado corretamente, desligue a HP Photosmart e ligue-a novamente. 16 Solução de problemas e suporte
19 Se você estiver conectando a HP Photosmart por meio de um hub USB, verifique se o hub está ligado. Se o hub estiver ligado, tente estabelecer a conexão diretamente ao computador. Verifique se há outras impressoras ou scanners. Talvez seja necessário desconectar os produtos mais antigos do computador. Tente conectar o cabo USB à outra porta USB do computador. Depois de verificar as conexões, tente reinicializar o computador. Desligue a HP Photosmart e, em seguida, liguea novamente. Se a HP Photosmart estiver off-line, desligue a HP Photosmart e, em seguida, ligue-a novamente. Inicie um trabalho de impressão. Se necessário, remova e reinstale o software instalado com a HP Photosmart. Para obter mais informações sobre como configurar a HP Photosmart e conectá-la ao computador, consulte o Guia de configuração que acompanha a HP Photosmart. Eliminar congestionamentos de papel Se o HP Photosmart tiver um congestionamento de papel, verifique o acessório de impressão em frente e verso. Se o papel ainda estiver congestionado, verifique a porta frontal. Para eliminar um congestionamento de papel no acessório de impressão em frente e verso 1. Desligue o HP Photosmart. 2. Pressione as guias nos lados esquerdo e direito do acessório. Remova o acessório puxandoo do HP Photosmart. Cuidado Tentar eliminar um congestionamento de papel pela frente do HP Photosmart pode danificar o mecanismo de impressão. Sempre acesse e elimine congestionamentos de papel pelo acessório de impressão em frente e verso do HP Photosmart. 3. Puxe o papel com cuidado, retirando-o dos rolos. Cuidado Se o papel se rasgar quando estiver sendo removido dos rolos, verifique se nos rolos e nas rodas há pedaços de papel que ainda possam estar no dispositivo. Se você não remover todos os pedaços de papel do HP Photosmart, provavelmente ocorrerão mais congestionamentos de papel. Solução de problemas e suporte Eliminar congestionamentos de papel 17
20 Solução de problemas e suporte Capítulo 2 4. Se o congestionamento de papel tiver sido eliminado, prossiga para a etapa 5. Se o congestionamento de papel não tiver sido eliminado, faça o seguinte: a. Abra o acessório de impressão em frente e verso apertando as guias simultaneamente. b. Retire todo o papel que estiver dentro do acessório. c. Feche a tampa do acessório pressionando-a até que se encaixe. 5. Reinstale o acessório de impressão em frente e verso. Empurre cuidadosamente o acessório para a frente até que se encaixe. 6. Ligue o HP Photosmart e pressione OK para continuar o trabalho atual. Para eliminar um congestionamento de papel da porta dianteira 1. Se necessário, levante a bandeja de saída. Depois, levante a porta de acesso aos cartuchos de impressão. 2. Puxe o papel com cuidado, retirando-o dos rolos. Cuidado Se o papel se rasgar quando estiver sendo removido dos rolos, verifique se nos rolos e nas rodas há pedaços de papel que ainda possam estar no dispositivo. Se você não remover todos os pedaços de papel do HP Photosmart, provavelmente ocorrerão mais congestionamentos de papel. 18 Solução de problemas e suporte
21 3. Abaixe a porta de acesso aos cartuchos de impressão. Além disso, abaixe a bandeja de saída, se a tiver levantado. 4. Pressione OK para continuar o trabalho atual. Solução de problemas na impressão de CD/DVD Use esta seção para solucionar qualquer problema que tenha ao imprimir em superfícies de CD/ DVD com o HP Photosmart. A HP Photosmart não detecta o suporte para CD/DVD Causa: Talvez você não tenha empurrado o suporte para CD/DVD o suficiente na bandeja. Solução: Empurre o suporte para a frente na bandeja de CD/DVD até que as linhas do suporte se alinhem às linhas brancas da bandeja. A extremidade do suporte marcada com setas entra na bandeja de CD/DVD primeiro. Causa: Você pode ter inserido o suporte para CD/DVD na área de armazenamento. Solução: Remova o suporte para CD/DVD da área de armazenamento, abaixo da bandeja de entrada principal. Abaixe a tampa de acesso do CD/DVD (abaixo do painel de controle) para obter acesso à bandeja de CD/DVD. Solução de problemas e suporte Solução de problemas na impressão de CD/DVD 19
22 Solução de problemas e suporte Capítulo 2 Verifique se você colocou um disco no suporte para CD/DVD com o lado imprimível para cima. Empurre o suporte para a frente na bandeja de CD/DVD até que as linhas do suporte se alinhem às linhas brancas da bandeja. A extremidade do suporte marcada com setas entra na bandeja de CD/DVD primeiro. Causa: Você pode ter inserido o disco diretamente na bandeja de CD/DVD sem colocá-lo no suporte. Solução: Remova o suporte para CD/DVD da área de armazenamento, abaixo da bandeja de entrada principal. Tire o disco da bandeja de CD/DVD e coloque-o no suporte com o lado imprimível para cima. Empurre o suporte para a frente na bandeja de CD/DVD até que as linhas do suporte se alinhem às linhas brancas da bandeja. A extremidade do suporte marcada com setas entra na bandeja de CD/DVD primeiro. Causa: A HP Photosmart solicita a inserção do próximo disco ao imprimir vários CDs/DVDs em um trabalho de impressão. Solução: Remova o suporte para CD/DVD da bandeja. Remova o CD/DVD impresso do suporte. Coloque o próximo disco no suporte para CD/DVD com o lado imprimível para cima e reinsira o suporte na bandeja de CD/DVD até que as linhas do suporte se alinhem às linhas brancas da bandeja. Quando a HP Photosmart detectar o suporte, o aviso desaparecerá. A HP Photosmart não detecta um CD/DVD no suporte Causa: Você inseriu o suporte para CD/DVD na bandeja sem carregar o disco. Solução: Remova o suporte para CD/DVD da bandeja. Coloque um disco no suporte para CD/DVD com o lado imprimível para cima e reinsira o suporte na bandeja de CD/DVD até que as linhas do suporte se alinhem às linhas brancas da bandeja. A HP Photosmart travou durante a impressão de um CD/DVD Causa: A HP Photosmart move o suporte para CD/DVD pelo dispositivo ao imprimir no CD/ DVD. O suporte pode se projetar aproximadamente 7,5 cm (3 polegadas) a partir da parte traseira do dispositivo. Se não houver espaço suficiente atrás da HP Photosmart, o suporte pára e a impressão trava. Solução: Verifique se há pelo menos 7,5 cm (3 polegadas) de espaço atrás da HP Photosmart. Além disso, verifique se o slot na parte traseira da HP Photosmart não está bloqueado. A imagem no disco impresso está cortada e há tinta no suporte para CD/DVD Causa: O CD/DVD foi inserido incorretamente no suporte. Solução: Se estiver carregando um CD/DVD de tamanho regular (120 mm) no suporte, não vire o anel azul sobre o disco. O anel azul só deve ser usado se você estiver imprimindo em um CD/DVD pequeno (80 mm). Antes de tentar novamente, limpe o suporte para CD/DVD para remover a tinta. Isso impede a contaminação por tinta no dispositivo, além de proteger os discos, as mãos e as roupas de manchas. Quando o suporte para CD/DVD estiver limpo e seco, coloque um novo disco com o lado imprimível virado para cima. Deixe o anel azul em seu local original, o lado oposto do suporte 20 Solução de problemas e suporte
23 a partir do disco, conforme ilustrado abaixo. Reinsira o suporte na bandeja de CD/DVD até que as linhas do suporte se alinhem às linhas brancas da bandeja e tente imprimir novamente. A HP Photosmart está imprimindo em uma área não imprimível do disco Causa: O design não é do tamanho correto para o CD/DVD carregado. Solução: Verifique se o design que você está imprimindo é adequado para o tamanho da mídia carregada no suporte para CD/DVD, inclusive o diâmetro dos anéis interno e externo. Altere as configurações do software proporcionalmente para centralizar e dimensionar o design para o disco que estiver usando. Consulte a documentação ou a ajuda on-line do software que estiver usando para obter informações adicionais. Causa: O CD/DVD pode ter sido carregado de cabeça para baixo no suporte. Solução: Se você já tiver gravado o conteúdo no CD/DVD, pode ser necessário gravá-lo novamente em outro disco. Coloque o novo disco no suporte para CD/DVD com o lado imprimível virado para cima. Reinsira o suporte na bandeja de CD/DVD até que as linhas do suporte se alinhem às linhas brancas da bandeja e tente imprimir novamente. O design não está centralizado no disco. Causa: Talvez as configurações do design não estejam corretas. Solução: Altere as configurações do software para centralizar e dimensionar o design para o disco que estiver usando. Consulte a documentação ou a ajuda on-line do software que estiver usando para obter informações adicionais. A tinta no CD/DVD não está secando Causa: A superfície do disco não é compatível com impressão. Solução: Verifique se o CD/DVD usado é compatível com impressão a jato de tinta. Os discos imprimíveis a jato de tinta geralmente têm superfície de impressão branca. (Alguns discos têm superfície de impressão prata.) Causa: O CD/DVD pode ter sido carregado de cabeça para baixo no suporte. Solução: Se você já tiver gravado o conteúdo no CD/DVD, pode ser necessário gravá-lo novamente em outro disco. Coloque o novo disco no suporte para CD/DVD com o lado imprimível virado para cima. Reinsira o suporte na bandeja de CD/DVD até que as linhas do suporte se alinhem às linhas brancas da bandeja e tente imprimir novamente. Solução de problemas e suporte A HP Photosmart relata um erro de tamanho incorreto do CD/DVD Causa: O tamanho do CD/DVD no suporte não corresponde ao tamanho especificado quando o trabalho de impressão foi iniciado a partir do computador. Solução: Cancele o trabalho de impressão e substitua o CD/DVD que está no suporte por outro do mesmo tamanho que o especificado no trabalho de impressão ou altere as configurações de impressão no software. O suporte para CD/DVD está preso na área de armazenamento Causa: Você pode ter inserido o suporte para CD/DVD novamente na área de armazenamento com um CD/DVD carregado e o anel azul sobre o disco. Solução de problemas na impressão de CD/DVD 21
24 Solução de problemas e suporte Capítulo 2 Solução: Empurre o suporte para CD/DVD o máximo possível, até sentir resistência. Em seguida, insira um objeto firme e plano (como uma espátula para manteiga ou chave de fenda) no canto esquerdo do slot de armazenamento e empurre o anel azul. Com o anel azul pressionado para baixo, será possível puxar o suporte para CD/DVD para fora do slot de armazenamento. Resolução de problemas no cartucho de impressão Se você não estiver conseguindo imprimir, um dos cartuchos de impressão pode estar com problemas. Para mais informações, consulte Substituir os cartuchos de impressão na página 10, neste guia. Mantenha todos os cartuchos de impressão nas embalagens fechadas originais até o momento de serem utilizados. Armazene os cartuchos em temperatura ambiente (15,6-26,6 C ou F). Não cole novamente a fita de proteção depois que ela for removida do cartucho de impressão. Colar a fita plástica novamente pode danificar o cartucho de impressão. Coloque o cartucho de impressão no HP Photosmart imediatamente após remover a fita plástica. Se não for possível, armazene-o em um protetor de cartucho de impressão ou em um recipiente plástico vedado. A HP recomenda que você não remova os cartuchos de impressão do HP Photosmart até que os cartuchos de impressão estejam disponíveis para serem instalados. Desligue o HP Photosmart no painel de controle. Não desligue o dispositivo desligando o filtro de linha ou desconectando o cabo de alimentação do HP Photosmart. Se você não desligar o HP Photosmart adequadamente, o carro de impressão não retornará à posição correta e os cartuchos poderão secar. Não abra a porta do cartucho de impressão, a não ser que seja necessário. Isso expõe os cartuchos de impressão ao ar, o que reduz sua vida útil. Nota Se você deixar a porta do cartucho de impressão aberta por um longo período, o HP Photosmart fechará os cartuchos de impressão novamente para protegê-los contra a exposição ao ar. Limpe os cartuchos de impressão quando notar uma diminuição significativa na qualidade de impressão. Dica Você poderá notar uma diminuição na qualidade de impressão se os cartuchos de impressão não forem usados por muito tempo. Não limpe os cartuchos de tinta sem necessidade. A limpeza gasta tinta e reduz a vida útil dos cartuchos. Manuseie os cartuchos de impressão com cuidado. A queda, o choque ou o manuseio incorreto dos cartuchos durante a instalação pode causar problemas de impressão temporários. Se a qualidade de impressão for baixa após a instalação do cartucho, deixe o cartucho de impressão se recuperar por meia hora. Processo de suporte Se tiver um problema, siga essas etapas: 1. Consulte a documentação fornecida com o HP Photosmart. 2. Visite o suporte online da HP no website O suporte online da HP está disponível para todos os clientes HP. Esta é a fonte mais rápida para a obtenção de informações atualizadas sobre dispositivos e inclui os seguintes recursos: Acesso rápido a especialistas de suporte online qualificados. Atualizações de software e drivers para o HP Photosmart 22 Solução de problemas e suporte
25 Valiosas informações e soluções de problemas comuns do HP Photosmart Atualizações proativas de dispositivos, alertas de suporte e boletins HP que estão disponíveis quando você registra o HP Photosmart 3. Ligue para o suporte HP. A disponibilidade e as opções de suporte variam dependendo do dispositivo, país/região e idioma. Para uma lista dos números de telefone do suporte, consulte a contracapa deste guia. Solução de problemas e suporte Processo de suporte 23
26 Informações técnicas 3 Informações técnicas As especificações técnicas e as informações sobre regulamentações internacionais para a HP Photosmart são fornecidas nessa seção. Requisitos do sistema Os requisitos do software do sistema estão localizados no arquivo Readme. Especificações do produto Para mais informações, visite o site da HP, em Especificações de papel Capacidade da bandeja de entrada principal: Folhas de papel comum: Até 125 (papel de 75 g/ m² / 20 libras) Capacidade da bandeja de saída: Folhas de papel comum: Até 50 (papel de 75 g/m² / 20 libras) Capacidade da bandeja para fotos: Folhas de papel fotográfico: Até 20 Nota Para uma lista completa dos tamanhos de mídia compatíveis, consulte o software da impressora. Especificações físicas Altura: 21,6 cm Largura: 45,2 cm Profundidade: 38,5 cm Peso: 6,8 kg Especificações de energia Consumo de energia: máximo de 25 W (impressão média) Tensão de entrada: AC 100 a 240 V ~ 600 ma Hz Tensão DC: DC 32 V===550 ma, 16 V===400 ma Nota Use apenas com o adaptador de alimentação fornecido pela HP. Nota Quando a HP Photosmart está desligada, ainda consome uma certa quantidade de energia. O consumo de energia pode ser reduzido ativando-se o estado de Espera/Desligado. Para tanto, mantenha pressionado o botão Ativado por três segundos até que a HP Photosmart seja desligada. Quando a HP Photosmart está no estado de Espera/Desligado, ela leva um pouco mais de tempo que o normal para ser ligada novamente. Especificações ambientais Faixa de temperatura operacional recomendada: 15º C a 32º C Faixa de temperatura operacional permitida: 5º C a 35º C Umidade: umidade relativa sem condensação de 15% a 80% Faixa de temperatura não operacional (armazenamento): - 40º C a 60º C Na presença de campos eletromagnéticos altos, é possível que a saída da HP Photosmart seja levemente distorcida A HP recomenda a utilização de um cabo USB de até 3 metros de comprimento para minimizar o ruído injetado em razão de campos eletromagnéticos altos Rendimento do cartucho de impressão A tinta dos cartuchos é usada no processo de impressão de várias maneiras, como no processo de inicialização, que prepara o dispositivo e os cartuchos para a impressão, e na manutenção do cabeçote de impressão, que mantém os injetores de tinta limpos e a tinta fluindo com facilidade. 24 Informações técnicas
27 Além disso, um pouco de tinta residual é mantido no cartucho após o uso. Para mais informações, consulte Acesse para mais informações sobre o rendimento estimado dos cartuchos. Notificações sobre regulamentação A HP Photosmart atende aos requisitos de produto de órgãos reguladores do seu país/região. Para obter uma lista completa de notificações sobre regulamentação, consulte a Ajuda na tela. Número de identificação do modelo de regulamentação Para fins de identificação de regulamentação, foi atribuído ao seu produto um Número de Modelo de Regulamentação. O Número de Modelo de Regulamentação do seu produto é SDGOB Esse número de regulamentação não deve ser confundido com o nome comercial (HP Photosmart D5300 series, etc.) ou os números do produto (Q8360A, etc.). Informações técnicas Notificações sobre regulamentação 25
28
Seu manual do usuário HP PHOTOSMART C5380 http://pt.yourpdfguides.com/dref/4167378
 Você pode ler as recomendações contidas no guia do usuário, no guia de técnico ou no guia de instalação para HP PHOTOSMART C5380. Você vai encontrar as respostas a todas suas perguntas sobre a no manual
Você pode ler as recomendações contidas no guia do usuário, no guia de técnico ou no guia de instalação para HP PHOTOSMART C5380. Você vai encontrar as respostas a todas suas perguntas sobre a no manual
HP Deskjet F2200 All-in-One series. Guia de conceitos básicos
 HP Deskjet F2200 All-in-One series Guia de conceitos básicos Avisos da Hewlett-Packard Company As informações contidas neste documento estão sujeitas a alterações sem aviso prévio. Todos os direitos reservados.
HP Deskjet F2200 All-in-One series Guia de conceitos básicos Avisos da Hewlett-Packard Company As informações contidas neste documento estão sujeitas a alterações sem aviso prévio. Todos os direitos reservados.
HP Deskjet F4200 All-in-One series. Guia de conceitos básicos
 HP Deskjet F4200 All-in-One series Guia de conceitos básicos Avisos da Hewlett-Packard Company As informações contidas neste documento estão sujeitas a alterações sem aviso prévio. Todos os direitos reservados.
HP Deskjet F4200 All-in-One series Guia de conceitos básicos Avisos da Hewlett-Packard Company As informações contidas neste documento estão sujeitas a alterações sem aviso prévio. Todos os direitos reservados.
2400 Series Primeiros passos
 Conteúdo 2400 Series Primeiros passos Consute o Guia do usuário completo no CD para obter informações mais detalhadas sobre as seguintes tarefas: Configurando a impressora Conhecendo a impressora Colocando
Conteúdo 2400 Series Primeiros passos Consute o Guia do usuário completo no CD para obter informações mais detalhadas sobre as seguintes tarefas: Configurando a impressora Conhecendo a impressora Colocando
Impressora HP DeskJet 720C Series. Sete passos simples para configurar a sua impressora
 Impressora HP DeskJet 720C Series Sete passos simples para configurar a sua impressora Parabéns pela aquisição de sua impressora HP DeskJet 720C Series! Aqui está uma lista dos componentes da caixa. Se
Impressora HP DeskJet 720C Series Sete passos simples para configurar a sua impressora Parabéns pela aquisição de sua impressora HP DeskJet 720C Series! Aqui está uma lista dos componentes da caixa. Se
Seu manual do usuário HP PHOTOSMART D5360 http://pt.yourpdfguides.com/dref/4169868
 Você pode ler as recomendações contidas no guia do usuário, no guia de técnico ou no guia de instalação para HP PHOTOSMART D5360. Você vai encontrar as respostas a todas suas perguntas sobre a no manual
Você pode ler as recomendações contidas no guia do usuário, no guia de técnico ou no guia de instalação para HP PHOTOSMART D5360. Você vai encontrar as respostas a todas suas perguntas sobre a no manual
HP Photosmart C4600 All-in-One series. Guia de conceitos básicos
 HP Photosmart C4600 All-in-One series Guia de conceitos básicos Avisos da Hewlett-Packard Company As informações contidas neste documento estão sujeitas a alterações sem aviso prévio. Todos os direitos
HP Photosmart C4600 All-in-One series Guia de conceitos básicos Avisos da Hewlett-Packard Company As informações contidas neste documento estão sujeitas a alterações sem aviso prévio. Todos os direitos
Atualização, Backup e Recuperação de Software. Número de Peça: 405533-201
 Atualização, Backup e Recuperação de Software Número de Peça: 405533-201 Janeiro de 2006 Sumário 1 Atualizações de Software Recebimento Automático de Atualizações de Software HP...................................
Atualização, Backup e Recuperação de Software Número de Peça: 405533-201 Janeiro de 2006 Sumário 1 Atualizações de Software Recebimento Automático de Atualizações de Software HP...................................
Guia de instalação. Cabo de eletricidade. Guia do alimentador traseiro
 EPSON Stylus Pro 3880 Guia de instalação Por favor, leia as instruções antes de utilizar o produto. Desembale a impressora 1 Certifique-se de que tem todos estes itens: Impressora Cabo de eletricidade
EPSON Stylus Pro 3880 Guia de instalação Por favor, leia as instruções antes de utilizar o produto. Desembale a impressora 1 Certifique-se de que tem todos estes itens: Impressora Cabo de eletricidade
Impressora HP LaserJet Série P2030. Guia de papel e mídia de impressão
 Impressora HP LaserJet Série P2030 Guia de papel e mídia de impressão Impressora HP LaserJet Série P2030 Guia de papel e mídia de impressão Copyright e licença 2008 Copyright Hewlett-Packard Development
Impressora HP LaserJet Série P2030 Guia de papel e mídia de impressão Impressora HP LaserJet Série P2030 Guia de papel e mídia de impressão Copyright e licença 2008 Copyright Hewlett-Packard Development
Atualização, backup e recuperação de software
 Atualização, backup e recuperação de software Guia do usuário Copyright 2007 Hewlett-Packard Development Company, L.P. Windows é uma marca registrada nos Estados Unidos da Microsoft Corporation. As informações
Atualização, backup e recuperação de software Guia do usuário Copyright 2007 Hewlett-Packard Development Company, L.P. Windows é uma marca registrada nos Estados Unidos da Microsoft Corporation. As informações
Inspiron 14. Manual de serviço. 5000 Series. Modelo do computador: Inspiron 5448 Modelo normativo: P49G Tipo normativo: P49G001
 Inspiron 14 5000 Series Manual de serviço Modelo do computador: Inspiron 5448 Modelo normativo: P49G Tipo normativo: P49G001 Notas, avisos e advertências NOTA: uma NOTA indica informações importantes que
Inspiron 14 5000 Series Manual de serviço Modelo do computador: Inspiron 5448 Modelo normativo: P49G Tipo normativo: P49G001 Notas, avisos e advertências NOTA: uma NOTA indica informações importantes que
Atualização, backup e recuperação de software
 Atualização, backup e recuperação de software Guia do Usuário Copyright 2007 Hewlett-Packard Development Company, L.P. Microsoft é uma marca registrada da Microsoft Corporation nos Estados Unidos. As informações
Atualização, backup e recuperação de software Guia do Usuário Copyright 2007 Hewlett-Packard Development Company, L.P. Microsoft é uma marca registrada da Microsoft Corporation nos Estados Unidos. As informações
HP Deskjet 2510 All-in-One series
 HP Deskjet 2510 All-in-One series Conteúdo 1 Como?...3 2 Conhecer o HP Deskjet 2510 Peças da impressora...5 Recursos do painel de controle...6 Luzes de status...6 Conteúdo 3 Imprimir Imprimir documentos...9
HP Deskjet 2510 All-in-One series Conteúdo 1 Como?...3 2 Conhecer o HP Deskjet 2510 Peças da impressora...5 Recursos do painel de controle...6 Luzes de status...6 Conteúdo 3 Imprimir Imprimir documentos...9
Manual do usuário da impressora Xerox Phaser 6180MFP
 Manual do usuário da impressora Xerox Phaser 6180MFP IMPORTANTE - Evite abrir a impressora.. Há várias peças sensíveis neste equipamento e qualquer dano à integridade física do mesmo não será coberto pela
Manual do usuário da impressora Xerox Phaser 6180MFP IMPORTANTE - Evite abrir a impressora.. Há várias peças sensíveis neste equipamento e qualquer dano à integridade física do mesmo não será coberto pela
Atualizações de Software Guia do Usuário
 Atualizações de Software Guia do Usuário Copyright 2009 Hewlett-Packard Development Company, L.P. Windows e Windows Vista são marcas registradas da Microsoft Corporation nos EUA. Aviso sobre o produto
Atualizações de Software Guia do Usuário Copyright 2009 Hewlett-Packard Development Company, L.P. Windows e Windows Vista são marcas registradas da Microsoft Corporation nos EUA. Aviso sobre o produto
HP Deskjet D1600 series. Ajuda do Windows
 HP Deskjet D1600 series Ajuda do Windows HP Deskjet D1600 series Conteúdo 1 Como?...3 2 Conhecer o Impressora HP Peças da impressora...5 3 Imprimir Imprimir documentos...7 Imprimir fotos...8 Imprimir
HP Deskjet D1600 series Ajuda do Windows HP Deskjet D1600 series Conteúdo 1 Como?...3 2 Conhecer o Impressora HP Peças da impressora...5 3 Imprimir Imprimir documentos...7 Imprimir fotos...8 Imprimir
HP Photosmart C4100 All-in-One series. Guia de conceitos b ásicos
 HP Photosmart C4100 All-in-One series Guia de conceitos b ásicos HP Photosmart C4100 All-in-One series Guia de conceitos básicos 2006 Hewlett-Packard Development Company, L.P. Adobe e o logotipo Acrobat
HP Photosmart C4100 All-in-One series Guia de conceitos b ásicos HP Photosmart C4100 All-in-One series Guia de conceitos básicos 2006 Hewlett-Packard Development Company, L.P. Adobe e o logotipo Acrobat
GUIA DE CONFIGURAÇÃO RÁPIDA
 GUIA DE CONFIGURAÇÃO RÁPIDA PJ-6/PJ-63/ PJ-66/PJ-663 Impressora portátil Para obter mais informações sobre como usar esta impressora, certifique-se de ler o Manual do Usuário da Pocket Jet, fornecido no
GUIA DE CONFIGURAÇÃO RÁPIDA PJ-6/PJ-63/ PJ-66/PJ-663 Impressora portátil Para obter mais informações sobre como usar esta impressora, certifique-se de ler o Manual do Usuário da Pocket Jet, fornecido no
HP DeskJet 2130 All-in-One series
 HP DeskJet 2130 All-in-One series Conteúdo 1 Ajuda da HP DeskJet 2130 series... 1 2 Primeiros passos... 3 Peças da impressora... 4 Recursos do painel de controle... 5 Luzes de status... 6 Colocar mídia...
HP DeskJet 2130 All-in-One series Conteúdo 1 Ajuda da HP DeskJet 2130 series... 1 2 Primeiros passos... 3 Peças da impressora... 4 Recursos do painel de controle... 5 Luzes de status... 6 Colocar mídia...
Epson SureColor F6070 Manual de instalação
 Epson SureColor F6070 Manual de instalação 2 Remoção da embalagem e montagem da impressora Leia todas estas instruções antes de usar a sua impressora. Também siga todos os alertas e instruções indicados
Epson SureColor F6070 Manual de instalação 2 Remoção da embalagem e montagem da impressora Leia todas estas instruções antes de usar a sua impressora. Também siga todos os alertas e instruções indicados
DRIVER DA TELA SENSÍVEL AO TOQUE MANUAL DE OPERAÇÃO
 MONITOR LCD DRIVER DA TELA SENSÍVEL AO TOQUE MANUAL DE OPERAÇÃO para Mac Versão 1.0 Modelos aplicáveis PN-L802B/PN-L702B/PN-L602B Conteúdo Introdução...3 Requisitos do sistema...3 Configuração do computador...4
MONITOR LCD DRIVER DA TELA SENSÍVEL AO TOQUE MANUAL DE OPERAÇÃO para Mac Versão 1.0 Modelos aplicáveis PN-L802B/PN-L702B/PN-L602B Conteúdo Introdução...3 Requisitos do sistema...3 Configuração do computador...4
LASERTECK SOFTECK FC MANUAL DO USUÁRIO
 LASERTECK SOFTECK FC MANUAL DO USUÁRIO 2015 SUMÁRIO 1 INTRODUÇÃO... 3 2 REQUISITOS DO SISTEMA... 3 3 INSTALAÇÃO... 3 4 O QUE MUDOU... 3 5 COMO COMEÇAR... 4 6 FORMULÁRIOS DE CADASTRO... 5 7 CADASTRO DE
LASERTECK SOFTECK FC MANUAL DO USUÁRIO 2015 SUMÁRIO 1 INTRODUÇÃO... 3 2 REQUISITOS DO SISTEMA... 3 3 INSTALAÇÃO... 3 4 O QUE MUDOU... 3 5 COMO COMEÇAR... 4 6 FORMULÁRIOS DE CADASTRO... 5 7 CADASTRO DE
1 Impressora HP Deskjet 3840 series
 1 Impressora HP Deskjet 3840 series Para encontrar resposta a uma pergunta, selecione um dos tópicos a seguir: Avisos Recursos especiais Primeiros passos Conexão com a impressora Impressão de fotografias
1 Impressora HP Deskjet 3840 series Para encontrar resposta a uma pergunta, selecione um dos tópicos a seguir: Avisos Recursos especiais Primeiros passos Conexão com a impressora Impressão de fotografias
hp photosmart 7200 series guia básico
 hp photosmart 7200 series guia básico hp photosmart 7200 series Copyright 2003 Hewlett-Packard Company Todos os direitos reservados. Nenhuma parte deste documento deve ser fotocopiada, reproduzida ou traduzida
hp photosmart 7200 series guia básico hp photosmart 7200 series Copyright 2003 Hewlett-Packard Company Todos os direitos reservados. Nenhuma parte deste documento deve ser fotocopiada, reproduzida ou traduzida
GUIA DO USUÁRIO DA WEBCAM HP
 GUIA DO USUÁRIO DA WEBCAM HP Copyright 2012 Hewlett-Packard Development Company, L.P. Microsoft, Windows e Windows Vista são marcas comerciais da Microsoft Corporation registradas nos Estados Unidos. AMD
GUIA DO USUÁRIO DA WEBCAM HP Copyright 2012 Hewlett-Packard Development Company, L.P. Microsoft, Windows e Windows Vista são marcas comerciais da Microsoft Corporation registradas nos Estados Unidos. AMD
Sumário. 1. Instalando a Chave de Proteção 3. 2. Novas características da versão 1.3.8 3. 3. Instalando o PhotoFacil Álbum 4
 1 Sumário 1. Instalando a Chave de Proteção 3 2. Novas características da versão 1.3.8 3 3. Instalando o PhotoFacil Álbum 4 4. Executando o PhotoFacil Álbum 9 3.1. Verificação da Chave 9 3.1.1. Erro 0001-7
1 Sumário 1. Instalando a Chave de Proteção 3 2. Novas características da versão 1.3.8 3 3. Instalando o PhotoFacil Álbum 4 4. Executando o PhotoFacil Álbum 9 3.1. Verificação da Chave 9 3.1.1. Erro 0001-7
Seu manual do usuário HP PAVILION B1400 http://pt.yourpdfguides.com/dref/852176
 Você pode ler as recomendações contidas no guia do usuário, no guia de técnico ou no guia de instalação para HP PAVILION B1400. Você vai encontrar as respostas a todas suas perguntas sobre a no manual
Você pode ler as recomendações contidas no guia do usuário, no guia de técnico ou no guia de instalação para HP PAVILION B1400. Você vai encontrar as respostas a todas suas perguntas sobre a no manual
Atualização, backup e recuperação de software
 Atualização, backup e recuperação de software Guia do Usuário Copyright 2006 Hewlett-Packard Development Company, L.P. Microsoft e Windows são marcas registradas da Microsoft Corporation nos EUA. As informações
Atualização, backup e recuperação de software Guia do Usuário Copyright 2006 Hewlett-Packard Development Company, L.P. Microsoft e Windows são marcas registradas da Microsoft Corporation nos EUA. As informações
Driver da KODAK D4000 Duplex Photo Printer para WINDOWS
 ReadMe_Driver.pdf 11/2011 Driver da KODAK D4000 Duplex Photo Printer para WINDOWS Descrição O driver da D4000 Printer é um driver da impressora MICROSOFT personalizado para uso com a D4000 Duplex Photo
ReadMe_Driver.pdf 11/2011 Driver da KODAK D4000 Duplex Photo Printer para WINDOWS Descrição O driver da D4000 Printer é um driver da impressora MICROSOFT personalizado para uso com a D4000 Duplex Photo
HP Photosmart C4400 All-in-One series. Guia de conceitos básicos
 HP Photosmart C4400 All-in-One series Guia de conceitos básicos Avisos da Hewlett-Packard Company As informações contidas neste documento estão sujeitas a alterações sem aviso prévio. Todos os direitos
HP Photosmart C4400 All-in-One series Guia de conceitos básicos Avisos da Hewlett-Packard Company As informações contidas neste documento estão sujeitas a alterações sem aviso prévio. Todos os direitos
HP DeskJet 3630 All-in-One series
 HP DeskJet 3630 All-in-One series Conteúdo 1 Ajuda da HP DeskJet 3630 series... 1 2 Primeiros passos... 3 Peças da impressora... 4 Recursos do painel de controle... 5 Status das luzes do painel de controle
HP DeskJet 3630 All-in-One series Conteúdo 1 Ajuda da HP DeskJet 3630 series... 1 2 Primeiros passos... 3 Peças da impressora... 4 Recursos do painel de controle... 5 Status das luzes do painel de controle
FILMADORA SPORT MANUAL DO USUÁRIO. Todas as Imagens deste manual são meramente ilustrativas.
 FILMADORA SPORT MANUAL DO USUÁRIO Todas as Imagens deste manual são meramente ilustrativas. www.orangeexperience.com.br FILMADORA SPORT ÍNDICE Acessórios Encaixe dos Suportes Requisitos do Sistema O
FILMADORA SPORT MANUAL DO USUÁRIO Todas as Imagens deste manual são meramente ilustrativas. www.orangeexperience.com.br FILMADORA SPORT ÍNDICE Acessórios Encaixe dos Suportes Requisitos do Sistema O
Controle remoto HP Media (somente em determinados modelos) Guia do Usuário
 Controle remoto HP Media (somente em determinados modelos) Guia do Usuário Copyright 2008 Hewlett-Packard Development Company, L.P. Windows e Windows Vista são marcas registradas da Microsoft Corporation
Controle remoto HP Media (somente em determinados modelos) Guia do Usuário Copyright 2008 Hewlett-Packard Development Company, L.P. Windows e Windows Vista são marcas registradas da Microsoft Corporation
GUIA DO USUÁRIO DA WEBCAM HD DA HP
 GUIA DO USUÁRIO DA WEBCAM HD DA HP Copyright 2012 Hewlett-Packard Development Company, L.P. Microsoft, Windows e Windows Vista são marcas comerciais da Microsoft Corporation registradas nos Estados Unidos.
GUIA DO USUÁRIO DA WEBCAM HD DA HP Copyright 2012 Hewlett-Packard Development Company, L.P. Microsoft, Windows e Windows Vista são marcas comerciais da Microsoft Corporation registradas nos Estados Unidos.
Versão 1.0 Julho de 2008. Módulo de acabamento Office LX. Guia do Usuário
 Versão 1.0 Julho de 2008 Módulo de acabamento Office LX Guia do Usuário Microsoft, MS-DOS, Windows, Windows NT, Microsoft Network e Windows Server são marcas ou marcas registradas da Microsoft Corporation
Versão 1.0 Julho de 2008 Módulo de acabamento Office LX Guia do Usuário Microsoft, MS-DOS, Windows, Windows NT, Microsoft Network e Windows Server são marcas ou marcas registradas da Microsoft Corporation
HP Photosmart 6220 Digital Camera Dock. Manual do Usuário
 HP Photosmart 6220 Digital Camera Dock Manual do Usuário Estação de acoplamento de câmera digital HP Photosmart 6220 Guia do usuário Copyright 2006 Hewlett-Packard Development Company, L.P. As informações
HP Photosmart 6220 Digital Camera Dock Manual do Usuário Estação de acoplamento de câmera digital HP Photosmart 6220 Guia do usuário Copyright 2006 Hewlett-Packard Development Company, L.P. As informações
filmadora sport FS201
 MANUAL DO USUÁRIO filmadora sport FS201 Acessórios Encaixe dos Suportes Aviso Requisitos do Sistema Aparência e Botões Iniciando o Uso Uso do cartão de memória Ligando e Desligando Conversão entre modos
MANUAL DO USUÁRIO filmadora sport FS201 Acessórios Encaixe dos Suportes Aviso Requisitos do Sistema Aparência e Botões Iniciando o Uso Uso do cartão de memória Ligando e Desligando Conversão entre modos
Conhecendo o seu E173
 Obrigado por escolher o Modem USB Huawei E173 (aqui denominado E173). Com o E173, você pode acessar a Internet por meio da rede sem fio em alta velocidade. Observação: Este manual fornece os atributos
Obrigado por escolher o Modem USB Huawei E173 (aqui denominado E173). Com o E173, você pode acessar a Internet por meio da rede sem fio em alta velocidade. Observação: Este manual fornece os atributos
HP Scanjet série G4000. Guia do usuário
 HP Scanjet série G4000 Guia do usuário Conteúdo 1 Como utilizar o scanner...2 Onde obter informações adicionais...2 Acessibilidade...2 Como utilizar o software HP Photosmart...3 Visão geral do painel
HP Scanjet série G4000 Guia do usuário Conteúdo 1 Como utilizar o scanner...2 Onde obter informações adicionais...2 Acessibilidade...2 Como utilizar o software HP Photosmart...3 Visão geral do painel
Identificando áreas de atolamento de papel
 Selecionando cuidadosamente os materiais de impressão e carregando-os adequadamente, será possível evitar atolamento de papel na maioria das vezes. (Veja as sugestões em Dicas para evitar atolamentos de
Selecionando cuidadosamente os materiais de impressão e carregando-os adequadamente, será possível evitar atolamento de papel na maioria das vezes. (Veja as sugestões em Dicas para evitar atolamentos de
Backup e Recuperação Guia do Usuário
 Backup e Recuperação Guia do Usuário Copyright 2007-2009 Hewlett-Packard Development Company, L.P. Windows é uma marca registrada da Microsoft Corporation nos Estados Unidos. As informações contidas neste
Backup e Recuperação Guia do Usuário Copyright 2007-2009 Hewlett-Packard Development Company, L.P. Windows é uma marca registrada da Microsoft Corporation nos Estados Unidos. As informações contidas neste
Simba RTF BP.qxd 05/02/2004 14:48 Page 1 Leia isto primeiro
 Leia isto primeiro Inicie aqui Você poderá fazer o seguinte com este guia: Carregar e configurar seu computador de mão. Instalar o software Palm Desktop e outros aplicativos. Sincronizar o computador de
Leia isto primeiro Inicie aqui Você poderá fazer o seguinte com este guia: Carregar e configurar seu computador de mão. Instalar o software Palm Desktop e outros aplicativos. Sincronizar o computador de
Inspiron 3647 Manual do proprietário
 Inspiron 3647 Manual do proprietário Modelo do computador: Inspiron 3647 Modelo regulamentar: D09S Tipo regulamentar: D09S001 Notas, Avisos e Advertências NOTA: Uma NOTA indica informações importantes
Inspiron 3647 Manual do proprietário Modelo do computador: Inspiron 3647 Modelo regulamentar: D09S Tipo regulamentar: D09S001 Notas, Avisos e Advertências NOTA: Uma NOTA indica informações importantes
Solucionando outros problemas de impressão
 outros de impressão Use a tabela a seguir para achar soluções para outros de impressão. 1 O painel do operador está em branco ou só exibe diamantes. Os trabalhos não são impressos. O autoteste da impressora
outros de impressão Use a tabela a seguir para achar soluções para outros de impressão. 1 O painel do operador está em branco ou só exibe diamantes. Os trabalhos não são impressos. O autoteste da impressora
MANUAL DO USUÁRIO. Argox OS-214 Plus. Conteúdo: Manual do Usuário ARGOX OS214 PLUS Página:
 1 MANUAL DO USUÁRIO Argox OS-214 Plus 2 Parabéns por ter adquirido um produto importado e distribuído pela CDC Brasil que recebe o logo de qualidade CashWay Argox. Antes de instalar esse produto é importante
1 MANUAL DO USUÁRIO Argox OS-214 Plus 2 Parabéns por ter adquirido um produto importado e distribuído pela CDC Brasil que recebe o logo de qualidade CashWay Argox. Antes de instalar esse produto é importante
Entendendo as luzes do painel do operador
 As luzes do painel do operador têm diferentes significados, dependendo de sua seqüência. As luzes que ficam apagadas, acessas e/ou piscando indicam condições da impressora como status, intervenção (por
As luzes do painel do operador têm diferentes significados, dependendo de sua seqüência. As luzes que ficam apagadas, acessas e/ou piscando indicam condições da impressora como status, intervenção (por
Figura 1: tela inicial do BlueControl COMO COLOCAR A SALA DE INFORMÁTICA EM FUNCIONAMENTO?
 Índice BlueControl... 3 1 - Efetuando o logon no Windows... 4 2 - Efetuando o login no BlueControl... 5 3 - A grade de horários... 9 3.1 - Trabalhando com o calendário... 9 3.2 - Cancelando uma atividade
Índice BlueControl... 3 1 - Efetuando o logon no Windows... 4 2 - Efetuando o login no BlueControl... 5 3 - A grade de horários... 9 3.1 - Trabalhando com o calendário... 9 3.2 - Cancelando uma atividade
HP PRO WEBCAM GUIA DO USUÁRIO
 HP PRO WEBCAM GUIA DO USUÁRIO v1.0.br Part number: 575739-001 Copyright 2009 Hewlett-Packard Development Company, L.P. As informações contidas neste documento estão sujeitas a alterações sem aviso prévio.
HP PRO WEBCAM GUIA DO USUÁRIO v1.0.br Part number: 575739-001 Copyright 2009 Hewlett-Packard Development Company, L.P. As informações contidas neste documento estão sujeitas a alterações sem aviso prévio.
hp officejet 5500 series all-in-one
 hp officejet 5500 series all-in-one guia de referência hp officejet 5500 series all-in-one Copyright Hewlett-Packard Company 2003 Todos os direitos reservados. Nenhuma parte do documento pode ser fotocopiada,
hp officejet 5500 series all-in-one guia de referência hp officejet 5500 series all-in-one Copyright Hewlett-Packard Company 2003 Todos os direitos reservados. Nenhuma parte do documento pode ser fotocopiada,
Guia de inicialização
 2. Configuração da impressora Guia de inicialização 1. Verifique o conteúdo da embalagem Unidade da impressora Cabo de alimentação (*) Suporte do papel Bandeja de papel (*) CD (*) Driver da impressora
2. Configuração da impressora Guia de inicialização 1. Verifique o conteúdo da embalagem Unidade da impressora Cabo de alimentação (*) Suporte do papel Bandeja de papel (*) CD (*) Driver da impressora
Xerox WorkCentre 7220 / 7225 Painel de controle
 Xerox WorkCentre 70 / 7 Painel de controle Os serviços disponíveis podem variar de acordo com a configuração da impressora. Para obter detalhes sobre serviços e configurações, consulte o Guia do Usuário.
Xerox WorkCentre 70 / 7 Painel de controle Os serviços disponíveis podem variar de acordo com a configuração da impressora. Para obter detalhes sobre serviços e configurações, consulte o Guia do Usuário.
Solucionando problemas de impressão
 de impressão Se a ação corretiva sugerida não corrigir o problema, chame o representante de serviços. 1 O trabalho não foi impresso ou há caracteres incorretos na impressão. Verifique se a mensagem Pronta
de impressão Se a ação corretiva sugerida não corrigir o problema, chame o representante de serviços. 1 O trabalho não foi impresso ou há caracteres incorretos na impressão. Verifique se a mensagem Pronta
Informações importantes de configuração. Usuários de cabo USB: não conecte o cabo USB até a etapa A2.
 Comece aqui 1 Informações importantes de configuração Usuários de rede sem fio ou com fio: siga as instruções neste guia de configuração para que o HP All-in-One seja adicionado corretamente à sua rede.
Comece aqui 1 Informações importantes de configuração Usuários de rede sem fio ou com fio: siga as instruções neste guia de configuração para que o HP All-in-One seja adicionado corretamente à sua rede.
Cópia de Segurança e Recuperação Manual do utilizador
 Cópia de Segurança e Recuperação Manual do utilizador Copyright 2008 Hewlett-Packard Development Company, L.P. O Windows e o Windows Vista são marcas comerciais ou marcas registadas da Microsoft Corporation,
Cópia de Segurança e Recuperação Manual do utilizador Copyright 2008 Hewlett-Packard Development Company, L.P. O Windows e o Windows Vista são marcas comerciais ou marcas registadas da Microsoft Corporation,
Guia de instalação do driver RICOH
 Guia de instalação do driver RICOH Este documento fornece explicações sobre o método de instalação do driver RICOH exigido para usar a impressora jato de tinta RICOH Pro L4130/L4160. O driver RICOH é exigido
Guia de instalação do driver RICOH Este documento fornece explicações sobre o método de instalação do driver RICOH exigido para usar a impressora jato de tinta RICOH Pro L4130/L4160. O driver RICOH é exigido
5 Botão de seta para a direita. Salvar definições. 7 Botão de seta para esquerda. 8 Botão Voltar Retornar à tela anterior.
 Referência rápida Aprender sobre a impressora usando o painel de controle 3 9 8 7 6 5 4 Utilize Para Botão Menus Abrir os menus. Esses menus só ficam disponíveis quando a impressora está no estado Pronto.
Referência rápida Aprender sobre a impressora usando o painel de controle 3 9 8 7 6 5 4 Utilize Para Botão Menus Abrir os menus. Esses menus só ficam disponíveis quando a impressora está no estado Pronto.
Color Jetprinter. Guia do Usuário para Windows 95, Windows 98, Mac OS 8.6 e Mac OS 9
 Lexmark Z22/Z32 Color Jetprinter Guia do Usuário para Windows 95, Windows 98, Mac OS 8.6 e Mac OS 9 Edição: Abril 2000 O parágrafo a seguir não se aplica aos paises onde tais cláusulas não forem compatíveis
Lexmark Z22/Z32 Color Jetprinter Guia do Usuário para Windows 95, Windows 98, Mac OS 8.6 e Mac OS 9 Edição: Abril 2000 O parágrafo a seguir não se aplica aos paises onde tais cláusulas não forem compatíveis
Dispositivos Externos Guia do Usuário
 Dispositivos Externos Guia do Usuário Copyright 2008 Hewlett-Packard Development Company, L.P. As informações contidas neste documento estão sujeitas a alterações sem aviso. As únicas garantias para produtos
Dispositivos Externos Guia do Usuário Copyright 2008 Hewlett-Packard Development Company, L.P. As informações contidas neste documento estão sujeitas a alterações sem aviso. As únicas garantias para produtos
Comece aqui. Este manual vai ajudá-lo a:
 Leia isto primeiro Comece aqui Este manual vai ajudá-lo a: Carregar e configurar o dispositivo. Instalar o software Palm Desktop e outros softwares para sincronização, movimentação de arquivos e outras
Leia isto primeiro Comece aqui Este manual vai ajudá-lo a: Carregar e configurar o dispositivo. Instalar o software Palm Desktop e outros softwares para sincronização, movimentação de arquivos e outras
Z13 Color Jetprinter Z23 Color Jetprinter Z33 Color Jetprinter
 Z13 Color Jetprinter Z23 Color Jetprinter Z33 Color Jetprinter Da instalação até a impressão Da instalação até a impressão para Windows 98, Windows Me, Windows 2000, Mac OS 8.6 à 9.1 e Mac OS X Abril 2001
Z13 Color Jetprinter Z23 Color Jetprinter Z33 Color Jetprinter Da instalação até a impressão Da instalação até a impressão para Windows 98, Windows Me, Windows 2000, Mac OS 8.6 à 9.1 e Mac OS X Abril 2001
Guia do usuário. Sumário
 Guia do usuário Sumário Navegação no Guia do usuário........................................... 2 Configuração da impressora.......................... 3 Conexão da impressora com um cabo de impressora
Guia do usuário Sumário Navegação no Guia do usuário........................................... 2 Configuração da impressora.......................... 3 Conexão da impressora com um cabo de impressora
Fale.com. Manual do Usuário
 Fale.com Manual do Usuário Serviço Fale.com Índice 1. Introdução 3 2. Instalando o Fale.com 3 a. Configurando o áudio para atendimento pela Internet 9 3. Configurando o Fale.com 14 4. Utilizando o Fale.com
Fale.com Manual do Usuário Serviço Fale.com Índice 1. Introdução 3 2. Instalando o Fale.com 3 a. Configurando o áudio para atendimento pela Internet 9 3. Configurando o Fale.com 14 4. Utilizando o Fale.com
Lync Acessando o Lync Web App
 Lync Acessando o Lync Web App Saiba como ingressar em uma reunião, quais são os recursos disponíveis, as configurações e conheça o layout do Lync Web App. Sumário Lync Web App... 1 Ingressar em uma Reunião
Lync Acessando o Lync Web App Saiba como ingressar em uma reunião, quais são os recursos disponíveis, as configurações e conheça o layout do Lync Web App. Sumário Lync Web App... 1 Ingressar em uma Reunião
Manual de Instalação SIM/SINASC
 Manual de Instalação SIM/SINASC Agosto/2009 Versão 2.2 Índice CAPÍTULO 01 INTRODUÇÃO... 4 CAPÍTULO 02 - PERFIL DO HARDWARE... 5 CAPÍTULO 03 INSTALADOR SIM SINASC 2.2... 6 CAPÍTULO 04 - MODO DE INSTALAÇÃO...
Manual de Instalação SIM/SINASC Agosto/2009 Versão 2.2 Índice CAPÍTULO 01 INTRODUÇÃO... 4 CAPÍTULO 02 - PERFIL DO HARDWARE... 5 CAPÍTULO 03 INSTALADOR SIM SINASC 2.2... 6 CAPÍTULO 04 - MODO DE INSTALAÇÃO...
Problemas de impressão. Qualidade de impressão. Alimentação do papel
 Resolvendo da impressora Alguns da impressora são fáceis de corrigir. Se a sua impressora não está respondendo, primeiro certifique-se de que: A impressora esteja ativada O cabo de alimentação esteja conectado
Resolvendo da impressora Alguns da impressora são fáceis de corrigir. Se a sua impressora não está respondendo, primeiro certifique-se de que: A impressora esteja ativada O cabo de alimentação esteja conectado
Obrigado por adquirir o Mobile Broadband modem USB E3272. Com o seu modem USB, você tem acesso à rede sem fio em alta velocidade.
 Guia Rápido Obrigado por adquirir o Mobile Broadband modem USB E3272. Com o seu modem USB, você tem acesso à rede sem fio em alta velocidade. Observação: Este manual fornece os atributos físicos do modem
Guia Rápido Obrigado por adquirir o Mobile Broadband modem USB E3272. Com o seu modem USB, você tem acesso à rede sem fio em alta velocidade. Observação: Este manual fornece os atributos físicos do modem
Usando o Conference Manager do Microsoft Outlook
 Usando o Conference Manager do Microsoft Outlook Maio de 2012 Conteúdo Capítulo 1: Usando o Conference Manager do Microsoft Outlook... 5 Introdução ao Conference Manager do Microsoft Outlook... 5 Instalando
Usando o Conference Manager do Microsoft Outlook Maio de 2012 Conteúdo Capítulo 1: Usando o Conference Manager do Microsoft Outlook... 5 Introdução ao Conference Manager do Microsoft Outlook... 5 Instalando
O Windows também é um programa de computador, mas ele faz parte de um grupo de programas especiais: os Sistemas Operacionais.
 MICROSOFT WINDOWS O Windows também é um programa de computador, mas ele faz parte de um grupo de programas especiais: os Sistemas Operacionais. Apresentaremos a seguir o Windows 7 (uma das versões do Windows)
MICROSOFT WINDOWS O Windows também é um programa de computador, mas ele faz parte de um grupo de programas especiais: os Sistemas Operacionais. Apresentaremos a seguir o Windows 7 (uma das versões do Windows)
MinyScan Home. Leitor Manual de Código de Barras. Manual do Usuário Versão 2.0b. Data da Revisão: 26/08/05
 MinyScan Home Leitor Manual de Código de Barras Manual do Usuário Versão 2.0b Data da Revisão: 26/08/05 ÍNDICE 1. INTRODUÇÃO... 3 2. APRESENTANDO O MINYSCAN HOME... 4 2.1. COMPOSIÇÃO... 4 3. INSTALANDO
MinyScan Home Leitor Manual de Código de Barras Manual do Usuário Versão 2.0b Data da Revisão: 26/08/05 ÍNDICE 1. INTRODUÇÃO... 3 2. APRESENTANDO O MINYSCAN HOME... 4 2.1. COMPOSIÇÃO... 4 3. INSTALANDO
MANUAL DE INSTRUÇÕES. RELÓGIO ESPIÃO Elegance
 MANUAL DE INSTRUÇÕES RELÓGIO ESPIÃO Elegance Antes de manusear leia atentamente todas as instruções deste manual: Este aparelho é constituído de mecanismos internos muito sensíveis e delicados, sendo que
MANUAL DE INSTRUÇÕES RELÓGIO ESPIÃO Elegance Antes de manusear leia atentamente todas as instruções deste manual: Este aparelho é constituído de mecanismos internos muito sensíveis e delicados, sendo que
Cópia de Segurança e Recuperação Manual do utilizador
 Cópia de Segurança e Recuperação Manual do utilizador Copyright 2009 Hewlett-Packard Development Company, L.P. Windows é uma marca comercial registada nos EUA da Microsoft Corporation. As informações aqui
Cópia de Segurança e Recuperação Manual do utilizador Copyright 2009 Hewlett-Packard Development Company, L.P. Windows é uma marca comercial registada nos EUA da Microsoft Corporation. As informações aqui
MANUAL DE INSTRUÇÕES. RELÓGIO ESPIÃO Elegance
 MANUAL DE INSTRUÇÕES RELÓGIO ESPIÃO Elegance Antes de manusear leia atentamente todas as instruções deste manual: Este aparelho é constituído de mecanismos internos muito sensíveis e delicados, sendo que
MANUAL DE INSTRUÇÕES RELÓGIO ESPIÃO Elegance Antes de manusear leia atentamente todas as instruções deste manual: Este aparelho é constituído de mecanismos internos muito sensíveis e delicados, sendo que
Impressora HP Color LaserJet Série CP1510 Guia para papel e mídia de impressão
 Impressora HP Color LaserJet Série CP1510 Guia para papel e mídia de impressão Copyright e licença 2007 Copyright Hewlett-Packard Development Company, L.P. A reprodução, adaptação ou tradução sem permissão
Impressora HP Color LaserJet Série CP1510 Guia para papel e mídia de impressão Copyright e licença 2007 Copyright Hewlett-Packard Development Company, L.P. A reprodução, adaptação ou tradução sem permissão
HP Deskjet 3050 All-in-One series
 HP Deskjet 3050 All-in-One series Conteúdo 1 Como?...3 2 Conhecer o HP All-in-One Peças da impressora...5 Recursos do painel de controle...6 Luzes de status...7 Luz de status da conexão sem fio...8 3
HP Deskjet 3050 All-in-One series Conteúdo 1 Como?...3 2 Conhecer o HP All-in-One Peças da impressora...5 Recursos do painel de controle...6 Luzes de status...7 Luz de status da conexão sem fio...8 3
Seu manual do usuário LEXMARK X2570 http://pt.yourpdfguides.com/dref/1258646
 Você pode ler as recomendações contidas no guia do usuário, no guia de técnico ou no guia de instalação para. Você vai encontrar as respostas a todas suas perguntas sobre a no manual do usuário (informação,
Você pode ler as recomendações contidas no guia do usuário, no guia de técnico ou no guia de instalação para. Você vai encontrar as respostas a todas suas perguntas sobre a no manual do usuário (informação,
Boot Camp Manual de Instalação e Configuração
 Boot Camp Manual de Instalação e Configuração Conteúdo 3 Introdução 3 Do que necessita 4 Descrição geral da instalação 4 Passo 1: Procurar actualizações 4 Passo 2: Preparar o computador Mac para o Windows
Boot Camp Manual de Instalação e Configuração Conteúdo 3 Introdução 3 Do que necessita 4 Descrição geral da instalação 4 Passo 1: Procurar actualizações 4 Passo 2: Preparar o computador Mac para o Windows
Dispositivos externos
 Dispositivos externos Guia do Usuário Copyright 2006 Hewlett-Packard Development Company, L.P. As informações contidas neste documento estão sujeitas a alterações sem aviso. As únicas garantias para produtos
Dispositivos externos Guia do Usuário Copyright 2006 Hewlett-Packard Development Company, L.P. As informações contidas neste documento estão sujeitas a alterações sem aviso. As únicas garantias para produtos
NOTA: A calibração instrumentada não é compatível com a KODAK Photo Printer 6800/6850 e a KODAK Photo Printer 605.
 Arquivo LeiaMe para o Aplicativo de calibração da KODAK Photo Printer Novembro de 2011 Introdução Bem-vindo ao Aplicativo de calibração da KODAK Photo Printer para WINDOWS, uma ferramenta para calibrar
Arquivo LeiaMe para o Aplicativo de calibração da KODAK Photo Printer Novembro de 2011 Introdução Bem-vindo ao Aplicativo de calibração da KODAK Photo Printer para WINDOWS, uma ferramenta para calibrar
HP Color LaserJet série CM1312 MFP Guia de papel e mídia de impressão
 HP Color LaserJet série CM1312 MFP Guia de papel e mídia de impressão Copyright e licença 2008 Copyright Hewlett-Packard Development Company, L.P. A reprodução, adaptação ou tradução sem permissão prévia
HP Color LaserJet série CM1312 MFP Guia de papel e mídia de impressão Copyright e licença 2008 Copyright Hewlett-Packard Development Company, L.P. A reprodução, adaptação ou tradução sem permissão prévia
Guia do usuário. Sumário
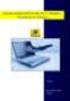 Guia do usuário Sumário Navegação no Guia do Usuário.......................................2 Configuração da impressora...................... 3 Conexão da impressora com um cabo paralelo........................3
Guia do usuário Sumário Navegação no Guia do Usuário.......................................2 Configuração da impressora...................... 3 Conexão da impressora com um cabo paralelo........................3
Blackbox B890 LTE Guia de Referência Rápida
 Blackbox B890 LTE Guia de Referência Rápida HUAWEI TECHNOLOGIES CO., LTD. Todas as imagens deste manual são meramente ilustrativas. Para detalhes sobre modelos específicos, contate seu provedor de serviços.
Blackbox B890 LTE Guia de Referência Rápida HUAWEI TECHNOLOGIES CO., LTD. Todas as imagens deste manual são meramente ilustrativas. Para detalhes sobre modelos específicos, contate seu provedor de serviços.
Veja em Tela cheia abaixo: Página nº 2
 Neste pequeno manual iremos conhecer as diversas impressoras que poderemos utilizar no sistema park service, a impressora poderá ser matricial ou térmica utilizando uma bobina de papel 40 colunas, facilmente
Neste pequeno manual iremos conhecer as diversas impressoras que poderemos utilizar no sistema park service, a impressora poderá ser matricial ou térmica utilizando uma bobina de papel 40 colunas, facilmente
Boot Camp Manual de Instalação e Configuração
 Boot Camp Manual de Instalação e Configuração Índice 3 Introdução 4 Descrição geral da instalação 4 Passo 1: Verificar se existem actualizações 4 Passo 2: Preparar o computador Mac para o Windows 4 Passo
Boot Camp Manual de Instalação e Configuração Índice 3 Introdução 4 Descrição geral da instalação 4 Passo 1: Verificar se existem actualizações 4 Passo 2: Preparar o computador Mac para o Windows 4 Passo
Como instalar uma impressora?
 Como instalar uma impressora? Antes de utilizar uma impressora para imprimir seus documentos, arquivos, fotos, etc. é necessário instalá-la e configurá-la no computador. Na instalação o computador se prepara
Como instalar uma impressora? Antes de utilizar uma impressora para imprimir seus documentos, arquivos, fotos, etc. é necessário instalá-la e configurá-la no computador. Na instalação o computador se prepara
MaxHome. Mini Ferro de Viagem. MaxHome. Sm-110 Bivolt
 Mini Ferro de Viagem Sm-110 Bivolt ÍNDICE NOTAS: Parabéns por ter adquirido o seu Mini Ferro de Viagem. Características do produto Dicas de Segurança Informações do aparelho Usando o aparelho Cuidados
Mini Ferro de Viagem Sm-110 Bivolt ÍNDICE NOTAS: Parabéns por ter adquirido o seu Mini Ferro de Viagem. Características do produto Dicas de Segurança Informações do aparelho Usando o aparelho Cuidados
Manual do usuário da WorkForce Pro WP-4092
 Manual do usuário da WorkForce Pro WP-4092 Conteúdo Manual do usuário da WorkForce Pro WP-4092... 11 Informações básicas do produto... 12 Localização das partes da impressora... 12 Partes da impressora
Manual do usuário da WorkForce Pro WP-4092 Conteúdo Manual do usuário da WorkForce Pro WP-4092... 11 Informações básicas do produto... 12 Localização das partes da impressora... 12 Partes da impressora
Impressora HP Color LaserJet Série CP1210
 Impressora HP Color LaserJet Série CP1210 Guia para papel e mídia de impressão Copyright e licença 2007 Copyright Hewlett-Packard Development Company, L.P. A reprodução, adaptação ou tradução sem permissão
Impressora HP Color LaserJet Série CP1210 Guia para papel e mídia de impressão Copyright e licença 2007 Copyright Hewlett-Packard Development Company, L.P. A reprodução, adaptação ou tradução sem permissão
EW1085R2 Recetor Bluetooth MICRO USB Classe 2
 EW1085R2 Recetor Bluetooth MICRO USB Classe 2 EW1085R2 Recetor Bluetooth MICRO USB Classe 2 2 PORTUGUÊS Índice 1.0 Introdução... 2 1.1 Funções e funcionalidades... 2 1.2 Conteúdo da embalagem... 3 2.0
EW1085R2 Recetor Bluetooth MICRO USB Classe 2 EW1085R2 Recetor Bluetooth MICRO USB Classe 2 2 PORTUGUÊS Índice 1.0 Introdução... 2 1.1 Funções e funcionalidades... 2 1.2 Conteúdo da embalagem... 3 2.0
Início Rápido para o Templo
 Início Rápido para o Templo O FamilySearch.org facilita realizar as ordenanças do templo por seus antepassados. Todo o processo tem apenas alguns passos simples: 1. Descobrir antepassados que precisam
Início Rápido para o Templo O FamilySearch.org facilita realizar as ordenanças do templo por seus antepassados. Todo o processo tem apenas alguns passos simples: 1. Descobrir antepassados que precisam
Boot Camp Guia de Instalação e
 Boot Camp Guia de Instalação e Índice 3 Introdução 4 Requisitos Necessários 5 Visão Geral da Instalação 5 Passo 1: Buscar atualizações 5 Passo 2: Preparar o Mac para Windows 5 Passo 3: Instalar o Windows
Boot Camp Guia de Instalação e Índice 3 Introdução 4 Requisitos Necessários 5 Visão Geral da Instalação 5 Passo 1: Buscar atualizações 5 Passo 2: Preparar o Mac para Windows 5 Passo 3: Instalar o Windows
Câmera frontal. Liga/Desliga. Voltar
 MEU AN400 Conector USB Fone de ouvido Receptor Subir/baixar volume Câmera frontal Liga/Desliga LCD Início Menu Voltar Câmera traseira Flash Tampa traseira Viva voz 1 C O N FI GU R A Ç Ã O D O S E U TE
MEU AN400 Conector USB Fone de ouvido Receptor Subir/baixar volume Câmera frontal Liga/Desliga LCD Início Menu Voltar Câmera traseira Flash Tampa traseira Viva voz 1 C O N FI GU R A Ç Ã O D O S E U TE
Guia do usuário da 2600 Series
 Guia do usuário da 2600 Series Janeiro de 2009 www.lexmark.com Tipo(s) de máquina: 4433, 4445 Modelo(s): Vários, xxx, onde "x" corresponde a um caractere alfanumérico Conteúdo Informações de segurança...5
Guia do usuário da 2600 Series Janeiro de 2009 www.lexmark.com Tipo(s) de máquina: 4433, 4445 Modelo(s): Vários, xxx, onde "x" corresponde a um caractere alfanumérico Conteúdo Informações de segurança...5
Manual do Teclado de Satisfação Online WebOpinião
 Manual do Teclado de Satisfação Online WebOpinião Versão 1.2.3 27 de novembro de 2015 Departamento de Engenharia de Produto (DENP) SEAT Sistemas Eletrônicos de Atendimento 1. Introdução O Teclado de Satisfação
Manual do Teclado de Satisfação Online WebOpinião Versão 1.2.3 27 de novembro de 2015 Departamento de Engenharia de Produto (DENP) SEAT Sistemas Eletrônicos de Atendimento 1. Introdução O Teclado de Satisfação
Número da peça: 46P4845. h Computador. h Conjunto de bateria
 Número da peça: 46P4845 Obrigado por comprar o computador IBM ThinkPad Série A. Compare os itens desta lista com os itens da caixa. Se algum item estiver faltando ou estiver danificado, entre em contato
Número da peça: 46P4845 Obrigado por comprar o computador IBM ThinkPad Série A. Compare os itens desta lista com os itens da caixa. Se algum item estiver faltando ou estiver danificado, entre em contato
Manual do Discador da Palm
 Manual do Discador da Palm Copyright 2002 Palm, Inc. Todos os direitos reservados. Graffiti e Palm OS são marcas registradas da Palm, Inc. Palm e o logotipo da Palm são marcas comerciais da Palm, Inc.
Manual do Discador da Palm Copyright 2002 Palm, Inc. Todos os direitos reservados. Graffiti e Palm OS são marcas registradas da Palm, Inc. Palm e o logotipo da Palm são marcas comerciais da Palm, Inc.
Manual de Operação. Impressora Térmica Não fiscal ZP220 UBT 1-12
 Manual de Operação Impressora Térmica Não fiscal ZP220 UBT 1-12 1. INTRODUÇÃO ZP220-UBT é uma impressora térmica top de linha que trabalha em alta velocidade de impressão, baixo nível de ruído de impressão,
Manual de Operação Impressora Térmica Não fiscal ZP220 UBT 1-12 1. INTRODUÇÃO ZP220-UBT é uma impressora térmica top de linha que trabalha em alta velocidade de impressão, baixo nível de ruído de impressão,
29 de abril de 2014. Fiery Driver para Mac OS
 29 de abril de 2014 Fiery Driver para Mac OS 2014 Electronics For Imaging. As informações nesta publicação estão cobertas pelos termos dos Avisos de caráter legal deste produto. Conteúdo 3 Conteúdo...5
29 de abril de 2014 Fiery Driver para Mac OS 2014 Electronics For Imaging. As informações nesta publicação estão cobertas pelos termos dos Avisos de caráter legal deste produto. Conteúdo 3 Conteúdo...5
Informática básica Telecentro/Infocentro Acessa-SP
 Informática básica Telecentro/Infocentro Acessa-SP Aula de hoje: Verificando data e hora, desligando o computador, janelas, copiar colar, excluindo um arquivo. Prof: Lucas Aureo Guidastre Verificando data
Informática básica Telecentro/Infocentro Acessa-SP Aula de hoje: Verificando data e hora, desligando o computador, janelas, copiar colar, excluindo um arquivo. Prof: Lucas Aureo Guidastre Verificando data
