hp photosmart 7200 series guia básico
|
|
|
- Igor Vilaverde Nobre
- 8 Há anos
- Visualizações:
Transcrição
1 hp photosmart 7200 series guia básico
2 hp photosmart 7200 series Copyright 2003 Hewlett-Packard Company Todos os direitos reservados. Nenhuma parte deste documento deve ser fotocopiada, reproduzida ou traduzida para um outro idioma sem o consentimento prévio, por escrito, da Hewlett-Packard. As informações contidas neste documento estão sujeitas a alterações sem aviso prévio. A Hewlett-Packard não deve ser responsabilizada por erros aqui contidos ou por danos conseqüentes relacionados ao suprimento, desempenho ou uso deste material. HP, o logotipo da HP e Photosmart são marcas proprietárias da Hewlett-Packard Company. O logotipo Secure Digital é uma marca registrada da SD Association. Microsoft e Windows são marcas comerciais registradas da Microsoft Corporation. CompactFlash, CF e o logotipo da CF são marcas comerciais da CompactFlash Association (CFA). Sony Memory Stick é marca registrada de Sony Corporation. MultiMediaCard é marca comercial da Infineon Technologies AG of Germany e é licenciada pela MMCA (MultiMediaCard Association). SmartMedia é uma marca comercial da Toshiba Corporation. xd-picture Card é uma marca comercial da Fuji Photo Film Co., Ltd., Toshiba Corporation, e da Olympus Optical Co., Ltd. IBM é uma marca comercial registrada da International Business Machines Corporation. Mac, o logotipo do Mac e Macintosh são marcas comerciais registradas da Apple Computer, Inc. Pentium é marca registrada da Intel Corporation. Outras marcas e seus produtos são marcas comerciais ou marcas comerciais registradas de suas respectivas proprietárias. O software embutido na impressora é baseado em parte no trabalho do Grupo Independente JPEG. Os proprietários originais retêm os direitos autorais de certas fotos apresentadas neste documento. Número de identificação do modelo regulatório Para objetivos de identificação regulatória, é atribuído ao produto um Número de modelo regulatório. O Número de modelo regulatório para o produto é SDGOA Este número regulatório não deverá ser confundido com o nome de marketing (Disk System 2400) ou números do produto (A6214A, A6214AZ)). informações de segurança Siga sempre as precauções básicas de segurança quando usar este produto para reduzir o risco de danos de fogo ou choque elétrico. Cuidado! Para impedir fogo ou risco de choque, não exponha este produto à chuva ou qualquer tipo de umidade. Cuidado! Perigo em potencial de choque. Leia e entenda todas as instruções no Guia de Instalação da HP Photosmart. Use apenas uma tomada elétrica aterrada quando conectar a unidade a uma fonte de alimentação. Caso não saiba se a tomada está aterrada, verifique com um eletricista qualificado. Observe todas as advertências e instruções marcadas no produto. Desconecte este produto das tomadas de parede antes da limpeza. Não instale ou use este produto próximo de água ou quando você estiver molhado. Instale o produto com segurança sobre uma superfície estável. Instale o produto em um local protegido onde ninguém possa pisar ou escorregar sobre o cabo de alimentação e onde o cabo de alimentação não seja danificado. Se o produto não funcionar normalmente, consulte as informações de solução de problemas na Ajuda da impressora HP Photosmart. Não há peças no interior para serem reparadas pelo operador. Consulte pessoal de manutenção qualificado. Use-o em uma área bem ventilada.
3 conteúdo 1 primeiros passos bem-vindo informações de localização peças da impressora frontal parte frontal com a tampa principal aberta parte traseira painel de controle luzes indicadoras slots do cartão de memória informações sobre papel carregar papel na bandeja de entrada carregar papel na bandeja de fotos remover a gaveta de fotos manter a qualidade do papel fotográfico armazenar as bandejas de papel informações sobre cartuchos de impressão instalar ou substituir um cartucho de impressão usar os cartuchos de impressão remover o cartucho de impressão armazenamento do cartucho de impressão usar o modo de reserva de tinta imprimir de um cartão de memória cartões de memória compatíveis inserir um cartão de memória remover um cartão de memória imprimir fotos a partir de um cartão de memória use o assistente da hp photosmart 7200 series imprimir a partir do painel de controle imprimir fotos 4 x 6 polegadas (10 x 15 cm) imprimir uma colagem de fotos imprimir fotos selecionadas na câmera usando o painel de controle salvar fotos a partir do painel de controle imprimir usando o assistente da hp photosmart 7200 series usar o assistente da hp photosmart visualizar informações do cartão de memória fornecidas pelo assistente visualizar informações de condição de erros fornecidas pelo assistente guia básico i
4 conteúdo 4 imprimir usando a porta de impressão direta conecte a câmera digital hp à porta de impressão direta conecte o computador notebook à porta de impressão direta imprimir a partir do computador imprimir usando PC com Windows usar os ícones da barra de tarefas do PC com Windows.. 36 imprimir usando o Macintosh especificações papel recomendado especificações da impressora solução de problemas problemas de hardware problemas de impressão índice ii hp photosmart 7200 series
5 1 primeiros passos bem-vindo Obrigado por adquirir a impressora HP Photosmart 7200 Series! Com a nova impressora de fotos, você poderá imprimir fotos lindas, salvar fotos no computador e criar projetos fáceis e divertidos. Para obter mais informações sobre: Imprimir fotos armazenadas no cartão de memória, consulte imprimir de um cartão de memória na página 19. Imprimir fotos selecionadas na câmera armazenadas no cartão de memória, consulte imprimir fotos selecionadas na câmera usando o painel de controle na página 27. Para imprimir fotos sem bordas a partir do computador, consulte imprimir a partir do computador na página 35. Imprimir fotos selecionadas na câmera ao conectar a câmera digital de impressão direta HP à impressora, consulte conecte a câmera digital hp à porta de impressão direta na página 32. Salvar fotos no computador, veja a Ajuda da impressora HP Photosmart. Para informações sobre como visualizar a Ajuda da impressora, consulte para exibir a Ajuda da impressora hp photosmart na página 2. guia básico 1
6 capítulo 1 informações de localização A seguinte documentação é fornecida para ajudá-lo a iniciar e a obter o máximo de sua impressora: Guia de Instalação O Guia de Instalação da HP Photosmart 7200 Series contém instruções rápidas e fáceis para ajudar a configurar a impressora e a instalar o software. Guia Básico O Guia Básico da HP Photosmart 7200 Series é o folheto que você está lendo. Este folheto descreve características básicas da impressora e contém informações sobre solução de problemas de hardware. Guia de referência de configuração e suporte O Guia de Referência de Configuração e Suporte HP Photosmart explica como instalar e configurar o software que acompanha a impressora. Ele contém informações para solução de problemas de software, descreve como obter suporte em e explica como entrar em contato com o suporte HP. Ajuda da impressora HP Photosmart A Ajuda da impressora HP Photosmart descreve como usar os recursos mais avançados da nova impressora. A Ajuda da impressora inclui informações sobre cuidados e manutenção da impressora, solução avançada de problemas e mensagens de erro. Após instalar o software da HP Photosmart no computador, é possível exibir e imprimir a Ajuda da impressora HP Photosmart. para exibir a Ajuda da impressora hp photosmart PC com Windows : No menu Iniciar, selecione Programas (no Windows XP, selecione Todos programas), Hewlett-Packard, Photosmart 140, 240, 7200, 7600, 7700, 7900 Series, Foto & Imagem Director. No Foto & Imagem Director, clique em Ajuda. Macintosh : Insira o CD da HP Photosmart. Na pasta User Docs (Documentos do Usuário), selecione o language (idioma) e clique duas vezes no arquivo photosmart 7200 series.html. imprimir a ajuda da impressora hp photosmart PC com Windows: Clique em Imprimir na parte superior da barra de navegação da janela Ajuda da impressora HP Photosmart. Macintosh: Clique na tela que deseja imprimir. No menu File (Arquivo), selecione Print (Imprimir) ou clique em Print (Imprimir) na parte superior da barra de navegação do navegador. 2 hp photosmart 7200 series
7 peças da impressora primeiros passos frontal Tampa superior Levante esta tampa para acessar a gaveta de mídia de fotos removível Tampa principal Levante esta tampa para prolongar as bandejas de papel e acessar os cartuchos de impressão Painel de controle Use estes botões para imprimir ou salvar photos. Para mais informações, consulte painel de controle na página 4. Bandeja de entrada Coloque papel ou envelopes nessa bandeja para imprimir Bandeja de saída Use essa bandeja para coletar fotos ou documentos impressos parte frontal com a tampa principal aberta Ícone do cartucho colorido Se houver um problema com o cartucho de impressão tri-color, o carro do cartucho de impressão pára aqui quando a tampa principal está aberta Área de armazenamento de cartuchos de impressão Use esta área para armazenar um cartucho de impressão no protetor de cartuchos quando ele não estiver em uso Ícone do outro cartucho Se houver um problema com o cartucho de impressão de fotos ou preto, o carro do cartucho de impressão pára aqui quando a tampa principal está aberta Suporte do cartucho de impressão Os cartuchos colorido e preto ou de fotos são instalados aqui. Para mais informações, consulte informações sobre cartuchos de impressão na página 13. guia básico 3
8 capítulo 1 parte traseira Porta de acesso traseiro Tire essa porta para remover congestionamentos de papel Porta USB Use essa porta para conectar a impressora ao computador Conexão do cabo de alimentação Use essa porta para conectar o cabo de alimentação incluído com a impressora painel de controle Porta de impressão direta Use essa porta para conectar um computador notebook ou uma câmera digital de impressão direta HP à impressora LIG. SALVAR IMPRIMIR FOTOS 10 X 15 CANCELAR IMPRIMIR COLAGEM DE FOTOS Consulte a tabela a seguir para obter uma descrição das funções dos botões. Botão Descrição LIG. Pressione este botão para ligar e desligar a impressora. SALVAR Pressione esse botão para salvar o conteúdo do cartão de memória no computador. 4 hp photosmart 7200 series
9 primeiros passos Botão Descrição IMPRIMIR FOTOS 10 X 15 Use este botão para imprimir fotos 10 x 15 cm: Pressione este botão para imprimir todas as fotos ou todas as fotos selecionadas na câmera no cartão de memória. Pressione e segure este botão para imprimir todas as fotos em um cartão de memória que não foram impressas anteriormente a partir do painel de controle. Pressione este botão para continuar a impressão após solucionar um erro de impressão. IMPRIMIR COLAGEM DE FOTOS Use este botão para imprimir as páginas de colagem de fotos: Nota: Uma colagem de fotos imprime 4 imagens em papel 4 x 6 pol. ou 9 imagens em papel 8,5 x 11 polegadas. Pressione este botão para imprimir todas as fotos ou todas as fotos selecionadas na câmera no cartão de memória no formato colagem de fotos. Pressione e segure este botão para imprimir as páginas de colagem de fotos em um cartão de memória que não foram impressas anteriormente do painel de controle. Pressione este botão para continuar a impressão após solucionar um erro de impressão. CANCELAR Use este botão para parar um processo: Pressione este botão para interromper a impressão. Pressione este botão para parar de salvar as imagens a partir do cartão de memória para o computador. Pressione este botão para pular a impressão das fotos selecionadas na câmera em um cartão de memória para que possa imprimir as fotos desmarcadas. guia básico 5
10 capítulo 1 luzes indicadoras Luz de status do cartucho de impressão Verde Um cartucho de impressão está com pouca tinta Vermelha Um dos cartuchos de impressão não está instalado corretamente ou falhou Luz de status da impressora Apagada A impressora está desligada Verde A impressora está ligada Piscando (verde) A impressora está ocupada Piscando (vermelho) A impressora precisa de atenção Luz do cartão de memória Apagada Não foi inserido nenhum cartão de memória Verde O cartão de memória está inserido corretamente Piscando (verde) Informações estão sendo transmitidas entre o cartão de memória e a impressora ou o computador Piscando (vermelho) Há um problema com o cartão de memória ou há mais do que um cartão de memória inserido no respectivo slot Piscando (vermelho e, em seguida, verde) após pressionar o botão IMPRIMIR Não há fotos no cartão de memória slots do cartão de memória Slot para cartão de memória Sony Memory Stick É possível inserir um cartão de memória Sony Memory Stick aceito neste slot Slot para cartão de memória MultiMediaCard /Secure Digital É possível inserir um cartão de memória MultiMediaCard ou Secure Digital nesse slot Slot para cartão de memória SmartMedia /xd-picture Card Pode ser inserido um cartão de memória SmartMedia na parte superior ou um cartão de memória xd-picture Card na parte inferior direita desse slot Slot para cartão de memória CompactFlash /IBM Microdrive É possível inserir um cartão de memória CompactFlash ou IBM Microdrive nesse slot informações sobre papel É possível imprimir fotos em uma grande variedade de tamanhos de papel, de 3 x 5 polegadas (76 x 127 mm) até 8,5 x 14 polegadas (216 x 356 mm), e em papel fotográfico de 4 x 6 polegadas (10 x 15 cm). Ao utilizar papel fotográfico HP Premium Plus, selecione o tipo de papel quando configurar o projeto de impressão. Para mais informações, consulte imprimir usando PC com Windows na página 35 ou imprimir usando o Macintosh na página hp photosmart 7200 series
11 Para obter uma lista de papel para jato de tinta desenvolvidos pela HP disponíveis ou para comprar suprimentos, visite: (EUA) (Europa) (Japão) (Ásia/Pacífico) carregar papel na bandeja de entrada primeiros passos É possível carregar papéis de tamanhos diferentes, de 3 x 5 polegadas (76 x 127 mm) até 8,5 x 14 polegadas (216 x 356 mm), na bandeja de entrada. Para obter mais informações sobre tipos e tamanhos de papel aceitos, consulte papel recomendado na página 41. Nota: A gaveta de fotos não deve estar instalada quando imprimir em papel carregado na bandeja de entrada. 1 Levante a tampa principal da impressora e deslize a guia de largura do papel para a esquerda o máximo que conseguir. Guia de largura do papel guia básico 7
12 capítulo 1 2 Levante a bandeja de saída e coloque uma pilha de papel na bandeja de entrada. Carregue o papel com a face a ser impressa voltada para baixo. Sempre carregue o papel na orientação retrato, com o lado menor de alimentação voltado para a impressora. Cuidado para não utilizar papel em excesso ou quantidades pequenas demais. Pode ser difícil para a impressora pegar uma folha quando houver só uma ou duas folhas na bandeja de entrada. Para obter mais informações a respeito da quantidade de papel a ser carregada na bandeja de entrada, consulte especificações da impressora na página 42. Use apenas um tipo e tamanho de papel de cada vez. Não misture os tipos ou tamanhos de papel na bandeja de entrada. 3 Empurre o papel na impressora o máximo que puder sem dobrar. 4 Abaixe a bandeja de saída. 5 Ajuste a guia de largura do papel para assentá-la firmemente na borda do papel, sem dobrá-lo. A guia de largura do papel mantém o papel reto conforme ele é alimentado na impressora. 6 Feche a tampa principal. carregar papel na bandeja de fotos Use a gaveta de fotos para carregar papel 4 x 6 polegadas (10 x 15 cm). Para imprimir fotos sem borda, use papel fotográfico 4 x 6 polegadas com uma aba de 0,5 polegada (10 x 15 cm com aba de 1,25 cm); a foto é impressa sem borda em três lados e com uma pequena borda na margem inferior que você pode destacar. Nota: Antes de inserir a gaveta de fotos na impressora, remova qualquer papel da bandeja de entrada. 8 hp photosmart 7200 series
13 primeiros passos 1 Levante a tampa superior na impressora e remova a gaveta de fotos. 2 Coloque até 20 folhas de papel fotográfico na gaveta de fotos com a face a ser impressa voltada para baixo. Se estiver usando papel com lingüeta, insira o papel de modo que a extremidade da lingüeta entre primeiro na gaveta. 3 Deslize a guia de largura do papel para a esquerda o máximo que puder e remova qualquer papel da bandeja de entrada. 4 Levante a tampa principal. 5 Levante a bandeja de saída e alinhe a gaveta de fotos com a borda direita mais afastada da bandeja de entrada. 6 Deslize suavemente a gaveta de fotos para a impressora até que ela encaixe na posição. Nota: Verifique o ícone na gaveta de fotos para assegurar que você tenha inserido a gaveta de fotos com a orientação correta. O logotipo HP na gaveta de fotos deverá estar voltado para cima. guia básico 9
14 capítulo 1 7 Abaixe a bandeja de saída. 8 Deslize a guia de largura do papel para a direita até que ela encoste no suporte a gaveta de fotos e, em seguida, feche a tampa principal. remover a gaveta de fotos Ao terminar a impressão das fotos 4 x 6 polegadas (10 x 15 cm), siga esses passos para remover a gaveta de fotos: Nota: A gaveta de fotos deve ser removida para imprimir em papel carregado na bandeja de entrada. 1 Levante a tampa principal. 2 Deslize a guia de largura do papel bem para a esquerda. 3 Levante a bandeja de saída. 4 Segure a gaveta de fotos pela alça e puxe suavemente a gaveta de fotos em sua direção até que ela se desprenda da impressora. 5 Abaixe a bandeja de saída e feche a tampa principal. 10 hp photosmart 7200 series
15 primeiros passos manter a qualidade do papel fotográfico Para assegurar impressões de alta qualidade, é importante manter a qualidade do papel fotográfico. Esta seção fornece informações sobre como armazenar e manusear o papel fotográfico. armazenar papel para foto Mantenha o papel fotográfico não usado na sua embalagem original, dentro de saco plástico que possa ser fechado. Armazene o papel fotográfico embalado em uma superfície plana e num local frio e seco. Quando estiver pronto para imprimir, remova apenas o papel que planeja usar imediatamente. Ao terminar a impressão, coloque de volta na embalagem plástica o papel fotográfico não usado. Nota: Não deixe papel que não foi usado na bandeja de papel da impressora. O papel pode começar a enrolar, o que pode reduzir a qualidade das fotografias. O papel fotográfico deverá estar liso antes da impressão. manusear papel fotográfico Sempre segure o papel fotográfico pelas bordas. Impressões digitais no papel fotográfico podem reduzir a qualidade de impressão. Se os cantos do papel fotográfico enrolarem, coloque o papel em uma embalagem plástica que pode ser fechada e dobre-os na direção oposta do enrolamento até que o papel fique plano. armazenar as bandejas de papel Para armazenamento seguro e adequado da impressora, as bandejas de saída e entrada fecham para dentro da impressora. Você pode armazenar as bandejas de papel seguindo estas etapas: 1 Desligue a impressora. 2 Levante a tampa principal. guia básico 11
16 capítulo 1 3 Levante e dobre para trás a bandeja de saída. 4 Levante e dobre para cima a bandeja de entrada de maneira que ela fique sobre a bandeja de saída. 5 Feche a tampa principal. 12 hp photosmart 7200 series
17 informações sobre cartuchos de impressão primeiros passos Sua impressora HP Photosmart 7200 Series imprime em cores e em preto e branco. A HP oferece uma variedade de cartuchos de impressão para você escolher o mais adequado ao seu projeto. Instalar um cartucho não relacionado nesta tabela poderá invalidar a garantia da impressora. Para imprimir... Documentos coloridos ou em preto e branco Fotos coloridas Use estes cartuchos... Ao instalar um cartucho de impressão, faça coincidir o número do cartucho com o número que está dentro da tampa principal. A impressora suporta dois cartuchos de impressão de cada vez. Cuidado! Verifique se você está usando os cartuchos de impressão corretos. Além disso, a HP não recomenda modificar nem recarregar os cartuchos de impressão HP. Danos resultantes de modificação ou recarga de cartuchos de impressão não são cobertos pela garantia da HP. Sempre que remover um cartucho de impressão da impressora, armazene-o em um protetor de cartucho de impressão. O armazenamento inadequado do cartucho de impressão pode provocar falha. Para obter mais informações sobre o armazenamento dos cartuchos de impressão, consulte armazenamento do cartucho de impressão na página 17. instalar ou substituir um cartucho de impressão HP #57 (C6657A) Cartucho de impressão colorido e HP #56 (C6656A) Cartucho de impressão preto HP #57 (C6657A) Cartucho de impressão colorido e HP #58 (C6658A) Cartucho de impressão para foto Para obter o melhor desempenho da impressora, use apenas cartuchos de impressão genuínos HP recarregados na fábrica. Para obter utilização máxima dos cartuchos de impressão, desligue a impressora sempre que não estiver em uso. Não desconecte a impressora da tomada nem desligue a fonte de alimentação (como uma régua de alimentação) até a luz de status de impressão apagar. Esperar para desligar a impressora permite armazenar os cartuchos de impressão de forma adequada. guia básico 13
18 capítulo 1 1 Se a impressora estiver desligada, pressione o botão LIG., no painel de controle da impressora, para ligá-la. 2 Levante a tampa principal da impressora. O suporte do cartucho de impressão move-se para o centro da impressora. 3 Se estiver substituindo um cartucho de impressão, empurre para baixo e puxe para fora o cartucho de impressão para desencaixá-lo do suporte do cartucho de impressão. Remova o cartucho de impressão e armazene-o, recicle-o, ou descarte-o. Nota: Para informações sobre como reciclar os cartuchos de impressão, visite 4 Retire o cartucho novo da caixa. 14 hp photosmart 7200 series
19 primeiros passos 5 Segure a guia rosa e retire com cuidado a fita de plástico transparente. Retire apenas a fita transparente. Lembre-se de instalar o cartucho logo após remover a fita; os bocais de tinta expostos por mais de um minuto podem secar e causar problemas de impressão posteriormente. Após remover a fita, não tente recolocá-la. Cuidado! Não toque nos bocais de tinta nem nos contatos de cobre do cartucho de impressão. Tocar essas partes pode causar falhas no cartucho. 6 Insira o cartucho de impressão: Nota: O cartucho de impressão deve ser instalado no compartimento esquerdo do suporte do cartucho de impressão. O cartucho de impressão de fotos ou preto deve ser instalado no compartimento direito do suporte do cartucho de impressão. Segure o cartucho de impressão de forma que os contatos de cobre entrem em primeiro lugar no suporte do cartucho de impressão. Alinhe os sulcos, nos lados esquerdo e direito da parte superior do cartucho, com os encaixes na parte interna do suporte do cartucho. A etiqueta no cartucho de impressão deverá estar com a face para cima. Deslize cuidadosamente o cartucho de impressão no respectivo suporte em um ângulo pequeno e, em seguida, empurre firmemente para dentro o cartucho de impressão até que ele encaixe no lugar. 7 Repita os passos 3 6 para instalar o segundo cartucho de impressão. 8 Feche a tampa principal. guia básico 15
20 capítulo 1 usar os cartuchos de impressão Para assegurar impressões de alta qualidade, toda vez que você instalar ou trocar um ou ambos os cartuchos de impressão, calibre-os e verifique se eles estão adequadamente alinhados. Você pode calibrar um cartucho de impressão usando um computador PC com Windows ou um computador Macintosh. Para calibrar um cartucho de impressão usando um PC com Windows: 1 Da guia Serviços de dispositivos da Caixa de ferramentas da HP Photosmart, clique em Calibrar dispositivo. Para informações sobre como abrir a Caixa de ferramentas da HP Photosmart Series, consulte a Ajuda da impressora HP Photosmart HP. Para informações sobre como visualizar a Ajuda da impressora, consulte para exibir a Ajuda da impressora hp photosmart na página 2. Alinhar cartuchos de impressão aparece. 2 Clique em Calibrar. A impressora imprime uma página de calibração com sete conjuntos de padrões de alinhamento. A tela Alinhar cartuchos de impressão reaparece pedindo que você reveja o padrão de alinhamento e selecione o melhor alinhamento de página, o alinhamento da caneta e a calibração de cor da impressora. 3 Siga as instruções da tela e uso os botões ou para selecionar. Determine as seleções apropriadas da página impressa. 4 Clique em Continue. A impressora imprime uma segunda página e a tela Alinhar cartuchos de impressão reaparece. 5 Siga as instruções apresentadas na tela para concluir a calibração do cartucho de impressão. Para calibrar os cartucho de impressão usando o Macintosh: Nota: As seguintes etapas são específicas do OS X. Para o OS 9, as etapas podem ser um pouco diferentes. Certifique-se de selecionar a impressora HP Photosmart no Print Center (OS X) ou Chooser (OS 9) antes de iniciar a impressão. 1 Selecione Calibrate (Calibrar) a partir do menu suspenso Utilitário HP Inkjet. Para informações sobre como abrir o Utilitário HP Inkjet, consulte a Ajuda da impressora HP Photosmart. Para informações sobre como visualizar a Ajuda da impressora, consulte para exibir a Ajuda da impressora hp photosmart na página 2. O painel Calibrate (Calibrar) aparece. 2 Clique em Align (Alinhar). A impressora imprime uma página de calibração com cinco conjuntos de padrões de alinhamento. 3 Siga as instruções da tela para rever os padrões de alinhamento e use os controles deslizantes para selecionar o melhor alinhamento para os cartuchos de impressão. Use a página impressa para as seleções. 4 Clique em Verify (Verificar) quando terminar de selecionar. A impressora imprime uma segunda página e o painel Calibrate (Calibrar) aparece com novas instruções. 16 hp photosmart 7200 series
21 primeiros passos 5 Siga as instruções apresentadas na tela para concluir a calibração do cartucho de impressão. remover o cartucho de impressão 1 Com a impressora ligada, levante a tampa principal da impressora. O suporte do cartucho de impressão move-se para o centro da impressora. 2 Se estiver substituindo o cartucho de impressão, empurre para baixo e puxe para fora o cartucho de impressão para desencaixá-lo do suporte do cartucho de impressão. Remova o cartucho de impressão e armazene-o, recicle-o, ou descarte-o. Nota: Para mais informações sobre como reciclar os cartuchos de impressão, visite armazenamento do cartucho de impressão O protetor do cartucho de impressão foi projetado para evitar que a tinta seque no cartucho preto ou no cartucho de fotos quando eles não estiverem sendo usados. guia básico 17
22 capítulo 1 Cuidado! Torna-se crítico que o cartucho de impressão seja colocado no protetor de cartuchos quando não estiver instalado na impressora. O armazenamento incorreto do cartucho pode resultar na falha do mesmo. Para colocar o cartucho no protetor, empurre-o com uma pequena inclinação para dentro do protetor até encaixá-lo com firmeza no lugar. Para remover o cartucho do protetor, pressione para baixo e para trás a parte superior do protetor até liberá-lo e deslize-o para fora. Após ter inserido um cartucho de impressão dentro do protetor, você pode armazená-lo na área de armazenamento de cartuchos da impressora. usar o modo de reserva de tinta O modo de reserva de tinta permite manter a impressão mesmo se um dos cartuchos de tinta falhar ou ficar sem tinta. Se receber uma mensagem de erro de cartucho de impressão no monitor do computador, remova o cartucho de impressão e feche a tampa principal para entrar no Modo de reserva de tinta. O computador exibe uma mensagem lembrando-o de que a impressora está no Modo de reserva de tinta. Nota: O Modo de reserva de tinta permite manter a impressão, mas a impressora fica mais lenta e afeta a qualidade da impressão. Para a mais alta qualidade, coloque, assim que possível, o cartucho que está faltando. 18 hp photosmart 7200 series
23 2 imprimir de um cartão de memória É fácil imprimir fotos de alta qualidade para você, seus parentes e amigos. Se a câmera digital usar um cartão de memória para armazenar fotos, é possível inserir o cartão de memória na impressora para imprimir as fotos não é preciso ligar o computador, nem mesmo conectar a impressora ao computador! Nota: Também é possível imprimir fotos usando o computador. Para obter mais informações, consulte imprimir usando PC com Windows na página 35. Nota: Certifique-se de carregar o papel fotográfico na bandeja de entrada ou na gaveta de fotos antes de imprimir. cartões de memória compatíveis A impressora HP Photosmart lê os seguintes cartões de memória: CompactFlash Association (CFA) certificado Tipo I e II IBM Microdrive MultiMediaCard Secure Digital SmartMedia Sony Memory Sticks xd-picture Card Esses cartões são fabricados por vários fornecedores e estão disponíveis em diversas capacidades de armazenamento. Você pode comprar cartões de memória no mesmo lugar onde comprou a câmera digital ou na maioria das lojas de suprimentos de informática. Cuidado! O uso de qualquer outro tipo de cartão pode danificar o cartão de memória e a impressora. guia básico 19
24 capítulo 2 IBM Microdrive CompactFlash Tipo I e II MultiMediaCard Sony Memory Sticks Secure Digital SmartMedia xd-picture Card inserir um cartão de memória Após tirar fotografias com a câmera digital, remova o cartão de memória da câmera e insira-o na impressora. Você pode imprimir as fotos imediatamente ou salvá-las no computador. Quando o cartão de memória está inserido corretamente, a luz do cartão de memória pisca e, em seguida, permanece contínua. Cuidado! Não tente retirar o cartão de memória enquanto o indicador luminoso do cartão estiver piscando. A remoção do cartão de memória enquanto ele está sendo acessado pode danificar a impressora ou o cartão de memória ou causar a perda de informações do cartão. Para obter mais informações, consulte remover um cartão de memória na página 23. Para inserir um cartão de memória: 1 Remova dos slots todos os cartões de memória que já estejam instalados. 2 Segure o cartão de memória com o lado correto para cima. Para determinar a orientação correta do cartão de memória, consulte a tabela após essas etapas. Nota: Para usar um cartão de memória Sony Memory Stick Duo, insira o cartão de memória no adaptador que o acompanha antes de inseri-lo no respectivo slot da impressora. 3 Insira o cartão de memória no slot adequado. O lado com contatos de metal ou orifícios precisa entrar primeiro na impressora. Cuidado! Inserir o cartão de qualquer outra forma pode danificar o cartão de memória ou a impressora. 4 Empurre o cartão de memória suavemente para dentro da impressora até ele parar. O cartão de memória pode não entrar totalmente na impressora. 20 hp photosmart 7200 series
25 imprimir de um cartão de memória Cuidado! Forçar em excesso o cartão de memória na impressora poderá danificar o cartão ou a impressora. Nota: Se um cartão de memória SmartMedia for inserido ao contrário, a luz vermelha do cartão de memória começará a piscar. Remova o cartão de memória e reinstale-o corretamente. Cartão de memória CompactFlash Tipo I e II Slot do cartão de memória Terceiro slot a partir da parte superior Como segurar e inserir o cartão de memória A etiqueta frontal fica para cima e, se houver uma seta nela, a seta aponta na direção da impressora Insira primeiro os orifícios na impressora IBM Microdrive Terceiro slot a partir da parte superior A etiqueta frontal fica para cima e, se houver uma seta nela, a seta aponta na direção da impressora Insira primeiro os orifícios na impressora MultiMediaCard Slot inferior O rótulo fica para cima, o corte inclinado fica à direita e a seta aponta na direção da impressora Contatos de metal voltados para baixo guia básico 21
26 capítulo 2 Cartão de memória Slot do cartão de memória Como segurar e inserir o cartão de memória Secure Digital Slot inferior A etiqueta fica voltada para cima e o corte inclinado fica à direita Contatos de metal voltados para baixo SmartMedia Slot superior O corte inclinado fica à esquerda e, se houver uma seta no rótulo, a seta aponta na direção da impressora Contatos de metal e etiqueta voltados para baixo Sony Memory Sticks Nota: Alguns memory sticks exigem que o adaptador que os acompanha sejam anexados antes de inserir o memory stick na impressora Segundo slot da parte superior O corte inclinado fica à esquerda e a seta aponta na direção da impressora Contatos de metal voltados para baixo 22 hp photosmart 7200 series
27 Cartão de memória Slot do cartão de memória imprimir de um cartão de memória Como segurar e inserir o cartão de memória xd-picture Card Slot superior A etiqueta fica voltada para cima e a seta aponta na direção da impressora Contatos de metal voltados para baixo remover um cartão de memória Use os procedimentos apresentados nesta seção para remover o cartão de memória do slot da impressora com segurança. Cuidado! Não tente retirar o cartão de memória enquanto o indicador luminoso do cartão estiver piscando. Uma luz piscando significa que a impressora está acessando o cartão de memória. Aguarde até a luz do cartão de memória ficar contínua. A remoção do cartão enquanto ele está sendo acessado pode danificar a impressora e o cartão de memória, ou causar a perda de informações do cartão. remover um cartão de memória quando a impressora não estiver conectada a um computador Depois que a luz do cartão de memória parar de piscar, puxe gentilmente o cartão de memória para removê-lo do respectivo slot na impressora. remover o cartão de memória quando a impressora estiver conectada ao PC com Windows 1 Se a luz do cartão de memória estiver piscando, aguarde que pare de piscar. 2 Com o cartão de memória ainda inserido na impressora, clique com o botão direito do mouse no ícone do cartão de memória da barra de tarefas do Windows. 3 Quando aparecer o menu, selecione Preparar para remover cartão. 4 Quando aparecer a solicitação na tela do computador, clique em OK. Pode-se agora remover com segurança o cartão de memória da impressora. Puxe gentilmente o cartão de memória para removê-lo do respectivo slot na impressora. guia básico 23
28 capítulo 2 remover um cartão de memória quando a impressora estiver conectada a um computador Macintosch 1 Com o cartão ainda inserido na impressora, arraste o ícone do cartão de memória da área de trabalho para Trash (Lixeira). 2 Aguarde até que a luz do cartão de memória pare de piscar, então remova o cartão de seu slot na impressora. imprimir fotos a partir de um cartão de memória A impressora imprime as fotos digitais armazenadas no cartão de memória. As fotos podem ser desmarcadas ou selecionadas na câmera. Para obter uma lista de tipos de arquivos de fotos compatíveis, consulte especificações na página 41. Nota: Se a impressora detectar fotos selecionada na câmera, ela imprimirá apenas aquelas fotos quando você pressionar um dos botões de impressão. Se desejar imprimir ambas as fotos selecionadas da câmera e fotos desmarcadas, você deve pressionar o botão CANCELAR após inserir o cartão de memória e então pressionar um dos botões de impressão. use o assistente da hp photosmart 7200 series Se a impressora estiver conectada a um PC com Windows, o Assistente da HP Photosmart 7200 Series (Assistente) aparece na tela do computador quando for inserido um cartão de memória. O Assistente fornece informações sobre os slots do cartão de memória e as luzes indicadoras. O Assistente também fornece informações sobre como imprimir colagem de fotos e fotos 4 x 6 polegadas (10 x 15 cm) do painel de controle. Para obter mais informações, consulte imprimir usando o assistente da hp photosmart 7200 series na página 29. imprimir a partir do painel de controle A partir do painel de controle é possível imprimir todas as fotos, apenas as fotos novas ou as fotos selecionadas na câmera no cartão de memória. Nota: Se a impressora detectar fotos selecionadas na câmera, ela imprime apenas aquelas fotos ao pressionar um dos botões IMPRIMIR. Se desejar imprimir ambas as fotos selecionadas ca câmera e fotos desmarcadas, você deve pressionar o botão CANCELAR após inserir o cartão de memória e então pressinar um dos botões IMPRIMIR. Nota: Certifique-se de carregar o papel fotográfico na bandeja de entrada ou na gaveta de fotos antes de imprimir. É possível imprimir fotos do painel de controle das seguintes maneiras: Imprimir fotos 4 x 6 polegadas (10 x 15 cm) Imprimir uma colagem de fotos Imprimir fotos selecionadas na câmera usando o painel de controle 24 hp photosmart 7200 series
29 imprimir de um cartão de memória imprimir fotos 4 x 6 polegadas (10 x 15 cm) Pressione o botão IMPRIMIR FOTOS 10 X 15 para imprimir fotos 4 x 6 polegadas (10 x 15 cm) do cartão de memória. Se a gaveta de fotos for carregado com papel fotográfico 4 x 6 polegadas (10 x 15 cm), cada foto é impressa em uma folha separada. Se bandeja de entrada for carregada com papel tamanho carta ou A4, três imagens 4 x 6 polegadas (10 x 15 cm) imprimem em uma única folha de papel. Informações sobre como carregar a gaveta de fotos, consulte carregar papel na bandeja de fotos na página 8. Imprimir fotos 4 x 6 polegadas: 1 Carregue o papel apropriado: Para imprimir fotos individuais 10 x 15 cm, carregue papel fotográfico 4 x 6 polegadas (10 x 15 cm) na bandeja de entrada usando a gaveta de fotos Para imprimir três fotos 4 x 6 polegadas (10 x 15 cm) em uma única folha de papel, carregue papel tipo carta ou A4 na bandeja de entrada 2 Insira um cartão de memória no respectivo slot da impressora. Se a impressora estiver conectada a um PC com Windows, a janela do Assistente da HP Photosmart 7200 Series abre para fornecer informações adicionais sobre as fotos que estão no cartão de memória. Nota: Se a impressora detectar fotos selecionadas na câmera, ela imprime apenas aquelas fotos ao pressionar um dos botões Imprimir. Se desejar imprimir ambas as fotos selecionadas na câmera e fotos desmarcadas, você deve pressionar o botão CANCELAR após inserir o cartão de memória e então pressionar um dos botões Imprimir. 3 Escolha uma das seguintes opções: Se a câmera digital permite marcar as fotos para imprimir e você deseja apenas imprimir as fotos marcadas, pressione o botão IMPRIMIR FOTOS 10 X 15. Se você tiver marcado fotos para imprimir e deseja imprimir todas as fotos do cartão de memória, pressione CANCELAR e, em seguida, pressione o botão IMPRIMIR FOTOS 10 X 15. Se não houver fotos marcadas no cartão de memória e você deseja imprimir todas as fotos no cartão de memória, pressione o botão IMPRIMIR FOTOS 10 X 15. Se não houver fotos marcadas no cartão de memória e você quer imprimir apenas as fotos novas (que não foram anteriormente impressas do painel de controle) no cartão de memória, pressione e segure o botão IMPRIMIR FOTOS 10 X 15 por três a cinco segundos. Se não houver fotos novas (que não foram anteriormente impressas do painel de controle) no cartão de memória, nada acontece ao pressionar e segurar este botão de impressão. guia básico 25
30 capítulo 2 Nota: As fotos imprimem na ordem inversa; a última foto feita é a primeira a ser impressa. Para interromper a impressão, pressione o botão CANCELAR. Nota: Se a impressora ficar sem papel durante a impressão, carregue mais papel na bandeja de entrada ou na gaveta de fotos e pressione um dos botões Imprimir para reiniciar a impressão. imprimir uma colagem de fotos Pressione o botão IMPRIMIR COLAGEM DE FOTOS para imprimir fotos pequenas do cartão de memória. Se a gaveta de fotos for carregada com papel fotográfico 4 x 6 polegadas (10 x 15 cm), quatro imagens são impressas em uma única folha. Se bandeja de entrada for carregada com papel tamanho carta ou A4, nove imagens imprimem em uma única folha de papel. Para imprimir uma colagem de fotos: 1 Carregue o papel apropriado: Para imprimir quatro imagens em uma folha 4 x 6 polegadas (10 x 15 cm) de papel fotográfico, carregue papel fotográfico 4 x 6 polegadas (10 x 15 cm) na bandeja de fotos Para obter mais informações, consulte carregar papel na bandeja de fotos na página 8. Para imprimir nove fotos em uma única folha de papel, carregue papel tipo carta ou A4 na bandeja de entrada. Para obter mais informações, consulte carregar papel na bandeja de entrada na página 7. 2 Insira um cartão de memória no respectivo slot da impressora. Se a impressora estiver conectada a um PC com Windows, a janela do Assistente da HP Photosmart 7200 Series abre para fornecer informações adicionais sobre as fotos que estão no cartão de memória. Nota: Se a impressora detectar fotos selecionadas na câmera, ela imprime apenas aquelas fotos ao pressionar um dos botões Imprimir. Se desejar imprimir ambas as fotos selecionadas na câmera e fotos desmarcadas, você deve pressionar o botão CANCELAR após inserir o cartão de memória e então pressionar um dos botões Imprimir. 26 hp photosmart 7200 series
31 imprimir de um cartão de memória 3 Escolha uma das seguintes opções: Se a câmera digital permitir marcar as fotos para imprimir e você desejar apenas imprimir as fotos marcadas, pressione o botão IMPRIMIR COLAGEM DE FOTOS. Se você tiver marcado fotos para imprimir e deseja imprimir todas as fotos no cartão de memória, pressione CANCELAR e, em seguida, pressione o botão IMPRIMIR COLAGEM DE FOTOS. Se não houver fotos marcadas no cartão de memória e você deseja imprimir todas as fotos no cartão de memória, pressione o botão IMPRIMIR COLAGEM DE FOTOS. Se não houver fotos marcadas no cartão de memória e você quer imprimir apenas as fotos novas (que não foram anteriormente impressas do painel de controle) no cartão de memória, pressione e segure o botão IMPRIMIR COLAGEM DE FOTOS por três a cinco segundos. Se não houver fotos novas (que não foram anteriormente impressas do painel de controle) no cartão de memória, nada acontece ao pressionar e segurar este botão de impressão. Nota: As fotos imprimem na ordem inversa; a última foto feita é a primeira a ser impressa. Nota: Para interromper a impressão, pressione o botão CANCELAR. Nota: Se a impressora ficar sem papel durante a impressão, carregue mais papel na bandeja de entrada ou na gaveta de fotos e pressione um dos botões Imprimir para reiniciar a impressão. imprimir fotos selecionadas na câmera usando o painel de controle A impressora não pode imprimir as fotos digitais selecionadas na câmera que estão armazenadas no cartão de memória. Para obter uma lista de tipos de arquivos de fotos digitais aceitos, consulte especificações na página 41 Se a impressora estiver conectada a um computador, e um cartão de memória com fotos selecionadas na câmera for inserido em um slot do cartão de memória, o Assistente da HP Photosmart exibe instruções sobre como imprimir as fotos selecionadas na câmera na tela do computador. Nota: As fotos selecionadas na câmera comumente incluem informações sobre o tamanho e número de cópias a imprimir. Se a câmera selecionada com fotos especificar um tamanho diferente das opções de tamanho padrão fornecidas pela impressora, o tamanho especificado na câmera anula o tamanho que você especificou pressionando um botão imprimir no painel de controle da impressora. guia básico 27
32 capítulo 2 1 Use a câmera digital para selecionar as fotos que deseja imprimir. Para obter mais informações, consulte a documentação que acompanha sua câmera. 2 Carregue o papel apropriado: Para imprimir fotos 4 x 6 polegadas (10 x 15 cm) ou uma colagem de fotos em papel fotográfico 4 x 6 polegadas (10 x 15 cm), carregue papel fotográfico de 4 x 6 polegadas (10 x 15 cm) na bandeja de entrada usando a gaveta de fotos. Para obter mais informações, consulte carregar papel na bandeja de fotos na página 8. Para imprimir três fotos de 4 x 6 polegadas (10 x 15 cm) em uma única folha ou colagem de fotos, carregue papel tipo Carta ou A4 na bandeja de entrada. Para obter mais informações, consulte carregar papel na bandeja de entrada na página 7. 3 Insira o cartão de memória no respectivo slot da impressora. Se a impressora estiver conectada a um PC com Windows, o Assistente da HP Photosmart exibe informações sobre as fotos que estão no cartão de memória. 4 Pressione o botão FOTO 10 X 15 ou o botão IMPRIMIR COLAGEM DE FOTOS. Nota: As fotos imprimem na ordem inversa; a última foto feita é a primeira a ser impressa. Nota: Se a impressora ficar sem papel durante a impressão, carregue mais papel na bandeja de entrada ou na gaveta de fotos e pressione um dos botões Imprimir para reiniciar a impressão. salvar fotos a partir do painel de controle Quando a impressora está conectada a um computador, é possível salvar as fotos para o PC com Windows ou Macintosh usando o painel de controle da impressora. A impressora não grava arquivos com o mesmo nome. Nota: Para salvar as fotos usando o painel de controle, o computador deve estar conectado à porta USB na parte traseira da impressora. Nota: Se houver fotos selecionadas na câmera no cartão de memória, não é possível salvar as fotos usando este método. Consulte a Ajuda da impressora HP Photosmart para mais informações sobre como salvar as fotos para o computador. Para salvar fotos de um cartão de memória usando o painel de controle. 1 Insira um cartão de memória na impressora. 2 Pressione o botão SALVAR no painel de controle da impressora. 3 Siga as instruções na tela para salvar as fotos para a pasta desejada no computador: Nota: Para parar de salvar as fotos no computador, pressione o botão CANCELAR no painel de controle da impressora. 28 hp photosmart 7200 series
33 3 imprimir usando o assistente da hp photosmart 7200 series O Assistente da HP Photosmart 7200 Series (Assistente) fornece informações sobre o painel de controle da impressora e exibe mensagens da impressora na tela do computador ao inserir cartões de memória na impressora e quando ocorrerem condições de erro. Nota: O assistente está disponível somente se você estiver usando um PC com Windows. usar o assistente da hp photosmart 1 Para iniciar o Assistente faça o seguinte: Clique no ícone Assistente da HP Photosmart 7200 Series na área de trabalho. No menu Iniciar selecione Programas (no Windows XP selecione Todos programas), Hewlett-Packard, Photosmart 140, 240, 7200, 7600, 7900, Assistente da Photosmart 7200 Series. A janela Bem-vindo do Assistente aparece. Conforme você move o cursor sobre esta janela, as imagens que podem ser clicadas são realçadas em amarelo. guia básico 29
34 capítulo 3 2 Execute um destes procedimentos: Clique um item na janela para conhecer mais. Clique em Ajuda da impressora para ir para a primeira página da Ajuda da impressora da HP Photosmart. Nota: É possível desativar estas mensagens na janela Bem-vindo do Assistente selecionando a caixa diálogo Não exibir na colocação do cartão. 3 Clique em Fechar para fechar o Assitente. visualizar informações do cartão de memória fornecidas pelo assistente Ao inserir um cartão de memória na impressora, o Assistente é aberto automaticamente na tela do computador e exibe informações sobre o cartão de memória. Nota: Você pode desabilitar essas mensagens na janela Bem-vindo do Assistente, marcando a caixa Não exibir na colocação do cartão. As mensagens do cartão de memória do Assistente incluem: Cartão de foto inserido Esta mensagem inclui o número de fotos armazenadas no cartão de memória e o número de fotos novas no cartão de memória (fotos que não foram impressas do painel de controle da impressora). Clique em Mais detalhes sobre o cartão de fotos inserido para abrir um tópico de ajuda sobre cartões de fotos. Clique em Ajuda da impressora para abrir a primeira página da Ajuda da impressora da HP Photosmart. Clique em Assistente para abrir a janela Bem-vindo do Assistente onde é possível visualizar informações sobre o painel de controle da impressora e ativar ou desativar as mensagens do cartão de memória. Clique em Fechar para fechar o Assistente. Fotos selecionadas na câmera (DPOF) detectadas Esta mensagem aparece quando as fotos no cartão de memória foram marcadas para impressão usando a câmera digital. Clique em Mais detalhes nas fotos selecionadas na câmera (DPOF) detectadas para abrir um tópico de ajuda sobre cartões de fotos selecionados na câmera Clique em Ajuda da impressora para abrir a primeira página da Ajuda da impressora da HP Photosmart. Clique em Assistente para abrir a janela Bem-vindo do Assistente onde é possível visualizar informações sobre o painel de controle da impressora e ativar ou desativar as mensagens do cartão de memória. Clique em Fechar para fechar o Assistente. 30 hp photosmart 7200 series
35 Erro de acesso ao cartão imprimir usando o assistente da hp photosmart 7200 series Esta mensagem aparece quando a impressora não consegue ler as fotos armazenadas no cartão de memória. Clique em Mais detalhes sobre erro de acesso ao cartão para abrir um tópico de ajuda de de solução de problemas Clique em Ajuda da impressora para abrir a primeira página da Ajuda da impressora da HP Photosmart Clique em Assistente para abrir a janela Bem-vindo do Assistente onde é possível visualizar informações sobre o painel de controle da impressora e ativar ou desativar as mensagens do cartão de memória Clique em Fechar para fechar o Assistente visualizar informações de condição de erros fornecidas pelo assistente O Assistente abre automaticamente quando ocorrer o seguinte: A tampa principal está aberta A impressora está sem papel Um ou mais cartuchos de impressão estão com pouca tinta Não há um cartucho de impressão Há um congestionamento de papel Um cartão de memória foi inserido incorretamente Um ou mais cartuchos de impressão falharam Um cartucho de impressão não-compatível foi instalado O cartucho de impressão não está instalado corretamente Um dos cartuchos de impressão foi removido Nota: Se precisar de ajuda para resolver uma condição de erro relatada pelo Assistente, a Ajuda da impressora da HP Photosmart fornece informações de solução de problemas sobre uma grande variedade de tópicos. Para informações sobre como visualizar a Ajuda da impressora, consulte para exibir a Ajuda da impressora hp photosmart na página 2. Quando o Assistente exibe as informações sobre uma condição de erro: 1 Resolva o problema relatado pelo Assistente. 2 Clique em Fechar para fechar a janela do Assistente. guia básico 31
2400 Series Primeiros passos
 Conteúdo 2400 Series Primeiros passos Consute o Guia do usuário completo no CD para obter informações mais detalhadas sobre as seguintes tarefas: Configurando a impressora Conhecendo a impressora Colocando
Conteúdo 2400 Series Primeiros passos Consute o Guia do usuário completo no CD para obter informações mais detalhadas sobre as seguintes tarefas: Configurando a impressora Conhecendo a impressora Colocando
Impressora HP DeskJet 720C Series. Sete passos simples para configurar a sua impressora
 Impressora HP DeskJet 720C Series Sete passos simples para configurar a sua impressora Parabéns pela aquisição de sua impressora HP DeskJet 720C Series! Aqui está uma lista dos componentes da caixa. Se
Impressora HP DeskJet 720C Series Sete passos simples para configurar a sua impressora Parabéns pela aquisição de sua impressora HP DeskJet 720C Series! Aqui está uma lista dos componentes da caixa. Se
Seu manual do usuário HP PHOTOSMART C5380 http://pt.yourpdfguides.com/dref/4167378
 Você pode ler as recomendações contidas no guia do usuário, no guia de técnico ou no guia de instalação para HP PHOTOSMART C5380. Você vai encontrar as respostas a todas suas perguntas sobre a no manual
Você pode ler as recomendações contidas no guia do usuário, no guia de técnico ou no guia de instalação para HP PHOTOSMART C5380. Você vai encontrar as respostas a todas suas perguntas sobre a no manual
HP Photosmart 6220 Digital Camera Dock. Manual do Usuário
 HP Photosmart 6220 Digital Camera Dock Manual do Usuário Estação de acoplamento de câmera digital HP Photosmart 6220 Guia do usuário Copyright 2006 Hewlett-Packard Development Company, L.P. As informações
HP Photosmart 6220 Digital Camera Dock Manual do Usuário Estação de acoplamento de câmera digital HP Photosmart 6220 Guia do usuário Copyright 2006 Hewlett-Packard Development Company, L.P. As informações
Manual do usuário da impressora Xerox Phaser 6180MFP
 Manual do usuário da impressora Xerox Phaser 6180MFP IMPORTANTE - Evite abrir a impressora.. Há várias peças sensíveis neste equipamento e qualquer dano à integridade física do mesmo não será coberto pela
Manual do usuário da impressora Xerox Phaser 6180MFP IMPORTANTE - Evite abrir a impressora.. Há várias peças sensíveis neste equipamento e qualquer dano à integridade física do mesmo não será coberto pela
1 Impressora HP Deskjet 3840 series
 1 Impressora HP Deskjet 3840 series Para encontrar resposta a uma pergunta, selecione um dos tópicos a seguir: Avisos Recursos especiais Primeiros passos Conexão com a impressora Impressão de fotografias
1 Impressora HP Deskjet 3840 series Para encontrar resposta a uma pergunta, selecione um dos tópicos a seguir: Avisos Recursos especiais Primeiros passos Conexão com a impressora Impressão de fotografias
GUIA DE CONFIGURAÇÃO RÁPIDA
 GUIA DE CONFIGURAÇÃO RÁPIDA PJ-6/PJ-63/ PJ-66/PJ-663 Impressora portátil Para obter mais informações sobre como usar esta impressora, certifique-se de ler o Manual do Usuário da Pocket Jet, fornecido no
GUIA DE CONFIGURAÇÃO RÁPIDA PJ-6/PJ-63/ PJ-66/PJ-663 Impressora portátil Para obter mais informações sobre como usar esta impressora, certifique-se de ler o Manual do Usuário da Pocket Jet, fornecido no
Impressora HP LaserJet Série P2030. Guia de papel e mídia de impressão
 Impressora HP LaserJet Série P2030 Guia de papel e mídia de impressão Impressora HP LaserJet Série P2030 Guia de papel e mídia de impressão Copyright e licença 2008 Copyright Hewlett-Packard Development
Impressora HP LaserJet Série P2030 Guia de papel e mídia de impressão Impressora HP LaserJet Série P2030 Guia de papel e mídia de impressão Copyright e licença 2008 Copyright Hewlett-Packard Development
Figura 1: tela inicial do BlueControl COMO COLOCAR A SALA DE INFORMÁTICA EM FUNCIONAMENTO?
 Índice BlueControl... 3 1 - Efetuando o logon no Windows... 4 2 - Efetuando o login no BlueControl... 5 3 - A grade de horários... 9 3.1 - Trabalhando com o calendário... 9 3.2 - Cancelando uma atividade
Índice BlueControl... 3 1 - Efetuando o logon no Windows... 4 2 - Efetuando o login no BlueControl... 5 3 - A grade de horários... 9 3.1 - Trabalhando com o calendário... 9 3.2 - Cancelando uma atividade
Guia de inicialização
 2. Configuração da impressora Guia de inicialização 1. Verifique o conteúdo da embalagem Unidade da impressora Cabo de alimentação (*) Suporte do papel Bandeja de papel (*) CD (*) Driver da impressora
2. Configuração da impressora Guia de inicialização 1. Verifique o conteúdo da embalagem Unidade da impressora Cabo de alimentação (*) Suporte do papel Bandeja de papel (*) CD (*) Driver da impressora
HP Deskjet F2200 All-in-One series. Guia de conceitos básicos
 HP Deskjet F2200 All-in-One series Guia de conceitos básicos Avisos da Hewlett-Packard Company As informações contidas neste documento estão sujeitas a alterações sem aviso prévio. Todos os direitos reservados.
HP Deskjet F2200 All-in-One series Guia de conceitos básicos Avisos da Hewlett-Packard Company As informações contidas neste documento estão sujeitas a alterações sem aviso prévio. Todos os direitos reservados.
Inspiron 14. Manual de serviço. 5000 Series. Modelo do computador: Inspiron 5448 Modelo normativo: P49G Tipo normativo: P49G001
 Inspiron 14 5000 Series Manual de serviço Modelo do computador: Inspiron 5448 Modelo normativo: P49G Tipo normativo: P49G001 Notas, avisos e advertências NOTA: uma NOTA indica informações importantes que
Inspiron 14 5000 Series Manual de serviço Modelo do computador: Inspiron 5448 Modelo normativo: P49G Tipo normativo: P49G001 Notas, avisos e advertências NOTA: uma NOTA indica informações importantes que
Sumário. 1. Instalando a Chave de Proteção 3. 2. Novas características da versão 1.3.8 3. 3. Instalando o PhotoFacil Álbum 4
 1 Sumário 1. Instalando a Chave de Proteção 3 2. Novas características da versão 1.3.8 3 3. Instalando o PhotoFacil Álbum 4 4. Executando o PhotoFacil Álbum 9 3.1. Verificação da Chave 9 3.1.1. Erro 0001-7
1 Sumário 1. Instalando a Chave de Proteção 3 2. Novas características da versão 1.3.8 3 3. Instalando o PhotoFacil Álbum 4 4. Executando o PhotoFacil Álbum 9 3.1. Verificação da Chave 9 3.1.1. Erro 0001-7
Driver da KODAK D4000 Duplex Photo Printer para WINDOWS
 ReadMe_Driver.pdf 11/2011 Driver da KODAK D4000 Duplex Photo Printer para WINDOWS Descrição O driver da D4000 Printer é um driver da impressora MICROSOFT personalizado para uso com a D4000 Duplex Photo
ReadMe_Driver.pdf 11/2011 Driver da KODAK D4000 Duplex Photo Printer para WINDOWS Descrição O driver da D4000 Printer é um driver da impressora MICROSOFT personalizado para uso com a D4000 Duplex Photo
LASERTECK SOFTECK FC MANUAL DO USUÁRIO
 LASERTECK SOFTECK FC MANUAL DO USUÁRIO 2015 SUMÁRIO 1 INTRODUÇÃO... 3 2 REQUISITOS DO SISTEMA... 3 3 INSTALAÇÃO... 3 4 O QUE MUDOU... 3 5 COMO COMEÇAR... 4 6 FORMULÁRIOS DE CADASTRO... 5 7 CADASTRO DE
LASERTECK SOFTECK FC MANUAL DO USUÁRIO 2015 SUMÁRIO 1 INTRODUÇÃO... 3 2 REQUISITOS DO SISTEMA... 3 3 INSTALAÇÃO... 3 4 O QUE MUDOU... 3 5 COMO COMEÇAR... 4 6 FORMULÁRIOS DE CADASTRO... 5 7 CADASTRO DE
Versão 1.0 Julho de 2008. Módulo de acabamento Office LX. Guia do Usuário
 Versão 1.0 Julho de 2008 Módulo de acabamento Office LX Guia do Usuário Microsoft, MS-DOS, Windows, Windows NT, Microsoft Network e Windows Server são marcas ou marcas registradas da Microsoft Corporation
Versão 1.0 Julho de 2008 Módulo de acabamento Office LX Guia do Usuário Microsoft, MS-DOS, Windows, Windows NT, Microsoft Network e Windows Server são marcas ou marcas registradas da Microsoft Corporation
Epson SureColor F6070 Manual de instalação
 Epson SureColor F6070 Manual de instalação 2 Remoção da embalagem e montagem da impressora Leia todas estas instruções antes de usar a sua impressora. Também siga todos os alertas e instruções indicados
Epson SureColor F6070 Manual de instalação 2 Remoção da embalagem e montagem da impressora Leia todas estas instruções antes de usar a sua impressora. Também siga todos os alertas e instruções indicados
HP DeskJet 2130 All-in-One series
 HP DeskJet 2130 All-in-One series Conteúdo 1 Ajuda da HP DeskJet 2130 series... 1 2 Primeiros passos... 3 Peças da impressora... 4 Recursos do painel de controle... 5 Luzes de status... 6 Colocar mídia...
HP DeskJet 2130 All-in-One series Conteúdo 1 Ajuda da HP DeskJet 2130 series... 1 2 Primeiros passos... 3 Peças da impressora... 4 Recursos do painel de controle... 5 Luzes de status... 6 Colocar mídia...
Guia de instalação. Cabo de eletricidade. Guia do alimentador traseiro
 EPSON Stylus Pro 3880 Guia de instalação Por favor, leia as instruções antes de utilizar o produto. Desembale a impressora 1 Certifique-se de que tem todos estes itens: Impressora Cabo de eletricidade
EPSON Stylus Pro 3880 Guia de instalação Por favor, leia as instruções antes de utilizar o produto. Desembale a impressora 1 Certifique-se de que tem todos estes itens: Impressora Cabo de eletricidade
DRIVER DA TELA SENSÍVEL AO TOQUE MANUAL DE OPERAÇÃO
 MONITOR LCD DRIVER DA TELA SENSÍVEL AO TOQUE MANUAL DE OPERAÇÃO para Mac Versão 1.0 Modelos aplicáveis PN-L802B/PN-L702B/PN-L602B Conteúdo Introdução...3 Requisitos do sistema...3 Configuração do computador...4
MONITOR LCD DRIVER DA TELA SENSÍVEL AO TOQUE MANUAL DE OPERAÇÃO para Mac Versão 1.0 Modelos aplicáveis PN-L802B/PN-L702B/PN-L602B Conteúdo Introdução...3 Requisitos do sistema...3 Configuração do computador...4
HP Photosmart D5300 series. Guia de conceitos básicos
 HP Photosmart D5300 series Guia de conceitos básicos Avisos da Hewlett-Packard Company As informações contidas neste documento estão sujeitas a alterações sem aviso prévio. Todos os direitos reservados.
HP Photosmart D5300 series Guia de conceitos básicos Avisos da Hewlett-Packard Company As informações contidas neste documento estão sujeitas a alterações sem aviso prévio. Todos os direitos reservados.
Atualização, Backup e Recuperação de Software. Número de Peça: 405533-201
 Atualização, Backup e Recuperação de Software Número de Peça: 405533-201 Janeiro de 2006 Sumário 1 Atualizações de Software Recebimento Automático de Atualizações de Software HP...................................
Atualização, Backup e Recuperação de Software Número de Peça: 405533-201 Janeiro de 2006 Sumário 1 Atualizações de Software Recebimento Automático de Atualizações de Software HP...................................
HP Deskjet D1600 series. Ajuda do Windows
 HP Deskjet D1600 series Ajuda do Windows HP Deskjet D1600 series Conteúdo 1 Como?...3 2 Conhecer o Impressora HP Peças da impressora...5 3 Imprimir Imprimir documentos...7 Imprimir fotos...8 Imprimir
HP Deskjet D1600 series Ajuda do Windows HP Deskjet D1600 series Conteúdo 1 Como?...3 2 Conhecer o Impressora HP Peças da impressora...5 3 Imprimir Imprimir documentos...7 Imprimir fotos...8 Imprimir
Atualizações de Software Guia do Usuário
 Atualizações de Software Guia do Usuário Copyright 2009 Hewlett-Packard Development Company, L.P. Windows e Windows Vista são marcas registradas da Microsoft Corporation nos EUA. Aviso sobre o produto
Atualizações de Software Guia do Usuário Copyright 2009 Hewlett-Packard Development Company, L.P. Windows e Windows Vista são marcas registradas da Microsoft Corporation nos EUA. Aviso sobre o produto
filmadora sport FS201
 MANUAL DO USUÁRIO filmadora sport FS201 Acessórios Encaixe dos Suportes Aviso Requisitos do Sistema Aparência e Botões Iniciando o Uso Uso do cartão de memória Ligando e Desligando Conversão entre modos
MANUAL DO USUÁRIO filmadora sport FS201 Acessórios Encaixe dos Suportes Aviso Requisitos do Sistema Aparência e Botões Iniciando o Uso Uso do cartão de memória Ligando e Desligando Conversão entre modos
GUIA DO USUÁRIO DA WEBCAM HD DA HP
 GUIA DO USUÁRIO DA WEBCAM HD DA HP Copyright 2012 Hewlett-Packard Development Company, L.P. Microsoft, Windows e Windows Vista são marcas comerciais da Microsoft Corporation registradas nos Estados Unidos.
GUIA DO USUÁRIO DA WEBCAM HD DA HP Copyright 2012 Hewlett-Packard Development Company, L.P. Microsoft, Windows e Windows Vista são marcas comerciais da Microsoft Corporation registradas nos Estados Unidos.
HP Deskjet F4200 All-in-One series. Guia de conceitos básicos
 HP Deskjet F4200 All-in-One series Guia de conceitos básicos Avisos da Hewlett-Packard Company As informações contidas neste documento estão sujeitas a alterações sem aviso prévio. Todos os direitos reservados.
HP Deskjet F4200 All-in-One series Guia de conceitos básicos Avisos da Hewlett-Packard Company As informações contidas neste documento estão sujeitas a alterações sem aviso prévio. Todos os direitos reservados.
Atualização, backup e recuperação de software
 Atualização, backup e recuperação de software Guia do Usuário Copyright 2007 Hewlett-Packard Development Company, L.P. Microsoft é uma marca registrada da Microsoft Corporation nos Estados Unidos. As informações
Atualização, backup e recuperação de software Guia do Usuário Copyright 2007 Hewlett-Packard Development Company, L.P. Microsoft é uma marca registrada da Microsoft Corporation nos Estados Unidos. As informações
HP Deskjet 2510 All-in-One series
 HP Deskjet 2510 All-in-One series Conteúdo 1 Como?...3 2 Conhecer o HP Deskjet 2510 Peças da impressora...5 Recursos do painel de controle...6 Luzes de status...6 Conteúdo 3 Imprimir Imprimir documentos...9
HP Deskjet 2510 All-in-One series Conteúdo 1 Como?...3 2 Conhecer o HP Deskjet 2510 Peças da impressora...5 Recursos do painel de controle...6 Luzes de status...6 Conteúdo 3 Imprimir Imprimir documentos...9
hp officejet 5500 series all-in-one
 hp officejet 5500 series all-in-one guia de referência hp officejet 5500 series all-in-one Copyright Hewlett-Packard Company 2003 Todos os direitos reservados. Nenhuma parte do documento pode ser fotocopiada,
hp officejet 5500 series all-in-one guia de referência hp officejet 5500 series all-in-one Copyright Hewlett-Packard Company 2003 Todos os direitos reservados. Nenhuma parte do documento pode ser fotocopiada,
Atualização, backup e recuperação de software
 Atualização, backup e recuperação de software Guia do usuário Copyright 2007 Hewlett-Packard Development Company, L.P. Windows é uma marca registrada nos Estados Unidos da Microsoft Corporation. As informações
Atualização, backup e recuperação de software Guia do usuário Copyright 2007 Hewlett-Packard Development Company, L.P. Windows é uma marca registrada nos Estados Unidos da Microsoft Corporation. As informações
FILMADORA SPORT MANUAL DO USUÁRIO. Todas as Imagens deste manual são meramente ilustrativas.
 FILMADORA SPORT MANUAL DO USUÁRIO Todas as Imagens deste manual são meramente ilustrativas. www.orangeexperience.com.br FILMADORA SPORT ÍNDICE Acessórios Encaixe dos Suportes Requisitos do Sistema O
FILMADORA SPORT MANUAL DO USUÁRIO Todas as Imagens deste manual são meramente ilustrativas. www.orangeexperience.com.br FILMADORA SPORT ÍNDICE Acessórios Encaixe dos Suportes Requisitos do Sistema O
Seu manual do usuário HP PHOTOSMART A646 http://pt.yourpdfguides.com/dref/4174555
 Você pode ler as recomendações contidas no guia do usuário, no guia de técnico ou no guia de instalação para HP PHOTOSMART A646. Você vai encontrar as respostas a todas suas perguntas sobre a HP PHOTOSMART
Você pode ler as recomendações contidas no guia do usuário, no guia de técnico ou no guia de instalação para HP PHOTOSMART A646. Você vai encontrar as respostas a todas suas perguntas sobre a HP PHOTOSMART
GUIA DO USUÁRIO DA WEBCAM HP
 GUIA DO USUÁRIO DA WEBCAM HP Copyright 2012 Hewlett-Packard Development Company, L.P. Microsoft, Windows e Windows Vista são marcas comerciais da Microsoft Corporation registradas nos Estados Unidos. AMD
GUIA DO USUÁRIO DA WEBCAM HP Copyright 2012 Hewlett-Packard Development Company, L.P. Microsoft, Windows e Windows Vista são marcas comerciais da Microsoft Corporation registradas nos Estados Unidos. AMD
Controle remoto HP Media (somente em determinados modelos) Guia do Usuário
 Controle remoto HP Media (somente em determinados modelos) Guia do Usuário Copyright 2008 Hewlett-Packard Development Company, L.P. Windows e Windows Vista são marcas registradas da Microsoft Corporation
Controle remoto HP Media (somente em determinados modelos) Guia do Usuário Copyright 2008 Hewlett-Packard Development Company, L.P. Windows e Windows Vista são marcas registradas da Microsoft Corporation
Boot Camp Manual de Instalação e Configuração
 Boot Camp Manual de Instalação e Configuração Índice 3 Introdução 4 Descrição geral da instalação 4 Passo 1: Verificar se existem actualizações 4 Passo 2: Preparar o computador Mac para o Windows 4 Passo
Boot Camp Manual de Instalação e Configuração Índice 3 Introdução 4 Descrição geral da instalação 4 Passo 1: Verificar se existem actualizações 4 Passo 2: Preparar o computador Mac para o Windows 4 Passo
Fale.com. Manual do Usuário
 Fale.com Manual do Usuário Serviço Fale.com Índice 1. Introdução 3 2. Instalando o Fale.com 3 a. Configurando o áudio para atendimento pela Internet 9 3. Configurando o Fale.com 14 4. Utilizando o Fale.com
Fale.com Manual do Usuário Serviço Fale.com Índice 1. Introdução 3 2. Instalando o Fale.com 3 a. Configurando o áudio para atendimento pela Internet 9 3. Configurando o Fale.com 14 4. Utilizando o Fale.com
Atualização, backup e recuperação de software
 Atualização, backup e recuperação de software Guia do Usuário Copyright 2006 Hewlett-Packard Development Company, L.P. Microsoft e Windows são marcas registradas da Microsoft Corporation nos EUA. As informações
Atualização, backup e recuperação de software Guia do Usuário Copyright 2006 Hewlett-Packard Development Company, L.P. Microsoft e Windows são marcas registradas da Microsoft Corporation nos EUA. As informações
hp photosmart 130 guia de impressão de fotos
 hp photosmart 130 guia de impressão de fotos conteúdo 1 bem-vindo...1 encontrar informações... 2 visualizar a ajuda da impressora... 3 2 primeiros passos...4 referência rápida... 4 parte frontal e parte
hp photosmart 130 guia de impressão de fotos conteúdo 1 bem-vindo...1 encontrar informações... 2 visualizar a ajuda da impressora... 3 2 primeiros passos...4 referência rápida... 4 parte frontal e parte
Seu manual do usuário HP PAVILION B1400 http://pt.yourpdfguides.com/dref/852176
 Você pode ler as recomendações contidas no guia do usuário, no guia de técnico ou no guia de instalação para HP PAVILION B1400. Você vai encontrar as respostas a todas suas perguntas sobre a no manual
Você pode ler as recomendações contidas no guia do usuário, no guia de técnico ou no guia de instalação para HP PAVILION B1400. Você vai encontrar as respostas a todas suas perguntas sobre a no manual
hp photosmart 7550 guia básico
 hp photosmart 7550 guia básico Copyright 2002 Hewlett-Packard Company Todos os direitos reservados. Nenhuma parte deste documento deve ser fotocopiada, reproduzida ou traduzida para um outro idioma sem
hp photosmart 7550 guia básico Copyright 2002 Hewlett-Packard Company Todos os direitos reservados. Nenhuma parte deste documento deve ser fotocopiada, reproduzida ou traduzida para um outro idioma sem
Manual do usuário da WorkForce Pro WP-4092
 Manual do usuário da WorkForce Pro WP-4092 Conteúdo Manual do usuário da WorkForce Pro WP-4092... 11 Informações básicas do produto... 12 Localização das partes da impressora... 12 Partes da impressora
Manual do usuário da WorkForce Pro WP-4092 Conteúdo Manual do usuário da WorkForce Pro WP-4092... 11 Informações básicas do produto... 12 Localização das partes da impressora... 12 Partes da impressora
HP DeskJet 3630 All-in-One series
 HP DeskJet 3630 All-in-One series Conteúdo 1 Ajuda da HP DeskJet 3630 series... 1 2 Primeiros passos... 3 Peças da impressora... 4 Recursos do painel de controle... 5 Status das luzes do painel de controle
HP DeskJet 3630 All-in-One series Conteúdo 1 Ajuda da HP DeskJet 3630 series... 1 2 Primeiros passos... 3 Peças da impressora... 4 Recursos do painel de controle... 5 Status das luzes do painel de controle
Simba RTF BP.qxd 05/02/2004 14:48 Page 1 Leia isto primeiro
 Leia isto primeiro Inicie aqui Você poderá fazer o seguinte com este guia: Carregar e configurar seu computador de mão. Instalar o software Palm Desktop e outros aplicativos. Sincronizar o computador de
Leia isto primeiro Inicie aqui Você poderá fazer o seguinte com este guia: Carregar e configurar seu computador de mão. Instalar o software Palm Desktop e outros aplicativos. Sincronizar o computador de
Usando o Conference Manager do Microsoft Outlook
 Usando o Conference Manager do Microsoft Outlook Maio de 2012 Conteúdo Capítulo 1: Usando o Conference Manager do Microsoft Outlook... 5 Introdução ao Conference Manager do Microsoft Outlook... 5 Instalando
Usando o Conference Manager do Microsoft Outlook Maio de 2012 Conteúdo Capítulo 1: Usando o Conference Manager do Microsoft Outlook... 5 Introdução ao Conference Manager do Microsoft Outlook... 5 Instalando
Color Jetprinter. Guia do Usuário para Windows 95, Windows 98, Mac OS 8.6 e Mac OS 9
 Lexmark Z22/Z32 Color Jetprinter Guia do Usuário para Windows 95, Windows 98, Mac OS 8.6 e Mac OS 9 Edição: Abril 2000 O parágrafo a seguir não se aplica aos paises onde tais cláusulas não forem compatíveis
Lexmark Z22/Z32 Color Jetprinter Guia do Usuário para Windows 95, Windows 98, Mac OS 8.6 e Mac OS 9 Edição: Abril 2000 O parágrafo a seguir não se aplica aos paises onde tais cláusulas não forem compatíveis
Identificando áreas de atolamento de papel
 Selecionando cuidadosamente os materiais de impressão e carregando-os adequadamente, será possível evitar atolamento de papel na maioria das vezes. (Veja as sugestões em Dicas para evitar atolamentos de
Selecionando cuidadosamente os materiais de impressão e carregando-os adequadamente, será possível evitar atolamento de papel na maioria das vezes. (Veja as sugestões em Dicas para evitar atolamentos de
Z13 Color Jetprinter Z23 Color Jetprinter Z33 Color Jetprinter
 Z13 Color Jetprinter Z23 Color Jetprinter Z33 Color Jetprinter Da instalação até a impressão Da instalação até a impressão para Windows 98, Windows Me, Windows 2000, Mac OS 8.6 à 9.1 e Mac OS X Abril 2001
Z13 Color Jetprinter Z23 Color Jetprinter Z33 Color Jetprinter Da instalação até a impressão Da instalação até a impressão para Windows 98, Windows Me, Windows 2000, Mac OS 8.6 à 9.1 e Mac OS X Abril 2001
Backup e Recuperação Guia do Usuário
 Backup e Recuperação Guia do Usuário Copyright 2007-2009 Hewlett-Packard Development Company, L.P. Windows é uma marca registrada da Microsoft Corporation nos Estados Unidos. As informações contidas neste
Backup e Recuperação Guia do Usuário Copyright 2007-2009 Hewlett-Packard Development Company, L.P. Windows é uma marca registrada da Microsoft Corporation nos Estados Unidos. As informações contidas neste
HP Scanjet série G4000. Guia do usuário
 HP Scanjet série G4000 Guia do usuário Conteúdo 1 Como utilizar o scanner...2 Onde obter informações adicionais...2 Acessibilidade...2 Como utilizar o software HP Photosmart...3 Visão geral do painel
HP Scanjet série G4000 Guia do usuário Conteúdo 1 Como utilizar o scanner...2 Onde obter informações adicionais...2 Acessibilidade...2 Como utilizar o software HP Photosmart...3 Visão geral do painel
Superintendência Regional de Ensino de Ubá - MG Núcleo de Tecnologia Educacional NTE/Ubá. LibreOffice Impress Editor de Apresentação
 Superintendência Regional de Ensino de Ubá - MG Núcleo de Tecnologia Educacional NTE/Ubá LibreOffice Impress Editor de Apresentação Iniciando o Impress no Linux Educacional 4 1. Clique no botão 'LE' no
Superintendência Regional de Ensino de Ubá - MG Núcleo de Tecnologia Educacional NTE/Ubá LibreOffice Impress Editor de Apresentação Iniciando o Impress no Linux Educacional 4 1. Clique no botão 'LE' no
HP PRO WEBCAM GUIA DO USUÁRIO
 HP PRO WEBCAM GUIA DO USUÁRIO v1.0.br Part number: 575739-001 Copyright 2009 Hewlett-Packard Development Company, L.P. As informações contidas neste documento estão sujeitas a alterações sem aviso prévio.
HP PRO WEBCAM GUIA DO USUÁRIO v1.0.br Part number: 575739-001 Copyright 2009 Hewlett-Packard Development Company, L.P. As informações contidas neste documento estão sujeitas a alterações sem aviso prévio.
Veja em Tela cheia abaixo: Página nº 2
 Neste pequeno manual iremos conhecer as diversas impressoras que poderemos utilizar no sistema park service, a impressora poderá ser matricial ou térmica utilizando uma bobina de papel 40 colunas, facilmente
Neste pequeno manual iremos conhecer as diversas impressoras que poderemos utilizar no sistema park service, a impressora poderá ser matricial ou térmica utilizando uma bobina de papel 40 colunas, facilmente
5 Botão de seta para a direita. Salvar definições. 7 Botão de seta para esquerda. 8 Botão Voltar Retornar à tela anterior.
 Referência rápida Aprender sobre a impressora usando o painel de controle 3 9 8 7 6 5 4 Utilize Para Botão Menus Abrir os menus. Esses menus só ficam disponíveis quando a impressora está no estado Pronto.
Referência rápida Aprender sobre a impressora usando o painel de controle 3 9 8 7 6 5 4 Utilize Para Botão Menus Abrir os menus. Esses menus só ficam disponíveis quando a impressora está no estado Pronto.
Blackbox B890 LTE Guia de Referência Rápida
 Blackbox B890 LTE Guia de Referência Rápida HUAWEI TECHNOLOGIES CO., LTD. Todas as imagens deste manual são meramente ilustrativas. Para detalhes sobre modelos específicos, contate seu provedor de serviços.
Blackbox B890 LTE Guia de Referência Rápida HUAWEI TECHNOLOGIES CO., LTD. Todas as imagens deste manual são meramente ilustrativas. Para detalhes sobre modelos específicos, contate seu provedor de serviços.
Lync Acessando o Lync Web App
 Lync Acessando o Lync Web App Saiba como ingressar em uma reunião, quais são os recursos disponíveis, as configurações e conheça o layout do Lync Web App. Sumário Lync Web App... 1 Ingressar em uma Reunião
Lync Acessando o Lync Web App Saiba como ingressar em uma reunião, quais são os recursos disponíveis, as configurações e conheça o layout do Lync Web App. Sumário Lync Web App... 1 Ingressar em uma Reunião
Manual do Skanlite. Kåre Särs Anne-Marie Mahfouf Tradução: Marcus Gama
 Kåre Särs Anne-Marie Mahfouf Tradução: Marcus Gama 2 Conteúdo 1 Introdução 5 2 Usar o Skanlite 6 2.1 Seleção do Scanner.................................... 6 3 Janela Principal do Skanlite 8 3.1 Digitalizando........................................
Kåre Särs Anne-Marie Mahfouf Tradução: Marcus Gama 2 Conteúdo 1 Introdução 5 2 Usar o Skanlite 6 2.1 Seleção do Scanner.................................... 6 3 Janela Principal do Skanlite 8 3.1 Digitalizando........................................
Seu manual do usuário LEXMARK X2570 http://pt.yourpdfguides.com/dref/1258646
 Você pode ler as recomendações contidas no guia do usuário, no guia de técnico ou no guia de instalação para. Você vai encontrar as respostas a todas suas perguntas sobre a no manual do usuário (informação,
Você pode ler as recomendações contidas no guia do usuário, no guia de técnico ou no guia de instalação para. Você vai encontrar as respostas a todas suas perguntas sobre a no manual do usuário (informação,
Mobile Printing. Guia do usuário
 Mobile Printing Guia do usuário Dezembro de 2015 www.lexmark.com Conteúdo 2 Conteúdo Histórico de alterações... 4 Visão geral... 5 Aplicativo Lexmark Mobile Printing... 6 Primeiros passos...6 Requisitos
Mobile Printing Guia do usuário Dezembro de 2015 www.lexmark.com Conteúdo 2 Conteúdo Histórico de alterações... 4 Visão geral... 5 Aplicativo Lexmark Mobile Printing... 6 Primeiros passos...6 Requisitos
Guia do usuário. Sumário
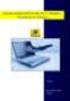 Guia do usuário Sumário Navegação no Guia do Usuário.......................................2 Configuração da impressora...................... 3 Conexão da impressora com um cabo paralelo........................3
Guia do usuário Sumário Navegação no Guia do Usuário.......................................2 Configuração da impressora...................... 3 Conexão da impressora com um cabo paralelo........................3
Brasil. 5. Aspecto da câmera de vídeo. A. Modo de pré-visualização. B. Foto instantânea. C. Modo de videoclipe
 Aviso importante: Instale primeiro o driver e somente então conecte a VideoCAM Messenger à porta USB Leia este importante aviso antes da instalação 1. Instalação do software VideoCAM Messenger 1. Insira
Aviso importante: Instale primeiro o driver e somente então conecte a VideoCAM Messenger à porta USB Leia este importante aviso antes da instalação 1. Instalação do software VideoCAM Messenger 1. Insira
MANUAL DO USUÁRIO. Argox OS-214 Plus. Conteúdo: Manual do Usuário ARGOX OS214 PLUS Página:
 1 MANUAL DO USUÁRIO Argox OS-214 Plus 2 Parabéns por ter adquirido um produto importado e distribuído pela CDC Brasil que recebe o logo de qualidade CashWay Argox. Antes de instalar esse produto é importante
1 MANUAL DO USUÁRIO Argox OS-214 Plus 2 Parabéns por ter adquirido um produto importado e distribuído pela CDC Brasil que recebe o logo de qualidade CashWay Argox. Antes de instalar esse produto é importante
Conhecendo o seu E173
 Obrigado por escolher o Modem USB Huawei E173 (aqui denominado E173). Com o E173, você pode acessar a Internet por meio da rede sem fio em alta velocidade. Observação: Este manual fornece os atributos
Obrigado por escolher o Modem USB Huawei E173 (aqui denominado E173). Com o E173, você pode acessar a Internet por meio da rede sem fio em alta velocidade. Observação: Este manual fornece os atributos
Boot Camp Manual de Instalação e Configuração
 Boot Camp Manual de Instalação e Configuração Conteúdo 3 Introdução 3 Do que necessita 4 Descrição geral da instalação 4 Passo 1: Procurar actualizações 4 Passo 2: Preparar o computador Mac para o Windows
Boot Camp Manual de Instalação e Configuração Conteúdo 3 Introdução 3 Do que necessita 4 Descrição geral da instalação 4 Passo 1: Procurar actualizações 4 Passo 2: Preparar o computador Mac para o Windows
Manual do usuário da EPSON Stylus C63 5 Sobre a impressora 6 Informação sobre o software 8 Como carregar papel 11 Folhas avulsas 11 Envelopes 12
 Manual do usuário da EPSON Stylus C63 5 Sobre a impressora 6 Informação sobre o software 8 Como carregar papel 11 Folhas avulsas 11 Envelopes 12 Papéis especiais 13 Imprimindo em Windows 14 Imprimindo
Manual do usuário da EPSON Stylus C63 5 Sobre a impressora 6 Informação sobre o software 8 Como carregar papel 11 Folhas avulsas 11 Envelopes 12 Papéis especiais 13 Imprimindo em Windows 14 Imprimindo
Características do papel. Escolhendo formulários préimpressos
 A qualidade de impressão e a confiabilidade da alimentação da impressora e dos opcionais podem variar de acordo com o tipo e tamanho da mídia de impressão utilizada. Esta seção fornece diretrizes para
A qualidade de impressão e a confiabilidade da alimentação da impressora e dos opcionais podem variar de acordo com o tipo e tamanho da mídia de impressão utilizada. Esta seção fornece diretrizes para
Guia do Usuário da HP Photosmart 7400 series. Português
 Guia do Usuário da HP Photosmart 7400 series Português Informações sobre direitos autorais Copyright 2004 Hewlett-Packard Development Company, L.P. As informações aqui contidas estão sujeitas a alterações
Guia do Usuário da HP Photosmart 7400 series Português Informações sobre direitos autorais Copyright 2004 Hewlett-Packard Development Company, L.P. As informações aqui contidas estão sujeitas a alterações
HP Photosmart C4600 All-in-One series. Guia de conceitos básicos
 HP Photosmart C4600 All-in-One series Guia de conceitos básicos Avisos da Hewlett-Packard Company As informações contidas neste documento estão sujeitas a alterações sem aviso prévio. Todos os direitos
HP Photosmart C4600 All-in-One series Guia de conceitos básicos Avisos da Hewlett-Packard Company As informações contidas neste documento estão sujeitas a alterações sem aviso prévio. Todos os direitos
Guia do usuário. Sumário
 Guia do usuário Sumário Navegação no Guia do usuário........................................... 2 Configuração da impressora.......................... 3 Conexão da impressora com um cabo de impressora
Guia do usuário Sumário Navegação no Guia do usuário........................................... 2 Configuração da impressora.......................... 3 Conexão da impressora com um cabo de impressora
Códigos de Erros do Sistema 21
 Códigos de Erros do Sistema 21 2 Códigos de Erros do Sistema 2-2 0000D8 XXXXXXXX (Não Continuável) 2-3 01002D (Não Continuável) 2-3 010020 (Não Continuável) 2-3 010021 (Não Continuável) 2-4 010023 (Não
Códigos de Erros do Sistema 21 2 Códigos de Erros do Sistema 2-2 0000D8 XXXXXXXX (Não Continuável) 2-3 01002D (Não Continuável) 2-3 010020 (Não Continuável) 2-3 010021 (Não Continuável) 2-4 010023 (Não
Modem e rede local. Guia do usuário
 Modem e rede local Guia do usuário Copyright 2007 Hewlett-Packard Development Company, L.P. As informações contidas neste documento estão sujeitas a alterações sem aviso. As únicas garantias para produtos
Modem e rede local Guia do usuário Copyright 2007 Hewlett-Packard Development Company, L.P. As informações contidas neste documento estão sujeitas a alterações sem aviso. As únicas garantias para produtos
Registrar senha, endereço de e-mail e contato
 Guia de Início Antes de usar o produto, leia atentamente este manual e tenha-o à mão para consultas futuras. ATÉ A EXTENSÃO MÁXIMA PERMITIDA PELA LEI APLICÁVEL: O FORNECEDOR NÃO SERÁ RESPONSÁVEL PELO RESULTADO
Guia de Início Antes de usar o produto, leia atentamente este manual e tenha-o à mão para consultas futuras. ATÉ A EXTENSÃO MÁXIMA PERMITIDA PELA LEI APLICÁVEL: O FORNECEDOR NÃO SERÁ RESPONSÁVEL PELO RESULTADO
Informações importantes de configuração. Usuários de cabo USB: não conecte o cabo USB até a etapa A2.
 Comece aqui 1 Informações importantes de configuração Usuários de rede sem fio ou com fio: siga as instruções neste guia de configuração para que o HP All-in-One seja adicionado corretamente à sua rede.
Comece aqui 1 Informações importantes de configuração Usuários de rede sem fio ou com fio: siga as instruções neste guia de configuração para que o HP All-in-One seja adicionado corretamente à sua rede.
INICIAR AQUI > INSTALAÇÃO DO SOFTWAR. motorola Phone Tools
 As seguintes etapas descrevem como instalar o Motorola Phone Tools e conectar seu telefone ao computador usando um cabo ou o Bluetooth. motorola Phone Tools Nota: a instalação do software é exibida em
As seguintes etapas descrevem como instalar o Motorola Phone Tools e conectar seu telefone ao computador usando um cabo ou o Bluetooth. motorola Phone Tools Nota: a instalação do software é exibida em
Impressora HP Color LaserJet Série CP1510 Guia para papel e mídia de impressão
 Impressora HP Color LaserJet Série CP1510 Guia para papel e mídia de impressão Copyright e licença 2007 Copyright Hewlett-Packard Development Company, L.P. A reprodução, adaptação ou tradução sem permissão
Impressora HP Color LaserJet Série CP1510 Guia para papel e mídia de impressão Copyright e licença 2007 Copyright Hewlett-Packard Development Company, L.P. A reprodução, adaptação ou tradução sem permissão
Xerox WorkCentre 7220 / 7225 Painel de controle
 Xerox WorkCentre 70 / 7 Painel de controle Os serviços disponíveis podem variar de acordo com a configuração da impressora. Para obter detalhes sobre serviços e configurações, consulte o Guia do Usuário.
Xerox WorkCentre 70 / 7 Painel de controle Os serviços disponíveis podem variar de acordo com a configuração da impressora. Para obter detalhes sobre serviços e configurações, consulte o Guia do Usuário.
Guia de instalação do driver RICOH
 Guia de instalação do driver RICOH Este documento fornece explicações sobre o método de instalação do driver RICOH exigido para usar a impressora jato de tinta RICOH Pro L4130/L4160. O driver RICOH é exigido
Guia de instalação do driver RICOH Este documento fornece explicações sobre o método de instalação do driver RICOH exigido para usar a impressora jato de tinta RICOH Pro L4130/L4160. O driver RICOH é exigido
1 ACESSO PARA SECRETÁRIA... 4 2 - CONFIGURAR HORÁRIOS DE ATENDIMENTO... 4 2.1 BLOQUEANDO E HABILITANDO HORÁRIOS... 5 3 PRÉ-DEFININDO PARÂMETROS DE
 2 1 ACESSO PARA SECRETÁRIA... 4 2 - CONFIGURAR HORÁRIOS DE ATENDIMENTO... 4 2.1 BLOQUEANDO E HABILITANDO HORÁRIOS... 5 3 PRÉ-DEFININDO PARÂMETROS DE ATENDIMENTO... 6 4 - A TELA AGENDA... 7 4.1 - TIPOS
2 1 ACESSO PARA SECRETÁRIA... 4 2 - CONFIGURAR HORÁRIOS DE ATENDIMENTO... 4 2.1 BLOQUEANDO E HABILITANDO HORÁRIOS... 5 3 PRÉ-DEFININDO PARÂMETROS DE ATENDIMENTO... 6 4 - A TELA AGENDA... 7 4.1 - TIPOS
Comece aqui. Este manual vai ajudá-lo a:
 Leia isto primeiro Comece aqui Este manual vai ajudá-lo a: Carregar e configurar o dispositivo. Instalar o software Palm Desktop e outros softwares para sincronização, movimentação de arquivos e outras
Leia isto primeiro Comece aqui Este manual vai ajudá-lo a: Carregar e configurar o dispositivo. Instalar o software Palm Desktop e outros softwares para sincronização, movimentação de arquivos e outras
Solucionando outros problemas de impressão
 outros de impressão Use a tabela a seguir para achar soluções para outros de impressão. 1 O painel do operador está em branco ou só exibe diamantes. Os trabalhos não são impressos. O autoteste da impressora
outros de impressão Use a tabela a seguir para achar soluções para outros de impressão. 1 O painel do operador está em branco ou só exibe diamantes. Os trabalhos não são impressos. O autoteste da impressora
Instalação. Conteúdos da embalagem
 Este Guia de Início Rápido fornece linhas de orientação para instalar e utilizar a IRISPen. Para mais informações acerca de todas as funcionalidades da IRISPen, consulte o Manual do Utilizador completo
Este Guia de Início Rápido fornece linhas de orientação para instalar e utilizar a IRISPen. Para mais informações acerca de todas as funcionalidades da IRISPen, consulte o Manual do Utilizador completo
X84-X85 Scan/Print/Copy
 X84-X85 Scan/Print/Copy Introdução Junho de 2002 www.lexmark.com Declaração sobre informações de compatibilidade da FCC (Federal Communications Commission) Este produto está em conformidade com os limites
X84-X85 Scan/Print/Copy Introdução Junho de 2002 www.lexmark.com Declaração sobre informações de compatibilidade da FCC (Federal Communications Commission) Este produto está em conformidade com os limites
IRISPen Air 7. Guia rápido. (Windows & Mac OS X)
 IRISPen Air 7 Guia rápido (Windows & Mac OS X) Este Guia rápido do utilizador ajuda-o a dar os primeiros passos com o IRISPen Air TM 7. Leia este guia antes de utilizar o scanner e o respetivo software.
IRISPen Air 7 Guia rápido (Windows & Mac OS X) Este Guia rápido do utilizador ajuda-o a dar os primeiros passos com o IRISPen Air TM 7. Leia este guia antes de utilizar o scanner e o respetivo software.
Aviso. Para evitar risco de incêndio ou choque elétrico, não exponha este PRODUTO à chuva ou à umidade.
 Este símbolo destina-se a alertar o usuário quanto à presença de tensão perigosa não isolada dentro do gabinete do produto, a qual pode ser de magnitude suficiente para constituir risco de choque elétrico.
Este símbolo destina-se a alertar o usuário quanto à presença de tensão perigosa não isolada dentro do gabinete do produto, a qual pode ser de magnitude suficiente para constituir risco de choque elétrico.
Seu manual do usuário HP OFFICEJET G95 ALL-IN-ONE http://pt.yourpdfguides.com/dref/915919
 Você pode ler as recomendações contidas no guia do usuário, no guia de técnico ou no guia de instalação para HP OFFICEJET G95 ALL-IN-ONE. Você vai encontrar as respostas a todas suas perguntas sobre a
Você pode ler as recomendações contidas no guia do usuário, no guia de técnico ou no guia de instalação para HP OFFICEJET G95 ALL-IN-ONE. Você vai encontrar as respostas a todas suas perguntas sobre a
Inspiron 3647 Manual do proprietário
 Inspiron 3647 Manual do proprietário Modelo do computador: Inspiron 3647 Modelo regulamentar: D09S Tipo regulamentar: D09S001 Notas, Avisos e Advertências NOTA: Uma NOTA indica informações importantes
Inspiron 3647 Manual do proprietário Modelo do computador: Inspiron 3647 Modelo regulamentar: D09S Tipo regulamentar: D09S001 Notas, Avisos e Advertências NOTA: Uma NOTA indica informações importantes
Solucionando problemas de impressão
 de impressão Se a ação corretiva sugerida não corrigir o problema, chame o representante de serviços. 1 O trabalho não foi impresso ou há caracteres incorretos na impressão. Verifique se a mensagem Pronta
de impressão Se a ação corretiva sugerida não corrigir o problema, chame o representante de serviços. 1 O trabalho não foi impresso ou há caracteres incorretos na impressão. Verifique se a mensagem Pronta
Manual do Usuário TLP-2844
 Manual do Usuário TLP-2844 Índice Introdução... 3 Documentação/Acessórios... 4 Instalando o ribbon... 5 Instalando a etiqueta... 12 Utilização do Zebra Designer... 17 2 Introdução: Parabéns por ter adquirido
Manual do Usuário TLP-2844 Índice Introdução... 3 Documentação/Acessórios... 4 Instalando o ribbon... 5 Instalando a etiqueta... 12 Utilização do Zebra Designer... 17 2 Introdução: Parabéns por ter adquirido
Modem e rede local. Guia do Usuário
 Modem e rede local Guia do Usuário Copyright 2006 Hewlett-Packard Development Company, L.P. As informações contidas neste documento estão sujeitas a alterações sem aviso. As únicas garantias para produtos
Modem e rede local Guia do Usuário Copyright 2006 Hewlett-Packard Development Company, L.P. As informações contidas neste documento estão sujeitas a alterações sem aviso. As únicas garantias para produtos
Informática básica Telecentro/Infocentro Acessa-SP
 Informática básica Telecentro/Infocentro Acessa-SP Aula de hoje: Verificando data e hora, desligando o computador, janelas, copiar colar, excluindo um arquivo. Prof: Lucas Aureo Guidastre Verificando data
Informática básica Telecentro/Infocentro Acessa-SP Aula de hoje: Verificando data e hora, desligando o computador, janelas, copiar colar, excluindo um arquivo. Prof: Lucas Aureo Guidastre Verificando data
Brasil. 5. Descrição da função dos principais ícones. A. Reproduzir o arquivo.avi.
 Aviso importante: Instale primeiro o driver e somente então conecte a VideoCAM ExpressII à porta USB Leia este importante aviso antes da instalação 1. Instalação do software VideoCAM ExpressII 1. Insira
Aviso importante: Instale primeiro o driver e somente então conecte a VideoCAM ExpressII à porta USB Leia este importante aviso antes da instalação 1. Instalação do software VideoCAM ExpressII 1. Insira
D4600 Duplex Photo Printer
 KODAK D4000 Duplex Photo Printer D4600 Duplex Photo Printer Guia do driver da impressora Janeiro de 2015 TM/MC/MR Licenciado a partir da Eastman Kodak Company: Kodak Kodak Alaris Inc. 2400 Mount Read Blvd.,
KODAK D4000 Duplex Photo Printer D4600 Duplex Photo Printer Guia do driver da impressora Janeiro de 2015 TM/MC/MR Licenciado a partir da Eastman Kodak Company: Kodak Kodak Alaris Inc. 2400 Mount Read Blvd.,
Cartões multimídia externos
 Cartões multimídia externos Número de peça: 405763-201 Maio de 2006 Este guia explica como utilizar cartões multimídia externos. Sumário 1 Cartões para slot de mídia digital Inserção de um cartão digital......................
Cartões multimídia externos Número de peça: 405763-201 Maio de 2006 Este guia explica como utilizar cartões multimídia externos. Sumário 1 Cartões para slot de mídia digital Inserção de um cartão digital......................
O Windows também é um programa de computador, mas ele faz parte de um grupo de programas especiais: os Sistemas Operacionais.
 MICROSOFT WINDOWS O Windows também é um programa de computador, mas ele faz parte de um grupo de programas especiais: os Sistemas Operacionais. Apresentaremos a seguir o Windows 7 (uma das versões do Windows)
MICROSOFT WINDOWS O Windows também é um programa de computador, mas ele faz parte de um grupo de programas especiais: os Sistemas Operacionais. Apresentaremos a seguir o Windows 7 (uma das versões do Windows)
Fone de Ouvido com Câmera. (HS-1C) Para os telefones celulares Nokia 3100, 6100, e 7210.
 Fone de Ouvido com Câmera (HS-1C) Para os telefones celulares Nokia 3100, 6100, e 7210. INFORMAÇÕES LEGAIS Copyright Nokia Corporation 2002-2004. Todos os direitos reservados. É proibido reproduzir, transferir,
Fone de Ouvido com Câmera (HS-1C) Para os telefones celulares Nokia 3100, 6100, e 7210. INFORMAÇÕES LEGAIS Copyright Nokia Corporation 2002-2004. Todos os direitos reservados. É proibido reproduzir, transferir,
Avaya Softconsole Versão 1.5 Referência Rápida
 Avaya Softconsole Versão 1.5 Referência Rápida 555-233-773PTB 1ª edição Fevereiro de 2003 Copyright 2003, Avaya Inc. Todos os direitos reservados Impresso nos EUA Aviso. Considerando-se que foram empregados
Avaya Softconsole Versão 1.5 Referência Rápida 555-233-773PTB 1ª edição Fevereiro de 2003 Copyright 2003, Avaya Inc. Todos os direitos reservados Impresso nos EUA Aviso. Considerando-se que foram empregados
NOTA: A calibração instrumentada não é compatível com a KODAK Photo Printer 6800/6850 e a KODAK Photo Printer 605.
 Arquivo LeiaMe para o Aplicativo de calibração da KODAK Photo Printer Novembro de 2011 Introdução Bem-vindo ao Aplicativo de calibração da KODAK Photo Printer para WINDOWS, uma ferramenta para calibrar
Arquivo LeiaMe para o Aplicativo de calibração da KODAK Photo Printer Novembro de 2011 Introdução Bem-vindo ao Aplicativo de calibração da KODAK Photo Printer para WINDOWS, uma ferramenta para calibrar
Modem e rede local. Guia do Usuário
 Modem e rede local Guia do Usuário Copyright 2007 Hewlett-Packard Development Company, L.P. As informações contidas neste documento estão sujeitas à alterações sem aviso. As únicas garantias para produtos
Modem e rede local Guia do Usuário Copyright 2007 Hewlett-Packard Development Company, L.P. As informações contidas neste documento estão sujeitas à alterações sem aviso. As únicas garantias para produtos
RESTAURAÇÃO NO WINDOWS 8
 RESTAURAÇÃO NO WINDOWS 8 Este documento se aplica aos computadores HP e Compaq com Windows 8, mas a lógica de funcionamento é a mesma para os demais computadores. Este documento explica como usar e solucionar
RESTAURAÇÃO NO WINDOWS 8 Este documento se aplica aos computadores HP e Compaq com Windows 8, mas a lógica de funcionamento é a mesma para os demais computadores. Este documento explica como usar e solucionar
