Epson Stylus CX4100 Series Epson Stylus CX4700 Series Guia de referência rápida
|
|
|
- Luiz Eduardo Valverde
- 5 Há anos
- Visualizações:
Transcrição
1 Epson Stylus CX4100 Series Epson Stylus CX4700 Series Guia de referência rápida Aspectos básicos de cópia, impressão e escaneamento Manutenção da multifuncional Epson Stylus CX Resolução de problemas
2 Avisos sobre direitos autorais Todos os direitos reservados. Nenhuma parte desta publicação pode ser reproduzida, armazenada em sistemas de recuperação ou transmitida de alguma forma ou meio eletrônico, mecânico, fotocópia, gravação ou qualquer outro sem a autorização prévia por escrito da Seiko Epson Corporation. As informações aqui contidas devem ser usadas apenas com este produto Epson. A Epson não se responsabiliza pela aplicação destas informações a outros equipamentos. Nem a Seiko Epson Corporation nem suas subsidiárias deverão ser responsabilizadas pelo comprador deste produto ou por terceiros por danos, perdas, custos ou gastos para o comprador ou terceiros decorrentes de: acidentes, utilização indevida ou abuso deste produto; consertos ou modificações e alterações não autorizadas ou (exceto nos EUA) o não-cumprimento das instruções de utilização e manutenção da Seiko Epson Corporation. A Seiko Epson Corporation isenta-se da responsabilidade por danos ou problemas decorrentes da utilização de qualquer produto opcional ou suprimentos que não possuam a designação produtos originais ou produtos Epson aprovados por parte da Seiko Epson Corporation. Uso responsável de materiais protegidos por direitos autorais Câmeras digitais, scanners e impressoras de jato de tinta, da mesma forma que fotocopiadoras e câmeras, podem ser usadas indevidamente para cópia ou impressão de materiais protegidos por direitos autorais. Enquanto as leis de alguns países permitem a cópia limitada de materiais protegidos por direitos autorais sob determinadas circunstâncias, essas condições podem não ser tão abrangentes quanto algumas pessoas supõem. A Epson aconselha cada usuário a ser responsável e respeitar as leis de direitos autorais ao utilizar câmeras digitais, scanners e impressoras de jato de tinta. Marcas comerciais Epson e Epson Stylus são marcas registradas e Exceed Your Vision é marca comercial da Seiko Epson Corporation. DURABrite é marca registrada da Epson America, Inc. USB DIRECT-PRINT e o logotipo USB DIRECT-PRINT são marcas comerciais da Seiko Epson Corporation. Copyright 2002 Seiko Epson Corporation. Todos os direitos reservados. DPOF é marca comercial da CANON INC., Eastman Kodak Company, Fuji Photo Film Co., Ltd. e Matsushita Electric Industrial Co., Ltd. SD é uma marca comercial. Memory Stick, Memory Stick Duo, Memory Stick PRO e Memory Stick PRO Duo são marcas comerciais da Sony Corporation. xd-picture Card é marca comercial da Fuji Photo Film Co., Ltd. Aviso geral: outros nomes de produtos são usados neste manual somente para fins de identificação e podem ser marcas comerciais de seus respectivos proprietários. A Epson nega todo e qualquer direito sobre tais marcas Epson America, Inc. 5/05 2
3 Conteúdo Como colocar papel na impressora Cópia de fotos ou documentos Posicionamento do original no vidro Realização de cópias Impressão diretamente do cartão de memória (CX4700 Series somente) Cartões e formatos compatíveis Inserção do cartão de memória Impressão do índice para seleção de fotos Impressão de todas as fotos ou de fotos DPOF Impressão diretamente da câmera digital Impressão com o computador Impressão no Windows Impressão com o Macintosh OS X Uso de papéis especiais Digitalização de fotos ou documentos Digitalização básica Restauração de cores em fotos desbotadas Manutenção Verificação dos jatos e da tinta Limpeza do cabeçote de impressão Substituição de cartuchos de tinta
4 Solução de problemas Indicadores de erro Problemas e soluções Onde obter ajuda Avisos Requisitos do sistema Instruções de segurança importantes Especificações Conformidade com a ENERGY STAR Declaração de conformidade Garantia e centros de serviço Conteúdo
5 Introdução Depois de instalada a Epson Stylus CX4100 Series ou Epson Stylus CX4700 Series como descrito no pôster Guia de instalação, consulte este documento para: Colocar papel na impressora Fazer cópias rápidas de documentos ou fotos Imprimir fotos armazenadas em cartão de memória (somente Epson Stylus CX4700 Series) Imprimir fotos diretamente da câmera (Epson Stylus CX4100 Series e Epson Stylus CX4700 Series) Conhecer os procedimentos básicos para imprimir usando o computador Iniciar a digitalização de documentos ou fotos, incluindo a restauração de fotos coloridas durante o processo Executar a manutenção de rotina Resolver problemas simples Com este manual você aprenderá como aproveitar melhor tudo isso sem precisar ligar o computador! Obviamente a Epson Stylus CX poderá fazer muito mais quando conectada a computadores com plataforma Windows ou Macintosh. Para obter instruções adicionais, consulte o manual eletrônico Guia do usuário selecionando o ícone correspondente na área de trabalho. Proceda da seguinte forma enquanto lê as instruções da Epson Stylus CX: Advertência: As advertências devem ser obedecidas com cuidado para evitar danos físicos. Cuidado: Os avisos de cuidado devem ser observados para evitar danos ao equipamento. Observação: As observações contêm informações importantes sobre a Epson Stylus CX. Sugestão: As sugestões contêm dicas para copiar, escanear e imprimir melhor. Observação: As ilustrações contidas neste manual apresentam a Epson Stylus CX4700 Series e seu software, mas as instruções também são aplicáveis à Epson Stylus CX4100 Series, exceto onde houver observação ao contrário. Introdução 5
6 Como colocar papel na impressora Proceda conforme as instruções a seguir para colocar papel na Epson Stylus CX. 1. Abra o suporte para papel, a bandeja de saída e suas extensões. 2. Gire o apoio do alimentador para a frente. Em seguida, deslize a guia do lado esquerdo para a esquerda. 6 Como colocar papel na impressora
7 3. Insira o papel, com o lado de impressão voltado para cima, encostado na guia do lado direito. Coloque sempre a borda menor primeiro, mesmo quando for imprimir fotos horizontais. O lado de impressão geralmente é mais branco ou mais brilhante que o outro. Coloque o papel sob as guias. Papel estreito É possível colocar até 100 folhas de papel comum e até 20 folhas de papel fotográfico. Consulte o Guia do usuário para conhecer as diretrizes de capacidade de outros tipos de papel. Observação: O tipo de papel escolhido afeta a aparência da impressão. Portanto, selecione o papel correto para seu trabalho. Se estiver apenas fazendo uma cópia ou imprimindo um rascunho da imagem, o papel comum basta. No entanto, para um resultado melhor, convém usar um dos papéis para jato de tinta especiais da Epson desenvolvidos para esta impressora. Por exemplo, suas fotos ficarão ótimas se forem impressas com o Epson Premium Glossy Photo Paper. Consulte a página 30 para obter mais informações. Como colocar papel na impressora 7
8 4. Deslize a guia do lado esquerdo em direção ao papel, mas sem apertar demais. Em seguida, gire o condutor do alimentador para a posição original. 5. Certifique-se de que a alavanca de espessura do papel esteja na posição m L. 8 Como colocar papel na impressora
9 Cópia de fotos ou documentos Siga as instruções desta seção para: Posicionar a foto ou o documento corretamente sobre o vidro (veja a seguir) Fazer cópias da foto ou do documento (página 11) Posicionamento do original no vidro 1. Abra a tampa de documentos e coloque o original voltado para baixo sobre o vidro, alinhado com o canto superior esquerdo. Afaste o original cerca de 1 mm das bordas superior e esquerda para que ele seja copiado por inteiro. Afaste o original cerca de 1 mm das bordas superior e esquerda para evitar cortes. 2. Feche a tampa devagar para não desalinhar o original. Cuidado: Nunca abra a tampa de documentos além do seu limite e não coloque objetos pesados sobre a Epson Stylus CX. Cópia de fotos ou documentos 9
10 Caso seja necessário copiar ou escanear um documento grande ou espesso, pode-se remover a tampa do scanner. Basta abri-la e puxá-la para cima. Se for necessário pressionar o documento para que ele fique liso durante a cópia ou digitalização, não aplique muita força e tenha cuidado para não movê-lo. Cuidado: Não exerça muita força sobre a tampa de documentos nem a entorte. Isso poderá danificá-la. Concluído o processo, recoloque a tampa de documentos inserindo as guias nos encaixes. 10 Cópia de fotos ou documentos
11 Realização de cópias Pode-se fazer cópias em papel comum tamanho Carta (21,6 27,9 cm) ou papel fotográfico tamanho Carta, 4 6 pol. (10 15 cm) e 5 7 pol. (12,7 17,8 cm). Cópia de documentos 1. Certifique-se de que a Epson Stylus CX esteja ligada. 2. Coloque o documento sobre o vidro como descrito na página 9. Não se esqueça de fechar a tampa de documentos. 3. Coloque até 100 folhas de papel comum em tamanho carta. (Consulte a página 6 se precisar de instruções.) 4. Pressione o botão Copy (Cópia) até ver o número de cópias desejado na janela Copy (Cópia). Dessa forma, é possível selecionar até 9 cópias por vez. Para efetuar mais de 9 cópias, consulte a página Pressione o botão de tipo de papel para selecionar Plain Paper (Papel comum). A luz indicará o papel escolhido. 6. Pressione o botão de tamanho de papel para selecionar Letter (Carta). 7. Para que as cópias sejam reduzidas ou ampliadas automaticamente de acordo com o tamanho de papel disponível na impressora, pressione o botão Fit to Page (Ajustar à página). 8. Para fazer uma cópia colorida, pressione o botão x Start Color (Iniciar Cor). Para fazer uma cópia em preto-e-branco, pressione o botão x Start B&W (Iniciar P&B). A luz P acenderá e, após um momento, a Epson Stylus CX iniciará a impressão. Para interromper a cópia a qualquer momento, basta pressionar o botão y Stop (Parar). Não puxe o papel a ser impresso; ele será ejetado automaticamente. Observação: É possível que as cópias não sejam exatamente do mesmo tamanho do original. Cópia de fotos ou documentos 11
12 Cópia de fotos 1. Certifique-se de que a Epson Stylus CX esteja ligada. 2. Coloque a foto sobre o vidro como descrito na página 9. Não se esqueça de fechar a tampa de documentos. 3. Coloque até 20 folhas de papel fotográfico tamanho carta 4 6 pol. (10 15 cm) ou 5 7 pol. (12,7 17,8 cm). (Consulte a página6 se precisar de instruções.) 4. Pressione o botão Copy (Cópia) até ver o número correto de cópias na janela Copy (Cópia). Dessa forma, é possível selecionar até 9 cópias por vez. Para efetuar mais de 9 cópias, consulte a página Pressione o botão de tipo de papel para selecionar Photo Paper (Papel fotográfico). 6. Pressione o botão de tamanho de papel para selecionar Letter (Carta), 4 x 6 ou 5 x Para imprimir fotos sem margens (sem a borda branca), pressione o botão Fit to Page (Ajustar à página). Do contrário, as fotos serão impressas com uma borda de 1,5 mm. 8. Para fazer uma cópia colorida, pressione o botão x Start Color (Iniciar Cor). Para fazer uma cópia em preto-e-branco, pressione o botão x Start B&W (Iniciar P&B). A luz P do interruptor acenderá e, após um momento, a Epson Stylus CX iniciará a impressão. Para interromper a cópia a qualquer momento, basta pressionar o botão y Stop (Parar). Não puxe o papel a ser impresso; ele será ejetado automaticamente para a bandeja de saída. Observação: É possível que as cópias não sejam exatamente do mesmo tamanho do original. 12 Cópia de fotos ou documentos
13 Como efetuar 10 ou mais cópias 1. Certifique-se de que a Epson Stylus CX esteja ligada. 2. Coloque a foto sobre o vidro como descrito na página 9. Não se esqueça de fechar a tampa de documentos. 3. Pressione o botão Copy (Cópia) até ver o sinal na janela Copy (Cópia). Isso orienta a Epson Stylus CX a imprimir até 100 cópias. 4. Coloque papel de acordo com o número de cópias desejado (até 100). Por exemplo, para imprimir 12 cópias, coloque 12 folhas de papel. 5. Pressione o botão de tipo de papel para selecionar Plain Paper (Papel comum) ou Photo Paper (Papel fotográfico). 6. Pressione o botão de tamanho de papel para selecionar Letter (Carta), 4 x 6 ou 5 x Pressione o botão x Start Color (Iniciar Cor) ou x Start B&W (Iniciar P&B). A Epson Stylus CX fará cópias até acabar o papel. Em seguida, a luz vermelha b Error (de erro) se acenderá. 8. Para fazer mais cópias, coloque mais papel e pressione o botão x Start Color (Iniciar Cor) ou x Start B&W (Iniciar P&B) para continuar. Caso não necessite de mais cópias, pressione o botão y Stop (Parar). Observação: Ao fazer muitas cópias, é recomendável retirar as cópias impressas da bandeja de saída a cada 10 folhas. Como agilizar a impressão Para fazer uma cópia rapidamente, se não for necessária uma qualidade alta, é possível imprimir uma cópia de rascunho. A qualidade de impressão é reduzida, mas a cópia será impressa mais rapidamente. 1. Coloque papel comum em tamanho carta na impressora e selecione Plain Paper (Papel comum) e Letter (Carta) no painel de controle. 2. Quando estiver tudo pronto para a cópia, mantenha pressionado o botão y Stop (Parar), pressione o botão x Start Color (Iniciar Cor), para cópia colorida, ou o botão x Start B&W (Iniciar P&B), para cópia em preto-e-branco. Quando a luz P do interruptor começar a piscar, solte os dois botões. Cópia de fotos ou documentos 13
14 Impressão diretamente do cartão de memória (CX4700 Series somente) A Epson Stylus CX4700 Series possibilita a impressão de fotos coloridas diretamente do cartão de memória da câmera digital. Basta encaixá-lo no slot de cartão de memória da Epson Stylus CX4700 Series e pronto! Se a câmera digital oferecer suporte ao DPOF (Digital Print Order Format), você poderá selecionar previamente as fotos a imprimir enquanto o cartão ainda estiver na câmera. Em seguida, quando você o inserir na Epson Stylus CX4700 Series, ela saberá quais fotos imprimir e quantas cópias de cada. Consulte estas seções: Cartões e formatos compatíveis (a seguir) Inserção do cartão de memória, na página 16 Impressão do índice para seleção de fotos, na página 17 Impressão de todas as fotos ou de fotos DPOF, na página 21 Para obter instruções sobre como copiar os arquivos do cartão de memória entre a Epson Stylus CX4700 Series e um computador ou outro dispositivo, consulte o manual eletrônico Guia do usuário. 14 Impressão diretamente do cartão de memória (CX4700 Series somente)
15 Cartões e formatos compatíveis Tipos de cartões que podem ser usados com a Epson Stylus CX4700 Series: Slot direito Luz de acesso do cartão de memória Slot esquerdo Slot Slot direito Slot esquerdo Tipo de cartão CompactFlash Microdrive SmartMedia Memory Stick MagicGate Memory Stick MagicGate Memory Stick Duo* MultiMediaCard Memory Stick Duo * Memory Stick PRO Memory Stick Pro Duo * SD Card minisd Card* xd-picture Card * Requer adaptador. A Epson Stylus CX4700 Series oferece suporte a arquivos de imagem que estão de acordo com os seguintes requisitos: Formato de mídia Compatível com DCF versão 1.0 ou 2.0* Formato de arquivo Tamanho da imagem Número de arquivos JPEG, DOS FAT (FAT 12 ou 16, uma partição) tirados com câmera digital compatível com DCF versão 1.0 ou 2.0 Admite Exif versão 2.21 De pixels a pixels Até 999 * DCF corresponde ao padrão Design rule for Camera File system (Norma de projeto para sistema de arquivo de câmera). Impressão diretamente do cartão de memória (CX4700 Series somente) 15
16 Inserção do cartão de memória 1. Certifique-se de que a Epson Stylus CX4700 Series esteja ligada. Observação: Para imprimir diretamente do cartão de memória, é melhor que a Epson Stylus CX4700 Series não esteja conectada ao computador (ou o computador deverá estar desligado). 2. Abra a porta do cartão de memória. 3. Certifique-se de que a luz de acesso do cartão de memória esteja apagada e de que não haja cartões em nenhum dos slots. Insira o cartão no slot correto. (Consulte a página 15 para obter informações detalhadas.) Insira apenas um cartão por vez. Slot esquerdo Slot direito A luz de acesso do cartão de memória piscará e depois ficará acesa. 4. Feche a porta do cartão de memória. Depois disso, será possível: Imprimir um índice de fotos para poder escolher quais fotos imprimir (página 17) Imprimir todas as fotos do cartão (página 21) Luz de acesso do cartão de memória Imprimir as fotos pré-selecionadas na câmera usando DPOF (página 21) 16 Impressão diretamente do cartão de memória (CX4700 Series somente)
17 Para remover o cartão, certifique-se de que a luz de acesso do cartão de memória não esteja piscando e puxe o dispositivo para fora do slot. Observação: Caso esteja imprimindo diretamente do cartão de memória, só será possível imprimir fotos coloridas. Não será possível imprimir fotos em preto-e-branco. Cuidado: Não remova o cartão nem desligue a Epson Stylus CX4700 Series enquanto a luz de acesso do cartão de memória estiver piscando, pois poderá haver perda dos dados armazenados no cartão. Impressão do índice para seleção de fotos É possível imprimir um índice de fotos (como o contato ou a folha de prova de um fotógrafo) para visualizar as miniaturas de todas as fotos do cartão. Em seguida, marque no índice as fotos desejadas, escaneie a folha e deixe a Epson Stylus CX4700 Series imprimir automaticamente as fotos selecionadas. Impressão do índice de fotos 1. Certifique-se de que a Epson Stylus CX4700 Series não esteja conectada ao computador (ou que ele esteja desligado). 2. Coloque várias folhas de papel comum em tamanho carta. (Utilize somente papel em tamanho carta para imprimir o índice de fotos.) Serão impressas até 30 imagens por página; portanto, se houver mais de 30 fotos no cartão de memória, serão necessárias folhas suficientes para a impressão do índice. Impressão diretamente do cartão de memória (CX4700 Series somente) 17
18 3. Insira o cartão de memória, caso ainda não esteja no slot (consulte a página 16). 4. Pressione o botão Memory Card (Cartão de memória) uma ou mais vezes até a luz Print Index Sheet (Imprimir índice) acender-se. 5. Certifique-se de que as opções Plain Paper (Papel comum) e Letter (Carta) estejam selecionadas. 6. Pressione o botão x Start Color (Iniciar Cor). A luz P do interruptor piscará e a Epson Stylus CX4700 Series começará a imprimir o índice de fotos. (Isso poderá demorar alguns minutos.) No caso de índice com várias páginas, as páginas que contêm as imagens mais recentes serão impressas primeiro. Para cancelar a impressão de mais páginas, pressione o botão y Stop (Parar). Em seguida, proceda de acordo com as instruções a seguir para selecionar as fotos a imprimir. 18 Impressão diretamente do cartão de memória (CX4700 Series somente)
19 Seleção de fotos no índice 1. Depois de imprimir o índice de fotos, use uma caneta ou um lápis de cor escura para preencher uma das figuras ovais sob cada foto a imprimir, para indicar o número de cópias desejado (1, 2 ou 3). Certo: Errado: Certifique-se de que apenas uma figura oval seja preenchida em cada foto selecionada e marque a folha cuidadosamente; depois da digitalização, não será possível alterar as seleções. Observação: Para imprimir uma cópia de todas as fotos do índice, preencha a figura oval ALL (Todas) localizada no início da página. 2. Coloque o índice de fotos voltado para baixo no scanner, no canto superior esquerdo, de forma que a parte superior fique alinhada com a borda esquerda do vidro. 3. Feche a tampa de documentos. Impressão diretamente do cartão de memória (CX4700 Series somente) 19
20 4. Coloque até 100 folhas de papel comum ou até 20 folhas de papel fotográfico por vez na impressora (consulte a página 6 para obter informações detalhadas). Coloque mais folhas, conforme necessário, para imprimir todas as fotos selecionadas. 5. Verifique se a luz Print From Index Sheet (Imprimir do índice) está acesa. 6. Selecione Plain Paper (Papel comum) ou Photo Paper (Papel fotográfico) (de acordo com o tipo de papel colocado na impressora). Se você selecionar Plain Paper (Papel comum), as fotos serão impressas com uma margem branca. Se você selecionar Photo Paper (Papel fotográfico), elas serão impressas sem margem, até a borda do papel. 7. Selecione Letter (Carta), 4 x 6 ou 5 x 7 para indicar o tamanho do papel. 8. Pressione o botão x Start Color (Iniciar Cor) para iniciar a impressão. Observação: Para interromper a impressão, pressione o botão y Stop (Parar). 9. Concluída a impressão, remova o cartão de memória puxando-o diretamente para fora do slot. 20 Impressão diretamente do cartão de memória (CX4700 Series somente)
21 Impressão de todas as fotos ou de fotos DPOF Proceda da seguinte forma para imprimir uma cópia de cada foto do cartão ou para imprimir somente as fotos que foram previamente selecionadas com o recurso DPOF da câmera. 1. Insira o cartão de memória (consulte a página 16). 2. Coloque até 100 folhas de papel comum ou até 20 folhas de papel fotográfico por vez na impressora (consulte a página 6 para obter informações detalhadas). Coloque mais folhas, conforme necessário, para imprimir todas as fotos. 3. Pressione o botão Memory Card (Cartão de memória) até a luz Print All/DPOF/PictBridge (Imprimir todas/dpof/ PictBridge) acender-se. Observação: Caso o cartão de memória não contenha informações DPOF, será impressa uma cópia de cada foto do cartão. 4. Selecione Plain Paper (Papel comum) ou Photo Paper (Papel fotográfico) (de acordo com o tipo de papel colocado na impressora). Se você selecionar Plain Paper (Papel comum), as fotos serão impressas com uma margem branca. Se você selecionar Photo Paper (Papel fotográfico), elas serão impressas sem margem, até a borda do papel. 5. Selecione Letter (Carta), 4 x 6 ou 5 x 7 para indicar o tamanho do papel. 6. Pressione o botão x Start Color (Iniciar Cor) para iniciar a impressão. Observação: Para interromper a impressão, pressione o botão y Stop (Parar). 7. Concluída a impressão, remova o cartão de memória puxando-o diretamente para fora do slot. Impressão diretamente do cartão de memória (CX4700 Series somente) 21
22 Impressão diretamente da câmera digital Se sua câmera for compatível com PictBridge ou USB DIRECT-PRINT, será possível imprimir fotos em formato JPEG conectando a câmera digital diretamente à Epson Stylus CX4100 Series ou Epson Stylus CX4700 Series. Suas fotos deverão ser dimensionadas de pixels a pixels. 1. Certifique-se de que a Epson Stylus CX não esteja imprimindo diretamente do computador. 2. Se estiver utilizando a Epson Stylus CX4700, retire os cartões de memória dos slots e pressione o botão Memory Card (Cartão de memória) até que a luz Print All/DPOF/PictBridge (Imprimir todas/dpof/pictbridge) se acenda. 3. Coloque no equipamento o tipo de papel desejado (consulte a página 6). Coloque folhas suficientes de acordo com a quantidade de fotos a imprimir. 4. Selecione Plain Paper (Papel comum) ou Photo Paper (Papel fotográfico) (de acordo com o tipo de papel colocado na impressora). Se você selecionar Photo Paper, elas serão impressas sem margem, até a borda do papel. 5. Selecione Letter (Carta), 4 x 6 ou 5 x 7 para indicar o tamanho do papel. 6. Conecte o cabo USB fornecido com a câmera ao conector USB na frente da Epson Stylus CX. 7. Ligue a câmera e selecione as fotos que deseja imprimir. Em seguida, ajuste as configurações necessárias e imprima as fotos conforme explicado no manual da câmera. Observação: Caso sua câmera não seja compatível, a letra P na janela Copy (Cópia) e a luz b Error (de erro) piscarão. Na Epson Stylus CX4700 Series, a luz Print All/DPOF/ PictBridge também piscará. A Epson não garante a compatibilidade com quaisquer câmeras. Dependendo das configurações da Epson Stylus CX e da câmera digital, algumas combinações de tipo, tamanho e layout de papel talvez não sejam admitidas. Também é possível que algumas configurações da câmera não tenham efeito na impressão. 22 Impressão diretamente da câmera digital
23 Impressão com o computador Esta seção descreve os procedimentos básicos para imprimir fotos ou documentos armazenados em computadores com Windows ou Macintosh. Observação: Para obter instruções detalhadas sobre impressão, consulte o manual eletrônico Guia do usuário. Antes de começar, verifique se você instalou o software da impressora e conectou a Epson Stylus CX ao computador como descrito no pôster Guia de instalação. Além disso, confirme se está utilizando o papel certo e se selecionou a configuração correta de tipo de papel no driver da impressora (consulte a página 30 para obter mais informações). Siga as instruções detalhadas nas seções: Impressão no Windows (a seguir) Impressão com o Macintosh OS X, na página 27 Uso de papéis especiais, na página 30 Impressão com o computador 23
24 Impressão no Windows 1. Coloque o papel na impressora (consulte a página 6). 2. Abra a foto ou o documento no aplicativo. 3. Abra o menu Arquivo e selecione Imprimir. Você verá uma janela como esta: Selecione EPSON Stylus CX4100 Series ou EPSON Stylus CX4700 Series. Clique aqui para abrir o software da impressora. 4. Selecione Epson Stylus CX4100 Series ou Epson Stylus CX4700 Series e clique no botão Preferências ou Propriedades. (Se o sistema exibir o botão Configurar, Impressora ou Opções, clique nele. Em seguida, clique em Preferências ou Propriedades na tela seguinte.) 24 Impressão com o computador
25 5. Na guia Principal, selecione as configurações básicas de impressão: Selecione o tipo de documento a imprimir (escolha Foto ou Foto de alta qualidade para imagens). Selecione o tipo de papel. Selecione o tamanho do papel. Clique aqui para imprimir fotos sem margens, depois de selecionar o tipo do papel. Selecione a orientação. Clique aqui para visualizar mais opções. Confirme se selecionou a configuração correta de tipo de papel de acordo com o papel que está utilizando. Consulte a página 30 para obter informações detalhadas. Observação: Para obter mais informações sobre as configurações de impressão, clique no botão? ou em Ajuda. Impressão com o computador 25
26 6. Para visualizar mais opções de impressão, clique no botão Avançado. Em seguida, selecione as seguintes configurações, conforme necessário: Selecione um método de gerenciamento de cores. (Para selecionar a opção Sem Ajuste de Cor, clique primeiro em ICM.) Selecione as opções de qualidade e papel conforme necessário. Selecione as opções de impressão conforme necessário. Clique aqui para ver a tela Avançado sempre que acessar as configurações de impressão. Observação: Para mais informações sobre configurações avançadas ou como salvá-las como grupo para reutilizá-las posteriormente, clique em? ou em Ajuda. 7. Para alterar as configurações de layout, clique na guia Esquema de Página e selecione as configurações conforme necessário. 8. Clique em OK para salvar as configurações e depois clique em OK ou em Print para iniciar a impressão. O sistema exibirá esta janela, indicando o progresso da tarefa de impressão: Cancela a impressão. Interrompe ou retoma a impressão. Verifica os níveis de tinta restantes. 26 Impressão com o computador
27 Impressão com o Macintosh OS X Caso esteja utilizando um aplicativo compatível com o OS X, proceda da seguinte forma para imprimir: 1. Coloque o papel na impressora (consulte a página 6). 2. Abra a foto ou o documento no aplicativo. 3. Selecione a opção Configurar Página no menu Arquivo. Selecione as seguintes configurações: Selecione Stylus CX4100 ou Stylus CX4700. Selecione o tamanho do papel*. Selecione a orientação do documento ou da imagem. * Para impressão sem margens, escolha a opção Alimentador Automático - Sem Margens na lista do tamanho do papel em uso (Carta EUA, 8 10, 5 7 ou 4 6 polegadas). 4. Clique em OK para fechar a janela Configurar Página. 5. Selecione a opção Imprimir no menu Arquivo. Você verá uma janela como esta: Selecione Stylus CX4100 ou Stylus CX4700. Selecione Definições de Impressão. Impressão com o computador 27
28 6. Selecione Definições de Impressão no menu suspenso e selecione as configurações a seguir conforme necessário: Selecione o tipo de papel (consulte a página 30). Selecione Cor ou Preto para a tinta. Selecione uma qualidade mais alta ou uma impressão mais rápida (se disponível). Selecione o modo Automático. Observação: Para obter mais informações sobre as configurações da impressora, clique no botão?. 7. Dependendo das configurações, é possível escolher estas outras opções no menu suspenso: Cópias e Páginas: para selecionar o número de cópias desejado ou um intervalo de páginas. Layout (Esquema): para selecionar as opções de layout da página. Opção de Saída: para salvar o trabalho de impressão como arquivo PDF. Programados: para programar o trabalho para ser impresso mais tarde. Controle do Papel: para selecionar as opções de impressão da página, como Inverter a ordem das páginas. ColorSync ou Gestão de Cor: para selecionar a opção ColorSync ou ajustar os controles de cores, alterar as definições de gama ou ainda para desativar os ajustes de cores efetuados pelo software da impressora. Expansão: para reduzir ou ampliar o tamanho da imagem para impressão sem margens. Sumário: para visualizar uma lista de todas as seleções. 28 Impressão com o computador
29 8. Clique no botão Avançado para alterar as configurações adicionais. Selecione a qualidade de impressão e outras opções conforme necessário. Observação: Para mais informações sobre configurações avançadas ou sobre como salvá-las como grupo para reutilizá-las posteriormente, clique no botão?. 9. Clique em Imprimir. 10. Para monitorar o andamento da impressão, clique no ícone da impressora quando ele for exibido na parte inferior da área de trabalho. Se estiver utilizando o OS X 10.2.x, clique no ícone do Print Center (Centro de Impressão) e clique duas vezes em Stylus CX4100 ou Stylus CX4700 na janela da lista de impressoras. Você verá uma janela semelhante a esta: Cancele a impressão. Interrompa a impressão. Retome a impressão. Selecione o trabalho de impressão. 11. Quando terminar, feche a janela da impressora ou o Centro de Impressão. Impressão com o computador 29
30 Uso de papéis especiais Você pode adquirir tintas e papéis originais da Epson através do revendedor autorizado mais próximo. Veja a seção Onde obter ajuda, na página 48, para mais informações. Nome do papel Tamanho Número de referência Epson Ultra Premium Glossy Photo 4 6 pol. (10 15 cm), S Paper sem margens Carta (21,6 27,9 cm) S Epson Premium Bright White Paper Carta (21,6 27,9 cm) S Epson Premium Glossy Photo Paper 4 6 pol. (10 15 cm), sem margens S S pol. (12,7 17,8 cm), S sem margens 8 10 pol. (20 25 cm), S sem margens Carta (21,6 27,9 cm) S Epson Premium Semigloss Photo Carta (21,6 27,9 cm) S Paper Epson Glossy Photo Paper 4 6 pol. (10 15 cm), S sem margens Carta (21,6 27,9 cm) S S S Epson Matte Paper Heavyweight 8 10 pol. (20 25 cm), S sem margens Carta (21,6 27,9 cm) S Epson Double-Sided Matte Paper Carta (21,6 27,9 cm) S Epson Photo Quality Ink Jet Paper Carta (21,6 27,9 cm) S Ofício (21,6 35,6 cm) S A disponibilidade dos tipos de papel pode variar de acordo com a localidade. 30 Impressão com o computador
31 Selecione o parâmetro correto de tipo de papel (consulte a página 28) no software da impressora: Para o papel Epson Ultra Premium Glossy Photo Paper Papel comum ou Epson Premium Bright White Paper Envelopes Epson Matte Paper Heavyweight Epson Double-Sided Matte Paper Epson Photo Quality Ink Jet Paper Epson Premium Glossy Photo Paper Epson Premium Semigloss Photo Paper Epson Glossy Photo Paper Selecione esta configuração Ultra Premium Glossy Photo Paper Papel Normal/Bright White Paper Envelope Matte Paper - Heavyweight Premium Glossy Photo Paper Premium Semigloss Photo Paper Glossy Photo Paper Impressão com o computador 31
32 Digitalização de fotos ou documentos É possível utilizar a Epson Stylus CX para escanear fotos ou documentos e salvá-los no computador ou em outro dispositivo, ou enviá-los por fax ou para outras pessoas. Pode-se até mesmo restaurar fotos coloridas desbotadas durante a digitalização. Consulte a página 35 para obter informações detalhadas. O software Epson Scan oferece três modos de digitalização para níveis progressivos de controle sobre a imagem escaneada: Modo Automático: Escaneia de forma rápida e fácil utilizando configurações automáticas. Modo Casa: Pré-visualiza a imagem e oferece ajustes automáticos de imagens, ferramentas de corte e opções predefinidas para vários tipos de digitalização. Modo Profissional: Pré-visualiza a imagem e permite a configuração manual dos parâmetros de digitalização com um arranjo completo de ferramentas. 32 Digitalização de fotos ou documentos
33 Digitalização básica Pode-se escanear usando qualquer aplicativo compatível com TWAIN, como o ArcSoft PhotoImpression, com o Epson Scan. Ou iniciar o Epson Scan diretamente do computador e salvar a imagem em arquivo. 1. Abra a tampa de documentos e coloque o original voltado para baixo sobre o vidro, alinhado com o canto superior esquerdo. Afaste o original cerca de 1 mm das bordas superior e esquerda para que ele seja escaneado por inteiro. Afaste o original cerca de 1 mm das bordas superior e esquerda para evitar cortes. Observação: Se for necessário escanear um documento espesso, pode-se remover a tampa do scanner. Consulte a página Feche a tampa devagar para não desalinhar o original. 3. Execute um dos seguintes procedimentos para iniciar o Epson Scan: Windows: Clique duas vezes no ícone EPSON Scan localizado na área de trabalho. Macintosh: Clique duas vezes no ícone EPSON Scan na pasta Aplicativos. Caso esteja utilizando algum aplicativo para escanear, inicie-o. Em seguida, abra o menu File (Arquivo) e escolha Import (Importar) ou Acquire (Obter) e selecione Epson Stylus CX4100 Series ou Epson Stylus CX4700 Series. Digitalização de fotos ou documentos 33
34 A janela do modo de espera do Epson Scan será exibida: 4. Se a configuração de Modo localizada no canto superior direito estiver definida como Modo Automático, clique no botão Digitalizar. Observação: Se desejar restaurar fotos coloridas automaticamente durante a digitalização, clique no botão Personalizar e consulte a página 35 para obter instruções. Se estiver no Modo Casa ou Profissional, você irá visualizar uma janela de configurações diferente do Epson Scan. É possível alterar o modo com o seletor localizado no canto superior direito. Para obter informações detalhadas, consulte o manual eletrônico Guia do usuário. 5. O sistema exibirá a janela Definições Gravar Ficheiro: Selecione o local onde deseja salvar o arquivo escaneado e atribua um nome a ele na caixa Prefixo. Selecione um formato de arquivo na caixa Formato de Imagem. 6. Clique em OK. A imagem será escaneada e seu ícone será exibido na pasta aberta. 34 Digitalização de fotos ou documentos
35 Restauração de cores em fotos desbotadas É possível transformar automaticamente fotos coloridas antigas, desbotadas ou expostas de forma inadequada em fotos nítidas e com cores reais durante a digitalização. Localize a opção Restaurar Cor nas telas dos Modos Automático, Casa ou Profissional do Epson Scan: Modo Automático Clique no botão Personalizar, no botão Restaurar Cor, em OK e, finalmente, em Digitalizar. Modo Casa Pré-visualize a imagem, clique no botão Restaurar Cor e em Digitalizar. Modo Profissional Pré-visualize a imagem, siga para a área Ajustes, clique no botão Restaurar Cor e em Digitalizar. Observação: Para obter informações detalhadas sobre o uso do Modo Casa ou Profissional, ou para obter mais informações sobre as configurações do Modo Automático, consulte o manual eletrônico Guia do usuário. Também é possível clicar em Ajuda na tela do Epson Scan para obter mais informações sobre todas as configurações disponíveis. Digitalização de fotos ou documentos 35
36 Manutenção Caso perceba uma redução na qualidade de impressão, siga as instruções deste capítulo sobre: Verificação dos jatos e da tinta (a seguir) Limpeza do cabeçote de impressão, na página 37 Substituição de cartuchos de tinta, na página 38 Verificação dos jatos e da tinta Se os impressos estão desbotados ou apresentam falhas, alguns dos jatos do cabeçote de impressão podem estar obstruídos ou pode haver pouca tinta em um ou mais dos cartuchos. Proceda da seguinte forma para verificar os jatos do cabeçote de impressão e os níveis restantes de tinta usando o painel de controle. 1. Desligue a Epson Stylus CX. 2. Coloque papel tamanho carta no alimentador de folhas. 3. Pressione os botões de tinta B e P simultaneamente e os mantenha pressionados por cerca de 3 segundos. A Epson Stylus CX será ligada e imprimirá um padrão de teste. Também mostrará a porcentagem de tinta em cada cartucho: Não é necessário limpar o cabeçote de impressão: É necessário limpar o cabeçote de impressão: Se o padrão não parecer bom, tente limpar o cabeçote de impressão como descrito na próxima página. Observação: Também é possível verificar o nível de tinta utilizando o Status Monitor 3. Consulte o manual eletrônico Guia do usuário. 36 Manutenção
37 Limpeza do cabeçote de impressão Se os resultados de impressão tornarem-se inesperadamente claros ou desbotados, ou se a impressão apresentar faixas claras ou escuras, talvez seja necessário limpar o cabeçote. Esse procedimento desobstrui os jatos, permitindo assim a passagem correta da tinta. Execute a verificação de jatos como descrito na página 36 para ver se o cabeçote precisa de limpeza. Observação: A limpeza do cabeçote de impressão consome tinta, portanto, limpe-o somente se houver problemas de qualidade e se a verificação de jatos indicar que o cabeçote precisa ser limpo. Se a luz vermelha de tinta B acender-se ou começar a piscar, não será possível limpar o cabeçote de impressão. Nesse caso, substitua primeiro o cartucho de tinta apropriado. Consulte a página Verifique se a Epson Stylus CX está ligada e se a luz de tinta B está apagada. 2. Mantenha pressionado o botão de tinta B por 3 segundos até a luz P do interruptor começar a piscar. A Epson Stylus CX executará um ciclo de limpeza do cabeçote e a luz P piscará. Cuidado: Nunca desligue a Epson Stylus CX durante a limpeza do cabeçote. Isso poderá danificá-la. 3. Quando a luz P parar de piscar, execute a verificação de jatos (como descrito na página 36) para verificar se o cabeçote de impressão está limpo. 4. Se ainda houver espaços vazios ou linhas, ou se os padrões de teste estiverem desbotados, execute outro ciclo de limpeza e verifique os jatos novamente. Observação: Se não houver melhora depois de feita a limpeza quatro ou cinco vezes, desligue a Epson Stylus CX e aguarde até o dia seguinte. Isso permitirá que a tinta ressecada amoleça. Em seguida, tente limpar o cabeçote novamente. Se mesmo assim a qualidade não melhorar, é possível que um dos cartuchos de tinta esteja velho ou danificado e precise ser substituído. Consulte a página 38. Sugestão: Caso não utilize a Epson Stylus CX com freqüência, é recomendável imprimir algumas páginas pelo menos uma vez por mês para manter uma boa qualidade de impressão. Manutenção 37
38 Substituição de cartuchos de tinta Quando a luz vermelha de tinta B começar a piscar, significa que há pouca tinta em um ou mais cartuchos. Quando a luz vermelha de tinta B permanecer acesa, será necessário substituir o(s) cartucho(s). No momento da impressão, também será exibida uma mensagem na tela informando qual cartucho está com pouca tinta ou vazio. Não é possível imprimir quando o cartucho está vazio. Você pode adquirir tintas e papéis originais da Epson com revendedores autorizados. Veja a seção Onde obter ajuda, na página 48, para mais informações. Cor Preto Ciano Magenta Amarelo Número de referência T T T T Cuidado: Deixe o cartucho vazio instalado até adquirir o de substituição, caso contrário a tinta remanescente nos jatos do cabeçote de impressão poderá ressecar. É recomendável utilizar cartuchos Epson originais. O uso de outros produtos poderá afetar a qualidade da impressão e danificar a impressora. Visite o site para obter mais informações sobre cartuchos. O rendimento varia consideravelmente de acordo com as imagens impressas, as configurações de impressão, os tipos de papel, a freqüência de uso e a temperatura. A impressora é fornecida com cartuchos cheios e parte da tinta dos primeiros cartuchos é utilizada para preparar o equipamento para o uso. 1. Certifique-se de que a Epson Stylus CX esteja ligada. 2. Verifique se a tampa de documentos está fechada e, em seguida, abra o scanner. Cuidado: Não abra o scanner enquanto a tampa de documentos estiver aberta. 38 Manutenção
39 3. Pressione e solte o botão de tinta B. As luzes P e B se acenderão. Se um dos cartuchos tiver pouca tinta ou estiver vazio, a Epson Stylus CX moverá esse cartucho para a marca indicadora de cartucho vazio _. Siga para a etapa 4. Se nenhum cartucho estiver vazio ou com pouca tinta, o suporte do componente será movido para a posição de substituição. Siga para a etapa 5. Observação: Não mantenha o botão de tinta B pressionado por mais de três segundos, pois a impressora iniciará a limpeza do cabeçote. Cuidado: Não mova o cabeçote com a mão, pois isso poderá danificar a Epson Stylus CX. Sempre pressione o botão de tinta B para movê-lo. 4. Pressione novamente o botão de tinta B. Caso haja mais de um cartucho vazio ou com pouca tinta, o seguinte entrará na marca indicadora de cartucho vazio _. Uma vez que a Epson Stylus CX tenha identificado todos os cartuchos com pouca tinta ou vazios, o cabeçote de impressão os colocará na posição de substituição. Manutenção 39
40 5. Abra a tampa do suporte do cartucho, aperte a lingüeta na parte posterior do cartucho e o levante. Jogue-o fora com cuidado. Não desmonte o cartucho nem tente reabastecê-lo. Advertência: Se sujar suas mãos de tinta, lave-as com bastante água e sabão. Se a tinta entrar em contato com seus olhos, lave-os imediatamente com bastante água. 6. Antes de abrir a embalagem do novo cartucho, agite-o levemente quatro ou cinco vezes. Em seguida, retire-o da embalagem. Cuidado: Não remova nem rasgue a etiqueta do cartucho, pois isso causará vazamentos. Não toque na placa verde localizada na frente do cartucho. Isso poderá danificar o cartucho de tinta. 40 Manutenção
41 7. Coloque o novo cartucho no suporte e aperte-o até ouvir um clique. 8. Substitua quaisquer cartuchos conforme necessário. 9. Feche a tampa do suporte do cartucho pressionando-a até ouvir um clique. 10. Feche o scanner. Manutenção 41
42 11. Pressione o botão de tinta B. A Epson Stylus CX começará a carregar a tinta e a luz P começará a piscar. Isso leva cerca de um minuto. Quando concluído, a luz P do interruptor deixará de piscar e permanecerá acesa e a luz vermelha de tinta B se apagará. Cuidado: Nunca desligue a Epson Stylus CX enquanto a luz P do interruptor estiver piscando ou você gastará tinta. Observação: Se a luz de tinta B continuar acesa (sem piscar), talvez o cartucho não tenha sido instalado corretamente. Pressione novamente o botão de tinta B e reinstale o cartucho até que se encaixe no lugar. 42 Manutenção
43 Solução de problemas Se houver algum problema com a Epson Stylus CX, verifique as luzes do painel de controle e o número ou a letra na janela Copy (Cópia) para diagnosticar a causa. Pode-se também consultar em Problemas e soluções, na página 45, sugestões básicas para a solução de problemas ou clicar duas vezes no ícone do Guia do usuário localizado na área de trabalho do computador para obter ajuda mais detalhada. Consulte as seções a seguir: Indicadores de erro (a seguir) Problemas e soluções, na página 45 Onde obter ajuda, na página 48 Indicadores de erro Luz: estado Estado da janela Copy (Cópia) Causa Solução Luz P: piscando Luz b Error (de erro): acesa Não há papel no alimentador. Muitas páginas foram colocadas no alimentador. Coloque papel no alimentador de folhas. Em seguida, pressione x Start Color para continuar ou y Stop para cancelar. Consulte a página 6. Remova e recoloque o papel. Em seguida, pressione x Start Color para continuar ou y Stop para cancelar. Consulte a página 6. Luz b Error (de erro): piscando O papel está preso. Consulte a página 46. Solução de problemas 43
44 Luz: estado Estado da janela Copy (Cópia) Causa Solução Luz B de tinta: piscando Luz B de tinta: acesa Luz b Error (de erro): piscando Memory Card (Cartão de memória) (as três luzes): piscando (somente Epson Stylus CX4700 Series) Luz b Error (de erro): piscando Print From Index Sheet (Imprimir do índice): piscando (somente Epson Stylus CX4700 Series) Um dos cartuchos está com pouca tinta. Um dos cartuchos de tinta está vazio ou não foi instalado corretamente. 1 O cartão de memória inserido não tem suporte da Epson Stylus CX4700 Series. O cartão de memória inserido não contém imagens válidas. 2 O índice de fotos não foi reconhecido porque não foi posicionado corretamente. 3 O índice de fotos está marcado incorretamente. (Nenhuma marca foi detectada ou o índice contém mais de uma marca para a mesma imagem.) 4 O índice de fotos não está de acordo com as fotos do cartão de memória. Consulte a seção Substituição de cartuchos de tinta, na página 38. Consulte a seção Substituição de cartuchos de tinta, na página 38. Remova o cartão de memória incompatível. Consulte a página 15. Consulte a página 15 para conhecer a lista de tipos de cartão e imagem compatíveis. Posicione o índice de fotos corretamente sobre o vidro, alinhando a parte superior dele com a borda esquerda do vidro. Em seguida, pressione x Start Color para continuar ou y Stop para cancelar. Remova o índice de fotos, marque-o corretamente e tente novamente. Consulte a página 19. Remova o cartão de memória e insira o cartão usado para imprimir o índice de fotos (consulte a página 16 para obter instruções) ou coloque o índice de fotos correto sobre o vidro. Em seguida, pressione x Start Color para continuar ou y Stop para cancelar. 44 Solução de problemas
45 Luz: estado Estado da janela Copy (Cópia) Causa Solução Luz b Error (de erro): piscando rápido H A alavanca de espessura do papel está na posição ^ H. Caso tenha colocado a alavanca na posição ^ H porque está imprimindo em envelope(s), pressione x Start Color para continuar. Do contrário, ajuste a alavanca para a posição m L. Luz b Error (de erro): acesa Luz B de tinta: acesa Todas as outras luzes: piscando E Algum componente da Epson Stylus CX precisa ser substituído. Entre em contato com o técnico autorizado local ou com a Epson para obter uma indicação (consulte a página 48). Todas as luzes: piscando E Há algum problema na Epson Stylus CX. Desligue a Epson Stylus CX e ligue-a novamente. Se o erro persistir, entre em contato com o técnico autorizado local ou com a Epson para obter uma indicação (consulte a página 48). Problemas e soluções Consulte as soluções a seguir, se estiverem ocorrendo problemas com a sua Epson Stylus CX. Problemas com as cópias Verifique se o original está posicionado no canto superior esquerdo do vidro. Posicione-o a 1 mm das bordas para evitar cortes. Verifique se o papel para impressão foi colocado com a borda menor primeiro e se foi posicionado contra a guia direita, com a guia esquerda encostada no seu lado esquerdo. Não coloque uma quantidade de papel que ultrapasse a marca da seta localizada na guia do lado esquerdo. Solução de problemas 45
46 Problemas na colocação de papel Se o sistema de alimentação de papel não estiver funcionando, retire o papel do alimentador. Ventile a pilha de papel para separar as folhas. Em seguida, coloque novamente o papel contra a borda direita e deslize a guia do lado esquerdo contra o papel, mas não aperte demais. Verifique se o papel não está na frente do condutor do alimentador. Não coloque um número excessivo de folhas de uma vez (até 20 folhas de papel fotográfico e 100 de papel comum). Consulte o manual eletrônico Guia do usuário para obter mais informações. Se o papel estiver preso, a luz vermelha b Error (de erro) piscará. Proceda da seguinte forma para soltar o papel: 1. Pressione o botão x Start Color (Iniciar Cor) para ejetar o papel preso. Se o papel preso não for ejetado, siga para a próxima etapa. 2. Se o papel estiver preso perto do alimentador de folhas ou da bandeja de saída, puxe-o com cuidado para fora. Se o papel estiver preso dentro da Epson Stylus CX, pressione o botão P do interruptor para desligá-la. Abra o scanner e remova todo o papel de dentro, inclusive pedaços rasgados. Nunca o puxe para trás, pois isso danificará o alimentador de folhas. Feche o scanner e volte a ligar a Epson Stylus CX. Problemas de qualidade de impressão Se houver algum problema com a qualidade das cópias ou de impressão, tente as seguintes soluções: Verifique se o documento está posicionado de forma plana sobre o vidro e se a Epson Stylus CX não está inclinada ou se está sobre uma superfície irregular. Coloque o papel com o lado para impressão virado para cima (geralmente, o lado mais branco, claro ou brilhante). Verifique se o papel não está molhado ou enrugado. Use uma folha de suporte com papel especial ou coloque uma folha de papel de cada vez. Retire as folhas da bandeja de saída para que não se acumulem. 46 Solução de problemas
A sua PictureMate vem acompanhada de todos estes itens. Remova a fita adesiva e o material de embalagem da impressora.
 Guia de instalação Leia este guia antes de usar o produto. Instale a sua PictureMate e imprima não é necessário usar um computador! Nota: Para imprimir a partir do seu computador, veja o manual Instalação
Guia de instalação Leia este guia antes de usar o produto. Instale a sua PictureMate e imprima não é necessário usar um computador! Nota: Para imprimir a partir do seu computador, veja o manual Instalação
Epson Stylus CX5900 Series Guia de referência rápida
 Epson Stylus CX5900 Series Guia de referência rápida Procedimento básico de cópia, impressão e escaneamento Manutenção da multifuncional Epson Stylus CX5900 Series Solução de problemas Todos os direitos
Epson Stylus CX5900 Series Guia de referência rápida Procedimento básico de cópia, impressão e escaneamento Manutenção da multifuncional Epson Stylus CX5900 Series Solução de problemas Todos os direitos
Guia de instalação. 1 Desembale tudo. Siga estes passos para instalar a sua PictureMate Charm e imprimir - não é necessário um computador!
 Guia de instalação Siga estes passos para instalar a sua PictureMate Charm e imprimir - não é necessário um computador! Observação: Para instruções detalhadas sobre a impressão, consulte o Manual do usuário
Guia de instalação Siga estes passos para instalar a sua PictureMate Charm e imprimir - não é necessário um computador! Observação: Para instruções detalhadas sobre a impressão, consulte o Manual do usuário
Epson Stylus CX7300 Series Guia de referência rápida
 Epson Stylus CX7300 Series Guia de referência rápida Informações básicas de cópia, impressão e escaneamento Manutenção da sua multifuncional Resolução de problemas Garantia limitada Conteúdo Como colocar
Epson Stylus CX7300 Series Guia de referência rápida Informações básicas de cópia, impressão e escaneamento Manutenção da sua multifuncional Resolução de problemas Garantia limitada Conteúdo Como colocar
Guia de instalação Por favor, leia as instruções antes de utilizar o produto.
 Epson Stylus Pro 3800 Guia de instalação Por favor, leia as instruções antes de utilizar o produto. Desembale tudo 1 Certifique-se de que tem todos estes itens: Cabo de eletricidade Manual da impressora
Epson Stylus Pro 3800 Guia de instalação Por favor, leia as instruções antes de utilizar o produto. Desembale tudo 1 Certifique-se de que tem todos estes itens: Cabo de eletricidade Manual da impressora
Utilitário Epson FAX Utility 2.0 para Windows
 Utilitário Epson FAX Utility 2.0 para Windows Conteúdo Atualização do FAX Utility 2.0 para Windows... 5 Configuração do utilitário de fax - Windows... 5 Importar contatos usando o utilitário de fax -
Utilitário Epson FAX Utility 2.0 para Windows Conteúdo Atualização do FAX Utility 2.0 para Windows... 5 Configuração do utilitário de fax - Windows... 5 Importar contatos usando o utilitário de fax -
Epson Stylus CX8300 Series Guia de referência rápida
 Epson Stylus CX8300 Series Guia de referência rápida Instruções básicas de impressão, cópia e escaneamento Manutenção da sua multifuncional Solução de problemas Garantia limitada Conteúdo Como colocar
Epson Stylus CX8300 Series Guia de referência rápida Instruções básicas de impressão, cópia e escaneamento Manutenção da sua multifuncional Solução de problemas Garantia limitada Conteúdo Como colocar
Guia de referência rápida. Quick Guide. Epson Stylus CX3700 Series
 Epson Stylus CX3700 Series Guia de referência rápida Informações básicas para copiar, imprimir e escanear Manutenção da Epson Stylus CX3700 Series Solução de problemas Quick Guide Basic Copying, Printing,
Epson Stylus CX3700 Series Guia de referência rápida Informações básicas para copiar, imprimir e escanear Manutenção da Epson Stylus CX3700 Series Solução de problemas Quick Guide Basic Copying, Printing,
Painel de controle. Impressora Multifuncional em Cores Xerox WorkCentre 6655 Tecnologia Xerox ConnectKey 2.0
 Tecnologia Xerox ConnectKey.0 Painel de controle Os serviços disponíveis podem variar de acordo a configuração da impressora. Para obter detalhes sobre serviços e configurações, consulte o Guia do Usuário.
Tecnologia Xerox ConnectKey.0 Painel de controle Os serviços disponíveis podem variar de acordo a configuração da impressora. Para obter detalhes sobre serviços e configurações, consulte o Guia do Usuário.
Seu manual do usuário KODAK ESP C310
 Você pode ler as recomendações contidas no guia do usuário, no guia de técnico ou no guia de instalação para KODAK ESP C310. Você vai encontrar as respostas a todas suas perguntas sobre a KODAK ESP C310
Você pode ler as recomendações contidas no guia do usuário, no guia de técnico ou no guia de instalação para KODAK ESP C310. Você vai encontrar as respostas a todas suas perguntas sobre a KODAK ESP C310
Guia do usuário da Epson Stylus CX Informações sobre a Epson Stylus CX Sobre o Exif Print 6 Informações sobre o software 7 Como colocar
 Guia do usuário da Epson Stylus CX7700 5 Informações sobre a Epson Stylus CX7700 6 Sobre o Exif Print 6 Informações sobre o software 7 Como colocar papel na impressora 9 Folhas avulsas 9 Envelopes 13 Papéis
Guia do usuário da Epson Stylus CX7700 5 Informações sobre a Epson Stylus CX7700 6 Sobre o Exif Print 6 Informações sobre o software 7 Como colocar papel na impressora 9 Folhas avulsas 9 Envelopes 13 Papéis
Xerox WorkCentre 6655 Impressora multifuncional em cores Painel de controle
 Painel de controle Os serviços disponíveis podem variar de acordo a configuração da impressora. Para obter detalhes sobre serviços e configurações, consulte o Guia do Usuário. 3 4 5 Tela de seleção por
Painel de controle Os serviços disponíveis podem variar de acordo a configuração da impressora. Para obter detalhes sobre serviços e configurações, consulte o Guia do Usuário. 3 4 5 Tela de seleção por
Opção de vidro de originais
 Xerox WorkCentre 8/8/8/87/890 Como fazer uma cópia Página inicial de serviços Status do trabalho Tela de seleção por toque Iniciar Limpar tudo Parar. Coloque os documentos com a face para cima na bandeja
Xerox WorkCentre 8/8/8/87/890 Como fazer uma cópia Página inicial de serviços Status do trabalho Tela de seleção por toque Iniciar Limpar tudo Parar. Coloque os documentos com a face para cima na bandeja
Cartões de mídia externos
 Cartões de mídia externos Número de peça: 430244-201 Janeiro de 2007 Este guia explica como utilizar os cartões de mídia externos. Sumário 1 Slot para cartão de mídia digital (somente modelos selecionados)
Cartões de mídia externos Número de peça: 430244-201 Janeiro de 2007 Este guia explica como utilizar os cartões de mídia externos. Sumário 1 Slot para cartão de mídia digital (somente modelos selecionados)
LASERJET ENTERPRISE 500 MFP. Guia de referência rápida M525
 LASERJET ENTERPRISE 500 MFP Guia de referência rápida 2 M525 Imprimir um trabalho armazenado Use o seguinte procedimento para imprimir um trabalho armazenado na memória do produto. 1. Na tela inicial do
LASERJET ENTERPRISE 500 MFP Guia de referência rápida 2 M525 Imprimir um trabalho armazenado Use o seguinte procedimento para imprimir um trabalho armazenado na memória do produto. 1. Na tela inicial do
LASERJET PRO 400 MFP. Guia de referência rápida M425
 LASERJET PRO 400 MFP Guia de referência rápida M425 Otimizar a qualidade da cópia As seguintes configurações de qualidade de cópia estão disponíveis: Seleção autom.: Use essa configuração quando estiver
LASERJET PRO 400 MFP Guia de referência rápida M425 Otimizar a qualidade da cópia As seguintes configurações de qualidade de cópia estão disponíveis: Seleção autom.: Use essa configuração quando estiver
LASERJET PRO 200 COLOR MFP. Guia de referência rápida M276
 LASERJET PRO 200 COLOR MFP Guia de referência rápida M276 Otimizar a qualidade da cópia As seguintes configurações de qualidade de cópia estão disponíveis: Seleção autom.: Use essa configuração quando
LASERJET PRO 200 COLOR MFP Guia de referência rápida M276 Otimizar a qualidade da cópia As seguintes configurações de qualidade de cópia estão disponíveis: Seleção autom.: Use essa configuração quando
Cópia com o vidro do scanner. 1 Coloque um documento original com a face voltada para baixo no canto superior esquerdo do vidro do scanner.
 MFP a laser Referência rápida Cópia Para fazer uma cópia rápida 3 No painel de controle da impressora, pressione. 4 Se tiver colocado o documento no vidro do scanner, toque em Concluir o Trabalho pare
MFP a laser Referência rápida Cópia Para fazer uma cópia rápida 3 No painel de controle da impressora, pressione. 4 Se tiver colocado o documento no vidro do scanner, toque em Concluir o Trabalho pare
Guia do usuário da Epson Stylus CX3700 Series 3 Sobre a Epson Stylus CX3700 Series 4 Sobre o software 5 Como colocar papel na impressora 7 Impressão
 Guia do usuário da Epson Stylus CX3700 Series 3 Sobre a Epson Stylus CX3700 Series 4 Sobre o software 5 Como colocar papel na impressora 7 Impressão no Windows 13 Seleção do tipo de papel correto 19 Impressão
Guia do usuário da Epson Stylus CX3700 Series 3 Sobre a Epson Stylus CX3700 Series 4 Sobre o software 5 Como colocar papel na impressora 7 Impressão no Windows 13 Seleção do tipo de papel correto 19 Impressão
Opção de vidro de originais
 Impressora multifuncional Xerox WorkCentre 9/9 Como fazer uma cópia. Coloque os documentos com a face para cima na bandeja de entrada do alimentador de originais. Ajuste a guia para. No painel de controle,
Impressora multifuncional Xerox WorkCentre 9/9 Como fazer uma cópia. Coloque os documentos com a face para cima na bandeja de entrada do alimentador de originais. Ajuste a guia para. No painel de controle,
Painel de controle. Impressora Multifuncional Xerox WorkCentre 3655 Tecnologia Xerox ConnectKey 2.0
 Tecnologia Xerox ConnectKey.0 Painel de controle Os serviços disponíveis podem variar de acordo a configuração da impressora. Para obter detalhes sobre serviços e configurações, consulte o Guia do Usuário.
Tecnologia Xerox ConnectKey.0 Painel de controle Os serviços disponíveis podem variar de acordo a configuração da impressora. Para obter detalhes sobre serviços e configurações, consulte o Guia do Usuário.
Document Capture Pro 2.0 para Windows
 Document Capture Pro 2.0 para Windows Conteúdo Document Capture Pro 2.0 para Windows... 5 Adição e designação de trabalhos de digitalização com o Document Capture Pro - Windows... 5 Digitalização com
Document Capture Pro 2.0 para Windows Conteúdo Document Capture Pro 2.0 para Windows... 5 Adição e designação de trabalhos de digitalização com o Document Capture Pro - Windows... 5 Digitalização com
Mensagens do painel dianteiro
 Mensagens do painel dianteiro Este tópico inclui: "Mensagens de status" na página 4-60 "Erros e avisos" na página 4-61 O painel dianteiro da impressora fornece informações e ajuda para a solução de problemas.
Mensagens do painel dianteiro Este tópico inclui: "Mensagens de status" na página 4-60 "Erros e avisos" na página 4-61 O painel dianteiro da impressora fornece informações e ajuda para a solução de problemas.
Guia de instalação. Cabo de alimentação. Cartuchos de conversão de tinta preta. Adaptadores dos eixos (presos aos eixos)
 Guia de instalação Epson Stylus Pro 4880 Por favor, leia este guia antes de usar a impressora. Desembale a impressora 1 Certifique-se de que tem estes itens: Impressora Cabo de alimentação Gancho Manual
Guia de instalação Epson Stylus Pro 4880 Por favor, leia este guia antes de usar a impressora. Desembale a impressora 1 Certifique-se de que tem estes itens: Impressora Cabo de alimentação Gancho Manual
Cartões de Mídia Externos Guia do Usuário
 Cartões de Mídia Externos Guia do Usuário Copyright 2008 Hewlett-Packard Development Company, L.P. O logotipo SD é uma marca comercial de seu proprietário. As informações contidas neste documento estão
Cartões de Mídia Externos Guia do Usuário Copyright 2008 Hewlett-Packard Development Company, L.P. O logotipo SD é uma marca comercial de seu proprietário. As informações contidas neste documento estão
Cartões de Mídia Externos
 Cartões de Mídia Externos Número de peça: 396848-201 Março de 2006 Este guia explica como utilizar cartões de mídia externos. Sumário 1 Cartões para slot de mídia digital Inserção de um cartão digital......................
Cartões de Mídia Externos Número de peça: 396848-201 Março de 2006 Este guia explica como utilizar cartões de mídia externos. Sumário 1 Cartões para slot de mídia digital Inserção de um cartão digital......................
Xerox WorkCentre 7970 Painel de controle
 Painel de controle Os serviços disponíveis podem variar de acordo com a configuração da impressora. Para obter detalhes sobre serviços e configurações, consulte o Guia do Usuário. ABC DEF Menus GHI PQRS
Painel de controle Os serviços disponíveis podem variar de acordo com a configuração da impressora. Para obter detalhes sobre serviços e configurações, consulte o Guia do Usuário. ABC DEF Menus GHI PQRS
Cartões de Mídia Externos Guia do Usuário
 Cartões de Mídia Externos Guia do Usuário Copyright 2009 Hewlett-Packard Development Company, L.P. O logotipo SD é uma marca comercial de seu proprietário. As informações contidas neste documento estão
Cartões de Mídia Externos Guia do Usuário Copyright 2009 Hewlett-Packard Development Company, L.P. O logotipo SD é uma marca comercial de seu proprietário. As informações contidas neste documento estão
Manual do usuário da XP-101/XP-104
 Manual do usuário da XP-101/XP-104 Conteúdo Manual do usuário da XP-101/XP-104... 9 Informações básicas do produto... 10 Localização das partes do produto... 10 Botões e luzes do painel de controle...
Manual do usuário da XP-101/XP-104 Conteúdo Manual do usuário da XP-101/XP-104... 9 Informações básicas do produto... 10 Localização das partes do produto... 10 Botões e luzes do painel de controle...
Cartões de Mídia Externos
 Cartões de Mídia Externos Guia do Usuário Copyright 2006 Hewlett-Packard Development Company, L.P. O logotipo SD é uma marca comercial de seu proprietário. As informações contidas neste documento estão
Cartões de Mídia Externos Guia do Usuário Copyright 2006 Hewlett-Packard Development Company, L.P. O logotipo SD é uma marca comercial de seu proprietário. As informações contidas neste documento estão
Cartões de Mídia Externos Guia do Usuário
 Cartões de Mídia Externos Guia do Usuário Copyright 2008 Hewlett-Packard Development Company, L.P. O logotipo SD é uma marca comercial de seu proprietário. Java é uma marca comercial da Sun Microsystems,
Cartões de Mídia Externos Guia do Usuário Copyright 2008 Hewlett-Packard Development Company, L.P. O logotipo SD é uma marca comercial de seu proprietário. Java é uma marca comercial da Sun Microsystems,
Cartões de Mídia Externos Guia do Usuário
 Cartões de Mídia Externos Guia do Usuário Copyright 2007 Hewlett-Packard Development Company, L.P. Java é uma marca registrada de Sun Microsystems, Inc. nos EUA. O logotipo SD é uma marca comercial de
Cartões de Mídia Externos Guia do Usuário Copyright 2007 Hewlett-Packard Development Company, L.P. Java é uma marca registrada de Sun Microsystems, Inc. nos EUA. O logotipo SD é uma marca comercial de
Xerox ColorQube 9301 / 9302 / 9303 Painel de controle
 Xerox ColorQube 90 / 90 / 90 Painel de controle Os serviços disponíveis podem variar de acordo com a configuração da impressora. Para obter detalhes sobre serviços e configurações, consulte o Guia do Usuário.?
Xerox ColorQube 90 / 90 / 90 Painel de controle Os serviços disponíveis podem variar de acordo com a configuração da impressora. Para obter detalhes sobre serviços e configurações, consulte o Guia do Usuário.?
Cartões de mídia externos
 Cartões de mídia externos Guia do Usuário Copyright 2006 Hewlett-Packard Development Company, L.P. O logotipo SD é uma marca comercial de seu proprietário. As informações contidas neste documento estão
Cartões de mídia externos Guia do Usuário Copyright 2006 Hewlett-Packard Development Company, L.P. O logotipo SD é uma marca comercial de seu proprietário. As informações contidas neste documento estão
Cartões de Mídia Externos Guia do Usuário
 Cartões de Mídia Externos Guia do Usuário Copyright 2009 Hewlett-Packard Development Company, L.P. O logotipo SD é uma marca comercial de seu proprietário. As informações contidas neste documento estão
Cartões de Mídia Externos Guia do Usuário Copyright 2009 Hewlett-Packard Development Company, L.P. O logotipo SD é uma marca comercial de seu proprietário. As informações contidas neste documento estão
Bandejas. Impressora a laser Phaser Esta seção abrange:
 Impressora a laser Phaser 4400 Bandejas Esta seção abrange: Colocação de papel na bandeja 1, 2 ou 3 consulte a página 3. Colocação de papel na bandeja multiformatos consulte a página 7. Colocação de envelopes
Impressora a laser Phaser 4400 Bandejas Esta seção abrange: Colocação de papel na bandeja 1, 2 ou 3 consulte a página 3. Colocação de papel na bandeja multiformatos consulte a página 7. Colocação de envelopes
Guia de referência rápida
 Guia de referência rápida Cópia, impressão e escaneamento sem computador Manutenção da CX6500 Solução de problemas e garantia Quick Reference Guide Copying, Printing, and Scanning Without a Computer Maintaining
Guia de referência rápida Cópia, impressão e escaneamento sem computador Manutenção da CX6500 Solução de problemas e garantia Quick Reference Guide Copying, Printing, and Scanning Without a Computer Maintaining
Cartões de mídia externos
 Cartões de mídia externos Guia do Usuário Copyright 2007 Hewlett-Packard Development Company, L.P. O logotipo SD é uma marca comercial de seu proprietário. As informações contidas neste documento estão
Cartões de mídia externos Guia do Usuário Copyright 2007 Hewlett-Packard Development Company, L.P. O logotipo SD é uma marca comercial de seu proprietário. As informações contidas neste documento estão
Xerox WorkCentre 5845 / 5855 / 5865 / 5875 / 5890 Painel de controle
 8 / 8 / 86 / 87 / 890 Painel de controle Os serviços disponíveis podem variar de acordo com a configuração da impressora. Para obter detalhes sobre serviços e configurações, consulte o Guia do Usuário.
8 / 8 / 86 / 87 / 890 Painel de controle Os serviços disponíveis podem variar de acordo com a configuração da impressora. Para obter detalhes sobre serviços e configurações, consulte o Guia do Usuário.
Identificando áreas de atolamento de papel
 Selecionando cuidadosamente os materiais de impressão e carregando-os adequadamente, será possível evitar atolamento de papel na maioria das vezes. (Veja as sugestões em, Dicas para evitar atolamentos
Selecionando cuidadosamente os materiais de impressão e carregando-os adequadamente, será possível evitar atolamento de papel na maioria das vezes. (Veja as sugestões em, Dicas para evitar atolamentos
Cartões de Mídia Externos Guia do Usuário
 Cartões de Mídia Externos Guia do Usuário Copyright 2008 Hewlett-Packard Development Company, L.P. O logotipo SD é uma marca comercial de seu proprietário. As informações contidas neste documento estão
Cartões de Mídia Externos Guia do Usuário Copyright 2008 Hewlett-Packard Development Company, L.P. O logotipo SD é uma marca comercial de seu proprietário. As informações contidas neste documento estão
Epson Stylus Photo R220. Português. Manual do usuário
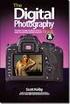 Epson Stylus Photo R220 Português Manual do usuário Avisos sobre direitos autorais Todos os direitos reservados. Nenhuma parte desta publicação pode ser reproduzida, armazenada em sistema de recuperação
Epson Stylus Photo R220 Português Manual do usuário Avisos sobre direitos autorais Todos os direitos reservados. Nenhuma parte desta publicação pode ser reproduzida, armazenada em sistema de recuperação
Painel de controle. Impressora multifuncional colorida Xerox AltaLink C8030/C8035/C8045/C8055/C8070
 Painel de controle Os aplicativos disponíveis podem variar de acordo a configuração da impressora. Para obter detalhes sobre os aplicativos e recursos, consulte o Guia do Usuário. 5 9 8 7 6 0 5 6 7 8 9
Painel de controle Os aplicativos disponíveis podem variar de acordo a configuração da impressora. Para obter detalhes sobre os aplicativos e recursos, consulte o Guia do Usuário. 5 9 8 7 6 0 5 6 7 8 9
Manual do usuário da WF-3012
 Manual do usuário da WF-3012 Conteúdo Manual do usuário da WF-3012... 9 Informações básicas do produto... 10 Localização das partes da impressora... 10 Partes da impressora - superior... 10 Partes da
Manual do usuário da WF-3012 Conteúdo Manual do usuário da WF-3012... 9 Informações básicas do produto... 10 Localização das partes da impressora... 10 Partes da impressora - superior... 10 Partes da
EPSON Stylus C83. Manual do usuário
 EPSON Stylus C83 Manual do usuário Aviso de direitos autorais Todos os direitos reservados. Nenhuma parte desta publicação pode ser reproduzida, armazenada em sistema de recuperação ou transmitida de algum
EPSON Stylus C83 Manual do usuário Aviso de direitos autorais Todos os direitos reservados. Nenhuma parte desta publicação pode ser reproduzida, armazenada em sistema de recuperação ou transmitida de algum
Carregamento da bandeja padrão para 250 folhas
 Referência Rápida Carregamento de papel e mídia especial Esta seção explica como carregar bandejas para 250 e 550 folhas e o alimentador manual. Também inclui informações sobre como definir o Tamanho e
Referência Rápida Carregamento de papel e mídia especial Esta seção explica como carregar bandejas para 250 e 550 folhas e o alimentador manual. Também inclui informações sobre como definir o Tamanho e
Cartões de Mídia Externos Guia do Usuário
 Cartões de Mídia Externos Guia do Usuário Copyright 2008 Hewlett-Packard Development Company, L.P. O logotipo SD é uma marca comercial de seu proprietário. As informações contidas neste documento estão
Cartões de Mídia Externos Guia do Usuário Copyright 2008 Hewlett-Packard Development Company, L.P. O logotipo SD é uma marca comercial de seu proprietário. As informações contidas neste documento estão
Cartões de mídia externos
 Cartões de mídia externos Guia do usuário Copyright 2007 Hewlett-Packard Development Company, L.P. O logotipo SD é uma marca comercial de seu proprietário. As informações contidas neste documento estão
Cartões de mídia externos Guia do usuário Copyright 2007 Hewlett-Packard Development Company, L.P. O logotipo SD é uma marca comercial de seu proprietário. As informações contidas neste documento estão
Cartões de mídia externos
 Cartões de mídia externos Guia do Usuário Copyright 2007 Hewlett-Packard Development Company, L.P. O logotipo SD é uma marca comercial de seu proprietário. As informações contidas neste documento estão
Cartões de mídia externos Guia do Usuário Copyright 2007 Hewlett-Packard Development Company, L.P. O logotipo SD é uma marca comercial de seu proprietário. As informações contidas neste documento estão
Ricoh MP Guia do usuário. Cópia
 Ricoh MP 2550 Guia do usuário Cópia Índice Mapa da impressora...3 Mapa do painel...5 Funções Cópia simples...9 Cópia de múltiplas folhas...11 Vantagens da cópia pelo ADF e pelo vidro...13 Cópia frente
Ricoh MP 2550 Guia do usuário Cópia Índice Mapa da impressora...3 Mapa do painel...5 Funções Cópia simples...9 Cópia de múltiplas folhas...11 Vantagens da cópia pelo ADF e pelo vidro...13 Cópia frente
Cartões de Mídia Externos
 Cartões de Mídia Externos Número de peça: 406854-201 Abril de 2006 Este guia explica como utilizar os cartões de mídia externos com o computador. Sumário 1 Cartões para slot de mídia digital Inserção de
Cartões de Mídia Externos Número de peça: 406854-201 Abril de 2006 Este guia explica como utilizar os cartões de mídia externos com o computador. Sumário 1 Cartões para slot de mídia digital Inserção de
É possível acessar o Fiery Remote Scan de sua área de trabalho ou de um aplicativo compatível com o TWAIN.
 Fiery Remote Scan O Fiery Remote Scan permite gerenciar digitalizações no Servidor Fiery e na impressora a partir de um computador remoto. Você pode usar o Fiery Remote Scan para: Iniciar digitalizações
Fiery Remote Scan O Fiery Remote Scan permite gerenciar digitalizações no Servidor Fiery e na impressora a partir de um computador remoto. Você pode usar o Fiery Remote Scan para: Iniciar digitalizações
01- Instalação do driver da Sony UP-DR200
 01- Instalação do driver da Sony UP-DR200 1.1- Insira o CD de instalação de sua impressora Sony UP-DR200 no leitor de seu micro. Conecte o cabo USB em seu micro, conecte o cabo de força e cabo USB à sua
01- Instalação do driver da Sony UP-DR200 1.1- Insira o CD de instalação de sua impressora Sony UP-DR200 no leitor de seu micro. Conecte o cabo USB em seu micro, conecte o cabo de força e cabo USB à sua
Guia de qualidade de impressão
 Página 1 de 11 Guia de qualidade de impressão Você pode solucionar muitos problemas de qualidade de impressão trocando um suprimento ou item de manutenção que esteja próximo do fim de sua vida útil. Verifique
Página 1 de 11 Guia de qualidade de impressão Você pode solucionar muitos problemas de qualidade de impressão trocando um suprimento ou item de manutenção que esteja próximo do fim de sua vida útil. Verifique
Como usar o P-touch Transfer Manager
 Como usar o P-touch Transfer Manager Versão 0 BRA-POR Introdução Aviso importante O conteúdo deste documento e as especificações deste produto estão sujeitos a alterações sem aviso prévio. A Brother se
Como usar o P-touch Transfer Manager Versão 0 BRA-POR Introdução Aviso importante O conteúdo deste documento e as especificações deste produto estão sujeitos a alterações sem aviso prévio. A Brother se
Guia de Introdução PORTUGUÊS CEL-SV5RA2B0
 Guia de Introdução PORTUGUÊS CEL-SV5RA2B0 Conteúdo da embalagem Antes de usar a câmera, verifique se a embalagem contém os seguintes itens. Se algum deles estiver faltando, entre em contato com o revendedor
Guia de Introdução PORTUGUÊS CEL-SV5RA2B0 Conteúdo da embalagem Antes de usar a câmera, verifique se a embalagem contém os seguintes itens. Se algum deles estiver faltando, entre em contato com o revendedor
Imprimindo em papel revestido brilhante
 Papel especial Este tópico inclui: "Imprimindo em papel revestido brilhante" na página 2-60 "Imprimindo em papel fotográfico digital" na página 2-65 "Imprimindo cartões postais e folhetos com três dobras"
Papel especial Este tópico inclui: "Imprimindo em papel revestido brilhante" na página 2-60 "Imprimindo em papel fotográfico digital" na página 2-65 "Imprimindo cartões postais e folhetos com três dobras"
h Computador h Bateria
 Obrigado por adquirir o computador IBM ThinkPad G40 Series. Compare os itens desta lista com os itens da caixa. Se algum item estiver faltando ou estiver danificado, entre em contato com seu revendedor.
Obrigado por adquirir o computador IBM ThinkPad G40 Series. Compare os itens desta lista com os itens da caixa. Se algum item estiver faltando ou estiver danificado, entre em contato com seu revendedor.
Utilizar o painel de controlo. Se necessário, configure as definições de fax. Utilizar o computador
 Referência rápida Fazer cópias 1 Carregue um documento original no tabuleiro do ADF ou no vidro do scanner. Nota: para evitar uma imagem cortada, certifique-se de que o documento original e a impressão
Referência rápida Fazer cópias 1 Carregue um documento original no tabuleiro do ADF ou no vidro do scanner. Nota: para evitar uma imagem cortada, certifique-se de que o documento original e a impressão
Cartões de Mídia Externos Guia do usuário
 Cartões de Mídia Externos Guia do usuário Copyright 2007 Hewlett-Packard Development Company, L.P. O logotipo SD é uma marca comercial de seu proprietário. As informações contidas neste documento estão
Cartões de Mídia Externos Guia do usuário Copyright 2007 Hewlett-Packard Development Company, L.P. O logotipo SD é uma marca comercial de seu proprietário. As informações contidas neste documento estão
IMPRESSORA TÉRMICA GP 58L MANUAL DO USUÁRIO
 IMPRESSORA TÉRMICA GP 58L MANUAL DO USUÁRIO Aviso de segurança: * Não toque na cabeça de impressão com qualquer objeto. * Não toque na lâmina da impressora. * Não dobre o cabo de alimentação excessivamente
IMPRESSORA TÉRMICA GP 58L MANUAL DO USUÁRIO Aviso de segurança: * Não toque na cabeça de impressão com qualquer objeto. * Não toque na lâmina da impressora. * Não dobre o cabo de alimentação excessivamente
Manual do Usuário Brother Meter Read Tool
 Manual do Usuário Brother Meter Read Tool BRA-POR Versão 0 Direitos autorais Copyright 2017 Brother Industries, Ltd. Todos os direitos reservados. As informações incluídas neste documento estão sujeitas
Manual do Usuário Brother Meter Read Tool BRA-POR Versão 0 Direitos autorais Copyright 2017 Brother Industries, Ltd. Todos os direitos reservados. As informações incluídas neste documento estão sujeitas
Guia do usuário da RICOH Printer
 series Guia do usuário da RICOH Printer Visão geral Versão do Windows Versão para Mac Solução de problemas CONTEÚDO Como ler o manual... 2 1. Visão geral Introdução à RICOH Printer... 4 Ambientes operacionais...
series Guia do usuário da RICOH Printer Visão geral Versão do Windows Versão para Mac Solução de problemas CONTEÚDO Como ler o manual... 2 1. Visão geral Introdução à RICOH Printer... 4 Ambientes operacionais...
Guia de Introdução PORTUGUÊS CEL-SV5BA2 B 0
 Guia de Introdução PORTUGUÊS CEL-SV5BA2 B 0 Conteúdo da embalagem Antes de usar a câmera, verifique se a embalagem contém os seguintes itens. Se algum deles estiver faltando, entre em contato com o revendedor
Guia de Introdução PORTUGUÊS CEL-SV5BA2 B 0 Conteúdo da embalagem Antes de usar a câmera, verifique se a embalagem contém os seguintes itens. Se algum deles estiver faltando, entre em contato com o revendedor
Manual do Usuário. AirPrint
 Manual do Usuário AirPrint PREFÁCIO Todos esforços foram feitos para garantir que as informações contidas neste documento estejam completas, corretas e atualizadas. O fabricante não assumirá nenhuma responsabilidade
Manual do Usuário AirPrint PREFÁCIO Todos esforços foram feitos para garantir que as informações contidas neste documento estejam completas, corretas e atualizadas. O fabricante não assumirá nenhuma responsabilidade
BEKS. Modelos: BEKY e BEKS. Manual de Referência Rápida
 BEKS Modelos: BEKY e BEKS Manual de Referência Rápida Junho, 2017 Ícone Nome Descrição USB Imp./Exp. Entrada e Saída de bordados a partir de uma memória USB Pen Drive. Memória Acesso às 100 posições de
BEKS Modelos: BEKY e BEKS Manual de Referência Rápida Junho, 2017 Ícone Nome Descrição USB Imp./Exp. Entrada e Saída de bordados a partir de uma memória USB Pen Drive. Memória Acesso às 100 posições de
Solucionar problemas de cópia. Soluções e problemas comuns Mensagens de status de Copiar Mensagens de erro de Copiar...
 1 fax Soluções e problemas comuns.................... 2 Mensagens de status de Copiar.................... 5 Mensagens de erro de Copiar...................... 6 Soluções e problemas comuns Para obter ajuda
1 fax Soluções e problemas comuns.................... 2 Mensagens de status de Copiar.................... 5 Mensagens de erro de Copiar...................... 6 Soluções e problemas comuns Para obter ajuda
Cópia...5. Para fazer cópias...5. Interrupção do trabalho...6 Cancelamento de um trabalho de cópia...6. Envio de s...7
 Referência Rápida Conteúdo Cópia...5 Para fazer cópias...5 Para fazer uma cópia rápida...5 Cópia usando o ADF...5 Cópia com o vidro do scanner...5 Interrupção do trabalho...6 Cancelamento de um trabalho
Referência Rápida Conteúdo Cópia...5 Para fazer cópias...5 Para fazer uma cópia rápida...5 Cópia usando o ADF...5 Cópia com o vidro do scanner...5 Interrupção do trabalho...6 Cancelamento de um trabalho
Manual do usuário da L355
 Manual do usuário da L355 Conteúdo Manual do usuário da L355... 11 Informações básicas do produto... 12 Como ajustar o painel de controle... 12 Botões e luzes do painel de controle... 12 Como ajustar
Manual do usuário da L355 Conteúdo Manual do usuário da L355... 11 Informações básicas do produto... 12 Como ajustar o painel de controle... 12 Botões e luzes do painel de controle... 12 Como ajustar
Passo 3: Preparando-se para a criação de seu vídeo de curta duração/apresentação de slides
 Bem-vindo ao Picture Package Producer2 Iniciar e sair do Picture Package Producer2 Passo 1: Selecionando imagens Passo 2: Verificando as imagens selecionadas Passo 3: Preparando-se para a criação de seu
Bem-vindo ao Picture Package Producer2 Iniciar e sair do Picture Package Producer2 Passo 1: Selecionando imagens Passo 2: Verificando as imagens selecionadas Passo 3: Preparando-se para a criação de seu
1 Desembale o projetor. 2 Prepare o controle remoto. Guia de instalação. Epson PowerLite Home 20. Manual do usuário
 Epson PowerLite Home 20 Guia de instalação 1 Desembale o projetor O seu projetor vem com os seguintes itens: Manual do usuário Projetor Controle remoto Baterias Cabo de alimentação 2 Prepare o controle
Epson PowerLite Home 20 Guia de instalação 1 Desembale o projetor O seu projetor vem com os seguintes itens: Manual do usuário Projetor Controle remoto Baterias Cabo de alimentação 2 Prepare o controle
Todos os tipos de papel podem ser usados na bandeja 1 (MPT).
 Impressão básica Este tópico inclui: "Colocando papel na bandeja 1 (MPT)" na página 2-13 "Colocando papel nas bandejas 2 a 5" na página 2-18 "Utilização do grampeador" na página 2-26 "Fatores que afetam
Impressão básica Este tópico inclui: "Colocando papel na bandeja 1 (MPT)" na página 2-13 "Colocando papel nas bandejas 2 a 5" na página 2-18 "Utilização do grampeador" na página 2-26 "Fatores que afetam
Impressora HP Designjet série 70/110plus. Remova todos os itens soltos da parte superior da caixa (HP Designjet 90r e HP Designjet 130nr somente).
 Impressora HP Designjet série 70/110plus 1 2 3 Remova todos os itens soltos da parte superior da caixa (HP Designjet 90r e HP Designjet 130nr somente). Gire a caixa para o lado. Remova a impressora da
Impressora HP Designjet série 70/110plus 1 2 3 Remova todos os itens soltos da parte superior da caixa (HP Designjet 90r e HP Designjet 130nr somente). Gire a caixa para o lado. Remova a impressora da
Cartões de mídia externos
 Cartões de mídia externos Guia do Usuário Copyright 2007 Hewlett-Packard Development Company, L.P. Java é uma marca comercial da Sun Microsystems, Inc nos EUA. As informações contidas neste documento estão
Cartões de mídia externos Guia do Usuário Copyright 2007 Hewlett-Packard Development Company, L.P. Java é uma marca comercial da Sun Microsystems, Inc nos EUA. As informações contidas neste documento estão
Bem-vindo ao Picture Package Producer2
 Manual do Picture Package Producer2 Bem-vindo ao Picture Package Producer2 Bem-vindo ao Picture Package Producer2 Iniciar e sair do Picture Package Producer2 Passo 1: Selecionando imagens Passo 2: Verificando
Manual do Picture Package Producer2 Bem-vindo ao Picture Package Producer2 Bem-vindo ao Picture Package Producer2 Iniciar e sair do Picture Package Producer2 Passo 1: Selecionando imagens Passo 2: Verificando
Instruções de instalação do acessório de impressora avançado Kodak para uso com os scanners Kodak da série i5000
 A-61682_pt-br N de peça 5K3752 Instruções de instalação do acessório de impressora avançado Kodak para uso com os scanners Kodak da série i5000 A seguir, instruções de instalação do acessório de impressora
A-61682_pt-br N de peça 5K3752 Instruções de instalação do acessório de impressora avançado Kodak para uso com os scanners Kodak da série i5000 A seguir, instruções de instalação do acessório de impressora
hp photosmart 140 series guia básico
 hp photosmart 140 series guia básico Copyright 2003 Hewlett-Packard Company Todos os direitos reservados. Nenhuma parte deste documento deve ser fotocopiada, reproduzida ou traduzida para um outro idioma
hp photosmart 140 series guia básico Copyright 2003 Hewlett-Packard Company Todos os direitos reservados. Nenhuma parte deste documento deve ser fotocopiada, reproduzida ou traduzida para um outro idioma
Manual do usuário L3110
 Manual do usuário L3110 Conteúdo Manual do usuário L3110... 9 Informações básicas do produto... 10 Botões e luzes do painel de controle... 10 Localização das partes do produto... 10 Partes do produto
Manual do usuário L3110 Conteúdo Manual do usuário L3110... 9 Informações básicas do produto... 10 Botões e luzes do painel de controle... 10 Localização das partes do produto... 10 Partes do produto
Guia de referência rápida
 Pro L1500UH/L1500UHNL/L1505UH/L1505UHNL/ L1750UNL/L1755UNL/L1715SNL Guia de referência rápida Este Guia de referência rápida fornece instruções rápidas sobre a conexão do seu projetor e uso de funções
Pro L1500UH/L1500UHNL/L1505UH/L1505UHNL/ L1750UNL/L1755UNL/L1715SNL Guia de referência rápida Este Guia de referência rápida fornece instruções rápidas sobre a conexão do seu projetor e uso de funções
Guia de instalação. Cabo de eletricidade
 PowerLite Home Cinema 700 Guia de instalação Antes de usar o projetor, leia estas instruções e as instruções de segurança no Manual do usuário incluído no CD. 1 Desembale o projetor O seu projetor vem
PowerLite Home Cinema 700 Guia de instalação Antes de usar o projetor, leia estas instruções e as instruções de segurança no Manual do usuário incluído no CD. 1 Desembale o projetor O seu projetor vem
LASERJET PROFESSIONAL M1130/M1210 MFP SERIES. Guia de referência rápida
 LASERJET PROFESSIONAL M1130/M1210 MFP SERIES Guia de referência rápida Impressão em papel especial, etiquetas ou transparências no Windows 1. No menu Arquivo do programa de software, clique em Imprimir.
LASERJET PROFESSIONAL M1130/M1210 MFP SERIES Guia de referência rápida Impressão em papel especial, etiquetas ou transparências no Windows 1. No menu Arquivo do programa de software, clique em Imprimir.
COLOR LASERJET ENTERPRISE CM4540 SÉRIE MFP. Guia de referência rápida
 COLOR LASERJET ENTERPRISE CM4540 SÉRIE MFP Guia de referência rápida HP Color LaserJet Enterprise CM4540 série MFP Guia de referência rápida Conteúdo Guia de referência rápida... 1 Reduzir ou ampliar
COLOR LASERJET ENTERPRISE CM4540 SÉRIE MFP Guia de referência rápida HP Color LaserJet Enterprise CM4540 série MFP Guia de referência rápida Conteúdo Guia de referência rápida... 1 Reduzir ou ampliar
Manual do usuário L380
 Manual do usuário L380 Conteúdo Manual do usuário L380... 9 Informações básicas do produto... 10 Botões e luzes do painel de controle... 10 Localização das partes do produto... 10 Partes do produto -
Manual do usuário L380 Conteúdo Manual do usuário L380... 9 Informações básicas do produto... 10 Botões e luzes do painel de controle... 10 Localização das partes do produto... 10 Partes do produto -
Se você estiver usando fontes carregadas, verifique se elas são suportadas pela impressora, pelo computador host e pelo programa.
 Página 1 de 13 Guia de qualidade de impressão Se estas soluções não resolverem o problema, entre em contato com Suporte ao cliente. Uma peça da impressora pode estar precisando de ajuste ou troca. Os caracteres
Página 1 de 13 Guia de qualidade de impressão Se estas soluções não resolverem o problema, entre em contato com Suporte ao cliente. Uma peça da impressora pode estar precisando de ajuste ou troca. Os caracteres
Você pode acessar as Funções* tocando nas guias ou em Todos os Serviços, por exemplo:
 TELA DE SELEÇÃO POR TOQUE - Exibe todas as funções disponíveis e informações gerais sobre a máquina LIMPAR TUDO - Redefine as funções para suas configurações padrão PAUSA - Interrompe o trabalho atual
TELA DE SELEÇÃO POR TOQUE - Exibe todas as funções disponíveis e informações gerais sobre a máquina LIMPAR TUDO - Redefine as funções para suas configurações padrão PAUSA - Interrompe o trabalho atual
1 Desembale o projetor. Guia de instalação. Epson PowerLite 76c. O seu projetor vem com os seguintes itens: Projetor. Cabo para o computador
 Epson PowerLite 76c Guia de instalação 1 Desembale o projetor O seu projetor vem com os seguintes itens: Projetor Cabo de alimentação Cabo para o computador Controle remoto Adesivo de aviso de proteção
Epson PowerLite 76c Guia de instalação 1 Desembale o projetor O seu projetor vem com os seguintes itens: Projetor Cabo de alimentação Cabo para o computador Controle remoto Adesivo de aviso de proteção
TouchPad e Teclado. Número de peça: Este guia explica o TouchPad e o teclado do computador. Janeiro de 2007
 TouchPad e Teclado Número de peça: 430406-201 Janeiro de 2007 Este guia explica o TouchPad e o teclado do computador. Conteúdo 1 TouchPad Identificação do TouchPad........................ 1 2 Utilização
TouchPad e Teclado Número de peça: 430406-201 Janeiro de 2007 Este guia explica o TouchPad e o teclado do computador. Conteúdo 1 TouchPad Identificação do TouchPad........................ 1 2 Utilização
Epson SureColor F7070 Manual de instalação
 Epson SureColor F7070 Manual de instalação 2 Conteúdo Desembale a impressora...3 Montagem da base de suporte...6 Instalação da impressora...10 Instalação da unidade de alimentação do papel...15 Instalação
Epson SureColor F7070 Manual de instalação 2 Conteúdo Desembale a impressora...3 Montagem da base de suporte...6 Instalação da impressora...10 Instalação da unidade de alimentação do papel...15 Instalação
Aviso sobre o produto. Este guia descreve os recursos comuns à maioria dos modelos. Alguns recursos podem não estar disponíveis em seu computador.
 Início Copyright 2013 Hewlett-Packard Development Company, L.P. Windows é uma marca comercial registrada da Microsoft Corporation nos Estados Unidos. As informações contidas neste documento estão sujeitas
Início Copyright 2013 Hewlett-Packard Development Company, L.P. Windows é uma marca comercial registrada da Microsoft Corporation nos Estados Unidos. As informações contidas neste documento estão sujeitas
h Bateria h Computador
 Obrigado por adquirir o computador IBM ThinkPad R Series. Compare os itens desta lista com os itens da caixa. Se algum item estiver faltando ou estiver danificado, entre em contato com seu revendedor.
Obrigado por adquirir o computador IBM ThinkPad R Series. Compare os itens desta lista com os itens da caixa. Se algum item estiver faltando ou estiver danificado, entre em contato com seu revendedor.
Placas de suporte externas
 Placas de suporte externas Guia do usuário Copyright 2007 Hewlett-Packard Development Company, L.P. O logótipo SD é marca comercial do respectivo proprietário. As informações aqui contidas estão sujeitas
Placas de suporte externas Guia do usuário Copyright 2007 Hewlett-Packard Development Company, L.P. O logótipo SD é marca comercial do respectivo proprietário. As informações aqui contidas estão sujeitas
Uso do Easy Interactive Tools
 Uso do Easy Interactive Tools Inicialização do Easy Interactive Tools Para iniciar o Easy Interactive Tools no seu computador, siga um destes passos: Windows: Clique duas vezes no ícone do Easy Interactive
Uso do Easy Interactive Tools Inicialização do Easy Interactive Tools Para iniciar o Easy Interactive Tools no seu computador, siga um destes passos: Windows: Clique duas vezes no ícone do Easy Interactive
Guia do Usuario CONTEÚDO
 CONTEÚDO Direitos autorais 2014 Samsung Electronics Co., Ltd. Todos os direitos reservados. Este manual destina-se somente a fins informativos. Todas as informações incluídas neste documento estão sujeitas
CONTEÚDO Direitos autorais 2014 Samsung Electronics Co., Ltd. Todos os direitos reservados. Este manual destina-se somente a fins informativos. Todas as informações incluídas neste documento estão sujeitas
Módulos de memória. Guia do usuário
 Módulos de memória Guia do usuário Copyright 2007 Hewlett-Packard Development Company, L.P. As informações contidas neste documento estão sujeitas a alterações sem aviso. As únicas garantias para produtos
Módulos de memória Guia do usuário Copyright 2007 Hewlett-Packard Development Company, L.P. As informações contidas neste documento estão sujeitas a alterações sem aviso. As únicas garantias para produtos
Número de Peça: 67P4576. h Bateria. h Computador
 Número de Peça: 67P4576 Obrigado por adquirir o computador IBM ThinkPad X Series. Compare os itens desta lista com os itens da caixa. Se algum item estiver faltando ou estiver danificado, entre em contato
Número de Peça: 67P4576 Obrigado por adquirir o computador IBM ThinkPad X Series. Compare os itens desta lista com os itens da caixa. Se algum item estiver faltando ou estiver danificado, entre em contato
Antes de instalar o software
 Antes de instalar o software Antes de usar a impressora, os drivers e o software Status Monitor devem ser instalados. O software se encontra no CD- ROM de instalação do software fornecido com a impressora.
Antes de instalar o software Antes de usar a impressora, os drivers e o software Status Monitor devem ser instalados. O software se encontra no CD- ROM de instalação do software fornecido com a impressora.
ROBERTO OLIVEIRA CUNHA
 LEIAME Apresentação Nenhuma informação do TUTORIAL DO MICRO- SOFT OFFICE PUBLISHER 2003 poderá ser copiada, movida ou modificada sem autorização prévia e escrita do Programador Roberto Oliveira Cunha.
LEIAME Apresentação Nenhuma informação do TUTORIAL DO MICRO- SOFT OFFICE PUBLISHER 2003 poderá ser copiada, movida ou modificada sem autorização prévia e escrita do Programador Roberto Oliveira Cunha.
Transportando a impressora
 Transportando a impressora Movendo a impressora 1 Se a impressora vai ser transportada, deve-se retirar os suprimentos e as opções conectadas para evitar danos à impressora. Siga as seguintes etapas para
Transportando a impressora Movendo a impressora 1 Se a impressora vai ser transportada, deve-se retirar os suprimentos e as opções conectadas para evitar danos à impressora. Siga as seguintes etapas para
