Guia de referência rápida
|
|
|
- Maria do Pilar Cavalheiro Varejão
- 6 Há anos
- Visualizações:
Transcrição
1 Guia de referência rápida Cópia, impressão e escaneamento sem computador Manutenção da CX6500 Solução de problemas e garantia Quick Reference Guide Copying, Printing, and Scanning Without a Computer Maintaining Your CX6500 Solving Problems and Warranty CPD XXX
2 Avisos sobre direitos autorais Todos os direitos reservados. Nenhuma parte desta publicação pode ser reproduzida, armazenada em sistemas de recuperação ou transmitida de alguma forma ou meio eletrônico, mecânico, fotocópia, gravação ou qualquer outro sem a autorização prévia por escrito da Seiko Epson Corporation. As informações aqui contidas foram criadas para serem usadas com este produto Epson. A Epson não é responsável por qualquer uso dessas informações aplicadas a outros equipamentos. Nem a Seiko Epson Corporation nem suas subsidiárias deverão ser responsabilizadas pelo comprador deste produto ou por terceiros por danos, perdas, custos ou gastos para o comprador ou terceiros decorrentes de: acidentes, utilização indevida ou abuso deste produto; consertos ou modificações e alterações não autorizadas ou (exceto nos EUA) o não-cumprimento das instruções de utilização e manutenção da Seiko Epson Corporation. A Seiko Epson Corporation isenta-se da responsabilidade por danos ou problemas decorrentes da utilização de qualquer produto opcional ou suprimentos que não possuam a designação produtos Epson originais ou produtos Epson aprovados por parte da Seiko Epson Corporation. Uso responsável de materiais protegidos por direitos autorais Câmeras digitais, scanners e impressoras de jato de tinta, da mesma forma que fotocopiadoras e câmeras, podem ser usadas indevidamente para cópia ou impressão de materiais protegidos por direitos autorais. Embora a legislação de alguns países permita a cópia limitada de materiais protegidos por direitos autorais em determinadas circunstâncias, essas situações podem não ser tão abrangentes como consideram algumas pessoas. A Epson promove que cada usuário seja responsável e obediente às leis de direitos autorais ao usar câmeras digitais, scanners e impressoras de jato de tinta. Marcas comerciais Epson e Epson Stylus são marcas registradas e EPSON Smart Panel é marca comercial da Seiko Epson Corporation. BorderFree e DURABrite são marcas registradas da Epson America, Inc. Aviso geral: Outros nomes de produtos são usados neste manual somente para fins de identificação e podem ser marcas comerciais de seus respectivos proprietários. A Epson renuncia a todo e qualquer direito sobre essas marcas Epson America, Inc. 7/04 2
3 Conteúdo Uso da Stylus CX Selecionar o idioma do painel Uso do bloqueio de segurança Português Como carregar papel Como colocar folhas avulsas no equipamento Uso de papéis especiais Realização de cópias Realização de cópias sem o computador Alteração das configurações de cópia Uso de cartões de memória Cartões de memória compatíveis Inserção do cartão de memória Uso da CX6500 como leitora de cartões Impressão diretamente do cartão Impressão do índice de imagens Seleção de fotos para impressão Impressão com DPOF Escolha das configurações de impressão Escanear e gravar em cartões Posicionamento do documento original Como escanear para o cartão Manutenção da CX Limpeza do cabeçote de impressão Substituição de cartuchos de tinta
4 Solução de problemas Problemas e soluções Onde obter ajuda Avisos Instruções de segurança importantes Especificações Declaração de conformidade com a FCC Declaração de conformidade Conformidade com a ENERGY STAR Garantia e Centros de Serviço Conteúdo
5 Uso da Stylus CX6500 Pode-se usar a Epson Stylus CX6500 para criar cópias coloridas e em preto e branco sem o computador. É só colocar o original no scanner e apertar o botão. Também pode-se imprimir fotos diretamente do cartão da câmera digital: basta inseri-lo, selecionar as configurações desejadas e imprimir. Não há necessidade de usar um computador. A CX6500 permite compartilhar imagens escaneando e guardando-as em cartões de memória ou copiando-as do e para o computador. Para configurar a CX6500 e instalar o software, veja o pôster Guia de instalação. Para saber imprimir ou escanear usando o computador, veja o Guia do utilizador. Ao instalar o software, o ícone do manual é colocado na área de trabalho. Proceda de acordo com as seguintes diretrizes: Advertência: As advertências devem ser obedecidas com cuidado para evitar danos físicos. Cuidado: Os avisos de cuidado devem ser observados para evitar danos ao equipamento. Observação: As observações contêm informações importantes sobre a CX6500. Sugestão: As sugestões contêm dicas para copiar, escanear e imprimir melhor. Selecionar o idioma do painel O idioma do painel de controle é inglês. Para trocá-lo para português, pressione Setup e depois pressione o botão verde ao lado do visor. Em seguida, pressione Color. Pressione o botão inferior direito ao lado do visor até que veja a opção Português. Pressione o botão OK para salvar o ajuste. Uso da Stylus CX6500 5
6 Uso do bloqueio de segurança Para evitar o uso não autorizado da CX6500, ative seu recurso de bloqueio de segurança. O bloqueio de segurança faz com que a CX6500 solicite uma senha sempre que for ligada. Mesmo que esqueça sua senha, poderá recuperar o acesso à CX6500 (consulte a página 8). Para ativar o bloqueio de segurança, execute o programa de bloqueio de segurança em um computador que esteja conectado à CX6500. Para configurar a CX6500 e instalar seu software, consulte o pôster Guia de instalação. Proceda conforme as etapas detalhadas a seguir para ativar o bloqueio de segurança: 1. Pressione o botão P On para ligar a CX Insira o CD-ROM do software da Stylus CX Windows : Quando aparecer a tela de seleção de idiomas, clique em Português. Quando aparecer Instalação do software, clique em Sair. Abra a pasta Epson Security Lock no CD-ROM do software, clique duas vezes na pasta Português e clique duas vezes no ícone EPILOCE4. Macintosh : A pasta Epson abre-se automaticamente (se não, clique duas vezes no ícone do CD-ROM da Epson). Em seguida, clique duas vezes no ícone EPSON Security Lock (Bloqueio de segurança). (Em Mac OS X, selecione a sua impressora e clique em OK na janela que aparecer.) Observação: Também é possível copiar o programa no sistema, arrastando o ícone EPILOCE4 do CD-ROM para a unidade de disco rígido. Você verá uma janela como esta: 4. Verifique se a opção Bloqueio ativado está selecionada e clique em OK. 5. Na tela de confirmação, clique em OK e clique em Cancelar para fechar o programa. Depois da confirmação, o menu do bloqueio de segurança será ativado. 6 Uso da Stylus CX6500
7 6. No painel de controle, pressione o botão Setup (Configurar) e use os botões l/r Select (Selecionar) para exibir Fecho segur. no visor LCD. Pressione Setup (Configurar)... Pressione estes botões para exibir Fecho segur. no visor. 7. Pressione o botão x Color (Cor). 8. Pressione o botão verde próximo a On (exibido no visor LCD). 9. Digite o código PIN de quatro dígitos. Certifique-se de anotar o número para não esquecer. 10. Pressione o botão verde próximo a OK, no visor LCD. 11. Desligue a CX6500. Ela estará, a partir de então, bloqueada. Quando voltar a ligar a CX6500, a senha será solicitada. Não será possível usá-la sem digitar a senha. Desativação do bloqueio de segurança Se quiser desativar o bloqueio de segurança (para que a CX6500 não solicite a senha para ser usada), proceda da seguinte forma: 1. No painel de controle, pressione o botão Setup (Configurar) e use os botões l/r Select (Selecionar) para exibir o Fecho segur. no visor LCD. Pressione Setup (Configurar). Pressione estes botões para exibir Fecho segur. no visor. 2. Pressione o botão x Color (Cor). Uso do bloqueio de segurança 7
8 3. Pressione o botão verde próximo a Off (exibido no visor LCD). 4. Digite a senha de quatro dígitos. 5. Pressione o botão verde próximo a OK, no visor LCD. O bloqueio de segurança será desativado. Se esquecer sua senha, poderá recuperar o acesso à CX6500 executando o programa de bloqueio de segurança no computador: 1. Coloque o CD-ROM do software da Stylus CX6500 no computador. 2. Windows: Quando aparecer a tela de seleção de idiomas, clique em Português. Quando aparecer Instalação do software, clique em Sair. Abra a pasta Epson Security Lock no CD-ROM do software, clique duas vezes na pasta Português e clique duas vezes no ícone EPILOCE4. Macintosh: A pasta Epson abre-se automaticamente (se não, clique duas vezes no ícone do CD-ROM da Epson). Em seguida, clique duas vezes no ícone EPSON Security Lock (Bloqueio de segurança). (Em Mac OS X, selecione a sua impressora e clique em OK na janela que aparecer.) Observação: Também é possível copiar o programa no sistema, arrastando o ícone EPILOCE4 do CD-ROM para a unidade de disco rígido. Quando visualizar uma tela como esta, selecione a opção Bloqueio desativado e clique em OK. 3. Na tela de confirmação, clique em OK e clique em Cancelar para fechar o programa. Isso desativará o bloqueio para que a CX6500 não exiba mais o menu do recurso de segurança. A CX6500 ficará totalmente acessível. 8 Uso da Stylus CX6500
9 Como carregar papel Siga as diretrizes fornecidas nestas seções para colocar papel na sua CX6500 e selecionar papéis Epson compatíveis para obter resultados de alta qualidade. Como colocar folhas avulsas no equipamento (a seguir) Uso de papéis especiais, na página 11 Como colocar folhas avulsas no equipamento 1. Abra a bandeja de saída e sua extensão. 2. Gire o condutor do alimentador para frente. condutor do alimentador 3. Insira o papel apoiando-o na borda direita do alimentador de folhas. Observação: Não coloque papel na frente do condutor do alimentador. Como carregar papel 9
10 4. Deslize a guia do lado esquerdo em direção ao papel, mas sem apertar demais. Insira o papel apoiando-o na borda direita. Não coloque papel na frente do condutor. Deslize a guia em direção ao papel, mas sem apertar demais. Quando colocar papel na CX6500, proceda da seguinte forma: Coloque o papel com o lado de impressão voltado para cima. Geralmente, esse é o lado mais branco ou com mais brilho do papel. Coloque a borda superior de papéis pré-impressos ou timbrados primeiro para dentro da CX6500. Se o papel tiver um canto cortado, posicione-o no canto superior direito quando for colocá-lo no alimentador de folhas. Coloque o papel com a borda menor primeiro para dentro, mesmo para documentos e fotos com orientação horizontal. Procure na embalagem do papel instruções adicionais sobre o uso de papéis especiais. Não coloque uma quantidade de papel que ultrapasse a seta localizada na guia do lado esquerdo. 10 Como carregar papel
11 Uso de papéis especiais A Epson oferece os seguintes papéis especiais para a Stylus CX6500. Observação: Alguns papéis podem ser usados apenas para imprimir diretamente do computador. Nome do papel* Tamanho Referência Epson Premium Bright White Paper Carta (21,6 27,9 cm) S Photo Quality Ink Jet Paper Carta (21,6 27,9 cm) S ML Epson Photo Paper ou Epson Glossy Photo Paper 4 6 pol. (10,16 15,24 cm) S Carta (21,6 27,9 cm) S ML A4 (21 29,7 cm) S Epson Matte Paper Heavyweight Carta (21,6 27,9 cm) S ML 8 10 pol. (20 25 cm) S Epson Double-Sided Matte Paper Epson Premium Semigloss Photo Paper Carta (21,6 27,9 cm) Carta (21,6 27,9 cm) S S ML Epson DURABrite Ink Glossy Photo Paper Carta (21,6 27,9 cm) S pol. (10,16 15,24 cm) S * A disponibilidade dos tipos de papel varia de acordo com a região. Para adquirir cartuchos de tinta e papéis Epson, entre em contato com o revendedor, ou diretamente com a Epson conforme descrito na seção Onde obter ajuda, na página 39. Uso de papéis especiais 11
12 Para colocar os papéis especiais para jato de tinta da Epson na CX6500, proceda de acordo com as diretrizes a seguir: Tipo de papel Premium Bright White Paper Glossy Photo Paper ou Photo Paper Matte Paper Heavyweight Double-Sided Matte Paper Premium Semigloss Photo Paper Ink Jet Transparencies DURABrite Ink Glossy Photo Paper Capacidade de carga 125 folhas 20 folhas 20 folhas com uma folha de suporte sob a pilha 1 folha 1 folha 30 folhas com uma folha de papel comum sob a pilha 20 folhas 12 Como carregar papel
13 Realização de cópias Siga as instruções fornecidas nestas seções para usar a CX6500 como uma copiadora independente. Realização de cópias sem o computador (a seguir) Alteração das configurações de cópia, na página 14 Realização de cópias sem o computador 1. Abra a tampa do scanner. 2. Coloque seu documento voltado para baixo sobre o vidro, alinhado com o canto superior esquerdo. Mova o documento cerca de 0,3 cm da borda superior e lateral para que todo o documento seja escaneado. Mova o documento cerca de 0,3 cm das bordas para que todo o documento seja escaneado. Observação: Se colocar o documento junto às guias, as bordas próximas a elas não serão copiadas. Se precisar copiar um documento espesso, como um livro, por exemplo, remova a tampa do scanner. Pressione delicadamente o original para baixo para mantê-lo plano em relação à superfície do vidro. Recoloque a tampa do scanner quando terminar. Realização de cópias 13
14 3. Feche a tampa do scanner. 4. Pressione o botão Copy (Cópia) para entrar no Modo de Cópia. 5. As configurações de cópia padrão são exibidas no visor LCD. Faça as alterações necessárias nas configurações de cópia de acordo com o descrito em Alteração das configurações de cópia (a seguir). 6. Pressione o botão x Color (Cor), para fazer cópias coloridas, ou o botão x B&W (Preto e branco), para fazer cópias em preto e branco. O documento será escaneado e, em seguida, impresso. Se estiver usando as configurações 2-up ou 4-up da opção Esquema de Cópia (consulte Esquema de Cópia, na página 17), siga as instruções oferecidas no visor para escanear outras folhas. Cuidado: Nunca abra o scanner enquanto estiver escaneando ou copiando documentos, pois poderá danificar a CX6500. Alteração das configurações de cópia As configurações de cópia atuais são exibidas no visor LCD. É possível alterar as configurações como descrito a seguir. Botão Copy Mode (Modo de Cópia) Tipo de papel Reduzir/ampliar Número de cópias Qualidade de impressão Botões de seleção do menu Tamanho do papel Observação: É possível salvar as configurações de cópia atuais (exceto o número de cópias) pressionando o botão Save (Salvar) por 3 segundos até visualizar a mensagem Armazenado na tela. Para reutilizar essas configurações, pressione o botão Recall (Voltar) por 3 segundos. Se desejar apagar as configurações de cópia atuais e restaurar as configurações padrão da CX6500, pressione o botão Reset (Restabelecer) por 3 segundos. 14 Realização de cópias
15 Número de cópias Use o teclado numérico para selecionar o número de cópias que deseja imprimir (até 99). Se estiver usando as configurações da opção Modo de Cópia 2-up ou 4-up (consulte a seção Esquema de Cópia, na página 17), não será possível selecionar mais de uma cópia. Tipo de papel Caso tenha colocado papel especial, use este botão para selecionar uma das configurações de tipo de papel listadas abaixo: Tipo de papel Caso tenha colocado este tipo de papel... Papel comum Epson Premium Bright White Paper Epson Matte Paper Heavyweight Epson Photo Paper Epson Glossy Photo Paper Epson Premium Semigloss Photo Paper Epson DURABrite Ink Glossy Photo Paper Selecione esta configuração... Normal Mate Brilhante Foto DB Observação: Selecione sempre o tipo de papel primeiro, porque o tipo de suporte determinará as configurações de qualidade de impressão e tamanho de papel disponíveis. Qualidade de impressão Use este botão para selecionar uma configuração de qualidade de impressão a seguir: Prova para fazer cópias rápidas quando a qualidade da imagem não for importante. Texto para fazer cópias de texto e desenhos. Imagem para cópias que contenham imagens coloridas e em preto e branco. Melhor para fazer cópias da mais alta qualidade. Qualidade de impressão Alteração das configurações de cópia 15
16 Tamanho do papel Use este botão para selecionar o tamanho do papel colocado na CX6500. Escolha um destes tamanhos: A4, LTR (carta), 4 6 (10 15 cm), 5 7 (13 18 cm) ou 8 10 (20 25 cm). Tamanho do papel Observação: Na impressão de fotos 4 6, não utilize papéis com bordas micro perfuradas. Selecione um dos papéis listados na página 11. Reduzir ou ampliar Use este botão para reduzir ou ampliar o tamanho da imagem copiada. Selecione uma das configurações a seguir: Reduzir/ampliar Configuração Real Aj. Auto Pág. Letter & & Letter Letter & & Letter A4 & Letter Letter & A4 Resultado Imprime a imagem com seu tamanho original. Reduz ou amplia a imagem, de acordo com a necessidade, para ajustá-la ao tamanho de papel selecionado. Converte o tamanho original do documento ao tamanho final da cópia. Para reduzir ou ampliar a cópia de acordo com uma porcentagem específica, consulte Zoom opcional, na página 18. Observação: Se selecionar Aj. Auto Pág. para copiar um documento com bordas brancas ou de cores claras, é possível que o tamanho original não seja reconhecido corretamente e que a cópia seja gerada com o tamanho incorreto. Se isso ocorrer, use o zoom manual para ajustar o tamanho da cópia (consulte a página 18). 16 Realização de cópias
17 CX6600.book Page 17 Wednesday, July 21, :53 PM Esquema de Cópia Se desejar fazer cópias com layout especial (por exemplo, cópias sem borda ou várias cópias em uma única folha), use o menu de esquema de cópia. Para selecionar o layout especial desejado: 1. Pressione o botão Menu. 2. Pressione o botão verde próximo ao visor até ver Esquema Cópia, aperte OK. 3. Continue a pressionar o botão verde próximo ao visor LCD até que a configuração de layout desejada apareça e pressione OK. Observe a seguir algumas opções de configurações de layout: Esquema de Cópia Resultados Padrão Copia o original com uma margem normal (3 mm). Sem margens Dimensiona o original para adequar-se às bordas de papéis 4 6, 5 7 ou 8 10*. Margens Peq Copia o original com uma margem de 1,5 mm em torno das bordas* Repetir Imprime uma imagem várias vezes em uma folha. Selecione 4, 9 ou 16 por folha ou Auto para imprimir a imagem tantas vezes quantas couberem (imprime no tamanho total e funciona melhor com pequenas imagens). Poster Imprime a imagem original em folhas separadas (4, 9 ou 16) que podem ser coladas para formar um pôster grande. Alteração das configurações de cópia 17
18 Esquema de Cópia Resultados 2-up Copia dois originais em uma folha. 4-up Copia quatro originais em uma folha. Wallet Photo Imprime nove cópias de tamanho carteira da foto na página. * Caso observe que há perda de qualidade de impressão na parte inferior da página, use a configuração de layout Padrão. Densidade de Cópia Para fazer cópias mais claras ou mais escuras, use o menu de densidade de cópia: 1. Pressione o botão Menu. 2. Pressione o botão verde próximo ao visor até ver Densid Cópia e aperte OK. 3. Pressione os botões verdes (próximos a - e +) para clarear ou escurecer as cópias e pressione OK. Zoom opcional É possível ajustar manualmente o tamanho das cópias de 25% a 400%: 1. Pressione o botão Menu. 2. Pressione o botão verde próximo ao visor até ver Zoom Opcional, aperte OK. 3. Com o teclado numérico, insira a porcentagem de tamanho e pressione OK. 18 Realização de cópias
19 Uso de cartões de memória Estas seções indicam quais tipos de cartões de memória usar com a CX6500 e como inseri-los no equipamento. Cartões de memória compatíveis (a seguir) Inserção do cartão de memória, na página 20 Uso da CX6500 como leitora de cartões, na página 21 Consulte também Impressão diretamente do cartão, na página 23 e Como escanear para o cartão, na página 30. Cartões de memória compatíveis Tipos de cartões que podem ser usados com a CX6500: Slot Tipo de cartão A Memory Stick MagicGate Memory Stick Memory Stick PRO SD Card MultiMediaCard Memory Stick Duo (requer adaptador) minisd Card (requer adaptador) B C SmartMedia xd-picture Card CompactFlash Microdrive slot A slot B luz do leitor de cartão de memória slot C Uso de cartões de memória 19
20 Inserção do cartão de memória 1. Verifique se a CX6500 está ligada. 2. Se for efetuar a impressão diretamente do cartão ou se for escanear arquivos para o mesmo, assegure-se de que a CX6500 não esteja conectada ao computador (ou de que o computador esteja desligado). Se quiser copiar imagens entre o cartão e o computador, deixe o computador conectado. Qualquer imagem armazenada no cartão será automaticamente copiada para o computador assim que o cartão for inserido (consulte a página 21). 3. Abra a tampa do compartimento de cartões de memória. 4. Verifique se a luz do leitor de cartão de memória (próxima aos slots para cartões) está apagada e se não há algum cartão nos slots. Em seguida, insira o cartão no slot correto, conforme indicado na página 19. Observação: Não insira mais de um cartão por vez ou não será capaz identificar de qual deles as imagens estão sendo lidas. Depois que a CX6500 ler o cartão, se houver alguma imagem armazenada em algum formato compatível (leia a observação a seguir), a seguinte mensagem será exibida: Imag Encontradas... Total XXX OK 20 Uso de cartões de memória
21 5. Pressione o botão próximo a OK (indicado no visor). Para remover o cartão, puxe-o diretamente para fora do slot. Cuidado: Não remova o cartão ou desligue a CX6500 enquanto a luz do cartão de memória estiver piscando, pois poderá perder os dados armazenados no cartão. Observação: Os arquivos de imagem deverão atender às seguintes exigências: Formato de arquivo Formato de mídia Tamanho da imagem Arquivos de imagem no formato JPEG ou TIF (compatível com Exif versão 2.1/2.2). DCF (Design Rule for Camera File System) compatível com versão 1.0. Vertical 120 por 4600 pixels, horizontal 120 por 4600 pixels. Uso da CX6500 como leitora de cartões É possível usar a CX6500 como leitora externa de cartões, o que possibilita copiar imagens do cartão para o computador e vice-versa. Para utilizar esse recurso no Windows 98SE ou Me, certifique-se de instalar o software da CX6500 conforme descrito no pôster Guia de instalação (esse programa instala automaticamente os drivers de armazenamento USB necessários). 1. Verifique se a CX6500 está ligada e conectada ao computador. 2. Insira o cartão de memória conforme descrito na seção anterior. Se for copiar imagens para o cartão, verifique se a trava de proteção contra gravação do cartão (se houver) está na posição que permite a gravação. Observação: Caso seja a primeira vez que insere um cartão, consulte a seção Uso do Epson CardMonitor na página 22 para instalar o Epson CardMonitor. 3. Uma vez inserido, o cartão aparece como um ícone de unidade removível no computador. Copie as imagens de e para o cartão, conforme suas necessidades. Observação: Ao copiar imagens para o cartão, o número de imagens mostrado no visor LCD não mudará automaticamente. Será necessário remover e inserir novamente o cartão para que a CX6500 reconheça as novas imagens. Uso da CX6500 como leitora de cartões 21
22 Uso do Epson CardMonitor É possível usar o Epson CardMonitor para copiar imagens automaticamente para o computador sempre que inserir um cartão. Também é possível escolher um aplicativo para abrir automaticamente e ajudá-lo a editar as imagens. Proceda conforme as instruções a seguir de acordo com seu sistema operacional. Windows 1. Se o computador (Windows XP ou 2000) perguntar o que deseja fazer ao inserir o cartão, selecione Startup CardMonitor, marque a caixa de seleção Sempre executar a ação selecionada e clique em OK. 2. Se essa for a primeira vez que insere um cartão, você verá uma tela semelhante a esta: Clique em Seguinte. 3. O assistente de configuração do Epson PhotoStarter se abrirá. Siga as instruções na tela para configurar o Epson CardMonitor. Macintosh 1. Abra a pasta Aplicativos e clique duas vezes em Captura de Imagem. Verá esta janela: 2. No menu Captura de Imagem, selecione Preferências. A seguinte tela será apresentada: 3. Na lista Preferências da Câmera, selecione Outros. Uma nova pasta de aplicativos será aberta. 4. Abra a pasta Epson CardMonitor e clique em Epson CardMonitor. 5. Clique no botão Abrir. 6. Feche o utilitário Captura de Imagem. 7. O CardMonitor abrirá automaticamente sempre que inserir o cartão de memória. Siga as instruções na tela para configurar o Epson CardMonitor. 22 Uso de cartões de memória Selecione Outros.
23 Impressão diretamente do cartão A CX6500 permite imprimir fotos diretamente do cartão de memória da câmera digital, sem que seja necessário conectá-la a um computador. Se o cartão de memória contiver fotos tiradas com uma câmera compatível com DPOF (Digital Print Order Format Formato de solicitação de impressão digital), selecione as fotos que deseja imprimir enquanto o cartão ainda estiver na câmera. Consulte as seções a seguir: Impressão do índice de imagens (a seguir) Seleção de fotos para impressão, na página 24 Impressão com DPOF, na página 26 Escolha das configurações de impressão, na página 27 Impressão do índice de imagens Na maioria dos casos, imprime-se primeiramente um índice de imagens antes de imprimir as fotos do cartão de memória. Esse índice permite ver as imagens em miniatura das fotos do cartão e selecionar apenas aquelas que deseja imprimir. 1. Certifique-se de que a CX6500 não esteja conectada ao computador (ou de que o computador esteja desligado) e insira o cartão de memória (consulte a Inserção do cartão de memória, na página 20). Uma vez inserido o cartão, a CX6500 lê e exibe o número de imagens nele contidas e que podem ser impressas (são detectadas apenas as imagens em um formato de arquivo JPEG ou TIF compatível). 2. Pressione o botão Card Print para entrar no modo impressão do cartão. Impressão diretamente do cartão 23
24 3. Pressione o botão verde próximo ao visor LCD até visualizar o texto Impr. Formul. e pressione o botão, também verde, OK. Índice de impressão 4. Coloque várias folhas de papel comum em tamanho carta ou A4. (Se houver mais de 36 imagens no cartão, serão necessárias várias folhas para imprimir o índice.) 5. Pressione o botão x Color (Cor) para imprimir o índice. Depois de concluída a impressão do índice, Digi. Formul. aparecerá no visor. Deixe o cartão de memória na CX6500 e siga as instruções abaixo para imprimir suas fotos. Seleção de fotos para impressão Selecione as fotos que deseja imprimir preenchendo as lacunas ovais no índice e escaneando-o (a seguir), ou selecionando uma ou mais fotos no painel (página 25). Seleção de fotos no índice de imagens 1. Uma vez impresso o índice de imagens, preencha as lacunas ovais sob cada foto que deseja imprimir com lápis ou caneta escuros. Perfeito: Incorreto: 2. Na parte inferior do formulário, selecione uma das opções a seguir: Opção Brilhante Brilhante Brilhante - Carta Foto DB Foto DB - Carta Mate - Carta Tipos de papel disponíveis Epson Photo Paper Epson Glossy Photo Paper Epson Premium Semigloss Photo Paper Epson DURABrite Ink Glossy Photo Paper Epson Matte Paper Heavyweight 3. Coloque o tipo de papel escolhido para a impressão (consulte a página 9). 24 Impressão diretamente do cartão
25 4. Verifique se Digi. Formul. aparece no visor e, em seguida, pressione OK. (Caso não apareça, pressione o botão Card Print, pressione o botão verde próximo ao visor até visualizar Digi. Formul. e pressione OK.) 5. Coloque o índice voltado para baixo no scanner, de forma que a parte superior fique alinhada contra a borda esquerda do vidro (consulte a página 29). 6. Pressione o botão x Color (Cor). O índice será escaneado e as fotos, impressas automaticamente. Seleção de fotos através do painel de controle 1. Depois de imprimir o índice de imagens, identifique a foto ou série de fotos consecutivas que deseja imprimir. 2. Verifique se está no modo de impressão do cartão (se necessário, pressione o botão Card Print). 3. Pressione o botão verde próximo ao visor LCD para selecionar Uma Imagem, Interv. Imag. ou Todas imagens e, em seguida, pressione OK. Seleção de imagens 4. Se desejar imprimir uma imagem ou uma série de fotos, siga as instruções apresentadas na tela e utilize o teclado numérico para selecionar as imagens que deseja imprimir e pressione OK. 5. Digite o número de cópias de cada foto a ser impressa (até 99) e pressione OK. Observação: O número de cópias indica quantas vezes cada foto é impressa e não o número de páginas. Por exemplo, se estiver usando um layout que acomoda oito fotos e selecionar três cópias, obterá uma folha com três fotos impressas. 6. Altere as configurações de impressão de acordo com o necessário (consulte a página 27). É possível selecionar o layout, o tipo e o tamanho do papel (a menos que esteja usando papel comum). Observação: O número de páginas não pode ser selecionado; ele é determinado automaticamente pelo layout e número de cópias escolhidos. 7. Coloque o tipo de papel escolhido para a impressão (consulte a seção Como carregar papel, na página 9). 8. Pressione o botão x Color (Cor). Em seguida, as fotos serão impressas. Seleção de fotos para impressão 25
26 Impressão com DPOF Proceda conforme detalhado nas etapas a seguir caso já tenha selecionado as fotos que deseja imprimir usando o recurso de DPOF da câmera. 1. Insira um cartão de memória contendo arquivos de imagem DPOF (consulte a seção Inserção do cartão de memória, na página 20). 2. Pressione o botão Card Print para entrar no modo Impressão de Formulário. 3. Pressione o botão verde ao lado do visor para selecionar DPOF e pressione OK. 4. Usando o teclado numérico, insira o número de cópias de cada foto a ser impressa (até 99) e pressione OK. Observação: O número de cópias indica quantas vezes cada foto é impressa e não o número de páginas. Se estiver usando um layout que acomoda oito fotos e selecionar três cópias, obterá uma folha com três fotos impressas. Caso deseje mais impressões do que o layout pode conter, basta selecionar aquele número de cópias. 5. Altere as configurações de impressão de acordo com a necessidade. É possível selecionar o layout, o tipo e o tamanho do papel (a menos que esteja usando papel comum). Consulte a seção Escolha das configurações de impressão, na página 27 para obter mais detalhes. Observação: O número de páginas não pode ser selecionado; ele é determinado automaticamente pelo layout e número de cópias escolhidos. 6. Coloque o tipo de papel escolhido para a impressão (consulte a seção Como carregar papel, na página 9). 7. Pressione o botão x Color (Cor). Em seguida, as fotos serão impressas. 26 Impressão diretamente do cartão
27 Escolha das configurações de impressão Antes de imprimir as fotos selecionadas, é possível que seja necessário ajustar algumas configurações. Tipo de papel Caso tenha colocado papel especial na CX6500, use este botão para selecionar uma das configurações de tipo de papel abaixo: Tipo de papel Caso tenha colocado este tipo de papel... Papel comum Epson Bright White Photo Paper Epson Matte Paper Heavyweight Epson Photo Paper Epson Glossy Photo Paper Epson Premium Semigloss Photo Paper Epson DURABrite Ink Glossy Photo Paper Selecione esta configuração... Normal Mate Brilhante Foto DB Tamanho do papel Use o botão para selecionar o tamanho do papel colocado no equipamento. Escolha um destes tamanhos: A4, LTR (carta), 4 6 (10 15 cm), 5 7 (13 18 cm) ou 8 10 (20 25 cm). Alguns tamanhos não estarão disponíveis dependendo do papel selecionado. Observação: Na impressão de fotos 4 6, não utilize papéis com bordas micro perfuradas. Selecione um dos papéis listados na página 11. Tamanho do papel Escolha das configurações de impressão 27
28 Layout Use este botão para selecionar uma das configurações de layout a seguir: Layout Configuração S-margem 1-up 2-up 4-up 8-up 20-up 80-up Super 1/2 Resultados Imprime sem margens para que a imagem ocupe a página inteira. Imprime uma ou mais fotos por página. Por exemplo, 8-up imprime oito fotos por página. O número real pode ser menor, dependendo do número de fotos ou do número de cópias selecionado. Por exemplo, se selecionou 5 cópias para o layout de 8-up, cinco fotos serão impressas na página. Caso tenha selecionado mais de 8 cópias, serão necessárias folhas adicionais para imprimir as fotos. O tamanho de cada foto é ajustado automaticamente de acordo com o layout e o tamanho do papel. Imprime apenas na metade superior de cada página. 28 Impressão diretamente do cartão
29 Escanear e gravar em cartões Siga as instruções fornecidas nestas seções para escanear fotos e outros documentos e gravá-los diretamente no cartão de memória. Posicionamento do documento original (a seguir) Como escanear para o cartão, na página 30 Posicionamento do documento original 1. Abra a tampa do scanner. 2. Coloque o documento voltado para baixo sobre o vidro, alinhado pelo canto superior esquerdo. Mova o documento cerca de 0,3 cm da borda superior e lateral para que todo o documento seja escaneado. Mova o documento cerca de 0,3 cm das bordas para que todo o documento seja escaneado. 3. Feche a tampa do scanner. Observação: Se colocar o documento junto às guias, as bordas não serão escaneadas. Se precisar escanear um documento espesso, como um livro, por exemplo, remova a tampa do scanner. Pressione delicadamente o original para baixo para mantê-lo plano em relação à superfície de cópia do documento. Recoloque a tampa do scanner quando terminar. Escanear e gravar em cartões 29
30 Como escanear para o cartão Proceda de acordo com os passos detalhados a seguir para escanear imagens e guardá-las diretamente no cartão de memória no formato JPEG: 1. Certifique-se de que a CX6500 não esteja conectada ao computador (ou de que o computador esteja desligado) e insira o cartão de memória (página 20). Observação: Se o cartão não estiver formatado corretamente, o visor LCD exibirá uma mensagem. Pressione o botão indicado no visor LCD para formatar o cartão. Todos os dados nele armazenados serão apagados. 2. Pressione o botão Scan (Escanear) para entrar no modo de escaneamento. 3. Pressione o botão verde ao lado do visor até ver P/ CartãoFoto e aperte OK. Observação: Também é possível escanear para o computador ou criar mensagens de com a imagem escaneada anexa. Selecione P/ PC ou P/ . Feito isso, consulte o Guia do utilizador eletrônico para obter mais detalhes. 4. Selecione o tipo de documento (Texto ou Gráfico). 5. Selecione Auto como a área de escaneamento. Se as bordas do documento forem claras, é possível que a CX6500 não consiga detectá-las e parte da imagem poderá ser cortada. Nesse caso, selecione Max. para escanear a área inteira. 6. Para documentos comuns, selecione Normal como a qualidade da imagem. Para uma qualidade superior, selecione Óptima (p/ texto) ou Foto (p/ fotos). Observação: As imagens com qualidade superior ocupam mais espaço no cartão de memória. 7. Pressione o botão próximo a OK (indicado no visor). 8. Coloque o documento original no vidro do scanner e pressione o botão x Color (Cor) para começar a escanear. A imagem será salva na pasta epscan, no cartão de memória. Cuidado: Nunca abra o scanner enquanto estiver escaneando ou copiando documentos, pois poderá danificar a CX Aguarde até que o escaneamento seja concluído e que a luz de leitura do cartão pare de piscar para retirar o cartão. 30 Escanear e gravar em cartões Tipo de documento Qualidade da imagem Área de escaneamento
31 Manutenção da CX6500 Se observar uma queda na qualidade de impressão, siga as instruções fornecidas neste capítulo para verificar e limpar o cabeçote de impressão. Além disso, encontram-se também disponíveis instruções para a verificação dos níveis de tinta e substituição dos cartuchos. Consulte estas seções: Limpeza do cabeçote de impressão (a seguir) Substituição de cartuchos de tinta, na página 33 Limpeza do cabeçote de impressão Se os resultados de impressão tornarem-se inesperadamente claros ou desbotados, ou se a impressão apresentar faixas claras ou escuras, talvez seja necessário limpar o cabeçote. Esse procedimento desobstrui os jatos, permitindo assim a passagem correta da tinta. Observação: O procedimento de limpeza do cabeçote de impressão gasta tinta. Execute-o, portanto, apenas se observar queda na qualidade. Se perceber que o texto ou as linhas verticais retas aparecem serrilhadas, alinhe o cabeçote. Consulte o Guia do utilizador eletrônico para obter detalhes. Verificação dos jatos 1. Verifique se a CX6500 está ligada, se o papel foi colocado e se a luz vermelha de erro! está apagada. Se a luz de erro! estiver acesa, verifique no visor se o cartucho de tinta deve ser substituído. 2. Pressione o botão Setup (Configurar) para entrar no modo de configuração. 3. Pressione o botão verde próximo ao visor até visualizar o texto Verif. Jactos e, em seguida, pressione x Color (Cor) para imprimir a verificação dos jatos. Manutenção da CX
32 4. Uma vez finalizada a impressão de verificação dos jatos, verifique se todas as linhas estão completas, sem falhas ou se faltam pontos: Se faltarem pontos, como mostrado abaixo, limpe o cabeçote conforme descrito nesta seção. Uso do utilitário de limpeza do cabeçote Caso seja necessário limpar o cabeçote de impressão, proceda da seguinte forma: 1. Pressione o botão Setup (Configurar) para entrar no modo de configuração. 2. Pressione o botão verde próximo ao visor até visualizar o texto Limp. Cabeça e, em seguida, pressione o botão x Color (Cor). A CX6500 irá executar um ciclo de limpeza do cabeçote e exibirá a mensagem A limp. cabeç... no visor LCD. Cuidado: Nunca desligue a CX6500 durante a limpeza do cabeçote, pois isso poderá danificar o equipamento. 3. Quando a mensagem A limp. cabeç... desaparecer, repita a verificação dos jatos (consulte a página 31) para saber se o cabeçote de impressão está limpo. Se não houver melhora depois de realizar a limpeza três ou quatro vezes, desligue a CX6500 e aguarde até o dia seguinte. Isso permitirá que a tinta ressecada amoleça. Tente limpar o cabeçote novamente no dia seguinte. 32 Manutenção da CX6500
33 Substituição de cartuchos de tinta Advertência: Mantenha os cartuchos de tinta fora do alcance das crianças e não beba a tinta. Se a tinta entrar em contato com as suas mãos, lave-as bem com água e sabão. Se a tinta entrar em contato com seus olhos, lave-os muito bem com bastante água. Cuidado: Não remova o chip verde do cartucho. Instalar um cartucho de tinta sem o chip verde pode danificar a impressora. Evite tocar no chip verde, tocá-lo pode danificar o cartucho de tinta. Para evitar danos à impressora, nunca mova a cabeça de impressão manualmente. Não é possível imprimir se algum cartucho estiver vazio. Deixe o cartucho vazio na impressora até que tenha obtido o cartucho novo. Caso contrário a tinta remanescente nos jatos de impressão poderá ressecar. Para verificar os níveis de tinta, proceda da seguinte forma: 1. Pressione o botão Setup (Configurar) para entrar no modo de configuração. 2. Pressione o botão verde próximo ao visor até aparecer a opção Níveis Tinta e, em seguida, pressione o botão x Color (Cor). A quantidade de tinta disponível em cada cartucho será apresentada: Az (Ciano), Ma (Magenta), Am (Amarelo), P (Preto). Observação: Para visualizar todos os níveis de tinta, aguarde enquanto eles percorrem o visor. Níveis Tinta Az:50% Ma:50% Am:50% 3. Quando terminar, pressione OK. Quando a quantidade de tinta começar a diminuir, verifique se dispõe de cartuchos de reposição. Não será possível imprimir quando houver algum cartucho de tinta vazio. Substituição de cartuchos de tinta 33
34 Instalação de cartuchos novos Tenha em mãos um novo cartucho antes de começar. Use os seguintes cartuchos: Colorido Preto Ciano Magenta Amarelo Número de referência T T T T Proceda da seguinte forma para substituir o cartucho de tinta: Cuidado: Deixe o cartucho vazio instalado até adquirir o de substituição, caso contrário a tinta remanescente nos jatos do cabeçote de impressão poderá ressecar. Para garantir bons resultados, use cartuchos de tinta Epson originais e não os recarregue. Outros produtos podem causar danos à CX6500 que não serão cobertos pela garantia Epson. 1. Se algum dos cartuchos de tinta estiver vazio: Observe o visor, veja qual cartucho está vazio e pressione x Color (Cor). Se algum dos cartuchos estiver com pouca tinta: Pressione o botão Setup (Configurar) para entrar no modo de configuração e, em seguida, pressione o botão verde próximo ao visor até aparecer a opção Tinteiro. Pressione o botão x Color (Cor). 2. Abra a unidade do scanner. 34 Manutenção da CX6500
35 3. Aguarde até que o suporte de cartucho de tinta mova-se para a posição indicada e abra a tampa do suporte. 4. Localize o cartucho que precisa ser substituído. Pressione a lingüeta localizada na parte posterior do cartucho e retire-o. Jogue-o fora com cuidado. Advertência: Se sujar suas mãos de tinta, lave-as com bastante água e sabão. Se a tinta entrar em contato com seus olhos, lave-os com bastante água. Mantenha os cartuchos fora do alcance das crianças. 5. Antes de tirar o novo cartucho da embalagem, agite-o levemente quatro ou cinco vezes. Em seguida, remova-o do pacote. 6. Encaixe o novo cartucho. Pressione-o para baixo firmemente até encaixá-lo. Substituição de cartuchos de tinta 35
36 7. Feche a tampa do cartucho de tinta. 8. Feche a unidade do scanner. A CX6500 começará a carregar o sistema de fornecimento de tinta e a mensagem A Carregar... aparecerá no visor. Aguarde o término do carregamento antes de usar a CX6500. Cuidado: Nunca desligue a CX6500 enquanto a mensagem A Carregar... Estiver no visor, a menos que ela não tenha feito nenhum movimento nem emitido ruídos por mais de cinco minutos. 36 Manutenção da CX6500
37 Solução de problemas Se tiver algum problema com a Stylus CX6500, verifique as mensagens apresentadas no visor, execute a verificação dos jatos (veja a página 31) ou consulte a seção Problemas e soluções a seguir. Para solucionar problemas de escaneamento ou impressão pelo computador, clique duas vezes no ícone do Guia do utilizador da CX6500 localizado na área de trabalho do computador. Se estas soluções não resolverem o problema, veja Onde obter ajuda, na página 39. Problemas e soluções Consulte as soluções abaixo se tiver problemas ao usar a CX6500 de modo independente. Problemas com cópias Certifique-se de que o papel esteja colocado sobre o lado direito do alimentador de folhas, atrás do condutor do alimentador, e deslize a guia da esquerda em direção ao papel (sem apertar demais). Não coloque uma quantidade de papel que ultrapasse a seta localizada na guia esquerda. Verifique se o papel foi colocado com o lado menor primeiro. Verifique também se o original está alinhado com o canto superior esquerdo do vidro, com a borda menor à esquerda (consulte a página 29). Coloque-o a cerca 0,3 cm da borda do vidro para que todo o documento seja escaneado. Selecione o layout de cópia desejado. Veja a página 17 para instruções. Se selecionar Aj. Auto Pág. para copiar documentos com bordas brancas ou de cores claras, o tamanho original poderá não ser reconhecido corretamente. Selecione Real como a configuração de ampliação e use Zoom Opcional para ajustar o tamanho da cópia. Solução de problemas 37
38 Problemas com o abastecimento de papel Se o sistema de alimentação de papel não estiver funcionando, retire o papel do alimentador. Ventile o papel, coloque-o apoiado ao lado direito, atrás do apoio do alimentador, e deslize a guia do lado esquerdo contra o papel (mas sem apertar demais). Se ocorrer obstrução de papel, proceda conforme o detalhado a seguir: 1. Pressione o botão P On para desligar a CX Abra a unidade do scanner e remova qualquer papel que esteja dentro do equipamento, incluindo pequenos pedaços que possam ter sido rasgados. Cuidado: Elimine as obstruções puxando o papel para fora em direção à parte frontal da CX6500. Nunca puxe o papel para fora em direção ao alimentador. 3. Volte a ligar a CX6500 e coloque papel novamente no alimentador. Certifique-se de que as bordas não estejam dobradas ou marcadas. Problemas de qualidade da cópia Se tiver algum problema com a qualidade das cópias, tente as seguintes soluções: Verifique se o documento está posicionado corretamente no vidro da mesa de documentos. Se alguma parte da imagem parecer borrada, é possível que o documento esteja enrugado ou torto. Verifique se a CX6500 não está inclinada ou colocada sobre uma superfície não uniforme. Limpe o cabeçote. Consulte a página 31 para obter instruções. Se uma linha pontilhada aparecer na imagem, limpe o vidro do scanner com um pano limpo macio e que não solte fiapos (toalhas de papel não são recomendadas). Se ainda assim o vidro estiver sujo, aplique uma pequena quantidade de limpador de vidro sobre o pano macio. Certifique-se de secar completamente o líquido. Não borrife o limpador diretamente sobre o vidro. Verifique se o papel não está molhado, curvo ou voltado para baixo (a área de impressão deverá estar sempre voltada para cima). Coloque o papel virado para cima. Utilize papéis Epson para obter o grau de saturação e absorção correto das tintas Epson originais. Use uma folha de suporte com papel especial ou carregue uma folha por vez. 38 Solução de problemas
39 Se perceber linhas verticais serrilhadas, faça o alinhamento do cabeçote. Consulte o Guia do utilizador da CX6500 para obter instruções. Os cartuchos de tinta podem estar velhos ou com pouca tinta. Consulte a página 33 para obter instruções sobre como substituir cartuchos de tinta. Onde obter ajuda Se precisar de ajuda com a Epson Stylus CX6500 ou com o software EPSON Scan, consulte Suporte da Epson, a seguir. Se precisar de ajuda com qualquer outro software que acompanha a CX6500, consulte a seção Suporte técnico para outros softwares, na página 40. Suporte da Epson A Epson fornece assistência técnica através dos serviços de suporte eletrônico e dos serviços por telefone automatizados listados na tabela a seguir: Serviço Internet Acesso Obtenha suporte no endereço Nesse site, é possível fazer download de drivers e outros arquivos, consultar a documentação do produto, acessar informações relacionadas à solução de problemas e receber suporte por . Telefone Brasil (55 11) Tarifas telefônicas de longa distância poderão ser cobradas. Antes de ligar, tenha em mãos as seguintes informações: Nome do produto (Epson Stylus CX6500). Número de série do produto (localizado na parte traseira do equipamento). Prova de compra (como a nota da loja) e data da compra. Configuração do computador. Descrição do problema. Adquira cartuchos de tinta, papéis, manuais e acessórios através do representante Epson mais próximo de você. Onde obter ajuda 39
40 Suporte técnico para outros softwares Software Telefone (EUA) Fax (EUA) Internet e EPSON Smart (510) (510) Panel tech@newsoftinc.com ArcSoft PhotoImpression (510) :30 17:30, horário da costa oeste, de segunda a sexta (510) techmain support@arcsoft.com ABBYY FineReader Sprint (510) (510) support@abbyyusa.com 40 Solução de problemas
41 Avisos Instruções de segurança importantes Antes de usar a Stylus CX6500, leia e proceda de acordo com estas instruções de segurança: Certifique-se de seguir todas as advertências e instruções indicadas na Stylus CX6500. Use apenas o tipo de fonte de alimentação indicado na etiqueta da Stylus CX6500. Conecte todos os equipamentos a tomadas devidamente aterradas. Evite usar tomadas que estejam nos mesmos circuitos que sistemas de ar condicionado ou outros dispositivos de alta capacidade que se ligam e desligam com regularidade. Coloque a Stylus CX6500 próximo a uma tomada da qual o plugue possa ser facilmente desconectado. Não deixe que o cabo de alimentação seja danificado. Caso utilize a Stylus CX6500 com um cabo de extensão, verifique se o valor nominal total em ampères do dispositivo conectado ao cabo não excede a capacidade nominal do mesmo. Além disso, verifique se a capacidade nominal em ampères de todos os dispositivos conectados à tomada não excede a capacidade nominal da tomada. Evite utilizar tomadas elétricas controladas por interruptores de parede ou temporizadores automáticos. Mantenha a Stylus CX6500 e o computador longe de fontes potenciais de interferência eletromagnética, tais como alto-falantes e bases de telefones sem fio. Evite locais sujeitos a alterações bruscas de umidade e temperatura, choques ou vibrações e poeira. Deixe espaço suficiente em torno da Stylus CX6500 para ventilação adequada. Não coloque a Stylus CX6500 próximo a radiadores, geradores de calor ou sob luz solar direta. Coloque a Stylus CX6500 sobre uma superfície plana, estável e maior que sua base em todas as direções. O equipamento não funcionará corretamente se estiver inclinado. Deixe espaço suficiente na frente da Stylus CX6500 (pelo menos 23 cm) para que não tombe e caia da superfície de trabalho. Desligue e desconecte a Stylus CX6500 da tomada antes da limpeza. Use apenas um pano úmido para limpá-la. Não derrame nenhum líquido sobre ela. Desligue a Stylus CX6500 utilizando sempre o botão P On. Não desligue o fornecimento de energia usando um interruptor em um filtro de linha nem desconecte a Stylus CX6500 até que as luzes do painel de cotrole estejam apagadas. Não bloqueie ou tampe as aberturas da Stylus CX6500 nem insira objetos nos orifícios. Exceto quando especificamente explicado na documentação, não tente consertar a Stylus CX6500 por conta própria. Avisos 41
42 Desconecte a Stylus CX6500 e encaminhe-a para manutenção por profissionais qualificados sob as seguintes condições: se o cabo ou o plugue de alimentação estiver danificado; se algum líquido entrar na unidade; se o equipamento cair ou o gabinete estiver danificado ou ainda se o equipamento não funcionar corretamente ou exibir alterações significativas no desempenho. Ajuste apenas os controles abordados nas instruções de operação. Antes de transportar a Stylus CX6500, verifique se o cabeçote de impressão está coberto na extremidade direita e se o cartucho está no lugar. Este produto vem acompanhado de uma lâmpada que contém mercúrio (Hg). Entre em contato com os órgãos regulamentadores locais para obter informações sobre reciclagem e eliminação de resíduos. Não jogue a lâmpada no lixo. Instruções de segurança dos cartuchos de tinta Deixe os cartuchos de tinta instalados. A remoção dos cartuchos pode ressecar o cabeçote de impressão e impedir que a Stylus CX6500 imprima. Mantenha os cartuchos fora do alcance das crianças e não ingira a tinta. Tenha cuidado ao manusear os cartuchos usados, pois pode haver tinta remanescente em torno da porta de suprimento. Caso a tinta entre em contato com a pele, lave a área afetada com bastante água e sabão. Se a tinta entrar em contato com os olhos, lave-os imediatamente com bastante água. Não coloque a mão no interior da Stylus CX6500 e nem toque no cartucho durante a impressão. Não mova o cabeçote com a mão, pois poderá danificar a Stylus CX6500. Instale o cartucho de tinta imediatamente depois de retirá-lo da embalagem. Deixar o cartucho fora da embalagem por um longo tempo antes de usá-lo pode provocar perda de qualidade de impressão. Não use o cartucho de tinta além da data de validade na embalagem. Para obter os melhores resultados, use os cartuchos de tinta por um período de até seis meses depois de instalá-los. Armazene os cartuchos em um local fresco e escuro. Armazene cada cartucho de tinta com a base da embalagem voltada para baixo. Depois de trazer um cartucho de um local de armazenamento fresco, deixe que se aqueça à temperatura ambiente por, pelo menos, três horas antes de usá-lo. Não remova ou rasgue a etiqueta do cartucho de tinta, pois poderá causar vazamentos. Não desmonte o cartucho nem tente reabastecê-lo. Poderá danificar o cabeçote. Não toque na placa de circuitos integrados verde localizada na lateral do cartucho. Isso poderá afetar o funcionamento e a impressão normal. Se remover o cartucho de tinta para utilizá-lo posteriormente, proteja a área de suprimento de tinta contra sujeira ou poeira e armazene-o no mesmo ambiente da Stylus CX6500. Observe que há uma válvula na porta de suprimento de tinta, tornando desnecessárias tampas ou proteções, mas tome cuidado para que a tinta não manche nada que entrar em contato com o cartucho. Não toque na porta de suprimento de tinta do cartucho ou a área em torno dela. 42 Avisos
43 Instruções de segurança do visor LCD Use apenas um pano seco e macio para limpar o visor. Não use detergentes ou produtos químicos. Se o visor LCD estiver danificado, entre em contato com o revendedor. Se a solução do visor cair sobre sua pele, lave com bastante água e sabão. Se ela entrar em contato com os olhos, lave-os imediatamente com bastante água. Especificações Note: Nota: Para una lista completa de especificaciones técnicas, vea el Guia do usuário. Impressão Método de impressão Configuração dos jatos Direção de impressão Cartuchos de tinta Cores Temperatura Dimensões Jato de tinta por demanda Monocromático (preto): 180 jatos Colorido (ciano, magenta, amarelo): 177 jatos (59 jatos de cada cor) Bidirecional com busca lógica Tinta preta (T046120), ciano (T047220), magenta (T047320), amarela T047420)* Armazenamento: -20 a 40 C; 1 mês a 40 C Trânsito: -30 a 50 C; 10 dias a 50 C Congelamento:**-16 C 1,27 7,35 5,53 cm * O número fornecido baseia-se na impressão contínua depois da substituição do cartucho de tinta. ** A tinta descongela e pode ser usada depois de aproximadamente 3 horas a 25 C. Mecânicas Alimentação do papel Capacidade de papel Dimensões Peso Entrada superior, com um alimentador automático de folhas Aproximadamente 150 folhas de 90 g/m² 45 42,9 21,8 cm; bandeja de alimentação e pés de borracha não incluídos 9 Kg, sem os cartuchos de tinta Especificações 43
44 Elétricas Modelo de V Modelo de V Faixa de tensão de 108 a 132 V 198 a 240 V entrada Freqüência nominal 50 a 60 Hz Intervalo de freqüência 49,5 a 60,5 Hz de entrada Corrente nominal 0,5 A 0,3 A Consumo de energia Aproximadamente 15 W (ISO padrão carta Aproximadamente 14 W (ISO padrão carta) Aprox. 3,5 W em modo de repouso Aprox. 0,3 W desligado Aprox. 0,5 W desligado *Cheque a etiqueta na parte traseira do produto para informação a respeito da voltagem. Ambientais Temperatura Operação: 10 a 35 C Armazenamento: -20 a 60 C 1 mês a 40 C 120 horas a 60 C Umidade Operação: 20 a 80% de umidade relativa Armazenamento (em contêiner de transporte): 5 a 85% de umidade relativa (sem condensação) Aprovações de segurança Segurança UL CSA C22.2 No EMC FCC parte 15 subparte B classe B CSA C108.8 Classe B Escaneamento Tipo de scanner Scanner de mesa a cores Dispositivo fotoelétrico CIS Número efetivo de pixels a 1200 dpi, 100% pixels Tamanho máximo do documento Resolução de escaneamento Resolução de saída Dados da imagem 21,6 29,7 cm (A área de leitura pode ser especificada a partir do software) 1200 dpi (escaneamento principal) 2400 dpi com Micro Step Drive (escaneamento secundário) 50 a 4800 dpi (em incrementos de 1 dpi), 7200 dpi e 9600 dpi 48 bits por pixel por cor interna 24 bits por pixel por cor externa 2 tipos para correção definida pelo utilizador Correção de gama Interface USB 2.0 Fonte de luz LED de três cores RGB Fiabilidade ciclos de movimento do carro (MCBF da unidade principal) 44 Avisos
45 Declaração de conformidade com a FCC Para usuários nos Estados Unidos Este equipamento foi testado e declarado de acordo com os limites de dispositivos digitais Classe B, conforme a Parte 15 das Normas da FCC. Esses limites foram projetados para oferecer uma proteção razoável contra interferências prejudiciais em instalações residenciais. Este equipamento gera, usa e pode emitir energia de radiofreqüência e, se não for instalado e utilizado de acordo com as instruções, poderá causar interferências prejudiciais aos sinais de recepção de rádio e televisão. Entretanto, não existem garantias de que não ocorrerão interferências em instalações específicas. Se este equipamento causar interferências à recepção de rádio e televisão, o que pode ser verificado ligando-se e desligando-se o equipamento, o usuário será aconselhado a tentar corrigir o problema por meio de um ou mais dos seguintes procedimentos: Reorientar ou reposicionar a antena de recepção. Ampliar a distância entre o equipamento e o receptor. Conectar o equipamento a uma tomada de um circuito diferente daquela à qual o receptor está conectado. Consulte seu representante ou um técnico de rádio/tv experiente para obter ajuda. ADVERTÊNCIA A conexão de um cabo de interface não blindado a este equipamento invalidará a Certificação da FCC do dispositivo e poderá causar níveis de interferência que excedam os limites estabelecidos pela FCC para o mesmo. É responsabilidade do usuário obter um cabo de interface de equipamento blindado e usá-lo com este dispositivo. Caso o equipamento disponha de mais de um conector de interface, não deixe cabos conectados às interfaces não usadas. Alterações ou modificações não aprovadas expressamente pelo fabricante poderão anular a autoridade do usuário para utilizar o equipamento. Declaração de conformidade com a FCC 45
46 Declaração de conformidade De acordo com a 47CFR, Partes 2 e 15 para computadores pessoais e periféricos Classe B e/ou placas de CPU e fontes de alimentação usadas com computadores pessoais Classe B: Nós: Epson America, Inc. Localizados à: MS Kilroy Airport Way Long Beach, CA Telefone: (562) Declaramos sob nossa responsabilidade exclusiva que os produtos aqui identificados atendem às exigências 47CFR, Partes 2 e 15 das Normas da FCC para dispositivos digitais da Classe B. Todos os produtos comercializados são idênticos à unidade testada e atendem aos padrões estabelecidos. Os registros mantidos continuam a mostrar que os produtos que estão sendo produzidos devem responder ao intervalo de variação aceitável devido à produção em série e testes estatísticos conforme determinado pela 47CFR A utilização do produto está sujeita às duas condições a seguir: (1) este dispositivo não pode causar interferência prejudicial e (2) este dispositivo deve aceitar qualquer interferência recebida, incluindo aquela que possa causar funcionamento não desejado. Nome comercial: Epson Tipo de produto: Impressora multifuncional Modelo: C161A Conformidade com a ENERGY STAR Como parceira da ENERGY STAR, a Epson determinou que este produto está em conformidade com as diretrizes de eficiência de energia da ENERGY STAR. O programa de equipamentos de escritório da EPA ENERGY STAR é uma parceria voluntária com a indústria informática e de equipamentos de escritório para promover a introdução de computadores pessoais, monitores, impressoras, aparelhos de fax e copiadoras com eficiência de energia em um esforço de reduzir a poluição do ar causada pela geração de energia. 46 Avisos
47 Garantia e Centros de Serviço 1. Garantia limitada dos produtos Epson Os produtos Epson têm garantia contra defeitos de fabricação e materiais quando os mesmos forem usados segundo as condições de uso e manuseio normais expostas no manual do produto ou em qualquer documentação que acompanhe o produto, durante o período especificado na seção 6. Cobertura da Garantia Limitada Epson, a partir da data de entrega ao comprador por parte da Epson ou de um distribuidor autorizado Epson (veja Relação de subsidiárias e escritórios Epson no Brasil ), no país no qual foram comprados. A Epson também garante que os produtos consumíveis (cartuchos de tinta, toner, baterias) incluídos com o produto funcionarão de acordo com as especificações de uso sempre que forem utilizados antes da expiração da garantia do mesmo. 2. Cobertura da garantia Se a Epson receber notificação de algum defeito durante o período da garantia, ela poderá, a seu critério, consertar ou substituir o produto defeituoso sem custo para o cliente. Em caso de substituição, o equipamento substituído será considerado propriedade da Epson. O equipamento substituto poderá ser novo ou previamente consertado de acordo com os padrões de qualidade Epson e contará com o restante da garantia do produto originalmente adquirido. A presente garantia não inclui compensação ou indenização devido a mau funcionamento do produto Epson. Em qualquer circunstância, a responsabilidade máxima da Epson para com o cliente, estará limitada ao preço de compra pago à Epson ou ao canal de venda autorizado. A Epson não fornece nenhuma garantia ao software não fabricado pela Epson, mesmo quando fornecido com os produtos Epson. O software poderá ter garantia pelo fabricante do mesmo, segundo citado na documentação que o acompanhe. 3. Limitações e exclusões A garantia não será aplicada para os seguintes casos: 3.1 Quando os números de série tiverem sido retirados ou alterados. 3.2 Quando o produto Epson tiver sido sujeitado a utilização indevida, modificações não autorizadas, funcionamento ou armazenagem em desacordo às especificações ambientais do produto. 3.3 Quando o dano for em decorrência do uso de suprimentos ou produtos consumíveis que tiverem sido reabastecidos ou recarregados com tinta, bem como danos causados pelo uso de papéis inadequados para as especificações do equipamento. 3.4 Danos por movimentação inadequada do equipamento (acondicionamento, instalação, manutenção, transporte). 3.5 Danos causados por desastres naturais ou provocados (incêndios, inundações, raios, terremotos, etc.), oscilações na corrente elétrica, interação com produtos de outras marcas. 3.6 Quando se detectar que o produto foi desmontado total ou parcialmente, ou que houve tentativa de conserto fora dos Centros Credenciados de Assistência Técnica Epson. 3.7 Derramamento de substâncias sobre o produto. 3.8 Peças plásticas exteriores rachadas ou maltratadas. 3.9 Danos ocasionados por testes, instalação, manutenção ou ajustes indevidos. A garantia não cobre acessórios (tampas, capas, carrinhos) nem o reabastecimento de suprimentos e produtos consumíveis (cartuchos de tinta, toner, fitas de tinta, baterias, cilindros fotossensíveis, botões, cabeças de impressão, lâmpadas), os quais, por sua natureza, devem ser adquiridos regularmente através dos canais de venda autorizados. Garantia e Centros de Serviço 47
48 4. Obtenção de serviço dentro da garantia Recomenda-se consultar a documentação do usuário para verificar se os recursos do produto estão configurados corretamente e efetuar os diagnósticos indicados na mesma. Além disso, para garantir o funcionamento ideal do equipamento, use sempre suprimentos originais da Epson. Para obter o serviço dentro da garantia, o cliente pode recorrer a qualquer Centro Credenciado de Assistência Técnica Epson com uma cópia do recibo de compra ou ligar para os Centros de Assistência Técnica (veja adiante a relação por países). Nos casos em que o cliente telefonar, o mesmo deve ter em mãos os números do modelo e de série do produto, bem como os dados sobre o local e data de compra (a garantia só é válida no país de compra). Se o produto conta com cobertura nas instalações do cliente, o serviço será feito no dia útil seguinte, nas cidades onde a Epson oferecer este serviço. Caso não haja um centro de serviço nas proximidades, chame os Centros de Assistência Técnica para que um de nossos representantes lhe indique como obter o serviço. 5. Responsabilidades do cliente O cliente se responsabiliza pela segurança de todas as informações sigilosas e exclusivas, assim como pela manutenção de um back-up atualizado de todos os arquivos para que possam ser restabelecidos em caso de danos. Qualquer atividade relacionada com a reinstalação ou reposição do software fornecido com o equipamento será faturada ao cliente às tarifas vigentes do Centro de Serviço Epson. O mesmo também aplica-se a falhas causadas por um defeito do software exclusivo do cliente ou vírus. Para obter serviço nas instalações do cliente, este deverá proporcionar: acesso ao produto, espaço de trabalho adequado, instalações elétricas, acesso aos recursos necessários para a instalação, reparo ou manutenção, segurança para a saúde do pessoal da Epson e suas ferramentas de trabalho. 6. Cobertura da Garantia Limitada Epson Produto Modelo Duração Condições Impressora multifuncional Epson Stylus Um ano Centro de Serviço Serviço de assistência técnica A Epson fornece assistência técnica através de serviços de suporte eletrônico e serviços telefônicos automatizados. Antes de ligar, veja os manuais que acompanham o seu produto. Através da Internet pode-se obter informações e ajuda on-line para todos os produtos Epson. Caso não encontre solução para seu problema, consulte nossa página na Internet: Brasil (5511) Caso o seu país não se encontre neste livreto, entre em contato com a empresa que lhe vendeu o produto. Registre o seu equipamento Epson na nossa página na internet, no endereço: Suporte e Serviço de Garantia Prolongada Em alguns países a Epson oferece a possibilidade de ampliar a cobertura da garantia original de seus produtos. Pode-se obter mais detalhes através dos Centros de Assistência Técnica. Relação de subsidiárias e escritórios Epson no Brasil EPSON DO BRASIL LTDA. Av. Tucunaré, 720 Tamboré Barueri, São Paulo, SP Tel: (55 11) Fax: (55 11) Avisos
49 Contents Using Your Stylus CX Selecting the control panel interface language Using the Security Lock Loading Paper Loading Single Sheets Using Special Papers Copying Copying Without a Computer Changing Copy Settings English Using Memory Cards Compatible Memory Cards Inserting a Memory Card Using Your CX6500 as a Card Reader Printing from a Card Printing an Index Form Selecting Photos to Print Printing with DPOF Choosing Print Settings Scanning to a Card Placing Your Original Document Scanning to a Card Maintaining Your CX Cleaning the Print Head Replacing Ink Cartridges
50 Solving Problems Problems and Solutions Where To Get Help Notices Important Safety Instructions Specifications FCC Compliance Statement Declaration of Conformity ENERGY STAR Compliance Limited Warranty and Service Centers Contents
51 Using Your Stylus CX6500 You can use your Epson Stylus CX6500 to make color or black-and-white copies without turning on your computer. All you have to do is place your original on the scanner glass and press a button. You can also print photos directly from your digital camera s memory card just insert the card, select the settings you want to use, and print. You don t have to be connected to a computer. Your CX6500 lets you share images in other ways, too by scanning to a memory card, or by copying images to and from your computer. To set up your CX6500 and install its software, see the Start Here sheet. For instructions on printing and scanning from your computer, see your on-screen Reference Guide. An icon for the Reference Guide is automatically placed on your desktop when you install the software. Please follow these guidelines throughout: Warning: Warnings must be followed carefully to avoid bodily injury. Caution: Cautions must be observed to avoid damage to your equipment. Note: Notes contain important information about your CX6500. Tip: Tips contain hints for better copying, scanning, and printing. Using Your Stylus CX6500 3
52 Selecting the control panel interface language The default language for the control panel interface is English.You can change the interface language to Spanish, Portuguese, or French. Follow these steps to change the language setting: Click the Setup button. 2. Press the top left button next to the LCD screen until Language appears. 3. Press the x Color button. 4. Press the bottom right button until you see your language. 5. Press the OK button. To change the language back to English, repeat the steps above. Using the Security Lock If you want to prevent unauthorized use of your CX6500, you can activate its security lock feature. The security lock requires you to enter a PIN (Personal Identification Number) whenever you turn on the CX6500. If you forget your PIN code, you can still regain access to your CX6500 (see page 6). To enable the security lock, you must first run the Security Lock program on a computer connected to the CX6500. To set up your CX6500 and install its software, see the Start Here sheet. Follow these steps to activate the security lock: 1. Press the P On button to turn on your CX Insert your Stylus CX6500 software CD-ROM. 4 Using Your Stylus CX6500
53 3. Windows : If you see language selection screen, click English, then click Exit on the Software Installation screen. Open the English folder, then the Epson Security Lock folder on your software CD-ROM. Double-click the EPILOCE4 icon. Macintosh : The Epson folder automatically opens (if it doesn t, double-click the Epson CD-ROM icon). Then double-click the Epson Security Lock icon. (In Mac OS X, select your printer, then click OK.) Note: You can also copy the program to your system by dragging its icon from the CD-ROM onto your hard drive. You see a screen like this one: 4. Make sure Security Lock On is selected, then click OK. 5. At the confirmation screen, click OK again, then click Cancel to close the program. You have now enabled the Security Lock menu on the CX On the control panel, press the Setup button, then use the l/r Select buttons to display Security Lock on the LCD screen. Press Setup... Then press these buttons to display Security Lock on the screen 7. Press the x Color button. 8. Press the green button next to On (shown on the LCD screen). 9. Enter your 4-digit PIN code. Be sure to write down the number so you don t forget it. 10. Press the green button next to OK on the LCD screen. Using the Security Lock 5
54 11. Turn off your CX6500. It is now locked. When you turn the CX6500 back on, it prompts you to enter your PIN code. You cannot use it without entering your PIN. Turning Off the Security Lock If you want to turn the security lock off (so that the CX6500 doesn t prompt you to enter your PIN code each time you turn it on), follow these steps: 1. On the control panel, press the Setup button, then use the l/r Select buttons to display Security Lock on the LCD screen. Press Setup... Then press these buttons to display Security Lock on the screen 2. Press the x Color button. 3. Press the green button next to Off (shown on the LCD screen). 4. Enter your 4-digit PIN code. The security feature is now turned off. If you forget your PIN code, you can regain access to the CX6500 by running the security lock program from your computer: 1. Insert your Stylus CX6500 software CD-ROM. 2. Windows: If you see language selection screen, click English, then click Exit on the Software Installation screen. Open the English folder, then the Epson Security Lock folder on your software CD-ROM. Double-click the EPILOCE4 icon. Macintosh: The Epson folder automatically opens (if it doesn t, double-click the Epson CD-ROM icon). Then double-click the Epson Security Lock icon. (In Mac OS X, select your printer, then click OK.) Note: You can also copy the program to your system by dragging the EPILOCE4 icon from the CD-ROM onto your hard drive. 6 Using Your Stylus CX6500
55 When you see a screen like this one, select Security Lock Off and click OK. 3. At the confirmation screen, click OK again, then click Cancel to close the program. This deactivates the security lock feature so that the Security Lock menu on the CX6500 no longer appears. You now have full access to the CX6500. Using the Security Lock 7
56 Loading Paper Follow the guidelines in these sections to load paper in your CX6500 and select compatible Epson papers for high-quality results. Loading Single Sheets below Using Special Papers on page 10 Loading Single Sheets 1. Pull out the output tray and its extension. 2. Flip the feeder guard forward. Feeder guard 3. Insert your paper against the right edge of the sheet feeder. Note: Do not place the paper in front of the feeder guard. 8 Loading Paper
57 4. Slide the left edge guide against the paper (but not too tightly). Insert paper against the right edge Do not place paper in front of the feeder guard Slide the guide against the paper, but not too tightly When loading paper, also be sure to: Load the printable side face-up. It s often whiter or brighter. Load letterhead or preprinted paper top-edge first. If the paper has a cut corner, position it in the upper-right corner as you load it in the sheet feeder. Load paper short-edge first, even for landscape-oriented documents and photos. Check the paper package for additional instructions on using special papers. Load paper no higher than the arrow on the left edge guide. Loading Single Sheets 9
58 Using Special Papers Epson offers the following special ink jet papers for the Stylus CX6500. Note: Some papers can only be used when printing from your computer. Paper name* Size Part number Epson Premium Bright White Paper Epson Photo Quality Ink Jet Paper Letter ( inches) [ mm]) Letter ( inches) [ mm]) S S ML Epson Photo Paper or Epson Glossy Photo Paper 4 6 inches ( mm) S Letter ( inches) [ mm]) S ML Epson Matte Paper Heavyweight A4 ( inches) Letter ( inches) [ mm]) S S ML 8 10 inches S Epson Double-Sided Matte Paper Epson Premium Semigloss Photo Paper Epson DURABrite Ink Glossy Photo Paper Letter ( inches) [ mm]) Letter ( inches) [ mm]) Letter ( inches) [ mm]) S S ML S * The availability of paper types varies by location. 4 6 inches ( mm) S To order Epson ink cartridges and paper, contact your dealer or call the Epson as describe in the Where To Get Help on page Loading Paper
59 To load Epson special ink jet papers, follow these guidelines: Paper type Premium Bright White Paper Glossy Photo Paper or Photo Paper Matte Paper Heavyweight Double-Sided Matte Paper Premium Semigloss Photo Paper Ink Jet Transparencies DURABrite Ink Glossy Photo Paper Loading capacity 125 Sheets 20 sheets 20 sheets with a support sheet beneath the stack 1 sheet 1 sheet 30 sheets with a sheet of plain paper beneath the stack 20 sheets Using Special Papers 11
60 Copying Follow the instructions in these sections to use your CX6500 as a stand-alone copy machine. Copying Without a Computer below Changing Copy Settings on page 13 Copying Without a Computer 1. Open the scanner lid. 2. Place your document face-down on the glass, in the upper-left corner. Move your document about 3 mm ( 1 /8 inch) from the top and side edge so your entire document is scanned. Move the document about 3 mm ( 1 /8 inch) from the edges to avoid cropping. Note: If you place your document against the guides, the edges next to the guides won t be copied. If you need to copy a thick document, such as a book, you can remove the scanner lid. Gently press down the original to keep it flat on the document table. Be sure to replace the scanner lid when you re finished. 12 Copying
61 3. Close the scanner lid. 4. Press the Copy button to enter Copy Mode. 5. The default copy settings are displayed on the LCD screen. Change any necessary copy settings, as described in Changing Copy Settings below. 6. Press the x Color button (to make color copies) or the x B&W button (to make black-and-white copies). Your document is scanned then printed. If you re using the 2-up or 4-up Copy Layout setting (see Copy Layout on page 16), follow the instructions on the LCD screen to scan additional sheets. Caution: Never open the scanner while scanning or copying, or you could damage the CX6500. Changing Copy Settings The current copy settings are shown on the LCD screen. You can change the settings as described below. Copy Mode button Paper type Reduce/enlarge Number of copies Print quality Menu selection buttons Paper size Note: You can save the current copy settings (except for the number of copies) by pressing the Save button for 3 seconds until you see the message Stored on the screen. To recall these settings, press and hold the Recall button for 3 seconds. If you want to clear the current copy settings and return the CX6500 to its default settings, press and hold the Reset button for 3 seconds. Changing Copy Settings 13
62 Number of Copies Use the number keypad to select the number of copies you want to print (up to 99). If you re using the 2-up or 4-up Copy mode setting (see Copy Layout on page 16), you can t select more than one copy. Paper Type If you have loaded special paper, use this button to select one of the paper type settings listed below: Paper type If you have loaded this kind of paper... Plain paper Epson Premium Bright White Paper Epson Matte Paper Heavyweight Epson Photo Paper Epson Glossy Photo Paper Epson Premium Semigloss Photo Paper Epson DURABrite Ink Glossy Photo Paper Select this setting... Plain Matte Glossy DB Photo Note: Always select the paper type first, because it determines the available print quality and paper size settings. Print Quality Use this button to select one of these print quality settings: Draft for making copies quickly when image quality is not important Text for copying text and line art Image for copies that include color or black-and-white images Best for the highest-quality copies Print quality 14 Copying
63 Paper Size Use this button to select the size of paper you ve loaded. Choose one of these sizes: A4, LTR (letter), 4 6 ( mm), 5 7 ( mm), or 8 10 ( mm). Paper size Note: If you re printing 4 6 ( mm) photos, do not use paper with micro perforated edges. Instead, select one of the papers listed on page 10. Reduce or Enlarge Reduce/enlarge Use this button to reduce or enlarge the size of your copied image. You can select from these settings: Setting Actual Auto Fit Page Letter & 4 6 (Letter & mm) 4 6& Letter ( mm & Letter) Letter & 5 7 (Letter & mm) 5 7& Letter ( mm & Letter) A4 & Letter Letter & A4 Result Prints the image at its original size Reduces or enlarges the image, as needed, to fit the selected paper size Converts the original document size to the finishedcopy size To reduce or enlarge by a specific percentage, see Manual Zoom on page 17. Note: If you select Auto Fit Page to copy a document with white or very light colored edges, the original size may not be recognized correctly, creating an incorrect copy size. If this occurs, use the manual zoom to adjust the size of your copy (see page 17). Changing Copy Settings 15
64 Copy Layout If you want to make copies with a special layout (for example, borderless copies or several copies on one sheet), use the Copy Layout menu. To select a special layout: 1. Press the Menu button. 2. Press the green button next to the LCD screen until you see Copy Layout displayed, then press OK. 3. Continue pressing the green button next to the LCD screen until you see the desired layout setting, then press OK. Here are the layout settings you can choose from: Copy Layout Standard Copies your original with a normal margin (0.12 inch or 3 mm). Results BorderFree Sizes your original as necessary to fit to the edges of 4 6 ( cm), 5 7 ( mm), or 8 10 ( mm) paper.* Min Margins Copies your original with a 1.5 mm (0.06-inch) border around the edges.* Repeat Prints an image multiple times on one sheet; select 4, 9, or 16 images per sheet, or Auto to print your image as many times as it will fit (prints full-size; works best with small images). Poster Prints the original image on separate sheets (4, 9, or 16) that you can paste together to make a large poster Copying
65 Copy Layout Results 2-up Copies two originals onto one sheet. 4-up Copies four originals onto one sheet. Wallet Photo Prints nine wallet-size copies of the photo on the page. * If print quality declines at the bottom of the page, use the Standard layout setting. Copy Density To make your copies lighter or darker, use the Copy Density menu: 1. Press the Menu button. 2. Press the green button next to the LCD screen until you see Copy Density displayed, then press OK. 3. Press the green buttons (next to - and +) to lighten or darken your copies, then press OK. Manual Zoom You can manually adjust the size of your copies from 25% to 400%: 1. Press the Menu button. 2. Press the green button next to the LCD screen until you see Optional Zoom displayed, then press OK. 3. Use the number keypad to enter the size percentage, then press OK. Changing Copy Settings 17
66 Using Memory Cards These sections tell you what kind of memory cards you can use with your CX6500, and how to insert them. Compatible Memory Cards below Inserting a Memory Card on page 19 Using Your CX6500 as a Card Reader on page 20 See also Printing from a Card on page 22 and Scanning to a Card on page 29. Compatible Memory Cards You can use the following types of cards with your CX6500: Slot Type of card A Memory Stick MagicGate Memory Stick Memory Stick PRO SD Card MultiMediaCard Memory Stick Duo (adapter required) minisd Card (adapter required) B SmartMedia xd-picture Card C CompactFlash Microdrive Slot A Slot B Memory card light Slot C 18 Using Memory Cards
67 Inserting a Memory Card 1. Make sure the CX6500 is turned on. 2. If you will be printing from or scanning to the card, make sure your CX6500 is not connected to your computer (or your computer is turned off). If you want to copy images between the card and your computer, leave the computer connected. Any images stored on the card will be automatically copied to your computer once you insert the card (see page 20). 3. Open the memory card cover. 4. Make sure the memory card light (next to the memory card slots) is not flashing and that no cards are in any of the slots. Then insert a card into the correct slot, as shown on page 18. Note: Do not insert more than one card at a time, or you may not be able to tell which card your images are being read from. After the CX6500 reads the card, if it finds any images saved in a compatible format (see note below), you see the following screen: Found Images... Total XXX OK 5. Press the button next to OK (shown on the LCD screen). Inserting a Memory Card 19
68 To remove the card, pull it straight out of its slot. Caution: Do not remove the card or turn off the CX6500 while the memory card light is flashing, or you may lose data on the card. Note: Your image files must meet these requirements: File format JPEG or TIF format image files (supports Exif version 2.1/2.2) Media format DCF (Design rule for Camera File system) version 1.0 Image size Vertical 120 to 4600 pixels, horizontal 120 to 4600 pixels Using Your CX6500 as a Card Reader You can use your CX6500 as an external card reader, letting you copy images from a memory card to your computer, or vice versa. To use this feature with Windows 98SE or Me, make sure you installed your CX6500 software as described on the Start Here sheet (this automatically installs the necessary USB storage drivers). 1. Make sure your CX6500 is turned on and connected to your computer. 2. Insert a memory card as described in the previous section. (If you ll be copying images to the card, make sure the card s write-protect tab, if it has one, is set to allow writing on the card.) Note: If this is your first time inserting a card, see Using Epson CardMonitor on page 21 to set up Epson CardMonitor. 3. Once the card is inserted, it appears as a removable drive icon on your computer. Copy images to or from the card, as needed. Note: If you copy images to the card, the number of images shown on the LCD screen does not automatically change. You must remove and reinsert the card to make the CX6500 recognize the new images. 20 Using Memory Cards
69 Using Epson CardMonitor You can use Epson CardMonitor to automatically copy images to your computer whenever you insert a card. You can also pick an application to automatically open and help you edit your pictures. Follow the instructions below for your operating system. Windows 1. If your computer (Windows XP or 2000) asks you what you want to do when you insert a card, select Startup CardMonitor, click the checkbox for Always do the selected action, and click OK. 2. If this is your first time inserting a card, you see a screen like this one: Click Next. 3. The Epson PhotoStarter setup assistant opens. Follow the instructions on the screen to set up Epson CardMonitor. Macintosh 1. Open the Applications folder, then double-click Image Capture. You see a screen like this one: 2. From the Image Capture menu, select Preferences. You see this screen: 3. From the Camera Preferences drop-down list, select Other. A new Applications folder opens. 4. Open the Epson CardMonitor folder, then select Epson CardMonitor. 5. Click the Open button. 6. Close the Image Capture utility. 7. CardMonitor will now open automatically when you insert a card. Follow the instructions on the screen to set up Epson CardMonitor. Select Other Using Your CX6500 as a Card Reader 21
A sua PictureMate vem acompanhada de todos estes itens. Remova a fita adesiva e o material de embalagem da impressora.
 Guia de instalação Leia este guia antes de usar o produto. Instale a sua PictureMate e imprima não é necessário usar um computador! Nota: Para imprimir a partir do seu computador, veja o manual Instalação
Guia de instalação Leia este guia antes de usar o produto. Instale a sua PictureMate e imprima não é necessário usar um computador! Nota: Para imprimir a partir do seu computador, veja o manual Instalação
Guia de instalação. 1 Desembale tudo. Siga estes passos para instalar a sua PictureMate Charm e imprimir - não é necessário um computador!
 Guia de instalação Siga estes passos para instalar a sua PictureMate Charm e imprimir - não é necessário um computador! Observação: Para instruções detalhadas sobre a impressão, consulte o Manual do usuário
Guia de instalação Siga estes passos para instalar a sua PictureMate Charm e imprimir - não é necessário um computador! Observação: Para instruções detalhadas sobre a impressão, consulte o Manual do usuário
Guia de instalação Por favor, leia as instruções antes de utilizar o produto.
 Epson Stylus Pro 3800 Guia de instalação Por favor, leia as instruções antes de utilizar o produto. Desembale tudo 1 Certifique-se de que tem todos estes itens: Cabo de eletricidade Manual da impressora
Epson Stylus Pro 3800 Guia de instalação Por favor, leia as instruções antes de utilizar o produto. Desembale tudo 1 Certifique-se de que tem todos estes itens: Cabo de eletricidade Manual da impressora
Utilitário Epson FAX Utility 2.0 para Windows
 Utilitário Epson FAX Utility 2.0 para Windows Conteúdo Atualização do FAX Utility 2.0 para Windows... 5 Configuração do utilitário de fax - Windows... 5 Importar contatos usando o utilitário de fax -
Utilitário Epson FAX Utility 2.0 para Windows Conteúdo Atualização do FAX Utility 2.0 para Windows... 5 Configuração do utilitário de fax - Windows... 5 Importar contatos usando o utilitário de fax -
Guia de instalação. Cabo de alimentação. Cartuchos de conversão de tinta preta. Adaptadores dos eixos (presos aos eixos)
 Guia de instalação Epson Stylus Pro 4880 Por favor, leia este guia antes de usar a impressora. Desembale a impressora 1 Certifique-se de que tem estes itens: Impressora Cabo de alimentação Gancho Manual
Guia de instalação Epson Stylus Pro 4880 Por favor, leia este guia antes de usar a impressora. Desembale a impressora 1 Certifique-se de que tem estes itens: Impressora Cabo de alimentação Gancho Manual
LASERJET ENTERPRISE 500 MFP. Guia de referência rápida M525
 LASERJET ENTERPRISE 500 MFP Guia de referência rápida 2 M525 Imprimir um trabalho armazenado Use o seguinte procedimento para imprimir um trabalho armazenado na memória do produto. 1. Na tela inicial do
LASERJET ENTERPRISE 500 MFP Guia de referência rápida 2 M525 Imprimir um trabalho armazenado Use o seguinte procedimento para imprimir um trabalho armazenado na memória do produto. 1. Na tela inicial do
Seu manual do usuário KODAK ESP C310
 Você pode ler as recomendações contidas no guia do usuário, no guia de técnico ou no guia de instalação para KODAK ESP C310. Você vai encontrar as respostas a todas suas perguntas sobre a KODAK ESP C310
Você pode ler as recomendações contidas no guia do usuário, no guia de técnico ou no guia de instalação para KODAK ESP C310. Você vai encontrar as respostas a todas suas perguntas sobre a KODAK ESP C310
Bandejas. Impressora a laser Phaser Esta seção abrange:
 Impressora a laser Phaser 4400 Bandejas Esta seção abrange: Colocação de papel na bandeja 1, 2 ou 3 consulte a página 3. Colocação de papel na bandeja multiformatos consulte a página 7. Colocação de envelopes
Impressora a laser Phaser 4400 Bandejas Esta seção abrange: Colocação de papel na bandeja 1, 2 ou 3 consulte a página 3. Colocação de papel na bandeja multiformatos consulte a página 7. Colocação de envelopes
Cópia com o vidro do scanner. 1 Coloque um documento original com a face voltada para baixo no canto superior esquerdo do vidro do scanner.
 MFP a laser Referência rápida Cópia Para fazer uma cópia rápida 3 No painel de controle da impressora, pressione. 4 Se tiver colocado o documento no vidro do scanner, toque em Concluir o Trabalho pare
MFP a laser Referência rápida Cópia Para fazer uma cópia rápida 3 No painel de controle da impressora, pressione. 4 Se tiver colocado o documento no vidro do scanner, toque em Concluir o Trabalho pare
Painel de controle. Impressora Multifuncional em Cores Xerox WorkCentre 6655 Tecnologia Xerox ConnectKey 2.0
 Tecnologia Xerox ConnectKey.0 Painel de controle Os serviços disponíveis podem variar de acordo a configuração da impressora. Para obter detalhes sobre serviços e configurações, consulte o Guia do Usuário.
Tecnologia Xerox ConnectKey.0 Painel de controle Os serviços disponíveis podem variar de acordo a configuração da impressora. Para obter detalhes sobre serviços e configurações, consulte o Guia do Usuário.
LASERJET PRO 400 MFP. Guia de referência rápida M425
 LASERJET PRO 400 MFP Guia de referência rápida M425 Otimizar a qualidade da cópia As seguintes configurações de qualidade de cópia estão disponíveis: Seleção autom.: Use essa configuração quando estiver
LASERJET PRO 400 MFP Guia de referência rápida M425 Otimizar a qualidade da cópia As seguintes configurações de qualidade de cópia estão disponíveis: Seleção autom.: Use essa configuração quando estiver
PowerLite Pro Z8150NL/Z8250NL/Z8255NL/ Z8350WNL/Z8450WUNL/Z8455WUNL. Referência rápida
 PowerLite Pro Z8150NL/Z8250NL/Z8255NL/ Z8350WNL/Z8450WUNL/Z8455WUNL Referência rápida Este cartão de referência rápida oferece instruções rápidas sobre a conexão do seu projetor PowerLite e sobre o uso
PowerLite Pro Z8150NL/Z8250NL/Z8255NL/ Z8350WNL/Z8450WUNL/Z8455WUNL Referência rápida Este cartão de referência rápida oferece instruções rápidas sobre a conexão do seu projetor PowerLite e sobre o uso
Cartões de mídia externos
 Cartões de mídia externos Número de peça: 430244-201 Janeiro de 2007 Este guia explica como utilizar os cartões de mídia externos. Sumário 1 Slot para cartão de mídia digital (somente modelos selecionados)
Cartões de mídia externos Número de peça: 430244-201 Janeiro de 2007 Este guia explica como utilizar os cartões de mídia externos. Sumário 1 Slot para cartão de mídia digital (somente modelos selecionados)
Xerox WorkCentre 6655 Impressora multifuncional em cores Painel de controle
 Painel de controle Os serviços disponíveis podem variar de acordo a configuração da impressora. Para obter detalhes sobre serviços e configurações, consulte o Guia do Usuário. 3 4 5 Tela de seleção por
Painel de controle Os serviços disponíveis podem variar de acordo a configuração da impressora. Para obter detalhes sobre serviços e configurações, consulte o Guia do Usuário. 3 4 5 Tela de seleção por
Epson Stylus CX7300 Series Guia de referência rápida
 Epson Stylus CX7300 Series Guia de referência rápida Informações básicas de cópia, impressão e escaneamento Manutenção da sua multifuncional Resolução de problemas Garantia limitada Conteúdo Como colocar
Epson Stylus CX7300 Series Guia de referência rápida Informações básicas de cópia, impressão e escaneamento Manutenção da sua multifuncional Resolução de problemas Garantia limitada Conteúdo Como colocar
LASERJET PRO 200 COLOR MFP. Guia de referência rápida M276
 LASERJET PRO 200 COLOR MFP Guia de referência rápida M276 Otimizar a qualidade da cópia As seguintes configurações de qualidade de cópia estão disponíveis: Seleção autom.: Use essa configuração quando
LASERJET PRO 200 COLOR MFP Guia de referência rápida M276 Otimizar a qualidade da cópia As seguintes configurações de qualidade de cópia estão disponíveis: Seleção autom.: Use essa configuração quando
Opção de vidro de originais
 Impressora multifuncional Xerox WorkCentre 9/9 Como fazer uma cópia. Coloque os documentos com a face para cima na bandeja de entrada do alimentador de originais. Ajuste a guia para. No painel de controle,
Impressora multifuncional Xerox WorkCentre 9/9 Como fazer uma cópia. Coloque os documentos com a face para cima na bandeja de entrada do alimentador de originais. Ajuste a guia para. No painel de controle,
Cartões de Mídia Externos
 Cartões de Mídia Externos Número de peça: 396848-201 Março de 2006 Este guia explica como utilizar cartões de mídia externos. Sumário 1 Cartões para slot de mídia digital Inserção de um cartão digital......................
Cartões de Mídia Externos Número de peça: 396848-201 Março de 2006 Este guia explica como utilizar cartões de mídia externos. Sumário 1 Cartões para slot de mídia digital Inserção de um cartão digital......................
1 Desembale o projetor. 2 Prepare o controle remoto. Guia de instalação. Epson PowerLite Home 20. Manual do usuário
 Epson PowerLite Home 20 Guia de instalação 1 Desembale o projetor O seu projetor vem com os seguintes itens: Manual do usuário Projetor Controle remoto Baterias Cabo de alimentação 2 Prepare o controle
Epson PowerLite Home 20 Guia de instalação 1 Desembale o projetor O seu projetor vem com os seguintes itens: Manual do usuário Projetor Controle remoto Baterias Cabo de alimentação 2 Prepare o controle
Xerox WorkCentre 7970 Painel de controle
 Painel de controle Os serviços disponíveis podem variar de acordo com a configuração da impressora. Para obter detalhes sobre serviços e configurações, consulte o Guia do Usuário. ABC DEF Menus GHI PQRS
Painel de controle Os serviços disponíveis podem variar de acordo com a configuração da impressora. Para obter detalhes sobre serviços e configurações, consulte o Guia do Usuário. ABC DEF Menus GHI PQRS
Painel de controle. Impressora multifuncional colorida Xerox AltaLink C8030/C8035/C8045/C8055/C8070
 Painel de controle Os aplicativos disponíveis podem variar de acordo a configuração da impressora. Para obter detalhes sobre os aplicativos e recursos, consulte o Guia do Usuário. 5 9 8 7 6 0 5 6 7 8 9
Painel de controle Os aplicativos disponíveis podem variar de acordo a configuração da impressora. Para obter detalhes sobre os aplicativos e recursos, consulte o Guia do Usuário. 5 9 8 7 6 0 5 6 7 8 9
Número de Peça: 67P4576. h Bateria. h Computador
 Número de Peça: 67P4576 Obrigado por adquirir o computador IBM ThinkPad X Series. Compare os itens desta lista com os itens da caixa. Se algum item estiver faltando ou estiver danificado, entre em contato
Número de Peça: 67P4576 Obrigado por adquirir o computador IBM ThinkPad X Series. Compare os itens desta lista com os itens da caixa. Se algum item estiver faltando ou estiver danificado, entre em contato
LASERJET PROFESSIONAL M1130/M1210 MFP SERIES. Guia de referência rápida
 LASERJET PROFESSIONAL M1130/M1210 MFP SERIES Guia de referência rápida Impressão em papel especial, etiquetas ou transparências no Windows 1. No menu Arquivo do programa de software, clique em Imprimir.
LASERJET PROFESSIONAL M1130/M1210 MFP SERIES Guia de referência rápida Impressão em papel especial, etiquetas ou transparências no Windows 1. No menu Arquivo do programa de software, clique em Imprimir.
Pro G5900 Referência rápida
 PowerLite Pro G5900 Referência rápida Este cartão de referência rápida oferece instruções rápidas sobre a conexão do seu projetor PowerLite e sobre o uso de funções básicas. Para detalhes, instale e visualize
PowerLite Pro G5900 Referência rápida Este cartão de referência rápida oferece instruções rápidas sobre a conexão do seu projetor PowerLite e sobre o uso de funções básicas. Para detalhes, instale e visualize
Carregamento da bandeja padrão para 250 folhas
 Referência Rápida Carregamento de papel e mídia especial Esta seção explica como carregar bandejas para 250 e 550 folhas e o alimentador manual. Também inclui informações sobre como definir o Tamanho e
Referência Rápida Carregamento de papel e mídia especial Esta seção explica como carregar bandejas para 250 e 550 folhas e o alimentador manual. Também inclui informações sobre como definir o Tamanho e
Epson Stylus CX5900 Series Guia de referência rápida
 Epson Stylus CX5900 Series Guia de referência rápida Procedimento básico de cópia, impressão e escaneamento Manutenção da multifuncional Epson Stylus CX5900 Series Solução de problemas Todos os direitos
Epson Stylus CX5900 Series Guia de referência rápida Procedimento básico de cópia, impressão e escaneamento Manutenção da multifuncional Epson Stylus CX5900 Series Solução de problemas Todos os direitos
h Bateria h Computador
 Obrigado por adquirir o computador IBM ThinkPad R Series. Compare os itens desta lista com os itens da caixa. Se algum item estiver faltando ou estiver danificado, entre em contato com seu revendedor.
Obrigado por adquirir o computador IBM ThinkPad R Series. Compare os itens desta lista com os itens da caixa. Se algum item estiver faltando ou estiver danificado, entre em contato com seu revendedor.
Xerox ColorQube 9301 / 9302 / 9303 Painel de controle
 Xerox ColorQube 90 / 90 / 90 Painel de controle Os serviços disponíveis podem variar de acordo com a configuração da impressora. Para obter detalhes sobre serviços e configurações, consulte o Guia do Usuário.?
Xerox ColorQube 90 / 90 / 90 Painel de controle Os serviços disponíveis podem variar de acordo com a configuração da impressora. Para obter detalhes sobre serviços e configurações, consulte o Guia do Usuário.?
Epson Stylus CX8300 Series Guia de referência rápida
 Epson Stylus CX8300 Series Guia de referência rápida Instruções básicas de impressão, cópia e escaneamento Manutenção da sua multifuncional Solução de problemas Garantia limitada Conteúdo Como colocar
Epson Stylus CX8300 Series Guia de referência rápida Instruções básicas de impressão, cópia e escaneamento Manutenção da sua multifuncional Solução de problemas Garantia limitada Conteúdo Como colocar
Painel de controle. Impressora Multifuncional Xerox WorkCentre 3655 Tecnologia Xerox ConnectKey 2.0
 Tecnologia Xerox ConnectKey.0 Painel de controle Os serviços disponíveis podem variar de acordo a configuração da impressora. Para obter detalhes sobre serviços e configurações, consulte o Guia do Usuário.
Tecnologia Xerox ConnectKey.0 Painel de controle Os serviços disponíveis podem variar de acordo a configuração da impressora. Para obter detalhes sobre serviços e configurações, consulte o Guia do Usuário.
Resumo da segurança do usuário
 Impressora em cores Phaser 7300 Resumo da segurança do usuário Sua impressora e os produtos de consumo recomendados foram projetados e testados para atender a exigências de segurança rígidas. A atenção
Impressora em cores Phaser 7300 Resumo da segurança do usuário Sua impressora e os produtos de consumo recomendados foram projetados e testados para atender a exigências de segurança rígidas. A atenção
Cartões de Mídia Externos Guia do Usuário
 Cartões de Mídia Externos Guia do Usuário Copyright 2008 Hewlett-Packard Development Company, L.P. O logotipo SD é uma marca comercial de seu proprietário. Java é uma marca comercial da Sun Microsystems,
Cartões de Mídia Externos Guia do Usuário Copyright 2008 Hewlett-Packard Development Company, L.P. O logotipo SD é uma marca comercial de seu proprietário. Java é uma marca comercial da Sun Microsystems,
Segurança do usuário. Segurança elétrica. Impressora a laser Phaser 5500
 Segurança do usuário Sua impressora e os suprimentos recomendados foram projetados e testados para atender a exigências de segurança rígidas. A atenção às seguintes informações garantirá uma operação contínua
Segurança do usuário Sua impressora e os suprimentos recomendados foram projetados e testados para atender a exigências de segurança rígidas. A atenção às seguintes informações garantirá uma operação contínua
01- Instalação do driver da Sony UP-DR200
 01- Instalação do driver da Sony UP-DR200 1.1- Insira o CD de instalação de sua impressora Sony UP-DR200 no leitor de seu micro. Conecte o cabo USB em seu micro, conecte o cabo de força e cabo USB à sua
01- Instalação do driver da Sony UP-DR200 1.1- Insira o CD de instalação de sua impressora Sony UP-DR200 no leitor de seu micro. Conecte o cabo USB em seu micro, conecte o cabo de força e cabo USB à sua
Opção de vidro de originais
 Xerox WorkCentre 8/8/8/87/890 Como fazer uma cópia Página inicial de serviços Status do trabalho Tela de seleção por toque Iniciar Limpar tudo Parar. Coloque os documentos com a face para cima na bandeja
Xerox WorkCentre 8/8/8/87/890 Como fazer uma cópia Página inicial de serviços Status do trabalho Tela de seleção por toque Iniciar Limpar tudo Parar. Coloque os documentos com a face para cima na bandeja
Guia de referência rápida
 Pro L1500UH/L1500UHNL/L1505UH/L1505UHNL/ L1750UNL/L1755UNL/L1715SNL Guia de referência rápida Este Guia de referência rápida fornece instruções rápidas sobre a conexão do seu projetor e uso de funções
Pro L1500UH/L1500UHNL/L1505UH/L1505UHNL/ L1750UNL/L1755UNL/L1715SNL Guia de referência rápida Este Guia de referência rápida fornece instruções rápidas sobre a conexão do seu projetor e uso de funções
Epson SureColor F7070 Manual de instalação
 Epson SureColor F7070 Manual de instalação 2 Conteúdo Desembale a impressora...3 Montagem da base de suporte...6 Instalação da impressora...10 Instalação da unidade de alimentação do papel...15 Instalação
Epson SureColor F7070 Manual de instalação 2 Conteúdo Desembale a impressora...3 Montagem da base de suporte...6 Instalação da impressora...10 Instalação da unidade de alimentação do papel...15 Instalação
Como usar o P-touch Transfer Manager
 Como usar o P-touch Transfer Manager Versão 0 BRA-POR Introdução Aviso importante O conteúdo deste documento e as especificações deste produto estão sujeitos a alterações sem aviso prévio. A Brother se
Como usar o P-touch Transfer Manager Versão 0 BRA-POR Introdução Aviso importante O conteúdo deste documento e as especificações deste produto estão sujeitos a alterações sem aviso prévio. A Brother se
Xerox WorkCentre 5845 / 5855 / 5865 / 5875 / 5890 Painel de controle
 8 / 8 / 86 / 87 / 890 Painel de controle Os serviços disponíveis podem variar de acordo com a configuração da impressora. Para obter detalhes sobre serviços e configurações, consulte o Guia do Usuário.
8 / 8 / 86 / 87 / 890 Painel de controle Os serviços disponíveis podem variar de acordo com a configuração da impressora. Para obter detalhes sobre serviços e configurações, consulte o Guia do Usuário.
Guia de referência rápida
 Pro L25000U Guia de referência rápida Este Guia de referência rápida traz instruções breves sobre como conectar o seu projetor e usar funções comuns. Para detalhes, consulte o Manual do usuário online.
Pro L25000U Guia de referência rápida Este Guia de referência rápida traz instruções breves sobre como conectar o seu projetor e usar funções comuns. Para detalhes, consulte o Manual do usuário online.
Imprimindo em papel revestido brilhante
 Papel especial Este tópico inclui: "Imprimindo em papel revestido brilhante" na página 2-60 "Imprimindo em papel fotográfico digital" na página 2-65 "Imprimindo cartões postais e folhetos com três dobras"
Papel especial Este tópico inclui: "Imprimindo em papel revestido brilhante" na página 2-60 "Imprimindo em papel fotográfico digital" na página 2-65 "Imprimindo cartões postais e folhetos com três dobras"
Atualizações de Software Guia do Usuário
 Atualizações de Software Guia do Usuário Copyright 2009 Hewlett-Packard Development Company, L.P. Windows é uma marca registrada da Microsoft Corporation nos Estados Unidos. As informações contidas neste
Atualizações de Software Guia do Usuário Copyright 2009 Hewlett-Packard Development Company, L.P. Windows é uma marca registrada da Microsoft Corporation nos Estados Unidos. As informações contidas neste
Cartões de Mídia Externos Guia do Usuário
 Cartões de Mídia Externos Guia do Usuário Copyright 2007 Hewlett-Packard Development Company, L.P. Java é uma marca registrada de Sun Microsystems, Inc. nos EUA. O logotipo SD é uma marca comercial de
Cartões de Mídia Externos Guia do Usuário Copyright 2007 Hewlett-Packard Development Company, L.P. Java é uma marca registrada de Sun Microsystems, Inc. nos EUA. O logotipo SD é uma marca comercial de
Guia de referência rápida
 PowerLite 4650/4750W/4770W/4855WU Guia de referência rápida Este Guia de referência rápida traz instruções rápidas para conexão do seu projetor PowerLite e uso de funções comuns. Para detalhes, consulte
PowerLite 4650/4750W/4770W/4855WU Guia de referência rápida Este Guia de referência rápida traz instruções rápidas para conexão do seu projetor PowerLite e uso de funções comuns. Para detalhes, consulte
Disk Station. Guia de Instalação Rápida DS409+, DS409. ID do Documento: Synology_QIG_4bay2_
 Disk Station DS409+, DS409 Guia de Instalação Rápida ID do Documento: Synology_QIG_4bay2_20090616 INSTRUÇÕES DE SEGURANÇA Leia estas instruções de segurança cuidadosamente antes de usar, e mantenha este
Disk Station DS409+, DS409 Guia de Instalação Rápida ID do Documento: Synology_QIG_4bay2_20090616 INSTRUÇÕES DE SEGURANÇA Leia estas instruções de segurança cuidadosamente antes de usar, e mantenha este
Guia de início rápido
 300E4M Guia de início rápido www.samsung.com Direitos autorais Direitos autorais 2017 Samsung Electronics Este guia está protegido por leis de direitos autorais internacionais. Nenhuma parte deste guia
300E4M Guia de início rápido www.samsung.com Direitos autorais Direitos autorais 2017 Samsung Electronics Este guia está protegido por leis de direitos autorais internacionais. Nenhuma parte deste guia
h Computador h Bateria 2. Para alguns modelos, uma unidade de disquete é incluída no pacote.
 Número de Peça: 92P1479 Obrigado por adquirir o computador IBM ThinkPad T Series. Compare os itens desta lista com os itens da caixa. Se algum item estiver faltando ou estiver danificado, entre em contato
Número de Peça: 92P1479 Obrigado por adquirir o computador IBM ThinkPad T Series. Compare os itens desta lista com os itens da caixa. Se algum item estiver faltando ou estiver danificado, entre em contato
Segurança do usuário. Segurança elétrica. Impressora a laser em cores Phaser 7750
 Segurança do usuário Sua impressora e os suprimentos recomendados foram projetados e testados para atender a exigências de segurança rígidas. A atenção às seguintes informações garantirá uma operação contínua
Segurança do usuário Sua impressora e os suprimentos recomendados foram projetados e testados para atender a exigências de segurança rígidas. A atenção às seguintes informações garantirá uma operação contínua
Manual de instruções. Relógio Ponto Cartográfico. Impressor. Rev.1.5
 Manual de instruções Relógio Ponto Cartográfico Impressor Rev.1.5 Instruções de operação Para reduzir o risco de incêndio ou choque elétrico, observe com atenção as instruções: 1. Desconecte o aparelho
Manual de instruções Relógio Ponto Cartográfico Impressor Rev.1.5 Instruções de operação Para reduzir o risco de incêndio ou choque elétrico, observe com atenção as instruções: 1. Desconecte o aparelho
SL620 Guia rápido de instalação e início Exclusivamente para Impressoras DNP
 SL620 Guia rápido de instalação e início Exclusivamente para Impressoras DNP Setembro de 2015 Versão 1.0 2 Resumo Para mais detalhes, visite o website www.dnpphoto.eu para fazer o download do guia de usuário
SL620 Guia rápido de instalação e início Exclusivamente para Impressoras DNP Setembro de 2015 Versão 1.0 2 Resumo Para mais detalhes, visite o website www.dnpphoto.eu para fazer o download do guia de usuário
Todos os tipos de papel podem ser usados na bandeja 1 (MPT).
 Impressão básica Este tópico inclui: "Colocando papel na bandeja 1 (MPT)" na página 2-13 "Colocando papel nas bandejas 2 a 5" na página 2-18 "Utilização do grampeador" na página 2-26 "Fatores que afetam
Impressão básica Este tópico inclui: "Colocando papel na bandeja 1 (MPT)" na página 2-13 "Colocando papel nas bandejas 2 a 5" na página 2-18 "Utilização do grampeador" na página 2-26 "Fatores que afetam
2 Conecte a fonte de vídeo
 EX90 Guia de instalação 2 Conecte a fonte de vídeo Conecte o projetor a um ou fonte de vídeo usando uma das conexões disponíveis mostradas a seguir. Cheque os conectores no seu equipamento de vídeo. Se
EX90 Guia de instalação 2 Conecte a fonte de vídeo Conecte o projetor a um ou fonte de vídeo usando uma das conexões disponíveis mostradas a seguir. Cheque os conectores no seu equipamento de vídeo. Se
2 Conecte a fonte de vídeo
 PowerLite 6110i Guia de instalação 2 Conecte a fonte de vídeo Escolha um local Conecte o projetor a um ou fonte de vídeo usando uma das conexões disponíveis mostradas a seguir. Cheque os conectores no
PowerLite 6110i Guia de instalação 2 Conecte a fonte de vídeo Escolha um local Conecte o projetor a um ou fonte de vídeo usando uma das conexões disponíveis mostradas a seguir. Cheque os conectores no
Ricoh MP Guia do usuário. Cópia
 Ricoh MP 2550 Guia do usuário Cópia Índice Mapa da impressora...3 Mapa do painel...5 Funções Cópia simples...9 Cópia de múltiplas folhas...11 Vantagens da cópia pelo ADF e pelo vidro...13 Cópia frente
Ricoh MP 2550 Guia do usuário Cópia Índice Mapa da impressora...3 Mapa do painel...5 Funções Cópia simples...9 Cópia de múltiplas folhas...11 Vantagens da cópia pelo ADF e pelo vidro...13 Cópia frente
Atualização do firmware para controladores remotos sem fio WR-R10. Windows
 Atualização do firmware para controladores remotos sem fio WR-R0 Windows Obrigado por escolher um produto Nikon. Este guia descreve como atualizar o firmware para controladores remotos sem fio WR-R0. Se
Atualização do firmware para controladores remotos sem fio WR-R0 Windows Obrigado por escolher um produto Nikon. Este guia descreve como atualizar o firmware para controladores remotos sem fio WR-R0. Se
COLOR LASERJET ENTERPRISE CM4540 SÉRIE MFP. Guia de referência rápida
 COLOR LASERJET ENTERPRISE CM4540 SÉRIE MFP Guia de referência rápida HP Color LaserJet Enterprise CM4540 série MFP Guia de referência rápida Conteúdo Guia de referência rápida... 1 Reduzir ou ampliar
COLOR LASERJET ENTERPRISE CM4540 SÉRIE MFP Guia de referência rápida HP Color LaserJet Enterprise CM4540 série MFP Guia de referência rápida Conteúdo Guia de referência rápida... 1 Reduzir ou ampliar
EPSON Stylus C83. Manual do usuário
 EPSON Stylus C83 Manual do usuário Aviso de direitos autorais Todos os direitos reservados. Nenhuma parte desta publicação pode ser reproduzida, armazenada em sistema de recuperação ou transmitida de algum
EPSON Stylus C83 Manual do usuário Aviso de direitos autorais Todos os direitos reservados. Nenhuma parte desta publicação pode ser reproduzida, armazenada em sistema de recuperação ou transmitida de algum
Macintosh. Atualizar o firmware para unidades de comunicações UT-1. Prepare-se
 Atualizar o firmware para unidades de comunicações UT-1 Macintosh Obrigado por ter escolhido um produto Nikon. Este guia descreve como atualizar o firmware para unidades de comunicações UT-1. Se você não
Atualizar o firmware para unidades de comunicações UT-1 Macintosh Obrigado por ter escolhido um produto Nikon. Este guia descreve como atualizar o firmware para unidades de comunicações UT-1. Se você não
Atualização do firmware para controladores remotos sem fio WR-1/WR-R10
 Atualização do firmware para controladores remotos sem fio WR-1/WR-R10 Obrigado por escolher um produto Nikon. Este guia descreve como atualizar o firmware para controladores remotos sem fio WR-1 e WR-R10.
Atualização do firmware para controladores remotos sem fio WR-1/WR-R10 Obrigado por escolher um produto Nikon. Este guia descreve como atualizar o firmware para controladores remotos sem fio WR-1 e WR-R10.
Windows. Atualizar o firmware da câmera SLR digital. Preparação
 Atualizar o firmware da câmera SLR digital Windows Obrigado por escolher um produto Nikon. Este guia descreve como executar esta atualização do firmware. Se você não tiver certeza de que possa executar
Atualizar o firmware da câmera SLR digital Windows Obrigado por escolher um produto Nikon. Este guia descreve como executar esta atualização do firmware. Se você não tiver certeza de que possa executar
5.0 GUIA PRÁTICO. Flash Câmera frontal 2 Carregar a bateria. Diminuir/ Aumentar volume Tecla Liga/ Desliga. Início. Visão geral. Voltar.
 GUIA PRÁTICO 1 Colocar ou retirar a tampa traseira. Flash Câmera frontal 2 Carregar a bateria. 5.0 Diminuir/ Aumentar volume Tecla Liga/ Desliga SIM2 Voltar Início Visão geral 3 Inserir ou retirar o SIM.
GUIA PRÁTICO 1 Colocar ou retirar a tampa traseira. Flash Câmera frontal 2 Carregar a bateria. 5.0 Diminuir/ Aumentar volume Tecla Liga/ Desliga SIM2 Voltar Início Visão geral 3 Inserir ou retirar o SIM.
536Wi. Ponto de partida. Interação com o BrightLink. 4 Uso da caneta interativa
 56Wi Ponto de partida Siga os passos neste guia para começar a usar o seu projetor BrightLink: Conecte o seu computador e ligue o projetor Certifique-se de que o software está instalado Faça a calibragem
56Wi Ponto de partida Siga os passos neste guia para começar a usar o seu projetor BrightLink: Conecte o seu computador e ligue o projetor Certifique-se de que o software está instalado Faça a calibragem
Cartões de Mídia Externos Guia do Usuário
 Cartões de Mídia Externos Guia do Usuário Copyright 2008 Hewlett-Packard Development Company, L.P. O logotipo SD é uma marca comercial de seu proprietário. As informações contidas neste documento estão
Cartões de Mídia Externos Guia do Usuário Copyright 2008 Hewlett-Packard Development Company, L.P. O logotipo SD é uma marca comercial de seu proprietário. As informações contidas neste documento estão
FERRAMENTA DE CONFIGURAÇÃO DE PAINEL SENSÍVEL AO TOQUE MANUAL DE OPERAÇÃO
 MONITOR LCD FERRAMENTA DE CONFIGURAÇÃO DE PAINEL SENSÍVEL AO TOQUE MANUAL DE OPERAÇÃO Versão 1.0 Modelos aplicáveis (a partir de março de 2014) PN-L703A/PN-L703/PN-L603A/PN-L603/PN-70TA3/PN-70T3/PN-60TA3/PN-60T3
MONITOR LCD FERRAMENTA DE CONFIGURAÇÃO DE PAINEL SENSÍVEL AO TOQUE MANUAL DE OPERAÇÃO Versão 1.0 Modelos aplicáveis (a partir de março de 2014) PN-L703A/PN-L703/PN-L603A/PN-L603/PN-70TA3/PN-70T3/PN-60TA3/PN-60T3
Número de Peça: 92P1921
 Número de Peça: 92P1921 Obrigado por adquirir o computador IBM ThinkPad X Series. Compare os itens desta lista com os itens da caixa. Se algum item estiver faltando ou estiver danificado, entre em contato
Número de Peça: 92P1921 Obrigado por adquirir o computador IBM ThinkPad X Series. Compare os itens desta lista com os itens da caixa. Se algum item estiver faltando ou estiver danificado, entre em contato
Manual do usuário da WF-3012
 Manual do usuário da WF-3012 Conteúdo Manual do usuário da WF-3012... 9 Informações básicas do produto... 10 Localização das partes da impressora... 10 Partes da impressora - superior... 10 Partes da
Manual do usuário da WF-3012 Conteúdo Manual do usuário da WF-3012... 9 Informações básicas do produto... 10 Localização das partes da impressora... 10 Partes da impressora - superior... 10 Partes da
Dispositivos Externos Guia do Usuário
 Dispositivos Externos Guia do Usuário Copyright 2008 Hewlett-Packard Development Company, L.P. As informações contidas neste documento estão sujeitas a alterações sem aviso. As únicas garantias para produtos
Dispositivos Externos Guia do Usuário Copyright 2008 Hewlett-Packard Development Company, L.P. As informações contidas neste documento estão sujeitas a alterações sem aviso. As únicas garantias para produtos
É possível acessar o Fiery Remote Scan de sua área de trabalho ou de um aplicativo compatível com o TWAIN.
 Fiery Remote Scan O Fiery Remote Scan permite gerenciar digitalizações no Servidor Fiery e na impressora a partir de um computador remoto. Você pode usar o Fiery Remote Scan para: Iniciar digitalizações
Fiery Remote Scan O Fiery Remote Scan permite gerenciar digitalizações no Servidor Fiery e na impressora a partir de um computador remoto. Você pode usar o Fiery Remote Scan para: Iniciar digitalizações
Uso do Easy Interactive Tools
 Uso do Easy Interactive Tools Inicialização do Easy Interactive Tools Para iniciar o Easy Interactive Tools no seu computador, siga um destes passos: Windows: Clique duas vezes no ícone do Easy Interactive
Uso do Easy Interactive Tools Inicialização do Easy Interactive Tools Para iniciar o Easy Interactive Tools no seu computador, siga um destes passos: Windows: Clique duas vezes no ícone do Easy Interactive
Guia de referência rápida
 Pro L1100U/L1200U/L1300U/L1405U/ L1500U/L1505U Guia de referência rápida Este Guia de referência rápida traz instruções rápidas para conexão do seu projetor e uso de funções comuns. Veja o Manual do usuário
Pro L1100U/L1200U/L1300U/L1405U/ L1500U/L1505U Guia de referência rápida Este Guia de referência rápida traz instruções rápidas para conexão do seu projetor e uso de funções comuns. Veja o Manual do usuário
Substituindo a cinta de transferência. Preparando para manutenção. Imprimindo. Usando cores. Manuseio de papel. Manutenção. Solucionando problemas
 Sua impressora monitora a vida útil da cinta de transferência. Quando a cinta de transferência alcança o final de sua vida útil, a impressora exibe a mensagem 80 Cinta Esgotada. Essa mensagem indica que
Sua impressora monitora a vida útil da cinta de transferência. Quando a cinta de transferência alcança o final de sua vida útil, a impressora exibe a mensagem 80 Cinta Esgotada. Essa mensagem indica que
Epson Stylus Photo R220. Português. Manual do usuário
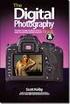 Epson Stylus Photo R220 Português Manual do usuário Avisos sobre direitos autorais Todos os direitos reservados. Nenhuma parte desta publicação pode ser reproduzida, armazenada em sistema de recuperação
Epson Stylus Photo R220 Português Manual do usuário Avisos sobre direitos autorais Todos os direitos reservados. Nenhuma parte desta publicação pode ser reproduzida, armazenada em sistema de recuperação
Manual do Usuário Brother Meter Read Tool
 Manual do Usuário Brother Meter Read Tool BRA-POR Versão 0 Direitos autorais Copyright 2017 Brother Industries, Ltd. Todos os direitos reservados. As informações incluídas neste documento estão sujeitas
Manual do Usuário Brother Meter Read Tool BRA-POR Versão 0 Direitos autorais Copyright 2017 Brother Industries, Ltd. Todos os direitos reservados. As informações incluídas neste documento estão sujeitas
LASERJET ENTERPRISE M4555 MFP SERIES. Guia de referência rápida
 LASERJET ENTERPRISE M4555 MFP SERIES Guia de referência rápida Reduzir ou ampliar uma imagem de cópia 1. Na tela inicial, toque no botão Cópia. 2. Toque no botão Reduzir/Ampliar. 3. Selecione uma das porcentagens
LASERJET ENTERPRISE M4555 MFP SERIES Guia de referência rápida Reduzir ou ampliar uma imagem de cópia 1. Na tela inicial, toque no botão Cópia. 2. Toque no botão Reduzir/Ampliar. 3. Selecione uma das porcentagens
Guia de instalação. PowerLite 5510/5520W/5530U/5535U
 PowerLite 5510/5520W/5530U/5535U Guia de instalação Este Guia de instalação traz instruções breves sobre como conectar os seu projetor e usar funções comuns. Para detalhes, consulte o Manual do usuário
PowerLite 5510/5520W/5530U/5535U Guia de instalação Este Guia de instalação traz instruções breves sobre como conectar os seu projetor e usar funções comuns. Para detalhes, consulte o Manual do usuário
5.2 GUIA PRÁTICO 5085N. Flash Câmera frontal. Sensor. Aumentar/ Diminuir volume Tecla Liga/ Desliga. Início/ sensor de impressão digital.
 1 Carregar a bateria. GUIA PRÁTICO Sensor Flash Câmera frontal Aumentar/ Diminuir volume Tecla Liga/ Desliga 2 Inserir ou retirar o SIM. 3 Inserir ou retiar o cartão microsd. 5.2 Início/ sensor de impressão
1 Carregar a bateria. GUIA PRÁTICO Sensor Flash Câmera frontal Aumentar/ Diminuir volume Tecla Liga/ Desliga 2 Inserir ou retirar o SIM. 3 Inserir ou retiar o cartão microsd. 5.2 Início/ sensor de impressão
Guia de Introdução PORTUGUÊS CEL-SV5RA2B0
 Guia de Introdução PORTUGUÊS CEL-SV5RA2B0 Conteúdo da embalagem Antes de usar a câmera, verifique se a embalagem contém os seguintes itens. Se algum deles estiver faltando, entre em contato com o revendedor
Guia de Introdução PORTUGUÊS CEL-SV5RA2B0 Conteúdo da embalagem Antes de usar a câmera, verifique se a embalagem contém os seguintes itens. Se algum deles estiver faltando, entre em contato com o revendedor
Cartões de mídia externos
 Cartões de mídia externos Guia do usuário Copyright 2007 Hewlett-Packard Development Company, L.P. O logotipo SD é uma marca comercial de seu proprietário. As informações contidas neste documento estão
Cartões de mídia externos Guia do usuário Copyright 2007 Hewlett-Packard Development Company, L.P. O logotipo SD é uma marca comercial de seu proprietário. As informações contidas neste documento estão
Guia do Wi-Fi Direct. Configuração fácil usando Wi-Fi Direct. Solução de problemas
 Guia do Wi-Fi Direct Configuração fácil usando Wi-Fi Direct Solução de problemas Conteúdo Como ler os manuais... 2 Símbolos usados nos manuais... 2 Isenção de responsabilidade... 2 1. Configuração fácil
Guia do Wi-Fi Direct Configuração fácil usando Wi-Fi Direct Solução de problemas Conteúdo Como ler os manuais... 2 Símbolos usados nos manuais... 2 Isenção de responsabilidade... 2 1. Configuração fácil
Atualizar o firmware da câmera SLR digital
 Atualizar o firmware da câmera SLR digital Obrigado por escolher um produto Nikon. Este guia descreve como executar esta atualização do fi r m w a re.se você não tiver certeza de que possa executar a atualização
Atualizar o firmware da câmera SLR digital Obrigado por escolher um produto Nikon. Este guia descreve como executar esta atualização do fi r m w a re.se você não tiver certeza de que possa executar a atualização
CJB1JM0LCAAA. Guia prático
 CJB1JM0LCAAA Guia prático Conhecer o seu watch Viva-voz Porta de carregamento Tecla Liga/Desliga Mantenha pressionada por 3 segundos para ligar/desligar. Mantenha pressionada por 10 segundos para forçar
CJB1JM0LCAAA Guia prático Conhecer o seu watch Viva-voz Porta de carregamento Tecla Liga/Desliga Mantenha pressionada por 3 segundos para ligar/desligar. Mantenha pressionada por 10 segundos para forçar
Guia de qualidade de impressão
 Página 1 de 11 Guia de qualidade de impressão Você pode solucionar muitos problemas de qualidade de impressão trocando um suprimento ou item de manutenção que esteja próximo do fim de sua vida útil. Verifique
Página 1 de 11 Guia de qualidade de impressão Você pode solucionar muitos problemas de qualidade de impressão trocando um suprimento ou item de manutenção que esteja próximo do fim de sua vida útil. Verifique
IMPRESSORA TÉRMICA GP 58L MANUAL DO USUÁRIO
 IMPRESSORA TÉRMICA GP 58L MANUAL DO USUÁRIO Aviso de segurança: * Não toque na cabeça de impressão com qualquer objeto. * Não toque na lâmina da impressora. * Não dobre o cabo de alimentação excessivamente
IMPRESSORA TÉRMICA GP 58L MANUAL DO USUÁRIO Aviso de segurança: * Não toque na cabeça de impressão com qualquer objeto. * Não toque na lâmina da impressora. * Não dobre o cabo de alimentação excessivamente
Se você estiver usando fontes carregadas, verifique se elas são suportadas pela impressora, pelo computador host e pelo programa.
 Página 1 de 13 Guia de qualidade de impressão Se estas soluções não resolverem o problema, entre em contato com Suporte ao cliente. Uma peça da impressora pode estar precisando de ajuste ou troca. Os caracteres
Página 1 de 13 Guia de qualidade de impressão Se estas soluções não resolverem o problema, entre em contato com Suporte ao cliente. Uma peça da impressora pode estar precisando de ajuste ou troca. Os caracteres
Guia do usuário da RICOH Printer
 series Guia do usuário da RICOH Printer Visão geral Versão do Windows Versão para Mac Solução de problemas CONTEÚDO Como ler o manual... 2 1. Visão geral Introdução à RICOH Printer... 4 Ambientes operacionais...
series Guia do usuário da RICOH Printer Visão geral Versão do Windows Versão para Mac Solução de problemas CONTEÚDO Como ler o manual... 2 1. Visão geral Introdução à RICOH Printer... 4 Ambientes operacionais...
Avisos legais KYOCERA Document Solutions Inc.
 Avisos legais É proibida a reprodução total ou parcial deste guia sem a devida autorização. As informações deste guia estão sujeitas a modificações sem aviso prévio. Não nos responsabilizamos por quaisquer
Avisos legais É proibida a reprodução total ou parcial deste guia sem a devida autorização. As informações deste guia estão sujeitas a modificações sem aviso prévio. Não nos responsabilizamos por quaisquer
Utilizando recursos de cópia especiais
 Utilizando recursos de cópia especiais Na guia Básico, Avançado ou Imagem da tela Copiar, você pode selecionar recursos de cópia específicos. Dependendo dos opcionais ou modelos, alguns menus podem não
Utilizando recursos de cópia especiais Na guia Básico, Avançado ou Imagem da tela Copiar, você pode selecionar recursos de cópia específicos. Dependendo dos opcionais ou modelos, alguns menus podem não
Aviso sobre o produto. Este guia descreve os recursos comuns à maioria dos modelos. Alguns recursos podem não estar disponíveis em seu computador.
 Início Copyright 2013 Hewlett-Packard Development Company, L.P. Windows é uma marca comercial registrada da Microsoft Corporation nos Estados Unidos. As informações contidas neste documento estão sujeitas
Início Copyright 2013 Hewlett-Packard Development Company, L.P. Windows é uma marca comercial registrada da Microsoft Corporation nos Estados Unidos. As informações contidas neste documento estão sujeitas
Guia do usuário da Epson Stylus CX Informações sobre a Epson Stylus CX Sobre o Exif Print 6 Informações sobre o software 7 Como colocar
 Guia do usuário da Epson Stylus CX7700 5 Informações sobre a Epson Stylus CX7700 6 Sobre o Exif Print 6 Informações sobre o software 7 Como colocar papel na impressora 9 Folhas avulsas 9 Envelopes 13 Papéis
Guia do usuário da Epson Stylus CX7700 5 Informações sobre a Epson Stylus CX7700 6 Sobre o Exif Print 6 Informações sobre o software 7 Como colocar papel na impressora 9 Folhas avulsas 9 Envelopes 13 Papéis
Comece aqui. Verifique o conteúdo da caixa. O conteúdo da sua caixa pode ser diferente do descrito aqui. *Pode estar incluído.
 Comece aqui 1 Usuários de cabo USB : Não conecte o cabo USB até ser solicitado. As instruções para a configuração de dispositivos com fio e sem fio são fornecidas de acordo com as instruções para USB.
Comece aqui 1 Usuários de cabo USB : Não conecte o cabo USB até ser solicitado. As instruções para a configuração de dispositivos com fio e sem fio são fornecidas de acordo com as instruções para USB.
2 Conecte a sua fonte de vídeo
 EPSON PowerLite S Guia de instalação Conecte a sua fonte de vídeo Escolha um local O projetor tem conectores de vídeo, conforme mostrado a baixo. Cada um requer um tipo diferente de cabo. Um cabo de conexão
EPSON PowerLite S Guia de instalação Conecte a sua fonte de vídeo Escolha um local O projetor tem conectores de vídeo, conforme mostrado a baixo. Cada um requer um tipo diferente de cabo. Um cabo de conexão
Montando seu HP TouchSmart no suporte de parede. Guia do Usuário
 Montando seu HP TouchSmart no suporte de parede Guia do Usuário As únicas garantias para produtos e serviços da Hewlett-Packard são estabelecidas nas declarações expressas que os acompanham. Nada contido
Montando seu HP TouchSmart no suporte de parede Guia do Usuário As únicas garantias para produtos e serviços da Hewlett-Packard são estabelecidas nas declarações expressas que os acompanham. Nada contido
Carregando mídia 1. Carregando papel, cartões ou etiquetas Carregando transparências Carregando envelopes. Imprimindo. Usando cores.
 Carregando mídia 1 Clique em um tópico para ir diretamente para as instruções de carregamento específicas. Carregando papel, cartões ou etiquetas Carregando transparências Carregando envelopes Os procedimentos
Carregando mídia 1 Clique em um tópico para ir diretamente para as instruções de carregamento específicas. Carregando papel, cartões ou etiquetas Carregando transparências Carregando envelopes Os procedimentos
Cartões de Mídia Externos Guia do Usuário
 Cartões de Mídia Externos Guia do Usuário Copyright 2009 Hewlett-Packard Development Company, L.P. O logotipo SD é uma marca comercial de seu proprietário. As informações contidas neste documento estão
Cartões de Mídia Externos Guia do Usuário Copyright 2009 Hewlett-Packard Development Company, L.P. O logotipo SD é uma marca comercial de seu proprietário. As informações contidas neste documento estão
Guia de Introdução PORTUGUÊS CEL-SV5BA2 B 0
 Guia de Introdução PORTUGUÊS CEL-SV5BA2 B 0 Conteúdo da embalagem Antes de usar a câmera, verifique se a embalagem contém os seguintes itens. Se algum deles estiver faltando, entre em contato com o revendedor
Guia de Introdução PORTUGUÊS CEL-SV5BA2 B 0 Conteúdo da embalagem Antes de usar a câmera, verifique se a embalagem contém os seguintes itens. Se algum deles estiver faltando, entre em contato com o revendedor
Seu manual do usuário XEROX WORKCENTRE 5645
 Você pode ler as recomendações contidas no guia do usuário, no guia de técnico ou no guia de instalação para XEROX WORKCENTRE 5645. Você vai encontrar as respostas a todas suas perguntas sobre a no manual
Você pode ler as recomendações contidas no guia do usuário, no guia de técnico ou no guia de instalação para XEROX WORKCENTRE 5645. Você vai encontrar as respostas a todas suas perguntas sobre a no manual
Seu manual do usuário SAMSUNG CLP-770ND
 Você pode ler as recomendações contidas no guia do usuário, no guia de técnico ou no guia de instalação para SAMSUNG CLP-770ND. Você vai encontrar as respostas a todas suas perguntas sobre a no manual
Você pode ler as recomendações contidas no guia do usuário, no guia de técnico ou no guia de instalação para SAMSUNG CLP-770ND. Você vai encontrar as respostas a todas suas perguntas sobre a no manual
Cartões de mídia externos
 Cartões de mídia externos Guia do Usuário Copyright 2007 Hewlett-Packard Development Company, L.P. O logotipo SD é uma marca comercial de seu proprietário. As informações contidas neste documento estão
Cartões de mídia externos Guia do Usuário Copyright 2007 Hewlett-Packard Development Company, L.P. O logotipo SD é uma marca comercial de seu proprietário. As informações contidas neste documento estão
Disk Station. DS209j, DS209, DS209+, DS209+II. Guia de Instalação Rápida
 Disk Station DS209j, DS209, DS209+, DS209+II Guia de Instalação Rápida INSTRUÇÕES DE SEGURANÇA Leia estas instruções de segurança cuidadosamente antes de usar, e mantenha este manual em um local seguro
Disk Station DS209j, DS209, DS209+, DS209+II Guia de Instalação Rápida INSTRUÇÕES DE SEGURANÇA Leia estas instruções de segurança cuidadosamente antes de usar, e mantenha este manual em um local seguro
