X AIR. Manual operacional da linha X-AIR XR18/X18/XR16/XR12
|
|
|
- Cláudio Peixoto Filipe
- 6 Há anos
- Visualizações:
Transcrição
1 Manual operacional da linha X-AIR X AIR XR18/X18/XR16/XR1 Mixer Digital Series para ipad/ Android Tablets com Preamps MIDAS programáveis, módulo Wifi integrado e USB.
2 X AIR Manual do Usuário Table of Contents Instruções de Segurança Importantes... 3 Legal Renunciante... 3 Garantia Limitada Introduction Ligações X18/XR18 Ligações XR16/XR1 Ligações Conexões X18/XR18 Conexões XR16/XR1 Conexões Conexão de rede Endereço de IP e DHCP Ethernet/LAN Wifi Client Access Point Começando X AIR para ipad Tela principal Entradas Envio Gate Dynamics Channel EQ Insert Presets Output Meters Shows Routing Efeitos Configuração Main EQ X AIR para Android Vista principal Entradas Config Gate EQ Dynamics Sends Main Meters Effect Rack Snapshots Cenas e Shows Encaminhamento Configuração X AIR para PC Guia Principal e Mixer Aba do Canal Aba de Entrada Aba do Gate Aba do EQ Aba do Comp Tab de envios Guia Principal Aba do FX Aba do Meter Menu de configuração Pagina Snapshot Utilidades Auto Mix MIDI Especificações X18/XR18 Especificações XR16/XR1 Especificações Descrição dos Efeitos Vídeos de instrução Diagramas de bloco X18/XR18 Diagramas de bloco XR16/XR1 Diagramas de bloco... 45
3 3 X AIR Manual do Usuário Instruções de Segurança Importantes Aviso! Terminais marcados com o símbolo carregam corrente elétrica de magnitude suficiente para constituir um risco de choque elétrico. Use apenas cabos de alto-falantes de alta qualidade com plugues TS de ¼" ou plugues com trava de torção pré-instalados. Todas as outras instalações e modificações devem ser efetuadas por pessoas qualificadas. Este símbolo, onde quer que o encontre, alerta-o para a leitura das instruções de manuseamento que acompanham o equipamento. Por favor leia o manual de instruções. Atenção De forma a diminuir o risco de choque eléctrico, não remover a cobertura (ou a secção de trás). Não existem peças substituíveis por parte do utilizador no seu interior. Para esse efeito recorrer a um técnico qualificado. Atenção Para reduzir o risco de incêndios ou choques eléctricos o aparelho não deve ser exposto à chuva nem à humidade. Além disso, não deve ser sujeito a salpicos, nem devem ser colocados em cima do aparelho objectos contendo líquidos, tais como jarras. Atenção Estas instruções de operação devem ser utilizadas, em exclusivo, por técnicos de assistência qualificados. Para evitar choques eléctricos não proceda a reparações ou intervenções, que não as indicadas nas instruções de operação, salvo se possuir as qualifi-cações necessárias. Para evitar choques eléctricos não proceda a reparações ou intervenções, que não as indicadas nas instruções de operação. Só o deverá fazer se possuir as qualificações necessárias. 1. Leia estas instruções.. Guarde estas instruções. 3. Preste atenção a todos os avisos. 4. Siga todas as instruções. 5. Não utilize este dispositivo perto de água. 6. Limpe apenas com um pano seco. 7. Não obstrua as entradas de ventilação. Instale de acordo com as instruções do fabricante. 8. Não instale perto de quaisquer fontes de calor tais como radiadores, bocas de ar quente, fogões de sala ou outros aparelhos (incluindo amplificadores) que produzam calor. 9. Não anule o objectivo de segurança das fichas polarizadas ou do tipo de ligação à terra. Uma ficha polarizada dispõe de duas palhetas sendo uma mais larga do que a outra. Uma ficha do tipo ligação à terra dispõe de duas palhetas e um terceiro dente de ligação à terra. A palheta larga ou o terceiro dente são fornecidos para sua segurança. Se a ficha fornecida não encaixar na sua tomada, consulte um electricista para a substituição da tomada obsoleta. 10. Proteja o cabo de alimentação de pisadelas ou apertos, especialmente nas fichas, extensões, e no local de saída da unidade. Certifique-se de que o cabo eléctrico está protegido. Verifique particularmente nas fichas, nos receptáculos e no ponto em que o cabo sai do aparelho. 11. O aparelho tem de estar sempre conectado à rede eléctrica com o condutor de protecção intacto. 1. Se utilizar uma ficha de rede principal ou uma tomada de aparelhos para desligar a unidade de funcionamento, esta deve estar sempre acessível. 13. Utilize apenas ligações/acessórios especificados pelo fabricante. 14. Utilize apenas com o carrinho, estrutura, tripé, suporte, ou mesa especificados pelo fabricante ou vendidos com o dispositivo. Quando utilizar um carrinho, tenha cuidado ao mover o conjunto carrinho/dispositivo para evitar danos provocados pela terpidação. 15. Desligue este dispositivo durante as trovoadas ou quando não for utilizado durante longos períodos de tempo. 16. Qualquer tipo de reparação deve ser sempre efectuado por pessoal qualificado. É necessária uma reparação sempre que a unidade tiver sido de alguma forma danificada, como por exemplo: no caso do cabo de alimentação ou ficha se encontrarem danificados; na eventualidade de líquido ter sido derramado ou objectos terem caído para dentro do dispositivo; no caso da unidade ter estado exposta à chuva ou à humidade; se esta não funcionar normalmente, ou se tiver caído. 17. Correcta eliminação deste produto: este símbolo indica que o produto não deve ser eliminado juntamente com os resíduos domésticos, segundo a Directiva REEE (01/19/EU) e a legislação nacional. Este produto deverá ser levado para um centro de recolha licenciado para a reciclagem de resíduos de equipamentos eléctricos e electrónicos (EEE). O tratamento incorrecto deste tipo de resíduos pode ter um eventual impacto negativo no ambiente e na saúde humana devido a substâncias potencialmente perigosas que estão geralmente associadas aos EEE. Ao mesmo tempo, a sua colaboração para a eliminação correcta deste produto irá contribuir para a utilização eficiente dos recursos naturais. Para mais informação acerca dos locais onde poderá deixar o seu equipamento usado para reciclagem, é favor contactar os serviços municipais locais, a entidade de gestão de resíduos ou os serviços de recolha de resíduos domésticos. 18. Não instale em lugares confinados, tais como estantes ou unidades similares. 19. Não coloque fontes de chama, tais como velas acesas, sobre o aparelho. 0. Favor, obedecer os aspectos ambientais de descarte de bateria. Baterias devem ser descartadas em um ponto de coletas de baterias. 1. Use este aparelho em climas tropicais e/ou moderados. LEGAL RENUNCIANTE O MUSIC Group não se responsabiliza por perda alguma que possa ser sofrida por qualquer pessoa que dependa, seja de maneira completa ou parcial, de qualquer descrição, fotografia, ou declaração aqui contidas. Dados técnicos, aparências e outras informações estão sujeitas a modificações sem aviso prévio. Todas as marcas são propriedade de seus respectivos donos. MIDAS, KLARK TEKNIK, LAB GRUPPEN, LAKE, TANNOY, TURBOSOUND, TC ELECTRONIC, TC HELICON, BEHRINGER, BUGERA e DDA são marcas ou marcas registradas do MUSIC Group IP Ltd. MUSIC Group IP Ltd. 017 Todos direitos reservados. GARANTIA LIMITADA Para obter os termos de garantia aplicáveis e condições e informações adicionais a respeito da garantia limitada do MUSIC Group, favor verificar detalhes na íntegra através do website music-group.com/warranty.
4 4 X AIR Manual do Usuário 1. Introduction Congratulations on your purchase of the new Behringer X AIR series digital mixer. These mixers offer plenty of analog I/O for most performances in a very compact form factor that is easy to transport, but doesn t sacrifice any mixing power. With high-end features taken from the flagship X3 mixer, such as MIDASdesigned preamps, high-quality effects, P-16 monitoring on the X18/XR18, and USB recording capability, these consoles far outperform their size. Mixing live shows can now be done from anywhere in the venue thanks to the wireless control options that allow all software functions to be controlled from an ipad*, Android* tablet or PC. While a dedicated external router can be used, it is not necessary thanks to the integrated Wifi module. This allows monitors to be adjusted while standing on stage, and the main mix to be perfected from anywhere in the crowd. In addition to dedicated aux buses for monitoring, the X AIR has 4 studio-quality stereo effects processors. In fact, these are the same great effects found in the acclaimed X3 mixer, including legendary reverb, echo and chorus algorithms. Not just a live sound tool, the X18 and XR18 feature an 18x18 USB audio/midi interface, and the XR1 and XR16 allow -track stereo recording. This makes for a great mobile recording device, home studio interface, and enables live performances to be multitracked for later mixing. Continue through this manual to learn all about the functionality of your mixer, as well as the X AIR software. *ipad is a trademark of Apple Inc. Android is a trademark of Google Inc. ipad and Android tablet are not included.
5 5 X AIR Manual do Usuário. Ligações (1) () (3) (4).1 X18/XR18 Ligações (5) (6) (7) (8) (9) (10) (11) (1) (13) (14) (15) ETHERNET ACCESS POINT OUT IN PERSONAL MONITORING WIFI CLIENT USB REMOTE MIDI ULTRANET AUX SENDS (10) (1)(11) (13) (9) (14) (1) (16) (7) (15) () (6) (8) (1) INPUTS Aceitam entradas balanceadas e desbalanceadas XLR e ¼" As entradas 1 e possuem pré-amplificadores de alta impedância para conexão direta de guitarras e baixos. () OUT L & R Os jacks enviam o sinal principal de mixagem para PA ou monitoram altofalantes via cabos XLR. (3) RCA IN As tomadas RCA IN (apenas X18) aceitam cabos RCA não balanceados para ligar leitores de MP3, misturadores externos, ipad, etc. Estas entradas têm processamento limitado em comparação com os outros canais de entrada. (4) RCA OUT (Somente X18) enviam o sinal principal de mixagem ou o sinal de fone de ouvido através de cabos RCA desbalanceados para um par de monitores de estúdio ativos. (5) CONTROL ROOM(Apenas X18)determina se a mistura principal ou o sinal de Fones/solo é encaminhado para as conexões RCA OUT. (6) HEADPHONE Jack de ¼" aceita um plug TRS para conectar um par de fones de ouvido. (7) FONES LEVEL Determina o volume da saída dos Fones. (8) POWER Liga e desliga a alimentação. O LED no painel de entrada principal acenderá quando a unidade for ligada. (9) A porta USB (tipo B) aceita um cabo USB para conexão a um computador para gravação de áudio e MIDI em vários canais. Até 18 canais de áudio podem ser gravados simultaneamente, e 18 canais estão disponíveis para reprodução. O aplicativo mixer permite a atribuição de canais para gravação e reprodução. 16 canais de MIDI I / O também podem ser transmitidos na mesma Conexão USB. Verifique a página do produto no musicgroup. com para fazer o download. (10) ETHERNET Permite que o mixer seja controlado via LAN ou roteador Wifi conectado (11) RESET Botão redefine o console para parâmetros de rede padrão quando mantido por segundos. Quando mantido por 10 segundos, todas as funções do console são redefinidas para o status padrão de fábrica. (1) REMOTE Seleciona entre Ethernet, cliente Wifi ou Ponto de Acesso. Consulte o capítulo Conexão de rede para obter detalhes (13) MIDI IN/OUT Jacks enviam e recebem sinais MIDI para equipamentos externos. Consulte a tabela de implementação de MIDI para obter detalhes. (14) ULTRANET Permite a conexão de mixers de monitoramento pessoal P16- M da BEHRINGER ou de hubs de distribuição P16-D. (15) AUX SEND Jacks enviam suas misturas de monitores para monitores de estágio ativos ou misturadores de fones de ouvido. O XR18 usa conectores XLR, enquanto o X18 usa jacks balanceados de ¼" (16) As entradas 17 e 18 (somente XR18) aceitam cabos de ¼" balanceados para conectar fontes de nível de linha. Essas entradas têm processamento limitado em comparação com os outros canais de entrada. * Mac é uma marca comercial da Apple Inc. O Windows é uma marca comercial ou marca registrada da Microsoft Corporation nos Estados Unidos e / ou em outros países. Linux é a marca registrada de Linus Torvalds no EUA e outros países.
6 6 X AIR Manual do Usuário. XR16/XR1 Ligações (1) () (3) (4) (5) (6) (7) (8) (9) (10) (11) (1) () (3) (4) (5) (9) (6) (11) (10) (7) (8) (1) (1) ETHERNET Permite que o misturador seja controlado via LAN ou roteador Wifi conectado. () REMOTE Seleciona entre Ethernet, cliente Wifi ou Ponto de Acesso. Consulte o capítulo Conexão de rede para obter detalhes. (3) RESET Botão redefine o console para parâmetros de rede padrão quando mantido por segundos. Quando mantido por 10 segundos, todas as funções do console são redefinidas para o status padrão de fábrica. (4) MIDI IN/OUT Jacks enviam e recebem sinais MIDI para equipamentos externos. Consulte a tabela de implementação de MIDI para obter detalhes (5) USB (Tipo A) aceita uma unidade flash para armazenamento de arquivos, gravações estéreo e reprodução. O LED vermelho ao lado dele indica o acesso ao arquivo. Não remova a unidade flash USB enquanto ela estiver acesa! (6) XLR COMBO Jacks aceitaam XLR equilibrada e desequilibrada e plugs ¼". (7) As entradas de ¼" aceitam conectores de ¼" balanceadas ou não balanceadas. Os canais 15 e 16 no XR16 (canal 11 e 1 no XR1) aceitam fontes de alta impedância para conexão direta de guitarras e baixos. (8) AUX SEND Jacks enviam sua mixagem de monitor para monitores de fase ou mixers de fone de ouvido. O XR16 utiliza conectores XLR enquanto o XR1 usa Jacks de ¼ (P10)".. (9) MAIN L/R Jacks enviam o sinal principal de mixagem para o PA ou monitoram alto-falantes via cabos XLR. (10) HEADPHONE Jack aceita um plug TRS de ¼" para conectar um par de fones de ouvido. (11) PHONES LEVEL Determina a saída da entrada dos fones. (1) POWER Interruptor liga e desliga o misturador. O LED do painel frontal acenderá quando a unidade for ligada.
7 7 X AIR Manual do Usuário 3. Conexões 3.1 X18/XR18 Conexões X18 Gravação com o ipad MP3 Player BUGERA V TRS XM8500 Keyboard HPS3000 B15D active loudspeakers
8 8 X AIR Manual do Usuário Laptop for additional remote control F130D active monitors ipad for remote control Wireless router (optional) TRS TRS TRS ETHERNET ACCESS POINT OUT IN PERSONAL MONITORING WIFI CLIENT 6 4 USB REMOTE MIDI ULTRANET AUX SENDS P16-D ipad with camera connection kit for multi-track recording up to 18 tracks P16-M
9 9 X AIR Manual do Usuário 3.1. XR18 Performance ao vivo P16-D BUGERA V ipad for wireless control P16-M XM8500 TRS HPX6000 B15D active loudspeakers F130D Active Monitors Keyboard
10 10 X AIR Manual do Usuário X18/XR18 Visão geral do sistema WIFI CLIENT mode (Mobile Devices with Wifi) Router ACCESS POINT mode (Mobile Devices with Wifi) or P16-M ios/android ios/android Mac/Win/Linux Mac/Win/Linux Android P16-D ETHERNET mode Computer with Ethernet port MIXER CONTROL AUDIO I/O CAT-5 cable AUDIO INPUTS WIRELESS CONTROL Mac/Win/Linux USB AUDIO MIC/LINE IN CH or Hi-Z X18: LINE IN CH XR18: WIRED CONTROL CTRL/PHONES CH.1- ACCESS POINT WIFI CLIENT ETHERNET CAT-5 cable LEVEL ADCs ACCESS POINT* ios/android MAIN OUT L/R MAIN OUT L-R ADCs DACs X18: ETHERNET AUX SEND 1-6 Router MIDI I/O DSP-MIXER BUSES AUX / GROUP SEND 1-6 DSP-MIXER CH. MONO IN 1-16 USB/AUX IN (STEREO) FX RETURN 1-4 (STEREO) DSP 4 STEREO FX SLOTS or any other MIDI / Mackie Control compatible Controller X-TOUCH PHONES STEREO DACs WIFI CLIENT* Mobile Devices with Wifi AUDIO OUTPUTS AUDIO IN/OUT CH *WIFI CLIENT mode: - available channels: 1-11 *ACCESS POINT mode: - available channels: max. 4 Wifi clients - performance limited by Wifi bandwidth DACs ULTRANET OUT CH RTA METER DSP ENGINE X18/XR18
11 11 X AIR Manual do Usuário 3. XR16/XR1 Conexões 3..1 XR16 Performance em Club Laptop for wired or wireless control FCB1010 MIDI Controller Keyboard USB Flash Drive XM8500 TRS HPX6000 BUGERA V F130D Active Monitors B15D active loudspeakers
12 1 X AIR Manual do Usuário 3.. XR1 Com Sub Mixer Wireless router (optional) B15D active loudspeakers ipad for remote control TRS Keyboard HPX6000 Keyboard QXUSB F130D active monitors E-Drums
13 13 X AIR Manual do Usuário 3..3 XR16/XR1 Visão geral do sistema WIFI CLIENT mode (Mobile Devices with Wifi) Router ios/android ACCESS POINT mode (Mobile Devices with Wifi) ios/android Mac/Win/Linux Mac/Win/Linux Android ETHERNET mode Computer with Ethernet port MIXER CONTROL CAT-5 cable AUDIO I/O AUDIO INPUTS WIRELESS CONTROL Mac/Win/Linux ADCs ACCESS POINT* Mobile Devices with Wifi LINE IN XR16: CH XR1: CH. 5-1 ACCESS POINT WIFI CLIENT ETHERNET ios/android WIRED CONTROL CAT-5 cable MIDI I/O X-TOUCH DACs LEVEL MAIN OUT L-R DACs Hi-Z XR16: AUX SEND 1-4 XR16: CH XR1: CH DSP-MIXER BUSES DSP-MIXER BUSES DSP-MIXER CH. CH. DSP-MIXER MONO IN 1-16 MONO IN IN1-16* USB/AUX (STEREO) USB/AUX IN FX RETURN 1-4(STEREO) (STEREO) FX RETURN 1-4 (STEREO) *WIFI CLIENT mode: - available channels: 1-11 *ACCESS POINT mode: - available channels: max. 4 Wifi clients - bandwidth limited by Wifi adapter DACs PRE-DEFINED AS PRE-DEFINED ASSUBGROUPS* SUBGROUPS* DSP 4 STEREO FXFX SLOTS 4 STEREO SLOTS or any other MIDI / Mackie Control compatible Controller AUDIO OUTPUTS PHONES STEREO STEREO PLAY (SPECIFIC USB STEREO INPUT CHANNEL) ADCs ETHERNET Router STEREO REC (VARIOUS SOURCES) XR16: CH. 1-8 XR1: CH. 1-4 WIFI CLIENT* or USB RECORDER MIC/LINE IN XR1:BUSES BUSES 3/4/5/6 XR1: 3/4/5/6 XR16:BUSES BUSES 5/65/6 XR16: XR1: AUX SEND 1- RTA METER DSP ENGINE *XR1: CH fed by any IN 1-1 (Signal Split, e.g. for monitoring with different EQ) *PRE-DEFINED BUSES Also used for monitoring XR16/XR1
14 14 X AIR Manual do Usuário 4. Conexão de rede Os misturadores X AIR oferecem controle digital conveniente das várias funções de mixagem de três maneiras diferentes via Ethernet, LAN, ou sem fio como um cliente Wifi ou como um ponto de acesso. A seleção é feita com a chave REMOTE. Você pode visualizar ou alterar as preferências de rede para estes em qualquer um dos aplicativos de controle remoto X AIR na página Configuração / Rede. 4.1 Endereço de IP e DHCP Dependendo do cenário de conexão, os mixers X AIR oferecem até 3 opções para conectar um tablet ou PC para controle de software Cliente DHCP, Servidor DHCP e operação IP fixa. A conexão é obtida de forma diferente dependendo da opção escolhida: O modo DHCP Client está disponível na operação LAN Ethernet ou Cliente Wifi. O misturador solicitará automaticamente uma concessão de IP do servidor DHCP que possui os endereços IP na rede à qual você está tentando se conectar. DHCP Server (DHCPS) está opcionalmente disponível para conexões LAN Ethernet e é padrão em operação de ponto de acesso. O mixer será o proprietário dos endereços IP e fornecer concessões IP aos dispositivos que solicitam acesso a essa rede. O mixer usará sempre o endereço IP e atribuirá endereços IP aos seus clientes. O IP Estático está disponível para operação de LAN Ethernet e Cliente Wifi. O misturador usará o endereço IP fixo (estático), a máscara de sub-rede e o gateway especificados para o registro na rede. Verifique se os endereços especificados manualmente não estão em conflito com outros endereços na mesma rede. Geralmente, recomendamos usar o modo DHCP, a menos que você tenha uma razão muito específica para configurá-lo manualmente. Nota: A alteração dos parâmetros do modo de conexão atualmente selecionado desconectará o software do console. Se a consola estiver erroneamente configurada para um endereço IP fixo que é incompatível com a rede à qual está ligado, a consola ficará inacessível. Neste caso, umados outros dois modos de conexão podem ser usados para recuperar o acesso e alterar as configurações. Se isso não funcionar, mantenha pressionado o botão Reset por segundos para retornar às configurações de rede padrão. Tela de configuração do cliente Wifi 4.3 Wifi Client Este modo suporta DHCP Client (padrão) e operação IP fixa. Os misturadores X AIR podem suportar mecanismos de segurança WEP, WPA e WPA no modo Wifi Client e funcionam em canais Wifi SSID correto (nome da rede) e senha precisam ser fornecidos para se conectar a uma rede existente. As palavras-passe WEP têm de ter 5 ou 13 caracteres. Se o SSID e a senha fornecidos estiverem incorretos, o mixer não poderá ser acessado. Neste caso, os parâmetros de rede têm de ser repostos e outro modo de ligação tem de ser utilizado para recuperar o acesso. O modo de conexão Ethernet pode ser usado para a configuração do Modo cliente Wifi. Enquanto estiver conectado no modo Ethernet, o mixer X AIR pode digitalizar as redes sem fio disponíveis e exibir seus nomes de rede SSID, intensidade de campo e método de segurança. Ao selecionar a rede sem fio preferida, essas informações podem ser copiadas automaticamente para a página de configuração do Wifi Client das aplicações. Você será solicitado a preencher a senha de segurança dessa rede. Depois de mudar de Ethernet para o modo Cliente Wifi, o mixer deve se conectar automaticamente à rede sem fio selecionada e será exibido por aplicativos remotos em qualquer dispositivo conectado à mesma rede. Nome do mixer e tela de configuração Ethernet 4. Ethernet/LAN Este modo suporta DHCP Client (padrão), DHCP Server, e operação IP fixa. Observe que se o mixer estiver conectado a uma rede onde nenhum servidor DHCP está presente, o mixer gerará um endereço IP automático (intervalo ). Não existem opções de segurança para ligações LAN, Para que qualquer dispositivo nessa rede possa assumir o controle dos consoles conectados do X AIR. Ao conectar via LAN / Ethernet a um roteador Wifi, verifique se as configurações de segurança desse roteador impedem o acesso não autorizado. Tela de configuração do ponto de acesso
15 15 X AIR Manual do Usuário 4.4 Access Point Este modo só suporta a operação do Servidor DHCP com um 4 clientes, trabalhando em canais Wifi A segurança é suportada através de WEP de 40 bits (5 caracteres ASCII) ou WEP de 104 bits (13 caracteres ASCII). Por padrão, o mixer usará um nome de rede consistindo no nome do modelo mais os últimos bits do endereço MAC exclusivo do mixer (por exemplo, XR BE-C0). O endereço IP padrão é e nenhuma segurança está ativada. O software de controle está disponível para tablets Android e ipad, bem como para computadores Mac / PC / Linux. Visite o site music-group.com para fazer o download do software Mac / PC / Linux. O software do tablet pode ser baixado do armazenamento de aplicativos no dispositivo. 4.5 Começando Primeira conexão remota Wifi para o seu mixer X AIR 1. Faça o download e instale o aplicativo de controle remoto para o seu dispositivo. Android smartphones/tablets: X AIR Android from the Google Play* store ipad: X AIR for ipad from the App Store* PC: X AIR EDIT for Windows, Mac or Linux baixe embehringer.com. Ajuste o interruptor REMOTE no seu misturador X AIR para o modo ACCESS POINT e ligue o mixer. 3. Reinicie as configurações de rede do seu mixer X AIR para os valores padrão segurando o botão RESET por segundos. Este está localizado no pequeno orifício acima do ícone Wifi e requer um clipe de papel ou ferramenta semelhante para alcançar. 4. Ligue o dispositivo de controlo remoto e abra as definições de rede. Android smartphones/tablets: 1. Ligue o dispositivo de controlo remoto e abra as definições de rede. Ligue o interruptor Wifi on.. Clique em 'Wifi' para selecionar uma rede. Na lista de redes, selecione o nome do mixer do X AIR, p. XR B-07. Após alguns segundos, o status deve mudar para "Conectado". 3. Abra seu aplicativo X AIR para Android e ele mostrará informações semelhantes:: Mix Access = All IP Address = Wifi Lock = None Wifi connected to XR B Você pode optar por bloquear a conexão a essa rede Wifi específica se quiser garantir que seu dispositivo não possa se conectar automaticamente a outra rede enquanto estiver controlando seu mixer. 5. Clique em Conectar e toque no nome do mixer para conectar o aplicativo com o mixer. Nota - se um aviso aparecer dizendo que o firmware do mixer não é suportado, é recomendável atualizar o firmware para a versão mais recente (consulte a página do produto no behringer.com para obter detalhes). Você pode, no entanto, optar por se conectar de qualquer maneira. 6. Assim que o aplicativo estiver conectado ao mixer, todos os parâmetros serão carregados automaticamente. Desfrute de explorar todas as funções de mixagem do seu misturador X AIR remotamente! ipad: 1. inicie a caixa de diálogo em Configurações / Wifi no ios... Switch Wifi on. 3. Selecione o nome do seu mixer X AIR na lista de redes, p. XR B-07. Depois de alguns segundos, o status deve mudar para Conectado, indicado por uma marca de seleção.. 4. Abra seu aplicativo X AIR para ipad e mostrará todos os mixers X AIR ( Dispositivos ) encontrados nessa rede, com seu endereço IP, que neste caso é Toque no ícone do mixer para conectar o aplicativo ao mixer. Nota - se aparecer um aviso avisando que o firmware do mixer não é suportado, recomenda-se atualizar o firmware para a versão mais recente (consulte a Página do produto no behringer.com para detalhes). Você pode, no entanto, optar por se conectar de qualquer maneira. 6. Assim que o aplicativo estiver conectado ao mixer, todos os parâmetros serão Carregado automaticamente. Desfrute e explore todas as funções de mixagem do seu misturador X AIR remotamente! PC: X AIR EDIT parawindows,mac or Linux 1. Abra a caixa de diálogo Conexões de rede sem fio no sistema operacional.. Verifique se o adaptador WLAN ou 'Wifi' está ligado. Veja a lista de redes sem fio e selecione o nome do mixer do seu X AIR, por exemplo. XR B Depois de alguns segundos, o status deve mudar para Conectado, indicado por uma marca de seleção. 4. Abra o X AIR Editor para Mac / Win / Linux e clique em Setup. A lista mostrará todos os misturadores X AIR encontrados nessa rede, com seu nome e endereço IP, que neste caso é Clique no nome do seu mixer, p. XR B-07 e confirme para sincronizar do mixer para o PC para conectar o aplicativo com o mixer. Se um aviso aparecer dizendo que o firmware do mixer não é suportado, recomenda-se atualizar o firmware para a versão mais recente (consulte a página do produto no behringer.com para obter detalhes). Você pode, no entanto, optar por se conectar de qualquer maneira. 6. Assim que o aplicativo estiver conectado ao mixer, todos os parâmetros serão transferidos automaticamente. Desfrute e explore todas as funções de mixagem do seu misturador X AIR remotamente! *App Store is a service mark of Apple Inc. Google Play is a trademark of Google Inc.
16 16 X AIR Manual do Usuário 5. X AIR para ipad Os aplicativos X AIR para ios, Android e Mac / Win / Linux permitem que todos os controles físicos e recursos normalmente encontrados em mixers analógicos sejam ajustados digitalmente e também permitam que os efeitos eo roteamento sejam totalmente ajustados, tudo a partir de um local remoto longe de Caixa de entrada. Isso resulta em uma solução de mistura muito compacta, mas cheia de recursos, que pode ser operada enquanto se deslocam sobre o local ou estúdio. Este capítulo discutirá a funcionalidade do software em um ipad. 5.1 Tela principal A tela principal fornece acesso a todos os faders de 16 canais, Aux in e FX com níveis, bem como a navegação para controles de pré-amplificação, medidores, slots FX e muito mais. As faixas de canais podem ser deslocadas lado a lado para revelar todos os 1 faders, eo fader de barramento selecionado está sempre visível. (1) () (3) (4) (5) 1. A seção de controle da Faixa de Canais dá uma referência rápida ao status de alimentação fantasma, níveis de envio aux, pan, etc., mas nenhum ajuste é feito diretamente nesta tela.. Toque em qualquer lugar dentro da seção de faixa superior do canal para editar parâmetros. 3. Toque no botão Solo de um canal para enviar o canal para o auto-solo. 4. O botão ficará amarelo para indicar que um canal foi soloado. Cada canal tem um medidor dedicado para monitorar o nível de entrada. Se o medidor atingir as luzes de clip vermelho, baixe o controle de ganho na tela de entrada (5.). 5. O Channel Fader ajusta o nível de um canal ou ajusta o nível de envio aux / FX, dependendo da camada selecionada no lado direito (consulte a chamada 11). 6. Toque no botão Mute de um canal para silenciar o canal. O botão ficará vermelho quando silenciado. Os botões Meters, Shows, Effects, Routing e Setup permitem acesso direto a esses menus. 7. O botão Avançado aplica-se apenas às seções Porta e Dinâmica (5.4 e 5.5). 8. O botão Solo Clear libera todos os canais solados. 9. O Solo Meter mostra o nível do barramento solo. (6) (1) 10. O botão Channel Width alterna entre as vistas de canal normal e de canal condensado. Quando ativo, as faixas de canais fornecem mais detalhes e espaço adicional para tocar no fader ou botão desejado, enquanto a exibição condensada permite que todas as 16 entradas sejam vistas simultaneamente. Em ambas as vistas, As faixas devem ser deslizadas para a esquerda para acessar os níveis de envio FX. (7) (8) (9) (10) (11) 11. Os botões Fader Bank alteram a função dos faders de canais. Quando definido como Principal, os faders ajustam os níveis de volume do canal Ônibus, ea saída principal total. Quando um dos botões Aux ou Effect está selecionado, os faders ajustam o nível de envio de cada canal para esse barramento para monitoramento ou roteamento de efeitos. O nível para o bus Aux ou Effect que está selecionado atualmente pode ser ajustado onde o fader principal normalmente aparece. 5. Entradas A seção de entrada permite o ajuste dos parâmetros de préamplificação mais comuns, como ganho e alimentação fantasma. Isto é acedido premindo o topo da faixa de canais do canal que pretende modificar. Se outro menu, por exemplo, Enviar ou Porta aparecer, os menus podem ser deslocados lado a lado sem retornar à tela principal. () 1. O botão Link permite que os canais adjacentes sejam ligados como um par estéreo. Movendo um dos faders dos canais ligados também irá ajustar o outro canal.. O botão Fase inverte a fase. 3. Use a chave Mic / USB para determinar se o canal é alimentado pela entrada do microfone ou por um sinal de um DAW através da conexão USB multicanal. 4. O botão Mic Gain ajusta o ganho de entrada para o préamplificador de micro do canal atualmente selecionado. 5. O botão USB Trim ajusta a compensação digital para o sinal proveniente do computador conectado. O interruptor Mic / USB deve estar configurado para USB. 6. O botão HPF Freq ajusta a freqüência do filtro, permitindo que as freqüências baixas indesejadas sejam removidas. 7. Engate o HPF (filtro passa-alto) com este interruptor. 8. Pressione este botão para ativar a alimentação fantasma. 5.3 Envio (8) (3) (4) (5) (7) A guia Sends permite que o sinal do canal atualmente selecionado seja encaminhado para as 6 saídas Aux e para os 4 processadores de Efeitos. O roteamento Aux e Efeitos também pode ser ajustado usando os bancos de faders no lado direito da tela. (6)
17 17 X AIR Manual do Usuário 5.4 Gate A guia Gate permite que um gate de ruído seja acoplado e ajustado para remover ruídos indesejados. Para acomodar vários níveis de experiência de mistura, uma tela padrão ou avançado pode ser selecionada. A visualização padrão oferece 4 presets e um ajuste de limite, enquanto a visualização avançada permite o ajuste fino dos parâmetros de gate. (1) (3) 1. Engate o portão com o botão liga / desliga.. Ajuste o Limiar que o áudio deve alcançar para evitar o gate. Qualquer áudio que não seja registrado além da configuração de limite será silenciado automaticamente. 3. Pressione este botão para abrir a lista predefinida onde as configurações podem ser salvas podem ser recuperadas. (1) () () (8) 6. Ajuste o botão Hold para definir quanto tempo o sinal de entrada deve ultrapassar o limite antes de desviar do portão. 7. Ajuste o botão Release para definir a rapidez com que o gate é liberado depois que o áudio sobe acima do limite. 8. Engate o Key Filter com o botão liga / desliga. 9. Selecione uma freqüência de passe alto, baixa ou mediana e inclinação para o filtro de chave. A freqüência específica pode ser selecionada arrastando a linha através do gráfico de freqüência. 10. Pressione o botão Avançado para selecionar entre operação de portão normal e avançado. 11. Acesse os parâmetros do Key Filter pressionando este botão. 1. Selecione uma fonte para o filtro de chave. 5.5 Dynamics A dinâmica de um canal pode ser ajustada nesta página. Um compressor é útil para reduzir o alcance dinâmico de um sinal, permitindo que o volume percebido na mistura seja aumentado sem recorte. Um expansor pode adicionar dinâmica atenuando um sinal quando cai abaixo do limiar predeterminado. (1) () (3) (3) (4) (5) (6) (7) 1. Engate o compressor com o botão liga / desliga. (9) (10). Ajuste o Limiar no qual o compressor começa a entrar em vigor. O áudio que fica abaixo dessa configuração permanecerá inalterado. 3. Pressione este botão para abrir a lista predefinida onde as configurações podem ser salvas podem ser recuperadas. (1) () (4) (5) (6) (7) (8) (9) (11) (1) 1. Engate o portão com o botão liga / desliga.. Os botões tipo portão permitem que vários tipos de portas sejam selecionados. O EXP, 3 e 4 reduzem a saída variando as quantidades, permitindo uma redução natural dos sinais que não atingem o limite selecionado. A configuração Gate permite uma queda de volume mais agressiva para sinais abaixo do limite. Um parâmetro Range adicional ajusta a quantidade de atenuação. O ajuste Ducker atenua o sinal em uma quantidade predeterminada sempre que o sinal sobe além do limite selecionado. O parâmetro Range também ajusta a quantidade de atenuação para esta configuração. 3. Ajuste o Limiar que o áudio deve alcançar para contornar o portão ou encaixar o Ducker. 4. O parâmetro Range ajusta a quantidade de atenuação de sinal para as configurações Gate e Ducker. 5. Ajuste o botão Attack para definir o quão rapidamente o portão entra em vigor quando o sinal de entrada cai abaixo do limite. (14) (15) (3) (10) (11) (1) (13) 1. Engate o processador dinâmico com o botão liga / desliga.. Ajuste o Limiar no qual o compressor começa a entrar em vigor. O áudio que fica abaixo dessa configuração permanecerá inalterado. 3. Ajuste o Joelho para permitir que o compressor tenha um efeito mais gradual sobre o sinal. Quando o Joelho é ajustado completamente para a esquerda (joelho duro), qualquer sinal que se eleve acima do limiar receberá a taxa de compressão completa imediatamente. 4. Selecione entre um compressor ou expansor para definir a ação do processador dinâmico.
18 18 X AIR Manual do Usuário 5. Ajuste o Ratio para determinar quão agressivamente a dinâmica é afetada. 6. A relação Wet / Dry determina quanto do sinal é deixado inalterado pelo processador. 7. Use o atenuador de ganho para compensar as alterações de nível causadas pelo processadort. 8. Engate o Key Filter com o botão liga / desliga. 9. Selecione entre uma operação Linear ou suave Logarítmica agressiva e entre a resposta de entrada Peak ou RMS. O RMS é mais comum nos compressores e responde ao nível médio de áudio de entrada, enquanto que o ajuste de Pico responde a breves picos de volume que seriam permitidos quando definido como RMS. 10. Acesse os parâmetros do Key Filter pressionando este botão. 11. Ajuste o botão Attack para definir a rapidez com que o compressor entra em vigor quando o sinal de entrada sobe acima do limite. 1. Ajuste o botão Hold para definir o tempo que o compressor levará para entrar no ciclo de liberação quando o áudio cair abaixo do limite. 13. Ajuste o botão de liberação para definir a velocidade com que o compressor é liberado depois que o áudio cai abaixo do limite. 14. Selecione uma freqüência de passe alto, baixa ou mediana e inclinação para o filtro de chave. A freqüência específica pode ser selecionada arrastando a linha através do gráfico de freqüência. 15. Selecione uma fonte para o filtro de chave. 5.7 Insert Pressione o ícone de pasta para ativar o efeito de inserção. Percorra a lista de blocos de efeitos para selecionar o roteamento desejado. 5.8 Presets A guia Predefinições permite que as predefinições de canal sejam recuperadas, editadas e salvas. Pressione o ícone de página à direita para salvar uma nova predefinição. Pressione o ícone de lápis para editar ou excluir uma predefinição e pressione uma das configurações predefinidas para salvar as alterações ou carregar essa predefinição. 5.9 Output 5.6 Channel EQ (7) (4) (8)(9) (1) () (3) (6) (5) 1. Selecione o tipo de EQ para cada uma das 4 bandas. Normalmente, os EQ de corte ou de prateleira são usados para os altos e baixos, enquanto PEQ (paramétrico) e VEQ (vintage) são usados para os ajustes de gama média.. Use o botão Gain para ajustar o impulso ou corte desejado para a freqüência selecionada. 3. Ajuste a largura (Q) para determinar o quão grande ou estreito será o ajuste de freqüência. 4. Utilize o botão Freq (uency) para seleccionar a frequência central para os tipos PEQ e VEQ ea frequência inicial para os EQs de corte ou de prateleira. 5. Engate o EQ com o botão liga / desliga. 6. Pressione este botão para abrir a lista predefinida onde as configurações podem ser salvas podem ser recuperadas. 7. Pressione um dos botões de banda para selecionar a banda. Arraste o botão para a esquerda / direita para definir a frequência, e para cima / para baixo para definir o impulso ou corte. A banda desejada deve ser selecionada antes de ajustar o parâmetro de largura. 8. Engate o RTA (analisador de tempo real) com este botão. O RTA é pré-eq por padrão, mas pode ser ajustado na página Setup - Audio / MIDI. 9. Pressione este botão para reiniciar a banda atualmente selecionada. O panorama pode ser ajustado para posicionar o canal no campo estéreo Meters A página Medidores é acessada através do ícone na parte superior da tela principal. Esta página permite a monitoração fácil de todos os níveis analógicos e digitais, incluindo os canais USB, a atividade Gate e Dynamics, os canais P-16 e os barramentos Main e Solo Shows A página Shows permite que as performances sejam salvas para vários locais, artistas, conjuntos e arranjos para posterior recuperação. Dentro desses programas, os instantâneos individuais podem ser salvos, editados e recuperados. Pressione o ícone de página Para salvar um novo show ou instantâneo. Pressione o ícone de lápis para editar ou excluir uma apresentação salva ou um instantâneo. Pressionar um show ou um instantâneo permitirá que quaisquer alterações sejam salvas ou que um novo snapshot seja carregado.
19 19 X AIR Manual do Usuário 5.1 Routing A página Routing permite que as entradas e saídas analógicas e digitais sejam reatribuídas a destinos diferentes. Selecione o grupo de entradas ou saídas que deseja editar na linha superior e pressione o bloco ao qual deseja reatribuir um canal Efeitos A página Effects é acessada através do ícone na parte superior da tela principal. Existem 4 slots onde vários efeitos podem ser selecionados e ajustados de acordo com a aplicação. Pressione o ícone de pasta para ativar um bloco de efeitos. Pressione Editar para selecionar um efeito diferente e pressione no gráfico de efeitos para editar os parâmetros. Consulte o capítulo Descrições de Efeitos para obter mais detalhes. A guia Audio / MIDI permite configurações globais para opções de áudio, MIDI e monitor. O console opera a 48 khz por padrão, mas pode ser alterado para 44,1 khz. O RTA pode ser trocado de pré para pós-eq para monitorar o efeito de ajustes de EQ. Engate a função Mute at Power para evitar pops durante o arranque. Quando a opção Link é selecionada, os canais adjacentes são emparelhados juntos. Além das configurações de fader correspondentes, o pré-amplificador, dinâmica, EQ e fader / mute / envia também podem ser alinhados. Ative as opções de transmissão e recepção MIDI desejadas para as portas MIDI físicas eo USB MIDI no menu. As opções solo podem ser selecionadas na seção do monitor. Canais e ônibus podem ser ajustados para pré ou pós fader, e o nível do barramento solo, trim e atenuação do atenuador podem ser definidos Main EQ Existem 3 opções de EQ para os buses principal e de monitor: 6-band paramétrico, gráfico e true EQ. Estes são acessados pressionando os botões PEQ / GEQ / TEQ no lado direito Configuração A página de configuração é acessada através do ícone na parte superior da tela principal. Isso permite que o layout do canal seja modificado, uma reinicialização do console e configurações de rede a serem ajustadas. Este EQ paramétrico funciona da mesma forma que o canal EQ, mas há 6 bandas disponíveis; Pressione o botão Editar para reordenar os canais de entrada, auxiliar e de efeitos. Para retornar à configuração padrão, pressione o botão Reset. Para repor as definições de fábrica do misturador, prima o botão Inicializar Mixer e, em seguida, prima Sim para confirmar. As tiras de scribble também são editadas nesta página. Pressione a caixa em branco de um canal para atribuir uma cor e um nome para esse canal. Os barramentos e blocos de efeitos também podem ser editados. Os tipos GEQ e TEQ parecem ser idênticos, mas o equalizador true compensa os ajustes de freqüência adjacentes. A maioria dos equalizadores gráficos tem um efeito multiplicador quando várias bandas vizinhas são reforçadas ou cortadas, Ajuste exagerado do EQ. O TEQ terá uma curva de equalização que é mais indicativa dos ajustes reais feitos nos controles deslizantes. Esta tela permite a configuração de sua conexão de rede sem fio. Consulte o capítulo Conexão de rede para obter detalhes.
20 0 X AIR Manual do Usuário 6. X AIR para Android Os aplicativos X AIR para ios, Android e Mac / Win / Linux permitem que todos os controles físicos e recursos normalmente encontrados em mixers analógicos sejam ajustados digitalmente e também permitam que os efeitos eo roteamento sejam totalmente ajustados, tudo a partir de um local remoto longe de Caixa de entrada. Isso resulta em uma solução de mistura muito compacta, mas cheia de recursos, que pode ser operada enquanto se deslocam sobre o local ou estúdio. Este capítulo discutirá a funcionalidade do software em um dispositivo Android. 6.1 Vista principal A tela Main View fornece acesso a todos os faders de 16 canais, Aux in, FX e níveis de barramento, além de navegação para controles de pré-amplificação, medidores, slots FX e muito mais. (6) (1) () (3) (4) (5) 1. A faixa de canais fornece uma referência rápida ao estado de várias configurações de pré-amplificação e permite o acesso aos controles Gate, Dynamics, EQ, Pan e Input.. Toque no botão Solo de um canal para enviar o canal para o auto-solo. O canto do botão ficará amarelo para indicar que um canal foi solo. 3. Cada canal tem um medidor dedicado para monitorar o nível de entrada. Se o medidor atingir as luzes de clip vermelho, baixe o controle de ganho na tela de Entrada. 4. O Channel Fader ajusta o nível de um canal ou ajusta o nível de envio aux / FX / bus, dependendo da camada selecionada no lado direito. 5. Toque no botão Mute de um canal para silenciar o canal. O botão ficará vermelho quando silenciado. 6. Acesse as páginas Meters, Efeito Rack, Snapshots, Show / Scene, Routing e Setup, tocando nesses botões. 7. Engajando o botão Fine faz com que os faders sejam ajustados em incrementos menores, permitindo um controle mais preciso. 8. Selecione um banco de canais 1-8 ou 9-16 com estes botões. 9. Acesse a tela de edição do Grupo de Mute pressionando o botão Mutes: (7) (8) (9) (10) (11) (1) (13) (14) Aperte o botão de Bloqueio de Silêncio para evitar o silenciamento acidental de canais individuais. Mute All e Unmute All são formas rápidas de silenciar completamente ou desativar todas as fontes. Toque em um dos 4 botões Grupo Mudo para silenciar os canais atribuídos a esse grupo e mantenha pressionado um dos botões para editar quais canais são atribuídos ao grupo. 10. Acesse os faders de retorno Aux e FX com este botão. 11. Ative a função Sends on Faders com este botão. Quando ativo, os faders controlam os níveis de envio do barramento para o barramento atualmente ativo (Ver a chamada 13). Movendo entre o canal e Aux / FX camadas permite que os envios para essas camadas para ser ajustado também. 1. Acesse os faders mestre do barramento com este botão. Note que estes não serão visíveis quando a função Sends on Faders estiver activa. 13. Ao usar a função Sends on Faders, o barramento para o qual os sinais de canal são enviados é selecionado com o botão diretamente abaixo do botão Sends on Faders. Pressionar o botão Bus Master permitirá que o nível de envio para o barramento selecionado seja ajustado. 14. Acesse os faders FX Send e Main LR com este botão. 6. Entradas TA seção de entrada permite o ajuste dos parâmetros de préamplificação mais comuns, como potência de ganho, fase e phantom. Isto é acedido a partir do ecrã Main View, pressionando apenas acima do botão Solo na área da tira de canal. Por padrão, cada canal terá um nome genérico, como Ch 01" ou "Bus 1, mas isso pode ser personalizado nesta seção. (1) () 1. Toque neste botão superior para aceder à página Scribble Strip onde pode ser seleccionado um nome e uma cor personalizados.. Ajuste o Pan tocando neste botão. (3) (4) (5) (6) (7) (8) 3. O estado ligado / desligado e os parâmetros básicos para várias funções de pré-amplificação podem ser ajustados nesta página. Para editar em detalhes, pressione Config, Gate, EQ, etc. 4. Muitas funções de pré-amplificação têm configurações de fábrica que podem ser acessadas a partir do ícone da pasta. 5. As configurações atuais podem ser salvas para posterior recuperação. 6. Pressione este botão para copiar as configurações atuais. 7. Pressione este botão para colar as configurações recémcopiadas de um canal para outro. 8. Salte para o canal anterior ou seguinte com os botões de seta.
21 1 X AIR Manual do Usuário 6.3 Config (6) (7) (8) (1) (9) () (3) (4) (10) (5) 1. Inverta a fase com este botão.. Pressione o botão Link para ligar o canal adjacente para a operação estéreo. 3. Coloque a alimentação phantom de 48 V pressionando e mantendo pressionado este botão. 4. Ajuste a entrada analógica Ganho com este controle. 5. Insira um efeito Inserir e selecione o barramento FX que será inserido. 6. A fonte para entrada física do canal e entrada USB pode ser selecionada com estes menus suspensos. 7. Selecione se a entrada analógica ou a entrada USB serão exibidas neste canal. 8. O botão S / E aparece na parte superior de muitas páginas de edição e oferece a opção para exibir um conjunto simples ou expandido de controles, especialmente para as páginas Gate e Dynamics. 9. Engate o Low Cut com este botão para remover frequências baixas indesejadas. 10. Ajuste o ajuste digital para a entrada USB com este controle. 4. O parâmetro Range ajusta a quantidade de atenuação para o Gate e Ducker. 5. Ajuste o botão Attack para definir o quão rapidamente o portão entra em vigor quando o sinal de entrada cai abaixo do limite. 6. Ajuste o botão Hold para definir quanto tempo o sinal de entrada deve ultrapassar o limite antes de desviar do portão. 7. Ajuste o botão Release para definir a rapidez com que o gate é liberado depois que o áudio sobe acima do limite. 8. Engate o filtro de teclas com o botão Tecla Ligado. 9. Selecione um corte baixo, alto corte ou freqüência de pico médio e largura de banda / inclinação para o filtro de chave. 10. Selecione a freqüência para o filtro de chave. 6.5 EQ (1) () (3) (4) (5) (6) (7) 1. Acople o EQ com o botão ON.. Engate o botão Lowcut para remover freqüências baixas indesejadas. 3. Selecione o tipo de EQ para a banda selecionada. Este menu só estará disponível quando uma das 4 bandas estiverem ativas, sem incluir o lowcut. 6.4 Gate A guia Gate permite que um gate de ruído seja acoplado e ajustado para remover ruídos indesejados. Usando o botão S / E, um conjunto simples ou expandido de parâmetros pode ser selecionado para acomodar vários níveis de experiência de mixagem. As predefinições também podem ser selecionadas a partir do ícone da pasta para carregar automaticamente as configurações que se adequam ao seu aplicativo. (1) () (3) (4) 1. Engate o portão com o botão ON. (5) (6) (7) (8) (9) (10). O menu de funções permite que vários tipos de portões sejam selecionados. As configurações EXP, 3 e 4 criam um cone extra-íngreme para sinais que caem Abaixo do limiar. A configuração Gate permite uma queda de volume mais agressiva para sinais abaixo do limite. O ajuste Ducker atenua o sinal em uma quantidade predeterminada sempre que o sinal sobe além do limite selecionado. 3. Ajuste o Limiar que o áudio deve alcançar para contornar o portão ou encaixar o Ducker. 4. Arraste o botão da banda para a esquerda e para a direita para determinar a frequência específica e mova-a para cima e para baixo para determinar a quantidade de impulso ou corte. Use um gesto de pitada ou de propagação (zoom in / out) para alterar a largura de banda / Q. 5. Selecione a fonte para o RTA exibir. 6. Para enviar automaticamente o canal que está a editar no RTA, prima o botão Seguir. 7. Pressione o botão Postar para exibir os resultados pós-eq no RTA.
22 X AIR Manual do Usuário Graphic EQ Existem 3 opções de EQ para os buses Main LR e Aux: 6-band paramétrico, gráfico e true EQ. O EQ paramétrico funciona da mesma forma que o canal EQ, apenas com 6 bandas disponíveis. Os tipos GEQ e TEQ parecem ser idênticos, Mas o equalizador true compensa os ajustes de freqüência adjacentes. A maioria dos equalizadores gráficos têm um efeito multiplicador quando várias bandas vizinhas são ampliadas ou cortadas, causando um ajuste de EQ exagerado. O TEQ terá uma curva de equalização que é mais indicativa dos ajustes reais feitos nos controles deslizantes. 6.6 Dynamics A dinâmica de um canal pode ser ajustada nesta página. Um compressor é útil para reduzir o alcance dinâmico de um sinal, permitindo que o volume percebido na mistura seja aumentado sem recorte. Um expansor pode adicionar dinâmica atenuando um sinal quando cai abaixo do limiar predeterminado. Usando o botão S / E, um conjunto simples ou expandido de parâmetros pode ser selecionado para acomodar vários níveis de experiência de mixagem. (1) () (3) (4) 1. Engate o processador com o botão ON. (5) (6) (7) (8) (9) (10) (11) (1) (13) (14) (15). Ajuste o Limiar no qual o compressor começa a entrar em vigor. O áudio que fica abaixo dessa configuração permanecerá inalterado. 3. Ajuste o Joelho para permitir que o compressor tenha um efeito mais gradual sobre o sinal. Quando o Joelho é ajustado completamente para a esquerda (joelho duro), qualquer sinal que se eleve acima do limiar receberá a taxa de compressão completa imediatamente. 4. Ajuste o Ratio para determinar quão agressivamente a dinâmica é afetada. 5. Selecione entre um compressor ou expansor para definir a ação do processador dinâmico. Enquanto um compressor reduz a dinâmica de um sinal, um expansor aumenta o alcance dinâmico. 6. Ajuste o botão Attack para definir a rapidez com que o compressor entra em vigor quando o sinal de entrada sobe acima do limite. 7. Selecione entre a resposta de entrada Pico ou RMS. O RMS é mais comum nos compressores e responde ao nível médio de entrada de áudio, Enquanto que o ajuste Pico responde a breves picos de volume que seriam permitidos quando definido como RMS. 8. Ajuste o botão Hold para definir o tempo que o compressor levará para entrar no ciclo de liberação quando o áudio cair abaixo do limite. 9. Selecione entre uma operação Linear ou suave Logarítmica agressiva. 10. Ajuste o botão de liberação para definir a velocidade com que o compressor é liberado depois que o áudio cai abaixo do limite. 11. Use o botão Gain para compensar as alterações de nível causadas pelo processador. 1. Ajuste o botão Mix para determinar quanto do sinal é deixado inalterado pelo processador. 13. Selecione um corte alto, baixa ou média de pico de freqüência e largura de banda/inclinação para o filtro de chave. 14. Engate o filtro de teclas com o botão Tecla Ligado. 15. Selecione a freqüência para o filtro de chave. 6.7 Sends O ecrã de envio permite que o sinal do canal actualmente seleccionado seja encaminhado para as 6 saídas auxiliares e para os 4 processadores de efeitos. O roteamento Aux e Efeitos também pode ser ajustado usando os bancos de faders no lado direito da tela Main View. O sinal pode ser encaminhado para os ônibus a partir de pontos específicos na corrente do préamplificador, como pré ou pós EQ (o botão S / E deve estar ativo). 6.8 Main Quando o botão LR está ativo, o canal é atribuído ao barramento principal. Para fontes que não são destinadas ao público a ouvir, como clique em faixas, remover O canal do barramento principal elimina o potencial de misturar acidentalmente essa fonte para a rede. Esta página também permite que o canal seja atribuído rapidamente a um grupo DCA, Mute Group ou Automix. A função Auto Mix é muito útil para reuniões ou discussões em painel onde múltiplos microfones são usados para falar. Os canais de microfone podem ser atribuídos a um dos dois grupos de mixagem automática, o que atenuará automaticamente os canais que não estão recebendo atualmente o sinal. Clique nos botões de mistura automática X ou Y na guia Principal para atribuir vários canais a um grupo de mixagem automática. Navegue até a guia Configuração - Preferências e abra o botão Mostrar em Automix. Isso fará com que um botão Automix X e Y apareça na tela Main View.
23 3 X AIR Manual do Usuário Sempre que um barramento de mistura automática está engatado, um medidor de redução de ganho azul indicará a quantidade de redução de sinal para quaisquer canais atribuídos ao barramento. Isto permite que o alto-falante atual seja ouvido claramente enquanto suprime qualquer Outros microfones. Na guia Principal de cada canal, está incluído um botão Weight que permite que certos canais sejam atenuados mais ou menos para compensar vozes mais altas ou microfones mais sensíveis. 6.9 Meters A guia Metros permite fácil monitoramento de todos os níveis analógicos e digitais, incluindo canais USB, buses, saídas Ultranet e os barramentos Main e Solo Effect Rack instantâneo salvo anteriormente, ou clique no botão 'Todos' para escolher tudo em uma categoria. Pode haver canais, barras-ônibus, parâmetros, etc. que devem permanecer unffected durante todo um evento, assim que este método é benéfico para seu método altamente específico do recall. Para salvar um instantâneo, pressione e segure um dos slots na lista à esquerda. Uma nova entrada aparecerá na lista onde você pode digitar um nome para o novo instantâneo. Para recuperar uma foto gravada anteriormente, pressione e mantenha pressionado o item na lista e selecione a opção Carregar. Observe que todos os aspectos do arranjo atual serão salvos em um novo slot de snapshot e os elementos específicos desse instantâneo podem ser selecionados após o recall. Os parâmetros de recall de instantâneo estão listados em 3 categorias: canal, parâmetro e global. A seção de canais permite determinar quais canais ou mestres de barramento serão afetados durante a chamada. A Seção de Parâmetros permite determinar quais elementos de pré-amplificador específicos serão chamados para os canais e ônibus selecionados na Seção de Canal acima. A fonte afeta a seleção de entrada vs. USB, A entrada recupera as configurações básicas de pré-amplificação, como a configuração de fantasma e ganho, ea Configuração recupera a configuração. EQ, Dyn, Fdr / Pan e Mute recuperam estas definições para os canais seleccionados e os envios de bus / FX podem ser atribuídos individualmente para a chamada.. As Configurações globais permitem que o roteamento de entrada / saída seja recuperado, bem como a configuração global, as atribuições DCA e as configurações de blocos FX. Para excluir um instantâneo que não é mais necessário, selecione-o na lista e selecione Excluir. 6.1 Cenas e Shows A página Efeito Rack é acessada através do ícone FX na parte superior da tela Main View. Existem 4 slots onde vários efeitos podem ser selecionados e ajustados de acordo com a aplicação. Toque no slot de efeito para selecionar um efeito e ajuste os parâmetros disponíveis Snapshots A função de instantâneo permite que bits específicos de informações sejam salvos para recuperação imediata. Por exemplo, mudanças rápidas podem ser selecionadas para diferentes atos de uma peça, apresentações em um festival de música com várias bandas, ou diferentes cultos da igreja. A página Cenas / Espectáculos é acessada através do ícone de pasta na parte Na tela principal. Esta página permite salvar, editar e recuperar cenas específicas ou programas inteiros. Para evitar que certos canais ou ônibus sejam afetados por lembranças de cena ou show, arme as fontes desejadas na seção Cofres do canal Encaminhamento O menu de roteamento é acessado através do ícone de seta para cima / para baixo na parte superior da tela Main View. Isto permite que o encaminhamento específico dos buses de entrada, saída, USB e monitor seja ajustado livremente. Clique no ícone da câmera na parte superior da tela principal. Uma janela será aberta com uma lista de parâmetros a serem selecionados para recall. Você pode selecionar canais individuais / parâmetros que serão recuperados de um Toque dentro de uma caixa vazia na grade para mover os pontos laranja e reatribuir a fonte para canais de entrada, canais USB e fontes de monitoramento
24 4 X AIR Manual do Usuário P16. As modificações nas entradas / roteamento USB podem ser redefinidas pressionando o botão de reverberação na extrema direita. O USB envia e as entradas podem ser selecionadas a partir de um menu no ícone da pasta, ou podem ser movidas manualmente. A página Routing - Outputs permite que as fontes Main LR, Phones, Aux e P16 sejam reatribuídas Configuração O menu Configuração é acessado através do canto superior direito da tela Main View. Isso permite o acesso a várias configurações globais, configurações de rede e recursos de layout. Preferences A tela Preferências permite que os botões de mixagem automática X e Y sejam exibidos na tela Main View. A página Setup - Audio / MIDI permite editar as configurações de recepção MIDI (Rx) e transmitir (Tx), bem como vários parâmetros globais do sistema. As configurações de transmissão, recepção e OSC podem ser ativadas independentemente para os conectores DIN e USB MIDI. O console também pode passar USB MIDI através do conector MIDI OUT. O console padrão é soft mutes, significando que se um canal tiver sido especificamente silenciado, e também for parte de um grupo mute, quando o grupo mute for unmuted, o canal que foi especificamente silenciado também será unmuted. Selecionando Hard Mutes irá causar um canal que tenha sido silenciado com o seu dedicado Mute botão permanecerá silenciado mesmo se um mudo grupo ao qual pertence é unmuted. Os grupos DCA normalmente controlam apenas os níveis Realmente ter roteamento de áudio através deles. No entanto, envolvendo Grupos DCA no Sistema Mudo permitirá que os canais sejam silenciados através de atribuições de grupos DCA. O console pode operar a 48 khz ou 44,1 khz. Desligue o fader principal do LR antes de alterar as taxas de clock, uma vez que os pops podem ocorrer. O X18 / XR18 tem uma interface de canal 18x18 embutida, mas às vezes isso é um exagero para uma sessão de gravação. Para overdubs e rastreamento simples, a interface x é mais eficiente e mais fácil no poder de processamento. Clique no botão Inicializar para redefinir todos os parâmetros do sistema. Todas as configurações serão perdidas, portanto, certifique-se de salvar as cenas ou programas para um disco rígido do PC primeiro. Quando a opção Link está selecionada na página de configuração de um canal, o canal adjacente é vinculado como um par estéreo. Além das configurações de fader correspondentes, o préamplificador, a dinâmica, o EQ eo fader / mute / envia também podem ser alinhados, dependendo de quais itens são ativados na parte inferior da página Audio / MIDI. Esta tela permite a configuração de sua conexão de rede sem fio. Consulte o capítulo Conexão de rede para obter detalhes. O Solo Channel eo Solo Bus podem operar no modo de escuta préfader ou after-fader. O nível solo também pode ser ajustado se necessário. Um dimmer pode ser acoplado e ajustado para causar uma queda no volume para o material do programa sempre que um sinal é solo. O bus solo pode operar em mono ou estéreo. A fonte e toque para a fonte do monitor podem ser selecionados a partir do menu suspenso, que será ouvido quando nenhuma fonte estiver isolada.
25 5 X AIR Manual do Usuário A página Setup - Layers permite alterar a ordem dos canais e dos barramentos. Por padrão, apenas 8 canais são visíveis na tela Main View ao mesmo tempo, mas isso pode ser editado para permitir, por exemplo, que todos os 16 canais de entrada sejam vistos de uma só vez. Uma nova camada também pode ser criada para conter uma combinação personalizada de entradas e barras-ônibus. Ao aumentar os canais visíveis por camada para 9, o fader Main LR Poderia ser adicionado a todos os bancos de fader, de modo que ele esteja sempre disponível para ajuste. Como as camadas personalizadas podem ser salvas e recuperadas posteriormente e como camadas podem ser restauradas para seu padrão de consumo. O menu Configuração também permite acesso rápido às Tiras de Scribble para alterar nomes de canais e núcleos. A página Scribble Strip permite atribuir um nome e uma cor personalizados para cada canal, barramento, envio / retorno FX e grupo DCA.
26 6 X AIR Manual do Usuário 7. X AIR para PC Os aplicativos X AIR para ios, Android e Mac / Win / Linux permitem que todos os controles físicos e recursos normalmente encontrados em mixers analógicos sejam ajustados digitalmente e também permitam que os efeitos eo roteamento sejam totalmente ajustados, tudo a partir de um local remoto longe de Caixa de entrada. Isso resulta em uma solução de mistura muito compacta, mas cheia de recursos, que pode ser operada enquanto se deslocam sobre o local ou estúdio. Este capítulo discutirá a funcionalidade do software em um laptop / desktop executando Windows, OS X * ou Linux. 7.1 Guia Principal e Mixer (1) (8) () (7) (9) (10) (11) 11. Abra os barramentos Auto Mix X e Y aqui. Consulte a seção 7.14 para obter detalhes. 1. Os botões do Fader Bank determinam qual camada está ativa nos faders. Quando ajustado para Main LR, os faders ajustam os níveis de volume do canal enviados para o bus principal ea saída principal é ajustada com o fader de extrema-direita. Quando uma das camadas de bus ou FX é selecionada, os faders ajustam o nível de envio de cada canal para esse barramento para monitoramento ou roteamento de efeitos. O nível de barramento global é ajustado com o fader de extrema-direita. Para atribuir um canal a um DCA, selecione o grupo DCA 1-4 e, em seguida, clique no pequeno círculo localizado acima de cada fader de canal que você deseja atribuir a esse grupo. O número do grupo será indicado no círculo. 13. O atenuador de nível principal ajusta a saída do barramento atualmente selecionado. 14. Os botões 4 Mute Group engatam os grupos mute. Clique em uma das quatro pequenas caixas abaixo de cada fader de canal para atribuir esse canal a um grupo de mudo específico. (3) (4) (5) (1) (13) 7. Aba do Canal O separador Canal permite um acesso rápido aos parâmetros de pré-amplificação mais comuns, bem como o controlo básico sobre o gate de ruído, o compressor eo bus envia. A maioria dos ajustes nesta guia também pode ser encontrada em maiores detalhes em outras guias. (6) (1)()(3)(4) (5) (7) (8) (9) (10) (11) 1. As guias de navegação permitem acesso rápido a vários menus de edição.. A área Channel Strip fornece uma referência rápida ao estado de alimentação fantasma, níveis de envio aux, pan, etc. O ganho, níveis aux., Níveis de envio FX e pan podem ser ajustados clicando e arrastando para a esquerda ou direita dentro da respectiva seção. Clique nas seções Gate, EQ e Comp para ir para as páginas de edição desse canal. Observação - os itens a seguir estão sempre visíveis, independentemente da guia selecionada: 3. Clique com o botão esquerdo no número do canal para selecionar esse canal. Clique com o botão direito do mouse para alterar o nome ea cor do canal. 4. Toque no botão Solo de um canal para enviar o canal para o auto-solo. O botão acenderá em laranja para indicar que o canal foi soloado. 5. O Channel Fader ajusta o nível de um canal ou ajusta o nível de envio aux / FX, dependendo da camada selecionada no lado direito. 6. Clique no botão Mute de um canal para silenciar o canal. O botão ficará vermelho quando silenciado. 7. Use os ícones Salvar e carregar para salvar e recuperar as cenas de exibição e as configurações de canal salvas. 8. Acesse as telas de Configuração e Roteamento pelos ícones no canto superior direito. O recurso Utilitário está atualmente inativo, mas será integrado em futuras atualizações de firmware. O botão Redimensionar permite que a janela ajuste automaticamente várias resoluções de tela de até 4k, bem como de acordo com um tamanho personalizado. 9. Use os botões Copiar e Colar para transferir informações entre canais. 10. O recurso Snapshot permite salvar bits específicos de informações para posterior recuperação. Clicar no ícone Instantâneo mostra uma janela onde o novo snapshot pode ser nomeado eo conteúdo selecionado para salvar. Os controles dedicados permitem que os instantâneos salvos sejam embarcados e carregados diretamente da visualização do mixer principal. *OS X is a trademark of Apple Inc. (11) (6) 1. Clique no botão FX para ativar um efeito de inserção. O bloco FX específico é selecionado com o menu suspenso adjacente... O botão Stereo Link permite que um canal seja emparelhado com o canal adjacente em um par estéreo. O nível do fader, a configuração de ganho, o bus emite, etc., será o mesmo entre os canais, e o pan ficará com o disco rígido esquerdo e direito. O canal de número ímpar será sempre o menor do par. 3. O botão Phantom liga a alimentação phantom de 48 V para uso com microfones de condensador e caixas DI activas. 4. O botão Polaridade inverte a fase. 5. Clique no botão USB para encaminhar o sinal de retorno USB para o canal selecionado em vez da entrada analógica. 6. O gancho de microfone analógico e o ajuste digital de USB podem ser ajustados independentemente, embora somente uma fonte possa ser usada de cada vez. 7. O Noise Gate pode ser ativado eo limite pode ser ajustado a partir desta página. Controles mais detalhados estão disponíveis na guia Porta. 8. O Equalizer e Low Cut podem ser acoplados aqui, assim como a freqüência de corte baixa.. 9. O Compressor pode ser acoplado e seu limite ajustado aqui. Controles mais detalhados estão disponíveis na guia Comp. 10. O canal Aux Bus Sends pode ser ajustado aqui, bem como a guia Sends.
27 7 X AIR Manual do Usuário 11. A seção Main Out permite que o canal seja encaminhado para ou removido do barramento principal. A bandeja também pode ser ajustada, e as atribuições de Mistura Automática, Grupo DCA e Mudo também podem ser selecionadas aqui. 7.3 Aba de Entrada A guia Entrada permite ajustar os parâmetros de pré-amplificação mais comuns, bem como roteamento específico para a entrada e inserção. (1) () (3) (4) (5) (6) (7) (8) 1. O botão Stereo Link permite que um canal seja emparelhado com o canal adjacente em um par estéreo. O nível do fader, a configuração de ganho, o bus emite, etc., será o mesmo entre os canais, e o pan ficará com o disco rígido esquerdo e direito. O canal de número ímpar será sempre o menor do par.. O botão Polaridade inverte a fase. 3. O botão Phantom liga a alimentação phantom de 48 V para uso com microfones de condensador e caixas DI activas. 4. O gancho de microfone analógico e o ajuste digital de USB podem ser ajustados independentemente, embora somente uma fonte possa ser usada de cada vez. 5. A entrada analógica e os canais de entrada USB têm uma relação 1: 1 com o número do canal, mas podem ser reencaminhados utilizando os menus pendentes. 6. Selecione se a entrada analógica de microfone / linha ou a entrada USB aparecerá no canal. 7. Engate o Low Cut e ajuste a freqüência específica para remover baixas indesejadas. 8. Clique no botão FX para ativar um efeito de inserção. O bloco FX específico é selecionado com o menu suspenso adjacente. 7.4 Aba do Gate A guia Gate permite que um gate de ruído seja acoplado e ajustado para remover automaticamente ruídos indesejados. (1) () (3) (4) (5) (6) (7) (8) (9) (10) (11) 1. Selecione um dos 4 Presets para otimizar automaticamente os parâmetros para uma dessas fontes comuns.. Engate o Noise Gate com este botão. 3. Ajuste o Limiar que o áudio deve alcançar para contornar o portão ou encaixar o ducker. 4. O parâmetro Range ajusta a quantidade de atenuação de sinal para as configurações Gate e Ducker. 5. Selecione o tipo de efeito das 5 opções. Os efeitos de expansão estão disponíveis com proporções de : 1, 3: 1 e 4: 1 que reduzem a saída em quantidades variáveis, permitindo uma redução de som natural de sinais que não atingem o limite selecionado. A configuração Gate permite uma queda de volume mais agressiva para sinais abaixo do limite. Um parâmetro Range adicional ajusta a quantidade de atenuação. O ajuste Ducker atenua o sinal de uma quantidade ajustável sempre que o sinal sobe além do limite selecionado. O parâmetro Range também ajusta a quantidade de atenuação para esta configuração. 6. Ajuste o parâmetro Attack para definir a rapidez com que o gate entra em vigor quando o sinal de entrada cai abaixo do limite. 7. Ajuste o parâmetro Hold para definir quanto tempo o sinal de entrada deve ultrapassar o limite antes de desviar o gate. 8. Ajuste o parâmetro Release para definir a rapidez com que o gate é liberado após o áudio sobe sobre o limite. 9. Engate a chave Filtro com este botão. 10. Selecione o tipo de filtro e freqüências com estes faders. 11. Selecione um canal ou barramento para o filtro de cadeia lateral no menu suspenso. 7.5 Aba do EQ (1) () (3) (5)(6) (4) (10) (11) (1) (7) (8) (9) 1. Engate o Low Cut e ajuste a freqüência específica para remover baixas indesejadas.. Ligue e desligue o equalizador com o botão PEQ. Isso pode ser rotulado de forma diferente para equalizadores de barramento porque eles também têm opções de equalização gráfica. 3. Use o botão Redefinir para retornar todas as faixas às suas configurações padrão. Será exibida uma caixa de confirmação para evitar reinicializações acidentais. 4. Selecione o Modo no menu suspenso. Os tipos de PEQ serão freqüentemente usados para as 3 primeiras faixas, e um alto corte ou prateleira alta para a 4ª banda. 5. A banda actualmente activa será indicada neste botão. 6. Clique neste botão para ativar e desativar uma banda específica. Isso é útil para A / B testar como um ajuste afeta o sinal. 7. O ajuste de ganho para cada faixa pode ser inserido manualmente aqui, ou você pode clicar e arrastar o número correspondente da banda para cima e para baixo.
28 8 X AIR Manual do Usuário 8. A largura de banda (Q) pode ser inserida manualmente aqui. 9. A freqüência específica de cada banda pode ser inserida manualmente, ou você pode clicar e arrastar o número da banda para a freqüência desejada. 10. Envolva a função Spectrograph para mudar da exibição RTA padrão para um espectrograma, que exibe a energia do sinal ao longo do tempo. Isso pode ser útil para identificar feedback ou problemas de faseamento Pressione o botão Pre para exibir o RTA pré-eq em vez de pós-eq. 1. Envolva o RTA (Real Time Analyzer) com este botão. 16. Selecione o tipo de filtro e freqüências com estes faders. 17. Selecione um canal ou barramento para o filtro de cadeia lateral no menu suspenso. 7.7 Tab de envios 7.6 Aba do Comp (1) () (3) (4) (5) (7) (6) (11) (15) (17) (8) (9) (10) (1) (13) (14) 1. Selecione um dos 4 Presets para otimizar automaticamente os parâmetros para uma dessas fontes comuns.. Engate o Compressor com este botão. 3. Ajuste o Limiar no qual o compressor começa a entrar em vigor. O áudio que fica abaixo dessa configuração permanecerá inalterado. 4. Selecione entre um Compressor ou Expander para definir a ação do processador dinâmico. Enquanto um compressor reduz a dinâmica de um sinal, um expansor aumenta o alcance dinâmico. 5. Selecione um ângulo de joelho para definir o grau de gradualidade do efeito do compressor. Quando definido como 0, qualquer sinal que se eleve acima do limite receberá a taxa de compressão completa. 6. Selecione entre a resposta de entrada Peak e RMS. RMS é mais comum em compressores e responde ao nível médio de áudio de entrada, 8. Enquanto que o ajuste Pico responde a breves picos de volume que seriam permitidos quando definido como RMS. 7. Selecione entre uma operação Linear ou suave Logarítmica agressiva. 8. Ajuste o Ratio para determinar quão agressivamente a dinâmica é afetada. 9. Ajuste a Mix para determinar quanto do sinal é deixado inalterado pelo processador. 10. Ajuste o ganho para compensar as alterações de nível causadas pelo processador. 11. Engate o Auto Time para permitir que vários dos parâmetros mais avançados sejam ajustados automaticamente de acordo com o sinal de entrada. 1. Ajuste o ataque para definir a rapidez com que o compressor entra em vigor quando o sinal de entrada sobe acima do limite. 13. Ajuste Hold para definir o tempo que o compressor levará para entrar no ciclo de liberação quando o áudio cair abaixo do limite. 14. Ajuste o Release para definir a rapidez com que o compressor é liberado depois que o áudio cai abaixo do limite. 15. Engate a chave Filtro com este botão. (16) A guia Enviar permite que o sinal do canal atualmente selecionado seja encaminhado para os 6 barramentos Aux e para os 4 processadores FX. Esses ajustes também podem ser feitos na guia Channel ou selecionando uma das camadas do Fader Bank na parte inferior direita da tela principal. O sinal pode ser encaminhado para os ônibus a partir de pontos específicos na cadeia de pré-amplificação, como pré ou pós EQ e pré ou post fader. Ao clicar no ícone do globo, as alterações no ponto de toque (pre / post fader, etc.) serão aplicadas em todos os canais. 7.8 Guia Principal Todos os controles na guia Principal também são acessíveis a partir da guia Canal. O sinal do canal pode ser desatribuído da saída principal, o que é útil quando se gravam fontes que não se destinam a ser ouvidas pelo público, ou para fontes como faixas de cliques que são apenas para as mixagens dos intérpretes e não para os oradores principais. O controle de pan do canal pode ser ajustado e as atribuições DCA, Mute Group e Auto Mix também podem ser feitas.t 7.9 Aba do FX A guia FX tem 4 processadores de efeitos que podem ser encaminhados e ajustados para vários canais e barras-ônibus. Um novo efeito pode ser selecionado clicando no menu suspenso onde o nome do efeito atual é exibido ou clicando no botão Tipo que também mostra uma visualização gráfica de cada efeito. Uma vez selecionado o efeito desejado, clique no gráfico para abrir a janela de edição onde os parâmetros específicos podem ser ajustado. Se aplicável, um botão tap tempo está disponível para inserir manualmente a taxa de atrasos ou coros. O botão piscará para indicar o tempo. Clique no botão Inserir para ativar o efeito como um insert em vez de side-chain. Selecione o canal ou barramento atribuído ao efeito com o menu suspenso. Consulte o capítulo Efeitos Resumo para obter mais detalhes.
29 9 X AIR Manual do Usuário 7.10 Aba do Meter Audio/MIDI Tab A guia Medidor permite fácil monitoramento de todos os níveis analógicos e digitais, incluindo canais USB, buses, saídas Ultranet e os barramentos Main e Solo Menu de configuração O menu Configuração permite que a conexão sem fio seja configurada e permite que vários parâmetros globais sejam selecionados e ajustados. Connect Tab Depois de conectar o computador ao ponto de acesso interno ou ao roteador externo, o software provavelmente reconhecerá automaticamente o mixer e pedirá para se conectar. Uma vez conectado, um prompt perguntará se você deseja transferir as configurações do mixer para o PC ou do PC para o mixer. Clique em 'cancelar' se você não quiser sincronizar as configurações. A guia Conexão também permite que você atribua manualmente um endereço IP. Se você tiver o firmware 1.09 ou posterior, também poderá atualizar o firmware diretamente dessa tela. Observação: salve suas configurações no disco rígido do computador antes de atualizar o firmware! Por padrão, um nome genérico, como XR18-1B-10-F3, será atribuído ao mixer. Isso pode ser alterado para algo mais específico e reconhecível. O console também pode ser inicializado de volta ao seu estado de fábrica, mas esteja ciente de que todas as configurações serão apagadas. É altamente recomendável usar a função Salvar para armazenar todas as cenas importantes no disco rígido do seu computador. Access Point, WLAN, LAN Tabs As guias de ponto de acesso, WLAN e LAN permitem que a conexão sem fio seja configurada. Consulte o capítulo Conexão de rede para obter detalhes. A guia Audio / MIDI permite que várias configurações globais sejam atribuídas. O console pode operar a 48 khz ou 44,1 khz. Desligue o fader principal do LR antes de alterar as taxas de clock, uma vez que os pops podem ocorrer. Ativar a função Níveis seguros para silenciar automaticamente as saídas durante um ciclo de energia. Isto é particularmente útil para situações em que o misturador está sempre ligado a um sistema de PA ou a uma configuração de monitorização. As Preferências de Ligação permitem que elementos de pré-amplificação específicos sejam sincronizados quando canais adjacentes são ligados. O console padrão é "soft mutes", significando que se um canal tiver sido especificamente silenciado, e também for parte de um grupo mute, quando o grupo mute for unmuted, o canal que foi especificamente silenciado também será unmut. Selecionando Hard Mutes irá causar um canal que tenha sido silenciado com o seu dedicado Mute botão permanecerá silenciado mesmo se um mudo grupo ao qual pertence é unmuted. Os grupos DCA normalmente controlam apenas os níveis Realmente ter roteamento de áudio através deles. No entanto, envolvendo Grupos DCA no Sistema Mudo permitirá que os canais sejam silenciados através de atribuições de grupos DCA. O X18 / XR18 tem uma interface de canal 18x18 embutida, mas às vezes isso é um exagero para uma sessão de gravação. Para overdubs e rastreamento simples, a interface x é mais eficiente e mais fácil no poder de processamento. Várias preferências de envio (Tx) e recepção (Rx) podem ser selecionadas para a configuração MIDI. Monitor Tab A origem do monitor é predefinida para o LR principal (pósfader), mas pode seleccionar um bus, aux, USB 17/18 ou uma combinação de buses. Canais e ônibus em solo podem ser monitorados pré ou pós-fader. A atenuação PFL pode ser ativada e os níveis relativos para monitor e fonte podem ser ajustados. Clique no botão DIM para ativar o escurecimento e selecione o nível de atenuação. O barramento do monitor pode ser ajustado para mono e pode ser silenciado a partir desta página.
30 30 X AIR Manual do Usuário Preferences Tab Selecione a opção Aplicar alterações a todos os canais se pretender que as alterações efectuadas às tomadas de envio de barramento (pré / pós-eq, etc.) sejam aplicadas a todos os canais. As opções de seleção automática permitem que o último canal solo seja selecionado automaticamente e permitem que um canal seja automaticamente selecionado sempre que seu fader é ajustado. O modo Solo exclusivo permite que apenas uma fonte seja isolada por vez. Ao pressionar o botão Solo de um canal, os canais soltos serão soltos. O modo de fader Fine permite que os ajustes dos faders ocorram mais gradualmente, permitindo um controle mais preciso ao fazer pequenas alterações. A taxa de atualização padrão é 100%, significando que os medidores e RTA exibem feedback imediato dos sinais de áudio. No entanto, isso pode ser ajustado para 50%, o que mostra menos detalhes, mas também conserva a potência de processamento. A configuração das janelas do aplicativo pode ser armazenada e recuperada após o lançamento. Clique no botão Inicializar para limpar a configuração da janela armazenada. Use a seleção sempre em cima para manter certas janelas em exibição independentemente de outras janelas sendo ajustadas.. Para salvar um instantâneo, clique em um dos slots na lista à esquerda. Uma nova entrada aparecerá na lista onde você pode digitar um nome para o novo instantâneo. Observe que todos os aspectos do arranjo atual serão salvos em um novo slot de snapshot e os elementos específicos desse instantâneo podem ser selecionados após o recall. Os parâmetros de recall de snapshots são listados em 3 categorias: canal, parâmetro e global. A seção de canais permite determinar quais canais ou mestres de barramento serão afetados durante a chamada. A Seção de Parâmetros permite determinar quais elementos de préamplificador específicos serão chamados para os canais e ônibus selecionados na Seção de Canal acima. A fonte afeta a seleção de entrada vs. USB, A entrada recupera as configurações básicas de préamplificação, como a configuração de fantasma e ganho, ea Configuração recupera a configuração. EQ, Dyn, Fdr / Pan e Mute recuperam estas definições para os canais seleccionados e os envios de bus / FX podem ser atribuídos individualmente para a chamada. As Configurações globais permitem que o roteamento de entrada / saída seja recuperado, bem como a configuração global, as atribuições DCA e as configurações de blocos FX. Para excluir um instantâneo que não é mais necessário, selecione-o na lista e clique em Excluir Utilidades Utilitários oferecem conveniente edição e personalização de itens que não são facilmente controlados em outras janelas ou menus. RTA Utility 7.1 Pagina Snapshot A função de instantâneo permite que bits específicos de informações sejam salvos para recuperação imediata. Por exemplo, as mudanças rápidas podem ser selecionadas para diferentes atos de uma peça, apresentações em um festival de música com várias faixas ou diferentes serviços da Igreja.. Clique no ícone Instantâneos no lado direito da tela principal. Uma janela será aberta com uma lista de parâmetros a serem selecionados para recall. Você pode selecionar canais individuais / parâmetros que serão recuperados de um instantâneo salvo anteriormente, ou clique no botão Todos para escolher tudo em uma categoria. Pode haver canais, barrasônibus, parâmetros, etc. que devem permanecer unffected durante todo um evento, assim que este método é benéfico para seu método altamente específico do recall. O utilitário RTA permite a personalização da aparência e funcionalidade do analisador de tempo real. O menu suspenso Fonte RTA permite que um canal ou barramento específico seja fixado ao RTA, ou o RTA pode seguir o canal ativo. Selecione Prioridade Solo para enviar qualquer canal solo para o RTA. O ajuste Decay controla quão rapidamente as bandas de freqüência caem depois de atingir sua indicação inicial. O pico de retenção deixará um marcador pequeno para indicar a medição de pico durante um período de tempo mais longo enquanto continua a monitorizar a actividade de áudio fino. RTA Gain compensa os níveis de áudio, garantindo leituras precisas. Selecione o recurso Auto Gain para selecionar automaticamente um nível de ganho RTA apropriado. O ajuste de sobreposição EQ controla a opacidade do RTA ao exibir curvas de EQ de canal. Selecione Spectrograph para ver a energia de áudio em todo o espectro, onde o azul representa os níveis mais baixos eo vermelho indica níveis mais altos. Observe que isso afeta somente a janela do utilitário RTA e não os EQs de canal individuais. Os equalizadores de canal e gráfico podem ser pré-atribuídos para ter RTAs espectrógrafos e podem operar como pré ou pós-eq. Essas seleções podem ser substituídas na guia EQ do canal / barramento. Selecione a opção Use RTA Source se você quiser ver o RTA de uma fonte enquanto ajusta o EQ de outro canal.
31 31 X AIR Manual do Usuário Selecione uma faixa de ganho de 30 ou 60 db e pré ou pós resultados de EQ. Selecione Pico para monitorar as mudanças rápidas na resposta de freqüência ou RMS para visualizar uma resposta média durante um período de tempomais longo Auto Mix Utilidade dos buses A janela de utilitários Buses dá acesso conveniente a todas as funções de canal strip de todos os 6 ônibus eo LR principal ao mesmo tempo. Esta janela pode ser deixada aberta para que as alterações possam ser feitas sem ter que selecionar os barramentos individuais na janela principal. DCA Utility A função Auto Mix é muito útil para reuniões ou discussões em painel onde múldplos microfones são usados para falar. Os canais de microfone podem ser atribuídos a um dos dois grupos de mixagem automática, o que atenuará automaticamente os canais que não estão recebendo atualmente o sinal. Clique nos botões de mistura automática X ou Y no lado direito da janela principal e, em seguida, clique no círculo à direita, logo acima de cada fader de canal que você deseja atribuir à mistura automática. Um X ou Y aparecerá no círculo para indicar a atribuição. Sempre que o barramento de mistura automática estiver engatado, um medidor de redução de ganho azul indicará a quantidade de redução de sinal. Isso permite que o alto-falante atual seja ouvido claramente enquanto suprime qualquer ruído dos outros microfones. Uma seta branca também aparece ao lado de cada fader atribuído ao auto mix bus, o que permite que certos canais sejam atenuados mais ou menos para compensar vozes mais altas ou microfones mais sensíveis. Para situações em que uma pessoa está falando por longos períodos de tempo, pode ser útil selecionar a caixa Last Gate abaixo do botão auto mix. Isso mantém o canal ativo mais recente aberto, evitando artefatos indesejados da abertura e fechamento do portão durante as pausas na fala. Semelhante ao utilitário Buses, a janela do utilitário DCA permite que todos os 4 grupos DCA sejam facilmente monitorados e ajustados. Um conjunto personalizado de canais, buses e / ou grupos DCA também pode ser configurado em janelas definidas pelo usuário. Isso tem o recurso adicionado de expandir a faixa de canal para incluir o nível de ganho, envios de barramento e outras informações normalmente visíveis na guia do mixer na janela principal.
32 3 X AIR Manual do Usuário 8. MIDI MIDI RX / TX CH CMD No. Value Comment Snapshots 1 Prg Chg 1-64 Program Changes 1-64 on Channel 1 can be used to recall snapshots 1-64 stored inside X AIR mixers. Fader CH Faders 1 CC Input Channels 1-16 CH Faders 1 CC AuxLineIn / USB Recorder Playback (stereo) CH Faders 1 CC FX1-4 Return (stereo) Send Faders 1 CC Aux1-6 / Subgroup Send Faders 1 CC Fx1-4 Main Fader 1 CC Main LR (stereo) Mute CH Mutes CC /17 Input Channels 1-16 CH Mutes CC 16 0/17 AuxLineIn / USB Recorder Playback (stereo) CH Mutes CC /17 FX1-4 Return (stereo) Send Mutes CC 1-6 0/17 Aux1-6 / Subgroup Send Mutes CC Fx1-4 Main Mute CC 31 0/17 Main LR (stereo) Panorama/Balance CH PAN 3 CC Panorama Input Channels 1-16, 64=center CH PAN 3 CC Balance AuxLineIn / USB Recorder Playback, 64=center CH PAN 3 CC Balance FX1-4 Return, 64=center Aux PAN (Subgroup) 3 CC Panorama Aux1-6 / Subgroup, 64=center Main Balance 3 CC Balance Main LR, 64=center X OSC Text based OSC SYX Open Sound Control via Sysex F TEXT F7 With TEXT being OSC strings in hex format, up to 39 kb in length
33 33 X AIR Manual do Usuário 9. Especificações 9.1 X18/XR18 Especificações Processing Number of processing channels X18 18 input channels, 4 FX return channels, 6 aux buses, main LR XR18 18 input channels, 4 FX return channels, 6 aux buses, main LR Internal effects engines 4 true stereo 4 true stereo Signal processing 40-bit floating point 40-bit floating point A/D-D/A conversion (Cirrus Logic A/D CS5368, D/A CS4385) 44.1 / 48 khz, 114 db dynamic range 44.1 / 48 khz, 114 db dynamic range Analog I/O latency* 0.8 ms 0.8 ms Connectors Programmable mic preamps, designed by MIDAS 16 XLR/TRS combo jacks, balanced 16 XLR/TRS combo jacks, balanced Line / Aux inputs, stereo RCA, unbalanced TRS, balanced Main outputs XLR, balanced XLR, balanced Aux outputs 6 TRS, balanced impedance 6 XLR, balanced Monitoring outputs RCA, unbalanced Phones outputs 1 TRS 1 TRS ULTRANET 1 RJ45 1 RJ45 MIDI inputs / outputs 1/1 DIN 1/1 DIN Ethernet 1 RJ45 1 RJ45 Audio/Midi interface 1 USB Type B 1 USB Type B Mic Input Characteristics Preamp design MIDAS MIDAS THD + noise, 0 db gain, 0 dbu out < 0.005%, A-weighted < 0.005%, A-weighted Phantom power, switchable per input 48 V 48 V Equivalent input noise level, XLR (input shorted) -18 dbu, A-weighted -18 dbu, A-weighted CMRR, 0 db gain (typical) > 60 db > 60 db CMRR, 40 db gain > 65 db > 65 db Input/Output Characteristics Frequency 48 khz sample rate, 0 db to -1 db 10 Hz - khz 10 Hz - khz Dynamic range, analog in to analog out (typical) 106 db 106 db A/D dynamic range, preamp to converter (typical) 109 db 109 db D/A dynamic range, converter and output 108 db 108 db Cross talk 1 khz, adjacent channels 90 db 90 db Mic 1-16 Input impedance XLR jack, unbal. / bal. 5 kω / 10 kω 5 kω / 10 kω Non clip maximum input level, XLR +3 dbu +3 dbu Hi-Z 1- Input impedance TRS jack, unbal. / bal. 1 MΩ / MΩ 1 MΩ / MΩ Line 3-16 Input impedance TRS jack, unbal. / bal. 5 kω / 10 kω 5 kω / 10 kω Line Input impedance, RCA / TRS 10 kω 10 kω Non clip maximum input level, RCA / TRS +16 dbu +16 dbu Output Characteristics Output impedance, XLR, unbal. / bal. 50 Ω / 50 Ω 50 Ω / 50 Ω Output level, XLR, nom./max. +4 dbu / +16 dbu +4 dbu / +16 dbu Output impedance, TRS, unbal. / bal. 50 Ω / 50 Ω 50 Ω / 50 Ω Output level, TRS, nom./max. +4 dbu / +16 dbu +4 dbu / +16 dbu Output impedance, RCA 1 kω Output level, RCA, nom./max. +4 dbu / +16 dbu Phones output impedance / level 40 Ω / +35 dbm (stereo) 40 Ω / +35 dbm (stereo) Residual noise level, XLR and TRS -9 dbu, A-weighted -9 dbu, A-weighted
34 34 X AIR Manual do Usuário X18 XR18 USB Audio/MIDI Interface Type USB.0, type B USB.0, type B Supported operating systems Windows 7 or higher**, Mac OS X or higher, ios 7 or higher (ipad), Linux Windows 7 or higher**, Mac OS X or higher, ios 7 or higher (ipad), Linux Supported sample rates 44.1 / 48 khz 44.1 / 48 khz I/O audio channels 18 x x 18 I/O MIDI channels 16 x 16 (1 port) 16 x 16 (1 port) WLAN Module Antenna Internal External, SMA connector, 50 Ω Access Point, number of clients Max. 4 Max. 4 IEEE b/g standard.4 GHz.4 GHz Frequency Range,41-,46 MHz,41-,46 MHz WLAN channels (Wifi Client, Access Point) Max Output Power 19 dbm (80.11 b) / 18 dbm (80.11 g) 19 dbm (80.11 b) / 18 dbm (80.11 g) Power Switch-mode power supply Autorange V, (50/60 Hz) Autorange V, (50/60 Hz) Power consumption 30 W 30 W Physical Standard operating temperature range 5 C 40 C (41 F 104 F) 5 C 40 C (41 F 104 F) Dimensions 409 x 357 x 110 mm (16.1 x 14.1 x 4.3") 333 x 149 x 140 mm (13.1 x 5.9 x 5.5") Weight 4 kg (8.8 lbs) 3. kg (7.1 lbs) * including all channel and bus processing, excluding insert effects ** Windows ASIO driver available as download from behringer.com; compatible to CoreAudio on Mac OS X and ios
35 35 X AIR Manual do Usuário 9. XR16/XR1 Especificações Processing Number of processing channels XR16 16 input channels, 1 stereo USB return channel, 4 stereo FX return channels, 6 aux buses, main LR XR1 16 input channels, 1 stereo USB return channel, 4 stereo FX return channels, 6 aux buses, main LR Internal effects engines 4 true stereo 4 true stereo Signal processing 40-bit floating point 40-bit floating point A/D-D/A conversion (Cirrus Logic A/D CS5368, D/A CS4385) 44.1 / 48 khz, 114 db dynamic range 44.1 / 48 khz, 114 db A/D dynamic range Analog I/O latency* 0.8 ms 0.8 ms Connectors Programmable mic preamps, designed by MIDAS 8 XLR/TRS combo jacks, balanced 4 XLR/TRS combo jacks, balanced Line inputs 8 TRS, balanced 8 TRS, balanced Main outputs XLR, balanced XLR, balanced Aux outputs 4 XLR, balanced TRS, balanced Phones outputs 1 TRS 1 TRS MIDI inputs / outputs 1/1 DIN 1/1 DIN Ethernet 1 RJ45 1 RJ45 USB port Type A Type A Mic Input Characteristics Preamp design MIDAS MIDAS THD + noise, 0 db gain, 0 dbu out < 0.005%, A-weighted < 0.005%, A-weighted Phantom power, switchable per input 48 V 48 V Equivalent input noise level, XLR (input shorted) -18 dbu, A-weighted -18 dbu, A-weighted CMRR, 0 db gain (typical) >60 db >60 db CMRR, 40 db gain >65 db >65 db Input/Output Characteristics Frequency 48 khz sample rate, 0 db to -1 db 10 Hz - khz 10 Hz - khz Dynamic range, analog mic in to analog out (typical) 105 db 104 db A/D dynamic range, mic preamp to converter (typical) 109 db 109 db D/A dynamic range, converter and output 108 db 108 db Cross talk 1 khz, adjacent channels 90 db 90 db Mic input impedance XLR jack, unbal. / bal. 5 kω / 10 kω 5 kω / 10 kω Non clip maximum input level, XLR +3 dbu +3 dbu Hi-Z input impedance TRS jack, unbal. / bal. 1 MΩ / MΩ 1 MΩ / MΩ Line input impedance TRS jack, unbal. / bal. 0 kω / 40 kω 0 kω / 40 kω Non clip maximum input level, TRS +1 dbu +1 dbu Output Characteristics Output impedance, XLR, unbal. / bal. 50 Ω / 50 Ω 50 Ω / 50 Ω Output level, XLR, nom./max. +4 dbu / +16 dbu +4 dbu / +16 dbu Output impedance, TRS, unbal. / bal. 50 Ω / 50 Ω 50 Ω / 50 Ω Output level, TRS, nom./max. +4 dbu / +16 dbu +4 dbu / +16 dbu Phones output impedance / level 40 Ω / +35 dbm (stereo) 40 Ω / +35 dbm (stereo) Residual noise level, XLR and TRS -9 dbu, A-weighted -9 dbu, A-weighted WLAN Module Antenna External, SMA connector, 50 Ω External, SMA connector, 50 Ω Access Point, number of clients Max. 4 Max. 4 IEEE b/g standard.4 GHz.4 GHz Frequency Range,41-,46 MHz,41-,46 MHz WLAN channels (Wifi Client, Access Point) 1-11 / / 1-11 Max Output Power 19 dbm (80.11 b) / 18 dbm (80.11 g) 19 dbm (80.11 b) / 18 dbm (80.11 g) Power Switch-mode power supply Autorange V, (50/60 Hz) Autorange V, (50/60 Hz) Power consumption 30 W 30 W Physical Standard operating temperature range 5 C 40 C (41 F 104 F) 5 C 40 C (41 F 104 F) Dimensions 333 x 149 x 140 mm (13.1 x 5.9 x 5.5") 333 x 149 x 95 mm (13.1 x 5.9 x 3.7") Weight 3.0 kg (6.6 lbs).4 kg (5.3 lbs) * including all channel and bus processing, excluding insert effects
36 36 X AIR Manual do Usuário 10. Descrição dos Efeitos Aqui está uma lista e uma breve descrição dos efeitos disponíveis nos mixers X AIR. Quando as versões Stereo e Dual de um efeito são oferecidas, use a versão Stereo quando os sinais esquerdo e direito devem ser alterados juntos (por exemplo, em canais estéreo ligados ou ônibus), ou Dual quando você deseja discar diferentes configurações para a esquerda e direita sinal. Hall, Ambience, Rich Plate, Room, Chamber Reverb Estas 5 emulações de reverberação são inspiradas no Lexicon 480L. Hall simula a reverberação que ocorre quando o som é gravado em salas de concerto de médio a grande porte. Ambiente cria um espaço acústico virtual personalizável para adicionar calor e profundidade sem colorir o som direto. O controle deslizante PRE DELAY controla a quantidade de tempo antes que o reverb seja ouvido seguindo o sinal de origem. DECAY controla o tempo necessário para que o reverb se dissipe. SIZE controla o tamanho percebido do espaço que está sendo criado pelo reverb. O controle deslizante DAMP ajusta a decaimento das altas freqüências dentro da cauda de reverberação. DIFF (usion) controla a densidade de reflexão inicial, e LEVEL controla a saída de efeito. LO e HI CUT permitem que as frequências afetadas pelo reverb sejam reduzidas. BASSMULT (iplier) controla o acúmulo de baixa freqüência. SPREAD enfatiza o efeito estéreo do reverb. SHAPE ajusta o contorno do envelope de reverberação. MOD SPEED controla a taxa de modulação da cauda de reverb e TAIL GAIN ajusta o volume da cauda de reverberação. As reverberações Rich Plate e Room permitem que o delay estéreo ECHO eo delay FEEDBACK sejam ajustados independentemente para cada lado. A reverberação de câmara permite que o estéreo REFL (ection) DELAY e GAIN sejam ajustados independentemente. Plate Reverb Um reverb de chapa foi originalmente criado através do envio de um sinal através de um transdutor para criar vibrações em uma placa de chapa metálica que foram então capturados como um Áudio. Nosso algoritmo simula esse som com alta difusão inicial e um som colorido brilhante. A placa reverberação vai dar suas faixas o som ouvido em inúmeros sucessos desde o final dos anos (Inspirado pelo Lexicon PCM- 70) PRE DELAY controla a quantidade de tempo antes que a reverberação seja ouvida seguindo o sinal da fonte. DECAY controla o tempo necessário para que o reverb se dissipe. SIZE ajusta o tamanho da sala virtual criada pelo efeito de reverberação. O botão DAMP ajusta o decaimento das altas freqüências dentro da cauda do reverb. DIFF (USION) controla a densidade de reflexão inicial. O botão LO CUT define a freqüência abaixo da qual o sinal de origem não passará pelo reverb. O botão HI CUT define a freqüência acima da qual o sinal de origem não passará pelo reverb. O botão BASS MULT (IPLIER) ajusta o tempo de decaimento das freqüências graves. XOVER controla o ponto de crossover para graves. MOD DEPTH e SPEED controlam a intensidade ea velocidade da modulação da cauda de reverberação. Vintage Reverb Um reverb de chapa foi originalmente criado através do envio de um sinal através de um transdutor para criar vibrações em uma placa de chapa metálica que foram então capturados como um Áudio. Nosso algoritmo simula esse som com alta difusão inicial e um som colorido brilhante. A placa reverberação vai dar suas faixas o som ouvido em inúmeros sucessos desde o final dos anos (Inspirado pelo Lexicon PCM-70) PRE DELAY controla a quantidade de tempo antes que a reverberação seja ouvida seguindo o sinal da fonte. DECAY controla o tempo necessário para que o reverb se dissipe. SIZE ajusta o tamanho da sala virtual criada pelo efeito de reverberação. O botão DAMP ajusta o decaimento das altas freqüências dentro da cauda do reverb. DIFF (USION) controla a densidade de reflexão inicial. O botão LO CUT define a freqüência abaixo da qual o sinal de origem não passará pelo reverb. O botão HI CUT define a freqüência acima da qual o sinal de origem não passará pelo reverb. O botão BASS MULT (IPLIER) ajusta o tempo de decaimento das freqüências graves. XOVER controla o ponto de crossover para graves. MOD DEPTH e SPEED controlam a intensidade ea velocidade da modulação da cauda de reverberação. Vintage Room O Vintage Room simula a reverberação que ocorre quando o som é gravado em uma pequena sala. Quando você quer adicionar um pouco de calor e apenas um toque de reverberação, o Vintage Room respira vida em faixas de guitarra e tambor perto de miced. (Inspirado pelo Qantas Quantec) O medidor VU exibe os níveis de entrada e saída. Defina os tempos de reflexão inicial para o canal esquerdo e direito com ER DELAY L e ER DELAY R. ER LEVEL define o volume do nível de reflexão inicial. REV DELAY controla a quantidade de tempo antes que a reverberação seja ouvida seguindo o sinal da fonte. HI / LOW MULTIPLY ajusta o tempo de decaimento das frequências altas e baixas. TIME mostra a duração do efeito de reverberação. ROOM SIZE ajusta o tamanho do efeito de sala sendo criado incrementalmente de pequeno para grande. HIGH CUT define a frequência acima da qual O sinal de origem não passa através do reverb. DENSITY manipula a densidade de reflexão na sala simulada. (Isso altera ligeiramente o tempo de decaimento do reverb). LOW CUT define a frequência abaixo da qual o sinal de origem não passa através do reverb.
37 37 X AIR Manual do Usuário Gated Reverb Este efeito foi originalmente conseguido pela combinação de um reverb com um gate de ruído. Nossa reverberação gated cria a mesma impressão por uma configuração especial da cauda de reverberação. Gated Reverb é especialmente eficaz para criar um som de snare de estilo dos anos 1980 ou para aumentar a presença de um kick drum. (Inspirado pelo Lexicon 300 / 480L) PRE DELAY controla a quantidade de tempo antes que a reverberação seja ouvida seguindo o sinal da fonte. DECAY controla o tempo necessário para que o reverb se dissipe. ATTACK controla o quão rápido a densidade de reflexão se acumula. DENSITY molda a cauda de decaimento de reverberação. Quanto maior a densidade, maior o número de reflexões sonoras. SPREAD controla como a reflexão é distribuída através do envelope do reverb. O botão LO CUT define a freqüência abaixo da qual o sinal de origem não passará pelo reverb. Os botões HiSvFr / HiSvGn ajustam um filtro Hi-Shelving na entrada do efeito de reverberação. DIFF (USION) controla a densidade de reflexão inicial. Reverse Reverb Reverb Reverb leva o rastro de um reverb, gira-lo ao redor, e coloca-lo na frente da fonte de som. Use o crescendo de inchamento da reverberação reversa para adicionar uma qualidade etérea às faixas vocais e de snare. (Inspirado pelo Lexicon 300 / 480L) Ajustar o botão PRE DELAY adiciona até 00 milissegundos de tempo antes que o reverb siga o sinal da fonte. O botão DECAY ajusta o tempo que leva para que o reverb se dissipe completamente. RISE controla a rapidez com que o efeito se acumula. DIFF (USION) controla a densidade de reflexão inicial. SPREAD controla como a reflexão é distribuída através do envelope do reverb. O botão LO CUT define uma baixa frequência abaixo da qual o sinal de origem não passará pelo reverb. Os botões HiSvFr / HiSvGn ajustam um filtro Hi-Shelving na entrada do efeito de reverberação. O controle MIX permite misturar o sinal de origem eo sinal de atraso. TIME ajusta o tempo de atraso mestre até três segundos. LO CUT ajusta o corte de baixa freqüência, permitindo que freqüências mais baixas permaneçam inalteradas pelo atraso. HI CUT ajusta o corte de alta frequência, permitindo que frequências mais altas permaneçam inalteradas pelo atraso. FACTOR L define o atraso no canal esquerdo para frações rítmicas do tempo de atraso mestre. FACTOR R define o atraso no canal direito para as frações rítmicas do tempo de atraso mestre. OFFSET LR adiciona uma diferença de atraso entre os sinais retardados esquerdo e direito. O FEED LO CUT / HI CUT ajusta os filtros nos caminhos de realimentação. FEED L e FEED R controlam a quantidade de feedback para Os canais esquerdo e direito. MODE define o modo de realimentação: O modo ST ajusta o feedback normal para ambos os canais, X cruza os feedbacks entre os canais esquerdo e direito. M cria uma mono mistura dentro da cadeia de feedback. 3-Tap Delay Às vezes chamado de 3-Tap Delay, o Triple Delay fornece três estágios de atraso com controles independentes de freqüência, ganho e pan. Crie efeitos de eco baseados no tempo com o Triple Delay para aumentar a sensação de separação estéreo. TIME BASE define o tempo de atraso mestre, que é também o tempo de atraso para a primeira fase. GAIN BASE define o nível de ganho do primeiro estágio do atraso. PAN BASE define a posição do primeiro estágio de atraso no campo estéreo. LO CUT define a freqüência na qual o sinal de origem pode começar a passar pelo atraso. HI CUT define a freqüência na qual o sinal de origem não passa mais pelo atraso. X-FEED indica que o feedback cruzado estéreo dos atrasos está ativo. MONO activa uma mistura mono dos dois canais para a entrada de atraso. FEED ajusta a quantidade de feedback. O FATOR A controla a quantidade de tempo de atraso na segunda fase do atraso. GAIN A controla o nível de ganho do segundo estágio de atraso. PAN A define a posição do segundo estágio de atraso no campo estéreo. O FATOR B controla a quantidade de tempo de atraso na terceira fase do atraso. GAIN B controla o nível de ganho do terceiro estágio de atraso. PAN B define a posição do terceiro estágio de ganho no campo estéreo. Rhythm Delay Stereo Delay Stereo Delay fornece controle independente dos tempos de atraso (echo) esquerdo e direito e possui filtros de alta e baixa passagem para aprimoramento de tom dos sinais atrasados. Use o atraso estéreo para dar seus sinais mono uma grande presença no campo estéreo. O Rhythm Delay fornece 4 estágios de atraso com ganho e taxa ajustáveis independentemente, permidndo que a síncope única seja criada nas repetições em camadas. TIME BASE define o tempo de atraso mestre, que é também o tempo de atraso para a primeira fase. GAIN BASE define o ganho para o primeiro estágio. SPREAD posiciona o primeiro estágio de atraso no campo estéreo. Um ajuste global FEEDBACK, LO e HI CUT também estão disponíveis. FACTOR A, B e C ajustam a taxa de atraso em relação ao ajuste TIME BASE global para os estágios, 3 e 4, respectivamente. Cada estágio também tem seu próprio ajuste GAIN. MONO activa uma mistura mono dos dois canais para a entrada de atraso. X-FEED indica que o feedback cruzado estéreo dos atrasos está ativo.
38 38 X AIR Manual do Usuário Stereo Chorus Dimensional Chorus Chorus amostras a entrada, ligeiramente detunes-lo e mistura-lo com o sinal original para produzir um som um pouco mais espessa, cintilante. Use-o para engrossar os vocais de fundo, ou para dobrar o som dos instrumentos de metal e instrumentos de sopro. Onde, como DELAY L / R definir a quantidade total de atraso para o canal esquerdo e direito, WIDTH determina a quantidade de atraso modulado. SPEED ajusta a velocidade de modulação. MIX ajusta o equilíbrio dos sinais secos e molhados. Você pode ainda esculpir o som cortando algumas das extremidades baixa e alta do sinal efetuado com os botões LO e HI CUT. Além disso, o botão PHASE pode ajustar o deslocamento de fase do LFO entre o canal esquerdo e direito eo botão SPREAD ajusta quanto do canal esquerdo é misturado para a direita e vice-versa. Finalmente, o botão WAVE combina o som de coro triangular digital estilo dinamarquês e a onda senoidal analógica clássica. Stereo Flanger O Flanger emula o som de mudança de fase (filtragem de pente) originalmente criado pela aplicação de pressão contra o rebordo do carretel em um gravador. Este efeito cria um som único bamboleante que é bastante dramático quando usado nos vocais e instrumentos. Os controles desse efeito são quase idênticos ao bloco de efeito Chorus. Além disso, o FEEDBACK pode ser ajustado com valores positivos e negativos e também limitado pela faixa com os botões FEED HC (corte alto) e FEED LC (corte baixo). Stereo Phaser O Chorus Dimensional oferece os sons mais usuais e clássicos, melhor descritos como espaço e dimensional. Os 4 botões MODE podem ser acoplados individualmente ou simultaneamente para chorus de luz ou muito grossa, modulação exagerada. Mood Filter O Filtro Mood usa um gerador LFO e um gerador de envelope automático para controlar um VCF (filtro controlado por tensão), bem como uma função de cadeia lateral onde o sinal do canal B controla o envelope do canal A. Quando aplicado a instrumentos eletrônicos, o filtro Filtro de humor pode ser usado para emular o som natural de instrumentos acústicos. (Inspirado pelo MiniMoog) Este filtro pode ser modulado com o envelope do sinal usando os botões ENV MOD (com valores positivos e negativos), ATTACK e RELEASE ou LFO pode modular o filtro. O botão WAVE seleciona entre 7 diferentes formas de onda - triangular, seno, viu mais, viu menos, rampa, quadrado e aleatório. O PHASE pode ser desligado até 180 graus. O botão SPEED ajusta a taxa do LFO eo DEPTH ajusta a quantidade de modulação LFO. Ajuste a ressonância do filtro até a auto-oscilação com o botão RESO (nance). BASE ajusta o alcance do filtro de 0 Hz para 15 khz. O interruptor MODE seleciona entre passa-baixa (LP), passa-alta (HP), banda passada (BP) e Notch. Use o botão MIX para misturar o sinal efetuado com o som seco. Com o interruptor 4 POLE engatado, haverá um declive mais acentuado do que o ajuste OFF ( pólos). O botão DRIVE ajusta o nível e também pode introduzir um efeito overdrive (como com filtros analógicos reais) se for pressionado. No modo Sidechain, apenas o sinal de entrada esquerdo é processado e alimentado para ambas as saídas. O envelope do sinal de entrada direito pode ser usado como uma fonte de modulação. Rotary Speaker Um Phaser Estéreo, ou desfasador, aplica vários STAGES de filtros modulados ao sinal de entrada para criar um entalhe na resposta de freqüência e, em seguida, aplica um MIX com o original para um efeito giratório. Utilize o Phaser estéreo para adicionar um som espaçado às faixas vocais ou de instrumentos. SPEED ajusta a taxa LFO e DEPTH ajusta a profundidade de modulação LFO. O botão BASE ajusta a gama de frequência dos filtros modulados. A ressonância é ajustada com o botão RESO. O botão WAVE modela a simetria da forma de onda do LFO e os mostradores PHASE em uma diferença de fase LFO entre o canal esquerdo e direito. A fonte de modulação também pode ser o envelope de sinal, que produz tons de abertura e fechamento semelhantes a vogais. O botão ENV MOD ajusta o quanto este efeito ocorre (é possível a modulação positiva e negativa) e os botões ATTACK, HOLD e RELEASE adaptam a resposta desta função. Rotary Speaker emula o som de um alto-falante girando Leslie. O Rotary Speaker oferece mais flexibilidade do que sua contraparte eletro-mecânica, e pode ser usado com uma variedade de instrumentos, e até mesmo vocais, para criar um efeito giratório, psicodélico. Os botões LO SPEED e HI SPEED ajustam a velocidade de rotação do SLOW e FAST Seleção de velocidade, e pode ser alternado com o botão FAST. O botão ACCEL (eration) ajusta a velocidade com que a velocidade aumenta e diminui do modo Slow para o modo Fast. O efeito de rotação também pode ser desengatado com o botão STOP, que irá parar o movimento dos alto-falantes. DISTANCE ajusta a distância entre os altifalantes rotativos eo microfone virtual.
39 39 X AIR Manual do Usuário Stereo Tremolo Chorus + Chamber Stereo Tremolo cria uma mudança de volume para cima e para baixo em um tempo constante e mesmo como os amplificadores de guitarra do passado. Use o Tremolo Stereo para adicionar uma textura surf-music única a uma faixa vocal ou de instrumento. SPEED ajusta a taxa LFO e DEPTH define a quantidade de modulação. PHASE pode ser usado para definir uma diferença de fase LFO entre o canal esquerdo e direito, que pode ser usado para efeitos de panorâmica. O botão WAVE combina a forma de onda LFO entre forma triangular e quadrada. O envelope de sinal, Em forma de ATTACK, HOLD e RELEASE, pode ser usada para modular a velocidade LFO (ENV SPEED) ea profundidade de modulação LFO (ENV DEPTH). Sub Octaver Aqui nós combinamos Delay e reverb de câmara, de modo que um único dispositivo pode fornecer uma variedade de tempos de atraso, além de adicionar apenas o tipo certo e quantidade de reverberação para o sinal selecionado. Este dispositivo usa apenas um slot FX. (O Reverb é inspirado pelo Lexicon PCM70) Utilize o botão BALANCE para ajustar uma relação entre delay e reverb. Como baixas freqüências podem ser excluídas com o botão LO CUT, eo MIX ajustável quanto o efeito é adicionado ao sinal. O botão TIME ajustar o tempo de atraso para o atraso do canal esquerdo e o PATTERN ajustar um taxa de atraso para o atraso do canal direito. Ajuste o FEEDBACK e corte com freqüências altas com o botão FEED HC (corte alto). O botão XFEED permite enviar o som de atraso para o efeito de reverberação, então em vez de executar completamente paralelo, uma reverberação afeta os ecos para um grau selecionado. O botão PREDELAY determina a hesitação antes que a reverberação afecte o sinal. O botão DECAY ajusta uma velocidade com uma reverb se desvanece. O tamanho controle o quão grande ou pequeno o Espaço é (sala, catedral, etc). O botão DAMPING determina o decaimento das altas freqüências dentro da cauda do reverb. Flanger + Chamber O Sub Octaver fornece dois canais de geração de sub harmônicos, uma ou até duas oitavas abaixo do sinal de entrada. Ajuste o botão DIRECT para misturar o sinal seco com as oitavas inferiores. Use o interruptor RANGE para otimizar o rastreamento selecionando a faixa de freqüência do sinal de entrada. Os botões OCT1 e OCT ajustam quanto 1 oitava para baixo e oitavas para baixo conteúdo está incluído. Delay + Chamber Aqui nós combinamos Delay e reverb de câmara, de modo que um único dispositivo pode fornecer uma variedade de configurações de atraso, além de adicionar apenas o tipo certo ea quantidade de reverberação para o sinal selecionado. Este dispositivo utiliza apenas um slot FX. (O Reverb é inspirado pelo Lexicon PCM 70) Utilize o botão BALANCE para ajustar a relação entre delay e reverb. As baixas frequências podem ser excluídas com o botão LO CUT, eo MIX ajusta quanto do efeito é adicionado ao sinal. O botão TIME ajusta o tempo de atraso para o atraso do canal esquerdo e o PATTERN ajusta a taxa de atraso para o atraso do canal direito. Ajuste o FEEDBACK e corte algumas freqüências altas com o botão FEED HC (corte alto). O botão XFEED permite enviar o som de atraso para o efeito de reverberação, então em vez de executar completamente paralelo, a reverberação afeta os ecos para um grau selecionado. O botão PREDELAY determina a hesitação antes que a reverberação afecte o sinal. O botão DECAY ajusta a velocidade com que a reverb se desvanece. O SIZE controla o quão grande ou pequeno o Espaço é (sala, catedral, etc). O botão DAMPING determina o decaimento das altas freqüências dentro da cauda do reverb. Aqui nós combinamos Atraso e reverberação de câmara, de modo que um único dispositivo pode fornecer uma variedade de tempos de atraso, além de adicionar apenas o tipo certo e quantidade de reverberação para a mão selecionada. Este dispositivo usa apenas um slot FX. (O Reverb é inspirado pelo Lexicon PCM70) Utilize o botão BALANCE para ajustar uma relação entre delay e reverb. Como baixas freqüências podem ser excluídas com o botão LO CUT, eo MIX ajustável quanto ao efeito é adicionado ao sinal. O botão TEMPO ajustar o tempo de atraso para o atraso do canal esquerdo e o PATRIMÔNIO taxa de atraso para o atraso do canal direito. Ajuste o FEEDBACK e corte com freqüências altas com o botão FEED HC (corte alto). O botão XFEED permite enviar o som de atraso para o efeito de reverberação, então em vez de executar completamente paralelo, uma reverberação afeta os ecos para um grau selecionado. O botão PREDELAY determina a hesitação antes que a reverberação afecte o sinal. O botão DECAY ajusta uma Velocidade com uma reverb se desvanece. Tamanho do controle do quão grande ou pequeno Espaço é (sala, catedral, etc). O botão DAMPING determina o decaimento das altas freqüências dentro da cauda do reverb.
40 40 X AIR Manual do Usuário Delay + Chorus Graphic and Tru EQ Este efeito de combinação mescla um Delay (echo) definido pelo usuário com um Chorus de qualidade de estúdio que engorda até mesmo a trilha skinniest. Usa apenas um slot FX. (Inspirado pelo TC Electronic D-Two) O botão TIME ajusta o tempo de atraso eo botão PATTERN define a relação de atraso para o canal direito e os valores negativos ativam um feedback cruzado entre os dois canais. O botão FEEDHC ajusta a frequência de corte de atraso, enquanto o botão FEEDBACK ajusta o número de repetições. O botão X-FEED permite enviar o som de delay para o efeito chorus. O botão BALANCE ajusta a relação entre delay e chorus. SPEED, DELAY e DEPTH ajustar a taxa, atraso, E profundidade de modulação do coro. O canal direito LFO PHASE pode ser compensado em até 180 graus e WAVE ajusta o caractere de coro ao moldar a forma de onda do LFO da onda senoidal para a onda triangular. Use o botão MIX para misturar o sinal efetuado com o som seco. Delay + Flanger Os equalizadores duais e estéreo são equalizadores gráficos padrão que fornecem 31 faixas de ajuste entre 0 Hz e 0 khz. Um controle deslizante de volume principal compensa as alterações no volume causadas pela equalização. Um impulso ou corte máximo de 15 db está disponível para cada banda. O TruEQ incorpora um algoritmo especial que compensa o efeito de sobreposição de ajuste de ganho que as bandas de freqüência adjacentes têm entre si. Em um EQ padrão, quando as bandas vizinhas são impulsionadas juntas, o efeito resultante é ampliado além do que é visível a partir do posicionamento dos controles deslizantes. Esta dupla dinâmica combina o woosh dos aviões de jato com avanço clássico Delay, e pode ser ajustado de leve a selvagem. Este efeito de combinação ocupa apenas um slot FX. (Inspirado pelo TC Electronic DTwo) O botão TIME ajusta o tempo de atraso eo botão PATTERN define a relação de atraso para o canal direito e os valores negativos ativam um feedback cruzado entre Os dois canais. O botão FEEDHC ajusta a frequência de corte de atraso, enquanto o botão FEEDBACK ajusta o número de repetições. O botão XFEED permite Para enviar o som de atraso para o efeito flanger. O botão BALANCE ajusta a relação entre atraso e flanger. SPEED, DELAY e DEPTH ajustam a taxa, atraso e profundidade de modulação do flanger. O canal direito LFO PHASE Pode ser compensado por até 180 graus, e FEED (valores positivos e negativos) ajusta o efeito de feedback. Use o botão MIX para misturar o sinal efetuado com o som seco. Este EQ compensado produzirá um ajuste que é idêntico ao posicionamento real dos cursores. Modulation Delay Modulation Delay combina três dos efeitos de modulação de tempo mais usados em uma unidade fácil de operar, com atraso estéreo verdadeiro com um refrão exuberante, completado com três modelos de reverberação para escolher. O botão BALANCE ajusta a relação de atraso para reverb. A cadeia do processador pode operar como serial onde um efeito flui para o próximo, ou paralelo onde cada efeito é aplicado ao sinal de fonte de forma independente. TEMPO, ALIMENTAÇÃO (atrás), LOW e HI CUT afetam o atraso. Modulação DEPTH e RATE são ajustáveis. Três tipos de reverb estão disponíveis - ambiente, clube e hall - com DECAY ajustável e HI DAMP. DeEsser. DeEsser O efeito DeEsser permite que a sibilância seja controlada para cantores que têm um som pronunciado S. Botões separados permitem que as bandas baixa e alta sejam ajustadas eo efeito pode ser otimizado para vozes masculinas e femininas.
41 41 X AIR Manual do Usuário Xtec EQ1 Inspirado no Pultec EQP-1a, este equalizador passivo é uma ferramenta muito poderosa para aprimoramento de som. GAIN permite compensar as alterações de nível resultantes de ajustes de freqüência. Alternar o interruptor IN para ativar ou desativar o efeito. Seleccione a frequência baixa com o botão LO FREQ, ajuste a quantidade de realce com o LO BOOST e ajuste o ataque com o LO ATT. Os mesmos ajustes estão disponíveis para as altas freqüências. AUTOGAIN ativa uma correção adicional de ganho de longo prazo, permitindo o escalonamento automático de ganho de diferentes faixas de nível de entrada. STEREO LINK aplica limites a ambos os canais igualmente quando ativado. INPUT GAIN fornece até 18 db de ganho para O sinal de entrada antes da limitação. OUTPUT GAIN define o nível final de ganho do sinal processado. SQUEEZE adiciona compressão ao sinal para adicionar soco e uma ligeira distorção dependendo da quantidade que você disca dentro ATTACK define o tempo de ataque, variando de 0,05 ms para 1 ms. RELEASE ajusta o tempo de 0,05 ms a 1,04 segundos. KNEE ajusta o ponto limiar de limitação suave da limitação rígida (0 db) para a limitação suave máxima (10 db). Combinator Xtec EQ5 Esta emulação Pultec é um equalizador passivo analógico clássico que oferece escultura de freqüência muito quente e musical. Basta selecionar a freqüência central para as 3 bandas, em seguida, ajustar o quanto baixo e alto que você deseja impulsionar e quanto midrange você quer cortar. Wave Designer O Combinator emula os famosos compressores de radiodifusão e masterização, utilizando o controle automático de parâmetros que produz resultados muito efetivos, mas inaudíveis. O botão MIX permite que parte do sinal de origem passe sem ser afetado. ATTACK e RELEASE têm controles dedicados, e uma função Auto Release pode ser ativada. Os controles globais X-OVER, RATIO, THRESH (antigo) e GAIN estão disponíveis. Engage o Controle de Balanço Espectral (SBC) para permitir o balanceamento automático de ganho entre as bandas de áudio e seu controle SPEED para determinar quão agressivamente o efeito funciona. Os medidores também podem exibir redução de banda ou o balanço de ganho SBC e podem exibir saídas de pico. O THRESH (antigo) eo GAIN podem ser ajustados para cada banda independentemente. Fair Compressor O Wave Designer é uma poderosa ferramenta para ajustar transientes e dinâmicas de sinal, como ataque e sustentação. Use-o para fazer um tambor realmente crack na mistura ou nivelar inconsistências de volume de slap bass faixas. (Inspirado pelo SPL Transient Designer) Ajustando o botão ATTACK pode adicionar socos ou domar sinais excessivamente dinâmicos. Aumentar o botão SUSTAIN age de forma semelhante a um compressor, permitindo que os picos levem mais tempo antes da decomposição. O efeito também pode ser usado para reduzir o sustain para um som mais staccato. O botão GAIN compensa as alterações de nível causadas pelo efeito. Precision Limiter Este modelo de um Fairchild 670 oferece algumas das melhores cores na história do compressor. Dois VRs pequenos da guarnição, BIAS e BALANCE, preset a ação da corrente lateral do controle, um botão de 6 etapas determinam o sincronismo, e os grandes ENTRADA GANHA E os botões THRESHOLD ajustam os níveis. Existem modelos disponíveis para operação de dupla, estéreo ligada ou mid / side. Leisure Compressor Stereo Precision Limiter permite-lhe definir um limite de volume preciso, Assegurando uma integridade de sinal ótima e sem distorção. Utilize o Stereo Precision Limiter para aumentar os sinais silenciosos ou impedir o corte enquanto preserva o nível de sinais quentes. Este modelo de um popular compressor óptico baseado em tubo fornece compressão natural e sem esforço musical, inspirado no Teletronix LA-A. Basta ajustar o botão GAIN de entrada e PEAK REDUCTION para discar a quantidade de compressão desejada e, em seguida, ajustar o botão OUTPUT GAIN para o nível de saída desejado. A configuração de COMP dará uma taxa de compressão suave, enquanto que a definição de LIMIT resulta numa relação mais elevada.
42 4 X AIR Manual do Usuário Ultimo Compressor Stereo Imager O Ultimo Compressor baseia-se no Urei 1176LN Limiting Amplifier e captura de forma autêntica o carácter suave do estágio de saída da classe-a original no seu lendário ataque rápido do FET. Comece com os botões INPUT e OUTPUT na posição -4 para ganho unitário e ajuste os botões ATTACK e RELEASE totalmente no sentido anti-horário. Selecione a taxa de compressão e, em seguida, levante o botão ATTACK para comprimir levemente o sinal. Aumente a proporção de compressão mais pesada e experimente os níveis ATTACK, RELEASE e INPUT para obter o resultado desejado. Compensar a redução global do nível com o botão OUTPUT. Enhancer A Stereo Imager is typically used to control the placement of a signal within the stereo field during mixdown or mastering. Modeled after the BEHRINGER Edison rack unit, the Stereo Imager will lend a professional quality to your live and recording performances. The BALANCE knob allows you to emphasize the mono or stereo components of the input signal. The mono and stereo signals can be panned independently with the MONO PAN and STEREO PAN knobs. OUT GAIN is used to compensate for level changes resulting from the effect. The phase can also be shifted using the shelving knobs. Select the frequency and bandwidth (Q) using the corresponding knobs, then adjust the gain with the SHV GAIN knob. Edison EX1 Esses Enhancers são chamados de Eqs Psycho. Eles podem melhorar o espectro do sinal em graves, médios e altas freqüências, mas eles diferem dos equalizadores tradicionais. Quando você precisa gerar soco máximo, clareza e detalhe, sem aumentar o volume geral, nossos potenciadores são a solução. (Inspirado pelo SPL Vitalizer) Ajuste os botões BASS, MID e HI GAIN para adicionar ou reduzir o conteúdo nesses espectros. As freqüências BASS e HI podem ser especificamente selecionadas, enquanto que o MID Q (largura de banda) pode ser ajustado. O botão OUT GAIN compensa as alterações de nível resultantes do efeito eo botão SPREAD (versão estéreo apenas) enfatiza o conteúdo estéreo para uma mistura mais ampla. Ativar o MODO SOLO Para isolar apenas o áudio resultante do efeito para que você. Exciter Exciters aumentar a presença e inteligibilidade em aplicações de som ao vivo, e são indispensáveis para a adição de clareza, ar e harmônicos overtones no estúdio de gravação. Este efeito é particularmente útil para preencher o som em salas difíceis e para produzir um som mais vivo / gravado natural. (Inspirado pelo famoso Aphex Aural Exciter) Ajuste a freqüência do filtro de corrente lateral com o botão TUNE e, ainda, ajuste a inclinação do filtro com os botões PEAK e ZERO FILL. Girar o botão TIMBRE esquerdo do centro acrescenta mais harmônicos ímpares, ao girá-lo à direita do centro acrescenta mais harmônicas pares. Ajuste o conteúdo harmônico adicionado ao sinal com o botão HARMONICS e misture o sinal efetuado com o botão MIX. Envolva o SOLO MODE para isolar apenas o áudio resultante do efeito para que você possa ouvir exatamente o que você está adicionando à mistura. O EDISON EX1 + é uma ferramenta extremamente eficaz que permite a manipulação do campo estéreo. O efeito oferece entrada e saída estéreo e mid / side e um medidor de correlação de fase. Exagere o campo estéreo com o botão ST SPREAD e ajuste a proporção do conteúdo mono para estéreo com o botão BALANCE. O botão CENTER DIST permite que o conteúdo mono seja cortado. Compensar as alterações de nível com o SoundMaxer botão OUTPUT GAIN. Sound Maxer Inspirado no Sonic Maximizer 48i, este efeito restaura brilho natural e clareza a qualquer sinal de áudio, ajustando a integridade de fase e amplitude para revelar mais da textura natural do som. LO CONTOUR ajusta o nível de freqüências baixas corrigidas de fase e PROCESS ajusta o nível de Freqüências altas corrigidas em fase. O GAIN compensa as agluteirtaaçrõaems dpe nível causadas pelo efeito. Guitar Amp Modelado após o Tech 1 SansAmp, o Stereo / Dual Guitar Amp simula o som de conectar em um amplificador de guitarra real. De limpezas brilhantes a saturação crunch, o Stereo / Dual Guitar Amp permite que um jogador de guitarra elétrica para grande som sem usar um ampère no palco. O botão PREAMP ajusta a quantidade de ganho de entrada antes do ajuste de distorção específico da banda. BUZZ ajusta a quebra de gama baixa, PUNCH ajusta a distorção de médio porte e CRUNCH adapta o conteúdo de alta frequência ea distorção para notas suaves ou de corte. O botão DRIVE simula a quantidade de distorção do amplificador de potência de um amplificador de tubo. Os botões LOW e HIGH permitem.
43 43 X AIR Manual do Usuário EQ independente do conteúdo de distorção ea saída geral é controlada pelo botão LEVEL. A simulação CABINET pode ser ignorada se o guitarrista já estiver usando uma cabine real, o que permite que o efeito funcione como um pedal de estimulação ou distorção. O Dual Guitar Amp permite que os canais esquerdo e direito sejam ajustados independentemente. Tube Stage 11. Vídeos de instrução Uma lista de reprodução do Youtube com mais de 40 vídeos de tutorial pode ser encontrada pesquisando X AIR How To Videos no youtube.com. Estes fornecem uma grande fonte de Informações complementares a este manual e cobrem tudo, desde configuração básica, cenários de conexão sem fio e configuração de canais até roteiros FX avançados e configurações globais. Tube Stage / Overdrive é um efeito versátil capaz de emular uma variedade de pré-amplificadores de tubo modernos e clássicos. Disponível em versões estéreo e dual-mono, use Tube Stage / Overdrive para discar em sons quentes e fuzzy de sutil a totalmente saturado. DRIVE ajusta a quantidade de harmônicos sendo movidos pelo efeito. EVEN e ODD ajustam a quantidade de harmônicos pares e ímpares. GAIN ajusta o ganho de saída do efeito. LO CUT define a frequência de entrada abaixo da qual o sinal de origem não passará pelo efeito. HI CUT define a frequência de entrada acima da qual o sinal de entrada não passará pelo efeito. BASS GAIN / FREQ ajusta um filtro de prateleira baixa na saída do efeito. TREBLE GAIN / FREQ ajusta um filtro de prateleira alto na saída do efeito. Stereo / Dual Pitch A mudança de afinação é frequentemente utilizada de duas formas diferentes. Uma delas é ajustar o botão Mix para baixo e usar somente o botão Cent para fazer um pequeno conjunto off no tom entre os tons úmidos e secos. Isso resulta em um efeito de "duplicação de voz" que espessa o som geral de uma maneira mais sutil. O uso extremo do efeito é girar o botão Mix completamente no sentido horário para que todo o sinal seja efetuado. Desta forma, o sinal pode ser deslocado para outras teclas até uma oitava acima ou abaixo do original. Quando usado em uma voz, isso resulta em um som chipmunk ou um baixo efeito Darth Vader. Quando os botões SEMI e CENT são ajustados às 1:00, o tom não é alterado. Fazer ajustes por meio-tom terá um efeito muito pronunciado, Enquanto que as mudanças no botão CENT serão muito pequenas. O botão DELAY cria uma diferença de tempo entre o som úmido e seco. Os botões LO e HI CUT permitem que o sinal efetuado seja limitado em banda. O efeito Dual Pitch permite Os canais esquerdo e direito a ser ajustado independentemente, e permite a compensação de GAIN e panning dos dois canais.
Manual de Instruções POWERLIGHT PL2000. Professional Rack Light and Power Distributor
 Manual de Instruções POWERLIGHT PL2000 Professional Rack Light and Power Distributor 2 POWERLIGHT PL2000 Manual de Instruções Índice Instruções de Segurança Importantes...3 Legal Renunciante...4 Garantia
Manual de Instruções POWERLIGHT PL2000 Professional Rack Light and Power Distributor 2 POWERLIGHT PL2000 Manual de Instruções Índice Instruções de Segurança Importantes...3 Legal Renunciante...4 Garantia
Manual de Instruções CABLE TESTER CT100. Professional 6-in-1 Cable Tester
 Manual de Instruções CABLE TESTER CT100 Professional 6-in-1 Cable Tester 2 CABLE TESTER CT100 Manual de Instruções 3 CABLE TESTER CT100 Manual de Instruções Índice Instruções de Segurança Importantes...3
Manual de Instruções CABLE TESTER CT100 Professional 6-in-1 Cable Tester 2 CABLE TESTER CT100 Manual de Instruções 3 CABLE TESTER CT100 Manual de Instruções Índice Instruções de Segurança Importantes...3
Manual de Instruções CABLE TESTER CT100. Professional 6-in-1 Cable Tester
 Manual de Instruções CABLE TESTER CT100 Professional 6-in-1 Cable Tester 2 Índice Instruções de Segurança Importantes...3 Legal Renunciante...5 Garantia Limitada...5 1. Introdução...6 2. Modo de Teste
Manual de Instruções CABLE TESTER CT100 Professional 6-in-1 Cable Tester 2 Índice Instruções de Segurança Importantes...3 Legal Renunciante...5 Garantia Limitada...5 1. Introdução...6 2. Modo de Teste
MESA DE SOM SOUNDVOICE
 MESA DE SOM SOUNDVOICE MS12.4 ORIGEM: CHINA MARCA: SOUNDVOICE IMPORTADOR: GB MUSICAL IMPORTAÇÃO E EXPORTAÇÃO EIRELI CNPJ: 01.464.200/0002-49 MANUAL DE INSTRUÇÕES www.gbmusical.com.br INTRODUÇÃO Prezado
MESA DE SOM SOUNDVOICE MS12.4 ORIGEM: CHINA MARCA: SOUNDVOICE IMPORTADOR: GB MUSICAL IMPORTAÇÃO E EXPORTAÇÃO EIRELI CNPJ: 01.464.200/0002-49 MANUAL DE INSTRUÇÕES www.gbmusical.com.br INTRODUÇÃO Prezado
MESA AMPLIFICADA SOUNDVOICE
 MESA AMPLIFICADA SOUNDVOICE MA420X / MA630X / MA1030X MANUAL DE INSTRUÇÕES INTRODUÇÃO Prezado cliente, você acaba de adquirir um mixer eficiente e versátil da marca SOUNDVOICE. A linha de mixers MAx é
MESA AMPLIFICADA SOUNDVOICE MA420X / MA630X / MA1030X MANUAL DE INSTRUÇÕES INTRODUÇÃO Prezado cliente, você acaba de adquirir um mixer eficiente e versátil da marca SOUNDVOICE. A linha de mixers MAx é
OUTPUT1 MIN VOL CV NORM. Quick Start Guide FCV100. Ultra-Flexible Dual-Mode Foot Pedal for Volume and Modulation Control
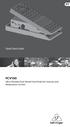 CV NORM OUTPUT2 OUTPUT1 MIN VOL 0 10 Quick Start Guide FCV100 Ultra-Flexible Dual-Mode Foot Pedal for Volume and Modulation Control 2 FCV100 Manual de Instruções Índice Obrigado... 2 1. Instruções de Segurança...
CV NORM OUTPUT2 OUTPUT1 MIN VOL 0 10 Quick Start Guide FCV100 Ultra-Flexible Dual-Mode Foot Pedal for Volume and Modulation Control 2 FCV100 Manual de Instruções Índice Obrigado... 2 1. Instruções de Segurança...
YAMAHA MIXING CONSOLE GF24/12 GF16/12 GF12/12
 YAMAHA MIXING CONSOLE GF24/12 GF16/12 GF12/12 Manual do Proprietário Precauções Evite calor excessivo, umidade, poeira e vibrações Mantenha a unidade longe de locais onde possam ficar expostos a altas
YAMAHA MIXING CONSOLE GF24/12 GF16/12 GF12/12 Manual do Proprietário Precauções Evite calor excessivo, umidade, poeira e vibrações Mantenha a unidade longe de locais onde possam ficar expostos a altas
Guia de Configurações do Wi-Fi
 Guia de Configurações do Wi-Fi Conexões Wi-Fi com a Impressora Como conectar a um computador por meio de um roteador Wi-Fi Como conectar diretamente a um computador Como conectar a um dispositivo inteligente
Guia de Configurações do Wi-Fi Conexões Wi-Fi com a Impressora Como conectar a um computador por meio de um roteador Wi-Fi Como conectar diretamente a um computador Como conectar a um dispositivo inteligente
TF Série e Tio1608-D Guia de Configuração do Sistema. Primeira Edição: Julho 2016
 Guia de Configuração do Sistema Primeira Edição: Julho 2016 Este guia apresenta o procedimento de configuração para a série de console digital de mixagem Yamaha TF e Tio1608-D rack I/O, bem como exemplos
Guia de Configuração do Sistema Primeira Edição: Julho 2016 Este guia apresenta o procedimento de configuração para a série de console digital de mixagem Yamaha TF e Tio1608-D rack I/O, bem como exemplos
MESA DE SOM SOUNDVOICE MC4-BT MANUAL DE INSTRUÇÕES.
 MESA DE SOM SOUNDVOICE MC4-BT ORIGEM: CHINA MARCA: SOUNDVOICE IMPORTADOR: GB MUSICAL IMPORTAÇÃO E EXPORTAÇÃO EIRELI CNPJ: 01.464.00/000-49 MANUAL DE INSTRUÇÕES www.gbmusical.com.br INTRODUÇÃO Prezado cliente,
MESA DE SOM SOUNDVOICE MC4-BT ORIGEM: CHINA MARCA: SOUNDVOICE IMPORTADOR: GB MUSICAL IMPORTAÇÃO E EXPORTAÇÃO EIRELI CNPJ: 01.464.00/000-49 MANUAL DE INSTRUÇÕES www.gbmusical.com.br INTRODUÇÃO Prezado cliente,
Conteúdo da embalagem
 Marcas comerciais NETGEAR, o logotipo NETGEAR e Connect with Innovation são marcas registradas e/ou marcas comerciais registradas da NETGEAR, Inc. e/ou suas subsidiárias nos Estados Unidos e/ou em outros
Marcas comerciais NETGEAR, o logotipo NETGEAR e Connect with Innovation são marcas registradas e/ou marcas comerciais registradas da NETGEAR, Inc. e/ou suas subsidiárias nos Estados Unidos e/ou em outros
SONOFF(RF) GUIA de USUARIO
 SONOFF(RF) GUIA de USUARIO Ola, bem vindo para usa Sonoff (RF)! 1. Download ewelink app. Buscar ewelink no APP Store para ios versão ou Google play para Android versão. 2. Siga abaixo instruções de fiação
SONOFF(RF) GUIA de USUARIO Ola, bem vindo para usa Sonoff (RF)! 1. Download ewelink app. Buscar ewelink no APP Store para ios versão ou Google play para Android versão. 2. Siga abaixo instruções de fiação
Guia de instalação. 1. Instalar o equipamento. 2. Instalar o software. Painel de controle
 Guia de instalação. Instalar o equipamento. Instalar o software Painel de controle . Instalar o equipamento 0 cm (4.0 inches) 33 cm (3 inches) 0 cm (7.9 inches) 0 cm (7.9 inches) 3 89,6 0 50 5 80 Fonte
Guia de instalação. Instalar o equipamento. Instalar o software Painel de controle . Instalar o equipamento 0 cm (4.0 inches) 33 cm (3 inches) 0 cm (7.9 inches) 0 cm (7.9 inches) 3 89,6 0 50 5 80 Fonte
Manual de Instruções. The Ultimate Guitar-to-USB Interface for Recording and Jamming with your PC/Mac or ios device
 Manual de Instruções GUITAR UCG102 The Ultimate Guitar-to-USB Interface for Recording and Jamming with your PC/Mac or ios device 2 GUITAR LINK UCG102 Manual de Instruções Índice Instruções de Segurança
Manual de Instruções GUITAR UCG102 The Ultimate Guitar-to-USB Interface for Recording and Jamming with your PC/Mac or ios device 2 GUITAR LINK UCG102 Manual de Instruções Índice Instruções de Segurança
Conectar-se ao quadro branco remoto
 Antes de usar o produto, leia atentamente este manual e tenha-o à mão para consultas futuras. RICOH Interactive Whiteboard Client for ipad Guia de Início ATÉ A EXTENSÃO MÁXIMA PERMITIDA PELA LEI APLICÁVEL:
Antes de usar o produto, leia atentamente este manual e tenha-o à mão para consultas futuras. RICOH Interactive Whiteboard Client for ipad Guia de Início ATÉ A EXTENSÃO MÁXIMA PERMITIDA PELA LEI APLICÁVEL:
Como usar o P-touch Transfer Manager
 Como usar o P-touch Transfer Manager Versão 0 BRA-POR Introdução Aviso importante O conteúdo deste documento e as especificações deste produto estão sujeitos a alterações sem aviso prévio. A Brother se
Como usar o P-touch Transfer Manager Versão 0 BRA-POR Introdução Aviso importante O conteúdo deste documento e as especificações deste produto estão sujeitos a alterações sem aviso prévio. A Brother se
Aviso: DECLARAÇÃO FCC. Bem-vindo: Leia estas instruções.
 Aviso: Leia estas instruções. Guarde estas instruções. Preste atenção a todos os avisos. Siga todas as instruções. Instale de acordo com as instruções do fabricante. Coloque as colunas em um local estável,
Aviso: Leia estas instruções. Guarde estas instruções. Preste atenção a todos os avisos. Siga todas as instruções. Instale de acordo com as instruções do fabricante. Coloque as colunas em um local estável,
GUIA DO USUÁRIO. Terceira geração Para Android e ios
 GUIA DO USUÁRIO Terceira geração Para Android e ios GUIA DO USUÁRIO DA FLIR ONE A FLIR ONE permite ver o mundo de uma forma completamente nova, com a combinação única de imagens térmicas e de luz visível.
GUIA DO USUÁRIO Terceira geração Para Android e ios GUIA DO USUÁRIO DA FLIR ONE A FLIR ONE permite ver o mundo de uma forma completamente nova, com a combinação única de imagens térmicas e de luz visível.
Instalação. Ponto de acesso sem fios NETGEAR ac WAC120. Conteúdo da embalagem. NETGEAR, Inc. 350 East Plumeria Drive San Jose, CA USA
 Marcas comerciais NETGEAR, o logótipo NETGEAR e Connect with Innovation são marcas registadas e/ou marcas comerciais registadas da NETGEAR, Inc. e/ou das suas subsidiárias nos Estados Unidos e/ou em outros
Marcas comerciais NETGEAR, o logótipo NETGEAR e Connect with Innovation são marcas registadas e/ou marcas comerciais registadas da NETGEAR, Inc. e/ou das suas subsidiárias nos Estados Unidos e/ou em outros
V Manual complementar
 V2.03 - Manual complementar Nova Função Touch and Turn Na versão 2.03 você poderá designar uma das User Define Knobs ( Touch and Turn ) para controlar o fader que está localizado na tela View do Canal
V2.03 - Manual complementar Nova Função Touch and Turn Na versão 2.03 você poderá designar uma das User Define Knobs ( Touch and Turn ) para controlar o fader que está localizado na tela View do Canal
MANUAL DE INSTRUÇÕES. Versão 1.0 Setembro 2017 NANOMIX NA202R/NA402R/NA602R/NA802R. NanomiX.
 MANUAL DE INSTRUÇÕES Versão 1.0 Setembro 2017 NANOMIX NA202R/NA402R/NA602R/NA802R NanomiX www.llaudio.com.br NANOMIX NA202R/NA402R/NA602R/NA802R Atenção! 12) Tenha certeza de que o aparelho está desligado
MANUAL DE INSTRUÇÕES Versão 1.0 Setembro 2017 NANOMIX NA202R/NA402R/NA602R/NA802R NanomiX www.llaudio.com.br NANOMIX NA202R/NA402R/NA602R/NA802R Atenção! 12) Tenha certeza de que o aparelho está desligado
!"#$"%&'(&)#*+,$-.(* *7,)(8 /!0&123&'$&4&5623&'$&4&5323&'$ !"#$%#&'( Comércio de imp. exp. ltda
 !"##$%& '(##$%& ')##$%&! *(#)"!"#$"%&'(&)#*+,$-.(*!"#$%#&'( Comércio de imp. exp. ltda 9,"*)%!"#$%&'()*+,'$-.$/0(."1$234$5$6.*7(' 89'$:#"&'$5$6.;5333$5$=?$/*-#( @.&A54343$%#D
!"##$%& '(##$%& ')##$%&! *(#)"!"#$"%&'(&)#*+,$-.(*!"#$%#&'( Comércio de imp. exp. ltda 9,"*)%!"#$%&'()*+,'$-.$/0(."1$234$5$6.*7(' 89'$:#"&'$5$6.;5333$5$=?$/*-#( @.&A54343$%#D
Xerox WorkCentre 6655 Impressora multifuncional em cores Painel de controle
 Painel de controle Os serviços disponíveis podem variar de acordo a configuração da impressora. Para obter detalhes sobre serviços e configurações, consulte o Guia do Usuário. 3 4 5 Tela de seleção por
Painel de controle Os serviços disponíveis podem variar de acordo a configuração da impressora. Para obter detalhes sobre serviços e configurações, consulte o Guia do Usuário. 3 4 5 Tela de seleção por
Índice 85 21/01/ :29:50
 Índice Conteúdo da embalagem... 86 Início... 87 Descrição do ARCHOS... 88 Assistente de instalação... 90 Ligação a uma rede WiFi... 91 A interface Android TM... 92 Familiarização com a tecnologia Android
Índice Conteúdo da embalagem... 86 Início... 87 Descrição do ARCHOS... 88 Assistente de instalação... 90 Ligação a uma rede WiFi... 91 A interface Android TM... 92 Familiarização com a tecnologia Android
Edimax Gemini Kit de atualização de roaming Wi-Fi doméstico RE11 Guia de instalação rápida
 Edimax Gemini Kit de atualização de roaming Wi-Fi doméstico RE11 Guia de instalação rápida 02-2017 / v2.0 I. Informações sobre o produto I-1. Conteúdo da embalagem - RE11S x 2 - CD com QIG para vários
Edimax Gemini Kit de atualização de roaming Wi-Fi doméstico RE11 Guia de instalação rápida 02-2017 / v2.0 I. Informações sobre o produto I-1. Conteúdo da embalagem - RE11S x 2 - CD com QIG para vários
GUIA DO USUÁRIO. Terceira geração Para ios
 GUIA DO USUÁRIO Terceira geração Para ios GUIA DO USUÁRIO DA FLIR ONE A FLIR ONE permite ver o mundo de uma forma completamente nova, com a combinação única de imagens térmicas e de luz visível. Este Guia
GUIA DO USUÁRIO Terceira geração Para ios GUIA DO USUÁRIO DA FLIR ONE A FLIR ONE permite ver o mundo de uma forma completamente nova, com a combinação única de imagens térmicas e de luz visível. Este Guia
TeamViewer Manual Wake-on-LAN
 TeamViewer Manual Wake-on-LAN Rev 11.1-201601 TeamViewer GmbH Jahnstraße 30 D-73037 Göppingen www.teamviewer.com Sumário 1 Sobre Wake-on-LAN 3 2 Requisitos 5 3 Configuração do Windows 6 3.1 Configuração
TeamViewer Manual Wake-on-LAN Rev 11.1-201601 TeamViewer GmbH Jahnstraße 30 D-73037 Göppingen www.teamviewer.com Sumário 1 Sobre Wake-on-LAN 3 2 Requisitos 5 3 Configuração do Windows 6 3.1 Configuração
Guia de início rápido
 300E4M Guia de início rápido www.samsung.com Direitos autorais Direitos autorais 2017 Samsung Electronics Este guia está protegido por leis de direitos autorais internacionais. Nenhuma parte deste guia
300E4M Guia de início rápido www.samsung.com Direitos autorais Direitos autorais 2017 Samsung Electronics Este guia está protegido por leis de direitos autorais internacionais. Nenhuma parte deste guia
5.0 GUIA PRÁTICO. Flash Câmera frontal 2 Carregar a bateria. Diminuir/ Aumentar volume Tecla Liga/ Desliga. Início. Visão geral. Voltar.
 GUIA PRÁTICO 1 Colocar ou retirar a tampa traseira. Flash Câmera frontal 2 Carregar a bateria. 5.0 Diminuir/ Aumentar volume Tecla Liga/ Desliga SIM2 Voltar Início Visão geral 3 Inserir ou retirar o SIM.
GUIA PRÁTICO 1 Colocar ou retirar a tampa traseira. Flash Câmera frontal 2 Carregar a bateria. 5.0 Diminuir/ Aumentar volume Tecla Liga/ Desliga SIM2 Voltar Início Visão geral 3 Inserir ou retirar o SIM.
Como atribuir um endereço IP e acessar seu dispositivo
 Manual do Usuário Índice Introdução................................................. 3 Suporte a navegadores........................................... 3 Sobre endereços IP..............................................
Manual do Usuário Índice Introdução................................................. 3 Suporte a navegadores........................................... 3 Sobre endereços IP..............................................
Conectar-se ao quadro branco remoto
 Antes de usar o produto, leia atentamente este manual e tenha-o à mão para consultas futuras. RICOH Interactive Whiteboard Client for Windows Guia de Início ATÉ A EXTENSÃO MÁXIMA PERMITIDA PELA LEI APLICÁVEL:
Antes de usar o produto, leia atentamente este manual e tenha-o à mão para consultas futuras. RICOH Interactive Whiteboard Client for Windows Guia de Início ATÉ A EXTENSÃO MÁXIMA PERMITIDA PELA LEI APLICÁVEL:
Multimídia Guia do Usuário
 Multimídia Guia do Usuário Copyright 2007 Hewlett-Packard Development Company, L.P. Windows é uma marca registrada da Microsoft Corporation nos Estados Unidos. As informações contidas neste documento estão
Multimídia Guia do Usuário Copyright 2007 Hewlett-Packard Development Company, L.P. Windows é uma marca registrada da Microsoft Corporation nos Estados Unidos. As informações contidas neste documento estão
5.2 GUIA PRÁTICO 5085N. Flash Câmera frontal. Sensor. Aumentar/ Diminuir volume Tecla Liga/ Desliga. Início/ sensor de impressão digital.
 1 Carregar a bateria. GUIA PRÁTICO Sensor Flash Câmera frontal Aumentar/ Diminuir volume Tecla Liga/ Desliga 2 Inserir ou retirar o SIM. 3 Inserir ou retiar o cartão microsd. 5.2 Início/ sensor de impressão
1 Carregar a bateria. GUIA PRÁTICO Sensor Flash Câmera frontal Aumentar/ Diminuir volume Tecla Liga/ Desliga 2 Inserir ou retirar o SIM. 3 Inserir ou retiar o cartão microsd. 5.2 Início/ sensor de impressão
Manual do Usuário. Easy Home
 Manual do Usuário Easy Home Sumário Apresentação 2 Características 4 Especificações Técnicas 5 Instalação - Easy Home 6 Instalação - Aplicativo 7 Configuração - Aplicativo 8 Conectar ao Easy Home 9 Criar
Manual do Usuário Easy Home Sumário Apresentação 2 Características 4 Especificações Técnicas 5 Instalação - Easy Home 6 Instalação - Aplicativo 7 Configuração - Aplicativo 8 Conectar ao Easy Home 9 Criar
Guia da Definição de Wi-Fi
 Guia da Definição de Wi-Fi Ligações Wi-Fi com a impressora Ligação a um computador através de um encaminhador (router) Wi-Fi Ligação direta a um computador Ligação a um dispositivo inteligente através
Guia da Definição de Wi-Fi Ligações Wi-Fi com a impressora Ligação a um computador através de um encaminhador (router) Wi-Fi Ligação direta a um computador Ligação a um dispositivo inteligente através
Enviar imagens de uma câmera para um iphone (PowerShot SX60 HS)
 Enviar imagens de uma câmera para um iphone (PowerShot SX60 HS) IMPORTANTE Na explicação a seguir, os procedimentos de configuração de iphone são indicados pelo ícone e os procedimentos de configuração
Enviar imagens de uma câmera para um iphone (PowerShot SX60 HS) IMPORTANTE Na explicação a seguir, os procedimentos de configuração de iphone são indicados pelo ícone e os procedimentos de configuração
Guia Rápido de Instalação do Roteador de Banda Larga em Rede Sem Fio Modelo WA2204B.
 A fim de evitar acesso direto ao seu Roteador de Banda Larga em Rede Sem Fio, sugerimos que utilize um mecanismo de segurança, como WEP, WPA ou defina uma Identificação/Senha para login de configuração
A fim de evitar acesso direto ao seu Roteador de Banda Larga em Rede Sem Fio, sugerimos que utilize um mecanismo de segurança, como WEP, WPA ou defina uma Identificação/Senha para login de configuração
Guia do Wi-Fi Direct. Configuração fácil usando Wi-Fi Direct. Solução de problemas
 Guia do Wi-Fi Direct Configuração fácil usando Wi-Fi Direct Solução de problemas Conteúdo Como ler os manuais... 2 Símbolos usados nos manuais... 2 Isenção de responsabilidade... 2 1. Configuração fácil
Guia do Wi-Fi Direct Configuração fácil usando Wi-Fi Direct Solução de problemas Conteúdo Como ler os manuais... 2 Símbolos usados nos manuais... 2 Isenção de responsabilidade... 2 1. Configuração fácil
Manual do usuário. Intelbras isic5 Tablet - ipad
 Manual do usuário Intelbras isic5 Tablet - ipad Intelbras isic5 Tablet - ipad Parabéns, você acaba de adquirir um produto com a qualidade e segurança Intelbras. Este manual irá auxiliá-lo na instalação
Manual do usuário Intelbras isic5 Tablet - ipad Intelbras isic5 Tablet - ipad Parabéns, você acaba de adquirir um produto com a qualidade e segurança Intelbras. Este manual irá auxiliá-lo na instalação
GUIA DO CLIENTE VETTI INSTALANDO SEU KIT IP-Onvif 720P
 GUIA DO CLIENTE VETTI INSTALANDO SEU KIT IP-Onvif 720P Utilize o usuário e senha padrão para ter acesso às configurações do aparelho USUÁRIO: easycam SENHA: vetti Conheça a tabela de resoluções: Definição
GUIA DO CLIENTE VETTI INSTALANDO SEU KIT IP-Onvif 720P Utilize o usuário e senha padrão para ter acesso às configurações do aparelho USUÁRIO: easycam SENHA: vetti Conheça a tabela de resoluções: Definição
Comece a usar o BrightLink Pro
 BrightLink Pro 470Ui Comece a usar o BrightLink Pro O BrightLink Pro é uma ferramenta de produtividade para salas de conferência e de aula que permite que crie um quadro branco digital sempre que precisar.
BrightLink Pro 470Ui Comece a usar o BrightLink Pro O BrightLink Pro é uma ferramenta de produtividade para salas de conferência e de aula que permite que crie um quadro branco digital sempre que precisar.
Caixas Amplificadoras de Som USB CARTÃO SD/MMC FM. Manual de Instruções
 vicini VC-7160 Caixas Amplificadoras de Som USB CARTÃO SD/MMC FM Manual de Instruções Leia atentamente as informações contidas neste manual antes de usar o aparelho. INSTRUÇÕES DE SEGURANÇA 1. Leia todas
vicini VC-7160 Caixas Amplificadoras de Som USB CARTÃO SD/MMC FM Manual de Instruções Leia atentamente as informações contidas neste manual antes de usar o aparelho. INSTRUÇÕES DE SEGURANÇA 1. Leia todas
Roteador N150 WiFi (N150R)
 Easy, Reliable & Secure Guia de Instalação Roteador N150 WiFi (N150R) Marcas comerciais Nomes de produtos e marcas são marcas comerciais ou marcas comerciais registradas de seus respectivos proprietários.
Easy, Reliable & Secure Guia de Instalação Roteador N150 WiFi (N150R) Marcas comerciais Nomes de produtos e marcas são marcas comerciais ou marcas comerciais registradas de seus respectivos proprietários.
Número de Peça: 67P4576. h Bateria. h Computador
 Número de Peça: 67P4576 Obrigado por adquirir o computador IBM ThinkPad X Series. Compare os itens desta lista com os itens da caixa. Se algum item estiver faltando ou estiver danificado, entre em contato
Número de Peça: 67P4576 Obrigado por adquirir o computador IBM ThinkPad X Series. Compare os itens desta lista com os itens da caixa. Se algum item estiver faltando ou estiver danificado, entre em contato
Registe o seu produto e obtenha suporte em SBA3011/00. Manual do utilizador
 Registe o seu produto e obtenha suporte em www.philips.com/welcome SBA3011/00 Manual do utilizador 1 Importante Segurança Importantes instruções de segurança Respeite todos os avisos. Siga todas as
Registe o seu produto e obtenha suporte em www.philips.com/welcome SBA3011/00 Manual do utilizador 1 Importante Segurança Importantes instruções de segurança Respeite todos os avisos. Siga todas as
Roteador LTE 4G Modelo: MR7015AL
 Roteador LTE 4G Modelo: MR7015AL Sky Banda Larga Endereço: Av. das Nações Unidas, 12.901 26 Andar Brooklin Novo - São Paulo - SP CEP 04578-910 - Tel: 106 11 FABRICANTE: ARCADYAN TECHNOLOGY CORPORATION
Roteador LTE 4G Modelo: MR7015AL Sky Banda Larga Endereço: Av. das Nações Unidas, 12.901 26 Andar Brooklin Novo - São Paulo - SP CEP 04578-910 - Tel: 106 11 FABRICANTE: ARCADYAN TECHNOLOGY CORPORATION
Manual de Instruções ULTRALINK PRO MX882. Ultra-Flexible 8-Channel Splitter/Mixer
 Manual de Instruções ULTRALINK PRO MX882 Ultra-Flexible 8-Channel Splitter/Mixer 2 ULTRALINK PRO MX882 Manual de Instruções Índice Instruções de Segurança Importantes... 3 Legal Renunciante... 3 Garantia
Manual de Instruções ULTRALINK PRO MX882 Ultra-Flexible 8-Channel Splitter/Mixer 2 ULTRALINK PRO MX882 Manual de Instruções Índice Instruções de Segurança Importantes... 3 Legal Renunciante... 3 Garantia
Conteúdo 1 Configuração 2 Informação Sobre o Gateway 3 Operabilidade da App 4 Resolução de Problemas com Descrição de Sensores
 Conteúdo 1 Configuração 2 Informação Sobre o Gateway 3 Operabilidade da App 4 Resolução de Problemas com Descrição de Sensores 1 Configuração Depois de fazer o download da app "WeatherHub" siga os passos
Conteúdo 1 Configuração 2 Informação Sobre o Gateway 3 Operabilidade da App 4 Resolução de Problemas com Descrição de Sensores 1 Configuração Depois de fazer o download da app "WeatherHub" siga os passos
Xerox WorkCentre 5845 / 5855 / 5865 / 5875 / 5890 Painel de controle
 8 / 8 / 86 / 87 / 890 Painel de controle Os serviços disponíveis podem variar de acordo com a configuração da impressora. Para obter detalhes sobre serviços e configurações, consulte o Guia do Usuário.
8 / 8 / 86 / 87 / 890 Painel de controle Os serviços disponíveis podem variar de acordo com a configuração da impressora. Para obter detalhes sobre serviços e configurações, consulte o Guia do Usuário.
GUIA PRÁTICO. Câmera frontal. Diminuir/ Aumentar volume. Tecla Liga/ Desliga. Câmera. Sensor de impressão digital 5026J CJB1L43ALBRA
 GUIA PRÁTICO Câmera frontal Diminuir/ Aumentar volume 6" Tecla Liga/ Desliga Câmera Sensor de impressão digital 5026J 1 CJB1L43ALBRA 1 Carregue completamente o dispositivo para o primeiro uso. Abra a tampa
GUIA PRÁTICO Câmera frontal Diminuir/ Aumentar volume 6" Tecla Liga/ Desliga Câmera Sensor de impressão digital 5026J 1 CJB1L43ALBRA 1 Carregue completamente o dispositivo para o primeiro uso. Abra a tampa
Painel de controle. Impressora Multifuncional em Cores Xerox WorkCentre 6655 Tecnologia Xerox ConnectKey 2.0
 Tecnologia Xerox ConnectKey.0 Painel de controle Os serviços disponíveis podem variar de acordo a configuração da impressora. Para obter detalhes sobre serviços e configurações, consulte o Guia do Usuário.
Tecnologia Xerox ConnectKey.0 Painel de controle Os serviços disponíveis podem variar de acordo a configuração da impressora. Para obter detalhes sobre serviços e configurações, consulte o Guia do Usuário.
1.0 Informações de hardware
 1.0 Informações de hardware 1.1 Botões e ligações 6 1 7 2 8 3 9 4 5 6 10 1 Ligar / Desligar 2 Conetor Micro USB 3 Botão Voltar 4 Conetor Mini HDMI 5 Microfone 6 Webcam 7 Entrada para fone de ouvido 8 Botão
1.0 Informações de hardware 1.1 Botões e ligações 6 1 7 2 8 3 9 4 5 6 10 1 Ligar / Desligar 2 Conetor Micro USB 3 Botão Voltar 4 Conetor Mini HDMI 5 Microfone 6 Webcam 7 Entrada para fone de ouvido 8 Botão
Utilitário de Configuração do Computador Guia do Usuário
 Utilitário de Configuração do Computador Guia do Usuário Copyright 2008 Hewlett-Packard Development Company, L.P. Windows é uma marca registrada da Microsoft Corporation nos Estados Unidos. As informações
Utilitário de Configuração do Computador Guia do Usuário Copyright 2008 Hewlett-Packard Development Company, L.P. Windows é uma marca registrada da Microsoft Corporation nos Estados Unidos. As informações
Switch de Matriz 4X4 HDMI 2.0, 4K/60Hz
 Switch de Matriz 4X4 HDMI 2.0, 4K/60Hz Guia de Instalação Rápida DS-43306 Todos os nomes de marcas e marcas comerciais são da propriedade dos respetivos proprietários. Introdução Este switch de matriz
Switch de Matriz 4X4 HDMI 2.0, 4K/60Hz Guia de Instalação Rápida DS-43306 Todos os nomes de marcas e marcas comerciais são da propriedade dos respetivos proprietários. Introdução Este switch de matriz
Manual do Usuário do IP Audio Conference Phone BCM Business Communications Manager
 Manual do Usuário do IP Audio Conference Phone 2033 BCM50 2.0 Business Communications Manager Status do documento: Padrão Versão do documento: 01.01 Código do componente: NN40050-102-PB Data: Agosto de
Manual do Usuário do IP Audio Conference Phone 2033 BCM50 2.0 Business Communications Manager Status do documento: Padrão Versão do documento: 01.01 Código do componente: NN40050-102-PB Data: Agosto de
Viva-voz HP UC. Guia do usuário
 Viva-voz HP UC Guia do usuário Copyright 2014, 2015 Hewlett-Packard Development Company, L.P. Bluetooth é uma marca comercial de seu proprietário e utilizada sob licença pela Hewlett-Packard Company. Windows
Viva-voz HP UC Guia do usuário Copyright 2014, 2015 Hewlett-Packard Development Company, L.P. Bluetooth é uma marca comercial de seu proprietário e utilizada sob licença pela Hewlett-Packard Company. Windows
Guia de Instalação de Software
 Guia de Instalação de Software Este manual explica como instalar o software por meio de uma conexão USB ou de rede. A conexão de rede não está disponível para os modelos SP 200/200S/203S/203SF/204SF. Para
Guia de Instalação de Software Este manual explica como instalar o software por meio de uma conexão USB ou de rede. A conexão de rede não está disponível para os modelos SP 200/200S/203S/203SF/204SF. Para
Procedimentos para configuração de WDS With AP
 Procedimentos para configuração de WDS With AP No modo WDS with AP, o DWL-2100AP se conecta a várias redes, embora ainda funcionando como um Access Point wireless. WDS (Wireless Distribution System) permite
Procedimentos para configuração de WDS With AP No modo WDS with AP, o DWL-2100AP se conecta a várias redes, embora ainda funcionando como um Access Point wireless. WDS (Wireless Distribution System) permite
Guia Rápido Aplicativo TW Viewer. Compatível com toda linha TW. Obrigado pela preferência!
 Guia Rápido Aplicativo TW Viewer Versão 1.0 Compatível com toda linha TW Obrigado pela preferência! Tenha certeza de que estamos sempre trabalhando com empenho para entregar a você equipamentos e serviços
Guia Rápido Aplicativo TW Viewer Versão 1.0 Compatível com toda linha TW Obrigado pela preferência! Tenha certeza de que estamos sempre trabalhando com empenho para entregar a você equipamentos e serviços
INTERFACE DE AUDIO TASCAM US 16x08 MANUAL
 INTERFACE DE AUDIO TASCAM US 16x08 MANUAL Introdução Obrigado por comprar sua interface de áudio/midi, TASCAM US-16x08 USB. Antes de conectar a unidade leia atentamente este Manual Itens Inclusos 01 Unidade
INTERFACE DE AUDIO TASCAM US 16x08 MANUAL Introdução Obrigado por comprar sua interface de áudio/midi, TASCAM US-16x08 USB. Antes de conectar a unidade leia atentamente este Manual Itens Inclusos 01 Unidade
Instalando sua Multifuncional na sua rede pela primeira vez
 Instalando sua Multifuncional na sua rede pela primeira vez MAXIFY MB5310 Sistema Operacional Windows Instalação sem fio usando a instalação padrão 1 Instalando sua Multifuncional na sua rede pela primeira
Instalando sua Multifuncional na sua rede pela primeira vez MAXIFY MB5310 Sistema Operacional Windows Instalação sem fio usando a instalação padrão 1 Instalando sua Multifuncional na sua rede pela primeira
HY-1116N HOME THEATER DE 5.1 CANAIS
 HY-1116N HOME THEATER DE 5.1 CANAIS Manual de Instruções Leia este manual com atenção para obter os excelentes efeitos acústicos deste aparelho. INFORMAÇÕES DE SEGURANÇA O SÍMBOLO AO LADO TEM O OBJETIVO
HY-1116N HOME THEATER DE 5.1 CANAIS Manual de Instruções Leia este manual com atenção para obter os excelentes efeitos acústicos deste aparelho. INFORMAÇÕES DE SEGURANÇA O SÍMBOLO AO LADO TEM O OBJETIVO
Instruções importantes de segurança
 Manual do Usuário Por favor leia o Manual do Usuário cuidadosamente garantindo uma utilização correta deste produto e guarde este manual para uma referencia futura. Instruções importantes de segurança
Manual do Usuário Por favor leia o Manual do Usuário cuidadosamente garantindo uma utilização correta deste produto e guarde este manual para uma referencia futura. Instruções importantes de segurança
Guia de referência rápida
 PowerLite L400U/L500W/L510U/L610/L610U/L610W/L615U Guia de referência rápida Este Guia de referência rápida oferece instruções rápidas sobre a conexão do seu projetor e uso de funções comuns. Veja o Manual
PowerLite L400U/L500W/L510U/L610/L610U/L610W/L615U Guia de referência rápida Este Guia de referência rápida oferece instruções rápidas sobre a conexão do seu projetor e uso de funções comuns. Veja o Manual
Bluetooth MP3 Bombox sistema de som 5.1
 Bluetooth MP3 Bombox sistema de som 5.1 Instruções de segurança importantes 1. Leia estas instruções atentamente. 2. Guarde este manual de instruções. 3. Preste atenção a todos os avisos. 4. Siga todas
Bluetooth MP3 Bombox sistema de som 5.1 Instruções de segurança importantes 1. Leia estas instruções atentamente. 2. Guarde este manual de instruções. 3. Preste atenção a todos os avisos. 4. Siga todas
Multimídia. Número de peça:
 Multimídia Número de peça: 419465-201 Janeiro de 2007 Este guia explica como usar os recursos de hardware e software multimídia do computador. Os recursos multimídia variam de acordo com o modelo e o software
Multimídia Número de peça: 419465-201 Janeiro de 2007 Este guia explica como usar os recursos de hardware e software multimídia do computador. Os recursos multimídia variam de acordo com o modelo e o software
Leia as Instruções de Segurança antes de Efectuar Alterações de Volume. A utilização segura depende do tempo de exposição e dos níveis de volume.
 Neste guia de início rápido vamos mostrar-lhe como funcionam as operações básicas. Se quiser uma descrição mais específica, pode descarregar um manual de utilizador avançado do nosso website: www.denver-electronics.com
Neste guia de início rápido vamos mostrar-lhe como funcionam as operações básicas. Se quiser uma descrição mais específica, pode descarregar um manual de utilizador avançado do nosso website: www.denver-electronics.com
Alto-falante HP Roar Plus. Outros recursos
 Alto-falante HP Roar Plus Outros recursos Copyright 2014 Hewlett-Packard Development Company, L.P. Microsoft, Windows e Windows Vista são marcas comerciais registradas do grupo de empresas da Microsoft
Alto-falante HP Roar Plus Outros recursos Copyright 2014 Hewlett-Packard Development Company, L.P. Microsoft, Windows e Windows Vista são marcas comerciais registradas do grupo de empresas da Microsoft
5.0. Guia Prático 5 4G. Luz de notificação 2 Inserir ou retirar a. Tecla Liga/ Desliga Aumentar/ Diminuir volume. tampa traseira. bateria.
 1 1 Inserir ou retirar a tampa traseira 5 4G Guia Prático Luz de notificação 2 Inserir ou retirar a bateria 2 5.0 Tecla Liga/ Desliga Aumentar/ Diminuir volume 3 Carregar a bateria * 4 4 4 Inserir ou retirar
1 1 Inserir ou retirar a tampa traseira 5 4G Guia Prático Luz de notificação 2 Inserir ou retirar a bateria 2 5.0 Tecla Liga/ Desliga Aumentar/ Diminuir volume 3 Carregar a bateria * 4 4 4 Inserir ou retirar
YAMAHA M MIXING CONSOLE MANUAL DO PROPRIETÁRIO
 YAMAHA MIXING CONSOLE M2500 - MANUAL DO PROPRIETÁRIO INFORMAÇÕES IMPORTANTES PRECAUÇÕES Conecte o cabo de força somente na unidade de força fornecida, e conecte a unidade no AC do tipo descrito no manual
YAMAHA MIXING CONSOLE M2500 - MANUAL DO PROPRIETÁRIO INFORMAÇÕES IMPORTANTES PRECAUÇÕES Conecte o cabo de força somente na unidade de força fornecida, e conecte a unidade no AC do tipo descrito no manual
É possível acessar o Fiery Remote Scan de sua área de trabalho ou de um aplicativo compatível com o TWAIN.
 Fiery Remote Scan O Fiery Remote Scan permite gerenciar digitalizações no Servidor Fiery e na impressora a partir de um computador remoto. Você pode usar o Fiery Remote Scan para: Iniciar digitalizações
Fiery Remote Scan O Fiery Remote Scan permite gerenciar digitalizações no Servidor Fiery e na impressora a partir de um computador remoto. Você pode usar o Fiery Remote Scan para: Iniciar digitalizações
Register your product and get support at CAM102B. PT Manual do utilizador
 Register your product and get support at www.philips.com/welcome CAM102B Manual do utilizador Índice 1 Importante 4 Segurança 4 Aviso 4 6 Introdução 6 Conteúdo da embalagem 6 Vista geral das funções 7
Register your product and get support at www.philips.com/welcome CAM102B Manual do utilizador Índice 1 Importante 4 Segurança 4 Aviso 4 6 Introdução 6 Conteúdo da embalagem 6 Vista geral das funções 7
SP192 Bluetooth Music Box caixa de som sem fio
 SP192 Bluetooth Music Box caixa de som sem fio Prezado cliente, Obrigado por adquirir o BLUETOOTH MUSIC BOX. Para garantir a utilização correta, por favor leia este manual atentamente. Instruções de Segurança
SP192 Bluetooth Music Box caixa de som sem fio Prezado cliente, Obrigado por adquirir o BLUETOOTH MUSIC BOX. Para garantir a utilização correta, por favor leia este manual atentamente. Instruções de Segurança
Manual do Usuário Brother Meter Read Tool
 Manual do Usuário Brother Meter Read Tool BRA-POR Versão 0 Direitos autorais Copyright 2017 Brother Industries, Ltd. Todos os direitos reservados. As informações incluídas neste documento estão sujeitas
Manual do Usuário Brother Meter Read Tool BRA-POR Versão 0 Direitos autorais Copyright 2017 Brother Industries, Ltd. Todos os direitos reservados. As informações incluídas neste documento estão sujeitas
Xerox ColorQube 9301 / 9302 / 9303 Painel de controle
 Xerox ColorQube 90 / 90 / 90 Painel de controle Os serviços disponíveis podem variar de acordo com a configuração da impressora. Para obter detalhes sobre serviços e configurações, consulte o Guia do Usuário.?
Xerox ColorQube 90 / 90 / 90 Painel de controle Os serviços disponíveis podem variar de acordo com a configuração da impressora. Para obter detalhes sobre serviços e configurações, consulte o Guia do Usuário.?
Obrigado por adquirir este aparelho de MP3. Antes de utilizá-lo, leia estas instruções para que possa operar o aparelho correctamente.
 Obrigado por adquirir este aparelho de MP3. Antes de utilizá-lo, leia estas instruções para que possa operar o aparelho correctamente. A. Cuidados 1) Desligue o aparelho quando não estiver a utilizá-lo.
Obrigado por adquirir este aparelho de MP3. Antes de utilizá-lo, leia estas instruções para que possa operar o aparelho correctamente. A. Cuidados 1) Desligue o aparelho quando não estiver a utilizá-lo.
SP173 Bluetooth SoundBar sistema de som multifuncional
 SP173 Bluetooth SoundBar sistema de som multifuncional Painel frontal do subwoofer 1. Ligar e desligar 2. Aumentar volume 3. Diminuir volume 4. Menu de funções Painel traseiro do subwoofer 1. Entrada auxiliar
SP173 Bluetooth SoundBar sistema de som multifuncional Painel frontal do subwoofer 1. Ligar e desligar 2. Aumentar volume 3. Diminuir volume 4. Menu de funções Painel traseiro do subwoofer 1. Entrada auxiliar
Manual de Instruções ULTRAVOICE XM1800S. 3 Dynamic Cardioid Vocal and Instrument Microphones (Set of 3)
 Manual de Instruções ULTRAVOICE XM1800S 3 Dynamic Cardioid Vocal and Instrument Microphones (Set of 3) 2 ULTRAVOICE XM1800S Manual de Instruções Instruções de Segurança Importantes Aviso! Terminais marcados
Manual de Instruções ULTRAVOICE XM1800S 3 Dynamic Cardioid Vocal and Instrument Microphones (Set of 3) 2 ULTRAVOICE XM1800S Manual de Instruções Instruções de Segurança Importantes Aviso! Terminais marcados
Login. Guia de Início
 Guia de Início Antes de usar o produto, leia atentamente este manual e tenha-o à mão para consultas futuras. ATÉ A EXTENSÃO MÁXIMA PERMITIDA PELA LEI APLICÁVEL: O FORNECEDOR NÃO SERÁ RESPONSÁVEL PELO RESULTADO
Guia de Início Antes de usar o produto, leia atentamente este manual e tenha-o à mão para consultas futuras. ATÉ A EXTENSÃO MÁXIMA PERMITIDA PELA LEI APLICÁVEL: O FORNECEDOR NÃO SERÁ RESPONSÁVEL PELO RESULTADO
GAC2500 Grandstream.
 GAC2500 Grandstream Contendo instruções básicas incluindo a lista de conteúdo de pacote e também informações para obter uma melhor performance com a GAC2500. Nota: verifique o pacote antes da instalação.
GAC2500 Grandstream Contendo instruções básicas incluindo a lista de conteúdo de pacote e também informações para obter uma melhor performance com a GAC2500. Nota: verifique o pacote antes da instalação.
Guia do usuário Dell Display Manager
 Guia do usuário Dell Display Manager Visão Geral O Dell Display Manager é um aplicativo Microsoft Windows usado para gerenciar um monitor ou um grupo de monitores. Ele permite o ajuste manual da imagem
Guia do usuário Dell Display Manager Visão Geral O Dell Display Manager é um aplicativo Microsoft Windows usado para gerenciar um monitor ou um grupo de monitores. Ele permite o ajuste manual da imagem
ESPECIFICAÇÕES PARA MANUAL DE USUÁRIO ELSYS HOME
 ESPECIFICAÇÕES PARA MANUAL DE USUÁRIO ELSYS HOME PRINCIPAIS FUNÇÕES Visualizar vídeos em tempo real em smartphone através do Wi-Fi ou redes móveis; Função Instala Fácil, que permite a busca e instalação
ESPECIFICAÇÕES PARA MANUAL DE USUÁRIO ELSYS HOME PRINCIPAIS FUNÇÕES Visualizar vídeos em tempo real em smartphone através do Wi-Fi ou redes móveis; Função Instala Fácil, que permite a busca e instalação
Instruções de Operação. REFUone WiFi Stick LSW-2
 Instruções de Operação Versão: 1.0 (Nº 982070) WiFi Stick LSW-2 Março 2019 1 Introdução O WiFi Stick é um registrador de dados WiFi externo para conectar ao portal de monitoramento REFUlog. Ao ligar com
Instruções de Operação Versão: 1.0 (Nº 982070) WiFi Stick LSW-2 Março 2019 1 Introdução O WiFi Stick é um registrador de dados WiFi externo para conectar ao portal de monitoramento REFUlog. Ao ligar com
BEM VINDOS CONTEUDO DA EMBALAGEM CONETAR OS AURICULARES
 BEM VINDOS Bem-vindo ao Sytech! Obrigado por comprar FM de rádio de bolso SY-1676. Por favor, leia o manual de instruções e preste atenção às precauções listadas abaixo. Guarde estas instruções num lugar
BEM VINDOS Bem-vindo ao Sytech! Obrigado por comprar FM de rádio de bolso SY-1676. Por favor, leia o manual de instruções e preste atenção às precauções listadas abaixo. Guarde estas instruções num lugar
Tabela dos conteúdos
 Tabela dos conteúdos Introdução e Características... 4 Introdução Rápida... 5 Gestão da bateria e da recarga... 5 Ligar e desligar... 5 Conexão com o computador... 6 Introdução a interface... 7 Interface
Tabela dos conteúdos Introdução e Características... 4 Introdução Rápida... 5 Gestão da bateria e da recarga... 5 Ligar e desligar... 5 Conexão com o computador... 6 Introdução a interface... 7 Interface
TUTORIAL PÁGINA INICIAL» SEÇÃO: IMPRIMIR» EXIBIR» SAIR»
 TUTORIAL Diagrama do telefone As teclas e os conectores importantes. Navegar nos menus Conectar os fones de ouvido Tecla Virtual Esquerda Teclas de Volume Tecla Inteligente Fazer e atender ligações Inserir
TUTORIAL Diagrama do telefone As teclas e os conectores importantes. Navegar nos menus Conectar os fones de ouvido Tecla Virtual Esquerda Teclas de Volume Tecla Inteligente Fazer e atender ligações Inserir
Xerox WorkCentre 7970 Painel de controle
 Painel de controle Os serviços disponíveis podem variar de acordo com a configuração da impressora. Para obter detalhes sobre serviços e configurações, consulte o Guia do Usuário. ABC DEF Menus GHI PQRS
Painel de controle Os serviços disponíveis podem variar de acordo com a configuração da impressora. Para obter detalhes sobre serviços e configurações, consulte o Guia do Usuário. ABC DEF Menus GHI PQRS
Comece a usar o BrightLink Pro
 BrightLink Pro 450Ui/460Ui Comece a usar o BrightLink Pro O BrightLink Pro é uma ferramenta de produtividade para salas de conferência e de aula que permite que crie um quadro branco digital sempre que
BrightLink Pro 450Ui/460Ui Comece a usar o BrightLink Pro O BrightLink Pro é uma ferramenta de produtividade para salas de conferência e de aula que permite que crie um quadro branco digital sempre que
Sistema de som 6 em 1 manual de usuário
 Sistema de som 6 em 1 manual de usuário 1 ESPECIFICAÇÕES Potência 100W RMS Driver 6,5 + TWEETER Frequência 100-20K HZ Impedância 4Ω Sensibilidade 85 DB Bivolt 127-220V Bateria 1800 MAH Tempo tocando 3-4
Sistema de som 6 em 1 manual de usuário 1 ESPECIFICAÇÕES Potência 100W RMS Driver 6,5 + TWEETER Frequência 100-20K HZ Impedância 4Ω Sensibilidade 85 DB Bivolt 127-220V Bateria 1800 MAH Tempo tocando 3-4
Fones de ouvido. Fones de ouvido
 , página 1 Controle do fone de ouvido no Cisco Unified Communications Manager, página 4 Configuração de fone de ouvido em seu telefone, página 7 A Cisco Systems efetua testes internos dos fones de ouvido
, página 1 Controle do fone de ouvido no Cisco Unified Communications Manager, página 4 Configuração de fone de ouvido em seu telefone, página 7 A Cisco Systems efetua testes internos dos fones de ouvido
Dell C8618QT Dell Display Manager Manual de Usuário
 Dell C8618QT Dell Display Manager Manual de Usuário Modelo: C8618QT Modelo Regulatório: C8618QTt OBSERVAÇÃO: Uma NOTA indica informações importantes que o ajudam a usar melhor seu computador. Copyright
Dell C8618QT Dell Display Manager Manual de Usuário Modelo: C8618QT Modelo Regulatório: C8618QTt OBSERVAÇÃO: Uma NOTA indica informações importantes que o ajudam a usar melhor seu computador. Copyright
Monitor LCD 15. Modelo: MD LCD 15 DIEBOLD
 Monitor LCD 15 Modelo: MD LCD 15 DIEBOLD Informações de Segurança Não abra o monitor: - Nenhuma peça pode ser manuseada pelo usuário. - Há voltagens perigosas, até mesmo quando estiver desligado. - Se
Monitor LCD 15 Modelo: MD LCD 15 DIEBOLD Informações de Segurança Não abra o monitor: - Nenhuma peça pode ser manuseada pelo usuário. - Há voltagens perigosas, até mesmo quando estiver desligado. - Se
FTC2E - IP GATEWAY MANUAL DE UTILIZADOR 2014
 FTC2E - IP GATEWAY MANUAL DE UTILIZADOR 2014 Índice 1 Configuração do endereço IP da Gateway... 3 2 Instalação dos módulos Only na Gateway IP... 4 3 Instalação de um dispositivo móvel ios/android na Gateway
FTC2E - IP GATEWAY MANUAL DE UTILIZADOR 2014 Índice 1 Configuração do endereço IP da Gateway... 3 2 Instalação dos módulos Only na Gateway IP... 4 3 Instalação de um dispositivo móvel ios/android na Gateway
Caixas Amplificadoras de Som BLUETOOTH USB CARTÃO SD/MMC FM
 VC-7500 Caixas Amplificadoras de Som BLUETOOTH USB CARTÃO SD/MMC FM Manual de Instruções Leia atentamente as informações contidas neste manual antes de usar o aparelho. INSTRUÇÕES DE SEGURANÇA 1. Leia
VC-7500 Caixas Amplificadoras de Som BLUETOOTH USB CARTÃO SD/MMC FM Manual de Instruções Leia atentamente as informações contidas neste manual antes de usar o aparelho. INSTRUÇÕES DE SEGURANÇA 1. Leia
Manual de instruções TAB-10C
 Manual de instruções TAB-10C010-232 Felicitações na compra do seu novo tablet! Este manual contém informações importantes de segurança e funcionamento, a fim de evitar acidentes! Por favor, leia este manual
Manual de instruções TAB-10C010-232 Felicitações na compra do seu novo tablet! Este manual contém informações importantes de segurança e funcionamento, a fim de evitar acidentes! Por favor, leia este manual
Utilitário de Configuração do Computador Guia do Usuário
 Utilitário de Configuração do Computador Guia do Usuário Copyright 2007 Hewlett-Packard Development Company, L.P. Windows é uma marca registrada da Microsoft Corporation nos Estados Unidos. As informações
Utilitário de Configuração do Computador Guia do Usuário Copyright 2007 Hewlett-Packard Development Company, L.P. Windows é uma marca registrada da Microsoft Corporation nos Estados Unidos. As informações
