YOGA 510. Guia do usuário YOGA ISK. Leia os avisos de segurança e dicas importantes nosmanuais inclusos antes de usar o computador.
|
|
|
- Madalena Camelo Amarante
- 6 Há anos
- Visualizações:
Transcrição
1 YOGA 510 YOGA ISK YOGA IKB YOGA IKB Guia do usuário YOGA AST YOGA ISK Leia os avisos de segurança e dicas importantes nosmanuais inclusos antes de usar o computador.
2 Observações Antes de usar o produto, certifique-se de ler primeiro o Guia de informações gerais e de segurança da Lenovo. Algumas instruções neste guia podem considerar que você está usando o Windows 10. Se você estiver usando outro sistema operacional Windows, algumas operações podem ficar ligeiramente diferentes. Se você estiver usando outros sistemas operacionais, algumas operações podem não aplicar-se a você. Os recursos descritos neste guia são comuns para a maioria dos modelos. Alguns recursos podem não estar disponíveis no seu computador ou seu computador pode incluir recursos que não são descritos neste Guia do usuário. As ilustrações usadas neste manual são relativas ao Lenovo YOGA ISK, exceto se indicado de outra forma. As ilustrações neste manual podem apresentar diferenças em relação ao produto. Por favor, consulte o produto atual. Aviso Regulatório Para saber mais detalhes, consulte Guides & Manuals no endereço Primeira Edição (fevereiro de 2016) Copyright Lenovo 2016.
3 Conteúdo Capítulo 1. Conhecendo seu computador... 1 Vista superior...1 Vista do lado esquerdo...10 Vista do lado direito...13 Vista do fundo...16 Capítulo 2. Começando a usar o Windows Configurando o sistema operacional pela primeira vez...17 Operando as interface do sistema...17 Desligando o computador ou colocando em modo de suspensão...19 Administrador de tarefas e área de trabalho...21 Conectar-se a uma rede sem fio...22 Aplicativo de introdução aos aplicativos...22 Operação de tela de toque...23 Capítulo 3. Sistema Lenovo OneKey Recovery Capítulo 4. Resolução de problemas Perguntas mais frequentes...28 Resolução de problemas...30 Marcas registradas i
4
5 Capítulo 1. Conhecendo seu computador Vista superior Lenovo YOGA ISK/YOGA AST/YOGA IKB
6 Capítulo 1. Conhecendo seu computador Lenovo YOGA ISK/YOGA IKB Observação: As áreas tracejadas indicam as partes que não são visíveis externamente. Atenção: Ao fechar a tela, tenha cuidado para não deixar canetas ou quaisquer outros objetos entre a tela e o teclado. Caso contrário, a tela pode ser danificada. 2
7 Capítulo 1. Conhecendo seu computador a Câmera integrada Utilize a câmera para comunicação com vídeo. b Antenas de rede local sem fio Conecta-se ao adaptador de rede LAN sem fio para enviar e receber sinais do rádio sem fio. c Microfone embutido Captura o som que pode ser usado para vídeo conferência, narração de voz ou gravação de áudio. Observação: Alguns modelos podem ter apenas um microfone, favor consultar o produto real. d Tela de multi-toque A tela de LCD com luz de fundo de LED fornece uma saída com visual brilhante. A função de múltiplos toques está disponível nessa tela. e Tela sensível ao toque A tela sensível ao toque funciona como um mouse convencional. Tela sensível ao toque: Para mover o cursor na tela, deslize a ponta de seu dedo sobre o teclado na direção em que você deseja mover o cursor. Botões de tela sensível ao toque: As funções do lado esquerdo/direito correspondem ao do botão de esquerda/direita em um mouse convencional. f Leitor de impressão digital (em alguns modelos) Registra as impressões digitais que podem ser usadas como senhas para proteger seu computador. Observação: Você pode ativar/desativar a tela sensível ao toque pressionando F6 ( ). 3
8 Capítulo 1. Conhecendo seu computador Utilizando o teclado Teclado numérico (Lenovo YOGA ISK/YOGA IKB) O teclado possui teclas numéricas separadas. Para habilitar ou desabilitar o teclado numérico, pressione a tecla Num Lock. Combinações das teclas de Função Através do uso das teclas de função, você pode alterar recursos operacionais de forma instantânea. Para usar esta função, pressione e segure Fn a; em seguida, pressione uma das teclas de função b. P S C B A seguir, estão descritos os recursos de cada tecla de função. Fn + B: Fn + P: Fn + C: Fn + S: Fn + Espaço (nos modelos selecionados): Ativa a função de interrupção. Ativa a função de pausa. Ativa/desativa a tecla Scroll Lock. Ativa a solicitação do sistema. Ajusta a luz de fundo do teclado (desligada acesa desligada). escurecida 4
9 Capítulo 1. Conhecendo seu computador Teclas de atalho Você pode acessar determinadas configurações do sistema rapidamente apertando a tecla atalho apropriada. Lenovo YOGA ISK/YOGA AST/YOGA IKB Lenovo YOGA ISK/YOGA IKB : Silencia/desativa o som mudo. : Ativa/desativa o modo avião. : Diminui o nível de volume. : Habilita/desabilita a câmera. : Aumenta o nível de volume. : : Habilita/desabilita o microfone. : : : Atualiza a área de trabalho ou a janela atualmente ativa. Ativa/desativa a tela sensível ao toque. 5 Bloqueia/desbloqueia a janela ativa. Alterna a exibição entre o computador e um dispositivo externo. : Diminui o brilho da tela. : Aumenta o brilho da tela.
10 Capítulo 1. Conhecendo seu computador Configurando o modo tecla de atalho Por padrão, as funções das teclas de atalho estão disponíveis pressionando a tecla de atalho apropriada. Entretanto, é possível desabilitar o modo de tecla de atalho no utilitário de configuração do BIOS. Para desabilitar o modo de tecla de atalho: 1 Desligue o computador. 2 Pressione o botão Novo e selecione BIOS Setup (Configuração do BIOS). 3 No utilitário de configuração do BIOS, abra o menu Configuration (Configuração) e altere a configuração do HotKey Mode (Modo de tecla de atalho) de Enabled (Habilitado) para Disabled (Desabilitado). 4 Abra o menu Exit (Sair) e selecione Exit Saving Changes (Salvar alterações e sair). Observações: Quando o modo de tecla de atalho estiver desabilitado, pressione a tecla Fn e a tecla de atalho apropriada para acessar a função da tecla de atalho correspondente. Algumas funções de teclas de atalho não estarão disponíveis se o utilitário Lenovo for desinstalado. 6
11 Capítulo 1. Conhecendo seu computador Posicione o painel do visor A tela pode ser aberta para qualquer ângulo de até 360 graus. Modo Notebook Adequado para tarefas que exigem um teclado e um mouse (como a criação de documentos, escrever s, e assim por diante). 7
12 Capítulo 1. Conhecendo seu computador Modo Stand (Modo Cinema) Adequado para tarefas que exigem pouco ou nenhum contato (tais como a visualização de fotos ou a reprodução de vídeos). Modo Tablet Adequado para tarefas que exigem tocar na tela com freqüência (como navegar na Web, jogos, e assim por diante). 8
13 Capítulo 1. Conhecendo seu computador Modo Tenda (Modo de Apresentação) Adequado para tarefas que exigem interação limitada com a tela sensível ao toque (como a exibição de gráficos ou uma apresentação PowerPoint). Atenção: Não abra a tela com muita força, caso contrário, o painel ou dobradiças podem ser danificadas. Observação: O teclado e o teclado de toque são bloqueados automaticamente quando a tela é aberta além de 190 graus (aproximadamente). 9
14 Capítulo 1. Conhecendo seu computador Vista do lado esquerdo a Mini slot de segurança Kensington Para conectar um cadeado Kensington MiniSaver Mobile (ou compatível). Anexar uma trava de segurança (não fornecida) aqui para ajudar a proteger seu computador contra roubo e uso não autorizado. Você pode anexar uma trava de segurança em seu computador para tentar impedir que ele seja removido sem a sua permissão. Para mais detalhes sobre a instalação da trava de segurança, consulte as instruções fornecidas com a trava de segurança que você comprou. Observações: Não há suporte para o cadeado. Ao comprar um cadeado, escolha um que utilize o mecanismo de trava Cleat e verifique sua compatibilidade com o slot antes da compra. Um cadeado que utilize o mecanismo de trava T-Bar não é compatível com o mini slot de segurança Kensington. Antes de comprar qualquer produto de segurança, verifique se é compatível com esse tipo de fechadura de segurança. Você é responsável por avaliar, selecionar e implementar os dispositivos de travamento e recursos de segurança. A Lenovo não oferece comentário, julgamento ou garantia em relação ao funcionamento, qualidade ou desempenho de dispositivos de travamento e recursos de segurança. b c Conector do adaptador de energia CA Indicador de status/ carregamento da bateria Conecta-se ao adaptador de energia CA. Status de adaptador de energia Desconectado Conectada Status do indicador Desligado Significado O computador está no modo de descanso ou desligado; a bateria possui carga superior a 20%. Âmbar sólido A carga da bateria está entre 5% e 20%. Âmbar piscando rapidamente Âmbar piscando lentamente Branco piscando lentamente Branco fixo A carga da bateria está entre 1% e 5%. A bateria está sendo carregada. Quando a carga da bateria chega a 20%, o indicador passa a piscar em branco. A carga da bateria está entre 20% e 80% e ainda está carregando. Quando a bateria alcançar 80% de carga, a luz vai parar de piscar. A bateria possui carga superior a 80%; o carregamento vai continuar até a bateria estar totalmente carregada. 10
15 Capítulo 1. Conhecendo seu computador d Porta USB Conecta-se a dispositivos USB. Observação: Se a carga de bateria for superior a 20%, a porta USB com uma marca oferece suporte para carregamento de um dispositivo USB externo, mesmo quando o computador não está conectado à alimentação. Para obter detalhes, consulte Conectando dispositivos USB na página 14.. e Conector de áudio Conecta-se a fones. Observações: O conector de áudio não é compatível com microfones convencionais. A função de gravação pode não funcionar se fones de ouvido ou fones terceirizados estiverem conectados, devido aos diferentes padrões da indústria. f Compartimento do cartão de memória Coloque cartões de memória (não fornecida) aqui. Observação: Para saber mais detalhes, veja Utilizando cartões de memória (não fornecida) na página 12. g Botão Novo Quando o computador estiver desligado ou em modo sleep (hibernação), pressione este botão para iniciar o sistema Lenovo OneKey Recovery ou o utilitário de configuração do BIOS, ou ainda para acessar o menu de inicialização. Observações: É possível usar a ponta de um clipe de papel (ou objeto similar sem uma ponta afiada) para pressionar levemente o botão do Novo. Para saber mais detalhes, veja Sistema Lenovo OneKey Recovery na página
16 Capítulo 1. Conhecendo seu computador Utilizando cartões de memória (não fornecida) O seu computador aceita os seguintes tipos de cartão de memória: Cartão Secure Digital (SD) Cartão Secure Digital High Capacity (SDHC) Cartão Secure Digital extended Capacity (SDXC) Cartão multimídia (MMC) Observações: Insira apenas um cartão no espaço de cada vez. Este leitor de cartão não aceita dispositivos SDIO (como Bluetooth SDIO e outros). Inserindo um cartão de memória Insira o cartão de memória até ele encostar no final da abertura. Removendo um cartão de memória Puxe gentilmente o cartão de memória para fora do espaço do cartão de memória. Observação: Antes de remover o cartão de memória, desabilite-o, utilizando o hardware de remoção com segurança do Windows e o utilitário de ejeção de mídia para evitar corrupção de dados. 12
17 Capítulo 1. Conhecendo seu computador Vista do lado direito a Indicador do Status de energia Indicador Status do indicador Significado Indicador do Status de energia Ligado (branco sólido) Piscando Desligado O computador está ligado. O computador está em modo de suspensão. O computador está desligado. b Botão de energia Pressione este botão para ligar o computador. c Porta USB Conecta-se a dispositivos USB 3.0. Observação: Para saber mais detalhes, veja Conectando dispositivos USB na página 14. d Porta HDMI Conecta a dispositivos com entrada HDMI como uma TV ou uma tela externa. e Porta RJ-45 Conecta o computador a uma rede Ethernet. Observação: Para saber mais detalhes, veja Conectando os cabos de rede na página
18 Capítulo 1. Conhecendo seu computador Conectando dispositivos USB Seu computador vem com três portas USB compatíveis com dispositivos USB. A primeira vez que você conecta um dispositivo USB específico em seu computador, o Windows instala automaticamente um driver para esse dispositivo. Depois que o driver for instalado, você pode desconectar e reconectar o dispositivo sem executar nenhuma etapa adicional. Observação: Normalmente, o Windows detecta um novo dispositivo após conectá-lo, e então instala o driver automaticamente. No entanto, alguns dispositivos podem exigir que você instale o driver antes de conectar. Verifique a documentação fornecida pelo fabricante do dispositivo antes de conectá-lo. Antes de desconectar um dispositivo de armazenamento USB, verifique se o computador terminou a transferência de dados para esse dispositivo. Clique no ícone Remover Hardware e Ejetar Mídia com Segurança na área de notificação do Windows para remover o dispositivo antes de desconectá-lo. Observação: Se o dispositivo USB usa um cabo de alimentação, conecte o dispositivo a uma fonte de alimentação antes de ligá-lo. Caso contrário, o dispositivo pode não ser reconhecido. 14
19 Capítulo 1. Conhecendo seu computador Conectando os cabos de rede Para instalar um cabo de rede, siga as etapas abaixo: 1 Segure um conector do cabo de rede para pressionar a tampa RJ-45 para baixo delicadamente a. 2 Insira o conector na porta RJ-45. b 1 2 Configuração de software Consulte seu Provedor de Serviços de Internet (ISP) para obter detalhes sobre como configurar seu computador. 15
20 Capítulo 1. Conhecendo seu computador Vista do fundo a Entradas de ventilação Dissipam o calor interno. Observação: Certifique-se de que as entradas de ventilação não estejam bloqueadas ou então o computador pode superaquecer. b Alto-falantes Fornecem saída de áudio. 16
21 Capítulo 2. Começando a usar o Windows 10 Configurando o sistema operacional pela primeira vez Você pode precisar configurar o sistema operacional quando usá-lo pela primeira vez. O processo de configuração pode incluir os procedimentos a seguir: Aceitando a licença do usuário final Configurar a conexão de Internet Registrando o sistema operacional Criando uma conta de usuário Operando as interface do sistema O Windows 10 vem com um menu iniciar prático e poderoso. Para abrir o menu iniciar, execute o seguinte: Pressione a tecla Windows no teclado. Selecione Iniciar no canto esquerdo inferior da área de trabalho a Aplicativo de introdução aos e Botão iniciar aplicativos b Botão configurações f Caixa de busca c Botão de energia g Botão visualizar tarefas d Botão todos os aplicativos 17
22 Capítulo 2. Começando a usar o Windows 10 Configurações Configurações permite a você realizar tarefas básicas. Você também pode buscar mais configurações com a caixa de busca das configurações no canto superior direito. Para abrir as configurações, faça o seguinte: Abra o menu iniciar, e selecione Configurações. Personalize o menu iniciar Você pode personalizar o menu iniciar com os seus aplicativos favoritos. Para personalizar o menu iniciar, faça o seguinte: 1 Abra o menu iniciar, e selecione All apps (Todos os aplicativos) para exibir a lista de aplicativos. 2 Clique com o botão direito do mouse no aplicativo que você deseja adicionar ao menu iniciar e selecione Pin to Start (Fixar em Iniciar). Observação: Você também pode arrastar os aplicativos a partir do Most used (Mais usados) ou All apps (Todos os aplicativos) para adicioná-los ao menu iniciar. 18
23 Capítulo 2. Começando a usar o Windows 10 Desligando o computador ou colocando em modo de suspensão Quando terminar de trabalhar com seu computador, você pode colocá-lo em suspensão ou desligá-lo. Colocando o computador em modo de suspensão Se você for se ausentar do computador por um curto período, coloque-o em estado de suspensão. Quando o computador estiver em modo de suspensão, você pode rapidamente acordá-lo para continuar o uso. Para colocar o computador em modo de suspensão, escolha uma destas opções: Feche a tela. Pressione o botão de energia. Abra o menu iniciar, e selecione Energia Suspensão. Observação: Aguarde até que a luz indicadora de energia comece a piscar (indicando que o computador está no modo de suspensão) antes de mover o computador. Mover o computador enquanto o disco rígido está rodando pode danificá-lo, causando perda de dados. Para acordar seu computador, escolha uma destas opções: Pressione qualquer tecla do teclado. Pressione o botão de energia. 19
24 Capítulo 2. Começando a usar o Windows 10 Desligando o computador Se você não for usar o computador por muito tempo, desligue-o. Para desligar o computador, escolha uma destas opções: Abra o menu iniciar, e selecione Energia Desligar. Pressione e segure ou clique com o botão direito no botão Iniciar, no canto inferior esquerdo da tela da área de trabalho, e selecione Desligar ou sair Desligar. 20
25 Capítulo 2. Começando a usar o Windows 10 Administrador de tarefas e área de trabalho Visualizar tarefas Para abrir a visualização de tarefas, faça um dos seguintes: Selecione o botão visualizar tarefas na barra de tarefas. Pressione a tecla Windows + Tab. Passe o mouse no canto esquerdo da tela. Administração da área de trabalho virtual O Windows 10 comporta o recurso para criar, administrar e mudar entre as áreas de trabalho. Para criar uma nova área de trabalho virtual, execute um dos seguintes procedimentos: Abra a visualização de tarefas e selecione New desktop (Nova área de trabalho). Pressione a tecla Windows + Ctrl + D. Para mudar entre diferentes áreas de trabalho, execute um dos seguintes procedimentos: Abra a visualização de tarefas e selecione a área de trabalho que você deseja ativar. Pressione a tecla Windows + Ctrl + / para rolar através das áreas de trabalho que você criou. 21
26 Capítulo 2. Começando a usar o Windows 10 Conectar-se a uma rede sem fio Habilitar uma conexão sem fio Para habilitar as funções sem fio, faça o seguinte: 1 Pressione F7 ( ) para desabilitar o modo avião. 2 Clique no canto inferior direito da barra de tarefas para abrir a página de configuração de rede. Conectar-se a uma rede sem fio Depois que o recurso sem fio estiver habilitado, o computador buscará automaticamente as redes sem fio disponíveis e as exibirá na lista de redes sem fio. Para conectar-se a uma rede sem fio, clique no nome da rede na lista e clique em Conectar. Observação: Algumas redes exigem uma chave de segurança da rede ou senha de conexão. Para conectarse a uma dessas redes, solicite a chave de segurança ou senha ao administrador da rede ou ao provedor de serviço de Internet (ISP). Aplicativo de introdução aos aplicativos O Windows 10 também fornece o aplicativo Get Started (Introdução aos aplicativos) para explicar os novos atributos do Windows 10. Você pode encontrá-lo no menu iniciar. Para abrir o aplicativo de introdução aos aplicativos, execute um dos seguintes procedimentos: Abra o menu iniciar e selecione Get Started (Introdução aos aplicaivos). Pressione Fn + F1 (dependendo da configuração de seu teclado). 22
27 Capítulo 2. Começando a usar o Windows 10 Operação de tela de toque O visor pode aceitar entradas como um tablet, usando a tela multitoque, ou como um notebook tradicional, usando o teclado e tela sensível ao toque. Gestos multitoque Você pode tocar na tela com um ou mais dedos para executar uma variedade de tarefas. Gestos frequentemente usados Tocar Tocar uma vez no item. Tarefas realizadas Executar uma ação, como iniciar um aplicativo, abrir um link ou executar um comando. Similar a clicar à esquerda com um mouse. Pressionar e segurar Pressionar com o dedo e segurar por um instante. Permite ver informações detalhadas antes de selecionar uma ação. Pode também abrir um menu com mais opções. Semelhante a clicar à direita com um mouse. 23
28 Capítulo 2. Começando a usar o Windows 10 (continua) Gestos frequentemente usados Zoom Mover dois dedos juntos ou separados ao tocar na tela. Tarefas realizadas Reduzir ou ampliar em aplicativos visuais, tais como imagens e mapas. Também pode pular para o início ou fim de uma lista. Girar Coloque dois ou mais dedos em um item e, em seguida, gire a sua mão. Girar um objeto. (Observação: Nem todos os itens podem ser girados, dependendo do aplicativo.) Deslizar o dedo Arraste seu dedo pela tela. Girar (panoramicamente) ou percorrer listas e páginas. Também é possível mover um objeto ou ser usado para desenhar ou escrever, dependendo do aplicativo. Semelhante a pressionar e segurar o giro panorâmico e rolagem com um mouse. 24
29 Capítulo 2. Começando a usar o Windows 10 (continua) Gestos frequentemente usados Passar o dedo Comece da margem esquerda/direita da tela, e passe para dentro, em direção ao centro. Tarefas realizadas Passe o mouse na margem esquerda da tela para abrir a visualização de tarefas. Passe o mouse na margem direita da tela para exibir o centro de ação. 25
30 Capítulo 3. Sistema Lenovo OneKey Recovery O sistema Lenovo OneKey Recovery é um software criado para fazer backup e restaurar seu computador. Você pode usá-lo para restaurar a partição do sistema ao status original em caso de falha no sistema. Também é possível criar backups do usuário para obter uma fácil restauração quando necessário. Observações: Se seu computador estiver pré-instalado com um sistema operacional GNU/Linux, o sistema OneKey Recovery não estará disponível. Para utilizar os recursos do sistema OneKey Recovery, o seu disco rígido já inclui uma partição padrão oculta que armazena o arquivo de imagem do sistema e os arquivos de programas do sistema OneKey Recovery. Essa partição padrão está oculta por motivo de segurança e é a causa para que o espaço disponível em disco seja menor do que a capacidade indicada. Fazendo backup da partição do sistema É possível fazer backup da partição do sistema em um arquivo de imagem. Este arquivo de imagem pode ser usado para restaurar a partição do sistema. Para fazer backup da partição do sistema: 1 No Windows, pressione o botão Novo ou dê um duplo clique no ícone OneKey Recovery para iniciar o Lenovo OneKey Recovery System. 2 Clique em System Backup (Backup do sistema). 3 Selecione um local para armazenar o backup e clique em Next (Avançar) para iniciar o backup. Observações: Você pode escolher um local para o backup na unidade de disco rígido local ou em um dispositivo de armazenamento externo. Remova o disco rígido removível antes de iniciar o Sistema Lenovo OneKey Recovery. Caso contrário, os dados do disco rígido removível poderão ser perdidos. O processo de backup pode demorar. O processo de backup está disponível apenas quando o Windows puder ser iniciado normalmente. Restauração Você pode optar por restaurar a partição do sistema ao status original ou a um ponto de backup criado anteriormente. Para restaurar a partição do sistema: 1 No Windows, pressione o botão Novo ou dê um duplo clique no ícone OneKey Recovery para iniciar o Lenovo OneKey Recovery System. 2 Clique em System Recovery (Recuperação do sistema). O computador será reiniciado no ambiente de recuperação. 3 Siga as instruções na tela para restaurar a partição do sistema ao status original ou a um ponto de backup criado anteriormente. Observações: O processo de recuperação é irreversível. Não se esqueça de fazer backup de todos os dados que você deseja salvar na partição do sistema antes de iniciar o processo de recuperação. O processo de recuperação pode demorar. Conecte o adaptador de energia CA ao computador durante o processo de recuperação. As instruções acima devem ser seguidas quando for possível iniciar o Windows normalmente. 26
31 Capítulo 3. Sistema Lenovo OneKey Recovery Se não for possível iniciar o Windows, siga as etapas abaixo para iniciar o sistema Lenovo OneKey Recovery: 1 Desligue o computador. 2 Pressione o botão Novo. No Novo Button Menu (Menu do botão Novo), selecione System Recovery (Recuperação do sistema) e pressione Enter. 27
32 Capítulo 4. Resolução de problemas Perguntas mais frequentes Esta seção lista as perguntas mais frequentes por categoria. Localizando informações Quais precauções de segurança que devo seguir ao utilizar meu computador? O Guia de informações gerais e de segurança da Lenovo que veio com seu computador possui precauções de segurança para utilizar o computador. Leia e siga todas as precauções ao usar o computador. Onde encontro as especificações de hardware para o meu computador? As especificações de hardware do computador estão nos folhetos impressos que acompanham o equipamento. Onde encontro as informações sobre a garantia? Para obter informações mais detalhadas sobre a garantia desta máquina, visite o site abaixo: support.lenovo.com/warrantystatus. Drivers e software pré-instalado Onde estão os discos de instalação do software pré-instalado da Lenovo (software da área de trabalho)? Seu computador não vem com discos de instalação do software pré-instalado da Lenovo. Se você precisar reinstalar qualquer software pré-instalado, você pode encontrar o programa de instalação na partição D de seu disco rígido. Se você não conseguir encontrar o programa de instalação lá, você também pode baixá-lo no site de suporte ao consumidor da Lenovo. Onde encontro os drivers para os vários dispositivos de hardware do meu computador? Se o seu computador está pré-instalado com um sistema operacional Windows, a Lenovo fornece drivers para todos os dispositivos de hardware que você precisae na partição D de seu disco rígido. Você também pode baixar os drivers mais recentes no site de suporte ao consumidor da Lenovo. Sistema Lenovo OneKey Recovery Onde estão os discos de recuperação? O computador não veio com discos de recuperação. Use o sistema Lenovo OneKey Recovery para restaurar o sistema para seu status original. O que posso fazer se o processo de backup falhar? Se você consegue iniciar o backup, mas há uma falha durante o processo, siga as etapas abaixo: 1 Feche todos os programas abertos e reinicie o processo de backup. 2 Verifique se a mídia de destino está danificada. Selecione outro caminho e tente novamente. Quando preciso restaurar o sistema para o status de fábrica? Use esse recurso quando houver falha na inicialização do sistema operacional. Se houver dados importantes na partição do sistema, faça backup desses dados antes de iniciar a recuperação. 28
33 Capítulo 4. Resolução de problemas Utilitário de configuração do BIOS O que é o utilitário de configuração do BIOS? O utilitário da configuração do BIOS é um software baseado em ROM. Ele exibe informações básicas do computador e fornece opções para configurar dispositivos de inicialização, segurança, modo de hardware e outras preferências. Como iniciar o utilitário de configuração do BIOS? Para iniciar o utilitário de configuração do BIOS: 1 Desligue o computador. 2 Pressione o botão Novo e selecione BIOS Setup (Configuração do BIOS). Obtendo ajuda Como posso contatar o centro de atendimento ao cliente? Veja o Capítulo 3. Obtendo ajuda e assistência técnica do Guia de Informações gerais e de Segurança da Lenovo. 29
34 Capítulo 4. Resolução de problemas Resolução de problemas Problemas de exibição Quando eu ligo o computador, não aparece nada na tela. Quando eu ligo o computador, aparece apenas um cursor branco em uma tela em branco. A tela fica em branco enquanto o computador está ligado. Se a tela estiver em branco, certifique-se que: - O adaptador de energia CA está conectado ao computador e o cabo de alimentação está conectado a uma tomada elétrica. - O computador está ligado. Pressione o botão de energia novamente para confirmação. Se esses itens estiverem definidos apropriadamente e a tela continuar em branco, envie o computador para assistência. Restaure os arquivos a partir de um backup para o seu ambiente Windows ou todos os conteúdos de seu disco rígido para seu conteúdo original de fábrica usando o Sistema Lenovo OneKey Recovery. Se você ainda vê apenas o cursor na tela, envie o computador para assistência. O seu protetor de tela ou gerenciamento de energia devem estar habilitados. Execute um dos procedimentos a seguir para sair do modo de suspensão: - Pressione qualquer tecla do teclado. (Apenas modo Notebook) - Pressione o botão de energia. Problemas com a suspensão A mensagem de erro de bateria baixa crítica aparece e o computador desliga imediatamente. O computador entra no modo de suspensão imediatamente após o auto teste de energia ligada (POST). A energia da bateria está acabando. Conecte o adaptador de energia CA ao computador. Certifique-se que: - A bateria esteja carregada. - A temperatura de operação está dentro da variação aceitável. Veja o Capítulo 2. Informações de uso e cuidado no Guia de informações gerais e de segurança da Lenovo. Observação: Se a bateria estiver carregada e a temperatura dentro da faixa, envie o computador para assistência. 30
35 Capítulo 4. Resolução de problemas O computador não retorna do modo de suspensão e o computador não funciona. Se o seu computador estiver no modo de suspensão, ligue o adaptador de energia CA ao computador e, em seguida, pressione o botão de energia. Se o sistema ainda não voltar do modo de suspensão, parar de responder ou não puder ser desligado, reinicie o computador. Os dados não salvos poderão ser perdidos. Para reiniciar o computador, pressione e segure o botão de energia por cinco segundos ou mais. Se o computador ainda não for reiniciado, remova o adaptador de energia CA. Problemas na tela A tela está em branco. Faça o seguinte: - Se você estiver usando o adaptador de energia AC e o indicador de status da bateria estiver ligado, pressione F12 ( ) para aumentar o brilho da tela. - Se o indicador de energia estiver piscando, pressione o botão de energia de energia para retomar do modo de suspensão. - Se o problema persistir, siga a solução do próximo problema A tela está ilegível ou distorcida. A tela está ilegível ou distorcida. Aparecem caracteres incorretos na tela. Certifique-se que: - A resolução da tela e a qualidade de cor estão definidas corretamente. - O tipo do monitor está correto. O sistema operacional ou os programas estão instalados corretamente? Se eles estiverem instalados e configurados corretamente, envie o computador para assistência. Problemas de som Nenhum som pode ser ouvido pelos alto-falantes, mesmo quando o volume está ligado. Certifique-se que: - A função Mudo está desligada. - O combo de áudio não está sendo usado. - Os alto-falantes estão selecionados como dispositivo de reprodução. 31
36 Capítulo 4. Resolução de problemas Problemas com a bateria O seu computador desliga completamente antes que o indicador do status da bateria apareça como vazio. -ou- O seu computador funciona depois que o indicador do status da bateria aparece como vazio. Recarregue a bateria. Outros problemas O seu computador não responde. O dispositivo externo conectado não funciona. Para desligar o computador, pressione e segure o botão de energia por cinco segundos ou mais. Se o computador ainda não responder, remova o adaptador de energia CA. Seu computador pode travar quando entrar em modo de suspensão, durante uma operação de comunicação. Desative o timer de espera quando estiver trabalhando na rede. Não conecte ou desconecte nenhum cabo de dispositivo externo além da USB enquanto o computador estiver ligado. Caso contrário, você poderá danificar seu computador. Ao utilizar dispositivos externos com alto consumo de energia, como um drive externo da unidade óptica USB, use um adaptador de energia do dispositivo externo. Caso contrário, o dispositivo pode não ser reconhecido, ou o sistema pode ser desligado. 32
37 Marcas registradas Os seguintes termos são marcas comerciais ou marcas comerciais registradas da Lenovo nos Brasil, em outros países, ou em ambos. Lenovo OneKey Microsoft e Windows são marcas comerciais da Microsoft Corporation nos Estados Unidos, em outros países, ou em ambos. Outras empresas, produto ou nomes de serviços podem ser marcas registradas ou marcas de serviços de terceiros. 33
38 Lenovo China 2016 pt-br Rev. AA00
Utilitário de Configuração do Computador Guia do Usuário
 Utilitário de Configuração do Computador Guia do Usuário Copyright 2008 Hewlett-Packard Development Company, L.P. Windows é uma marca registrada da Microsoft Corporation nos Estados Unidos. As informações
Utilitário de Configuração do Computador Guia do Usuário Copyright 2008 Hewlett-Packard Development Company, L.P. Windows é uma marca registrada da Microsoft Corporation nos Estados Unidos. As informações
Informática. Backup do Windows. Professor Márcio Hunecke.
 Informática Backup do Windows Professor Márcio Hunecke www.acasadoconcurseiro.com.br Informática BACKUP DO WINDOWS Para ajudar a assegurar que você não perderá os arquivos, você deverá fazer o backup
Informática Backup do Windows Professor Márcio Hunecke www.acasadoconcurseiro.com.br Informática BACKUP DO WINDOWS Para ajudar a assegurar que você não perderá os arquivos, você deverá fazer o backup
Ashampoo Rescue Disc
 1 Ashampoo Rescue Disc Este programa permite você criar um CD, DVD ou Pendrive de recuperação. O Sistema de recuperação é destinado a dois tipos de situações: 1. Restaurar um backup para o seu disco principal.
1 Ashampoo Rescue Disc Este programa permite você criar um CD, DVD ou Pendrive de recuperação. O Sistema de recuperação é destinado a dois tipos de situações: 1. Restaurar um backup para o seu disco principal.
Utilitário de configuração do computador Guia do usuário
 Utilitário de configuração do computador Guia do usuário Copyright 2008 Hewlett-Packard Development Company, L.P. Bluetooth é uma marca comercial de seu proprietário e utilizada sob licença pela Hewlett-Packard
Utilitário de configuração do computador Guia do usuário Copyright 2008 Hewlett-Packard Development Company, L.P. Bluetooth é uma marca comercial de seu proprietário e utilizada sob licença pela Hewlett-Packard
Usando GIGABYTE Tablet pela primeira vez
 Parabéns por adquirir GIGABYTE Tablet! Este manual irá ajudá-lo a começar com a configuração do seu tablet. Para informações mais detalhadas por favor visite o nosso site http://www.gigabyte.com. Todas
Parabéns por adquirir GIGABYTE Tablet! Este manual irá ajudá-lo a começar com a configuração do seu tablet. Para informações mais detalhadas por favor visite o nosso site http://www.gigabyte.com. Todas
Backup e Recuperação Guia do Usuário
 Backup e Recuperação Guia do Usuário Copyright 2009 Hewlett-Packard Development Company, L.P. Windows é uma marca registrada da Microsoft Corporation nos Estados Unidos. As informações contidas neste documento
Backup e Recuperação Guia do Usuário Copyright 2009 Hewlett-Packard Development Company, L.P. Windows é uma marca registrada da Microsoft Corporation nos Estados Unidos. As informações contidas neste documento
FERRAMENTA DE CONFIGURAÇÃO DE PAINEL SENSÍVEL AO TOQUE MANUAL DE OPERAÇÃO
 MONITOR LCD FERRAMENTA DE CONFIGURAÇÃO DE PAINEL SENSÍVEL AO TOQUE MANUAL DE OPERAÇÃO Versão 1.0 Modelos aplicáveis (a partir de março de 2014) PN-L703A/PN-L703/PN-L603A/PN-L603/PN-70TA3/PN-70T3/PN-60TA3/PN-60T3
MONITOR LCD FERRAMENTA DE CONFIGURAÇÃO DE PAINEL SENSÍVEL AO TOQUE MANUAL DE OPERAÇÃO Versão 1.0 Modelos aplicáveis (a partir de março de 2014) PN-L703A/PN-L703/PN-L603A/PN-L603/PN-70TA3/PN-70T3/PN-60TA3/PN-60T3
Backup e Recuperação Guia do Usuário
 Backup e Recuperação Guia do Usuário Copyright 2009 Hewlett-Packard Development Company, L.P. Windows é uma marca registrada da Microsoft Corporation nos Estados Unidos. As informações contidas neste documento
Backup e Recuperação Guia do Usuário Copyright 2009 Hewlett-Packard Development Company, L.P. Windows é uma marca registrada da Microsoft Corporation nos Estados Unidos. As informações contidas neste documento
Guia do Wi-Fi Direct. Configuração fácil usando Wi-Fi Direct. Solução de problemas
 Guia do Wi-Fi Direct Configuração fácil usando Wi-Fi Direct Solução de problemas Conteúdo Como ler os manuais... 2 Símbolos usados nos manuais... 2 Isenção de responsabilidade... 2 1. Configuração fácil
Guia do Wi-Fi Direct Configuração fácil usando Wi-Fi Direct Solução de problemas Conteúdo Como ler os manuais... 2 Símbolos usados nos manuais... 2 Isenção de responsabilidade... 2 1. Configuração fácil
Alto-falante HP Roar Plus. Outros recursos
 Alto-falante HP Roar Plus Outros recursos Copyright 2014 Hewlett-Packard Development Company, L.P. Microsoft, Windows e Windows Vista são marcas comerciais registradas do grupo de empresas da Microsoft
Alto-falante HP Roar Plus Outros recursos Copyright 2014 Hewlett-Packard Development Company, L.P. Microsoft, Windows e Windows Vista são marcas comerciais registradas do grupo de empresas da Microsoft
Usando GIGABYTE Notebook pela primeira vez
 Parabéns pela compra do Notebook GIGABYTE. Este manual irá ajudá-lo a começar com a configuração do seu notebook. A configuração do produto final depende do modelo que for adquirido.gigabyte reserva o
Parabéns pela compra do Notebook GIGABYTE. Este manual irá ajudá-lo a começar com a configuração do seu notebook. A configuração do produto final depende do modelo que for adquirido.gigabyte reserva o
Brasil. Introdução. Guia Rápido. Cabo de Vídeo
 Introdução Visão geral dos Recursos Resolução do Display TFT LCD 7 pol.: 480(L) x 234(A) Modo Display: 4:3 e 16:9 Suporta formatos de arquivo: JPEG & Motion-JPEG (320x240 QVGA 15 fps; 640x480 VGA 6 fps.)
Introdução Visão geral dos Recursos Resolução do Display TFT LCD 7 pol.: 480(L) x 234(A) Modo Display: 4:3 e 16:9 Suporta formatos de arquivo: JPEG & Motion-JPEG (320x240 QVGA 15 fps; 640x480 VGA 6 fps.)
Controle Remoto HP ScrollSmart Mobile (somente em determinados modelos) Guia do Usuário
 Controle Remoto HP ScrollSmart Mobile (somente em determinados modelos) Guia do Usuário Copyright 2008 Hewlett-Packard Development Company, L.P. Windows e Windows Vista são marcas registradas da Microsoft
Controle Remoto HP ScrollSmart Mobile (somente em determinados modelos) Guia do Usuário Copyright 2008 Hewlett-Packard Development Company, L.P. Windows e Windows Vista são marcas registradas da Microsoft
Referência Rápida do B660
 Referência Rápida do B660 Observação: Todas as imagens deste manual são apenas para sua referência. Para detalhes sobre o modelo que você escolheu, contate seu provedor de serviço. Verifique as informações
Referência Rápida do B660 Observação: Todas as imagens deste manual são apenas para sua referência. Para detalhes sobre o modelo que você escolheu, contate seu provedor de serviço. Verifique as informações
Guia de referência rápida
 PowerLite 4650/4750W/4770W/4855WU Guia de referência rápida Este Guia de referência rápida traz instruções rápidas para conexão do seu projetor PowerLite e uso de funções comuns. Para detalhes, consulte
PowerLite 4650/4750W/4770W/4855WU Guia de referência rápida Este Guia de referência rápida traz instruções rápidas para conexão do seu projetor PowerLite e uso de funções comuns. Para detalhes, consulte
Seu manual do usuário LENOVO IDEAPAD MIIX 2 10 POUCES
 Você pode ler as recomendações contidas no guia do usuário, no guia de técnico ou no guia de instalação para LENOVO IDEAPAD MIIX 2 10 POUCES. Você vai encontrar as respostas a todas suas perguntas sobre
Você pode ler as recomendações contidas no guia do usuário, no guia de técnico ou no guia de instalação para LENOVO IDEAPAD MIIX 2 10 POUCES. Você vai encontrar as respostas a todas suas perguntas sobre
Número de Peça: 92P1921
 Número de Peça: 92P1921 Obrigado por adquirir o computador IBM ThinkPad X Series. Compare os itens desta lista com os itens da caixa. Se algum item estiver faltando ou estiver danificado, entre em contato
Número de Peça: 92P1921 Obrigado por adquirir o computador IBM ThinkPad X Series. Compare os itens desta lista com os itens da caixa. Se algum item estiver faltando ou estiver danificado, entre em contato
GUIA RÁPIDO CELULAR F2000g
 1 GUIA RÁPIDO CELULAR F2000g ÍNDICE 1-Abrindo seu celular Pag. 2 2-Configurar o telefone Pags. 2 e 3 1. Acessando o menu 2. Data e hora local (fundamental para funcionar o wifi) 3. Idioma 4. Transferindo
1 GUIA RÁPIDO CELULAR F2000g ÍNDICE 1-Abrindo seu celular Pag. 2 2-Configurar o telefone Pags. 2 e 3 1. Acessando o menu 2. Data e hora local (fundamental para funcionar o wifi) 3. Idioma 4. Transferindo
Controle Remoto Móvel HP (somente em determinados modelos) Guia do Usuário
 Controle Remoto Móvel HP (somente em determinados modelos) Guia do Usuário Copyright 2008 Hewlett-Packard Development Company, L.P. Windows e Windows Vista são marcas registradas da Microsoft Corporation
Controle Remoto Móvel HP (somente em determinados modelos) Guia do Usuário Copyright 2008 Hewlett-Packard Development Company, L.P. Windows e Windows Vista são marcas registradas da Microsoft Corporation
Obrigado por adquirir o Mobile Broadband modem USB. Com o seu modem USB, você tem acesso à rede sem fio em alta velocidade.
 Obrigado por adquirir o Mobile Broadband modem USB. Com o seu modem USB, você tem acesso à rede sem fio em alta velocidade. Observação: Este manual fornece os atributos físicos do modem USB, além dos procedimentos
Obrigado por adquirir o Mobile Broadband modem USB. Com o seu modem USB, você tem acesso à rede sem fio em alta velocidade. Observação: Este manual fornece os atributos físicos do modem USB, além dos procedimentos
Guia de Configurações do Wi-Fi
 Guia de Configurações do Wi-Fi Conexões Wi-Fi com a Impressora Como conectar a um computador por meio de um roteador Wi-Fi Como conectar diretamente a um computador Como conectar a um dispositivo inteligente
Guia de Configurações do Wi-Fi Conexões Wi-Fi com a Impressora Como conectar a um computador por meio de um roteador Wi-Fi Como conectar diretamente a um computador Como conectar a um dispositivo inteligente
Compartilhando dados anônimos com a Lenovo. Conteúdo. Harmony
 Compartilhando dados anônimos com a Lenovo Conteúdo Compartilhando dados anônimos com a Lenovo... 1 Harmony... 1 Lenovo Companion 3.0... 2 Lenovo Customer Engagement Service... 3 Lenovo Experience Improvement
Compartilhando dados anônimos com a Lenovo Conteúdo Compartilhando dados anônimos com a Lenovo... 1 Harmony... 1 Lenovo Companion 3.0... 2 Lenovo Customer Engagement Service... 3 Lenovo Experience Improvement
1.0 Informações de hardware
 1.0 Informações de hardware 1.1 Botões e ligações 6 1 7 2 8 3 9 4 5 6 10 1 Ligar / Desligar 2 Conetor Micro USB 3 Botão Voltar 4 Conetor Mini HDMI 5 Microfone 6 Webcam 7 Entrada para fone de ouvido 8 Botão
1.0 Informações de hardware 1.1 Botões e ligações 6 1 7 2 8 3 9 4 5 6 10 1 Ligar / Desligar 2 Conetor Micro USB 3 Botão Voltar 4 Conetor Mini HDMI 5 Microfone 6 Webcam 7 Entrada para fone de ouvido 8 Botão
TouchPad e Teclado. Guia do usuário
 TouchPad e Teclado Guia do usuário Copyright 2007 Hewlett-Packard Development Company, L.P. Windows é uma marca registrada da Microsoft Corporation nos Estados Unidos. As informações contidas neste documento
TouchPad e Teclado Guia do usuário Copyright 2007 Hewlett-Packard Development Company, L.P. Windows é uma marca registrada da Microsoft Corporation nos Estados Unidos. As informações contidas neste documento
Módulos de memória. Guia do Usuário
 Módulos de memória Guia do Usuário Copyright 2006 Hewlett-Packard Development Company, L.P. As informações contidas neste documento estão sujeitas a alterações sem aviso. As únicas garantias para produtos
Módulos de memória Guia do Usuário Copyright 2006 Hewlett-Packard Development Company, L.P. As informações contidas neste documento estão sujeitas a alterações sem aviso. As únicas garantias para produtos
Manual de Instruções
 BTC299 Manual de Instruções REPRODUTO DE MÍDIA DIGITAL Visão Geral das Funções O BTC299 é um reprodutor de MP4 com tela sensível ao toque, no qual o usuário pode tocar na tela e selecionar menus internos
BTC299 Manual de Instruções REPRODUTO DE MÍDIA DIGITAL Visão Geral das Funções O BTC299 é um reprodutor de MP4 com tela sensível ao toque, no qual o usuário pode tocar na tela e selecionar menus internos
Manual do usuário. Microfone estéreo STM10
 Manual do usuário Microfone estéreo STM10 Índice Noções básicas...3 Visão geral da função...3 Visão geral do hardware...3 Montagem...4 Usando o microfone...5 Gravar som...5 Gravando som para vídeos...8
Manual do usuário Microfone estéreo STM10 Índice Noções básicas...3 Visão geral da função...3 Visão geral do hardware...3 Montagem...4 Usando o microfone...5 Gravar som...5 Gravando som para vídeos...8
MANUAL DO SEU TABLET DO CONGRESSO
 MANUAL DO SEU TABLET DO CONGRESSO Como posso ligar o tablet: O botão power está localizado na borda do tablet, o botão está identificado por este símbolo Pressione e segure o botão power até que a tela
MANUAL DO SEU TABLET DO CONGRESSO Como posso ligar o tablet: O botão power está localizado na borda do tablet, o botão está identificado por este símbolo Pressione e segure o botão power até que a tela
conheça o seu telefone
 conheça o seu telefone O nome MOTOROLA e sua logomarca estilizada M estão registrados no Escritório de Marcas e Patentes dos EUA. Motorola, Inc. 2008 Algumas funções do telefone celular dependem da capacidade
conheça o seu telefone O nome MOTOROLA e sua logomarca estilizada M estão registrados no Escritório de Marcas e Patentes dos EUA. Motorola, Inc. 2008 Algumas funções do telefone celular dependem da capacidade
Como usar o P-touch Transfer Manager
 Como usar o P-touch Transfer Manager Versão 0 BRA-POR Introdução Aviso importante O conteúdo deste documento e as especificações deste produto estão sujeitos a alterações sem aviso prévio. A Brother se
Como usar o P-touch Transfer Manager Versão 0 BRA-POR Introdução Aviso importante O conteúdo deste documento e as especificações deste produto estão sujeitos a alterações sem aviso prévio. A Brother se
Xerox WorkCentre 6655 Impressora multifuncional em cores Painel de controle
 Painel de controle Os serviços disponíveis podem variar de acordo a configuração da impressora. Para obter detalhes sobre serviços e configurações, consulte o Guia do Usuário. 3 4 5 Tela de seleção por
Painel de controle Os serviços disponíveis podem variar de acordo a configuração da impressora. Para obter detalhes sobre serviços e configurações, consulte o Guia do Usuário. 3 4 5 Tela de seleção por
Guia do AirPrint. Versão 0 BRA-POR
 Guia do AirPrint Versão 0 BRA-POR Definições das observações Utilizamos o ícone a seguir ao longo deste manual do usuário: Observação Os ícones de Observação ensinam como agir em determinada situação ou
Guia do AirPrint Versão 0 BRA-POR Definições das observações Utilizamos o ícone a seguir ao longo deste manual do usuário: Observação Os ícones de Observação ensinam como agir em determinada situação ou
Avisos legais KYOCERA Document Solutions Inc.
 Avisos legais É proibida a reprodução total ou parcial deste guia sem a devida autorização. As informações deste guia estão sujeitas a modificações sem aviso prévio. Não nos responsabilizamos por quaisquer
Avisos legais É proibida a reprodução total ou parcial deste guia sem a devida autorização. As informações deste guia estão sujeitas a modificações sem aviso prévio. Não nos responsabilizamos por quaisquer
Controle Remoto Móvel HP (somente em determinados modelos) Guia do Usuário
 Controle Remoto Móvel HP (somente em determinados modelos) Guia do Usuário Copyright 2008 Hewlett-Packard Development Company, L.P. Windows e Windows Vista são marcas comerciais ou registradas da Microsoft
Controle Remoto Móvel HP (somente em determinados modelos) Guia do Usuário Copyright 2008 Hewlett-Packard Development Company, L.P. Windows e Windows Vista são marcas comerciais ou registradas da Microsoft
Multimídia. Guia do Usuário
 Multimídia Guia do Usuário Copyright 2006 Hewlett-Packard Development Company, L.P. Microsoft e Windows são marcas registradas da Microsoft Corporation nos EUA. As informações contidas neste documento
Multimídia Guia do Usuário Copyright 2006 Hewlett-Packard Development Company, L.P. Microsoft e Windows são marcas registradas da Microsoft Corporation nos EUA. As informações contidas neste documento
Guia de Instalação de Software
 Guia de Instalação de Software Este manual explica como instalar o software por meio de uma conexão USB ou de rede. A conexão de rede não está disponível para os modelos SP 200/200S/203S/203SF/204SF. Para
Guia de Instalação de Software Este manual explica como instalar o software por meio de uma conexão USB ou de rede. A conexão de rede não está disponível para os modelos SP 200/200S/203S/203SF/204SF. Para
Ashampoo Rescue Disc
 1 Ashampoo Rescue Disc O Software permite-lhe criar um CD, DVD ou Pen USB de restauro que pode utilizar para: 1. Restaurar uma cópia de segurança para o seu disco rígido principal. Isto não pode ser efetuado
1 Ashampoo Rescue Disc O Software permite-lhe criar um CD, DVD ou Pen USB de restauro que pode utilizar para: 1. Restaurar uma cópia de segurança para o seu disco rígido principal. Isto não pode ser efetuado
NUNCA aponte o feixe laser diretamente nos olhos de alguém.
 Presenter sem fio com Apontador Laser GUIA DO USUÁRIO Ver.:1.00 NUNCA aponte o feixe laser diretamente nos olhos de alguém. ATENÇÃO: Para utilizar este produto corretamente, leia todo o guia do usuário
Presenter sem fio com Apontador Laser GUIA DO USUÁRIO Ver.:1.00 NUNCA aponte o feixe laser diretamente nos olhos de alguém. ATENÇÃO: Para utilizar este produto corretamente, leia todo o guia do usuário
Instalando sua Multifuncional na sua rede pela primeira vez
 Instalando sua Multifuncional na sua rede pela primeira vez MAXIFY MB5310 Sistema Operacional Windows Instalação sem fio usando a instalação padrão 1 Instalando sua Multifuncional na sua rede pela primeira
Instalando sua Multifuncional na sua rede pela primeira vez MAXIFY MB5310 Sistema Operacional Windows Instalação sem fio usando a instalação padrão 1 Instalando sua Multifuncional na sua rede pela primeira
Utilização do Notebook GIGABYTE pela primeira vez
 Parabéns pela aquisição deste Notebook da GIGABYTE modelo Q7. Este Manual permite-lhe fazer a instalação de forma correcta e rápida do seu equipamento. Para mais detalhes, por favor navegue em www.gigabyte.com.
Parabéns pela aquisição deste Notebook da GIGABYTE modelo Q7. Este Manual permite-lhe fazer a instalação de forma correcta e rápida do seu equipamento. Para mais detalhes, por favor navegue em www.gigabyte.com.
Pro G5900 Referência rápida
 PowerLite Pro G5900 Referência rápida Este cartão de referência rápida oferece instruções rápidas sobre a conexão do seu projetor PowerLite e sobre o uso de funções básicas. Para detalhes, instale e visualize
PowerLite Pro G5900 Referência rápida Este cartão de referência rápida oferece instruções rápidas sobre a conexão do seu projetor PowerLite e sobre o uso de funções básicas. Para detalhes, instale e visualize
GUIA RÁPIDO PARA INSTALAÇÃO DO CURUMIM
 GUIA RÁPIDO PARA INSTALAÇÃO DO CURUMIM Para poder utilizar o Curumim pela primeira vez, é necessário ter instalado no computador os seguintes arquivos: 1. Java JRE - máquina virtual java 2. Driver do Rádio
GUIA RÁPIDO PARA INSTALAÇÃO DO CURUMIM Para poder utilizar o Curumim pela primeira vez, é necessário ter instalado no computador os seguintes arquivos: 1. Java JRE - máquina virtual java 2. Driver do Rádio
Instruções para instalação do software ESI[Tronic] + KTS. Figura 2
![Instruções para instalação do software ESI[Tronic] + KTS. Figura 2 Instruções para instalação do software ESI[Tronic] + KTS. Figura 2](/thumbs/47/23599458.jpg) Instruções para instalação do software ESI[Tronic] + KTS Passo 1 É importante que o KTS esteja conectado ao computador (via porta USB ou serial) e na energia, vide figura 1. Observar também se o LED verde
Instruções para instalação do software ESI[Tronic] + KTS Passo 1 É importante que o KTS esteja conectado ao computador (via porta USB ou serial) e na energia, vide figura 1. Observar também se o LED verde
Instalação do software GPSenha
 Atenção: Certifique-se de que a impressora esteja configurada (caso o cliente deseje, a impressora poderá sair configurada de fábrica conforme informado ao vendedor). Antes de iniciar a instalação, recomenda-se
Atenção: Certifique-se de que a impressora esteja configurada (caso o cliente deseje, a impressora poderá sair configurada de fábrica conforme informado ao vendedor). Antes de iniciar a instalação, recomenda-se
Manual de instruções TAB-10C
 Manual de instruções TAB-10C010-232 Felicitações na compra do seu novo tablet! Este manual contém informações importantes de segurança e funcionamento, a fim de evitar acidentes! Por favor, leia este manual
Manual de instruções TAB-10C010-232 Felicitações na compra do seu novo tablet! Este manual contém informações importantes de segurança e funcionamento, a fim de evitar acidentes! Por favor, leia este manual
Wireless N 300 ADSL2+ Router GUIA DE INSTALAÇÃO RÁPIDA
 Wireless N 300 ADSL2+ Router GUIA DE INSTALAÇÃO RÁPIDA CONTEÚDO DA EMBALAGEM CONTEÚDO Wireless N 300 ADSL2+ Router PORTUGUÊS ADAPTADOR DE ENERGIA ADAPTADOR CABO ETHERNET (CABO RJ-45) CONECTE O MODEM NO
Wireless N 300 ADSL2+ Router GUIA DE INSTALAÇÃO RÁPIDA CONTEÚDO DA EMBALAGEM CONTEÚDO Wireless N 300 ADSL2+ Router PORTUGUÊS ADAPTADOR DE ENERGIA ADAPTADOR CABO ETHERNET (CABO RJ-45) CONECTE O MODEM NO
JABRA SPEAK 510. Manual do Usuário. jabra.com/speak510
 JABRA SPEAK 510 Manual do Usuário jabra.com/speak510 2015 GN Netcom A/S. Todos os direitos reservados. Jabra é uma marca registrada da GN Netcom A/S. Todas as outras marcas registradas aqui mencionadas
JABRA SPEAK 510 Manual do Usuário jabra.com/speak510 2015 GN Netcom A/S. Todos os direitos reservados. Jabra é uma marca registrada da GN Netcom A/S. Todas as outras marcas registradas aqui mencionadas
Dell Latitude E7240/E7440
 Dell Latitude E7240/E7440 Informações sobre configuração e recursos Sobre as Advertências ATENÇÃO: uma ADVERTÊNCIA indica um potencial de danos à propriedade, risco de lesões corporais ou mesmo risco de
Dell Latitude E7240/E7440 Informações sobre configuração e recursos Sobre as Advertências ATENÇÃO: uma ADVERTÊNCIA indica um potencial de danos à propriedade, risco de lesões corporais ou mesmo risco de
Lenovo ideapad 100-14IBY/ 100-15IBY
 Lenovo ideapad 100-14IBY/ 100-15IBY Guia do usuário Leia os avisos de segurança e dicas importantes nosmanuais inclusos antes de usar o computador. Observações Antes de usar o produto, certifique-se de
Lenovo ideapad 100-14IBY/ 100-15IBY Guia do usuário Leia os avisos de segurança e dicas importantes nosmanuais inclusos antes de usar o computador. Observações Antes de usar o produto, certifique-se de
Enviar imagens de uma câmera para um iphone (PowerShot SX60 HS)
 Enviar imagens de uma câmera para um iphone (PowerShot SX60 HS) IMPORTANTE Na explicação a seguir, os procedimentos de configuração de iphone são indicados pelo ícone e os procedimentos de configuração
Enviar imagens de uma câmera para um iphone (PowerShot SX60 HS) IMPORTANTE Na explicação a seguir, os procedimentos de configuração de iphone são indicados pelo ícone e os procedimentos de configuração
Módulos de Memória Guia do Usuário
 Módulos de Memória Guia do Usuário Copyright 2007 Hewlett-Packard Development Company, L.P. As informações contidas neste documento estão sujeitas a alterações sem aviso. As únicas garantias para produtos
Módulos de Memória Guia do Usuário Copyright 2007 Hewlett-Packard Development Company, L.P. As informações contidas neste documento estão sujeitas a alterações sem aviso. As únicas garantias para produtos
Máquina de Bordar Suplemento ao Manual de Operações
 Máquina de Bordar Suplemento ao Manual de Operações Código do Produto: 884-T07 Recursos adicionais da PR650e Os recursos a seguir foram adicionados às versões 2 e. Antes de usar a máquina, leia cuidadosamente
Máquina de Bordar Suplemento ao Manual de Operações Código do Produto: 884-T07 Recursos adicionais da PR650e Os recursos a seguir foram adicionados às versões 2 e. Antes de usar a máquina, leia cuidadosamente
INSTRUÇÕES DE SEGURANÇA IMPORTANTES
 INSTRUÇÕES DE SEGURANÇA IMPORTANTES Nunca abra ou desmonte a fonte de energia para reparos, o suporte deve ser feito por técnicos da Alphasys. Existe perigo de choque. Durante fortes tempestades deixe
INSTRUÇÕES DE SEGURANÇA IMPORTANTES Nunca abra ou desmonte a fonte de energia para reparos, o suporte deve ser feito por técnicos da Alphasys. Existe perigo de choque. Durante fortes tempestades deixe
Usar o Notebook da GIGABYTE pela primeira vez
 Parabéns pela aquisição deste Notebook da GIGABYTE! Este Manual permite-lhe fazer a instalação de forma correcta e rápida do seu equipamento. Para mais detalhes, por favor navegue em www.gigabyte.com.
Parabéns pela aquisição deste Notebook da GIGABYTE! Este Manual permite-lhe fazer a instalação de forma correcta e rápida do seu equipamento. Para mais detalhes, por favor navegue em www.gigabyte.com.
GUIA DE INÍCIO RÁPIDO
 GUIA DE INÍCIO RÁPIDO Ao usar sua câmera GoPro como parte de seu estilo de vida ativo, sempre esteja ciente do ambiente onde está para evitar lesões, a si mesmo e a outros, além de prevenir danos à sua
GUIA DE INÍCIO RÁPIDO Ao usar sua câmera GoPro como parte de seu estilo de vida ativo, sempre esteja ciente do ambiente onde está para evitar lesões, a si mesmo e a outros, além de prevenir danos à sua
Enviar imagens de uma câmera para um iphone (PowerShot SX530 HS)
 Enviar imagens de uma câmera para um iphone (PowerShot SX530 HS) IMPORTANTE Na explicação a seguir, os procedimentos para configuração do smartphone são indicados pelo ícone e os procedimentos de configuração
Enviar imagens de uma câmera para um iphone (PowerShot SX530 HS) IMPORTANTE Na explicação a seguir, os procedimentos para configuração do smartphone são indicados pelo ícone e os procedimentos de configuração
Modem e Rede Local Guia do Usuário
 Modem e Rede Local Guia do Usuário Copyright 2009 Hewlett-Packard Development Company, L.P. As informações contidas neste documento estão sujeitas a alterações sem aviso. As únicas garantias para produtos
Modem e Rede Local Guia do Usuário Copyright 2009 Hewlett-Packard Development Company, L.P. As informações contidas neste documento estão sujeitas a alterações sem aviso. As únicas garantias para produtos
Instalando sua Multifuncional na sua rede pela primeira vez
 Instalando sua Multifuncional na sua rede pela primeira vez PIXMA MG7510 Sistema Operacional Windows 1 Instalando sua Multifuncional na sua rede pela primeira vez PIXMA MG7510 Sistema Operacional Windows
Instalando sua Multifuncional na sua rede pela primeira vez PIXMA MG7510 Sistema Operacional Windows 1 Instalando sua Multifuncional na sua rede pela primeira vez PIXMA MG7510 Sistema Operacional Windows
Manual de Instruções
 WATCH ME Manual de Instruções REPRODUTOR DE MÍDIA DIGITAL Visão Geral das Funções Watch me é um relógio Bluetooth com reprodutor MP3 e tela sensível ao toque, onde o usuário pode usar seu dedo para tocar
WATCH ME Manual de Instruções REPRODUTOR DE MÍDIA DIGITAL Visão Geral das Funções Watch me é um relógio Bluetooth com reprodutor MP3 e tela sensível ao toque, onde o usuário pode usar seu dedo para tocar
BAIXA E INSTALAÇÃO DO CERTIFICADO DIGITAL. A3 em token
 BAIXA E INSTALAÇÃO DO CERTIFICADO DIGITAL A3 em token Sumário Orientações Iniciais... 3 1. Instalação do driver do Token... 4 2. Mozilla Firefox... 9 3. Acessando o sistema... 12 4. Baixando e Instalando
BAIXA E INSTALAÇÃO DO CERTIFICADO DIGITAL A3 em token Sumário Orientações Iniciais... 3 1. Instalação do driver do Token... 4 2. Mozilla Firefox... 9 3. Acessando o sistema... 12 4. Baixando e Instalando
GUIA RÁPIDO PARA INSTALAÇÃO DO CURUMIM
 GUIA RÁPIDO PARA INSTALAÇÃO DO CURUMIM 1. Certifique-se de ter todos os componentes listados abaixo: Um robô Curumim; Duas baterias próprias do Curumim; Um carregador de bateria com uma fonte de alimentação
GUIA RÁPIDO PARA INSTALAÇÃO DO CURUMIM 1. Certifique-se de ter todos os componentes listados abaixo: Um robô Curumim; Duas baterias próprias do Curumim; Um carregador de bateria com uma fonte de alimentação
Windows 98 e Windows Me
 Este tópico inclui: "Etapas preliminares" na página 3-32 "Etapas de instalação rápida em CD-ROM" na página 3-32 "Outros métodos de instalação" na página 3-33 "Solução de problemas do Windows 98 e Windows
Este tópico inclui: "Etapas preliminares" na página 3-32 "Etapas de instalação rápida em CD-ROM" na página 3-32 "Outros métodos de instalação" na página 3-33 "Solução de problemas do Windows 98 e Windows
Os arquivos podem conter qualquer tipo de informação: Texto Sons (Músicas) Imagens (Fotos, etc.) Vídeos E podem ser Programas de Computador
 1. IDENTIFICANDO ARQUIVOS E PASTAS Arquivos Nos computadores todos os dados estão codificados (guardados/gravados) dentro de arquivos. O tempo todo criamos, alteramos e usamos arquivos no computador. Os
1. IDENTIFICANDO ARQUIVOS E PASTAS Arquivos Nos computadores todos os dados estão codificados (guardados/gravados) dentro de arquivos. O tempo todo criamos, alteramos e usamos arquivos no computador. Os
Emparelhamento Bluetooth. Guia do Usuário
 Emparelhamento Bluetooth Guia do Usuário Copyright 2012, 2016 HP Development Company, L.P. Microsoft, Windows e Windows Vista são marcas registradas da Microsoft Corporation nos EUA. A marca comercial
Emparelhamento Bluetooth Guia do Usuário Copyright 2012, 2016 HP Development Company, L.P. Microsoft, Windows e Windows Vista são marcas registradas da Microsoft Corporation nos EUA. A marca comercial
Guia Rápido Roteador RE041. quickguide_rv1.indd 1 21/09/ :42:40
 Guia Rápido Roteador RE041 quickguide_rv1.indd 1 21/09/2012 14:42:40 quickguide_rv1.indd 2 21/09/2012 14:42:40 3 Sumário Sumário...3 1. Conectando o roteador...4 2. Login no roteador...6 3. Conectando
Guia Rápido Roteador RE041 quickguide_rv1.indd 1 21/09/2012 14:42:40 quickguide_rv1.indd 2 21/09/2012 14:42:40 3 Sumário Sumário...3 1. Conectando o roteador...4 2. Login no roteador...6 3. Conectando
Instalando sua Impressora na sua rede pela primeira vez
 Instalando sua Impressora na sua rede pela primeira vez MAXIFY ib4010 Sistema Operacional Windows Instalação sem fio usando um cabo USB 1 Instalando sua Impressora na sua rede pela primeira vez MAXIFY
Instalando sua Impressora na sua rede pela primeira vez MAXIFY ib4010 Sistema Operacional Windows Instalação sem fio usando um cabo USB 1 Instalando sua Impressora na sua rede pela primeira vez MAXIFY
Como configurar o Multiseg (celular e computador)
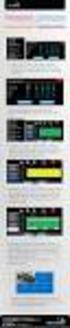 Para quais modelos de produto a informação serve? SE104, SE108, SE116, SE204, SE208, SE216, SE404, SE408, SE416, SE604, SE608, SE616, SE708, SE724 Qual o objetivo do material? Neste tutorial serve para
Para quais modelos de produto a informação serve? SE104, SE108, SE116, SE204, SE208, SE216, SE404, SE408, SE416, SE604, SE608, SE616, SE708, SE724 Qual o objetivo do material? Neste tutorial serve para
Atualizações de Software Guia do Usuário
 Atualizações de Software Guia do Usuário Copyright 2009 Hewlett-Packard Development Company, L.P. Windows é uma marca registrada da Microsoft Corporation nos Estados Unidos. As informações contidas neste
Atualizações de Software Guia do Usuário Copyright 2009 Hewlett-Packard Development Company, L.P. Windows é uma marca registrada da Microsoft Corporation nos Estados Unidos. As informações contidas neste
Xerox ColorQube 9301 / 9302 / 9303 Painel de controle
 Xerox ColorQube 90 / 90 / 90 Painel de controle Os serviços disponíveis podem variar de acordo com a configuração da impressora. Para obter detalhes sobre serviços e configurações, consulte o Guia do Usuário.?
Xerox ColorQube 90 / 90 / 90 Painel de controle Os serviços disponíveis podem variar de acordo com a configuração da impressora. Para obter detalhes sobre serviços e configurações, consulte o Guia do Usuário.?
Manual de Instalação do NB-TV 220
 Manual de Instalação do NB-TV 220 Conteúdo Versão 2.1 Capítulo 1 : Instalação da Placa de TV do NB-TV 220...2 1.1 Conteúdo da Embalagem...2 1.2 Exigências do Sistema...2 1.3 Instalação do Hardware...2
Manual de Instalação do NB-TV 220 Conteúdo Versão 2.1 Capítulo 1 : Instalação da Placa de TV do NB-TV 220...2 1.1 Conteúdo da Embalagem...2 1.2 Exigências do Sistema...2 1.3 Instalação do Hardware...2
Mini câmara Wifi prática
 Mini câmara Wifi prática Referência: X99PC Versão: 1.3 Língua: Portugués WWW.CLIPSONIC.COM Comprou um produto da marca CLIPSONIC o qual agradecemos. Temos o maior cuidado no desenho, na ergonomia e na
Mini câmara Wifi prática Referência: X99PC Versão: 1.3 Língua: Portugués WWW.CLIPSONIC.COM Comprou um produto da marca CLIPSONIC o qual agradecemos. Temos o maior cuidado no desenho, na ergonomia e na
Dispositivos Apontadores e Teclado Guia do Usuário
 Dispositivos Apontadores e Teclado Guia do Usuário Copyright 2007 Hewlett-Packard Development Company, L.P. Microsoft e Windows são marcas registradas da Microsoft Corporation nos EUA. As informações contidas
Dispositivos Apontadores e Teclado Guia do Usuário Copyright 2007 Hewlett-Packard Development Company, L.P. Microsoft e Windows são marcas registradas da Microsoft Corporation nos EUA. As informações contidas
Guia de Instalação da Edição Powerline -Extensão da WiFi Universal (XAVN2001)
 Guia de Instalação da Edição Powerline -Extensão da WiFi Universal (XAVN2001) Suporte Técnico Agradecemos por escolher os produtos NETGEAR. Após instalar o dispositivo, localize o número de série no rótulo
Guia de Instalação da Edição Powerline -Extensão da WiFi Universal (XAVN2001) Suporte Técnico Agradecemos por escolher os produtos NETGEAR. Após instalar o dispositivo, localize o número de série no rótulo
Instalando sua Impressora na sua rede pela primeira vez
 Avançar>> Instalando sua Impressora na sua rede pela primeira vez PIXMA ix6810 Sistema operacional Mac e Windows 1 > Instalando sua Impressora na sua rede pela primeira vez PIXMA ix6810
Avançar>> Instalando sua Impressora na sua rede pela primeira vez PIXMA ix6810 Sistema operacional Mac e Windows 1 > Instalando sua Impressora na sua rede pela primeira vez PIXMA ix6810
Guia de instalação. 1 Desembale tudo. Siga estes passos para instalar a sua PictureMate Charm e imprimir - não é necessário um computador!
 Guia de instalação Siga estes passos para instalar a sua PictureMate Charm e imprimir - não é necessário um computador! Observação: Para instruções detalhadas sobre a impressão, consulte o Manual do usuário
Guia de instalação Siga estes passos para instalar a sua PictureMate Charm e imprimir - não é necessário um computador! Observação: Para instruções detalhadas sobre a impressão, consulte o Manual do usuário
G40/G50/Z40/Z50. Leia os avisos de segurança e dicas importantes nos manuais inclusos antes de usar o computador.
 G40/G50/Z40/Z50 Guia do usuário Leia os avisos de segurança e dicas importantes nos manuais inclusos antes de usar o computador. Observações Antes de usar o produto, certifique-se de ler o Guia de informações
G40/G50/Z40/Z50 Guia do usuário Leia os avisos de segurança e dicas importantes nos manuais inclusos antes de usar o computador. Observações Antes de usar o produto, certifique-se de ler o Guia de informações
Enviar fotos e vídeos entre duas câmeras Canon
 Enviar fotos e vídeos entre duas câmeras Canon Você pode conectar duas câmeras Canon via Wi-Fi e enviar imagens entre elas, como segue. IMPORTANTE A posição e o formato dos botões de operação, as telas
Enviar fotos e vídeos entre duas câmeras Canon Você pode conectar duas câmeras Canon via Wi-Fi e enviar imagens entre elas, como segue. IMPORTANTE A posição e o formato dos botões de operação, as telas
Roteador N150 WiFi (N150R)
 Easy, Reliable & Secure Guia de Instalação Roteador N150 WiFi (N150R) Marcas comerciais Nomes de produtos e marcas são marcas comerciais ou marcas comerciais registradas de seus respectivos proprietários.
Easy, Reliable & Secure Guia de Instalação Roteador N150 WiFi (N150R) Marcas comerciais Nomes de produtos e marcas são marcas comerciais ou marcas comerciais registradas de seus respectivos proprietários.
Enviar fotos e vídeos de uma câmera para um smartphone
 Ao utilizar uma LAN sem fio, é possível enviar e receber fotos e vídeos de uma câmera para um smartphone. A conexão com o smartphone é feita utilizando-se o modo de infraestrutura ou o modo ad hoc da LAN
Ao utilizar uma LAN sem fio, é possível enviar e receber fotos e vídeos de uma câmera para um smartphone. A conexão com o smartphone é feita utilizando-se o modo de infraestrutura ou o modo ad hoc da LAN
Registrar senha, endereço de e contato
 Guia de Início Antes de usar o produto, leia atentamente este manual e tenha-o à mão para consultas futuras. ATÉ A EXTENSÃO MÁXIMA PERMITIDA PELA LEI APLICÁVEL: O FORNECEDOR NÃO SERÁ RESPONSÁVEL PELO RESULTADO
Guia de Início Antes de usar o produto, leia atentamente este manual e tenha-o à mão para consultas futuras. ATÉ A EXTENSÃO MÁXIMA PERMITIDA PELA LEI APLICÁVEL: O FORNECEDOR NÃO SERÁ RESPONSÁVEL PELO RESULTADO
Português. Parabéns por adquirir seu Notebook GIGABYTE! Para instalar a bateria por favor siga as seguintes instruções:
 Parabéns por adquirir seu Notebook GIGABYTE! Este manual irá ajudá-lo a começar com a configuração do seu notebook. Para informações mais detalhadas por favor visite o nosso site http://www.gigabyte.com.
Parabéns por adquirir seu Notebook GIGABYTE! Este manual irá ajudá-lo a começar com a configuração do seu notebook. Para informações mais detalhadas por favor visite o nosso site http://www.gigabyte.com.
PARA MODELO NO MPFOL15. Manual de Instruções
 PARA MODELO NO MPFOL15 Manual de Instruções PT 1. Visão Geral das Teclas 1. M : Botão Menu 2. : Botão Reproduzir/Pausar 3. < : Música Anterior/Retorno Acelerado 4. > : Música Seguinte/Avanço Acelerado
PARA MODELO NO MPFOL15 Manual de Instruções PT 1. Visão Geral das Teclas 1. M : Botão Menu 2. : Botão Reproduzir/Pausar 3. < : Música Anterior/Retorno Acelerado 4. > : Música Seguinte/Avanço Acelerado
MANUAL DO USUÁRIO MP4 PLAYER
 *Foto ilustrativa MANUAL DO USUÁRIO MP4 PLAYER 1. CONTEÚDO DA EMBALAGEM MP4 Player. Fone de Ouvido. Cabo USB. Manual do Usuário. 2. INTRODUÇÃO Este MP4 Player é uma nova geração de áudio digital portátil
*Foto ilustrativa MANUAL DO USUÁRIO MP4 PLAYER 1. CONTEÚDO DA EMBALAGEM MP4 Player. Fone de Ouvido. Cabo USB. Manual do Usuário. 2. INTRODUÇÃO Este MP4 Player é uma nova geração de áudio digital portátil
Leitora GemPCTwin. Guia de Instalação
 Todos os direitos reservados. Imprensa Oficial do Estado S.A. 2010 Pré Requisitos para a instalação Dispositivos de Certificação Digital (Leitora GemPCTwin) Para que o processo de instalação tenha sucesso,
Todos os direitos reservados. Imprensa Oficial do Estado S.A. 2010 Pré Requisitos para a instalação Dispositivos de Certificação Digital (Leitora GemPCTwin) Para que o processo de instalação tenha sucesso,
Lenovo Yoga 2 13. Guia do usuário. Leia os avisos de segurança e dicas importantes nosmanuais inclusos antes de usar o computador.
 Lenovo Yoga 2 13 Guia do usuário Leia os avisos de segurança e dicas importantes nosmanuais inclusos antes de usar o computador. Observações Antes de usar o produto, certifique-se de ler primeiro o Guia
Lenovo Yoga 2 13 Guia do usuário Leia os avisos de segurança e dicas importantes nosmanuais inclusos antes de usar o computador. Observações Antes de usar o produto, certifique-se de ler primeiro o Guia
Guia do Usuário da Mídia SUD (Android)
 Guia do Usuário da Mídia SUD (Android) Introdução O aplicativo Mídia SUD foi projetado para ajudá-lo a organizar apresentações usando vários tipos de mídia nas lições de domingo ou na noite familiar. Esse
Guia do Usuário da Mídia SUD (Android) Introdução O aplicativo Mídia SUD foi projetado para ajudá-lo a organizar apresentações usando vários tipos de mídia nas lições de domingo ou na noite familiar. Esse
Instalando sua Multifuncional na sua rede pela primeira vez
 Instalando sua Multifuncional na sua rede pela primeira vez PIXMA MX531 Sistema Operacional Windows 1 Preparando para Conectar a Multifuncional na Rede Requisitos da Rede Antes de conectar sua multifuncional
Instalando sua Multifuncional na sua rede pela primeira vez PIXMA MX531 Sistema Operacional Windows 1 Preparando para Conectar a Multifuncional na Rede Requisitos da Rede Antes de conectar sua multifuncional
APRESENTAÇÃO. Me chamo Daniel Barros, estarei lhe orientando passo a passo a efetuar a instalação do Android 4.3 Jelly Bean no seu celular.
 APRESENTAÇÃO Olá, Me chamo Daniel Barros, estarei lhe orientando passo a passo a efetuar a instalação do Android 4.3 Jelly Bean no seu celular. ITENS NECESSÁRIOS PARA ATUALIZAÇÃO a. "Android 4.3 by Daniel
APRESENTAÇÃO Olá, Me chamo Daniel Barros, estarei lhe orientando passo a passo a efetuar a instalação do Android 4.3 Jelly Bean no seu celular. ITENS NECESSÁRIOS PARA ATUALIZAÇÃO a. "Android 4.3 by Daniel
Seu manual do usuário HP PAVILION DV9030EA
 Você pode ler as recomendações contidas no guia do usuário, no guia de técnico ou no guia de instalação para HP PAVILION DV9030EA. Você vai encontrar as respostas a todas suas perguntas sobre a HP PAVILION
Você pode ler as recomendações contidas no guia do usuário, no guia de técnico ou no guia de instalação para HP PAVILION DV9030EA. Você vai encontrar as respostas a todas suas perguntas sobre a HP PAVILION
TUTORIAL DE UTILIZAÇÃO DO TABLET EDUCACIONAL
 Botão Liga/Desliga TUTORIAL DE UTILIZAÇÃO DO TABLET EDUCACIONAL Este botão serve para ligar ou desligar o tablet, além de colocar ou retornar ao estado de repouso. Ligar o Tablet: acione o botão Liga/Desliga
Botão Liga/Desliga TUTORIAL DE UTILIZAÇÃO DO TABLET EDUCACIONAL Este botão serve para ligar ou desligar o tablet, além de colocar ou retornar ao estado de repouso. Ligar o Tablet: acione o botão Liga/Desliga
Índice 85 21/01/ :29:50
 Índice Conteúdo da embalagem... 86 Início... 87 Descrição do ARCHOS... 88 Assistente de instalação... 90 Ligação a uma rede WiFi... 91 A interface Android TM... 92 Familiarização com a tecnologia Android
Índice Conteúdo da embalagem... 86 Início... 87 Descrição do ARCHOS... 88 Assistente de instalação... 90 Ligação a uma rede WiFi... 91 A interface Android TM... 92 Familiarização com a tecnologia Android
JABRA BOOST. Manual do Usuário. jabra.com/boost
 Manual do Usuário jabra.com/boost 2014 GN Netcom A/S. Todos os direitos reservados. Jabra é uma marca comercial registrada da GN Netcom A/S. Todas as outras marcas comerciais incluídas aqui são de propriedade
Manual do Usuário jabra.com/boost 2014 GN Netcom A/S. Todos os direitos reservados. Jabra é uma marca comercial registrada da GN Netcom A/S. Todas as outras marcas comerciais incluídas aqui são de propriedade
Brasil. Manual do usuário BT-03i
 Manual do usuário BT-03i 1 Aspectos Gerais Índice Iniciando Como atender o telefone Especificações 2 1. Aspectos Gerais A P E D F 1-1 Teclas de Função: C A P Gancho de Silicone tecla Power C Controle de
Manual do usuário BT-03i 1 Aspectos Gerais Índice Iniciando Como atender o telefone Especificações 2 1. Aspectos Gerais A P E D F 1-1 Teclas de Função: C A P Gancho de Silicone tecla Power C Controle de
Roteiro de instalação
 Roteiro de instalação A primeira vez que for utilizada o tipo de comunicação USB, deve ser instalado o driver da Toledo do Brasil. Os sistemas operacionais compatíveis são: Windows XP; Windows Vista; Windows
Roteiro de instalação A primeira vez que for utilizada o tipo de comunicação USB, deve ser instalado o driver da Toledo do Brasil. Os sistemas operacionais compatíveis são: Windows XP; Windows Vista; Windows
Dell Dock com suporte de monitor DS1000 Guia do Usuário
 Dell Dock com suporte de monitor DS1000 Guia do Usuário Notas, avisos e advertências NOTA: Uma NOTA indica informações importantes que ajudam você a usar melhor os recursos do computador. CUIDADO: Um AVISO
Dell Dock com suporte de monitor DS1000 Guia do Usuário Notas, avisos e advertências NOTA: Uma NOTA indica informações importantes que ajudam você a usar melhor os recursos do computador. CUIDADO: Um AVISO
Restaurar um computador Acer para o seu estado de fábrica
 Restaurar um computador Acer para o seu estado de fábrica Agosto 2015 O Acer erecovery Management propõe um método rápido, fiável e seguro de restauração do PC com a configuração padrão de fábrica e com
Restaurar um computador Acer para o seu estado de fábrica Agosto 2015 O Acer erecovery Management propõe um método rápido, fiável e seguro de restauração do PC com a configuração padrão de fábrica e com
Guia de Instalação Kit de Captura
 Guia de Instalação Kit de Captura 1. Conectando o kit no seu equipamento de exames O Divisor possui um total de seis entradas: MIC com 4 pinos, para a entrada de imagem usando o cabo Composite/RCA; MIC
Guia de Instalação Kit de Captura 1. Conectando o kit no seu equipamento de exames O Divisor possui um total de seis entradas: MIC com 4 pinos, para a entrada de imagem usando o cabo Composite/RCA; MIC
Instruções de operação. Site de aplicativos
 Instruções de operação Site de aplicativos CONTEÚDO Como ler este manual... 2 Símbolos usados nos manuais... 2 Isenção de responsabilidade... 3 Notas...3 O que você pode fazer no Site de aplicativos...
Instruções de operação Site de aplicativos CONTEÚDO Como ler este manual... 2 Símbolos usados nos manuais... 2 Isenção de responsabilidade... 3 Notas...3 O que você pode fazer no Site de aplicativos...
Baixe o Manual do Usuário em gopro.com/support GUIA DE INÍCIO RÁPIDO
 Baixe o Manual do Usuário em gopro.com/support GUIA DE INÍCIO RÁPIDO / Olá Ao usar sua câmera GoPro como parte de seu estilo de vida ativo, sempre esteja ciente do ambiente onde está para evitar lesões,
Baixe o Manual do Usuário em gopro.com/support GUIA DE INÍCIO RÁPIDO / Olá Ao usar sua câmera GoPro como parte de seu estilo de vida ativo, sempre esteja ciente do ambiente onde está para evitar lesões,
Lenovo IdeaPad Flex 14/Flex 14D Flex 15/Flex 15D
 Lenovo IdeaPad Flex 14/Flex 14D Flex 15/Flex 15D Guia do usuário Leia os avisos de segurança e dicas importantes nos manuais inclusos antes de usar o computador. Observações Antes de usar o produto, leia
Lenovo IdeaPad Flex 14/Flex 14D Flex 15/Flex 15D Guia do usuário Leia os avisos de segurança e dicas importantes nos manuais inclusos antes de usar o computador. Observações Antes de usar o produto, leia
