GS 04960MAX GS 08960MAX
|
|
|
- José Fraga Cordeiro
- 6 Há anos
- Visualizações:
Transcrição
1 Manual do Usuário GS 04960MAX GS 08960MAX Rua Josefha Gomes de Souza, Pires CEP: Extrema - MG Tel.: (11) gigasecurity.com.br
2 Parabéns, você acaba de adquirir um produto desenvolvido com a qualidade e segurança Giga Security. A GIGA Security é uma solução completa para projetos de sistema de segurança, podendo ser usado em residências, pequenos comércios, bancos e grandes empresas. Este manual de operação foi desenvolvido para ser utilizado como uma ferramenta de consulta para à instalação e operação do seu sistema de segurança. O conteúdo deste manual está sujeito a alterações sem aviso prévio. Antes de instalar e operar o produto, leia cuidadosamente as instruções. -Dicas de cuidados e segurança Antes de começar a utilizar o seu dispositivo, por favor esteja ciente de alguns cuidados e segurança: Certifique-se de que o equipamento seja instalado em um ambiente livre de poeira, líquido, ambientes com alta incidência de maresia, como residências ou estabelecimentos próximos ao mar e que não possuam uma proteção adequada para o equipamento, podendo gerar oxidação no produto. O equipamento deve ser instalado em um ambiente com temperaturas amenas e seco. Não bloquei aberturas de ventilação. O equipamento foi desenvolvido apenas para uso interno. Desligue o aparelho antes de conectar e desconectar acessórios e periféricos. Utilize HD s homologados pela Giga Security. Acesse o site e acompanhe as atualizações de softwares e firmwares. 2
3 Índice 1)Introdução 1.1) Principais Funções 1.2) Especificações 1.3) Características 2) Instalação 2.1) Preparação Inicial 2.2) Instalação do HD 2.3) Conexão da Fonte 2.4) Conexão de Vídeos 2.5) Conexão de Áudio 2.6) RS485 3) Produto 3.1) Painel Frontal 3.2) Painel Posterior 3.3) Mouse 4) Ligando o HVR 5) Desligando o HVR 6) Operação 6.1) Configuração Rápida Assistente de Configuração 6.2) Login 6.3) Menu de acesso rápido 6.4) Visualização 6.5) Menu principal 7) Acesso web 8) FAQ 9) Mouse 10) Cálculo de capacidade de HD 11) Tabela de HDs compatíveis
4 1) Introdução 1.1) Principais Funções Vigilância em tempo real. Interface analógica*, VGA e HDMI para visualização dos vídeos ao vivo. Armazenamento Sistema de redução de consumo de energia, com desligamento automático de HD. Formato de armazenamento especial e compressão H.264 que garantem a segurança dos dados gravados. Compressão Compressão de áudio e vídeo em tempo real que assegura uma sincronização de sinal de áudio e vídeo. Backup Backup local através da interface USB e remoto através da interface de ethernet. Possibilidade de baixar os arquivos do HD para o computador. Reprodução Reprodução dos vídeos gravados em tempo real. Reprodução de vários canais simultâneos remotamente ou localmente. Operações de rede Vigilância em tempo real, controle de PTZ, gravação e reprodução em tempo real. 4
5 1.2) Especificações Modelo Processador principal Sistema Operacional Recursos do sistema Fonte de alimentação Consumo (sem HD) Dispositivo de controle Compressão de vídeo Entrada de vídeo Padrões de vídeo Qualidade de imagem Saídas de vídeo Divisão da tela Resolução de vídeo Resolução de reprodução Reprodução local Resolução mobile Zoom Visualização sincronizada Modo de canais analógico Modo de canal híbrido Modo de canais IP Entrada de áudio Saída de áudio Compressão de áudio Velocidade de gravação Detecção de movimento Sistema 4 canais 8 canais Hi3515 Hi3520D Linux Gravação, Reprodução e Acesso Remoto 12V DC +- 10% 15W Mouse USB Vídeo H canais BNC 8 canais BNC PAL e NTSC 6 níveis 1 Analógica, 1 VGA e 1 HDMI 1/ 4 1/ 4/ 8/ 9 4ch AHDL / D1 8ch AHDL / D1 4ch AHDL / D1 8ch AHDL / D1 4ch no modo AHDL e D1 2ch no modo AHDL CIF/QCIF Real Time e Playback local Sim (4 canais) 4ch AHDL ou 4ch D1 2ch D1 + 1ch 720P + 1ch 960h 4ch 1080p ou 8ch D1 ou 1ch 1080P Áudio Gravação/Reprodução 4 canais RCA 1 canal RCA G.711A Sim (2 canais) 8ch AHDL ou 8ch D1 ou 8ch HD1 2ch D1 + 1ch 1080P + 1ch 720P 8ch 1080p ou 8ch 720P PAL: 25fps/canal, NTSC: 14fps/canal Área de detecção configuradas (16X12 blocos) e sensibilidades Quantidade de HD Backup Armazenamento Busca de gravação Formato do arquivo Gerenciamento do HD Rede PTZ HD/SATA Entrada USB Armazenamento 1 HD SATA (até 4TB) Rede ou USB HD local, Rede ou USB Data, hora, evento e canal H.264 e AVI Alarme de falha e espaço insuficiente Interface 1 porta - Rj45 10M/100M 1 x Rs485 1 x SATA 2 portas - USB2.0 5
6 Modo de acesso Navegador Software de monitoramento Aplicativo Quantidade de acesso Bitrate (kbps) Temperatura de operação Umidade Pressão atmosférica Dimensão Peso Acesso Remoto DDNS, IP e Serial (nuvem). Internet Explorer CMS Giga Cloud (ios e Android) 12 acessos simultâneos (AHDL) 16 acessos simultâneos (AHDL) Configuração individual por canal Características 0 C ~ +55 C 10% ~90% 86Kpa ~106Kpa 255(L)*225(P)*45(A)mm 2Kg (sem HD) Sistema Operacional Processador Memória RAM Disco Rígido (HD) Rede Requisitos recomendados do PC para o Software CMS Windows 7 (32 ou 64 bits). Home, Professional ou Ultimate. Intel Core i5 (dual core) 4GB 500 GB SATA 3.0 Gb/s 10M/100M 1.3) Características: -HVR(hybrid video recorder): Câmeras IPs com câmeras analógicas. - Algoritmo de compressão H.264 ideal para DVRs Standalone. -Função Pentaplex: Reprodução de imagens ao vivo e gravadas, gravação, backup e acesso remoto. -Múltiplos DDNS (GIGA DDNS,NO-IP e DynDNS). -Suporta os idiomas Português, Inglês e Espanhol. -Suporta gravação manual, por agendamento, detecção de movimento, obstrução de câmera, perda de vídeo e gravação remota. -Protocolos TCP/IP, PPPoE, DHCP, NTP, FTP, RTSP, DDNS para conexões com IP dinâmico. -Nuvem (Cloud): Acessar o equipamento de qualquer lugar sem a necessidade de abertura de portas. - Software para monitoramento remoto CMS e Giga Cloud. -Auto Recuperação após falha de alimentação. -Operação Remota: Configuração do sistema, monitoramento, controle PTZ, reprodução, download dos arquivos gravados, informações de registros. 6
7 2) Instalação 2.1) Preparação Inicial: Quando receber o equipamento, verifique se há qualquer dano visível em sua aparência. As proteções utilizadas na embalagem podem protegê-lo da maioria dos acidentes durante o transporte. Verifique os itens constantes na embalagem e certifique-se de que nada esteja faltando. Itens: - 1 HVR; - 1 Caixa de acessórios: (1)Fonte 12V; (1)Mouse; (1)Cabos de dados Sata*; (1)Cabo de Ali - mentação Sata*; (4)Parafusos para Fixação do HD; (4)Pés de borracha; * Os cabos de dados e alimentação Sata acompanham o kit quando o produto é adquirido sem HD. 2.2) Instalação do HD: Para escolher o HD, consulte a lista de HDs recomendados pela Giga Security ao final deste manual. 1-Retire os parafusos laterais 2-Retire a Cobertura 3-Posicione o HD no local indicado 4-Parafuse o HD 5-Conecte os cabos 6-Verifique as ligações 7-Tampe o HVR 8-Parafuse a cobertura, finalizando a instalação Nota 1: Esta opção será indicada apenas para os HVR s que forem adquiridos sem HD previamente embutido. A Giga já oferece a opção de compra dos HVR s com HD instalado, da marca Western Digital. 2.3) Conexão da Fonte Verifique se a tensão de entrada é de 110/220 VCA Hz. Recomenda-se utilizar um estabilizador para garantir uma operação estável, uma vida útil maior do equipamento. 7
8 2.4) Conexão de Vídeos - Entrada de vídeo O HVR opera com o padrão PAL ou NTSC e aceita vídeo colorido ou Preto&Branco. Para conectar em uma entrada de vídeo: 1. Conecte um cabo coaxial à câmera Giga Security; 2. Conecte o cabo coaxial em qualquer um dos conectores VIDEO IN (entrada de vídeo) no painel posterior do HVR. Atenção: faça este procedimento com o HVR desligado, efetue a conexão do cabo coaxial a qualquer um dos conectores VIDEO IN no painel posterior. Nota 2: Se for constatado mau uso, o usuário perderá a garantia. Figura 1 Entrada de vídeo GS04960MAX Figura 2 Entrada de vídeo GS08960MAX - Saída de vídeo Os HVRs GIGA possuem três tipos de saídas de vídeo. Uma é analógica* no padrão BNC (1.0Vp-P, 75O), padrão VGA e HDMI. * Verifique se o modelo que você adquiriu se está disponível a saída de vídeo analógica. Figura 3 Saída de vídeo 8
9 2.5) Conexão de Áudio - Entrada e Saída de Áudio Os modelo GS04960MAX E GS08960MAX possuem 4 canais de entrada de áudio e 1 canal de saída de áudio. O HVR codifica os sinais de áudio e vídeo simultaneamente, o que permite controlar o áudio no local monitorado. Os conectores das entradas de áudio e da saída de áudio são do tipo RCA. Pode-se conectar fone de ouvido de baixa impedância, caixa de som ativa ou outros equipamentos de áudio. Se acontecer microfonia, tente alguma das soluções abaixo: 1. Altere a direção do microfone. 2. Ajuste o volume da caixa de som até que a microfonia cesse. 3. Use materiais que absorvem o som para reduzir a reflexão do som. 4. Ajuste a posição das caixas de som e do microfone. 5. Certifique-se que os cabos de áudio não sofram interferência eletromagnética. Figura 4 Entrada e Saída de Áudio 2.6) RS485 Quando o HVR receber um comando de controle da câmera, ele transmitirá tal comando através de um cabo par trançado para o dispositivo PTZ. A entrada RS485 é um protocolo de direção única, o dispositivo PTZ não pode retornar quaisquer dados ao HVR. Para habilitar a operação, conecte o dispositivo PTZ a entrada RS485 (A e B) no HVR. Considerando que a entrada RS485 é desabilitada como ajuste padrão, para cada câmera é necessário configurar o canal e protocolo PTZ primeiramente. Para conectar dispositivos PTZ ao HVR, siga o procedimento: 1. Conecte a entrada RS485 (A e B) no painel posterior do HVR; 2. Conecte a outra extremidade do cabo aos pinos adequados no conector da câmera; 3. Siga as instruções de configuração da câmera para habilitar cada dispositivo PTZ no HVR. 9
10 Figura 5 Conexão RS485 3) Produto 3.1) Painel Frontal A figura abaixo painel frontal. Segue suas funcionalidades descritas abaixo: Item Legendas 1 Power Led 2 Rec Led Figura 6 Painel Frontal Função Indicador de Power fica azul enquanto o HVR permanece ligado adequadamente. Indicador Rec fica azul quando o HVR esta gravando. 3 Alarme Led Indicador alarme fica azul quando um alarme é detectado. 3.2) Painel Posterior A figura abaixo painel posterior. Segue suas funcionalidades descritas abaixo: Figura 7 Painel Posterior 10
11 1. Entradas de vídeo. 2. Saída de áudio. 3. Saída de vídeo HDMI. 4. Entrada de áudio. 5. Porta USB RS Alimentação DC 12 V. 8. Saída de vídeo Analógica 9. Saída de vídeo VGA. 10. Interface de rede 10/100 Mbps. Figura 8 Conexão 11
12 3.3) Mouse Para utilizar o mouse é necessário conectar em umas das portas USB disponíveis no HVR. Ele será automaticamente reconhecido pelo equipamento. 4) Ligando o HVR Figura 9 Conexão do mouse Conecte a fonte de alimentação de energia. Verifique se a luz indicador Power está acessa. Um sinal sonoro será emitido após o início completo do HVR. Figura 10 Ligando o HVR 5) Desligando o HVR Existem três formas de desligar o HVR: 1ª) Através da opção Desligar. Acesse Menu ->Logoff->Desligar Figura 11 Desligar HVR 12
13 2ª) Através da opção Logoff do Menu de Acesso Rápido. Clique com o botão direito do mouse para acessar o Menu. Clique em Logoff. E depois clique em Desligar. Figura 12 Logoff Figura 13 Desligar equipamento 3ª) Removendo o conector de alimentação da fonte do HVR. Nota 3: Se o usuário não estiver logado, o sistema solicitará a senha de acesso. Nota 4: Se houver falha no fornecimento de alimentação, o sistema será ativado novamente após o reestabelecimento da alimentação. 13
14 6) Operação 6.1) Configuração Rápida Assistente de Configuração Como padrão o Assistente de Configuração é iniciado assim que o dispositivo é ligado. Utilize o Assistente de Configuração para efetuar as configurações básicas do seu HVR. Este Assistente pode orientá-lo a configurar algumas definições importantes do HVR. Caso não queira utilizar o Guia neste momento clique em Cancelar. Você pode optar por usar o Assistente em uma próxima oportunidade deixando a opção Não exibir o assistente novamente desmarcada ) Definição de Idioma Selecione um dos três idiomas disponíveis no na opção Definir Idioma : Português(BR), Inglês ou Espanhol. Marque a opção Não exibir o assistente novamente. Clique em Próximo para continuar. Figura 14 Assistente de boas-vindas e Seleção de idioma 6.1.2) Definição de Data e Hora Ajuste a data, hora e formato de exibição. Clique em Próximo para continuar. Figura 15 Assistente de definição de data e hora 14
15 6.1.3) Definição de Rede Selecione a opção Ativar DHCP para ser atribuído automaticamente um endereço de IP Dinâmico ao HVR. Ou insira os dados de acordo com as configurações de rede local. Clique em Próximo para continuar. Figura 16 Assistente de definição de rede 6.1.4) DDNS e UPNP Ative o serviço de DDNS GIGA. Associe o HVR com um endereço IP dinâmico ou fixo a um nome domínio (nomedodominio.gigaddns.com.br). Ative o UPNP. Ele é usado para redirecionamento dinâmico de abertura de portas. Clique em Próximo para continuar Nota 5: Para utilizar a função UPNP do HVR é necessário que o seu roteador esteja com a função UPNP habilitado. Figura 17 Assistente de definição de DDNS e UPNP 6.1.5) Acesso Nuvem e QRCODES Descrição dos QRCODES: 15
16 - Serial: QRCODE que contem a sequência numérica serial do HVR. Você pode utilizar no aplicativo Giga Cloud. - Android: QRCODE direciona para a página online do Google Play para efetuar o download do aplicativo Giga Cloud. - iphone(ios): QRCODE direciona para a página online App Store para efetuar o download do aplicativo Giga Cloud. Padrão de fábrica o acesso em nuvem está Ativado. Clique em Próximo para continuar Figura 18 Assistente de nuvem e QRCODE 6.1.6) Nova Senha Cadastre uma nova senha para o usuário admin. Por motivo de segurança aconselhamos a alterar a senha padrão do HVR. Clique em OK para finalizar. Figura 19 Assistente de nova senha Para salvar as configurações é necessário reiniciar o seu HVR. Clique em OK. 16
17 Figura 20 Reiniciar equipamento 6.2) Login Ao clicar com o botão direito do mouse, o usuário deve fazer o login, com seu usuário e senha. O sistema irá liberar as funções correspondentes às permissões atribuídas a cada usuário. Existem dois usuários pré-definidos. Usuário admin e default. admin: é o usuário principal do sistema. Este usuário possui total controle e acesso ao sistema do HVR. default (usuário oculto): é o usuário com permissões apenas com visualização e reprodução dos canais. Faça o login com o Usuário: admin e Senha: em branco e clique no OK para confirmar o login. Figura 21 Login Para inserir a senha utilize o menu para entrada de texto. Clique nos ícones para alterar os teclados: Nota 6: Após 4 tentativas sem sucesso ocorrerá um bip para avisar ao usuário que a senha não esta correta. O sistema bloqueia o usuário por um período de 30 minutos. 17
18 Nota 7: Caso a senha do administrador for esquecida ou perdida, por favor, entre em contato com o suporte técnico Giga Security (35) para desbloqueio da conta, ou ainda leve seu HVR para a assistência mais próxima de sua região. 6.3) Menu de acesso rápido No modo de visualização, você pode clicar com o botão direito do mouse para ser exibido o menu de acesso rápido. 6.4) Visualização Você pode clicar com o botão direito do mouse para escolher e alternar entre as janelas. A data do sistema, hora e nome do canal são mostrados em cada janela de visualização bem como o vídeo das câmeras e o estado de alarme. Ícone Descrição Ícone indica que o áudio do canal está desabilitado. Ícone indica que o áudio do canal está habilitado. Ícone indica que o canal está sendo gravado continuo. Ícone indica que o canal está sendo gravado por detecção de movimento. Ícone indica oclusão do canal. Ícone indica perda de vídeo do canal. Ícone indica que o canal está interrompido o modo sequencial. Ícone indica que o canal está no modo sequencial. Ícone indica câmera bloqueada, usuário não possui acesso no canal que estiver com esse ícone. Ícone de áudio bidirecional desabilitado. Ícone de áudio bidirecional habilitado. Ícone indica incompatibilidade com o padrão NTSC Ícone indica incompatibilidade com o padrão PAL Ícone indica incompatibilidade com SDI 18
19 6.5) Menu principal Após fazer o login, o menu principal do sistema será exibido. Serão exibidos oito ícones no total: Gravações, Backup, Tirar Foto, PTZ, Eventos, Sequencial, Config e Logoff ) Gravações Figura 22 Login A opção Gravações é onde você acessa as gravações do seu equipamento, podendo ser através de duas maneiras: 1) Acessando a opção Gravações do Menu Principal. 2) Clicando no Menu de Acesso Rápido. Figura 23 Reprodução da gravação Configuração de Busca 19
20 1.Reproduzir 2. Voltar 3. Parar 4. Reprodução Lenta 5. Retrocesso Rápido 6. Avanço Rápido 7. Quadro Anterior 8. Quadro Próximo Quadro 9. Arquivo Anterior 10. Próximo Arquivo 11. Repetir Reprodução 12. Tela Cheia 13. Editar 14. Backup Editar* 15. Status 16. Modo Síncrono 17. Selecionar todos os tipos de eventos 18. Selecionar gravações em Modo Contínua 19. Seleciona gravações por Alarme 20. Seleciona gravações por modo Manual 21. Escala da linha do tempo 22. Busca por dispositivo 23. Data da gravação 24. Selecionar Canais 25. Pesquisar 26. Acesso a lista de arquivos 27. Visualização de imagens Figura 24 Reprodução da gravação Exibição dos pacotes de gravação 20
21 1. Acesso a escolha de canais e datas 2. Backup 3. Hora Inicial, Hora Final e Tamanho do Arquivo 4. Lista de vídeos 5. Pesquisar 6. Hora da Gravação Figura 25 Reprodução da gravação Exibição dos tipos de gravação 1. H Gravação Manual 2. M Gravação de Alarme (Detecção de movimento, oclusão e perda de vídeo) 3. R Gravação Contínua 4. Tempo de gravação manual é indicada com a cor amarela 5. Tempo de gravação de alarme é indicada com a cor vermelha 6. Tempo de gravação contínua é indicada com a cor verde 21
22 ) Reprodução Você poderá fazer busca: Tipo de vídeo (Todos, Contínua, Alarme, Manual). O Sistema exibe de acordo com o item pré-selecionado pelo usuário. Para visualizar o arquivo, clique duas vezes com a ajuda do mouse sobre o item, ou selecione o arquivo e clique no botão 1 (Reproduzir). Nota 8: Quando a resolução do canal for acima da resolução máxima permitida, no canal do playback irá aparecer um X vermelho ) Reprodução por tempo Inserir um horário inicial e um horário final desejado no item 6 da figura 24 e faça uma nova pesquisa clicando no botão 5(Pesquisar) ) Reprodução Modo Síncrono Selecionando a opção Modo Síncrono, a reprodução das imagens terá o mesmo horário. Nota 9: O modo síncrono está disponível em Gravações quando é suportado um número acima de 1 canal ) Zoom Digital Durante a reprodução do vídeo, posicione o mouse sobre a área que deseja realizar o Zoom Digital. Clique com o direito do mouse e arraste formando um quadrado na área desejada. O ícone do mouse passa a ser uma Lupa, clique no centro da imagem. Dê dois cliques para sair do modo Zoom Digital. Nota 10: O Zoom Digital pode ser utilizado em mais de um canal por vez ) Backup O Backup pode ser feito através da porta USB utilizando: pen drive ou HD Externo. Conecte um pen drive em uma porta USB disponível no HVR em seguida faça a busca de gravações. Selecione os arquivos desejados e clique no item 2 da figura 24 e clique em Backup. Você irá visualizar a imagem abaixo. Verifique se o pen drive está na lista, caso o pen drive não esteja na lista, clique no botão Detectar ou remova e insira novamente o dispositivo para backup na porta USB. Figura 26 Backup 22
23 A gravação que selecionou será exibida, conforme mostra na figura 27 a seguir. Selecione o formato de vídeo (H.264 ou AVI). Clique no botão Iniciar para que seja feito o backup. Figura 27 Backup Condição de busca ) Edição de Vídeo Durante a exibição de uma gravação é possível editar o vídeo. Assim que você clicar no item 13 da figura 23 você inicia a edição do vídeo, para concluir a edição clique novamente no item 13. O item 14 será habilitado e será possível fazer o backup do vídeo editado. Sobre Backup consulte o item ) Backup das gravações Para realizar o backup das gravações clique em Menu->Backup. A primeira tela exibe se o dispositivo para realizar o backup esta conectado no equipamento, conforme figura 29, caso não estiver conectado clique no botão Detectar ou remova e insira novamente o dispositivo para backup na porta USB. Figura 28 Conexão USB para backup 23
24 Figura 29 Backup Detectar: Detectar o dispositivo USB conectado no equipamento. Backup: Realiza o backup das gravações. Pode-se escolher o arquivo de backup de acordo com o tipo, canal e tempo. Ver detalhamento abaixo. Gravar: Gravação do canal no dispositivo USB instalado. Apagar: Apaga os dados do dispositivo USB selecionado. Parar: Parar o backup do dispositivo USB instalado. Após reconhecimento do dispositivo, pendrive ou HD externo, clique na opção Backup para buscar as gravações que deseja salvar. A figura abaixo exibe as opções de busca por gravação: Figura 30 Backup Condição de busca 24
25 Tipo: Filtro pelos tipos de gravação como Manual, Detecção de Movimento e Alarme. Canal: Canais que serão pesquisados. É possível escolher todos ou apenas um canal por vez. Hora Inicial / Hora Final: Hora de início e fim de busca. Remover: Limpa os pacotes de gravação que foram listados, deve ser selecionados para que sejam removidos. Incluir: Listar os pacotes satisfazendo os atributos de busca definidos. Ao clicar no botão Incluir serão listadas as gravações de acordo com a configuração de busca, onde todos os pacotes estarão selecionados com o ícone, caso desejar desmarcar todos os pacotes, clique nesse mesmo ícone ao lado de Canal, e selecione os pacotes que deseja fazer backup, caso contrario deixe todos os pacotes selecionados. Iniciar: Inicia o processo de gravação dos vídeos armazenados. Cancelar: Durante o backup, você pode sair do layout da página para realizar outras funções. Backup format: Escolha o formato de backup em H.264 ou AVI. Após finalizar o backup, será exibida a mensagem de confirmação: Backup concluído com sucesso! Outra forma de backup é feita através da opção Gravar, conforme Figura 31 a seguir, conecte um pen drive ou HD externo na entrada USB do equipamento e clique no botão gravar. Botão Gravar Figura 31 Gravação no dispositivo USB 25
26 Será exibida a tela conforme mostra Figura 32 a seguir: Figura 32 Configuração da gravação no dispositivo USB Canal: escolha o canal que deseja fazer a gravação. Capacidade: exibição da capacidade total do dispositivo. Restante: exibição da capacidade de espaço livre do dispositivo para armazenamento. Queimado: exibição do espaço utilizado do dispositivo. Hora Inicial: hora que está iniciando a gravação. Duração total: exibição do tamanho da gravação que esta sendo armazenada. Sincronizar: clique nesse botão para iniciar a gravação no dispositivo conectado na porta USB do HVR. Será enviada a gravação ao vivo para o dispositivo, pen drive ou HD externo, que conectou no HVR. Para finalizar a gravação, clique no botão Parar, será exibida a mensagem de confirmação, clique no botão OK para confirmar que deseja que a gravação para o dispositivo seja encerrada. 26
27 Botão Parar Figura 33 Para a gravação no dispositivo USB Será exibida uma nova mensagem informando que o backup terminou. Figura 34 Mensagem de backup terminado O formato do arquivo pode ser H264 ou AVI e o nome do arquivo é formado por: Número do arquivo, número do canal, tipo de gravação, dia/mês/ano/hora/minuto/segundo, conforme os exemplos abaixo: 27
28 Obs.: para visualizar os arquivos de backup gerado em seu computador, instale o Media Player ) PTZ Para adicionar a PTZ no equipamento, bastar clicar em Menu->Config->PTZ e será exibida a interface conforme mostra a figura 35 a seguir. A configuração apresentada neste manual refere-se a PTZ GIGA para as demais podem haver modificações. Antes de configurar, verifique se os itens a seguir estão corretos: Conexão RS485 (A e B) conectada às entradas A e B do equipamento, se o controle da PTZ for realizado com o tipo de controle serial. Configuração de protocolo, endereço, velocidade, bit de dados, bit de parada e paridade. Figura 35 Configuração PTZ Canal: Escolha o canal onde deseja conectar a PTZ. Protocolo: Escolha o protocolo correspondente. (Exemplo: PELCOD). Endereço: Definir o endereço da PTZ correspondente. Padrão: 1. (Nota 11: O endereço deve ser o mesmo da PTZ). Velocidade: Escolha a taxa de transmissão da PTZ pela RS485. Padrão: Bit de Dados: Escolha os bits de dados correspondentes. Padrão: 8. Bit de Parada: Escolha os bits de parada correspondentes. Padrão 1. Paridade: Possui cinco opções para verificação. Padrão Nenhum. Depois de configurada a PTZ clique no botão OK para salvar. 28
29 Para acessar o controle de PTZ existem duas maneiras, clicando com o botão direito do mouse em cima do canal que adicionou a PTZ e clique em Controle de PTZ: Ou clique no Menu->PTZ Figura 36 Controle de PTZ Nesta opção é possível fazer o controle da PTZ como a direção, velocidade, zoom, foco, íris, operação de configuração. Velocidade: Define a velocidade de rotação da PTZ, o valor pode variar de 1 a 8. Zoom: Ajusta o zoom da câmera. Foco: Ajusta o foco da câmera. Iris: Ajusta à íris da câmera. Controle de direção: Controla a rotação da PTZ. Ronda: Quando a imagem estiver em tela cheia. Clique com o botão direito do mouse para girar a rotação da PTZ. Pressione o botão esquerdo do mouse e utilize o scroll para ajustar o múltiplo zoom da câmera. 29
30 ) Preset Definição de uma posição para a câmera. Quando selecionado o preset, a câmera exibe a imagem da posição pré-definida. Para configurar: Clique em Selec para escolher os Presets (Figura 36), para cada Preset escolha um numero para identifica-lo, após isso clique em Selec para selecionar a região deste Preset utilizando o controle de direção. Repita o procedimento para escolher outro Preset. Botão Preset Valor Preset Figura 37 Configurar Preset Figura 38 Controle de direção ) Sequencial Para vários preset conectados entre si dá-se o nome de Sequencial. A PTZ irá percorrer estes pontos. 1) Posicione a câmera na posição desejada e clique no botão Selec. 2) Clique no botão Sequencial, escreva o valor do preset e o nº da ronda, em seguida, clique no botão incluir preset. 3) Repita os passos 1 e 2, até definir todas as rondas configuradas para cada preset. Lembrando que todos os preset tem que estar no mesmo nº de ronda. Nota 12: É necessário já ter configurado um preset anteriormente, pois esta função realiza o acionamento de uma sequência de presets. 30
31 Campos dos valores preset Botão Sequencial Nº da ronda Figura 39 Sequencial ) Padrão É possível configurar o caminho que deseja que a câmera percorra e ajuste as opções de zoom, foco e íris, para isso escolha a opção Padrão, clique no botão Iniciar e faça o movimento que deseja posicionar a câmera e para finalizar clique no botão Terminar. Pode-se gravar até cinco configurações padrão. Figura 40 Configurar Padrão ) Borda Na opção Borda é possível definir a posição do limite esquerdo/direito com o auxílio da figura PTZ. Clique em Borda e no botão Esquerda/Direita. 31
32 ) Controle PTZ Para chamar o preset definido, clique no botão Prox. Pág e entrará na interface de controle da PTZ, como mostrado na figura 41 abaixo. No campo N escreva o valor do preset desejado, em seguida, clique no botão Preset. Além de poder acionar o Preset é possível acionar Padrão, Auto-Scan, AutoPan e Sequencial (Flip e Reset são para uso futuro). Valor do preset Figura 41 Buscar Preset ) Controle do menu da PTZ Clicando com o botão direito do mouse em cima do canal que adicionou a PTZ escolha a opção Controle de PTZ onde será exibida a tela conforme figura 36, clique no botão de Prox. Página três vezes até chegar na interface do Menu PTZ conforme mostra a figura 42 a seguir. Clique no botão EnterMenu para acessar o menu da câmera PTZ. As setas de direção irão controlar as configurações do menu. Clique no botão ExitMenu para sair do menu da câmera ) Operação auxiliar Figura 42 Menu PTZ Clicando com o botão direito do mouse em cima do canal que adicionou a PTZ escolha a opção Controle de PTZ onde será exibida a tela conforme a figura 36, clique no botão de Prox. Pag. duas vezes até chegar à interface do Menu PTZ conforme mostra a figura
33 Figura 43 Configuração Auxiliar 6.5.3) Eventos Na tela de Eventos é possível visualizar os eventos que ocorreram no equipamento, divididos em 8 categorias: Todos, Sistema, Configuração, Armazenamento, Evento de alarme, Dia da semana, Usuários e Gravações. Clique em Menu-> Eventos onde será exibida a interface conforme figura 44 a seguir: Figura 44 Eventos Para pesquisar siga o procedimento: Tipo: defina o tipo de evento que deseja pesquisar; Hora Inicial: configure a data e hora inicial da pesquisa; Hora Final: configure a data e hora final da pesquisa; Clique no botão Procurar para realizar a busca pelos eventos de acordo com a configuração anterior. As informações dos eventos irão ser visualizadas em uma lista. Deslize a barra da direita para verificar esses eventos, e pressione o botão Remover para limpar os eventos que foram listados. 33
34 6.5.4) Sequencial Para definir as opções de ronda/sequencial no equipamento, basta ativar essa opção conforme mostra as figuras 45 e 46 abaixo, sendo uma a sequencia de 4 canais e a outra de 8 canais. Clique Menu-> Sequencial ou pode-se utilizar o menu de acesso rápido. Clique com o botão direito do mouse e acesse a opção Sequencial. Clique na opção ativar e selecione qual modo sequencial deseja, por exemplo, no equipamento de 4 canais, se marcar a opção Quad1 irá exibir um canal por vez na tela, de acordo com a faixa de intervalo que escolheu, por exemplo, o intervalo de 10 seg., a cada 10 seg. será exibido um canal. Para reiniciar a sequencia dos canais ative a opção Reiniciar e o intervalo que desejar para que seja possível reiniciar o modo sequencial quando for interrompido. Ícone indica modo sequencial ativado. ícone indica modo sequencial desativado. Figura 45 Modo sequencial para equipamento de 4 canais. 34
35 Figura 46 Modo sequencial para equipamento de 8 canais ) Configuração do equipamento Dentro do sub-menu Config você encontra as opções Câmeras, Agenda, Detecção, Alarmes, Geral, Interface, Conexão, PTZ, Contas, Disco, Avançado e Sobre para fazer as configurações que desejar. Figura 47 Menu Config 35
36 ) Câmeras Para configurar as câmeras analógicas do equipamento, clique em Menu-> Config-> Câmeras onde será exibida a interface conforme figura 48. As definições dos parâmetros de codificação à esquerda pertencem ao Stream Principal, utilizados para as gravações. As codificações à direita pertencem ao Extra Stream, e é utilizado para acessos remotos, exibição em celulares e acesso em nuvem. (Estas definições funcionam somente nos canais analógicos). A opção de vídeo deve permanecer ativada no stream principal e secundário para que seja possível visualizar a imagem da câmera no local e remoto. A opção de áudio pode ser ativada nos canais que possuir áudio habilite no stream principal e secundário para que seja possível ouvir o áudio do canal. Figura 48 Configuração Câmeras Canal: é possível fazer a configuração canal por canal ou para todos os canais uma única vez, se for configurar canal por canal, escolha o canal que deseja configurar na opção Canal ou escolha Todos para configurar todos os canais. Compressão: H.264. Resolução: Define o tipo de resolução do equipamento. Frame Rate (FPS): PAL: 1 ~ 25 FPS, NTSC: 1 ~ 30 FPS Tipo Bit Rate: Você pode escolher fluxo de banda constante (CBR) ou fluxo de banda variável (VBR). O fluxo de banda variável oferece a opção de escolher seis tipos de qualidade de imagem. Qualidade (1-6): Define o valor de fluxo de banda para modificar a resolução da imagem. Vídeo / Áudio: Ativa ou desativa o áudio e vídeo dos canais do equipamento. Nota 13: Se o vídeo do Extra Stream estiver desativado, não aparecerá vídeo nos acessos remotos, celulares e cloud. 36
37 ) MODO DE CANAL Nesta tela irá exibir os modos que o equipamento suporta de câmeras analógicas com câmeras digitais. Clique em Menu->Config ->Câmeras->MODO. Segue abaixo a tabela dos modos de canais da linha 4 e 8 MAX. Os números abaixo representam os canais disponíveis. Quando selecionar um modo de canal, o equipamento solicitará a confirmação para reiniciar e fazer as alterações para o novo modo de canal escolhido. Figura 49 Modo de Canal 4 Figura 50 Modo de Canal 8 Nota 14: Estas tabelas poderão sofrer alterações de acordo com as atualizações de melhorias referentes ao produto. Para alterar o modo de canal no HVR, clique em Menu->Config->Câmeras->MODO e selecione o modo de canal indicado na figura 51 a seguir. Selecione o modo hibrido do equipamento, e clique em Ok, será exibida uma mensagem de confirmação para reiniciar o equipamento e fazer a mudança do modo de canal. 37
38 Figura 51 Alteração de modo de canal Após reiniciar o equipamento, clique em Menu-> Configuração-> Câmeras -> IPs. Como foi selecionado o modo canal hibrido, então teremos o canal 1 e 2 para câmeras analógicas e o canal 3 e 4 para adicionar câmera IP, onde no canal 3 será possível adicionar uma câmera IP em 720P e no canal 4 uma câmera em 960H. Selecione o canal 3 e clique no botão Ativar em seguida no botão Incluir conforme mostra a figura 52 a seguir: Botão Ativar Botão Incluir Figura 52 Inserir câmera IP Será exibida uma tela conforme figura 54 a seguir para incluir a câmera IP. Você pode configurar manualmente preenchendo os campos necessários para adicionar a câmera IP ou clicar no botão Procurar para exibir a lista de equipamentos conectados na mesma rede do HVR. Para adicionar manualmente siga o procedimento: 38
39 Nome: preencha com o nome que desejar para seu equipamento; Dispositivo: escolha a opção IPC Protocolo: escolha o protocolo NETIP Canal IP: preencha com 1. Stream: O canal que estamos adicionando a câmera é 720P, então escolha Main Stream se a câmera possuir 720P no seu stream principal, ou escolha Extra Stream se a câmera possuir 720P no seu stream secundário. Endereço do Dispositivo: preencha com o IP da câmera se estiver em rede local ou o DDNS se estiver em rede externa. Porta TCP: porta TCP da câmera se estiver adicionando por DDNS essa porta deve estar liberada. Usuário: preencha com o usuário da câmera que esta adicionando. Senha: preencha com a senha da câmera que esta adicionando. Botão Ativar Figura 53 Configuração para adicionar câmera IP Se não for adicionar manualmente, clique no botão Procurar da figura 53 e será exibida uma lista de equipamentos conectados na rede, conforme figura 54 abaixo: Figura 54 Lista de IPs 39
40 Para adicionar siga o procedimento: Dê um duplo clique no IP da lista exibida que deseja adicionar. Os campos Endereço do dispositivo e Porta TCP ficaram preenchidos automaticamente após o duplo clique. Preencha o campo senha caso a câmera possuir senha. Os campos Dispositivo, Protocolo e Stream devem ser configurados corretamente de acordo com a câmera que deseja adicionar. Clique no botão OK para salvar as configurações da câmera IP que esta adicionando. Irá voltar para tela inicial de IPs com o nome da câmera que configurou, clique no ícone para selecionar a câmera e clique no botão OK para salvar. Botão Ativar Figura 55 Lista de câmera adicionada Para verificar o status da câmera IP adicionada, clique na opção ao lado IPs Status e será exibido o status da câmera IP que adicionou no equipamento. Figura 56 Status da câmera 40
41 Canal: Exibe o nome do canal que adicionou a câmera IP. Resolução Máxima: Exibe a resolução que o canal possui. Resolução Atual: Exibe a resolução da câmera que esta adicionando. Status de Conexão: Exibe se a câmera esta conectada ou não. Obs.: Quando a resolução do canal é acima do máximo permitido, na visualização da tela irá exibir um X vermelho no canal que está adicionando a câmera ) Agenda Modos de gravação: Para acessar esta configuração pode-se utilizar o menu de atalho na área de trabalho. Clique com o botão direito do mouse e acesse a opção Modos de Gravação. Status do canal: Significa que ele não está gravando Significa que ele está gravando. Agenda: Gravação de acordo com os agendamentos. Manual: Inicia a gravação do canal de vídeo. Parar: Parar a gravação do canal não importando o estado dele. Nota 15: O HD deve ser definido como leitura-gravação ou somente leitura. Figura 57 Modos de Gravação Nota 16: Deve haver pelo menos um HD como leitura e gravação. A opção Agenda é onde podem ser definidos os parâmetros de gravação no canal desejado. O sistema é configurado para gravar 24 horas consecutivas na primeira inicialização. Você pode entrar Menu-> Config-> Agenda para alterar a configuração, onde será exibida uma interface igual a figura 58 a seguir: 41
42 Figura 58 Configuração da Gravação Configuração de gravação: Canal: Escolha o número do canal correspondente para configuração ou escolha a opção todos para configurar em todos os canais uma única vez. Tamanho: Definição do tempo de cada arquivo de vídeo. 60 minutos é o valor padrão. Pré-gravação: Registra os segundos antes da ação. Modo: configuração do modo de gravação: agenda, manual ou parar. Agenda: Grava de acordo com as definições do tipo de gravação (Contínuo, Detectar e Alarme). Manual: Nesta opção o canal irá gravar 24 horas continuamente. Parar: Parar de gravar o canal. Período: Configuração do período de tempo para gravação onde a gravação será feita apenas no intervalo definido. Nota 17: Quando o modo for Manual, o campo de semana e períodos ficará inativo. Clique no botão OK para salvar as configurações ) Detecção Quando o sistema detectar um sinal de movimento na câmera, ele irá ativar e suas opções de link irão funcionar de acordo com que está configurado. *A detecção de movimento funciona diferente do modo analógico para o modo digital. Canais digitais: As opções de detecção de movimento devem estar habilitadas no equipamento e na câmera IP. Quando a câmera detecta movimento, o equipamento local começará a gravar. Modo analógico: É necessário configurar a detecção de movimento no equipamento local. Para configurar clique em Menu-> Config-> Detecção, onde será exibida uma interface igual a figura 59 a seguir: 42
43 Figura 59 Configuração de detecção de movimento Configuração de detecção de movimento: Canal: Seleção do canal para a detecção de movimento. Ativar: Ativação da detecção de movimento. Sensibilidade: Sensibilidade da detecção de movimento. Possui 6 níveis (Muito baixa, Baixa, Media, Alta, Muito Alta e Ultra Alta). Região: Clique no botão Selecionar para configurar a região que deseja gravar. A área é dividida em 12x16. Blocos na cor branca ou preta indicam à área que não estará sensível a detecção de movimento, ou seja, área não protegida. Blocos vermelhos indicam a área de detecção de movimento selecionada, ou seja, área protegida. Você pode definir a área da seguinte maneira, arraste o mouse para selecionar a área desejada. Figura 60 Área de detecção 43
44 Período: Define o período de tempo para a detecção de movimento. Cada dia da semana pode ser dividido em 4 seções de tempo. Figura 61 Período de detecção Intervalo: Apenas um sinal de alarme é ativado mesmo havendo várias detecções de movimento. Atraso: Atraso de alguns segundos para desligar o estado do alarme. O intervalo é de 10 ~ 300 segundos. Canal: Escolha o canal que irá gravar quando houver detecção de movimento (múltipla escolha). Por exemplo: O canal 1 irá armazenar no canal 1 e no canal 2, conforme mostra figura 62 a seguir: Nota 18: Aconselha-se ativar cada canal para armazenar no seu canal, ou seja, 1 no 1, 2 no 2 e assim sucessivamente, para não gerar dúvidas quando for buscar a gravação. Figura 62 Canal de gravação 44
45 Sequencial: Quando houver detecção de movimento, ele irá fazer ronda nos canais selecionados. O intervalo é configurado no Menu -> Sequencial. Nota 19: Para ativar a ação da PTZ, vá para o Menu->Controle PTZ. Defina o preset e sequencial e etc. Figura 63 Área de PTZ Atraso: Quando o sinal do alarme terminar irá gravar entre (10~300sec) até parar. Exibir mensagem: Exibe uma mensagem na tela do equipamento local, indicando qual canal esta com movimento. Enviar Envia um para o usuário quando houver detecção de movimento, é preciso estar previamente configurado o no equipamento, para isso vá até Menu-> Config-> Conexões -> . Buzzer: Será emitido um sinal sonoro do equipamento indicando detecção de movimento. FTP Upload: Envia a gravação para o servidor FTP configurada, é preciso estar previamente configurado o serviço de FTP no equipamento, para isso vá até Menu-> Config-> Conexões-> Outros Serviços-> FTP. Nota 20: Configure a gravação para a opção Detectar. Para assim quando houver movimen - to ele irá gravar ) Oclusão Quando a imagem de vídeo for influenciada por algum ambiente com baixa luminosidade ou obstruída por algum objeto na lente da câmera, o alarme será ativado. Para configurar vá até Menu-> Detecção-> Oclusão. *A obstrução de vídeo funciona diferente do modo analógico para o modo digital. Canais digitais: As opções de obstrução de vídeo devem ser habilitadas no equipamento e na câmera IP. Quando a câmera detecta obstrução/oclusão, o equipamento local inicia a gravação. Caso não seja habilitada esta função conforme segue o manual não será possível à execução desta função do equipamento. Modo analógico: É necessário configurar a obstrução de vídeo apenas no equipamento local. 45
46 Figura 64 Configuração de Oclusão Sensibilidade da oclusão Canal: Seleção do canal para ativar a oclusão. Ativar: Ativação da oclusão. Sensibilidade: Muito Alta e Ultra Alta). Região: A área é dividida em 12x16. Blocos na cor branca ou preta indicam à área que não estará sendo detectada, ou seja, área não protegida. Blocos vermelhos indicam a área de detecção esta selecionada, ou seja, área protegida. Você pode definir a área da seguinte maneira, arraste o mouse para selecionar a área desejada. Período: Define o período de tempo para a detecção de oclusão. Cada dia da semana pode ser dividido em 4 seções de tempo. Intervalo: Apenas um sinal de alarme é ativado mesmo havendo vários canais com oclusão. Atraso: Atraso de alguns segundos para desligar o estado do alarme. O intervalo é de 10 ~ 300 segundos. Canal: Escolha o canal que irá gravar quando houver oclusão (múltipla escolha). Por exemplo: O canal 1 irá armazenar no canal 1 e no canal 2. Nota 21: Aconselha-se ativar cada canal para armazenar no seu canal, ou seja, 1 no 1, 2 no 2 e assim sucessivamente, para não gerar dúvidas quando for buscar a gravação. Sequencial: Quando houver oclusão, ele irá fazer ronda nos canais selecionados. O intervalo é configurado no Menu -> Sequencial. Nota 22: Para ativar a ação da PTZ, vá para o Menu->Controle PTZ. Defina o preset e sequencial e etc. Atraso: Quando o sinal do alarme terminar irá gravar entre (10~300sec) até parar. 46
47 Exibir mensagem: Exibe uma mensagem na tela do equipamento local, indicando que ocorre oclusão no canal. Enviar Envia um para o usuário quando houver oclusão, é preciso estar previamente configurado o no equipamento, para isso vá até Menu-> Config-> Conexões -> . Buzzer: Será emitido um sinal sonoro do equipamento indicando oclusão. FTP Upload: Envia a gravação para o servidor FTP configurada, é preciso estar previamente configurado o serviço de FTP no equipamento, para isso vá até Menu-> Config-> Conexões-> Outros Serviços-> FTP ) Perda de Vídeo Quando o equipamento não obtiver o sinal de vídeo, o alarme será ativado. Para configurar vá até Menu-> Detecção-> Perda de vídeo. *A perda de vídeo funciona diferente do modo analógico para o modo digital. Canais digitais: As opções de perda de vídeo tem que estar habilitados no equipamento e na câmera IP. Quando a câmera detecta perda de vídeo, o equipamento local inicia a gravação, emite buzzer e mensagem de Perda de Vídeo. Caso não seja habilitada esta função conforme segue o manual não será possível à execução desta função do equipamento. Modo Híbrido: É necessário configurar a perda de vídeo no equipamento local. Figura 65 Configuração de Perda de Vídeo 47
48 Canal: Seleção do canal para configurara perda de vídeo. Ativar: Ativação da perda de vídeo. Período: Define o período de tempo para a detecção de perda de vídeo. Cada dia da semana pode ser dividido em 4 seções de tempo. Intervalo: Apenas um sinal de alarme é ativado mesmo havendo vários canais com perda de vídeo. Atraso: Atraso de alguns segundos para desligar o estado do alarme. O intervalo é de 10 ~ 300 segundos. Canal: Escolha o canal que irá gravar quando houver perda de vídeo (múltipla escolha). Por exemplo: O canal 1 irá armazenar no canal 1 e no canal 2. Nota 23: Aconselha-se ativar cada canal para armazenar no seu canal, ou seja, 1 no 1, 2 no 2 e assim sucessivamente, para não gerar dúvidas quando for buscar a gravação. Sequencial: Quando houver perda de vídeo, ele irá fazer ronda nos canais selecionados. O intervalo é configurado no Menu -> Sequencial. Nota 24: Para ativar a ação da PTZ, vá para o Menu->Controle PTZ. Defina o preset e sequencial e etc. Atraso: Quando o sinal do alarme terminar irá gravar entre (10~300sec) até parar. Exibir mensagem: Exibe uma mensagem na tela do equipamento local, indicando que ocorre perda de vídeo no canal. Enviar Envia um para o usuário quando houver perda de vídeo, é preciso estar previamente configurado o no equipamento, para isso vá até Menu-> Config-> Conexões -> . Buzzer: Será emitido um sinal sonoro do equipamento indicando perda de vídeo. FTP Upload: Envia a gravação para o servidor FTP configurada, é preciso estar previamente configurado o serviço de FTP no equipamento, para isso vá até Menu-> Config-> Conexões-> Outros Serviços-> FTP ) Alarmes Quando algumas anormalidades forem detectadas como, por exemplo: Falta de HD, Sem acesso a Internet, e etc... O dispositivo acionará um alarme sonoro ou mensagem conforme definido pelo usuário. Para ativar as opções de alarme quando está sem HD, com erro no HD ou sem espaço no HD clique em Menu-> Config-> Alarmes-> Disco e será exibia a interface conforme figura 66 a seguir. Opção ativada Opção desativada Opção inativa Você pode escolher duas opções de alarme: Por Mensagem: Será exibida uma mensagem local com a informação que ativou, ou seja, na figura abaixo ativamos a opção Nenhum Disco, se retirarmos o HD do equipamento, será exibida a mensagem Sem Disco. Por Buzzer: Será emitido um bip continuo indicando que está sem HD no equipamento. Padrão de fábrica não é ativado essas opções de alarmes. 48
49 Para ativar as opções de alarme quando está com conflito de IPs ou Internet desconectada clique em Menu-> Config-> Alarmes-> Conectividade Você pode escolher duas opções de alarme: Figura 66 Configuração de anormalidade no HD Por Mensagem: Será exibida uma mensagem local com a informação que ativou, ou seja, na figura abaixo ativamos a opção Conflito de IPS, ao colocar um IP no equipamento que já esta sendo usando será emitida a mensagem Conflito de IP. Por Buzzer: Será emitido um bip continuo indicando que está com conflito de IP. Padrão de fábrica não é ativado essas opções de alarmes. Figura 67 Configuração de anormalidade na conectividade 49
50 ) Geral Na opção Geral vamos fazer os ajustes do equipamento incluindo os seguintes itens, conforme a figura 68 a seguir. Para acessar clique Menu->Config-> Geral. Figura 68 Configuração Geral do equipamento Hora do sistema: ajuste da data e hora do equipamento. Formato de data: define o formato da data, há três tipos, DD MM AAAA, MM DD AAAA ou AAAA MM DD, sendo D = Dia, M = Mês e A = Ano. Separador: define o caractere especial para apresentação de data, é possível escolher entre três caracteres para separar, ponto (.), traço (-) e barra (/). Formato de hora: define o formato de apresentação de horas no equipamento, modo 24 horas e modo 12 horas. Definir Idioma: define qual o idioma para o sistema, é possível escolher inglês, espanhol ou português. HD cheio: Define o modo de operação quando o HD estiver sem espaço, as opções são: Sobrescrever a gravação ou parar. Padrão vídeo: NTSC e PAL. A configuração padrão do equipamento é NTSC. Auto Logoff: define o tempo de auto log off de 0 ~ 60 segundos. A configuração 0(zero) significa que não há tempo de auto log off. HR verão: define o horário de verão. Segue as imagens abaixo para auxiliar na configuração. Clique no para ativar o botão de Horário de Verão, ao clicar no botão será exibido uma tela conforme figura 69 abaixo: 50
51 Botão Hr Verão Figura 69 Configuração do Horário de Verão Na imagem acima, é possível configurar por dia da semana, defina um mês de inicio e final e clique no botão OK pra salvar. Ou configure por data, conforme mostra a figura 70 a seguir: Figura 70 Configuração do Horário de verão por data Nota 25: O ajuste de horário no sistema é muito importante, faça apenas a alteração caso seja de extrema necessidade. Para salvar as configurações desejadas clique no botão OK ) Interface Configurações dos parâmetros da saída de vídeo, incluindo a resolução. No modo de visualização local incluem: título do canal, exibir hora, gravação, estado de alarme, informações taxa de bits, transparência e a máscara de privacidade. 51
52 Botão Hr Verão Figura 71 Configuração Geral de Interface Título do canal: clique no botão para modificar o nome do canal. No máximo até 25 caracteres. É possível modificar apenas o nome dos canais analógicos, conforme mostra a figura 72 a seguir: Figura 72 Título do Canal Exibir hora: exibe data/hora do sistema na janela de monitoramento. Título do canal: exibe o título do canal nas janelas de monitoramento. Gravação Status: exibe o status do sistema de gravação na janela de monitoramento. Alarme Status: apresentar o estado do sistema de alarme na janela de monitoramento. Transparência: escolha a transparência da imagem de fundo. O intervalo é de 128 ~ 255. Resolução: definir a resolução na saída de vídeo, possui 5 resoluções, sendo: 1024*768, 1280*720, 1280*1024, 1440*900 e 1920*1080. Canal: escolha o canal desejado para alterar as opções abaixo. Masc. Privac: clique na caixa Masc. Privac. do canal selecionado e o número da caixa. Cada caixa significa uma tarja preta que pode ser posta na imagem de visualização, essa mesma tarja ficará na gravação. Funciona somente nos canais analógicos. 52
53 Figura 73 Configuração de Máscara de Privacidade Exibir hora: marque habilitado para exibir a hora nos canais. Título do Canal: marque habilitado para exibir o título do canal nos canais. Ao clicar no botão Selecionar ao lado de Título de canal (figura72) é possível posicionar onde deseja exibir a data/hora e o título do canal na gravação, para configurar arraste com o mouse para posição que desejar, conforme mostra figura 74 a seguir: Posição Data-Hora Posição Título Canal Figura 74 Configuração de posição Para sair dessa tela após configurar a posição desejada basta clicar com o botão direito do mouse na tela e para salvar as configurações clique no botão OK ) Ajustes Configurações dos parâmetros de margem superior, inferior, esquerda e direita, ajuste vertical e horizontal da janela de monitoramento. Muita atenção ao configurar esses ajustes da tela, faça apenas as configurações se houver extrema necessidade. 53
54 Figura 75 Ajustes de Interface ) Cor Configuração dos parâmetros de cores dos canais. As configurações incluem: tonalidade, brilho, contraste, saturação. É possível definir parâmetros de cores em diferentes períodos de tempo e para cada canal, selecione o canal que deseja configurar a cor e entre em Menu->Config->Interface-> Cor, a imagem abaixo mostra o canal 7, ou seja, este canal está selecionado na janela de monitoramento, para configurar a cor de outro canal, volte para janela de monitoramento e selecione o canal que desejar alterar a cor. Canal Selecionado Figura 76 Cor 54
55 É possível configurar o canal que selecionou, veja na figura 77 abaixo, que o canal 1 esta com uma borda verde, ou seja, cliquei com o botão direito do mouse em cima do canal e escolhi a opção Cor e foi exibida a tela de configuração de cor deste canal. Figura 77 Cor ) Conexões Para configurar o seu equipamento na rede é necessário colocar um cabo de rede na entrada de rede do equipamento, verificar a faixa de IP do roteador onde esta conectando o equipamento. Clique em Menu->Config-> Conexões e será exibida a interface conforme a figura 78 a seguir. Procedimento: Ativar DHCP: Fornece um endereço IP automaticamente. Após ativar essa opção, reinicie o equipamento. Essa opção não deve ficar sempre ativada, por isso logo após reiniciar volte nessa tela e desativa a opção DHCP. Endereço IP: Configura o endereço IP do equipamento. Padrão: Máscara de sub-rede: Configuração da máscara de sub-rede. Padrão: Gateway: Configuração do gateway. Padrão: Configuração DNS: Domain Name Server: serviço onde são armazenadas ligações entre endereço IPs e do mínios. Porta TCP: Utilizada para acesso no celular e CMS. Padrão: Porta HTTP: Utilizada para acesso via web. Padrão: 80. Download HS: Baixa as gravações em Alta velocidade. Porém quando ativado, pode interferir a qualidade de gravação do HVR. 55
56 Figura 78 Configurações de Rede O DDNS é outra opção de acesso do seu equipamento em rede externa, é possível configurar três tipo, Giga DDNS, No-IP e DynDNS. Para ativar o DDNS no equipamento clique em Menu-> Config-> Conexões-> DDNS. Procedimento para ativar o DDNS Giga: Domínio: Nome de domínio que deseja registrar. Preencha com um válido para receber a confirmação da criação do domínio. Procedimento para ativar o DDNS NO-IP ou DynDNS: Nome de domínio: Nome de domínio registrado pelo DDNS. Usuário: Usuário da conta registrada pelo DDNS. Senha: Senha do usuário registrado pelo DDNS. Nota 26: As configurações de DNS precisam estar configuradas corretamente nas opções de rede. 56
57 Figura 79 Configuração de DDNS Protocolo UPNP pode automaticamente abrir as portas HTTP, TCP e Mobile em um dispositivo roteador. Tenha certeza que esta opção esteja ativada no roteador antes de utilizá-las. Para ativar o UPNP no equipamento clique em Menu-> Config-> Conexões-> UPNP. Ativar: Marque esta opção para ativar para todas as opções disponíveis. Porta HTTP: O roteador irá automaticamente abrir a porta HTTP para visualização no IE (Internet Explorer). Porta TCP: O roteador irá automaticamente abrir a porta TCP para visualização no software CMS ou via celular. Porta Phone: O roteador irá automaticamente abrir a porta para visualização no via celular. Figura 80 Configuração UPNP 57
58 Para ativar a opção Nuvem clique em Menu-> Config-> Conexões-> Nuvem. Clique no botão ativar e em seguida no botão Ok para salvar a configuração. O valor de MTU é padrão 1280byte. Ativando essa opção você pode acessar seu equipamento utilizando o numero de serie, não precisa liberar as portas no roteador. Padrão de fábrica já está ativado a opção Nuvem. Figura 81 Configuração de Nuvem A opção de está disponível quando o alarme for acionado, o equipamento no mesmo instante enviará uma mensagem para o configurado. Para ativar a opção de clique em Menu-> Config-> Conexões-> Outros Serviços-> . Servidor SMTP: Endereço do servidor de . Pode ser um endereço IP ou nome de domínio. Nome de domínio pode ser traduzido apenas se a configuração DNS estiver correta. Porta TCP: Número de porta do servidor de . Usar SSL: Deve ser ativado se está utilizando o protocolo Secure Socket Layer para efetuar o login. Usuário: O nome de do usuário. Senha: Digite a senha correspondente ao usuário. Remetente: Define o endereço do remetente . Destinatário: Envia para destinatário designado quando o alarme é ligado. Título: Define o título que o usuário deseja receber no . Após o preenchimento correto dos dados, clique em Teste de correio, será informado se a conexão esta correta e será recebido um de teste de correio OK no configurado. Para salvar as configurações clique no botão OK. Nota 27: Para receber as mensagens no configurado é preciso ativar essa opção dentro das opções de detecção em Menu-> Config-> Detecção. 58
59 Figura 82 Configuração de Dentro de Outros Serviços é possível configurar os serviços de: PPPoE, NTP, Filtro IP, ARSP, Acesso Celular. Abaixo mais detalhes de cada serviço. O serviço 3G e Wifi não estão disponíveis. Figura 83 Outras Configurações 59
60 Para conexões que realizam autenticação (usuário e senha da internet) no modem faça a configuração de PPPoE. Para ativar PPPoE no equipamento clique em Menu-> Config-> Conexões-> Outros Serviços-> PPPoE e será exibida a interface conforme figura 84 a seguir. Usuário: Nome de usuário fornecido pelo seu provedor de serviços de internet. Senha: Senha fornecida pelo seu provedor de serviços de internet. Endereço IP: Depois de realizada a configuração de usuário e senha, salve as configurações e reinicie o equipamento, o endereço IP do modem aparecerá neste campo. Este IP será utilizado para acessar o equipamento. Figura 84 Configuração de PPPoE A configuração do servidor NTP está disponível para que ajuste a hora automaticamente no intervalo de tempo desejado. Clique em Menu-> Config-> Conexões-> Outros Serviços-> NTP e será exibida a interface conforme figura 85 a seguir. Ativar: Marque esta opção para ativar todas as opções disponíveis. IP do Servidor: Coloque o endereço IP ou domínio do servidor NTP desejado. Porta TCP: Porta padrão: 123. Você pode definir esta porta de acordo com o servidor NTP. Ciclo de atualização: Defina o intervalo de tempo que deseja para atualizar a data e hora do equipamento. Figura 85 Configuração de NTP A função Filtro IP disponibiliza duas opções de listas para acessar e bloquear o acesso através do endereço IP. Para ativar o Filtro IP no equipamento clique em Menu-> Config-> Conexões-> Outros Serviços-> Filtro IP e será exibida a interface conforme figura 86 a seguir. Ao escolher a lista branca, apenas o endereço IP listado pode conectar no equipamento. Ao escolher a lista negra, o endereço IP listado não pode conectar no equipamento. Tipo restrito: escolha a opção lista branca ou lista negra que deseja incluir o IP. Preencha o campo IP e clique no botão Incluir para adicionar o IP na lista. Selecione caso desejar excluir o endereço IP definido e clique no botão Excluir para concluir a operação. Nota 28: Se cadastrado o mesmo IP na lista branca e negra ao mesmo tempo, a lista negra terá o prioridade. 60
61 Figura 86 Configuração de Filtro de IP A opção de FTP está disponível quando o alarme for acionado, o equipamento no mesmo instante enviará as gravações para o servidor FTP configurado. Para ativar a opção de FTP clique em Menu-> Config-> Conexões-> Outros Serviços-> FTP e será exibida a interface conforme figura 87 a seguir. Ativar: Clique em Ativar, para habilitar as funções. Server IP: Endereço IP do servidor FTP. Porta: Porta do domínio do FTP, padrão 21. Nome de Usuário: Nome de usuário FTP. Senha: Senha do usuário FTP. Tamanho Max do arquivo: Tamanho Máximo para fazer upload de arquivos em cada pacote. Padrão 128Mb. Diretório: Diretório de upload de arquivos. Nota 29: Para receber as gravações no servidor FTP configurado é preciso ativar essa opção dentro das opções de detecção em Menu-> Config-> Detecção. Figura 87 Configuração de FTP Para ativar a opção de ARSP clique em Menu-> Config-> Conexões-> Outros Serviços-> ARSP e será exibida a interface conforme figura 88 a seguir. 61
62 Tipo: Escolha a opção DNS. Ativar: A opção tem que estar marcada para funcionar. IP do Servidor: Endereço IP do servidor DDNS. Porta: Nº do dispositivo, relacionado a porta de comunicação do servidor. Nome do usuário: Nome do usuário para que o dispositivo se comunique com o servidor DDNS. Senha: Senha do usuário. Ciclo de atualização: Intervalo de tempo entre o dispositivo e DDNS quando for efetuar atualizar. Figura 88 Configuração de ARSP A opção Acesso Celular esta disponível para acessar pelo celular, por favor, fazer um mapeamento/abertura de portas do roteador. Para ativar a opção clique em Menu-> Config-> Conexões-> Outros Serviços-> Acesso Celular e será exibida a interface conforme figura 89 a seguir. Ativar: Marque esta opção para acessar pelo dispositivo celular. Porta: Porta de acesso do celular configurada para acesso no qual deve estar aberta no roteador para o acesso via celular, padrão ) Contas Figura 89 Porta Acesso Celular Para gerenciamento dos usuários do equipamento clique em Menu-> Config-> Conta e será exibida a interface conforme figura 90 a seguir. É possível criar, alterar ou excluir contas de usuário e grupo. O equipamento possui dois usuários padrões: ad min que possui direito de administrador e default (padrão) que se destina somente ao uso interno do sistema e não pode ser apagado. Quando não houver nenhum usuário acessando o equipamento, o usuário default (padrão) permanecerá automaticamente habilitado. 62
63 Figura 90 Configurações de Conta A figura 91 a seguir exibe a interface para adicionar um grupo. Add Grupo: possibilidade de adicionar novos grupos no equipamento com diversas permissões. Nome: preencha com o nome que deseja para o grupo. Obs: campo para adicionar uma observação ao novo grupo. Permissão: escolha a permissão que esse grupo poderá ter quando acessar o equipamento. Indica permissão ativada para os usuários desse grupo. Indica permissão desativada, os usuários desse grupo não poderão realizar essa ação depois de conectados no equipamento. Figura 91 Adicionar Grupo 63
64 A figura 92 a seguir exibe a interface para adicionar um usuário. Add Usuário: possibilidade de adicionar novos usuários para acessar o equipamento. Usuário: preencha com o nome do usuário que desejar. Um nome só pode ser utilizado uma única vez. Multi-login: mantenha essa opção ativada caso desejar que o usuário acessasse em mais de um lugar o equipamento, por exemplo, acesso local e externo ou desativado para que seja feito apenas um acesso no equipamento. Senha: preencha com a senha do usuário para acessar o equipamento. Máximo 8 caracteres. Confirmar senha: preencha com a mesma senha que digitou no campo senha. Obs: campo para adicionar uma observação ao novo usuário. Grupo: escolha o grupo que pertence esse novo usuário. Um usuário deve pertencer a um grupo e os direitos de usuário não podem exceder os direitos do grupo. Figura 92 Adicionar Usuário A figura 93 a seguir exibe a interface para editar um usuário. Editar usuário: possibilidade de alterar os dados dos usuários cadastrados, sendo que o usuário do sistema (admin) não pode ser modificado. Figura 93 Editar Usuário 64
65 A figura 94 a seguir exibe a interface para editar um grupo. Editar grupo: possibilidade de alterar as permissões dos grupos cadastrados, sendo que o grupo do sistema (admin) não pode ser modificado. Figura 94 Editar Grupo A figura 95 a seguir exibe a interface para modificar a senha do usuário. Nova senha: possibilidade de alterar a senha dos usuários cadastrados, incluindo o usuário do sistema (admin). Usuário: selecione o usuário que deseja alterar a senha. Antiga: preencha com a senha do usuário que utiliza para acessar o equipamento. Senha: preencha uma nova senha para acessar o equipamento. Máximo 8 caracteres. Confirmar senha: preencha com a mesma senha que digitou no campo senha. Figura 95 Configurar Nova Senha A figura 96 a seguir exibe a interface para apagar um usuário. Del Usuário: possibilidade de apagar os usuários cadastrados, sendo que o usuário do sistema (admin) não pode ser excluído. Selecione com o ícone o usuário que deseja apagar e clique no botão Del usuário, será exibida a mensagem de confirmação para certificar se deseja realmente excluir o usuário. Clique em OK para excluir o usuário. 65
66 Figura 96 Apagar Usuário A figura 97 a seguir exibe a interface para apagar um grupo. Del Grupo: possibilidade de apagar os grupos cadastrados, sendo que o grupo do sistema (admin e user) não pode ser excluído. Selecione o grupo que deseja apagar e clique no botão Excluir, será exibida a mensagem de confirmação para certificar se deseja realmente excluir o grupo. Na figura abaixo iremos excluir o grupo gestor que não é um grupo do sistema. Obs.: Se um usuário estiver no grupo que deseja excluir não será possível, antes é preciso retire os usuários que estão vinculados a este grupo. Figura 97 Apagar Grupo 66
67 Nota 30: Os caracteres válidos para a criação de grupo e usuário são: letra, número, sublinhado, sinal de subtração e ponto. Nota 31: Não há limite de usuário e grupo de usuário. Nota 32: O gerenciamento de usuários inclui: grupo / usuário. E o nome do grupo de usuário não pode ser o mesmo. Cada usuário apenas pertence a um grupo ) Status Visualização dos usuários que estão acessando o equipamento. Para visualizar clique Menu->Config->Contas-> Status e será exibida a interface conforme figura 98 a seguir. Desconectar: é possível desconectar, clique neste botão e os usuários selecionados serão desconectados do acesso na web. Na figura 98 abaixo mostra que não tem nenhum usuário conectado no equipamento. Os usuários desconectados somente podem conectar quando o equipamento for reiniciado. Figura 98 Status de acesso do usuário ) DISCO Configura e gerencia o HD(Hard Disk). O menu exibe informações do HD atual: número do HD, porta de entrada, o tipo de status e capacidade total. Para acessar essas informações clique em Menu->Config->Disco e será exibida a interface conforme figura 99 a seguir. A operação inclui: configurar a gravação de disco de leitura, somente leitura, formatar HD. Leit./Grav.: utilizado para gravar e reproduzir as imagens no equipamento. Leitura: utilizado somente para reproduzir os arquivos gravados no equipamento. Formatar: utilizado para formatar o HD na primeira vez em que ele é inserido no equipamento. 67
68 Ao instalar um novo HD, o mesmo deverá ser formatado através do equipamento antes de sua utilização. Selecione a opção Formatar onde será exibida a mensagem de confirmação, clique no botão OK e aguarde a formatação do HD. Em seguida, selecione o HD e clique no botão Leit./Grav. para que o sistema possa gravar as imagens no equipamento. Após realizar todas as configurações, clique no botão cancelar, volte para tela de menu e clique em logoff-> Reiniciar e aguarde enquanto o equipamento reinicia. Nota 33: Não é possível instalar o HD utilizado pelo equipamento em um computador, pois o sistema de arquivos não é compatível com nenhum sistema operacional. Ao conectar o HD utilizado pelo equipamento em um computador, os arquivos deste HD serão corrompidos fazendo com que não seja possível recuperá-los. Figura 99 Informação de Disco ) Status Exibe informações do HD instalado e status da conexão SATA. Para visualizar clique Menu-> Config->Disco-> Status e será exibida a interface conforme figura 100 a seguir. São exibidas as informações sobre o tipo de HD, capacidade geral, capacidade residual, tempo de gravação e demais opções. : Indica que o HD esta normal. X: Indica que o HD não esta funcionando. -: Indica que não tem HD. Nota 34: Se o disco estiver danificado, será exibido o símbolo de interrogação (?). 68
69 Figura 100 Status do HD ) Monitor Exibe o fluxo de banda por canal (Kb/S) e o consumo da capacidade do HD (MB/H) em tempo real. Para visualizar clique Menu->Config->Disco-> Monitor e será exibida a interface conforme figura 101 a seguir. Figura 101 Visualização de taxa 69
70 ) Avançado Para voltar às configurações do equipamento no padrão de fábrica, clique em Menu->Config-> Avançado-> Restaurar. É possível restaurar as configurações de: Geral, Analógicas, Agenda, Alarme, Rede, Outros Serviços, Geral, Usuários, RS232, conforme a figura 102 a seguir. Clique no ícone na frente de Selecionar Todos para restaurar padrão de fábrica todas as configurações ou selecione apenas o ícone correspondente à configuração que desejar restaurar ao padrão de fábrica. Ao clicar e no botão OK, será exibida a mensagem para reiniciar o equipamento, clique no botão Ok e aguarde enquanto o equipamento reinicia. Nota 35: após a restauração do sistema, todas as configurações dos itens selecionados voltarão ao padrão de fábrica. Figura 102 Restaurar Padrão de Fábrica ) Imp/Exp Para importar ou exportar as configurações do equipamento clique em Menu-> Config-> Avançado-> Imp/Exp, conforme mostra a figura 103 a seguir: Dispositivo: exibição do nome do pendrive conectado ao equipamento. Logs: possibilidade de exportar os eventos. Ao clicar no botão Exportar será enviado para o pendrive os eventos ocorridos do equipamento. É possível exportar as configurações desse equipamento para outro, para isso, clique no botão Exportar e será enviado o arquivo da configuração para o pendrive. Para importar, clique no botão Importar e será solicitado que o equipamento reinicie para salvar as novas configurações, clique no Ok e aguarde o equipamento reiniciar. 70
71 Figura 103 Configuração de Importe / Exporte ) Manutenção Para configurar essa seção clique em Menu->Config-> Avançado-> Manut e será exibida a interface conforme exibe a figura 104 a seguir. O usuário pode definir o dia e hora que o equipamento irá reiniciar e/ou apagar os arquivos antigos. Auto-Reiniciar: possibilidade de selecionar o dia da semana ou todos os dias e o horário para reiniciar. Padrão: Nunca. Auto apagar arquivos antigos: possibilidade de escolher a opção nunca ou customizado, se escolher customizado informe quantos dias atrás deseja apagar. Padrão: Nunca. Após realizar todas as configurações, clique no botão OK para salvar as configurações. Nesta mesma seção é possível atualizar o firmware do equipamento, o firmware atualizado será disponibilizado pela Giga. Dispositivo: selecione o pendrive que contem o arquivo para atualização. Arquivo: Selecione o firmware correspondente ao seu equipamento. Clique no botão Atualizar o equipamento exibirá uma barra de status e após concluir a atualização o equipamento irá reiniciar. Aguarde até o final do procedimento para voltar a manusear o equipamento. 71
72 Figura 104 Manutenção no equipamento ) Hardware Informações sobre o equipamento, é possível encontrar em Menu->Config-> Avançado-> Hardware, conforme figura 105 abaixo: Canais de entrada de áudio: informa a quantidade de canais de áudio que o equipamento possui. Canais de entrada de alarme: informa a quantidade de entrada de alarme que o equipamento possui. Canais de saída de alarme: informa a quantidade de saída de alarme que o equipamento possui. Máxima reprodução de gravação: informa quantos canais podem ser reproduzidos ao mesmo tempo pelo equipamento. Padrão de reprodução, habilitar RS232 e habilitar PTZ são configurações padrão do equipamento. 72
73 Figura 105 Informação do Hardware ) RS232 Figura 106 Configuração do RS ) Sobre Para visualizar as informações sobre o sistema do equipamento, clique em Menu-> Config-> Sobre, será exibido as configurações de hardware e atualizações de software, conforme a figura 107 a seguir. Canal de gravação: indica a quantidade de canais do equipamento. 73
74 Sistema: indica a versão do sistema. Construção: indica a data/hora da versão de firmware do equipamento. MAC: é um endereço físico do equipamento associado à interface de comunicação, que conecta um dispositivo à rede. Serial: indica o número de série do equipamento para acesso em nuvem. Status de Nat:exibe se a opção Nuvem esta ativada com sucesso ou não. Quando o equipamento estiver configurado corretamente na rede e com a opção nuvem ativado será exibido conectado, caso contrário é exibido sem conexão. Nat código de status: exibição do código de nuvem quando estiver conectado corretamente. Figura 107 Informação do equipamento 7) Acesso web Nesta seção é apresentada a conexão do HVR na Internet Explorer 11. Abra uma pagina da Internet Explorer e digite o IP do equipamento, a primeira tela a ser exibida é a figura 108 abaixo, tela de login, onde é solicitado o usuário e senha do HVR. Faça o login com o Usuário: admin e Senha: em branco e clique no botão Enviar para confirmar o login. Nota 36: usuário admin e senha em branco é o login padrão de fábrica do HVR. 74
75 Figura 108 Tela inicial do acesso web Após confirmação de login será exibida a tela inicial para visualizar as câmeras que estão conectadas no equipamento, conforme mostra a figura 109 a seguir: Menu superior: Figura 109 Tela inicial apos login 1. Gravação: opção para buscar e visualizar as gravações do HVR. 2. LOG: possui duas opções para visualizar os eventos, sendo, LOG de alarme que exibe os eventos de alarme ocorridos no HVR e LOG de operador que exibe as informações de quando ocorreu o acesso. 75
76 3. Configuração do dispositivo: opção para visualizar, alterar as configurações do HVR. 4. Configuração do cliente: opção para configurações de alarme no computador onde ocorre o acesso e configurações de sistema que possibilita escolher onde serão arquivados as gravações e fotos, possibilidade de ativar a opção para automaticamente conectar com o ultimo canal monitorado e ativar o formata da gravação como AVI. 5. Versão: exibe a versão do firmware do HVR. 6. Logout: opção para desconectar o acesso. Menu inferior: 1. Visualização em tela cheia 2. Visualização de um canal apenas 3. Visualização de quadro canais 4. Visualização de nove canais 5. Opção para conectar todos os canais no stream principal ou stream secundário. 6. Opção para fechar a visualização de todos os canais. 7. Opção para tirar foto do canal que desejar, para que seja possível antes deve ser configurado onde serão armazenadas essas fotos. (Opção 4 do menu superior). 8. Opção para gravar todos os canais, para que seja possível antes deve ser configurado onde serão armazenadas essas gravações. (Opção 4 do menu superior). 10. Opção para parar a gravação dos canais. 11. Opção para ativar o áudio dos canais. Menu lateral esquerdo: 1. Opção para ativar a gravação do canal. 2. Opção para visualizar o canal no stream secundário. 3. Opção para visualizar o canal no stream principal. 4. Nome dos canais do HVR 76
77 Menu lateral direito: 1. Controle de direção: Controla a rotação da PTZ. 2. Opção para selecionar o canal onde esta conectada a PTZ. 3. Opção para zoom, foco e íris na PTZ. 4. Opção para configuração de preset na PTZ. Opção para escolher o preset já adicionado, coloque o numero do preset e clique no botão Ir Para e será exibido o preset. Opção para adicionar um preset, defina o numero e a posição e clique nesse botão para salvar o preset. para excluir. Opção para excluir o preset, coloque o numero do preset e clique nesse botão 5. Opção para configurar o modo sequencial da PTZ. Opção para iniciar o modo sequencial, coloque o numero do preset que deseja iniciar e clique nesse botão e a PTZ irá exibir a sequencia dos preset começando pelo preset que definiu. Opção para encerrar o modo sequencial. Opção pra editar o modo sequencial. 6. Opção para reiniciar o HVR. 7. Opção de ajuste das cores do canal selecionado. 8. Opção para modificar o modo de visualização do mosaico, sendo as duas opções, 4*3 ou 16*9. 9. Opção para configurar a cor da câmera, para voltar cor padrão clique em Reiniciar. 77
78 Menu QRCODE 1. QRCODE do Serial para acesso em nuvem. 2. QRCODE do aplicativo na PlayStore para download. 3. QRCODE do aplicativo na AppStore para download. 4. Botão para fechar o menu QRCODE. Caso fechar e desejar visualizar novamente, atualize a pagina do acesso. 8) FAQ Abaixo estão listadas as perguntas frequentes e as possíveis causas e soluções, se o problema não estiver na lista, por favor, entre em contato com o suporte da Giga Security. Estamos dispostos a oferecer este serviço. 1. Como verifico qual o modelo do meu equipamento? Todos os equipamentos possuem uma etiqueta branca embaixo ou atrás do gravador de vídeo. Encontra-se o modelo também na lateral da caixa do equipamento. Todos nossos modelos começam com GS (Giga Security). 2. O HVR não consegue iniciar normalmente. Verifique se a fonte de alimentação esta com defeito ou se o cabo de alimentação da fonte esta danificado, se o HVR foi atualizado incorretamente, se o HD está danificado ou é incompatível para isso aconselha-se verificar na lista de HDs compatíveis ou veja se a placa principal do HVR esta danificada. 3. O HVR reinicia automaticamente ou para de funcionar após ligar por alguns minutos. -A tensão de entrada não é estável ou muito baixa. -O HD está danificado ou é incompatível. -A potência da fonte de alimentação é baixa. -O hardware do HVR está danificado. 4. O sistema não pode detectar o HD. -Verifique se o cabo de alimentação do HD está desconectado ou se está danificado. -O HD está danificado. -A porta SATA da placa principal está danificada. -A fonte esta incorreta ou com defeito. 78
79 5. Não há vídeo em um único canal, vários canais e todos os canais. -O firmware não esta correto. Favor atualize o firmware. -O brilho da imagem esta tudo 0 (zero). Favor, restaurar a configuração padrão. -Não há sinal de entrada de vídeo ou o sinal é muito fraco. -O hardware do HVR está danificado. 6. Problemas em tempo real, como a cor da imagem ou a distorção de brilho. -Verifique se os padrões de imagem estão selecionados corretamente como NTSC ou PAL. -O HVR não corresponde a frequência do monitor. -A distância de transmissão de vídeo é longa ou há perda de vídeo. -A definição de cor e brilho do HVR está incorreta. 7. Não consigo encontrar os arquivos de vídeo no modo de reprodução local. Verifique se o HD está danificado, se as câmeras estão cobertas, se a gravação não está funcionando ou se não foi configurada a gravação corretamente. Caso não solucionar, volte para as configurações de fábrica. 8. A imagem de vídeo local não esta clara. -A configuração de imagem esta incorreta. -O HD está danificado. -O hardware do HVR está danificado. -Reinicie o HVR. 9. Não há áudio. Verifique se o microfone está ligado, se a caixa de som esta ativada ou se o hardware do HVR está danificado. 10. Existe o sinal de áudio na janela de monitoramento, mas o áudio nas reproduções da gravação não existe. -Configuração de encode: a opção de áudio no encode não esta ativada. -O cabo de áudio não está conectado ou está danificado. 11. A hora está errada Verifique se as configurações estão corretas. A bateria pode está com a carga baixa, é preciso trocar a bateria. 12. O HVR não consegue controlar o PTZ. -Há algo errado nas conexões RS485 da PTZ. -A definição de conexão ou a instalação da PTZ não estão corretas. -A configuração da PTZ no HVR não esta correta. -Os protocolos da PTZ e do HVR não são correspondidos. -O endereço da PTZ e do HVR não é correspondido. -Quando múltiplas PTZs são conectadas, a porta mais distante da PTZ (A) (B) deve ligar uma resistência 120 Ω para reduzir a reflexão, caso contrário o controle da PTZ não é estável. -A distância é muito grande. 79
80 13. -O conjunto de intervalo de tempo não esta correto. -A área de detecção de movimento não está correta. -A sensibilidade esta muito baixa. 14. Eu não consigo acessar via web ou CMS. -O sistema é o Windows 98 ou Windows ME. Recomendamos a atualização para o Windows XP ou 7. -Activex está desativado. -A versão do directx esta anterior a dx8.1. Atualizar o driver da placa de vídeo. -Falha na conexão de rede. -Problema nas configurações de rede. -Senha inválida ou nome de usuário inválido. -O CMS não corresponde ao modelo do HVR. 15. A imagem não esta clara ou não há imagem na visualização remota ou não há arquivos no playback. -A rede está instável. -A máquina do usuário apresenta recurso limitado. -O usuário não tem permissão de visualização. 16. Conexão de rede não esta estável. -Problemas na conexão de redes. -Endereço de IP está em conflito. -Endereço de MAC está em conflito. -A placa de rede do HVR esta ruim. 17. Quais são os meios para fazer o backup das gravações? Pen Drive e HD externo através da entrada USB do equipamento ou pelo acesso remoto. 18. Há algo de errado com o backup USB. -O tamanho do arquivo de backup é maior do que a capacidade de armazenamento. -O dispositivo de backup não é compatível. -O dispositivo de backup esta danificado. 19. Os arquivos de backup não esta sendo reproduzido. -Não possui o Player do HVR instalado. -Não possui DX8.1 ou superior a esta edição. -Não há nenhum arquivo DivX503Bundle.exe para reproduzir arquivos de vídeo AVI. -O DivX503Bundle.exe e arquivos ffdshow exe deve ser instalado nos sistema Windows XP. 80 A det
81 20. Não me lembro da senha e IP do HVR. Deve-se ligar no suporte técnico para obter a Super Senha do dia. Tem que informar o modelo do seu equipamento e a data (Dia/Mês/Ano) que o DVR está. Você deve inserir essa Super Senha para o usuário admin. 21. No sistema Windows 7, não esta fazendo download de activex. -Instale o controle de activex no modo administrador. -Desativar controle de usuário UAC. Operação: iniciar - executar de entrada msconfig e selecione ferramentas - Alterar as configurações do UAC Defina para Nunca notificar. -Quando um antivírus estiver atrapalhando a instalação, desative-o. 22. No sistema Windows 7, apresenta erro na instalação do CMS ou após a instalação, não consegue abrir o CMS. O CMS é acusado pelo antivírus de alguma ameaça. Efetuar a instalação do CMS no privilégio administrador. 23. Não visualiza a imagem das gravações nos canais digitais -Não adicionou o dispositivo. -O dispositivo relacionado ao canal não está habilitado. -O dispositivo relacionado ao canal não está selecionado. -O Stream do canal remoto foi definido como Stream secundário. -Nome do usuário e senha estão incorretos. -IP ou número da porta do dispositivo esta errada. -A resolução do dispositivo adicionado é maior do que a resolução do monitor. 24. Quando clico em Procurar para buscar dispositivos na rede, ele não exibe nada. Não existe outro dispositivo na rede LAN ou as configurações de rede do HVR estão incorretas. 25. A hora exibida no canal digital não é a mesma do HVR. Habilite a Sincronização de tempo em canais digitais. 26. O que é o acesso em nuvem? O acesso remoto em nuvem é o modo mais simples de acesso às imagens de segurança via internet, o acesso é feito pelo serial do equipamento (Menu>> Config >> Sobre >> Serial Nº). Não é preciso ser feito o redirecionamento das portas HTTP e TCP no modem e roteador igual acontece para o DDNS Giga. Através do nosso site, você deve criar um registro em acesso remoto e adiciona seu equipamento. Para maiores informações: Posso ter o acesso remoto em Nuvem e DDNS Giga no meu equipamento? Sim. O acesso em nuvem não influencia no acesso DDNS Giga, pois o acesso em nuvem é pelo número de serial do equipamento e o DDNS Giga é um endereço criado no HVR que faz a resolução do seu IP Externo da rede. 28. Como obter o domínio DDNS próprio da Giga? Obtêm-se esse domínio através do próprio equipamento (Menu>> Config >> Conexões >> DDNS >> DDNS Giga). Após confirmar o Nome de Domínio e , receberá um com um link de um formulário. Preenchendo o formulário e o código de ativação, seu domínio 81
82 será criado com sucesso. Para conseguir visualizar de rede externa as portas (HTTP e TCP) devem estar redirecionadas no roteador e no modem. Exemplo: Para maiores informações: Câmeras Analógicas/IP de outros fábricantes são compatíveis com os gravadores de vídeo da Giga? As Câmeras analógicas de outros fábricantes podem ser usadas nos Gravadores de vídeo da Giga. As câmeras IP s de outros fábricantes podem ser que funcione no gravadores IP (HVR e NVR), porém não garantimos o sucesso do funcionamento. Garantimos apenas Câmeras IP s Giga. 30. Posso usar qualquer HD para gravação das imagens nos equipamentos Giga? Não, você deve usar um HD que esteja na lista de HDs compatíveis que pode ser encontrada no manual do produto ou em nosso site. 31. Qual o sistema operacional utiliza para acesso remoto? Quais navegadores devem utilizar? Qualquer sistema operacional. Somente pelo Internet Explorer consegue visualizar o mosaico das câmeras igual acontece pelo monitor. Outros navegadores visualiza somente uma câmera por vez. 32. Todos os gravadores Giga são compatíveis com o DDNS GIGA? Não. Somente os modelos Linha C, HVR s, HVR s 960, 960MAX e a linha HD. Caso essas linhas não estiverem com o DDNS Giga, deverá ser feita uma atualização de firmware. 9) Mouse Considerando a mão direita como exemplo, o mouse funciona em todas as portas USB do HVR. Funç ão Oper aç ã o Duplo clique esquerdo Duplo clique em um item na lista de arquivos para reproduzir o vídeo. Duplo clique no vídeo playback para aproximar ou distanciar o zoom da tela. Duplo clique no canal para ficar em tela cheia e duplo clique novamente para voltar a visualizar multi-câmeras. Botão esquerdo Botão direito Botão do meio no mouse Movimento do mouse Escolha de acordo com as funções do menu. Exibe atalho na tela multi-câmeras do HVR. Menu de atalho atual. Adiciona ou subtrai números nas configurações de números. Altere os itens na caixa de combinação. Página para baixo ou para cima da lista. Escolha o widget ou mover o item no widget. Arraste o mouse Defina a área de detecção. Defina a área de cobertura. 82
83 10) Cálculo de capacidade de HD Primeiro certifique-se que o HD esteja instalado. 1. Capacidade do HD. Nós recomendamos no mínimo 120Gb~250GB de tamanho para ter uma melhor estabilidade. 2. Opções de capacidade geral. O calculo de capacidade do HD é: Capacidade geral HD(em Mbs) = Números do canais * tempo de gravação(em Horas) * Consumo em Hora ( Mbs/Hora) (CONSUMO EM HORAS É VISTO EM MENU => CONFIG => DISCO => MONITOR, QUE ESTA REPRESENTADO COM MB/H). A fórmula fica da seguinte maneira: Tempo de gravação (Dias) = Capacidade geral HD (Mbs) Número de canais * Horas (1~24Hrs) * Capacidade em uma hora (Mbs/Hora). O HVR possui uma tecnologia de compressão denominada H.264. Sua dinâmica é muito grande, então o cálculo de capacidade de HD baseia-se nos valores da estimativa de cada canal e na criação de arquivos em uma hora. Exemplo: Para um HD de 500Gb, Gravação em tempo real CIF. Consumo do HD é 200Mb/hora. Se 4 canais gravando em tempo real CIF, por 24 horas interrupto, pode durar: Mb / (200Mb / Hora * 24H * 4Ch) = 26 dias. 11) Tabela de HDs compatíveis 83
84 84
85 85
Manual do Usuário. Praça Delfim Moreira, 43 -Centro CEP: Santa Rita do Sapucaí - MG Tel: gigasecurity.com.
 Manual do Usuário Praça Delfim Moreira, 43 -Centro CEP: 37540-000 Santa Rita do Sapucaí - MG Tel: 55 35 3473 4300 gigasecurity.com.br Parabéns, você acaba de adquirir um produto desenvolvido com a qualidade
Manual do Usuário Praça Delfim Moreira, 43 -Centro CEP: 37540-000 Santa Rita do Sapucaí - MG Tel: 55 35 3473 4300 gigasecurity.com.br Parabéns, você acaba de adquirir um produto desenvolvido com a qualidade
Tutorial de instalação e configuração do Software Giga VMS
 Tutorial de instalação e configuração do Software Giga VMS Passo 1 Execute o instalador do Software Giga VMS. Passo 2 Marque a opção Português (br). Passo 3 Clique em Próximo. Passo 4 Aguarde a instalação
Tutorial de instalação e configuração do Software Giga VMS Passo 1 Execute o instalador do Software Giga VMS. Passo 2 Marque a opção Português (br). Passo 3 Clique em Próximo. Passo 4 Aguarde a instalação
Instruções importantes de segurança
 Manual do Usuário Por favor leia o Manual do Usuário cuidadosamente garantindo uma utilização correta deste produto e guarde este manual para uma referencia futura. Instruções importantes de segurança
Manual do Usuário Por favor leia o Manual do Usuário cuidadosamente garantindo uma utilização correta deste produto e guarde este manual para uma referencia futura. Instruções importantes de segurança
Como adicionar câmera IP ao Gravador Digital de Vídeo
 Como adicionar câmera IP ao Gravador Digital de Vídeo Passo 1 Acesse o Menu Principal do seu equipamento (HVR / NVR). Passo 2 Clique no botão Config. Passo 3 - Clique no botão Câmeras. Passo 4 - Clique
Como adicionar câmera IP ao Gravador Digital de Vídeo Passo 1 Acesse o Menu Principal do seu equipamento (HVR / NVR). Passo 2 Clique no botão Config. Passo 3 - Clique no botão Câmeras. Passo 4 - Clique
5 Saída VGA 6 Saída de Áudio 7 Saída HDMI 8 Interface USB 9 RS Entrada de 12VDC
 GUIA RÁPIDO DVR AHD 1- Afirmação Obrigado por comprar de nossa empresa. Por favor, sinta-se a vontade de nos comunicar sempre que precisar de nossa ajuda. Este manual é aplicável à série de DVR's (16ch),
GUIA RÁPIDO DVR AHD 1- Afirmação Obrigado por comprar de nossa empresa. Por favor, sinta-se a vontade de nos comunicar sempre que precisar de nossa ajuda. Este manual é aplicável à série de DVR's (16ch),
GUIA DO CLIENTE VETTI INSTALANDO SEU KIT IP-Onvif 720P
 GUIA DO CLIENTE VETTI INSTALANDO SEU KIT IP-Onvif 720P Utilize o usuário e senha padrão para ter acesso às configurações do aparelho USUÁRIO: easycam SENHA: vetti Conheça a tabela de resoluções: Definição
GUIA DO CLIENTE VETTI INSTALANDO SEU KIT IP-Onvif 720P Utilize o usuário e senha padrão para ter acesso às configurações do aparelho USUÁRIO: easycam SENHA: vetti Conheça a tabela de resoluções: Definição
Manual do Usuário GS 04960MAX GS 08960MAX
 Manual do Usuário GS 04960MAX GS 08960MAX Praça Delfim Moreira, 43 -Centro CEP: 37540-000 Santa Rita do Sapucaí - MG Tel: 55 35 3473 4300 gigasecurity.com.br Parabéns, você acaba de adquirir um produto
Manual do Usuário GS 04960MAX GS 08960MAX Praça Delfim Moreira, 43 -Centro CEP: 37540-000 Santa Rita do Sapucaí - MG Tel: 55 35 3473 4300 gigasecurity.com.br Parabéns, você acaba de adquirir um produto
MANUAL DE INSTALAÇÃO E PROGRAMAÇÃO CONVERSOR - IP / USB / SERIAL RV1
 MANUAL DE INSTALAÇÃO E PROGRAMAÇÃO CONVERSOR - IP / USB / SERIAL - 317 RV1 SÃO CAETANO DO SUL 06/06/2014 SUMÁRIO DESCRIÇÃO DO PRODUTO... 3 CARACTERÍSTICAS... 3 CONFIGURAÇÃO USB... 4 CONFIGURAÇÃO... 5 PÁGINA
MANUAL DE INSTALAÇÃO E PROGRAMAÇÃO CONVERSOR - IP / USB / SERIAL - 317 RV1 SÃO CAETANO DO SUL 06/06/2014 SUMÁRIO DESCRIÇÃO DO PRODUTO... 3 CARACTERÍSTICAS... 3 CONFIGURAÇÃO USB... 4 CONFIGURAÇÃO... 5 PÁGINA
GUIA RÁPIDO DO USUÁRIO. HVR - GRAVADOR DIGITAL DE VÍDEO HÍBRIDO AL-HVR 5104-M l AL-HVR 5208-N
 GUIA RÁPIDO DO USUÁRIO HVR - GRAVADOR DIGITAL DE VÍDEO HÍBRIDO AL-HVR 5104-M l AL-HVR 5208-N Manual do usuário para instalação e operação do HVR Edição R2.0 Bem-vindo! Agradecemos pela compra do DVR/HVR
GUIA RÁPIDO DO USUÁRIO HVR - GRAVADOR DIGITAL DE VÍDEO HÍBRIDO AL-HVR 5104-M l AL-HVR 5208-N Manual do usuário para instalação e operação do HVR Edição R2.0 Bem-vindo! Agradecemos pela compra do DVR/HVR
MANUAL CL MDVR VEICULAR 4CH
 MANUAL CL MDVR VEICULAR 4CH 1. Apresentação do Produto Utiliza algoritmo de compressão H.264com uma taxa de compressão mais alta e imagem mais nítida; Com alimentação de 8 a 36 [V] para todos os tipos
MANUAL CL MDVR VEICULAR 4CH 1. Apresentação do Produto Utiliza algoritmo de compressão H.264com uma taxa de compressão mais alta e imagem mais nítida; Com alimentação de 8 a 36 [V] para todos os tipos
Guia Rápido Aplicativo TW Viewer. Compatível com toda linha TW. Obrigado pela preferência!
 Guia Rápido Aplicativo TW Viewer Versão 1.0 Compatível com toda linha TW Obrigado pela preferência! Tenha certeza de que estamos sempre trabalhando com empenho para entregar a você equipamentos e serviços
Guia Rápido Aplicativo TW Viewer Versão 1.0 Compatível com toda linha TW Obrigado pela preferência! Tenha certeza de que estamos sempre trabalhando com empenho para entregar a você equipamentos e serviços
Manual do Usuário. Câmera infravermelho - GS IP2000TVP - GS IP2000DBP
 Manual do Usuário Câmera infravermelho IP - GS IP2000TVP - GS IP2000DBP Rua José Pinto Vilela, 156 -Centro CEP: 37540-000 Santa Rita do Sapucaí - MG Tel: 55 35 3473 4300 gigasecurity.com.br Parabéns, você
Manual do Usuário Câmera infravermelho IP - GS IP2000TVP - GS IP2000DBP Rua José Pinto Vilela, 156 -Centro CEP: 37540-000 Santa Rita do Sapucaí - MG Tel: 55 35 3473 4300 gigasecurity.com.br Parabéns, você
Como acessar as imagens via Navegador Google Chrome
 Como acessar as imagens via Navegador Google Chrome Antes de iniciar o procedimento de como realizar o(s) Acesso(s) Remoto(s) (Endereço IP em Rede Local, ou via Nuvem, ou via DDNS) através do Navegador
Como acessar as imagens via Navegador Google Chrome Antes de iniciar o procedimento de como realizar o(s) Acesso(s) Remoto(s) (Endereço IP em Rede Local, ou via Nuvem, ou via DDNS) através do Navegador
VX-8CH-D1 DVR linha FULL D1 possuem funções com
 Gravador digital de vídeo (DVR) de 8 canais Stand Alone VX-8CH-D1 DVR linha FULL D1 possuem funções com a última tecnologia em sistemas de segurança eletrônica. Com gravação na resolução D1 (704 x 480
Gravador digital de vídeo (DVR) de 8 canais Stand Alone VX-8CH-D1 DVR linha FULL D1 possuem funções com a última tecnologia em sistemas de segurança eletrônica. Com gravação na resolução D1 (704 x 480
CRIANDO E CONFIGURANDO O DDNS SE104, SE108, SE116, SE204, SE208, SE216, SE404, SE408, SE416, SE432, SE504, SE508, SE516, SE604, SE608, SE708, SE724
 CRIANDO E CONFIGURANDO O DDNS SE104, SE108, SE116, SE204, SE208, SE216, SE404, SE408, SE416, SE432, SE504, SE508, SE516, SE604, SE608, SE708, SE724 Criando o DDNS no site através de um computador Acesse
CRIANDO E CONFIGURANDO O DDNS SE104, SE108, SE116, SE204, SE208, SE216, SE404, SE408, SE416, SE432, SE504, SE508, SE516, SE604, SE608, SE708, SE724 Criando o DDNS no site através de um computador Acesse
Manual do Usuário. Câmera Infravermelho em Rede GSIP2M30TB GSIP2M30TBP GSIP2M1050TVP
 Manual do Usuário Câmera Infravermelho em Rede CFTV IP GSIP2M30TB GSIP2M30TBP GSIP2M1050TVP Rua Josepha Gomes de Souza, 382 Distrito Industrial dos Pires Extrema - MG, 37640-000 (11) 3198-5890 gigasecurity.com.br
Manual do Usuário Câmera Infravermelho em Rede CFTV IP GSIP2M30TB GSIP2M30TBP GSIP2M1050TVP Rua Josepha Gomes de Souza, 382 Distrito Industrial dos Pires Extrema - MG, 37640-000 (11) 3198-5890 gigasecurity.com.br
Manual do Usuário. Câmera infravermelho - GS IP 1000TB - GS IP 1000DB
 Manual do Usuário Câmera infravermelho IP - GS IP 1000TB - GS IP 1000DB Rua José Pinto Vilela, 156 -Centro CEP: 37540-000 Santa Rita do Sapucaí - MG Tel: 55 35 3473 4300 gigasecurity.com.br Parabéns, você
Manual do Usuário Câmera infravermelho IP - GS IP 1000TB - GS IP 1000DB Rua José Pinto Vilela, 156 -Centro CEP: 37540-000 Santa Rita do Sapucaí - MG Tel: 55 35 3473 4300 gigasecurity.com.br Parabéns, você
Como configurar o Multiseg (celular e computador)
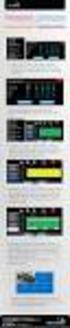 Para quais modelos de produto a informação serve? SE104, SE108, SE116, SE204, SE208, SE216, SE404, SE408, SE416, SE604, SE608, SE616, SE708, SE724 Qual o objetivo do material? Neste tutorial serve para
Para quais modelos de produto a informação serve? SE104, SE108, SE116, SE204, SE208, SE216, SE404, SE408, SE416, SE604, SE608, SE616, SE708, SE724 Qual o objetivo do material? Neste tutorial serve para
Manual do usuário. isic5 - iphone e ipod Touch
 Manual do usuário isic5 - iphone e ipod Touch isic5 - iphone e ipod Touch Este manual irá auxiliá-lo na instalação e utilização do software para visualização das imagens dos DVRs e Câmera Speed Dome IP
Manual do usuário isic5 - iphone e ipod Touch isic5 - iphone e ipod Touch Este manual irá auxiliá-lo na instalação e utilização do software para visualização das imagens dos DVRs e Câmera Speed Dome IP
Como acessar as imagens via Navegador Internet Explorer
 Como acessar as imagens via Navegador Internet Explorer Antes de iniciar o procedimento de como realizar o(s) Acesso(s) Remoto(s) (Endereço IP em Rede Local, ou via Nuvem, ou via DDNS) através do Navegador
Como acessar as imagens via Navegador Internet Explorer Antes de iniciar o procedimento de como realizar o(s) Acesso(s) Remoto(s) (Endereço IP em Rede Local, ou via Nuvem, ou via DDNS) através do Navegador
Como Conectar e configurar Câmeras FullSec em um DVR CVI de 16CH FullSec -ACESSO REMOTO VIA CELULAR
 Como Conectar e configurar Câmeras FullSec em um DVR CVI de 16CH FullSec -ACESSO REMOTO VIA CELULAR 1- Conectar o DVR à internet via cabo de rede 2- Conectar o DVR na energia e ligar 3- Ao ligar, se o
Como Conectar e configurar Câmeras FullSec em um DVR CVI de 16CH FullSec -ACESSO REMOTO VIA CELULAR 1- Conectar o DVR à internet via cabo de rede 2- Conectar o DVR na energia e ligar 3- Ao ligar, se o
Guia Rápido Aplicativo TecViewer. Compatível com toda linha T1/THK. Obrigado pela preferência!
 Guia Rápido Aplicativo TecViewer Versão 1.0 Compatível com toda linha T1/THK Obrigado pela preferência! Tenha certeza de que estamos sempre trabalhando com empenho para entregar a você equipamentos e serviços
Guia Rápido Aplicativo TecViewer Versão 1.0 Compatível com toda linha T1/THK Obrigado pela preferência! Tenha certeza de que estamos sempre trabalhando com empenho para entregar a você equipamentos e serviços
Modelo HBTECH. HB 8816 AHD-TVI Manual do Usuário
 Modelo HBTECH HB 8816 AHD-TVI Manual do Usuário HBTECH HB 8816 AHD-TVI Parabéns, você acaba de adquirir um produto desenvolvido com a melhor qualidade e segurança. Este manual de operação foi desenvolvido
Modelo HBTECH HB 8816 AHD-TVI Manual do Usuário HBTECH HB 8816 AHD-TVI Parabéns, você acaba de adquirir um produto desenvolvido com a melhor qualidade e segurança. Este manual de operação foi desenvolvido
GUIA DO CLIENTE VETTI CÂMERA IP-ONVIF ROBOT WI-FI 720P SD
 GUIA DO CLIENTE VETTI CÂMERA IP-ONVIF ROBOT WI-FI 720P SD 1. Instalação da câmera Retire da caixa a câmera IP-ONVIF ROBOT WI-FI 720P SD e os acessórios. Conecte o plug da fonte de 5V no respectivo conector
GUIA DO CLIENTE VETTI CÂMERA IP-ONVIF ROBOT WI-FI 720P SD 1. Instalação da câmera Retire da caixa a câmera IP-ONVIF ROBOT WI-FI 720P SD e os acessórios. Conecte o plug da fonte de 5V no respectivo conector
Como acessar as imagens via Navegador Safari
 Como acessar as imagens via Navegador Safari Antes de iniciar o procedimento de como realizar o(s) Acesso(s) Remoto(s) (Endereço IP em Rede Local, ou via Nuvem, ou via DDNS) através do Navegador Safari,
Como acessar as imagens via Navegador Safari Antes de iniciar o procedimento de como realizar o(s) Acesso(s) Remoto(s) (Endereço IP em Rede Local, ou via Nuvem, ou via DDNS) através do Navegador Safari,
Remoto. Manual do Usuário
 Software do Backup Remoto Manual do Usuário Conteúdo Capítulo 1 Benvindo ao Software do Backup Remoto... 3 1.1 Visão Global... 3 1.2 Solicitação da configuração do computador... 3 1.3 Convencão... 3 Capítulo
Software do Backup Remoto Manual do Usuário Conteúdo Capítulo 1 Benvindo ao Software do Backup Remoto... 3 1.1 Visão Global... 3 1.2 Solicitação da configuração do computador... 3 1.3 Convencão... 3 Capítulo
MANUAL DO USUÁRIO - APP MONIVOX ROIP
 1. INFORMAÇÕES DO PRODUTO 1.1 INTRODUÇÃO Bem vindo ao manual do usuário do app RoIP. Neste você encontrará instruções de como configurar e colocar em operação o MoniVox app RoIP. 1.2 DIREITOS AUTORAIS
1. INFORMAÇÕES DO PRODUTO 1.1 INTRODUÇÃO Bem vindo ao manual do usuário do app RoIP. Neste você encontrará instruções de como configurar e colocar em operação o MoniVox app RoIP. 1.2 DIREITOS AUTORAIS
HVR 1080N. 3 em 1 / 4 CANAIS MANUAL TÉCNICO
 HVR 1080N 3 em 1 / 4 CANAIS MANUAL TÉCNICO ESQUEMA SIMPLIFICADO Esquema para simples visualização das possibilidades de uso. Antes de iniciar a instalação, siga corretamente os procedimentos desse manual.
HVR 1080N 3 em 1 / 4 CANAIS MANUAL TÉCNICO ESQUEMA SIMPLIFICADO Esquema para simples visualização das possibilidades de uso. Antes de iniciar a instalação, siga corretamente os procedimentos desse manual.
CÂMERA INTELIGENTE DE ALTA DEFINIÇÃO EM REDE
 CÂMERA INTELIGENTE DE ALTA DEFINIÇÃO EM REDE Nome do produto: Câmera IP Inteligente Christen Eagle G6 Website: www.christeneagleat.com Empresa: U.A DE SOUZA Informática ME Endereço: Rua Sebastião Sampaio
CÂMERA INTELIGENTE DE ALTA DEFINIÇÃO EM REDE Nome do produto: Câmera IP Inteligente Christen Eagle G6 Website: www.christeneagleat.com Empresa: U.A DE SOUZA Informática ME Endereço: Rua Sebastião Sampaio
Guia Rápido para AHD DVR HD Series H.264 Gravador de vídeo digital (Ver 2.1)
 Guia Rápido para AHD 2.0 - DVR HD Series H.264 Gravador de vídeo digital (Ver 2.1) Leia este guia antes de instalar e utilizar este aparelho. Para informações mais detalhadas, leia o manual do usuário
Guia Rápido para AHD 2.0 - DVR HD Series H.264 Gravador de vídeo digital (Ver 2.1) Leia este guia antes de instalar e utilizar este aparelho. Para informações mais detalhadas, leia o manual do usuário
Manual do Usuário. Easy Home
 Manual do Usuário Easy Home Sumário Apresentação 2 Características 4 Especificações Técnicas 5 Instalação - Easy Home 6 Instalação - Aplicativo 7 Configuração - Aplicativo 8 Conectar ao Easy Home 9 Criar
Manual do Usuário Easy Home Sumário Apresentação 2 Características 4 Especificações Técnicas 5 Instalação - Easy Home 6 Instalação - Aplicativo 7 Configuração - Aplicativo 8 Conectar ao Easy Home 9 Criar
A instalação será feita através do link Setup Magni 2, situado no CD do Rasther.
 Requisitos básicos do sistema - Windows 98, Millenium, XP ou 2000. - Pentium III 500 MHz (no mínimo). - 64 MB RAM. - Porta serial disponível. - 15 MB de espaço livre no HD. - Resolução de vídeo de 800X600
Requisitos básicos do sistema - Windows 98, Millenium, XP ou 2000. - Pentium III 500 MHz (no mínimo). - 64 MB RAM. - Porta serial disponível. - 15 MB de espaço livre no HD. - Resolução de vídeo de 800X600
Como instalar/configurar o APP Giga Cloud no meu smatphone/tablet para acessar minhas imagens?
 Como instalar/configurar o APP Giga Cloud no meu smatphone/tablet para acessar minhas imagens? O APP Giga Cloud está disponível gratuitamente para dispositivos com S.O Andoid e IOS. Passo 1 Acesse a APP
Como instalar/configurar o APP Giga Cloud no meu smatphone/tablet para acessar minhas imagens? O APP Giga Cloud está disponível gratuitamente para dispositivos com S.O Andoid e IOS. Passo 1 Acesse a APP
Brasil. Introdução. Guia Rápido. Cabo de Vídeo
 Introdução Visão geral dos Recursos Resolução do Display TFT LCD 7 pol.: 480(L) x 234(A) Modo Display: 4:3 e 16:9 Suporta formatos de arquivo: JPEG & Motion-JPEG (320x240 QVGA 15 fps; 640x480 VGA 6 fps.)
Introdução Visão geral dos Recursos Resolução do Display TFT LCD 7 pol.: 480(L) x 234(A) Modo Display: 4:3 e 16:9 Suporta formatos de arquivo: JPEG & Motion-JPEG (320x240 QVGA 15 fps; 640x480 VGA 6 fps.)
Como acessar as imagens via Navegador Mozilla Firefox
 Como acessar as imagens via Navegador Mozilla Firefox Antes de iniciar o procedimento de como realizar o(s) Acesso(s) Remoto(s) (Endereço IP em Rede Local, ou via Nuvem, ou via DDNS) através do Navegador
Como acessar as imagens via Navegador Mozilla Firefox Antes de iniciar o procedimento de como realizar o(s) Acesso(s) Remoto(s) (Endereço IP em Rede Local, ou via Nuvem, ou via DDNS) através do Navegador
GUIA RÁPIDO CELULAR F2000g
 1 GUIA RÁPIDO CELULAR F2000g ÍNDICE 1-Abrindo seu celular Pag. 2 2-Configurar o telefone Pags. 2 e 3 1. Acessando o menu 2. Data e hora local (fundamental para funcionar o wifi) 3. Idioma 4. Transferindo
1 GUIA RÁPIDO CELULAR F2000g ÍNDICE 1-Abrindo seu celular Pag. 2 2-Configurar o telefone Pags. 2 e 3 1. Acessando o menu 2. Data e hora local (fundamental para funcionar o wifi) 3. Idioma 4. Transferindo
Clicando nesse botão aparecerá um menu no qual deve ser selecionada a porta serial em que o Rasther está ligada. Depois clique em OK.
 Requisitos básicos do sistema - Windows 98 ou milenium. - Pentium II 300 MHz (no mínimo). - 64 MB RAM. - Porta serial disponível. - 15 MB de espaço livre no HD. - Resolução de vídeo de 800X600 mode 16
Requisitos básicos do sistema - Windows 98 ou milenium. - Pentium II 300 MHz (no mínimo). - 64 MB RAM. - Porta serial disponível. - 15 MB de espaço livre no HD. - Resolução de vídeo de 800X600 mode 16
Manual do Usuário GS 04960MAX GS 08960MAX
 Manual do Usuário GS 04960MAX GS 08960MAX Praça Delfim Moreira, 43 -Centro CEP: 37540-000 Santa Rita do Sapucaí - MG Tel: 55 35 3473 4300 gigasecurity.com.br Parabéns, você acaba de adquirir um produto
Manual do Usuário GS 04960MAX GS 08960MAX Praça Delfim Moreira, 43 -Centro CEP: 37540-000 Santa Rita do Sapucaí - MG Tel: 55 35 3473 4300 gigasecurity.com.br Parabéns, você acaba de adquirir um produto
KIT VETTI EASYCAM 8 CANAIS WI-FI ONVIF 720P
 KIT VETTI EASYCAM 8 CANAIS WI-FI ONVIF 720P 1. Instalação da câmera Para iniciar a instalação do seu kit, será preciso configurar as câmeras para que elas sejam reconhecidas em seu idvr. Retire da caixa
KIT VETTI EASYCAM 8 CANAIS WI-FI ONVIF 720P 1. Instalação da câmera Para iniciar a instalação do seu kit, será preciso configurar as câmeras para que elas sejam reconhecidas em seu idvr. Retire da caixa
GUIA RAPIDO DE INSTALAÇÃO D-SAT VINCULAÇÃO D-SAT AO CNPJ DO CONTRIBUINTE
 GUIA RAPIDO DE INSTALAÇÃO D-SAT Este manual ensinará como você deve realizar o procedimento de instalação da USB do D-SAT, Vinculação do número de série, Ativação e Associação de Assinatura do Aplicativo
GUIA RAPIDO DE INSTALAÇÃO D-SAT Este manual ensinará como você deve realizar o procedimento de instalação da USB do D-SAT, Vinculação do número de série, Ativação e Associação de Assinatura do Aplicativo
O Camguard permite detectar e gravar vídeos facilmente com uma webcam.
 CamGuard O Camguard permite detectar e gravar vídeos facilmente com uma webcam. Para ativar o CamGuard, clique em no console do aplicativo da webcam da Kworld. A interface do CamGuard é exibida e apresenta
CamGuard O Camguard permite detectar e gravar vídeos facilmente com uma webcam. Para ativar o CamGuard, clique em no console do aplicativo da webcam da Kworld. A interface do CamGuard é exibida e apresenta
HVR 1080N. 5 em 1 / 4 CANAIS MANUAL TÉCNICO
 HVR 1080N 5 em 1 / 4 CANAIS MANUAL TÉCNICO ESQUEMA SIMPLIFICADO Esquema para simples visualização das possibilidades de uso. Antes de iniciar a instalação, siga corretamente os procedimentos desse manual.
HVR 1080N 5 em 1 / 4 CANAIS MANUAL TÉCNICO ESQUEMA SIMPLIFICADO Esquema para simples visualização das possibilidades de uso. Antes de iniciar a instalação, siga corretamente os procedimentos desse manual.
Informática para Concursos
 Informática para Concursos Professor: Thiago Waltz Ferramentas Multimídia a) Ferramentas Multimídia Multimídia: Multimídia é a combinação, controlada por computador, de pelo menos um tipo de mídia estática
Informática para Concursos Professor: Thiago Waltz Ferramentas Multimídia a) Ferramentas Multimídia Multimídia: Multimídia é a combinação, controlada por computador, de pelo menos um tipo de mídia estática
parte 1- Funcionamento básico Instalação básica Começando Desligando o equipamento Login / Acesso...
 Conteúdo parte 1- Funcionamento básico... 3 1. Instalação básica... 3 2. Começando... 3 3. Desligando o equipamento... 3 4. Login / Acesso... 3 5. Multiplexando a tela de visualização... 4 6. Configuração
Conteúdo parte 1- Funcionamento básico... 3 1. Instalação básica... 3 2. Começando... 3 3. Desligando o equipamento... 3 4. Login / Acesso... 3 5. Multiplexando a tela de visualização... 4 6. Configuração
MANUAL DO USUÁRIO SISTEMA GERENCIADOR DE SENHAS VERSÃO SERVIDOR
 MANUAL DO USUÁRIO SISTEMA GERENCIADOR DE SENHAS VERSÃO 22.4.0 SERVIDOR SUMÁRIO 1. INTRODUÇÃO 3 2. INSTALAÇÃO DO SOFTWARE 4 3. UTILIZAÇÃO DO SOFTWARE 6 ANEXO 1 GUIA DE REFERÊNCIA RÁPIDA 17 ANEXO 2 SOLUÇÕES
MANUAL DO USUÁRIO SISTEMA GERENCIADOR DE SENHAS VERSÃO 22.4.0 SERVIDOR SUMÁRIO 1. INTRODUÇÃO 3 2. INSTALAÇÃO DO SOFTWARE 4 3. UTILIZAÇÃO DO SOFTWARE 6 ANEXO 1 GUIA DE REFERÊNCIA RÁPIDA 17 ANEXO 2 SOLUÇÕES
Características da VideoCAM Eye
 Características da VideoCAM Eye Botão SnapShot 1 (INSTANTÂNEO) 2 Indicador de LED 3 Lente 4 Base giratória Instalação da VideoCAM Eye 1. Instale primeiro o driver e somente então conecte a VideoCAM Eye
Características da VideoCAM Eye Botão SnapShot 1 (INSTANTÂNEO) 2 Indicador de LED 3 Lente 4 Base giratória Instalação da VideoCAM Eye 1. Instale primeiro o driver e somente então conecte a VideoCAM Eye
MANUAL INSTALAÇÃO E OPERAÇÃO SOFTWARE GUARDIÃO. Sistemas de Alarme de Incêndio Wireless DF0023-G2-23/DF0023-G3-23 SISTEMAS DE SEGURANÇA
 MANUAL INSTALAÇÃO E OPERAÇÃO SOFTWARE GUARDIÃO Sistemas de Alarme de Incêndio Wireless DF0023-G2-23/DF0023-G3-23 SISTEMAS DE SEGURANÇA Identificação Software Guardião Software Terminal Armazenamento Funções
MANUAL INSTALAÇÃO E OPERAÇÃO SOFTWARE GUARDIÃO Sistemas de Alarme de Incêndio Wireless DF0023-G2-23/DF0023-G3-23 SISTEMAS DE SEGURANÇA Identificação Software Guardião Software Terminal Armazenamento Funções
DVR STAND ALONE 4/8/16 Canais
 GUIA RÁPIDO DVR STAND ALONE 4/8/16 Canais HVR-ZH5100 SÉRIES - HD DVR - H.264+/H.264 Obrigado por adquirir nosso produto. Se houver dúvidas ou outras informações, não hesite em contatar o revendedor ou
GUIA RÁPIDO DVR STAND ALONE 4/8/16 Canais HVR-ZH5100 SÉRIES - HD DVR - H.264+/H.264 Obrigado por adquirir nosso produto. Se houver dúvidas ou outras informações, não hesite em contatar o revendedor ou
Aplicativo para Tablet Android. Topway Defender
 Aplicativo para Tablet Android Topway Defender Manual do usuário (V1.0) 1 Obrigado por adquirir nosso Produto. Este manual aplica-se ao Aplicativo Topway Defender; Leia cuidadosamente para uma melhor utilização
Aplicativo para Tablet Android Topway Defender Manual do usuário (V1.0) 1 Obrigado por adquirir nosso Produto. Este manual aplica-se ao Aplicativo Topway Defender; Leia cuidadosamente para uma melhor utilização
Passo 1 Ligue Câmeras DIN para o Sistema * Conecte câmeras para extensão cabos alinhando as setas.
 Configuração basica so sistema: Passo 1 Ligue Câmeras DIN para o Sistema * Conecte câmeras para extensão cabos alinhando as setas. NOTA: A seta na parte superior da o lado chato da câmera e conectores
Configuração basica so sistema: Passo 1 Ligue Câmeras DIN para o Sistema * Conecte câmeras para extensão cabos alinhando as setas. NOTA: A seta na parte superior da o lado chato da câmera e conectores
Assistente de Instalação & Manual do Usuário
 Assistente de Instalação & Manual do Usuário Índice GfK Digital Trends App... 2 Requisitos de Sistema... 2 Fazendo o download pelo Microsoft Internet Explorer... 2 Instalação... 3 Assistente de Instalação...
Assistente de Instalação & Manual do Usuário Índice GfK Digital Trends App... 2 Requisitos de Sistema... 2 Fazendo o download pelo Microsoft Internet Explorer... 2 Instalação... 3 Assistente de Instalação...
Gerabyte AFV (Automação de Força de Venda) Manual do Aplicativo
 Gerabyte AFV (Automação de Força de Venda) Manual do Aplicativo Versão do Manual: 2.4 Versão do Aplicativo: 2.17.2 Conteúdo 1. Instalação do AFV...03 2. Configurações...04 3. Recebendo as tabelas...05
Gerabyte AFV (Automação de Força de Venda) Manual do Aplicativo Versão do Manual: 2.4 Versão do Aplicativo: 2.17.2 Conteúdo 1. Instalação do AFV...03 2. Configurações...04 3. Recebendo as tabelas...05
Universidade Federal do Oeste da Bahia Pró-Reitoria de Tecnologia da Informação e Comunicação. Iracema Santos Veloso Reitora Pro Tempore
 Iracema Santos Veloso Reitora Pro Tempore Jacques Antonio de Miranda Vice-Reitor Pro Tempore David Dutkievicz Pró-Reitor de Tecnologia da Informação de Comunicação Fábio Ossamu Hasegawa Coordenador de
Iracema Santos Veloso Reitora Pro Tempore Jacques Antonio de Miranda Vice-Reitor Pro Tempore David Dutkievicz Pró-Reitor de Tecnologia da Informação de Comunicação Fábio Ossamu Hasegawa Coordenador de
Enviar imagens de uma câmera para um iphone (PowerShot SX60 HS)
 Enviar imagens de uma câmera para um iphone (PowerShot SX60 HS) IMPORTANTE Na explicação a seguir, os procedimentos de configuração de iphone são indicados pelo ícone e os procedimentos de configuração
Enviar imagens de uma câmera para um iphone (PowerShot SX60 HS) IMPORTANTE Na explicação a seguir, os procedimentos de configuração de iphone são indicados pelo ícone e os procedimentos de configuração
Manual SISTEMA GERENCIADOR DE SENHAS Versão SERVIDOR
 Manual SISTEMA GERENCIADOR DE SENHAS Versão 22.4.0 SERVIDOR Índice I INTRODUÇÃO... 3 II INSTALAÇÃO DO SOFTWARE... 4 III UTILIZAÇÃO DO SOFTWARE... 6 ANEXO 1 GUIA DE REFERÊNCIA RÁPIDA... 16 ANEXO 2 SOLUÇÕES
Manual SISTEMA GERENCIADOR DE SENHAS Versão 22.4.0 SERVIDOR Índice I INTRODUÇÃO... 3 II INSTALAÇÃO DO SOFTWARE... 4 III UTILIZAÇÃO DO SOFTWARE... 6 ANEXO 1 GUIA DE REFERÊNCIA RÁPIDA... 16 ANEXO 2 SOLUÇÕES
Guia para testes Afixinv Demonstração
 Guia para testes Afixinv Demonstração Introdução Esse guia foi criado para auxiliar a demonstração da solução para inventários do Ativo Imobilizado utilizando o aplicativo AfixInv. AfixInv aplicativo para
Guia para testes Afixinv Demonstração Introdução Esse guia foi criado para auxiliar a demonstração da solução para inventários do Ativo Imobilizado utilizando o aplicativo AfixInv. AfixInv aplicativo para
Manual de Instruções
 Manual de Instruções 1 1 Agradecimento Obrigado por comprar produtos da Vix line. Este manual é aplicável para a série DVR TRÍBIDO AHD - L 4, 8 e 16 CANAIS e DVR 16 CANAIS. Para mais informações, por favor,
Manual de Instruções 1 1 Agradecimento Obrigado por comprar produtos da Vix line. Este manual é aplicável para a série DVR TRÍBIDO AHD - L 4, 8 e 16 CANAIS e DVR 16 CANAIS. Para mais informações, por favor,
Guia do Usuário da Mídia SUD (Android)
 Guia do Usuário da Mídia SUD (Android) Introdução O aplicativo Mídia SUD foi projetado para ajudá-lo a organizar apresentações usando vários tipos de mídia nas lições de domingo ou na noite familiar. Esse
Guia do Usuário da Mídia SUD (Android) Introdução O aplicativo Mídia SUD foi projetado para ajudá-lo a organizar apresentações usando vários tipos de mídia nas lições de domingo ou na noite familiar. Esse
Versão 1.0. Manual Técnico HVR 1080N 16 Canais
 Versão 1.0 Manual Técnico HVR 1080N 16 Canais ESQUEMA SIMPLIFICADO Esquema para simples visualização das possibilidades de uso. Antes de iniciar a instalação, siga corretamente os procedimentos desse manual.
Versão 1.0 Manual Técnico HVR 1080N 16 Canais ESQUEMA SIMPLIFICADO Esquema para simples visualização das possibilidades de uso. Antes de iniciar a instalação, siga corretamente os procedimentos desse manual.
SwannView Plus para Windows. Configurar o SwannView Plus
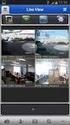 Guia de início rápido Software e App Móvel SwannView Plus para Windows PT Deseja visualizar suas câmeras do seu PC? O software SwannView Plus que nós incluímos no CD do pacote permite acessar e controlar
Guia de início rápido Software e App Móvel SwannView Plus para Windows PT Deseja visualizar suas câmeras do seu PC? O software SwannView Plus que nós incluímos no CD do pacote permite acessar e controlar
Guia para testes AfixInv (Demonstração)
 Guia para testes AfixInv (Demonstração) INTRODUÇÃO Esse guia foi criado para auxiliar a demonstração da solução para inventários do Ativo Imobilizado utilizando o aplicativo AfixInv. AfixInv aplicativo
Guia para testes AfixInv (Demonstração) INTRODUÇÃO Esse guia foi criado para auxiliar a demonstração da solução para inventários do Ativo Imobilizado utilizando o aplicativo AfixInv. AfixInv aplicativo
Manual do Usuário GS 04HD GS 08HD
 Manual do Usuário GS 04HD GS 08HD Rua José Pinto Vilela, 156 -Centro CEP: 37540-000 Santa Rita do Sapucaí - MG Tel: 55 35 3473 4300 gigasecurity.com.br Parabéns, você acaba de adquirir um produto desenvolvido
Manual do Usuário GS 04HD GS 08HD Rua José Pinto Vilela, 156 -Centro CEP: 37540-000 Santa Rita do Sapucaí - MG Tel: 55 35 3473 4300 gigasecurity.com.br Parabéns, você acaba de adquirir um produto desenvolvido
Tutorial para visualizar e armazenar imagens de stand alone Luzvision
 Tutorial para visualizar e armazenar imagens de stand alone Luzvision Na tela principal clique com o botão direito. Aparecera uma janela de opções Clique em Reprodução como a imagem abaixo Em seguida o
Tutorial para visualizar e armazenar imagens de stand alone Luzvision Na tela principal clique com o botão direito. Aparecera uma janela de opções Clique em Reprodução como a imagem abaixo Em seguida o
Sumário REGISTRADOR ELETRÔNICO DE PONTO - REP-1000 REGISTRADOR ELETRÔNICO DE PONTO - REP-1000
 Versão 1.04 Março de 2010. Sumário As informações contidas neste manual estão sujeitas a alterações sem prévio aviso e não representam compromisso por parte do fabricante. As imagens aqui reproduzidas
Versão 1.04 Março de 2010. Sumário As informações contidas neste manual estão sujeitas a alterações sem prévio aviso e não representam compromisso por parte do fabricante. As imagens aqui reproduzidas
Manual de Instalação, Configuração e Utilização do MG-E1
 Manual de Instalação, Configuração e Utilização do MG-E1 V 1.6 www.pinaculo.com.br (51) 3541-0700 Sumário APRESENTAÇÃO... 3 1. INSTALAÇÃO... 3 1.1 ENERGIA... 3 1.2 ATERRAMENTO... 3 1.3 CONEXÃO DO E1...
Manual de Instalação, Configuração e Utilização do MG-E1 V 1.6 www.pinaculo.com.br (51) 3541-0700 Sumário APRESENTAÇÃO... 3 1. INSTALAÇÃO... 3 1.1 ENERGIA... 3 1.2 ATERRAMENTO... 3 1.3 CONEXÃO DO E1...
CONTEÚDO Guia do Usuario
 CONTEÚDO Direitos autorais 2014 Samsung Electronics Co., Ltd. Todos os direitos reservados. Este manual destina-se somente a fins informativos. Todas as informações incluídas neste documento estão sujeitas
CONTEÚDO Direitos autorais 2014 Samsung Electronics Co., Ltd. Todos os direitos reservados. Este manual destina-se somente a fins informativos. Todas as informações incluídas neste documento estão sujeitas
Manual do Usuário NVR ECD. Modelos: LVNVR5316 / LVNVR5208 / LVNVR6208 / LVNVR6104
 Manual do Usuário NVR ECD Modelos: LVNVR5316 / LVNVR5208 / LVNVR6208 / LVNVR6104 SUMÁRIO INSTRUÇÕES DE SEGURANÇA... 4 CAPÍTULO 1 VISÃO GERAL DO NVR... 6 CAPÍTULO 2 CONEXÕES DO NVR... 7 2.1 Instalação do
Manual do Usuário NVR ECD Modelos: LVNVR5316 / LVNVR5208 / LVNVR6208 / LVNVR6104 SUMÁRIO INSTRUÇÕES DE SEGURANÇA... 4 CAPÍTULO 1 VISÃO GERAL DO NVR... 6 CAPÍTULO 2 CONEXÕES DO NVR... 7 2.1 Instalação do
Avisos legais KYOCERA Document Solutions Inc.
 Avisos legais É proibida a reprodução total ou parcial deste guia sem a devida autorização. As informações deste guia estão sujeitas a modificações sem aviso prévio. Não nos responsabilizamos por quaisquer
Avisos legais É proibida a reprodução total ou parcial deste guia sem a devida autorização. As informações deste guia estão sujeitas a modificações sem aviso prévio. Não nos responsabilizamos por quaisquer
Manual de instalação do Microsoft SQL Server 2008 R2 Express no Windows 10
 PASSO-A-PASSO Manual de instalação do Microsoft SQL Server 2008 R2 Express no Windows 10 JS SoftCom Documentação Automação Dropbox Pasta 07 Manuais e Procedimentos Instalações SQL Server Informações CÓDIGO:
PASSO-A-PASSO Manual de instalação do Microsoft SQL Server 2008 R2 Express no Windows 10 JS SoftCom Documentação Automação Dropbox Pasta 07 Manuais e Procedimentos Instalações SQL Server Informações CÓDIGO:
Kairos Mobile INDICE. Suporte / Assistência Técnica: (011) Revisão: 01 Página: 2/36
 Revisão: 00 Data: 14/12/2016 INDICE 1. Apresentação... 3 2. Requisitos Mínimos... 3 3. Download do Aplicativo... 4 4. Login... 5 5. Tela inicial... 6 6. Menu... 7 7. Marcar Ponto... 8 7.1. Cadastro Empresa...
Revisão: 00 Data: 14/12/2016 INDICE 1. Apresentação... 3 2. Requisitos Mínimos... 3 3. Download do Aplicativo... 4 4. Login... 5 5. Tela inicial... 6 6. Menu... 7 7. Marcar Ponto... 8 7.1. Cadastro Empresa...
Manual do Usuário Brother Meter Read Tool
 Manual do Usuário Brother Meter Read Tool BRA-POR Versão 0 Direitos autorais Copyright 2017 Brother Industries, Ltd. Todos os direitos reservados. As informações incluídas neste documento estão sujeitas
Manual do Usuário Brother Meter Read Tool BRA-POR Versão 0 Direitos autorais Copyright 2017 Brother Industries, Ltd. Todos os direitos reservados. As informações incluídas neste documento estão sujeitas
Roteador de Banda Larga Guia de Instalação rápida
 Roteador de Banda Larga Guia de Instalação rápida 1 Conectando o Roteador de Banda Larga Antes de conectar o hardware, assegure-se de desligar seu aparelho Ethernet, modem Cable / DSL e o Roteador de Banda
Roteador de Banda Larga Guia de Instalação rápida 1 Conectando o Roteador de Banda Larga Antes de conectar o hardware, assegure-se de desligar seu aparelho Ethernet, modem Cable / DSL e o Roteador de Banda
Bem-vindo ao Picture Package Producer2
 Manual do Picture Package Producer2 Bem-vindo ao Picture Package Producer2 Bem-vindo ao Picture Package Producer2 Iniciar e sair do Picture Package Producer2 Passo 1: Selecionando imagens Passo 2: Verificando
Manual do Picture Package Producer2 Bem-vindo ao Picture Package Producer2 Bem-vindo ao Picture Package Producer2 Iniciar e sair do Picture Package Producer2 Passo 1: Selecionando imagens Passo 2: Verificando
Passo 3: Preparando-se para a criação de seu vídeo de curta duração/apresentação de slides
 Bem-vindo ao Picture Package Producer2 Iniciar e sair do Picture Package Producer2 Passo 1: Selecionando imagens Passo 2: Verificando as imagens selecionadas Passo 3: Preparando-se para a criação de seu
Bem-vindo ao Picture Package Producer2 Iniciar e sair do Picture Package Producer2 Passo 1: Selecionando imagens Passo 2: Verificando as imagens selecionadas Passo 3: Preparando-se para a criação de seu
conheça o seu telefone
 conheça o seu telefone O nome MOTOROLA e sua logomarca estilizada M estão registrados no Escritório de Marcas e Patentes dos EUA. Motorola, Inc. 2008 Algumas funções do telefone celular dependem da capacidade
conheça o seu telefone O nome MOTOROLA e sua logomarca estilizada M estão registrados no Escritório de Marcas e Patentes dos EUA. Motorola, Inc. 2008 Algumas funções do telefone celular dependem da capacidade
Acesso através do Navegador Mozilla Firefox
 Acesso através do Navegador Mozilla Firefox Execute o Navegador Mozilla Firefox. OBS: Para evitar problemas com a instalação do plug-in ActiveX e permissões impostas pelo Windows, execute o navegador Mozilla
Acesso através do Navegador Mozilla Firefox Execute o Navegador Mozilla Firefox. OBS: Para evitar problemas com a instalação do plug-in ActiveX e permissões impostas pelo Windows, execute o navegador Mozilla
Copyright 2016 HP Development Company, L.P.
 Guia do Usuário Copyright 2016 HP Development Company, L.P. AMD é uma marca comercial registrada da Advanced Micro Devices, Inc. 2012 Google Inc. Todos os direitos reservados. Google é uma marca comercial
Guia do Usuário Copyright 2016 HP Development Company, L.P. AMD é uma marca comercial registrada da Advanced Micro Devices, Inc. 2012 Google Inc. Todos os direitos reservados. Google é uma marca comercial
Guia de instalação UEG Linux LTS 1. Apresentação
 1. Apresentação Gerência de Inovação Tecnológica - GIT O UEG Linux 16.04 LTS é um sistema operacional baseado em Linux e derivado do Ubuntu, customizado pela Gerência de Inovação Tecnológica da Universidade
1. Apresentação Gerência de Inovação Tecnológica - GIT O UEG Linux 16.04 LTS é um sistema operacional baseado em Linux e derivado do Ubuntu, customizado pela Gerência de Inovação Tecnológica da Universidade
GUIA GPS Quatro Rodas
 GUIA GPS Quatro Rodas Tutorial de soluções rápidas Introdução Objetivo: Suprir as necessidades de conhecimento sobre os produtos Aquarius Brasil junto a você, nosso cliente. Campo de aplicação: Este documento
GUIA GPS Quatro Rodas Tutorial de soluções rápidas Introdução Objetivo: Suprir as necessidades de conhecimento sobre os produtos Aquarius Brasil junto a você, nosso cliente. Campo de aplicação: Este documento
Gerenciador USB B.L.U.E. Som Maior Pro. Versão 4.1
 Gerenciador USB B.L.U.E. Som Maior Pro Versão 4.1 O Gerenciador é um Software para ambiente Windows que trabalha em conjunto com o B.L.U.E. Som Maior Pro, através de uma conexão USB ou por uma rede Wireless
Gerenciador USB B.L.U.E. Som Maior Pro Versão 4.1 O Gerenciador é um Software para ambiente Windows que trabalha em conjunto com o B.L.U.E. Som Maior Pro, através de uma conexão USB ou por uma rede Wireless
Este documento consiste em 21 páginas. Elaborado por: Innova Tecnologia de Soluções. Liberado em Março de 2010.
 Manual de Configuração Este documento consiste em 21 páginas. Elaborado por: Innova Tecnologia de Soluções. Liberado em Março de 2010. Impresso no Brasil. Sujeito a alterações técnicas. A reprodução deste
Manual de Configuração Este documento consiste em 21 páginas. Elaborado por: Innova Tecnologia de Soluções. Liberado em Março de 2010. Impresso no Brasil. Sujeito a alterações técnicas. A reprodução deste
INFORMÁTICA APLICADA AULA 05 WINDOWS XP
 UNIVERSIDADE FEDERAL RURAL DO SEMI-ÁRIDO CURSO: Bacharelado em Ciências e Tecnologia INFORMÁTICA APLICADA AULA 05 WINDOWS XP Profª Danielle Casillo SUMÁRIO Painel de Controle 2 PAINEL DE CONTROLE Fornece
UNIVERSIDADE FEDERAL RURAL DO SEMI-ÁRIDO CURSO: Bacharelado em Ciências e Tecnologia INFORMÁTICA APLICADA AULA 05 WINDOWS XP Profª Danielle Casillo SUMÁRIO Painel de Controle 2 PAINEL DE CONTROLE Fornece
CLARO BACKUP ONLINE Guia Prático
 CLARO BACKUP ONLINE Guia Prático Bem vindo ao Backup Online GUIA RÁPIDO DE CONFIGURAÇÃO DO BACK UP ONLINE Você está adquirindo uma das melhores plataformas de Backup na Nuvem disponíveis no mercado. Preparamos
CLARO BACKUP ONLINE Guia Prático Bem vindo ao Backup Online GUIA RÁPIDO DE CONFIGURAÇÃO DO BACK UP ONLINE Você está adquirindo uma das melhores plataformas de Backup na Nuvem disponíveis no mercado. Preparamos
LISTA DE ILUSTRAÇÕES
 LISTA DE ILUSTRAÇÕES FIGURA 1 - Interface digital de gravação.... 6 FIGURA 2 - Senha para acessar o software.... 10 FIGURA 3 - Identificação das Interfaces.... 11 FIGURA 4 - Guia gravações.... 11 FIGURA
LISTA DE ILUSTRAÇÕES FIGURA 1 - Interface digital de gravação.... 6 FIGURA 2 - Senha para acessar o software.... 10 FIGURA 3 - Identificação das Interfaces.... 11 FIGURA 4 - Guia gravações.... 11 FIGURA
MANUAL SPEED DOME IP CX-1920 Rev.02 19/07/17
 MANUAL SPEED DOME IP CX-1920 Rev.02 19/07/17 Zoom óptico (30 vezes) Troca automática de filtro Resolução em Full HD (2MP) Resistente à água Índice Página 1. INTRODUÇÃO... 1 2. CARACTERÍSTICAS... 2 2.1
MANUAL SPEED DOME IP CX-1920 Rev.02 19/07/17 Zoom óptico (30 vezes) Troca automática de filtro Resolução em Full HD (2MP) Resistente à água Índice Página 1. INTRODUÇÃO... 1 2. CARACTERÍSTICAS... 2 2.1
Enviar imagens de uma câmera para um iphone. PowerShot G1 X Mark II, PowerShot SX600 HS, PowerShot N100, PowerShot SX700 HS, PowerShot ELPH 340 HS
 Enviar imagens de uma câmera para um iphone PowerShot G1 X Mark II, PowerShot SX600 HS, PowerShot N100, PowerShot SX700 HS, PowerShot ELPH 340 HS IMPORTANTE Na explicação a seguir, procedimentos de configuração
Enviar imagens de uma câmera para um iphone PowerShot G1 X Mark II, PowerShot SX600 HS, PowerShot N100, PowerShot SX700 HS, PowerShot ELPH 340 HS IMPORTANTE Na explicação a seguir, procedimentos de configuração
MANUAL. Localizador: SGI-INFRA-
 1/25 Infraestrutura de 1. Objetivo Este documento tem por objetivo indicar e informar o conjunto de ações para o procedimento de uso do novo correio eletrônico do CEFET-MG. O novo sistema de correio eletrônico
1/25 Infraestrutura de 1. Objetivo Este documento tem por objetivo indicar e informar o conjunto de ações para o procedimento de uso do novo correio eletrônico do CEFET-MG. O novo sistema de correio eletrônico
SISTEMA OPERACIONAL - ios
 Manual do Usuário SISTEMA OPERACIONAL - ios Copyright GVT 2015 Versão 1.4.2 www.gvtcloud.com.br 1 1 Cloud... 3 2 Instalacão do Cloud... 4 3 Configuração e uso do Cloud... 6 3.1 Home... 6 3.2 Fotos... 9
Manual do Usuário SISTEMA OPERACIONAL - ios Copyright GVT 2015 Versão 1.4.2 www.gvtcloud.com.br 1 1 Cloud... 3 2 Instalacão do Cloud... 4 3 Configuração e uso do Cloud... 6 3.1 Home... 6 3.2 Fotos... 9
play Guia de uso Android
 play Guia de uso Android Bem-vindo Agora, com seu Vivo Play, você se diverte na hora que der vontade. São milhares de filmes, séries e shows só esperando você dar um play. Você pausa, volta, avança, assiste
play Guia de uso Android Bem-vindo Agora, com seu Vivo Play, você se diverte na hora que der vontade. São milhares de filmes, séries e shows só esperando você dar um play. Você pausa, volta, avança, assiste
Câmera DS-2CD2620F-IZS
 Câmera DS-2CD2620F-IZS Configurações de câmera de rede pela LAN Para visualizar e configurar a câmera através de uma LAN, você precisa conectar a câmera de rede na mesma sub-rede com seu computador e instalar
Câmera DS-2CD2620F-IZS Configurações de câmera de rede pela LAN Para visualizar e configurar a câmera através de uma LAN, você precisa conectar a câmera de rede na mesma sub-rede com seu computador e instalar
Enviar imagens de uma câmera para um smartphone Android PowerShot G1 X Mark II, PowerShot SX600 HS, PowerShot N100, PowerShot SX700 HS, PowerShot
 Enviar imagens de uma câmera para um smartphone Android PowerShot G1 X Mark II, PowerShot SX600 HS, PowerShot N100, PowerShot SX700 HS, PowerShot ELPH 340 HS IMPORTANTE Na explicação a seguir, procedimentos
Enviar imagens de uma câmera para um smartphone Android PowerShot G1 X Mark II, PowerShot SX600 HS, PowerShot N100, PowerShot SX700 HS, PowerShot ELPH 340 HS IMPORTANTE Na explicação a seguir, procedimentos
Guia do Google Cloud Print
 Guia do Google Cloud Print Informações sobre o Google Cloud Print Imprimir usando o Google Cloud Print Apêndice Conteúdo Como ler os manuais... 2 Símbolos usados nos manuais... 2 Isenção de responsabilidade...
Guia do Google Cloud Print Informações sobre o Google Cloud Print Imprimir usando o Google Cloud Print Apêndice Conteúdo Como ler os manuais... 2 Símbolos usados nos manuais... 2 Isenção de responsabilidade...
SISTEMA OPERACIONAL WINDOWS PHONE
 Manual do Usuário SISTEMA OPERACIONAL WINDOWS PHONE Copyright GVT 2015 1 Versão 1.4.2 www.gvtcloud.com.br 1 Cloud... 3 2 Instalação do Cloud... 4 3 Configuração e uso dos componentes Cloud... 7 3.1 Tela
Manual do Usuário SISTEMA OPERACIONAL WINDOWS PHONE Copyright GVT 2015 1 Versão 1.4.2 www.gvtcloud.com.br 1 Cloud... 3 2 Instalação do Cloud... 4 3 Configuração e uso dos componentes Cloud... 7 3.1 Tela
Imagem Login de formarção Será exibida uma nova interface de aviso de formatação clique em OK para iniciar a formatação.
 Configuração básica do DVR Antes de utilizar os recursos de gravação do DVR será necessário formatar o HD pelo DVR. Formatação de HD :para formatar o HD acesse, Dispositivo > selecione HDD. Para formatar
Configuração básica do DVR Antes de utilizar os recursos de gravação do DVR será necessário formatar o HD pelo DVR. Formatação de HD :para formatar o HD acesse, Dispositivo > selecione HDD. Para formatar
TUTORIAL DE UTILIZAÇÃO DO TABLET EDUCACIONAL
 Botão Liga/Desliga TUTORIAL DE UTILIZAÇÃO DO TABLET EDUCACIONAL Este botão serve para ligar ou desligar o tablet, além de colocar ou retornar ao estado de repouso. Ligar o Tablet: acione o botão Liga/Desliga
Botão Liga/Desliga TUTORIAL DE UTILIZAÇÃO DO TABLET EDUCACIONAL Este botão serve para ligar ou desligar o tablet, além de colocar ou retornar ao estado de repouso. Ligar o Tablet: acione o botão Liga/Desliga
MANUAL. Localizador: Página: MN 016 SGI-INFRA- . Informação)
 1/24 1. Objetivo Este documento tem por objetivo indicar e informar o conjunto de ações para o procedimento de uso do novo correio eletrônico do CEFET-MG. O novo sistema de correio eletrônico tem uma interface
1/24 1. Objetivo Este documento tem por objetivo indicar e informar o conjunto de ações para o procedimento de uso do novo correio eletrônico do CEFET-MG. O novo sistema de correio eletrônico tem uma interface
SONOFF(RF) GUIA de USUARIO
 SONOFF(RF) GUIA de USUARIO Ola, bem vindo para usa Sonoff (RF)! 1. Download ewelink app. Buscar ewelink no APP Store para ios versão ou Google play para Android versão. 2. Siga abaixo instruções de fiação
SONOFF(RF) GUIA de USUARIO Ola, bem vindo para usa Sonoff (RF)! 1. Download ewelink app. Buscar ewelink no APP Store para ios versão ou Google play para Android versão. 2. Siga abaixo instruções de fiação
