SM-J700M SM-J700M/DS. Manual do usuário. Português (BR). 05/2016. Rev.2.1.
|
|
|
- João Victor Ximenes Assunção
- 6 Há anos
- Visualizações:
Transcrição
1 SM-J700M SM-J700M/DS Manual do usuário Português (BR). 05/2016. Rev.2.1
2 Índice Informações básicas 4 Leia-me primeiro 5 Layout do aparelho 7 Bateria 12 Chip (Cartão SIM) 15 Cartão de memória 16 Ligar ou desligar seu telefone 17 Touch screen 19 Tela inicial 24 Tela de bloqueio 25 Painel de notificações 27 Inserir texto 28 Capturar tela 29 Abrir aplicações 29 Transferir dados de seu aparelho anterior 30 Gerenciamento de dados e dispositivos 33 Modo de Emergência Aplicações 34 Instalar ou desinstalar aplicações 35 Telefone 39 Contatos 40 Mensagens 42 Internet Câmera 50 Galeria 52 Gerenciador inteligente 53 S Planner 55 Vídeo 55 Gravador de voz 56 Meus Arquivos 56 Notas 57 Relógio 58 Calculadora 59 Rádio 60 Aplicações Google Configurações 62 Introdução 62 Wi-Fi 64 Bluetooth 65 Modo Offline 66 Ancoragem e Roteador Wi-Fi 67 Uso de dados 67 Gerenciadomento de cartão SIM (Modelos Dual chip) 68 Redes móveis 68 Mais config. de conexão 69 Gerenc. inteligente 69 Aplicativos 70 Sons e vibrações 70 Notificações 70 Não perturbar 2
3 Índice 70 Visor 71 Recursos avançados 71 Papel de parede 71 Temas 72 Tela principal 72 Tela bloqueio e segurança 73 Privacidade 73 Modo Fácil 74 Acessibilidade 74 Contas 75 Fazer o backup e redefinir 76 Idioma e entrada 76 Bateria 77 Armazenamento 77 Acessórios 77 Data e hora 78 Manual do usuário 78 Sobre o dispositivo Solução de problemas 3
4 Informações básicas Leia-me primeiro Por favor, leia este manual antes de utilizar seu aparelho de forma a garantir um uso seguro e correto. As descrições nesse manual são baseadas nas configurações padrão do aparelho. Alguns conteúdos podem estar diferentes em seu dispositivo dependendo da região, provedor de serviços ou software do dispositivo. Conteúdos (de alta qualidade) que requerem altos usos da CPU e da memória RAM irão afetar o desempenho geral do aparelho. Aplicações relacionadas ao conteúdo podem não funcionar adequadamente dependendo das especificações do aparelho e do ambiente em que é utilizado. A Samsung não é responsável por problemas no funcionamento causados por aplicações de qualquer outro fornecedor diferente da Samsung. A Samsung não é responsável por problemas no funcionamento ou incompatibilidades causadas pela alteração das configurações por parte do usuário no sistema operacional. Tentar personalizar o sistema operacional pode fazer com que seu telefone ou aplicações não funcionem de forma adequada. Softwares, sons, papéis de parede, imagens e outras mídias fornecidas com este aparelho estão licenciados para uso limitado. Extrair e utilizar estes materiais para comercialização ou outros propósitos são infrações à lei dos direitos autorais. Os usuários são inteiramente responsáveis pelo uso ilegal de mídia. Podem existir cobranças adicionais de acesso referentes à transmissão de dados, tais como mensagens, transferências e downloads, sincronização automática ou utilização de serviços de localização dependendo do seu plano de dados. Para grandes transferências de dados, é recomendável utilizar a função Wi-Fi. Aplicações padrão que vão instaladas no aparelho estão sujeitas a atualizações e podem deixar de ser suportadas sem aviso prévio. Se você tiver dúvidas sobre uma aplicação fornecida com o aparelho, contate o atendimento ao cliente Samsung. Para aplicações instaladas pelo usuário, contate as operadoras de serviço. Alterar o sistema operacional do aparelho ou instalar softwares de fontes não oficiais pode resultar em mau funcionamento do aparelho e corrompimento ou perda de dados. Essas ações são violações do seu contrato de licença Samsung e anulará sua garantia. 4
5 Informações básicas Dependendo do país, você poderá visualizar informações legais no dispositivo. Para visualizar as informações, toque em Aplic. Config. Sobre o dispositivo Informações legais. Ícones de instrução Aviso: situações que podem prejudicar você ou terceiros. Atenção: situações que podem danificar seu telefone ou outro equipamento. Nota: notas, dicas de uso ou informações adicionais. Layout do aparelho Fone Flash Câmera frontal Sensor de proximidade Touchscreen Tecla Ligar / Desligar Tecla Inicio Tecla Aplicações recentes Microfone Conector multifuncional Tecla Voltar Conector do fone de ouvido 5
6 Informações básicas Flash Antena do GPS Câmera traseira Alto-falante Tecla Volume Tampa da bateria Antena principal Problemas de conectividade e esgotamento da bateria poderão ocorrer nas seguintes situações: Se você colar adesivos metálicos na área da antena da bateria do aparelho. Se você colocar uma capa com material metálico no aparelho. Se você cobrir a área da antena com suas mãos ou com outros objetos enquanto utiliza certas funções como chamadas ou conexão de dados móveis. É recomendável utilizar protetores de tela aprovados pela Samsung. Usar protetores de tela não aprovados pela Samsung podem causar mau funcionamento dos sensores. Não permita que água entre em contato com o touch screen. O touch screen poderá ter um mau funcionamento quando exposto a condições úmidas. Teclas Tecla Ligar / Desligar Aplicações recentes Função Mantenha pressionada para ligar ou desligar o telefone. Pressione para ativar ou bloquear a tela. Toque para abrir a lista de aplicações recentes. 6
7 Informações básicas Tecla Início Voltar Função Pressione para ativar a tela enquanto estiver bloqueada. Pressione para retornar à Tela inicial. Mantenha pressionada para iniciar o Google. Toque para retornar à tela anterior. Volume Pressione para ajustar o volume do aparelho. Bateria Inserir a bateria 1 Retire a tampa da bateria. Tome cuidado para não ferir suas unhas ao remover a tampa da bateria. Não entorte ou torça a tampa da bateria excessivamente. Fazer isso, poderá danificar a tampa da bateria. 7
8 Informações básicas 2 Insira a bateria com os contatos dourados devidamente alinhados com os contatos do aparelho Recoloque a tampa da bateria. Remover a bateria 1 Retire a tampa da bateria. 2 Retire a bateria. 8
9 Informações básicas Carregar a bateria Carregue a bateria antes de utilizar o aparelho pela primeira vez ou quando a bateria estiver sem uso por um longo período de tempo. Utilize somente os carregadores, baterias e cabos aprovados pela Samsung. Utilizar carregadores ou cabos não autorizados pode causar estouro na bateria ou danificar seu telefone. 1 Conecte uma extremidade do cabo USB no carregador USB e a outra extremidade no conector multifuncional do aparelho. Conectar o carregador incorretamente pode causar sérios danos ao telefone. Qualquer dano causado por mau uso não é coberto pela garantia. 2 Conecte o carregador USB na tomada. 3 Desconecte o aparelho do carregador depois que ele estiver completamente carregado. Primeiro retire o cabo do conector multifuncional do aparelho e depois, desconecte da tomada. Não retire a bateria antes de retirar o carregador. Isso pode danificar o aparelho. Para economizar energia, retire o carregador quando não estiver em uso. O carregador não possui um botão de liga e desliga, então você deve retirá-lo da tomada para evitar desperdício de energia. O carregador deve permanecer na tomada e facilmente acessível enquanto carrega. 9
10 Informações básicas Verificar o tempo restante da bateria Na Tela inicial, toque em Aplic. Config. Bateria. O tempo real de carregamento pode variar dependendo do status do seu aparelho e das condições do carregamento. O tempo restante do carregamento pode não ser exibido quando você carrega o aparelho em ambientes muito quentes ou muito frios. Reduzir o consumo da bateria Seu telefone oferece várias opções que ajudam a economizar bateria. Otimize seu aparelho utilizando o Gerenciador inteligente. Quando não estiver utilizando o aparelho, altere para o modo de bloqueio ao pressionar a Tecla Ligar/Desligar. Ative o Modo ultra economia Feche aplicações desnecessárias. Desative a função Bluetooth quando não estiver em uso. Desative a função Wi-Fi quando não estiver em uso. Desative a sincronização automática das aplicações. Diminua o tempo da luz de fundo. Diminua o brilho da tela. Dicas e precauções do carregamento da bateria Quando o nível da bateria estiver fraco, o ícone da bateria aparecerá vazio. Se a bateria estiver completamente descarregada, você não conseguirá ligar o aparelho, mesmo que o carregador esteja conectado. Espere a bateria carregar por alguns minutos antes de tentar ligar o aparelho. Se utilizar várias aplicações ao mesmo tempo, tais como aplicações de rede ou aplicações que precisem da conexão de outro aparelho, a bateria descarregará rapidamente. Para evitar desconexão da rede ou esgotar a bateria durante uma transferência de dados, use sempre essas aplicações depois de carregar completamente a bateria. Usar uma fonte de energia diferente do carregador USB, por exemplo um computador, pode resultar em lentidão ao carregar a bateria devido à corrente elétrica ser mais fraca. O telefone pode ser utilizado enquanto carrega, porém pode levar mais tempo para carregar a bateria completamente. 10
11 Informações básicas Se o aparelho receber uma fonte de alimentação instável enquanto carrega, o touch screen pode não funcionar. Se isto acontecer, desconecte o carregador. O aparelho pode aquecer enquanto carrega. Isto é normal e não deve afetar a vida útil ou desempenho dele. Se a bateria aquecer mais do que o normal, o carregador pode parar de funcionar. Se o seu telefone não carregar adequadamente, leve para uma Autorizada Samsung. Modo economia de energia Economize a energia da bateria ao limitar as funções do telefone. Na Tela inicial, toque em Aplic. Config. Bateria Modo de economia de energia, e depois deslize o seletor Desativado para ativá-lo. Para ativar este modo automaticamente quando a energia restante da bateria alcançar o nível predefinido, toque em Iniciar econ. de energia e selecione uma opção. Modo ultra economia Use esse modo para prolongar a bateria do telefone. No Modo ultra economia, o telefone executará as seguintes ações: Restringe as aplicações disponíveis somente para aplicações essenciais. Desativar a conexão de dados móveis quando a tela é desativada. Desativa as funções Wi-Fi e Bluetooth. Na Tela inicial, toque em Aplic. Config. Bateria Modo ultra economia, e depois deslize o seletor Desativado para ativá-lo. Para desativar a função ultra economia, toque em MAIS Desativ. Modo de ultra economia. O tempo de uso restante exibe o tempo que falta para a bateria se esgotar. O tempo de uso pode variar dependendo das configurações e condições de uso de seu aparelho. 11
12 Informações básicas Chip (Cartão SIM) Inserir o chip Insira o chip fornecido pela sua operadora de serviços. Somente chips micro funcionam no aparelho. Alguns serviços LTE podem estar indisponíveis dependendo da operadora de serviços. Para mais detalhes sobre a disponibilidade de serviços, contate sua operadora. 1 Remova a tampa e a bateria. 2 Modelos Single chip: insira o chip no telefone com os contatos dourados voltados para baixo. Modelos Dual chip: insira os chips no telefone com os contatos dourados voltados para baixo. Insira o chip primário no compartimento do chip (1) e o chip secundário no compartimento do chip (2)
13 Informações básicas Não insira o cartão de memória no compartimento do chip. Se, por acaso, um cartão de memória ficar preso no compartimento do chip, leve o telefone a uma Autorizada Samsung para remover o cartão de memória. Tenha cuidado para não perder ou deixar terceiros utilizarem o chip. A Samsung não se responsabiliza por quaisquer danos ou inconveniências causados por perdas ou chips roubados. 3 Recoloque a bateria e a tampa da bateria. Remover o chip 1 Remova a tampa e a bateria. 2 Remova os chips. Modelos Single chip: Modelos Dual chip: 13
14 Informações básicas Usando dois chips (Modelos Dual chip) Ao inserir dois chips, você poderá ter dois números de telefone ou operadoras de serviços em um único aparelho. Ativar os chips Na tela inicial, toque em Aplic. Config. Gerenciamento de cartão SIM. Selecione um chip e deslize o seletor Desativado para ativá-lo. Alterar o nome e os ícones exibidos para os chips Na tela inicial, toque em Aplic. Config. Gerenciamento de cartão SIM. Selecione um chip e toque em Nome ou Ícone. Defina um nome e um ícone para cada chip. Alternar os chips Quando dois chips estão ativos, os ícones de seleção de chip aparecem na área de trabalho do painel de notificações. Abra o painel de notificações e depois selecione um chip. Alternar o serviço de dados entre os chips (Modelos Dual chip) Mudar o chip na Rede de serviço de dados Na tela inicial, toque em Aplic. Config. Gerenciamento de cartão SIM Dados móveis e altere do chip 1 para o chip 2. Mudar a Seleção de banda Na tela inicial, toque em Aplic. Config. Redes móveis Seleção de banda SIM 1 e altere para LTE/WCDMA/GSM (Conexão automát...). Leia os avisos e toque em OK. 14
15 Informações básicas Cartão de memória Inserir um cartão de memória Seu aparelho aceita cartões de memória com capacidade máxima de 128 GB. Dependendo do fabricante e do tipo do cartão. Alguns cartões de memória podem não ser compatíveis com seu aparelho. Utilizar um cartão de memória incompatível pode danificar o aparelho, o cartão de memória ou corromper os dados armazenados nele. Tenha cuidado, insira o cartão de memória com o lado correto. O aparelho suporta apenas sistemas de arquivo FAT e exfat para cartões de memória. Ao inserir um cartão com uma estrutura de arquivo diferente, seu aparelho irá solicitar que o cartão de memória seja formatado. Excluir e gravar frequentemente diminuirá o tempo de vida útil do cartão de memória. Ao inserir um cartão de memória em seu aparelho, o diretório dele será exibido na pasta Ferramentas Meus Arquivos Cartão SD. 1 Remova a tampa. 2 Insira um cartão de memória com os contatos dourados voltados para baixo. 3 Recoloque a tampa da bateria. 15
16 Informações básicas Remover o cartão de memória Antes de remover o cartão de memória, primeiro o desinstale para uma remoção segura. Na Tela inicial, toque em Aplic. Config. Armazenamento Cartão SD Desmontar. Como alternativa, toque no ícone 1 Remova a tampa. 2 Retire o cartão de memória. 3 Recoloque a tampa da bateria. para desmontar. Não remova um cartão de memória enquanto o telefone transfere ou acessa informações. Ao fazer isso, dados podem ser perdidos, corrompidos ou danificar o cartão de memória ou telefone. A Samsung não se responsabiliza por perdas causadas por mau uso de cartões de memória danificados, incluindo perda de dados. Formatar o cartão de memória Formatar o cartão de memória em um computador pode causar incompatibilidade com seu telefone. Formate o cartão de memória apenas no telefone. Na Tela inicial, toque em Aplic. Config. Armazenamento Cartão SD Formatar FORMATAR. Antes de formatar o cartão de memória, não se esqueça de fazer uma cópia de todos os dados importantes armazenados em seu aparelho. A garantia do fabricante não cobre perda de dados pelo uso incorreto por parte do usuário. Ligar ou desligar seu telefone Mantenha pressionada a Tecla Ligar/Desligar por alguns segundos para ligar o aparelho. Se estiver ligando seu aparelho pela primeira vez, siga as instruções na tela para configurá-lo. Para desligar o aparelho, mantenha a Tecla Ligar/Desligar pressionada e toque em Desligar. Se o seu aparelho estiver travado e sem operação, mantenha a Tecla Ligar / Desligar e a Tecla Volume para baixo pressionadas por aproximadamente 7 segundos para reiniciar. Siga todos os avisos e instruções recomendadas pelo pessoal autorizado em áreas onde aparelhos sem fio são proibidos, tais como aviões e hospitais. 16
17 Informações básicas Touch screen Tocar Não permita que a tela entre em contato com outros dispositivos elétricos. Descargas eletrostáticas podem causar mau funcionamento da tela. Para evitar danos ao touch screen, não o toque com nenhum instrumento afiado e não aplique pressão excessiva com a ponta de seus dedos. O telefone pode não reconhecer seus gestos se você executá-los muito longe do telefone ou usar acessórios de cores escuras como luvas. Deixar o touch screen ativado por longos períodos de tempo pode resultar em falhas na imagem (imagem desvanecendo na tela) ou imagem duplicada. Desative o touch screen quando não estiver utilizando o aparelho. Recomenda-se utilizar os dedos para utilizar o touch screen. Para abrir uma aplicação, para selecionar um item do menu, para pressionar um botão na tela ou para inserir um caractere utilizando o teclado, toque com um dedo. Manter pressionado Mantenha um item pressionado por mais de 2 segundos para acessar as opções disponíveis. 17
18 Informações básicas Arrastar Para mover um item, mantenha pressionado e arraste para a posição desejada. Tocar duas vezes Toque duas vezes em uma página da Internet ou imagem para aumentar o zoom. Toque duas vezes novamente para retornar. Deslizar Deslize para a esquerda ou para a direita na Tela inicial ou na Tela de aplicações para visualizar outros painéis. Deslize para cima ou para baixo para percorrer em uma página da internet ou em uma lista de itens como a de contatos. 18
19 Informações básicas Afastar e juntar Afaste dois dedos em uma página da Internet, mapa ou imagem para aumentá-la. Junte seus dedos para diminuir o zoom. Tela inicial Tela inicial A Tela inicial é o ponto de partida para acessar todas as funções do telefone. Ela exibe ícones indicadores, widgets, atalhos para aplicações e muito mais. Para ver outros painéis, percorra para a esquerda ou para a direita ou selecione um indicador de tela na parte inferior. Um widget Um aplicativo Uma pasta Aplicativos favoritos Indicadores de tela Tela de Aplicações 19
20 Informações básicas Opções da Tela inicial Na Tela inicial, mantenha uma área vazia pressionada ou junte seus dedos na tela para acessar as opções disponíveis. Você pode personalizar a Tela inicial ao adicionar, excluir ou reorganizar painéis. Você também pode definir o papel de parede da Tela inicial, adicionar widgets e muito mais. Papéis de parede: altera as configurações do papel de parede para a Tela inicial e de bloqueio. Widgets: adiciona widgets à Tela inicial. Widgets são pequenas aplicações que iniciam funções específicas para fornecer informações e um acesso conveniente na sua Tela inicial. Temas: altera o tema do aparelho. Elementos visuais da tela como cores, ícones e papéis de parede, serão alterados dependendo do tema selecionado. Grade da tela: altera o tamanho da grade para exibir mais ou menos itens na Tela Inicial ou na Tela de Aplicações. Adicionar itens Mantenha pressionada uma aplicação ou uma pasta da Tela de aplicações e depois arraste para a Tela inicial. Para adicionar widgets, mantenha pressionada uma área vazia na Tela inicial e toque em Widgets, mantenha um widget pressionado e depois arraste para a Tela inicial. 20
21 Informações básicas Mover e remover um item Mantenha pressionado um item da Tela inicial e depois o arraste para um novo local. Para mover o item para outro painel, arraste para a lateral da tela. Você também pode mover aplicações frequentemente utilizadas para a área de favoritos na parte inferior da Tela inicial. Para remover um item, mantenha o item pressionado. Em seguida arraste para Remover que aparece no topo da tela. Criar pastas 1 Na Tela inicial, mantenha uma aplicação pressionada e arraste sobre outra aplicação. 2 Solte a aplicação quando a moldura de uma pasta aparecer ao lado das aplicações. Uma nova pasta contendo as aplicações selecionadas será criada. 3 Toque em Insira o nome da pasta e dê um nome para a pasta. Para alterar a cor da pasta, toque em. Para mover mais aplicações para uma pasta, mantenha uma aplicação pressionada e depois arraste para a pasta. 21
22 Informações básicas Gerenciar painéis Mantenha pressionada uma área vazia na Tela inicial para adicionar, mover ou remover um painel. Para adicionar um painel, deslize para a esquerda, e toque em. Para mover um painel, mantenha pressionada uma miniatura de painel e depois arraste para uma nova posição. Para remover um painel, mantenha pressionado um painel e arraste para Remover que aparece no topo da tela. Para definir um painel como Tela inicial, toque em. Tela de aplicações A Tela de aplicações exibe ícones para todas as aplicações incluindo quaisquer novas instaladas. Na Tela inicial, toque em Aplic. para abrir a Tela de aplicações. Para ver outros painéis, percorra para a esquerda ou para a direita ou selecione um indicador de tela na parte inferior. Mover itens Esta função pode estar indisponível dependendo de sua operadora de serviços ou versão de software. Na Tela de aplicações, toque em EDITAR. Mantenha um item pressionado e arraste para uma nova posição. Para mover o item para outro painel, arraste para a lateral da tela. Criar pastas Esta função pode estar indisponível dependendo de sua operadora de serviços ou versão de software. 1 Na Tela de aplicações, toque em EDITAR. 2 Mantenha pressionada uma aplicação e depois arraste sobre outra. 3 Solte a aplicação quando a moldura de uma pasta aparecer ao lado das aplicações. Uma nova pasta contendo as aplicações selecionadas será criada. 22
23 Informações básicas 4 Toque em Insira o nome da pasta e dê um nome para a pasta. Para alterar a cor da pasta, toque em. Para mover mais aplicações para uma pasta, mantenha uma aplicação pressionada e depois arraste para a pasta. Ícones indicadores Os ícones indicadores aparecerão na barra de status no topo da tela. Os ícones listados na tabela abaixo são os mais comuns. A barra de status poderá não aparecer no topo da tela em algumas aplicações. Para exibir a barra de status, deslize o topo da tela para baixo. Ícone Significado Sem sinal / Intensidade do sinal / Chip em uso (modelos Dual chip) Roaming (fora de área) Rede GPRS conectada Rede EDGE conectada 23
24 Informações básicas Ícone Significado Rede UMTS conectada Rede HSDPA conectada Rede HSPA+ conectada / Rede LTE conectada (modelos com suporte a LTE) Wi-Fi conectado Bluetooth ativado GPS ativado Chamada em andamento Chamada perdida Novas mensagens de texto ou multimídia Alarme ativado Modo silencioso ativado Modo vibrar ativado Modo Offline ativado Erro ocorrido ou cuidado necessário Nível de energia da bateria Tela de bloqueio Pressionar a Tecla Ligar / Desligar desativa e bloqueia a tela. A tela também é desativada se o aparelho não for usado por um período de tempo específico. Para desbloquear a tela, pressione a Tecla Ligar/Desligar ou a Tecla Início e deslize a tela para qualquer direção. 24
25 Informações básicas Você pode alterar o modo de bloqueio da tela para prevenir que outras pessoas acessem seus dados pessoais. Na Tela de aplicações, toque em Config. Tela bloqueio e segurança Tipo de bloqueio de tela e depois selecione um modo de bloqueio de tela. O telefone solicita um código de desbloqueio sempre que for desbloqueá-lo. Padrão Caso esqueça sua senha, leve seu aparelho para uma Autorizada Samsung para restaurá-lo. Desenhe um padrão ao conectar quatro pontos ou mais e depois desenhe o padrão novamente para verificá-lo. Defina um PIN de segurança para desbloquear a tela caso você esqueça o padrão. PIN Um PIN consiste somente de números. Insira ao menos quatro números e depois repita o PIN para verificação. Senha Uma senha consiste de caracteres e números. Insira ao menos quatro caracteres incluindo números e símbolos e depois insira a senha novamente para verificação. Painel de notificações Sobre o painel de notificações Ao receber novas notificações como, mensagens ou chamadas perdidas, ícones indicadores aparecerão na barra de status. Para saber mais informações sobre os ícones, abra o painel de notificações e visualize os detalhes. Para abrir o painel de notificações, deslize a barra de status para baixo. Para fechar o painel de notificações, deslize a barra de baixo para cima. 25
26 Informações básicas Você poderá usar as seguintes funções no painel de notificações: Botões de configuração rápida Inicia Configurações Reordena os botões de configuração rápida Ajusta o brilho Seleciona um chip (Modelos Dual chip) Maximiza o brilho para uma melhor visibilidade Toque uma notificação e realize diversas ações Apaga todas as notificações Usar os botões de configuração rápida Toque os botões de configuração rápida para ativar algumas funções. Deslize para a esquerda ou para a direita na área de botões para visualizar mais botões. Para ver detalhes das configurações, mantenha um botão pressionado. Para ordenar os botões, toque em EDITAR, mantenha um botão pressionado e arraste para outro local. 26
27 Informações básicas Inserir texto Layout do teclado Um teclado aparecerá automaticamente quando você inserir texto para enviar mensagens, criar notas, entre outros. A entrada de texto não é suportada em alguns idiomas. Para inserir texto, você deve alterar o idioma de entrada para um dos idiomas suportados. Alterna para letras maiúsculas. Toque duas vezes para manter ativado Insere pontuação Define as opções do teclado Apaga um caractere Pula para próxima linha Insere espaço Alterar o idioma de entrada Mantenha o ícone pressionado e toque em Adic. idiomas de entrada e depois selecione os idiomas para utilizar. Se selecionar dois ou mais idiomas, você poderá alterá-los ao deslizar a barra de espaço para a esquerda ou para a direita. Alterar o layout do teclado Mantenha o ícone pressionado e toque em, selecione um idioma em Idiomas e tipos e depois selecione um tipo de layout de teclado para usar. No Teclado 3 x 4, uma tecla possui três ou quatro caracteres. Para inserir um caractere, toque na tecla correspondente repetidamente até que o caractere desejado apareça. 27
28 Informações básicas Funções adicionais do teclado Mantenha o ícone pressionado para usar várias funções. Outros ícones podem aparecer ao invés do ícone dependendo da última função que foi utilizada. : insere texto por voz. Fechar Configurações Inicia ou pausa a entrada de texto por voz : insere emoticons. : altera as configurações do teclado. Copiar e colar 1 Mantenha pressionado um texto. 2 Arraste o ícone ou para selecionar o texto desejado ou toque em Selecionar... para selecionar todo o texto. 3 Toque em Copiar ou Recortar. O texto selecionado é copiado para a área de transferência. 4 Mantenha pressionado onde o texto será inserido e depois toque em Colar. Capturar tela Capture uma tela enquanto usa o aparelho. Mantenha pressionada a Tecla Início e a Tecla Ligar/Desligar simultaneamente. Você pode ver as imagens capturadas na Galeria. Não é possível capturar uma tela ao utilizar algumas aplicações e funções. 28
29 Informações básicas Abrir aplicações Na Tela inicial ou na Tela de aplicações, selecione um ícone de aplicação para abri-lo. Para abrir um aplicativo da lista de aplicações recentemente utilizadas, toque em selecione uma janela de aplicação para abrir. e Fechar uma aplicação Toque em e arraste uma janela de aplicação para a esquerda ou direita para fechá-la. Para fechar todas as aplicações em execução, selecione FECHAR TODAS. Transferir dados de seu aparelho anterior Você pode transferir dados de um aparelho anterior para este novo através do Samsung Smart Switch. As seguintes versões do Samsung Smart Switch estão disponíveis: Versão no aparelho: transfira dados entre aparelhos móveis. Você poderá baixar a aplicação no Galaxy Apps ou no Play Store. Versão no computador: transfira dados entre seu aparelho e um computador. Você pode baixar a aplicação do site O Samsung Smart Switch não é suportado em alguns aparelhos e computadores. Restrições aplicáveis. Visite o site para mais informações. A Samsung trata os direitos autorais com muita seriedade. Transfira somente conteúdos que possua o direito de transferir. Transferir dados do aparelho Use esta aplicação para transferir dados de seu aparelho anterior para este novo. Baixe e instale o Smart Switch nas lojas Galaxy Apps ou Play Store. Abra o Smart Switch e siga as instruções na tela para transferir dados do seu aparelho anterior. 29
30 Informações básicas Transferir dados de um computador Copie os dados de seu aparelho anterior para um computador e importe-os para este novo aparelho. 1 No computador, visite o site para baixar o Smart Switch. 2 No computador, inicie o Smart Switch. Se o seu aparelho anterior não for um Samsung, copie os dados para o computador utilizando o programa fornecido pelo fabricante dele. Em seguida, avance para o quinto passo. 3 Conecte o aparelho anterior no computador utilizando o cabo USB. 4 No computador, siga as instruções na tela para copiar os dados do aparelho. Em seguida, desconecte seu aparelho anterior do computador. 5 Conecte seu novo aparelho ao computador utilizando o cabo USB. 6 No computador, siga as instruções na tela para transferir os dados para o seu novo aparelho. Gerenciamento de dados e dispositivos Utilizando o aparelho como um disco removível Transfira arquivos de áudio, vídeo, imagem ou outros tipos de arquivos do telefone para o computador e vice-versa. Não desconecte o cabo USB do telefone quando estiver transferindo arquivos. Fazer isso poderá causar perda de dados ou danos ao aparelho. Os dispositivos podem não conectar adequadamente se estiverem conectados através de um hub USB. Conecte diretamente o dispositivo à porta USB do computador. 30
31 Informações básicas 1 Conecte o telefone ao computador utilizando o cabo USB. 2 Abra o painel de notificações e depois toque em Transf. arquivos de mídia por USB Transferindo arquivos de mídia. Toque em Transferindo imagens se o seu computador não suportar Protocolo de transferência de mídia (MTP) ou não possuir o driver apropriado instalado. 3 Transfira arquivos entre seu aparelho e o computador. Atualizar o aparelho O aparelho pode ser atualizado com o último software. Atualização firmware over the air O aparelho pode ser atualizado diretamente para a última versão através do serviço de firmware over-the-air (FOTA). Na Tela de aplicações, toque em Config. Sobre o dispositivo Baixar atualizações manualmente. Ao ativar esta função, as atualizações serão baixadas quando o dispositivo estiver conectado a uma rede Wi-Fi. Atualizar com o Smart Switch Conecte diretamente o dispositivo à porta USB do computador. 1 No computador, visite o site para baixar e instalar o Smart Switch. 2 No computador, inicie o Smart Switch. 3 Conecte seu aparelho ao computador usando um cabo USB. 4 Se uma atualização de software estiver disponível, siga as instruções na tela para atualizar o aparelho. 31
32 Informações básicas Não desligue o computador ou desconecte o cabo USB enquanto o aparelho estiver atualizando. Ao atualizar o aparelho não conecte outros dispositivos de mídia no computador. Ao fazer isso, pode causar interferência no processo de atualização. Antes de atualizar, desconecte todos os aparelhos de mídia do computador. Fazer o backup e redefinir Mantenha suas informações pessoais, dados de aplicações e configurações salvas em seu telefone. Você pode fazer cópias de segurança de suas informações confidenciais em uma conta de segurança e acessá-las posteriormente. Você deve entrar em sua conta Google para salvar uma cópia ou restaurar os dados. Na Tela de aplicações, toque em Config. Fazer o backup e redefinir Fazer backup de meus dados, para a conta Google, e deslize o seletor Desativado para ativá-lo. Toque em Cópia de segurança da conta e selecione uma conta como conta backup. Para restaurar dados usando a conta Google, deslize o seletor Restaurar automaticamente para ativá-lo. Ao reinstalar os aplicativos, as configurações de backup e os dados serão restaurados. Restaurar para o padrão de fábrica Apague todas as configurações e dados de seu telefone. Antes de executar uma restauração para o padrão de fábrica, certifique-se de fazer cópia de segurança de todos os dados importantes armazenados em seu telefone. Na Tela de aplicações, toque em Config. Fazer o backup e redefinir Restaurar padrão de fábrica ZERAR DISPOSITIVO APAGAR TUDO. O aparelho reinicia automaticamente. 32
33 Informações básicas Modo de Emergência O Modo de Emergência altera a tela para tons de cinza para reduzir o consumo de bateria. Algumas aplicações serão restringidas. Neste modo, você pode efetuar uma chamada de emergência, enviar sua localização para outros, emitir um alarme de emergência e muito mais. Mantenha a Tecla Ligar/Desligar pressionada e em seguida, toque em Modo de Emergência. Acessa informações adicionais Liga o flash Emite alarmes Envia informações do seu local atual em uma mensagem Efetua uma chamada Navega na internet Energia de bateria restante e tempo estimado da bateria no modo de espera Adiciona mais aplicativos para usar Faz uma chamada de emergência O tempo de uso restante exibe o tempo que falta para a bateria se esgotar. O tempo de uso pode variar dependendo das configurações e condições de uso de seu aparelho. Desativar o Modo de Emergência Para desativar o modo emergência, toque em MAIS Desativar Modo de Emergência. Como alternativa, mantenha a Tecla Ligar/Desligar pressionada e em seguida, toque em Modo de Emergência. 33
34 Aplicações Instalar ou desinstalar aplicações Galaxy Apps Use essa aplicação para comprar e baixar aplicações. É possível baixar aplicações que são exclusivas para aparelhos da linha Galaxy da Samsung. Toque em Galaxy Apps na Tela de aplicações. Essa função pode não estar disponível dependendo do país, operadora de serviços ou versão de software. Instalar aplicações Navegue pelas aplicações por categorias ou toque em PESQUISAR para pesquisar com uma palavra-chave. Selecione uma aplicação para visualizar informações. Para baixar aplicações gratuitas, toque em INSTALAR. Para comprar e baixar aplicações pagas, toque no preço da aplicação e siga as instruções na tela. Play Store Para alterar as configurações de atualização automática, toque em MAIS Configurações Atualizar aplicativos automaticamente e depois selecione uma opção. Use essa aplicação para comprar e baixar aplicações. Toque em Play Store na Tela de aplicações. Instalar aplicações Navegue pelas aplicações por categorias ou toque no campo de pesquisa para pesquisar com uma palavra-chave. Selecione uma aplicação para visualizar informações. Para baixar aplicações gratuitas, toque em INSTALAR. Para comprar e baixar aplicações pagas, toque no preço da aplicação e siga as instruções na tela. 34
35 Aplicações Para alterar as configurações de atualização automática, toque em Atualizar apps automaticamente e depois selecione uma opção. Configurações Gerenciar aplicações Desinstalar ou desativar aplicações Na Tela de aplicações, toque em EDITAR. O ícone irá aparecer nas aplicações que você pode desativar ou desinstalar. Selecione uma aplicação e toque em DESATIVAR ou OK. Como alternativa, na Tela de aplicações, toque em Config. Aplicativos Gerenciador de aplicações, selecione uma aplicação e depois toque em DESATIVAR ou DESINSTALAR. DESATIVAR: desativa aplicações padrão selecionadas que não podem ser desinstaladas do aparelho. DESINSTALAR: desinstala aplicações baixadas. Ativar aplicações Na Tela de aplicações, toque em Config. Aplicativos Gerenciador de aplicações Desativado, selecione uma aplicação e depois toque em ATIVAR. Telefone Introdução Use essa aplicação para efetuar ou atender uma chamada de voz ou videochamada. Fazer chamadas 1 Toque em Telefone na Tela de aplicações. 2 Insira um número de telefone. Se o teclado não aparecer na tela, toque em para abrir o teclado. 35
36 Aplicações 3 Modelos Single chip: toque em para fazer uma chamada de voz, ou toque em para fazer uma videochamada. Adiciona o número para a lista de contatos Acessa opções adicionais Exibe o número de telefone Apaga o caractere anterior Oculta o teclado Modelos Dual chip: toque em ou em para fazer uma chamada de voz, ou toque em para fazer uma videochamada. Adiciona o número para a lista de contatos Acessa opções adicionais Exibe o número de telefone Apaga o caractere anterior Oculta o teclado 36
37 Aplicações Fazer chamadas na tela bloqueada Na tela de bloqueio, deslize o ícone para fora do círculo maior. Fazer chamadas pelo registro de chamadas ou pela lista de contatos Toque em REGISTRO ou em CONTATOS e depois arraste um contato ou um número de telefone para a direita para fazer uma chamada. Fazer uma chamada internacional 1 Toque em para abrir o teclado se ele não aparecer na tela. 2 Mantenha pressionado o dígito 0 até o sinal + aparecer. 3 Modelos Single chip: insira o código do país, código de área e número de telefone e depois toque em. Modelos Dual chip: insira o código do país, código de área e número de telefone e depois toque em ou. Usar a discagem rápida Defina números para efetuar rapidamente uma chamada. Para definir um número de discagem rápida, toque em Contatos MAIS Discagem rápida, selecione um número na discagem rápida e, em seguida, selecione um contato. Para fazer uma chamada, mantenha pressionado o número de discagem rápida no teclado. Para números de discagem rápida na posição 10 ou adiante, toque no primeiro dígito do número e seguida mantenha pressionado o último dígito. Por exemplo, se definir um contato na posição 123, toque em 1, 2, e em seguida mantenha pressionado o número 3. Receber chamadas Atender uma chamada Ao receber uma chamada, deslize o ícone para fora do círculo maior. Rejeitar uma chamada Ao receber uma chamada, deslize o ícone para fora do círculo maior. 37
38 Aplicações Para enviar uma mensagem ao rejeitar uma chamada, deslize a barra de rejeição de chamadas para cima. Para criar várias mensagens de rejeição, abra a Tela de aplicações, toque em Telefone MAIS Configurações Mensagem de chamada recusada, insira a mensagem, em seguida toque em. Chamadas perdidas Se uma chamada for perdida, o ícone aparecerá na barra de status. Abra o painel de notificações para visualizar a lista de chamadas perdidas. Como alternativa, na Tela de aplicações, toque em Telefone REGISTRO para ver chamadas perdidas. Opções durante as chamadas Durante uma chamada As seguintes funções estão disponíveis: ESPERA: mantém uma chamada em espera. Toque em RECUPERAR... para recuperar a chamada em espera. Adicionar chamada: faz uma segunda chamada. Volume extra: ativa a função Volume extra. Bluetooth: altera para o fone de ouvido Bluetooth, se ele estiver conectado no aparelho. Viva-voz: ativa ou desativa o viva-voz. Ao utilizar o viva-voz, mantenha o aparelho longe de seus ouvidos. Teclado / Ocultar: exibe ou oculta o teclado. Silenciar: desativa o microfone de modo que o outro participante não possa lhe escutar. envia um . Msg: envia uma mensagem. Internet: abre o navegador de internet. Contatos: abre a lista de contatos. S Planner: abre o calendário. Notas: cria uma nota. : encerra a chamada atual. 38
39 Aplicações Durante uma videochamada Toque na tela e use as seguintes opções: : alterna entre as câmeras frontal e traseira. : encerra a chamada atual. : desativa o microfone de modo que o outro participante não possa lhe escutar. Contatos Introdução Adicione ou gerencie contatos no aparelho. Adicionar contatos Criar contatos manualmente 1 Toque em Contatos na Tela de aplicações. 2 Toque em e selecione um local de armazenamento. 3 Insira as informações do contato. : adiciona uma imagem. / : adiciona ou apaga um campo de contato. 4 Toque em SALVAR. Para adicionar um número de telefone à lista de contatos a partir do teclado, abra a Tela de Aplicações e toque em Telefone. Se o teclado não aparecer na tela, toque em para abrir o teclado. Insira o número e toque em Adicionar aos contatos. Para adicionar um número de telefone à lista de contatos a partir das chamadas recebidas ou mensagens, abra a Tela de Aplicações e toque em Telefone REGISTRO um contato NOVO CONTATO. 39
40 Aplicações Importar contatos Importe contatos a partir de serviços de armazenamento para o seu aparelho. Na Tela de aplicações, toque em Contatos MAIS Configurações Importar/Exportar contatos IMPORTAR e selecione uma opção para importar. Pesquisar por contatos Na Tela de aplicações, toque em Contatos. Use um dos seguintes métodos de pesquisa: Percorra para cima ou para baixo na lista de contatos. Toque no campo de pesquisa no topo da tela e depois insira as iniciais da pesquisa. Após selecionar um contato, utilize as seguintes funções: : adiciona aos contatos favoritos. / : efetua uma chamada de voz ou videochamada. : envia uma mensagem. : envia um . Mensagens Introdução Envie e receba mensagem. Enviar mensagens Cobranças adicionais podem ser geradas ao enviar mensagens quando você estiver fora de sua área de serviço. 1 Toque em Mensagens na Tela de aplicações. 2 Toque em. 40
41 Aplicações 3 Adicione os destinatários e depois insira uma mensagem. Modelos Single chip: Insira destinatários Acessa opções adicionais Seleciona contatos a partir da lista de contatos Insira a mensagem Anexa arquivos Envia a mensagem Modelos Dual chip: Insira destinatários Acessa opções adicionais Seleciona contatos a partir da lista de contatos Insira a mensagem Anexa arquivos Envia a mensagem 4 Modelos Single chip: toque em ENV. para enviar a mensagem. Modelos Dual chip: toque em ou em para enviar a mensagem. Visualizar mensagens As mensagens são agrupadas em tópicos de mensagens por contato. Cobranças adicionais podem ser geradas ao receber mensagens quando você estiver fora de sua área de serviço. 1 Toque em Mensagens na Tela de aplicações. 2 Na lista de mensagens, selecione um contato. 3 Visualize sua conversa. 41
42 Aplicações Internet Navegue na Internet para pesquisar informações e marque suas páginas favoritas para acessá-las facilmente. 1 Toque em Internet na Tela de aplicações. 2 Toque no campo de endereço. 3 Insira o endereço da internet ou uma palavra-chave e depois toque em Ir. Para ver a barra de ferramentas, deslize seu dedo para baixo lentamente pela tela. Acessa opções adicionais Atualiza a página de Internet atual Retorna para página inicial Navega para a página anterior ou próxima página Exibe as páginas marcadas como favoritas, páginas salvas e histórico Abre o gerenciador de janelas de páginas da Internet Configurar contas de Defina uma conta de ao abrir pela primeira vez. 1 Toque em na Tela de aplicações. 2 Insira seu endereço de e sua senha e depois toque em ENTRAR. Para registrar uma conta de corporativa, toque em CONFIG. MANUAL. 42
43 Aplicações 3 Siga as instruções na tela para completar a configuração. Para configurar outras contas de , toque em MAIS Configurações Adicionar conta. Se tiver mais de uma conta de , você poderá defini-la como conta principal. Toque em MAIS Configurações MAIS Definir conta padrão. Enviar s 1 Toque em para escrever um . 2 Adicione destinatários e insira o texto do . 3 Toque em ENVIAR para enviar o . Ler s Na lista de s, toque em um para ler. Câmera Introdução Tire fotos e grave vídeos usando vários modos e configurações. Disparo básico Você pode tirar fotos ou gravar vídeos. Veja suas fotos e vídeos na Galeria. Toque em Câmera na Tela de aplicações. Regras de etiqueta para o uso da câmera Não tire fotos ou grave vídeos de outras pessoas sem permissão. Não tire fotos ou filme em locais proibidos por lei. Não tire fotos ou filme em locais que você possa violar a privacidade de outras pessoas. 43
44 Aplicações Tirar fotos ou gravar vídeos 1 Para focar, toque na tela onde deseja focar. 2 Toque em para tirar uma foto ou toque em para filmar. Afaste dois dedos na tela para aumentar o zoom e junte-os para diminuir. Para capturar uma imagem durante a gravação, toque em Capturar. Para mudar o foco, toque na região que deseja focar. Para focar no centro da tela, toque em. Modo atual Oculta ou exibe os ícones de configuração Exibe fotos e vídeos capturados Inicia a gravação de um vídeo Configurações rápidas Altera as configurações da câmera Tira uma foto Alterna entre as câmeras traseira e frontal Altera o modo de disparo Na tela da câmera, deslize para a direita para acessar a lista de modos de disparo. Como alternativa, deslize para a esquerda para visualizar fotos e vídeos. A tela da câmera pode variar dependendo do modo de disparo de qual câmera está sendo usada. A câmera é desativada automaticamente quando não está em uso. Certifique-se de que a lente da câmera esteja limpa. Do contrário, a câmera poderá não funcionar adequadamente em alguns modos que exigem alta resolução. A câmera frontal possui lentes com ângulos amplos. Distorções pequenas podem ocorrer em fotos com ângulos amplos e não indica problemas de desempenho no aparelho. O tempo máximo de gravação pode ser reduzido quando você grava um vídeo em resolução máxima. 44
45 Aplicações Iniciar a câmera na tela de bloqueio Para tirar fotos rapidamente, inicie Câmera na tela de bloqueio. Na tela de bloqueio, deslize o ícone para fora do círculo maior. Essa função pode não estar disponível dependendo do país, operadora de serviços ou versão de software. Algumas funções não estão disponíveis ao iniciar a Câmera a partir da tela de bloqueio enquanto funções de segurança estão ativadas. Iniciar a câmera rapidamente Pressione a Tecla Início duas vezes rapidamente para iniciar a Câmera. A Câmera sempre inicia no modo automático. Algumas funções não estão disponíveis quando você inicia Câmera a partir da tela de bloqueio ou quando a tela está desligada enquanto funções de seguranças estão ativadas. Modo Automático Use esta configuração para permitir que a câmera avalie o ambiente e determine o modo ideal para a foto. Na tela da câmera, toque em MODO Automático. Modo Pro Tire fotos enquanto ajusta manualmente várias opções de disparo como, valor de exposição e ISO. Na tela da câmera, toque em MODO Pro. Selecione as opções definindo as configurações e toque em para tirar uma foto. : seleciona um controle do branco apropriado para que as imagens tenham uma diversidade de cores realistas. : seleciona um valor de ISO. Essa função controla a sensibilidade de luz da câmera. Valores baixos são para objetos estáveis ou bem iluminados. Valores altos são para objetos se movendo rapidamente ou pouco iluminados. No entanto, configurações de ISO maiores podem resultar em fotos com ruído. : ajusta o valor de exposição. Essa função determina a quantidade de luz que o sensor da câmera recebe. Para ambientes com pouca luz, use um valor de exposição maior. 45
46 Aplicações Panorama Tire uma série de fotos horizontalmente ou verticalmente e junte-as para criar uma imagem panorâmica. Na Tela da câmera, toque em MODO Panorama. Foto seq. Para obter o melhor disparo usando este modo, siga as seguintes dicas: Mova a câmera lentamente em qualquer direção. Mantenha a imagem dentro do quadro da câmera. Evite tirar fotos de fundos indistintos como um céu limpo ou uma parede de uma cor só. Você pode tirar uma série de fotos de objetos/pessoas em movimento. Na tela da câmera, toque em MODO Foto seq. Mantenha o ícone Embelezar rosto pressionado para tirar várias fotos continuamente. Tire uma foto com rostos iluminados para imagens mais suaves. Na tela da câmera, toque em MODO Embelezar rosto. Selfie Tire fotos de você mesmo com a câmera frontal. 1 Na tela da câmera, toque em para alterar para a câmera frontal para tirar selfies. 2 Toque em MODO Selfie. 3 Direcione a lente frontal da câmera. 4 Quando o aparelho detectar o seu rosto, toque a tela para tirar uma selfie. Para tirar a foto usando a palma da mão, toque em e toque no seletor ao lado de Controle de gestos para ativar a função. Mostre a palma da mão para a câmera frontal. Após reconhecer sua palma, o aparelho tira uma foto após dois segundos. 46
47 Aplicações Selfie Pan. Tire uma selfie panorâmica para incluir mais pessoas na foto evitando deixá-las de fora da foto. 1 Na tela da câmera, toque em para alterar para a câmera frontal para tirar selfies. 2 Toque em MODO Selfie Pan. 3 Direcione a lente frontal da câmera. 4 Quando o aparelho detectar o seu rosto, toque a tela para tirar uma selfie. Para tirar a foto usando a palma da mão, toque em e toque no seletor ao lado de Controle de gestos para ativar a função. Mostre a palma da mão para a câmera frontal. Após reconhecer sua palma, o aparelho tira uma foto após dois segundos. 5 Lentamente rotacione o aparelho para a esquerda e depois direita ou vice-versa para tirar uma selfie panorâmica. O aparelho tira fotos adicionais quando a moldura azul se mover para cada margem da janela da mira da câmera. Certifique-se de manter a moldura azul dentro da janela da mira da câmera. As pessoas devem se manter paradas ao tirar selfies. A resolução da foto pode ser afetada por condições de iluminação. As partes superiores e inferiores da imagem exibida na tela da câmera podem ser cortadas da foto dependendo das condições de disparo. 47
48 Aplicações Intervalo de foto Tire sequências de selfies em um intervalo e salve as fotos desejadas. 1 Na tela da câmera, toque em para alterar para a câmera frontal para tirar selfies. 2 Toque em MODO Intervalo de foto. 3 Quando o aparelho detectar o seu rosto, toque a tela para tirar uma selfie. O aparelho tira quatro fotos em intervalos de dois segundos. Para tirar a foto usando a palma da mão, toque em e toque no seletor ao lado de Controle de gestos para ativar a função. Mostre a palma da mão para a câmera frontal. Após reconhecer sua palma, o aparelho tira uma foto após dois segundos. 4 Marque as fotos que deseja salvar e toque em SALVAR. Som e foto Tire uma foto com som. O telefone identifica as fotos com este ícone Na tela da câmera, toque em MODO Som e foto. na Galeria. Esportes Tire fotos de objetos/pessoas em movimento. Na tela da câmera, toque em MODO Esportes. HDR (Vívido) Tire fotos com tons vívidos e reproduza detalhes mesmo em ambientes claros ou escuros. Na Tela da câmera, toque em MODO HDR (Vívido). 48
49 Aplicações Sem efeito Com efeito Configurações da câmera e filmadora Configurações rápidas Na tela da câmera, use as seguintes configurações rápidas. As opções disponíveis podem variar dependendo do modo de disparo e de qual câmera está sendo usada. : seleciona um efeito de filtro para usar ao tirar fotos ou gravar vídeos. : seleciona o tempo de atraso antes da câmera capturar a foto. : ajuste o seletor para tirar uma foto mais clara para imagens delicadas. : ativa ou desativa o flash. Não use o flash perto de seus olhos. Utilizar o flash próximo aos olhos pode causar perda temporária da visão e feri-los. Configurações da câmera e filmadora Na tela da câmera, toque em. As opções disponíveis podem variar dependendo do modo de disparo e de qual câmera está sendo usada. Tam. do vídeo(traseira) / Tamanho do vídeo(frontal): seleciona uma resolução para vídeos. Usar uma resolução maior resultará em vídeos com maior qualidade, porém consumirá mais memória. Controle de gestos: define o aparelho para detectar a palma da mão, para que seja possível tirar selfies. 49
50 Aplicações Salva fotos c/ visualizadas: inverte a imagem para criar uma imagem espelho da cena original, ao tirar fotos usando a câmera frontal. Linhas de grade: exibe guias na tela para ajudar na composição ao selecionar objetos. Marcas de localização: anexa uma etiqueta de localização GPS em uma foto. O sinal GPS pode diminuir em locais onde o sinal está obstruído, tais como entre prédios, em áreas de baixa altitude ou em más condições climáticas. Sua localização pode aparecer em suas fotos quando você as transfere para a internet. Para evitar isso, desative esta função. Visualizar as fotos: exibe fotos ou vídeos logo após fazê-los. Início rápido: define o aparelho para iniciar a câmera ao pressionar a Tecla Início duas vezes rapidamente. Local de armazenamento: seleciona um local de memória para o armazenamento. Função das teclas volume: define como utilizar a Tecla Volume para controlar o disparo ou a função zoom. Redefinir configurações: restaura as configurações da câmera. Galeria Introdução Visualize e gerencie fotos e vídeos armazenados no seu aparelho. Visualizar imagens ou vídeos 1 Toque em Galeria na Tela de aplicações. 2 Selecione uma imagem ou um vídeo. Arquivos de vídeo exibem o ícone na pré-visualização. Para reproduzir um vídeo, toque em. 50
51 Aplicações Retorna para tela anterior Acessa opções adicionais Marca a imagem como favorita Modifica a imagem Compartilha a imagem Apaga a imagem Para exibir ou ocultar os menus, toque na tela. Apagar imagens ou vídeos Apagar uma imagem ou um vídeo Selecione uma imagem ou um vídeo e toque em Excluir na parte inferior da tela. Apagar várias imagens e vídeos 1 Na tela principal da Galeria, mantenha uma imagem ou um vídeo pressionado para apagar. 2 Marque as imagens ou vídeos. 3 Toque em EXCLUIR. 51
52 Aplicações Gerenciador inteligente Introdução O Gerenciador inteligente fornece uma visão geral do estado da bateria do seu aparelho, armazenamento, memória RAM e segurança do sistema. É possível otimizar automaticamente o aparelho com apenas um toque. Usar a função de otimização rápida Na Tela de configurações, toque em Gerenc. inteligente LIMPAR TUDO. A função de otimização rápida melhora o desempenho do aparelho através das seguintes ações: Identifica aplicações que consomem bateria em excesso e apaga arquivos desnecessários. Apaga arquivos indesejáveis e fecha aplicações executadas em segundo plano. Buscando malware. Usar o Gerenciador inteligente Na Tela de configurações, toque em Gerenc. inteligente e selecione uma função. 52
53 Aplicações Bateria Verifique a carga e o tempo restante de uso. Para aparelhos com nível baixo de bateria, conserva a energia ao ativar funções de economia de energia e fecha aplicações que estão consumindo bateria excessivamente. O tempo de uso restante exibe o tempo restante antes que a energia da bateria acabe. O tempo de uso pode variar dependendo das configurações do aparelho e das condições de operação. Armazenamento Verifique o status da capacidade de armazenamento usada e disponível. É possível excluir arquivos não utilizados e lixos, ou desinstalar aplicativos que não são mais utilizados. RAM Verifique a quantidade de memória RAM disponível. É possível fechar aplicações em segundo plano e reduzir a quantidade de memória RAM utilizada, para deixar o seu aparelho mais rápido. Proteção do aparelho Verifique o status de segurança do aparelho. Esta função detecta malware em seu aparelho. S Planner Introdução Gerencie seus compromissos ao inserir os próximos eventos ou tarefas em seu calendário. Criar eventos 1 Toque em S Planner na Tela de aplicações. 2 Toque em ou toque duas vezes em uma data. Se a data já possuir eventos ou tarefas, toque na data e toque em. 53
54 Aplicações 3 Insira os detalhes do evento. Insira um título Define a data inicial e final do evento Define um alarme Seleciona um calendário para utilizar ou sincronizar Insere o local do evento Adiciona mais detalhes 4 Toque em SALVAR para salvar o evento. Criar tarefas 1 Toque em S Planner na Tela de aplicações. 2 Toque em Tarefas. 3 Insira os detalhes da tarefa e toque em HOJE ou AMANHÃ para definir um prazo. Para adicionar mais detalhes, toque em. 4 Toque em SALVAR para salvar a tarefa. Sincronizar eventos ou tarefas com suas contas Na Tela de aplicações, toque em Config. Contas, selecione um serviço de contas e deslize o seletor Sincronizar Calendário. Para adicionar contas para sincronizar, abra a Tela de aplicações e toque em S Planner MAIS Gerenciar calendários Adicionar conta. Depois selecione uma conta para sincronizar e efetue o login. Quando uma conta é adicionada, um círculo verde aparece ao lado do nome da conta. 54
55 Aplicações Vídeo Assista aos vídeos armazenados no aparelho e defina as configurações de reprodução. Toque em Vídeo na Tela de aplicações. Selecione um vídeo para reproduzir. Acessa opções adicionais Avança ou volta a reprodução ao deslizar a barra de progresso Pausa e retoma a reprodução Altera a proporção da tela Volta para o vídeo anterior. Mantenha pressionado para voltar a reprodução Ajusta o volume Pula para o próximo vídeo. Mantenha pressionado para avançar a reprodução Gravador de voz Use essa aplicação para gravar notas de voz. 1 Na Tela de aplicações, toque em Gravador de voz. 2 Toque em para iniciar a gravação. Fale no microfone. Toque em para pausar a gravação. 55
SM-J200BT. Manual do usuário. Português. 09/2015. Rev.1.1.
 SM-J200BT Manual do usuário Português. 09/2015. Rev.1.1 http://www.samsung.com.br Índice Informações básicas 4 Leia-me primeiro 5 Layout do aparelho 7 Bateria 12 Chip (Cartão SIM) 15 Cartão de memória
SM-J200BT Manual do usuário Português. 09/2015. Rev.1.1 http://www.samsung.com.br Índice Informações básicas 4 Leia-me primeiro 5 Layout do aparelho 7 Bateria 12 Chip (Cartão SIM) 15 Cartão de memória
GUIA RÁPIDO CELULAR F2000g
 1 GUIA RÁPIDO CELULAR F2000g ÍNDICE 1-Abrindo seu celular Pag. 2 2-Configurar o telefone Pags. 2 e 3 1. Acessando o menu 2. Data e hora local (fundamental para funcionar o wifi) 3. Idioma 4. Transferindo
1 GUIA RÁPIDO CELULAR F2000g ÍNDICE 1-Abrindo seu celular Pag. 2 2-Configurar o telefone Pags. 2 e 3 1. Acessando o menu 2. Data e hora local (fundamental para funcionar o wifi) 3. Idioma 4. Transferindo
1.0 Informações de hardware
 1.0 Informações de hardware 1.1 Botões e ligações 6 1 7 2 8 3 9 4 5 6 10 1 Ligar / Desligar 2 Conetor Micro USB 3 Botão Voltar 4 Conetor Mini HDMI 5 Microfone 6 Webcam 7 Entrada para fone de ouvido 8 Botão
1.0 Informações de hardware 1.1 Botões e ligações 6 1 7 2 8 3 9 4 5 6 10 1 Ligar / Desligar 2 Conetor Micro USB 3 Botão Voltar 4 Conetor Mini HDMI 5 Microfone 6 Webcam 7 Entrada para fone de ouvido 8 Botão
SM-G610M SM-G570M. Manual do usuário. Português. 09/2016. Rev.1.2.
 SM-G610M SM-G570M Manual do usuário Português. 09/2016. Rev.1.2 http://www.samsung.com.br Índice Informações básicas 4 Leia-me primeiro 5 Visão geral do aparelho 7 Bateria 10 SIM card (Chip nano) 14 Cartão
SM-G610M SM-G570M Manual do usuário Português. 09/2016. Rev.1.2 http://www.samsung.com.br Índice Informações básicas 4 Leia-me primeiro 5 Visão geral do aparelho 7 Bateria 10 SIM card (Chip nano) 14 Cartão
SM-G930F. Manual do usuário. Português 02/2016. Rev.1.4. http://www.samsung.com.br
 SM-G930F Manual do usuário Português 02/2016. Rev.1.4 http://www.samsung.com.br Índice Informações básicas 4 Leia-me primeiro 6 Layout do aparelho 8 Bateria 13 Chip nano (Nano SIM) 18 Conector USB 18 Ligar
SM-G930F Manual do usuário Português 02/2016. Rev.1.4 http://www.samsung.com.br Índice Informações básicas 4 Leia-me primeiro 6 Layout do aparelho 8 Bateria 13 Chip nano (Nano SIM) 18 Conector USB 18 Ligar
SM-A500M/DS SM-A500M. Manual do usuário. Português (BR). 01/2015. Rev.1.1.
 SM-A500M/DS SM-A500M Manual do usuário Português (BR). 01/2015. Rev.1.1 http://www.samsung.com.br Índice Leia-me primeiro Primeiros Passos 7 Layout do telefone 9 Usar o chip 15 Usar um cartão de memória
SM-A500M/DS SM-A500M Manual do usuário Português (BR). 01/2015. Rev.1.1 http://www.samsung.com.br Índice Leia-me primeiro Primeiros Passos 7 Layout do telefone 9 Usar o chip 15 Usar um cartão de memória
SM-T116BU. Manual do usuário. Português (BR). 01/2015. Rev.1.0.
 SM-T116BU Manual do usuário Português (BR). 01/2015. Rev.1.0 http://www.samsung.com.br Índice Leia-me primeiro Primeiros Passos 6 Layout do aparelho 8 Usar o chip e a bateria 11 Usar um cartão de memória
SM-T116BU Manual do usuário Português (BR). 01/2015. Rev.1.0 http://www.samsung.com.br Índice Leia-me primeiro Primeiros Passos 6 Layout do aparelho 8 Usar o chip e a bateria 11 Usar um cartão de memória
SM-G130M/DS SM-G130M. Manual do usuário. Português (BR). 06/2014. Rev.1.0.
 SM-G130M/DS SM-G130M Manual do usuário Português (BR). 06/2014. Rev.1.0 http://www.samsung.com.br Índice Leia-me primeiro Primeiros Passos 6 Layout do aparelho 8 Usar o cartão microsim ou USIM e a bateria
SM-G130M/DS SM-G130M Manual do usuário Português (BR). 06/2014. Rev.1.0 http://www.samsung.com.br Índice Leia-me primeiro Primeiros Passos 6 Layout do aparelho 8 Usar o cartão microsim ou USIM e a bateria
Dash Jr. Manual do Usuário
 Dash Jr. Manual do Usuário 1 Conteúdo Informações de Segurança...4 Aparência e Principais Funções...6 Introdução...8 Funções Relativas às Ligações...9 Contatos... 11 Mensagens... 12 Navegador de Internet...
Dash Jr. Manual do Usuário 1 Conteúdo Informações de Segurança...4 Aparência e Principais Funções...6 Introdução...8 Funções Relativas às Ligações...9 Contatos... 11 Mensagens... 12 Navegador de Internet...
Introdução. Nokia N70
 Introdução Nokia N70 2007 Nokia. Todos os direitos reservados. Nokia, Nokia Connecting People, Nokia Care e Pop-Port são marcas registradas ou não da Nokia Corporation. Outros nomes de produto e empresa
Introdução Nokia N70 2007 Nokia. Todos os direitos reservados. Nokia, Nokia Connecting People, Nokia Care e Pop-Port são marcas registradas ou não da Nokia Corporation. Outros nomes de produto e empresa
FERRAMENTA DE CONFIGURAÇÃO DE PAINEL SENSÍVEL AO TOQUE MANUAL DE OPERAÇÃO
 MONITOR LCD FERRAMENTA DE CONFIGURAÇÃO DE PAINEL SENSÍVEL AO TOQUE MANUAL DE OPERAÇÃO Versão 1.0 Modelos aplicáveis (a partir de março de 2014) PN-L703A/PN-L703/PN-L603A/PN-L603/PN-70TA3/PN-70T3/PN-60TA3/PN-60T3
MONITOR LCD FERRAMENTA DE CONFIGURAÇÃO DE PAINEL SENSÍVEL AO TOQUE MANUAL DE OPERAÇÃO Versão 1.0 Modelos aplicáveis (a partir de março de 2014) PN-L703A/PN-L703/PN-L603A/PN-L603/PN-70TA3/PN-70T3/PN-60TA3/PN-60T3
TUTORIAL DE UTILIZAÇÃO DO TABLET EDUCACIONAL
 Botão Liga/Desliga TUTORIAL DE UTILIZAÇÃO DO TABLET EDUCACIONAL Este botão serve para ligar ou desligar o tablet, além de colocar ou retornar ao estado de repouso. Ligar o Tablet: acione o botão Liga/Desliga
Botão Liga/Desliga TUTORIAL DE UTILIZAÇÃO DO TABLET EDUCACIONAL Este botão serve para ligar ou desligar o tablet, além de colocar ou retornar ao estado de repouso. Ligar o Tablet: acione o botão Liga/Desliga
SM-G355M/DS SM-G355M. Manual do usuário.
 SM-G355M/DS SM-G355M Manual do usuário http://www.samsung.com.br Sobre este manual Este aparelho oferece alta qualidade de comunicação móvel e entretenimento utilizando os altos padrões de qualidade e
SM-G355M/DS SM-G355M Manual do usuário http://www.samsung.com.br Sobre este manual Este aparelho oferece alta qualidade de comunicação móvel e entretenimento utilizando os altos padrões de qualidade e
MANUAL DO SEU TABLET DO CONGRESSO
 MANUAL DO SEU TABLET DO CONGRESSO Como posso ligar o tablet: O botão power está localizado na borda do tablet, o botão está identificado por este símbolo Pressione e segure o botão power até que a tela
MANUAL DO SEU TABLET DO CONGRESSO Como posso ligar o tablet: O botão power está localizado na borda do tablet, o botão está identificado por este símbolo Pressione e segure o botão power até que a tela
Manual de Instruções
 BTC299 Manual de Instruções REPRODUTO DE MÍDIA DIGITAL Visão Geral das Funções O BTC299 é um reprodutor de MP4 com tela sensível ao toque, no qual o usuário pode tocar na tela e selecionar menus internos
BTC299 Manual de Instruções REPRODUTO DE MÍDIA DIGITAL Visão Geral das Funções O BTC299 é um reprodutor de MP4 com tela sensível ao toque, no qual o usuário pode tocar na tela e selecionar menus internos
SISTEMA OPERACIONAL - ios
 Manual do Usuário SISTEMA OPERACIONAL - ios Copyright GVT 2015 Versão 1.4.2 www.gvtcloud.com.br 1 1 Cloud... 3 2 Instalacão do Cloud... 4 3 Configuração e uso do Cloud... 6 3.1 Home... 6 3.2 Fotos... 9
Manual do Usuário SISTEMA OPERACIONAL - ios Copyright GVT 2015 Versão 1.4.2 www.gvtcloud.com.br 1 1 Cloud... 3 2 Instalacão do Cloud... 4 3 Configuração e uso do Cloud... 6 3.1 Home... 6 3.2 Fotos... 9
Guia do Usuário da Mídia SUD (Android)
 Guia do Usuário da Mídia SUD (Android) Introdução O aplicativo Mídia SUD foi projetado para ajudá-lo a organizar apresentações usando vários tipos de mídia nas lições de domingo ou na noite familiar. Esse
Guia do Usuário da Mídia SUD (Android) Introdução O aplicativo Mídia SUD foi projetado para ajudá-lo a organizar apresentações usando vários tipos de mídia nas lições de domingo ou na noite familiar. Esse
Modem e Rede Local Guia do Usuário
 Modem e Rede Local Guia do Usuário Copyright 2009 Hewlett-Packard Development Company, L.P. As informações contidas neste documento estão sujeitas a alterações sem aviso. As únicas garantias para produtos
Modem e Rede Local Guia do Usuário Copyright 2009 Hewlett-Packard Development Company, L.P. As informações contidas neste documento estão sujeitas a alterações sem aviso. As únicas garantias para produtos
Guia do Usuário da Mídia SUD (ios)
 Guia do Usuário da Mídia SUD (ios) Introdução O aplicativo Mídia SUD foi projetado para ajudá-lo a organizar apresentações usando vários tipos de mídia nas lições de domingo ou na noite familiar. Esse
Guia do Usuário da Mídia SUD (ios) Introdução O aplicativo Mídia SUD foi projetado para ajudá-lo a organizar apresentações usando vários tipos de mídia nas lições de domingo ou na noite familiar. Esse
SM-N930F. Manual do usuário. Português 08/2016. Rev.1.5.
 SM-N930F Manual do usuário Português 08/2016. Rev.1.5 http://www.samsung.com.br Índice Primeiros passos 4 Leia-me primeiro 6 Mantendo a resistência à água e poeira 7 Visão geral 12 Bateria 18 Chip nano
SM-N930F Manual do usuário Português 08/2016. Rev.1.5 http://www.samsung.com.br Índice Primeiros passos 4 Leia-me primeiro 6 Mantendo a resistência à água e poeira 7 Visão geral 12 Bateria 18 Chip nano
Manual do Usuário. Leia este manual antes de utilizar o tablet e mantenha-o guardado para
 Manual Manual do Usuário Leia-me primeiro Leia este manual antes de utilizar o tablet e mantenha-o guardado para referências futuras. As descrições deste manual são baseadas nas configurações padrão. Imagens
Manual Manual do Usuário Leia-me primeiro Leia este manual antes de utilizar o tablet e mantenha-o guardado para referências futuras. As descrições deste manual são baseadas nas configurações padrão. Imagens
SM-J100M. Manual do usuário. Português (BR). 01/2015. Rev.1.0. http://www.samsung.com.br
 SM-J100M Manual do usuário Português (BR). 01/2015. Rev.1.0 http://www.samsung.com.br Índice Primeiros Passos 6 Layout do aparelho 7 Usar o chip e a bateria 13 Usar um cartão de memória 15 Ligar ou desligar
SM-J100M Manual do usuário Português (BR). 01/2015. Rev.1.0 http://www.samsung.com.br Índice Primeiros Passos 6 Layout do aparelho 7 Usar o chip e a bateria 13 Usar um cartão de memória 15 Ligar ou desligar
Xubuntu O Xubuntu é um derivado da distribuição Ubuntu GNU/Linux que utiliza o ambiente Xfce que, utilizando menos recursos de sistema,
 Xubuntu 14.04 O Xubuntu é um derivado da distribuição Ubuntu GNU/Linux que utiliza o ambiente Xfce que, utilizando menos recursos de sistema, funciona melhor com computadores mais antigos. É pensado para
Xubuntu 14.04 O Xubuntu é um derivado da distribuição Ubuntu GNU/Linux que utiliza o ambiente Xfce que, utilizando menos recursos de sistema, funciona melhor com computadores mais antigos. É pensado para
MANUAL DO USUÁRIO MP4 PLAYER
 *Foto ilustrativa MANUAL DO USUÁRIO MP4 PLAYER 1. CONTEÚDO DA EMBALAGEM MP4 Player. Fone de Ouvido. Cabo USB. Manual do Usuário. 2. INTRODUÇÃO Este MP4 Player é uma nova geração de áudio digital portátil
*Foto ilustrativa MANUAL DO USUÁRIO MP4 PLAYER 1. CONTEÚDO DA EMBALAGEM MP4 Player. Fone de Ouvido. Cabo USB. Manual do Usuário. 2. INTRODUÇÃO Este MP4 Player é uma nova geração de áudio digital portátil
GUIA DE INICIAÇÃO RÁPIDA
 GUIA DE INICIAÇÃO RÁPIDA 1. REMOVA A TAMPA TRASEIRA 2. INSERIR O CARTÕES SIM EO CARTÃO DE MEMÓRIA 3. INSIRA A BATERIA 4. CARREGUE A BATERIA POR 8 HORAS ANTES DE LIGAR 5. LIGUE O TELEFONE E AGUARDE A CONFIGURAÇÃO
GUIA DE INICIAÇÃO RÁPIDA 1. REMOVA A TAMPA TRASEIRA 2. INSERIR O CARTÕES SIM EO CARTÃO DE MEMÓRIA 3. INSIRA A BATERIA 4. CARREGUE A BATERIA POR 8 HORAS ANTES DE LIGAR 5. LIGUE O TELEFONE E AGUARDE A CONFIGURAÇÃO
Número de Peça: 92P1921
 Número de Peça: 92P1921 Obrigado por adquirir o computador IBM ThinkPad X Series. Compare os itens desta lista com os itens da caixa. Se algum item estiver faltando ou estiver danificado, entre em contato
Número de Peça: 92P1921 Obrigado por adquirir o computador IBM ThinkPad X Series. Compare os itens desta lista com os itens da caixa. Se algum item estiver faltando ou estiver danificado, entre em contato
Avisos legais KYOCERA Document Solutions Inc.
 Avisos legais É proibida a reprodução total ou parcial deste guia sem a devida autorização. As informações deste guia estão sujeitas a modificações sem aviso prévio. Não nos responsabilizamos por quaisquer
Avisos legais É proibida a reprodução total ou parcial deste guia sem a devida autorização. As informações deste guia estão sujeitas a modificações sem aviso prévio. Não nos responsabilizamos por quaisquer
Manual do Usuário Vivo Sync. Manual do Usuário. Android. Versão Copyright Vivo
 Manual do Usuário Android Versão 1.7.5 Copyright Vivo 2016 http://vivosync.com.br 1 1 O que é Vivo Sync... 3 2 Instalação do Vivo Sync... 4 3 Como funciona o Vivo Sync... 7 3.1 Barra Superior... 7 3.1.1
Manual do Usuário Android Versão 1.7.5 Copyright Vivo 2016 http://vivosync.com.br 1 1 O que é Vivo Sync... 3 2 Instalação do Vivo Sync... 4 3 Como funciona o Vivo Sync... 7 3.1 Barra Superior... 7 3.1.1
Informática. Backup do Windows. Professor Márcio Hunecke.
 Informática Backup do Windows Professor Márcio Hunecke www.acasadoconcurseiro.com.br Informática BACKUP DO WINDOWS Para ajudar a assegurar que você não perderá os arquivos, você deverá fazer o backup
Informática Backup do Windows Professor Márcio Hunecke www.acasadoconcurseiro.com.br Informática BACKUP DO WINDOWS Para ajudar a assegurar que você não perderá os arquivos, você deverá fazer o backup
SM-G530H. Manual do usuário. Português (BR). 08/2014. Rev.1.0. www.samsung.com.br
 SM-G530H Manual do usuário Português (BR). 08/2014. Rev.1.0 www.samsung.com.br Índice Primeiros Passos 7 Layout do aparelho 9 Usar o chip e a bateria 14 Usar um cartão de memória 16 Ligar ou desligar seu
SM-G530H Manual do usuário Português (BR). 08/2014. Rev.1.0 www.samsung.com.br Índice Primeiros Passos 7 Layout do aparelho 9 Usar o chip e a bateria 14 Usar um cartão de memória 16 Ligar ou desligar seu
SM-G318H/DS SM-G318H. Manual do utilizador. Portuguese. 06/2015. Rev.1.0. www.samsung.com
 SM-G318H/DS SM-G318H Manual do utilizador Portuguese. 06/2015. Rev.1.0 www.samsung.com Índice Ler primeiro Começar 6 Conteúdo da embalagem 7 Descrição do dispositivo 9 Utilizar o cartão SIM ou USIM e a
SM-G318H/DS SM-G318H Manual do utilizador Portuguese. 06/2015. Rev.1.0 www.samsung.com Índice Ler primeiro Começar 6 Conteúdo da embalagem 7 Descrição do dispositivo 9 Utilizar o cartão SIM ou USIM e a
SP192 Bluetooth Music Box caixa de som sem fio
 SP192 Bluetooth Music Box caixa de som sem fio Prezado cliente, Obrigado por adquirir o BLUETOOTH MUSIC BOX. Para garantir a utilização correta, por favor leia este manual atentamente. Instruções de Segurança
SP192 Bluetooth Music Box caixa de som sem fio Prezado cliente, Obrigado por adquirir o BLUETOOTH MUSIC BOX. Para garantir a utilização correta, por favor leia este manual atentamente. Instruções de Segurança
GT-I9192. Manual do usuário.
 GT-I9192 Manual do usuário http://www.samsung.com.br Sobre este manual Este aparelho oferece alta qualidade de comunicação móvel e entretenimento utilizando os altos padrões de qualidade e conhecimentos
GT-I9192 Manual do usuário http://www.samsung.com.br Sobre este manual Este aparelho oferece alta qualidade de comunicação móvel e entretenimento utilizando os altos padrões de qualidade e conhecimentos
www.hardline.com.br Manual do Usuário Black
 www.hardline.com.br Manual do Usuário Black HardCam Black, traz qualidade de imagem em alta resolução, com sensor de movimento, que da mais flexibilidade de montagem final da suas filmagens. Em um design
www.hardline.com.br Manual do Usuário Black HardCam Black, traz qualidade de imagem em alta resolução, com sensor de movimento, que da mais flexibilidade de montagem final da suas filmagens. Em um design
Instruções de operação. Site de aplicativos
 Instruções de operação Site de aplicativos CONTEÚDO Como ler este manual... 2 Símbolos usados nos manuais... 2 Isenção de responsabilidade... 3 Notas...3 O que você pode fazer no Site de aplicativos...
Instruções de operação Site de aplicativos CONTEÚDO Como ler este manual... 2 Símbolos usados nos manuais... 2 Isenção de responsabilidade... 3 Notas...3 O que você pode fazer no Site de aplicativos...
Referência Rápida do B660
 Referência Rápida do B660 Observação: Todas as imagens deste manual são apenas para sua referência. Para detalhes sobre o modelo que você escolheu, contate seu provedor de serviço. Verifique as informações
Referência Rápida do B660 Observação: Todas as imagens deste manual são apenas para sua referência. Para detalhes sobre o modelo que você escolheu, contate seu provedor de serviço. Verifique as informações
ID de login (ID de contato) Senha
 Antes de usar o produto, leia atentamente este manual e tenha-o à mão para consultas futuras. ATÉ A EXTENSÃO MÁXIMA PERMITIDA PELA LEI APLICÁVEL: O FORNECEDOR NÃO SERÁ RESPONSÁVEL PELO RESULTADO DA OPERAÇÃO
Antes de usar o produto, leia atentamente este manual e tenha-o à mão para consultas futuras. ATÉ A EXTENSÃO MÁXIMA PERMITIDA PELA LEI APLICÁVEL: O FORNECEDOR NÃO SERÁ RESPONSÁVEL PELO RESULTADO DA OPERAÇÃO
Manual de instruções TAB-10C
 Manual de instruções TAB-10C010-232 Felicitações na compra do seu novo tablet! Este manual contém informações importantes de segurança e funcionamento, a fim de evitar acidentes! Por favor, leia este manual
Manual de instruções TAB-10C010-232 Felicitações na compra do seu novo tablet! Este manual contém informações importantes de segurança e funcionamento, a fim de evitar acidentes! Por favor, leia este manual
Jenny TV Conteúdo
 Jenny TV 2.8 - Conteúdo 1. Iniciando... 3 1.1 Instalando o Chip (cartão SIM), o Cartão SD (de Memória) e a Bateria... 3 2. Tipo de Entrada... 4 3. Guia do Menu... 5 3.1 Mensagens... 5 3.2 Contatos... 6
Jenny TV 2.8 - Conteúdo 1. Iniciando... 3 1.1 Instalando o Chip (cartão SIM), o Cartão SD (de Memória) e a Bateria... 3 2. Tipo de Entrada... 4 3. Guia do Menu... 5 3.1 Mensagens... 5 3.2 Contatos... 6
Universidade Federal do Oeste da Bahia Pró-Reitoria de Tecnologia da Informação e Comunicação. Iracema Santos Veloso Reitora Pro Tempore
 Iracema Santos Veloso Reitora Pro Tempore Jacques Antonio de Miranda Vice-Reitor Pro Tempore David Dutkievicz Pró-Reitor de Tecnologia da Informação de Comunicação Fábio Ossamu Hasegawa Coordenador de
Iracema Santos Veloso Reitora Pro Tempore Jacques Antonio de Miranda Vice-Reitor Pro Tempore David Dutkievicz Pró-Reitor de Tecnologia da Informação de Comunicação Fábio Ossamu Hasegawa Coordenador de
Instalando sua Multifuncional na sua rede pela primeira vez
 Instalando sua Multifuncional na sua rede pela primeira vez MAXIFY MB5310 Sistema Operacional Windows Instalação sem fio usando a instalação padrão 1 Instalando sua Multifuncional na sua rede pela primeira
Instalando sua Multifuncional na sua rede pela primeira vez MAXIFY MB5310 Sistema Operacional Windows Instalação sem fio usando a instalação padrão 1 Instalando sua Multifuncional na sua rede pela primeira
Login. Guia de Início
 Guia de Início Antes de usar o produto, leia atentamente este manual e tenha-o à mão para consultas futuras. ATÉ A EXTENSÃO MÁXIMA PERMITIDA PELA LEI APLICÁVEL: O FORNECEDOR NÃO SERÁ RESPONSÁVEL PELO RESULTADO
Guia de Início Antes de usar o produto, leia atentamente este manual e tenha-o à mão para consultas futuras. ATÉ A EXTENSÃO MÁXIMA PERMITIDA PELA LEI APLICÁVEL: O FORNECEDOR NÃO SERÁ RESPONSÁVEL PELO RESULTADO
Telefone Avaya 374x DECT Guia de referência rápida
 Telefone Avaya 374x DECT Guia de referência rápida Este equipamento opera em caráter secundário, isto é, não tem direito à proteção contra interferência prejudicial, mesmo de estações do mesmo tipo, e
Telefone Avaya 374x DECT Guia de referência rápida Este equipamento opera em caráter secundário, isto é, não tem direito à proteção contra interferência prejudicial, mesmo de estações do mesmo tipo, e
Instalando sua Multifuncional na sua rede pela primeira vez
 Instalando sua Multifuncional na sua rede pela primeira vez PIXMA MG7510 Sistema Operacional Windows 1 Instalando sua Multifuncional na sua rede pela primeira vez PIXMA MG7510 Sistema Operacional Windows
Instalando sua Multifuncional na sua rede pela primeira vez PIXMA MG7510 Sistema Operacional Windows 1 Instalando sua Multifuncional na sua rede pela primeira vez PIXMA MG7510 Sistema Operacional Windows
GT-I9505. Manual do usuário.
 GT-I9505 Manual do usuário http://www.samsung.com.br Sobre este manual Este aparelho oferece alta qualidade de comunicação móvel e entretenimento utilizando os altos padrões de qualidade e conhecimentos
GT-I9505 Manual do usuário http://www.samsung.com.br Sobre este manual Este aparelho oferece alta qualidade de comunicação móvel e entretenimento utilizando os altos padrões de qualidade e conhecimentos
SISTEMAS OPERACIONAIS
 SISTEMAS OPERACIONAIS Conceitos Básicos Sistema Operacional: Um Sistema Operacional é um programa que atua como intermediário entre o usuário e o hardware de um computador. O Propósito do SO é fornecer
SISTEMAS OPERACIONAIS Conceitos Básicos Sistema Operacional: Um Sistema Operacional é um programa que atua como intermediário entre o usuário e o hardware de um computador. O Propósito do SO é fornecer
Manual do Utilizador do Connection Manager
 Manual do Utilizador do Connection Manager Edição 1.0 2 Índice Sobre a aplicação Gestor de ligações 3 Actualizar a aplicação Gestor de ligações 9 Resolução de problemas de ligação 10 Como começar 3 Abrir
Manual do Utilizador do Connection Manager Edição 1.0 2 Índice Sobre a aplicação Gestor de ligações 3 Actualizar a aplicação Gestor de ligações 9 Resolução de problemas de ligação 10 Como começar 3 Abrir
Backup e Recuperação Guia do Usuário
 Backup e Recuperação Guia do Usuário Copyright 2009 Hewlett-Packard Development Company, L.P. Windows é uma marca registrada da Microsoft Corporation nos Estados Unidos. As informações contidas neste documento
Backup e Recuperação Guia do Usuário Copyright 2009 Hewlett-Packard Development Company, L.P. Windows é uma marca registrada da Microsoft Corporation nos Estados Unidos. As informações contidas neste documento
Guia. Zeus. Rápido PGS-G719-3WB
 Guia Rápido Zeus PGS-G79-3WB SUMÁRIO Conferindo o seu Tablet Pegasus... Conhecendo o seu Tablet Pegasus... 2 Preparando o seu Tablet Pegasus para o º uso... 4 Carregar a bateria... 4 Ligar ou Desligar
Guia Rápido Zeus PGS-G79-3WB SUMÁRIO Conferindo o seu Tablet Pegasus... Conhecendo o seu Tablet Pegasus... 2 Preparando o seu Tablet Pegasus para o º uso... 4 Carregar a bateria... 4 Ligar ou Desligar
Introdução Nokia N70-1
 Introdução Nokia N70-1 2007 Nokia. Todos os direitos reservados. Nokia, Nokia Connecting People e Pop-Port são marcas registadas da Nokia Corporation. Os outros nomes de produtos e empresas mencionados
Introdução Nokia N70-1 2007 Nokia. Todos os direitos reservados. Nokia, Nokia Connecting People e Pop-Port são marcas registadas da Nokia Corporation. Os outros nomes de produtos e empresas mencionados
SM-N9005. Manual do usuário.
 SM-N9005 Manual do usuário http://www.samsung.com.br Sobre este manual Este aparelho oferece alta qualidade de comunicação móvel e entretenimento utilizando os altos padrões de qualidade e conhecimentos
SM-N9005 Manual do usuário http://www.samsung.com.br Sobre este manual Este aparelho oferece alta qualidade de comunicação móvel e entretenimento utilizando os altos padrões de qualidade e conhecimentos
*Foto Ilustrativa. Cód. : MANUAL DO USUÁRIO TABLET 7 COM TV DIGITAL DZ-69111
 *Foto Ilustrativa. Cód. : 6911-1 MANUAL DO USUÁRIO TABLET 7 COM TV DIGITAL DZ-69111 ÍNDICE 1 - Conteúdo da embalagem 3 2 - Especificações Técnicas 3 3 - Características 4 4 - Conhecendo o Produto 5 5 -
*Foto Ilustrativa. Cód. : 6911-1 MANUAL DO USUÁRIO TABLET 7 COM TV DIGITAL DZ-69111 ÍNDICE 1 - Conteúdo da embalagem 3 2 - Especificações Técnicas 3 3 - Características 4 4 - Conhecendo o Produto 5 5 -
Guia rápido de instruções
 Guia rápido de instruções 1 Visão superior e frontal Ecrã OLED Botão liga/desliga/modo Botão do obturador LED 1 de operação / estado Porta HDMI Ranhura para cartão MicroSD Altifalante LED 2 de operação/estado/bateria
Guia rápido de instruções 1 Visão superior e frontal Ecrã OLED Botão liga/desliga/modo Botão do obturador LED 1 de operação / estado Porta HDMI Ranhura para cartão MicroSD Altifalante LED 2 de operação/estado/bateria
Instalando sua Multifuncional na sua rede pela primeira vez
 Instalando sua Multifuncional na sua rede pela primeira vez PIXMA MX531 Sistema Operacional Windows 1 Preparando para Conectar a Multifuncional na Rede Requisitos da Rede Antes de conectar sua multifuncional
Instalando sua Multifuncional na sua rede pela primeira vez PIXMA MX531 Sistema Operacional Windows 1 Preparando para Conectar a Multifuncional na Rede Requisitos da Rede Antes de conectar sua multifuncional
Digitalizando e enviando por e mail
 Digitalizando e enviando por e mail Você pode digitalizar documentos e enviar a imagem digitalizada para vários destinos do equipamento por email. Para digitalizar e enviar uma imagem como um anexo de
Digitalizando e enviando por e mail Você pode digitalizar documentos e enviar a imagem digitalizada para vários destinos do equipamento por email. Para digitalizar e enviar uma imagem como um anexo de
NITGEN iaccess GUIA RÁPIDO DE USUÁRIO. www.fingertech.com.br - Fingertech Imp. e Com. de Produtos Tecnológicos LTDA.
 NITGEN iaccess GUIA RÁPIDO DE USUÁRIO 1 Sumário 1. Descrição do Software... 3 1.1 Visão Geral do Software... 3 1.2 Principais Características... 3 1.3 Especificação mínima e recomendada... 3 2. Instalação
NITGEN iaccess GUIA RÁPIDO DE USUÁRIO 1 Sumário 1. Descrição do Software... 3 1.1 Visão Geral do Software... 3 1.2 Principais Características... 3 1.3 Especificação mínima e recomendada... 3 2. Instalação
Introdução a Tecnologia da Informação
 Introdução a Tecnologia da Informação Informática Básica Sistema Operacional Prof. Jonatas Bastos Sistema Operacional p Principal software do computador; p Viabiliza o funcionamento do hardware do computador
Introdução a Tecnologia da Informação Informática Básica Sistema Operacional Prof. Jonatas Bastos Sistema Operacional p Principal software do computador; p Viabiliza o funcionamento do hardware do computador
GT-S6802B. Manual do usuário
 GT-S6802B Manual do usuário Usando este manual Parabéns por ter adquirido um celular Samsung. Este telefone irá garantir a você serviços de comunicação móvel de alta qualidade e de entretenimento baseados
GT-S6802B Manual do usuário Usando este manual Parabéns por ter adquirido um celular Samsung. Este telefone irá garantir a você serviços de comunicação móvel de alta qualidade e de entretenimento baseados
Instituto Federal do Rio Grande do Norte IFRN Caicó Curso de Informática Básica INFORMÁTICA BÁSICA CONCEITOS BÁSICOS
 Instituto Federal do Rio Grande do Norte IFRN Caicó Curso de Informática Básica INFORMÁTICA BÁSICA CONCEITOS BÁSICOS WINDOWS 7 Área de Trabalho Desktop (Área de trabalho) Ícones Menu iniciar Barra de tarefas
Instituto Federal do Rio Grande do Norte IFRN Caicó Curso de Informática Básica INFORMÁTICA BÁSICA CONCEITOS BÁSICOS WINDOWS 7 Área de Trabalho Desktop (Área de trabalho) Ícones Menu iniciar Barra de tarefas
Backup e Recuperação Guia do Usuário
 Backup e Recuperação Guia do Usuário Copyright 2009 Hewlett-Packard Development Company, L.P. Windows é uma marca registrada da Microsoft Corporation nos Estados Unidos. As informações contidas neste documento
Backup e Recuperação Guia do Usuário Copyright 2009 Hewlett-Packard Development Company, L.P. Windows é uma marca registrada da Microsoft Corporation nos Estados Unidos. As informações contidas neste documento
APLICATIVO IMATION LINK MANUAL PARA DISPOSITIVO ios
 APLICATIVO IMATION LINK MANUAL PARA DISPOSITIVO ios ÍNDICE SISTEMAS OPERACIONAIS SUPORTADOS...3 RECURSOS...3 INSTALAÇÃO DO APLICATIVO IMATION LINK...3 MIGRAÇÃO DO APLICATIVO IMATION POWER DRIVE LT...3
APLICATIVO IMATION LINK MANUAL PARA DISPOSITIVO ios ÍNDICE SISTEMAS OPERACIONAIS SUPORTADOS...3 RECURSOS...3 INSTALAÇÃO DO APLICATIVO IMATION LINK...3 MIGRAÇÃO DO APLICATIVO IMATION POWER DRIVE LT...3
Guia de Configurações do Wi-Fi
 Guia de Configurações do Wi-Fi Conexões Wi-Fi com a Impressora Como conectar a um computador por meio de um roteador Wi-Fi Como conectar diretamente a um computador Como conectar a um dispositivo inteligente
Guia de Configurações do Wi-Fi Conexões Wi-Fi com a Impressora Como conectar a um computador por meio de um roteador Wi-Fi Como conectar diretamente a um computador Como conectar a um dispositivo inteligente
GT-S5310B. Manual do usuário.
 GT-S5310B Manual do usuário http://www.samsung.com.br Sobre este manual Este aparelho oferece alta qualidade de comunicação móvel e entretenimento utilizando os altos padrões de qualidade e conhecimentos
GT-S5310B Manual do usuário http://www.samsung.com.br Sobre este manual Este aparelho oferece alta qualidade de comunicação móvel e entretenimento utilizando os altos padrões de qualidade e conhecimentos
NAVEGADOR KICKS GUIA DE REFERÊNCIA RÁPIDO
 NAVEGADOR KICKS GUIA DE REFERÊNCIA RÁPIDO 2 ÍNDICE ÍNDICE GERAL INFORMAÇÕES GERAIS... 4 PAINEL DE CONTROLE...4 OPERAÇÕES BÁSICAS...5 Ajustes...5 Deslocando-se através de uma mensagem ou lista...5 Como
NAVEGADOR KICKS GUIA DE REFERÊNCIA RÁPIDO 2 ÍNDICE ÍNDICE GERAL INFORMAÇÕES GERAIS... 4 PAINEL DE CONTROLE...4 OPERAÇÕES BÁSICAS...5 Ajustes...5 Deslocando-se através de uma mensagem ou lista...5 Como
HELLOMOTO. sumário. MOTOROKR U9 Guia do Usuário. Gancho da trava (na parte superior do telefone) Tecla Virtual Esquerda Teclas de Volume
 HELLOMOTO Sinta, veja, ouça! Seu telefone MOTOROKR U9 foi feito para ser visto! Transfira suas s favoritas de forma rápida e fácil com o Microsoft Windows Media Player 11. Controle a reprodução da com
HELLOMOTO Sinta, veja, ouça! Seu telefone MOTOROKR U9 foi feito para ser visto! Transfira suas s favoritas de forma rápida e fácil com o Microsoft Windows Media Player 11. Controle a reprodução da com
Seu manual do usuário MOTOROLA MOTO A3100
 Você pode ler as recomendações contidas no guia do usuário, no guia de técnico ou no guia de instalação para MOTOROLA MOTO A3100. Você vai encontrar as respostas a todas suas perguntas sobre a no manual
Você pode ler as recomendações contidas no guia do usuário, no guia de técnico ou no guia de instalação para MOTOROLA MOTO A3100. Você vai encontrar as respostas a todas suas perguntas sobre a no manual
BROFFICE.ORG IMPRESS 2.0
 BROFFICE.ORG IMPRESS 2.0 O BrOffice.org Impress permite criar apresentações de slides profissionais que podem conter gráficos, objetos de desenho, texto, multimídia e vários outros itens. Se desejar, você
BROFFICE.ORG IMPRESS 2.0 O BrOffice.org Impress permite criar apresentações de slides profissionais que podem conter gráficos, objetos de desenho, texto, multimídia e vários outros itens. Se desejar, você
ÍNDICE. 1. Requisitos de Sistema para o curso Smart English
 ÍNDICE 1. Requisitos de Sistema para o curso Smart English 2. Livro Digital Smart Course (EDO) a. Configuração de Navegadores b. Instalação Automática (System Check) das ferramentas para o EDO c. Solução
ÍNDICE 1. Requisitos de Sistema para o curso Smart English 2. Livro Digital Smart Course (EDO) a. Configuração de Navegadores b. Instalação Automática (System Check) das ferramentas para o EDO c. Solução
Carregar a bateria. Base carregadora. Terminais de. <Desconectando após carregar>
 SM-R350 Guia rápido Sobre o Gear Fit Conectar a pulseira Carregar a bateria Colocando o Gear Fit Defina seu programa de exercícios e gerencie sua saúde conectando o Gear Fit a um aparelho móvel. Conecte
SM-R350 Guia rápido Sobre o Gear Fit Conectar a pulseira Carregar a bateria Colocando o Gear Fit Defina seu programa de exercícios e gerencie sua saúde conectando o Gear Fit a um aparelho móvel. Conecte
GT-S6102B. Manual do usuário
 GT-S6102B Manual do usuário Usando este manual Parabéns por ter adquirido um celular Samsung. Este telefone irá garantir a você serviços de comunicação móvel de alta qualidade e de entretenimento baseados
GT-S6102B Manual do usuário Usando este manual Parabéns por ter adquirido um celular Samsung. Este telefone irá garantir a você serviços de comunicação móvel de alta qualidade e de entretenimento baseados
Cartões de mídia externos
 Cartões de mídia externos Guia do usuário Copyright 2007 Hewlett-Packard Development Company, L.P. O logotipo SD é uma marca comercial de seu proprietário. As informações contidas neste documento estão
Cartões de mídia externos Guia do usuário Copyright 2007 Hewlett-Packard Development Company, L.P. O logotipo SD é uma marca comercial de seu proprietário. As informações contidas neste documento estão
GUIA DE INÍCIO RÁPIDO
 GUIA DE INÍCIO RÁPIDO Ao usar sua câmera GoPro como parte de seu estilo de vida ativo, sempre esteja ciente do ambiente onde está para evitar lesões, a si mesmo e a outros, além de prevenir danos à sua
GUIA DE INÍCIO RÁPIDO Ao usar sua câmera GoPro como parte de seu estilo de vida ativo, sempre esteja ciente do ambiente onde está para evitar lesões, a si mesmo e a outros, além de prevenir danos à sua
Manual do Usuário. Liberando o aplicativo Easy TM no Website PRO. Fazendo o download do aplicativo Easy TM. Telas do aplicativo
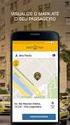 Manual do Usuário Liberando o aplicativo Easy TM no Website PRO Fazendo o download do aplicativo Easy TM Telas do aplicativo Ultima atualização: 25/05/16 Liberando o uso do aplicativo Easy TM no Website
Manual do Usuário Liberando o aplicativo Easy TM no Website PRO Fazendo o download do aplicativo Easy TM Telas do aplicativo Ultima atualização: 25/05/16 Liberando o uso do aplicativo Easy TM no Website
GT-B7510B. Manual do usuário
 GT-B7510B Manual do usuário Usando este manual Parabéns por ter adquirido um celular Samsung. Este telefone irá garantir a você serviços de comunicação móvel de alta qualidade e de entretenimento baseados
GT-B7510B Manual do usuário Usando este manual Parabéns por ter adquirido um celular Samsung. Este telefone irá garantir a você serviços de comunicação móvel de alta qualidade e de entretenimento baseados
Guia de referência rápida do Konftel 55Wx
 PORTUGUÊS Guia de referência rápida do Konftel 55Wx O Konftel 55Wx é uma unidade de conferência que pode ser conectada ao seu telefone de mesa, ao seu celular e ao seu computador. Ele transforma suas ferramentas
PORTUGUÊS Guia de referência rápida do Konftel 55Wx O Konftel 55Wx é uma unidade de conferência que pode ser conectada ao seu telefone de mesa, ao seu celular e ao seu computador. Ele transforma suas ferramentas
play Guia de uso Android
 play Guia de uso Android Bem-vindo Agora, com seu Vivo Play, você se diverte na hora que der vontade. São milhares de filmes, séries e shows só esperando você dar um play. Você pausa, volta, avança, assiste
play Guia de uso Android Bem-vindo Agora, com seu Vivo Play, você se diverte na hora que der vontade. São milhares de filmes, séries e shows só esperando você dar um play. Você pausa, volta, avança, assiste
Instalando sua Impressora na sua rede pela primeira vez
 Instalando sua Impressora na sua rede pela primeira vez MAXIFY ib4010 Sistema Operacional Windows Instalação sem fio usando um cabo USB 1 Instalando sua Impressora na sua rede pela primeira vez MAXIFY
Instalando sua Impressora na sua rede pela primeira vez MAXIFY ib4010 Sistema Operacional Windows Instalação sem fio usando um cabo USB 1 Instalando sua Impressora na sua rede pela primeira vez MAXIFY
GT-S5570B. Manual do usuário
 GT-S5570B Manual do usuário Usando este manual Parabéns por ter adquirido um celular Samsung. Este telefone irá garantir a você serviços de comunicação móvel de alta qualidade e de entretenimento baseados
GT-S5570B Manual do usuário Usando este manual Parabéns por ter adquirido um celular Samsung. Este telefone irá garantir a você serviços de comunicação móvel de alta qualidade e de entretenimento baseados
Telefone AVAYA 9620 / 9640
 Visão Geral A tabela a seguir apresenta descrições de botão/recurso dos aparelhos telefônicos Avaya. Nome Indicador de mensagem em espera Indicador de chamadas perdidas Linha de prompt Apresentações de
Visão Geral A tabela a seguir apresenta descrições de botão/recurso dos aparelhos telefônicos Avaya. Nome Indicador de mensagem em espera Indicador de chamadas perdidas Linha de prompt Apresentações de
Multimídia. Guia do Usuário
 Multimídia Guia do Usuário Copyright 2006 Hewlett-Packard Development Company, L.P. Microsoft e Windows são marcas registradas da Microsoft Corporation nos EUA. As informações contidas neste documento
Multimídia Guia do Usuário Copyright 2006 Hewlett-Packard Development Company, L.P. Microsoft e Windows são marcas registradas da Microsoft Corporation nos EUA. As informações contidas neste documento
Manual do Utilizador
 Manual do Utilizador Copyright 2014 Hewlett-Packard Development Company, L.P. Bluetooth é marca comercial dos seus proprietários e é utilizada pela Hewlett- -Packard Company sob licença. O logótipo SD
Manual do Utilizador Copyright 2014 Hewlett-Packard Development Company, L.P. Bluetooth é marca comercial dos seus proprietários e é utilizada pela Hewlett- -Packard Company sob licença. O logótipo SD
ÍNDICE. 1 Considerações iniciais Instalação da Câmera A. Instalação...3. B. Uso do Programa (Desktop Offline)...6
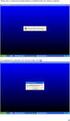 ÍNDICE 1 Considerações iniciais... 3 2 Instalação da Câmera... 3 A. Instalação...3 B. Uso do Programa (Desktop Offline)...6 C. Visualização das fotos da câmera (Desktop Offline)...9 3 Cuidados com o equipamento...
ÍNDICE 1 Considerações iniciais... 3 2 Instalação da Câmera... 3 A. Instalação...3 B. Uso do Programa (Desktop Offline)...6 C. Visualização das fotos da câmera (Desktop Offline)...9 3 Cuidados com o equipamento...
Telefone Digital 2410 Referência Rápida PT-BR, Edição 1, Junho de 2004
 Telefone Digital 240 Referência Rápida 6-30034PT-BR, Edição, Junho de 2004 2 3 8 4 5 7 6 6 7 8 5 9 4 3 2 0 Teclas de apresentação /facilidades: Para acessar linhas internas e externas e facilidades programadas.
Telefone Digital 240 Referência Rápida 6-30034PT-BR, Edição, Junho de 2004 2 3 8 4 5 7 6 6 7 8 5 9 4 3 2 0 Teclas de apresentação /facilidades: Para acessar linhas internas e externas e facilidades programadas.
Conhecendo Seu Telefone
 Conhecendo Seu Telefone Fone de ouvido Telefone com a função viva-voz Intensidade do Sinal Intensidade da Bateria Porta Celular Anexo Tecla de Ação Y Tecla Enviar N Teclado de Navegação Tecla da Agenda
Conhecendo Seu Telefone Fone de ouvido Telefone com a função viva-voz Intensidade do Sinal Intensidade da Bateria Porta Celular Anexo Tecla de Ação Y Tecla Enviar N Teclado de Navegação Tecla da Agenda
Guia de Instalação de Software
 Guia de Instalação de Software Este manual explica como instalar o software por meio de uma conexão USB ou de rede. A conexão de rede não está disponível para os modelos SP 200/200S/203S/203SF/204SF. Para
Guia de Instalação de Software Este manual explica como instalar o software por meio de uma conexão USB ou de rede. A conexão de rede não está disponível para os modelos SP 200/200S/203S/203SF/204SF. Para
bem-vindo introdução insira o cartão SIM MOTOROKR Z6 Guia de início rápido
 MOTOROKR Z6 Guia de início rápido bem-vindo introdução O MOTOROKR Z6 tem um design moderno e elegante com melhor funcionalidade, proporcionando um som de alta qualidade e excelentes recursos de captura
MOTOROKR Z6 Guia de início rápido bem-vindo introdução O MOTOROKR Z6 tem um design moderno e elegante com melhor funcionalidade, proporcionando um som de alta qualidade e excelentes recursos de captura
Manual do Utilizador
 Manual do Utilizador Copyright 2013 Hewlett-Packard Development Company, L.P. Bluetooth é uma marca comercial detida pelo respetivo proprietário e utilizada pela Hewlett-Packard Company sob licença. Google
Manual do Utilizador Copyright 2013 Hewlett-Packard Development Company, L.P. Bluetooth é uma marca comercial detida pelo respetivo proprietário e utilizada pela Hewlett-Packard Company sob licença. Google
Manual de Utilização do Webmail v1.1
 Manual de Utilização do Webmail v1.1 (mail.ufvjm.edu.br) 1 Sumário Como Fazer o Login...3 Como Alterar a Senha...4 Como Enviar um E-mail...5 Como Criar uma Assinatura de E-mail...11 Como Criar Filtros...13
Manual de Utilização do Webmail v1.1 (mail.ufvjm.edu.br) 1 Sumário Como Fazer o Login...3 Como Alterar a Senha...4 Como Enviar um E-mail...5 Como Criar uma Assinatura de E-mail...11 Como Criar Filtros...13
Compartilhando dados anônimos com a Lenovo. Conteúdo. Harmony
 Compartilhando dados anônimos com a Lenovo Conteúdo Compartilhando dados anônimos com a Lenovo... 1 Harmony... 1 Lenovo Companion 3.0... 2 Lenovo Customer Engagement Service... 3 Lenovo Experience Improvement
Compartilhando dados anônimos com a Lenovo Conteúdo Compartilhando dados anônimos com a Lenovo... 1 Harmony... 1 Lenovo Companion 3.0... 2 Lenovo Customer Engagement Service... 3 Lenovo Experience Improvement
1. Após o boot se completar, será exibida a tela de inicial do Redo exibida abaixo, onde o usuário deverá escolher a opção Start Redo Backup.
 RESTAURAÇÃO DE COMPUTADORES PREGÃO 83/2008 UTILIZANDO REDO BACKUP 1) RESTAURAÇÃO ATRAVÉS DE DISPOSITIVO USB COM IMAGEM DO SISTEMA O processo de restauração de imagem nos multiterminais deve ser feito utilizando-se
RESTAURAÇÃO DE COMPUTADORES PREGÃO 83/2008 UTILIZANDO REDO BACKUP 1) RESTAURAÇÃO ATRAVÉS DE DISPOSITIVO USB COM IMAGEM DO SISTEMA O processo de restauração de imagem nos multiterminais deve ser feito utilizando-se
Faixa de Opções, Ajuda e outros atalhos de teclado do Microsoft Office. Acesso pelo teclado à Faixa de Opções da Office Fluent
 Página 1 de 8 Página Inicial do Excel > Acessibilidade Faixa de Opções, Ajuda e outros atalhos de teclado do Microsoft Office Ocultar tudo É possível usar o teclado para acessar comandos na Faixa de Opções,
Página 1 de 8 Página Inicial do Excel > Acessibilidade Faixa de Opções, Ajuda e outros atalhos de teclado do Microsoft Office Ocultar tudo É possível usar o teclado para acessar comandos na Faixa de Opções,
Usar um iphone para controlar a câmera durante a captura remota (PowerShot SX530 HS)
 Usar um iphone para controlar a câmera durante a captura remota (PowerShot SX530 HS) Você pode verificar a tela de captura e controlar a câmera remotamente usando seu smartphone. IMPORTANTE Na explicação
Usar um iphone para controlar a câmera durante a captura remota (PowerShot SX530 HS) Você pode verificar a tela de captura e controlar a câmera remotamente usando seu smartphone. IMPORTANTE Na explicação
Manual do usuário. Xperia Z3+ Dual E6533
 Manual do usuário Xperia Z3+ Dual E6533 Índice Introdução...7 Sobre este Guia do usuário...7 Visão geral...7 Proteger a tela...8 Montagem...8 Ligando o dispositivo pela primeira vez...9 Por que preciso
Manual do usuário Xperia Z3+ Dual E6533 Índice Introdução...7 Sobre este Guia do usuário...7 Visão geral...7 Proteger a tela...8 Montagem...8 Ligando o dispositivo pela primeira vez...9 Por que preciso
Manual Gerenciador de Aprendizagem Papel Professor Versão 2.5.3
 Manual GA, Papel Professor / 37 Manual Gerenciador de Aprendizagem Papel Professor Versão 2.5.3 Manual GA, Papel Professor 2/ 37 Manual Gerenciador de Aprendizagem ACESSAR O GERENCIADOR DE APRENDIZAGEM...
Manual GA, Papel Professor / 37 Manual Gerenciador de Aprendizagem Papel Professor Versão 2.5.3 Manual GA, Papel Professor 2/ 37 Manual Gerenciador de Aprendizagem ACESSAR O GERENCIADOR DE APRENDIZAGEM...
Seu manual do usuário SAMSUNG GALAXY TAB WI-FI
 Você pode ler as recomendações contidas no guia do usuário, no guia de técnico ou no guia de instalação para SAMSUNG GALAXY TAB 3 10.1 WI-FI. Você vai encontrar as respostas a todas suas perguntas sobre
Você pode ler as recomendações contidas no guia do usuário, no guia de técnico ou no guia de instalação para SAMSUNG GALAXY TAB 3 10.1 WI-FI. Você vai encontrar as respostas a todas suas perguntas sobre
JABRA PRO 925. Manual do Usuário. jabra.com/pro925
 JABRA PRO 925 Manual do Usuário jabra.com/pro925 2015 GN Netcom A/S. Todos os direitos reservados. Jabra é uma marca registrada da GN Netcom A/S. Todas as outras marcas registradas aqui mencionadas são
JABRA PRO 925 Manual do Usuário jabra.com/pro925 2015 GN Netcom A/S. Todos os direitos reservados. Jabra é uma marca registrada da GN Netcom A/S. Todas as outras marcas registradas aqui mencionadas são
Passo a passo para configuração da Impressora Lexmark MX410de
 Passo a passo para configuração da Impressora Lexmark MX410de 1 ) Retirar todos os lacres de segurança externos, abrir a impressora, retirar o toner e o depósito para retirar os lacres de segurança. 2)
Passo a passo para configuração da Impressora Lexmark MX410de 1 ) Retirar todos os lacres de segurança externos, abrir a impressora, retirar o toner e o depósito para retirar os lacres de segurança. 2)
GT-S7500L. Manual do usuário
 GT-S7500L Manual do usuário Usando este manual Parabéns por ter adquirido um celular Samsung. Este telefone irá garantir a você serviços de comunicação móvel de alta qualidade e de entretenimento baseados
GT-S7500L Manual do usuário Usando este manual Parabéns por ter adquirido um celular Samsung. Este telefone irá garantir a você serviços de comunicação móvel de alta qualidade e de entretenimento baseados
SM-G360M/DS SM-G360M. Manual do usuário. Português (Brasil). 11/2014. Rev.1.0. http://www.samsung.com.br
 SM-G360M/DS SM-G360M Manual do usuário Português (Brasil). 11/2014. Rev.1.0 http://www.samsung.com.br ĺndice Primeiros Passos 6 Layout do aparelho 8 Usar o chip e a bateria 14 Usar um cartão de memória
SM-G360M/DS SM-G360M Manual do usuário Português (Brasil). 11/2014. Rev.1.0 http://www.samsung.com.br ĺndice Primeiros Passos 6 Layout do aparelho 8 Usar o chip e a bateria 14 Usar um cartão de memória
