Xerox Scan to PC Desktop 13. Getting Started Guide
|
|
|
- Walter Miranda Camilo
- 6 Há anos
- Visualizações:
Transcrição
1 Xerox Scan to PC Desktop 13 Getting Started Guide
2 2017 layout and design by Xerox Corporation. All rights reserved. Xerox, Xerox and Design and Scan to PC Desktop are trademarks of Xerox Corporation in the United States and/or other countries. MILPA /17 BR Content by Nuance Communications, Inc. All rights reserved. Nuance, PaperPort, and OmniPage are trademarks of Nuance Communications, Inc. or its affiliates in the United States and/or other countries. Software Version 13.0 September 2017
3 Contents Getting Started Guide...1 Einführungshandbuch...5 Guía de procedimientos iniciales...9 Guide de mise en route Guida introduttiva Manual de introdução Краткое справочное руководство Getting Started Guide i
4 Getting Started Guide Xerox Scan to PC Desktop 13 products, including PaperPort, OmniPage, PDF Converter Enterprise (in Professional edition), PDF Viewer (in Special edition), Image Retriever and PaperPort PSP Server (in Professional edition) are translated into English, French, Italian, German, Spanish, Brazilian Portuguese and Russian (in Special edition). These products are designed to work with an operating system that is properly configured with the corresponding language. Use of these products with operating systems that are configured with non-supported languages is not recommended or supported. Getting started with Xerox Scan to PC Desktop 13 Xerox Scan to PC Desktop 13 consists of server-side and client-side components. This document provides quick instructions for installing and uninstalling this client-side software. Scan to PC Desktop 13 exists in two editions: Professional and Special. The main software components for each are as follows: Professional Edition PaperPort Professional 14.6 OmniPage Professional 19.1 PDF Converter Enterprise 8.3 Image Retriever Professional 11.5 PaperPort PSP Server 4 (optional server component, shipped on separate CD) Note: PSP Server Component is supported by certain MFP devices as called out in the PSP Server Administrator s Guide. Special Edition PaperPort SE 14.6 OmniPage SE 18.6 PDF Viewer SE 7.2 Image Retriever SE 11.5 Getting Started Guide 1
5 Product Documentation Xerox Scan to PC Desktop 13 is shipped with the following documentation: Getting Started Guide: this guide. Consult it for product overview and installation information. Network Install Guide: helps administrators to deploy the software in a network environment. Component documentation: the documentation of the major components of the Scan to PC Desktop software, including OmniPage, PaperPort, Image Retriever, PDF Converter Enterprise (PDF Viewer). Product documentation can be found under the Documentation folder in the install media. Server Administrator s Guide: this PDF can be found in the Docs folder on the PSP server disk Consult it for comprehensive technical information as well as for the administrator installation of the server component. System Requirements To install and run the desktop components, the target Windows-compatible PC must be equipped with the following: 1 GHz Intel Pentium or higher, or equivalent processor. Multi-Core processor recommended for advanced performance Microsoft Windows 7 with Service Pack 1, Microsoft Windows 8 with Service Pack 1, Microsoft Windows 8.1, Microsoft Windows 10 Web browser application (Internet Explorer 10 or later, Google Chrome, FireFox or other internet browser.) 2 GB memory (4 GB recommended) 1.5 GB free hard disk space for application files plus additional 1 GB working space during installation. If the system is not up to date and the installer has to update it, additional disk space may be required, up to 1 GB 1024x768 pixel color monitor with 16-bit color or greater video card Windows compatible pointing device Sound card for reading text aloud 2 Megapixel digital camera or higher for digital camera text capture 2 Getting Started Guide
6 Installing Xerox Scan to PC Desktop 13 To install the desktop-side components of Xerox Scan to PC Desktop 13, you need Administrator rights on the target computer. For instructions on how to install the server-side components, refer to the Server Administrator s Guide located on the server CD. The installation media contains multiple localized versions of the associated software. To begin, select the language appropriate for your installation. This displays a second dialog box that enables you to Start installation or Browse CD. Before starting installation, you can specify which components you want to install. Components previously installed from the disk are marked with a green checkmark on the right. Then specify a common installation directory for all components. In the next screen, you must accept the License Agreement to proceed with the installation. Note: If you install Image Retriever as part of the above procedure the program behavior will still need to be configured through the Image Retriever Settings dialog for proper functioning. Alternatively, you can configure the application at install-time. To do so, exclude Image Retriever installation from the above procedure (unmark its checkbox) and install it separately with command-line parameters. For detailed guidelines, see the Image Retriever documentation in the Documentation\Image Retriever 11 folder on the desktop installation media. A Xerox Scan to PC Desktop 13 silent install launches installing each desktop component without user intervention. Users are informed of installation progress by progress monitor and application screens. PDF Converter Enterprise will be installed automatically if you install either PaperPort or OmniPage. Note: On some systems, before the setup program continues with component installation, a Windows Installer program launches to update necessary system files. After these files are installed, a message appears instructing you to reboot your system. When Windows restarts, the installation automatically continues. Finishing the Installation When the specified components are installed, complete the electronic registration by following the on-screen instructions. You may have to restart your computer before you can successfully use the Xerox Scan to PC Desktop 13 software components. After the installation, Image Retriever is inactive and you must configure it for proper functioning. Right-click on its icon in the system tray and choose the Settings command. The Image Retriever Settings dialog appears. Use this to configure the program. Image Retriever is designed to monitor a specified folder on a networked file server or local drive for incoming scanned images and/or an inbox and/or in Professional edition, Xerox multifunction devices/printers using the PaperPort PSP Server for Personalized MFP Scanning functionality. Refer to the Image Retriever PDF document (available from the Start Menu, under (All) Programs > Xerox Scan to PC Desktop 13 > PaperPort), for information about setting up and using Image Retriever. Note: You should launch both PaperPort and OmniPage at least once after installation to achieve their full functionality. Getting Started Guide 3
7 Uninstalling Xerox Scan to PC Desktop 13 To uninstall the desktop-side components of Xerox Scan to PC Desktop 13, you can use either of the following options: Use the uninstaller provided with the product (only available if PaperPort is installed). You can do this via the Uninstall Xerox Scan to PC Desktop 13 link in the Start Menu, under (All) Programs > Xerox Scan to PC Desktop 13. Locate and remove the components via Add/Remove Programs, preferably in the following order: 1. RealSpeak Solo (in Professional edition) 2. Vocalizer (in Professional edition) 3. PaperPort Image Printer 4. Image Retriever 5. OmniPage 6. PaperPort 7. PDF Converter Enterprise (in Professional edition) 8. PDF Viewer (in Special edition) 4 Getting Started Guide
8 Einführungshandbuch Xerox Scan to PC Desktop 13-Anwendungen, einschließlich PaperPort, OmniPage, PDF Converter Enterprise (Professional Edition), PDF Viewer (Special Edition), Image Retriever und PaperPort PSP-Server (Professional Edition) liegen in den folgenden Sprachen vor: Deutsch, Englisch, Französisch, Italienisch, Spanisch, Portugiesisch (Brasilien) und Russisch (Special Edition). Diese Anwendungen sollten mit einem Betriebssystem in der jeweiligen Sprache verwendet werden. Die Verwendung der Produkte unter Betriebssystemen in anderen als den unterstützten Sprachen wird weder empfohlen noch unterstützt. Kurzübersicht über Xerox Scan to PC Desktop 13 Xerox Scan to PC Desktop 13 besteht aus Server- und Client-Komponenten. In dieser Dokumentation finden Sie kurze Anleitungen zur Installation und Deinstallation der Client-Software. Die Software gibt es in zwei Versionen: Professional Edition und Special Edition. Zu den wichtigsten Softwarekomponenten gehören: Professional Edition PaperPort Professional 14.6 OmniPage Professional 19.1 PDF Converter Enterprise 8.3 Image Retriever Professional 11.6 PaperPort PSP Server 4 (Optionale Server-Komponente; Lieferung auf separater CD-ROM) Hinweis: Die PSP-Serverkomponente wird nur von bestimmten im PSP-Server-Administrator- Handbuch (PSP Server Administrator s Guide) aufgeführten MFP-Geräten unterstützt. Special Edition PaperPort SE 14.6 OmniPage SE 18.6 PDF Viewer SE 7.2 Image Retriever SE 11.5 Getting Started Guide 5
9 Produktdokumentation Mit Xerox Scan to PC Desktop 13 erhalten Sie folgende Produktdokumentationen: Kurzübersicht (vorliegend): Dieses Dokument enthält eine Produktübersicht und eine Installationsanleitung. Netzwerk-Installationsanleitung: Anleitung für Administratoren zur Bereitstellung der Software in einer Netzwerkumgebung. Komponenten-Dokumentation: Dokumentation für die Hauptkomponenten der Scan to PC Desktop-Software, insbesondere OmniPage, PaperPort, Image Retriever, PDF Converter Enterprise (PDF Viewer). Die Produktdokumentationen befindet sich auf dem Installationsmedium im Ordner Documentation. Server-Administrator-Handbuch: Dieses PDF-Dokument befindet sich auf dem PSP Server im Ordner Docs. Es liefert Administratoren detaillierte technische Informationen zur Installation und Verwaltung der Serverkomponente. Mindestsystemanforderungen Um den Desktop-Komponenten zu installieren und auszuführen, muss Ihr Windows-kompatibler PC mit Folgendem ausgestattet sein: Computer mit einem Intel -Pentium -Prozessor 1 GHz bzw. gleichwertiger oder höherer Prozessor. Für noch bessere Leistung wird ein Multi-Core-Prozessor empfohlen Microsoft Windows 7 mit Service Pack 1, Microsoft Windows 8 mit Service Pack 1, Microsoft Windows 8.1, Microsoft Windows 10 Webbrowser-Anwendungen (Internet Explorer 10 oder höher, Google Chrome usw.) Windows oder 64-Bit-Edition, Windows oder 64-Bit-Edition mit Service Pack 1, Windows Vista 32- oder 64-Bit-Edition mit Service Pack 2, Windows XP 32-Bit-Edition mit Service Pack 3 2 GB Arbeitsspeicher (RAM), für noch bessere Leistung 4 GB empfohlen 1.5 GB freier Festplattenspeicher für Anwendungsdateien, 1 GB zuzüglichen Arbeitsspeicher während Installation. Ist Ihr System nicht auf dem neuesten Stand, sodass es vom Installationsprogramm aktualisiert werden muss, ist möglicherweise weiterer Speicherplatz auf der Festplatte erforderlich (bis zu 1 GB) Farbmonitor mit Grafikkarte für 1024 x 768 Pixel Auflösung und 16 Bit Farbtiefe oder höher Ein Windows-kompatibles Zeigegerät Soundkarte für die Vorlesefunktion Digitalkamera mit mindestens 2 Megapixel Auflösung, wenn Text abfotografiert werden soll 6 Getting Started Guide
10 Xerox Scan to PC Desktop 13 installieren Um die Desktop-Komponenten von Xerox Scan to PC Desktop 13 zu installieren, müssen Sie mit Administratorrechten auf dem Zielcomputer angemeldet sein. Eine Anleitung für die Installation der Server-Komponenten finden Sie im Server-Administrator-Handbuch auf der Server-CD. Die Installations-CD enthält mehrere lokalisierte Versionen der verknüpften Software. Wählen Sie die gewünschte Sprache für Ihre Installation aus. Legen Sie im anschließend eingeblendeten Dialogfeld fest, ob Sie das Programm installieren oder die CD durchsuchen möchten. Bevor Sie mit der Installation beginnen, können Sie die zu installierenden Komponenten auswählen. Komponenten, die Sie bereits mittels der CD-ROM installiert haben, sind mit einem grünen Häkchen gekennzeichnet. Geben Sie für die ausgewählten Komponenten einen Installationsordner an. Im nächsten Bildschirm müssen Sie die Lizenzvereinbarungen akzeptieren, um die Installation fortzusetzen. Hinweis: Wenn Sie Image Retriever als Komponente wie oben beschrieben installiert haben, müssen Sie die Anwendung über das Dialogfeld Einstellungen für Image Retriever konfigurieren. Als Alternative können Sie die Anwendung bei der Installation konfigurieren. Schließen Sie Image Retriever hierzu vom Installationsvorgang aus, indem Sie das entsprechende Kontrollkästchen deaktivieren. Installieren Sie die Anwendung in einem separaten Vorgang und definieren Sie Befehlszeilenparameter. Genauere Anweisungen hierzu finden Sie in der Dokumentation zu Image Retriever im Ordner Documentation\Image Retriever 11 auf der CD. Bei einer Hintergrundinstallation von Xerox Scan to PC Desktop 13 wird jede Clientkomponente ohne Benutzereingriff installiert. Fortschrittsanzeigen und Anwendungsfenster informieren den Benutzer über den Installationsablauf. PDF Converter Enterprise wird automatisch installiert, wenn Sie PaperPort oder OmniPage installieren. Hinweis: Auf einigen Systemen wird ein Windows-Installationsprogramm zur Aktualisierung notwendiger Systemdateien gestartet, bevor das Installationsprogramm mit der Installation der Komponenten fortfährt. Nach der Installation werden Sie aufgefordert, den Computer neu zu starten. Beim Neustart von Windows wird die Installation automatisch fortgesetzt. Getting Started Guide 7
11 Die Installation beenden Sobald die festgelegten Komponenten installiert sind, können Sie Ihre elektronische Registrierung abschließen, indem Sie den Bildschirmanweisungen folgen. Sie müssen den Computer u. U. neu starten, um die Komponenten von Xerox Scan to PC Desktop 13 erfolgreich nutzen zu können. Anschließend ist Image Retriever zunächst inaktiv und muss konfiguriert werden. Klicken Sie mit der rechten Maustaste auf das Symbol im Systembereich der Taskleiste und wählen Sie den Befehl Einstellungen. Das Dialogfeld Einstellungen für Image Retriever wird angezeigt. Legen Sie dort die Programmeinstellungen fest. Image Retriever kann Folgendes überwachen: angegebene Ordner auf einem Dateiserver im Netzwerk oder einem lokalen Laufwerk auf eingehende gescannte Bilder und/oder einen -Posteingang und/oder Xerox Multifunktionsgeräte/-kopierer, die den PaperPort PSP-Server für personalisierte MFP- Scanvorgänge verwenden (Professional Edition) Informationen zur Einrichtung und Verwendung von Image Retriever finden Sie in der Image Retriever-PDF (verfügbar im Startmenü von Windows unter (Alle) Programme > Xerox Scan to PC Desktop 13 > PaperPort). Hinweis: Starten Sie nach der Installation sowohl PaperPort als auch OmniPage mindestens ein Mal. Das ist notwendig, damit alle Funktionen aktiviert werden. Xerox Scan to PC Desktop 13 deinstallieren Um die Desktop-Komponenten von Xerox Scan to PC Desktop 13 zu deinstallieren, haben Sie folgende Möglichkeiten: Verwenden Sie das in der Software enthaltene Deinstallationsprogramm (nur verfügbar, wenn PaperPort installiert ist). Wählen Sie im Menü Start unter (Alle) Programme > Xerox Scan to PC Desktop 13 die Option Xerox Scan to PC Desktop 13 deinstallieren. Entfernen Sie die einzelnen Komponenten über Programme hinzufügen/entfernen in der Systemsteuerung, am besten in der folgenden Reihenfolge: 1. RealSpeak Solo (Professional Edition) 2. Vocalizer (Professional Edition) 3. PaperPort Image Printer 4. Image Retriever 5. OmniPage 6. PaperPort 7. PDF Converter Enterprise (Professional Edition) 8. PDF Viewer (Special Edition) 2017 Layout und Design: Xerox Corporation. Alle Rechte vorbehalten. Xerox, Xerox und Design und Scan to PC Desktop sind Marken von Xerox Corporation in den Vereinigten Staaten von Amerika und/oder anderen Ländern Inhalt: Nuance Communications, Inc. Alle Rechte vorbehalten. Nuance, PaperPort und OmniPage sind Marken von Nuance Communications, Inc. oder deren Konzerngesellschaften in den Vereinigten Staaten von Amerika und/oder anderen Ländern. 8 Getting Started Guide
12 Guía de procedimientos iniciales Los productos Xerox Scan to PC Desktop 13, incluidos PaperPort, OmniPage, PDF Converter Enterprise (en versiones profesionales), PDF viewer (en versiones especiales), Image Retriever y el servidor PaperPort PSP (en versiones profesionales) existen en inglés, francés, italiano, alemán, español, portugués brasileño y ruso (en versiones especiales). Estos productos están diseñados para funcionar conun sistema operativo debidamente configurado con el idioma correspondiente. No se recomienda ni se soporta el uso de estos productos con sistemas operativos que están configurados para un idioma distinto del correspondiente. Guía de iniciación de Xerox can to PC Desktop 13 Xerox Scan to PC Desktop 13 consta de componentes del servidor y del cliente. Este documento incluye instrucciones rápidas para instalar y desinstalar el software del cliente. Scan to PC Desktop 13 tiene dos ediciones: Professional y Special. Los principales componentes de software de cada área son los siguientes: Versión Professional PaperPort Professional 14.6 OmniPage Professional 19.1 PDF Converter Enterprise 8.3 Image Retriever Professional 11.5 PaperPort PSP Server 4 (componente del servidor opcional; incluido por separado en un CD-ROM) Nota: El componente de servidor PSP es compatible con ciertos dispositivos MFP como se describe en PSP Server Administrator s Guide (Guía del administrador del servidor PSP). Versión Special Edition PaperPort SE 14.6 OmniPage SE 18.8 PDF Viewer SE 7.2 Image Retriever SE 11.5 Getting Started Guide 9
13 Documentación del producto Xerox Scan to PC Desktop 13 se envía con la siguiente documentación: Guía de procedimientos iniciales: esta guía, donde puede consultar la descripción general del producto y la información relacionada con la instalación. Guía de instalación de red: ayuda a los administradores a utilizar el software en un entorno de red. Documentación de componentes: documentación de los principales componentes del software Scan to PC Desktop, como OmniPage, PaperPort, Image Retriever y PDF Converter Enterprise (PDF Viewer). La documentación del producto se encuentra en la carpeta de Documentation en los elementos multimedia de la instalación. Guía del administrador del servidor: este archivo PDF se encuentra en la carpeta Docs en el disco del servidor PSP. Consúltela para obtener información técnica completa y para instalar el administrador del componente del servidor. Requisitos del sistema Para instalar y ejecutar los componentes de escritorio, el PC compatible con Windows debe contar con lo siguiente: Un procesador Intel Pentium de 1 GHz o superior, o equivalente. Para obtener un rendimiento óptimo, se recomienda un procesador de varios núcleos Microsoft Windows 7 con Service Pack 1, Microsoft Windows 8 con Service Pack 1, Microsoft Windows 8.1, Microsoft Windows 10 Aplicación de navegador web (Internet Explorer 10 o posterior, Google Chrome, etc.) Windows 8 edición de 32 bits o de 64 bits, Windows 7 edición de 32 bits o de 64 bits con Service Pack 1, Windows Vista edición de 32 bits o de 64 bits con Service Pack 2 o Windows XP edición de 32 bits con Service Pack 3 2 GB de memoria (se recomienda 4 GB) 1.5 GB de espacio libre en el disco duro para los archivos de la aplicación, más 1 GB de espacio de trabajo durante la instalación. Si el sistema no está actualizado y el instalador debe actualizarlo, es posible que necesite hasta 1 GB de espacio adicional en el disco duro Monitor color de 1024x768 píxeles con placa de video a colores de 16 bits o superior Un dispositivo señalador compatible con Windows Una tarjeta de sonido para la lectura del texto en voz alta Cámara digital de 2 megapíxeles o superior para la captura de texto con cámara digital 10 Getting Started Guide
14 Instalación de Xerox Scan to PC Desktop 13 Para instalar los componentes del escritorio de Xerox Scan to PC Desktop 13 debe contar con derechos de administrador en el equipo de destino. Para obtener instrucciones acerca de cómo instalar los componentes del servidor, consulte la Guía del administrador del servidor ubicada en el CD del servidor. El CD-ROM de instalación incluye el software asociado en diferentes idiomas. Para empezar, seleccione el idioma que desee para la instalación. Aparecerá otro cuadro de diálogo donde podrá seleccionar si desea instalar el programa o examinar el CD. Antes de comenzar la instalación, puede especificar qué componentes desea instalar. Tenga en cuenta que los componentes previamente instalados desde el CD tienen una marca de verificación verde a la derecha. Luego elija un directorio de instalación común para todos los componentes. En la siguiente pantalla, debe aceptar el acuerdo de licencia para continuar con la instalación. Nota: Si instala Image Retriever de acuerdo con el procedimiento explicado, igual deberá configurar el comportamiento del programa a través del cuadro de diálogo Configuración de Image Retriever para que funcione correctamente. También puede configurar la aplicación durante la instalación. Para ello, excluya la instalación de Image Retriever del procedimiento explicado (desmarque la casilla de verificación correspondiente) e instálelo por separado utilizando parámetros de línea de comandos. Para obtener pautas detalladas, consulte la documentación de Image Retriever que se encuentra en la carpeta Documentation\Image Retriever 11 en el disco. Se ejecuta la instalación silenciosa de Xerox Scan to PC Desktop 13 que instalará cada componente del escritorio sin necesidad de que el usuario intervenga. Un monitor de progreso y las pantallas de la aplicación informarán a los usuarios sobre el progreso de la instalación. PDF Converter Enterprise se instalará automáticamente si instala PaperPort u OmniPage. Nota: En algunos sistemas, antes de que el programa de instalación siga instalando componentes, se abre una instancia de Windows Installer para actualizar los archivos del sistema que haga falta. Después de que se instalan estos archivos, aparece un mensaje que le indica reiniciar el sistema. Después de que Windows se reinicia, la instalación continúa automáticamente. Getting Started Guide 11
15 Finalizar la instalación Una vez instalados los componentes especificados, complete el registro electrónico siguiendo las instrucciones en pantalla. Tal vez deba reiniciar el equipo para que los componentes de Xerox Scan to PC Desktop 13 funcionen correctamente. Una vez que la instalación se haya completado, Image Retriever quedará inactivo y debe configurarlo para que funcione correctamente. Haga clic con el botón derecho del mouse en el icono de la bandeja del sistema y seleccione el comando Configuración. Aparecerá el cuadro de diálogo Valores de Image Retriever. Utilícelo para configurar el programa. Image Retriever ha sido diseñado para supervisar: una carpeta especificada en un servidor de archivos en red o en una unidad local en busca de imágenes digitalizadas entrantes; y/o una bandeja de entrada de correo electrónico y/o en versiones profesionales, las impresoras /dispositivos multifunción Xerox que usan el servidor PaperPort PSP para la función de digitalización personalizada con MFP Para obtener información acerca de cómo instalar y utilizar Image Retriever, consulte el archivo PDF Image Retriever (disponible en el menú Inicio en (Todos los) Programas > Xerox Scan to PC Desktop 13 > PaperPort). Nota: Deberá iniciar ambos, PaperPort y OmniPage, al menos una vez luego de la instalación para lograr su funcionalidad completa. Desinstalación de Xerox Scan to PC Desktop 13 Para desinstalar los componentes del escritorio de Xerox Scan to PC Desktop 13 puede usar cualquiera de las siguientes opciones: Use el desinstalador que se facilita con el producto (solo está disponible si se instala PaperPort). Puede hacerlo a través del vínculo Desinstalar Xerox Scan to PC Desktop 13 que se encuentra en el menú Inicio, debajo de (Todos los) Programas > Xerox Scan to PC Desktop 13. Localice y quite los componentes a través de Agregar o quitar programas, preferentemente en el siguiente orden: 1. RealSpeak Solo (en versiones profesionales) 2. Vocalizer (en versiones profesionales) 3. PaperPort Image Printer 4. Image Retriever 5. OmniPage 6. PaperPort 7. PDF Converter Enterprise (en versiones profesionales) 8. PDF Viewer (en versiones especiales) 2017 Diseño y presentación propiedad de Xerox Corporation. Reservados todos los derechos. Xerox, Xerox y Design y Scan to PC Desktop son marcas comerciales de Xerox Corporation en los Estados Unidos y en/o otros países Contenido propiedad de Nuance Communications, Inc. Reservados todos los derechos. Nuance, PaperPort y OmniPage son marcas comerciales de Nuance Communications, Inc. o de sus subsidiarias en los Estados Unidos y en/o otros países. 12 Getting Started Guide
16 Guide de mise en route Les applications de Xerox Scan to PC Desktop 13, y compris PaperPort, OmniPage, PDF Converter Enterprise (versions Professional), PDF Viewer (versions Special), Image Retriever et le serveur PaperPort PSP (versions Professional) existent en anglais, français, italien, allemand, espagnol, portugais du Brésil et russe (versions Special). Elles sont conçues pour fonctionner avec un système d exploitation configuré correctement pour la langue correspondante. Il n est pas recommandé d utiliser ces applications avec des systèmes d exploitation configurés pour des langues non prises en charge. Mise en route de Xerox Scan to PC Desktop 13 Xerox Scan to PC Desktop 13 possède un composant côté serveur et un composant côté client. Ce document fournit des instructions rapides pour installer et désinstaller le logiciel côté client. Scan to PC Desktop 13 est disponible dans deux versions : Professional et Special. Les principaux composants logiciels sont les suivants : Version Professional PaperPort Professional 14.6 OmniPage Professional 19.1 PDF Converter Enterprise 8.3 Image Retriever Professional 11.5 PaperPort PSP Server 4 (composant serveur en option, disponible sur CD-ROM séparé) Remarque : Le composant Serveur PSP n'est pris en charge que sur certains multifonctions, tel que décrit dans le guide de l'administrateur du serveur PSP (PSP Server Administrator s Guide). Version Special PaperPort SE 14.6 OmniPage SE 18.6 PDF Viewer SE 7.2 Image Retriever SE 11.5 Getting Started Guide 13
17 Documentation du produit Xerox Scan to PC Desktop 13 est livré avec les documents suivants : Guide de mise en route : le présent guide. Ce guide offre une présentation du logiciel et fournit des informations sur son installation. Guide d installation en réseau : aide les administrateurs à procéder au déploiement du logiciel au sein d un environnement réseau. Documentation des composants : documentations propres aux principaux composants de Scan to PC Desktop, notamment OmniPage, PaperPort, Image Retriever, PDF Converter Enterprise (PDF Viewer). Les documentations des composants du programme sont disponibles dans le dossier Documentation du support d installation. Guide de l administrateur du serveur : ce guide (au format PDF) est disponible dans le dossier Docs sur le disque du serveur. Il contient des informations techniques complètes, ainsi que des instructions d installation par l administrateur du composant serveur PSP. Configuration système requise Pour installer et exécuter des composants de bureau, le PC compatible Windows, doit répondre à la configuration suivante : Processeur Intel Pentium cadencé à 1 GHz ou plus, ou processeur équivalent. Processeur multicœur recommandé pour des performances avancées Microsoft Windows 7 avec Service Pack 1, Microsoft Windows 8 avec Service Pack 1, Microsoft Windows 8.1, Microsoft Windows 10 Navigateur Web (Internet Explorer 10 ou supérieur, Google Chrome, etc.) Windows 8 (32 ou 64 bits), Windows 7 (32 ou 64 bits avec Service Pack 1), Windows Vista (32 ou 64 bits avec Service Pack 2), ou Windows XP (32 bits avec Service Pack 3) 2 Go de mémoire (4 Go recommandé) 1.5 Go d espace disque disponible pour les fichiers de l application et 1 Go d espace de travail requis lors de l installation. Si le programme d installation doit mettre à jour le système, il est possible qu une quantité d espace disque supplémentaire (jusqu à 1 Go) soit nécessaire Moniteur couleurs 1024x768 pixels avec affichage couleurs en 16 bits ou carte vidéo supérieure Souris (ou périphérique équivalent) compatible Windows Carte son pour la lecture «à voix haute» des textes reconnus Appareil photo d une résolution minimale de 2 millions de pixels pour la capture de texte 14 Getting Started Guide
18 Installer Xerox Scan to PC Desktop 13 Pour installer le composant côté client de Xerox Scan to PC Desktop 13, vous devez disposer des droits d administrateur sur l ordinateur cible. Pour obtenir des instructions sur les modalités d installation des composants côté serveur, reportez-vous au Guide de l administrateur du serveur situé sur le CD Server. Le CD-ROM d installation contient les différents logiciels dans les langues ci-dessus. Pour commencer, sélectionnez la langue d installation de votre choix. Une deuxième boîte de dialogue apparaît ensuite, vous invitant à démarrer l installation ou à parcourir le CD. Avant de lancer l installation, vous devez indiquer les composants que vous souhaitez installer. Les composants précédemment installés à partir du CD sont indiqués à l aide d une marque verte située sur la droite. Choisissez ensuite un répertoire d installation commun à tous les composants. Dans l écran suivant, acceptez le contrat de licence pour poursuivre l installation. Remarque: Si vous installez Image Retriever en suivant la procédure précédente, vous devrez configurer les paramètres de fonctionnement du programme via la boîte de dialogue Paramètres de Image Retriever. Si vous le souhaitez, vous pouvez configurer ces paramètres au moment de l installation du programme. Pour ce faire, n installez pas Image Retriever dans le cadre de la procédure précédente (en désélectionnant l option correspondante). Installez séparément le programme à l aide de paramètres de ligne de commandes. Pour obtenir des instructions détaillées à ce sujet, consultez la documentation Image Retriever qui se trouve dans le dossier Documentation\Image Retriever 11 du disque. Une installation silencieuse de Xerox Scan to PC Desktop 13 sera lancée. Chaque composant client sera installé sans que l intervention des utilisateurs soit requise. Ces derniers seront informés de la progression de l installation par le biais d une fenêtre de progression et d écrans d information. PDF Converter Enterprise est automatiquement installé en même temps que PaperPort ou OmniPage. Remarque: Sur certains systèmes, avant que le programme d installation ne poursuive l installation des modules, un programme d installation Windows s exécute pour effectuer la mise à jour des fichiers système nécessaires. Une fois ces fichiers installés, un message vous invite à relancer le système. Au redémarrage de Windows, l installation se poursuit automatiquement. Getting Started Guide 15
19 Après l installation Lorsque les composants requis sont installés, remplissez l inscription électronique en suivant les instructions affichées. Vous devrez peut-être redémarrer votre ordinateur avant de pouvoir utiliser les modules Xerox Scan to PC Desktop 13. À l issue de l installation, Image Retriever est inactif. Vous devez le configurer afin d en assurer le fonctionnement. Pour ce faire, cliquez avec le bouton droit de la souris sur son icône dans la barre de notification de Windows, et choisissez la commande Réglages dans le menu contextuel qui s affiche alors. La boîte de dialogue Paramètres de Image Retriever apparaît. Celle-ci vous permet de configurer le programme. Image Retriever est conçu pour surveiller : l enregistrement d images numérisées dans un dossier spécifique, sur un lecteur local ou un serveur de fichiers en réseau ; une boîte de réception de courrier électronique ; des imprimantes ou des périphériques multifonctions Xerox, à l aide de la fonctionnalité Numérisation MFP personnalisée du serveur PaperPort PSP (versions Professional uniquement) Consultez le document intitulé Image Retriever PDF (disponible depuis le menu Démarrer (Tous les) Programmes > Xerox Scan to PC Desktop 13 > PaperPort), pour obtenir plus d informations sur la configuration et l utilisation de Image Retriever. Remarque: Veuillez lancer PaperPort et OmniPage au moins une fois après leur installation pour activer toutes leurs fonctionnalités. Désinstallation de Xerox Scan to PC Desktop 13 Pour désinstaller le composant côté client de Xerox Scan to PC Desktop 13, utilisez l une des méthodes suivantes : Exécutez le programme de désinstallation fourni avec le produit (uniquement disponible si PaperPort est installé). Pour l ouvrir, sélectionnez (Tous les) Programmes > Xerox Scan to PC Desktop 13 > Désinstaller Xerox Scan to PC Desktop 13 dans le menu Démarrer. Recherchez et supprimez les composants à partir de l utilitaire Ajout/Suppression de programmes, de préférence dans l ordre suivant : 1. RealSpeak Solo (versions Professional) 2. Vocalizer (versions Professional) 3. PaperPort Image Printer 4. Image Retriever 5. OmniPage 6. PaperPort 7. PDF Converter Enterprise (versions Professional) 8. PDF Viewer (versions Special) 2017 Mise en page et conception : Xerox Corporation. Tous droits réservés. Xerox, Xerox et Design et Scan to PC Desktop sont des marques déposées de Xerox Corporation aux États-Unis et/ou dans d autres pays Contenu : Nuance Communications, Inc. Tous droits réservés. Nuance, PaperPort et OmniPage sont des marques déposées de Nuance Communications, Inc. ou de ses filiales aux États-Unis et/ou dans d autres pays. 16 Getting Started Guide
20 Guida introduttiva I prodotti di Xerox Scan to PC Desktop 13, tra cui PaperPort, OmniPage, PDF Converter Enterprise (nelle edizioni Professional), PDF Viewer (nelle edizioni speciali), Image Retriever e PaperPort PSP Server (nelle edizioni Professional) sono disponibili nelle seguenti lingue: francese, inglese, italiano, portoghese brasiliano, spagnolo, tedesco e russo (edizioni speciali). Questi prodotti software sono stati creati per funzionare con un sistema operativo configurato con la lingua corrispondente. L utilizzo del prodotto con sistemi operativi configurati con altre lingue è pertanto sconsigliato e non supportato. Introduzione a Xerox Scan to PC Desktop 13 Xerox Scan to PC Desktop 13 consiste di componenti sui lati client e server. In questo documento vengono fornite istruzioni rapide sull installazione e sulla disinstallazione di questo software sul lato client. È disponibile in due edizioni: Professionale (Professional) e Speciale (Special). I componenti software per ogni edizione sono i seguenti: Edizione Professionale PaperPort Professional 14.6 OmniPage Professional 19.1 PDF Converter Enterprise 8.3 Image Retriever Professional 11.5 PaperPort PSP Server 4 (componente server opzionale; fornito su CD-ROM separato) Nota: Il componente server di PSP è supportato da alcuni dispositivi multifunzione, come indicato nella Guida per l'amministratore del server PSP. Edizione Speciale PaperPort SE 14.6 OmniPage SE 18.6 PDF Viewer SE 7.2 Image Retriever SE 11.5 Getting Started Guide 17
21 Documentazione del prodotto Xerox Scan to PC Desktop 13 comprende la seguente documentazione: Guida introduttiva: il presente manuale. Fornisce una panoramica del prodotto e informazioni sull installazione. Guida all installazione in rete: consente agli amministratori di distribuire il software in un ambiente di rete. Documentazione sui componenti: documentazione dei principali componenti del software Scan to PC Desktop, inclusi OmniPage, PaperPort, Image Retriever, PDF Converter Enterprise (PDF Viewer). La documentazione relativa al prodotto è disponibile nella cartella Documentation del supporto d installazione. Guida per l amministratore del server: questo PDF si trova nella cartella Docs del CD per il server. Contiene informazioni tecniche complete nonché indirizzate all amministratore per l installazione del componente server PSP. Requisiti di sistema Per installare ed eseguire i componenti desktop, il PC compatibile con Windows deve avere la seguente configurazione: Un processore Intel Pentium da 1 GHz o modello equivalente o superiore. Per prestazioni migliori si consiglia un processore multi-core Microsoft Windows 7 con Service Pack 1, Microsoft Windows 8 con Service Pack 1, Microsoft Windows 8.1, Microsoft Windows 10 Browser Web (Internet Explorer 10 o versione successiva, Google Chrome, ecc.) Windows 8 a 32 o 64 bit, Windows 7 a 32 o 64 bit con Service Pack 1, Windows Vista a 32 o 64 bit con Service Pack 2 owindows XP a 32 bit con Service Pack 3 2 GB di memoria (si consiglia 4 GB) 1.5 GB di spazio libero sul disco rigido per i file delle applicazioni, oltre a 1 GB di spazio di lavoro durante l installazione. Se il sistema non è aggiornato e il programma d installazione deve aggiornarlo, può essere necessario ulteriori spazio libero su disco, fino a 1 GB Schermo a colori da 1024 x 768 pixel con scheda video a colori a 16 bit o di livello superiore Dispositivo di puntamento compatibile con Windows Scheda audio per la lettura del testo ad alta voce Fotocamera digitale a 2 megapixel, o di qualità superiore, per acquisire il testo 18 Getting Started Guide
22 Installazione di Xerox Scan to PC Desktop 13 Per installare i componenti dal lato desktop di Xerox Scan to PC Desktop 13 è necessario disporre dei diritti di amministratore per il computer di destinazione. Le istruzioni sulla modalità d installazione dei componenti dal lato server sono disponibili nella Guida per l amministratore del server, che si trova nel CD del server. Il CD-ROM di installazione contiene versioni del software associato in varie lingue. Per iniziare l installazione, scegliere la lingua appropriata. Compare una seconda finestra di dialogo che consente di installare il programma o sfogliare il CD. Prima di avviare l installazione, è possibile specificare i componenti da installare. I componenti precedentemente installati dal CD sono contrassegnati con un segno di spunta verde a destra. Quindi specificare una directory di installazione comune per tutti i componenti. Nella schermata successiva è necessario accettare il contratto di licenza per continuare l installazione. Nota: Se si installa Image Retriever nell ambito della suddetta procedura, per garantire il corretto funzionamento del programma sarà necessario eseguire la configurazione mediante la finestra di dialogo Impostazioni di Image Retriever. In alternativa, è possibile configurare il momento d installazione dell applicazione. A tal fine, escludere Image Retriever dalla suddetta procedura (deselezionare la relativa casella di controllo) e installarlo separatamente utilizzando i parametri della riga di comando. Le linee guida dettagliate sono riportate nella documentazione di Image Retriever, disponibile nella cartella Documentation\Image Retriever 11 del CD. Una procedura invisibile all utente di Xerox Scan to PC Desktop 13 avvia l installazione di ogni componente del client senza richiedere l intervento dell utente. Gli utenti vengono informati dello stato di avanzamento dell installazione dall apposito indicatore di stato e dalle relative schermate dell applicazione. PDF Converter Enterprisel verrà installato automaticamente con PaperPort o OmniPage. Nota: Su alcuni sistemi, prima che il programma di installazione proceda con l installazione dei componenti, viene avviato Windows Installer che aggiorna i file di sistema necessari. Dopo l installazione ditali file viene visualizzato un messaggio che chiede di riavviare il sistema. L installazione riprende automaticamente al riavvio di Windows. Getting Started Guide 19
23 Completamento dell installazione Quando i componenti specificati sono stati installati, completare la registrazione elettronica del prodotto attenendosi alle istruzioni visualizzate. Per garantire il corretto funzionamento dei componenti Xerox Scan to PC Desktop 13 può essere necessario riavviare il computer. Dopo l installazione, Image Retriever è inattivo ed è necessario configurarlo per garantirne il corretto funzionamento. Fare clic con il pulsante destro del mouse sulla sua icona nell area di notifica, quindi scegliere il comando Impostazioni. Viene visualizzata la finestra di dialogo Impostazioni di Image Retriever. Usarla per configurare il programma. Image Retriever è concepito per monitorare: le immagini acquisite in arrivo in una specifica cartella di un file server in rete o di un unità locale, e/o una casella di posta in arrivo e/o nelle edizioni Professional, le stampanti / dispositivi multifunzione Xerox in cui viene utilizzato il server PaperPort PSP per la funzionalità di digitalizzazione personalizzata con MFP Per informazioni sull impostazione e sull uso di Image Retriever, leggere il documento Image Retriever PDF, selezionabile dal menu Start, (Tutti i) Programmi > Xerox Scan to PC Desktop 13 > PaperPort. Nota: Occorre avviare sia PaperPort che OmniPage almeno una volta dopo l installazione per sfruttare tutte le loro funzionalità. Disinstallazione di Xerox Scan to PC Desktop 13 Per disinstallare i componenti dal lato desktop di Xerox Scan to PC Desktop 13 è possibile usare una delle opzioni seguenti: Usare il programma di disinstallazione fornito con il prodotto (disponibile solo se è installato PaperPort). È possibile eseguire l operazione mediante il collegamento Disinstalla Xerox Scan to PC Desktop 13 del menu Start, Programmi > Xerox Scan to PC Desktop 13. Individuare e rimuovere i componenti tramite l opzione Installazione applicazioni, preferibilmente nell ordine seguente: 1. RealSpeak Solo (in edizioni Professional) 2. Vocalizer (in edizioni Professional) 3. PaperPort Image Printer 4. Image Retriever 5. OmniPage 6. PaperPort 7. PDF Converter Enterprise (in edizioni Professional) 8. PDF Viewer (nelle edizioni speciali) 2017 Layout e progettazione di Xerox Corporation. Tutti i diritti riservati. Xerox, Xerox i Design i Scan to PC Desktop sono marchi di Xerox Corporation negli Stati Uniti e/o in altri paesi Contenuto di Nuance Communications, Inc. Tutti i diritti riservati. Nuance, PaperPort i OmniPage sono marchi di Nuance Communications, Inc. o delle aziende consociate, negli Stati Uniti e/o in altri paesi. 20 Getting Started Guide
24 Manual de introdução Os produtos Xerox Scan to PC Desktop 12, incluindo OmniPage, PDF Converter Enterprise (em edições Professional), PDF Viewer (em edições Special), Image Retriever e PaperPort PSP Server (em edições Professional) encontram-se traduzidos para inglês, francês, italiano, alemão, espanhol, português do Brasil e russo (em edições especiais). Esses produtos foram projetados para funcionarem com um sistema operacional que esteja configurado adequadamente com o idioma correspondente. O uso desses produtos com sistemas operacionais que estejam configurados com idiomas não-suportados não é recomendado ou suportado. Introdução ao Xerox Scan to PC Desktop 13 O Xerox Scan to PC Desktop 13 consiste em componentes de servidor e cliente. Este documento fornece instruções rápidas para a instalação e desinstalação desse software cliente. O Scan to PC Desktop 13 existe em duas edições: Professional e Special. Os principais componentes de software de cada uma são os seguintes: Edição Profissional PaperPort Professional 14.6 OmniPage Professional 19.1 PDF Converter Enterprise 8.3 Image Retriever Professional 11.5 PaperPort PSP Server 4 (componente de servidor opcional, fornecido em CD -ROM separado) Nota: O Componente Servidor PSP é compatível com certos dispositivos MFP informados no PSP Server Administrator s Guide (Guia do Administrador do Servidor PSP). Edição Especial PaperPort SE 14.6 OmniPage SE 18.6 PDF Viewer SE 7.2 Image Retriever SE 11.5 Getting Started Guide 21
25 Documentação do produto O Xerox Scan to PC Desktop 13 é enviado com a seguinte documentação: Manual de Introdução: este manual. Consulte-o para obter uma visão geral do produto e informações sobre instalação. Guia de Instalação em Rede: ajuda os administradores a implantar o software em um ambiente de rede. Documentação dos componentes: a documentação dos principais componentes do software Scan to PC Desktop, incluindo Omnipage, PaperPort, Image Retriever, PDF Converter Enterprise (PDF Viewer). A documentação do produto pode ser encontrada na pasta Documentation da mídia de instalação. Manual do Administrador do Servidor: este PDF se encontra na pasta Docs do disco do servidor. Consulte-o para obter informações técnicas abrangentes, além de informações sobre como o administrador deve instalar o componente servidor PSP. Requisitos de sistema Para instalar e executar componentes da área de trabalho, o PC de destino compatível com Windows precisa estar equipado com: Processador Intel Pentium de 1 GHz ou superior, ou equivalente. Processador com mais de um núcleo é recomendável para desempenho avançado Microsoft Windows 7 com Service Pack 1, Microsoft Windows 8 com Service Pack 1, Microsoft Windows 8.1, Microsoft Windows 10 Navegador da Web (Internet Explorer 10 ou posterior, Google Chrome, etc.) Windows 8 nas Edições de 32 ou 64 bits, Windows 7 nas Edições de 32 ou 64 bits com Service Pack 1, Windows Vista nas Edições de 32 ou 64 bits com Service Pack 2 ou Windows XP Edição de 32 bits com Service Pack 3 2 GB de memória (4 GB recomendado) 1.5 GB de espaço livre em disco para arquivos do aplicativo, além de 1 GB de espaço de trabalho durante a instalação. Se o sistema não estiver atualizado e o instalador tiver que atualizá-lo, poderá ser necessário espaço em disco adicional de até 1 GB Monitor colorido de 1024x768 pixels com placa de vídeo para cores de 16 bits ou superior Dispositivo apontador compatível com Windows Uma placa de som para leitura de texto em voz alta Câmera digital de 2 megapixels ou superior para captura de textos por câmera digital 22 Getting Started Guide
26 Instalação do Xerox Scan to PC Desktop 13 Para instalar os componentes de área de trabalho do Xerox Scan to PC Desktop 13, você precisa de direitos de administrador no computador de destino. Para instruções sobre como instalar os componentes do lado do servidor, consulte o Guia do Administrador do Servidor localizado no CD do servidor. O CD-ROM de instalação contém várias versões localizadas do software associado. O primeiro passo é selecionar o idioma apropriado para a sua instalação. Isto gera a exibição de outra caixa de diálogo, permitindo a instalação do programa ou a navegação pelo CD. Antes de começar a instalação, você pode especificar quais componentes deseja instalar. Observe que os componentes já instalados a partir do CD estão assinalados com uma marca de seleção verde à direita Em seguida, especifique um diretório de instalação comum para todos os componentes. Na tela seguinte, você deve aceitar os termos do Contrato de Licença para prosseguir com a instalação. Nota: Se você instalar o Image Retriever como parte do procedimento acima, o comportamento do programa ainda terá que ser configurado através da caixa de diálogo de configurações do aplicativo para que funcione corretamente. Também é possível configurar o programa no momento da instalação. Para isso, exclua a instalação do Image Retriever do procedimento acima (desmarque a caixa de seleção) e instale-o separadamente com parâmetros de linha de comando. Para obter orientações detalhadas, consulte a documentação do Image Retriever na pasta Documentation\Image Retriever 11 localizada no disco. Uma instalação silenciosa (sem intervenção do usuário) do Xerox Scan to PC Desktop 13 será iniciada para cada componente do aplicativo cliente. Os usuários serão informados sobre o andamento da instalação por um monitor de progresso e telas informativas. O PDF Converter Enterprise será instalado automaticamente se você instalar o PaperPort ou o OmniPage. Nota: Em alguns sistemas, antes do programa de instalação continuar a instalar o componente, um aplicativo do Windows Installer será iniciado para atualizar os arquivos de sistema necessários. Depois que estes arquivos estiverem instalados, uma mensagem aparece solicitando a reinicialização do sistema. Quando o Windows reinicializa, a instalação continua automaticamente. Getting Started Guide 23
27 Fim da instalação Quando os componentes específicos estiverem instalados, complete oregistro eletrônico seguindo as instruções na tela. Você poderá ter que reiniciar o computador antes de usar os componentes do Xerox Scan to PC Desktop 13. Após a instalação, Image Retriever está inativo e você deve configurá-lo para o funcionamento adequado. Clique com o botão direito do mouse na bandeja do sistema e escolha o comando Definições. A caixa de diálogo Configurações do Image Retriever será exibida. Use essa tela para configurar o programa. O Image Retriever foi projetado para monitorar a entrada de imagens digitalizadas em uma pasta específica de um servidor de arquivos em rede ou uma unidade local, e/ou uma caixa de entrada de s e/ou em edições Professional, impressoras/dispositivos multifuncionais Xerox que usam o servidor PaperPort PSP para a funcionalidade de digitalização MFP personalizada Consulte o documento Image Retriever PDF (disponível em Menu Iniciar (Todos os) Programas > Xerox Scan to PC Desktop 13 > PaperPort) para obter informações sobre a configuração e o uso do Image Retriever. Nota: Você precisa iniciar tanto o PaperPort quanto o OmniPage pelo menos uma vez após a instalação para obter a funcionalidade completa de ambos. Desinstalação do Xerox Scan to PC Desktop 13 Para desinstalar os componentes de área de trabalho do Xerox Scan to PC Desktop 13, você pode usar uma das opções a seguir: Usar o desinstalador fornecido com o produto (disponível apenas se o PaperPort estiver instalado). Você pode fazê-lo através do link Desinstalar Xerox Scan to PC Desktop 13 no menu Iniciar, em (Todos) Programas > Xerox Scan to PC Desktop 13. Localize e remova os componentes através de Adicionar/Remover Programas, de preferência na seguinte ordem: 1. RealSpeak Solo (em edições Professional) 2. Vocalizer (em edições Professional) 3. PaperPort Image Printer 4. Image Retriever 5. OmniPage 6. PaperPort 7. PDF Converter Enterprise (em edições Professional) 8. PDF Viewer (em edições Special) 2017 Layout e projeto da Xerox Corporation. Todos os direitos reservados. Xerox, Xerox e Design e Scan to PC Desktop são marcas comerciais da Xerox Corporation nos Estados Unidos e/ou em outros países Conteúdo da Nuance Communications, Inc. Todos os direitos reservados. Nuance, PaperPort e OmniPage são marcas comerciais da Nuance Communications, Inc. ou de suas subsidiárias nos Estados Unidos e/ou em outros países. 24 Getting Started Guide
Q7834A/Q7835A. Install Installation Installazione Instalación. Instalação
 Q7834A/Q7835A 1 Install Installation Installazione Instalación Instalação 2 1 3 4 5 6 1 2 2 7 8 3 9 English 9 Français To confirm that the device is installed correctly print a configuration page. 1. From
Q7834A/Q7835A 1 Install Installation Installazione Instalación Instalação 2 1 3 4 5 6 1 2 2 7 8 3 9 English 9 Français To confirm that the device is installed correctly print a configuration page. 1. From
START HERE PTB: COMECE AQUI FRA: MISE EN ROUTE ITA: PER COMINCIARE PTG: INICIAR AQUI ESP: EMPEZAR AQUÍ
 START HERE PTB: COMECE AQUI FRA: MISE EN ROUTE ITA: PER COMINCIARE PTG: INICIAR AQUI ESP: EMPEZAR AQUÍ Install the software (required for full webcam functionality). Instale o software (necessário para
START HERE PTB: COMECE AQUI FRA: MISE EN ROUTE ITA: PER COMINCIARE PTG: INICIAR AQUI ESP: EMPEZAR AQUÍ Install the software (required for full webcam functionality). Instale o software (necessário para
Start Here Comece aqui Mise en route Empezar aquí
 Start Here Comece aqui Mise en route Empezar aquí 1 Install the software (required for full functionality). Instale o software (necessário para funcionalidade total). Installez le logiciel (requis pour
Start Here Comece aqui Mise en route Empezar aquí 1 Install the software (required for full functionality). Instale o software (necessário para funcionalidade total). Installez le logiciel (requis pour
Fiery Command WorkStation 5.8 com Fiery Extended Applications 4.4
 Fiery Command WorkStation 5.8 com Fiery Extended Applications 4.4 O Fiery Extended Applications (FEA) v4.4 contém o Fiery software para executar tarefas usando o Fiery Server. Este documento descreve como
Fiery Command WorkStation 5.8 com Fiery Extended Applications 4.4 O Fiery Extended Applications (FEA) v4.4 contém o Fiery software para executar tarefas usando o Fiery Server. Este documento descreve como
Perguntas e respostas
 Autodesk Revit Autodesk Revit LT Perguntas e respostas Este documento fornece perguntas e respostas sobre como usar o software Autodesk Revit ou Autodesk Revit LT com o Boot Camp, parte do Mac OS X que
Autodesk Revit Autodesk Revit LT Perguntas e respostas Este documento fornece perguntas e respostas sobre como usar o software Autodesk Revit ou Autodesk Revit LT com o Boot Camp, parte do Mac OS X que
PROCEDIMENTOS NECESSÁRIOS ANTES DE UTILIZAR O EQUIPAMENTO. Instalação do Rasther PC. Habilitação das Montadoras
 Guia Rápido Rasther PC PROCEDIMENTOS NECESSÁRIOS ANTES DE UTILIZAR O EQUIPAMENTO Antes de iniciar o uso do Rasther, será necessário instalar o programa Rasther PC, habilitar as montadoras adquiridas juntamente
Guia Rápido Rasther PC PROCEDIMENTOS NECESSÁRIOS ANTES DE UTILIZAR O EQUIPAMENTO Antes de iniciar o uso do Rasther, será necessário instalar o programa Rasther PC, habilitar as montadoras adquiridas juntamente
1. DESCARGA DEL SOFTWARE DE BLUETOOTH EN EL SMARTPHONE
 MANUAL DEL USUARIO PARA BLUETOOTH ES 1. DESCARGA DEL SOFTWARE DE BLUETOOTH EN EL SMARTPHONE Entre en Apple Store o Google Play y busque: - BH Premium - BH Lite BH Premium BH Lite 2. FIJACIÓN DEL MÓDULO
MANUAL DEL USUARIO PARA BLUETOOTH ES 1. DESCARGA DEL SOFTWARE DE BLUETOOTH EN EL SMARTPHONE Entre en Apple Store o Google Play y busque: - BH Premium - BH Lite BH Premium BH Lite 2. FIJACIÓN DEL MÓDULO
Using The OKI Printer Drivers for Windows 2000 CD Utilisation du CD Pilotes d imprimante OKI pour Windows 2000 Cómo usar el CD con los Controladores
 Using The OKI Printer Drivers for Windows 2000 CD Utilisation du CD Pilotes d imprimante OKI pour Windows 2000 Cómo usar el CD con los Controladores de Impresoras OKI para Windows 2000 Utilização do CD
Using The OKI Printer Drivers for Windows 2000 CD Utilisation du CD Pilotes d imprimante OKI pour Windows 2000 Cómo usar el CD con los Controladores de Impresoras OKI para Windows 2000 Utilização do CD
Online Help????????????????????? SOPAS-SUI SOPAS ET
 Online Help????????????????????? SOPAS-SUI Versão de software Manual de instalação Software/Tool Função Versão Software para a parametrização de dispositivos V 2.36 Copyright Copyright 2012 SICK AG Erwin-Sick-Str.
Online Help????????????????????? SOPAS-SUI Versão de software Manual de instalação Software/Tool Função Versão Software para a parametrização de dispositivos V 2.36 Copyright Copyright 2012 SICK AG Erwin-Sick-Str.
TUTORIAL DE INSTAÇÃO DO WINDOWS SERVER 2008 R2
 Curso: Gerenciamento de Redes Matéria: Sistemas Operacionais de Rede (Windows\Linux) Grupo: Aldenice Nascimento, Anatanael França, Daniel Soares, Edvaldo Santos, Walter Rocha. TUTORIAL DE INSTAÇÃO DO WINDOWS
Curso: Gerenciamento de Redes Matéria: Sistemas Operacionais de Rede (Windows\Linux) Grupo: Aldenice Nascimento, Anatanael França, Daniel Soares, Edvaldo Santos, Walter Rocha. TUTORIAL DE INSTAÇÃO DO WINDOWS
Manual de Instalação do NB-TV 220
 Manual de Instalação do NB-TV 220 Conteúdo Versão 2.1 Capítulo 1 : Instalação da Placa de TV do NB-TV 220...2 1.1 Conteúdo da Embalagem...2 1.2 Exigências do Sistema...2 1.3 Instalação do Hardware...2
Manual de Instalação do NB-TV 220 Conteúdo Versão 2.1 Capítulo 1 : Instalação da Placa de TV do NB-TV 220...2 1.1 Conteúdo da Embalagem...2 1.2 Exigências do Sistema...2 1.3 Instalação do Hardware...2
Seu manual do usuário SAMSUNG CLP-770ND
 Você pode ler as recomendações contidas no guia do usuário, no guia de técnico ou no guia de instalação para SAMSUNG CLP-770ND. Você vai encontrar as respostas a todas suas perguntas sobre a no manual
Você pode ler as recomendações contidas no guia do usuário, no guia de técnico ou no guia de instalação para SAMSUNG CLP-770ND. Você vai encontrar as respostas a todas suas perguntas sobre a no manual
Manual de Instalação de Software SoapAdmin3.5
 Manual de Instalação de Software SoapAdmin3.5 Versão 0.1 Data 02/01/2016 Sumário 1. Apresentação... 3 2. Observações Gerais.... 3 2.1 Pré Requisitos e Requisitos Recomendados.... 3 2.2 Requisitos de configuração....
Manual de Instalação de Software SoapAdmin3.5 Versão 0.1 Data 02/01/2016 Sumário 1. Apresentação... 3 2. Observações Gerais.... 3 2.1 Pré Requisitos e Requisitos Recomendados.... 3 2.2 Requisitos de configuração....
Network Camera. Guia do SNC easy IP setup Versão de software 1.0 Antes de operar o aparelho, leia todo este manual e guarde-o para referência futura.
 4-441-095-71 (1) Network Camera Guia do SNC easy IP setup Versão de software 1.0 Antes de operar o aparelho, leia todo este manual e guarde-o para referência futura. 2012 Sony Corporation Índice Salvar
4-441-095-71 (1) Network Camera Guia do SNC easy IP setup Versão de software 1.0 Antes de operar o aparelho, leia todo este manual e guarde-o para referência futura. 2012 Sony Corporation Índice Salvar
ÍNDICE. 1. Requisitos de Sistema para o curso Smart English
 ÍNDICE 1. Requisitos de Sistema para o curso Smart English 2. Livro Digital Smart Course (EDO) a. Configuração de Navegadores b. Instalação Automática (System Check) das ferramentas para o EDO c. Solução
ÍNDICE 1. Requisitos de Sistema para o curso Smart English 2. Livro Digital Smart Course (EDO) a. Configuração de Navegadores b. Instalação Automática (System Check) das ferramentas para o EDO c. Solução
Assistente de Instalação & Manual do Usuário
 Assistente de Instalação & Manual do Usuário Índice GfK Digital Trends App... 2 Requisitos de sistema... 2 Fazendo o download pelo Google Chrome... 2 Instalação... 3 Assistente de Instalação... 4 Ativando
Assistente de Instalação & Manual do Usuário Índice GfK Digital Trends App... 2 Requisitos de sistema... 2 Fazendo o download pelo Google Chrome... 2 Instalação... 3 Assistente de Instalação... 4 Ativando
2. Execute o instalador do V-Ray 2.0. Você chegará à tela de bem-vindo, como na imagem abaixo. Clique no botão Next para prosseguir.
 Tutorial de Instalação do V-Ray 2.0 for Max Tutorial de Instalação V-Ray 2.0 for Max Para instalar o V-Ray é necessário ter privilégios de administrador no computador. Se você estiver utilizando o Windows
Tutorial de Instalação do V-Ray 2.0 for Max Tutorial de Instalação V-Ray 2.0 for Max Para instalar o V-Ray é necessário ter privilégios de administrador no computador. Se você estiver utilizando o Windows
Guia de instalação SGA 1000
 Guia de instalação SGA 1000 SGA 1000 Sistema de Gestão de Acessos O software SGA 1000 (Sistema de Gestão de Acessos) é composto de dois programas que em conjunto permitem a comunicação do computador com
Guia de instalação SGA 1000 SGA 1000 Sistema de Gestão de Acessos O software SGA 1000 (Sistema de Gestão de Acessos) é composto de dois programas que em conjunto permitem a comunicação do computador com
User Guide Manual de Utilizador
 2400 DPI OPTICAL GAMING MOUSE User Guide Manual de Utilizador 2014 1Life Simplify it All rights reserved. www.1-life.eu 2 2400 DPI OPTICAL GAMING MOUSE ENGLISH USER GUIDE...4 MANUAL DE UTILIZADOR PORTUGUÊS...18
2400 DPI OPTICAL GAMING MOUSE User Guide Manual de Utilizador 2014 1Life Simplify it All rights reserved. www.1-life.eu 2 2400 DPI OPTICAL GAMING MOUSE ENGLISH USER GUIDE...4 MANUAL DE UTILIZADOR PORTUGUÊS...18
MANUAL DE INSTALAÇÃO DO SOFTWARE
 1 WSAuto MANUAL DE INSTALAÇÃO DO SOFTWARE CFC-B 2 INTRODUÇÃO O WSauto é o mais novo sistema de gerenciamento de CFC-B, foi criado pela empresa S MARQUES INFORMÁTICA LTDA ME, e lançado o seu primeiro modulo
1 WSAuto MANUAL DE INSTALAÇÃO DO SOFTWARE CFC-B 2 INTRODUÇÃO O WSauto é o mais novo sistema de gerenciamento de CFC-B, foi criado pela empresa S MARQUES INFORMÁTICA LTDA ME, e lançado o seu primeiro modulo
MONITOR LCD. Versão 1.0. PN-L703A/PN-L603A/PN-70TA3/PN-60TA3/PN-ZL01/PN-ZL02 (Os modelos disponiveis variam de acordo com a regiao.
 MONITOR LCD Utilitário da caneta de toque MANUAL DE OPERAÇÃO Versão 1.0 Modelos aplicáveis (a partir de março de 2014) PN-L703A/PN-L603A/PN-70TA3/PN-60TA3/PN-ZL01/PN-ZL02 (Os modelos disponiveis variam
MONITOR LCD Utilitário da caneta de toque MANUAL DE OPERAÇÃO Versão 1.0 Modelos aplicáveis (a partir de março de 2014) PN-L703A/PN-L603A/PN-70TA3/PN-60TA3/PN-ZL01/PN-ZL02 (Os modelos disponiveis variam
IDE 2.5" hd:basic. hdd enclosure caixa externa para disco rígido
 IDE 2.5" hd:basic hdd enclosure caixa externa para disco rígido IDE 2.5" hd:basic USER S GUIDE SPECIFICATONS HDD Support: IDE 2.5 Material: Aluminium Input connections: IDE HDD Output connections: USB
IDE 2.5" hd:basic hdd enclosure caixa externa para disco rígido IDE 2.5" hd:basic USER S GUIDE SPECIFICATONS HDD Support: IDE 2.5 Material: Aluminium Input connections: IDE HDD Output connections: USB
PCI WIRELESS-N WI-FI NETWORK ADAPTER CONNECTS YOUR PC TO ANY WIRELESS NETWORK: B/G/N
 PCI WIRELESS-N WI-FI NETWORK ADAPTER CONNECTS YOUR PC TO ANY WIRELESS NETWORK: 802.11 B/G/N PCI-802N ENGLISH INTRODUCTION Thank you for purchasing the Sabrent Wireless PCI Adapter, Wireless PCI Adapter
PCI WIRELESS-N WI-FI NETWORK ADAPTER CONNECTS YOUR PC TO ANY WIRELESS NETWORK: 802.11 B/G/N PCI-802N ENGLISH INTRODUCTION Thank you for purchasing the Sabrent Wireless PCI Adapter, Wireless PCI Adapter
Guia de Instalação Rápida TEW-623PI 3.02
 Guia de Instalação Rápida TEW-623PI 3.02 Índice Português 1. Antes de Iniciar 1 2. Como Instalar 2 3. Usando o Adaptador Wireless 4 Troubleshooting 5 Version 02.05.2010 1. Antes de Iniciar Português Conteúdo
Guia de Instalação Rápida TEW-623PI 3.02 Índice Português 1. Antes de Iniciar 1 2. Como Instalar 2 3. Usando o Adaptador Wireless 4 Troubleshooting 5 Version 02.05.2010 1. Antes de Iniciar Português Conteúdo
Assistente de Instalação & Manual do Usuário
 Assistente de Instalação & Manual do Usuário Índice GfK Digital Trends App... 2 Requisitos de Sistema... 2 Fazendo o download pelo Microsoft Internet Explorer... 2 Instalação... 3 Assistente de Instalação...
Assistente de Instalação & Manual do Usuário Índice GfK Digital Trends App... 2 Requisitos de Sistema... 2 Fazendo o download pelo Microsoft Internet Explorer... 2 Instalação... 3 Assistente de Instalação...
Transcript name: 1. Introduction to DB2 Express-C
 Transcript name: 1. Introduction to DB2 Express-C Transcript name: 1. Introduction to DB2 Express-C Welcome to the presentation Introduction to DB2 Express-C. In this presentation we answer 3 questions:
Transcript name: 1. Introduction to DB2 Express-C Transcript name: 1. Introduction to DB2 Express-C Welcome to the presentation Introduction to DB2 Express-C. In this presentation we answer 3 questions:
BAUR Software para a gestão de dados de medição ITS Lite
 Manual de operação BAUR Software para a gestão de dados de medição ITS Lite (supervisor) Para equipamento para testes de óleo da BAUR B A U R G m b H R a i f f e i s e n s t r. 8 6 8 3 2 S u l z, A u s
Manual de operação BAUR Software para a gestão de dados de medição ITS Lite (supervisor) Para equipamento para testes de óleo da BAUR B A U R G m b H R a i f f e i s e n s t r. 8 6 8 3 2 S u l z, A u s
OTOsuite. Manual de instalação. Português
 OTOsuite Manual de instalação Português Este documento descreve como instalar o software OTOsuite a partir de um DVD, de uma pen USB ou de um ficheiro zipado. Requisitos do sistema Processador de 1,5 GHz
OTOsuite Manual de instalação Português Este documento descreve como instalar o software OTOsuite a partir de um DVD, de uma pen USB ou de um ficheiro zipado. Requisitos do sistema Processador de 1,5 GHz
Guia de Instalação Rápida TBW-107UB 1.01
 Guia de Instalação Rápida TBW-107UB 1.01 Índice Português 1 1. Antes de Iniciar 1 2. Como Instalar 2 3. Configurando o Adaptador Bluetooth 5 Troubleshooting 7 Version 02.24.2010 1. Antes de Iniciar Português
Guia de Instalação Rápida TBW-107UB 1.01 Índice Português 1 1. Antes de Iniciar 1 2. Como Instalar 2 3. Configurando o Adaptador Bluetooth 5 Troubleshooting 7 Version 02.24.2010 1. Antes de Iniciar Português
2. Execute o arquivo com o comando a seguir: sudo./alfresco-community-4.2.b-installer-linux-x64.bin
 Neste tutorial vamos realizar a instalação básica do Alfresco em um Servidor Linux. Usamos para este Tutorial o Alfresco CE 4.2 e Linux Ubuntu 12.10 mais o mesmo pode ser similar em diversos Linux baseasos
Neste tutorial vamos realizar a instalação básica do Alfresco em um Servidor Linux. Usamos para este Tutorial o Alfresco CE 4.2 e Linux Ubuntu 12.10 mais o mesmo pode ser similar em diversos Linux baseasos
4.0 SP2 ( ) maio P Xerox FreeFlow Core Express Guia de Instalação
 4.0 SP2 (4.0.2.0) maio 2015 708P90932 2015 Xerox Corporation. Todos os direitos reservados. Xerox, Xerox com a marca figurativa e FreeFlow são marcas da Xerox Corporation nos Estados Unidos e/ou em outros
4.0 SP2 (4.0.2.0) maio 2015 708P90932 2015 Xerox Corporation. Todos os direitos reservados. Xerox, Xerox com a marca figurativa e FreeFlow são marcas da Xerox Corporation nos Estados Unidos e/ou em outros
ENGLISH PORTUGUÊS ENGLISH FRANÇAIS DEUTSCH ESPAÑOL. Pop-up Blocker settings:
 ENGLISH PORTUGUÊS ESPAÑOL DEUTSCH FRANÇAIS ENGLISH It has come to our attention that some users are having trouble viewing the new Data Policy and Privacy Statement due to their pop-up being blocked by
ENGLISH PORTUGUÊS ESPAÑOL DEUTSCH FRANÇAIS ENGLISH It has come to our attention that some users are having trouble viewing the new Data Policy and Privacy Statement due to their pop-up being blocked by
Secure Client. Manual do Usuário. IPNv2. Secure Client IPNv2
 Secure Client Manual do Usuário IPNv2 Índice 2 de 24 1. APRESENTAÇÃO... 3 2. OBJETIVO, APLICAÇÃO E DEFINIÇÕES... 4 a. Objetivos... 4 b. Aplicação... 4 c. Responsabilidades... 4 d. Configuração de hardware
Secure Client Manual do Usuário IPNv2 Índice 2 de 24 1. APRESENTAÇÃO... 3 2. OBJETIVO, APLICAÇÃO E DEFINIÇÕES... 4 a. Objetivos... 4 b. Aplicação... 4 c. Responsabilidades... 4 d. Configuração de hardware
SOFTWARE EMISSOR CT-e Sebrae-SP INSTRUÇÕES DE USO/INSTALAÇÃO
 SOFTWARE EMISSOR CT-e Sebrae-SP INSTRUÇÕES DE USO/INSTALAÇÃO 1 Execução do APP Observações: Os Conhecimentos de Transporte eletrônicos emitidos por esta versão têm validade jurídica. O contribuinte deverá
SOFTWARE EMISSOR CT-e Sebrae-SP INSTRUÇÕES DE USO/INSTALAÇÃO 1 Execução do APP Observações: Os Conhecimentos de Transporte eletrônicos emitidos por esta versão têm validade jurídica. O contribuinte deverá
Servidor de Monitoramento
 Servidor de Monitoramento Open Audit Open-audit é uma aplicação que é capaz de lhe dizer exatamente o que está acontecendo em sua rede, como ela está configurado corretamente e quando a mesma sofre alteração.
Servidor de Monitoramento Open Audit Open-audit é uma aplicação que é capaz de lhe dizer exatamente o que está acontecendo em sua rede, como ela está configurado corretamente e quando a mesma sofre alteração.
Como atualizar o seu tablet ou PC TOSHIBA Windows para o Windows 10
 Como atualizar o seu tablet ou PC TOSHIBA Windows para o Windows 10 Caro(a) cliente, A informação incluída neste documento explica como atualizar determinados tablets ou PC TOSHIBA Windows com o Windows
Como atualizar o seu tablet ou PC TOSHIBA Windows para o Windows 10 Caro(a) cliente, A informação incluída neste documento explica como atualizar determinados tablets ou PC TOSHIBA Windows com o Windows
Guia de Instalação Rápida TEW-432BRP
 Guia de Instalação Rápida TEW-432BRP Table Índice of Contents Português... 1. Antes de Iniciar... 2. Instalar Roteador... 3. Bônus... Troubleshooting... 1 1 2 4 5 Version 08.07.2006 1. Antes de Iniciar
Guia de Instalação Rápida TEW-432BRP Table Índice of Contents Português... 1. Antes de Iniciar... 2. Instalar Roteador... 3. Bônus... Troubleshooting... 1 1 2 4 5 Version 08.07.2006 1. Antes de Iniciar
1. DESCARGA DEL SOFTWARE DE BLUETOOTH EN EL SMARTPHONE
 M AN UAL DEL USUARIO PARA BLUETOOT H ES 1. DESCARGA DEL SOFTWARE DE BLUETOOTH EN EL SMARTPHONE Entre en Apple Store o Google Play y busque: - BH Premium BH Premium 2. FIJACIÓN DEL MÓDULO BLUETOOTH Fije
M AN UAL DEL USUARIO PARA BLUETOOT H ES 1. DESCARGA DEL SOFTWARE DE BLUETOOTH EN EL SMARTPHONE Entre en Apple Store o Google Play y busque: - BH Premium BH Premium 2. FIJACIÓN DEL MÓDULO BLUETOOTH Fije
Computer Setup Manual do utilizador
 Computer Setup Manual do utilizador Copyright 2007 Hewlett-Packard Development Company, L.P. Windows é uma marca comercial registada nos EUA da Microsoft Corporation. As informações aqui contidas estão
Computer Setup Manual do utilizador Copyright 2007 Hewlett-Packard Development Company, L.P. Windows é uma marca comercial registada nos EUA da Microsoft Corporation. As informações aqui contidas estão
Guia Rápido. Receptor Full Seg
 Guia Rápido Receptor Full Seg Guia Rápido Índice 1. Conteúdo da Embalagem 3 2. Principais Características 3 2.1. Requisitos do Sistema 3 3. Procedimento de Instalação 3 3.1. Instalação do Driver do Dispositivo
Guia Rápido Receptor Full Seg Guia Rápido Índice 1. Conteúdo da Embalagem 3 2. Principais Características 3 2.1. Requisitos do Sistema 3 3. Procedimento de Instalação 3 3.1. Instalação do Driver do Dispositivo
FERRAMENTA DE CONFIGURAÇÃO DE PAINEL SENSÍVEL AO TOQUE MANUAL DE OPERAÇÃO
 MONITOR LCD FERRAMENTA DE CONFIGURAÇÃO DE PAINEL SENSÍVEL AO TOQUE MANUAL DE OPERAÇÃO Versão 1.0 Modelos aplicáveis (a partir de março de 2014) PN-L703A/PN-L703/PN-L603A/PN-L603/PN-70TA3/PN-70T3/PN-60TA3/PN-60T3
MONITOR LCD FERRAMENTA DE CONFIGURAÇÃO DE PAINEL SENSÍVEL AO TOQUE MANUAL DE OPERAÇÃO Versão 1.0 Modelos aplicáveis (a partir de março de 2014) PN-L703A/PN-L703/PN-L603A/PN-L603/PN-70TA3/PN-70T3/PN-60TA3/PN-60T3
Estas etapas preliminares devem ser executadas para todas as impressoras:
 Windows NT 4.x Este tópico inclui: "Etapas preliminares" na página 3-26 "Etapas de instalação rápida em CD-ROM" na página 3-26 "Solução de problemas do Windows NT 4.x (TCP/IP)" na página 3-30 Etapas preliminares
Windows NT 4.x Este tópico inclui: "Etapas preliminares" na página 3-26 "Etapas de instalação rápida em CD-ROM" na página 3-26 "Solução de problemas do Windows NT 4.x (TCP/IP)" na página 3-30 Etapas preliminares
Notas de versão do cliente Xerox EX Print Server, Powered by Fiery para a Xerox Color 800/1000 Press, versão 1.3
 Notas de versão do cliente Xerox EX Print Server, Powered by Fiery para a Xerox Color 800/1000 Press, versão 1.3 Este documento contém informações importantes sobre esta versão. Não se esqueça de fornecer
Notas de versão do cliente Xerox EX Print Server, Powered by Fiery para a Xerox Color 800/1000 Press, versão 1.3 Este documento contém informações importantes sobre esta versão. Não se esqueça de fornecer
MANUAL DE INSTALAÇÃO DO MULTISIM 14.0
 MANUAL DE INSTALAÇÃO DO MULTISIM 14.0 PSI 3212 LABORATÓRIO DE CIRCUITOS ELÉTRICOS AUTOR : LUCAS DE ANDRADE BOTH DATA : 11/04/2017 MANUAL DE INSTALAÇÃO DO MULTISIM 14.0 Este manual tem como objetivo mostrar
MANUAL DE INSTALAÇÃO DO MULTISIM 14.0 PSI 3212 LABORATÓRIO DE CIRCUITOS ELÉTRICOS AUTOR : LUCAS DE ANDRADE BOTH DATA : 11/04/2017 MANUAL DE INSTALAÇÃO DO MULTISIM 14.0 Este manual tem como objetivo mostrar
Guia de Instalação Rápida TEG-PCITXR
 Guia de Instalação Rápida TEG-PCITXR Table Índice of Contents Português... 1 1. Antes de Iniciar... 1 2. Como instalar... 2 Troubleshooting... 5 Version 06.01.2007 1. Antes de Iniciar Conteúdo da Embalagem
Guia de Instalação Rápida TEG-PCITXR Table Índice of Contents Português... 1 1. Antes de Iniciar... 1 2. Como instalar... 2 Troubleshooting... 5 Version 06.01.2007 1. Antes de Iniciar Conteúdo da Embalagem
Guia de Instalação Rápida TV-IP512P 1.31
 Guia de Instalação Rápida TV-IP512P 1.31 Índice Português 1 1. Antes de Iniciar 1 2. Instalação de Hardware e Configuração 2 3. Instalação PoE (Power over Ethernet) 7 Troubleshooting 9 Version 02.08.2010
Guia de Instalação Rápida TV-IP512P 1.31 Índice Português 1 1. Antes de Iniciar 1 2. Instalação de Hardware e Configuração 2 3. Instalação PoE (Power over Ethernet) 7 Troubleshooting 9 Version 02.08.2010
DISTRIBUINDO SUA APLICAÇÃO
 DISTRIBUINDO SUA APLICAÇÃO Depois de pronta sua aplicação precisa ser distribuida para todos que querem ou precisam usá-la. Para usar a sua aplicação, o único requisito para o computador do cliente é que
DISTRIBUINDO SUA APLICAÇÃO Depois de pronta sua aplicação precisa ser distribuida para todos que querem ou precisam usá-la. Para usar a sua aplicação, o único requisito para o computador do cliente é que
Planning for and Managing Devices in the Enterprise: Enterprise Management Suite (EMS) & On-Premises Tools (20398)
 Planning for and Managing Devices in the Enterprise: Enterprise Management Suite (EMS) & On-Premises Tools (20398) Formato do curso: Presencial Localidade: Lisboa Data: 18 Dez. 2017 a 22 Dez. 2017 Preço:
Planning for and Managing Devices in the Enterprise: Enterprise Management Suite (EMS) & On-Premises Tools (20398) Formato do curso: Presencial Localidade: Lisboa Data: 18 Dez. 2017 a 22 Dez. 2017 Preço:
Guia de Instalação Rápida TE100-PCIWN TE100-PCIWA
 Guia de Instalação Rápida TE100-PCIWN TE100-PCIWA Table Índice of Contents Português... 1. Antes de Iniciar... 2. Como Instalar... 1 1 2 Troubleshooting... 3 Version 04.10.2006 1. Antes de Iniciar Conteúdo
Guia de Instalação Rápida TE100-PCIWN TE100-PCIWA Table Índice of Contents Português... 1. Antes de Iniciar... 2. Como Instalar... 1 1 2 Troubleshooting... 3 Version 04.10.2006 1. Antes de Iniciar Conteúdo
Guia Rápido. Receptor TV Digital
 Guia Rápido Receptor TV Digital Receptor TV Digital Sumário Sumário...2 1. Conteúdo da Embalagem...3 2. Principais Características...3 2.1 Requisitos do Sistema...3 3. Procedimento de Instalação...4 3.1
Guia Rápido Receptor TV Digital Receptor TV Digital Sumário Sumário...2 1. Conteúdo da Embalagem...3 2. Principais Características...3 2.1 Requisitos do Sistema...3 3. Procedimento de Instalação...4 3.1
Guia de instalação Amadeus Selling Platform 7.2. (Usuário)
 Guia de instalação Amadeus Selling Platform 7.2 (Usuário) Índice Sobre o procedimento instalação... 3 Requerimentos para instalação do SELL 7.2... 3 Requerimentos de Hardware Mínimos... 4 Requerimentos
Guia de instalação Amadeus Selling Platform 7.2 (Usuário) Índice Sobre o procedimento instalação... 3 Requerimentos para instalação do SELL 7.2... 3 Requerimentos de Hardware Mínimos... 4 Requerimentos
Windows 98 e Windows Me
 Este tópico inclui: "Etapas preliminares" na página 3-32 "Etapas de instalação rápida em CD-ROM" na página 3-32 "Outros métodos de instalação" na página 3-33 "Solução de problemas do Windows 98 e Windows
Este tópico inclui: "Etapas preliminares" na página 3-32 "Etapas de instalação rápida em CD-ROM" na página 3-32 "Outros métodos de instalação" na página 3-33 "Solução de problemas do Windows 98 e Windows
Utilitário de configuração
 Utilitário de configuração Número de publicação do documento: 389194-132 Dezembro de 2005 Conteúdo 1 Acesso ao utilitário de configuração 2 Idioma do utilitário de configuração 3 Opções padrão do utilitário
Utilitário de configuração Número de publicação do documento: 389194-132 Dezembro de 2005 Conteúdo 1 Acesso ao utilitário de configuração 2 Idioma do utilitário de configuração 3 Opções padrão do utilitário
Especificações terra. Pre-Roll (Mobile) Copyright 2012, Terra Networks Brasil S.A. Última atualização 16/10/2015
 Pre-Roll (Mobile) Última atualização 16/10/2015 Especificação do formato O vídeo anúncio pre-roll é exibido antes do vídeo de conteúdo de acordo com a frequência pré-definida no canal. O vídeo anúncio
Pre-Roll (Mobile) Última atualização 16/10/2015 Especificação do formato O vídeo anúncio pre-roll é exibido antes do vídeo de conteúdo de acordo com a frequência pré-definida no canal. O vídeo anúncio
SR2 COM01 Quick start
 SR COM0 Quick start Aim: SR COM0 alarm message on your mobile phone. Objectif : réception sur votre téléphone mobile d'un message d'alarme provenant du SR COM0. Zweck: Empfang einer Alarmmeldung vom SR
SR COM0 Quick start Aim: SR COM0 alarm message on your mobile phone. Objectif : réception sur votre téléphone mobile d'un message d'alarme provenant du SR COM0. Zweck: Empfang einer Alarmmeldung vom SR
Avisos legais KYOCERA Document Solutions Inc.
 Avisos legais É proibida a reprodução total ou parcial deste guia sem a devida autorização. As informações deste guia estão sujeitas a modificações sem aviso prévio. Não nos responsabilizamos por quaisquer
Avisos legais É proibida a reprodução total ou parcial deste guia sem a devida autorização. As informações deste guia estão sujeitas a modificações sem aviso prévio. Não nos responsabilizamos por quaisquer
Guia de Instalação Rápida TBW-105UB H/W: V1.1R
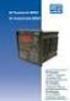 Guia de Instalação Rápida TBW-105UB H/W: V1.1R Índice... 1. Antes de Iniciar... 2. Como Instalar... 3. Configurando o Adaptador Bluetooth... Troubleshooting... 10 1 1 2 5 Version 08.04.2008 1. Antes de
Guia de Instalação Rápida TBW-105UB H/W: V1.1R Índice... 1. Antes de Iniciar... 2. Como Instalar... 3. Configurando o Adaptador Bluetooth... Troubleshooting... 10 1 1 2 5 Version 08.04.2008 1. Antes de
Scan to PC Desktop: Image Retriever 6
 Scan to PC Desktop: Image Retriever 6 O Scan to PC Desktop inclui o Image Retriever, aplicativo projetado para monitorar o recebimento de imagens digitalizadas em uma pasta especificada de um servidor
Scan to PC Desktop: Image Retriever 6 O Scan to PC Desktop inclui o Image Retriever, aplicativo projetado para monitorar o recebimento de imagens digitalizadas em uma pasta especificada de um servidor
Como remover permanentemente Speedtest.gateable.com Em passos simples: -
 Remover Speedtest.gateable.com ameaça: - Speedtest.gateable.com é uma infecção perigosa PC que é criado por ciber criminosos com motivo malicioso. Ele foge no PC secretamente e realizar seus trabalhos
Remover Speedtest.gateable.com ameaça: - Speedtest.gateable.com é uma infecção perigosa PC que é criado por ciber criminosos com motivo malicioso. Ele foge no PC secretamente e realizar seus trabalhos
Manual de Instalação Digital Signage Versão 5.39.445
 Manual de Instalação Digital Signage Versão 5.39.445 Versão 3.2 28 de agosto de 2012 Copyright 2012 BroadNeeds Rev. 20120828 Pagina 1 de 24 1. INTRODUÇÃO... 3 2. REQUISITOS NECESSÁRIOS... 3 3. PREPARAÇÃO
Manual de Instalação Digital Signage Versão 5.39.445 Versão 3.2 28 de agosto de 2012 Copyright 2012 BroadNeeds Rev. 20120828 Pagina 1 de 24 1. INTRODUÇÃO... 3 2. REQUISITOS NECESSÁRIOS... 3 3. PREPARAÇÃO
Windows 2000, Windows XP e Windows Server 2003
 Windows 2000, Windows XP e Windows Server 2003 Este tópico inclui: "Etapas preliminares" na página 3-16 "Etapas de instalação rápida em CD-ROM" na página 3-16 "Outros métodos de instalação" na página 3-17
Windows 2000, Windows XP e Windows Server 2003 Este tópico inclui: "Etapas preliminares" na página 3-16 "Etapas de instalação rápida em CD-ROM" na página 3-16 "Outros métodos de instalação" na página 3-17
Guia de Instalação Rápida TBW-101UB TBW-102UB
 Guia de Instalação Rápida TBW-101UB TBW-102UB Índice Português... 1. Antes de Iniciar... 2. Como Instalar... 3. Configurando o Adaptador Bluetooth... 1 1 2 4 Troubleshooting... 6 Version 07.11.2007 1.
Guia de Instalação Rápida TBW-101UB TBW-102UB Índice Português... 1. Antes de Iniciar... 2. Como Instalar... 3. Configurando o Adaptador Bluetooth... 1 1 2 4 Troubleshooting... 6 Version 07.11.2007 1.
Instruções básicas Prefácio
 Instruções básicas Prefácio P2WW-2600-01PT Obrigado por adquirir o Rack2-Filer! O Rack2-Filer é uma aplicação de software que torna possível o gerenciamento e a visualização de dados de documentos no seu
Instruções básicas Prefácio P2WW-2600-01PT Obrigado por adquirir o Rack2-Filer! O Rack2-Filer é uma aplicação de software que torna possível o gerenciamento e a visualização de dados de documentos no seu
Copyright 2016 HP Development Company, L.P.
 Guia do Usuário Copyright 2016 HP Development Company, L.P. AMD é uma marca comercial registrada da Advanced Micro Devices, Inc. 2012 Google Inc. Todos os direitos reservados. Google é uma marca comercial
Guia do Usuário Copyright 2016 HP Development Company, L.P. AMD é uma marca comercial registrada da Advanced Micro Devices, Inc. 2012 Google Inc. Todos os direitos reservados. Google é uma marca comercial
Security Kit. Security Kit. Security Kit. Security Kit. See Reverse Side For Security Installation Instructions 8811-000008
 Security Kit Security Kit See Reverse Side For 8811-000008 See Reverse Side For 8811-000008 Security Kit Security Kit See Reverse Side For 8811-000008 See Reverse Side For 8811-000008 1. Using security
Security Kit Security Kit See Reverse Side For 8811-000008 See Reverse Side For 8811-000008 Security Kit Security Kit See Reverse Side For 8811-000008 See Reverse Side For 8811-000008 1. Using security
Guia de Configurações do Wi-Fi
 Guia de Configurações do Wi-Fi Conexões Wi-Fi com a Impressora Como conectar a um computador por meio de um roteador Wi-Fi Como conectar diretamente a um computador Como conectar a um dispositivo inteligente
Guia de Configurações do Wi-Fi Conexões Wi-Fi com a Impressora Como conectar a um computador por meio de um roteador Wi-Fi Como conectar diretamente a um computador Como conectar a um dispositivo inteligente
Instalando o driver personalizado de impressora PostScript ou PCL para Windows
 Instalando o driver personalizado de impressora PostScript ou PCL para Windows Este arquivo Leiame contém instruções para instalar o driver personalizado de impressora PostScript ou PCL em sistemas Windows.
Instalando o driver personalizado de impressora PostScript ou PCL para Windows Este arquivo Leiame contém instruções para instalar o driver personalizado de impressora PostScript ou PCL em sistemas Windows.
Seu manual do usuário SAMSUNG SCX-4600
 Você pode ler as recomendações contidas no guia do usuário, no guia de técnico ou no guia de instalação para SAMSUNG SCX-4600. Você vai encontrar as respostas a todas suas perguntas sobre a no manual do
Você pode ler as recomendações contidas no guia do usuário, no guia de técnico ou no guia de instalação para SAMSUNG SCX-4600. Você vai encontrar as respostas a todas suas perguntas sobre a no manual do
Soluções de Acessibilidade. VLibras - Desktop. Manual de Instalação da Ferramenta. Microsoft Windows R. Núcleo de Pesquisa e Extensão / LAViD
 Soluções de Acessibilidade VLibras - Desktop Manual de Instalação da Ferramenta Microsoft Windows R Núcleo de Pesquisa e Extensão / LAViD 2016 INTRODUÇÃO Objetivo Este manual contém introdução e informações
Soluções de Acessibilidade VLibras - Desktop Manual de Instalação da Ferramenta Microsoft Windows R Núcleo de Pesquisa e Extensão / LAViD 2016 INTRODUÇÃO Objetivo Este manual contém introdução e informações
Anybus-CC Module. Módulo Anybus-CC. Módulo Anybus-CC. Installation, Configuration Guía de Instalación, Guia de Instalação,
 Anybus-CC Module Módulo Anybus-CC Módulo Anybus-CC Installation, Configuration Guía de Instalación, Guia de Instalação, and Operation Guide Configuración y Operación Configuração e Operação Anybus-CC Accessory
Anybus-CC Module Módulo Anybus-CC Módulo Anybus-CC Installation, Configuration Guía de Instalación, Guia de Instalação, and Operation Guide Configuración y Operación Configuração e Operação Anybus-CC Accessory
Sophos Enterprise Console Guia: Manual de instalação do Sophos Enterprise Console 5.3.1
 Sophos Enterprise Console 5.3.1 Guia: Manual de instalação do Sophos Enterprise Console 5.3.1 Versão 1 Data do Documento: Setembro de 2015 Conteúdo 1. Sobre este manual... 3 2. Requisitos de Instalação...
Sophos Enterprise Console 5.3.1 Guia: Manual de instalação do Sophos Enterprise Console 5.3.1 Versão 1 Data do Documento: Setembro de 2015 Conteúdo 1. Sobre este manual... 3 2. Requisitos de Instalação...
Philips Phone Manager
 1 Philips Phone Manager a Philips se esforça continuamente para oferecer a você o que há de melhor ao usar os nossos produtos. Para gerenciar sua agenda telefônica, os toques e os papéis de parede no seu
1 Philips Phone Manager a Philips se esforça continuamente para oferecer a você o que há de melhor ao usar os nossos produtos. Para gerenciar sua agenda telefônica, os toques e os papéis de parede no seu
1 2008 Copyright Smar
 Instalação, Configuração - System302-7 Studio 1 2008 Copyright Smar 2 Arquitetura do SYSTEM302 Smar Est. Operação Est. Operação Servidor Est. Manutenção Servidor Estação Engenharia Estação Engenharia Servidor
Instalação, Configuração - System302-7 Studio 1 2008 Copyright Smar 2 Arquitetura do SYSTEM302 Smar Est. Operação Est. Operação Servidor Est. Manutenção Servidor Estação Engenharia Estação Engenharia Servidor
Guia de Instalação Rápida TBW-105UB
 Guia de Instalação Rápida TBW-105UB Índice Português... 1. Antes de Iniciar... 2. Como Instalar... 3. Configurando o Adaptador Bluetooth... 1 1 2 4 Troubleshooting... 6 Version 07.11.2007 1. Antes de Iniciar
Guia de Instalação Rápida TBW-105UB Índice Português... 1. Antes de Iniciar... 2. Como Instalar... 3. Configurando o Adaptador Bluetooth... 1 1 2 4 Troubleshooting... 6 Version 07.11.2007 1. Antes de Iniciar
Instalando o Driver de Impressora Custom PostScript ou PCL para Windows
 Instalando o Driver de Impressora Custom PostScript ou PCL para Windows Este arquivo Leiame contém instruções para instalar o Driver de Impressora Custom PostScript ou PCL em sistemas Windows. Os Drivers
Instalando o Driver de Impressora Custom PostScript ou PCL para Windows Este arquivo Leiame contém instruções para instalar o Driver de Impressora Custom PostScript ou PCL em sistemas Windows. Os Drivers
Sophos UTM 9. Guia: Manual de instalação do Sophos UTM 9
 Sophos UTM 9 Guia: Manual de instalação do Sophos UTM 9 Data do Documento: Dezembro de 2012 1 Conteúdo 1. Sobre este manual... 3 2. Requisitos de Sistema... 4 3. Instalação do Sophos UTM 9 Software Appliance...
Sophos UTM 9 Guia: Manual de instalação do Sophos UTM 9 Data do Documento: Dezembro de 2012 1 Conteúdo 1. Sobre este manual... 3 2. Requisitos de Sistema... 4 3. Instalação do Sophos UTM 9 Software Appliance...
E S C O L A A L E M Ã C O R C O V A D O D E U T S C H E S C H U L E
 Voranmeldung neuer Schüler an der Deutschen Schule Rio de Janeiro Anleitung zur Online-Einschreibung Übersicht 1. Zugang zum Anmeldeportal... 1 1.1. Anmeldung... 2 1.1.1. Angaben über die Schülerin/den
Voranmeldung neuer Schüler an der Deutschen Schule Rio de Janeiro Anleitung zur Online-Einschreibung Übersicht 1. Zugang zum Anmeldeportal... 1 1.1. Anmeldung... 2 1.1.1. Angaben über die Schülerin/den
Manual de utilizador
 Manual de utilizador Índice Introdução... 1 NOTAS IMPORTANTES... 1 Declarações Legais... 3 Instalação e Configuração... 5 Requisitos do Sistema... 5 Instalação... 5 Activação... 7 Actualização Automática...
Manual de utilizador Índice Introdução... 1 NOTAS IMPORTANTES... 1 Declarações Legais... 3 Instalação e Configuração... 5 Requisitos do Sistema... 5 Instalação... 5 Activação... 7 Actualização Automática...
Software de configuração para redes NetWare
 Novell NetWare Este tópico inclui: "Software de configuração para redes NetWare" na página 3-37 "Instalação rápida" na página 3-37 "Configuração avançada" na página 3-37 "Configuração do servidor de impressão
Novell NetWare Este tópico inclui: "Software de configuração para redes NetWare" na página 3-37 "Instalação rápida" na página 3-37 "Configuração avançada" na página 3-37 "Configuração do servidor de impressão
Guia de Instalação Rápida TE100-PCBUSR
 Guia de Instalação Rápida TE100-PCBUSR Table Índice of Contents Português... 1. Antes de Iniciar... 2. Como Instalar... 1 1 2 Troubleshooting... 3 Version 07.27.2007 1. Antes de Iniciar Conteúdo da Embalagem
Guia de Instalação Rápida TE100-PCBUSR Table Índice of Contents Português... 1. Antes de Iniciar... 2. Como Instalar... 1 1 2 Troubleshooting... 3 Version 07.27.2007 1. Antes de Iniciar Conteúdo da Embalagem
Versão Portuguesa Introdução Procedimento de instalação do hardware Instalação no sistema operativo Windows 98SE
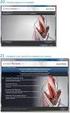 PU006 Sweex 2 Port Serial PCI Card Introdução Gostaríamos de agradecer o facto de ter adquirido a Sweex 2 Port Serial PCI Card. Com esta placa poderá facilmente acrescentar duas portas série ao seu computador.
PU006 Sweex 2 Port Serial PCI Card Introdução Gostaríamos de agradecer o facto de ter adquirido a Sweex 2 Port Serial PCI Card. Com esta placa poderá facilmente acrescentar duas portas série ao seu computador.
Manual do Utilizador
 Manual do Utilizador Copyright 2016 HP Development Company, L.P. AMD é uma marca comercial da Advanced Micro Devices, Inc. 2012 Google Inc. Todos os direitos reservados. Google é uma marca comercial da
Manual do Utilizador Copyright 2016 HP Development Company, L.P. AMD é uma marca comercial da Advanced Micro Devices, Inc. 2012 Google Inc. Todos os direitos reservados. Google é uma marca comercial da
WinPPcl 4.0 USB drivers
 V2 S.p.A. Corso Principi di Piemonte, 65/67-12035 RACCONIGI (CN) ITALY tel. +39 01 72 81 24 11 fax +39 01 72 84 050 info@v2home.com www.v2home.com IL n.266-1 EDIZ. 22/01/2008 WinPPcl 4.0 USB drivers for
V2 S.p.A. Corso Principi di Piemonte, 65/67-12035 RACCONIGI (CN) ITALY tel. +39 01 72 81 24 11 fax +39 01 72 84 050 info@v2home.com www.v2home.com IL n.266-1 EDIZ. 22/01/2008 WinPPcl 4.0 USB drivers for
Versão Portuguesa Introdução Conexões Importante! Instalação no sistema operativo Windows 98SE
 PU054 Sweex 2 Port USB 2.0 & 2 Port FireWire PC Card Introdução Gostaríamos de agradecer o facto de ter adquirido a Sweex 2 Port USB 2.0 & 2 Port FireWire PC Card. Com esta placa poderá facilmente acrescentar
PU054 Sweex 2 Port USB 2.0 & 2 Port FireWire PC Card Introdução Gostaríamos de agradecer o facto de ter adquirido a Sweex 2 Port USB 2.0 & 2 Port FireWire PC Card. Com esta placa poderá facilmente acrescentar
Guia de Instalação Rápida TMR-121EC H/W: V1.0R
 Guia de Instalação Rápida TMR-121EC H/W: V1.0R Table Índice of Contents Português... 1. Antes de Iniciar... 2. Como Instalar... 1 1 3 Troubleshooting... 5 Version 07.09.2008 1. Antes de Iniciar Conteúdo
Guia de Instalação Rápida TMR-121EC H/W: V1.0R Table Índice of Contents Português... 1. Antes de Iniciar... 2. Como Instalar... 1 1 3 Troubleshooting... 5 Version 07.09.2008 1. Antes de Iniciar Conteúdo
Agente Desktop fsense v Instruções de Instalação
 Agente Desktop fsense v.1.0.0 Instruções de Instalação Sumário Introdução... 1 Requisitos Mínimos de Sistema... 1 Instalação em modo interativo... 2 1 - Idioma... 2 2 - Ativação do agente desktop... 3
Agente Desktop fsense v.1.0.0 Instruções de Instalação Sumário Introdução... 1 Requisitos Mínimos de Sistema... 1 Instalação em modo interativo... 2 1 - Idioma... 2 2 - Ativação do agente desktop... 3
Instruções básicas. Verificando os componentes P3PC PT
 P3PC-3602-01PT Instruções básicas Agradecemos a aquisição do scanner de imagem em cores ScanSnap S1300i (referido aqui, apenas como "ScanSnap"). Este manual descreve os cuidados e as ações necessárias
P3PC-3602-01PT Instruções básicas Agradecemos a aquisição do scanner de imagem em cores ScanSnap S1300i (referido aqui, apenas como "ScanSnap"). Este manual descreve os cuidados e as ações necessárias
Guia do usuário P2WW-2625-01PTZ0
 Guia do usuário P2WW-2625-01PTZ0 Introdução O ScanSnap Organizer é um aplicativo usado para exibir e organizar arquivos de imagens digitalizadas com o uso do Scanner de imagem em cores ScanSnap. Este manual
Guia do usuário P2WW-2625-01PTZ0 Introdução O ScanSnap Organizer é um aplicativo usado para exibir e organizar arquivos de imagens digitalizadas com o uso do Scanner de imagem em cores ScanSnap. Este manual
Zip ATAPI Drive Quick Install. Lecteur Zip ATAPI Installation rapide. Unidad Zip ATAPI Instalación rápida. Unidade Zip ATAPI Instalação rápida
 Zip ATAPI Drive Quick Install Lecteur Zip ATAPI Installation rapide Unidad Zip ATAPI Instalación rápida www.iomega.com Unidade Zip ATAPI Instalação rápida 1 IMPORTANT: Your computer configuration may vary
Zip ATAPI Drive Quick Install Lecteur Zip ATAPI Installation rapide Unidad Zip ATAPI Instalación rápida www.iomega.com Unidade Zip ATAPI Instalação rápida 1 IMPORTANT: Your computer configuration may vary
Painel de controle. Impressora Multifuncional em Cores Xerox WorkCentre 6655 Tecnologia Xerox ConnectKey 2.0
 Tecnologia Xerox ConnectKey.0 Painel de controle Os serviços disponíveis podem variar de acordo a configuração da impressora. Para obter detalhes sobre serviços e configurações, consulte o Guia do Usuário.
Tecnologia Xerox ConnectKey.0 Painel de controle Os serviços disponíveis podem variar de acordo a configuração da impressora. Para obter detalhes sobre serviços e configurações, consulte o Guia do Usuário.
SMA PROCEDIMENTO DE ACESSO AO SISTEMA SMA PROCEDIMENTO DE ACESSO AO SISTEMA
 SMA PROCEDIMENTO DE ACESSO AO SISTEMA Índice 1. Pré-requisitos... 2 2. Configurando opções de segurança do Internet Explorer... 3 3. Requisição e Instalação dos certificados de acesso... 5 3.1. Instalação
SMA PROCEDIMENTO DE ACESSO AO SISTEMA Índice 1. Pré-requisitos... 2 2. Configurando opções de segurança do Internet Explorer... 3 3. Requisição e Instalação dos certificados de acesso... 5 3.1. Instalação
ATIVIDADE EXTRA COMPONENTE CURRICULAR (AEC)
 FACULDADE DE TECNOLOGIA SENAC GOIÁS FUDAMENTOS DE REDES DE COMPUTADORES Isadora Mesquita Julia Gabriella ATIVIDADE EXTRA COMPONENTE CURRICULAR (AEC) Professora: Lúcilia Ribeiro GOIÂNIA, 2016 Isadora Mesquita
FACULDADE DE TECNOLOGIA SENAC GOIÁS FUDAMENTOS DE REDES DE COMPUTADORES Isadora Mesquita Julia Gabriella ATIVIDADE EXTRA COMPONENTE CURRICULAR (AEC) Professora: Lúcilia Ribeiro GOIÂNIA, 2016 Isadora Mesquita
Instruções de Operação
 Serviços de Impressão de Produção Xerox e Drivers de Impressora Windows CentreWare para a Impressora/Copiadora Nuvera 100/120 da Xerox e Sistema de Produção Digital Nuvera 100/120 da Xerox Instruções de
Serviços de Impressão de Produção Xerox e Drivers de Impressora Windows CentreWare para a Impressora/Copiadora Nuvera 100/120 da Xerox e Sistema de Produção Digital Nuvera 100/120 da Xerox Instruções de
TEW-601PC. Guia de Instalação Rápida. Version Copyright All Rights Reserved. TRENDnet.
 TEW-601PC Guia de Instalação Rápida Version 05.21.2007 Copyright 200 7. All Rights Reserved. TRENDnet. Índice... 1 1. Prepare para Instalação... 1 2. Instale o Utilitário de Configuração Wireless... 2
TEW-601PC Guia de Instalação Rápida Version 05.21.2007 Copyright 200 7. All Rights Reserved. TRENDnet. Índice... 1 1. Prepare para Instalação... 1 2. Instale o Utilitário de Configuração Wireless... 2
Atualizações de Software Guia do Usuário
 Atualizações de Software Guia do Usuário Copyright 2009 Hewlett-Packard Development Company, L.P. Windows é uma marca registrada da Microsoft Corporation nos Estados Unidos. As informações contidas neste
Atualizações de Software Guia do Usuário Copyright 2009 Hewlett-Packard Development Company, L.P. Windows é uma marca registrada da Microsoft Corporation nos Estados Unidos. As informações contidas neste
BAIXA E INSTALAÇÃO DO CERTIFICADO DIGITAL. A3 em token
 BAIXA E INSTALAÇÃO DO CERTIFICADO DIGITAL A3 em token Sumário Orientações Iniciais... 3 1. Instalação do driver do Token... 4 2. Mozilla Firefox... 9 3. Acessando o sistema... 12 4. Baixando e Instalando
BAIXA E INSTALAÇÃO DO CERTIFICADO DIGITAL A3 em token Sumário Orientações Iniciais... 3 1. Instalação do driver do Token... 4 2. Mozilla Firefox... 9 3. Acessando o sistema... 12 4. Baixando e Instalando
Anybus-CC Modules. Módulos Anybus-CC. Módulos Anybus-CC. Installation, Configuration Guía de Instalación, Guia de Instalação,
 Anybus-CC Modules Módulos Anybus-CC Módulos Anybus-CC Installation, Configuration Guía de Instalación, Guia de Instalação, and Operation Guide Configuración y Operación Configuração e Operação Anybus-CC
Anybus-CC Modules Módulos Anybus-CC Módulos Anybus-CC Installation, Configuration Guía de Instalación, Guia de Instalação, and Operation Guide Configuración y Operación Configuração e Operação Anybus-CC
Installation, Storage, and Compute with Windows Server 2016 (20740)
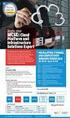 Installation, Storage, and Compute with Windows Server 2016 (20740) Formato do curso: Presencial Preço: Nível: Iniciado Duração: 30 horas Este curso permite aos formandos adquirir conhecimentos na instalação
Installation, Storage, and Compute with Windows Server 2016 (20740) Formato do curso: Presencial Preço: Nível: Iniciado Duração: 30 horas Este curso permite aos formandos adquirir conhecimentos na instalação
Xerox ColorQube 9301 / 9302 / 9303 Painel de controle
 Xerox ColorQube 90 / 90 / 90 Painel de controle Os serviços disponíveis podem variar de acordo com a configuração da impressora. Para obter detalhes sobre serviços e configurações, consulte o Guia do Usuário.?
Xerox ColorQube 90 / 90 / 90 Painel de controle Os serviços disponíveis podem variar de acordo com a configuração da impressora. Para obter detalhes sobre serviços e configurações, consulte o Guia do Usuário.?
