Seu manual do usuário SAMSUNG GALAXY TAB 10.1 GT-P7500
|
|
|
- Lucca Zagalo Fragoso
- 6 Há anos
- Visualizações:
Transcrição
1 Você pode ler as recomendações contidas no guia do usuário, no guia de técnico ou no guia de instalação para SAMSUNG GALAXY TAB 10.1 GT-P7500. Você vai encontrar as respostas a todas suas perguntas sobre a SAMSUNG GALAXY TAB 10.1 GT-P7500 no manual do usuário (informação, especificações, recomendações de segurança, tamanho, acessórios, etc). Instruções detalhadas para o uso estão no Guia do Usuário. Manual do usuário SAMSUNG GALAXY TAB 10.1 GT-P7500 Guia do usuário SAMSUNG GALAXY TAB 10.1 GT-P7500 Manual de instruções SAMSUNG GALAXY TAB 10.1 GT-P7500 Instruções de uso SAMSUNG GALAXY TAB 10.1 GT-P7500 Instruções de utilização SAMSUNG GALAXY TAB 10.1 GT-P7500 Seu manual do usuário SAMSUNG GALAXY TAB 10.1 GT-P7500
2 Resumo do manual: As imagens e as telas capturadas utilizadas neste manual podem apresentar diferenças na aparência em relação ao produto atual. O conteúdo neste manual pode apresentar diferenças entre o produto ou o software fornecido pelos provedores de serviços ou operadoras, e está sujeito a mudanças sem nenhum aviso prévio. Consulte o site ou com.br para verificar a última versão do manual do usuário. As funções disponíveis e serviços adicionais podem variar por aparelho, software ou provedor de serviços. O formato e distribuição deste manual é baseado no sistema operacional Android Google e pode variar dependendo do sistema de operação do usuário. Usando este manual 2 As aplicações e suas funções podem variar de acordo com seu país, região ou especificações do equipamento. A Samsung não se responsabiliza por problemas de desempenho causados pela utilização de terceiros. A Samsung não é responsável por danos ou incompatibilidades causados por edição do usuário das configurações no sistema operacional. Você pode atualizar o software de seu dispositivo acessando o site com.br Fontes de som, papéis de parede e imagens fornecidos neste tablet são licenciados para utilização limitada entre a Samsung e seus respectivos proprietários. A utilização destes materiais para comercialização ou outros propósitos são infrações à lei dos direitos autorais. A Samsung não é responsável por infrações à lei causadas pelo usuário Por favor guarde este manual para consultas futuras. Ícones de instrução Antes de iniciar, familiarize-se com os ícones que você verá neste manual: Aviso--situações que podem prejudicar você ou terceiros Atenção--situações que podem danificar seu tablet ou outro equipamento Nota --notas, dicas de uso ou informações adicionais Consulte--páginas com informações relacionadas; por exemplo: p. 12 (significa "veja página 12") Usando este manual 3 Seguido de--a ordem de opções ou menus que você precisa selecionar para executar um passo; por exemplo: A partir do menu Iniciar, abra a lista de aplicações e selecione Ajustar Conexões sem fio e rede (representa Ajustar, seguido de Conexões sem fio e rede) Colchetes--teclas do tablet; por exemplo: [ ] (representa a tecla para Ligar ou desligar /Sair do menu) [] Direitos autorais Direitos autorais 2011 Samsung Electronics. Este manual está protegido pelas leis internacionais dos direitos autorais. Parte alguma deste manual pode ser reproduzido, distribuído, ou transmitido em qualquer meio seja eletrônico ou mecânico, incluindo fotocopiadora, gravação ou armazenamento em qualquer sistema de informação ou recuperação sem a prévia autorização por escrito da Samsung Electronics. Marcas registradas SAMSUNG e o logo SAMSUNG são marcas registradas da Samsung Electronics. Os logos Android, Google MapsTM, YouTubeTM e Android MarketTM são marcas registradas da Google, Inc. Bluetooth é uma marca registrada de Bluetooth SIG, Inc. worldwide. Oracle e Java são marcas registradas da Oracle e ou seus afiliados. Outros nomes podem ser marcas registradas de seus respectivos proprietários. Windows Media Player é uma marca registrada de Microsoft Corporation. Usando este manual 4 Wi-Fi, o logotipo Wi-Fi CERTIFIED e o logotipo Wi-Fi são marcas registradas da Wi-Fi Alliance.DivX, DivX Certified, e logos associados são marcas registradas da DivX, Inc. e são utilizadas sob licença. Todas as outras marcas registradas e direitos autorais são de propriedade de seus respectivos proprietários. SOBRE VÍDEO DIVX DivX é um formato de vídeo digital criado pela DivX, Inc. Este é um aparelho original da DivX Certified que reproduz vídeo DivX. Visite o site para obter mais informações e ferramentas para converter seus arquivos para DivX vídeo. O DivX Certified reproduz vídeo DivX até HD 720p, incluindo conteúdo premiado POde reproduzir vídeos DivX de até 1080p. SOBRE O DIVX VIDEO-ON-DEMAND Este aparelho da DivX Certified deve ser registrado para poder reproduzir o conteúdo da DivX Vídeo-on-Demand (VOD). Para gerar o código de registro, vá até sessão DivX VOD no menu de configurações do aparelho. Vá para vod. divx.com para mais informações sobre como completar seu registro. Usando este manual 5 Índice Montando.. 9 Desembale Inserir o cartão SIM ou USIM Carregar a bateria..
3 Primeiros Passos Ligar ou desligar seu tablet Conhecendo seu tablet. 14 Utilizar o Touch screen Familiarize-se com a tela inicial Acessar aplicações Configurar seu tablet..
4 Inserir texto.. 25 Comunicação Mensagens MSNGR...
5 . 30 Social Hub Entretenimento 32 Música. 32 Câmera Multimídia Informação pessoal
6 Contatos.. 43 Calendário Índice 6 Internet Portal Claro.. 46 Pulse
7 Market. 51 YouTube Mapas.. 53 Latitude Locais.
8 .. 55 Navegador GPS Buscar Samsung Apps. 56 Ideas ihd.
9 . 57 imstore Conectividade Conexões com o computador Wi-Fi Bluetooth...
10 .. 60 Rede de compartilhamento móvel GPS Conexões VPN.. 65 Ferramentas Calculadora Relógio.
11 Downloads Configurações Acessar o menu Ajustar Índice 7 Conexões sem fio e rede Som Visor.
12 Modo de economia de energia.. 74 Localização e segurança Aplicações Contas e sincronização. 76 Movimento.. 76 Privacidade...
13 Armazenamento Idioma e entrada Acessibilidade.. 80 Data e hora Sobre o dispositivo Solução de problemas...
14 82 Precauções de segurança Índice 8 Montando Desembale Verifique se os seguintes itens encontram-se na sua caixa: Aparelho GT-P7500 Adaptador de energia USB Cabo de dados (para carregar a bateria do dispositivo GT-P7500 ou conect&aacua interromper o abastecimento de energia. Seu manual do usuário SAMSUNG GALAXY TAB 10.1 GT-P7500
15 O carregador deve permanecer próximo a tomada quando em uso. 3 Montando 12 Primeiros Passos Ligar ou desligar seu tablet Para ligar seu tablet, 1 2 Mantenha a tecla [ ] pressionada. Se você estiver ligando seu tablet pela primeira vez, siga as instruções na tela para configurar seu tablet. Para desligar o aparelho, mantenha a tecla [ ] pressionada e selecione Desligar OK. > Mudar para o perfil Silencioso Ao mudar para este modo, você pode usar os serviços de seu aparelho que não necessitam de conexão com a rede em áreas onde dispositivos sem fio são proibidos, como aviões e hospitais. Para ativar o modo Offline, na lista de aplicações selecione Ajustar Conexões sem fio e rede Modo Offline. Mantenha a tecla [ ] pressionada e selecione Modo Offline. Para desativar este modo e utilizar conexões sem fio, selecione Ajustar Conexões sem fio e rede e desmarque a caixa de verificação próximo a Modo Offline. Primeiros Passos 13 Conhecendo seu tablet > Layout do aparelho Primeiros Passos 14 Número Função Tecla ligar/desligar/bloquear Tecla de volume Alto-falante Sensor de luz Conector do carregador/cabo de dados Compartimento do cartão SIM Fone de ouvido Lente frontal da câmera Microfone Lente traseira da câmera Antena interna Flash 1. Conectar incorretamente um fone de ouvido em seu aparelho pode danificar o fone de ouvido ou o conector do fone de ouvido. > Teclas Tecla Função Ligar/Desligar o tablet (mantenha Tecla Ligar pressionada); Acessar menus rápidos / Desligar/ (mantenha pressionada); Bloquear a Bloquear tela. Volume Ajusta o volume do tablet Primeiros Passos 15 > Ícones indicadores Ícones Definição Os ícones do visor disponíveis podem variar dependendo de seu provedor de serviços ou país. Rede GPRS conectada Rede EDGE conectada Rede UMTS conectada Rede HSDPA conectada Rede Wi-Fi aberta Rede Wi- Fi ativada Bluetooth ativado Recebendo dados GPS Sincronizado com a web Enviando dados Baixando dados Conectado com um computador Ancoragem USB ativada Ancoragem Wi-Fi ativada Novo Gmail Alarme ativado Notificação de evento Roaming (fora de área) Primeiros Passos 16 Ícones Definição Perfil Offline ativado Reprodução de música em andamento Erro ocorrido ou precaução solicitada Nível de energia da bateria Incapaz de carregar 10h00 Hora atual 1. Se você utilizar um carregador que não for aprovado pela Samsung, este indicador não aparecerá. Utilizar o Touch screen No Touch screen do seu tablet, você pode selecionar itens ou executar funções. Aprenda ações básicas para usar o Touch screen. Para evitar arranhões na tela, não utilize ferramentas afiadas ou pontiagudas. Não permita que a tela entre contato com outros dispositivos elétricos. Descargas eletroestáticas podem causar mau funcionamento da tela. Não permita que a tela entre contato com a água. A tela de seu aparelho pode ter um mau funcionamento quando exposta a condições úmidas ou à água. Para um melhor uso da tela, remova a proteção de plástico antes de usar o tablet. A tela de seu aparelho possui uma camada que detecta pequenas descargas elétricas emitidas pelo corpo humano. Para um melhor uso da tela, toque-a com a ponta do dedo. A tela de seu aparelho não irá responder ao toque de ferramentas pontiagudas tais como agulha ou caneta. Primeiros Passos 17 Controle sua tela com as seguintes ações: Toque: Toque uma vez para selecionar ou iniciar uma aplicação ou opção do menu. Percorrer: Toque e arraste seu dedo para cima, para baixo, esquerda ou direita para mover para os itens da lista. Manter pressionado: Mantenha um item pressionado por mais de 2 segundos para abrir uma lista de opções. Arrastar e soltar: Mantenha pressionado um item e em seguida arraste para movê-lo Duplo toque: Toque duas vezes rapidamente para aumentar ou diminuir o zoom enquanto visualiza uma foto. > Utilizar o Touch screen Seu tablet possui um sensor de movimento integrado que detecta sua orientação. Se você rotacionar o aparelho, a interface será rotacionada automaticamente de acordo com a orientação. Para configurar a interface para manter a orientação, 1 2 Selecione o painel de atalhos na parte inferior a direita da tela. Pressione Rotação auto. para ativar ou desativar a função. Quando você não utiliza o dispositivo por um determinado período, o dispositivo desativa e bloqueia automaticamente a tela previnindo operações não desejadas. Para bloquear manualmente a tela, pressione [ ]. Para desbloquear, ative a tela pressionando [ ] e deslize o ícone em qualquer direção até alcançar a borda do círculo. Se você definir um bloqueio de tela, precisará inserir seu PIN ou senha, ou desenhar um padrão. p. 18 > Bloquear ou desbloquear a tela Primeiros Passos 18 Familiarize-se com a tela inicial Quando o tablet estiver no modo de Espera, você irá visualizar a tela de Espera. A partir da tela de Espera, você pode visualizar o status de seu tablet e acessar aplicações. Percorra para a esquerda ou direita entre um dos painéis da tela de Espera. Esta função pode não estar disponível dependendo de seu provedor de serviços ou região Número Função Pesquisa na internet. Retorna a tela principal Retorna a tela anterior Abre a lista de aplicações recentes. Abre a lista de aplicações Configura a tela de espera. Inicia as aplicações com atalhos Exibe os ícones indicadores e o status atual de seu aparelho; abre o painel de notificações. Tira uma foto da tela do aparelho. Primeiros Passos 19 > Adicionar itens na tela inicial 1 2 Você pode personalizar sua tela inicial adicionando atalhos para aplicações ou itens em aplicações, widgets ou pastas. Para adicionar itens na tela inicial, A partir da tela inicial, selecione. Selecione uma categoria de item: Widgets: Adiciona widgets. Widgets são pequenas aplicações que fornecem funções convenientes e informações na sua tela inicial. Seu manual do usuário SAMSUNG GALAXY TAB 10.1 GT-P7500
16 Atalhos de aplicação: Adiciona atalhos em aplicações na Tela de espera. Papéis de parede: Define uma imagem de fundo. Mais: Adiciona atalhos aos itens, tais como, favoritos, contatos e mapas. Selecione um item para adicionar a tela inicial > Mover itens para a tela inicial Mantenha pressionado um item para movê-lo até a tela de espera aparecer. Arraste o item para a posição desejada. > Remover itens da tela inicial Mantenha pressionado um item para removê-lo. A lixeira aparece na parte superior da tela inicial. Arraste o item para a lixeira. Quando o item e o ícone da lixeira ficarem na cor vermelha, solte-os. Primeiros Passos 20 > Adicionar um atalho para uma aplicação 1 Na lista de aplicações, mantenha pressionado o ícone de uma aplicação e arraste-o até o painel da tela de espera na parte superior da tela. O ícone de atalho para a aplicação é adicionado a tela de espera. Mova o ícone para a posição desejada ou para um outro painel da tela inicial. 2 > Usar o painel de atalhos A partir da lista de espera ou enquanto acessa uma aplicação, selecione o ícone do relógio na parte inferior a direita da tela para abrir o painel de atalhos. Você pode ver o status atual do dispositivo e utilizar as seguintes opções: Wi-Fi: Ativa ou desativa a função Wi-Fi. Notificações: Configura o aparelho para alertá-lo para vários eventos. GPS: Ativa ou desativa a função GPS. Som: Ativa ou destiva o som do dispositivo. Rotação auto : Ativa ou desativa o bloqueio da rotação. Bluetooth: Ativa ou desativa a função Bluetooth. Modo Offline: Ativa ou desativa o Modo offline. Brilho: Defina o brilho do visor Configurações: Acessa o menu Configurações As opções disponíveis podem variar dependendo de seu provedor de serviços ou país. Primeiros Passos 21 Acessar aplicações 1 Na Tela de Espera, selecione Aplicações para acessar a lista de aplicações. Selecione Tudo uma aplicação. Para visualizar aplicações baixadas, selecione Minhas aplicações. Pressione para voltar a tela anterior; Selecione para voltar a tela inicial. > Para acessar aplicações recentes, Selecione para abrir a lista de aplicações que você acessou recentemente. Selecione uma aplicação. Configurar seu tablet Desfrute mais de seu tablet personalizando-o de acordo com suas preferências. > Alterar o idioma do visor No modo de Espera, abra a lista de aplicações e selecione Ajustar Idioma e entrada Selecionar idioma. Selecione o idioma desejado. > Visualizar hora e data atual No modo de Espera, abra a lista de aplicações e selecione Ajustar Data e hora. Defina seu horário local, a hora e a data e altere outras opções. Primeiros Passos 22 > Liga ou desliga o tom da tela No modo de Espera, abra a lista de aplicações e selecione Ajustar Som Seleção audível. > Ajustar o volume do aparelho 1 Pressione a tecla de volume para cima ou para baixo. > Mudar para o perfil Silencioso Mantenha pressionada [ ] e selecione Modo silencioso para ativar ou desativar este modo. > Selecionar um papel de parede para a tela inicial Na tela de espera, selecione Papéis de parede. Selecione uma pasta de imagem uma imagem. Se você selecionou um papel de parede animado, selecione Definir papel de parede. Se você selecionou uma imagem em Multimídia, mova ou redimensione o retângulo para selecionar uma parte da imagem e depois selecione OK. A Samsung não se responsabiliza por qualquer uso das imagens padrão fornecidas pelo tablet. > Ativar animação ao trocar de janelas Você pode definir um efeito de transição entre as janelas ao utilizar o dispositivo. No modo de Espera, abra a lista de aplicações e selecione Ajustar Visor Animação. Selecione uma opção de animação. > Ajustar o brilho da tela No modo de Espera, abra a lista de aplicações e selecione Ajustar Visor Brilho. Primeiros Passos Desmarque a caixa de verificação ao lado de Brilho automático. Deslize o seletor para esquerda ou direita para ajustar o nível do brilho. Selecione OK. O nível do brilho da tela irá afetar a velocidade com que o tablet leva para consumir bateria. > Definir um bloqueio de tela Você pode bloquear a tela com um padrão de desbloqueio para prevenir pessoas não autorizadas de usar seu dispositivo sem a sua permissão. Ao definir o padrão de desbloqueio, seu dispositivo irá solicitar esse padrão toda vez que você ativar ou bloquear a tela. Caso esqueça seu PIN ou senha, leve seu aparelho a uma autorizada Samsung para restaurá-lo. A Samsung não é responsável por nenhuma perda de senhas ou informações pessoais ou outros danos causados por softwares ilegais. Definir um padrão de desbloqueio No modo de Espera, abra a lista de aplicações e selecione Ajustar Localização e segurança Definir bloqueio da tela Padrão. Siga as instruções na tela e os exemplos e selecione Próximo (se necessário). Desenhe um padrão arrastando seu dedo para conectar pelo menos 4 pontos. Selecione Continuar. Desenhe o padrão novamente para confirmar. Selecione Confirmar. Primeiros Passos 24 Bloquear com o código PIN No modo de Espera, abra a lista de aplicações e selecione Ajustar Localização e segurança Definir bloqueio da tela PIN. Insira um novo PIN (númerico) e selecione Continuar. Insira o código PIN novamente e selecione OK. No modo de Espera, abra a lista de aplicações e selecione Ajustar Localização e segurança Definir bloqueio da tela Senha. Insira a nova senha (alfanúmerica) e selecione Continuar. Insira a senha novamente e selecione OK. Definir uma senha de desbloqueio Inserir texto Você pode inserir o texto a pressionar os caracteres do teclado. Você não pode inserir texto em alguns idiomas. Para inserir texto, você deve alterar o idioma de entrada para um dos idiomas suportados p. 77 > Inserir texto usando o teclado QWERTY Insira o texto selecionando teclas alfanumérica e utilize as seguintes teclas: Primeiros Passos 25 Número Função Move o cursor para o próximo campo de inserção. Seu manual do usuário SAMSUNG GALAXY TAB 10.1 GT-P7500
17 Insere texto em letras maiúsculas. Altera entre letras maiúsculas e minúsculas Alterna entre modo Numérico/Símbolo e modo ABC. Acessar as configurações do teclado; Altere o tipo de teclado ou ative a função comando de voz (mantenha pressionada). Apaga uma inserção Insere um arquivo ou imagem Insere um emoticon; Abre a lista de emoticon (mantenha pressionada). Insere um espaço > Copiar e colar um texto Ao inserir texto, você pode usar a função copiar e colar para usar texto em outras aplicações. Mantenha pressionada uma palavra. Arraste ou para selecionar o texto que você quer. Selecione Copiar ou Cortar para copiar e colar ou cortar e copiar o texto em uma memória temporária. Em outra aplicação, mantenha pressionado o campo de entrada de texto. Selecione Colar para inserir o texto gravado ao campo de texto. Primeiros Passos 26 Comunicação Mensagens Aprenda a criar e enviar mensagens de texto (SMS), multimídia (MMS), visualizar ou gerenciar as mensagens recebidas e enviadas. Cobranças adicionais podem ser geradas ao receber ou enviar mensagens fora da sua área de cobertura. Para mais detalhes, contate seu provedor de serviços. > Enviar uma mensagem de texto Abra a lista de aplicações e selecione Mensagens. Selecione. Adicione destinatários em sua mensagem. Insira números de telefone manualmente, separando-os com ponto e vírgula ou vírgula. Selecione números de telefone das listas ao selecionar. Selecione Insira a mensagem aqui e insira sua mensagem. Selecione Enviar para enviar a mensagem. > Enviar uma mensagem multimídia Abra a lista de aplicações e selecione Mensagens. Selecione. Adicione destinatários em sua mensagem. Insira números de telefone e s manualmente, separando-os com ponto e vírgula ou vírgula. Selecione números de telefone ou endereços de das listas selecionando. Comunicação 27 Ao inserir endereço de , o aparelho irá converter a mensagem para MMS Adicionar assunto e adicione um Pressione assunto na mensagem. Selecione Insira a mensagem aqui e insira sua mensagem. Selecione e adicione um item. Selecione Enviar para enviar a mensagem. > Visualizar mensagens de texto ou multimídia Abra a lista de aplicações e selecione Mensagens. Suas mensagens são agrupadas em correntes de mensagens por contato, como um messenger. Selecione um contato. Para uma mensagem multimídia, selecione ao lado da mensagem para visualizar seus Claro Aprenda a enviar ou visualizar mensagens de através de sua conta de pessoal ou do trabalho > Definir uma conta de Abra a lista de aplicações e Insira seu endereço de e senha Selecione Próximo (para contas gerais) ou Configuração manual (para outras contas). Siga as instruções na tela. Para adicionar mais contas de , selecione Configuração Adicionar contas e repita os passos 2-4 acima. Comunicação 28 Ao terminar, os s serão baixados para o seu aparelho. Se tiver criado mais de duas contas, você poderá alterná-las, selecione o nome de uma conta no lado superior esquerdo e selecione uma que você queira receber mensagens. > Enviar um Abra a lista de aplicações e uma conta de . Selecione. Adicione destinatários em sua mensagem. Insira endereços de manualmente, separando-os com ponto e vírgula ou vírgula. Selecione endereços de das listas ao selecionar. Selecione +Cc/Cco e adicione mais destinatários. Selecione o campo de entrada de assunto e insira um assunto. Selecione o campo de entrada de texto e insira sua mensagem. Você pode inserir imagens, contatos, calendário, nota ou localização ao selecionar. Selecione arquivos para anexar. Selecione Enviar para enviar a mensagem. Se você estiver no modo Offline ou fora da área de serviço, a mensagem será mantida na caixa de saída até você conectar e estar dentro de sua área de serviço. > Visualizar um Ao abrir uma conta de , você pode ver e- mails recuperados offline ou conectar com o servidor de para ver novas mensagens. Após recuperar as mensagens, você pode visualizá-las offline. Comunicação Abra a lista de aplicações e uma conta de . Selecione para atualizar a lista de mensagens. Selecione um e- mail. A partir da lista de mensagens, utilize as seguintes opções: Para pesquisar por um , selecione. Para recarregar a mensagem, selecione. Para criar uma nova mensagem, selecione. Para responder a mensagem selecione. Para encaminhar a mensagem, selecione. Para apagar a mensagem, selecione. Para marcar a mensagem como não lida, pressione Marcar como não lido. Para mover a mensagem a uma outra pasta, mantenha a mensagem pressionada e arraste para a pasta desejada. Para alterar a cor de fundo, selecione Cor de fundo. Para imprimir a mensagem, selecione Imprimir. Para personalizar as configurações da conta, selecione Configurações. Para visualizar as mensagens por categoria, selecione Ordenar por. Para alterar o modo de visualização, selecione Modo de visualização. Para adicionar uma estrela a mensagem, selecione. Para salvar um anexo em seu aparelho, selecione a aba do anexo. MSNGR Você pode manter contato com seus amigos utilizando o MSNGR. Abra a lista de aplicações e selecione MSNGR. Comunicação 30 Social Hub Aprenda a acessar o Social HubTM, uma aplicação de comunicação integrada para , mensagens, contatos ou informações do calendário. Para mais detalhes visite o site Abra a lista de aplicações e selecione Social Hub. Selecione uma categoria na parte superior esquerda da tela. Verifique e utilize conteúdos entregues através do Social Hub. Comunicação 31 Entretenimento Música Aprenda a ouvir suas músicas favoritas com o music player enquanto estiver acessando outras funções. O Music player suporta os seguintes formatos de arquivo: mp3, ogg, aac. Alguns formatos de arquivos não são suportados dependendo do software do tablet. Seu manual do usuário SAMSUNG GALAXY TAB 10.1 GT-P7500
18 Se o tamanho do arquivo exceder a memória disponível, um erro pode ocorrer ao abrí-lo. > Adicionar arquivos de música em seu Comece transferindo arquivos para seu tablet: Faça o download da internet. p. 46 Faça o download de um computador utilizando o Samsung Kies. p. 58 Receba via Bluetooth. p. 62 Sincronize com Windows Media Player 11. p. 58 dispositivo. > Reproduzir arquivos de música Após transferir arquivos de música para seu tablet. Na tela de espera, abra a lista de aplicações e selecione Música. Selecione uma categoria de música um arquivo de música. Controle a reprodução usando as teclas virtuais. Entretenimento 32 Enquanto ouve música, use as seguintes opções: Para adicionar arquivos de música em uma lista de Adic. à lista de reprod. reprodução, selecione Para visualizar arquivos de música por artista, selecione Artistas. > Criar uma lista de reprodução No modo de Espera, abra a lista de aplicações e selecione Música Listas de reprodução. Selecione. Insira um título para sua nova lista de reprodução e selecione Concluído. Para adicionar arquivos de música à lista de reprodução criada, selecione a nova lista Concluído. Câmera Aprenda como tirar e visualizar fotos e vídeos. Você pode tirar fotos com resolução de até 2048 x 1536 pixels (3.2 mega pixels) e gravar vídeos com resolução de até 1280 x 720 pixels. A interface da câmera aperece somente na orientação Paisagem. A câmera é desligada automaticamente quando não utilizada por um período específico de tempo. A capacidade da memória pode variar dependendo do modo escolhido e das condições. > Tirar uma foto 1 2 Na Tela de espera, abra a lista de aplicações e selecione Câmera para ligar a câmera. Aponte a lente da câmera no objeto e faça os ajustes desejados. Entretenimento Número Função Altera os parâmetros do flash; Você pode ativar ou desativar o flash manualmente. Alternar entre as lentes da câmera frontal ou traseira. Muda o modo de disparo Seleciona o tempo de atraso para a foto Ajusta o medidor de exposição. Altera as configurações da câmera Muda para filmadora Tira uma foto Visualizador de imagens. 3 Toque o ponto em que deseja focar na tela de visualização. A moldura do foco se moverá para o lugar que você selecionou e mudará para a cor verde quando o objeto estiver em foco. 4 Selecione para tirar a foto. A foto é salva automaticamente. Após tirar a foto, selecione o visualizador de imagens para ver a foto. Entretenimento 34 Para visualizar mais fotos, percorra para esquerda ou para direita. Você também pode tocar a tela e percorrer através das miniaturas das fotos na parte inferior da tela. Posicione dois dedos na tela e afaste para aumentar o zoom e junte-os para diminuir o zoom. Toque duas vezes a tela para aumentar ou diminuir o zoom. Você também pode tocar a tela com os dois dedos e afastá-los para aumentar o zoom ou juntá-los para diminuir o zoom. Para iniciar uma exibição de imagens, selecione. Toque a tela para interromper a exibição. Para enviar a imagem a outras pessoas, selecione. Para apagar uma foto, pressione. Para usar funções adicionais, selecione. > Tirar fotos usando opções predefinidas para Seu tablet oferece a você configurações predefinidas para várias cenas. Você pode simplesmente selecionar o modo mais adequado para sua condição da luz ou objetos. Por exemplo, ao tirar fotos a noite, selecione o modo de disparo Noturno que utiliza uma exposição maior. várias cenas Na Tela de espera, abra a lista de aplicações e selecione Câmera para ligar a câmera. Selecione Disparo um tipo. Faça os ajustes necessários. Selecione para tirar a foto. > Tirar fotos no modo auto-retrato 1 Você pode tirar fotos de você mesmo utilizando a lente da câmera frontal. Na Tela de espera, abra a lista de aplicações e selecione Câmera para ligar a câmera. Entretenimento Selecione. Faça os ajustes necessários. Selecione para tirar a foto. > Tirar fotos no modo de disparo Detector de Sua câmera reconhece o rosto das pessoas e o ajuda a tirar fotos de seus sorrisos Sorriso Na Tela de espera, abra a lista de aplicações e selecione Câmera para ligar a câmera. Selecione Detector de sorriso. Faça os ajustes necessários. Selecione. Aponte a lente da câmera na pessoa. Seu tablet reconhece pessoas em uma imagem e detecta seus sorrisos. Quando a pessoa sorrir, o tablet automaticamente tira a foto. > Tirar uma foto panorâmica Você pode tirar fotos com visão panorâmica utilizando o modo de disparo Panorama. Este modo é indicado para fotografar paisagens. Na Tela de espera, abra a lista de aplicações e selecione Câmera para ligar a câmera. Selecione Panorama. Faça os ajustes necessários. Selecione para tirar a primeira foto. Lentamente mova o tablet na direção selecionada e alinhe o quadro verde com o quadro branco. Ao alinhar o quadro verde com o quadro branco, a câmera irá tirar a próxima foto automaticamente. Entretenimento 36 6 Repita o passo 5 para completar a foto panorâmica. > Capturar fotos de ação Você pode captura quadros de um objeto em movimento e depois combiná-los em uma única imagem que demonstra esta ação. Na Tela de espera, abra a lista de aplicações e selecione Câmera para ligar a câmera. Selecione Disparo de ação. Faça os ajustes necessários. Selecione para tirar a primeira foto. Mova o dispositivo para seguir o objeto em movimento. O dispositivo tira automaticamente as próximas fotos. Continue seguindo o objeto até o dispositivo capturar todos os quadros necessários para a foto de ação. para acessar as > Personalizar configurações de câmera Antes de tirar uma foto, selecione seguintes opções: Opção Modo do foco Disparo Controle do branco Efeitos Resolução Medição Função Tira fotos de perto ou define a câmera para focar automaticamente um objeto ou rosto de uma pessoa. Seu manual do usuário SAMSUNG GALAXY TAB 10.1 GT-P7500
19 Altera o modo de disparo Ajusta o balanço de cor de acordo com as condições de luz. Aplica um efeito especial, como sépia, tons preto e branco. Altera a opção de resolução. Ajusta o medidor de exposição. Entretenimento 37 Opção Função Define a câmera para incluir informação de localização a suas fotos. Para melhorar os sinais GPS, evite tirar foto em locais onde o sinal pode ser obstruído, como prédios, níveis baixos ou em condições de tempo desfavoráveis. Alternadamente, defina os parâmetros das configurações GPS para melhorar a recepção p. 74 Etiqueta GPS > Gravar um vídeo Na Tela de espera, abra a lista de aplicações e selecione Câmera para ligar a câmera. Arraste o botão na parte superior direita da tela para alterar para filmadora. Aponte a lente da câmera no objeto e faça os ajustes desejados Entretenimento 38 Número Função Altera os parâmetros do flash; Você pode ativar ou desativar. Altera entre as lentes das câmeras frontais ou traseiras. Altere o modo de gravação (para anexar uma mensagem multimídia ou para salvar normalmente). Selecione o tempo de atraso antes da filmadora iniciar a gravação Ajusta o medidor de exposição. Altera as configurações da filmadora Verifica o status e as configurações da câmera. : Duração do tempo restante de vídeo que pode ser gravado (de acordo com a disponibilidade da memória) Muda para câmera Grava um vídeo Abre o visualizador de imagens para ver o vídeo gravado 4 5 Selecione para iniciar a gravação. Selecione para encerrar a gravação. O vídeo é salvo automaticamente. Após gravar, selecione o visualizador de imagens para ver os vídeos gravados. Para visualizar mais vídeos, percorra para esquerda ou direita. Você também pode tocar a tela e percorrer através das miniaturas das fotos na parte inferior da tela. Para reproduzir um vídeo, selecione. Entretenimento 39 Para iniciar uma exibição de imagens, selecione. Toque a tela para interromper a exibição. Para enviar a imagem a outras pessoas, selecione. Para apagar um vídeo, selecione. Para usar funções adicionais, selecione. para acessar as opções: > Personalizar as configurações da filmadora Antes de gravar um vídeo, selecione Opção Controle do branco Efeitos Resolução Função Ajusta o balanço de cor de acordo com as condições de luz. Aplica um efeito especial, como sépia, tons preto e branco. Altera a opção de resolução. Multimídia Aprenda a visualizar fotos e reproduzir vídeos salvos em seu dispositivo. Evite bloquear a tela do dispositivo enquanto assiste vídeos DivX. Cada vez que bloquear a tela durante a reprodução de vídeos DivX Video-On-Demand, uma de suas licenças será reduzida. Alguns formatos de arquivos não são suportados dependendo do software do tablet. Se o tamanho do arquivo exceder a memória disponível, um erro pode ocorrer ao abrí-lo. > Visualizar uma foto 1 Na tela de espera, abra a lista de aplicações e selecione Multimídia. Entretenimento Para alterar o modo de visualização das imagens, selecione Por álbum na parte superior da tela e altere para o modo que desejar. Selecione uma pasta. Selecione uma foto Ao visualizar uma foto, você pode utilizar as seguintes opções: Para visualizar mais fotos, percorra para esquerda ou para direita. Para aumentar ou diminuir o zoom, toque duas vezes a tela. Você também pode tocar a tela com os dois dedos e afastálos para aumentar o zoom ou juntá-los para diminuir o zoom. Para iniciar a exibição de slides na pasta selecionada, selecione. Toque a tela para interromper a exibição. Para enviar uma foto, selecione. Para apagar uma foto, selecione. Para utilizar funções adicionais com uma foto, selecione e use uma das seguintes opções: - Detalhes: Visualiza os detalhes da foto. - Girar para a esquerda: Rotaciona uma foto no sentido anti-horário. - Girar para a direita: Rotaciona uma foto no sentido horário. - Definir a imagem como: Define uma foto como papel de parede, imagem de um contato, ou como tela de bloqueio. - Cortar: Corta uma imagem de uma foto. - Imprimir: Imprime a imagem em uma impressora local. - Copiar: Copia a imagem para a área de transferência - Movimento: Ativa ou desativa a função Movimento. Entretenimento 41 > Reproduzir um vídeo Na tela de espera, abra a lista de aplicações e selecione Multimídia. Selecione uma pasta. Selecione um vídeo (com este ícone ) para reproduzir. Controle a reprodução usando as teclas. Entretenimento 42 Informação pessoal Contatos Aprenda a criar e gerenciar sua lista de contatos pessoais e profissionais. Você pode salvar nomes, números de telefone, telefones fixos, endereços de , aniversários e mais para seus contatos. > Criar um contato Na tela de espera, abra a lista de aplicações e selecione Contatos. Selecione. Selecione uma posição de memória. Insira as informações do contato Selecione Concluído para adicionar o contato à memória. > Recuperar contatos pela sua conta Você pode recuperar contaros ao sincronizar sua conta. Na tela de espera, abra a lista de aplicações e selecione Ajustar Contas e sincronização. Selecione uma conta Sincronizar Contatos para sincronizar sua lista de contatos. Uma lista de contatos atualizada é recuperada e salva em seu aparelho automaticamente. > Pesquisar um contato 1 2 Na tela de espera, abra a lista de aplicações e selecione Contatos. Selecione Procurar contatos e insira as primeiras letras de um nome. Informação pessoal 43 3 Você também pode deslizar seu dedo pelo índice no lado esquerdo para percorrer rapidamente através da lista. Selecione o nome do contato na lista de busca. Para editar informações do contato, selecione Editar. Seu manual do usuário SAMSUNG GALAXY TAB 10.1 GT-P7500
20 Para definir como favorito, selecione o ícone próximo ao nome do contato > Criar um grupo de contatos Na tela de espera, abra a lista de aplicações e selecione Contatos. Selecione a aba Grupos. Selecione. Insira um nome para o grupo e selecione Concluído. Calendário Aprenda a criar e gerenciar eventos diariamente, semanalmente e mensalmente e definir alarmes para lembrálo de seus eventos importantes. > Mudar a visualização do calendário 1 2 Na tela de espera, abra a lista de aplicações e selecione Calendário. Selecione um modo de visualização na parte superior da tela do calendário. Dia: blocos de hora para um dia inteiro. Semana: uma lista dos compromissos marcados para os dias em uma semana completa. Mês: blocos de dias para o mês atual. Informação pessoal 44 > Criar um evento Na tela de espera, abra a lista de aplicações e selecione Calendário. Selecione. Insira os detalhes do evento como desejado. Selecione Concluído. > Visualizar eventos Para visualizar os compromisso de hoje. Na tela de espera, abra a lista de aplicações e selecione Calendário. Selecione Hoje. Selecione um evento para visualizar seus detalhes. Na tela de espera, abra a lista de aplicações e selecione Calendário. Selecione a data no calendário. Selecione um evento para visualizar seus detalhes (se existir algum). Para visualizar eventos em uma data específica, > Parar o alarme de um evento Se você configurou um alarme para um evento do calendário, o ícone do alarme irá tocar no horário especificado. Selecione no painel de atalhos Selecione um lembrete para visualizar mais detalhes sobre o evento. Para adiar ou encerrar os lembretes, selecione Adiar tudo ou Cancelar tudo. Informação pessoal 45 Internet Serviços de rede requerem conexão de dados. Contate seu provedor de serviços e escolha o melhor plano de pacote de dados. Portal Claro Aprenda a acessar e armazenar suas páginas da web favoritas. Podem existir cobranças adicionais de acesso a web e download de mídia. Para mais detalhes, contate seu provedor de serviço. Os menus de navegação podem estar nomeados de maneira diferente dependendo de seu provedor de serviços. Os programas disponíveis podem variar, dependendo de seu provedor de serviços ou país. > Navegar por páginas da web 1 Na tela de espera, abra a lista de aplicações e selecione Portal Claro para acessar sua página inicial. Para acessar à uma página da web específica, selecione o campo de entrada de URL, insira o endereço da página e selecione. Navegue pelas páginas da web utilizando as seguintes teclas: Internet 46 Número Função Fech a aba atual Avança ou volta as páginas da web pelo histórico. Recarrega a página da web atual; Enquanto carrega este ícone altera-se para Abre a nova página. Pesquise por informações. Acesse a lista de opções da web. Abre a lista de favoritos e histórico recente. Salva a página atual na lista de favoritos. Enquanto você navega por páginas da web, utilize as seguintes funções: Para diminuir ou aumentar o zoom, toque a tela com dois dedos e afaste-os (aproxime seus dedos para diminuir o zoom). Para abrir uma nova aba, selecione Nova aba. Para abrir uma nova aba sem salvar cookies, selecione Nova aba anônima. Para pesquisar por um texto da página, pressione Encontrar na página. Para enviar o endereço da página, selecione Compartilhar página. Para salvar o endereço da página, selecione Salvar página Para ver os detalhes da página, pressione Info da página. Para visualizar os itens baixados da internet, selecione Downloads. Para imprimir o conteúdo da página, selecione Imprimir. Para definir as configurações do navegador, pressione Configurações. Internet 47 > Buscar informação por voz Esta função pode não estar disponível dependendo de sua região ou provedor de serviços. Na tela de espera, abra a lista de aplicações e selecione Portal Claro. Selecione. Selecione e diga no microfone uma palavra-chave. O tablet procura por informações e páginas da rede relacionadas com a palavra-chave. > Abrir várias páginas da web Você pode abrir diversas páginas da web e alternar o uso entre elas. Na tela de espera, abra a lista de aplicações e selecione Portal Claro. Selecione para abrir uma nova janela. Acesse outra página da web na nova janela. Para avançar e voltar entre as abas abertas atualmente, selecione o título da aba. > Armazenar suas páginas da web favoritas Adicionar um favorito Se você já sabe endereço da página, você pode adicioná-la manualmente. 1 2 Na tela de espera, abra a lista de aplicações e selecione Portal Claro. Selecione Você também pode selecionar para marcar uma página favorita da internet. Internet Insira um nome para a página e um endereço web (URL). Selecione OK. Para usar as opções da lista de favoritos, selecione e, em seguida, mantenha uma página favorita pressionada: Para abrir a página na janela atual, selecione Abrir. Para abrir a página em uma nova janela, selecione, Abrir em nova aba. Para editar os detalhes da página salva como favorito, selecione Editar favorito. Para adicionar um atalho da página favorita na tela de Espera, selecione Adic. atalho à tela inicial. Para enviar o endereço (URL) da páginas para outras pessoas, selecione Compartilhar link. Para salvar o endereço (URL) da páginas, selecione Copiar link URL. Para apagar o favorito, selecione Apagar favorito. Para utilizar a página da internet como página inicial, selecione Definir como página inicial Criar uma pasta Na tela de espera, abra a lista de aplicações e selecione Portal Claro. Selecione, e depois mantenha pressionada a página da web favorita. Selecione Editar favorito. Selecione o menu de opções Favoritos. Selecione Outra pasta.... Insira o nome para a pasta de páginas favoritas e selecione OK. Seu manual do usuário SAMSUNG GALAXY TAB 10.1 GT-P7500
21 Internet 49 > Adicionar um endereço de feed RSS Na tela de espera, abra a lista de aplicações e selecione Portal Claro. Vá a uma página que tenha feeds RSS Selecione no campo de inserção de URL. Selecione um feed RSS para adicionar. Assinar o feed RSS. Quando o feed assinado for atualizado, você será notificado da atualização. > Para acessar histórico recente Na tela de espera, abra a lista de aplicações e selecione Portal Claro. Selecione Histórico. Selecione uma página para acessar. Pulse Você pode usar o Pulse reader para adicionar feeds ler novos tópicos favoritos e artigos em seu aparelho. > Ler feeds Na tela de espera, abra a lista de aplicações e selecione Pulse. Se você estiver utilizando esta função pela primeira vez, toque a tela para limpá-la. Selecione para atualizar os feeds. Percorra para cima ou para baixo para selecionar uma fonte de feed. Internet Percorra para a direita e para a esquerda e selecione um Para enviar um feed, para visualizar a lista de fontes de Selecione o item que deseja um vídeo da lista. Selecione uma tela de vídeo para exibir a tela Seu canal. Selecione Enviar e depois selecione um mapa irá exibir sua posição atual. Selecione. Insira uma palavra-chave e selecione. Para pesquisar uma localização por voz, selecione. Para visualizar sua localização atual, selecione. Para pesquisar lugares próximos a você, Para adicionar camadas ao mapa, selecione. Para acessar uma lista de outras aparelho iniciará a função Sim. Quando o seu amigo aceitar o convite, você poderá compartilhar a localizações. Selecione um amigo da lista. A localização de seus amigos está marcada com suas fotos no mapa. Internet 54 Locais Aprenda a pesquisar por locais próximos a você. Esta função pode não estar disponível dependendo de sua região ou provedor de serviços Na tela de espera, abra a lista de aplicações e selecione Locais. Selecione uma categoria. Seu aparelho buscará automaticamente por lugares próximos a sua localização atual relacionados com a categoria. Selecione o nome de um lugar para visualizar seus detalhes. Para visualizar um lugar no mapa, selecione. Para visualizar uma rota no mapa, selecione. Navegador GPS Aprenda a usar um sistema de navegador GPS não conectado a internet, para encontrar seu destino com um guia de voz. Esta função pode não estar disponível dependendo de sua região ou provedor de serviços Na tela de espera, abra a lista de aplicações e selecione Navegador GPS. Se você estiver utilizando esta função pela primeira vez, selecione Aceitar para aceitar. Insira seu destino utilizando os seguintes métodos: Falar o destino: Fale seu destino no microfone, exemplo. "Navegar ao destino." Digitar destino: Insira seu destino com o teclado virtual. Internet Contatos: Selecione seu destino através dos endereços de seus contatos. Lugares marcados com estrela: Selecione seu destino a partir da lista de lugares classificados. Selecione Instalar para usar o guia de navegação por voz (se necessário). Siga a rota indicada no mapa e o guia de voz. Pra visualizar direções em forma de texto selecione. Para encerrar, pressione Sair do Navegador GPS. Buscar Você pode pesquisar por aplicações e dados específicos em seu aparelho ou internet Na tela de espera, abra a lista de aplicações e selecione Buscar. Insira uma letra ou palavra do dado a ser pesquisado. Selecione o nome do item que deseja acessar. Samsung Apps O Samsung Apps permite a você baixar de maneira simples e fácil ínumeras aplicações diretamente para o seu tablet. Incluindo uma variedade de jogos, novidades, pesquisas, redes sociais, navegação, aplicações relacionadas a área da saúde e mais o Samsung Apps proporciona a você um acesso instantâneo de uma importante escolha em experiência móvel. Seu tablet se torna mais ágil com as aplicações completamente otimizadas da Samsung Apps. Explore aplicações incríveis e torne o tempo útil de seu tablet ainda melhor. Internet 56 Esta função pode não estar disponível, dependendo de seu país ou provedor de serviços. Para mais detalhes, por favor visite site www. samsungapps.com. 1 2 Na tela de espera, abra a lista de aplicações e selecione Samsung Apps. Pesquise e baixe as aplicações ou widgets desejados. Ideas Você pode acessar uma lista integrada de links de serviços da internet que são pré-definidas pelo seu provedor de serviços. Você também pode acessar serviços da internet diretamente. Abra a lista de aplicações e selecione Ideas. Esta função pode não estar disponível dependendo de seu país ou provedor de serviços. ihd Você pode baixar e jogar os jogos de contas sociais e premium. Abra a lista de aplicações e selecione ihd. Esta função pode não estar disponível dependendo de seu país ou provedor de serviços. imstore Você pode acessar músicas na loja online, pesquisar e comprar suas músicas favoritas. Abra a lista de aplicações e selecione imstore. Esta função pode não estar disponível dependendo de seu país ou provedor de serviços. Internet 57 Conectividade Conexões com o computador Aprenda a conectar seu tablet a um computador com o cabo de dados em vários modos de conexão. Ao conectarse com um PC, você pode transferir diretamente dados de/para seu dispositivo e utilizar o programa Samsung Kies. > Conectar com o Samsung Kies 1 Certifique-se que o Samsung Kies esta instalado em seu computador. Você pode baixar o programa diretamente do site da Samsung ( Utilizando um cabo de dados opcional, plugue o conector do carregador de seu aparelho com um computador. O Samsung Kies irá iniciar automaticamente. Seu manual do usuário SAMSUNG GALAXY TAB 10.1 GT-P7500
22 Powered by TCPDF ( Se o Samsung Kies não iniciar automaticamente, clique duas vezes no ícone Samsung Kies no seu computador. Transfira os arquivos do computador para o aparelho. Consulte ajuda do Samsung Kies para maiores informações. 2 > Sincronizar com o Windows Media Player 1 Certifique-se de que o Windows Media Player esta instalado em seu computador. Utilizando um cabo de dados opcional, conecte o conector do carregador de seu tablet a um computador com o Windows Media Player instalado. Quando conectado, uma janela pop up irá aparecer em seu computador. Abra o Windows Media Player para sincronizar arquivos de música. Edite ou insira o nome de seu tablet na janela pop up (opcional). Conectividade Selecione e arraste o arquivo de mídia que desejar para a Lista de Sincronização. Iniciar sincronização. > Conectar como dispositivo de Você pode conectar seu tablet como um disco removível e acessar o diretório de arquivos. armazenamento em massa Utilizando um cabo de dados opcional, plugue o conector do carregador de seu aparelho com um computador. Abra a pasta para visualizar arquivos. Transfira os arquivos do computador para o aparelho. Para desconectar o tablet do computador, clique no ícone do dispositivo na barra de tarefas do Windows e pressione a opção remover dispositivo com segurança. Depois retire o cabo de dados do computador. Senão você poderá perder dados armazenados em seu aparelho ou danificá-lo. Wi-Fi Aprenda a usar as habilidades de conexão sem fio de seu dispositivo e a conectar-se a uma rede Wi-Fi compatível com protocolo padrão Você pode conectar-se a internet ou outro dispositivo de rede em qualquer lugar que possua ponto de acesso disponível. > Ativar o roteador Wi-Fi 1 2 No modo de Espera, abra a lista de aplicações e selecione Ajustar Conexões sem fio e rede Configurações Wi-Fi. Selecione Wi-Fi para ativar a função. Conectividade 59 Uma rede Wi-Fi ativa operando em plano de fundo irá consumir energia da bateria. Para preservar a bateria, ative uma conexão Wi-Fi apenas quando necessário. > Procurar e conectar a uma rede Wi-Fi No modo de Espera, abra a lista de aplicações e selecione Ajustar Conexões sem fio e rede Configurações Wi-Fi. O dispositivo irá procurar automaticamente por redes Wi-Fi. Selecione uma rede sobre Redes Wi-Fi. Insira a senha da rede e selecione (se necessário). Selecione Conectar. > Adicionar uma rede Wi-Fi manualmente No modo de Espera, abra a lista de aplicações e selecione Ajustar Conexões sem fio e rede Configurações Wi-Fi Adicionar rede Wi-Fi. Insira a chave para a rede e selecione o tipo de segurança. Defina as configurações de segurança dependendo do tipo de segurança selecionada. Selecione Salvar. Bluetooth Bluetooth é uma tecnologia de comunicação sem fio a curta distância capaz de de trocar arquivos a uma distância de aproximadamente 10 metros sem a necessidade de uma conexão física. Você não precisa alinhar um dispositivo com outro dispositivo para transmitir informação com Bluetooth. Se os dispositivos estiverem dentro do limite de distância, você pode trocar arquivos entre eles mesmo quando estiverem em locais diferentes. Conectividade 60 A Samsung não é responsável pela perda de transmissão ou mau uso dos dados enviados ou recebidos via Bluetooth. Certifiquese sempre que você esta compartilhando e recebendo dados de dispositivos confiáveis e devidamente seguros. Se houver obstáculos entre os dispositivos, a distância de operação pode ser reduzida. Alguns dispositivos, especialmente aqueles que não são testados ou aprovados pela Bluetooth SIG, pode ser incompatível com seu aparelho. > Ativar a função Bluetooth No modo de Espera, abra a lista de aplicações e selecione Ajustar Conexões sem fio e rede Configurações Bluetooth. Selecione Bluetooth para ativar a função. > Procurar e parear com outros dispositivos Bluetooth No modo de Espera, abra a lista de aplicações e selecione Ajustar Conexões sem fio e rede Configurações Bluetooth Pesquisar dispositivos. Selecione um dispositivo. Insira uma senha para a função Bluetooth ou a senha inserida pelo outro dispositivo Bluetooth, se ele tiver uma, e selecione OK. Seguidamente, selecione Sim para combinar a senha entre seu tablet e o dispositivo. Quando o proprietário do outro dispositivo inserir a mesma senha ou aceitar a conexão, o pareamento estará completo. Ao parear com sucesso, o dispositivo irá procurar automaticamente por serviços disponíveis. Conectividade 61 Alguns dispositivos, especialmente fones de ouvido ou kit veicular, podem ter uma senha Bluetooth fixa, tais como Se o outro dispositivo tiver um PIN, você deve inserí-lo. > Enviar dados utilizando a função Bluetooth Selecione um arquivo ou item, como um contato, evento do calendário ou arquivo de mídia da aplicação apropriada. Selecione o ícone de opções ou selecione Compartilhar ou Enviar cartão de visita via Bluetooth. Procure e estabeleça um pareamento com um dispositivo Bluetooth. > Receber dados utilizando a função Bluetooth No modo de Espera, abra a lista de aplicações e selecione Ajustar Conexões sem fio e rede Configurações Bluetooth Visível. Seu dispositivo ficará visível para outros dispositivos Bluetooth por 120 segundos. Quando solicitado, insira a senha digitada pelo outro dispositivo Bluetooth e selecione OK (se necessário). Selecione Sim ou Aceitar para confirmar que você deseja receber dados do dispositivo (se necessário). 2 3 O arquivo recebido é salvo na aplicação ou pasta apropriada de acordo com seu tipo. Se você receber um arquivo de contatos, selecione Ajustar Conexões sem fio e rede Configurações Bluetooth Exibir arquivos recebidos um arquivo de contatos para importar para sua agenda. Conectividade 62 Rede de compartilhamento móvel Você pode definir seu dispositivo como um ponto de acesso sem fio para PCs ou outros dispositivos e compartilhar conexões de seus dispositivos de rede. > Compartilhar sua rede sem fio via Wi-Fi No modo de Espera, abra a lista de aplicações e selecione Ajustar Conexões sem fio e rede Ancoragem e Roteador Wi-Fi. Seu manual do usuário SAMSUNG GALAXY TAB 10.1 GT-P7500
GUIA PRÁTICO. Câmera frontal. Diminuir/ Aumentar volume. Tecla Liga/ Desliga. Câmera. Sensor de impressão digital 5026J CJB1L43ALBRA
 GUIA PRÁTICO Câmera frontal Diminuir/ Aumentar volume 6" Tecla Liga/ Desliga Câmera Sensor de impressão digital 5026J 1 CJB1L43ALBRA 1 Carregue completamente o dispositivo para o primeiro uso. Abra a tampa
GUIA PRÁTICO Câmera frontal Diminuir/ Aumentar volume 6" Tecla Liga/ Desliga Câmera Sensor de impressão digital 5026J 1 CJB1L43ALBRA 1 Carregue completamente o dispositivo para o primeiro uso. Abra a tampa
5.0 GUIA PRÁTICO. Flash Câmera frontal 2 Carregar a bateria. Diminuir/ Aumentar volume Tecla Liga/ Desliga. Início. Visão geral. Voltar.
 GUIA PRÁTICO 1 Colocar ou retirar a tampa traseira. Flash Câmera frontal 2 Carregar a bateria. 5.0 Diminuir/ Aumentar volume Tecla Liga/ Desliga SIM2 Voltar Início Visão geral 3 Inserir ou retirar o SIM.
GUIA PRÁTICO 1 Colocar ou retirar a tampa traseira. Flash Câmera frontal 2 Carregar a bateria. 5.0 Diminuir/ Aumentar volume Tecla Liga/ Desliga SIM2 Voltar Início Visão geral 3 Inserir ou retirar o SIM.
5.2 GUIA PRÁTICO 5085N. Flash Câmera frontal. Sensor. Aumentar/ Diminuir volume Tecla Liga/ Desliga. Início/ sensor de impressão digital.
 1 Carregar a bateria. GUIA PRÁTICO Sensor Flash Câmera frontal Aumentar/ Diminuir volume Tecla Liga/ Desliga 2 Inserir ou retirar o SIM. 3 Inserir ou retiar o cartão microsd. 5.2 Início/ sensor de impressão
1 Carregar a bateria. GUIA PRÁTICO Sensor Flash Câmera frontal Aumentar/ Diminuir volume Tecla Liga/ Desliga 2 Inserir ou retirar o SIM. 3 Inserir ou retiar o cartão microsd. 5.2 Início/ sensor de impressão
5.0. Guia Prático 5 4G. Luz de notificação 2 Inserir ou retirar a. Tecla Liga/ Desliga Aumentar/ Diminuir volume. tampa traseira. bateria.
 1 1 Inserir ou retirar a tampa traseira 5 4G Guia Prático Luz de notificação 2 Inserir ou retirar a bateria 2 5.0 Tecla Liga/ Desliga Aumentar/ Diminuir volume 3 Carregar a bateria * 4 4 4 Inserir ou retirar
1 1 Inserir ou retirar a tampa traseira 5 4G Guia Prático Luz de notificação 2 Inserir ou retirar a bateria 2 5.0 Tecla Liga/ Desliga Aumentar/ Diminuir volume 3 Carregar a bateria * 4 4 4 Inserir ou retirar
conheça o seu telefone
 conheça o seu telefone O nome MOTOROLA e sua logomarca estilizada M estão registrados no Escritório de Marcas e Patentes dos EUA. Motorola, Inc. 2008 Algumas funções do telefone celular dependem da capacidade
conheça o seu telefone O nome MOTOROLA e sua logomarca estilizada M estão registrados no Escritório de Marcas e Patentes dos EUA. Motorola, Inc. 2008 Algumas funções do telefone celular dependem da capacidade
TUTORIAL PÁGINA INICIAL» SEÇÃO: IMPRIMIR» EXIBIR» SAIR»
 TUTORIAL Diagrama do telefone As teclas e os conectores importantes. Navegar nos menus Conectar os fones de ouvido Tecla Virtual Esquerda Teclas de Volume Tecla Inteligente Fazer e atender ligações Inserir
TUTORIAL Diagrama do telefone As teclas e os conectores importantes. Navegar nos menus Conectar os fones de ouvido Tecla Virtual Esquerda Teclas de Volume Tecla Inteligente Fazer e atender ligações Inserir
Dash Jr. Manual do Usuário
 Dash Jr. Manual do Usuário 1 Conteúdo Informações de Segurança...4 Aparência e Principais Funções...6 Introdução...8 Funções Relativas às Ligações...9 Contatos... 11 Mensagens... 12 Navegador de Internet...
Dash Jr. Manual do Usuário 1 Conteúdo Informações de Segurança...4 Aparência e Principais Funções...6 Introdução...8 Funções Relativas às Ligações...9 Contatos... 11 Mensagens... 12 Navegador de Internet...
GT-P7300. Manual do usuário
 GT-P7300 Manual do usuário Usando este manual Parabéns por ter adquirido o Samsung P7300. Este poderoso dispositivo "portátil", oferece o melhor da internet e serviços móveis ao alcance de seus dedos em
GT-P7300 Manual do usuário Usando este manual Parabéns por ter adquirido o Samsung P7300. Este poderoso dispositivo "portátil", oferece o melhor da internet e serviços móveis ao alcance de seus dedos em
GUIA RÁPIDO CELULAR F2000g
 1 GUIA RÁPIDO CELULAR F2000g ÍNDICE 1-Abrindo seu celular Pag. 2 2-Configurar o telefone Pags. 2 e 3 1. Acessando o menu 2. Data e hora local (fundamental para funcionar o wifi) 3. Idioma 4. Transferindo
1 GUIA RÁPIDO CELULAR F2000g ÍNDICE 1-Abrindo seu celular Pag. 2 2-Configurar o telefone Pags. 2 e 3 1. Acessando o menu 2. Data e hora local (fundamental para funcionar o wifi) 3. Idioma 4. Transferindo
Informática para Concursos
 Informática para Concursos Professor: Thiago Waltz Ferramentas Multimídia a) Ferramentas Multimídia Multimídia: Multimídia é a combinação, controlada por computador, de pelo menos um tipo de mídia estática
Informática para Concursos Professor: Thiago Waltz Ferramentas Multimídia a) Ferramentas Multimídia Multimídia: Multimídia é a combinação, controlada por computador, de pelo menos um tipo de mídia estática
GT-P7510. Manual do usuário
 GT-P7510 Manual do usuário Usando este manual Parabéns por ter adquirido um tablet Samsung. Este aparelho irá garantir a você serviços de comunicação móvel de alta qualidade e de entretenimento baseados
GT-P7510 Manual do usuário Usando este manual Parabéns por ter adquirido um tablet Samsung. Este aparelho irá garantir a você serviços de comunicação móvel de alta qualidade e de entretenimento baseados
 1.1 1.2 2.1 2.2 2.3 3.1 3.2 INTRODUÇÃO À UTILIZAÇÃO DO SEU TELEMÓVEL Conheça a localização das funcionalidades do seu telemóvel, botões, ecrã e ícones. Na parte de trás do seu telefone, poderá observar
1.1 1.2 2.1 2.2 2.3 3.1 3.2 INTRODUÇÃO À UTILIZAÇÃO DO SEU TELEMÓVEL Conheça a localização das funcionalidades do seu telemóvel, botões, ecrã e ícones. Na parte de trás do seu telefone, poderá observar
ESPECIFICAÇÕES PARA MANUAL DE USUÁRIO ELSYS HOME
 ESPECIFICAÇÕES PARA MANUAL DE USUÁRIO ELSYS HOME PRINCIPAIS FUNÇÕES Visualizar vídeos em tempo real em smartphone através do Wi-Fi ou redes móveis; Função Instala Fácil, que permite a busca e instalação
ESPECIFICAÇÕES PARA MANUAL DE USUÁRIO ELSYS HOME PRINCIPAIS FUNÇÕES Visualizar vídeos em tempo real em smartphone através do Wi-Fi ou redes móveis; Função Instala Fácil, que permite a busca e instalação
Guia do Usuário da Mídia SUD (Android)
 Guia do Usuário da Mídia SUD (Android) Introdução O aplicativo Mídia SUD foi projetado para ajudá-lo a organizar apresentações usando vários tipos de mídia nas lições de domingo ou na noite familiar. Esse
Guia do Usuário da Mídia SUD (Android) Introdução O aplicativo Mídia SUD foi projetado para ajudá-lo a organizar apresentações usando vários tipos de mídia nas lições de domingo ou na noite familiar. Esse
Lenovo K6. Guia do usuário v1.0. Lenovo K33b36
 Lenovo K6 Guia do usuário v1.0 Lenovo K33b36 Conceitos básicos Antes de usar estas informações e o produto a elas relacionado, leia o Guia de início rápido e o Guia de diretrizes legais do celular Lenovo.
Lenovo K6 Guia do usuário v1.0 Lenovo K33b36 Conceitos básicos Antes de usar estas informações e o produto a elas relacionado, leia o Guia de início rápido e o Guia de diretrizes legais do celular Lenovo.
SISTEMA OPERACIONAL - ANDROID
 Manual do Usuário SISTEMA OPERACIONAL - ANDROID Copyright GVT 2015 Versão 1.0.0 www.gvtcloud.com.br 1 1 Cloud... 3 2 Instalação do Cloud... 4 3 Configuração e uso dos componentes Cloud... 7 3.1 Conta e
Manual do Usuário SISTEMA OPERACIONAL - ANDROID Copyright GVT 2015 Versão 1.0.0 www.gvtcloud.com.br 1 1 Cloud... 3 2 Instalação do Cloud... 4 3 Configuração e uso dos componentes Cloud... 7 3.1 Conta e
Lenovo Vibe C2. Guia do usuário v1.0. Lenovo K10a40
 Lenovo Vibe C2 Guia do usuário v1.0 Lenovo K10a40 Noções básicas Antes de utilizar seu novo aparelho leia o guia de início rápido e o guia de regulamentação e legislação para celulares Lenovo. Encontre
Lenovo Vibe C2 Guia do usuário v1.0 Lenovo K10a40 Noções básicas Antes de utilizar seu novo aparelho leia o guia de início rápido e o guia de regulamentação e legislação para celulares Lenovo. Encontre
FAQ para Eee Pad TF201
 FAQ para Eee Pad TF201 BP6915 Gerenciamento de arquivos... 2 Como faço para acessar meus dados armazenados no cartão microsd, SD e dispositivos USB?... 2 Como faço para mover o arquivo selecionado para
FAQ para Eee Pad TF201 BP6915 Gerenciamento de arquivos... 2 Como faço para acessar meus dados armazenados no cartão microsd, SD e dispositivos USB?... 2 Como faço para mover o arquivo selecionado para
Como usar o P-touch Transfer Manager
 Como usar o P-touch Transfer Manager Versão 0 BRA-POR Introdução Aviso importante O conteúdo deste documento e as especificações deste produto estão sujeitos a alterações sem aviso prévio. A Brother se
Como usar o P-touch Transfer Manager Versão 0 BRA-POR Introdução Aviso importante O conteúdo deste documento e as especificações deste produto estão sujeitos a alterações sem aviso prévio. A Brother se
Aviso sobre o produto. Este guia descreve os recursos comuns à maioria dos modelos. Alguns recursos podem não estar disponíveis em seu tablet.
 Guia do Usuário Copyright 2013 Hewlett-Packard Development Company, L.P. Bluetooth é uma marca comercial de seu proprietário, utilizada sob licença pela Hewlett-Packard Company. Google é uma marca comercial
Guia do Usuário Copyright 2013 Hewlett-Packard Development Company, L.P. Bluetooth é uma marca comercial de seu proprietário, utilizada sob licença pela Hewlett-Packard Company. Google é uma marca comercial
Lenovo Vibe K5. Guia de usuário
 Lenovo Vibe K5 Guia de usuário Noções básicas Antes de utilizar seu novo aparelho, certifique-se de ler o Guia de início rápido e o Guia de regulamentação e legislação para celulares Lenovo. Consulte os
Lenovo Vibe K5 Guia de usuário Noções básicas Antes de utilizar seu novo aparelho, certifique-se de ler o Guia de início rápido e o Guia de regulamentação e legislação para celulares Lenovo. Consulte os
1.0 Informações de hardware
 1.0 Informações de hardware 1.1 Botões e ligações 6 1 7 2 8 3 9 4 5 6 10 1 Ligar / Desligar 2 Conetor Micro USB 3 Botão Voltar 4 Conetor Mini HDMI 5 Microfone 6 Webcam 7 Entrada para fone de ouvido 8 Botão
1.0 Informações de hardware 1.1 Botões e ligações 6 1 7 2 8 3 9 4 5 6 10 1 Ligar / Desligar 2 Conetor Micro USB 3 Botão Voltar 4 Conetor Mini HDMI 5 Microfone 6 Webcam 7 Entrada para fone de ouvido 8 Botão
Seu manual do usuário SAMSUNG GALAXY TAB 7.7 GT-P6810
 Você pode ler as recomendações contidas no guia do usuário, no guia de técnico ou no guia de instalação para SAMSUNG GALAXY TAB 7.7 GT-P6810. Você vai encontrar as respostas a todas suas perguntas sobre
Você pode ler as recomendações contidas no guia do usuário, no guia de técnico ou no guia de instalação para SAMSUNG GALAXY TAB 7.7 GT-P6810. Você vai encontrar as respostas a todas suas perguntas sobre
MANUAL DO SEU TABLET DO CONGRESSO
 MANUAL DO SEU TABLET DO CONGRESSO Como posso ligar o tablet: O botão power está localizado na borda do tablet, o botão está identificado por este símbolo Pressione e segure o botão power até que a tela
MANUAL DO SEU TABLET DO CONGRESSO Como posso ligar o tablet: O botão power está localizado na borda do tablet, o botão está identificado por este símbolo Pressione e segure o botão power até que a tela
GT-P5110. Manual do usuário
 GT-P5110 Manual do usuário Usando este manual Parabéns por ter adquirido um aparelho Samsung. Este aparelho irá garantir a você serviços de comunicação móvel de alta qualidade e de entretenimento baseados
GT-P5110 Manual do usuário Usando este manual Parabéns por ter adquirido um aparelho Samsung. Este aparelho irá garantir a você serviços de comunicação móvel de alta qualidade e de entretenimento baseados
Seu manual do usuário HTC TOUCH PRO2
 Você pode ler as recomendações contidas no guia do usuário, no guia de técnico ou no guia de instalação para. Você vai encontrar as respostas a todas suas perguntas sobre a no manual do usuário (informação,
Você pode ler as recomendações contidas no guia do usuário, no guia de técnico ou no guia de instalação para. Você vai encontrar as respostas a todas suas perguntas sobre a no manual do usuário (informação,
Manual do usuário. Intelbras isic5 Tablet - ipad
 Manual do usuário Intelbras isic5 Tablet - ipad Intelbras isic5 Tablet - ipad Parabéns, você acaba de adquirir um produto com a qualidade e segurança Intelbras. Este manual irá auxiliá-lo na instalação
Manual do usuário Intelbras isic5 Tablet - ipad Intelbras isic5 Tablet - ipad Parabéns, você acaba de adquirir um produto com a qualidade e segurança Intelbras. Este manual irá auxiliá-lo na instalação
Usando um smartphone Android pela primeira vez? Calma que vamos te ajudar!
 Usando um smartphone Android pela primeira vez? Calma que vamos te ajudar! Se você está vendo esse conteúdo provavelmente você acabou de adquirir seu primeiro smartphone Android. Parabéns pela sua nova
Usando um smartphone Android pela primeira vez? Calma que vamos te ajudar! Se você está vendo esse conteúdo provavelmente você acabou de adquirir seu primeiro smartphone Android. Parabéns pela sua nova
Enviar imagens de uma câmera para um iphone (PowerShot SX60 HS)
 Enviar imagens de uma câmera para um iphone (PowerShot SX60 HS) IMPORTANTE Na explicação a seguir, os procedimentos de configuração de iphone são indicados pelo ícone e os procedimentos de configuração
Enviar imagens de uma câmera para um iphone (PowerShot SX60 HS) IMPORTANTE Na explicação a seguir, os procedimentos de configuração de iphone são indicados pelo ícone e os procedimentos de configuração
Introdução. Nokia N70
 Introdução Nokia N70 2007 Nokia. Todos os direitos reservados. Nokia, Nokia Connecting People, Nokia Care e Pop-Port são marcas registradas ou não da Nokia Corporation. Outros nomes de produto e empresa
Introdução Nokia N70 2007 Nokia. Todos os direitos reservados. Nokia, Nokia Connecting People, Nokia Care e Pop-Port são marcas registradas ou não da Nokia Corporation. Outros nomes de produto e empresa
SISTEMA OPERACIONAL WINDOWS PHONE
 Manual do Usuário SISTEMA OPERACIONAL WINDOWS PHONE Copyright GVT 2015 1 Versão 1.4.2 www.gvtcloud.com.br 1 Cloud... 3 2 Instalação do Cloud... 4 3 Configuração e uso dos componentes Cloud... 7 3.1 Tela
Manual do Usuário SISTEMA OPERACIONAL WINDOWS PHONE Copyright GVT 2015 1 Versão 1.4.2 www.gvtcloud.com.br 1 Cloud... 3 2 Instalação do Cloud... 4 3 Configuração e uso dos componentes Cloud... 7 3.1 Tela
Windows 10 Plano de Aula 24 Aulas (Aulas de 1 Hora)
 6259 - Windows 10 Plano de Aula 24 Aulas (Aulas de 1 Hora) Aula 1 1.1. O que há de Novo......... 22 1.2. Edições do Windows 10...... 23 1.3. Ambiente da Área de Trabalho do Windows 10...... 24 1.3.1. Menu
6259 - Windows 10 Plano de Aula 24 Aulas (Aulas de 1 Hora) Aula 1 1.1. O que há de Novo......... 22 1.2. Edições do Windows 10...... 23 1.3. Ambiente da Área de Trabalho do Windows 10...... 24 1.3.1. Menu
Guia de conexão (para COOLPIX)
 Guia de conexão (para COOLPIX) Este documento descreve o procedimento de uso do aplicativo SnapBridge (versão 2.5) para estabelecer uma conexão sem fio entre uma câmera compatível e um dispositivo inteligente.
Guia de conexão (para COOLPIX) Este documento descreve o procedimento de uso do aplicativo SnapBridge (versão 2.5) para estabelecer uma conexão sem fio entre uma câmera compatível e um dispositivo inteligente.
Windows 8 Plano de Aula 24 Aulas (Aulas de 1 Hora)
 5235 - Windows 8 Plano de Aula 24 Aulas (Aulas de 1 Hora) Aula 1 Capítulo 1 - Introdução ao Windows 8 1.1. Novidades da Versão.........21 1.2. Tela de Bloqueio.........21 1.2.1. Personalizar a Tela de
5235 - Windows 8 Plano de Aula 24 Aulas (Aulas de 1 Hora) Aula 1 Capítulo 1 - Introdução ao Windows 8 1.1. Novidades da Versão.........21 1.2. Tela de Bloqueio.........21 1.2.1. Personalizar a Tela de
SISTEMA OPERACIONAL - ios
 Manual do Usuário SISTEMA OPERACIONAL - ios Copyright GVT 2015 Versão 1.4.2 www.gvtcloud.com.br 1 1 Cloud... 3 2 Instalacão do Cloud... 4 3 Configuração e uso do Cloud... 6 3.1 Home... 6 3.2 Fotos... 9
Manual do Usuário SISTEMA OPERACIONAL - ios Copyright GVT 2015 Versão 1.4.2 www.gvtcloud.com.br 1 1 Cloud... 3 2 Instalacão do Cloud... 4 3 Configuração e uso do Cloud... 6 3.1 Home... 6 3.2 Fotos... 9
Plano de Aula - Windows 10 - cód Horas/Aula
 Plano de Aula - Windows 10 - cód. 6259 24 Horas/Aula Aula 1 Capítulo 1 - Introdução ao Windows 10 Aula 2 Continuação do Capítulo 1 - Introdução ao Windows 10 Aula 3 Continuação do Capítulo 1 - Introdução
Plano de Aula - Windows 10 - cód. 6259 24 Horas/Aula Aula 1 Capítulo 1 - Introdução ao Windows 10 Aula 2 Continuação do Capítulo 1 - Introdução ao Windows 10 Aula 3 Continuação do Capítulo 1 - Introdução
 1.1 1.2 2.1 2.2 2.3 3.1 3.2 INTRODUÇÃO À UTILIZAÇÃO DO SEU TELEMÓVEL Conheça a localização das funcionalidades do seu telemóvel, botões, ecrã e ícones. Na parte de trás do seu telefone, poderá observar
1.1 1.2 2.1 2.2 2.3 3.1 3.2 INTRODUÇÃO À UTILIZAÇÃO DO SEU TELEMÓVEL Conheça a localização das funcionalidades do seu telemóvel, botões, ecrã e ícones. Na parte de trás do seu telefone, poderá observar
FK1a Manual do Usuário
 Português FK1a Manual do Usuário 2016 Akua Mobile 1 Contatos 1.Você pode armazenar números de telefone e nomes em Contatos. 2. Selecione um contato em Contatos para fazer uma ligação e pressione a tecla
Português FK1a Manual do Usuário 2016 Akua Mobile 1 Contatos 1.Você pode armazenar números de telefone e nomes em Contatos. 2. Selecione um contato em Contatos para fazer uma ligação e pressione a tecla
Configurações. Alterar o papel de parede
 Alterar o papel de parede, na página 1 Alterar o toque, na página 2 Ajustar o brilho da tela, na página 2 Ajustar o contraste, na página 2 Alterar o tamanho da fonte, na página 3 Alterar o nome do telefone,
Alterar o papel de parede, na página 1 Alterar o toque, na página 2 Ajustar o brilho da tela, na página 2 Ajustar o contraste, na página 2 Alterar o tamanho da fonte, na página 3 Alterar o nome do telefone,
Seu manual do usuário SAMSUNG GALAXY TAB WI-FI
 Você pode ler as recomendações contidas no guia do usuário, no guia de técnico ou no guia de instalação para SAMSUNG GALAXY TAB 2 7.0 WI-FI. Você vai encontrar as respostas a todas suas perguntas sobre
Você pode ler as recomendações contidas no guia do usuário, no guia de técnico ou no guia de instalação para SAMSUNG GALAXY TAB 2 7.0 WI-FI. Você vai encontrar as respostas a todas suas perguntas sobre
Lenovo Vibe K6 PLUS. Guia do usuário V1.0. Lenovo K53b36
 Lenovo Vibe K6 PLUS Guia do usuário V1.0 Lenovo K53b36 Noções básicas Antes de utilizar seu novo aparelho, leia o Guia de início rápido e o Guia de regulamentação e legislação para celulares Lenovo. Encontre
Lenovo Vibe K6 PLUS Guia do usuário V1.0 Lenovo K53b36 Noções básicas Antes de utilizar seu novo aparelho, leia o Guia de início rápido e o Guia de regulamentação e legislação para celulares Lenovo. Encontre
TouchPad e Teclado. Número de peça: Este guia explica o TouchPad e o teclado do computador. Janeiro de 2007
 TouchPad e Teclado Número de peça: 430406-201 Janeiro de 2007 Este guia explica o TouchPad e o teclado do computador. Conteúdo 1 TouchPad Identificação do TouchPad........................ 1 2 Utilização
TouchPad e Teclado Número de peça: 430406-201 Janeiro de 2007 Este guia explica o TouchPad e o teclado do computador. Conteúdo 1 TouchPad Identificação do TouchPad........................ 1 2 Utilização
Seu manual do usuário SAMSUNG CLP-770ND
 Você pode ler as recomendações contidas no guia do usuário, no guia de técnico ou no guia de instalação para SAMSUNG CLP-770ND. Você vai encontrar as respostas a todas suas perguntas sobre a no manual
Você pode ler as recomendações contidas no guia do usuário, no guia de técnico ou no guia de instalação para SAMSUNG CLP-770ND. Você vai encontrar as respostas a todas suas perguntas sobre a no manual
Windows 10 (2ª Edição) Plano de Aula - 24 Aulas (Aulas de 1 Hora)
 7181 - Windows 10 (2ª Edição) Plano de Aula - 24 Aulas (Aulas de 1 Hora) Aula 1 1.1.O que há de Novo?...24 1.2.Edições do Windows 10...25 1.3.Ambiente da Área de Trabalho do Windows 10...26 1.3.1.Menu
7181 - Windows 10 (2ª Edição) Plano de Aula - 24 Aulas (Aulas de 1 Hora) Aula 1 1.1.O que há de Novo?...24 1.2.Edições do Windows 10...25 1.3.Ambiente da Área de Trabalho do Windows 10...26 1.3.1.Menu
GT-S6102B. Manual do usuário
 GT-S6102B Manual do usuário Usando este manual Parabéns por ter adquirido um celular Samsung. Este telefone irá garantir a você serviços de comunicação móvel de alta qualidade e de entretenimento baseados
GT-S6102B Manual do usuário Usando este manual Parabéns por ter adquirido um celular Samsung. Este telefone irá garantir a você serviços de comunicação móvel de alta qualidade e de entretenimento baseados
Usar o Office 365 no Windows Phone
 Usar o Office 365 no Windows Phone Guia de Início Rápido Verificar o email Configure o seu Windows Phone para enviar e receber emails de sua conta do Office 365. Verificar o seu calendário onde quer que
Usar o Office 365 no Windows Phone Guia de Início Rápido Verificar o email Configure o seu Windows Phone para enviar e receber emails de sua conta do Office 365. Verificar o seu calendário onde quer que
Vamos começar. Conteúdo do guia: Conecte e remova seu Moto Snap MD100DTV 1
 Vamos começar Aqui, você aprenderá a conectar e usar seu Moto Power Pack & TV Digital da Motorola. Conteúdo do guia: Conecte e remova seu Moto Snap Carregue seu Moto Snap e o telefone Visão geral do Moto
Vamos começar Aqui, você aprenderá a conectar e usar seu Moto Power Pack & TV Digital da Motorola. Conteúdo do guia: Conecte e remova seu Moto Snap Carregue seu Moto Snap e o telefone Visão geral do Moto
Manual do Usuário Vivo Sync. Manual do Usuário. Android. Versão Copyright Vivo
 Manual do Usuário Android Versão 1.7.5 Copyright Vivo 2016 http://vivosync.com.br 1 1 O que é Vivo Sync... 3 2 Instalação do Vivo Sync... 4 3 Como funciona o Vivo Sync... 7 3.1 Barra Superior... 7 3.1.1
Manual do Usuário Android Versão 1.7.5 Copyright Vivo 2016 http://vivosync.com.br 1 1 O que é Vivo Sync... 3 2 Instalação do Vivo Sync... 4 3 Como funciona o Vivo Sync... 7 3.1 Barra Superior... 7 3.1.1
Adendo do Manual de Operações Máquina de cortar Product Code (Código do Produto): 891-Z01
 Cover1-4 Adendo do Manual de Operações Máquina de cortar Product Code (Código do Produto): 891-Z01 Visite o nosso site da web http://support.brother.com para obter informações sobre o suporte ao produto
Cover1-4 Adendo do Manual de Operações Máquina de cortar Product Code (Código do Produto): 891-Z01 Visite o nosso site da web http://support.brother.com para obter informações sobre o suporte ao produto
Seu manual do usuário SAMSUNG GALAXY TAB GT-P1000L
 Você pode ler as recomendações contidas no guia do usuário, no guia de técnico ou no guia de instalação para SAMSUNG GALAXY TAB GT-P1000L. Você vai encontrar as respostas a todas suas perguntas sobre a
Você pode ler as recomendações contidas no guia do usuário, no guia de técnico ou no guia de instalação para SAMSUNG GALAXY TAB GT-P1000L. Você vai encontrar as respostas a todas suas perguntas sobre a
Mensagens instantâneas
 2007 Nokia. Todos os direitos reservados. Nokia, Nokia Connecting People, Nokia Care e Nseries são marcas registradas ou não da Nokia Corporation. Outros nomes de produto e empresa mencionados neste manual
2007 Nokia. Todos os direitos reservados. Nokia, Nokia Connecting People, Nokia Care e Nseries são marcas registradas ou não da Nokia Corporation. Outros nomes de produto e empresa mencionados neste manual
Manual de Instruções
 BTC299 Manual de Instruções REPRODUTO DE MÍDIA DIGITAL Visão Geral das Funções O BTC299 é um reprodutor de MP4 com tela sensível ao toque, no qual o usuário pode tocar na tela e selecionar menus internos
BTC299 Manual de Instruções REPRODUTO DE MÍDIA DIGITAL Visão Geral das Funções O BTC299 é um reprodutor de MP4 com tela sensível ao toque, no qual o usuário pode tocar na tela e selecionar menus internos
MANUAL DO USUÁRIO Panoramic Cam X-Pheral - DC187
 MANUAL DO USUÁRIO Panoramic Cam X-Pheral - DC187 Parabéns! Você acaba de adquirir a Panoramic Cam X-Pheral DC187 da Átrio. Leia este manual de instruções antes de utilizar o dispositivo e guarde para referência
MANUAL DO USUÁRIO Panoramic Cam X-Pheral - DC187 Parabéns! Você acaba de adquirir a Panoramic Cam X-Pheral DC187 da Átrio. Leia este manual de instruções antes de utilizar o dispositivo e guarde para referência
Aviso sobre o produto. Este guia descreve os recursos comuns à maioria dos modelos. Alguns recursos podem não estar disponíveis em seu tablet.
 Guia do Usuário Copyright 2014 Hewlett-Packard Development Company, L.P. Bluetooth é uma marca comercial de seu proprietário, utilizada sob licença pela Hewlett-Packard Company. O logotipo SD é uma marca
Guia do Usuário Copyright 2014 Hewlett-Packard Development Company, L.P. Bluetooth é uma marca comercial de seu proprietário, utilizada sob licença pela Hewlett-Packard Company. O logotipo SD é uma marca
Manual do Usuário Vivo Sync. Manual do Usuário PORTAL WEB. Versão Copyright Vivo
 Manual do Usuário PORTAL WEB Versão 1.7.5 Copyright Vivo 2016 http://vivosync.com.br 1 1 O que é Vivo Sync?... 4 2 Como acessar o Vivo Sync Portal Web?... 5 3 Como funciona o Vivo Sync Portal Web?... 6
Manual do Usuário PORTAL WEB Versão 1.7.5 Copyright Vivo 2016 http://vivosync.com.br 1 1 O que é Vivo Sync?... 4 2 Como acessar o Vivo Sync Portal Web?... 5 3 Como funciona o Vivo Sync Portal Web?... 6
GT-S5303B. Manual do usuário
 GT-S5303B Manual do usuário Usando este manual Parabéns por ter adquirido um celular Samsung. Este telefone irá garantir a você serviços de comunicação móvel de alta qualidade e de entretenimento baseados
GT-S5303B Manual do usuário Usando este manual Parabéns por ter adquirido um celular Samsung. Este telefone irá garantir a você serviços de comunicação móvel de alta qualidade e de entretenimento baseados
GT-S5830. Manual do usuário
 GT-S5830 Manual do usuário Usando este manual Parabéns por ter adquirido um celular Samsung. Este telefone irá garantir a você serviços de comunicação móvel de alta qualidade e de entretenimento baseados
GT-S5830 Manual do usuário Usando este manual Parabéns por ter adquirido um celular Samsung. Este telefone irá garantir a você serviços de comunicação móvel de alta qualidade e de entretenimento baseados
Nokia 6681 Guia Rápido EDIÇÃO 1
 Nokia 6681 Guia Rápido 0903498 EDIÇÃO 1 Inserir o cartão SIM ou USIM e bateria 1 Com a parte de trás do aparelho voltada para cima, pressione o botão de segurança (1) e empurre a tampa na direção da seta
Nokia 6681 Guia Rápido 0903498 EDIÇÃO 1 Inserir o cartão SIM ou USIM e bateria 1 Com a parte de trás do aparelho voltada para cima, pressione o botão de segurança (1) e empurre a tampa na direção da seta
Comece a usar o BrightLink Pro
 BrightLink Pro 470Ui Comece a usar o BrightLink Pro O BrightLink Pro é uma ferramenta de produtividade para salas de conferência e de aula que permite que crie um quadro branco digital sempre que precisar.
BrightLink Pro 470Ui Comece a usar o BrightLink Pro O BrightLink Pro é uma ferramenta de produtividade para salas de conferência e de aula que permite que crie um quadro branco digital sempre que precisar.
Bem-vindo ao Picture Package Producer2
 Manual do Picture Package Producer2 Bem-vindo ao Picture Package Producer2 Bem-vindo ao Picture Package Producer2 Iniciar e sair do Picture Package Producer2 Passo 1: Selecionando imagens Passo 2: Verificando
Manual do Picture Package Producer2 Bem-vindo ao Picture Package Producer2 Bem-vindo ao Picture Package Producer2 Iniciar e sair do Picture Package Producer2 Passo 1: Selecionando imagens Passo 2: Verificando
Seu manual do usuário SAMSUNG GT-P6200L
 Você pode ler as recomendações contidas no guia do usuário, no guia de técnico ou no guia de instalação para SAMSUNG GT- P6200L. Você vai encontrar as respostas a todas suas perguntas sobre a SAMSUNG GT-P6200L
Você pode ler as recomendações contidas no guia do usuário, no guia de técnico ou no guia de instalação para SAMSUNG GT- P6200L. Você vai encontrar as respostas a todas suas perguntas sobre a SAMSUNG GT-P6200L
Características da VideoCAM Eye
 Características da VideoCAM Eye Botão SnapShot 1 (INSTANTÂNEO) 2 Indicador de LED 3 Lente 4 Base giratória Instalação da VideoCAM Eye 1. Instale primeiro o driver e somente então conecte a VideoCAM Eye
Características da VideoCAM Eye Botão SnapShot 1 (INSTANTÂNEO) 2 Indicador de LED 3 Lente 4 Base giratória Instalação da VideoCAM Eye 1. Instale primeiro o driver e somente então conecte a VideoCAM Eye
Passo 3: Preparando-se para a criação de seu vídeo de curta duração/apresentação de slides
 Bem-vindo ao Picture Package Producer2 Iniciar e sair do Picture Package Producer2 Passo 1: Selecionando imagens Passo 2: Verificando as imagens selecionadas Passo 3: Preparando-se para a criação de seu
Bem-vindo ao Picture Package Producer2 Iniciar e sair do Picture Package Producer2 Passo 1: Selecionando imagens Passo 2: Verificando as imagens selecionadas Passo 3: Preparando-se para a criação de seu
YP-G70. Manual do usuário
 YP-G70 Manual do usuário Usando este manual Parabéns por ter adquirido um aparelho Samsung. Este aparelho irá garantir a você serviços de comunicação móvel de alta qualidade e de entretenimento baseados
YP-G70 Manual do usuário Usando este manual Parabéns por ter adquirido um aparelho Samsung. Este aparelho irá garantir a você serviços de comunicação móvel de alta qualidade e de entretenimento baseados
GT-S5300B. Manual do usuário
 GT-S5300B Manual do usuário Este produto atende ao limite de SAR estabelecido pela Anatel de 2,0 W/kg. Ao carregar o produto ou utilizá-lo próximo ao corpo, mantenha-o a uma distância mínima de 1,5 cm
GT-S5300B Manual do usuário Este produto atende ao limite de SAR estabelecido pela Anatel de 2,0 W/kg. Ao carregar o produto ou utilizá-lo próximo ao corpo, mantenha-o a uma distância mínima de 1,5 cm
IdeaTab A3000. Guia Quick Start v1.0
 IdeaTab A3000 Guia Quick Start v1.0 Bem-vindo Câmara frontal Botão do volume Leia atentamente este guia antes de utilizar o seu IdeaTab. O guia irá ajudá-lo a aceder a sugestões sobre a configuração e
IdeaTab A3000 Guia Quick Start v1.0 Bem-vindo Câmara frontal Botão do volume Leia atentamente este guia antes de utilizar o seu IdeaTab. O guia irá ajudá-lo a aceder a sugestões sobre a configuração e
Aviso sobre o produto. Este guia descreve os recursos comuns à maioria dos modelos. Alguns recursos podem não estar disponíveis em seu computador.
 Início Copyright 2013 Hewlett-Packard Development Company, L.P. Windows é uma marca comercial registrada da Microsoft Corporation nos Estados Unidos. As informações contidas neste documento estão sujeitas
Início Copyright 2013 Hewlett-Packard Development Company, L.P. Windows é uma marca comercial registrada da Microsoft Corporation nos Estados Unidos. As informações contidas neste documento estão sujeitas
TouchPad e Teclado. Guia do Usuário
 TouchPad e Teclado Guia do Usuário Copyright 2007 Hewlett-Packard Development Company, L.P. Windows é uma marca registrada da Microsoft Corporation nos Estados Unidos. As informações contidas neste documento
TouchPad e Teclado Guia do Usuário Copyright 2007 Hewlett-Packard Development Company, L.P. Windows é uma marca registrada da Microsoft Corporation nos Estados Unidos. As informações contidas neste documento
Mconf - Novo sistema de webconferência da RNP
 1 Mconf - Novo sistema de webconferência da RNP Sumário Recursos Básicos para acessar e participar da conferência web 2 Acessando uma sala de Teste do sistema de conferência web Mconf 3 Acessando uma sala
1 Mconf - Novo sistema de webconferência da RNP Sumário Recursos Básicos para acessar e participar da conferência web 2 Acessando uma sala de Teste do sistema de conferência web Mconf 3 Acessando uma sala
Bem vindo ao iphone! Estes tópicos o ajudarão a configurar e aproveitar os recursos do iphone.
 Bem vindo ao iphone! Estes tópicos o ajudarão a configurar e aproveitar os recursos do iphone. Índice Mudando do Android para IOS Requisitos para transferência Migrar para IOS passo a passo Se você precisar
Bem vindo ao iphone! Estes tópicos o ajudarão a configurar e aproveitar os recursos do iphone. Índice Mudando do Android para IOS Requisitos para transferência Migrar para IOS passo a passo Se você precisar
Dispositivos Apontadores e Teclado Guia do Usuário
 Dispositivos Apontadores e Teclado Guia do Usuário Copyright 2007 Hewlett-Packard Development Company, L.P. Microsoft e Windows são marcas registradas da Microsoft Corporation. As informações contidas
Dispositivos Apontadores e Teclado Guia do Usuário Copyright 2007 Hewlett-Packard Development Company, L.P. Microsoft e Windows são marcas registradas da Microsoft Corporation. As informações contidas
 Conhecendo o GXV3275 Usando o Touchscreen Quando o telefone for iniciado na tela HOME, o LCD será exibido conforme abaixo. Uma conta registrada é mostrada na figura a seguir e os usuários podem precisar
Conhecendo o GXV3275 Usando o Touchscreen Quando o telefone for iniciado na tela HOME, o LCD será exibido conforme abaixo. Uma conta registrada é mostrada na figura a seguir e os usuários podem precisar
Painel de controle. Impressora Multifuncional em Cores Xerox WorkCentre 6655 Tecnologia Xerox ConnectKey 2.0
 Tecnologia Xerox ConnectKey.0 Painel de controle Os serviços disponíveis podem variar de acordo a configuração da impressora. Para obter detalhes sobre serviços e configurações, consulte o Guia do Usuário.
Tecnologia Xerox ConnectKey.0 Painel de controle Os serviços disponíveis podem variar de acordo a configuração da impressora. Para obter detalhes sobre serviços e configurações, consulte o Guia do Usuário.
Seu manual do usuário SAMSUNG GALAXY Y DUOS GT-S6102B
 Você pode ler as recomendações contidas no guia do usuário, no guia de técnico ou no guia de instalação para SAMSUNG GALAXY Y DUOS GT-S6102B. Você vai encontrar as respostas a todas suas perguntas sobre
Você pode ler as recomendações contidas no guia do usuário, no guia de técnico ou no guia de instalação para SAMSUNG GALAXY Y DUOS GT-S6102B. Você vai encontrar as respostas a todas suas perguntas sobre
GT-I9000B Manual do usuário
 GT-I9000B Manual do usuário Usando este manual Parabéns por ter adquirido um celular Samsung. Este telefone irá garantir a você serviços de comunicação móvel de alta qualidade e de entretenimento baseados
GT-I9000B Manual do usuário Usando este manual Parabéns por ter adquirido um celular Samsung. Este telefone irá garantir a você serviços de comunicação móvel de alta qualidade e de entretenimento baseados
Manual do usuário Smartwatch ELPROTZS / /10
 Manual do usuário Smartwatch ELPROTZS0610001/02 10664809/10 Sumário 1. Manual de instruções... 3 1.1. Senha de segurança... 3 2. Descrição do Produto... 3 2.1. Descrição do Produto... 3 2.2. Produto inteligente...
Manual do usuário Smartwatch ELPROTZS0610001/02 10664809/10 Sumário 1. Manual de instruções... 3 1.1. Senha de segurança... 3 2. Descrição do Produto... 3 2.1. Descrição do Produto... 3 2.2. Produto inteligente...
Guia do Usuário da Mídia SUD (ios)
 Guia do Usuário da Mídia SUD (ios) Introdução O aplicativo Mídia SUD foi projetado para ajudá-lo a organizar apresentações usando vários tipos de mídia nas lições de domingo ou na noite familiar. Esse
Guia do Usuário da Mídia SUD (ios) Introdução O aplicativo Mídia SUD foi projetado para ajudá-lo a organizar apresentações usando vários tipos de mídia nas lições de domingo ou na noite familiar. Esse
GT-S5360 Manual do usuário
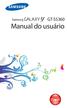 GT-S5360 Manual do usuário Usando este manual Parabéns por ter adquirido um celular Samsung. Este telefone irá garantir a você serviços de comunicação móvel de alta qualidade e de entretenimento baseados
GT-S5360 Manual do usuário Usando este manual Parabéns por ter adquirido um celular Samsung. Este telefone irá garantir a você serviços de comunicação móvel de alta qualidade e de entretenimento baseados
GT-I9070. Manual do usuário
 GT-I9070 Manual do usuário Usando este manual Parabéns por ter adquirido um celular Samsung. Este telefone irá garantir a você serviços de comunicação móvel de alta qualidade e de entretenimento baseados
GT-I9070 Manual do usuário Usando este manual Parabéns por ter adquirido um celular Samsung. Este telefone irá garantir a você serviços de comunicação móvel de alta qualidade e de entretenimento baseados
GT-I9070. Manual do usuário
 GT-I9070 Manual do usuário Usando este manual Parabéns por ter adquirido um celular Samsung. Este telefone irá garantir a você serviços de comunicação móvel de alta qualidade e de entretenimento baseados
GT-I9070 Manual do usuário Usando este manual Parabéns por ter adquirido um celular Samsung. Este telefone irá garantir a você serviços de comunicação móvel de alta qualidade e de entretenimento baseados
GT-I9100. Manual do usuário
 GT-I9100 Manual do usuário Usando este manual Parabéns por ter adquirido um celular Samsung. Este telefone irá garantir a você serviços de comunicação móvel de alta qualidade e de entretenimento baseados
GT-I9100 Manual do usuário Usando este manual Parabéns por ter adquirido um celular Samsung. Este telefone irá garantir a você serviços de comunicação móvel de alta qualidade e de entretenimento baseados
GT-S5360B. Manual do usuário
 GT-S5360B Manual do usuário Usando este manual Parabéns por ter adquirido um celular Samsung. Este telefone irá garantir a você serviços de comunicação móvel de alta qualidade e de entretenimento baseados
GT-S5360B Manual do usuário Usando este manual Parabéns por ter adquirido um celular Samsung. Este telefone irá garantir a você serviços de comunicação móvel de alta qualidade e de entretenimento baseados
GT-P3100. Manual do usuário
 GT-P3100 Manual do usuário Usando este manual Parabéns por ter adquirido um celular Samsung. Este aparelho irá garantir a você serviços de comunicação móvel de alta qualidade e de entretenimento baseados
GT-P3100 Manual do usuário Usando este manual Parabéns por ter adquirido um celular Samsung. Este aparelho irá garantir a você serviços de comunicação móvel de alta qualidade e de entretenimento baseados
Avisos legais KYOCERA Document Solutions Inc.
 Avisos legais É proibida a reprodução total ou parcial deste guia sem a devida autorização. As informações deste guia estão sujeitas a modificações sem aviso prévio. Não nos responsabilizamos por quaisquer
Avisos legais É proibida a reprodução total ou parcial deste guia sem a devida autorização. As informações deste guia estão sujeitas a modificações sem aviso prévio. Não nos responsabilizamos por quaisquer
Descubra o Chromebook. Configure o seu Chromebook. Trabalhe com seu Chromebook
 01 02 03 04 Descubra o Chromebook Perguntas frequentes Configure o seu Chromebook Primeiro uso Personalize o seu Chromebook Instalação de aplicativos Trabalhe com seu Chromebook Utilização de funções 01
01 02 03 04 Descubra o Chromebook Perguntas frequentes Configure o seu Chromebook Primeiro uso Personalize o seu Chromebook Instalação de aplicativos Trabalhe com seu Chromebook Utilização de funções 01
Painel de controle. Impressora Multifuncional Xerox WorkCentre 3655 Tecnologia Xerox ConnectKey 2.0
 Tecnologia Xerox ConnectKey.0 Painel de controle Os serviços disponíveis podem variar de acordo a configuração da impressora. Para obter detalhes sobre serviços e configurações, consulte o Guia do Usuário.
Tecnologia Xerox ConnectKey.0 Painel de controle Os serviços disponíveis podem variar de acordo a configuração da impressora. Para obter detalhes sobre serviços e configurações, consulte o Guia do Usuário.
CJB1JM0LCAAA. Guia prático
 CJB1JM0LCAAA Guia prático Conhecer o seu watch Viva-voz Porta de carregamento Tecla Liga/Desliga Mantenha pressionada por 3 segundos para ligar/desligar. Mantenha pressionada por 10 segundos para forçar
CJB1JM0LCAAA Guia prático Conhecer o seu watch Viva-voz Porta de carregamento Tecla Liga/Desliga Mantenha pressionada por 3 segundos para ligar/desligar. Mantenha pressionada por 10 segundos para forçar
Multimídia. Guia do Usuário
 Multimídia Guia do Usuário Copyright 2007 Hewlett-Packard Development Company, L.P. Windows é uma marca registrada da Microsoft Corporation nos Estados Unidos. As informações contidas neste documento estão
Multimídia Guia do Usuário Copyright 2007 Hewlett-Packard Development Company, L.P. Windows é uma marca registrada da Microsoft Corporation nos Estados Unidos. As informações contidas neste documento estão
Xerox WorkCentre 6655 Impressora multifuncional em cores Painel de controle
 Painel de controle Os serviços disponíveis podem variar de acordo a configuração da impressora. Para obter detalhes sobre serviços e configurações, consulte o Guia do Usuário. 3 4 5 Tela de seleção por
Painel de controle Os serviços disponíveis podem variar de acordo a configuração da impressora. Para obter detalhes sobre serviços e configurações, consulte o Guia do Usuário. 3 4 5 Tela de seleção por
Xerox WorkCentre 5845 / 5855 / 5865 / 5875 / 5890 Painel de controle
 8 / 8 / 86 / 87 / 890 Painel de controle Os serviços disponíveis podem variar de acordo com a configuração da impressora. Para obter detalhes sobre serviços e configurações, consulte o Guia do Usuário.
8 / 8 / 86 / 87 / 890 Painel de controle Os serviços disponíveis podem variar de acordo com a configuração da impressora. Para obter detalhes sobre serviços e configurações, consulte o Guia do Usuário.
Guia de início rápido
 300E4M Guia de início rápido www.samsung.com Direitos autorais Direitos autorais 2017 Samsung Electronics Este guia está protegido por leis de direitos autorais internacionais. Nenhuma parte deste guia
300E4M Guia de início rápido www.samsung.com Direitos autorais Direitos autorais 2017 Samsung Electronics Este guia está protegido por leis de direitos autorais internacionais. Nenhuma parte deste guia
MOTOROLA XT321. December 8, 2011
 PT MOTOROLA XT321 Parabéns MOTOROLA XT321 O MOTOROLA XT321 ajuda você a gerenciar seus estilos de vida Escritório e Ar livre. À prova de contratempos da vida: seu telefone é resistente à água, à prova
PT MOTOROLA XT321 Parabéns MOTOROLA XT321 O MOTOROLA XT321 ajuda você a gerenciar seus estilos de vida Escritório e Ar livre. À prova de contratempos da vida: seu telefone é resistente à água, à prova
Guia do Usuario CONTEÚDO
 CONTEÚDO Direitos autorais 2014 Samsung Electronics Co., Ltd. Todos os direitos reservados. Está sujeito a Licença Apache, Versão 2.0 (doravante referida como Licença ). Você não pode usar esse arquivo
CONTEÚDO Direitos autorais 2014 Samsung Electronics Co., Ltd. Todos os direitos reservados. Está sujeito a Licença Apache, Versão 2.0 (doravante referida como Licença ). Você não pode usar esse arquivo
Seu manual do usuário SAMSUNG GALAXY 551
 Você pode ler as recomendações contidas no guia do usuário, no guia de técnico ou no guia de instalação para SAMSUNG GALAXY 551. Você vai encontrar as respostas a todas suas perguntas sobre a no manual
Você pode ler as recomendações contidas no guia do usuário, no guia de técnico ou no guia de instalação para SAMSUNG GALAXY 551. Você vai encontrar as respostas a todas suas perguntas sobre a no manual
Dispositivos Apontadores e Teclado Guia do Usuário
 Dispositivos Apontadores e Teclado Guia do Usuário Copyright 2007 Hewlett-Packard Development Company, L.P. Microsoft e Windows são marcas registradas da Microsoft Corporation. As informações contidas
Dispositivos Apontadores e Teclado Guia do Usuário Copyright 2007 Hewlett-Packard Development Company, L.P. Microsoft e Windows são marcas registradas da Microsoft Corporation. As informações contidas
SM-G530BT. Manual do usuário. Português (BR). 08/2014. Rev.1.0.
 SM-G530BT Manual do usuário Português (BR). 08/2014. Rev.1.0 www.samsung.com.br Índice Primeiros Passos 6 Layout do aparelho 8 Usar o chip e a bateria 13 Usar um cartão de memória 15 Ligar ou desligar
SM-G530BT Manual do usuário Português (BR). 08/2014. Rev.1.0 www.samsung.com.br Índice Primeiros Passos 6 Layout do aparelho 8 Usar o chip e a bateria 13 Usar um cartão de memória 15 Ligar ou desligar
MANUAL DO USUÁRIO MP4 PLAYER
 *Foto ilustrativa MANUAL DO USUÁRIO MP4 PLAYER 1. CONTEÚDO DA EMBALAGEM MP4 Player. Fone de Ouvido. Cabo USB. Manual do Usuário. 2. INTRODUÇÃO Este MP4 Player é uma nova geração de áudio digital portátil
*Foto ilustrativa MANUAL DO USUÁRIO MP4 PLAYER 1. CONTEÚDO DA EMBALAGEM MP4 Player. Fone de Ouvido. Cabo USB. Manual do Usuário. 2. INTRODUÇÃO Este MP4 Player é uma nova geração de áudio digital portátil
Conectar o Moto Snap
 360 CAMERA Conectar o Moto Snap Alinhe a lente da câmera na parte traseira do telefone com a 360 Camera e, em seguida, alinhe as laterais e a parte inferior do telefone ao Moto Snap, de maneira a se encaixarem.
360 CAMERA Conectar o Moto Snap Alinhe a lente da câmera na parte traseira do telefone com a 360 Camera e, em seguida, alinhe as laterais e a parte inferior do telefone ao Moto Snap, de maneira a se encaixarem.
GT-I5800L. Manual do usuário
 GT-I5800L Manual do usuário Usando este manual Obrigado por adquirir um celular Samsung. Este telefone irá garantir a você serviços de comunicação móvel de alta qualidade e de entretenimento baseados na
GT-I5800L Manual do usuário Usando este manual Obrigado por adquirir um celular Samsung. Este telefone irá garantir a você serviços de comunicação móvel de alta qualidade e de entretenimento baseados na
