Manual do usuário. Xperia ZR C5503/C5502
|
|
|
- Valdomiro Thomaz Batista Castilhos
- 6 Há anos
- Visualizações:
Transcrição
1 Manual do usuário Xperia ZR C5503/C5502
2 Índice Introdução... 7 Sobre este Manual do usuário...7 Visão geral do dispositivo...7 Montagem... 8 Proteção de tela...10 Ligando o dispositivo pela primeira vez Por que eu preciso de uma conta do Google?...10 Carregar o dispositivo Aprendizagem dos conceitos básicos Usando a tela sensível ao toque...13 Bloqueio e desbloqueio da tela Tela inicial Tela Aplicativo...16 Navegar por aplicativos...17 Aplicativos pequenos Widgets Atalhos e pastas Plano de fundo e temas Bateria e gestão de energia...21 Criando uma captura de tela...23 Notificações Ícones na barra de status...26 Visão geral dos aplicativos Download de aplicativos Download de aplicativos do Google Play Baixar aplicativos de outras fontes Internet e redes Navegando na Web Configurações para Internet e MMS...31 Wi-Fi Compartilhar a conexão de dados móveis Controlando o uso de dados...36 Selecionando redes celulares...37 Redes virtuais privadas (VPNs) Sincronizando dados em seu dispositivo Sincronizando com contas on-line Sincronização com o Microsoft Exchange ActiveSync...39 Configurações básicas...41 Acesso às configurações
3 Som, toque e volume...41 Proteção do chip Configurações da tela Daydream Bloqueio de tela Desbloquear seu dispositivo automaticamente...46 Configurações do idioma Data e hora Mobile BRAVIA Engine Aprimorando a saída de som Várias contas de usuário Digitando texto...54 Teclado virtual...54 Teclado telefônico...55 Fornecendo texto com a entrada de voz Editando texto...56 Personalizar o teclado na tela...57 Chamando...59 Fazendo chamadas...59 Recebendo chamadas Chamadas em andamento...61 Usando o registro de chamadas Encaminhando chamadas...62 Restringir chamadas Chamadas múltiplas...63 Chamadas em conferência Correio de voz...65 Chamadas de emergência Contatos...66 Transferir contatos Pesquisa e exibição de contatos...67 Adição e edição de contatos...68 Adicionando informações de contato médicas e de emergência Favoritos e grupos Enviando informações de contato Evitando duplicar entradas no aplicativo Contatos Fazer backup de contatos...71 Troca de mensagens e bate-papo...73 Lendo e enviando mensagens...73 Organizando suas mensagens Chamada a partir de uma mensagem Configurações das mensagens
4 Mensagens instantâneas e bate-papo por vídeo Configurando o Enviar e receber mensagens de Organizando suas mensagens de Configurações da conta de Gmail...80 Música...81 Transferência de música para o dispositivo Ouvindo música Menu da tela inicial do aplicativo Música Listas de reprodução Compartilhamento de música Aprimorando o som Visualizador...85 Reconhecer música com o TrackID Rádio FM...87 Escutar rádio...87 Estações de rádio favoritas Configurações de som Câmera...89 Tirando fotografias e gravando vídeos...89 Detecção de rosto Usando o Smile Shutter para capturar rostos sorridentes Adicionando a posição geográfica às suas fotos...91 Configurações gerais da câmera...91 Configurações da câmera fotográfica...93 Configurações da filmadora...97 Fotos e vídeos no Álbum Exibir fotografias e vídeos Compartilhando e gerenciando fotografias e vídeos Edição de fotografias com o aplicativo Editor de fotografias Editar vídeos com o aplicativo Movie Creator Ocultar fotografias e vídeos Menu da tela inicial do Álbum Visualizando suas fotografias em um mapa Vídeos Assistir a vídeos no aplicativo Vídeo Transferir conteúdo de vídeo para o dispositivo Gerenciamento do conteúdo de vídeo Movie Creator Serviço PS Video
5 Conectividade Espelhando a tela de seu dispositivo em uma TV usando um cabo.110 Espelhando a tela de seu dispositivo sem fio em uma TV Compartilhar conteúdo com dispositivos DLNA Certified Conectar seu dispositivo em dispositivos de armazenamento em massa USB Conectar seu dispositivo a um controlador sem fio da série DUALSHOCK NFC Tecnologia sem fio Bluetooth Configuração de um toque Aplicativos e recursos inteligentes que economizam tempo Controlar acessórios e configurações com o Smart Connect Usando seu dispositivo como uma carteira Viagem e mapas Utilização dos serviços de localização Google Maps e navegação Usando tráfego de dados durante viagens Usando seu dispositivo com um sistema de infoentretenimento no carro Modo avião Agenda e alarme Agenda Alarme e relógio Acessibilidade Gestos de ampliação Texto grande Correção de cor Compatibilidade do aparelho auditivo TalkBack Modo TTY (Teletipo) Fala lenta Suporte e manutenção Suporte para seu dispositivo Ferramenta do computador Como atualizar o seu dispositivo Encontrar um dispositivo perdido Encontrar o número de identificação de seu dispositivo Memória e armazenamento Como gerenciar arquivos com um computador Como fazer backup e restaurar conteúdos Redefinir seus aplicativos
6 Como reiniciar e redefinir o dispositivo Reciclando seu dispositivo Limitações dos serviços e recursos Informações legais
7 Introdução Sobre este Manual do usuário Este é o Xperia ZR Manual do usuário para a versão do software do Android 5.1. Se você não estiver certo sobre qual versão do software seu dispositivo está executando, verifique no menu "Configurações". Para obter mais informações sobre as atualizações do software, consulte Como atualizar o seu dispositivo na página 132. Para verificar a versão de software atual de seu dispositivo 1 Na Tela inicial, toque rapidamente em. 2 Localize e toque rapidamente em Config. > Sobre o telefone > Versão do Android. Visão geral do dispositivo 1 Lente da câmera frontal 2 Fone de ouvido 3 Saída do fone de ouvido 4 Sensor de luz 5 Tecla liga-desliga 6 Tecla de volume/zoom 7 Tecla da câmera 8 Orifício para cordão 9 Microfone 10 Luz de notificação 7
8 11 Lente da câmera 12 Luz da câmera 13 Porta para cabo USB/carregador 14 Conector do encaixe para carregamento 15 Fone Montagem Uma folha de plástico de proteção está presa à tela. É preciso remover o plástico antes de usar a tela sensível ao toque. Caso contrário, a tela sensível ao toque poderá não funcionar corretamente. Para remover a tampa traseira Insira a unha do polegar na abertura entre a tampa traseira e a lateral inferior do dispositivo e, em seguida, levante a tampa. 8
9 Para inserir o microchip 1 Remova a tampa da bateria e a bateria e puxe o suporte do microchip para fora. 2 Coloque o microchip no suporte com os contatos dourados virados para baixo. 3 Empurre o microchip e o suporte de volta para dentro do telefone. Para inserir um cartão de memória 1 Remova a tampa traseira e a bateria. 2 Insira o cartão de memória no respectivo compartimento, com os contatos dourados voltados para baixo. O cartão de memória pode não vir incluído com a compra em todos os mercados. Para remover o microchip 1 Remova a tampa da bateria e a bateria e, em seguida, puxe o suporte do microchip para fora. 2 Remova o microchip do suporte. 3 Empurre o suporte do microchip no compartimento até escutar um som de encaixe. 4 Coloque novamente a tampa do compartimento do microchip. Para remover o cartão de memória 1 Desligue o dispositivo. 2 Remova a tampa traseira e a bateria. 3 Remova o cartão de memória do seu compartimento. Você também pode remover o cartão de memória sem desligar o dispositivo na etapa 1. Para usar esse método, será preciso desmontar o cartão de memória em Configurações > Armazenamento > Desconectar cartão SD e, depois disso, seguir o restante das instruções acima. Para anexar a tampa traseira 9
10 1 Coloque a tampa traseira na parte de trás do dispositivo e pressione os cantos inferiores para baixo para fixá-los no lugar. 2 Movendo-se de baixo para cima, pressione os cantos da tampa para baixo até que a tampa se encaixe no lugar com um clique. Proteção de tela Antes de usar seu dispositivo, remova a película de proteção transparente puxando a aba saliente para cima. Recomenda-se proteger o dispositivo com uma capa ou protetor de tela da marca Sony específico para seu modelo de Xperia. O uso de acessórios para proteção de tela de terceiros pode impedir que seu dispositivo funcione por cobrir sensores, lentes, altofalantes ou microfones e pode anular a garantia. Ligando o dispositivo pela primeira vez Na primeira vez que você inicia o seu dispositivo, um guia de configuração é aberto para ajudar a definir as configurações básicas, entrar em contas online e personalizar o dispositivo. Por exemplo, se você tiver uma conta Sony Entertainment Network, poderá efetuar login aqui e configurá-la imediatamente. Você também pode acessar o guia de configuração posteriormente no menu de Configurações. Para acessar o manual de configurações em um dispositivo com vários usuários, você deve estar conectado como o proprietário, ou seja, o usuário principal. Para ligar o dispositivo 1 Pressione e segure a tecla liga-desliga, até que o dispositivo vibre. 2 Digite o PIN do chip quando solicitado e, em seguida, toque rapidamente em. 3 Espere um instante até que o dispositivo seja iniciado. Para desligar o dispositivo 1 Pressione e segure a tecla liga/desliga até que o menu de opções seja aberto. 2 No menu de opções, toque rapidamente em Desligar. Pode levar algum tempo até que o dispositivo seja desligado. Por que eu preciso de uma conta do Google? Seu dispositivo Xperia da Sony é executado na plataforma Android, desenvolvida pela Google. Uma série de aplicativos e serviços da Google está disponível em seu dispositivo quando você o adquire como, por exemplo, Gmail, Google Maps, YouTube e o aplicativo Play Store, que dá acesso à loja online Google Play para baixar aplicativos Android. Para obter a maioria desses serviços, você precisa criar uma conta da Google. Por exemplo, uma conta da Google é obrigatória se você quiser: Baixar e instalar aplicativos do Google Play. Sincronizar s, contatos e a agenda usando o Gmail. Bater papo com os amigos usando o aplicativo Hangouts. 10
11 Sincronizar o histórico e os indicadores do seu navegador usando o navegador da Web Google Chrome. Identificar-se como o usuário autorizado depois de uma reparação de software usando o Xperia Companion. Localizar, bloquear ou limpar remotamente um dispositivo perdido ou roubado usando os serviços my Xperia ou Gerenciador de Dispositivos Android. Para obter mais informações sobre o Android e a Google, acesse É crucial que você se lembre do nome de usuário e da senha da sua conta do Google. Em algumas situações, você precisará identificar-se por motivos de segurança usando sua conta da Google. Se você não fornecer o nome de usuário e a senha da sua conta da Google em tais situações, seu dispositivo ficará bloqueado. Além disso, se você tiver mais de uma conta do Google, certifique-se de digitar os detalhes da conta relevante. Para configurar uma conta do Google em seu dispositivo 1 Na Tela inicial, toque em. 2 Localize e toque em Config. > Contas > Adicionar conta > Google. 3 Siga o assistente de registro para criar uma conta do Google ou, se já possuir uma, conecte-se a ela. Também é possível conectar-se ou criar uma conta do Google pelo manual de configuração na primeira vez em que você ligar o dispositivo. Também é possível acessar a Internet e criar uma conta em Carregar o dispositivo A bateria é parcialmente carregada quando o dispositivo é enviado da fábrica. Dependendo de quanto tempo ele passou na caixa antes da compra, o nível da bateria pode estar muito baixo. Portanto, é recomendável que você carregue a bateria por pelo menos 30 minutos antes de ligar o dispositivo pela primeira vez. Você pode continuar usando seu dispositivo durante o carregamento. Leia mais sobre como melhorar o desempenho da bateria em Bateria e gestão de energia na página 21. Para carregar seu dispositivo 1 Conecte o carregador a uma tomada. 2 Conecte uma extremidade do cabo USB ao carregador (ou à porta USB de um computador). 3 Conecte a outra extremidade do cabo à microporta USB do dispositivo, com o símbolo USB voltado para cima. A luz de notificação acende quando o carregamento começa. 4 Quando o dispositivo estiver completamente carregado, desconecte o cabo do dispositivo, puxando-o diretamente. Não entorte o conector. Use o carregador e o cabo USB fornecidos com o dispositivo para assegurar um carregamento mais rápido. Se a bateria estiver totalmente descarregada, poderá levar alguns minutos antes que a luz de notificação acenda e o ícone de carregamento seja exibido. 11
12 Status da luz de notificação da bateria Verde A bateria está carregando e seu nível de carga está acima de 90% Vermelho A bateria está carregando e seu nível de carga está abaixo de 15% Laranja A bateria está carregando e seu nível de carga está abaixo de 90% 12
13 Aprendizagem dos conceitos básicos Usando a tela sensível ao toque Tocando Abra ou selecione um item. Marque ou desmarque uma caixa de seleção ou opção. Digite o texto usando o teclado na tela. Tocando e segurando Mova um item. Ative o menu específico do item. Ative o modo de seleção, por exemplo, para selecionar vários itens em uma lista. Pinçar e afastar Aumente ou diminua o zoom de páginas da Web, fotografias e mapas, e quando tirar fotografias e gravar vídeos. 13
14 Passando o dedo Pagine uma lista para cima ou para baixo. Pagine para a esquerda ou a direita, por exemplo, entre os painéis da tela Inicial. Movendo-se Pagine rapidamente, por exemplo, em uma lista ou uma página da Web. Você pode interromper o movimento de paginação ao tocar na tela. Bloqueio e desbloqueio da tela Quando seu dispositivo está ligado e é deixado ocioso durante um determinado período de tempo, a tela escurece para economizar bateria e bloqueia automaticamente. Este bloqueio evita as ações não desejadas na tela sensível ao toque quando você não está usando o telefone. Quando você adquire o dispositivo, um bloqueio de deslize de tela básico já vem definido. Isso significa que você tem que deslizar o dedo para cima na tela para desbloqueá-la. Posteriormente, você poderá alterar as configurações de segurança e adicionar outros tipos de bloqueio. Consulte Bloqueio de tela na página
15 Para ativar a tela Pressione rapidamente a tecla liga-desliga. Para bloquear a tela Quando a tela está ativa, pressione rapidamente a tecla liga/desliga. Tela inicial A Tela inicial é o ponto de início para usar seu dispositivo. É semelhante à área de trabalho em uma tela do computador. A tela Inicial pode ter até sete painéis, que é ampliada para além da largura de exibição normal da tela. O número dos painéis da tela Inicial é representado por uma série de pontos na parte inferior da tela Inicial. O ponto destacado exibe o painel no qual você está atualmente. Para ir para a tela inicial Pressione. Para percorrer a tela inicial Painéis da tela Inicial Você pode adicionar novos painéis à sua tela Inicial (até sete painéis, no máximo) e excluir painéis. Também pode definir o painel que deseja usar como o painel principal da tela Inicial. 15
16 Para definir um painel como principal na tela inicial 1 Toque e segure uma área vazia da tela inicial até o dispositivo vibrar. 2 Mova para a esquerda ou a direita para navegar até o painel que você deseja definir como o painel principal da tela Inicial, em seguida, toque em. Para adicionar um painel à tela inicial 1 Toque e segure uma área vazia em Tela inicial até o dispositivo vibrar. 2 Para navegar pelos painéis, toque e deslize completamente para a esquerda ou para a direita e toque em. Para excluir um painel da tela inicial 1 Toque e segure uma área vazia da Tela inicial até que o dispositivo vibre. 2 Toque e deslize para a esquerda ou para a direita para procurar o painel que deseja excluir e, em seguida, toque rapidamente em. Configurações da tela inicial Use o atalho Config. da Página Inicial para ajustar algumas configurações básicas da sua tela inicial. Por exemplo, é possível configurar a tela inicial para girar automaticamente e ajustar o tamanho dos ícones. Para configurar sua tela inicial para girar automaticamente 1 Toque e segure em uma área vazia da tela inicial até que o dispositivo vibre e, em seguida, toque em Config. da Página Inicial. 2 Arraste o controle deslizante ao lado de Rotação automática para a direita. Para ajustar o tamanho dos ícones em sua tela inicial 1 Toque e segure em uma área vazia da tela inicial até que o dispositivo vibre e, em seguida, toque em Config. da Página Inicial. 2 Toque em Tamanho do ícone e selecione uma opção. Tela Aplicativo A tela Aplicativo, aberta a partir da tela Início, contém aplicativos pré-instalados em seu dispositivo, além dos aplicativos que você baixar. Para visualizar todos os aplicativos na tela Aplicativo 1 Na tela inicial, toque em. 2 Mova para a esquerda ou a direita na tela Aplicativo Para abrir um aplicativo na tela Aplicativo Mova para a esquerda ou a direita para localizar o aplicativo. Em seguida, toque no aplicativo. 16
17 Para pesquisar um aplicativo na tela Aplicativo 1 Quando a tela Aplicativo abrir, toque em. 2 Insira o nome do aplicativo que você deseja pesquisar. Para abrir o menu da tela Aplicativos Quando a tela Aplicativo estiver aberta, arraste a borda esquerda da tela para a direita. Para mover um aplicativo na tela de aplicativos 1 Para abrir o menu da tela de aplicativos, arraste a borda esquerda da tela de aplicativos para a direita. 2 Verifique se Classific. personalizada está selecionado em MOSTRAR APLICATIVOS. 3 Na tela de aplicativos, toque e segure o aplicativo até que ele seja selecionado e, em seguida, arraste-o para o novo local. Para adicionar um atalho do aplicativo à tela inicial 1 Para abrir o menu da tela de aplicativos, arraste a borda esquerda da tela de aplicativos para a direita. 2 Verifique se Classific. personalizada está selecionado em MOSTRAR APLICATIVOS. 3 Na tela de aplicativos, toque e segure um ícone de aplicativo e, em seguida, arraste o ícone para a parte superior da tela. A tela inicial é aberta. 4 Arraste o ícone para o local desejado na tela inicial e, em seguida, retire o dedo. Se Alfabético ou Mais usados estiver selecionado em MOSTRAR APLICATIVOS em vez de Classific. personalizada, ainda é possível adicionar um atalho do aplicativo na tela inicial. Basta tocar e segurar o ícone de aplicativo relevante até a tela inicial abrir. Em seguida, arraste o ícone até o local desejado e retire o dedo. Para organizar os aplicativos na tela de aplicativos 1 Para abrir o menu da tela de aplicativos, arraste a borda esquerda da tela de aplicativos para a direita. 2 Selecione a opção desejada em MOSTRAR APLICATIVOS. Para desinstalar um aplicativo na tela Aplicativo 1 Para abrir o menu da tela Aplicativo, arraste a borda esquerda da tela Aplicativo para a direita. 2 Toque em DESINSTALAR. Todos os aplicativos que podem ser desinstalados são indicados por. 3 Toque no aplicativo que você deseja desinstalar e toque em OK. Navegar por aplicativos Você pode navegar entre os aplicativos usando as teclas de navegação, a barra de favoritos e a janela de aplicativos usados recentemente, o que permite alternar facilmente entre todos os aplicativos usados recentemente. As teclas de navegação são a tecla Início, a tecla Aplicativos recentes e a tecla Voltar. Alguns aplicativos são fechados quando você pressiona a tecla Início para sair, enquanto outros são pausados ou continuam em execução em segundo plano. Se um aplicativo for pausado ou estiver em execução em segundo plano, você poderá continuar de onde parou na próxima vez que abri-lo. 17
18 1 Janela de aplicativos usados recentemente: abra um aplicativo usado recentemente 2 Barra Favoritos: use um atalho para acessar os aplicativos ou widgets 3 Tecla Aplicativos recentes: abra a janela de aplicativos usados recentemente e a barra de favoritos 4 Tecla Início: saia de um aplicativo e volte para a tela inicial 5 Tecla Voltar: volte para a tela anterior em um aplicativo ou feche o aplicativo Para abrir a janela de aplicativos usados recentemente Pressione a. Para fechar todos os aplicativos usados recentemente Toque na e toque em. Para abrir um menu em um aplicativo Ao usar o aplicativo, pressione. Não há um menu disponível em todos os aplicativos. Aplicativos pequenos Aplicativos pequenos são aplicativos em miniatura que são executados sobre outros aplicativos na mesma tela, para possibilitar a execução de várias tarefas simultaneamente. Por exemplo, você pode ter uma página da Web aberta mostrando os detalhes das taxas de câmbio e abrir o aplicativo pequeno Calculadora sobre ela e fazer cálculos. Você pode acessar seus aplicativos pequenos por meio da barra de favoritos. Para baixar mais aplicativos pequenos, acesse o Google Play. Para abrir um aplicativo pequeno 1 Para fazer a barra de favoritos aparecer, pressione. 2 Toque no aplicativo pequeno que deseja abrir. Você pode abrir vários aplicativos pequenos ao mesmo tempo. Para fechar um aplicativo pequeno Toque rapidamente em na janela do aplicativo pequeno. Para fazer o download de um aplicativo pequeno 1 Na barra de favoritos, toque em, em seguida, toque em e em. 2 Procure o aplicativo pequeno que deseja baixar e, em seguida, siga as instruções para baixá-lo e concluir a instalação. 18
19 Para mover um small app Quando o small app for aberto, toque e segure o canto superior esquerdo do small app e, em seguida, mova-o para o local desejado. Para minimizar um small app Quando o small app for aberto, toque e segure o canto superior esquerdo do small app e, em seguida, arraste-o para a borda direita ou para a borda inferior da tela. Para reorganizar os aplicativos pequenos na barra de favoritos Toque e segure em um aplicativo pequeno e arraste-o para a posição desejada. Para remover um aplicativo pequeno da barra de favoritos 1 Toque e segure em um aplicativo pequeno, depois arraste-o para. 2 Toque em OK. Para restaurar um aplicativo pequeno removido anteriormente 1 Abra a barra de favoritos e toque em. 2 Toque e segure no aplicativo pequeno que você deseja restaurar, depois arrasteo para a barra de favoritos. Para adicionar um widget como um aplicativo pequeno 1 Para fazer a barra de favoritos aparecer, pressione. 2 Toque em > >. 3 Selecione um widget. 4 Digite um nome para o widget, se desejar, depois toque em OK. Widgets Widgets são pequenos aplicativos que você pode usar diretamente em na tela Inicial. Eles também funcionam como atalhos. Por exemplo, o widget Clima permite que você veja informações básicas sobre o clima diretamente na tela Inicial. Mas quando você toca no widget, o aplicativo Clima completo é aberto. Você pode baixar outros widgets no Google Play. Para adicionar um widget à tela inicial 1 Toque e segure uma área vazia da Tela inicial até que o dispositivo vibre e, em seguida, toque em Widgets e Aplicativos. 2 Localize e toque no widget que deseja usar. 19
20 Para redimensionar um widget 1 Toque e segure um widget até que ele seja ampliado e o dispositivo vibre. Em seguida, libere o widget. Se o widget puder ser redimensionado, por exemplo o widget da Agenda, um quadro realçado e pontos de redimensionamento aparecerão. 2 Arraste os pontos para dentro ou para fora para diminuir ou expandir o widget. 3 Para confirmar o novo tamanho do widget, toque rapidamente em qualquer lugar da Tela inicial. Para mover um widget Toque e segure o widget até que ele seja ampliado e o dispositivo vibre. Em seguida, arraste-o para o novo local. Para excluir um widget Toque e segure o widget até que ele seja ampliado e o dispositivo vibre. Em seguida, arraste-o para. Atalhos e pastas Use atalhos e pastas para gerenciar seus aplicativos e manter sua tela Inicial organizada. 1 Acessar um aplicativo usando um atalho 2 Acessar uma pasta contendo aplicativos Para adicionar um atalho para um aplicativo à tela inicial 1 Toque e segure em uma área vazia em Tela inicial. 2 No menu de personalização, toque em Widgets e Aplicativos > Aplicativos. 3 Percorra a lista de aplicativos e selecione um aplicativo. O aplicativo selecionado será adicionado a Tela inicial. Na etapa 3, você também pode tocar em Widgets e Aplicativos > Atalhos e, em seguida, selecionar um aplicativo na lista disponível. Se você usar este método para adicionar atalhos, alguns dos aplicativos disponíveis permitirão a adição da funcionalidade específica ao atalho. Para mover um item na tela inicial Toque e segure o item até que ele seja selecionado. Em seguida, arraste o item para o novo local. Para excluir um item da tela inicial Toque e segure um item até que ele seja selecionado. Em seguida, arraste-o para. 20
21 Para criar uma pasta na tela inicial Toque e segure em um atalho ou ícone de aplicativo até ele ser selecionado e, então, arraste-o e solte-o em outro atalho ou ícone de aplicativo. Para adicionar itens a uma pasta na tela inicial Toque e segure um item até que ele seja selecionado. Em seguida, arraste o item para a pasta. Para renomear uma pasta na tela inicial 1 Toque rapidamente na pasta para abri-la. 2 Toque rapidamente na barra de título da pasta para mostrar o campo Nome da pasta. 3 Digite o novo nome da pasta e toque rapidamente em Concluído. Plano de fundo e temas Você pode adaptar a tela Inicial ao seu próprio estilo usando papéis de parede e diferentes temas. Para alterar o papel de parede da tela Inicial 1 Toque e segure uma área vazia em Tela inicial até o dispositivo vibrar. 2 Toque em Papéis de parede e selecione uma opção. Para definir um tema 1 Toque e segure uma área vazia em Tela inicial até o dispositivo vibrar. 2 Toque em Temas. 3 Selecione uma opção e siga as instruções no seu dispositivo. Ao alterar um tema, o plano de fundo também é alterado em alguns aplicativos. Bateria e gestão de energia Você pode controlar o consumo da bateria e ver quais aplicativos estão usando mais energia. Pode remover ou restringir aplicativos e ativar vários modos de economia de energia para obter um melhor desempenho de sua bateria. Também pode exibir uma estimativa do tempo restante da bateria e ajustar as configurações da bateria para aprimorar o desempenho e fazer com que sua bateria dure mais tempo. 21
22 Para gerenciar o consumo da bateria 1 Na Tela inicial, toque rapidamente em. 2 Localize e toque rapidamente em Config. > Gerenciamento de energia > Consumo de energia do aplicativo. Uma visão geral aparece mostrando aplicativos que tenham velocidades altas de tráfego de dados ou que você não tenha usado durante muito tempo. 3 Revise as informações e, depois, faça o que é necessário. por exemplo, para desinstalar um aplicativo ou restringir seu uso. Para exibir quais aplicativos usam mais energia da bateria 1 Na Tela inicial, toque rapidamente em. 2 Localize e toque rapidamente em Config. > Gerenciamento de energia > Uso da bateria. Para exibir a autonomia estimada da bateria 1 Na Tela inicial, toque rapidamente em. 2 Localize e toque rapidamente em Config. > Gerenciamento de energia. Modos de economia de energia Há vários modos de economia de energia disponíveis se você quiser fazer sua bateria durar mais tempo: Modo STAMINA Modo Ultra STAMINA Modo de bateria fraca Listar dados de seg. plano Desativa o Wi-Fi e os dados móveis quando a tela é desativada e restringe o desempenho do hardware. aparece na barra de status quando este modo entra em vigor. Limita a funcionalidade do dispositivo às tarefas básicas, como fazer chamadas e enviar mensagens SMS. aparece na barra de status assim que este modo é ativado. Modifica o comportamento de seu dispositivo, por exemplo, para ajustar o brilho da tela e a configuração do tempo limite da tela quando o nível da bateria fica abaixo de certa porcentagem. aparece na barra de status quando este modo entra em vigor. Otimiza o tráfego de saída quando a tela é desativada enviando os dados em intervalos predefinidos. Se você estiver usando um dispositivo com vários usuários, pode ser necessário fazer login como proprietário, ou seja, usuário principal, para ativar ou desativar um modo de economia de energia. Para ativar um modo de economia de energia 1 Na Tela inicial, toque em. 2 Localize e toque em Config. > Gerenciamento de energia. 3 Para ativar o modo da sua preferência, selecione o nome do modo e toque no botão liga-desliga para ativá-lo, se necessário. Em alguns casos, toque em Ativar e confirme a ativação. Visão geral dos recursos do modo STAMINA O modo STAMINA tem vários recursos que permitem otimizar o desempenho de sua bateria: Modo de espera prolongado Relógio STAMINA Impede que os aplicativos usem o tráfego de dados desativando o Wi-Fi e os dados móveis quando a tela está desativada. Você pode impedir que alguns aplicativos e serviços sejam pausados quando este recurso está ativo. Mantém as conexões de rede pausadas nas situações em que você pressiona com frequência a tecla liga-desliga para verificar a hora. 22
23 Uso prolongado Restringe o desempenho do hardware quando você está usando seu dispositivo. Se você estiver usando um dispositivo com vários usuários, pode ser necessário fazer login como proprietário, ou seja, o usuário principal, para ativar ou desativar um recurso do modo STAMINA. Para ativar os recursos do modo STAMINA 1 Na Tela inicial, toque em. 2 Localize e toque em Config. > Gerenciamento de energia, então, toque em Modo STAMINA. 3 Ative o modo STAMINA, se estiver desativado. 4 Arraste os controles deslizantes ao lado dos recursos que deseja ativar e, depois, toque rapidamente em Ativar, se solicitado. Para selecionar quais aplicativos executar no modo STAMINA 1 Na Tela inicial, toque em. 2 Localize e toque em Config. > Gerenciamento de energia, então, toque em Modo STAMINA. 3 Ative o modo STAMINA, se estiver desativado. 4 Verifique se o recurso Modo de espera prolongado está ativado e, em seguida, toque em Aplicativos ativos em modo de espera > Adicionar aplicativos. 5 Navegue para a esquerda ou para a direita para exibir todos os aplicativos e serviços e, depois, marque as caixas de seleção relevantes para o aplicativo que deseja executar. 6 Ao terminar, toque em Concluído. Criando uma captura de tela É possível capturar imagens estáticas de qualquer tela em seu dispositivo como uma captura de tela. As capturas de tela que você cria são salvas automaticamente em Álbum. Para fazer uma captura de tela 1 Pressione e segure a tecla liga-desliga até que uma janela de prompt apareça. 2 Toque no Você também pode fazer uma captura de tela pressionando e segurando a tecla liga/desliga e a tecla para diminuir o volume ao mesmo tempo. Depois que a captura de tela for feita, solte as teclas. Para exibir sua captura de tela Arraste a barra de status totalmente para baixo e, depois, toque rapidamente na captura de tela que deseja exibir. Também pode exibir as capturas de tela abrindo o aplicativo Álbum. Notificações As notificações informam você sobre eventos como novas mensagens e notificações de agenda, bem como sobre atividades em andamento, como downloads de arquivos. As notificações aparecem nos seguintes locais: A barra de status O painel de Notificações A tela de bloqueio 23
24 Para fechar ou abrir o painel de notificação 1 Para abrir o painel de notificação, arraste a barra de status para baixo. 2 Para fechar o painel de notificação, arraste-o para cima. Para executar uma ação em uma notificação pelo painel de Notificações Toque na notificação. Para destacar uma notificação do Painel de notificação Coloque o dedo sobre uma notificação e deslize para a esquerda ou direita. Para expandir uma notificação no painel de Notificações Arraste a notificação para baixo. Nem todas as notificações podem ser expandidas. Para limpar todas as notificações do Painel de notificação Toque em. Para executar uma ação em uma notificação pela tela de bloqueio Toque duas vezes na notificação. Para dispensar uma notificação da tela de bloqueio Coloque o dedo sobre a notificação e deslize para a esquerda ou direita. Para expandir uma notificação na tela de bloqueio Arraste a notificação para baixo. Nem todas as notificações podem ser expandidas. Gerenciar notificações na tela de bloqueio Você pode configurar seu dispositivo para que somente notificações selecionadas sejam exibidas na tela de bloqueio. Você pode tornar todas as notificações e seus conteúdos acessíveis, ocultar conteúdo confidencial para todas as notificações ou aplicativos específicos, ou optar por não mostrar nenhuma notificação. Para selecionar as notificações a serem exibidas na tela de bloqueio 1 Na Tela inicial, toque em. 2 Localize e toque em Config. > Som e notificação > Quando o dispositivo estiver bloqueado. 3 Selecione uma opção. 24
25 Opções de exibição de notificações na tela de bloqueio Mostrar todo o conteúdo de notificações Ocultar o conteúdo confidencial de notificações Não mostrar notificações Receba todas as notificações na tela de bloqueio. Quando essa configuração estiver ativada, lembre-se de que todo o conteúdo (incluindo o conteúdo de s recebidos e bate-papos) ficará visível em sua tela de bloqueio, a não ser que você designe os aplicativos relevantes como Confidenciais no menu de configurações Notificações de aplicativos. Você deve ter um PIN, uma senha ou um padrão configurado como bloqueio de tela para que essa configuração seja disponibilizada. Conteúdo oculto é exibido na tela de bloqueio quando as notificações confidenciais forem recebidas. Por exemplo, você receberá uma notificação de um ou bate-papo recebido, mas o conteúdo não ficará visível em sua tela de bloqueio. Você não receberá notificações na tela de bloqueio. Definir o nível de notificação de um aplicativo É possível definir diferentes comportamentos de notificação para aplicativos individuais. Por exemplo, você pode bloquear todas as notificações de , priorizar as notificações do Facebook e tornar o conteúdo de mensagens de texto invisíveis na tela de bloqueio. Para definir o nível de notificação de um aplicativo 1 Na Tela inicial, toque em. 2 Localize e toque em Config. > Som e notificação > Notificações de aplicativos. 3 Selecione o aplicativo cujas configurações de notificação você deseja alterar. 4 Arraste o controle deslizante relevante para a direita. Níveis e opções de notificação para aplicativos específicos Bloquear Prioridade Confidenciais Nunca mostre notificações para o aplicativo selecionado. Uma notificação de nível prioritário é exibida na tela de bloqueio, acima de todas as demais notificações. Essa opção só será disponibilizada se você configurar um PIN, uma senha ou um padrão como bloqueio de tela e selecionar Mostrar todo o conteúdo de notificações na configuração Quando o dispositivo estiver bloqueado. As notificações do aplicativo aparecem na tela de bloqueio, mas o conteúdo não fica visível. Luz de notificação A luz de notificação informa sobre o status da bateria e sobre alguns outros eventos. Por exemplo, uma luz branca piscando significa que há uma nova mensagem ou uma chamada perdida. A luz de notificação é habilitada por padrão, mas é possível desabilitá-la manualmente. Quando a luz de notificação é desabilitada, ela acende apenas quando houver um aviso de status da bateria, por exemplo, quando o nível da bateria estiver abaixo de 15%. Para habilitar a luz de notificação 1 Na tela inicial, toque em. 2 Localize e toque em Config. > Som e notificação. 3 Arraste o controle deslizante ao lado de Luz de notificação para a direita. 25
26 Ícones na barra de status Ícones de status Sem chip Intensidade do sinal Sem sinal Roaming Enviando e baixando dados em LTE Enviando e baixando dados em GPRS Enviando e baixando dados em EDGE Enviando e baixando dados em 3G Enviando e baixando dados móveis Uma conexão Wi-Fi está ativada e os dados estão sendo transmitidos Status da bateria Bateria carregando Modo STAMINA ativado Modo de bateria fraca ativado Modo Avião ativado Função Bluetooth ativada Microfone sem som Viva-voz ativado Modo silencioso Permite exceções no modo silencioso Modo vibratório Alarme definido GPS ativado Sincronização em andamento Problemas com a entrada ou a sincronização A função aparelho de audição está ativada Dependendo de seu provedor de serviços, rede e/ou região, as funções ou serviços representados por alguns ícones nesta lista poderão não estar disponíveis. Para gerenciar os ícones da barra de status 1 Na tela Início, toque em. 2 Localize e toque em Configurações > Personalização > Ícones da barra de status. 3 Marque as caixas de seleção para os ícones do sistema que você deseja que apareçam na barra de status. 26
27 Ícones de notificação Nova mensagem de texto ou mensagem multimídia Chamada perdida Chamada em espera O encaminhamento de chamadas está ativado Nova mensagem de correio de voz Nova mensagem de Baixando dados Fazendo upload de dados Os dados móveis estão desabilitados Executar uma configuração básica de seu dispositivo Há uma atualização de software disponível Há atualizações de sistema disponíveis Baixando atualizações de sistema Toque rapidamente para instalar as atualizações de sistema baixadas O modo Ultra STAMINA está ativado Captura de tela Chegou uma nova mensagem de bate-papo do Hangouts Bate-papo com vídeo com os amigos usando o aplicativo Hangouts. Evento futuro da agenda Um Small App está em execução O Smart Connect está ativado Uma música está sendo reproduzida O rádio está tocando O dispositivo está conectado a um computador por meio de um cabo USB O armazenamento interno está 75% cheio. Toque rapidamente para transferir dados para o cartão de memória Cuidado Mais notificações (não exibidas) Nem todos os ícones que podem aparecer em seu dispositivo estão listados aqui. Esses ícones são para referências apenas e alterações podem ser feitas sem aviso prévio. Para impedir que um aplicativo envie notificações 1 Na tela inicial, toque em. 2 Localize e toque em Configurações > Som e notificação > Notificações de aplicativos. 3 Selecione um aplicativo. 4 Arraste o controle deslizante ao lado de Bloquear para a direita. 27
28 Visão geral dos aplicativos Use o aplicativo de Alarme e relógio para definir vários tipos de alarmes. Use o seu navegador para navegar e exibir as páginas da Web, além de gerenciar marcadores, textos e imagens. Use o aplicativo de Calculadora para efetuar cálculos básicos. Use o aplicativo de Agenda para controlar eventos e gerenciar seus compromissos. Use a câmera para fotografar e gravar clipes de vídeo. Use o aplicativo Contatos para gerenciar números de telefone, endereços de e outras informações relacionadas a seus contatos. Acesse seus aplicativos, documentos e imagens baixados. Use o aplicativo de para enviar e receber s por meio de contas privadas e corporativas. Use o aplicativo Facebook para contatar amigos, membros da família e colegas no mundo inteiro. Procure e escute estações de rádio FM. Use o aplicativo de Álbum para exibir e trabalhar com fotografias e vídeos. Use o aplicativo Gmail para ler, escrever e organizar mensagens de . Pesquise informações no dispositivo e na Web. Exiba o seu local atual, encontre outros locais e calcule rotas usando o Google Maps. Use o aplicativo Play Store para baixar aplicativos gratuitos e pagos para o seu dispositivo. Use o aplicativo de Mensagens para enviar e receber mensagens de texto e multimídia. Use o aplicativo de Vídeo para reproduzir vídeos no seu dispositivo e compartilhar conteúdos com seus amigos. Use o aplicativo Música para organizar e reproduzir músicas, audiolivros e podcasts. Exiba artigos de notícias e previsões meteorológicas. Faça chamadas discando o número manualmente ou usando a função de discagem inteligente. Aperfeiçoe as configurações para atender às suas exigências. Use o aplicativo Hangouts para conversar com amigos on-line. Identifique faixas de música que você escuta à sua volta e obtenha informações de artistas, álbuns e outras. Use o YouTube para compartilhar e exibir vídeos do mundo inteiro. Use o aplicativo Backup e restauração para fazer o backup ou a restauração do conteúdo do seu dispositivo, como contatos, mensagens de texto, marcadores, dados de agenda, etc. Use o aplicativo Smart Connect para definir o que acontece no dispositivo quando você conecta ou desconecta um acessório. 28
29 O Xperia Movie Creator cria automaticamente vídeos curtos de cerca de 30 segundos usando fotos e vídeos existentes. O aplicativo determina a linha do tempo para criar o filme automaticamente. Use o aplicativo Suporte para acessar o suporte ao usuário no seu dispositivo. Por exemplo, você pode acessar um Manual do usuário, informações sobre solução de problemas, além de dicas e sugestões. Alguns aplicativos não têm suporte ou não estão listados por todas as redes e/ou provedores de serviços em todas as áreas. 29
30 Download de aplicativos Download de aplicativos do Google Play O Google Play é a loja on-line oficial do Google para o download de aplicativos, jogos, músicas, filmes e livros. Ele inclui aplicativos gratuitos e pagos. Antes de você começar a baixar do Google Play, certifique-se de que haja conexão com a Internet, preferencialmente via Wi-Fi para restringir as tarifas do tráfego de dados. Para usar o Google Play, é preciso ter uma conta do Google. O Google Play pode não estar disponível em todos os países ou regiões. Para baixar um aplicativo do Google Play 1 Em Tela inicial, toque em 2 Localize e toque em Play Store. 3 Localize um item que você deseja baixar navegando pelas categorias ou usando a função de pesquisa. 4 Toque no item para visualizar os detalhes e siga as instruções para concluir a instalação. Alguns aplicativos poderão precisar acessar dados, configurações e várias funções sobre seu dispositivo para funcionarem adequadamente. Instale e dê permissões apenas para os aplicativos em que confia. Você pode visualizar as permissões concedidas a um aplicativo baixado ao tocar no aplicativo em Config. > Aplicativos. Baixar aplicativos de outras fontes Quando seu dispositivo estiver configurado para permitir downloads de outras fontes além do Google Play, você poderá baixar os aplicativos diretamente de outros sites da Web seguindo as instruções de download relevantes. A instalação de aplicativos de origem desconhecida ou não confiável pode danificar seu dispositivo. Baixe aplicativos somente de fontes confiáveis. Caso tenha alguma dúvida ou preocupação, contate o provedor do aplicativo. Se você estiver usando um dispositivo com vários usuários, somente o proprietário, ou seja, o usuário principal, poderá permitir downloads de outras fontes além do Google Play. As alterações feitas pelo proprietário afetam todos os usuários. Para permitir o download dos aplicativos de outras fontes 1 Na Tela inicial, toque em. 2 Localize e toque em Configurações > Segurança. 3 Arraste o controle deslizante ao lado de Fontes desconhecidas para a direita. 4 Toque em OK. Alguns aplicativos poderão precisar acessar dados, configurações e várias funções sobre seu dispositivo para funcionarem adequadamente. Instale e dê permissões apenas para os aplicativos em que confia. Você pode visualizar as permissões concedidas a um aplicativo baixado ao tocar no aplicativo em Config. > Aplicativos. 30
31 Internet e redes Navegando na Web O navegador da Web Google Chrome para os dispositivos Android vem préinstalado na maioria dos mercados. Acesse e clique no link "Chrome for Mobile" para obter informações mais detalhadas sobre como usar este navegador da Web. Para navegar com o Google Chrome 1 Em Tela inicial, toque em. 2 Localize e toque em. 3 Se você estiver usando o Google Chrome pela primeira vez, selecione fazer login em uma conta do Google ou navegar com o Google Chrome de forma anônima. 4 Digite um termo de pesquisa ou endereço da Web no campo de pesquisa e endereço. Em seguida, toque em Ir no teclado. Configurações para Internet e MMS Para enviar mensagens multimídia ou acessar a Internet quando não houver rede Wi-Fi disponível, você precisa de uma conexão de dados móveis funcionando com as configurações corretas para Internet e MMS (Serviço de Mensagem de Multimídia). Veja algumas dicas: Para a maioria das redes e operadoras de celular, as configurações de Internet e de MMS são pré-instaladas no dispositivo. Então, será possível começar a usar a Internet e enviar mensagens multimídia imediatamente. Em alguns casos, você tem a opção de baixar as configurações de Internet e de MMS na primeira vez em que o dispositivo é ligado quando um chip é inserido. Também é possível baixar essas configurações mais tarde no menu Configurações. É possível adicionar, alterar ou apagar manualmente as configurações de Internet e de MMS no dispositivo a qualquer momento. Se mudar ou excluir as configurações de Internet e de MMS por engano, baixe-as novamente. Se não puder acessar a internet pela rede móvel ou a mensagem de multimídia não estiver funcionando mesmo depois de baixar com sucesso as configurações para seu dispositivo, leia as dicas de solução de problemas de cobertura de rede, dados móveis e MMS em Se o modo STAMINA estiver ativado para economizar bateria, todo tráfego de dados é pausado quando a tela desliga. Se isso causa problemas de conexão, configure alguns aplicativos e serviços para não pausaram ou desative o modo STAMINA temporariamente. Para mais informações, veja sobre o Visão geral dos recursos do modo STAMINA na página da 22. Se você estiver usando um dispositivo com vários usuários, somente o proprietário, ou seja, o usuário principal, poderá baixar as configurações de Internet e de mensagens do menu Configurações, mas as configurações baixadas serão aplicáveis a todos os usuários. Para fazer o download das configurações da Internet e de MMS 1 Na Tela inicial, toque em. 2 Localize e toque em Config. > Mais > Configurações de Internet. 3 Toque em Aceitar. Quando o download das configurações tiver sido concluído com sucesso, aparece na barra de status e os dados móveis serão ligados automaticamente. Se as configurações não puderem ser baixadas para seu dispositivo, verifique a intensidade do sinal de sua rede móvel. Vá para um local aberto sem obstruções ou fique perto de uma janela e tente novamente. 31
32 Para adicionar configurações de Internet e MMS manualmente 1 Na Tela inicial, toque rapidamente em. 2 Localize e toque rapidamente em Config. > Mais > Redes móveis. 3 Toque rapidamente em Nomes dos pontos de acesso >. 4 Toque rapidamente em Nome e digite um nome, conforme desejado. 5 Toque rapidamente em APN e digite o nome do ponto de acesso. 6 Digite todas as outras informações, conforme necessário. Se não souber quais informações são necessárias, contate sua operadora de rede para obter mais detalhes. 7 Ao terminar, toque rapidamente em e, depois, em SALVAR. Para exibir as configurações de Internet e MMS baixadas 1 Na Tela inicial, toque rapidamente em. 2 Localize e toque rapidamente em Config. > Mais > Redes móveis. 3 Toque em Nomes dos pontos de acesso. 4 Para exibir mais detalhes, toque rapidamente nos itens disponíveis. Se você tiver várias conexões disponíveis, a conexão de rede ativa será indicada por um botão marcado. Wi-Fi Use as conexões Wi-Fi para navegar na Internet, baixar aplicativos ou enviar e receber s. Assim que você tiver se conectado a uma rede Wi-Fi, seu dispositivo se lembrará da rede e se conectará automaticamente a ele da próxima vez que você estiver por perto. Algumas redes Wi-Fi exigem que você faça login em uma página da Web antes que seja possível obter acesso. Contate o administrador da rede Wi-Fi relevante para obter mais informações. As redes Wi-Fi disponíveis podem ser abertas ou protegidas: As redes abertas são indicadas por ao lado do nome da rede Wi-Fi. As redes protegidas são indicadas por ao lado do nome da rede Wi-Fi. Algumas redes Wi-Fi não são exibidas na lista de redes disponíveis porque não transmitem seu nome de rede (SSID). Se você souber o nome da rede, poderá adicioná-la manualmente à sua lista de redes Wi-Fi disponíveis. Para ativar o Wi-Fi 1 Na Tela inicial, toque em. 2 Localize e toque em Config. > Wi-Fi. 3 Toque no interruptor liga/desliga para ativar a função Wi-Fi. Poderá demorar alguns segundos até que o Wi-Fi seja ativado. Para conectar-se a uma rede Wi-Fi automaticamente 1 Na Tela inicial, toque em. 2 Localize e toque em Config. > Wi-Fi. 3 Toque no interruptor liga/desliga para ativar a função Wi-Fi. Todas as redes Wi- Fi disponíveis são exibidas. 4 Toque em uma rede Wi-Fi para conectar-se a ela. No caso de redes seguras, digite a senha apropriada. será exibido na barra de status quando você se conectar. Para pesquisar novas redes disponíveis, toque em e em Atualizar. Se não conseguir se conectar a uma rede Wi-Fi, consulte as dicas de solução de problemas relevantes para o seu dispositivo em 32
33 Para adicionar uma rede Wi-Fi manualmente 1 Na Tela inicial, toque em. 2 Localize e toque em Config. > Wi-Fi. 3 Toque em > Adicionar rede. 4 Insira as informações de Nome da rede (SSID). 5 Para selecionar o tipo de segurança, toque no campo Segurança. 6 Se necessário, digite uma senha. 7 Para editar algumas opções avançadas, como as configurações proxy e IP, marque a caixa de seleção Opções avançadas e edite como quiser. 8 Toque em Salvar. Entre em contato com o administrador da rede Wi-Fi para obter a senha e o SSID da rede. Configurações de Wi-Fi Quando você estiiver conectado a uma rede Wi-Fi ou quando houver redes Wi-Fi disponíveis em sua vizinhança, será possível exibir o status dessas redes. Você também pode ativar seu dispositivo para notificá-lo sempre que uma rede Wi-Fi aberta for detectada. Se você não estiver conectado a uma rede Wi-Fi, o dispositivo usará a conexão de dados móveis para acessar a Internet (caso você tenha configurado e ativado uma conexão de dados móveis em seu dispositivo). Ao adicionar uma política de suspensão de Wi-Fi, é possível especificar quando alternar do Wi-Fi para os dados móveis. Para habilitar notificações de rede Wi-Fi 1 Ligue o Wi-Fi se ele já não estiver ligado. 2 Na Tela inicial, toque em. 3 Localize e toque em Config. > Wi-Fi. 4 Toque em > Avançado. 5 Arraste o controle deslizante ao lado de Notificação de rede para a direita. Para visualizar informações detalhadas sobre uma rede Wi-Fi conectada 1 Na Tela inicial, toque rapidamente em. 2 Localize e toque rapidamente em Config. > Wi-Fi. 3 Toque na rede Wi-Fi à qual você está conectado atualmente. As informações detalhadas de rede serão exibidas. Para adicionar uma política de hibernação Wi-Fi 1 Em Tela inicial, toque em 2 Localize e toque em Config. > Wi-Fi. 3 Toque em e em Avançado > Wi-Fi ativo no modo de repouso. 4 Selecione uma opção. WPS WPS (Wi-Fi Protected Setup) é um padrão que ajuda a estabelecer conexões de rede sem fio seguras. Se você tiver pouco conhecimento sobre a segurança sem fio, o WPS facilita a configuração da criptografia WPA (Wi-Fi Protected Access) para proteger sua rede. Você também pode adicionar novos dispositivos a uma rede existente sem digitar longas senhas. Use um destes métodos para habilitar o WPS: Método de botão: basta apertar um botão em um dispositivo compatível com WPS, por exemplo, um roteador. Método de PIN: seu dispositivo cria um PIN (Número de identificação pessoal) aleatório, que você digita no dispositivo compatível com WPS. 33
34 Para conectar-se a uma rede Wi-Fi usando um botão WPS 1 Na Tela inicial, toque em. 2 Localize e toque em Config. > Wi-Fi. 3 Ative o Wi-Fi, caso ainda não esteja. 4 Toque em > Avançado > Botão de pressão WPS e pressione o botão WPS no dispositivo compatível com WPS. Para conectar-se a uma rede Wi-Fi usando um PIN WPS 1 Na Tela inicial, toque em. 2 Localize e toque em Config. > Wi-Fi. 3 Ative o Wi-Fi, caso ainda não esteja. 4 Toque em > Avançado >Entrada de PIN WPS. 5 Em um dispositivo compatível com WPS, insira o PIN exibido no dispositivo. Compartilhar a conexão de dados móveis Você pode compartilhar sua conexão de dados móvel com outros dispositivos de várias maneiras: Vinculação por USB: compartilhe a sua conexão de dados móvel com um único computador usando um cabo USB. Vinculação por Bluetooth - compartilhe a sua conexão de dados móveis com até cinco dispositivos por Bluetooth. Ponto de acesso Wi-Fi portátil: compartilhe a sua conexão de dados móveis simultaneamente com até 8 dispositivos, incluindo dispositivos compatíveis com a tecnologia WPS. Para compartilhar a conexão de dados utilizando um cabo USB 1 Desative todas as conexões de cabo USB de seu dispositivo. 2 Utilizando o cabo USB que veio com seu dispositivo, conecte-o a um computador. 3 Na Tela inicial, toque em. 4 Localize e toque em Config. > Mais > Vínculo e Roteador portátil. 5 Arraste o botão deslizante ao lado de Vinculação de USB para a direita e toque em OK, se solicitado. aparecerá na barra de status quando você estiver conectado. 6 Para interromper o compartilhamento da sua conexão de dados, arraste o controle deslizante ao lado de Vinculação de USB para a esquerda ou desconecte o cabo USB. Não é possível compartilhar a conexão de dados e o cartão SD do dispositivo por meio de um cabo USB ao mesmo tempo. 34
35 Para compartilhar sua conexão de dados móvel com outro dispositivo Bluetooth 1 Certifique-se de que seu dispositivo e o dispositivo Bluetooth estejam emparelhados e que o tráfego de dados móveis esteja ativado no seu dispositivo 2 Em seu dispositivo: Na Tela inicial, toque em. 3 Encontre e toque em Config. > Mais > Vínculo e Roteador portátil e arraste o controle deslizante ao lado de Compartilhamento Bluetooth para a direita. 4 Dispositivo Bluetooth : Configure o dispositivo para que ele obtenha sua conexão de rede por Bluetooth. Se o dispositivo for um computador, consulte as instruções relevantes para concluir a configuração. Se o dispositivo executar o sistema operacional Android, toque no ícone de configurações ao lado do nome do dispositivo com o qual ele está emparelhado em Config. > Bluetooth > Dispositivos pareados. Em seguida, marque a caixa de seleção Acesso à Internet. 5 Em seu dispositivo: aguarde até que apareça na barra de status. Quando isso ocorrer, a configuração estará concluída. 6 Para parar de compartilhar sua conexão de dados móveis, arraste o controle deslizante ao lado de Compartilhamento Bluetooth para a esquerda. A função Compartilhamento Bluetooth é desativada sempre que você desliga o dispositivo ou a função Bluetooth. Para obter mais informações sobre como emparelhar dispositivos e ativar os dados móveis, consulte Para emparelhar o dispositivo com outro dispositivo Bluetooth na página 117 e Para adicionar uma rede virtual privada na página 38. Para usar seu dispositivo como um ponto de acesso Wi-Fi portátil 1 Na Tela inicial, toque em. 2 Localize e toque em Config. > Mais > Vínculo e Roteador portátil. 3 Toque em Configurações do Roteador Wi-Fi portátil > Configurar ponto de acesso Wi-Fi. 4 Insira as informações de Nome da rede (SSID). 5 Para selecionar o tipo de segurança, toque no campo Segurança. Se necessário, digite uma senha. 6 Toque em Salvar. 7 Toque em e arraste o controle deslizante ao lado de Roteador Wi-Fi portátil para a direita. 8 Se solicitado, toque em OK para confirmar. aparece na barra de status quando o ponto de acesso Wi-Fi estiver ativo. 9 Para parar de compartilhar sua conexão de dados via Wi-Fi, arraste o controle deslizante ao lado do Roteador Wi-Fi portátil para a esquerda. Para permitir que um dispositivo compatível com WPS use sua conexão de dados móvel 1 Certifique-se de que o dispositivo esteja funcionando como um ponto de acesso Wi-Fi portátil. 2 Na Tela inicial, toque em. 3 Localize e toque em Config. > Mais > Vínculo e Roteador portátil > Configurações do Roteador Wi-Fi portátil. 4 Arraste o controle deslizante ao lado de Detectável para a direita. 5 Em Configurar ponto de acesso Wi-Fi, certifique-se de que o ponto de acesso portátil esteja protegido por senha. 6 Toque em Botão de pressão WPS e siga as instruções relevantes. Como alternativa, toque em > Entrada de PIN WPS e insira o PIN exibido no dispositivo compatível com WPS. 35
36 Para renomear ou proteger seu ponto de acesso portátil 1 Na Tela inicial, toque rapidamente em. 2 Localize e toque rapidamente em Configurações > Mais > Vínculo e Roteador portátil. 3 Toque rapidamente em Configurações do Roteador Wi-Fi portátil > Configurar ponto de acesso Wi-Fi. 4 Digite o Nome da rede (SSID) da rede. 5 Para selecionar o tipo de segurança, toque rapidamente no campo Segurança. 6 Se necessário, digite uma senha. 7 Toque rapidamente em Salvar. Controlando o uso de dados É possível monitorar a quantidade de dados transferidos para e do seu dispositivo por sua conexão de dados móveis ou Wi-Fi durante determinado período. Por exemplo, também é possível ver a quantidade de dados usados por aplicativos individuais. Para dados transferidos por sua conexão de dados móveis, também é possível definir avisos e limites de uso de dados para evitar cobranças adicionais. Ajustar as configurações de uso de dados pode ajudar a manter um controle mais acirrado do uso de dados, mas não pode garantir que tarifas adicionais sejam de fato evitadas. Para ligar ou desligar o tráfego de dados 1 Na Tela inicial, toque rapidamente em. 2 Localize e toque rapidamente em Config. > Uso de dados. 3 Arraste o controle deslizante ao lado de Trafégo de dados móveis para ligar ou desligar o tráfego de dados. Quando o tráfego de dados estiver desligado, seu dispositivo ainda poderá estabelecer conexões de Wi-Fi, NFC e Bluetooth. Para definir um aviso de uso dos dados 1 Verifique se o tráfego de dados móveis está ativado. 2 Na Tela inicial, toque em. 3 Localize e toque em Config. > Uso de dados. 4 Para definir o nível do aviso, arraste a linha de aviso para o valor desejado. Você receberá uma notificação de aviso quando o volume de tráfego dos dados atingir o nível definido. Para definir um limite de uso para os dados móveis 1 Verifique se o tráfego de dados móveis está ativado. 2 Em Tela inicial, toque em. 3 Localize e toque em Config. > Uso de dados. 4 Arraste o controle deslizante ao lado de Define um limite de uso para os dados móveis para a direita e toque em OK. 5 Para definir o limite de uso para os dados móveis, arraste a linha de limite de dados para o valor desejado. Quando o uso dos dados móveis atingir o limite definido, o tráfego de dados móveis no dispositivo será desligado automaticamente. Para controlar o uso de dados de aplicativos individuais 1 Na Tela inicial, toque em. 2 Localize e toque em Config. > Uso de dados. 3 Toque no aplicativo que deseja controlar, arraste o controle deslizante ao lado de Restringir dados de 2º plano de app para a direita e toque em OK. 4 Para acessar configurações mais específicas do aplicativo (se disponíveis), toque em Configurações do aplicativo e faça as alterações desejadas. O desempenho dos aplicativos individuais poderá ser afetado se você alterar as configurações de uso dos dados afins. 36
37 Para verificar seu uso de dados 1 Na Tela inicial, toque em. 2 Localize e toque em Config. > Uso de dados. 3 Toque em e em Mostrar Wi Fi. 4 Para visualizar informações sobre a quantidade de dados transferidos por Wi-Fi, toque na guia Wi-Fi. 5 Para exibir informações sobre a quantidade de dados transferidos pela conexão de dados móveis, toque na guia Móvel. Selecionando redes celulares Seu dispositivo alterna automaticamente entre as redes celulares, dependendo das redes disponíveis onde você se encontra. Também pode definir manualmente seu dispositivo para usar um determinado modo de rede celular, por exemplo, WCDMA ou GSM. Ícones de status diferentes são exibidos na barra de status, dependendo do tipo ou modo de rede em que você está conectado. Consulte Ícones de status na página 26 para ver o aspecto dos diferentes ícones de status. Para selecionar um modo de rede 1 Na Tela inicial, toque em. 2 Localize e toque em Config. > Mais > Redes móveis. 3 Toque em Tipo de rede preferencial e, depois, selecione um modo de rede. Para selecionar outra rede manualmente 1 Na Tela inicial, toque em. 2 Localize e toque em Config. > Mais > Redes móveis > Operadoras de rede. 3 Toque em Modo de busca e selecione Manual. 4 Selecione uma rede. Se você selecionar uma rede manualmente, o dispositivo não irá pesquisar outras redes, mesmo que você saia do alcance da rede selecionada. Para ativar a seleção automática de rede 1 Na Tela inicial, toque em. 2 Localize e toque em Config. > Mais > Redes móveis > Operadoras de rede. 3 Toque em Modo de busca e selecione Automático. Redes virtuais privadas (VPNs) Use o dispositivo para se conectar a redes virtuais privadas (VPNs), o que lhe permite acessar recursos dentro de uma rede local protegida a partir de uma rede pública. Por exemplo, as conexões com redes virtuais privadas normalmente são usadas por empresas de grande porte e instituições educacionais para usuários que precisam acessar intranets e outros serviços internos quando estão fora da rede interna, por exemplo, quando estão em viagem. As conexões com redes virtuais privadas podem ser configuradas de muitas maneiras, dependendo da rede. Algumas redes podem exigir que você transfira e instale um certificado de segurança no dispositivo. Para obter informações detalhadas sobre como configurar uma conexão com sua rede virtual privada, entre em contato o administrador da rede de sua empresa ou organização. Se vários usuários estiverem usando o mesmo dispositivo, pode ser necessário efetuar login como proprietário, ou seja, o usuário principal, para ajustar as configurações de VPN. 37
38 Para adicionar uma rede virtual privada 1 Na Tela inicial, toque em. 2 Localize e toque em Config. > Mais > VPN. 3 Toque em. 4 Selecione o tipo de VPN a ser incluída. 5 Insira suas configurações de VPN. 6 Toque em Salvar. Para se conectar a uma rede virtual privada 1 Na Tela inicial, toque rapidamente em. 2 Localize e toque rapidamente em Config. > Mais > VPN. 3 Na lista de redes disponíveis, toque rapidamente na VPN à qual deseja se conectar. 4 Insira as informações necessárias. 5 Toque rapidamente em Conectar. Para desconectar-se de uma rede virtual privada 1 Arraste a barra de status para baixo. 2 Toque rapidamente na notificação da conexão VPN para desligá-la. 38
39 Sincronizando dados em seu dispositivo Sincronizando com contas on-line Sincronize o seu dispositivo com contatos, , eventos de agenda e outras informações a partir de contas on-line, por exemplo, contas de , como Gmail e Exchange ActiveSync, Facebook, Flickr e Twitter. Você pode sincronizar os dados automaticamente com essas contas ativando a função de sincronização automática. Ou pode sincronizar cada conta manualmente. Para configurar uma conta on-line para a sincronização 1 Na Tela inicial, toque em. 2 Toque em Configurações > Contas > Adicionar conta e selecione a conta que você deseja adicionar. 3 Siga as instruções para criar uma conta ou faça login se você já tiver uma conta. Para sincronizar manualmente com uma conta on-line 1 Em Tela inicial, toque em > Configurações > Contas. 2 Em Contas, selecione o tipo de conta, então toque no nome da conta com a qual você deseja sincronizar. Aparecerá uma lista de itens que podem ser sincronizados com a conta. 3 Toque nos itens que deseja sincronizar. Para remover uma conta on-line 1 Em Tela inicial, toque em > Configurações > Contas. 2 Em Contas, selecione o tipo de conta, então, toque no nome da conta que você deseja remover. 3 Toque em e em Remover conta. 4 Toque em Remover conta mais uma vez para confirmar. Sincronização com o Microsoft Exchange ActiveSync Se a sua empresa usa uma conta do Microsoft Exchange ActiveSync, você pode acessar suas mensagens de corporativas, compromissos da agenda e contatos diretamente em seu dispositivo. Após a configuração, você pode localizar as informações nos aplicativos , Agenda e Contatos. Para configurar uma conta EAS para sincronização 1 Verifique se os detalhes do seu domínio e servidor estão disponíveis (fornecidos pelo administrador da rede corporativa). 2 Na Tela inicial, toque em. 3 Toque em Configurações > Contas > Adicionar conta > Exchange ActiveSync. 4 Digite seu endereço de corporativo e senha. 5 Toque em Avançar. O dispositivo começa a recuperar as informações da sua conta. Se ocorrer uma falha, insira manualmente os detalhes do domínio e do servidor de sua conta, então, toque em Avançar. 6 Toque em OK para permitir que seu servidor corporativo controle seu dispositivo. 7 Selecione quais dados você deseja sincronizar com o dispositivo, como entradas da agenda e contatos. 8 Se desejar, ative o administrador de dispositivo a fim de permitir que seu servidor corporativo controle alguns recursos de segurança em seu dispositivo. Por exemplo, você pode permitir que seu servidor corporativo defina as regras da senha e a criptografia do armazenamento. 9 Quando a configuração terminar, insira um nome para a conta corporativa. Quando você alterar a senha de login de uma conta EAS em seu computador, terá que fazer login novamente na conta EAS em seu dispositivo. 39
40 Para alterar as configurações de uma conta EAS 1 Em Tela inicial, toque em. 2 Toque em e. 3 Toque em Config. e selecione uma conta EAS, então, altere as configurações da conta EAS como desejar. Para definir o intervalo de sincronização de uma conta EAS 1 Na Tela inicial, toque rapidamente em. 2 Toque rapidamente em e em. 3 Toque rapidamente em Config. e selecione uma conta EAS. 4 Toque rapidamente em Verificar frequência > Verificar frequência e selecione uma opção de intervalo. Para remover uma conta EAS 1 Em Tela inicial, toque em > Configurações > Contas. 2 Em Contas, toque em Exchange ActiveSync, então, selecione a conta EAS que você deseja remover. 3 Toque em e em Remover conta. 4 Toque em Remover conta mais uma vez para confirmar. 40
41 Configurações básicas Acesso às configurações Exiba e altere as configurações do dispositivo no menu Configurações. O menu Configurações pode ser acessado a partir da tela Aplicativo e do painel Configurações rápidas. Para abrir o menu de configurações do dispositivo na tela do Aplicativo 1 Em Tela inicial, toque em. 2 Toque em Configurações. Para exibir informações sobre o dispositivo 1 Na Tela inicial, toque em. 2 Localize e toque em Config. > Sobre o telefone. Para abrir o painel Configurações rápidas Usando dois dedos, arraste para baixo a barra de status. Para selecionar quais configurações exibir no painel Configurações rápidas 1 Usando dois dedos, arraste para baixo a barra de status, então, toque em. 2 Na barra na parte superior da tela, toque e segure no ícone de configuração rápida que você deseja adicionar, depois arraste e solte na parte inferior da tela. Para reorganizar o painel Configurações rápidas 1 Usando dois dedos, arraste para baixo a barra de status, então, toque em. 2 Toque e segure em um ícone e, depois, mova-o para a posição desejada. Som, toque e volume Você pode ajustar o volume do toque de chamada para as chamadas recebidas e notificações, e também para a reprodução de músicas e vídeos. Você pode mudar seu dispositivo para o modo silencioso e decidir quanto tempo seu dispositivo permanecerá neste modo manualmente. Você também predefinir quando seu dispositivo entrará em modo silencioso automaticamente. Para ajustar o volume do toque de chamada com a tecla de volume Pressione a tecla de volume para cima ou para baixo. Para ajustar o volume de reprodução da mídia com a tecla de volume Ao escutar uma música ou assistir a um vídeo, pressione a tecla de volume para cima ou para baixo mesmo quando a tela estiver bloqueada. Para ativar o modo vibrar Pressione a tecla de volume para baixo ou para cima até que apareça na barra de status. Para ativar o modo silencioso 1 Pressione a tecla de volume para baixo até que apareça na barra de status. 2 Selecione um intervalo de tempo. Opções de configuração para o modo silencioso Indefinidamente Por 1 hora Manter o dispositivo silencioso até que você reative o som manualmente. Manter o dispositivo silencioso por uma hora. Você pode tocar nos ícones mais e menos para ajustar a duração. 41
42 Para agendar intervalos de tempo para o modo silencioso 1 Pressione a tecla de volume para baixo até que apareça na barra de status. 2 Toque em. 3 Localize e toque em Dias e marque as caixas de seleção referentes aos dias relevantes e, depois, toque em Concluído. 4 Para ajustar o horário inicial, toque em Horário de início e selecione um valor. Em seguida, toque em OK. 5 Para ajustar o horário final, toque em Horário de término e selecione um valor. Em seguida, toque em OK. Seu dispositivo permanece em modo silencioso durante o intervalo de tempo selecionado. Definir exceções para o modo silencioso Você pode selecionar quais tipos de notificações têm permissão de soar no modo silencioso e pode filtrar exceções com base na origem das notificações. Os tipos mais comuns de exceções incluem: Eventos e lembretes Chamadas Mensagens Alarmes Para permitir que exceções soem no modo silencioso 1 Pressione a tecla de volume para baixo até que apareça na barra de status. 2 Arraste o controle deslizante ao lado de Permitir exceções para a direita. Para definir notificações como exceções no modo silencioso 1 Pressione a tecla de volume para baixo até que apareça na barra de status. 2 Toque em. 3 Em Exceções em modo silencioso, arraste o cursor relevante para a direita. Para associar exceções a tipos de contato específicos 1 Pressione a tecla de volume para baixo até que apareça na barra de status. 2 Toque em. 3 Localize e toque em Chamadas/mensagens de. 4 Selecione uma opção. Para permitir que o alarme toque quando o telefone estiver no modo silencioso 1 Pressione a tecla de volume para baixo até que apareça na barra de status. 2 Arraste o controle deslizante ao lado de Permitir alarme para a direita. Para permitir que exceções soem durante o intervalo de modo silencioso predefinido 1 Pressione a tecla de volume para baixo até que apareça na barra de status. 2 Toque em. 3 Arraste o controle deslizante ao lado de Exceções para a direita. Para ajustar os níveis do volume 1 Em Tela inicial, toque em. 2 Localize e toque em Config. > Som e notificação. 3 Arraste os controles deslizantes de volume para as posições desejadas. Você também pode pressionar as teclas de volume para cima ou para baixo e depois tocar em para ajustar separadamente o volume do toque do celular, mídia ou alarme. Para fazer com que seu dispositivo vibre ao receber chamadas 1 Na Tela inicial, toque em. 2 Localize e toque em Config. > Som e notificação. 3 Arraste o controle deslizante ao lado de Também vibrar para chamadas para a direita. 42
43 Para definir um toque 1 Na Tela inicial, toque em. 2 Localize e toque em Config. > Som e notificação > Toque do telefone. 3 Selecione uma opção na lista ou toque em e escolha um arquivo de música salvo em seu dispositivo. 4 Para confirmar, toque em Concluído. Para selecionar o som de notificação 1 Na Tela inicial, toque em. 2 Localize e toque em Config. > Som e notificação > Som da notificação. 3 Selecione uma opção na lista ou toque em e escolha um arquivo de música salvo em seu dispositivo. 4 Para confirmar, toque em Concluído. Alguns aplicativos têm seus próprios sons específicos de notificação, que você pode selecionar nas configurações do aplicativo. Para habilitar tons de toque 1 Na Tela inicial, toque em. 2 Localize e toque em Config. > Som e notificação > Outros sons. 3 Arraste os controles deslizantes ao lado de Tons do teclado e Sons de toque para a direita. Proteção do chip Você pode bloquear e desbloquear cada chip que utilizar em seu dispositivo com um PIN (Número de identificação pessoal). Quando um chip está bloqueado, a assinatura ligada a ele fica protegida contra o uso inadequado, ou seja, será preciso inserir um PIN sempre que você iniciar o dispositivo. Se você digitar o PIN incorretamente mais vezes do que o número máximo de tentativas permitido, seu chip será bloqueado. Você precisará digitar sua PUK (Código de desbloqueio pessoal) e, depois, um novo PIN. O PIN e o PUK são fornecidos pela operadora de rede. Para configurar um bloqueio do chip 1 Na tela inicial, toque em. 2 Localize e toque em Configurações > Segurança > Configurar bloqueio do cartão SIM. 3 Marque a caixa de seleção Bloquear cartão SIM. 4 Digite o PIN do chip e toque em OK. O bloqueio do chip agora está ativo e você será solicitado a digitar este bloqueio sempre que reiniciar o dispositivo. Para remover um bloqueio do chip 1 Na tela inicial, toque em. 2 Localize e toque em Configurações > Segurança > Configurar bloqueio do cartão SIM. 3 Desmarque a caixa de seleção Bloquear cartão SIM. 4 Digite o PIN do chip e toque em OK. Para alterar o PIN do chip 1 Em Tela inicial, toque em 2 Localize e toque em Configurações > Segurança > Configurar bloqueio do cartão SIM. 3 Toque em Alterar PIN do SIM. 4 Insira o PIN antigo do chip e toque em OK. 5 Insira o PIN novo do chip e toque em OK. 6 Insira novamente o PIN novo do chip e toque em OK. 43
44 Para desbloquear um chip usando o código PUK 1 Digite o código PUK e toque em. 2 Insira um novo código PIN e toque em. 3 Digite novamente o novo código PIN e toque em. Se você inserir o código PUK incorretamente repetidas vezes, será preciso entrar em contato com seu operador de rede para obter um novo chip. Configurações da tela Para ajustar o brilho da tela 1 Na tela inicial, toque em. 2 Localize e toque em Configurações > Tela > Nível de brilho. 3 Arraste o cursor para ajustar o brilho. Reduzir o nível do brilho aumenta o desempenho da bateria. Para definir a tela para vibrar com o toque 1 Na tela inicial, toque em. 2 Localize e toque em Config. > Som e notificação > Outros sons. 3 Arraste o controle deslizante ao lado de Vibrar ao tocar para a direita. Agora, a tela vibra quando você toca nas teclas de seleção e em determinados aplicativos. Para ajustar o tempo ocioso antes que a tela desligue 1 Na Tela inicial, toque rapidamente em. 2 Localize e toque rapidamente em Config. > Tela > Modo de repouso. 3 Selecione uma opção. Para desligar a tela rapidamente, pressione brevemente a tecla Power. Fixar tela Use a opção fixar tela para configurar seu dispositivo para exibir somente a tela de um aplicativo específico. Por exemplo, se estiver jogando um jogo e tocar na tecla de navegação Início por acidente, o recurso de fixar telas impede que a tela do aplicativo de jogo ativo seja minimizada. Também é possível usar esse recurso ao emprestar seu dispositivo a outra pessoa para dificultar o acesso a mais de uma tela ou aplicativo. Por exemplo, você pode emprestar o seu celular para alguém tirar uma fotografia e fixar a tela no aplicativo Câmera para que a pessoa não possa acessar com facilidade outros aplicativos, como o aplicativo . Esse não é um recurso de segurança e não impede totalmente que outros usuários desafixem uma tela e acessem seu dispositivo. Para proteger seus dados, você deve configurar seu dispositivo para solicitar um PIN, uma senha ou um padrão de desbloqueio de tela para poder desafixar a tela. Para ativar o recurso de fixar tela 1 Em Tela inicial, toque em. 2 Localize e toque em Configurações > Segurança > Fixação de tela. 3 Arraste o controle deslizante para a direita. 4 Se você não tiver definido um padrão, PIN ou senha para o bloqueio de tela no seu dispositivo, arraste o controle deslizante ao lado de Bloquear dispositivo ao desafixar para a direita e selecione uma opção. Se você já tiver ativado o bloqueio de tela, arraste o controle deslizante para ativar a opção de segurança relevante depois de ativar o recurso de fixar tela. Um padrão, PIN ou senha não é obrigatório para que o recurso de fixar tela funcione. 44
45 Para fixar uma tela 1 Certifique-se de que a fixação de tela esteja ativada no seu dispositivo. 2 Abra um aplicativo e acesse a tela que deseja fixar. 3 Toque em. 4 para exibir o ícone de fixação de tela, deslize o dedo para cima. 5 Toque em. 6 No tela que aparecer, toque em Entendi. Para liberar uma tela 1 Na tela fixada, toque e segure e ao mesmo tempo. 2 Solte os dois botões. Se você tiver selecionado uma opção de segurança quando ativou a tela, será preciso inserir seu padrão, PIN ou senha para desbloquear o dispositivo antes que a tela possa ser liberada. Daydream Daydream é uma proteção de tela interativa que exibe automaticamente cores, fotos ou uma apresentação de slides enquanto seu dispositivo está na plataforma ou carregando, e a tela está ociosa. Em um dispositivo com vários usuários, cada usuário pode ter configurações individuais para a Daydream. Para ativar a proteção de tela Daydream 1 Na tela inicial, toque em. 2 Localize e toque em Configurações > Tela > Daydream. 3 Arraste o controle deslizante para a direita. Para selecionar o conteúdo da proteção de tela Daydream 1 Na tela inicial, toque em. 2 Localize e toque em Configurações > Tela > Daydream. 3 Arraste o controle deslizante para a direita. 4 Selecione o que você deseja exibir quando a proteção de tela está ativa. Para definir quando a proteção de tela Daydream inicia 1 Na tela inicial, toque em. 2 Localize e toque em Configurações > Tela > Daydream. 3 Arraste o controle deslizante para a direita. 4 Para ativar a proteção de tela Daydream imediatamente, toque em e em Começar agora. 5 Para definir as opções de ativação automática, toque em, em Quando iniciar o Daydream e, depois, selecione uma opção. Bloqueio de tela Há várias maneiras de bloquear a tela. O nível de segurança de cada tipo de bloqueio é mostrado abaixo, do mais fraco para o mais forte: Passar o dedo sem proteção, mas com acesso rápido à tela inicial Padrão desenhe um padrão simples com o dedo para desbloquear o dispositivo PIN digite um PIN numérico com um mínimo de quatro dígitos para desbloquear seu dispositivo Senha digite uma senha alfanumérica para desbloquear o dispositivo É muito importante lembrar seu padrão, PIN ou senha de desbloqueio da tela. Se você esquecer essa informação, talvez não seja possível restaurar dados importantes, como contatos e mensagens. Se você tiver configurado uma conta Microsoft Exchange ActiveSync (EAS) no seu dispositivo Xperia, as configurações de segurança EAS poderão limitar o tipo de tela de bloqueio a apenas um PIN ou senha. Isso acontece quando seu administrador de rede 45
46 especifica um tipo de tela de bloqueio determinado para todas as contas EAS por questões de segurança corporativa. Entre em contato com o administrador de rede da sua empresa ou organização para verificar se as políticas de segurança de rede estão implementadas para dispositivos móveis. Para alterar o tipo de bloqueio de tela 1 Na tela Início, toque no. 2 Localize e toque em Configurações > Segurança > Bloqueio de tela. 3 Siga as instruções no seu dispositivo e selecione outro tipo de bloqueio de tela. Para criar uma sequência de bloqueio de tela 1 Na tela Início, toque no. 2 Localize e toque rapidamente em Configurações > Segurança > Bloqueio de tela > Padrão. 3 Siga as instruções no seu dispositivo. Se sua sequência de bloqueio for rejeitada cinco vezes seguidas ao tentar desbloquear o dispositivo, aguarde 30 segundos e tente novamente. Para alterar a sequência de bloqueio da tela 1 Em Tela inicial, toque no. 2 Localize e toque em Configurações > Segurança > Bloqueio de tela. 3 Desenhe seu padrão de desbloqueio da tela. 4 Toque em Padrão e siga as instruções no seu dispositivo. Para criar um PIN de bloqueio de tela 1 Em Tela inicial, toque. 2 Localize e toque em Configurações > Segurança > Bloqueio de tela > PIN. 3 Digite um PIN numérico e toque em Continuar. 4 Digite novamente e confirme seu PIN. Em seguida, toque em OK. 5 Siga as instruções em seu dispositivo. Para criar uma senha de bloqueio da tela 1 Em Tela inicial, toque. 2 Localize e toque em Configurações > Segurança > Bloqueio de tela > Senha. 3 Digite uma senha e toque em Continuar. 4 Digite novamente e confirme sua senha. Em seguida, toque em OK. 5 Siga as instruções em seu dispositivo. Desbloquear seu dispositivo automaticamente O recurso Smart Lock torna mais fácil o desbloqueio do seu dispositivo ao permitir a configuração de desbloqueio automático em certas situações. Você pode manter seu aparelho desbloqueado, por exemplo, quando ele estiver conectado a um dispositivo Bluetooth ou quando ele estiver com você. Para preparar seu dispositivo para desbloqueio automático, você precisa realizar os seguintes passos em ordem: Verifique se você tem uma conexão de Internet ativa, de preferência uma conexão Wi- Fi para limitar a cobrança de transferência de dados. Usando o aplicativo Play Store, verifique se todos os seus aplicativos estão atualizados para se certificar de que o aplicativo Google Play services esteja atualizado. A atualização do aplicativo Google Play services garante o uso dos recursos mais recentes do Smart Lock. Ative o Smart Lock. Defina quando o dispositivo deve ser desbloqueado automaticamente. O recurso Smart Lock é desenvolvido pelo Google e sua funcionalidade pode mudar com o tempo devido a atualizações do Google. O recurso Smart Lock talvez não esteja disponível em todos os mercados, países ou regiões. 46
47 Para habilitar o Smart Lock 1 Certifique-se de ter configurado um padrão, PIN ou senha para seu bloqueio de tela. 2 Em Tela inicial, toque em. 3 Localize e toque em Configurações > Segurança > Agentes de confiança. 4 Arraste o controle deslizante ao lado de Smart Lock (Google) para a direita. 5 Toque a seta voltar ao lado de Agentes de confiança. 6 Localize e toque em Smart Lock. 7 Insira seu padrão, PIN ou senha. Você precisará entrar neste bloqueio de tela sempre que quiser mudar as configurações do seu Smart Lock. 8 Selecione um tipo de Smart Lock. Configurar o desbloqueio automático do dispositivo Você pode definir o Smart Lock para manter seu dispositivo desbloqueado usando as seguintes configurações: Dispositivos confiáveis Manter seu dispositivo desbloqueado quando um dispositivo Bluetooth confiável estiver conectado. Lugares confiáveis Manter seu dispositivo desbloqueado quando estiver em uma localização confiável. Detecção no corpo Manter seu dispositivo desbloqueado quando estiver sendo carregado com você. Você tem que desbloquear seu dispositivo manualmente se não usá-lo por mais de 4 horas e depois de reiniciá-lo. Conectar a dispositivos Bluetooth confiáveis Você pode designar um dispositivo Bluetooth conectado como confiável e manter seu Xperia desbloqueado enquanto estiverem conectados. Se você tiver dispositivos Bluetooth que se conectam frequentemente, como um som de carro ou sistema de som de casa, um relógio Bluetooth ou marcador de exercícios, poderá adicioná-los como dispositivos confiáveis e ignorar a segurança do bloqueio de tela para economizar tempo. Esse recurso é indicado se você normalmente está num lugar seguro quando usa esses dispositivos. Em alguns casos, você pode ainda precisar desbloquear seu dispositivo manualmente antes que o dispositivo confiável possa ser conectado. Não é recomendável adicionar como dispositivos confiáveis os dispositivos que estão constantemente conectados ao seu dispositivo, como teclados ou capas com teclado Bluetooth. Quando um dispositivo Bluetooth confiável é desligado ou sai de alcance, sua tela é bloqueada e você precisa do PIN, padrão ou senha para desbloqueá-la. Para adicionar um dispositivo Bluetooth confiável 1 Verifique se seu dispositivo está emparelhado e conectado ao dispositivo Bluetooth que você deseja adicionar como confiável. 2 No menu Smart Lock, toque em Dispositivos confiáveis. 3 Toque em Adicionar dispositivo confiável > Bluetooth. 4 Toque no nome do dispositivo para selecioná-lo na lista de dispositivos conectados. Apenas dispositivos conectados aparecem nesta lista. 5 Dependendo da segurança da sua conexão, você poderá precisar desbloquear manualmente seu dispositivo antes que o dispositivo confiável possa mantê-lo desbloqueado. Para remover um dispositivo Bluetooth confiável 1 Em Tela inicial, toque em. 2 Localize e toque em Configurações > Segurança > Smart Lock > Dispositivos confiáveis. 3 Toque no dispositivo que você deseja remover. 4 Toque em Remover dispositivo confiável. 47
48 Verificar segurança ao usar dispositivos confiáveis Diferentes dispositivos Bluetooth possuem recursos de segurança e padrões de Bluetooth diferentes. É possível que alguém mantenha o Xperia desbloqueado imitando sua conexão Bluetooth, mesmo se o dispositivo confiável não estiver mais por perto. O dispositivo nem sempre é capaz de determinar se a conexão é segura ou se alguém tenta imitá-la. Quando o dispositivo não puder determinar se a conexão é segura, você receberá uma notificação no seu Xperia e poderá precisar desbloqueá-lo manualmente antes que o dispositivo confiável possa mantê-lo desbloqueado. O alcance de conectividade do Bluetooth pode variar segundo o modelo do seu dispositivo, o dispositivo Bluetooth conectado e o ambiente. Dependendo desses fatores, as conexões Bluetooth podem funcionar em distâncias de até 100 metros. Se alguém pegar seu Xperia enquanto estiver perto de um dispositivo confiável, o Xperia poderá ser acessado se o dispositivo confiável o tiver desbloqueado. Conectar a lugares confiáveis Quando o recurso Lugares confiáveis está configurado, a segurança do bloqueio de tela no seu Xperia é desativada quando você estiver num local confiável designado. Para que esse recurso funcione, é preciso ter uma conexão com a Internet (de preferência Wi-Fi ) e permitir que o dispositivo use sua posição atual. Para definir lugares confiáveis, verifique se o modo de local de precisão máxima ou o modo de local com economia de bateria está habilitado no seu dispositivo antes de adicionar a casa ou o local personalizado. As dimensões exatas do local confiável são estimadas e podem estender-se para além dos muros da sua casa ou de outra área adicionada como local confiável. Esse recurso mantém seu dispositivo desbloqueado dentro de um raio de 80 metros. Saiba que sinais de local podem ser replicados e manipulados. Alguém com acesso a equipamentos especializados pode desbloquear seu dispositivo. Para adicionar o lugar casa 1 Certifique-se de que seu modo de localização esteja ativado e que você esteja usando a configuração Alta precisão ou Economia de bateria. 2 Em Tela inicial, toque em. 3 Localize e toque em Configurações > Segurança > Smart Lock > Lugares confiáveis > Início. 4 Toque em Ativar este lugar. Para editar o local casa 1 Certifique-se de que seu modo de localização esteja ativado e que você esteja usando a configuração Alta precisão ou Economia de bateria. 2 Em Tela inicial, toque em. 3 Localize e toque em Configurações > Segurança > Smart Lock > Lugares confiáveis. 4 Selecione o local casa 5 Toque em Editar. 6 Na barra de busca, digite o local que você deseja usar como casa. Se sua casa tiver vários prédios no mesmo endereço, o local confiável que deseja adicionar pode ser diferente do endereço real. Para garantir uma melhor precisão de lugar, você pode adicionar a localização real da sua casa dentro do complexo de prédios como um local personalizado. Para remover o lugar casa 1 Certifique-se de que seu modo de localização esteja ativado e que você esteja usando a configuração Alta precisão ou Economia de bateria. 2 Em Tela inicial, toque em. 3 Localize e toque em Configurações > Segurança > Smart Lock > Lugares confiáveis > Início. 4 Toque em Desativar este lugar. 48
49 Uso de locais personalizados Você pode adicionar qualquer local como confiável, onde seu dispositivo pode permanecer desbloqueado. Para adicionar um local personalizado 1 Certifique-se de que seu modo de localização esteja ativado e que você esteja usando a configuração Alta precisão ou Economia de bateria. 2 Em Tela inicial, toque em. 3 Localize e toque em Configurações > Segurança > Smart Lock > Lugares confiáveis. 4 Toque em Adicionar dispositivo confiável. 5 Para usar sua posição atual como local personalizado confiável, toque em Selecione este lugar.. 6 Como alternativa, para inserir uma nova localização, toque no ícone da lente de aumento e digite o endereço. Seu dispositivo buscará o local digitado. Para usar o endereço sugerido, toque no endereço. 7 Para refinar o local, toque na seta para voltar ao lado do endereço, arraste o pino de localização para o local desejado e toque em Selecione este lugar.. Para editar um lugar personalizado 1 Certifique-se de que seu modo de localização esteja ativado e que você esteja usando a configuração Alta precisão ou Economia de bateria. 2 Em Tela inicial, toque. 3 Localize e toque em Configurações > Segurança > Smart Lock > Lugares confiáveis. 4 Selecione o local que você deseja editar. 5 Toque em Editar endereço. 6 Para digitar outro local, toque na ícone da lupa de aumento e digite o endereço. Seu dispositivo buscará o local digitado. Para usar o endereço sugerido, toque no endereço. 7 Para refinar o local, toque na seta para voltar ao lado do endereço, arraste o pino de localização para o local desejado e toque em Selecione este lugar.. Para remover um local personalizado 1 Certifique-se de que seu modo de localização esteja ativado e que você esteja usando a configuração Alta precisão ou Economia de bateria. 2 Em Tela inicial, toque em. 3 Localize e toque em Configurações > Segurança > Smart Lock > Lugares confiáveis. 4 Selecione o local que você deseja remover. 5 Toque em Excluir. Manter o dispositivo desbloqueado enquanto o carrega com você Usando o recurso Detecção no corpo, você pode manter seu dispositivo desbloqueado enquanto o carrega em sua mão, bolso ou bolsa. O acelerômetro do seu dispositivo o mantém desbloqueado quando ele sente que está sendo carregado. O dispositivo é bloqueado quando o acelerômetro detecta que o aparelho foi posto sobre uma superfície. O recurso Detecção no corpo não pode distinguir qual corpo o carrega. Se você entregar seu aparelho a alguém enquanto estiver desbloqueado pela Detecção no corpo, seu dispositivo poderá permanecer desbloqueado para o próximo usuário. Saiba que o recurso de segurança Detecção no corpo é menos seguro que um padrão, PIN ou senha. Para habilitar a Detecção no corpo 1 Em Tela inicial, toque em. 2 Localize e toque em Configurações > Segurança > Smart Lock > Detecção no corpo. 3 Arraste o controle deslizante ao lado de Desativado para a direita e toque em OK. 49
50 Uso da Detecção no corpo Ao usar o recurso Detecção no corpo, você precisa estar ciente de que: Quando o dispositivo sente que está no seu corpo, ele permanece desbloqueado depois que você o desbloqueia. Quando você põe o dispositivo em outro local e ele sente que não está mais no seu corpo, o dispositivo é bloqueado automaticamente. Depois de ser colocado em outro local, numa mesa, por exemplo, o dispositivo pode levar até um minuto para ser bloqueado. Se você estiver num carro, ônibus, trem ou outro veículo terrestre, o dispositivo pode levar de 5 a 10 minutos para ser bloqueado. Observe que ao entrar num avião ou barco (ou outro veículo não terrestre), seu dispositivo pode não ser bloqueado automaticamente. Por garantia, bloqueie-o manualmente se necessário. Ao pegar o dispositivo novamente ou sair do veículo, desbloqueie-o uma vez e ele permanecerá desbloqueado enquanto estiver com você. Para desativar a Detecção no corpo 1 Em Tela inicial, toque. 2 Localize e toque em Configurações > Segurança > Smart Lock > Detecção no corpo. 3 Arraste o controle deslizante ao lado de Ligado para a direita. Configurações do idioma Você pode selecionar um idioma padrão para seu dispositivo e alterá-lo novamente depois. Você também pode alterar o idioma de escrita para a digitação do texto. Consulte a seção Personalizar o teclado na tela na página 57. Para alterar o idioma 1 Na Tela inicial, toque rapidamente em. 2 Localize e toque rapidamente em Config. > Idioma e entrada > Idioma. 3 Selecione uma opção. 4 Toque rapidamente em OK. Se você selecionar o idioma errado e não conseguir ler os textos do menu, localize e toque rapidamente em. Em seguida, selecione o texto ao lado de e selecione o primeiro item no menu que se abre. Você poderá, então, selecionar o idioma desejado. Data e hora É possível alterar a data e a hora no dispositivo. Para definir a data manualmente 1 Em Tela inicial, toque em. 2 Localize e toque em Config. > Data e hora. 3 Arraste o cursor ao lado de Data e hora automáticas para a esquerda. 4 Toque em Definir data. 5 Role para cima e para baixo para selecionar a data desejada. 6 Toque em OK. Para definir a hora manualmente 1 Em Tela inicial, toque em. 2 Localize e toque em Config. > Data e hora. 3 Arraste o cursor ao lado de Data e hora automáticas para a esquerda. 4 Toque em Definir hora. 5 Selecione os valores relevantes para a hora e o minuto. 6 Toque em OK. 50
51 Para definir o fuso horário 1 Em Tela inicial, toque em. 2 Localize e toque em Config. > Data e hora. 3 Arraste o cursor ao lado de Fuso horário automático para a esquerda. 4 Toque em Selecionar fuso horário. 5 Selecione uma opção. Mobile BRAVIA Engine A tecnologia Mobile BRAVIA Engine da Sony melhora a qualidade de visualização de fotos e vídeos depois de capturados, proporcionando a você imagens mais naturais, limpas e nítidas. O Mobile BRAVIA Engine é ativado por padrão, mas é possível desativá-lo, caso você queira reduzir o consumo da bateria. Para ativar o Mobile BRAVIA Engine 1 Na Tela inicial, toque em. 2 Localize e toque em Config. > Tela. 3 Arraste o controle deslizante ao lado de Mobile BRAVIA Engine 2 para a direita. Aprimorando a saída de som Você pode aprimorar o som de seu dispositivo ativando manualmente as configurações individuais de som, como o Equalizador e o Som ambiente. Também pode habilitar o Normalizador dinâmico para minimizar as diferenças de volume entre músicas ou vídeos. Para aprimorar manualmente a saída de som 1 Na tela inicial, toque em. 2 Localize e toque em Configurações > Som e notificação > Configurações de áudio. 3 Arraste o controle deslizante ao lado de ClearAudio+ para a direita. Para ajustar manualmente as configurações de som 1 Na tela inicial, toque em. 2 Localize e toque em Configurações > Som e notificação > Configurações de áudio. 3 Arraste o cursor ao lado de ClearAudio+ para a esquerda. 4 Toque em Efeitos de som > Equalizador. 5 Ajuste as configurações de som arrastando os botões da faixa de sintonia para cima ou para baixo. O ajuste manual das configurações de saída de som não afeta os aplicativos de comunicação por voz. Por exemplo, não há nenhuma alteração na qualidade de som da chamada de voz. Para minimizar diferenças de volume usando o normalizador Dinâmico 1 Na tela inicial, toque em. 2 Localize e toque em Configurações > Som e notificação > Configurações de áudio. 3 Arraste o controle deslizante ao lado de Normalizador dinâmico para a direita. Várias contas de usuário Seu dispositivo suporta várias contas de usuário para que diferentes usuários possam fazer login e utilizar o dispositivo separadamente. Ter várias contas de usuários é útil em situações nas quais você compartilha o mesmo dispositivo com outras pessoas ou empresta seu dispositivo para outra pessoa por um tempo. O usuário que configura o dispositivo pela primeira vez torna-se o proprietário dele. Somente o proprietário pode gerenciar as contas dos outros usuários. Além da conta do proprietário, existem dois tipos diferentes de contas: 51
52 Usuário regular: Esse tipo de conta é ideal para alguém que usa seu dispositivo regularmente. Usuário convidado: Habilite a opção de conta de convidado para alguém que apenas deseja usar seu dispositivo temporariamente. Alguns recursos estão disponíveis apenas para o proprietário. Por exemplo, somente o proprietário pode permitir downloads de outras fontes que não a Google Play. Sobre a conta de Usuário regular Ao adicionar contas de Usuário regular, você pode permitir que diferentes usuários tenham diferentes telas iniciais, papéis de parede e configurações gerais. Eles também têm acesso separado a aplicativos e armazenamento de memória para arquivos de música e fotos. Você pode adicionar até três contas de usuário regular no seu dispositivo. Para adicionar uma conta de usuário regular 1 Verifique se você fez o login como proprietário, ou seja, o usuário que configurou o dispositivo pela primeira vez. 2 Na tela inicial, toque em. 3 Localize e toque em Configurações > Usuários > Adicionar usuário. 4 Toque em OK. A nova conta está criada. 5 Toque em CONFIGURAR. A tela é bloqueada e um ícone representando o usuário recém-adicionado aparece no canto superior direito. 6 Desbloqueie a tela deslizando para cima. 7 Siga as instruções na tela para configurar a conta para o usuário. Se a pessoa que usará a nova conta não estiver presente e quiser configurá-la, você pode tocar em AGORA NÃO no passo 5. Quando o usuário estiver pronto, ele pode selecionar Usuários em Configurações e ver a nova conta que aparece como Novo usuário. Toque na conta e siga as instruções para terminar a configuração. Também é possível adicionar uma conta de usuário regular pela barra de status em qualquer tela. Basta arrastar a barra de status para baixo usando dois dedos, tocar no ícone de usuário e em Adicionar usuário. Para permitir que um usuário regular faça chamadas e use SMS 1 Verifique se você está conectado como o proprietário. 2 Na tela Início, toque em. 3 Localize e toque em Configurações > Usuários. 4 Toque em ao lado do nome do usuário relevante e arraste o controle deslizante ao lado de Permitir chamadas telefôn. e SMS para a direita. Para excluir uma conta de usuário regular do seu dispositivo 1 Verifique se você está conectado como o proprietário. 2 Na tela inicial, toque em. 3 Localize e toque em Configurações > Usuários. 4 Toque em ao lado do nome do usuário que você quer excluir e toque em Remover usuário > Excluir. Sobre a conta de Usuário convidado Se alguém quiser usar seu dispositivo temporariamente, você pode habilitar uma conta de convidado para esse usuário. No modo de convidado, seu dispositivo é iniciado como um sistema recém-instalado com apenas os aplicativos pré-instalados. Quando o convidado terminar de usar o dispositivo, você pode limpar a sessão para que o próximo convidado possa começar do zero. A conta de usuário convidado é préinstalada e não pode ser excluída. 52
53 Para definir a conta de usuário convidado 1 Verifique se você fez o login como proprietário, ou seja, o usuário que configurou o dispositivo pela primeira vez. 2 Na tela inicial, toque em. 3 Localize e toque em Configurações > Usuários > Convidado. 4 Siga as instruções na tela para concluir o procedimento. Também é possível configurar uma conta de usuário convidado pela barra de status em qualquer tela. Basta arrastar a barra de status para baixo usando dois dedos, tocar no ícone de usuário e em Adicionar convidado. Para permitir que um usuário convidado faça chamadas 1 Verifique se você está conectado como o proprietário. 2 Na tela Início, toque em. 3 Localize e toque em Configurações > Usuários. 4 Toque em ao lado de Convidado e arraste o controle deslizante ao lado de Permitir chamadas telefônicas para a direita. Para limpar os dados de uma sessão de convidado 1 Verifique se você está conectado na conta de convidado. 2 Na tela inicial, toque em. 3 Localize e toque em Configurações > Usuários. 4 Localize e toque em Remover convidado. 5 Toque em Remover. Você também pode limpar a sessão de convidado pela barra de status de qualquer tela desde que você esteja conectado como convidado. Basta arrastar a barra de status para baixo usando dois dedos, tocar no ícone de usuário e em Remover convidado. Alternar entre várias contas de usuário Para alternar entre várias contas de usuário 1 Para exibir a lista de usuários, arraste a barra de status para baixo usando dois dedos e toque no ícone de usuário localizado no canto superior direito da tela. 2 Toque no ícone que representa a conta de usuário para a qual deseja alternar. A tela de bloqueio para esta conta de usuário aparecerá. Quando alternar para a conta de convidado, toque em Começar novamente se quiser eliminar a sessão anterior ou em Sim, continuar para continuar a sessão anterior. Cada usuário pode estabelecer sua própria tela de bloqueio. Consulte Bloqueio de tela na página 45. Configurações para várias contas de usuário Existem três tipos diferentes de configurações para dispositivos com vários usuários: Configurações que podem ser alteradas por qualquer usuário e que afetam todos os usuários. Exemplos incluem idioma, Wi-Fi, modo Avião, NFC e Bluetooth. Configurações que afetam somente uma conta de usuário individual. Exemplos incluem a sincronização automática de dados, bloqueio de telas, várias contas adicionadas e papel de parede. Configurações que só ficam visíveis para o proprietário e afetam todos os usuários, por exemplo, configurações de VPN. 53
54 Digitando texto Teclado virtual Você pode digitar o texto com o teclado QWERTY virtual tocando em cada letra individualmente ou usando o recurso de Escrita com gestos e deslizar seu dedo de letra em letra para compor as palavras. Se você preferir usar uma versão menor do teclado na tela e digitar o texto usando somente uma das mãos, poderá ativar o teclado para só uma das mãos. Você pode selecionar até três idiomas para digitar o texto. O recurso de detecção inteligente de idiomas detecta o idioma que você está usando e sugere as palavras desse idioma enquanto você digita. Alguns aplicativos abrem o teclado na tela automaticamente, por exemplo, os aplicativos de e de envio de mensagens de texto. 1 Apagar um caractere antes do cursor. 2 Inserir uma mudança de linha ou confirmar a entrada de texto. 3 Digitar um espaço. 4 Personalizar o teclado. Esta tecla desaparece depois que o teclado é personalizado. 5 Exibir números e símbolos. Para ver ainda mais símbolos, toque em. 6 Alternar entre letras minúsculas, letras maiúsculas e caps. Para alguns idiomas, essa tecla é usada para acessar os caracteres adicionais do idioma. Para exibir o teclado na tela para digitar texto Toque em um campo de texto Para usar o teclado na tela na orientação paisagem Quando o teclado na tela for exibido, vire o dispositivo de lado. Você poderá ajustar as configurações em alguns aplicativos para permitir a orientação paisagem. Para digitar o texto caractere por caractere 1 Para digitar um caractere visível no teclado, toque no caractere. 2 Para digitar uma variante do caractere, toque e segure um caractere normal do teclado para obter uma lista das opções disponíveis e selecione na lista. Por exemplo, para digitar "é", toque e segure o "e" até que outras opções apareçam, em seguida, enquanto mantém o dedo pressionando o teclado, arraste e selecione "é". Para digitar um ponto Após terminar de digitar uma palavra, toque rapidamente duas vezes na barra de espaço. 54
55 Para digitar texto usando a função de Escrita com gestos 1 Quando o teclado virtual for exibido, deslize o dedo de uma letra para outra para traçar a palavra que deseja escrever. 2 Ao terminar de digitar uma palavra, levante o dedo. Uma sugestão de palavra aparece com base nas letras traçadas. 3 Se a palavra desejada não aparecer, toque rapidamente em para ver outras opções e selecione de acordo. Se a opção desejada não aparecer, apague toda a palavra e trace-a novamente, ou digite a palavra tocando rapidamente em cada letra individualmente. Para alterar as configurações de Escrita com gestos 1 Quando o teclado na tela estiver aberto, toque em. 2 Toque rapidamente em e em Configurações de teclado. 3 Para ativar ou desativar a função de Escrita com gestos, marque ou desmarque a caixa de seleção Escrita com gestos. Para usar o teclado de uma das mãos 1 Abra o teclado na tela no modo retrato e toque em. 2 Toque em, então, em Teclado para uma mão. 3 Para mover o teclado de uma das mãos para a esquerda ou a direita da tela, toque em ou de acordo. Para voltar para usar o teclado na tela cheia, toque em. Teclado telefônico O teclado telefônico é semelhante ao teclado padrão de 12 teclas do telefone. Ele fornece opções de entrada de texto previsíveis e de vários toques. É possível ativar o método de entrada de texto do teclado telefônico por meio das configurações do teclado. O teclado telefônico somente está disponível na orientação retrato. 1 Escolher uma opção de entrada de texto. Você pode tocar em cada caractere uma vez e usar sugestões de palavras ou continuar tocando na tecla até que o caractere desejado seja selecionado. 2 Apagar um caractere antes do cursor. 3 Digitar uma mudança de linha ou confirmar a entrada de texto. 4 Digitar um espaço. 5 Exibir os símbolos e os smileys. 6 Exibir os números. 7 Alterar a opção de maiúscula/minúscula do caractere e ativar o Caps Lock. Para abrir o teclado telefônico pela primeira vez 1 Toque em um campo de entrada de texto e toque em. 2 Toque rapidamente em e em Configurações de teclado. 3 Toque rapidamente em Teclado no modo retrato e, depois, selecione a opção Teclado telefônico. 55
56 Inserir texto usando o teclado telefônico Quando aparecer no teclado telefônico, toque em cada tecla de caractere apenas uma vez, mesmo que a letra desejada não seja a primeira na tecla. Toque e segure as palavras mostradas para exibir mais sugestões e selecione uma da lista. Quando aparecer no teclado telefônico, toque na tecla da tela para o caractere que deseja inserir. Continue tocando essa tecla até selecionar o caractere desejado. Em seguida, faça o mesmo para o próximo caractere que deseja inserir e assim por diante. Para inserir números usando o Phonepad Quando o teclado telefônico for exibido, toque em. Será exibido um teclado telefônico com números. Para inserir símbolos e smileys usando o teclado telefônico 1 Quando o teclado telefônico for exibido, toque em. Uma grade com símbolos e smileys aparecerá. 2 Pagine para cima ou para baixo para visualizar mais opções. Toque em um símbolo ou smiley para selecioná-lo. Fornecendo texto com a entrada de voz Quando você fornece texto, pode usar a função de entrada de voz, ao invés de digitar as palavras. Simplesmente fale as palavras que deseja fornecer. A entrada de voz é uma tecnologia experimental da Google e está disponível em vários idiomas e regiões. Para habilitar a entrada por voz 1 Quando digitar texto usando o teclado virtual, arraste para baixo a barra de status para abrir o painel de notificações e, então, toque rapidamente em. 2 Toque rapidamente em Configurar métodos de entrada e, então, marque a caixa de seleção Digitação do Google voice. 3 No teclado virtual, toque rapidamente em > e em Configurações de teclado. 4 Marque a caixa de seleção ao lado de Tecla de digitação do Google voice. 5 Para salvar suas configurações, toque rapidamente em. Um ícone de microfone aparece agora no teclado virtual. Para fornecer texto com a entrada de voz 1 Abra o teclado virtual. 2 Toque em. Quando aparecer, fale para inserir o texto. 3 Ao terminar, toque em novamente. O texto sugerido será exibido. 4 Edite o texto manualmente, se necessário. Para exibir o teclado e inserir o texto manualmente, toque em. Editando texto Você pode selecionar, recortar, copiar e colar o texto à medida que escreve. Pode acessar as ferramentas de edição tocando rapidamente duas vezes no texto digitado. As ferramentas de edição ficam, então, disponíveis através de uma barra de aplicativos. Barra de aplicativos 1 Fechar a barra de aplicativos 56
57 2 Selecionar todo o texto 3 Cortar o texto 4 Copiar o texto 5 Colar o texto aparece somente quando você salvou o texto na área de transferência. Para selecionar texto 1 Digite algum texto e, em seguida, toque rapidamente duas vezes no texto. A palavra tocada é realçada por guias em ambos os lados. 2 Arraste as guias para a direita ou para a esquerda para selecionar mais partes do texto. Para editar texto 1 Digite algum texto e, em seguida, toque rapidamente duas vezes no texto digitado para fazer com que a barra do aplicativo apareça. 2 Selecione o texto que deseja editar e, então, use as ferramentas na barra de aplicativo para fazer as alterações desejadas. Para usar a lente de aumento Ao digitar texto, toque rapidamente e segure o campo de texto para exibir o texto ampliado e coloque o cursor onde desejar no campo de texto. Personalizar o teclado na tela Ao inserir texto usando o teclado na tela, você pode acessar as configurações do teclado e outras configurações de entrada de texto que ajudam você, por exemplo, a definir as opções de idiomas de escrita, sugestão e correção de texto. Você pode receber sugestões de palavras para um idioma por vez desativando o recurso de detecção inteligente de idioma. O teclado pode usar texto que você escreveu em mensagens ou outros aplicativos para aprender seu estilo de escrita. Há também um guia Personalização para orientar você nas configurações mais básicas para começar rapidamente. Você pode usar outros teclados e alternar entre teclados. Por exemplo, é possível selecionar o teclado chinês do Xperia ou o teclado japonês do Xperia. Para acessar as configurações do teclado virtual 1 Ao digitar texto usando o teclado virtual, toque rapidamente em. 2 Toque rapidamente em e, em seguida, em Configurações de teclado e altere as configurações como desejar. 3 Para adicionar um idioma de escrita para entrada de texto, toque rapidamente em Idiomas de escrita e marque as caixas de seleção relevantes. 4 Toque rapidamente em OK para confirmar. Para alterar as configurações de sugestão de palavras 1 Ao digitar o texto usando o teclado virtual, toque em. 2 Toque em e em Configurações de teclado > Sugestões de palavras. 3 Selecione uma opção. Para alterar o idioma da escrita usando o teclado virtual Este recurso só está disponível se houver mais de um idioma de escrita e a detecção inteligente de idioma estiver desligada ou se você selecionou uma língua não latina. Ao digitar texto usando o teclado na tela, toque no ícone do idioma de escrita para alternar entre os idiomas de escrita selecionados. Por exemplo, toque em até que o idioma de escrita desejado seja exibido. 57
58 Mudar a configuração de uso do meu estilo de escrita 1 Ao digitar o texto usando o teclado virtual, toque em. 2 Toque em e, em seguida, toque em Configurações de teclado > Use o meu estilo de escrita e selecione uma opção. Para alterar as configurações de detecção inteligente de idioma A detecção inteligente de idiomas pode não estar disponível para todos os idiomas de escrita. 1 Quando o teclado na tela estiver aberto, toque em. 2 Toque em e em Configurações de teclado. 3 Para ativar ou desativar a função de detecção inteligente de idioma, marque ou desmarque a caixa de seleção Rec. de idioma inteligente. Para selecionar uma variante de layout do teclado As variantes de layout destinam-se ao teclado virtual e podem não estar disponíveis em todos os idiomas de escrita. É possível selecionar diferentes layouts de teclado para cada idioma de escrita. 1 Ao digitar o texto usando o teclado virtual, toque em. 2 Toque em e em Configurações de teclado. 3 Toque em Idiomas de escrita e em ao lado de um idioma de escrita. 4 Selecione uma variante de layout do teclado. 5 Toque em OK para confirmar. Selecionar um teclado diferente 1 Ao digitar texto usando o teclado na tela, toque em no canto inferior direito da tela. 2 Selecione uma opção. Para habilitar mais opções de teclado, toque em Escolher teclados e arraste os controles deslizantes relevantes para a direita. 58
59 Chamando Fazendo chamadas É possível fazer uma chamada discando manualmente um número de telefone, tocando em um número salvo em sua lista de contatos ou tocando no número de telefone na exibição do registro de chamadas. Você também pode usar a função de discagem inteligente para encontrar rapidamente números da sua lista de contatos e registro de chamadas digitando parte do nome ou número do contato e selecionando entre as sugestões mostradas. Você pode usar o aplicativo de mensagens instantâneas e batepapo por vídeo Hangouts para fazer uma chamada de vídeo. Consulte Mensagens instantâneas e bate-papo por vídeo na página Exibir mais opções 2 Excluir um número 3 Teclado de discagem 4 Botão de chamada Para abrir o teclado de discagem 1 Em Tela inicial, toque em. 2 Localize e toque em. 3 Se o teclado de discagem não aparecer, toque em. Para discar um número de telefone 1 Abra o teclado de discagem. 2 Digite o número do telefone e toque em. Para excluir um número digitado por engano, toque em. Para fazer uma chamada usando a função de discagem inteligente 1 Abra o teclado de discagem. 2 Digite as letras ou números correspondentes ao contato que você deseja chamar. À medida que você digita cada letra ou número, uma lista de correspondências possíveis aparece. 3 Toque no contato que deseja chamar. 59
60 Para fazer uma chamada internacional 1 Abra o teclado de discagem 2 Toque e segure o 0 até o sinal "+" aparecer. 3 Digite o código do país, o código de área (sem os primeiros zeros) e o número do telefone e, depois, toque em. Para adicionar um número de discagem direta à tela inicial 1 Toque e segure em uma área vazia em Tela inicial até o dispositivo vibrar e o menu de personalização ser exibido. 2 No menu de personalização, toque em Widgets e Aplicativos > Atalhos. 3 Percorra a lista de aplicativos e selecione Discagem direta. 4 Selecione o contato e o número que você deseja usar como o número de discagem direta. Mostrando ou ocultando o número do seu telefone Você pode escolher mostrar ou ocultar seu número de telefone nos dispositivos dos destinatários da chamada quando você ligar para eles. Para mostrar ou ocultar seu número de telefone 1 Em Tela inicial, toque em 2 Localize e toque em Configurações > Chamadas > Configurações adicionais > ID da chamada. Recebendo chamadas Se você receber uma chamada quando o dispositivo estiver no modo de repouso ou a tela estiver bloqueada, o aplicativo de telefone abrirá no formato tela cheia. Se você receber uma chamada quando a tela estiver ativa, ela será exibida como uma notificação flutuante, ou seja, uma janela minimizada que flutua em cima da tela que estiver aberta. Quando essa notificação for recebida, você pode optar por atender a chamada e abrir a tela do aplicativo de telefone ou rejeitar a chamada e permanecer na tela atual. Para atender uma chamada recebida com a tela inativa Arraste para a direita. Para atender a uma chamada recebida quando a tela está ativa Na notificação flutuante exibida na parte superior da tela, toque em RESPONDER. Em vez de atender a chamada, também é possível acessar a tela principal de aplicativos do celular tocando na parte superior da janela de notificação flutuante. Com isso, você tem mais opções para gerenciar a chamada. Por exemplo, você pode decidir rejeitar a chamada com uma mensagem. Para rejeitar uma chamada recebida com a tela inativa Arraste para a esquerda. Rejeitar uma chamada recebida quando a tela está ativa Na notificação flutuante exibida na parte superior da tela, toque em RECUSAR. Em vez de rejeitar a chamada, você pode acessar a tela principal de aplicativos do celular tocando na parte superior da janela de notificação flutuante. Com isso, você tem mais opções para gerenciar a chamada. Por exemplo, você pode decidir rejeitar a chamada com uma mensagem. Para silenciar o toque de uma chamada recebida Quando você receber a chamada, pressione a tecla do volume. 60
61 Rejeitando uma chamada com uma mensagem de texto Você pode rejeitar uma chamada com uma mensagem de texto. Quando você rejeita uma chamada com essa mensagem, a mensagem é enviada automaticamente para o chamador e salva na conversa Mensagens com o contato. Você pode selecionar entre várias mensagens predefinidas disponíveis em seu dispositivo ou criar uma nova mensagem. Também pode criar suas próprias mensagens personalizadas editando as predefinidas. Para rejeitar uma chamada com uma mensagem de texto 1 Quando uma chamada recebida chegar, arraste Rejeitar com mensagem para cima. 2 Selecione uma mensagem predefinida ou toque em e escreva uma nova mensagem Para rejeitar uma segunda chamada com uma mensagem de texto 1 Quando você ouvir bipes repetidos durante uma chamada, arraste Rejeitar com mensagem para cima. 2 Selecione uma mensagem predefinida ou toque em e escreva uma nova mensagem Para editar a mensagem de texto usada para rejeitar uma chamada 1 Na Tela inicial, toque em. 2 Localize e toque em Config. > Chamadas > Rejeitar chamada com mensagem. 3 Toque na mensagem que deseja editar e faça as alterações necessárias. 4 Toque em OK. Chamadas em andamento 1 Inserir números durante uma chamada 2 Ligar o alto-falante durante uma chamada 3 Colocar a chamada atual em espera ou recuperar uma chamada em espera 4 Fazer uma segunda chamada 5 Silenciar o microfone durante uma chamada 6 Encerrar uma chamada Para alterar o volume do alto-falante durante uma chamada Pressione a tecla de volume para cima ou para baixo. Para ativar a tela durante uma chamada Pressione rapidamente. 61
62 Usando o registro de chamadas No registro de chamadas, você pode exibir chamadas perdidas, recebidas e discadas. Para abrir o registro de chamadas 1 Em Tela inicial, toque em. 2 Localize e toque em. 3 Se o registro de chamadas não aparecer, toque em. Para exibir suas chamadas perdidas 1 Quando você tiver perdido uma chamada, o símbolo aparecerá na barra de status. Arraste a barra de status para baixo. 2 Toque em Chamada perdida. Para chamar um número a partir do registro de chamadas Toque o número. Para editar o número antes de ligar, toque e segure o número no registro de chamadas e, em seguida, toque emeditar número antes de chamar. Adicionar um número do registro de chamadas aos seus contatos 1 Toque e segure o número exibido no registro de chamadas e toque em Adicionar aos Contatos. 2 Selecione um contato existente ao qual deseja adicionar o número ou toque em Criar novo contato. 3 Edite os detalhes do contato e toque em Concluído. Para exibir as opções do registro de chamadas Quando o registro de chamadas estiver aberto, toque em. Também é possível acessar as configurações gerais de chamada usando a instrução acima. Encaminhando chamadas Você pode encaminhar chamadas para outro destinatário, por exemplo, para outro telefone, outro dispositivo ou um serviço de atendimento. Para encaminhar chamadas 1 Na Tela inicial, toque em. 2 Localize e toque em Config. > Chamadas. 3 Toque em Encaminhamento de chamadas e selecione uma opção. 4 Insira o número para o qual deseja encaminhar as chamadas, em seguida, toque em Ativar. Para desativar o encaminhamento de chamadas 1 Na Tela inicial, toque em. 2 Localize e toque em Config. > Chamadas > Encaminhamento de chamadas. 3 Selecione uma opção, então, toque em Desativar. Restringir chamadas Você pode bloquear todas ou algumas categorias de chamadas recebidas e feitas. Se você recebeu um código PIN2 do seu provedor de serviços, também poderá usar uma lista de números permitidos (FDNs) para restringir as chamadas feitas. Se sua assinatura incluir um serviço de correio de voz, é possível enviar todas as chamadas recebidas de um contato específico diretamente para o correio de voz. Se quiser bloquear 62
63 determinado número, acesse o Google Play e baixe aplicativos compatíveis com essa função. Nem todas as operadoras de rede são compatíveis com FDN. Entre em contato com a sua operadora de rede para verificar se seu chip ou serviço de rede é compatível com esse recurso. Para bloquear chamadas recebidas ou realizadas 1 Em Tela inicial, toque em. 2 Localize e toque em Config. > Chamadas. 3 Toque em Restrição de chamadas e selecione uma opção. 4 Digite a senha e toque em Ativar. Quando você configura o bloqueio de chamadas pela primeira vez, é necessário digitar uma senha para ativar essa função. Você deve usar a mesma senha posteriormente para editar as configurações de bloqueio de chamadas. Para ativar ou desativar os números permitidos 1 Na Tela inicial, toque em. 2 Localize e toque em Config. > Chamadas > FDN. 3 Toque em Ativar FDN ou em Desativar FDN. 4 Insira o PIN2 e toque em OK. Para acessar a lista de destinatários das chamadas aceitas 1 Na Tela inicial, toque em. 2 Localize e toque em Config. > Chamadas > FDN > FDN. Para alterar o PIN2 do chip 1 Em Tela inicial, toque em 2 Localize e toque em Configurações > Chamadas. 3 Toque em FDN > Alterar PIN2. 4 Insira o PIN2 antigo do chip e toque em OK. 5 Insira o PIN2 novo do chip e toque em OK. 6 Confirme o PIN2 novo e toque em OK. Para enviar as chamadas recebidas de um contato específico diretamente para o correio de voz 1 Na Tela inicial, toque em. 2 Localize e toque em. 3 Selecione o contato cujas chamadas você deseja encaminhar automaticamente para o correio de voz. 4 Toque em >. 5 Marque a caixa de seleção ao lado de Todas p/ correio voz. 6 Toque em Concluído. Chamadas múltiplas Se você ativou a chamada em espera, pode gerenciar diversas chamadas ao mesmo tempo. Quando estiver ativada, você será notificado por um bipe se receber outra chamada. Para ativar ou desativar a chamada em espera 1 Na Tela inicial, toque em. 2 Localize e toque em Config. > Chamadas > Configurações adicionais. 3 Para ativar ou desativar a chamada em espera, toque em Chamada em espera. Para atender a uma segunda chamada e colocar a atual em espera Quando você escutar bipes repetidos durante uma chamada, arraste para a direita. 63
64 Para rejeitar uma segunda chamada Quando você escutar bipes repetidos durante uma chamada, arraste para a esquerda. Para fazer uma segunda chamada 1 Durante uma chamada em andamento, toque em. O registro de chamadas é exibido. 2 Toque em para exibir o teclado de discagem. 3 Digite o número do destinatário e toque rapidamente em. A primeira chamada é colocada em espera. Para atender uma terceira chamada e encerrar a chamada em andamento Quando a terceira chamada chegar, toque rapidamente em Finalizar chamada atual e atender. Para rejeitar uma terceira chamada Quando a terceira chamada chegar, toque rapidamente em Recusar chamada. Para alternar entre várias chamadas Para trocar para outra chamada e colocar a atual em espera, toque em Alt. para esta chamada. Chamadas em conferência Com uma chamada em conferência ou com múltiplos usuários, você pode ter uma conversa em conjunto com duas ou mais pessoas. Para obter detalhes sobre o número de participantes que podem ser adicionados a uma chamada em conferência, contate sua operadora de rede. Para fazer uma chamada em conferência 1 Durante uma chamada em andamento, toque em. O registro de chamadas aparece. 2 Para exibir o teclado de discagem, toque em. 3 Disque o número do segundo participante e toque em. O primeiro participante é colocado em espera temporariamente. 4 Para adicionar o segundo participante à chamada e iniciar a conferência, toque em. 5 Para adicionar mais participantes à chamada, repita as etapas relevantes, como descrito acima. Para ter uma conversa privada com um participante de uma chamada em conferência 1 Com uma chamada em conferência em andamento, toque em Gerenciar conferência. 2 Toque no número de telefone do participante com quem deseja ter uma conversa privada. 3 Para encerrar a chamada privada e retornar para a chamada em conferência, toque em. Para liberar um participante de uma chamada em conferência 1 Com uma chamada em conferência em andamento, toque em Gerenciar conferência. 2 Toque em ao lado do participante que deseja liberar. Para encerrar uma chamada em conferência Durante a chamada, toque em. 64
65 Correio de voz Se sua inscrição incluir um serviço de correio de voz, os chamadores podem deixar mensagens de voz quando você não puder atender as chamadas. O número de serviço do correio de voz está normalmente salvo no seu chip. Do contrário, você pode obter o número de sua operadora de rede e inseri-lo manualmente. Para inserir o número de seu correio de voz 1 Em Tela inicial, toque em 2 Localize e toque em Config. > Chamadas > Correio de voz >Configurações do correio de voz > Número do correio de voz. 3 Insira o número de seu correio de voz. 4 Toque em OK. Para chamar seu serviço de correio de voz 1 Abra o teclado de discagem. 2 Toque e segure 1 até que o número do correio de voz seja discado. Na primeira vez que ligar para o número de correio de voz, o sistema de correio de voz da sua operadora de rede normalmente te pedirá para configurá-lo. Por exemplo, você precisará gravar uma saudação e definir uma senha. Chamadas de emergência Seu dispositivo oferece suporte a números de emergência internacionais, como 112 ou 911. Esses números podem ser usados normalmente para fazer chamadas de emergência em qualquer país, com ou sem o chip inserido, se você estiver dentro da área de cobertura de uma rede. Para fazer uma chamada de emergência 1 Abra o teclado de discagem. 2 Digite o número de emergência e toque em. Você pode fazer chamadas de emergência mesmo que nenhum chip esteja inserido ou quando a realização de chamadas estiver bloqueada. Para fazer uma chamada de emergência enquanto o chip estiver bloqueado 1 Toque em Cham. emergência. 2 Digite o número de emergência e toque em. Para fazer uma chamada de emergência enquanto a tela estiver bloqueada 1 Na tela de bloqueio, arraste o ícone de telefone para a direita. 2 Se o tipo de bloqueio de tela for Passar o dedo, toque rapidamente em para exibir o teclado de discagem, então digite o número de emergência e toque rapidamente em. 3 Se a tela estiver bloqueada com um padrão, PIN ou senha, toque rapidamente em Cham. emergência, então digite o número de emergência e toque rapidamente em. 65
66 Contatos Transferir contatos Há várias maneiras de transferir contatos para seu novo dispositivo. Você pode sincronizar os contatos a partir de uma conta on-line ou importá-los diretamente de outro dispositivo. Transferindo contatos com um computador O Xperia Transfer é um aplicativo que ajuda a reunir contatos do seu dispositivo antigo e transferi-los para o seu novo dispositivo. O Xperia Transfer, que você pode acessar a partir do software Xperia Companion, suporta dispositivos móveis que rodam em ios/icloud e Android. Se estiver trocando de um dispositivo ios, o recurso App Matching sugere os equivalentes Android dos seus aplicativos ios. Para usar o Xperia Transfer, você precisa de: Um computador conectado à Internet. Seu novo dispositivo Android. Um cabo USB para seu novo dispositivo Android. Seu dispositivo antigo. Um cabo USB para o seu dispositivo antigo. Você pode não precisar do seu aparelho antigo. Para dispositivos ios, você pode se conectar diretamente ao icloud ou usar um backup local. Para dispositivos Sony previamente possuídos, você pode usar backups locais. Para transferir contatos para seu novo dispositivo 1 Busque e baixe o Xperia Companion para Windows em ou o Xperia Companion para Mac em caso o software já não esteja instalado. 2 Usando um cabo USB, conecte seu dispositivo ao computador. 3 Após a instalação bem sucedida, abra o software Xperia Companion caso ele não seja iniciado automaticamente e, em seguida, clique em Xperia Transfer e siga as instruções para transferir seus contatos. Transferir contatos usando uma conta on-line Se sincronizar os contatos em seu dispositivo antigo ou computador com uma conta on-line, por exemplo, Google Sync, Facebook ou Microsoft Exchange ActiveSync, poderá transferir seus contatos para o novo dispositivo usando essa conta. Para sincronizar contatos para seu novo dispositivo usando uma conta de sincronização 1 Em Tela inicial, toque em e. 2 Toque em, em seguida, toque em Configurações > Contas e sincronização. 3 Selecione a conta com a qual deseja sincronizar seus contatos e, em seguida, toque em > Sincronizar agora. Você precisa estar conectado à conta de sincronização relevante antes que seja possível sincronizar seus contatos com ela. Outros métodos para transferir contatos Há várias outras maneiras de transferir contatos do seu dispositivo antigo para o novo. Por exemplo, você pode copiar os contatos em um cartão de memória, usar a tecnologia Bluetooth ou salvar os contatos em um chip. Para obter informações mais específicas sobre como transferir os contatos do seu dispositivo antigo, consulte o Manual do usuário relevante. 66
67 Para importar contatos de um cartão de memória 1 Na Tela inicial, toque rapidamente em e, então, toque rapidamente em. 2 Pressione e toque em Importar contatos > Cartão SD. 3 Selecione os arquivos que deseja importar e toque rapidamente em OK. Para importar os contatos usando a tecnologia Bluetooth 1 Verifique se a função Bluetooth está ativada e se seu dispositivo está definido para visível. 2 Ao receber a notificação sobre um arquivo enviado para seu dispositivo, arraste a barra de status para baixo e toque na notificação para aceitar a transferência do arquivo. 3 Toque em Aceitar para iniciar a transferência do arquivo. 4 Arraste a barra de status para baixo. Quando a transferência estiver concluída, toque na notificação. 5 Toque no arquivo recebido. Para importar os contatos de um chip SIM Você poderá perder informações ou obter várias entradas de contato se transferir os contatos usando um chip SIM. 1 Em Tela inicial, toque em e. 2 Toque em e Importar contatos > Cartão SIM. 3 Para importar um contato individual, localize e toque no contato. Para importar todos os contatos, toque em Importar tudo. Pesquisa e exibição de contatos 1 Pesquisar contatos 2 Exibir mais opções 3 Guias Contatos, Favoritos e Grupos 4 Editar e exibir informações de contato médicas e de emergência 5 Visualizar detalhes do contato 6 Pular para os contatos que começam com a letra selecionada 7 Adicionar um contato 67
68 Para procurar um contato 1 Em Tela inicial, toque em e, em seguida, toque em. 2 Toque em e insira um número de telefone, nome ou outras informações no campo Buscar contatos. A lista de resultados é filtrada à medida que você insere cada caractere. Para selecionar quais contatos serão exibidos no aplicativo Contatos 1 Na Tela inicial, toque rapidamente em e, então, toque rapidamente em. 2 Pressione e, então, toque rapidamente em Filtrar. 3 Na lista que aparece, marque ou desmarque as opções desejadas. Se você tiver sincronizado seus contatos com uma conta de sincronização, essa conta aparecerá na lista. Para expandir ainda mais a lista de opções, toque rapidamente na conta. Adição e edição de contatos Para incluir um contato 1 Em Tela inicial, toque em e. 2 Toque em. 3 Se você tiver sincronizado seus contatos com uma ou mais contas e estiver incluindo um contato pela primeira vez, deverá selecionar a conta à qual deseja adicionar este contato. Ou, toque em Sem backup se quiser apenas usar e salvar este contato em seu dispositivo. 4 Digite ou selecione as informações desejadas do contato. 5 Quando terminar, toque em Concluído. Depois de selecionar uma conta de sincronização na etapa 3, a conta aparecerá como a conta padrão oferecida na próxima fez que você adicionar um contato. Quando você salvar um contato em uma conta em particular, a conta aparecerá como a conta padrão para salvar na próxima vez que você adicionar um contato. Se você salvou um contato em uma conta em particular e quiser mudar, precisará criar um novo contato e selecionar uma conta diferente na qual salvá-lo. Se você incluir um sinal de mais e o código do país antes do número do telefone de um contato, não terá de editar o número novamente quando fizer chamadas de outros países. Para editar um contato 1 Em Tela inicial, toque em e. 2 Toque no contato que você deseja editar, em seguida, toque em. 3 Edite as informações desejadas. 4 Quando terminar, toque em Concluído. Alguns serviços de sincronização não permitem que você edite detalhes dos contatos. Para associar uma foto a um contato 1 Na Tela inicial, toque em e em. 2 Toque no contato que você deseja editar e, em seguida, toque em. 3 Toque em e selecione um método para adicionar a foto do contato. 4 Depois de adicionar a foto, toque em Concluído. Também é possível incluir uma foto em um contato diretamente do aplicativo Álbum. Se você quiser adicionar uma foto salva em uma conta on-line, deverá baixá-la primeiro. Para personalizar o toque do telefone para um contato 1 Em Tela inicial, toque em e. 2 Toque no contato que você deseja editar e, em seguida, toque em. 3 Toque em > Definir toque. 4 Selecione uma opção na lista ou toque em para selecionar um arquivo de música salvo no dispositivo, então, toque em Concluído. 5 Toque em Concluído. 68
69 Para apagar contatos 1 Em Tela inicial, toque em e. 2 Toque e segure o contato que você deseja excluir. 3 Para excluir todos os contatos, toque na seta para baixo para abrir o menu suspenso, em seguida, selecione Marcar tudo. 4 Toque em e em Apagar. Para editar as informações de contato sobre você 1 Na Tela inicial, toque rapidamente em e, então, toque rapidamente em. 2 Toque em Eu mesmo e em. 3 Insira as novas informações ou faça as alterações desejadas. 4 Quando concluir, toque rapidamente em Concluído. Para criar um novo contato a partir de uma mensagem de texto 1 Em Tela inicial, toque em, em seguida, localize e toque em. 2 Toque em > Salvar. 3 Selecione um contato existente ou toque em Criar novo contato. 4 Edite as informações de contato e toque em Concluído. Adicionando informações de contato médicas e de emergência Você pode adicionar e editar informações ICE (Em Caso de Emergência) no aplicativo Contatos. Pode inserir detalhes médicos, como alergia e medicações que você está usando, mais informações sobre parentes e amigos que podem ser contactados em caso de emergência. Após a configuração, suas informações ICE poderão ser acessadas na tela de bloqueio de segurança. Isto significa que mesmo que a tela esteja bloqueada, por exemplo, por um PIN, padrão ou senha, a equipe de emergência ainda poderá recuperar suas informações ICE. 1 Voltar para a tela principal de contatos 2 Exibir mais opções 3 Mostrar suas informações médicas e pessoais como parte das informações ICE 4 Informações médicas 5 Lista de contatos ICE 6 Criar novos contatos ICE 7 Usar contatos existentes como contatos ICE Exibir suas informações médicas e pessoais como parte das informações ICE 1 Na Tela inicial, toque em e em. 2 Toque em ICE Em caso de emergência. 3 Toque em e, em seguida, marque a caixa de seleção Mostrar informações pessoais. 69
70 Para inserir suas informações médicas 1 Em Tela inicial, toque em e. 2 Toque em ICE Em caso de emergência. 3 Toque em e Editar informações médicas. 4 Edite as informações desejadas. 5 Quando terminar, toque em Concluído. Para adicionar um novo contato ICE 1 Em Tela inicial, toque em e. 2 Toque em ICE Em caso de emergência e em. 3 Se você tiver sincronizado seus contatos com uma ou mais contas e estiver incluindo um contato pela primeira vez, deverá selecionar a conta à qual deseja adicionar este contato. Como alternativa, toque em Sem backup se quiser apenas usar e salvar esse contato em seu dispositivo. 4 Digite ou selecione as informações desejadas do contato. 5 Quando terminar, toque em Concluído. O contato ICE deve ter, pelo menos, um número de telefone para o qual a equipe de emergência poderá ligar. Se seu dispositivo estiver bloqueado por um bloqueio da tela de segurança, a equipe de emergência só conseguirá o número de telefone do contato ICE, mesmo que haja outra informação inserida no aplicativo Contatos sobre o contato. Para usar os contatos existentes como contatos ICE 1 Em Tela inicial, toque em e. 2 Toque em ICE Em caso de emergência e em. 3 Marque os contatos que você deseja usar como contatos ICE. 4 Quando terminar, toque em Concluído. Os contatos ICE selecionados devem ter pelo menos um número de telefone para o qual a equipe de emergência poderá ligar. Se seu dispositivo estiver bloqueado por um bloqueio da tela de segurança, a equipe de emergência só conseguirá ver o número de telefone dos contatos ICE, mesmo que haja outra informação inserida no aplicativo Contatos sobre os contatos. Para tornar visíveis suas informações ICE na tela de bloqueio de segurança 1 Em Tela inicial, toque em e. 2 Toque em ICE Em caso de emergência. 3 Toque em e Configurações. 4 Marque a caixa de seleção ICE na tela de bloqueio. Suas informações ICE ficam visíveis na tela de bloqueio de segurança por padrão. Para habilitar chamadas para os contatos ICE na tela de bloqueio de segurança 1 Em Tela inicial, toque em e. 2 Toque em ICE Em caso de emergência. 3 Toque em e Configurações. 4 Marque a caixa de seleção Ativar chamadas em ICE. Algumas operadoras de rede podem não ser compatíveis com chamadas ICE. Favoritos e grupos Você pode marcar seus contatos como favoritos, assim você terá acesso rápido a eles a partir do aplicativo de contatos. Você também pode atribuir contatos a grupos para ter um acesso mais rápido a eles de dentro do aplicativo Contatos. Para marcar ou desmarcar um contato como favorito 1 Na Tela inicial, toque rapidamente em e, então, toque rapidamente em. 2 Toque rapidamente no contato que deseja incluir ou remover dos favoritos. 3 Toque rapidamente em. 70
71 Para exibir os seus contatos favoritos 1 Na Tela inicial, toque no e, em seguida, toque em. 2 Toque em Favoritos. Para atribuir um contato a um grupo 1 No aplicativo Contatos, toque no contato que você deseja atribuir a um grupo. 2 Toque em, depois, toque na barra diretamente em Grupos. 3 Marque as caixas de seleção dos grupos aos quais deseja adicionar o contato. 4 Toque em Concluído. Enviando informações de contato Para enviar um cartão de visita 1 Em Tela inicial, toque em e. 2 Toque em Eu mesmo. 3 Toque em e em Compartilhar. 4 Selecione um método de transferência disponível e siga as instruções na tela. Para enviar um contato 1 Em Tela inicial, toque em e. 2 Toque rapidamente no contato cujos detalhes deseja enviar. 3 Toque em e em Compartilhar. 4 Selecione um método de transferência disponível e siga as instruções na tela. Para enviar vários contatos simultaneamente 1 Na Tela inicial, toque rapidamente em e, então, toque rapidamente em. 2 Pressione e toque em Marcar vários. 3 Marque os contatos que deseja enviar, ou selecione todos se deseja enviar todos os contatos. 4 Toque rapidamente em e, em seguida, selecione um método de transferência disponível e siga as instruções na tela. Evitando duplicar entradas no aplicativo Contatos Se você sincronizar seus contatos com uma nova conta ou se importar informações de contato usando outros métodos, pode acabar tendo entradas duplicadas no aplicativo Contatos. Se isso acontecer, pode juntar essas duplicações para criar uma entrada simples. E se você juntar entradas por engano, as pode separar novamente mais tarde. Para vincular contatos 1 Em Tela inicial, toque em e. 2 Toque no contato que você deseja vincular a outro contato. 3 Pressione e, depois, toque em Vincular contato. 4 Toque no contato cujas informações você deseja vincular ao primeiro contato, em seguida, toque em OK para confirmar. As informações do primeiro contato são mescladas às do segundo contato, e os contatos vinculados são exibidos como um contato na lista de contatos. Para separar contatos vinculados 1 Na Tela inicial, toque rapidamente em e, então, toque rapidamente em. 2 Toque rapidamente no contato vinculado que você deseja editar e toque rapidamente em. 3 Toque rapidamente em Desvincular contato > Desvincular. Fazer backup de contatos Você pode usar um cartão de memória, um chip ou um dispositivo de armazenamento USB para fazer backup dos contatos. Consulte Transferir contatos na página 66 para obter mais informações sobre como restaurar os contatos em seu dispositivo. 71
72 Para exportar todos os contatos para um cartão de memória 1 Em Tela inicial, toque rapidamente em e, então, toque em. 2 Pressione e toque em Exportar contatos > Cartão SD. 3 Toque em OK. Para exportar os contatos para um chip SIM Quando você exporta os contatos para um chip SIM, nem todas as informações podem ser exportadas. Isso é devido às limitações de memória nos chips SIM. 1 Em Tela inicial, toque em e. 2 Pressione e toque em Exportar contatos > Cartão SIM. 3 Marque os contatos que você deseja exportar ou toque em Marcar tudo, se quiser exportar todos os contatos. 4 Toque em Exportar. 5 Selecione Adicionar contatos, se quiser adicionar os contatos aos contatos existentes no chip SIM ou selecione Substituir todos os contatos, se quiser substituir os contatos existentes no chip SIM. Para exportar todos os contatos para um armazenamento USB Ao exportar contatos por este método, primeiro conecte o seu dispositivo a um dispositivo de armazenamento USB, por exemplo, uma unidade flash ou um disco rígido externo usando um cabo adaptador de host USB. Consulte Conectar seu dispositivo em dispositivos de armazenamento em massa USB na página 114 para saber mais sobre como conectar seu dispositivo a um dispositivo de armazenamento USB. 1 Em Tela inicial, toque em e. 2 Toque em, em seguida, toque em Exportar contatos > Armazenamento USB. 3 Toque em OK. 72
73 Troca de mensagens e bate-papo Lendo e enviando mensagens O aplicativo Mensagens mostra suas mensagens como conversas. Isso significa que todas as mensagens para uma determinada pessoa e recebidas dela ficam agrupadas. Para enviar mensagens multimídia, você precisa das configurações corretas de MMS no dispositivo. Consulte Configurações para Internet e MMS na página 31. O número de caracteres que você pode enviar em uma única mensagem varia, dependendo da operadora e do idioma usado. O tamanho máximo de uma mensagem multimídia, que inclui o tamanho dos arquivos de mídia adicionados, também depende da operadora. Contate sua operadora de rede para obter mais informações. 1 Voltar para a lista de conversas 2 Ligar para o emissor da mensagem 3 Exibir mais opções 4 Mensagens enviadas e recebidas 5 Enviar uma mensagem concluída 6 Campo de entrada de texto 7 Adicionar anexos Para criar e enviar uma mensagem 1 Em Tela inicial, toque em e, em seguida, localize e toque em. 2 Toque em. 3 Insira o nome ou o número de telefone do destinatário ou outras informações de contato salvas sobre o destinatário. Em seguida, selecione na lista exibida. Se o destinatário não estiver listado como um contato, insira o número do destinatário manualmente. 4 Se você deseja enviar uma mensagem de grupo, repita o processo acima para adicionar mais destinatários. 5 Toque em Escrever mensagem e digite o texto da mensagem. 6 Se quiser adicionar um anexo, toque em e selecione uma opção. 7 Para enviar a mensagem, toque em. Se você sair de uma mensagem antes de enviá-la, ela é salva como um rascunho. A conversa fica marcada com a palavra Rascunho:. 73
74 Para ler uma mensagem recebida 1 Na Tela inicial, toque rapidamente em e, em seguida, localize e toque rapidamente em. 2 Toque rapidamente na conversa desejada. 3 Se ainda não tiver baixado a mensagem, toque e segure a mensagem e, em seguida, toque rapidamente em Fazer download da mensagem. Por padrão, todas as mensagens recebidas são salvas na memória do dispositivo. Para responder a uma mensagem 1 Na Tela inicial, toque em, depois localize e toque em. 2 Toque rapidamente na conversa que contém a mensagem. 3 Digite sua resposta e toque rapidamente em. Para encaminhar uma mensagem 1 Na Tela inicial, toque no em seguida, localize e toque em. 2 Toque na conversa que contém a mensagem a ser encaminhada. 3 Mantenha pressionada a mensagem que você deseja encaminhar, em seguida, toque em Encaminhar mensagem. 4 Insira o nome ou o número de telefone do destinatário ou outras informações de contato salvas sobre o destinatário. Em seguida, selecione na lista exibida. Se o destinatário não estiver listado como um contato, insira o número do destinatário manualmente. 5 Edite a mensagem, se necessário, e toque em. Para salvar um arquivo contido em uma mensagem que recebe 1 Na Tela inicial, toque rapidamente em e, em seguida, localize e toque rapidamente em. 2 Toque na conversa que deseja abrir. 3 Se ainda não tiver baixado a mensagem, toque rapidamente e segure a mensagem e, em seguida, toque rapidamente em Fazer download da mensagem. 4 Toque e segure o arquivo que deseja salvar, e então selecione a opção desejada. Organizando suas mensagens Para excluir uma mensagem 1 Na Tela inicial, toque no e, em seguida, encontre e toque no. 2 Toque na conversa que contém a mensagem a ser apagada. 3 Toque e mantenha pressionada a mensagem que deseja excluir, e então toque em Excluir mensagem > Apagar. Para apagar conversas 1 Em Tela inicial, toque em, em seguida, localize e toque em. 2 Toque em e Apagar conversas. 3 Marque as caixas de seleção das conversas que você deseja apagar, em seguida, toque em > Apagar. Para marcar uma mensagem com uma estrela 1 Na Tela inicial, toque em, depois localize e toque em. 2 Toque na conversa que deseja abrir. 3 Toque e mantenha pressionado na mensagem que você deseja marcar com uma estrela e, em seguida, toque em Adicionar estrela. 4 Para remover a estrela de uma mensagem, toque e segure na mensagem com estrela e, em seguida, toque em Apagar estrela. 74
75 Para exibir mensagens com uma estrela 1 Na Tela inicial, toque rapidamente em e, em seguida, localize e toque rapidamente em. 2 Toque rapidamente em e em Mensagens com estrela. 3 Todas as mensagens com uma estrela aparecem em uma lista. Para pesquisar mensagens 1 Na Tela inicial, toque rapidamente em e, em seguida, localize e toque rapidamente em. 2 Toque rapidamente em e em Buscar. 3 Digite as palavras-chave a serem pesquisadas. Os resultados da pesquisa aparecem em uma lista. Chamada a partir de uma mensagem Para chamar o remetente de uma mensagem 1 Na Tela inicial, toque em, depois localize e toque em. 2 Toque em uma conversa e em e, em seguida, toque em. Para salvar o número do remetente como um contato 1 Em Tela inicial, toque em. Em seguida, localize e toque em. 2 Toque em > Salvar. 3 Selecione um contato existente ou toque em Criar novo contato. 4 Edite as informações do contato e toque em Salvar. Configurações das mensagens Para alterar suas configurações de notificação de mensagens 1 Na Tela inicial, toque em, depois localize e toque em. 2 Toque em e em Configurações. 3 Para definir um som de notificação, toque em Som de notificação e selecione uma opção ou toque em e selecione um arquivo de música salvo em seu dispositivo. 4 Para confirmar, toque em Concluído. 5 Para outras configurações de notificação, marque ou desmarque as caixas de seleção relevantes. Para ativar ou desativar a função de relatório de entrega para mensagens enviadas 1 Em Tela inicial, toque em, em seguida, localize e toque em. 2 Toque em e Configurações. 3 Marque ou desmarque a caixa de seleção Relatório de entrega como desejar. Depois de ativar a função de relatório de entrega, uma marca de verificação é exibida nas mensagens enviadas com sucesso. Mensagens instantâneas e bate-papo por vídeo Você pode usar o aplicativo de mensagens instantâneas e bate-papo por vídeo Google Hangouts em seu dispositivo para bater papo com amigos que também usam o aplicativo em computadores, dispositivos Android e outros dispositivos. Você pode transformar qualquer conversa em uma chamada de vídeo com vários amigos e pode enviar mensagens a eles, mesmo quando estiverem off-line. Também pode exibir e compartilhar fotografias com facilidade. O Hangouts requer acesso à Internet e uma conta Google. Vá até support.google.com/hangouts e clique na opção "Hangouts em seu Android" para obter informações mais detalhadas sobre como usar este aplicativo. A função de chamada de vídeo funciona somente em dispositivos com uma câmera frontal. 75
76 Para usar o aplicativo Hangouts 1 Na Tela inicial, toque rapidamente no. 2 Localize e toque rapidamente em Hangouts. 76
77 Configurando o Use o aplicativo de no dispositivo para enviar e receber mensagens de por meio de suas contas de . Você pode ter uma ou várias contas de ao mesmo tempo, incluindo contas corporativas do Microsoft Exchange ActiveSync. Para configurar uma conta de 1 Em Tela inicial, toque em. 2 Localize e toque em . 3 Siga as instruções que aparecem na tela para completar a configuração. Para alguns serviços de , você pode precisar contatar seu provedor de serviços de e- mail para obter informações sobe as configurações detalhadas da conta de . Para adicionar uma conta de extra 1 Na Tela inicial, toque rapidamente no. 2 Localize e toque rapidamente em . 3 Toque rapidamente em e, então, toque rapidamente em Configurações > Adicionar conta. 4 Digite o endereço de e a senha e, em seguida, toque rapidamente em Avançar. Se não for possível baixar as configurações da conta de automaticamente, complete a configuração manualmente. 5 Quando terminar, toque rapidamente em Avançar. Enviar e receber mensagens de 1 Exibir uma lista de todas as contas de e pastas recentes 2 Procurar mensagens de 3 Acessar configurações e opções 4 Lista de mensagens de 5 Escrever uma mensagem de Para baixar novas mensagens de Quando a caixa de entrada estiver aberta, deslize para baixo na lista de mensagens. Antes de tentar baixar novas mensagens de , verifique se há uma conexão de dados em funcionamento. Para obter mais informações sobre como assegurar conexões de dados bemsucedidas, consulte Configurações para Internet e MMS na página
78 Para ler suas mensagens de 1 Na Tela inicial, toque no. 2 Localize e toque em . 3 Se estiver usando várias contas de , arraste o canto esquerdo da tela para a direita e selecione a conta que deseja verificar. Se quiser verificar todas as suas contas de simultaneamente, arraste a borda esquerda da tela para a direita e toque em Caixa de entrada combinada. 4 Na caixa de entrada de , navegue para cima ou para baixo e toque na mensagem de que deseja ler. Para criar e enviar uma mensagem de 1 Na Tela inicial, toque em, depois localize e toque em . 2 Se estiver usando várias contas de , arraste o canto esquerdo da tela para a direita e selecione a conta a partir da qual deseja enviar o . 3 Toque em e digite o nome ou o endereço de do destinatário; depois, selecione um ou mais destinatários na lista suspensa. 4 Digite o assunto do , o texto da mensagem e toque em. Para responder a uma mensagem de 1 Em sua caixa de entrada de , localize e toque rapidamente na mensagem que deseja responder e, em seguida, toque rapidamente em Responder ou em Responder a todos. 2 Digite a resposta e, em seguida, toque rapidamente em. Para encaminhar uma mensagem de 1 Em sua caixa de entrada de , localize e toque na mensagem que deseja encaminhar, em seguida, toque em Encaminhar. 2 Digite o nome ou o endereço de do destinatário e selecione um ou mais destinatários na lista suspensa. 3 Digite o texto de sua mensagem e toque em. Para exibir um anexo de mensagem de 1 Localize e toque rapidamente na mensagem de que contém o anexo que você deseja exibir. As mensagens de com anexos são identificadas por. 2 Após abrir a mensagem de , toque em Carreg.. O anexo começa a ser baixado. 3 Após a conclusão do download do anexo, toque rapidamente em Abrir. Para salvar o endereço de do remetente em seus contatos 1 Localize e toque rapidamente em uma mensagem em sua caixa de entrada de . 2 Toque rapidamente no nome do remetente e, em seguida, toque rapidamente em OK. 3 Selecione um contato existente ou toque rapidamente em Criar novo contato. 4 Edite as informações do contato, se desejar, e toque rapidamente em Concluído. Organizando suas mensagens de Para classificar seus s 1 Na Tela inicial, toque no. 2 Localize e toque em . 3 Se estiver usando várias contas de , arraste o canto esquerdo da tela para a direita e selecione a conta que contém o que deseja classificar. Se quiser classificar s em todas as suas contas simultaneamente, arraste a borda esquerda da tela para a direita e toque em Caixa de entrada combinada. 4 Toque em e, em seguida, toque em Classificar. 5 Selecione uma opção de classificação. 78
79 Para pesquisar s 1 Na Tela inicial, toque em, depois localize e toque em . 2 Se estiver usando várias contas de , arraste o canto esquerdo da tela para a direita e selecione a conta que deseja pesquisar. Se quiser pesquisar em todas as suas contas de simultaneamente, arraste a borda esquerda da tela para a direita e toque em Caixa de entrada combinada. 3 Toque em. 4 Digite seu texto de pesquisa, em seguida, toque em no teclado. 5 O resultado da pesquisa será exibido em uma lista classificada por data. Toque na mensagem de que deseja abrir. Para visualizar todas as pastas de uma conta de 1 Na Tela inicial, toque no e, em seguida, localize e toque em . 2 Arraste o canto esquerdo da tela para a direita e selecione a conta que deseja verificar. 3 Na conta que deseja verificar, selecione Exibir todas as pastas. Para apagar uma mensagem de Em sua caixa de entrada de , toque e deslize a mensagem que deseja apagar para a direita. Para mover uma mensagem de para outra pasta 1 Em sua caixa de entrada de , toque e deslize a mensagem que deseja mover para a esquerda. 2 Toque rapidamente em Mover e, depois, selecione uma pasta. Configurações da conta de Para remover uma conta de do seu dispositivo 1 Na Tela inicial, toque rapidamente em. 2 Localize e toque rapidamente em . 3 Pressione e toque rapidamente em Configurações. 4 Selecione a conta que você deseja remover. 5 Toque rapidamente em Apagar conta > OK. Para alterar a frequência de verificação da caixa de entrada 1 Na Tela inicial, toque rapidamente em. 2 Localize e toque rapidamente em . 3 Toque rapidamente em e em Configurações. 4 Selecione a conta cuja frequência de verificação da caixa de entrada você deseja alterar. 5 Toque rapidamente em Verificar frequência > Frequência de verificação e selecione uma opção. Para definir uma resposta automática de Fora do escritório em uma conta do Exchange Active Sync 1 Em Tela inicial, toque em, em seguida, localize e toque em . 2 Pressione e, depois, toque em Configurações. 3 Selecione a conta EAS (Exchange Active Sync) cuja resposta automática Fora do escritório deseja definir. 4 Toque em Fora do escritório. 5 Arraste o controle deslizante ao lado de Fora do escritório para a direita para ativar a função. 6 Se necessário, marque a caixa de seleção Definir intervalo de tempo e defina o intervalo de tempo da resposta automática. 7 Digite sua mensagem de Fora do escritório no campo de texto do corpo. 8 Toque em OK para confirmar. 79
80 Gmail Se você tiver uma conta do Google, poderá usar o aplicativo Gmail para ler e escrever mensagens de . 1 Exibir uma lista de todas as contas e pastas do Gmail 2 Procurar mensagens de 3 Lista de mensagens de 4 Escrever uma mensagem de Para saber mais sobre o Gmail Quando a tela do aplicativo Gmail estiver aberta, arraste a borda esquerda da tela para a direita e, em seguida, encontre e toque em Ajuda. 80
81 Música Transferência de música para o dispositivo Há diferentes formas de transferir música de um computador para seu dispositivo: Somente para Windows : Conecte o dispositivo e um computador usando um cabo USB, arraste e solte os arquivos de música diretamente usando o aplicativo de gerenciador de arquivos no computador. Consulte Como gerenciar arquivos com um computador na página 136. Você pode usar o software Xperia Companion para transferir seus arquivos de mídia entre o computador e o seu dispositivo. Saiba mais e baixe o Xperia Companion para Windows em ou o Xperia Companion para Mac em O aplicativo Música pode não ser compatível com todos os formatos de arquivo de música. Para mais informações sobre os formatos de arquivo compatíveis e o uso de arquivos multimídia (áudio, imagem e vídeo), baixe o Documento oficial de seu dispositivo em Ouvindo música Use o aplicativo Música para escutar suas músicas e audiobooks favoritos. 1 Acessar a tela inicial de Música 2 Pesquisar todas as músicas salvas no dispositivo 3 Exibir a fila de reprodução atual 4 Foto do álbum (se disponível) 5 Indicador de progresso Arraste o indicador ou toque rapidamente ao longo da linha para avançar rapidamente ou retroceder 6 Tempo decorrido da música atual 7 Tempo total da música atual 8 Repetir todas as músicas na fila de reprodução atual 9 Tocar rapidamente para ir para a próxima música na fila de reprodução Tocar e segurar para avançar rapidamente a música atual 10 Reproduzir ou pausar uma música 11 Tocar rapidamente para ir para a música anterior na fila de reprodução Tocar e segurar para retroceder na música atual 12 Ouvir as músicas na fila de reprodução atual em ordem aleatória 81
82 Tela inicial do aplicativo Música 1 Arrastar a borda esquerda da tela para a direita para abrir o menu da tela inicial do Música 2 Rolar para cima ou para baixo para exibir o conteúdo 3 Reproduzir uma música usando o aplicativo Música 4 Retornar à tela inicial do music player Para reproduzir uma música usando o aplicativo Música 1 Em Tela inicial, toque. Em seguida, localize e toque em. 2 Arraste a borda esquerda da tela para a direita. 3 Selecione uma categoria. 4 Toque em uma música para reproduzi-la. Talvez você não consiga reproduzir os itens protegidos por direitos autorais. Verifique se você tem os direitos necessários sobre o material que pretende compartilhar. Para encontrar informações on-line relacionadas à música Enquanto a música estiver sendo reproduzida no aplicativo Música, toque na capa do álbum e, em seguida, em Mais sobre isso. As informações relacionadas à música podem incluir vídeos no YouTube, letra da música e informações do artista no Wikipedia. Para editar as informações da música 1 No aplicativo Música, toque na capa do álbum e toque em Editar info. da música. 2 Edite as informações conforme o desejado. 3 Quando terminar, toque em Salvar. Para ajustar o volume do áudio Pressione a tecla de volume. Para minimizar o aplicativo Música Quando uma música estiver sendo reproduzida, toque em para ir para Tela inicial. O aplicativo Música continuará sendo reproduzido em segundo plano. Para abrir o aplicativo Música quando estiver sendo reproduzido em segundo plano 1 Enquanto uma música estiver sendo reproduzida em segundo plano, toque rapidamente em para abrir a janela de aplicativos usados recentemente. 2 Toque no aplicativo Música. 82
83 Menu da tela inicial do aplicativo Música O menu da tela inicial do Música fornece uma visão geral de todas as músicas em seu dispositivo. Lá, você pode gerenciar seus álbuns e listas de reprodução e organizar suas músicas por humor e ritmo usando os canais SensMe. 1 Retornar à tela inicial do Música 2 Exibir a fila de reprodução atual 3 Procurar todos os artistas 4 Procurar todos os álbuns 5 Procurar todas as músicas 6 Navegue em sua biblioteca de músicas e filtre por artista, álbum ou nome da música 7 Procurar todas as listas de reprodução 8 Reproduzir um arquivo de música compartilhado em outro dispositivo 9 Visualizar todos os arquivos assinados ou baixados no Podcast 10 Abrir o menu de configurações do aplicativo Música Para abrir o menu da tela inicial do aplicativo Música 1 Na Tela inicial, toque em, depois localize e toque em. 2 Arraste a borda esquerda da tela para a direita. Para voltar à tela inicial do aplicativo Música Quando o menu da tela inicial do Música estiver aberto, toque em Página inicial. Quando o menu da tela inicial do Música estiver aberto, toque na tela à direita do menu. Para atualizar sua música com as últimas informações 1 No menu da tela inicial Música, toque rapidamente em Config.. 2 Toque rapidamente em Baixar informações de música > Iniciar. O dispositivo pesquisa on-line e baixa a foto do álbum mais recente disponível, bem como as informações de música da sua música. Para excluir uma música 1 No menu da tela inicial do Music, navegue até a música que você deseja excluir. 2 Toque e segure no título da música, em seguida, toque em Apagar na lista exibida. 3 Toque em Apagar mais uma vez para confirmar. 83
84 Listas de reprodução Na tela inicial do Música, você pode criar suas próprias listas de reprodução a partir das músicas que estão salvas no dispositivo. Para criar suas próprias listas de reprodução 1 Na tela inicial do Música, toque e segure no nome do álbum ou da música que você deseja adicionar a uma lista de reprodução. 2 No menu aberto, toque em Adicionar à lista de reprodução > Nova lista de reprodução. 3 Digite um nome para a lista de reprodução e toque em OK. Você também pode tocar na capa do álbum e, em seguida, tocar em Adicionar à lista de reprodução para criar uma nova lista de reprodução. Para reproduzir suas próprias listas de reprodução 1 Abra o menu da tela inicial do Música, em seguida, toque em Listas. 2 Em Listas, selecione a lista de reprodução que você deseja abrir. 3 Se quiser reproduzir todas as músicas, toque em Todas aleatórias. Para adicionar músicas a uma lista de reprodução 1 Na tela inicial do Música, navegue até a música ou álbum que você deseja adicionar a uma lista de reprodução. 2 Toque e segure na música ou no título do álbum e, em seguida, toque em Adicionar à lista de reprodução. 3 Toque no nome da lista de reprodução à qual deseja adicionar o álbum ou a música. O álbum ou a música será adicionado à lista de reprodução. Para remover uma música de uma lista de reprodução 1 Em uma lista de reprodução, toque e segure no título da música que você deseja apagar. 2 Toque em Apagar da lista de reprodução. Pode não ser possível excluir uma música salva no cartão de memória ou no armazenamento interno de seu dispositivo. Para excluir uma lista de reprodução 1 Abra o menu da tela inicial do Música e toque em Listas. 2 Toque e segure a lista de reprodução que você deseja excluir. 3 Toque em Apagar. 4 Toque em Apagar mais uma vez para confirmar. Não é possível apagar as listas de reprodução inteligentes. Compartilhamento de música Para compartilhar uma música 1 Na tela inicial do Music, navegue até a música ou álbum que você deseja compartilhar. 2 Toque e segure no título da música, em seguida, toque em Compartilhar. 3 Selecione um aplicativo na lista e, em seguida, siga as instruções na tela. Você também pode compartilhar álbuns e listas de reprodução da mesma maneira. 84
85 Aprimorando o som Para aprimorar a qualidade do som usando o Equalizador 1 Abra o menu da tela inicial de Música e toque rapidamente em Config. > Configurações de áudio > Efeitos de som > Equalizador. 2 Para ajustar o som manualmente, arraste os botões da faixa de sintonia para cima ou para baixo. Para ajustar o som automaticamente, toque rapidamente em e selecione um estilo. Para ativar o recurso de som ambiente 1 Abra o menu da tela inicial de Música e toque rapidamente em Config. > Configurações de áudio > Efeitos de som > Som ambiente (VPT). 2 Toque e deslize para a esquerda ou direita para selecionar uma configuração e, depois, toque rapidamente em OK para confirmar. Visualizador O Visualizador adiciona efeitos visuais às músicas à medida que elas são reproduzidas. Os efeitos de cada música se baseiam nas características da música. Eles mudam, por exemplo, em resposta a alterações na altura, no ritmo e no nível de frequência da música. Também é possível alterar o tema de fundo. Para ativar o Visualizador 1 No aplicativo Música, toque em. 2 Toque em Visualizador. Toque na tela para alternar para o modo de exibição de tela cheia. Para alterar o tema do plano de fundo 1 No aplicativo Música, toque em e em Visualizador. 2 Toque na tela para exibir os controles. 3 Toque em > Tema e selecione um tema. Reconhecer música com o TrackID Use o serviço de reconhecimento de música TrackID para identificar uma música que você escuta ao seu redor. Basta gravar uma pequena amostra da música para obter, em alguns segundos, informações sobre o artista, o título e o álbum. Você pode comprar a música identificada pelo TrackID e pode exibir as listas do TrackID para ver o que os usuários estão pesquisando em todo o mundo. Para obter melhores resultados, use o TrackID em uma área tranquila. 1 Exibir as opções do TrackID 2 Arrastar a borda esquerda da tela para a direita para abrir o menu da tela inicial do TrackID 85
86 3 Identificar a música que você está ouvindo O aplicativo e o serviço TrackID não contam com suporte em todos os países/regiões, nem em todas as redes e/ou provedores de serviços em todas as áreas. Para identificar músicas usando a tecnologia TrackID 1 Na Tela inicial, toque em. 2 Localize e toque em TrackID, depois segure seu dispositivo perto da fonte de música. 3 Toque em. Se a música for reconhecida pelo serviço do TrackID, os resultados aparecerão na tela. Para retornar à tela inicial do TrackID, toque em. Para exibir as informações sobre o artista de uma música Após o reconhecimento de uma música pelo aplicativo TrackID, toque em Info artista. Menu da tela inicial do TrackID O menu da tela inicial do TrackID fornece uma visão geral de todas as músicas que você gravou e identificou usando o serviço do TrackID. Ali também é possível exibir suas músicas com base nas listas de músicas atuais e no histórico de busca. 1 Criar um perfil TrackID on-line 2 Abrir o aplicativo TrackID 3 Exibir o histórico dos resultados de busca 4 Exibir as listas de músicas atuais Para excluir uma música do histórico de faixas 1 Abra o aplicativo TrackID e toque em Histórico. 2 Toque e segure no nome da música que deseja excluir e toque em Apagar. 86
87 Rádio FM Escutar rádio O rádio FM em seu dispositivo funciona como qualquer rádio FM. Por exemplo, você pode navegar, escutar as estações de rádio FM e salvá-las como favoritas. Você precisa conectar um fone de ouvido com fio ao dispositivo antes de poder usar o rádio. Isso acontece porque o fone de ouvido funciona como uma antena. Depois de um dos dispositivos ser conectado, você poderá mudar o áudio para o alto-falante, se quiser. 1 Lista de favoritos 2 Botão liga/desliga do rádio 3 Exibir opções do menu 4 Frequência sintonizada 5 Salvar ou remover uma estação como a favorita 6 Sintonização 7 Faixa de frequência arraste para a esquerda ou para a direita para trocar de estação 8 Subir a faixa de frequência para pesquisar uma estação 9 Uma estação salva como favorita 10 Descer a faixa de frequência para pesquisar uma estação Para escutar rádio FM 1 Conecte um fone de ouvido ao seu dispositivo. 2 Em Tela inicial, toque no ícone. 3 Localize e toque em Rádio FM. As estações disponíveis aparecem enquanto você navega pela faixa de frequências. Quando você inicia o rádio FM, as estações disponíveis aparecem automaticamente. Se uma estação possuir informações RDS, elas aparecerão alguns segundos depois que você começa a escutar. Para mudar de estação de rádio Arraste a banda de frequência para a esquerda ou para a direita. Para iniciar uma nova pesquisa de estações de rádio 1 Quando o rádio estiver aberto, pressione. 2 Toque rapidamente em Buscar canais. O rádio faz uma varredura de toda a faixa de frequência e todas as estações disponíveis são exibidas. 87
88 Para alternar o som do rádio para o fone 1 Quando o rádio estiver aberto, pressione. 2 Toque rapidamente em Exec.r no alto-falante. Para alternar o som de volta para o fone de ouvido com fio, pressione e toque rapidamente em Rep. no fone de ouvido. Para identificar uma música no rádio FM usando o TrackID 1 Enquanto a música estiver sendo reproduzida no rádio FM do dispositivo, toque em e selecione TrackID. 2 Um indicador de progresso aparecerá enquanto o aplicativo TrackID cria uma amostra da música. Se a identificação for bem-sucedida, será exibido um resultado ou uma lista de possíveis resultados. 3 Toque em para retornar para o Rádio FM. O aplicativo e o serviço TrackID não contam com suporte em todos os países/regiões, nem em todas as redes e/ou provedores de serviços em todas as áreas. Estações de rádio favoritas Para salvar uma estação como favorita 1 Quando o rádio estiver aberto, navegue até a estação que deseja salvar como favorita. 2 Toque rapidamente em. 3 Digite um nome e selecione uma cor para a estação e, em seguida, pressione Salvar. Para escutar uma estação de rádio favorita 1 Toque em. 2 Selecione uma opção. Para remover uma estação como favorito 1 Quando o rádio estiver aberto, navegue até a estação que deseja remover. 2 Toque rapidamente em e em Apagar. Configurações de som Para alternar entre o modo de som mono e estéreo 1 Quando o rádio estiver aberto, pressione. 2 Toque em Habilitar som estéreo. 3 Para voltar a ouvir o rádio no modo mono, pressione e toque rapidamente em Forçar som mono. Para selecionar a região do rádio 1 Quando o rádio estiver aberto, pressione. 2 Toque rapidamente em Configurar região do rádio. 3 Selecione uma opção. Para ajustar o Visualizador 1 Quando o rádio estiver aberto, toque em. 2 Toque em Visualizador. 3 Selecione uma opção. 88
89 Câmera Tirando fotografias e gravando vídeos 1 Mais zoom ou menos zoom 2 Tela da câmera principal 3 Tecla da câmera Ativa a câmera/tira fotografias/grava vídeos 4 Exibir fotografias e vídeos 5 Fotografar ou gravar videoclipes 6 Voltar um passo ou fechar a câmera 7 Ícone de configurações do modo de captura 8 Ícone de configurações da câmera e ícones de atalho 9 Lente da câmera frontal Para tirar uma fotografia pela tela de bloqueio 1 Para ativar a tela, pressione rapidamente a tecla liga-desliga. 2 Para ativar a câmera, toque e segure no ícone de câmera e arraste-o para a esquerda. 3 Quando a câmera abrir, toque em. Para fotografar usando a tecla da câmera 1 Ative a câmera. 2 Pressione a tecla da câmera totalmente para baixo. Para fotografar tocando rapidamente no botão da câmera na tela 1 Ative a câmera. 2 Aponte a câmera na direção do motivo. 3 Toque rapidamente no botão da câmera na tela. A fotografia é tirada assim que você libera o dedo. Para tirar um autorretrato usando a câmera frontal 1 Ative a câmera. 2 Toque em. 3 Para tirar a fotografia, pressione a tecla da câmera. A fotografia é tirada assim que você retira o dedo. 89
90 Para usar o flash da câmera fotográfica 1 Quando a câmera estiver aberta, toque em 2 Selecione a configuração de flash desejada. 3 Tire a fotografia. Para usar a função de zoom Quando a câmera estiver aberta, pressione a tecla de aumentar ou diminuir volume. Quando a câmera estiver aberta, belisque a tela da câmera para dentro ou para fora. Para gravar um vídeo usando a tecla da câmera 1 Ative a câmera. 2 Toque em e selecione. 3 Se a filmadora não estiver selecionada, toque em. 4 Para iniciar a gravação de um vídeo, pressione a tecla da câmera. 5 Para parar a gravação, pressione a tecla da câmera novamente. Para gravar um vídeo 1 Ative a câmera. 2 Aponte a câmera na direção do objeto. 3 Para começar a gravar, toque em. 4 Para pausar ao gravar um vídeo, toque em. Para retomar a gravação, toque em. 5 Para parar a gravação, toque em. Para tirar uma foto ao gravar um vídeo Para tirar uma foto ao gravar um vídeo, toque em. A fotografia é tirada assim que você retira o dedo. Para exibir suas fotografias e vídeos 1 Ative a câmera e, em seguida, toque em uma miniatura para abrir uma fotografia ou vídeo. 2 Mova para a esquerda ou a direita para exibir suas fotografias ou vídeos. Para excluir uma fotografia ou vídeo gravado 1 Navegue até a fotografia ou vídeo que você deseja apagar. 2 Toque na tela para que apareça. 3 Toque em. 4 Toque em Apagar para confirmar. Detecção de rosto Você pode usar a detecção de rosto para focalizar um rosto que não esteja localizado no centro do foco. A câmera detecta até cinco rostos automaticamente, indicados por quadros brancos. Um quadro colorido mostra qual rosto foi selecionado para o foco. O foco é definido no rosto mais próximo da câmera. Você também pode tocar rapidamente em um dos quadros para selecionar qual rosto deve estar em foco. Para ativar a detecção de face 1 Ative a câmera. 2 Toque em e selecione. 3 Toque em e em. 4 Toque em Modo de foco > Detecção de face. 90
91 Para tirar uma fotografia usando a detecção de face 1 Quando a câmera estiver aberta e Detecção de face estiver ativado, aponte a câmera para o tema. Até cinco faces podem ser detectadas e cada face detectada é delimitada por um quadro. 2 Pressione a tecla da câmera até a metade. Um quadro colorido mostra qual face está em foco. 3 Para tirar a fotografia, pressione totalmente a tecla da câmera. Usando o Smile Shutter para capturar rostos sorridentes Use a tecnologia Smile Shutter para fotografar um rosto quando sorrir. A câmera detecta até cinco rostos e seleciona um deles para a detecção de sorriso e o foco automático. Quando o rosto selecionado sorri, a câmera tira a fotografia automaticamente. Para ativar o Smile Shutter 1 Ative a câmera. 2 Toque em, depois, em 3 Toque em Obturador de sorriso e selecione um nível de sorriso. Para tirar uma fotografia usando o Smile Shutter 1 Quando a câmera estiver aberta e o Smile Shutter estiver ativado, aponte a câmara para o seu objeto. A câmera seleciona um rosto para focalizar. 2 O rosto selecionado aparece dentro de um quadro colorido e a fotografia é tirada automaticamente. 3 Se nenhum sorriso for detectado, pressione a tecla da câmera para tirar a fotografia manualmente. Adicionando a posição geográfica às suas fotos Ligue a marcação geográfica para adicionar a localização geográfica aproximada (marcação geográfica) às fotografias, assim que elas forem tiradas. A localização geográfica é determinada por redes sem fio ou pela tecnologia GPS. Quando aparece na tela da câmera, significa que a marcação geográfica está ligada, mas a posição geográfica não foi encontrada. Quando aparece, a marcação geográfica é ligada e a posição geográfica fica disponível para que sua foto seja marcada. Quando nenhum desses dois símbolos aparece, significa que a marcação geográfica não está ligada. Para ativar a marcação geográfica 1 Na Tela inicial, toque em. 2 Toque em Configurações > Lugar. 3 Toque no interruptor liga/desliga. 4 Ative a câmera. 5 Toque em e em. 6 Arraste o controle deslizante ao lado de Geomarcação para a direita. Configurações gerais da câmera Visão geral das configurações do modo de captura Auto. superior Otimize suas configurações para se adequar a qualquer cena. Manual Ajuste as configurações da câmera manualmente. Foto com som Tire fotografias com som de fundo. Efeitos criativos 91
92 Aplique efeitos às fotografias ou aos vídeos. Varrer panorama Utilize essa configuração para tirar fotografias panorâmicas e de ângulo amplo. Superior auto O modo Superior auto detecta as condições nas quais você está fotografando e ajusta automaticamente as configurações para assegurar que você irá tirar a melhor foto possível. Modo manual Use o modo Manual quando quiser ajustar manualmente as configurações da câmera para tirar fotos e fazer vídeos. Efeito criativo Você pode aplicar diferentes efeitos em suas fotos ou vídeos. Por exemplo, pode adicionar um efeito Nostálgico para fazer as fotos parecerem mais antigas ou um efeito Esboço para ter uma imagem mais divertida. Sweep Panorama Pode tirar fotografias de grande angular e panorâmicas da direção horizontal ou vertical em um movimento fácil de pressionar e varrer. Para tirar uma fotografia panorâmica 1 Ative a câmera. 2 Toque em e selecione. 3 Para selecionar uma direção de fotografia, toque rapidamente em. 4 Pressione a tecla da câmera e mova a câmera lentamente e de modo estável para a direção do movimento indicado na tela. Download de aplicativos de câmera Você pode fazer o download de aplicativos de câmera grátis ou pagos a partir do Google Play ou de outras fontes. Antes de iniciar o download, certifique-se de que tenha conexção com a Internet, preferencialmente através de Wi-Fi para restringir as tarifas de tráfego de dados. Para baixar aplicativos de câmera 1 Abra o aplicativo de câmera. 2 Toque rapidamente em e, depois, em PARA DOWNLOAD. 3 Selecione o aplicativo que deseja baixar e siga as instruções para completar a instalação. Início rápido Use as configurações de Início rápido para iniciar a câmera quando a tela estiver bloqueada. Somente iniciar Quando esta configuração estiver ativada, você poderá iniciar a câmera quando a tela estiver bloqueada pressionando e segurando a tecla da câmera. Iniciar e fotografar Quando esta configuração estiver ativada, você poderá iniciar a câmera e tirar uma foto automaticamente quando a tela estiver bloqueada pressionando e segurando a tecla da câmera. Iniciar e gravar vídeo Quando esta configuração estiver ativada, você poderá iniciar a câmera e começar a filmar quando a tela estiver bloqueada pressionando e segurando a tecla da câmera. Desligado 92
93 Geomarcação Rotule as fotografias com os detalhes de onde foram tiradas. Captura por toque Identifique uma área de foco e toque na tela da câmera com o dedo. A fotografia é tirada assim que você retira o dedo. Som Pode ligar ou desligar o som da câmera. Armazenamento de dados Você pode optar por salvar seus dados em um cartão SD removível ou no armazenamento interno de seu dispositivo. Armazenamento interno Fotografias e vídeos são salvos na memória do dispositivo. Cartão SD Fotografias e vídeos são salvos no cartão SD. Bloqueio do toque Ative ou desative a operação de toque para evitar toques não intencionais. Equilíbrio de brancos Esta função ajusta o equilíbrio das cores conforme as condições de iluminação. O ícone de configurações do equilíbrio de brancos está disponível na tela da câmera. Automático Ajusta o equilíbrio de cor de modo automático de acordo com as condições de luminosidade. Incandescente Ajusta o equilíbrio das cores para as condições de luminosidade quente, como, por exemplo, as lâmpadas. Fluorescente Ajusta o equilíbrio de cores no caso de iluminação fluorescente. Luz do dia Ajusta o equilíbrio de cor para as condições de luminosidade externa. Nublado Ajusta o equilíbrio de cor para um céu encoberto por nuvens. Essa configuração está disponível somente no modo de captura Manual. Configurações da câmera fotográfica Para ajustar as configurações da câmera fotográfica 1 Ative a câmera. 2 Para exibir todas as configurações, toque em. 3 Selecione a configuração que você deseja ajustar, então, edite conforme desejado. Visão geral das configurações da câmera fotográfica Resolução Escolha entre várias resoluções e proporções antes de tirar uma fotografia. Uma fotografia com uma resolução mais alta exige mais memória. 93
94 13MP (4:3) Resolução de 13 megapixels com uma dimensão da tela 4:3. Adequado para fotografias a serem exibidas em telas que não sejam widescreen ou impressas em alta resolução. 9MP (16:9) Resolução de 9 megapixels com uma dimensão da tela 16:9. Adequado para fotografias que você deseja exibir em telas widescreen. 5MP (4:3) Resolução de 5 megapixels com uma dimensão da tela 4:3. Adequado para fotografias a serem exibidas em telas que não sejam widescreen ou impressas em alta resolução. 2MP (16:9) Resolução de 2 megapixels com uma dimensão da tela 16:9. Adequado para fotografias que você deseja exibir em telas widescreen. Essa configuração está disponível somente no modo de captura Manual. Temporizador automático Com o temporizador automático, é possível tirar fotografias sem segurar o dispositivo. Use essa função para tirar autorretratos ou fotografias de grupo onde todos aparecerão. Use também o temporizador automático para evitar tremer a câmera ao tirar fotografias. Ligado (10 seg.) Defina um atraso de 10 segundos, do momento em que você toca na tela da câmera até a fotografia ser tirada. Ligado (2 seg.) Defina um atraso de 2 segundos, do momento em que você toca na tela da câmera até a fotografia ser tirada. Ligado (0,5 seg.) Defina um atraso de meio segundo, do momento em que você toca na tela da câmera até a fotografia ser tirada. Desligado A fotografia é tirada assim que você toca na tela da câmera. Smile Shutter Use a função Smile Shutter para determinar o tipo de sorriso a que a câmera reage antes de tirar uma fotografia. Modo de foco A função de foco controla qual parte da fotografia deve ficar nítida. Quando o foco automático contínuo está ligado, a câmera continua ajustando o foco para que a área dentro da moldura amarela do foco continue nítida. Foco automático único A câmera foca automaticamente o objeto selecionado. O foco automático contínuo é ligado. Toque e segure a tela da câmera até que a moldura amarela de foco fique azul, indicando que o foco foi definido. A fotografia é tirada quando você retira o dedo. Foco automático múltiplo O foco é automaticamente definido em diversas áreas da imagem. Toque e segure a tela da câmera até que a moldura amarela de foco fique azul, indicando que o foco foi definido. A fotografia é tirada quando você retira o dedo. O foco automático contínuo é desligado. Detecção de face A câmera detecta automaticamente até cinco rostos humanos, indicados por molduras na tela. A câmera foca automaticamente o rosto mais perto. Você também pode selecionar em qual rosto deseja focar, tocando nele na tela. Ao tocar na tela da câmera, uma moldura azul mostra qual face está selecionada e em foco. A detecção de rosto não pode ser usada em todos os tipos de cena. O foco automático contínuo é ligado. Foco de toque 94
95 Toque em uma área específica na tela da câmera para definir a área de foco. O foco automático contínuo é desligado. Toque e segure a tela da câmera até que a moldura amarela de foco fique azul, indicando que o foco foi definido. A fotografia é tirada quando você retira o dedo. Rastreamento de objetos Ao selecionar um objeto tocando-o no visor, a câmera o monitora para você. Essa configuração está disponível somente no modo de captura Manual. HDR Use a configuração HDR (High Dynamic Range) para tirar uma fotografia contra uma luz forte ou em condições em que o contraste seja intenso. O HDR compensa a perda de detalhes e produz uma imagem representativa tanto de áreas escuras quanto claras. Essa configuração está disponível somente no modo de captura Manual. ISO É possível reduzir o desfoque da imagem causado por condições de pouca luminosidade ou por objetos em movimento aumentando a sensibilidade ISO. Automático Define automaticamente a sensibilidade ISO. 100 Define a sensibilidade ISO como Define a sensibilidade ISO como Define a sensibilidade ISO como Define a sensibilidade ISO como Define a sensibilidade ISO como Essa configuração está disponível somente no modo de captura Manual. Medição Essa função determina automaticamente uma exposição bem equilibrada, medindo a quantidade de luz na imagem que você deseja capturar. Centro Ajusta a exposição no centro da imagem. Média Calcula a exposição com base na quantidade de luz em toda a imagem. Ponto Ajusta a exposição em uma parte muito pequena da imagem que você deseja capturar. Essa configuração está disponível somente no modo de captura Manual. Estabilizador de imagem Ao tirar uma fotografia, pode ser difícil manter o dispositivo firme. O estabilizador ajuda a compensar os pequenos movimentos da mão. Essa configuração está disponível somente no modo de captura Manual. Visualização Você pode optar por visualizar fotos ou vídeos depois de captá-los. 95
96 Ilimitado A visualização da foto ou do vídeo é exibida depois da captação. 5 segundos A visualização da foto ou do vídeo é exibida por 5 segundos depois da captação. 3 segundos A visualização da foto ou do vídeo é exibida por 3 segundos depois da captação. Editar A foto ou o vídeo é aberto para edição após a captação. Desligado A foto ou o vídeo é salvo após a captação e a visualização não é exibida. Flash Use o flash para tirar fotografias quando as condições de luminosidade forem insuficientes ou quando houver uma luz de fundo. As opções a seguir estarão disponíveis quando você tocar no ícone de flash na tela da câmera: Automático A câmera determina automaticamente se as condições de luminosidade exigem o uso do flash. Flash de preenchimento Use esta configuração quando o fundo for mais iluminado do que o objeto. Esta configuração remove as sombras escuras indesejadas. Redução de olhos vermelhos Reduz a cor vermelha dos olhos quando a fotografia é tirada. Desligado O flash está desligado. Às vezes, a qualidade da fotografia pode ser melhor sem o flash, mesmo que as condições de luminosidade sejam ruins. Para tirar uma boa fotografia sem usar o flash, você precisa de uma mão firme. Use o temporizador automático para evitar fotografias desfocadas. Luz forte A luz do flash é ligada quando você tira fotos. Seleção da cena Use o recurso Seleção da cena para configurar a câmera rapidamente para situações comuns usando cenas pré-programadas. A câmera determina algumas configurações para você, de acordo com a cena selecionada, garantindo a melhor fotografia possível. Desligado O recurso Seleção da cena está desligado e você pode tirar fotos manualmente. Pele macia Tire fotos de rostos usando um efeito de beleza aprimorado. Captura suave Use para tirar fotografias contra fundos suaves. Redução trem. por movimento Use para minimizar o tremor da câmera ao fotogravar uma cena ligeiramente escura. Paisagem Use para fotografias de paisagem. A câmera focaliza objetos distantes. HDR Correção luz de fundo Use para aprimorar os detalhes em capturas com alto contraste. A correção de luz de fundo incorporada analisa a imagem e a ajusta automaticamente para proporcionar uma imagem perfeitamente iluminada. Retrato noturno Use para criar retratos à noite ou em ambientes com luminosidade baixa. Em função do longo tempo de exposição, a câmera deve ficar imóvel ou ser colocada sobre uma superfície estável. Cena noturna Use ao fotografar à noite ou em ambientes com baixa luminosidade. Em função do longo tempo de exposição, a câmera deve ficar imóvel ou ser colocada sobre uma superfície estável. Crepúsculo manual Use para tirar fotos com pouca luz segurando com a mão, com interferência e desfoque reduzidos. 96
97 Alta sensibilidade Use para tirar fotos sem flash em condições de pouca luz. Reduz o desfoque. Gourmet Use para fotografar disposições de alimentos com cores brilhantes. Animal Use para tirar fotos de animais de estimação. Reduz o desfoque e olhos vermelhos. Praia Use para tirar fotos de cenas à beira-mar ou perto de lagos. Neve Use em ambientes claros para evitar fotografias superexpostas. Festa Use para fotografias em ambientes internos mal iluminados. Esta cena captura a iluminação de fundo ou a luz de velas em ambientes internos. Em função do longo tempo de exposição, a câmera deve ficar imóvel ou ser colocada sobre uma superfície estável. Esportes Use em fotografias de objetos com movimento rápido. O curto tempo de exposição diminui os borrões causados pelo movimento. Documento Use para fotografias de textos ou desenhos. Dá à fotografia um contraste maior e mais nítido. Fogos de artifício Use para tirar fotos de fogos de artifício com todo esplendor. Essa configuração está disponível somente no modo de captura Manual. Configurações da filmadora Para ajustar as configurações da filmadora 1 Ative a câmera. 2 Toque rapidamente nos ícones de configurações na tela. 3 Para exibir todas as configurações, toque rapidamente em. 4 Selecione a configuração que deseja ajustar e, em seguida, faça suas alterações. Visão geral das configurações de filmadora Resolução do vídeo Ajuste a resolução do vídeo para diferentes formatos. Full HD (16:9) Formato Full HD (Alta definição máxima) com proporção de 16:9. HD (16:9) Formato HD (Alta definição) com proporção de 16:9. VGA (4:3) Formato VGA com proporção 4:3. MMS Grave vídeos adequados para o envio em mensagens multimídia. O tempo de gravação desse formato de vídeo é limitado para que o arquivo de vídeo caiba em uma mensagem multimídia. Essas configurações estão disponíveis somente no modo de captura Manual. Temporizador automático Com o temporizador automático, você pode gravar um vídeo sem segurar o dispositivo. Use para fazer vídeos de grupo, onde todo mundo pode sair no vídeo. Se desejar, você pode usar também o temporizador automático para evitar tremer a câmera ao gravar vídeos. 97
98 Ligado (10 seg.) Defina um atraso de 10 segundos, do momento em que você toca na tela da câmera até o vídeo começar a ser gravado. Ligado (2 seg.) Defina um atraso de 2 segundos, do momento em que você toca na tela da câmera até o vídeo começar a ser gravado. Ligado (0,5 seg.) Defina um atraso de meio segundo, do momento em que você toca na tela da câmera até o vídeo começar a ser gravado. Desligado A gravação do vídeo tem início assim que você toca na tela da câmera. Smile Shutter (vídeo) Use a função Smile Shutter para determinar a qual tipo de sorriso a câmera reage antes de gravar um vídeo. Modo de foco A configuração do foco controla qual parte do vídeo deve ficar nítida. Quando o foco automático contínuo é ligado, a câmera continua ajustando o foco para que a área dentro da moldura branca do foco continue nítida. Foco automático único A câmera foca automaticamente o objeto selecionado. O foco automático contínuo é ligado. Detecção de face A câmera detecta automaticamente até cinco rostos humanos, indicados por molduras na tela. A câmera foca automaticamente o rosto mais perto. Você também pode selecionar em qual rosto deseja focar, tocando nele na tela. Ao tocar na tela da câmera, uma moldura amarela mostra qual face está selecionada e em foco. A detecção de rosto não pode ser usada em todos os tipos de cena. O foco automático contínuo é ligado. Rastreamento de objetos Ao selecionar um objeto tocando-o no visor, a câmera o monitora para você. Essa configuração está disponível somente no modo de captura Manual. Vídeo HDR Use a configuração HDR (High-Dynamic Range) de vídeo para gravar um vídeo contra uma luz forte ou em condições em que o contraste seja intenso. O HDR de vídeo compensa a perda de detalhes e produz uma imagem representativa tanto das áreas escuras quanto claras. Essa configuração está disponível somente no modo de captura Manual. Medição Essa função determina automaticamente uma exposição bem equilibrada, medindo a quantidade de luz na imagem que você deseja capturar. Centro Ajusta a exposição no centro da imagem. Média Calcula a exposição com base na quantidade de luz em toda a imagem. Ponto Ajusta a exposição em uma parte muito pequena da imagem que você deseja capturar. Essa configuração está disponível somente no modo de captura Manual. 98
99 Estabilizador de vídeo Ao gravar um vídeo, pode ser difícil segurar o dispositivo com firmeza. O estabilizador ajuda a compensar os pequenos movimentos da mão. Microfone Selecione se deseja capturar o som do ambiente ao gravar os vídeos. Visualização Você pode optar por visualizar os vídeos logo depois de fazê-los. Ligado A visualização do vídeo é exibida depois da captação. Editar O vídeo é aberto para a edição após a captação. Desligado O vídeo é salvo após a captação e a visualização não é exibida. Flash Use a luz de flash para gravar vídeos quando as condições de iluminação forem ruins ou quando houver uma luz de fundo. O ícone de flash do vídeo está disponível somente na tela da câmera de vídeo. Às vezes, a qualidade do vídeo pode ser melhor sem uma luz, mesmo se as condições de iluminação forem ruins. Ligado Desligado Seleção da cena O recurso Seleção da cena ajuda você a configurar a câmera rapidamente para situações comuns usando cenas de vídeo pré-programadas. A câmera determina algumas configurações para você ajustar a cena selecionada, garantindo o melhor vídeo possível. Desligado O recurso Seleção da cena está desligado e você pode fazer vídeos manualmente. Captura suave Use para gravar vídeos contra fundos suaves. Paisagem Use para vídeos no formato de paisagem. A câmera focaliza objetos distantes. Modo noturno Quando ligado, a sensibilidade à luz é aumentada. Use em ambientes mal iluminados. Os vídeos de objetos com movimento rápido podem ficar desfocados. Mantenha a mão firme ou use um suporte. Desligue o modo noturno quando as condições de iluminação forem boas para melhorar a qualidade do vídeo. Praia Use para vídeos de cenas à beira-mar ou perto de lagos. Neve Use em ambientes claros para evitar vídeos superexpostos. Esportes Use para vídeos de objetos com movimento rápido. O curto tempo de exposição diminui os borrões causados pelo movimento. Festa Use para vídeos internos em ambientes mal iluminados. Esta cena captura a iluminação de fundo ou a luz de velas em ambientes internos. Os vídeos de objetos com movimento rápido podem ficar desfocados. Mantenha a mão firme ou use um suporte. Essa configuração está disponível somente no modo de captura Manual. 99
100 Fotos e vídeos no Álbum Exibir fotografias e vídeos Use o aplicativo Álbum para exibir fotografias e reproduzir vídeos que você criou com a sua câmera ou exibir um conteúdo semelhante salvo no dispositivo. Todas as fotografias e vídeos são exibidos em uma grade em ordem cronológica. 1 Tocar no ícone para abrir o menu da tela inicial do Álbum 2 Exibir uma apresentação de slides de todas as imagens ou apenas daquelas que você adicionou aos favoritos 3 Arrastar a borda esquerda da tela para a direita para abrir o menu da tela inicial do Álbum 4 O intervalo de datas dos itens no grupo atual 5 Tocar em uma fotografia ou em um vídeo para exibi-lo em tela cheia 6 Rolar para cima ou para baixo para exibir o conteúdo Para exibir fotografias e vídeos 1 Em Tela inicial, toque em. 2 Localize e toque em Álbum. 3 Toque na fotografia ou no vídeo que você deseja exibir. Se solicitado, toque em > Vídeo > APENAS UMA VEZ. 4 Deslize para a esquerda para exibir a próxima fotografia ou vídeo. Deslize para a direita para exibir a fotografia ou o vídeo anterior. Se você quiser alterar um aplicativo escolhido como padrão para sempre abrir as fotografias ou os vídeos, toque em Config. > Aplicativos e passe o dedo sobre a guia Todos. Então, selecione o aplicativo e toque em LIMPAR PADRÃO sob Iniciar por padrão. Se a orientação da tela não for alterada automaticamente ao virar o dispositivo de lado, toque em Girar o conteúdo da tela em Config. > Tela > Quando o dispositivo for girado. Para alterar o tamanho das miniaturas Quando estiver exibindo miniaturas de fotografias e vídeos em Álbum, separe dois dedos para ampliar ou belisque com dois dedos para reduzir. Para aplicar zoom em uma fotografia Quando você estiver exibindo uma fotografia, separe dois dedos para ampliar ou belisque com dois dedos para reduzir. 100
101 Para assistir a uma apresentação de suas fotografias 1 Enquanto estiver exibindo uma fotografia, toque rapidamente na tela para exibir as barras de ferramentas e, em seguida, toque rapidamente em em > Apresentação de slides para iniciar a reprodução de todas as fotografias em um álbum. 2 Toque em uma fotografia para encerrar a apresentação. Para reproduzir um vídeo 1 No Álbum, localize e toque no vídeo que deseja reproduzir. 2 Toque em, em seguida, toque em Vídeo > APENAS UMA VEZ. 3 Se os controles de reprodução não forem exibidos, toque na tela para exibi-los. Para ocultar os controles, toque na tela mais uma vez. Para pausar um vídeo 1 Quando um vídeo estiver em reprodução, toque na tela para exibir os controles. 2 Toque em. Para avançar rapidamente e voltar um vídeo 1 Quando um vídeo estiver em reprodução, toque na tela para exibir os controles. 2 Arraste o marcador da barra de progresso para a esquerda para retroceder ou para a direita para avançar. Para ajustar o volume de um vídeo Pressione a tecla de volume. Compartilhando e gerenciando fotografias e vídeos Você pode compartilhar fotografias e vídeos salvos no dispositivo. Também pode gerenciá-los de formas diferentes. Por exemplo, você pode trabalhar com fotografias em lotes, excluir fotografias e vinculá-las aos contatos. Caso tenha salvado muitas fotografias no seu dispositivo, é recomendável transferi-las regularmente para um computador ou dispositivo de armazenamento externo para evitar perdas imprevistas de dados. Isso também libera mais espaço em seu dispositivo. Consulte Como gerenciar arquivos com um computador na página 136. Talvez não seja possível copiar, enviar ou transferir itens protegidos por direitos autorais. Além disso, alguns itens poderão não ser enviados se seu tamanho for grande demais. Para compartilhar uma fotografia ou vídeo 1 Em Álbum, localize e toque na foto ou no vídeo que você deseja compartilhar. 2 Toque na tela para exibir as barras de ferramentas e, em seguida, toque em. 3 Toque no aplicativo que você deseja usar para compartilhar a fotografia e siga as etapas para enviá-la. Para usar uma fotografia como a imagem de um contato 1 Quando você estiver exibindo uma fotografia, toque na tela para exibir as barras de ferramentas, em seguida, toque em > Usar como > Foto de contato. 2 Selecione um contato e edite a foto como desejar. 3 Toque em Concluído. Para usar uma fotografia como papel de parede 1 Quando você estiver exibindo uma fotografia, toque na tela para exibir as barras de ferramentas, em seguida, toque em > Usar como > Papel de parede. 2 Siga as instruções na tela. Para girar uma fotografia 1 Quando você estiver exibindo uma fotografia, toque na tela para exibir as barras de ferramentas e, em seguida, toque em. 2 Selecione Girar. A fotografia será salva com a nova orientação. 101
102 Para excluir uma fotografia ou vídeo 1 Quando você estiver exibindo uma fotografia, toque na tela para exibir as barras de ferramentas e, em seguida, toque em. 2 Toque em Apagar. Para trabalhar com lotes de fotografias ou vídeos em Álbum 1 Ao visualizar miniaturas de fotografias e vídeos no Álbum, toque e segure um item até que ele seja destacado. 2 Toque em outros itens com os quais deseja trabalhar. Se você deseja selecionar todos os itens, toque em e, em seguida, toque em Selecionar tudo. 3 Use as ferramentas nas barras de ferramentas para trabalhar com os itens selecionados. Analisando fotografias com rostos no Álbum Você pode analisar qualquer fotografia em seu dispositivo que apresente faces de pessoas. Após ativado, o recurso de análise de fotografias permanece ativado e novas fotos serão analisadas conforme forem adicionadas. Após executar uma análise, você poderá agrupar todas as fotografias da mesma pessoa em uma pasta. Para ativar o recurso de análise de fotografias 1 Em Tela inicial, toque em. 2 Localize e toque em Álbum. 3 Arraste a borda esquerda da tela Início do Álbum para a direita, então, toque em Rostos. Todas as fotografias em seu dispositivo serão analisadas e agrupadas na pasta Faces sem nome. Para dar nome a uma face 1 No título Rostos, toque na pasta Rostos não nomeados, em seguida, procure a pasta Outros rostos e escolha a face à qual você deseja atribuir um nome. 2 Toque em Adicionar nome. 3 Digite um nome e toque em Concluído > Adicionar como nova pessoa. Para editar o nome de uma face 1 Quando estiver exibindo uma face na exibição em tela cheia, toque na tela para exibir as barras de ferramentas e, em seguida, toque em > Editar nome das marcações. 2 Toque em OK. 3 Toque no nome da face que deseja editar. 4 Edite o nome e, em seguida, toque em Concluído >Adicionar como nova pessoa. Edição de fotografias com o aplicativo Editor de fotografias Você pode editar e aplicar efeitos às fotos originais que tirou com a câmera. Por exemplo, você pode alterar os efeitos de iluminação. Depois de salvar a fotografia editada, a versão original inalterada da fotografia permanecerá em seu dispositivo. Para editar uma fotografia Quando você estiver exibindo uma fotografia, toque na tela para exibir as barras de ferramentas e, em seguida, toque em. 102
103 Para cortar uma fotografia 1 Quando você estiver visualizando uma fotografia, toque na tela para exibir as barras de ferramentas e, em seguida, toque em. 2 Se solicitado, selecione Editor de fotos. 3 Toque em > Recortar. 4 Toque em Recortar para selecionar uma opção. 5 Para ajustar o quadro do corte, pressione na margem do quadro. Quando os quadrados nas bordas desaparecerem, arraste para dentro ou para fora para redimensionar o quadro. 6 Para redimensionar todos os lados do quadro de corte ao mesmo tempo, pressione em um dos quatro cantos para fazer com que os quadrados nas bordas desapareçam e, em seguida, arraste o canto de acordo. 7 Para mover o quadro de corte para outra área da fotografia, pressione dentro do quadro e, depois, arraste-o até a posição desejada. 8 Toque em. 9 Para salvar uma cópia da fotografia recortada, toque em Salvar. Para aplicar efeitos especiais a uma fotografia 1 Quando você estiver visualizando uma fotografia, toque na tela para exibir as barras de ferramentas e, em seguida, toque em. 2 Se solicitado, selecione Editor de fotos. 3 Toque em e selecione uma opção. 4 Edite a fotografia como desejar e toque em Salvar. Para aprimorar uma fotografia usando configurações avançadas 1 Quando você estiver visualizando uma fotografia, toque na tela para exibir as barras de ferramentas e, em seguida, toque em. 2 Se solicitado, selecione Editor de fotos. 3 Toque em e selecione uma opção. 4 Para salvar uma cópia da fotografia editada, toque rapidamente em Salvar. Para ajustar as configurações de iluminação para uma foto 1 Quando você estiver visualizando uma fotografia, toque na tela para exibir as barras de ferramentas e, em seguida, toque em. 2 Se solicitado, selecione Editor de fotos. 3 Toque em e, em seguida, selecione uma opção. Em seguida, edite-a como desejar. 4 Para salvar uma cópia da fotografia editada, toque rapidamente em Salvar. Para definir o nível de saturação das cores em uma foto 1 Quando você estiver visualizando uma fotografia, toque na tela para exibir as barras de ferramentas e, em seguida, toque em. 2 Se solicitado, selecione Editor de fotos. 3 Toque em e selecione uma opção. 4 Para salvar uma cópia da fotografia editada, toque rapidamente em Salvar. Editar vídeos com o aplicativo Movie Creator Você pode editar os vídeos feitos com sua câmera. Por exemplo, pode cortar um vídeo para o comprimento desejado ou ajustar a velocidade de um vídeo. Depois de salvar o vídeo editado, a versão original inalterada do vídeo permanecerá em seu dispositivo. Para cortar um vídeo 1 No Álbum, localize e toque no vídeo que deseja reproduzir. 2 Toque na tela para exibir as barras de ferramentas e, em seguida, toque em > Recortar. 3 Para mover o quadro de corte para outra parte da linha do tempo, toque e segue na borda do quadro de corte e arraste-o para a posição desejada, então, toque em Aplicar. 4 Para salvar uma cópia do vídeo cortado, toque em Salvar. 103
104 Para ajustar a velocidade de um vídeo 1 No Álbum, localize e toque no vídeo que deseja reproduzir. 2 Toque na tela para exibir as barras de ferramentas e, em seguida, toque em > Velocidade. 3 Selecione uma opção, toque e segure na borda da linha do tempo, arraste-a para a posição desejada e toque em Aplicar. 4 Para salvar uma cópia do vídeo editado, toque em Salvar. Ocultar fotografias e vídeos Você pode ocultar qualquer foto e vídeo da tela inicial do Álbum. Assim que as fotos e os vídeos estiverem ocultos da tela inicial Álbum, só poderão ser exibidos a partir da pasta Ocultos. Para ocultar uma fotografia ou vídeo 1 No Álbum, localize e toque na foto ou no vídeo que você deseja ocultar. 2 Toque na tela para exibir as barras de ferramentas e, em seguida, toque em. 3 Toque em Ocultar > OK. Para exibir suas fotografias e vídeos ocultos 1 No Álbum, arraste a borda esquerda da tela inicial do Álbum para a direita e toque em Oculto. 2 Toque em uma fotografia ou vídeo para exibir. 3 Deslize para a esquerda para exibir a próxima fotografia ou vídeo. Deslize para a direita para exibir a fotografia ou o vídeo anterior. Para exibir novamente uma fotografia ou vídeo 1 No Álbum, arraste a borda esquerda da tela inicial do Álbum para a direita e toque em Oculto. 2 Toque na foto ou no vídeo que você deseja exibir. 3 Toque na tela para exibir as barras de ferramentas e, em seguida, toque em. 4 Toque em Não ocultar. Menu da tela inicial do Álbum No menu da tela inicial do Álbum, você pode navegar por todos os seus álbuns de fotografias, inclusive os álbuns de fotografias e vídeos feitos com a câmera usando efeitos especiais, além do conteúdo compartilhado on-line por meio de serviços como PlayMemories Online, Picasa e Facebook. Assim que você fizer login nesses serviços, será possível gerenciar o conteúdo e exibir imagens on-line. No aplicativo Álbum, você também pode adicionar geomarcações às fotografias, realizar tarefas básicas de edição e usar métodos, como a tecnologia sem fio Bluetooth e , para compartilhar o conteúdo. 104
105 1 Exibir fotografias e vídeos usando o serviço PlayMemories Online 2 Retornar à tela inicial do aplicativo Álbum para exibir todo o conteúdo 3 Exibir suas fotografias e vídeos favoritos 4 Exibir todos os vídeos salvos no seu dispositivo 5 Exibir suas fotografias em um mapa ou no modo de exibição Globo 6 Exibir fotografias e vídeos que você ocultou da exibição 7 Exibir todas as fotografias tiradas e vídeos filmados com a câmera do dispositivo usando efeitos especiais 8 Exibir todas as fotografias e vídeos salvos no dispositivo em diferentes pastas 9 Exibir todas as fotografias com rostos 10 Exibir as fotografias e os vídeos em dispositivos na mesma rede 11 Exibir todas as fotografias e vídeos salvos no seu armazenamento USB 12 Abrir o menu de configurações do aplicativo Álbum 13 Rolar para cima ou para baixo para exibir o conteúdo O serviço PlayMemories Online não está disponível em todos os países ou regiões. Para exibir fotografias a partir de serviços on-line em Álbum 1 Em Tela inicial, toque em. 2 Localize e toque em Álbum, então, arraste a borda esquerda da tela Início do Álbum para a direita. 3 Toque no serviço on-line desejado, então, siga as instruções na tela para iniciar com ele. São exibidos todos os álbuns on-line dos quais você fez o upload para o serviço. 4 Toque em qualquer álbum para exibir seu conteúdo, em seguida, toque em uma fotografia no álbum. 5 Deslize para a esquerda para exibir a próxima fotografia ou vídeo. Deslize para a direita para exibir a fotografia ou o vídeo anterior. Visualizando suas fotografias em um mapa Adicionar informações sobre o local às fotos é chamado de marcação geográfica. Você pode ver e marcar suas fotos em um mapa, e mostrar a seus amigos e familiares onde estava quando tirou uma foto específica. Consulte Adicionando a posição geográfica às suas fotos na página 91 para obter mais informações. Se você ativou a detecção da localização e a marcação geográfica na câmera, poderá marcar suas fotos diretamente para a visualização posterior em um mapa. 105
106 1 Exibir fotos geomarcadas na exibição Globo 2 Pesquise uma localização no mapa. 3 Exibir opções do menu 4 Toque duas vezes para ampliar. Belisque para reduzir. Arrastar para exibir diferentes partes do mapa 5 Um grupo de fotografias e/ou vídeos marcados na mesma localização geográfica 6 Miniaturas do grupo selecionado de fotografias e/ou vídeos. Tocar em um item para exibi-lo em tela cheia Se várias fotografias tiverem sido tiradas no mesmo local, somente uma delas aparecerá no mapa. O número total de fotografias aparece no canto superior direito, como, por exemplo,. Para exibir todas as fotos no grupo, toque na fotografia da capa e em uma das miniaturas na parte inferior da tela. Para adicionar uma geomarcação a uma fotografia 1 Quando você estiver visualizando uma fotografia, toque na tela para exibir as barras de ferramentas. 2 Toque em e, em seguida, em Adicionar geomarcação para abrir a tela do mapa. 3 Toque no mapa para definir o local da fotografia. 4 Para redefinir o local da fotografia, toque no novo local no mapa. 5 Quando terminar, toque em OK. Para exibir fotografias com marcação da localização em um mapa 1 Em Tela inicial, toque em. 2 Localize e toque em Álbum. 3 Arraste a borda esquerda da tela Início do Álbum para a direita, então, toque em Lugares. 4 Toque na foto que você deseja exibir em um mapa. Para exibir fotografias com marcação da localização em um globo 1 Em Tela inicial, toque em. 2 Localize e toque em Álbum. 3 Arraste a borda esquerda da tela Início do Álbum para a direita, então, toque em Lugares >. 4 Toque na foto que você deseja exibir em um globo. Para alterar a geomarcação de uma fotografia 1 Ao exibir uma fotografia no mapa em Álbum, toque e segure a fotografia até que sua moldura fique azul. Em seguida, toque no local desejado no mapa. 2 Toque em OK. Para alterar a exibição de mapa Ao exibir o mapa em Álbum, toque em, em seguida, selecione Exibição clássica ou Exibição de satélite. 106
107 Vídeos Assistir a vídeos no aplicativo Vídeo Use o aplicativo Vídeos para reproduzir filmes e outros conteúdos de vídeo que você tenha salvado ou baixado no dispositivo. O aplicativo Vídeos também ajuda você a obter cartazes, sinopses, informações sobre o gênero e detalhes sobre o diretor de cada filme. Também pode reproduzir seus filmes em outros dispositivos conectados à mesma rede. Alguns arquivos de vídeo talvez não possam ser reproduzidos no aplicativo Vídeos. 1 Exibir opções do menu 2 Exibir o vídeo reproduzido mais recentemente 3 Arrastar a borda esquerda da tela para a direita para navegar todos os vídeos baixados e salvos 4 Tocar para reproduzir os arquivos de vídeos salvos ou baixados 5 Rolar para cima ou para baixo para exibir o conteúdo A Sony Entertainment Network com PS Video não está disponível em todos os mercados. Aplicam-se termos e condições adicionais. Para reproduzir um vídeo em Vídeo 1 Na Tela inicial, toque em, depois localize e toque em Vídeo. 2 Localize e toque no vídeo que deseja reproduzir. Se o vídeo não for exibido na tela, arraste da borda esquerda da tela para a direita para abrir o menu da tela inicial de Vídeo, então, localize e toque no vídeo que você deseja reproduzir. 3 Para exibir ou ocultar os controles, toque na tela. 4 Para pausar a reprodução, toque em. Para retomar a reprodução, toque em. 5 Para retroceder, arraste o marcador da barra de progresso para a esquerda. Para avançar, arraste o marcador da barra de progresso para a direita. Para reproduzir um vídeo em um dispositivo externo 1 Quando o vídeo estiver em reprodução, toque rapidamente na tela para exibir todos os controles. 2 Toque em > Throw. 3 Selecione um dispositivo externo no qual reproduzir o vídeo. Se não houver nenhum dispositivo externo disponível, siga as instruções na tela para adicionar um. 107
108 Para alterar as configurações em Vídeo 1 Na Tela inicial, toque em, depois localize e toque em Vídeo. 2 Toque em > Configurações e, em seguida, altere as configurações como desejar. Para alterar as configurações de som enquanto um vídeo estiver em reprodução 1 Enquanto um vídeo estiver em reprodução, toque rapidamente na tela para exibir os controles. 2 Toque em > Configurações de áudio e, em seguida, altere as configurações como desejar. 3 Ao terminar, toque em OK. Para compartilhar um vídeo 1 Quando um vídeo estiver sendo reproduzido, toque em e em Compartilhar. 2 Toque no aplicativo que você deseja usar para compartilhar o vídeo selecionado e, em seguida, siga as etapas relevantes para enviá-lo. Transferir conteúdo de vídeo para o dispositivo Antes de começar a usar o aplicativo Filmes, é uma boa ideia transferir filmes, programas de TV e outros conteúdos de vídeo para seu dispositivo a partir de outros dispositivos, como um computador. Há várias maneiras de transferir seu conteúdo: Somente para Windows : Conecte seu dispositivo a um computador usando um cabo USB, arraste e solte os arquivos de vídeo diretamente usando o aplicativo de gerenciador de arquivos no computador. Consulte Como gerenciar arquivos com um computador na página 136. Se você tem um PC ou um computador Mac da Apple, você pode usar o software Xperia Companion para organizar conteúdo e transferir arquivos de vídeo para o seu dispositivo. Gerenciamento do conteúdo de vídeo Obter informações sobre filmes manualmente 1 Verifique se o dispositivo tem uma conexão de dados ativa. 2 Em Tela inicial, toque em. Em seguida, localize e toque em Vídeo. 3 Arraste a borda esquerda da tela para a direita para abrir o menu da tela inicial de Vídeo, então, navegue pelas diferentes categorias até o arquivo de vídeo cujas informações você deseja obter. 4 Toque e segure a miniatura do vídeo, em seguida, toque em Buscar informações. 5 No campo de pesquisa, digite palavras-chave para o vídeo, em seguida, toque na tecla de confirmação no teclado. Todas as correspondências são exibidas em uma lista. 6 Selecione um resultado de pesquisa, em seguida, toque em Concluído. O download das informações inicia. Você pode automaticamente obter informações sobre os vídeos recém-adicionados sempre que o aplicativo Vídeo abrir se você marcar a caixa de seleção Obter detalhes do vídeo em Configurações. Se as informações baixadas não forem corretas, pesquise novamente usando palavras-chave diferentes. Para apagar as informações sobre um vídeo 1 Na Tela inicial, toque em, depois localize e toque em Vídeo. 2 Arraste a borda esquerda da tela para a direita para abrir o menu da tela inicial de Vídeo, então, navegue pelas diferentes categorias até o arquivo de vídeo que deseja editar. 3 Toque e segure a miniatura do vídeo, em seguida, toque em Limpar informações. 108
109 Para apagar um vídeo 1 Na tela inicial, toque em, em seguida, localize e toque em Vídeo. 2 Arraste a borda esquerda da tela para a direita para abrir o menu da tela inicial de Vídeo, então, navegue pelas diferentes categorias até o arquivo de vídeo que deseja excluir. 3 Toque e segure a miniatura de vídeo, em seguida, toque em Apagar na lista que aparece. 4 Toque em Apagar mais uma vez para confirmar. Movie Creator O Xperia Movie Creator cria automaticamente vídeos curtos de cerca de 30 segundos usando fotos e vídeos existentes. O aplicativo determina a linha do tempo para criar o filme automaticamente. Por exemplo, ele pode utilizar uma seleção de fotos e vídeos de um passeio durante uma tarde de sábado ou de um período aleatório de sete dias para criar um filme para você. Quando esse filme ao estilo "melhores momentos" estiver pronto, você será notificado. Então, você poderá editá-lo como desejar. Por exemplo, você pode editar o título, excluir cenas, alterar a música ou adicionar mais fotos e vídeos. Para abrir o Movie Creator 1 Na Tela inicial, toque em. 2 Localize e toque em Movie Creator. Se seu dispositivo não contiver fotos ou vídeos salvos, nenhum recurso será disponibilizado ao abrir o aplicativo Movie Creator. Para desativar as notificações do Movie Creator 1 Na Tela inicial, toque em. 2 Localize e toque em Movie Creator. 3 Toque em e em Configurações e desative as Notificações. Para desativar o Movie Creator 1 Na Tela inicial, toque em. 2 Localize e toque em Config. > Aplicativos > Todos. 3 Localize e toque em Movie Creator > Desativar. Serviço PS Video Use o serviço PS Video para comprar e alugar filmes ou programas de TV que você pode ver não só no seu dispositivo Android, mas também em um computador, PlayStation Portable (PSP ), PlayStation 3, PlayStation 4 ou PlayStation Vita. Escolha entre os últimos lançamentos de Hollywood, filmes de ação, comédias, clássicos e uma grande variedade de outras categorias. Você precisa criar uma conta da Sony Entertainment Network se quiser comprar ou alugar filmes pelo serviço PS Video. Se já tiver uma conta de rede da PlayStation, poderá usá-la. Se você estiver usando um dispositivo com vários usuários, é necessário efetuar login como proprietário, ou seja, o usuário principal, para usar o serviço PS Video. A Sony Entertainment Network com PS Video não está disponível em todos os mercados. Aplicam-se termos e condições adicionais. Para começar a usar o PS Video 1 Na Tela inicial, toque em. 2 Encontre e toque em e, em seguida, siga as instruções na tela para começar a usar o PS Video. 109
110 Conectividade Espelhando a tela de seu dispositivo em uma TV usando um cabo Você pode conectar seu dispositivo a um aparelho de TV compatível usando um cabo MHL e espelhar a tela do seu dispositivo na tela da TV. Os cabos e adaptadores MHL e HDMI são vendidos separadamente. A Sony não garante que todos os tipos de cabos e adaptadores MHL e HDMI sejam compatíveis com o seu dispositivo. Para exibir conteúdo do dispositivo em uma TV com suporte a entrada MHL 1 Conecte o dispositivo à TV usando um cabo MHL. é exibido na barra de status do dispositivo após a conexão ser estabelecida. 2 A TV exibe a tela do seu dispositivo. Para exibir o conteúdo do dispositivo em uma TV com suporte à entrada HDMI 1 Conecte seu dispositivo a um adaptador MHL e conecte o adaptador a uma porta USB. 2 Conecte o adaptador à TV usando um cabo HDMI. é exibido na barra de status do dispositivo após a conexão ser estabelecida. 3 A TV exibe a tela do seu dispositivo. Para exibir a ajuda sobre como utilizar o controle remoto da TV 1 Enquanto seu dispositivo estiver conectado à TV, arraste a barra de status para baixo para abrir o Painel de notificações. 2 Toque em Conectado via MHL. As configurações MHL aparecerão na tela da TV. 3 Selecione Uso do controle remoto. Você pode selecionar Tamanho de saída do vídeo para ajustar o tamanho da saída na tela da TV. Se a TV já tiver uma opção de autodimensionamento ativada, essa configuração não aparecerá nas configurações MHL. Você também pode pressionar o botão amarelo no controle remoto da TV para abrir o Painel de notificações. Para desconectar o dispositivo do aparelho de TV Desconecte o cabo MHL ou o adaptador MHL do dispositivo. Espelhando a tela de seu dispositivo sem fio em uma TV Use o recurso Espelhamento de tela para mostrar a tela de seu dispositivo em uma TV ou tela grande, sem usar uma conexão por cabo. A tecnologia Wi-Fi Direct cria uma conexão sem fio entre os dois dispositivos, de modo que você pode sentar e desfrutar de suas fotos favoritas no conforto do seu sofá. Você também pode usar esse recurso para ouvir as músicas no dispositivo através dos alto-falantes da TV. A sua TV deve ser compatível com o espelhamento de tela baseado em Wi-Fi CERTIFIED Miracast para que o recurso descrito acima funcione. Se sua TV não oferecer suporte ao espelhamento de tela, você precisará comprar um adaptador para display sem fio separadamente. Durante o uso do espelhamento de tela, a qualidade da imagem pode, algumas vezes, ser negativamente afetada se houver interferência de outras redes Wi-Fi. 110
111 Para espelhar a tela de seu dispositivo em uma tela de TV 1 TV: Siga as instruções no Manual do usuário de sua TV para ativar a função de espelhamento da tela. 2 Em seu dispositivo: Na Tela inicial, toque em. 3 Localize e toque em Config. > Conectividade Xperia > Espelhamento de tela. 4 Toque em Iniciar. 5 Toque em OK e selecione um dispositivo. Ao usar o espelhamento de tela, não cubra a área da antena Wi-Fi do dispositivo. A sua TV deve ser compatível com o espelhamento de tela baseado no Wi-Fi CERTIFIED Miracast para que o recurso descrito acima funcione. Para parar o espelhamento da tela entre os dispositivos 1 Na Tela inicial, toque em. 2 Localize e toque em Config. > Conectividade Xperia > Espelhamento de tela. 3 Toque em Desconectar e em OK. Compartilhar conteúdo com dispositivos DLNA Certified É possível exibir ou reproduzir conteúdo de mídia salvo em seu dispositivo em outros dispositivos como, por exemplo, uma TV ou um computador. Esses dispositivos devem estar na mesma rede sem fio, podendo ser TVs ou alto-falantes da Sony, além de produtos com DLNA Certified da Digital Living Network Alliance Você também pode exibir ou reproduzir conteúdo de outros dispositivos DLNA Certified no dispositivo. Depois que você configurar o compartilhamento de conteúdo entre os dispositivos, poderá, por exemplo, ouvir, no dispositivo, arquivos de música armazenados em seu computador ou exibir fotografias tiradas com a câmera do dispositivo em uma TV com tela grande. Reproduzindo arquivos de dispositivos DLNA Certified em seu dispositivo Quando você reproduz arquivos de outro dispositivo DLNA Certified em seu dispositivo, esse outro dispositivo atua como um servidor. Em outras palavras, ele compartilha conteúdo por uma rede. O dispositivo servidor precisa estar com a função de compartilhamento de conteúdo habilitada e conceder permissão de acesso ao seu dispositivo. Também precisa estar conectado à mesma rede Wi-Fi que o seu dispositivo. Para reproduzir uma faixa de música compartilhada no dispositivo 1 Verifique se o dispositivo com o qual deseja compartilhar arquivos está conectado à mesma rede Wi-Fi de seu dispositivo. 2 Na Tela inicial, toque rapidamente em e, em seguida, localize e toque rapidamente em. 3 Arraste a borda esquerda da tela inicial de Música para a direita, então, toque rapidamente em Rede local. 4 Selecione um dispositivo na lista de dispositivos conectados. 5 Procure as pastas do dispositivo conectado e selecione a faixa que você deseja reproduzir. Depois de selecionar, a reprodução da faixa será iniciada automaticamente. Para reproduzir um vídeo compartilhado no dispositivo 1 Verifique se o dispositivo com o qual deseja compartilhar arquivos está conectado à mesma rede Wi-Fi de seu dispositivo. 2 Na Tela inicial, toque em, depois localize e toque em Vídeo. 3 Arraste a borda esquerda da tela inicial Vídeo para a direita e, em seguida, toque em Dispositivos. 4 Selecione um dispositivo na lista de dispositivos conectados. 5 Procure as pastas do dispositivo conectado e selecione o vídeo que deseja reproduzir. 111
112 Para exibir uma fotografia compartilhada no dispositivo 1 Certifique-se de que o dispositivo com o qual deseja compartilhar arquivos esteja conectado à mesma rede Wi-Fi de seu dispositivo. 2 Na Tela inicial, toque rapidamente em e, em seguida, localize e toque rapidamente em Álbum. 3 Arraste a borda esquerda da tela inicial do Álbum para a direita e, depois, toque rapidamente em Dispositivos. 4 Selecione um dispositivo na lista de dispositivos conectados. 5 Procure as pastas do dispositivo conectado e selecione uma fotografia para exibila. Reproduzindo arquivos de seu dispositivo em dispositivos DLNA Certified Para poder exibir ou reproduzir arquivos de mídia de seu dispositivo em outros dispositivos DLNA Certified, você precisa configurar o compartilhamento de arquivos no dispositivo. Os dispositivos com os quais você compartilha conteúdo são chamados dispositivos cliente. Por exemplo, uma TV, computador ou tablet podem atuar como dispositivos cliente. Seu dispositivo funciona como um servidor de mídia quando disponibiliza conteúdo a dispositivos cliente. Quando você configura o compartilhamento de arquivos no dispositivo, também precisa conceder permissão de acesso aos dispositivos cliente. Depois disso feito, esses dispositivos aparecerão como dispositivos registrados. Dispositivos que estiverem aguardando uma permissão de acesso serão listados como dispositivos pendentes. Para configurar o compartilhamento de arquivo com outros dispositivos DLNA Certified 1 Conecte seu dispositivo em uma rede Wi-Fi. 2 Na Tela inicial, toque rapidamente em, então localize e toque rapidamente em Config. > Conectividade Xperia > Servidor de mídia. 3 Arraste o controle deslizante ao lado de Compartilhar mídia para a direita. 4 Use seu computador ou outros dispositivos cliente DLNA na mesma rede Wi- Fi para conectar-se ao seu dispositivo. 5 Uma notificação aparece na barra de status do dispositivo. Abra a notificação e defina as permissões de acesso para cada dispositivo cliente que estiver tentando se conectar ao seu dispositivo. As etapas para acessar mídia no seu dispositivo usando um cliente DLNA diferem entre dispositivos do cliente. Consulte o Manual do Usuário do dispositivo cliente para obter mais informações. Se o dispositivo estiver inacessível a um cliente na rede, verifique se sua rede Wi-Fi está funcionando. Você também pode acessar o menu Servidor de mídia no aplicativo Música arrastando a borda esquerda da tela inicial Música para a direita e tocando em Config. > Servidor de mídia. Para parar de compartilhar arquivos com outros dispositivos DLNA Certified 1 Em Tela inicial, toque em. 2 Localize e toque em Configurações > Conectividade Xperia > Servidor de mídia. 3 Arraste o cursor ao lado de Compartilhar mídia para a esquerda. Para definir permissões de acesso para um dispositivo pendente 1 Em Tela inicial, toque em. 2 Localize e toque em Configurações > Conectividade Xperia > Servidor de mídia. 3 Selecione um dispositivo na lista de Dispositivos pendentes. 4 Selecione um nível de permissão de acesso. 112
113 Para alterar o nome de um dispositivo registrado 1 Em Tela inicial, toque em. 2 Localize e toque em Configurações > Conectividade Xperia > Servidor de mídia. 3 Selecione um dispositivo na lista Dispositivos registrados e, em seguida, selecione Alterar nome. 4 Digite um novo nome para o dispositivo. Para alterar o nível de acesso de um dispositivo registrado 1 Em Tela inicial, toque em. 2 Localize e toque em Configurações > Conectividade Xperia > Servidor de mídia. 3 Selecione um dispositivo na lista de Dispositivos registrados. 4 Toque em Alterar nível de acesso e selecione uma opção. Para obter ajuda sobre como compartilhar conteúdo com outros dispositivos DLNA Certified 1 Na sua Tela inicial, toque rapidamente em. 2 Localize e toque rapidamente em Configurações > Conectividade Xperia > Servidor de mídia. 3 Toque rapidamente em e toque rapidamente em Ajuda. Mostrar arquivos em outros dispositivos usando a função Throw Usando a tecnologia DLNA, você pode jogar, com a função Throw, conteúdos de mídia do seu dispositivo para outro conectado à mesma rede Wi-Fi. O dispositivo receptor precisa ser capaz de funcionar como um Renderizador de mídia digital (DMR) e de reproduzir o conteúdo recebido do seu dispositivo. São exemplos de DMRs as TVs que suportam DLNA e os PCs com Windows 7 ou mais recente. Os passos para reprodução das mídias compartilhadas variam de acordo com o dispositivo do cliente. Consulte o manual de usuário do DMR específico para obter mais informações. O conteúdo protegido por Gestão de Direitos Digitais (GDD) não pode ser reproduzido em um dispositivo Renderizador de mídia digital usando a tecnologia DLNA. Mostrar fotos ou vídeos num dispositivo cliente usando a função Throw 1 Configure corretamente o dispositivo cliente DMR ou DLNA e verifique se está conectado à mesma rede Wi-Fi do seu dispositivo. 2 Em Tela inicial, toque em. 3 Localize e toque em Álbum. 4 Procure e abra as fotografias ou vídeos que deseja exibir. 5 Toque na tela para exibir a barra de ferramentas e, em seguida, toque em e selecione o dispositivo com o qual quer compartilhar seu conteúdo. 6 Para encerrar o compartilhamento, toque em e selecione Desconectar. Você também pode compartilhar um vídeo do aplicativo Vídeo no dispositivo tocando no vídeo e, em seguida, tocando em. Para reproduzir uma faixa de música em um dispositivo cliente usando Throw 1 Certifique-se de ter configurado corretamente o dispositivo cliente DMR ou DLNA e que ele esteja conectado à mesma rede Wi-Fi que o seu dispositivo. 2 Na Tela inicial, toque rapidamente em e, em seguida, localize e toque rapidamente em. 3 Selecione uma categoria de música e procure a faixa que você deseja compartilhar. Em seguida, toque rapidamente na faixa. 4 Toque rapidamente em e selecione um dispositivo cliente com o qual compartilhar seu conteúdo. A faixa começará a ser reproduzida no dispositivo selecionado. 5 Para desconectar-se do dispositivo cliente, toque rapidamente em. 113
114 Conectar seu dispositivo em dispositivos de armazenamento em massa USB Pode usar um adaptador host USB para conectar seu dispositivo em dispositivos de armazenamento em massa USB. Os adaptadores USB são vendidos separadamente. A Sony não garante que todos os dispositivos de armazenamento em massa USB são suportados por seu dispositivo. Para conectar um acessório USB usando um adaptador de host USB Encaixe o adaptador de host USB no seu dispositivo e, em seguida, conecte o adaptador ao acessório USB. Passos adicionais ou softwares podem ser necessários para configurar controles de jogos, áudio USB e acessórios de Ethernet USB. A Sony não garante que todos os acessórios USB sejam compatíveis com seu dispositivo. Para acessar o conteúdo em um dispositivo de armazenamento em massa USB utilizando um adaptador de host USB 1 Anexe o adaptador de host USB a seu dispositivo e, em seguida, conecte o adaptador ao dispositivo de armazenamento em massa USB. 2 Para acessar arquivos e pastas no dispositivo de armazenamento em massa USB, use um aplicativo gerenciador de arquivos, como o File Commander. Você também pode abrir o aplicativo de mídia mencionado em seu dispositivo para visualizar o conteúdo diretamente. Por exemplo, você pode abrir o aplicativo Álbum para visualizar fotos armazenadas no dispositivo de armazenamento em massa USB. Para desconectar um dispositivo de armazenamento em massa USB 1 Para abrir o Painel de Notificação, arraste a barra de status para baixo e toque em Armazenamento USB conectado. 2 Toque em OK. 3 Desconecte o adaptador do host USB de seu dispositivo. Como conectar um acessório USB usando um conector micro USB Encaixe o conector micro USB do acessório USB no seu dispositivo. A Sony não garante que todos os acessórios USB com um conector micro USB sejam compatíveis com seu dispositivo. Conectar seu dispositivo a um controlador sem fio da série DUALSHOCK Você pode jogar jogos armazenados em seu dispositivo usando um controlador sem fio da série DUALSHOCK. Também é possível espelhar seu dispositivo em uma TV ou em outra tela. Para obter mais informações sobre o Espelhamento de tela, consulte a seção relevante do Manual do usuário. Para configurar uma conexão com um controle sem fio DUALSHOCK 3 1 Em Tela inicial, toque em. 2 Localize e toque em Config. > Conectividade Xperia > Controle sem fio DUALSHOCK 3. 3 Siga as instruções na tela para parear o controle com seu dispositivo. NFC Use o NFC (Comunicação em Área Próxima) para compartilhar dados com outros dispositivos, como vídeos, fotografias, endereços de páginas da Web, arquivos de música ou contatos. Você também pode usar o NFC para rastrear tags que fornecem mais informações sobre um produto ou serviço, bem como tags que ativam determinadas funções em seu dispositivo. 114
115 NFC é uma tecnologia sem fio com um alcance máximo de um centímetro, de modo que os dispositivos que estão compartilhando dados precisam estar próximos uns dos outros. Para usar o NFC, você precisa primeiro ativar a função NFC e a tela de seu dispositivo deve estar ativa. O NFC pode não estar disponível em todos os países e/ou regiões. Para ativar a função NFC 1 Na Tela inicial, toque em. 2 Encontre e toque em Configurações > Mais. 3 Toque no botão liga-desliga ao lado de NFC. Para compartilhar um contato com outro dispositivo usando NFC 1 Verifique se ambos os dispositivos têm a função NFC ativada e se ambas as telas estão ativas. 2 Para exibir os contatos, vá para Tela inicial, toque no, então, toque no. 3 Toque no contato que você deseja compartilhar. 4 Segure os dispositivos de costas um para o outro para que as áreas de detecção NFC de cada um se toquem. Quando os dispositivos conectarem, uma miniatura do contato será exibida. 5 Toque na miniatura para iniciar a transferência. 6 Quando a transferência estiver concluída, as informações de contato serão exibidas na tela do dispositivo de destino, além de serem salvas no dispositivo de destino. Para compartilhar um arquivo de música com outro dispositivo usando o NFC 1 Verifique se seu dispositivo e o dispositivo de destino têm a função NFC ativada e se as telas de ambos os dispositivos estão ativas. 2 Para abrir o aplicativo Música, toque em, em seguida, localize e toque em. 3 Selecione uma categoria de música e procure a faixa que você deseja compartilhar. 4 Toque na faixa para reproduzi-la. Em seguida, você pode tocar rapidamente em para pausar a faixa. A transferência funciona com a faixa sendo reproduzida ou pausada. 5 Segure os dispositivos de costas um para o outro para que as áreas de detecção de NFC de cada um se toquem. Quando os dispositivos conectarem, aparecerá uma miniatura da faixa. 6 Toque na miniatura para iniciar a transferência. 7 Quando a transferência terminar, o arquivo de música será reproduzido imediatamente no dispositivo receptor. Ao mesmo tempo, o arquivo será salvo no dispositivo receptor. Para compartilhar uma fotografia ou vídeo com outro dispositivo usando NFC 1 Verifique se ambos os dispositivos têm a função NFC ativada e se ambas as telas estão ativas. 2 Para exibir fotografias e vídeos no dispositivo, vá para Tela inicial, toque no, localize e toque em Álbum. 3 Toque na foto ou no vídeo que você deseja compartilhar. 4 Segure os dispositivos de costas um para o outro para que as áreas de detecção NFC de cada um se toquem. Quando os dispositivos conectarem, aparecerá uma miniatura da faixa. 5 Toque na miniatura para iniciar a transferência. 6 Quando a transferência estiver concluída, a fotografia ou vídeo será exibida na tela do dispositivo de destino. Ao mesmo tempo, o item será salvo no dispositivo de destino. 115
116 Para compartilhar um endereço da Web com outro dispositivo usando NFC 1 Verifique se ambos os dispositivos têm a função NFC ativada e se ambas as telas estão ativas. 2 Em Tela inicial, toque no ícone. 3 Para abrir o navegador da Web, localize e toque em. 4 Carregue a página da Web que você deseja compartilhar. 5 Segure os dispositivos de costas um para o outro para que as áreas de detecção de NFC de cada um se toquem. Quando os dispositivos se conectarem, aparecerá uma miniatura. 6 Toque na miniatura para iniciar a transferência. 7 Quando a transferência estiver concluída, a página da Web será exibida na tela do dispositivo receptor. Digitalizando rótulos NFC Seu dispositivo pode digitalizar vários tipos de rótulos NFC. Por exemplo, pode digitalizar rótulos incorporados a um pôster, em um outdoor ou em um produto em uma loja do varejo. Você pode receber informações adicionais, como um endereço da Web. Para digitalizar um rótulo NFC 1 Verifique se o dispositivo tem a função NFC ativada e se a tela está ativa. 2 Coloque o dispositivo sobre o rótulo, de modo que a área de detecção de NFC fique em contato com ele. O dispositivo digitaliza o rótulo e exibe o conteúdo coletado. Toque no conteúdo do rótulo para abri-lo. Conectando a um dispositivo compatível com NFC Você pode conectar seu dispositivo a outros dispositivos compatíveis com NFC produzidos pela Sony, como um fone ou fone de ouvido. Ao estabelecer esse tipo de conexão, consulte o Manual do usuário do dispositivo compatível para obter mais informações. Talvez seja preciso estar com o Wi-Fi ou o Bluetooth ativado em ambos os dispositivos para que a conexão funcione. Tecnologia sem fio Bluetooth Use a função Bluetooth para enviar arquivos para outros dispositivos compatíveis com Bluetooth ou para conectar acessórios viva-voz. As conexões por Bluetooth funcionam melhor a uma distância de 10 metros (33 pés), sem nenhum objeto sólido no trajeto. Em alguns casos, você precisa emparelhar manualmente o dispositivo com outros dispositivos Bluetooth. A interoperabilidade e a compatibilidade entre os dispositivos Bluetooth podem variar. Se você estiver usando um dispositivo com vários usuários, cada usuário poderá mudar as configurações de Bluetooth e as alterações afetarão todos os usuários. Para ativar a função Bluetooth 1 Na Tela inicial, toque em. 2 Localize e toque em Configurações > Bluetooth. 3 Toque no interruptor liga-desliga próximo a Bluetooth para ativar a função Bluetooth. Seu dispositivo agora está visível para dispositivos próximos e uma lista de dispositivos Bluetooth disponíveis será exibida. Nomeando seu dispositivo Você pode atribuir um nome ao seu dispositivo. Este nome é mostrado a outros dispositivos depois de você ter ativado a função Bluetooth e seu dispositivo estar definido para visível. 116
117 Para dar um nome ao dispositivo 1 Verifique se a função Bluetooth está ativada. 2 Na Tela inicial, toque em. 3 Localize e toque em Config. > Bluetooth. 4 Toque em > Renomear o dispositivo. 5 Digite um nome para seu dispositivo. 6 Toque em Renomear. Emparelhando com outro dispositivo Bluetooth Ao emparelhar seu dispositivo com outro dispositivo, você pode, por exemplo, conectálo a um fone de ouvido Bluetooth ou a um kit veicular Bluetooth e usar esses outros dispositivos para compartilhar músicas. Após emparelhar seu dispositivo com outro dispositivo Bluetooth, ele lembrará do pareamento. Ao parear o dispositivo com um dispositivo Bluetooth, talvez seja necessário digitar uma senha de acesso. O dispositivo tentará usar a senha de acesso genérica 0000 automaticamente. Se isso não funcionar, consulte o manual do usuário de seu dispositivo Bluetooth para obter sua senha de acesso. Você não precisará digitar a senha de acesso novamente na próxima vez que se conectar a um dispositivo Bluetooth pareado anteriormente. Alguns dispositivos Bluetooth, por exemplo, a maioria dos fones de ouvido Bluetooth, exigem que você emparelhe e conecte outro dispositivo. Você pode emparelhar seu dispositivo com diversos dispositivos Bluetooth, mas conectá-lo somente a um perfil Bluetooth por vez. Para emparelhar o dispositivo com outro dispositivo Bluetooth 1 Verifique se o dispositivo com o qual deseja emparelhar tem a função Bluetooth habilitada e está visível para outros dispositivos Bluetooth. 2 Em Tela inicial do dispositivo, toque em. 3 Localize e toque em Config. > Bluetooth. 4 Arraste o controle deslizante ao lado de Bluetooth para ativar a função Bluetooth. Uma lista de dispositivos Bluetooth disponíveis aparecerá. 5 Toque no dispositivo Bluetooth com o qual deseja emparelhar. 6 Digite uma senha de acesso, se necessário, ou confirme a mesma senha de acesso em ambos os dispositivos. Para conectar o dispositivo a outro dispositivo Bluetooth 1 Em Tela inicial, toque em. 2 Localize e toque em Config. > Bluetooth. 3 Toque no dispositivo Bluetooth ao qual deseja conectar. Para desemparelhar um dispositivo Bluetooth 1 Na Tela inicial, toque em. 2 Localize e toque em Config. > Bluetooth. 3 Em Dispositivos pareados, toque em ao lado do nome do dispositivo que você deseja desemparelhar. 4 Toque em Esquecer. Enviando e recebendo itens usando a tecnologia Bluetooth Use a tecnologia Bluetooth para compartilhar itens com outros dispositivos compatíveis com Bluetooth, como celulares ou computadores. Você pode enviar e receber os seguintes tipos de itens: Fotografias e vídeos Músicas e outros arquivos de áudio 117
118 Páginas da Web Para enviar itens utilizando o Bluetooth 1 Dispositivo receptor: Certifique-se de que a função Bluetooth esteja ligada e que o dispositivo esteja visível para outros dispositivos Bluetooth. 2 Dispositivo de envio: Abra o aplicativo que contém o item que você deseja enviar e navegue até o item. 3 Dependendo do aplicativo e do item que deseja enviar, você pode precisar, por exemplo, tocar e segurar o item, abrir o item e pressionar. Pode haver outras maneiras de enviar um item. 4 Selecione Bluetooth. 5 Ligue o Bluetooth, caso seja solicitado a fazê-lo. 6 Toque no nome do dispositivo receptor. 7 Dispositivo receptor: Caso seja solicitado, aceite a conexão. 8 Dispositivo de envio: Se solicitado, confirme a transferência para o dispositivo receptor. 9 Dispositivo receptor: Aceite o item enviado. Para receber itens utilizando o Bluetooth 1 Verifique se a função Bluetooth está ativada e visível para outros dispositivos Bluetooth. 2 O dispositivo remetente começa a enviar dados para seu dispositivo. 3 Se solicitado, digite a mesma senha de acesso em ambos os dispositivos ou confirme a senha de acesso sugerida. 4 Ao receber a notificação sobre um arquivo enviado para seu dispositivo, arraste a barra de status para baixo e toque na notificação para aceitar a transferência do arquivo. 5 Toque em Aceitar para iniciar a transferência do arquivo. 6 Para visualizar o progresso da transferência, arraste a barra de status para baixo. 7 Para abrir um item recebido, arraste a barra de status para baixo e toque na notificação relevante. Para exibir os arquivos recebidos utilizando o Bluetooth 1 Em Tela inicial, toque em. 2 Localize e toque em Configurações > Bluetooth. 3 Pressione e selecione Mostrar arquivos recebidos. Configuração de um toque Você pode usar a função de configuração com um só toque para iniciar automaticamente a configuração de vários recursos que funcionam sem fio entre dois dispositivos Xperia. Por exemplo, você pode usar a Configuração com um só toque para iniciar a configuração das definições básicas para o Espelhamento de tela e o Xperia Link. Após concluir a configuração, você só precisará tocar uma vez para iniciar esses recursos. A função de configuração com um só toque é ativada por meio do NFC. Para obter mais informações sobre a configuração de Espelhamento de tela, Servidor de mídia, NFC e Bluetooth, consulte a seção relevante do Manual do usuário. 118
119 Para iniciar a configuração com um só toque em seu dispositivo 1 Em Tela inicial, toque em. 2 Localize e toque em Config. > Conectividade Xperia > Configuração por um toque. A função NFC é ligada automaticamente. 3 Certifique-se de que a função NFC esteja ligada no outro dispositivo Xperia. 4 Certifique-se de que as telas de ambos os dispositivos estejam desbloqueadas e ativas. 5 Segure os dois dispositivos juntos, de modo que a área de detecção NFC de cada dispositivo toque a do outro. A função de configuração com um só toque é iniciada automaticamente. Ambos os dispositivos devem oferecer suporte à função de configuração com um só toque. 119
120 Aplicativos e recursos inteligentes que economizam tempo Controlar acessórios e configurações com o Smart Connect Use o aplicativo Smart Connect para definir o que acontece no dispositivo quando você conecta ou desconecta um acessório. Por exemplo, você pode decidir sempre iniciar o aplicativo Rádio FM quando conectar um fone de ouvido. Também é possível configurar o Smart Connect para ler as mensagens de texto recebidas. Ou você pode usar o aplicativo para definir uma ação específica ou um grupo de ações a serem iniciadas em seu dispositivo em determinados horários do dia. Por exemplo, ao conectar seu fone de ouvido entre 7h e 9h da manhã, você pode decidir se: O aplicativo Rádio FM é iniciado. O aplicativo da sua rede social favorita, por exemplo, o Facebook, abre. O volume do toque é definido para vibrar. Com o Smart Connect, você também gerenciar acessórios como o Xperia SmartTags ou um relógio da série Sony SmartWatch. Consulte o Manual do usuário do acessório específico para ter mais informações. Se você estiver usando um dispositivo com vários usuários, será necessário efetuar login como proprietário, ou seja, o usuário principal, para usar o aplicativo Smart Connect. 1 Tocar para exibir os acessórios disponíveis 2 Adicionar um acessório ou um evento 3 Exibir opções do menu 4 Tocar para exibir todos os eventos adicionados 5 Tocar para ativar um evento 6 Tocar para exibir os detalhes de um evento 120
121 Para criar um evento Smart Connect 1 Na Tela inicial, toque em, depois localize e toque em. 2 Se você estiver abrindo o Smart Connect pela primeira vez, toque em OK para fechar a tela de apresentação. 3 Na guia Eventos, toque em. 4 Se você estiver criando o evento pela primeira vez, toque em OK novamente para fechar a tela de apresentação. 5 Adicione condições sob as quais deseja inicializar o evento. Uma condição pode ser a conexão com um acessório, um intervalo de tempo específico ou ambos. 6 Toque em para continuar. 7 Adicione o que você deseja que aconteça quando conectar um acessório e defina as outras configurações como quiser. 8 Toque em para continuar. 9 Defina um nome de evento, então, toque em Finalizar. Para adicionar um acessório Bluetooth, você precisa primeiro emparelhá-lo com o dispositivo. Para editar um evento Smart Connect 1 Inicie o aplicativo Smart Connect. 2 Na guia Eventos toque em um evento. 3 Se o evento estiver desabilitado, arraste o controle deslizante para a direita para habilitá-lo. 4 Toque em Editar evento, em seguida, ajuste as configurações como desejar. Para excluir um evento 1 Inicie o aplicativo Smart Connect. 2 Na guia Eventos, toque e segure no evento que você deseja excluir, em seguida, toque em Apagar evento. 3 Toque em Apagar para confirmar. Você também pode abrir o evento que deseja excluir e tocar em > Apagar evento > Apagar. Para configurar o Smart Connect para ler mensagens de texto recebidas 1 Inicie o aplicativo Smart Connect. 2 Toque em e em Configurações. 3 Marque a caixa de seleção ao lado de Conversão de texto em fala e confirme a ativação, se necessário. Se esse recurso estiver ativado, todas as mensagens recebidas serão lidas em voz alta. Para proteger sua privacidade, pode ser preciso desativar esse recurso se estiver usando seu dispositivo em uma área pública ou no trabalho, por exemplo. Gerenciar acessórios Use o aplicativo Smart Connect para gerenciar uma série de acessórios inteligentes que você pode conectar ao seu dispositivo, incluindo SmartTags, SmartWatch e Smart Wireless Headset pro da Sony. O Smart Connect baixa qualquer aplicativo necessário e também encontra aplicativos de terceiros, quando estiverem disponíveis. Os dispositivos conectados anteriormente são mostrados em uma lista que permite a você obter mais informações sobre os recursos de cada acessório. Para emparelhar e conectar um acessório 1 Inicie o aplicativo Smart Connect. Se você estiver abrindo o Smart Connect pela primeira vez, toque em OK para fechar a tela de apresentação. 2 Toque em Acessórios e em. 3 Ative a função Bluetooth, se ainda não estiver ativada, e toque no nome do acessório com o qual deseja emparelhar e se conectar. 4 Se necessário, digite uma senha ou confirme a mesma senha em ambos os dispositivos. 121
122 Para ajustar as configurações para um acessório conectado 1 Emparelhe e conecte o acessório ao seu dispositivo. 2 Inicie o aplicativo Smart Connect. 3 Toque em Acessórios, em seguida, toque no nome do acessório conectado. 4 Ajuste as configurações desejadas. Usando seu dispositivo como uma carteira Use seu dispositivo como uma carteira para pagar artigos sem tocar em sua carteira real. Todos os seus serviços de pagamento instalados são colocados juntos para serem exibidos e gerenciados. Note que quando efetuar um pagamento, precisa primeiro ativar a função NFC antes de seu dispositivo tocar um leitor de cartões. Para obter mais informações sobre NFC, consulte NFC na página 114. Os serviços de pagamento móveis podem ainda não estar disponíveis em todas as regiões. Para gerenciar serviços de pagamento 1 Na Tela inicial, toque rapidamente em. 2 Localize e toque rapidamente em Config. > Tocar e pagar. Uma lista dos serviços de pagamento aparece. 3 Gerencie os serviços de pagamento conforme desejar, por exemplo, seu serviço de pagamento padrão. 122
123 Viagem e mapas Utilização dos serviços de localização Os serviços de localização permitem que aplicativos como Mapas e a câmera usem informações das redes móveis e Wi-Fi, assim como as informações do Sistema de Posicionamento Global (GPS), para determinar sua localização aproximada. Se você não estiver dentro de uma linha clara de visão para os satélites de GPS, seu dispositivo poderá determinar sua localização usando a função Wi-Fi. E, se você não estiver na área de cobertura de uma rede Wi-Fi, seu dispositivo poderá determinar sua localização usando sua rede móvel. Ative os serviços de localização para que seu dispositivo possa encontrar onde você está. Você poderá ser cobrado pela conexão de dados ao se conectar à Internet a partir do seu dispositivo. Para habilitar ou desabilitar os serviços de localização 1 Na Tela inicial, toque em. 2 Encontre e toque em Config. > Localização e, em seguida, toque no interruptor liga/desliga para habilitar ou desabilitar os serviços de localização. 3 Se você optou por habilitar os serviços de localização durante a etapa 2, toque em Concordar para confirmar. Aprimorando a precisão do GPS A primeira vez que você usar a função GPS em seu dispositivo, ela poderá levar de 5 a 10 minutos para localizar você. Para ajudar a pesquisa, certifique-se de ter uma visão clara do céu. Fique parado no lugar e não cubra a antena do GPS (a área realçada na imagem). Os sinais de GPS atravessam as nuvens e o plástico, mas não passam através de objetos sólidos, como prédios e montanhas. Se a sua localização não for determinada após alguns minutos, vá para outro local. Google Maps e navegação Use o Google Maps para rastrear sua localização atual, exibir a situação do trânsito em tempo real e receber instruções detalhadas para chegar ao seu destino. 123
124 O aplicativo do Google Maps requer uma conexão com a Internet para ser utilizado on-line. Você poderá ser cobrado pela conexão de dados ao se conectar à Internet a partir do seu dispositivo. Para obter informações mais detalhadas sobre como usar esse aplicativo, acesse e clique no link "Mapas para dispositivos móveis". O aplicativo Google Maps talvez não esteja disponível em todos os mercados, países ou regiões. Para usar o Google Maps 1 Na Tela inicial, toque em. 2 Localize e toque em Mapas. Usando tráfego de dados durante viagens Quando você estiver fora de sua rede móvel doméstica, poderá acessar a Internet usando o tráfego de dados móveis. Nesse caso, será preciso ativar o roaming de dados em seu dispositivo. É recomendável verificar as taxas para transmissão de dados com antecedência. Se você estiver usando um dispositivos com vários usuários, pode ser necessário efetuar login como proprietário, ou seja, usuário principal, para ativar ou desativar o roaming de dados. Para ativar o roaming de dados 1 Na Tela inicial, toque em. 2 Localize e toque em Config. > Mais > Redes móveis. 3 Arraste o controle deslizante ao lado de Roaming de dados para a direita. Não é possível ativar o roaming de dados quando os dados móveis estiverem desligados. Usando seu dispositivo com um sistema de infoentretenimento no carro Conecte seu dispositivo a um sistema certificado de infoentretenimento no carro MirrorLink usando um cabo USB para, por exemplo, usar um aplicativo de navegação ou reproduzir música em seu dispositivo enquanto dirige. Quando conectado, você poderá navegar os aplicativos usando os controles do sistema de infoentretenimento no carro. Alguns aplicativos podem não estar disponíveis durante a conexão do MirrorLink. E mais, os dados protegidos, como vídeos que são estritamente protegidos por DRM (Digital Rights Management), não ficam disponíveis via MirrorLink. Para conectar seu dispositivo a um sistema de infoentretenimento no carro Conecte o dispositivo ao sistema de infoentretenimento no carro usando um cabo USB. A tela do dispositivo será exibida na tela do sistema de infoentretenimento. Talvez seja necessário iniciar o MirrorLink manualmente se a conexão entre seu dispositivo e o sistema de infoentretenimento não for estabelecida automaticamente. 124
125 Para iniciar o MirrorLink manualmente 1 Certifique-se de que seu dispositivo esteja conectado ao sistema de infoentretenimento do carro por meio de um cabo USB. 2 Na Tela inicial, toque rapidamente em. 3 Localize e toque rapidamente em Configurações > Conectividade Xperia > MirrorLink. 4 Toque rapidamente em Iniciar MirrorLink e em OK. 5 Se a conexão continuar falhando, toque rapidamente em Endereço da rede para mudar para outro endereço de rede, no caso do mesmo endereço de rede estar sendo usado por outros serviços como Bluetooth e Wi-Fi e, depois, tente novamente. Modo avião No Modo avião, os transceptores de rede e de rádio são desligados para evitar interferência em equipamentos sensíveis. No entanto, você ainda pode jogar jogos, ouvir música, assistir a vídeos e a outros conteúdos, desde que todo esse conteúdo esteja salvo no cartão de memória ou no armazenamento interno. Você também pode ser notificado por alarmes, se houver alarmes ativados. Ligar o Modo avião reduz o consumo da bateria. Para ativar o modo Avião 1 Na Tela inicial, toque em. 2 Localize e toque em Config. > Mais. 3 Arraste o controle deslizante ao lado de Modo avião para a direita. 125
126 Agenda e alarme Agenda Use o aplicativo Agenda para gerenciar seu horário. Se você conectou e sincronizou seu dispositivo com uma ou várias contas online que incluem agenda como, por exemplo, sua conta Google ou Xperia com a conta do Facebook, os eventos da agenda dessas contas também aparecerão no aplicativo Agenda. É possível selecionar quais agendas você deseja integrar à exibição de Agenda combinada. Quando o momento do compromisso se aproxima, o dispositivo emite um som de notificação para lembrá-lo. Além disso, será exibido na barra de status. 1 Selecionar um tipo de exibição e as agendas que você deseja exibir 2 Voltar à data atual 3 Acessar configurações e outras opções 4 Deslizar à esquerda ou à direita para navegar mais rapidamente 5 Data selecionada 6 Compromissos para o dia selecionado 7 Adicionar um evento na agenda Para criar um evento de agenda 1 Em Tela inicial, toque em e Agenda. 2 Toque em. 3 Se você tiver sincronizado sua agenda com uma ou mais contas, selecione a conta à qual deseja adicionar este evento. Se quiser adicionar apenas este evento em seu dispositivo, toque em Calendário do dispositivo. 4 Insira ou selecione as informações desejadas e adicione participantes ao evento. 5 Para salvar o evento e enviar convites, toque em Salvar. Para exibir um evento da agenda 1 Em Tela inicial, toque em e Agenda. 2 Toque no evento que você deseja exibir. Para exibir diversas agendas 1 Na Tela inicial, toque em, depois localize e toque em Agenda. 2 Toque em e, então, marque as caixas de seleção para as agendas que você deseja exibir. 126
127 Para ampliar a exibição da agenda Quando a exibição da Semana ou do Dia é selecionada, belisque a tela para aumentar o zoom. Para exibir feriados nacionais no aplicativo Agenda 1 Em Tela inicial, toque em e Agenda. 2 Toque em e Configurações. 3 Toque em Feriados nacionais. 4 Selecione uma opção ou combinação de opções, então, toque em OK. Para exibir datas de aniversário no aplicativo Agenda 1 Em Tela inicial, toque em e Agenda. 2 Toque em, em seguida, toque em Configurações > Aniversários. 3 Arraste o controle deslizante ao lado de Aniversários para a direita. Para exibir previsões meteorológicas no aplicativo Agenda 1 Em Tela inicial, toque em e Agenda. 2 Toque em e em Configurações. 3 Toque em Previsão de tempo e arraste o controle deslizante ao lado de Previsão de tempo para a direita. 4 Se os serviços de localização estiverem desabilitados, toque em Local de origem, então, pesquise a cidade que você deseja adicionar. Para mais informações sobre como habilitar os serviços de localização, consulte Utilização dos serviços de localização na página 123. Para mudar as configurações de previsão meteorológica no aplicativo Agenda 1 Em Tela inicial, toque em e Agenda. 2 Toque em e Configurações. 3 Toque em Previsão de tempo. 4 Ajuste as configurações como desejar. Alarme e relógio Você pode definir um ou vários alarmes e usar os sons salvos no dispositivo como o sinal do alarme. O alarme não tocará se o dispositivo estiver desligado. O formato de hora do alarme exibido é o mesmo que você selecionou para as configurações gerais de hora, como por exemplo, 12 horas ou 24 horas. 1 Acessar a tela inicial do alarme 2 Exibir um relógio mundial e ajustar as configurações 3 Acessar a função cronômetro 4 Acessar a função temporizador 127
128 5 Exibir opções 6 Abrir as configurações de data e hora do relógio 7 Ligar e desligar um alarme 8 Adicionar um novo alarme Para configurar um novo alarme 1 Na tela inicial, toque em. 2 Localize e toque em Alarme e relógio. 3 Toque em. 4 Toque em Hora e selecione o valor desejado. 5 Toque em OK. 6 Edite outras configurações de alarme, se desejar. 7 Toque em Salvar. Para adiar um alarme quando ele tocar Toque em Soneca. Para desligar um alarme quando ele tocar Deslize para a direita. Para editar um alarme existente 1 Abra o aplicativo Alarme e relógio. Em seguida, toque no alarme que você deseja editar. 2 Faça as alterações desejadas. 3 Toque em Salvar. Para ligar e desligar um alarme Abra o aplicativo Alarme e relógio e arraste o botão deslizante próximo ao alarme para a posição ligar ou desligar. Para apagar um alarme 1 Abra o aplicativo Alarme e relógio e, em seguida, toque e segure o alarme que você deseja excluir. 2 Toque em Apagar alarme e em Sim. Para definir o som de um alarme 1 Abra o aplicativo Alarme e relógio. Em seguida, toque no alarme que você deseja editar. 2 Toque em Som do alarme e selecione uma opção, ou toque em e selecione um arquivo de música. 3 Toque em Concluído e em Salvar. Para ajustar o nível de volume para um alarme 1 Abra o aplicativo Alarme e relógio. Em seguida, toque no alarme que você deseja editar. 2 Arraste o controle deslizante de volume sob Volume do alarme para a posição desejada. 3 Toque em Salvar. Para definir um alarme recorrente 1 Abra o aplicativo Alarme e relógio. Em seguida, toque no alarme que você deseja editar. 2 Toque em Repetir. 3 Marque as caixas de seleção referentes aos dias relevantes e, depois, toque em OK. 4 Toque em Salvar. 128
129 Para ativar a função de vibração de um alarme 1 Abra o aplicativo Alarme e relógio. Em seguida, toque no alarme que você deseja editar. 2 Marque a caixa de seleção Vibrar. 3 Toque em Salvar. Para configurar as ações das teclas laterais 1 Abra o aplicativo Alarme e relógio. Em seguida, selecione o alarme que você deseja editar. 2 Toque em Comportamento das teclas laterais e selecione a ação desejada para as teclas laterais quando pressionadas durante o alarme. 3 Toque em Salvar. 129
130 Acessibilidade Gestos de ampliação Os gestos de ampliação te permitem aumentar o zoom em partes da tela ao tocar na área desejada três vezes seguidas. Para ativar ou desativar os gestos de ampliação 1 Em Tela inicial, toque em. 2 Localize e toque em Config. > Acessibilidade > Gestos de ampliação. 3 Toque no interruptor liga/desliga. Para ampliar uma área e movimentar na tela 1 Certifique-se de que o recurso Gestos de ampliação esteja ativado. 2 Toque numa área três vezes e, depois, segure e arraste seu dedo pela tela. Texto grande Você pode habilitar a opção de texto grande para aumentar o tamanho do texto mostrado no seu dispositivo. Para ativar ou desativar texto grande 1 Em Tela inicial, toque em. 2 Localize e toque em Config. > Acessibilidade. 3 Arraste o controle deslizante ao lado de Texto grande. Correção de cor A configuração de correção de cor ajusta a disposição de cores na tela para usuários daltônicos ou que possuem dificuldade de distinção de cor. Para habilitar correção de cor 1 Em Tela inicial, toque em. 2 Localize e toque em Config. > Acessibilidade > Correção de cores. 3 Toque no interruptor liga/desliga. 4 Toque em Modo de correção e selecione a sensibilidade de cor apropriada. A correção de cor ainda é um recurso experimental e pode afetar a performance do dispositivo. Compatibilidade do aparelho auditivo A opção de compatibilidade do aparelho auditivo garante que o áudio do seu dispositivo funcione com aparelhos auditivos padrões. Para ativar e desativar compatibilidade com aparelhos auditivos 1 Em Tela inicial, toque em. 2 Localize e toque em Config. > Chamadas. 3 Arraste o controle deslizante ao lado de Hearing aids. TalkBack O TalkBack é um serviço de leitor de tela para usuário com deficiência visual. O TalkBack usa fala para descrever qualquer evento ou ação realizada no seu dispositivo Android. O TalkBack descreve a interface de usuário e lê os erros de software, notificações e mensagens. 130
131 Para habilitar o TalkBack 1 Em Tela inicial, toque em. 2 Localize e toque em Config. > Acessibilidade > TalkBack. 3 Toque no interruptor liga/desliga e, em seguida, toque em OK. Para mudar as preferências de voz, feedback e toque do TalkBack, toque em Configurações. TalkBack iniciará um tutorial assim que você habilitar o recurso. Para sair do tutorial, toque duas vezes no botão Sair. Para desabilitar o TalkBack 1 Em Tela inicial, toque duas vezes em. 2 Localize e toque em Config. > Acessibilidade > TalkBack. 3 Toque duas vezes no interruptor liga/desliga e toque duas vezes em OK. Modo TTY (Teletipo) O recurso TTY (Teletipo) do seu dispositivo permite que pessoas surdas ou com dificuldade de audição e fala se comuniquem usando um dispositivo TTY ou um serviço de retransmissão. Para habilitar o modo Teletipo 1 Em Tela inicial, toque em. 2 Localize e toque em Config. > Chamadas > Modo TTY. 3 Selecione o modo teletipo aplicável. Fala lenta O recurso de fala lenta diminui a velocidade de fala da outra parte quando você está numa ligação. Para ativar ou desativar o Fala lenta 1 Em Tela inicial, toque em. 2 Localize e toque em Config. > Chamadas. 3 Arraste o controle deslizante ao lado de Fala desacelerada para ligar ou desligar. 131
132 Suporte e manutenção Suporte para seu dispositivo Use o aplicativo Suporte em seu dispositivo para pesquisar um Manual do usuário, ler manuais de solução de problemas e localizar informações sobre atualizações de software e outras informações relacionadas ao produto. Para acessar o aplicativo de suporte 1 Em Tela inicial, toque em. 2 Localize e toque em e selecione o item do suporte necessário. Para encontrar o melhor suporte disponível, recomendamos conectar-se à internet ao usar o aplicativo de suporte. Ajuda em menus e aplicativos Alguns aplicativos e configurações têm ajuda disponível no menu de opções, normalmente indicada por no aplicativo específico. Ferramenta do computador O Xperia Companion está disponível para ajudar você a conectar seu dispositivo a um computador e gerenciar seu conteúdo, como conteúdo de câmera e multimídia, procurar arquivos no seu dispositivo e gerenciar o software do seu dispositivo. Xperia Companion O Xperia Companion é um software para computador com um conjunto de ferramentas e aplicativos que você pode usar quando você conectar o dispositivo a um computador. Com o Xperia Companion, você pode: Atualizar ou reparar o software do seu dispositivo. Transferir seus conteúdos de um dispositivo antigo usando o Xperia Transfer. Fazer backup e restaurar conteúdo em seu computador. Sincronizar conteúdo multimídia conteúdo da câmera, música e listas de reprodução entre o dispositivo e o computador. Procurar arquivos em seu dispositivo. Para usar o Xperia Companion, é necessário um computador conectado à Internet com um dos seguintes sistemas operacionais: Microsoft Windows 7 ou posterior Mac OS X 10.8 ou posterior Saiba mais e baixe o Xperia Companion para Windows em ou o Xperia Companion para Mac em Como atualizar o seu dispositivo Atualize o software no dispositivo para obter a funcionalidade, aprimoramentos e correções de erros mais recentes para garantir um desempenho otimizado. Quando a atualização de um software fica disponível, aparece na barra de status. Também é possível verificar se há atualizações manualmente. A maneira mais fácil de instalar uma atualização de software é fazê-la por meio de uma rede sem fio em seu dispositivo. No entanto, algumas atualizações não estão disponíveis para o download sem fio. Sendo assim, é preciso usar o software Xperia Companion em um PC ou computador Mac da Apple para atualizar o dispositivo. 132
133 Para obter mais informações sobre as atualizações de software, acesse Se você estiver usando um dispositivo com vários usuários, é necessário efetuar login como proprietário, ou seja, o usuário principal, para atualizar o dispositivo. Uma capacidade de armazenamento insuficiente pode impedir as atualizações. Verifique se você tem capacidade de armazenamento suficiente antes de tentar atualizar. Para verificar novo software 1 Se estiver usando um dispositivo com vários usuários, verifique se você está conectado como proprietário. 2 Na sua Tela inicial, toque rapidamente em. 3 Localize e toque rapidamente em Configurações > Sobre o telefone > Atualização de software. Se não houver um software dispositivo, é possível que você não tenha memória livre suficiente no seu dispositivo. Se o dispositivo Xperia tiver menos de 500 MB de memória interna livre (memória do dispositivo) disponível, você não receberá qualquer informação sobre novo software. A seguinte notificação é exibida no painel de Notificação para avisar sobre a falta de espaço de armazenamento: Espaço de armazenamento se esgotando. Algumas funções do sistema podem não funcionar. Se você receber essa notificação, deve liberar memória interna (memória do dispositivo) antes de poder receber notificações sobre a disponibilidade de novo software. Para baixar e instalar uma atualização do sistema 1 Se estiver usando um dispositivo com vários usuários, verifique se você está conectado como proprietário. 2 A partir de Tela inicial, toque rapidamente em. 3 Localize e toque rapidamente em Configurações > Sobre o telefone > Atualização de software. 4 Se houver uma atualização do sistema disponível, toque rapidamente em Download para baixá-la para seu dispositivo. 5 Quando o download estiver terminado, toque rapidamente em Instalar e siga as instruções exibidas na tela para completar a instalação. Para baixar e instalar uma atualização do sistema a partir do painel de Notificações 1 Se você estiver usando um dispositivo com vários usuários, verifique se está conectado como o proprietário. 2 Arraste a barra de status para baixo, para abrir o painel de notificações. 3 Navegue para baixo e selecione a atualização do sistema desejada e, depois, toque rapidamente em Download. 4 Quando o download estiver concluído, abra o painel de Notificações novamente (se estiver fechado) e, em seguida, toque em Instalar e siga as instruções na tela para concluir a instalação. Como atualizar o seu dispositivo usando um computador Você pode baixar e instalar atualizações de software no seu dispositivo utilizando um computador com ligação à Internet. Você precisa de um cabo USB e um PC ou um computador Mac da Apple rodando o software Xperia Companion. Se você não tem o software Xperia Companion instalado no computador, conecte o dispositivo ao computador através de um cabo USB e siga as instruções de instalação exibidas na tela. 133
134 Para atualizar o seu dispositivo usando um computador 1 Certifique-se de que o software Xperia Companion está instalado no PC ou computador Mac da Apple. 2 Usando um cabo USB, conecte seu dispositivo ao computador. 3 Abra o Xperia Companion, caso ele não seja inicializado automaticamente. 4 No computador: Caso uma nova atualização de software seja detectada, uma janela pop-up será exibida. Siga as instruções na tela para executar as atualizações de software relevantes. Quando você conecta o dispositivo ao computador através de um cabo USB, você será solicitado a instalar o software Xperia Companion, ou cancelar, a menos que você tenha selecionado anteriormente Não exibir novamente. Encontrar um dispositivo perdido Se você tiver uma conta do Google, o serviço da web Protection by my Xperia pode ajudá-lo a encontrar e proteger seu dispositivo em caso de perda. Se você ativou esse serviço em seu dispositivo, é possível: Localizar seu dispositivo em um mapa. Emitir um som de alerta mesmo que o dispositivo esteja em modo silencioso. Bloquear o dispositivo remotamente. Como último recurso, apagar remotamente a memória interna e externa do dispositivo. O serviço "Protection by my Xperia" pode não estar disponível em todos os países/regiões. Para ativar o serviço Protection by my Xperia no seu dispositivo 1 Verifique se você tem uma conexão de dados ativa. 2 Em Tela inicial, toque em. 3 Localize e toque em Configurações > Segurança > Proteção por my Xperia > Ativar. 4 Selecione a caixa para concordar com os termos de uso do serviço Protection by my Xperia e toque em Aceitar. 5 Se solicitado, entre com sua conta do Google ou crie uma nova se não tiver uma. 6 Habilite os serviços de localização em seu dispositivo se essa função ainda não estiver ativada. Para verificar se o serviço Protection by my Xperia consegue localizar seu dispositivo depois que você ativar o serviço, vá até myxperia.sonymobile.com e entre usando a mesma conta do Google configurada em seu dispositivo. Se você estiver usando um dispositivo com vários usuários, observe que o serviço Protection by my Xperia está disponível apenas para o usuário conectado como o proprietário. Encontrar o número de identificação de seu dispositivo Seu dispositivo tem um número de ID (identificação) exclusivo. Em seu dispositivo, esse número é referido como IMEI (International Mobile Equipment Identity, Identificação Internacional de Equipamento Móvel). Você deve guardar uma cópia desse número. Ele pode ser exigido, por exemplo, ao acessar o serviço de suporte Xperia Care e ao precisar registrar seu dispositivo. E mais, se seu dispositivo for roubado, seus 134
5.0 GUIA PRÁTICO. Flash Câmera frontal 2 Carregar a bateria. Diminuir/ Aumentar volume Tecla Liga/ Desliga. Início. Visão geral. Voltar.
 GUIA PRÁTICO 1 Colocar ou retirar a tampa traseira. Flash Câmera frontal 2 Carregar a bateria. 5.0 Diminuir/ Aumentar volume Tecla Liga/ Desliga SIM2 Voltar Início Visão geral 3 Inserir ou retirar o SIM.
GUIA PRÁTICO 1 Colocar ou retirar a tampa traseira. Flash Câmera frontal 2 Carregar a bateria. 5.0 Diminuir/ Aumentar volume Tecla Liga/ Desliga SIM2 Voltar Início Visão geral 3 Inserir ou retirar o SIM.
GUIA PRÁTICO. Câmera frontal. Diminuir/ Aumentar volume. Tecla Liga/ Desliga. Câmera. Sensor de impressão digital 5026J CJB1L43ALBRA
 GUIA PRÁTICO Câmera frontal Diminuir/ Aumentar volume 6" Tecla Liga/ Desliga Câmera Sensor de impressão digital 5026J 1 CJB1L43ALBRA 1 Carregue completamente o dispositivo para o primeiro uso. Abra a tampa
GUIA PRÁTICO Câmera frontal Diminuir/ Aumentar volume 6" Tecla Liga/ Desliga Câmera Sensor de impressão digital 5026J 1 CJB1L43ALBRA 1 Carregue completamente o dispositivo para o primeiro uso. Abra a tampa
5.0. Guia Prático 5 4G. Luz de notificação 2 Inserir ou retirar a. Tecla Liga/ Desliga Aumentar/ Diminuir volume. tampa traseira. bateria.
 1 1 Inserir ou retirar a tampa traseira 5 4G Guia Prático Luz de notificação 2 Inserir ou retirar a bateria 2 5.0 Tecla Liga/ Desliga Aumentar/ Diminuir volume 3 Carregar a bateria * 4 4 4 Inserir ou retirar
1 1 Inserir ou retirar a tampa traseira 5 4G Guia Prático Luz de notificação 2 Inserir ou retirar a bateria 2 5.0 Tecla Liga/ Desliga Aumentar/ Diminuir volume 3 Carregar a bateria * 4 4 4 Inserir ou retirar
5.2 GUIA PRÁTICO 5085N. Flash Câmera frontal. Sensor. Aumentar/ Diminuir volume Tecla Liga/ Desliga. Início/ sensor de impressão digital.
 1 Carregar a bateria. GUIA PRÁTICO Sensor Flash Câmera frontal Aumentar/ Diminuir volume Tecla Liga/ Desliga 2 Inserir ou retirar o SIM. 3 Inserir ou retiar o cartão microsd. 5.2 Início/ sensor de impressão
1 Carregar a bateria. GUIA PRÁTICO Sensor Flash Câmera frontal Aumentar/ Diminuir volume Tecla Liga/ Desliga 2 Inserir ou retirar o SIM. 3 Inserir ou retiar o cartão microsd. 5.2 Início/ sensor de impressão
Manual do usuário. Xperia Tablet Z SGP321/SGP351
 Manual do usuário Xperia Tablet Z SGP321/SGP351 Índice Introdução... 6 Sobre este Manual do usuário...6 Visão geral do dispositivo...6 Montagem... 7 Ligando o dispositivo pela primeira vez... 8 Por que
Manual do usuário Xperia Tablet Z SGP321/SGP351 Índice Introdução... 6 Sobre este Manual do usuário...6 Visão geral do dispositivo...6 Montagem... 7 Ligando o dispositivo pela primeira vez... 8 Por que
Manual do usuário. Xperia Z C6603/C6602
 Manual do usuário Xperia Z C6603/C6602 Índice Introdução... 7 Sobre este Manual do usuário...7 Visão geral do dispositivo...7 Montagem... 8 Proteção de tela...10 Ligando o dispositivo pela primeira vez...
Manual do usuário Xperia Z C6603/C6602 Índice Introdução... 7 Sobre este Manual do usuário...7 Visão geral do dispositivo...7 Montagem... 8 Proteção de tela...10 Ligando o dispositivo pela primeira vez...
Lenovo K6. Guia do usuário v1.0. Lenovo K33b36
 Lenovo K6 Guia do usuário v1.0 Lenovo K33b36 Conceitos básicos Antes de usar estas informações e o produto a elas relacionado, leia o Guia de início rápido e o Guia de diretrizes legais do celular Lenovo.
Lenovo K6 Guia do usuário v1.0 Lenovo K33b36 Conceitos básicos Antes de usar estas informações e o produto a elas relacionado, leia o Guia de início rápido e o Guia de diretrizes legais do celular Lenovo.
Manual do usuário. Xperia Tablet Z SGP311/SGP312
 Manual do usuário Xperia Tablet Z SGP311/SGP312 Índice Introdução... 6 Sobre este Manual do usuário...6 Visão geral do dispositivo...6 Montagem... 7 Ligando o dispositivo pela primeira vez... 8 Por que
Manual do usuário Xperia Tablet Z SGP311/SGP312 Índice Introdução... 6 Sobre este Manual do usuário...6 Visão geral do dispositivo...6 Montagem... 7 Ligando o dispositivo pela primeira vez... 8 Por que
1.0 Informações de hardware
 1.0 Informações de hardware 1.1 Botões e ligações 6 1 7 2 8 3 9 4 5 6 10 1 Ligar / Desligar 2 Conetor Micro USB 3 Botão Voltar 4 Conetor Mini HDMI 5 Microfone 6 Webcam 7 Entrada para fone de ouvido 8 Botão
1.0 Informações de hardware 1.1 Botões e ligações 6 1 7 2 8 3 9 4 5 6 10 1 Ligar / Desligar 2 Conetor Micro USB 3 Botão Voltar 4 Conetor Mini HDMI 5 Microfone 6 Webcam 7 Entrada para fone de ouvido 8 Botão
Manual do usuário. Xperia E4g Dual E2033/E2043/E2063
 Manual do usuário Xperia E4g Dual E2033/E2043/E2063 Índice Introdução... 6 Sobre este Manual do usuário...6 Visão geral do dispositivo...6 Montagem... 7 Proteção de tela...9 Ligando o dispositivo pela
Manual do usuário Xperia E4g Dual E2033/E2043/E2063 Índice Introdução... 6 Sobre este Manual do usuário...6 Visão geral do dispositivo...6 Montagem... 7 Proteção de tela...9 Ligando o dispositivo pela
Manual do usuário. Xperia E4 Dual E2124
 Manual do usuário Xperia E4 Dual E2124 Índice Introdução...6 Sobre este Manual do usuário...6 Visão geral...6 Montagem...7 Ligando o dispositivo pela primeira vez...9 Por que eu preciso de uma conta do
Manual do usuário Xperia E4 Dual E2124 Índice Introdução...6 Sobre este Manual do usuário...6 Visão geral...6 Montagem...7 Ligando o dispositivo pela primeira vez...9 Por que eu preciso de uma conta do
Manual do usuário. Xperia C5 Ultra Dual E5533/E5563
 Manual do usuário Xperia C5 Ultra Dual E5533/E5563 Índice Introdução... 7 Sobre este Guia do usuário...7 Visão geral... 7 Montagem... 8 Ligando o dispositivo pela primeira vez... 10 Por que preciso de
Manual do usuário Xperia C5 Ultra Dual E5533/E5563 Índice Introdução... 7 Sobre este Guia do usuário...7 Visão geral... 7 Montagem... 8 Ligando o dispositivo pela primeira vez... 10 Por que preciso de
Manual do usuário Xperia E1 D2004/D2005
 Manual do usuário Xperia E1 D2004/D2005 Índice Introdução... 6 Visão geral... 6 Montagem... 7 Proteção de tela...8 Ligando o dispositivo pela primeira vez... 8 Por que eu preciso de uma conta do Google?...9
Manual do usuário Xperia E1 D2004/D2005 Índice Introdução... 6 Visão geral... 6 Montagem... 7 Proteção de tela...8 Ligando o dispositivo pela primeira vez... 8 Por que eu preciso de uma conta do Google?...9
Lenovo Vibe C2. Guia do usuário v1.0. Lenovo K10a40
 Lenovo Vibe C2 Guia do usuário v1.0 Lenovo K10a40 Noções básicas Antes de utilizar seu novo aparelho leia o guia de início rápido e o guia de regulamentação e legislação para celulares Lenovo. Encontre
Lenovo Vibe C2 Guia do usuário v1.0 Lenovo K10a40 Noções básicas Antes de utilizar seu novo aparelho leia o guia de início rápido e o guia de regulamentação e legislação para celulares Lenovo. Encontre
Lenovo Vibe K5. Guia de usuário
 Lenovo Vibe K5 Guia de usuário Noções básicas Antes de utilizar seu novo aparelho, certifique-se de ler o Guia de início rápido e o Guia de regulamentação e legislação para celulares Lenovo. Consulte os
Lenovo Vibe K5 Guia de usuário Noções básicas Antes de utilizar seu novo aparelho, certifique-se de ler o Guia de início rápido e o Guia de regulamentação e legislação para celulares Lenovo. Consulte os
 1.1 1.2 2.1 2.2 2.3 3.1 3.2 INTRODUÇÃO À UTILIZAÇÃO DO SEU TELEMÓVEL Conheça a localização das funcionalidades do seu telemóvel, botões, ecrã e ícones. Na parte de trás do seu telefone, poderá observar
1.1 1.2 2.1 2.2 2.3 3.1 3.2 INTRODUÇÃO À UTILIZAÇÃO DO SEU TELEMÓVEL Conheça a localização das funcionalidades do seu telemóvel, botões, ecrã e ícones. Na parte de trás do seu telefone, poderá observar
Manual do usuário. Xperia M4 Aqua Dual E2312/E2333/E2363
 Manual do usuário Xperia M4 Aqua Dual E2312/E2333/E2363 Índice Introdução... 6 Sobre este Guia do usuário...6 Visão geral... 6 Montagem... 7 Ligando o dispositivo pela primeira vez... 8 Por que preciso
Manual do usuário Xperia M4 Aqua Dual E2312/E2333/E2363 Índice Introdução... 6 Sobre este Guia do usuário...6 Visão geral... 6 Montagem... 7 Ligando o dispositivo pela primeira vez... 8 Por que preciso
Manual do usuário. Xperia M5 Dual E5643
 Manual do usuário Xperia M5 Dual E5643 Índice Introdução...7 Sobre este Manual do usuário...7 Visão geral...7 Montagem...8 Ligando o dispositivo pela primeira vez...9 Por que preciso de uma conta do Google?...10
Manual do usuário Xperia M5 Dual E5643 Índice Introdução...7 Sobre este Manual do usuário...7 Visão geral...7 Montagem...8 Ligando o dispositivo pela primeira vez...9 Por que preciso de uma conta do Google?...10
Manual do usuário. Xperia M2 Aqua D2403/D2406
 Manual do usuário Xperia M2 Aqua D2403/D2406 Índice Introdução...6 Sobre este Manual do usuário...6 Visão geral...6 Montagem...7 Ligando o dispositivo pela primeira vez...8 Por que eu preciso de uma conta
Manual do usuário Xperia M2 Aqua D2403/D2406 Índice Introdução...6 Sobre este Manual do usuário...6 Visão geral...6 Montagem...7 Ligando o dispositivo pela primeira vez...8 Por que eu preciso de uma conta
GUIA RÁPIDO CELULAR F2000g
 1 GUIA RÁPIDO CELULAR F2000g ÍNDICE 1-Abrindo seu celular Pag. 2 2-Configurar o telefone Pags. 2 e 3 1. Acessando o menu 2. Data e hora local (fundamental para funcionar o wifi) 3. Idioma 4. Transferindo
1 GUIA RÁPIDO CELULAR F2000g ÍNDICE 1-Abrindo seu celular Pag. 2 2-Configurar o telefone Pags. 2 e 3 1. Acessando o menu 2. Data e hora local (fundamental para funcionar o wifi) 3. Idioma 4. Transferindo
Manual do usuário. Xperia Z3+ Dual E6533
 Manual do usuário Xperia Z3+ Dual E6533 Índice Introdução...7 Sobre este Guia do usuário...7 Visão geral...7 Proteger a tela...8 Montagem...8 Ligando o dispositivo pela primeira vez...9 Por que preciso
Manual do usuário Xperia Z3+ Dual E6533 Índice Introdução...7 Sobre este Guia do usuário...7 Visão geral...7 Proteger a tela...8 Montagem...8 Ligando o dispositivo pela primeira vez...9 Por que preciso
Lenovo Vibe K6 PLUS. Guia do usuário V1.0. Lenovo K53b36
 Lenovo Vibe K6 PLUS Guia do usuário V1.0 Lenovo K53b36 Noções básicas Antes de utilizar seu novo aparelho, leia o Guia de início rápido e o Guia de regulamentação e legislação para celulares Lenovo. Encontre
Lenovo Vibe K6 PLUS Guia do usuário V1.0 Lenovo K53b36 Noções básicas Antes de utilizar seu novo aparelho, leia o Guia de início rápido e o Guia de regulamentação e legislação para celulares Lenovo. Encontre
conheça o seu telefone
 conheça o seu telefone O nome MOTOROLA e sua logomarca estilizada M estão registrados no Escritório de Marcas e Patentes dos EUA. Motorola, Inc. 2008 Algumas funções do telefone celular dependem da capacidade
conheça o seu telefone O nome MOTOROLA e sua logomarca estilizada M estão registrados no Escritório de Marcas e Patentes dos EUA. Motorola, Inc. 2008 Algumas funções do telefone celular dependem da capacidade
Manual do usuário. Xperia T3 D5102/D5103/D5106
 Manual do usuário Xperia T3 D5102/D5103/D5106 Índice Introdução... 6 Sobre este Manual do usuário...6 Visão geral... 6 Montagem... 7 Proteção de tela...9 Ligando o dispositivo pela primeira vez... 9 Por
Manual do usuário Xperia T3 D5102/D5103/D5106 Índice Introdução... 6 Sobre este Manual do usuário...6 Visão geral... 6 Montagem... 7 Proteção de tela...9 Ligando o dispositivo pela primeira vez... 9 Por
SISTEMA OPERACIONAL - ANDROID
 Manual do Usuário SISTEMA OPERACIONAL - ANDROID Copyright GVT 2015 Versão 1.0.0 www.gvtcloud.com.br 1 1 Cloud... 3 2 Instalação do Cloud... 4 3 Configuração e uso dos componentes Cloud... 7 3.1 Conta e
Manual do Usuário SISTEMA OPERACIONAL - ANDROID Copyright GVT 2015 Versão 1.0.0 www.gvtcloud.com.br 1 1 Cloud... 3 2 Instalação do Cloud... 4 3 Configuração e uso dos componentes Cloud... 7 3.1 Conta e
Usando um smartphone Android pela primeira vez? Calma que vamos te ajudar!
 Usando um smartphone Android pela primeira vez? Calma que vamos te ajudar! Se você está vendo esse conteúdo provavelmente você acabou de adquirir seu primeiro smartphone Android. Parabéns pela sua nova
Usando um smartphone Android pela primeira vez? Calma que vamos te ajudar! Se você está vendo esse conteúdo provavelmente você acabou de adquirir seu primeiro smartphone Android. Parabéns pela sua nova
Dash Jr. Manual do Usuário
 Dash Jr. Manual do Usuário 1 Conteúdo Informações de Segurança...4 Aparência e Principais Funções...6 Introdução...8 Funções Relativas às Ligações...9 Contatos... 11 Mensagens... 12 Navegador de Internet...
Dash Jr. Manual do Usuário 1 Conteúdo Informações de Segurança...4 Aparência e Principais Funções...6 Introdução...8 Funções Relativas às Ligações...9 Contatos... 11 Mensagens... 12 Navegador de Internet...
 1.1 1.2 2.1 2.2 2.3 3.1 3.2 INTRODUÇÃO À UTILIZAÇÃO DO SEU TELEMÓVEL Conheça a localização das funcionalidades do seu telemóvel, botões, ecrã e ícones. Na parte de trás do seu telefone, poderá observar
1.1 1.2 2.1 2.2 2.3 3.1 3.2 INTRODUÇÃO À UTILIZAÇÃO DO SEU TELEMÓVEL Conheça a localização das funcionalidades do seu telemóvel, botões, ecrã e ícones. Na parte de trás do seu telefone, poderá observar
FK1a Manual do Usuário
 Português FK1a Manual do Usuário 2016 Akua Mobile 1 Contatos 1.Você pode armazenar números de telefone e nomes em Contatos. 2. Selecione um contato em Contatos para fazer uma ligação e pressione a tecla
Português FK1a Manual do Usuário 2016 Akua Mobile 1 Contatos 1.Você pode armazenar números de telefone e nomes em Contatos. 2. Selecione um contato em Contatos para fazer uma ligação e pressione a tecla
Aviso sobre o produto. Este guia descreve os recursos comuns à maioria dos modelos. Alguns recursos podem não estar disponíveis em seu computador.
 Início Copyright 2013 Hewlett-Packard Development Company, L.P. Windows é uma marca comercial registrada da Microsoft Corporation nos Estados Unidos. As informações contidas neste documento estão sujeitas
Início Copyright 2013 Hewlett-Packard Development Company, L.P. Windows é uma marca comercial registrada da Microsoft Corporation nos Estados Unidos. As informações contidas neste documento estão sujeitas
Aviso sobre o produto. Este guia descreve os recursos comuns à maioria dos modelos. Alguns recursos podem não estar disponíveis em seu tablet.
 Guia do Usuário Copyright 2013 Hewlett-Packard Development Company, L.P. Bluetooth é uma marca comercial de seu proprietário, utilizada sob licença pela Hewlett-Packard Company. Google é uma marca comercial
Guia do Usuário Copyright 2013 Hewlett-Packard Development Company, L.P. Bluetooth é uma marca comercial de seu proprietário, utilizada sob licença pela Hewlett-Packard Company. Google é uma marca comercial
Manual do usuário. Xperia Z3 Compact D5803/D5833
 Manual do usuário Xperia Z3 Compact D5803/D5833 Índice Introdução...6 Sobre este Manual do usuário...6 Visão geral...6 Montagem...7 Ligando o dispositivo pela primeira vez...9 Por que eu preciso de uma
Manual do usuário Xperia Z3 Compact D5803/D5833 Índice Introdução...6 Sobre este Manual do usuário...6 Visão geral...6 Montagem...7 Ligando o dispositivo pela primeira vez...9 Por que eu preciso de uma
Manual do usuário. Xperia Z2 Tablet SGP511/SGP512
 Manual do usuário Xperia Z2 Tablet SGP511/SGP512 Índice Introdução... 6 Sobre este Manual do usuário...6 Visão geral... 6 Montagem... 7 Proteção de tela...8 Ligar o dispositivo pela primeira vez... 8 Por
Manual do usuário Xperia Z2 Tablet SGP511/SGP512 Índice Introdução... 6 Sobre este Manual do usuário...6 Visão geral... 6 Montagem... 7 Proteção de tela...8 Ligar o dispositivo pela primeira vez... 8 Por
TUTORIAL DE UTILIZAÇÃO DO TABLET EDUCACIONAL
 Botão Liga/Desliga TUTORIAL DE UTILIZAÇÃO DO TABLET EDUCACIONAL Este botão serve para ligar ou desligar o tablet, além de colocar ou retornar ao estado de repouso. Ligar o Tablet: acione o botão Liga/Desliga
Botão Liga/Desliga TUTORIAL DE UTILIZAÇÃO DO TABLET EDUCACIONAL Este botão serve para ligar ou desligar o tablet, além de colocar ou retornar ao estado de repouso. Ligar o Tablet: acione o botão Liga/Desliga
Manual do usuário. Xperia XA1 G3121/G3123/G3125/G3112/G3116
 Manual do usuário Xperia XA1 G3121/G3123/G3125/G3112/G3116 Índice Introdução... 6 Sobre este Manual do usuário...6 Visão geral... 6 Montagem SIM único... 7 Montagem SIM duplo... 8 Proteção de tela...9
Manual do usuário Xperia XA1 G3121/G3123/G3125/G3112/G3116 Índice Introdução... 6 Sobre este Manual do usuário...6 Visão geral... 6 Montagem SIM único... 7 Montagem SIM duplo... 8 Proteção de tela...9
Windows 10 (2ª Edição) Plano de Aula - 24 Aulas (Aulas de 1 Hora)
 7181 - Windows 10 (2ª Edição) Plano de Aula - 24 Aulas (Aulas de 1 Hora) Aula 1 1.1.O que há de Novo?...24 1.2.Edições do Windows 10...25 1.3.Ambiente da Área de Trabalho do Windows 10...26 1.3.1.Menu
7181 - Windows 10 (2ª Edição) Plano de Aula - 24 Aulas (Aulas de 1 Hora) Aula 1 1.1.O que há de Novo?...24 1.2.Edições do Windows 10...25 1.3.Ambiente da Área de Trabalho do Windows 10...26 1.3.1.Menu
Manual do usuário. Xperia Z3 D6603/D6653
 Manual do usuário Xperia Z3 D6603/D6653 Índice Introdução... 7 Sobre este Manual do usuário...7 Visão geral... 7 Montagem... 8 Proteção de tela...10 Ligar o dispositivo pela primeira vez... 10 Por que
Manual do usuário Xperia Z3 D6603/D6653 Índice Introdução... 7 Sobre este Manual do usuário...7 Visão geral... 7 Montagem... 8 Proteção de tela...10 Ligar o dispositivo pela primeira vez... 10 Por que
Manual do usuário. Xperia E3 Dual D2212
 Manual do usuário Xperia E3 Dual D2212 Índice Introdução... 6 Sobre este Manual do usuário...6 Visão geral... 6 Montagem... 7 Proteção de tela...9 Ligando o dispositivo pela primeira vez... 9 Por que eu
Manual do usuário Xperia E3 Dual D2212 Índice Introdução... 6 Sobre este Manual do usuário...6 Visão geral... 6 Montagem... 7 Proteção de tela...9 Ligando o dispositivo pela primeira vez... 9 Por que eu
Plano de Aula - Windows 10 - cód Horas/Aula
 Plano de Aula - Windows 10 - cód. 6259 24 Horas/Aula Aula 1 Capítulo 1 - Introdução ao Windows 10 Aula 2 Continuação do Capítulo 1 - Introdução ao Windows 10 Aula 3 Continuação do Capítulo 1 - Introdução
Plano de Aula - Windows 10 - cód. 6259 24 Horas/Aula Aula 1 Capítulo 1 - Introdução ao Windows 10 Aula 2 Continuação do Capítulo 1 - Introdução ao Windows 10 Aula 3 Continuação do Capítulo 1 - Introdução
CJB1JM0LCAAA. Guia prático
 CJB1JM0LCAAA Guia prático Conhecer o seu watch Viva-voz Porta de carregamento Tecla Liga/Desliga Mantenha pressionada por 3 segundos para ligar/desligar. Mantenha pressionada por 10 segundos para forçar
CJB1JM0LCAAA Guia prático Conhecer o seu watch Viva-voz Porta de carregamento Tecla Liga/Desliga Mantenha pressionada por 3 segundos para ligar/desligar. Mantenha pressionada por 10 segundos para forçar
Manual do usuário. Xperia Z2 Tablet SGP521
 Manual do usuário Xperia Z2 Tablet SGP521 Índice Introdução... 7 Sobre este Manual do usuário...7 Visão geral... 7 Montagem... 8 Proteção de tela...10 Ligar o dispositivo pela primeira vez... 10 Por que
Manual do usuário Xperia Z2 Tablet SGP521 Índice Introdução... 7 Sobre este Manual do usuário...7 Visão geral... 7 Montagem... 8 Proteção de tela...10 Ligar o dispositivo pela primeira vez... 10 Por que
Guia do Usuário da Mídia SUD (Android)
 Guia do Usuário da Mídia SUD (Android) Introdução O aplicativo Mídia SUD foi projetado para ajudá-lo a organizar apresentações usando vários tipos de mídia nas lições de domingo ou na noite familiar. Esse
Guia do Usuário da Mídia SUD (Android) Introdução O aplicativo Mídia SUD foi projetado para ajudá-lo a organizar apresentações usando vários tipos de mídia nas lições de domingo ou na noite familiar. Esse
Windows 10 Plano de Aula 24 Aulas (Aulas de 1 Hora)
 6259 - Windows 10 Plano de Aula 24 Aulas (Aulas de 1 Hora) Aula 1 1.1. O que há de Novo......... 22 1.2. Edições do Windows 10...... 23 1.3. Ambiente da Área de Trabalho do Windows 10...... 24 1.3.1. Menu
6259 - Windows 10 Plano de Aula 24 Aulas (Aulas de 1 Hora) Aula 1 1.1. O que há de Novo......... 22 1.2. Edições do Windows 10...... 23 1.3. Ambiente da Área de Trabalho do Windows 10...... 24 1.3.1. Menu
Windows 8 Plano de Aula 24 Aulas (Aulas de 1 Hora)
 5235 - Windows 8 Plano de Aula 24 Aulas (Aulas de 1 Hora) Aula 1 Capítulo 1 - Introdução ao Windows 8 1.1. Novidades da Versão.........21 1.2. Tela de Bloqueio.........21 1.2.1. Personalizar a Tela de
5235 - Windows 8 Plano de Aula 24 Aulas (Aulas de 1 Hora) Aula 1 Capítulo 1 - Introdução ao Windows 8 1.1. Novidades da Versão.........21 1.2. Tela de Bloqueio.........21 1.2.1. Personalizar a Tela de
Manual do usuário. Xperia Z4 Tablet SGP712
 Manual do usuário Xperia Z4 Tablet SGP712 Índice Introdução... 6 Sobre este Manual do usuário...6 Visão geral... 6 Montagem... 7 Proteção de tela...8 Ligar o dispositivo pela primeira vez... 8 Por que
Manual do usuário Xperia Z4 Tablet SGP712 Índice Introdução... 6 Sobre este Manual do usuário...6 Visão geral... 6 Montagem... 7 Proteção de tela...8 Ligar o dispositivo pela primeira vez... 8 Por que
FAQ para Eee Pad TF201
 FAQ para Eee Pad TF201 BP6915 Gerenciamento de arquivos... 2 Como faço para acessar meus dados armazenados no cartão microsd, SD e dispositivos USB?... 2 Como faço para mover o arquivo selecionado para
FAQ para Eee Pad TF201 BP6915 Gerenciamento de arquivos... 2 Como faço para acessar meus dados armazenados no cartão microsd, SD e dispositivos USB?... 2 Como faço para mover o arquivo selecionado para
Manual do usuário. Xperia XA F3111/F3113/F3115
 Manual do usuário Xperia XA F3111/F3113/F3115 Índice Introdução... 7 Sobre este Manual do usuário...7 Visão geral... 7 Montagem... 8 Proteção de tela...9 Ligar o dispositivo pela primeira vez... 9 Por
Manual do usuário Xperia XA F3111/F3113/F3115 Índice Introdução... 7 Sobre este Manual do usuário...7 Visão geral... 7 Montagem... 8 Proteção de tela...9 Ligar o dispositivo pela primeira vez... 9 Por
Manual do usuário Smartwatch ELPROTZS / /10
 Manual do usuário Smartwatch ELPROTZS0610001/02 10664809/10 Sumário 1. Manual de instruções... 3 1.1. Senha de segurança... 3 2. Descrição do Produto... 3 2.1. Descrição do Produto... 3 2.2. Produto inteligente...
Manual do usuário Smartwatch ELPROTZS0610001/02 10664809/10 Sumário 1. Manual de instruções... 3 1.1. Senha de segurança... 3 2. Descrição do Produto... 3 2.1. Descrição do Produto... 3 2.2. Produto inteligente...
MANUAL DO SEU TABLET DO CONGRESSO
 MANUAL DO SEU TABLET DO CONGRESSO Como posso ligar o tablet: O botão power está localizado na borda do tablet, o botão está identificado por este símbolo Pressione e segure o botão power até que a tela
MANUAL DO SEU TABLET DO CONGRESSO Como posso ligar o tablet: O botão power está localizado na borda do tablet, o botão está identificado por este símbolo Pressione e segure o botão power até que a tela
MOTOROLA XT321. December 8, 2011
 PT MOTOROLA XT321 Parabéns MOTOROLA XT321 O MOTOROLA XT321 ajuda você a gerenciar seus estilos de vida Escritório e Ar livre. À prova de contratempos da vida: seu telefone é resistente à água, à prova
PT MOTOROLA XT321 Parabéns MOTOROLA XT321 O MOTOROLA XT321 ajuda você a gerenciar seus estilos de vida Escritório e Ar livre. À prova de contratempos da vida: seu telefone é resistente à água, à prova
Bem vindo ao iphone! Estes tópicos o ajudarão a configurar e aproveitar os recursos do iphone.
 Bem vindo ao iphone! Estes tópicos o ajudarão a configurar e aproveitar os recursos do iphone. Índice Mudando do Android para IOS Requisitos para transferência Migrar para IOS passo a passo Se você precisar
Bem vindo ao iphone! Estes tópicos o ajudarão a configurar e aproveitar os recursos do iphone. Índice Mudando do Android para IOS Requisitos para transferência Migrar para IOS passo a passo Se você precisar
Manual do usuário. Xperia C5 Ultra E5506/E5553
 Manual do usuário Xperia C5 Ultra E5506/E5553 Índice Introdução... 6 Sobre este Manual do usuário...6 Visão geral... 7 Montagem... 8 Proteção de tela...9 Ligar o dispositivo pela primeira vez... 9 Por
Manual do usuário Xperia C5 Ultra E5506/E5553 Índice Introdução... 6 Sobre este Manual do usuário...6 Visão geral... 7 Montagem... 8 Proteção de tela...9 Ligar o dispositivo pela primeira vez... 9 Por
Descubra o Chromebook. Configure o seu Chromebook. Trabalhe com seu Chromebook
 01 02 03 04 Descubra o Chromebook Perguntas frequentes Configure o seu Chromebook Primeiro uso Personalize o seu Chromebook Instalação de aplicativos Trabalhe com seu Chromebook Utilização de funções 01
01 02 03 04 Descubra o Chromebook Perguntas frequentes Configure o seu Chromebook Primeiro uso Personalize o seu Chromebook Instalação de aplicativos Trabalhe com seu Chromebook Utilização de funções 01
Guia de conexão (para COOLPIX)
 Guia de conexão (para COOLPIX) Este documento descreve o procedimento de uso do aplicativo SnapBridge (versão 2.5) para estabelecer uma conexão sem fio entre uma câmera compatível e um dispositivo inteligente.
Guia de conexão (para COOLPIX) Este documento descreve o procedimento de uso do aplicativo SnapBridge (versão 2.5) para estabelecer uma conexão sem fio entre uma câmera compatível e um dispositivo inteligente.
Manual do usuário. Xperia M4 Aqua Dual E2312/E2333/E2363
 Manual do usuário Xperia M4 Aqua Dual E2312/E2333/E2363 Índice Introdução... 7 Sobre este Manual do usuário...7 Visão geral... 8 Montagem... 9 Proteção de tela...10 Ligar o dispositivo pela primeira vez...
Manual do usuário Xperia M4 Aqua Dual E2312/E2333/E2363 Índice Introdução... 7 Sobre este Manual do usuário...7 Visão geral... 8 Montagem... 9 Proteção de tela...10 Ligar o dispositivo pela primeira vez...
Manual do usuário. Xperia XA Ultra F3212/F3216
 Manual do usuário Xperia XA Ultra F3212/F3216 Índice Introdução... 6 Sobre este Manual do usuário...6 Visão geral... 6 Montagem... 7 Proteção de tela...8 Ligar o dispositivo pela primeira vez... 8 Por
Manual do usuário Xperia XA Ultra F3212/F3216 Índice Introdução... 6 Sobre este Manual do usuário...6 Visão geral... 6 Montagem... 7 Proteção de tela...8 Ligar o dispositivo pela primeira vez... 8 Por
Manual do usuário. Xperia SmartTags NT1/NT2
 Manual do usuário Xperia SmartTags NT1/NT2 Índice Introdução...3 Introdução...4 Ativação da função NFC...4 Área de detecção NFC...4 Utilizando o Smart Connect para gerenciar seus identificadores...4 Utilização
Manual do usuário Xperia SmartTags NT1/NT2 Índice Introdução...3 Introdução...4 Ativação da função NFC...4 Área de detecção NFC...4 Utilizando o Smart Connect para gerenciar seus identificadores...4 Utilização
Manual do usuário. Xperia C C2305/C2304
 Manual do usuário Xperia C C2305/C2304 Índice Xperia C Guia do usuário...6 Introdução...7 Android o que e por quê?...7 Visão geral...7 Montagem...8 Ligando e desligando o dispositivo...10 Bloqueio de tela...11
Manual do usuário Xperia C C2305/C2304 Índice Xperia C Guia do usuário...6 Introdução...7 Android o que e por quê?...7 Visão geral...7 Montagem...8 Ligando e desligando o dispositivo...10 Bloqueio de tela...11
Manual do usuário. Xperia Z3 Dual D6633
 Manual do usuário Xperia Z3 Dual D6633 Índice Introdução... 7 Sobre este Manual do usuário...7 Visão Geral...7 Montagem... 8 Proteção de tela...10 Ligando o dispositivo pela primeira vez... 10 Por que
Manual do usuário Xperia Z3 Dual D6633 Índice Introdução... 7 Sobre este Manual do usuário...7 Visão Geral...7 Montagem... 8 Proteção de tela...10 Ligando o dispositivo pela primeira vez... 10 Por que
Enviar imagens de uma câmera para um iphone (PowerShot SX60 HS)
 Enviar imagens de uma câmera para um iphone (PowerShot SX60 HS) IMPORTANTE Na explicação a seguir, os procedimentos de configuração de iphone são indicados pelo ícone e os procedimentos de configuração
Enviar imagens de uma câmera para um iphone (PowerShot SX60 HS) IMPORTANTE Na explicação a seguir, os procedimentos de configuração de iphone são indicados pelo ícone e os procedimentos de configuração
Manual do usuário. Xperia XA F3111/F3113/F3115
 Manual do usuário Xperia XA F3111/F3113/F3115 Índice Introdução...7 Sobre este Manual do usuário...7 Visão geral...7 Montagem...8 Proteção de tela...9 Ligar o dispositivo pela primeira vez...9 Por que
Manual do usuário Xperia XA F3111/F3113/F3115 Índice Introdução...7 Sobre este Manual do usuário...7 Visão geral...7 Montagem...8 Proteção de tela...9 Ligar o dispositivo pela primeira vez...9 Por que
ESPECIFICAÇÕES PARA MANUAL DE USUÁRIO ELSYS HOME
 ESPECIFICAÇÕES PARA MANUAL DE USUÁRIO ELSYS HOME PRINCIPAIS FUNÇÕES Visualizar vídeos em tempo real em smartphone através do Wi-Fi ou redes móveis; Função Instala Fácil, que permite a busca e instalação
ESPECIFICAÇÕES PARA MANUAL DE USUÁRIO ELSYS HOME PRINCIPAIS FUNÇÕES Visualizar vídeos em tempo real em smartphone através do Wi-Fi ou redes móveis; Função Instala Fácil, que permite a busca e instalação
Manual do usuário. Xperia E5 F3311/F3313
 Manual do usuário Xperia E5 F3311/F3313 Índice Introdução... 6 Sobre este Manual do usuário...6 Visão geral... 6 Montagem... 7 Proteção de tela...8 Ligar o dispositivo pela primeira vez... 8 Por que eu
Manual do usuário Xperia E5 F3311/F3313 Índice Introdução... 6 Sobre este Manual do usuário...6 Visão geral... 6 Montagem... 7 Proteção de tela...8 Ligar o dispositivo pela primeira vez... 8 Por que eu
Manual do usuário. Xperia Z3+ E6553
 Manual do usuário Xperia Z3+ E6553 Índice Introdução... 7 Sobre este Manual do usuário...7 Visão geral... 8 Montagem... 9 Proteção de tela...10 Ligar o dispositivo pela primeira vez... 10 Por que eu preciso
Manual do usuário Xperia Z3+ E6553 Índice Introdução... 7 Sobre este Manual do usuário...7 Visão geral... 8 Montagem... 9 Proteção de tela...10 Ligar o dispositivo pela primeira vez... 10 Por que eu preciso
MANUAL DO USUÁRIO Panoramic Cam X-Pheral - DC187
 MANUAL DO USUÁRIO Panoramic Cam X-Pheral - DC187 Parabéns! Você acaba de adquirir a Panoramic Cam X-Pheral DC187 da Átrio. Leia este manual de instruções antes de utilizar o dispositivo e guarde para referência
MANUAL DO USUÁRIO Panoramic Cam X-Pheral - DC187 Parabéns! Você acaba de adquirir a Panoramic Cam X-Pheral DC187 da Átrio. Leia este manual de instruções antes de utilizar o dispositivo e guarde para referência
Manual do usuário. Xperia XZ1 G8341/G8343
 Manual do usuário Xperia XZ1 G8341/G8343 Índice Introdução... 6 Sobre este Manual do usuário...6 Visão geral...7 Montagem... 8 Proteção de tela...9 Ligar o dispositivo pela primeira vez... 9 Por que eu
Manual do usuário Xperia XZ1 G8341/G8343 Índice Introdução... 6 Sobre este Manual do usuário...6 Visão geral...7 Montagem... 8 Proteção de tela...9 Ligar o dispositivo pela primeira vez... 9 Por que eu
Manual do usuário. Xperia XZ1 Compact G8441
 Manual do usuário Xperia XZ1 Compact G8441 Índice Introdução... 6 Sobre este Manual do usuário...6 Visão geral...7 Montagem... 8 Proteção de tela...9 Ligar o dispositivo pela primeira vez... 9 Por que
Manual do usuário Xperia XZ1 Compact G8441 Índice Introdução... 6 Sobre este Manual do usuário...6 Visão geral...7 Montagem... 8 Proteção de tela...9 Ligar o dispositivo pela primeira vez... 9 Por que
Manual do usuário. Xperia XA1 Plus G3421/G3423
 Manual do usuário Xperia XA1 Plus G3421/G3423 Índice Introdução... 6 Sobre este Manual do usuário...6 Visão geral...7 Montagem... 8 Proteção de tela...9 Ligar o dispositivo pela primeira vez... 9 Por que
Manual do usuário Xperia XA1 Plus G3421/G3423 Índice Introdução... 6 Sobre este Manual do usuário...6 Visão geral...7 Montagem... 8 Proteção de tela...9 Ligar o dispositivo pela primeira vez... 9 Por que
Tutorial de soluções rápidas para possíveis erros de configuração
 *Material produzido para parceiros Tutorial de soluções rápidas para possíveis erros de configuração Introdução Objetivo: Suprir as necessidades de conhecimento sobre os produtos Aquarius Brasil, juntos
*Material produzido para parceiros Tutorial de soluções rápidas para possíveis erros de configuração Introdução Objetivo: Suprir as necessidades de conhecimento sobre os produtos Aquarius Brasil, juntos
Tutorial de soluções rápidas para possíveis erros de configuração Modelo Discovery
 Pág.: 1 de 47 OBJETIVO Suprir as necessidades de conhecimento sobre os produtos Aquarius Brasil, junto aos nossos clientes, sejam eles revendas e ou consumidores finais. CAMPO DE APLICAÇÃO Este documento
Pág.: 1 de 47 OBJETIVO Suprir as necessidades de conhecimento sobre os produtos Aquarius Brasil, junto aos nossos clientes, sejam eles revendas e ou consumidores finais. CAMPO DE APLICAÇÃO Este documento
Atualizações de Software Guia do Usuário
 Atualizações de Software Guia do Usuário Copyright 2009 Hewlett-Packard Development Company, L.P. Windows é uma marca registrada da Microsoft Corporation nos Estados Unidos. As informações contidas neste
Atualizações de Software Guia do Usuário Copyright 2009 Hewlett-Packard Development Company, L.P. Windows é uma marca registrada da Microsoft Corporation nos Estados Unidos. As informações contidas neste
Manual do usuário. Xperia Z5 E6603/E6653
 Manual do usuário Xperia Z5 E6603/E6653 Índice Introdução... 7 Sobre este Manual do usuário...7 Visão geral... 8 Montagem... 9 Proteção de tela...10 Ligar o dispositivo pela primeira vez... 10 Por que
Manual do usuário Xperia Z5 E6603/E6653 Índice Introdução... 7 Sobre este Manual do usuário...7 Visão geral... 8 Montagem... 9 Proteção de tela...10 Ligar o dispositivo pela primeira vez... 10 Por que
GUIA GPS Quatro Rodas
 GUIA GPS Quatro Rodas Tutorial de soluções rápidas Introdução Objetivo: Suprir as necessidades de conhecimento sobre os produtos Aquarius Brasil junto a você, nosso cliente. Campo de aplicação: Este documento
GUIA GPS Quatro Rodas Tutorial de soluções rápidas Introdução Objetivo: Suprir as necessidades de conhecimento sobre os produtos Aquarius Brasil junto a você, nosso cliente. Campo de aplicação: Este documento
GUIA GPS DISCOVERY. Tutorial de soluções rápidas para possíveis erros de configuração
 GUIA GPS DISCOVERY Tutorial de soluções rápidas para possíveis erros de configuração Introdução Este guia foi feito para suprir as necessidades de conhecimento sobre os produtos Aquarius Brasil junto a
GUIA GPS DISCOVERY Tutorial de soluções rápidas para possíveis erros de configuração Introdução Este guia foi feito para suprir as necessidades de conhecimento sobre os produtos Aquarius Brasil junto a
Tutorial de soluções rápidas para possíveis erros de configuração Modelo G4R
 Pág.: 1 de 47 OBJETIVO Suprir as necessidades de conhecimento sobre os produtos Aquarius Brasil, junto aos nossos clientes, sejam eles revendas e ou consumidores finais. CAMPO DE APLICAÇÃO Este documento
Pág.: 1 de 47 OBJETIVO Suprir as necessidades de conhecimento sobre os produtos Aquarius Brasil, junto aos nossos clientes, sejam eles revendas e ou consumidores finais. CAMPO DE APLICAÇÃO Este documento
SISTEMA OPERACIONAL WINDOWS PHONE
 Manual do Usuário SISTEMA OPERACIONAL WINDOWS PHONE Copyright GVT 2015 1 Versão 1.4.2 www.gvtcloud.com.br 1 Cloud... 3 2 Instalação do Cloud... 4 3 Configuração e uso dos componentes Cloud... 7 3.1 Tela
Manual do Usuário SISTEMA OPERACIONAL WINDOWS PHONE Copyright GVT 2015 1 Versão 1.4.2 www.gvtcloud.com.br 1 Cloud... 3 2 Instalação do Cloud... 4 3 Configuração e uso dos componentes Cloud... 7 3.1 Tela
Aviso sobre o produto. Este guia descreve os recursos comuns à maioria dos modelos. Alguns recursos podem não estar disponíveis em seu tablet.
 Guia do Usuário Copyright 2014 Hewlett-Packard Development Company, L.P. Bluetooth é uma marca comercial de seu proprietário, utilizada sob licença pela Hewlett-Packard Company. O logotipo SD é uma marca
Guia do Usuário Copyright 2014 Hewlett-Packard Development Company, L.P. Bluetooth é uma marca comercial de seu proprietário, utilizada sob licença pela Hewlett-Packard Company. O logotipo SD é uma marca
Manual do usuário. Xperia XZ1 Compact G8441
 Manual do usuário Xperia XZ1 Compact G8441 Índice Introdução... 6 Sobre este Manual do usuário...6 Visão geral...7 Montagem... 8 Proteção de tela...9 Ligar o dispositivo pela primeira vez... 9 Por que
Manual do usuário Xperia XZ1 Compact G8441 Índice Introdução... 6 Sobre este Manual do usuário...6 Visão geral...7 Montagem... 8 Proteção de tela...9 Ligar o dispositivo pela primeira vez... 9 Por que
Manual do usuário. Xperia Z3+ Dual E6533
 Manual do usuário Xperia Z3+ Dual E6533 Índice Introdução... 7 Sobre este Manual do usuário...7 Visão geral... 8 Montagem... 9 Proteção de tela...10 Ligando o dispositivo pela primeira vez... 10 Por que
Manual do usuário Xperia Z3+ Dual E6533 Índice Introdução... 7 Sobre este Manual do usuário...7 Visão geral... 8 Montagem... 9 Proteção de tela...10 Ligando o dispositivo pela primeira vez... 10 Por que
Vamos começar. Conteúdo do guia: Conecte e remova seu Moto Snap MD100DTV 1
 Vamos começar Aqui, você aprenderá a conectar e usar seu Moto Power Pack & TV Digital da Motorola. Conteúdo do guia: Conecte e remova seu Moto Snap Carregue seu Moto Snap e o telefone Visão geral do Moto
Vamos começar Aqui, você aprenderá a conectar e usar seu Moto Power Pack & TV Digital da Motorola. Conteúdo do guia: Conecte e remova seu Moto Snap Carregue seu Moto Snap e o telefone Visão geral do Moto
Guia do Usuário da Mídia SUD (ios)
 Guia do Usuário da Mídia SUD (ios) Introdução O aplicativo Mídia SUD foi projetado para ajudá-lo a organizar apresentações usando vários tipos de mídia nas lições de domingo ou na noite familiar. Esse
Guia do Usuário da Mídia SUD (ios) Introdução O aplicativo Mídia SUD foi projetado para ajudá-lo a organizar apresentações usando vários tipos de mídia nas lições de domingo ou na noite familiar. Esse
Índice 85 21/01/ :29:50
 Índice Conteúdo da embalagem... 86 Início... 87 Descrição do ARCHOS... 88 Assistente de instalação... 90 Ligação a uma rede WiFi... 91 A interface Android TM... 92 Familiarização com a tecnologia Android
Índice Conteúdo da embalagem... 86 Início... 87 Descrição do ARCHOS... 88 Assistente de instalação... 90 Ligação a uma rede WiFi... 91 A interface Android TM... 92 Familiarização com a tecnologia Android
Manual do usuário. Xperia XA Ultra F3212/F3216
 Manual do usuário Xperia XA Ultra F3212/F3216 Índice Introdução... 6 Sobre este Manual do usuário...6 Visão geral... 6 Montagem... 7 Proteção de tela...8 Ligar o dispositivo pela primeira vez... 8 Por
Manual do usuário Xperia XA Ultra F3212/F3216 Índice Introdução... 6 Sobre este Manual do usuário...6 Visão geral... 6 Montagem... 7 Proteção de tela...8 Ligar o dispositivo pela primeira vez... 8 Por
Conheça o Drive. Encontre arquivos facilmente com o Drive e mantenha todos os seus documentos protegidos.
 Conheça o Drive Com o Google Drive, você pode armazenar arquivos na nuvem, compartilhá-los com membros da sua equipe ou parceiros externos e acessá-los de qualquer local. Encontre arquivos facilmente com
Conheça o Drive Com o Google Drive, você pode armazenar arquivos na nuvem, compartilhá-los com membros da sua equipe ou parceiros externos e acessá-los de qualquer local. Encontre arquivos facilmente com
Manual do usuário Xperia M dual C2004/C2005
 Manual do usuário Xperia M dual C2004/C2005 Índice Xperia M dual Guia do usuário... 6 Introdução... 7 Android o que e por quê?... 7 Proteção de tela...7 Ligando e desligando o dispositivo...7 Bloqueio
Manual do usuário Xperia M dual C2004/C2005 Índice Xperia M dual Guia do usuário... 6 Introdução... 7 Android o que e por quê?... 7 Proteção de tela...7 Ligando e desligando o dispositivo...7 Bloqueio
Manual do usuário. Xperia M C1904/C1905
 Manual do usuário Xperia M C1904/C1905 Índice Xperia M Guia do usuário...6 Introdução...7 Conhecendo seu dispositivo...8 Usando as teclas...8 Usando a tela sensível ao toque...8 Bateria...10 Usando a tela
Manual do usuário Xperia M C1904/C1905 Índice Xperia M Guia do usuário...6 Introdução...7 Conhecendo seu dispositivo...8 Usando as teclas...8 Usando a tela sensível ao toque...8 Bateria...10 Usando a tela
Manual do usuário. Xperia XA Ultra F3211/F3213/F3215
 Manual do usuário Xperia XA Ultra F3211/F3213/F3215 Índice Introdução... 6 Sobre este Manual do usuário...6 Visão geral... 6 Montagem... 7 Proteção de tela...8 Ligar o dispositivo pela primeira vez...
Manual do usuário Xperia XA Ultra F3211/F3213/F3215 Índice Introdução... 6 Sobre este Manual do usuário...6 Visão geral... 6 Montagem... 7 Proteção de tela...8 Ligar o dispositivo pela primeira vez...
A partir do 5º convidado o acesso ao conteúdo será restrito aos benefícios descritos abaixo:
 O que é Vivo Família Online? O Vivo Família Online é um serviço que facilita a vida da família e mantém todos sempre conectados, compartilhando seus compromissos, atividades, localização, fotos e vídeos
O que é Vivo Família Online? O Vivo Família Online é um serviço que facilita a vida da família e mantém todos sempre conectados, compartilhando seus compromissos, atividades, localização, fotos e vídeos
TUTORIAL PÁGINA INICIAL» SEÇÃO: IMPRIMIR» EXIBIR» SAIR»
 TUTORIAL Diagrama do telefone As teclas e os conectores importantes. Navegar nos menus Conectar os fones de ouvido Tecla Virtual Esquerda Teclas de Volume Tecla Inteligente Fazer e atender ligações Inserir
TUTORIAL Diagrama do telefone As teclas e os conectores importantes. Navegar nos menus Conectar os fones de ouvido Tecla Virtual Esquerda Teclas de Volume Tecla Inteligente Fazer e atender ligações Inserir
Manual do usuário. Intelbras isic5 Tablet - ipad
 Manual do usuário Intelbras isic5 Tablet - ipad Intelbras isic5 Tablet - ipad Parabéns, você acaba de adquirir um produto com a qualidade e segurança Intelbras. Este manual irá auxiliá-lo na instalação
Manual do usuário Intelbras isic5 Tablet - ipad Intelbras isic5 Tablet - ipad Parabéns, você acaba de adquirir um produto com a qualidade e segurança Intelbras. Este manual irá auxiliá-lo na instalação
play Guia de uso Android
 play Guia de uso Android Bem-vindo Agora, com seu Vivo Play, você se diverte na hora que der vontade. São milhares de filmes, séries e shows só esperando você dar um play. Você pausa, volta, avança, assiste
play Guia de uso Android Bem-vindo Agora, com seu Vivo Play, você se diverte na hora que der vontade. São milhares de filmes, séries e shows só esperando você dar um play. Você pausa, volta, avança, assiste
Introdução. Nokia N70
 Introdução Nokia N70 2007 Nokia. Todos os direitos reservados. Nokia, Nokia Connecting People, Nokia Care e Pop-Port são marcas registradas ou não da Nokia Corporation. Outros nomes de produto e empresa
Introdução Nokia N70 2007 Nokia. Todos os direitos reservados. Nokia, Nokia Connecting People, Nokia Care e Pop-Port são marcas registradas ou não da Nokia Corporation. Outros nomes de produto e empresa
Manual do Usuário Vivo Sync. Manual do Usuário. Android. Versão Copyright Vivo
 Manual do Usuário Android Versão 1.7.5 Copyright Vivo 2016 http://vivosync.com.br 1 1 O que é Vivo Sync... 3 2 Instalação do Vivo Sync... 4 3 Como funciona o Vivo Sync... 7 3.1 Barra Superior... 7 3.1.1
Manual do Usuário Android Versão 1.7.5 Copyright Vivo 2016 http://vivosync.com.br 1 1 O que é Vivo Sync... 3 2 Instalação do Vivo Sync... 4 3 Como funciona o Vivo Sync... 7 3.1 Barra Superior... 7 3.1.1
Jenny TV Conteúdo
 Jenny TV 2.8 - Conteúdo 1. Iniciando... 3 1.1 Instalando o Chip (cartão SIM), o Cartão SD (de Memória) e a Bateria... 3 2. Tipo de Entrada... 4 3. Guia do Menu... 5 3.1 Mensagens... 5 3.2 Contatos... 6
Jenny TV 2.8 - Conteúdo 1. Iniciando... 3 1.1 Instalando o Chip (cartão SIM), o Cartão SD (de Memória) e a Bateria... 3 2. Tipo de Entrada... 4 3. Guia do Menu... 5 3.1 Mensagens... 5 3.2 Contatos... 6
Manual do usuário. Xperia Z5 Compact E5803/E5823
 Manual do usuário Xperia Z5 Compact E5803/E5823 Índice Introdução... 5 Sobre este Manual do usuário...5 Visão geral... 5 Montagem... 6 Proteção de tela...7 Ligar o dispositivo pela primeira vez... 8 Por
Manual do usuário Xperia Z5 Compact E5803/E5823 Índice Introdução... 5 Sobre este Manual do usuário...5 Visão geral... 5 Montagem... 6 Proteção de tela...7 Ligar o dispositivo pela primeira vez... 8 Por
Manual do usuário. Xperia X Performance F8131
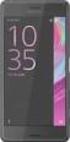 Manual do usuário Xperia X Performance F8131 Índice Introdução... 7 Sobre este Manual do usuário...7 Visão geral... 7 Montagem... 8 Proteção de tela...9 Ligar o dispositivo pela primeira vez... 9 Por que
Manual do usuário Xperia X Performance F8131 Índice Introdução... 7 Sobre este Manual do usuário...7 Visão geral... 7 Montagem... 8 Proteção de tela...9 Ligar o dispositivo pela primeira vez... 9 Por que
