Capítulo. Montagem de PCs
|
|
|
- Vítor Pedro da Silva Campos
- 7 Há anos
- Visualizações:
Transcrição
1 Capítulo 22 Montagem de PCs Montando PCs novos e antigos Todo técnico de hardware tem que ser especialista em montagem de PCs. Primeiro porque ele pode fazer serviços de montagem, passando a ser um pequeno produtor de computadores. Segundo porque para fazer instalações e manutenção em PCs, é preciso saber desmontar a máquina, e montá-la novamente de forma correta. A configuração de um PC novo Se você vai montar um PC novo, identifique para que ele vai ser utilizado. Dependendo da aplicação, poderá ser necessária uma configuração mais avançada. PCs para aplicações simples como processamento de texto e acesso à Internet podem utilizar vídeo onboard, terem processadores mais simples, uma modesta quantidade de memória e um disco rígido de capacidade média. PCs utilizados para aplicações profissionais devem ter uma placa de vídeo melhor, de resolução mais alta, e com recursos 3D, caso sejam usados para aplicações de engenharia, CAD e computação gráfica em geral. Esses PCs também precisam de processadores velozes e generosas quantidades de memória, bem como um disco rígido de alto desempenho. É fundamental o uso de um dispositivo de backup, já que em uma aplicação profissional, dados perdidos poderão representar um grande prejuízo. PCs para serem utilizados com jogos 3D de última geração devem ter uma configuração também avançada, parecida com a dos PCs para uso profissional, e preferencialmente deve ter uma boa placa de som com áudio 3D. Qualidade dos componentes de um PC novo
2 22-2 Hardware Total Se você vai montar um PC novo, outra questão importante é a qualidade dos componentes utilizados. Existem no mercado brasileiro, componentes de alta qualidade e preços mais elevados, e também componentes de qualidade inferior e preços mais baixos. Se você produzir e vender um PC com peças de má qualidade, seu cliente ficará inicialmente satisfeito com o preço baixo, mas depois de algum tempo ficará insatisfeito com a baixa confiabilidade do comptuador. Você irá perder este cliente. Ao usar peças de melhor qualidade, você conseguirá apenas os clientes mais criteriosos, cientes de que o melhor PC é um pouco mais caro. Em compensação seu cliente ficará satisfeito e o indicará para outras pessoas. Cuidado com a eletricidade estática Por melhor que seja a qualidade dos componentes, tudo pode ser colocado a perder se eles não forem manuseados corretamente. Todos os dias, milhares de chips, placas, discos rígidos, memórias e outros componentes são danificados por descargas eletrostáticas (ESD). Veremos portanto neste capítulo, os cuidados que você deve tomar para não danificar as peças do computador com a eletricidade estática. Dificuldades mecânicas Quem sabe montar um PC, a princípio sabe montar todos. Existem pequenas diferenças em relação ao formato do gabinete. Encontramos gabinetes horizontais e verticais (também chamados de desktop e torre, respectivamente), existem diferenças nos métodos de fixação da placa de CPU, na disposição interna dos drives. Felizmente a diversidade de gabinetes não resulta em dificuldades muito grandes, e para a felicidade dos montadores de PCs, a maioria das etapas da montagem são idênticas. De qualquer forma, antes de detalhar a montagem de PCs, faremos uma apresentação dos principais tipos de gabinetes, o que tornará a montagem ainda mais fácil. As etapas da montagem Dividimos a montagem do PC em etapas independentes. São elas: 1) Preparação da placa de CPU, gabinete e drives Nesta etapa vamos instalar as memórias, o processador e o cooler, além de revisar os jumpers da placa de CPU. Desta forma não precisaremos fazer alterações depois que a placa estiver instalada no gabinete. 2) Fixação da placa de CPU no gabinete
3 Capítulo 22 Montagem de PCs 22-3 Veremos aqui os diferentes métodos usados para fixar a placa de CPU no gabinete. Existem os espaçadores plásticos e os parafusos metálicos, existem formas diferentes de posicionar a placa, dependendo do tamanho do gabinete. 3) Fixação dos drives e do disco rígido Drive de disquetes, disco rígido, drive de CD-ROM e até um ZIP Drive interno, devem ser aparafusados ao gabinete. Todos esses drives possuem furos laterais para a colocação dos parafusos que os prenderão ao gabinete. 4) Fixação das placas de expansão Esta é a hora de fixar a placa de vídeo, caso a placa de CPU não utilize vídeo onboard. Certos conectores auxiliares que acompanham algumas placas de CPU também devem ser instalados nesta etapa. 5) Conexão dos cabos Cabos flat que interligam as diversas placas e drives, bem como os cabos de alimentação e demais cabos envolvidos são ligados nesta etapa. 6) CMOS Setup Aqui declaramos a data e a hora, os parâmetros do disco rígido e várias opções de funcionamento do hardware. 7) Formatação do disco rígido Somente depois de realizadas a partição e a formatação lógica o disco rígido estará pronto para receber dados, inclusive para a instalação do sistema operacional. 8) Ajustes finais Esta é a hora de configurar o display digital, organizar os cabos e checar se tudo está funcionando. O computador estará pronto para a instalação do sistema operacional. Logo começaremos a apresentação dessas etapas da montagem, mas antes vamos aos tópicos preliminares, sem os quais toda a montagem pode ser colocada a perder. Cuidado com a eletricidade estática As descargas eletrostáticas (ESD) correm quando os componentes são tocados com as mãos pelos vendedores, técnicos e usuários. Elas resultam em problemas de funcionamento. Tais problemas seriam evitados se essas
4 22-4 Hardware Total pessoas tomassem os devidos cuidados, o que por sinal não dá trabalho algum. Vejamos então o que são as descargas eletrostáticas, os problemas que causam e como evitá-las. Como ocorrem as descargas eletrostáticas As descargas eletrostáticas ocorrem quando tocamos placas e chips com as mãos. Quando o vendedor coloca uma placa na vitrine, ou quando cola e escreve aquela etiqueta da garantia, ou quando ele retira ou coloca uma placa, chip ou disco rígido na embalagem. Ocorre quando o técnico ou o usuário segura as peças para fazer a instalação. Os vendedores e técnicos deveriam tomar cuidado. Afinal as peças que estão manuseando não pertencem a eles, e sim ao usuário que irá comprá-las. O que são as descargas eletrostáticas Todos se lembram de um belo dia, lá por volta da sexta série do primeiro grau, quando na aula de ciências é apresentada uma experiência com eletricidade estática. Esfregamos uma caneta nos cabelos ou no casaco, tornando-a eletrificada. A caneta passa a atrair para si, pequenos pedacinhos de papel. Os elétrons acumulados na caneta são os responsáveis por esta atração. Quaisquer materiais, quando friccionados entre si, produzem quantidades maiores ou menores de eletricidade estática. Ao se levantar de uma cadeira forrada com material plástico, retirar um casaco de lã ou mesmo ao andar por um carpete, o corpo humano acumula cargas suficientes para gerar uma tensão de alguns milhares de volts. Certamente você já deve ter tomado algum dia, um choque ao abrir a porta de um automóvel, ou mesmo uma porta comum. Tensões estáticas superiores a 3000 volts são percebidas por nós, na forma de um pequeno choque. Tensões mais baixas não chegam a provocar choques, por isso tendemos a não acreditar nas descargas eletrostáticas. Para danificar um chip de memória ou um processador, bastam algumas dezenas de volts. Os estragos causados pelas descargas eletrostáticas Descargas eletrostáticas podem causar dois tipos de falhas: catastróficas e latentes. As falhas catastróficas são as mais fáceis de serem percebidas. A placa, chip ou disco rígido simplesmente não funcionam, mesmo quando novos. O usuário compra um módulo de memória, o vendedor o toca com as mãos. Talvez tenha queimado. O usuário vai instalar o módulo e a memória não funciona. Sendo imediatamente percebida esta falha, o usuário pode ir à loja e solicitar a troca (azar do dono da loja). As falhas latentes são bem piores. O equipamento funciona aparentemente bem, mas depois de
5 Capítulo 22 Montagem de PCs 22-5 alguns meses, semanas ou até dias, a falha é manifestada, de forma permanente ou intermitente. Os fabricantes avisam Todos os chips, placas e discos rígidos possuem avisos dos seus fabricantes, alertando sobre os perigos da eletricidade estática. Todos os fabricantes, sem exceção, dão este aviso. Figura 22.1 Etiquetas com advertências sobre a eletricidade estática. Influência da umidade relativa do ar É errado pensar que as descargas eletrostáticas só ocorrem quando o clima é seco. Andar em um carpete pode gerar tensões de 3500 volts se a umidade relativa do ar estiver baixa, ou de apenas 1500 volts se a umidade estiver alta. Esta tensão é mais que suficiente para danificar qualquer chip. Porque não sentimos choque Felizmente não sentimos choque na maior parte das descargas eletrostáticas. Tendemos a não acreditar no perigo devido à ausência de choque. A duração das descargas é tão pequena (bilionésimos de segundo) que não permite estabelecer uma corrente elevada, mesmo sendo a tensão tão alta. Ainda assim é suficiente para danificar os minúsculos transistores que formam os chips. Como proteger os circuitos
6 22-6 Hardware Total É muito fácil evitar as descargas eletrostáticas. Não dá trabalho algum, é só uma questão de cuidado. Vendedores devem manter os produtos dentro das suas embalagens anti-estáticas. Ao retirá-los da embalagem, devem sempre segurar as placas pelas bordas, sem tocar nos chips e conectores. Um disco rígido deve ser segurado pela sua carcaça, e não pela placa de circuito. Processadores devem ser seguros sem que toquemos nos contatos metálicos. Técnicos e usuários devem tomar os mesmos cuidados, mas como manuseiam os componentes durante muito tempo, precisam ainda realizar uma descarga de segurança. Para isso basta tocar com as duas mãos um corpo metálico, como o gabinete ou a fonte do computador, antes de realizar as instalações de hardware. Um bom laboratório de manutenção deve ter pulseiras anti-estáticas para os seus técnicos. Figura 22.2 Pulseira anti-estática e sua utilização. O ideal é que você utilize a pulseira anti-estática ao manusear componentes de hardware. Além disso, é preciso seguir as regras apresentadas aqui: 1) Antes de manusear os equipamentos, toque suas duas mãos em uma janela metálica, não pintada. Se isto não for possível, toque com as duas mãos a fonte de alimentação do computador. Se a fonte for pintada, toque em outra parte do interior do gabinete que seja de metal, e não pintada (figura 3). Repita esta descarga a cada 15 minutos.
7 Capítulo 22 Montagem de PCs 22-7 Figura 22.3 Descarregando a eletricidade estática. 2) Segure as placas pelas suas bordas laterais. A figura 4 mostra a forma correta e a forma errada de segurar uma placa. Um disco rígido deve ser segurado pela sua carcaça metálica. A figura 5 mostra a forma correta e a forma errada de segurar um disco rígido. Módulos de memória e processadores também devem ser segurados pelas laterais, sem tocar nos seus contatos metálicos. Figura 22.4 Forma certa e errada de segurar uma placa. Figura 22.5 Forma certa e errada de segurar um disco rígido. O que acompanha cada peça Ao comprar as diversas peças envolvidas na montagem de um PC, é preciso exigir os seus manuais, disquetes, cabos e demais acessórios. Este material
8 22-8 Hardware Total será necessário para obter sucesso na montagem. Mesmo micros que são vendidos prontos devem ser acompanhados dos manuais e disquetes de suas placas. Vejamos então o que deve acompanhar cada módulo. Placa de CPU Este é o módulo que possui o maior número de acompanhantes. São eles: Manual da placa de CPU 2 cabos flat IDE Cabo flat para drives Cabos das interfaces seriais e paralelas (nas placas padrão AT) Conectores VGA (em placas AT com vídeo onboard) Conectores de som (em placas AT com som onboard) CD com software de apoio e drivers da placa de CPU Mecanismos de fixação do processador O manual da placa de CPU traz todas as informações necessárias à sua montagem, instalação de memórias, instalação de um novo processador e como realizar o CMOS Setup. São ainda fornecidos os cabos flat para dar acesso às interfaces IDE e interface de drives. Placas padrão ATX possuem as interfaces seriais e paralelas acessíveis por conectores na sua parte traseira, mas as do padrão AT possuem conectores auxiliares para essas interfaces. Placas de CPU ATX com vídeo onboard possuem um conector VGA (DB15) localizado na sua parte traseira. Já as placas AT com vídeo onboard utilizam uma extensão VGA. Da mesma forma, placas ATX com som onboard possuem na sua parte traseira as conexões de áudio e do joystick. As placas de CPU AT, quando possuem som onboard, são acompanhadas de um conector de som, como o mostrado na figura 6. Figura 22.6 Conectores para som, que acompanham placas de CPU AT com som onboard.
9 Capítulo 22 Montagem de PCs 22-9 As placas de CPU modernas são ainda acompanhadas de um CD-ROM com software de apoio. Podemos encontrar diversos tipos de software: Drivers de vídeo para Windows e outros sistemas operacionais, no caso de placas de CPU com vídeo onboard. Drivers de som, para placas de CPU com som onboard. Drivers de rede, para placas de CPU com rede onboard Drivers de modem, para placas de CPU com modem onboard Driver Ultra DMA AGP Miniport Driver Drivers do chipset Software para monitoração de temperatura e voltagem. Figura 22.7 Conectores das interfaces seriais e paralelas que acompanham as placas padrão AT. Assim como ocorre com qualquer placa de vídeo e placa de som, as placas de CPU que englobam circuitos de vídeo e som necessitam de drivers apropriados para que esses circuitos funcionem. As placas de CPU cujas interfaces IDE são capazes de operar nos modos ATA-33, ATA-66 e ATA-100 são acompanhadas de um driver que ativa esses modos de operação. As versões mais recentes do Windows possuem drivers similares, mas quando a placa de CPU possui um chipset mais novo, não suportado pelo Windows, é preciso utilizar o driver que o fabricante fornece neste CD. Muitas placas são acompanhadas de um software de monitoração, através do qual vários itens do seu funcionamento são checados: temperatura do processador, temperatura do interior do gabinete, velocidade de rotação dos coolers, quantidade de memória livre, espaço em disco, tensões geradas pela
10 22-10 Hardware Total fonte, tensões que alimentam o processador, etc. Quando são detectadas condições críticas, este software informa ao usuário, que pode providenciar o fechamento dos programas em execução antes que o problema se torne mais sério, ou até mesmo desligar o computador. Desta forma é reduzida a chance de perda de dados. Placa de vídeo Esta placa em geral é acompanhada do seguinte material: Manual da placa CD-ROM com drivers SVGA e utilitários Algumas são acompanhadas de jogos e outros softwares Nem sempre o manual é necessário para a montagem do computador, mas sempre existem informações técnicas valiosas. Por exemplo, certas placas antigas permitem a instalação de mais memória de vídeo. Podem ser expandidas de 1 MB para 2 ou 4 MB. As instruções para esta expansão estão explicadas no seu manual. Existem também tabelas que mostram os modos gráficos que a placa pode utilizar. Tais informações podem ser úteis para regular o funcionamento da placa, com o objetivo de aproveitar melhor os recursos do monitor. No CD-ROM que acompanha a placa de vídeo, é possível encontrar, além de utilitários que permitem o seu controle, drivers para habilitar o seu funcionamento em vários sistemas operacionais. Disco rígido O disco rígido é em geral acompanhado de: Manual Disquete com driver LBA O manual é sempre muito importante. Certos modelos de disco rígido possuem estampadas na sua carcaça um resumo das informações mais importantes do seu manual. O disquete com o driver LBA é necessário apenas para fazer a instalação em PCs com BIOS antigos. As antigas versões de BIOS disponíveis não eram capazes de operar diretamente com discos rígidos com capacidades acima de 504 MB. Os fabricantes de discos rígidos passaram então a fornecer um disquete com um software que adiciona a função LBA (Logical Block Address), permitindo o uso de discos IDE com até cerca de 8 GB. As atuais placas de CPU já possuem no BIOS a função
11 Capítulo 22 Montagem de PCs LBA, e portanto podem acessar discos IDE acima de 504 MB, sem a necessidade do uso deste driver. Por isso, muitos fabricantes deixaram de fornecer este disquete, mas oferecem este software através da Internet. Depois que a função LBA foi implantada, os BIOS dos PCs passaram a permitir acessos a discos rígidos de até 2 GB. Logo surgiram discos com capacidades acima de 1 GB, e a nova barreira ficou próxima. Novas alterações na função LBA tornaram o BIOS capaz de acessar discos com capacidades maiores que 2 GB, podendo chegar até 8,4 GB. Surgiram então discos com 2,5 GB, 3 GB, 4 GB. Já no início de 1998, discos de 4 GB eram comuns, e começavam a chegar ao mercado, modelos de 6 GB e 8 GB, aproximando-se então da barreira dos 8 GB. Os BIOS das placas de CPU desta época já incluíam suporte para discos rígidos com capacidades acima de 8 GB. Por outro lado, se for necessário utilizar um disco com capacidade maior que esta, em PCs com BIOS que só permitem chegar a 8 GB, será preciso instalar um software de apoio que acompanha o disco rígido. São programas como o Disk Manager e o EZ Drive, os mesmos que no final de 1994 permitiam aos PCs com BIOS antigos, ultrapassar a barreira dos 504 MB. Se a sua placa de CPU é nova (posterior a jan/1998), certamente o seu BIOS já permite acessar discos com mais de 8 GB, e você não precisará utilizar o disquete que o acompanha, ou então fazer uma atualização de BIOS. OBS.: Os fabricantes de placas de CPU oferecem atualizações de BIOS, através da Internet. As memórias ROM que são usadas nas placas de CPU modernas são do tipo Flash ROM, ou seja, podem ser reprogramadas eletricamente pelo próprio usuário, através de software apropriado, fornecido pelo seu fabricante. Se você conhece o endereço do site na Internet do fabricante da sua placa de CPU, pode fazer o download da nova versão de BIOS para a sua placa. Sua placa de CPU passará então a contar com novos recursos, como por exemplo, o suporte a discos IDE com mais de 8 GB. Drive de CD-ROM Praticamente todos os drives de CD-ROM são acompanhados de um manual, além de um disquete com drivers que permitem o seu funcionamento no modo MS-DOS. Este é um erro freqüentemente cometido por quem instala um drive de CD-ROM pela primeira vez. Não é preciso, e nem é recomendável utilizar o driver existente neste disquete, pois o Windows já possui seus drivers nativos para controlar o drive de CD-ROM. Confira então o material que acompanha o seu drive: Manual Disquete com driver para MS-DOS Cabo de áudio
12 22-12 Hardware Total Cabo flat IDE Parafusos de fixação Monitor Junto com o monitor é fornecido um manual com características técnicas. Em geral o monitor não requer nenhum tipo especial de configuração. Basta conectá-lo à placa SVGA e estará pronto para funcionar. Entretanto, as informações do seu manual são extremamente úteis. Por exemplo, existem indicações sobre as suas freqüências horizontais e verticais de funcionamento, o que facilita a regulagem da placa SVGA para obter a melhor imagem possível no monitor. Os monitores modernos são Plug-and-Play. São detectados pelo Windows, e a seguir seus drivers são instalados. Esses drivers informam ao Windows as freqüências e resoluções suportadas, bem como o funcionamento dos modos de economia de energia. Alguns monitores são acompanhados de um disquete com seus drivers. Se o Windows não tiver drivers para o seu monitor, você pode usar os existentes neste disquete. Mouse Para funcionar em ambiente Windows, o mouse não requer, em geral, nenhum software especial. Mesmo assim, algumas vezes o mouse é acompanhado de um disquete com um software que permite o uso de seus três botões, já que os drivers para Windows em geral dão acesso a apenas dois botões. Também é fornecido neste disquete um driver de mouse para DOS. Ele é necessário para fazer com que possa ser usado sob o MS-DOS, sem a presença do Windows, como por exemplo, em jogos antigos. Se você não tiver um driver de mouse para o modo MS-DOS, pode utilizar o que acompanha outro mouse, pois esses softwares em geral são compatíveis entre si. Gabinete Muitos gabinetes possuem na sua parte frontal, um display digital para indicar o clock do processador. O valor mostrado neste display deve ser programado pelo próprio usuário, através de instruções existentes no manual do gabinete. Normalmente este manual consiste em uma única folha com as instruções para a ligação do display na fonte de alimentação, na placa de CPU, e para a programação de seus números. Gabinetes sem display em geral não possuem manual.
13 Capítulo 22 Montagem de PCs Drive de disquete Drivers de disquete não são acompanhados de manual algum. Não necessitam de configurações especiais, nem drivers. Teclado Teclados também não são acompanhados de manuais ou drivers, mas existem algumas exceções. Os chamados teclados multimídia são fornecidos com um CD-ROM contendo um software que habilita o funcionamento dos seus botões especiais (Play, Stop, Volume, etc.). Modem, placa de rede, placa de som Todas essas placas são fornecidas com manual e um CD ou disquete com drivers e utilitários. Além do driver, o modem é acompanhado de programas de comunicação. Um cabo telefônico padrão RJ-11 também acompanha o modem. Placas de rede são acompanhadas de drivers e em alguns casos, programas de gerenciamento e diagnóstico de rede. Placas de som são acompanhadas de drivers, aplicativos sonoros e em alguns casos, jogos. Algumas placas de som são também acompanhadas de um cabo de áudio para ligação com o drive de CD-ROM. Conexão das partes A conexão das partes que formam um PC é bastante simples, seja no caso de placas de CPU AT, seja no caso de placas de CPU ATX, seja em gabinetes horizontais ou verticais, grandes ou pequenos. Vamos inicialmente mostrar como as diversas peças são interligadas, e na próxima seção veremos como ficam posicionadas no gabinete. Conexão das partes em um sistema padrão AT Podemos ver as conexões na figura 8. Nesta figura estamos representando um PC completo, com exceção do gabinete. No centro de tudo está a placa de CPU. Nela estão ligados diversos dispositivos: Teclado Mouse - na interface COM1 Impressora - na interface paralela Drive de disquetes Disco rígido Drive de CD-ROM Painel frontal do gabinete
14 22-14 Hardware Total Fonte de alimentação *** 75% *** Figura 22.8 Ligações em uma placa de CPU AT PCs mais antigos apresentam conexões bem parecidas com as mostradas na figura 8. A principal diferença é a presença da placa IDEPLUS, na qual ficam ligados os drives de disquetes, o disco rígido, o drive de CD-ROM, ou mouse e a impressora. O teclado é ligado diretamente no conector existente na parte traseira da placa de CPU. O mouse é ligado em uma das interfaces seriais existentes na placa de CPU (COM1 e COM2), sendo que normalmente é ligado na COM1. A impressora é ligada na LPT1, a interface paralela existente na placa de CPU. Tanto o drive para disquetes como o disco rígido e o drive de CD-ROM são ligados nas respectivas interfaces existentes na placa de CPU, através de cabos flat apropriados. O ideal é ligar o disco rígido na interface IDE primária, e o drive de CD-ROM na interface IDE secundária. Na placa de CPU é feita a conexão da placa SVGA, na qual é ligado o monitor. Quando a placa de CPU tem vídeo onboard, é usado um conector auxiliar para ligar a saída de vídeo da placa de CPU até um conector DB-15, a ser instalado na parte traseira do gabinete. A fonte de alimentação é ligada à tomada da rede elétrica, e possui uma saída para a ligação da tomada do monitor. Existem saídas para fornecer corrente para a placa de CPU, os drives e o disco rígido.
15 Capítulo 22 Montagem de PCs Conexão das partes em um sistema padrão ATX Podemos ver as conexões na figura 9. Observe que as conexões são muito parecidas com as de um sistema AT, exceto pelo formato da placa de CPU, e pelas conexões existentes na sua parte traseira. No centro de tudo está a placa de CPU. Nela estão ligados diversos dispositivos: Teclado Mouse Impressora Drive de disquetes Disco rígido Painel frontal do gabinete Fonte de alimentação *** 100% *** Figura 22.9 Ligações em uma placa de CPU ATX. O teclado é ligado diretamente no conector existente na parte traseira da placa de CPU. Neste tipo de placa, é usado um conector de teclado padrão PS/2. O mouse é ligado em uma das interfaces seriais existentes na placa de CPU (COM1 e COM2), ou então na interface para mouse padrão PS/2. A impressora é ligada na LPT1, a interface paralela existente na placa de CPU. Tanto o drive para disquetes de 3½ como o disco rígido e o drive de CDROM são ligados nas respectivas interfaces existentes na placa de CPU, através de cabos flat apropriados.
16 22-16 Hardware Total Ainda na placa de CPU é feita a conexão da placa SVGA, na qual é ligado o monitor. Esta placa poderá ser do tipo PCI ou AGP, mas preferencialmente AGP nos sistemas em que é necessário um bom desempenho 3D. Quando a placa de CPU possui vídeo onboard, o monitor é ligado no conector VGA existente na parte traseira da placa de CPU, junto aos demais conectores. A fonte de alimentação é ligada à tomada da rede elétrica, e possui uma saída para a ligação da tomada do monitor. Existem saídas para fornecer corrente para a placa de CPU, os drives e o disco rígido. Etapa 1: Preparativos Começamos agora a montagem propriamente dita. Esta é uma etapa mais de preparação do que de montagem. Mãos à obra! 1) Abra o gabinete, o que normalmente é feito pela remoção de parafusos localizados na sua parte traseira. Figura Abrindo o gabinete. 2) Conecte a fonte de alimentação na chave liga-desliga (nos gabinetes AT). Normalmente esta conexão já vem feita de fábrica, mas caso não esteja feita, use as instruções existentes na etiqueta da fonte de alimentação para ligar os 4 fios da chave liga-desliga.
17 Capítulo 22 Montagem de PCs Figura Ligando a fonte de alimentação AT na chave liga-desliga do gabinete. Na fonte de alimentação existe uma etiqueta com as instruções. 3) Conecte o display do gabinete na fonte de alimentação. Figura Ligação do display na fonte de alimentação. 4) Identifique os conectores do painel do gabinete: Reset, Speaker, etc. Normalmente os nomes estão indicados no conector interno, mas caso não estejam, será preciso seguir os fios até o painel para descobrir qual é o Reset, qual é o Speaker, etc.
18 22-18 Hardware Total Figura Identificando os conectores do painel. 5) Separe os manuais das placas, do gabinete e do disco rígido. 6) Identifique no manual da placa de CPU onde estão explicadas as conexões do painel frontal do gabinete. Identifique na própria placa de CPU quais são esses pontos de conexão. Figura Instruções para conectar o painel do gabinete na placa de CPU. 7) Identifique no manual da placa de CPU onde está explicado o CMOS Setup. 8) Separe os parafusos que acompanham o gabinete. A maioria deles recai em duas categorias distintas, que aqui chamamos de Classe 1 e Classe 2.
19 Capítulo 22 Montagem de PCs Figura Parafusos do gabinete. 9) Correlacione os furos existentes no gabinete com os furos existentes na placa de CPU. Identifique quais furos usarão parafusos hexagonais e quais usarão espaçadores plásticos. Coloque espaçadores plásticos nos furos apropriados da placa de CPU. Note que existem alguns espaçadores plásticos que possuem rosca na parte inferior, como se fossem parafusos de plásticos. Esses espaçadores devem ser instalados no gabinete, e a placa de CPU será posteriormente encaixada sobre eles. Figura Furos do gabinete. 10) Prenda no gabinete os parafusos hexagonais que irão fixar a placa de CPU.
20 22-20 Hardware Total Figura Fixando os parafusos hexagonais. 11) Retire todas as 8 lâminas que tampam as fendas da parte traseira do gabinete, para que possam ser alojadas as placas de expansão. Em alguns casos, esta providência pode não ser necessária, pois alguns fabricantes fornecem as lâminas em separado, dentro da caixa onde ficam os parafusos e demais acessórios. *** 35% *** Figura Retirando as lâminas traseiras do gabinete. 12) Com a ajuda de uma chave de fenda, abra as fendas localizadas na parte traseira do gabinete, próprias para a fixação dos conectores das interfaces seriais e da paralela (nos gabinetes AT).
21 Capítulo 22 Montagem de PCs *** 35% *** Figura Fendas para os conectores das portas seriais e paralelas. 13) Configure os jumpers da placa de CPU que definem o clock interno e externo, e a voltagem do processador. Cheque se os demais jumpers da placa precisam ser reconfigurados. Habilite o jumper que ativa o fornecimento de corrente da bateria para o CMOS. *** 75% *** Figura Configure os jumpers da placa de CPU. 14) No caso de placas de CPU para processadores em forma de cartucho (Slot 1 ou Slot A), faça a montagem das bases de sustentação do processador e do dissipador.
22 22-22 Hardware Total Figura Mecanismo de sustentação do cartucho. 15) Instale o processador no seu soquete. Figura Instalando o processador. 16) Acople o cooler no processador. Aplique um pouco de pasta térmica entre o processador e o cooler.
23 Capítulo 22 Montagem de PCs Figura Cooler acoplado no processador. 17) Identifique no manual da placa de CPU onde é explicada a instalação de memórias. Instale as memórias na placa, de acordo com as instruções do seu manual. Preencha inicialmente o banco 0, normalmente indicado como DIMM-0 no manual da placa de CPU. Figura Instale as memórias. 18) Identifique na placa de CPU os conectores nos quais serão encaixados cabos flat. São os conectores das interfaces IDE e da interface de drives. No caso de placas de CPU padrão AT, existem ainda os conectores da interface paralela e das seriais. Observe que existem dois conectores IDE, e caso você utilize apenas uma das interfaces IDE existentes na placa de CPU, deve ser dada preferência à interface primária. Em todos os conectores que receberão cabos flat, identifique a posição do pino 1, através de inspeção visual direta ou através do diagrama desenhado no manual da placa de CPU.
24 22-24 Hardware Total Figura Conectores IDE e do drive de disquetes. 19) Identifique os cabos flat que você irá usar: o da interface IDE, o da interface de drives, das seriais e da paralela. Observe o fio vermelho de cada um desses cabos, que deverão corresponder ao pino 1 dos respectivos conectores. Figura Cabos flat IDE. 20) Identifique no drive de disquetes, no disco rígido e no drive de CDROM, a posição do pino 1 de seus conectores. Isto pode ser feito por inspeção visual direta. No caso do disco rígido, podemos ainda consultar o seu manual, onde normalmente existe um desenho que traz, entre outras informações, a localização do pino 1.
25 Capítulo 22 Montagem de PCs Figura Verifique a posição do pino 1. 21) Teste os parafusos que serão usados para fixar o drive de disquetes, o disco rígido e o drive de CD-ROM. Basta colocar os parafusos nas suas partes laterais. Feito isto, separe esses parafusos para que sejam usados no momento da fixação. Figura Teste os parafusos. 22) Teste os parafusos que serão usados para fixar as placas de expansão. Basta colocá-los nos seus locais e depois retirá-los. Separe-os para que sejam usados no momento oportuno.
26 22-26 Hardware Total Figura Teste os parafusos para fixar as placas de expansão. 23) Identifique os conectores que partem da fonte de alimentação. Observe que existem conectores de 4 pinos para alimentar os drives e o disco rígido. No caso de fontes AT, existem dois conectores de 6 pinos para alimentar a placa de CPU. No caso de fontes ATX, a placa de CPU é alimentada por um conector de 20 pinos. As fontes ATX12V possuem ainda dois conectores adicionais, um para 12V e outro para as tensões de +5V e +3,3V. Este tipo de fonte é mais usada em PCs equipados com o Pentium 4, mas estão se tornando bastante comuns e usadas também em outras plataformas. Figura Conectores da fonte de alimentação. 24) Cuidado para não cortar as mãos nas arestas metálicas do interior do gabinete. 25) Muitas fontes de alimentação possuem na sua parte traseira uma chave seletora 110 volts / 220 volts. Posicione esta chave de acordo com a voltagem da sua rede elétrica. Se você esquecer este detalhe poderá perder muito tempo quebrando a cabeça, ou na pior das hipóteses pode queimar a fonte e as placas do computador.
27 Capítulo 22 Montagem de PCs *** 35% *** Figura Chave 110/ ) Em muitos gabinetes existe um display digital que serve para indicar o clock do processador. Entretanto, este display não é um medidor de clock, ou seja, não mostra de forma automática o clock. Programe o display de acordo com as instruções do seu manual. 27) Será preciso abrir caminho para introduzir a placa de CPU. Em gabinetes horizontais, podemos em geral colocá-la no lugar sem obstrução de partes do gabinete. Em gabinetes tipo mini-torre, em geral será preciso retirar uma das tampas da sua parte inferior, através da remoção de parafusos (figura 32). Em certos modelos de gabinete, a tampa inferior é fixa, mas a peça onde são alojados o disco rígido e o drive de disquetes é removível, através de um parafuso (figura 33). Finalmente, existem gabinetes torre que possuem uma tampa lateral removível. Esta tampa é removida para permitir a fixação da placa de CPU (figura 34). Uma vez fixada a placa de CPU, esta tampa é aparafusada novamente ao gabinete. Existem ainda casos de gabinetes muito espaçosos que não requerem nenhum tipo de remoção para dar passagem à placa de CPU. Você deverá observar o seu gabinete e verificar se a placa de CPU pode ser introduzida diretamente ou se é preciso abrir caminho através de um dos métodos mostrados aqui.
28 22-28 Hardware Total Figura Retirando a tampa inferior do gabinete torre para dar espaço à introdução da placa de CPU. Figura Removendo o painel interno dos drives de 3½ para dar espaço à introdução da placa de CPU. Figura Gabinete torre com tampa lateral removível. 28) No caso de gabinetes AT, ligue o display (caso o possua) na fonte de alimentação. Feito isto, você poderá ligar a fonte na rede elétrica e ligar o gabinete. Verifique se o display digital está aceso. Não se preocupe com o
29 Capítulo 22 Montagem de PCs número que for mostrado. Caso o display acenda, significa que tanto o display como a chave liga-desliga estão corretamente acoplados à fonte. Feito este teste, desligue o gabinete e desconecte a fonte da rede elétrica. 29) É muito importante lembrar que a montagem deve ser feita com o computador desligado da tomada. A tomada deve ser ligada na rede elétrica apenas ao término da montagem. Se for necessário alterar alguma conexão, devemos, antes de mais nada, desligar o computador através da chave ligadesliga. Para uma segurança ainda maior, podemos desligar a tomada da rede elétrica. Qualquer conexão ou remoção de placas, cabos e chips deve ser realizada com o computador desligado. Interior dos gabinetes Nesta primeira etapa da montagem, você já estará lidando com o gabinete. Existem gabinetes de vários tipos e tamanhos. Essas diferenças são um pequeno obstáculo para quem quer aprender a montar um computador, mas não chega a ser uma dificuldade séria. Apesar de todas as diferenças, os diversos modelos de gabinetes são bastante parecidos. Os principais tipos de gabinetes são: AT horizontal AT mini-torre AT midi-torre AT torre grande ATX horizontal ATX mini-torre ATX midi-torre ATX torre grande Quando um gabinete é muito compacto, a montagem não chega a ficar difícil, porém é mais trabalhosa. Ficamos com menos espaço para trabalhar, e freqüentemente precisamos retirar peças para ter acesso às placas e conectores. Por exemplo, em certos gabinetes é preciso retirar a fonte de alimentação para ter acesso ao processador.
30 22-30 Hardware Total *** 75% *** Figura Diferenças entre um gabinete horizontal e um vertical. A figura 35 mostra a diferença básica entre um gabinete horizontal e um vertical. Quando o gabinete vertical é colocado na posição deitada, ele fica com uma disposição muito semelhante à do modelo horizontal. Em ambos os casos, a parte esquerda é usada para alojar a placa de CPU e as placas de expansão. Na parte direita temos a fonte de alimentação (parte traseira) e os locais para a instalação do drive de CD-ROM, drive de disquetes e disco rígido (parte frontal). *** 75% *** Figura Diferenças entre modelos AT e ATX Também bastante sutis são as diferenças entre gabinetes AT e ATX. A figura 36 mostra dois modelos bastante parecidos. Observe que o modelo ATX possui uma fenda na sua parte traseira, na qual será encaixado o bloco de conectores existente na placa de CPU ATX. Também são diferentes as formas de ligar a fonte de alimentação AT e a fonte ATX. A fonte AT é ligada através de uma chave liga-desliga da qual partem 4 fios que vão diretamente à fonte. A fonte ATX é ligada através de uma chave de baixa corrente, da qual partem dois fios com um pequeno conector que é ligado na placa de CPU. Você poderá ainda ficar surpreso ao encontrar uma combinação bastante estranha, a princípio: gabinete AT com fonte ATX. Eles são destinados a placas de CPU padrão AT que possuem dois conectores de alimentação, sendo um AT e outro ATX. Este tipo de placa pode portanto ser alimentada por uma fonte ATX, mesmo sendo instalada em um gabinete AT.
31 Capítulo 22 Montagem de PCs Figura Conectores de alimentação AT e ATX na mesma placa de CPU. Muitas vezes os gabinetes compactos oferecem dificuldades para a instalação da placa de CPU. Em alguns modelos mini-torre é preciso remover uma tampa inferior. Em outros casos é preciso retirar a bandeja na qual são fixos o drive de disquetes e o disco rígido. Em outros casos é preciso remover a chapa lateral do gabinete, na qual é montada a placa de CPU. Esses três casos foram mostrados nas figuras 32, 33 e 34 da seção anterior. A figura 38 mostra um outro caso. Trata-se de um gabinete mini-torre ATX, muito baixo para comportar ao mesmo tempo a placa de CPU e a fonte lado a lado. Para que ficasse bem compacto, seu fabricante optou por colocar a fonte sobreposta à placa de CPU. Desta forma é preciso retirar a fonte de alimentação para ter acesso ao processador e às memórias. Figura Neste gabinete é preciso retirar a fonte de alimentação para ter acesos ao processador.
32 22-32 Hardware Total Gabinetes verticais são produzidos com diversas alturas. A diferença entre eles é bastante sutil. O compartimento para a instalação das placas é o mesmo. O que varia é o número de locais para a instalação de drives. Nos gabinetes maiores, os drives e a fonte de alimentação podem ficar mais afastados da placa de CPU. A figura 39 mostra um gabinete torre tamanho grande (full tower). Além de apresentar maior espaço interno, este gabinete possui locais para instalação de vários drives, além de locais para instalação de ventiladores adicionais. *** 75% *** Figura Gabinete torre grande. Como vemos, existem muito mais semelhanças que diferenças entre os vários modelos de gabinetes. Por isso quem está acostumado a montar PCs com um tipo de gabinete, certamente terá facilidade para fazer o mesmo com outros tipos de gabinetes. Mesmo assim, não se preocupe. Neste capítulo mostraremos as etapas da montagem ilustrando as diversas situações, em função das pequenas diferenças entre os gabinetes. Etapa 2: Montagem da placa de CPU Neste ponto a placa de CPU já estará com o processador e o cooler instalados (exceto no caso do Pentium 4, que deve ser instalado depois que a placa de CPU já está fixa ao gabinete). As memórias já estão instaladas e os jumpers estão corretamente configurados. Preparação prévia do gabinete Você também já preparou o gabinete para receber a placa de CPU. Podem ter ocorrido diversas situações, dependendo do formato e do tamanho do gabinete:
33 Capítulo 22 Montagem de PCs 1) Remoção 2) Remoção 3) Remoção 4) Remoção da bandeja que aloja o disco rígido e o drive de disquetes do fundo do gabinete da chapa onde a placa de CPU será fixada da fonte para abrir caminho para a placa de CPU *** 75% *** Figura Abrindo caminho para a placa de CPU. O processo a ser usado depende do tipo e do tamanho do gabinete. Existem gabinetes que são tão espaçosos que não precisam de providências especiais para a colocação da placa de CPU. É o caso dos gabinetes torre tamanho grande (full tower ou torrão ), de alguns gabinetes torre tamanho médio, e alguns gabinetes horizontais. O gabinete neste ponto já deverá estar com os parafusos hexagonais instalados. Alguns gabinetes são acompanhados de parafusos plásticos. Esses parafusos devem ser fixados no gabinete, e a seguir a placa de CPU é encaixada sobre os mesmos.
34 22-34 Hardware Total Figura Parafusos metálicos hexagonais e parafusos plásticos. Fixação da placa de CPU Finalmente fixamos a placa de CPU ao gabinete. Normalmente nos modelos ATX, basta apoiar a placa sobre os parafusos metálicos hexagonais e se for o caso, encaixá-la nos parafusos plásticos. Em alguns gabinetes são usados espaçadores plásticos, que devem ser encaixados na placa de CPU e a seguir introduzidos em fendas existentes no gabinete. Use a seguir parafusos com arruelas isolantes para fixar a placa de CPU. Devem ser aparafusados sobre os parafusos metálicos hexagonais. Figura Espaçadores plásticos devem ser encaixados na placa de CPU e depois introduzidos nas fendas do gabinete.
35 Capítulo 22 Montagem de PCs *** 100% *** Figura Parafusos com arruelas isolantes devem ser fixados sobre os parafusos hexagonais. Colocação do painel dos conectores ATX Placas de CPU ATX possuem na sua traseira, um bloco de conectores. Esses conectores devem ser adaptados a uma chapa metálica, contendo encaixes para os mesmos. Em alguns gabinetes, esta chapa metálica é fixa, mas este procedimento é raro, já que podem existir diferentes configurações de conectores. Muitos gabinetes são acompanhados de uma, duas e até três chapas com diferentes furações, visando compatibilidade com as diversas configurações de conectores. Finalmente, muitas placas de CPU são acompanhadas de uma chapa com a furação exata para os seus conectores. Este é o tipo mais indicado a ser instalado. Ao fixar a placa de CPU no gabinete, temos antes que verificar como este painel será montado. Em alguns casos, o painel deve ser colocado no gabinete pela sua parte interna, antes de ser instalada a placa de CPU. Em outros casos o painel é montado e aparafusado pela parte traseira externa do gabinete, o que deve ser feito depois que a placa de CPU já está montada. *** 75% *** Figura A chapa metálica que cobrirá os conectores de uma placa ATX pode, dependendo do caso, ser montada internamente ou externamente. Caminho para fixar os drives Os drives de disquetes, disco rígido e drive de CD-ROM serão colocados na etapa seguinte, depois que a placa de CPU já está fixa ao gabinete. Entretanto existem alguns casos em que os drives precisam ser instalados antes da placa de CPU. É quando o gabinete é muito compacto e a placa de CPU é muito comprida. Isto ocorre especificamente em gabinetes torre. A placa de CPU pode obstruir uma das partes laterais dos drives, tornando impossível aparafusá-los adequadamente. Muitos montadores de PCs só
36 22-36 Hardware Total percebem isso depois que a placa de CPU já está fixa ao gabinete, e por preguiça, acabam aparafusando os drives apenas de um dos lados. O procedimento correto é aparafusar os drives de ambos os lados. Portanto, antes de instalar a placa de CPU no gabinete, verifique se depois que ela estiver fixa será possível acessar ambas as partes laterais de todos os drives. Se você concluir que uma das partes laterais vai ficar inacessível, então instale os drives antes da placa de CPU. *** 75% *** Figura Às vezes a placa de CPU pode obstruir a parte lateral dos drives. Neste caso os drives devem ser instalados antes da placa de CPU. Fixação do Pentium 4 O processador Pentium 4, seu mecanismo de retenção e seu cooler devem ser instaldos depois que a placa de CPU está fixada no gabinete. Antes da placa ser instalada, devem ser colocados os 4 parafusos hexagonais mostrados na figura 46. *** 35% *** Figura Os parafusos hexagonais nos quais serão presos o cooler e o mecanismo de fixação do Pentium 4. Depois que a placa está no seu lugar, instalamos o mecanismo de retenção e o cooler, como mostra a figura 47.
37 Capítulo 22 Montagem de PCs Figura Fixando o Pentium 4 e o seu cooler. Conexões na placa de CPU Se você precisou retirar a fonte para instalar a placa de CPU, pode aparafusar a fonte de alimentação no seu local definitivo. Conecte a fonte de alimentação na placa de CPU. A figura 48 mostra esta conexão. No caso de fontes ATX, não há perigo de inversão, pois o conector só encaixa da forma correta. No caso de fontes AT, é preciso tomar cuidado para não errar a posição. Ligue os dois conectores de 6 vias que partem da fonte AT ao conector de 12 vias existente da placa de CPU. Faça a ligação de forma que os 4 fios pretos fiquem juntos na parte central do conector. Figura Conectando a fonte de alimentação na placa de CPU. Faça a conexão do RESET e do SPEAKER na placa de CPU. Nos modelos ATX, ligue também o conector Power Switch. Não precisa ligar agora as demais conexões, mas se quiser pode ligá-las também: Power LED, IDE LED e Keylock.
38 22-38 Hardware Total *** 35% *** Figura Ligações para o Painel frontal do gabinete. Ligue o cooler frontal do gabinete. Este é um cooler adicional que deve ser usado com os processadores que esquentam muito, tipicamente aqueles que dissipam mais de 30 watts. Todas as placas de CPU modernas possuem uma conexão Chassis FAN, que deve ser usada para este propósito. Não confunda com o conector CPU FAN, que deve ser usado para o cooler do processador. Figura Ligação do cooler frontal do gabinete. Mesmo quando o processador dissipa menos de 30 watts, pode ser interessante instalar um cooler frontal, caso o PC tenha outros dispositivos que dissipam muito calor, como um gravador de CDs e uma placa 3D. No caso de placas de CPU antigas que não possuem conexões para coolers, você pode ligar o cooler frontal diretamente na fonte de alimentação.
39 Capítulo 22 Montagem de PCs *** 75% *** Figura Tipos de conexões para o cooler do processador. A figura 51 mostra na parte (A), a conexão de um cooler para processador, ligado na placa de CPU. Todos os modelos modernos são deste tipo. Em (B) vemos um modelo de cooler antigo, que era ligado na fonte de alimentação. Rápida checagem e ligação do computador O computador já pode ser ligado pela primeira vez. Ele ainda não vai funcionar, mas você já poderá ver os ventiladores girando, e a seguir o SPEAKER emitirá beeps, indicando a ausência de placa de vídeo. Antes de liga-lo, verifique mais uma vez: Fonte de alimentação com a chave 110/220 na posição correta Fonte de alimentação ligada na placa de CPU Conectores Speaker, Reset e Power Switch ligados corretamente Processador instalado e cooler acoplado ao processador Cooler ligado no conector CPU FAN da placa de CPU Coolers de modelos antigos devem ser ligados na fonte de alimentação Módulos de memória corretamente instalados Feitas essas checagens, o computador pode ser conectado à rede elétrica e ligado. Os coolers irão funcionar e ouviremos um BEEP vindo do PC Speaker. Este BEEP é um código de erro que indica que a placa de vídeo não está funcionando. Se a placa de CPU tiver vídeo onboard, outro tipo de erro pode ser apresentado, através de uma seqüência de beeps, indicando teclado não conectado ou erro no acesso a disco. Seja qual for o tipo de erro, é normal neste ponto. O erro reportado através de BEEPS pelo PC Speaker indica que a placa de CPU está funcionado. Desligue o computador e desconecte-o da rede elétrica. Etapa 3: Montagem dos drives Esta etapa não depende do fato do gabinete ser AT ou ATX. As pequenas diferenças dependem muito mais do fato do gabinete ser horizontal e
40 22-40 Hardware Total vertical. Mesmo considerando gabinetes do mesmo tipo (horizontal ou vertical), pequenas diferenças ainda podem ocorrer, como mostraremos aqui. Gabinetes espaçosos possuem vários locais para a instalação de drives. Gabinetes muito compactos possuem apenas um local para instalar o disco rígido, um para o drive de disquetes e um para o drive de CD-ROM. Escolha os locais corretos, levando em conta a melhor disposição de cabos e a melhor dissipação de calor. Por exemplo, se você utilizar um gabinete espaçoso, deixe um espaço livre entre o disco rígido e o drive de disquetes. Isto facilitará a dissipação do calor gerado pelo disco rígido. Se o gabinete for muito compacto, provavelmente você não terá escolha. O aquecimento poderá ser maior que o ideal. Nos gabinetes torre, o drive de disquetes e o drive de CD-ROM são introduzidos pela parte frontal, e a seguir aparafusados pelos seus furos laterais. A figura 52 mostra a montagem de um drive de CD-ROM em um gabinete torre. Lembre-se que o drive de CD-ROM utiliza três cabos: cabo de alimentação, cabo flat e cabo de áudio. Se quiser pode conectar o cabo flat IDE e o cabo de áudio na parte traseira do drive de CD-ROM, antes de colocá-lo no gabinete. *** 75% *** Figura Fixando o drive de CD-ROM em um gabinete torre. A figura 53 mostra a instalação do drive de disquetes em um gabinete torre. Assim como ocorre com o drive de CD-ROM, o drive de disquetes deve ser introduzido pela parte frontal e aparafusado por seus furos laterais. Se achar conveniente pode conectar o cabo flat no drive de disquetes antes de introduzi-lo no gabinete.
41 Capítulo 22 Montagem de PCs *** 75% *** Figura Montando o drive de disquetes. A figura 54 mostra a montagem do disco rígido em um gabinete torre. O disco é introduzido pela parte interna e a seguir aparafusado pelas laterais. Tanto para o disco rígido como para o drive de disquete e drive de CDROM, devemos utilizar dois parafusos de cada lado para a fixação. *** 75% *** Figura Montando o disco rígido em um gabinete torre. O processo de montagem em gabinetes torre pode ter pequenas variações. Em certos gabinetes torre muito compactos, é preciso retirar a bandeja na qual são montados o drive de disquetes e o drive de CD-ROM, para dar acesso à placa de CPU. Esses drives podem ser montados na bandeja, e depois de aparafusados, podemos fixar a bandeja ao gabinete. *** 35% *** Figura Fixando o drive de disquetes e o disco rígido na bandeja removível.
Capítulo 18. Conexões mecânicas
 Capítulo 18 Conexões mecânicas Montar um computador não consiste apenas em encaixar e aparafusar peças. Mesmo assim, saber executar essas etapas mecânicas corretamente é muito importante. Este capítulo
Capítulo 18 Conexões mecânicas Montar um computador não consiste apenas em encaixar e aparafusar peças. Mesmo assim, saber executar essas etapas mecânicas corretamente é muito importante. Este capítulo
Capítulo. Placas de CPU. ATX domina o mercado
 Capítulo 3 Placas de CPU ATX domina o mercado As placas de CPU modernas utilizam o padrão ATX. Modelos mais antigos utilizam o padrão AT (ou Baby AT). Existem ainda muitos modelos que usam o chamado Micro
Capítulo 3 Placas de CPU ATX domina o mercado As placas de CPU modernas utilizam o padrão ATX. Modelos mais antigos utilizam o padrão AT (ou Baby AT). Existem ainda muitos modelos que usam o chamado Micro
As partes do computador
 Gabinetes 1 As partes do computador A maioria dos microcomputadores são mais ou menos parecidos. Provavelmente o computador que você está usando agora tem um gabinete, um monitor, um teclado e um mouse,
Gabinetes 1 As partes do computador A maioria dos microcomputadores são mais ou menos parecidos. Provavelmente o computador que você está usando agora tem um gabinete, um monitor, um teclado e um mouse,
Montagem de Computador [13] Manutenção de. Prof.: Ari Oliveira
![Montagem de Computador [13] Manutenção de. Prof.: Ari Oliveira Montagem de Computador [13] Manutenção de. Prof.: Ari Oliveira](/thumbs/78/78206269.jpg) Manutenção de Prof.: Ari Oliveira Montagem do computador A Montagem Preparação do gabinete O Primeiro passo para montar o computador é desmontar o gabinete, retirando os parafusos da tampa lateral, que
Manutenção de Prof.: Ari Oliveira Montagem do computador A Montagem Preparação do gabinete O Primeiro passo para montar o computador é desmontar o gabinete, retirando os parafusos da tampa lateral, que
Use sempre uma pulseira Anti-estática para não danificar o hardware
 Aprenda a montar seu computador Recomendações: Use sempre uma pulseira Anti-estática para não danificar o hardware Colocação da Placa Mãe no Gabinete. Vamos pegar a placa-mãe sem nenhum periférico adicional
Aprenda a montar seu computador Recomendações: Use sempre uma pulseira Anti-estática para não danificar o hardware Colocação da Placa Mãe no Gabinete. Vamos pegar a placa-mãe sem nenhum periférico adicional
Montagem & Manutenção Oficina de Informática - 1 - GABINETE. O mercado disponibiliza os seguintes modelos de gabinete para integração de PC s:
 GABINETE - 1 - O gabinete é considerado a estrutura do PC porque é nele que todos os componentes internos serão instalados e fixados. Portanto, a escolha de um gabinete adequado aos componentes que serão
GABINETE - 1 - O gabinete é considerado a estrutura do PC porque é nele que todos os componentes internos serão instalados e fixados. Portanto, a escolha de um gabinete adequado aos componentes que serão
TRABALHO AVALIATIVO SOBRE CONFIGURAÇÃO E MANUTENÇÃO DE COMPUTADORES
 TRABALHO AVALIATIVO SOBRE CONFIGURAÇÃO E MANUTENÇÃO DE COMPUTADORES 1) Como descobrir quais dispositivos de hardware estão sem drivers? ( ) A Basta clicar em Meu Computador e checar na parte esquerda da
TRABALHO AVALIATIVO SOBRE CONFIGURAÇÃO E MANUTENÇÃO DE COMPUTADORES 1) Como descobrir quais dispositivos de hardware estão sem drivers? ( ) A Basta clicar em Meu Computador e checar na parte esquerda da
O mercado disponibiliza os seguintes modelos de gabinete para integração de PC s.
 Sua Oficina Virtual Apostila totalmente Gratuita Edição 2002 2 Gabinete O gabinete é considerado a estrutura do PC porque é nele que todos os componentes internos serão instalados e fixados. Portanto,
Sua Oficina Virtual Apostila totalmente Gratuita Edição 2002 2 Gabinete O gabinete é considerado a estrutura do PC porque é nele que todos os componentes internos serão instalados e fixados. Portanto,
Montagem de PCs. Christian César de Azevedo
 Montagem de PCs Christian César de Azevedo Material Necessário Gabinete com fonte de alimentação Processador Placa-mãe compatível com o processador Memória RAM compatível com o FSB da placa-mãe. Placa
Montagem de PCs Christian César de Azevedo Material Necessário Gabinete com fonte de alimentação Processador Placa-mãe compatível com o processador Memória RAM compatível com o FSB da placa-mãe. Placa
Montagem e Configuração
 Montagem e Configuração ÍNDICE CAPÍTULO 1 CONCEITOS BÁSICOS... 09 HISTÓRICO... 11 TIPOS DE COMPUTADORES... 13 CAPÍTULO 2 COMPONENTES EXTERNOS... 17 COMPONENTES INTERNOS... 21 CAPÍTULO 3 ROM BIOS... 31
Montagem e Configuração ÍNDICE CAPÍTULO 1 CONCEITOS BÁSICOS... 09 HISTÓRICO... 11 TIPOS DE COMPUTADORES... 13 CAPÍTULO 2 COMPONENTES EXTERNOS... 17 COMPONENTES INTERNOS... 21 CAPÍTULO 3 ROM BIOS... 31
Capítulo 4. Discos. Disco rígido
 Capítulo 4 Discos Disco rígido Um PC bem equipado deve ter um processador rápido, uma boa quantidade de RAM, e um disco rígido de alta capacidade. Também é necessário que o disco rígido tenha um bom desempenho.
Capítulo 4 Discos Disco rígido Um PC bem equipado deve ter um processador rápido, uma boa quantidade de RAM, e um disco rígido de alta capacidade. Também é necessário que o disco rígido tenha um bom desempenho.
Introdução à Informática. Alexandre Meslin
 Introdução à Informática Alexandre Meslin (meslin@nce.ufrj.br) Aula Anterior Componentes de um computador Exercícios de fixação Esta Aula Especificando um Computador Montando um Computador Placa Mãe e
Introdução à Informática Alexandre Meslin (meslin@nce.ufrj.br) Aula Anterior Componentes de um computador Exercícios de fixação Esta Aula Especificando um Computador Montando um Computador Placa Mãe e
Componentes constituintes de uma motherboard
 Uma placa-mãe típica e seus componentes (neste exemplo uma placa-mãe modelo A7N8X- Deluxe da Asus) 32 1 - Socket do processador (CPU) é neste socket que o processador é encaixado. O desenho das actuais
Uma placa-mãe típica e seus componentes (neste exemplo uma placa-mãe modelo A7N8X- Deluxe da Asus) 32 1 - Socket do processador (CPU) é neste socket que o processador é encaixado. O desenho das actuais
Capítulo 6. Conexões e configurações
 Capítulo 6 Conexões e configurações Antecipando etapas da montagem Neste capítulo vamos mostrar com detalhes as formas como são feitas diversas conexões e configurações que são realizadas durante a montagem
Capítulo 6 Conexões e configurações Antecipando etapas da montagem Neste capítulo vamos mostrar com detalhes as formas como são feitas diversas conexões e configurações que são realizadas durante a montagem
08/06/2014. Curso Técnico em Informática. Antiga placa mãe padrão AT. Componentes placa-mãe padrão AT. Professor Fernando Barreira
 Curso Técnico em Informática Fundamentos de Hardware e Software Professor Fernando Barreira fernando.barreira@unimonte.edu.br Padrão AT Antiga placa mãe padrão AT A placa-mãe é uma placa de circuito impresso
Curso Técnico em Informática Fundamentos de Hardware e Software Professor Fernando Barreira fernando.barreira@unimonte.edu.br Padrão AT Antiga placa mãe padrão AT A placa-mãe é uma placa de circuito impresso
Capítulo. Noções sobre hardware de PCs. As peças que formam um PC
 Capítulo 11 Noções sobre hardware de PCs As peças que formam um PC Uma das tarefas envolvidas na montagem de redes é a instalação de placas de rede. É possível instalar essas placas sem ter conhecimentos
Capítulo 11 Noções sobre hardware de PCs As peças que formam um PC Uma das tarefas envolvidas na montagem de redes é a instalação de placas de rede. É possível instalar essas placas sem ter conhecimentos
Conector ATX principal
 Placa Mãe Também denominada mainboard ou motherboard, é uma placa de circuito impresso eletrônico. É considerado o elemento mais importante de um computador, pois tem como função permitir que o processador
Placa Mãe Também denominada mainboard ou motherboard, é uma placa de circuito impresso eletrônico. É considerado o elemento mais importante de um computador, pois tem como função permitir que o processador
DSC/CEEI/UFCG. Introdução à Computação
 DSC/CEEI/UFCG Introdução à Computação Entrada e Saída O usuário se comunica com o núcleo do computador (composto por UCP e memória principal) através de dispositivos de entrada e saída (dispositivos de
DSC/CEEI/UFCG Introdução à Computação Entrada e Saída O usuário se comunica com o núcleo do computador (composto por UCP e memória principal) através de dispositivos de entrada e saída (dispositivos de
Arquitetura de Computadores (Placa Mãe)
 Arquitetura de Computadores (Placa Mãe) Agenda Apresentar e explicar as funcionalidades da placa mãe Apresentar e explicar os principais componentes da placa mãe Fonte Interfaces e/ou portas Barramentos
Arquitetura de Computadores (Placa Mãe) Agenda Apresentar e explicar as funcionalidades da placa mãe Apresentar e explicar os principais componentes da placa mãe Fonte Interfaces e/ou portas Barramentos
Laboratório: Identificando as Partes do Computador
 Laboratório: Identificando as Partes do Computador Objetivos: Identificar os componentes que estão ligados externa e internamente ao gabinete. Material Necessário: Ø Um computador que possa ser desmontado
Laboratório: Identificando as Partes do Computador Objetivos: Identificar os componentes que estão ligados externa e internamente ao gabinete. Material Necessário: Ø Um computador que possa ser desmontado
Manutenção de Computadores. Aula básica e prática
 Manutenção de Computadores Aula básica e prática Gabinete Alguns cuidados a serem tomados Devemos ter cuidado com alguns tópicos importantes antes de abrir o gabinete do computador. Desligue o computador
Manutenção de Computadores Aula básica e prática Gabinete Alguns cuidados a serem tomados Devemos ter cuidado com alguns tópicos importantes antes de abrir o gabinete do computador. Desligue o computador
Montagem e Manutenção
 Montagem e Manutenção Disciplina: Montagem e Manutenção de Computadores Professor: Thiago Silva Prates Cuidados com a energia estática Mantenha a placa-mãe e outros componentes em seu saco antiestático
Montagem e Manutenção Disciplina: Montagem e Manutenção de Computadores Professor: Thiago Silva Prates Cuidados com a energia estática Mantenha a placa-mãe e outros componentes em seu saco antiestático
Manutenção de Computadores. Aula básica e prática
 Manutenção de Computadores Aula básica e prática Gabinete Alguns cuidados a serem tomados Devemos ter cuidado com alguns tópicos importantes antes de abrir o gabinete do computador. Desligue o computador
Manutenção de Computadores Aula básica e prática Gabinete Alguns cuidados a serem tomados Devemos ter cuidado com alguns tópicos importantes antes de abrir o gabinete do computador. Desligue o computador
Placa mãe mainboard motherboard
 Também denominada mainboard ou motherboard, é uma placa de circuito impresso eletrônico. É considerado o elemento mais importante de um computador, pois tem como função permitir que o processador se comunique
Também denominada mainboard ou motherboard, é uma placa de circuito impresso eletrônico. É considerado o elemento mais importante de um computador, pois tem como função permitir que o processador se comunique
CURSO TÉCNICO EM MANUTENÇÃO E SUPORTE EM INFORMÁTICA - 2º P Manutenção e Suporte de Hardware I
 CURSO TÉCNICO EM MANUTENÇÃO E SUPORTE EM INFORMÁTICA - 2º P Manutenção e Suporte de Hardware I Professor: Orlando Filho Graduação: Sistemas de Informação professor@orlandofilho.com Da aula passada... Placas
CURSO TÉCNICO EM MANUTENÇÃO E SUPORTE EM INFORMÁTICA - 2º P Manutenção e Suporte de Hardware I Professor: Orlando Filho Graduação: Sistemas de Informação professor@orlandofilho.com Da aula passada... Placas
BARRAMENTO. Caminho de Dados
 BARRAMENTO Caminho de Dados Conceito Um barramento é simplesmente um circuito que conecta uma parte da placa-mãe à outra. Quanto mais dados o barramento consegue ter de uma só vez, mais rápido a informação
BARRAMENTO Caminho de Dados Conceito Um barramento é simplesmente um circuito que conecta uma parte da placa-mãe à outra. Quanto mais dados o barramento consegue ter de uma só vez, mais rápido a informação
Aula 07. Discos e Drives Parte II e III
 Aula 07 Discos e Drives Parte II e III Conectando a fonte no HD A fonte de alimentação tem vários conectores como o mostrado ao lado, que servem para ligar no disco rígido. Você pode ligar qualquer um
Aula 07 Discos e Drives Parte II e III Conectando a fonte no HD A fonte de alimentação tem vários conectores como o mostrado ao lado, que servem para ligar no disco rígido. Você pode ligar qualquer um
Memórias. Montagem Básica. Prof. Demétrios Coutinho
 Memórias Montagem Básica Prof. Demétrios Coutinho Ferramentas Necessárias Chave de fenda e chave Philips Pulseira anti-estática Ferramentas Necessárias Eletricidade Estática Manuseio de placas Não tocar
Memórias Montagem Básica Prof. Demétrios Coutinho Ferramentas Necessárias Chave de fenda e chave Philips Pulseira anti-estática Ferramentas Necessárias Eletricidade Estática Manuseio de placas Não tocar
Componentes do Computador
 Curso Técnico em Informática Módulo Subsequente Suporte Técnico Componentes do Computador INSTITUTO FEDERAL PARANÁ Campus Umuarama Professor Douglas Mariano douglas.santos@ifpr.edu.br Aula 02 CANTALICE,
Curso Técnico em Informática Módulo Subsequente Suporte Técnico Componentes do Computador INSTITUTO FEDERAL PARANÁ Campus Umuarama Professor Douglas Mariano douglas.santos@ifpr.edu.br Aula 02 CANTALICE,
Cuidados ao trabalhar com hardware
 Cuidados ao trabalhar com hardware Índice Descargas eletrostáticas Manusear um computador ligado Conexões de alimentação Cooler do processador Erros grosseiros Descargas eletrostáticas (ESD) O que são
Cuidados ao trabalhar com hardware Índice Descargas eletrostáticas Manusear um computador ligado Conexões de alimentação Cooler do processador Erros grosseiros Descargas eletrostáticas (ESD) O que são
IMEI M6 TÉCNICAS DE DIAGNÓSTICO E REPARAÇÃO DE AVARIAS
 IMEI M6 TÉCNICAS DE DIAGNÓSTICO E REPARAÇÃO DE AVARIAS Sintomas e diagnóstico 2 Quando o computador teima em não iniciar 3 Para um diagnóstico mais rápido e simples de fazer, deverá prover-se de todos
IMEI M6 TÉCNICAS DE DIAGNÓSTICO E REPARAÇÃO DE AVARIAS Sintomas e diagnóstico 2 Quando o computador teima em não iniciar 3 Para um diagnóstico mais rápido e simples de fazer, deverá prover-se de todos
UFCD 0770 Dispositivos e Periféricos Formadora: Sónia Rodrigues
 UFCD 0770 Dispositivos e Periféricos Formadora: Sónia Rodrigues 0770 Dispositivos e Periféricos Objectivos da UFCD: Instalar e configurar dispositivos internos e externos no computador. Identificar as
UFCD 0770 Dispositivos e Periféricos Formadora: Sónia Rodrigues 0770 Dispositivos e Periféricos Objectivos da UFCD: Instalar e configurar dispositivos internos e externos no computador. Identificar as
Montagem do Computador
 Montagem do Computador PET - Engenharia de Computação 1 Departamento de Informática Universidade Federal do Espírito Santo - UFES Março - 2015 1 petengcom@inf.ufes.br 1 / 25 Sumário Sumário Processador
Montagem do Computador PET - Engenharia de Computação 1 Departamento de Informática Universidade Federal do Espírito Santo - UFES Março - 2015 1 petengcom@inf.ufes.br 1 / 25 Sumário Sumário Processador
COMPONENTES DE UM COMPUTADOR (tecnologia) Adão de Melo Neto
 COMPONENTES DE UM COMPUTADOR (tecnologia) Adão de Melo Neto 1 SUMÁRIO GABINETE FONTE COOLER BATERIA IDE, ATA e SATA SLOTS DE MEMÓRIA PLACA MAE ATX PROCESSADORES INTEL PLACAS DE VIDEO VIDEO GABINETE GABINETE
COMPONENTES DE UM COMPUTADOR (tecnologia) Adão de Melo Neto 1 SUMÁRIO GABINETE FONTE COOLER BATERIA IDE, ATA e SATA SLOTS DE MEMÓRIA PLACA MAE ATX PROCESSADORES INTEL PLACAS DE VIDEO VIDEO GABINETE GABINETE
4ª AULA OBJETIVOS: TIPOS DE GABINETES CONECTORES DA PARTE TRASEIRA DO MICRO
 HARDWARE Montagem e Manutenção de Computadores Instrutor: Luiz Henrique Goulart 4ª AULA OBJETIVOS: TIPOS DE GABINETES CONECTORES DA PARTE TRASEIRA DO MICRO TIPOS DE GABINETES APOSTILA PÁGINAS: 43 A 46.
HARDWARE Montagem e Manutenção de Computadores Instrutor: Luiz Henrique Goulart 4ª AULA OBJETIVOS: TIPOS DE GABINETES CONECTORES DA PARTE TRASEIRA DO MICRO TIPOS DE GABINETES APOSTILA PÁGINAS: 43 A 46.
Ventilação do Computador
 Ventilação do Computador 28/02/2013 1 Ventilador da Fonte A fonte de alimentação possui um ventilador traseiro (exaustor) que expulsa o ar quente para a parte traseira do computador. Este exaustor não
Ventilação do Computador 28/02/2013 1 Ventilador da Fonte A fonte de alimentação possui um ventilador traseiro (exaustor) que expulsa o ar quente para a parte traseira do computador. Este exaustor não
PLACA-MÃE. Montagem e Manutenção de Microcomputadores (MMM) Escola Técnica Estadual República FAETEC Rio de Janeiro - RJ MM - ETER - FAETEC
 PLACA-MÃE Montagem e Manutenção de Microcomputadores (MMM) Escola Técnica Estadual República FAETEC Rio de Janeiro - RJ PADRÕES DA INDÚSTRIA Na indústria, existem alguns padrões para gabinetes, fontes
PLACA-MÃE Montagem e Manutenção de Microcomputadores (MMM) Escola Técnica Estadual República FAETEC Rio de Janeiro - RJ PADRÕES DA INDÚSTRIA Na indústria, existem alguns padrões para gabinetes, fontes
Arquitectura de Computadores
 Escola Secundária D. Afonso Sanches Arquitectura de Computadores Módulo 3 Técnicas de Detecção de Avarias Nuno Pereira nuno@nfp.com.pt 2009/2010 1. Introdução 1.1 Técnicas de detecção de avarias A disciplina
Escola Secundária D. Afonso Sanches Arquitectura de Computadores Módulo 3 Técnicas de Detecção de Avarias Nuno Pereira nuno@nfp.com.pt 2009/2010 1. Introdução 1.1 Técnicas de detecção de avarias A disciplina
Prof. Filipe Ornelas
 Prof. Filipe Ornelas ICCRLRI Hardware de Redes 0 Aparelhos e instrumentos utilizados nas instalações. 0 Bastidores; 0 Racks; 0 Patch Panel; 0 UPS / Non Breack; 3 0 Bastidores. 0 Os distribuidores são,
Prof. Filipe Ornelas ICCRLRI Hardware de Redes 0 Aparelhos e instrumentos utilizados nas instalações. 0 Bastidores; 0 Racks; 0 Patch Panel; 0 UPS / Non Breack; 3 0 Bastidores. 0 Os distribuidores são,
Estimativa. Unioeste 50335/2017 Cod. Fornecedor Classificação Vlr.Un. Total. Setor Processo Item edital
 Página 1 de 1 Fornecedor Classificação Vlr.Un. -------Em haver------- 13 15392 Adaptador de Energia Power Over Ethernet (POE) TP-LINK/TL-POE150SSuporte Manutenção para Computadores -1 117,50 40 40 4.700,00
Página 1 de 1 Fornecedor Classificação Vlr.Un. -------Em haver------- 13 15392 Adaptador de Energia Power Over Ethernet (POE) TP-LINK/TL-POE150SSuporte Manutenção para Computadores -1 117,50 40 40 4.700,00
Conhecendo um Computador
 Conhecendo um Computador Utilizar computadores tornou-se uma tarefa cotidiana. Enquanto o PC está estável e apresentando bons resultados, ficamos tranquilos. Porém, quando um problema aparece, a preocupação
Conhecendo um Computador Utilizar computadores tornou-se uma tarefa cotidiana. Enquanto o PC está estável e apresentando bons resultados, ficamos tranquilos. Porém, quando um problema aparece, a preocupação
Guia de Remoção e Substituição de Hardware Tipos 8141, 8142, 8145 Tipos 8420, 8421, 8426
 ThinkCentre Guia de Remoção e Substituição de Hardware Tipos 8141, 8142, 8145 Tipos 8420, 8421, 8426 ThinkCentre ThinkCentre Guia de Remoção e Substituição de Hardware Tipos 8141, 8142, 8145 Tipos 8420,
ThinkCentre Guia de Remoção e Substituição de Hardware Tipos 8141, 8142, 8145 Tipos 8420, 8421, 8426 ThinkCentre ThinkCentre Guia de Remoção e Substituição de Hardware Tipos 8141, 8142, 8145 Tipos 8420,
Como montar um PC - parte 15: A montagem. Etapa 2: Montagem da placa de CPU. Autor: Laércio Vasconcelos. Conheça também nosso curso de
 Como montar um PC - parte 15: A montagem Autor: Laércio Vasconcelos Conheça também nosso curso de Copyright (C) Laércio Vasconcelos Computação Nenhuma parte deste site pode ser reproduzida sem o consentimento
Como montar um PC - parte 15: A montagem Autor: Laércio Vasconcelos Conheça também nosso curso de Copyright (C) Laércio Vasconcelos Computação Nenhuma parte deste site pode ser reproduzida sem o consentimento
FUNDAMENTOS DE HARDWARE PLACA MÃE. Professor Carlos Muniz
 FUNDAMENTOS DE HARDWARE Professor Carlos Muniz Placa mãe A função da placa mãe é criar meios para que o processador possa comunicar-se com todos os demais periféricos do micro com a maior velocidade e
FUNDAMENTOS DE HARDWARE Professor Carlos Muniz Placa mãe A função da placa mãe é criar meios para que o processador possa comunicar-se com todos os demais periféricos do micro com a maior velocidade e
CURSO TÉCNICO EM MANUTENÇÃO E SUPORTE EM INFORMÁTICA - 2º P Manutenção e Suporte de Hardware I
 CURSO TÉCNICO EM MANUTENÇÃO E SUPORTE EM INFORMÁTICA - 2º P Manutenção e Suporte de Hardware I Professor: Orlando Filho Graduação: Sistemas de Informação professor@orlandofilho.com Placa-Mãe A placa-mãe
CURSO TÉCNICO EM MANUTENÇÃO E SUPORTE EM INFORMÁTICA - 2º P Manutenção e Suporte de Hardware I Professor: Orlando Filho Graduação: Sistemas de Informação professor@orlandofilho.com Placa-Mãe A placa-mãe
Verifique se o cabo de alimentação principal está ligado à parede (Estabilizador) e à fonte de alimentação. 1 - Inspeção Externa
 Investigação Desde de quando não liga? O computador estava funcionando e desligou de repente e não ligou mais? Houve oscilações de energia (Quedas, raios...)? O computador estava funcionando bem antes?
Investigação Desde de quando não liga? O computador estava funcionando e desligou de repente e não ligou mais? Houve oscilações de energia (Quedas, raios...)? O computador estava funcionando bem antes?
Número de Peça: 67P4576. h Bateria. h Computador
 Número de Peça: 67P4576 Obrigado por adquirir o computador IBM ThinkPad X Series. Compare os itens desta lista com os itens da caixa. Se algum item estiver faltando ou estiver danificado, entre em contato
Número de Peça: 67P4576 Obrigado por adquirir o computador IBM ThinkPad X Series. Compare os itens desta lista com os itens da caixa. Se algum item estiver faltando ou estiver danificado, entre em contato
Servidor HP ProLiant SL165s G7
 Servidor HP ProLiant SL165s G7 Instruções de instalação Núm. de publicação 635251-202 Identificação dos componentes do servidor Componentes do painel frontal Componentes do painel frontal do servidor SL165s
Servidor HP ProLiant SL165s G7 Instruções de instalação Núm. de publicação 635251-202 Identificação dos componentes do servidor Componentes do painel frontal Componentes do painel frontal do servidor SL165s
Desmontagem da Unidade Central
 Desmontagem da Unidade Central 1 Cabos exteriores à Unidade Central Desligue o computador e retire todos os cabos exteriores à Unidade Central. Nunca deverá retirar um componente com o computador ligado
Desmontagem da Unidade Central 1 Cabos exteriores à Unidade Central Desligue o computador e retire todos os cabos exteriores à Unidade Central. Nunca deverá retirar um componente com o computador ligado
Preparando seu computador para montagem em suporte de parede
 Preparando seu computador para montagem em suporte de parede Preparando seu computador para montagem em suporte de parede Este documento fornece instruções para preparar o computador para montagem em
Preparando seu computador para montagem em suporte de parede Preparando seu computador para montagem em suporte de parede Este documento fornece instruções para preparar o computador para montagem em
FONTES DE ALIMENTAÇÃO
 FONTES DE ALIMENTAÇÃO Montagem e Manutenção de Montagem Manutenção de Microcomputadores (MMM) Microcomputadores (MMM). Escola Técnica Estadual República FAETEC Rio de Janeiro - RJ FONTES As fontes são
FONTES DE ALIMENTAÇÃO Montagem e Manutenção de Montagem Manutenção de Microcomputadores (MMM) Microcomputadores (MMM). Escola Técnica Estadual República FAETEC Rio de Janeiro - RJ FONTES As fontes são
CURSO TÉCNICO EM INFORMÁTICA. Montagem e Manutenção de Computadores
 CURSO TÉCNICO EM INFORMÁTICA Montagem e Manutenção de Computadores FONTES DE ALIMENTAÇÃO TIPOS DE CORRENTES TIPOS DE CORRENTES No Computador Corrente Contínua Na Tomada Corrente Alternada CONVERSÃO Corrente
CURSO TÉCNICO EM INFORMÁTICA Montagem e Manutenção de Computadores FONTES DE ALIMENTAÇÃO TIPOS DE CORRENTES TIPOS DE CORRENTES No Computador Corrente Contínua Na Tomada Corrente Alternada CONVERSÃO Corrente
h Computador h Bateria
 Obrigado por adquirir o computador IBM ThinkPad G40 Series. Compare os itens desta lista com os itens da caixa. Se algum item estiver faltando ou estiver danificado, entre em contato com seu revendedor.
Obrigado por adquirir o computador IBM ThinkPad G40 Series. Compare os itens desta lista com os itens da caixa. Se algum item estiver faltando ou estiver danificado, entre em contato com seu revendedor.
7 Placas-Mãe - Principais características
 7 Placas-Mãe - Principais características Também conhecida como "motherboard" ou "mainboard", a placa-mãe é, basicamente, a responsável pela interconexão de todas as peças que formam o computador. O HD,
7 Placas-Mãe - Principais características Também conhecida como "motherboard" ou "mainboard", a placa-mãe é, basicamente, a responsável pela interconexão de todas as peças que formam o computador. O HD,
O Interior do Micro. Observe os computadores: Fonte:
 O Interior do Micro Observe os computadores: Fonte: http://www.laercio.com.br 1 Interior do Micro O Interior do PC Componentes 1 2 3 4 - Placa mãe - Placa de vídeo - Processador Memória 5 Disco Rígido
O Interior do Micro Observe os computadores: Fonte: http://www.laercio.com.br 1 Interior do Micro O Interior do PC Componentes 1 2 3 4 - Placa mãe - Placa de vídeo - Processador Memória 5 Disco Rígido
FONTES DE ALIMENTAÇÃO PARA COMPUTADORES. Figura 1 - Fonte de Alimentação para Computadores.
 FONTES DE ALIMENTAÇÃO PARA COMPUTADORES 1. OBJETIVO Figura 1 - Fonte de Alimentação para Computadores. Conhecer as funcionalidades das fontes de alimentação nos computadores trabalhando suas principais
FONTES DE ALIMENTAÇÃO PARA COMPUTADORES 1. OBJETIVO Figura 1 - Fonte de Alimentação para Computadores. Conhecer as funcionalidades das fontes de alimentação nos computadores trabalhando suas principais
Capítulo 4. Conexões elétricas da fonte. Apostila Hardware Básico I Profª Thaís Viegas
 Apostila Hardware Básico I Capítulo 4 Conexões elétricas da fonte Componente absolutamente vital para o funcionamento de um computador, este dispositivo é responsável por fornecer energia elétrica aos
Apostila Hardware Básico I Capítulo 4 Conexões elétricas da fonte Componente absolutamente vital para o funcionamento de um computador, este dispositivo é responsável por fornecer energia elétrica aos
O Gabinete e seus componentes [6] Manutenção de. Prof.: Ari Oliveira
![O Gabinete e seus componentes [6] Manutenção de. Prof.: Ari Oliveira O Gabinete e seus componentes [6] Manutenção de. Prof.: Ari Oliveira](/thumbs/78/78348966.jpg) Manutenção de Prof.: Ari Oliveira O gabinete ou torre de computador é utilizado para abrigar as peças fundamentais do computador, protegendo-as contra poeira, água ou qualquer outra coisa que possa danificar
Manutenção de Prof.: Ari Oliveira O gabinete ou torre de computador é utilizado para abrigar as peças fundamentais do computador, protegendo-as contra poeira, água ou qualquer outra coisa que possa danificar
FONTES DE ALIMENTAÇÃO
 FONTES DE ALIMENTAÇÃO O QUE SÃO? O QUE FAZEM? A fonte de alimentação é o dispositivo responsável por converter corrente alternada, que chega pela rede elétrica, em corrente contínua e alimentar o computador
FONTES DE ALIMENTAÇÃO O QUE SÃO? O QUE FAZEM? A fonte de alimentação é o dispositivo responsável por converter corrente alternada, que chega pela rede elétrica, em corrente contínua e alimentar o computador
Sâmia Rodrigues Gorayeb. Arquitetura de Computadores Placa-mãe
 Sâmia Rodrigues Gorayeb Arquitetura de Computadores Arquitetura de Computadores Agenda: 1. Introdução 2. Função 3. Funcionamento 4. Característica 5. Tipos 6. Componentes 7. Itens 8. Modelos 9. Conclusão
Sâmia Rodrigues Gorayeb Arquitetura de Computadores Arquitetura de Computadores Agenda: 1. Introdução 2. Função 3. Funcionamento 4. Característica 5. Tipos 6. Componentes 7. Itens 8. Modelos 9. Conclusão
Leia também!...v Agradecimentos... VI Sobre o Autor... VI Sobre a Pirataria... VI. Sumário... VII. Parte I: O Que Comprar...1
 Sumário Leia também!...v Agradecimentos... VI Sobre o Autor... VI Sobre a Pirataria... VI Sumário... VII Parte I: O Que Comprar...1 Capítulo 1: Processador... 3 Introdução... 3 Mitos... 4 O Que Comprar...
Sumário Leia também!...v Agradecimentos... VI Sobre o Autor... VI Sobre a Pirataria... VI Sumário... VII Parte I: O Que Comprar...1 Capítulo 1: Processador... 3 Introdução... 3 Mitos... 4 O Que Comprar...
INTRODUÇÃO
 INTRODUÇÃO O Curso de Montagem e Reparação de Computadores ou HARDWARE é um curso onde o estudante conhecerá precisamente a importância, a função e os componentes essenciais para o funcionamento de um
INTRODUÇÃO O Curso de Montagem e Reparação de Computadores ou HARDWARE é um curso onde o estudante conhecerá precisamente a importância, a função e os componentes essenciais para o funcionamento de um
Manual de Remoção e Substituição de Equipamento Tipos 8141, 8142, 8145 Tipos 8420, 8421, 8426
 ThinkCentre Manual de Remoção e Substituição de Equipamento Tipos 8141, 8142, 8145 Tipos 8420, 8421, 8426 ThinkCentre ThinkCentre Manual de Remoção e Substituição de Equipamento Tipos 8141, 8142, 8145
ThinkCentre Manual de Remoção e Substituição de Equipamento Tipos 8141, 8142, 8145 Tipos 8420, 8421, 8426 ThinkCentre ThinkCentre Manual de Remoção e Substituição de Equipamento Tipos 8141, 8142, 8145
h Bateria h Computador
 Obrigado por adquirir o computador IBM ThinkPad R Series. Compare os itens desta lista com os itens da caixa. Se algum item estiver faltando ou estiver danificado, entre em contato com seu revendedor.
Obrigado por adquirir o computador IBM ThinkPad R Series. Compare os itens desta lista com os itens da caixa. Se algum item estiver faltando ou estiver danificado, entre em contato com seu revendedor.
Diferenças entre Placa Mãe AT e ATX. Placa-mãe AT ou ATX? Entenda as diferenças entre as tecnologias. 28/06/2017. Prof. Fabricio Alessi Steinmacher.
 Diferenças entre Placa Mãe AT e ATX. Placa-mãe AT ou ATX? Entenda as diferenças entre as tecnologias. Prof. Fabricio Alessi Steinmacher. Apesar de muita gente não considerar placas mãe importantes na hora
Diferenças entre Placa Mãe AT e ATX. Placa-mãe AT ou ATX? Entenda as diferenças entre as tecnologias. Prof. Fabricio Alessi Steinmacher. Apesar de muita gente não considerar placas mãe importantes na hora
Inspiron Manual de serviço
 Inspiron 14 5000 Manual de serviço Modelo do computador: Inspiron 14-5468 Modelo normativo: P64G Tipo normativo: P64G006 Notas, avisos e advertências NOTA: Uma NOTA indica informações importantes que ajudam
Inspiron 14 5000 Manual de serviço Modelo do computador: Inspiron 14-5468 Modelo normativo: P64G Tipo normativo: P64G006 Notas, avisos e advertências NOTA: Uma NOTA indica informações importantes que ajudam
Divisão do computador
 Divisão do computador Hardware: todo o equipamento, suas peças, isto é, tudo o que "pode ser tocado", denomina-se hardware. Alguns equipamentos, como monitor, teclado e rato são também chamados de periféricos.
Divisão do computador Hardware: todo o equipamento, suas peças, isto é, tudo o que "pode ser tocado", denomina-se hardware. Alguns equipamentos, como monitor, teclado e rato são também chamados de periféricos.
MONTAGEM E DESMONTAGEM
 MONTAGEM E DESMONTAGEM Primeiramente devemos saber que um computador possui diversos componentes que exige cuidado, como por exemplo, Memória RAM, Processador, HD entre outras, nesse caso é necessário
MONTAGEM E DESMONTAGEM Primeiramente devemos saber que um computador possui diversos componentes que exige cuidado, como por exemplo, Memória RAM, Processador, HD entre outras, nesse caso é necessário
História da placa mãe
 Motherboard História da placa mãe Placa-mãe do IBM PC 5150 Fabricada pela IBM PC em 1982 ; Seu nome inicial era Planar Sistema BUS; O IBM PC 5150 foi primeiro computador pessoal pela IBM; Definição A placa-mãe
Motherboard História da placa mãe Placa-mãe do IBM PC 5150 Fabricada pela IBM PC em 1982 ; Seu nome inicial era Planar Sistema BUS; O IBM PC 5150 foi primeiro computador pessoal pela IBM; Definição A placa-mãe
Configuração da bomba Wayne Rifran
 Configuração da bomba Wayne Rifran Parte 1 Instalando o modulo SICCPUMP (Alimentação) O modulo SICCPUMP é responsável em gerenciar toda a bomba e armazenar os abastecimentos para depois transmitir os dados
Configuração da bomba Wayne Rifran Parte 1 Instalando o modulo SICCPUMP (Alimentação) O modulo SICCPUMP é responsável em gerenciar toda a bomba e armazenar os abastecimentos para depois transmitir os dados
Manual de Instalação
 Manual de Instalação Índice 1 Equipamento pg.1 2 Instalação do cabo de comunicação DB25 pg.5 3 Instalação do cabo de comunicação SERIAL RS232 + USB pg.7 4 Opção plástico ou papel pg.8 5 Cartucho de impressão
Manual de Instalação Índice 1 Equipamento pg.1 2 Instalação do cabo de comunicação DB25 pg.5 3 Instalação do cabo de comunicação SERIAL RS232 + USB pg.7 4 Opção plástico ou papel pg.8 5 Cartucho de impressão
Arquitetura de Computadores. Infraestrutura de TI: Hardware
 Arquitetura de Computadores Infraestrutura de TI: Hardware Computação Informação + Automação Tratamento dos dados em informação por meios automáticos Dispositivos eletrônicos Aplicados em Computadores,
Arquitetura de Computadores Infraestrutura de TI: Hardware Computação Informação + Automação Tratamento dos dados em informação por meios automáticos Dispositivos eletrônicos Aplicados em Computadores,
Inspiron 3250 Manual de serviço
 Inspiron 3250 Manual de serviço Modelo do computador: Inspiron 3250 Modelo normativo: D13S Tipo normativo: D13S001 Notas, avisos e advertências NOTA: Uma NOTA indica informações importantes que ajudam
Inspiron 3250 Manual de serviço Modelo do computador: Inspiron 3250 Modelo normativo: D13S Tipo normativo: D13S001 Notas, avisos e advertências NOTA: Uma NOTA indica informações importantes que ajudam
IVANILDO TAVARES DE LIMA JÚNIOR
 GOVERNO DO ESTADO DE MATO GROSSO SECRETARIA DE ESTADO DE CIÊNCIA E TECNOLOGIA-SECITECESCOLA TÉCNICA ESTADUAL DE ENSINO PROFISSIONAL E TECNOLÓGICO DE LUCAS DO RIO VERDE CURSO TÉCNICO EM INFORMÁTICA IVANILDO
GOVERNO DO ESTADO DE MATO GROSSO SECRETARIA DE ESTADO DE CIÊNCIA E TECNOLOGIA-SECITECESCOLA TÉCNICA ESTADUAL DE ENSINO PROFISSIONAL E TECNOLÓGICO DE LUCAS DO RIO VERDE CURSO TÉCNICO EM INFORMÁTICA IVANILDO
Eletricidade estática e Manuseio de equipamentos.
 Sua Oficina Virtual Apostila totalmente Gratuita Edição 2002 2 Eletricidade estática e Manuseio de equipamentos. Nós não podemos vê-la, mas ela existe e danifica os componentes eletrônicos. Por isso os
Sua Oficina Virtual Apostila totalmente Gratuita Edição 2002 2 Eletricidade estática e Manuseio de equipamentos. Nós não podemos vê-la, mas ela existe e danifica os componentes eletrônicos. Por isso os
BIOS, BOOT, CMOS e CMOS Setup. Prof. César Couto
 BIOS, BOOT, CMOS e CMOS Setup Prof. César Couto BIOS Quando o computador é ligado, o processador executa instruções da memória ROM (Read Only Memory). A ROM preserva o conteúdo quando o computador é desligado.
BIOS, BOOT, CMOS e CMOS Setup Prof. César Couto BIOS Quando o computador é ligado, o processador executa instruções da memória ROM (Read Only Memory). A ROM preserva o conteúdo quando o computador é desligado.
Aula 06. Discos e Drives
 Aula 06 Discos e Drives Disquetes São discos magnéticos usados para armazenar dados dos computadores. Podem armazenar textos, imagens, programas, etc. São vendidos normalmente em caixas com 10 unidades.
Aula 06 Discos e Drives Disquetes São discos magnéticos usados para armazenar dados dos computadores. Podem armazenar textos, imagens, programas, etc. São vendidos normalmente em caixas com 10 unidades.
BIOS: BOOT, POST e CMOS
 BIOS: BOOT, POST e CMOS Disciplina: Montagem e Manutenção de Computadores Professor: Thiago Silva Prates BIOS BIOS é um acrônimo Basic Input/Output System (sistema básico de entrada/saída) é o nível mais
BIOS: BOOT, POST e CMOS Disciplina: Montagem e Manutenção de Computadores Professor: Thiago Silva Prates BIOS BIOS é um acrônimo Basic Input/Output System (sistema básico de entrada/saída) é o nível mais
PLACA MÃE. Hardware de Computadores
 PLACA MÃE Hardware de Computadores Introdução Placa-mãe, também denominada mainboard ou motherboard, é uma placa de circuito impresso eletrônico. É considerado o elemento mais importante de um computador,
PLACA MÃE Hardware de Computadores Introdução Placa-mãe, também denominada mainboard ou motherboard, é uma placa de circuito impresso eletrônico. É considerado o elemento mais importante de um computador,
Nanoxia profundo silêncio uma caixa de PC com baixo ruído
 Nanoxia profundo silêncio uma caixa de PC com baixo ruído O Silêncio de uma caixa PC Nanoxia oferece a combinação perfeita de um grande sistema de arrefecimento em níveis extremamente baixos de ruído.
Nanoxia profundo silêncio uma caixa de PC com baixo ruído O Silêncio de uma caixa PC Nanoxia oferece a combinação perfeita de um grande sistema de arrefecimento em níveis extremamente baixos de ruído.
ThinkPad X Series. Manual de Instalação
 Part Number: 92P1934 ThinkPad X Series Manual de Instalação Lista de verificação de componentes A IBM agradece a sua preferência por um IBM ThinkPad X Series. Confronte os itens indicados nesta lista com
Part Number: 92P1934 ThinkPad X Series Manual de Instalação Lista de verificação de componentes A IBM agradece a sua preferência por um IBM ThinkPad X Series. Confronte os itens indicados nesta lista com
Monitor LCD 15. Modelo: MD LCD 15 DIEBOLD
 Monitor LCD 15 Modelo: MD LCD 15 DIEBOLD Informações de Segurança Não abra o monitor: - Nenhuma peça pode ser manuseada pelo usuário. - Há voltagens perigosas, até mesmo quando estiver desligado. - Se
Monitor LCD 15 Modelo: MD LCD 15 DIEBOLD Informações de Segurança Não abra o monitor: - Nenhuma peça pode ser manuseada pelo usuário. - Há voltagens perigosas, até mesmo quando estiver desligado. - Se
h Computador h Bateria 2. Para alguns modelos, uma unidade de disquete é incluída no pacote.
 Número de Peça: 92P1479 Obrigado por adquirir o computador IBM ThinkPad T Series. Compare os itens desta lista com os itens da caixa. Se algum item estiver faltando ou estiver danificado, entre em contato
Número de Peça: 92P1479 Obrigado por adquirir o computador IBM ThinkPad T Series. Compare os itens desta lista com os itens da caixa. Se algum item estiver faltando ou estiver danificado, entre em contato
Aula 02 Organização de. computadores DEFINIÇÕES BÁSICAS e PARTES DE UM COMPUTADOR
 Arquitetura de Computadores Aula 02 Organização de computadores DEFINIÇÕES BÁSICAS e PARTES DE UM COMPUTADOR 11/04/2016 Prof. Dsc. Jean Galdino 1 Definições Básicas Hardware: Qualquer equipamento eletrônico,
Arquitetura de Computadores Aula 02 Organização de computadores DEFINIÇÕES BÁSICAS e PARTES DE UM COMPUTADOR 11/04/2016 Prof. Dsc. Jean Galdino 1 Definições Básicas Hardware: Qualquer equipamento eletrônico,
Inspiron 15. Manual do proprietário Series. Modelo do computador: Inspiron 5547 Modelo normativo: P39F Tipo normativo: P39F001
 Inspiron 15 5000 Series Manual do proprietário Modelo do computador: Inspiron 5547 Modelo normativo: P39F Tipo normativo: P39F001 Notas, avisos e advertências NOTA: Uma NOTA indica informações importantes
Inspiron 15 5000 Series Manual do proprietário Modelo do computador: Inspiron 5547 Modelo normativo: P39F Tipo normativo: P39F001 Notas, avisos e advertências NOTA: Uma NOTA indica informações importantes
Inspiron 14. Manual de serviço Series. Modelo do computador: Inspiron Modelo normativo: P64G Tipo normativo: P64G001
 Inspiron 14 5000 Series Manual de serviço Modelo do computador: Inspiron 14 5458 Modelo normativo: P64G Tipo normativo: P64G001 Notas, avisos e advertências NOTA: Uma NOTA indica informações importantes
Inspiron 14 5000 Series Manual de serviço Modelo do computador: Inspiron 14 5458 Modelo normativo: P64G Tipo normativo: P64G001 Notas, avisos e advertências NOTA: Uma NOTA indica informações importantes
Manual do Usuário. Tanca.com.br TML-150 TML-190
 Manual do Usuário Tanca.com.br TML-150 TML-190 Indíce A Tanca tem imensa satisfação em tê-lo como cliente. Para garantir um alto índice de satisfação de você nosso cliente, a equipe de colaboradores Tanca
Manual do Usuário Tanca.com.br TML-150 TML-190 Indíce A Tanca tem imensa satisfação em tê-lo como cliente. Para garantir um alto índice de satisfação de você nosso cliente, a equipe de colaboradores Tanca
O Sistema de Computação
 O Sistema de Computação Arquitetura de Computadores Prof. Vilson Heck Junior O Sistema de Computação INTRODUÇÃO Introdução Sistemas Computacionais podem ser divididos em camadas: Aplicativos Sistema Operacional
O Sistema de Computação Arquitetura de Computadores Prof. Vilson Heck Junior O Sistema de Computação INTRODUÇÃO Introdução Sistemas Computacionais podem ser divididos em camadas: Aplicativos Sistema Operacional
Introdução à Informática. Por Edivaldo Laureano Pires Filho
 Introdução à Informática Por Edivaldo Laureano Pires Filho Definição de sistema Sistema é um conjunto de partes interagentes e interdependentes que, conjuntamente, formam um todo unitário com determinado
Introdução à Informática Por Edivaldo Laureano Pires Filho Definição de sistema Sistema é um conjunto de partes interagentes e interdependentes que, conjuntamente, formam um todo unitário com determinado
Processador. Colégio Serrano Guardia Módulo III Suporte Técnico e Redes William Andrey de Godoy
 Processador 1 Colégio Serrano Guardia Módulo III Suporte Técnico e Redes Processador ou CPU É o cérebro do computador, responsável principalmente por executar os comandos (processamento) e carregar (manipular)
Processador 1 Colégio Serrano Guardia Módulo III Suporte Técnico e Redes Processador ou CPU É o cérebro do computador, responsável principalmente por executar os comandos (processamento) e carregar (manipular)
BIOS, BOOT, POST e CMOS. Prof. César Couto
 BIOS, BOOT, POST e CMOS Prof. César Couto Memória ROM ROM (Read Only Memory) Memória de computador somente para leitura ROM é utilizada para armazenar firmwares Firmware é o conjunto de instruções operacionais
BIOS, BOOT, POST e CMOS Prof. César Couto Memória ROM ROM (Read Only Memory) Memória de computador somente para leitura ROM é utilizada para armazenar firmwares Firmware é o conjunto de instruções operacionais
Capítulo 5 G A B I N E T E S
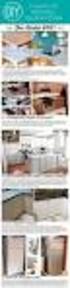 Capítulo 5 G A B I N E T E S FUNÇÕES Organizar e fixar os seus vários componentes, como HD, CD/DVD-ROM, placa-mãe, placas de expansão com conectores externos (USB, Serial, vídeo, som, etc.); Sustentar
Capítulo 5 G A B I N E T E S FUNÇÕES Organizar e fixar os seus vários componentes, como HD, CD/DVD-ROM, placa-mãe, placas de expansão com conectores externos (USB, Serial, vídeo, som, etc.); Sustentar
Manutenção de Computadores
 Manutenção de Computadores Aula 4 Prof. Guilherme Nonino Rosa Apresentação: Prof. Guilherme Nonino Rosa - Técnico em Informática pela ETESP São Paulo no ano de 2012. - Graduado em Ciências da Computação
Manutenção de Computadores Aula 4 Prof. Guilherme Nonino Rosa Apresentação: Prof. Guilherme Nonino Rosa - Técnico em Informática pela ETESP São Paulo no ano de 2012. - Graduado em Ciências da Computação
Top 10 Principais Defeitos e Soluções para Smartphones
 Top 10 Principais Defeitos e Soluções para Smartphones TOP 10 Principais Defeitos, Causas e Soluções para Smartphones. Neste artigo escrevo sobre os dez defeitos que mais ocorrem em Smartphones de diversos
Top 10 Principais Defeitos e Soluções para Smartphones TOP 10 Principais Defeitos, Causas e Soluções para Smartphones. Neste artigo escrevo sobre os dez defeitos que mais ocorrem em Smartphones de diversos
FTIN - Hardware Básico. Ciclo Básico Curso Técnico de Informática AULA 2 Prof.º Genival Filho
 FTIN - Hardware Básico Ciclo Básico Curso Técnico de Informática AULA 2 Prof.º Genival Filho Introdução, eletricidade básica aplicada a microcomputadores. Introdução Na última aula, vimos os cuidados básicos
FTIN - Hardware Básico Ciclo Básico Curso Técnico de Informática AULA 2 Prof.º Genival Filho Introdução, eletricidade básica aplicada a microcomputadores. Introdução Na última aula, vimos os cuidados básicos
HARDWARE. Objetivo desta aula Detalhar a parte física do computador e seus principais componentes
 HARDWARE Objetivo desta aula Detalhar a parte física do computador e seus principais componentes Tópicos abordados Conceito de Hardware Periféricos de entrada Periféricos de saída Periféricos de entrada
HARDWARE Objetivo desta aula Detalhar a parte física do computador e seus principais componentes Tópicos abordados Conceito de Hardware Periféricos de entrada Periféricos de saída Periféricos de entrada
GUIA RÁPIDO PARA INSTALAÇÃO DO CURUMIM
 GUIA RÁPIDO PARA INSTALAÇÃO DO CURUMIM Para poder utilizar o Curumim pela primeira vez, é necessário ter instalado no computador os seguintes arquivos: 1. Java JRE - máquina virtual java 2. Driver do Rádio
GUIA RÁPIDO PARA INSTALAÇÃO DO CURUMIM Para poder utilizar o Curumim pela primeira vez, é necessário ter instalado no computador os seguintes arquivos: 1. Java JRE - máquina virtual java 2. Driver do Rádio
CS-Ethernet. Conversor Serial Ethernet RS232/RS485. Observe Pense Solucione. Manual de Utilização. Ethernet TCP/IP - MODBUS Serial RS232 Serial RS485
 Observe Pense Solucione CS-Ethernet Conversor Serial Ethernet RS232/RS485 Manual de Utilização Ethernet TCP/IP - MODBUS Serial RS232 Serial RS485 Rev. JUN/18 Sumário Descrição do produto 2 Localização
Observe Pense Solucione CS-Ethernet Conversor Serial Ethernet RS232/RS485 Manual de Utilização Ethernet TCP/IP - MODBUS Serial RS232 Serial RS485 Rev. JUN/18 Sumário Descrição do produto 2 Localização
Unidade de expansão DX517. Guia de instalação de hardware
 Unidade de expansão DX517 Guia de instalação de hardware Índice Capítulo 1: Antes de Começar Conteúdo do pacote 3 Visão geral da unidade de expansão 4 Instruções de segurança 5 Capítulo 2: Configuração
Unidade de expansão DX517 Guia de instalação de hardware Índice Capítulo 1: Antes de Começar Conteúdo do pacote 3 Visão geral da unidade de expansão 4 Instruções de segurança 5 Capítulo 2: Configuração
