Como montar um PC - parte 15: A montagem. Etapa 2: Montagem da placa de CPU. Autor: Laércio Vasconcelos. Conheça também nosso curso de
|
|
|
- Gabriel Henrique Rios Benevides
- 6 Há anos
- Visualizações:
Transcrição
1 Como montar um PC - parte 15: A montagem Autor: Laércio Vasconcelos Conheça também nosso curso de Copyright (C) Laércio Vasconcelos Computação Nenhuma parte deste site pode ser reproduzida sem o consentimento do autor. Apenas usuários individuais estão autorizados a fazer download ou listar as páginas e figuras para estudo e uso próprio e individual, sem fins comerciais. Etapa 2: Montagem da placa de CPU Neste ponto a placa de CPU já estará com o processador e o cooler instalados (exceto no caso do Pentium 4, que deve ser instalado depois que a placa de CPU já está fixa ao gabinete). As memórias já estão instaladas e os jumpers estão corretamente configurados. Preparação prévia do gabinete Você também já preparou o gabinete para receber a placa de CPU. Podem ter ocorrido diversas situações, dependendo do formato e do tamanho do gabinete: 1) Remoção da bandeja que aloja o disco rígido e o drive de disquetes 2) Remoção do fundo do gabinete 3) Remoção da chapa onde a placa de CPU será fixada 4) Remoção da fonte para abrir caminho para a placa de CPU Figura Abrindo caminho para a placa de CPU. O processo a ser usado depende do tipo e do tamanho do gabinete. (1 of 27)30/08/ :56:01
2 Existem gabinetes que são tão espaçosos que não precisam de providências especiais para a colocação da placa de CPU. É o caso dos gabinetes torre tamanho grande (full tower ou torrão ), de alguns gabinetes torre tamanho médio, e alguns gabinetes horizontais. O gabinete neste ponto já deverá estar com os parafusos hexagonais instalados. Alguns gabinetes são acompanhados de parafusos plásticos. Esses parafusos devem ser fixados no gabinete, e a seguir a placa de CPU é encaixada sobre os mesmos. Figura Parafusos metálicos hexagonais e parafusos plásticos. Fixação da placa de CPU Finalmente fixamos a placa de CPU ao gabinete. Normalmente nos modelos ATX, basta apoiar a placa sobre os parafusos metálicos hexagonais e se for o caso, encaixá-la nos parafusos plásticos. Em alguns gabinetes são usados espaçadores plásticos, que devem ser encaixados na placa de CPU e a seguir introduzidos em fendas existentes no gabinete. Use a seguir parafusos com arruelas isolantes para fixar a placa de CPU. Devem ser aparafusados sobre os parafusos metálicos hexagonais. Figura Espaçadores plásticos devem ser encaixados na placa de CPU e depois introduzidos nas fendas do gabinete. (2 of 27)30/08/ :56:01
3 Figura Parafusos com arruelas isolantes devem ser fixados sobre os parafusos hexagonais. Colocação do painel dos conectores ATX Placas de CPU ATX possuem na sua traseira, um bloco de conectores. Esses conectores devem ser adaptados a uma chapa metálica, contendo encaixes para os mesmos. Em alguns gabinetes, esta chapa metálica é fixa, mas este procedimento é raro, já que podem existir diferentes configurações de conectores. Muitos gabinetes são acompanhados de uma, duas e até três chapas com diferentes furações, visando compatibilidade com as diversas configurações de conectores. Finalmente, muitas placas de CPU são acompanhadas de uma chapa com a furação exata para os seus conectores. Este é o tipo mais indicado a ser instalado. Ao fixar a placa de CPU no gabinete, temos antes que verificar como este painel será montado. Em alguns casos, o painel deve ser colocado no gabinete pela sua parte interna, antes de ser instalada a placa de CPU. Em outros casos o painel é montado e aparafusado pela parte traseira externa do gabinete, o que deve ser feito depois que a placa de CPU já está montada. Figura A chapa metálica que cobrirá os conectores de uma placa ATX pode, dependendo do caso, ser montada internamente ou externamente. Caminho para fixar os drives Os drives de disquetes, disco rígido e drive de CD-ROM serão colocados na etapa seguinte, depois que a placa de CPU já está fixa ao gabinete. Entretanto existem alguns casos em que os drives precisam ser instalados antes da placa de CPU. É quando o gabinete é muito compacto e a placa de CPU é muito comprida. Isto ocorre especificamente em gabinetes torre. A placa de CPU pode obstruir uma das partes laterais dos drives, tornando impossível aparafusá-los adequadamente. Muitos montadores de PCs só percebem isso depois que a placa de CPU já está fixa ao gabinete, e por preguiça, acabam aparafusando os drives apenas de um dos lados. O procedimento correto é aparafusar os drives de ambos os lados. Portanto, antes de instalar a placa de CPU no gabinete, verifique se depois que ela estiver fixa será possível acessar ambas as partes laterais de todos os drives. Se você concluir que uma das partes laterais vai ficar inacessível, então instale os drives antes da placa de CPU. Figura Às vezes a placa de CPU pode obstruir a parte lateral dos drives. Neste caso os drives devem ser instalados antes da placa de CPU. Fixação do Pentium 4 (socket 423) O processador Pentium 4, seu mecanismo de retenção e seu cooler devem ser instaldos depois que a placa de CPU está fixada no gabinete. Antes da placa ser instalada, devem ser colocados os 4 parafusos hexagonais mostrados na figura (3 of 27)30/08/ :56:01
4 Figura Os parafusos hexagonais nos quais serão presos o cooler e o mecanismo de fixação do Pentium 4. Depois que a placa está no seu lugar, instalamos o mecanismo de retenção e o cooler, como mostra a figura 47. Figura Fixando o Pentium 4 e o seu cooler. Conexões na placa de CPU Se você precisou retirar a fonte para instalar a placa de CPU, pode aparafusar a fonte de alimentação no seu local definitivo. Conecte a fonte de alimentação na placa de CPU. A figura 48 mostra esta conexão. No caso de fontes ATX, não há perigo de inversão, pois o conector só encaixa da forma correta. No caso de fontes AT, é preciso tomar cuidado para não errar a posição. Ligue os dois conectores de 6 vias que partem da fonte AT ao conector de 12 vias existente da placa de CPU. Faça a ligação de forma que os 4 fios pretos fiquem juntos na parte central do conector. Figura Conectando a fonte de alimentação na placa de CPU. Faça a conexão do RESET e do SPEAKER na placa de CPU. Nos modelos ATX, ligue também o conector Power Switch. Não precisa ligar agora as demais conexões, mas se quiser pode ligá-las também: Power LED, IDE LED e Keylock. (4 of 27)30/08/ :56:01
5 Figura Ligações para o Painel frontal do gabinete. Ligue o cooler frontal do gabinete. Este é um cooler adicional que deve ser usado com os processadores que esquentam muito, tipicamente aqueles que dissipam mais de 30 watts. Todas as placas de CPU modernas possuem uma conexão Chassis FAN, que deve ser usada para este propósito. Não confunda com o conector CPU FAN, que deve ser usado para o cooler do processador. Figura Ligação do cooler frontal do gabinete. Figura Tipos de conexões para o cooler do processador. A figura 51 mostra na parte (A), a conexão de um cooler para processador, ligado na placa de CPU. Todos os modelos modernos são deste tipo. Em (B) vemos um modelo de cooler antigo, que era ligado na fonte de alimentação. Rápida checagem e ligação do computador O computador já pode ser ligado pela primeira vez. Ele ainda não vai funcionar, mas você já poderá ver os ventiladores girando, e a seguir o SPEAKER emitirá beeps, indicando a ausência de placa de vídeo. Antes de liga-lo, (5 of 27)30/08/ :56:01
6 verifique mais uma vez: Fonte de alimentação com a chave 110/220 na posição correta Fonte de alimentação ligada na placa de CPU Conectores Speaker, Reset e Power Switch ligados corretamente Processador instalado e cooler acoplado ao processador Cooler ligado no conector CPU FAN da placa de CPU Coolers de modelos antigos devem ser ligados na fonte de alimentação Módulos de memória corretamente instalados Feitas essas checagens, o computador pode ser conectado à rede elétrica e ligado. Os coolers irão funcionar e ouviremos um BEEP vindo do PC Speaker. Este BEEP é um código de erro que indica que a placa de vídeo não está funcionando. Se a placa de CPU tiver vídeo onboard, outro tipo de erro pode ser apresentado, através de uma seqüência de beeps, indicando teclado não conectado ou erro no acesso a disco. Seja qual for o tipo de erro, é normal neste ponto. O erro reportado através de BEEPS pelo PC Speaker indica que a placa de CPU está funcionado. Desligue o computador e desconecte-o da rede elétrica. Etapa 3: Montagem dos drives Esta etapa não depende do fato do gabinete ser AT ou ATX. As pequenas diferenças dependem muito mais do fato do gabinete ser horizontal e vertical. Mesmo considerando gabinetes do mesmo tipo (horizontal e vertical), pequenas diferenças ainda podem ocorrer, como mostraremos aqui. Gabinetes espaçosos possuem vários locais para a instalação de drives. Gabinetes muito compactos possuem apenas um local para instalar o disco rígido, um para o drive de disquetes e um para o drive de CD-ROM. Escolha os locais corretos, levando em conta a melhor disposição de cabos e a melhor dissipação de calor. Por exemplo, se você utilizar um gabinete espaçoso, deixe um espaço livre entre o disco rígido e o drive de disquetes. Isto facilitará a geração do calor gerado pelo disco rígido. Se o gabinete for muito compacto, provavelmente você não terá escolha. O aquecimento poderá ser maior que o ideal. Nos gabinetes torre, o drive de disquetes e o drive de CD-ROM são introduzidos pela parte frontal, e a seguir aparafusados pelos seus furos laterais. A figura 52 mostra a montagem de um drive de CD-ROM em um gabinete torre. Lembre-se que o drive de CD-ROM utiliza três cabos: cabo de alimentação, cabo flat e cabo de áudio. Se quiser pode conectar o cabo flat IDE e o cabo de áudio na parte traseira do drive de CD-ROM, antes de colocá-lo no gabinete. Figura Fixando o drive de CD-ROM em um gabinete torre. (6 of 27)30/08/ :56:01
7 A figura 53 mostra a instalação do drive de disquetes em um gabinete torre. Assim como ocorre com o drive de CD- ROM, o drive de disquetes deve ser introduzido pela parte frontal e aparafusado por seus furos laterais. Se achar conveniente pode conectar o cabo flat no drive de disquetes antes de introduzi-lo no gabinete. Figura Montando o drive de disquetes. A figura 54 mostra a montagem do disco rígido em um gabinete torre. O disco é introduzido pela parte interna e a seguir aparafusado pelas laterais. Tanto para o disco rígido como para o drive de disquete e drive de CD-ROM, devemos utilizar dois parafusos de cada lado para a fixação. Figura Montando o disco rígido em um gabinete torre. O processo de montagem em gabinetes torre pode ter pequenas variações. Em certos gabinetes torre muito compactos, é preciso retirar a bandeja na qual são montados o drive de disquetes e o drive de CD-ROM, para dar acesso à placa de CPU. Esses drives podem ser montados na bandeja, e depois de aparafusados, podemos fixar a bandeja ao gabinete. Figura Fixando o drive de disquetes e o disco rígido na bandeja removível. O processo de fixação dos drives em um gabiente horizontal também pode apresentar pequenas variações. Muitas vezes quando fixamos um dos drives, obstruímos o acesso aos parafusos laterais de fixação para os outros drives. É preciso portanto, antes de fixar o disco rígido, o drive de CD-ROM e o drive de disquetes, verificar qual é a (7 of 27)30/08/ :56:01
8 melhor ordem para fazê-lo. A figura 56 mostra a montagem de um drive de CD-ROM em um gabinete horizontal. Assim como nos outros casos, usamos dois parafusos de cada lado. Figura Montando o drive de CD-ROM em um gabinete horizontal. Na figura 57 vemos a montagem de um drive de disquetes em um gabinete horizontal. Note que neste exemplo, quando o drive de disquetes é instalado, os parafusos laterais do drive de CD-ROM (veja a figura 56) ficam inacessíveis. Neste caso devemos instalar primeiro o drive de CD-ROM, depois o drive de disquetes. Figura Montando o drive de disquetes em um gabinete horizontal. Alguns gabinetes horizontais possuem um local para a instalação do disco rígido, debaixo da fonte de alimentação. Não é uma boa idéia instalar o disco rígido neste local, pois há muita interferência eletromagnética da fonte para o disco rígido, o que pode causar problemas no seu funcionamento. Além disso, o ventilador existente na fonte pode produzir vibrações mecânicas que afetam o funcionamento do disco rígido. Figura Montando o disco rígido sob a fonte de alimentação. Se o gabinete tiver espaço, dê preferência para montar o disco rígido em outro local. Muitos gabinetes possuem mais de um lugar para instalar um disco rígido. Em alguns casos existe um segundo local para instalação de drives de CD-ROM. Você pode então montar o disco rígido em um adaptador de 3 ½ para 5 1/4" (figura 59) e montá-lo em um local destinado a drives de CD-ROM e outros tipos de drives de 5 1/4". (8 of 27)30/08/ :56:01
9 Figura Disco rígido montado em adaptador para 5 ¼. Existem ainda gabinetes que possuem uma bandeja para a montagem do drive de disquetes e do disco rígido. Monte ambos nesta bandeja (figura 60), para depois fixá-la ao gabinete. Figura Bandeja para fixar o drive de disquetes e o disco rígido. Etapa 4: Montagem das placas de expansão Esta é mais uma etapa que independe do fato do gabinete ser horizontal ou vertical, AT ou ATX, grande ou pequeno. Em todos os modelos a posição relativa entre a placa de CPU, as placas de expansão e os pontos de fixação no gabinete são semelhantes. As principais placas de expansão que um computador pode ter são: Placa de vídeo Placa de som Placa de interface de rede Placa fax/modem Placa controladora SCSI Todas as placas são instaladas fisicamente de forma semelhante. Devem ser encaixadas no slot apropriado e a seguir aparafusadas ao gabinete. A figura 61 mostra o encaixe de uma placa de expansão, e a figura 62 mostra a mesma placa sendo aparafusada ao gabinete. (9 of 27)30/08/ :56:01
10 Figura Encaixando uma placa de expansão em um slot. Figura Aparafusando uma placa de expansão no gabinete. Neste momento devemos também instalar dispositivos que não são exatamente placas de expansão, mas também são fixados na parte traseira do gabinete. Por exemplo, muitas placas de CPU com dispositivos onboard são acompanhados de conectores auxiliares que dão acesso às suas interfaces. Podem ser simples conectores, mas em alguns casos são pequenas placas ligadas a um pequeno cabo flat que deve ser encaixado no ponto apropriado da placa de CPU. Siga as instruções do manual para fazer esta conexão corretamente. Figura Conectores auxiliares de interfaces onboard. No caso das placas de CPU padrão AT, instale ainda os conectores das interfaces seriais e paralelas. Esses conectores podem ser aparafusados diretamente ao gabinete, nos pontos onde se fixam placas de expansão, ou então podem ser desmontados e instalados em fendas existentes na parte traseira do gabinete. (10 of 27)30/08/ :56:01
11 Figura Instale os conectores das interfaces seriais e paralela, se estiver usando uma placa de CPU AT. Distribuição das placas pelos slots A escolha dos slots a serem usados é um ponto importante. Para placas AGP, não existe escolha, pois as placas de CPU possuem um único slot AGP. Já os slots PCI são em maior número. Devemos tentar deixar livre o primeiro slot PCI localizado ao lado da placa AGP, se isto for possível. As placas 3D modernas esquentam muito, e deixar uma posição livre ajudará a melhorar a dissipação do calor gerado por este chip. Feche as fendas sem uso Utilize as tampas metálicas que acompanham o gabinete para fechar as fendas traseiras que não estiverem em uso. Se as fendas sem uso ficarem abertas, o fluxo de ar no interior do gabinete, fundamental para a sua boa refrigeração, será prejudicado. Figura Use as tampas metálicas para fechar as fendas sem uso no gabinete. Mais um teste rápido Neste ponto o computador estará com todas as placas de expansão encaixadas nos seus slots. (11 of 27)30/08/ :56:01
12 Figura As placas de expansão estão instaladas nos seus slots. Podemos agora realizar um teste rápido. Ligue o monitor no conector DB-15 da placa de vídeo. Conecte o computador na rede elétrica e ligue-o. Aparecerá na tela inicialmente uma mensagem do BIOS da placa de vídeo, indicando a sua marca e modelo. A seguir aparecerão mensagens do BIOS da placa de CPU, com a indicação do processador, sua quantidade de memória e outras informações de configuração. Neste ponto ocorrerão vários erros, já que o computador não está pronto. Este teste serve apenas para checar o funcionamento da placa de vídeo, do processador e da memória. Desligue o computador e desconecte-o da rede elétrica. Etapa 5: - Conexão dos cabos Neste ponto o computador está com todas as placas em seus lugares. Estão fixados ao gabinete o disco rígido, o drive de CD-ROM e o drive de disquetes. A placa de CPU já está conectada na fonte de alimentação. O computador já foi ligado e já apareceram mensagens do BIOS na tela do monitor. Vamos agora fazer todas as conexões de cabos. Ligações do painel do gabinete Já ligamos o Reset, o Power Switch e o PC Speaker. Se ainda não tiverem sido ligados os demais conectores, ligueos agora: IDE LED Power LED Keylock, se existir Use as instruções do manual da placa de CPU para fazer essas conexões. Figura Ligações do painel do gabinete na placa de CPU. (12 of 27)30/08/ :56:01
13 Ligações na fonte de alimentação A fonte de alimentação já foi ligada na placa de CPU. Chegou a hora de ligá-la também no disco rígido, no drive de disquetes e no drive de CD-ROM. Se estiver utilizando outros tipos de drives (por exemplo, um gravador de CDs ou um drive de DVD), ligue-os também na fonte. Figura Ligando o disco rígido na fonte de alimentação. Figura Ligando o drive de CD-ROM na fonte de alimentação. (13 of 27)30/08/ :56:01
14 Figura Ligando o drive de disquetes na fonte de alimentação. Cabo de áudio do drive de CD-ROM Além do cabo de alimentação e do cabo flat, o drive de CD-ROM precisa ainda ser ligado através de um cabo de áudio até a placa de som (entrada CD-IN). Este cabo transmitirá o som de CDs de áudio. Na maioria dos casos este cabo transmite sons analógicos. Todos os drives de CD-ROM modernos possuem na sua parte traseira, conectores para áudio analógico e áudio digital. O cabo de áudio analógico é sempre fornecido juntamente com o drive. Placas de som que possuem entrada para áudio de CD digital são acompanhadas de um cabo de áudio apropriado que pode ser ligado na saída de áudio digital do drive de CD-ROM. Figura Ligando a saída de áudio do drive de CD-ROM na entrada correspondente da placa de som. Obviamente no caso de placas de CPU com som onboard, o cabo de áudio que parte do drive de CD-ROM deve ser ligado na entrada CD-IN da placa de CPU. Cabos flat Uma vez tendo identificado a interface IDE primária, ligue-a ao disco rígido, utilizando o cago IDE apropriado. Para o funcionamento nos modos ATA-66 e ATA-100, deve ser usado o cabo flat IDE de 80 vias. Para operar em ATA- 33, o cabo IDE de 40 fias pode ser usado, mas ele deve ter no máximo 45 centímetros. Se esta regra não for observada, poderão ocorrer erros de acesso ao disco rígido, e mesmo ao drive de CD-ROM. O cabo flat IDE do disco rígido deve ser ligado no conector apropriado do próprio disco, e também na interface IDE primária da placa de CPU. (14 of 27)30/08/ :56:01
15 Figura Conectando o disco rígido na sua interface. A ligação do cabo flat IDE no drive de CD-ROM é feita da mesma forma. Ligue o cabo flat no drive de CD-ROM e na interface IDE secundária, como mostra a figura 68. Figura Conectando o drive de CD-ROM na sua interface. Lembre-se que cada interface IDE pode ser conectada a dois dispositivos. Quando apenas um dispositivo é usado, devemos utilizar o conector existente na extremidade do cabo. Se a extremidade de um cabo IDE ficar sem conexão, poderão ocorrer erros no seu funcionamento. Quando dois dispositivos IDE são ligados na mesma interface, utilizaremos os dois conectores do cabo. O que definirá qual deles é o primeiro e qual deles é o segundo (por exemplo, entre dois discos rígidos, qual será C e qual será D) são os jumpers Master/Slave. A posição de cada disco no cabo não tem influência sobre a letra ocupada. Figura Conectando o drive de disquetes na sua interface. A conexão do drive de disquetes deve ser feita da mesma forma como fizemos para o disco rígido e o drive de CD- ROM. Usamos o cabo flat IDE de 34 vias, próprio para o drive de disquetes. O drive deve ser obrigatoriamente ligado no conector da extremidade do cabo. Teclado, mouse e monitor O computador está quase pronto. Se ainda não tiver feito isso, ligue o monitor no conector DB-15 da placa de (15 of 27)30/08/ :56:01
16 vídeo. Figura Ligação do monitor na placa de vídeo. Ligue também o teclado e o mouse nos conectores apropriados. Lembre-se que nas placas de CPU ATX existem dois conectores PS/2, sendo um para o teclado (lilás) e um para o mouse (verde). Se a sua placa de CPU for antiga e não utilizar este código de cores, consulte o seu manual para checar qual é o conector do teclado e qual é o do mouse. Figura Ligação do teclado. O mouse que possui conector DB-9 pode ser ligado em uma das duas interfaces seriais da placa de CPU (COM1 ou COM2). Quanto ao teclado, dependendo do tipo do seu conector e do tipo do conector existente na placa de CPU (DIN ou PS/2), pode ser necessário usar um adaptador para esta conexão. Figura Ligação do mouse. Ligar para testar Mais uma vez ligaremos o computador para testá-lo. Desta vez será possível realizar o boot através de um disquete. Ao ser ligado, aparecerão na tela as mensagens do BIOS da placa de vídeo e da placa de CPU, com a indicação do processador, seu clock e a quantidade de memória. Será feito o boot através de um disquete. Este disquete de boot pode ser gerado com o comando FORMAT A: /S. Se preferir pode gerar um disquete de inicialização a partir de um computador que já possua o Windows instalado. Use o Painel de Controle, Adicionar e remover programas, Disco de inicialização. Será feito o boot do sistema operacional Windows, no modo MS-DOS. Ainda não será possível acessar o disco rígido, pois ele precisa ser inicializado, como veremos mais adiante neste capítulo. (16 of 27)30/08/ :56:01
17 Figura Exemplo de tela apresentada ao fazer um boot por um disquete. Verifique ainda se todos os LEDs do painel frontal do gabinete estão funcionando. Se um LED não acender, será preciso inverter a polaridade da sua ligação na placa de CPU. Antes de inverter a polaridade, desligue o computador para evitar acidentes. Verifique se o botão RESET está operando corretamente. Analisando a configuração de hardware Nem todos os PCs apresentam telas como a da figura 78. Pequenas diferenças podem surgir, portanto ao analisarmos o exemplo da figura 78 estaremos conhecendo a maior parte dos casos. As informações apresentadas nesta tela dizem respeito aos dispositivos de hardware instalados e detectados pelo BIOS, como o processador, memória, interfaces, discos e dispositivos PCI. Vejamos o que significa cada um desses itens. a) CPU Type: AMD Athlon (TM) Aqui é indicado o processador instalado na placa de CPU. No nosso exemplo trata-se de um AMD Athlon. Em geral o nome do processador aparece aqui de forma correta, mas em alguns casos problemas podem ocorrer. Quando o BIOS da placa de CPU é mais antigo que o processador utilizado, a detecção do modelo do processador pode apresentar erro ou não ser possível. Em alguns casos o processador é indicado como desconhecido. Em outros é indicado como sendo um modelo mais antigo. Por exemplo, algumas placas de CPU antigas indicam o K6-2 e o K6- III como sendo simplesmente um K6, ou até mesmo um K5. Este tipo de problema pode ser resolvido com a instalação de uma versão mais recente do BIOS da placa de CPU. b) CPU ID / ucode ID: 0642/00 Todo processador possui um número que identifica o modelo e a versão. Este número é chamado de CPU ID. Algumas placas de CPU podem apresentar esta informação na tela inicial do boot. No nosso exemplo é ainda indicada a versão do microcódigo, ou seja, do software existente dentro do processador. c) CPU Clock: 900 MHz Está aqui indicado o clock do processador. No nosso exemplo são 900 MHz. Quando o BIOS da placa de CPU é mais (17 of 27)30/08/ :56:01
18 antigo que o processador, este clock pode ser indicado de forma errada. O processador não é capaz de informar o seu clock para o BIOS. O valor deste clock é determinado por métodos indiretos. Por exemplo, o BIOS pode realizar um grande número de multiplicações, e de acordo com o tempo total na qual essas operações foram realizadas, o clock do processador pode ser determinado. Se uma placa foi produzida, digamos, para processadores até 1000 MHz, e depois de algum tempo é instalado um processador de 1500 MHz, este processador normalmente irá funcionar, mas seu clock pode ser indicado de forma errada pelo BIOS. Isto não terá influência alguma sobre o funcionamento e a velocidade do processador. O que ocorre é simplesmente a indicação errada do clock pelo BIOS na ocasião do boot. d) Base Memory: 640k Aqui é indicado o tamanho da memória convencional, também chamada de me mória base. São os primeiros 640 kb da memória, nos quais são execu tados a maio ria dos programas em ambiente MS-DOS. e) Extended Memory: 64512k A memória estendida é toda aquela localizada acima de 1024 kb (ou 1 MB). Nos nosso exemplo estamos usando 64 MB de memória, ou seja, 63 MB de memória estendida (63x1024kB = kb). Nas placas de CPU com vídeo onboard, este valor poderá indicar a memória total, mas dependendo da placa, poderá indicar a quantidade de memória que resta, depois de descontada a memória de vídeo. Por exemplo, se são usados 8 MB como memória de vídeo compartilhada, sobrarão dos 63 MB, apenas 55 MB. f) Cache Memory: 256k Aqui é indicada a quantidade de memória cache L2. Atualmente esta cache fica localizada no próprio processador. Processadores antigos não tinham cache L2, e esta era localizada na placa de CPU. Seja qual for o caso, aqui é indicada a quantidade de cache L2, esteja ela no processador ou na placa de CPU. g) Diskette Drive A, B Estão aqui indicados os tipos dos drives de disquete instalados. Ao término da montagem, muitos BIOS programam esses valores como None, e o usuário precisa indicar manualmente, através do CMOS Setup, qual é o tipo de drives A e B insta lados. Em outros BIOS, esta programação é feita por default, levando com conta que o drive A é de 1.44 MB, e o drive B está ausente. A maioria dos PCs estão con figurados desta forma. h) Primary Master Disk, Primary Slave Disk Aqui são indicados os dispositivos IDE ligados na interface IDE primária. No caso de discos rígidos, normalmente são apresentadas diversas informações, como a ca pacidade, o número de cabeças, cilindros e setores, o modo LBA, o modo PIO ou Ultra DMA usado na transferência de dados, etc. Outros dispositivos IDE que não sejam discos rígidos podem ser indicados de diversas formas. Muitos BIOS fazem indicações como CD-ROM, LS-120, etc. Outros colocam a indicação None para dispositivos IDE que não sejam discos rígidos. Alguns BIOS detectarão automaticamente os dispositivos IDE presentes, outros apresentarão todos os dispositivos como None, e o usuário precisa programá-los através do CMOS Setup. i) Secondary Master Disk, Secondary Slave Disk Mesma função dos itens Primary Master e Primary Slave, exceto que dizem res peito à interface IDE secundária. j) Display Type: EGA/VGA É indicado o tipo de placa de vídeo instalada no computador. Certamente estare mos usando uma placa Super VGA, mas em todos os Setups, essas pla cas serão sempre indicadas como VGA, ou então EGA/VGA. k) Serial Port(s) São indicados os endereços das portas seriais existentes na placa de CPU. Normal mente essas portas são (18 of 27)30/08/ :56:01
19 configuradas como COM1 e COM2, ocu pando respectiva mente os endereços 3F8 e 2F8. l) Parallel Port(s) Aqui é indicado o endereço da porta paralela existente na placa de CPU. Normal mente ocupa o endereço 378, mas podemos através do Setup alte rar este endereço para 278 ou 3BC. m) SDRAM at Bank: 0 Aqui são indicados os bancos de memória nos quais foi detectada a presença de módulos. A placa do nosso exemplo opera com memória SDRAM, existem também placas que operam com DDR SDRAM, RDRAM (modelos novos), e ainda os tipos EDO e FPM (modelos antigos). n) PCI Device Listing São apresentadas informações sobre os dispositivos que usam o barramento PCI. Placas de vídeo PCI, por exemplo, recairão nesta categoria. Curiosamente, placas de vídeo AGP também serão indicadas aqui. Na verdade o barramento AGP é baseado no PCI, e as diferenças são a maior velocidade e funções específicas para o vídeo. Também nesta lista aparecerão as interfaces IDE e USB (ambas são ligadas internamente ao barramento PCI), bem como todas as demais placas de expansão PCI instaladas. o) BIOS DATE No nosso exemplo este item não aparece, mas ele é bastante comum na maioria das placas e CPU. Aqui é informada a data do BIOS, o que é uma forma de indicar a sua ver são. BIOS mais recentes estarão em geral preparados para controlar os dispositivos mais modernos. Por exemplo, as placas de CPU produzidas até meados de 1994 não eram capazes de acessar diretamente discos rígidos com mais de 504 MB. As placas mais recentes possuem em seu BIOS a função LBA, capaz de dar acesso a discos IDE com até 8,4 GB. Placas ainda mais recentes permitem acessar discos IDE acima de 8,4 GB. Em geral, uma placa de CPU recém-adquirida possui um BIOS atualizado. De qualquer forma, a maioria dos fabricantes oferece atualizações de BIOS, através da Internet. Etapa 6: CMOS Setup básico Para que a placa de CPU funcione corretamente precisamos configurá-la. Parte desta configuração é feita através de jumpers e dip switches. Opções mais ligadas ao hardware são em geral programadas desta forma. Entretanto a maioria das configurações da placa de CPU não são definidas desta forma, e sim através de software. Este software é chamado CMOS Setup. Trata-se de um programa de configuração, com o qual escolhemos entre as diversas opções de funcionamento da placa de CPU. O CMOS Setup fica armazenado na memória ROM da placa de CPU, juntamente com o seu BIOS. Por isso muitos fazem confusão entre BIOS e Setup. O BIOS é o programa que controla a maior parte dos dispositivos de hardware. O CMOS Setup é o programa de configuração que informa ao BIOS como ele deve operar. BIOS, CMOS e CMOS Setup Todas as placas de CPU possuem um circuito especial, conhecido como CMOS. Nas placas de CPU produzidas até meados dos anos 90, o CMOS era um chip autônomo. Atualmente, o CMOS faz parte de outro chip da placa de CPU (VLSI). Pode estar localizado no chipset ou no chip conhecido como Super I/O. Por isso, era muito comum usar o termo chip CMOS. Atualmente, para sermos mais precisos, é melhor dizer apenas CMOS. No CMOS existem dois circuitos independentes: Um relógio permanente Uma pequena quantidade de memória RAM (19 of 27)30/08/ :56:01
20 O CMOS é conectado a uma bateria que o mantém em funcionamento mesmo quando o computador está desligado. Nele encontramos o relógio permanente, um circuito que permanece o tempo todo contando as horas, minutos, segundos, dias, meses e anos, mesmo quando o computador está desligado. No CMOS encontramos também uma pequena quantidade de memó ria RAM. Sua quantidade é mesmo pequena, em geral apenas 64 bytes. Mesmo pequena, esta área de memória é sufici ente para armazenar informações vitais ao funcionamento do computador. Essas informações são parâmetros que indicam ao BIOS os modos de funcionamento de hardware a serem empregados. Por exemplo, para poder controlar o disco rígido, o BIOS precisa saber o seu número de cilindros, de setores e de cabeças, entre outras informações. Portanto, o BIOS precisa das informações existentes no CMOS para que possa sa ber como deve funcionar. Mas como as informações vão parar no CMOS? Cabe ao usuário, na ocasião em que monta o seu PC, preencher essas informações. Isto é o que chamamos de fazer o Setup. Usuários que compram micros prontos não preci sam se preocupar com esta questão, pois o Setup já foi realizado pelo fabricante do computador. Como executar o CMOS Setup Para executar o programa Setup, devemos pressionar o botão de Reset. Em geral isto provocará uma contagem de memória, durante a qual é mos trada na tela uma mensagem como Press DEL to enter Setup. Na figura 79, na parte inferior da tela, vemos a indicação: Press F1 to continue, < DEL > to enter Setup Figura Contagem de memória e entrada para o CMOS Setup. Ao pressionar mos DEL durante a contagem de me mória, o programa Setup é ativado, e coloca na tela as informações armazenadas no CMOS. Após aceitar as modificações feitas pelo usuário, o programa Setup as grava novamente no CMOS, e dá prosseguimento ao processo de boot. Fazendo o Setup Ao ser ativado, o Setup entra em operação e apresenta a sua tela de aber tura. Esta tela pode ter uma (20 of 27)30/08/ :56:01
21 apresentação na forma de texto, como vemos na figura 80, ou uma apresentação gráfica, como a da figura 81. O Setup na forma de texto é comandado através do teclado, e o Setup gráfico aceita comandos pelo teclado e pelo mouse. Não importa qual seja o caso, as opções existentes no Setup são muito parecidas. Figura Setup com apresentação em modo texto. O método geral para a realização do Setup é o seguinte: 1) Usar a auto configuração default 2) Acertar a data e a hora 3) Indicar o tipo do drive de disquete instalado (1.44 MB, naturalmente) 4) Detectar os parâmetros do disco rígido 5) Salvar e sair (21 of 27)30/08/ :56:01
22 Figura Setup com apresentação gráfica. O programa Setup nada mais é que uma longa sucessão de perguntas de múltipla escolha, para as quais devem ser fornecidas respostas. Apesar de ser difícil res ponder corretamente essas perguntas, não somos obriga dos a enfrentar esta dificul dade. O fabricante da placa de CPU sempre oferece a opção Auto Configuration, que permite o preenchimento auto mático de todas as respostas (exceto as do Standard CMOS Setup) da melhor forma possível. A auto configura ção atende a maioria dos casos, e faz com que seja obtido o melhor de sempenho (ou quase tão bom quanto). Este comando pode aparecer com diversos nomes: Auto Configuration with BIOS Defaults Load BIOS Defaults Optimal Defaults Neste ponto, o Setup estará quase pronto, com a maior parte das suas opções devidamente preen chidas. A figura 82 mostra um exemplo de uso da auto configuração. (22 of 27)30/08/ :56:01
23 Figura Usando a auto configuração. Em tempo, os Setups mostrados nas figuras 80 e 81 são produzidos respectivamente pela Award e pela AMI, duas das maiores produtoras de Setups e BIOS. A outra empresa que também produz os Setups de muitos computadores é a Phoenix, que recente mente foi incorporada pela Award. Devemos a seguir acertar a data e hora, definir os tipos dos drives A e B, e indicar os parâmetros do disco rígido. Essas operações são feitas através de uma área do Setup chamada Standard CMOS Setup. As figuras 83 e 84 mostram essas áreas, nos Setups da Award e da AMI (gráfico). Em ambos os casos, o Standard CMOS Setup é ativado a partir da tela principal do Setup. (23 of 27)30/08/ :56:01
24 Figura Standard CMOS Setup da Award Figura Standard CMOS Setup da AMI, em modo gráfico. O próximo passo é acertar a data e a hora. Quando uma placa de CPU é nova, normalmente não está com a data e a hora corretas. O comando para acertar a data e a hora está localizado no Standard CMOS Setup. No Setup da Award, mostrado na figura 83, basta usar as setas para selecionar o campo a ser mudado, e depois utilizar as teclas + e -, ou então Page Up e Page Down para alterar o campo desejado. No Setup da AMI, clicamos sobre o item Date/Time (figura 84), e será apresentado um outro quadro para a correção da data e hora. O Standard CMOS Setup possui ainda outros comandos, como aquele que define o tipo dos drives de disquete (24 of 27)30/08/ :56:01
25 instala dos. As op ções oferecidas são: None 360 kb, 5 1/4 1.2 MB, 5 1/4 720 kb, 3½ 1.44 MB, 3½ 2.88 MB, 3½ Certamente você está utilizando a seguinte configuração: Drive A: 1.44 MB, 3½ Drive B: None Depois de indicar os drives de disquetes, o próximo passo é indicar os parâmetros do disco rí gido. Os principais deles são: Número de cilindros Número de cabeças Número de setores LBA (Logical Block Addressing) O número de cilindros, cabeças e setores são informados no manual do disco rí gido. Você em geral encontra também esses valores estampados na sua carcaça externa. A função LBA deve estar ativada. Sem ela, a capacidade máxima permitida para um disco rígido seria de apenas 504 MB. Existe uma outra forma bem mais simples de preencher os parâmetros do disco rígido. Basta usar o comando Auto Detect IDE. Este comando em alguns casos é encontrado no menu principal do Setup, em outros casos é obtido a partir do Standard CMOS Setup, quando escolhemos para o disco rígido, a opção AUTO. Na figura 85 vemos uma das formas na qual este comando pode ser encontrado. (25 of 27)30/08/ :56:01
26 Figura Usando o comando Auto Detect IDE em um Setup Award. Depois de preenchidas essas opções no Setup, temos que gravá-las no CMOS. Isto é obtido com o comando Save & Exit. No Setup Award, você pode também salvar e sair usando a tecla F10. No Setup gráfico da AMI, basta teclar ESC, e no menu apresentado, escolha a op ção Save & Exit. Setups da AMI em modo texto também aceitam a tecla F10 para esta função. OBS.: Em alguns Setups, certos itens poderão atrapalhar ou confundir o usuário durante o processo de instalação do disco rígido. Um deles é a Seqüência de Boot (Boot Sequence). Normalmente é usado como default, a seqüência A: C:, ou seja, é tentado o boot pelo drive A, e caso este não possua disquete inserido, é tentado o boot pelo drive C. No processo de inicialização do disco rígido (explicado a seguir), será preciso executar um boot pelo drive A. O problema é que, caso a seqüência de boot esteja configurada como C: A:, o computador tentará executar o boot pelo drive C, o que ainda não será possível. Dependendo da situação, a impossibili dade do boot pelo drive C fará com que seja automaticamente executado um boot pelo drive A. Em certos ca sos, o BIOS pode continuar tentando o boot pelo drive C, recusando-se a usar a segunda opção (A:). Para evitar este problema, devemos procurar no CMOS Setup um item chamado Boot Sequence, e programá-lo como A: C:. Isto fará com que o boot seja executado pelo drive A, conforme precisamos que seja feito. OBS.: Outro item que pode causar confusão durante a inicialização do disco rígido é a proteção contra vírus (Virus Protection). Muitos Setups possuem este comando, que faz simplesmente a monitoração das operações de gravação no setor de boot e na tabela de partições, áreas visadas pela maioria dos vírus. Ao detectar que um programa requisitou uma gravação em uma dessas áreas, o BIOS apresenta na tela uma mensagem alertando o usuário sobre um possível ataque por vírus. Ocorre que os programas FDISK e FORMAT (usados na iniciali zação do disco rí gido), bem como o programa instalador do sistema operacional, também fazem gravações nessas áreas, sendo portanto, confundidos com vírus. Para evitar pro blemas, podemos desabilitar a proteção contra vírus no Setup, habilitando-a ape nas depois da instalação completa do sistema operacional. Devemos então procu rar este comando e desabilitá-lo. Normalmente aparece com nomes como Virus Protection, ou Hard Disk Virus Protection. ////////// (26 of 27)30/08/ :56:01
27 Copyright (C) Laércio Vasconcelos Computação Nenhuma parte deste site pode ser reproduzida sem o consentimento do autor. Apenas usuários individuais estão autorizados a fazer download ou listar as páginas e figuras para estudo e uso próprio e individual, sem fins comerciais. (27 of 27)30/08/ :56:01
Capítulo 4. Discos. Disco rígido
 Capítulo 4 Discos Disco rígido Um PC bem equipado deve ter um processador rápido, uma boa quantidade de RAM, e um disco rígido de alta capacidade. Também é necessário que o disco rígido tenha um bom desempenho.
Capítulo 4 Discos Disco rígido Um PC bem equipado deve ter um processador rápido, uma boa quantidade de RAM, e um disco rígido de alta capacidade. Também é necessário que o disco rígido tenha um bom desempenho.
Capítulo. Placas de CPU. ATX domina o mercado
 Capítulo 3 Placas de CPU ATX domina o mercado As placas de CPU modernas utilizam o padrão ATX. Modelos mais antigos utilizam o padrão AT (ou Baby AT). Existem ainda muitos modelos que usam o chamado Micro
Capítulo 3 Placas de CPU ATX domina o mercado As placas de CPU modernas utilizam o padrão ATX. Modelos mais antigos utilizam o padrão AT (ou Baby AT). Existem ainda muitos modelos que usam o chamado Micro
TRABALHO AVALIATIVO SOBRE CONFIGURAÇÃO E MANUTENÇÃO DE COMPUTADORES
 TRABALHO AVALIATIVO SOBRE CONFIGURAÇÃO E MANUTENÇÃO DE COMPUTADORES 1) Como descobrir quais dispositivos de hardware estão sem drivers? ( ) A Basta clicar em Meu Computador e checar na parte esquerda da
TRABALHO AVALIATIVO SOBRE CONFIGURAÇÃO E MANUTENÇÃO DE COMPUTADORES 1) Como descobrir quais dispositivos de hardware estão sem drivers? ( ) A Basta clicar em Meu Computador e checar na parte esquerda da
Montagem de PCs. Christian César de Azevedo
 Montagem de PCs Christian César de Azevedo Material Necessário Gabinete com fonte de alimentação Processador Placa-mãe compatível com o processador Memória RAM compatível com o FSB da placa-mãe. Placa
Montagem de PCs Christian César de Azevedo Material Necessário Gabinete com fonte de alimentação Processador Placa-mãe compatível com o processador Memória RAM compatível com o FSB da placa-mãe. Placa
Capítulo 18. Conexões mecânicas
 Capítulo 18 Conexões mecânicas Montar um computador não consiste apenas em encaixar e aparafusar peças. Mesmo assim, saber executar essas etapas mecânicas corretamente é muito importante. Este capítulo
Capítulo 18 Conexões mecânicas Montar um computador não consiste apenas em encaixar e aparafusar peças. Mesmo assim, saber executar essas etapas mecânicas corretamente é muito importante. Este capítulo
Componentes constituintes de uma motherboard
 Uma placa-mãe típica e seus componentes (neste exemplo uma placa-mãe modelo A7N8X- Deluxe da Asus) 32 1 - Socket do processador (CPU) é neste socket que o processador é encaixado. O desenho das actuais
Uma placa-mãe típica e seus componentes (neste exemplo uma placa-mãe modelo A7N8X- Deluxe da Asus) 32 1 - Socket do processador (CPU) é neste socket que o processador é encaixado. O desenho das actuais
Use sempre uma pulseira Anti-estática para não danificar o hardware
 Aprenda a montar seu computador Recomendações: Use sempre uma pulseira Anti-estática para não danificar o hardware Colocação da Placa Mãe no Gabinete. Vamos pegar a placa-mãe sem nenhum periférico adicional
Aprenda a montar seu computador Recomendações: Use sempre uma pulseira Anti-estática para não danificar o hardware Colocação da Placa Mãe no Gabinete. Vamos pegar a placa-mãe sem nenhum periférico adicional
Capítulo. Montagem de PCs
 Capítulo 22 Montagem de PCs Montando PCs novos e antigos Todo técnico de hardware tem que ser especialista em montagem de PCs. Primeiro porque ele pode fazer serviços de montagem, passando a ser um pequeno
Capítulo 22 Montagem de PCs Montando PCs novos e antigos Todo técnico de hardware tem que ser especialista em montagem de PCs. Primeiro porque ele pode fazer serviços de montagem, passando a ser um pequeno
Placa mãe mainboard motherboard
 Também denominada mainboard ou motherboard, é uma placa de circuito impresso eletrônico. É considerado o elemento mais importante de um computador, pois tem como função permitir que o processador se comunique
Também denominada mainboard ou motherboard, é uma placa de circuito impresso eletrônico. É considerado o elemento mais importante de um computador, pois tem como função permitir que o processador se comunique
8/27/2012. Prof. Demétrios Coutinho
 Prof. Demétrios Coutinho No Setup o usuário pode Configurar a velocidade das memórias e do processador Configurar a velocidade e capacidade das unidades de disco Habilitar ou desabilitar interfaces onboard
Prof. Demétrios Coutinho No Setup o usuário pode Configurar a velocidade das memórias e do processador Configurar a velocidade e capacidade das unidades de disco Habilitar ou desabilitar interfaces onboard
Capítulo 6. Conexões e configurações
 Capítulo 6 Conexões e configurações Antecipando etapas da montagem Neste capítulo vamos mostrar com detalhes as formas como são feitas diversas conexões e configurações que são realizadas durante a montagem
Capítulo 6 Conexões e configurações Antecipando etapas da montagem Neste capítulo vamos mostrar com detalhes as formas como são feitas diversas conexões e configurações que são realizadas durante a montagem
BARRAMENTO. Caminho de Dados
 BARRAMENTO Caminho de Dados Conceito Um barramento é simplesmente um circuito que conecta uma parte da placa-mãe à outra. Quanto mais dados o barramento consegue ter de uma só vez, mais rápido a informação
BARRAMENTO Caminho de Dados Conceito Um barramento é simplesmente um circuito que conecta uma parte da placa-mãe à outra. Quanto mais dados o barramento consegue ter de uma só vez, mais rápido a informação
Introdução à Informática. Alexandre Meslin
 Introdução à Informática Alexandre Meslin (meslin@nce.ufrj.br) Aula Anterior Componentes de um computador Exercícios de fixação Esta Aula Especificando um Computador Montando um Computador Placa Mãe e
Introdução à Informática Alexandre Meslin (meslin@nce.ufrj.br) Aula Anterior Componentes de um computador Exercícios de fixação Esta Aula Especificando um Computador Montando um Computador Placa Mãe e
Montagem de Computador [13] Manutenção de. Prof.: Ari Oliveira
![Montagem de Computador [13] Manutenção de. Prof.: Ari Oliveira Montagem de Computador [13] Manutenção de. Prof.: Ari Oliveira](/thumbs/78/78206269.jpg) Manutenção de Prof.: Ari Oliveira Montagem do computador A Montagem Preparação do gabinete O Primeiro passo para montar o computador é desmontar o gabinete, retirando os parafusos da tampa lateral, que
Manutenção de Prof.: Ari Oliveira Montagem do computador A Montagem Preparação do gabinete O Primeiro passo para montar o computador é desmontar o gabinete, retirando os parafusos da tampa lateral, que
As partes do computador
 Gabinetes 1 As partes do computador A maioria dos microcomputadores são mais ou menos parecidos. Provavelmente o computador que você está usando agora tem um gabinete, um monitor, um teclado e um mouse,
Gabinetes 1 As partes do computador A maioria dos microcomputadores são mais ou menos parecidos. Provavelmente o computador que você está usando agora tem um gabinete, um monitor, um teclado e um mouse,
DSC/CEEI/UFCG. Introdução à Computação
 DSC/CEEI/UFCG Introdução à Computação Entrada e Saída O usuário se comunica com o núcleo do computador (composto por UCP e memória principal) através de dispositivos de entrada e saída (dispositivos de
DSC/CEEI/UFCG Introdução à Computação Entrada e Saída O usuário se comunica com o núcleo do computador (composto por UCP e memória principal) através de dispositivos de entrada e saída (dispositivos de
UFCD 0770 Dispositivos e Periféricos Formadora: Sónia Rodrigues
 UFCD 0770 Dispositivos e Periféricos Formadora: Sónia Rodrigues 0770 Dispositivos e Periféricos Objectivos da UFCD: Instalar e configurar dispositivos internos e externos no computador. Identificar as
UFCD 0770 Dispositivos e Periféricos Formadora: Sónia Rodrigues 0770 Dispositivos e Periféricos Objectivos da UFCD: Instalar e configurar dispositivos internos e externos no computador. Identificar as
Montagem e Configuração
 Montagem e Configuração ÍNDICE CAPÍTULO 1 CONCEITOS BÁSICOS... 09 HISTÓRICO... 11 TIPOS DE COMPUTADORES... 13 CAPÍTULO 2 COMPONENTES EXTERNOS... 17 COMPONENTES INTERNOS... 21 CAPÍTULO 3 ROM BIOS... 31
Montagem e Configuração ÍNDICE CAPÍTULO 1 CONCEITOS BÁSICOS... 09 HISTÓRICO... 11 TIPOS DE COMPUTADORES... 13 CAPÍTULO 2 COMPONENTES EXTERNOS... 17 COMPONENTES INTERNOS... 21 CAPÍTULO 3 ROM BIOS... 31
O mercado disponibiliza os seguintes modelos de gabinete para integração de PC s.
 Sua Oficina Virtual Apostila totalmente Gratuita Edição 2002 2 Gabinete O gabinete é considerado a estrutura do PC porque é nele que todos os componentes internos serão instalados e fixados. Portanto,
Sua Oficina Virtual Apostila totalmente Gratuita Edição 2002 2 Gabinete O gabinete é considerado a estrutura do PC porque é nele que todos os componentes internos serão instalados e fixados. Portanto,
BIOS, BOOT, POST e CMOS. Prof. César Couto
 BIOS, BOOT, POST e CMOS Prof. César Couto Memória ROM ROM (Read Only Memory) Memória de computador somente para leitura ROM é utilizada para armazenar firmwares Firmware é o conjunto de instruções operacionais
BIOS, BOOT, POST e CMOS Prof. César Couto Memória ROM ROM (Read Only Memory) Memória de computador somente para leitura ROM é utilizada para armazenar firmwares Firmware é o conjunto de instruções operacionais
BIOS: BOOT, POST e CMOS
 BIOS: BOOT, POST e CMOS Disciplina: Montagem e Manutenção de Computadores Professor: Thiago Silva Prates BIOS BIOS é um acrônimo Basic Input/Output System (sistema básico de entrada/saída) é o nível mais
BIOS: BOOT, POST e CMOS Disciplina: Montagem e Manutenção de Computadores Professor: Thiago Silva Prates BIOS BIOS é um acrônimo Basic Input/Output System (sistema básico de entrada/saída) é o nível mais
BIOS, BOOT, CMOS e CMOS Setup. Prof. César Couto
 BIOS, BOOT, CMOS e CMOS Setup Prof. César Couto BIOS Quando o computador é ligado, o processador executa instruções da memória ROM (Read Only Memory). A ROM preserva o conteúdo quando o computador é desligado.
BIOS, BOOT, CMOS e CMOS Setup Prof. César Couto BIOS Quando o computador é ligado, o processador executa instruções da memória ROM (Read Only Memory). A ROM preserva o conteúdo quando o computador é desligado.
COMPONENTES DE UM COMPUTADOR (tecnologia) Adão de Melo Neto
 COMPONENTES DE UM COMPUTADOR (tecnologia) Adão de Melo Neto 1 SUMÁRIO GABINETE FONTE COOLER BATERIA IDE, ATA e SATA SLOTS DE MEMÓRIA PLACA MAE ATX PROCESSADORES INTEL PLACAS DE VIDEO VIDEO GABINETE GABINETE
COMPONENTES DE UM COMPUTADOR (tecnologia) Adão de Melo Neto 1 SUMÁRIO GABINETE FONTE COOLER BATERIA IDE, ATA e SATA SLOTS DE MEMÓRIA PLACA MAE ATX PROCESSADORES INTEL PLACAS DE VIDEO VIDEO GABINETE GABINETE
Prof. Filipe Ornelas
 Prof. Filipe Ornelas ICCRLRI Hardware de Redes 0 Aparelhos e instrumentos utilizados nas instalações. 0 Bastidores; 0 Racks; 0 Patch Panel; 0 UPS / Non Breack; 3 0 Bastidores. 0 Os distribuidores são,
Prof. Filipe Ornelas ICCRLRI Hardware de Redes 0 Aparelhos e instrumentos utilizados nas instalações. 0 Bastidores; 0 Racks; 0 Patch Panel; 0 UPS / Non Breack; 3 0 Bastidores. 0 Os distribuidores são,
Montagem & Manutenção Oficina de Informática - 1 - GABINETE. O mercado disponibiliza os seguintes modelos de gabinete para integração de PC s:
 GABINETE - 1 - O gabinete é considerado a estrutura do PC porque é nele que todos os componentes internos serão instalados e fixados. Portanto, a escolha de um gabinete adequado aos componentes que serão
GABINETE - 1 - O gabinete é considerado a estrutura do PC porque é nele que todos os componentes internos serão instalados e fixados. Portanto, a escolha de um gabinete adequado aos componentes que serão
08/06/2014. Curso Técnico em Informática. Antiga placa mãe padrão AT. Componentes placa-mãe padrão AT. Professor Fernando Barreira
 Curso Técnico em Informática Fundamentos de Hardware e Software Professor Fernando Barreira fernando.barreira@unimonte.edu.br Padrão AT Antiga placa mãe padrão AT A placa-mãe é uma placa de circuito impresso
Curso Técnico em Informática Fundamentos de Hardware e Software Professor Fernando Barreira fernando.barreira@unimonte.edu.br Padrão AT Antiga placa mãe padrão AT A placa-mãe é uma placa de circuito impresso
Capítulo. Noções sobre hardware de PCs. As peças que formam um PC
 Capítulo 11 Noções sobre hardware de PCs As peças que formam um PC Uma das tarefas envolvidas na montagem de redes é a instalação de placas de rede. É possível instalar essas placas sem ter conhecimentos
Capítulo 11 Noções sobre hardware de PCs As peças que formam um PC Uma das tarefas envolvidas na montagem de redes é a instalação de placas de rede. É possível instalar essas placas sem ter conhecimentos
1. Como você diferencia na prática os diversos tipos de memória RAM?
 ALUNO(A): MANUTENÇÃO BÁSICA 1º BIMESTRE DATA: / / PROFESSOR JEAN GALDINO INSTRUÇÕES: RESPONDA INDIVIDUALMENTE E ENTERGUE RESPONDIDA OBJETIVAMENTE. 1. Como você diferencia na prática os diversos tipos de
ALUNO(A): MANUTENÇÃO BÁSICA 1º BIMESTRE DATA: / / PROFESSOR JEAN GALDINO INSTRUÇÕES: RESPONDA INDIVIDUALMENTE E ENTERGUE RESPONDIDA OBJETIVAMENTE. 1. Como você diferencia na prática os diversos tipos de
Conector ATX principal
 Placa Mãe Também denominada mainboard ou motherboard, é uma placa de circuito impresso eletrônico. É considerado o elemento mais importante de um computador, pois tem como função permitir que o processador
Placa Mãe Também denominada mainboard ou motherboard, é uma placa de circuito impresso eletrônico. É considerado o elemento mais importante de um computador, pois tem como função permitir que o processador
PLACA-MÃE. Montagem e Manutenção de Microcomputadores (MMM) Escola Técnica Estadual República FAETEC Rio de Janeiro - RJ MM - ETER - FAETEC
 PLACA-MÃE Montagem e Manutenção de Microcomputadores (MMM) Escola Técnica Estadual República FAETEC Rio de Janeiro - RJ PADRÕES DA INDÚSTRIA Na indústria, existem alguns padrões para gabinetes, fontes
PLACA-MÃE Montagem e Manutenção de Microcomputadores (MMM) Escola Técnica Estadual República FAETEC Rio de Janeiro - RJ PADRÕES DA INDÚSTRIA Na indústria, existem alguns padrões para gabinetes, fontes
Aula 07. Discos e Drives Parte II e III
 Aula 07 Discos e Drives Parte II e III Conectando a fonte no HD A fonte de alimentação tem vários conectores como o mostrado ao lado, que servem para ligar no disco rígido. Você pode ligar qualquer um
Aula 07 Discos e Drives Parte II e III Conectando a fonte no HD A fonte de alimentação tem vários conectores como o mostrado ao lado, que servem para ligar no disco rígido. Você pode ligar qualquer um
História da placa mãe
 Motherboard História da placa mãe Placa-mãe do IBM PC 5150 Fabricada pela IBM PC em 1982 ; Seu nome inicial era Planar Sistema BUS; O IBM PC 5150 foi primeiro computador pessoal pela IBM; Definição A placa-mãe
Motherboard História da placa mãe Placa-mãe do IBM PC 5150 Fabricada pela IBM PC em 1982 ; Seu nome inicial era Planar Sistema BUS; O IBM PC 5150 foi primeiro computador pessoal pela IBM; Definição A placa-mãe
PLACA MÃE COMPONENTES BÁSICOS BIOS
 PLACA MÃE COMPONENTES BÁSICOS BIOS COMPONENTES BÁSICOS BARRAMENTO FREQÜÊNCIA GERADOR DE CLOCK MEMÓRIA ROM FIRMWARE BIOS POST SETUP CMOS RTC BATERIA CHIPSET MEMÓRIA SL SLOTS DE EXPANSÃO CACHE SOQUETES PARA
PLACA MÃE COMPONENTES BÁSICOS BIOS COMPONENTES BÁSICOS BARRAMENTO FREQÜÊNCIA GERADOR DE CLOCK MEMÓRIA ROM FIRMWARE BIOS POST SETUP CMOS RTC BATERIA CHIPSET MEMÓRIA SL SLOTS DE EXPANSÃO CACHE SOQUETES PARA
Processador. Colégio Serrano Guardia Módulo III Suporte Técnico e Redes William Andrey de Godoy
 Processador 1 Colégio Serrano Guardia Módulo III Suporte Técnico e Redes Processador ou CPU É o cérebro do computador, responsável principalmente por executar os comandos (processamento) e carregar (manipular)
Processador 1 Colégio Serrano Guardia Módulo III Suporte Técnico e Redes Processador ou CPU É o cérebro do computador, responsável principalmente por executar os comandos (processamento) e carregar (manipular)
PLACA MÃE. Hardware de Computadores
 PLACA MÃE Hardware de Computadores Introdução Placa-mãe, também denominada mainboard ou motherboard, é uma placa de circuito impresso eletrônico. É considerado o elemento mais importante de um computador,
PLACA MÃE Hardware de Computadores Introdução Placa-mãe, também denominada mainboard ou motherboard, é uma placa de circuito impresso eletrônico. É considerado o elemento mais importante de um computador,
Estimativa. Unioeste 50335/2017 Cod. Fornecedor Classificação Vlr.Un. Total. Setor Processo Item edital
 Página 1 de 1 Fornecedor Classificação Vlr.Un. -------Em haver------- 13 15392 Adaptador de Energia Power Over Ethernet (POE) TP-LINK/TL-POE150SSuporte Manutenção para Computadores -1 117,50 40 40 4.700,00
Página 1 de 1 Fornecedor Classificação Vlr.Un. -------Em haver------- 13 15392 Adaptador de Energia Power Over Ethernet (POE) TP-LINK/TL-POE150SSuporte Manutenção para Computadores -1 117,50 40 40 4.700,00
4.3 - DMA & Chipset. CEFET-RS Curso de Eletrônica. Profs. Roberta Nobre & Sandro Silva. e
 CEFET-RS Curso de Eletrônica 4.3 - DMA & Chipset Profs. Roberta Nobre & Sandro Silva robertacnobre@gmail.com e sandro@cefetrs.tche.br Unidade 04.3.1 DMA Dados podem ser transferidos entre dispositivos
CEFET-RS Curso de Eletrônica 4.3 - DMA & Chipset Profs. Roberta Nobre & Sandro Silva robertacnobre@gmail.com e sandro@cefetrs.tche.br Unidade 04.3.1 DMA Dados podem ser transferidos entre dispositivos
Arquitetura de Computadores
 Arquitetura de Computadores Componentes básicos de um computador Memória Processador Periféricos Barramento O processador (ou microprocessador) é responsável pelo tratamento de informações armazenadas
Arquitetura de Computadores Componentes básicos de um computador Memória Processador Periféricos Barramento O processador (ou microprocessador) é responsável pelo tratamento de informações armazenadas
Introdução Estrutura Conectores Jumpers Outros componentes ROM BIOS CHIPSET. Cap. 2 - Placas mãe
 Cap. 2 - Placas mãe Arquitectura de Computadores 2010/2011 Licenciatura em Informática de Gestão Dora Melo (Responsável) Originais cedidos gentilmente por António Trigo (2009/2010) Instituto Superior de
Cap. 2 - Placas mãe Arquitectura de Computadores 2010/2011 Licenciatura em Informática de Gestão Dora Melo (Responsável) Originais cedidos gentilmente por António Trigo (2009/2010) Instituto Superior de
Componentes do Computador
 Curso Técnico em Informática Módulo Subsequente Suporte Técnico Componentes do Computador INSTITUTO FEDERAL PARANÁ Campus Umuarama Professor Douglas Mariano douglas.santos@ifpr.edu.br Aula 02 CANTALICE,
Curso Técnico em Informática Módulo Subsequente Suporte Técnico Componentes do Computador INSTITUTO FEDERAL PARANÁ Campus Umuarama Professor Douglas Mariano douglas.santos@ifpr.edu.br Aula 02 CANTALICE,
Manutenção de Computadores Composição de um computador. Professor: Francisco Ary
 Manutenção de Computadores Composição de um computador Professor: Francisco Ary Introdução Composição de um computador: Composto de um conjunto de componentes, em sua maioria eletrônicos; (Hardware) 2
Manutenção de Computadores Composição de um computador Professor: Francisco Ary Introdução Composição de um computador: Composto de um conjunto de componentes, em sua maioria eletrônicos; (Hardware) 2
Arquitetura de Computadores (Placa Mãe)
 Arquitetura de Computadores (Placa Mãe) Agenda Apresentar e explicar as funcionalidades da placa mãe Apresentar e explicar os principais componentes da placa mãe Fonte Interfaces e/ou portas Barramentos
Arquitetura de Computadores (Placa Mãe) Agenda Apresentar e explicar as funcionalidades da placa mãe Apresentar e explicar os principais componentes da placa mãe Fonte Interfaces e/ou portas Barramentos
O Sistema de Computação
 O Sistema de Computação Arquitetura de Computadores Prof. Vilson Heck Junior O Sistema de Computação INTRODUÇÃO Introdução Sistemas Computacionais podem ser divididos em camadas: Aplicativos Sistema Operacional
O Sistema de Computação Arquitetura de Computadores Prof. Vilson Heck Junior O Sistema de Computação INTRODUÇÃO Introdução Sistemas Computacionais podem ser divididos em camadas: Aplicativos Sistema Operacional
ANEXO I - ESPECIFICAÇÕES. O Objeto da presente licitação é a Aquisição de Microcomputadores a ser realizada de forma parcelada.
 ANEXO I - ESPECIFICAÇÕES O Objeto da presente licitação é a Aquisição de Microcomputadores a ser realizada de forma parcelada. Justificativa: Se faz necessária à compra dos Microcomputadores abaixo especificados
ANEXO I - ESPECIFICAÇÕES O Objeto da presente licitação é a Aquisição de Microcomputadores a ser realizada de forma parcelada. Justificativa: Se faz necessária à compra dos Microcomputadores abaixo especificados
UFCD 0770 Dispositivos e Periféricos Formadora: Sónia Rodrigues
 UFCD 0770 Dispositivos e Periféricos Formadora: Sónia Rodrigues 0770 Dispositivos e Periféricos Objectivos da UFCD: Instalar e configurar dispositivos internos e externos no computador. Identificar as
UFCD 0770 Dispositivos e Periféricos Formadora: Sónia Rodrigues 0770 Dispositivos e Periféricos Objectivos da UFCD: Instalar e configurar dispositivos internos e externos no computador. Identificar as
Aula 05 PLACAS DE EXPANSÃO. IDENTIFICAÇÃO, INSTALAÇÃO, CONFIGURAÇÃO E MANUTENÇÃO.
 Aula 05 PLACAS DE EXPANSÃO. IDENTIFICAÇÃO, INSTALAÇÃO, CONFIGURAÇÃO E MANUTENÇÃO. Arquitetura dos PCs Placa Mãe!!! Placa mãe Identificação da Placa Mãe Fabricante: GIGABYTE Modelo: GA-G41MT-S2P 286, 386,
Aula 05 PLACAS DE EXPANSÃO. IDENTIFICAÇÃO, INSTALAÇÃO, CONFIGURAÇÃO E MANUTENÇÃO. Arquitetura dos PCs Placa Mãe!!! Placa mãe Identificação da Placa Mãe Fabricante: GIGABYTE Modelo: GA-G41MT-S2P 286, 386,
Arquitectura de Computadores
 Escola Secundária D. Afonso Sanches Arquitectura de Computadores Módulo 3 Técnicas de Detecção de Avarias Nuno Pereira nuno@nfp.com.pt 2009/2010 1. Introdução 1.1 Técnicas de detecção de avarias A disciplina
Escola Secundária D. Afonso Sanches Arquitectura de Computadores Módulo 3 Técnicas de Detecção de Avarias Nuno Pereira nuno@nfp.com.pt 2009/2010 1. Introdução 1.1 Técnicas de detecção de avarias A disciplina
Conceitos sobre Computadores
 Conceitos sobre Computadores Prof. UNESP - São José do Rio Preto Linguagem Computacional Neste tópico veremos: Os Componentes físicos dos computadores O hardware: principais partes dos computadores atuais.
Conceitos sobre Computadores Prof. UNESP - São José do Rio Preto Linguagem Computacional Neste tópico veremos: Os Componentes físicos dos computadores O hardware: principais partes dos computadores atuais.
Sâmia Rodrigues Gorayeb. Arquitetura de Computadores Placa-mãe
 Sâmia Rodrigues Gorayeb Arquitetura de Computadores Arquitetura de Computadores Agenda: 1. Introdução 2. Função 3. Funcionamento 4. Característica 5. Tipos 6. Componentes 7. Itens 8. Modelos 9. Conclusão
Sâmia Rodrigues Gorayeb Arquitetura de Computadores Arquitetura de Computadores Agenda: 1. Introdução 2. Função 3. Funcionamento 4. Característica 5. Tipos 6. Componentes 7. Itens 8. Modelos 9. Conclusão
7 Placas-Mãe - Principais características
 7 Placas-Mãe - Principais características Também conhecida como "motherboard" ou "mainboard", a placa-mãe é, basicamente, a responsável pela interconexão de todas as peças que formam o computador. O HD,
7 Placas-Mãe - Principais características Também conhecida como "motherboard" ou "mainboard", a placa-mãe é, basicamente, a responsável pela interconexão de todas as peças que formam o computador. O HD,
CURSO TÉCNICO DE INFORMÁTICA. Fundamentos de Hardware e Software
 CURSO TÉCNICO DE INFORMÁTICA Fundamentos de Hardware e Software Sumário O que é BIOS? Origem do Termo Funcionamento Sequência de Funcionamento Inicialização do Computador Recursos Atualização ou Upgrade
CURSO TÉCNICO DE INFORMÁTICA Fundamentos de Hardware e Software Sumário O que é BIOS? Origem do Termo Funcionamento Sequência de Funcionamento Inicialização do Computador Recursos Atualização ou Upgrade
Placa Mãe Motherboard`s
 Placa Mãe Motherboard`s Módulo 01 Ambientação Tecnológica Prof. Felipe A. Pires O que é placa-mãe ou motherboard? É o circuito responsável por conectar e interligar todos os componentes do computador,
Placa Mãe Motherboard`s Módulo 01 Ambientação Tecnológica Prof. Felipe A. Pires O que é placa-mãe ou motherboard? É o circuito responsável por conectar e interligar todos os componentes do computador,
Divisão do computador
 Divisão do computador Hardware: todo o equipamento, suas peças, isto é, tudo o que "pode ser tocado", denomina-se hardware. Alguns equipamentos, como monitor, teclado e rato são também chamados de periféricos.
Divisão do computador Hardware: todo o equipamento, suas peças, isto é, tudo o que "pode ser tocado", denomina-se hardware. Alguns equipamentos, como monitor, teclado e rato são também chamados de periféricos.
CURSO TÉCNICO PROFISSIONALIZANTE Disciplina: Informática Básica (Hardware)
 CURSO TÉCNICO PROFISSIONALIZANTE Disciplina: Informática Básica (Hardware) HARDWARE É a parte física do computador, ou seja, são as peças que compõem um PC; Nesse capítulo iremos aprender a conhecer algumas
CURSO TÉCNICO PROFISSIONALIZANTE Disciplina: Informática Básica (Hardware) HARDWARE É a parte física do computador, ou seja, são as peças que compõem um PC; Nesse capítulo iremos aprender a conhecer algumas
Manutenção Básica de Computadores. Professor: Francisco Ary Alves de Souza
 Manutenção Básica de Computadores Professor: Francisco Ary Alves de Souza Sumário Introdução Principais componentes: Gabinete, Fonte de Alimentação, Placa Mãe; Processador, Memória RAM, Hard Disk (HD),
Manutenção Básica de Computadores Professor: Francisco Ary Alves de Souza Sumário Introdução Principais componentes: Gabinete, Fonte de Alimentação, Placa Mãe; Processador, Memória RAM, Hard Disk (HD),
Manual do Utilitário Computer Setup (F10) Modelos dx7500 HP Compaq Business PC
 Manual do Utilitário Computer Setup (F10) Modelos dx7500 HP Compaq Business PC Copyright 2008 Hewlett-Packard Development Company, L.P. As informações incluídas neste documento estão sujeitas a alterações
Manual do Utilitário Computer Setup (F10) Modelos dx7500 HP Compaq Business PC Copyright 2008 Hewlett-Packard Development Company, L.P. As informações incluídas neste documento estão sujeitas a alterações
CURSO TÉCNICO EM REDES DE COMPUTADORES
 CURSO TÉCNICO EM REDES DE COMPUTADORES Álvaro Elias Flôres alvaro.flores@sc.senai.br PLACA-MÃE Introdução Placa-mãe é a principal placa existente no computador; É nela que são conectadas todas as demais
CURSO TÉCNICO EM REDES DE COMPUTADORES Álvaro Elias Flôres alvaro.flores@sc.senai.br PLACA-MÃE Introdução Placa-mãe é a principal placa existente no computador; É nela que são conectadas todas as demais
Ventilação do Computador
 Ventilação do Computador 28/02/2013 1 Ventilador da Fonte A fonte de alimentação possui um ventilador traseiro (exaustor) que expulsa o ar quente para a parte traseira do computador. Este exaustor não
Ventilação do Computador 28/02/2013 1 Ventilador da Fonte A fonte de alimentação possui um ventilador traseiro (exaustor) que expulsa o ar quente para a parte traseira do computador. Este exaustor não
h Computador h Bateria
 Obrigado por adquirir o computador IBM ThinkPad G40 Series. Compare os itens desta lista com os itens da caixa. Se algum item estiver faltando ou estiver danificado, entre em contato com seu revendedor.
Obrigado por adquirir o computador IBM ThinkPad G40 Series. Compare os itens desta lista com os itens da caixa. Se algum item estiver faltando ou estiver danificado, entre em contato com seu revendedor.
O Interior do Micro. Observe os computadores: Fonte:
 O Interior do Micro Observe os computadores: Fonte: http://www.laercio.com.br 1 Interior do Micro O Interior do PC Componentes 1 2 3 4 - Placa mãe - Placa de vídeo - Processador Memória 5 Disco Rígido
O Interior do Micro Observe os computadores: Fonte: http://www.laercio.com.br 1 Interior do Micro O Interior do PC Componentes 1 2 3 4 - Placa mãe - Placa de vídeo - Processador Memória 5 Disco Rígido
Utilitário de Configuração do Computador Guia do Usuário
 Utilitário de Configuração do Computador Guia do Usuário Copyright 2007 Hewlett-Packard Development Company, L.P. Windows é uma marca registrada da Microsoft Corporation nos Estados Unidos. As informações
Utilitário de Configuração do Computador Guia do Usuário Copyright 2007 Hewlett-Packard Development Company, L.P. Windows é uma marca registrada da Microsoft Corporation nos Estados Unidos. As informações
h Bateria h Computador
 Obrigado por adquirir o computador IBM ThinkPad R Series. Compare os itens desta lista com os itens da caixa. Se algum item estiver faltando ou estiver danificado, entre em contato com seu revendedor.
Obrigado por adquirir o computador IBM ThinkPad R Series. Compare os itens desta lista com os itens da caixa. Se algum item estiver faltando ou estiver danificado, entre em contato com seu revendedor.
ELEMENTOS DE COMPUTADORES
 1 ELEMENTOS DE COMPUTADORES Prof. Esp. Fabiano Taguchi fabianotaguchi@gmail.com http://fabianotaguchi.wordpress.com ELEMENTOS DE COMPUTADORES Carga horária: 16 horas/aula Competência: Conhecer a arquitetura
1 ELEMENTOS DE COMPUTADORES Prof. Esp. Fabiano Taguchi fabianotaguchi@gmail.com http://fabianotaguchi.wordpress.com ELEMENTOS DE COMPUTADORES Carga horária: 16 horas/aula Competência: Conhecer a arquitetura
Dispositivos Externos Guia do Usuário
 Dispositivos Externos Guia do Usuário Copyright 2008 Hewlett-Packard Development Company, L.P. As informações contidas neste documento estão sujeitas a alterações sem aviso. As únicas garantias para produtos
Dispositivos Externos Guia do Usuário Copyright 2008 Hewlett-Packard Development Company, L.P. As informações contidas neste documento estão sujeitas a alterações sem aviso. As únicas garantias para produtos
Manutenção de Computadores
 Manutenção de Computadores Aula 4 Prof. Guilherme Nonino Rosa Apresentação: Prof. Guilherme Nonino Rosa - Técnico em Informática pela ETESP São Paulo no ano de 2012. - Graduado em Ciências da Computação
Manutenção de Computadores Aula 4 Prof. Guilherme Nonino Rosa Apresentação: Prof. Guilherme Nonino Rosa - Técnico em Informática pela ETESP São Paulo no ano de 2012. - Graduado em Ciências da Computação
Memórias. Montagem Básica. Prof. Demétrios Coutinho
 Memórias Montagem Básica Prof. Demétrios Coutinho Ferramentas Necessárias Chave de fenda e chave Philips Pulseira anti-estática Ferramentas Necessárias Eletricidade Estática Manuseio de placas Não tocar
Memórias Montagem Básica Prof. Demétrios Coutinho Ferramentas Necessárias Chave de fenda e chave Philips Pulseira anti-estática Ferramentas Necessárias Eletricidade Estática Manuseio de placas Não tocar
Aula 06. Discos e Drives
 Aula 06 Discos e Drives Disquetes São discos magnéticos usados para armazenar dados dos computadores. Podem armazenar textos, imagens, programas, etc. São vendidos normalmente em caixas com 10 unidades.
Aula 06 Discos e Drives Disquetes São discos magnéticos usados para armazenar dados dos computadores. Podem armazenar textos, imagens, programas, etc. São vendidos normalmente em caixas com 10 unidades.
Particionando discos Rígidos.
 Particionando discos Rígidos. OBJETIVOS: PREPARAÇÃO DO HD PARA INSTALAÇÃO DO WINDOWS 98 PARTICIONAMENTO FORMATAÇÃO BOOT INSTALAÇÃO LÓGICA DO DISCO RÍGIDO PARTICIONAMENTO FDISK FORMATAÇÃO LÓGICA FORMAT
Particionando discos Rígidos. OBJETIVOS: PREPARAÇÃO DO HD PARA INSTALAÇÃO DO WINDOWS 98 PARTICIONAMENTO FORMATAÇÃO BOOT INSTALAÇÃO LÓGICA DO DISCO RÍGIDO PARTICIONAMENTO FDISK FORMATAÇÃO LÓGICA FORMAT
Se um rato não funciona bem deve-se:
 Pequenas Avarias 180 Avarias com o rato Se um rato não funciona bem deve-se: Verificar se os cabos estão bem ligados; Limpa-lo; Verificar se está bem configurado; Se estes passos não resolverem o problema,
Pequenas Avarias 180 Avarias com o rato Se um rato não funciona bem deve-se: Verificar se os cabos estão bem ligados; Limpa-lo; Verificar se está bem configurado; Se estes passos não resolverem o problema,
Introdução a Tecnologia da Informação
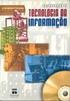 Introdução a Tecnologia da Informação Arquitetura de Computadores Hardware e Software Prof. Jeime Nunes p Tipos de memória n RAM (random access memory) - memória de acesso aleatório, é volátil e permite
Introdução a Tecnologia da Informação Arquitetura de Computadores Hardware e Software Prof. Jeime Nunes p Tipos de memória n RAM (random access memory) - memória de acesso aleatório, é volátil e permite
Montagem do Computador
 Montagem do Computador PET - Engenharia de Computação 1 Departamento de Informática Universidade Federal do Espírito Santo - UFES Março - 2015 1 petengcom@inf.ufes.br 1 / 25 Sumário Sumário Processador
Montagem do Computador PET - Engenharia de Computação 1 Departamento de Informática Universidade Federal do Espírito Santo - UFES Março - 2015 1 petengcom@inf.ufes.br 1 / 25 Sumário Sumário Processador
FTIN - Hardware Básico. Ciclo Básico Curso Técnico de Informática AULA 4 Prof.º Genival Filho
 FTIN - Hardware Básico Ciclo Básico Curso Técnico de Informática AULA 4 Prof.º Genival Filho Instalações e reparos básicos aplicados a microcomputadores. O que vimos na ultima aula Componentes da placa-mãe
FTIN - Hardware Básico Ciclo Básico Curso Técnico de Informática AULA 4 Prof.º Genival Filho Instalações e reparos básicos aplicados a microcomputadores. O que vimos na ultima aula Componentes da placa-mãe
Aula 02 Organização de. computadores DEFINIÇÕES BÁSICAS e PARTES DE UM COMPUTADOR
 Arquitetura de Computadores Aula 02 Organização de computadores DEFINIÇÕES BÁSICAS e PARTES DE UM COMPUTADOR 11/04/2016 Prof. Dsc. Jean Galdino 1 Definições Básicas Hardware: Qualquer equipamento eletrônico,
Arquitetura de Computadores Aula 02 Organização de computadores DEFINIÇÕES BÁSICAS e PARTES DE UM COMPUTADOR 11/04/2016 Prof. Dsc. Jean Galdino 1 Definições Básicas Hardware: Qualquer equipamento eletrônico,
Noções básicas sobre hardware de PCs
 Suporte Técnico - 1 Noções básicas sobre hardware de PCs PC significa Personal Computer ou Computador Pessoal. OS PCs são derivados do IBM PC, criado no início dos anos 80. As peças que formam um PC são
Suporte Técnico - 1 Noções básicas sobre hardware de PCs PC significa Personal Computer ou Computador Pessoal. OS PCs são derivados do IBM PC, criado no início dos anos 80. As peças que formam um PC são
Número de Peça: 67P4576. h Bateria. h Computador
 Número de Peça: 67P4576 Obrigado por adquirir o computador IBM ThinkPad X Series. Compare os itens desta lista com os itens da caixa. Se algum item estiver faltando ou estiver danificado, entre em contato
Número de Peça: 67P4576 Obrigado por adquirir o computador IBM ThinkPad X Series. Compare os itens desta lista com os itens da caixa. Se algum item estiver faltando ou estiver danificado, entre em contato
O Gabinete e seus componentes [6] Manutenção de. Prof.: Ari Oliveira
![O Gabinete e seus componentes [6] Manutenção de. Prof.: Ari Oliveira O Gabinete e seus componentes [6] Manutenção de. Prof.: Ari Oliveira](/thumbs/78/78348966.jpg) Manutenção de Prof.: Ari Oliveira O gabinete ou torre de computador é utilizado para abrigar as peças fundamentais do computador, protegendo-as contra poeira, água ou qualquer outra coisa que possa danificar
Manutenção de Prof.: Ari Oliveira O gabinete ou torre de computador é utilizado para abrigar as peças fundamentais do computador, protegendo-as contra poeira, água ou qualquer outra coisa que possa danificar
Conceitos sobre Computadores
 Conceitos sobre Computadores Prof. Adriano Mauro Cansian Prof. Leandro Alves Neves UNESP - São José do Rio Preto Linguagem Computacional Neste tópico veremos: Os Componentes físicos dos computadores O
Conceitos sobre Computadores Prof. Adriano Mauro Cansian Prof. Leandro Alves Neves UNESP - São José do Rio Preto Linguagem Computacional Neste tópico veremos: Os Componentes físicos dos computadores O
IMM - INSTALAÇÃO E MANUTENÇÃO DE COMPUTADORES. Professora Anabela Ferreira
 IMM - INSTALAÇÃO E MANUTENÇÃO DE COMPUTADORES Caixas de computadores A caixa do computador é uma caixa metálica onde se encontram as peças que formam o computador Tamanhos das caixas verticais (torres):
IMM - INSTALAÇÃO E MANUTENÇÃO DE COMPUTADORES Caixas de computadores A caixa do computador é uma caixa metálica onde se encontram as peças que formam o computador Tamanhos das caixas verticais (torres):
FUNDAMENTOS DE HARDWARE PLACA MÃE. Professor Carlos Muniz
 FUNDAMENTOS DE HARDWARE Professor Carlos Muniz Placa mãe A função da placa mãe é criar meios para que o processador possa comunicar-se com todos os demais periféricos do micro com a maior velocidade e
FUNDAMENTOS DE HARDWARE Professor Carlos Muniz Placa mãe A função da placa mãe é criar meios para que o processador possa comunicar-se com todos os demais periféricos do micro com a maior velocidade e
Monitor LCD 15. Modelo: MD LCD 15 DIEBOLD
 Monitor LCD 15 Modelo: MD LCD 15 DIEBOLD Informações de Segurança Não abra o monitor: - Nenhuma peça pode ser manuseada pelo usuário. - Há voltagens perigosas, até mesmo quando estiver desligado. - Se
Monitor LCD 15 Modelo: MD LCD 15 DIEBOLD Informações de Segurança Não abra o monitor: - Nenhuma peça pode ser manuseada pelo usuário. - Há voltagens perigosas, até mesmo quando estiver desligado. - Se
Utilitário de configuração
 Utilitário de configuração Guia do Usuário Copyright 2007 Hewlett-Packard Development Company, L.P. Microsoft é uma marca registrada da Microsoft Corporation nos Estados Unidos. As informações contidas
Utilitário de configuração Guia do Usuário Copyright 2007 Hewlett-Packard Development Company, L.P. Microsoft é uma marca registrada da Microsoft Corporation nos Estados Unidos. As informações contidas
Barramentos de Entrada/Saída
 Barramentos de Entrada/Saída Disciplina: Montagem e Manutenção de Computadores Professor: Thiago Silva Prates Barramentos Um barramento (do inglês, bus) é simplesmente um circuito que conecta uma parte
Barramentos de Entrada/Saída Disciplina: Montagem e Manutenção de Computadores Professor: Thiago Silva Prates Barramentos Um barramento (do inglês, bus) é simplesmente um circuito que conecta uma parte
IMEI M6 TÉCNICAS DE DIAGNÓSTICO E REPARAÇÃO DE AVARIAS
 IMEI M6 TÉCNICAS DE DIAGNÓSTICO E REPARAÇÃO DE AVARIAS Sintomas e diagnóstico 2 Quando o computador teima em não iniciar 3 Para um diagnóstico mais rápido e simples de fazer, deverá prover-se de todos
IMEI M6 TÉCNICAS DE DIAGNÓSTICO E REPARAÇÃO DE AVARIAS Sintomas e diagnóstico 2 Quando o computador teima em não iniciar 3 Para um diagnóstico mais rápido e simples de fazer, deverá prover-se de todos
GUIA RÁPIDO PARA INSTALAÇÃO DO CURUMIM
 GUIA RÁPIDO PARA INSTALAÇÃO DO CURUMIM Para poder utilizar o Curumim pela primeira vez, é necessário ter instalado no computador os seguintes arquivos: 1. Java JRE - máquina virtual java 2. Driver do Rádio
GUIA RÁPIDO PARA INSTALAÇÃO DO CURUMIM Para poder utilizar o Curumim pela primeira vez, é necessário ter instalado no computador os seguintes arquivos: 1. Java JRE - máquina virtual java 2. Driver do Rádio
Técnico de Gestão e Programação de Sistemas Informáticos
 Técnico de Gestão e Programação de Sistemas Informáticos MÓDULO 2 Sistema Operativo Cliente Instalação e configuração de um Sistema Operativo: Particionamento; Formatação; Opções de instalação; Otimização
Técnico de Gestão e Programação de Sistemas Informáticos MÓDULO 2 Sistema Operativo Cliente Instalação e configuração de um Sistema Operativo: Particionamento; Formatação; Opções de instalação; Otimização
s2a1. Conceito Básico de Computação (parte 1) - HARDWARE
 s2a1. Conceito Básico de Computação (parte 1) - HARDWARE Seja no mercado, banco ou na quitanda, no ônibus, barca ou metrô, do aeroporto ao elevador o computador esta presente de maneira direta e indireta
s2a1. Conceito Básico de Computação (parte 1) - HARDWARE Seja no mercado, banco ou na quitanda, no ônibus, barca ou metrô, do aeroporto ao elevador o computador esta presente de maneira direta e indireta
Verifique se o cabo de alimentação principal está ligado à parede (Estabilizador) e à fonte de alimentação. 1 - Inspeção Externa
 Investigação Desde de quando não liga? O computador estava funcionando e desligou de repente e não ligou mais? Houve oscilações de energia (Quedas, raios...)? O computador estava funcionando bem antes?
Investigação Desde de quando não liga? O computador estava funcionando e desligou de repente e não ligou mais? Houve oscilações de energia (Quedas, raios...)? O computador estava funcionando bem antes?
Ficha de Avaliação Formativa
 Modulo 3 Ficha de Avaliação Formativa 1. Enumere utilitários/ferramentas que acompanham o sistema operativo Windows para a manutenção, verificação e correção de erros com discos rígidos. 2. Descreva a
Modulo 3 Ficha de Avaliação Formativa 1. Enumere utilitários/ferramentas que acompanham o sistema operativo Windows para a manutenção, verificação e correção de erros com discos rígidos. 2. Descreva a
HARDWARE IMC Prof. Amaral PLACA MÃE BARRAMENTOS DE EXPANSÃO
 HARDWARE IMC Prof. Amaral PLACA MÃE BARRAMENTOS DE EXPANSÃO Slots periféricos são slots onde são instaladas placas de rede, vídeo, som, etc. Nas placa On Board são encontrados em poucas quantidades, mas
HARDWARE IMC Prof. Amaral PLACA MÃE BARRAMENTOS DE EXPANSÃO Slots periféricos são slots onde são instaladas placas de rede, vídeo, som, etc. Nas placa On Board são encontrados em poucas quantidades, mas
Manutenção de Computadores. Aula básica e prática
 Manutenção de Computadores Aula básica e prática Gabinete Alguns cuidados a serem tomados Devemos ter cuidado com alguns tópicos importantes antes de abrir o gabinete do computador. Desligue o computador
Manutenção de Computadores Aula básica e prática Gabinete Alguns cuidados a serem tomados Devemos ter cuidado com alguns tópicos importantes antes de abrir o gabinete do computador. Desligue o computador
Sabe que componentes equipam o seu computador? Parte 2
 Sabe que componentes equipam o seu computador? Parte 2 Date : 7 de Junho de 2017 Na primeira parte foi abordado e analisado o exterior e interior base de um computador. Identificaram-se alguns conetores
Sabe que componentes equipam o seu computador? Parte 2 Date : 7 de Junho de 2017 Na primeira parte foi abordado e analisado o exterior e interior base de um computador. Identificaram-se alguns conetores
Dispositivos Externos Guia do Usuário
 Dispositivos Externos Guia do Usuário Copyright 2010 Hewlett-Packard Development Company, L.P. As informações contidas neste documento estão sujeitas a alterações sem aviso. As únicas garantias para produtos
Dispositivos Externos Guia do Usuário Copyright 2010 Hewlett-Packard Development Company, L.P. As informações contidas neste documento estão sujeitas a alterações sem aviso. As únicas garantias para produtos
Barramentos. Alguns sistemas reutilizam linhas de barramento para múltiplas funções; Dados Endereços Controle
 Aula 07 BARRAMENTOS Barramentos Para que as placas de expansão possam ser utilizados em qualquer micro, independentemente do processador instalado, utiliza-se diversos modelos de barramentos de expansão.
Aula 07 BARRAMENTOS Barramentos Para que as placas de expansão possam ser utilizados em qualquer micro, independentemente do processador instalado, utiliza-se diversos modelos de barramentos de expansão.
Guia do Utilitário de Configuração do Computador (F10) Computadores desktop comerciais HP Compaq d220 e d230 Microtorre
 Guia do Utilitário de Configuração do Computador (F10) Computadores desktop comerciais HP Compaq d220 e d230 Microtorre Número de peça: 331599-201 junho de 2003 Este guia fornece instruções para o uso
Guia do Utilitário de Configuração do Computador (F10) Computadores desktop comerciais HP Compaq d220 e d230 Microtorre Número de peça: 331599-201 junho de 2003 Este guia fornece instruções para o uso
Arquitetura de Computadores. Infraestrutura de TI: Hardware
 Arquitetura de Computadores Infraestrutura de TI: Hardware Computação Informação + Automação Tratamento dos dados em informação por meios automáticos Dispositivos eletrônicos Aplicados em Computadores,
Arquitetura de Computadores Infraestrutura de TI: Hardware Computação Informação + Automação Tratamento dos dados em informação por meios automáticos Dispositivos eletrônicos Aplicados em Computadores,
Capítulo 10. Configurações de hardware
 Capítulo 10 Configurações de hardware À medida em que os anos passam, jumpers e dip switches são cada vez menos usados. Há poucos anos atrás era preciso configurar diversos jumpers para instalar uma simples
Capítulo 10 Configurações de hardware À medida em que os anos passam, jumpers e dip switches são cada vez menos usados. Há poucos anos atrás era preciso configurar diversos jumpers para instalar uma simples
Conhecendo um Computador
 Conhecendo um Computador Utilizar computadores tornou-se uma tarefa cotidiana. Enquanto o PC está estável e apresentando bons resultados, ficamos tranquilos. Porém, quando um problema aparece, a preocupação
Conhecendo um Computador Utilizar computadores tornou-se uma tarefa cotidiana. Enquanto o PC está estável e apresentando bons resultados, ficamos tranquilos. Porém, quando um problema aparece, a preocupação
Disk Station. Guia de Instalação Rápida DS409+, DS409. ID do Documento: Synology_QIG_4bay2_
 Disk Station DS409+, DS409 Guia de Instalação Rápida ID do Documento: Synology_QIG_4bay2_20090616 INSTRUÇÕES DE SEGURANÇA Leia estas instruções de segurança cuidadosamente antes de usar, e mantenha este
Disk Station DS409+, DS409 Guia de Instalação Rápida ID do Documento: Synology_QIG_4bay2_20090616 INSTRUÇÕES DE SEGURANÇA Leia estas instruções de segurança cuidadosamente antes de usar, e mantenha este
Utilitário de configuração do computador Guia do usuário
 Utilitário de configuração do computador Guia do usuário Copyright 2008 Hewlett-Packard Development Company, L.P. Bluetooth é uma marca comercial de seu proprietário e utilizada sob licença pela Hewlett-Packard
Utilitário de configuração do computador Guia do usuário Copyright 2008 Hewlett-Packard Development Company, L.P. Bluetooth é uma marca comercial de seu proprietário e utilizada sob licença pela Hewlett-Packard
O que é um computador?
 O que é um computador? É uma máquina capaz de variados tipos de tratamento automático de informações ou processamento de dados. Exemplos de computadores incluem os relógios de forma geral, o ábaco, a régua
O que é um computador? É uma máquina capaz de variados tipos de tratamento automático de informações ou processamento de dados. Exemplos de computadores incluem os relógios de forma geral, o ábaco, a régua
