EM6260 Câmara IP HD Exterior Easy Pro View
|
|
|
- Irene Camilo Minho
- 7 Há anos
- Visualizações:
Transcrição
1 EM6260 Câmara IP HD Exterior Easy Pro View
2 EM6260 Câmara IP HD Exterior Easy Pro View 2 PORTUGUÊS Índice 1.0 Introdução Informações atualizar Conteúdo da embalagem Requisitos para aceder à câmara Principais componentes de hardware Instalar a câmara Ligar a câmara à rede através de um cabo de rede Opção 1 O transformador é ligado perto do EM Opção 2 O transformador é ligado perto do router/modem/switch Que aplicação devo instalar? Instalar a aplicação Easy Pro View num dispositivo Android Instalar a aplicação Easy Pro View num dispositivo Apple Instalar o software e a câmara num computador de secretária ou portátil (Windows) Instalar o software e a câmara num MAC Adicionar a câmara a uma rede sem fios Leitor de código WiFi QR Ligar a Wi-Fi usando o botão WPS Ligar a Wi-Fi usando o software Ligar a Wi-Fi usando o computador (Windows) Ligar a uma rede Wi-Fi utilizando o MAC Instalar a câmara na parede ou no teto Visionar imagens No smartphone/tablet (Android, iphone, ipad) No computador (Windows) remotamente Gravação de alarme/notificação (cartão micro-sd) Através da Internet usando o portal Easy Pro View para iphone/ipad/android O esquema do Easy Pro View Visionar o vídeo em direto Eliminar câmara Ajustamento da câmara Notificação de alarme Definições de transmissão Definições de vídeo Vídeo Controlo Controlo do modo noturno Informações da câmara Definições da Câmara... 38
3 4.8.1 Informações Rede Agendamentos Administração Data/hora Atualizar Reiniciar Reprodução a partir do cartão SD Pesquisa local Informações A página Web da câmara Iniciar sessão na página Web Informações Rede Rede com fios Segurança do Wi-Fi Definições avançadas Vídeo Visualização do vídeo Definições de vídeo Definições de vídeo móvel Controlo do modo noturno Agendamentos /FTP de alarme Definições de NAS Definições do cartão SD Agendamento Administração Início de sessão da Administração Controlo dos LEDs Data/ Hora Atualizar o Firmware Reiniciar Restaurar as predefinições Dropbox Configure a câmara para gravar na sua conta Dropbox Android ipod/iphone ipad Configure a APP para ter acesso às gravações na Dropbox Android ipod/iphone/ipad Reprodução das gravações na Dropbox Android ipod/iphone/ipad Alterar as definições de gravação PORTUGUÊS
4 6.4.1 Login na página web Definições de vídeo Perguntas frequentes e outras informações associadas Assistência e suporte Avisos e advertências Condições da garantia PORTUGUÊS 1.0 Introdução Parabéns por ter adquirido este produto Eminent de alta qualidade! Este produto foi submetido a testes intensivos pelos técnicos da Eminente. A Eminent oferece cinco anos de garantia para cobrir quaisquer problemas do produto. Guarde este manual e o recibo de compra num local seguro. Registo já o seu produto em e receba atualizações do produto! 1.1 Informações atualizar Parabéns pela aquisição deste produto de alta qualidade da Eminent! Este produto foi objeto de rigorosos testes pelos especialistas técnicos da Eminent. A Eminent providencia uma garantia de cinco anos para o caso de experienciar algum problema com este produto. Guarde este manual e o recibo de aquisição num local seguro. Registe o seu produto agora em e receba atualizações do produto! 1.2 Conteúdo da embalagem A embalagem deverá incluir os seguintes componentes: EM6260 Fonte de alimentação Repartidor Acoplador RJ45 Guia de instalação rápida Cabo de rede parafusos e buchas CD-ROM com software e assistente Cartão com ID/Palavra-passe
5 1.3 Requisitos para aceder à câmara. É muito fácil aceder às imagens de vídeo da EM6260 no seu smartphone, tablet ou PC. Só precisa do ID e da palavra-passe que se encontram inscritos no cartão com ID/Palavra-passe e transferir a aplicação para o seu dispositivo. Não é necessário recordar ou configurar as definições do seu modem/router para aceder à câmara. 1.4 Principais componentes de hardware Os componentes na parte da frente do EM6260 são: 1. Lente - a lente encontra-se no interior do corpo da camara e o foco é fixo, não precisa de dispensar tempo a ajustar o foco, o intervalo de foco é de 30 cm ao infinito. Possui duas lentes para utilização diurna e noturna independentes. 2. LED de indicação de estado (vermelho) - Este LED indica o estado da ligação à Internet. Quando houver ligação á Internet, o LED apresentará uma luz vermelha fixa. Se houver algum problema na ligação à Internet, o LED apresentará uma luz vermelha intermitente. 3. LED de indicação de Ethernet (azul) - Este LED indica se a ligação Ethernet está correta e se o tráfego de pacotes está a enviar/receber. Quando o cabo de Ethernet está ligado, o LED apresenta-se aceso. Quando não houver envio/recepção de dados, o LED apresentará a luz azul intermitente. 4. LED de indicação de cartão SD (amarelo) - Este LED indica o estado do cartão de gravação micro-sd e apresentará luz fixa se o cartão micro-sd estiver inserido e ficará intermitente durante a gravação. 5. Detetor de luminosidade para deteção da intensidade de luz para mudar automaticamente entre Dia e Noite 6. LED IV - para a luz infravermelhos do modo noturno. 5 PORTUGUÊS Os componentes na parte traseira e inferior do painel EM6260 são: 1. Microfone - para receber áudio/voz. Distância efetiva de cerca de 5 metros. 2. Ranhura para cartão micro-sd - para inserir o cartão micro-sd. (suporta até 32G Bytes) 3. Botão WPS - para sincronizar automaticamente as definições de Wi-Fi com um router Wi-Fi com capacidade WPS.
6 4. Botão de reposição - para reposição das predefinições originais da EM6260. Pode ter de usar um lápis ou palito para pressionar o botão de reposição durante mais de 3 segundos para executar a função de reposição. Normalmente, se se esquecer das credenciais da conta de utilizador, terá de proceder a esta ação e repor as predefinições originais. Consulte o capítulo para mais informações. 5. Entrada do conector de alimentação - para ligação do transformador. A alimentação necessária para esta EM6260 é de 20V/0,6A, certifique-se de que utiliza o transformador correto. Entrada do conector de Ethernet - para ligação do cabo de Ethernet (RJ45). Quando a ligação de Ethernet estiver correta, o LED de indicação de Ethernet no painel frontal estará aceso a azul. 6 PORTUGUÊS 2.0 Instalar a câmara São necessários alguns pequenos e simples passos para ligar e atribuir a câmara e para começar a utilizá-la. Execute os passos que seguem para ligar a câmara.
7 2.1 Ligar a câmara à rede através de um cabo de rede Aconselhamos que ligue primeiro a câmara com um cabo de rede. Se a câmara estiver a funcionar corretamente, pode utilizar a rede sem fios. 7 PORTUGUÊS Serão necessários os seguintes componentes para ligar o EM6260 à rede. Repartidor Acoplador RJ45 Cabo Ethernet Transformador Ligue corretamente os acessórios ao EM6260, incluindo o transformador e o cabo Ethernet. Ligue a outra extremidade do cabo Ethernet à rede. Geralmente, o cabo Ethernet é ligado a um router ou a um switch Ethernet. Visto que o EM6260 utiliza por predefinição a função DHCP, o EM6260 deverá ligar-se à Internet imediatamente. O LED de estado da Internet deve permanecer sempre ligado. Existem duas formas de ligar a câmara à rede com fios. Escolha a melhor opção para a sua configuração Opção 1 O transformador é ligado perto do EM Ligue um cabo Ethernet (máx. 50 m) ao router/modem/switch. 2. Ligue a outra extremidade do cabo Ethernet ao acoplador RJ Ligue a ficha Ethernet do repartidor ao acoplador RJ Ligue o transformador fornecido ao "repartidor" fornecido. 5. Ligue a ficha de alimentação + Ethernet do EM6260 ao acoplador RJ45.
8 8 PORTUGUÊS Nota: Caso deseje utilizar o EM6260 através da tecnologia sem fios, terá de retirar o cabo Ethernet que liga o router/modem/switch e o repartidor, após configurar corretamente a ligação sem fios. O repartidor e o transformador têm de estar ligados ao EM6260 para fornecer energia à camara Opção 2 O transformador é ligado perto do router/modem/switch. 1. Ligue o transformador fornecido ao "repartidor" fornecido. 2. Ligue a ficha Ethernet do "repartidor" ao router/modem/switch. 3. Ligue o cabo Ethernet (máx. 50 m) ao repartidor. 4. Ligue a outra extremidade do cabo Ethernet ao acoplador RJ Ligue a ficha de alimentação + Ethernet do EM6260 ao acoplador RJ45.
9 9 PORTUGUÊS Que aplicação devo instalar? Escolha a aplicação correta de acordo com as suas preferências/dispositivo Características Descrição Easy Pro View Easy Pro View HD Easy Pro View Plataforma Dispositivo suportado iphone/ip od ipad apenas Android ID/Palavra-passe da câmara Acesso por ID/Palavra-passe SIM SIM SIM Visualização direta e remota Gravação e reprodução de vídeo Notificações Push Reprodução remota de vídeo no cartão SD Definições avançadas de vídeo Pesquisa automática de dispositivos locais Alertas Push de deteção de movimento Alertas Push de deteção sonora Visualização direta e remota de vídeo SIM SIM SIM Gravação e reprodução de vídeo no dispositivo SIM SIM SIM Alerta de movimento/áudio diretamente para o smartphone SIM SIM SIM Obtenção remota de dados de vídeo no cartão SD SIM SIM SIM Procura de redes Wi-Fi, teste e outras definições avançadas SIM SIM SIM Pesquisa e análise automática de dispositivos locais SIM SIM SIM Notificações Push de deteção de movimento SIM SIM SIM Notificações Push de deteção sonora SIM SIM SIM Custo Preço de revenda na App Store GRÁTIS GRÁTIS GRÁTIS Para os propósitos deste manual usámos o Easy Pro View num ipod/iphone. 2.3 Instalar a aplicação Easy Pro View num dispositivo Android. Antes de poder visualizar o vídeo da câmara, é necessário transferir e instalar a aplicação "Easy Pro View" da "Play Store". Se já instalou a APP, certifique-se que instala a última versão da APP. 1. Transfira e instale a aplicação "Easy Pro View" da "Play Store". 2. Abra o Easy Pro View.
10 3. Selecione o botão "+" para adicionar a câmara à aplicação. 4. É aberta uma nova janela para introdução dos dados da câmara. 5. Preencha os seguintes campos: Nome da câmara: Introduza uma descrição da câmara (Exemplo: porta da frente) ID da câmara: Introduza o ID fornecido no cartão do ID/palavra-passe. E a palavra-passe: Introduza a palavra-passe de 4 dígitos fornecida no cartão do ID/palavra-passe. Opcional: Ativar a atualização dinâmica do ícone para obter uma atualização do ícone da câmara sempre que ligar à câmara. Active a opção "Guardar palavra-passe de administrador" para guardar a palavrapasse de administrador. 6. Selecione "OK" para adicionar a camara. 10 PORTUGUÊS Instalar a aplicação Easy Pro View num dispositivo Apple. Antes de poder visualizar o vídeo da câmara, é necessário transferir e instalar a aplicação "Easy Pro View" da "App Store". Se já instalou a APP, certifique-se que instala a última versão da APP. 1. Transfira e instale a aplicação "Easy Pro View"* da "App Store". 2. Abra o Easy Pro View. 3. Selecione o botão "+" para adicionar a câmara à aplicação. 4. É aberta uma nova janela para introdução dos dados da câmara. 5. Preencha os seguintes campos: Nome da câmara: Introduza uma descrição da câmara (Exemplo: porta da frente) ID da câmara: Introduza o ID fornecido no cartão do ID/palavra-passe. E a palavra-passe: Introduza a palavra-passe de 4 dígitos fornecida no cartão do ID/palavra-passe. Opcional: Ativar a atualização dinâmica do ícone para obter uma atualização do ícone da câmara sempre que ligar a câmara.
11 Active a opção "Guardar palavra-passe de administrador" para guardar a palavrapasse de administrador. 6. Selecione "CONCLUÍDO" para adicionar a câmara. 11 PORTUGUÊS Selecione ON/OFF para a atualização dinâmica do ícone Selecione ON/OFF para guardar a palavra-passe de administrador Clique para selecione a fonte de ativação para a notificação de alarme (capítulo 4.5)
12 *Para ipad, transferir e instalar o Easy Pro View HD adiciona a possibilidade de visualizar mais IP-Cams num mesmo ecrã e o ecrã é ajustado para o modo de paisagem (horizontal). 2.5 Instalar o software e a câmara num computador de secretária ou portátil (Windows). Antes de poder visualizar o vídeo da câmara, é necessário instalar o software "Easy Pro View" a partir do CD-ROM. 1. Insira o CD na unidade de leitura. 2. Se a execução automática estiver ativada, é iniciado o Assistente. 3. Execute o assistente para instalar o programa Easy Pro View/Play. 4. Serão instalados dois programas no computador: O Easy Pro View e o Easy Pro Play Abra o Easy Pro View. (Se for apresentado um ecrã relativo à firewall, clique em permitir sempre). 5. Se o computador e a EM6260 estiverem ligados à mesma rede, o ID da câmara será apresentado na lista da "Pesquisa automática". Pode, em qualquer momento, clicar duas vezes na "Pesquisa automática" para procurar todas as IP CAMs. Para visionar o vídeo, clique duas vezes no ID da câmara na lista de "Pesquisa automática". Será apresentada uma janela para introdução da palavrapasse. Introduza a palavra-passe apresentada no seu cartão do ID/Palavra-passe e clique em "ok". O vídeo será reproduzido na janela. 6. Se a EM6260 não estiver na mesma rede que o computador, pode adicionar a EM6260 clicando com o botão direito do rato sobre a "Lista de câmaras" e selecionando a opção "Nova câmara". 12 PORTUGUÊS
13 13 PORTUGUÊS 7. Nome da câmara: Introduza uma descrição da câmara (Exemplo: porta da frente) 8. ID da câmara: Introduza o ID fornecido no cartão do ID/palavra-passe. 9. E a palavra-passe: Introduza a palavra-passe de 4 dígitos fornecida no cartão do ID/palavra-passe Selecione "OK" para adicionar a camara. Através da barra de ferramentas pode selecionar a forma e quantidade de feeds de vídeo que pretende visionar no monitor, entre 1 a 36 ecrãs. 2.6 Instalar o software e a câmara num MAC. Antes de poder ver as imagens da câmara, deverá instalar o software "Easy Pro View" incluído no CD-ROM. 1. Insira o CD-ROM de instalação na unidade de CD ou DVD-ROM ou transfira o controlador a partir do nosso website. 2. Abra o Finder. 3. Aceda ao CD-ROM. 4. Abra a pasta "software/mac". 5. Execute o ficheiro.dmg. 6. O seguinte disco virtual IMAGEM DE DISCO será apresentado no ambiente de trabalho do sistema Mac OSX. (Este disco virtual IMAGEM DE DISCO será automaticamente removido após o reinício do sistema Mac OSX).
14 14 PORTUGUÊS 7. Arraste e largue o ícone EasyProView.app para a pasta "Aplicações". 8. A aplicação estará assim instalada com sucesso no seu MAC 9. Abra o Easy Pro View. 10. Se o computador e a câmara EM6260 estiverem ligados à mesma rede, utilize o botão de pesquisa para encontrar a câmara na sua rede local. A ID da
15 Câmara será exibida na lista. 15 PORTUGUÊS 11. Clique na ID da Câmara que deseja adicionar. Para ver o vídeo precisará apenas de introduzir a palavra-passe exibida no cartão ID/Palavra-passe no campo da palavra-passe e clicar em ok. 12. Em seguida, se clicar no botão poderá arrastar e largar a ID da Câmara
16 pretendida para uma janela vazia para ver a transmissão de vídeo no seu MAC. 16 PORTUGUÊS 13. Se a câmara EM6260 não estiver ligada à mesma rede do computador, poderá adicionar a EM6260 clicando no botão junto ao texto Lista de câmaras. 14. Clique em Nova câmara. 15. Nome: Introduza uma descrição da câmara (exemplo: porta frontal)
17 17 PORTUGUÊS 16. ID: Introduza a ID fornecida no cartão ID/Palavra-passe. 17. Palavra-passe: Introduza a palavra-passe de 4 dígitos fornecida no cartão ID/Palavra-passe Selecione OK para adicionar a câmara. Com a barra de ferramentas pode selecionar a forma e a quantidade de feeds de vídeo que deseja ver no seu monitor, de 1 a 6 ecrãs. 2.7 Adicionar a câmara a uma rede sem fios Há três opções para ligar a EM6260 a uma rede sem fios. A primeira opção é usar o botão WPS (O modem/router terá de suportar a opção WPS). A segunda opção é usar o software instalado no computador (Windows). A terceira opção é configurar as definições usando o software. Nota: Caso deseje utilizar o EM6260 através da tecnologia sem fios, terá de retirar o cabo Ethernet que liga o router/modem/switch e o repartidor, após configurar corretamente a ligação sem fios. O repartidor e o transformador têm de estar ligados ao EM6260 para fornecer energia à camara.
18 2.7.1 Leitor de código WiFi QR Com esta nova função pode agora instalar o seu WiFi rápida e simplesmente em câmaras Easy Pro View. 18 PORTUGUÊS Nota: Se tiver um modem/router de banda dupla, certifique-se que o seu smartphone/tablet não está ligado a uma conexão WiFi de 5Ghz. As câmaras Easy Pro View não suportam conexões WiFi de 5Ghz. Primeiro certifique-se que o seu ou Apple Smartphone/Tablet está ligado à mesma rede Wireless à qual deseja ligar a sua câmara Easy Pro View. Abra a APP. Selecione em baixo o botão WiFi setup (Instalar WiFi). Primeiro irá aparecer uma explicação no seu ecrã acerca de como esta função funciona e os passos necessários. Assim que ler a explicação e retirar o cabo de rede da câmara, prima o botão Next (Seguinte). Ser-lhe-á pedido que insira a password para a sua rede WiFi; introduza a password correta para esta rede WiFi. Prima OK. Irá aparecer um código QR no ecrã do seu Smartphone/Tablet. Agora prima o botão WPS na sua câmara Easy Pro View e verifique se os LEDs de estado piscam. Depois alinhe o código QR mostrado no ecrã do seu Smartphone/Tablet de frente para a câmara com uma distância entre 10~20cm. Assim que o código QR for aceite, os LEDs de estado irão acender (o EM6250HD e o EM6270 irão também confirmar com um bip). A câmara irá agora fazer a ligação à sua rede WiFi. Se o ID da câmara ainda não tiver sido adicionado à lista da câmara da APP, serlhe-á solicitado que adicione a câmara à lista da câmara (se preferir, pode alterar o nome da câmara no ecrã de pop-up) Ligar a Wi-Fi usando o botão WPS. 1. Desligue o cabo de Ethernet da câmara. 2. Prima o botão WPS na câmara (1 segundo).
19 19 PORTUGUÊS 3. Prima o botão WPS no modem/router (consulte o manual do modem/router para informações sobre como executar a sincronização WPS). 4. O LED azul começará a piscar (a câmara está em processo de sincronização das definições de encriptação sem fios com o modem/router). A sincronização está concluída quando o LED azul apresentar a luz fixa Ligar a Wi-Fi usando o software. 1. Certifique-se de que a câmara está ligada à rede através do cabo de Ethernet. 2. Execute o software "Easy Pro View". 3. Selecione o menu "Definições da câmara" clicando sobre a seta junto a câmara que pretende configurar. 4. (se solicitado, introduza o nome de utilizador: (predefinição "admin") e a palavra-passe: (predefinição "deixar em branco") 5. Selecione a "Rede" 6. "Rede Wi-Fi" 7. Active a funcionalidade Wi-Fi 8. Será apresentada uma lista de redes sem fios disponíveis. 9. Selecione a rede sem fios a que pretende estabelecer ligação (se não for apresentada, clique em "atualizar") 10. Introduza a chave de encriptação sem fios e clique em "ok" 11. Desligue o cabo de Ethernet para ligar à rede sem fios Ligar a Wi-Fi usando o computador (Windows). 1. Certifique-se de que a câmara está ligada à rede através do cabo de Ethernet. 2. Instale o software fornecido no CD-ROM 3. Execute o "Easy Pro View" 4. Clique com o botão direito do rato sobre o "ID da câmara" na lista de pesquisa automática e clique em "configuração Web" 5. Inicie sessão com o nome de utilizador: (predefinição "admin") E a palavra-passe: (predefinição "deixar em branco") 6. Clique em Rede
20 7. Segurança em Wi-Fi 8. Será apresentado um painel para as definições de Wi-Fi 9. Selecione Activar a função Wi-Fi (para ativar o módulo Wi-Fi) 10. Agora pode usar duas formas diferentes de configurar a câmara para ligar à rede Wi-Fi; manualmente, ou pode usar o software para detetar automaticamente a rede Wi-Fi. 11. Clique em "Pesquisa de Wi-Fi" para procurar redes sem fios disponíveis. 12. Selecione a rede sem fios a que pretende estabelecer ligação. 13. Introduza as definições de Encriptação e a chave WPA-PSK da rede sem fios e clique em "Guardar e aplicar". 14. Desligue o cabo de Ethernet para ligar à rede sem fios. 20 PORTUGUÊS Ligar a uma rede Wi-Fi utilizando o MAC. 1. Certifique-se de que a câmara está ligada à rede com um cabo Ethernet. 2. Instale o software incluído no CD-ROM 3. Abra o "Easy Pro View" 4. Clique no botão junto da ID da Câmara 5. Clique em "Definições da câmara" 6. Inicie sessão com o nome de utilizador: (predefinição: admin ) Palavra-passe: (Predefinição vazio ) 7. Clique em "Rede" 8. Clique em "Rede Wi-Fi" 9. Será exibido um painel de controlo das definições de Wi-Fi 10. Marque a caixa Wi-Fi Ativado (para ativar o módulo Wi-Fi)
21 21 PORTUGUÊS 11. Em seguida, poderá utilizar 2 formas diferentes para configurar a câmara para ligar à rede Wi-Fi. Manualmente ou através do software para detetar automaticamente a sua rede Wi-Fi. 12. Selecione a rede sem fios à qual deseja ligar a partir da lista ou selecione "Outra" para configurar manualmente a ligação Wi-Fi. 13. Introduza as definições de encriptação e a chave WPA-PSK da rede sem fios e clique em "Atualizar". 14. Desligue o cabo Ethernet para ligar à rede sem fios. 2.8 Instalar a câmara na parede ou no teto 1. Quando a câmara estiver corretamente ligada ao computador, pode instalar a câmara na parede ou no teto. 2. Utilize o suporte de montagem para marcar os orifícios no local onde pretende instalar a câmara. 3. Perfure os orifícios e insira as buchas fornecidas. 4. Instale o suporte na parede ou no teto recorrendo aos parafusos fornecidos. 5. Ligue a ficha de alimentação + Ethernet ao repartidor fornecido. 6. Ligue o repartidor ao cabo Ethernet (caso não deseje utilizar a função sem fios). 7. Ligue o transformador à tomada de parede e ligue a ficha ao repartidor.
22 22 PORTUGUÊS 3.0 Visionar imagens Pode visionar as imagens tanto num computador como num smartphone, conforme explicamos nos capítulos abaixo. Opcionalmente, pode instalar o software fornecido para encontrar a câmara diretamente com o computador e fazer gravações com o computador. 3.1 No smartphone/tablet (Android, iphone, ipad) Execute a aplicação Easy Pro View (HD)* e clique sobre o ícone da camara que pretende visionar. O dispositivo iniciará a ligação à câmara e apresentará imagens em direto da câmara. *O Easy Pro View HD destina-se exclusivamente a ipad; esta aplicação adiciona a possibilidade de visualizar mais IP-Cams num mesmo ecrã e o ecrã é ajustado para o modo de paisagem (horizontal). 3.2 No computador (Windows) remotamente. Após a instalação do Easy Pro View, é muito fácil adicionar uma câmara à pasta "Lista de câmaras" do software Easy Pro View, a chave do ID da câmara e a palavrapasse (do cartão do ID/Palavra-passe). Depois clique duas vezes no ícone desta câmara. Verá imediatamente a transmissão de vídeo da câmara. Não são necessárias quaisquer modificações adicionais às definições do NAT/router. A câmara também pode ser controlada remotamente Gravação de alarme/notificação (cartão micro-sd) A EM6260 oferece a possibilidade de gravar imagens de vídeo e guardá-las no cartão micro-sd quando é ativado um sensor de segurança (movimento ou som). Esta função tem de ser ativada nas definições da câmara. Para reproduzir estas gravações precisa de executar a aplicação Easy Pro View. Clique e mantenha o ícone da câmara que pretende reproduzir as gravações até ser apresentado o menu. Selecione a opção "Reprodução do cartão SD". Agora pode selecionar a data e hora da
23 gravação que pretende reproduzir para proceder ao visionamento das imagens de vídeo. 23 PORTUGUÊS 3.4 Através da Internet usando o portal Pode visionar as imagens em direto da câmara na Internet iniciando sessão no portal online introduza o ID da câmara e a palavrapasse, não é necessário abrir qualquer porta no router, a câmara será acedida automaticamente. Esta funcionalidade só é suportada pelo Internet Explorer
24 24 PORTUGUÊS 4.0 Easy Pro View para iphone/ipad/android 4.1 O esquema do Easy Pro View Adicionar nova Câmara IP Ordenar as Câmaras IP Obter as informações e definições da câmara Reproduzir os vídeos gravados Informações do software Easy Pro View Lista de Câmaras Adicionar nova Câmara IP Pesquisar Câmaras IP Locais Ordenar as Câmaras IP Obter as informações e definições da câmara Reproduzir os vídeos gravados Lista de Câmaras Pesquisar Câmaras IP Locais Informações do software Easy Pro View
25 25 PORTUGUÊS 4.2 Visionar o vídeo em direto 1. Selecione a "Lista de câmaras" 2. Seleccione a câmara que pretende visionar. Clique para desligar a transmissão em direto Transmissão em direto Tire um instantâneo Iniciar/para a gravação (fica a vermelho durante a gravação Informações da transmissão de vídeo
26 26 PORTUGUÊS Clique para desligar a transmissão em direto Informações da transmissão de vídeo Iniciar/para a gravação (fica a vermelho durante a gravação Tire um instantâneo Ativar/desativar microfone Transmissão em direto 4.3 Eliminar câmara Passe a câmara que pretende eliminar da direita para a esquerda; será apresentado o botão de eliminação. Clique no botão para eliminar a câmara da lista.
27 4.4 Ajustamento da câmara 27 PORTUGUÊS Clique para configurar as definições da câmara Clique no ícone azul conforme ilustrado acima. É apresentado um menu. Selecione ON/OFF para a atualização dinâmica do ícone Selecione ON/OFF para guardar a palavra-passe de administrador
28 4.5 Notificação de alarme Selecione "Notificação de alarme" Se solicitado, introduza o nome de utilizador e a palavra-passe (por predefinição, o nome de utilizador é "admin" e a palavra-passe fica em branco). 28 PORTUGUÊS
29 Selecione a fonte de acionamento e clique em atualizar. Se o alarme for acionado, receberá uma notificação do alarme. Conforme ilustrado na imagem abaixo, clique para visionar a transmissão em direto, incluindo buffer prégravação (se houver um cartão SD estiver instalado). 29 PORTUGUÊS
30 4.6 Definições de transmissão Esta opção permite-lhe definir a largura de banda e qualidade da transmissão em direto para a ligação móvel. Na maioria dos casos, a largura de banda dos telemóveis será inferior comparativamente com a da ligação doméstica. Em alguns casos, aconselhamos a alteração destes valores. Por exemplo, o fornecedor do serviço telefónico cobra por cada MB enviado para o telefone (roaming). Se optar por uma resolução menor e/ou taxa de fotogramas, a largura de banda e quantidade de MB será reduzida. 30 PORTUGUÊS
31 1. Pode ajustar a largura de banda entre 32Kbps e 2 Mbps. 2. Pode optar por ajustar a resolução e a taxa de fotogramas manualmente, ou mudar para Auto (recomendado) 3. Alterar a resolução (manual) 4. Alterar a taxa de fotogramas (manual) 5. Ativar/desativar o microfone. 31 PORTUGUÊS
32 4.7 Definições de vídeo 32 PORTUGUÊS Vídeo
33 33 PORTUGUÊS Cor do vídeo: O utilizador pode definir a cor do vídeo: a cores ou a preto e branco. Brilho: Controle o brilho do vídeo da câmara entre os níveis 1 (escuro) ~10 (brilhante). Nitidez: Controle o nível de nitidez da imagem. Sensibilidade a luminância reduzida: O nível a que a câmara avalia a condição de luz insuficiente. Local: Pode optar pelo ambiente de instalação da câmara para que a câmara ajuste automaticamente para a melhor qualidade de imagem. Preferências: Pode escolher qualidade da imagem, movimento do vídeo, qualidade melhorada ou melhor qualidade como preferência para a qualidade do vídeo. Apresentação da hora no vídeo: A ativação desta função incorpora a informação da hora na imagem. Microfone: Desative ou ative o microfone. Ao ativar o microfone, o utilizador que monitoriza a imagem pode ouvir os sons locais. Rodar vídeo: Esta função permite rodar a imagem para instalação da câmara invertida.
34 4.7.2 Controlo 34 PORTUGUÊS Controle o comportamento dos LEDs na parte frontal da câmara (ligados/desligados) O nível de sensibilidade ao movimento
35 4.7.3 Controlo do modo noturno Configure a forma como o modo Noturno é controlado. 35 PORTUGUÊS
36 Modo noturno por agendamento. 36 PORTUGUÊS Modo noturno manual.
37 4.7.4 Informações da câmara Consultar as informações da câmara. 37 PORTUGUÊS
38 4.8 Definições da Câmara 38 PORTUGUÊS
39 4.8.1 Informações Consultar as informações da câmara (informações variadas conforme descrito no capítulo 4.7.4) 39 PORTUGUÊS
40 4.8.2 Rede 40 PORTUGUÊS
41 Pode selecionar se a câmara irá usar um endereço IP Dinâmico (DHCP) ou Estático (a predefinição é DHCP). 41 PORTUGUÊS
42 42 PORTUGUÊS Defina para ON para ativar a função Wi-FI Seleccione a rede Wi-Fi a que pretende ligar. Se necessário, introduza a chave de encriptação da rede Wi-FI
43 43 PORTUGUÊS
44 Em algumas situações especiais, o ambiente da rede só disponibiliza ligação PPPoE (serviço ADSL), não há qualquer NAT/router disponível. Nesse caso, será necessário configurar as definições PPPoE. Para mais informações, consulte o capítulo PORTUGUÊS
45 4.8.3 Agendamentos 45 PORTUGUÊS de alarme
46 46 PORTUGUÊS Ative para permitir a função de para alarme Selecione a sensibilidade do movimento e a fonte de acionamento do Ative para permitir o envio de Introduza os recipientes do
47 Desative se não quiser introduzir um servidor SMTP manualmente. 47 PORTUGUÊS
48 Cartão SD 48 PORTUGUÊS Defina para ON e selecione o tipo de gravação contínua/agendada Selecione circular ou parar a gravação se o disco (cartão SD) estiver cheio
49 Agendamento 49 PORTUGUÊS
50 Selecione a fonte de acionamento: de alarme, gravação em cartão SD Selecione o período de tempo 50 PORTUGUÊS
51 51 PORTUGUÊS 4.9 Administração O menu de Administração proporciona a possibilidade alterar a data/hora do sistema, atualizar o firmware ou reiniciar o dispositivo remotamente Data/hora
52 52 PORTUGUÊS Selecione a zona horária e clique em atualizar. A Câmara IP reiniciará Atualizar Esta função não está disponível; consulte o capítulo 5.6.4
53 4.9.3 Reiniciar 53 PORTUGUÊS
54 4.10 Reprodução a partir do cartão SD 54 PORTUGUÊS Clique para visualizar os ficheiros gravados no cartão SD
55 Selecione a data e hora do vídeo gravado que pretende reproduzir 55 PORTUGUÊS
56 4.11 Pesquisa local 56 PORTUGUÊS Use esta opção para analisar a rede interna pela existência de Camaras IP Easy Pro View. Selecione a câmara na lista para a adicionar à lista de câmaras.
57 57 PORTUGUÊS Terá de providenciar um nome para a camara e introduzir a palavra-passe para concluir a instalação da câmara Informações
58 58 PORTUGUÊS 5.0 A página Web da câmara A câmara Eminent também uma câmara IP com a sua própria página Web. Isto significa que pode iniciar sessão na página Web usando o endereço IP da câmara. Proceda aos passos seguintes para iniciar sessão na página Wen e alterar as definições da camara. 5.1 Iniciar sessão na página Web 1. Clique duas vezes sobre o atalho do "Easy Pro View" presente no ambiente de trabalho. (Este programa foi instalado e descrito no capítulo 2.5). 2. O programa procurará automaticamente a sua câmara na rede. Quando encontrada, a câmara será apresentada na lista. 3. Clique com o botão direito do rato sobre a câmara e depois clique em "configuração Web".
59 59 PORTUGUÊS 4. Será apresentado uma nova janela do navegador. 5. Introduza o nome de utilizador e palavra-passe da câmara. Por predefinição, o nome de utilizador é "admin" e a palavra-passe fica em "branco". No capítulo abaixo, assumimos que iniciou sessão com o Internet Explorer. O menu será ligeiramente diferente se utilizar outro navegador.
60 60 PORTUGUÊS 5.2 Informações A primeira página da configuração Web da EM6260 é a página das informações. Nesta página pode consultar o nome do modelo/versão do firmware, o ID da câmara, o estado do registo, o tipo de rede e as definições atuais de vídeo (largura de banda, resolução). A EM6260 pode ser visionada remotamente através do software Easy Pro View ou da aplicação apenas se a EM6260 estiver registada. Se a EM6260 não estiver registada, verifique a ligação de Ethernet da sua rede. O campo "tipo de rede" apresenta a ligação de rede (com ou sem fios) e o método (DHCP, PPPoE, ou IP estático) que a EM6260 está a usar. O campo "utilizadores do vídeo" apresenta o número de utilizadores ligados. (o máximo de utilizadores conectados em simultâneo é 20). 5.3 Rede O menu Rede permite configurar as definições da rede da EM6260, como o endereço IP, a máscara de sub-rede, o Gateway, o servidor DNS, a encriptação do Wi-Fi e PPPoE Rede com fios A página da Rede Com Fios permite modificar as definições da rede da Ethernet com fios. As predefinições usam DHCP para obter um endereço IP automaticamente. Na maioria das redes domésticas e empresariais, há um servidor DHCP em funcionamento. Neste caso, utilizando as predefinições, a EM6260 pode ser utilizada imediatamente a maioria das vezes.
61 Se o cabo de Ethernet estiver desligado, a EM6260 perde a ligação. Mas, assim que o cabo Ethernet for ligado novamente, a EM6260 obtém um novo endereço IP imediatamente. 61 PORTUGUÊS Se a rede não suportar a função DHCP, terá de configurar as definições da rede da EM6260 manualmente. Preencha todos os campos, incluindo "Endereço IP", "Máscara de sub-rede", "Gateway predefinido" e "Servidor DNS" para que a rede funcione. Todas estas definições deverão corresponder às definições da sua rede; caso contrário, a EM6260 não funcionará. A predefinição é "Obter um endereço IP automaticamente".
62 5.3.2 Segurança do Wi-Fi Pode usar uma ligação sem fios para ligar a EM6260 à rede. Se a sua rede incluir um router b/g/n ou um PA, pode clicar no botão "Ativar a função Wi-Fi" para ativar a ligação sem fios. 62 PORTUGUÊS Para usar a rede sem fios, terá de preencher os seguintes campos: 1. SSID - este é o ID (nome) do router sem fios ou PA da sua rede sem fios; deve ser definido corretamente. 2. Modo de segurança - este é o modo de segurança do seu router sem fios ou PA. Terá de escolher um de três modos - Nenhuma, WEP ou WPA-PSK. 3. WEP : Wireless Encryption Protocol. 4. WPA/WPA2 : Wi-Fi Protected Access. 5. PSK : Pre-Shared Key. 6. TKIP : Temporal Key Integrity Protocol. 7. AES : Advanced Encryption Standard. 8. Encriptação WEP quando é escolhido o modo WEP, é necessário escolher entre os modos de encriptação de 64-bits (5 caracteres), 64-bits (10 hex), 128-bits (13 caracteres) e 128-bits (26 hex) e depois introduzir a chave WEP corretamente. 9. Encriptação WPA - quando é escolhido o modo WPA-PSK, é necessário escolher entre os modos de encriptação TKIP e AES e introduzir a chave WPA-PSK corretamente. Também é suportado o modo WPA2-PSK. Mas não são suportados os modos WPA Enterprise ou WPA2 Enterprise. Todos os campos nesta página deverão ser preenchidos corretamente, com as mesmas definições que o router sem fios ou o PA estão a usar.
63 Pode clicar no botão "Teste de Wi-Fi" para verificar se a EM6260 consegue ligar à rede sem fios com estas definições. Terá de desligar o cabo de Ethernet para ativar a ligação sem fios após a execução com sucesso do "Teste de Wi-Fi". Pode clicar no botão "Pesquisa de Wi-Fi" para procurar todos os pontos de acesso disponíveis nas proximidades. Consulte a imagem para referência. Se quiser definir um endereço IP fixo para utilização de uma ligação Wi-Fi, clique no botão "endereço IP" e introduza o endereço IP pretendido. Depois de atualizadas as definições, clique em "Guardar e aplicar". O dispositivo não precisa de ser reiniciar para o funcionamento do Wi-Fi. Para ativar o Wi-Fi, desligue o cabo Ethernet. 63 PORTUGUÊS
64 5.3.3 Definições avançadas Em algumas situações especiais, o ambiente da rede só disponibiliza ligação PPPoE (serviço ADSL), não há qualquer NAT/router disponível. Terá, nesse caso, de configurar as definições PPPoE na página "Rede avançada". Só são necessários o nome de utilizador e a palavra-passe da PPPoE para o funcionamento da mesma. Depois de clicar no botão "Guardar e aplicar", a função PPPoE começará a funcionar imediatamente. Pode consultar o "Estado de registo" na página "Informações" para verificar se a EM6260 está registada com a ligação PPPoE. Tenha em atenção que as definições de DHCP ou IP estático na página "Rede" podem funcionar juntamente com a ligação PPPoE. A PPPoE tem uma prioridade superior; portanto, se a ligação PPPoE estiver ativa, a EM6260 usa a ligação PPPoE para ligar à Internet. A predefinição é "Desativar PPPoE". 64 PORTUGUÊS
65 65 PORTUGUÊS 5.4 Vídeo O menu Vídeo permite configurar as definições de Vídeo da EM6260, como a resolução, a taxa de fotogramas, Dia e Noite, Rodar a imagem, Brilho, Nitidez, Cor do Vídeo, Qualidade de imagem Interior ou Exterior, Transmissão Móvel Visualização do vídeo Esta página permite ver o vídeo e controlo o movimento diurno e noturno da câmara. Aquando da primeira visualização num computador, será transferido automaticamente um componente ActiveX para o navegador (apenas no Microsoft Internet Explorer, execute o Internet Explorer como administrador). Isto pode demorar algum tempo, consoante a velocidade da Internet. O componente é transferido de um domínio público, o computador deve estar ligado à Internet. Se quiser modificar o tamanho do ecrã de visualização, consulte o capítulo para mais informações.
66 66 PORTUGUÊS Definições de vídeo A EM6260 foi concebida para proporcionar vídeo de alta qualidade para visionamento a partir do software Easy Pro View. Nesta página, pode modificar algumas definições relativas ao visionamento do vídeo: 1. Palavra-passe (reprodução do vídeo) - esta é a palavra-passe necessária para visionar o vídeo no software Easy Pro View (fornecida no cartão do ID/Palavrapasse). Juntamente com o ID da câmara, permite visionar o vídeo da EM6260 em qualquer parte do mundo através da Internet. Nota: Se a EM6260 for reposta para as predefinições originais, a palavra-passe muda para "ipcam" 2. Velocidade da Internet - esta é a largura de banda da sua rede. Valores maiores geram maior qualidade de vídeo. Mas, se a ligação a Internet não proporcionar uma largura de banda superior ao valor especificado, a qualidade do vídeo diminuirá. Portanto, introduza um valor inferior ao da largura de banda efetiva. 3. Ajustar a resolução e taxa de fotogramas automaticamente - pode permitir que o sistema selecione a resolução e taxa de fotogramas adequados automaticamente. A seleção baseia-se no valor "velocidade da Internet". Esta é a configuração predefinida recomendada. 4. Resolução 5 opções: 320x240, 480x x400, 1024x768 e 1280x800 (1280x800 só está disponível para PC). Se optar por introduzir o valor manualmente, pode escolher um dos 5 valores. Mas, tenha em conta que se a ligação à Internet for lenta (valor baixo), uma resolução elevada (1280x800) ou taxa de fotogramas elevada pode causar má qualidade do vídeo. 5. Taxa de fotogramas - a taxa de visualização dos fotogramas do vídeo. Valores
67 mais altos significam um movimento mais rápido e contínuo do vídeo. 6. Favor /preferências - escolha entre "movimento de vídeo", "qualidade de imagem", "qualidade melhorada" e "melhor qualidade". Quando a largura de banda efetiva não for suficiente para a "velocidade de Internet" selecionada, o sistema terá de reduzir o movimento do vídeo ou a qualidade da imagem. Esta seleção decide se o utilizador pretende manter ao "movimento do vídeo" ou a "qualidade da imagem" se a velocidade da Internet não for suficiente. 7. Brilho - o brilho do vídeo, valores baixos significam visualização mais escura. 8. Nitidez - a nitidez do vídeo, valores mais elevados significam vídeo mais nítido. 9. Sensibilidade a luminância reduzida - a sensibilidade a luminância reduzida pode ser normal, elevada, ou muito elevada. Quando a sensibilidade a luminância reduzida for elevada, o sistema consegue melhor clareza no vídeo em situações de luz fraca; mas, os objetos em movimento não serão muito nítidos. Em ambientes muito escuros, definir para "muito elevada" resulta em vídeo mais claros. A predefinição é "elevada". 10. Cor do vídeo - escolha entre "a cores" e " preto e branco". 11. Rodar vídeo - o ecrã pode ser "normal" ou "rodado", o que será necessário se a EM6260 estiver instalada no teto ou numa parede. 12. Vídeo exterior/interior - para melhor qualidade de apresentação do vídeo, modifique esta definição conforme a situação. A predefinição é "Vídeo exterior", na maioria dos casos também serve para utilização interior. Em alguns casos especiais, podem aparecer algumas linhas na apresentação do vídeo se a EM6260 estiver a gravar no interior. Nesta situação, alterar a definição para "vídeo interior" resolve o problema. Tenha também em atenção que na definição "vídeo interior", a visualização de vídeo exterior é muito vaga. Para utilização interior, se houver bastante luz natural, selecione a opção "interior+luz solar". (Algumas fontes de luz interferem com a qualidade do vídeo; para alterar a frequência das gravações, é necessário selecionar vídeo interior ou vídeo interior+luz solar para alterar o valor para 60Hz ou 50Hz.) 13. Ativar/desativar microfone - pode ativar ou desativar o microfone na EM6260. Se desativar, não haverá qualquer som na visualização de vídeos do Easy Pro View. 14. Ativar/desativar a hora no vídeo - se ativado, a data/hora do sistema serão apresentadas no canto superior esquerdo do vídeo. Quando esta modificação é guardada, é refletida automaticamente; mas, todos os utilizadores serão desligados. 67 PORTUGUÊS
68 5.4.3 Definições de vídeo móvel A EM6260 pode ser visionada a partir de telemóveis 3G; transfira o software "Easy Pro View"/"Easy Pro View HD" da App Store para iphone/ipad e "Easy Pro View" da Play Store para telemóveis e pads Android. As definições de áudio, taxa de fotogramas, resolução e largura de banda para acesso móvel 3G podem ser definidas independentemente nas definições de acesso para acesso LAN. A resolução máxima permitida é 1024x768 e a largura de banda máxima permitida é 2Mbps. 68 PORTUGUÊS
69 5.4.4 Controlo do modo noturno A EM6260 funciona tanto de dia como de noite. Possui um LED IV que permite que a EM6260 veja objetos no escuro. Esta página de controlo do modo noturno destina-se a controlar a hora a que o LED IV ativa. Há duas formas de controlar o modo noturno (LED IV): 69 PORTUGUÊS 1. Comutação automática entre os modos dia e noite: A EM6260 ativa automaticamente o LED IV quando anoitece ou o ambiente escurece. Há um sensor de luminância na EM6260 que efetua esta deteção. 2. Modo noturno agendado: A EM6260 pode ser programa para ativar o LED IV durante um determinado período todos os dias. 3. Controlo manual do modo noturno: A EM6260 pode ser forçada manualmente a entrar no modo noturno (LED IV ON) ou no modo diurno (LED IV OFF). Pode igualmente selecionar o número de LED IV a serem ligados. Ajustável de 1 a 3, para controlar a distância máxima dos LED IV. Para obter melhores cores no vídeo durante os modos noturnos e diurno, há dois sensores de vídeo e duas lentes independentes na EM6260, uma para cada modo. Desta forma, a qualidade da cor do vídeo é excelente comparativamente com outras câmaras IP. 5.5 Agendamentos O menu de Agendamentos permite configurar e gerir quando e como as notificações de alarme são acionadas. Pode configurar a forma de notificação: /FTP, notificação Push. Também pode configurar onde as imagens de vídeo são gravadas:
70 NAS, cartão micro-sd, servidor FTP. Também pode definir que sensor aciona que tipo de alarme ou gravação. 70 PORTUGUÊS /FTP de alarme O EM6260 inclui a função de notificação por /ftp, que pode ser ativada ou agendada seguindo as indicações nesta página. O EM6260 irá enviar um com uma imagem jpeg anexada e/ou enviar o ficheiro da imagem jpeg para um servidor ftp. As respetivas definições são explicadas de seguida: 1. Ativação de /ftp selecione movimento, agendar ou desativar A. Se selecionar "movimento", o sistema irá enviar o e/ou ftp com uma imagem do vídeo capturado, quando for detetado movimento. B. Se selecionar "agendar", a deteção e ativação do alarme por /ftp serão agendadas ao seguir os passos descritos na secção C. Ao selecionar desativar, o alarme por /ftp será desligado. 2. Sensibilidade ao movimento - há 10 opções possíveis neste campo. 3. "Elevado" significa sensibilidade elevado, ou seja, a deteção de movimento é acionada por um movimento mínimo no vídeo. Se for selecionado "elevada" e o tamanho do objeto em movimento for superior a cerca de 1% da área total do vídeo, será detetado. Tenha em conta que o tamanho real do objeto pode ser superior ou inferior; de qualquer forma, a deteção baseia-se no tamanho relativo do objeto. Provavelmente, um pequeno lápis a passar à frente da EM6260 será detetado, mas um carro em movimento ao longe da EM6260 não será detetado. 4. "Baixa" significa baixa sensibilidade, ou seja a deteção de movimento é acionada por um movimento muito grande. Se o tamanho do objeto em movimento for superior a cerca de 10% da área total do vídeo, será detetado. "Média" significa 3% para acionar a deteção. 5. Enviar mensagem de - se este item for ativado, a EM6260 envia um com a imagem anexa para a conta de especificada. 6. Recipiente de #1~ #3 - este é o endereço de para receber as mensagens de notificação de deteção. Um com o ficheiro JPEG nomeado por data/hora do momento de acionamento é enviado para estes endereços. 7. Enviar mensagem FTP - se este item for ativado, a EM6260 envia um ficheiro JPEG para a conta de FTP especificada. 8. Servidor FTP - este é o endereço do servidor FTP que receberá o ficheiro JPEG. 9. Nome de utilizador/palavra-passe do FTP - estas são as credenciais de acesso ao servidor FTP para permitir o envio do ficheiro JPEG para o servidor FTP. 10. Pasta remota - o ficheiro JPEG é colocado numa pasta específica no servidor FTP. Quando esta modificação é guardada, é refletida automaticamente; mas, todos os utilizadores serão desligados. A predefinição é "Desactivar".
71 Para que a mensagem de funcione, é necessário um servidor SMTP. Clique no botão "avançadas" para abrir a página das definições do servidor SMTP. É providenciado um servidor SMTP predefinido para que o utilizador não tenha de usar um servidor SMTP específico. Mas, de qualquer forma, o utilizador pode especificar o seu próprio servidor SMTP. 1. Servidor SMTP - este é o servidor que assistirá ao envio da mensagem de . Este servidor é irrelevante para o endereço de " do recipiente". 2. Nome de utilizador/palavra-passe do SMTP - estas são as credenciais da conta a usar com o servidor SMTP para o envio do . O servidor SMTP e as credenciais da conta destinam-se apenas a enviar o para o "recipiente do ", o "recipiente do " pode estar noutro servidor de ou qualquer endereço de válido. Os campos do nome de utilizador e da palavra-passe podem ficar em branco se não for necessário qualquer identificação para o servidor SMTP. 3. Teste ao servidor SMTP - depois de introduzidas as definições, por clicar no botão "teste ao servidor SMTP" para verificar se todas as definições estão corretas. Se for escolhido o servidor SMTP predefinido, será testado este servidor SMTP. 71 PORTUGUÊS
72 72 PORTUGUÊS Nota: O sensor de áudio só está disponível na aplicação Definições de NAS A EM6260 disponibiliza a gravação de ficheiros de vídeo num dispositivo NAS (Network Access Storage) padrão. A EM6260 liga ao NAS usando os protocolos LMX_NS/CIFS/SSN padrão, que são os mesmos que os protocolos vizinhos de rede do Microsoft Windows. Isto facilita a gravação de vídeo por parte da EM6260 em qualquer dispositivo NAS no mercado. Uma vez que há muitas opções, incluindo preços e escalas, os utilizadores podem escolher autonomamente o que melhor se adequa às suas necessidades. Ao usar esta função, o dispositivo NAS padrão está a tornar-se um dispositivo NVR (Network Vídeo Recorder). Nota: Quando a EM6260 efetua gravação em NAS, é contabilizado como um utilizador de vídeo. (podem ser ligados no máximo 20 utilizadores em simultâneo). 1. Se for selecionada a opção "Gravar continuamente", o sistema começa a gravar para o armazenamento NAS imediatamente e continua a gravar sempre. Se for selecionada a opção "Gravação agendada", o sistema efetua a gravação no NAS conforme o "agendamento" do capítulo A opção "Desativar gravação" desativa a gravação no NAS. 2. Aquando da gravação no NAS, o sistema verifica o espaço livre no disco do NAS. Se o espaço livre for inferior ao número especificado, o número entre em "Gravação circular" (substituição dos ficheiro mais antigos da EM6260 no dispositivo NAS) ou "Para a gravação", conforme selecionado. Se escolher a opção "continuar a gravar vídeo durante xx dias", o sistema efetua uma gravação circular e substituirá os ficheiros gravados mais antigos do que xx dias. 3. A EM6260 pode ligar ao dispositivo NAS usando um "Nome de NAS" ou um "Endereço IP do NAS". Se o dispositivo NAS e a EM6260 estiverem na mesma rede de área local, a EM6260 localiza e estabelece ligação automaticamente com
73 o dispositivo NAS através do "Nome de NAS". Se o dispositivo NAS usar um endereço de IP fixo (seja na rede de área local ou na Internet), a EM6260 liga ao mesmo através do "Endereço IP do NAS". 4. O "Nome da pasta partilhada" é o nome da pasta no dispositivo NAS onde os ficheiro de vídeo da EM6260 serão gravados. 5. A "Conta de acesso ao NAS" e a "Palavra-passe de acesso ao NAS" são o nome de utilizador e a palavra-passe para aceder ao "Nome da pasta partilhada" do dispositivo NAS. 6. Pesquisa de NAS - use para procurar dispositivos NAS específicos na mesma rede. Nem todos os dispositivos NAS são suportados por esta função de pesquisa. 7. Informação do NAS - apresenta a capacidade de armazenamento do NAS e o espaço disponível. 8. Configurar NAS (Web) - clique para abrir a página de configuração Web do dispositivo NAS. Necessita de introduzir o nome de utilizador/palavra-passe do NAS. 9. Aceder aos ficheiros no NAS - numa plataforma Microsoft Windows, clique para aceder aos ficheiros no dispositivo NAS. 73 PORTUGUÊS Num ambiente Windows, pode aceder ao dispositivo NAS introduzindo o endereço URL \\"Nome do NAS"\"nome da pasta partilhada" ou \\"Endereço IP do NAS"\"nome da pasta partilhada" no Internet Explorer e introduzindo a "Conta de acesso ao NAS" e a "Palavra-passe de acesso ao NAS" na janela de início de sessão. Os ficheiros de vídeos são gravados na subpasta IPCamRecordFiles/Recording/ID-ID, em que ID representa o ID da EM6260. Todos os ficheiros gravados possuem o formato de nome hhmss.crf, em que hh é a hora, mm os minutos, ss os segundos do início de gravação do vídeo. Os ficheiros são segmentados a cada cinco minutos. Os utilizadores podem usar o software Easy Pro Play fornecido para reproduzir os ficheiros de vídeo.
74 74 PORTUGUÊS
75 5.5.3 Definições do cartão SD A EM6260 disponibiliza a opção de gravação dos ficheiros de vídeo num cartão micro-sd padrão. Uma vez que a gravação é feita diretamente no cartão SD, não há qualquer problema de perda de pacotes de dados aquando da gravação para um dispositivo remoto através da Internet. 75 PORTUGUÊS Nota: Quando a EM6260 efetua gravação num cartão SD, este é contabilizado como um utilizador de vídeo. Consulte o anexo B para o número máximo permitido de utilizadores. 1. Se for selecionada a opção "Gravar continuamente", o sistema começa a gravar para o cartão SD imediatamente e continua a gravar sempre. Se for selecionada a opção "Gravação agendada", o sistema efetua a gravação no cartão SD conforme o agendamento do capítulo A opção "Desativar gravação" desativa a gravação no cartão SD. 2. Aquando da gravação no cartão SD, o sistema verifica o espaço livre no cartão SD. Se o espaço estiver completamente ocupado (sem espaço livre), o sistema entra em "Gavação circular" (substituição dos ficheiro mais antigos no cartão SD) ou "Para a gravação", conforme selecionado. 3. Estado do cartão SD - o estado do cartão SD (inserido ou removido) é apresentado aqui. 4. Ficheiros do cartão SD - é apresentada uma lista dos ficheiros de vídeo gravados no cartão SD com informações que incluem o nome e hora de gravação no diretório de cada data. O ficheiro gravado não pode ser transferido individualmente ou eliminado nesta página.
76 5.5.4 Agendamento 1. Lista de agendamentos todos os agendamentos estão listados neste espaço. Todos os itens listados podem ser modificados ou eliminados ao premir o botão "Editar" ou "Eliminar". 2. Alarme por /ftp para cada agendamento, o EM6260 irá ativar o envio de /ftp no período agendado quando for detetado movimento, se a opção for selecionada e a "Ativação de movimento" estiver ativada. 3. Registo no NAS para cada agendamento, é possível ativar o modo "Contínuo" ou "Ativação de movimento", se a opção for selecionada. No modo Contínuo", o EM6260 procederá à gravação de vídeo para o dispositivo NAS durante todo o período agendado. Se a "Ativação de movimento" for selecionada, o EM6260 procederá à gravação de vídeo para o dispositivo NAS durante 30 segundos durante o período agendado sempre que for detetado movimento. Existe uma pré-gravação de cinco segundos (apenas disponível quando o cartão SD for instalado) da gravação ativada para manter o momento em questão registado. 4. Registo no cartão SD para cada agendamento, é possível ativar o modo "Contínuo" ou "Ativação de movimento", se a opção for selecionada. No modo Contínuo", o EM6260 procederá à gravação de vídeo para o cartão SD durante todo o período agendado. Se a "Ativação de movimento" for selecionada, o EM6260 procederá à gravação de vídeo para o cartão SD durante 30 segundos durante o período agendado sempre que for detetado movimento. Existe uma pré-gravação de cinco segundos (apenas disponível quando o cartão SD for instalado) da gravação ativada para manter o momento em questão registado. 5. Pode selecionar "Todas as semanas", "Todos os dias" ou "Hora fixa" para o período agendado: 76 PORTUGUÊS
77 A. Na opção "Todas as semanas", pode selecionar dias da semana e definir a duração para cada dia. B. Na opção "Todos os dias", pode selecionar a duração para cada dia do agendamento. C. Na opção "Hora fixa", pode definir a data/hora de início e de final do período agendado. 77 PORTUGUÊS 5.6 Administração O menu de Administração permite configurar e efetuar a manutenção da EM6260. Aqui pode configurar a Data/Hora, o estado dos LEDs, as credencias da administração, Atualizar o firmware da EM6260 e reiniciar a EM6260.
78 5.6.1 Início de sessão da Administração Nesta página, pode modificar a conta de acesso Web. Com esta conta, pode iniciar sessão na EM6260 e fazer qualquer modificação. A conta predefinida é "admin", sem palavra-passe. Se as credenciais da conta forem esquecidas, pode repor as predefinições da EM6260 para as originais seguindo os passos do capítulo e iniciando sessão na conta "admin". Tenha em conta que esta conta é diferente da palavra-passe de reprodução de vídeo na página das "Definições de vídeo". 78 PORTUGUÊS Controlo dos LEDs A EM6260 disponibiliza uma função de controlo dos LEDs com a qual pode ativar ou desativar a apresentação/indicação dos LEDs do painel frontal da EM6260. As definições associadas são explicadas abaixo: 1. LED normal - selecione para ativar o LED de estado e o LED de Ethernet. 2. Desativar sempre os LEDs - selecione para desativar o LED de estado e o LED de Ethernet. 3. Desativar LEDs após ligação à rede - selecione este item para ativação do LED quando houver um problema com a ligação à Internet; quando estiver correta o LED ficará desligado.
79 5.6.3 Data/ Hora A EM6260 pode sincronizar a data/hora com o servidor de hora universalmente disponível (por exemplo time.windows.com) através do protocolo NTP. A data/hora serão corrigidas pela hora do servidor sempre que houver ligação à Internet ativa. Os utilizadores podem escolher zonas horárias diferentes das suas áreas para apresentação da hora correta. Para algumas zonas horárias, é possível activar o "Horário de verão". Quando o "Horário de verão" está ativado, a hora de início e paragem do horário de verão podem ser editadas. A câmara possui um relógio interno que preserva a data/hora mesmo que a câmara não esteja ligada à Internet. 79 PORTUGUÊS
80 80 PORTUGUÊS Atualizar o Firmware O manual de instalação orienta-o no processo de instalação do firmware da câmara Easy Pro View. Utilize os passos seguintes para instalar o firmware de forma correta. Faça download do firmware. 1. Vá ao nosso website 2. Selecione o campo de pesquisa e insira o número do modelo da sua câmara Eminent Easy Pro View. Exemplo: EM Clique em Drivers/ Software. 4. Faça download do firmware. 5. Extraia o ficheiro descarregado. Atualização do Firmware através do seu PC Antes de começar a atualizar o Firmware certifique-se que a câmara está ligada à sua rede através de um cabo Ethernet para evitar possíveis interrupções na sua rede WiFi. Certifique-se que o software Easy Pro View está instalado no seu PC. Se não estiver, instale-o primeiro a partir do CD fornecido com a sua câmara ou faça download da versão mais recente no website. Nota: O ficheiro extraído de download contém um ficheiro.cfg e n.f. Certifique-se que ambos os ficheiros são instalados na câmara ao repetir os passos 6 a 11. Faça login no interface web. 6. Faça duplo-clique no atalho Easy Pro View no seu ambiente de trabalho. (Este programa deve ser instalado no seu ambiente de trabalho; para mais informações veja o manual completo). 7. O programa irá procurar automaticamente a sua câmara na rede. Quando encontrada, a câmara será mostrada na lista. 8. Clique com o botão direito do rato na sua câmara e clique em Configurar web
81 9. Agora irá aparecer um ecrã de procura. 10. Preencha o nome de utilizador e password da câmara. Por defeito, o nome de utilizador é admin e a password é por favor deixe em branco. 81 PORTUGUÊS Nota: Isto NÃO é o ID da Câmara e Password que são mencionados no cartão! Nesta seção, presumimos que fez o login com o Internet Explorer. O menu será ligeiramente diferente ao utilizar outro browser. 6. Clique no botão Admin no menu da esquerda. 7. Clique em Upgrade (Atualizar). 8. Selecione a opção Upgrade from local file (Atualizar a partir de ficheiro local). 9. Selecione a opção Browse (Procurar) e procure a localização do ficheiro de firmware descarregado.
82 10. Clique em Upgrade (Atualizar). 82 PORTUGUÊS 11. Após atualizar com sucesso a câmara Easy Pro View IP, esta irá reiniciar automaticamente. Por favor note: não desligue a câmara durante o processo de atualização. O processo de atualização de firmware pode demorar até 10 minutos Reiniciar Pode reiniciar a EM6260 manualmente nesta página. Todos os utilizadores conectados serão desconectados.
83 83 PORTUGUÊS Restaurar as predefinições Se, por alguma razão (por exemplo, se se esquecer das credencias de acesso) quiser repor as predefinições originais da EM6260. Aa única coisa que precisa de fazer é premir o botão de "reposição" na parte posterior da EM6260 durante mais de 4 segundos e libertar, com a EM6260 ligada. Aa EM6260 efetuará o restauro das predefinições originais e reiniciará automaticamente. Nota: A conta de acesso Web passará a ser "admin" (sem palavra-passe), a palavrapasse de reprodução de vídeo passará a "ipcam" após a reposição.
84 6.0 Dropbox Este recurso fornece uma solução para proteger as suas gravações na nuvem (Dropbox). Para utilizar esse recurso, precisa de ter uma conta Dropbox. Se não tiver uma conta Dropbox crie uma conta clicando neste link: 84 PORTUGUÊS Nota: A qualidade da gravação é determinada pelas configurações de vídeo da "Transmissão principal". Para verificar/alterar estas configurações verifique o manual completo. Se tiver problemas de ligação à internet após ativar a função Dropbox, reduza as definições Transmissão Principal da sua câmara Easy Pro View. Estas definições serão explicadas no capítulo Alterar definições de gravação. 6.1 Configure a câmara para gravar na sua conta Dropbox Android 1. Abra a APP Easy Pro View 2. Abra o menu carregando na seta junto à câmara e selecione Camera settings (Definições da câmara). 3. Se lhe aparecer um ecrã de login, utilize o nome de utilizador e password corretos (por defeito, o nome de utilizador é admin e o campo da password é deixado vazio). Nota: Isto NÃO é o ID da Câmara e Password que são mencionados no cartão! 4. Carregue em Schedule (Programar) 5. Carregue em NAS/Cloud (NAS/Nuvem) 6. Selecione a opção Dropbox 7. Defina a gravação para ON. 8. Agora determine se deseja gravar continuamente Always recording (Sempre a gravar) ou se deseja gravar utilizando a opção programar Schedule recording (Gravação programada). 9. Defina o mínimo de espaço em disco que deve ficar disponível no seu Dropbox (valor mínimo é de 200 MB) 10. Se as configurações foram definidas por favor clique em "Update" 11. Se as definições foram definidas prima Login 12. Irá aparecer uma janela onde pode introduzir as suas credenciais de login para a sua conta Dropbox para fazer com que a sua câmara aceda à sua conta Dropbox (Se não tiver uma conta Dropbox crie uma conta em ipod/iphone 1. Abra a APP Easy Pro View 2. Abra o menu carregando na seta junto à câmara e selecione Camera settings (Definições da câmara).
85 3. Se lhe aparecer um ecrã de login, utilize o nome de utilizador e password corretos (por defeito, o nome de utilizador é admin e o campo da password é deixado vazio). 85 PORTUGUÊS Nota: Isto NÃO é o ID da Câmara e Password que são mencionados no cartão! 4. Carregue em Schedule (Programar) 5. Carregue em NAS/Cloud (NAS/Nuvem) 6. Selecione a opção Dropbox 7. Defina a gravação para ON. 8. Agora determine se deseja gravar continuamente Always recording (Sempre a gravar) ou se deseja gravar utilizando a opção programar Schedule recording (Gravação programada). 9. Defina o mínimo de espaço em disco que deve ficar disponível no seu Dropbox (valor mínimo é de 200 MB) 10. Se as configurações foram definidas por favor clique em "Update" 11. Se as definições foram definidas prima Login 12. Irá aparecer uma janela onde pode introduzir as suas credenciais de login para a sua conta Dropbox para fazer com que a sua câmara aceda à sua conta Dropbox (Se não tiver uma conta Dropbox crie uma conta em ipad 1. Abra a APP Easy Pro View 2. Abra o menu carregando na seta junto à câmara e selecione Camera settings (Definições da câmara). 3. Se lhe aparecer um ecrã de login, utilize o nome de utilizador e password corretos (por defeito, o nome de utilizador é admin e o campo da password é deixado vazio). Nota: Isto NÃO é o ID da Câmara e Password que são mencionados no cartão! 4. Carregue em Schedule (Programar) 5. Carregue em NAS/Cloud (NAS/Nuvem) 6. Selecione a opção Dropbox 7. Defina a gravação para ON. 8. Agora determine se deseja gravar continuamente Always recording (Sempre a gravar) ou se deseja gravar utilizando a opção programar Schedule recording (Gravação programada). 9. Defina o mínimo de espaço em disco que deve ficar disponível no seu Dropbox (valor mínimo é de 200 MB) 10. Se as configurações foram definidas por favor clique em "Update" 11. Se as definições foram definidas prima Login 12. Irá aparecer uma janela onde pode introduzir as suas credenciais de login para a sua conta Dropbox para fazer com que a sua câmara aceda à sua conta Dropbox (Se não tiver uma conta Dropbox crie uma conta em
86 6.2 Configure a APP para ter acesso às gravações na Dropbox Android 1. Abra a APP Easy Pro View 2. Selecione a opção Playback (Reproduzir) no canto inferior esquerdo da APP. 3. Selecione o botão Dropbox (no caso de não ter o botão Dropbox verifique se instalou a última versão da APP (veja o capítulo Fazer download/atualizar a APP)) 4. Prima + para adicionar uma conta Dropbox. 5. Agora introduza as suas credenciais da sua conta Dropbox (Se não tiver uma conta Dropbox crie uma conta em 6. Se a Dropbox lhe pedir que dê permissão à ipcam_s para ter acesso à sua Dropbox selecione Allow (Permitir). 7. Agora a sua conta será adicionada ao menu Playback->Dropbox (Reproduzir- >Dropbox) 86 PORTUGUÊS ipod/iphone/ipad 1. Abra a APP Easy Pro View 2. Selecione a opção Playback (Reproduzir) no canto inferior esquerdo da APP. 3. Selecione o botão Dropbox (no caso de não ter o botão Dropbox verifique se instalou a última versão da APP (veja o capítulo Fazer download/atualizar a APP)) 4. Prima + para adicionar uma conta Dropbox. 5. Agora introduza as suas credenciais da sua conta Dropbox (Se não tiver uma conta Dropbox crie uma conta em 6. Se a Dropbox lhe pedir que dê permissão à ipcam_s para ter acesso à sua Dropbox selecione Allow (Permitir). 7. Agora a sua conta será adicionada ao menu Playback->Dropbox (Reproduzir- >Dropbox) 6.3 Reprodução das gravações na Dropbox Android 1. Abra a APP Easy Pro View 2. Selecione a opção Playback (Reproduzir) no canto inferior esquerdo da APP. 3. Selecione o botão Dropbox (no caso de não ter o botão Dropbox verifique se instalou a última versão da APP (veja o capítulo Fazer download/atualizar a APP)) 4. Selecione a sua conta Dropbox que adicionou à APP anteriormente na lista. 5. Irá agora aparecer uma lista de todas as câmaras que têm permissão para gravar na sua conta Dropbox. 6. Selecione a Camera ID que deseja visualizar. 7. Irá agora aparecer uma lista de todas as datas em que a câmara selecionada gravou na sua conta Dropbox. 8. Selecione a data que deseja visualizar.
87 9. Agora irá ver todas as gravações da câmara selecionada e a data. O nome do ficheiro baseia-se na hora da gravação. HHMMSS.crf selecione o ficheiro/hora da gravação que deseja reproduzir. 10. O ficheiro será carregado da sua Dropbox e poderá agora reproduzi-lo no seu Smartphone/Tablet. 87 PORTUGUÊS ipod/iphone/ipad 1. Abra a APP Easy Pro View 2. Selecione a opção Playback (Reproduzir) no canto inferior esquerdo da APP. 3. Selecione o botão Dropbox (no caso de não ter o botão Dropbox verifique se instalou a última versão da APP (veja o capítulo Fazer download/atualizar a APP)) 4. Selecione a sua conta Dropbox que adicionou à APP anteriormente na lista. 5. Irá agora aparecer uma lista de todas as câmaras que têm permissão para gravar na sua conta Dropbox. 6. Selecione a Camera ID que deseja visualizar. 7. Irá agora aparecer uma lista de todas as datas em que a câmara selecionada gravou na sua conta Dropbox. 8. Selecione a data que deseja visualizar. 9. Agora irá ver todas as gravações da câmara selecionada e a data. O nome do ficheiro baseia-se na hora da gravação. HHMMSS.crf selecione o ficheiro/hora da gravação que deseja reproduzir. 10. O ficheiro será carregado da sua Dropbox e poderá agora reproduzi-lo no seu Smartphone/Tablet.
88 6.4 Alterar as definições de gravação Definições de largura de banda recomendadas com base na sua velocidade de upload: Largura de banda Resolução Frame Rate 64kbps 320 x kbps 320 x kbps 320 x kbps 640 x kbps 640 x Mbps 1024 x Mbps 1024 x Mbps 1024 x Mbps 1280 x Mbps 1280 x PORTUGUÊS Certifique-se que a largura de banda total de todas as suas câmaras Easy Pro View não ultrapassa a sua largura de banda de upload (certifique-se preferencialmente que há largura de banda disponível para outros dispositivos). Exemplo: velocidade de upload da Internet = 10 Mbps E deseja utilizar 3 câmaras Easy Pro View que podem gravar diretamente na Dropbox em simultâneo e deseja ainda manter uma ligação mínima de upload de 3-4 Mbps. 10Mbps 4 Mbps = 6Mbps 6Mbps / 3 câmaras = 2Mbps por câmara Instale as 3 câmaras para 2Mbps com uma resolução máx. de Login na página web 1. Primeiro certifique-se que o software do PC está instalado no seu ambiente de trabalho ou portátil. (veja o manual complete para mais detalhes) 2. Faça duplo-clique no atalho Easy Pro View colocado no seu ambiente de trabalho. 3. O programa irá procurar automaticamente a sua câmara na sua rede. Quando encontrada, a câmara será mostrada na lista Pesquisa Automática. 4. Clique com o botão direito do rato na sua câmara e clique em configurar web
89 89 PORTUGUÊS 5. Agora irá aparecer um ecrã de navegador. 6. Introduza o nome de utilizador e password da câmara. Por defeito, o nome de utilizador é admin e a password não deve ser introduzida. Nota: Isto NÃO é o ID da Câmara e Password que são mencionados no cartão! 7. Agora clique em Vídeo 8. Clique em Definições de Vídeo Definições de vídeo A câmara Easy Pro View foi concebida para fornecer imagens de vídeo de alta qualidade para visualização a partir do software Easy Pro View. Neste menu de definições, pode modificar as definições da Transmissão Principal que estão relacionadas com a gravação na Dropbox e transmissão de vídeo.
90 1. Velocidade de internet esta é a largura de banda de upload da sua rede. Um valor superior irá gerar uma qualidade de vídeo e largura de banda superiores. Mas se a sua ligação de upload não conseguir fornecer mais largura de banda que o valor especificado, a qualidade de vídeo pode piorar e outros dispositivos que utilizem a mesma ligação à internet podem ter problemas de ligação. Certifique-se que utiliza um valor que seja inferior à largura de banda de upload da sua internet. 2. Ajuste a resolução e a frame rate automaticamente pode deixar o sistema selecionar automaticamente a resolução de vídeo e frame rate adequados por si. A seleção baseia-se no valor da Velocidade de internet. Esta é a configuração padrão recomendada. 3. Resolução há cinco opções : 320x240, 480x x400, 1024x768 e 1280x800. Se decidir escolher o valor manualmente, pode escolher um dos cinco valores. Tenha atenção que se a velocidade de internet for baixa (valor baixo), a alta resolução (1280x800) ou frame rate podem piorar a qualidade de vídeo. 4. Frame rate a taxa d fotogramas do vídeo. Um valor superior significa movimento e continuidade superiores na exibição do vídeo. 5. Favor/Preferência escolha entre movimento do vídeo, qualidade de imagem, melhor qualidade e excelente qualidade. Quando a real largura de banda não é suficiente para a Velocidade de internet selecionada, o sistema irá precisar de piorar o movimento do vídeo ou qualidade de imagem. Esta seleção irá decidir se o utilizador deseja manter o movimento do vídeo ou a qualidade de imagem quando a velocidade da internet não for boa o suficiente. 6. Nitidez a nitidez do vídeo, valor superior significa vídeo mais nítido. 90 PORTUGUÊS
91 7.0 Perguntas frequentes e outras informações associadas Pode encontrar as mais recentes Perguntas Frequentes para o seu produto na página de suporte do produto. A Eminent irá atualizar frequentemente estas páginas para lhe fornecer as informações mais recentes. Visite para obter mais informações sobre o seu produto. 8.0 Assistência e suporte Este manual do utilizador foi cuidadosamente redigido pelos técnicos especialistas da Eminent. Se tiver dificuldades com a instalação ou utilização do produto, preencha o formulário de suporte no sítio Web Também nos pode contactar por telefone. Visite para consultar o número de telefone do e o horário de funcionamento do apoio ao cliente 9.0 Avisos e advertências Devido à legislação, diretivas e regulamentos definidos pelo Parlamento Europeu, alguns dispositivos (sem fios) deverão estar sujeitos a limitações no respeitante à sua utilização em determinados estados membros europeus. Em determinados estados membros europeus a utilização de tais dispositivos pode ser interdita. Contacte o governo (local) para mais informações sobre estas limitações. Respeite sempre as instruções constantes deste manual, principalmente no respeitante a instalação de dispositivos. Atenção: Na maioria dos casos, isto é respeitante a dispositivos eletrónicos. A utilização indevida/incorreta pode originar ferimentos (graves)! 91 PORTUGUÊS A reparação do dispositivo deve ser efetuada por pessoal qualificado da Eminent. A garantia é invalidada imediatamente se o produto for sujeito a reparação não autorizada e/ou utilização indevida. Para condições de garantia alargada, visite o nosso sítio Web em *Sugestão: Os manuais Eminent são cuidadosamente redigidos. No entanto, devido a novos desenvolvimentos tecnológicos, um manual impresso poderá não conter as informações mais recentes. Se tiver dificuldades na utilização do manual ou não conseguir encontrar o que procura, visite primeiro o nosso website para consultar o manual mais recente.
EM6250HD HD Câmara IP Easy Pro View
 EM6250HD HD Câmara IP Easy Pro View EM6250HD Easy Pro View IP camera 2 PORTUGUÊS Índice 1.0 Introdução... 4 1.1 Informações atualizar... 4 1.2 Conteúdo da embalagem... 4 1.3 Requisitos para aceder à câmara....
EM6250HD HD Câmara IP Easy Pro View EM6250HD Easy Pro View IP camera 2 PORTUGUÊS Índice 1.0 Introdução... 4 1.1 Informações atualizar... 4 1.2 Conteúdo da embalagem... 4 1.3 Requisitos para aceder à câmara....
Instalação. Ponto de acesso sem fios NETGEAR ac WAC120. Conteúdo da embalagem. NETGEAR, Inc. 350 East Plumeria Drive San Jose, CA USA
 Marcas comerciais NETGEAR, o logótipo NETGEAR e Connect with Innovation são marcas registadas e/ou marcas comerciais registadas da NETGEAR, Inc. e/ou das suas subsidiárias nos Estados Unidos e/ou em outros
Marcas comerciais NETGEAR, o logótipo NETGEAR e Connect with Innovation são marcas registadas e/ou marcas comerciais registadas da NETGEAR, Inc. e/ou das suas subsidiárias nos Estados Unidos e/ou em outros
EM6220 Câmara de IP e-camview com deslocação horizontal e vertical
 EM6220 Câmara de IP e-camview com deslocação horizontal e vertical 2 PORTUGUÊS EM6220 Câmara de IP e-camview com deslocação horizontal e vertical Índice 1.0 Introdução... 3 1.1 Conteúdo da embalagem...
EM6220 Câmara de IP e-camview com deslocação horizontal e vertical 2 PORTUGUÊS EM6220 Câmara de IP e-camview com deslocação horizontal e vertical Índice 1.0 Introdução... 3 1.1 Conteúdo da embalagem...
Edimax Gemini Kit de atualização de roaming Wi-Fi doméstico RE11 Guia de instalação rápida
 Edimax Gemini Kit de atualização de roaming Wi-Fi doméstico RE11 Guia de instalação rápida 02-2017 / v2.0 I. Informações sobre o produto I-1. Conteúdo da embalagem - RE11S x 2 - CD com QIG para vários
Edimax Gemini Kit de atualização de roaming Wi-Fi doméstico RE11 Guia de instalação rápida 02-2017 / v2.0 I. Informações sobre o produto I-1. Conteúdo da embalagem - RE11S x 2 - CD com QIG para vários
CAP1300 Guia de instalação rápida
 CAP1300 Guia de instalação rápida 09-2017 / v1.0 ÍNDICE I Informações sobre o produto... 3 I-1 Conteúdo da embalagem... 3 I-2 Requisitos do sistema... 4 I-3 Descrição geral do hardware... 4 I-4 Estado
CAP1300 Guia de instalação rápida 09-2017 / v1.0 ÍNDICE I Informações sobre o produto... 3 I-1 Conteúdo da embalagem... 3 I-2 Requisitos do sistema... 4 I-3 Descrição geral do hardware... 4 I-4 Estado
Guia da Definição de Wi-Fi
 Guia da Definição de Wi-Fi Ligações Wi-Fi com a impressora Ligação a um computador através de um encaminhador (router) Wi-Fi Ligação direta a um computador Ligação a um dispositivo inteligente através
Guia da Definição de Wi-Fi Ligações Wi-Fi com a impressora Ligação a um computador através de um encaminhador (router) Wi-Fi Ligação direta a um computador Ligação a um dispositivo inteligente através
EM4591 Repetidor Wi-Fi universal com WPS
 EM4591 Repetidor Wi-Fi universal com WPS 2 PORTUGUÊS EM4591 Repetidor Wi-Fi universal com WPS Índice 1.0 Introdução... 2 1.1 Conteúdo da embalagem... 2 1.2 Descrição geral do dispositivo... 2 2.0 Onde
EM4591 Repetidor Wi-Fi universal com WPS 2 PORTUGUÊS EM4591 Repetidor Wi-Fi universal com WPS Índice 1.0 Introdução... 2 1.1 Conteúdo da embalagem... 2 1.2 Descrição geral do dispositivo... 2 2.0 Onde
Guia de Configuração. 1. Configurar o equipamento. 2. Instalar o software. Descrição do painel de controlo
 Guia de Configuração. Configurar o equipamento. Instalar o software Descrição do painel de controlo . Configurar o equipamento 0 cm (4.0 inches) 33 cm (3 inches) 0 cm (7.9 inches) 0 cm (7.9 inches) 3
Guia de Configuração. Configurar o equipamento. Instalar o software Descrição do painel de controlo . Configurar o equipamento 0 cm (4.0 inches) 33 cm (3 inches) 0 cm (7.9 inches) 0 cm (7.9 inches) 3
PA/Router/Repetidor Wi Fi 11AC Simultâneo
 PA/Router/Repetidor Wi Fi 11AC Simultâneo Manual de Instalação Rápida DN 70184 Código de Fonte Aberta Este produto inclui os códigos de software desenvolvidos por terceiros. Estes códigos de software estão
PA/Router/Repetidor Wi Fi 11AC Simultâneo Manual de Instalação Rápida DN 70184 Código de Fonte Aberta Este produto inclui os códigos de software desenvolvidos por terceiros. Estes códigos de software estão
Instalação. Extensor de alcance de WiFi N300 Modelo WN3100RP
 Instalação Extensor de alcance de WiFi N300 Modelo WN3100RP Introdução O extensor de alcance WiFi NETGEAR aumenta a distância de uma rede WiFi, melhorando o sinal de WiFi existente, bem como a qualidade
Instalação Extensor de alcance de WiFi N300 Modelo WN3100RP Introdução O extensor de alcance WiFi NETGEAR aumenta a distância de uma rede WiFi, melhorando o sinal de WiFi existente, bem como a qualidade
Extensor de alcance de WiFi N600
 Manual de instalação Extensor de alcance de WiFi N600 Modelo WN2500RP Índice Introdução............................................ 3 Conheça o seu extensor................................. 4 Painel frontal.......................................
Manual de instalação Extensor de alcance de WiFi N600 Modelo WN2500RP Índice Introdução............................................ 3 Conheça o seu extensor................................. 4 Painel frontal.......................................
Guia de Início Rápido
 AUDIO OUT HDMI VGA LAN USB POWER Guia de Início Rápido MODELO KIT SDH-C5100 SDH-B3040 SDH-B3020 MODELO DVR SDR-C5300 SDR-B3300 SISTEMA DE SEGURANÇA TUDO EM UM DA SAMSUNG Obrigado por comprar um sistema
AUDIO OUT HDMI VGA LAN USB POWER Guia de Início Rápido MODELO KIT SDH-C5100 SDH-B3040 SDH-B3020 MODELO DVR SDR-C5300 SDR-B3300 SISTEMA DE SEGURANÇA TUDO EM UM DA SAMSUNG Obrigado por comprar um sistema
Instalação. Extensor de alcance de WiFi N300 Modelo WN3000RPv3
 Instalação Extensor de alcance de WiFi N300 Modelo WN3000RPv3 Introdução O extensor de alcance WiFi NETGEAR aumenta a distância de uma rede WiFi, melhorando o sinal de WiFi existente, bem como a qualidade
Instalação Extensor de alcance de WiFi N300 Modelo WN3000RPv3 Introdução O extensor de alcance WiFi NETGEAR aumenta a distância de uma rede WiFi, melhorando o sinal de WiFi existente, bem como a qualidade
Configuração do Router
 Configuração do Router Através de uma ligação TCP/IP é possível configurar o Router utilizando um navegador web. São suportados os seguintes navegadores: Internet Explorer 8 ou superior, Netscape Navigator,
Configuração do Router Através de uma ligação TCP/IP é possível configurar o Router utilizando um navegador web. São suportados os seguintes navegadores: Internet Explorer 8 ou superior, Netscape Navigator,
Instalação. Extensor de alcance de WiFi N300 Modelo EX2700
 Instalação Extensor de alcance de WiFi N300 Modelo EX2700 Introdução O extensor de alcance WiFi NETGEAR aumenta a distância de uma rede WiFi, melhorando o sinal de WiFi existente, bem como a qualidade
Instalação Extensor de alcance de WiFi N300 Modelo EX2700 Introdução O extensor de alcance WiFi NETGEAR aumenta a distância de uma rede WiFi, melhorando o sinal de WiFi existente, bem como a qualidade
Guia de introdução. Extensor de alcance de WiFi N300 Modelo EX2700
 Guia de introdução Extensor de alcance de WiFi N300 Modelo EX2700 Introdução O extensor de alcance WiFi NETGEAR aumenta a distância de uma rede WiFi, melhorando o sinal de WiFi existente, bem como a qualidade
Guia de introdução Extensor de alcance de WiFi N300 Modelo EX2700 Introdução O extensor de alcance WiFi NETGEAR aumenta a distância de uma rede WiFi, melhorando o sinal de WiFi existente, bem como a qualidade
Programa +Produtividade +Segurança
 Contactos, presença e MI Programa +Produtividade +Segurança Skype para Empresas Guia de Introdução Guia Informativo 0 Microsoft Corporation. Todos os direitos reservados. Instalação Apps ios Instalação
Contactos, presença e MI Programa +Produtividade +Segurança Skype para Empresas Guia de Introdução Guia Informativo 0 Microsoft Corporation. Todos os direitos reservados. Instalação Apps ios Instalação
Servidor de rede USB sobre IP com 4 portas USB 2.0
 Servidor de rede USB sobre IP com 4 portas USB 2.0 Manual do utilizador DA-70254 Índice 1. Introdução... 3 1.1 Vista geral do produto... 3 1.2 Gestão da rede... 3 1.3 Componentes e funcionalidades... 3
Servidor de rede USB sobre IP com 4 portas USB 2.0 Manual do utilizador DA-70254 Índice 1. Introdução... 3 1.1 Vista geral do produto... 3 1.2 Gestão da rede... 3 1.3 Componentes e funcionalidades... 3
MANUAL DE UTILIZAÇÃO
 MANUAL DE UTILIZAÇÃO Controlo NOTA IMPORTANTE: Leia atentamente este manual antes de instalar ou operar a sua nova unidade de ar condicionado. Certifique-se de que guarda este manual para referência futura.
MANUAL DE UTILIZAÇÃO Controlo NOTA IMPORTANTE: Leia atentamente este manual antes de instalar ou operar a sua nova unidade de ar condicionado. Certifique-se de que guarda este manual para referência futura.
EW1015 R3 Adaptador USB 2.0 para IDE e SATA 1 PORTUGUÊS
 EW1015 R3 Adaptador USB 2.0 para IDE e SATA 1 PORTUGUÊS 2 PORTUGUÊS EW1015 R3 -Adaptador USB 2.0 para IDE e SATA Índice 1.0 Introdução... 2 1.1 Funções e funcionalidades... 2 1.2 Conteúdo da embalagem...
EW1015 R3 Adaptador USB 2.0 para IDE e SATA 1 PORTUGUÊS 2 PORTUGUÊS EW1015 R3 -Adaptador USB 2.0 para IDE e SATA Índice 1.0 Introdução... 2 1.1 Funções e funcionalidades... 2 1.2 Conteúdo da embalagem...
Guia de introdução. Extensor de alcance WiFi AC750 Modelo EX3700
 Guia de introdução Extensor de alcance WiFi AC750 Modelo EX3700 Introdução O extensor de alcance WiFi NETGEAR aumenta a distância de uma rede WiFi, melhorando o sinal de WiFi existente, bem como a qualidade
Guia de introdução Extensor de alcance WiFi AC750 Modelo EX3700 Introdução O extensor de alcance WiFi NETGEAR aumenta a distância de uma rede WiFi, melhorando o sinal de WiFi existente, bem como a qualidade
Lista da embalagem: Procedimentos de instalação: abaixo. Nota: Alguns modelos não estão equipados com uma antena externa
 DENVER IPC-330 DENVER IPO-320 Lista da embalagem: Câmara IP Suporte de montagem Antena Adaptador de Alimentação CD Cabo de LAN Manual de instalação Parafusos Nota: Alguns modelos não estão equipados com
DENVER IPC-330 DENVER IPO-320 Lista da embalagem: Câmara IP Suporte de montagem Antena Adaptador de Alimentação CD Cabo de LAN Manual de instalação Parafusos Nota: Alguns modelos não estão equipados com
Seguinte Contas de Correio Eletrónico Seguinte Ficheiro Definições da Conta Adicionar Conta Configuração da Conta Automática O Seu Nome
 Como posso configurar o Outlook 2010?... 1 Configurar o correio eletrónico num iphone, ipad ou ipod Touch da Apple?... 2 Configurar o Correio Eletrónico num Android G1... 3 Configurar o Correio Eletrónico
Como posso configurar o Outlook 2010?... 1 Configurar o correio eletrónico num iphone, ipad ou ipod Touch da Apple?... 2 Configurar o Correio Eletrónico num Android G1... 3 Configurar o Correio Eletrónico
Guia de utilizador rápido. 1. Requisitos do sistema. 2. Instalação e ativação. Instalação. Ativação
 Guia de utilizador rápido Este Guia de utilizador rápido ajuda-o a instalar e a dar os primeiros passos com o Readiris TM 15. Para informações detalhadas sobre todas as funcionalidades do Readiris TM,
Guia de utilizador rápido Este Guia de utilizador rápido ajuda-o a instalar e a dar os primeiros passos com o Readiris TM 15. Para informações detalhadas sobre todas as funcionalidades do Readiris TM,
Guia de introdução. Extensor de alcance de WiFi N300 Modelo WN3100RPv2
 Guia de introdução Extensor de alcance de WiFi N300 Modelo WN3100RPv2 Introdução O extensor de alcance WiFi NETGEAR aumenta a distância de uma rede WiFi, melhorando o sinal de WiFi existente, bem como
Guia de introdução Extensor de alcance de WiFi N300 Modelo WN3100RPv2 Introdução O extensor de alcance WiFi NETGEAR aumenta a distância de uma rede WiFi, melhorando o sinal de WiFi existente, bem como
Instalação. Extensor de alcance de WiFi N600 Modelo WN3500RP
 Instalação Extensor de alcance de WiFi N600 Modelo WN3500RP Introdução O extensor de alcance WiFi NETGEAR aumenta a distância de uma rede WiFi, melhorando o sinal de WiFi existente, bem como a qualidade
Instalação Extensor de alcance de WiFi N600 Modelo WN3500RP Introdução O extensor de alcance WiFi NETGEAR aumenta a distância de uma rede WiFi, melhorando o sinal de WiFi existente, bem como a qualidade
EM8037 R1 Kit de iniciação WiFi Powerline
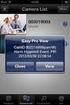 EM8037 R1 Kit de iniciação WiFi Powerline 2 PORTUGUÊS EM8037 R1 - Kit de iniciação WiFi Powerline Índice 1.0 Introdução... 2 1.1 Conteúdo da embalagem... 2 2.0 Ligar os Adaptadores Powerline... 3 2.1 Ligar
EM8037 R1 Kit de iniciação WiFi Powerline 2 PORTUGUÊS EM8037 R1 - Kit de iniciação WiFi Powerline Índice 1.0 Introdução... 2 1.1 Conteúdo da embalagem... 2 2.0 Ligar os Adaptadores Powerline... 3 2.1 Ligar
Guia de introdução. Extensor de alcance de WiFi N300 Modelo WN3000RPv3
 Guia de introdução Extensor de alcance de WiFi N300 Modelo WN3000RPv3 Introdução O extensor de alcance WiFi NETGEAR aumenta a distância de uma rede WiFi, melhorando o sinal de WiFi existente, bem como
Guia de introdução Extensor de alcance de WiFi N300 Modelo WN3000RPv3 Introdução O extensor de alcance WiFi NETGEAR aumenta a distância de uma rede WiFi, melhorando o sinal de WiFi existente, bem como
FTC2E - IP GATEWAY MANUAL DE UTILIZADOR 2014
 FTC2E - IP GATEWAY MANUAL DE UTILIZADOR 2014 Índice 1 Configuração do endereço IP da Gateway... 3 2 Instalação dos módulos Only na Gateway IP... 4 3 Instalação de um dispositivo móvel ios/android na Gateway
FTC2E - IP GATEWAY MANUAL DE UTILIZADOR 2014 Índice 1 Configuração do endereço IP da Gateway... 3 2 Instalação dos módulos Only na Gateway IP... 4 3 Instalação de um dispositivo móvel ios/android na Gateway
Guia Wi-Fi Direct. Configuração Fácil via Wi-Fi Direct. Resolução de Problemas. Anexo
 Guia Wi-Fi Direct Configuração Fácil via Wi-Fi Direct Resolução de Problemas Anexo Conteúdo Como Interpretar os Manuais... 2 Símbolos utilizados nos manuais... 2 Declaração de exoneração de responsabilidade...
Guia Wi-Fi Direct Configuração Fácil via Wi-Fi Direct Resolução de Problemas Anexo Conteúdo Como Interpretar os Manuais... 2 Símbolos utilizados nos manuais... 2 Declaração de exoneração de responsabilidade...
Como atualizar o seu tablet ou PC TOSHIBA Windows para o Windows 10
 Como atualizar o seu tablet ou PC TOSHIBA Windows para o Windows 10 Caro(a) cliente, A informação incluída neste documento explica como atualizar determinados tablets ou PC TOSHIBA Windows com o Windows
Como atualizar o seu tablet ou PC TOSHIBA Windows para o Windows 10 Caro(a) cliente, A informação incluída neste documento explica como atualizar determinados tablets ou PC TOSHIBA Windows com o Windows
PT MANUAL UTILIZADOR. Aplicação Comelit disponível na App Store e Google Play
 PT MANUAL UTILIZADOR Aplicação Comelit disponível na App Store e Google Play Índice Introdução... 2 Registrazione Smart... 3 Utilização... 4 Legenda das teclas...4 MENU...4 Gestão de sistemas...4 HOME
PT MANUAL UTILIZADOR Aplicação Comelit disponível na App Store e Google Play Índice Introdução... 2 Registrazione Smart... 3 Utilização... 4 Legenda das teclas...4 MENU...4 Gestão de sistemas...4 HOME
Guia de Início Rápido
 VIDEO IN AUDIO IN AUDIO OUT +- RS485 Guia de Início Rápido MODELO KIT SDH-C75100 SDH-C75080 SDH-C74040 SDH-B73040 SDH-B73020 MODELO DVR SDR-C75300 SDR-C74300 SDR-B73300 SISTEMA DE SEGURANÇA TUDO EM UM
VIDEO IN AUDIO IN AUDIO OUT +- RS485 Guia de Início Rápido MODELO KIT SDH-C75100 SDH-C75080 SDH-C74040 SDH-B73040 SDH-B73020 MODELO DVR SDR-C75300 SDR-C74300 SDR-B73300 SISTEMA DE SEGURANÇA TUDO EM UM
LW313 Sweex Wireless 300N Adapter USB
 LW313 Sweex Wireless 300N Adapter USB Note! Não expor o Sweex Wireless 300N Adapter USB a temperaturas extremas. Não deixar o dispositivo sob a luz solar directa ou próximo a elementos aquecidos. Não usar
LW313 Sweex Wireless 300N Adapter USB Note! Não expor o Sweex Wireless 300N Adapter USB a temperaturas extremas. Não deixar o dispositivo sob a luz solar directa ou próximo a elementos aquecidos. Não usar
Passo Ligue o cabo do modem à porta da encaminhadora (router) dedicada para a ligação do modem (a porta azul).
 Passo 1 1. Ligue o cabo do modem à porta da encaminhadora (router) dedicada para a ligação do modem (a porta azul). 2. Ligue o adaptador à encaminhadora e insira a ficha na tomada. 3. Ligue-se à rede sem
Passo 1 1. Ligue o cabo do modem à porta da encaminhadora (router) dedicada para a ligação do modem (a porta azul). 2. Ligue o adaptador à encaminhadora e insira a ficha na tomada. 3. Ligue-se à rede sem
OpenTouch Conversation One
 OpenTouch Conversation One Manual de utilizador R2.2 8AL90647PTABed02 1625 1. OpenTouch Conversation One... 3 2. Instalação... 3 3. Iniciar o OpenTouch Conversation... 3 3.1 Terminar sessão... 3 4. Página
OpenTouch Conversation One Manual de utilizador R2.2 8AL90647PTABed02 1625 1. OpenTouch Conversation One... 3 2. Instalação... 3 3. Iniciar o OpenTouch Conversation... 3 3.1 Terminar sessão... 3 4. Página
EW7015 Estação doca dupla USB 3.0 para unidades de disco rígido SATA de 2,5 e 3,5"
 EW7015 Estação doca dupla USB 3.0 para unidades de disco rígido SATA de 2,5 e 3,5" EW7015 Estação doca dupla USB 3.0 para unidades de disco rígido SATA de 2,5 e 3,5" 2 PORTUGUÊS Índice 1.0 Introdução...
EW7015 Estação doca dupla USB 3.0 para unidades de disco rígido SATA de 2,5 e 3,5" EW7015 Estação doca dupla USB 3.0 para unidades de disco rígido SATA de 2,5 e 3,5" 2 PORTUGUÊS Índice 1.0 Introdução...
Manual do Utilizador
 Manual do Utilizador Copyright 2016 HP Development Company, L.P. AMD é uma marca comercial da Advanced Micro Devices, Inc. 2012 Google Inc. Todos os direitos reservados. Google é uma marca comercial da
Manual do Utilizador Copyright 2016 HP Development Company, L.P. AMD é uma marca comercial da Advanced Micro Devices, Inc. 2012 Google Inc. Todos os direitos reservados. Google é uma marca comercial da
 1.1 1.2 2.1 2.2 2.3 3.1 3.2 INTRODUÇÃO À UTILIZAÇÃO DO SEU TELEMÓVEL Conheça a localização das funcionalidades do seu telemóvel, botões, ecrã e ícones. Na parte de trás do seu telefone, poderá observar
1.1 1.2 2.1 2.2 2.3 3.1 3.2 INTRODUÇÃO À UTILIZAÇÃO DO SEU TELEMÓVEL Conheça a localização das funcionalidades do seu telemóvel, botões, ecrã e ícones. Na parte de trás do seu telefone, poderá observar
Guia Rápido do TruVision NVR 10
 Guia Rápido do TruVision NVR 10 Figura 1: Ligações do painel traseiro 1. Portas incorporadas para ligar até oito câmaras IP (consoante o modelo). 2. Ligar até quatro entradas de alarme e uma saída de relé
Guia Rápido do TruVision NVR 10 Figura 1: Ligações do painel traseiro 1. Portas incorporadas para ligar até oito câmaras IP (consoante o modelo). 2. Ligar até quatro entradas de alarme e uma saída de relé
Vídeo porteiro IP da Mazi Guia de instalação. v.2.0
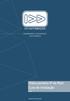 Vídeo porteiro IP da Mazi Guia de instalação v..0 Guia Vídeo Porteiro IP da Mazi Cableados Tecnologia analógica Ref Descrição PM07-800L Unidade interior analógica, TFT 7', sup. cascata 3 unidades PKIT-A
Vídeo porteiro IP da Mazi Guia de instalação v..0 Guia Vídeo Porteiro IP da Mazi Cableados Tecnologia analógica Ref Descrição PM07-800L Unidade interior analógica, TFT 7', sup. cascata 3 unidades PKIT-A
Faça mais. Saiba mais sobre o EX6200
 Faça mais Saiba mais sobre o EX6200 Índice Experimente a próxima geração de WiFi............................. 3 Otimizar a sua rede WiFi........................................... 4 Partilhar ficheiros
Faça mais Saiba mais sobre o EX6200 Índice Experimente a próxima geração de WiFi............................. 3 Otimizar a sua rede WiFi........................................... 4 Partilhar ficheiros
Manual do Utilizador Brother Meter Read Tool
 Manual do Utilizador Brother Meter Read Tool POR Versão 0 Direitos de autor Direitos de autor 2017 Brother Industries, Ltd. Todos os direitos reservados. As informações contidas neste documento estão sujeitas
Manual do Utilizador Brother Meter Read Tool POR Versão 0 Direitos de autor Direitos de autor 2017 Brother Industries, Ltd. Todos os direitos reservados. As informações contidas neste documento estão sujeitas
COMO CONFIGURAR O MÓDULO IAAP PARA RUNNER
 COMO CONFIGURAR O MÓDULO IAAP PARA RUNNER 1. Ligue o Módulo IP à porta LAN do computador com o cabo de rede fornecido com o equipamento 2. Ligue o Módulo IP aos 12V da central ou a uma fonte auxiliar (12V).
COMO CONFIGURAR O MÓDULO IAAP PARA RUNNER 1. Ligue o Módulo IP à porta LAN do computador com o cabo de rede fornecido com o equipamento 2. Ligue o Módulo IP aos 12V da central ou a uma fonte auxiliar (12V).
GUIA DO CLIENTE VETTI CÂMERA IP-ONVIF ROBOT WI-FI 720P SD
 GUIA DO CLIENTE VETTI CÂMERA IP-ONVIF ROBOT WI-FI 720P SD 1. Instalação da câmera Retire da caixa a câmera IP-ONVIF ROBOT WI-FI 720P SD e os acessórios. Conecte o plug da fonte de 5V no respectivo conector
GUIA DO CLIENTE VETTI CÂMERA IP-ONVIF ROBOT WI-FI 720P SD 1. Instalação da câmera Retire da caixa a câmera IP-ONVIF ROBOT WI-FI 720P SD e os acessórios. Conecte o plug da fonte de 5V no respectivo conector
Manual do Utilizador do Mobile Device Manager
 Manual do Utilizador do Mobile Device Manager Conteúdo O que há de novo 4 O que há de novo?... 4 Acerca de Mobile Device Manager 5 Acerca de Mobile Device Manager... 5 Processo de atualização com o Mobile
Manual do Utilizador do Mobile Device Manager Conteúdo O que há de novo 4 O que há de novo?... 4 Acerca de Mobile Device Manager 5 Acerca de Mobile Device Manager... 5 Processo de atualização com o Mobile
Estação de Ancoragem USB 3.0 EW7015 R1 para discos rígidos SATA de 2,5" e 3,5"
 Estação de Ancoragem USB 3.0 EW7015 R1 para discos rígidos SATA de 2,5" e 3,5" 2 PORTUGUÊS Estação de Ancoragem USB 3.0 EW7015 R1 para discos rígidos SATA de 2,5" e 3,5" Índice 1.0 Introdução... 2 1.1
Estação de Ancoragem USB 3.0 EW7015 R1 para discos rígidos SATA de 2,5" e 3,5" 2 PORTUGUÊS Estação de Ancoragem USB 3.0 EW7015 R1 para discos rígidos SATA de 2,5" e 3,5" Índice 1.0 Introdução... 2 1.1
Guia de Instalação de Software
 Guia de Instalação de Software Este manual explica como instalar o software por meio de uma conexão USB ou de rede. A conexão de rede não está disponível para os modelos SP 200/200S/203S/203SF/204SF. Para
Guia de Instalação de Software Este manual explica como instalar o software por meio de uma conexão USB ou de rede. A conexão de rede não está disponível para os modelos SP 200/200S/203S/203SF/204SF. Para
SP-1101W/SP-2101W Quick Installation Guide
 SP-1101W/SP-2101W Quick Installation Guide 05-2014 / v1.0 1 I. Informações sobre o produto I-1. Conteúdo da embalagem Comutador de ligação inteligente Guia de instalação rápida CD com Guia de instalação
SP-1101W/SP-2101W Quick Installation Guide 05-2014 / v1.0 1 I. Informações sobre o produto I-1. Conteúdo da embalagem Comutador de ligação inteligente Guia de instalação rápida CD com Guia de instalação
Guia de introdução. Extensor de alcance WiFi AC1200 Modelo EX6150
 Guia de introdução Extensor de alcance WiFi AC1200 Modelo EX6150 Introdução O extensor de alcance WiFi NETGEAR aumenta a distância de uma rede WiFi, melhorando o sinal de WiFi existente, bem como a qualidade
Guia de introdução Extensor de alcance WiFi AC1200 Modelo EX6150 Introdução O extensor de alcance WiFi NETGEAR aumenta a distância de uma rede WiFi, melhorando o sinal de WiFi existente, bem como a qualidade
Deve transferir e instalar a APLICAÇÃO DENVER IPC antes de configurar o IP da câmara. Pesquisar DENVER IPC na loja Google Play e Loja de APLICAÇÕES
 DENVER IPO-1320MK2 DENVER IPC-1030MK2 Transferência da APLICAÇÃO Deve transferir e instalar a APLICAÇÃO DENVER IPC antes de configurar o IP da câmara. Pesquisar DENVER IPC na loja Google Play e Loja de
DENVER IPO-1320MK2 DENVER IPC-1030MK2 Transferência da APLICAÇÃO Deve transferir e instalar a APLICAÇÃO DENVER IPC antes de configurar o IP da câmara. Pesquisar DENVER IPC na loja Google Play e Loja de
EM6270 Câmara IP Easy pro view HD com Deslocamento Rotação/Inclinação
 EM6270 Câmara IP Easy pro view HD com Deslocamento Rotação/Inclinação 2 PORTUGUÊS EM6270 Câmara IP Easy pro view HD com Deslocamento Rotação/Inclinação Índice 1.0 Introdução... 4 1.1 Informações atualizar...
EM6270 Câmara IP Easy pro view HD com Deslocamento Rotação/Inclinação 2 PORTUGUÊS EM6270 Câmara IP Easy pro view HD com Deslocamento Rotação/Inclinação Índice 1.0 Introdução... 4 1.1 Informações atualizar...
Guia de introdução. Extensor de alcance WiFi AC1200 Modelo EX6150
 Guia de introdução Extensor de alcance WiFi AC1200 Modelo EX6150 Introdução O extensor de alcance WiFi NETGEAR aumenta a distância de uma rede WiFi, melhorando o sinal de WiFi existente, bem como a qualidade
Guia de introdução Extensor de alcance WiFi AC1200 Modelo EX6150 Introdução O extensor de alcance WiFi NETGEAR aumenta a distância de uma rede WiFi, melhorando o sinal de WiFi existente, bem como a qualidade
Tutorial de configuração de rede Wireless ISPGayaRadius
 Tutorial de configuração de rede Wireless ISPGayaRadius 1 Índice Como configurar a rede wireless do ISPGayaRadius no Windows XP?... 3 Como configurar a rede wireless do ISPGayaRadius no Windows Vista ou
Tutorial de configuração de rede Wireless ISPGayaRadius 1 Índice Como configurar a rede wireless do ISPGayaRadius no Windows XP?... 3 Como configurar a rede wireless do ISPGayaRadius no Windows Vista ou
Bomgar Connect Consola de Apoio Técnico do Android 2.2.6
 Bomgar Connect Consola de Apoio Técnico do Android 2.2.6 TC: 8/18/2016 Índice Consola de Apoio Técnico Connect para Android 3 Instalar a Consola de Apoio Técnico em Android Connect 4 Iniciar Sessão na
Bomgar Connect Consola de Apoio Técnico do Android 2.2.6 TC: 8/18/2016 Índice Consola de Apoio Técnico Connect para Android 3 Instalar a Consola de Apoio Técnico em Android Connect 4 Iniciar Sessão na
Câmara. Câmara Cube de Rede. Manual de utilização rápida-português. Este manual de utilização rápida aplica-se a: DS-2CD2412F-I (W),
 Câmara Câmara Cube de Rede Manual de utilização rápida-português Este manual de utilização rápida aplica-se a: DS-2CD2412F-I (W), UD.6L0201B1273A01EU 1 Informações regulamentares Declaração de Conformidade
Câmara Câmara Cube de Rede Manual de utilização rápida-português Este manual de utilização rápida aplica-se a: DS-2CD2412F-I (W), UD.6L0201B1273A01EU 1 Informações regulamentares Declaração de Conformidade
Switch de Matriz 4X4 HDMI 2.0, 4K/60Hz
 Switch de Matriz 4X4 HDMI 2.0, 4K/60Hz Guia de Instalação Rápida DS-43306 Todos os nomes de marcas e marcas comerciais são da propriedade dos respetivos proprietários. Introdução Este switch de matriz
Switch de Matriz 4X4 HDMI 2.0, 4K/60Hz Guia de Instalação Rápida DS-43306 Todos os nomes de marcas e marcas comerciais são da propriedade dos respetivos proprietários. Introdução Este switch de matriz
EM1017 Adaptador de Rede Gigabit USB 3.0
 EM1017 Adaptador de Rede Gigabit USB 3.0 2 PORTUGUÊS EM1017 Adaptador de Rede Gigabit USB 3.0 Índice 1.0 Introdução... 2 1.1 Funções e funcionalidades... 2 1.2 Conteúdo da embalagem... 2 1.3 Antes de começar...
EM1017 Adaptador de Rede Gigabit USB 3.0 2 PORTUGUÊS EM1017 Adaptador de Rede Gigabit USB 3.0 Índice 1.0 Introdução... 2 1.1 Funções e funcionalidades... 2 1.2 Conteúdo da embalagem... 2 1.3 Antes de começar...
Faça mais. Modem-router WiFi VDSL/ADSL AC1600. Modelo D6400
 Faça mais Modem-router WiFi VDSL/ADSL AC1600 Modelo D6400 Nome e palavra-passe da rede WiFi O nome da rede WiFi predefinido (SSID) e a palavra-passe (chave da rede) são exclusivos do modem-router, como
Faça mais Modem-router WiFi VDSL/ADSL AC1600 Modelo D6400 Nome e palavra-passe da rede WiFi O nome da rede WiFi predefinido (SSID) e a palavra-passe (chave da rede) são exclusivos do modem-router, como
EM6250 Câmara IP Easy Pro View
 EM6250 Câmara IP Easy Pro View EM6250 Easy Pro View IP camera 2 PORTUGUÊS Índice 1.0 Introdução... 4 1.1 Informações atualizar... 4 1.2 Conteúdo da embalagem... 4 1.3 Requisitos para aceder à câmara....
EM6250 Câmara IP Easy Pro View EM6250 Easy Pro View IP camera 2 PORTUGUÊS Índice 1.0 Introdução... 4 1.1 Informações atualizar... 4 1.2 Conteúdo da embalagem... 4 1.3 Requisitos para aceder à câmara....
Camera LARES MANUAL DE UTILIZADOR
 Camera LARES MANUAL DE UTILIZADOR 2 BEM-VINDO Neste guia poderá encontrar toda a informação necessária para aproveitar ao máximo a câmara Smart SPC Lares. CRIE UMA CONTA SPC PT Inúmeras vantangens grátis
Camera LARES MANUAL DE UTILIZADOR 2 BEM-VINDO Neste guia poderá encontrar toda a informação necessária para aproveitar ao máximo a câmara Smart SPC Lares. CRIE UMA CONTA SPC PT Inúmeras vantangens grátis
Guia de Configurações do Wi-Fi
 Guia de Configurações do Wi-Fi Conexões Wi-Fi com a Impressora Como conectar a um computador por meio de um roteador Wi-Fi Como conectar diretamente a um computador Como conectar a um dispositivo inteligente
Guia de Configurações do Wi-Fi Conexões Wi-Fi com a Impressora Como conectar a um computador por meio de um roteador Wi-Fi Como conectar diretamente a um computador Como conectar a um dispositivo inteligente
Faça mais. Extensor de alcance WiFi AC1200 Modelo EX6200
 Faça mais Extensor de alcance WiFi AC1200 Modelo EX6200 Experimente a próxima geração de WiFi O novo extensor de WiFi é compatível com o padrão de rede 802.11ac. Esse novo padrão oferece mais velocidade,
Faça mais Extensor de alcance WiFi AC1200 Modelo EX6200 Experimente a próxima geração de WiFi O novo extensor de WiFi é compatível com o padrão de rede 802.11ac. Esse novo padrão oferece mais velocidade,
Multiple Display Administrator Manual do utilizador
 Multiple Display Administrator Manual do utilizador Isenção de responsabilidade A BenQ Corporation não se responsabiliza nem oferece garantias, expressas ou implícitas, relativamente ao conteúdo deste
Multiple Display Administrator Manual do utilizador Isenção de responsabilidade A BenQ Corporation não se responsabiliza nem oferece garantias, expressas ou implícitas, relativamente ao conteúdo deste
Ligue o seu eletrodoméstico ao futuro. Guia de Iniciação Rápida
 Ligue o seu eletrodoméstico ao futuro. Guia de Iniciação Rápida No seu lar, o futuro começa agora! Obrigado por utilizar a Home Connect * Muitos parabéns pela sua máquina de café do futuro, que já hoje
Ligue o seu eletrodoméstico ao futuro. Guia de Iniciação Rápida No seu lar, o futuro começa agora! Obrigado por utilizar a Home Connect * Muitos parabéns pela sua máquina de café do futuro, que já hoje
Guia Wi-Fi Direct. Configuração Fácil via Wi-Fi Direct. Resolução de Problemas
 Guia Wi-Fi Direct Configuração Fácil via Wi-Fi Direct Resolução de Problemas Conteúdo Como Interpretar os Manuais... 2 Símbolos utilizados nos manuais... 2 Declaração de exoneração de responsabilidade...
Guia Wi-Fi Direct Configuração Fácil via Wi-Fi Direct Resolução de Problemas Conteúdo Como Interpretar os Manuais... 2 Símbolos utilizados nos manuais... 2 Declaração de exoneração de responsabilidade...
 1.1 1.2 2.1 2.2 2.3 3.1 3.2 INTRODUÇÃO À UTILIZAÇÃO DO SEU TELEMÓVEL Conheça a localização das funcionalidades do seu telemóvel, botões, ecrã e ícones. Na parte de trás do seu telefone, poderá observar
1.1 1.2 2.1 2.2 2.3 3.1 3.2 INTRODUÇÃO À UTILIZAÇÃO DO SEU TELEMÓVEL Conheça a localização das funcionalidades do seu telemóvel, botões, ecrã e ícones. Na parte de trás do seu telefone, poderá observar
Ligue o seu eletrodoméstico ao futuro.
 Ligue o seu eletrodoméstico ao futuro. Guia de Iniciação Rápida PT_PCG_Oefen_SE_9001270046.indd 1 17.11.16 17:39 No seu lar, o futuro começa agora! Obrigado por utilizar a Home Connect * Muitos parabéns
Ligue o seu eletrodoméstico ao futuro. Guia de Iniciação Rápida PT_PCG_Oefen_SE_9001270046.indd 1 17.11.16 17:39 No seu lar, o futuro começa agora! Obrigado por utilizar a Home Connect * Muitos parabéns
Guia de Instalação. Extensor de sinal WiFi AC750. Modelo EX3800
 Guia de Instalação Extensor de sinal WiFi AC750 Modelo EX3800 Introdução O extensor de sinal WiFi NETGEAR aumenta a distância de cobertura de uma rede WiFi, melhorando o sinal de WiFi existente, bem como
Guia de Instalação Extensor de sinal WiFi AC750 Modelo EX3800 Introdução O extensor de sinal WiFi NETGEAR aumenta a distância de cobertura de uma rede WiFi, melhorando o sinal de WiFi existente, bem como
Guia de Imprimir/ Digitalizar Portátil para o Brother iprint&scan (Android )
 Guia de Imprimir/ Digitalizar Portátil para o Brother iprint&scan (Android ) Índice Antes de utilizar o equipamento Brother... Definições de notas... Marcas registadas... Introdução... Descarregar o Brother
Guia de Imprimir/ Digitalizar Portátil para o Brother iprint&scan (Android ) Índice Antes de utilizar o equipamento Brother... Definições de notas... Marcas registadas... Introdução... Descarregar o Brother
Câmara. Câmara Bullet de Rede. Manual de utilização rápida---português
 Câmara Câmara Bullet de Rede Manual de utilização rápida---português Este manual de utilização rápida aplica-se a: DS-2CD2612F-I(S), UD.6L0201B1272A01EU 1 Informações regulamentares Declaração de Conformidade
Câmara Câmara Bullet de Rede Manual de utilização rápida---português Este manual de utilização rápida aplica-se a: DS-2CD2612F-I(S), UD.6L0201B1272A01EU 1 Informações regulamentares Declaração de Conformidade
GUIA DO CLIENTE VETTI CÂMERA IP-ONVIF ROBOT WI-FI 720P SD
 GUIA DO CLIENTE VETTI CÂMERA IP-ONVIF ROBOT WI-FI 720P SD A nova câmera IP Robot ONVIF é uma solução completa para você monitorar sua casa a distância com uma imagem de alta definição HD720P de qualquer
GUIA DO CLIENTE VETTI CÂMERA IP-ONVIF ROBOT WI-FI 720P SD A nova câmera IP Robot ONVIF é uma solução completa para você monitorar sua casa a distância com uma imagem de alta definição HD720P de qualquer
Utilizar o Office 365 no iphone ou ipad
 Utilizar o Office 365 no iphone ou ipad Guia de Introdução Verificar e-mail Configure o seu iphone ou ipad para enviar e receber correio da sua conta Office 365. Consultar o seu calendário, esteja onde
Utilizar o Office 365 no iphone ou ipad Guia de Introdução Verificar e-mail Configure o seu iphone ou ipad para enviar e receber correio da sua conta Office 365. Consultar o seu calendário, esteja onde
EM4595 Repetidor Universal WiFi WPS
 EM4595 Repetidor Universal WiFi WPS EM4595 Repetidor Universal WiFi WPS 2 PORTUGUÊS Índice 1.0 Introdução... 2 1.1 Conteúdo da embalagem... 2 1.2 Descrição geral do dispositivo... 3 2.0 Onde colocar o
EM4595 Repetidor Universal WiFi WPS EM4595 Repetidor Universal WiFi WPS 2 PORTUGUÊS Índice 1.0 Introdução... 2 1.1 Conteúdo da embalagem... 2 1.2 Descrição geral do dispositivo... 3 2.0 Onde colocar o
Instruções de Operação. REFUone WiFi Stick LSW-2
 Instruções de Operação Versão: 1.0 (Nº 982070) WiFi Stick LSW-2 Março 2019 1 Introdução O WiFi Stick é um registrador de dados WiFi externo para conectar ao portal de monitoramento REFUlog. Ao ligar com
Instruções de Operação Versão: 1.0 (Nº 982070) WiFi Stick LSW-2 Março 2019 1 Introdução O WiFi Stick é um registrador de dados WiFi externo para conectar ao portal de monitoramento REFUlog. Ao ligar com
Conteúdo da embalagem
 Marcas comerciais NETGEAR, o logotipo NETGEAR e Connect with Innovation são marcas registradas e/ou marcas comerciais registradas da NETGEAR, Inc. e/ou suas subsidiárias nos Estados Unidos e/ou em outros
Marcas comerciais NETGEAR, o logotipo NETGEAR e Connect with Innovation são marcas registradas e/ou marcas comerciais registradas da NETGEAR, Inc. e/ou suas subsidiárias nos Estados Unidos e/ou em outros
Manual do utilizador AE6000. Adaptador mini USB sem fios AC580 Dual Band
 Manual do utilizador AE6000 Adaptador mini USB sem fios AC580 Dual Band a Índice Descrição geral do produto Características 1 Instalação Instalação 2 Configuração da rede sem fios Wi-Fi Protected Setup
Manual do utilizador AE6000 Adaptador mini USB sem fios AC580 Dual Band a Índice Descrição geral do produto Características 1 Instalação Instalação 2 Configuração da rede sem fios Wi-Fi Protected Setup
COMEÇAR AQUI. Pretende ligar a impressora a uma rede sem fios? Sem fios USB Com fios. Utilize a Configuração e ligação sem fios.
 COMEÇAR AQUI Se responder sim a qualquer destas perguntas, vá para a secção indicada para obter instruções de Configuração e Ligação. Pretende ligar a impressora a uma rede sem fios? Utilize a Configuração
COMEÇAR AQUI Se responder sim a qualquer destas perguntas, vá para a secção indicada para obter instruções de Configuração e Ligação. Pretende ligar a impressora a uma rede sem fios? Utilize a Configuração
Guia Rápido do TVR 12HD
 Guia Rápido do TVR 12HD Figura 1: Ligações do painel traseiro 1. Ligar a um dispositivo RS-232. 2. Ligar até quatro entradas de alarme. 3. Ligar uma saída de alarme. 4. Ligar quatro entradas de áudio a
Guia Rápido do TVR 12HD Figura 1: Ligações do painel traseiro 1. Ligar a um dispositivo RS-232. 2. Ligar até quatro entradas de alarme. 3. Ligar uma saída de alarme. 4. Ligar quatro entradas de áudio a
Guia de Configuração. 1. Configurar o equipamento. 2. Instalar o software. 3. Definições de FAX. Definições de digitalização
 Guia de Configuração 1. Configurar o equipamento 1 2. Instalar o software 2 3. Definições de FAX 3 Definições de digitalização Descrição do painel de controlo 1 2 1. Configurar o equipamento 24 cm (9.5
Guia de Configuração 1. Configurar o equipamento 1 2. Instalar o software 2 3. Definições de FAX 3 Definições de digitalização Descrição do painel de controlo 1 2 1. Configurar o equipamento 24 cm (9.5
Câmara PQI Air. Manual do utilizador - Câmara "PQI Air"
 P1 Manual do utilizador - Câmara "PQI Air" Botão Inserir o cartão SD É necessário um cartão SD para capturar fotografias e vídeos. A câmara de vídeo suporta cartões SDHC até 32GB. 1. Abra a tampa do cartão
P1 Manual do utilizador - Câmara "PQI Air" Botão Inserir o cartão SD É necessário um cartão SD para capturar fotografias e vídeos. A câmara de vídeo suporta cartões SDHC até 32GB. 1. Abra a tampa do cartão
SF1009 Câmera IP Pan Tilt
 SF1009 Câmera IP Pan Tilt Manual do Usuário IMPORTANTE: OS PRODUTOS DA LINHA SEGURO FÁCIL GPS SERVEM DE FERRAMENTA AUXILIAR, NÃO SUBSTITUINDO APÓLICES DE SEGUROS PESSOAIS E/OU PATRIMONIAIS. 1 Índice PRINCIPAIS
SF1009 Câmera IP Pan Tilt Manual do Usuário IMPORTANTE: OS PRODUTOS DA LINHA SEGURO FÁCIL GPS SERVEM DE FERRAMENTA AUXILIAR, NÃO SUBSTITUINDO APÓLICES DE SEGUROS PESSOAIS E/OU PATRIMONIAIS. 1 Índice PRINCIPAIS
QUICK INSTALLATION GUIDE
 HD OUTDOOR CLOUD CAMERA DCS-7010L QUICK INSTALLATION GUIDE GUIA DE INSTALAÇÃO RÁPIDA Conteúdo da Embalagem DCS-7010L Câmera Cloud HD Externa CD-ROM com Manual de Usuário e Software Cabo Ethernet CAT5 Fonte
HD OUTDOOR CLOUD CAMERA DCS-7010L QUICK INSTALLATION GUIDE GUIA DE INSTALAÇÃO RÁPIDA Conteúdo da Embalagem DCS-7010L Câmera Cloud HD Externa CD-ROM com Manual de Usuário e Software Cabo Ethernet CAT5 Fonte
Ligue o seu eletrodoméstico ao futuro. Guia de Iniciação Rápida
 Ligue o seu eletrodoméstico ao futuro. Guia de Iniciação Rápida No seu lar, o futuro começa agora! Obrigado por utilizar a Home Connect * Muitos parabéns pelo seu frigorífico do futuro que já hoje facilita
Ligue o seu eletrodoméstico ao futuro. Guia de Iniciação Rápida No seu lar, o futuro começa agora! Obrigado por utilizar a Home Connect * Muitos parabéns pelo seu frigorífico do futuro que já hoje facilita
Guia Rápido Roteador RE041. quickguide_rv1.indd 1 21/09/ :42:40
 Guia Rápido Roteador RE041 quickguide_rv1.indd 1 21/09/2012 14:42:40 quickguide_rv1.indd 2 21/09/2012 14:42:40 3 Sumário Sumário...3 1. Conectando o roteador...4 2. Login no roteador...6 3. Conectando
Guia Rápido Roteador RE041 quickguide_rv1.indd 1 21/09/2012 14:42:40 quickguide_rv1.indd 2 21/09/2012 14:42:40 3 Sumário Sumário...3 1. Conectando o roteador...4 2. Login no roteador...6 3. Conectando
Índice 85 21/01/ :29:50
 Índice Conteúdo da embalagem... 86 Início... 87 Descrição do ARCHOS... 88 Assistente de instalação... 90 Ligação a uma rede WiFi... 91 A interface Android TM... 92 Familiarização com a tecnologia Android
Índice Conteúdo da embalagem... 86 Início... 87 Descrição do ARCHOS... 88 Assistente de instalação... 90 Ligação a uma rede WiFi... 91 A interface Android TM... 92 Familiarização com a tecnologia Android
ednet.power Manual de Instalação Rápida
 ednet.power Manual de Instalação Rápida 84290 84291 84292 84290 Kit de iniciação ednet.power (1x Unidade Central WiFi + 1x Tomada Inteligente Interior) Unidade Central WiFi Tomada Inteligente Interior
ednet.power Manual de Instalação Rápida 84290 84291 84292 84290 Kit de iniciação ednet.power (1x Unidade Central WiFi + 1x Tomada Inteligente Interior) Unidade Central WiFi Tomada Inteligente Interior
Segurança residencial profissional. Aplicação X-Series Alarm Scan. Guia do utilizador
 Segurança residencial profissional Aplicação X-Series Alarm Scan Guia do utilizador Índice 1. Introdução Apresentação rápida da aplicação X-Series Alarm Scan 2. Iniciar a aplicação 3. Introdução das informações
Segurança residencial profissional Aplicação X-Series Alarm Scan Guia do utilizador Índice 1. Introdução Apresentação rápida da aplicação X-Series Alarm Scan 2. Iniciar a aplicação 3. Introdução das informações
CÂMERA INTELIGENTE DE ALTA DEFINIÇÃO EM REDE
 CÂMERA INTELIGENTE DE ALTA DEFINIÇÃO EM REDE Nome do produto: Câmera IP Inteligente Christen Eagle G6 Website: www.christeneagleat.com Empresa: U.A DE SOUZA Informática ME Endereço: Rua Sebastião Sampaio
CÂMERA INTELIGENTE DE ALTA DEFINIÇÃO EM REDE Nome do produto: Câmera IP Inteligente Christen Eagle G6 Website: www.christeneagleat.com Empresa: U.A DE SOUZA Informática ME Endereço: Rua Sebastião Sampaio
Notas para Utilizadores de Wireless LAN
 Notas para Utilizadores de Wireless LAN Leia este manual atentamente antes de utilizar o equipamento e mantenha-o à mão para consulta futura. Notas para Utilizadores de Wireless LAN Este manual explica
Notas para Utilizadores de Wireless LAN Leia este manual atentamente antes de utilizar o equipamento e mantenha-o à mão para consulta futura. Notas para Utilizadores de Wireless LAN Este manual explica
CÂMARA DE VIGILÂNCIA DE REDE AVANÇADA COM ABÓBADA MANUAL DE INSTALAÇÃO
 CÂMARA DE VIGILÂNCIA DE REDE AVANÇADA COM ABÓBADA MANUAL DE INSTALAÇÃO Ler estas instruções na sua totalidade antes de colocar em funcionamento e devem ser guardadas para consulta futura. 1. 1. GENERALIDADES
CÂMARA DE VIGILÂNCIA DE REDE AVANÇADA COM ABÓBADA MANUAL DE INSTALAÇÃO Ler estas instruções na sua totalidade antes de colocar em funcionamento e devem ser guardadas para consulta futura. 1. 1. GENERALIDADES
Transferir a aplicação WAE Music
 PORTUGUÊS 3 5 12 1. Botão de ligar/desligar 2. Modo FM/Bluetooth 3. 4. 3+4. 5. Indicador da bateria 6. Indicador FM/Bluetooth 7. Entrada USB 8. Entrada de linha 9. Tampa de proteção 10. Rosca de parafuso
PORTUGUÊS 3 5 12 1. Botão de ligar/desligar 2. Modo FM/Bluetooth 3. 4. 3+4. 5. Indicador da bateria 6. Indicador FM/Bluetooth 7. Entrada USB 8. Entrada de linha 9. Tampa de proteção 10. Rosca de parafuso
SONOFF(RF) GUIA de USUARIO
 SONOFF(RF) GUIA de USUARIO Ola, bem vindo para usa Sonoff (RF)! 1. Download ewelink app. Buscar ewelink no APP Store para ios versão ou Google play para Android versão. 2. Siga abaixo instruções de fiação
SONOFF(RF) GUIA de USUARIO Ola, bem vindo para usa Sonoff (RF)! 1. Download ewelink app. Buscar ewelink no APP Store para ios versão ou Google play para Android versão. 2. Siga abaixo instruções de fiação
Serviço de internet gratuito em espaços públicos disponibilizado pela Câmara Municipal de Vila Franca de Xira
 1 Índice remissivo: 1. Redes disponibilizadas pela Câmara Municipal... 3 a. Como criar o registo de autenticação do utilizador... 4 b. Configuração da rede sem fios CMVFX_CP para qualquer sistema operativo...
1 Índice remissivo: 1. Redes disponibilizadas pela Câmara Municipal... 3 a. Como criar o registo de autenticação do utilizador... 4 b. Configuração da rede sem fios CMVFX_CP para qualquer sistema operativo...
TeamViewer Manual Wake-on-LAN
 TeamViewer Manual Wake-on-LAN Rev 11.1-201601 TeamViewer GmbH Jahnstraße 30 D-73037 Göppingen www.teamviewer.com Sumário 1 Sobre Wake-on-LAN 3 2 Requisitos 5 3 Configuração do Windows 6 3.1 Configuração
TeamViewer Manual Wake-on-LAN Rev 11.1-201601 TeamViewer GmbH Jahnstraße 30 D-73037 Göppingen www.teamviewer.com Sumário 1 Sobre Wake-on-LAN 3 2 Requisitos 5 3 Configuração do Windows 6 3.1 Configuração
Xesar. Primeiros passos
 Xesar Primeiros passos Requisitos do sistema Xesar Computador pessoal; mín. 1,2 GHz ou superior Pelo menos 8 GB RAM (a 64 Bit, dos quais 4 GB disponíveis para o Xesar) 2x USB Host 2.0 para a estação de
Xesar Primeiros passos Requisitos do sistema Xesar Computador pessoal; mín. 1,2 GHz ou superior Pelo menos 8 GB RAM (a 64 Bit, dos quais 4 GB disponíveis para o Xesar) 2x USB Host 2.0 para a estação de
Manual do Utilizador do Connection Manager
 Manual do Utilizador do Connection Manager Edição 1.0 2 Índice Sobre a aplicação Gestor de ligações 3 Actualizar a aplicação Gestor de ligações 9 Resolução de problemas de ligação 10 Como começar 3 Abrir
Manual do Utilizador do Connection Manager Edição 1.0 2 Índice Sobre a aplicação Gestor de ligações 3 Actualizar a aplicação Gestor de ligações 9 Resolução de problemas de ligação 10 Como começar 3 Abrir
Guia de Instalação do "AirPrint"
 Guia de Instalação do "AirPrint" Este Manual do Utilizador aplica-se aos seguintes modelos: HL-L850CDN/L8350CDW/L8350CDWT/L900CDW/L900CDWT/ L9300CDW/L9300CDWT/L9300CDWTT DCP-L8400CDN/L8450CDW MFC-L8600CDW/L8650CDW/L8850CDW/L9550CDW
Guia de Instalação do "AirPrint" Este Manual do Utilizador aplica-se aos seguintes modelos: HL-L850CDN/L8350CDW/L8350CDWT/L900CDW/L900CDWT/ L9300CDW/L9300CDWT/L9300CDWTT DCP-L8400CDN/L8450CDW MFC-L8600CDW/L8650CDW/L8850CDW/L9550CDW
EW7016 R1 USB 3.0 para IDE / SATA Conversor
 EW7016 R1 USB 3.0 para IDE / SATA Conversor EW7016 R1 USB 3.0 para IDE / SATA Conversor 2 PORTUGUÊS Índice 1.0 Introdução... 2 1.1 Funções e funcionalidades... 2 1.2 Conteúdo da embalagem... 3 2.0 Portas
EW7016 R1 USB 3.0 para IDE / SATA Conversor EW7016 R1 USB 3.0 para IDE / SATA Conversor 2 PORTUGUÊS Índice 1.0 Introdução... 2 1.1 Funções e funcionalidades... 2 1.2 Conteúdo da embalagem... 3 2.0 Portas
