Instruções iniciais <Guia rápido>
|
|
|
- Benedicta Chaves Prada
- 7 Há anos
- Visualizações:
Transcrição
1 Instruções iniciais <Guia rápido> Preparação Iniciar o equipamento DEF005 DPW001 DPW002 DEF003 Iniciar uma reunião Selecionar o destino na lista de destinos DEF010 DPW006 Procurar o destino na lista de destinos DPW003 DPW006 DPW004 DPW006 1
2 Conectar-se a um destino não registrado DPW003 DPW005 DPW006 O que você pode fazer Compartilhar a tela do computador Inicie o compartilhamento de tela no sistema de conferência a ser utilizado. Selecione Ricoh Screen Share como aplicativo compartilhado. DEF016 Sair da reunião DEF014 DPW006 DEF015 DPW006 2
3 Instruções iniciais <Guia de instalação> Antes de usar o serviço, leia atentamente este manual e mantenha-o à mão para consultas futuras. Para uma utilização segura e correta, certifique-se de ler as Informações de segurança em "Leia isto primeiro antes de usar o equipamento. Aviso importante Nós não assumimos nenhuma responsabilidade em relação a nenhuma perda ou dano resultante do uso deste produto para qualquer aplicação diferente do sistema de videoconferência. Sobre este manual Este manual explica como operar o RICOH Unified Communication System P3500M (este equipamento) para conectá-lo a um sistema de videoconferência compatível. Para obter mais informações sobre como utilizar este equipamento, os requisitos de ambiente operacional e as especificações, consulte as instruções de operação. As instruções de operação são fornecidas no formato PDF. Você pode exibir as instruções de operação na página da Ricoh: Sobre este equipamento Este equipamento executa o sistema operacional Microsoft Windows 7 Embedded Standard e pode ser operado por meio de mouse, teclado, painel de controle ou controle remoto. Com este equipamento, você pode se conectar a uma sala de conferência virtual e fazer uma reunião por meio de um sistema de conferência compatível com a WebRTC. Dispositivos necessários Os dispositivos a seguir são necessários para utilizar este equipamento. Nome do dispositivo Interface Mouse USB (tipo A) Teclado USB (tipo A) Dispositivo de saída de vídeo (monitor ou projetor) Terminal analógico RGB/VGA, HDMI Os dispositivos a seguir também podem ser usados de acordo com as necessidades do local e a utilização. Nome do dispositivo Interface Dispositivo de entrada de áudio analógico (microfone, fone de ouvido Entrada de áudio com microfone e outros dispositivos) Dispositivo de saída de áudio analógico (alto-falante, fone de ouvido Entrada de áudio com microfone e outros dispositivos) Dispositivo de entrada/saída de áudio digital (alto-falante com USB3.0 (tipo A) microfone USB) Unidade flash USB (usada para importar e exportar dados do USB3.0 (tipo A) Catálogo de endereços, atualizar arquivos do sistema e importar certificados) Dispositivo de entrada de vídeo (câmera USB) USB3.0 (tipo A) Dispositivo de entrada de vídeo (câmera) Terminal HDMI Um teclado acoplado com um mouse ou um teclado com um mouse conectado à sua porta USB também podem ser utilizados. 3
4 Guia dos componentes DNC001 DTQ Tecla [Push] Usada para levantar a unidade de câmera. 2. Teclas de zoom Usadas para ajustar o zoom da câmera do equipamento. 3. Tecla OFF da câmera Usada para desligar a tela da câmera do equipamento. 4. Indicador de energia Acende quando o equipamento é ligado. Esse indicador pisca quando o equipamento é ligado ou desligado. 5. Tecla [Power] Usada para ligar e desligar o equipamento. 6. Tecla [Disconnect] Usada para sair do navegador. 7. Tecla [Enter] Usada para ativar o menu, a definição ou o valor definido selecionado com as teclas de cursor. 8. Teclas de volume do Usadas para ajustar o volume do alto-falante. alto-falante 9. Teclas de cursor Usadas para selecionar um menu ou uma definição. 10. Tecla [Menu] Usada para exibir o menu Definições, no qual você pode alterar as definições do equipamento. 11. Tecla [Mute] Usada para desativar temporariamente a entrada de áudio do equipamento. 12. Indicador de mudo Pisca caso a tecla [Mute] seja usada para desativar o microfone. 13. Endereço MAC Utilizado para verificar o endereço MAC do equipamento. E: Endereço Ethernet MAC W: Endereço MAC de LAN wireless Você pode usar o controle remoto para executar as mesmas operações feitas no painel de controle do equipamento. Conectar dispositivos 1. Conecte o cabo de alimentação ao equipamento. 2. Conecte um dispositivo de saída de vídeo ao equipamento. 3. Conecte um cabo Ethernet ao equipamento. Conecte um cabo Ethernet somente quando utilizar a rede com fio. 4. Conecte um teclado ao equipamento. 5. Conecte um mouse ao equipamento. 4
5 Preparar o equipamento para utilização Inicialize o equipamento e configure a rede e outras definições iniciais. Siga as instruções na tela para operar o sistema por meio do mouse e do teclado. 1. Pressione a tecla [Power]. O equipamento é iniciado e a janela Definições iniciais é exibida. 2. Selecione a região e o idioma e, em seguida, selecione [Próximo]. Você deve fazer logout após selecionar a região e o idioma. Em seguida, faça login novamente. Siga as instruções de operação mostradas na tela. 3. Ajuste a data e a hora e, em seguida, selecione [Próximo]. 4. Configure as definições necessárias para seu ambiente de rede. Solicite ao administrador de rede que indique quais definições necessitam ser especificadas nesta etapa e, em seguida, insira os valores corretos. 5. Ao finalizar a configuração, selecione [Próximo (salvar definições e reiniciar)]. O equipamento é reiniciado e a janela Definições iniciais é exibida. 6. Defina um certificado, caso necessário. Caso o ambiente de rede exija um certificado, use uma unidade flash USB para baixar o certificado a partir do seu computador. 7. Selecione o aplicativo que você deseja exibir quando o equipamento é inicializado. Catálogo de endereços (este equipamento) Exibe o Catálogo de endereços. Se você selecionar Catálogo de endereços, especifique a URL da página a ser exibida ao pressionar a opção [Entrada manual]. My Meeting Video Exibe o My Meeting Video por meio do serviço RICOH UCS Advanced. Para obter mais informações sobre o serviço RICOH UCS Advanced e sobre o recurso My Meeting Video, consulte "Conectarse ao serviço RICOH UCS Advanced Service". Navegador (página de inicialização) Exibe a página especificada no navegador. Se você selecionar um navegador, especifique a URL da página a ser exibida. A URL pode conter até 256 caracteres. 8. Ao finalizar a configuração, selecione [Concluído (salvar definições e reiniciar)]. O equipamento é reiniciado e a página inicial padrão é exibida. Também é possível alterar as definições do equipamento em "Definições". Para obter mais informações, consulte "Alterar as definições do equipamento". Preparar o compartilhamento de tela Para instalar o driver do PC Screen Share, este equipamento deve estar conectado a uma rede. Antes de instalar o driver, certifique-se de que o equipamento esteja conectado a uma rede através de uma LAN cabeada ou sem fio. São necessários privilégios de administrador para instalar o driver do PC Screen Share. Faça logon no computador como membro do grupo Administradores. Ambiente operacional Windows: Mac OS: CPU Core 2 Duo 2.0 GHz ou superior Computador Macbook Pro Memória 1 GB ou mais OS 10.9,10.10, HD 100 MB ou mais de espaço livre Resolução 800 x 600, 1440 x 900 OS Windows Vista (Service Pack 2 ou posterior) / 7 / 8 / 8.1/10 Resolução 800 x 600 (SVGA), 1024 x 768 (XGA), 1280 x 800 (WXGA) cores ou mais (recomendado) 5
6 Instalação para Windows Para compartilhar a tela do computador, primeiro é necessário instalar o driver de compartilhamento de tela no seu computador. 1. Ligue o equipamento. 2. Conecte o cabo USB à porta USB do equipamento. Encaixe a extremidade do conector micro-b do cabo USB na porta USB (tipo micro-b) deste equipamento. 3. Encaixe a extremidade do conector A do cabo USB na porta USB (tipo A) do computador. A instalação do driver pode começar automaticamente. Se isso acontecer, uma caixa de diálogo indicando que o driver não foi instalado corretamente poderá aparecer. Nesse caso, clique em [Fechar] para fechar a caixa de diálogo e ir para a etapa 4. Se o Assistente para Adicionar Novo Hardware aparecer, clique em [Cancelar]. Se a tela de reprodução automática aparecer, feche-a. Se a mensagem "Driver do PC Screen Share não instalado. Instale o driver e inicie o software." for exibida, clique em [OK]. 4. Abra "Computador" em seu computador e clique com o botão direito em [PC Screen Share]. 5. Clique em [Install the 32-bit driver for PC Screen Share] ou [Install the 64-bit driver for PC Screen Share]. Certifique-se de selecionar o driver correto para o sistema operacional do seu computador. Se nenhuma opção aparecer, execute dpinst32.exe (para sistema operacional de 32 bits) ou dpinst64.exe (para sistema operacional de 64 bits). Esses arquivos estão localizados na pasta "driver" da unidade "PC Screen Share". 6. Siga as instruções fornecidas pelo assistente de instalação para concluir a instalação. Após a instalação, uma caixa de diálogo indicando que o computador precisa ser reiniciado pode aparecer. Se isso acontecer, reinicie o computador. Se desejar desinstalar o driver do PC Screen Share, desinstale o driver usando a opção "Adicionar ou remover programas". Para mais informações sobre "Adicionar ou remover programas", consulte a Ajuda do Windows. Remova o cabo USB do computador antes de desinstalar o driver do PC Screen Share. Para reinstalar o driver do PC Screen Share, é necessário primeiro desinstalar o driver e, em seguida, instalá-lo novamente. Fazer uma reunião Sobre a tela Catálogo de endereços Ao iniciar o equipamento, o Catálogo de endereços é exibido. O Catálogo de endereços é usado para registrar, como destino, a URL e o nome da sala de conferência virtual. Antes de iniciar uma reunião, é necessário registrar o endereço de destino no Catálogo de endereços. Para obter mais informações sobre o registro do destino, consulte "Gerenciar o Catálogo de endereços" Lista de destinos Mostra uma lista de destinos registrados no Catálogo de endereços. 2. [Pesquisar] Use esta função para pesquisar um destino registrado na lista de destinos. 3. [Entrada manual] Use esta função para mostrar a página do sistema de videoconferência especificada como página de início padrão. DPW008 Iniciar reunião 1. Pressione a tecla [Power]. O Catálogo de endereços é exibido. 2. Pressione a tecla [Push] e, em seguida, puxe o braço da câmera para levantar a unidade. 3. Ajuste a orientação movendo e girando a câmera cuidadosamente na vertical e na horizontal. 6
7 4. Selecione o destino ao qual você deseja se conectar e inicie a reunião. Também é possível usar as teclas de cursor no equipamento para selecionar o destino; em seguida, pressione a tecla [Enter]. 5. Selecione [Ingressar]. O navegador é aberto, e o sistema de videoconferência selecionado é exibido. Para obter mais informações sobre a operação durante a reunião, consulte o manual ou a Ajuda do sistema de videoconferência que está sendo utilizado. O equipamento é desligado automaticamente caso permaneça ocioso por 15 minutos. Pesquisar um destino na lista de destinos 1. Selecione o botão [Pesquisar]. Você também pode utilizar as teclas [ ] deste equipamento para selecionar o botão [Pesquisar] e, em seguida, pressionar a tecla [Enter]. 2. Insira uma palavra-chave para pesquisar o destino. 3. Pressione a tecla [Enter] do teclado. Os resultados da pesquisa, mostrando todos os destinos relevantes, são exibidos na lista de destinos. 4. Selecione o destino ao qual você deseja se conectar. Você também pode utilizar a tecla [ ] deste equipamento para selecionar o destino, e, em seguida, pressionar a tecla [Enter]. O navegador é aberto, e o sistema de videoconferência selecionado é exibido. As palavras-chave podem conter até 100 caracteres. 7
8 Conectar-se a um destino não registrado Se você especificar a URL de um sistema de conferência que deseja utilizar ao configurar o equipamento, é possível exibir a página especificada apenas pressionando [Entrada manual]. Depois disso, insira as informações de destino diretamente nessa página especificada para se conectar a uma reunião. Para especificar ou alterar a página a ser exibida ao pressionar [Entrada manual], utilize a opção Gerenciamento de aplicativos padrão em Definições. 1. Selecione o botão [Entrada manual]. Você também pode utilizar as teclas [ ] e [ ] deste equipamento para selecionar [Entrada manual] e pressionar a tecla [Enter]. O navegador é aberto, e o sistema de videoconferência selecionado é exibido. Compartilhar a tela do computador Conectar o equipamento a seu computador via cabo USB e utilizar o compartilhamento de tela permite compartilhar a tela exibida em seu computador com outros participantes. Caso o sistema de videoconferência que está sendo utilizado não suporte a função "Screen Share" por meio de um navegador, a tela não poderá ser compartilhada. 1. Conecte o cabo USB à porta USB (tipo micro-b) do equipamento. 2. Encaixe a extremidade do conector A do cabo USB na porta USB (tipo A) do computador. 3. Inicie o software de compartilhamento de tela. Compartilhar a tela do Windows O software Screen Share será iniciado automaticamente no computador. Caso não seja iniciado automaticamente, abra "Computador" em seu computador, clique com o botão direito em [PC Screen Share] e, em seguida, clique em [Iniciar PC Screen Share]. Compartilhar a tela do Max OS X 1. Abra o Finder. 2. Clique em [Unified_Communication_System] em "DISPOSITIVOS". 3. Clique em [mac]. Se o modo de exibição do Finder estiver definido como visualização de ícones, clique duas vezes em [mac]. 4. Clique duas vezes em [Compartilhamento de tela]. 4. Clique em [Inic. compart.]. 5. Inicie o compartilhamento de tela no sistema de videoconferência a ser utilizado. Selecione "Ricoh Screen Share" como um aplicativo compartilhado. Para obter instruções de operação, consulte a ajuda do sistema de videoconferência a ser utilizado. Para encerrar o compartilhamento da tela do computador, clique em [Parar compart.]. Encerrar a reunião 1. Pressione a tecla [Disconnect] deste equipamento. O navegador é fechado. 2. Pressione a tecla [Power] para desligar o equipamento. 3. Selecione [OK]. O equipamento é desligado. 8
9 Alterar as definições do equipamento Altere as definições do equipamento de acordo com o ambiente em que é utilizado. Para alterar as definições de rede, solicite a um administrador de rede que indique quais definições necessitam ser especificadas nas configurações de rede wireless ou com fio e, em seguida, insira os valores corretos. 1. Pressione a tecla [Menu]. 2. Selecione a definição a ser alterada DTQ Definições de Usado para alterar a região ou o idioma. região e idioma 2. Data e hora Usada para alterar a data, a hora ou o fuso horário. 3. Definições de Usada para alterar as definições de rede com fio. rede com fio 4. Conectar-se a um Usada para alterar o ponto de acesso. ponto de acesso 5. Gerenciar redes Usada para alterar as definições de rede wireless. wireless 6. Definições de Usada para alterar as definições de servidor proxy. servidor proxy 7. Importar certificado Utilizado para adicionar ou alterar um certificado. Se você alterar o local ou a rede na qual o equipamento é utilizado, talvez seja necessário adicionar ou alterar um certificado, dependendo do novo ambiente de rede. 8. Definições do sistema 9. Gerenciamento de dados adicionado 10. Gerenciamento de aplicativos padrão Caso o ambiente de rede exija um certificado, use uma unidade flash USB para baixar o certificado a partir do seu computador. Usada para alterar as definições do sistema. Atualizar sistema pela rede durante a inicialização Se essa caixa de seleção estiver marcada, o equipamento buscará atualizações no sistema ao inicializar. Se uma atualização estiver disponível, o sistema será atualizado via rede. Siga as instruções exibidas na tela para atualizar os arquivos do sistema. Teste de conexão Utilizado para verificar se o equipamento pode se conectar ao servidor de atualização do sistema. Caso o ambiente de rede exija autenticação com o servidor proxy, uma caixa de diálogo para autenticação será exibida. Atualização do sistema via memória USB Usada para atualizar os arquivos do sistema baixados no computador. Armazene os arquivos do sistema na unidade flash USB e, em seguida, insira-a neste equipamento. Siga as instruções exibidas na tela para atualizar os arquivos do sistema. Coletar log Usada para coletar os logs. Insira uma unidade flash USB e siga as instruções exibidas na tela para coletar e salvar os logs. Usada para gerenciar o Catálogo de endereços. Para obter mais informações, consulte "Gerenciar o Catálogo de endereços" e "Alterar a imagem de fundo". Selecione o aplicativo que você deseja exibir quando o equipamento é inicializado. Catálogo de endereços (este equipamento) Exibe o Catálogo de endereços. Se você selecionar Catálogo de endereços, especifique a URL da página a ser exibida ao pressionar a opção [Entrada manual]. My Meeting Video Exibe o My Meeting Video por meio do serviço RICOH UCS Advanced. Para obter mais informações sobre o serviço RICOH UCS Advanced e sobre o recurso My Meeting Video, consulte "Conectar-se ao serviço RICOH UCS Advanced Service". Navegador (página de inicialização) Exibe a página especificada no navegador Se você selecionar um navegador, especifique a URL da página a ser exibida. 9
10 Gerenciar o Catálogo de endereços Preparar o Catálogo de endereços É necessário preparar um arquivo de texto contendo a lista de destinos. Crie um arquivo de texto (.txt) com valores separados por tabulações e insira o endereço de destino de acordo com o formato a seguir. Nome do arquivo: Formato rucs-addrbook-*.txt Exemplo rucs-addrbook txt Endereço de destino: Formato Linha de rótulo: nome<tab>url A partir da segunda linha: nome de destino<tab>url de destino Exemplo nome url Sala1 Sala2 Para transferir o arquivo do Catálogo de endereços para este equipamento, salve o arquivo de texto em uma unidade flash USB. O nome de destino é um nome exibido no aplicativo Catálogo de endereços deste equipamento. Um nome de destino pode conter um ou mais espaços. Caso haja uma linha em branco contendo apenas espaços e caracteres afins, essa linha e as linhas seguintes não serão registradas. Caso não haja nenhum destino registrado no Catálogo de endereços, um arquivo de texto contendo apenas uma linha de rótulo será exportado. É possível inserir destinos no arquivo de texto para utilizá-los. Para alterar um destino específico, exporte o arquivo do Catálogo de endereços, edite ou exclua a linha de destino no arquivo e importe o arquivo editado no equipamento. Ao importar um novo arquivo de Catálogo de endereços, os arquivos de Catálogo de endereços existentes serão excluídos. Para limpar todo o conteúdo do Catálogo de endereços, importe um arquivo do Catálogo de endereços que contenha somente uma linha de rótulo. Caso haja mais de itens no arquivo, somente os primeiros itens serão importados. Importar Catálogo de endereços 1. Insira no equipamento a unidade flash USB contendo o arquivo do Catálogo de endereços. 2. Pressione a tecla [Menu]. 3. Selecione [Gerenciamento de dados adicionado]. 4. Selecione [Importar] Catálogo de endereços. 5. Selecione o arquivo de texto a ser importado e, em seguida, selecione [Importar]. Caso o arquivo do Catálogo de endereços tenha sido importado com sucesso, uma mensagem de confirmação será exibida. 6. Selecione [Fechar]. 7. Selecione [Próximo (salvar definições e reiniciar)]. O equipamento é reiniciado automaticamente. Caso uma mensagem de erro seja exibida, verifique os endereços de destino no arquivo e também o nome do arquivo para certificar-se de que estejam corretos. 10
11 Exportar o Catálogo de endereços 1. Insira uma unidade flash USB neste equipamento. 2. Pressione a tecla [Menu]. 3. Selecione [Gerenciamento de dados adicionado]. 4. Selecione [Exportar] Catálogo de endereços. Se o Catálogo de endereços for exportado com sucesso, uma mensagem será exibida. 5. Selecione [Fechar]. Alterar imagem de fundo É possível alterar a imagem de fundo do Catálogo de endereços. Para isso, salve a imagem desejada como um arquivo JPEG em uma unidade flash USB. Quando você importa um novo arquivo de imagem de fundo, qualquer arquivo de imagem existente é excluído. Importar imagem de fundo 1. Insira no equipamento a unidade flash USB contendo o arquivo JPEG desejado. 2. Pressione a tecla [Menu]. 3. Selecione [Gerenciamento de dados adicionado]. 4. Selecione [Importar] Imagem de fundo. 5. Selecione o arquivo de imagem a ser importado e, em seguida, selecione [Importar]. Se a imagem de fundo for importada com sucesso, uma mensagem será exibida. 6. Selecione [Fechar]. 7. Selecione [Próximo (salvar definições e reiniciar)]. O equipamento é reiniciado automaticamente. Excluir imagem de fundo Caso a imagem de fundo seja excluída, o fundo do Catálogo de endereços será redefinido de acordo com as definições de fábrica. 1. Pressione a tecla [Menu]. 2. Selecione [Gerenciamento de dados adicionado]. 3. Selecione [Excluir] Imagem de fundo. 4. Selecione [Excluir]. 5. Selecione [Próximo (salvar definições e reiniciar)]. O equipamento é reiniciado automaticamente. 11
12 Marcas comerciais Mac OS, MacBook e MacBook Pro são marcas comerciais da Apple Inc., registradas nos Estados Unidos e em outros países. Microsoft, Windows, Windows Vista e Windows 7 Embedded Standard são marcas comerciais registradas ou marcas comerciais da Microsoft Corporation nos Estados Unidos e/ou em outros países. As designações comerciais dos sistemas operacionais Windows são as seguintes: As designações comerciais do Windows Vista são as seguintes: Windows Vista Ultimate Microsoft Windows Vista Business Microsoft Windows Vista Home Premium Microsoft Windows Vista Home Basic Microsoft Windows Vista Enterprise As designações comerciais do Windows 7 são as seguintes: Windows 7 Home Premium Microsoft Windows 7 Professional Microsoft Windows 7 Ultimate Microsoft Windows 7 Enterprise As designações comerciais do Windows 8 são as seguintes: Microsoft Windows 8 Microsoft Windows 8 Pro Microsoft Windows 8 Enterprise As designações comerciais do Windows 8.1 são as seguintes: Windows 8,1 Microsoft Windows 8.1 Pro Microsoft Windows 8.1 Enterprise As designações comerciais do Windows 10 são as seguintes: Microsoft Windows 10 Home Microsoft Windows 10 Pro Microsoft Windows 10 Enterprise Os outros nomes de produtos aqui mencionados têm fins exclusivos de identificação e podem ser marcas comerciais de suas respectivas empresas. Isentamo-nos de quaisquer direitos sobre essas marcas. 2015,2016 Ricoh Co., Ltd. E0A5-7012B PT BR
Os dispositivos a seguir também podem ser usados de acordo com as necessidades do local e a utilização.
 Guia de instalação Antes de usar o serviço, leia atentamente este manual e mantenha-o à mão para consultas futuras. Para uma utilização segura e correta, certifique-se de ler as Informações de segurança
Guia de instalação Antes de usar o serviço, leia atentamente este manual e mantenha-o à mão para consultas futuras. Para uma utilização segura e correta, certifique-se de ler as Informações de segurança
Guia de Configurações do Wi-Fi
 Guia de Configurações do Wi-Fi Conexões Wi-Fi com a Impressora Como conectar a um computador por meio de um roteador Wi-Fi Como conectar diretamente a um computador Como conectar a um dispositivo inteligente
Guia de Configurações do Wi-Fi Conexões Wi-Fi com a Impressora Como conectar a um computador por meio de um roteador Wi-Fi Como conectar diretamente a um computador Como conectar a um dispositivo inteligente
Login. Guia de Início
 Guia de Início Antes de usar o produto, leia atentamente este manual e tenha-o à mão para consultas futuras. ATÉ A EXTENSÃO MÁXIMA PERMITIDA PELA LEI APLICÁVEL: O FORNECEDOR NÃO SERÁ RESPONSÁVEL PELO RESULTADO
Guia de Início Antes de usar o produto, leia atentamente este manual e tenha-o à mão para consultas futuras. ATÉ A EXTENSÃO MÁXIMA PERMITIDA PELA LEI APLICÁVEL: O FORNECEDOR NÃO SERÁ RESPONSÁVEL PELO RESULTADO
ID de login (ID de contato) Senha
 Antes de usar o produto, leia atentamente este manual e tenha-o à mão para consultas futuras. ATÉ A EXTENSÃO MÁXIMA PERMITIDA PELA LEI APLICÁVEL: O FORNECEDOR NÃO SERÁ RESPONSÁVEL PELO RESULTADO DA OPERAÇÃO
Antes de usar o produto, leia atentamente este manual e tenha-o à mão para consultas futuras. ATÉ A EXTENSÃO MÁXIMA PERMITIDA PELA LEI APLICÁVEL: O FORNECEDOR NÃO SERÁ RESPONSÁVEL PELO RESULTADO DA OPERAÇÃO
Registrar senha, endereço de e contato
 Guia de Início Antes de usar o produto, leia atentamente este manual e tenha-o à mão para consultas futuras. ATÉ A EXTENSÃO MÁXIMA PERMITIDA PELA LEI APLICÁVEL: O FORNECEDOR NÃO SERÁ RESPONSÁVEL PELO RESULTADO
Guia de Início Antes de usar o produto, leia atentamente este manual e tenha-o à mão para consultas futuras. ATÉ A EXTENSÃO MÁXIMA PERMITIDA PELA LEI APLICÁVEL: O FORNECEDOR NÃO SERÁ RESPONSÁVEL PELO RESULTADO
Guia de Instalação de Software
 Guia de Instalação de Software Este manual explica como instalar o software por meio de uma conexão USB ou de rede. A conexão de rede não está disponível para os modelos SP 200/200S/203S/203SF/204SF. Para
Guia de Instalação de Software Este manual explica como instalar o software por meio de uma conexão USB ou de rede. A conexão de rede não está disponível para os modelos SP 200/200S/203S/203SF/204SF. Para
FERRAMENTA DE CONFIGURAÇÃO DE PAINEL SENSÍVEL AO TOQUE MANUAL DE OPERAÇÃO
 MONITOR LCD FERRAMENTA DE CONFIGURAÇÃO DE PAINEL SENSÍVEL AO TOQUE MANUAL DE OPERAÇÃO Versão 1.0 Modelos aplicáveis (a partir de março de 2014) PN-L703A/PN-L703/PN-L603A/PN-L603/PN-70TA3/PN-70T3/PN-60TA3/PN-60T3
MONITOR LCD FERRAMENTA DE CONFIGURAÇÃO DE PAINEL SENSÍVEL AO TOQUE MANUAL DE OPERAÇÃO Versão 1.0 Modelos aplicáveis (a partir de março de 2014) PN-L703A/PN-L703/PN-L603A/PN-L603/PN-70TA3/PN-70T3/PN-60TA3/PN-60T3
Manual do Usuário Brother Meter Read Tool
 Manual do Usuário Brother Meter Read Tool BRA-POR Versão 0 Direitos autorais Copyright 2017 Brother Industries, Ltd. Todos os direitos reservados. As informações incluídas neste documento estão sujeitas
Manual do Usuário Brother Meter Read Tool BRA-POR Versão 0 Direitos autorais Copyright 2017 Brother Industries, Ltd. Todos os direitos reservados. As informações incluídas neste documento estão sujeitas
Conectar-se ao quadro branco remoto
 Antes de usar o produto, leia atentamente este manual e tenha-o à mão para consultas futuras. RICOH Interactive Whiteboard Client for Windows Guia de Início ATÉ A EXTENSÃO MÁXIMA PERMITIDA PELA LEI APLICÁVEL:
Antes de usar o produto, leia atentamente este manual e tenha-o à mão para consultas futuras. RICOH Interactive Whiteboard Client for Windows Guia de Início ATÉ A EXTENSÃO MÁXIMA PERMITIDA PELA LEI APLICÁVEL:
MONITOR LCD. Versão 1.0. PN-L703A/PN-L603A/PN-70TA3/PN-60TA3/PN-ZL01/PN-ZL02 (Os modelos disponiveis variam de acordo com a regiao.
 MONITOR LCD Utilitário da caneta de toque MANUAL DE OPERAÇÃO Versão 1.0 Modelos aplicáveis (a partir de março de 2014) PN-L703A/PN-L603A/PN-70TA3/PN-60TA3/PN-ZL01/PN-ZL02 (Os modelos disponiveis variam
MONITOR LCD Utilitário da caneta de toque MANUAL DE OPERAÇÃO Versão 1.0 Modelos aplicáveis (a partir de março de 2014) PN-L703A/PN-L603A/PN-70TA3/PN-60TA3/PN-ZL01/PN-ZL02 (Os modelos disponiveis variam
Instruções de operação Site de aplicativos
 Antes de usar o equipamento, leia atentamente este manual e mantenha-o ao alcance para consultas futuras. Instruções de operação Site de aplicativos CONTEÚDO Como ler este manual... 2 Símbolos usados
Antes de usar o equipamento, leia atentamente este manual e mantenha-o ao alcance para consultas futuras. Instruções de operação Site de aplicativos CONTEÚDO Como ler este manual... 2 Símbolos usados
Conectar-se ao quadro branco remoto
 Antes de usar o produto, leia atentamente este manual e tenha-o à mão para consultas futuras. RICOH Interactive Whiteboard Client for ipad Guia de Início ATÉ A EXTENSÃO MÁXIMA PERMITIDA PELA LEI APLICÁVEL:
Antes de usar o produto, leia atentamente este manual e tenha-o à mão para consultas futuras. RICOH Interactive Whiteboard Client for ipad Guia de Início ATÉ A EXTENSÃO MÁXIMA PERMITIDA PELA LEI APLICÁVEL:
Como usar o P-touch Transfer Manager
 Como usar o P-touch Transfer Manager Versão 0 BRA-POR Introdução Aviso importante O conteúdo deste documento e as especificações deste produto estão sujeitos a alterações sem aviso prévio. A Brother se
Como usar o P-touch Transfer Manager Versão 0 BRA-POR Introdução Aviso importante O conteúdo deste documento e as especificações deste produto estão sujeitos a alterações sem aviso prévio. A Brother se
CONTEÚDO Guia do Usuario
 CONTEÚDO Direitos autorais 2014 Samsung Electronics Co., Ltd. Todos os direitos reservados. Este manual destina-se somente a fins informativos. Todas as informações incluídas neste documento estão sujeitas
CONTEÚDO Direitos autorais 2014 Samsung Electronics Co., Ltd. Todos os direitos reservados. Este manual destina-se somente a fins informativos. Todas as informações incluídas neste documento estão sujeitas
Instruções de operação. Site de aplicativos
 Instruções de operação Site de aplicativos CONTEÚDO Como ler este manual... 2 Símbolos usados nos manuais... 2 Isenção de responsabilidade... 3 Notas...3 O que você pode fazer no Site de aplicativos...
Instruções de operação Site de aplicativos CONTEÚDO Como ler este manual... 2 Símbolos usados nos manuais... 2 Isenção de responsabilidade... 3 Notas...3 O que você pode fazer no Site de aplicativos...
Avisos legais KYOCERA Document Solutions Inc.
 Avisos legais É proibida a reprodução total ou parcial deste guia sem a devida autorização. As informações deste guia estão sujeitas a modificações sem aviso prévio. Não nos responsabilizamos por quaisquer
Avisos legais É proibida a reprodução total ou parcial deste guia sem a devida autorização. As informações deste guia estão sujeitas a modificações sem aviso prévio. Não nos responsabilizamos por quaisquer
Enviar imagens para um computador (função Wi-Fi) PowerShot G1 X Mark II, PowerShot SX600 HS, PowerShot N100, PowerShot SX700 HS, PowerShot ELPH 340 HS
 Enviar imagens para um computador (função Wi-Fi) PowerShot G1 X Mark II, PowerShot SX600 HS, PowerShot N100, PowerShot SX700 HS, PowerShot ELPH 340 HS Primeiros passos O procedimento para utilização da
Enviar imagens para um computador (função Wi-Fi) PowerShot G1 X Mark II, PowerShot SX600 HS, PowerShot N100, PowerShot SX700 HS, PowerShot ELPH 340 HS Primeiros passos O procedimento para utilização da
Guia de instalação. 1. Instalar o equipamento. 2. Instalar o software. Painel de controle
 Guia de instalação. Instalar o equipamento. Instalar o software Painel de controle . Instalar o equipamento 0 cm (4.0 inches) 33 cm (3 inches) 0 cm (7.9 inches) 0 cm (7.9 inches) 3 89,6 0 50 5 80 Fonte
Guia de instalação. Instalar o equipamento. Instalar o software Painel de controle . Instalar o equipamento 0 cm (4.0 inches) 33 cm (3 inches) 0 cm (7.9 inches) 0 cm (7.9 inches) 3 89,6 0 50 5 80 Fonte
Painel de controle. Impressora Multifuncional em Cores Xerox WorkCentre 6655 Tecnologia Xerox ConnectKey 2.0
 Tecnologia Xerox ConnectKey.0 Painel de controle Os serviços disponíveis podem variar de acordo a configuração da impressora. Para obter detalhes sobre serviços e configurações, consulte o Guia do Usuário.
Tecnologia Xerox ConnectKey.0 Painel de controle Os serviços disponíveis podem variar de acordo a configuração da impressora. Para obter detalhes sobre serviços e configurações, consulte o Guia do Usuário.
É possível acessar o Fiery Remote Scan de sua área de trabalho ou de um aplicativo compatível com o TWAIN.
 Fiery Remote Scan O Fiery Remote Scan permite gerenciar digitalizações no Servidor Fiery e na impressora a partir de um computador remoto. Você pode usar o Fiery Remote Scan para: Iniciar digitalizações
Fiery Remote Scan O Fiery Remote Scan permite gerenciar digitalizações no Servidor Fiery e na impressora a partir de um computador remoto. Você pode usar o Fiery Remote Scan para: Iniciar digitalizações
Guia para conexão de rede
 Guia para conexão de rede Este manual contém instruções e notas detalhadas sobre a operação e a utilização deste produto. Para sua segurança e benefício, leia este manual cuidadosamente antes de utilizar
Guia para conexão de rede Este manual contém instruções e notas detalhadas sobre a operação e a utilização deste produto. Para sua segurança e benefício, leia este manual cuidadosamente antes de utilizar
Xerox WorkCentre 6655 Impressora multifuncional em cores Painel de controle
 Painel de controle Os serviços disponíveis podem variar de acordo a configuração da impressora. Para obter detalhes sobre serviços e configurações, consulte o Guia do Usuário. 3 4 5 Tela de seleção por
Painel de controle Os serviços disponíveis podem variar de acordo a configuração da impressora. Para obter detalhes sobre serviços e configurações, consulte o Guia do Usuário. 3 4 5 Tela de seleção por
Guia da Definição de Wi-Fi
 Guia da Definição de Wi-Fi Ligações Wi-Fi com a impressora Ligação a um computador através de um encaminhador (router) Wi-Fi Ligação direta a um computador Ligação a um dispositivo inteligente através
Guia da Definição de Wi-Fi Ligações Wi-Fi com a impressora Ligação a um computador através de um encaminhador (router) Wi-Fi Ligação direta a um computador Ligação a um dispositivo inteligente através
Atualizações de Software Guia do Usuário
 Atualizações de Software Guia do Usuário Copyright 2009 Hewlett-Packard Development Company, L.P. Windows é uma marca registrada da Microsoft Corporation nos Estados Unidos. As informações contidas neste
Atualizações de Software Guia do Usuário Copyright 2009 Hewlett-Packard Development Company, L.P. Windows é uma marca registrada da Microsoft Corporation nos Estados Unidos. As informações contidas neste
Localizador de Defeitos
 Manual de Instalação Rev. 4 Índice Índice...2 1 - Software...3 1.1 - Instalação...3 2 - Driver de comunicação...5 2.1 - Windows XP...5 2.2 - Windows Vista...7 2.3 - Windows 7...10 2.4 - Windows 8...13
Manual de Instalação Rev. 4 Índice Índice...2 1 - Software...3 1.1 - Instalação...3 2 - Driver de comunicação...5 2.1 - Windows XP...5 2.2 - Windows Vista...7 2.3 - Windows 7...10 2.4 - Windows 8...13
Adendo do Manual de Operações Máquina de cortar Product Code (Código do Produto): 891-Z01
 Cover1-4 Adendo do Manual de Operações Máquina de cortar Product Code (Código do Produto): 891-Z01 Visite o nosso site da web http://support.brother.com para obter informações sobre o suporte ao produto
Cover1-4 Adendo do Manual de Operações Máquina de cortar Product Code (Código do Produto): 891-Z01 Visite o nosso site da web http://support.brother.com para obter informações sobre o suporte ao produto
Seu manual do usuário SAMSUNG CLP-770ND
 Você pode ler as recomendações contidas no guia do usuário, no guia de técnico ou no guia de instalação para SAMSUNG CLP-770ND. Você vai encontrar as respostas a todas suas perguntas sobre a no manual
Você pode ler as recomendações contidas no guia do usuário, no guia de técnico ou no guia de instalação para SAMSUNG CLP-770ND. Você vai encontrar as respostas a todas suas perguntas sobre a no manual
Fiery Remote Scan. Conectando ao Fiery servers. Conecte-se a um Fiery server no primeiro uso
 Fiery Remote Scan O Fiery Remote Scan permite gerenciar digitalizações no Fiery server e na impressora por meio de um computador remoto. Você pode usar o Fiery Remote Scan para: Iniciar digitalizações
Fiery Remote Scan O Fiery Remote Scan permite gerenciar digitalizações no Fiery server e na impressora por meio de um computador remoto. Você pode usar o Fiery Remote Scan para: Iniciar digitalizações
Scopia Desktop Client do CFN
 Scopia Desktop Client do CFN Este manual explica como preparar seu cliente Scopia Desktop para usá-lo pela primeira vez. O Scopia Desktop Client não precisa de configurações para ser usado, mas existem
Scopia Desktop Client do CFN Este manual explica como preparar seu cliente Scopia Desktop para usá-lo pela primeira vez. O Scopia Desktop Client não precisa de configurações para ser usado, mas existem
Características da VideoCAM Eye
 Características da VideoCAM Eye Botão SnapShot 1 (INSTANTÂNEO) 2 Indicador de LED 3 Lente 4 Base giratória Instalação da VideoCAM Eye 1. Instale primeiro o driver e somente então conecte a VideoCAM Eye
Características da VideoCAM Eye Botão SnapShot 1 (INSTANTÂNEO) 2 Indicador de LED 3 Lente 4 Base giratória Instalação da VideoCAM Eye 1. Instale primeiro o driver e somente então conecte a VideoCAM Eye
Xerox WorkCentre 5845 / 5855 / 5865 / 5875 / 5890 Painel de controle
 8 / 8 / 86 / 87 / 890 Painel de controle Os serviços disponíveis podem variar de acordo com a configuração da impressora. Para obter detalhes sobre serviços e configurações, consulte o Guia do Usuário.
8 / 8 / 86 / 87 / 890 Painel de controle Os serviços disponíveis podem variar de acordo com a configuração da impressora. Para obter detalhes sobre serviços e configurações, consulte o Guia do Usuário.
ATDM Manual do usuário Web Remote Manager
 ATDM-0604 Manual do usuário Web Remote Manager Web Remote Manager O que é o Web Remote Manager? Este aplicativo é usado para aplicar as configurações do web remote a um ambiente offline. Os dados de ajustes
ATDM-0604 Manual do usuário Web Remote Manager Web Remote Manager O que é o Web Remote Manager? Este aplicativo é usado para aplicar as configurações do web remote a um ambiente offline. Os dados de ajustes
Xerox ColorQube 9301 / 9302 / 9303 Painel de controle
 Xerox ColorQube 90 / 90 / 90 Painel de controle Os serviços disponíveis podem variar de acordo com a configuração da impressora. Para obter detalhes sobre serviços e configurações, consulte o Guia do Usuário.?
Xerox ColorQube 90 / 90 / 90 Painel de controle Os serviços disponíveis podem variar de acordo com a configuração da impressora. Para obter detalhes sobre serviços e configurações, consulte o Guia do Usuário.?
Painel de controle. Impressora Multifuncional Xerox WorkCentre 3655 Tecnologia Xerox ConnectKey 2.0
 Tecnologia Xerox ConnectKey.0 Painel de controle Os serviços disponíveis podem variar de acordo a configuração da impressora. Para obter detalhes sobre serviços e configurações, consulte o Guia do Usuário.
Tecnologia Xerox ConnectKey.0 Painel de controle Os serviços disponíveis podem variar de acordo a configuração da impressora. Para obter detalhes sobre serviços e configurações, consulte o Guia do Usuário.
Estas etapas preliminares devem ser executadas para todas as impressoras:
 Windows NT 4.x Este tópico inclui: "Etapas preliminares" na página 3-26 "Etapas de instalação rápida em CD-ROM" na página 3-26 "Solução de problemas do Windows NT 4.x (TCP/IP)" na página 3-30 Etapas preliminares
Windows NT 4.x Este tópico inclui: "Etapas preliminares" na página 3-26 "Etapas de instalação rápida em CD-ROM" na página 3-26 "Solução de problemas do Windows NT 4.x (TCP/IP)" na página 3-30 Etapas preliminares
Instalando sua Multifuncional na sua rede pela primeira vez
 Instalando sua Multifuncional na sua rede pela primeira vez MAXIFY MB5310 Sistema Operacional Windows Instalação sem fio usando a instalação padrão 1 Instalando sua Multifuncional na sua rede pela primeira
Instalando sua Multifuncional na sua rede pela primeira vez MAXIFY MB5310 Sistema Operacional Windows Instalação sem fio usando a instalação padrão 1 Instalando sua Multifuncional na sua rede pela primeira
Aviso sobre o produto. Este guia descreve os recursos comuns à maioria dos modelos. Alguns recursos podem não estar disponíveis em seu computador.
 Início Copyright 2013 Hewlett-Packard Development Company, L.P. Windows é uma marca comercial registrada da Microsoft Corporation nos Estados Unidos. As informações contidas neste documento estão sujeitas
Início Copyright 2013 Hewlett-Packard Development Company, L.P. Windows é uma marca comercial registrada da Microsoft Corporation nos Estados Unidos. As informações contidas neste documento estão sujeitas
Windows 98 e Windows Me
 Este tópico inclui: "Etapas preliminares" na página 3-32 "Etapas de instalação rápida em CD-ROM" na página 3-32 "Outros métodos de instalação" na página 3-33 "Solução de problemas do Windows 98 e Windows
Este tópico inclui: "Etapas preliminares" na página 3-32 "Etapas de instalação rápida em CD-ROM" na página 3-32 "Outros métodos de instalação" na página 3-33 "Solução de problemas do Windows 98 e Windows
Atualizações de Software Guia do Usuário
 Atualizações de Software Guia do Usuário Copyright 2009 Hewlett-Packard Development Company, L.P. Windows é uma marca registrada da Microsoft Corporation nos Estados Unidos. As informações contidas neste
Atualizações de Software Guia do Usuário Copyright 2009 Hewlett-Packard Development Company, L.P. Windows é uma marca registrada da Microsoft Corporation nos Estados Unidos. As informações contidas neste
Guia do Google Cloud Print
 Guia do Google Cloud Print Informações sobre o Google Cloud Print Imprimir usando o Google Cloud Print Apêndice Conteúdo Como ler os manuais... 2 Símbolos usados nos manuais... 2 Isenção de responsabilidade...
Guia do Google Cloud Print Informações sobre o Google Cloud Print Imprimir usando o Google Cloud Print Apêndice Conteúdo Como ler os manuais... 2 Símbolos usados nos manuais... 2 Isenção de responsabilidade...
Xerox WorkCentre 7970 Painel de controle
 Painel de controle Os serviços disponíveis podem variar de acordo com a configuração da impressora. Para obter detalhes sobre serviços e configurações, consulte o Guia do Usuário. ABC DEF Menus GHI PQRS
Painel de controle Os serviços disponíveis podem variar de acordo com a configuração da impressora. Para obter detalhes sobre serviços e configurações, consulte o Guia do Usuário. ABC DEF Menus GHI PQRS
Instalando sua Multifuncional na sua rede pela primeira vez
 Instalando sua Multifuncional na sua rede pela primeira vez PIXMA MX531 Sistema Operacional Windows 1 Preparando para Conectar a Multifuncional na Rede Requisitos da Rede Antes de conectar sua multifuncional
Instalando sua Multifuncional na sua rede pela primeira vez PIXMA MX531 Sistema Operacional Windows 1 Preparando para Conectar a Multifuncional na Rede Requisitos da Rede Antes de conectar sua multifuncional
Backup Exec 2012. Guia de Instalação Rápida
 Backup Exec 2012 Guia de Instalação Rápida Instalação Este documento contém os seguintes tópicos: Requisitos do sistema Lista de verificação de pré-instalação do Backup Exec Instalação típica do Backup
Backup Exec 2012 Guia de Instalação Rápida Instalação Este documento contém os seguintes tópicos: Requisitos do sistema Lista de verificação de pré-instalação do Backup Exec Instalação típica do Backup
Bem-vindo ao Picture Package Producer2
 Manual do Picture Package Producer2 Bem-vindo ao Picture Package Producer2 Bem-vindo ao Picture Package Producer2 Iniciar e sair do Picture Package Producer2 Passo 1: Selecionando imagens Passo 2: Verificando
Manual do Picture Package Producer2 Bem-vindo ao Picture Package Producer2 Bem-vindo ao Picture Package Producer2 Iniciar e sair do Picture Package Producer2 Passo 1: Selecionando imagens Passo 2: Verificando
COMO INSTALAR O CATÁLOGO
 Este guia tem por finalidade detalhar as etapas de instalação do catálogo e assume que o arquivo de instalação já foi baixado de nosso site. Caso não tenho sido feita a etapa anterior favor consultar o
Este guia tem por finalidade detalhar as etapas de instalação do catálogo e assume que o arquivo de instalação já foi baixado de nosso site. Caso não tenho sido feita a etapa anterior favor consultar o
Fiery Command WorkStation 5.8 com Fiery Extended Applications 4.4
 Fiery Command WorkStation 5.8 com Fiery Extended Applications 4.4 O Fiery Extended Applications (FEA) v4.4 contém o Fiery software para executar tarefas usando o Fiery Server. Este documento descreve como
Fiery Command WorkStation 5.8 com Fiery Extended Applications 4.4 O Fiery Extended Applications (FEA) v4.4 contém o Fiery software para executar tarefas usando o Fiery Server. Este documento descreve como
Instalando sua Impressora na sua rede pela primeira vez
 Instalando sua Impressora na sua rede pela primeira vez MAXIFY ib4010 Sistema Operacional Windows Instalação sem fio usando um cabo USB 1 Instalando sua Impressora na sua rede pela primeira vez MAXIFY
Instalando sua Impressora na sua rede pela primeira vez MAXIFY ib4010 Sistema Operacional Windows Instalação sem fio usando um cabo USB 1 Instalando sua Impressora na sua rede pela primeira vez MAXIFY
Passo 3: Preparando-se para a criação de seu vídeo de curta duração/apresentação de slides
 Bem-vindo ao Picture Package Producer2 Iniciar e sair do Picture Package Producer2 Passo 1: Selecionando imagens Passo 2: Verificando as imagens selecionadas Passo 3: Preparando-se para a criação de seu
Bem-vindo ao Picture Package Producer2 Iniciar e sair do Picture Package Producer2 Passo 1: Selecionando imagens Passo 2: Verificando as imagens selecionadas Passo 3: Preparando-se para a criação de seu
Dispositivos Externos Guia do Usuário
 Dispositivos Externos Guia do Usuário Copyright 2007 Hewlett-Packard Development Company, L.P. As informações contidas neste documento estão sujeitas a alterações sem aviso. As únicas garantias para produtos
Dispositivos Externos Guia do Usuário Copyright 2007 Hewlett-Packard Development Company, L.P. As informações contidas neste documento estão sujeitas a alterações sem aviso. As únicas garantias para produtos
ESPECIFICAÇÕES PARA MANUAL DE USUÁRIO ELSYS HOME
 ESPECIFICAÇÕES PARA MANUAL DE USUÁRIO ELSYS HOME PRINCIPAIS FUNÇÕES Visualizar vídeos em tempo real em smartphone através do Wi-Fi ou redes móveis; Função Instala Fácil, que permite a busca e instalação
ESPECIFICAÇÕES PARA MANUAL DE USUÁRIO ELSYS HOME PRINCIPAIS FUNÇÕES Visualizar vídeos em tempo real em smartphone através do Wi-Fi ou redes móveis; Função Instala Fácil, que permite a busca e instalação
COMO INSTALAR O CATÁLOGO
 Este guia tem por finalidade detalhar as etapas de instalação do catálogo e assume que o arquivo de instalação já foi baixado de nosso site. Caso não tenho sido feita a etapa anterior favor consultar o
Este guia tem por finalidade detalhar as etapas de instalação do catálogo e assume que o arquivo de instalação já foi baixado de nosso site. Caso não tenho sido feita a etapa anterior favor consultar o
ResponseCard AnyWhere Desktop Guia do Usuário
 ResponseCard AnyWhere Desktop Guia do Usuário Requisitos do sistema o Processador Intel ou AMD com 600 MHz (1 GHz ou mais recomendado) o 256 MB RAM (256 MB ou mais de RAM disponível recomendado) o Disco
ResponseCard AnyWhere Desktop Guia do Usuário Requisitos do sistema o Processador Intel ou AMD com 600 MHz (1 GHz ou mais recomendado) o 256 MB RAM (256 MB ou mais de RAM disponível recomendado) o Disco
Atualizações do sistema Adendo do usuário
 Atualizações do sistema Adendo do usuário Atualizações do sistema é um serviço do servidor de impressão que mantém o software de sistema de seu servidor de impressão atualizado com as últimas atualizações
Atualizações do sistema Adendo do usuário Atualizações do sistema é um serviço do servidor de impressão que mantém o software de sistema de seu servidor de impressão atualizado com as últimas atualizações
Guia do Epson iprojection (Windows/Mac)
 Guia do Epson iprojection (Windows/Mac) Conteúdo Introdução ao Epson iprojection... 7 Funções Epson iprojection... 7 Conexão a vários dispositivos... 7 Exibição em quatro painéis... 8 Mudança de apresentador
Guia do Epson iprojection (Windows/Mac) Conteúdo Introdução ao Epson iprojection... 7 Funções Epson iprojection... 7 Conexão a vários dispositivos... 7 Exibição em quatro painéis... 8 Mudança de apresentador
Guia do Network Connection
 PT MA1703-A Guia do Network Connection Certifique-se de guardar toda a documentação do usuário à mão para futuras referências. Para obter a última versão deste manual, visite o site no endereço URL abaixo.
PT MA1703-A Guia do Network Connection Certifique-se de guardar toda a documentação do usuário à mão para futuras referências. Para obter a última versão deste manual, visite o site no endereço URL abaixo.
FERRAMENTA ELETRÔNICA DE SERVIÇO CUMMINS INSITE
 Nº Grupo: 019/2011 22 Data: Referência: 01/11/2011 Aplicável a: Todos as séries de motores CUMMINS BRASIL LTDA BOLETIM DE SERVIÇOS / PEÇAS Endereçado a: Distribuidores e Filiais X OEM s Cliente/Usuário
Nº Grupo: 019/2011 22 Data: Referência: 01/11/2011 Aplicável a: Todos as séries de motores CUMMINS BRASIL LTDA BOLETIM DE SERVIÇOS / PEÇAS Endereçado a: Distribuidores e Filiais X OEM s Cliente/Usuário
X-RiteColor Master Web Edition
 X-RiteColor Master Web Edition O presente documento contém instruções de instalação do X-RiteColor Master Web Edition. Favor seguir todas as instruções cuidadosamente na ordem fornecida. Antes de prosseguir,
X-RiteColor Master Web Edition O presente documento contém instruções de instalação do X-RiteColor Master Web Edition. Favor seguir todas as instruções cuidadosamente na ordem fornecida. Antes de prosseguir,
Introdução ao Cliente de VPN Global
 Introdução ao Cliente de VPN Global Sobre a Cliente de VPN Global de SonicWall Antes de começar Sobre a Cliente de VPN Global de SonicWall O SonicWall Cliente de VPN Global cria uma conexão de Rede virtual
Introdução ao Cliente de VPN Global Sobre a Cliente de VPN Global de SonicWall Antes de começar Sobre a Cliente de VPN Global de SonicWall O SonicWall Cliente de VPN Global cria uma conexão de Rede virtual
Seu manual do usuário XEROX WORKCENTRE 5645
 Você pode ler as recomendações contidas no guia do usuário, no guia de técnico ou no guia de instalação para XEROX WORKCENTRE 5645. Você vai encontrar as respostas a todas suas perguntas sobre a no manual
Você pode ler as recomendações contidas no guia do usuário, no guia de técnico ou no guia de instalação para XEROX WORKCENTRE 5645. Você vai encontrar as respostas a todas suas perguntas sobre a no manual
Enviar imagens de uma câmera para um iphone (PowerShot SX60 HS)
 Enviar imagens de uma câmera para um iphone (PowerShot SX60 HS) IMPORTANTE Na explicação a seguir, os procedimentos de configuração de iphone são indicados pelo ícone e os procedimentos de configuração
Enviar imagens de uma câmera para um iphone (PowerShot SX60 HS) IMPORTANTE Na explicação a seguir, os procedimentos de configuração de iphone são indicados pelo ícone e os procedimentos de configuração
Atualizações de Software Guia do Usuário
 Atualizações de Software Guia do Usuário Copyright 2007 Hewlett-Packard Development Company, L.P. Microsoft é uma marca registrada da Microsoft Corporation nos Estados Unidos. As informações contidas neste
Atualizações de Software Guia do Usuário Copyright 2007 Hewlett-Packard Development Company, L.P. Microsoft é uma marca registrada da Microsoft Corporation nos Estados Unidos. As informações contidas neste
Laboratório Configuração do Backup e da Restauração de Dados no Windows 7 e no Vista
 Laboratório Configuração do Backup e da Restauração de Dados no Windows 7 e no Vista Introdução Neste laboratório, você fará backup de dados. E também realizará uma restauração dos dados. Equipamentos
Laboratório Configuração do Backup e da Restauração de Dados no Windows 7 e no Vista Introdução Neste laboratório, você fará backup de dados. E também realizará uma restauração dos dados. Equipamentos
Informática. Backup do Windows. Professor Márcio Hunecke.
 Informática Backup do Windows Professor Márcio Hunecke www.acasadoconcurseiro.com.br Informática BACKUP DO WINDOWS Para ajudar a assegurar que você não perderá os arquivos, você deverá fazer o backup
Informática Backup do Windows Professor Márcio Hunecke www.acasadoconcurseiro.com.br Informática BACKUP DO WINDOWS Para ajudar a assegurar que você não perderá os arquivos, você deverá fazer o backup
Novos recursos da PR-650 Versão 2 PT
 Novos recursos da PR-650 Versão 2 PT Foram adicionados os novos recursos a seguir na versão 2. Antes de utilizar esta máquina, leia cuidadosamente este manual e o Manual de Operações incluído com sua máquina
Novos recursos da PR-650 Versão 2 PT Foram adicionados os novos recursos a seguir na versão 2. Antes de utilizar esta máquina, leia cuidadosamente este manual e o Manual de Operações incluído com sua máquina
Document Capture Pro 2.0 para Windows
 Document Capture Pro 2.0 para Windows Conteúdo Document Capture Pro 2.0 para Windows... 5 Adição e designação de trabalhos de digitalização com o Document Capture Pro - Windows... 5 Digitalização com
Document Capture Pro 2.0 para Windows Conteúdo Document Capture Pro 2.0 para Windows... 5 Adição e designação de trabalhos de digitalização com o Document Capture Pro - Windows... 5 Digitalização com
Copyright 2016 HP Development Company, L.P.
 Guia do Usuário Copyright 2016 HP Development Company, L.P. AMD é uma marca comercial registrada da Advanced Micro Devices, Inc. 2012 Google Inc. Todos os direitos reservados. Google é uma marca comercial
Guia do Usuário Copyright 2016 HP Development Company, L.P. AMD é uma marca comercial registrada da Advanced Micro Devices, Inc. 2012 Google Inc. Todos os direitos reservados. Google é uma marca comercial
Senstar Thin Client. 3.x Guia do Usuário
 Senstar Thin Client 3.x Guia do Usuário Índice Índice Introdução... 4 Requisitos do sistema...4 Diretrizes de desempenho...4 Fazer logon na Interface Web...4... 5 Configurar o Thin Client... 5 Configurações...5
Senstar Thin Client 3.x Guia do Usuário Índice Índice Introdução... 4 Requisitos do sistema...4 Diretrizes de desempenho...4 Fazer logon na Interface Web...4... 5 Configurar o Thin Client... 5 Configurações...5
Verificando os componentes
 PPC-4542-0PT Agradecemos a aquisição do scanner de imagem em cores fi-65f. Este manual descreve os preparativos necessários para o uso deste produto. Siga os procedimentos aqui descritos. Certifique-se
PPC-4542-0PT Agradecemos a aquisição do scanner de imagem em cores fi-65f. Este manual descreve os preparativos necessários para o uso deste produto. Siga os procedimentos aqui descritos. Certifique-se
Operação remota utilizando o EOS Utility
 Observe que, neste documento, as páginas no manual Wi-Fi do produto são referenciadas. Consulte o site da Canon para baixar o PDF completo. Com o EOS Utility é possível utilizar o Pairing Software (software
Observe que, neste documento, as páginas no manual Wi-Fi do produto são referenciadas. Consulte o site da Canon para baixar o PDF completo. Com o EOS Utility é possível utilizar o Pairing Software (software
Enviar imagens de uma câmera para um iphone. PowerShot G1 X Mark II, PowerShot SX600 HS, PowerShot N100, PowerShot SX700 HS, PowerShot ELPH 340 HS
 Enviar imagens de uma câmera para um iphone PowerShot G1 X Mark II, PowerShot SX600 HS, PowerShot N100, PowerShot SX700 HS, PowerShot ELPH 340 HS IMPORTANTE Na explicação a seguir, procedimentos de configuração
Enviar imagens de uma câmera para um iphone PowerShot G1 X Mark II, PowerShot SX600 HS, PowerShot N100, PowerShot SX700 HS, PowerShot ELPH 340 HS IMPORTANTE Na explicação a seguir, procedimentos de configuração
Manual de Instalação do NB-TV 220
 Manual de Instalação do NB-TV 220 Conteúdo Versão 2.1 Capítulo 1 : Instalação da Placa de TV do NB-TV 220...2 1.1 Conteúdo da Embalagem...2 1.2 Exigências do Sistema...2 1.3 Instalação do Hardware...2
Manual de Instalação do NB-TV 220 Conteúdo Versão 2.1 Capítulo 1 : Instalação da Placa de TV do NB-TV 220...2 1.1 Conteúdo da Embalagem...2 1.2 Exigências do Sistema...2 1.3 Instalação do Hardware...2
Manual de Instalação do NB-TV 100
 Manual de Instalação do NB-TV 100 Conteúdo Versão 2.0 Capítulo 1 : Instalação da placa Cardbus do NB-TV 100...2 1.1 Conteúdo da Embalagem...2 1.2 Exigências do Sistema...2 1.3 Instalação do Hardware...2
Manual de Instalação do NB-TV 100 Conteúdo Versão 2.0 Capítulo 1 : Instalação da placa Cardbus do NB-TV 100...2 1.1 Conteúdo da Embalagem...2 1.2 Exigências do Sistema...2 1.3 Instalação do Hardware...2
1.0 Informações de hardware
 1.0 Informações de hardware 1.1 Botões e ligações 6 1 7 2 8 3 9 4 5 6 10 1 Ligar / Desligar 2 Conetor Micro USB 3 Botão Voltar 4 Conetor Mini HDMI 5 Microfone 6 Webcam 7 Entrada para fone de ouvido 8 Botão
1.0 Informações de hardware 1.1 Botões e ligações 6 1 7 2 8 3 9 4 5 6 10 1 Ligar / Desligar 2 Conetor Micro USB 3 Botão Voltar 4 Conetor Mini HDMI 5 Microfone 6 Webcam 7 Entrada para fone de ouvido 8 Botão
Steinberg Software TOOLS Guia de Instalação
 Steinberg Software TOOLS Guia de Instalação Informações Os direitos autorais deste software e do Guia de Instalação são exclusivos da Yamaha Corporation. A cópia do software ou a reprodução deste Guia
Steinberg Software TOOLS Guia de Instalação Informações Os direitos autorais deste software e do Guia de Instalação são exclusivos da Yamaha Corporation. A cópia do software ou a reprodução deste Guia
Manual de instruções U00123175100. Definições da impressora CP_Manager
 Manual de instruções U00123175100 Definições da impressora CP_Manager U00123175100 2011 Março Seiko I Infotech Inc., 2011 Todos os direitos reservados. Os conteúdos deste manual podem ser alterados sem
Manual de instruções U00123175100 Definições da impressora CP_Manager U00123175100 2011 Março Seiko I Infotech Inc., 2011 Todos os direitos reservados. Os conteúdos deste manual podem ser alterados sem
Instalando sua Multifuncional na sua rede pela primeira vez
 Instalando sua Multifuncional na sua rede pela primeira vez PIXMA MG7510 Sistema Operacional Windows 1 Instalando sua Multifuncional na sua rede pela primeira vez PIXMA MG7510 Sistema Operacional Windows
Instalando sua Multifuncional na sua rede pela primeira vez PIXMA MG7510 Sistema Operacional Windows 1 Instalando sua Multifuncional na sua rede pela primeira vez PIXMA MG7510 Sistema Operacional Windows
Instalando o driver personalizado de impressora PostScript ou PCL para Windows
 Instalando o driver personalizado de impressora PostScript ou PCL para Windows Este arquivo Leiame contém instruções para instalar o driver personalizado de impressora PostScript ou PCL em sistemas Windows.
Instalando o driver personalizado de impressora PostScript ou PCL para Windows Este arquivo Leiame contém instruções para instalar o driver personalizado de impressora PostScript ou PCL em sistemas Windows.
Configurações. Alterar o papel de parede
 Alterar o papel de parede, na página 1 Alterar o toque, na página 2 Ajustar o brilho da tela, na página 2 Ajustar o contraste, na página 2 Alterar o tamanho da fonte, na página 3 Alterar o nome do telefone,
Alterar o papel de parede, na página 1 Alterar o toque, na página 2 Ajustar o brilho da tela, na página 2 Ajustar o contraste, na página 2 Alterar o tamanho da fonte, na página 3 Alterar o nome do telefone,
Enviar imagens de uma câmera para um iphone (PowerShot SX530 HS)
 Enviar imagens de uma câmera para um iphone (PowerShot SX530 HS) IMPORTANTE Na explicação a seguir, os procedimentos para configuração do smartphone são indicados pelo ícone e os procedimentos de configuração
Enviar imagens de uma câmera para um iphone (PowerShot SX530 HS) IMPORTANTE Na explicação a seguir, os procedimentos para configuração do smartphone são indicados pelo ícone e os procedimentos de configuração
Comece a usar o BrightLink Pro
 BrightLink Pro 470Ui Comece a usar o BrightLink Pro O BrightLink Pro é uma ferramenta de produtividade para salas de conferência e de aula que permite que crie um quadro branco digital sempre que precisar.
BrightLink Pro 470Ui Comece a usar o BrightLink Pro O BrightLink Pro é uma ferramenta de produtividade para salas de conferência e de aula que permite que crie um quadro branco digital sempre que precisar.
2. Execute o instalador do V-Ray 2.0. Você chegará à tela de bem-vindo, como na imagem abaixo. Clique no botão Next para prosseguir.
 Tutorial de Instalação do V-Ray 2.0 for Max Tutorial de Instalação V-Ray 2.0 for Max Para instalar o V-Ray é necessário ter privilégios de administrador no computador. Se você estiver utilizando o Windows
Tutorial de Instalação do V-Ray 2.0 for Max Tutorial de Instalação V-Ray 2.0 for Max Para instalar o V-Ray é necessário ter privilégios de administrador no computador. Se você estiver utilizando o Windows
Guia do Wi-Fi Direct. Configuração fácil usando Wi-Fi Direct. Solução de problemas
 Guia do Wi-Fi Direct Configuração fácil usando Wi-Fi Direct Solução de problemas Conteúdo Como ler os manuais... 2 Símbolos usados nos manuais... 2 Isenção de responsabilidade... 2 1. Configuração fácil
Guia do Wi-Fi Direct Configuração fácil usando Wi-Fi Direct Solução de problemas Conteúdo Como ler os manuais... 2 Símbolos usados nos manuais... 2 Isenção de responsabilidade... 2 1. Configuração fácil
STD SERVIÇO DE BACKUP EM NUVEM
 Select Soluções Manual de Instalação Windows SBackup STD SERVIÇO DE BACKUP EM NUVEM Sumário 1. REQUERIMENTOS DE HARDWARE E SOFTWARE... 3 1.1. SOFTWARE... 3 2. PRIMEIROS PASSOS... 4 3. DOWNLOAD E INSTALAÇÃO
Select Soluções Manual de Instalação Windows SBackup STD SERVIÇO DE BACKUP EM NUVEM Sumário 1. REQUERIMENTOS DE HARDWARE E SOFTWARE... 3 1.1. SOFTWARE... 3 2. PRIMEIROS PASSOS... 4 3. DOWNLOAD E INSTALAÇÃO
Atualização do firmware para controladores remotos sem fio WR-1/WR-R10
 Atualização do firmware para controladores remotos sem fio WR-1/WR-R10 Obrigado por escolher um produto Nikon. Este guia descreve como atualizar o firmware para controladores remotos sem fio WR-1 e WR-R10.
Atualização do firmware para controladores remotos sem fio WR-1/WR-R10 Obrigado por escolher um produto Nikon. Este guia descreve como atualizar o firmware para controladores remotos sem fio WR-1 e WR-R10.
Guia do EasyMP Multi PC Projection v2.00
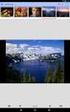 Guia do EasyMP Multi PC Projection v2.00 Conteúdo Introdução ao EasyMP Multi PC Projection... 7 Funções do EasyMP Multi PC Projection... 7 Conexão a vários dispositivos... 7 Exibição em quatro painéis...
Guia do EasyMP Multi PC Projection v2.00 Conteúdo Introdução ao EasyMP Multi PC Projection... 7 Funções do EasyMP Multi PC Projection... 7 Conexão a vários dispositivos... 7 Exibição em quatro painéis...
Leia-me do monitor do Veritas System Recovery 16
 Leia-me do monitor do Veritas System Recovery 16 Sobre este Leia-me Recursos não mais suportados no Veritas System Recovery 16 Monitor Sobre o Veritas System Recovery 16 Monitor Requisitos do sistema Pré-requisitos
Leia-me do monitor do Veritas System Recovery 16 Sobre este Leia-me Recursos não mais suportados no Veritas System Recovery 16 Monitor Sobre o Veritas System Recovery 16 Monitor Requisitos do sistema Pré-requisitos
Antes de instalar o software
 Antes de instalar o software Antes de usar a impressora, os drivers e o software Status Monitor devem ser instalados. O software se encontra no CD- ROM de instalação do software fornecido com a impressora.
Antes de instalar o software Antes de usar a impressora, os drivers e o software Status Monitor devem ser instalados. O software se encontra no CD- ROM de instalação do software fornecido com a impressora.
Instalando sua Impressora na sua rede pela primeira vez
 Instalando sua Impressora na sua rede pela primeira vez PIXMA ip110 Sistema Operacional Windows Instalação sem fio usando o cabo USB 1 Instalando sua Impressora na sua rede pela primeira vez PIXMA ip110
Instalando sua Impressora na sua rede pela primeira vez PIXMA ip110 Sistema Operacional Windows Instalação sem fio usando o cabo USB 1 Instalando sua Impressora na sua rede pela primeira vez PIXMA ip110
Painel de controle. Impressora multifuncional colorida Xerox AltaLink C8030/C8035/C8045/C8055/C8070
 Painel de controle Os aplicativos disponíveis podem variar de acordo a configuração da impressora. Para obter detalhes sobre os aplicativos e recursos, consulte o Guia do Usuário. 5 9 8 7 6 0 5 6 7 8 9
Painel de controle Os aplicativos disponíveis podem variar de acordo a configuração da impressora. Para obter detalhes sobre os aplicativos e recursos, consulte o Guia do Usuário. 5 9 8 7 6 0 5 6 7 8 9
Dispositivos Externos
 Dispositivos Externos Número de peça: 406856-201 Abril de 2006 Este guia explica como utilizar dispositivos externos opcionais com o computador. Sumário 1 Utilização de um dispositivo USB Conexão de um
Dispositivos Externos Número de peça: 406856-201 Abril de 2006 Este guia explica como utilizar dispositivos externos opcionais com o computador. Sumário 1 Utilização de um dispositivo USB Conexão de um
Dispositivos externos
 Dispositivos externos Número de peça: 405762-201 Maio de 2006 Este guia explica o uso de dispositivos externos opcionais. Sumário 1 Uso de um dispositivo USB Conexão de um dispositivo USB...................
Dispositivos externos Número de peça: 405762-201 Maio de 2006 Este guia explica o uso de dispositivos externos opcionais. Sumário 1 Uso de um dispositivo USB Conexão de um dispositivo USB...................
Instalando o Driver de Impressora Custom PostScript ou PCL para Windows
 Instalando o Driver de Impressora Custom PostScript ou PCL para Windows Este arquivo Leiame contém instruções para instalar o Driver de Impressora Custom PostScript ou PCL em sistemas Windows. Os Drivers
Instalando o Driver de Impressora Custom PostScript ou PCL para Windows Este arquivo Leiame contém instruções para instalar o Driver de Impressora Custom PostScript ou PCL em sistemas Windows. Os Drivers
Atualização do firmware para controladores remotos sem fio WR-R10. Windows
 Atualização do firmware para controladores remotos sem fio WR-R0 Windows Obrigado por escolher um produto Nikon. Este guia descreve como atualizar o firmware para controladores remotos sem fio WR-R0. Se
Atualização do firmware para controladores remotos sem fio WR-R0 Windows Obrigado por escolher um produto Nikon. Este guia descreve como atualizar o firmware para controladores remotos sem fio WR-R0. Se
Como atribuir um endereço IP e acessar seu dispositivo
 Manual do Usuário Índice Introdução................................................. 3 Suporte a navegadores........................................... 3 Sobre endereços IP..............................................
Manual do Usuário Índice Introdução................................................. 3 Suporte a navegadores........................................... 3 Sobre endereços IP..............................................
Instruções para Download das Últimas Melhorias do Software para o Sistema GreenStar
 Instruções para Download das Últimas Melhorias do Software para o Sistema GreenStar Display GS2 1800 Display GS2 2100 Display GS2 2600 Display GS3 2630 Atualizado em julho de 2017 Página 1 Estas instruções
Instruções para Download das Últimas Melhorias do Software para o Sistema GreenStar Display GS2 1800 Display GS2 2100 Display GS2 2600 Display GS3 2630 Atualizado em julho de 2017 Página 1 Estas instruções
Conteúdo da embalagem
 Marcas comerciais NETGEAR, o logotipo NETGEAR e Connect with Innovation são marcas registradas e/ou marcas comerciais registradas da NETGEAR, Inc. e/ou suas subsidiárias nos Estados Unidos e/ou em outros
Marcas comerciais NETGEAR, o logotipo NETGEAR e Connect with Innovation são marcas registradas e/ou marcas comerciais registradas da NETGEAR, Inc. e/ou suas subsidiárias nos Estados Unidos e/ou em outros
Manual de Instalação do DVB-T 300U
 Manual de Instalação do DVB-T 300U Conteúdo V2.0 Capítulo 1 : Instalação da TV Box do DVB-T 300U...2 1.1 Conteúdo da Embalagem...2 1.2 Exigências do Sistema...2 1.3 Instalação do Hardware...2 Capítulor
Manual de Instalação do DVB-T 300U Conteúdo V2.0 Capítulo 1 : Instalação da TV Box do DVB-T 300U...2 1.1 Conteúdo da Embalagem...2 1.2 Exigências do Sistema...2 1.3 Instalação do Hardware...2 Capítulor
