Manual do utilizador Lumia com Windows Phone Atualização
|
|
|
- Júlio Jardim Benke
- 7 Há anos
- Visualizações:
Transcrição
1 Manual do utilizador Lumia com Windows Phone Atualização Edição 1.0 PT
2 Acerca deste manual do utilizador Este manual é o manual do utilizador para a versão do seu software. Importante: Para informações importantes sobre a utilização segura do telemóvel, leia a secção de Informações de segurança e do produto na caixa de entrada ou no manual do utilizador online. Para saber como começar a utilizar o seu novo telemóvel, leia o manual do utilizador na caixa de entrada. Para aceder à orientação do utilizador online, a vídeos, ainda mais informações e obter ajuda na resolução de problemas, vá para Também pode consultar os vídeos de suporte em Além disso, há um manual de utilizador no seu telemóvel está sempre consigo e disponível quando necessitar. Para encontrar as respostas para as suas dúvidas e receber sugestões úteis, toque em Ajuda+Sugestões Lumia. Se é a primeira vez que utiliza o Lumia, consulte a secção para novos utilizadores. Para informações sobre os Termos de serviço e Política de privacidade da Microsoft Mobile, vá para Microsoft Mobile. Todos os direitos reservados. 2
3 Manual do utilizador Lumia com Windows Phone Atualização Índice Para sua segurança 5 Como começar 6 Bloquear as teclas e o ecrã 6 Carregar o telemóvel 7 O seu primeiro Lumia? 10 Configurar o telemóvel 10 Explorar os mosaicos, as aplicações e as definições 11 Navegar numa aplicação 13 Utilizar o ecrã tátil 14 Teclas para trás, iniciar e procurar 17 Transferir conteúdo para o seu telemóvel Lumia 17 Noções básicas 21 Novidades nesta versão 21 Conheça o seu telemóvel 21 Contas 27 Personalizar o telemóvel 32 Cortana 38 Acessibilidade 39 Fazer uma captura de ecrã 40 Prolongar a duração da bateria 41 Poupar custos de roaming de dados 44 Escrever texto 45 Digitalizar códigos ou texto 49 Relógio e calendário 50 SIM duplo 53 Explorar as aplicações do SIM 55 Loja 55 Pessoas e mensagens 59 Chamadas 59 Contactos 65 Redes sociais 70 Mensagens 71 Mail 75 Câmara 82 Conheça a Lumia Camera 82 Abrir a câmara rapidamente 82 Alterar a câmara predefinida 83 Noções básicas da câmara 83 Fotografia avançada 87 Fotografias e vídeos 91 Mapas e navegação 96 Ligar os serviços de localização 96 Encontrar uma localização 96 Obter direções para um local 96 Transferir mapas para o seu telemóvel 97 Métodos de posicionamento 97 Internet 99 Definir ligações à Internet 99 Ligar o computador à Internet 99 Utilizar o seu plano de dados eficientemente 100 Browser da web 100 Procurar na web 103 Fechar as ligações à Internet 103 Entretenimento Microsoft Mobile. Todos os direitos reservados. 3
4 Ver e ouvir 105 Rádio FM 109 Sincronizar música e vídeos entre o telemóvel e o computador 110 Jogos 110 Aplicações e serviços de estilo de vida 113 Escritório 116 Microsoft Office Mobile 116 Escrever uma nota 119 Continuar com um documento noutro dispositivo 119 Utilizar a calculadora 119 Utilizar o telefone do trabalho 120 Dicas para utilizadores empresariais 120 Conetividade e gestão do telemóvel 122 Atualizar o software do telemóvel 122 Utilizar uma ligação de alta velocidade 123 Utilizar uma ligação VPN segura 123 Wi-Fi 124 NFC 125 Bluetooth 127 Memória e armazenamento 130 Copiar conteúdo entre o telemóvel e o computador 133 Segurança 135 Carteira 137 Códigos de acesso 138 Resolução de problemas e suporte Microsoft Mobile. Todos os direitos reservados. 4
5 Para sua segurança Leia estas instruções básicas. O não cumprimento das mesmas pode ser perigoso ou contra as leis e regulamentos locais. DESLIGAR O DISPOSITIVO EM ÁREAS SUJEITAS A RESTRIÇÕES Desligue o dispositivo quando a utilização de um telemóvel for proibida ou quando possa causar interferências ou perigo, por exemplo, num avião, em hospitais ou quando se encontrar perto de equipamento clínico, combustíveis, químicos ou em áreas de detonação. Cumpra todas as instruções em áreas sujeitas a restrições. A SEGURANÇA NA ESTRADA ESTÁ EM PRIMEIRO LUGAR Cumpra toda a legislação local. Mantenha sempre as mãos livres para operar o veículo enquanto conduz, uma vez que, nesse momento, a sua principal preocupação deverá ser a segurança na estrada. INTERFERÊNCIAS Todos os dispositivos móveis são suscetíveis a interferências, as quais podem afetar o respetivo desempenho. ASSISTÊNCIA QUALIFICADA A instalação ou reparação deste produto está reservada a pessoal técnico qualificado. BATERIAS, CARREGADORES E OUTROS ACESSÓRIOS Utilize apenas baterias, carregadores e outros acessórios aprovados pela Microsoft Mobile para uso com este dispositivo. Os carregadores de terceiros que cumprem a norma IEC/EN e que conseguem ligar-se ao seu conector micro-usb podem ser compatíveis. Não ligue o dispositivo a produtos incompatíveis. MANTENHA O DISPOSITIVO SECO O dispositivo não é resistente à água. Mantenha-o seco. COMPONENTES DE VIDRO O ecrã do dispositivo é de vidro. Este vidro pode partir-se se o dispositivo cair numa superfície dura ou sofrer um impacto substancial. Se o vidro se partir, não toque nos componentes de vidro do dispositivo nem tente remover o vidro partido do dispositivo. Não utilize o dispositivo enquanto o vidro não for substituído por pessoal técnico qualificado. PROTEJA A SUA AUDIÇÃO Para prevenir problemas de audição, não tenha o volume no máximo durante longos períodos de tempo. Tenha atenção quando tiver o dispositivo próximo do ouvido enquanto o altifalante estiver a ser utilizado Microsoft Mobile. Todos os direitos reservados. 5
6 Como começar Familiarize-se com as opções básicas, e tenha o seu telemóvel operacional num instante. Bloquear as teclas e o ecrã Pretende evitar fazer uma chamada acidental quando tem o telemóvel no bolso ou na mala? Prima a tecla de alimentação. Desbloquear as teclas e o ecrã Prima a tecla de alimentação e arraste o ecrã de bloqueio para cima Microsoft Mobile. Todos os direitos reservados. 6
7 Sugestão: Em vez de premir a tecla de alimentação, também pode tocar duas vezes no ecrã se o modo de duplo toque estiver ativado. Para ativar o modo de duplo toque, no ecrã principal, deslize para baixo a contar da parte superior do ecrã, toque em TODAS AS DEFINIÇÕES > toque e mude Reativação para Ligado. O duplo toque não é suportado por todos os telemóveis. Para informações sobre disponibilidade, consulte Definir as teclas e o ecrã para bloquearam automaticamente No ecrã principal, deslize para baixo desde a parte superior do ecrã, toque em TODAS AS DEFINIÇÕES > ecrã de bloqueio > Tempo limite do ecrã: e selecione a duração de tempo após o qual as teclas e o ecrã são automaticamente bloqueados. Carregar o telemóvel Saiba como carregar o telemóvel. Carregar o telemóvel com um carregador USB A sua bateria foi parcialmente carregada na fábrica, mas pode ser necessário recarregá-la de novo antes de ligar o telemóvel pela primeira vez. Certifique-se de que utiliza um carregador USB compatível para carregar o telemóvel. O carregador pode ser vendido separadamente. 1. Ligue o carregador a uma tomada de parede. Se necessário, ligue o cabo USB ao carregador. 2. Ligue a extremidade micro-usb do cabo do carregador ao telemóvel. 3. Quando a bateria estiver cheia, desligue o carregador do telemóvel e, em seguida, da tomada de parede Microsoft Mobile. Todos os direitos reservados. 7
8 Não necessita de carregar a bateria durante um período de tempo específico e pode utilizar o telemóvel enquanto este está a carregar. Se a bateria estiver completamente descarregada, poderão ser necessários até 20 minutos até o indicador de carga ser apresentado. Sugestão: Utilize o carregamento por USB se não estiver disponível uma tomada de parede. Podem ser efetuadas transferências de dados durante o carregamento do dispositivo. A eficiência da potência de carregamento por USB varia muito, podendo o início do carregamento e o funcionamento do dispositivo demorar. Certifique-se de que o seu computador está ligado. Em primeiro lugar, ligue o cabo USB ao computador e, em seguida, ao telemóvel. Quando a bateria estiver cheia, desligue o cabo USB do telemóvel e, em seguida, do computador. A bateria pode ser carregada e descarregada centenas de vezes, embora acabe por ficar inutilizada. Quando a autonomia em conversação e espera se tornar marcadamente inferior à normal, deve substituir a bateria. Quando o tempo de conversação e de autonomia se tornarem marcadamente inferiores ao normal, para substituir a bateria, leve o dispositivo ao serviço de assistência mais próximo. Carregar o telemóvel sem fios Sem cabos a atrapalhar, só tem de colocar o seu dispositivo num carregador sem fios que ele começa imediatamente a carregar. O carregamento sem fios não é suportado por todos os telemóveis. Para informações sobre disponibilidade, aceda a Pode necessitar de uma tampa de carregamento sem fios para o carregamento sem fios funcionar. A tampa pode vir incluída na caixa do produto ou ser vendida separadamente. Utilize apenas tampas de carregamento sem fios Lumia concebidas para o seu telemóvel. Os carregadores sem fios são vendidos em separado. As áreas de carregamento no telemóvel e no carregador necessitam de estar em contacto, pelo que tem de alinhar corretamente o telemóvel e o carregador. Nem todos os modelos de telemóvel encaixam em todos os carregadores Microsoft Mobile. Todos os direitos reservados. 8
9 Utilize apenas carregadores sem fios compatíveis com o seu dispositivo. 1. Certifique-se de que o carregador sem fios está ligado. 2. Se o seu telemóvel precisar de uma tampa de carregamento sem fios, certifique-se de que esta está bem encaixada no telemóvel. 3. Coloque o telemóvel no carregador sem fios de modo a que as áreas de carregamento estejam em contacto. 4. Quando a bateria estiver cheia, remova o telemóvel do carregador. Aviso: Certifique-se de que não existe nada entre o carregador e o dispositivo. Não fixe objetos, como autocolantes, na superfície do dispositivo perto da área de carregamento. Para mais informações sobre o carregamento sem fios, consulte o manual do utilizador do carregador e da tampa de carregamento sem fios Microsoft Mobile. Todos os direitos reservados. 9
10 O seu primeiro Lumia? Vamos começar. Configure o seu novo telemóvel, explore as vistas e os menus do telemóvel e aprenda a utilizar o ecrã tátil. Configurar o telemóvel Aproveite ao máximo as funcionalidades do seu telemóvel desde o primeiro momento. Quando liga o telemóvel pela primeira vez, este ajuda-o a configurar as suas ligações de rede, as definições do telemóvel e a Conta Microsoft de uma só vez. Precisa de ter uma Conta Microsoft para criar uma cópia de segurança e restaurar o telemóvel, para comprar, instalar e atualizar aplicações e para aceder a alguns serviços da Microsoft, como: Xbox Xbox Music e Xbox Video OneDrive Hotmail Outlook Pode utilizar o mesmo nome de utilizador e palavra-passe no computador e no telemóvel. 1. Ligue o telemóvel e siga as instruções apresentadas no telemóvel. 2. Quando solicitado, crie uma Conta Microsoft. Se já tiver uma conta para serviços Microsoft, como o Xbox Live.com, Hotmail.com ou Outlook.com, ou se tiver criado uma conta Microsoft no seu tablet Surface ou Windows PC, inicie sessão com esse nome de utilizador. Certifique-se de que se lembra das credenciais da Conta Microsoft que adicionou ao seu telemóvel Microsoft Mobile. Todos os direitos reservados. 10
11 Sugestão: Também pode criar mais tarde uma Conta Microsoft. No ecrã inicial, deslize para baixo desde a parte superior do ecrã e toque em TODAS AS DEFINIÇÕES > +contas > adicionar uma conta > Conta Microsoft. Também pode criar ou gerir a sua conta em 3. Preencha os detalhes da sua conta. 4. Introduza o seu número de telemóvel ou um endereço de alternativo. São utilizados para receber um código de verificação de utilização única e para proteger os seus dados. 5. Selecione como pretende receber o seu código de verificação de utilização única. 6. Quando solicitado, introduza os últimos 4 dígitos do seu número de telemóvel ou o seu endereço de Quando recebe o código, introduza-o para fazer uma cópia de segurança dos dados e utilizar o seu telemóvel. Sugestão: Se o ecrã desligar, prima a tecla de alimentação e arraste o ecrã de bloqueio para cima. Explorar os mosaicos, as aplicações e as definições Tudo o que precisa em 2 vistas: ecrã inicial e menu de aplicações. Encha o ecrã inicial com atalhos para as suas aplicações favoritas e com os contactos mais importantes e encontre facilmente todas as suas aplicações no menu de aplicações. O ecrã inicial é composto por mosaicos, que são atalhos para as suas aplicações, contactos, favoritos do browser e muito mais. Alguns mosaicos podem mostrar notificações e atualizações como as chamadas não atendidas, as mensagens recebidas e as notícias mais recentes. 1. Para ver todas as aplicações do seu telemóvel basta deslizar para a esquerda no ecrã inicial. Para voltar ao ecrã inicial, deslize para a direita Microsoft Mobile. Todos os direitos reservados. 11
12 Sugestão: Para voltar ao ecrã inicial a partir de qualquer vista, toque na tecla de iniciar. O menu de aplicações é o centro de todas as suas aplicações por ordem alfabética. São aqui apresentadas todas as aplicações instaladas. Para procurar uma aplicação no menu de aplicações, toque em, ou toque numa letra. 2. Para adicionar um atalho de aplicação ao ecrã inicial, no menu de aplicações, toque sem soltar na aplicação e toque em afixar ao ecrã inicial. Consultar notificações e alterar as definições rapidamente Deslize para baixo a partir da zona superior do ecrã Microsoft Mobile. Todos os direitos reservados. 12
13 No centro de ação, pode ver rapidamente notificações como as chamadas não atendidas, como as chamadas mensagens e os s não lidos, abrir a câmara e aceder a todas as definições do telemóvel. Navegar numa aplicação As suas aplicações são muito mais do que aparentam. Para procurar mais vistas numa aplicação, deslize para a esquerda. Para descobrir mais ações, utilize o menu de opções. Na maioria das aplicações, deslize para a esquerda para ir para outra vista. Procurar mais opções numa aplicação Toque em Microsoft Mobile. Todos os direitos reservados. 13
14 No menu de opções, pode encontrar ações e definições adicionais que não são mostradas em ícones. Utilizar o ecrã tátil Explore o seu telemóvel ao tocar, deslizar ou arrastar. 1. Para utilizar o telemóvel, basta tocar sem soltar no ecrã tátil. 2. Para abrir mais opções, coloque o dedo num item até o menu abrir. Exemplo: Para abrir uma aplicação ou outro item, toque na aplicação ou item. Para editar ou apagar um compromisso do calendário, toque e mantenha o compromisso e selecione a opção adequada Microsoft Mobile. Todos os direitos reservados. 14
15 Sugestão: Pode utilizar o telemóvel até mesmo com luvas calçadas. No ecrã principal, deslize para baixo a contar da parte superior do ecrã, toque em TODAS AS DEFINIÇÕES > toque e mude Sensibilidade ao toque para alta. O toque sensível não é suportado por todos os telemóveis. Para informações sobre disponibilidade, consulte Tocar e manter para arrastar um item Coloque o dedo no item durante dois segundos e deslize o dedo pelo ecrã. Deslizar Coloque o dedo no ecrã e deslize-o na orientação pretendida. Exemplo: Deslize para a esquerda ou para a direita entre o ecrã principal e o menu de aplicações, ou entre tipos de vista diferentes nos hubs. Para percorrer rapidamente uma 2015 Microsoft Mobile. Todos os direitos reservados. 15
16 longa lista ou menu, deslize rapidamente o dedo com um movimento para cima ou para baixo no ecrã e levante o dedo. Para parar o deslocamento, toque no ecrã. Ampliar ou reduzir Coloque dois dedos num item, como um mapa, fotografia ou página web, e deslize os dedos em separado ou em grupo. Importante: Evite riscar o ecrã sensível ao tato. Sugestão: O ecrã roda automaticamente quando vira o telemóvel em 90 graus. Para bloquear o ecrã na sua orientação atual, no ecrã principal, deslize para baixo a contar da parte superior do ecrã e toque em TODAS AS DEFINIÇÕES > rotação do ecrã. Mude 2015 Microsoft Mobile. Todos os direitos reservados. 16
17 a Bloqueio da rotação para Ligado todas as aplicações ou vistas.. A rotação do ecrã pode não funcionar em Teclas para trás, iniciar e procurar As teclas para trás, iniciar e de pesquisa ajudam-no a navegar no telemóvel. Para ver quais as aplicações que abriu, prima sem soltar. Depois, pode mudar para outra aplicação ou fechar aquelas de que não precisa. Para voltar ao ecrã anterior, prima. O seu telemóvel memoriza todas as aplicações e todos os Web sites visitados desde a última vez que o ecrã foi bloqueado. Para ir para o ecrã principal, prima. A aplicação onde estava permanece aberta em segundo plano. Para procurar na Web ou para procurar itens no telemóvel, prima. Para ativar o Cortana, prima, sem soltar, em e siga as instruções. Esta função não está disponível em todos os idiomas. Se tiver definido um idioma não suportado no telemóvel, o mosaico do Cortana e a aplicação não são apresentados. Para informações sobre os idiomas suportados, vá para Transferir conteúdo para o seu telemóvel Lumia Saiba como transferir conteúdo para o seu telemóvel Lumia. Transferir conteúdo para o seu novo telemóvel Lumia Há formas rápidas de transferir as suas fotografias, vídeos e outros itens importantes do telemóvel antigo para o seu novo telemóvel. Estas instruções podem não se aplicar a todos os modelos e fabricantes de telemóveis. Poderá ser necessário instalar algumas aplicações no seu telefone ou computador para efetuar a transferência. Dependendo do que precisa de instalar e da quantidade de conteúdo que vai transferir, a transferência pode demorar algum tempo. Pode não ser possível transferir alguns formatos de ficheiro. Podem estar disponíveis aplicações de conversão de terceiros para converter estes ficheiros para um formato no qual possam ser transferidos. Para mais informações, aceda a Copiar contactos Tenha os seus amigos e familiares ao alcance dos seus dedos. Utilize a aplicação Transferir dados para copiar facilmente os contactos, mensagens de texto e fotografias do seu telemóvel antigo. A aplicação não funciona com todos os modelos de telemóvel Microsoft Mobile. Todos os direitos reservados. 17
18 Sugestão: Se o seu telemóvel antigo for um dispositivo Windows Phone ou se anteriormente efetuou uma cópia de segurança dos seus contactos para a sua conta Microsoft, basta iniciar sessão na sua conta no telemóvel para importar os contactos a partir do serviço. Os contactos são importados automaticamente. O seu telemóvel antigo tem de suportar Bluetooth. Os contactos do seu telemóvel antigo têm de ser armazenados na memória do telemóvel e não no SIM. 1. No telemóvel antigo, ative o Bluetooth e certifique-se de que o telemóvel está definido como visível para outros dispositivos. 2. No novo telemóvel, toque em Transferir dados. 3. Toque em continuar e ative o Bluetooth. 4. Selecione o telemóvel antigo a partir da lista de dispositivos encontrados e siga as instruções apresentadas em ambos os telemóveis. Se os contactos estiverem escritos num idioma não suportado pelo novo telemóvel, as informações de contacto podem não ser corretamente apresentadas. Se ainda não tem a aplicação Transferir dados, pode transferi-la e instalá-la a partir de Transferir conteúdo utilizando a sua conta Microsoft Se o seu telemóvel antigo for um Windows Phone, a forma mais fácil de transferir os seus contactos, calendário e mensagens de texto para o seu novo telemóvel Lumia é através da sua conta Microsoft. Se ainda não configurou uma conta Microsoft no seu novo telemóvel Lumia, no ecrã principal, deslize para baixo a contar da parte superior do ecrã, toque em TODAS AS DEFINIÇÕES > +contas > adicionar uma conta e siga as instruções apresentadas no ecrã para criar uma conta Microsoft Microsoft Mobile. Todos os direitos reservados. 18
19 1. Para selecionar o que pretende guardar na cópia de segurança na sua conta Microsoft, no seu dispositivo Windows Phone anterior, toque em Definições > cópia de segurança. É feita automaticamente uma cópia de segurança dos seus contactos e calendário na sua conta Microsoft. 2. No seu novo telemóvel Lumia, inicie sessão na sua conta Microsoft. Os seus contactos, calendário e mensagens de texto são transferidos automaticamente para o novo telemóvel Lumia. Transferir conteúdo utilizando o OneDrive Carregue os seus documentos do Office, fotografias e vídeos para o OneDrive para transferi -los facilmente do seu telemóvel antigo para o seu novo telemóvel Lumia. Para carregar e gerir facilmente o conteúdo no OneDrive, transfira e instale a aplicação OneDrive a partir de: Google Play para telemóveis Android itunes Store para iphones Loja para telemóveis com o Windows Phone (se não estiver incluído no telemóvel) Mac App Store para Apple Mac support.microsoft.com para o seu PC Necessita de uma conta Microsoft para iniciar sessão no OneDrive. OneDrive poderá não estar disponível para todos os modelos de telemóveis. 1. No seu telemóvel antigo, abra a aplicação OneDrive. 2. Toque em e selecione o que pretende carregar. 3. Selecione carregar. Agora pode iniciar sessão no OneDrive com a sua conta Microsoft, aceder ao conteúdo a partir de qualquer dispositivo e transferi-lo sempre que necessitar dele. Sugestão: Para transferir documentos do Office, também pode guardá-los diretamente no OneDrive. Para aceder aos seus documentos, no novo telemóvel Lumia, toque em Office > OneDrive. A utilização de serviços ou a importação de conteúdos, incluindo itens gratuitos, pode implicar a transferência de grandes quantidades de dados, podendo resultar em custos de dados. Transferir conteúdo a partir de um telemóvel Symbian ou S40 Utilize o Nokia Suite para transferir os seus contactos, entradas de calendário e fotografias de um telemóvel Symbian ou S40 para o seu telemóvel Lumia. Certifique-se de que tem a versão mais recente do Nokia Suite instalada no seu PC. Pode transferi-la a partir de Necessita de uma conta Microsoft para iniciar sessão no OneDrive. 1. Utilize um cabo USB compatível para ligar o seu telemóvel Symbian ou S40 ao PC Microsoft Mobile. Todos os direitos reservados. 19
20 2. Abra o Nokia Suite no PC. 3. Selecione Copiar conteúdo para Nokia Lumia e siga as instruções apresentadas no computador. Os seus ficheiros são copiados para o OneDrive. As suas fotografias são copiadas para a pasta Fotografias no OneDrive e os seus contactos e eventos do calendário para o seu Outlook.com. 4. Para aceder às suas fotografias, no telemóvel Lumia, deslize para a esquerda e toque em OneDrive. Os seus contactos e eventos do calendário são automaticamente sincronizados. Sugestão: O seu telemóvel Symbian ou S40 não suporta o Nokia Suite? Ou pretende transferir outros conteúdos, como os seus vídeos? Também pode ligar o telemóvel ao computador e arrastar e largar os ficheiros que quer transferir para o computador. Se tiver a aplicação de ambiente de trabalho OneDrive, arraste e largue os ficheiros diretamente para a pasta OneDrive para carregamento automático. Transferir informações do Outlook a partir de um telemóvel Android ou iphone Utilize a sua conta Microsoft para transferir os contactos, entradas do calendário e tarefas que tem no Outlook do seu telemóvel Android ou iphone para o seu telemóvel Lumia. Necessita de uma conta Microsoft para sincronizar o seu telemóvel Lumia com o Outlook.com. 1. Utilize um cabo USB compatível para ligar o telemóvel ao computador. 2. No computador, defina o software de sincronização adequado, como Samsung Kies, HTC Sense, Sony PC Companion ou itunes, para sincronizar os itens para o Outlook, e sincronize os contactos, entradas do calendário e tarefas do telemóvel para o seu computador. 3. No Outlook, adicione a conta Microsoft ao Outlook através do Microsoft Outlook Hotmail Connector. Vá para procure o Hotmail Connector e transfira-o para o seu computador. Poderá ser necessário alterar as definições do Hotmail Connector. 4. Sincronize o conteúdo que pretende entre o Outlook e a sua conta Microsoft. Pode demorar algum tempo até o conteúdo estar disponível na sua conta Microsoft. 5. Para sincronizar o conteúdo para o seu telemóvel Lumia, inicie sessão na sua conta Microsoft. Para mais informações, vá para e consulte a secção de perguntas frequentes sobre como sincronizar os contactos e calendário do Outlook com o Windows Phone Microsoft Mobile. Todos os direitos reservados. 20
21 Noções básicas Saiba como tirar o máximo partido do seu novo telemóvel. Novidades nesta versão Conheça alguns dos destaques nesta versão num relance. Agrupar os mosaicos no ecrã Principal em pastas. Escolher tempo de suspensão e o tom do alarme que mais lhe agradar. Obter um serviço VPN para uso pessoal. O Cortana é suportado em mais regiões: Reino Unido e China. Conheça o seu telemóvel O seu telemóvel tem duas vistas: ecrã principal e menu de aplicações. Para alternar entre as vistas, deslize para a esquerda ou para a direita. Ecrã principal: Os mosaicos dinâmicos animados mostram as chamadas não atendidas e as mensagens recebidas, as notícias mais recentes e as previsões meteorológicas, e muito mais. As atualizações dos seus contactos afixados são apresentadas no mosaico e pode ver os detalhes dos seus contactos diretamente a partir do ecrã principal. Menu de aplicações: Todas as suas aplicações estão listadas aqui, todas bem ordenadas. Se tiver muitas aplicações, para procurar uma, toque em. Para aceder aos termos de licenciamento do software Windows Phone, escolha Definições > acerca de. Leia os termos. Tenha em atenção que ao utilizar o software está a aceitar os termos. Caso não aceite os termos, não utilize o dispositivo ou software. Em vez 2015 Microsoft Mobile. Todos os direitos reservados. 21
22 disso, contacte a Microsoft Mobile ou a parte onde adquiriu o dispositivo para determinar a sua política de devolução. Alternar entre vistas e aplicações Não tem todas as aplicações de que precisa no ecrã principal? Deslize para o menu de aplicações para procurá-las. Ou verifique o que já está a funcionar no seu telemóvel e alterne entre as aplicações. Para ver todas as aplicações do seu telemóvel basta deslizar para a esquerda no ecrã principal. Para voltar ao ecrã principal, deslize para a direita. Sugestão: Para encontrar rapidamente uma aplicação, toque numa letra do menu de aplicações e, no menu seguinte, toque na primeira letra ou caráter da aplicação que pretende. Visualizar, fazer alternar e fechar aplicações abertas Para visualizar as aplicações abertas, prima sem soltar. Para trocar de aplicação, deslize para a aplicação que pretende e toque na aplicação. Para fechar as aplicações de que já não precisa, toque em Microsoft Mobile. Todos os direitos reservados. 22
23 Personalizar a barra de navegação Todos os telemóveis Lumia têm 3 teclas na parte inferior: para trás, iniciar e pesquisar. O comportamento desta barra de navegação pode ser alterado. Nem todos os telemóveis suportam a ocultação da barra de navegação. Para informações sobre disponibilidade, consulte Para ocultar a barra de navegação do ecrã inicial quando não é necessária, deslize para cima a partir da parte inferior do ecrã. Para voltar a ver a barra de navegação, deslize para cima. Alterar a cor da barra de navegação Se o seu telemóvel tem a barra de navegação no ecrã tátil, pode alterar a respetiva cor para se destacar ou inclusivamente para combinar com o tema. No ecrã inicial, deslize para baixo a partir da parte superior do ecrã, toque em TODAS AS DEFINIÇÕES > barra de navegação e altere a definição para Barra de navegação. Consultar as notificações no telemóvel Pode consultar rapidamente as notificações, alterar algumas definições ou adicionar atalhos a algumas aplicações no centro de ação que abre a partir da parte superior do ecrã. O ícone de notificação mostra que existem notificações não lidas. 1. Deslize para baixo a partir da zona superior do ecrã Microsoft Mobile. Todos os direitos reservados. 23
24 Neste ecrã, pode: Ver as chamadas não atendidas e os s e as mensagens recentes não lidos Consultar as notificações, como as atualizações de aplicações disponíveis na Loja Abrir aplicações Verificar a existência de redes Wi-Fi e ligar-se a elas Aceder rapidamente às definições 2. Para fechar o menu, deslize para cima a partir da zona inferior do ecrã. Personalizar o centro de ação No ecrã inicial, deslize para baixo desde a parte superior do ecrã e toque em TODAS AS DEFINIÇÕES > notificações+ações. Para alterar um atalho, toque no atalho e na aplicação pretendida. Também pode selecionar as notificações que pretende receber e como. Alterar o volume Se tiver dificuldade em ouvir o telemóvel a tocar em ambientes ruidosos, ou se o som das chamadas estiver demasiado alto, pode alterar o volume de acordo com as suas preferências. Utilize as teclas de volume. O nível máximo do volume é Microsoft Mobile. Todos os direitos reservados. 24
25 Por predefinição, as teclas de volume controlam o volume dos alarmes e dos lembretes. Não ligue produtos que originem um sinal de saída, uma vez que poderá causar danos no dispositivo. Não ligue qualquer fonte de tensão ao conector de áudio. Se ligar um dispositivo externo ou auricular diferentes dos aprovados para utilização com este dispositivo, ao conector de áudio, preste especial atenção aos níveis do volume. Se tiver ligado os auscultadores, as teclas de volume controlam em simultâneo o volume do tom de toque e o volume multimédia. O nível máximo do volume é 30. Alterar o volume para multimédia e aplicações Prima uma tecla de volume, toque em e toque na barra de volume para multimédia e aplicações para definir o volume pretendido. O nível máximo do volume é 30. Ligue no modo silencioso Prima uma tecla de volume e toque em >. Para desativar o modo silencioso, toque em. Sugestão: Se não pretende que o telemóvel vibre, toque em. Para alterar outras definições de som, no ecrã inicial, deslize para baixo desde a parte superior do ecrã e toque em TODAS AS DEFINIÇÕES > toques+sons. Utilizar o telemóvel em modo de avião Em locais onde não pretende fazer nem receber chamadas, pode continuar a aceder a músicas, vídeos e jogos em modo offline se ligar o modo de avião. O modo de avião fecha as ligações à rede móvel e desativa as funcionalidades sem fios do dispositivo. Caso seja suportada pelo seu dispositivo, a funcionalidade de pagamento e tarifários da NFC do dispositivo pode permanecer ativa. Conforme as instruções e requisitos de segurança de acordo com, por exemplo, uma companhia aérea e com as leis e regulamentações aplicáveis. Nos locais onde tal for permitido, pode ligar-se a uma rede Wi -Fi para, por exemplo, navegar na Internet ou ativar o Bluetooth e a partilha NFC no modo de avião. A funcionalidade NFC não é suportada por todos os telemóveis. Para informações sobre disponibilidade, consulte 1. No ecrã principal, deslize para baixo a contar da parte superior do ecrã e toque em TODAS AS DEFINIÇÕES > modo de avião. 2. Mude Estado para Ligado. Ícones mostrados no seu telemóvel A barra de estado na parte superior do ecrã indica a hora atual, a força da bateria e do sinal e muito mais Microsoft Mobile. Todos os direitos reservados. 25
26 Sugestão: Para ver os ícones ocultos, toque na barra de estado. Força do sinal da rede móvel Força do sinal O telemóvel não está ligado a uma rede móvel. Não existe nenhum cartão SIM no telemóvel. O seu cartão SIM está bloqueado. O modo de avião está ligado. O seu telemóvel está em roaming e não na sua rede móvel doméstica. Ligação de dados móveis Uma única letra, combinações de letras ou combinações de letras e números indicam o tipo de rede móvel a que está ligado. Os ícones que indicam o tipo de ligação à rede podem variar consoante a região e o fornecedor de serviços de rede. Está ativa uma ligação de dados EDGE. Está ativa uma ligação de dados GPRS. O telemóvel está ligado a uma rede 3G. Está ativa uma ligação de dados de alta velocidade (HSDPA/HSUPA). Está ativa uma ligação de dados de alta velocidade (HSPA+/DC-HSDPA). O telemóvel está ligado a uma rede 4G. Os dados são transferidos através de uma ligação de dados móveis. Ligação Wi-Fi Está disponível uma ligação Wi-Fi. Existe uma ligação Wi-Fi ativa. Existe uma ligação de dados móveis a ser partilhada com outros dispositivos por Wi-Fi. Os dados são transferidos por Wi-Fi. Dispositivo Bluetooth Um dispositivo Bluetooth está ligado ao seu telemóvel. O Bluetooth está ligado, mas o seu telemóvel não está ligado a nenhum dispositivo Bluetooth. Bateria 2015 Microsoft Mobile. Todos os direitos reservados. 26
27 Nível de energia da bateria A bateria está a carregar. O modo de poupança de bateria está ligado. Notificações A energia ou estado da bateria não são atualmente conhecidos. Tem notificações não lidas, como novas mensagens. Para verificar as notificações, deslize para baixo desde a zona superior do ecrã. Perfis O modo vibrar está ligado. O modo silencioso está ligado. Cortana O Cortana está a tratar as suas chamadas e mensagens. Reencaminhamento de chamadas As suas chamadas são reencaminhadas para outro número ou para a sua caixa de correio de voz. Localização Uma aplicação ou serviço está a usar as informações da sua localização. Modo de condução O modo de condução está ligado. Contas Saber mais sobre as diferentes contas do seu telemóvel e o que pode fazer com elas. Benefícios da criação de uma conta Microsoft Com uma conta Microsoft, pode aceder aos serviços Microsoft com um único nome de utilizador e uma única palavra-passe, seja no telemóvel ou no computador. Pode igualmente utilizar o mesmo nome de utilizador e a mesma palavra-passe na sua Xbox. Com a sua conta Microsoft pode, por exemplo: Transferir conteúdo da Loja Fazer cópia de segurança dos seus contactos Carregar, armazenar e partilhar imagens e documentos Fazer cópia de segurança do telemóvel no OneDrive Utilizar os serviços Xbox Music e Xbox Video 2015 Microsoft Mobile. Todos os direitos reservados. 27
28 Jogar jogos da Xbox; Obter o seu avatar e as suas conquistas de jogos no telemóvel e adicioná-los quando joga no telemóvel; Acompanhar e bloquear o telemóvel perdido com Localizar telemóvel; Obter os feeds dos serviços de redes sociais no centro de Pessoas Para saber mais acerca da conta Microsoft e o que pode fazer com ela, vá para Criar a sua Conta Microsoft Apimente a sua vida e obtenha mais do seu telemóvel: crie uma Conta Microsoft. Se não criou uma Conta Microsoft durante a configuração inicial, pode sempre fazê-lo mais tarde. Se já tiver uma conta Xbox Live.com, Hotmail.com ou Outlook.com ou se tiver criado uma conta Microsoft no seu tablet Surface ou Windows PC, não terá de criar uma nova, basta iniciar sessão com o nome de utilizador e palavra-passe dessa conta. Se ainda não tem uma conta Microsoft, pode criar uma com o telemóvel. 1. No ecrã inicial, deslize para baixo desde a parte superior do ecrã e toque em TODAS AS DEFINIÇÕES > +contas > adicionar uma conta. 2. Toque em Conta Microsoft. 3. Crie a sua conta Microsoft. Certifique-se de que se lembra das credenciais da Conta Microsoft que adicionou ao seu telemóvel. 4. Preencha os detalhes da sua conta. 5. Introduza o seu número de telemóvel ou um endereço de alternativo. São utilizados para receber um código de verificação de utilização única e para proteger os seus dados. 6. Selecione como pretende receber o seu código de verificação de utilização única. 7. Quando solicitado, introduza os últimos 4 dígitos do seu número de telemóvel ou o seu endereço de Quando recebe o código, introduza-o para fazer uma cópia de segurança dos dados e utilizar o seu telemóvel Microsoft Mobile. Todos os direitos reservados. 28
29 Também pode criar ou gerir a sua conta em Adicionar uma conta Microsoft ao telemóvel Se não iniciou sessão na sua conta Microsoft durante o primeiro arranque, poderá adicionar a conta ao telemóvel mais tarde e transferir facilmente os seus dados e definições para todos os seus dispositivos. 1. No ecrã inicial, deslize para baixo desde a parte superior do ecrã e toque em TODAS AS DEFINIÇÕES > +contas > adicionar uma conta. 2. Toque em Conta Microsoft. 3. Inicie sessão com o nome de utilizador e palavra-passe da sua conta Microsoft existente. 4. Selecione como pretende receber o seu código de verificação de utilização única. 5. Quando solicitado, introduza os últimos 4 dígitos do seu número de telemóvel ou o seu endereço de Quando receber o código, introduza-o. Os seus dados e definições são sincronizados com o seu telemóvel. Sugestão: Se o seu telemóvel anterior era um Windows Phone e fez uma cópia de segurança do conteúdo para a conta Microsoft, restaure a cópia de segurança para transferir tudo rapidamente para o seu novo telemóvel. Configurar My Family Quer controlar os conteúdos que os seus filhos podem transferir com os seus telemóveis? Com My Family, pode impedir que os seus filhos transfiram conteúdos pagos ou sujeitos a determinadas classificações etárias de Loja ou loja de jogos. A Xbox não suporta contas infantis em alguns países ou regiões onde os telemóveis Windows Phone estão disponíveis. 1. Vá para e inicie sessão na sua conta Microsoft. 2. Adicione a conta que pretende a My Family. 3. Altere as definições da conta do seu filho. Para mais definições do My Family, vá para OneDrive Saiba o que é o OneDrive e como utilizá-lo. Armazenamento em nuvem no OneDrive Guarde tudo nas nuvens. Não necessita de se preocupar em libertar memória para os seus favoritos ou novas aplicações Microsoft Mobile. Todos os direitos reservados. 29
30 OneDrive é um armazenamento em nuvem para todos os seus documentos e fotografias, para que lhes possa aceder, partilhar ou restaurar se necessário. Pode igualmente defini-lo para criar uma cópia de segurança automaticamente para todos os seus itens, de modo a que quando tira uma fotografia ou grava um vídeo, estes são copiados para o seu álbum na nuvem. Com o OneDrive, pode aceder às suas fotografias, documentos e muito mais a partir do seu telemóvel, tablet ou computador. Dependendo da aplicação, pode até continuar a trabalhar num documento no ponto exato onde o deixou na vez anterior. Existem vários locais onde pode aceder aos itens que guardou no OneDrive. Pode guardar fotografias no OneDrive no centro de Fotografias ou gerir os seus documentos do Office no centro do Office. Guardar fotografias e outros itens no OneDrive Pode carregar ficheiros guardados no telemóvel para o OneDrive e aceder facilmente a estes no telemóvel, tablet ou computador. Necessita de uma Conta Microsoft para se ligar ao OneDrive. Toque em OneDrive. Carregar uma fotografia Toque em e na fotografia que pretende carregar. Sugestão: Para definir o telemóvel para carregar automaticamente as suas futuras fotografias ou vídeos para o OneDrive, no ecrã inicial, deslize para baixo desde a parte superior do ecrã e toque em TODAS AS DEFINIÇÕES. Deslize para aplicações e toque em fotografias+câmara > OneDrive. Guardar um documento do Office no OneDrive Toque em Office, deslize para locais, e toque em telemóvel. De seguida, toque e mantenha o ficheiro que pretende guardar e toque em guardar em... > OneDrive Microsoft Mobile. Todos os direitos reservados. 30
31 Sugestão: Também pode guardar um documento no OneDrive enquanto trabalha no mesmo. Toque em > guardar como... e mude Guardar em para OneDrive. Caso altere a localização de Guardar em, irá alterar a localização predefinida para todos os ficheiros. Quando guarda os documentos do Office no OneDrive, pode continuar a trabalhar no documento no ponto exato onde o deixou, em qualquer dispositivo ligado à sua Conta Microsoft. Para guardar um documento do Office no seu telemóvel a partir do OneDrive, abra o documento pretendido, toque em > guardar como... e mude Guardar em para telemóvel. Guardar uma fotografia do OneDrive no telemóvel Toque em Fotografias, deslize para álbuns, toque em OneDrive, selecione a pasta e as fotografias pretendidas e toque em. Partilhe as suas fotos e documentos entre dispositivos Com o OneDrive, pode aceder facilmente às suas fotografias, documentos e outros itens que tenha carregado a partir de um dos seus dispositivos. Para carregar as suas fotografias, documentos e outros itens que tenha guardado no seu telemóvel, tablet ou computador para o OneDrive, deve entrar na sua conta Microsoft. Para aceder ao conteúdo carregado noutro dispositivo, deve entrar na mesma conta Microsoft que foi utilizada ao carregar o conteúdo. Para carregar ou transferir conteúdo, necessita de uma ligação à Internet. Caso não tenha um plano de dados, os custos de transmissão de dados podem aumentar rapidamente. Para obter informações sobre os possíveis custos de dados, contacte o seu fornecedor de serviços de rede. Existem vários locais onde pode aceder aos itens que guardou no OneDrive. No telemóvel, pode ver as suas fotos e vídeos no centro Fotografias, ou abrir os documentos do Office no centro Office. Pode igualmente transferir a aplicação OneDrive a partir de Loja para ver e gerir todos os tipos de ficheiros que tem no telemóvel. No seu tablet ou computador, pode gerir os seus itens online no onedrive.com ou pode utilizar a aplicação OneDrive para aceder ao OneDrive diretamente a partir do seu ambiente de trabalho. Se ainda não tem a aplicação OneDrive, pode transferi-la e instalá-la a partir de onedrive.com. Sugestão: Com a aplicação OneDrive pode simplesmente arrastar e largar os ficheiros que pretende carregar para a pasta OneDrive no gestor de ficheiros, como o Explorador do Windows e o Localizador, e os ficheiros são automaticamente carregados para o OneDrive. Configurar uma conta Mantenha-se atualizado adicione as contas importantes para si ao telemóvel, como as contas de redes sociais ou de mail Microsoft Mobile. Todos os direitos reservados. 31
32 1. No ecrã principal, deslize para baixo a contar da parte superior do ecrã e toque em TODAS AS DEFINIÇÕES > +contas. 2. Toque em adicionar uma conta e no nome do serviço e siga as instruções apresentadas. Personalizar o telemóvel Saiba como personalizar o ecrã principal e como alterar os tons de toque. Personalizar o ecrã inicial Personalize o ecrã inicial: pode escolher a fotografia do fundo, afixar as suas aplicações favoritas e muito mais ao ecrã inicial, bem como alterar o tamanho do mosaico e o esquema de acordo com a sua preferência. Para aproveitar ao máximo o espaço disponível no ecrã inicial, agrupe as aplicações em pastas. 1. Para adicionar uma fotografia de fundo, no ecrã inicial, deslize para baixo desde a parte superior do ecrã e toque em TODAS AS DEFINIÇÕES > ecrã inicial+tema > escolher fotografia. 2. Toque numa fotografia, recorte-a como desejar e toque em. Sugestão: Por que não fazer corresponder as cores do fundo e dos mosaicos com a imagem do fundo? Toque em Fundo ou Cor do ambiente. Para partilhar o tema e outras definições em todos os seus dispositivos com Windows, no ecrã inicial, deslize para baixo desde a parte superior do ecrã, toque em TODAS AS DEFINIÇÕES > sincronizar as definições e mude tema para Ligado. Mover um mosaico Toque e mantenha o mosaico, arraste-o e solte-o na nova localização e toque no ecrã Microsoft Mobile. Todos os direitos reservados. 32
33 Redimensionar ou remover um mosaico Para redimensionar, toque e mantenha o mosaico e toque no ícone da seta. Os mosaicos podem ser pequenos, médios ou grandes. Quanto maior for o mosaico, mais informações apresenta. Para remover o mosaico, toque e mantenha o mosaico e toque em. Agrupar mosaicos em pastas Toque, sem soltar, no mosaico e arraste e largue-o sobre o mosaico ou pasta com o qual o pretende agrupar. Para abrir uma aplicação a partir da pasta, toque na pasta e, em seguida, toque na aplicação pretendida. Para alterar o nome da pasta, toque, sem soltar, no nome e escreva o nome que pretende. Para remover uma pasta, remova os mosaicos que lá colocou Microsoft Mobile. Todos os direitos reservados. 33
34 Afixar uma aplicação Deslize para a esquerda para ir para o menu de aplicações, toque, sem soltar, na aplicação e toque em afixar ao ecrã inicial. Afixar um contacto Toque em Pessoas, toque e mantenha o contacto e toque em afixar ao ecrã inicial. Quando afixa contactos, as atualizações dos feeds são apresentadas no mosaico e pode ligar -lhes diretamente a partir do ecrã inicial. Mostrar mais mosaicos no ecrã inicial Veja mais aplicações de relance adicione uma terceira coluna de mosaicos ao ecrã inicial. Nem todos os modelos de telemóvel suportam a apresentação de mais mosaicos. Para informações sobre disponibilidade, consulte wpfeatures. Se o telemóvel apenas tiver duas colunas de mosaicos no ecrã inicial por predefinição, pode adicionar uma terceira. No ecrã inicial, deslize para baixo desde a parte superior do ecrã, toque em TODAS AS DEFINIÇÕES > ecrã inicial+tema e mude Mostrar mais Mosaicos para Ligado. Pode agora mover e redimensionar os mosaicos para beneficiar da nova coluna. Personalizar o ecrã de bloqueio Altere o ecrã de bloqueio de acordo com as suas preferências. Pode ter a sua fotografia favorita como fundo, por exemplo Microsoft Mobile. Todos os direitos reservados. 34
35 No ecrã inicial, deslize para baixo a contar da parte superior do ecrã e toque em TODAS AS DEFINIÇÕES > ecrã de bloqueio. Sugestão: Pode decidir quais as notificações de aplicações, como as chamadas não atendidas ou as mensagens novas, que pretende visualizar no ecrã de bloqueio. Basta tocar num espaço de notificação e escolher a aplicação que pretende adicionar. Alterar a fotografia de fundo Toque em alterar fotografia, selecione uma fotografia, ajuste-a para obter o melhor enquadramento possível e toque em. Sugestão: Pode igualmente optar que uma aplicação mostre informações no seu ecrã de bloqueio ou deixar o Bing escolher fotografias aleatórias aí. Altere a definição de Imagem de fundo de acordo com as suas preferências. Mostrar o artista durante a reprodução da música Mude a Mostrar artista ao reproduzir música para Ligado. Alterar as definições do Ecrã de relance Para poupar energia, o ecrã passa ao modo de espera quando não estiver a utilizar o telemóvel de forma ativa. Com Ecrã de relance, pode facilmente ver as horas mesmo quando o ecrã está bloqueado. O Ecrã de relance não é suportado por todos os telemóveis. Para informações sobre disponibilidade, aceda a 1. No ecrã principal, deslize para baixo a contar da parte superior do ecrã e toque em TODAS AS DEFINIÇÕES > Ecrã de relance. 2. Mude Ecrã de relance para sempre ligado. Sugestão: É fácil ativar o seu telemóvel mesmo quando a tecla de alimentação não está facilmente acessível, por exemplo, quando o telemóvel se encontra no suporte para carro. Basta tocar duas vezes no ecrã. O duplo toque não é suportado por todos os telemóveis. Para informações sobre disponibilidade, aceda a mobile/support/wpfeatures Microsoft Mobile. Todos os direitos reservados. 35
36 Ativar ou desativar a funcionalidade de dois toques No ecrã principal, deslize para baixo a contar da parte superior do ecrã e toque em TODAS AS DEFINIÇÕES > toque. Mude Reativação para Ligado ou Desligado. Criar um ecrã inicial seguro e divertido para as crianças Pode deixar as crianças utilizarem algumas aplicações no seu telemóvel sem se preocupar se estas acidentalmente eliminam o seu de trabalho, fazem compras online, ou qualquer outra ação indesejável. Coloque aplicações selecionadas, jogos e outros favoritos das crianças num ecrã inicial próprio. 1. No ecrã inicial, deslize para baixo a contar da parte superior do ecrã e toque em TODAS AS DEFINIÇÕES. 2. Toque em área dos juniores. 3. Escolha o conteúdo que as crianças podem utilizar. Pode igualmente definir uma palavra -passe que evite que as crianças acedam ao seu ecrã inicial. Sugestão: Para permitir que as crianças efetuem uma compra dentro da aplicação, como comprar pontos de jogo, defina um PIN da Carteira. Tem de escrever o PIN da Carteira para efetuar cada compra. Para definir um PIN da Carteira, toque em Carteira > > definições+pin. Algumas compras poderão não estar disponíveis para todas as idades. Como Internet Explorer não está disponível em área dos juniores, não tem de se preocupar com os sites que as crianças visitam. Ir para o seu ecrã inicial Prima a tecla de alimentação duas vezes e deslize para cima no seu ecrã de bloqueio. Se definiu uma palavra-passe, escreva-a Microsoft Mobile. Todos os direitos reservados. 36
37 Voltar ao ecrã inicial das crianças No seu ecrã de bloqueio, deslize para a esquerda e no ecrã de bloqueio das crianças deslize para cima. Desligar o ecrã inicial das crianças No ecrã inicial, deslize para baixo desde a parte superior do ecrã, toque em TODAS AS DEFINIÇÕES e mude área dos juniores para Desligado. Personalizar os tons do telemóvel Pretende alterar os tons das notificações que o seu telemóvel utiliza, por exemplo, para chamadas, mensagens e outras funções? Ou adicionar os seus próprios tons ou a sua música favorita à coleção? 1. No ecrã principal, deslize para baixo a contar da parte superior do ecrã e toque em TODAS AS DEFINIÇÕES > toques+sons. 2. Selecione o tipo de toque ou alerta que pretende alterar e selecione o som. Para ouvir um toque de modo a verificar se gosta dele, toque em. Sugestão: Quer definir um tom de toque específico para um contacto, que lhe permita saber imediatamente quem está a ligar-lhe? Edite as informações do contacto no centro de Pessoas. Alterar o tom das mensagens ou outros sons de notificações Toque em gerir sons de aplicações, na aplicação que pretende e selecione o som da notificação. Adicionar novos tons de toque do PC ao telemóvel Ligue o telemóvel ao PC com um cabo USB e utilize o gestor de ficheiros do PC para mover a música que pretende para a pasta de tons de toque no seu telemóvel. O seu PC deve ter Windows Vista, Windows 7, Windows 8 ou posterior. Para definir a música como toque, na vista toques+sons toque em Toque, em Personalizar, toque na música. Pode utilizar uma música como o seu toque, desde que não esteja protegida pela Gestão de Direitos Digitais (DRM) e seja inferior a 30 MB. Sugestão: Pretende criar o seu próprio tom de toque? Toque em aplicação Criador de Toques. Ligue o telemóvel no modo silencioso Loja e transfira a Quando liga o modo silencioso, todos os tons de toque e tons de alerta são silenciados. Utilize este modo, quando estiver, por exemplo, no cinema ou numa reunião. Prima uma tecla de volume para ver a barra de estado do volume na zona superior do ecrã e toque em Microsoft Mobile. Todos os direitos reservados. 37
Manual do utilizador Lumia com Windows Phone Atualização 2
 Manual do utilizador Lumia com Windows Phone 8.1 - Atualização 2 Edição 1.0 PT Acerca deste manual do utilizador Este manual é o manual do utilizador para a versão do seu software. Importante: Para informações
Manual do utilizador Lumia com Windows Phone 8.1 - Atualização 2 Edição 1.0 PT Acerca deste manual do utilizador Este manual é o manual do utilizador para a versão do seu software. Importante: Para informações
Manual do utilizador Nokia Lumia 620
 Manual do utilizador Nokia Lumia 620 Edição 5.0 PT Psst... Há mais para além deste manual... Há um manual de utilizador no seu telemóvel está sempre consigo e disponível quando necessitar. No ecrã principal,
Manual do utilizador Nokia Lumia 620 Edição 5.0 PT Psst... Há mais para além deste manual... Há um manual de utilizador no seu telemóvel está sempre consigo e disponível quando necessitar. No ecrã principal,
 1.1 1.2 2.1 2.2 2.3 3.1 3.2 INTRODUÇÃO À UTILIZAÇÃO DO SEU TELEMÓVEL Conheça a localização das funcionalidades do seu telemóvel, botões, ecrã e ícones. Na parte de trás do seu telefone, poderá observar
1.1 1.2 2.1 2.2 2.3 3.1 3.2 INTRODUÇÃO À UTILIZAÇÃO DO SEU TELEMÓVEL Conheça a localização das funcionalidades do seu telemóvel, botões, ecrã e ícones. Na parte de trás do seu telefone, poderá observar
Manual do utilizador Nokia Lumia 1020
 Manual do utilizador Nokia Lumia 1020 Edição 3.0 PT Psst... Há mais para além deste manual... Há um manual de utilizador no seu telemóvel está sempre consigo e disponível quando necessitar. Veja vídeos,
Manual do utilizador Nokia Lumia 1020 Edição 3.0 PT Psst... Há mais para além deste manual... Há um manual de utilizador no seu telemóvel está sempre consigo e disponível quando necessitar. Veja vídeos,
Manual do utilizador Lumia com Windows 10 Mobile
 Manual do utilizador Lumia com Windows 10 Mobile Edição 1.0 PT Acerca deste manual do utilizador Este manual é o manual do utilizador para a versão do seu software. Importante: Para informações importantes
Manual do utilizador Lumia com Windows 10 Mobile Edição 1.0 PT Acerca deste manual do utilizador Este manual é o manual do utilizador para a versão do seu software. Importante: Para informações importantes
Manual do utilizador Lumia com Windows 10 Mobile
 Manual do utilizador Lumia com Windows 10 Mobile Edição 1.1 PT Acerca deste manual do utilizador Este manual é o manual do utilizador para a versão do seu software. Importante: Para informações importantes
Manual do utilizador Lumia com Windows 10 Mobile Edição 1.1 PT Acerca deste manual do utilizador Este manual é o manual do utilizador para a versão do seu software. Importante: Para informações importantes
 1.1 1.2 2.1 2.2 2.3 3.1 3.2 INTRODUÇÃO À UTILIZAÇÃO DO SEU TELEMÓVEL Conheça a localização das funcionalidades do seu telemóvel, botões, ecrã e ícones. Na parte de trás do seu telefone, poderá observar
1.1 1.2 2.1 2.2 2.3 3.1 3.2 INTRODUÇÃO À UTILIZAÇÃO DO SEU TELEMÓVEL Conheça a localização das funcionalidades do seu telemóvel, botões, ecrã e ícones. Na parte de trás do seu telefone, poderá observar
Manual do utilizador Nokia Lumia 720
 Manual do utilizador Nokia Lumia 720 Edição 4.0 PT Psst... Há mais para além deste manual... Há um manual de utilizador no seu telemóvel está sempre consigo e disponível quando necessitar. No ecrã principal,
Manual do utilizador Nokia Lumia 720 Edição 4.0 PT Psst... Há mais para além deste manual... Há um manual de utilizador no seu telemóvel está sempre consigo e disponível quando necessitar. No ecrã principal,
SharePoint Online. Procurar Encontre Sites, Pessoas ou Ficheiros. Crie um site ou uma notícia
 Guia de Introdução Seja mais produtivo onde quer que esteja com acesso, partilha e armazenamento seguros de ficheiros. Inicie sessão na sua subscrição do Office 365 e selecione o SharePoint a partir do
Guia de Introdução Seja mais produtivo onde quer que esteja com acesso, partilha e armazenamento seguros de ficheiros. Inicie sessão na sua subscrição do Office 365 e selecione o SharePoint a partir do
Manual do utilizador Nokia Lumia 820
 Manual do utilizador Nokia Lumia 820 Edição 4.0 PT Psst... Há mais para além deste manual... Há um manual de utilizador no seu telemóvel está sempre consigo e disponível quando necessitar. No ecrã principal,
Manual do utilizador Nokia Lumia 820 Edição 4.0 PT Psst... Há mais para além deste manual... Há um manual de utilizador no seu telemóvel está sempre consigo e disponível quando necessitar. No ecrã principal,
Utilizar o Office 365 no iphone ou ipad
 Utilizar o Office 365 no iphone ou ipad Guia de Introdução Verificar e-mail Configure o seu iphone ou ipad para enviar e receber correio da sua conta Office 365. Consultar o seu calendário, esteja onde
Utilizar o Office 365 no iphone ou ipad Guia de Introdução Verificar e-mail Configure o seu iphone ou ipad para enviar e receber correio da sua conta Office 365. Consultar o seu calendário, esteja onde
IdeaTab A3000. Guia Quick Start v1.0
 IdeaTab A3000 Guia Quick Start v1.0 Bem-vindo Câmara frontal Botão do volume Leia atentamente este guia antes de utilizar o seu IdeaTab. O guia irá ajudá-lo a aceder a sugestões sobre a configuração e
IdeaTab A3000 Guia Quick Start v1.0 Bem-vindo Câmara frontal Botão do volume Leia atentamente este guia antes de utilizar o seu IdeaTab. O guia irá ajudá-lo a aceder a sugestões sobre a configuração e
Precauções. Desligue-o num avião Respeite as limitações relacionadas. Não utilize o seu telemóvel num avião.
 Precauções Leia cuidadosamente e respeite os termos abaixo apresentados: Modo de arranque seguro Não utilize o seu telemóvel em locais proibidos, caso contrário poderá provocar interferências ou situações
Precauções Leia cuidadosamente e respeite os termos abaixo apresentados: Modo de arranque seguro Não utilize o seu telemóvel em locais proibidos, caso contrário poderá provocar interferências ou situações
Manual do utilizador Nokia Lumia 820
 Manual do utilizador Nokia Lumia 820 Edição 1.0 PT Manual do utilizador Nokia Lumia 820 Índice Segurança 4 Introdução 5 Teclas e componentes 5 Tecla para trás, iniciar e de pesquisa 5 Localizações das
Manual do utilizador Nokia Lumia 820 Edição 1.0 PT Manual do utilizador Nokia Lumia 820 Índice Segurança 4 Introdução 5 Teclas e componentes 5 Tecla para trás, iniciar e de pesquisa 5 Localizações das
Este manual descreve as características comuns à maioria dos modelos. Algumas funcionalidades podem não estar disponíveis no seu computador.
 Iniciar aqui Copyright 2013 Hewlett-Packard Development Company, L.P. Windows é uma marca registada da Microsoft Corporation nos E.U.A. As informações contidas neste documento estão sujeitas a alterações
Iniciar aqui Copyright 2013 Hewlett-Packard Development Company, L.P. Windows é uma marca registada da Microsoft Corporation nos E.U.A. As informações contidas neste documento estão sujeitas a alterações
GUIA DE CONSULTA RÁPIDA Microsoft Surface Hub
 GUIA DE CONSULTA RÁPIDA Microsoft Surface Hub Saiba como tirar pleno partido das potencialidades do grupo com o Microsoft Surface Hub. Índice Iniciar sessão Faça uma chamada Adicionar pessoas a uma chamada
GUIA DE CONSULTA RÁPIDA Microsoft Surface Hub Saiba como tirar pleno partido das potencialidades do grupo com o Microsoft Surface Hub. Índice Iniciar sessão Faça uma chamada Adicionar pessoas a uma chamada
OpenTouch Conversation One
 OpenTouch Conversation One Manual de utilizador R2.2 8AL90647PTABed02 1625 1. OpenTouch Conversation One... 3 2. Instalação... 3 3. Iniciar o OpenTouch Conversation... 3 3.1 Terminar sessão... 3 4. Página
OpenTouch Conversation One Manual de utilizador R2.2 8AL90647PTABed02 1625 1. OpenTouch Conversation One... 3 2. Instalação... 3 3. Iniciar o OpenTouch Conversation... 3 3.1 Terminar sessão... 3 4. Página
Manual do Utilizador
 Manual do Utilizador Copyright 2013 Hewlett-Packard Development Company, L.P. Bluetooth é uma marca comercial detida pelo respetivo proprietário e utilizada pela Hewlett-Packard Company sob licença. Google
Manual do Utilizador Copyright 2013 Hewlett-Packard Development Company, L.P. Bluetooth é uma marca comercial detida pelo respetivo proprietário e utilizada pela Hewlett-Packard Company sob licença. Google
Seu manual do usuário HTC TOUCH PRO2
 Você pode ler as recomendações contidas no guia do usuário, no guia de técnico ou no guia de instalação para. Você vai encontrar as respostas a todas suas perguntas sobre a no manual do usuário (informação,
Você pode ler as recomendações contidas no guia do usuário, no guia de técnico ou no guia de instalação para. Você vai encontrar as respostas a todas suas perguntas sobre a no manual do usuário (informação,
Índice 85 21/01/ :29:50
 Índice Conteúdo da embalagem... 86 Início... 87 Descrição do ARCHOS... 88 Assistente de instalação... 90 Ligação a uma rede WiFi... 91 A interface Android TM... 92 Familiarização com a tecnologia Android
Índice Conteúdo da embalagem... 86 Início... 87 Descrição do ARCHOS... 88 Assistente de instalação... 90 Ligação a uma rede WiFi... 91 A interface Android TM... 92 Familiarização com a tecnologia Android
Seu manual do usuário NOKIA LUMIA 620
 Você pode ler as recomendações contidas no guia do usuário, no guia de técnico ou no guia de instalação para. Você vai encontrar as respostas a todas suas perguntas sobre a no manual do usuário (informação,
Você pode ler as recomendações contidas no guia do usuário, no guia de técnico ou no guia de instalação para. Você vai encontrar as respostas a todas suas perguntas sobre a no manual do usuário (informação,
Rádio R 4.0 IntelliLink Perguntas Frequentes (FAQs)
 Índice 1. Áudio... 1 2. Telefone... 2 3. Apple CarPlay... 2 4. Android Auto... 5 5. Galeria... 7 6. Outros... 8 1. Áudio P: Como posso alterar a fonte de áudio, por exemplo, de rádio FM para USB? R: Para
Índice 1. Áudio... 1 2. Telefone... 2 3. Apple CarPlay... 2 4. Android Auto... 5 5. Galeria... 7 6. Outros... 8 1. Áudio P: Como posso alterar a fonte de áudio, por exemplo, de rádio FM para USB? R: Para
Manual do Utilizador
 Manual do Utilizador Copyright 2014 Hewlett-Packard Development Company, L.P. Bluetooth é marca comercial dos seus proprietários e é utilizada pela Hewlett- -Packard Company sob licença. O logótipo SD
Manual do Utilizador Copyright 2014 Hewlett-Packard Development Company, L.P. Bluetooth é marca comercial dos seus proprietários e é utilizada pela Hewlett- -Packard Company sob licença. O logótipo SD
Bomgar Connect Consola de Apoio Técnico do Android 2.2.6
 Bomgar Connect Consola de Apoio Técnico do Android 2.2.6 TC: 8/18/2016 Índice Consola de Apoio Técnico Connect para Android 3 Instalar a Consola de Apoio Técnico em Android Connect 4 Iniciar Sessão na
Bomgar Connect Consola de Apoio Técnico do Android 2.2.6 TC: 8/18/2016 Índice Consola de Apoio Técnico Connect para Android 3 Instalar a Consola de Apoio Técnico em Android Connect 4 Iniciar Sessão na
Manual do utilizador Nokia Lumia 710
 Manual do utilizador Nokia Lumia 710 Edição 4.0 PT Manual do utilizador Nokia Lumia 710 Índice Segurança 4 Introdução 5 Teclas e componentes 5 Tecla para trás, iniciar e de pesquisa 5 Inserir o cartão
Manual do utilizador Nokia Lumia 710 Edição 4.0 PT Manual do utilizador Nokia Lumia 710 Índice Segurança 4 Introdução 5 Teclas e componentes 5 Tecla para trás, iniciar e de pesquisa 5 Inserir o cartão
GUIA RÁPIDO CELULAR F2000g
 1 GUIA RÁPIDO CELULAR F2000g ÍNDICE 1-Abrindo seu celular Pag. 2 2-Configurar o telefone Pags. 2 e 3 1. Acessando o menu 2. Data e hora local (fundamental para funcionar o wifi) 3. Idioma 4. Transferindo
1 GUIA RÁPIDO CELULAR F2000g ÍNDICE 1-Abrindo seu celular Pag. 2 2-Configurar o telefone Pags. 2 e 3 1. Acessando o menu 2. Data e hora local (fundamental para funcionar o wifi) 3. Idioma 4. Transferindo
Introdução Nokia N70-1
 Introdução Nokia N70-1 2007 Nokia. Todos os direitos reservados. Nokia, Nokia Connecting People e Pop-Port são marcas registadas da Nokia Corporation. Os outros nomes de produtos e empresas mencionados
Introdução Nokia N70-1 2007 Nokia. Todos os direitos reservados. Nokia, Nokia Connecting People e Pop-Port são marcas registadas da Nokia Corporation. Os outros nomes de produtos e empresas mencionados
Manual do Utilizador
 Manual do Utilizador Copyright 2013 Hewlett-Packard Development Company, L.P. Bluetooth é uma marca comercial detida pelo respetivo proprietário e utilizada pela Hewlett-Packard Company sob licença. Google
Manual do Utilizador Copyright 2013 Hewlett-Packard Development Company, L.P. Bluetooth é uma marca comercial detida pelo respetivo proprietário e utilizada pela Hewlett-Packard Company sob licença. Google
5.0. Guia Prático 5 4G. Luz de notificação 2 Inserir ou retirar a. Tecla Liga/ Desliga Aumentar/ Diminuir volume. tampa traseira. bateria.
 1 1 Inserir ou retirar a tampa traseira 5 4G Guia Prático Luz de notificação 2 Inserir ou retirar a bateria 2 5.0 Tecla Liga/ Desliga Aumentar/ Diminuir volume 3 Carregar a bateria * 4 4 4 Inserir ou retirar
1 1 Inserir ou retirar a tampa traseira 5 4G Guia Prático Luz de notificação 2 Inserir ou retirar a bateria 2 5.0 Tecla Liga/ Desliga Aumentar/ Diminuir volume 3 Carregar a bateria * 4 4 4 Inserir ou retirar
Como aumentar a duração da bateria do seu Windows 10 Mobile
 Como aumentar a duração da bateria do seu Windows 10 Mobile Date : 17 de Novembro de 2016 O trabalho que a Microsoft tem feito com o Windows 10 Mobile é, nas opiniões gerais, único. Com poucos recursos
Como aumentar a duração da bateria do seu Windows 10 Mobile Date : 17 de Novembro de 2016 O trabalho que a Microsoft tem feito com o Windows 10 Mobile é, nas opiniões gerais, único. Com poucos recursos
Manual do Utilizador do Connection Manager
 Manual do Utilizador do Connection Manager Edição 1.0 2 Índice Sobre a aplicação Gestor de ligações 3 Actualizar a aplicação Gestor de ligações 9 Resolução de problemas de ligação 10 Como começar 3 Abrir
Manual do Utilizador do Connection Manager Edição 1.0 2 Índice Sobre a aplicação Gestor de ligações 3 Actualizar a aplicação Gestor de ligações 9 Resolução de problemas de ligação 10 Como começar 3 Abrir
Perguntas Frequentes para o Eee Pad TF201
 PG6915 Perguntas Frequentes para o Eee Pad TF201 Gerir ficheiros... 2 Como acedo aos meus dados armazenados no cartão microsd, SD e dispositivo USB?... 2 Como movo o ficheiro seleccionado para outra pasta?...
PG6915 Perguntas Frequentes para o Eee Pad TF201 Gerir ficheiros... 2 Como acedo aos meus dados armazenados no cartão microsd, SD e dispositivo USB?... 2 Como movo o ficheiro seleccionado para outra pasta?...
Guia de Imprimir/ Digitalizar Portátil para o Brother iprint&scan (Android )
 Guia de Imprimir/ Digitalizar Portátil para o Brother iprint&scan (Android ) Índice Antes de utilizar o equipamento Brother... Definições de notas... Marcas registadas... Introdução... Descarregar o Brother
Guia de Imprimir/ Digitalizar Portátil para o Brother iprint&scan (Android ) Índice Antes de utilizar o equipamento Brother... Definições de notas... Marcas registadas... Introdução... Descarregar o Brother
JABRA SPORT coach wireless
 JABRA SPORT coach wireless Manual de Utilizador jabra.com/sportcoachwireless 2015 GN Netcom A/S. Todos os direitos reservados. Jabra é uma marca comercial registada da GN Netcom A/S. Todas as restantes
JABRA SPORT coach wireless Manual de Utilizador jabra.com/sportcoachwireless 2015 GN Netcom A/S. Todos os direitos reservados. Jabra é uma marca comercial registada da GN Netcom A/S. Todas as restantes
GUIA PRÁTICO. Câmera frontal. Diminuir/ Aumentar volume. Tecla Liga/ Desliga. Câmera. Sensor de impressão digital 5026J CJB1L43ALBRA
 GUIA PRÁTICO Câmera frontal Diminuir/ Aumentar volume 6" Tecla Liga/ Desliga Câmera Sensor de impressão digital 5026J 1 CJB1L43ALBRA 1 Carregue completamente o dispositivo para o primeiro uso. Abra a tampa
GUIA PRÁTICO Câmera frontal Diminuir/ Aumentar volume 6" Tecla Liga/ Desliga Câmera Sensor de impressão digital 5026J 1 CJB1L43ALBRA 1 Carregue completamente o dispositivo para o primeiro uso. Abra a tampa
5.0 GUIA PRÁTICO. Flash Câmera frontal 2 Carregar a bateria. Diminuir/ Aumentar volume Tecla Liga/ Desliga. Início. Visão geral. Voltar.
 GUIA PRÁTICO 1 Colocar ou retirar a tampa traseira. Flash Câmera frontal 2 Carregar a bateria. 5.0 Diminuir/ Aumentar volume Tecla Liga/ Desliga SIM2 Voltar Início Visão geral 3 Inserir ou retirar o SIM.
GUIA PRÁTICO 1 Colocar ou retirar a tampa traseira. Flash Câmera frontal 2 Carregar a bateria. 5.0 Diminuir/ Aumentar volume Tecla Liga/ Desliga SIM2 Voltar Início Visão geral 3 Inserir ou retirar o SIM.
Manual do usuário Smartwatch ELPROTZS / /10
 Manual do usuário Smartwatch ELPROTZS0610001/02 10664809/10 Sumário 1. Manual de instruções... 3 1.1. Senha de segurança... 3 2. Descrição do Produto... 3 2.1. Descrição do Produto... 3 2.2. Produto inteligente...
Manual do usuário Smartwatch ELPROTZS0610001/02 10664809/10 Sumário 1. Manual de instruções... 3 1.1. Senha de segurança... 3 2. Descrição do Produto... 3 2.1. Descrição do Produto... 3 2.2. Produto inteligente...
Bem vindo ao iphone! Estes tópicos o ajudarão a configurar e aproveitar os recursos do iphone.
 Bem vindo ao iphone! Estes tópicos o ajudarão a configurar e aproveitar os recursos do iphone. Índice Mudando do Android para IOS Requisitos para transferência Migrar para IOS passo a passo Se você precisar
Bem vindo ao iphone! Estes tópicos o ajudarão a configurar e aproveitar os recursos do iphone. Índice Mudando do Android para IOS Requisitos para transferência Migrar para IOS passo a passo Se você precisar
Guia de ligação (para COOLPIX)
 Guia de ligação (para COOLPIX) Este documento descreve o procedimento necessário à utilização da aplicação SnapBridge (versão 2.0) para estabelecer uma ligação sem fios entre uma câmara e um dispositivo
Guia de ligação (para COOLPIX) Este documento descreve o procedimento necessário à utilização da aplicação SnapBridge (versão 2.0) para estabelecer uma ligação sem fios entre uma câmara e um dispositivo
Guia de Introdução. Ver mais opções Clique nesta seta para ver mais opções numa caixa de diálogo.
 Guia de Introdução O Microsoft PowerPoint 2013 tem um aspeto diferente das versões anteriores, pelo que criámos este guia para ajudar a minimizar a curva de aprendizagem. Localizar aquilo de que precisa
Guia de Introdução O Microsoft PowerPoint 2013 tem um aspeto diferente das versões anteriores, pelo que criámos este guia para ajudar a minimizar a curva de aprendizagem. Localizar aquilo de que precisa
Welcome to the World of PlayStation Manual de início rápido
 Welcome to the World of PlayStation Manual de início rápido Português PCH-2016 7025578 Utilizar o teu sistema PlayStation Vita pela primeira vez Manter premido durante 5 segundos Liga o teu sistema PS
Welcome to the World of PlayStation Manual de início rápido Português PCH-2016 7025578 Utilizar o teu sistema PlayStation Vita pela primeira vez Manter premido durante 5 segundos Liga o teu sistema PS
Tablet PC POLARIS 803
 Tablet PC POLARIS 803 Inhaltsverzeichnis / Table of content 53-60 Manual de consulta rápida do tablet / PT 2 Polaris 803 Manual de consulta rápida do tablet Android Ver. 4.4.2 Português Obrigado por ter
Tablet PC POLARIS 803 Inhaltsverzeichnis / Table of content 53-60 Manual de consulta rápida do tablet / PT 2 Polaris 803 Manual de consulta rápida do tablet Android Ver. 4.4.2 Português Obrigado por ter
Android Ver Português
 ENDEAVOUR 800QC Manual de consulta rápida do tablet Android Ver. 4.2.2 Português Obrigado por ter decidido adquirir um produto Blaupunkt. Fez uma escolha sensata. Naturalmente, fornecer-lhe-emos também
ENDEAVOUR 800QC Manual de consulta rápida do tablet Android Ver. 4.2.2 Português Obrigado por ter decidido adquirir um produto Blaupunkt. Fez uma escolha sensata. Naturalmente, fornecer-lhe-emos também
1. Lista de itens. 2. Descrição geral do dispositivo
 1. Lista de itens 1. 2. Transformador CA 3. Estojo de transporte 4. Cabo USB 5. 6. Cartão de garantia 7. Avisos legais e de segurança 2. Descrição geral do dispositivo 1 2 9 3 4 5 6 7 8 10 11 12 13 14
1. Lista de itens 1. 2. Transformador CA 3. Estojo de transporte 4. Cabo USB 5. 6. Cartão de garantia 7. Avisos legais e de segurança 2. Descrição geral do dispositivo 1 2 9 3 4 5 6 7 8 10 11 12 13 14
Conteúdo da embalagem
 Índice Conteúdo da embalagem... 98 Descrição do dispositivo... 99 Montagem... 102 Preparação... 104 Ligação 3G & Wi-Fi... 106 Ecrã da conta Google e contactos... 108 Familiarizar-se com Android TM... 110
Índice Conteúdo da embalagem... 98 Descrição do dispositivo... 99 Montagem... 102 Preparação... 104 Ligação 3G & Wi-Fi... 106 Ecrã da conta Google e contactos... 108 Familiarizar-se com Android TM... 110
Como usar a app ACN Companion
 Como usar a app ACN Companion Ø Orientações gerais 1. Como descarregar e instalar a app ACN Companion? Navegue até à App Store ou ao Google Play. Procure a app ACN Companion (a app é grátis). Instale a
Como usar a app ACN Companion Ø Orientações gerais 1. Como descarregar e instalar a app ACN Companion? Navegue até à App Store ou ao Google Play. Procure a app ACN Companion (a app é grátis). Instale a
Nokia 2.1 Manual do utilizador
 Nokia 2.1 Manual do utilizador Edição 2019-04-05 pt-pt 1 Acerca deste manual do utilizador Importante: Para obter informações importantes sobre a utilização segura do dispositivo e da bateria, leia as
Nokia 2.1 Manual do utilizador Edição 2019-04-05 pt-pt 1 Acerca deste manual do utilizador Importante: Para obter informações importantes sobre a utilização segura do dispositivo e da bateria, leia as
Bomgar Connect Apoio Técnico a Dispositivos Apple ios
 Bomgar Connect Apoio Técnico a Dispositivos Apple ios TC: 8/22/2016 Índice Fornecer Apoio Técnico a Dispositivos ios Apple com o Bomgar 3 O que o seu Cliente Vê: O Cliente ios 4 Cliente ios 5 Utilizar
Bomgar Connect Apoio Técnico a Dispositivos Apple ios TC: 8/22/2016 Índice Fornecer Apoio Técnico a Dispositivos ios Apple com o Bomgar 3 O que o seu Cliente Vê: O Cliente ios 4 Cliente ios 5 Utilizar
1.0 Informações de hardware
 1.0 Informações de hardware 1.1 Botões e ligações 6 1 7 2 8 3 9 4 5 6 10 1 Ligar / Desligar 2 Conetor Micro USB 3 Botão Voltar 4 Conetor Mini HDMI 5 Microfone 6 Webcam 7 Entrada para fone de ouvido 8 Botão
1.0 Informações de hardware 1.1 Botões e ligações 6 1 7 2 8 3 9 4 5 6 10 1 Ligar / Desligar 2 Conetor Micro USB 3 Botão Voltar 4 Conetor Mini HDMI 5 Microfone 6 Webcam 7 Entrada para fone de ouvido 8 Botão
Windows 10 (2ª Edição) Plano de Aula - 24 Aulas (Aulas de 1 Hora)
 7181 - Windows 10 (2ª Edição) Plano de Aula - 24 Aulas (Aulas de 1 Hora) Aula 1 1.1.O que há de Novo?...24 1.2.Edições do Windows 10...25 1.3.Ambiente da Área de Trabalho do Windows 10...26 1.3.1.Menu
7181 - Windows 10 (2ª Edição) Plano de Aula - 24 Aulas (Aulas de 1 Hora) Aula 1 1.1.O que há de Novo?...24 1.2.Edições do Windows 10...25 1.3.Ambiente da Área de Trabalho do Windows 10...26 1.3.1.Menu
Usando um smartphone Android pela primeira vez? Calma que vamos te ajudar!
 Usando um smartphone Android pela primeira vez? Calma que vamos te ajudar! Se você está vendo esse conteúdo provavelmente você acabou de adquirir seu primeiro smartphone Android. Parabéns pela sua nova
Usando um smartphone Android pela primeira vez? Calma que vamos te ajudar! Se você está vendo esse conteúdo provavelmente você acabou de adquirir seu primeiro smartphone Android. Parabéns pela sua nova
Este manual descreve as características comuns à maioria dos modelos. Algumas funcionalidades podem não estar disponíveis no seu computador.
 Iniciar aqui Copyright 2015 HP Development Company, L.P. Windows é uma marca comercial do grupo de empresas da Microsoft. As informações contidas neste documento estão sujeitas a alterações sem aviso prévio.
Iniciar aqui Copyright 2015 HP Development Company, L.P. Windows é uma marca comercial do grupo de empresas da Microsoft. As informações contidas neste documento estão sujeitas a alterações sem aviso prévio.
Guia da Definição de Wi-Fi
 Guia da Definição de Wi-Fi Ligações Wi-Fi com a impressora Ligação a um computador através de um encaminhador (router) Wi-Fi Ligação direta a um computador Ligação a um dispositivo inteligente através
Guia da Definição de Wi-Fi Ligações Wi-Fi com a impressora Ligação a um computador através de um encaminhador (router) Wi-Fi Ligação direta a um computador Ligação a um dispositivo inteligente através
5.2 GUIA PRÁTICO 5085N. Flash Câmera frontal. Sensor. Aumentar/ Diminuir volume Tecla Liga/ Desliga. Início/ sensor de impressão digital.
 1 Carregar a bateria. GUIA PRÁTICO Sensor Flash Câmera frontal Aumentar/ Diminuir volume Tecla Liga/ Desliga 2 Inserir ou retirar o SIM. 3 Inserir ou retiar o cartão microsd. 5.2 Início/ sensor de impressão
1 Carregar a bateria. GUIA PRÁTICO Sensor Flash Câmera frontal Aumentar/ Diminuir volume Tecla Liga/ Desliga 2 Inserir ou retirar o SIM. 3 Inserir ou retiar o cartão microsd. 5.2 Início/ sensor de impressão
Primeiros passos com a app Sala de Aula 2.1. Manual do professor da app Sala de Aula para ipad
 Primeiros passos com a app Sala de Aula 2.1 Manual do professor da app Sala de Aula para ipad Conheça a app Sala de Aula A app Sala de Aula para ipad ajuda-o a orientar a aprendizagem, partilhar trabalhos
Primeiros passos com a app Sala de Aula 2.1 Manual do professor da app Sala de Aula para ipad Conheça a app Sala de Aula A app Sala de Aula para ipad ajuda-o a orientar a aprendizagem, partilhar trabalhos
Introdução Nokia N72-5
 Introdução Nokia N72-5 2007 Nokia. Todos os direitos reservados. Nokia, Nokia Connecting People e Pop-Port são marcas registadas da Nokia Corporation. Os outros nomes de produtos e empresas mencionados
Introdução Nokia N72-5 2007 Nokia. Todos os direitos reservados. Nokia, Nokia Connecting People e Pop-Port são marcas registadas da Nokia Corporation. Os outros nomes de produtos e empresas mencionados
Guia de utilizador rápido. 1. Requisitos do sistema. 2. Instalação e ativação. Instalação. Ativação
 Guia de utilizador rápido Este Guia de utilizador rápido ajuda-o a instalar e a dar os primeiros passos com o Readiris TM 15. Para informações detalhadas sobre todas as funcionalidades do Readiris TM,
Guia de utilizador rápido Este Guia de utilizador rápido ajuda-o a instalar e a dar os primeiros passos com o Readiris TM 15. Para informações detalhadas sobre todas as funcionalidades do Readiris TM,
Transferir a aplicação WAE Music
 PORTUGUÊS 3 5 12 1. Botão de ligar/desligar 2. Modo FM/Bluetooth 3. 4. 3+4. 5. Indicador da bateria 6. Indicador FM/Bluetooth 7. Entrada USB 8. Entrada de linha 9. Tampa de proteção 10. Rosca de parafuso
PORTUGUÊS 3 5 12 1. Botão de ligar/desligar 2. Modo FM/Bluetooth 3. 4. 3+4. 5. Indicador da bateria 6. Indicador FM/Bluetooth 7. Entrada USB 8. Entrada de linha 9. Tampa de proteção 10. Rosca de parafuso
Manual do Utilizador do Mobile Device Manager
 Manual do Utilizador do Mobile Device Manager Conteúdo O que há de novo 4 O que há de novo?... 4 Acerca de Mobile Device Manager 5 Acerca de Mobile Device Manager... 5 Processo de atualização com o Mobile
Manual do Utilizador do Mobile Device Manager Conteúdo O que há de novo 4 O que há de novo?... 4 Acerca de Mobile Device Manager 5 Acerca de Mobile Device Manager... 5 Processo de atualização com o Mobile
Novidades no EPC GM. Navegação gráfica. Navegação comum para cada veículo
 Novidades no EPC GM O GM Next Gen EPC possui inúmeras funcionalidades novas concebidas para tornar a localização da peça certa mais rápida e fácil. Para obter instruções mais detalhadas sobre cada funcionalidade,
Novidades no EPC GM O GM Next Gen EPC possui inúmeras funcionalidades novas concebidas para tornar a localização da peça certa mais rápida e fácil. Para obter instruções mais detalhadas sobre cada funcionalidade,
Manual de configuração de equipamento Nokia 113. Nokia 113. Pagina 1
 Manual de configuração de equipamento Nokia 113 Nokia 113 Pagina 1 Índice Índice... 2 1. Breve introdução... 3 2. Guia rápido de utilização...error! Bookmark not defined. 3. Serviços e Funcionalidades
Manual de configuração de equipamento Nokia 113 Nokia 113 Pagina 1 Índice Índice... 2 1. Breve introdução... 3 2. Guia rápido de utilização...error! Bookmark not defined. 3. Serviços e Funcionalidades
Edimax Gemini Kit de atualização de roaming Wi-Fi doméstico RE11 Guia de instalação rápida
 Edimax Gemini Kit de atualização de roaming Wi-Fi doméstico RE11 Guia de instalação rápida 02-2017 / v2.0 I. Informações sobre o produto I-1. Conteúdo da embalagem - RE11S x 2 - CD com QIG para vários
Edimax Gemini Kit de atualização de roaming Wi-Fi doméstico RE11 Guia de instalação rápida 02-2017 / v2.0 I. Informações sobre o produto I-1. Conteúdo da embalagem - RE11S x 2 - CD com QIG para vários
CJB1JM0LCAJA. Guia de iniciação rápida
 CJB1JM0LCAJA Guia de iniciação rápida Conhecer o watch Altifalante Porta de carregamento Botão Ligar Prima sem soltar durante 3s para ligar/desligar. Prima sem soltar durante 10s para forçar a reinicialização.
CJB1JM0LCAJA Guia de iniciação rápida Conhecer o watch Altifalante Porta de carregamento Botão Ligar Prima sem soltar durante 3s para ligar/desligar. Prima sem soltar durante 10s para forçar a reinicialização.
Manual do Utilizador
 Manual do Utilizador Copyright 2017 HP Development Company, L.P. As informações contidas neste documento estão sujeitas a alterações sem aviso prévio. As únicas garantias que cobrem os produtos e serviços
Manual do Utilizador Copyright 2017 HP Development Company, L.P. As informações contidas neste documento estão sujeitas a alterações sem aviso prévio. As únicas garantias que cobrem os produtos e serviços
Nokia 3.1 Plus Manual do utilizador
 Nokia 3.1 Plus Manual do utilizador Edição 2019-06-25 pt-pt 1 Acerca deste manual do utilizador Importante: Para obter informações importantes sobre a utilização segura do dispositivo e da bateria, leia
Nokia 3.1 Plus Manual do utilizador Edição 2019-06-25 pt-pt 1 Acerca deste manual do utilizador Importante: Para obter informações importantes sobre a utilização segura do dispositivo e da bateria, leia
Doro Secure 580IUP. Manual do utilizador. Português
 Doro Secure 580IUP Manual do utilizador Português Nota! Todas as imagens destinam-se exclusivamente a fins ilustrativos, podendo não representar com rigor o dispositivo real. Português 1. Ligar/desligar
Doro Secure 580IUP Manual do utilizador Português Nota! Todas as imagens destinam-se exclusivamente a fins ilustrativos, podendo não representar com rigor o dispositivo real. Português 1. Ligar/desligar
Ashampoo Rescue Disc
 1 Ashampoo Rescue Disc O Software permite-lhe criar um CD, DVD ou Pen USB de restauro que pode utilizar para: 1. Restaurar uma cópia de segurança para o seu disco rígido principal. Isto não pode ser efetuado
1 Ashampoo Rescue Disc O Software permite-lhe criar um CD, DVD ou Pen USB de restauro que pode utilizar para: 1. Restaurar uma cópia de segurança para o seu disco rígido principal. Isto não pode ser efetuado
Para o Modelo N : MPQC717. Manual do Utilizador
 Para o Modelo N : MPQC717 PT Manual do Utilizador Partes do Tablet Nome Função 1 Reiniciar Pressione o botão REINICIAR para forçar o desligar do tablet 2 Baixar volume Pressione o botão para diminuir o
Para o Modelo N : MPQC717 PT Manual do Utilizador Partes do Tablet Nome Função 1 Reiniciar Pressione o botão REINICIAR para forçar o desligar do tablet 2 Baixar volume Pressione o botão para diminuir o
Plantronics Hub para Windows/Mac. Manual do Utilizador, v3.11.x
 Plantronics Hub para Windows/Mac Manual do Utilizador, v3.11.x Sumário Software Plantronics Hub 3 Instalar software 3 Princípios básicos 4 A primeira vez 4 Escolher o dispositivo principal 4 Personalizar
Plantronics Hub para Windows/Mac Manual do Utilizador, v3.11.x Sumário Software Plantronics Hub 3 Instalar software 3 Princípios básicos 4 A primeira vez 4 Escolher o dispositivo principal 4 Personalizar
Guia rápido de utilização
 Guia rápido de utilização Componentes e controlos 1. Botão voltar, acender a luz 2. Ecrã táctil 3. Botão reinicializar 4. Indicador de carga 5. Ranhura para cartão de memória 6. Porta Micro USB 7. Botão
Guia rápido de utilização Componentes e controlos 1. Botão voltar, acender a luz 2. Ecrã táctil 3. Botão reinicializar 4. Indicador de carga 5. Ranhura para cartão de memória 6. Porta Micro USB 7. Botão
Programa +Produtividade +Segurança
 Contactos, presença e MI Programa +Produtividade +Segurança Skype para Empresas Guia de Introdução Guia Informativo 0 Microsoft Corporation. Todos os direitos reservados. Instalação Apps ios Instalação
Contactos, presença e MI Programa +Produtividade +Segurança Skype para Empresas Guia de Introdução Guia Informativo 0 Microsoft Corporation. Todos os direitos reservados. Instalação Apps ios Instalação
Jabra. Halo Free. Manual de utilizador
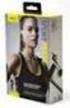 Jabra Halo Free Manual de utilizador 2016 GN Audio A/S. Todos os direitos reservados. Jabra é uma marca comercial da GN Audio A/S. A marca e logótipos da palavra Bluetooth são marcas comerciais registadas
Jabra Halo Free Manual de utilizador 2016 GN Audio A/S. Todos os direitos reservados. Jabra é uma marca comercial da GN Audio A/S. A marca e logótipos da palavra Bluetooth são marcas comerciais registadas
JABRA PRO 935. Manual de Utilizador. jabra.com/pro935
 JABRA PRO 935 Manual de Utilizador jabra.com/pro935 2015 GN Netcom A/S. Todos os direitos reservados. Jabra é uma marca comercial registada da GN Netcom A/S. Todas as outras marcas comerciais aqui incluídas
JABRA PRO 935 Manual de Utilizador jabra.com/pro935 2015 GN Netcom A/S. Todos os direitos reservados. Jabra é uma marca comercial registada da GN Netcom A/S. Todas as outras marcas comerciais aqui incluídas
DA CLOUD ÀS APPS AS DINÂMICAS ATIVAS DE MOTIVAÇÃO E INCLUSÃO NA SALA DE AULA TUTORIAL ONEDRIVE
 DA CLOUD ÀS APPS AS DINÂMICAS ATIVAS DE MOTIVAÇÃO E INCLUSÃO NA SALA DE AULA TUTORIAL ONEDRIVE O OneDrive é um serviço de armazenamento na nuvem da Microsoft que oferece a opção de guardar até 5 GB de
DA CLOUD ÀS APPS AS DINÂMICAS ATIVAS DE MOTIVAÇÃO E INCLUSÃO NA SALA DE AULA TUTORIAL ONEDRIVE O OneDrive é um serviço de armazenamento na nuvem da Microsoft que oferece a opção de guardar até 5 GB de
Seguinte Contas de Correio Eletrónico Seguinte Ficheiro Definições da Conta Adicionar Conta Configuração da Conta Automática O Seu Nome
 Como posso configurar o Outlook 2010?... 1 Configurar o correio eletrónico num iphone, ipad ou ipod Touch da Apple?... 2 Configurar o Correio Eletrónico num Android G1... 3 Configurar o Correio Eletrónico
Como posso configurar o Outlook 2010?... 1 Configurar o correio eletrónico num iphone, ipad ou ipod Touch da Apple?... 2 Configurar o Correio Eletrónico num Android G1... 3 Configurar o Correio Eletrónico
SharePoint Online. Pesquisar Encontre Sites, Pessoas ou Arquivos. Criar um site ou postagem de notícias
 Guia de Início Rápido Realize muito mais de onde quer que esteja com acesso, compartilhamento e armazenamento de arquivos seguros. Entre com sua assinatura do Office 365 e selecione SharePoint no Inicializador
Guia de Início Rápido Realize muito mais de onde quer que esteja com acesso, compartilhamento e armazenamento de arquivos seguros. Entre com sua assinatura do Office 365 e selecione SharePoint no Inicializador
JABRA SPEAK 510. Manual de Utilizador. jabra.com/speak510
 JABRA SPEAK 510 Manual de Utilizador jabra.com/speak510 2015 GN Netcom A/S. Todos os direitos reservados. Jabra é uma marca comercial registada da GN Netcom A/S. Todas as outras marcas comerciais aqui
JABRA SPEAK 510 Manual de Utilizador jabra.com/speak510 2015 GN Netcom A/S. Todos os direitos reservados. Jabra é uma marca comercial registada da GN Netcom A/S. Todas as outras marcas comerciais aqui
Guia de Imprimir/Digitalizar Portátil para o Brother iprint&scan
 Guia de Imprimir/Digitalizar Portátil para o Brother iprint&scan Versão F POR Definições de notas Ao longo deste Manual do Utilizador, é utilizado o seguinte ícone: As Notas indicam o que fazer perante
Guia de Imprimir/Digitalizar Portátil para o Brother iprint&scan Versão F POR Definições de notas Ao longo deste Manual do Utilizador, é utilizado o seguinte ícone: As Notas indicam o que fazer perante
Manual de utilizador Smartwatch SW15
 Manual de utilizador Smartwatch SW15 1. Funções Saúde e exercício - Pedómetro Acelerómetro integrado que verifica e regista o seu tempo de exercício, calorias queimadas, temperatura, velocidade e distância.
Manual de utilizador Smartwatch SW15 1. Funções Saúde e exercício - Pedómetro Acelerómetro integrado que verifica e regista o seu tempo de exercício, calorias queimadas, temperatura, velocidade e distância.
Comando 2.0 Guia utilização rápida
 Comando 2.0 Guia utilização rápida Comando Acompanhe a nova forma de ver televisão com um comando totalmente inovador. 1. Stand by 2. Sem som (Mute) 3. Controlar a televisão 4. Gravar 5. Gosto 6. Navegar
Comando 2.0 Guia utilização rápida Comando Acompanhe a nova forma de ver televisão com um comando totalmente inovador. 1. Stand by 2. Sem som (Mute) 3. Controlar a televisão 4. Gravar 5. Gosto 6. Navegar
conheça o seu telefone
 conheça o seu telefone O nome MOTOROLA e sua logomarca estilizada M estão registrados no Escritório de Marcas e Patentes dos EUA. Motorola, Inc. 2008 Algumas funções do telefone celular dependem da capacidade
conheça o seu telefone O nome MOTOROLA e sua logomarca estilizada M estão registrados no Escritório de Marcas e Patentes dos EUA. Motorola, Inc. 2008 Algumas funções do telefone celular dependem da capacidade
Para o Modelo N : MPQC11. Manual do Utilizador
 Para o Modelo N : MPQC11 PT Manual do Utilizador Partes do Tablet Nome Volume- Volume+ Retroceder Alimentação Entrada de fones Porta USB OTG Reiniciar Entrada DC Entrada Micro SD Função Pressione o botão
Para o Modelo N : MPQC11 PT Manual do Utilizador Partes do Tablet Nome Volume- Volume+ Retroceder Alimentação Entrada de fones Porta USB OTG Reiniciar Entrada DC Entrada Micro SD Função Pressione o botão
Como atualizar o seu tablet ou PC TOSHIBA Windows para o Windows 10
 Como atualizar o seu tablet ou PC TOSHIBA Windows para o Windows 10 Caro(a) cliente, A informação incluída neste documento explica como atualizar determinados tablets ou PC TOSHIBA Windows com o Windows
Como atualizar o seu tablet ou PC TOSHIBA Windows para o Windows 10 Caro(a) cliente, A informação incluída neste documento explica como atualizar determinados tablets ou PC TOSHIBA Windows com o Windows
MANUAL DO USUÁRIO Guia Rápido
 MANUAL DO USUÁRIO Guia Rápido Se o seu aparelho possui o sistema operacional ios, siga as instruções abaixo. SIM (Padrão/Micro/Nano) - O SIM deve ser inserido em uma gaveta que fica na parte superior do
MANUAL DO USUÁRIO Guia Rápido Se o seu aparelho possui o sistema operacional ios, siga as instruções abaixo. SIM (Padrão/Micro/Nano) - O SIM deve ser inserido em uma gaveta que fica na parte superior do
Jabra. Evolve 75. Manual de utilizador
 Jabra Evolve 75 Manual de utilizador 2017 GN Audio A/S. Todos os direitos reservados. Jabra é uma marca comercial da GN Audio A/S. A marca e logótipos da palavra Bluetooth são marcas comerciais registadas
Jabra Evolve 75 Manual de utilizador 2017 GN Audio A/S. Todos os direitos reservados. Jabra é uma marca comercial da GN Audio A/S. A marca e logótipos da palavra Bluetooth são marcas comerciais registadas
CD 600 IntelliLink, Navi 650, Navi 950 IntelliLink Perguntas Frequentes (FAQs)
 Índice 1. Áudio... 1 2. Navegação (só com e Navi 650)... 2 3. Telefone... 3 4. Reconhecimento de voz (só com CD 600 IntelliLink e )...4 5. Outros... 5 1. Áudio P: De que forma posso alternar entre o rádio
Índice 1. Áudio... 1 2. Navegação (só com e Navi 650)... 2 3. Telefone... 3 4. Reconhecimento de voz (só com CD 600 IntelliLink e )...4 5. Outros... 5 1. Áudio P: De que forma posso alternar entre o rádio
Conteúdo. Prefácio Introdução. Ecrã e visualização. Rede e partilha. Segurança e cópia de segurança. Câmara e galeria. Contactos e
 Guia do Utilizador Conteúdo Prefácio Introdução Configuração inicial 2 Ligar à Internet 2 Transferir dados a partir de outro dispositivo 3 Carregar o dispositivo 4 Ecrã e visualização Rede e partilha Ecrã
Guia do Utilizador Conteúdo Prefácio Introdução Configuração inicial 2 Ligar à Internet 2 Transferir dados a partir de outro dispositivo 3 Carregar o dispositivo 4 Ecrã e visualização Rede e partilha Ecrã
JABRA STEALTH UC. Manual de Utilizador. jabra.com/stealthuc
 Manual de Utilizador jabra.com/stealthuc 2015 GN Netcom A/S. Todos os direitos reservados. Jabra é uma marca comercial registada da GN Netcom A/S. Todas as restantes marcas comerciais aqui incluídas são
Manual de Utilizador jabra.com/stealthuc 2015 GN Netcom A/S. Todos os direitos reservados. Jabra é uma marca comercial registada da GN Netcom A/S. Todas as restantes marcas comerciais aqui incluídas são
Multimédia. Manual do utilizador
 Multimédia Manual do utilizador Copyright 2007 Hewlett-Packard Development Company, L.P. Microsoft é uma marca comercial registada da Microsoft Corporation nos E.U.A. As informações aqui contidas estão
Multimédia Manual do utilizador Copyright 2007 Hewlett-Packard Development Company, L.P. Microsoft é uma marca comercial registada da Microsoft Corporation nos E.U.A. As informações aqui contidas estão
Seu manual do usuário NOKIA LUMIA 710
 Você pode ler as recomendações contidas no guia do usuário, no guia de técnico ou no guia de instalação para. Você vai encontrar as respostas a todas suas perguntas sobre a no manual do usuário (informação,
Você pode ler as recomendações contidas no guia do usuário, no guia de técnico ou no guia de instalação para. Você vai encontrar as respostas a todas suas perguntas sobre a no manual do usuário (informação,
Comece aqui Guia de início rápido
 Sistema de Cinema em Casa Blu-ray Disc /DVD BDV-N5200W PT Comece aqui Guia de início rápido BDV-N5200W 1 Conteúdo da embalagem/configurar os altifalantes BDV-N5200W 2 3 Ligar o televisor Ligar outros dispositivos
Sistema de Cinema em Casa Blu-ray Disc /DVD BDV-N5200W PT Comece aqui Guia de início rápido BDV-N5200W 1 Conteúdo da embalagem/configurar os altifalantes BDV-N5200W 2 3 Ligar o televisor Ligar outros dispositivos
Estação de ancoragem de viagem USB-C HP. Manual do Utilizador
 Estação de ancoragem de viagem USB-C HP Manual do Utilizador Copyright 2016 HP Development Company, L.P. Microsoft é uma marca comercial registada ou uma marca comercial da Microsoft Corporation nos Estados
Estação de ancoragem de viagem USB-C HP Manual do Utilizador Copyright 2016 HP Development Company, L.P. Microsoft é uma marca comercial registada ou uma marca comercial da Microsoft Corporation nos Estados
User manual Manual do utilizador
 Manual User manual do utilizador Tab speed VF-1397 Índice 1 O seu dispositivo... 1 1.1 Teclas e conectores...1 1.2 Início...4 1.3 Ecrã inicial...7 2 Introdução de texto...17 2.1 Utilizar o teclado no ecrã...
Manual User manual do utilizador Tab speed VF-1397 Índice 1 O seu dispositivo... 1 1.1 Teclas e conectores...1 1.2 Início...4 1.3 Ecrã inicial...7 2 Introdução de texto...17 2.1 Utilizar o teclado no ecrã...
O Microsoft Publisher 2013 tem um aspeto das versões anteriores, pelo que criámos este guia para ajudar a minimizar a curva de aprendizagem.
 Guia de Introdução O Microsoft Publisher 2013 tem um aspeto das versões anteriores, pelo que criámos este guia para ajudar a minimizar a curva de aprendizagem. Barra de Ferramentas de Acesso Rápido Adicione
Guia de Introdução O Microsoft Publisher 2013 tem um aspeto das versões anteriores, pelo que criámos este guia para ajudar a minimizar a curva de aprendizagem. Barra de Ferramentas de Acesso Rápido Adicione
JABRA STORM. Manual de Utilizador. jabra.com/storm
 Manual de Utilizador jabra.com/storm 2014 GN Netcom A/S/GN Netcom US, Inc. Todos os direitos reservados. Jabra é uma marca comercial registada da GN Netcom A/ S. Todas as outras marcas comerciais aqui
Manual de Utilizador jabra.com/storm 2014 GN Netcom A/S/GN Netcom US, Inc. Todos os direitos reservados. Jabra é uma marca comercial registada da GN Netcom A/ S. Todas as outras marcas comerciais aqui
JABRA BOOST. Manual de Utilizador. jabra.com/boost
 Manual de Utilizador jabra.com/boost 2014 GN Netcom A/S. Todos os direitos reservados. Jabra é uma marca comercial registada da GN Netcom A/S. Todas as restantes marcas comerciais aqui incluídas são propriedade
Manual de Utilizador jabra.com/boost 2014 GN Netcom A/S. Todos os direitos reservados. Jabra é uma marca comercial registada da GN Netcom A/S. Todas as restantes marcas comerciais aqui incluídas são propriedade
Índice. Novas funcionalidades apelativas. Instalar aplicações. Primeiros passos. Chamadas e contactos. Mensagens e correio electrónico
 Guia do Utilizador Índice Novas funcionalidades apelativas Instalar aplicações Primeiros passos Chamadas e contactos Utilizar o reconhecimento de impressão digital 1 Partilhar aplicações com um cartão
Guia do Utilizador Índice Novas funcionalidades apelativas Instalar aplicações Primeiros passos Chamadas e contactos Utilizar o reconhecimento de impressão digital 1 Partilhar aplicações com um cartão
