Hercules Dualpix HD ÍNDICE
|
|
|
- Mônica Batista Alencar
- 7 Há anos
- Visualizações:
Transcrição
1 ÍNDICE 1. A SUA HERCULES DUALPIX HD Utilização recomendada Especificações Requisitos mínimos do sistema Conteúdo da caixa INSTALAR A HERCULES DUALPIX HD Lançar o assistente de instalação da Hercules Dualpix HD Passo 1: Posicionar a Hercules Dualpix HD Passo 2: Instalar os controladores e o software Passo 3: Testar a imagem e o som com o Dualpix Viewer UTILIZAR A HERCULES DUALPIX HD Visualização simples, para uma utilização básica Fazer zoom com a Hercules Dualpix HD Ajustar o microfone e a imagem Comunicar com o seu mensageiro e a webcam Hercules Dualpix HD Comunicar por vídeo usando o Windows Live Messenger ou MSN Messenger Comunicar por vídeo usando o Skype Comunicar por vídeo usando o Yahoo Messenger Comunicar por vídeo usando o AOL AIM Tem o espírito duma estrela rock ou dum jornalista? Grave a sua actuação com o Hercules Webcam Station Evolution Tirar uma fotografia simples Tirar fotografias no modo Sequencial Tirar fotografias no modo Temporizador Capturar uma sequência de vídeo Seleccionar as definições de captura de fotografias e vídeo Seleccionar, abrir ou eliminar fotografias ou vídeos Quer adicionar fotografias e vídeos ao seu blogue? Definir uma lista de blogues Adicionar fotografias ou vídeos ao seu blogue Quer transferir as fotografias/vídeos para o seu ipod? Quer transferir as fotografias/vídeos para a sua PSP? Quer transferir as fotografias/vídeos para uma pasta no seu computador? Quer enviar as fotografias/vídeos por correio electrónico? Quer usar a sua Hercules Dualpix HD com software de captura de vídeo? PORTUGUES ESPAÑOL ITALIANO NEDERLANDS DEUTSCH FRANÇAIS ENGLISH Manual do Utilizador 1/41
2 4. SUPORTE TÉCNICO GARANTIA...41 RECOMENDAÇÕES DE PROTECÇÃO AMBIENTAL /41 Manual do Utilizador
3 1. A SUA HERCULES DUALPIX HD Parabéns pela sua compra! Ao adquirir a Hercules Dualpix HD, está a um passo de abrir as portas das comunicações multimédia aos seus olhos e ouvidos. Quando começar a usar as funcionalidades inovadoras da Hercules Dualpix HD, deixe que a sua imaginação corra livremente e descubra novas formas de comunicar e partilhar os seus desejos, memórias e emoções. Leia o manual para ficar a saber como comunicar de novas maneiras, profissionalmente ou em lazer. Tire partido de todos os exemplos fornecidos e aprenda a adaptá-los ao seu estilo de vida. A Hercules Dualpix HD permite-lhe aceder ao mundo apaixonante da imagem e do som! 1.1. Utilização recomendada - Nunca abra a Hercules Dualpix HD, pois corre o risco de danificar os seus componentes internos. - De modo a garantir o funcionamento óptimo da sua webcam, mantenha-a afastada de: - chuva ou humidade, bem como de todos os fluidos (água, produtos químicos ou quaisquer outros líquidos); - fontes de calor, tais como radiadores, fogões ou quaisquer outros aparelhos emissores de calor (incluindo amplificadores); - luz solar directa. - Não tape a sua webcam. - Desligue o cabo USB da sua Hercules Dualpix HD se não planeia voltar a usá-la durante um longo período de tempo. - Limpe a sua webcam com um pano macio e evite usar produtos de limpeza à base de aerossóis Especificações Webcam Hercules Dualpix HD USB 2.0 (compatível com USB 1.1) Microfone integrado Sensor CMOS de 1,3 megapixels Velocidade de disparo contínuo: 3 imagens/segundo PORTUGUES ESPAÑOL ITALIANO NEDERLANDS DEUTSCH FRANÇAIS ENGLISH Manual do Utilizador 3/41
4 Resoluções suportadas (USB 2.0) Modo Foto (fotografia simples, temporizador) - QQVGA (160x120) - QCIF (176x144) - QVGA (320x240, ideal para blogue, ipod, PSP) - CIF (352x288) - VGA (640x480, ideal para correio electrónico) - SVGA (800x600) - XVGA (1280x1024 = 1,3 megapixels) x1120 (1,8 megapixels via interpolação) x1280 (2 megapixels via interpolação) x1536 (3 megapixels via interpolação) x1792 (4 megapixels via interpolação) x2048 (5 megapixels via interpolação) Modo Foto (modo Sequencial) - QQVGA (160x120) - QCIF (176x144) - QVGA (320x240, ideal para blogue, ipod, PSP) - CIF (352x288) - VGA (640x480, ideal para correio electrónico ) Modo Vídeo - 160x x x240 (ideal para vídeoblogue, ipod vídeo, PSP) - 352x x480 (ideal para correio electrónico) - 800x x1024 (1,3 megapixels) x1120 (1,8 megapixels via interpolação) Algumas resoluções não se encontram disponíveis num PC equipado unicamente com uma porta USB1.1. Modo Vídeo: até 30 imagens/segundo (dependendo da velocidade do computador) Compatível com software de vídeoconferência (Windows Live Messenger, MSN Messenger, Skype, Yahoo Messenger, AOL AIM TM ) Rotação horizontal de 360, rotação vertical de Requisitos mínimos do sistema Intel Pentium III ou AMD Athlon a 1.1 GHz (é aconselhável um Intel Pentium 4 a 2.8 GHz ou superior) 256 MB de RAM (são aconselháveis 512 MB de RAM ou mais) 300MB de espaço no disco rigido Unidade de CD-ROM Porta USB 2.0 ou USB 1.1 (é aconselhável USB 2.0) Sistema operativo: Microsoft Windows XP Home Edition/Professional Edition SP2 ou posterior Placa gráfica de colores a 16 bits 4/41 Manual do Utilizador
5 Para usar as opções de comunicação e partilha: Ligação activa à Internet Internet Explorer 6.0, Netscape Navigator 4.7 ou Mozilla Firefox 1.0 ou posterior Windows Live Messenger 8 ou posterior, MSN Messenger 7.5 ou posterior, Skype 2.5 ou posterior, Yahoo Messenger 8 ou posterior, AOL Instant Messenger (AIM) 5.5 ou posterior, ou outra aplicação de mensagens instantâneas com vídeo integrado 1.4. Conteúdo da caixa Webcam Hercules Hercules Dualpix HD Cabo USB (comprimento = 1,90 m) CD-ROM de instalação com controladores, software Webcam Station Evolution e manual do utilizador em formato PDF Guia de Início Rápido em Português ENGLISH FRANÇAIS DEUTSCH PORTUGUES ESPAÑOL ITALIANO NEDERLANDS Manual do Utilizador 5/41
6 2. INSTALAR A HERCULES DUALPIX HD Instale os controladores e o software fornecidos antes de ligar a sua webcam, conforme se indica abaixo Lançar o assistente de instalação da Hercules Dualpix HD - Insira o CD-ROM fornecido na unidade respectiva. O assistente de instalação surge automaticamente. Se o menu de instalação não for lançado automaticamente: - Clique duas vezes em O meu computador. - Clique duas vezes no ícone do CD-ROM. - Clique duas vezes em Setup.exe, se necessário Passo 1: Posicionar a Hercules Dualpix HD - Clique no botão para lançar a instalação do Webcam Station Evolution e dos controladores da webcam. A Hercules Dualpix HD está preparada para se tornar uma das suas ferramentas de comunicação favoritas. Antes de começar a desfrutar de todas as suas funcionalidades, é importante que a posicione correctamente de acordo com a utilização que pretende dar-lhe. Pode fixá-la ao seu ecrã LCD (usando o clipe de fixação) ou colocá-la perto do computador, de modo a que o seu rosto apareça na janela de visualização. Pode também pôr a Hercules Dualpix HD noutro lado, tão longe quanto o comprimento do cabo permitir. O diagrama seguinte fornece um exemplo dum posicionamento óptimo Passo 2: Instalar os controladores e o software 6/41 Manual do Utilizador
7 - Siga as intruções de instalação que surgirem no ecrã. - Ligue a webcam a uma porta USB quando o assistente de instalação lhe pedir que o faça. O assistente de instalação detecta automaticamente a webcam e inicia a instalação. Se aparecer a janela Encontrado novo hardware do Windows, espere até que se feche. Quando a instalação terminar, o ícone aparecerá na barra de tarefas. ENGLISH 2.4. Passo 3: Testar a imagem e o som com o Dualpix Viewer Antes de começar a utilizar a sua câmara propriamente falando, recomendamos que experimente as várias definições durante alguns minutos a fim de optimizar a qualidade do áudio e do vídeo. Para tal, iremos usar o utilitário Dualpix Viewer, que é lançado automaticamente no fim da instalação. Consiste numa janela de visualização, juntamente com botões de ajustamento da imagem e do microfone. Vamos começar por verificar se a janela de visualização exibe correctamente a imagem. PORTUGUES FRANÇAIS DEUTSCH NEDERLANDS ESPAÑOL ITALIANO Neste exemplo, a janela de visualização apresenta uma boa qualidade de imagem. Manual do Utilizador 7/41
8 Se a janela estiver vazia e aparecer uma mensagem de erro, clique no botão de actualização. Se a imagem exibida for entrecortada, é provável que o seu computador esteja a usar demasiados recursos: encerre algumas aplicações e volte a lançar o Dualpix Viewer. No caso de precisar de mais informações, por favor consulte as perguntas mais frequentes (FAQ) disponíveis no sítio Web sob o cabeçalho Online Support. Vamos agora modificar as definições da imagem e observar as alterações na janela de visualização. - Clique no botão das definições de vídeo. - Teste as várias definições (brilho, tonalidade ) até encontrar a qualidade de imagem que mais lhe agrada. - Clique em Aplicar. - Para repôr as pré-definições, clique no botão Pré-definição. - Clique em OK. Agora vamos testar as várias definições de voz. - Clique no botão das definições do microfone. - Fale normalmente para o microfone enquanto move a barra corrediça do nível de volume do microfone até que o indicador atinja a zona amarela sem passar para a zona vermelha. - Clique em Aplicar e depois OK. 8/41 Manual do Utilizador
9 Nota: Estas sugestões vão ajudá-lo a optimizar a configuração da sua webcam. Se necessitar de mais informações, clique em e consulte as perguntas mais frequentes (FAQ) disponíveis no sítio Web da Hercules ( - Clique no botão quando achar que a webcam está a funcionar correctamente. - Siga as instruções finais que surgirem no ecrã para concluir a instalação da webcam. E agora, sente-se pronto para entrar no mundo das comunicações multimédia? A Hercules Dualpix HD irá ajudá-lo a revelar os seus talentos escondidos. ENGLISH FRANÇAIS PORTUGUES ESPAÑOL ITALIANO NEDERLANDS DEUTSCH Manual do Utilizador 9/41
10 3. UTILIZAR A HERCULES DUALPIX HD A sua Hercules Dualpix HD já está ligada e a funcionar correctamente? Chegou o momento de usá-la em condições reais e exibir a sua criatividade gravando sequências de vídeo muito simples ou tirando fotografias, graças a um utilitário de software especialmente desenvolvido pela Hercules, o Webcam Station Evolution. E se já estiver a usar software de mensagens instantâneas (os famosos messengers ) com vídeo integrado, agora poderá comunicar com outras pessoas adicionando imagens às suas mensagens de voz e texto. Imagine simplesmente as possibilidades: poder actuar como uma estrela rock e gravar todos os seus passos, transferindo-os em seguida para o seu blogue, ou, numa nota mais séria, organizar uma videoconferência com um colega de trabalho ou director noutro local, tudo sem sair de perto do computador Visualização simples, para uma utilização básica Pode muito bem achar que o seu rosto e a sua voz não têm segredos para si. Ainda assim, é muito provável que fique surpreendido quando se vir ao vivo no ecrã. Faça um teste lançando o software Webcam Station Evolution, fornecido com a sua webcam, ou qualquer outro software de captura de vídeo. Fale e mova-se dentro do campo de visão da câmara e veja como a janela de visualização mostra todas as suas acções e gestos no monitor não demorará muito até lhe apanhar o jeito Fazer zoom com a Hercules Dualpix HD Depois de lançar o Webcam Station Evolution ou outro utilitário de captura de vídeo, a aplicação Zoom Controller abre-se automaticamente numa janela no canto inferior direito do ecrã. Além das funções habituais de ajustamento da imagem e do microfone, presentes na maioria das aplicações destinadas às webcams, este utilitário oferece funções inovadoras adicionais, como o Hercules Travelling Zoom. 10/41 Manual do Utilizador
11 Utilizar o zoom No Zoom Controller, o zoom manual está activo por pré-definição. Pode controlar o nível de zoom (de 1x a 3x) usando a barra corrediça ou a roda do rato. Se sair do campo de visão da câmara ou se o seu rosto não estiver devidamente centrado, clique na moldura de ampliação e desloque-a para o local adequado. ENGLISH NEDERLANDS ITALIANO PORTUGUES ESPAÑOL DEUTSCH FRANÇAIS Nota: O valor 1x corresponde ao tamanho de captura normal, ao passo que o valor 3x corresponde a um zoom de captura três vezes superior ao normal. Se quiser mudar para o zoom automático, assinale a opção Hercules Travelling Zoom. A aplicação irá então detectar o seu rosto e seguir os respectivos movimentos. Divirta-se a mexerse para a esquerda e direita, afastando-se da webcam e depois aproximando-se. Enquanto permanecer dentro do campo de visão da webcam e a uma distância razoável, o Zoom Controller apresentará o seu rosto no centro da janela de visualização. Manual do Utilizador 11/41
12 Ajustar o microfone e a imagem O software que irá utilizar com a Hercules Dualpix HD (Webcam Station Evolution, Dualpix Viewer e Zoom Controller, ou software de captura de vídeo e de mensagens instantâneas, por exemplo) permite seleccionar e ajustar as definições do microfone e da imagem. Por conseguinte, encontrará opções de configuração semelhantes às descritas abaixo. Uma vez que os ajustamentos feitos numa aplicação de captura ou de mensagens instantâneas não entram em vigor automaticamente noutros programas idênticos presentes no seu sistema, recomendamos que verifique as definições de cada programa individualmente, fazendo os ajustamentos que forem necessários. Ajustar o microfone da webcam no Zoom Controller - No Zoom Controller, clique no botão. - Fale normalmente para o microfone enquanto move a barra corrediça do nível de volume do microfone até que o indicador atinja a zona amarela sem passar para a zona vermelha. - Pode clicar em Definições de Áudio para abrir as propriedades de gravação do microfone. - Quando tiver concluído os ajustamentos, clique em Aplicar e depois OK. Ajustar a imagem da webcam no Zoom Controller - No Zoom Controller, clique no botão. - Ajuste as várias definições: brilho (se a imagem estiver demasiado escura ou demasiado clara, por exemplo), tonalidade, etc., e veja as diferenças na janela de visualização. - Clique em Pré-definição se não ficar satisfeito com as novas definições e quiser repôr as anteriores. - Quando tiver concluído os ajustamentos, clique em Aplicar e depois OK. 12/41 Manual do Utilizador
13 3.2. Quer fazer um anúncio aos seus familiares ou amigos? Comunicar com o seu mensageiro e a webcam Hercules Dualpix HD A sua webcam é uma forma simples e rápida de comunicar. Partilhe fotografias dos seus rebentos com a família ou dê os parabéns a amigos ou familiares, tudo ao vivo, e transmita as suas emoções. Do ponto de vista profissional, pode descobrir uma solução para resolver um problema entre dois locais afastados, ou ainda entregar um relatório urgente. Depressa se aperceberá da importância que a Hercules Dualpix HD poderá ter no aumento da sua produtividade e eficácia. A Hercules Dualpix HD foi concebida para funcionar com todas as aplicações de mensagens instantâneas existentes no mercado, desde que o software tenha sido configurado para utilização com uma webcam. Nota: Os capítulos seguintes descrevem o procedimento completo para comunicar usando os principais mensageiros do mercado. Para obter mais detalhes sobre como configurar o seu mensageiro com uma webcam, por favor consulte o respectivo utilitário de ajuda. ENGLISH FRANÇAIS DEUTSCH PORTUGUES ESPAÑOL ITALIANO NEDERLANDS Manual do Utilizador 13/41
14 Comunicar por vídeo usando o Windows Live Messenger ou MSN Messenger Notas: A configuração do mensageiro, que se explica abaixo, só precisa de ser efectuada aquando da primeira utilização com a webcam. Depois disso, pode efectuar directamente as comunicações de vídeo. A Hercules recomenda que use o MSN Messenger versão 7.5 ou posterior e instale as actualizações mais recentes disponíveis. Por motivos práticos, o procedimento abaixo descrito diz respeito ao Windows Live Messenger, que será o seu se já transferiu a mais recente actualização do MSN Messenger. Configurar o Messenger - Lance o Windows Live Messenger. - Seleccione Ferramentas/Configuração de Áudio e Vídeo... - Na janela que aparecer, clique em Seguinte. - Seleccione os altifalantes ou auscultadores que pretende usar (a placa de som ligada aos altifalantes ou aos auscultadores, por exemplo) e ajuste o volume de audição. - Clique em Seguinte. 14/41 Manual do Utilizador
15 - Seleccione o microfone que pretende usar (o da webcam Hercules Dualpix HD ou dos seus auscultadores, por exemplo). - Clique em Seguinte. Nota: Se seleccionou um microfone diferente do da sua webcam, nenhuma das alterações que fizer às definições do microfone no Zoom Controller terá efeito. ENGLISH DEUTSCH ITALIANO ESPAÑOL PORTUGUES NEDERLANDS FRANÇAIS - Seleccione a Hercules Dualpix HD na lista. - Se quiser, clique no botão Opções para aceder às definições da sua Hercules Dualpix HD (brilho, tonalidade ). Depois de modificar as definições, clique em Aplicar e seguidamente OK. - Clique em Concluir. Iniciar uma chamada de vídeo - Clique com o botão direito do rato num dos contactos da sua lista. - Seleccione Vídeo e depois Iniciar uma Conversa com Vídeo. A chamada de vídeo só é possível se o seu contacto já possui uma webcam e aceita a sua chamada. Manual do Utilizador 15/41
16 Comunicar por vídeo usando o Skype Notas: A configuração do mensageiro, que se explica abaixo, só precisa de ser efectuada aquando da primeira utilização com a webcam. Depois disso, pode efectuar directamente as comunicações de vídeo. A Hercules recomenda que use o Skype versão 2.5 ou posterior e instale as actualizações mais recentes disponíveis. Configurar o Skype - Lance o Skype. - Seleccione Tools/Options. - Na lista de opções, clique em Video. - Seleccione a sua webcam na lista. - Clique no botão Test Webcam. A sua imagem deverá aparecer na janela de visualização. - Se quiser, clique no botão Webcam Settings para aceder às definições da sua Hercules Dualpix HD (brilho, tonalidade ). - Clique em Close. - Assinale a caixa Start my video automatically por baixo de When I m in a call. - Clique em Save. 16/41 Manual do Utilizador
17 Iniciar uma chamada de vídeo - Clique com o botão direito do rato num dos contactos da sua lista. - Seleccione Iniciar ligação. ENGLISH ESPAÑOL ITALIANO NEDERLANDS DEUTSCH PORTUGUES FRANÇAIS A chamada de vídeo só é possível se o seu contacto já possui uma webcam e aceita a sua chamada Comunicar por vídeo usando o Yahoo Messenger Notas: A configuração do mensageiro, que se explica abaixo, só precisa de ser efectuada aquando da primeira utilização com a webcam. Depois disso, pode efectuar directamente as comunicações de vídeo. A Hercules recomenda que use o Yahoo Messenger versão 8 ou posterior e instale as actualizações mais recentes disponíveis. Configurar o Yahoo Messenger - Lance o Yahoo Messenger. - Clique no menu Messenger e em seguida seleccione Preferências. Manual do Utilizador 17/41
18 - Seleccione a categoria Voz & áudio. - Clique no botão Configurações de áudio. - Clique em Próximo. - Escolha o microfone que deseja usar (o da webcam Hercules Dualpix HD ou dos seus auscultadores, por exemplo). - Clique em Próximo. Nota: Se seleccionou um microfone diferente do da sua webcam, nenhuma das alterações que fizer às definições do microfone no Zoom Controller terá efeito. - Escolha os alto-falantes que deseja usar (a placa de som ligada aos altifalantes ou aos auscultadores, por exemplo) e ajuste o volume de audição. - Clique em Fim. - Se quiser, clique no botão Camera Settings, na categoria Webcam, para aceder às definições da sua Hercules Dualpix HD (brilho, tonalidade ). - Clique em Apply e depois Close. 18/41 Manual do Utilizador
19 - Finalmente, para activar a webcam no Yahoo Messenger, clique no menu Messenger e depois em Minha Webcam. Aparece uma mensagem de aviso. - Clique em OK. Aparece uma mensagem de aviso. Pode iniciar agora uma chamada de vídeo. ESPAÑOL ENGLISH NEDERLANDS ITALIANO DEUTSCH FRANÇAIS Iniciar uma chamada de vídeo - Clique com o botão direito do rato num dos contactos da sua lista. - Seleccione Ligar para computador. PORTUGUES A chamada de vídeo só é possível se o seu contacto já possui uma webcam e aceita a sua chamada Comunicar por vídeo usando o AOL AIM Notas: A configuração do mensageiro, que se explica abaixo, só precisa de ser efectuada aquando da primeira utilização com a webcam. Depois disso, pode efectuar directamente as comunicações de vídeo. Manual do Utilizador 19/41
20 A Hercules recomenda que use o AOL AIM versão 5.5 ou posterior e instale as actualizações mais recentes disponíveis. Configurar o AOL AIM - Lance o AIM. - Seleccione My AIM/Edit Options/Edit Preferences. - Seleccione a categoria Live Video. - Clique no botão Video/Audio Tuning. - Clique em Next. - Seleccione a câmara que pretende usar e depois clique em Next. - Ajuste a webcam e seguidamente clique em Next. 20/41 Manual do Utilizador
21 Iniciar uma chamada de vídeo - Seleccione o microfone (o da webcam Hercules Dualpix HD ou dos seus auscultadores, por exemplo) e os altifalantes (a placa de som ligada aos altifalantes ou aos auscultadores, por exemplo). - Clique em Next. Nota: Se seleccionou um microfone diferente do da sua webcam, nenhuma das alterações que fizer às definições do microfone no Zoom Controller terá efeito. - Teste os altifalantes e depois clique em Next. - Teste o microfone e depois clique em Next. - Clique em Finish e depois OK. - Clique com o botão direito do rato num dos contactos da sua lista. - Seleccione Send Instant Message. - Na janela da mensagem, clique no ícone Video. NEDERLANDS DEUTSCH FRANÇAIS ENGLISH A chamada de vídeo só é possível se o seu contacto já possuir uma webcam e aceitar a sua chamada Tem o espírito duma estrela rock ou dum jornalista? Acha que tem alma de comediante? Grave a sua actuação com o Hercules Webcam Station Evolution Talvez sonhe em vir a ser um cantor, um coreógrafo ou um jornalista. Por que não usar a Hercules Hercules Dualpix HD para se filmar e melhorar o seu estilo? Graças ao software Webcam Station Evolution, pode imitar as estrelas ou criar o seu próprio estilo deixando a sua imaginação correr livremente. Para tal, use as opções de captura extremamente completas da sua webcam (modos Foto, Sequencial ou Temporizador e captura de vídeo). ITALIANO ESPAÑOL PORTUGUES Manual do Utilizador 21/41
22 Tirar uma fotografia simples - Lance o Webcam Station Evolution. Nota: O Zoom Controller também se abre na zona inferior direita do ecrã para permitir o acesso às funções do zoom. Se não quiser usar estas funções, poderá ocultar a janela clicando no botão situado no canto superior direito. - Na janela principal, clique no botão Capturar. Aparece uma nova janela. Siga os passos indicados no ecrã: 1. Seleccione o modo Instantâneo. 2. Seleccione a resolução na lista pendente. 3. Clique no botão. A imagem é guardada no local e no formato (jpeg) seleccionados por pré-definição, e a pasta que contém as imagens abre-se, fornecendo as miniaturas das suas fotografias. Nota: Para modificar a localização e o formato de gravação pré-definidos, por favor consulte o capítulo Seleccionar as definições de captura de fotografias e vídeo Tirar fotografias no modo Sequencial - Na janela principal do Webcam Station Evolution, clique no botão Capturar. 22/41 Manual do Utilizador
23 Aparece uma nova janela. Siga os passos indicados no ecrã: 1. Seleccione o modo Sequencial. ENGLISH 2. Seleccione a resolução na lista pendente. 3. Clique no botão. FRANÇAIS Começa uma contagem decrescente de 3 segundos, que lhe dá tempo para se pôr em posição. A seguir, são tiradas 10 fotografias numa sucessão rápida, à velocidade de 3 imagens por segundo (pré-definição). As imagens são guardadas no local e no formato (jpeg) seleccionados por pré-definição, e a pasta que contém as imagens abre-se, fornecendo as miniaturas das suas fotografias. Neste modo, o Webcam Station Evolution cria um GIF animado numa subpasta GIF, que se abre automaticamente para mostrar a animação criada. Surpreenda os seus amigos importando este ficheiro para o seu sítio Web ou para o seu blogue (para mais detalhes sobre esta função, por favor consulte o capítulo Adicionar fotografias ou vídeos ao seu blogue). Nota: Para modificar as várias definições de captura de fotografias no modo Sequencial, por favor consulte o capítulo Seleccionar as definições de captura de fotografias e vídeo Tirar fotografias no modo Temporizador - Na janela principal do Webcam Station Evolution, clique no botão Capturar. ESPAÑOL ITALIANO NEDERLANDS DEUTSCH PORTUGUES Manual do Utilizador 23/41
24 Aparece uma nova janela. Siga os passos indicados no ecrã: 1. Seleccione o modo Temporizador. 2. Seleccione a resolução na lista pendente. 3. Clique no botão. Começa uma contagem decrescente de 3 segundos (por pré-definição), que lhe dá tempo para se pôr em posição antes de a fotografia ser tirada. - Para parar de tirar fotografias antes de chegar à última, prima novamente o botão. A imagem é guardada no local e no formato (jpeg) seleccionados por pré-definição, e a pasta que contém as imagens abre-se, fornecendo as miniaturas das suas fotografias. Nota: Para modificar as várias definições de captura de fotografias no modo Temporizador, por favor consulte o capítulo Seleccionar as definições de captura de fotografias e vídeo Capturar uma sequência de vídeo - Lance o Webcam Station Evolution. - Na janela principal, clique no botão Capturar. 24/41 Manual do Utilizador
25 Aparece uma nova janela. Siga os passos indicados no ecrã: 1. Seleccione o modo Captura de vídeo. ENGLISH 2. Seleccione a resolução na lista pendente. Chegou o momento de se pôr em posição e preparar o seu texto ou coreografia. 3. Clique no botão para começar a gravar. - Para parar de gravar, clique novamente no botão A sequência de vídeo é gravada no formato.avi (por pré-definição) na localização seleccionada, e a pasta que contém os vídeos abre-se. Nota: Para modificar as várias definições de captura de vídeo, por favor consulte o capítulo Seleccionar as definições de captura de fotografias e vídeo Seleccionar as definições de captura de fotografias e vídeo Este passo só precisa de ser efectuado aquando da primeira vez ou sempre que quiser alterar as pré-definições (localização de gravação, formato da fotografia, modo de captura, som emitido durante a captura). As definições de captura podem ser seleccionadas no Webcam Station Evolution. - Clique no botão. - Seleccione Definições de captura. A janela Definições de captura abre-se.. PORTUGUES ESPAÑOL ITALIANO NEDERLANDS DEUTSCH FRANÇAIS Manual do Utilizador 25/41
26 Seleccionar a localização para guardar fotografias e vídeos capturados - Na zona Fotos ou Vídeos, verifique a localização onde quer guardar as suas fotografias ou vídeos. - Se quiser alterar a localização, clique em Procurar e escolha outra pasta. Seleccionar o formato das suas fotografias Seleccionar o formato dos seus vídeos - Na zona Fotos, escolha o formato: bmp ou jpg (por pré-definição). - Na zona Vídeos, escolha o codificador de vídeo. A lista apresentada contém os codecs já instalados no seu computador. Sempre que o codec permitir, pode modificar estas definições clicando no botão Opções. Seleccionar as definições do modo de captura - No modo Sequencial, defina o número total de fotografias (de 1 a 20) e o número de fotografias por segundo (de 1 a 5). - No modo Temporizador, ajuste o atraso antes de a fotografia ser tirada: de 0 (disparo imediato) a 10 segundos. Seleccionar o som emitido durante a captura - Assinale a caixa Reproduzir um som quando se tira uma fotografia para que o Webcam Station Evolution emita um som sempre que uma fotografia é tirada. - Pode manter o som pré-definido, ou clique em Procurar para seleccionar o seu próprio som (em formato.wav) Seleccionar, abrir ou eliminar fotografias ou vídeos Seleccionar fotografias ou vídeos - Lance o Webcam Station Evolution. - Clique em Capturar. 26/41 Manual do Utilizador
27 - Navegue até à pasta As minhas imagens ou Os meus vídeos. - Na janela das miniaturas, clique no item em questão para seleccioná-lo, ou no botão Seleccionar tudo para seleccionar todos os itens da pasta. ENGLISH DEUTSCH NEDERLANDS ITALIANO PORTUGUES ESPAÑOL FRANÇAIS Nota: Para seleccionar vários itens consecutivos, mantenha pressionada a tecla Shift ao mesmo tempo que clica em cada item que pretende incluir. Para seleccionar vários itens nãoconsecutivos, mantenha pressionada a tecla Ctrl ao mesmo tempo que clica em cada item que pretende incluir. Abrir fotografias ou vídeos - Depois de seleccionar um ou mais itens na janela das miniaturas (ver Seleccionar fotografias ou vídeos, acima), clique no botão Abrir para visualizá-las. O Webcam Station Evolution lança automaticamente o seu software favorito de edição de imagem ou vídeo (que o Windows definiu para este tipo de ficheiro). Eliminar fotografias ou vídeos - Depois de seleccionar um ou mais itens na janela das miniaturas (ver Seleccionar fotografias ou vídeos, acima), clique no botão Eliminar para eliminá-las. Manual do Utilizador 27/41
28 3.4. Quer adicionar fotografias e vídeos ao seu blogue? Algum dos seus amigos criou recentemente um blogue com fotografias? Impressione-o criando um vídeblogue e adicionando-lhe vídeos com toda a facilidade, graças à função de conversão do Webcam Station Evolution, que converte automaticamente o vídeo para o formato adequado. O Webcam Station Evolution vai ainda mais longe ao permitir que publique as imagens directamente no seu blogue, acompanhadas pelo texto do artigo. E se tem mais do que um blogue no mesmo servidor, o Webcam Station Evolution consegue inclusive guardar os vários perfis de utilizador. Nota: O Webcam Station Evolution inclui definições para os servidores de blogues mais conhecidos de modo a facilitar a sua tarefa de adicionar elementos ao blogue. Apesar disso, alguns servidores podem pedir-lhe para publicar manualmente o artigo, e não automaticamente via Webcam Station Evolution Definir uma lista de blogues Nota: Este passo só precisa de ser efectuado aquando da primeira vez ou sempre que quiser modificar as várias definições (localização de gravação, adicionar, modificar ou eliminar blogues). - Clique no botão. - Clique em Os Meus Blogues Abre-se a janela Os Meus Blogues. Seleccionar a pasta de destino para os vídeos convertidos - Pode manter a localização pré-definida, ou clique em Procurar para escolher outra localização. Nota: O Webcam Station Evolution usa esta pasta para copiar fotografias ou vídeos depois de terem sido convertidos para o formato adequado ao seu blogue. 28/41 Manual do Utilizador
29 Adicionar um blogue à sua lista de blogues - Na janela Os Meus Blogues, clique em Adicionar Blogue. PORTUGUES ESPAÑOL ITALIANO NEDERLANDS DEUTSCH FRANÇAIS ENGLISH Se o seu servidor de blogues estiver incluído na lista - Seleccione o servidor. - Dê um nome ao seu perfil do blogue. - Introduza o login do seu blogue (o seu nome de utilizador) se aparecer o campo correspondente. Nota: Se o campo não aparecer, terá de se identificar manualmente no sítio Web do servidor do blogue quando enviar fotografias ou vídeos. - Escreva o login do seu blogue (o seu nome de utilizador). Caso contrário - Seleccione Outros na lista de servidores de blogues. - Dê um nome ao seu perfil do blogue. - Escreva o endereço http do seu servidor. Nota: Este representa o endereço que conduz à página de identificação do seu blogue, geralmente a página inicial do sítio. - Assinale a caixa que corresponde ao seu tipo de blogue: Blogue (apenas fotografias) ou Vlogue (fotografias e vídeos). Isto permite que o Webcam Station Evolution escolha o formato apropriado para a conversão de vídeo: GIF animado (blogue) ou MPEG-4 (vlogue). Nota: Recomendamos que mantenha a caixa Pedir sempre a minha palavra-passe assinalada se houver mais do que um utilizador do PC com um blogue no mesmo servidor de blogues. Isto irá ajudá-lo a impedir que sejam enviados dados para o blogue errado ou que outra pessoa publique vídeos no seu blogue sem o seu conhecimento. - Clique em Guardar. O seu blogue foi adicionado à lista. Manual do Utilizador 29/41
30 Editar definições para um blogue no Webcam Station Evolution Apenas pode editar blogues que já tenha definido na lista Os Meus Blogues. - Na janela Os Meus Blogues, seleccione um blogue. - Clique no botão Editar Blogue. - Se quiser, mude de servidor de blogues. - Escreva o login do seu blogue (o seu nome de utilizador) se aparecer o campo correspondente.. Nota: Recomendamos que mantenha a caixa Pedir sempre a minha palavra-passe assinalada se houver mais do que um utilizador do PC com um blogue no mesmo servidor de blogues. Isto irá ajudá-lo a impedir que sejam enviados dados para o blogue errado ou que outra pessoa publique vídeos no seu blogue sem o seu conhecimento. - Clique em Guardar. As suas novas definições ficarão agora activas. 30/41 Manual do Utilizador
31 Eliminar um blogue da lista de blogues Apenas pode eliminar blogues que já tenha definido na lista Os Meus Blogues. - Na janela Os Meus Blogues, seleccione o blogue a eliminar. ENGLISH NEDERLANDS PORTUGUES ESPAÑOL ITALIANO DEUTSCH FRANÇAIS - Clique em Eliminar Blogue. O blogue foi agora eliminado da lista. Manual do Utilizador 31/41
32 Adicionar fotografias ou vídeos ao seu blogue As suas pastas de imagens ou vídeos contêm ficheiros? Definiu um ou mais blogues no Webcam Station? Então provavelmente está ansioso por partilhar as suas obras-primas com os seus leitores e obter uma resposta da parte deles. - No Webcam Station Evolution, seleccione na pasta correspondente a fotografia, vídeo ou ficheiro GIF que pretende adicionar. Os botões Copiar para ficam activos. - Clique no botão. - Seleccione o blogue de destino na lista. Nota: Apenas pode copiar um ficheiro para um blogue no caso de já ter definido pelo menos um na lista Os Meus Blogues. Se ainda não definiu nenhum blogue na lista Os Meus Blogues, o Webcam Station Evolution pedir-lhe-á que o faça. Para obter mais detalhes sobre o procedimento a seguir, por favor consulte o capítulo Definir uma lista de blogues. 32/41 Manual do Utilizador
33 O Webcam Station Evolution pede-lhe que converta o ficheiro para um formato adequado ao seu blogue (de bmp para jpeg em relação a uma fotografia, e de.avi para GIF animado se o blogue não aceitar vídeos, por exemplo). Se o seu servidor de blogues permitir que o Webcam Station Evolution publique directamente um artigo no blogue - Escreva a sua palavra-passe (se assinalou a caixa Pedir sempre a minha palavrapasse). - Escreva o título e o texto do seu artigo na janela que aparecer. - Quando tiver acabado, clique no botão Enviar. Webcam Station Evolution começa a enviar o seu artigo para o blogue via Internet. Ao fim de vários segundos ou minutos, dependendo da velocidade da sua ligação à Internet, bem como do número e tamanho dos ficheiros que seleccionou, o novo artigo e as fotografias ou vídeos são adicionados ao seu blogue e o Webcam Station Evolution abre automaticamente o programa de navegação para que possa ver imediatamente o seu artigo. Caso contrário O Webcam Station Evolution pede-lhe que se identifique na página inicial do seu servidor de blogues, e em seguida que carregue manualmente as fotografias ou vídeos a partir da pasta de destino seleccionada por prédefinição, juntamente com o seu artigo. ITALIANO NEDERLANDS DEUTSCH FRANÇAIS ENGLISH PORTUGUES ESPAÑOL Manual do Utilizador 33/41
34 3.5. Quer transferir as fotografias/vídeos para o seu ipod? Tem um ipod vídeo e quer carregá-lo com fotografias e clipes de vídeo criados com a sua Hercules Dualpix HD? Nada mais simples. É necessário um ipod vídeo e o itunes para transferir ficheiros. - Ligue o ipod vídeo ao computador. - No Webcam Station Evolution, seleccione na pasta correspondente a fotografia, vídeo ou ficheiro GIF que pretende transferir. Os botões Copiar para ficam activos. - Clique no botão. O Webcam Station Evolution lança automaticamente o itunes e pede-lhe que seleccione a biblioteca de destino do itunes. - Seleccione a biblioteca do itunes e depois clique em OK. 34/41 Manual do Utilizador
35 Se o seu ipod está sincronizado com o itunes O conteúdo do seu ipod é actualizado automaticamente. Caso contrário O Webcam Station Evolution pede-lhe que seleccione a biblioteca de destino do ipod. - Seleccione a biblioteca do ipod e depois clique em OK. Notas: Para obter mais detalhes sobre como sincronizar o seu ipod com o itunes, por favor consulte o utilitário de ajuda do itunes. O ipod não permite a apresentação de ficheiros GIF animados. Só a primeira fotografia é apresentada Quer transferir as fotografias/vídeos para a sua PSP? Quer usar a sua PSP como um leitor de vídeo portátil? Graças ao Webcam Station Evolution, pode transferir com toda a facilidade as fotografias e clipes de vídeo criados com a Hercules Dualpix HD. O seu Memory Stick Duo deve conter espaço suficiente para guardar os ficheiros. - Ligue a PSP ao seu computador. - No Webcam Station Evolution, seleccione na pasta correspondente a fotografia, vídeo ou ficheiro GIF que pretende transferir. Os botões Copiar para ficam activos. - Clique no botão. O Webcam Station Evolution detecta a sua PSP e guarda os ficheiros na pasta de destino, depois de convertê-los para o formato apropriado. Nota: Para obter mais detalhes sobre como copiar ficheiros para a PSP, por favor consulte o manual do utilizador da sua PSP Quer transferir as fotografias/vídeos para uma pasta no seu computador? - No Webcam Station Evolution, seleccione na pasta correspondente a fotografia, vídeo ou ficheiro GIF que pretende transferir. Os botões Copiar para ficam activos. PORTUGUES ESPAÑOL ITALIANO NEDERLANDS DEUTSCH FRANÇAIS ENGLISH Manual do Utilizador 35/41
36 - Clique no botão. O Webcam Station Evolution abre uma janela de selecção da pasta. - Seleccione a pasta onde pretende guardar os seus ficheiros Quer enviar as fotografias/vídeos por correio electrónico? - No Webcam Station Evolution, seleccione na pasta correspondente a fotografia, vídeo ou ficheiro GIF que pretende transferir. Os botões Copiar para ficam activos. - Clique no botão. O Webcam Station Evolution tem uma aplicação de correio electrónico à sua disposição. Se quiser usar a aplicação oferecida Se quiser usar outra aplicação, ou não for detectada nenhuma aplicação de correio electrónico - Clique em Sim. - Lance a sua aplicação de correio electrónico preferida. - Crie uma nova mensagem de correio electrónico. - Insira manualmente as fotografias/ficheiros de vídeo na mensagem de correio electrónico. - Escreva o assunto da mensagem e o texto, e em seguida envie a mensagem de correio electrónico. 36/41 Manual do Utilizador
37 3.9. Quer usar a sua Hercules Dualpix HD com software de captura de vídeo? A Hercules Dualpix HD é compatível com todo o software de captura de vídeo. Vamos usar o Windows Movie Maker 2.1, por exemplo, incluído com o Windows XP SP2, para criar um vídeo de curta duração. - Ligue a sua Hercules Dualpix HD. - Lance o Windows Movie Maker. ITALIANO ENGLISH FRANÇAIS NEDERLANDS DEUTSCH Abre-se a janela principal. É composta por quatro painéis e uma barra de menu: - O painel esquerdo contém o assistente de criação de vídeo em três passos. Para simplificar a nossa tarefa, vamos usar este assistente. - O painel central contém os elementos relativos à opção seleccionada à esquerda. Se clicou em Exibir efeitos de vídeo, por exemplo, todos os efeitos de vídeo disponíveis serão apresentados aqui. ESPAÑOL PORTUGUES - O painel direito permite ver o vídeo. - Finalmente, o painel inferior exibe a linha de tempo de edição que contém a faixa de vídeo, a banda sonora, as transições e os efeitos. Manual do Utilizador 37/41
38 - Clique na opção Capturar do dispositivo de vídeo. - Surge o Assistente de captura de vídeos. - Seleccione o seu dispositivo de captura de vídeo e o dispositivo de áudio (neste caso, a sua Hercules Dualpix HD e o respectivo microfone integrado). - Clique em Avançar. - Escreva o nome do seu vídeo e escolha um local para guardá-lo. - Clique em Avançar e depois novamente em Avançar. - Quando estiver pronto para começar a filmar, clique em Iniciar captura. - Quando tiver acabado, clique em Parar captura. Se quiser criar outros clipes de vídeo, repita o procedimento de captura acima indicado. - Quando tiver acabado de capturar, clique em Concluir. O assistente importa os ficheiros criados e apresenta os vídeos na sua colecção. 38/41 Manual do Utilizador
39 Pode agora mover os vídeos para a linha de tempo de edição, adicionar efeitos especiais e transições... e criar um filme real. Experimente e divirta-se a importar vídeos e fotografias tiradas com a sua Hercules Dualpix HD, e dê asas à sua imaginação! Para mais detalhes sobre como usar o Windows Movie Maker, por favor consulte o utilitário de ajuda do software. ENGLISH Direitos de Autor Hercules é uma marca registada da Guillemot Corporation S.A. Intel e Pentium são marcas registadas da Intel Corporation. AMD Athlon é uma marca comercial da AMD. Microsoft Windows XP, Internet Explorer, Windows LiveMessenger, MSN Messenger e Windows Movie Maker são marcas registadas da Microsoft Corporation nos Estados Unidos e/ou noutros países. Netscape Navigator é uma marca comercial da Netscape Communications Corporation. Mozilla Firefox é uma marca registada da Mozilla Foundation. Skype é uma marca registada da Skype Limited. Yahoo! Messenger é uma marca registada da Yahoo! Inc. AIM TM é uma marca comercial da America Online, Inc. ipod e itunes são marcas registadas da Apple Computer, Inc. PSP TM e Memory Stick Duo TM são marcas comerciais da Sony Computer Entertainment, Inc. Todas as outras marcas e nomes de marcas são por este meio reconhecidas e pertencem aos seus proprietários respectivos. FRANÇAIS DEUTSCH NEDERLANDS PORTUGUES ESPAÑOL ITALIANO Manual do Utilizador 39/41
40 4. SUPORTE TÉCNICO Se tiver algum problema com o seu produto, por favor vá até e seleccione a sua língua. A partir daqui poderá aceder a vários utilitários (Perguntas Mais Frequentes (FAQ), as versões mais recentes dos controladores e software) que podem ajudá-lo a resolver o seu problema. Se o problema se mantiver, pode contactar o serviço de suporte técnico dos produtos Hercules ( Technical Support ): Por correio electrónico: De forma a tirar partido do suporte técnico por correio electrónico, primeiro terá de se registar online. As informações que fornecer ajudarão os nossos agentes a resolver o seu problema mais rapidamente. Clique em Registration no lado esquerdo da página Technical Support e siga as instruções que surgirem no ecrã. Se já se registou, preencha os campos Username e Password e depois clique em Login. 40/41 Manual do Utilizador
41 5. GARANTIA A Guillemot Corporation S.A. ( Guillemot ), a nível mundial, garante ao consumidor que este produto Hercules estará isento de defeitos de materiais e de falhas de fabrico durante um período de dois (2) anos a partir da data de compra original. No caso de o produto apresentar algum defeito durante o período da garantia, contacte imediatamente o Suporte Técnico, que lhe indicará o procedimento a tomar. Se esse defeito se confirmar, o produto terá de ser devolvido ao respectivo local de compra (ou qualquer outro local indicado pelo Suporte Técnico). Dentro do contexto desta garantia, e por opção do Suporte Técnico, o produto defeituoso do consumidor será reparado ou substituído. Sempre que a lei em vigor o autorizar, a responsabilidade total da Guillemot e das suas filiais (incluindo em danos indirectos) está limitada à reparação ou substituição do produto Hercules. Os direitos legais do consumidor no que concerne à legislação aplicável à venda de bens de consumo não são afectados por esta garantia. Esta garantia não será aplicada: (1) se o produto tiver sido modificado, aberto ou alterado, ou tiver sofrido danos em resultado de uso incorrecto ou abusivo, negligência, acidente, desgaste normal ou qualquer outra causa não-relacionada com um defeito de material ou falha de fabrico; (2) em caso de desrespeito das instruções fornecidas pelo Suporte Técnico; (3) a software que não tenha sido publicado pela Guillemot, estando esse software sujeito a uma garantia específica fornecida pela respectiva editora. RECOMENDAÇÕES DE PROTECÇÃO AMBIENTAL No fim do seu período de vida, este produto não deve ser eliminado juntamente com o lixo doméstico comum, mas sim levado para um ponto de recolha de resíduos de equipamento eléctrico e electrónico (REEE) para reciclagem. Isto é confirmado pelo símbolo visível no produto, no manual do utilizador ou na caixa. De acordo com as suas características, os materiais podem ser reciclados. Através da reciclagem e doutras formas de processamento de resíduos de equipamento eléctrico e electrónico, pode dar um contributo significativo no sentido de ajudar a proteger o ambiente. Por favor contacte as suas autoridades locais para se informar sobre o ponto de recolha mais perto de si. PORTUGUES ESPAÑOL ITALIANO NEDERLANDS DEUTSCH FRANÇAIS ENGLISH Manual do Utilizador 41/41
MANUAL DO WEBCAM STATION EVOLUTION
 MANUAL DO WEBCAM STATION EVOLUTION Manual do Utilizador 1/1 ÍNDICE Clique em qualquer título deste índice para avançar até à secção correspondente 1. INTRODUÇÃO... 3 2. AJUSTAR O MICROFONE E A IMAGEM...
MANUAL DO WEBCAM STATION EVOLUTION Manual do Utilizador 1/1 ÍNDICE Clique em qualquer título deste índice para avançar até à secção correspondente 1. INTRODUÇÃO... 3 2. AJUSTAR O MICROFONE E A IMAGEM...
Instale os controladores e o software fornecidos antes de ligar a sua webcam, conforme se indica abaixo.
 Русский ESPAÑOL ITALIANO PORTUGUES NEDERLANDS DEUTSCH FRANÇAIS ENGLISH Hercules Dualpix Emotion INTRODUÇÃO Parabéns pela sua compra! Ao adquirir a Hercules Dualpix Emotion, está a um passo de abrir as
Русский ESPAÑOL ITALIANO PORTUGUES NEDERLANDS DEUTSCH FRANÇAIS ENGLISH Hercules Dualpix Emotion INTRODUÇÃO Parabéns pela sua compra! Ao adquirir a Hercules Dualpix Emotion, está a um passo de abrir as
MANUAL DO XTRA CONTROLLER
 MANUAL DO XTRA CONTROLLER Manual do Xtra Controller 1/9 ÍNDICE Clique em qualquer título deste índice para avançar até à secção correspondente 1. INTRODUÇÃO... 3 2. FUNÇÃO TRAVELLING ZOOM... 5 3. FUNÇÃO
MANUAL DO XTRA CONTROLLER Manual do Xtra Controller 1/9 ÍNDICE Clique em qualquer título deste índice para avançar até à secção correspondente 1. INTRODUÇÃO... 3 2. FUNÇÃO TRAVELLING ZOOM... 5 3. FUNÇÃO
ÍNDICE. 1. INTRODUÇÃO Conteúdo da caixa Especificações técnicas Recomendações... 3
 ÍNDICE 1. INTRODUÇÃO... 2 1.1. Conteúdo da caixa... 2 1.2. Especificações técnicas... 2 1.3. Recomendações... 3 2. INSTALAÇÃO DO SISTEMA DE ALTIFALANTES XPS 2.140 SLIM... 3 2.1. Posicionamento do sistema
ÍNDICE 1. INTRODUÇÃO... 2 1.1. Conteúdo da caixa... 2 1.2. Especificações técnicas... 2 1.3. Recomendações... 3 2. INSTALAÇÃO DO SISTEMA DE ALTIFALANTES XPS 2.140 SLIM... 3 2.1. Posicionamento do sistema
ÍNDICE. 1. INTRODUÇÃO Conteúdo da embalagem Especificações Recomendações... 3
 ÍNDICE XPS 2.080 DJ Monitor 1. INTRODUÇÃO... 2 1.1. Conteúdo da embalagem... 2 1.2. Especificações... 2 1.3. Recomendações... 3 2. INSTALAR O SISTEMA DE ALTIFALANTES XPS 2.080 DJ MONITOR... 4 2.1. Posicionar
ÍNDICE XPS 2.080 DJ Monitor 1. INTRODUÇÃO... 2 1.1. Conteúdo da embalagem... 2 1.2. Especificações... 2 1.3. Recomendações... 3 2. INSTALAR O SISTEMA DE ALTIFALANTES XPS 2.080 DJ MONITOR... 4 2.1. Posicionar
ÍNDICE XPS DJ SET. 1. INTRODUÇÃO Conteúdo da caixa Especificações técnicas Recomendações... 3
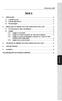 ÍNDICE XPS 2.0 60 DJ SET 1. INTRODUÇÃO... 2 1.1. Conteúdo da caixa... 2 1.2. Especificações técnicas... 2 1.3. Recomendações... 3 2. INSTALAÇÃO DO SISTEMA DE ALTIFALANTES XPS 2.0 60 DJ SET... 3 2.1. Posicionamento
ÍNDICE XPS 2.0 60 DJ SET 1. INTRODUÇÃO... 2 1.1. Conteúdo da caixa... 2 1.2. Especificações técnicas... 2 1.3. Recomendações... 3 2. INSTALAÇÃO DO SISTEMA DE ALTIFALANTES XPS 2.0 60 DJ SET... 3 2.1. Posicionamento
MANUAL DO UTILIZADOR DA WEBCAM HP
 MANUAL DO UTILIZADOR DA WEBCAM HP Copyright 2012 Hewlett-Packard Development Company, L.P. Microsoft, Windows, e Windows Vista são marcas comerciais registadas nos EUA da Microsoft Corporation. AMD e Athlon
MANUAL DO UTILIZADOR DA WEBCAM HP Copyright 2012 Hewlett-Packard Development Company, L.P. Microsoft, Windows, e Windows Vista são marcas comerciais registadas nos EUA da Microsoft Corporation. AMD e Athlon
Aviso importante: Português
 Aviso importante: Primeiro instale o controlador e, de seguida, ligue a VideoCAM Messenger na porta USB. Leia este aviso importante, antes de realizar a instalação 1. Instalar o software da VideoCAM Messenger
Aviso importante: Primeiro instale o controlador e, de seguida, ligue a VideoCAM Messenger na porta USB. Leia este aviso importante, antes de realizar a instalação 1. Instalar o software da VideoCAM Messenger
Manual do Utilizador
 Manual do Utilizador Copyright 2016 HP Development Company, L.P. AMD é uma marca comercial da Advanced Micro Devices, Inc. 2012 Google Inc. Todos os direitos reservados. Google é uma marca comercial da
Manual do Utilizador Copyright 2016 HP Development Company, L.P. AMD é uma marca comercial da Advanced Micro Devices, Inc. 2012 Google Inc. Todos os direitos reservados. Google é uma marca comercial da
Características da Câmara de Slim 320. Instalar a Câmara de Slim 320
 Características da Câmara de Slim 320 1 2 Indicador LED Quando a Slim 320 é ligada o indicador LED acende-se. Objectiva Ajustar a focagem através da rotação da objectiva. Instalar a Câmara de Slim 320
Características da Câmara de Slim 320 1 2 Indicador LED Quando a Slim 320 é ligada o indicador LED acende-se. Objectiva Ajustar a focagem através da rotação da objectiva. Instalar a Câmara de Slim 320
Seu manual do usuário HTC TOUCH PRO2
 Você pode ler as recomendações contidas no guia do usuário, no guia de técnico ou no guia de instalação para. Você vai encontrar as respostas a todas suas perguntas sobre a no manual do usuário (informação,
Você pode ler as recomendações contidas no guia do usuário, no guia de técnico ou no guia de instalação para. Você vai encontrar as respostas a todas suas perguntas sobre a no manual do usuário (informação,
Conteúdo da embalagem
 Conteúdo da embalagem 1. Unidade principal da Câmara Web da Prestigio 2. CD utilitário 3. Guia rápido 4. Cartão de garantia Introdução 1. Ligue o computador ou portátil. 2. Insira o conector USB em qualquer
Conteúdo da embalagem 1. Unidade principal da Câmara Web da Prestigio 2. CD utilitário 3. Guia rápido 4. Cartão de garantia Introdução 1. Ligue o computador ou portátil. 2. Insira o conector USB em qualquer
 1.1 1.2 2.1 2.2 2.3 3.1 3.2 INTRODUÇÃO À UTILIZAÇÃO DO SEU TELEMÓVEL Conheça a localização das funcionalidades do seu telemóvel, botões, ecrã e ícones. Na parte de trás do seu telefone, poderá observar
1.1 1.2 2.1 2.2 2.3 3.1 3.2 INTRODUÇÃO À UTILIZAÇÃO DO SEU TELEMÓVEL Conheça a localização das funcionalidades do seu telemóvel, botões, ecrã e ícones. Na parte de trás do seu telefone, poderá observar
MANUAL DE INSTALAÇÃO
 MANUAL DE INSTALAÇÃO Manual do Utilizador 1/18 ÍNDICE Clique em qualquer título deste índice para avançar até à secção correspondente 1. A SUA HERCULES DUALPIX INFINITE... 3 1.1. Utilização recomendada...
MANUAL DE INSTALAÇÃO Manual do Utilizador 1/18 ÍNDICE Clique em qualquer título deste índice para avançar até à secção correspondente 1. A SUA HERCULES DUALPIX INFINITE... 3 1.1. Utilização recomendada...
Blackwire C510/C520. Auricular USB com fios. Manual do Utilizador
 Blackwire C510/C520 Auricular USB com fios Manual do Utilizador Sumário Bem-vindo 3 Requisitos do sistema 3 Precisa de mais ajuda? 3 Conteúdo 4 Princípios básicos 5 Colocar o auricular 6 Ajustar o auricular
Blackwire C510/C520 Auricular USB com fios Manual do Utilizador Sumário Bem-vindo 3 Requisitos do sistema 3 Precisa de mais ajuda? 3 Conteúdo 4 Princípios básicos 5 Colocar o auricular 6 Ajustar o auricular
Guia da Definição de Wi-Fi
 Guia da Definição de Wi-Fi Ligações Wi-Fi com a impressora Ligação a um computador através de um encaminhador (router) Wi-Fi Ligação direta a um computador Ligação a um dispositivo inteligente através
Guia da Definição de Wi-Fi Ligações Wi-Fi com a impressora Ligação a um computador através de um encaminhador (router) Wi-Fi Ligação direta a um computador Ligação a um dispositivo inteligente através
MANUAL DO WEBCAM STATION EVOLUTION
 MANUAL DO WEBCAM STATION EVOLUTION ÍNDICE Clique em qualquer título deste índice para avançar até à secção correspondente Hercules Webcam 1. INTRODUÇÃO... 3 2. AJUSTAR O MICROFONE E A IMAGEM... 4 3. VISUALIZAÇÃO
MANUAL DO WEBCAM STATION EVOLUTION ÍNDICE Clique em qualquer título deste índice para avançar até à secção correspondente Hercules Webcam 1. INTRODUÇÃO... 3 2. AJUSTAR O MICROFONE E A IMAGEM... 4 3. VISUALIZAÇÃO
 1.1 1.2 2.1 2.2 2.3 3.1 3.2 INTRODUÇÃO À UTILIZAÇÃO DO SEU TELEMÓVEL Conheça a localização das funcionalidades do seu telemóvel, botões, ecrã e ícones. Na parte de trás do seu telefone, poderá observar
1.1 1.2 2.1 2.2 2.3 3.1 3.2 INTRODUÇÃO À UTILIZAÇÃO DO SEU TELEMÓVEL Conheça a localização das funcionalidades do seu telemóvel, botões, ecrã e ícones. Na parte de trás do seu telefone, poderá observar
Informática para Concursos
 Informática para Concursos Professor: Thiago Waltz Ferramentas Multimídia a) Ferramentas Multimídia Multimídia: Multimídia é a combinação, controlada por computador, de pelo menos um tipo de mídia estática
Informática para Concursos Professor: Thiago Waltz Ferramentas Multimídia a) Ferramentas Multimídia Multimídia: Multimídia é a combinação, controlada por computador, de pelo menos um tipo de mídia estática
O que pode fazer com o Image Data Converter
 O que pode fazer com o Image Data Converter Bem-vindo ao Image Data Converter Ver.1.5, o software de aplicação que lhe permite ver e fazer ajustes num ficheiro de formato RAW (SRF) ( ficheiro RAW neste
O que pode fazer com o Image Data Converter Bem-vindo ao Image Data Converter Ver.1.5, o software de aplicação que lhe permite ver e fazer ajustes num ficheiro de formato RAW (SRF) ( ficheiro RAW neste
Versão Portuguesa. Introdução. Conteúdo da embalagem. Importante! WC030 Sweex Webcam 300K with Microphone USB
 WC030 Sweex Webcam 300K with Microphone USB Introdução Gostaríamos de agradecer o facto de ter adquirido a Sweex USB Webcam 300K with Microphone. Com esta webcam poderá, de uma forma fácil, conversar com
WC030 Sweex Webcam 300K with Microphone USB Introdução Gostaríamos de agradecer o facto de ter adquirido a Sweex USB Webcam 300K with Microphone. Com esta webcam poderá, de uma forma fácil, conversar com
Índice. Preparação... 2 Introduzir as baterias... 2 Colocação da correia... 3 Introdução do cartão SD/MMC... 3
 PT Índice Identificação dos componentes Preparação... 2 Introduzir as baterias... 2 Colocação da correia... 3 Introdução do cartão SD/MMC... 3 Definições da câmara Modo de gravação... 4 Botão da resolução...
PT Índice Identificação dos componentes Preparação... 2 Introduzir as baterias... 2 Colocação da correia... 3 Introdução do cartão SD/MMC... 3 Definições da câmara Modo de gravação... 4 Botão da resolução...
Multimédia. Manual do utilizador
 Multimédia Manual do utilizador Copyright 2007 Hewlett-Packard Development Company, L.P. Microsoft é uma marca comercial registada da Microsoft Corporation nos E.U.A. As informações aqui contidas estão
Multimédia Manual do utilizador Copyright 2007 Hewlett-Packard Development Company, L.P. Microsoft é uma marca comercial registada da Microsoft Corporation nos E.U.A. As informações aqui contidas estão
Como criar uma história
 O da Microsoft permite, a partir de um conjunto de imagens, fazer um vídeo, adicionando som (músicas ou narração por voz recorrendo ao microfone) e movimento (transições e efeitos). São estes movimentos
O da Microsoft permite, a partir de um conjunto de imagens, fazer um vídeo, adicionando som (músicas ou narração por voz recorrendo ao microfone) e movimento (transições e efeitos). São estes movimentos
Leia as Instruções de Segurança antes de Efectuar Alterações de Volume. A utilização segura depende do tempo de exposição e dos níveis de volume.
 Neste guia de início rápido vamos mostrar-lhe como funcionam as operações básicas. Se quiser uma descrição mais específica, pode descarregar um manual de utilizador avançado do nosso website: www.denver-electronics.com
Neste guia de início rápido vamos mostrar-lhe como funcionam as operações básicas. Se quiser uma descrição mais específica, pode descarregar um manual de utilizador avançado do nosso website: www.denver-electronics.com
Seu manual do usuário MEMUP KEOS
 Você pode ler as recomendações contidas no guia do usuário, no guia de técnico ou no guia de instalação para. Você vai encontrar as respostas a todas suas perguntas sobre a no manual do usuário (informação,
Você pode ler as recomendações contidas no guia do usuário, no guia de técnico ou no guia de instalação para. Você vai encontrar as respostas a todas suas perguntas sobre a no manual do usuário (informação,
AVISO: PERIGO DE ASFIXIA Peças pequenas. Não recomendado para crianças com idade inferior a 3 anos. Avisos
 AVISO: PERIGO DE ASFIXIA Peças pequenas. Não recomendado para crianças com idade inferior a 3 anos. Avisos Guarde estas instruções para consultas futuras O Easi-Scope 2 possui uma bateria não substituível
AVISO: PERIGO DE ASFIXIA Peças pequenas. Não recomendado para crianças com idade inferior a 3 anos. Avisos Guarde estas instruções para consultas futuras O Easi-Scope 2 possui uma bateria não substituível
Actualizações de software Manual do utilizador
 Actualizações de software Manual do utilizador Copyright 2008, 2009 Hewlett-Packard Development Company, L.P. Windows é uma marca comercial registada da Microsoft Corporation nos E.U.A. As informações
Actualizações de software Manual do utilizador Copyright 2008, 2009 Hewlett-Packard Development Company, L.P. Windows é uma marca comercial registada da Microsoft Corporation nos E.U.A. As informações
Capítulo 1: Introdução
 Capítulo 1: Introdução 1.1 Conteúdo da embalagem Quando receber a sua TVGo A03MCE, certifique-se que os seguintes itens se encontram na embalagem da TVGo A03MCE. TVGo A03MCE CD do controlador Controlo
Capítulo 1: Introdução 1.1 Conteúdo da embalagem Quando receber a sua TVGo A03MCE, certifique-se que os seguintes itens se encontram na embalagem da TVGo A03MCE. TVGo A03MCE CD do controlador Controlo
Instalação de mapas com Ferramenta de instalação de mapas TomTom WORK
 Instalação de mapas com Ferramenta de instalação de mapas TomTom WORK A Ferramenta da instalação de mapas TomTom WORK (Ferramenta de mapas) permite-lhe actualizar os seus mapas, instalar novos mapas ou
Instalação de mapas com Ferramenta de instalação de mapas TomTom WORK A Ferramenta da instalação de mapas TomTom WORK (Ferramenta de mapas) permite-lhe actualizar os seus mapas, instalar novos mapas ou
WEBCAM 3100 HP WEBCAM 3110 HP MANUAL DO UTILIZADOR
 WEBCAM 3100 HP WEBCAM 3110 HP MANUAL DO UTILIZADOR Version 1.0.PT Part number: 603528-001 Copyright 2010 Hewlett-Packard Development Company, L.P. A informação deste documento está sujeita a alterações
WEBCAM 3100 HP WEBCAM 3110 HP MANUAL DO UTILIZADOR Version 1.0.PT Part number: 603528-001 Copyright 2010 Hewlett-Packard Development Company, L.P. A informação deste documento está sujeita a alterações
Seu manual do usuário SAMSUNG SCX-4600
 Você pode ler as recomendações contidas no guia do usuário, no guia de técnico ou no guia de instalação para SAMSUNG SCX-4600. Você vai encontrar as respostas a todas suas perguntas sobre a no manual do
Você pode ler as recomendações contidas no guia do usuário, no guia de técnico ou no guia de instalação para SAMSUNG SCX-4600. Você vai encontrar as respostas a todas suas perguntas sobre a no manual do
Manual do Utilizador
 Manual do Utilizador Transcend JetFlash SecureDrive Obrigado por adquirir a unidade USB Flash da Transcend com encriptação de 256-bit AES integrada. O JetFlash SecureDrive ajuda-o(a) a salvaguardar os
Manual do Utilizador Transcend JetFlash SecureDrive Obrigado por adquirir a unidade USB Flash da Transcend com encriptação de 256-bit AES integrada. O JetFlash SecureDrive ajuda-o(a) a salvaguardar os
Aspeto. 1. Botão de ativação 2. Botão subir página 3. LCD 4. Luz do indicador Ocupado 5. Botão descer página 6. Botão Modo 7. Altifalante _ POR 01
 Aspeto 1 2 7 4 6 5 1. Botão de ativação 2. Botão subir página 3. LCD 4. Luz do indicador Ocupado 5. Botão descer página 6. Botão Modo 7. Altifalante 3 _ POR 01 _ 8 9 10 15 12 13 14 11 8. Botão para tirar
Aspeto 1 2 7 4 6 5 1. Botão de ativação 2. Botão subir página 3. LCD 4. Luz do indicador Ocupado 5. Botão descer página 6. Botão Modo 7. Altifalante 3 _ POR 01 _ 8 9 10 15 12 13 14 11 8. Botão para tirar
Multimédia Manual do utilizador
 Multimédia Manual do utilizador Copyright 2007 Hewlett-Packard Development Company, L.P. Microsoft é uma marca comercial registada da Microsoft Corporation nos E.U.A. As informações aqui contidas estão
Multimédia Manual do utilizador Copyright 2007 Hewlett-Packard Development Company, L.P. Microsoft é uma marca comercial registada da Microsoft Corporation nos E.U.A. As informações aqui contidas estão
O aprendiz de investigador
 O aprendiz de investigador Criar um filme com o Movie Maker literacia digital L i t e r a c i a s n a e s c o l a : f o r m a r o s p a r c e i r o s d a b i b l i o t e c a O que é? O é um software de
O aprendiz de investigador Criar um filme com o Movie Maker literacia digital L i t e r a c i a s n a e s c o l a : f o r m a r o s p a r c e i r o s d a b i b l i o t e c a O que é? O é um software de
O Manual do K3b. Esta documentação foi convertida a partir da Base de Utilizadores do KDE para o K3b. Tradução: José Pires
 Esta documentação foi convertida a partir da Base de Utilizadores do KDE para o K3b. Tradução: José Pires 2 Conteúdo 1 Introdução 5 2 Pré-configuração 6 3 Configurar a Interface do Utilizador 7 4 Configurar
Esta documentação foi convertida a partir da Base de Utilizadores do KDE para o K3b. Tradução: José Pires 2 Conteúdo 1 Introdução 5 2 Pré-configuração 6 3 Configurar a Interface do Utilizador 7 4 Configurar
Características da VideoCAM Eye
 Características da VideoCAM Eye Botão SnapShot 1 (INSTANTÂNEO) 2 Indicador de LED 3 Lente 4 Base giratória Instalação da VideoCAM Eye 1. Instale primeiro o driver e somente então conecte a VideoCAM Eye
Características da VideoCAM Eye Botão SnapShot 1 (INSTANTÂNEO) 2 Indicador de LED 3 Lente 4 Base giratória Instalação da VideoCAM Eye 1. Instale primeiro o driver e somente então conecte a VideoCAM Eye
Actualizações de software Manual do utilizador
 Actualizações de software Manual do utilizador Copyright 2007 Hewlett-Packard Development Company, L.P. Windows é uma marca comercial registada da Microsoft Corporation nos EUA. As informações aqui contidas
Actualizações de software Manual do utilizador Copyright 2007 Hewlett-Packard Development Company, L.P. Windows é uma marca comercial registada da Microsoft Corporation nos EUA. As informações aqui contidas
OTOsuite. Manual de instalação. Português
 OTOsuite Manual de instalação Português Este documento descreve como instalar o software OTOsuite a partir de um DVD, de uma pen USB ou de um ficheiro zipado. Requisitos do sistema Processador de 1,5 GHz
OTOsuite Manual de instalação Português Este documento descreve como instalar o software OTOsuite a partir de um DVD, de uma pen USB ou de um ficheiro zipado. Requisitos do sistema Processador de 1,5 GHz
EW3705 R2 Digitalizador de vídeo USB 2.0
 EW3705 R2 Digitalizador de vídeo USB 2.0 2 PORTUGUÊS EW3705-R2 - Digitalizador de vídeo USB 2.0 Índice 1.0 Introdução... 2 1.1 Funções e funcionalidades... 2 1.2 Conteúdo da embalagem... 2 2.0 Procedimento
EW3705 R2 Digitalizador de vídeo USB 2.0 2 PORTUGUÊS EW3705-R2 - Digitalizador de vídeo USB 2.0 Índice 1.0 Introdução... 2 1.1 Funções e funcionalidades... 2 1.2 Conteúdo da embalagem... 2 2.0 Procedimento
Actualizações de software Manual do utilizador
 Actualizações de software Manual do utilizador Copyright 2009 Hewlett-Packard Development Company, L.P. Microsoft é uma marca registada da Microsoft Corporation nos E.U.A. As informações contidas neste
Actualizações de software Manual do utilizador Copyright 2009 Hewlett-Packard Development Company, L.P. Microsoft é uma marca registada da Microsoft Corporation nos E.U.A. As informações contidas neste
Samsung SSD Data Migration v.3.1. Guia de Introdução e Instalação
 Samsung SSD Data Migration v.3.1 Guia de Introdução e Instalação Exclusão de Responsabilidade A SAMSUNG ELECTRONICS RESERVA-SE O DIREITO DE ALTERAR PRODUTOS, INFORMAÇ Õ ES E ESPECIFICAÇ Õ ES SEM AVISO
Samsung SSD Data Migration v.3.1 Guia de Introdução e Instalação Exclusão de Responsabilidade A SAMSUNG ELECTRONICS RESERVA-SE O DIREITO DE ALTERAR PRODUTOS, INFORMAÇ Õ ES E ESPECIFICAÇ Õ ES SEM AVISO
EW1015 R3 Adaptador USB 2.0 para IDE e SATA 1 PORTUGUÊS
 EW1015 R3 Adaptador USB 2.0 para IDE e SATA 1 PORTUGUÊS 2 PORTUGUÊS EW1015 R3 -Adaptador USB 2.0 para IDE e SATA Índice 1.0 Introdução... 2 1.1 Funções e funcionalidades... 2 1.2 Conteúdo da embalagem...
EW1015 R3 Adaptador USB 2.0 para IDE e SATA 1 PORTUGUÊS 2 PORTUGUÊS EW1015 R3 -Adaptador USB 2.0 para IDE e SATA Índice 1.0 Introdução... 2 1.1 Funções e funcionalidades... 2 1.2 Conteúdo da embalagem...
Instalar o VHOPE e os ficheiros da biblioteca VHOPE
 Instalar o VHOPE e os ficheiros da biblioteca VHOPE Passo 1, instalar o VHOPE A aplicação VHOPE tem de ser instalada no PC para começar a utilizar o material de nesta unidade USB. Para utilizadores ligados
Instalar o VHOPE e os ficheiros da biblioteca VHOPE Passo 1, instalar o VHOPE A aplicação VHOPE tem de ser instalada no PC para começar a utilizar o material de nesta unidade USB. Para utilizadores ligados
TTS estão orgulhosos de fazer parte de
 Garantia & Support Este produto é fornecido com uma garantia de um ano para problemas encontrados durante o uso normal. O mau uso do Easi-View ou a abertura a unidade irá invalidar esta garantia. Todos
Garantia & Support Este produto é fornecido com uma garantia de um ano para problemas encontrados durante o uso normal. O mau uso do Easi-View ou a abertura a unidade irá invalidar esta garantia. Todos
Manual do Utilizador Brother Meter Read Tool
 Manual do Utilizador Brother Meter Read Tool POR Versão 0 Direitos de autor Direitos de autor 2017 Brother Industries, Ltd. Todos os direitos reservados. As informações contidas neste documento estão sujeitas
Manual do Utilizador Brother Meter Read Tool POR Versão 0 Direitos de autor Direitos de autor 2017 Brother Industries, Ltd. Todos os direitos reservados. As informações contidas neste documento estão sujeitas
Multimédia Manual do utilizador
 Multimédia Manual do utilizador Copyright 2007 Hewlett-Packard Development Company, L.P. Windows é uma marca registada da Microsoft Corporation nos EUA. As informações aqui contidas estão sujeitas a alterações
Multimédia Manual do utilizador Copyright 2007 Hewlett-Packard Development Company, L.P. Windows é uma marca registada da Microsoft Corporation nos EUA. As informações aqui contidas estão sujeitas a alterações
Como começar com Connect-to-Class Software
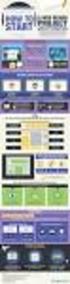 Como começar com Connect-to-Class Software Informações importantes A Texas Instruments não dá qualquer garantia, expressa ou implícita, incluindo, mas não se limitando a quaisquer garantias implícitas
Como começar com Connect-to-Class Software Informações importantes A Texas Instruments não dá qualquer garantia, expressa ou implícita, incluindo, mas não se limitando a quaisquer garantias implícitas
Register your product and get support at CAM102B. PT Manual do utilizador
 Register your product and get support at www.philips.com/welcome CAM102B Manual do utilizador Índice 1 Importante 4 Segurança 4 Aviso 4 6 Introdução 6 Conteúdo da embalagem 6 Vista geral das funções 7
Register your product and get support at www.philips.com/welcome CAM102B Manual do utilizador Índice 1 Importante 4 Segurança 4 Aviso 4 6 Introdução 6 Conteúdo da embalagem 6 Vista geral das funções 7
MANUAL DO UTILIZADOR
 MANUAL DO UTILIZADOR 1. Peças da câmara de vídeo 1: Botão de pré-visualização 2: Botão do menu 3: Ecrã LCD 4: Tomada HDMI 5: Indicação do modo 6: LED de alimentação 7: Botão do obturador 8: LED de carregamento
MANUAL DO UTILIZADOR 1. Peças da câmara de vídeo 1: Botão de pré-visualização 2: Botão do menu 3: Ecrã LCD 4: Tomada HDMI 5: Indicação do modo 6: LED de alimentação 7: Botão do obturador 8: LED de carregamento
FERRAMENTA DE CONFIGURAÇÃO DE PAINEL SENSÍVEL AO TOQUE MANUAL DE OPERAÇÃO
 MONITOR LCD FERRAMENTA DE CONFIGURAÇÃO DE PAINEL SENSÍVEL AO TOQUE MANUAL DE OPERAÇÃO Versão 1.0 Modelos aplicáveis (a partir de março de 2014) PN-L703A/PN-L703/PN-L603A/PN-L603/PN-70TA3/PN-70T3/PN-60TA3/PN-60T3
MONITOR LCD FERRAMENTA DE CONFIGURAÇÃO DE PAINEL SENSÍVEL AO TOQUE MANUAL DE OPERAÇÃO Versão 1.0 Modelos aplicáveis (a partir de março de 2014) PN-L703A/PN-L703/PN-L603A/PN-L603/PN-70TA3/PN-70T3/PN-60TA3/PN-60T3
Calisto P240-M. USB Microtelefone MANUAL DO UTILIZADOR
 TM Calisto P240-M USB Microtelefone MANUAL DO UTILIZADOR Bem-vindo Parabéns por ter adquirido um produto Plantronics. Este manual contém instruções de instalação e utilização do Microtelefone Calisto P240-M
TM Calisto P240-M USB Microtelefone MANUAL DO UTILIZADOR Bem-vindo Parabéns por ter adquirido um produto Plantronics. Este manual contém instruções de instalação e utilização do Microtelefone Calisto P240-M
Versão Portuguesa. Introdução. Conteúdo da embalagem. Especificações. HM301 Sweex Speaker Control Neckband Headset
 HM301 Sweex Speaker Control Neckband Headset Introdução Gostaríamos de agradecer o facto de ter adquirido a Sweex Speaker Control Neckband Headset. Com este auscultador ainda pode desfrutar mais da sua
HM301 Sweex Speaker Control Neckband Headset Introdução Gostaríamos de agradecer o facto de ter adquirido a Sweex Speaker Control Neckband Headset. Com este auscultador ainda pode desfrutar mais da sua
Passo 3: Preparando-se para a criação de seu vídeo de curta duração/apresentação de slides
 Bem-vindo ao Picture Package Producer2 Iniciar e sair do Picture Package Producer2 Passo 1: Selecionando imagens Passo 2: Verificando as imagens selecionadas Passo 3: Preparando-se para a criação de seu
Bem-vindo ao Picture Package Producer2 Iniciar e sair do Picture Package Producer2 Passo 1: Selecionando imagens Passo 2: Verificando as imagens selecionadas Passo 3: Preparando-se para a criação de seu
Software do cliente ivms-4200. Manual de iniciação rápida V1.02
 Software do cliente ivms-4200 Manual de iniciação rápida V1.02 Índice 1 Descrição... 2 1.1 Ambiente de utilização... 2 1.2 Arquitectura do Sistema de vigilância com o desempenho do ivms-4200... 3 2 Iniciar
Software do cliente ivms-4200 Manual de iniciação rápida V1.02 Índice 1 Descrição... 2 1.1 Ambiente de utilização... 2 1.2 Arquitectura do Sistema de vigilância com o desempenho do ivms-4200... 3 2 Iniciar
Computer Setup Manual do utilizador
 Computer Setup Manual do utilizador Copyright 2007 Hewlett-Packard Development Company, L.P. Windows é uma marca comercial registada nos EUA da Microsoft Corporation. As informações aqui contidas estão
Computer Setup Manual do utilizador Copyright 2007 Hewlett-Packard Development Company, L.P. Windows é uma marca comercial registada nos EUA da Microsoft Corporation. As informações aqui contidas estão
Utilização de anúncios
 Utilização de anúncios Versão 8.0 - Otubro 2010 Aviso legal: A Alcatel, a Lucent, a Alcatel-Lucent e o logótipo Alcatel-Lucent são marcas comerciais da Alcatel-Lucent. Todas as outras marcas comerciais
Utilização de anúncios Versão 8.0 - Otubro 2010 Aviso legal: A Alcatel, a Lucent, a Alcatel-Lucent e o logótipo Alcatel-Lucent são marcas comerciais da Alcatel-Lucent. Todas as outras marcas comerciais
Ajustar a resolução do ecrã
 Ajustar a resolução do ecrã Devido à natureza da tecnologia de visualização LCD, a resolução de imagem é sempre fixa. Para obter o melhor desempenho do ecrã, configure a resolução do ecrã para o máximo,
Ajustar a resolução do ecrã Devido à natureza da tecnologia de visualização LCD, a resolução de imagem é sempre fixa. Para obter o melhor desempenho do ecrã, configure a resolução do ecrã para o máximo,
Índice 85 21/01/ :29:50
 Índice Conteúdo da embalagem... 86 Início... 87 Descrição do ARCHOS... 88 Assistente de instalação... 90 Ligação a uma rede WiFi... 91 A interface Android TM... 92 Familiarização com a tecnologia Android
Índice Conteúdo da embalagem... 86 Início... 87 Descrição do ARCHOS... 88 Assistente de instalação... 90 Ligação a uma rede WiFi... 91 A interface Android TM... 92 Familiarização com a tecnologia Android
Guia de utilizador rápido. 1. Requisitos do sistema. 2. Instalação e ativação. Instalação. Ativação
 Guia de utilizador rápido Este Guia de utilizador rápido ajuda-o a instalar e a dar os primeiros passos com o Readiris TM 15. Para informações detalhadas sobre todas as funcionalidades do Readiris TM,
Guia de utilizador rápido Este Guia de utilizador rápido ajuda-o a instalar e a dar os primeiros passos com o Readiris TM 15. Para informações detalhadas sobre todas as funcionalidades do Readiris TM,
Manual do utilizador
 Manual do utilizador 1 Botão do ecrã Botão LED 2 ligado/desligado 3 Botão modo 4 Botão ligar 5 Botão menu 6 Botão ascendente 7 Ranhura p/ cartão SD 8 LED ligado 9 Botão obturador 10 Tomada USB 11 Tomada
Manual do utilizador 1 Botão do ecrã Botão LED 2 ligado/desligado 3 Botão modo 4 Botão ligar 5 Botão menu 6 Botão ascendente 7 Ranhura p/ cartão SD 8 LED ligado 9 Botão obturador 10 Tomada USB 11 Tomada
Manual de utilizador
 Manual de utilizador Índice Introdução... 1 NOTAS IMPORTANTES... 1 Declarações Legais... 3 Instalação e Configuração... 5 Requisitos do Sistema... 5 Instalação... 5 Activação... 7 Actualização Automática...
Manual de utilizador Índice Introdução... 1 NOTAS IMPORTANTES... 1 Declarações Legais... 3 Instalação e Configuração... 5 Requisitos do Sistema... 5 Instalação... 5 Activação... 7 Actualização Automática...
Configurar e usar o Voltar ao meu Mac
 Configurar e usar o Voltar ao meu Mac Date : 31 de Agosto de 2015 Há funcionalidades que são muito simples de fazer num sistema operativo e mais complicado de activar num outro diferente. Deixamos hoje
Configurar e usar o Voltar ao meu Mac Date : 31 de Agosto de 2015 Há funcionalidades que são muito simples de fazer num sistema operativo e mais complicado de activar num outro diferente. Deixamos hoje
Scopia Desktop Client do CFN
 Scopia Desktop Client do CFN Este manual explica como preparar seu cliente Scopia Desktop para usá-lo pela primeira vez. O Scopia Desktop Client não precisa de configurações para ser usado, mas existem
Scopia Desktop Client do CFN Este manual explica como preparar seu cliente Scopia Desktop para usá-lo pela primeira vez. O Scopia Desktop Client não precisa de configurações para ser usado, mas existem
MONITOR LCD. Versão 1.0. PN-L703A/PN-L603A/PN-70TA3/PN-60TA3/PN-ZL01/PN-ZL02 (Os modelos disponiveis variam de acordo com a regiao.
 MONITOR LCD Utilitário da caneta de toque MANUAL DE OPERAÇÃO Versão 1.0 Modelos aplicáveis (a partir de março de 2014) PN-L703A/PN-L603A/PN-70TA3/PN-60TA3/PN-ZL01/PN-ZL02 (Os modelos disponiveis variam
MONITOR LCD Utilitário da caneta de toque MANUAL DE OPERAÇÃO Versão 1.0 Modelos aplicáveis (a partir de março de 2014) PN-L703A/PN-L603A/PN-70TA3/PN-60TA3/PN-ZL01/PN-ZL02 (Os modelos disponiveis variam
Bem-vindo ao Picture Package Producer2
 Manual do Picture Package Producer2 Bem-vindo ao Picture Package Producer2 Bem-vindo ao Picture Package Producer2 Iniciar e sair do Picture Package Producer2 Passo 1: Selecionando imagens Passo 2: Verificando
Manual do Picture Package Producer2 Bem-vindo ao Picture Package Producer2 Bem-vindo ao Picture Package Producer2 Iniciar e sair do Picture Package Producer2 Passo 1: Selecionando imagens Passo 2: Verificando
Bem-vindo ao Picture Package DVD Viewer. Iniciar e sair do Picture Package DVD Viewer. Visualizando imagens. Copiando imagens para o computador
 Bem-vindo ao Picture Package DVD Viewer Iniciar e sair do Picture Package DVD Viewer Visualizando imagens Copiando imagens para o computador Editando imagens copiadas Editando partes desnecessárias dos
Bem-vindo ao Picture Package DVD Viewer Iniciar e sair do Picture Package DVD Viewer Visualizando imagens Copiando imagens para o computador Editando imagens copiadas Editando partes desnecessárias dos
Controlador da impressora
 2-699-693-71 (1) Controlador da impressora (para Mac OS X) Manual de instalação Este manual descreve a instalação e utilização dos controladores de impressora para o Mac OS X. Antes de utilizar este Software
2-699-693-71 (1) Controlador da impressora (para Mac OS X) Manual de instalação Este manual descreve a instalação e utilização dos controladores de impressora para o Mac OS X. Antes de utilizar este Software
Multimédia Manual do Utilizador
 Multimédia Manual do Utilizador Copyright 2007 Hewlett-Packard Development Company, L.P. Microsoft é uma marca registada da Microsoft Corporation nos E.U.A. As informações aqui contidas estão sujeitas
Multimédia Manual do Utilizador Copyright 2007 Hewlett-Packard Development Company, L.P. Microsoft é uma marca registada da Microsoft Corporation nos E.U.A. As informações aqui contidas estão sujeitas
Número de publicação do documento:
 Multimédia Número de publicação do documento: 405774-131 Maio de 2006 Este manual explica como utilizar os recursos de hardware e software de multimédia do computador. Os recursos de multimédia variam
Multimédia Número de publicação do documento: 405774-131 Maio de 2006 Este manual explica como utilizar os recursos de hardware e software de multimédia do computador. Os recursos de multimédia variam
A Vodafone no ecrã da sua sala
 Manual do Utilizador A Vodafone no ecrã da sua sala Software de Instalação do Serviço na Xbox 360 Este software destina-se à utilização exclusiva com o serviço, e a sua utilização implica a adesão prévia
Manual do Utilizador A Vodafone no ecrã da sua sala Software de Instalação do Serviço na Xbox 360 Este software destina-se à utilização exclusiva com o serviço, e a sua utilização implica a adesão prévia
Disk Station DS509+ Guia de Instalação Rápida
 Disk Station DS509+ Guia de Instalação Rápida INSTRUÇÕES DE SEGURANÇA Leia cuidadosamente estas instruções de segurança antes de utilizar e guarde este manual em local seguro, para futuras consultas. Mantenha
Disk Station DS509+ Guia de Instalação Rápida INSTRUÇÕES DE SEGURANÇA Leia cuidadosamente estas instruções de segurança antes de utilizar e guarde este manual em local seguro, para futuras consultas. Mantenha
OpenTouch Conversation One
 OpenTouch Conversation One Manual de utilizador R2.2 8AL90647PTABed02 1625 1. OpenTouch Conversation One... 3 2. Instalação... 3 3. Iniciar o OpenTouch Conversation... 3 3.1 Terminar sessão... 3 4. Página
OpenTouch Conversation One Manual de utilizador R2.2 8AL90647PTABed02 1625 1. OpenTouch Conversation One... 3 2. Instalação... 3 3. Iniciar o OpenTouch Conversation... 3 3.1 Terminar sessão... 3 4. Página
WEBCAM HD 5210 HP MANUAL DO UTILIZADOR
 WEBCAM HD 5210 HP MANUAL DO UTILIZADOR Version 1.0.PT Part number: 652060-001 Copyright 2011 Hewlett-Packard Development Company, L.P. A informação deste documento está sujeita a alterações sem aviso prévio.
WEBCAM HD 5210 HP MANUAL DO UTILIZADOR Version 1.0.PT Part number: 652060-001 Copyright 2011 Hewlett-Packard Development Company, L.P. A informação deste documento está sujeita a alterações sem aviso prévio.
Disk Station. Guia de Instalação Rápida DS409+, DS409. ID do documento: Synology_QIG_4bay2_
 Disk Station DS409+, DS409 Guia de Instalação Rápida ID do documento: Synology_QIG_4bay2_20090616 INSTRUÇÕES DE SEGURANÇA Leia cuidadosamente estas instruções de segurança antes de utilizar e guarde este
Disk Station DS409+, DS409 Guia de Instalação Rápida ID do documento: Synology_QIG_4bay2_20090616 INSTRUÇÕES DE SEGURANÇA Leia cuidadosamente estas instruções de segurança antes de utilizar e guarde este
Bem-vindo ao Picture Package DVD Viewer
 Manual do Picture Package DVD Viewer Bem-vindo ao Picture Package DVD Viewer Bem-vindo ao Picture Package DVD Viewer Iniciar e sair do Picture Package DVD Viewer Visualizando imagens Copiando imagens para
Manual do Picture Package DVD Viewer Bem-vindo ao Picture Package DVD Viewer Bem-vindo ao Picture Package DVD Viewer Iniciar e sair do Picture Package DVD Viewer Visualizando imagens Copiando imagens para
Rack Station RS409, RS409+, RS409RP+ Guia de Instalação Rápida
 Rack Station RS409, RS409+, RS409RP+ Guia de Instalação Rápida INSTRUÇÕES DE SEGURANÇA Leia cuidadosamente estas instruções de segurança antes de utilizar e guarde este manual em local seguro, para futuras
Rack Station RS409, RS409+, RS409RP+ Guia de Instalação Rápida INSTRUÇÕES DE SEGURANÇA Leia cuidadosamente estas instruções de segurança antes de utilizar e guarde este manual em local seguro, para futuras
Manual do utilizador Prestigio Nobile PER3562. Operações básicas
 Manual do utilizador Operações básicas Mantenha premido o Botão de alimentação para ligar o dispositivo. Acede automaticamente ao menu principal no ecrã Início depois de aparecer o ecrã de arranque. O
Manual do utilizador Operações básicas Mantenha premido o Botão de alimentação para ligar o dispositivo. Acede automaticamente ao menu principal no ecrã Início depois de aparecer o ecrã de arranque. O
Microsoft Office 2010
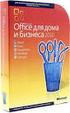 Microsoft Office 2010 Passo-a-passo para Professores Criar um documento OneNote O OneNote é o programa do Microsoft Office que que permite ao professor criar um espaço colaborativo organizado. Imagine-o
Microsoft Office 2010 Passo-a-passo para Professores Criar um documento OneNote O OneNote é o programa do Microsoft Office que que permite ao professor criar um espaço colaborativo organizado. Imagine-o
TUTORIAL DO SOFTWARE SMART NOTEBOOK 10
 TUTORIAL DO SOFTWARE SMART NOTEBOOK 10 Índice 1. BARRA DE FERRAMENTAS... 2 2. BARRA DE MENUS:... 3 Menu FICHEIRO... 3 -GUARDAR PÁGINA COMO ITEM DA GALERIA... 3 - IMPRIMIR... 4 Menu EDITAR... 4 - CLONAR...
TUTORIAL DO SOFTWARE SMART NOTEBOOK 10 Índice 1. BARRA DE FERRAMENTAS... 2 2. BARRA DE MENUS:... 3 Menu FICHEIRO... 3 -GUARDAR PÁGINA COMO ITEM DA GALERIA... 3 - IMPRIMIR... 4 Menu EDITAR... 4 - CLONAR...
Utilizar discos DVD-RAM
 Este manual contém as informações mínimas necessárias para utilização de discos DVD-RAM com a unidade DVD MULTI no Windows 98/Me/2000. Windows, Windows NT e MS-DOS são marcas comerciais registadas da Microsoft
Este manual contém as informações mínimas necessárias para utilização de discos DVD-RAM com a unidade DVD MULTI no Windows 98/Me/2000. Windows, Windows NT e MS-DOS são marcas comerciais registadas da Microsoft
Copyright 2016 HP Development Company, L.P.
 Guia do Usuário Copyright 2016 HP Development Company, L.P. AMD é uma marca comercial registrada da Advanced Micro Devices, Inc. 2012 Google Inc. Todos os direitos reservados. Google é uma marca comercial
Guia do Usuário Copyright 2016 HP Development Company, L.P. AMD é uma marca comercial registrada da Advanced Micro Devices, Inc. 2012 Google Inc. Todos os direitos reservados. Google é uma marca comercial
Seguinte Contas de Correio Eletrónico Seguinte Ficheiro Definições da Conta Adicionar Conta Configuração da Conta Automática O Seu Nome
 Como posso configurar o Outlook 2010?... 1 Configurar o correio eletrónico num iphone, ipad ou ipod Touch da Apple?... 2 Configurar o Correio Eletrónico num Android G1... 3 Configurar o Correio Eletrónico
Como posso configurar o Outlook 2010?... 1 Configurar o correio eletrónico num iphone, ipad ou ipod Touch da Apple?... 2 Configurar o Correio Eletrónico num Android G1... 3 Configurar o Correio Eletrónico
USB Tablet. Guia de instalação
 USB Tablet Guia de instalação Índice Introdução...3 Características...3 Normas de segurança...4 Verifique o conteúdo da embalagem...4 Capítulo 1: Instalação...5 Software...5 Procedimento de instalação:...5
USB Tablet Guia de instalação Índice Introdução...3 Características...3 Normas de segurança...4 Verifique o conteúdo da embalagem...4 Capítulo 1: Instalação...5 Software...5 Procedimento de instalação:...5
Manual do utilizador AE6000. Adaptador mini USB sem fios AC580 Dual Band
 Manual do utilizador AE6000 Adaptador mini USB sem fios AC580 Dual Band a Índice Descrição geral do produto Características 1 Instalação Instalação 2 Configuração da rede sem fios Wi-Fi Protected Setup
Manual do utilizador AE6000 Adaptador mini USB sem fios AC580 Dual Band a Índice Descrição geral do produto Características 1 Instalação Instalação 2 Configuração da rede sem fios Wi-Fi Protected Setup
Tabela de Conteúdo. Pág. 2
 Pág. 1 Tabela de Conteúdo 1. Introdução à Teleaula... 3 1.1 Funcionalidades da Teleaula... 3 2. Iniciação rápida... 3 2.1 A barra de ferramentas... 4 2.2 Iniciar/ Terminar uma ligação... 5 3. Videoconferência...
Pág. 1 Tabela de Conteúdo 1. Introdução à Teleaula... 3 1.1 Funcionalidades da Teleaula... 3 2. Iniciação rápida... 3 2.1 A barra de ferramentas... 4 2.2 Iniciar/ Terminar uma ligação... 5 3. Videoconferência...
Multimédia. Número de publicação do documento: Este manual explica como utilizar os recursos de áudio e vídeo do computador.
 Multimédia Número de publicação do documento: 410777-131 Abril de 2006 Este manual explica como utilizar os recursos de áudio e vídeo do computador. Conteúdo 1 Hardware de multimédia Utilizar a unidade
Multimédia Número de publicação do documento: 410777-131 Abril de 2006 Este manual explica como utilizar os recursos de áudio e vídeo do computador. Conteúdo 1 Hardware de multimédia Utilizar a unidade
Instruções do utilizador do Saver EVO para samaritan PAD e PDU
 Instruções do utilizador do para samaritan PAD e PDU As informações deste documento estão sujeitas a alterações sem aviso prévio e não constituem um compromisso por parte da HeartSine Technologies Inc.
Instruções do utilizador do para samaritan PAD e PDU As informações deste documento estão sujeitas a alterações sem aviso prévio e não constituem um compromisso por parte da HeartSine Technologies Inc.
Utilizar o Office 365 no iphone ou ipad
 Utilizar o Office 365 no iphone ou ipad Guia de Introdução Verificar e-mail Configure o seu iphone ou ipad para enviar e receber correio da sua conta Office 365. Consultar o seu calendário, esteja onde
Utilizar o Office 365 no iphone ou ipad Guia de Introdução Verificar e-mail Configure o seu iphone ou ipad para enviar e receber correio da sua conta Office 365. Consultar o seu calendário, esteja onde
MANUAL DO XTRA CONTROLLER PRO
 MANUAL DO XTRA CONTROLLER PRO Manual do Xtra Controller Pro 1/10 ÍNDICE Clique em qualquer título deste índice para avançar até à secção correspondente 1. INTRODUÇÃO...3 2. FUNÇÃO TRAVELLING ZOOM...5 3.
MANUAL DO XTRA CONTROLLER PRO Manual do Xtra Controller Pro 1/10 ÍNDICE Clique em qualquer título deste índice para avançar até à secção correspondente 1. INTRODUÇÃO...3 2. FUNÇÃO TRAVELLING ZOOM...5 3.
Guia de instalação do controlador
 Guia de instalação do controlador O presente manual descreve a instalação dos controladores e de outro software para utilizar este equipamento. Conteúdos do CD-ROM Esta secção descreve o CD-ROM fornecido
Guia de instalação do controlador O presente manual descreve a instalação dos controladores e de outro software para utilizar este equipamento. Conteúdos do CD-ROM Esta secção descreve o CD-ROM fornecido
EasyCam VP-003. Manual Completo
 EasyCam VP-003 Manual Completo Requisitos de sistema Windows ME/2000/XP Pentium 166 MHz ou superior Porta USB unidade CD ROM Para transferir imagens fixas, ou para vídeo conferência, o seu computador deve
EasyCam VP-003 Manual Completo Requisitos de sistema Windows ME/2000/XP Pentium 166 MHz ou superior Porta USB unidade CD ROM Para transferir imagens fixas, ou para vídeo conferência, o seu computador deve
Versão Portuguesa. Introdução. Conteúdo da embalagem. Especificações. Especificações suplementares. BT200 - Sweex Bluetooth 2.0 Class II Adapter USB
 BT200 - Sweex Bluetooth 2.0 Class II Adapter USB Introdução Gostaríamos de agradecer o facto de ter adquirido o Sweex Bluetooth 2.0 Adapter. Com este adaptador poderá estabelecer sem problemas ligações
BT200 - Sweex Bluetooth 2.0 Class II Adapter USB Introdução Gostaríamos de agradecer o facto de ter adquirido o Sweex Bluetooth 2.0 Adapter. Com este adaptador poderá estabelecer sem problemas ligações
Ferramentas Gratuitas de Fotografia e de Pesquisa
 Ferramentas Gratuitas de Fotografia e de Pesquisa Passo-a-passo para Professores Galeria de Fotos Windows Live Obtenha a Galeria de Fotos Windows Live 1. Visite o site http://explore.live.com/windows-live-photo-gallery
Ferramentas Gratuitas de Fotografia e de Pesquisa Passo-a-passo para Professores Galeria de Fotos Windows Live Obtenha a Galeria de Fotos Windows Live 1. Visite o site http://explore.live.com/windows-live-photo-gallery
PORTUGUÊS 1. ÍNDICE 1. Diagrama do produto... 2 Estrutura e Interfaces Iniciar... 2
 PORTUGUÊS 1 ÍNDICE 1. Diagrama do produto... 2 Estrutura e Interfaces... 2 2. Iniciar... 2 3. Instruções de funcionamento... 2 3.1 Cartão e USB... 2 3.2 Modo Imagem... 3 4. Ficheiro... 4 5. Calendário...
PORTUGUÊS 1 ÍNDICE 1. Diagrama do produto... 2 Estrutura e Interfaces... 2 2. Iniciar... 2 3. Instruções de funcionamento... 2 3.1 Cartão e USB... 2 3.2 Modo Imagem... 3 4. Ficheiro... 4 5. Calendário...
w w w. b a l a n c a s m a r q u e s. p t B M G e s t
 M a n u a l d e U t i l i z a d o r w w w. b a l a n c a s m a r q u e s. p t B M G e s t Índice 1 INTRODUÇÃO... 1 1.1 REQUISITOS DO SISTEMA... 1 1.2 INSTALAÇÃO... 1 1.3 PRIMEIRA EXECUÇÃO... 1 1.3.1 Seleccionar
M a n u a l d e U t i l i z a d o r w w w. b a l a n c a s m a r q u e s. p t B M G e s t Índice 1 INTRODUÇÃO... 1 1.1 REQUISITOS DO SISTEMA... 1 1.2 INSTALAÇÃO... 1 1.3 PRIMEIRA EXECUÇÃO... 1 1.3.1 Seleccionar
