Tour pela área de trabalho
|
|
|
- Leonardo Salazar Prada
- 7 Há anos
- Visualizações:
Transcrição
1 Tour pela área de trabalho Bem-vindo ao Corel PHOTO-PAINT, um sofisticado programa de edição de imagens de bitmap que permite o retoque de fotos existentes ou a criação de gráficos originais. Neste tutorial, você se familiarizará com a terminologia e a área de trabalho do Corel PHOTO- PAINT. Você aprenderá a Neste tutorial, você aprenderá a Utilizar os termos do Corel PHOTO-PAINT Navegar na janela do aplicativo Corel PHOTO-PAINT Identificar as ferramentas de área de trabalho do Corel PHOTO-PAINT Personalizar a área de trabalho do Corel PHOTO-PAINT Termos utilizados no Corel PHOTO-PAINT Antes de começar a utilizar o Corel PHOTO-PAINT, familiarize-se com os termos a seguir. Termo Canal Área editável Imagem Lente Máscara Objeto Uma imagem em tons de cinza de 8 bits que armazena informações de cor ou de máscara de uma imagem. A área editável de uma máscara permite aplicar a tinta e os efeitos a uma área selecionada de uma imagem. Um arquivo aberto ou criado no Corel PHOTO-PAINT. Uma camada do objeto que protege parte ou toda uma imagem quando se executam correções tonais e de cores. A máscara pode ser aplicada a uma imagem durante a sua edição para definir as áreas protegidas e editáveis. Um bitmap independente que é disposto como uma camada sobre a imagem de fundo. Página 1 de 13
2 Termo Caminho miniatura Uma série de segmentos de linhas e de curvas conectados por pontos de extremidade ajustáveis denominados nós. Uma versão pequena, de baixa resolução, de uma imagem. Janela do aplicativo Corel PHOTO-PAINT A janela do aplicativo Corel PHOTO-PAINT contém elementos que ajudam a acessar as ferramentas e os comandos necessários para exibir e editar imagens. Os comandos do aplicativo podem ser acessados por meio da barra de menus, da caixa de ferramentas, da barra de propriedades, das barras de ferramentas e das janelas de encaixe. Barra de propriedades Barra de ferramentas Barra de menus Caixa de ferramentas Barra de título Janela de imagem Barra de status Navegador Janela de encaixe A janela do aplicativo contém as seguintes partes principais: Parte Barra de menus Barra de propriedades Área contendo os menus drop-down com os comandos agrupados por categoria. Barra destacável contendo os comandos que mudam de acordo com a ferramenta ativa Página 2 de 13
3 Parte Barra de ferramentas Caixa de ferramentas Janela de imagem Barra de título Navegador Janela de encaixe Barra de status Uma barra de encaixe que contém atalhos para menus e outros comandos. A barra de ferramentas padrão contém atalhos para comandos básicos, como abrir, salvar e imprimir. Barra contendo ferramentas de edição, criação e exibição de imagens. A caixa de ferramentas também contém a área de controle de cores que permite selecionar cores e preenchimentos. Área em que a imagem é exibida. Embora várias janelas de imagem possam ser abertas simultaneamente, só é possível aplicar comandos à janela ativa. Área da janela de imagem que exibe o título da imagem. Um botão que permite visualizar uma miniatura da imagem inteira para que se possa focalizar a janela de imagem em uma área específica. O Navegador fica disponível somente quando existem áreas que ultrapassam a janela de imagem. Janela que permite o acesso a comandos adicionais e informações sobre a imagem. As janelas de encaixe Dicas e Objetos são exibidas por padrão. Área que exibe as informações sobre a imagem, o sistema e dicas. Ferramentas de área de trabalho do Corel PHOTO-PAINT Os comandos do aplicativo podem ser acessados por meio da barra de menus, das barras de ferramentas, da barra de propriedades, das janelas de encaixe e da caixa de ferramentas. A barra de propriedades e as janelas de encaixe fornecem acesso a comandos relacionados à ferramenta ativa ou à tarefa atual. A barra de propriedades, as janelas de encaixe, as barras de ferramentas e a caixa de ferramentas podem ser abertas, fechadas e movidas pela tela a qualquer momento. Barras de ferramentas As barras de ferramentas consistem em botões que são atalhos para os comandos de menu. A barra de ferramentas padrão consiste em comandos usados com freqüência. A tabela abaixo descreve os botões da barra de ferramentas padrão. Página 3 de 13
4 Clique neste botão Para Iniciar uma nova imagem Abrir uma imagem Salvar uma imagem Imprimir uma imagem Recortar objetos selecionados para a área de transferência Copiar objetos selecionados para a área de transferência Colar o conteúdo da área de transferência em uma imagem Desfazer a última ação Refazer a última ação Importar uma imagem Exportar uma imagem Alterar o nível de zoom Exibir uma visualização de tela inteira Mostrar ou ocultar a grade de fatiamento da imagem Mostrar ou ocultar a moldura da máscara Mostrar ou ocultar a marca de seleção do objeto Limpar uma máscara Inverter uma máscara Iniciar aplicativos da Corel Página 4 de 13
5 Além da barra de ferramentas padrão, o Corel PHOTO-PAINT possui barras de ferramentas para tipos específicos de tarefas. Por exemplo, se você trabalhar freqüentemente com máscaras, poderá exibir a barra de ferramentas Máscara/objeto. Ao contrário da barra de propriedades, o conteúdo da barra de ferramentas é sempre o mesmo. Para ocultar ou exibir uma barra de ferramentas Clique no menu Janela Barras de ferramentas e clique em uma barra de ferramentas. Uma marca de seleção ao lado do nome de uma barra de ferramentas indica que ela está sendo exibida. Barra de propriedades A barra de propriedades exibe os comandos mais comuns e relevantes à ferramenta ativa. Ao contrário das barras de ferramentas, o conteúdo da barra de propriedades muda dependendo da ferramenta que está ativa. Por exemplo, quando você utiliza a ferramenta Texto, o conteúdo da barra de propriedades muda para exibir as configurações relacionadas a texto, como tipo e tamanho de fonte e alinhamento. As opções mais avançadas da ferramenta ativa podem ser acessadas na barra de propriedades estendida. Um botão com uma seta dupla na extremidade da barra de propriedades permite abrir ou fechar a barra de propriedades estendida. Para abrir ou fechar a barra de propriedades estendida Para Abrir a barra de propriedades estendida Fechar a barra de propriedades estendida Proceda da seguinte forma Clique no botão Abrir opções avançadas. Clique no botão Fechar opções avançadas. Janelas de encaixe As janelas de encaixe exibem controles, como botões de comando, opções e caixas de listagem. Algumas janelas de encaixe também incluem informações visuais adicionais sobre as ferramentas ou os elementos de imagem. É possível manter as janelas de encaixe abertas enquanto se trabalha com uma imagem. Você pode anexar ou encaixar as janelas de encaixe em qualquer lado da janela do aplicativo, ou pode deixá-las flutuando ou desencaixadas para movê-las enquanto trabalha na janela do aplicativo. Também é possível minimizar as janelas de encaixe para economizar espaço na tela. Se você abrir mais de uma janela de encaixe simultaneamente, as janelas serão empilhadas umas sobre as outras e as guias serão exibidas para permitir o rápido acesso à janela desejada. Página 5 de 13
6 Um exemplo de uma janela de encaixe é a janela de encaixe Objetos. A janela de encaixe Objetos exibe miniaturas do fundo da imagem e cada camada do objeto, além de botões de comando e opções relacionadas a objetos. Para abrir uma janela de encaixe Clique no menu Janela menu Janelas de encaixe e clique em uma janela de encaixe. Para mover uma janela de encaixe Arraste a barra de título da janela de encaixe para um novo local. Para desencaixar uma janela de encaixe, arraste-a para longe da lateral da janela do aplicativo e, para encaixar uma janela de encaixe flutuante, arraste-a em direção à lateral da janela do aplicativo. Para minimizar uma janela de encaixe Para minimizar Uma janela de encaixe flutuante Uma janela de encaixe encaixada Proceda da seguinte forma Clique na seta de desenrolar da barra de título da janela de encaixe. Clique na seta dupla da barra de título da janela de encaixe. Uma guia é exibida ao longo da lateral direita da janela do aplicativo. Barra de status A barra de status exibe informações sobre a imagem, a memória do sistema e a ferramenta ativa. Você pode alterar o tipo de informação exibido para que ela possa ajudá-lo na sua tarefa atual. Por exemplo, se você estiver trabalhando com imagens que têm dimensões diferentes, poderá exibir a dimensão da imagem atual. Para alterar o tipo de informação exibido na barra de status Clique na seta na barra de status e em uma das seguintes opções: Tamanho do arquivo Ferramenta atual Dimensões do documento Modo de cor Memória Caixa de ferramentas A caixa de ferramentas contém ferramentas de edição, criação e exibição de imagens. Algumas ferramentas ficam visíveis por padrão, enquanto outras são agrupadas em menus desdobráveis. Os menus desdobráveis são abertos para exibir um conjunto de ferramentas relacionadas. Uma Página 6 de 13
7 pequena seta no canto inferior direito de um botão da caixa de ferramentas indica um menu desdobrável. A última ferramenta utilizada em um menu desdobrável é exibida na caixa de ferramentas. Por exemplo, no menu desdobrável Pincel, a ferramenta Pintura é exibida por padrão, mas, se você utilizar outra ferramenta no menu desdobrável, como a ferramenta Espalhador de imagens, a ferramenta Espalhador de imagens será exibida na caixa de ferramentas com a seta de menu desdobrável. Os menus desdobráveis funcionam como barras de ferramentas quando você os arrasta para longe da caixa de ferramentas. Esse procedimento permite ver todas as ferramentas relacionadas durante o trabalho. Além das ferramentas, a área de controle de cores é exibida na caixa de ferramentas. A área de controle de cores permite escolher cores e preenchimentos. As tabelas a seguir fornecem descrições dos menus desdobráveis, das ferramentas e da área de controle de cores da caixa de ferramentas do Corel PHOTO-PAINT: Menu desdobrável Menu desdobrável Seleção Menu desdobrável Máscara Menu desdobrável Zoom Permite acessar a ferramenta Seleção de objeto e a ferramenta Transformação da máscara Permite acessar as ferramentas Máscara de retângulo, Máscara de elipse, Máscara à mão livre, Máscara de laço, Máscara magnética, Máscara de varinha mágica e a ferramenta Máscara de pincel Permite acessar a ferramenta Zoom e a ferramenta Enquadramento. Menu desdobrável Retoque Menu desdobrável Forma Menu desdobrável Preenchimento Menu desdobrável Pincel Menu desdobrável Interativa/ Transparência Permite acessar a ferramenta Remoção de olhos vermelhos, a ferramenta Clone e a ferramenta Pincel de retoque Permite acessar as ferramentas Retângulo, Elipse, Polígono, Linha e a ferramenta Caminho Permite acessar a ferramenta Preenchimento e a ferramenta Preenchimento interativo. Permite acessar as ferramentas Pintura, Efeito, Espalhador de imagens, Desfazer pincel e a ferramenta Substituir cor do pincel. Permite acessar as ferramentas Sombreamento interativo, Transparência de objeto interativa, Transparência de cor e a ferramenta Pincel de transparência do objeto. Página 7 de 13
8 Ferramenta Seleção de objeto Transformação da máscara Máscara de retângulo Máscara de elipse Máscara à mão livre Máscara de laço Máscara magnética Máscara de varinha mágica Máscara de pincel Cortar Zoom Enquadramento Conta-gotas Borracha Texto Remoção de olhos vermelhos Permite selecionar um objeto. Permite alterar a aparência das áreas editáveis. Permite definir áreas editáveis retangulares. Permite definir áreas editáveis elípticas. Permite definir áreas editáveis de forma irregular ou poligonais. Permite definir áreas editáveis com forma irregular e rodeadas por pixels de cores semelhantes. Lets you detect the edges of areas that are in contrasting color to their surroundings, and place the mask marquee along the edge Permite definir áreas editáveis de forma irregular que incluem todos os pixels adjacentes com cor similar ao pixel que você selecionou primeiro. Permite definir uma área editável passando o pincel pela área como se você estivesse pintando. Permite remover as áreas indesejadas e corrigir imagens tortas. Permite alterar o nível de ampliação na janela de imagem. Permite arrastar áreas de uma imagem para exibição, quando a imagem é maior que a janela. Permite escolher as cores de uma imagem. Permite apagar áreas de imagem ou áreas de objeto para revelar o objeto ou o fundo que está por baixo. Permite adicionar texto à imagem e editar o texto existente. Permite remover o efeito de olho vermelho nos olhos das pessoas em fotos. Página 8 de 13
9 Ferramenta Clone Retoque Retângulo Elipse Polígono Linha Caminho Preenchimento Preenchimento interativo Pintura Efeito Espalhador de imagens Desfazer pincel Substituir cor do pincel Sombreamento interativo Transparência de objeto interativa Permite duplicar parte de uma imagem e aplicá-la a outra parte da mesma imagem ou a uma outra imagem. Permite remover imperfeições, como rasgos, marcas de riscos e rugas, de uma imagem misturando suas texturas e cores. Permite desenhar formas quadradas ou retangulares. Permite desenhar formas circulares ou elípticas. Permite desenhar polígonos. Permite desenhar um único segmento ou segmentos unidos de linha reta utilizando a cor de primeiro plano. Permite criar e editar caminhos. Permite preencher áreas com qualquer um dos quatro tipos de preenchimento: uniforme, gradiente, bitmap e textura. Permite aplicar um preenchimento dégradé a toda uma imagem, seleção ou a todo um objeto. Permite pintar uma imagem utilizando a cor de primeiro plano. Permite executar correções locais de cor e de tonalidade na imagem. Permite carregar uma ou mais imagens e pintá-las na sua imagem. Permite restaurar a aparência de áreas da imagem ao que era antes da última pincelada. Permite substituir a cor de primeiro plano da imagem com a cor de fundo. Permite adicionar sombras aos objetos. Permite fazer as cores de um objeto dissolverem-se gradualmente aproximando-se da cor de fundo da imagem. Página 9 de 13
10 Ferramenta Transparência de cor Pincel transparência de objeto Fatiamento da imagem Permite tornar transparentes os pixels com um valor de cor específico em um objeto. Permite pincelar áreas de um objeto para torná-las mais transparentes. Permite recortar uma imagem maior em seções menores que podem ser modificadas para a Web. Área de controle de cores Permite escolher cores e preenchimentos. The color control area consists of three swatches: uma amostra de Cor do primeiro plano, uma amostra de Cor do fundo e uma amostra de Cor de preenchimento. A seta permite trocar a cor de primeiro plano e de fundo, e o ícone Redefinir cor permite retornar às cores padrão. Personalização da área de trabalho Você pode personalizar o seu aplicativo criando uma área de trabalho personalizada de acordo com as suas necessidades. Por exemplo, você pode criar barras de ferramentas e paletas de cores personalizadas. Utilizar várias áreas de trabalho Uma área de trabalho é um conjunto de configurações que especifica como as diversas barras de comandos, os comandos e os botões são organizados quando o aplicativo é aberto. Você poderá restaurar as configurações padrão da área de trabalho atual sempre que desejar. Para redefinir a área de trabalho atual Mantenha pressionada a tecla F8 enquanto o aplicativo estiver sendo iniciado. Personalizar barras de ferramentas É possível personalizar a posição e a exibição da barra de ferramentas. Por exemplo, você pode mover ou redimensionar, bem como ocultar ou exibir uma barra de ferramentas. As barras de ferramentas podem ser de encaixe ou flutuantes. O encaixe de uma barra de ferramentas a acopla à borda da janela do aplicativo. Ao ser desencaixada, a barra de ferramentas Página 10 de 13
11 é afastada da borda da janela do aplicativo, de modo que fique flutuante e possa ser movida com facilidade. Para personalizar barras de ferramentas, adicione, remova e organize os seus itens. Ao mover, encaixar e desencaixar barras de ferramentas, utilize a área de arraste da barra de ferramentas. Para uma Barra de ferramentas encaixada Barra de ferramentas flutuante A área de arraste é Identificada por uma linha dupla na borda superior ou esquerda da barra de ferramentas. A barra de título. Se o título não estiver exibido, a área de arraste será identificada por uma linha dupla na borda superior ou esquerda da barra de ferramentas. Para personalizar a posição e a exibição da barra de ferramentas Para Mover uma barra de ferramentas Encaixar uma barra de ferramentas Desencaixar uma barra de ferramentas Redimensionar uma barra de ferramentas flutuante Ocultar ou exibir uma barra de ferramentas Redefinir uma barra de ferramentas para sua configuração padrão Proceda da seguinte forma Clique na área de arraste da barra de ferramentas e arraste-a para uma outra posição. Clique na área de arraste da barra de ferramentas e arraste-a para uma borda da janela do aplicativo. Clique na área de arraste da barra de ferramentas e arraste-a para longe da borda da janela do aplicativo. Aponte para a borda da barra de ferramentas e, utilizando a seta bidirecional, arraste a borda da barra de ferramentas. Clique no menu Ferramentas Personalização, clique em Barras de comandos e desative ou ative a caixa de seleção ao lado do nome da barra de ferramentas. Clique no menu Ferramentas Personalização, clique em Barras de comandos, clique em uma barra de ferramentas e, em seguida, em Redefinir. Página 11 de 13
12 Para adicionar ou remover um item em uma barra de ferramentas 1 Clique no menu Ferramentas Personalização. 2 Na lista de categorias Personalização, clique em Comandos. 3 Escolha uma categoria de comando na caixa de listagem superior. 4 Arraste um item de barra de ferramentas da lista para uma barra de ferramentas na janela do aplicativo. Para remover um item de uma barra de ferramentas, arraste-o para fora da barra de ferramentas. Para organizar itens da barra de ferramentas 1 Clique no menu Ferramentas Personalização. 2 Na lista de categorias Personalização, clique em Comandos. 3 Na barra de ferramentas na janela do aplicativo, arraste o item da barra de ferramentas para uma nova posição. Para mover um item da barra de ferramentas para outra barra, arraste o item de uma barra para outra. Criar paletas de cores personalizadas Paletas de cores personalizadas são coleções de cores que podem ser salvas. As paletas de cores personalizadas são úteis quando você escolhe as mesmas cores com freqüência ou quando deseja trabalhar com um conjunto de cores que fiquem bem juntas. Quando se cria uma paleta de cores personalizada, ela está vazia; entretanto, é possível editá-la acrescentando as cores que se deseja incluir e também alterando, excluindo, classificando e renomeando cores. Para criar uma paleta de cores personalizada 1 Clique no menu Janela Paletas de cores Editor de paletas. 2 Clique em Nova paleta. 3 Digite um nome de arquivo. 4 Clique em Salvar. Para editar uma paleta de cores personalizada 1 Clique no menu Janela Paletas de cores Editor de paletas. 2 Escolha uma paleta na caixa de listagem. 3 Modifique as cores. Página 12 de 13
13 Para Adicionar uma cor Alterar uma cor Excluir uma cor Classificar cores Renomear uma cor Proceda da seguinte forma Clique em Adicionar cor. Clique em uma cor na área de seleção de cores e clique em Adicionar à paleta. Na área de seleção de cores, clique na cor que deseja alterar, clique em Editar cor e clique na nova cor na área de seleção de cores. Clique em uma cor na área de seleção de cores e clique em Excluir cor. Clique em Classificar cores e clique em um método de classificação de cores. Clique em uma cor na área de seleção de cores e digite um nome para a cor na caixa Nome. Daqui... Você poderá explorar o Corel PHOTO-PAINT sozinho ou poderá aprender mais concluindo outros tutoriais do CorelTUTOR. Para obter mais informações sobre as ferramentas e os tópicos apresentados neste tutorial, consulte a Ajuda. Para acessar a Ajuda do Corel PHOTO-PAINT, clique no menu Ajuda Tópicos da Ajuda. Copyright Corel Corporation. Todos os direitos reservados. Todas as marcas comerciais ou marcas registradas são de propriedade de suas respectivas empresas. Página 13 de 13
sumário CAPÍTULO 01 CAPÍTULO 02 CAPÍTULO 03 CAPÍTULO 04 CAPÍTULO 05 CAPÍTULO 06 CONHECENDO CORELDRAW X7...15 régua, linhas-guia e grade...
 Graphics Suite INTRODUÇÃO O CorelDraw X7 é um programa desenvolvido originalmente para a criação de desenhos vetoriais, que proporciona aos designers uma experiência de trabalho agradável. O programa foi
Graphics Suite INTRODUÇÃO O CorelDraw X7 é um programa desenvolvido originalmente para a criação de desenhos vetoriais, que proporciona aos designers uma experiência de trabalho agradável. O programa foi
Microsoft Powerpoint 2003
 Microsoft Powerpoint 2003 O Microsoft PowerPoint é um programa que integra o pacote Office da Microsoft e é utilizado para efetuar apresentações gráficas atrativas e eficazes, no sistema operacional Windows.
Microsoft Powerpoint 2003 O Microsoft PowerPoint é um programa que integra o pacote Office da Microsoft e é utilizado para efetuar apresentações gráficas atrativas e eficazes, no sistema operacional Windows.
Plano de Aula - Fireworks CS4 - cód. 3749 16 Horas/Aula
 Aula 1 Capítulo 1 - Introdução ao Fireworks CS4 Aula 2 Capítulo 2 - Transformar Objetos Aula 3 Continuação do Capítulo 2 - Transformar Objetos Plano de Aula - Fireworks CS4 - cód. 3749 16 Horas/Aula 1.1.
Aula 1 Capítulo 1 - Introdução ao Fireworks CS4 Aula 2 Capítulo 2 - Transformar Objetos Aula 3 Continuação do Capítulo 2 - Transformar Objetos Plano de Aula - Fireworks CS4 - cód. 3749 16 Horas/Aula 1.1.
Como utilizar o Paint
 1 Curso de Formação de Professores em Tecnologia de Informação e de Comunicação Acessível Como utilizar o Paint Editor gráfico simples que permite editar imagens em diversos formatos. PASSO 1 INTRODUÇÃO
1 Curso de Formação de Professores em Tecnologia de Informação e de Comunicação Acessível Como utilizar o Paint Editor gráfico simples que permite editar imagens em diversos formatos. PASSO 1 INTRODUÇÃO
APOSTILA DE INFORMÁTICA - PAINT
 APOSTILA DE INFORMÁTICA - PAINT Profa Responsável Fabiana P. Masson Caravieri Colaboração das monitoras: Cindy Berti e Laysla Araujo Giovanini SUMÁRIO 1. SOBRE O PAINT... 3 2. USANDO O PAINT... 3 2.1.
APOSTILA DE INFORMÁTICA - PAINT Profa Responsável Fabiana P. Masson Caravieri Colaboração das monitoras: Cindy Berti e Laysla Araujo Giovanini SUMÁRIO 1. SOBRE O PAINT... 3 2. USANDO O PAINT... 3 2.1.
COMO BAIXAR, INSTALAR E UTILIZAR O NAVEGADOR MOZILLA FIREFOX
 COMO BAIXAR, INSTALAR E UTILIZAR O NAVEGADOR MOZILLA FIREFOX Para começar, você sabe o que é um NAVEGADOR DE INTERNET ou BROWSER? Um navegador, também conhecido pelos termos ingleses web browser ou simplesmente
COMO BAIXAR, INSTALAR E UTILIZAR O NAVEGADOR MOZILLA FIREFOX Para começar, você sabe o que é um NAVEGADOR DE INTERNET ou BROWSER? Um navegador, também conhecido pelos termos ingleses web browser ou simplesmente
CorelDRAW 2017 Plano de Aula - 24 Aulas (Aulas de 1 Hora).
 7037 - CorelDRAW 2017 Plano de Aula - 24 Aulas (Aulas de 1 Hora). Aula 1 Capítulo 1 - Introdução 1.1. Novidades e Aprimoramentos... 23 1.2. Iniciar o Programa...... 24 1.3. Tela de Boas-vindas...... 24
7037 - CorelDRAW 2017 Plano de Aula - 24 Aulas (Aulas de 1 Hora). Aula 1 Capítulo 1 - Introdução 1.1. Novidades e Aprimoramentos... 23 1.2. Iniciar o Programa...... 24 1.3. Tela de Boas-vindas...... 24
PROVA DE NOÇÕES DE INFORMÁTICA
 16 PROVA DE NOÇÕES DE INFORMÁTICA QUESTÃO 51: Em um computador com o sistema operacional Windows 2000, um usuário possui a seguinte configuração de permissões sobre um arquivo: As opções abaixo representam
16 PROVA DE NOÇÕES DE INFORMÁTICA QUESTÃO 51: Em um computador com o sistema operacional Windows 2000, um usuário possui a seguinte configuração de permissões sobre um arquivo: As opções abaixo representam
Referência da Tarefa de Comunicação do Sametime
 Referência da Tarefa de Comunicação do Sametime ii Referência da Tarefa de Comunicação do Sametime Índice Referência da Tarefa de Comunicação do Sametime............ 1 iii iv Referência da Tarefa de Comunicação
Referência da Tarefa de Comunicação do Sametime ii Referência da Tarefa de Comunicação do Sametime Índice Referência da Tarefa de Comunicação do Sametime............ 1 iii iv Referência da Tarefa de Comunicação
Utilizando a guia Inserir
 Utilizando a guia Inserir Inserir um clip-art... 2 Inserir uma imagem a partir de um arquivo... 3 Inserir uma imagem a partir de uma página da Web... 3 Formatando uma imagem ou clip-art... 4 Posicionar
Utilizando a guia Inserir Inserir um clip-art... 2 Inserir uma imagem a partir de um arquivo... 3 Inserir uma imagem a partir de uma página da Web... 3 Formatando uma imagem ou clip-art... 4 Posicionar
Podemos também definir o conteúdo dos menus da página inicial. Clique em Menus, Main Menu.
 Podemos também definir o conteúdo dos menus da página inicial. Clique em Menus, Main Menu. Como padrão será mostrado o Menu Home. Ao clicar em Home, podemos definir como deverão ser mostrados os conteúdos
Podemos também definir o conteúdo dos menus da página inicial. Clique em Menus, Main Menu. Como padrão será mostrado o Menu Home. Ao clicar em Home, podemos definir como deverão ser mostrados os conteúdos
O que é Microsoft Excel? Microsoft Excel. Inicialização do Excel. Ambiente de trabalho
 O que é Microsoft Excel? Microsoft Excel O Microsoft Excel é um programa para manipulação de planilhas eletrônicas. Oito em cada dez pessoas utilizam o Microsoft Excel pra trabalhar com cálculos e sistemas
O que é Microsoft Excel? Microsoft Excel O Microsoft Excel é um programa para manipulação de planilhas eletrônicas. Oito em cada dez pessoas utilizam o Microsoft Excel pra trabalhar com cálculos e sistemas
USANDO O PAINT NOÇÕES BÁSICAS
 USANDO O PAINT NOÇÕES BÁSICAS Professor: WELSING MOREIRA PEREIRA Sumário Usando o Paint... 3 Desenhando linhas... 3 Ferramenta Lápis... 4 Pincéis... 4 Ferramenta Linha... 4 Ferramenta Curva... 5 Desenhando
USANDO O PAINT NOÇÕES BÁSICAS Professor: WELSING MOREIRA PEREIRA Sumário Usando o Paint... 3 Desenhando linhas... 3 Ferramenta Lápis... 4 Pincéis... 4 Ferramenta Linha... 4 Ferramenta Curva... 5 Desenhando
Antes de começar a usar o Activstudio é importante saber como funciona a Activpen.
 Antes de começar a usar o Activstudio é importante saber como funciona a Activpen. Activpen é um dispositivo que permite a interação do usuário com a Activboard ou com o Activslate. O melhor é pensar na
Antes de começar a usar o Activstudio é importante saber como funciona a Activpen. Activpen é um dispositivo que permite a interação do usuário com a Activboard ou com o Activslate. O melhor é pensar na
WordPress Institucional UFPel Manual do tema UFPel 2.0
 GABINETE DO REITOR COORDENAÇÃO DE TECNOLOGIA DA INFORMAÇÃO NÚCLEO DE SISTEMAS DE INFORMAÇÃO SEÇÃO DE TECNOLOGIAS PARA WEBSITES WordPress Institucional UFPel Manual do tema UFPel 2.0 Versão 2.3 Maio de
GABINETE DO REITOR COORDENAÇÃO DE TECNOLOGIA DA INFORMAÇÃO NÚCLEO DE SISTEMAS DE INFORMAÇÃO SEÇÃO DE TECNOLOGIAS PARA WEBSITES WordPress Institucional UFPel Manual do tema UFPel 2.0 Versão 2.3 Maio de
Informática. Aula: 04/06. Prof. Márcio Hollweg. www.conquistadeconcurso.com.br. Visite o Portal dos Concursos Públicos WWW.CURSOAPROVACAO.COM.
 Aula: 04/06 Prof. Márcio Hollweg UMA PARCERIA Visite o Portal dos Concursos Públicos WWW.CURSOAPROVACAO.COM.BR Visite a loja virtual www.conquistadeconcurso.com.br MATERIAL DIDÁTICO EXCLUSIVO PARA ALUNOS
Aula: 04/06 Prof. Márcio Hollweg UMA PARCERIA Visite o Portal dos Concursos Públicos WWW.CURSOAPROVACAO.COM.BR Visite a loja virtual www.conquistadeconcurso.com.br MATERIAL DIDÁTICO EXCLUSIVO PARA ALUNOS
BIZAGI PROCESS MODELER - TUTORIAL INSTALAÇÃO E PRIMEIRO ACESSO
 BIZAGI PROCESS MODELER - TUTORIAL INSTALAÇÃO E PRIMEIRO ACESSO A instalação do aplicativo deve ser solicitada via Central de Serviços de TI (tel. 2107-8666). Após a instalação um ícone do Bizagi ficará
BIZAGI PROCESS MODELER - TUTORIAL INSTALAÇÃO E PRIMEIRO ACESSO A instalação do aplicativo deve ser solicitada via Central de Serviços de TI (tel. 2107-8666). Após a instalação um ícone do Bizagi ficará
Photoshop / Efeitos e estilos de camadas
 Photoshop / Efeitos e estilos de camadas Sobre efeitos e estilos de camadas Como aplicar estilos predefinidos Visão geral da caixa de diálogo Estilo de camada Aplicação ou edição de estilos de camada personalizados
Photoshop / Efeitos e estilos de camadas Sobre efeitos e estilos de camadas Como aplicar estilos predefinidos Visão geral da caixa de diálogo Estilo de camada Aplicação ou edição de estilos de camada personalizados
Fundamentos de Informática. Tiago Alves de Oliveira
 Fundamentos de Informática Tiago Alves de Oliveira Seleção, Cópia e Movimentação de Texto Seleção Como selecionar o texto? Copiar o texto Seleção, Cópia e Movimentação de Texto Copiar o texto Movimentar
Fundamentos de Informática Tiago Alves de Oliveira Seleção, Cópia e Movimentação de Texto Seleção Como selecionar o texto? Copiar o texto Seleção, Cópia e Movimentação de Texto Copiar o texto Movimentar
Enviar fotos e vídeos entre duas câmeras da marca Canon (PowerShot SX60 HS)
 Enviar fotos e vídeos entre duas câmeras da marca Canon (PowerShot SX60 HS) Você pode conectar duas câmeras via Wi-Fi e enviar imagens entre elas, como segue. IMPORTANTE A posição e o formato dos botões
Enviar fotos e vídeos entre duas câmeras da marca Canon (PowerShot SX60 HS) Você pode conectar duas câmeras via Wi-Fi e enviar imagens entre elas, como segue. IMPORTANTE A posição e o formato dos botões
CorelDRAW X8 Plano de Aula - 24 Aulas (Aulas de 1 Hora).
 6447 - CorelDRAW X8 Plano de Aula - 24 Aulas (Aulas de 1 Hora). Aula 1 Capítulo 1 - Introdução ao CorelDRAW X8 1.1. Novidades e Aprimoramentos... 21 1.2. Iniciar o Programa... 23 1.3. Assinatura e Serviços
6447 - CorelDRAW X8 Plano de Aula - 24 Aulas (Aulas de 1 Hora). Aula 1 Capítulo 1 - Introdução ao CorelDRAW X8 1.1. Novidades e Aprimoramentos... 21 1.2. Iniciar o Programa... 23 1.3. Assinatura e Serviços
Curso Câmera Cotidianaa
 Curso Câmera Cotidianaa TAREFA: Remix de vídeos do YouTube com o editor online do YouTube - Selecionar dois ou mais vídeos no YouTube para serem remixados num vídeo só. - Selecionar alguma trilha dentre
Curso Câmera Cotidianaa TAREFA: Remix de vídeos do YouTube com o editor online do YouTube - Selecionar dois ou mais vídeos no YouTube para serem remixados num vídeo só. - Selecionar alguma trilha dentre
Plano de Aula - CorelDRAW X8 24 Horas/Aula
 Plano de Aula - CorelDRAW X8 24 Horas/Aula Aula 1 Capítulo 1 - Introdução ao CorelDRAW X8 Aula 2 1 - Introdução ao CorelDRAW X8 1. Introdução ao CorelDRAW X8... 19 1.1. Novidades e Aprimoramentos... 21
Plano de Aula - CorelDRAW X8 24 Horas/Aula Aula 1 Capítulo 1 - Introdução ao CorelDRAW X8 Aula 2 1 - Introdução ao CorelDRAW X8 1. Introdução ao CorelDRAW X8... 19 1.1. Novidades e Aprimoramentos... 21
Adicionar uma figura, como um botão Submeter, a um formulário
 PPaaggi innaa 1 Parte 2 Adicionar uma figura, como um botão Submeter, a um formulário Adicione uma figura a um formulário para usá-la no lugar de um botão Submeter. Após preencher o formulário, o visitante
PPaaggi innaa 1 Parte 2 Adicionar uma figura, como um botão Submeter, a um formulário Adicione uma figura a um formulário para usá-la no lugar de um botão Submeter. Após preencher o formulário, o visitante
Fireworks CS6 Plano de Aula - 16 Aulas (Aulas de 1 Hora).
 5019 - Fireworks CS6 Plano de Aula - 16 Aulas (Aulas de 1 Hora). Aula 1 Capítulo 1 - Introdução ao Fireworks CS6 1.1. Novidades da Versão... 23 1.2. Inicializar o Fireworks CS6... 24 1.3. Área de Trabalho...
5019 - Fireworks CS6 Plano de Aula - 16 Aulas (Aulas de 1 Hora). Aula 1 Capítulo 1 - Introdução ao Fireworks CS6 1.1. Novidades da Versão... 23 1.2. Inicializar o Fireworks CS6... 24 1.3. Área de Trabalho...
Manual Notícias. Note que abriu uma nova tela que permite procurar a imagem desejada em seu computador.
 Manual Notícias 1 Primeiro passo, redimensionar a imagem da notícia usando o programa GIMP. Abra o programa de edição de imagem chamado GIMP em seu computador. Obs.: Caso seu computador não tenha o GIMP
Manual Notícias 1 Primeiro passo, redimensionar a imagem da notícia usando o programa GIMP. Abra o programa de edição de imagem chamado GIMP em seu computador. Obs.: Caso seu computador não tenha o GIMP
Plano de Aula - Draw cód Horas/Aula
 Plano de Aula - Draw 4.2. - cód. 5645-16 Horas/Aula Aula 1 Capítulo 1 - Introdução Aula 2 Continuação do Capítulo 1 - Introdução Aula 3 Continuação do Capítulo 1 - Introdução Capítulo 2 - Documentos do
Plano de Aula - Draw 4.2. - cód. 5645-16 Horas/Aula Aula 1 Capítulo 1 - Introdução Aula 2 Continuação do Capítulo 1 - Introdução Aula 3 Continuação do Capítulo 1 - Introdução Capítulo 2 - Documentos do
Plano de Aula - Fireworks CS6 - cód Horas/Aula
 Aula 1 Capítulo 1 - Introdução ao Fireworks CS6 Aula 2 Capítulo 2 - Trabalhando com Arquivos e Documentos e Capítulo 3 - Trabalhando com Textos Plano de Aula - Fireworks CS6 - cód. 5019 16 Horas/Aula 1.1.
Aula 1 Capítulo 1 - Introdução ao Fireworks CS6 Aula 2 Capítulo 2 - Trabalhando com Arquivos e Documentos e Capítulo 3 - Trabalhando com Textos Plano de Aula - Fireworks CS6 - cód. 5019 16 Horas/Aula 1.1.
Portal de Carapicuíba Painel Administrativo
 Portal de Carapicuíba Painel Administrativo Guia de Uso ÍNDICE 1. Introdução 2. Acesso ao Painel Administrativo 3. Usuários 4. Notícias 5. Seções 6. Álbum de Fotos 7. Vídeos 8. Banners 9. Atos Oficiais
Portal de Carapicuíba Painel Administrativo Guia de Uso ÍNDICE 1. Introdução 2. Acesso ao Painel Administrativo 3. Usuários 4. Notícias 5. Seções 6. Álbum de Fotos 7. Vídeos 8. Banners 9. Atos Oficiais
Apresentação do Microsoft Excel
 Aula 03 Apresentação do Microsoft Excel Microsoft Excel é um programa desenvolvido para trabalhar com cálculos feitos em planilhas eletrônicas, desenvolvimento de gráficos e controlador de banco de dados.
Aula 03 Apresentação do Microsoft Excel Microsoft Excel é um programa desenvolvido para trabalhar com cálculos feitos em planilhas eletrônicas, desenvolvimento de gráficos e controlador de banco de dados.
CorelDRAW X5 Plano de Aula - 24 Aulas (Aulas de 1 Hora).
 3939 - CorelDRAW X5 Plano de Aula - 24 Aulas (Aulas de 1 Hora). Aula 1 Capítulo 1 - Introdução ao CorelDRAW X5 1.1. Abrir o Programa...21 1.2. Tela de Boas-Vindas...21 1.3. Criar um Documento...22 1.4.
3939 - CorelDRAW X5 Plano de Aula - 24 Aulas (Aulas de 1 Hora). Aula 1 Capítulo 1 - Introdução ao CorelDRAW X5 1.1. Abrir o Programa...21 1.2. Tela de Boas-Vindas...21 1.3. Criar um Documento...22 1.4.
Manual Básico. Para utilização do Gerenciador de Imóveis
 Manual Básico Para utilização do Gerenciador de Imóveis Acessando o gerenciador 3 O Gerenciador é o local restrito onde o administrador responsável pelas informações do site, poderá fazer alterações de
Manual Básico Para utilização do Gerenciador de Imóveis Acessando o gerenciador 3 O Gerenciador é o local restrito onde o administrador responsável pelas informações do site, poderá fazer alterações de
ATALHOS DE TECLADO DO INTERNET EXPLORER
 ATALHOS DE TECLADO DO INTERNET EXPLORER Exibindo e explorando páginas da Web A tabela a seguir descreve os atalhos usados para exibir e explorar páginas da Web. Exibir a Ajuda Alternar entre os modos de
ATALHOS DE TECLADO DO INTERNET EXPLORER Exibindo e explorando páginas da Web A tabela a seguir descreve os atalhos usados para exibir e explorar páginas da Web. Exibir a Ajuda Alternar entre os modos de
Usando o painel do operador
 Esta seção contém informações sobre o painel do operador, sobre a alteração das definições da impressora e sobre os menus do painel do operador. 1 É possível mudar a maioria das definições da impressora
Esta seção contém informações sobre o painel do operador, sobre a alteração das definições da impressora e sobre os menus do painel do operador. 1 É possível mudar a maioria das definições da impressora
Universidade Federal da Fronteira Sul Moodle Versão 3.0 MANUAL DO ALUNO
 Universidade Federal da Fronteira Sul Moodle Versão 3.0 MANUAL DO ALUNO Desenvolvido pela Diretoria de Sistemas da Universidade Federal da Fronteira Sul Manual versão 1.2 Sumário Introdução...4 1. Acessando
Universidade Federal da Fronteira Sul Moodle Versão 3.0 MANUAL DO ALUNO Desenvolvido pela Diretoria de Sistemas da Universidade Federal da Fronteira Sul Manual versão 1.2 Sumário Introdução...4 1. Acessando
BROFFICE.ORG IMPRESS 2.0
 BROFFICE.ORG IMPRESS 2.0 O BrOffice.org Impress permite criar apresentações de slides profissionais que podem conter gráficos, objetos de desenho, texto, multimídia e vários outros itens. Se desejar, você
BROFFICE.ORG IMPRESS 2.0 O BrOffice.org Impress permite criar apresentações de slides profissionais que podem conter gráficos, objetos de desenho, texto, multimídia e vários outros itens. Se desejar, você
MAPA Manual do Usuário PGA SIGSIF Registro de Produto
 PGA SIGSIF Registro de Produto Versão 1.0 Histórico da Revisão Data Versão Descrição Autor 20/06/2016 1.0 Criação do manual Juan Nunez 22/06/2016 1.1 Revisão do manual Vinícius Sales 27/06/2016 1.2 Revisão
PGA SIGSIF Registro de Produto Versão 1.0 Histórico da Revisão Data Versão Descrição Autor 20/06/2016 1.0 Criação do manual Juan Nunez 22/06/2016 1.1 Revisão do manual Vinícius Sales 27/06/2016 1.2 Revisão
Plano de Aula - CorelDRAW X5 - cód Horas/Aula
 Plano de Aula - CorelDRAW X5 - cód.3939 24 Horas/Aula Aula 1 Capítulo 1 - Introdução ao CorelDRAW X5 Aula 2 1 - Introdução ao CorelDRAW X5 Aula 3 Capítulo 2 - Layout e Visualização de Páginas Aula 4 2
Plano de Aula - CorelDRAW X5 - cód.3939 24 Horas/Aula Aula 1 Capítulo 1 - Introdução ao CorelDRAW X5 Aula 2 1 - Introdução ao CorelDRAW X5 Aula 3 Capítulo 2 - Layout e Visualização de Páginas Aula 4 2
Apostila CorelDRAW 10
 Apostila CorelDRAW 10 Sumário Introdução... 07 Iniciando o CorelDRAW... 08 Ambiente de trabalho... 09 Salvar um gráfico... 11 Abrir um gráfico... 12 Novo Gráfico... 13 Utilizando réguas de alinhamento...
Apostila CorelDRAW 10 Sumário Introdução... 07 Iniciando o CorelDRAW... 08 Ambiente de trabalho... 09 Salvar um gráfico... 11 Abrir um gráfico... 12 Novo Gráfico... 13 Utilizando réguas de alinhamento...
MANUAL DO SISTEMA TRT-5 PRESTADOR MÉDICO
 Tribunal Regional do Trabalho 5ª Região MANUAL DO SISTEMA TRT-5 PRESTADOR MÉDICO Manual do Sistema TRT5-Saúde para Prestador Médico Baseado no modelo fornecido pelo TST-SAÙDE Versão 1.0 7/outubro/2014
Tribunal Regional do Trabalho 5ª Região MANUAL DO SISTEMA TRT-5 PRESTADOR MÉDICO Manual do Sistema TRT5-Saúde para Prestador Médico Baseado no modelo fornecido pelo TST-SAÙDE Versão 1.0 7/outubro/2014
Com uma melhoria no visual o sistema conta com novidades e alguns aprimoramentos nos recursos já existentes.
 O Microsoft Windows XP traz maior estabilidade e segurança com um sistema operacional que aposentarde vez o velho MS-DOS. Esta nova versão herda do Windows NT algumas qualidades que fazem do XP a melhor
O Microsoft Windows XP traz maior estabilidade e segurança com um sistema operacional que aposentarde vez o velho MS-DOS. Esta nova versão herda do Windows NT algumas qualidades que fazem do XP a melhor
Escola é. O Diretor é gente, o Coordenador é gente, o Professor é gente, cada funcionário é gente.
 Queridos e queridas: Este módulo foi elaborado com o maior carinho e empenho para que possa ser utilizado de forma adequada, por isso, espero que você ao utilizá-lo tenha o maior cuidado, pois servirá
Queridos e queridas: Este módulo foi elaborado com o maior carinho e empenho para que possa ser utilizado de forma adequada, por isso, espero que você ao utilizá-lo tenha o maior cuidado, pois servirá
Diário Oficial Digital. Sistema web para pesquisa de mátérias Manual do usuário
 Diário Oficial Digital Sistema web para pesquisa de mátérias Manual do usuário Conhecendo a consulta online Apresentação 3 Pré-requisitos 3 Navegando nas edições do jornal Acessando a última edição disponível
Diário Oficial Digital Sistema web para pesquisa de mátérias Manual do usuário Conhecendo a consulta online Apresentação 3 Pré-requisitos 3 Navegando nas edições do jornal Acessando a última edição disponível
Atalhos de teclado no PowerPoint
 Atalhos de teclado no PowerPoint Este artigo descreve como usar teclas de atalho de combinação Ctrl e Alt e as teclas de função para acessar recursos no PowerPoint Online. DICA Os atalhos de teclado dão
Atalhos de teclado no PowerPoint Este artigo descreve como usar teclas de atalho de combinação Ctrl e Alt e as teclas de função para acessar recursos no PowerPoint Online. DICA Os atalhos de teclado dão
Plano de Aula - Word 2010 - cód. 4049 16 Horas/Aula
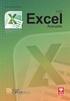 Aula 1 Capítulo 1 - Introdução ao Office Word 2010 Aula 2 Capítulo 2 - Documentos Aula 3 Capítulo 3 - Textos Plano de Aula - Word 2010 - cód. 4049 16 Horas/Aula 1.1. Novidades do Word 2010... 21 1.1.1.
Aula 1 Capítulo 1 - Introdução ao Office Word 2010 Aula 2 Capítulo 2 - Documentos Aula 3 Capítulo 3 - Textos Plano de Aula - Word 2010 - cód. 4049 16 Horas/Aula 1.1. Novidades do Word 2010... 21 1.1.1.
Migrando para o Excel
 Neste guia Microsoft O Microsoft Excel 2010 está com visual bem diferente, por isso, criamos este guia para ajudar você a minimizar a curva de aprendizado. Leia-o para saber as partes essenciais da nova
Neste guia Microsoft O Microsoft Excel 2010 está com visual bem diferente, por isso, criamos este guia para ajudar você a minimizar a curva de aprendizado. Leia-o para saber as partes essenciais da nova
Tutorial Autodesk Inventor Sheet Metal
 Tutorial Autodesk Inventor Sheet Metal Flange transitada Esboço A operação Flange transitada proporciona uma forma de criar seções de transição no modelo. Elas podem ser a única operação (ou a operação
Tutorial Autodesk Inventor Sheet Metal Flange transitada Esboço A operação Flange transitada proporciona uma forma de criar seções de transição no modelo. Elas podem ser a única operação (ou a operação
Plano de Aula - Draw cód Horas/Aula
 Plano de Aula - Draw 3.4. - cód. 4688-16 Horas/Aula Aula 1 Capítulo 1 - Introdução ao Draw Aula 2 Continuação do Capítulo 1 - Introdução ao Draw Aula 3 Capítulo 2 - Documentos 1. Introdução ao Draw...19
Plano de Aula - Draw 3.4. - cód. 4688-16 Horas/Aula Aula 1 Capítulo 1 - Introdução ao Draw Aula 2 Continuação do Capítulo 1 - Introdução ao Draw Aula 3 Capítulo 2 - Documentos 1. Introdução ao Draw...19
Apresentação do Power Point; Exercícios.
 1 Apresentação do Power Point; Exercícios. 2 3 O PowerPoint é um programa para apresentações. Que podem ser visualizadas através: Tela do computador Retroprojetor Dispositivos óticos (slides) (transparências)
1 Apresentação do Power Point; Exercícios. 2 3 O PowerPoint é um programa para apresentações. Que podem ser visualizadas através: Tela do computador Retroprojetor Dispositivos óticos (slides) (transparências)
KODAK PROFISSIONAL Câmera Digital DCS Pro SLR/c Guia do usuário - Seção de Otimização da Lente
 KODAK PROFISSIONAL Câmera Digital DCS Pro SLR/c Guia do usuário - Seção de Otimização da Lente P/N 4J1534_pt-br Índice Otimização de lentes Visão Geral...5-31 Selecionando o Método de Otimização de Lentes...5-32
KODAK PROFISSIONAL Câmera Digital DCS Pro SLR/c Guia do usuário - Seção de Otimização da Lente P/N 4J1534_pt-br Índice Otimização de lentes Visão Geral...5-31 Selecionando o Método de Otimização de Lentes...5-32
Fireworks CS5 Plano de Aula - 16 Aulas (Aulas de 1 Hora).
 4084 - Fireworks CS5 Plano de Aula - 16 Aulas (Aulas de 1 Hora). Aula 1 Capítulo 1 - Introdução ao Fireworks CS5 1.1. Novidades do Fireworks CS5...23 1.2. Área de Trabalho...24 1.2.1. Painel Ferramentas...25
4084 - Fireworks CS5 Plano de Aula - 16 Aulas (Aulas de 1 Hora). Aula 1 Capítulo 1 - Introdução ao Fireworks CS5 1.1. Novidades do Fireworks CS5...23 1.2. Área de Trabalho...24 1.2.1. Painel Ferramentas...25
Manual aplicativo webprint.apk
 Manual aplicativo webprint.apk SÃO PAULO JULHO /2010 Sumário Instalando a aplicação no Cartão de memória:... 3 COMO CONECTAR O APLICATIVO MOTOROLA WEB PRINT E IMPRESSORA PENTAX POCKET JET 3.... 7 Aprendendo
Manual aplicativo webprint.apk SÃO PAULO JULHO /2010 Sumário Instalando a aplicação no Cartão de memória:... 3 COMO CONECTAR O APLICATIVO MOTOROLA WEB PRINT E IMPRESSORA PENTAX POCKET JET 3.... 7 Aprendendo
LIBREOFFICE: APRESENTAÇÃO COM O IMPRESS. Professor: Francisco Dantas Nobre Neto
 LIBREOFFICE: APRESENTAÇÃO COM O IMPRESS Professor: Francisco Dantas Nobre Neto E-mail: dantas.nobre@ifpb.edu.br Agenda LibreOffice Impress Exercício Formatação Ajustando layout Ajustando o modelo Exercício
LIBREOFFICE: APRESENTAÇÃO COM O IMPRESS Professor: Francisco Dantas Nobre Neto E-mail: dantas.nobre@ifpb.edu.br Agenda LibreOffice Impress Exercício Formatação Ajustando layout Ajustando o modelo Exercício
Backup e Recuperação Guia do Usuário
 Backup e Recuperação Guia do Usuário Copyright 2007 Hewlett-Packard Development Company, L.P. Windows é uma marca registrada da Microsoft Corporation nos Estados Unidos. As informações contidas neste documento
Backup e Recuperação Guia do Usuário Copyright 2007 Hewlett-Packard Development Company, L.P. Windows é uma marca registrada da Microsoft Corporation nos Estados Unidos. As informações contidas neste documento
Windows W Millennium
 Windows Millennium Sumário - Windows Millennium 1 CONHECENDO O WINDOWS... 32 1.1 Área de Trabalho ou Desktop... 32 1.2 Ícones... 32 1.3 Barra de Tarefas... 32 1.4 Menu Iniciar... 33 2 TRABALHANDO COM O
Windows Millennium Sumário - Windows Millennium 1 CONHECENDO O WINDOWS... 32 1.1 Área de Trabalho ou Desktop... 32 1.2 Ícones... 32 1.3 Barra de Tarefas... 32 1.4 Menu Iniciar... 33 2 TRABALHANDO COM O
CorelDRAW X7 Plano de Aula - 24 Aulas (Aulas de 1 Hora).
 5948 - CorelDRAW X7 Plano de Aula - 24 Aulas (Aulas de 1 Hora). Aula 1 Capítulo 1 - Introdução ao CorelDRAW X7 1.1. Novidades e Aprimoramentos da Versão X7... 21 1.2. Iniciar o Programa... 23 1.3. Assinaturas
5948 - CorelDRAW X7 Plano de Aula - 24 Aulas (Aulas de 1 Hora). Aula 1 Capítulo 1 - Introdução ao CorelDRAW X7 1.1. Novidades e Aprimoramentos da Versão X7... 21 1.2. Iniciar o Programa... 23 1.3. Assinaturas
Microsoft PowerPoint
 Microsoft Microsoft é utilizado para desenvolver apresentações. Os trabalhos desenvolvidos com este aplicativo normalmente são apresentados com o auxílio de um datashow. Apresentações - Conjunto de slides
Microsoft Microsoft é utilizado para desenvolver apresentações. Os trabalhos desenvolvidos com este aplicativo normalmente são apresentados com o auxílio de um datashow. Apresentações - Conjunto de slides
Plano de Aula - CorelDRAW X7 - cód Horas/Aula
 Plano de Aula - CorelDRAW X7 - cód.5948 24 Horas/Aula Aula 1 Capítulo 1 - Introdução ao CorelDRAW X7 Aula 2 1 - Introdução ao CorelDRAW X7 Aula 3 Capítulo 2 - Desenvolvendo o Layout do Documento 1.1. Novidades
Plano de Aula - CorelDRAW X7 - cód.5948 24 Horas/Aula Aula 1 Capítulo 1 - Introdução ao CorelDRAW X7 Aula 2 1 - Introdução ao CorelDRAW X7 Aula 3 Capítulo 2 - Desenvolvendo o Layout do Documento 1.1. Novidades
Xubuntu O Xubuntu é um derivado da distribuição Ubuntu GNU/Linux que utiliza o ambiente Xfce que, utilizando menos recursos de sistema,
 Xubuntu 14.04 O Xubuntu é um derivado da distribuição Ubuntu GNU/Linux que utiliza o ambiente Xfce que, utilizando menos recursos de sistema, funciona melhor com computadores mais antigos. É pensado para
Xubuntu 14.04 O Xubuntu é um derivado da distribuição Ubuntu GNU/Linux que utiliza o ambiente Xfce que, utilizando menos recursos de sistema, funciona melhor com computadores mais antigos. É pensado para
Passos. Capturar a Tela no Windows (Screenshot) Tutorial retirado do site: WikHow.
 Tutorial retirado do site: WikHow. Quando você se depara com vários problemas em um programa do Windows, é muito útil e prático mostrar os erros que você está recebendo da outra pessoa. Felizmente isso
Tutorial retirado do site: WikHow. Quando você se depara com vários problemas em um programa do Windows, é muito útil e prático mostrar os erros que você está recebendo da outra pessoa. Felizmente isso
MICROSOFT OFFICE EXCEL 2007
 MICROSOFT OFFICE EXCEL 2007 ÍNDICE CAPÍTULO 1 INICIANDO O EXCEL...7 CONHECENDO A TELA DO EXCEL...7 CAPÍTULO 2 PLANILHA...13 CÉLULAS...13 COMO SELECIONAR CÉLULAS...14 CAPÍTULO 3 INICIANDO A DIGITAÇÃO DE
MICROSOFT OFFICE EXCEL 2007 ÍNDICE CAPÍTULO 1 INICIANDO O EXCEL...7 CONHECENDO A TELA DO EXCEL...7 CAPÍTULO 2 PLANILHA...13 CÉLULAS...13 COMO SELECIONAR CÉLULAS...14 CAPÍTULO 3 INICIANDO A DIGITAÇÃO DE
Inclusão de Novo Processo Administrativo
 Inclusão de Novo Processo Administrativo Tela Inicial Site: Ensino a Distância PROCERGS Curso: PROA - Processos Administrativos v5.0 Livro: Inclusão de Novo Processo Administrativo Impresso por: Glauco
Inclusão de Novo Processo Administrativo Tela Inicial Site: Ensino a Distância PROCERGS Curso: PROA - Processos Administrativos v5.0 Livro: Inclusão de Novo Processo Administrativo Impresso por: Glauco
Iniciando o Corel Draw X3
 Correll Drraw X3 O Corel Draw X3 é um aplicativo de design gráfico intuitivo que proporciona aos designers uma experiência de trabalho mais agradável. O Corel Draw X3 foi desenvolvido e projetado para
Correll Drraw X3 O Corel Draw X3 é um aplicativo de design gráfico intuitivo que proporciona aos designers uma experiência de trabalho mais agradável. O Corel Draw X3 foi desenvolvido e projetado para
Básico do Gimp. Passo 1. Execute o GIMP, após instalação do aplicativo no seu computador;
 Básico do Gimp. O GIMP é uma alternativa grátis para editar e criar imagens, gráficos, apresentações multimídia e muito mais. O aplicativo possui os principais recursos e ferramentas disponíveis dos melhores
Básico do Gimp. O GIMP é uma alternativa grátis para editar e criar imagens, gráficos, apresentações multimídia e muito mais. O aplicativo possui os principais recursos e ferramentas disponíveis dos melhores
Excel. Profª Leticia Lopes Leite
 Excel Profª Leticia Lopes Leite 1 Introdução A planilha eletrônica consiste em uma poderosa ferramenta de apoio à gestão e ao processo de tomada de decisão, dentro de uma empresa ou na vida particular.
Excel Profª Leticia Lopes Leite 1 Introdução A planilha eletrônica consiste em uma poderosa ferramenta de apoio à gestão e ao processo de tomada de decisão, dentro de uma empresa ou na vida particular.
Atualização de Software Guia do Usuário
 Atualização de Software Guia do Usuário Copyright 2009 Hewlett-Packard Development Company, L.P. Windows é uma marca registrada da Microsoft Corporation nos Estados Unidos. As informações contidas neste
Atualização de Software Guia do Usuário Copyright 2009 Hewlett-Packard Development Company, L.P. Windows é uma marca registrada da Microsoft Corporation nos Estados Unidos. As informações contidas neste
Plano de Aula - CorelDRAW X6 - cód Horas/Aula
 Plano de Aula - CorelDRAW X6 - cód.4930 24 Horas/Aula Aula 1 Capítulo 1 - Introdução ao CorelDRAW X6 Aula 2 1 - Introdução ao CorelDRAW X6 Aula 3 Capítulo 2 - Criação e Layout do Documento Aula 4 2 - Criação
Plano de Aula - CorelDRAW X6 - cód.4930 24 Horas/Aula Aula 1 Capítulo 1 - Introdução ao CorelDRAW X6 Aula 2 1 - Introdução ao CorelDRAW X6 Aula 3 Capítulo 2 - Criação e Layout do Documento Aula 4 2 - Criação
Microsoft Excel INTRODUÇÃO PARTE 1 SUMÁRIO
 Microsoft Excel INTRODUÇÃO PARTE 1 SUMÁRIO 01-) Barra de Ferramentas do Excel... 2 02-) Planilha... 3 a-) Linha... 3 b-) Coluna... 3 c-) Célula... 4 d-) Movimentando-se pela planilha... 4 e-) Tamanho da
Microsoft Excel INTRODUÇÃO PARTE 1 SUMÁRIO 01-) Barra de Ferramentas do Excel... 2 02-) Planilha... 3 a-) Linha... 3 b-) Coluna... 3 c-) Célula... 4 d-) Movimentando-se pela planilha... 4 e-) Tamanho da
1. Introdução O que é Microsoft PowerPoint Recursos de PowerPoint. Introdução
 1. Introdução 1.1. O que é Microsoft PowerPoint 2007 Microsoft Office PowerPoint 2007 é um software de apresentação gráfica produzido pela Microsoft Corporation para o sistema operacional Microsoft Windows.
1. Introdução 1.1. O que é Microsoft PowerPoint 2007 Microsoft Office PowerPoint 2007 é um software de apresentação gráfica produzido pela Microsoft Corporation para o sistema operacional Microsoft Windows.
Parte IV Como projetar um layout de página
 Parte IV Como projetar um layout de página Parte IV Utilize as ferramentas de projetos visuais do Dreamweaver para criar layouts de página sofisticados. Esta seção contém os seguintes capítulos: Capítulo
Parte IV Como projetar um layout de página Parte IV Utilize as ferramentas de projetos visuais do Dreamweaver para criar layouts de página sofisticados. Esta seção contém os seguintes capítulos: Capítulo
Illustrator CS6 Plano de Aula - 24 Aulas (Aulas de 1 Hora).
 5052 - Illustrator CS6 Plano de Aula - 24 Aulas (Aulas de 1 Hora). Aula 1 Capítulo 1 - Introdução ao Adobe Illustrator CS6 1.1. Novidades do Illustrator CS6... 21 1.2. Abrir o Programa... 23 1.3. Criar
5052 - Illustrator CS6 Plano de Aula - 24 Aulas (Aulas de 1 Hora). Aula 1 Capítulo 1 - Introdução ao Adobe Illustrator CS6 1.1. Novidades do Illustrator CS6... 21 1.2. Abrir o Programa... 23 1.3. Criar
O que há de novo. Audaces Vestuário Versão Clube Audaces
 O que há de novo Audaces Vestuário Versão Clube Audaces Com o propósito de produzir tecnologia de ponta, o principal requisito da Política de Qualidade da Audaces é oferecer produtos inovadores e serviços
O que há de novo Audaces Vestuário Versão Clube Audaces Com o propósito de produzir tecnologia de ponta, o principal requisito da Política de Qualidade da Audaces é oferecer produtos inovadores e serviços
Manual do Usuário. Quiz Online
 Manual do Usuário Quiz Online Versão 1.0.1 Copyright 2013 BroadNeeds Rev. 2014-06-20 Página 1 de 17 1 - INTRODUÇÃO... 3 1.1 REQUISITOS... 3 2 - CRIANDO O QUIZ ATRAVÉS DA PLATAFORMA NUCLEOMEDIA... 4 2.1
Manual do Usuário Quiz Online Versão 1.0.1 Copyright 2013 BroadNeeds Rev. 2014-06-20 Página 1 de 17 1 - INTRODUÇÃO... 3 1.1 REQUISITOS... 3 2 - CRIANDO O QUIZ ATRAVÉS DA PLATAFORMA NUCLEOMEDIA... 4 2.1
13.2 Ajustes dos desenhos e montagem da prancha
 13.2 Ajustes dos desenhos e montagem da prancha No Navegador vá em Seletor de Projetos, localizado no canto superior esquerdo. Selecione a opção Mostrar Organizador. No navegador da esquerda, selecione
13.2 Ajustes dos desenhos e montagem da prancha No Navegador vá em Seletor de Projetos, localizado no canto superior esquerdo. Selecione a opção Mostrar Organizador. No navegador da esquerda, selecione
Entendendo as janelas do Windows Uma janela é uma área retangular exibida na tela onde os programas são executados.
 Windows Menu Entendendo as janelas do Windows Uma janela é uma área retangular exibida na tela onde os programas são executados. Minimizar Fechar Maximizar/restaurar Uma janela é composta de vários elementos
Windows Menu Entendendo as janelas do Windows Uma janela é uma área retangular exibida na tela onde os programas são executados. Minimizar Fechar Maximizar/restaurar Uma janela é composta de vários elementos
APRESENTAÇÃO ELETRÔNICA POWER POINT
 1 INSTITUTO FEDERAL DE EDUCAÇÃO, CIÊNCIA E TECNOLOGIA DO RIO GRANDE DO NORTE CAMPUS JOÃO CÂMARA APRESENTAÇÃO ELETRÔNICA POWER POINT Nickerson Fonseca Ferreira nickerson.ferreira@ifrn.edu.br Ambiente de
1 INSTITUTO FEDERAL DE EDUCAÇÃO, CIÊNCIA E TECNOLOGIA DO RIO GRANDE DO NORTE CAMPUS JOÃO CÂMARA APRESENTAÇÃO ELETRÔNICA POWER POINT Nickerson Fonseca Ferreira nickerson.ferreira@ifrn.edu.br Ambiente de
Formatar parágrafos no Word 2007/2010
 Formatar parágrafos no Word 2007/2010 Na aba Início em parágrafo contém um grupo de atalhos da configuração dos parágrafos, mas se precisar de algo mais avançado, como escolher as configurações de forma
Formatar parágrafos no Word 2007/2010 Na aba Início em parágrafo contém um grupo de atalhos da configuração dos parágrafos, mas se precisar de algo mais avançado, como escolher as configurações de forma
Plano de Aula - Illustrator CS6 - cód Horas/Aula
 Plano de Aula - Illustrator CS6 - cód.5052 24 Horas/Aula Aula 1 Capítulo 1 - Introdução ao Adobe Illustrator CS6 Aula 2 Continuação do Capítulo 1 - Introdução ao Adobe Illustrator CS6 Aula 3 Capítulo 2
Plano de Aula - Illustrator CS6 - cód.5052 24 Horas/Aula Aula 1 Capítulo 1 - Introdução ao Adobe Illustrator CS6 Aula 2 Continuação do Capítulo 1 - Introdução ao Adobe Illustrator CS6 Aula 3 Capítulo 2
Criar um logo animado
 Criar um logo animado Bem-vindo ao Corel R.A.V.E., um poderoso programa de animação baseado em objetos concebido para criar gráficos animados. Você aprenderá a Neste tutorial, você vai adicionar efeitos
Criar um logo animado Bem-vindo ao Corel R.A.V.E., um poderoso programa de animação baseado em objetos concebido para criar gráficos animados. Você aprenderá a Neste tutorial, você vai adicionar efeitos
Guia de Iniciação Rápida do CourseSites em Português. CourseSites by Blackboard 2011
 Guia de Iniciação Rápida do CourseSites em CourseSites by Blackboard 2011 Lições de iniciação rápida Criando uma nova conta... 2 Criando um novo curso... 6 Renomeando os itens do menu...10 Acrescentando
Guia de Iniciação Rápida do CourseSites em CourseSites by Blackboard 2011 Lições de iniciação rápida Criando uma nova conta... 2 Criando um novo curso... 6 Renomeando os itens do menu...10 Acrescentando
Plano de Aula - Calc cód Horas/Aula
 Plano de Aula - Calc 4.2. - cód. 5624-16 Horas/Aula Aula 1 Capítulo 1 - Introdução ao Calc 4.2. Aula 2 Continuação do Capítulo 1 - Introdução ao Calc 4.2. Capítulo 2 - Atividades Iniciais Aula 3 Continuação
Plano de Aula - Calc 4.2. - cód. 5624-16 Horas/Aula Aula 1 Capítulo 1 - Introdução ao Calc 4.2. Aula 2 Continuação do Capítulo 1 - Introdução ao Calc 4.2. Capítulo 2 - Atividades Iniciais Aula 3 Continuação
Fazer cópias. Cópias rápidas... 2. Exemplos de trabalhos típicos... 3. Ajuste a qualidade das cópias... 7. Fazer cópias.
 1 Cópias rápidas.................................. 2 Exemplos de trabalhos típicos..................... 3 Trabalho 1: página única............................ 3 Trabalho 2: conteúdo misto..........................
1 Cópias rápidas.................................. 2 Exemplos de trabalhos típicos..................... 3 Trabalho 1: página única............................ 3 Trabalho 2: conteúdo misto..........................
Guia de Atualização. RIP 4.6 v2 para Grandes Formatos em Cores. Grandes Formatos em Cores Xerox RIP 4.6 v2. Guia de Atualização
 Guia de Atualização RIP 4.6 v2 para Grandes Formatos em Cores Grandes Formatos em Cores Xerox RIP 4.6 v2 Guia de Atualização Índice Introdução... 1 Atualização do software... 1 Exportação de Perfis de
Guia de Atualização RIP 4.6 v2 para Grandes Formatos em Cores Grandes Formatos em Cores Xerox RIP 4.6 v2 Guia de Atualização Índice Introdução... 1 Atualização do software... 1 Exportação de Perfis de
2.1 Dê duplo clique com o botão esquerdo do mouse sobre o instalador.
 1 Baixando o Player 4YouSee O programa de instalação do Player 4YouSee para Windows está disponível para download na página: http://www.4yousee.com.br/instalar_player_4yousee_-_v2.0.4425.exe 2 Instalando
1 Baixando o Player 4YouSee O programa de instalação do Player 4YouSee para Windows está disponível para download na página: http://www.4yousee.com.br/instalar_player_4yousee_-_v2.0.4425.exe 2 Instalando
FUNDAMENTOS DE WINDOWS INFORMÁTICA / IFRN/PRONATEC 1. O Windows
 Disciplina de Informática Fundamentos de Windows FUNDAMENTOS DE WINDOWS INFORMÁTICA / IFRN/PRONATEC 1 O Windows Mais do que um simples pano de fundo, a Área de Trabalho (desktop, em inglês) é um elemento
Disciplina de Informática Fundamentos de Windows FUNDAMENTOS DE WINDOWS INFORMÁTICA / IFRN/PRONATEC 1 O Windows Mais do que um simples pano de fundo, a Área de Trabalho (desktop, em inglês) é um elemento
Circuito CELEPAR de Software Livre 2010 GIMP 2. 4. 7. Editor de Imagens. CELEPAR Companhia de Informática do Paraná.
 Gimp 2. 4. 7 Editor de Imagens 1 GIMP GNU Image Manipulation Program é um programa de código aberto. Utilizado na criação ou manipulação de imagens e fotografias. Seus usos incluem criar gráficos, logotipos,
Gimp 2. 4. 7 Editor de Imagens 1 GIMP GNU Image Manipulation Program é um programa de código aberto. Utilizado na criação ou manipulação de imagens e fotografias. Seus usos incluem criar gráficos, logotipos,
Plano de Aula - Impress cód Horas/Aula
 Plano de Aula - Impress 3.4. - cód. 4649-16 Horas/Aula Aula 1 Capítulo 1 - Introdução ao Impress 3.4 Aula 2 Continuação do Capítulo 1 - Introdução ao Impress 3.4 Aula 3 Continuação do Capítulo 1 - Introdução
Plano de Aula - Impress 3.4. - cód. 4649-16 Horas/Aula Aula 1 Capítulo 1 - Introdução ao Impress 3.4 Aula 2 Continuação do Capítulo 1 - Introdução ao Impress 3.4 Aula 3 Continuação do Capítulo 1 - Introdução
Modem e rede local Guia do usuário
 Modem e rede local Guia do usuário Copyright 2008 Hewlett-Packard Development Company, L.P. As informações contidas neste documento estão sujeitas a alterações sem aviso. As únicas garantias para produtos
Modem e rede local Guia do usuário Copyright 2008 Hewlett-Packard Development Company, L.P. As informações contidas neste documento estão sujeitas a alterações sem aviso. As únicas garantias para produtos
O QUE É O CALC PLANILHAS ELETRÔNICAS O Calc é um programa que trabalha com planilhas.
 O QUE É O CALC PLANILHAS ELETRÔNICAS O Calc é um programa que trabalha com planilhas. INICIANDO Vamos iniciar o BrOffice.org Planilha utilizando o caminho: Aplicações/ Escritório/ Planilhas (oocalc). A
O QUE É O CALC PLANILHAS ELETRÔNICAS O Calc é um programa que trabalha com planilhas. INICIANDO Vamos iniciar o BrOffice.org Planilha utilizando o caminho: Aplicações/ Escritório/ Planilhas (oocalc). A
Prof.ª: Dr. Maria Lúcia Pozzatti Flôres Organização: Gilberto Raitz Junior
 Prof.ª: Dr. Maria Lúcia Pozzatti Flôres Organização: Gilberto Raitz Junior O Excel é um programa que nos permite criar planilhas inteligentes. Ele reconhece as informações digitadas e com elas realiza
Prof.ª: Dr. Maria Lúcia Pozzatti Flôres Organização: Gilberto Raitz Junior O Excel é um programa que nos permite criar planilhas inteligentes. Ele reconhece as informações digitadas e com elas realiza
AULA 3 Trabalhando com apresentações do Microsoft PowerPoint
 AULA 3 Trabalhando com apresentações do Microsoft PowerPoint Olá caro estudante! Nessa aula estudaremos os aspectos relacionados a apresentações do Microsoft PowerPoint. Esse item é muito importante e
AULA 3 Trabalhando com apresentações do Microsoft PowerPoint Olá caro estudante! Nessa aula estudaremos os aspectos relacionados a apresentações do Microsoft PowerPoint. Esse item é muito importante e
Calculadora Virtual HP Prime
 Calculadora Virtual HP Prime Windows é uma marca comercial do grupo de empresas Microsoft. As informações contidas neste documento estão sujeitas a alterações sem aviso prévio. As únicas garantias para
Calculadora Virtual HP Prime Windows é uma marca comercial do grupo de empresas Microsoft. As informações contidas neste documento estão sujeitas a alterações sem aviso prévio. As únicas garantias para
Aula 01 Microsoft Excel 2016
 Aula 01 Microsoft Excel 2016 Prof. Claudio Benossi Prof. Rodrigo Achar Prof. Wagner Tufano São Paulo SP 2018 1 01 Informações sobre a interface Aprender a trabalhar com o Excel pode ser o divisor de águas
Aula 01 Microsoft Excel 2016 Prof. Claudio Benossi Prof. Rodrigo Achar Prof. Wagner Tufano São Paulo SP 2018 1 01 Informações sobre a interface Aprender a trabalhar com o Excel pode ser o divisor de águas
Migrando para o Access 2010
 Neste guia Microsoft O Microsoft Access 2010 está com visual bem diferente, por isso, criamos este guia para ajudar você a minimizar a curva de aprendizado. Leia-o para saber mais sobre as principais partes
Neste guia Microsoft O Microsoft Access 2010 está com visual bem diferente, por isso, criamos este guia para ajudar você a minimizar a curva de aprendizado. Leia-o para saber mais sobre as principais partes
Como utilizar o Open Office Impress
 1 Curso de Formação de Professores em Tecnologia de Informação e de Comunicação Acessível Como utilizar o Open Office Impress Programa que permite construir apresentações de forma similar ao PowerPoint
1 Curso de Formação de Professores em Tecnologia de Informação e de Comunicação Acessível Como utilizar o Open Office Impress Programa que permite construir apresentações de forma similar ao PowerPoint
SMART Ink 3.1 GUIA DO USUÁRIO PARA O SISTEMA OPERACIONAL OS X
 SMART Ink 3.1 GUIA DO USUÁRIO PARA O SISTEMA OPERACIONAL OS X Informações sobre marcas comerciais SMART Ink, SMART Notebook, Pen ID, smarttech, o logotipo e todos os slogans da SMART são marcas comerciais
SMART Ink 3.1 GUIA DO USUÁRIO PARA O SISTEMA OPERACIONAL OS X Informações sobre marcas comerciais SMART Ink, SMART Notebook, Pen ID, smarttech, o logotipo e todos os slogans da SMART são marcas comerciais
MimioMobile Guia do Usuário. mimio.com
 MimioMobile Guia do Usuário mimio.com 2013 Mimio. Todos os direitos reservados. 03/09/2013 revistos. Nenhuma parte deste documento ou software pode ser reproduzida ou transmitida de nenhuma forma ou através
MimioMobile Guia do Usuário mimio.com 2013 Mimio. Todos os direitos reservados. 03/09/2013 revistos. Nenhuma parte deste documento ou software pode ser reproduzida ou transmitida de nenhuma forma ou através
Mouse. Mike McBride Brad Hards Tradução: Lisiane Sztoltz Tradução: Marcus Gama
 Mike McBride Brad Hards Tradução: Lisiane Sztoltz Tradução: Marcus Gama 2 Conteúdo 1 Mouse 4 1.1 Geral............................................. 4 1.2 Avançado...........................................
Mike McBride Brad Hards Tradução: Lisiane Sztoltz Tradução: Marcus Gama 2 Conteúdo 1 Mouse 4 1.1 Geral............................................. 4 1.2 Avançado...........................................
menu Arquivo e clique em salvar. Em seguida, será exibida uma caixa de diálogo Salvar como. No lado esquerdo, abaixo da caixa de diálogo, encontra-se
 Photoshop 6 e 7 Para se utilizar o Photoshop temos que saber primeiramente os conteúdos a serem abordados dentro desse programa, pois assim, seu entendimento para a sua execução será melhor aproveitado.
Photoshop 6 e 7 Para se utilizar o Photoshop temos que saber primeiramente os conteúdos a serem abordados dentro desse programa, pois assim, seu entendimento para a sua execução será melhor aproveitado.
Vejamos agora as ferramentas mais utilizadas para criação de imagens:
 Vejamos agora as ferramentas mais utilizadas para criação de imagens: Lápis: Apenas mantenha pressionado o botão do mouse sobre a área em branco, e arraste para desenhar. Pincel: Tem a mesma função do
Vejamos agora as ferramentas mais utilizadas para criação de imagens: Lápis: Apenas mantenha pressionado o botão do mouse sobre a área em branco, e arraste para desenhar. Pincel: Tem a mesma função do
