Avira AntiVir Premium Manual do usuário
|
|
|
- Maria Laura Caldas Botelho
- 7 Há anos
- Visualizações:
Transcrição
1 Avira AntiVir Premium Manual do usuário
2 Marcas comerciais e direitos autorais Marcas comerciais AntiVir é uma marca registrada da Avira GmbH. Windows é uma marca registrada da Microsoft Corporation nos Estados Unidos e em outros países. Todas as outras marcas e nomes de produtos são marcas comerciais ou marcas registradas da empresa de seus respectivos proprietários. As marcas comerciais protegidas não são marcadas como tal neste manual. No entanto, isso não significa que elas podem ser usadas livremente. Informações sobre direitos autorais Um código fornecido por terceiros foi usado para o Avira AntiVir Premium. Agradecemos os detentores dos direitos autorais por disponibilizar o código para nós. Para obter informações detalhadas sobre direitos autorais, consulte a seção Licenças de terceiros da ajuda do Avira AntiVir Premium.
3 Conteúdo 1 Introdução Ícones e ênfases Informações do produto Escopo da entrega Requisitos do sistema Licença e atualização Instalação e desinstalação Instalação Alterar instalação Módulos de instalação Desinstalação Visão geral do AntiVir Premium Interface de usuário e operação Centro de controle Configuração Ícone de bandeja Como...? Ativar produto Executar atualização automática Iniciar uma atualização manual Verificação sob demanda: Uso de um perfil de verificação para verificar a presença de vírus e malwares Verificação sob demanda: Verificar presença de vírus e malwares com o método de arrastar e soltar Verificação sob demanda: Verificar presença de vírus e malwares através do menu de contexto Verificação sob demanda: Verificar presença de vírus e malwares automaticamente Verificação sob demanda: Verificação direcionada de rootkits e malware ativo Reação aos vírus e malwares detectados Quarentena: Manipulação de arquivos em quarentena (*.qua) Quarentena: Restaurar os arquivos em quarentena Quarentena: Mover arquivos suspeitos para quarentena Perfil da verificação: Corrigir ou excluir tipo de arquivo em um perfil de verificação Perfil da verificação: Criar atalho na área de trabalho para o perfil de verificação Eventos: Filtrar eventos MailGuard: Excluir endereços de da verificação Scanner Atualizações Perguntas frequentes, dicas Ajuda caso ocorra um problema Atalhos Nas caixas de diálogo ii
4 Conteúdo Na ajuda No Centro de controle Central de segurança do Windows Geral A Central de segurança do Windows e o programa AntiVir Vírus e mais Categorias de ameaça estendidas Vírus e outros malwares Informações e serviço Endereço de contato Suporte técnico Arquivo suspeito Registrando falso-positivos Seus comentários para mais segurança Referência: opções de configuração Scanner Fazer verificação Ação para detecção Exceções Heurística Relatório Guard Fazer verificação Ação para detecção Mais ações Exceções Heurística ProActiv Filtro de aplicativos: Aplicativos a serem bloqueados Filtro de aplicativos: Aplicativos permitidos Relatório MailGuard Fazer verificação Ação para detecção Outras ações Heurística Geral Exceções Cache Relatório WebGuard Fazer verificação Ação para detecção Solicitações bloqueadas Exceções Heurística Relatório Atualizar Iniciar atualização do produto Reiniciar configurações iii
5 Avira AntiVir Premium 11.6 Geral Categorias de ameaça Senha Segurança WMI Proxy Diretórios Eventos Limitar relatórios Alertas acústicos Avisos iv
6 1 Introdução O programa AntiVir protege seu computador contra vírus, worms, cavalos de Troia, adwares, spywares e outros perigos. Neste manual, esses programas são chamados de vírus ou malware (software prejudicial) e programas mal-intencionados. O manual descreve a instalação e a operação do programa. Para obter mais opções e informações, visite nosso site: No site você pode... acessar informações sobre outros programas de desktop do AntiVir baixar os programas de desktop do AntiVir mais recentes baixar os manuais de produto mais recentes no formato PDF baixar as ferramentas gratuitas de suporte e reparo: acessar nosso abrangente banco de dados de conhecimento e perguntas frequentes para solucionar problemas acessar endereços de suporte específicos para outros países. Equipe Avira 1
7 2 Ícones e ênfases Os seguintes ícones são usados: Ícone/designação Aviso Explicação Colocado antes de uma condição que deve ser cumprida antes da execução de uma ação. Colocado antes de uma etapa de ação executada por você. Colocado antes de um evento que segue a ação anterior. Colocado antes de um aviso de perigo de perda de dados críticos. Colocado antes de um link para informações especialmente importantes ou uma dica que facilita o uso do programa AntiVir. As seguintes ênfases são usadas: Ênfase Cursivo Negrito Explicação Dados do nome de arquivo ou do caminho. Elementos exibidos da interface do software (por exemplo, título da janela, campo da janela ou caixa de opções). Elementos clicados na interface do software (por exemplo, item de menu, seção ou botão). 2
8 3 Informações do produto Este capítulo contém todas as informações relevantes para a compra e o uso do produto AntiVir: consulte o Capítulo: Escopo da entrega consulte o Capítulo: Requisitos do sistema consulte o Capítulo: Licenciamento consulte o Capítulo: Gerenciador de licença do Os programas AntiVir são ferramentas abrangentes e flexíveis que protegem seu computador contra vírus, malwares, programas indesejados e outros perigos. Observe estas informações: A perda de dados valiosos normalmente tem consequências dramáticas. Até mesmo o melhor programa de proteção contra vírus não pode fornecer proteção total contra a perda de dados. Faça cópias regularmente (backups) de seus dados por motivos de segurança. Um programa só pode fornecer proteção confiável e eficiente contra vírus, malwares, programas indesejados e outros perigos se estiver atualizado. Verifique se o programa AntiVir está atualizado com atualizações automáticas. Configure o programa conforme necessário. 3.1 Escopo da entrega O programa AntiVir fornece as seguintes funções: Centro de controle para monitorar, gerenciar e controlar o programa inteiro Configuração centralizada com opções padrão e avançadas amigáveis e ajuda contextual Scanner (verificação por demanda) com verificação configurável e controlada por perfis de todos os tipos conhecidos de vírus e malware A integração no Controle de Conta de Usuário do Windows Vista permite que você realize tarefas que exigem direitos de administrador. Guard (verificação por acesso) para o monitoramento contínuo de todas as tentativas de acesso a arquivos Componente ProActiv para o monitoramento permanente das ações do programa (apenas para sistemas de 32 bits, não disponível no Windows 2000) MailGuard (Scanner de POP3, IMAP e SMTP) para a verificação constante de s em busca de vírus e malware. Os anexos de também são verificados WebGuard para monitorar dados e arquivos transferidos da Internet usando o protocolo HTTP (monitoramento das portas 80, 8080, 3128) 3
9 Avira AntiVir Premium Gerenciamento de quarentena integrado para isolar e processar arquivos suspeitos Proteção contra rootkits para detectar malware oculto instalado no sistema do seu computador (rootkits) (Não disponível no Windows XP de 64 bits) Acesso direto a informações detalhadas sobre vírus e malwares detectados via Internet Atualizações simples e rápidas do programa, das definições de vírus e do mecanismo de pesquisa através da Atualização de um único arquivo e de atualizações incrementais do VDF por meio de um servidor da Web na Internet Licenciamento amigável no Gerenciador de licença Programador integrado para planejar trabalhos individuais ou recorrentes, como atualizações ou verificações Altíssima taxa de detecção de vírus e malware com uma inovadora tecnologia de verificação (mecanismo de verificação), incluindo o método de verificação heurística Detecção de todos os tipos convencionais de arquivos, inclusive detecção de arquivos aninhados e detecção inteligente de extensões Função de multithreading de alto desempenho (verificação simultânea de vários arquivos em alta velocidade) 3.2 Requisitos do sistema Os requisitos do sistema são os seguintes: Computador Pentium ou superior, com pelo menos 266 MHz Sistema operacional Windows XP, SP2 (32 ou 64 bits) ou Windows Vista (32 ou 64 bits, SP 1) Windows 7 (32 ou 64 bits) Pelo menos 150 MB de espaço livre no disco rígido (mais se a quarentena for usada para armazenamento temporário) Pelo menos 256 MB de RAM no Windows XP Pelo menos 1024 MB de RAM no Windows Vista, Windows 7 Para a instalação do programa: direitos de administrador Para todas as instalações: Windows Internet Explorer 6.0 ou superior Conexão com a Internet se apropriado (consulte Instalação) 3.3 Licença e atualização Para poder usar o produto AntiVir, você precisa de uma licença. Você aceita os termos de licença por meio desse processo. 4
10 Informações do produto A licença é fornecida na forma de uma chave de ativação. A chave de ativação é um código de letras e números que você receberá depois de adquirir o produto AntiVir. A chave de ativação contém os dados exatos de sua licença, isto é, os programas que foram licenciados e por quanto tempo. A chave de ativação será enviada a você por , se tiver adquirido o programa AntiVir na Internet ou estará na embalagem do produto. Para licenciar seu programa, insira sua chave de ativação para ativar o programa. A ativação do produto pode ser executada durante a instalação. No entanto, você também pode ativar o programa AntiVir após a instalação no Gerenciador de licenças, em Ajuda::Gerenciamento de licenças. No Gerenciador de licenças, você tem a opção de iniciar uma atualização para um produto da família de produtos de desktop do AntiVir. A desinstalação manual do produto antigo e a instalação manual do novo produto não são necessárias. Ao fazer uma atualização usando o Gerenciador de licenças, insira o código de ativação para o produto que deseja atualizar na caixa de entrada Gerenciador de licenças. O novo produto é instalado automaticamente. As seguintes atualizações do produto podem ser executadas automaticamente por meio do Gerenciador de licenças: Atualização do Avira AntiVir Personal para o Avira AntiVir Premium Atualização do Avira AntiVir Personal para o Avira Premium Security Suite Atualização do Avira AntiVir Premium para o Avira Premium Security Suite 5
11 4 Instalação e desinstalação Este capítulo contém informações relacionadas à instalação e desinstalação do programa AntiVir. consulte o Capítulo Instalação: condições, tipos de instalação, instalação consulte o Capítulo Módulos de instalação consulte o Capítulo Instalação de modificação consulte o Capítulo Desinstalação: Desinstalar 4.1 Instalação Antes da instalação, verifique se o computador satisfaz todos os requisitos mínimos de sistema. Se o computador satisfizer todos os requisitos, você poderá instalar o programa AntiVir. Durante o processo de instalação, você poderá criar um ponto de restauração. Uma das finalidades do ponto de restauração é redefinir o sistema operacional para o seu status de pré-instalação. Se desejar usar essa opção, verifique se o sistema operacional permite a criação de um ponto de restauração: Windows XP: Propriedades do sistema -> Restauração do sistema: Desative a opção Desativar restauração do sistema. Windows Vista/Windows 7: Propriedades do sistema -> Proteção do computador: Na área Configurações de proteção, realce a unidade na qual o sistema está instalado e clique no botão Configurar. Na janela Proteção do sistema, ative a opção Configurações do sistema e restauração das versões do arquivo anterior. Tipos de instalação Durante a instalação, você pode escolher um tipo de instalação no assistente: Expresso Os arquivos do programa são instalados em uma pasta padrão específica em C:\Arquivos de programas. O programa AntiVir é completamente instalado com as configurações padrão. Você tem a opção de definir configurações personalizadas usando o assistente de configuração. Definido pelo usuário Você pode optar por instalar componentes individuais do programa (consulte o Capítulo Instalação e desinstalação::módulos de instalação). Uma pasta de destino pode ser selecionada para os arquivos de programa a serem instalados. Você pode desativar Criar um ícone na área de trabalho e um grupo de programa no menu Iniciar. 6
12 Instalação e desinstalação Usando o assistente de configuração, você pode definir configurações personalizadas para o programa AntiVir e inicia uma verificação rápida do sistema que é executada automaticamente após a instalação. Antes de começar a instalação Feche seu programa de . Também é recomendado encerrar todos os aplicativos em execução. Verifique se nenhuma outra solução de proteção contra vírus está instalada. As funções de proteção automática de várias soluções de segurança podem interferir uma na outra. Estabeleça uma conexão com a Internet: a conexão com a Internet é necessária para realizar as seguintes etapas de instalação: Download do arquivo de programa e do mecanismo de verificação atuais, e dos arquivos de definição de vírus mais recentes através do programa de instalação (para instalação baseada na Internet) Ativação do programa Quando apropriado, realize uma atualização após o término da instalação Tenha a chave de licença do programa AntiVir em mãos quando desejar ativar o programa. Instalação baseada na Internet: Um programa de instalação é fornecido para a instalação do programa baseada na Internet. Esse programa carrega o arquivo do programa atual antes da instalação realizada pelos servidores da Web da Avira GmbH. Esse processo garante que o programa AntiVir seja instalado com o arquivo de definição de vírus mais recente. Instalação com um pacote de instalação: O pacote de instalação contém o programa de instalação e todos os arquivos de programa necessários. Nenhuma seleção de idioma para o programa AntiVir está disponível para a instalação feita com um pacote. Recomendamos que você realize uma atualização do arquivo de definição de vírus após a instalação. Observação Para a ativação do produto, o programa AntiVir usa o protocolo HTTP e a porta 80 (comunicação da Web), bem como o protocolo de criptografia SSL e a porta 443 para se comunicar com os servidores da Avira GmbH. Se estiver usando um firewall, verifique se as conexões e/ou os dados de entrada ou saída necessários não estão bloqueados pelo firewall. Instalar O programa de instalação é executado no modo com caixas de diálogo autoexplicativas. Cada janela contém alguns botões para controlar o processo de instalação. Os botões mais importantes têm as seguintes funções: OK: confirma a ação. Anular: anula a ação. Avançar: vai para a próxima etapa. Voltar: vai para a etapa anterior. Instalação do programa AntiVir: 7
13 Avira AntiVir Premium Inicie o programa de instalação clicando duas vezes no arquivo de instalação baixado da Internet ou insira o CD do programa. Instalação baseada na Internet A caixa de diálogo Bem-vindo... é exibida. Clique em Avançar para continuar a instalação. A caixa de diálogo Seleção de idioma é exibida. Selecione o idioma que deseja usar para instalar o programa AntiVir e confirme a seleção do idioma clicando em Avançar. A caixa de diálogo Download é exibida. Todos os arquivos necessários para a instalação são baixados dos servidores da Web da Avira GmbH. A janela Download fecha quando o download termina. Instalação com um pacote de instalação O assistente de instalação é aberto com a caixa de diálogo Avira AntiVir Premium. Clique em Aceitar para iniciar a instalação. O arquivo de instalação é extraído. A rotina de instalação é iniciada. A caixa de diálogo Bem-vindo... é exibida. Clique em Avançar. Continuação da instalação baseada na Internet e da instalação com um pacote de instalação A caixa de diálogo com o contrato de licença é exibida. Confirme que você aceita o contrato de licença e clique em Avançar. A caixa de diálogo Gerar número de série é exibida. Quando apropriado, confirme que um número de série aleatório foi gerado e transmitido durante a atualização e clique em Avançar. A caixa de diálogo Selecionar tipo de instalação é exibida. Ative a opção Expresso ou Definido pelo usuário. Se desejar criar um ponto de restauração, ative a opção Criar ponto de restauração do sistema. Clique em Avançar para confirmar as configurações. Instalação definida pelo usuário A caixa de diálogo Selecionar diretório de destino é exibida. Confirme o diretório de destino especificado clicando em Avançar. - OU - Use o botão Procurar para selecionar um diretório de destino diferente e confirme clicando em Avançar. A caixa de diálogo Instalar componentes é exibida: Ative ou desative os componentes necessários e confirme clicando em Avançar. Se você optou por instalar o componente ProActiv, a janela da comunidade do Avira AntiVir ProActiv será exibida. Você pode confirmar a participação na comunidade do Avira AntiVir ProActiv: Se essa opção estiver ativada, o Avira AntiVir ProActiv enviará dados de programas suspeitos detectados pelo componente ProActiv para o Centro de pesquisa de malware da Avira. Os dados são usados somente em uma verificação on-line avançada e para expandir e refinar a tecnologia de detecção. Você pode usar o link com outras informações para obter mais detalhes sobre a verificação on-line expandida. Ative e desative a participação na comunidade do AntiVir ProActiv e confirme clicando em Avançar. 8
14 Instalação e desinstalação Na próxima caixa de diálogo, você pode decidir se deseja criar um atalho na área de trabalho e/ou um grupo de programa no menu Iniciar. Clique em Avançar. Passe para a próxima seção, "Instalação expressa". Instalação expressa A janela da comunidade do AntiVir ProActiv é exibida. Você pode confirmar a participação na comunidade do Avira AntiVir ProActiv: Se essa opção estiver ativada, o Avira AntiVir ProActiv enviará dados de programas suspeitos detectados pelo componente ProActiv para o Centro de pesquisa de malware da Avira. Os dados são usados somente em uma verificação on-line avançada e para expandir e refinar a tecnologia de detecção. Você pode usar o link com outras informações para obter mais detalhes sobre a verificação on-line expandida. Ative e desative a participação na comunidade do AntiVir ProActiv e confirme clicando em Avançar. Continuar: Instalação expressa e instalação definida pelo usuário O assistente de licença é aberto. Você tem as seguintes opções para ativar o programa. Insira uma chave de ativação. Quando a chave de ativação é inserida, o programa AntiVir é ativado com sua licença. Selecione a opção Teste do produto Se você selecionar Teste do produto, uma licença de avaliação para ativar o programa será gerada durante o processo de ativação. Você pode testar o programa AntiVir com todas as funções por um tempo limitado. Observação Ao usar a opção Arquivo de licença hbedv.key válido disponível, você pode carregar um arquivo de licença válido. Durante a ativação do produto com uma chave de ativação válida, a chave de licença é gerada e salva no diretório do programa AntiVir. Use essa opção se já tiver ativado um produto e quiser reinstalar o programa AntiVir. Observação Em algumas versões vendidas dos produtos AntiVir, uma chave de ativação já é incluída no produto. Por esse motivo, a chave não precisa ser inserida. Se e quando necessário, a chave de ativação é exibida no assistente de licença. Observação Para ativar o programa, é estabelecida uma conexão com os servidores da Avira GmbH. Em Configurações de proxy, é possível configurar a conexão com a Internet através de um servidor proxy. Selecione um processo de ativação e clique em Avançar para confirmar. Ativação do produto Uma caixa de diálogo será aberta, na qual é possível inserir seus dados pessoais. Insira seus dados e clique em Avançar Os dados são transmitidos para os servidores da Avira GmbH e, em seguida, verificados. O programa AntiVir é ativado por meio da licença. Os dados de sua licença serão exibidos na próxima janela. 9
15 Avira AntiVir Premium Clique em Avançar. Passe para o próximo capítulo em "Ativar selecionando a opção hbedv.key válido disponível ". Selecione a opção "hbedv.key válido disponível" Uma caixa será aberta para carregar o arquivo de licença. Selecione o arquivo de licença hbedv.key com os dados de sua licença do programa e clique em Abrir Os dados de sua licença serão exibidos na próxima janela. Clique em Avançar Continuação após o término da ativação ou o carregamento do arquivo de licença Os recursos do programa serão instalados. O progresso da instalação é exibido na caixa de diálogo. Na caixa de diálogo a seguir, você pode escolher se deseja abrir o arquivo Leiame depois da conclusão da instalação e se deseja reiniciar seu computador. Aceite se apropriado e conclua a instalação clicando em Concluir. O assistente de instalação é fechado. Continuar: Instalação definida pelo usuário Assistente de configuração Se você escolher a instalação definida pelo usuário, a etapa a seguir é aberta no assistente de configuração. O assistente de configuração permite que você defina configurações personalizadas para o programa AntiVir. Clique em Avançar na janela de boas-vindas do assistente de configuração para iniciar a configuração do programa. A caixa de diálogo Configurar a AHeAD permite selecionar um nível de detecção para a tecnologia AHeAD. O nível de detecção selecionado é usado para as configurações da tecnologia AHeAD do Scanner (verificação sob demanda) e do Guard (verificação de acesso). Selecione um nível de detecção e continue a instalação clicando em Avançar. Na próxima caixa de diálogo, Selecionar categorias de ameaça estendidas, você pode adaptar as funções de proteção do programa AntiVir para as categorias de ameaça especificadas. Quando apropriado, ative outras categorias de ameaça e continue a instalação clicando em Avançar. Se você selecionou o módulo de instalação do AntiVir Guard, a caixa de diálogo Modo de inicialização do Guard é exibida. Você pode definir a hora de início do Guard. Em cada reinicialização do computador, o Guard será iniciado no modo de inicialização especificado. O modo de inicialização do Guard especificado é salvo no registro e não pode ser alterado na Configuração. Ative a opção necessária e continue a configuração clicando em Avançar. Na próxima caixa de diálogo, Verificação do sistema, é possível ativar ou desativar uma rápida verificação do sistema. Essa verificação é executada após a conclusão da configuração e antes da reinicialização do computador, e verifica a presença de vírus e 10
16 Instalação e desinstalação malwares nos programas em execução e nos arquivos mais importantes do sistema. Ative ou desative a opção Verificação curta do sistema e continue a configuração clicando em Avançar. Na próxima caixa de diálogo, você pode concluir a configuração clicando em Concluir Clique em Concluir para concluir a configuração. As configurações especificadas e selecionadas são aceitas. Se você tiver ativado a opção Verificação curta do sistema, a janela Luke Filewalker será aberta. O Scanner executa uma breve verificação no sistema. Continuar: Instalação expressa e instalação definida pelo usuário Se você tiver selecionado a opção Reiniciar computador, no assistente de instalação final, o computador será reinicializado. Depois da reinicialização do computador, o arquivo Leiame é exibido, se você selecionou a opção Mostrar Readme.txt no assistente de instalação. Após a instalação, recomendamos que você verifique se o programa está atualizado em Centro de controle em Visão geral:: Status. Quando apropriado, execute uma atualização para garantir que o arquivo de definição de vírus seja atualizado. Em seguida, realize uma verificação completa do sistema. 4.2 Alterar instalação Você pode adicionar ou remover componentes individuais do programa da instalação atual do programa AntiVir (consulte o Capítulo Instalação e desinstalação::módulos de instalação) Se desejar adicionar ou remover módulos da instalação atual do, você poderá usar a opção Adicionar ou remover programas no Painel de controle do Windows para Alterar/remover programas. Selecione o programa AntiVir e clique em Alterar. Na caixa de diálogo inicial do programa, selecione a opção Modificar. Você será orientado pelas alterações de instalação. 4.3 Módulos de instalação Em uma instalação definida pelo usuário ou uma instalação de alteração, os módulos de instalação a seguir podem ser selecionados, adicionados ou removidos. AntiVir Premium Esse módulo contém todos os componentes necessários para uma instalação bem-sucedida do programa AntiVir. 11
17 Avira AntiVir Premium AntiVir Guard O AntiVir Guard é executado em segundo plano. Ele monitora e repara, se possível, os arquivos durante operações como abrir, gravar e copiar no modo de acesso. Sempre que o usuário realiza uma operação de arquivo (por exemplo, carregar documento, executar, copiar), o programa AntiVir verifica o arquivo automaticamente. A renomeação de um arquivo não aciona uma verificação do AntiVir Guard. AntiVir ProActiv O componente ProActiv monitora as ações do aplicativo e alerta os usuários quanto ao comportamento suspeito de aplicativo. Esse reconhecimento baseado em comportamento permite que você proteja você mesmo contra malware conhecido. O componente ProActiv é integrado ao AntiVir Guard. AntiVir MailGuard O MailGuard é a interface entre seu computador e o servidor de do qual seu programa de (cliente de ) baixa s. O MailGuard é conectado como um proxy entre o programa e o servidor de . Todos os s recebidos passam por esse proxy, verificados quanto a vírus e programas indesejados e encaminhados ao seu programa de . Dependendo da configuração, o programa processa os s afetados automaticamente ou solicita alguma ação para o usuário. AntiVir WebGuard Ao navegar na Internet, você usa o navegador para solicitar dados de um servidor da Web. Os dados transferidos do servidor da Web (arquivos HTML, arquivos de script e de imagem, arquivos Flash, fluxos de vídeo e música etc.) em geral serão movidos diretamente no cache do navegador para serem exibidos no navegador, ou seja, uma verificação de acesso realizada pelo AntiVir Guard não é permitida. Isso poderia permitir o acesso de vírus e programas indesejado ao sistema do seu computador. O WebGuard é conhecido como um proxy HTTP que monitora as portas usadas para a transferência de dados (80, 8080, 3128) e verifica a presença de vírus e programas indesejados nos dados transferidos. Dependendo da configuração, o programa pode processar os arquivos afetados automaticamente ou solicitar uma ação específica para o usuário. AntiVir Rootkit Protection O AntiVir Rootkit Protection verifica se o software já está instalado no computador que não pode mais ser detectado com métodos convencionais de proteção contra malware após invadir o sistema no computador. Extensão Shell A extensão do Shell gera a entrada Verificar os arquivos selecionados com o AntiVir no menu de contexto do Windows Explorer (botão direito do mouse). Com essa entrada, é possível verificar arquivos ou diretórios diretamente. 4.4 Desinstalação Se desejar remover o programa AntiVir de seu computador, use a opção Adicionar ou remover programas para Alterar/remover programas no Painel de controle do Windows. Para desinstalar o programa AntiVir (por exemplo, no Windows XP e no Windows Vista): 12
18 Instalação e desinstalação Abra o Painel de controle através do menu Iniciar do Windows. Clique duas vezes em Programas (Windows XP: Software). Selecione o programa AntiVir na lista e clique em Remover. Será perguntado se você realmente deseja remover o programa. Clique em Sim para confirmar. Todos os componentes do programa são removidos. Clique em Concluir para concluir a desinstalação. Quando for apropriado, uma caixa de diálogo será exibida recomendando a reinicialização do computador. Clique em Sim para confirmar. O programa AntiVir é desinstalado e todos os diretórios, arquivos e entradas de registro do programa são excluídos quando o computador é reiniciado. 13
19 5 Visão geral do AntiVir Premium Este capítulo contém uma visão geral da funcionalidade e da operação do programa AntiVir. consulte o Capítulo Interface e operação consulte o Capítulo Como...? 5.1 Interface de usuário e operação É possível operar o programa AntiVir através de três elementos da interface do programa: Centro de controle: monitorar e controlar o programa AntiVir Configuração: Configuração do programa AntiVir Ícone de bandeja do sistema na barra de tarefas: Abre o Centro de controle e outras funções Centro de controle O Centro de controle foi desenvolvido para monitorar o status de proteção de sistemas de computador e para controlar e operar os componentes e as funções de proteção do programa AntiVir. A janela Centro de controle é dividida em três áreas: A barra de menus, a barra de navegação e a Visualização detalhada da janela: Barra de menus: Na barra de menus do Centro de controle, é possível acessar funções gerais do programa e informações sobre o programa. 14
20 Visão geral do AntiVir Premium Área de navegação: nessa área, você pode alternar com facilidade entre as seções individuais do Centro de controle. As seções individuais contêm informações e funções dos componentes do programa e são organizadas na barra de navegação de acordo com a atividade. Exemplo: Visão geral da atividade - Seção Status. Exibir: essa janela mostra a seção selecionada na área de navegação. Dependendo da seção, você encontrará botões para executar funções e ações na barra superior da janela de detalhes. Os dados ou objetos de dados são exibidos em listas nas seções individuais. Para classificar as listas, clique na caixa que define como você deseja classificar a lista. Iniciando e fechando o Centro de controle Para iniciar o Centro de controle, você tem as seguintes opções: Clique duas vezes no ícone do programa na área de trabalho Através da entrada do programa no menu Iniciar Programas. Através do Ícone de bandeja do programa AntiVir. Feche o Centro de controle com o comando de menu Fechar do menu Arquivo ou clicando na guia Fechar no Centro de controle. Operar o Centro de controle Para navegar no Centro de controle Selecione uma atividade na barra de navegação. A atividade é aberta e outras seções são exibidas. A primeira seção da atividade é selecionada e exibida na visualização. Se necessário, clique em outra seção para exibi-la na janela de detalhes. - OU - Selecione uma seção no menu Exibir. Você pode ativar a navegação do teclado na barra de menus com a ajuda da tecla [ALT]. Se a navegação estiver ativada, você poderá percorrer o menu com as teclas de seta. Com a tecla Voltar, é possível ativar o item de menu ativo. Para abrir ou fechar menus no Centro de controle, ou para navegar pelos menus, você também pode usar as seguintes combinações de teclas: [Alt] + letra sublinhada no menu ou no comando de menu. Mantenha pressionada a tecla [Alt] se desejar acessar um menu, um comando de menu ou um submenu. Para processar dados ou objetos exibidos na janela de detalhes: realce os dados ou o objeto que deseja editar. Para realçar vários elementos (elementos nas colunas), mantenha pressionada a tecla ctrl ou a tecla shift enquanto seleciona os elementos. Clique no botão apropriado na barra superior da janela de detalhes para editar o objeto. Visão geral do Centro de controle Visão geral: Em Visão geral, você encontrará todas as seções com as quais é possível monitorar o funcionamento do programa AntiVir. 15
21 Avira AntiVir Premium Configuração A seção Status permite ver rapidamente quais módulos do programa estão ativos e fornece informações sobre a última atualização realizada. Você também pode ver se possui uma licença válida. A seção Eventos permite visualizar os eventos gerados por alguns módulos do programa. A seção Relatórios permite visualizar os resultados das ações executadas. Proteção local: Em Proteção local, você encontrará os componentes para verificar os arquivos do seu computador em busca de vírus e malwares. A seção Verificar permite que você configure e inicie uma verificação por demanda com facilidade. Perfis predefinidos ativa uma verificação com opções padrão já adaptadas. Do mesmo modo, é possível adaptar a verificação de vírus e programas indesejados de acordo com seus requisitos pessoais com a ajuda da seleção manual (não salva) ou com a criação de perfis definidos pelo usuário. A seção Guard exibe informações sobre os arquivos verificados, bem como outros dados estatísticos, que podem ser redefinidos a qualquer momento, e permite o acesso ao arquivo de relatório. Informações mais detalhadas sobre o último vírus ou programa indesejado detectado podem ser obtidas praticamente "com o pressionamento de um botão". Proteção on-line: Em Proteção on-line, você encontrará os componentes para proteger seu computador contra vírus e malwares da Internet e contra acesso não autorizado à rede. A seção MailGuard mostra todos os s verificados pelo MailGuard, suas propriedades e outros dados estatísticos. A seção WebGuard mostra informações sobre URLs verificados e vírus detectados, bem como outros dados estatísticos, que podem ser redefinidos a qualquer momento, e permite o acesso ao arquivo de relatório. Informações mais detalhadas sobre o último vírus ou programa indesejado detectado podem ser obtidas praticamente "com o pressionamento de um botão". Gerenciamento: Em Gerenciamento, você encontrará ferramentas para isolar e gerenciar arquivos suspeitos ou infectados e para planejar tarefas recorrentes. A seção Quarentena contém o conhecido gerenciador de quarentena. Ele é o ponto central para os arquivos já colocados em quarentena ou para os arquivos suspeitos que você deseje colocar em quarentena. Também é possível enviar um arquivo selecionado para o Centro de pesquisa de malware da Avira por . A seção Programador permite configurar trabalhos programados de verificação e atualização,, e adaptar ou excluir os trabalhos existentes. Você pode definir as configurações do programa AntiVir na Configuração. Após ser instalado, o programa AntiVir é configurado com configurações padrão, garantindo uma excelente proteção para seu computador. No entanto, seu computador ou seus requisitos específicos para o programa AntiVir podem exigir que você faça adaptações nos componentes de proteção do programa. 16
22 Visão geral do AntiVir Premium A Configuração abre uma caixa de diálogo: Você pode salvar suas configurações através dos botões OK ou Aplicar, excluir suas configurações clicando no botão Cancelar ou restaurar as configurações padrão usando o botão Valores padrão. Você pode selecionar seções de configuração individuais na barra de navegação à esquerda. Acessando a Configuração Você tem várias opções para acessar a configuração: através do painel de controle do Windows. através da Central de segurança do Windows - no Windows XP Service Pack 2. Através do Ícone de bandeja do programa AntiVir. No Centro de controle através do item de menu Extras Configuração. No Centro de controle através do botão Configuração. Se estiver acessando a configuração através do botão Configuração no Centro de controle, vá até o registro de configuração da seção que está ativa no Centro de controle. O Modo de especialista deve estar ativado para selecionar registros de configuração individuais. Nesse caso, uma caixa de diálogo será exibida solicitando a ativação do modo de especialista. Operação de configuração Navegue na janela de configuração como você faria no Windows Explorer: Clique em uma entrada na estrutura em árvore para exibir essa seção de configuração na janela de detalhes. Clique no símbolo de adição ao lado da entrada para expandir a seção de configuração e exibir subseções de configuração na estrutura em árvore. 17
23 Avira AntiVir Premium Para ocultar subseções de configuração, clique no sinal de subtração ao lado da seção de configuração expandida. Para ativar ou desativar as opções da Configuração e usar os botões, você também pode usar as seguintes combinações de teclas: [Alt] + letra sublinhada no nome da opção ou na descrição do botão. Todas as seções de configuração são exibidas somente no modo de especialista. Ative o modo de especialista para exibir todas as seções de configuração. O modo de especialista pode ser protegido por uma senha que deve ser definida durante a ativação. Se desejar confirmar suas configurações em Configuração: Clique em OK. A janela de configuração é fechada e as configurações são aceitas. - OU - Clique em Aceitar. As configurações são aplicadas. A janela de configuração permanece aberta. Se desejar concluir a configuração sem confirmar as definições: Clique em Cancelar. A janela de configuração é fechada e as configurações são descartadas. Se desejar restaurar todas as configurações aos valores padrão: Clique em Restaurar padrões. Todas as opções da configuração são restauradas aos valores padrão. Todas as correções e entradas personalizadas são perdidas quando as configurações padrão são restauradas. Visão geral das opções de configuração As seguintes opções de configuração estão disponíveis: Scanner: Configuração da verificação sob demanda Opções de verificação Ação para detecção Opções de verificação de arquivo Exceções de verificação sob demanda Heurística de verificação sob demanda Configuração da função de registro Guard: Configuração da verificação durante o acesso Opções de verificação Ação para detecção Exceções de verificação durante o acesso Heurística de verificação durante o acesso Configuração da função de registro MailGuard: Configuração do MailGuard 18
24 Visão geral do AntiVir Premium Opções de verificação: ativar o monitoramento das contas POP3, das contas IMAP, dos s de saída (SMTP) Ações para malware Heurística de verificação do MailGuard Exceções de verificação do MailGuard Configuração do cache, esvaziar cache Configuração da função de registro WebGuard: Configuração do WebGuard Opções de verificação, ativação e desativação do WebGuard Ação para detecção Acesso bloqueado: Tipos de arquivo e tipos MIME indesejados, filtro da Web para URLs indesejados (malware, phishing etc.) Exceções de verificação do WebGuard: URLs, tipos de arquivo, tipos MIME Heurística do WebGuard Configuração da função de registro Geral: Categorias de risco estendidas para verificação sob demanda e durante o acesso Proteção com senha para acesso ao Centro de controle e à Configuração Segurança: Exibição do status de atualização, exibição do status de verificação completa do sistema, proteção do produto WMI: Ativar suporte para WMI Configuração do registro de eventos Configuração das funções de registro Configuração dos diretórios usados Atualizar: Configuração de conexão com o servidor de download, configuração das atualizações do produto Configuração de alertas acústicos emitidos quando malwares são detectados Ícone de bandeja Após a instalação, você verá o ícone do programa AntiVir na bandeja do sistema, na barra de tarefas: Ícone Descrição O AntiVir Guard é ativado O AntiVir Guard é desativado O ícone de bandeja exibe o status do serviço do Guard. As funções centrais do programa AntiVir podem ser acessadas rapidamente através do menu de contexto do ícone da bandeja. Para abrir o menu de contexto, clique no ícone da bandeja com o botão direito do mouse. 19
25 Avira AntiVir Premium Entradas do menu de contexto Ativar AntiVir Guard: Ativa ou desativa o AntiVir Guard. Ativar o AntiVir MailGuard:. Ativa ou desativa o AntiVir MailGuard. Ativar o AntiVir WebGuard: Ativa ou desativa o AntiVir WebGuard. Iniciar o AntiVir: Abre o Centro de controle. Configurar o AntiVir: Abre a Configuração Iniciar atualização Inicia uma atualização. Ajuda: abre a Ajuda on-line. Sobre o AntiVir Premium: Abre uma caixa de diálogo com informações sobre o programa AntiVir: Informações do produto, Informações da versão, Informações de licença. Avira na Internet: Abre o portal da Web do Avira na Internet. Para isso, é necessário ter uma conexão ativa com a Internet. 5.2 Como...? Ativar produto Para ativar seu produto AntiVir, você tem as seguintes opções: Ativação com uma licença completa válida Para ativar o programa com uma licença completa, você precisa de uma chave de ativação válida, que contém os dados da licença adquirida. A chave de ativação é enviada por nós por ou está impressa na embalagem do produto. Ativação com uma licença de avaliação Seu programa AntiVir é ativado com uma licença de avaliação gerada automaticamente, com a qual é possível testar o programa AntiVir com todas as suas funções por um período limitado. Para a ativação do produto ou para obter uma licença de teste, é necessário ter uma conexão ativa com a Internet. Se não for possível estabelecer nenhuma conexão com os servidores da Avira GmbH, verifique as configurações do firewall utilizado: as conexões feitas através do protocolo HTTP e da porta 80 (comunicação da Web) e através do protocolo de criptografia SSL e da porta 443 são usadas para a ativação do produto. Verifique se o seu firewall não bloqueia dados de entrada e de saída. Primeiro, verifique se você consegue acessar as páginas da Web com seu navegador. Para ativar seu produto AntiVir, você tem as seguintes opções: Caso ainda não tenha instalado seu programa AntiVir: Instale seu programa AntiVir. Durante o processo de instalação, você deverá escolher uma opção de ativação Ativar produto = Ativação com uma licença completa válida Testar produto 20
26 Visão geral do AntiVir Premium = Ativação com uma licença de avaliação Insira a chave de ativação para ativar o produto com uma licença completa. Confirme a seleção do procedimento de ativação clicando em Avançar. Se e quando necessário, insira seus dados pessoais de registro e confirme clicando em Avançar. Os dados de sua licença serão exibidos na próxima janela. O programa AntiVir foi habilitado. Continue a instalação. Caso já tenha instalado seu programa AntiVir: No Centro de Controle, selecione o item Ajuda :: no menu Gerenciamento de licenças. O assistente de licença é aberto, no qual você pode escolher uma opção de ativação. As próximas etapas de ativação do produto são idênticas ao procedimento descrito acima Executar atualização automática Para criar um trabalho com o AntiVir Scheduler para atualizar seu programa AntiVir automaticamente: No Centro de Controle, selecione a seção Gerenciamento :: Programador Clique no ícone Criar novo trabalho com o assistente. A caixa de diálogo Nome e descrição do trabalho é exibida. Dê um nome ao trabalho e, quando apropriado, uma descrição. Clique em Avançar. A caixa de diálogo Tipo de trabalho é exibida. Selecione Trabalho de atualização na lista. Clique em Avançar. A caixa de diálogo Tempo do trabalho é exibida. Selecione um horário para a atualização: Imediatamente Diariamente Semanalmente Intervalo Única Login Recomendamos que você faça atualizações regularmente e com frequência. O intervalo de atualização recomendado é: 2 horas. Quando apropriado, especifique uma data de acordo com a seleção. Quando apropriado, selecione opções adicionais (a disponibilidade depende do tipo de trabalho): 21
27 Avira AntiVir Premium Também iniciar trabalho quando uma conexão com a Internet for estabelecida Além da frequência definida, o trabalho é executado quando uma conexão com a Internet é configurada. Repetir trabalho se o tempo já tiver expirado Os trabalhos antigos são executados agora porque não foram executados no horário programado (por exemplo, o computador foi desligado). Clique em Avançar. A caixa de diálogo Selecionar modo de exibição é exibida. Selecione o modo de exibição da janela do trabalho: Minimizar: somente barra de andamento Maximizar: janela de trabalho inteira Ocultar: sem janela de trabalho Clique em Concluir. O trabalho recém criado aparece na página inicial da seção Gerenciador :: Seção Verificador com o status ativado (marca de verificação). Quando apropriado, desative os trabalhos que não devem ser executados. Use os ícones a seguir para definir seus trabalhos ainda mais: Exibir propriedades de um trabalho Modificar trabalho Excluir trabalho Iniciar trabalho Interromper trabalho Iniciar uma atualização manual Você tem várias opções para iniciar uma atualização manualmente: quando uma atualização é iniciada manualmente, o arquivo de definição de vírus e o mecanismo de verificação sempre são atualizados. Uma atualização do produto só poderá ocorrer se você tiver ativado a opção Baixar e instalar as atualizações do produto automaticamente na configuração em Geral :: Atualizar Para iniciar uma atualização manualmente de seu programa AntiVir: Com o botão direito do mouse, clique no ícone de bandeja do AntiVir na barra de tarefas. Um menu de contexto é exibido. Selecione Iniciar atualização. A caixa de diálogo Atualizador é exibida. - OU - 22
28 Visão geral do AntiVir Premium No Centro de Controle, selecione a seção Visão geral :: Status. No campo Última atualização, clique no link Iniciar atualização. A caixa de diálogoatualizador é exibida. - OU - No Centro de controle, no menu Atualizar, selecione o comando de menu Iniciar atualização. A caixa de diálogoatualizador é exibida. Recomendamos a realização de atualizações automáticas periódicas. O intervalo de atualização recomendado é: 2 horas. Você também pode realizar uma atualização manual diretamente no Centro de segurança do Windows Verificação sob demanda: Uso de um perfil de verificação para verificar a presença de vírus e malwares Um perfil de verificação é um conjunto de unidades e diretórios a serem verificados. As seguintes opções estão disponíveis para verificação com um perfil: Usar perfil de verificação predefinido se o perfil de verificação predefinido corresponder aos seus requisitos. Personalizar e aplicar perfil de verificação (seleção manual) se desejar verificar com um perfil personalizado. Criar e aplicar novo perfil de verificação se desejar criar seu próprio perfil de verificação. Dependendo do sistema operacional, vários ícones estão disponíveis para iniciar um perfil de verificação: No Windows XP e 2000: Esse ícone inicia a verificação através de um perfil. No Windows Vista: No Microsoft Windows Vista, o Centro de Controle tem apenas direitos limitados no momento, por exemplo, para acessar diretórios e arquivos. Algumas ações e alguns acessos de arquivo só podem ser realizados no Centro de Controle com direitos de administrador estendidos. Esses direitos devem ser concedidos no início de cada verificação através de um perfil de verificação. Esse ícone inicia uma verificação limitada através de um perfil. Somente os diretórios e arquivos aos quais o Windows Vista concedeu direitos de acesso são verificados. Esse ícone inicia a verificação com direitos de administrador estendidos. Após a confirmação, todos os diretórios e arquivos no perfil selecionado são verificados. 23
29 Avira AntiVir Premium Para verificar a presença de vírus e malwares com um perfil de verificação: Vá até o Centro de controle e selecione a seção Proteção local :: Verificar. Os perfis de verificação predefinidos são exibidos. Selecione um dos perfis de verificação predefinidos. -OU- Adapte o perfil de verificação Seleção manual. -OU- Criar um novo perfil de verificação Clique no ícone (Windows XP: ou Windows Vista: ). A janela Luke Filewalker é exibida e uma verificação por demanda é iniciada. Quando a verificação termina, os resultados são exibidos. Se desejar adaptar um perfil de verificação: No perfil de verificação, expanda a árvore de arquivos Seleção Manual para que todas as unidades e todos os diretórios que deseja verificar sejam abertos. Clique no ícone + : o próximo nível do diretório é exibido. Clique no ícone - : o próximo nível do diretório é ocultado. Realce os nós e os diretórios que deseja verificar clicando na caixarelevantedo nível de diretório apropriado. As seguintes opções estão disponíveis, para selecionar diretórios: Diretório, incluindo os subdiretórios (marca de verificação preta) Diretório, sem os subdiretórios (marca de verificação verde) Subdiretórios de apenas um diretório (marca de verificação cinza; os subdiretórios têm marcas de verificação pretas) Nenhum diretório (sem marca de verificação) Se desejar criar um novo perfil de verificação: Clique no ícone Criar novo perfil. O perfil Novo perfil aparece abaixo dos perfis criados anteriormente. Quando apropriado, renomeie o perfil de verificação clicando no ícone. Realce os nós e diretórios a serem salvos clicando na caixa de seleção do nível de diretório correspondente. As seguintes opções estão disponíveis, para selecionar diretórios: Diretório, incluindo os subdiretórios (marca de verificação preta) Diretório, sem os subdiretórios (marca de verificação verde) Subdiretórios de apenas um diretório (marca de verificação cinza; os subdiretórios têm marcas de verificação pretas) Nenhum diretório (sem marca de verificação) 24
TUTORIAL DE ATUALIZAÇÃO PARA
 Windows 10 Material elaborado em 05/01/2016 Sumário TUTORIAL DE ATUALIZAÇÃO PARA Windows 10... 1 Antes de iniciar... 1 Windows 10 Ferramenta Get Windows 10... 4 Windows 10 Ferramenta Criação de Mídia...
Windows 10 Material elaborado em 05/01/2016 Sumário TUTORIAL DE ATUALIZAÇÃO PARA Windows 10... 1 Antes de iniciar... 1 Windows 10 Ferramenta Get Windows 10... 4 Windows 10 Ferramenta Criação de Mídia...
Atualização de Software Guia do Usuário
 Atualização de Software Guia do Usuário Copyright 2009 Hewlett-Packard Development Company, L.P. Windows é uma marca registrada da Microsoft Corporation nos Estados Unidos. As informações contidas neste
Atualização de Software Guia do Usuário Copyright 2009 Hewlett-Packard Development Company, L.P. Windows é uma marca registrada da Microsoft Corporation nos Estados Unidos. As informações contidas neste
PROVA DE NOÇÕES DE INFORMÁTICA
 16 PROVA DE NOÇÕES DE INFORMÁTICA QUESTÃO 51: Em um computador com o sistema operacional Windows 2000, um usuário possui a seguinte configuração de permissões sobre um arquivo: As opções abaixo representam
16 PROVA DE NOÇÕES DE INFORMÁTICA QUESTÃO 51: Em um computador com o sistema operacional Windows 2000, um usuário possui a seguinte configuração de permissões sobre um arquivo: As opções abaixo representam
SISTEMA OPERACIONAL - ios
 Manual do Usuário SISTEMA OPERACIONAL - ios Filho Protegido Versão 1.0 1 1 Índice 1 Índice... 2 2 INTRODUÇÃO FILHO PROTEGIDO... 3 3 INSTALAÇÃO DO APLICATIVO DOS PAIS... 4 3.1 LOCAL DE INSTALAÇÃO DO FILHO
Manual do Usuário SISTEMA OPERACIONAL - ios Filho Protegido Versão 1.0 1 1 Índice 1 Índice... 2 2 INTRODUÇÃO FILHO PROTEGIDO... 3 3 INSTALAÇÃO DO APLICATIVO DOS PAIS... 4 3.1 LOCAL DE INSTALAÇÃO DO FILHO
2.1 Dê duplo clique com o botão esquerdo do mouse sobre o instalador.
 1 Baixando o Player 4YouSee O programa de instalação do Player 4YouSee para Windows está disponível para download na página: http://www.4yousee.com.br/instalar_player_4yousee_-_v2.0.4425.exe 2 Instalando
1 Baixando o Player 4YouSee O programa de instalação do Player 4YouSee para Windows está disponível para download na página: http://www.4yousee.com.br/instalar_player_4yousee_-_v2.0.4425.exe 2 Instalando
Atualizações de Software Guia do Usuário
 Atualizações de Software Guia do Usuário Copyright 2008 Hewlett-Packard Development Company, L.P. Windows é uma marca registrada da Microsoft Corporation nos Estados Unidos. As informações contidas neste
Atualizações de Software Guia do Usuário Copyright 2008 Hewlett-Packard Development Company, L.P. Windows é uma marca registrada da Microsoft Corporation nos Estados Unidos. As informações contidas neste
Microsoft Windows 7 / Vista / XP / 2000 / Home Server / NT4 (SP6) Guia de Inicialização Rápida
 Microsoft Windows 7 / Vista / XP / 2000 / Home Server / NT4 (SP6) Guia de Inicialização Rápida O ESET NOD32 Antivirus 4 fornece proteção de última geração para o seu computador contra código malicioso.
Microsoft Windows 7 / Vista / XP / 2000 / Home Server / NT4 (SP6) Guia de Inicialização Rápida O ESET NOD32 Antivirus 4 fornece proteção de última geração para o seu computador contra código malicioso.
Atualizações de Software Guia do Usuário
 Atualizações de Software Guia do Usuário Copyright 2007 Hewlett-Packard Development Company, L.P. Windows é uma marca registrada da Microsoft Corporation nos Estados Unidos. As informações contidas neste
Atualizações de Software Guia do Usuário Copyright 2007 Hewlett-Packard Development Company, L.P. Windows é uma marca registrada da Microsoft Corporation nos Estados Unidos. As informações contidas neste
ESET CYBER SECURITY para Mac Guia de Inicialização Rápida. Clique aqui para fazer o download da versão mais recente deste documento
 ESET CYBER SECURITY para Mac Guia de Inicialização Rápida Clique aqui para fazer o download da versão mais recente deste documento ESET Cyber Security fornece proteção de última geração para seu computador
ESET CYBER SECURITY para Mac Guia de Inicialização Rápida Clique aqui para fazer o download da versão mais recente deste documento ESET Cyber Security fornece proteção de última geração para seu computador
Guia de Atualização. RIP 4.6 v2 para Grandes Formatos em Cores. Grandes Formatos em Cores Xerox RIP 4.6 v2. Guia de Atualização
 Guia de Atualização RIP 4.6 v2 para Grandes Formatos em Cores Grandes Formatos em Cores Xerox RIP 4.6 v2 Guia de Atualização Índice Introdução... 1 Atualização do software... 1 Exportação de Perfis de
Guia de Atualização RIP 4.6 v2 para Grandes Formatos em Cores Grandes Formatos em Cores Xerox RIP 4.6 v2 Guia de Atualização Índice Introdução... 1 Atualização do software... 1 Exportação de Perfis de
Gerenciamento de dispositivos móveis
 Gerenciamento de dispositivos móveis A ferramenta Mobility management é um add-on do LANDesk Management Suite que permite a descoberta de dispositivos móveis que acessam as caixas de e-mail do Microsoft
Gerenciamento de dispositivos móveis A ferramenta Mobility management é um add-on do LANDesk Management Suite que permite a descoberta de dispositivos móveis que acessam as caixas de e-mail do Microsoft
INSTALAÇÃO DE CERTIFICADO SERVIDOR WEB MICROSOFT IIS 5.x
 INSTALAÇÃO DE CERTIFICADO SERVIDOR WEB MICROSOFT IIS 5.x Para confecção desse manual, foi usado o Sistema Operacional Windows XP Professional com SP2, Servidor Web Microsoft IIS 5.1 e Internet Explorer
INSTALAÇÃO DE CERTIFICADO SERVIDOR WEB MICROSOFT IIS 5.x Para confecção desse manual, foi usado o Sistema Operacional Windows XP Professional com SP2, Servidor Web Microsoft IIS 5.1 e Internet Explorer
Backup e Recuperação Guia do Usuário
 Backup e Recuperação Guia do Usuário Copyright 2007 Hewlett-Packard Development Company, L.P. Windows é uma marca registrada da Microsoft Corporation nos Estados Unidos. As informações contidas neste documento
Backup e Recuperação Guia do Usuário Copyright 2007 Hewlett-Packard Development Company, L.P. Windows é uma marca registrada da Microsoft Corporation nos Estados Unidos. As informações contidas neste documento
Assina S_Line Manual de Uso
 1. Introdução O Assina S_Line permite assinar digitalmente Resultados de Exames gerados no formato S_Line em XML ou PDF, fazendo uma cópia dos mesmos em um diretório definido pelo Cliente. Os documentos
1. Introdução O Assina S_Line permite assinar digitalmente Resultados de Exames gerados no formato S_Line em XML ou PDF, fazendo uma cópia dos mesmos em um diretório definido pelo Cliente. Os documentos
PARA MAC. Guia de Inicialização Rápida. Clique aqui para fazer o download da versão mais recente deste documento
 PARA MAC Guia de Inicialização Rápida Clique aqui para fazer o download da versão mais recente deste documento ESET Cyber Security Pro fornece proteção de última geração para seu computador contra código
PARA MAC Guia de Inicialização Rápida Clique aqui para fazer o download da versão mais recente deste documento ESET Cyber Security Pro fornece proteção de última geração para seu computador contra código
O que é Microsoft Excel? Microsoft Excel. Inicialização do Excel. Ambiente de trabalho
 O que é Microsoft Excel? Microsoft Excel O Microsoft Excel é um programa para manipulação de planilhas eletrônicas. Oito em cada dez pessoas utilizam o Microsoft Excel pra trabalhar com cálculos e sistemas
O que é Microsoft Excel? Microsoft Excel O Microsoft Excel é um programa para manipulação de planilhas eletrônicas. Oito em cada dez pessoas utilizam o Microsoft Excel pra trabalhar com cálculos e sistemas
Ultimate Protection Suite. Manual do usário
 Ultimate Protection Suite Manual do usário Introdução Marcas Registradas e Direitos Autorais Marcas Registradas Windows é uma marca registrada da Microsoft Corporation nos Estados Unidos e em outros países.
Ultimate Protection Suite Manual do usário Introdução Marcas Registradas e Direitos Autorais Marcas Registradas Windows é uma marca registrada da Microsoft Corporation nos Estados Unidos e em outros países.
Manual Básico. Para utilização do Gerenciador de Imóveis
 Manual Básico Para utilização do Gerenciador de Imóveis Acessando o gerenciador 3 O Gerenciador é o local restrito onde o administrador responsável pelas informações do site, poderá fazer alterações de
Manual Básico Para utilização do Gerenciador de Imóveis Acessando o gerenciador 3 O Gerenciador é o local restrito onde o administrador responsável pelas informações do site, poderá fazer alterações de
Usando o painel do operador
 Esta seção contém informações sobre o painel do operador, sobre a alteração das definições da impressora e sobre os menus do painel do operador. 1 É possível mudar a maioria das definições da impressora
Esta seção contém informações sobre o painel do operador, sobre a alteração das definições da impressora e sobre os menus do painel do operador. 1 É possível mudar a maioria das definições da impressora
Referência da Tarefa de Comunicação do Sametime
 Referência da Tarefa de Comunicação do Sametime ii Referência da Tarefa de Comunicação do Sametime Índice Referência da Tarefa de Comunicação do Sametime............ 1 iii iv Referência da Tarefa de Comunicação
Referência da Tarefa de Comunicação do Sametime ii Referência da Tarefa de Comunicação do Sametime Índice Referência da Tarefa de Comunicação do Sametime............ 1 iii iv Referência da Tarefa de Comunicação
Com uma melhoria no visual o sistema conta com novidades e alguns aprimoramentos nos recursos já existentes.
 O Microsoft Windows XP traz maior estabilidade e segurança com um sistema operacional que aposentarde vez o velho MS-DOS. Esta nova versão herda do Windows NT algumas qualidades que fazem do XP a melhor
O Microsoft Windows XP traz maior estabilidade e segurança com um sistema operacional que aposentarde vez o velho MS-DOS. Esta nova versão herda do Windows NT algumas qualidades que fazem do XP a melhor
Requerimento minimo do PC. Instalando o Client Exclusivo 1. Insira o CD fornecido na unidade do disco e dê dois cliques em UMSClient(XXXX).exe.
 Acesso de rede usando Client exclusivo (S/W) O SDVR fornece um recurso de monitoramento remoto ao vivo. A monitoração remota exige a instalação do Client exclusivo (S/W) no seu PC. OBSERVAÇÃO Em uma rede
Acesso de rede usando Client exclusivo (S/W) O SDVR fornece um recurso de monitoramento remoto ao vivo. A monitoração remota exige a instalação do Client exclusivo (S/W) no seu PC. OBSERVAÇÃO Em uma rede
Utilizando a guia Inserir
 Utilizando a guia Inserir Inserir um clip-art... 2 Inserir uma imagem a partir de um arquivo... 3 Inserir uma imagem a partir de uma página da Web... 3 Formatando uma imagem ou clip-art... 4 Posicionar
Utilizando a guia Inserir Inserir um clip-art... 2 Inserir uma imagem a partir de um arquivo... 3 Inserir uma imagem a partir de uma página da Web... 3 Formatando uma imagem ou clip-art... 4 Posicionar
Como Atualizar o SolidWorks Enterprise PDM. Atualização do Servidor
 Como Atualizar o SolidWorks Enterprise PDM Atualização do Servidor Este tutorial tem como finalidade a explicação passo-a-passo de como realizar a atualização do SolidWorks enterprise PDM, seja ela para
Como Atualizar o SolidWorks Enterprise PDM Atualização do Servidor Este tutorial tem como finalidade a explicação passo-a-passo de como realizar a atualização do SolidWorks enterprise PDM, seja ela para
Procedimentos para realização de backup
 Procedimentos para realização de backup Este guia objetiva orientar o usuário sobre como proceder com a cópia dos arquivos considerados importantes e que estão gravados no(s) disco(s) rígido(s) de sua
Procedimentos para realização de backup Este guia objetiva orientar o usuário sobre como proceder com a cópia dos arquivos considerados importantes e que estão gravados no(s) disco(s) rígido(s) de sua
Podemos também definir o conteúdo dos menus da página inicial. Clique em Menus, Main Menu.
 Podemos também definir o conteúdo dos menus da página inicial. Clique em Menus, Main Menu. Como padrão será mostrado o Menu Home. Ao clicar em Home, podemos definir como deverão ser mostrados os conteúdos
Podemos também definir o conteúdo dos menus da página inicial. Clique em Menus, Main Menu. Como padrão será mostrado o Menu Home. Ao clicar em Home, podemos definir como deverão ser mostrados os conteúdos
Para ser usado com aplicativos ativados para scanner/leitor de Código QR
 Xerox QR Code App Guia de Utilização Rápida 702P03999 Para ser usado com aplicativos ativados para scanner/leitor de Código QR Use o QR (Quick Response) Code App com os seguintes aplicativos: Aplicativos
Xerox QR Code App Guia de Utilização Rápida 702P03999 Para ser usado com aplicativos ativados para scanner/leitor de Código QR Use o QR (Quick Response) Code App com os seguintes aplicativos: Aplicativos
Instalando o SCI Manager
 Instalando o SCI Manager Para iniciarmos a instalação do SCI Manager execute o pacote de instalação SCI_Manager.exe, logo após sua execução será apresentada a tela de boas vindas, como na figura logo abaixo.
Instalando o SCI Manager Para iniciarmos a instalação do SCI Manager execute o pacote de instalação SCI_Manager.exe, logo após sua execução será apresentada a tela de boas vindas, como na figura logo abaixo.
Microsoft Powerpoint 2003
 Microsoft Powerpoint 2003 O Microsoft PowerPoint é um programa que integra o pacote Office da Microsoft e é utilizado para efetuar apresentações gráficas atrativas e eficazes, no sistema operacional Windows.
Microsoft Powerpoint 2003 O Microsoft PowerPoint é um programa que integra o pacote Office da Microsoft e é utilizado para efetuar apresentações gráficas atrativas e eficazes, no sistema operacional Windows.
Diário Oficial Digital. Sistema web para pesquisa de mátérias Manual do usuário
 Diário Oficial Digital Sistema web para pesquisa de mátérias Manual do usuário Conhecendo a consulta online Apresentação 3 Pré-requisitos 3 Navegando nas edições do jornal Acessando a última edição disponível
Diário Oficial Digital Sistema web para pesquisa de mátérias Manual do usuário Conhecendo a consulta online Apresentação 3 Pré-requisitos 3 Navegando nas edições do jornal Acessando a última edição disponível
ROTEIRO DE EMISSÃO DE CERTIFICADO DIGITAL A3
 ROTEIRO DE EMISSÃO DE CERTIFICADO DIGITAL A3 1º PASSO VERIFIQUE OS REQUISITOS DO SEU EQUIPAMENTO: Sistema operacional: Windows 7 (64 bits), Windows 8 ou Windows 10; Navegador Internet Explorer Versão 8
ROTEIRO DE EMISSÃO DE CERTIFICADO DIGITAL A3 1º PASSO VERIFIQUE OS REQUISITOS DO SEU EQUIPAMENTO: Sistema operacional: Windows 7 (64 bits), Windows 8 ou Windows 10; Navegador Internet Explorer Versão 8
Instruções para download e instalação da atualização de Mapa GPS
 Instruções para download e instalação da atualização de Mapa GPS Antes de iniciar o processo, você precisará um pen drive USB com uma capacidade de 2 GB ou maior. Em seu computador: 1. Finalize o processo
Instruções para download e instalação da atualização de Mapa GPS Antes de iniciar o processo, você precisará um pen drive USB com uma capacidade de 2 GB ou maior. Em seu computador: 1. Finalize o processo
COLOR LASERJET ENTERPRISE CM4540 SÉRIE MFP. Guia de instalação do software
 COLOR LASERJET ENTERPRISE CM4540 SÉRIE MFP Guia de instalação do software HP Color LaserJet Enterprise CM4540 série MFP Guia de instalação do software Direitos autorais e licença 2010 Copyright Hewlett-Packard
COLOR LASERJET ENTERPRISE CM4540 SÉRIE MFP Guia de instalação do software HP Color LaserJet Enterprise CM4540 série MFP Guia de instalação do software Direitos autorais e licença 2010 Copyright Hewlett-Packard
MANUAL DO SISTEMA TRT-5 PRESTADOR MÉDICO
 Tribunal Regional do Trabalho 5ª Região MANUAL DO SISTEMA TRT-5 PRESTADOR MÉDICO Manual do Sistema TRT5-Saúde para Prestador Médico Baseado no modelo fornecido pelo TST-SAÙDE Versão 1.0 7/outubro/2014
Tribunal Regional do Trabalho 5ª Região MANUAL DO SISTEMA TRT-5 PRESTADOR MÉDICO Manual do Sistema TRT5-Saúde para Prestador Médico Baseado no modelo fornecido pelo TST-SAÙDE Versão 1.0 7/outubro/2014
Portal de Carapicuíba Painel Administrativo
 Portal de Carapicuíba Painel Administrativo Guia de Uso ÍNDICE 1. Introdução 2. Acesso ao Painel Administrativo 3. Usuários 4. Notícias 5. Seções 6. Álbum de Fotos 7. Vídeos 8. Banners 9. Atos Oficiais
Portal de Carapicuíba Painel Administrativo Guia de Uso ÍNDICE 1. Introdução 2. Acesso ao Painel Administrativo 3. Usuários 4. Notícias 5. Seções 6. Álbum de Fotos 7. Vídeos 8. Banners 9. Atos Oficiais
ESET SMART SECURITY 6
 ESET SMART SECURITY 6 Microsoft Windows 8 / 7 / Vista / XP / Home Server Guia de Inicialização Rápida Clique aqui para fazer download da versão mais recente deste documento O ESET Smart Security fornece
ESET SMART SECURITY 6 Microsoft Windows 8 / 7 / Vista / XP / Home Server Guia de Inicialização Rápida Clique aqui para fazer download da versão mais recente deste documento O ESET Smart Security fornece
Instruções de utilização do CA-40 como modem GPRS Microsoft Windows Vista e 7
 Instruções de utilização do CA-40 como modem GPRS Microsoft Windows Vista e 7 1. Instalação do driver para o cabo de dados USB do CA - 40 1.1 - Faça o download do arquivo Windows_Driver cabo de dados.zip
Instruções de utilização do CA-40 como modem GPRS Microsoft Windows Vista e 7 1. Instalação do driver para o cabo de dados USB do CA - 40 1.1 - Faça o download do arquivo Windows_Driver cabo de dados.zip
Backup. O que é um backup?
 Backup O que é um backup? No capítulo sobre software conhecemos o conceito de dados, agora chegou o momento de observarmos um procedimento para preservarmos nossos dados. A este procedimento damos o nome
Backup O que é um backup? No capítulo sobre software conhecemos o conceito de dados, agora chegou o momento de observarmos um procedimento para preservarmos nossos dados. A este procedimento damos o nome
CONFIGURAÇÃO PARA ACESSO AOS E-MAILS EM DISPOSITIVOS MÓVEIS
 CONFIGURAÇÃO PARA ACESSO AOS E-MAILS EM DISPOSITIVOS MÓVEIS SUMÁRIO CONFIGURANDO ACESSO AOS E-MAILS EM UM DISPOSITIVO MÓVEL... 3 ADICIONAR UMA CONTA DE E-MAIL NO ANDROID... 4 ADICIONAR UMA CONTA DE E-MAIL
CONFIGURAÇÃO PARA ACESSO AOS E-MAILS EM DISPOSITIVOS MÓVEIS SUMÁRIO CONFIGURANDO ACESSO AOS E-MAILS EM UM DISPOSITIVO MÓVEL... 3 ADICIONAR UMA CONTA DE E-MAIL NO ANDROID... 4 ADICIONAR UMA CONTA DE E-MAIL
VPN do TCE para WINDOWS 1. Instalação. 3. Na janela Choose Setup Type, clique no botão VPN Only e então clique em Next.
 VPN do TCE para WINDOWS 1 Instalação 3. Na janela Choose Setup Type, clique no botão VPN Only e então clique em Next. 1. Baixe em seu computador a versão do programa compatível com o sistema operacional
VPN do TCE para WINDOWS 1 Instalação 3. Na janela Choose Setup Type, clique no botão VPN Only e então clique em Next. 1. Baixe em seu computador a versão do programa compatível com o sistema operacional
Aviso sobre o produto. Este guia descreve os recursos comuns à maioria dos modelos. Alguns recursos podem não estar disponíveis em seu computador.
 Início Copyright 2015 HP Development Company, L.P. Windows é uma marca comercial do grupo de empresas da Microsoft. As informações contidas neste documento estão sujeitas a alterações sem aviso. As únicas
Início Copyright 2015 HP Development Company, L.P. Windows é uma marca comercial do grupo de empresas da Microsoft. As informações contidas neste documento estão sujeitas a alterações sem aviso. As únicas
Modem e rede local Guia do usuário
 Modem e rede local Guia do usuário Copyright 2008 Hewlett-Packard Development Company, L.P. As informações contidas neste documento estão sujeitas a alterações sem aviso. As únicas garantias para produtos
Modem e rede local Guia do usuário Copyright 2008 Hewlett-Packard Development Company, L.P. As informações contidas neste documento estão sujeitas a alterações sem aviso. As únicas garantias para produtos
Instalando o Microsoft Office 2012-09-13 Versão 2.1
 Instalando o Microsoft Office 2012-09-13 Versão 2.1 SUMÁRIO Instalando o Microsoft Office... 2 Informações de pré-instalação... 2 Instalando o Microsoft Office... 3 Introdução... 7 Precisa de mais ajuda?...
Instalando o Microsoft Office 2012-09-13 Versão 2.1 SUMÁRIO Instalando o Microsoft Office... 2 Informações de pré-instalação... 2 Instalando o Microsoft Office... 3 Introdução... 7 Precisa de mais ajuda?...
Enviar imagens de uma câmera para um smartphone Android (PowerShot SX60 HS)
 Enviar imagens de uma câmera para um smartphone Android (PowerShot SX60 HS) IMPORTANTE Na explicação a seguir, os procedimentos de configuração de smartphone Android são indicados pelo ícone e os procedimentos
Enviar imagens de uma câmera para um smartphone Android (PowerShot SX60 HS) IMPORTANTE Na explicação a seguir, os procedimentos de configuração de smartphone Android são indicados pelo ícone e os procedimentos
Fundamentos de Informática. Tiago Alves de Oliveira
 Fundamentos de Informática Tiago Alves de Oliveira Seleção, Cópia e Movimentação de Texto Seleção Como selecionar o texto? Copiar o texto Seleção, Cópia e Movimentação de Texto Copiar o texto Movimentar
Fundamentos de Informática Tiago Alves de Oliveira Seleção, Cópia e Movimentação de Texto Seleção Como selecionar o texto? Copiar o texto Seleção, Cópia e Movimentação de Texto Copiar o texto Movimentar
Painel Gráfico No-Break Conception Multi Ativo Innovation
 Painel Gráfico No-Break Conception Multi Ativo Innovation Rev. 01 CM COMANDOS LINEARES - 1/16 - Índice Painel Gráfico - Status e comandos. 3 Medições 9 Configurações do Painel 10 Alarme Remoto Mensagens
Painel Gráfico No-Break Conception Multi Ativo Innovation Rev. 01 CM COMANDOS LINEARES - 1/16 - Índice Painel Gráfico - Status e comandos. 3 Medições 9 Configurações do Painel 10 Alarme Remoto Mensagens
Navegadores Browsers
 Navegadores Browsers Internet Explorer Chrome Firefox Internet Explorer Chrome Firefox CESPE - 2013 - TRT - 10ª REGIÃO (DF e TO) - Técnico Judiciário Acerca dos conceitos de sistema operacional (ambientes
Navegadores Browsers Internet Explorer Chrome Firefox Internet Explorer Chrome Firefox CESPE - 2013 - TRT - 10ª REGIÃO (DF e TO) - Técnico Judiciário Acerca dos conceitos de sistema operacional (ambientes
COMO BAIXAR, INSTALAR E UTILIZAR O NAVEGADOR MOZILLA FIREFOX
 COMO BAIXAR, INSTALAR E UTILIZAR O NAVEGADOR MOZILLA FIREFOX Para começar, você sabe o que é um NAVEGADOR DE INTERNET ou BROWSER? Um navegador, também conhecido pelos termos ingleses web browser ou simplesmente
COMO BAIXAR, INSTALAR E UTILIZAR O NAVEGADOR MOZILLA FIREFOX Para começar, você sabe o que é um NAVEGADOR DE INTERNET ou BROWSER? Um navegador, também conhecido pelos termos ingleses web browser ou simplesmente
Manual Escrituração Fiscal Digital
 Manual Escrituração Fiscal Digital 29/11/2013 Sumário 1 Introdução... 3 2 Funcionalidade... 3 3 Navegação no Sistema... 3 3.1 Inicialização... 3 4 Configurações Gerais... 6 4.1 Domínios... 6 4.2 Configuração
Manual Escrituração Fiscal Digital 29/11/2013 Sumário 1 Introdução... 3 2 Funcionalidade... 3 3 Navegação no Sistema... 3 3.1 Inicialização... 3 4 Configurações Gerais... 6 4.1 Domínios... 6 4.2 Configuração
Manutenção do Sistema
 Manutenção do Sistema Conhecimento global. Foco local. www.audatex.com.br / www.solerainc.com Versão 1.0 Histórico das versões VER DATA AUTOR DESCRIÇÃO DA MODIFICAÇÃO 1.0 03/08/2010 MT Versão Inicial Índice
Manutenção do Sistema Conhecimento global. Foco local. www.audatex.com.br / www.solerainc.com Versão 1.0 Histórico das versões VER DATA AUTOR DESCRIÇÃO DA MODIFICAÇÃO 1.0 03/08/2010 MT Versão Inicial Índice
Bem-vindo ao tópico sobre Cadastro e documentos.
 Bem-vindo ao tópico sobre Cadastro e documentos. Neste tópico, vamos analisar dados de cadastro no SAP Business One. Após essa sessão, você estará apto a visualizar um registro de cliente para explicar
Bem-vindo ao tópico sobre Cadastro e documentos. Neste tópico, vamos analisar dados de cadastro no SAP Business One. Após essa sessão, você estará apto a visualizar um registro de cliente para explicar
Instalação do software e das opções do Polycom HDX
 Instalação do software e das opções do Polycom HDX Quando você atualiza o software Polycom ou adquire opções adicionais do sistema, sua organização pode continuar a usufruir da tecnologia mais moderna
Instalação do software e das opções do Polycom HDX Quando você atualiza o software Polycom ou adquire opções adicionais do sistema, sua organização pode continuar a usufruir da tecnologia mais moderna
Tutorial Autodesk Inventor Sheet Metal
 Tutorial Autodesk Inventor Sheet Metal Flange transitada Esboço A operação Flange transitada proporciona uma forma de criar seções de transição no modelo. Elas podem ser a única operação (ou a operação
Tutorial Autodesk Inventor Sheet Metal Flange transitada Esboço A operação Flange transitada proporciona uma forma de criar seções de transição no modelo. Elas podem ser a única operação (ou a operação
Guia de Instalação do StarBoard Software 1
 Centro de Formação de Penalva e Azurara Guia de Instalação do StarBoard Software 1 1 Iniciar a Configuração Introduza o CD-ROM do StarBoard Software na unidade de CD-ROM/DVD. O Assistente de Configuração
Centro de Formação de Penalva e Azurara Guia de Instalação do StarBoard Software 1 1 Iniciar a Configuração Introduza o CD-ROM do StarBoard Software na unidade de CD-ROM/DVD. O Assistente de Configuração
Guia do Utilitário de Configuração (F10) do Computador Séries dx2390 e dx2400 Microtorre Business PC HP Compaq
 Guia do Utilitário de Configuração (F10) do Computador Séries dx2390 e dx2400 Microtorre Business PC HP Compaq Copyright 2008 Hewlett-Packard Development Company, L.P. As informações aqui contidas estão
Guia do Utilitário de Configuração (F10) do Computador Séries dx2390 e dx2400 Microtorre Business PC HP Compaq Copyright 2008 Hewlett-Packard Development Company, L.P. As informações aqui contidas estão
Manual do SecurDisc Viewer
 Manual do SecurDisc Nero AG SecurDisc Informações sobre direitos de autor e marcas comerciais Este manual e todo o respectivo conteúdo estão protegidos por direitos de autor e são propriedade da Nero AG.
Manual do SecurDisc Nero AG SecurDisc Informações sobre direitos de autor e marcas comerciais Este manual e todo o respectivo conteúdo estão protegidos por direitos de autor e são propriedade da Nero AG.
Universidade Federal da Fronteira Sul Moodle Versão 3.0 MANUAL DO ALUNO
 Universidade Federal da Fronteira Sul Moodle Versão 3.0 MANUAL DO ALUNO Desenvolvido pela Diretoria de Sistemas da Universidade Federal da Fronteira Sul Manual versão 1.2 Sumário Introdução...4 1. Acessando
Universidade Federal da Fronteira Sul Moodle Versão 3.0 MANUAL DO ALUNO Desenvolvido pela Diretoria de Sistemas da Universidade Federal da Fronteira Sul Manual versão 1.2 Sumário Introdução...4 1. Acessando
Guia de Referência Rápida do Telefone do 9611 IP Office
 Guia de Referência Rápida do Telefone do 9611 Seu telefone 9611 O suporta o telefone 9611. O telefone suporta 24 botões de apresentação de chamada/recurso. Os rótulos deles são exibidos no display principal
Guia de Referência Rápida do Telefone do 9611 Seu telefone 9611 O suporta o telefone 9611. O telefone suporta 24 botões de apresentação de chamada/recurso. Os rótulos deles são exibidos no display principal
MANUAL DE EMISSÃO DO CERTIFICADO TIPO A3 ENVIADO POR E-MAIL ENVIADO POR E-MAIL VERSÃO 10. Atualizado em 30/12/2015 Página 1 de 19
 MANUAL DE EMISSÃO DO CERTIFICADO TIPO A3 VERSÃO 10 Atualizado em 30/12/2015 Página 1 de 19 A renovação online do certificado somente poderá ser feita uma única vez (e-cpf) e em sistema operacional Windows
MANUAL DE EMISSÃO DO CERTIFICADO TIPO A3 VERSÃO 10 Atualizado em 30/12/2015 Página 1 de 19 A renovação online do certificado somente poderá ser feita uma única vez (e-cpf) e em sistema operacional Windows
Lojamundi Tecnologia Sem Limites www.lojamundi.com. br
 Compre sua Câmera IP HD 1080p na Lojamundi e instale você mesmo a partir deste tutorial Modelos LIRDNS200(Teto) e LBN24(Externa) Vamos mostrar como é fácil fazer a instalação de câmeras IP e tudo de maneira
Compre sua Câmera IP HD 1080p na Lojamundi e instale você mesmo a partir deste tutorial Modelos LIRDNS200(Teto) e LBN24(Externa) Vamos mostrar como é fácil fazer a instalação de câmeras IP e tudo de maneira
TouchPad e Teclado. Guia do Usuário
 TouchPad e Teclado Guia do Usuário Copyright 2007 Hewlett-Packard Development Company, L.P. Microsoft é uma marca registrada da Microsoft Corporation nos Estados Unidos. As informações contidas neste documento
TouchPad e Teclado Guia do Usuário Copyright 2007 Hewlett-Packard Development Company, L.P. Microsoft é uma marca registrada da Microsoft Corporation nos Estados Unidos. As informações contidas neste documento
SAÚDE. Índice: Pré-requisito para instalação.
 Índice: Instalação de Impressoras com cabo (conexão) USB; Compartilhamento da impressora instalada; Configuração da GPO do Windows para executar.bat de configuração da impressora na inicialização; Instalação
Índice: Instalação de Impressoras com cabo (conexão) USB; Compartilhamento da impressora instalada; Configuração da GPO do Windows para executar.bat de configuração da impressora na inicialização; Instalação
Credenciamento. e manual de instalação Magento. Credenciamento. Configurações
 Credenciamento Configurações Para realizar o cadastro e criar sua conta vendedor no Clickpag Rede, acesse https://www.userede.com.br/clickpag/paginas/cadastro/index.html Durante o credenciamento, será
Credenciamento Configurações Para realizar o cadastro e criar sua conta vendedor no Clickpag Rede, acesse https://www.userede.com.br/clickpag/paginas/cadastro/index.html Durante o credenciamento, será
M A N U A L D O ADMINISTRADOR DO PORTAL
 M A N U A L D O ADMINISTRADOR DO PORTAL Versão 1.1 Sumário Introdução 1 Sobre o Administrador do Portal 1 Categorias de informação 2 Link adicional 3 Lista de arquivos 5 Anexos da licitação 9 Anexos do
M A N U A L D O ADMINISTRADOR DO PORTAL Versão 1.1 Sumário Introdução 1 Sobre o Administrador do Portal 1 Categorias de informação 2 Link adicional 3 Lista de arquivos 5 Anexos da licitação 9 Anexos do
Comece aqui. Conteúdo PORTUGUÊS. Use este guia para. Importante! Você já utiliza um computador de mão Palm?
 Leia isto primeiro Comece aqui Use este guia para Carregar e configurar o computador de mão Palm Zire 21. Instalar o software Palm Desktop. Aprender a utilizar o computador de mão. Importante! Você já
Leia isto primeiro Comece aqui Use este guia para Carregar e configurar o computador de mão Palm Zire 21. Instalar o software Palm Desktop. Aprender a utilizar o computador de mão. Importante! Você já
SupportAssist OS Recovery da Dell Guia do usuário
 SupportAssist OS Recovery da Dell Guia do usuário Notas, avisos e advertências NOTA: Uma NOTA indica informações importantes que ajudam você a usar melhor os recursos do computador. CUIDADO: Um AVISO indica
SupportAssist OS Recovery da Dell Guia do usuário Notas, avisos e advertências NOTA: Uma NOTA indica informações importantes que ajudam você a usar melhor os recursos do computador. CUIDADO: Um AVISO indica
MANUAL SERVIÇOS E AGENDAMENTO
 MANUAL SERVIÇOS E AGENDAMENTO Versão 1.0 Novembro 2013 ÍNDICE 1 SERVIÇOS NO AUTOSYSTEM...3 2 CRIAR SERVIÇO E AGENDAR TAREFA...3 2.1 Criar Serviço e Agendar Tarefas no Ubuntu-LINUX...4 2.1.1 Como Usar o
MANUAL SERVIÇOS E AGENDAMENTO Versão 1.0 Novembro 2013 ÍNDICE 1 SERVIÇOS NO AUTOSYSTEM...3 2 CRIAR SERVIÇO E AGENDAR TAREFA...3 2.1 Criar Serviço e Agendar Tarefas no Ubuntu-LINUX...4 2.1.1 Como Usar o
Unidade: Ferramentas de configuração Tópico: Tabelas e campos definidos pelo usuário
 Soluções Unidade: Ferramentas de configuração Tópico: Tabelas e campos definidos pelo usuário 1-1 Adicionar um campo definido pelo usuário com uma lista de valores O cliente quer adicionar um novo campo
Soluções Unidade: Ferramentas de configuração Tópico: Tabelas e campos definidos pelo usuário 1-1 Adicionar um campo definido pelo usuário com uma lista de valores O cliente quer adicionar um novo campo
Manual de Procedimentos de Acesso VPN Versão 3.2
 Título: Código: Manual de Procedimentos de Acesso VPN Área Responsável TIRS-2 Data de Emissão 08/09/2014 Revisão 03 Página 1-17 Manual de Procedimentos de Acesso VPN Versão 3.2 DGTI/TIRS-2 Manual de Procedimentos
Título: Código: Manual de Procedimentos de Acesso VPN Área Responsável TIRS-2 Data de Emissão 08/09/2014 Revisão 03 Página 1-17 Manual de Procedimentos de Acesso VPN Versão 3.2 DGTI/TIRS-2 Manual de Procedimentos
MAPA Manual do Usuário PGA SIGSIF Registro de Produto
 PGA SIGSIF Registro de Produto Versão 1.0 Histórico da Revisão Data Versão Descrição Autor 20/06/2016 1.0 Criação do manual Juan Nunez 22/06/2016 1.1 Revisão do manual Vinícius Sales 27/06/2016 1.2 Revisão
PGA SIGSIF Registro de Produto Versão 1.0 Histórico da Revisão Data Versão Descrição Autor 20/06/2016 1.0 Criação do manual Juan Nunez 22/06/2016 1.1 Revisão do manual Vinícius Sales 27/06/2016 1.2 Revisão
Enviar fotos e vídeos entre duas câmeras da marca Canon (PowerShot SX60 HS)
 Enviar fotos e vídeos entre duas câmeras da marca Canon (PowerShot SX60 HS) Você pode conectar duas câmeras via Wi-Fi e enviar imagens entre elas, como segue. IMPORTANTE A posição e o formato dos botões
Enviar fotos e vídeos entre duas câmeras da marca Canon (PowerShot SX60 HS) Você pode conectar duas câmeras via Wi-Fi e enviar imagens entre elas, como segue. IMPORTANTE A posição e o formato dos botões
Formatar parágrafos no Word 2007/2010
 Formatar parágrafos no Word 2007/2010 Na aba Início em parágrafo contém um grupo de atalhos da configuração dos parágrafos, mas se precisar de algo mais avançado, como escolher as configurações de forma
Formatar parágrafos no Word 2007/2010 Na aba Início em parágrafo contém um grupo de atalhos da configuração dos parágrafos, mas se precisar de algo mais avançado, como escolher as configurações de forma
Guia de Referência Mobile. SIGEduc Mobile. Elaborado por: SIG Software e Consultoria em Tecnologia da Informação
 Guia de Referência Mobile SIGEduc Mobile Elaborado por: SIG Software e Consultoria em Tecnologia da Informação www.sigsoftware.com.br 1. Introdução O SIGEduc Mobile é uma ferramenta para auxiliar o professor
Guia de Referência Mobile SIGEduc Mobile Elaborado por: SIG Software e Consultoria em Tecnologia da Informação www.sigsoftware.com.br 1. Introdução O SIGEduc Mobile é uma ferramenta para auxiliar o professor
Tutorial de orientação para o processo de rematrícula Newton
 Tutorial de orientação para o processo de rematrícula Newton Para iniciar o processo de rematrícula, clique na opção Matricula on-line do sistema acadêmico. Na janela do contexto educacional, conforme
Tutorial de orientação para o processo de rematrícula Newton Para iniciar o processo de rematrícula, clique na opção Matricula on-line do sistema acadêmico. Na janela do contexto educacional, conforme
FUNDAMENTOS DE WINDOWS INFORMÁTICA / IFRN/PRONATEC 1. O Windows
 Disciplina de Informática Fundamentos de Windows FUNDAMENTOS DE WINDOWS INFORMÁTICA / IFRN/PRONATEC 1 O Windows Mais do que um simples pano de fundo, a Área de Trabalho (desktop, em inglês) é um elemento
Disciplina de Informática Fundamentos de Windows FUNDAMENTOS DE WINDOWS INFORMÁTICA / IFRN/PRONATEC 1 O Windows Mais do que um simples pano de fundo, a Área de Trabalho (desktop, em inglês) é um elemento
sumário CAPÍTULO 01 CAPÍTULO 02 CAPÍTULO 03 CAPÍTULO 04 CAPÍTULO 05 CAPÍTULO 06 CONHECENDO CORELDRAW X7...15 régua, linhas-guia e grade...
 Graphics Suite INTRODUÇÃO O CorelDraw X7 é um programa desenvolvido originalmente para a criação de desenhos vetoriais, que proporciona aos designers uma experiência de trabalho agradável. O programa foi
Graphics Suite INTRODUÇÃO O CorelDraw X7 é um programa desenvolvido originalmente para a criação de desenhos vetoriais, que proporciona aos designers uma experiência de trabalho agradável. O programa foi
Manual aplicativo webprint.apk
 Manual aplicativo webprint.apk SÃO PAULO JULHO /2010 Sumário Instalando a aplicação no Cartão de memória:... 3 COMO CONECTAR O APLICATIVO MOTOROLA WEB PRINT E IMPRESSORA PENTAX POCKET JET 3.... 7 Aprendendo
Manual aplicativo webprint.apk SÃO PAULO JULHO /2010 Sumário Instalando a aplicação no Cartão de memória:... 3 COMO CONECTAR O APLICATIVO MOTOROLA WEB PRINT E IMPRESSORA PENTAX POCKET JET 3.... 7 Aprendendo
Certificado Servidor Web Importação por Microsoft IIS
 Certificado Servidor Web Importação por Microsoft IIS Proibida a reprodução total ou parcial. Todos os direitos reservados 1 Sumário Introdução... 3 Importação do Certificado Digital... 4 Proibida a reprodução
Certificado Servidor Web Importação por Microsoft IIS Proibida a reprodução total ou parcial. Todos os direitos reservados 1 Sumário Introdução... 3 Importação do Certificado Digital... 4 Proibida a reprodução
Adicionar uma figura, como um botão Submeter, a um formulário
 PPaaggi innaa 1 Parte 2 Adicionar uma figura, como um botão Submeter, a um formulário Adicione uma figura a um formulário para usá-la no lugar de um botão Submeter. Após preencher o formulário, o visitante
PPaaggi innaa 1 Parte 2 Adicionar uma figura, como um botão Submeter, a um formulário Adicione uma figura a um formulário para usá-la no lugar de um botão Submeter. Após preencher o formulário, o visitante
Ao instalar, tenha certeza que você instalou todos mais recentes drivers para seu Hardware. Isto é vital!
 Guia de Otimização do Windows XP HOME e Profissional 0. Instale o Windows em Modo de PC Standard 1. Quando você vê a instalação aperte F6 (drive de terceiro de SCSI ou RAID ) aperte F5 ao invés de F6.
Guia de Otimização do Windows XP HOME e Profissional 0. Instale o Windows em Modo de PC Standard 1. Quando você vê a instalação aperte F6 (drive de terceiro de SCSI ou RAID ) aperte F5 ao invés de F6.
Xerox WorkCentre 5735/5740/5745/ 5755/5765/5775/5790 Como fazer uma cópia. Preparação. Digitalizar. Mais informações
 ." Xerox WorkCentre /0// Como fazer uma cópia. Coloque os documentos originais com a face para cima na bandeja. Pressione o botão Limpar tudo (C) para cancelar todas as seleções 88 ##. Pressione o botão
." Xerox WorkCentre /0// Como fazer uma cópia. Coloque os documentos originais com a face para cima na bandeja. Pressione o botão Limpar tudo (C) para cancelar todas as seleções 88 ##. Pressione o botão
Manual do Usuário Vivo Sync. Manual do Usuário. ios. Versão 1.7.3. Copyright Vivo 2016.
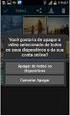 Manual do Usuário ios Versão 1.7.3 Copyright Vivo 2016 http://vivosync.com.br 1 1 O que é Vivo Sync... 3 2 Instalação do Vivo Sync... 4 3 Como funciona o Vivo Sync... 8 3.1 Barra Superior... 8 3.1.1 Conta...
Manual do Usuário ios Versão 1.7.3 Copyright Vivo 2016 http://vivosync.com.br 1 1 O que é Vivo Sync... 3 2 Instalação do Vivo Sync... 4 3 Como funciona o Vivo Sync... 8 3.1 Barra Superior... 8 3.1.1 Conta...
Início Rápido: Visualizar licenças, serviços e histórico de pedidos pedidos
 pedidos Guia do Cliente A seção Licenças, serviços e benefícios do Centro de Negócios da Microsoft é onde você pode visualizar suas licenças, os serviços online e o histórico de compras (histórico de pedidos).
pedidos Guia do Cliente A seção Licenças, serviços e benefícios do Centro de Negócios da Microsoft é onde você pode visualizar suas licenças, os serviços online e o histórico de compras (histórico de pedidos).
Transferindo licenças
 Transferindo licenças Introdução As licenças podem ser transferidas de um dispositivo para outro. Este processo de transferencia de licença pode ser dividido em quatro etapas: Criar um novo arquivo de
Transferindo licenças Introdução As licenças podem ser transferidas de um dispositivo para outro. Este processo de transferencia de licença pode ser dividido em quatro etapas: Criar um novo arquivo de
Curso Câmera Cotidianaa
 Curso Câmera Cotidianaa TAREFA: Remix de vídeos do YouTube com o editor online do YouTube - Selecionar dois ou mais vídeos no YouTube para serem remixados num vídeo só. - Selecionar alguma trilha dentre
Curso Câmera Cotidianaa TAREFA: Remix de vídeos do YouTube com o editor online do YouTube - Selecionar dois ou mais vídeos no YouTube para serem remixados num vídeo só. - Selecionar alguma trilha dentre
Manual do Usuário. Quiz Online
 Manual do Usuário Quiz Online Versão 1.0.1 Copyright 2013 BroadNeeds Rev. 2014-06-20 Página 1 de 17 1 - INTRODUÇÃO... 3 1.1 REQUISITOS... 3 2 - CRIANDO O QUIZ ATRAVÉS DA PLATAFORMA NUCLEOMEDIA... 4 2.1
Manual do Usuário Quiz Online Versão 1.0.1 Copyright 2013 BroadNeeds Rev. 2014-06-20 Página 1 de 17 1 - INTRODUÇÃO... 3 1.1 REQUISITOS... 3 2 - CRIANDO O QUIZ ATRAVÉS DA PLATAFORMA NUCLEOMEDIA... 4 2.1
Word 2010 para o Office 365 para empresas
 Word 2010 para o Office 365 para empresas Faça a migração O Microsoft Word 2013 para área de trabalho está diferente das versões anteriores. Assim, veja a seguir uma visão geral dos novos recursos e das
Word 2010 para o Office 365 para empresas Faça a migração O Microsoft Word 2013 para área de trabalho está diferente das versões anteriores. Assim, veja a seguir uma visão geral dos novos recursos e das
PROCEDIMENTO DO CLIENTE
 PROCEDIMENTO DO CLIENTE Título: Plug-in Webclass Objetivo: Aprender a utilizar a ferramenta webclass. Onde: Empresa Quem: Cliente Quando: Início A ferramenta webclass visa facilitar os processos da educação
PROCEDIMENTO DO CLIENTE Título: Plug-in Webclass Objetivo: Aprender a utilizar a ferramenta webclass. Onde: Empresa Quem: Cliente Quando: Início A ferramenta webclass visa facilitar os processos da educação
Use o Menu Configuração para configurar diversos recursos da impressora. Selecione um item de menu para obter mais detalhes:
 Menu Configuração 1 Use o Menu Configuração para configurar diversos recursos da impressora. Selecione um item de menu para obter mais detalhes: Controle Alarme Economizador de energia Continuar Automático
Menu Configuração 1 Use o Menu Configuração para configurar diversos recursos da impressora. Selecione um item de menu para obter mais detalhes: Controle Alarme Economizador de energia Continuar Automático
Manual Banco de dados SQL Server
 Manual Banco de dados SQL Server Introdução Serão apresentadas neste manual, as operações envolvendo uma conversão com banco de dados SQL Server. Incluindo a instalação do SQL Server Management Studio,
Manual Banco de dados SQL Server Introdução Serão apresentadas neste manual, as operações envolvendo uma conversão com banco de dados SQL Server. Incluindo a instalação do SQL Server Management Studio,
Conhecendo seu telefone
 Conhecendo seu telefone Fone de ouvido Lentes da câmera Tecla virtual esquerda Teclas de volume Tecla T para Web Tecla N para Enviar Tecla Inteligente Tecla S para Navegação Tecla virtual direita Tecla
Conhecendo seu telefone Fone de ouvido Lentes da câmera Tecla virtual esquerda Teclas de volume Tecla T para Web Tecla N para Enviar Tecla Inteligente Tecla S para Navegação Tecla virtual direita Tecla
Astra LX Computadores e Impressoras Guia para o processo de Configuração de Computadores e Impressoras conectadas ao Programa AstraLX.
 2011 www.astralab.com.br Astra LX Computadores e Impressoras Guia para o processo de Configuração de Computadores e Impressoras conectadas ao Programa AstraLX. Equipe Documentação Astra AstraLab 17/08/2011
2011 www.astralab.com.br Astra LX Computadores e Impressoras Guia para o processo de Configuração de Computadores e Impressoras conectadas ao Programa AstraLX. Equipe Documentação Astra AstraLab 17/08/2011
Acessando o Sistema. Acesse o endereço:
 Primeiros Passos 1. Computador deve estar conectado à Internet; 2. Utilizar preferencialmente os navegadores Internet Explorer 8 (ou superior) ou Mozilla Firefox ou Google Chrome; 3. Desativar bloqueadores
Primeiros Passos 1. Computador deve estar conectado à Internet; 2. Utilizar preferencialmente os navegadores Internet Explorer 8 (ou superior) ou Mozilla Firefox ou Google Chrome; 3. Desativar bloqueadores
INFORMÁTICA. 02. Observe o texto a seguir, digitado no MS Word 2003: Muita atenção na hora de marcar o cartão resposta
 INFORMÁTICA 01. O item que melhor descreve os passos necessários para criar a pasta D1 dentro da pasta D2, usando o Windows Explorer, é: a) Selecionar D1, entrar no menu arquivo, opção novo, item pasta
INFORMÁTICA 01. O item que melhor descreve os passos necessários para criar a pasta D1 dentro da pasta D2, usando o Windows Explorer, é: a) Selecionar D1, entrar no menu arquivo, opção novo, item pasta
Tutorial para uso em rede do PEC Produção
 Tutorial para uso em rede do PEC Produção Tutorial para uso em rede do PEC Produção OBJETIVO: PÚBLICO-ALVO: Esse tutorial demonstra as configurações necessárias para utilização do PEC Produção em rede
Tutorial para uso em rede do PEC Produção Tutorial para uso em rede do PEC Produção OBJETIVO: PÚBLICO-ALVO: Esse tutorial demonstra as configurações necessárias para utilização do PEC Produção em rede
Manual Notícias. Note que abriu uma nova tela que permite procurar a imagem desejada em seu computador.
 Manual Notícias 1 Primeiro passo, redimensionar a imagem da notícia usando o programa GIMP. Abra o programa de edição de imagem chamado GIMP em seu computador. Obs.: Caso seu computador não tenha o GIMP
Manual Notícias 1 Primeiro passo, redimensionar a imagem da notícia usando o programa GIMP. Abra o programa de edição de imagem chamado GIMP em seu computador. Obs.: Caso seu computador não tenha o GIMP
Medical Office Instruções de Instalação e Configuração
 Medical Office Instruções de Instalação e Configuração 1) Insira o CD ROM de instalação no Drive correspondente; 2) Aguarde alguns segundos para carga do CD; 2.1) Caso seja ativado o menu de instalação,
Medical Office Instruções de Instalação e Configuração 1) Insira o CD ROM de instalação no Drive correspondente; 2) Aguarde alguns segundos para carga do CD; 2.1) Caso seja ativado o menu de instalação,
Atualização, backup e recuperação de software
 Atualização, backup e recuperação de software Guia do Usuário Copyright 2006 Hewlett-Packard Development Company, L.P. Microsoft e Windows são marcas registradas da Microsoft Corporation nos EUA. As informações
Atualização, backup e recuperação de software Guia do Usuário Copyright 2006 Hewlett-Packard Development Company, L.P. Microsoft e Windows são marcas registradas da Microsoft Corporation nos EUA. As informações
e-nota G Módulo de Guarda da Nota Fiscal eletrônica
 Página1 e-nota G Módulo de Guarda da Nota Fiscal eletrônica Manual do Usuário Produzido por: Informática Educativa Página2 Índice 1. Safeweb e-nota G... 03 2. O que é XML... 04 3. Acesso e-nota G... 06
Página1 e-nota G Módulo de Guarda da Nota Fiscal eletrônica Manual do Usuário Produzido por: Informática Educativa Página2 Índice 1. Safeweb e-nota G... 03 2. O que é XML... 04 3. Acesso e-nota G... 06
(http://www.microsoft.com/downloads/details.aspx?familyid=72158b4e-b527-45e4-af24- d02938a95683&displaylang=pt-br)
 Descrição Permitir que os usuários remotos autorizados utilizem os recursos corporativos de TIC, a partir de um computador conectado à internet, de forma segura com uma interface amigável, de qualquer
Descrição Permitir que os usuários remotos autorizados utilizem os recursos corporativos de TIC, a partir de um computador conectado à internet, de forma segura com uma interface amigável, de qualquer
