Informações sobre direitos de autor e marcas comerciais
|
|
|
- Octavio Carreira
- 4 Há anos
- Visualizações:
Transcrição
1 Nero Express
2 Informações sobre direitos de autor e marcas comerciais Este documento e todos os seus conteúdos estão sujeitos e protegidos por leis internacionais de direitos de autor e outros direitos de propriedade intelectual e são propriedade da Nero AG e seus subsidiários, afiliados ou licenciadores. Todos os direitos reservados. Nenhuma parte deste documento pode ser reproduzida, transmitida ou transcrita sem permissão expressa por escrito da Nero AG. Todos os nomes comerciais, marcas registadas e/ou marcas de serviço são propriedade dos respectivos proprietários. As marcas registadas mencionadas aqui são utilizadas apenas para fins de informação. A Nero AG rejeita qualquer reclamação que ultrapasse as cláusulas dos direitos de garantia na sua máxima medida aplicável. A Nero AG não se responsabiliza pela exactidão dos conteúdos deste documento. Os conteúdos do software fornecido, assim como do presente documento, podem ser alterados sem aviso prévio. Algumas aplicações Nero Suites exigem a utilização de tecnologias desenvolvidas por terceiros. Algumas dessas tecnologias são incluídas como versões de demonstração neste conjunto. Estas tecnologias devem ser activadas online (gratuitamente) ou enviando um fax de activação para beneficiar da utilização ilimitada da versão. A Nero emitirá então os dados necessários para activar as tecnologias licenciadas por terceiros para utilização ilimitada com o Nero 2014 ou o Nero 2014 Platinum. Consequentemente, é necessária uma ligação à Internet ou um aparelho de fax. Excepto se for o proprietário do copyright ou possuir permissão do proprietário do copyright, poderá estar a violar as leis nacionais ou internacionais de direitos de autor, estando sujeito ao pagamento de danos e outras compensações em caso de duplicação, reprodução, modificação ou distribuição de material sujeito a copyright. Se não tiver certeza dos seus direitos, procure aconselhamento legal. Copyright 2013 Nero AG e seus licenciadores. Todos os direitos reservados. Nero, Nero BackItUp, Nero Burn, Nero Digital, Nero Express, Nero MediaStreaming, Nero Recode, Nero RescueAgent, Nero SmartDetect, Nero Simply Enjoy, Nero SmoothPlay, Nero StartSmart, Nero Surround, Burn-At-Once, LayerMagic, Liquid Media, SecurDisc, the SecurDisc Logo, Superresolution, UltraBuffer, Nero Burning ROM, NeroKwik, Nero MediaHome Blu-ray, Nero MediaHome Media, Nero MediaHome Burn, Nero MediaHome Play, Nero MediaHome DVD, Nero MediaHome Photobook, Nero MediaHome Faces, Nero MediaHome Move it, Nero MediaHome Sync, Nero Disc to Device, Nero MediaBrowser, Nero MediaHome Themes, Nero Video, Nero Video Express, Nero SoundTrax, Nero WaveEditor e Nero CoverDesigner são marcas comerciais comuns ou marcas comerciais registadas da Nero AG. Partes do Software utilizam Tecnologias Multimédia Microsoft Windows. Copyright Microsoft Corporation. Todos os direitos reservados. Este produto contém partes do código de criação de imagem que é propriedade da Pegasus Software LLC, Tampa, FL. Gracenote, CDDB, MusicID, MediaVOCS, o logo e o logótipo Gracenote e o logótipo "Powered by Gracenote" são marcas comerciais registadas ou marcas comerciais da Gracenote nos Estados Unidos e/ou noutros países. Fabricado sob licença da Dolby Laboratories. Dolby, Pro Logic e o símbolo de duplo D são marcas comerciais registadas da Dolby Laboratories, Inc. Trabalhos confidenciais não publicados. Copyright 2011 Dolby Laboratories. Todos os direitos reservados. Fabricado sob licença ao abrigo das patentes dos EUA n.ºs: ; ; e outras patentes dos EUA e do resto do mundo emitidas e pendentes. DTS, o símbolo e DTS e o símbolo em conjunto são marcas comerciais registadas e DTS Digital Surround, DTS 2.0+Digital Out e os logótipos DTS são marcas comerciais da DTS, Inc. O produto inclui software. DTS, Inc. Todos os direitos reservados. AVCHD e o logótipo AVCHD, AVCHD Lite e o logótipo AVCHD Lite são marcas comerciais da Panasonic Corporation e da Sony Corporation. Facebook é uma marca comercial registada da Facebook, Inc. Yahoo! e Flickr são marcas comerciais registadas da Yahoo! Inc. My Space é uma marca comercial da MySpace, Inc. Google, Android, YouTube e Google Drive são marcas comerciais da Google, Inc. Apple, Apple TV, itunes, itunes Store, ipad, ipod, ipod touch, iphone, Mac e QuickTime são marcas comerciais da Apple Inc. registadas nos EUA e noutros países. Blu-ray Disc, Blu-ray, Blu-ray 3D, BD-Live, BONUSVIEW, BDXL, AVCREC e os respectivos logótipos são marcas comerciais da Blu-ray Disc Association. O logótipo DVD é uma marca comercial da Format/Logo Licensing Corp. registada nos EUA, Japão e outros países. Bluetooth é uma marca comercial propriedade da Bluetooth SIG, Inc. O logótipo USB é uma marca comercial da Universal Serial Bus Implementers Corporation. ActiveX, ActiveSync, Aero, Authenticode, Bing, DirectX, DirectShow, Internet Explorer, Microsoft, MSN, Outlook, Windows, Windows Mail, Windows Media, Windows Media Player, Windows Mobile, Windows.NET, Windows Server, Windows Vista, Windows XP, Windows 7, Xbox, Xbox 360, PowerPoint, Silverlight, o logótipo Silverlight, SkyDrive, Visual C++, o botão Iniciar do Windows Vista e o logótipo Windows são marcas comerciais ou marcas comerciais registadas da Microsoft Corporation nos Estados Unidos e noutros países. FaceVACS e Cognitec são marcas comerciais registadas ou marcas comerciais da Cognitec Systems GmbH. DivX e DivX Certified são marcas comerciais registadas da DivX, Inc. DVB é uma marca registada do DVB Project. NVIDIA, GeForce, ForceWare e CUDA são marcas comerciais ou marcas comerciais registadas da NVIDIA. Sony, Memory Stick, PlayStation e PSP são marcas comerciais ou marcas comerciais registadas da Sony Corporation. HDV é uma marca comercial da Sony Corporation e da Victor Company of Japan, Limited (JVC). 3GPP é uma marca comercial do European Telecommunications Standards Institute (ETSI). Adobe, Acrobat, Reader, Premiere, AIR e Flash são marcas comerciais ou marcas comerciais registadas da Adobe Systems, Incorporated. AMD Athlon, AMD Opteron, AMD Sempron, AMD Turion, ATI Catalyst, ATI Radeon, ATI, Remote Wonder e TV Wonder são marcas comerciais ou marcas comerciais registadas da Advanced Micro Devices, Inc. Linux é uma marca comercial registada da Linus Torvalds. CompactFlash é uma marca comercial registada da SanDisk Corporation. UPnP é uma marca comercial registada da UPnP Implementers Corporation. Dropbox é uma marca comercial da Dropbox, Inc. Ask and Ask.com são marcas comerciais registadas da IAC Search & Media. IEEE é uma marca comercial registada do Institute of Electrical and Electronics Engineers, Inc. Philips é uma marca comercial registada da Koninklijke Philips Electronics.N.V. InstallShield é uma marca comercial registada da Macrovision Corporation. Unicode é uma marca comercial registada da Unicode, Inc. Check Point é uma marca comercial registada da Check Point Software Technologies Ltd. Labelflash é uma marca comercial da Yamaha Corporation. LightScribe é uma marca comercial registada da Hewlett-Packard Development Company, L.P. Intel, Intel Media SDK, Intel Core, Intel XScale e Pentium são marcas comerciais ou marcas comerciais registadas da Intel Corporation nos EUA e/ou noutros países. MP3 SURROUND, MP3PRO e os seus logótipos são marcas comerciais registadas da Thomsom S.A. Este produto é fornecido ao abrigo das patentes dos E.U.A. e estrangeiras, da propriedade e licenciadas pela AT&T Corp. Outros nomes de marcas e produtos podem ser marcas comerciais dos respectivos proprietários e não implicam a filiação, patrocínio ou colaboração com os seus proprietários. A Nero reserva-se o direito de alterar as especificações sem aviso prévio. A utilização deste produto está sujeita à aceitação do Acordo de Licença de Utilizador Final no momento da instalação do software. Nero AG, Im Stoeckmaedle 18, Karlsbad, Alemanha. Copyright 2013 Nero AG e seus licenciadores. Todos os direitos reservados. Nero Express 2
3 Índice Índice 1 Começar com êxito Sobre o manual Acerca do Nero Express Versões do Nero Express Trabalhar com a aplicação Iniciar o Programa Requisitos de sistema 8 2 Ecrã inicial Área expandida (Ecrã inicial) 10 3 Ecrã de compilação 12 4 Disco de dados Compilar disco de dados Compilar um disco SecurDisc Guardar faixa de dados 20 5 Música Compilar CDs de áudio Personalizar as propriedades do Ficheiro de áudio Separador Propriedades da faixa Separador Índices, Limites, Divisão Separador Filtro Compilar um disco Jukebox Reconhecimento Automático de Música Identificar Arquivos de Áudio Copiar CDs de áudio para o disco rígido Copiar CDs de áudio para o disco rígido Separador Origem Separador Saída 36 6 Vídeo Compilar DVD-vídeos Compilar um disco de vídeo Blu-ray Compilar um disco de vídeo AVCHD 42 7 Carregar uma imagem de disco ou um projecto guardado 44 8 LightScribe 45 Nero Express 3
4 Índice 8.1 Imprimir Etiqueta LightScribe Janela Propriedades de impressão do LightScribe 48 9 Labelflash Janela Gravar Etiqueta Imprimir etiquetas Labelflash e DiskT@ Gravar compilação Escolha do gravador Iniciar o processo de gravação Criar um ficheiro de imagem Ecrã Definições de gravação finais Área expandida (definições de gravação) Copiar um disco Métodos de cópia Cópia directa Cópia de imagem Copiar um disco Definições de cópia Copiar um CD de áudio Janela Apagar disco regravável Ecrã final Acerca do Nero SecurDisc Viewer Iniciar o Nero SecurDisc Viewer Copiar Dados para Disco Rígido Verificação da Integridade de Dados Verificação de Assinatura Nero MediaBrowser Opções de configuração Definições de compilação Definições de cache Funcionalidades avançadas Definições de memória intermédia secundária Definições LightScribe Glossário Índice remissivo Contactos 90 Nero Express 4
5 Começar com êxito 1 Começar com êxito 1.1 Sobre o manual Este manual destina-se a todos os utilizadores que queiram aprender a utilizar o Nero Express. É baseado em processos e explica, num procedimento passo a passo, como alcançar um objectivo específico. Para beneficiar ao máximo desta documentação, leve em consideração as seguintes convenções: Mostra avisos, pré-condições ou instruções que devem ser cumpridas rigorosamente. Identifica informações adicionais ou notas. 1. Iniciar... Um número no começo de uma linha indica um procedimento a ser realizado. Execute a acção na sequência indicada. Identifica um resultado intermédio. Identifica um resultado. OK (consulte ) [ ] Indica passagens de texto ou botões que aparecem na interface do programa. Estas são apresentadas em negrito. Identifica referências a outros capítulos. Estas referências são executadas como ligações e são apresentadas a vermelho e sublinhadas. Identifica teclas de atalho para a introdução de comandos. 1.2 Acerca do Nero Express O Nero Express oferece todo o desempenho e eficiência do Nero Burning ROM com uma interface do utilizador simplificada. Caso seja um iniciante ou um especialista, o Nero Express vai guiá-lo de forma rápida e fácil nas tarefas de gravação que pretende. As predefinições estão seleccionadas de modo a apresentar automaticamente os melhores resultados possíveis. A utilização do programa é bastante simples: basta seleccionar o projecto que pretende gravar, adicionar os ficheiros e iniciar a gravação. Nero Express 5
6 Começar com êxito Utilizando o Nero Express incluído no Nero 2014 pode guardar ficheiros de áudio de um CD de áudio no disco rígido. Neste caso, os ficheiros são codificados, isto é, convertidos num formato que o computador consiga ler. O CD de áudio pode ser automaticamente identificado com o Gracenote. Os chamados metadados, tais como título, género e título da faixa são acedidos pela Base de Dados Multimédia Gracenote e associados às faixas. Dessa forma, terá ficheiros de áudio que são nomeados de forma completa e detalhada após o processo de codificação. A tecnologia de reconhecimento de música e os dados relacionados são fornecidos pela Gracenote. A Gracenote é o padrão da indústria em termos de tecnologia de reconhecimento de música e fornecimento de conteúdo relacionado. Para mais informações, visite Versões do Nero Express O Nero Express está disponível em versões com diferentes funções. A versão completa do Nero Express no Nero 2014 ou Nero 2014 Platinum fornece a gama total de funções, incluindo funções multimédia, como guardar faixas de áudio e gravar vídeos BD. Existem várias versões do Nero Express disponíveis. O software Essentials ou OEM pode diferir da versão completa numa gama funcional mais ou menos ampla. As limitações de funções da sua versão Essentials são determinadas pelo parceiro de contrato a quem adquiriu a sua cópia. O Nero Express Essentials no Nero 2014 pode não fornecer as seguintes funções em comparação com a versão completa: Criação de etiquetas com o LightScribe Criação de etiquetas com o Labelflash Funcionalidade SecurDisc completa Compilação de CD áudio Compilações de discos AVCHD Compilação de discos BDMV Compilação em DVD-Video Compilação do Jukebox Gravar a partir de Imagem Suporte ISO Cópia de discos Gravação simultânea com vários gravadores Crossfade com a faixa anterior Guardar faixas Reconhecimento de título de música com Gracenote Nero Express 6
7 Começar com êxito Plug-in Gracenote Será necessário o plug-in Gracenote para identificar ficheiros de áudio individuais. Pode obter o plug-in em O plug-in já se encontra incluído na versão completa do Nero Express no Nero 2014 ou Nero 2014 Platinum. Além disso, os formatos de codificação e descodificação no Nero Express Essentials são limitados. O plug-in mp3pro está incluído como versão experimental. Plug-in mp3pro Vai necessitar do Plug-in mp3pro para codificação/descodificação ilimitada de mp3 e de mp3pro. O plug-in pode ser adicionado ao Nero Pode obter o plug-in em O plug-in já está incluído na versão completa. O Nero Express no Nero BurnExpress 3 oferece basicamente os mesmos recursos da versão completa do Nero Express no Nero 2014 ou Nero 2014 Platinum. As seguintes funcionalidades não estão disponíveis: Teste de Superfície SecurDisc Codificação mp3 Pro 1.4 Trabalhar com a aplicação A principal função do Nero Express é seleccionar ficheiros e pastas e gravar para um disco. Isto faz-se em três passos básicos. Para cada passo, é apresentado um novo ecrã: Seleccionar uma tarefa no ecrã inicial. Seleccionar os ficheiros a gravar. Iniciar o processo de gravação. Adicionalmente pode também definir opções relativas aos ficheiros na compilação e relativos ao processo de gravação. Nero Express 7
8 Começar com êxito 1.5 Iniciar o Programa Existem várias formas de abrir o Nero Express, consoante vários factores como, por exemplo, o produto que instalou e o sistema operativo que está a utilizar. No Windows 7 e em versões anteriores do Windows, pode iniciar o Nero Express da seguinte forma: Iniciar (o ícone Iniciar) > (Todos os) Programas > Nero > Nero 2014 > Nero Express o ícone do Nero BurnExpress 3 no ambiente de trabalho, se utilizar o Nero BurnExpress 3 como um produto autónomo o ícone do Nero 2014 no ambiente de trabalho, se utilizar o Nero 2014 O iniciador de aplicações Nero 2014 permite um acesso fácil às aplicações Nero, faculta informações sobre os principais casos de utilização, bem como ligações para tutoriais e outros Web sites interessantes da Nero. No Windows 8, pode iniciar o Nero Express da seguinte forma: o mosaico do Nero 2014 (ecrã Iniciar do Windows 8) ou o ícone do Nero 2014 no ambiente de trabalho (ambiente de trabalho do Windows 8), se utilizar o Nero 2014 o mosaico do Nero Express (ecrã Iniciar do Windows 8) ou o ícone do Nero BurnExpress 3 no ambiente de trabalho (ambiente de trabalho do Windows 8), se utilizar o Nero BurnExpress 3 como produto autónomo 1.6 Requisitos de sistema O Nero Express faz parte do produto Nero que instalou. Os requisitos do sistema são os mesmos. Pode encontrar os requisitos detalhados do sistema deste e de todos os outros produtos Nero na secção Apoio técnico no nosso site web Nero Express 8
9 Ecrã inicial 2 Ecrã inicial O ecrã principal do Nero Express é o ponto de partida para todas as acções. Clique aqui nos ícones de menu relevantes para aceder ao ecrã pretendido, onde pode compilar e trabalhar no seu projecto. A selecção estrutura-se em duas áreas: existem vários formatos ou opções para os métodos de compilação única. Clique no botão na margem esquerda da janela para apresentar uma área expandida com funções e opções adicionais. Ecrã inicial Existem os seguintes métodos de compilação: Dados Música Vídeos Imagem, Projecto, Copiar Imprimir etiqueta LightScribe Permite-lhe compilar e gravar todo o tipo de ficheiros e pastas. Permite-lhe compilar e gravar ficheiros de áudio como CD de áudio, por exemplo. Permite-lhe compilar e gravar ficheiros de vídeo como DVD-Vídeo, por exemplo. Permite-lhe copiar um disco de origem e carregar um ficheiro de imagem ou um projecto guardado. Apresenta o ecrã Etiqueta do disco. Aqui, pode criar ou carregar uma etiqueta para imprimir no lado da etiqueta de CDs/DVDs especiais no gravador. O gravador LightScribe deve ser seleccionado para que a opção seja activada. Apenas disponível na versão completa do Nero Express no Nero Nero Express 9
10 Ecrã inicial Os formatos de disco disponíveis e os tipos de disco (ex.. DVD) nos quais pode ser realizada uma gravação depende do gravador seleccionado. Tópicos Relacionados: Carregar uma imagem de disco ou um projecto guardado 44 LightScribe 45 Disco de dados 15 Música 22 Vídeo Área expandida (Ecrã inicial) Pode aceder às opções e funções adicionais na área expandida do ecrã inicial clicando no botão, na margem esquerda da janela. A área expandida está disponível em todos os ecrãs Nero Express. Estão disponíveis os seguintes ícones de menu: Mudar para o Nero Burning Rom Guarda o projecto activo Opções Guardar faixas de áudio Guardar faixa de dados Fecha o Nero Express e abre o ecrã inicial do Nero Burning ROM. O Nero Burning ROM pode abrir ficheiros de compilação do Nero Express e o Nero Express pode abrir ficheiros de compilação do Nero Burning ROM. Esta opção só se encontra disponível na área expandida do ecrã inicial. Se decidir criar um projecto com o Nero Express, a opção Guarda o projecto activo é apresentada em todas as outras janelas neste momento. Apenas disponível com Nero Abre a janela Guardar como para guardar a sua compilação. As definições e ligações dos ficheiros a serem gravados são guardadas. Abre a janela Opções para personalizar o Nero Express de acordo com as suas necessidades. Abre Copiar CDs de áudio para o disco rígido para copiar ficheiros de áudio do CD para o disco rígido. Apenas disponível com Nero Abre a janela Seleccionar faixa onde pode guardar a faixa de um disco de dados como um ficheiro de imagem. Nero Express 10
11 Ecrã inicial Apagar disco Informações do disco Criar capas e etiquetas Definições do SecurDisc Gravar etiqueta Gravador Abre a janela Apagar disco regravável para apagar os dados de um disco regravável. Abre a janela Informações do disco para apresentar as informações sobre o disco inserido. São apresentadas a capacidade total e disponível, para além das faixas e sessões. Abre o Nero CoverDesigner. O Nero CoverDesigner é utilizado para criar e imprimir etiquetas e folhetos para discos gravados. Consulte o manual do utilizador do Nero CoverDesigner em separado para obter mais instruções sobre como criar capas e etiquetas com qualidade profissional. Apenas disponível com Nero Define as definições de gravação de um disco SecurDisc. Abre a janela Gravar etiqueta, onde pode criar ou carregar uma etiqueta para imprimir uma etiqueta e/ou imprimir directamente no lado de dados de discos especiais no gravador. Disponível apenas com um gravador Labelflash. O gravador tem de estar seleccionado para poder activar a opção. Apenas disponível na versão completa do Nero Express no Nero Define o gravador que pretende utilizar para gravar e/ou o Image Recorder do Nero. Tópicos Relacionados: Opções de configuração 79 Copiar CDs de áudio para o disco rígido 35 Janela Apagar disco regravável 69 Nero Express 11
12 Ecrã de compilação 3 Ecrã de compilação Pode aceder aos ecrãs de compilação do Nero Express, seleccionando o tipo de compilação que pretende no ecrã inicial. Pode adicionar dados aos seus projectos nos ecrãs de compilação e personalizar a estrutura do directório no disco, de acordo com as suas necessidades. A barra de capacidade na parte inferior da janela indica o espaço que está ser utilizado pelos dados no disco. Todos os ecrãs de compilação estão estruturados da mesma forma. Ecrã de compilação As seguintes opções de definição estão geralmente disponíveis no ecrã de compilação: Botão Adicionar Abre a janela Adicionar ficheiros e pastas. Clique no pequeno triângulo para abrir o Nero MediaBrowser e adicionar ficheiros multimédia. Botão Remover Elimina o ficheiro seleccionado. Botão Reproduzir Reproduz um ficheiro de áudio ou vídeo seleccionado. Botão Botão Anterior Seguinte Volta para o ecrã inicial. Muda para o ecrã Definições de gravação finais. Nero Express 12
13 Ecrã de compilação As seguintes opções de definição também estão disponíveis em compilações de CD de Áudio: Botão Propriedades Abre a janela Propriedades da faixa de áudio para CDs de áudio. Caixa de verificação Normalizar todos os ficheiros de áudio Caixa de verificação Sem pausa entre as faixas Activa um filtro que normaliza o volume do som de todos os ficheiros de áudio a gravar. Isto é especialmente recomendável se os ficheiros forem provenientes de diferentes origens. Define que os ficheiros de áudio tenham entre si uma transição sem pausa. Se a caixa de verificação estiver desmarcada, é introduzida uma pausa de dois segundos entre os ficheiros. Recomendamos vivamente a utilização do modo de gravação "disc-at-once". Caso contrário, o tempo de pausa zero pode não ser suportado por todos os gravadores e/ou pode ser detectado um breve ruído entre as faixas. As seguintes opções de definição também estão disponíveis em compilações de DVD: Lista de selecção DVD9 (8.5 GB) / DVD5 (4.7 GB) Permite-lhe expandir ou diminuir a barra de capacidade de acordo com o tipo de DVD que pretende gravar. Escolha a opção DVD9 (8.5 GB) para um DVD de camada dupla (DVD DL) e DVD5 (4.7 GB) para um DVD de camada única. As seguintes opções de definição também estão disponíveis para todas as compilações de Blu-ray: Lista de selecção BD QL (BDXL) (128 GB) / BD TL (BDXL) (100 GB) BD DL (50 GB) / BD (25 GB) Permite-lhe expandir ou diminuir a barra de capacidade de acordo com o tipo de disco Blu-ray que pretende gravar: BD QL (BDXL) (128 GB) para um disco Blu-ray de quatro camadas, BD TL (BDXL) (100 GB) para um disco Blu-ray de três camadas, BD DL (50 GB) para um disco Blu-ray de camada dupla (BD DL) e BD (25 GB) para um disco Blu-ray de camada única. Capacidade real dos formatos multimédia A capacidade real dos formatos multimédia DVD5, DVD9, BD DL e BDXL é inferior à mencionada pelos fabricantes de discos. Por exemplo, a capacidade real de um DVD5 de 4.7 GB é apenas de aproximadamente 4.38 GB. Nero Express 13
14 Ecrã de compilação Isto deve-se aos diferentes sistemas de conversão. Um formato multimédia DVD5 pode suportar bytes, mas este número não é equivalente aos 4.7 GB mencionados pelos fabricantes do disco. O factor de conversão correcto para bytes não é 1000, mas 1024: 1024 byte = 1 KB 1024 KB * 1024 KB = 1 MB 1024 KB * 1024 KB * 1024 KB = 1 GB Um DVD pode suportar bytes: bytes = KB = MB = GB A barra de capacidade no Nero Express irá apresentar sempre a quantidade correcta de bytes medida em MB ou GB. Tópicos Relacionados: Definições de compilação 80 Nero Express 14
15 Disco de dados 4 Disco de dados 4.1 Compilar disco de dados Com o Nero Express pode compilar e gravar todo o tipo de ficheiros e pastas. Se tiver um gravador de Blu-ray instalado no seu computador, pode gravar CDs, DVDs e discos Blu-ray de dados. Se tiver um gravador de CDs só poderá gravar CDs de dados. O procedimento é igual para todos os métodos de compilação. Um disco de dados é especialmente útil para armazenar ficheiros num disco e fazer cópias de segurança. Para criar um disco de dados, proceda da seguinte forma: 1. Clique no ícone de menu Dados no ecrã inicial do Nero Express. São apresentadas as opções do disco de dados. 2. Clique na opção desejada: CD de Dados, DVD de Dados ou Disco Blu-ray de Dados. É apresentado o ecrã de compilação para discos de dados Conteúdo do disco. Ecrã de compilação Conteúdo do disco 3. Para adicionar ficheiros utilizando o seu navegador: 1. Clique no botão Adicionar. É aberta a janela Adicionar ficheiros e pastas. 4. Se pretende utilizar o Nero MediaBrowser para adicionar ficheiros multimédia: 1. Clique no triângulo próximo ao botão Adicionar e então escolha Adicionar > Ficheiro do Nero MediaBrowser. O Nero MediaBrowser é aberto. 5. Seleccione os ficheiros que pretende adicionar à compilação e clique no botão Adicionar. Nero Express 15
16 Disco de dados 6. Repita o passo anterior para todos os ficheiros que pretende adicionar. 7. Clique no botão Fechar. Os ficheiros são adicionados à compilação e apresentados no ecrã de compilação. 8. Clique no botão Seguinte. Compilou um disco de dados com sucesso e agora pode gravar esta compilação. Tópicos Relacionados: Ecrã de compilação Compilar um disco SecurDisc SecurDisc é uma tecnologia com a qual pode criar discos com propriedades de protecção especiais. Não é necessário usar hardware especial. Os discos criados com o Nero Express e o tipo de compilação SecurDisc incluem integridade e reconstrução de dados. As funções adicionais do SecurDisc incluem a possibilidade de proteger os dados no seu disco contra o acesso não autorizado utilizando uma palavrapasse, assinar o disco digitalmente e configurar a redundância de dados. Para copiar os dados protegidos para o seu disco rígido e verificar a segurança dos dados, irá necessitar de uma aplicação especial denominada Nero SecurDisc Viewer. O Nero SecurDisc Viewer está automaticamente gravado no disco SecurDisc e pode ser transferido gratuitamente em ou Pode encontrar mais informações sobre a tecnologia SecurDisc em Esta função é limitada na versão Essentials. A versão completa fornece protecção de palavra-passe ilimitada, redundância de dados ilimitada e a função de assinatura digital. Pode sempre actualizar a sua versão Essentials em para obter a versão completa com todas as funções. Para compilar um disco SecurDisc, proceda da seguinte forma: 1. Clique no ícone de menu Dados no ecrã inicial do Nero Express. São apresentadas as opções do disco de dados. 2. Clique na opção SecurDisc pretendida. É apresentado o ecrã de compilação Conteúdo do disco para discos SecurDisc. Nero Express 16
17 Disco de dados Compilação de DVD SecurDisc 3. Para adicionar ficheiros utilizando o seu navegador: 1. Clique no botão Adicionar > Ficheiros. É aberta a janela Adicionar ficheiros e pastas. 4. Se pretende utilizar o Nero MediaBrowser para adicionar ficheiros multimédia: 1. Clique no triângulo próximo ao botão Adicionar e então escolha Adicionar > Ficheiro do Nero MediaBrowser. O Nero MediaBrowser é aberto. 5. Seleccione os ficheiros que pretende adicionar à compilação e clique no botão Adicionar. 6. Repita o passo anterior para todos os ficheiros que pretende adicionar. 7. Clique no botão Fechar. Os ficheiros são adicionados à compilação e apresentados no ecrã de compilação. 8. Se pretender activar a protecção de palavra-passe para todos os ficheiros: 1. Seleccione a caixa de verificação Protecção de palavra-passe na área expandida do ecrã de compilação. A janela SecurDisc Proteger dados é aberta. Nero Express 17
18 Disco de dados 2. Introduza a palavra-passe desejada na área de introdução Palavra-passe e, em seguida, clique no botão OK. Um símbolo de um cadeado mostra que todos os dados estão protegidos. Quando adequado, um assistente oferece sugestões numa caixa de diálogo Sugestões adicional quando introduzir e seleccionar a palavra-passe. Durante a introdução, o assistente avalia o nível de segurança, isto é, a qualidade da palavra-passe. 9. Se pretender proteger o disco com uma assinatura digital: 1. Seleccione a caixa de verificação Assinatura digital na área expandida do ecrã de compilação. A janela SecurDisc Assinatura digital é aberta. Nero Express 18
19 Disco de dados 2. Se já criou uma chave digital, clique no botão Procurar e seleccione a chave. 3. Se pretende criar uma chave digital, clique no botão Iniciar. A janela SecurDisc Criar chave digital abre. 4. Leia as instruções e clique no botão Seguinte. A janela SecurDisc - Processo de criação de chaves abre. 5. Mova o rato aleatoriamente até o processo de criação estar concluído. O Nero Express utiliza os dados aleatórios para criar a chave do SecurDisc. É possível monitorizar o estado do processo de criação através da barra de progresso. O botão Seguinte é activado assim que o processo for concluído. 6. Clique no botão Seguinte. A janela SecurDisc Criação da chave concluída abre. 7. Introduza um nome de ficheiro para a chave que criou e clique no botão Terminar. A janela SecurDisc Assinatura digital abre novamente e a chave seleccionada é apresentada no menu pendente. 8. Clique no botão OK. A janela correspondente será apresentada para informá-lo de que o disco está a ser assinado digitalmente com a chave seleccionada. 9. Clique no botão OK. Pode transmitir a chave pública aos destinatários para permitir que estes verifiquem a assinatura. 10. Para melhorar a velocidade de gravação ao limitar a redundância de dados ou para configurar a redundância de dados: Nero Express 19
20 Disco de dados 1. Seleccione a caixa de verificação de Redundância de dados na área expandida do ecrã. Os botões de opção são activados. 2. Seleccione o nível de fiabilidade desejado. Se a caixa de verificação Redundância de dados não estiver seleccionada, o disco será totalmente preenchido com cópias dos dados escolhidos e somas de verificação. Um painel de apresentação no ecrã de compilação indica o nível de redundância actual. 11. Clique no botão Seguinte. Compilou um disco SecurDisc com definições, de acordo com as suas necessidades, e agora pode gravar o disco. 4.3 Guardar faixa de dados Com o Nero Express pode gravar um disco de dados como um ficheiro de imagem. O ficheiro de imagem pode ser gravado para um disco mais tarde. O resultado é uma cópia do disco de dados original. Para guardar o disco de dados como um ficheiro de imagem, proceda do seguinte modo: 1. Insira o disco de dados numa unidade. 2. Clique no botão Guardar Faixa de Dados na área expandida do ecrã inicial. É aberta a janela Seleccionar Faixas. A lista de faixas indica-lhe as sessões e as faixas de dados presentes no disco. Devido a restrições técnicas, apenas a primeira faixa de dados da primeira sessão pode ser guardada. Seleccionar faixa Nero Express 20
21 Disco de dados 3. Seleccione a primeira faixa de dados. 4. Clique no botão Gravar Faixa. É aberta a janela Gravar como. 5. Seleccione um nome e uma localização para o ficheiro. 6. Seleccione o formato de saída pretendido (ISO ou NRG) para o ficheiro de imagem no menu pendente Gravar Como. 7. Clique no botão Iniciar. É aberta a janela Progresso, uma barra de progresso apresenta o progresso durante a gravação. Após a conclusão do processo de gravação a janela é automaticamente fechada. Criou um ficheiro de imagem com êxito a partir de um disco de dados. Agora pode gravar o ficheiro de imagem num disco. Nero Express 21
22 Música 5 Música 5.1 Compilar CDs de áudio Algumas das funções aqui mencionadas estão limitadas ou não estão disponíveis na versão Essentials. Pode sempre actualizar a sua versão Essentials em para obter a versão completa com todas as funções. Com o Nero Express pode criar um CD de áudio com ficheiros de música. Este CD pode ser reproduzido em todos os leitores de CD padrão. Para compilar um CD de áudio, os ficheiros originais com formatos de áudio diferentes são automaticamente convertidos no formato de CD de áudio antes de serem gravados. Alguns leitores de CD não reproduzem CD-RWs. Utilize discos CD-R para a gravação de CDs de áudio. Os formatos de codificação e descodificação na versão do Essentials são limitados. Pode sempre actualizar a sua versão Essentials em para obter a versão completa com todas as funções. Plug-in mp3pro Vai necessitar do Plug-in mp3pro para codificação/descodificação ilimitada de mp3 e de mp3pro. O plug-in pode ser adicionado ao Nero Pode obter o plug-in em O plug-in já está incluído na versão completa. Para criar CD de áudio, proceda do seguinte modo: 1. Clique no ícone de menu Música no ecrã inicial do Nero Express. São apresentados os métodos de compilação para música. 2. Clique no botão CD de áudio. É apresentado o ecrã de compilação O meu CD de áudio para CDs de áudio. Nero Express 22
23 Música 3. Para adicionar ficheiros utilizando o seu navegador: Ecrã de compilação o meu CD de áudio 1. Clique no botão Adicionar > Ficheiros. É aberta a janela Adicionar ficheiros e pastas. 4. Se pretende utilizar o Nero MediaBrowser para adicionar ficheiros de áudio: 1. Clique no triângulo próximo ao botão Adicionar e então escolha Adicionar > Ficheiro do Nero MediaBrowser. O Nero MediaBrowser é exibido com o separador Música activado. 5. Seleccione o ficheiro de áudio que pretende adicionar à compilação e clique no botão Adicionar. 6. Repita o passo anterior para todos os ficheiros áudio que pretende adicionar. 7. Clique no botão Fechar. Os ficheiros de áudio são adicionados à compilação e apresentados no ecrã de compilação. Nero Express 23
24 Música 8. Personalize as propriedades dos ficheiros de áudio de acordo com as suas necessidades. 9. Clique no botão Seguinte. Compilou um CD de áudio e agora pode gravar esta compilação. Tópicos Relacionados: Ecrã de compilação 12 Copiar CDs de áudio para o disco rígido Personalizar as propriedades do Ficheiro de áudio Nos separadores Propriedades da faixa, Índices, Limites, Divisões e Filtros da janela Propriedades da faixa áudio pode visualizar as propriedades de um ficheiro de áudio e/ou efectuar alterações. Para abrir a janela, seleccione um ficheiro de áudio no ecrã de compilação O meu CD de áudio para CDs de áudio e clique no botão Propriedades Separador Propriedades da faixa No separador Propriedades da faixa encontra informações básicas sobre o ficheiro seleccionado, na área Informações da origem. Para abrir a janela, seleccione um ficheiro de áudio no ecrã de compilação para CDs de áudio e clique no botão Propriedades. Nero Express 24
25 Música Propriedades da faixa de áudio Existem as seguintes áreas de entrada na área Propriedades: Campo de entrada Título (TEXTO de CD) Campo de entrada Intérprete (TEXTO de CD) Campo de entrada Pausa Campo de entrada International Standard Recording Code (ISRC) Caixa de verificação Protecção Define um título que é guardado como TEXTO de CD. Os leitores de CD que suportam TEXTO de CD apresentam o nome do título aqui introduzido. Apenas os caracteres latinos podem ser apresentados como TEXTO de CD. O TEXTO de CD só pode ser gravado no modo "disc-atonce". Define o intérprete que é guardado como TEXTO de CD. Os leitores de CD que suportam TEXTO de CD apresentam o nome do artista aqui introduzido. Apenas os caracteres latinos podem ser apresentados como TEXTO de CD. O TEXTO de CD só pode ser gravado no modo "Disc-At- Once". Define a duração da pausa em segundos ou fotogramas entre o ficheiro áudio seleccionado e o anterior. Identifica o título do CD através de um código digital de 12 caracteres. O ISRC é registado no subcódigo e está silenciosamente presente. Se não conhecer o ISRC, deixe o campo de entrada em branco. Define o bit de protecção contra cópia para a faixa correspondente no CD de áudio. Como a maioria das aplicações de gravação de CD ignora este bit, a protecção contra cópia não pode ser garantida. Nero Express 25
26 Música Surgirá uma mensagem de aviso no Nero Express ao copiar um CD de áudio com faixas protegidas contra cópia. Caixa de verificação Crossfade com a faixa anterior Determina um crossfade entre este ficheiro de áudio e o anterior. Pode especificar o tempo de crossfade em segundos ou sectores Separador Índices, Limites, Divisão No separador Índices, Limites, Divisão pode definir e eliminar índices, bem como dividir ficheiros de áudio de forma a criar dois ou mais ficheiros pequenos. O separador consiste nas áreas de Osciloscópio e Posições. Separador Índices, Limites, Divisão Os ficheiros de áudio são apresentados graficamente na área Osciloscópio. Estão disponíveis as seguintes opções de configuração na área Posições: Listas de selecção Início/Fim Botão Novo índice Indica as posições do início e do fim do ficheiro de áudio no CD. Define uma nova posição de índice no local seleccionado. Para o leitor de CD, esta é a posição a partir da qual é iniciada uma nova faixa; o leitor pode também saltar directamente para esta posição. No entanto, nem todos os leitores de CD suportam esta função. Botão Editar Abre a caixa de diálogo Editar limites da faixa. Pode introduzir a posição exacta de uma divisão. Nero Express 26
27 Música Botão Apagar Elimina um índice marcado. Botão Dividir Divide o ficheiro de áudio na posição marcada. Botão Botão Reproduzir Parar reprodução Botão Dividir nas posições de índice Botão Botão Botão Ampliar Reduzir Vista total Reproduz o ficheiro de áudio a partir da posição marcada. Durante a reprodução, o botão Parar é exibido. Pára a reprodução do ficheiro de áudio. Se a reprodução é parada, o botão Reproduzir é exibido novamente. Divide o ficheiro de áudio nas posições de índice definidas. Amplia a representação gráfica do ficheiro de áudio. Reduz a representação gráfica do ficheiro de áudio. Apresenta todo o ficheiro de áudio como gráfico. Nero Express 27
28 Música Separador Filtro O separador Filtros inclui filtros que melhoram ou alteram a qualidade da música. O procedimento não destrutivo é utilizado para processamento, isto é, a gravação não é alterada, mas são colocados sinais que podem ser cancelados a qualquer momento. Não são criados dados de áudio adicionais. Os ficheiros de áudio no disco rígido não são modificados durante este procedimento. Janela Propriedades da faixa de áudio, separador Filtros Estão disponíveis as seguintes opções de configuração na janela Propriedades da faixa de áudio: Caixa de verificação Normalizar Caixa de verificação Reduzir o efeito de clique Caixa de verificação Redução de silvo Define o volume do som padrão para um ficheiro de áudio. Este filtro pode ser útil para ajustar o volume de ficheiros provenientes de diferentes fontes. Remove os ruídos de crepitação, semelhantes aos ruídos produzidos por LPs antigos riscados. Reduz ou remove o silvo de um ficheiro de áudio. As frequências que se encontram abaixo de um determinado limiar (nível de silvo) são todas removidas. Nero Express 28
29 Música Caixa de verificação Aumentar o som Caixa de verificação Diminuir o som Caixa de verificação Estéreo abrangente Caixa de verificação Karaoke Caixa de verificação Eco Caixa de verificação Equalizador Botão Testar filtros seleccionados Aumenta gradualmente o volume de um ficheiro de áudio desde o silêncio até ao volume total. Este filtro pode ser útil para encurtar os ficheiros. Diminui gradualmente o volume de um ficheiro de áudio desde o volume total até ao silêncio. Este filtro pode ser útil para encurtar os ficheiros. Aumenta/reduz o efeito de estéreo de um ficheiro de áudio. Este filtro só terá efeito se o ficheiro original tiver sido gravado em estéreo. Remove a voz de um ficheiro de áudio. Consegue-se isto através da eliminação dos componentes de uma música que são iguais em ambos os canais estéreo. Adiciona um eco ao ficheiro de áudio. Abre um equalizador para que possa alterar o volume, os graves e o tom nas diferentes gamas de frequência. Reproduz o ficheiro de áudio e aplica os filtros activados. Durante a reprodução, as opções de configuração para os filtros podem ser alteradas, permitindo que o efeito seja controlado. 5.2 Compilar um disco Jukebox O Nero Express pode ser utilizado para compilar discos com os formatos de áudio que pretender (por exemplo, Nero AAC ou WMA). Em contraste com os CDs de áudio, que apenas podem ser gravados em CDs, pode gravar estas compilações de diferentes formatos de áudio noutros tipos de disco desde que esteja instalado um gravador correspondente no computador. O procedimento para métodos de compilação é idêntico. Pode escolher um único formato ou utilizar os formatos de áudio que pretender. Em contraste com o disco de dados, um disco jukebox pode apresentar metadados (título, artista, género,...) sobre o ficheiro de áudio. O Nero Express não converte ficheiros de áudio quando cria um disco jukebox. Por outras palavras, os ficheiros MP3 são gravados como ficheiros MP3, por exemplo. A maior parte dos leitores de CD não reproduz esses discos. Nero Express 29
30 Música De uma perspectiva técnica, uma compilação de formatos de áudio especiais é um disco de dados. Não existe diferença entre a criação de um disco jukebox e a criação de um disco de dados. Certifique-se de que selecciona a entrada correspondente no ecrã inicial. Tópicos Relacionados: Ecrã de compilação 12 Compilar disco de dados Reconhecimento Automático de Música Com o Gracenote MusicID, o Nero Express pode identificar ficheiros de música. Os chamados metadados, como artista, título e género, são acedidos na Base de Dados Multimédia Gracenote e apresentados no Nero Express. A identificação é possível para ficheiros de áudio individuais assim como para CDs de áudio originais completos. Se os metadados do CD de áudio ainda não estiverem incluídos na base de dados, pode então introduzi-los e torná-los disponíveis. Os metadados são enviados para o Gracenote e adicionados à base de dados. Com o Gracenote, pode identificar os ficheiros de áudio em qualquer tipo de compilação de áudio. Isto é particularmente útil quando os ficheiros de áudio não tiverem nome ou apenas tiverem um nome parcial. Desta forma, a sua colecção musical está sempre devidamente identificada com todas as informações. Durante as seguintes acções, os CDs de áudio originais podem ser automaticamente identificados no Nero Express com o Gracenote MusicID. Copiar CD de áudio Guardar faixas do CD de áudio no disco rígido Plug-in Gracenote Será necessário o plug-in Gracenote para identificar ficheiros de áudio individuais. Pode obter o plug-in em O plug-in já se encontra incluído na versão completa do Nero Express no Nero 2014 ou Nero 2014 Platinum. A tecnologia de reconhecimento de música e os dados relacionados são fornecidos pela Gracenote. A Gracenote é o padrão da indústria em termos de tecnologia de reconhecimento de música e fornecimento de conteúdo relacionado. Para mais informações, visite Nero Express 30
31 Música Identificar Arquivos de Áudio Pode identificar os ficheiros de áudio adicionados às compilações de música com o Gracenote e aceder a metadados como artista e título a partir da Base de Dados Multimédia Gracenote. Algumas das funções aqui mencionadas estão limitadas ou não estão disponíveis na versão Essentials. Pode sempre actualizar a sua versão Essentials em para obter a versão completa com todas as funções. Plug-in Gracenote Será necessário o plug-in Gracenote para identificar ficheiros de áudio individuais. Pode obter o plug-in em O plug-in já se encontra incluído na versão completa do Nero Express no Nero 2014 ou Nero 2014 Platinum. Para o fazer, proceda do seguinte modo: 1. Seleccione o tipo de compilação para gravar um CD de música. É apresentado o ecrã de compilação. 2. Adicione ficheiros de áudio do disco rígido à compilação de música. 3. Seleccione um ou mais ficheiros de áudio na compilação. 4. Clique com o botão direito do rato para abrir o menu de contexto. 5. Seleccione a entrada Obter metadados. Os ficheiros de áudio são analisados e as informações necessárias são enviadas para o Gracenote. Abre-se a janela Editar Metadados. Os metadados recebidos por Gracenote são apresentados na área Novas Informações. 6. Se necessário, edite os metadados, p. ex., número de faixa, título da faixa, artista, título do álbum, ano e género. 7. Clique no botão Aplicar. A janela Editar Metadados é fechada. Os metadados são apresentados no Nero Express. Se a caixa de verificação Ajustar nome(s) de ficheiro estiver marcada, é alterado o nome do ficheiro no disco rígido de acordo com a opção (se tecnicamente possível). 5.4 Copiar CDs de áudio para o disco rígido Utilizando o Nero Express, pode guardar ficheiros de áudio de um CD de áudio no disco rígido. Neste caso, os ficheiros são codificados, isto é, convertidos num formato que o computador consiga ler. O ficheiro de áudio é normalmente comprimido. O CD de áudio pode ser automaticamente identificado com o Gracenote MusicID. Os chamados metadados, tais como título, género e título da faixa são acedidos pela Base de Dados Multimédia Gracenote e associados às faixas. Se disponível, a capa do álbum também é apresentada e associada às faixas. Dessa forma, terá ficheiros de áudio que são nomeados de forma completa e detalhada após o processo de codificação. Nero Express 31
32 Música A tecnologia de reconhecimento de música e os dados relacionados são fornecidos pela Gracenote. A Gracenote é o padrão da indústria em termos de tecnologia de reconhecimento de música e fornecimento de conteúdo relacionado. Para mais informações, visite Os ficheiros de áudio de CDs de Áudio protegidos contra cópia não podem ser guardados. Os formatos de codificação e descodificação na versão do Essentials são limitados. Pode sempre actualizar a sua versão Essentials em para obter a versão completa com todas as funções. Plug-in mp3pro Vai necessitar do Plug-in mp3pro para codificação/descodificação ilimitada de mp3 e de mp3pro. O plug-in pode ser adicionado ao Nero Pode obter o plug-in em O plug-in já está incluído na versão completa. Para guardar ficheiros de áudio, proceda do seguinte modo: 1. Clique no botão Guardar faixas de áudio na área expandida do ecrã. É aberta a janela Guardar faixas de áudio no disco rígido. 2. Introduza o seu CD de áudio numa unidade. O disco é analisado e as informações necessárias são enviadas para o Gracenote. Se for encontrada uma correspondência exacta na Base de Dados Multimédia Gracenote, os metadados serão então utilizados e visualizados. Se forem encontradas várias entradas, ou se a entrada encontrada for ambígua, abrese então a janela Correspondências e são apresentados os registos de metadados em questão. 3. Seleccione o registo de metadados que corresponde ao seu CD de áudio. 4. Clique no botão Enviar novos dados se nenhum dos registos de metadados corresponder ao seu CD de áudio. A janela Editar metadados é aberta. Nero Express 32
33 Música Editar metadados A janela Editar Metadados também se abre se não for encontrada uma entrada correspondente na base de dados mas desejar introduzir os metadados e disponibilizá-los. 5. Edite os metadados da faixa de áudio (Título e Artista) clicando na lista de faixas. 6. Edite os metadados do CD de áudio (Título do álbum, Artista, Ano e Género, assim como Capa de álbum) no lado direito. 7. Clique no botão Opções avançadas se desejar adicionar outras informações. A janela Gracenote MusicID Information, originada a partir do Gracenote, é aberta. Após introduzir as informações adicionais, tem de fechar esta janela para que a janela Editar metadados seja apresentada novamente. 8. Clique no botão Submeter dados. Se alterou os metadados do CD de áudio ou se os preencheu pela primeira vez, as alterações são então enviadas para o Gracenote e introduzidas na Base de Dados Multimédia Gracenote. A janela Editar metadados é fechada e as informações são passadas para a janela Guardar faixas de áudio no disco rígido. Nero Express 33
34 Música Guardar Faixas de Áudio para o Disco Rígido 9. Seleccione as faixas que deseja guardar no disco rígido. 10. Clique no separador Saída. O separador Saída é aberto. 11. No menu pendente Formato de ficheiro, seleccione o formato áudio do ficheiro de destino. 12. Seleccione um método de criação do nome de ficheiro no menu pendente Modo de criação de nomes de ficheiros. 13. Configure outras definições de acordo com as suas preferências. 14. Clique no botão Copiar. A conversão é iniciada. É criada uma pasta com um nome do álbum na pasta pretendida. Os ficheiros áudio são salvos nesta pasta e denominados de acordo com o método seleccionado. Os metadados identificados pela Gracenote são gravados no ficheiro áudio. Gravou os ficheiros de áudio. Nero Express 34
35 Música Copiar CDs de áudio para o disco rígido Escolha as definições para os ficheiros de áudio que pretende guardar no disco rígido, na janela Guardar CDs de áudio no disco rígido. Abra a janela na área expandida do ecrã inicial clicando em Guardar faixas. Copiar CDs de áudio para o disco rígido - Origem Estão disponíveis as seguintes opções: Separador Origem Separador Saída Especifica as definições para a origem dos dados de áudio. Define as opções de configuração dos ficheiros de saída. Botão Copiar Inicia o processo de copiar ou guardar. Tópicos Relacionados: Compilar CDs de áudio 22 Nero Express 35
36 Música Separador Origem O separador Origem apresenta os ficheiros de áudio no CD de áudio. As funções dos botões de controlo correspondem aos botões de controlo que já conhece dos leitores de CD. Estão disponíveis as seguintes opções de configuração: Menu pendente Unidade de origem Lista de selecção de títulos Selecciona a unidade onde é inserido o CD de áudio. Apresenta as faixas no CD de áudio. Pode seleccionar faixas individuais a copiar seleccionando a respectiva caixa de verificação. Botão Actualizar Envia um novo pedido à Base de Dados Multimédia Gracenote e preenche os metadados do CD de áudio, incluindo artista, título, nome e género, se existir uma entrada correspondente na base de dados. Campos de entrada Álbum / Artista do Álbum / Ano Lista de selecção Género Apresenta ou especifica metadados para o álbum, o artista do álbum e o ano. Apresenta ou especifica o género. Botão Capa Carrega uma capa a partir do seu disco rígido. Caixa de verificação Enviar metadados introduzidos anonimamente para a Gracenote Envia metadados do CD de Áudio alterados ou recentemente preenchidos para a Gracenote, de modo a introduzi-los na Gracenote Media Database Separador Saída Pode definir as propriedades dos ficheiros de áudio a serem criados no separador Saída. Nero Express 36
37 Música Copiar CDs de áudio para o disco rígido - Saída Estão disponíveis as seguintes opções: Janela de entrada Directório de saída Selecciona o espaço de armazenamento do ficheiro de saída. Botão Procurar Abre uma janela do browser na qual pode seleccionar um espaço de armazenamento. Menu pendente Modo de criação de nome de ficheiro Selecciona o método a ser utilizado para criar o nome do ficheiro de saída. Caixa de selecção Gerar automaticamente uma lista de reprodução das faixas de áudio armazenadas Cria uma lista de reprodução com os ficheiros de áudio guardados. Uma lista de reprodução é uma lista dos ficheiros de áudio ripados na ordem adequada com os metadados adequados. Trata-se de uma ferramenta bastante conveniente basta seleccionar a lista de reprodução para adicionar todos os ficheiros de áudio em conteúdo a uma aplicação de reprodução ou compilação de áudio. Nero Express 37
38 Música Menu pendente Formato da lista de reprodução Menu pendente Formato de ficheiros Menu pendente Qualidade Selecciona um formato para a lista de reprodução. Selecciona o formato de áudio de saída para o ficheiro de áudio seleccionado. O formato de ficheiro seleccionado fica disponível como a primeira entrada da próxima vez que for chamado. Pode seleccionar entre Nero AAC Audio, MP3 Audio, WAVE, AIFF, FLAC e Ogg Vorbis. Selecciona a taxa de bits para o formato de ficheiro de áudio seleccionado. Se a taxa de bits for reduzida, são transferidos menos dados. O ficheiro é mais pequeno mas a qualidade é inferior. Se a taxa de bits for elevada, são transferidos mais dados. O tamanho do ficheiro é mais elevado mas a qualidade também é superior. Um valor de 128 para ficheiros MP3 está próximo da qualidade de CD. Para o formato de ficheiro de áudio MP3, pode também seleccionar a opção de criar um ficheiro MP3 ou um ficheiro mp3pro. Apenas disponível se tiver seleccionado o formato de ficheiro Nero AAC Audio ou MP3 Audio. Caixa de verificação Impor compatibilidade com ipod Caixa de verificação Desactivar dessincronização ID3v2 Disponibiliza o Nero AAC Audio para um ipod. Fica apenas disponível se tiver seleccionado o formado de saída Nero AAC Audio. Desactiva a dessincronização ID3v2 durante o processo de descodificação. A dessincronização ID3v2 faz parte do processo de descodificação MP3. Aumenta as probabilidades de o ficheiro MP3 poder ser reproduzido mesmo a partir de software ou hardware antigo que não suporte ID3v2. No entanto, alguns dispositivos que suportam ID3v2 não suportam dessincronização ID3v2. A apresentação de tags de texto ou imagens poderá estar corrompida nestes dispositivos ao reproduzir ficheiros MP3 com ID3v2 dessincronizado. Seleccione a caixa de verificação caso se tenha deparado com estes problemas. Nero Express 38
39 Vídeo 6 Vídeo 6.1 Compilar DVD-vídeos Com o Nero Express, pode gravar DVDs compostos de ficheiros de DVD-Vídeo prémasterizados a partir do seu disco rígido. Os DVDs gravados podem ser reproduzidos em quase todos os leitores de DVD. Com o Nero Express pode gravar um DVD, se o título do DVD-Vídeo, isto é, uma estrutura de pasta de DVD completa, já se encontar disponível. No Nero Express não é possível converter ficheiros de vídeo para DVD-Video, um vídeo AVCHD, ou um vídeo BDMV. A conversão de ficheiros de vídeo para DVD-Video, para vídeo AVCHD, ou BDMV-Video é possível no Nero Video por exemplo. O Nero Video está incluído na versão completa do Nero Está disponível mais informação sobre o Nero Video no website e mais informação sobre edição de vídeo está disponível no manual Nero Video individual. Para compilar um DVD-Vídeo, proceda da seguinte forma: 1. Clique no ícone de menu Vídeos Nero Express no ecrã inicial do. São apresentadas as opções de vídeo. 2. Clique na opção Ficheiros de DVD-Vídeo. É apresentado o ecrã de compilação Ficheiros de DVD-Vídeo. 3. Clique no botão Adicionar. É aberta a janela Adicionar ficheiros e pastas. 4. Seleccione os ficheiros de DVD-vídeo que pretende adicionar à compilação e clique no botão Adicionar. 5. Clique no botão Fechar. Os ficheiros de DVD-Vídeo são adicionados à compilação e apresentados no ecrã de compilação. Nero Express 39
40 Vídeo Ecrã de compilação Ficheiros de DVD-Vídeo Se os ficheiros de DVD-vídeo seleccionados forem superiores a 4483 MB e tiver um gravador de DVD instalado que consiga gravar DVDs com 2 layers (DVD DL), pode seleccionar a opção DVD9 (8152MB) no menu pendente. 6. Clique no botão Seguinte. Compilou um DVD-Vídeo com êxito e agora pode gravar esta compilação. Tópicos Relacionados: Ecrã de compilação 12 Nero Express 40
41 Vídeo 6.2 Compilar um disco de vídeo Blu-ray Com o Nero Express, pode gravar um disco de vídeo BDMV composto de ficheiros BDMV (= Filme Blu-ray) do seu disco rígido. Pode reproduzir o seu vídeo gravado BDMV em quase todos os leitores Blu-ray. Pode utilizar o Nero Express para gravar um vídeo BDMV se a estrutura completa da pasta já se encontrar disponível. No Nero Express não é possível converter ficheiros de vídeo para DVD-Video, um vídeo AVCHD, ou um vídeo BDMV. A conversão de ficheiros de vídeo para DVD-Video, para vídeo AVCHD, ou BDMV-Video é possível no Nero Video por exemplo. O Nero Video está incluído na versão completa do Nero Está disponível mais informação sobre o Nero Video no website e mais informação sobre edição de vídeo está disponível no manual Nero Video individual. Para compilar um disco de vídeo BDMV, proceda da seguinte forma: 1. Clique no ícone de menu Vídeos no ecrã inicial do Nero Express. São apresentadas as opções de vídeo. 2. Clique na opção Ficheiros BDMV. É apresentado o ecrã de compilação Ficheiros BDMV. Ecrã de compilação de ficheiros BDMV 3. Clique no botão Adicionar. É aberta a janela Adicionar ficheiros e pastas. 4. Seleccione os ficheiros de vídeo BD que pretende adicionar à compilação e clique no botão Nero Express 41
42 Vídeo Adicionar. 5. Clique no botão Fechar. Os ficheiros de vídeo BD são adicionados à compilação e apresentados no ecrã de compilação. Ficheiros e pastas O vídeo BDMV contém várias pastas. Só certos ficheiros são permitidos numa pasta individual. Se os seus ficheiros não estiverem organizados deverá organizá-los de acordo com a pasta correcta: \BDMV\index.bdmv \BDMV\MovieObject.bdmv \BDMV\PLAYLIST\*.mpls \BDMV\CLIPINF\*.clpi \BDMV\STREAM\*.m2ts \BDMV\AUXDATA\sound.bdmv \BDMV\AUXDATA\*.otf \BDMV\BDJO\*.bdjo (estes ficheiros são opcionais, no entanto, a pasta deve estar disponível) Adicionalmente, as pastas \BDMV\META, \BDMV\JAR e \CERTIFICATE devem estar disponíveis mas podem permanecer vazias. Caso a pasta \BDMV\BACKUP estiver disponível, esta contém uma cópia dos ficheiros index.bdmv, MovieObjects.bdmv e as pastas PLAYLIST, CLIPINF e BDJO. 6. Clique no botão Seguinte. Compilou um vídeo BD com êxito e agora pode gravar esta compilação. 6.3 Compilar um disco de vídeo AVCHD Com o Nero Express, pode gravar um disco de vídeo AVCHD composto de ficheiros de vídeo AVCHD do seu disco rígido ou câmara de vídeo. O disco de vídeo AVCHD pode ser gravado num DVD ou num disco Blu-ray. A gravação num disco Blu-ray permite conseguir mais espaço do que num DVD. O vídeo AVCHD num DVD é compatível com a especificação de um disco Blu-ray. No entanto, não há garantia de reprodução em todos os leitores Blu-ray. Pode utilizar o Nero Express para gravar um disco de vídeo AVCHD se a estrutura completa da pasta, incluindo ficheiros pré-masterizados, já se encontrar disponível. No Nero Express não é possível converter ficheiros de vídeo para DVD-Video, um vídeo AVCHD, ou um vídeo BDMV. A conversão de ficheiros de vídeo para DVD-Video, para vídeo AVCHD, ou BDMV-Video é possível no Nero Video por Nero Express 42
43 Vídeo exemplo. O Nero Video está incluído na versão completa do Nero Está disponível mais informação sobre o Nero Video no website e mais informação sobre edição de vídeo está disponível no manual Nero Video individual. Para compilar um disco de vídeo AVCHD, proceda da seguinte forma: 1. Clique no ícone de menu Vídeos no Nero Expressecrã inicial do. São apresentadas as opções de vídeo. 2. Clique na opção Ficheiros AVCHD(TM) (BD) ou Ficheiros AVCHD(TM) (DVD). É apresentado o ecrã de compilação Ficheiros AVCHD(TM). Ecrã de compilação Ficheiros AVCHD (TM) 3. Clique no botão Adicionar. É aberta a janela Adicionar ficheiros e pastas. 4. Seleccione os ficheiros de vídeo AVCHD que pretende adicionar à compilação e clique no botão Adicionar. 5. Clique no botão Fechar. Os ficheiros de vídeo AVCHD são adicionados à compilação e apresentados no ecrã de compilação. 6. Clique no botão Seguinte. Compilou um disco de vídeo AVCHD com êxito e agora pode gravar esta compilação. Nero Express 43
44 Carregar uma imagem de disco ou um projecto guardado 7 Carregar uma imagem de disco ou um projecto guardado Com o Nero Express pode gravar um disco a partir de uma imagem de disco ou compilação que tenha guardado anteriormente no disco rígido. Para carregar um ficheiro de imagem ou uma compilação guardada para o processo de gravação, proceda da seguinte forma: 1. Clique no ícone de menu Nero ExpressImagem, Projecto, Copiar no ecrã inicial do. São apresentadas as opções de imagem do disco e a cópia. 2. Clique na opção Imagem do disco ou projecto guardado. A janela de diálogo Abrir abre. 3. Seleccione o ficheiro de imagem (*.nrg, por ex.) ou a compilação guardada que pretende e clique no botão Abrir. O ficheiro seleccionado é carregado e é apresentado o ecrã Definições de gravação finais. Carregou o ficheiro de imagem ou a compilação com êxito e pode agora gravá-lo/a. Nero Express 44
45 LightScribe 8 LightScribe Utilizando o Nero Express e um gravador LightScribe pode criar ou carregar etiquetas que pode gravar no lado da etiqueta dos CDs/DVDs com o gravador LightScribe. A função encontra-se disponível no ecrã inicial como opção Imprimir etiqueta LightScribe ou poderá ser integrada como passo intermédio no processo de criação e gravação de um projecto. Esta função está apenas disponível na versão completa do Nero Express que está incluída no Nero Pode sempre proceder a uma actualização em para obter a versão completa com todas as funções. Esta função está disponível apenas em gravadores que suportam a tecnologia LightScribe. Tópicos Relacionados: Definições LightScribe 83 Nero Express 45
46 LightScribe 8.1 Imprimir Etiqueta LightScribe Para criar e imprimir uma etiqueta LightScribe para o seu CD/DVD, proceda do seguinte modo: 1. Seleccione o gravador LightScribe que pretende utilizar na secção Gravador da área expandida do ecrã inicial. 2. Introduza um disco virgem LightScribe no gravador LightScribe com o lado da etiqueta virado para baixo. É apresentado o ícone de menu Imprimir Etiqueta LightScribe no menu inicial do Nero Express. Ecrã inicial de Etiqueta LightScribe 3. Clique no ícone de menu Imprimir etiqueta LightScribe. É apresentada a opção Imprimir Etiqueta LightScribe. 4. Clique na opção Imprimir Etiqueta LightScribe. É apresentado o ecrã Etiqueta do disco. Nero Express 46
47 LightScribe Ecrã Etiqueta de Disco 5. Crie uma etiqueta personalizada. A interface no ecrã Etiqueta do disco funciona da mesma forma que o Nero CoverDesigner. Em princípio, não é importante se imprime a etiqueta em papel ou directamente num suporte adequado Consulte o manual do utilizador do Nero CoverDesigner em separado para obter as instruções completas sobre como criar capas e etiquetas de aspecto profissional. 6. Clique no botão Seguinte. É apresentado o ecrã Propriedades de impressão do LightScribe. 7. Adicione os valores necessários nas caixas de texto e active o botão de opção referente à qualidade de impressão pretendida. 8. Clique no botão Imprimir. O processo de impressão é iniciado. Pode seguir o estado do processo na barra de estado. Assim que a impressão tiver terminado, o diálogo Nero LightScribe é apresentado e exibe uma mensagem sobre o resultado do processo de impressão. 9. Clique no botão OK. 10. Clique no botão Seguinte no ecrã Propriedades de impressão LightScribe. Criou e imprimiu com êxito uma etiqueta LightScribe personalizada e agora pode continuar seleccionando outra opção a partir do ecrã final ou fechando o Nero Express. É possível gravar a etiqueta várias vezes no mesmo disco LightScribe. As etiquetas impressas serão alinhadas. Isto escurece a etiqueta e por vezes melhora a qualida- Nero Express 47
48 LightScribe de. Também é possível acrescentar outros elementos à etiqueta num processo de gravação adicional. Lembre-se de gravar a etiqueta criada caso pretenda utilizá-la novamente. Gravar etiqueta LightScribe dentro da compilação Para integrar a criação e gravação de uma etiqueta LightScribe no projecto de compilação, seleccione a caixa de verificação Imprimir sempre etiqueta LightScribe nas Opções. O ecrã Etiqueta de disco será então apresentado depois de ter compilado o seu projecto (desde que seja seleccionado o gravador LightScribe). O processo de impressão da etiqueta será executado após a gravação do lado dos dados. Tópicos Relacionados: Janela Propriedades de impressão do LightScribe 48 Ecrã final 71 Definições LightScribe Janela Propriedades de impressão do LightScribe Pode personalizar as propriedades de impressão da sua etiqueta LightScribe de acordo com os seus requisitos na janela Propriedades de impressão LightScribe. Janela Propriedades de impressão do LightScribe Nero Express 48
49 LightScribe Estão disponíveis as seguintes opções: Área Contraste da impressão Campo de entrada Número de cópias Menu pendente Unidade Define a qualidade da impressão pretendida. A opção Normal está activada por predefinição. Determina o número das cópias pretendido. Define o gravador pretendido. Disponível somente se mais de um gravador LightScribe estiver disponível. Caixa de selecção Encerrar automaticamente o computador quando terminar Encerra automaticamente o computador após a conclusão da impressão da etiqueta (caso seja tecnicamente possível). Botão Botão Imprimir Pré-visualizar Inicia a impressão da etiqueta. Abre a caixa de diálogo Pré-visualização do LightScribe. Aqui é apresentada uma pré-visualização da impressão da etiqueta. Nero Express 49
50 Labelflash 9 Labelflash Se possuir um gravador Labelflash, pode imprimir uma etiqueta no lado da etiqueta e/ou dos dados do DVD Labelflash. Um DVD Labelflash possui uma camada especial entre a camada superior e inferior; esta camada pode ser aquecida pelo laser no gravador para que as imagens e texto possam ser imprimidos no DVD. Esta função está apenas disponível na versão completa do Nero Express que está incluída no Nero Pode sempre proceder a uma actualização em para obter a versão completa com todas as funções. A interface no ecrã Gravar etiqueta é no seu funcionamento semelhante ao do Nero CoverDesigner. Em princípio, não é importante se imprime a etiqueta em papel ou directamente num suporte adequado. Consulte o manual do utilizador do Nero CoverDesigner em separado para obter as instruções completas sobre como criar capas e etiquetas de aspecto profissional. Esta função apenas está disponível em gravadores que suportem a tecnologia Labelflash. Nero Express 50
51 Labelflash 9.1 Janela Gravar Etiqueta Na janela Gravar Etiqueta pode criar ou carregar uma etiqueta e gravá-la num DVD Labelflash. É apresentada informação sobre a qualidade de impressão seleccionada e a velocidade de rotação do lado direito do ecrã. No Tipo de Disco é indicado se o disco virgem foi inserido com o lado da etiqueta ou de dados para baixo. De acordo com o lado inserido é apresentado o logótipo do Labelflash ou do DiscT@2 na janela Gravar Etiqueta. Janela Gravar Etiqueta As seguintes opções de configuração estão disponíveis na janela Gravar Etiqueta: Campo de entrada Raio interior Campo de entrada Largura Calcula a distância entre a etiqueta e a margem interior. Calcula a largura da área de impressão. Botão Alterar Abre a janela Labelflash Propriedades de Impressão. Aqui pode modificar a qualidade de impressão e o nível de contraste Nero Express 51
52 Labelflash e as alterações são exibidas imediatamente na janela de prévisualização. Botão Pré-visualizar Lista de selecção Modelos de etiquetas Avre a janela Pré-visualização de Impressão que mostra o aspecto da etiqueta no disco Labelflash. Apresenta vários modelos para a criação da etiqueta. Um modelo seleccionado pode ser trabalhado e ajustado individualmente. Botão Gravar Inicia o processo de gravação. Botão Cancelar Cancela o processo e fecha a janela. Ao criar um DiscT@2, o Nero Express mostra-lhe por predefinição apenas a área de impressão disponível na criação da etiqueta, isto é, a área que não tem dados escritos da face de dados do DVD. Não é possível aumentar o raio da área de impressão. 9.2 Imprimir etiquetas Labelflash e DiskT@2 Basicamente, para criar etiquetas, é irrelevante imprimir do lado da etiqueta ou do lado de dados. A etiqueta é impressa somente após o processo de gravação. O lado da etiqueta do DVD pode ser impressa a qualquer hora. Recomendamos que só seja imprimida o lado de dados após ter gravado uma compilação. Não é possível gravar os dados num lado de dados impresso. Se inserir um DVD no qual já estão gravados dados, o Nero Express detecta automaticamente o espaço que se encontra disponível no lado de dados do disco e que ainda pode ser impresso. Para imprimir uma etiqueta Labelflash no lado da etiqueta ou DiskT@2 no lado dos dados do seu DVD, proceda do seguinte modo: 1. Se desejar imprimir uma etiqueta Labelflash do lado da etiqueta, insira um disco Labelflash virgem no gravador com o lado da etiqueta virado para baixo. A janela Gravar etiqueta é aberta com o logótipo Labelflash. 2. Se desejar imprimir uma DiskT@2 no lado dos dados, introduza um disco virgem Labelflash com o lado dos dados virado para baixo no gravador. É aberta a janela Gravar etiqueta com o logótipo DiskT@2. Nero Express 52
53 Labelflash 3. Crie uma etiqueta de acordo com os seus requisitos ou abra uma etiqueta que já tenha criado com o Nero CoverDesigner. A interface na janela Gravar etiqueta e a criação de etiqueta funcionam segundo o mesmo princípio que o Nero CoverDesigner. Consulte o manual do Nero CoverDesigner em separado para obter instruções completas sobre como criar capas e etiquetas com aspecto profissional. 4. Se desejar alterar a área em que a etiqueta é impressa, altere a área de impressão em conformidade utilizando os campos de entrada Raio interior e Largura. 5. Se pretender visualizar ou alterar as propriedade de impressão: 1. Clique no botão Alterar. É aberta a janela Propriedades de impressão Labelflash. 2. Se pretender alterar a qualidade de impressão, seleccione um nível de qualidade no menu de selecção Perfil de qualidade. 3. Se tiver seleccionado a entrada Personalizado no menu de selecção Perfil de qualidade, poderá alterar o nível de contraste e a velocidade de rotação. 4. Clique no botão OK. A janela Propriedades de impressão Labelflash é fechada e as alterações são aceites. Propriedades de impressão Labelflash Nero Express 53
54 Labelflash 6. Clique no botão Gravar. A impressão é iniciada e a janela Labelflash - a imprimir ou DiscT@2 - a imprimir é aberta. A janela mostra o tempo de impressão estimado e o progresso da impressão. Quando a impressão é concluída, é aberta uma janela de mensagem que o informa sobre a conclusão do processo de impressão com sucesso. 7. Clique no botão OK. A janela de mensagem é fechada e o disco é ejectado. Imprimiu com sucesso uma etiqueta. Nero Express 54
55 Gravar compilação 10 Gravar compilação 10.1 Escolha do gravador Caso se encontrem vários gravadores instalados, pode seleccionar o gravador que pretende utilizar para a gravação no menu pendente Gravador. Mesmo antes da gravação de um projecto, poderá alterar novamente o gravador seleccionado na janela Definições de gravação finais. Gravador Labelflash Se estiver instalado um gravador Labelflash no seu computador, pode seleccioná-lo para criar e imprimir etiquetas de DVD Labelflash no Nero Express. A função está disponível como um ícone de menu Gravar etiqueta separado na área expandida da janela inicial. Gravador LightScribe Se tiver um gravador LightScribe instalado no computador, pode seleccioná-lo para criar e imprimir etiquetas de CD/DVD LightScribe no Nero Express. A funcionalidade encontra-se disponível no ecrã inicial como opção Imprimir etiqueta LightScribe ou poderá ser integrada como passo intermédio no processo de criação e gravação de um projecto. As funções de gravação estão limitadas ao Nero Express Essentials. Pode sempre proceder a uma actualização em para obter uma versão completa com todas as funções. Para além dos gravadores instalados, o Image Recorder do Nero também está disponível no Nero Express. O Image Recorder do Nero pode ser utilizado para criar e guardar um ficheiro de imagem para gravar posteriormente. De modo a utilizar o Image Recorder do Nero, pode seleccionar a caixa de verificação Utilizar Image Recorder do Nero na área expandida do ecrã inicial. Tenha em conta que o Image Recorder do Nero apenas pode ser activado na área expandida do ecrã inicial. O Image Recorder também é adequado para a criação de uma imagem de um tipo de disco não suportado pelo gravador ligado. Por exemplo, pode assim criar uma imagem de DVD sem ter um gravador de DVD instalado. Pode depois gravar a imagem para um disco em qualquer momento. Nero Express 55
56 Gravar compilação 10.2 Iniciar o processo de gravação Para seleccionar um dos gravadores disponíveis, personalizar as definições de gravação para o projecto e iniciar o processo de gravação, proceda da seguinte forma: 1. Compile um projecto a seu gosto. 2. Clique no botão Seguinte. É apresentado o ecrã Definições de gravação finais. 3. Introduza um disco virgem adequado na unidade seleccionada. 4. Seleccione o gravador pretendido no menu pendente Gravador actual. 5. Adicione os valores pretendidos nas caixas de texto consoante necessário e seleccione as caixas de verificação necessárias. 6. Adicione às definições pretendidas na área alargada. 7. Clique no botão Gravar. O ecrã Processo de Gravação é apresentado e o processo de gravação é iniciado. Pode acompanhar o estado do processo na barra de estado. Caso esteja seleccionada a caixa de verificação Teste de Superfície SecurDisc, a janela Resultados do Teste de Superfície SecurDisc é aberta. O Nero Express inicia o teste de superfície. Os resultados são apresentados em tempo real. Após a conclusão do processo de gravação é aberta uma janela de mensagem. 8. Clique no botão OK. 9. Se desejar guardar um registo do processo de gravação, clique no botão Guardar. 10. Clique no botão Seguinte. Gravou com êxito um projecto e agora pode continuar seleccionando outra opção no ecrã final ou encerrando o Nero Express Criar um ficheiro de imagem Com o Nero Express e o Image Recorder, pode criar imagens do disco a partir de qualquer compilação. O formato do ficheiro de imagem NRG pode ser sempre seleccionado, enquanto o formato do ficheiro de imagem ISO pode ser apenas seleccionado a partir de determinados tipos de compilação. O Nero Express activa apenas os formatos de ficheiro de imagem possíveis. O formato de ficheiro de imagem NRG foi desenvolvido pela Nero. Em contraste com o ISO, o NRG pode ser criado a partir de qualquer tipo de compilação e disco. Isto significa que mesmo os CDs de áudio ou discos multi-sessão podem ser guardados num ficheiro de imagem NRG. Nero Express 56
57 Gravar compilação Esta função está disponível somente na versão completa. Pode sempre actualizar a sua versão do Essentials em para obter a versão completa com todas as funções. O Image Recorder do Nero deve ser activado antes de aparecer no menu pendente. Para personalizar as definições de gravação e para guardar o projecto como um ficheiro de imagem no disco rígido através do Image Recorder, proceda da seguinte forma: 1. Compile um projecto à sua escolha. O ecrã Definições de gravação finais abre. 2. Seleccione a opção Image Recorder do menu pendente Gravador actual. 3. Adicione os valores necessários nos campos de entrada. 4. Adicione às definições pretendidas na área expandida conforme necessário. 5. Clique no botão Gravar. O ecrã Processo de gravação é apresentado e a caixa de diálogo Guardar ficheiro de imagem abre. 6. Introduza um nome para o ficheiro de imagem no campo de entrada Nome de ficheiro. 7. Seleccione o local de armazenamento pretendido na árvore de navegação e clique no botão Gravar. O processo de guardar ou de gravação é iniciado. Pode seguir o estado do processo na barra de estado. Assim que o processo de guardar ou gravar estiver concluído, surge uma janela com uma mensagem sobre o resultado do processo de gravação. Janela Progresso da gravação Nero Express 57
58 Gravar compilação 8. Clique no botão OK. 9. Se desejar guardar um registo do processo de gravação, clique no botão Guardar. 10. Clique no botão Seguinte. Guardou um projecto com o Image Recorder do Nero com êxito e pode agora continuar ao seleccionar outra opção no ecrã final ou sair do Nero Express Ecrã Definições de gravação finais No ecrã Definições Finais de Gravação, pode definir as opções de gravação que se adequam às suas necessidades, utilize o Nero Image Recorder para gravar um projecto para o disco rígido como um ficheiro de imagem ou inicie o processo de gravação. Ecrã Definições de gravação finais As opções de configuração seguintes estão disponíveis no ecrã Definições Finais de Gravação: Botão Opções Abre a janela de Informação do Gravador. Aqui encontra informações adicionais sobre o gravador seleccionado e os tipos de suportes que podem ser gravados ao utilizá-lo. Podem ser activadas/desactivadas opções adicionais. Em alguns gravadores pode alterar o Tipo de Livro. Indisponível para CDs de áudio. Nero Express 58
59 Gravar compilação Campo de entrada Nome do disco Campo de entrada Título (TEXTO de CD) Campo de entrada Intérprete (TEXTO de CD) Campo de entrada Número de cópias Caixa de verificação Verificar dados no disco após a gravação Caixa de verificação Teste de Superfície SecurDisc Caixa de verificação Permitir a adição de ficheiros mais tarde (disco multisessão) Determina o nome do CD/DVD. Indisponível para CDs de áudio. Determina o título do CD de áudio, caso seja suportado o texto de CD. Apenas disponível para CDs de áudio. Apenas os caracteres latinos podem ser apresentados como texto de CD. O texto de CD só pode ser gravado no modo "disc-at-once". Determina o intérprete do CD Áudio caso seja suportado o texto de CD. Apenas disponível para CDs de áudio. Apenas os caracteres latinos podem ser apresentados como texto de CD. O texto de CD só pode ser gravado no modo "disc-at-once". Determina o número de cópias pretendido. Não está disponível quando guardar com o Image Recorder do Nero. Compara os dados gravados com os dados originais. Nas compilações de discos multisessão apenas os dados acrescentados durante o último processo de gravação são comparados. Não está disponível quando guardar com o Image Recorder do Nero. Verifica a qualidade da superfície do disco após o processo de gravação. Pode usar esta opção especialmente quando gravar cópias de segurança ou discos que tenham de ser arquivados para se certificar que a superfície do disco não apresenta defeitos e que não houve qualquer problema durante a gravação. Esta caixa de verificação se a caixa de verificação Verificar dados após gravação estiver seleccionada. Activa a opção para gravar ficheiros adicionais no disco. O disco não é finalizado. Os discos multi-sessão não têm de ser gravados num único processo de gravação. Pode gravar projectos repetidamente num disco até que este esteja totalmente preenchido. Apenas disponível para discos de dados. Nero Express 59
60 Gravar compilação Área expandida (definições de gravação) Pode aceder a definições de gravação adicionais na área expandida do ecrã Definições Finais de Gravação ao clicar no botão na margem esquerda da janela. Estão disponíveis as seguintes opções: Botão Guarda o projecto activo Lista de selecção Velocidade de gravação Abre a caixa de diálogo Guardar como. Aqui poderá guardar a sua compilação. Define a velocidade a que o disco é gravado. Só são apresentadas as velocidades de gravação suportadas pelo gravador seleccionado. Não disponível quando gravar com o Nero Image Recorder. Define o método de gravação Disc/Session-at-once ou Track-at-once. Lista de selecção Método de gravação Caixa de verificação Determinar taxa máxima de transferência Caixa de verificação Simulação Caixa de verificação Gravar O método disc-at-once permite gravar um disco inteiro sem que o laser de gravação pare. No método track-at-once o laser é desligado após cada faixa. Apenas disponível para compilações de CD. Os DVDs são gravados por predefinição com o método disc-at-once. Verifica a velocidade com que se pode aceder aos dados compilados e, caso seja necessário, reduz a velocidade de gravação seleccionada. Para assim evitar uma falta de dados na memória intermédia (buffer underrun). Os gravadores com protecção contra o esvaziamento do buffer não requerem teste de velocidade. Todos os gravadores actuais possuem este recurso. Não disponível quando gravar com o Nero Image Recorder. Executa todos os passos do processo de gravação sem utilizar o raio laser. Uma simulação é recomendada, se os dados forem descomprimidos antes da gravação, por exemplo, durante a gravação de um CD de áudio a partir de ficheiros MP3.. Assim sendo, pode-se partir do princípio de que se a simulação for bem sucedida, o processo de gravação também será bem sucedido. Não disponível quando gravar com o Nero Image Recorder. Inicia o processo real de gravação física (por exemplo, após uma simulação). Esta caixa de verificação está seleccionada por predefinição. Nero Express 60
61 Gravar compilação Caixa de verificação Encerrar automaticamente o PC quando terminar Encerra automaticamente o PC após a conclusão do processo de gravação. Caixa de verificação Remover o silêncio no fim das faixas *.cda Remove o silêncio no fim de um ficheiro de áudio. Esta caixa de verificação está seleccionada por predefinição. Os dados de áudio são armazenados em blocos, mesmo que nem sempre termine no final de um limite de bloco. Quando necessário, o último bloco é preenchido com silêncio. Para evitar efeitos indesejados, defina o tempo de pausa para 0 ao limpar esta caixa de verificação (para definir o tempo de pausa, consulte o Separador de Propriedades da faixa 24). Apenas disponível para CDs de áudio. Caixa de verificação Aumentar compatibilidade de ficheiros de vídeo MPEG-4 com leitores DVD compatíveis com MPEG-4 Se a caixa de verificação estiver seleccionada, o Nero Express procura códigos FourCC nos ficheiros AVI durante o processo de gravação e substitui-os. Os ficheiros originais não são modificados. A compatibilidade de ficheiros de vídeo MPEG-4 ("DIVX") com leitores de DVD compatíveis com MPEG-4 pode ser aumentada. Disponível apenas se o seu projecto inclui vídeos em formato AVI. Os CDs de áudio devem ser sempre gravados através do método "disc-at-once". Esta entrada encontra-se predefinida. Nero Express 61
62 Copiar um disco 11 Copiar um disco 11.1 Métodos de cópia O Nero Express pode ser utilizado para copiar discos. Existem dois métodos para isto: Cópia directa Cópia de imagem Os dois procedimento têm vantagens e desvantagens que dependem dos requisitos Cópia directa Quando utilizar o método de cópia directa, insira o disco original numa unidade e um disco regravável na unidade. O disco original que se encontra na unidade é imediatamente copiado para o disco virgem no gravador, sem qualquer perda de tempo. O método de cópia directa permite-lhe copiar discos muito rapidamente e não exige qualquer espaço adicional no disco. De modo a conseguir utilizar o método de cópia directa, precisará de pelo menos duas unidades: uma para ler o disco e um gravador para o gravar. Os seguintes requisitos aplicamse à unidade de leitura e ao gravador de discos: O gravador de discos deve estar protegido contra falta de dados na memória intermédia (buffer underrun) ou a unidade deve ser capaz de entregar os dados suficientemente rápido. A velocidade de leitura deve ser pelo menos duas vezes mais rápida do que a velocidade de gravação. A unidade de leitura deve conseguir fornecer informação sobre o número e tipo de sessões, caso contrário o Nero Express poderá não conseguir produzir uma cópia exacta. Se pretender copiar CDs de áudio, recomendamos o método de cópia de imagem já que a qualidade da leitura de ficheiros de áudio pode ser afectada, dependendo da unidade Cópia de imagem No método de cópia de imagem, primeiro é guardada uma imagem do disco original num ficheiro. Depois o ficheiro de imagem é gravado num disco virgem. Copiar através de uma cópia de imagem demora mais, mas normalmente oferece melhores resultados. Para poder utilizar o método de cópia de imagem é necessário ter espaço de armazenamento suficiente na memória. O método de cópia de imagem adequa-se especialmente nos seguintes casos: Só existe uma unidade Pretende criar várias cópias do mesmo disco Tem a impressão que poderão ocorrer erros de leitura no CD original (por exemplo, devido a riscos na superfície) Dá importância à melhor reprodução possível (especialmente em relação às posições de índice e à qualidade dos CDs de áudio). Nero Express 62
63 Copiar um disco 11.2 Copiar um disco Com o Nero Express pode copiar um disco. Isso significa que cria uma cópia exacta do disco de origem e grava-a num disco virgem. Caso o seu disco de origem seja um CD de áudio, por exemplo, a sua cópia também será um CD de áudio. Dependendo do gravador instalado, pode copiar CDs, DVDs ou discos Blu-ray. O disco de destino deve ser do mesmo tipo que o disco de origem - só pode copiar um DVD para um DVD, por exemplo. De qualquer forma, o Nero Express irá notificá-lo quando o tipo de disco não seja o adequado. A menos que seja o detentor dos direitos de autor do disco correspondente ou possua permissão deste, a cópia não autorizada dos discos pode constituir uma violação de leis nacionais e internacionais. Alguns discos têm protecção contra cópia e não podem ser copiados. Se não tiver a certeza de poder copiar o seu disco, active a simulação antes de iniciar o processo físico de gravação. Para copiar um disco, proceda da seguinte forma: 1. Clique no ícone de menu Imagem, Projecto, Copiar no ecrã inicial do Nero Express. As opções de cópia correspondentes serão apresentadas. 2. Clique na opção Copiar Disco. É apresentado o ecrã Seleccionar a origem e o destino. Origem e Destino 3. Efectue as definições pretendidas neste ecrã e, se necessário, na área expandida da janela. Nero Express 63
64 Copiar um disco 4. Caso pretenda copiar discos utilizando o método Cópia de Imagem: 1. Desmarque a opção Cópia rápida. 2. Insira o disco que pretende copiar no gravador. 5. Se pretende copiar discos utilizando o método on-the-fly: 1. Seleccione a opção Cópia rápida. 2. Seleccione a Unidade de Origem e a Unidade de destino. 3. Insira o disco que pretende copiar na unidade seleccionada. 4. Insira um disco virgem na unidade de destino. 6. Clique no botão Copiar. Se está a copiar para uma unidade, o processo de cópia é iniciado. Se está a utilizar o Nero Image Recorder, é aberta a janela Guardar Ficheiro de Imagem. 7. Introduza um nome para o seu ficheiro de imagem no campo de introdução Nome de ficheiro. 8. Seleccione a localização pretendida para a gravação na árvore de navegação Guardar em e clique no botão Guardar. O processo de cópia e/ou gravação é iniciado. Pode acompanhar o estado do processo na barra de estado. Caso esteja a utilizar uma única unidade para a cópia, ser-lhe-á solicitado que remova o disco de original e insira um disco virgem adequado assim que a imagem tenha sido gravada. O processo de gravação é iniciado automaticamente. 9. Clique no botão Seguinte. Copiou com êxito um disco e agora pode continuar seleccionando outra opção no ecrã final ou encerrando o Nero Express. Tópicos Relacionados: Ecrã final 71 Nero Express 64
65 Copiar um disco 11.3 Definições de cópia Ecrã Origem e Destino As opções de configuração seguintes estão disponíveis no ecrã Fonte e destino: Lista de selecção Unidade de origem Lista de selecção Unidade de destino Botão Informações Caixa de verificação Cópia rápida Lista de selecção Velocidade de gravação Determina a unidade a partir da qual a informação de origem é lida. Insira o disco que pretende copiar na unidade. Determina a unidade de destino. Insira um disco virgem nesta unidade. Abre a janela de Informação do Gravador. Aqui encontra informações sobre a unidade de destino seleccionada. Permite a cópia directa a partir da origem para a unidade de destino. Os dados não são copiados para o disco rígido durante este processo. A opção On-the-fly só está disponível se existirem duas unidades ligadas (não se aplica ao Nero Image Recorder). Caso esta caixa de verificação não seja seleccionada, é criado um ficheiro de imagem primeiro, que depois é gravada. Define a velocidade a que o disco é gravado. Só são apresentadas as velocidades de gravação suportadas pelo gravador seleccionado. Não está disponível para o Nero Image Recorder. Nero Express 65
66 Copiar um disco Campo de entrada Número de cópias Caixa de verificação Verificar dados no disco após a gravação Campo / Botão de apresentação Ficheiro de imagem Determina o número de cópias pretendido. Verifica se os dados gravados são idênticos aos originais. Não está disponível para o Nero Image Recorder. Define a pasta onde o ficheiro de imagem está armazenado. Pode alterar o nome do ficheiro de imagem e a pasta de destino. Não está disponível para o Nero Image Recorder. Estão disponíveis as seguintes opções de configuração na área expandida: Caixa de verificação Ler todos os dados do subcanal Caixa de verificação Determinar taxa máxima de transferência Caixa de verificação Simulação Caixa de verificação Gravar Caixa de verificação Encerrar automaticamente o computador quando terminar Lê todos os dados do subcanal durante a cópia. Os dados de subcanal são utilizados para guardar informação adicional, ex.. Texto de CD ou as letras de um CD de Karaoke. Seleccione esta caixa de verificação quando copiar um CD de áudio ou um CD de karaoke. O gravador tem de ser capaz de ler todos os dados de subcanal. Verifica a velocidade com que se pode aceder aos dados compilados e, caso seja necessário, reduz a velocidade de gravação seleccionada. Para assim evitar uma falta de dados na memória intermédia (buffer underrun). Os gravadores com protecção contra o esvaziamento do buffer não requerem teste de velocidade. Todos os gravadores actuais possuem este recurso. Não disponível quando gravar com o Nero Image Recorder. Executa todos os passos do processo de gravação sem utilizar o raio laser. Assim sendo, pode-se partir do princípio de que se a simulação for bem sucedida, o processo de gravação também será bem sucedido. Não está disponível para o Nero Image Recorder. Inicia o processo real de gravação física (por exemplo, após uma simulação). Esta caixa de verificação está seleccionada por predefinição. Desliga automaticamente o PC assim que o processo de gravação seja concluído. Nero Express 66
67 Copiar um disco 11.4 Copiar um CD de áudio A janela Informações do CD é apresentada após ter iniciado a cópia de um CD de Áudio. Aqui, pode verificar exactamente quais os metadados que serão gravados no CD de Áudio. Janela Informações do CD Os metadados sobre o CD de Áudio estão disponíveis a partir de duas origens: O próprio TEXTO de CD do CD de Áudio e a Gracenote Media Database: Muitos CDs de Áudio contêm TEXTO de CD que inclui metadados como, por exemplo, o título do CD, o nome de um ficheiro de áudio ou o nome do intérprete. A Gracenote Media Database inclui metadados sobre vários CDs de Áudio. Com o Gracenote MusicID, o Nero Express pode identificar ficheiros de música e aceder a metadados da Gracenote Media Database. Durante o processo de cópia, o Nero Express solicita o TEXTO de CD e os metadados da Gracenote Media Database e apresenta-os, se estiverem disponíveis. Pode seleccionar quais os metadados que serão gravados no CD de Áudio durante o processo de cópia. Também pode alterar os metadados ou criar novos metadados do CD de Áudio. Outra funcionalidade útil é o facto de poder iniciar a criação de uma capa para este CD de Áudio com o Nero CoverDesigner. Os metadados serão assumidos. Nero Express 67
68 Copiar um disco Estão disponíveis as seguintes opções de configuração: Lista do CD Lista de faixas do CD actualmente seleccionado Botão Criar Capa Apresenta as informações disponíveis sobre o CD de Áudio. O TEXTO do CD e os metadados da Gracenote Media Database são solicitados e apresentados, se estiverem disponíveis. Se o CD de Áudio não contiver TEXTO de CD, são apresentados, no mínimo, os títulos das faixas e a duração. Você pode editar as informações clicando duas vezes na exibição do texto [F2]. Apresenta as faixas de áudio do CD de Áudio. Aqui, pode ver pormenorizadamente quais as informações que serão utilizadas para o CD de Áudio copiado. Você pode editar as informações clicando duas vezes na exibição do texto [F2]. Abre o Nero CoverDesigner. Informações como o título, o número da faixa e os nomes dos ficheiros de áudio são adicionadas aos dados de documento. Caixa de verificação Utilizar sempre informações do CD e não mostrar esta mensagem novamente Se seleccionar esta caixa de verificação, o Nero Express adoptará sempre as informações do CD de Áudio automaticamente. Primeiro, é utilizado o TEXTO de CD. Se não estiver disponível TEXTO de CD no CD de Áudio, é enviado um pedido à Gracenote e são utilizados metadados da Gracenote. A aplicação automática das informações tem a vantagem de que a cópia é executada de forma mais rápida, mas a desvantagem é que o utilizador não sabe exactamente quais as informações copiadas. Botão OK Continua a copiar o CD de Áudio utilizando os metadados seleccionados do CD de Áudio. A tecnologia de reconhecimento de música e os dados relacionados são fornecidos pela Gracenote. A Gracenote é o padrão da indústria em termos de tecnologia de reconhecimento de música e fornecimento de conteúdo relacionado. Para mais informações, visite Nero Express 68
69 Janela Apagar disco regravável 12 Janela Apagar disco regravável O Nero Express pode ser utilizado para apagar discos regraváveis, isto é, discos com a especificação RW, desde que o gravador suporte esta funcionalidade. Existem dois métodos de apagamento para este fim: O apagamento rápido não remove os dados fisicamente do disco, apenas os torna inacessíveis ao apagar as referências ao conteúdo existente. Os dados podem ser restaurados! A eliminação completa remove os dados do disco, substituindo-os por zeros. O conteúdo não pode ser restaurado pelos métodos convencionais. A eliminação completa repetida aumenta a probabilidade de terceiros não poderem reconstruir o conteúdo. Janela Apagar disco regravável Existem as seguintes opções de configuração na janela Apagar disco regravável: Lista de selecção Seleccionar gravador Caixa de selecção Utilizar vários gravadores Define o gravador pretendido. Elimina simultaneamente os CDs/DVDs em vários gravadores. Nero Express 69
70 Janela Apagar disco regravável Lista de selecção Seleccionar o método de apagamento a utilizar Define o método de eliminação. Estão disponíveis duas opções: O método Limpeza rápida de disco regravável não apaga fisicamente o disco na sua totalidade, mas apenas as referências aos conteúdos. O disco parecerá vazio apesar dos dados estarem ainda fisicamente disponíveis. Apagar um disco através deste método demora entre um a dois minutos. O método Apagar totalmente o disco regravável apaga fisicamente todos os dados do disco. Os conteúdos não podem ser restaurados através de métodos convencionais. Um apagamento total repetido aumenta a probabilidade de terceiros não conseguirem reconstruir os conteúdos. Apagar o disco através deste método demora mais tempo do que o outro método, dependendo do tipo de disco utilizado. Lista de selecção Velocidade de eliminação Botão Apagar Determina a velocidade de eliminação. Inicia o processo de apagamento. Botão Anular Cancela a acção e fecha a janela. Nero Express 70
71 Ecrã final 13 Ecrã final Assim que tenha concluído com sucesso o processo de gravação ou armazenamento com o Nero Express, é apresentado o ecrã final com as opções Gravar o mesmo projecto novamente, Novo projecto, e Guardar Projecto. Pode seleccionar uma destas opções para continuar a trabalhar com o Nero Express ou pode clicar no botão para sair do programa. Estão disponíveis as seguintes opções de definição: Entrada Gravar novamente o mesmo projecto Entrada Novo projecto Entrada Guardar projecto Entrada Nero CoverDesigner Entrada Gravar etiqueta LabelFlash Volta ao ecrã Definições de gravação finais. Pode gravar novamente o mesmo projecto com as mesmas definições ou com definições diferentes. Abre o ecrã inicial do Nero Express. Pode criar um novo projecto aqui. Abre a janela Guardar como. Aqui pode guardar o projecto actual, caso pretenda aceder mais tarde ao projecto. Abre o Nero CoverDesigner. Consulte o manual do Nero CoverDesigner, em separado, para obter as instruções completas sobre como criar capas e etiquetas de aspecto profissional. Abre a janela Gravar etiqueta, a qual permite criar e gravar uma etiqueta Labelflash. Apenas disponível se existir um gravador Labelflash ligado. Nero Express 71
72 Acerca do Nero SecurDisc Viewer 14 Acerca do Nero SecurDisc Viewer O Nero SecurDisc Viewer é uma aplicação independente que faz parte da plataforma de tecnologia do SecurDisc. O SecurDisc é uma tecnologia desenvolvida pela Nero e pela HDLS para criar discos com propriedades de protecção especiais. Não é necessário usar hardware especial. O Nero SecurDisc Viewer pode ser transferido gratuitamente em ou e está também automaticamente incluído num disco SecurDisc gravado com Nero Burning ROM ou Nero Express. Os discos criados com o Nero e o tipo de compilação SecurDisc incluem integridade e reconstrução de dados. Além disso, os dados no disco SecurDisc podem ser protegidos contra o acesso não autorizado através de uma palavra-passe. Os dados também podem ser assinados digitalmente. O Nero SecurDisc Viewer permite-lhe copiar os dados protegidos para o seu disco rígido e verificar a segurança dos dados. Pode encontrar mais informações sobre a tecnologia SecurDisc em Nero Express 72
73 Acerca do Nero SecurDisc Viewer 14.1 Iniciar o Nero SecurDisc Viewer O Nero SecurDisc Viewer é incluído automaticamente num disco SecurDisc gravado com Nero Burning ROM ou Nero Express. Introduza o disco SecurDisc numa unidade para abrir Nero SecurDisc Viewer automaticamente. Também pode abrir o Nero SecurDisc Viewer fazendo duplo clique no ficheiro NeroSecur- DiscViewer.exe. Este ficheiro pode ser encontrado no disco SecurDisc ou transferido de ou Ecrã principal 14.2 Copiar Dados para Disco Rígido Utilizando o Nero SecurDisc Viewer, pode copiar os ficheiros do disco SecurDisc para o seu disco rígido. Se os ficheiros tiverem sido protegidos contra acesso não autorizado, pode introduzir aqui a palavra-passe. Proceda da seguinte forma: 1. Seleccione as caixas de verificação dos ficheiros que pretende copiar para o disco rígido. 2. Clique no botão Guardar em. Se os dados no disco SecurDisc estiverem protegidos por palavra-passe, a janela Protecção de palavra-passe é aberta. Nero Express 73
74 Acerca do Nero SecurDisc Viewer 3. Introduza a palavra-passe na caixa de texto e clique no botão Aplicar. Abre uma janela do explorador. 4. Seleccione a pasta pretendida e clique no botão OK. É apresentada a janela de progresso e os ficheiros são copiados. Quando o processo de cópia finalizar, é apresentada uma mensagem de notificação. Os ficheiros seleccionados são copiados para a pasta seleccionada Verificação da Integridade de Dados O Nero SecurDisc Viewer pode ser utilizado para verificar a integridade de dados de um disco SecurDisc através da função de soma de verificação. A verificação da integridade de dados informa-o se os dados num disco estiverem em risco de desintegração, para que possa efectuar uma cópia de segurança para um outro disco. Proceda da seguinte forma: 1. Clique no botão Integridade. É apresentada a janela de progresso e é efectuada a verificação de integridade. Pode seguir o progresso com a barra de estado e as mensagens apresentadas. Quando a verificação de integridade finalizar, é apresentada uma mensagem de notificação sobre o resultado da verificação. Nero Express 74
75 Acerca do Nero SecurDisc Viewer 14.4 Verificação de Assinatura Utilizando o Nero SecurDisc Viewer pode verificar a autenticidade do disco SecurDisc se estiver assinado digitalmente. Necessita da chave pública do distribuidor do disco SecurDisc para esse efeito. Ao verificar a chave pública, o Nero SecurDisc Viewer poderá confirmar se os dados são autênticos e se não foram manipulados. Proceda da seguinte forma: 1. Clique no botão Assinatura. Abre uma janela do explorador. 2. Seleccione a chave pública (*.bpk) com a qual o disco SecurDisc foi assinado. Chave pública O criador do disco SecurDisc criou ou seleccionou igualmente a chave pública para o disco. A chave também deverá ser distribuída pelo criador do disco. 3. Clique no botão OK. A janela do explorador fecha e a janela Verificar abre. A assinatura é verificada. Pode acompanhar o progresso através da barra de estado e das mensagens apresentadas. Quando o processo de cópia finalizar, é apresentada uma mensagem de notificação sobre o resultado da verificação. Nero Express 75
76 Nero MediaBrowser 15 Nero MediaBrowser Nero MediaBrowser é uma ferramenta que pode utilizar para facilmente encontrar, visualizar e aceder a ficheiros multimédia e adicioná-los ao seu projecto. Mais precisamente, com o Nero MediaBrowser pode aceder a uma biblioteca multimédia que contém todos os seus ficheiros multimédia que foram indexados pelo Nero MediaHome. O Nero MediaBrowser e a biblioteca multimédia vêm com Nero MediaHome e são instalados em conjunto. Para mais informações, consulte o manual do Nero MediaHome. O Nero MediaBrowser foi concebido para ser acedido em várias aplicações Nero, mas está também disponível como aplicação autónoma. Para utilizar o Nero MediaBrowser numa aplicação Nero, abra o Nero MediaBrowser através do botão. Ao fazer duplo clique num ficheiro de multimédia ou ao seleccioná-lo e clicar no botão Adicionar no Nero MediaBrowser, o ficheiro de multimédia será adicionado ao seu projecto actual. Nero MediaBrowser Para utilizar o Nero MediaBrowser com uma aplicação não Nero, abra o Nero MediaBrowser através do menu Iniciar do Windows ou da respectiva miniatura, dependendo do sistema Nero Express 76
77 Nero MediaBrowser operativo. Em seguida, poderá adicionar ficheiros de multimédia a qualquer aplicação activa, arrastando o ficheiro de multimédia pretendido para a aplicação. Ao fazer duplo clique num ficheiro de multimédia no Nero MediaBrowser, este é aberto no programa predefinido. O Nero MediaBrowser inclui as mesmas categorias (Fotografias e Vídeos e Música) que o Nero MediaHome. Estão disponíveis diferentes visualizações para cada categoria: Se clicar numa das entradas na parte superior da lista (por exemplo, Rostos), é apresenta a mesma visualização que é apresentada ao clicar nos separadores correspondentes no Nero MediaHome. Além disso, é utilizada a mesma barra de deslocamento que no Nero MediaHome. É a barra de deslocamento padrão ou a barra de deslocamento dinâmica. As visualizações que se seguem estão disponíveis para a categoria Fotografias e Vídeos, correspondendo às visualizações no Nero MediaHome: Todas as Fotografias e Vídeos Rostos _Procurar... Álbum Apresenta todas as fotos e vídeos ordenadas cronologicamente consoante a data de criação. Apresenta todas as fotos nas quais foram detectados e identificados rostos de pessoas por ordem alfabética. Os rostos são agrupados em pilhas; pode aceder a uma das pilhas clicando-lhe duas vezes. Apresenta todas as etiquetas existentes permitindo-lhe criar uma consulta. Apresenta o conteúdo de álbuns inteligentes (por exemplo, Adicionado recentemente) e álbuns gerados pelo utilizador. As visualizações que se seguem estão disponíveis para a categoria Música, correspondendo às visualizações no Nero MediaHome: Álbuns Intérpretes Géneros Títulos Lista de reprodução Apresenta todas as faixas de áudio organizadas por ordem alfabética do álbum. Apresenta todas as faixas de áudio organizadas por ordem alfabética do artista. Apresenta todas as faixas de áudio organizadas por ordem alfabética do género. Apresenta todas as faixas de áudio organizadas por ordem alfabética do título. Apresenta o conteúdo de listas de reprodução inteligentes (por exemplo, Reproduzido recentemente) e listas de reprodução geradas pelo utilizador. A janela Opções abre-se quando clica no botão referem-se directamente a Nero MediaHome. na barra de tarefas superior. As opções Nero Express 77
78 Nero MediaBrowser Biblioteca Apresenta a área de definições da Biblioteca. Todas as pastas monitorizadas são apresentadas na respectiva área de Pastas ou Discos Monitorizados. Se pretender adicionar pastas multimédia adicionais, clique no botão Adicionar Manualmente e seleccione a pasta pretendida na árvore de navegação. Clique no botão Adicionar Automaticamente para que o Nero MediaHome execute uma pesquisa por novas pastas multimédia no seu computador. Para excluir determinados tipos de multimédia (música, vídeos ou fotografias) de uma pasta, coloque o cursor sobre a pasta apresentada na lista e clique no botão correspondente. Para eliminar uma pasta da lista de monitorização da aplicação, coloque o cursor sobre a pasta apresentada na lista e clique no botão. Pode também arrastar ficheiros e pastas para o Nero MediaHome. Abre-se automaticamente uma janela a perguntar se pretende adicionar a(s) pasta(s) à biblioteca. Na área Geral, pode seleccionar a apresentação de listas de reprodução externas (como as do itunes) como entradas na árvore de navegação do Nero MediaHome. Nero Express 78
79 Opções de configuração 16 Opções de configuração Pode definir opções para utilizar o Nero Express na janela Opções. Algumas das funções aqui mencionadas estão apenas disponíveis na versão completa. Pode sempre actualizar a sua versão Essentials em para obter a versão completa com todas as funções. Janela Opções Estão disponíveis os seguintes separadores: Compilação Cache Tipo de letra Sons Funções avançadas Base de dados Memória intermédia secundária Contém opções para a compilação e o ecrã de selecção. Contém opções para a memória cache. Contém opções de selecção do tipo de letra. Contém opções de selecção de sons que estão relacionados com as tarefas de gravação. Contém opções para configurar a sobregravação e a gravação. Recomendamos que mantenha as definições padrão. Selecciona o método padrão de atribuição de nomes para ficheiros de áudio a serem gravados de um CD de áudio para o disco rígido. Determina o tamanho da memória intermédia RAM. Nero Express 79
Nero SecurDisc Viewer
 Nero SecurDisc Viewer Informações sobre direitos de autor e marcas comerciais Este documento e todos os seus conteúdos estão sujeitos e protegidos por leis internacionais de direitos de autor e outros
Nero SecurDisc Viewer Informações sobre direitos de autor e marcas comerciais Este documento e todos os seus conteúdos estão sujeitos e protegidos por leis internacionais de direitos de autor e outros
Informações sobre direitos de autor e marcas comerciais
 Nero BurnRights Informações sobre direitos de autor e marcas comerciais Este documento e todos os seus conteúdos estão sujeitos e protegidos por leis internacionais de direitos de autor e outros direitos
Nero BurnRights Informações sobre direitos de autor e marcas comerciais Este documento e todos os seus conteúdos estão sujeitos e protegidos por leis internacionais de direitos de autor e outros direitos
Nero ControlCenter 2
 Nero ControlCenter Informações sobre direitos de autor e marcas comerciais Este documento e todos os seus conteúdos estão sujeitos e protegidos por leis internacionais de direitos de autor e outros direitos
Nero ControlCenter Informações sobre direitos de autor e marcas comerciais Este documento e todos os seus conteúdos estão sujeitos e protegidos por leis internacionais de direitos de autor e outros direitos
Nero SecurDisc Viewer 2
 Informações sobre Direitos Autorais e Marcas Registradas Este documento e todo o seu conteúdo está sujeito a e protegido por leis de direitos autorais internacionais e outras leis de propriedade intelecual,
Informações sobre Direitos Autorais e Marcas Registradas Este documento e todo o seu conteúdo está sujeito a e protegido por leis de direitos autorais internacionais e outras leis de propriedade intelecual,
Informações sobre direitos de autor e marcas comerciais
 Manual Nero Express Informações sobre direitos de autor e marcas comerciais Este documento e todos os seus conteúdos estão sujeitos e protegidos por leis internacionais de direitos de autor e outros direitos
Manual Nero Express Informações sobre direitos de autor e marcas comerciais Este documento e todos os seus conteúdos estão sujeitos e protegidos por leis internacionais de direitos de autor e outros direitos
Manual Nero ControlCenter
 Manual Nero ControlCenter Informações sobre direitos de autor e marcas comerciais Este documento e todos os seus conteúdos estão sujeitos e protegidos por leis internacionais de direitos de autor e outros
Manual Nero ControlCenter Informações sobre direitos de autor e marcas comerciais Este documento e todos os seus conteúdos estão sujeitos e protegidos por leis internacionais de direitos de autor e outros
Manual Nero InfoTool. Nero AG
 Manual Nero InfoTool Nero AG Informações sobre direitos de autor e marcas O manual do Nero InfoTool e todo o respectivo conteúdo estão protegidos por direitos de autor e são propriedade da Nero AG. Todos
Manual Nero InfoTool Nero AG Informações sobre direitos de autor e marcas O manual do Nero InfoTool e todo o respectivo conteúdo estão protegidos por direitos de autor e são propriedade da Nero AG. Todos
Manual do InCD Reader
 Manual do InCD Reader Nero AG Informações sobre direitos de autor e marcas comerciais Este manual e todo o respectivo conteúdo estão protegidos por direitos de autor e são propriedade da Nero AG. Todos
Manual do InCD Reader Nero AG Informações sobre direitos de autor e marcas comerciais Este manual e todo o respectivo conteúdo estão protegidos por direitos de autor e são propriedade da Nero AG. Todos
Nero ControlCenter 2
 Informações sobre Direitos Autorais e Marcas Registradas Este documento e todo o seu conteúdo está sujeito a e protegido por leis de direitos autorais internacionais e outras leis de propriedade intelecual,
Informações sobre Direitos Autorais e Marcas Registradas Este documento e todo o seu conteúdo está sujeito a e protegido por leis de direitos autorais internacionais e outras leis de propriedade intelecual,
Informações sobre direitos de autor e marcas comerciais
 Nero RescueAgent Informações sobre direitos de autor e marcas comerciais Este documento e todos os seus conteúdos estão sujeitos e protegidos por leis internacionais de direitos de autor e outros direitos
Nero RescueAgent Informações sobre direitos de autor e marcas comerciais Este documento e todos os seus conteúdos estão sujeitos e protegidos por leis internacionais de direitos de autor e outros direitos
Manual Nero InfoTool
 Manual Nero InfoTool Informações sobre direitos de autor e marcas comerciais Este documento e todos os seus conteúdos estão sujeitos e protegidos por leis internacionais de direitos de autor e outros direitos
Manual Nero InfoTool Informações sobre direitos de autor e marcas comerciais Este documento e todos os seus conteúdos estão sujeitos e protegidos por leis internacionais de direitos de autor e outros direitos
Manual do Nero DriveSpeed
 Manual do Nero DriveSpeed Nero AG Informações sobre direitos de autor e marcas O manual do Nero DriveSpeed e a totalidade do respectivo conteúdo estão protegidos por copyright e são propriedade da Nero
Manual do Nero DriveSpeed Nero AG Informações sobre direitos de autor e marcas O manual do Nero DriveSpeed e a totalidade do respectivo conteúdo estão protegidos por copyright e são propriedade da Nero
Nero AG Nero DiscCopy
 Manual do Nero DiscCopy Nero AG Nero DiscCopy Informações sobre direitos de autor e marcas O manual do Nero DiscCopy e a totalidade do respectivo conteúdo estão protegidos por copyright e são propriedade
Manual do Nero DiscCopy Nero AG Nero DiscCopy Informações sobre direitos de autor e marcas O manual do Nero DiscCopy e a totalidade do respectivo conteúdo estão protegidos por copyright e são propriedade
Nero SecurDisc Viewer
 Nero SecurDisc Viewer Informações sobre Direitos Autorais e Marcas Registradas Este documento e todo o seu conteúdo está sujeito a e protegido por leis de direitos autorais internacionais e outras leis
Nero SecurDisc Viewer Informações sobre Direitos Autorais e Marcas Registradas Este documento e todo o seu conteúdo está sujeito a e protegido por leis de direitos autorais internacionais e outras leis
Nero Blu-ray Player 2
 Nero Blu-ray Player Informações sobre direitos de autor e marcas comerciais Este documento e todos os seus conteúdos estão sujeitos e protegidos por leis internacionais de direitos de autor e outros direitos
Nero Blu-ray Player Informações sobre direitos de autor e marcas comerciais Este documento e todos os seus conteúdos estão sujeitos e protegidos por leis internacionais de direitos de autor e outros direitos
Dell Mobile Sync. Manual
 Dell Mobile Sync Manual Informações sobre direitos de autor e marcas comerciais. Este documento, tal como o software descrito aqui, é fornecido como uma licença e apenas pode ser utilizado ou reproduzido
Dell Mobile Sync Manual Informações sobre direitos de autor e marcas comerciais. Este documento, tal como o software descrito aqui, é fornecido como uma licença e apenas pode ser utilizado ou reproduzido
Manual. Nero SecurDisc Viewer
 Manual Nero SecurDisc Viewer Informações sobre Direitos Autorais e Marcas Registradas Este documento, assim como o software descrito nele, é fornecido em forma de licença e somente pode ser usado ou reproduzido
Manual Nero SecurDisc Viewer Informações sobre Direitos Autorais e Marcas Registradas Este documento, assim como o software descrito nele, é fornecido em forma de licença e somente pode ser usado ou reproduzido
Manual Nero ControlCenter
 Manual Nero ControlCenter Informações sobre direitos de autor e marcas comerciais Este documento, tal como o software descrito aqui, é fornecido como uma licença e apenas pode ser utilizado ou reproduzido
Manual Nero ControlCenter Informações sobre direitos de autor e marcas comerciais Este documento, tal como o software descrito aqui, é fornecido como uma licença e apenas pode ser utilizado ou reproduzido
neuen Manual Nero StartSmart
 neuen Manual Nero StartSmart Informações sobre direitos de autor e marcas comerciais Este documento, tal como o software descrito aqui, é fornecido como uma licença e apenas pode ser utilizado ou reproduzido
neuen Manual Nero StartSmart Informações sobre direitos de autor e marcas comerciais Este documento, tal como o software descrito aqui, é fornecido como uma licença e apenas pode ser utilizado ou reproduzido
Manual Nero BurnRights
 Manual Nero AG Informações sobre direitos de autor e marcas O manual do e todo o seu conteúdo estão protegidos pelos direitos de autor e são da propriedade da empresa Nero AG. Todos os direitos reservados.
Manual Nero AG Informações sobre direitos de autor e marcas O manual do e todo o seu conteúdo estão protegidos pelos direitos de autor e são da propriedade da empresa Nero AG. Todos os direitos reservados.
Informações sobre direitos de autor e marcas comerciais
 Nero MediaHome Informações sobre direitos de autor e marcas comerciais Este documento e todos os seus conteúdos estão sujeitos e protegidos por leis internacionais de direitos de autor e outros direitos
Nero MediaHome Informações sobre direitos de autor e marcas comerciais Este documento e todos os seus conteúdos estão sujeitos e protegidos por leis internacionais de direitos de autor e outros direitos
Manual Nero BurnRights
 Manual Nero AG Informações sobre direitos de autor e marcas O manual do e todo o seu conteúdo estão protegidos pelos direitos de autor e são da propriedade da empresa Nero AG. Todos os direitos reservados.
Manual Nero AG Informações sobre direitos de autor e marcas O manual do e todo o seu conteúdo estão protegidos pelos direitos de autor e são da propriedade da empresa Nero AG. Todos os direitos reservados.
Informações sobre Direitos Autorais e Marcas Registradas
 Informações sobre Direitos Autorais e Marcas Registradas Este documento e todo o seu conteúdo está sujeito a e protegido por leis de direitos autorais internacionais e outras leis de propriedade intelecual,
Informações sobre Direitos Autorais e Marcas Registradas Este documento e todo o seu conteúdo está sujeito a e protegido por leis de direitos autorais internacionais e outras leis de propriedade intelecual,
Manual do InCD Reader
 Manual do InCD Reader Nero AG Informações sobre direitos autorais e marcas registradas O manual e todo o seu conteúdo é protegido por leis de direitos autorais e são de propriedade da Nero AG. Todos os
Manual do InCD Reader Nero AG Informações sobre direitos autorais e marcas registradas O manual e todo o seu conteúdo é protegido por leis de direitos autorais e são de propriedade da Nero AG. Todos os
Manual Nero BackItUp
 Manual Nero BackItUp Informações sobre direitos de autor e marcas comerciais Este documento e todos os seus conteúdos estão sujeitos e protegidos por leis internacionais de direitos de autor e outros direitos
Manual Nero BackItUp Informações sobre direitos de autor e marcas comerciais Este documento e todos os seus conteúdos estão sujeitos e protegidos por leis internacionais de direitos de autor e outros direitos
Manual Nero BurnRights
 Manual Nero BurnRights Informações sobre direitos de autor e marcas comerciais Este documento e todos os seus conteúdos estão sujeitos e protegidos por leis internacionais de direitos de autor e outros
Manual Nero BurnRights Informações sobre direitos de autor e marcas comerciais Este documento e todos os seus conteúdos estão sujeitos e protegidos por leis internacionais de direitos de autor e outros
Nero Blu-ray Player 2
 Nero Blu-ray Player Informações sobre Direitos Autorais e Marcas Registradas Este documento e todo o seu conteúdo está sujeito a e protegido por leis de direitos autorais internacionais e outras leis de
Nero Blu-ray Player Informações sobre Direitos Autorais e Marcas Registradas Este documento e todo o seu conteúdo está sujeito a e protegido por leis de direitos autorais internacionais e outras leis de
Manual Nero ControlCenter
 Manual Nero ControlCenter Informações sobre direitos de autor e marcas comerciais Este documento e todos os seus conteúdos estão sujeitos e protegidos por leis internacionais de direitos de autor e outros
Manual Nero ControlCenter Informações sobre direitos de autor e marcas comerciais Este documento e todos os seus conteúdos estão sujeitos e protegidos por leis internacionais de direitos de autor e outros
Manual Nero ControlCenter
 Manual Nero ControlCenter Informações sobre direitos autorais e marcas registradas Este documento, assim como o software descrito nele, é fornecido em forma de licença e somente pode ser usado ou reproduzido
Manual Nero ControlCenter Informações sobre direitos autorais e marcas registradas Este documento, assim como o software descrito nele, é fornecido em forma de licença e somente pode ser usado ou reproduzido
Manual Nero ControlCenter
 Manual Nero ControlCenter Informações sobre Direitos Autorais e Marcas Registradas Este documento e todo o seu conteúdo estão sujeitos a e estão protegidos por leis internacionais de direitos autorais
Manual Nero ControlCenter Informações sobre Direitos Autorais e Marcas Registradas Este documento e todo o seu conteúdo estão sujeitos a e estão protegidos por leis internacionais de direitos autorais
Manual Nero RescueAgent
 Manual Nero RescueAgent Informações sobre direitos de autor e marcas comerciais Este documento e todos os seus conteúdos estão sujeitos e protegidos por leis internacionais de direitos de autor e outros
Manual Nero RescueAgent Informações sobre direitos de autor e marcas comerciais Este documento e todos os seus conteúdos estão sujeitos e protegidos por leis internacionais de direitos de autor e outros
Informações sobre Direitos Autorais e Marcas Registradas
 Manual Nero Express Informações sobre Direitos Autorais e Marcas Registradas Este documento e todo o seu conteúdo está sujeito a e protegido por leis de direitos autorais internacionais e outras leis de
Manual Nero Express Informações sobre Direitos Autorais e Marcas Registradas Este documento e todo o seu conteúdo está sujeito a e protegido por leis de direitos autorais internacionais e outras leis de
Manual Nero InfoTool
 Manual Nero InfoTool Informações sobre direitos de autor e marcas comerciais Este documento, tal como o software descrito aqui, é fornecido como uma licença e apenas pode ser utilizado ou reproduzido de
Manual Nero InfoTool Informações sobre direitos de autor e marcas comerciais Este documento, tal como o software descrito aqui, é fornecido como uma licença e apenas pode ser utilizado ou reproduzido de
Manual do Nero Scout. Nero AG
 Manual do Nero Scout Nero AG Informações sobre direitos de autor e marcas O manual do Nero Scout e todo o seu conteúdo estão protegidos por direitos de autor e são propriedade da Nero AG. Todos os direitos
Manual do Nero Scout Nero AG Informações sobre direitos de autor e marcas O manual do Nero Scout e todo o seu conteúdo estão protegidos por direitos de autor e são propriedade da Nero AG. Todos os direitos
Informações sobre direitos autorais e marcas registradas
 Manual Nero Express Informações sobre direitos autorais e marcas registradas Informações sobre direitos de autor e marcas comerciais Este documento, tal como o software descrito aqui, é fornecido como
Manual Nero Express Informações sobre direitos autorais e marcas registradas Informações sobre direitos de autor e marcas comerciais Este documento, tal como o software descrito aqui, é fornecido como
Manual do Nero Burn/Burn Settings Plugin para MCE
 Manual do Nero Burn/Burn Settings Plugin para MCE Nero AG Informações sobre direitos de autor e marcas O manual e todos os seus conteúdos estão protegidos pelos direitos de autores e são propriedade da
Manual do Nero Burn/Burn Settings Plugin para MCE Nero AG Informações sobre direitos de autor e marcas O manual e todos os seus conteúdos estão protegidos pelos direitos de autores e são propriedade da
Manual. Nero SecurDisc Viewer
 Manual Nero SecurDisc Viewer Informações sobre direitos de autor e marcas comerciais Este documento, tal como o software descrito aqui, é fornecido como uma licença e apenas pode ser utilizado ou reproduzido
Manual Nero SecurDisc Viewer Informações sobre direitos de autor e marcas comerciais Este documento, tal como o software descrito aqui, é fornecido como uma licença e apenas pode ser utilizado ou reproduzido
Manual Nero ControlCenter
 Manual Nero ControlCenter Informações sobre Direitos Autorais e Marcas Registradas Este documento e todo o seu conteúdo está sujeito a e protegido por leis de direitos autorais internacionais e outras
Manual Nero ControlCenter Informações sobre Direitos Autorais e Marcas Registradas Este documento e todo o seu conteúdo está sujeito a e protegido por leis de direitos autorais internacionais e outras
Informações sobre Direitos Autorais e Marcas Registradas
 Informações sobre Direitos Autorais e Marcas Registradas Este documento e todo o seu conteúdo está sujeito a e protegido por leis de direitos autorais internacionais e outras leis de propriedade intelecual,
Informações sobre Direitos Autorais e Marcas Registradas Este documento e todo o seu conteúdo está sujeito a e protegido por leis de direitos autorais internacionais e outras leis de propriedade intelecual,
Seu manual do usuário HTC TOUCH PRO2
 Você pode ler as recomendações contidas no guia do usuário, no guia de técnico ou no guia de instalação para. Você vai encontrar as respostas a todas suas perguntas sobre a no manual do usuário (informação,
Você pode ler as recomendações contidas no guia do usuário, no guia de técnico ou no guia de instalação para. Você vai encontrar as respostas a todas suas perguntas sobre a no manual do usuário (informação,
O Manual do K3b. Esta documentação foi convertida a partir da Base de Utilizadores do KDE para o K3b. Tradução: José Pires
 Esta documentação foi convertida a partir da Base de Utilizadores do KDE para o K3b. Tradução: José Pires 2 Conteúdo 1 Introdução 5 2 Pré-configuração 6 3 Configurar a Interface do Utilizador 7 4 Configurar
Esta documentação foi convertida a partir da Base de Utilizadores do KDE para o K3b. Tradução: José Pires 2 Conteúdo 1 Introdução 5 2 Pré-configuração 6 3 Configurar a Interface do Utilizador 7 4 Configurar
Informações sobre Direitos Autorais e Marcas Registradas
 Informações sobre Direitos Autorais e Marcas Registradas Este documento e todo o seu conteúdo está sujeito a e protegido por leis de direitos autorais internacionais e outras leis de propriedade intelecual,
Informações sobre Direitos Autorais e Marcas Registradas Este documento e todo o seu conteúdo está sujeito a e protegido por leis de direitos autorais internacionais e outras leis de propriedade intelecual,
Suporte do Nero 7 para o Windows Vista TM
 Suporte do Nero 7 para o Windows Vista TM Nero AG Informações sobre direitos autorais e marcas registradas Este breve guia e todo o seu conteúdo estão protegidos por direitos autorais e são de propriedade
Suporte do Nero 7 para o Windows Vista TM Nero AG Informações sobre direitos autorais e marcas registradas Este breve guia e todo o seu conteúdo estão protegidos por direitos autorais e são de propriedade
Computer Setup Manual do utilizador
 Computer Setup Manual do utilizador Copyright 2007 Hewlett-Packard Development Company, L.P. Windows é uma marca comercial registada nos EUA da Microsoft Corporation. As informações aqui contidas estão
Computer Setup Manual do utilizador Copyright 2007 Hewlett-Packard Development Company, L.P. Windows é uma marca comercial registada nos EUA da Microsoft Corporation. As informações aqui contidas estão
Número de publicação do documento:
 Multimédia Número de publicação do documento: 405774-131 Maio de 2006 Este manual explica como utilizar os recursos de hardware e software de multimédia do computador. Os recursos de multimédia variam
Multimédia Número de publicação do documento: 405774-131 Maio de 2006 Este manual explica como utilizar os recursos de hardware e software de multimédia do computador. Os recursos de multimédia variam
Dell Mobile Sync. Manual
 Dell Mobile Sync Manual Informações sobre Direitos Autorais e Marcas Registradas. Este documento, assim como o software descrito nele, é fornecido em forma de licença e somente pode ser usado ou reproduzido
Dell Mobile Sync Manual Informações sobre Direitos Autorais e Marcas Registradas. Este documento, assim como o software descrito nele, é fornecido em forma de licença e somente pode ser usado ou reproduzido
Multimédia. Número de publicação do documento: Este manual explica como utilizar os recursos de áudio e vídeo do computador.
 Multimédia Número de publicação do documento: 410777-131 Abril de 2006 Este manual explica como utilizar os recursos de áudio e vídeo do computador. Conteúdo 1 Hardware de multimédia Utilizar a unidade
Multimédia Número de publicação do documento: 410777-131 Abril de 2006 Este manual explica como utilizar os recursos de áudio e vídeo do computador. Conteúdo 1 Hardware de multimédia Utilizar a unidade
Manual Nero ControlCenter
 Manual Nero ControlCenter Informações sobre direitos autorais e marcas registradas Informações sobre Direitos Autorais e Marcas Registradas Este documento, assim como o software descrito nele, é fornecido
Manual Nero ControlCenter Informações sobre direitos autorais e marcas registradas Informações sobre Direitos Autorais e Marcas Registradas Este documento, assim como o software descrito nele, é fornecido
Multimédia. Manual do utilizador
 Multimédia Manual do utilizador Copyright 2007 Hewlett-Packard Development Company, L.P. Microsoft é uma marca comercial registada da Microsoft Corporation nos E.U.A. As informações aqui contidas estão
Multimédia Manual do utilizador Copyright 2007 Hewlett-Packard Development Company, L.P. Microsoft é uma marca comercial registada da Microsoft Corporation nos E.U.A. As informações aqui contidas estão
Manual do Utilizador
 Manual do Utilizador Copyright 2016 HP Development Company, L.P. AMD é uma marca comercial da Advanced Micro Devices, Inc. 2012 Google Inc. Todos os direitos reservados. Google é uma marca comercial da
Manual do Utilizador Copyright 2016 HP Development Company, L.P. AMD é uma marca comercial da Advanced Micro Devices, Inc. 2012 Google Inc. Todos os direitos reservados. Google é uma marca comercial da
Ler Primeiro. Desembalar o Videoprojector Utilizar os Manuais Utilizar o CD-ROM de Documentação
 Ler Primeiro Desembalar o Videoprojector Utilizar os Manuais Utilizar o CD-ROM de Documentação Todos os direitos reservados. Esta publicação não pode ser integral ou parcialmente reproduzida, arquivada
Ler Primeiro Desembalar o Videoprojector Utilizar os Manuais Utilizar o CD-ROM de Documentação Todos os direitos reservados. Esta publicação não pode ser integral ou parcialmente reproduzida, arquivada
Informações sobre direitos de autor e marcas comerciais Nero Kwik Media
 Manual Informações sobre direitos de autor e marcas comerciais Este documento, tal como o software descrito aqui, é fornecido como uma licença e apenas pode ser utilizado ou reproduzido de acordo com o
Manual Informações sobre direitos de autor e marcas comerciais Este documento, tal como o software descrito aqui, é fornecido como uma licença e apenas pode ser utilizado ou reproduzido de acordo com o
Seu manual do usuário SAMSUNG SCX-4600
 Você pode ler as recomendações contidas no guia do usuário, no guia de técnico ou no guia de instalação para SAMSUNG SCX-4600. Você vai encontrar as respostas a todas suas perguntas sobre a no manual do
Você pode ler as recomendações contidas no guia do usuário, no guia de técnico ou no guia de instalação para SAMSUNG SCX-4600. Você vai encontrar as respostas a todas suas perguntas sobre a no manual do
Sumário Comece com sucesso! Instalando o InCD Reader Acessando discos SecurDisc Menu de contexto do SecurDisc
 Manual InCD Reader Sumário Sumário 1 Comece com sucesso! 3 1.1 Sobre o InCDReader 3 1.2 Sobre o manual 3 2 Instalando o InCD Reader 4 3 Acessando discos SecurDisc 6 4 Menu de contexto do SecurDisc 7 4.1
Manual InCD Reader Sumário Sumário 1 Comece com sucesso! 3 1.1 Sobre o InCDReader 3 1.2 Sobre o manual 3 2 Instalando o InCD Reader 4 3 Acessando discos SecurDisc 6 4 Menu de contexto do SecurDisc 7 4.1
MANUAL DO UTILIZADOR DA WEBCAM HP
 MANUAL DO UTILIZADOR DA WEBCAM HP Copyright 2012 Hewlett-Packard Development Company, L.P. Microsoft, Windows, e Windows Vista são marcas comerciais registadas nos EUA da Microsoft Corporation. AMD e Athlon
MANUAL DO UTILIZADOR DA WEBCAM HP Copyright 2012 Hewlett-Packard Development Company, L.P. Microsoft, Windows, e Windows Vista são marcas comerciais registadas nos EUA da Microsoft Corporation. AMD e Athlon
Utilizar discos DVD-RAM
 Este manual contém as informações mínimas necessárias para utilização de discos DVD-RAM com a unidade DVD MULTI no Windows 98/Me/2000. Windows, Windows NT e MS-DOS são marcas comerciais registadas da Microsoft
Este manual contém as informações mínimas necessárias para utilização de discos DVD-RAM com a unidade DVD MULTI no Windows 98/Me/2000. Windows, Windows NT e MS-DOS são marcas comerciais registadas da Microsoft
Manual de utilizador
 Manual de utilizador Índice Introdução... 1 NOTAS IMPORTANTES... 1 Declarações Legais... 3 Instalação e Configuração... 5 Requisitos do Sistema... 5 Instalação... 5 Activação... 7 Actualização Automática...
Manual de utilizador Índice Introdução... 1 NOTAS IMPORTANTES... 1 Declarações Legais... 3 Instalação e Configuração... 5 Requisitos do Sistema... 5 Instalação... 5 Activação... 7 Actualização Automática...
U T O R I A L. Nero BackItUp
 T U T O R I Nero BackItUp Nero BackItUp e as pastas virtuais de pesquisa da Microsoft 2 Requisitos do sistema 2 Informações básicas 2 Criando pastas virtuais de pesquisa no Windows Vista 3 Executando o
T U T O R I Nero BackItUp Nero BackItUp e as pastas virtuais de pesquisa da Microsoft 2 Requisitos do sistema 2 Informações básicas 2 Criando pastas virtuais de pesquisa no Windows Vista 3 Executando o
Manual Nero RescueAgent
 Manual Nero RescueAgent Informações sobre direitos de autor e marcas comerciais Este documento, tal como o software descrito aqui, é fornecido como uma licença e apenas pode ser utilizado ou reproduzido
Manual Nero RescueAgent Informações sobre direitos de autor e marcas comerciais Este documento, tal como o software descrito aqui, é fornecido como uma licença e apenas pode ser utilizado ou reproduzido
O que pode fazer com o Image Data Converter
 O que pode fazer com o Image Data Converter Bem-vindo ao Image Data Converter Ver.1.5, o software de aplicação que lhe permite ver e fazer ajustes num ficheiro de formato RAW (SRF) ( ficheiro RAW neste
O que pode fazer com o Image Data Converter Bem-vindo ao Image Data Converter Ver.1.5, o software de aplicação que lhe permite ver e fazer ajustes num ficheiro de formato RAW (SRF) ( ficheiro RAW neste
Multimédia Manual do utilizador
 Multimédia Manual do utilizador Copyright 2007 Hewlett-Packard Development Company, L.P. Windows é uma marca registada da Microsoft Corporation nos EUA. As informações aqui contidas estão sujeitas a alterações
Multimédia Manual do utilizador Copyright 2007 Hewlett-Packard Development Company, L.P. Windows é uma marca registada da Microsoft Corporation nos EUA. As informações aqui contidas estão sujeitas a alterações
Multimédia Manual do Utilizador
 Multimédia Manual do Utilizador Copyright 2007 Hewlett-Packard Development Company, L.P. Microsoft é uma marca registada da Microsoft Corporation nos E.U.A. As informações aqui contidas estão sujeitas
Multimédia Manual do Utilizador Copyright 2007 Hewlett-Packard Development Company, L.P. Microsoft é uma marca registada da Microsoft Corporation nos E.U.A. As informações aqui contidas estão sujeitas
Manual Nero Burning ROM
 Manual Nero Burning ROM Informações sobre Direitos Autorais e Marcas Registradas Este documento e todo o seu conteúdo estão sujeitos a e estão protegidos por leis internacionais de direitos autorais e
Manual Nero Burning ROM Informações sobre Direitos Autorais e Marcas Registradas Este documento e todo o seu conteúdo estão sujeitos a e estão protegidos por leis internacionais de direitos autorais e
Manual do Nero BackItUp
 Manual do Nero BackItUp Nero AG Informações sobre direitos de autor e marcas comerciais O manual do Nero BackItUp e todos os seus conteúdos estão protegidos pelo copyright e são propriedade da Nero AG.
Manual do Nero BackItUp Nero AG Informações sobre direitos de autor e marcas comerciais O manual do Nero BackItUp e todos os seus conteúdos estão protegidos pelo copyright e são propriedade da Nero AG.
Utilitário de Configuração Manual do utilizador
 Utilitário de Configuração Manual do utilizador Copyright 2007 Hewlett-Packard Development Company, L.P. Windows é uma marca comercial registada da Microsoft Corporation nos EUA. As informações aqui contidas
Utilitário de Configuração Manual do utilizador Copyright 2007 Hewlett-Packard Development Company, L.P. Windows é uma marca comercial registada da Microsoft Corporation nos EUA. As informações aqui contidas
O aprendiz de investigador
 O aprendiz de investigador Criar um filme com o Movie Maker literacia digital L i t e r a c i a s n a e s c o l a : f o r m a r o s p a r c e i r o s d a b i b l i o t e c a O que é? O é um software de
O aprendiz de investigador Criar um filme com o Movie Maker literacia digital L i t e r a c i a s n a e s c o l a : f o r m a r o s p a r c e i r o s d a b i b l i o t e c a O que é? O é um software de
Actualizações de software Manual do utilizador
 Actualizações de software Manual do utilizador Copyright 2007 Hewlett-Packard Development Company, L.P. Windows é uma marca comercial registada da Microsoft Corporation nos EUA. As informações aqui contidas
Actualizações de software Manual do utilizador Copyright 2007 Hewlett-Packard Development Company, L.P. Windows é uma marca comercial registada da Microsoft Corporation nos EUA. As informações aqui contidas
Preparativos NSZ-GS7. Leitor de multimédia de rede
 Preparativos PT Leitor de multimédia de rede NSZ-GS7 As imagens dos ecrãs, o funcionamento e as características técnicas estão sujeitos a alterações sem aviso prévio. Preparativos: ON/STANDBY Liga ou desliga
Preparativos PT Leitor de multimédia de rede NSZ-GS7 As imagens dos ecrãs, o funcionamento e as características técnicas estão sujeitos a alterações sem aviso prévio. Preparativos: ON/STANDBY Liga ou desliga
Multimédia Manual do utilizador
 Multimédia Manual do utilizador Copyright 2007 Hewlett-Packard Development Company, L.P. Microsoft é uma marca comercial registada da Microsoft Corporation nos E.U.A. As informações aqui contidas estão
Multimédia Manual do utilizador Copyright 2007 Hewlett-Packard Development Company, L.P. Microsoft é uma marca comercial registada da Microsoft Corporation nos E.U.A. As informações aqui contidas estão
Sumário. Criando uma nova conta do SyncUP... 2. Informações sobre direitos de autor e marcas comerciais... 7
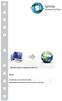 P A O A P A umário Criando uma nova conta do yncup... 2 Informações sobre direitos de autor e marcas comerciais.... 7 O Criando uma nova conta do yncup O My Online torage é o seu dispositivo de armazenamento
P A O A P A umário Criando uma nova conta do yncup... 2 Informações sobre direitos de autor e marcas comerciais.... 7 O Criando uma nova conta do yncup O My Online torage é o seu dispositivo de armazenamento
Como criar uma história
 O da Microsoft permite, a partir de um conjunto de imagens, fazer um vídeo, adicionando som (músicas ou narração por voz recorrendo ao microfone) e movimento (transições e efeitos). São estes movimentos
O da Microsoft permite, a partir de um conjunto de imagens, fazer um vídeo, adicionando som (músicas ou narração por voz recorrendo ao microfone) e movimento (transições e efeitos). São estes movimentos
Utilitário de Configuração
 Utilitário de Configuração Manual do utilizador Copyright 2007 Hewlett-Packard Development Company, L.P. Windows é uma marca comercial registada da Microsoft Corporation nos EUA. As informações aqui contidas
Utilitário de Configuração Manual do utilizador Copyright 2007 Hewlett-Packard Development Company, L.P. Windows é uma marca comercial registada da Microsoft Corporation nos EUA. As informações aqui contidas
Controlo Remoto de Multimédia HP (somente nalguns modelos) Manual do utilizador
 Controlo Remoto de Multimédia HP (somente nalguns modelos) Manual do utilizador Copyright 2008 Hewlett-Packard Development Company, L.P. Windows e Windows Vista são marcas comerciais ou marcas comerciais
Controlo Remoto de Multimédia HP (somente nalguns modelos) Manual do utilizador Copyright 2008 Hewlett-Packard Development Company, L.P. Windows e Windows Vista são marcas comerciais ou marcas comerciais
Actualizações de software Manual do utilizador
 Actualizações de software Manual do utilizador Copyright 2008, 2009 Hewlett-Packard Development Company, L.P. Windows é uma marca comercial registada da Microsoft Corporation nos E.U.A. As informações
Actualizações de software Manual do utilizador Copyright 2008, 2009 Hewlett-Packard Development Company, L.P. Windows é uma marca comercial registada da Microsoft Corporation nos E.U.A. As informações
Manual do Nero Scout. Nero AG
 Manual do Nero Scout Nero AG Informações sobre direitos de autor e marcas O manual do Nero Scout e todos os seus conteúdos estão protegidos pelos direitos de autores e são propriedade da empresa Nero AG.
Manual do Nero Scout Nero AG Informações sobre direitos de autor e marcas O manual do Nero Scout e todos os seus conteúdos estão protegidos pelos direitos de autores e são propriedade da empresa Nero AG.
Leitor de CDs. INTRODUÇÃO DE CDs
 Leitor de CDs INTRODUÇÃO DE CDs CUIDADOS Não force a entrada do CD na ranhura. Não utilizar CDs com formas irregulares e CDs com uma película de protecção contra riscos ou etiquetas autocolantes. A unidade
Leitor de CDs INTRODUÇÃO DE CDs CUIDADOS Não force a entrada do CD na ranhura. Não utilizar CDs com formas irregulares e CDs com uma película de protecção contra riscos ou etiquetas autocolantes. A unidade
O Manual do Kaffeine. Jürgen Kofler Christophe Thommeret Mauro Carvalho Chehab
 Jürgen Kofler Christophe Thommeret Mauro Carvalho Chehab 2 Conteúdo 1 Leitor do Kaffeine 5 1.1 A Janela Inicial........................................ 5 1.2 Reproduzir um Ficheiro..................................
Jürgen Kofler Christophe Thommeret Mauro Carvalho Chehab 2 Conteúdo 1 Leitor do Kaffeine 5 1.1 A Janela Inicial........................................ 5 1.2 Reproduzir um Ficheiro..................................
Manual Nero Burning ROM
 Manual Nero Burning ROM Informações sobre direitos autorais e marcas registradas Informações sobre Direitos Autorais e Marcas Registradas Este documento, assim como o software descrito nele, é fornecido
Manual Nero Burning ROM Informações sobre direitos autorais e marcas registradas Informações sobre Direitos Autorais e Marcas Registradas Este documento, assim como o software descrito nele, é fornecido
Manual Nero Burning ROM
 Manual Nero Burning ROM Informações sobre Direitos Autorais e Marcas Registradas Este documento e todo o seu conteúdo está sujeito a e protegido por leis de direitos autorais internacionais e outras leis
Manual Nero Burning ROM Informações sobre Direitos Autorais e Marcas Registradas Este documento e todo o seu conteúdo está sujeito a e protegido por leis de direitos autorais internacionais e outras leis
Manual SecurDisc Viewer
 Manual SecurDisc Viewer Informações sobre direitos autorais e marcas registradas Informações sobre direitos autorais e marcas registradas Este documento, assim como o software aqui descrito, é fornecido
Manual SecurDisc Viewer Informações sobre direitos autorais e marcas registradas Informações sobre direitos autorais e marcas registradas Este documento, assim como o software aqui descrito, é fornecido
Controlo remoto (só em alguns modelos)
 Controlo remoto (só em alguns modelos) Manual do utilizador Copyright 2006 Hewlett-Packard Development Company, L.P. Microsoft e Windows são marcas registadas da Microsoft Corporation nos EUA. As informações
Controlo remoto (só em alguns modelos) Manual do utilizador Copyright 2006 Hewlett-Packard Development Company, L.P. Microsoft e Windows são marcas registadas da Microsoft Corporation nos EUA. As informações
Informações sobre Direitos Autorais e Marcas Registradas Este documento e todo o seu conteúdo estão sujeitos a e estão protegidos por leis
 Manual Informações sobre Direitos Autorais e Marcas Registradas Este documento e todo o seu conteúdo estão sujeitos a e estão protegidos por leis internacionais de direitos autorais e outras leis de propriedade
Manual Informações sobre Direitos Autorais e Marcas Registradas Este documento e todo o seu conteúdo estão sujeitos a e estão protegidos por leis internacionais de direitos autorais e outras leis de propriedade
Modem e Rede local Manual do utilizador
 Modem e Rede local Manual do utilizador Copyright 2009 Hewlett-Packard Development Company, L.P. As informações aqui contidas estão sujeitas a alterações sem aviso prévio. As únicas garantias que cobrem
Modem e Rede local Manual do utilizador Copyright 2009 Hewlett-Packard Development Company, L.P. As informações aqui contidas estão sujeitas a alterações sem aviso prévio. As únicas garantias que cobrem
Controlador da impressora
 2-699-693-71 (1) Controlador da impressora (para Mac OS X) Manual de instalação Este manual descreve a instalação e utilização dos controladores de impressora para o Mac OS X. Antes de utilizar este Software
2-699-693-71 (1) Controlador da impressora (para Mac OS X) Manual de instalação Este manual descreve a instalação e utilização dos controladores de impressora para o Mac OS X. Antes de utilizar este Software
Seu manual do usuário HP PAVILION DV9030EA
 Você pode ler as recomendações contidas no guia do usuário, no guia de técnico ou no guia de instalação para HP PAVILION DV9030EA. Você vai encontrar as respostas a todas suas perguntas sobre a HP PAVILION
Você pode ler as recomendações contidas no guia do usuário, no guia de técnico ou no guia de instalação para HP PAVILION DV9030EA. Você vai encontrar as respostas a todas suas perguntas sobre a HP PAVILION
Painel táctil e teclado
 Painel táctil e teclado Manual do utilizador Copyright 2007 Hewlett-Packard Development Company, L.P. Windows é uma marca comercial registada da Microsoft Corporation nos EUA. As informações aqui contidas
Painel táctil e teclado Manual do utilizador Copyright 2007 Hewlett-Packard Development Company, L.P. Windows é uma marca comercial registada da Microsoft Corporation nos EUA. As informações aqui contidas
Manual do Nero Home. Nero AG. Nero Home
 Manual do Nero Home Nero AG Nero Home Informações sobre direitos de autor e marcas O manual do Nero Home e todos os seus conteúdos estão protegidos pelos direitos de autores e são propriedade da empresa
Manual do Nero Home Nero AG Nero Home Informações sobre direitos de autor e marcas O manual do Nero Home e todos os seus conteúdos estão protegidos pelos direitos de autores e são propriedade da empresa
Manual do Utilizador
 Manual do Utilizador Transcend JetFlash SecureDrive Obrigado por adquirir a unidade USB Flash da Transcend com encriptação de 256-bit AES integrada. O JetFlash SecureDrive ajuda-o(a) a salvaguardar os
Manual do Utilizador Transcend JetFlash SecureDrive Obrigado por adquirir a unidade USB Flash da Transcend com encriptação de 256-bit AES integrada. O JetFlash SecureDrive ajuda-o(a) a salvaguardar os
Guia de utilizador rápido. 1. Requisitos do sistema. 2. Instalação e ativação. Instalação. Ativação
 Guia de utilizador rápido Este Guia de utilizador rápido ajuda-o a instalar e a dar os primeiros passos com o Readiris TM 15. Para informações detalhadas sobre todas as funcionalidades do Readiris TM,
Guia de utilizador rápido Este Guia de utilizador rápido ajuda-o a instalar e a dar os primeiros passos com o Readiris TM 15. Para informações detalhadas sobre todas as funcionalidades do Readiris TM,
FORMAÇÃO DE MICROSOFT WORD Mário de Almeida Pedro, M. Sc. Janeiro 2014
 FORMAÇÃO DE MICROSOFT WORD 2007 Mário de Almeida Pedro, M. Sc. Janeiro 2014 Bemvindo Identificação da UFCD UFCD nº 0754 Processador de Texto, com a duração de 50 horas Microsoft Word 2007 Para criar um
FORMAÇÃO DE MICROSOFT WORD 2007 Mário de Almeida Pedro, M. Sc. Janeiro 2014 Bemvindo Identificação da UFCD UFCD nº 0754 Processador de Texto, com a duração de 50 horas Microsoft Word 2007 Para criar um
Guia de instalação do controlador
 Guia de instalação do controlador O presente manual descreve a instalação dos controladores e de outro software para utilizar este equipamento. Conteúdos do CD-ROM Esta secção descreve o CD-ROM fornecido
Guia de instalação do controlador O presente manual descreve a instalação dos controladores e de outro software para utilizar este equipamento. Conteúdos do CD-ROM Esta secção descreve o CD-ROM fornecido
Guia da Definição de Wi-Fi
 Guia da Definição de Wi-Fi Ligações Wi-Fi com a impressora Ligação a um computador através de um encaminhador (router) Wi-Fi Ligação direta a um computador Ligação a um dispositivo inteligente através
Guia da Definição de Wi-Fi Ligações Wi-Fi com a impressora Ligação a um computador através de um encaminhador (router) Wi-Fi Ligação direta a um computador Ligação a um dispositivo inteligente através
Informações sobre Direitos Autorais e Marcas Registradas Nero Express
 Manual Nero Express Informações sobre Direitos Autorais e Marcas Registradas Este documento, assim como o software descrito nele, é fornecido em forma de licença e somente pode ser usado ou reproduzido
Manual Nero Express Informações sobre Direitos Autorais e Marcas Registradas Este documento, assim como o software descrito nele, é fornecido em forma de licença e somente pode ser usado ou reproduzido
Actualizações de software Manual do utilizador
 Actualizações de software Manual do utilizador Copyright 2009 Hewlett-Packard Development Company, L.P. Microsoft é uma marca registada da Microsoft Corporation nos E.U.A. As informações contidas neste
Actualizações de software Manual do utilizador Copyright 2009 Hewlett-Packard Development Company, L.P. Microsoft é uma marca registada da Microsoft Corporation nos E.U.A. As informações contidas neste
Dispositivos apontadores e teclado Manual do utilizador
 Dispositivos apontadores e teclado Manual do utilizador Copyright 2008 Hewlett-Packard Development Company, L.P. Microsoft é uma marca registada da Microsoft Corporation nos E.U.A. As informações aqui
Dispositivos apontadores e teclado Manual do utilizador Copyright 2008 Hewlett-Packard Development Company, L.P. Microsoft é uma marca registada da Microsoft Corporation nos E.U.A. As informações aqui
Utilitário de Configuração Manual do utilizador
 Utilitário de Configuração Manual do utilizador Copyright 2007, 2008 Hewlett-Packard Development Company, L.P. Windows é uma marca comercial registada da Microsoft Corporation nos EUA. As informações contidas
Utilitário de Configuração Manual do utilizador Copyright 2007, 2008 Hewlett-Packard Development Company, L.P. Windows é uma marca comercial registada da Microsoft Corporation nos EUA. As informações contidas
Manual do Utilizador
 Manual do Utilizador Copyright 2017 HP Development Company, L.P. As informações contidas neste documento estão sujeitas a alterações sem aviso prévio. As únicas garantias que cobrem os produtos e serviços
Manual do Utilizador Copyright 2017 HP Development Company, L.P. As informações contidas neste documento estão sujeitas a alterações sem aviso prévio. As únicas garantias que cobrem os produtos e serviços
