CA ARCserve Backup para Windows
|
|
|
- Fernanda Damásio Almeida
- 6 Há anos
- Visualizações:
Transcrição
1 CA ARCserve Backup para Windows Guia do Agente para Máquinas Virtuais r12.5
2 Esta documentação (denominada "Documentação") e o programa de computador relacionado (denominado "Software"), mencionados nas partes que se seguem como "Produto", destinam-se apenas a fins informativos do usuário final e estão sujeitos a alteração ou remoção pela CA a qualquer momento. Este Produto não pode ser copiado, transferido, reproduzido, divulgado, modificado ou duplicado, por inteiro ou em partes, sem o prévio consentimento por escrito da CA. Este Produto contém informações confidenciais e de propriedade da CA e está protegido pelas leis de direitos autorais dos Estados Unidos e por tratados internacionais. Não obstante às disposições precedentes, os usuários licenciados podem imprimir um número razoável de cópias da Documentação para uso interno e podem fazer uma cópia do Software, se julgarem necessário, com a finalidade de recuperação em caso de falhas, desde que todos os avisos de direitos autorais e legendas da CA sejam afixados em cada cópia reproduzida. Somente funcionários, consultores ou agentes autorizados do usuário restritos às provisões de confidencialidade da licença do Software têm permissão de acesso a tais cópias. O direito de imprimir cópias da Documentação e de fazer uma cópia do Software está limitado ao período de vigor da licença do Produto. Em caso de término da licença, por qualquer motivo, fica o usuário responsável em garantir à CA, por escrito, que todas as cópias e cópias parciais do Produto sejam devolvidas à CA ou destruídas. SALVO O DISPOSTO NO CONTRATO DE LICENÇA APLICÁVEL, NA EXTENSÃO MÁXIMA PERMITIDA PELA LEGISLAÇÃO CABÍVEL, A CA FORNECE ESTA DOCUMENTAÇÃO COMO ESTÁ, SEM GARANTIAS DE NENHUMA ESPÉCIE, INCLUINDO, SEM LIMITAÇÕES, QUALQUER GARANTIA IMPLÍCITA DE COMERCIABILIDADE, ADEQUAÇÃO A UM FIM ESPECÍFICO OU CONTRA VIOLAÇÕES. EM NENHUMA OCASIÃO, A CA SERÁ RESPONSÁVEL POR QUAISQUER PERDAS OU DANOS, DIRETOS OU INDIRETOS, DO USUÁRIO FINAL OU DE QUALQUER TERCEIRO, RESULTANTES DO USO DESTA DOCUMENTAÇÃO INCLUINDO, SEM LIMITAÇÃO: LUCROS CESSANTES, INTERRUPÇÃO DOS NEGÓCIOS, ATIVOS INTANGÍVEIS OU DADOS PERDIDOS, MESMO QUE A CA TENHA SIDO EXPRESSAMENTE ADVERTIDA DE TAIS PERDAS E DANOS. O uso deste Produto e de qualquer produto mencionado nesta documentação é controlado pelo contrato de licença aplicável do usuário final. O fabricante deste Produto é a CA. Este Produto é fornecido com Direitos Restritos. O uso, duplicação ou divulgação pelo governo dos Estados Unidos está sujeita às restrições firmadas no FAR, seções , e (c)(1) - (2) e DFARS, seção (c)(1)(ii), se aplicável, ou a restrições vindouras. Todas as marcas comerciais, nomes de marcas, marcas de serviço e logotipos mencionados aqui pertencem a suas respectivas empresas. Copyright 2009 CA. Todos os direitos reservados.
3 Referências a produtos da CA Este conjunto de documentação é referente aos seguintes produtos da CA: BrightStor ARCserve Backup for Laptops and Desktops BrightStor CA-Dynam /Gerenciamento de fita TLMS Sistema de fitas virtuais do BrightStor CA-Vtape BrightStor Enterprise Backup BrightStor High Availability BrightStor Storage Resource Manager CA Antivirus CA ARCserve Agente de backup para Advantage Ingres Opção corporativa para Linux do agente para Novell do CA ARCserve Backup Agent for Open Files do CA ARCserve Backup para NetWare Agent for Open Files do CA ARCserve Backup para Windows Agente cliente para FreeBSD do CA ARCserve Backup Agente cliente para Linux do CA ARCserve Backup Agente cliente para Mainframe Linux do CA ARCserve Backup Agente cliente para NetWare do CA ARCserve Backup Agente cliente para UNIX do CA ARCserve Backup Agente cliente para Windows do CA ARCserve Backup Opção corporativa para AS/400 do CA ARCserve Backup Opção corporativa para Open VMS do CA ARCserve Backup CA ARCserve Backup para Microsoft Windows Essential Business Server CA ARCserve Backup para Windows Agente para IBM Informix do CA ARCserve Backup para Windows Agente para Lotus Domino do CA ARCserve Backup para Windows Agente para Microsoft Exchange do CA ARCserve Backup para Windows Agente para Microsoft SharePoint do CA ARCserve Backup para Windows
4 Agente para Microsoft SQL Server do CA ARCserve Backup para Windows Agente para Oracle do CA ARCserve Backup para Windows Agente para Sybase do CA ARCserve Backup para Windows Agente para máquinas virtuais do CA ARCserve Backup para Windows Opção de recuperação de falhas do CA ARCserve Backup para Windows Opção de disco para disco e para fita do CA ARCserve Backup para Windows Módulo corporativo do CA ARCserve Backup para Windows Opção corporativa para IBM 3494 do CA ARCserve Backup para Windows Opção corporativa para SAP R/3 para Oracle do CA ARCserve Backup para Windows Opção corporativa para StorageTek ACSLS do CA ARCserve Backup para Windows Opção Image do CA ARCserve Backup para Windows Serviço de cópias de sombra de volumes da Microsoft do CA ARCserve Backup para Windows Opção NAS NDMP do CA ARCserve Backup para Windows Opção de backup sem servidor do CA ARCserve Backup para Windows Opção SAN (Storage Area Network - Rede de área de armazenamento) do CA ARCserve Backup para Windows Opção para bibliotecas de fitas do CA ARCserve Backup para Windows CA Dynam /B Backup para z/vm CA VM:Tape para z/vm CA XOsoft Assured Recovery CA XOsoft CA 1 Tape Management Common Services etrust Firewall Unicenter Network and Systems Management Unicenter Software Delivery Unicenter VM:Operator
5 Entrar em contato com o Suporte técnico Para obter assistência técnica online e uma lista completa de locais, principais horários de atendimento e telefones, entre em contato com o Suporte técnico no site Alterações na documentação As seguintes atualizações na documentação foram feitas desde a última versão desta documentação: Como o agente protege sistemas Hyper-V (na página 17) descreve como o CA ARCserve Backup para máquinas virtuais permite proteger sistemas Hyper-V. Implantar agentes em VMs usando a Implantação do agente (na página 28) descreve como instalar e atualizar agentes em máquinas virtuais locais e remotas usando a Implantação do agente. Preencher o banco de dados usando a Ferramenta de configuração do ARCserve VMware (na página 34) inclui informações sobre os campos que foram adicionados à Ferramenta de configuração do ARCserve VMware nesta release. Especificar um local de montagem temporário da VM (na página 39) descreve como alterar o local de montagem padrão no sistema proxy de backup. Preencher o banco de dados usando o utilitário de linha de comando ca_vcbpopulatedb (na página 40) e Uso do ca_vcbpopulatedb (na página 43) -- incluem informações sobre sintaxe e argumentos que foram adicionados nesta release. Preencher o banco de dados usando a Ferramenta de configuração do ARCserve Hyper-V (na página 47) descreve como preencher o banco de dados do CA ARCserve Backup com informações sobre os sistemas Hyper- V em execução no ambiente da máquina virtual usando uma interface gráfica de usuário chamada Ferramenta de configuração do ARCserve Hyper-V. Preencher o banco de dados usando o utilitário de linha de comando ca_msvmpopulatedb (na página 51) descreve como preencher o banco de dados do CA ARCserve Backup com informações sobre os sistemas Hyper-V em execução no ambiente da máquina virtual usando um utilitário com base na linha de comando do Windows chamado ca_msvmpopulatedb. Como desinstalar o Agente (na página 54) atualizado o procedimento que descreve como desinstalar o Agente para máquinas virtuais do CA ARCserve Backup.
6 Práticas recomendadas para instalação e configuração do agente para máquinas virtuais (na página 56) descreve as práticas recomendadas que podem ser usadas para instalar e configurar o Agente do CA ARCserve Backup para máquinas virtuais. Como funcionam os modos de backup global de local (na página 61) descreve como aplicar os modos de backup para maximizar a eficiência do backup e a flexibilidade da restauração. Especificar os modos de backup como uma opção de backup global (na página 64) e Especificar os modos de backup como uma opção de backup local (na página 67) descreve os modos de backup, quando usá-los e como especificá-los. Recuperar máquinas virtuais do Hyper-V (na página 84) -- adicionado à sessão Restaurando dados e descreve como restaurar VMs do Hyper-V. Restaurar dados com detalhamento de nível de arquivo (na página 77)-- adicionado um tópico que descreve como restaurar dados a partir de dados de backup do modo de arquivo, de dados de backup simples (VM integral) e de dados de backups em modo misto. Como usar arquivo de log de máquinas virtuais (na página 88)--Descreve como usar arquivos de log para analisar operações de backup e restauração em VM. Solução de problemas (na página 93)--Foram adicionados vários tópicos que descrevem cenários de solução de problemas. Configurar sistemas VirtualCenter Server 2.5 (na página 114) atualizado o procedimento para incluir informações sobre como configurar a comunicação http e https. Protegendo sistemas Hyper-V usando o gravador de VSS do Hyper-V (na página 117)--Descreve como proteger dados de VM usando o gravador de VSS do Hyper-V.
7 Índice Capítulo 1: Apresentando o agente 11 Introdução Como o agente protege os sistemas VMware Como o CA ARCserve Backup usa o VCB para proteger o ambiente do VMware Como o agente protege VMs que residem em Armazenamento local e SAN Limitações do VCB Como o agente protege os sistemas Hyper-V Como o CA ARCserve Backup usa o Hyper-V para proteger o ambiente Funcionalidades do CA ARCserve Backup suportadas Capítulo 2: Instalando e configurando o agente 21 Como licenciar o agente Onde instalar o agente Modo de backup e matriz de instalação Pré-requisitos de instalação Considerações sobre a instalação Como instalar e configurar o agente Implantar o agente em VMs usando a Implantação do agente Tarefas pós-instalação Especificar o nome do servidor do CA ARCserve Backup Preencher o banco de dados do usando a ferramenta de configuração do ARCserve VMware Especificar um local de montagem temporário da VM Preencher o banco de dados usando o utilitário de linha de comando ca_vcbpopulatedb Preencher o banco de dados do usando a ferramenta de configuração do ARCserve Hyper-V Preencher o banco de dados usando o utilitário de linha de comando ca_msvmpopulatedb Adicionar ou remover dados de VMs específicas do banco de dados do CA ARCserve Backup Como desinstalar o agente Como usar o hotadd de modo de transporte do VMware Encerrar operações quando o agente detectar certificados SSL expirados Práticas recomendadas para instalação e configuração do agente para máquinas virtuais Capítulo 3: Fazendo backup e restaurando dados 59 Como procurar volumes de backup Índice vii
8 Como funcionam os modos de backup global e local Especificar modos de backup como uma opção de backup global Especificar modos de backup como uma opção de backup local Como o agente processa backups incrementais e diferenciais nas VMs do VMware Backup de dados Como o agente oferece suporte ao utilitário Verificação anterior Filtrar dados de backup de VM Como procurar sessões de restauração Restaurando dados Restaurar dados com detalhamento de nível de arquivo Restaurar dados de backup em nível simples (VM integral) Recuperar máquinas virtuais do VMware Recuperar máquinas virtuais do Hyper-V Fazer backup e restaurar limitações em computadores virtuais Como usar arquivos de log de máquinas virtuais Como o nome das VMs afetam as tarefas Apêndice A: Solução de problemas 93 Falhas na operação de montagem da VM Falhas na operação de desmontagem da VM Ocorre uma falha na ferramenta de configuração do VMware do ARCserve ou no utilitário ca_vcbpopulatedb Ocorre uma falha na ferramenta de configuração do VMware do ARCserve ou no utilitário ca_vcbpopulatedb As tarefas de backup parecem falhar As VMs não aparecem na árvore de diretórios do Gerenciador de backup Os tamanhos das sessões de backup são maiores que a quantidade de espaço usada em disco nas VMs Recuperar tarefas de VM falha nas VMs do VMware Não é possível restaurar dados de backup no nível do arquivo em um servidor do CA ARCserve Backup Apêndice B: Configurando sistemas ESX Server e VirtualCenter Server 105 Configurar sistemas ESX Server Configurar sistemas ESX Server Configurar sistemas ESX Server 3i Configurar sistemas VirtualCenter Server Configurar sistemas VirtualCenter Server viii Guia do agente para máquinas virtuais
9 Apêndice C: Proteger sistemas Hyper-V usando o gravador de VSS do Hyper-V 117 Visão geral da proteção de VMs do Hyper-V usando o gravador de VSS do Hyper-V Componentes de pré-requisito Configurar o CA ARCserve Backup para detectar VMs do Hyper-V Como funciona o backup usando o estado salvo Como funciona o backup usando um instantâneo da partição filho Fazer backup de VMs do Hyper-V usando o gravador de VSS do Hyper-V Restaurar dados no local original Índice remissivo 125 Índice ix
10
11 Capítulo 1: Apresentando o agente Esta seção contém os seguintes tópicos: Introdução (na página 11) Como o agente protege os sistemas VMware (na página 12) Limitações do VCB (na página 16) Como o agente protege os sistemas Hyper-V (na página 17) Funcionalidades do CA ARCserve Backup suportadas (na página 19) Introdução O CA ARCserve Backup é uma solução de armazenamento abrangente para aplicativos, bancos de dados, servidores distribuídos e sistemas de arquivos. Oferece recursos de backup e restauração para bancos de dados, aplicativos empresariais críticos e clientes de rede. Entre os agentes oferecidos pelo CA ARCserve Backup, está o Agente de computadores virtuais do CA ARCserve Backup. O agente permite que se protejam os computadores virtuais (VMs) executando os sistemas seguintes: VMware ESX Server e VMware VirtualCenter Server -- O VMware fornece um mecanismo chamado VCB (VMware Consolidated Backup - Backup consolidado do VMware) que é integrado ao VMware ESX Server e ao VMware VirtualCenter Server. Com o VCB, você protege arquivos e dados de VM (Virtual Machine - Máquina virtual). Usando o VCB, é possível transferir a carga da atividade de backup da VM para um sistema de proxy de backup dedicado e, em seguida, usar as funcionalidades de backup e restauração fornecidas pelo CA ARCserve Backup para proteger as VMs. Microsoft Hyper-V -- O Microsoft Hyper-V é um componente que está incluído nos sistemas operacionais do Windows Server O Hyper-V é uma tecnologia baseada em hipervisor, que permite executar vários sistemas operacionais independentemente de estarem dentro do sistema Windows Server O CA ARCserve Backup permite backup e restauração de dados contidos no sistema operacional convidado e nos sistemas operacionais do Windows Server Capítulo 1: Apresentando o agente 11
12 Como o agente protege os sistemas VMware Como o agente protege os sistemas VMware O agente permite fazer backup de dados e funciona melhor nas seguintes situações: Para reduzir restrições de recursos do sistema ESX Server. Observação: o VMware ESX Server é um aplicativo que gerencia recursos do sistema, de armazenamento e de rede em vários ambientes VM. Seu ambiente é composto por VMs que residem em tipos diferentes de armazenamentos de dados. Você precisa restaurar dados em nível de arquivo ou em nível simples (VM integral). Com o VCB, é possível executar as seguintes tarefas administrativas: Obter um instantâneo de uma VM e montar ou exportar os dados de backup para um ou mais sistemas de proxy de backup e remover a carga do sistema ESX Server. Fazer backups e restaurações em nível de arquivo de uma VM que execute qualquer sistema operacional com base no Windows e com suporte do VMware. Fazer backups de nível simples (VM integral) e restaurações de uma VM que execute qualquer sistema operacional com suporte do VMware. Faça backups sem LAN (Local Area Network - Rede local), se as VMs residirem em uma SAN. Fazer backup de uma VM, independentemente do seu estado de alimentação. Reduzir a sobrecarga de administração centralizando o gerenciamento de backup em sistemas de proxy de backup. Não é necessário implantar agentes nas VMs. Observação: esse recurso exige a instalação do agente para máquinas virtuais no sistema de proxy de backup. 12 Guia do agente para máquinas virtuais
13 Como o agente protege os sistemas VMware Como o CA ARCserve Backup usa o VCB para proteger o ambiente do VMware O agente permite executar backups de VM simples (VM integral), de VM em nível de arquivo e de VM em modo misto usando um sistema proxy de backup. O diagrama a seguir ilustra a arquitetura da rede para backup de imagens ou arquivos de VMware usando um sistema proxy de backup: Capítulo 1: Apresentando o agente 13
14 Como o agente protege os sistemas VMware 1. O servidor CA ARCserve Backup principal ou o integrante se comunica com o agente para máquinas virtuais que está em execução no sistema proxy de backup enquanto a tarefa de backup está em execução. Em seguida, o agente obtém um instantâneo VCB da VM e monta ou exporta o instantâneo VCB para o sistema proxy de backup, por padrão, no diretório de instalação do agente cliente para Windows. 2. Se o modo de backup especificar Permitir restauração no nível do arquivo (na página 61), o CA ARCserve Backup cria arquivos de catálogo que representam os volumes na VM. 3. Assim, o CA ARCserve Backup faz o backup da VM e dos catálogos na mídia de destino de backup. Observação: para obter informações sobre como alterar o caminho de montagem padrão, consulte Especificar um local de montagem temporário da VM (na página 39). Ao implantar essa arquitetura em seu ambiente, considere o seguinte: O agente deve estar licenciado no servidor principal ou autônomo do CA ARCserve Backup. O agente deve estar instalado em todas as VMs em que se deseja executar restaurações no nível de arquivo no sistema operacional convidado. Observação: para mais informações, consulte Onde instalar o agente (na página 22). O Microsoft.NET Framework versão 2.0 ou superior deve estar em execução no sistema proxy de backup. Se a VM residir em um LUN da SAN, o LUN deverá ser compartilhado entre o sistema do ESX Server e o sistema proxy de backup, e deverá ter o mesmo número de LUN atribuído. Observação: a limitação acima se aplica somente a versões 1.0, 1.0.1, e do VCB. O VCB com versões e posteriores não precisam de um número consistente de LUN. O LUN no sistema proxy de backup não deve ser assinado. Observação: para obter as informações mais recentes sobre essa configuração, consulte a documentação do VMware VCB. O método de backup de nível simples (VM integral) faz uma cópia de todo o disco e de dos arquivos de configuração associados a uma VM específica, permitindo restaurar toda a VM. O backup de nível simples pode ser usado para recuperar VMs em caso de falhas ou se houver perda total da VM original. 14 Guia do agente para máquinas virtuais
15 Como o agente protege os sistemas VMware O método de backup em nível de arquivo permite fazer uma cópia de arquivos individuais contidos no disco em uma VM, o que pode incluir todos os arquivos. É possível usar esse método para situações que envolvem a restauração de arquivos que foram danificados ou excluídos acidentalmente. O método de backup de modo misto permite executar tarefas de backup de rotação e de GFS que consistem em backups completos semanais no modo VM integral (simples) e backups incrementais e diferenciais diários no modo de arquivo em uma tarefa de backup simples. É possível usar esse método para fazer backup de dados com eficiência simples (VM integral) e restaurar dados com granularidade no nível de arquivo. Ao enviar uma tarefa de backup, você pode executar um backup de nível simples (VM integral) ou de nível de arquivo da VM. É necessário especificar o servidor principal ou integrante onde a tarefa será executada. Importante: para executar backups em nível de arquivo de uma VM, um sistema operacional Windows com suporte do VMware deve estar instalado na VM. Como o agente protege VMs que residem em Armazenamento local e SAN O Agente de computadores virtuais do CA ARCserve Backup permite proteger dados baseados em VMware que residem em armazenamento local e em SAN (Storage Area Network - Rede de área de armazenamento). Para todos os tipos de armazenamento de dados, as VMs devem ser acessíveis do sistema proxy de backup. A lista a seguir descreve os requisitos de configuração do ambiente para cada um dos tipos de armazenamento de dados: Armazenamentos de dados iscsi, SAN -- O sistema proxy de backup deve ser anexado ao mesmo disco no qual reside a VM e deve ser anexado usando a mesma infra-estrutura isci, SAN. Local Storage Data Stores -- As VMs devem residir nos discos que estão diretamente anexados ao sistema ESX Server. Com ambientes de armazenamentos locais, o sistema proxy de backup poderá se comunicar com o sistema ESX Server via LAN. Observação: Os termos SAN/iSCSI são usados para denotar armazenamento compartilhado entre Sistemas proxy e ESX Server. Onde quer que SAN seja mencionado, também é aplicávelpara ambientes iscsi onde Discos são compartilhados usando infra-estrutura. Capítulo 1: Apresentando o agente 15
16 Limitações do VCB Ao implementar o agente com VI 2.5, o processo de preenchimento do banco de dados do CA ARCserve Backup usando o Utilitário de linha de comando ca_vcbpopulatedb ou ferramenta de configuração do ARCserve VMware permite ao CA ARCserve Backup configurar o agente para detectar os tipos de armazenamento de dados das VMs no ambiente. No entanto, se as VMs residem em uma SAN, e o sistema proxy de backup não é anexado à mesma SAN, é necessário modificar um arquivo.ini rotulado VMDatastoreTypes.ini que contém os tipos de armazenamento de dados detectados pelo CA ARCserve Backup ao preencher o banco de dados do CA ARCserve Backup. O CA ARCserve Backup cria o arquivo VMDatastoreTypes.ini no diretório de instalação do Agente cliente para Windows. Por padrão, o Agente cliente para Windows do CA ARCserve Backup é instalado no seguinte diretório: C:\Arquivos de Programas\CA\Agente cliente para Windows do ARCserve Backup Observação: Para obter informações sobre como modificar VMDatastoreTypes.ini para proteger as VMs que residem em uma SAN, consulte Configurar o agente para proteger VMs que residem em uma SAN. Limitações do VCB Ao usar o VCB no seu ambiente, considere as seguintes limitações: Não é possível fazer backup de VMs com discos virtuais que sejam fisicamente compatíveis com RDM (Raw Device Maps - Mapas de dispositivos simples), discos não persistentes independentes e persistentes independentes. É necessário atribuir uma letra de unidade a todos os volumes em uma VM da qual se deseja fazer backup e ter a capacidade de navegar no diretório de montagem. Se uma letra de unidade não for atribuída ao volume, o VCB o impede de navegar no volume montado no diretório de montagem. Como resultado, o CA ARCserve Backup não pode concluir o backup e o status da tarefa é definido como incompleto. Se a VM residir em um LUN da SAN, o LUN deverá ser compartilhado entre o sistema do ESX Server e o sistema proxy de backup, e deverá ter o mesmo número de LUN atribuído. Observação: a limitação acima se aplica somente a versões 1.0, 1.0.1, e do VCB. Versões e posteriores não precisam de um número consistente de LUN. O LUN no sistema proxy de backup não deve ser assinado. Observação: para obter as informações mais recentes sobre essa configuração, consulte a documentação do VMware VCB. 16 Guia do agente para máquinas virtuais
17 Como o agente protege os sistemas Hyper-V Para fazer backup de um arquivo ou diretório individual, um sistema operacional com base no Windows e com suporte do VMware deve estar em execução na VM. O VCB oferece suporte à montagem de até 60 volumes de VM simultâneos. Exemplos: montagem de volumes de VMware simultâneos 60 VMs com uma unidade C:\ 30 VMs com dois volumes de VM: uma unidade C:\ e uma unidade D:\ O VCB não oferece suporte ao uso de caracteres com vários bytes de idiomas diferentes do inglês. Sequências de caracteres de caminhos e do Registro compostas por caracteres com vários bytes de idiomas diferentes do inglês talvez não sejam exibidas de maneira adequada. Observação: para obter informações sobre como instalar e configurar o VCB, bem como sobre suas limitações, consulte o VMware Virtual Machine Backup Guide no site da VMware. Como o agente protege os sistemas Hyper-V O agente permite fazer backup de dados e funciona melhor quando é necessário restaurar dados no nível do arquivo, no nível simples (VM integral) ou no nível misto. Com o Microsoft Hyper-V, é possível executar as seguintes tarefas administrativas: Executar backups e restaurações em nível de arquivo de uma VM que executa qualquer sistema operacional com base no Windows e com suporte no Hyper-V. Executar backups de nível simples (VM integral) e restaurações de uma VM que execute qualquer sistema operacional com suporte a Hyper-V. Fazer backup de uma VM, independentemente do seu estado de alimentação. Reduzir a sobrecarga de administração, centralizando o gerenciamento de backup em sistemas host Hyper-V. Capítulo 1: Apresentando o agente 17
18 Como o agente protege os sistemas Hyper-V Como o CA ARCserve Backup usa o Hyper-V para proteger o ambiente O agente permite executar backups de VM simples (VM integral), de VM em nível de arquivo e de VM em modo misto. O diagrama a seguir ilustra a arquitetura da rede para backup de imagens ou arquivos de VM. Ao implantar essa arquitetura em seu ambiente, considere o seguinte: O agente deve estar licenciado no servidor principal ou autônomo do CA ARCserve Backup. O agente deve estar instalado em todos as VMs em que se deseja executar restaurações no nível de arquivo no sistema operacional convidado. Observação: para mais informações, consulte Onde instalar o agente (na página 22). O método de backup de nível simples (VM integral) faz uma cópia de todo o disco e de dos arquivos de configuração associados a uma VM específica, permitindo restaurar toda a VM. O backup de nível simples pode ser usado para recuperar VMs em caso de falhas ou se houver perda total da VM original. 18 Guia do agente para máquinas virtuais
19 Funcionalidades do CA ARCserve Backup suportadas O método de backup em nível de arquivo permite fazer uma cópia de arquivos individuais contidos no disco em uma VM, o que pode incluir todos os arquivos. É possível usar esse método para situações que envolvem a restauração de arquivos que foram danificados ou excluídos acidentalmente. Ao enviar uma tarefa de backup, você pode executar um backup de nível simples (VM integral) ou de nível de arquivo da VM. É necessário especificar o servidor principal ou integrante onde a tarefa será executada. Importante: para executar backups em nível de arquivo de uma VM, um sistema operacional Windows com suporte no Hyper-V deve estar instalado na VM. Funcionalidades do CA ARCserve Backup suportadas O agente oferece suporte às seguintes funcionalidades do CA ARCserve Backup: Multitransmissão - o CA ARCserve Backup permite enviar tarefas usando multitransmissão no nível da VM. Teste- o CA ARCserve Backup permite enviar tarefas de backup da VM para teste de disco e dispositivos de teste de fita. É possível restaurar dados com granularidade de nível de arquivo diretamente do dispositivo de teste e da mídia de destino final, como a mídia de fita. Redução de redundância- o CA ARCserve Backup permite economizar espaço em disco eliminando blocos de dados de backup redundantes. Multiplexação- o CA ARCserve Backup permite enviar tarefas usando a multiplexação. Backups GFS e de rotação- o CA ARCserve Backup permite enviar tarefas de backup GFS e de rotação. Tarefas de constituição: Backups simples (VM integral)- o CA ARCserve Backup reinicia as tarefas com falha no nível da VM. Backups incremental e diferencial- o CA ARCserve Backup reinicia as tarefas com falha no nível do volume. Compactação- o CA ARCserve Backup permite compactar dados de backup de VMs no sistema do agente ou no servidor do CA ARCserve Backup. Criptografia- o CA ARCserve Backup permite criptografar dados de backup de VMs no sistema do agente ou no servidor do CA ARCserve Backup. Capítulo 1: Apresentando o agente 19
20 Funcionalidades do CA ARCserve Backup suportadas Verificação de CRC- o CA ARCserve Backup permite verificar a integridade de dados oferecendo suporte à verificação de CRC em dados de backup de VMs. Volumes estendidos, distribuídos e espelhados- o CA ARCserve Backup permite proteger dados de VMs que residem em volumes estendidos, distribuídos e espelhados. Observação: para obter mais informações sobre as funcionalidades descritas acima, consulte a ajuda online ou o Guia de Administração. 20 Guia do agente para máquinas virtuais
21 Capítulo 2: Instalando e configurando o agente Esta seção contém os seguintes tópicos: Como licenciar o agente (na página 21) Onde instalar o agente (na página 22) Modo de backup e matriz de instalação (na página 23) Pré-requisitos de instalação (na página 26) Considerações sobre a instalação (na página 27) Como instalar e configurar o agente (na página 27) Tarefas pós-instalação (na página 31) Práticas recomendadas para instalação e configuração do agente para máquinas virtuais (na página 56) Como licenciar o agente O Agente de máquinas virtuais do CA ARCserve Backup usa um método de licenciamento baseado em contagem. Registre uma licença do agente para máquinas virtuais do CA ARCserve Backup para cada sistema host e VM que estiver protegendo usando o CA ARCserve Backup. É necessário registrar as licenças do agente no servidor principal ou no servidor autônomo do CA ARCserve Backup. Exemplos: como licenciar o agente Exemplo 1 O ambiente consiste em um host Hyper-V com três sistemas operacionais convidados. É necessário registrar quatro licenças (um sistema host + três VMs) no servidor do CA ARCserve Backup. Exemplo 2 O ambiente consiste em um sistema ESX Server com três sistemas operacionais convidados. É necessário registrar quatro licenças (um sistema proxy de backup + três VMs) no servidor do CA ARCserve Backup. Exemplo 3 O ambiente consiste em dois sistemas host Hyper-V. Cada sistema host Hyper-V contém três sistemas operacionais convidados. É necessário registrar oito (um sistema host + três VMs, um sistema host + três VMs) licenças no servidor do CA ARCserve Backup. Capítulo 2: Instalando e configurando o agente 21
22 Onde instalar o agente Exemplo 4 O ambiente consiste em um sistema host de VM (VMware ESX Server ou Hyper-V Server) com duas VMs. Você precisa somente de backups simples (VM integral) e não especificará a opção Permitir restauração no nível do arquivo. Nesse cenário, é preciso instalar o agente somente no sistema host. Entretanto, deve-se registrar uma licença para cada VM no servidor do CA ARCserve Backup. Portanto, será necessário registrar três (um sistema host + duas VMs) no servidor do CA ARCserve Backup. Observação: para mais informações sobre modos de backup, consulte Como funcionam os modos de backup global e local (na página 61). Onde instalar o agente A tabela a seguir identifica o tipo de modos de backup que serão executados e onde será necessário instalar o agente. Para mais informações sobre modos de backup, consulte Como funcionam os modos de backup global e local (na página 61). Modo de backup especificado Sistema host Hyper-V Sistema proxy de backup do VMware VM do VMware VM do Hyper-V Modo de arquivo Necessário Necessário Não necessário Necessário Modo simples (VM integral) e a opção Permitir restauração no nível do arquivo não especificada Modo simples (VM integral) e a opção Permitir restauração no nível do arquivo especificada Modo misto e a opção Permitir restauração no nível do arquivo não especificada Modo misto e a opção Permitir restauração no nível do arquivo especificada Necessário Necessário Não necessário Não necessário Necessário Necessário Necessário Necessário Necessário Necessário Não necessário Necessário Necessário Necessário Necessário Necessário 22 Guia do agente para máquinas virtuais
23 Modo de backup e matriz de instalação Observação: todas as licenças do agente devem ser registradas no servidor principal ou autônomo do CA ARCserve Backup. Modo de backup e matriz de instalação O modo de backup que pode ser usado para proteger os dados da VM depende do local onde está instalado o Agente para máquinas virtuais. As tabelas a seguir descrevem os modos de backup que podem ser usados e o local onde se deve instalar o agente. Para mais informações sobre modos de backup, consulte Como funcionam os modos de backup global e local (na página 61). Sistemas VMware Chave: O modo de backup simples # é um backup no modo Simples (VM integral) com a opção Permitir restauração no nível do arquivo especificada. O modo de backup misto # é um backup de modo Misto com a opção Permitir restauração no nível do arquivo especificada. O termo agente refere-se ao Agente para máquinas virtuais. A expressão Agente cliente refere-se ao Agente cliente para Windows. Importante: O Agente cliente para Windows é um componente de prérequisito do Agente para máquinas virtuais. Pergunta Sim ples Arq uiv o Simpl es # Misto como uma opção global Usando o VCB Usando o Agente cliente Misto # como uma opção global Usando o VCB Usando o Agente cliente Preciso instalar o agente no sistema operacional do convidado/vm? Não Não Sim Não Sim Sim Sim Posso executar backups usando esse modo de backup sem instalar o agente no Sim Sim Não Sim Não Consulte a observaç ão 1. Não Capítulo 2: Instalando e configurando o agente 23
24 Modo de backup e matriz de instalação Pergunta Sim ples Arq uiv o Simpl es # Misto como uma opção global Usando o VCB Usando o Agente cliente Misto # como uma opção global Usando o VCB Usando o Agente cliente sistema operacional do convidado/vm? Posso executar backups usando esse modo de backup com o agente instalado no sistema operacional convidado/vm? Sim Sim Sim Sim Sim Sim Sim Posso executar restaurações de sessões das quais foi feito backup usando esse modo de backup com o agente instalado no sistema operacional do convidado/vm? Não Sim Sim Consulte a Observaçã o 2. Sim Sim Sim Posso recuperar VMs de dados das quais foi feito backup usando esse modo de backup com o agente instalado no sistema operacional do convidado/vm? Consulte a Observação 3. Não Não Não Não Não Não Não 24 Guia do agente para máquinas virtuais
25 Modo de backup e matriz de instalação Observação 1: um backup no modo Simples com a opção Permitir restauração no nível do arquivo especificada é concluído com um status de Concluído. Backups incrementais e diferenciais serão concluídos com êxito. Observação 2: a ferramenta VMware Converter deve ser instalada na VM para permitir que o CA ARCserve Backup execute operações Recuperar VM. O VCB (Virtual Consolidated Backup - Backup consolidado virtual) do VMware não é necessário para restaurar os dados da VM e executar as operações Recuperar VM. Observação 3: o CA ARCserve Backup executa as operações Recuperar VM usando a ferramenta VMware Converter, onde a ferramenta estiver instalada no sistema proxy de backup. Não é necessário instalar o Agente para máquinas virtuais ou o Agente cliente para Windows na VM para executar as operações Recuperar VM. Sistemas Hyper-V Chave: O modo de backup simples # é um backup no modo Simples (VM integral) com a opção Permitir restauração no nível do arquivo especificada. O modo de backup misto # é um backup de modo Misto com a opção Permitir restauração no nível do arquivo especificada. O termo agente refere-se ao Agente para máquinas virtuais. A expressão Agente cliente refere-se ao Agente cliente para Windows. Importante: O Agente cliente para Windows é um componente de prérequisito para o Agente para máquinas virtuais. Pergunta Simples Arquiv o Simples # Misto Misto # Preciso instalar o agente no sistema operacional do convidado/vm? Posso executar backups usando esse modo de backup sem instalar o agente no sistema operacional do convidado/vm? Posso executar backups usando esse modo de backup com o agente instalado no sistema operacional convidado/vm? Não Sim Sim Sim Sim Sim Não Não Não Não Sim Sim Sim Sim Sim Posso executar restaurações de sessões das quais foi feito backup Não Sim Sim Consulte a Sim Capítulo 2: Instalando e configurando o agente 25
26 Pré-requisitos de instalação Pergunta Simples Arquiv o usando esse modo de backup com o agente instalado no sistema operacional do convidado/vm? Simples # Misto Misto # observaçã o 1. Posso recuperar VMs de dados das quais foi feito backup usando esse modo com o agente instalado no sistema operacional de convidado/vm? Consulte a Observação 2. Não Não Não Não Não Observação 1: sim, você pode executar restaurações de sessões das quais foi feito backup usando um modo Misto apenas de sessões de backup incrementais e diferenciais. Não é possível executar restaurações de sessões das quais foi feito backup usando o modo Misto desde a primeira sessão de backup completo. Observação 2: não é necessário instalar o Agente para máquinas virtuais ou o Agente cliente para Windows nas VMs do Hyper-V. O CA ARCserve Backup gerencia a recuperação das VMs do Hyper-V ao instalar o Agente para máquinas virtuais no sistema host Hyper-V. Pré-requisitos de instalação Antes de instalar o agente, é preciso realizar as seguintes tarefas de prérequisito: Certifique-se de que o sistema atende aos requisitos mínimos necessários para instalar o agente. Para obter uma lista dos requisitos, consulte o arquivo Leiame. Certifique-se de que possui um perfil de administrador ou um perfil com direitos para instalar o software. Certifique-se de saber o nome do usuário e a senha do sistema no qual está instalando o agente. Nos ambientes VMware, certifique-se de que o Microsoft.NET Framework, versão 2.0 ou superior, está instalado e em execução no sistema de proxy de backup. Nos ambientes VMware, certifique-se de que a estrutura do VMware VCB está instalada no sistema de proxy de backup. 26 Guia do agente para máquinas virtuais
27 Considerações sobre a instalação Considerações sobre a instalação A seção a seguir fornece informações sobre a instalação do o agente para máquinas virtuais do CA ARCserve Backup. É preciso instalar o agente nos seguintes locais: Ambientes VMware - no sistema proxy de backup e nas VMs a serem protegidas. Ambientes Hyper-V - no sistema host Hyper-V e nas VMs a serem protegidas. É preciso registrar uma licença para cada VM a ser protegida com o CA ARCserve Backup. Todas as licenças devem ser registradas no servidor principal ou autônomo. O agente exige o agente cliente do CA ARCserve Backup para Windows. É preciso instalar o agente cliente para Windows em todos os locais em que você instalou o agente para máquinas virtuais. Observação: para mais informações, consulte Como licenciar o agente (na página 21) e Onde instalar o agente (na página 22). Como instalar e configurar o agente Há dois métodos que podem ser usados para instalar o agente: Instalar o agente durante a instalação do CA ARCserve Backup. O agente segue o procedimento de instalação padrão de componentes, agentes e opções do sistema do CA ARCserve Backup. Instalar o agente depois de instalar o CA ARCserve Backup. Usando a implantação do agente, é possível instalar o agente a qualquer momento após a instalação do CA ARCserve Backup. Observação: para obter mais informações sobre o uso da implantação do agente para instalar agentes, consulte o Guia de Administração. Para instalar e configurar o agente, verifique se você concluiu as seguintes tarefas: 1. Siga os procedimentos sobre como instalar o CA ARCserve Backup no Guia de Implementação. 2. Instale o número necessário de licenças do agente no servidor principal ou autônomo. 3. Conclua as tarefas de configuração descritas em Tarefas pós-instalação (na página 31). Capítulo 2: Instalando e configurando o agente 27
28 Como instalar e configurar o agente Implantar o agente em VMs usando a Implantação do agente A Implantação do agente do CA ARCserve Backup permite instalar e fazer upgrade de agentes do CA ARCserve Backup em VMs remotas. O método de implantação de máquinas virtuais permite especificar os agentes que você deseja instalar e fazer upgrade em VMs locais ou remotas. Esse método ajuda a assegurar que todos os agentes em execução nas VMs no ambiente do CA ARCserve Backup tenham o mesmo número de release do servidor do CA ARCserve Backup. Lembre-se das seguintes considerações: Para instalar ou fazer upgrade de um agente em uma VM, a VM deve estar ligada. A Implantação do agente instala ou faz upgrade de agentes em todas as VMs que residem no sistema do ESX Server e no sistema host do Hyper-V. Para implantar os agentes do CA ARCserve Backup em VMs usando a Implantação de máquinas virtuais 1. Abra o console do Gerenciador do CA ARCserve Backup. No menu Início rápido, selecione Administração e clique em Implantação do agente. A implantação do agente do CA ARCserve Backup é iniciada e a caixa de diálogo Servidor de logon é aberta. 2. Preencha os campos necessários da caixa de diálogo Servidor de logon e clique em Avançar. A caixa de diálogo Métodos é aberta. 3. Na caixa de diálogo Métodos, selecione Implantação de máquinas virtuais e clique em Avançar. A caixa de diálogo Componentes é aberta. 4. Nessa caixa de diálogo, selecione os agentes a serem instalados em todos os hosts remotos e clique em Avançar. A caixa de diálogo Informações do host é aberta. 28 Guia do agente para máquinas virtuais
29 Como instalar e configurar o agente 5. Especifique os nomes de hosts remotos que contêm as VMs executando um dos seguintes procedimentos: Clique em Importar para importar uma lista de hosts remotos para um arquivo de texto. Observação: os nomes de host devem ser separados pelo delimitador de nova linha. É possível importar vários arquivos de texto, entretanto, o número total de hosts remotos deve ser menor ou igual a Depois que os nomes de host forem exibidos na coluna Host, continue com a próxima etapa. Clique em Atualizar para importar as VMs existentes no banco de dados do CA ARCserve Backup. Depois que os nomes de host forem exibidos na coluna Host, continue com a próxima etapa. Especifique o nome do host remoto no campo Nome do host e clique em Adicionar. Observação: repita essa etapa conforme necessário até que todos os nomes de host exigidos sejam exibidos na coluna Host. Depois que os nomes de host forem exibidos na coluna Host, continue com a próxima etapa. Observação: é possível especificar até 1000 hosts remotos. Para implantar agentes para mais de 1000 hosts remotos, reinicie a implantação do agente e repita esta tarefa ou execute a implantação do agente de um servidor alternativo do CA ARCserve Backup principal ou autônomo. Capítulo 2: Instalando e configurando o agente 29
30 Como instalar e configurar o agente 6. Especifique o nome de usuário e a senha para os hosts remotos fazendo o seguinte: a. Clique no campo Nome de usuário (ao lado do nome do host) e especifique o nome de usuário usando o seguinte formato: <domínio>\<nome_de_usuário> b. Clique no campo Senha e especifique a senha correspondente. c. Repita esta etapa conforme necessário até especificar o nome de usuário e a senha para todos os hosts remotos. Como opção, se o nome de usuário e a senha foram iguais para todos os hosts remotos, especifique o nome de usuário no campo Usuário (<domínio>\<nome_de_usuário>), especifique a senha no campo Senha, verifique se todas as caixas de seleção estão marcadas e clique em Aplicar credenciais. O nome de usuário e a senha são aplicados a todos os hosts remotos na lista. Observação: para remover um host da lista Hosts e credenciais, clique na caixa de seleção ao lado do host a ser removido e clique em Remover. Clique em Avançar para continuar. A implantação do agente valida o nome do host, o nome de usuário e a senha especificados para todos os hosts indicados. Se a implantação do agente não detectar um erro de autenticação, o campo Status exibe "Pendente". Se a implantação do agente detectar um erro de autenticação, o campo Status exibe "Falha". Clique em Falha para descobrir a razão do erro. Corrija todas as mensagens com falha e continue. Clique em Avançar. 7. Quando o campo Status de todos os hosts exibir Pendente ou Verificado, clique em Avançar. A caixa de diálogo Resumo da instalação é aberta. 8. Na caixa de diálogo Resumo da instalação, verifique os componentes e os nomes do host especificados. Clique em Avançar. A caixa de diálogo Status da instalação é aberta. 30 Guia do agente para máquinas virtuais
31 Tarefas pós-instalação 9. Nessa caixa de diálogo, clique em Instalar. A implantação do agente instala ou atualiza os agentes do CA ARCserve Backup nos hosts especificados. Após a conclusão de todas as instalações e atualizações, a caixa de diálogo Relatório de instalação será aberta. 10. Siga um destes procedimentos: Se houver hosts remotos que precisem ser reiniciados, clique em Avançar. A caixa de diálogo Reiniciar é aberta para identificar os hosts remotos que precisam ser reiniciados. Clique em Reiniciar. Continue na próxima etapa. Se não houver hosts remotos que precisem ser reiniciados, clique em Concluir para finalizar esta tarefa. 11. Na caixa de diálogo Reiniciar, clique na caixa de seleção ao lado do host remoto que deseja reiniciar agora. Como opção, é possível clicar na caixa de seleção Todos para reiniciar todos os hosts remotos agora. Clique em Reiniciar. A implantação do agente reinicia todos os hosts remotos agora. Observação: se deseja criar uma lista de hosts remotos que exigem uma reinicialização, clique em Exportar relatório de reinicialização. 12. Quando o campo Status de todos os hosts remotos exibir concluído, clique em Concluir. Os agentes do CA ARCserve Backup são implantados nas VMs. Tarefas pós-instalação As seções a seguir descrevem as tarefas pós-instalação que você deve executar para proteger várias versões de sistemas VMware ESX Server e VirtualCenter Server. O agente não exige configuração pós-instalação para proteger os sistemas com base no Hyper-V. Capítulo 2: Instalando e configurando o agente 31
32 Tarefas pós-instalação Especificar o nome do servidor do CA ARCserve Backup Para executar restaurações granulares no nível de arquivo a partir de backups simples (VM integral), é preciso especificar o nome do servidor do CA ARCserve Backup em suas VMs. Essa tarefa não é necessária se o Agente para máquinas virtuais do CA ARCserve Backup foi instalado nas VMs usando a ferramenta de Implantação do agente. Para obter mais informações, consulte Implantar agentes em VMs usando a Implantação de máquina virtual. Observação: as etapas a seguir se aplicam às VMs do VMware e do Hyper-V. Para especificar o nome do servidor do CA ARCserve Backup 1. Efetue logon na VM e abra o administrador do agente de backup. Para abrir o administrador do agente de backup, clique em Iniciar, Programas, CA, ARCserve Backup e clique em Administrador do agente de backup. O administrador do agente de backup é exibido. 2. Na lista suspensa, selecione o agente cliente do CA ARCserve Backup e clique em Configuração na barra de ferramentas. A caixa de diálogo Configuração é aberta. 32 Guia do agente para máquinas virtuais
33 Tarefas pós-instalação 3. Clique na guia Agente para máquinas virtuais. No campo Nome do servidor, especifique o nome do host ou endereço IP do servidor do CA ARCserve Backup que protegerá essa VM e clique em OK. O nome do servidor do CA ARCserve Backup é salvo. Observação: repita essas etapas, conforme necessário, em todas as VMs no ambiente do CA ARCserve Backup. Capítulo 2: Instalando e configurando o agente 33
34 Tarefas pós-instalação Preencher o banco de dados do usando a ferramenta de configuração do ARCserve VMware A ferramenta de configuração do ARCserve VMware é um utilitário de coleta de dados que permite preencher o banco de dados do CA ARCserve Backup com as informações sobre as VMs no ESX Server. Essa ferramenta está integrada a um utilitário de linha de comando chamado ca_vcbpopulatedb, que é executado em segundo plano, para preencher o banco de dados do ARCserve com informações sobre as VMs. A ferramenta de configuração coleta as seguintes informações: Nomes de proxies de backup do VCB Nomes do ESX Server ou VirtualCenter Server Nomes de hosts de VM Nomes de volumes contidos nas VMs em sistemas Windows Depois de instalar o agente, preencha o banco de dados do CA ARCserve Backup com as informações sobre os sistemas de VM. Para fazer isso, é necessário executar a ferramenta de configuração do ARCserve VMware no sistema proxy de backup. Depois que você executa a Ferramenta de configuração do VMware do ARCserve e envia uma tarefa de backup bem sucedida dos dados que residem nas VMs, o CA ARCserve Backup automaticamente preenche o banco de dados do CA ARCserve Backup usando as informações sobre a VM que foi especificada durante a execução da ferramenta de configuração. A opção Preencher automaticamente ajuda a garantir a navegação exata no gerenciador de backup e o backup dos dados mais recentes nas VMs. Por padrão, o CA ARCserve Backup preenche automaticamente o banco de dados com informações atualizadas em intervalos de 24 horas depois de concluída a tarefa de backup. Para preencher o banco de dados usando a ferramenta de configuração do ARCserve VMware 1. Verifique se as VMs dos sistemas ESX Server estão em execução. Observação: se as VMs não estiverem em execução, a ferramenta de configuração do ARCserve VMware não preencherá o banco de dados do CA ARCserve Backup com dados e você não poderá procurar e fazer o backup das VMs nos sistemas ESX Server de maneira precisa. 2. Efetue logon no sistema proxy de backup e abra o administrador do agente de backup. Para abrir o administrador do agente de backup, clique em Iniciar, Programas, CA, ARCserve Backup e clique em Administrador do agente de backup. O administrador do agente de backup é exibido. 34 Guia do agente para máquinas virtuais
35 Tarefas pós-instalação 3. Na lista suspensa, selecione Agente para máquinas virtuais do CA ARCserve Backup e clique em Configuração na barra de ferramentas. A caixa de diálogo da ferramenta de configuração do ARCserve VMware é aberta. Observação: VCBUI.exe está instalado em um dos seguintes diretórios no sistema proxy de backup: Sistemas x86 C:\Arquivos de Programas\CA\Agente cliente para Windows do ARCserve Backup\x86 Sistemas X64 C:\Arquivos de Programas\CA\Agente cliente para Windows do ARCserve Backup Capítulo 2: Instalando e configurando o agente 35
36 Tarefas pós-instalação 36 Guia do agente para máquinas virtuais
37 Tarefas pós-instalação 4. Preencha os seguintes campos: Detalhes do servidor principal do ARCserve As seguintes opções se aplicam ao servidor principal ou autônomo do CA ARCserve Backup: Servidor (nome ou IP) -- permite especificar o nome ou o endereço IP do sistema principal do CA ARCserve Backup. Nome do usuário do ARCserve -- permite especificar o nome do usuário, com privilégios de CAROOT, para o sistema principal do CA ARCserve Backup. Senha - permite especificar a senha do nome de usuário do CA ARCserve Backup. Detalhes do VirtualCenter ou ESX Server As seguintes opções aplicam-se à infraestrutura virtual do VMware em seu ambiente: Servidor (nome ou IP) -- permite especificar o nome do sistema ESX Server ou VirtualCenter Server. Nome do usuário -- permite especificar o nome do usuário do ESX Server ou do VirtualCenter com privilégios de Administrador. Senha -- permite especificar a senha para o nome de usuário do ESX Server ou do VirtualCenter Server. Protocolo - permite especificar o protocolo de comunicação entre o sistema proxy de backup e o sistema ESX Server ou o sistema VirtualCenter Server. Observação: se você omitir esse argumento, a ferramenta assumirá que o https deve ser usado como protocolo de comunicação. Capítulo 2: Instalando e configurando o agente 37
38 Tarefas pós-instalação Diversos Especifique as seguintes opções diversas, conforme necessário, para preencher o banco de dados do CA ARCserve Backup: Montar - com a opção Montar ativada, a ferramenta de configuração preenche o banco de dados com os nomes das VMs que podem ser montadas. Observação: se você executar a ferramenta de configuração com a opção Montar ativada, o utilitário ficará mais lento, pois ele executa uma operação de montagem e desmontagem de cada VM em execução. Remover configuração - permite excluir as VMs disponíveis no banco de dados do sistema ESX Server ou VirtualCenter Server específico em um determinado sistema proxy de backup. Depurar - permite gravar um log de depuração detalhado. O log será criado no diretório de instalação do Client Agent for Windows. Por padrão, esse diretório é o seguinte: C:\Arquivos de Programas\CA\Agente cliente para Windows do ARCserve Backup\LOG Observação: o nome do arquivo de log é ca_vcbpopulatedb.log. Manter informações da VM - permite manter dados (informações de backup) de VMs que não estão disponíveis ao executar esta ferramenta. Por padrão, o utilitário captura informações de VMs que estão disponíveis ao executar a ferramenta. Se uma VM não estiver disponível (por exemplo, a VM estiver desligada ou excluída do ambiente), o CA ARCserve Backup exclui os dados relacionados à VM do banco de dados do CA ARCserve Backup. Com a opção ativada, o CA ARCserve Backup captura informações de VMs que estão disponíveis e mantém as informações de backup de VMs não disponíveis. Preencher a VM automaticamente Permite especificar com que frequência o CA ARCserve Backup preencherá automaticamente o banco de dados do CA ARCserve Backup com informações relacionadas à VM. Padrão: 24 horas Intervalo: 1 a 99 horas 38 Guia do agente para máquinas virtuais
39 Tarefas pós-instalação Local de montagem temporária da VM Define onde a ferramenta de configuração do ARCserve VMware montará (armazenará) temporariamente as informações de backup das VMs enquanto a ferramenta estiver em execução. Por padrão, o CA ARCserve Backup armazena as informações de backup temporárias no seguinte local: C:\Arquivos de Programas\CA\Agente cliente para Windows do ARCserve Backup Observação: é preciso clicar em Definir para aplicar o local. Por exemplo, pode ser necessário mover o caminho de montagem temporária devido a uma quantidade insuficiente de espaço livre em disco para montar o backup no volume. Para obter mais informações, consulte Especificar um local de montagem temporário da VM (na página 39). 5. Clique em Executar. Observação: não é possível clicar em Executar, a menos que todos os campos necessários estejam preenchidos. A ferramenta de configuração do ARCserve VMware preenche o banco de dados do CA ARCserve Backup e os resultados da execução são exibidos no campo Resultados na ferramenta de configuração do ARCserve VMware. Para exibir informações de log detalhadas, abra o arquivo de log chamado ca_vcbpopulatedb.log, localizado no diretório de instalação do agente cliente para Windows no sistema proxy de backup. Especificar um local de montagem temporário da VM Para preencher o banco de dados do CA ARCserve Backup com informações sobre as VMs no ambiente de backup do VMware, o CA ARCserve Backup exige um local para armazenar temporariamente as informações de backup enquanto a Ferramenta de configuração do ARCserve VMware está em execução. Por padrão, o CA ARCserve Backup armazena as informações de backup temporárias no local a seguir no sistema de proxy de backup: C:\Arquivos de Programas\CA\Agente cliente para Windows do ARCserve Backup Observação: em sistemas diferentes do Windows, reserve, no mínimo, a quantidade de espaço em disco usada na unidade ou até o tamanho máximo da unidade, a fim de acomodar os dados armazenados no local de montagem temporário da VM. No entanto, em sistemas Windows, não é necessário reservar espaço em disco adicional para os dados no local de montagem temporário da VM. Capítulo 2: Instalando e configurando o agente 39
40 Tarefas pós-instalação Use as etapas a seguir para especificar um local diferente para o Local de montagem temporário da VM no sistema de proxy de backup. Esteja ciente do seguinte: O Local de montagem temporário da VM deve residir no sistema de proxy de backup. O CA ARCserve Backup não oferece suporte ao uso de unidades mapeadas no sistema de proxy de backup para o Local de montagem temporário da VM. Para especificar um local de montagem temporário da VM 1. Efetue logon no sistema proxy de backup e abra o administrador do agente de backup. Para abrir o administrador do agente de backup, clique em Iniciar, Programas, CA, ARCserve Backup e clique em Administrador do agente de backup. A caixa de diálogo Administrador do agente de backup é exibida. 2. Na lista suspensa, selecione Agente para máquinas virtuais do CA ARCserve Backup e clique em Configuração na barra de ferramentas. A caixa de diálogo da ferramenta de configuração do ARCserve VMware é aberta. 3. No campo Local de montagem temporário da VM, especifique o caminho para o local em que deseja montar os dados. 4. Clique em Definir. O Local de montagem temporário da VM é definido. 5. Clique em Fechar. A Ferramenta de configuração do ARCserve VMware é fechada. Preencher o banco de dados usando o utilitário de linha de comando ca_vcbpopulatedb O utilitário ca_vcbpopulatedb é uma ferramenta de coleta de dados que permite preencher o banco de dados do CA ARCserve Backup com informações sobre: Nomes do sistema proxy de backup do VCB Nomes do ESX Server ou VirtualCenter Server Nomes de hosts de VM Nomes de volumes contidos nas VMs em sistemas Windows 40 Guia do agente para máquinas virtuais
41 Tarefas pós-instalação Depois de instalar o agente, preencha o banco de dados do CA ARCserve Backup com as informações sobre os sistemas de VMware. Para fazer isso, você deve executar o utilitário ca_vcbpopulatedb no sistema proxy de backup ou em qualquer outro sistema Windows 2003 (x86 e X64) em que o agente cliente para Windows do CA ARCserve Backup esteja instalado. Observação: se essa tarefa não for executada, não será possível procurar as VMs VMware no ambiente usando o gerenciador de backup. Para preencher o banco de dados do CA ARCserve Backup usando o utilitário de linha de comando ca_vcbpopulatedb 1. Verifique se as VMs dos sistemas ESX Server estão em execução. Observação: se as VMs não estiverem em execução, o utilitário ca_vcbpopulatedb não preencherá o banco de dados do CA ARCserve Backup com dados e você não poderá procurar e fazer o backup das VMs nos sistemas ESX Server de maneira precisa. 2. Acesse o sistema proxy de backup, abra uma janela de linha de comando e execute o utilitário ca_vcbpopulatedb. Importante: É preciso executar esse utilitário no sistema proxy de backup ou em qualquer outro sistema Windows 2003 em que o agente para máquinas virtuais esteja instalado. O utilitário ca_vcbpopulatedb é armazenado no diretório do agente cliente para Windows. Por padrão, o agente cliente para Windows é instalado nos seguintes diretórios: Sistemas x86 C:\Arquivos de Programas\CA\Agente cliente para Windows do ARCserve Backup Sistemas X64 C:\Arquivos de Programas\CA\Agente cliente para Windows do ARCserve Backup\x86 Capítulo 2: Instalando e configurando o agente 41
42 Tarefas pós-instalação 3. Há dois métodos para executar o utilitário. Escolha um dos métodos a seguir para executar esse utilitário: Execute o comando usando os argumentos descritos na sintaxe a seguir: ca_vcbpopulatedb -Primary <PrimaryServerName> -carootuser <ARCserve caroot User> -carootpass <ARCserve caroot password> [-vcb <VCBMachineName>] -esxserver <ESXServerName> -esxuser <ESXAdmin> - esxuserpass <ESXAdminPassword> [-proto <https/http>] [-vcbmountablevm] [- delproxydb] [-retainvmindb] [-silent] [-debug] -insertvm <VMname> - deletevm <VMname> [-stopautopopulate] Observação: para obter informações sobre o uso desse comando, consulte Uso do ca_vcbpopulatedb (na página 43). Execute o comando usando os argumentos descritos na sintaxe a seguir: Observação: é necessário criar um arquivo de configuração para usar essa sintaxe. Para obter mais informações, consulte Criar um arquivo de configuração do ca_vcbpopulatedb (na página 42). ca_vcbpopulatedb config <config_file_name> <config_file_name> Especifica o nome do arquivo de configuração ca_vcbpopulatedb. 4. Execute o comando. O utilitário ca_vcbpopulatedb preenche o banco de dados do CA ARCserve Backup com informações sobre as VMs que estão em execução no seu ambiente. Criar um arquivo de configuração ca_vcbpopulatedb É possível criar um arquivo de configuração com detalhes sobre o servidor principal do CA ARCserve Backup, o nome do usuário principal do CA ARCserve Backup e assim por diante. O utilitário ca_vcbpopulatedb usa as informações especificadas no arquivo de configuração para preencher o banco de dados do CA ARCserve Backup. Para criar um arquivo de configuração ca_vcbpopulatedb 1. Abra um aplicativo de edição de texto, como o Bloco de Notas. Salve o arquivo de configuração com uma extensão de arquivo.cfg no mesmo diretório do utilitário ca_vcbpopulatedb. 42 Guia do agente para máquinas virtuais
43 Tarefas pós-instalação 2. Preencha os argumentos usando a seguinte sintaxe: ca_vcbpopulatedb -Primary <PrimaryServerName> -carootuser <ARCserve caroot User> -carootpass <ARCserve caroot password> [-vcb <VCBMachineName>] - esxserver <ESXServerName> -esxuser <ESXAdmin> -esxuserpass <ESXAdminPassword> [-proto <https/http>] [-vcbmountablevm] [-delproxydb] [-retainvmindb] [- silent] [-debug] -insertvm <VMname> -deletevm <VMname> [-stopautopopulate] Observação: para obter informações sobre o uso desse comando, consulte Uso do ca_vcbpopulatedb (na página 43). 3. Feche e salve o arquivo de configuração. Uso do ca_vcbpopulatedb O comando ca_vcbpopulatedb contém argumentos e opções que são usados para definir ações a serem seguidas ao preencher as informações da VM no banco de dados do CA ARCserve Backup. O comando ca_vcbpopulatedb inclui os argumentos e as opções a seguir: -Primary <PrimaryServerName> Indica o nome ou endereço IP do sistema principal do CA ARCserve Backup. -carootuser <ARCserve caroot User> Indica o nome do usuário com privilégios de CAROOT para o sistema principal do CA ARCserve Backup. -carootpass <ARCserve caroot Password> Indica a senha para o nome de usuário. (Opcional) -vcb <VCBMachineName> Indica o nome ou endereço IP do sistema proxy de backup do VCB. Observação: se você omitir esse argumento, o utilitário assumirá que o nome do computador atual será usado como o nome do computador VCB. -esxserver <ESXServerName> Indica o nome do sistema ESX Server ou VirtualCenter Server que contém as VMs. -esxuser <ESXAdmin> Indica o nome do usuário do sistema ESX Server ou VirtualCenter Server com privilégios de Administrador. -esxuserpass <ESXAdminPassword> Indica a senha do usuário ESXAdmin. Capítulo 2: Instalando e configurando o agente 43
44 Tarefas pós-instalação (Opcional) -proto <https/http> Indica o protocolo de comunicação entre o sistema proxy de backup e o sistema ESX Server ou o sistema VirtualCenter Server. Observação: se você omitir esse argumento, o utilitário assumirá que o https deve ser usado como protocolo de comunicação. -VCBMountableVM Fornece as seguintes opções: Se você executar o utilitário de linha de comando ca_vcbpopulatedb com essa opção, deverá executá-lo em um sistema proxy de backup. Sem essa opção, você pode executar o utilitário ca_vcbpopulatedb no sistema proxy de backup ou em qualquer outro sistema Windows 2003 em que o agente cliente para Windows do CA ARCserve Backup esteja instalado. Se você especificar essa opção como um parâmetro, o utilitário preencherá o banco de dados com os nomes das VMs que estão em execução e que podem ser montadas. Você deve executar o utilitário de linha de comando ca_vcbpopulatedb com essa opção quando tiver VMs em um ESX Server que residam em várias mídias de armazenamento, como o disco local de um dispositivo de armazenamento do ESX Server, o LUN da SAN, o NAS/NFS ou o iscsi. Observação: se você executar esse utilitário com a opção VCBMountableVM, ele levará mais tempo para ser executado, pois é executada uma operação de montagem e desmontagem de cada VM em execução. -DelProxydb Exclui todas as VMs disponíveis no banco de dados do sistema ESX Server ou VirtualCenter Server específico em um determinado sistema proxy de backup. -retainvmindb Permite manter dados (informações de backup) das VMs que não estão disponíveis ao executar esse comando. Por padrão, o utilitário captura informações de VMs que estão disponíveis ao executá-lo. Se uma VM não estiver disponível (por exemplo, a VM estiver desligada ou excluída do ambiente), o CA ARCserve Backup exclui os dados relacionados à VM do banco de dados do CA ARCserve Backup. Com a opção ativada, o CA ARCserve Backup captura informações de VMs que estão disponíveis e mantém as informações de backup de VMs não disponíveis. -Silent Evita que o utilitário imprima mensagens no console da linha de comando. 44 Guia do agente para máquinas virtuais
45 Tarefas pós-instalação -Debug Permite gravar um log de depuração detalhado. O log será criado no diretório de instalação do Client Agent for Windows. Por padrão, esse diretório é o seguinte: C:\Arquivos de Programas\CA\Agente cliente para Windows do ARCserve Backup Observação: o nome do arquivo de log é ca_vcbpopulatedb.log. -insertvm Permite adicionar informações sobre uma VM específica que reside no sistema host da VM ao banco de dados do CA ARCserve Backup. Observação: não é possível combinar esse argumento com nenhum outro argumento ao executar ca_vcbpopulatedb. -deletevm Permite excluir informações sobre uma VM específica do banco de dados do CA ARCserve Backup. Observação: não é possível combinar esse argumento com nenhum outro argumento ao executar ca_vcbpopulatedb. -stopautopopulate Permite desativar o processo de preenchimento automático para o sistema proxy de backup especificado. Mais informações: Exemplos (na página 46) Códigos de retorno do utilitário ca_vcbpopulatedb O utilitário ca_vcbpopulatedb gera códigos de retorno que são gravados em um arquivo de log denominado ca_vcbpopulatedb.log. O log é criado no diretório de instalação do agente cliente para Windows após a conclusão da execução do utilitário ca_vcbpopulatedb. O utilitário ca_vcbpopulatedb gera os seguintes códigos de retorno: 0 1 Indica que a operação foi bem-sucedida. Indica que um argumento inválido foi especificado. Capítulo 2: Instalando e configurando o agente 45
46 Tarefas pós-instalação 2 Indica que ocorreu uma falha na autenticação do usuário do domínio do CA ARCserve Backup. 3 Indica que ocorreu um erro de autenticação de um usuário do ESX Server ou do VirtualCenter Server. 4 Indica que ocorreu uma falha de conexão com o ESX Server ou o VirtualCenter Server. 5 Indica que ocorreu uma falha na operação do banco de dados. 6 Indica que ocorreu uma falha na criação do XML. 7 Indica que o Microsoft.NET versão 2.0 ou posterior não está instalado no ambiente. 8 Indica que há mais de uma instância do ca_vcbpopulatedb em execução no momento. 9 Indica que ocorreu um erro desconhecido. Exemplos Estes são exemplos da sintaxe do comando ca_vcbpopulatedb: Use o comando a seguir para preencher os detalhes de VM do ESX Server com o nome de host "ESXServer1" no banco de dados "ARCserver1" do servidor do ARCserve no computador proxy do VCB "VCBProxy1" usando o protocolo http com o sinalizador de depuração definido: ca_vcbpopulatedb.exe -Primary ARCserver1 -carootuser caroot -carootpass ca123 -vcb VCBProxy1 -esxserver ESXServer1 -esxuser root -esxuserpass rootpasswd - proto http -debug Use o comando a seguir para remover todos os detalhes de VM do ESX Server com o nome de host "ESXServer1" do banco de dados "ARCserver1" do servidor do ARCserve disponível no computador proxy do VCB "VCBProxy1" com o sinalizador de depuração não definido: ca_vcbpopulatedb.exe -Primary ARCserver1 -carootuser caroot -carootpass ca123 -vcb VCBProxy1 -esxserver ESXServer1 -esxuser root -esxuserpass rootpasswd - delproxydb 46 Guia do agente para máquinas virtuais
47 Tarefas pós-instalação Use o comando a seguir para preencher os detalhes de VM do ESX Server com o nome de host "ESXServer1" no banco de dados "ARCserver1" do servidor do ARCserve, apenas a VM montável dentro do computador proxy do VCB "VCBProxy1" com o sinalizador de depuração definido: ca_vcbpopulatedb.exe -Primary ARCserver1 -carootuser caroot -carootpass ca123 -vcb VCBProxy1 -esxserver ESXServer1 -esxuser root -esxuserpass rootpasswd - vcbmountablevm -debug Use o comando a seguir para interromper o preenchimento automático do banco de dados do CA ARCserve Backup. O nome do servidor é Myvirtualserver e o servidor reside em um sistema VirtualCenter Server: ca_vcbpopulatedb.exe -stopautopopulate Myvirtualserver O nome do servidor é Myvirtualserver e o servidor reside em um sistema ESX Server: ca_vcbpopulatedb.exe -stopautopopulate MyEsxserver Preencher o banco de dados do usando a ferramenta de configuração do ARCserve Hyper-V A ferramenta de configuração do ARCserve Hyper-V é um utilitário de coleta de dados que permite preencher o banco de dados do CA ARCserve Backup com as informações sobre as VMs no sistema host Hyper-V. Depois de instalar o agente, preencha o banco de dados do CA ARCserve Backup com as informações sobre os sistemas de VM. Para fazer isso, é necessário executar a ferramenta de configuração Hyper-V do ARCserve no sistema host Hyper-V. Depois que você executa a Ferramenta de configuração Hyper-V do ARCserve e envia uma tarefa de backup bem sucedida dos dados que residem nas VMs, o CA ARCserve Backup automaticamente preenche o banco de dados do CA ARCserve Backup usando as informações sobre a VM que foi especificada durante a execução da ferramenta de configuração. A opção Preencher automaticamente ajuda a garantir a navegação exata no gerenciador de backup e o backup dos dados mais recentes nas VMs. Por padrão, o CA ARCserve Backup preenche automaticamente o banco de dados com informações atualizadas em intervalos de 24 horas depois de concluída a tarefa de backup. Capítulo 2: Instalando e configurando o agente 47
48 Tarefas pós-instalação Com a ferramenta de configuração do ARCserve Hyper-V, considere as seguintes limitações: A Ferramenta de configuração do ARCserve Hyper-V não preenche o banco de dados do CA ARCserve Backup com informações sobre as VMs do Hyper-V no estado desligado ao ser executada. A ferramenta de configuração do ARCserve Hyper-V preenche o banco de dados do CA ARCserve Backup com os nomes dos hosts das VMs detectadas. Entretanto, se a ferramenta de configuração do ARCserve Hyper-V não detectar o nome do host de uma VM, o CA ARCserve Backup substituirá o nome do host da VM pelo nome da VM do banco de dados do CA ARCserve Backup. O CA ARCserve Backup não suporta o uso de nomes de host e nomes de VM com mais de 15 caracteres. Se os nomes de host ou nomes de VM detectados tiverem mais de 15 caracteres, os nomes serão truncados em 15 caracteres no banco de dados do CA ARCserve Backup. A ferramenta de configuração do ARCserve Hyper-V não suporta o uso de caracteres JIS2004 Unicode para nomes de host e nomes de VM. Se a ferramenta detectar caracteres JIS2004 Unicode nesses nomes, o CA ARCserve Backup gravará o evento no campo Resultados na ferramenta de configuração do ARCserve Hyper-V e as informações sobre as VMs não serão preenchidas no banco de dados do CA ARCserve Backup. Para preencher o banco de dados usando a ferramenta de configuração do ARCserve Hyper-V 1. Verifique se as VMs dos sistemas Hyper-V Server estão em execução. Observação: se as VMs não estiverem em execução, a ferramenta de configuração do ARCserve Hyper-V não poderá detectar o nome do host da VM e coletará o nome da VM no sistema Hyper-V em vez do nome do host. Além disso, o CA ARCserve Backup pode executar backups simples (VM integral) da VM, mas não poderá executar backups e restaurações no nível de arquivo. 2. Efetue logon no sistema host Hyper-V e abra o administrador do agente de backup. Para abrir o administrador do agente de backup, clique em Iniciar, Programas, CA, ARCserve Backup e clique em Administrador do agente de backup. O administrador do agente de backup é exibido. 48 Guia do agente para máquinas virtuais
49 Tarefas pós-instalação 3. Na lista suspensa, selecione Agente para máquinas virtuais do CA ARCserve Backup e clique em Configuração na barra de ferramentas. A ferramenta de configuração do ARCserve Hyper-V é exibida. 4. Preencha os seguintes campos: Servidor do CA ARCserve Backup Permite especificar o nome do host ou o endereço IP do servidor do CA ARCserve Backup que contém o banco de dados a ser preenchido. Capítulo 2: Instalando e configurando o agente 49
50 Tarefas pós-instalação Depurar Permite gravar um log de depuração detalhado. O log será criado no diretório de instalação do Client Agent for Windows. Por padrão, esse diretório é o seguinte: C:\Arquivos de Programas\CA\Agente cliente para Windows do ARCserve Backup\Log Observação: o nome do arquivo de log é ca_msvmpopulatedb.log. Nível de depuração Permite especificar o nível de detalhes que é necessário no log de depuração (ca_msvmpopulatedb.log). Padrão: 2 Intervalo: 1 a 6. Observação: um nível de depuração mais alto significa que informações mais detalhadas serão fornecidas no log de depuração. Remover configuração Permite excluir as VMs disponíveis no banco de dados do CA ARCserve Backup do servidor Hyper-V especificado e preencher os dados mais recentes de VMs no banco de dados do CA ARCserve Backup. Manter informações da VM Permite manter dados (informações de backup) das VMs que não estão disponíveis ao executar essa ferramenta. Por padrão, a ferramenta captura informações de VMs que estão disponíveis ao executá-la. Se uma VM não estiver disponível (por exemplo, a VM estiver desligada ou excluída do ambiente), o CA ARCserve Backup exclui os dados relacionados à VM do banco de dados do CA ARCserve Backup. Com a opção ativada, o CA ARCserve Backup captura informações de VMs que estão disponíveis e mantém as informações de backup de VMs não disponíveis. Preencher a VM automaticamente Permite especificar com que frequência o CA ARCserve Backup preencherá automaticamente o banco de dados do CA ARCserve Backup com informações relacionadas à VM. Padrão: 24 horas Intervalo: 1 a 99 horas 5. Clique em Executar. O banco de dados do CA ARCserve Backup é preenchido com informações sobre as VMs que estão em execução no sistema host do Hyper-V. 50 Guia do agente para máquinas virtuais
51 Tarefas pós-instalação Preencher o banco de dados usando o utilitário de linha de comando ca_msvmpopulatedb O utilitário ca_msvmpopulatedb é uma ferramenta de coleta de dados que permite preencher o banco de dados do CA ARCserve Backup com informações sobre as VMs em execução no sistema host Hyper-V. Depois de instalar o agente, preencha o banco de dados do CA ARCserve Backup com as informações sobre os sistemas de Hyper-V. Para fazer isso, é preciso executar o utilitário ca_msvmpopulatedb no sistema host Hyper-V em que o agente cliente para Windows do CA ARCserve Backup está instalado. Por padrão, ca_msvmpopulatedb está instalado no diretório a seguir, no sistema host Hyper-V: c:\arquivos de Programas\CA\Agente cliente para Windows do ARCserve Backup Para preencher o banco de dados usando o utilitário de linha de comando ca_msvmpopulatedb 1. Verifique se as VMs do sistema host Hyper-V estão em execução. Observação: se as VMs não estiverem em execução, o utilitário ca_msvmpopulatedb não preencherá o banco de dados do CA ARCserve Backup com dados e você não poderá procurar e fazer o backup das VMs nos sistemas host Hyper-V de maneira precisa. 2. Efetue logon no sistema host Hyper-V, abra uma janela de linha de comando e execute o utilitário ca_msvmpopulatedb usando a seguinte sintaxe: ca_msvmpopulatedb -primary <ARCservePrimaryServerName> [-Debug] <debuglevel>] [-retainvmindb] [-DelVMinDB] Observação: para obter mais informações sobre o uso do comando ca_msvmpopulatedb, consulte Uso do comando ca_msvmpopulatedb (na página 52). O banco de dados do CA ARCserve Backup é preenchido com informações sobre as VMs que estão em execução no sistema host do Hyper-V. Capítulo 2: Instalando e configurando o agente 51
52 Tarefas pós-instalação Uso do comando ca_msvmpopulatedb O comando ca_msvmpopulatedb contém argumentos e opções usados para definir as ações que devem ser seguidas ao preencher informações de VMs no banco de dados do CA ARCserve Backup. O comando ca_msvmpopulatedb inclui os argumentos e as opções a seguir: -Primary Permite especificar o nome do host ou o endereço IP do servidor do CA ARCserve Backup que contém o banco de dados a ser preenchido. -Debug Permite especificar o nível de detalhes que é necessário no log de depuração (ca_msvmpopulatedb.log). Padrão: 2 Intervalo: 1 a 6. Observação: um nível de depuração mais alto significa que informações mais detalhadas serão fornecidas no log de depuração. -retainvmindb Permite manter dados (informações de backup) das VMs que não estão disponíveis ao executar esse comando. Por padrão, o utilitário captura informações de VMs que estão disponíveis ao executá-lo. Se uma VM não estiver disponível (por exemplo, a VM estiver desligada ou excluída do ambiente), o CA ARCserve Backup exclui os dados relacionados à VM do banco de dados do CA ARCserve Backup. Com a opção ativada, o CA ARCserve Backup captura informações de VMs que estão disponíveis e mantém as informações de backup de VMs não disponíveis. -DelVMinDB Permite excluir as VMs disponíveis no banco de dados do CA ARCserve Backup do servidor Hyper-V especificado e preencher os dados mais recentes de VMs no banco de dados do CA ARCserve Backup. Adicionar ou remover dados de VMs específicas do banco de dados do CA ARCserve Backup O CA ARCserve Backup fornece argumentos de linha de comando que permitem adicionar e remover dados de VMs específicas do banco de dados do CA ARCserve Backup. Os argumentos podem ser usados quando se sabe o nome da VM específica que se deseja adicionar ou remover do banco de dados do CA ARCserve Backup. Os argumentos de linha de comando são os seguintes: 52 Guia do agente para máquinas virtuais
53 Tarefas pós-instalação -insertvm <vmname> -deletevm <vmname> Observação: é possível usar -insertvm e -deletevm com o utilitário de linha de comando do VMware (ca_vcbpopulatedb) e o utilitário de linha de comando do Hyper-V (ca_msvmpopulatedb). Para adicionar ou remover dados de VMs do banco de dados do CA ARCserve Backup 1. Abra o prompt de comando do Windows. Altere para o diretório em que o Agente cliente para Windows está instalado. 2. Execute ca_vcbpopulatedb (VMs do VMware) ou ca_msvmpopulatedb (VMs do Hyper-V) usando a seguinte sintaxe: -insertvm <vmname> O exemplo a seguir descreve a sintaxe necessária para inserir uma VM do VMware com nome de host VM-001 no banco de dados do CA ARCserve Backup: ca_vcbpopulatedb.exe -Primary ARCServe1 -carootuser caroot -carootpass ca -esxserver ESXServer1 -esxuser root -esxuserpass rootpass -insertvm VM debug O exemplo a seguir descreve a sintaxe necessária para inserir uma VM do Hyper-V com nome de host VM-001 no banco de dados do CA ARCserve Backup: ca_msvmpopulatedb.exe Primary ARCServe1 insertvm VM-001 debug 1 -deletevm <vmname> O exemplo a seguir descreve a sintaxe necessária para excluir uma VM do VMware com nome de host VM-001 do banco de dados do CA ARCserve Backup: ca_vcbpopulatedb.exe -Primary ARCServe1 -carootuser caroot -carootpass ca -esxserver ESXServer1 -esxuser root -esxuserpass rootpass -deletevm VM debug O exemplo a seguir descreve a sintaxe necessária para excluir uma VM do Hyper-V com nome de host VM-001 do banco de dados do CA ARCserve Backup: ca_msvmpopulatedb.exe Primary ARCServe1 deletevm VM-001 debug 1 Mais informações: Uso do ca_vcbpopulatedb (na página 43) Uso do comando ca_msvmpopulatedb (na página 52) Capítulo 2: Instalando e configurando o agente 53
54 Tarefas pós-instalação Como desinstalar o agente Use Adicionar ou remover programas no Painel de controle do Windows para desinstalar o Agente para máquinas virtuais do CA ARCserve Backup. Como usar o hotadd de modo de transporte do VMware O hotadd de modo de transporte do VMware é uma opção de backup consolidado r1.5 do VMware que pode ser usada quando o VCB está instalado em uma VM. Observação: para obter mais informações sobre como usar o hotadd modo de transporte, consulte o Virtual Machine Backup Guide no site Para usar o hotadd modo de transporte do VMware em seu ambiente, considere o seguinte: O ESX Server 3.5, ESX Server 3i versão 3.5 ou posterior ou o VirtualCenter Server 2.5 ou posterior devem estar instalados no sistema proxy de backup. O sistema proxy de backup deve estar configurado na VM. A VM auxiliar do VCB deve ser criada sem usar discos rígidos virtuais. Uma VM proxy do VCB deve estar configurada em todos os sistemas ESX Server, se o backup for realizado somente para dispositivos de armazenamento locais. Você deve criar o DWORD UseHotadd na chave do registro a seguir no sistema proxy de backup: HKEY_LOCAL_MACHINE\SOFTWARE\ComputerAssociates\CA ARCserve Backup\ClientAgent\Parameters DWORD: UseHotadd Valor: 1 54 Guia do agente para máquinas virtuais
55 Tarefas pós-instalação Encerrar operações quando o agente detectar certificados SSL expirados Os sistemas proxy de backup podem ser configurados de modo a obter certificados SSL válidos ao se comunicar com sistemas ESX Server. Por padrão, o agente continua a processar operações na VM (por exemplo, operações de preenchimento automático, restauração e backup) quando detecta certificados SSL inválidos ou expirados. Esse comportamento tem o objetivo de garantir a proteção contínua das VMs no ambiente. Se esse comportamento não atende completamente às necessidades de sua organização, é possível alterar a maneira como o agente se comporta ao detectar certificados SSL inválidos ou expirados no sistema ESX Server. Para encerrar operações quando o agente detectar certificados SSL expirados 1. Abra o editor do registro e acesse a chave de registro a seguir: HKEY_LOCAL_MACHINE\SOFTWARE\ComputerAssociates\CA Arcserve Backup\ClientAgent\Parameters 2. Crie um valor SSLCertificateVerify de chave de registro do tipo DWORD. Defina o valor da chave de SSLCertificateVerify em Feche o editor do registro. Capítulo 2: Instalando e configurando o agente 55
56 Práticas recomendadas para instalação e configuração do agente para máquinas virtuais Práticas recomendadas para instalação e configuração do agente para máquinas virtuais Tente usar as práticas recomendadas a seguir para instalar o agente para máquinas virtuais do CA ARCserve Backup. Tarefa Sistemas VMware Sistemas Hyper-V Componentes necessários CA ARCserve Backup Instale os componentes do servidor do CA ARCserve Backup no sistema designado para operar como um servidor principal ou um servidor autônomo. Agente para máquinas virtuais Instale o agente no sistema que funcionará como o sistema proxy de backup. A prática recomendada é permitir que o servidor de backup opere como o sistema proxy de backup. Entretanto, se você perceber que essa configuração acarretará problemas de desempenho no servidor, instale o agente em um sistema remoto e permita que ele opere como o sistema proxy de backup. Estrutura do VMware VCB Verifique se a estrutura do VMware VCB está instalada no sistema que funcionará como o sistema proxy de backup. CA ARCserve Backup Instale os componentes do servidor do CA ARCserve Backup no sistema designado para operar como um servidor principal ou um servidor autônomo. Agente para máquinas virtuais Instale o agente no sistema host do Hyper-V. 56 Guia do agente para máquinas virtuais
57 Práticas recomendadas para instalação e configuração do agente para máquinas virtuais Tente usar as práticas recomendadas a seguir para configurar o agente para máquinas virtuais do CA ARCserve Backup e fazer o backup dos dados. Tarefa Sistemas VMware Sistemas Hyper-V Configuração Preencha o banco de dados do CA ARCserve Backup usando a ferramenta de configuração do ARCserve VMware no sistema proxy de backup. Para obter mais informações, consulte Preencher banco de dados usando a ferramenta de configuração do ARCserve VMware (na página 34). Preencha o banco de dados do CA ARCserve Backup usando a ferramenta de configuração do ARCserve Hyper-V no sistema host Hyper-V. Para obter mais informações, consulte Preencher banco de dados usando a ferramenta de configuração do ARCserve Hyper-V (na página 47). Modo de backup Opções de backup - Multitransmissã o Fazendo backup de dados Implante o Agente para máquinas virtuais usando a Implantação do agente. Para obter mais informações, consulte Implantar o agente em VMs usando a Implantação do agente (na página 28). Implante o Agente para máquinas virtuais usando a Implantação do agente. Para obter mais informações, consulte Implantar o agente em VMs usando a Implantação do agente (na página 28). Aceite o modo de backup padrão, que inclui as seguintes opções especificadas: Backup de modo misto Permitir restauração no nível do arquivo Para garantir que as tarefas de backup sejam concluídas com êxito, use a opção Multitransmissão e especifique um máximo de quatro VMs em uma tarefa de backup. Para obter informações sobre multitransmissão, consulte o Guia de Administração. Siga o procedimento descrito em Fazer backup de dados (na página 71). Capítulo 2: Instalando e configurando o agente 57
58
59 Capítulo 3: Fazendo backup e restaurando dados Esta seção contém os seguintes tópicos: Como procurar volumes de backup (na página 59) Como funcionam os modos de backup global e local (na página 61) Backup de dados (na página 71) Como procurar sessões de restauração (na página 75) Restaurando dados (na página 76) Fazer backup e restaurar limitações em computadores virtuais (na página 87) Como usar arquivos de log de máquinas virtuais (na página 88) Como o nome das VMs afetam as tarefas (na página 90) Como procurar volumes de backup O gerenciador de backup permite procurar e exibir informações sobre os objetos da VM contidos em uma estrutura de árvore de diretórios: Sistemas proxy de backup Sistemas VMware ESX Server Sistemas VMware VirtualCenter Server Sistemas Microsoft Hyper-V Para poder procurar VMs do VMware e do Hyper-V, é preciso executar a ferramenta de configuração do ARCserve VMware e a ferramenta de configuração do ARCserve Hyper-V. As ferramentas mencionadas acima preenchem o banco de dados do CA ARCserve Backup com informações sobre os dados contidos nas VMs, o que permite procurar as VMs no gerenciador de backup. Lembre-se das seguintes limitações: É possível procurar os volumes das VMs do VMware quando a VM estiver executando um sistema operacional com base no Windows compatível com VMware. Você pode procurar os volumes nas VMs do Hyper-V ao instalar o agente para máquinas virtuais nas VMs do Hyper-V. Com essa configuração, não é preciso executar a ferramenta de configuração do ARCserve Hyper-V para procurar os volumes nas VMs do Hyper-V. Capítulo 3: Fazendo backup e restaurando dados 59
60 Como procurar volumes de backup Na janela gerenciador de backup com a guia Origem selecionada, o objeto Sistemas VMware VCB pode ser expandido para exibir os nomes dos sistemas VMware VCB, os sistemas proxy de backup, os sistemas ESX Server ou VirtualCenter Server e os volumes da VM contidos no sistema operacional Windows. Ao enviar uma tarefa de backup, o CA ARCserve Backup solicita que você forneça as credenciais de nome de usuário e senha para o sistema ESX Server ou o sistema VirtualCenter Server. O CA ARCserve Backup valida as credenciais em tempo de execução. No nível da VM, é possível procurar no modo simples (VM integral) ou no modo de arquivo. Para procurar uma VM no nível do arquivo, um sistema operacional Windows com suporte ao VMware deve estar instalado na VM. Os modos de procura são os seguintes: VMs do Windows modo de arquivo e modo simples (VM integral) VMs não-windows apenas modo simples (VM integral) 60 Guia do agente para máquinas virtuais
61 Como funcionam os modos de backup global e local Como funcionam os modos de backup global e local Os modos de backup definem como o CA ARCserve Backup faz o backup de dados armazenados nas VMs. O CA ARCserve Backup permite processar o backup de dados usando os seguintes modos de backup: Modo de arquivo - Permite fazer o backup de dados que residem em uma VM como arquivos e diretórios individuais. O backup no modo de arquivo permite restaurar dados de backup da VM com granularidade de nível de arquivo. Modo simples (VM integral) - Permite fazer backup de uma imagem completa de dados que residem em uma VM. O modo simples (VM integral) permite fazer backup de dados que podem ser usados para operações de recuperação de falhas. Modo misto - Permite executar backups completos de dados em modo simples (VM integral) e backups incrementais e diferenciais em modo de arquivo. O backup em modo misto permite executar backups programados e backups de rotação de GFS. Além disso, os backups de modo misto são vantajosos, pois possibilitam a execução semanal de backups completos de eficiência simples (VM integral) e execução diária de backups incrementais e diferenciais com granularidade de nível de arquivo. Observação: o backup em modo misto é o modo de backup padrão. Permitir restauração no nível do arquivo - permite restaurar backups no modo simples (VM integral) e no modo misto com granularidade de nível de arquivo. Observação: para executar restaurações granulares no nível de arquivo a partir de backups simples (VM integral), é preciso especificar o nome do servidor do CA ARCserve Backup em suas VMs. Para obter mais informações, consulte Especificar o nome do servidor do CA ARCserve Backup (na página 32). Capítulo 3: Fazendo backup e restaurando dados 61
62 Como funcionam os modos de backup global e local A caixa de diálogo a seguir ilustra os modos de backup da VM que você pode especificar na caixa de diálogo Opções globais. 62 Guia do agente para máquinas virtuais
63 Como funcionam os modos de backup global e local É possível especificar modos de backup como uma opção de backup global ou uma opção de backup local. Opção de backup global - Permite aplicar modos de backup globalmente a todas as tarefas de backup relacionadas a todas as VMs nos sistemas VMware e Hyper-V no ambiente. Para obter mais informações, consulte Especificar modos de backup como opção de backup global (na página 64). Opção de backup local - Permite aplicar um modo de backup a VMs do VMware e do Hyper-V no nível de tarefa. Para obter mais informações, consulte Especificar modos de backup como uma opção de backup local (na página 67). Observação: ao especificar modos de backup no nível global e no nível local, o CA ARCserve Backup sempre executa a tarefa de backup usando as opções de backup local especificadas para a VM individual. A tabela a seguir descreve como funcionam os modos de backup: Modo de backup especificado Método incremental/diferenci al global especificado Resultado em sistemas VMware Resultado em sistemas Hyper-V Misto (especificado como uma opção global ou local) Usar o VCB O CA ARCserve Backup processa os dados de backup da VM simples (integral) e os dados de backup do modo de arquivo usando o VCB. O CA ARCserve Backup processa backups completos semanais em modo simples usando o gravador VSS Hyper-V e os backups incrementais e diferenciais diários subsequentes no modo de arquivo por meio do agente para máquinas virtuais que é executado na VM Observação: a opção Uso global do VCB não afeta backups nos sistemas Hyper-V. Misto (especificado como uma opção global ou local) Usar agente cliente Observação: o agente para máquinas virtuais deve ser instalado e estar em execução na VM. O CA ARCserve Backup processa backups completos semanais em modo simples usando o VCB e os backups incrementais e diferenciais diários subsequentes no modo de arquivo por meio do O CA ARCserve Backup processa backups completos semanais em modo simples (VM integral) usando o gravador VSS Hyper-V e os backups incrementais e diferenciais diários Capítulo 3: Fazendo backup e restaurando dados 63
64 Como funcionam os modos de backup global e local Modo de backup especificado Método incremental/diferenci al global especificado Resultado em sistemas VMware Resultado em sistemas Hyper-V agente cliente para Windows que está em execução na VM. subsequentes no modo de arquivo por meio do agente para máquinas virtuais que está em execução nas VMs. Observação: a opção Uso global do VCB não afeta backups nos sistemas Hyper-V. Exemplos: como aplicar opções de backup Para poder fazer backup de dados com eficiência simples (VM integral) e restaurar dados com granularidade no nível de arquivo, a prática recomendada é aceitar as opções de modo de backup padrão e aplicá-las globalmente em todos os backups. Para proteger uma única VM, como uma VM que esteja executando um sistema operacional não-windows suportado, é possível especificar as opções de backup para a VM individual ou como uma opção de backup local e reter as opções especificadas globalmente para todos os backups. O ambiente de backup consiste em vários servidores com VMs instaladas. A maioria dos backups consiste em VMs que exigem um backup de rotação. Os servidores restantes exigem backups completos no modo de nível de arquivo. Para simplificar o processo de configuração, é possível aplicar o modo de backup misto globalmente a todos os backups e, em seguida, aplicar o modo de backup de nível de arquivo localmente a todos os servidores em que deseja executar backups no nível de arquivo. Especificar modos de backup como uma opção de backup global As opções globais afetam todos os backups da VM no ambiente no nível da tarefa. Use as etapas a seguir para especificar modos de backup que serão aplicados a todas as tarefas de backup da VM. Para especificar os modos de backup como uma opção de backup global 1. Abra a janela Gerenciador de backup e clique na guia Origem. A árvore de diretórios Origem é exibida. 64 Guia do agente para máquinas virtuais
65 Como funcionam os modos de backup global e local 2. Expanda o objeto Sistemas VMware VCB ou Sistemas Microsoft Hyper-V e procure pela VM cujo backup deseja fazer. Na barra de ferramentas, clique em Opções. A caixa de diálogo Opções é aberta. 3. Clique na guia Opções do agente e clique em agente para máquinas virtuais. 4. Especifique um modo de backup clicando em uma das opções a seguir: Modo de arquivo Use o modo de arquivo quando for necessário proteger arquivos e diretórios individuais. O backup de modo de arquivo permite executar as seguintes tarefas: Fazer backup de arquivos e diretórios com granularidade de nível de arquivo contidos na VM. É possível executar backups completos, incrementais e diferenciais. Restaurar dados com detalhamento de nível de arquivo. Processar vários fluxos de dados simultaneamente usando a opção de multitransmissão. Filtrar dados usando a opção Filtrar. Observação: o tempo necessário para executar um backup em nível de arquivo de uma VM integral é maior do que o tempo necessário para executar um backup em nível simples (VM integral) do mesmo volume. Modo simples Use o modo simples quando for necessário proteger sistemas inteiros para recuperação de falhas. O backup de modo simples permite executar as seguintes tarefas: Executar backups completos apenas de imagens de VMs integrais. Processar vários fluxos de dados simultaneamente usando a opção de multitransmissão. Observação: o Modo simples não permite restaurar dados com detalhamento de nível de arquivo ou filtrar dados simples (VM integral). Os filtros aplicados ao modo simples (VM integral) são ignorados em tempo de execução. Capítulo 3: Fazendo backup e restaurando dados 65
66 Como funcionam os modos de backup global e local Modo misto Modo misto é o modo de backup padrão. O modo misto permite executar as seguintes tarefas: Executar as tarefas de backup de GFS e de rotação que consistem em backups semanais completos em modo de VM completo (simples) e em backups incrementais e diferenciais diários em modo de arquivo em uma só tarefa de backup. Observação: as tarefas de rotação e rotação GFS são vantajosas, pois contêm dados de backup que fornecem proteção diária (backups em nível de arquivo) e proteção de recuperação de falhas (backups de VM simples e completo) em uma só tarefa de backup. Permitir restauração no nível do arquivo Use a opção Permitir restauração no nível do arquivo quando for necessário fazer backup dos dados usando a eficiência do modo simples e restaurar dados com granularidade no nível do arquivo. Para executar restaurações granulares no nível de arquivo a partir de backups simples (VM integral), é preciso especificar o nome do servidor do CA ARCserve Backup em suas VMs. Para obter mais informações, consulte Especificar o nome do servidor do CA ARCserve Backup (na página 32). A opção Permitir restauração no nível do arquivo permite executar as seguintes tarefas: Restaurar backups no modo simples com granularidade de nível de arquivo Restaurar backups no modo misto com granularidade de nível de arquivo Observação: a opção Permitir restauração no nível do arquivo pode ser usada em todos os tipos de backups, incluindo backups personalizados, backups de rotação e rotações GFS que consistem em backups completos, incrementais e diferenciais. Os backups completos são capturados em modo simples (VM completa) e os backups incremental e diferencial são capturados em modo de backup no nível do arquivo. Se você não especificar Permitir restauração no nível do arquivo, o CA ARCserve Backup restaurará apenas os backups incremental e diferencial. O backup completo, que é capturado em modo simples, não é empacotado com a restauração. 66 Guia do agente para máquinas virtuais
67 Como funcionam os modos de backup global e local Método incremental/diferencial para a VM do VMware Permite especificar o método de comunicação que o CA ARCserve Backup usará para transferir dados de backup incrementais e diferenciais e VMs do VMware para o sistema proxy de backup. Usar VCB - Permite que o CA ARCserve Backup use a comunicação de backup consolidado virtual do VMware para transferir dados de backup incremental e diferencial para o sistema proxy de backup. Você deve especificar essa opção quando desejar reduzir a carga na rede. Observação: usar VCB é a configuração padrão. Usar o agente cliente para Windows-- permite que o CA ARCserve Backup use o Agente cliente para Windows para executar o backup. Com essa opção especificada, o CA ARCserve Backup executa um backup do sistema de arquivos e não exige o sistema proxy de backup para concluir o backup. Clique em OK. O modo de backup é aplicado a todos os backups da VM. 5. Clique em OK para fechar a caixa de diálogo Opções. Especificar modos de backup como uma opção de backup local As opções locais afetam backups de VM individuais no nível da tarefa. Use as etapas a seguir para especificar modos de backup que serão aplicados às tarefas de backup individuais. Para especificar modos de backup como uma opção de backup local 1. Abra a janela Gerenciador de backup e clique na guia Origem. A árvore de diretórios Origem é exibida. 2. Expanda o objeto Sistemas VMware VCB ou Sistemas Microsoft Hyper-V e procure pela VM cujo backup deseja fazer. Clique com o botão direito do mouse na VM e selecione Opções locais no menu pop-up. A caixa de diálogo Modo de backup é aberta. Capítulo 3: Fazendo backup e restaurando dados 67
68 Como funcionam os modos de backup global e local 3. Clique em Substituir opções globais de backup. Para obter mais informações, consulte Modos de backup (na página 61). Especifique um modo de backup clicando em uma das opções a seguir: Modo de arquivo Use o modo de arquivo quando for necessário proteger arquivos e diretórios individuais. O backup de modo de arquivo permite executar as seguintes tarefas: Fazer backup de arquivos e diretórios com granularidade de nível de arquivo contidos na VM. É possível executar backups completos, incrementais e diferenciais. Restaurar dados com detalhamento de nível de arquivo. Processar vários fluxos de dados simultaneamente usando a opção de multitransmissão. Filtrar dados usando a opção Filtrar. Observação: o tempo necessário para executar um backup em nível de arquivo de uma VM integral é maior do que o tempo necessário para executar um backup em nível simples (VM integral) do mesmo volume. Modo simples Use o modo simples quando for necessário proteger sistemas inteiros para recuperação de falhas. O backup de modo simples permite executar as seguintes tarefas: Executar backups completos apenas de imagens de VMs integrais. Processar vários fluxos de dados simultaneamente usando a opção de multitransmissão. Observação: o Modo simples não permite restaurar dados com detalhamento de nível de arquivo ou filtrar dados simples (VM integral). Os filtros aplicados ao modo simples (VM integral) são ignorados em tempo de execução. Modo misto Modo misto é o modo de backup padrão. O modo misto permite executar as seguintes tarefas: Executar as tarefas de backup de GFS e de rotação que consistem em backups semanais completos em modo de VM completo (simples) e em backups incrementais e diferenciais diários em modo de arquivo em uma só tarefa de backup. Observação: as tarefas de rotação e rotação GFS são vantajosas, pois contêm dados de backup que fornecem proteção diária (backups em nível de arquivo) e proteção de recuperação de falhas (backups de VM simples e completo) em uma só tarefa de backup. 68 Guia do agente para máquinas virtuais
69 Como funcionam os modos de backup global e local Permitir restauração no nível do arquivo Use a opção Permitir restauração no nível do arquivo quando for necessário fazer backup dos dados usando a eficiência do modo simples e restaurar dados com granularidade no nível do arquivo. Para executar restaurações granulares no nível de arquivo a partir de backups simples (VM integral), é preciso especificar o nome do servidor do CA ARCserve Backup em suas VMs. Para obter mais informações, consulte Especificar o nome do servidor do CA ARCserve Backup (na página 32). A opção Permitir restauração no nível do arquivo permite executar as seguintes tarefas: Restaurar backups no modo simples com granularidade de nível de arquivo Restaurar backups no modo misto com granularidade de nível de arquivo Observação: a opção Permitir restauração no nível do arquivo pode ser usada em todos os tipos de backups, incluindo backups personalizados, backups de rotação e rotações GFS que consistem em backups completos, incrementais e diferenciais. Os backups completos são capturados em modo simples (VM completa) e os backups incremental e diferencial são capturados em modo de backup no nível do arquivo. Se você não especificar Permitir restauração no nível do arquivo, o CA ARCserve Backup restaurará apenas os backups incremental e diferencial. O backup completo, que é capturado em modo simples, não é empacotado com a restauração. Clique em OK. A caixa de diálogo Modo de backup é fechada e o modo de backup é aplicado. Capítulo 3: Fazendo backup e restaurando dados 69
70 Como funcionam os modos de backup global e local Como o agente processa backups incrementais e diferenciais nas VMs do VMware O agente usa as seguintes propriedades do arquivo como critérios de seleção de arquivo para backups incrementais e diferenciais: Data de criação ou modificação do arquivo -- backups de comunicação do VCB. O agente se comunica com a VM por meio do VCB. O agente detecta e filtra os dados baseado no horário de criação ou modificação do arquivo. Com esse método de comunicação, o agente faz backup de todos os arquivos com horário de criação ou modificação posterior ao horário do último backup completo ou incremental, independentemente dos atributos do arquivo. Bit de arquivamento -- backups de comunicação do Agente cliente para Windows. O agente se comunica com a VM por meio do agente cliente para Windows. O agente detecta e filtra o arquivo baseado no bit do arquivamento. Se o agente detecta arquivos de estado do sistema com o status FilesNotToBackup, exclui os arquivos detectados do backup incremental ou diferencial. Observação: para obter mais informações sobre a opção de backup Usar o VCB e sobre os backups de comunicação Usar o agente cliente para Windows, consulte Especificar modos de backup como uma opção de backup global (na página 64). 70 Guia do agente para máquinas virtuais
71 Backup de dados Backup de dados Use as etapas a seguir para enviar tarefas de backup para VMs baseadas em disco local e em SAN. Esse tópico se aplica a sistemas VMware VCB e Microsoft Hyper-V. Observação: para obter informações sobre as limitações de backup com o VCB, consulte Limitações de backup e restauração em computadores virtuais (na página 87). Para fazer backup de dados 1. Abra o Gerenciador de backup e selecione a guia Origem. A árvore de diretórios de origem do Gerenciador de backup é exibida. 2. Expanda o objeto Sistemas VMware VCB ou o objeto Sistemas Microsoft Hyper-V. São exibidos os sistemas de proxy de backup, os sistemas ESX Server, os sistemas VirtualCenter Server, VMs e os sistemas Hyper-V em seu ambiente. 3. Marque a caixa ao lado dos objetos de que deseja fazer backup. É possível selecionar volumes, um nó inteiro ou qualquer combinação deles como origem. 4. Especifique um modo de backup para a tarefa. Observação: para obter mais informações sobre modos de backup, consulte Modos de backup (na página 61). 5. Para filtrar dados de backup da VM, clique com o botão direito do mouse na VM e selecione Filtrar no menu pop-up. Observação: para obter mais informações sobre filtros, consulte Filtrar dados de backup de VM (na página 74). Importante: se o Modo de backup especificado for Modo simples e você especificar filtros, o CA ARCserve Backup não filtrará os dados de backup da VM. 6. Para especificar onde você deseja armazenar a tarefa de backup, clique na guia Destino ou na guia Armazenamento temporário. Observação: para obter mais informações sobre como especificar um destino usando o armazenamento temporário para fazer backup de dados, consulte o Guia de Administração ou a Ajuda online. Para usar a multitransmissão para transmitir dados de backup, clique na caixa de seleção Multitransmissão. Capítulo 3: Fazendo backup e restaurando dados 71
72 Backup de dados 7. Para especificar as opções de programação da tarefa, clique na guia Programar. Observação: para obter mais informações sobre como programar opções, consulte o Guia de Administração ou a Ajuda online. 8. Para especificar filtros globais, clique em Filtrar na barra de ferramentas. A caixa de diálogo Filtrar é aberta. Observação: para obter mais informações sobre como filtrar dados de VM, consulte Filtrar dados de backup de VM (na página 74). Para obter mais informações sobre como especificar filtros, clique no botão Ajuda na caixa de diálogo Filtrar. 9. Clique em Iniciar na barra de ferramentas para enviar a tarefa. A caixa de diálogo Informações de segurança e de agente é aberta. Forneça as credenciais do ESX Server ou do VirtualCenter Server e do sistema de proxy de backup para enviar a tarefa, como mostrado na ilustração a seguir: 10. Selecione o servidor correspondente e clique no botão Segurança da caixa de diálogo Informações de segurança e de agente. A caixa de diálogo Segurança é aberta. 72 Guia do agente para máquinas virtuais
73 Backup de dados 11. Digite as credenciais de logon nos campos Nome do usuário e Senha e clique em OK. Observação: o CA ARCserve Backup não oferece suporte ao logon em sistemas usando senhas que tenham mais de 23 caracteres. Se a senha do sistema no qual você estiver tentando efetuar logon tiver mais de 23 caracteres, a senha deverá ser modificada no sistema do agente de forma que passe a ter 23 caracteres ou menos. Em seguida, você poderá efetuar logon no sistema do agente novamente. O CA ARCserve Backup aplica as credenciais de segurança e a caixa de diálogo Enviar tarefa é aberta. 12. Preencha os campos na caixa de diálogo Enviar tarefa e clique em OK. Observação: para obter mais informações sobre como enviar tarefas, clique em Ajuda na caixa de diálogo Enviar tarefa. O CA ARCserve Backup envia a tarefa. Para obter mais informações sobre como exibir o status da tarefa e outras tarefas relacionadas, consulte o Guia de Administração ou a Ajuda online. Como o agente oferece suporte ao utilitário Verificação anterior O utilitário PFC (Preflight Check - Verificação anterior) permite executar verificações essenciais no servidor e nos agentes do CA ARCserve Backup a fim de detectar condições que podem causar falhas nas tarefas de backup. Para backups de computador virtual, o utilitário PFC verifica o status do Agente cliente para Windows que está sendo executado no sistema de proxy de backup ou no sistema de host Hyper-V. O PFC não verifica o status das VMs que você especificou para backup no sistema ESX Server ou VirtualCenter Server. Observação: para obter mais informações sobre como usar o utilitário PFC, consulte o Guia de Administração. O utilitário PFC executa as verificações a seguir nos backups do VMware ESX Server nos seguintes cenários: Uma tarefa de backup é enviada usando o agente. O agente cliente para Windows está em execução no sistema de proxy do VCB. A mensagem a seguir é exibida: Observação: o nó de destino <Nome/IP do sistema de proxy do VCB> é um sistema de proxy de VMware VCB. O PFC verifica apenas o status do agente cliente no servidor proxy VMware VCB. Ele não verificará o status das Máquinas virtuais que você selecionou para backup no VMware ESX Server. Capítulo 3: Fazendo backup e restaurando dados 73
74 Backup de dados Uma tarefa de backup é enviada usando o agente. O agente cliente para Windows não está em execução no sistema de proxy do VCB. A mensagem a seguir é exibida: Problemas: Falha ao conectar-se ao agente cliente em <Nome/IP do sistema de proxy do VCB>. Verifique se o agente de cliente no <Nome/IP do sistema de proxy do VCB> está em execução. Observação: o nó de destino <Nome/IP do sistema de proxy do VCB> é um sistema de proxy de VMware VCB. O PFC verifica apenas o status do agente cliente no servidor proxy VMware VCB. Ele não verificará o status das Máquinas virtuais que você selecionou para backup no VMware ESX Server. Filtrar dados de backup de VM O CA ARCserve Backup permite filtrar dados ao executar um backup de modo de arquivo ou uma rotação, backup de modo misto que consiste em backups incrementais, diferenciais ou ambos. Essa capacidade permite executar as seguintes tarefas: Fazer backup apenas dos dados na VMs com base, por exemplo, em padrão de arquivo, intervalo de datas, data de modificação, tamanho de arquivo, entre outros. Fazer backup de arquivos, pastas ou de ambos seletivamente em um volume selecionado. Aplicar critérios de filtragem globalmente ou localmente para suas tarefas de backup. Observação: um filtro global se aplica a todas as tarefas de backup, ao passo que um filtro local se aplica apenas à VM selecionada. Para filtrar dados de backup de VM 1. Abra a janela Gerenciador de backup e procure a VM que deseja filtrar. 2. Execute uma das seguintes ações: Para aplicar filtros globais à operação de backup, clique no botão Filtrar na barra de ferramentas da janela Gerenciador de backup. Para aplicar filtros locais à operação de backup, clique com o botão direito do mouse no objeto da VM e selecione Filtrar no menu pop-up. A caixa de diálogo Filtrar é aberta. 3. Especifique os filtros necessários para concluir a tarefa de backup. Observação: para obter mais informações sobre como filtrar dados, clique em Ajuda na caixa de diálogo Filtrar. 74 Guia do agente para máquinas virtuais
75 Como procurar sessões de restauração Como procurar sessões de restauração Você deve usar o mesmo processo para restaurar dados de uma VM ou de qualquer outro servidor físico. Observação: para obter mais informações sobre como restaurar dados, consulte o Guia de Administração ou a Ajuda online. No entanto, a restauração de dados de uma VM apresenta as seguintes limitações: É possível restaurar backups no nível de arquivo (Modo de arquivo) em seu local original ou em um local alternativo. Observação: para restaurar arquivos em seu local original em uma VM, o agente cliente para Windows deve estar instalado na VM. É possível restaurar backups no nível simples (VM integral) apenas em um local alternativo. Ao selecionar a opção Restaurar por árvore na guia Origem do gerenciador de restauração, os backups da VM executados em modo simples (VM integral) são exibidos como imagem simples do VMware. Quando você executa backups no modo de arquivo, os volumes correspondentes na VM são exibidos. Capítulo 3: Fazendo backup e restaurando dados 75
76 Restaurando dados A seção de propriedades da sessão da janela Gerenciador de restauração exibe as seguintes informações sobre os dados de backup do VMware: Proxy do VMware Indica o nome do sistema de proxy de backup usado para fazer backup dessa VM. VMware ESX Server Indica o nome do sistema ESX Server ou VirtualCenter Server no qual a VM estava em execução quando a tarefa de backup foi enviada. Nome do host Indica o nome do host da VM envolvido na tarefa de backup. Método de sessão Indica o tipo do método de backup usado para fazer backup da VM (por exemplo, Simples e Arquivo). Restaurando dados Ao fazer backup de uma VM usando o CA ARCserve Backup no sistema de proxy de backup, você pode restaurar os seguintes tipos de dados: Backups em nível de arquivo Backups em nível simples (VM integral) (na página 79) 76 Guia do agente para máquinas virtuais
77 Restaurando dados Restaurar dados com detalhamento de nível de arquivo Este tópico descreve como restaurar dados dos quais foi feito backup usando os seguintes modos de backup: Modo de arquivo Modo simples com a opção Permitir restauração no nível de arquivo especificada Modo misto com a opção Permitir restauração no nível de arquivo especificada Observação: para obter mais informações, consulte Modos de backup (na página 61). Use estas etapas para executar operações de restauração em VMs (máquinas virtuais) baseadas no disco local e baseadas na SAN. A fim de recuperar o sistema de uma falha ou clonar um sistema, é possível restaurar dados em nível de arquivo submetidos a backup em uma VM quando um arquivo for corrompido ou excluído por engano. Você de usar o mesmo processo para restaurar dados de backup no nível de arquivo que o de restauração de qualquer arquivo de agente cliente com base no Windows. Observação: para obter mais informações sobre como restaurar dados, consulte o Guia de Administração. Ao restaurar dados de backup no nível de arquivo, considere o seguinte: É possível procurar e restaurar dados no diretório e no detalhamento do arquivo somente se esses dados tiverem sido submetidos a backup usando o modo de nível de arquivo, o modo simples de backup (VM completa) com a opção Permitir restauração no nível do arquivo especificada ou o modo misto de backup, também com a opção Permitir restauração no nível do arquivo especificada. Observação: para obter mais informações, consulte Modos de backup (na página 61). A versão atual do agente cliente para Windows deve ser instalada no sistema de destino para restaurar dados cujo backup foi feito usando o agente para máquinas virtuais. Ao restaurar dados com granularidade de nível de arquivo e especificar Restaurar arquivos no local original, o CA ARCserve Backup omite intencionalmente os arquivos do sistema Windows. Os arquivos do sistema Windows geralmente são armazenados nos seguintes diretórios: C:\WINNT (Windows 2000) C:\WINDOWS\SYSTEM C:\WINDOWS\SYSTEM32 Capítulo 3: Fazendo backup e restaurando dados 77
78 Restaurando dados Para restaurar dados com dados de detalhamento de nível de arquivo 1. Abra o Gerenciador de restauração, clique na guia Origem e selecione Restaurar por árvore na lista suspensa. 2. Expanda o objeto Sistemas Windows e procure pelos dados a serem restaurados. 3. Clique na guia Destino. Clique na caixa de seleção Restaurar arquivos nos locais originais para restaurar os arquivos em seus locais originais. Para restaurar arquivos em seus locais originais, o agente cliente para Windows deve estar instalado na VM. Se o agente cliente para Windows não estiver instalado na VM, é possível restaurar os dados em qualquer local e copiá-los manualmente na VM usando um compartilhamento de sistema de arquivos da rede. Observação: ao restaurar dados com granularidade de nível de arquivo e especificar Restaurar arquivos no local original, o CA ARCserve Backup omite os arquivos do sistema Windows. Importante: para restaurar sessões de backup com base no VMware em um local alternativo, o agente cliente para Windows deve estar em execução no sistema alternativo e esse sistema deve ser exibido sob o objeto Sistemas Windows. Se você tentar restaurar dados em um sistema que não é exibido sob o objeto Sistemas Windows, a tarefa de restauração falhará. Para restaurar dados em um local alternativo de um sistema local que está executando o sistema operacional Windows x86, adicione o sistema com um nome de host fictício e com seu endereço IP verdadeiro sob o objeto Sistemas Windows da guia Destino do Gerenciador de restauração. Em seguida, você poderá especificar o destino como o sistema local e enviar a tarefa de restauração. Se os dados de backup foram criados a partir de um backup simples (VM integral), o CA ARCserve Backup não oferecerá suporte à opção Restaurar arquivos nos locais originais. 4. Clique na guia Programar e especifique uma programação no menu suspenso Repetir o método. 5. Clique em Enviar na barra de ferramentas para enviar a tarefa de restauração. A caixa de diálogo Informações de segurança e de agente é aberta. Para enviar a tarefa, é necessário fornecer as credenciais de logon do sistema no qual os dados estão sendo restaurados. 6. Especifique suas credenciais de logon nos campos Nome do usuário e Senha e clique em OK. O CA ARCserve Backup aplica as credenciais de segurança e a caixa de diálogo Enviar tarefa é aberta. 78 Guia do agente para máquinas virtuais
79 Restaurando dados 7. Preencha os campos na caixa de diálogo Enviar tarefa e clique em OK. A tarefa é enviada. Observação: para obter mais informações sobre como enviar tarefas, clique em Ajuda na caixa de diálogo Enviar tarefa. Para obter mais informações sobre como exibir o status da tarefa e outras tarefas relacionadas, consulte o Guia de Administração ou a ajuda online. Restaurar dados de backup em nível simples (VM integral) Use as etapas a seguir para executar operações de restauração em VMs (máquinas virtuais) baseadas no disco local e baseadas na SAN. Você deve fazer uma restauração simples (VM integral) quando precisar recuperar um sistema de uma falha ou clonar um sistema. Você de usar o mesmo processo para restaurar dados de backup no nível de arquivo que o de restauração de qualquer arquivo de agente cliente com base no Windows. Observação: para obter mais informações sobre como restaurar dados, consulte o Guia de Administração. Ao restaurar dados de backup de nível simples, considere o seguinte: A versão atual do agente cliente para Windows deve ser instalada no sistema de destino para restaurar dados cujo backup foi feito usando o agente para máquinas virtuais. Não é possível procurar e restaurar dados com granularidade no nível de diretório e arquivo nos dados que foram salvos em backup usando o modo simples (VM integral) ou modo misto sem especificar a opção Permitir restauração no nível do arquivo. Restaurar dados de backup em nível simples (VM integral) 1. Abra o Gerenciador de restauração, clique na guia Origem e selecione Restaurar por árvore na lista suspensa. Expanda o objeto Sistemas Windows e procure o sistema VMware ou o sistema Hyper-V a ser restaurado. Expanda o sistema a ser restaurado e selecione os dados a serem restaurados. 2. Clique na guia Destino. Especifique o local para restaurar os dados. 3. Clique na guia Programar e especifique uma programação no menu suspenso Repetir o método. Capítulo 3: Fazendo backup e restaurando dados 79
80 Restaurando dados 4. Clique em Enviar na barra de ferramentas para enviar a tarefa de restauração. A caixa de diálogo Informações de segurança e de agente é aberta. Para enviar a tarefa, é necessário fornecer as credenciais de logon do sistema no qual os dados estão sendo restaurados. 5. Especifique suas credenciais de logon nos campos Nome do usuário e Senha e clique em OK. O CA ARCserve Backup aplica as credenciais de segurança e a caixa de diálogo Enviar tarefa é aberta. 6. Preencha os campos na caixa de diálogo Enviar tarefa e clique em OK. A tarefa é enviada. Observação: para obter mais informações sobre como enviar tarefas, clique em Ajuda na caixa de diálogo Enviar tarefa. Para obter mais informações sobre como exibir o status da tarefa e outras tarefas relacionadas, consulte o Guia de Administração ou a ajuda online. Recuperar máquinas virtuais do VMware O processo de recuperação de uma VM do VMware permite recriar toda a VM e restaurar seus dados. Com esse processo, é possível recuperar uma VM de uma falha e clonar uma VM. Navegando na janela Recuperar VM A janela Recuperar VM permite navegar, selecionar e modificar vários campos. Ao colocar o ponteiro do mouse sobre um campo editável, a cor de fundo do campo se torna amarela, conforme ilustrado a seguir: Para modificar um campo editável, selecione o campo de destino e clique nas reticências para navegar no campo, conforme ilustrado a seguir: 80 Guia do agente para máquinas virtuais
81 Restaurando dados Considerações Lembre-se das seguintes considerações: O CA ARCserve Backup restaura os dados de backup da VM no sistema proxy de backup em um local de montagem temporário e, em seguida, restaura os dados no sistema ESX Server. O VMware Converter versão e posterior deve estar instalado no sistema proxy de backup. O CA ARCserve Backup usa as ferramentas do VMware Converter para restaurar imagens de VCB de VMs. Observação: para obter informações sobre o conversor VMware, consulte Para recuperar máquinas virtuais do VMware 1. Abra o gerenciador de restauração, clique na guia Origem e selecione Recuperar máquina virtual na lista suspensa conforme ilustrado na seguinte tela: A janela Recuperar máquina virtual é exibida. Capítulo 3: Fazendo backup e restaurando dados 81
82 Restaurando dados 2. Para procurar por uma VM do VMware, execute uma das seguintes ações e vá para a próxima etapa. Para procurar por uma determinada VM, especifique o nome da VM no campo Nome da máquina virtual e clique em Consultar. O nome da máquina virtual especificado é exibido na lista de VMs. Para procurar em todas as VMs, selecione << ANY >> no campo Nome da máquina virtual e clique em Consultar. Todas as VMs do ambiente são exibidas na lista de VMs. Para procurar usando um nome de máquina virtual parcial, substitua os caracteres desconhecidos por um asterisco e clique em Consultar. As máquinas virtuais que atendam aos critérios de procura são exibidas na lista de VMs. Exemplo: Usar 100-* retorna os nomes de todas as VMs começadas por 100-, por exemplo, 100-1, e Na caixa Procurar máquina virtual, clique em VMware. Todas as VMs do WMware no ambiente são exibidas na lista de VMs. 3. Preencha os campos a seguir na lista de VMs. Nome da VM (Nome DNS) Marque a caixa de seleção ao lado do Nome da VM para especificar as VMs que deseja recuperar. Observação: o CA ARCserve Backup processa as operações de restauração em seqüência, quando você especificar mais de uma VM. Versões do backup Permite especificar uma Versão de backup. É possível aceitar a Versão de backup exibida ou clicar no campo Versões do backup e, em seguida, nas reticências para procurar várias versões dos dados de backup. Máquina proxy Permite especificar o sistema proxy de backup e as informações de segurança necessárias para recuperar a imagem da VM. É possível aceitar a Máquina proxy exibida ou clicar no campo Máquina proxy e, em seguida, nas reticências para procurar e especificar um sistema proxy de backup diferente. Caminho Permite especificar o caminho para montar a imagem da VM. É possível aceitar o caminho exibido ou clicar no campo Caminho para especificar um caminho alternativo para o diretório de montagem temporário da VM. 82 Guia do agente para máquinas virtuais
83 Restaurando dados Nome do servidor ESX Permite especificar o ESX Server e as informações de segurança necessárias para recuperar a imagem da VM. É possível aceitar o nome do ESX Server exibido ou clicar no campo Nome do ESX Server e, em seguida, nas reticências para procurar e especificar um ESX Server diferente. Armazenamento de dados Permite especificar o Armazenamento de dados associado ao sistema do ESX Server. É possível aceitar o nome do Armazenamento de dados exibido associado ao sistema do ESX Server ou clicar no campo Armazenamento de dados para especificar o Armazenamento de dados do sistema do ESX Server de destino. Observação: o armazenamento de dados é um valor que faz distinção entre maiúsculas e minúsculas. 4. Na barra de ferramentas, clique em Opções. A caixa de diálogo Opções globais será aberta. 5. Clique na guia Operação e especifique as seguintes opções: Observação: as opções a seguir não aparecem na guia Operação, a menos que o método Recuperar máquina virtual seja especificado. Ligar a VM VMware ou Hyper-V após a restauração Permite ativar a VM depois da conclusão da recuperação. Valor padrão: Ativado. Exemplo: especifique essa opção quando precisar usar a VM imediatamente depois da conclusão da recuperação. Substituir a VM VMware, se ela existir Permite substituir a VM, se ela existir. Valor padrão: Ativado. Quando se restaura uma VM do VMware, o CA ARCserve Backup detecta as VMs que residem no sistema host. Se a VM existir no sistema host, essa opção permite substituir a VM usando o UUID da VM existente. 6. Clique em OK. As opções são aplicadas. Capítulo 3: Fazendo backup e restaurando dados 83
84 Restaurando dados 7. Clique em Iniciar na barra de ferramentas para enviar a tarefa de restauração. A caixa de diálogo Enviar tarefa será aberta. 8. Na caixa de diálogo Enviar tarefa, selecione Executar agora para executar a tarefa imediatamente ou selecione Executar em e selecione uma combinação de data/hora futuras para executar a tarefa. Digite uma descrição para a tarefa e clique em OK. A tarefa é enviada. Observação: para obter mais informações sobre como enviar tarefas, consulte o Guia de Administração. Recuperar máquinas virtuais do Hyper-V O processo de recuperação de uma VM do Hyper-V permite recriar toda a VM e restaurar seus dados. Com esse processo, é possível recuperar uma VM de uma falha e clonar uma VM. Navegando na janela Recuperar VM A janela Recuperar VM permite navegar, selecionar e modificar vários campos. Ao colocar o ponteiro do mouse sobre um campo editável, a cor de fundo do campo se torna amarela, conforme ilustrado a seguir: Para modificar um campo editável, selecione o campo de destino e clique nas reticências para navegar no campo, conforme ilustrado a seguir: Considerações Lembre-se das seguintes considerações: A VM de destino deve ser desativada e excluída do sistema ou renomeada. Se a VM não estiver desligada e excluída ou renomeada, o processo de restauração sobregrava os dados na VM de destino. 84 Guia do agente para máquinas virtuais
85 Restaurando dados Para recuperar máquinas virtuais do Hyper-V 1. Abra o gerenciador de restauração, clique na guia Origem e selecione Restaurar máquina virtual na lista suspensa conforme ilustrado na seguinte tela: A janela Restaurar máquina virtual é exibida. 2. Para procurar uma VM do Hyper-V, execute uma das seguintes ações e vá para a próxima etapa. Para procurar por uma determinada VM, especifique o nome da VM no campo Nome da máquina virtual e clique em Consultar. O nome da máquina virtual especificado é exibido na lista de VMs. Para procurar em todas as VMs, selecione << ANY >> no campo Nome da máquina virtual e clique em Consultar. Todas as VMs do ambiente são exibidas na lista de VMs. Para procurar usando um nome de máquina virtual parcial, substitua os caracteres desconhecidos por um asterisco e clique em Consultar. As máquinas virtuais que atendam aos critérios de procura são exibidas na lista de VMs. Exemplo: Usar 100-* retorna os nomes de todas as VMs começadas por 100-, por exemplo, 100-1, e Na caixa Procurar máquina virtual, clique em Hyper-V. Todos as VMs do Hyper-V no ambiente são exibidas na lista de VMs. Capítulo 3: Fazendo backup e restaurando dados 85
86 Restaurando dados 3. Preencha os campos a seguir na lista de VMs. Nome da VM (Nome DNS) Marque a caixa de seleção ao lado do Nome da VM para especificar as VMs que deseja recuperar. Observação: o CA ARCserve Backup processa as operações de restauração em seqüência, quando você especificar mais de uma VM. Versões do backup Permite especificar uma Versão de backup. É possível aceitar a Versão de backup exibida ou clicar no campo Versões do backup e, em seguida, nas reticências para procurar várias versões dos dados de backup. Nome do host Permite especificar o sistema host Hyper-V e as informações de segurança necessárias para recuperar a imagem da VM. Aceite o Backup do nome do host exibido ou clique no campo Nome do host e, em seguida, nas reticências para procurar o sistema host do Hyper-V associado à VM em questão. 4. Na barra de ferramentas, clique em Opções. A caixa de diálogo Opções globais será aberta. 5. Clique na guia Operação e especifique as seguintes opções: Observação: as opções a seguir não aparecem na guia Operação, a menos que o método Recuperar máquina virtual seja especificado. Ligar a VM VMware ou Hyper-V após a restauração Permite ativar a VM depois da conclusão da recuperação. Valor padrão: Ativado. Exemplo: especifique essa opção quando precisar usar a VM imediatamente depois da conclusão da recuperação. 6. Clique em OK. As opções são aplicadas. 86 Guia do agente para máquinas virtuais
87 Fazer backup e restaurar limitações em computadores virtuais 7. Clique em Iniciar na barra de ferramentas para enviar a tarefa de restauração. A caixa de diálogo Enviar tarefa será aberta. 8. Na caixa de diálogo Enviar tarefa, selecione Executar agora para executar a tarefa imediatamente ou selecione Executar em e selecione uma combinação de data/hora futuras para executar a tarefa. Digite uma descrição para a tarefa e clique em OK. A tarefa é enviada. Observação: para obter mais informações sobre como enviar tarefas, consulte o Guia de Administração. Fazer backup e restaurar limitações em computadores virtuais As limitações a seguir afetam o backup de VM e operações de restauração: As VMs do ESX Server devem estar em execução quando o utilitário ca_vcbpopulatedb for executado. Se as VMs não estão em execução, a Ferramenta de configuração do ARCserve VMware (ca_vcbpopulatedb.exe) e a do ARCserve Hyper-V (ca_msvmpopulatedb.exe) não poderão preencher o banco de dados do CA ARCserve Backup com dados precisos, e não será possível procurar precisamente as VMs nos sitemas ESX. Execute a Ferramenta de configuração do ARCserve VMware (ca_vcbpopulatedb.exe) e a do ARCserve Hyper-V (ca_msvmpopulatedb.exe) depois de adicionar, remover ou alterar os volumes em uma VM ou de uma VM no sistema de host. Se isso não for feito, poderá haver dados imprecisos do volume da VM no banco de dados do CA ARCserve Backup, e ocorrerão falhas nas tarefas de backup em tempo de execução. O CA ARCserve Backup não fornece suporte a linha de comando para backup e operações de restauração de VM. Por exemplo: ca_backup e ca_restore. Use o Gerenciador de backup e o Gerenciador de restauração para executar todos os backups e restaurações com base na VM. Não é possível usar o método Restaurar por mídia para restaurar dados de backup em nível de arquivo e nível simples (VM integral). Capítulo 3: Fazendo backup e restaurando dados 87
88 Como usar arquivos de log de máquinas virtuais Não há suporte para consistência em nível de aplicativo ao fazer backup de dados usando um sistema de proxy de backup. Para proteger dados no nível do aplicativo, você pode criar scripts anteriores e posteriores personalizados que permitam manter os dados no nível do aplicativo em um estado consistente. É possível usar os scripts personalizados como scripts de pré-congelamento e pós-descongelamento. Para obter mais informações sobre scripts de pré-congelamento e póscongelamento, consulte o VMware Virtual Machine Backup Guide. O Utilitário de comparação não oferece suporte à comparação de sessões de backup de VM. Ao tentar executar uma operação de comparação em sessões do VMw, o CA ARCserve Backup executa uma operação de verificação em vez da operação de comparação. O agente não oferece suporte às seguintes opções de backup global: Exclui arquivos após o backup Nova tentativa de abrir arquivo Observação: para obter mais informações sobre as opções de backup global, consulte o Guia de Administração. Devido às limitações do mapeamento físico e lógico dos volumes no banco de dados do CA ARCserve Backup, o utilitário de mesclagem não oferece suporte à execução de mesclagem seqüencial. Se você precisar mesclar dados de sessões de VM no banco de dados do CA ARCserve Backup, poderá mesclar os dados do catálogo. O agente não oferece suporte especificando Caminho de montagem de VM que contenha caracteres de idiomas diferentes do inglês. Aparecem caracteres ilegíveis quando o caminho contém caracteres de idiomas diferentes do inglês. Como usar arquivos de log de máquinas virtuais O CA ARCserve Backup inclui arquivos de log que fornecem detalhes sobre operações de backup executadas com o Agente para máquinas virtuais. O CA ARCserve Backup armazena os arquivos de log no sistema proxy de backup e no sistema host do Hyper-V no seguinte local: C:\Arquivos de Programas\CA\Agente cliente para Windows do ARCserve Backup\Log 88 Guia do agente para máquinas virtuais
89 Como usar arquivos de log de máquinas virtuais Os arquivos de log a seguir se aplicam aos backups de VMs do VMware: ca_vcbpopulatedb.log Permite exibir mensagens sobre tarefas de backup de VMs do VMware. As mensagens são prefixadas pelo número da ID da tarefa e pelo número da sessão, o que permite distinguir tarefas que estão sendo executadas simultaneamente. Tamanho máximo do log- por padrão, o agente limita o tamanho de ca_vcbpopulatedb.log a 250 KB. Para alterar o limite (aumentar ou diminuir o limite), crie o seguinte no Registro: mount_jnl.log HKEY_LOCAL_MACHINE\SOFTWARE\ComputerAssociates\CA ARCServe Backup\ClientAgent\Parameters\VMMaxLogSize Dados do valor: especifique o tamanho máximo do log necessário. Permite exibir informações sobre as operações de montagem e desmontagem. O arquivo de log contém os parâmetros especificados para cada operação de montagem e desmontagem. ca_vcbmounteroutput_xxx.log Permite exibir informações sobre as operações de montagem e desmontagem com falhas. Contagem máxima de logs- por padrão, o CA ARCserve Backup salva no máximo arquivos de log. É possível especificar um número diferente de arquivos de log modificando os Dados do valor na seguinte chave do Registro: HKEY_LOCAL_MACHINE\SOFTWARE\ComputerAssociates\CA ARCServe Backup\ClientAgent\Parameters\VMMaxLogFiles Observação: quando o número de logs ca_vcbmounteroutput_xxx.log atinge o valor máximo, o CA ARCserve Backup sobregrava ca_vcbmounteroutput_000.log na próxima operação de montagem e exclui ca_vcbmounteroutput_001.log. Tamanho máximo do log de montagem- por padrão, o agente limita o tamanho de ca_vcbmounteroutput_xxx.log a 250 KB. Para alterar o limite (aumentar ou diminuir o limite), crie o seguinte no Registro: HKEY_LOCAL_MACHINE\SOFTWARE\ComputerAssociates\CA ARCServe Backup\ClientAgent\Parameters\VMMaxMountLogSize Dados do valor: especifique o tamanho máximo do log necessário. Capítulo 3: Fazendo backup e restaurando dados 89
90 Como o nome das VMs afetam as tarefas O arquivo de log a seguir se aplica aos backups de VMs do Hyper-V: Hyper.log Permite exibir mensagens sobre backups e restaurações de VMs do Hyper- V. As mensagens são prefixadas pelo número da ID da tarefa e pelo número da sessão, o que permite distinguir tarefas que estão sendo executadas simultaneamente. O arquivo de log a seguir se aplica aos backups de VMs do Hyper-V e VMware: vmdbupd.log Permite visualizar informações sobre execuções de preenchimento automático. O arquivo de log contém os parâmetros especificados e o status de todas as execuções automáticas da ferramenta de configuração do VMware do ARCserve (na página 34) e da ferramenta de configuração Hyper-V do ARCserve (na página 47). Como o nome das VMs afetam as tarefas O CA ARCserve Backup distingue as VMs com base no nome da VM (nome DNS) e no nome do host ou do sistema proxy de backup. O CA ARCserve Backup preenche seu banco de dados com essas informações ao executar a Ferramenta de configuração do VMware do ARCserve e a Ferramenta de configuração do ARCserve Hyper-V. Essas ferramentas permitem manter ou remover informações sobre as VMs no banco de dados do CA ARCserve Backup ao ativar e desativar a opção Manter informações da VM. Isso permite manter informações sobre as VMs que estiverem desligadas quando as ferramentas acima forem executadas. As ferramentas de configuração VMware e Hyper-V, ambas do ARCserve, baseiam-se no nome da VM para determinar o estado de uma VM (por exemplo, VM desligada). Se essas ferramentas não conseguirem localizar uma VM pelo nome, irão pesquisar pelo nome do host ou pelo nome do sistema proxy de backup. Exemplo: como os nomes de VMs afetam as tarefas Considere o seguinte ambiente de VM: Você cria um ambiente que consiste em uma VM. O nome do host do VM é VM1. O nome da VM é VM_um. 90 Guia do agente para máquinas virtuais
91 Como o nome das VMs afetam as tarefas Ocorrem os seguintes eventos: 1. Você executa a Ferramenta de configuração do ARCserve VMware ou a Ferramenta de configuração do ARCserve Hyper-V. O CA ARCserve Backup preenche seu banco de dados com as informações sobre os dados contidos na VM1. 2. Você envia uma tarefa de backup programada da VM1. O CA ARCserve Backup executa e conclui a tarefa com êxito. 3. Você renomeia a VM1 para VM2, mas não altera o nome da VM. 4. Você edita a Ferramenta de configuração VMware ou Hyper-V do ARCserve e ativa a opção Manter informações da VM. O CA ARCserve Backup preenche o banco de dados com as informações sobre os dados contidos na VM2. Observação: os dados de backup relacionadosà VM2 são os dados contidos em VM_um. 5. Você envia uma tarefa de backup programada da VM2 e, em seguida, desliga a VM2. 6. O CA ARCserve Backup executa as duas tarefas e observam-se os seguintes resultados: O backup da VM1 é concluído com êxito. Os dados de backup consistem nos dados contidos na VM2. O backup da VM2 é concluído com êxito. Os dados de backup consistem nos dados contidos na VM2. Observações: Nesse exemplo, o usuário alterou o nome do host da VM e não alterou seu nome. O CA ARCserve Backup não consegue detectar uma VM usando o nome do host (por exemplo, VM1 e VM2) quando a VM está desligada. Nesse cenário, o CA ARCserve Backup pesquisa o nome da VM (por exemplo, VM_um) que corresponde ao nome do host. Quando as duas VMs estão desligadas, mantêm a mesma identidade no banco de dados do CA ARCserve Backup. Consequentemente, quando a tarefa da VM1 é executada, o CA ARCserve Backup não faz backup da VM correta. Capítulo 3: Fazendo backup e restaurando dados 91
92
93 Apêndice A: Solução de problemas Esta seção contém os seguintes tópicos: Falhas na operação de montagem da VM (na página 93) Falhas na operação de desmontagem da VM (na página 95) Ocorre uma falha na ferramenta de configuração do VMware do ARCserve ou no utilitário ca_vcbpopulatedb. (na página 96) Ocorre uma falha na ferramenta de configuração do VMware do ARCserve ou no utilitário ca_vcbpopulatedb. (na página 97) As tarefas de backup parecem falhar (na página 99) As VMs não aparecem na árvore de diretórios do Gerenciador de backup (na página 99) Os tamanhos das sessões de backup são maiores que a quantidade de espaço usada em disco nas VMs. (na página 100) Recuperar tarefas de VM falha nas VMs do VMware (na página 101) Não é possível restaurar dados de backup no nível do arquivo em um servidor do CA ARCserve Backup (na página 102) Falhas na operação de montagem da VM Válido em plataformas Windows. Sintoma: Ocorreu uma falha em uma operação de montagem simples (VM integral) ou em uma operação de montagem de VM no nível de arquivo. Soluções: Para executar uma operação de montagem simples (VM integral) ou uma operação de montagem de VM no nível de arquivo, primeiro o VCB obtém um instantâneo de uma VM e, em seguida, exporta os arquivos para o sistema proxy de backup. Esse problema pode ocorrer por vários motivos e há várias ações que podem ser tomadas para solucioná-lo. Razão 1: não há espaço livre o suficiente no disco no sistema proxy de backup. Ação 1: limpe o disco ou altere o caminho de montagem para um volume diferente com espaço suficiente. Razão 2: o servidor ESX não está funcionando. Ação 2: tome medidas corretivas se o ESX Server no qual a VM reside estiver desativado. Apêndice A: Solução de problemas 93
94 Falhas na operação de montagem da VM Razão 3: a VM apresente o status temporário não montável. Ação 3: execute o utilitário vcbmounter para a VM no sistema proxy de backup, caso ela apresente o status temporário não montável. O utilitário pode ser executado usando a linha de comando, navegando até o diretório no qual a estrutura do VMware VCB está instalada. Para exibir a sintaxe do utilitário, digite o seguinte na linha de comando: vcbmounter -help Se o utilitário vcbmounter falhar ao montar a VM especificada, talvez o problema seja com o VMware VCB Framework. Reinicie o sistema proxy de backup e envie a tarefa de backup da VM novamente. Razão 4: a origem do backup incluía VMs com um modo de disco independente (persistente/não persistente) especificado. Ação 4: limpe ou remova a configuração de disco independente de todos os discos virtuais associados à VM. Razão 5: a tarefa foi enviada com credenciais de usuário do ESX Server ou do VirtualCenter Server do VMware incorretas. As credenciais foram especificadas na caixa de diálogo Informações de segurança e de agente. Ação 5: envie novamente a tarefa de backup da VM com credenciais válidas. Forneça credenciais válidas do sistema VMware ESX Server ou do sistema VirtualCenter Server, bem como credenciais do sistema proxy de backup, na caixa de diálogo Informações de segurança e de agente. Razão 6: uma VM não está mais disponível no ambiente do VMware. Ação 6: execute a ferramenta de configuração do VMware do ARCserve ou o utilitário ca_vcbpopulatedb para preencher o banco de dados do CA ARCserve Backup com informações atualizadas sobre o ambiente do VMware. 94 Guia do agente para máquinas virtuais
95 Falhas na operação de desmontagem da VM Falhas na operação de desmontagem da VM Válido em plataformas Windows. Sintoma: Em uma VM, ocorre falha na operação de desmontagem após uma operação de montagem bem-sucedida. Solução: Pode ocorrer uma falha em uma operação de desmontagem nas seguintes condições: O caminho de montagem está incorreto. Foi especificado um modo de montagem incorreto, por exemplo, arquivo ou simples (VM integral). Alguns dos arquivos do catálogo podem ter sido excluídos do ponto de montagem. O usuário excluiu ou tentou excluir o instantâneo de montagem do VCB. A VM é movida para outro sistema ESX Server durante a operação de backup usando VMotion. O conversor VMware não está instalado no sistema de proxy de backup. Para corrigir esse problema, é necessário excluir manualmente o instantâneo de montagem do VCB da VM que está usando o cliente VI. Se a operação de exclusão falhar, reinicie a VM e exclua o instantâneo da montagem do VCB da VM. Para exibir informações do log para montagem e desmontagem, exiba o arquivo denominado Mount_jn.log, armazenado na pasta Log no diretório de instalação do agente cliente. Apêndice A: Solução de problemas 95
96 Ocorre uma falha na ferramenta de configuração do VMware do ARCserve ou no utilitário ca_vcbpopulatedb. Ocorre uma falha na ferramenta de configuração do VMware do ARCserve ou no utilitário ca_vcbpopulatedb. Válido em plataformas Windows. Sintoma: Ocorre uma falha na ferramenta de configuração do ARCserve VMware ou no utilitário ca_vcbpopulatedb. A seguinte mensagem de erro é exibida no campo Resultados da ferramenta de configuração do VMware do ARCserve. Versão do.net >= não encontrada. Fechando o ca_vcbpopulatedb. Observação: essa mensagem é exibida na janela do prompt de comando quando o utilitário ca_vcbpopullatedb é executado no prompt de comando do Windows. Solução: Esse erro ocorre quando o Microsoft.NET Framework, versão 2.0 ou superior, não é detectado no sistema proxy de backup. Para resolver esse problema, execute as seguintes etapas: 1. Verifique se o Microsoft.NET Framework, versão 2.0 ou superior, está instalado e em execução no sistema proxy de backup. 2. Abra um prompt de comando do.net e vá para o diretório de instalação do Client Agent for Windows. Por padrão, o agente cliente para Windows é instalado nos seguintes diretórios: Sistemas x86 C:\Arquivos de Programas\CA\Agente cliente para Windows do ARCserve Backup Sistemas X64 C:\Arquivos de Programas\CA\Agente cliente para Windows do ARCserve Backup\x86 Execute o seguinte comando: regasm vcb_com.dll 96 Guia do agente para máquinas virtuais
97 Ocorre uma falha na ferramenta de configuração do VMware do ARCserve ou no utilitário ca_vcbpopulatedb. (Opcional) Se você não conseguir localizar o prompt de comando do.net, execute as seguintes etapas: a. Abra uma linha de comando do Windows e vá para o seguinte diretório: C:\WINDOWS\Microsoft.NET\Framework b. Ao chegar nesse diretório, vá para o diretório com número de versão superior à do Microsoft.NET Framework versão 2.0. Por exemplo: C:\WINDOWS\Microsoft.NET\Framework\v c. Execute o seguinte comando: regasm <diretório de instalação do Client Agent for Windows>\Vcb_com.dll Após concluída a execução, a saída a seguir será exibida no prompt de comando do.net ou no prompt de comando do Windows: Microsoft (R).NET Framework Assembly Registration Utility Copyright (C) Microsoft Corporation Todos os direitos reservados. Tipos registrados com êxito. Ocorre uma falha na ferramenta de configuração do VMware do ARCserve ou no utilitário ca_vcbpopulatedb. Válido em plataformas Windows. Sintoma: Ocorre uma falha na ferramenta de configuração do ARCserve VMware ou no utilitário ca_vcbpopulatedb. A seguinte mensagem de erro é exibida no campo Resultados da ferramenta de configuração do VMware do ARCserve: Err_code: -100 Make_Connection: Surgiu uma exceção - System.Net.WebException: A solicitação falhou com status HTTP 407: autenticação proxy necessária. Procurar: Surgiu uma exceção - Erro em Make_Connection. Solução: O erro descrito acima ocorre porque a ferramenta de configuração do VMware do ARCserve e o utilitário ca_vcbpopulatedb não fornecem credenciais para o sistema proxy de backup durante o tempo de execução. Para corrigir esse comportamento, é necessário permitir que o sistema ESX Server ou o VirtualCenter Server ignorem o processo de conexão com o sistema proxy de backup. Apêndice A: Solução de problemas 97
98 Ocorre uma falha na ferramenta de configuração do VMware do ARCserve ou no utilitário ca_vcbpopulatedb. Para adicionar sistemas ESX Server, sistemas VirtualCenter Server ou ambos à lista de exceção, proceda da seguinte maneira: 1. Abra o Internet Explorer. No menu Ferramentas, clique em Opções da Internet. A caixa de diálogo Opções da Internet é aberta. 2. Clique na guia Conexões. As opções de conexão são exibidas. 3. Clique em Configurações da LAN. A caixa de diálogo Configurações da rede local (LAN) é aberta. 4. Na seção Servidor proxy, clique em Usar um servidor proxy para rede local. Clique em Avançado. A caixa de diálogo Configurações de proxy é aberta. 5. No campo Exceções, adicione o sistema ESX Server ou VirtualCenter Server em questão. Para adicionar vários sistemas ESX Server e VirtualCenter Server, separe as entradas utilizando ponto e vírgula (;). Clique em OK, conforme requerido, para fechar todas as caixas de diálogo abertas. Os sistemas ESX Server e VirtualCenter Server serão adicionados à lista de exceções. 98 Guia do agente para máquinas virtuais
99 As tarefas de backup parecem falhar As tarefas de backup parecem falhar Válido nos sistemas Hyper-V e VMware. Sintoma: Você envia um backup de VMs do VMware ou do Hyper-V. As opções especificadas para o backup são as seguintes: Modo simples ou modo misto Permitir restauração no nível do arquivo A tarefa é concluída com o status Incompleto e a mensagem de erro AW0550 é exibida no Log de atividades. Solução: O comportamento descrito acima ocorre porque o nome do servidor do CA ARCserve Backup que está protegendo a VM não foi especificado ou o nome do CA ARCserve Backup especificado não está correto. Para corrigir esse comportamento, verifique se o nome do servidor do CA ARCserve Backup que protege a VM está especificado corretamente. Para obter mais informações, consulte Especificar o nome do servidor do CA ARCserve Backup (na página 32). As VMs não aparecem na árvore de diretórios do Gerenciador de backup Válido nos sistemas Hyper-V e VMware. Sintoma: Você executa a Ferramenta de configuração do ARCserve VMware ou a Ferramenta de configuração do ARCserve Hyper-V. Depois de abrir o Gerenciador de backup, algumas VMs não aparecem no objeto Sistemas VMware VCB ou no objeto Sistemas Microsoft Hyper-V. Solução: O sintoma descrito acima é o comportamento esperado. Embora as ferramentas mencionadas acima capturem informações de backup sobre VMs que estejam no estado desligado ao executar as ferramentas, as informações relacionadas às VMs desligadas não aparecem no objeto Sistemas VMware VCB ou no objeto Sistemas Microsoft Hyper-V. Para corrigir essa condição, é necessário ligar as VMs e executar a ferramenta apropriada. Apêndice A: Solução de problemas 99
100 Os tamanhos das sessões de backup são maiores que a quantidade de espaço usada em disco nas VMs. Os tamanhos das sessões de backup são maiores que a quantidade de espaço usada em disco nas VMs. Válido em plataformas Windows. Sintoma: Os tamanhos das sessões de backup são maiores que a quantidade de espaço usada em disco nas VMs. Solução: Esse é o comportamento esperado quando é enviada uma tarefa de backup de modo simples com a opção Permitir restauração no nível do arquivo especificada. Considere os seguintes exemplos: Dados Tamanho da sessão de backup com Permitir restauração no nível do arquivo Tamanho da sessão de backup sem Permitir restauração no nível do arquivo Capacidade do disco: 20 GB 20 GB 4 GB Espaço usado: 4 GB Espaço livre em disco: 16 GB Com a opção Permitir restauração no nível do arquivo especificada, o CA ARCserve Backup faz o backup do espaço usado e do espaço livre em disco na VM. Como resultado, o tamanho da sessão de backup equivale ao tamanho da VM. Sem a opção Permitir restauração no nível do arquivo especificada, o CA ARCserve Backup faz backup somente do espaço usado em disco na VM. Como resultado, a sessão de backup é pouca coisa maior que a quantidade de espaço usado em disco na VM. (O CA ARCserve Backup reserva MBs extras para metadados.) 100 Guia do agente para máquinas virtuais
101 Recuperar tarefas de VM falha nas VMs do VMware Recuperar tarefas de VM falha nas VMs do VMware Válido em plataformas Windows. Sintoma: Quando são enviadas tarefas de recuperação de VM no VMware baseado em VMS, as tarefas falham com o erro AE0564. Soluções: Existem diversas razões pelas quais as tarefas de recuperação de VM irão falhar nas VMs do VMware. A lista a seguir descreve as razões pelas quais as tarefas irão falhar assim como as ações corretivas necessárias. Razão 1: as credenciais especificadas para o sistema ESX Server não estão corretas: Ação 1: verifique se as credenciais especificadas para o sistema ESX Server estão corretas: Razão 2: não há espaço livre o suficiente na restauração de dados de destino. Ação 2: verifique se há espaço livre o suficiente na restauração de dados de destino no sistema ESX Server. Além disso, é possível mover a restauração de dados de destino para um sistema ESX Server diferente. Razão 3: o sistema ESX Server está inativo e não há conexão a ele. Ação 3: verifique se o sistema ESX Server pode se comunicar com o sistema proxy de backup. Razão 4: o VMware oferece suporte ao sistema operacional que está em execução na VM. Ação 4: verifique se o VMware Converter suporta o sistema operacional que está em execução na VM. Observação: para obter mais informações, consulte o site de suporte do VMware. Razão 5: você está tentando recuperar um sistema operacional convidado de arquitetura x64 em um sistema ESX Server de arquitetura x86. Ação 5: Verifique se o sistema ESX Server é de arquitetura x64. Observação: é possível usar os arquivos VMDK para recuperar a VM. O caminho dos arquivos VDK pode se encontrado em CA_VCBpopulateDB.log que está armazenado no sistema proxy de backup. O CA_VCBpopulateDB.log está armazenado no seguinte diretório: <<Client Agent Installation Directory>>/Log Apêndice A: Solução de problemas 101
102 Não é possível restaurar dados de backup no nível do arquivo em um servidor do CA ARCserve Backup Não é possível restaurar dados de backup no nível do arquivo em um servidor do CA ARCserve Backup Válido em sistemas Windows. Sintoma: O CA ARCserve Backup não tem um mecanismo que permite a restauração no nível do arquivo em um servidor do CA ARCserve Backup. Solução: Para restaurar dados de backup com granularidade de nível de arquivo em um local alternativo, o agente cliente para Windows do CA ARCserve Backup deve estar instalado no computador de destino. Por padrão, o agente cliente para Windows do CA ARCserve Backup é instalado no servidor do CA ARCserve Backup. Para restaurar dados de backup com granularidade de nível de arquivo no servidor do CA ARCserve Backup, é necessário adicionar o servidor do CA ARCserve Backup ao objeto Sistemas Windows no gerenciador de restauração, na guia Destino. Para adicionar o servidor do CA ARCserve Backup ao objeto Sistemas Windows, é necessário adicionar o servidor usando seu endereço IP com um nome de host fictício. Depois de adicionar o servidor CA ARCserve Backup ao objeto Sistemas Windows, é possível navegar até o servidor e especificar o local para a recuperação dos arquivos. Para adicionar o servidor do CA ARCserve Backup ao objeto Sistemas Windows, faça o seguinte: 1. Abra o Gerenciador de restauração e clique na guia Destino. Desmarque Restaurar arquivos no(s) local(is) original(is). A árvore de diretórios do agente é exibida. 2. Clique com o botão direito do mouse no objeto Sistemas Windows e selecione Adicionar máquina/objeto no menu pop-up. A caixa de diálogo Adicionar agente é aberta. 102 Guia do agente para máquinas virtuais
103 Não é possível restaurar dados de backup no nível do arquivo em um servidor do CA ARCserve Backup 3. Preencha os seguintes campos: Nome do host--permite que você especifique o nome do host do servidor do CA ARCserve Backup. Observação: especifique um nome de host fictício. Por exemplo, LOCAL. Endereço IP--Permite registrar o servidor do CA ARCserve Backup usando o endereço IP. Para especificar o endereço IP, desmarque Usar resolução do nome da máquina (recomendado), conforme ilustrado na seguinte caixa de diálogo: Clique em Adicionar. O servidor CA ARCserve Backup é adicionado ao objeto Sistemas Windows, conforme ilustrado na tela a seguir. Apêndice A: Solução de problemas 103
104 Não é possível restaurar dados de backup no nível do arquivo em um servidor do CA ARCserve Backup 4. Clique em Fechar. A caixa de diálogo Adicionar agente é fechada. Agora, é possível navegar até o servidor CA ARCserve Backup e especificar o local onde os dados de backup serão restaurados com granularidade de nível de arquivo. 104 Guia do agente para máquinas virtuais
105 Apêndice B: Configurando sistemas ESX Server e VirtualCenter Server As próximas seções descrevem como configurar o protocolo de comunicação para definir o backup de sistemas ESX Server e VirtualCenter Server usando sistemas de proxy de backup. Esta seção contém os seguintes tópicos: Configurar sistemas ESX Server (na página 105) Configurar sistemas ESX Server 3.5 (na página 108) Configurar sistemas ESX Server 3i (na página 109) Configurar sistemas VirtualCenter Server (na página 112) Configurar sistemas VirtualCenter Server 2.5 (na página 114) Configurar sistemas ESX Server Este tópico descreve como configurar o protocolo de comunicação em sistemas ESX Server Para configurar sistemas ESX Server Instale o ESX Server. Para obter mais informações sobre os requisitos do ESX Server, consulte o VMware ESX Server Installation Guide no site da VMware. Observação: para gerenciar os ESX Servers pelo VMware VirtualCenter, você deve instalar e configurar o VirtualCenter Server como parte da instalação da infraestrutura virtual. Apêndice B: Configurando sistemas ESX Server e VirtualCenter Server 105
106 Configurar sistemas ESX Server Instale o VCB no sistema proxy de backup com as seguintes condições de ambiente: O Windows 2003 Server (x86 ou X64) deve ser o sistema operacional em execução no sistema proxy de backup. Se a VM residir em um LUN da SAN, o LUN deverá ser compartilhado entre o sistema do ESX Server e o sistema proxy de backup, e deverá ter o mesmo número de LUN atribuído. Observação: o requisito para ter o mesmo número de LUN atribuído ao sistema ESX Server e ao sistema proxy de backup somente se aplicam ao VCB de versões 1.0, e O VCB de versões e posteriores não precisam ter o mesmo número de LUN. O LUN no sistema proxy de backup não deve ser assinado. Observação: para obter as informações mais recentes sobre essa configuração, consulte a documentação do VMware VCB. 3. Para configurar o backup de VMs por meio de um proxy de backup do VCB usando um sistema ESX Server 3.0.2, configure um destes protocolos de comunicação: https Para usar o https como protocolo de comunicação entre o sistema ESX Server e o sistema proxy de backup, copie o certificado SSL gerado automaticamente do sistema ESX Server para o sistema proxy de backup e, em seguida, instale o certificado no sistema proxy de backup. Observação: https é o protocolo de comunicação padrão usado pela ferramenta de configuração do ARCserve VMware e pelo utilitário ca_vcbpopulatedb. O https permite a comunicação do CA ARCserve Backup entre o proxy de backup do VCB e o sistema ESX Server ou VirtualCenter Server. O certificado SSL (denominado rui.crt) pode ser encontrado no seguinte diretório do sistema ESX Server: /etc/vmware/ssl/rui.crt Para instalar o certificado SSL, clique com o botão direito do mouse no objeto e selecione Instalar no menu pop-up. Observação: o nome do host atribuído no certificado SSL deve corresponder ao nome do sistema ESX Server especificado ao executar o utilitário de linha de comando ca_vcbpopulatedb. Se o nome não corresponder ou se o nome do host não existir no certificado SSL, a seguinte mensagem será exibida "Certificado de servidor inválido". O nome CN do certificado não corresponde ao valor transmitido". Selecione Sim para continuar. 106 Guia do agente para máquinas virtuais
107 Configurar sistemas ESX Server http Para usar o http como protocolo de comunicação entre o sistema proxy de backup e o sistema ESX Server, você deve configurar o protocolo http no sistema ESX Server conforme descrito a seguir no arquivo config.xml localizado em /etc/vmware/hostd/config.xml: a. Localize a marca <proxy Database> dentro da marca <http>. b. Adicione o seguinte texto com a marca <proxy Database>: <server id="1"> <namespace> /sdk </namespace> <host> localhost </host> <port> 8085 </port> </server> c. Remova o seguinte texto: <redirect id="2"> /sdk </redirect> d. Reinicie o serviço de gerenciamento SDK da infra-estrutura do VMware executando o seguinte comando: # service mgmt-vmware restart Observação: para obter mais informações, consulte a documentação do SDK da infra-estrutura virtual no site da VMware. 4. Instale o agente para máquinas virtuais no sistema proxy de backup. 5. No sistema proxy de backup, especifique o local de montagem da VM. Para obter mais informações, consulte Especificar um local de montagem temporário da VM (na página 39). 6. Execute a ferramenta de configuração do ARCserve VMware para preencher o banco de dados do CA ARCserve Backup com informações sobre o ambiente do VMware. Você também pode preencher o banco de dados do ARCserve usando o utilitário de linha de comando ca_vcbpopulatedb. Importante: as VMs do sistema ESX Server deverão estar em execução quando esse utilitário for executado. Se as VMs não estiverem em execução, o utilitário não preencherá o banco de dados do CA ARCserve Backup com informações sobre as VMs. Todas as VMs devem ter um nome de host e um endereço IP atribuídos e as mais recentes ferramentas do VMware instaladas. Apêndice B: Configurando sistemas ESX Server e VirtualCenter Server 107
108 Configurar sistemas ESX Server 3.5 Configurar sistemas ESX Server 3.5 Este tópico descreve como configurar o protocolo de comunicação em sistemas ESX Server 3.5. Para configurar sistemas ESX Server Instale o ESX Server. Para obter mais informações sobre os requisitos do ESX Server, consulte o VMware ESX Server Installation Guide no site da VMware. 2. Instale o VCB no sistema proxy de backup com as seguintes condições de ambiente: O Windows 2003 Server (x86 ou X64) deve ser o sistema operacional em execução no sistema proxy de backup. Se a VM residir em um LUN da SAN, o LUN deverá ser compartilhado entre o sistema do ESX Server e o sistema proxy de backup, e deverá ter o mesmo número de LUN atribuído. Observação: o requisito para ter o mesmo número de LUN atribuído ao sistema ESX Server e ao sistema proxy de backup somente se aplicam ao VCB de versões 1.0, e O VCB de versões e posteriores não precisam ter o mesmo número de LUN. O LUN no sistema proxy de backup não deve ser assinado. Observação: para obter as informações mais recentes sobre essa configuração, consulte a documentação do VMware VCB. 3. Efetue logon no console de serviço como usuário raiz e vá para este diretório: /etc/vmware/hostd 4. Abra o arquivo denominado proxy.xml usando um aplicativo de edição de texto. Navegue até a lista de pontos de término no arquivo (identificada pela marca <EndpointList>) que contém as configurações do serviço da web com suporte a SDK. As marcas aninhadas podem aparecer desta maneira: <e id= 1 > <_type>vim.proxyservice.namedpipeservicespec</_type> <accessmode>httpswithredirect</accessmode> <pipename>/var/run/vmware/proxy-sdk</pipename> <servernamespace>/sdk</servernamespace> </e> Altere o accessmode para httpandhttps. Salve as configurações e feche o arquivo. 108 Guia do agente para máquinas virtuais
109 Configurar sistemas ESX Server 3i 5. Reinicie o processo vmware-hostd usando este comando: service mgmt-vmware restart 6. Instale o agente para máquinas virtuais no sistema proxy de backup. 7. No sistema proxy de backup, especifique o local de montagem da VM. Para obter mais informações, consulte Especificar um local de montagem temporário da VM (na página 39). 8. Execute a ferramenta de configuração do ARCserve VMware para preencher o banco de dados do CA ARCserve Backup com informações sobre o ambiente do VMware. Você também pode preencher o banco de dados do ARCserve usando o utilitário de linha de comando ca_vcbpopulatedb. Importante: as VMs do sistema ESX Server deverão estar em execução quando esse utilitário for executado. Se as VMs não estiverem em execução, o utilitário não preencherá o banco de dados do CA ARCserve Backup com informações sobre as VMs. Todas as VMs devem ter um nome de host e um endereço IP atribuídos e as mais recentes ferramentas do VMware instaladas. Configurar sistemas ESX Server 3i Este tópico descreve como configurar o protocolo de comunicação em sistemas ESX Server 3i. Para configurar sistemas ESX Server 3i 1. Instale o ESX Server. Para obter mais informações sobre os requisitos do ESX Server, consulte o VMware ESX Server Installation Guide no site da VMware. Observação: para gerenciar os ESX Servers pelo VMware VirtualCenter, você deve instalar e configurar o VirtualCenter Server como parte da instalação da infraestrutura virtual. Apêndice B: Configurando sistemas ESX Server e VirtualCenter Server 109
110 Configurar sistemas ESX Server 3i 2. Instale o VCB no sistema proxy de backup com as seguintes condições de ambiente: O Windows 2003 Server (x86 ou X64) deve ser o sistema operacional em execução no sistema proxy de backup. Se a VM residir em um LUN da SAN, o LUN deverá ser compartilhado entre o sistema do ESX Server e o sistema proxy de backup, e deverá ter o mesmo número de LUN atribuído. Observação: o requisito para ter o mesmo número de LUN atribuído ao sistema ESX Server e ao sistema proxy de backup somente se aplicam ao VCB de versões 1.0, e O VCB de versões e posteriores não precisam ter o mesmo número de LUN. O LUN no sistema proxy de backup não deve ser assinado. Observação: para obter as informações mais recentes sobre essa configuração, consulte a documentação do VMware VCB. 3. Instale a RCLI (Remote Command-Line Interface), fornecida pelo VMware, em qualquer sistema Windows ou Linux. 4. Use o comando vifs, disponível com a RCLI, para obter uma cópia do arquivo proxy.xml para edição. A sintaxe desse comando é a seguinte: vifs --nome do host do servidor --nome de usuário nome de usuário --get /host/proxy.xml proxy.xml 5. Abra o arquivo denominado proxy.xml usando um aplicativo de edição de texto. Navegue até a lista de pontos de término no arquivo (identificada pela marca <EndpointList>) que contém as configurações do serviço da web com suporte a SDK. As marcas aninhadas podem aparecer desta maneira: <e id="1"> <_type>vim.proxyservice.namedpipeservicespec</_type> <accessmode>httpswithredirect</accessmode> <pipename>/var/run/vmware/proxy-sdk</pipename> <servernamespace>/sdk</servernamespace> </e> Altere o accessmode para httpandhttps. Salve as alterações e feche o arquivo. 110 Guia do agente para máquinas virtuais
111 Configurar sistemas ESX Server 3i 6. Use o comando vifs para copiar o arquivo proxy.xml novamente no ESX Server. A sintaxe desse comando é a seguinte: vifs --nome do host do servidor --nome de usuário nome de usuário --put proxy.xml /host/proxy.xml 7. No console local, use a operação Reiniciar agentes de gerenciamento para aplicar as configurações. Observação: o protocolo de comunicação padrão no ESX Server 3i é httpswithredirect. 8. Instale o agente para máquinas virtuais no sistema proxy de backup No sistema proxy de backup, especifique o local de montagem da VM. Para obter mais informações, consulte Especificar um local de montagem temporário da VM (na página 39). 11. Execute a ferramenta de configuração do ARCserve VMware para preencher o banco de dados do CA ARCserve Backup com informações sobre o ambiente do VMware. Você também pode preencher o banco de dados do ARCserve usando o utilitário de linha de comando ca_vcbpopulatedb. Importante: as VMs do sistema ESX Server deverão estar em execução quando esse utilitário for executado. Se as VMs não estiverem em execução, o utilitário não preencherá o banco de dados do CA ARCserve Backup com informações sobre as VMs. Todas as VMs devem ter um nome de host e um endereço IP atribuídos e as mais recentes ferramentas do VMware instaladas. Para obter informações sobre o uso do comando vifs, consulte Executando operações do sistema de arquivos com o comando vifs no Guia de Configuração do ESX Server 3i. Para obter informações sobre a configuração da segurança do ESX Server 3i e o uso da operação Reiniciar agentes de gerenciamento, consulte o Guia de Configuração do ESX Server 3i. Apêndice B: Configurando sistemas ESX Server e VirtualCenter Server 111
112 Configurar sistemas VirtualCenter Server Configurar sistemas VirtualCenter Server Este tópico descreve como configurar o protocolo de comunicação em sistemas VirtualCenter Server Para configurar sistemas VirtualCenter Server Instale o ESX Server. Para obter mais informações sobre os requisitos do ESX Server, consulte o VMware ESX Server Installation Guide no site da VMware. Observação: para gerenciar os ESX Servers pelo VMware VirtualCenter, você deve instalar e configurar o VirtualCenter Server como parte da instalação da infraestrutura virtual. 2. Instale o VCB no sistema proxy de backup com as seguintes condições de ambiente: O Windows 2003 Server (x86 ou X64) deve ser o sistema operacional em execução no sistema proxy de backup. Se a VM residir em um LUN da SAN, o LUN deverá ser compartilhado entre o sistema do ESX Server e o sistema proxy de backup, e deverá ter o mesmo número de LUN atribuído. Observação: o requisito para ter o mesmo número de LUN atribuído ao sistema ESX Server e ao sistema proxy de backup somente se aplicam ao VCB de versões 1.0, e O VCB de versões e posteriores não precisam ter o mesmo número de LUN. O LUN no sistema proxy de backup não deve ser assinado. Observação: para obter as informações mais recentes sobre essa configuração, consulte a documentação do VMware VCB. 3. Para configurar o backup de VMs por meio de um proxy de backup do VCB e um sistema VirtualCenter Server, configure um dos seguintes protocolos de comunicação: https Para usar o https como protocolo de comunicação entre o sistema VirtualCenter Server e o sistema proxy de backup, copie o certificado SSL gerado automaticamente do sistema VirtualCenter Server para o sistema proxy de backup e, em seguida, instale o certificado no sistema proxy de backup. Observação: https é o protocolo de comunicação padrão usado pela Ferramenta de configuração do ARCserve VMware e pelo utilitário ca_vcbpopulatedb. A comunicação https permite que o CA ARCserve Backup se comunique com o sistema proxy de backup VCB e o sistema ESX Server ou o sistema VirtualCenter Server. 112 Guia do agente para máquinas virtuais
113 Configurar sistemas VirtualCenter Server É possível acessar o certificado SSL (denominado rui.crt) no seguinte diretório do sistema ESX Server: C:\Documents and Settings\All Users\Dados de aplicativos\vmware\vmware VirtualCenter\SSL\rui.crt Para instalar o certificado SSL, clique com o botão direito do mouse no objeto e selecione Instalar no menu pop-up. Observação: o nome do host atribuído no certificado SSL deve corresponder ao nome do sistema VirtualCenter Server especificado ao executar o utilitário de linha de comando ca_vcbpopulatedb. Se o nome não corresponder ou se o nome do host não existir no certificado SSL, a seguinte mensagem será exibida "Certificado de servidor inválido". O nome CN do certificado não corresponde ao valor transmitido". Selecione Sim para continuar. http Para usar o http como protocolo de comunicação entre o sistema proxy de backup e o sistema VirtualCenter Server, você deve configurar o protocolo http no sistema VirtualCenter Server conforme mostrado a seguir no arquivo vpxd.cfg localizado em "C:\Documents and Settings\All Users\Dados de aplicativos\vmware\vmware VirtualCenter\vpxd.cfg"; a. Localize a marca <proxy Database> dentro da marca <http>. b. Adicione o seguinte texto com a marca <proxy Database>: <server id="1"> <namespace> /sdk </namespace> <host> localhost </host> <port> -2 </port> </server> c. Remova o seguinte texto: <redirect id="1"> /sdk </redirect> d. Reinicie o serviço VMware VirtualCenter Server: Isso pode ser feito a partir do painel de controle de serviços. Observação: para obter mais informações, consulte o VMware VCB Backup Guide no site da VMware. 4. Instale o agente para máquinas virtuais no sistema proxy de backup. 5. No sistema proxy de backup, especifique o local de montagem da VM. Para obter mais informações, consulte Especificar um local de montagem temporário da VM (na página 39). Apêndice B: Configurando sistemas ESX Server e VirtualCenter Server 113
114 Configurar sistemas VirtualCenter Server Execute a ferramenta de configuração do ARCserve VMware para preencher o banco de dados do CA ARCserve Backup com informações sobre o ambiente do VMware. Opcionalmente, também é possível preencher o banco de dados do CA ARCserve Backup usando o utilitário de linha de comando ca_vcbpopulatedb. Importante: as VMs do sistema ESX Server deverão estar em execução quando esse utilitário for executado. Se as VMs não estiverem em execução, o utilitário não preencherá o banco de dados do CA ARCserve Backup com informações sobre as VMs. Todas as VMs devem ter um nome de host e um endereço IP atribuídos e as mais recentes ferramentas do VMware instaladas. Configurar sistemas VirtualCenter Server 2.5 Este tópico descreve como configurar o protocolo de comunicação em sistemas VirtualCenter Server 2.5. Para configurar sistemas VirtualCenter Server Instale o ESX Server. Para obter mais informações sobre os requisitos do ESX Server, consulte o VMware ESX Server Installation Guide no site da VMware. Observação: para gerenciar os ESX Servers pelo VMware VirtualCenter, você deve instalar e configurar o VirtualCenter Server como parte da instalação da infraestrutura virtual. 2. Instale o VCB no sistema proxy de backup com as seguintes condições de ambiente: O Windows 2003 Server (x86 ou X64) deve ser o sistema operacional em execução no sistema proxy de backup. Se a VM residir em um LUN da SAN, o LUN deverá ser compartilhado entre o sistema do ESX Server e o sistema proxy de backup, e deverá ter o mesmo número de LUN atribuído. Observação: o requisito para ter o mesmo número de LUN atribuído ao sistema ESX Server e ao sistema proxy de backup somente se aplicam ao VCB de versões 1.0, e O VCB de versões e posteriores não precisam ter o mesmo número de LUN. O LUN no sistema proxy de backup não deve ser assinado. Observação: para obter as informações mais recentes sobre essa configuração, consulte a documentação do VMware VCB. 114 Guia do agente para máquinas virtuais
115 Configurar sistemas VirtualCenter Server Para configurar o backup de VMs por meio de um proxy de backup do VCB e um sistema VirtualCenter Server, configure um dos seguintes protocolos de comunicação: https Para usar o https como protocolo de comunicação entre o sistema VirtualCenter Server e o sistema proxy de backup, copie o certificado SSL gerado automaticamente do sistema VirtualCenter Server para o sistema proxy de backup e, em seguida, instale o certificado no sistema proxy de backup. Observação: https é o protocolo de comunicação padrão usado pela Ferramenta de configuração do ARCserve VMware e pelo utilitário ca_vcbpopulatedb. A comunicação https permite que o CA ARCserve Backup se comunique com o sistema proxy de backup VCB e o sistema ESX Server ou o sistema VirtualCenter Server. É possível acessar o certificado SSL (denominado rui.crt) no seguinte diretório do sistema ESX Server: C:\Documents and Settings\All Users\Dados de aplicativos\vmware\vmware VirtualCenter\SSL\rui.crt Para instalar o certificado SSL, clique com o botão direito do mouse no objeto e selecione Instalar no menu pop-up. Observação: o nome do host atribuído no certificado SSL deve corresponder ao nome do sistema VirtualCenter Server especificado ao executar o utilitário de linha de comando ca_vcbpopulatedb. Se o nome não corresponder ou se o nome do host não existir no certificado SSL, a seguinte mensagem será exibida "Certificado de servidor inválido". O nome CN do certificado não corresponde ao valor transmitido". Selecione Sim para continuar. Apêndice B: Configurando sistemas ESX Server e VirtualCenter Server 115
116 Configurar sistemas VirtualCenter Server 2.5 http Para usar http como protocolo de comunicação entre o sistema proxy de backup e o sistema VirtualCenter Server, é necessário configurar o protocolo http no sistema VirtualCenter Server no seguinte arquivo: C:\Documents and Settings\All Users\Application Data\VMware\VMware VirtualCenter\proxy.xml; a. Abra o arquivo denominado proxy.xml usando um aplicativo de edição de texto. b. Navegue até a lista de pontos de término no arquivo (identificada pela marca <EndpointList>) que contém as configurações do serviço da web com suporte a SDK. As marcas aninhadas podem aparecer desta maneira: <e id="1"> <_type>vim.proxyservice.localservicespec</_type> <servernamespace>/sdk</servernamespace> <accessmode> httpswithredirect </accessmode> <port> 8085 </port> </e> c. Altere o accessmode para httpandhttps. 4. Reinicie o VirtualCenter Service na linha de comando ou no painel de controle do Windows Services. 5. Instale o agente cliente para Windows do CA ARCserve Backup no sistema proxy de backup. 6. No sistema proxy de backup, especifique o local de montagem da VM. Para obter mais informações, consulte Especificar um local de montagem temporário da VM (na página 39). 7. Execute a ferramenta de configuração do ARCserve VMware para preencher o banco de dados do CA ARCserve Backup com informações sobre o ambiente do VMware. Você também pode preencher o banco de dados do ARCserve usando o utilitário de linha de comando ca_vcbpopulatedb. Importante: as VMs do sistema ESX Server deverão estar em execução quando esse utilitário for executado. Se as VMs não estiverem em execução, o utilitário não preencherá o banco de dados do CA ARCserve Backup com informações sobre as VMs. Todas as VMs devem ter um nome de host e um endereço IP atribuídos e as mais recentes ferramentas do VMware instaladas. Para obter mais informações, consulte o Guia de Configuração do Desenvolvedor para VMware Infrastructure SDK 2.5 no site da VMware. 116 Guia do agente para máquinas virtuais
117 Apêndice C: Proteger sistemas Hyper-V usando o gravador de VSS do Hyper-V Esta seção contém os seguintes tópicos: Visão geral da proteção de VMs do Hyper-V usando o gravador de VSS do Hyper-V (na página 117) Componentes de pré-requisito (na página 118) Configurar o CA ARCserve Backup para detectar VMs do Hyper-V (na página 119) Como funciona o backup usando o estado salvo (na página 121) Como funciona o backup usando um instantâneo da partição filho (na página 121) Fazer backup de VMs do Hyper-V usando o gravador de VSS do Hyper-V (na página 122) Restaurar dados no local original (na página 122) Visão geral da proteção de VMs do Hyper-V usando o gravador de VSS do Hyper-V O CA ARCserve Backup permite proteger VMs do Hyper-V usando o agente VSS (Volume Shadow Copy Service - Serviço de cópias de sombras de volumes) do ARCserve. O agente foi projetado para proteger os dados do Microsoft Hyper-V com gravadores de VSS usando tecnologias do Serviço de cópias de sombras de volumes. As próximas seções descrevem como configurar, fazer backup e restaurar VMs do Hyper-V usando o gravador de VSS do Hyper-V. Os processos descritos se aplicam às instalações do CA ARCserve Backup para Windows r12 SP1 e podem ser usados para proteger sistemas Hyper-V em instalações do CA ARCserve Backup para Windows r12.5. Limitações e considerações Não é possível restaurar dados com granularidade de nível de arquivo a partir de dados de backup simples (VM integral). Não é possível executar backups no modo misto, que consistem em backups semanais simples (VM integral) e backups diários no modo de arquivo. É possível proteger as VMs do Hyper-V que estejam no estado desligado ao executar a Ferramenta de configuração do ARCserve Hyper-V. Apêndice C: Proteger sistemas Hyper-V usando o gravador de VSS do Hyper-V 117
118 Componentes de pré-requisito Componentes de pré-requisito Os componentes de pré-requisito para proteção do gravador de VSS do Hyper- V são idênticos aos requisitos do gravador de VSS padrão. Os aplicativos a seguir são necessários para implantar a tecnologia VSS do Hyper-V no ambiente do CA ARCserve Backup: CA ARCserve Backup para Windows r12.5 Agente cliente do CA ARCserve Backup para Windows r12.5 O Agente cliente do CA ARCserve Backup para Windows deve ser instalado na partição zero (0) na máquina do servidor Hyper-V. A partição zero (0) é reservada para o sistema operacional do host e seus aplicativos. Todas as outras partições, por exemplo, as partições 1, 2, etc., são reservadas para as partições filho ou as VMs (máquinas virtuais). Agent for Open Files do CA ARCserve Backup para Windows r12.5 É necessário registrar a licença para o Agent for Open Files no sistema host Hyper-V. Observação: é possível usar a chave de licença do Agent for Open Files que foi fornecida com a chave de licença do agente para máquinas virtuais. 118 Guia do agente para máquinas virtuais
119 Configurar o CA ARCserve Backup para detectar VMs do Hyper-V Configurar o CA ARCserve Backup para detectar VMs do Hyper-V Para executar operações de backup e restauração em máquinas usando o gravador de VSS do Hyper-V, é necessário configurar o CA ARCserve Backup para detectar o servidor Hyper-V. Para configurar o CA ARCserve Backup para detectar VMs do Hyper-V 1. Com base na configuração do ambiente de backup, conclua uma das seguintes ações e vá para a próxima etapa. Se os componentes do servidor do CA ARCserve Backup estiverem instalados no sistema do servidor Hyper-V, adicione o servidor Hyper-V local ao Gerenciador de backup. Se os componentes do servidor do CA ARCserve Backup não estiverem instalados no servidor Hyper-V, adicione o servidor Hyper-V remoto ao Gerenciador de backup concluindo as seguintes etapas: a. Na árvore Origem do gerenciador de backup, clique com o botão direito do mouse no objeto Sistemas Windows e selecione Adicionar máquina/objeto no menu pop-up. A caixa de diálogo Adicionar agente é aberta. Apêndice C: Proteger sistemas Hyper-V usando o gravador de VSS do Hyper-V 119
120 Configurar o CA ARCserve Backup para detectar VMs do Hyper-V b. Na caixa de diálogo Adicionar agente, especifique o nome do servidor Hyper-V no campo Nome do host ou endereço IP no campo Endereço IP e clique em Adicionar. Depois de adicionar o sistema do servidor Hyper-V ao Gerenciador de backup, expanda o servidor Hyper-V para exibir o Gravador de VSS do Microsoft Hyper-V, conforme ilustrado na tela a seguir. 120 Guia do agente para máquinas virtuais
121 Como funciona o backup usando o estado salvo Como funciona o backup usando o estado salvo A operação de backup usando o estado salvo coloca as VMs em estado de salvas antes de realizar o backup. Esse estado permite executar backups pontuais dos sistemas operacionais de convidados. É um backup de dados inconsistentes, com informações de estado. Fazer backup usando o estado salvo apresenta as seguinte limitações em backups de VM: O disco rígido virtual no backup não pode ser montado em modo offline para recuperar arquivos específicos. Os aplicativos na VM não perceberão que houve um backup e/ou restauração quando os dados do backup forem restaurados. Observação: para obter mais informações sobre essas limitações, consulte o site da Microsoft. Como funciona o backup usando um instantâneo da partição filho A operação de backup usando um instantâneo da partição filho permite que o gravador de VSS obtenha um instantâneo dos dados do sistema operacional do convidado na VM. Os backups desse tipo permitem fazer backup de VMs que oferecem suporte ao VSS e têm os componentes de Integração instalados e ativados. É um backup de dados consistentes, sem informações de estado. O backup usando um instantâneo da partição filho apresenta as seguintes vantagens nos backups da VM: É possível montar o disco rígido virtual desse backup em modo offline para recuperar arquivos específicos. Os aplicativos habilitados para VSS residentes na VM irão detectar que está havendo um backup ou restauração da VM e irão participar do processo para garantir que os dados do aplicativo sejam consistentes. Observação: para obter mais informações, consulte o site da Microsoft. Apêndice C: Proteger sistemas Hyper-V usando o gravador de VSS do Hyper-V 121
122 Fazer backup de VMs do Hyper-V usando o gravador de VSS do Hyper-V Fazer backup de VMs do Hyper-V usando o gravador de VSS do Hyper-V O gravador de VSS do Hyper-V permite fazer backup de VMs que estejam nos estados online e offline. Essas operações são transparentes para o CA ARCserve Backup. Observação: o gravador de VSS do Hyper-V oferece suporte apenas a backups completos. As etapas a seguir descrevem como fazer backup de VMs do Hyper-V usando o gravador de VSS do Hyper-V. Para obter informações sobre como fazer backup de dados usando o gravador de VSS, consulte o Guia do Serviço de Cópias de Sombra de Volumes da Microsoft do CA ARCserve Backup para Windows. Para fazer backup de VMs do Hyper-V usando o gravador de VSS do Hyper-V 1. Abra o Gerenciador de backup, selecione a guia Origem e o objeto Gravador de VSS do Microsoft Hyper-V. Todas as configurações e máquinas virtuais do Hyper-V são especificados para backup. Se não desejar fazer backup de todos as VMs, expanda o objeto Gravador de VSS do Microsoft Hyper-V (para exibir todos os servidores) e desmarque a opção ao lado do servidor do qual não deseja fazer backup. 2. (Opcional) Clique com o botão direito do mouse no objeto Gravador de VSS do Microsoft Hyper-V e selecione Opções do gravador no menu popup. 3. Clique na guia Destino para especificar o destino do backup. 4. Clique no botão Iniciar da barra de ferramentas para enviar a tarefa. Restaurar dados no local original Este método permite restaurar a configuração do Hyper-V, as configurações de VMs e os dados de backup no local original. A configuração atual do Hyper-V e a configuração das VMs e os dados serão restaurados no estado em que estavam no momento do backup. 122 Guia do agente para máquinas virtuais
123 Restaurar dados no local original Limitações e considerações Os servidores Hyper-V podem estar no estado online ou offline durante a operação de restauração. O Gravador de VSS do Hyper-V garante que os dados de backup sejam restaurados corretamente no local original. Não é necessário executar etapas adicionais durante a restauração ou após sua conclusão. A VM pode ser usada assim que a restauração for concluída. Usando o CA ARCserve Backup para restaurar os dados do servidor Hyper-V, é possível recuperar dados nos seguintes cenários: É possível restaurar dados de backup do servidor Hyper-V no local original. É possível restaurar dados de backup de VMs no local original. É possível recuperar um sistema operacional convidado em uma VM em seu local original. Observação: para obter informações sobre como usar o gravador de VSS, consulte o Guia do Serviço de Cópias de Sombra de Volumes da Microsoft do CA ARCserve Backup para Windows. Para restaurar dados no local original 1. Abra o Gerenciador de restauração e execute um dos seguintes procedimentos: Na lista suspensa, selecione o método Restaurar por árvore, expanda o objeto Sistemas Windows, navegue até o gravador de VSS do Microsoft Hyper-V e especifique uma ou mais VMs para restaurar. Apêndice C: Proteger sistemas Hyper-V usando o gravador de VSS do Hyper-V 123
CA Desktop Migration Manager
 CA Desktop Migration Manager Notas da Versão Service Pack 12.8.01 A presente documentação, que inclui os sistemas de ajuda incorporados e os materiais distribuídos eletronicamente (doravante denominada
CA Desktop Migration Manager Notas da Versão Service Pack 12.8.01 A presente documentação, que inclui os sistemas de ajuda incorporados e os materiais distribuídos eletronicamente (doravante denominada
CA ARCserve Backup para Windows
 CA ARCserve Backup para Windows Guia do agente para máquinas virtuais r15 Esta documentação e qualquer programa de computador relacionado (mencionados como parte que se segue como a "Documentação") destinam-se
CA ARCserve Backup para Windows Guia do agente para máquinas virtuais r15 Esta documentação e qualquer programa de computador relacionado (mencionados como parte que se segue como a "Documentação") destinam-se
Arcserve Backup for Windows
 Arcserve Backup for Windows Agent for Virtual Machines Guide r17 A presente Documentação, que inclui os sistemas de ajuda incorporados e os materiais distribuídos eletronicamente (doravante denominada
Arcserve Backup for Windows Agent for Virtual Machines Guide r17 A presente Documentação, que inclui os sistemas de ajuda incorporados e os materiais distribuídos eletronicamente (doravante denominada
CA ARCserve Backup para Windows
 CA ARCserve Backup para Windows Guia do Agente para VMware r12 Esta documentação e o programa de computador relacionado (mencionados nas partes que se seguem como a "Documentação") são somente para fins
CA ARCserve Backup para Windows Guia do Agente para VMware r12 Esta documentação e o programa de computador relacionado (mencionados nas partes que se seguem como a "Documentação") são somente para fins
Leia-me do monitor do Veritas System Recovery 16
 Leia-me do monitor do Veritas System Recovery 16 Sobre este Leia-me Recursos não mais suportados no Veritas System Recovery 16 Monitor Sobre o Veritas System Recovery 16 Monitor Requisitos do sistema Pré-requisitos
Leia-me do monitor do Veritas System Recovery 16 Sobre este Leia-me Recursos não mais suportados no Veritas System Recovery 16 Monitor Sobre o Veritas System Recovery 16 Monitor Requisitos do sistema Pré-requisitos
CA Nimsoft Monitor. Guia do Probe Monitor da impressoras. impressoras série 2.5
 CA Nimsoft Monitor Guia do Probe Monitor da impressoras impressoras série 2.5 Aviso de copyright do CA Nimsoft Monitor Este sistema de ajuda online (o Sistema ) destina-se somente para fins informativos
CA Nimsoft Monitor Guia do Probe Monitor da impressoras impressoras série 2.5 Aviso de copyright do CA Nimsoft Monitor Este sistema de ajuda online (o Sistema ) destina-se somente para fins informativos
Leia-me do Veritas System Recovery 16 Management Solution
 Leia-me do Veritas System Recovery 16 Management Solution Sobre este Leia-me Requisitos do sistema para políticas de entrega de software do Veritas System Recovery 16 Requisitos do sistema para o Veritas
Leia-me do Veritas System Recovery 16 Management Solution Sobre este Leia-me Requisitos do sistema para políticas de entrega de software do Veritas System Recovery 16 Requisitos do sistema para o Veritas
CA ARCserve Backup para Windows
 CA ARCserve Backup para Windows Guia do Agente para Microsoft Exchange r12.5 Esta documentação (denominada "Documentação") e o programa de computador relacionado (denominado "Software"), mencionados nas
CA ARCserve Backup para Windows Guia do Agente para Microsoft Exchange r12.5 Esta documentação (denominada "Documentação") e o programa de computador relacionado (denominado "Software"), mencionados nas
Leia-me do Veritas System Recovery 16 Management Solution
 Leia-me do Veritas System Recovery 16 Management Solution Sobre este Leia-me Requisitos do sistema para políticas de entrega de software do Veritas System Recovery 16 Requisitos do sistema para o Veritas
Leia-me do Veritas System Recovery 16 Management Solution Sobre este Leia-me Requisitos do sistema para políticas de entrega de software do Veritas System Recovery 16 Requisitos do sistema para o Veritas
CA ARCserve Backup para Windows
 CA ARCserve Backup para Windows Guia da Opção NAS NDMP r12 Esta documentação e o programa de computador relacionado (mencionados nas partes que se seguem como a "Documentação") são somente para fins informativos
CA ARCserve Backup para Windows Guia da Opção NAS NDMP r12 Esta documentação e o programa de computador relacionado (mencionados nas partes que se seguem como a "Documentação") são somente para fins informativos
CA ARCserve Backup. Guia do Movimentador de dados para UNIX e Linux. r16.5
 CA ARCserve Backup Guia do Movimentador de dados para UNIX e Linux r16.5 A presente documentação, que inclui os sistemas de ajuda incorporados e os materiais distribuídos eletronicamente (doravante denominada
CA ARCserve Backup Guia do Movimentador de dados para UNIX e Linux r16.5 A presente documentação, que inclui os sistemas de ajuda incorporados e os materiais distribuídos eletronicamente (doravante denominada
CA ARCserve Backup para Windows
 CA ARCserve Backup para Windows Guia da Opção NAS NDMP r12.5 Esta documentação (denominada "Documentação") e o programa de computador relacionado (denominado "Software"), mencionados nas partes que se
CA ARCserve Backup para Windows Guia da Opção NAS NDMP r12.5 Esta documentação (denominada "Documentação") e o programa de computador relacionado (denominado "Software"), mencionados nas partes que se
Manual do Usuário Brother Meter Read Tool
 Manual do Usuário Brother Meter Read Tool BRA-POR Versão 0 Direitos autorais Copyright 2017 Brother Industries, Ltd. Todos os direitos reservados. As informações incluídas neste documento estão sujeitas
Manual do Usuário Brother Meter Read Tool BRA-POR Versão 0 Direitos autorais Copyright 2017 Brother Industries, Ltd. Todos os direitos reservados. As informações incluídas neste documento estão sujeitas
CA ARCserve Backup para Windows
 CA ARCserve Backup para Windows Guia da Opção Image r12 Esta documentação e o programa de computador relacionado (mencionados nas partes que se seguem como a "Documentação") são somente para fins informativos
CA ARCserve Backup para Windows Guia da Opção Image r12 Esta documentação e o programa de computador relacionado (mencionados nas partes que se seguem como a "Documentação") são somente para fins informativos
Manual de instalação do Microsoft SQL Server 2008 R2 Express no Windows 10
 PASSO-A-PASSO Manual de instalação do Microsoft SQL Server 2008 R2 Express no Windows 10 JS SoftCom Documentação Automação Dropbox Pasta 07 Manuais e Procedimentos Instalações SQL Server Informações CÓDIGO:
PASSO-A-PASSO Manual de instalação do Microsoft SQL Server 2008 R2 Express no Windows 10 JS SoftCom Documentação Automação Dropbox Pasta 07 Manuais e Procedimentos Instalações SQL Server Informações CÓDIGO:
Requisitos do sistema
 Requisitos do sistema Sistema operacional O Nintex Workflow 2007 deve ser instalado no Microsoft Windows Server 2003 ou 2008. Cliente de navegação Microsoft Internet Explorer 6.x, embora recomende-se o
Requisitos do sistema Sistema operacional O Nintex Workflow 2007 deve ser instalado no Microsoft Windows Server 2003 ou 2008. Cliente de navegação Microsoft Internet Explorer 6.x, embora recomende-se o
CA ARCserve Backup para Windows
 CA ARCserve Backup para Windows Guia do Agente para Lotus Domino r12 Esta documentação e o programa de computador relacionado (mencionados nas partes que se seguem como a "Documentação") são somente para
CA ARCserve Backup para Windows Guia do Agente para Lotus Domino r12 Esta documentação e o programa de computador relacionado (mencionados nas partes que se seguem como a "Documentação") são somente para
Notas sobre a Versão do Controlador de arquivos para HP 3PAR StoreServ
 Notas sobre a Versão do Controlador de arquivos para HP 3PAR StoreServ 3.03.0a Número de peça HP C8S69-96029 Publicado: Junho de 2013 Edição 1 Copyright 2013 Hewlett-Packard Development Company, L.P. Microsoft
Notas sobre a Versão do Controlador de arquivos para HP 3PAR StoreServ 3.03.0a Número de peça HP C8S69-96029 Publicado: Junho de 2013 Edição 1 Copyright 2013 Hewlett-Packard Development Company, L.P. Microsoft
Guia de Instalação. 1. Guia de Instalação do Nintex Workflow 2010
 Guia de Instalação Nintex USA LLC 2012. Todos os direitos reservados. Salvo erros e omissões. support@nintex.com www.nintex.com 1 Sumário 1. Instalando o Nintex Workflow 2010... 4 1.1 Executar o instalador...
Guia de Instalação Nintex USA LLC 2012. Todos os direitos reservados. Salvo erros e omissões. support@nintex.com www.nintex.com 1 Sumário 1. Instalando o Nintex Workflow 2010... 4 1.1 Executar o instalador...
CA ARCserve Backup para Windows
 CA ARCserve Backup para Windows Guia do Agente para Lotus Domino r12.5 Esta documentação (denominada "Documentação") e o programa de computador relacionado (denominado "Software"), mencionados nas partes
CA ARCserve Backup para Windows Guia do Agente para Lotus Domino r12.5 Esta documentação (denominada "Documentação") e o programa de computador relacionado (denominado "Software"), mencionados nas partes
CA Nimsoft Monitor. Guia do Probe Monitoramento de resposta do Microsoft Exchange Server. ews_response série 1.1
 CA Nimsoft Monitor Guia do Probe Monitoramento de resposta do Microsoft Exchange Server ews_response série 1.1 Aviso de copyright do CA Nimsoft Monitor Este sistema de ajuda online (o Sistema ) destina-se
CA Nimsoft Monitor Guia do Probe Monitoramento de resposta do Microsoft Exchange Server ews_response série 1.1 Aviso de copyright do CA Nimsoft Monitor Este sistema de ajuda online (o Sistema ) destina-se
Usando o VMware Identity Manager Desktop. VMware Identity Manager 2.8 VMware Identity Manager 2.9.1
 Usando o VMware Identity Manager Desktop VMware Identity Manager 2.8 VMware Identity Manager 2.9.1 Usando o VMware Identity Manager Desktop Você pode encontrar a documentação técnica mais atualizada no
Usando o VMware Identity Manager Desktop VMware Identity Manager 2.8 VMware Identity Manager 2.9.1 Usando o VMware Identity Manager Desktop Você pode encontrar a documentação técnica mais atualizada no
CA ARCserve Backup para Windows
 CA ARCserve Backup para Windows Guia do Agente para Lotus Domino r16.5 A presente documentação, que inclui os sistemas de ajuda incorporados e os materiais distribuídos eletronicamente (doravante denominada
CA ARCserve Backup para Windows Guia do Agente para Lotus Domino r16.5 A presente documentação, que inclui os sistemas de ajuda incorporados e os materiais distribuídos eletronicamente (doravante denominada
Instalação do IBM SPSS Modeler Entity Analytics
 Instalação do IBM SPSS Modeler Entity Analytics Índice IBM SPSS Modeler Entity Analytics Instalação.............. 1 IBM SPSS Modeler Entity Analytics (Lado do Cliente) 1 Requisitos de sistema..........
Instalação do IBM SPSS Modeler Entity Analytics Índice IBM SPSS Modeler Entity Analytics Instalação.............. 1 IBM SPSS Modeler Entity Analytics (Lado do Cliente) 1 Requisitos de sistema..........
CA ARCserve Backup para Windows
 CA ARCserve Backup para Windows Guia do Agente para Lotus Domino r15 Esta documentação e qualquer programa de computador relacionado (mencionados como parte que se segue como a "Documentação") destinam-se
CA ARCserve Backup para Windows Guia do Agente para Lotus Domino r15 Esta documentação e qualquer programa de computador relacionado (mencionados como parte que se segue como a "Documentação") destinam-se
Arcserve Backup for Windows
 Arcserve Backup for Windows Agent for Microsoft SharePoint Server Guide r17.5 A presente Documentação, que inclui os sistemas de ajuda incorporados e os materiais distribuídos eletronicamente (doravante
Arcserve Backup for Windows Agent for Microsoft SharePoint Server Guide r17.5 A presente Documentação, que inclui os sistemas de ajuda incorporados e os materiais distribuídos eletronicamente (doravante
CA ARCserve Backup para Windows
 CA ARCserve Backup para Windows Guia do Agente para Oracle r15 Esta documentação e qualquer programa de computador relacionado (mencionados como parte que se segue como a "Documentação") destinam-se apenas
CA ARCserve Backup para Windows Guia do Agente para Oracle r15 Esta documentação e qualquer programa de computador relacionado (mencionados como parte que se segue como a "Documentação") destinam-se apenas
CA ARCserve Backup para Windows
 CA ARCserve Backup para Windows Guia da Opção para Bibliotecas de Fitas r12 Esta documentação e o programa de computador relacionado (mencionados nas partes que se seguem como a "Documentação") são somente
CA ARCserve Backup para Windows Guia da Opção para Bibliotecas de Fitas r12 Esta documentação e o programa de computador relacionado (mencionados nas partes que se seguem como a "Documentação") são somente
Estas etapas preliminares devem ser executadas para todas as impressoras:
 Windows NT 4.x Este tópico inclui: "Etapas preliminares" na página 3-26 "Etapas de instalação rápida em CD-ROM" na página 3-26 "Solução de problemas do Windows NT 4.x (TCP/IP)" na página 3-30 Etapas preliminares
Windows NT 4.x Este tópico inclui: "Etapas preliminares" na página 3-26 "Etapas de instalação rápida em CD-ROM" na página 3-26 "Solução de problemas do Windows NT 4.x (TCP/IP)" na página 3-30 Etapas preliminares
Gerenciar catálogo de endereços. Guia do administrador
 Gerenciar catálogo de endereços Guia do administrador Novembro de 2012 www.lexmark.com Conteúdo 2 Conteúdo Visão geral... 3 Usando Gerenciar catálogo de endereços...4 Configuração do controle de acesso
Gerenciar catálogo de endereços Guia do administrador Novembro de 2012 www.lexmark.com Conteúdo 2 Conteúdo Visão geral... 3 Usando Gerenciar catálogo de endereços...4 Configuração do controle de acesso
Avisos legais KYOCERA Document Solutions Inc.
 Avisos legais É proibida a reprodução total ou parcial deste guia sem a devida autorização. As informações deste guia estão sujeitas a modificações sem aviso prévio. Não nos responsabilizamos por quaisquer
Avisos legais É proibida a reprodução total ou parcial deste guia sem a devida autorização. As informações deste guia estão sujeitas a modificações sem aviso prévio. Não nos responsabilizamos por quaisquer
Instruções de operação Site de aplicativos
 Antes de usar o equipamento, leia atentamente este manual e mantenha-o ao alcance para consultas futuras. Instruções de operação Site de aplicativos CONTEÚDO Como ler este manual... 2 Símbolos usados
Antes de usar o equipamento, leia atentamente este manual e mantenha-o ao alcance para consultas futuras. Instruções de operação Site de aplicativos CONTEÚDO Como ler este manual... 2 Símbolos usados
Seu manual do usuário SAMSUNG CLP-770ND
 Você pode ler as recomendações contidas no guia do usuário, no guia de técnico ou no guia de instalação para SAMSUNG CLP-770ND. Você vai encontrar as respostas a todas suas perguntas sobre a no manual
Você pode ler as recomendações contidas no guia do usuário, no guia de técnico ou no guia de instalação para SAMSUNG CLP-770ND. Você vai encontrar as respostas a todas suas perguntas sobre a no manual
Backup Exec 2012. Guia de Instalação Rápida
 Backup Exec 2012 Guia de Instalação Rápida Instalação Este documento contém os seguintes tópicos: Requisitos do sistema Lista de verificação de pré-instalação do Backup Exec Instalação típica do Backup
Backup Exec 2012 Guia de Instalação Rápida Instalação Este documento contém os seguintes tópicos: Requisitos do sistema Lista de verificação de pré-instalação do Backup Exec Instalação típica do Backup
Windows 98 e Windows Me
 Este tópico inclui: "Etapas preliminares" na página 3-32 "Etapas de instalação rápida em CD-ROM" na página 3-32 "Outros métodos de instalação" na página 3-33 "Solução de problemas do Windows 98 e Windows
Este tópico inclui: "Etapas preliminares" na página 3-32 "Etapas de instalação rápida em CD-ROM" na página 3-32 "Outros métodos de instalação" na página 3-33 "Solução de problemas do Windows 98 e Windows
Adendo ao Guia do Administrador do Symantec Backup Exec 2012 SP2
 Adendo ao Guia do Administrador do Symantec Backup Exec 2012 SP2 O software descrito neste documento é fornecido sob um contrato de licença e pode ser usado somente de acordo com as condições do contrato.
Adendo ao Guia do Administrador do Symantec Backup Exec 2012 SP2 O software descrito neste documento é fornecido sob um contrato de licença e pode ser usado somente de acordo com as condições do contrato.
INSTALANDO O HYPER-V EM SISTEMAS OPERACIONAIS WINDOWS
 INSTALANDO O HYPER-V EM SISTEMAS OPERACIONAIS WINDOWS 1 Índice INSTALANDO O HYPER-V EM UM S.O. WINDOWS...3 Passo 1: Habilite a virtualização na BIOS do computador...3 Passo 2: Instalando o Hyper-V...3
INSTALANDO O HYPER-V EM SISTEMAS OPERACIONAIS WINDOWS 1 Índice INSTALANDO O HYPER-V EM UM S.O. WINDOWS...3 Passo 1: Habilite a virtualização na BIOS do computador...3 Passo 2: Instalando o Hyper-V...3
Arcserve Unified Data Protection Resumo da solução de virtualização
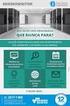 Arcserve Unified Data Protection Resumo da solução de virtualização Hoje a virtualização de servidores e desktops é uma realidade não só nas empresas, mas em todos os tipos de negócios. Todos concordam
Arcserve Unified Data Protection Resumo da solução de virtualização Hoje a virtualização de servidores e desktops é uma realidade não só nas empresas, mas em todos os tipos de negócios. Todos concordam
STD SERVIÇO DE BACKUP EM NUVEM
 Select Soluções Manual de Instalação Windows SBackup STD SERVIÇO DE BACKUP EM NUVEM Sumário 1. REQUERIMENTOS DE HARDWARE E SOFTWARE... 3 1.1. SOFTWARE... 3 2. PRIMEIROS PASSOS... 4 3. DOWNLOAD E INSTALAÇÃO
Select Soluções Manual de Instalação Windows SBackup STD SERVIÇO DE BACKUP EM NUVEM Sumário 1. REQUERIMENTOS DE HARDWARE E SOFTWARE... 3 1.1. SOFTWARE... 3 2. PRIMEIROS PASSOS... 4 3. DOWNLOAD E INSTALAÇÃO
Milestone Systems. Aba Consulta rápida: Ativar licenças para os produtos XProtect VMS 2018 R3. XProtect Professional e XProtect Express
 Milestone Systems Aba Consulta rápida: Ativar licenças para os produtos XProtect VMS 2018 R3 XProtect Professional e XProtect Express Antes de iniciar Este guia descreve as etapas básicas para parceiros
Milestone Systems Aba Consulta rápida: Ativar licenças para os produtos XProtect VMS 2018 R3 XProtect Professional e XProtect Express Antes de iniciar Este guia descreve as etapas básicas para parceiros
Introdução ao Cliente de VPN Global
 Introdução ao Cliente de VPN Global Sobre a Cliente de VPN Global de SonicWall Antes de começar Sobre a Cliente de VPN Global de SonicWall O SonicWall Cliente de VPN Global cria uma conexão de Rede virtual
Introdução ao Cliente de VPN Global Sobre a Cliente de VPN Global de SonicWall Antes de começar Sobre a Cliente de VPN Global de SonicWall O SonicWall Cliente de VPN Global cria uma conexão de Rede virtual
Manual do InCD Reader
 Manual do InCD Reader Nero AG Informações sobre direitos autorais e marcas registradas O manual e todo o seu conteúdo é protegido por leis de direitos autorais e são de propriedade da Nero AG. Todos os
Manual do InCD Reader Nero AG Informações sobre direitos autorais e marcas registradas O manual e todo o seu conteúdo é protegido por leis de direitos autorais e são de propriedade da Nero AG. Todos os
VIRTUALIZAÇÃO DE SERVIDORES - HYPER-V E SYSTEM CENTER
 20409 - VIRTUALIZAÇÃO DE SERVIDORES - HYPER-V E SYSTEM CENTER CONTEÚDO PROGRAMÁTICO Módulo 1: Avaliando o ambiente de virtualização Este módulo fornece uma visão geral das tecnologias de virtualização
20409 - VIRTUALIZAÇÃO DE SERVIDORES - HYPER-V E SYSTEM CENTER CONTEÚDO PROGRAMÁTICO Módulo 1: Avaliando o ambiente de virtualização Este módulo fornece uma visão geral das tecnologias de virtualização
Fiery Command WorkStation 5.8 com Fiery Extended Applications 4.4
 Fiery Command WorkStation 5.8 com Fiery Extended Applications 4.4 O Fiery Extended Applications (FEA) v4.4 contém o Fiery software para executar tarefas usando o Fiery Server. Este documento descreve como
Fiery Command WorkStation 5.8 com Fiery Extended Applications 4.4 O Fiery Extended Applications (FEA) v4.4 contém o Fiery software para executar tarefas usando o Fiery Server. Este documento descreve como
CA Nimsoft Monitor Mobile
 CA Nimsoft Monitor Mobile Guia do Usuário 7.5 Histórico da revisão do documento Versão do documento Data Alterações 1.0 Março de 2014 Versão inicial do Nimsoft Mobile 7.5. Avisos legais Copyright 2014,
CA Nimsoft Monitor Mobile Guia do Usuário 7.5 Histórico da revisão do documento Versão do documento Data Alterações 1.0 Março de 2014 Versão inicial do Nimsoft Mobile 7.5. Avisos legais Copyright 2014,
CA ARCserve Backup para Windows
 CA ARCserve Backup para Windows Guia de Implementação r12 Esta documentação e o programa de computador relacionado (mencionados nas partes que se seguem como a "Documentação") são somente para fins informativos
CA ARCserve Backup para Windows Guia de Implementação r12 Esta documentação e o programa de computador relacionado (mencionados nas partes que se seguem como a "Documentação") são somente para fins informativos
Backup e Recuperação Guia do Usuário
 Backup e Recuperação Guia do Usuário Copyright 2009 Hewlett-Packard Development Company, L.P. Windows é uma marca registrada da Microsoft Corporation nos Estados Unidos. As informações contidas neste documento
Backup e Recuperação Guia do Usuário Copyright 2009 Hewlett-Packard Development Company, L.P. Windows é uma marca registrada da Microsoft Corporation nos Estados Unidos. As informações contidas neste documento
CONTEÚDO Guia do Usuario
 CONTEÚDO Direitos autorais 2014 Samsung Electronics Co., Ltd. Todos os direitos reservados. Este manual destina-se somente a fins informativos. Todas as informações incluídas neste documento estão sujeitas
CONTEÚDO Direitos autorais 2014 Samsung Electronics Co., Ltd. Todos os direitos reservados. Este manual destina-se somente a fins informativos. Todas as informações incluídas neste documento estão sujeitas
Introdução ao QuarkXPress 10
 Introdução ao QuarkXPress 10 CONTEÚDO Conteúdo Documentos relacionados...3 Requisitos de Sistema...4 Requisitos do sistema: Mac OS X...4 Requisitos do sistema: Windows...4 Instalação: Mac OS...5 Inclusão
Introdução ao QuarkXPress 10 CONTEÚDO Conteúdo Documentos relacionados...3 Requisitos de Sistema...4 Requisitos do sistema: Mac OS X...4 Requisitos do sistema: Windows...4 Instalação: Mac OS...5 Inclusão
Manual de instalação do software CSIBackup Versão 1.0
 Manual de instalação do software CSIBackup Versão 1.0 1 Sumário Download do software... 3 Passos para a instalação e utilização... 3 Instalação... 3 Instalando dependências necessárias... 7 Sistema de
Manual de instalação do software CSIBackup Versão 1.0 1 Sumário Download do software... 3 Passos para a instalação e utilização... 3 Instalação... 3 Instalando dependências necessárias... 7 Sistema de
Instruções de operação. Site de aplicativos
 Instruções de operação Site de aplicativos CONTEÚDO Como ler este manual... 2 Símbolos usados nos manuais... 2 Isenção de responsabilidade... 3 Notas...3 O que você pode fazer no Site de aplicativos...
Instruções de operação Site de aplicativos CONTEÚDO Como ler este manual... 2 Símbolos usados nos manuais... 2 Isenção de responsabilidade... 3 Notas...3 O que você pode fazer no Site de aplicativos...
AVG Admin 8.5 SQL Server 2005 Express
 AVG Admin 8.5 SQL Server 2005 Express Conteúdo: 1. Instalação do SQL Server 2005 Express...3 1.1.Microsoft.Net Framework 2.0...3 1.2.Microsoft SQL Server 2005 Express...4 2. Instalação e Configuração do
AVG Admin 8.5 SQL Server 2005 Express Conteúdo: 1. Instalação do SQL Server 2005 Express...3 1.1.Microsoft.Net Framework 2.0...3 1.2.Microsoft SQL Server 2005 Express...4 2. Instalação e Configuração do
É possível acessar o Fiery Remote Scan de sua área de trabalho ou de um aplicativo compatível com o TWAIN.
 Fiery Remote Scan O Fiery Remote Scan permite gerenciar digitalizações no Servidor Fiery e na impressora a partir de um computador remoto. Você pode usar o Fiery Remote Scan para: Iniciar digitalizações
Fiery Remote Scan O Fiery Remote Scan permite gerenciar digitalizações no Servidor Fiery e na impressora a partir de um computador remoto. Você pode usar o Fiery Remote Scan para: Iniciar digitalizações
Atualizar seu IsatPhone
 Atualizar seu IsatPhone Como Atualizar seu IsatPhone 1 instalação da ferramenta de atualização do FIRMWARE DO ISATPHONE 2 Ocasionalmente, talvez seja necessário atualizar seu telefone para aprimorar a
Atualizar seu IsatPhone Como Atualizar seu IsatPhone 1 instalação da ferramenta de atualização do FIRMWARE DO ISATPHONE 2 Ocasionalmente, talvez seja necessário atualizar seu telefone para aprimorar a
Guia do Google Cloud Print
 Guia do Google Cloud Print Informações sobre o Google Cloud Print Imprimir usando o Google Cloud Print Apêndice Conteúdo Como ler os manuais... 2 Símbolos usados nos manuais... 2 Isenção de responsabilidade...
Guia do Google Cloud Print Informações sobre o Google Cloud Print Imprimir usando o Google Cloud Print Apêndice Conteúdo Como ler os manuais... 2 Símbolos usados nos manuais... 2 Isenção de responsabilidade...
Instalando o Driver de Impressora Custom PostScript ou PCL para Windows
 Instalando o Driver de Impressora Custom PostScript ou PCL para Windows Este arquivo Leiame contém instruções para instalar o Driver de Impressora Custom PostScript ou PCL em sistemas Windows. Os Drivers
Instalando o Driver de Impressora Custom PostScript ou PCL para Windows Este arquivo Leiame contém instruções para instalar o Driver de Impressora Custom PostScript ou PCL em sistemas Windows. Os Drivers
Instalando sua Multifuncional na sua rede pela primeira vez
 Instalando sua Multifuncional na sua rede pela primeira vez PIXMA MG3510 Sistema Operacional Windows 1 Instalando sua Multifuncional na sua rede pela primeira vez PIXMA MG3510 Sistema Operacional Windows
Instalando sua Multifuncional na sua rede pela primeira vez PIXMA MG3510 Sistema Operacional Windows 1 Instalando sua Multifuncional na sua rede pela primeira vez PIXMA MG3510 Sistema Operacional Windows
X-RiteColor Master Web Edition
 X-RiteColor Master Web Edition O presente documento contém instruções de instalação do X-RiteColor Master Web Edition. Favor seguir todas as instruções cuidadosamente na ordem fornecida. Antes de prosseguir,
X-RiteColor Master Web Edition O presente documento contém instruções de instalação do X-RiteColor Master Web Edition. Favor seguir todas as instruções cuidadosamente na ordem fornecida. Antes de prosseguir,
U T O R I A L. Nero BackItUp
 T U T O R I Nero BackItUp Nero BackItUp e as pastas virtuais de pesquisa da Microsoft 2 Requisitos do sistema 2 Informações básicas 2 Criando pastas virtuais de pesquisa no Windows Vista 3 Executando o
T U T O R I Nero BackItUp Nero BackItUp e as pastas virtuais de pesquisa da Microsoft 2 Requisitos do sistema 2 Informações básicas 2 Criando pastas virtuais de pesquisa no Windows Vista 3 Executando o
McAfee epolicy Orchestrator Pre-Installation Auditor 2.0.0
 Notas de versão McAfee epolicy Orchestrator Pre-Installation Auditor 2.0.0 Para uso com o McAfee epolicy Orchestrator Conteúdo Sobre esta versão Novos recursos Aprimoramentos Problemas resolvidos Visão
Notas de versão McAfee epolicy Orchestrator Pre-Installation Auditor 2.0.0 Para uso com o McAfee epolicy Orchestrator Conteúdo Sobre esta versão Novos recursos Aprimoramentos Problemas resolvidos Visão
Senstar Symphony. 7.1 Guia de Instalação
 Senstar Symphony 7.1 Guia de Instalação Índice Índice Introdução... 3 Symphony Server...3 Symphony Client...3 Xnet... 3...4 Symphony Server requisitos...4 Symphony Client requisitos... 4 Symphony Web Client
Senstar Symphony 7.1 Guia de Instalação Índice Índice Introdução... 3 Symphony Server...3 Symphony Client...3 Xnet... 3...4 Symphony Server requisitos...4 Symphony Client requisitos... 4 Symphony Web Client
Guia de Instalação e Inicialização. Para DataPage+ 2012
 Para DataPage+ 2012 Última revisão: 29 de agosto de 2012 Índice Instalando componentes de pré-requisito... 1 Visão geral... 1 Passo 1: Execute o setup.exe e inicie o assistente... 1 Passo 2: Aceite os
Para DataPage+ 2012 Última revisão: 29 de agosto de 2012 Índice Instalando componentes de pré-requisito... 1 Visão geral... 1 Passo 1: Execute o setup.exe e inicie o assistente... 1 Passo 2: Aceite os
Instalando o driver personalizado de impressora PostScript ou PCL para Windows
 Instalando o driver personalizado de impressora PostScript ou PCL para Windows Este arquivo Leiame contém instruções para instalar o driver personalizado de impressora PostScript ou PCL em sistemas Windows.
Instalando o driver personalizado de impressora PostScript ou PCL para Windows Este arquivo Leiame contém instruções para instalar o driver personalizado de impressora PostScript ou PCL em sistemas Windows.
Arcserve Backup for UNIX and Linux
 Arcserve Backup for UNIX and Linux UNIX and Linux Data Mover Guide r17 A presente Documentação, que inclui os sistemas de ajuda incorporados e os materiais distribuídos eletronicamente (doravante denominada
Arcserve Backup for UNIX and Linux UNIX and Linux Data Mover Guide r17 A presente Documentação, que inclui os sistemas de ajuda incorporados e os materiais distribuídos eletronicamente (doravante denominada
Padrão ix. Manual de Instalação do Q-Ware Server Versão
 Padrão ix Manual de Instalação do Q-Ware Server Versão 3.2.1.2 Copyright 2000-2016 Padrão ix Informática Sistemas Abertos S/A. Todos os direitos reservados. As informações contidas neste manual estão sujeitas
Padrão ix Manual de Instalação do Q-Ware Server Versão 3.2.1.2 Copyright 2000-2016 Padrão ix Informática Sistemas Abertos S/A. Todos os direitos reservados. As informações contidas neste manual estão sujeitas
4.0 SP2 ( ) maio P Xerox FreeFlow Core Express Guia de Instalação
 4.0 SP2 (4.0.2.0) maio 2015 708P90932 2015 Xerox Corporation. Todos os direitos reservados. Xerox, Xerox com a marca figurativa e FreeFlow são marcas da Xerox Corporation nos Estados Unidos e/ou em outros
4.0 SP2 (4.0.2.0) maio 2015 708P90932 2015 Xerox Corporation. Todos os direitos reservados. Xerox, Xerox com a marca figurativa e FreeFlow são marcas da Xerox Corporation nos Estados Unidos e/ou em outros
Atualizações do sistema Adendo do usuário
 Atualizações do sistema Adendo do usuário Atualizações do sistema é um serviço do servidor de impressão que mantém o software de sistema de seu servidor de impressão atualizado com as últimas atualizações
Atualizações do sistema Adendo do usuário Atualizações do sistema é um serviço do servidor de impressão que mantém o software de sistema de seu servidor de impressão atualizado com as últimas atualizações
Seagate Antivirus. Seagate Technology LLC S. De Anza Boulevard Cupertino, CA USA
 Seagate Antivirus 2015 Seagate Technology LLC. Todos os direitos reservados. Seagate, Seagate Technology, o logotipo Wave e FreeAgent são marcas comerciais ou marcas registradas da Seagate Technology LLC
Seagate Antivirus 2015 Seagate Technology LLC. Todos os direitos reservados. Seagate, Seagate Technology, o logotipo Wave e FreeAgent são marcas comerciais ou marcas registradas da Seagate Technology LLC
Instalando sua Impressora na sua rede pela primeira vez
 Instalando sua Impressora na sua rede pela primeira vez PIXMA ip110 Sistema Operacional Windows Instalação sem fio usando o cabo USB 1 Instalando sua Impressora na sua rede pela primeira vez PIXMA ip110
Instalando sua Impressora na sua rede pela primeira vez PIXMA ip110 Sistema Operacional Windows Instalação sem fio usando o cabo USB 1 Instalando sua Impressora na sua rede pela primeira vez PIXMA ip110
Informática. Backup do Windows. Professor Márcio Hunecke.
 Informática Backup do Windows Professor Márcio Hunecke www.acasadoconcurseiro.com.br Informática BACKUP DO WINDOWS Para ajudar a assegurar que você não perderá os arquivos, você deverá fazer o backup
Informática Backup do Windows Professor Márcio Hunecke www.acasadoconcurseiro.com.br Informática BACKUP DO WINDOWS Para ajudar a assegurar que você não perderá os arquivos, você deverá fazer o backup
Registro Automático CES. Guia do administrador
 Registro Automático CES Guia do administrador Agosto de 2017 www.lexmark.com Conteúdo 2 Conteúdo Histórico de alterações... 3 Visão geral... 4 Entendendo o aplicativo... 4 Lista de verificação da prontidão
Registro Automático CES Guia do administrador Agosto de 2017 www.lexmark.com Conteúdo 2 Conteúdo Histórico de alterações... 3 Visão geral... 4 Entendendo o aplicativo... 4 Lista de verificação da prontidão
Linha de Sistemas Folhamatic
 Manual de instalação Linha de Sistemas Folhamatic Procedimento Manual Americana 2014 1 ÍNDICE DOWNLOAD DO INSTALADOR/MIGRADOR CONSIDERAÇÕES IMPORTANTES REQUISITOS MÍNIMOS REQUISITOS ESSENCIAIS ARQUIVOS
Manual de instalação Linha de Sistemas Folhamatic Procedimento Manual Americana 2014 1 ÍNDICE DOWNLOAD DO INSTALADOR/MIGRADOR CONSIDERAÇÕES IMPORTANTES REQUISITOS MÍNIMOS REQUISITOS ESSENCIAIS ARQUIVOS
Manual do Utilizador Brother Meter Read Tool
 Manual do Utilizador Brother Meter Read Tool POR Versão 0 Direitos de autor Direitos de autor 2017 Brother Industries, Ltd. Todos os direitos reservados. As informações contidas neste documento estão sujeitas
Manual do Utilizador Brother Meter Read Tool POR Versão 0 Direitos de autor Direitos de autor 2017 Brother Industries, Ltd. Todos os direitos reservados. As informações contidas neste documento estão sujeitas
CA ARCserve Replication and High Availability para Windows
 CA ARCserve Replication and High Availability para Windows Guia de Operações para Servidores Virtualizados r15 Esta documentação e qualquer programa de computador relacionado (mencionados como parte que
CA ARCserve Replication and High Availability para Windows Guia de Operações para Servidores Virtualizados r15 Esta documentação e qualquer programa de computador relacionado (mencionados como parte que
Seu manual do usuário XEROX WORKCENTRE 5645
 Você pode ler as recomendações contidas no guia do usuário, no guia de técnico ou no guia de instalação para XEROX WORKCENTRE 5645. Você vai encontrar as respostas a todas suas perguntas sobre a no manual
Você pode ler as recomendações contidas no guia do usuário, no guia de técnico ou no guia de instalação para XEROX WORKCENTRE 5645. Você vai encontrar as respostas a todas suas perguntas sobre a no manual
Manual de instalação e do usuário
 Manual de instalação e do usuário Depois de se inscrever no ReVirt.dk, você estará pronto para iniciar a instalação do seu ReVirt Cloud Connect BaaS / DRaaS. Etapa 1. Inicie o Assistente do Provedor de
Manual de instalação e do usuário Depois de se inscrever no ReVirt.dk, você estará pronto para iniciar a instalação do seu ReVirt Cloud Connect BaaS / DRaaS. Etapa 1. Inicie o Assistente do Provedor de
Upgrade do Sophos Enterprise Console (SEC) 5.x para 5.5.0
 Upgrade do Sophos Enterprise Console (SEC) 5.x para 5.5.0 Guia: Este manual irá mostrar os procedimentos necessários para o upgrade das versões 5.x para o Sophos Enterprise Console (SEC) 5.5.0. Data do
Upgrade do Sophos Enterprise Console (SEC) 5.x para 5.5.0 Guia: Este manual irá mostrar os procedimentos necessários para o upgrade das versões 5.x para o Sophos Enterprise Console (SEC) 5.5.0. Data do
Manual de instalação do Microsoft SQL Server 2008 R2 Express no Windows 10
 Manual de instalação do Microsoft SQL Server 2008 R2 Express no Windows 10 1-Antes de iniciar a instalação do SQL é necessário liberar as permissões do usuário para evitar erro, para realizar esse procedimento
Manual de instalação do Microsoft SQL Server 2008 R2 Express no Windows 10 1-Antes de iniciar a instalação do SQL é necessário liberar as permissões do usuário para evitar erro, para realizar esse procedimento
Backup e Recuperação Guia do Usuário
 Backup e Recuperação Guia do Usuário Copyright 2009 Hewlett-Packard Development Company, L.P. Windows é uma marca registrada da Microsoft Corporation nos Estados Unidos. As informações contidas neste documento
Backup e Recuperação Guia do Usuário Copyright 2009 Hewlett-Packard Development Company, L.P. Windows é uma marca registrada da Microsoft Corporation nos Estados Unidos. As informações contidas neste documento
Cisco Secure Services Client com exemplo da configuração de autenticação do cliente Novell
 Cisco Secure Services Client com exemplo da configuração de autenticação do cliente Novell Índice Introdução Informações de Apoio Componentes Utilizados Recursos suportados Recursos não suportados Nota
Cisco Secure Services Client com exemplo da configuração de autenticação do cliente Novell Índice Introdução Informações de Apoio Componentes Utilizados Recursos suportados Recursos não suportados Nota
Atualização do Software Avigilon Control Center 6
 Atualização do Software Avigilon Control Center 6 Ao atualizar para o software ACC 6, o seu software e licenças terão de ser atualizados. OBSERVAÇÃO: Você só pode atualizar o software 5.x ACC do software
Atualização do Software Avigilon Control Center 6 Ao atualizar para o software ACC 6, o seu software e licenças terão de ser atualizados. OBSERVAÇÃO: Você só pode atualizar o software 5.x ACC do software
As informações neste documento são baseadas nestas versões de software e hardware:
 Índice Introdução Pré-requisitos Requisitos Componentes Utilizados Convenções Background Dispositivos de backup Backup do banco de dados de ICM Crie um dispositivo de dump de disco novo Crie um backup
Índice Introdução Pré-requisitos Requisitos Componentes Utilizados Convenções Background Dispositivos de backup Backup do banco de dados de ICM Crie um dispositivo de dump de disco novo Crie um backup
CA ARCserve Backup para Windows
 CA ARCserve Backup para Windows Guia do Agent for Open Files r12 Esta documentação e o programa de computador relacionado (mencionados nas partes que se seguem como a "Documentação") são somente para fins
CA ARCserve Backup para Windows Guia do Agent for Open Files r12 Esta documentação e o programa de computador relacionado (mencionados nas partes que se seguem como a "Documentação") são somente para fins
Atualizar seu IsatPhone
 Atualizar seu IsatPhone Como Atualizar seu IsatPhone 1 INSTALAÇÃO DA FERRAMENTA DE ATUALIZAÇÃO DO FIRMWARE DO ISATPHONE 2 Ocasionalmente, talvez seja necessário atualizar seu telefone para aprimorar a
Atualizar seu IsatPhone Como Atualizar seu IsatPhone 1 INSTALAÇÃO DA FERRAMENTA DE ATUALIZAÇÃO DO FIRMWARE DO ISATPHONE 2 Ocasionalmente, talvez seja necessário atualizar seu telefone para aprimorar a
ATDM Manual do usuário Web Remote Manager
 ATDM-0604 Manual do usuário Web Remote Manager Web Remote Manager O que é o Web Remote Manager? Este aplicativo é usado para aplicar as configurações do web remote a um ambiente offline. Os dados de ajustes
ATDM-0604 Manual do usuário Web Remote Manager Web Remote Manager O que é o Web Remote Manager? Este aplicativo é usado para aplicar as configurações do web remote a um ambiente offline. Os dados de ajustes
Acronis Snap Deploy 2.0 Guia de Instalação
 Acronis Snap Deploy 2.0 Guia de Instalação Copyright Acronis, Inc., 2000-2008. Todos os direitos reservado. Windows e MS-DOS são marcas registradas da Microsoft Corporation. Todas as outras marcas são
Acronis Snap Deploy 2.0 Guia de Instalação Copyright Acronis, Inc., 2000-2008. Todos os direitos reservado. Windows e MS-DOS são marcas registradas da Microsoft Corporation. Todas as outras marcas são
Guia de Instalação do Nintex Forms Guia de Instalação do Nintex Forms Nintex. All rights reserved. Errors and omissions excepted.
 Guia de Instalação do Nintex Forms 2013 support@nintex.com www.nintex.com 2013 Nintex. All rights reserved. Errors and omissions excepted. 1 Sumário 1. Instalando o Nintex Forms 2013... 4 1.1 Executar
Guia de Instalação do Nintex Forms 2013 support@nintex.com www.nintex.com 2013 Nintex. All rights reserved. Errors and omissions excepted. 1 Sumário 1. Instalando o Nintex Forms 2013... 4 1.1 Executar
Spectrum Miner. Versão 8.0. Guia de administração para a integração do Portrait Dialogue
 Spectrum Miner Versão 8.0 Conteúdo 1 - Introdução Objetivo 4 Quem deve ler este manual 4 Documentação relacionada 4 2 - Visão geral da integração do Miner Visão geral da integração do Miner 6 3 - Instalação
Spectrum Miner Versão 8.0 Conteúdo 1 - Introdução Objetivo 4 Quem deve ler este manual 4 Documentação relacionada 4 2 - Visão geral da integração do Miner Visão geral da integração do Miner 6 3 - Instalação
A atualização do WorldShip em uma estação de trabalho independente ou de um grupo de trabalho
 INSTRUÇÕES DE PRÉ-INSTALAÇÃO: Este documento discute a utilização do DVD do WorldShip para atualizar o WorldShip. Você também pode instalar o WorldShip a partir da Web. Vá para a seguinte página da web
INSTRUÇÕES DE PRÉ-INSTALAÇÃO: Este documento discute a utilização do DVD do WorldShip para atualizar o WorldShip. Você também pode instalar o WorldShip a partir da Web. Vá para a seguinte página da web
Configurando o Cisco Secure ACS for Windows v3.2 com autenticação da máquina PEAP-MS- CHAPv2
 Configurando o Cisco Secure ACS for Windows v3.2 com autenticação da máquina PEAP-MS- CHAPv2 Índice Introdução Pré-requisitos Requisitos Componentes Utilizados Material de Suporte Convenções Diagrama de
Configurando o Cisco Secure ACS for Windows v3.2 com autenticação da máquina PEAP-MS- CHAPv2 Índice Introdução Pré-requisitos Requisitos Componentes Utilizados Material de Suporte Convenções Diagrama de
CA ARCserve Backup para Windows
 CA ARCserve Backup para Windows Guia do Agent for Open Files r12.5 Esta documentação (denominada "Documentação") e o programa de computador relacionado (denominado "Software"), mencionados nas partes que
CA ARCserve Backup para Windows Guia do Agent for Open Files r12.5 Esta documentação (denominada "Documentação") e o programa de computador relacionado (denominado "Software"), mencionados nas partes que
Manual do Utilizador Brother Software Licence Management Tool
 Manual do Utilizador Brother Software Licence Management Tool POR Versão 0 Direitos de autor Direitos de autor 018 Brother Industries, Ltd. Todos os direitos reservados. As informações contidas neste documento
Manual do Utilizador Brother Software Licence Management Tool POR Versão 0 Direitos de autor Direitos de autor 018 Brother Industries, Ltd. Todos os direitos reservados. As informações contidas neste documento
