Guia do usuário do Cisco IP Phone 8800 Series
|
|
|
- João Vítor Almada Cavalheiro
- 6 Há anos
- Visualizações:
Transcrição
1 Primeira publicação: Última modificação: Americas Headquarters Cisco Systems, Inc. 170 West Tasman Drive San Jose, CA USA Tel: NETS (6387) Fax:
2 AS ESPECIFICAÇÕES E INFORMAÇÕES REFERENTES AOS PRODUTOS DESTE GUIA ESTÃO SUJEITAS A ALTERAÇÕES SEM AVISO PRÉVIO. TODAS AS DECLARAÇÕES, INFORMAÇÕES E RECOMENDAÇÕES DESTE GUIA SÃO PRECISAS, MAS SÃO APRESENTADAS SEM NENHUM TIPO DE GARANTIA EPLÍCITA OU IMPLÍCITA. OS USUÁRIOS DEVEM ASSUMIR RESPONSABILIDADE TOTAL PELA APLICAÇÃO DE QUAISQUER PRODUTOS. A LICENÇA DE SOFTWARE E A GARANTIA LIMITADA QUE ACOMPANHAM O PRODUTO SÃO ESTABELECIDAS NO PACOTE DE INFORMAÇÕES FORNECIDO COM O PRODUTO E SÃO INCORPORADAS NESTE DOCUMENTO POR ESTA REFERÊNCIA. SE NÃO FOR POSSÍVEL LOCALIZAR A LICENÇA DE SOFTWARE OU A GARANTIA LIMITADA, ENTRE EM CONTATO COM O REPRESENTANTE DA CISCO PARA OBTER UMA CÓPIA. As seguintes informações são para dispositivos de classe A em conformidade com a FCC: Este equipamento foi testado e atende aos limites de um dispositivo digital Classe A, de acordo com a Parte 15 das regras da FCC (Comissão Federal das Comunicações dos EUA). Esses limites têm o objetivo de proporcionar uma proteção razoável contra interferências prejudiciais ocorridas quando o equipamento é operado em um ambiente comercial. O equipamento gera, utiliza e pode irradiar energia de radiofrequência e, se não for instalado e usado conforme as instruções, pode causar interferência prejudicial às comunicações de rádio. A operação deste equipamento em um ambiente residencial poderá causar interferência prejudicial, caso em que o usuário será obrigado a corrigir a interferência às suas próprias custas. As seguintes informações são para dispositivos de classe B em conformidade com a FCC: Este equipamento foi testado e atende aos limites de um dispositivo digital Classe B, de acordo com a Parte 15 das regras da FCC (Comissão Federal das Comunicações dos EUA). Esses limites foram estabelecidos para oferecer proteção razoável contra interferência prejudicial em instalações residenciais. Este equipamento gera, utiliza e pode irradiar energia de radiofrequência e, se não for instalado e usado em conformidade com as instruções, pode causar interferência prejudicial às comunicações de rádio. No entanto, não há garantias de que não haverá interferência em uma instalação específica. Se este equipamento causar interferência prejudicial na recepção de rádio ou televisão, o que pode ser identificado ao ligar ou desligar o equipamento, recomenda-se que o usuário tente eliminar a interferência ao adotar uma das seguintes medidas: Reorientar ou reposicionar a antena de recepção. Aumentar a distância entre o equipamento e o receptor. Conectar o equipamento em uma tomada de um circuito diferente daquele no qual o receptor está conectado. Consultar o revendedor ou um técnico com experiência em rádio/televisão para obter ajuda. Modificações a este produto que não tiverem sido autorizadas pela Cisco poderão constituir violação da aprovação da FCC e invalidar a sua autorização para operar o produto. A implementação da Cisco da compactação de cabeçalho do TCP é uma adaptação de um programa desenvolvido pela University of California, Berkeley (UCB), como parte da versão de domínio público da UCB do sistema operacional Unix. Todos os direitos reservados. Copyright 1981, Regents of the University of California. SEM CONTRARIAR NENHUMA OUTRA GARANTIA AQUI DESCRITA, TODOS OS ARQUIVOS DE DOCUMENTOS E SOFTWARE DESSES FORNECEDORES SÃO FORNECIDOS COMO ESTÃO, COM TODOS OS SEUS POSSÍVEIS PROBLEMAS. A CISCO E OS FORNECEDORES MENCIONADOS ANTERIORMENTE ISENTAM-SE DE TODAS AS GARANTIAS EPRESSAS OU IMPLÍCITAS, INCLUINDO, MAS NÃO SE LIMITANDO A, GARANTIAS DE COMERCIALIZAÇÃO, ADEQUAÇÃO A UM PROPÓSITO ESPECÍFICO E NÃO VIOLAÇÃO OU RESULTANTE DE QUALQUER DISTRIBUIÇÃO, USO OU PRÁTICA COMERCIAL. SOB NENHUMA CIRCUNSTÂNCIA A CISCO OU SEUS FORNECEDORES SERÃO RESPONSÁVEIS POR DANOS INDIRETOS, ESPECIAIS, CONSEQUENCIAIS OU INCIDENTAIS, INCLUINDO, MAS NÃO SE LIMITANDO A, PERDA DE LUCROS OU DANOS A DADOS RESULTANTES DO USO OU INCAPACIDADE DE USO DESTE GUIA, MESMO QUE A CISCO OU SEUS FORNECEDORES TENHAM ADVERTIDO SOBRE A POSSIBILIDADE DE TAIS DANOS. Quaisquer números de telefone e endereços IP (Internet Protocol Protocolo de Internet) usados neste documento não se destinam a ser endereços e números de telefone reais. Todos os exemplos, saída de exibição de comando, diagramas de topologia de rede e outras figuras incluídas no documento são mostrados apenas para fins ilustrativos. Qualquer uso de endereços IP ou números de telefone reais em conteúdo ilustrativo é não intencional e coincidente. Cisco e o logotipo da Cisco são marcas comerciais ou registradas da Cisco Systems, Inc. e/ou de suas afiliadas nos Estados Unidos e em outros países. Para ver uma lista das marcas comerciais da Cisco, acesse a URL: Todas as marcas comerciais de terceiros citadas pertencem a seus respectivos proprietários. O uso da palavra parceiro não implica uma relação de sociedade entre a Cisco e qualquer outra empresa. (1721R) 2018 Cisco Systems, Inc. Todos os direitos reservados.
3 CONTEÚDO CAPÍTULO 1 Seu telefone 1 O Cisco IP Phone 8800 Series 1 Informações novas e alteradas 2 Novas informações do Firmware versão 12.1(1) 2 Novas informações do Firmware versão 12.0(1) 3 Novas informações do Firmware versão 11.7(1) 3 Novas informações do Firmware versão 11.5(1)SR1 4 Novas informações do Firmware versão 11.5(1) 4 Novas informações do Firmware versão Configuração do telefone 5 Ajustar o suporte do monofone 5 Alterar o ângulo de exibição do telefone 6 Conectar-se à rede 7 Configurar o cliente Wi-Fi 7 Conectar-se a uma rede Wi-Fi pré-configurada 7 Conectar-se a uma VPN 8 Configurar um telefone para uso com uma VPN 8 Conectar-se ao Expressway 9 Prender o telefone com uma trava de cabo 10 Ativar e entrar no telefone 10 Entrar no telefone 10 Entrar em seu ramal a partir de outro telefone 10 Sair de seu ramal a partir de outro telefone 11 Portal de autoatendimento 11 Números de discagem rápida 12 Botões e hardware 13 iii
4 Conteúdo Navegação 15 Botões programáveis, de linha e de função 15 Funções da tela do telefone 16 Limpar a tela do telefone 17 Ícones de notificação 17 Diferenças entre linhas e chamadas telefônicas 17 Portas USB 18 Carregamento de dispositivos móveis 18 Bluetooth e seu telefone 18 Recursos de acessibilidade do Cisco IP Phone 8800 Series 19 Recursos de acessibilidade para deficientes auditivos 19 Recursos de acessibilidade para deficientes visuais e cegos 21 Reprodução de voz 25 Recursos de acessibilidade para usuários com mobilidade reduzida 26 Kit de montagem na parede de acessibilidade do Cisco IP Phone 8800 Series 27 Firmware e atualizações de telefone 28 Adiar uma atualização de telefone 28 Exibir o progresso de uma atualização de firmware de telefone 29 Economia de energia 29 Ligar o telefone 30 Modos de linha telefônica 30 Modo de linha normal 30 Modo de linha avançado 30 Ajuda e informações adicionais 31 Recursos de acessibilidade 31 Solução de problemas 31 Localizar informações sobre o telefone 32 Relatar problemas de qualidade da chamada 32 Relatar todos os problemas do telefone 32 Perda de conectividade do telefone 33 Termos da garantia limitada de um ano para o hardware da Cisco 33 CAPÍTULO 2 Chamadas 35 Efetuar chamadas 35 iv
5 Conteúdo Efetuar uma chamada 35 Efetuar uma chamada com o alto-falante 35 Efetuar uma chamada com um fone de ouvido 36 Efetuar uma chamada com um endereço de vídeo ou telefone 36 Rediscar um número 37 Discagem rápida 37 Efetuar uma chamada com um botão de discagem rápida 37 Adicionar um botão de discagem rápida ao seu telefone 38 Modificar um botão de Discagem rápida do seu telefone 38 Excluir um botão de Discagem rápida do seu telefone 39 Efetuar uma chamada com um código de discagem rápida 39 Efetuar uma chamada com um botão de discagem rápida 39 Discar um número internacional 40 Receber notificação quando um contato estiver disponível 40 Chamadas que requerem um código de faturamento ou de autorização 40 Chamadas seguras 41 Atender chamadas 41 Atender uma chamada 41 Atender chamada em espera 41 Recusar uma chamada 41 Ignorar uma chamada 42 Ativar a função Não perturbar (NãoPtb) 42 Atender o telefone de um colega de trabalho (captura de chamada) 43 Atender uma chamada dentro do grupo (capturar) 43 Atender uma chamada de outro grupo (captura de grupo) 43 Atender uma chamada de um grupo associado (outra captura) 43 Atender uma chamada dentro do seu grupo de busca 44 Entrar e sair de um grupo de busca 44 Visualizar a lista de chamadas em um grupo de busca 44 Atender chamadas automaticamente 45 Rastrear uma chamada suspeita 45 Chamadas de vídeo 46 Fazer uma chamada de vídeo 46 Interromper o vídeo 46 v
6 Conteúdo Alternar entre exibição de vídeo e telefone 46 Ajustar a posição picture-in-picture 47 Chamadas de vídeo e segurança 47 Silenciar sua chamada 47 Colocar chamadas em espera 48 Colocar uma chamada em espera 48 Atender uma chamada deixada em espera por muito tempo 48 Alternar entre chamadas ativas e em espera 48 Estacionamento de chamadas 49 Colocar uma chamada em espera com o estacionamento de chamadas 49 Recuperar uma chamada em espera com o estacionamento de chamadas 49 Colocar uma chamada em espera com o estacionamento de chamada direcionada assistido 50 Recuperar uma chamada em espera com o estacionamento de chamada direcionada assistido 50 Colocar uma chamada em espera com o estacionamento de chamada direcionada manual 50 Recuperar uma chamada em espera com o estacionamento de chamada direcionada manual 50 Encaminhar Chamadas 51 Transferir uma chamada para outra pessoa 51 Chamadas de conferência e reuniões 52 Adicionar outra pessoa a uma chamada 52 Alternar entre chamadas antes de completar uma conferência 52 Visualizar e remover participantes de conferência 53 Chamadas de conferência agendadas (Meet Me) 53 Servir como anfitrião em uma conferência MeetMe 53 Participar de uma conferência MeetMe 53 Chamadas de intercomunicador 54 Efetuar uma chamada de intercomunicador 54 Atender uma chamada de intercomunicador 54 Supervisionar e gravar chamadas 55 Configurar uma chamada supervisionada 55 Gravar uma chamada 55 Chamadas prioritárias 55 Efetuar uma chamada prioritária 56 Atender uma chamada prioritária 57 Atender uma chamada prioritária enquanto estiver em outra chamada 57 vi
7 Conteúdo Várias linhas 57 Atender a chamada mais antiga primeiro 57 Exibir todas as chamadas em seu telefone 57 Visualizar chamadas importantes 58 Exibir notificações de chamadas sobre linhas seletas com filtros de linha 58 Criar um filtro de linha 58 Usar um filtro de linha 59 Alterar um filtro de linha 59 Linhas compartilhadas 59 Adicione-se a uma chamada em uma linha compartilhada 60 Receber notificação antes de entrar em uma chamada em uma linha compartilhada 60 Habilitar a Privacidade em uma linha compartilhada 60 Dispositivos móveis e seu telefone de mesa 61 Chamadas telefônicas com a proximidade inteligente 61 Emparelhar um dispositivo móvel com seu telefone de mesa 61 Alternar os dispositivos móveis conectados 62 Excluir um dispositivo móvel 62 Exibir os dispositivos Bluetooth emparelhados 62 Proximidade inteligente para celulares 63 Proximidade inteligente para tablets 65 Chamadas telefônicas com o Mobile Connect 66 Habilitar o Mobile Connect 67 Mover uma chamada do telefone de mesa para o celular 67 Mover uma chamada do celular para o telefone de mesa 67 Transferir uma chamada do celular para o telefone de mesa 67 CAPÍTULO 3 Contatos 69 Diretório corporativo 69 Discar um contato no diretório corporativo 69 Diretório pessoal 69 Iniciar e sair da sessão de um diretório pessoal 70 Adicionar um novo contato ao seu diretório pessoal 70 Procurar um contato no seu diretório pessoal 70 Ligar para um contato do seu diretório pessoal 71 vii
8 Conteúdo Atribuir um código de discagem rápida a um contato 71 Ligar para um contato com um código de discagem rápida 71 Editar um contato no seu diretório pessoal 72 Remover um contato do seu diretório pessoal 72 Excluir um código de discagem rápida 72 Cisco Web Dialer 73 CAPÍTULO 4 Chamadas recentes 75 Lista de chamadas recentes 75 Visualizar as chamadas recentes 75 Retornar uma chamada recente 76 Limpar a lista de chamadas recentes 76 Excluir um registro de chamada 76 CAPÍTULO 5 Correio de voz 79 Sua conta de correio de voz 79 Verificar novas mensagens de voz 79 Acessar o correio de voz 80 Correio de voz visual 80 Acessar correio de voz de áudio 80 CAPÍTULO 6 Aplicativos 81 Aplicativos disponíveis 81 Exibir aplicativos ativos 81 Alternar para aplicativos ativos 81 Fechar aplicativos ativos 82 CAPÍTULO 7 Configurações 83 Alterar o papel de parede 83 Alterar o toque 84 Ajustar o brilho da tela 84 Ajustar o contraste 84 Alterar o tamanho da fonte 85 Alterar o nome do telefone 85 viii
9 Conteúdo Ajustar o retorno de áudio do fone de ouvido 85 Configurações de vídeo 86 Ajustar o brilho do vídeo 86 Ajustar a largura de banda do vídeo 86 Visualizar chamadas de vídeo no computador 87 Ajustar o volume durante uma chamada 87 Ajustar o volume da campainha de telefone 88 Ativar a Reprodução de voz em Acessibilidade 88 Ajustar a velocidade da voz 89 Idioma na tela do telefone 89 CAPÍTULO 8 Acessórios 91 Acessórios compatíveis 91 Visualizar os acessórios associados ao telefone 93 Fones de ouvido 93 Informações de segurança importantes do fone de ouvido 93 Cisco Headset 500 Series 94 Ajustar os graves e agudos 95 Ajustar o feedback do alto-falante 95 Ajustar o volume do microfone 95 Testar o microfone 96 Fones de ouvido de outros fabricantes 96 Qualidade de áudio 97 Fones de ouvido com fio 97 Fones de ouvido sem fio Bluetooth 97 Fones de ouvido sem fio 99 Fones de ouvido padrão 99 Conectar um fone de ouvido padrão 99 Configurar um fone de ouvido padrão de banda larga 99 Fones de ouvido USB 100 Conectar um fone de ouvido USB 100 Fones de ouvido Bluetooth 100 Ativar ou desativar o Bluetooth 101 Adicionar um fone de ouvido Bluetooth 101 ix
10 Conteúdo Desconectar um fone de ouvido Bluetooth 102 Remover um fone de ouvido Bluetooth 102 Fones de ouvido sem fio 102 Ativar um fone de ouvido E-Hookswitch 102 Trocar fones de ouvido durante uma chamada 103 Módulo de expansão de teclas do Cisco IP Phone Hardware e teclas do módulo de expansão de teclas 105 Realizar uma chamada no Módulo de expansão de teclas 107 Ajustar o brilho da tela do Módulo de expansão de teclas 107 CAPÍTULO 9 Segurança do produto e segurança 109 Informações sobre segurança e desempenho 109 Interrupção de energia 109 Domínios regulamentares 109 Ambientes de cuidados de saúde 109 Dispositivos externos 109 Desempenho do fone de ouvido sem fio Bluetooth 110 Maneiras de fornecer energia para seu fixo 110 Comportamento do telefone em momentos de congestionamento da rede 110 Declarações de conformidade 111 Declarações de conformidade para a União Européia 111 Marca CE 111 Declarações de exposição RF para a União Européia 111 Declarações de conformidade para o Canadá 111 Declarações de exposição à RF canadense 111 Informações de conformidade para o Brasil 112 Declarações de conformidade com a FCC 112 Declaração da FCC Parte Declaração da FCC Parte Declaração de Exposição à Radiação de RF da FCC 112 Declaração Digital e de Receptores da Classe B da FCC 113 Visão geral da segurança dos produtos Cisco 113 Informações online importantes 113 x
11 CAPÍTULO 1 Seu telefone O Cisco IP Phone 8800 Series, na página 1 Informações novas e alteradas, na página 2 Configuração do telefone, na página 5 Ativar e entrar no telefone, na página 10 Portal de autoatendimento, na página 11 Botões e hardware, na página 13 Recursos de acessibilidade do Cisco IP Phone 8800 Series, na página 19 Firmware e atualizações de telefone, na página 28 Economia de energia, na página 29 Modos de linha telefônica, na página 30 Ajuda e informações adicionais, na página 31 O Cisco IP Phone 8800 Series Os Cisco IP Phones 8811, 8841, 8845, 8851, 8851NR, 8861, 8865 e 8865NR proporcionam comunicações por voz fáceis de usar e altamente seguras. Tabela 1: Principais funções do Cisco IP Phone 8800 Series Funções Tela Escala de Colorida cinza NR NR Colorida Colorida Colorida Colorida Colorida Colorida 1
12 Informações novas e alteradas Seu telefone Funções NR NR Portas USB Câmera integrada Não Não Sim Não Não Não Sim Sim Wi-Fi Não Não Não Não Não Sim Sim Não Bluetooth Não Não Sim Sim Não Sim Sim Não Cisco Intelligent Proximity Não Não Sim Sim Não Sim Sim Não O telefone deve estar conectado a uma rede e configurado para se conectar a um sistema de controle de chamadas. Os telefones suportam diversas funções e recursos, dependendo do sistema de controle de chamadas. O telefone pode não ter todas as funções disponíveis, com base na forma como o administrador o configurou. Quando você adiciona recursos ao telefone, alguns recursos requerem uma tecla de linha. No entanto, cada tecla de linha do telefone pode suportar apenas uma função (uma linha, uma discagem rápida ou um recurso). Se as teclas de linha do telefone já estiverem em uso, o telefone não exibirá recursos adicionais. Para verificar qual modelo de telefone você tem, pressione Aplicativos telefone. O campo Número do modelo mostra o modelo do telefone. e selecione Informações do Informações novas e alteradas Você pode usar as informações das seguintes seções para entender o que foi alterado no documento. Cada seção contém as principais alterações. Novas informações do Firmware versão 12.1(1) Tabela 2: Revisões do Guia do usuário do Cisco IP Phone 8800 para o Firmware versão 12.1(1). Revisão Atualizado o Histórico de chamadas. Adicionado para aprimoramentos de Acessibilidade Seção atualizada Visualizar as chamadas recentes, na página 75 Recursos de acessibilidade do Cisco IP Phone 8800 Series, na página 19 e as seções incluídas, como Reprodução de voz, na página 25 Ativar a Reprodução de voz em Acessibilidade, na página 88 Ajustar a velocidade da voz, na página 89 Atualizado para Notificações de chamada recebida e Alerta de chamada. Modo de linha avançado, na página 30 2
13 Seu telefone Novas informações do Firmware versão 12.0(1) Revisão Atualizado para Cisco Headset 531 e Cisco Headset 532. Seção atualizada Cisco Headset 500 Series, na página 94 Testar o microfone, na página 96 Ajustar o feedback do alto-falante, na página 95 Ajustar os graves e agudos, na página 95 Ajustar o volume do microfone, na página 95 Atualizado para navegação de Discagem rápida. Atualizado para o botão de Discagem rápida. Efetuar uma chamada com um botão de discagem rápida, na página 37 Adicionar um botão de discagem rápida ao seu telefone, na página 38 Modificar um botão de Discagem rápida do seu telefone, na página 38 Excluir um botão de Discagem rápida do seu telefone, na página 39 Novas informações do Firmware versão 12.0(1) Tabela 3: Revisões do Guia do usuário do Cisco IP Phone 8800 para o Firmware versão 12.0(1). Revisão Atualizado para o novo módulo de expansão de teclas Seção atualizada Módulo de expansão de teclas do Cisco IP Phone 8800, na página 103 Novas informações do Firmware versão 11.7(1) Tabela 4: Revisões do Guia do usuário do Cisco IP Phone 8800 para o Firmware versão 11.7(1). Revisão Atualizado com os aprimoramentos de chamada de vídeo Atualizado com a nova experiência do usuário Seção atualizada Chamadas de vídeo, na página 46 Ícones de notificação, na página 17 Funções da tela do telefone, na página 16 Modo de linha avançado, na página 30 3
14 Novas informações do Firmware versão 11.5(1)SR1 Seu telefone Novas informações do Firmware versão 11.5(1)SR1 Tabela 5: Revisões do Guia do usuário do Cisco IP Phone 8800 para o Firmware versão 11.5(1)SR1. Revisão Atualizado para oferecer suporte ao Cisco IP Phone 8865NR Seção atualizada O Cisco IP Phone 8800 Series, na página 1 Configurar o cliente Wi-Fi, na página 7 Botões e hardware, na página 13 Acessórios compatíveis, na página 91 Atualizado para o vídeo com obturador fechado Atualizado para oferecer suporte a MLPP e à função Não perturbar Interromper o vídeo, na página 46 Ativar a função Não perturbar (NãoPtb), na página 42 Chamadas prioritárias, na página 55 Atender uma chamada prioritária, na página 57 Atualizado para oferecer suporte ao sinal de Wi-Fi Configurar o cliente Wi-Fi, na página 7 Conectar-se a uma rede Wi-Fi pré-configurada, na página 7 Novas informações do Firmware versão 11.5(1) Tabela 6: Revisões do Guia do usuário do Cisco IP Phone 8800 para o Firmware versão 11.5(1). Revisão Seções seguintes atualizadas para modo de linha avançado. Seção atualizada Diferenças entre linhas e chamadas telefônicas, na página 17. Ignorar uma chamada, na página 42. Recusar uma chamada, na página 41. Modos de linha telefônica, na página 30. Modo de linha normal, na página 30. Modo de linha avançado, na página 30. Seção seguinte adicionada para adiar uma atualização do telefone Seção seguinte revisada para Não perturbar Firmware e atualizações de telefone, na página 28 Ativar a função Não perturbar (NãoPtb), na página 42 4
15 Seu telefone Novas informações do Firmware versão 11.0 Revisão Adicionada conexão a uma rede Wi-Fi pré-configurada Seção atualizada Conectar-se a uma rede Wi-Fi pré-configurada, na página 7 Novas informações do Firmware versão 11.0 Tabela 7: Revisões do Guia do usuário do Cisco IP Phone 8800 para o Firmware versão Revisão Referências a um tamanho de fonte específico removidas. Seção seguinte atualizada para oferecer melhor suporte à Mesclagem e à Entrada. Seção seguinte revisada para oferecer melhor suporte à Ferramenta de relatório de problemas. Novo ícone adicionado à seção seguinte para Não perturbar (NãoPtb). Seção seguinte atualizada para a tela Bem-vindo. Seção atualizada Alterar o tamanho da fonte, na página 85. Adicione-se a uma chamada em uma linha compartilhada, na página 60 Relatar todos os problemas do telefone, na página 32 Ativar a função Não perturbar (NãoPtb), na página 42 Conectar-se ao Expressway, na página 9 Configuração do telefone Normalmente, o administrador configura o telefone e o conecta à rede. Se o seu telefone não estiver configurado e conectado, entre em contato com seu administrador para obter instruções. Ajustar o suporte do monofone Se o telefone está instalado na parede ou se o monofone desliza do suporte facilmente, pode ser necessário ajustar o suporte do monofone para garantir que o receptor não deslize do suporte. 5
16 Alterar o ângulo de exibição do telefone Seu telefone Etapa 1 Etapa 3 Etapa 4 Etapa 5 Tire o monofone do suporte e puxe a lingueta de plástico do suporte do monofone. Gire a lingueta a 180 graus. Segure a lingueta com dois dedos, com as fendas de canto voltadas para você. Alinhe a aba com a ranhura no suporte e pressione a aba uniformemente na ranhura. Existirá uma saliência na parte superior da aba. Volte a colocar o monofone no suporte. Alterar o ângulo de exibição do telefone Você pode alterar o ângulo do telefone para eliminar o brilho na tela. Se o seu telefone tiver uma câmera de vídeo, você poderá alterar o ângulo para melhorar a visualização da câmera. Etapa 1 Etapa 3 Etapa 4 Segure o receptor no gancho com uma mão. Mova o suporte com a outra mão para alterar o ângulo. (Opcional) Ajuste o suporte no módulo de expansão de teclas e certifique-se de que o telefone e o módulo de expansão de teclas estejam estáveis. (Opcional) Pressione Autovisualização para verificar o ângulo da câmera. 6
17 Seu telefone Conectar-se à rede Conectar-se à rede Configurar o cliente Wi-Fi Você precisa conectar o telefone à rede. Conexão com fio à rede O telefone é conectado à rede com um cabo Ethernet. Conexão sem fio Os Cisco IP Phone 8861 e 8865 podem se conectar a um Ponto de acesso sem fio usando Wi-Fi. Rede privada virtual (VPN) Depois que o telefone está conectado à rede, ele é configurado para se conectar automaticamente a uma rede protegida. Acesso móvel e remoto através do Expressway se o administrador configurar acesso móvel e remoto através do Expressway e você conectar o telefone à rede, ele se conecta automaticamente ao servidor Expressway. Os telefones Cisco IP Phone 8861 e 8865 podem acessar uma rede Wi-Fi. É necessário um adaptador de energia para alimentar o telefone. O Cisco IP Phone 8865NR não pode ser usado com uma rede Wi-Fi. Observação A porta do PC do telefone fica desativada quando o Wi-Fi está ativado no seu telefone. Antes de Iniciar O administrador precisa definir as configurações do sistema de controle de chamadas para permitir o acesso via Wi-Fi. Etapa 1 Se o telefone estiver conectado à Ethernet, desconecte o cabo Ethernet. Pressione Aplicativos. Etapa 3 Vá para Configurações de administração > Configuração de rede > Configuração de cliente Wi-Fi > Login de acesso Wi-Fi. Etapa 4 Etapa 5 Etapa 6 Vá para Sem fio e pressione Ativado. Vá para Login de acesso Wi-Fi e pressione Ativo. Pressione Aplicar para salvar as alterações ou pressione Reverter para cancelar as alterações. Conectar-se a uma rede Wi-Fi pré-configurada Você pode se conectar a uma rede Wi-Fi com seu Cisco IP Phone 8861 e O Cisco IP Phone 8865NR, no entanto, não oferece suporte a Wi-Fi. Dependendo de como seu telefone está configurado, poderá ser preciso entrar quando você ingressar em uma rede Wi-Fi ou quando seu telefone for ligado. Não é possível desconsiderar a janela de entrada no Wi-Fi sem inserir o nome do usuário e a senha corretos. 7
18 Conectar-se a uma VPN Seu telefone Etapa 1 Insira suas credenciais de Wi-Fi quando for solicitado. Selecione I. sess. Conectar-se a uma VPN Conecte-se à sua VPN de uma das duas maneiras seguintes: Inserindo credenciais (nome de usuário e senha, ou apenas uma senha) Com um certificado Se você tiver um certificado instalado no telefone, não precisa fazer nada. O telefone se conecta automaticamente à VPN. Etapa 1 Quando solicitado, insira as suas credenciais da VPN. Selecione I. sess. Configurar um telefone para uso com uma VPN Antes de Iniciar Para concluir este procedimento, você deve ter um endereço de servidor TFTP válido. Se não tiver essas informações, entre em contato com o administrador. Não é possível usar o cliente Wi-Fi com o Cisco IP Phone 8865NR. Etapa 1 Pressione Aplicativos. Etapa 3 Etapa 4 Etapa 5 Selecione Configurações de administração. Selecione um dos seguintes itens de menu: Todos os telefones conectados à Ethernet: Configuração Ethernet Usuários do Cisco IP Phone 8861 e 8865 que usam Wi-Fi: Configuração de rede > Configuração de cliente Wi-Fi Selecione Configuração IPv4. Vá para TFTP alternativo e escolha Ligado. Etapa 6 Selecione Servidor TFTP 1. Etapa 7 Digite o endereço do seu servidor TFTP no campo Servidor TFTP 1. 8
19 Seu telefone Conectar-se ao Expressway Etapa 8 Etapa 9 Etapa 10 Pressione Aplicar. Pressione Continuar. Pressione Sair. Conectar-se ao Expressway Você pode usar o Acesso móvel e remoto através do Expressway para se conectar à sua rede corporativa quando estiver trabalhando fora do escritório. Como o telefone não tem um endereço de TFTP configurado, ele exibe uma tela de boas-vindas para começar o processo de entrada. Antes de Iniciar Se estiver usando o telefone no escritório ou com uma VPN, redefina o modo de serviço antes de se conectar ao Expressway. Se você precisa se conectar ao Acesso móvel e remoto através do Expressway no local, reinicie o telefone e pressione Selecionar quando solicitado. Etapa 1 Etapa 3 Insira o código de ativação ou o domínio do serviço na tela Bem-vindo e pressione Continuar. Insira seu nome de usuário e senha. Pressione Enviar. Ativar o telefone automaticamente com um código QR Se o telefone tiver uma câmera, você pode digitalizar um código QR para ativar o telefone. Se você pressionar sem querer Intr. manualmente, pressione Voltar para retornar à tela do código QR. Antes de Iniciar Você precisa do código QR fornecido na mensagem de boas-vindas. Se o código de sua mensagem de boas-vindas expirar, gere um código de ativação para o seu dispositivo com o Portal de autoatendimento ou solicite um código de ativação de seu administrador. Etapa 1 Torne legível o código QR com um destes métodos: Imprima o com o código QR e segure o papel na frente da câmera do telefone. Exiba o código QR em seu dispositivo móvel e segure o dispositivo na frente da câmera do telefone. Exiba o código QR em seu computador e segure o telefone na frente da tela do computador. Etapa 3 Gire o anel ao redor da câmera no sentido horário para abrir o obturador. Digitalize o código QR. 9
20 Prender o telefone com uma trava de cabo Seu telefone Quando o código estiver digitalizado, seu telefone será registrado com o servidor e você estará pronto para fazer a primeira chamada. Prender o telefone com uma trava de cabo Você pode proteger o Cisco IP Phone 8800 Series com uma trava de cabo para laptop de até 20 mm de espessura. Etapa 1 Etapa 3 Etapa 4 Etapa 5 Etapa 6 Pegue a ponta em arco da trava de cabo e passe-a em volta do objeto no qual você deseja prender o telefone. Passe a trava pela ponta em arco do cabo. Destrave a trava do cabo. Pressione e segure o botão de bloqueio para alinhar os dentes de bloqueio. Introduza a trava de cabo na ranhura de trava do telefone e libere o botão de bloqueio. Trave a trava de cabo. Ativar e entrar no telefone Pode ser necessário ativar ou entrar em seu telefone. A ativação do telefone acontece uma vez e o conecta ao sistema de controle de chamadas. Seu administrador pode lhe fornecer as credenciais de entrada e ativação. Entrar no telefone Antes de Iniciar Obtenha seu ID de usuário e seu PIN ou sua senha com o administrador. Etapa 1 Insira sua ID de usuário no campo User ID (ID de usuário). Digite seu PIN ou senha no campo PIN ou Senha e, em seguida, pressione Enviar. Entrar em seu ramal a partir de outro telefone Você pode usar o Cisco Extension Mobility para entrar em outro telefone de sua rede e fazer com que ele atue como o seu telefone. Após a entrada, o telefone adota seu perfil de usuário, incluindo linhas telefônicas, recursos, serviços estabelecidos e configurações baseadas na Web. O administrador prepara você para o serviço do Cisco Extension Mobility. 10
21 Seu telefone Sair de seu ramal a partir de outro telefone Antes de Iniciar Obtenha sua ID de usuário e PIN com o administrador. Etapa 1 Pressione Aplicativos. Selecione Mobilidade de extensão (o nome pode variar). Etapa 3 Introduza o ID do usuário e PIN. Etapa 4 Se for solicitado, selecione um perfil de dispositivo. Sair de seu ramal a partir de outro telefone Etapa 1 Pressione Aplicativos. Selecione Mobilidade de extensão. Etapa 3 Pressione Sim para sair. Portal de autoatendimento É possível personalizar algumas configurações do telefone com o site do portal de autoatendimento, que pode ser acessado pelo computador. O Portal de autoatendimento (Self Care portal) faz parte do Cisco Unified Communications Manager da sua organização. O administrador fornece a você o URL para acessar o Portal de autoatendimento, bem como sua ID de usuário e senha. No portal de autoatendimento, pode-se controlar recursos, configurações de linha e serviços telefônicos para o telefone. Os recursos do telefone incluem discagem rápida, não perturbar e lista de endereços pessoais. As configurações da linha afetam uma linha telefônica específica (número de diretório) no seu telefone. As configurações da linha podem incluir desvio de chamadas, indicadores de mensagens visuais e de áudio, padrões de toque e outras configurações específicas da linha. Os serviços de telefone podem incluir recursos especiais do telefone, dados da rede e informações com base na Web (como cotações da bolsa e listas de filmes). Use o Portal de autoatendimento para fazer a assinatura de um serviço de telefonia, para poder acessar o serviço no telefone. Se você tiver um Módulo de expansão de teclas do Cisco IP Phone 8800 conectado ao telefone, também é possível configurar as teclas do módulo de expansão para a discagem rápida e outros serviços telefônicos. 11
22 Números de discagem rápida Seu telefone A tabela a seguir descreve alguns recursos específicos que você configura através do Portal de autoatendimento. Para obter mais informações, consulte a documentação do portal de autoatendimento para o seu sistema de controle de chamadas. Funções Redirecionamento de chamadas Telefones adicionais Descrição Use o número que irá receber as chamadas quando o encaminhamento de chamadas estiver ativado no telefone. Use o Portal de autoatendimento para configurar funções de encaminhamento de chamadas mais complicadas, por exemplo, quando a linha está ocupada. Especifique telefones adicionais (seu celular e outros telefones) que você queira usar para efetuar e receber chamadas com os mesmos números de diretório do seu telefone fixo. Você também pode definir contatos bloqueados ou preferidos para restringir ou permitir que chamadas de determinados números sejam enviadas para o seu celular. Ao configurar telefones adicionais, você também pode configurar esses recursos: Acesso a número único Especifique se o telefone adicional deverá tocar quando alguém ligar para o seu telefone fixo. Chamadas móveis Se o telefone adicional for um telefone celular, você pode configurá-lo para permitir a transferência das chamadas do celular para o telefone de mesa ou as chamadas do telefone de mesa para o celular. Discagem rápida Atribua números de telefone aos números de discagem rápida para que você possa ligar rapidamente para a pessoa em questão. Tópicos relacionados Chamadas telefônicas com o Mobile Connect, na página 66 Discagem rápida, na página 37 Encaminhar Chamadas, na página 51 Números de discagem rápida Ao discar um número no telefone, você insere vários dígitos. Quando você configura um número de discagem rápida, ele deve conter todos os dígitos necessários para efetuar a chamada. Por exemplo, se você precisa discar 9 para obter uma linha externa, insira o número 9 e depois o número que pretende discar. Também é possível adicionar ao número outros dígitos discados. Um código de acesso à reunião, um ramal, uma senha de correio de voz, um código de autorização e um código de faturamento são exemplos de dígitos adicionais. A sequência de discagem pode conter os seguintes caracteres: 0 a 9 Cerquilha (#) Asterisco (*) Vírgula (,) Este é o caractere de pausa. Ele dá um atraso de 2 segundos na discagem. Pode haver várias vírgulas em uma linha. Por exemplo, duas vírgulas (,,) representam uma pausa de 4 segundos. As regras para as sequências de discagem são: 12
23 Seu telefone Botões e hardware Use a vírgula para separar as partes da sequência de discagem. Um código de autorização deve sempre preceder um código de faturamento na sequência de discagem rápida. É necessário colocar uma única vírgula entre o código de autorização e o código de faturamento na sequência. Uma etiqueta de discagem rápida é necessária para discagens rápidas com códigos de autorização e dígitos adicionais. Antes de configurar a discagem rápida, tente discar os dígitos manualmente pelo menos uma vez para certificar-se de que a sequência de dígitos está correta. Observação O telefone não salva o código de autorização, o código de faturamento nem os dígitos adicionais da discagem rápida no histórico de chamadas. Se pressionar Rediscar após conectar-se com um destino por meio da discagem rápida, o telefone solicitará que você insira manualmente qualquer código de autorização, código de faturamento ou dígitos adicionais necessários. Exemplo Para configurar um número de discagem rápida para ligar para alguém em um ramal específico, e se for necessário um código de autorização e de faturamento, considere os seguintes requisitos: Você precisa discar 9 para uma linha externa. Você quer ligar para Você precisa inserir o código de autorização Você precisa inserir o código de faturamento Você deve esperar por 4 segundos. Após a conexão da chamada, você precisa discar o ramal 56789#. Neste cenário, o número de discagem rápida é ,1234,9876,,56789#. Tópicos relacionados Chamadas que requerem um código de faturamento ou de autorização, na página 40 Botões e hardware O Cisco IP Phone 8800 Series tem dois tipos de hardware distintos: Os Cisco IP Phones 8811, 8841, 8851, 8851NR e 8861 não têm uma câmera. Os Cisco IP Phones 8845, 8865 e 8865NR têm uma câmera integrada. A figura a seguir mostra o Cisco IP Phone
24 Botões e hardware Seu telefone Figura 1: Hardware e teclas do Cisco IP Phone Monofone e faixa luminosa do monofone Câmera Apenas no Cisco IP Phone 8845, 8865 e 8865NR Botões de função e botões de linha programáveis Botões programáveis Voltar, cluster de navegação e Liberar Indica se você tem uma chamada recebida (vermelho intermitente) ou uma nova mensagem de voz (vermelho contínuo). Use a câmera para chamadas de vídeo. Acesse suas linhas telefônicas, recursos e sessões de chamadas. Ao adicionar recursos às teclas da linha telefônica, você estará limitado pelo número de teclas de linha disponíveis. Não é possível adicionar mais recursos do que o número de teclas de linha no telefone. Para obter mais informações, consulte a seção Botões programáveis, de linha e de função do capítulo "Hardware do Cisco IP Phone". Acesso a funções e serviços. Para obter mais informações, consulte a seção Botões programáveis, de linha e de função do capítulo "Hardware do Cisco IP Phone". Voltar Retorna à tela ou ao menu anterior. Cluster de navegação Anel de navegação e botão Selecionar Navegue pelos menus, realce itens e selecione o item realçado. Liberar Termine uma chamada ou sessão conectada. 14
25 Seu telefone Navegação 6 Espera/Retomar, Conferência e Transferir Espera/Retomar e retome a mesma. Coloque uma chamada ativa em espera Conferência Crie uma chamada de conferência. Transferir Transfira uma chamada Alto-falante, Silenciar e Fone de ouvido Contatos, Aplicativos e Mensagens Tecla Volume Alto-falante Ligue e desligue o alto-falante. Quando o alto-falante está ativado, a tecla fica acesa. Silenciar Ligue e desligue o microfone. Quando o microfone está silenciado, a tecla fica acesa. Fone de ouvido Ligue e desligue o fone de ouvido. Quando o fone de ouvido está ligado, a tecla fica acesa. Contatos Acesse diretórios corporativos e pessoais. Aplicativos Acesse as chamadas recentes, preferências do usuário, configurações do telefone e informações sobre o modelo do telefone. Mensagens Disque automaticamente o seu sistema de mensagens de voz. Ajuste o volume do alto-falante, do fone de ouvido e do monofone (fora do gancho) e o volume do toque de chamada (no gancho). Navegação Use o anel externo do cluster de navegação para rolar pelos menus e para mover entre campos. Use o botão interno Selecionar do cluster de navegação para selecionar itens de menu. Se um item de menu tiver um número de índice, você poderá inserir o número de índice usando o teclado numérico para selecionar o item. Botões programáveis, de linha e de função Você pode interagir com os recursos do seu telefone de várias maneiras: 15
26 Funções da tela do telefone Seu telefone As teclas programáveis, localizadas abaixo da tela, fornecem a você acesso à função exibida na tela acima da tecla programável. As teclas de função mudam de acordo com o que você está fazendo no momento. A tecla programável Mais... mostra que mais funções estão disponíveis. As teclas de linha e de função, localizadas de cada lado da tela, dão acesso a recursos do telefone e linhas telefônicas. Botões de função Utilizados para recursos como Discagem rápida ou Captura de chamadas e para visualizar seu status em outra linha. Teclas de linha Usadas para atender uma chamada ou retomar uma chamada em espera. Quando não são usadas para uma chamada ativa, são usadas para iniciar funções do telefone, como a exibição de chamadas perdidas. As teclas de linha e de função se iluminam para indicar o status: Verde, contínuo Chamada ativa ou chamada de intercomunicador bidirecional Verde, intermitente Chamada colocada em espera Âmbar, contínuo Funcionalidade Privacidade em uso, chamada de intercomunicador unidirecional, funcionalidade Não perturbar (NãoPtb) ativa ou conectado a um Grupo de busca Âmbar, intermitente Chamada recebida ou revertida Vermelho, contínuo Linha remota em uso (linha compartilhada ou status da linha) Vermelho, intermitente Linha remota em espera O administrador pode configurar algumas funções como teclas de função ou de recurso. Também é possível acessar algumas funções com teclas programáveis ou com a tecla física associada. Funções da tela do telefone A tela do telefone mostra informações sobre o telefone, como número de diretório, status da linha e chamada ativa, teclas programáveis, discagens rápidas, chamadas efetuadas e listas de menu do telefone. A tela é composta de três partes: a linha de cabeçalho, a parte do meio e a linha de rodapé. Figura 2: Cisco IP Phone 8800 Series 16
27 Seu telefone Limpar a tela do telefone Na parte superior da tela, encontra-se a linha do cabeçalho. A linha do cabeçalho mostra o número de telefone, data e hora atuais e uma série de ícones. Os ícones são exibidos quando os recursos estão ativos. O meio da tela do telefone exibe as informações associadas às teclas de linha e de recursos do telefone. A linha inferior da tela contém as etiquetas da tecla programável. Cada etiqueta indica a ação da tecla programável abaixo da tela. Limpar a tela do telefone Se a tela do telefone estiver suja, limpe-a com um pano macio e seco. Cuidado Não use nenhum líquido ou pó no telefone porque eles podem contaminar os componentes do telefone e causar defeitos. Ícones de notificação Se você tiver chamadas perdidas, o ícone de chamada perdida e um contador mostrando o número de chamadas perdidas serão exibidos na base do telefone. Se você receber um correio de voz, o ícone de chamada perdida muda para o ícone de correio de voz e para o contador de correio de voz até que você ouça às suas mensagens. Além disso, se você tiver mais de uma chamada em uma linha, o ícone de chamada em espera ou de telefone fora do gancho muda para mostrar o número de chamadas. Diferenças entre linhas e chamadas telefônicas Usamos os termos linhas e chamadas de formas muito específicas para explicar como se usa o telefone. Linhas Cada linha corresponde a um número de diretório ou número de intercomunicador que outras pessoas podem usar para ligar para você. A quantidade de linhas é igual à quantidade de números de diretórios e ícones de linha telefônica. Dependendo da configuração de seu telefone, você pode ter até 16 linhas. Chamadas Cada linha pode oferecer suporte a várias chamadas. Por padrão, o telefone suporta quatro chamadas conectadas por linha, mas o administrador pode ajustar esse número de acordo com as suas necessidades. Apenas uma chamada pode estar ativa por vez; as outras chamadas serão colocadas automaticamente em espera. Vejamos um exemplo: se você tiver duas linhas e cada linha comportar quatro chamadas, você poderá ter até oito chamadas conectadas ao mesmo tempo. Apenas uma dessas chamadas fica ativa e as outras sete ficam em espera. 17
28 Portas USB Seu telefone Portas USB O telefone pode ter uma ou mais portas USB. Cada porta USB suporta no máximo cinco dispositivos USB. Cada dispositivo conectado à porta é incluído na contagem máxima de dispositivos, incluindo quaisquer módulos de expansão de teclas. Por exemplo, o telefone pode suportar cinco dispositivos USB na porta lateral e cinco dispositivos USB padrão adicionais na porta traseira. Muitos produtos USB de terceiros contêm mais de um dispositivo USB e, dessa forma, contam como mais de um dispositivo. Observação Se você usar um hub USB e remover o cabo USB do telefone durante uma chamada ativa, o telefone poderá reiniciar. Tópicos relacionados O Cisco IP Phone 8800 Series, na página 1 Carregamento de dispositivos móveis Bluetooth e seu telefone Você pode usar as portas USB no telefone para carregar o dispositivo móvel, se o dispositivo tiver uma conexão USB. As seguintes portas suportam o carregamento por USB: Porta lateral Fornece carregamento de dispositivo padrão. Porta traseira (apenas Cisco IP Phone 8861, 8865 e 8865NR) Permite o carregamento padrão do dispositivo e também o carregamento rápido. Seu telefone continua a carregar o telefone celular enquanto estiver no modo de economia de energia, mas para o carregamento no modo de Economia de energia adicional. Quando você usa o telefone para carregar o dispositivo móvel, as seguintes condições se aplicam: Pode haver um pequeno atraso antes do início do carregamento. Em algumas situações, o dispositivo não exibirá o ícone de carregamento. Por exemplo, o ícone pode não ser exibido quando o dispositivo estiver totalmente carregado. Quando mais de um Módulo de expansão de teclas do Cisco IP Phone 8800 estiver conectado ao telefone, a porta USB traseira não poderá realizar o carregamento rápido do dispositivo. Se você desconectar o tablet e imediatamente conectar um fone de ouvido USB ao telefone, o telefone reconhecerá o fone de ouvido USB com um atraso de 3 segundos. Tópicos relacionados Economia de energia, na página 29 Se o seu telefone oferecer suporte a Bluetooth, use um fone de ouvido Bluetooth e conecte seu telefone celular ou tablet ao telefone. As conexões via Bluetooth funcionam melhor quando se está de 3 a 6 pés (1 a 2 metros) do telefone, mas pode ser possível se afastar até 66 pés (20 metros). A conexão via Bluetooth pode enfraquecer se houver uma 18
29 Seu telefone Recursos de acessibilidade do Cisco IP Phone 8800 Series barreira (parede, porta, janela), um grande objeto metálico ou outros dispositivos eletrônicos entre o telefone e o dispositivo conectado. Para conectar um dispositivo móvel ou fone de ouvido a seu telefone usando o Bluetooth, comece emparelhando o dispositivo ao telefone. Você pode emparelhar até 50 dispositivos móveis e fones de ouvido Bluetooth com o telefone. Depois que o fone de ouvido ou o dispositivo móvel estiver emparelhado, o telefone se conecta ao fone de ouvido ou ao dispositivo móvel quando um ou outro for ligado. Quando você usa um fone de ouvido Bluetooth e dispositivos móveis com o telefone, esteja ciente do seguinte: O último fone de ouvido Bluetooth ou dispositivo móvel conectado ao telefone é o dispositivo padrão utilizado pelo telefone. É possível conectar um dispositivo móvel (telefone ou tablet) e um fone de ouvido Bluetooth ao mesmo tempo. O telefone só pode se conectar a um dispositivo móvel emparelhado por vez. Se o telefone celular estiver conectado e você ligar o tablet, este se conectará ao telefone e o celular será desconectado. Quando o fone de ouvido Bluetooth e o celular estão conectados ao telefone, não é possível usar o fone de ouvido Bluetooth para atender as chamadas do telefone de mesa do dispositivo móvel. Tópicos relacionados Fones de ouvido Bluetooth, na página 100 Emparelhar um dispositivo móvel com seu telefone de mesa, na página 61 O Cisco IP Phone 8800 Series, na página 1 Recursos de acessibilidade do Cisco IP Phone 8800 Series Os Cisco IP Phones 8811, 8841, 8845, 8851, 8851NR, 8861 e 8865 oferecem recursos de acessibilidade para deficientes visuais, cegos, deficientes auditivos e pessoas com mobilidade reduzida. Como muitos desses recursos são padrão, eles podem ser usados por usuários com deficiências sem necessidade de qualquer configuração especial. Neste documento, o termo páginas de suporte do telefone refere-se às páginas da Web que os usuários podem acessar para configurar alguns recursos. Para Cisco Unified Communications Manager (versão 10.0 e posterior), essas páginas são o Portal de autoatendimento. Para Cisco Unified Communications Manager (versão 9.1 e versões anteriores), essas páginas são as páginas de Web de Opções do usuário. Para obter mais informações, consulte o Guia do usuário do telefone, localizado aqui: c/en/us/support/collaboration-endpoints/unified-ip-phone-8800-series/products-user-guide-list.html A Cisco tem o compromisso de criar e fornecer produtos e tecnologias acessíveis para atender às necessidades da sua organização. Você pode encontrar mais informações sobre a Cisco e seu compromisso de acessibilidade neste URL: Recursos de acessibilidade para deficientes auditivos Seu telefone vem com recursos de acessibilidade padrão que requerem pouca ou nenhuma configuração. 19
30 Recursos de acessibilidade para deficientes auditivos Seu telefone Figura 3: Recursos de acessibilidade para deficientes auditivos - Cisco IP Phone 8861 Mostrado Tabela 8: Recursos de acessibilidade para deficientes auditivos Item 1 2 Recurso de acessibilidade Indicador visual de mensagem em espera (monofone) Notificação visual do estado do telefone Descrição Esta faixa iluminada é visível de todos os ângulos. O telefone também fornece um indicador sonoro de mensagem em espera. Para alterar a luz ou o indicador sonoro de mensagem de voz, inicie sessão no portal de autoatendimento e acesse as configurações de indicação de mensagem. Você pode alterar cada uma das configurações para ligada ou desligada. O administrador também pode alterar suas configurações. Ative ou desative os botões Silenciar e Alto-falante para indicar o estado do telefone. Use a tecla Silenciar para ligar ou desligar o microfone. Quando o microfone está silenciado, a tecla fica acesa. Use o botão Alto-falante para ativar ou desativar o alto-falante. Quando o alto-falante está ativado, a tecla fica acesa. 20
31 Seu telefone Recursos de acessibilidade para deficientes visuais e cegos Item Recurso de acessibilidade Toque, tom e volume ajustáveis Suporte de amplificador em linha (monofone) Monofone compatível com aparelhos auditivos (HAC) Descrição Selecione Aplicativos > Preferências. Ajuste o nível de volume do toque do telefone. Enquanto o monofone estiver no suporte e os botões de fone de ouvido e alto-falante estiverem desativados, pressione Volume para aumentar ou diminuir o volume. O administrador também pode alterar suas configurações. Os monofones do Cisco IP Phone suportam amplificadores em linha de terceiros. Você anexa um amplificador no monofone e no cabo e ele fica entre o monofone e o telefone IP. Suporta estes recursos de acessibilidade: Compatibilidade com aparelhos auditivos. Acoplamento magnético do aparelho auditivo. Requisitos de sonoridade da Comissão Federal de Comunicações (FCC) da Lei dos Americanos Portadores de Deficiência (ADA). Requisitos de sonoridade da Seção 508, que são atendidos usando amplificadores de monofone em linha padrão da indústria. 6 Suporte acústico acoplado TTY e TDD (monofone) Os Cisco IP Phones suportam estes recursos de TTY e TDD: TYYs de conexão acústica ou direta dos fabricantes líderes da indústria. Transmissão de texto em tempo real através de linhas telefônicas. Audição e transmissão de voz (HCO/VCO). Rede VoIP operando em G.711. Para obter informações sobre a configuração do TTY, entre em contato com o administrador. Recursos de acessibilidade para deficientes visuais e cegos Seu telefone vem com recursos de acessibilidade padrão que requerem pouca ou nenhuma configuração. 21
32 Recursos de acessibilidade para deficientes visuais e cegos Seu telefone Figura 4: Recursos de acessibilidade para deficientes visuais e cegos Cisco IP Phone 8861 mostrado Tabela 9: Recursos de acessibilidade para deficientes visuais e cegos Item Recurso de acessibilidade Descrição 1 Alerta sonoro e visual de alto contraste de uma chamada recebida Alerta você para uma chamada recebida. A faixa luminosa do monofone pisca durante as chamadas recebidas e permanece acesa quando uma mensagem de correio de voz é recebida. 22
33 Seu telefone Recursos de acessibilidade para deficientes visuais e cegos Item Recurso de acessibilidade Descrição 2 Teclas de linha, recurso e sessão no Cisco IP Phone Os botões de linha e recurso estão à esquerda do LCD. Os botões de sessão estão à direita do LCD. Para os locais que leem da direita para a esquerda, como o árabe, os botões de sessão estão à esquerda e os botões de linha e recurso estão à direita. Use os botões de linha para iniciar, atender ou alternar para uma chamada em uma linha específica. Os recursos, como a discagem rápida, status da linha, privacidade, não perturbe (DND) e URLs de serviço, podem ser atribuídos às teclas de recurso. O administrador configura os botões de recurso programáveis no seu telefone. Use os botões de sessão para executar tarefas, como atender uma chamada ou retomar uma chamada em espera. As cores indicam o status do seu telefone: Verde, contínuo Chamada ativa ou chamada de intercomunicador bidirecional. Verde, intermitente Chamada em espera. Âmbar, contínuo Privacidade no uso, chamada de intercomunicador unidirecional, DND ativo ou conectado a um grupo de busca. Âmbar, intermitente Chamada recebida ou chamada de retorno. Vermelho, contínuo Linha remota em uso (linha compartilhada ou status da linha). Vermelho, intermitente Linha remota em espera. 3 4 Tela LCD a cores retroiluminada no Cisco IP Phone O Cisco IP Phone 8811 possui um LCD em tons de cinza com contraste ajustável. Teclas de função São teclas grandes logo abaixo do LCD. Permite ajustar o brilho da tela do telefone. Fornecem acesso às funções especiais. As funções são exibidas no LCD. 23
34 Recursos de acessibilidade para deficientes visuais e cegos Seu telefone Item 5 Recurso de acessibilidade Cluster de navegação (inclui o Anel de navegação e o botão Selecionar) O grupo de Navegação está localizado logo acima do teclado. Botão Voltar à esquerda do Cluster de navegação Botão Liberar à direita do Cluster de navegação Descrição Use o anel de Navegação para mover para cima, para baixo, para a esquerda e para a direita no LCD do telefone. O botão Selecionar está no centro do Cluster de navegação. Use o botão Voltar para retornar ao menu ou à tela anterior. Use o botão Liberar (Finalizar chamada) para finalizar uma chamada ou uma sessão. 6 Botão Mensagens, botão Aplicativos e botão Contatos Estes três botões grandes estão localizados à esquerda do teclado. Neste grupo de botões, o botão Mensagens é o único botão na linha superior. Abaixo do botão Mensagens, o botão Aplicativos está à esquerda e o botão Contatos à direita. Permite que você acesse facilmente suas mensagens, aplicativos e contatos. 7 Botão Colocar em espera, botão Transferir e botão Conferência Estes três botões grandes estão localizados à direita do teclado. Neste grupo, o botão Colocar em espera é o único botão na linha superior. Abaixo do botão Colocar em espera, o botão Transferir está à esquerda e o botão Conferência à direita. Permite que você use estas funções no telefone. 8 Tecla Volume Esta tecla está localizada na parte inferior esquerda do telefone. Permite aumentar ou diminuir o volume do toque ou o som através do monofone, fone de ouvido ou viva-voz. Pressione o lado direito da tecla basculante para aumentar o volume; pressione o lado esquerdo da tecla basculante para diminuir o volume. 24
35 Seu telefone Reprodução de voz Item 9 10 Recurso de acessibilidade Layout padrão de 12 teclas Botões Fone de ouvido, Alto-falante e Silenciar Estes botões estão localizados na parte inferior direita do telefone. Neste grupo, o botão Silenciar é o único botão na linha inferior. Acima do botão Silenciar, o botão Fone de ouvido está à esquerda e o botão Alto-falante à direita. Descrição Permite usar posições-chave existentes ou familiares. A tecla 5 tem uma ponta. Fornece notificação sonora do estado do telefone: Ative e desative os botões Fone de ouvido, Silenciar e Alto-falante para indicar o estado do telefone. Use o botão Fone de ouvido para ativar ou desativar o fone de ouvido. Quando o fone de ouvido está ativado, a tecla fica acesa. Use a tecla Silenciar para ligar ou desligar o microfone. Quando o microfone está silenciado, a tecla fica acesa. Quando você ativa a tecla Desativar o som, o telefone emite um sinal sonoro; quando você desativa a tecla Desativar o som, o telefone emite dois sinais sonoros. Use o botão Alto-falante para ativar ou desativar o alto-falante. Quando o alto-falante está ativado, a tecla fica acesa. Suporte ajustável Reprodução de voz Você pode ajustar o suporte para fornecer uma visualização ideal da tela do telefone e fácil acesso a todos os botões e teclas. A Reprodução de voz foi desenvolvida para pessoas com problemas de visão. Ela alerta para chamadas recebidas e ajuda você a usar e configurar os recursos do telefone. Uma voz lê os IDs do autor da chamada, telas exibidas e configurações, e funções dos botões. Quando em uma chamada, somente você escutará a Reprodução de voz para que seus contatos não saibam que ela é usada. Este recurso de acessibilidade facilita a identificação e o uso das teclas programáveis. Aperte uma tecla programável uma vez e a Reprodução de voz irá ler o recurso associado à tecla. Pressione a tecla programável duas vezes e o recurso é executado. Teclas não programáveis, como os botões de Contatos, Aplicativos e Mensagens são tratadas de modo diferente. Pressione uma tecla não programável uma vez e uma voz lê o nome da tela seguido pelo aplicativo ou configuração realçado na tela. Por padrão, a Reprodução de voz utiliza o alto-falante para alertá-lo. Mas se você levantar o monofone do suporte, então a Reprodução de voz é ouvida através do monofone. Se você estiver usando um fone de ouvido, esse recurso utiliza o alto-falante do fone de ouvido. O volume é ajustado usando o botão Volume e, ou os botões de seu monofone, ou os botões do alto-falante ou do fone de ouvido. Por exemplo, personalize o Alerta de chamada, selecionando o alto-falante e ajustando 25
36 Recursos de acessibilidade para usuários com mobilidade reduzida Seu telefone o volume para cima ou para baixo. Para o monofone, levante o receptor do suporte e ajuste o volume. Para o fone de ouvido, selecione o botão do fone de ouvido e ajuste o volume. Ajuste o volume do monofone, fone de ouvido e alto-falante separadamente, e quando ativar a Reprodução de voz pela primeira vez. Você pode não ouvir a Reprodução de voz se tiver selecionado o botão do fone de ouvido, mas não tiver um fone de ouvido conectado ao telefone. Se você não ouvir a Reprodução de voz, selecione o botão do alto-falante e você irá ouvir a Reprodução de voz novamente. A Reprodução de voz está disponível somente para os usuários do idioma inglês. Se esse recurso não está disponível para você, ele fica esmaecido no seu telefone. Tópicos relacionados Ativar a Reprodução de voz em Acessibilidade, na página 88 Ajustar a velocidade da voz, na página 89 Recursos de acessibilidade para usuários com mobilidade reduzida Seu telefone vem com recursos de acessibilidade padrão que requerem pouca ou nenhuma configuração. Para verificar qual modelo de telefone você tem, pressione Aplicativos telefone. O campo Número do modelo mostra o modelo do telefone. Figura 5: Recursos de acessibilidade com mobilidade reduzida Cisco IP Phone 8861 mostrado e selecione Informações do 26
37 Seu telefone Kit de montagem na parede de acessibilidade do Cisco IP Phone 8800 Series Tabela 10: Recursos de acessibilidade com mobilidade reduzida Item 1 Recurso de acessibilidade Botões iluminados Descrição Permite que você acesse os seguintes recursos: Linhas telefônicas e linhas de intercomunicação (teclas de linha) Números de discagem rápida (botões de discagem rápida, incluindo o recurso de status da linha de discagem rápida) Serviços baseados na Web, como uma lista de endereços pessoal Recursos do telefone, como privacidade Indica o status do seu telefone: Verde, contínuo Chamada ativa ou chamada de intercomunicador bidirecional Verde, intermitente Chamada em espera Âmbar, contínuo Privacidade no uso, chamada de intercomunicador unidirecional, DND ativo ou conectado ao grupo de busca Âmbar, intermitente Chamada recebida ou chamada de retorno Vermelho, contínuo Linha remota em uso (linha compartilhada ou status da linha) Botões grandes para acessar Aplicativos, Mensagens, Contatos, Colocar em espera, Transferir e Conferência Viva-voz integrado Botões e funções sensíveis ao toque, incluindo uma ponta na Tecla 5 Permite que você acesse facilmente seus aplicativos de telefone, mensagens de voz, diretórios corporativos e pessoais e recursos de chamadas. Indica se o viva-voz está ligado ou desligado. Quando o alto-falante está ativado, a tecla fica acesa. Permite localizar facilmente as teclas do seu telefone. Por exemplo, a Tecla 5 tem uma ponta que você pode usar para localizar outras posições-chave. Kit de montagem na parede de acessibilidade do Cisco IP Phone 8800 Series Os telefones Cisco IP Phone 8800 Series podem ser montados na parede usando um dos seguintes kits de montagem na parede: Kit de montagem na parede para o Cisco IP Phone 8800 Series usado para montar um único telefone na parede. 27
38 Firmware e atualizações de telefone Seu telefone Kit de montagem na parede para o Cisco IP Phone 8800 Series com um KEM usado para montar um único telefone com um módulo de expansão de teclas conectado na parede. Kit de montagem na parede para o Cisco IP Phone 8800 Video Series usado para montar um único telefone com vídeo na parede. O Kit de montagem na parede para o Cisco IP Phone 8800 Series e o Kit de montagem na parede para o Cisco IP Phone 8800 Series com um KEM atendem à seção de limites de protrusão do requisito ADAAG da Lei dos Americanos Portadores de Deficiência (ADA) para a montagem de um telefone na parede. O Kit de montagem na parede para o Cisco IP Phone 8800 Video Series é um pouco maior e não atende à seção de limites de protrusão do requisito ADAAG da Lei dos Americanos Portadores de Deficiência (ADA) para a montagem de um telefone na parede. A figura a seguir mostra uma vista lateral do telefone com o kit de montagem na parede instalado. Figura 6: Vista lateral do telefone instalado com o Kit de montagem na parede Firmware e atualizações de telefone O telefone vem com firmware já instalado, que é específico para o sistema de controle de chamada que seu telefone usa. Ocasionalmente, o administrador atualiza o firmware do telefone para você. Esta atualização acontece quando você não estiver usando o telefone, pois o telefone é redefinido para usar o novo firmware. Adiar uma atualização de telefone Quando o novo firmware está disponível, a janela Pronto para atualizar é exibida em seu telefone e um temporizador começa uma contagem regressiva de 15 segundos. Se você não fizer nada, a atualização continua. Você pode adiar a atualização do firmware para 1 hora e até 11 vezes. A atualização também é adiada se você fizer ou receber uma chamada telefônica. 28
39 Seu telefone Exibir o progresso de uma atualização de firmware de telefone Selecione Atraso para adiar uma atualização do telefone. Exibir o progresso de uma atualização de firmware de telefone Durante a atualização de firmware do telefone, você pode ver o andamento da atualização. Etapa 1 Pressione Aplicativos. Selecione Informações do telefone > Mostrar detalhes. Etapa 3 Pressione Sair. Economia de energia O administrador pode reduzir a quantidade de energia que a tela do telefone usa quando você não estiver usando o telefone. O administrador pode configurar esses níveis de economia de energia em seu telefone: Economia de energia A luz de fundo ou a tela apaga-se quando o telefone estiver inativo por um intervalo definido. Economia de energia Plus A tela do telefone liga-se e apaga-se em horários que são baseados em seu horário de trabalho. Se suas horas ou dias de trabalho mudarem, você pode entrar em contato com o administrador para reconfigurar seu telefone. Por exemplo, o administrador pode configurar o telefone para alertá-lo 10 minutos antes de desligar. Você vê o botão Selecionar acender e recebe uma mensagem de que o telefone será desligado em breve. Você receberá notificações nesses intervalos: Quatro toques em 10 minutos antes de desligar Quatro toques em 7 minutos antes de desligar Quatro toques em 4 minutos antes de desligar 15 toques em 30 segundos antes de desligar Se o telefone estiver ativo, ele aguardará até ficar inativo por um intervalo definido para informá-lo sobre o encerramento pendente. 29
40 Ligar o telefone Seu telefone Ligar o telefone Quando o telefone é desligado para economizar energia, a tela do telefone fica em branco e a tecla Selecionar acende. Pressione Selecionar para ligar o telefone novamente. Modos de linha telefônica Seu telefone pode ser configurado para um destes modos: Modo de linha normal nesse modo, os botões à esquerda e à direita da tela possuem funções diferentes. Geralmente, os botões esquerdos são os botões de linha e os botões direitos são as teclas de função. Os botões de linha e teclas de função são invertidos para idiomas com leitura da direita para esquerda. Esse modo é conhecido também como modo de linha de sessão. Modo de linha avançado nesse modo, os botões à esquerda e à direita da tela podem ser configurados como botões de linha. Esse modo aumenta o número de linhas telefônicas que você pode ver e usar. Você vê um alerta para uma chamada recebida. Modo de linha normal Quando seu telefone estiver configurado para o modo de linha (Sessão) normal, é possível interagir com o telefone da seguinte maneira: Usar a janela de nova chamada para fazer uma chamada. Selecionar Atender para atender uma chamada, a menos que seu telefone esteja configurado para um alerta de chamada recebida. Se seu telefone estiver configurado para um alerta de chamada recebida, selecione Atender, Recusar ou Ignorar. Cinco teclas de linha estão disponíveis. Se o telefone estiver conectado a seu dispositivo móvel ou tablet com Bluetooth, somente quatro teclas de linha estarão disponíveis. Modo de linha avançado Quando seu telefone está configurado para o modo de linha avançado, você interage com o telefone da seguinte maneira: Selecione uma linha telefônica e insira o número do telefone para fazer chamadas. A lista Recentes exibe números de telefone similares aos números que estão sendo discados. Selecione Atender, Recusar ou Ignorar chamadas. Dez teclas de linha estão disponíveis. 30
41 Seu telefone Ajuda e informações adicionais Você pode ver as chamadas perdidas selecionando uma tecla de linha para visualizar as chamadas perdidas para essa linha na janela da chamada. O contador de chamadas perdidas é zerado quando você volta para a tela ociosa. Se você usar o modo de linha avançado, você verá que o rótulo da linha exibe as seguintes informações sobre as chamadas recebidas: O ID do autor da chamada. O rótulo da linha ou o nome da linha compartilhada que, em seguida, muda para exibir o número de telefone da chamada recebida. Essa ação ocorre apenas no telefone Cisco IP Phone 8800 Series. Isso não ocorre em linhas configuradas no seu módulo de expansão de teclas. Ajuda e informações adicionais Se você tiver dúvidas sobre as funções disponíveis no telefone, entre em contato com o administrador. O website da Cisco ( contém mais informações sobre os telefones e os sistemas de controle de chamadas. Para os manuais de início rápido e de usuário final em inglês, clique neste link: products-user-guide-list.html Para manuais em idiomas diferentes do inglês, clique neste link: tsd-products-support-translated-end-user-guides-list.html Para informações sobre licenciamento, clique neste link: products-licensing-information-listing.html Recursos de acessibilidade Solução de problemas Os Cisco IP Phones oferecem recursos de acessibilidade para deficientes visuais, cegos, deficientes auditivos e pessoas com a mobilidade condicionada. Para obter informações detalhadas sobre os recursos de acessibilidade nesses telefones, consulte products-technical-reference-list.html. Você também pode encontrar mais informações sobre acessibilidade no site da Cisco: Você poderá encontrar problemas relacionados com as seguintes situações: 31
42 Localizar informações sobre o telefone Seu telefone O telefone não consegue se comunicar com o sistema de controle de chamadas O sistema de controle de chamadas tem problemas de comunicação ou internos O telefone tem problemas internos Se você tiver problemas, o administrador pode ajudar na solução da causa raiz do problema. Localizar informações sobre o telefone O administrador pode pedir informações sobre seu telefone. Essas informações identificam o telefone exclusivamente para fins de solução de problemas. Etapa 1 Pressione Aplicativos. Selecione Informações do telefone. Etapa 3 (Opcional) Pressione Detalhes para exibir as informações de carga ativa. Etapa 4 Pressione Sair. Relatar problemas de qualidade da chamada O administrador pode configurar temporariamente o telefone com a ferramenta de relatórios de qualidade (QRT - Quality Reporting Tool) para solucionar problemas de desempenho. Dependendo da configuração, utilize a QRT para: Relatar imediatamente um problema de áudio em uma chamada atual. Selecionar um problema geral a partir de uma lista de categorias e escolher os códigos de motivo. Etapa 1 Etapa 3 Pressione Relatar qualidade. Desloque-se e selecione o item que melhor corresponde ao seu problema. Pressione a tecla programável Selecionar para enviar as informações ao administrador do sistema. Relatar todos os problemas do telefone Você pode usar a Ferramenta de relatório de problemas (PRT) de colaboração da Cisco para coletar e enviar registros do telefone e para relatar problemas para o administrador. Se você vir uma mensagem dizendo que o carregamento do PRT falhou, o relatório do problema é salvo no telefone e você deve alertar o administrador. 32
43 Seu telefone Perda de conectividade do telefone Etapa 1 Pressione Aplicativos. Selecione Informações do telefone > Relatar problema. Etapa 3 Nos campos Data do problema e Hora do problema, insira a data e a hora a que ocorreu o problema. Etapa 4 Selecione Descrição do problema. Etapa 5 Selecione uma descrição na lista exibida e, em seguida, pressione Enviar. Perda de conectividade do telefone Às vezes, o telefone pode perder a conexão com o sistema de controle de chamadas. Quando essa conexão for perdida, o telefone exibe uma mensagem. Se você estiver em uma chamada ativa quando a conexão for perdida, a chamada continua. No entanto, você não tem acesso a todas as funções normais do telefone porque algumas funções precisam de informações do sistema de controle de chamadas. As teclas de função podem não funcionar como você espera. Quando o telefone se reconectar ao sistema de controle de chamada, você poderá usar de novo o seu telefone normalmente. Termos da garantia limitada de um ano para o hardware da Cisco Termos especiais aplicam-se à garantia do hardware e aos serviços que você pode usar durante o período de garantia. O Certificado de garantia formal, incluindo as garantias e os contratos de licença aplicáveis ao software Cisco, estão disponíveis em Cisco.com nesse URL: 33
44 Termos da garantia limitada de um ano para o hardware da Cisco Seu telefone 34
45 CAPÍTULO 2 Chamadas Efetuar chamadas Efetuar uma chamada Efetuar chamadas, na página 35 Atender chamadas, na página 41 Chamadas de vídeo, na página 46 Silenciar sua chamada, na página 47 Colocar chamadas em espera, na página 48 Encaminhar Chamadas, na página 51 Transferir uma chamada para outra pessoa, na página 51 Chamadas de conferência e reuniões, na página 52 Chamadas de intercomunicador, na página 54 Supervisionar e gravar chamadas, na página 55 Chamadas prioritárias, na página 55 Várias linhas, na página 57 Dispositivos móveis e seu telefone de mesa, na página 61 O seu telefone funciona como qualquer telefone. Entretanto, nós facilitamos a realização de chamadas. Use seu telefone como qualquer outro tipo de telefone para efetuar uma chamada. Digite um número e levante o monofone. Efetuar uma chamada com o alto-falante Use o alto-falante para chamadas mãos-livres. Lembre-se que seus colegas de trabalho talvez possam ouvir sua chamada também. 35
46 Efetuar uma chamada com um fone de ouvido Chamadas Etapa 1 Digite um número usando o teclado. Pressione Alto-falante. Tópicos relacionados Fones de ouvido, na página 93 Efetuar uma chamada com um fone de ouvido Use o fone de ouvido para chamadas de mãos-livres que não irão perturbar o seu colega de trabalho e oferecem um pouco de privacidade. Etapa 1 Conecte um fone de ouvido. Digite um número usando o teclado. Etapa 3 Pressione Fone de ouvido. Efetuar uma chamada com um endereço de vídeo ou telefone Às vezes, em vez de ter apenas o número de telefone de uma pessoa, você pode ter também o endereço de telefone ou vídeo, que pode ser usado no lugar para ligar. Esse endereço pode ser parecido com um endereço de , como username1@example.com, ou pode conter números como username2@ Se você e a pessoa com quem está chamando tiverem telefones com vídeo, vocês poderão ver um ao outro. Etapa 1 Etapa 3 Etapa 4 Pressione Nova chamada. Pressione ABC e poderá inserir texto usando o teclado. Pressione um número no teclado para ver as opções disponíveis, e depois pressione o número novamente para mover entre as opções. Por exemplo, pressione o número 1 três vezes para inserir o Pressione Chamada. 36
47 Chamadas Rediscar um número Rediscar um número É possível ligar para o número de telefone discado mais recentemente. Etapa 1 (Opcional) Selecione uma linha. Pressione Redisc. Discagem rápida Você pode atribuir teclas ou códigos para discar rapidamente os números de pessoas às quais você liga frequentemente. Para poder usar as funções de discagem rápida no telefone, configure a discagem rápida no Portal de autoatendimento. Dependendo da configuração, o telefone pode comportar as seguintes funções: Botões de discagem rápida Disque um número de telefone com uma ou mais teclas de linha configuradas para discagem rápida. Códigos de discagem rápida Disque um número de telefone a partir de um código (às vezes, chamado de discagem abreviada). Tópicos relacionados Portal de autoatendimento, na página 11 Números de discagem rápida, na página 12 Efetuar uma chamada com um botão de discagem rápida Para verificar qual modelo de telefone você tem, pressione Aplicativos telefone. O campo Número do modelo mostra o modelo do telefone. e selecione Informações do Você pode ver apenas tantos números de discagem rápida quantos os botões de discagem rápida. Por exemplo, você adiciona 15 números de discagem rápida no Portal de autoatendimento, mas o seu telefone tem cinco botões de discagem rápida. Você pode ver apenas os primeiros cinco números de discagem rápida na lista de números de discagem rápida no Portal de autoatendimento. Quando você adiciona recursos ao telefone, alguns recursos requerem uma tecla de linha. No entanto, cada tecla de linha do telefone pode suportar apenas uma função (uma linha, uma discagem rápida ou um recurso). Se as teclas de linha do telefone já estiverem em uso, o telefone não exibirá recursos adicionais. Você pode ver todos os números de discagem rápida que adicionar no Portal de autoatendimento. Use o botão para baixo no cluster de navegação para rolar pelos números de discagem rápida e, em seguida, selecione um número de discagem rápida. Antes de Iniciar Configure os códigos de discagem rápida no portal de autoatendimento. 37
48 Adicionar um botão de discagem rápida ao seu telefone Chamadas Pressione um botão de discagem rápida. Tópicos relacionados Portal de autoatendimento, na página 11 Adicionar um botão de discagem rápida ao seu telefone Você pode usar seu telefone para configurar uma tecla de linha como um botão de discagem rápida, se você não puder acessar o Self Care Portal. Esse método é uma maneira rápida de adicionar um número de telefone favorito como uma discagem rápida ao seu telefone. Além de ser compatível com os Cisco IP Phones 8800 Series, este método de adicionar botões de discagem rápida é compatível com os seguintes módulos de expansão de teclas: Módulo de expansão de teclas do Cisco IP Phone 8800 Módulo de expansão de teclas do Cisco IP Phone 8851/8861 Módulo de expansão de teclas do Cisco IP Phone 8865 A opção Redefinir tudo limpa todos os botões de discagem rápida criados no telefone. Etapa 1 Etapa 3 Etapa 4 Pressione e mantenha pressionada uma tecla de linha por 2 segundos. A tela Definir favoritos é exibida. No campo Nome, insira o nome do número de discagem rápida. No campo Número, insira o número de telefone. Inclua todos os dígitos necessários para completar a chamada. Selecione Aplicar para salvar seu número de discagem rápida. Modificar um botão de Discagem rápida do seu telefone Você pode usar seu telefone para modificar ou editar um botão de discagem rápida, se você não puder acessar o Self Care Portal. Mas ele não se aplica aos botões de discagem rápida criados a partir do Self Care Portal ou do Cisco Unified Communications Manager pelo seu administrador. Etapa 1 Etapa 3 Pressione e mantenha pressionada uma tecla de linha por 2 segundos. A tela Definir favoritos é exibida. No campo Nome, insira o novo nome do número de discagem rápida, se necessário. No campo Número, insira o novo número de telefone, se necessário. Inclua todos os dígitos necessários para completar a chamada. 38
49 Chamadas Excluir um botão de Discagem rápida do seu telefone Etapa 4 Selecione Aplicar para salvar seu número de discagem rápida. Excluir um botão de Discagem rápida do seu telefone Você pode usar seu telefone para excluir um botão de discagem rápida. Esse método funciona apenas se você tiver adicionado os botões de discagem rápida do telefone. Ele não se aplica aos botões de discagem rápida adicionados do Self Care Portal ou do Cisco Unified Communications Manager pelo seu administrador. Etapa 1 Etapa 3 Pressione e mantenha pressionada uma tecla de linha por 2 segundos. A tela Definir favoritos é exibida. Selecione Excluir. Selecione Sim para confirmar sua escolha. Efetuar uma chamada com um código de discagem rápida Antes de Iniciar Configure os códigos de discagem rápida no portal de autoatendimento. Digite o código de discagem rápida e pressione Discagem rápida. Tópicos relacionados Portal de autoatendimento, na página 11 Efetuar uma chamada com um botão de discagem rápida Antes de Iniciar É necessário configurar os códigos de discagem rápida no seu diretório pessoal. Etapa 1 Etapa 3 Etapa 4 Pressione Discagem rápida. Entre em seu diretório pessoal. Selecione Discagens rápidas pessoais. Selecione um código de discagem rápida e, em seguida, pressione a tecla de função Discar. 39
50 Discar um número internacional Chamadas Tópicos relacionados Atribuir um código de discagem rápida a um contato, na página 71 Discar um número internacional Para fazer chamadas internacionais você deve usar o número de telefone com o sinal de adição (+) como prefixo. Etapa 1 Etapa 3 Pressione e mantenha pressionado o asterisco (*) por pelo menos 1 segundo. O sinal de adição (+) é exibido como o primeiro dígito no número de telefone. Digite o número do telefone. Pressione Ligar ou aguarde 10 segundos após a última tecla pressionada para realizar automaticamente a chamada. Receber notificação quando um contato estiver disponível Se ligar para alguém e a linha estiver ocupada ou a chamada não for atendida, você pode ser notificado com um toque de chamada especial e uma mensagem quando a pessoa estiver disponível. Etapa 1 Etapa 3 Pressione Retornar chamada enquanto estiver ouvindo o sinal de ocupado ou o som de toque. Pressione Sair para sair da tela de confirmação. Quando ouvir o toque de chamada indicando que a pessoa está disponível e a mensagem for exibida, pressione Discar para fazer a chamada novamente. Chamadas que requerem um código de faturamento ou de autorização O administrador pode exigir que você digite um código de faturamento ou de autorização (ou ambos) após discar um número de telefone. O código de faturamento, chamado de código de assunto de cliente, é utilizado para fins de contabilidade ou de faturamento. O código de autorização, chamado de código de autorização forçada, controla o acesso a determinados números de telefone. Quando é necessário inserir um código de faturamento, o telefone exibe a mensagem Digitar código de assunto de cliente, o número discado muda para ******** e ouve-se um toque especial. Quando é necessário inserir um código de autorização, o telefone exibe a mensagem Digitar código de autorização, o número discado muda para ******** e ouve-se um tom especial. Por motivos de segurança, o telefone exibe um * em vez do número digitado. 40
51 Chamadas Chamadas seguras Quando são necessários tanto o código de faturamento quanto o de autorização, primeiro é solicitado o código de autorização. Depois, é solicitado o código de faturamento. Tópicos relacionados Números de discagem rápida, na página 12 Chamadas seguras Para proteger suas chamadas contra grampo por pessoas fora da empresa, o administrador tem condições de tomar as medidas cabíveis. Se um ícone de cadeado for exibido no telefone durante uma chamada, a chamada telefônica é segura. Dependendo da configuração do telefone, talvez seja necessário fazer logon antes de fazer uma chamada ou antes de ouvir um sinal de segurança no monofone. Atender chamadas O Cisco IP Phone funciona como qualquer telefone. Entretanto, nós facilitamos o atendimento de chamadas. Atender uma chamada Quando o telefone tocar, pressione a tecla de linha intermitente para atender a chamada. Atender chamada em espera Quando você estiver em uma chamada ativa, saberá que há uma chamada em espera ao ouvir um único sinal sonoro e ver a tecla de linha piscar. Etapa 1 Pressione a tecla de linha. (Opcional) Se você tiver mais de uma chamada em espera, selecione uma chamada recebida. Recusar uma chamada É possível enviar uma chamada que está tocando para o sistema de correio de voz ou para um número de telefone predefinido. 41
52 Ignorar uma chamada Chamadas Recuse uma chamada executando uma das seguintes ações: Pressione Recusar. Se você tiver várias chamadas recebidas, realce a chamada recebida e pressione Recusar. Ignorar uma chamada Se não desejar ser perturbado, você pode ignorar uma chamada recebida. A chamada será encaminhada para o correio de voz. Ignore uma chamada executando uma das seguintes ações: Selecione Ignorar. Pressione Volume para baixo uma vez para silenciar a chamada recebida (que está tocando) e, em seguida, deixe a chamada recebida ir para o correio de voz ou para um número de telefone predefinido. Ativar a função Não perturbar (NãoPtb) Use a função Não perturbar (NãoPtb) para silenciar o telefone e ignorar as notificações de chamadas recebidas quando precisar evitar distrações. Quando você ativa a função NãoPtb, as chamadas recebidas são encaminhadas para outro número, como seu correio de voz, se houver essa configuração. Quando NãoPtb está ativado, a seção do cabeçalho da tela do telefone muda de cor e Não perturb. é exibido na tela do telefone. Quando você ativa o NãoPtb, ele afeta todas as linhas no telefone. No entanto, você sempre receberá chamadas de intercomunicador e de emergência, mesmo quando o NãoPtb estiver ativado. Se a precedência em vários níveis e preempção (MLPP) estiver configurada para seu telefone, as chamadas prioritárias serão recebidas em seu telefone com um toque especial, mesmo que a função NãoPtb esteja ativada. Etapa 1 Pressione Não perturbar para ativar a função NãoPtb. Pressione Não perturbar novamente para desativar a função NãoPtb. 42
53 Chamadas Atender o telefone de um colega de trabalho (captura de chamada) Atender o telefone de um colega de trabalho (captura de chamada) Se você compartilha tarefas de atendimento de chamadas com colegas de trabalho, é possível atender uma chamada que está tocando no telefone de um colega de trabalho. Primeiro, o administrador tem de atribuir você a pelo menos um grupo de captura de chamadas. Atender uma chamada dentro do grupo (capturar) É possível atender uma chamada que toque em outro telefone dentro do seu grupo de captura de chamadas. Se mais de uma chamada estiver disponível para captura, você atenderá a chamada que está tocando por mais tempo. Etapa 1 Etapa 3 (Opcional) Pressione a tecla de linha. Pressione Capturar para transferir para o seu telefone uma chamada recebida dentro do seu grupo de captura. Pressione Atender para conectar-se à chamada quando esta tocar. Atender uma chamada de outro grupo (captura de grupo) A captura de grupo permite atender uma chamada em um telefone que está fora do seu grupo de captura de chamadas. Você pode usar o número de captura de grupo para capturar a chamada ou pode usar o número da linha telefônica que está tocando. Etapa 1 Etapa 3 (Opcional) Pressione a tecla de linha. Pressione Grupo de captura. Execute uma das seguintes ações: Digite o número da linha telefônica com a chamada que você deseja atender. Por exemplo, se a chamada estiver tocando na linha 12345, digite Digite o número de captura de grupo. Etapa 4 Pressione Atender para conectar-se à chamada quando esta tocar. Atender uma chamada de um grupo associado (outra captura) Etapa 1 (Opcional) Pressione a tecla de linha. Pressione Captura para atender a uma chamada em seu grupo de captura ou em um grupo que esteja associado ao seu telefone. 43
54 Atender uma chamada dentro do seu grupo de busca Chamadas Etapa 3 Se o telefone tocar, pressione Atender para se conectar à chamada. Atender uma chamada dentro do seu grupo de busca Os grupos de busca, também conhecidos como grupos de linha, permitem que as organizações que recebem todas as chamadas recebidas compartilhem a carga de chamadas. O administrador configura um grupo de busca com uma série de números de diretórios. Os telefones tocam com base na sequência de busca que o administrador especifica para um grupo de busca. Se você for membro de um grupo de busca, deverá entrar em um grupo de busca para receber chamadas. Saia do grupo quando quiser evitar que as chamadas toquem no seu telefone. Antes de Iniciar Você deve ter entrado no grupo de busca para receber chamadas do grupo de busca. Quando uma chamada do grupo de busca tocar no seu telefone, atenda a chamada. Entrar e sair de um grupo de busca Saia do grupo de busca para parar de receber chamadas dele. Continua recebendo chamadas feitas diretamente para você. Etapa 1 Pressione Grupo de busca para entrar. Pressione Grupo de busca novamente para sair. Visualizar a lista de chamadas em um grupo de busca Você pode usar as estatísticas da fila para verificar o status da fila de grupos de busca. A exibição do status da fila fornece as seguintes informações: O número de telefone usado pelo grupo de busca Número de chamadores em fila em cada fila de grupo de busca Tempo de espera mais longo Etapa 1 Pressione Status da fila. 44
55 Chamadas Atender chamadas automaticamente Etapa 3 Pressione Atualizar para atualizar as estatísticas. Pressione Sair. Atender chamadas automaticamente Se o seu telefone estiver configurado para atender chamadas automaticamente, você não precisará fazer nada quando seu telefone tocar. Após um toque, você é conectado automaticamente à chamada usando o viva-voz. Se você preferir usar o fone de ouvido para atender a chamada, configure o fone de ouvido primeiro. Se você atender automaticamente as chamadas no viva-voz e alterar a chamada para o fone de ouvido, a próxima chamada recebida será atendida automaticamente no fone de ouvido. Se você atender automaticamente as chamadas no fone de ouvido e alterar a chamada para o viva-voz, a próxima chamada recebida tocará automaticamente no viva-voz. O atendimento automático garante que a chamada será atendida; ele não altera o local usado para a chamada anterior. Etapa 1 Conecte o fone de ouvido ao telefone. Certifique-se de que a tecla Fone de ouvido se acenda. Etapa 3 Quando o telefone atender automaticamente a chamada recebida, basta começar a falar com o autor da chamada usando o fone de ouvido. Se não quiser usar mais o fone de ouvido, pressione a tecla Fone de ouvido para desligá-lo e use o monofone ou o alto-falante. Tópicos relacionados Fones de ouvido, na página 93 Rastrear uma chamada suspeita Se você receber chamadas não desejadas ou intimidantes, use a IDCM (Identificação de chamadas mal-intencionadas) para alertar o administrador. O telefone envia uma mensagem de notificação silenciosa para o administrador com informações sobre a chamada. Pressione Relatar chamador. 45
56 Chamadas de vídeo Chamadas Chamadas de vídeo Os Cisco IP Phones 8845, 8865 e 8865NR oferece suporte a chamadas de vídeo com uma câmera de vídeo integrada. Você pode transformar uma chamada de áudio em uma chamada de vídeo abrindo o obturador da câmera. Tópicos relacionados Configurações de vídeo, na página 86 Fazer uma chamada de vídeo Os Cisco IP Phones 8845, 8865 e 8865NR oferecem suporte a chamadas de vídeo desde que a pessoa que você está chamando também tenha um telefone com vídeo. O anel na parte externa da câmera controla o obturador. Etapa 1 Etapa 3 Gire o anel ao redor da câmera no sentido horário para abrir o obturador. (Opcional) Pressione Autovisualização e mova a câmera para cima e para baixo para melhorar a perspectiva. Faça a chamada. Interromper o vídeo Quando você está em uma chamada de vídeo, é possível parar a câmera na exibição do vídeo. O anel na parte externa da câmera controla o obturador. Ao fechar o obturador, a pessoa com quem você está conversando não pode mais vê-lo, mas continua ouvindo você. Se você fechar o obturador, continuará recebendo o vídeo da outra parte da chamada. Se ambas as pessoas de uma chamada fecharem seus obturadores da câmera, a chamada passará a ser de áudio. Etapa 1 Gire o anel do obturador no sentido anti-horário para fechar o obturador da câmera e parar o compartilhamento do vídeo. Gire o anel do obturador no sentido horário para abrir o obturador da câmera e compartilhar o vídeo. Alternar entre exibição de vídeo e telefone Se você precisar ver a área de trabalho de seu telefone enquanto estiver em uma chamada de vídeo, poderá alternar facilmente entre o vídeo e a área de trabalho. Quando se oculta o vídeo, ele fica desfocado e é exibido em segundo plano. 46
57 Chamadas Ajustar a posição picture-in-picture Etapa 1 Pressione Ocultar vídeo para ocultar o vídeo. Pressione Mostrar vídeo para mostrar o vídeo. Ajustar a posição picture-in-picture Quando você está em uma chamada de vídeo, é possível visualizar o vídeo de entrada e de saída ao mesmo tempo, o que é conhecido como picture-in-picture (PiP). Normalmente, o vídeo de entrada é exibido na tela inteira e uma pequena tela inserida mostra o vídeo da câmera. Quando o PiP está ativado, é possível mover a imagem inserida para um quadrante diferente da tela. Você também pode alterar a exibição para que o vídeo da câmera seja exibido na tela inteira e a inserção exiba o vídeo recebido. Etapa 1 Etapa 3 Pressione PiP para ativar PiP. Pressione PiP novamente para mover a janela PIP no sentido anti-horário ao redor da tela do telefone. Quando a janela retornar para a posição direita inferior padrão, PiP será desativado automaticamente. (Opcional) Pressione Trocar para alternar entre a exibição em tela inteira e a exibição em PiP. Chamadas de vídeo e segurança Para proteger suas chamadas de vídeo contra grampo por pessoas fora da empresa, o administrador tem condições de tomar as medidas cabíveis. Se você vir o ícone Seguro exibido durante uma chamada de vídeo, o administrador tomou as medidas cabíveis para garantir a sua privacidade. Tópicos relacionados Chamadas seguras, na página 41 Silenciar sua chamada Enquanto estiver em uma chamada, você pode desativar o áudio de modo que que possa ouvir a outra pessoa, mas ela não possa ouvi-lo. Se você tiver um telefone com vídeo, quando o áudio tiver o som desativado, a câmera continuará a transmitir vídeo. 47
58 Colocar chamadas em espera Chamadas Etapa 1 Pressione Mudo. Pressione Silenciar novamente para desativar a função silenciar. Colocar chamadas em espera Colocar uma chamada em espera Você pode colocar uma chamada ativa em espera e, em seguida, retomar a chamada quando estiver pronto. Quando se coloca uma chamada de vídeo em espera, a transmissão do vídeo é bloqueada até a chamada ser retomada. Etapa 1 Pressione Espera. Para retomar uma chamada que estava no modo de espera, pressione Espera novamente. Atender uma chamada deixada em espera por muito tempo Ao deixar uma chamada em espera por muito tempo, você será notificado com estas sugestões: Toque único, repetido em intervalos Botão de linha âmbar intermitente Indicador de mensagem intermitente no monofone Notificação visual na tela do telefone Pressione o botão de linha âmbar que está piscando ou Atender para continuar a chamada em espera. Alternar entre chamadas ativas e em espera Você pode facilmente alternar entre as chamadas ativas e em espera. 48
59 Chamadas Estacionamento de chamadas Pressione Trocar para voltar para a chamada em espera. Estacionamento de chamadas Você pode usar seu telefone para estacionar uma chamada. Pode, então, recuperar a chamada de seu telefone ou de outro telefone, como da mesa de um colega ou de uma sala de conferência. Há duas maneiras de estacionar uma chamada: estacionamento de chamadas e estacionamento de chamada direcionada. Neste telefone, existe apenas um tipo de estacionamento de chamada. Uma chamada estacionada é monitorada pela rede, para que você não se esqueça dela. Se a chamada permanecer estacionada por muito tempo, você ouvirá um tom de alerta. Em seguida, você pode atender, rejeitar ou ignorar a chamada no seu telefone original. Você também pode continuar a recuperá-la em outro telefone. Se você não atender a chamada dentro de um determinado tempo, ela é encaminhada para o correio de voz ou para outro destino, conforme definido pelo administrador. Uma chamada estacionada ocupa uma linha. Colocar uma chamada em espera com o estacionamento de chamadas É possível estacionar uma chamada ativa que você atendeu no telefone e, em seguida, usar outro telefone no sistema de controle de chamadas para recuperá-la. É possível estacionar apenas uma chamada no número de estacionamento de chamada. Antes de Iniciar Sua chamada deve estar ativa. Etapa 1 Pressione Estacionar e desligue. O telefone exibe o número onde o sistema estacionou a chamada. A chamada estacionada é colocada em espera e você pode pressionar Retomar para retomar a chamada no seu telefone. (Opcional) Informe o número estacionado para a pessoa que precisa atender a chamada. Recuperar uma chamada em espera com o estacionamento de chamadas É possível capturar uma chamada estacionada de qualquer lugar na sua rede. Antes de Iniciar É necessário o número que foi usado para estacionar a chamada. 49
60 Colocar uma chamada em espera com o estacionamento de chamada direcionada assistido Chamadas Para recuperar a chamada, digite o número no qual a chamada está estacionada. Colocar uma chamada em espera com o estacionamento de chamada direcionada assistido É possível estacionar e recuperar uma chamada ativa usando um número de estacionamento de chamada exclusivo. Usando o estacionamento de chamada direcionada assistido, use uma tecla para estacionar uma chamada ativa. O administrador configura a tecla como uma linha de discagem rápida. Com este tipo de chamada direcionada, você pode usar os indicadores de status da linha para monitorar o status da linha (em uso ou inativa). Pressione Estacionamento de chamada direcionada RLO em uma linha que exiba um indicador de status da linha inativa para um estacionamento de chamada direcionada assistido. Recuperar uma chamada em espera com o estacionamento de chamada direcionada assistido Pressione Estacionamento de chamada direcionada RLO. Colocar uma chamada em espera com o estacionamento de chamada direcionada manual É possível estacionar e recuperar uma chamada ativa usando um número de estacionamento de chamada exclusivo. Usando o estacionamento de chamada direcionada manual, transfira uma chamada ativa para um número de estacionamento de chamada direcionada, que o administrador configura. Etapa 1 Pressione Transferir. Necessário: Digite o número de estacionamento de chamada direcionada. Etapa 3 Necessário: Pressione Transferir novamente para estacionar a chamada. Recuperar uma chamada em espera com o estacionamento de chamada direcionada manual É possível capturar uma chamada que estava estacionada em um número de estacionamento de chamada exclusivo. 50
61 Chamadas Encaminhar Chamadas Antes de Iniciar É necessário o número de estacionamento de chamada direcionada e o prefixo de recuperação de estacionamento. Etapa 1 Disque o prefixo de recuperação do estacionamento. Disque o número de estacionamento de chamadas direcionado. Encaminhar Chamadas É possível desviar chamadas de qualquer linha do telefone para outro número. O encaminhamento de chamadas é específico por linha telefônica. Se uma chamada alcançá-lo em uma linha onde o encaminhamento de chamadas não está habilitado, a chamada tocará normalmente. Há duas maneiras de desviar as chamadas: Desviar todas as chamadas Desvie chamadas em situações especiais, como quando o telefone está ocupado ou não tem resposta. Quando uma linha é encaminhada, o ícone Desv. todas é exibido juntamente com a linha. Etapa 1 Quando a linha a ser encaminhada estiver inativa, pressione Enc Td. Digite o número de destino do desvio de chamada exatamente como o discaria no seu telefone, ou selecione uma entrada da lista de chamadas recentes. Tópicos relacionados Portal de autoatendimento, na página 11 Transferir uma chamada para outra pessoa Ao transferir uma chamada, é possível ficar na chamada original até que a outra pessoa atenda. Dessa forma, você pode falar em particular com a outra pessoa antes de sair da chamada. Se você não desejar falar, transfira a chamada antes que a outra pessoa atenda. Você também pode alternar entre os dois chamadores para falar com eles individualmente antes de sair da chamada. 51
62 Chamadas de conferência e reuniões Chamadas Etapa 1 Em uma chamada que não esteja em espera, pressione Transf.. Digite o número de telefone da outra pessoa. Etapa 3 (Opcional) Espere até ouvir a linha tocando ou até que a outra pessoa atenda a chamada. Etapa 4 Pressione Transf. novamente. Chamadas de conferência e reuniões Você pode conversar com várias pessoas em uma única chamada. Você pode discar o número de outra pessoa e adicioná-la à chamada. Se você tiver várias linhas de telefone, poderá unir duas chamadas em duas linhas. Ao adicionar mais de uma pessoa a uma chamada de conferência, aguarde alguns segundos entre as adições de participantes. Como anfitrião da conferência, você pode remover participantes individuais da conferência. A conferência termina quando todos os participantes desligarem. Adicionar outra pessoa a uma chamada Quando você adiciona mais de uma pessoa a uma chamada, aguarde alguns segundos para a inclusão dos participantes. Etapa 1 A partir de uma chamada ativa, pressione Conferência. Adicione a outra pessoa à chamada executando uma das seguintes ações: Pressione chamadas Ativas e selecione uma chamada em espera. Digite o número de telefone e pressione Chamar. Etapa 3 Pressione Conferência. Alternar entre chamadas antes de completar uma conferência Você pode conversar com uma pessoa antes de adicioná-la a uma conferência. Também é possível alternar entre a chamada de conferência e a chamada com a outra pessoa. Etapa 1 Ligue para um novo participante da conferência, mas não o adicione à conferência. 52
63 Chamadas Visualizar e remover participantes de conferência Espere até que a chamada seja conectada. Pressione Trocar para alternar entre o participante e a conferência. Visualizar e remover participantes de conferência Se você criar uma conferência, você pode visualizar os detalhes dos últimos 16 participantes que se juntaram à conferência. Também é possível remover participantes. Etapa 1 Enquanto você está em uma conferência, pressione Mostrar detalhes para visualizar uma lista de participantes. (Opcional) Realce um participante e pressione Remover para retirar o participante da conferência. Chamadas de conferência agendadas (Meet Me) Você pode criar ou participar de uma chamada de conferência em um horário agendado. A chamada de conferência começa somente após a entrada do anfitrião, e termina quando todos os participantes desligam. A conferência não termina automaticamente quando o anfitrião desliga. Servir como anfitrião em uma conferência MeetMe Antes de Iniciar Peça ao administrador um número de telefone MeetMe e dê o número aos participantes da conferência. Etapa 1 Levante o monofone para obter o tom de discagem e pressione Meet Me. Disque o número de telefone MeetMe. Participar de uma conferência MeetMe Você não pode participar de uma conferência MeetMe até que o anfitrião da conferência entre. Se você ouvir um tom de ocupado, o anfitrião ainda não entrou na conferência. Desligue e faça a chamada novamente. Disque o número de telefone MeetMe que o anfitrião da conferência fornecer. 53
64 Chamadas de intercomunicador Chamadas Chamadas de intercomunicador Você pode usar uma linha de intercomunicador para fazer e receber chamadas unidirecionais. Quando você faz uma chamada de intercomunicador, o telefone do destinatário atende automaticamente com o silencioso ativado (modo de sussurro). Sua mensagem é transmitida pelo alto-falante, fone de ouvido ou monofone do destinatário, se um destes dispositivos estiver ativo. Após receber a chamada de intercomunicador, o destinatário pode iniciar o áudio bidirecional (modo conectado) para possibilitar a continuidade da conversa. Efetuar uma chamada de intercomunicador Ao efetuar uma chamada de intercomunicador, o telefone entra no modo de sussurro até que o destinatário aceite a chamada de intercomunicador. No modo de sussurro, a outra pessoa pode ouvir você, mas você não pode ouvi-la. Se você estiver em uma chamada ativa, essa chamada será colocada em espera. Etapa 1 Etapa 3 Etapa 4 Pressione Intercomunicador. (Opcional) Digite o código do intercomunicador. Ouça o sinal de alerta do intercomunicador e, em seguida, comece a falar. Pressione Intercomunicador para terminar a chamada. Atender uma chamada de intercomunicador Você pode atender uma chamada de intercomunicador para conversar com a outra pessoa. Antes de Iniciar Você recebe uma mensagem na tela do telefone e um alerta sonoro. O telefone atende a chamada de intercomunicador no modo de sussurro. Etapa 1 Pressione Intercomunicador para alternar para o modo conectado. No modo conectado, você pode falar com o chamador no intercomunicador. Pressione Intercomunicador para terminar a chamada. 54
65 Chamadas Supervisionar e gravar chamadas Supervisionar e gravar chamadas Você pode supervisionar e gravar uma chamada. Porém, é necessário ter pelo menos três pessoas em uma linha: a pessoa que ligou, o supervisor e a pessoa chamada. O supervisor atende uma chamada, cria uma chamada de conferência e monitora e grava a conversa. O supervisor executa as seguintes tarefas: Grava a chamada. Adiciona somente o primeiro participante a uma conferência. Os outros participantes adicionam mais pessoas, conforme necessário. Finaliza a chamada. A conferência termina quando o supervisor desliga a chamada. Configurar uma chamada supervisionada Etapa 1 Atenda uma chamada recebida. Gravar é exibido se o sistema determinar que a chamada precisa ser supervisionada e gravada. Pressione Conferência para criar uma chamada de conferência. Etapa 3 Digite o número de telefone do supervisor e pressione Chamar. Etapa 4 Pressione Conferência quando o supervisor atender. Etapa 5 Pressione Terminar chamada para terminar a chamada. Gravar uma chamada Você pode gravar uma chamada. Talvez você ouça um tom de notificação enquanto grava a chamada. Pressione Gravar para iniciar ou interromper a gravação. Chamadas prioritárias Em seu trabalho, você talvez precise lidar com situações urgentes ou críticas usando seu telefone. É possível identificar as chamadas como muito importantes; elas têm uma prioridade maior do que as chamadas normais. 55
66 Efetuar uma chamada prioritária Chamadas As prioridades variam do nível 1 (baixa) ao 5 (alta). Esse sistema de prioridades é chamado de precedência em vários níveis e preempção (MLPP). O administrador define as prioridades que podem ser usadas e determina se você precisa de informações de entrada especiais. Quando uma chamada de prioridade alta toca no telefone, você vê o nível de prioridade na tela do telefone e a chamada é exibida no topo da lista de chamadas. Se você estiver em uma chamada quando uma chamada de prioridade alta entrar no telefone, a chamada de prioridade alta toma o lugar da chamada atual e você ouve um toque de chamada especial de prioridade. Você deve desligar a chamada atual para atender a chamada de prioridade alta. Se você tiver ativado o recurso Não perturb. (NãoPtb), uma chamada prioritária ainda tocará no telefone com um toque especial. Quando você está em uma chamada de alta prioridade, a prioridade da chamada não muda quando você: Coloca a chamada em espera Transfere a chamada Adiciona a chamada a uma conferência de três participantes Usa a captura de chamadas para atender a chamada. Tabela 11: Níveis de prioridade da Precedência e antecipação de vários níveis Ícone de MLPP Nível de prioridade Nível 1 Chamada com prioridade Nível 2 Chamada com prioridade média (imediata) Nível 3 Chamada com prioridade alta (urgente) Nível 4 Sobreposição urgente Nível 5 Sobreposição executiva Efetuar uma chamada prioritária Para efetuar uma chamada prioritária, talvez seja necessário entrar com as suas credenciais especiais. Você pode digitar essas credenciais três vezes até que apareça uma mensagem dizendo que as digitou errado. Etapa 1 Etapa 3 Etapa 4 Etapa 5 Levante o monofone. Pressione NívelPrior. Selecione um nível de prioridade para a chamada. (Opcional) Insira as credenciais na tela de autorização. Digite o número de destino. 56
67 Chamadas Atender uma chamada prioritária É exibido o ícone de nível de prioridade na tela do telefone e ouve-se o toque de retorno de chamada prioritária. Atender uma chamada prioritária Se você ouvir um toque especial mais rápido do que o normal, você está recebendo uma chamada prioritária. Quando ouvir o toque de chamada especial para uma chamada prioritária, pressione a tecla de sessão âmbar intermitente. Atender uma chamada prioritária enquanto estiver em outra chamada Se você ouvir um tom contínuo que interrompe a chamada, você ou seu colega de trabalho está recebendo uma chamada prioritária. Desligue imediatamente e deixe a chamada de prioridade mais alta ir para a pessoa a que se destina. Pressione Liberar ou desligue o monofone. A sua chamada termina, e a chamada de prioridade mais alta toca no telefone pertinente. Várias linhas Se você compartilha números de telefone com outras pessoas, o telefone pode ter várias linhas. Quando você usa várias linhas, há mais recursos de chamada disponíveis. Atender a chamada mais antiga primeiro Você pode atender a chamada mais antiga disponível em todas as suas linhas telefônicas, incluindo as chamadas de Reversão de estacionamento e Reversão de espera que estejam no estado de alerta. As chamadas recebidas sempre têm a prioridade sobre as chamadas de Reversão de estacionamento ou de espera. Ao trabalhar com várias linhas, você normalmente pressiona a tecla de linha da chamada recebida que deseja atender. Se você quiser apenas atender a chamada mais antiga, independentemente da linha, pressione Atender Exibir todas as chamadas em seu telefone É possível visualizar uma lista de todas as suas chamadas ativas (de todas as suas linhas telefônicas) classificadas em ordem cronológica, da mais antiga para a mais recente. 57
68 Visualizar chamadas importantes Chamadas A lista de todas as chamadas é útil se você tiver várias linhas ou se você compartilhar linhas com outros usuários. A lista exibe todas as suas chamadas em conjunto. Também é possível exibir as chamadas ativas na linha principal. Isso é útil se você quiser exibir todas as chamadas em uma única tela. Pressione Td cham. ou o botão de sessão da linha principal. Visualizar chamadas importantes É possível exibir uma lista de todas as chamadas de alerta em ordem cronológica (da mais antiga para a mais recente). Uma chamada de alerta é um número de telefone que você considere importante. Você deseja ser alertado ao receber ou fazer uma chamada para esse número. Pressione Chamada de alerta. Exibir notificações de chamadas sobre linhas seletas com filtros de linha Criar um filtro de linha É possível configurar o telefone para que você seja alertado quando alguém ligar para um número ou linha de telefone de alta prioridade. Por exemplo, a linha de telefone de um executivo sênior ou uma linha de suporte ao cliente. Essa ferramenta é útil quando se trabalha com várias linhas telefônicas e um número elevado de chamadas. Dependendo de como o administrador configurou o telefone, talvez você também consiga usar um filtro de linha durante períodos específicos do dia. Etapa 1 Pressione Aplicativos. Selecione Configurações > Notificações de chamada > Adicionar novo filtro. O número máximo de filtros personalizados é 20. Se você já tiver criado o número máximo de filtros personalizados, exclua um filtro antes de continuar com este procedimento. Etapa 3 Etapa 4 Etapa 5 Pressione Selecionar para tornar o texto editável. Aceite o nome padrão para o novo filtro ou digite um novo nome. Selecione as linhas a adicionar ao novo filtro. 58
69 Chamadas Usar um filtro de linha Todas as linhas disponíveis são exibidas na lista. Se você precisar de uma linha que não está na lista, entre em contato com o administrador. Etapa 6 Etapa 7 Clique em Aplicar. Para ver o filtro, pressione Voltar. Usar um filtro de linha Etapa 1 Pressione Aplicativos. Selecione Configurações > Notificações de chamada. Etapa 3 Realce o filtro a ser aplicado e pressione Selecionar. Alterar um filtro de linha É possível alterar os filtros de linha que você controla. O administrador controla o filtro Todas as chamadas e o filtro Programação diária. Etapa 1 Pressione Aplicativos. Selecione Configurações > Notificação de chamada. Etapa 3 Realce um filtro e pressione Editar para alterar um filtro existente. Linhas compartilhadas Você pode compartilhar um único número de telefone com um ou mais de seus colegas. Por exemplo, como assistente administrativo, você pode ser responsável pela triagem de chamadas para a pessoa que você assiste. Quando você compartilha um número de telefone, é possível usar essa linha telefônica como qualquer outra linha. Esteja ciente dessas características especiais sobre linhas compartilhadas: O número de telefone compartilhado aparece em todos os telefones que o compartilham. Se seu colega de trabalho atender a chamada, a tecla da linha compartilhada e a tecla de sessão ficam em vermelho contínuo no telefone. Se você colocar uma chamada em espera, o botão de linha fica em verde contínuo e o botão de sessão pulsa em verde. Mas o botão de linha do seu colega de trabalho fica em vermelho contínuo e o botão de sessão pulsa em vermelho. 59
70 Adicione-se a uma chamada em uma linha compartilhada Chamadas Adicione-se a uma chamada em uma linha compartilhada Você ou um colega podem ingressar em uma chamada em uma linha compartilhada. O seu administrador precisa ativar o recurso em seu telefone. Se você tentar adicionar-se a uma chamada em uma linha compartilhada e aparecer uma mensagem de que não pode ser adicionado, tente novamente. Se um usuário com quem você compartilha uma linha estiver com a privacidade ativada, você não poderá ver as configurações de linha dele e não poderá adicionar a si mesmo à chamada dele. Etapa 1 Pressione a tecla da linha compartilhada ou selecione a linha e pressione Interc. ObservaçãoÉ necessário pressionar Chamadas para adicionar a si mesmo a uma chamada em uma linha compartilhada. (Opcional) Se você vir uma mensagem de confirmação, pressione Sim para adicionar a si mesmo à chamada. Receber notificação antes de entrar em uma chamada em uma linha compartilhada É possível configurar o telefone para alertá-lo quando você entrar em uma chamada. Por padrão, o prompt de alerta está desativado. Etapa 1 Pressione Aplicativos. Selecione Configurações > Alerta de intercalação. Etapa 3 Clique em Ativado para ativar o alerta. Habilitar a Privacidade em uma linha compartilhada A Privacidade impede que outras pessoas que compartilham a sua linha vejam informações sobre as suas chamadas. A função Privacidade é aplicável a todas as linhas compartilhadas no telefone. Se você tiver várias linhas compartilhadas e a privacidade estiver ativada, outras pessoas não poderão visualizar nenhuma de suas linhas compartilhadas. Se o telefone que compartilha sua linha tiver a privacidade habilitada, você poderá efetuar e receber chamadas usando a linha compartilhada, normalmente. A confirmação visual é exibida na tela do telefone enquanto o recurso estiver ativado. 60
71 Chamadas Dispositivos móveis e seu telefone de mesa Etapa 1 Pressione Privacidade para habilitar a função. Pressione Privacidade novamente para desativar a função. Dispositivos móveis e seu telefone de mesa Se tiver um dispositivo móvel (telefone ou tablet), você pode conectá-lo ao telefone de mesa. Esta conexão permite efetuar e atender chamadas no dispositivo móvel ou no telefone de mesa. Os Cisco IP Phone 8851 e 8861 suportam esse recurso. Não emparelhar dois ou mais telefones de mesa IP Cisco série Chamadas telefônicas com a proximidade inteligente Usando Bluetooth, você pode emparelhar o seu dispositivo móvel (telefone ou tablet) com o seu telefone de mesa. Depois que o dispositivo móvel estiver emparelhado e conectado, o telefone exibirá uma linha telefônica adicional, que será a sua linha móvel (o número do seu celular). Pelo telefone de mesa, você pode efetuar e receber chamadas nesta linha móvel. Esta capacidade de usar a linha móvel no telefone de mesa é chamada de Proximidade inteligente. Emparelhar um dispositivo móvel com seu telefone de mesa Depois de emparelhar o dispositivo móvel com o telefone de mesa, o telefone se conectará ao dispositivo móvel quando este estiver no alcance. Quando o dispositivo móvel estiver fora de alcance, eles serão desconectados. Se você tiver um fone de ouvido Bluetooth e um dispositivo móvel conectados, não poderá usar o fone de ouvido Bluetooth para atender o áudio do dispositivo móvel. Depois que o dispositivo móvel e o telefone estiverem conectados, você pode salvar os contatos e o histórico de chamadas do dispositivo no telefone de mesa. Antes de Iniciar Verifique se seu dispositivo móvel está com o Bluetooth ligado e detectável. Consulte a documentação fornecida com seu dispositivo móvel se precisar de ajuda. Etapa 1 No telefone de mesa, pressione Aplicativos. Selecione Bluetooth > Adicionar dispositivo Bluetooth. Etapa 3 Selecione o dispositivo móvel na lista de dispositivos disponíveis para emparelhar. Etapa 4 Verifique a senha no dispositivo móvel. Etapa 5 Verifique a senha no telefone de mesa. 61
72 Alternar os dispositivos móveis conectados Chamadas Etapa 6 (Opcional) Escolha a opção de disponibilizar no telefone de mesa os contatos e o histórico de chamadas do dispositivo móvel. Tópicos relacionados Bluetooth e seu telefone, na página 18 O Cisco IP Phone 8800 Series, na página 1 Alternar os dispositivos móveis conectados Se você tiver mais de um dispositivo móvel emparelhado no alcance do Cisco IP Phone, é possível escolher qual dispositivo móvel conectar. Etapa 1 Pressione Aplicativos. Selecione Bluetooth. Etapa 3 Selecione um dispositivo móvel na lista de dispositivos disponíveis. Excluir um dispositivo móvel É possível excluir um dispositivo móvel para que ele não se conecte automaticamente via Bluetooth. Etapa 1 Pressione Aplicativos. Selecione Bluetooth. Etapa 3 Selecione o dispositivo móvel na lista de dispositivos disponíveis. Etapa 4 Selecione Excluir. Exibir os dispositivos Bluetooth emparelhados Um dispositivo móvel emparelhado é apresentado na lista de dispositivos emparelhados. Esse dispositivo ficará exibido na lista até que você o desemparelhe do telefone de mesa. Etapa 1 Pressione Aplicativos. Selecione Bluetooth. 62
73 Chamadas Proximidade inteligente para celulares Proximidade inteligente para celulares É possível compartilhar seus contatos móveis e o histórico de chamadas com o telefone de mesa e mover as chamadas entre o seu celular e o telefone de mesa. Também é possível visualizar a força do sinal e o nível da bateria do dispositivo móvel no telefone de mesa. Tratar uma chamada recebida de dispositivo móvel Antes de Iniciar O seu celular está emparelhado com o telefone de mesa. Quando uma chamada tocar no telefone celular, execute uma das seguintes ações no telefone de mesa: Pressione Atender para atender a chamada. Pressione Recusar para recusar a chamada e enviá-la para o correio de voz. Pressione Ignorar para silenciar o toque e recusar a chamada. Efetuar uma chamada de dispositivo móvel Antes de Iniciar O seu celular está emparelhado com o telefone de mesa. Etapa 1 Etapa 3 Selecione uma linha móvel no telefone de mesa. Digite um número de telefone. Pressione Chamada. Mover uma chamada entre o telefone de mesa e um dispositivo móvel Você pode usar o telefone de mesa para mover uma chamada ativa de ou para o dispositivo móvel. Antes de Iniciar O seu celular está emparelhado com o telefone de mesa. Pressione Mover áudio para mover uma chamada do telefone de mesa para o dispositivo móvel ou vice-versa. 63
74 Ajustar o volume do dispositivo móvel Chamadas Ajustar o volume do dispositivo móvel Os controles de volume em seu telefone e no dispositivo móvel são sincronizados. A sincronização só ocorre quando existe uma chamada ativa. Antes de Iniciar O seu celular está emparelhado com o telefone de mesa. Execute uma destas opções: Pressione Volume no telefone de mesa. Pressione + para aumentar o volume ou - para diminuir o volume. Pressione a tecla Volume no dispositivo móvel. Exibir os contatos do dispositivo móvel no telefone de mesa Use seu telefone de mesa para visualizar a lista de contatos em seu telefone celular. Essa é uma maneira conveniente de ver um contato sem acessar seu telefone celular. Antes de Iniciar Para poder usar o dispositivo móvel com o telefone de mesa, é necessário emparelhá-los usando Bluetooth. Selecione a opção para compartilhar os contatos do celular. Etapa 1 No telefone de mesa, pressione Contatos. Selecione o celular na lista. Salvar contatos do seu dispositivo móvel em seu telefone de mesa É possível salvar uma lista de contatos do dispositivo móvel no telefone de mesa. Essa lista de contatos do dispositivo móvel permanece em seu telefone de mesa, mesmo se você desconectar ou desemparelhar o dispositivo móvel. Antes de Iniciar O seu celular está emparelhado com o telefone de mesa. Etapa 1 Pressione Contatos. 64
75 Chamadas Excluir contatos da lista de contatos do dispositivo móvel Selecione o celular. Excluir contatos da lista de contatos do dispositivo móvel Você pode remover a lista de contatos do celular de seu telefone de mesa. A lista de contatos em seu telefone celular permanece intacta. Antes de Iniciar O seu celular está emparelhado com o telefone de mesa. Etapa 1 Pressione Contatos. Selecione o celular. Etapa 3 Marque Excluir. Exibir o histórico de chamadas do dispositivo móvel no telefone de mesa Você pode visualizar no seu telefone de mesa as chamadas recentes do seu telefone celular feitas e recebidas. Antes de Iniciar Para poder ver o histórico de chamadas do celular em seu telefone de mesa, é necessário usar o Bluetooth para emparelhar o telefone celular a seu telefone de mesa. Selecione a opção para compartilhar o histórico de chamadas do celular com seu telefone de mesa. No telefone de mesa, pressione Nova chamada. Proximidade inteligente para tablets Se você tiver um tablet, é possível emparelhá-lo com o telefone de mesa usando o Bluetooth. Após o emparelhamento, o áudio do aplicativo de telefone no tablet pode ser reproduzido no telefone de mesa. No tablet, não é possível usar tantos recursos de chamada quanto se pode usar no telefone celular. O telefone de mesa é compatível com conexões de tablets Android e ios. Mover o áudio do tablet para o telefone de mesa Antes de Iniciar O tablet está emparelhado com o telefone de mesa e você recebe uma chamada no tablet. 65
76 Mover o áudio do telefone de mesa para o tablet Chamadas Etapa 1 No tablet, defina o caminho de áudio para usar Bluetooth. Use o fone de ouvido, o monofone ou o alto-falante para ouvir o áudio no telefone. Mover o áudio do telefone de mesa para o tablet Antes de Iniciar O tablet está emparelhado com o telefone de mesa e você está em uma chamada no tablet com o áudio no telefone de mesa. Execute uma das seguintes ações: Desligue o receptor. Pressione Liberar. Atenda outra chamada no telefone de mesa. Chamadas telefônicas com o Mobile Connect É possível usar o telefone celular para lidar com as chamadas que estão associadas ao número do seu telefone de mesa. Esse serviço chama-se Mobile Connect. Associe o seu celular ao seu telefone de mesa no portal de autoatendimento como um telefone adicional. É possível controlar quais chamadas são enviadas para o seu celular. Quando você ativa telefones adicionais: O telefone de mesa e os telefones adicionais recebem as chamadas simultaneamente. Quando você atende a chamada no telefone de mesa, os telefones adicionais param de tocar, se desconectam e exibem uma mensagem de chamada perdida. Quando você atende a chamada em um telefone adicional, os outros telefones adicionais e o telefone de mesa param de tocar e se desconectam. Uma mensagem de chamada perdida aparece nos outros telefones adicionais. Você pode atender a chamada em um telefone adicional e transferi-la para um telefone de mesa que compartilhe a linha. Se você fizer isso, os telefones de mesa que compartilham a mesma linha exibem a mensagem Em utilização remota. Tópicos relacionados Portal de autoatendimento, na página 11 66
77 Chamadas Habilitar o Mobile Connect Habilitar o Mobile Connect Etapa 1 Pressione Mobilidade para exibir o status do destino remoto atual (Habilitado ou Desabilitado). Pressione Selecionar para alterar o status. Mover uma chamada do telefone de mesa para o celular É possível transferir uma chamada do telefone de mesa para o seu celular. A chamada permanece conectada à linha no telefone de mesa, portanto, não é possível usar essa linha para outras chamadas. A linha permanece em uso até a chamada terminar. Antes de Iniciar É necessário ativar o Mobile Connect no telefone de mesa. Etapa 1 Etapa 3 Pressione Mobilidade. Pressione Selecionar para enviar uma chamada para o seu celular. Atenda a chamada ativa no seu celular. Mover uma chamada do celular para o telefone de mesa É possível mover uma chamada do celular para o telefone de mesa. A chamada ainda fica conectada ao celular. Antes de Iniciar É necessário ativar o Mobile Connect no telefone de mesa. Etapa 1 Desligue a chamada no telefone celular para desconectá-lo, mas não a chamada. Pressione a linha no telefone de mesa dentro de 5 a 10 segundos para retomar a chamada no telefone de mesa. Transferir uma chamada do celular para o telefone de mesa É possível transferir uma chamada do celular para o telefone de mesa. Antes de Iniciar É necessário ativar o Mobile Connect no telefone de mesa. 67
78 Transferir uma chamada do celular para o telefone de mesa Chamadas Obtenha o código de acesso com o administrador. Etapa 1 Etapa 3 No celular, digite o código de acesso para a função de transferência. Desligue a chamada no telefone celular para desconectá-lo, mas não a chamada. Pressione Atender no telefone de mesa dentro de 10 segundos e inicie a conversa no telefone de mesa. 68
79 CAPÍTULO 3 Contatos Diretório corporativo, na página 69 Diretório pessoal, na página 69 Cisco Web Dialer, na página 73 Diretório corporativo É possível procurar no seu telefone o número de um colega de trabalho, tornando mais fácil ligar para ele. O administrador configura e mantém o diretório. Discar um contato no diretório corporativo Etapa 1 Pressione Contatos Selecione Diretório corporativo. Etapa 3 Selecione um critério de pesquisa. Etapa 4 Insira os seus critérios de pesquisa e pressione Enviar. Etapa 5 Selecione o contato e pressione Discar.. Diretório pessoal Utilize o diretório pessoal para armazenar as informações de contato de amigos, familiares ou colegas de trabalho. Você pode adicionar seus próprios contatos ao diretório pessoal. Você pode adicionar códigos de discagem rápida especiais para pessoas para as quais você liga frequentemente. Você pode configurar o diretório pessoal a partir do seu telefone ou do portal de autoatendimento. Use o seu telefone para atribuir códigos de discagem rápida às entradas do diretório. Tópicos relacionados Portal de autoatendimento, na página 11 69
80 Iniciar e sair da sessão de um diretório pessoal Contatos Iniciar e sair da sessão de um diretório pessoal Antes de Iniciar Antes de entrar em seu diretório pessoal, você precisa da sua ID de usuário e PIN. Entre em contato com o administrador se você não tiver essas informações. Etapa 1 Pressione Contatos. Selecione Diretório pessoal. Etapa 3 Digite sua ID de usuário e o PIN e pressione Enviar. Etapa 4 Para sair, selecione Encerrar sessão, pressione Selecionar e, em seguida, pressione OK. Adicionar um novo contato ao seu diretório pessoal Etapa 1 Pressione Contatos. Etapa 3 Etapa 4 Etapa 5 Etapa 6 Entre em seu diretório pessoal. Selecione Lista de endereços pessoal e pressione Enviar. Pressione Novo. Insira o nome próprio, o sobrenome e, opcionalmente, um apelido. Pressione Telefones, insira o número de telefone junto com os códigos de acesso necessários e, em seguida, pressione Enviar. Procurar um contato no seu diretório pessoal Etapa 1 Pressione Contatos. Entre em seu diretório pessoal. Etapa 3 Selecione Lista de endereços pessoal. Etapa 4 Selecione um critério de pesquisa. Etapa 5 Insira os seus critérios de pesquisa e pressione Enviar. 70
81 Contatos Ligar para um contato do seu diretório pessoal Ligar para um contato do seu diretório pessoal Etapa 1 Pressione Contatos. Entre em seu diretório pessoal. Etapa 3 Selecione o seu Diretório pessoal e procure uma entrada. Etapa 4 Selecione a entrada da lista de endereços pessoal que você deseja discar. Etapa 5 Selecione o código de discagem rápida necessário e pressione Chamar. Atribuir um código de discagem rápida a um contato Com um código de discagem rápida, é mais fácil ligar para um contato. Etapa 1 Pressione Contatos. Entre em seu diretório pessoal. Etapa 3 Selecione Lista de endereços pessoal. Etapa 4 Selecione um critério de pesquisa. Etapa 5 Insira as informações dos critérios de procura e pressione Enviar. Etapa 6 Selecione o contato. Etapa 7 Pressione Discagem rápida. Etapa 8 Selecione um número e pressione Selecionar. Etapa 9 Desloque-se até um índice de discagem rápida não atribuído e pressione Enviar. Tópicos relacionados Efetuar uma chamada com um botão de discagem rápida, na página 39 Ligar para um contato com um código de discagem rápida Etapa 1 Pressione Contatos. Entre em seu diretório pessoal. Etapa 3 Selecione Discagens rápidas pessoais e desloque-se até um código de discagem rápida. 71
82 Editar um contato no seu diretório pessoal Contatos Etapa 4 Selecione o código de discagem rápida necessário e pressione Chamar. Editar um contato no seu diretório pessoal Etapa 1 Pressione Contatos. Entre em seu diretório pessoal. Etapa 3 Selecione Lista de endereços pessoal e procure uma entrada. Etapa 4 Pressione Selecionar e, em seguida, Editar. Etapa 5 Modifique as informações da entrada. Etapa 6 Pressione Telefones para modificar um número de telefone. Etapa 7 Pressione Atualizar. Remover um contato do seu diretório pessoal Etapa 1 Pressione Contatos. Entre em seu diretório pessoal. Etapa 3 Selecione Lista de endereços pessoal e procure uma entrada. Etapa 4 Pressione Selecionar, depois Editar e, em seguida, Excluir. Etapa 5 Pressione OK para confirmar a exclusão. Excluir um código de discagem rápida Etapa 1 Pressione Contatos. Entre em seu diretório pessoal. Etapa 3 Selecione Discagens rápidas pessoais e procure um código de discagem rápida. Etapa 4 Selecione o código necessário e pressione Remover. Etapa 5 Selecione o índice e pressione Remover. 72
83 Contatos Cisco Web Dialer Cisco Web Dialer Você pode usar o Cisco Web Dialer, um navegador da Web e o seu Cisco IP Phone para efetuar chamadas a partir de aplicativos da Web e de computador. Use o navegador da Web e vá para um site ou o diretório da empresa e clique em um número de telefone com hiperlink para iniciar a chamada. É necessária uma ID de usuário e senha para efetuar uma chamada. Obtenha essas informações com o administrador. Quando usado pela primeira vez, é necessário configurar as preferências antes de uma chamada. Para obter mais informações, consulte o documento do Cisco Web Dialer em us/support/unified-communications/unified-communications-manager-callmanager/ products-installation-and-configuration-guides-list.html 73
84 Cisco Web Dialer Contatos 74
85 CAPÍTULO 4 Chamadas recentes Lista de chamadas recentes, na página 75 Visualizar as chamadas recentes, na página 75 Retornar uma chamada recente, na página 76 Limpar a lista de chamadas recentes, na página 76 Excluir um registro de chamada, na página 76 Lista de chamadas recentes Use a lista Recentes para ver as 150 chamadas individuais e os grupos de chamadas mais recentes. Se a lista Recentes atingir o tamanho máximo, a próxima nova entrada substituirá a entrada mais antiga da lista. As chamadas na lista Recentes são agrupadas se elas forem originadas e destinadas ao mesmo número. As chamadas perdidas do mesmo número também são agrupadas. Visualizar as chamadas recentes Verifique quem lhe ligou recentemente. Etapa 1 Pressione Aplicativos Selecione Recentes.. Quando o telefone estiver no estado ocioso, você também pode visualizar a lista de chamadas recentes pressionando o cluster de navegação para cima. Etapa 3 Se você tiver mais de uma linha, selecione uma para visualizar. Se duas linhas em seu telefone estiverem configuradas para o mesmo número, apenas a linha que recebe a chamada exibe os detalhes da chamada no histórico de chamadas. 75
86 Retornar uma chamada recente Chamadas recentes Retornar uma chamada recente Você pode facilmente ligar para alguém que lhe ligou. Etapa 1 Pressione Aplicativos. Selecione Recentes. Etapa 3 (Opcional) Selecione Todas as linhas ou a linha necessária. Etapa 4 Selecione o número que deseja discar. Etapa 5 (Opcional) Pressione EditarDiscagem para editar o número. Etapa 6 Pressione Chamada. Limpar a lista de chamadas recentes Você pode limpar a lista Recentes em seu telefone. Etapa 1 Pressione Aplicativos. Selecione Recentes. Etapa 3 (Opcional) Selecione Todas as linhas ou a linha necessária. Etapa 4 Pressione Limpar. Etapa 5 Pressione Excluir. Excluir um registro de chamada Você pode editar as chamadas Recentes para remover uma única chamada de seu histórico. Isso ajuda a preservar informações de contato importantes porque a lista de Recentes detém apenas 150 chamadas. Etapa 1 Pressione Aplicativos. Selecione Recentes. Etapa 3 (Opcional) Selecione Todas as linhas ou a linha necessária. Etapa 4 Realce o registro individual ou o grupo de chamadas que você deseja excluir. 76
87 Chamadas recentes Excluir um registro de chamada Etapa 5 Etapa 6 Pressione Excluir. Pressione Excluir novamente para confirmar. 77
88 Excluir um registro de chamada Chamadas recentes 78
89 CAPÍTULO 5 Correio de voz Sua conta de correio de voz, na página 79 Verificar novas mensagens de voz, na página 79 Acessar o correio de voz, na página 80 Correio de voz visual, na página 80 Sua conta de correio de voz É possível acessar as suas mensagens de voz diretamente do telefone. Mas seu administrador precisa configurar a sua conta de correio de voz e configurar o seu telefone para acessar o sistema de correio de voz. O botão Mensagens de seu telefone atua como uma discagem rápida para o sistema de correio de voz. O sistema de correio de voz não faz parte do telefone. O sistema de correio de voz é um sistema separado com o qual o telefone e o servidor de chamada se comunicam para fornecer o recurso de correio de voz. Quando você não estiver em sua mesa, você pode ligar para seu sistema de correio de voz para acessar o correio de voz. Normalmente, o seu sistema de correio de voz tem um número de telefone que você pode discar diretamente e, em seguida, seguir os avisos para fazer o login em sua caixa de correio de voz. O administrador pode fornecer o número de telefone do sistema de correio de voz. Como cada sistema de correio de voz é diferente, não podemos dizer-lhe como utilizar seu sistema de correio de voz. Para obter informações sobre os comandos de seu correio de voz, consulte a documentação do usuário do sistema de correio de voz ou contate seu administrador. Verificar novas mensagens de voz Para saber se você tem novas mensagens de correio de voz, procure por um destes sinais: A faixa luminosa de seu monofone está acesa em vermelho. O número de chamadas perdidas e mensagens de correio de voz é exibido na tela. Se houver mais de 99 novas mensagens, o sinal de adição (+) é exibido. Você também ouvirá um tom intermitente reproduzido do seu monofone, fone de ouvido ou viva-voz quando usar uma linha telefônica. Esse tom pulsado é específico por linha. Você só o ouve ao utilizar uma linha que tenha mensagens de voz. 79
90 Acessar o correio de voz Correio de voz Tópicos relacionados Portal de autoatendimento, na página 11 Acessar o correio de voz Etapa 1 Se você tiver mais de uma linha, pressione a tecla de linha apropriada. Pressione Mensagens. Etapa 3 Siga os avisos de voz. Correio de voz visual O Correio de voz visual é uma alternativa ao correio de voz de áudio que pode estar disponível para você, dependendo do seu sistema de correio de voz. Use a tela em seu telefone para utilizar suas mensagens, em vez de responder a avisos de áudio. Você pode visualizar uma lista de suas mensagens e reproduzi-las. Também é possível redigir, responder, encaminhar e excluir mensagens. Dependendo do seu sistema de correio de voz, talvez você consiga acessar o correio de voz de áudio selecionando a caixa de entrada de áudio. Use esse recurso se você trabalhar ocasionalmente com prompts de áudio, mas tiver prompts visuais configurados como padrão. Para obter mais informações, consulte o Manual de início rápido do correio de voz visual do Unity Connection em products-user-guide-list.html. Acessar correio de voz de áudio Dependendo de como o administrador configurou o telefone, é possível recuperar o correio de voz sem ver uma lista de mensagens. Essa opção é útil se você prefere uma lista de mensagens de correio de voz, mas acessa ocasionalmente as mensagens sem os prompts visuais. Etapa 1 Na tela, pressione a tecla programável Áudio. Quando solicitado, insira as suas credenciais de correio de voz. 80
91 CAPÍTULO 6 Aplicativos Aplicativos disponíveis, na página 81 Exibir aplicativos ativos, na página 81 Alternar para aplicativos ativos, na página 81 Fechar aplicativos ativos, na página 82 Aplicativos disponíveis Os telefones da Cisco não incluem esses aplicativos por padrão. Entretanto, sua empresa pode ter adicionado aplicativos, por exemplo, a previsão do tempo, informações sobre o mercado de ações, notícias da empresa, listas de tarefas a fazer ou informações e serviços semelhantes. Exibir aplicativos ativos Você pode facilmente ver quais aplicativos já estão abertos. Etapa 1 Pressione Aplicativos Selecione Aplicativos em execução. Etapa 3 Pressione Sair.. Alternar para aplicativos ativos Etapa 1 Pressione Aplicativos Selecione Aplicativos em execução.. 81
92 Fechar aplicativos ativos Aplicativos Etapa 3 Etapa 4 Selecione um aplicativo em execução e pressione Alternar para para abrir e usar o aplicativo selecionado. Pressione Sair. Fechar aplicativos ativos Etapa 1 Pressione Aplicativos. Selecione Aplicativos em execução. Etapa 3 Selecione um aplicativo em execução e pressione Fechar aplicativo para fechá-lo. Etapa 4 Pressione Fechar e, em seguida, pressione Sair. 82
93 CAPÍTULO 7 Configurações Alterar o papel de parede, na página 83 Alterar o toque, na página 84 Ajustar o brilho da tela, na página 84 Ajustar o contraste, na página 84 Alterar o tamanho da fonte, na página 85 Alterar o nome do telefone, na página 85 Ajustar o retorno de áudio do fone de ouvido, na página 85 Configurações de vídeo, na página 86 Ajustar o volume durante uma chamada, na página 87 Ajustar o volume da campainha de telefone, na página 88 Ativar a Reprodução de voz em Acessibilidade, na página 88 Ajustar a velocidade da voz, na página 89 Idioma na tela do telefone, na página 89 Alterar o papel de parede Seu administrador pode permitir alterar o papel de parede do telefone para um dos papéis de parede disponíveis no telefone. Etapa 1 Pressione Aplicativos Selecione Configurações > Papel de parede. Etapa 3 Selecione uma opção de papel de parede e execute qualquer uma dessas etapas:. Pressione Visualizar para ver o papel de parede na tela do telefone. Pressione Definir para aplicar o papel de parede no telefone. Pressione Excluir para excluir o papel de parede da lista. Etapa 4 Pressione Sair. 83
94 Alterar o toque Configurações Alterar o toque Você pode alterar o som que o telefone utiliza para as chamadas recebidas. Etapa 1 Pressione Aplicativos. Selecione Configurações > Toque de chamada. Etapa 3 Selecione uma linha. Etapa 4 Role pela lista de toques e pressione Tocar para ouvir uma amostra. Etapa 5 Pressione Definir para usar o toque. Ajustar o brilho da tela Você pode alterar o brilho da tela do telefone para facilitar leitura. Etapa 1 Pressione Aplicativos. Selecione Configurações > Brilho. Etapa 3 Pressione o grupo de Navegação para a esquerda para diminuir ou para a direita para aumentar o brilho. Etapa 4 Pressione Salvar. Ajustar o contraste Você pode alterar o contraste do Cisco IP Phone 8811 para tornar a tela mais fácil de ler. Para verificar qual modelo de telefone você tem, pressione Aplicativos telefone. O campo Número do modelo mostra o modelo do telefone. e selecione Informações do Etapa 1 Pressione Aplicativos. Selecione Configurações > Contraste. Etapa 3 Selecione Contraste. Etapa 4 Pressione o grupo de Navegação para a esquerda para diminuir ou para a direita para aumentar o contraste. 84
95 Configurações Alterar o tamanho da fonte Etapa 5 Pressione Salvar para definir o contraste. Alterar o tamanho da fonte Você pode alterar o tamanho da fonte em seu telefone para facilitar leitura da tela. Entretanto, se você aumentar o tamanho da fonte, algumas mensagens poderão ficar truncadas. O tamanho da fonte afeta os seguintes rótulos: tela da chamada (nome do autor da chamada e rótulos da tecla de recursos) nome do autor da chamada em Recentes rótulos da linha na tela do telefone Etapa 1 Pressione Aplicativos. Selecione Configurações > Tamanho da fonte. Etapa 3 Escolha um tamanho de fonte e pressione Definir. Etapa 4 Pressione Sair para retornar à janela Aplicativos. Alterar o nome do telefone Você pode alterar o nome padrão do telefone. O dispositivo móvel exibe esse nome quando você emparelha seu dispositivo móvel com seu telefone de mesa. Etapa 1 Pressione Aplicativos. Selecione Configurações > Nome do telefone. Etapa 3 Use o teclado para digitar um nome. Etapa 4 Pressione Aplicar. Etapa 5 Pressione Sair. Ajustar o retorno de áudio do fone de ouvido Quando se usa um fone de ouvido, é possível ouvir a própria voz no aparelho. Isto é chamado de retorno de áudio do fone de ouvido. É possível controlar a quantidade de retorno de áudio do fone de ouvido no telefone. 85
96 Configurações de vídeo Configurações Os fones de ouvido se conectam ao telefone com a porta USB ou com a auxiliar. Dependendo do seu modelo de fone de ouvido, é necessário ajustar as configurações de áudio do telefone para obter a melhor experiência de áudio, incluindo a configuração do fone de ouvido. Etapa 1 Pressione Aplicativos. Selecione Configurações > Retorno de áudio do fone de ouvido. Etapa 3 Selecione uma configuração. Etapa 4 Aguarde um minuto e reinicie o telefone. Configurações de vídeo Se você tiver um telefone com vídeo, haverá configurações para controle do vídeo. Ajustar o brilho do vídeo Caso a iluminação em seu escritório dificulte a visualização do vídeo, é possível ajustar o brilho. Etapa 1 Gire o anel ao redor da câmera no sentido horário para abrir o obturador. Pressione Aplicativos. Etapa 3 Selecione Configurações > Vídeo > Exposição. Etapa 4 Pressione o cluster de navegação para a esquerda para diminuir ou para a direita para aumentar o brilho. Etapa 5 Pressione Salvar. Ajustar a largura de banda do vídeo Durante uma chamada de vídeo, o vídeo pode parar inesperadamente ou ficar fora de sincronização com o áudio. Essa falta de sincronização muitas vezes é causada por uma rede ocupada. Por padrão, seu telefone seleciona automaticamente uma configuração de largura de banda que combina com os requisitos de rede para áudio e vídeo. Se você experimenta muitas vezes essa falta de sincronização de vídeo, você pode selecionar uma largura de banda fixa. Sugerimos iniciar com uma configuração mais baixa, e somente aumentar a configuração se continuar fora de sincronização. Etapa 1 Pressione Aplicativos. 86
97 Configurações Visualizar chamadas de vídeo no computador Etapa 3 Etapa 4 Selecione Configurações > Vídeo > Largura de banda. Selecione uma configuração de largura de banda. Pressione Salvar para definir a largura de banda. Visualizar chamadas de vídeo no computador É possível exibir a parte de vídeo de uma chamada no computador, em vez de na tela do telefone. A parte de áudio da chamada permanece no telefone. Antes de Iniciar Conecte o computador à porta PC do telefone com um cabo Ethernet e faça login no Cisco Jabber for Windows ou Cisco Jabber for Mac. O telefone deve estar conectado à primeira placa de interface de rede (NIC1) do computador. Observação A porta do PC do telefone fica desativada quando o Wi-Fi está ativado no seu telefone. Você precisa da versão mais recente do Cisco Media Services Interface (MSI) e um dos produtos a seguir: Cisco Jabber for Windows 9.7(5) ou posterior Cisco Jabber para Mac ou posterior Entre em contato com o administrador se você não tiver a versão mais recente do Cisco Jabber ou do MSI. Para obter uma lista de requisitos de hardware e software, consulte: Notas da versão do Cisco Jabber for Windows em unified-communications/jabber-windows/products-release-notes-list.html. Notas da versão do Cisco Jabber for Mac em unified-communications/jabber-mac/products-release-notes-list.html Etapa 1 Pressione Aplicativos. Selecione Configurações > Vídeo. Etapa 3 Selecione Vídeo pelo computador. Etapa 4 Selecione Ligar para ativar o vídeo. Ajustar o volume durante uma chamada Se o som do seu monofone, fone de ouvido ou alto-falante estiver muito alto ou muito baixo, você pode alterar o volume enquanto estiver ouvindo a outra pessoa. Ao alterar o volume durante uma chamada, a alteração 87
98 Ajustar o volume da campainha de telefone Configurações afeta apenas o alto-falante que você está usando no momento. Por exemplo, se você ajustar o volume enquanto estiver usando um fone de ouvido, o volume do fone de ouvido não muda. Pressione Volume chamada. para a direita ou para a esquerda para ajustar o volume enquanto estiver em uma Ajustar o volume da campainha de telefone Se a campainha do telefone estiver muito alta ou muito baixa ao receber uma chamada, você pode alterar o volume da campainha. As alterações ao volume da campainha não afetam o volume de chamada que você ouve quando estiver em uma chamada. Pressione Volume o telefone tocar. para a direita ou para a esquerda, para ajustar o volume da campainha quando Ativar a Reprodução de voz em Acessibilidade Você pode ativar ou desativar o recurso de Reprodução de voz pressionando três vezes o botão Selecionar no Anel de navegação. Você pode também acessar esse recurso em Configuração de acessibilidade no seu telefone. Com a Reprodução de voz ativada, pressione duas vezes os botões de Tecla programável para usar ou configurar um recurso. Etapa 1 Pressione Aplicativos. Selecione Acessibilidade > Reprodução de voz. Etapa 3 Selecione Ligar para ativar o recurso. Etapa 4 Selecione Sair duas vezes para salvar as configurações e retornar a Aplicativos. Tópicos relacionados Reprodução de voz, na página 25 88
99 Configurações Ajustar a velocidade da voz Ajustar a velocidade da voz Você pode personalizar a velocidade da Reprodução de voz se ela lê muito rápido ou lentamente. A Reprodução de voz deve estar ativada antes de você poder selecionar uma Velocidade de voz. Etapa 1 Pressione Aplicativos. Etapa 3 Etapa 4 Etapa 5 Selecione Acessibilidade > Velocidade de voz. Pressione o cluster de navegação para cima e para baixo para navegar. Pressione Selecionar para escolher uma velocidade. Selecione Salvar duas vezes para salvar as configurações e retornar à Acessibilidade. Selecione Sair duas vezes para retornar a Aplicativos. Tópicos relacionados Reprodução de voz, na página 25 Idioma na tela do telefone O telefone pode exibir texto em vários idiomas. O seu administrador configura o idioma utilizado pelo telefone. Se desejar alterar o idioma, contate o administrador. 89
100 Idioma na tela do telefone Configurações 90
101 CAPÍTULO 8 Acessórios Acessórios compatíveis, na página 91 Visualizar os acessórios associados ao telefone, na página 93 Fones de ouvido, na página 93 Módulo de expansão de teclas do Cisco IP Phone 8800, na página 103 Acessórios compatíveis É possível usar o telefone com diferentes tipos de acessórios, como fones de ouvido, microfones e alto-falantes. Esta tabela mostra quais você pode usar com o telefone específico. Na tabela a seguir, um indica compatibilidade com um acessório de um modelo de telefone específico e um traço (-) indica incompatibilidade. Para verificar qual modelo de telefone você tem, pressione Aplicativos telefone. O campo Número do modelo mostra o modelo do telefone. e selecione Informações do Quando você adiciona recursos ao telefone, alguns recursos requerem uma tecla de linha. No entanto, cada tecla de linha do telefone pode suportar apenas uma função (uma linha, uma discagem rápida ou um recurso). Se as teclas de linha do telefone já estiverem em uso, o telefone não exibirá recursos adicionais. Tabela 12: Compatibilidade de acessório para o Cisco IP Phone 8800 Series Acessório Tipo Cisco IP Phone NR NR Acessórios da Cisco Módulo Módulo de expansão de complementar teclas do Cisco IP Phone
102 Acessórios compatíveis Acessórios Acessório Tipo Cisco IP Phone NR NR Módulo de expansão de teclas do Cisco IP Phone 8851/8861 Módulo complementar Suporta até 2 módulos de expansão do mesmo tipo. Suporta até 3 módulos de expansão do mesmo tipo. - - Módulo de expansão de teclas do Cisco IP Phone 8865 Módulo complementar Suporta até 3 módulos de expansão do mesmo tipo. Kit para montagem na parede Trava de cabo Base Cisco Headset 531 e Cisco Headset 532 Padrão Adaptador USB Acessórios de terceiros Fone de ouvido Analógico Banda larga analógica Bluetooth USB Microfone PC externo Alto-falantes PC externo 92
103 Acessórios Visualizar os acessórios associados ao telefone Visualizar os acessórios associados ao telefone Você pode usar o fone de ouvido, Bluetooth ou porta USB para conectar hardware externo ao seu telefone. A lista de acessórios, por padrão, contém um fone de ouvido analógico que pode ser configurado para ativar a banda larga Etapa 1 Pressione Aplicativos. Selecione uma das opções a seguir: Acessórios Bluetooth Etapa 3 Etapa 4 (Opcional) Selecione um acessório e pressione Mostrar detalhes. Pressione Sair. Fones de ouvido Consulte o fabricante do fone de ouvido para confirmar se você pode usá-lo com o telefone Cisco. Se você conectar um fone de ouvido ao telefone durante uma chamada ativa, o caminho de áudio muda automaticamente para o fone de ouvido. Informações de segurança importantes do fone de ouvido Cuidado Se você usar um fone de ouvido com altos volumes por longos períodos de tempo, você pode experimentar a perda de audição temporária ou permanente. Quando você conectar o fone de ouvido, baixe o volume do alto-falante do fone de ouvido antes de colocá-lo. Se você lembrar de diminuir o volume antes de tirar o fone de ouvido, o volume começará mais baixo quando você conectar o fone de ouvido novamente. Esteja ciente dos seus arredores. Quando você usa o fone de ouvido, ele pode bloquear sons externos importantes, particularmente em emergências ou em ambientes com ruídos. Não use o fone de ouvido ao dirigir. Não deixe seu fone de ouvido ou cabos de fone de ouvido em uma área em que pessoas ou animais de estimação possam tropeçar neles. Sempre supervisione crianças que estejam próximas do seu fone de ouvido ou cabos de fone de ouvido. 93
104 Acessórios Cisco Headset 500 Series Cisco Headset 500 Series Os Cisco Headset 531 e Cisco Headset 532 são dois fones de ouvido projetados para Cisco IP Phones e dispositivos. O modelo 531 apresenta um fone de ouvido único, leve e confortável. O modelo 532 apresenta dois fones de ouvido para uso em ambientes ruidosos ou escritórios movimentados. Os Cisco Headset 531 e 532 podem ser usados como fones de ouvido padrão nos telefones. Conecte o fone de ouvido à porta do fone de ouvido com o conector RJ. O Adaptador USB para o fone de ouvido Cisco está disponível para uso com os Cisco Headset 531 e 532. Com o adaptador, você pode testar o fone de ouvido e personalizar graves e agudos, ganho ou volume do microfone e configurações de retorno de áudio ou feedback. O adaptador também mantém suas configurações, se você alternar entre telefones. O adaptador facilita o uso de recursos de chamada básicos e avançados. Com um único toque no botão do fone de ouvido, você pode atender uma chamada recebida. Se você tocar duas vezes rapidamente, uma chamada recebida é enviada para sua conta de correio de voz. Para fazer uma chamada, toque uma vez e digite o número de telefone usando o teclado numérico do telefone. Outro toque único e sua chamada ativa é colocada em espera. Pressione e mantenha pressionado por 2 segundos e a sua chamada termina. O adaptador USB da Cisco é compatível com os Cisco IP Phone 8851, 8851NR, 8861, 8865 e 8865NR. Para verificar qual modelo de telefone você tem, pressione Aplicativos e selecione Informações do telefone. O campo Número do modelo mostra o modelo do telefone. O Cisco Headset 531 e Cisco Headset 532 precisa do Firmware versão 12.1(1) e posterior. Atualize seus telefones para o firmware mais recente antes de usar esses fones de ouvido. Figura 7: Adaptador USB para fone de ouvido Cisco Tópicos relacionados Conectar um fone de ouvido padrão, na página 99 Conectar um fone de ouvido USB, na página 100 Ajustar os graves e agudos, na página 95 Ajustar o feedback do alto-falante, na página 95 Testar o microfone, na página 96 Ajustar o volume do microfone, na página 95 94
105 Acessórios Ajustar os graves e agudos Ajustar os graves e agudos Personalize o fone de ouvido ao ajustar os graves e agudos. Se desejar um fone de ouvido com muitos graves, ajuste para uma configuração com uma intensidade de som mais baixa. Se você preferir mais agudos, ajuste para uma configuração com uma intensidade de som mais alta. Etapa 1 Pressione Aplicativos. Selecione Acessórios. Etapa 3 Navegue até Configuração > Alto-falante > Ajuste. Etapa 4 Pressione o Cluster de navegação esquerdo ou direito para efetuar o ajuste. Ajustar o feedback do alto-falante Feedback, também chamado de retorno de áudio, é o termo para ouvir a própria voz no seu fone de ouvido. Algumas pessoas distraem-se quando ouvem a própria voz durante uma chamada, enquanto outras pessoas desejam saber se seu fone de ouvido está funcionando. Etapa 1 Pressione Aplicativos. Selecione Acessórios. Etapa 3 Navegue até Configuração > Alto-falante > Retorno de áudio. Etapa 4 Pressione o Cluster de navegação esquerdo ou direito para ajustar o retorno de áudio. Etapa 5 Selecione Definir para aplicar as configurações. Ajustar o volume do microfone O volume do microfone também é conhecido como ganho e essa configuração é usada quando você estiver em uma chamada com uma variedade de vozes altas e baixas. Essa configuração equaliza as vozes ouvidas no fone de ouvido, diminuindo as vozes mais altas e aumentando as vozes mais baixas. Etapa 1 Pressione Aplicativos. Selecione Acessórios. Etapa 3 Navegue até Configuração > Microfone > Ganho. Etapa 4 Pressione o Cluster de navegação esquerdo ou direito para ajustar o ganho. 95
106 Testar o microfone Acessórios Testar o microfone Verifique o microfone quando você o instalar pela primeira vez e antes de iniciar uma chamada. Etapa 1 Pressione Aplicativos. Selecione Acessórios. Etapa 3 Navegue até Configuração > Microfone > Teste. Etapa 4 Pressione Gravar e fale no microfone. Etapa 5 Pressione Parar de gravar quando terminar de falar. Etapa 6 Pressione Reproduzir para revisar a gravação de teste. Fones de ouvido de outros fabricantes A Cisco Systems efetua testes internos dos fones de ouvido de outros fabricantes para uso com Cisco IP Phones. Mas a Cisco não certifica nem oferece suporte a produtos de fornecedores de fone de ouvido ou monofones. Os fones de ouvido se conectam ao telefone usando a porta USB ou a porta auxiliar. Dependendo do seu modelo de fone de ouvido, é necessário ajustar as configurações de áudio do telefone para obter a melhor experiência de áudio, incluindo a configuração de retorno de áudio do fone de ouvido. Se você tiver um fone de ouvido de outro fabricante e aplicar uma nova configuração de retorno de áudio, aguarde um minuto e reinicialize o telefone para que a configuração seja armazenada na memória flash. O telefone reduz algum ruído de fundo que um microfone de fone de ouvido deteta. Você pode usar um fone de ouvido com cancelamento de ruído para reduzir mais o ruído de fundo e melhorar a qualidade geral do áudio. Se você estiver a considerar um fone de ouvido de outro fabricante, recomendamos o uso de dispositivos externos de boa qualidade como, por exemplo, fones de ouvido protegidos contra sinais de radiofrequência (RF) e de frequência de áudio (AF) indesejados. Dependendo da qualidade dos fones de ouvido e da proximidade deles a outros dispositivos, como celulares e rádios de duas vias, pode ainda ocorrer algum ruído acústico ou eco. Um ou os dois interlocutores remotos e o usuário do Cisco IP Phone poderão ouvir um zumbido sonoro. Uma variedade de fontes externas pode causar sons de zumbido, como luzes elétricas, motores elétricos ou monitores de PC grandes. Observação Em alguns casos, o uso de um cubo de energia local ou injetor de corrente pode reduzir ou eliminar o zumbido. Inconsistências ambientais e de hardware nos locais onde os Cisco IP Phones são implantados significam que não há uma solução única de fone de ouvido que seja ideal para todos os ambientes. Recomendamos que os clientes testem os fones de ouvido no ambiente desejado para determinar o desempenho antes de tomar uma decisão de compra para implantar o dispositivo em grande escala. Você pode usar apenas um fone de ouvido por vez. O fone de ouvido conectado mais recentemente é o fone de ouvido ativo. 96
107 Acessórios Qualidade de áudio Qualidade de áudio Fones de ouvido com fio Além do aspecto físico, mecânico e técnico, a parte do áudio de um fone de ouvido deve ser boa para o usuário e para o interlocutor do outro lado da linha. A qualidade do som é subjetiva, e nós não podemos garantir o desempenho de quaisquer fones de ouvido. No entanto, vários fones de ouvido dos principais fabricantes apresentam um bom desempenho com os Cisco IP Phones. Para obter mais informações, acesse endpoints_accessories.html Um fone de ouvido com fio funciona com todos os recursos do Cisco IP Phone, inclusive os botões de Volume e de Silenciar. Esses botões ajustam o volume do fone receptor do telefone e silenciam o áudio do microfone do fone de ouvido. Quando você instalar um fone de ouvido com fio, assegure-se de inserir o cabo no canal do telefone. Cuidado Se não inserir o cabo no canal do telefone, pode danificar o cabo. Fones de ouvido sem fio Bluetooth Os Cisco IP Phone 8845, 8851, 8861 e 8865 dão suporte a Bluetooth. Para obter uma lista de fones de ouvido de outros fabricantes compatíveis, consulte uc_endpoints_accessories.html. O Bluetooth habilita conexões sem fio de largura de banda baixa dentro de um alcance de 66 pés (20 metros). O melhor desempenho é no alcance de 3 a 6 pés (de 1 a 2 metros). A tecnologia sem fio Bluetooth opera na banda de 2,4 GHz, que é a mesma que a banda do b/g. Podem ocorrer problemas de interferência. Recomendamos que você: Usar a, n ou ac operando na banda de 5 GHz. Reduzir a proximidade de outros dispositivos b/g, dispositivos Bluetooth, fornos de micro-ondas e objetos metálicos grandes. O Cisco IP Phone usa um método de autenticação e criptografia de chaves compartilhado para se conectar a fones de ouvido. O Cisco IP Phone pode se conectar a até 50 fones de ouvido, uma por vez. O último fone de ouvido conectado é usado como padrão. O emparelhamento normalmente é executado uma vez para cada fone de ouvido. Depois que um dispositivo é emparelhado, a conexão Bluetooth é mantida, desde que os dois dispositivos (o telefone e o fone de ouvido) estejam ativos e um dentro do alcance do outro. A conexão normalmente se restabelece automaticamente caso qualquer um dos dispositivos desligue e ligue novamente. No entanto, alguns fones de ouvido exigem a ação do usuário para o restabelecimento da conexão. O ícone Bluetooth ou não. indica que o Bluetooth está ativado, independentemente de um dispositivo estar conectado Podem ocorrer problemas de interferência. Recomendamos que você reduza a proximidade de outros dispositivos de b/g, dispositivos Bluetooth, fornos de micro-ondas e objetos metálicos grandes. Se possível, configure outros dispositivos para usar os canais a. 97
108 Fones de ouvido sem fio Bluetooth Acessórios Para que um fone de ouvido sem fio Bluetooth funcione, ele não precisa estar na linha de visão direta do telefone. Mas algumas barreiras, como paredes ou portas, podem afetar a conexão. A interferência de outros dispositivos eletrônicos também pode afetar o desempenho. Quando os fones de ouvido estiverem a mais de 30 pés (10 metros) de distância do Cisco IP Phone, o Bluetooth perderá a conexão após um limite de tempo de 15 a 20 segundos. O fone de ouvido emparelhado será reconectado quando estiver novamente dentro do alcance do Cisco IP Phone. Para determinados tipos de telefone que operam em modos de economia de energia, você poderá ativar o fone de ouvido tocando no botão operacional. Ative o fone de ouvido antes de adicioná-lo como um acessório do telefone. O telefone dá suporte a vários recursos de perfil de Viva-voz que permitem que você use dispositivos, como fones de ouvido sem fio Bluetooth, para certas tarefas. Por exemplo, em vez de pressionar Rediscar no telefone, você pode rediscar um número usando seu fone de ouvido sem fio Bluetooth seguindo as instruções do fabricante do fone de ouvido. Os Cisco IP Phones 8811, 8841, 8851NR e 8865NR não dão suporte a fones de ouvido sem fio Bluetooth. Estes recursos de viva-voz se aplicam aos fones de ouvido sem fio Bluetooth usados com os Cisco IP Phones 8845, 8851, 8861 e 8865: Atender uma chamada Terminar uma chamada Alterar o volume do fone de ouvido para uma chamada Rediscar ID do chamador Desviar Colocar em espera e Aceitar Liberar e Aceitar Os dispositivos de viva-voz têm métodos de ativação de recursos diferentes. Os fabricantes de dispositivos também podem usar termos diferentes ao se referirem a um mesmo recurso. Importante Apenas um tipo de fone de ouvido funciona por vez. Se você usar um fone de ouvido Bluetooth e um fone de ouvido analógico conectado ao telefone, a ativação do fone de ouvido Bluetooth desativará o fone de ouvido analógico. Para ativar o fone de ouvido analógico, desative o fone de ouvido Bluetooth. Conectar um fone de ouvido USB a um telefone que está com o fone de ouvido Bluetooth ativado desativará o fone de ouvido analógico e também o Bluetooth. Se você desconectar o fone de ouvido USB, poderá ativar o fone de ouvido Bluetooth ou desativar o fone de ouvido Bluetooth para usar o fone de ouvido analógico. Para obter informações sobre como usar o fone de ouvido sem fio Bluetooth, consulte: Guia do usuário do Cisco IP Phone 8811, 8841, 8851, 8851NR e 8861 para o Cisco Unified Communications Manager Guias do usuário fornecidos com o fone de ouvido 98
109 Acessórios Fones de ouvido sem fio Fones de ouvido sem fio Fones de ouvido padrão Você pode usar a maioria dos fones de ouvido sem fio com seu telefone. Para obter uma lista dos fones de ouvido sem fio compatíveis, consulte endpoints_accessories.html Consulte a documentação de seu fone de ouvido sem fio para obter informações sobre a conexão do fone de ouvido e o uso dos recursos. Você pode usar um fone de ouvido padrão com o telefone fixo. Conectar um fone de ouvido padrão Os fones de ouvido padrão conectam na parte de trás do telefone. Conecte o fone de ouvido ao conector na parte de trás do telefone e insira o cabo no respetivo canal, pressionando-o. Figura 8: Conexão de um fone de ouvido padrão Cuidado Se você não inserir o cabo no canal do telefone, pode danificar a placa de circuito impresso dentro do telefone. O canal do cabo reduz a sobrecarga no conector e na placa de circuito impresso. Configurar um fone de ouvido padrão de banda larga É possível usar um fone de ouvido que suporte áudio de banda larga. O áudio de banda larga melhora a qualidade do som que se ouve no fone de ouvido. 99
110 Fones de ouvido USB Acessórios Etapa 1 Pressione Aplicativos. Selecione Acessórios > Fone de ouvido analógico > Configuração. Etapa 3 Pressione On ou Off para habilitar ou desabilitar a banda larga do fone de ouvido analógico. Etapa 4 Pressione Retornar. Fones de ouvido USB Conectar um fone de ouvido USB Você pode usar um fone de ouvido USB para chamadas se seu telefone tiver uma porta USB. Para ver uma lista dos fones de ouvido com suporte, consulte Unified Communications Endpoint and Client Accessories. Os fones de ouvido USB que não estiverem listados poderão não funcionar corretamente se você os conectar à porta USB. Para obter mais informações, consulte a documentação do fabricante do fone de ouvido USB. Ao usar fones de ouvido USB com o telefone, esteja ciente de que: Você pode usar apenas um fone de ouvido por vez. O fone de ouvido conectado mais recentemente é o fone de ouvido ativo. Se você estiver em uma chamada ativa e desconectar um fone de ouvido USB, o caminho de áudio não muda automaticamente. É necessário pressionar a tecla Alto-falante ou pegar o monofone. Necessário: Conecte o plugue do fone de ouvido USB na porta USB do telefone. Fones de ouvido Bluetooth Você pode usar um fone de ouvido Bluetooth para chamadas se seu telefone for compatível com Bluetooth. Ao usar fones de ouvido Bluetooth com o telefone, esteja ciente de que: Se você tiver tanto um fone de ouvido Bluetooth quanto um fone de ouvido padrão conectado ao telefone, somente um tipo funcionará a todo momento. Quando você ativa um fone de ouvido, o outro é automaticamente desativado. Se você usar um fone de ouvido USB, tanto o fone de ouvido analógico quanto o Bluetooth são desativados. Se você desconectar o fone de ouvido USB, será necessário ativar o fone de ouvido padrão ou Bluetooth. Para se obter uma cobertura de fone de ouvido ideal, utilize o fone de ouvido Bluetooth num raio de 10 pés (3 metros) do telefone. 100
111 Acessórios Ativar ou desativar o Bluetooth Seu telefone é compatível com o perfil Viva-voz do Bluetooth. Se o fone de ouvido Bluetooth suportar esses recursos, você poderá usá-lo para: Atender uma chamada Terminar uma chamada Alterar o volume do fone de ouvido para uma chamada Rediscar um número Visualizar a ID do autor da chamada Rejeitar uma chamada Desviar uma chamada Colocar uma chamada em espera atendendo a uma chamada recebida Terminar uma chamada atendendo a uma chamada recebida Ativar ou desativar o Bluetooth Para obter mais informações, consulte a documentação do fabricante do fone de ouvido Bluetooth. Tópicos relacionados Bluetooth e seu telefone, na página 18 O Cisco IP Phone 8800 Series, na página 1 Exibir os dispositivos Bluetooth emparelhados, na página 62 Quando o Bluetooth está ativo, o ícone de Bluetooth aparece no cabeçalho da tela do telefone. Etapa 1 Pressione Aplicativos. Selecione Bluetooth. Etapa 3 Pressione Ativar ou Desativar. Adicionar um fone de ouvido Bluetooth Etapa 1 Tornar o fone de ouvido Bluetooth detectável. Pressione Aplicativos. Etapa 3 Etapa 4 Selecione Bluetooth > Adicionar dispositivo Bluetooth. O telefone procura acessórios detectáveis. Selecione o fone de ouvido e pressione Conectar. 101
112 Desconectar um fone de ouvido Bluetooth Acessórios Etapa 5 (Opcional) Se for necessário, insira o PIN de seu fone de ouvido. Desconectar um fone de ouvido Bluetooth Você deve desconectar o fone de ouvido Bluetooth antes de usá-lo com outro dispositivo. Etapa 1 Pressione Aplicativos. Selecione Bluetooth. Etapa 3 Selecione um fone de ouvido Bluetooth. Etapa 4 Pressione Desconectar. Remover um fone de ouvido Bluetooth Remova o fone de ouvido Bluetooth caso não pretenda usá-lo com seu telefone novamente. Etapa 1 Pressione Aplicativos. Selecione Bluetooth. Etapa 3 Selecione um fone de ouvido Bluetooth e pressione Excluir. Fones de ouvido sem fio Você pode usar a maioria dos fones de ouvido sem fio com seu telefone. Para ver uma lista dos fones de ouvido com suporte, consulte Consulte a documentação de seu fone de ouvido sem fio para obter informações sobre a conexão do fone de ouvido e o uso de seus recursos. Ativar um fone de ouvido E-Hookswitch Os fones de ouvido Electronic Hookswitch usam uma estação de base e um fone de ouvido sem fio. A estação de base é ligada ao conector do fone de ouvido do telefone. Depois de instalar o fone de ouvido, você pode ativá-lo no Cisco Unified Communications Manager. Etapa 1 Pressione Aplicativos. 102
113 Acessórios Trocar fones de ouvido durante uma chamada Etapa 3 Navegue até Configurações > E-Hookswitch conectado. Selecione Sim. Trocar fones de ouvido durante uma chamada Você pode conectar um fone de ouvido analógico, um fone de ouvido Bluetooth e um fone de ouvido USB simultaneamente a seu telefone. No entanto, só é possível usar um fone de ouvido por vez. Quando você conecta vários fones de ouvido ao telefone, pode alterná-los durante uma chamada pressionando a tecla Fone de ouvido no telefone. Embora o telefone esteja conectado a vários dispositivos, você verá um fone de ouvido específico como o dispositivo de áudio preferencial na seguinte ordem de prioridades: Quando você conecta um fone de ouvido USB, um fone Bluetooth e um fone analógico ao telefone, você pode definir seu fone de ouvido USB como o dispositivo de áudio preferencial. Quando você conecta um fone de ouvido Bluetooth e um fone de ouvido analógico ao telefone, você pode definir seu dispositivo Bluetooth como o dispositivo de áudio preferencial. O fone de ouvido Bluetooth tem prioridade sobre o fone de ouvido com fio, assim o áudio é enviado ou recebido do fone de ouvido Bluetooth e não haverá áudio no fone de ouvido com fio. Quando você conecta apenas um fone de ouvido analógico ao telefone, você define seu fone de ouvido analógico como o dispositivo de áudio preferencial. Etapa 1 Antes de efetuar ou atender a uma chamada, pressione Fone de ouvido. (Opcional) Para efetuar uma chamada, disque o número. Módulo de expansão de teclas do Cisco IP Phone 8800 Um módulo de expansão de teclas permite adicionar aparências de linha extras ou teclas programáveis ao seu telefone. As teclas programáveis podem ser configuradas como teclas de linhas telefônicas, botões de discagem rápida ou teclas de recursos do telefone. A discagem simplificada não é suportada nos módulos de expansão.. Há 3 módulos de expansão disponíveis: Módulo de expansão de teclas do Cisco IP Phone 8800 Módulo de LCD de tela única, 18 teclas de linha, 2 páginas, configuração de exibição de uma ou duas colunas. Módulo de expansão de teclas do Cisco IP Phone 8851/8861 Módulo de LCD com tela dupla para telefones de áudio, 14 teclas de linha, 2 páginas, configuração somente de exibição de uma coluna. Se você estiver no modo de linha avançado e receber uma chamada em uma linha de expansão de teclas, então um Alerta de chamada é exibido no telefone e o ID do autor da chamada é exibido na linha do módulo de expansão. 103
114 Módulo de expansão de teclas do Cisco IP Phone 8800 Acessórios Módulo de expansão de teclas do Cisco IP Phone 8865 Módulo de LCD com tela dupla para telefones de vídeo, 14 teclas de linha, 2 páginas, configuração somente de exibição de uma coluna. Se você estiver no modo de linha avançado e receber uma chamada em uma linha de expansão de teclas, então um Alerta de chamada é exibido no telefone e o ID do autor da chamada é exibido na linha do módulo de expansão. Módulo de expansão de teclas do Cisco IP Phone 8851/8861 precisam da versão de firmware 12.0(1) ou posterior e do Cisco Unified Communications Manager 10.5(2) ou posterior para funcionar. Modo de linha avançado (ELM) é suportado somente no Módulo de expansão de teclas do Cisco IP Phone 8851/8861 e no Módulo de expansão de teclas do Cisco IP Phone O ELM não é compatível com os módulos de expansão de LCD único. Se você estiver usando mais do que um módulo de expansão, todos os módulos devem ser do mesmo tipo. Você não pode combinar módulos de expansão diferentes no seu telefone. Tabela 13: Suporte ao módulo de expansão de teclas Modelo do Cisco IP Phone Cisco IP Phone 8851 e 8851NR Cisco IP Phone 8861 Cisco IP Phone 8865 e 8865NR Módulos de expansão de teclas de LCD único suportados 2; fornecendo 72 linhas ou botões 3; fornecendo 108 linhas ou botões 3; fornecendo 108 linhas ou botões Módulos de expansão de teclas de LCD duplo suportados 2; fornecendo 56 linhas ou botões 3; fornecendo 84 linhas ou botões 3; fornecendo 84 linhas ou botões Quando vários módulos de expansão de teclas estão anexados ao telefone, eles são numerados de acordo com a ordem em que foram conectados ao telefone. Por exemplo: O módulo de expansão de teclas 1 é a unidade mais próxima do telefone. O módulo de expansão de teclas 2 é a unidade no meio. O módulo de expansão de teclas 3 é a unidade mais distante do telefone. Figura 9: Cisco IP Phone 8861 com três módulos de expansão de teclas do Cisco IP Phone 8800 Cuidado Os slots na lateral do telefone foram projetados apenas para uso com a coluna de conectores no módulo de expansão de teclas. A inserção de outros objetos danifica permanentemente o telefone. Quando você usa módulo de expansão de teclas, verifique junto a seu administrador os requisitos de energia. 104
115 Acessórios Hardware e teclas do módulo de expansão de teclas Hardware e teclas do módulo de expansão de teclas A tabela a seguir descreve os recursos do módulo de expansão de teclas. Tela LCD Exibe o número de telefone, o número de discagem rápida (ou o nome ou outro rótulo de texto), o serviço de telefone ou o recurso de telefone atribuído a cada botão. Os ícones que indicam o status da linha parecem (em aparência e função) com os ícones do telefone aos quais o módulo de expansão de teclas é anexado. 1 Teclas iluminadas 18 teclas de linha. Dependendo do modo, cada tecla ou par de teclas corresponde a uma linha (como no telefone). Para obter informações sobre o modo, consulte após esta tabela as descrições dos modos de uma coluna e de duas colunas. As luzes entre cada tecla indicam o estado da linha correspondente, como a seguir: luz apagada Linha disponível ou uma chamada está tocando em uma página inativa. verde contínuo Linha sendo usada por você, você tem uma chamada em espera ou uma chamada está sendo transferida. vermelho contínuo Linha em uso por outra pessoa ou outra pessoa tem uma chamada em espera em uma linha compartilhada. âmbar contínuo Linha tocando. 2 Teclas de alternância 2 teclas. O botão para a página 1 é rotulado 1, e o botão para a página 2 é rotulado 2. As luzes em cada tecla indicam o estado da página, como a seguir: verde contínuo A página está sendo visualizada. luz apagada A página não está sendo visualizada. âmbar contínuo A página não está sendo visualizada, com uma ou mais chamadas de alerta na página. 105
116 Hardware e teclas do módulo de expansão de teclas Acessórios O administrador configura o módulo de expansão de teclas para ser exibido no modo de uma coluna ou de duas colunas. Modo de uma coluna No modo de uma coluna, cada linha na exibição corresponde a uma linha. Você pode acessar essa linha pela tecla à esquerda ou pela tecla à direita. Nesta configuração, o módulo de expansão de teclas exibe nove linhas na página 1 e nove linhas na página 2. Figura 10: Módulo de expansão de teclas com uma coluna Modo de duas colunas Se você estiver usando um módulo de expansão de tela de LCD único, você pode configurar o módulo no modo de duas colunas. No modo de duas colunas, cada botão à esquerda e à direita da tela é atribuído a um número de telefone diferente, número de discagem rápida (ou nome ou outro rótulo de texto), serviço de telefone ou recurso de telefone. Nessa configuração, o módulo de expansão de teclas exibe até 18 itens na página 1 e até 18 itens na página
117 Acessórios Realizar uma chamada no Módulo de expansão de teclas Figura 11: Módulo de expansão de teclas com duas colunas Realizar uma chamada no Módulo de expansão de teclas Etapa 1 Etapa 3 Pressione a tecla de linha no Módulo de expansão de teclas. Disque um número de telefone. Pegue seu monofone. Ajustar o brilho da tela do Módulo de expansão de teclas Etapa 1 Pressione Aplicativos. Etapa 3 Etapa 4 Selecione Configurações > Brilho > Brilho - Módulo de expansão de teclas x, onde x é o número do módulo de expansão de teclas. Pressione à direita no painel de navegação para aumentar o brilho. Pressione à esquerda no painel de Navegação para diminuir o brilho. Pressione Salvar. 107
Guia do usuário do Cisco IP Phone 8800 Series
 Primeira publicação: 2015-11-25 Última modificação: 2017-10-01 Americas Headquarters Cisco Systems, Inc. 170 West Tasman Drive San Jose, CA 95134-1706 USA http://www.cisco.com Tel: 408 526-4000 800 553-NETS
Primeira publicação: 2015-11-25 Última modificação: 2017-10-01 Americas Headquarters Cisco Systems, Inc. 170 West Tasman Drive San Jose, CA 95134-1706 USA http://www.cisco.com Tel: 408 526-4000 800 553-NETS
Guia do usuário do Telefone IP Cisco 8800 Series
 Primeira publicação: 2015-11-25 Última modificação: 2015-12-08 Americas Headquarters Cisco Systems, Inc. 170 West Tasman Drive San Jose, CA 95134-1706 USA http://www.cisco.com Tel: 408 526-4000 800 553-NETS
Primeira publicação: 2015-11-25 Última modificação: 2015-12-08 Americas Headquarters Cisco Systems, Inc. 170 West Tasman Drive San Jose, CA 95134-1706 USA http://www.cisco.com Tel: 408 526-4000 800 553-NETS
Configurações. Alterar o papel de parede
 Alterar o papel de parede, na página 1 Alterar o toque, na página 2 Ajustar o brilho da tela, na página 2 Ajustar o contraste, na página 2 Alterar o tamanho da fonte, na página 3 Alterar o nome do telefone,
Alterar o papel de parede, na página 1 Alterar o toque, na página 2 Ajustar o brilho da tela, na página 2 Ajustar o contraste, na página 2 Alterar o tamanho da fonte, na página 3 Alterar o nome do telefone,
Seu telefone. O Cisco IP Conference Phone 8832 e 8832NR
 O Cisco IP Conference Phone 8832 e 8832NR, na página 1 Informações novas e alteradas, na página 2 Configuração do telefone, na página 3 Self Care Portal, na página 12 Hardware e botões do Cisco IP Conference
O Cisco IP Conference Phone 8832 e 8832NR, na página 1 Informações novas e alteradas, na página 2 Configuração do telefone, na página 3 Self Care Portal, na página 12 Hardware e botões do Cisco IP Conference
Chamadas. Efetuar chamadas. Efetuar uma chamada. Rediscar um número. Procedimento. Procedimento
 Efetuar chamadas, página 1 Atender chamadas, página 4 Silenciar sua chamada, página 7 Colocar chamadas em espera, página 7 Encaminhar chamadas, página 10 Transferir chamadas, página 10 de conferência e
Efetuar chamadas, página 1 Atender chamadas, página 4 Silenciar sua chamada, página 7 Colocar chamadas em espera, página 7 Encaminhar chamadas, página 10 Transferir chamadas, página 10 de conferência e
Guia do usuário do Cisco IP Phone 7800 Series
 Primeira publicação: 2015-11-25 Última modificação: 2017-09-01 Americas Headquarters Cisco Systems, Inc. 170 West Tasman Drive San Jose, CA 95134-1706 USA http://www.cisco.com Tel: 408 526-4000 800 553-NETS
Primeira publicação: 2015-11-25 Última modificação: 2017-09-01 Americas Headquarters Cisco Systems, Inc. 170 West Tasman Drive San Jose, CA 95134-1706 USA http://www.cisco.com Tel: 408 526-4000 800 553-NETS
O seu fone de ouvido. Fone de ouvido Cisco 521 e 522. Fone de ouvido Cisco 521 e 522, na página 1 Cisco Headset 561 e 562, na página 4
 Fone de ouvido Cisco 521 e 522, na página 1 Cisco Headset 531 e 532, na página 2 Cisco Headset 561 e 562, na página 4 Documentação relacionada, na página 12 Fone de ouvido Cisco 521 e 522 Os fones de ouvido
Fone de ouvido Cisco 521 e 522, na página 1 Cisco Headset 531 e 532, na página 2 Cisco Headset 561 e 562, na página 4 Documentação relacionada, na página 12 Fone de ouvido Cisco 521 e 522 Os fones de ouvido
Fones de ouvido. Fones de ouvido
 , página 1 Controle do fone de ouvido no Cisco Unified Communications Manager, página 4 Configuração de fone de ouvido em seu telefone, página 7 A Cisco Systems efetua testes internos dos fones de ouvido
, página 1 Controle do fone de ouvido no Cisco Unified Communications Manager, página 4 Configuração de fone de ouvido em seu telefone, página 7 A Cisco Systems efetua testes internos dos fones de ouvido
Manual do Usuário do IP Audio Conference Phone BCM Business Communications Manager
 Manual do Usuário do IP Audio Conference Phone 2033 BCM50 2.0 Business Communications Manager Status do documento: Padrão Versão do documento: 01.01 Código do componente: NN40050-102-PB Data: Agosto de
Manual do Usuário do IP Audio Conference Phone 2033 BCM50 2.0 Business Communications Manager Status do documento: Padrão Versão do documento: 01.01 Código do componente: NN40050-102-PB Data: Agosto de
Guia do usuário do Cisco IP Phone 7800 Series
 Primeira publicação: 2015-11-25 Última modificação: 2017-01-27 Americas Headquarters Cisco Systems, Inc. 170 West Tasman Drive San Jose, CA 95134-1706 USA http://www.cisco.com Tel: 408 526-4000 800 553-NETS
Primeira publicação: 2015-11-25 Última modificação: 2017-01-27 Americas Headquarters Cisco Systems, Inc. 170 West Tasman Drive San Jose, CA 95134-1706 USA http://www.cisco.com Tel: 408 526-4000 800 553-NETS
Guia do Usuário do Cisco Unified Communications Self Care Portal, Versão 10.5(1)
 Guia do Usuário do Cisco Unified Communications Self Care Portal, Versão 10.5(1) Unified Communications Self Care Portal 2 Definições de Unified Communications Self Care 2 Telefones 4 Configurações adicionais
Guia do Usuário do Cisco Unified Communications Self Care Portal, Versão 10.5(1) Unified Communications Self Care Portal 2 Definições de Unified Communications Self Care 2 Telefones 4 Configurações adicionais
Modelo Aastra 6725ip Telefone Microsoft Lync Manual do Usuário Work Smart
 Modelo Aastra 6725ip Telefone Microsoft Lync Manual do Usuário Work Smart TM 41-001368-10 Rev 02 12.2012 Índice Aastra Modelo 6725ip Manual do Usuário Work Smart...........................................
Modelo Aastra 6725ip Telefone Microsoft Lync Manual do Usuário Work Smart TM 41-001368-10 Rev 02 12.2012 Índice Aastra Modelo 6725ip Manual do Usuário Work Smart...........................................
Guia do usuário do Telefone IP Cisco 8800 Series
 Primeira publicação: July 13, 2015 Americas Headquarters Cisco Systems, Inc. 170 West Tasman Drive San Jose, CA 95134-1706 USA http://www.cisco.com Tel: 408 526-4000 800 553-NETS (6387) Fax: 408 527-0883
Primeira publicação: July 13, 2015 Americas Headquarters Cisco Systems, Inc. 170 West Tasman Drive San Jose, CA 95134-1706 USA http://www.cisco.com Tel: 408 526-4000 800 553-NETS (6387) Fax: 408 527-0883
Guia do usuário do Cisco IP Conference Phone 8832
 Primeira publicação: 2017-09-15 Americas Headquarters Cisco Systems, Inc. 170 West Tasman Drive San Jose, CA 95134-1706 USA http://www.cisco.com Tel: 408 526-4000 800 553-NETS (6387) Fax: 408 527-0883
Primeira publicação: 2017-09-15 Americas Headquarters Cisco Systems, Inc. 170 West Tasman Drive San Jose, CA 95134-1706 USA http://www.cisco.com Tel: 408 526-4000 800 553-NETS (6387) Fax: 408 527-0883
Guia do usuário do Cisco IP Conference Phone 7832
 Primeira publicação: 2017-08-30 Americas Headquarters Cisco Systems, Inc. 170 West Tasman Drive San Jose, CA 95134-1706 USA http://www.cisco.com Tel: 408 526-4000 800 553-NETS (6387) Fax: 408 527-0883
Primeira publicação: 2017-08-30 Americas Headquarters Cisco Systems, Inc. 170 West Tasman Drive San Jose, CA 95134-1706 USA http://www.cisco.com Tel: 408 526-4000 800 553-NETS (6387) Fax: 408 527-0883
Manual do utilizador do Cisco IP Phone série 8800
 Primeira publicação: 2015-11-25 Última modificação: 2018-03-27 Americas Headquarters Cisco Systems, Inc. 170 West Tasman Drive San Jose, CA 95134-1706 USA http://www.cisco.com Tel: 408 526-4000 800 553-NETS
Primeira publicação: 2015-11-25 Última modificação: 2018-03-27 Americas Headquarters Cisco Systems, Inc. 170 West Tasman Drive San Jose, CA 95134-1706 USA http://www.cisco.com Tel: 408 526-4000 800 553-NETS
Guia do usuário do Telefone IP Cisco 7800 Series
 Primeira publicação: November 25, 2015 Última modificação: June 03, 2016 Americas Headquarters Cisco Systems, Inc. 170 West Tasman Drive San Jose, CA 95134-1706 USA http://www.cisco.com Tel: 408 526-4000
Primeira publicação: November 25, 2015 Última modificação: June 03, 2016 Americas Headquarters Cisco Systems, Inc. 170 West Tasman Drive San Jose, CA 95134-1706 USA http://www.cisco.com Tel: 408 526-4000
Módulos de expansão de teclas
 Módulos de expansão de teclas Visão geral da configuração do módulo de expansão de teclas do Cisco IP Phone, página 1 Configurar o módulo de expansão de teclas no Cisco Unified Communications Manager,
Módulos de expansão de teclas Visão geral da configuração do módulo de expansão de teclas do Cisco IP Phone, página 1 Configurar o módulo de expansão de teclas no Cisco Unified Communications Manager,
5.0 GUIA PRÁTICO. Flash Câmera frontal 2 Carregar a bateria. Diminuir/ Aumentar volume Tecla Liga/ Desliga. Início. Visão geral. Voltar.
 GUIA PRÁTICO 1 Colocar ou retirar a tampa traseira. Flash Câmera frontal 2 Carregar a bateria. 5.0 Diminuir/ Aumentar volume Tecla Liga/ Desliga SIM2 Voltar Início Visão geral 3 Inserir ou retirar o SIM.
GUIA PRÁTICO 1 Colocar ou retirar a tampa traseira. Flash Câmera frontal 2 Carregar a bateria. 5.0 Diminuir/ Aumentar volume Tecla Liga/ Desliga SIM2 Voltar Início Visão geral 3 Inserir ou retirar o SIM.
Guia de referência rápida GUIA DE REFERÊNCIA RÁPIDA Mitel MiVoice 6940 IP Phone
 Mitel MiVoice 6940 IP Phone Iniciando Exibe uma lista com seus contatos Histórico de Exibe uma lista de perdidas, de saída e recebidas bem como Meu celular e Chamadas perdidas Caixa postal Fornece acesso
Mitel MiVoice 6940 IP Phone Iniciando Exibe uma lista com seus contatos Histórico de Exibe uma lista de perdidas, de saída e recebidas bem como Meu celular e Chamadas perdidas Caixa postal Fornece acesso
Guia de referência rápida GUIA DE REFERÊNCIA RÁPIDA Mitel MiVoice 6930 IP Phone
 Mitel MiVoice 6930 IP Phone Iniciando Teclas de função Cinco teclas de função Exibe uma lista sensíveis ao estado com seus contatos Histórico de Exibe uma lista de perdidas de saída e recebidas bem como
Mitel MiVoice 6930 IP Phone Iniciando Teclas de função Cinco teclas de função Exibe uma lista sensíveis ao estado com seus contatos Histórico de Exibe uma lista de perdidas de saída e recebidas bem como
IP Office J139 Guia de Referência Rápida do Telefone
 Fazer chamadas J139 Guia de Referência Rápida do Telefone Se você não estiver em uma chamada, simplesmente disque o número. O primeiro botão de apresentação disponível é usado para a chamada. Ou, pressione
Fazer chamadas J139 Guia de Referência Rápida do Telefone Se você não estiver em uma chamada, simplesmente disque o número. O primeiro botão de apresentação disponível é usado para a chamada. Ou, pressione
Viva-voz HP UC. Guia do usuário
 Viva-voz HP UC Guia do usuário Copyright 2014, 2015 Hewlett-Packard Development Company, L.P. Bluetooth é uma marca comercial de seu proprietário e utilizada sob licença pela Hewlett-Packard Company. Windows
Viva-voz HP UC Guia do usuário Copyright 2014, 2015 Hewlett-Packard Development Company, L.P. Bluetooth é uma marca comercial de seu proprietário e utilizada sob licença pela Hewlett-Packard Company. Windows
5.2 GUIA PRÁTICO 5085N. Flash Câmera frontal. Sensor. Aumentar/ Diminuir volume Tecla Liga/ Desliga. Início/ sensor de impressão digital.
 1 Carregar a bateria. GUIA PRÁTICO Sensor Flash Câmera frontal Aumentar/ Diminuir volume Tecla Liga/ Desliga 2 Inserir ou retirar o SIM. 3 Inserir ou retiar o cartão microsd. 5.2 Início/ sensor de impressão
1 Carregar a bateria. GUIA PRÁTICO Sensor Flash Câmera frontal Aumentar/ Diminuir volume Tecla Liga/ Desliga 2 Inserir ou retirar o SIM. 3 Inserir ou retiar o cartão microsd. 5.2 Início/ sensor de impressão
Acessórios compatíveis, na página 1 Visualizar os acessórios associados ao telefone, na página 2 Fones de ouvido, na página 2
 compatíveis, na página 1 Visualizar os acessórios associados ao telefone, na página 2 Fones de ouvido, na página 2 compatíveis Você pode usar o telefone com diferentes tipos de acessórios, como fones de
compatíveis, na página 1 Visualizar os acessórios associados ao telefone, na página 2 Fones de ouvido, na página 2 compatíveis Você pode usar o telefone com diferentes tipos de acessórios, como fones de
5.0. Guia Prático 5 4G. Luz de notificação 2 Inserir ou retirar a. Tecla Liga/ Desliga Aumentar/ Diminuir volume. tampa traseira. bateria.
 1 1 Inserir ou retirar a tampa traseira 5 4G Guia Prático Luz de notificação 2 Inserir ou retirar a bateria 2 5.0 Tecla Liga/ Desliga Aumentar/ Diminuir volume 3 Carregar a bateria * 4 4 4 Inserir ou retirar
1 1 Inserir ou retirar a tampa traseira 5 4G Guia Prático Luz de notificação 2 Inserir ou retirar a bateria 2 5.0 Tecla Liga/ Desliga Aumentar/ Diminuir volume 3 Carregar a bateria * 4 4 4 Inserir ou retirar
Mensagens instantâneas
 2007 Nokia. Todos os direitos reservados. Nokia, Nokia Connecting People, Nokia Care e Nseries são marcas registradas ou não da Nokia Corporation. Outros nomes de produto e empresa mencionados neste manual
2007 Nokia. Todos os direitos reservados. Nokia, Nokia Connecting People, Nokia Care e Nseries são marcas registradas ou não da Nokia Corporation. Outros nomes de produto e empresa mencionados neste manual
BCM. IP Phone 2004 Manual do usuário
 BCM IP Phone 2004 Manual do usuário Nº do componente N0027276 01 21 de março de 2005 Guia de introdução 3 O BCM IP Phone 2004 oferece recursos de voz e dados para o seu desktop. Introdução Esse manual
BCM IP Phone 2004 Manual do usuário Nº do componente N0027276 01 21 de março de 2005 Guia de introdução 3 O BCM IP Phone 2004 oferece recursos de voz e dados para o seu desktop. Introdução Esse manual
Este manual foi elaborado para auxiliá-lo na utilização do novo sistema de telefonia Alcatel.
 Introdução Este manual foi elaborado para auxiliá-lo na utilização do novo sistema de telefonia Alcatel. A seguir, apresentaremos a descrição do aparelho telefônico digital Alcatel 4018, bem como os códigos
Introdução Este manual foi elaborado para auxiliá-lo na utilização do novo sistema de telefonia Alcatel. A seguir, apresentaremos a descrição do aparelho telefônico digital Alcatel 4018, bem como os códigos
Guia rápido do telefone IPS 200
 Guia rápido do telefone IPS 200 Khomp - Todos os direitos reservados Última atualização em: 2014-08-28 17:20:27 Apresentação Este manual de instalação abrange o telefone IPS200 da família IPS. O documento
Guia rápido do telefone IPS 200 Khomp - Todos os direitos reservados Última atualização em: 2014-08-28 17:20:27 Apresentação Este manual de instalação abrange o telefone IPS200 da família IPS. O documento
GUIA PRÁTICO. Câmera frontal. Diminuir/ Aumentar volume. Tecla Liga/ Desliga. Câmera. Sensor de impressão digital 5026J CJB1L43ALBRA
 GUIA PRÁTICO Câmera frontal Diminuir/ Aumentar volume 6" Tecla Liga/ Desliga Câmera Sensor de impressão digital 5026J 1 CJB1L43ALBRA 1 Carregue completamente o dispositivo para o primeiro uso. Abra a tampa
GUIA PRÁTICO Câmera frontal Diminuir/ Aumentar volume 6" Tecla Liga/ Desliga Câmera Sensor de impressão digital 5026J 1 CJB1L43ALBRA 1 Carregue completamente o dispositivo para o primeiro uso. Abra a tampa
conheça o seu telefone
 conheça o seu telefone O nome MOTOROLA e sua logomarca estilizada M estão registrados no Escritório de Marcas e Patentes dos EUA. Motorola, Inc. 2008 Algumas funções do telefone celular dependem da capacidade
conheça o seu telefone O nome MOTOROLA e sua logomarca estilizada M estão registrados no Escritório de Marcas e Patentes dos EUA. Motorola, Inc. 2008 Algumas funções do telefone celular dependem da capacidade
CLOUD PHONE. Login 03. Tela de contatos 03. Como configurar chamadas 04. Não perturbe 04. Desvio incondicional de chamadas 05
 GUIA RÁPIDO CLOUD PHONE Sumário Login 03 Tela de contatos 03 Como configurar chamadas 04 Não perturbe 04 Desvio incondicional de chamadas 05 Desvio de chamada em caso de ocupado 05 Desvio de chamada em
GUIA RÁPIDO CLOUD PHONE Sumário Login 03 Tela de contatos 03 Como configurar chamadas 04 Não perturbe 04 Desvio incondicional de chamadas 05 Desvio de chamada em caso de ocupado 05 Desvio de chamada em
Guia de referência rápida. Cisco IP Phone 8845
 Guia de referência rápida Cisco IP Phone 8845 Este guia descreve os recursos mais usados do seu novo telefone IP ** Não mova os telefones sem o consentimento de um administrador de rede ou do Service Desk**
Guia de referência rápida Cisco IP Phone 8845 Este guia descreve os recursos mais usados do seu novo telefone IP ** Não mova os telefones sem o consentimento de um administrador de rede ou do Service Desk**
qéäéñçåé=ëéã=ñáç=rsnm=fm=ab`q
 jáíéä qéäéñçåé=ëéã=ñáç=rsnm=fm=ab`q O telefone sem fio 5610 e o suporte IP DECT da Mitel oferecem recursos de processamento de chamadas 3300 ICP SIP em um telefone sem fio. O suporte IP DECT também permite
jáíéä qéäéñçåé=ëéã=ñáç=rsnm=fm=ab`q O telefone sem fio 5610 e o suporte IP DECT da Mitel oferecem recursos de processamento de chamadas 3300 ICP SIP em um telefone sem fio. O suporte IP DECT também permite
Manual de operação do Polycom VVX 1500 Versão 3 10/2014. Seção Técnica de Configuração STCG-84 CeTI-SP
 Manual de operação do Polycom VVX 1500 Versão 3 10/2014 Seção Técnica de Configuração STCG-84 CeTI-SP São Paulo 2014 Índice INFORMAÇÕES GERAIS... 2 ASPECTOS FÍSICOS... 2 TELA INICIAL... 5 VÍDEO-CHAMADA...
Manual de operação do Polycom VVX 1500 Versão 3 10/2014 Seção Técnica de Configuração STCG-84 CeTI-SP São Paulo 2014 Índice INFORMAÇÕES GERAIS... 2 ASPECTOS FÍSICOS... 2 TELA INICIAL... 5 VÍDEO-CHAMADA...
Manual do Usuário - Telefone e Facilidades.
 Manual do Usuário - Telefone e Facilidades www.integrati.com.br Introdução Esta apresentação foi elaborada para auxiliá-lo na utilização do novo sistema de telefonia Alcatel-Lucent. A seguir apresentaremos
Manual do Usuário - Telefone e Facilidades www.integrati.com.br Introdução Esta apresentação foi elaborada para auxiliá-lo na utilização do novo sistema de telefonia Alcatel-Lucent. A seguir apresentaremos
Lenovo Vibe B. Guia de início rápido. Lenovo A2016b30. Leia este guia com atenção antes de utilizar o smartphone.
 Lenovo Vibe B Guia de início rápido Lenovo A2016b30 Leia este guia com atenção antes de utilizar o smartphone. Leitura antes de utilizar o smartphone Para sua segurança Antes de montar, carregar ou usar
Lenovo Vibe B Guia de início rápido Lenovo A2016b30 Leia este guia com atenção antes de utilizar o smartphone. Leitura antes de utilizar o smartphone Para sua segurança Antes de montar, carregar ou usar
Guia do usuário. Find Me/Follow Me do Nortel Business Communications Manager. Introdução. Princípios básicos do Find Me/Follow Me.
 Find Me/Follow Me do Nortel Business Communications Manager Guia do usuário Introdução O recurso Find Me/Follow Me permite o toque simultâneo de até cinco destinos externos diferentes. Os usuários e administradores
Find Me/Follow Me do Nortel Business Communications Manager Guia do usuário Introdução O recurso Find Me/Follow Me permite o toque simultâneo de até cinco destinos externos diferentes. Os usuários e administradores
TUTORIAL PÁGINA INICIAL» SEÇÃO: IMPRIMIR» EXIBIR» SAIR»
 TUTORIAL Diagrama do telefone As teclas e os conectores importantes. Navegar nos menus Conectar os fones de ouvido Tecla Virtual Esquerda Teclas de Volume Tecla Inteligente Fazer e atender ligações Inserir
TUTORIAL Diagrama do telefone As teclas e os conectores importantes. Navegar nos menus Conectar os fones de ouvido Tecla Virtual Esquerda Teclas de Volume Tecla Inteligente Fazer e atender ligações Inserir
Telefone Digital 2410 Referência Rápida PT-BR, Edição 1, Junho de 2004
 Telefone Digital 240 Referência Rápida 6-30034PT-BR, Edição, Junho de 2004 2 3 8 4 5 7 6 6 7 8 5 9 4 3 2 0 Teclas de apresentação /facilidades: Para acessar linhas internas e externas e facilidades programadas.
Telefone Digital 240 Referência Rápida 6-30034PT-BR, Edição, Junho de 2004 2 3 8 4 5 7 6 6 7 8 5 9 4 3 2 0 Teclas de apresentação /facilidades: Para acessar linhas internas e externas e facilidades programadas.
Guia de acessórios do Cisco IP Phone 7800 Series e 8800 Series para o Cisco Unified Communications Manager
 Guia de acessórios do Cisco IP Phone 7800 Series e 8800 Series para o Cisco Unified Communications Manager Primeira publicação: 20170901 Última modificação: 20180326 Americas Headquarters Cisco Systems,
Guia de acessórios do Cisco IP Phone 7800 Series e 8800 Series para o Cisco Unified Communications Manager Primeira publicação: 20170901 Última modificação: 20180326 Americas Headquarters Cisco Systems,
Manual do utilizador do Telefone IP Cisco série 8800
 Primeira publicação: 2015-11-25 Última modificação: 2015-12-08 Americas Headquarters Cisco Systems, Inc. 170 West Tasman Drive San Jose, CA 95134-1706 USA http://www.cisco.com Tel: 408 526-4000 800 553-NETS
Primeira publicação: 2015-11-25 Última modificação: 2015-12-08 Americas Headquarters Cisco Systems, Inc. 170 West Tasman Drive San Jose, CA 95134-1706 USA http://www.cisco.com Tel: 408 526-4000 800 553-NETS
Aplicativo Unitron Remote Plus
 Aplicativo Unitron Remote Plus Guia do usuário A Sonova brand Introdução Uso previsto O aplicativo Unitron Remote Plus é destinado a usuários de aparelhos auditivos para o ajuste de certos aspectos dos
Aplicativo Unitron Remote Plus Guia do usuário A Sonova brand Introdução Uso previsto O aplicativo Unitron Remote Plus é destinado a usuários de aparelhos auditivos para o ajuste de certos aspectos dos
Painel de controle. Impressora Multifuncional em Cores Xerox WorkCentre 6655 Tecnologia Xerox ConnectKey 2.0
 Tecnologia Xerox ConnectKey.0 Painel de controle Os serviços disponíveis podem variar de acordo a configuração da impressora. Para obter detalhes sobre serviços e configurações, consulte o Guia do Usuário.
Tecnologia Xerox ConnectKey.0 Painel de controle Os serviços disponíveis podem variar de acordo a configuração da impressora. Para obter detalhes sobre serviços e configurações, consulte o Guia do Usuário.
Conectar-se ao quadro branco remoto
 Antes de usar o produto, leia atentamente este manual e tenha-o à mão para consultas futuras. RICOH Interactive Whiteboard Client for ipad Guia de Início ATÉ A EXTENSÃO MÁXIMA PERMITIDA PELA LEI APLICÁVEL:
Antes de usar o produto, leia atentamente este manual e tenha-o à mão para consultas futuras. RICOH Interactive Whiteboard Client for ipad Guia de Início ATÉ A EXTENSÃO MÁXIMA PERMITIDA PELA LEI APLICÁVEL:
JABRA SPEAK 510. Manual do Usuário. jabra.com/speak510
 JABRA SPEAK 510 Manual do Usuário jabra.com/speak510 2015 GN Netcom A/S. Todos os direitos reservados. Jabra é uma marca registrada da GN Netcom A/S. Todas as outras marcas registradas aqui mencionadas
JABRA SPEAK 510 Manual do Usuário jabra.com/speak510 2015 GN Netcom A/S. Todos os direitos reservados. Jabra é uma marca registrada da GN Netcom A/S. Todas as outras marcas registradas aqui mencionadas
Lenovo Vibe C2. Guia de início rápido. Lenovo K10a40. Leia este guia com atenção antes de utilizar o smartphone.
 Lenovo Vibe C2 Guia de início rápido Lenovo K10a40 Leia este guia com atenção antes de utilizar o smartphone. Leitura antes de utilizar o smartphone Para sua segurança Antes de montar, carregar ou usar
Lenovo Vibe C2 Guia de início rápido Lenovo K10a40 Leia este guia com atenção antes de utilizar o smartphone. Leitura antes de utilizar o smartphone Para sua segurança Antes de montar, carregar ou usar
Telefone Avaya 374x DECT Guia de referência rápida
 Telefone Avaya 374x DECT Guia de referência rápida Este equipamento opera em caráter secundário, isto é, não tem direito à proteção contra interferência prejudicial, mesmo de estações do mesmo tipo, e
Telefone Avaya 374x DECT Guia de referência rápida Este equipamento opera em caráter secundário, isto é, não tem direito à proteção contra interferência prejudicial, mesmo de estações do mesmo tipo, e
Lenovo K6. Guia do usuário v1.0. Lenovo K33b36
 Lenovo K6 Guia do usuário v1.0 Lenovo K33b36 Conceitos básicos Antes de usar estas informações e o produto a elas relacionado, leia o Guia de início rápido e o Guia de diretrizes legais do celular Lenovo.
Lenovo K6 Guia do usuário v1.0 Lenovo K33b36 Conceitos básicos Antes de usar estas informações e o produto a elas relacionado, leia o Guia de início rápido e o Guia de diretrizes legais do celular Lenovo.
Guia de uso do telefone IP Mitel 6865i
 Guia de uso do telefone IP Mitel 6865i Sumário 1. Conhecendo seu aparelho... 3 2. Processamento Básico de Chamadas... 3 Como fazer uma chamada... 3 Terminar uma chamada... 3 Atender uma chamada... 4 Ignorar
Guia de uso do telefone IP Mitel 6865i Sumário 1. Conhecendo seu aparelho... 3 2. Processamento Básico de Chamadas... 3 Como fazer uma chamada... 3 Terminar uma chamada... 3 Atender uma chamada... 4 Ignorar
Como usar o P-touch Transfer Manager
 Como usar o P-touch Transfer Manager Versão 0 BRA-POR Introdução Aviso importante O conteúdo deste documento e as especificações deste produto estão sujeitos a alterações sem aviso prévio. A Brother se
Como usar o P-touch Transfer Manager Versão 0 BRA-POR Introdução Aviso importante O conteúdo deste documento e as especificações deste produto estão sujeitos a alterações sem aviso prévio. A Brother se
Xerox ColorQube 9301 / 9302 / 9303 Painel de controle
 Xerox ColorQube 90 / 90 / 90 Painel de controle Os serviços disponíveis podem variar de acordo com a configuração da impressora. Para obter detalhes sobre serviços e configurações, consulte o Guia do Usuário.?
Xerox ColorQube 90 / 90 / 90 Painel de controle Os serviços disponíveis podem variar de acordo com a configuração da impressora. Para obter detalhes sobre serviços e configurações, consulte o Guia do Usuário.?
ESPECIFICAÇÕES PARA MANUAL DE USUÁRIO ELSYS HOME
 ESPECIFICAÇÕES PARA MANUAL DE USUÁRIO ELSYS HOME PRINCIPAIS FUNÇÕES Visualizar vídeos em tempo real em smartphone através do Wi-Fi ou redes móveis; Função Instala Fácil, que permite a busca e instalação
ESPECIFICAÇÕES PARA MANUAL DE USUÁRIO ELSYS HOME PRINCIPAIS FUNÇÕES Visualizar vídeos em tempo real em smartphone através do Wi-Fi ou redes móveis; Função Instala Fácil, que permite a busca e instalação
Visão geral do telefone T21/ T21P
 Visão geral do telefone T21/ T21P Nesse tutorial mostraremos as funções do telefone SIP-T21 E2 e como monta-lo. O SIP-T21 com POE(Power over Ethernet) é um telefone que permite não só conexão à internet
Visão geral do telefone T21/ T21P Nesse tutorial mostraremos as funções do telefone SIP-T21 E2 e como monta-lo. O SIP-T21 com POE(Power over Ethernet) é um telefone que permite não só conexão à internet
Communications Manager.
 Configuração de telefones no Cisco Unified Communications Manager Configurar um Cisco IP Phone, página 1 Determinar o endereço MAC do telefone, página 6 Métodos de adição de telefone, página 6 Adicionar
Configuração de telefones no Cisco Unified Communications Manager Configurar um Cisco IP Phone, página 1 Determinar o endereço MAC do telefone, página 6 Métodos de adição de telefone, página 6 Adicionar
Xerox WorkCentre 5845 / 5855 / 5865 / 5875 / 5890 Painel de controle
 8 / 8 / 86 / 87 / 890 Painel de controle Os serviços disponíveis podem variar de acordo com a configuração da impressora. Para obter detalhes sobre serviços e configurações, consulte o Guia do Usuário.
8 / 8 / 86 / 87 / 890 Painel de controle Os serviços disponíveis podem variar de acordo com a configuração da impressora. Para obter detalhes sobre serviços e configurações, consulte o Guia do Usuário.
JABRA STEALTH UC. Manual do Usuário. jabra.com/stealthuc
 Manual do Usuário jabra.com/stealthuc 2015 GN Netcom A/S. Todos os direitos reservados. Jabra é uma marca comercial registrada da GN Netcom A/S. Todas as outras marcas registradas incluídas aqui são de
Manual do Usuário jabra.com/stealthuc 2015 GN Netcom A/S. Todos os direitos reservados. Jabra é uma marca comercial registrada da GN Netcom A/S. Todas as outras marcas registradas incluídas aqui são de
GUIA DO USUÁRIO. Terceira geração Para ios
 GUIA DO USUÁRIO Terceira geração Para ios GUIA DO USUÁRIO DA FLIR ONE A FLIR ONE permite ver o mundo de uma forma completamente nova, com a combinação única de imagens térmicas e de luz visível. Este Guia
GUIA DO USUÁRIO Terceira geração Para ios GUIA DO USUÁRIO DA FLIR ONE A FLIR ONE permite ver o mundo de uma forma completamente nova, com a combinação única de imagens térmicas e de luz visível. Este Guia
Copyright 2016 HP Development Company, L.P.
 Guia do Usuário Copyright 2016 HP Development Company, L.P. AMD é uma marca comercial registrada da Advanced Micro Devices, Inc. 2012 Google Inc. Todos os direitos reservados. Google é uma marca comercial
Guia do Usuário Copyright 2016 HP Development Company, L.P. AMD é uma marca comercial registrada da Advanced Micro Devices, Inc. 2012 Google Inc. Todos os direitos reservados. Google é uma marca comercial
Configuração usando o controle remoto e o menu de tela* Tutorial Equipamento de Vídeoconferência
 Configuração usando o controle remoto e o menu de tela* Reativando o sistema Se não houver menu de tela, pressione Página inicial remoto para exibir o menu. no controle Se o sistema não exibir um menu
Configuração usando o controle remoto e o menu de tela* Reativando o sistema Se não houver menu de tela, pressione Página inicial remoto para exibir o menu. no controle Se o sistema não exibir um menu
Alto-falante HP Roar Plus. Outros recursos
 Alto-falante HP Roar Plus Outros recursos Copyright 2014 Hewlett-Packard Development Company, L.P. Microsoft, Windows e Windows Vista são marcas comerciais registradas do grupo de empresas da Microsoft
Alto-falante HP Roar Plus Outros recursos Copyright 2014 Hewlett-Packard Development Company, L.P. Microsoft, Windows e Windows Vista são marcas comerciais registradas do grupo de empresas da Microsoft
Registrar senha, endereço de e contato
 Guia de Início Antes de usar o produto, leia atentamente este manual e tenha-o à mão para consultas futuras. ATÉ A EXTENSÃO MÁXIMA PERMITIDA PELA LEI APLICÁVEL: O FORNECEDOR NÃO SERÁ RESPONSÁVEL PELO RESULTADO
Guia de Início Antes de usar o produto, leia atentamente este manual e tenha-o à mão para consultas futuras. ATÉ A EXTENSÃO MÁXIMA PERMITIDA PELA LEI APLICÁVEL: O FORNECEDOR NÃO SERÁ RESPONSÁVEL PELO RESULTADO
Noções básicas do SAP Business One Tópico: Guia de introdução
 -Soluções Unidade: Noções básicas do SAP Business One Tópico: Guia de introdução Ao concluir este exercício, você estará apto a: Efetuar logon no SAP Business One Definir parâmetros de exibição Configurar
-Soluções Unidade: Noções básicas do SAP Business One Tópico: Guia de introdução Ao concluir este exercício, você estará apto a: Efetuar logon no SAP Business One Definir parâmetros de exibição Configurar
Xerox WorkCentre 6655 Impressora multifuncional em cores Painel de controle
 Painel de controle Os serviços disponíveis podem variar de acordo a configuração da impressora. Para obter detalhes sobre serviços e configurações, consulte o Guia do Usuário. 3 4 5 Tela de seleção por
Painel de controle Os serviços disponíveis podem variar de acordo a configuração da impressora. Para obter detalhes sobre serviços e configurações, consulte o Guia do Usuário. 3 4 5 Tela de seleção por
Login. Guia de Início
 Guia de Início Antes de usar o produto, leia atentamente este manual e tenha-o à mão para consultas futuras. ATÉ A EXTENSÃO MÁXIMA PERMITIDA PELA LEI APLICÁVEL: O FORNECEDOR NÃO SERÁ RESPONSÁVEL PELO RESULTADO
Guia de Início Antes de usar o produto, leia atentamente este manual e tenha-o à mão para consultas futuras. ATÉ A EXTENSÃO MÁXIMA PERMITIDA PELA LEI APLICÁVEL: O FORNECEDOR NÃO SERÁ RESPONSÁVEL PELO RESULTADO
Enviar imagens de uma câmera para um iphone (PowerShot SX60 HS)
 Enviar imagens de uma câmera para um iphone (PowerShot SX60 HS) IMPORTANTE Na explicação a seguir, os procedimentos de configuração de iphone são indicados pelo ícone e os procedimentos de configuração
Enviar imagens de uma câmera para um iphone (PowerShot SX60 HS) IMPORTANTE Na explicação a seguir, os procedimentos de configuração de iphone são indicados pelo ícone e os procedimentos de configuração
Modem e Rede Local Guia do Usuário
 Modem e Rede Local Guia do Usuário Copyright 2009 Hewlett-Packard Development Company, L.P. As informações contidas neste documento estão sujeitas a alterações sem aviso. As únicas garantias para produtos
Modem e Rede Local Guia do Usuário Copyright 2009 Hewlett-Packard Development Company, L.P. As informações contidas neste documento estão sujeitas a alterações sem aviso. As únicas garantias para produtos
Painel de controle. Impressora multifuncional colorida Xerox AltaLink C8030/C8035/C8045/C8055/C8070
 Painel de controle Os aplicativos disponíveis podem variar de acordo a configuração da impressora. Para obter detalhes sobre os aplicativos e recursos, consulte o Guia do Usuário. 5 9 8 7 6 0 5 6 7 8 9
Painel de controle Os aplicativos disponíveis podem variar de acordo a configuração da impressora. Para obter detalhes sobre os aplicativos e recursos, consulte o Guia do Usuário. 5 9 8 7 6 0 5 6 7 8 9
GUIA DO USUÁRIO. Terceira geração Para Android e ios
 GUIA DO USUÁRIO Terceira geração Para Android e ios GUIA DO USUÁRIO DA FLIR ONE A FLIR ONE permite ver o mundo de uma forma completamente nova, com a combinação única de imagens térmicas e de luz visível.
GUIA DO USUÁRIO Terceira geração Para Android e ios GUIA DO USUÁRIO DA FLIR ONE A FLIR ONE permite ver o mundo de uma forma completamente nova, com a combinação única de imagens térmicas e de luz visível.
ResponseCard AnyWhere Guia do Usuário
 ResponseCard AnyWhere Guia do Usuário Visão geral Não tem um computador, projetor, software ou tempo para uma preparação aprimorada? Com ResponseCard AnyWhere usufrua dos benefícios das perguntas interativas
ResponseCard AnyWhere Guia do Usuário Visão geral Não tem um computador, projetor, software ou tempo para uma preparação aprimorada? Com ResponseCard AnyWhere usufrua dos benefícios das perguntas interativas
Manual do Usuário Brother Meter Read Tool
 Manual do Usuário Brother Meter Read Tool BRA-POR Versão 0 Direitos autorais Copyright 2017 Brother Industries, Ltd. Todos os direitos reservados. As informações incluídas neste documento estão sujeitas
Manual do Usuário Brother Meter Read Tool BRA-POR Versão 0 Direitos autorais Copyright 2017 Brother Industries, Ltd. Todos os direitos reservados. As informações incluídas neste documento estão sujeitas
Jabra. Evolve 75. Manual do Usuário
 Jabra Evolve 75 Manual do Usuário 2017 GN Audio A/S. Todos os direitos reservados. Jabra é uma marca comercial da GN Audio A/S. A marca da palavra Bluetooth e os logotipos são marcas comerciais registradas
Jabra Evolve 75 Manual do Usuário 2017 GN Audio A/S. Todos os direitos reservados. Jabra é uma marca comercial da GN Audio A/S. A marca da palavra Bluetooth e os logotipos são marcas comerciais registradas
Guia do Wi-Fi Direct. Configuração fácil usando Wi-Fi Direct. Solução de problemas
 Guia do Wi-Fi Direct Configuração fácil usando Wi-Fi Direct Solução de problemas Conteúdo Como ler os manuais... 2 Símbolos usados nos manuais... 2 Isenção de responsabilidade... 2 1. Configuração fácil
Guia do Wi-Fi Direct Configuração fácil usando Wi-Fi Direct Solução de problemas Conteúdo Como ler os manuais... 2 Símbolos usados nos manuais... 2 Isenção de responsabilidade... 2 1. Configuração fácil
JABRA PRO 935. Manual do Usuário. jabra.com/pro935
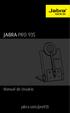 JABRA PRO 935 Manual do Usuário jabra.com/pro935 2015 GN Netcom A/S. Todos os direitos reservados. Jabra é uma marca registrada da GN Netcom A/S. Todas as outras marcas registradas aqui mencionadas são
JABRA PRO 935 Manual do Usuário jabra.com/pro935 2015 GN Netcom A/S. Todos os direitos reservados. Jabra é uma marca registrada da GN Netcom A/S. Todas as outras marcas registradas aqui mencionadas são
ID de login (ID de contato) Senha
 Antes de usar o produto, leia atentamente este manual e tenha-o à mão para consultas futuras. ATÉ A EXTENSÃO MÁXIMA PERMITIDA PELA LEI APLICÁVEL: O FORNECEDOR NÃO SERÁ RESPONSÁVEL PELO RESULTADO DA OPERAÇÃO
Antes de usar o produto, leia atentamente este manual e tenha-o à mão para consultas futuras. ATÉ A EXTENSÃO MÁXIMA PERMITIDA PELA LEI APLICÁVEL: O FORNECEDOR NÃO SERÁ RESPONSÁVEL PELO RESULTADO DA OPERAÇÃO
Manual de Instruções
 BTC299 Manual de Instruções REPRODUTO DE MÍDIA DIGITAL Visão Geral das Funções O BTC299 é um reprodutor de MP4 com tela sensível ao toque, no qual o usuário pode tocar na tela e selecionar menus internos
BTC299 Manual de Instruções REPRODUTO DE MÍDIA DIGITAL Visão Geral das Funções O BTC299 é um reprodutor de MP4 com tela sensível ao toque, no qual o usuário pode tocar na tela e selecionar menus internos
Xerox WorkCentre 7970 Painel de controle
 Painel de controle Os serviços disponíveis podem variar de acordo com a configuração da impressora. Para obter detalhes sobre serviços e configurações, consulte o Guia do Usuário. ABC DEF Menus GHI PQRS
Painel de controle Os serviços disponíveis podem variar de acordo com a configuração da impressora. Para obter detalhes sobre serviços e configurações, consulte o Guia do Usuário. ABC DEF Menus GHI PQRS
Enviar imagens de uma câmera para um iphone. PowerShot G1 X Mark II, PowerShot SX600 HS, PowerShot N100, PowerShot SX700 HS, PowerShot ELPH 340 HS
 Enviar imagens de uma câmera para um iphone PowerShot G1 X Mark II, PowerShot SX600 HS, PowerShot N100, PowerShot SX700 HS, PowerShot ELPH 340 HS IMPORTANTE Na explicação a seguir, procedimentos de configuração
Enviar imagens de uma câmera para um iphone PowerShot G1 X Mark II, PowerShot SX600 HS, PowerShot N100, PowerShot SX700 HS, PowerShot ELPH 340 HS IMPORTANTE Na explicação a seguir, procedimentos de configuração
1. FUNCIONALIDADES BÁSICAS EFETUAR CHAMADAS ATENDER CHAMADAS TERMINAR CHAMADAS REMARCAR CHAMADAS
 1. FUNCIONALIDADES BÁSICAS... 3 1.1 EFETUAR CHAMADAS... 3 1.2 ATENDER CHAMADAS... 3 1.3 TERMINAR CHAMADAS... 4 1.4 REMARCAR CHAMADAS... 4 1.5 DESLIGAR O MICROFONE... 5 1.6 CHAMADAS EM ESPERA... 5 1.7 TRANSFERIR
1. FUNCIONALIDADES BÁSICAS... 3 1.1 EFETUAR CHAMADAS... 3 1.2 ATENDER CHAMADAS... 3 1.3 TERMINAR CHAMADAS... 4 1.4 REMARCAR CHAMADAS... 4 1.5 DESLIGAR O MICROFONE... 5 1.6 CHAMADAS EM ESPERA... 5 1.7 TRANSFERIR
Painel de controle. Impressora Multifuncional Xerox WorkCentre 3655 Tecnologia Xerox ConnectKey 2.0
 Tecnologia Xerox ConnectKey.0 Painel de controle Os serviços disponíveis podem variar de acordo a configuração da impressora. Para obter detalhes sobre serviços e configurações, consulte o Guia do Usuário.
Tecnologia Xerox ConnectKey.0 Painel de controle Os serviços disponíveis podem variar de acordo a configuração da impressora. Para obter detalhes sobre serviços e configurações, consulte o Guia do Usuário.
Aviso sobre o produto. Este guia descreve os recursos comuns à maioria dos modelos. Alguns recursos podem não estar disponíveis em seu computador.
 Início Copyright 2013 Hewlett-Packard Development Company, L.P. Windows é uma marca comercial registrada da Microsoft Corporation nos Estados Unidos. As informações contidas neste documento estão sujeitas
Início Copyright 2013 Hewlett-Packard Development Company, L.P. Windows é uma marca comercial registrada da Microsoft Corporation nos Estados Unidos. As informações contidas neste documento estão sujeitas
Guia rápido do Visual Voic versão 8.5 e posteriores
 QUICK START GUIDE Guia rápido do Visual Voicemail versão 8.5 e posteriores O que é Mensagem de voz visual? 2 Mensagem de voz visual em seu telefone 2 Como acessar a Mensagem de voz visual 3 Como permanecer
QUICK START GUIDE Guia rápido do Visual Voicemail versão 8.5 e posteriores O que é Mensagem de voz visual? 2 Mensagem de voz visual em seu telefone 2 Como acessar a Mensagem de voz visual 3 Como permanecer
Comece a usar o BrightLink Pro
 BrightLink Pro 470Ui Comece a usar o BrightLink Pro O BrightLink Pro é uma ferramenta de produtividade para salas de conferência e de aula que permite que crie um quadro branco digital sempre que precisar.
BrightLink Pro 470Ui Comece a usar o BrightLink Pro O BrightLink Pro é uma ferramenta de produtividade para salas de conferência e de aula que permite que crie um quadro branco digital sempre que precisar.
aplicativo: Índice Situação: 20/06/2017
 A instrução aplicativo: passo a passo para o Com o presente aplicativo podem ser utilizados ebooks no formato "Adobe Digital Editions epub" e "Adobe Digital Editions PDF", eaudios como stream e download
A instrução aplicativo: passo a passo para o Com o presente aplicativo podem ser utilizados ebooks no formato "Adobe Digital Editions epub" e "Adobe Digital Editions PDF", eaudios como stream e download
Configurar-me Reunião-opção em um Telefone IP Cisco Unified 9971
 Configurar-me Reunião-opção em um Telefone IP Cisco Unified 9971 Índice Introdução Pré-requisitos Requisitos Componentes Utilizados Convenções Reunião-mim Hospede uma conferência Me Encontre Junte-se a
Configurar-me Reunião-opção em um Telefone IP Cisco Unified 9971 Índice Introdução Pré-requisitos Requisitos Componentes Utilizados Convenções Reunião-mim Hospede uma conferência Me Encontre Junte-se a
Motorola Access Point C1. motorola.com
 Motorola Access Point C1 motorola.com MOTOROLA INDUSTRIAL LTDA Rodovia SP - 340 - Km 128,7 - Bairro Tanquinho CEP 13820-000 - Jaguariúna - SP Central de Atendimento Motorola: Para Capitais e Regiões Metropolitanas
Motorola Access Point C1 motorola.com MOTOROLA INDUSTRIAL LTDA Rodovia SP - 340 - Km 128,7 - Bairro Tanquinho CEP 13820-000 - Jaguariúna - SP Central de Atendimento Motorola: Para Capitais e Regiões Metropolitanas
JABRA PRO 925. Manual do Usuário. jabra.com/pro925
 JABRA PRO 925 Manual do Usuário jabra.com/pro925 2015 GN Netcom A/S. Todos os direitos reservados. Jabra é uma marca registrada da GN Netcom A/S. Todas as outras marcas registradas aqui mencionadas são
JABRA PRO 925 Manual do Usuário jabra.com/pro925 2015 GN Netcom A/S. Todos os direitos reservados. Jabra é uma marca registrada da GN Netcom A/S. Todas as outras marcas registradas aqui mencionadas são
 1.1 1.2 2.1 2.2 2.3 3.1 3.2 INTRODUÇÃO À UTILIZAÇÃO DO SEU TELEMÓVEL Conheça a localização das funcionalidades do seu telemóvel, botões, ecrã e ícones. Na parte de trás do seu telefone, poderá observar
1.1 1.2 2.1 2.2 2.3 3.1 3.2 INTRODUÇÃO À UTILIZAÇÃO DO SEU TELEMÓVEL Conheça a localização das funcionalidades do seu telemóvel, botões, ecrã e ícones. Na parte de trás do seu telefone, poderá observar
Lenovo Vibe C2. Guia do usuário v1.0. Lenovo K10a40
 Lenovo Vibe C2 Guia do usuário v1.0 Lenovo K10a40 Noções básicas Antes de utilizar seu novo aparelho leia o guia de início rápido e o guia de regulamentação e legislação para celulares Lenovo. Encontre
Lenovo Vibe C2 Guia do usuário v1.0 Lenovo K10a40 Noções básicas Antes de utilizar seu novo aparelho leia o guia de início rápido e o guia de regulamentação e legislação para celulares Lenovo. Encontre
GUIA RÁPIDO - TELEFONE IP IPP-1001/0 (2 linhas SIP) IPP-1001/1 (3 linhas SIP) MARCA: HABLA-IP (atualizado em 17/03/16)
 GUIA RÁPIDO - TELEFONE IP IPP-1001/0 (2 linhas SIP) IPP-1001/1 (3 linhas SIP) MARCA: HABLA-IP (atualizado em 17/03/16) ASCEND GLOBAL - Indústria e Comércio Ltda. Rua Marco Aurélio, 325 Vila Romana 05048-000
GUIA RÁPIDO - TELEFONE IP IPP-1001/0 (2 linhas SIP) IPP-1001/1 (3 linhas SIP) MARCA: HABLA-IP (atualizado em 17/03/16) ASCEND GLOBAL - Indústria e Comércio Ltda. Rua Marco Aurélio, 325 Vila Romana 05048-000
Jabra. Speak 710. Manual do Usuário
 Jabra Speak 710 Manual do Usuário 2017 GN Audio A/S. Todos os direitos reservados. Jabra é uma marca comercial da GN Audio A/S. A marca da palavra Bluetooth e os logotipos são marcas comerciais registradas
Jabra Speak 710 Manual do Usuário 2017 GN Audio A/S. Todos os direitos reservados. Jabra é uma marca comercial da GN Audio A/S. A marca da palavra Bluetooth e os logotipos são marcas comerciais registradas
Guia de conexão (para COOLPIX)
 Guia de conexão (para COOLPIX) Este documento descreve o procedimento de uso do aplicativo SnapBridge (versão 2.5) para estabelecer uma conexão sem fio entre uma câmera compatível e um dispositivo inteligente.
Guia de conexão (para COOLPIX) Este documento descreve o procedimento de uso do aplicativo SnapBridge (versão 2.5) para estabelecer uma conexão sem fio entre uma câmera compatível e um dispositivo inteligente.
SVMPC2. Manual do Usuário. Versão 1.2
 SVMPC2 Manual do Usuário Versão 1.2 27.Set.2018 1 Conteúdo Parte 1: Visão Geral 1. Introdução... 4 1.1 Escopo... 4 1.2 Sobre o Manual... 4 1.3 Como devemos usar este Manual... 4 2. O que é SVMPC2?... 4
SVMPC2 Manual do Usuário Versão 1.2 27.Set.2018 1 Conteúdo Parte 1: Visão Geral 1. Introdução... 4 1.1 Escopo... 4 1.2 Sobre o Manual... 4 1.3 Como devemos usar este Manual... 4 2. O que é SVMPC2?... 4
Dispositivos Externos Guia do Usuário
 Dispositivos Externos Guia do Usuário Copyright 2010 Hewlett-Packard Development Company, L.P. As informações contidas neste documento estão sujeitas a alterações sem aviso. As únicas garantias para produtos
Dispositivos Externos Guia do Usuário Copyright 2010 Hewlett-Packard Development Company, L.P. As informações contidas neste documento estão sujeitas a alterações sem aviso. As únicas garantias para produtos
Cartão de referência rápida do Monitor Connex Spot da Welch Allyn
 Cartão de referência rápida do Monitor Connex Spot da Welch Allyn Sumário Botão de alimentação...2 Desligamento...2 Entrar e selecionar um perfil...2 Status da bateria...2 Mudar de perfil...2 Iniciar/Parar
Cartão de referência rápida do Monitor Connex Spot da Welch Allyn Sumário Botão de alimentação...2 Desligamento...2 Entrar e selecionar um perfil...2 Status da bateria...2 Mudar de perfil...2 Iniciar/Parar
