SM-G960F SM-G960F/DS SM-G965F SM-G965F/DS. Manual do utilizador
|
|
|
- William Vilanova Azevedo
- 6 Há anos
- Visualizações:
Transcrição
1 SM-G960F SM-G960F/DS SM-G965F SM-G965F/DS Manual do utilizador Portuguese. 03/2018. Rev.1.1
2 Índice Básico 4 Ler primeiro 6 Situações e soluções de sobreaquecimento do dispositivo 10 Desenho e funções do dispositivo 16 Bateria 21 Cartão SIM ou USIM (cartão Nano-SIM) 27 Cartão de memória (cartão MicroSD) 31 Ligar e desligar o dispositivo 32 Configuração inicial 35 Samsung account 37 Transferir dados do seu dispositivo anterior 39 Compreender o ecrã 52 Painel de notificações 54 Introduzir texto Aplicações e funcionalidades 57 Instalar e desinstalar aplicações 59 Bixby 73 Telefone 78 Contactos 82 Mensagem 85 Internet Câmara 120 Galeria 126 Always On Display 128 Ecrã lateral 135 Multijanela 141 Samsung Gear 141 Samsung Members 142 Samsung Notes 143 Agenda 144 Samsung Health 151 Gravador de Voz 153 Os Meus Ficheiros 153 Relógio 155 Calculadora 155 Game Launcher 158 SmartThings 162 Partilhar conteúdo 163 Samsung DeX 174 Ligar a um ecrã externo 175 Aplicações Google 2
3 Índice Definições 177 Introdução 177 Ligações 178 Wi-Fi 181 Bluetooth 183 Economizador de dados 184 NFC e pagamento 186 PA Móvel e Ancoragem 187 Gestor de cartão SIM (modelos dual SIM) 188 Mais definições de ligação 191 Sons e vibração 192 Dolby Atmos (som surround) 192 Notificações 193 Visor e luz 194 Filtro de luz azul 195 Alterar o modo de ecrã ou ajustar a cor do visor 196 Resolução do ecrã 196 Protecção de ecrã 197 Fundos e temas 197 Funções avançadas 199 Dual Messenger 200 Manutenção do dispositivo 203 Aplicações 203 Ecrã bloqueio e segurança 205 Smart Lock 205 Reconhecimento Inteligente 208 Reconhecimento facial 210 Reconhecimento da íris 215 Reconhecimento de impressão digital 218 Samsung Pass 222 Pasta Segura 226 Cloud e contas 227 Samsung Cloud 229 Smart Switch 232 Google 233 Acessibilidade 233 Gestão geral 234 Actualização de software 235 Manual do utilizador 235 Acerca do telefone Anexos 236 Acessibilidade 254 Resolução de problemas 261 Retirar a bateria 3
4 Básico Ler primeiro Leia atentamente o presente manual antes de utilizar o dispositivo para assegurar uma utilização segura e correta. As descrições baseiam-se nas definições padrão do dispositivo. Dependendo da região, operadora, especificações do modelo ou software do dispositivo algum do conteúdo pode diferir. Conteúdo (conteúdo de alta qualidade) que requeira muita utilização da CPU e da RAM irá afetar o desempenho geral do dispositivo. Aplicações relacionadas com o conteúdo poderão não funcionar corretamente dependendo das especificações do dispositivo e do ambiente em que está a ser usado. A Samsung não se responsabiliza por problemas de desempenho causados por aplicações de outros fornecedores que não a Samsung. A Samsung não se responsabiliza por problemas de desempenho ou incompatibilidades resultantes de configurações de registo editadas ou software de sistema operativo modificado. A tentativa de personalização do sistema operativo pode resultar no mau funcionamento do dispositivo ou das aplicações. Software, fontes de som, fundos, imagens e outros conteúdos multimédia fornecidos neste dispositivo são licenciados para uso limitado. A transferência e utilização destes materiais para fins comerciais ou outros fins constituem uma infração das leis de copyright. Os utilizadores são inteiramente responsáveis pela utilização ilegal de conteúdos multimédia. Os serviços de dados poderão ter custos adicionais, tal como o envio de mensagens, transferências da Internet, sincronização automática ou utilização dos serviços de localização, dependendo do seu plano de dados. Para grandes transferências de dados, recomenda-se que utilize a funcionalidade Wi-Fi. As aplicações padrão fornecidas com o dispositivo estão sujeitas a atualizações e podem deixar de ser suportadas sem aviso prévio. No caso de ter dúvidas em relação a alguma aplicação fornecida com o dispositivo, contacte um Centro de Assistência Samsung. Para aplicações instaladas pelo utilizador, contacte a operadora. 4
5 Básico Modificar o sistema operativo do dispositivo ou instalar softwares de origens não oficiais pode resultar no mau funcionamento do dispositivo e corrupção ou perda de dados. Estas ações são uma violação do seu contrato com a Samsung, o que invalidará a garantia. Dependendo da região ou do modelo, alguns dispositivos têm de ser aprovados pela Comissão Federal de Comunicações (FCC). Se o seu dispositivo estiver aprovado pela FCC, pode visualizar o respetivo número de identificação FCC. Para visualizar o número de identificação FCC, inicie a aplicação Definições e toque em Acerca do telefone Estado. Manter a resistência à água e ao pó O seu dispositivo é resistente à água e ao pó. Siga estas sugestões cuidadosamente para manter a resistência à água e ao pó do seu dispositivo. Não o fazer poderá resultar em danos no seu dispositivo. Não mergulhe o dispositivo em água limpa a profundidades superiores a 1,5 m nem o mantenha submerso durante mais de 30 minutos. Se mergulhar o dispositivo noutro líquido que não água limpa, tal como água salgada, água ionizada ou bebidas alcoólicas, o líquido entrará no dispositivo rapidamente. Não exponha o dispositivo a água em movimento rápido. Se o dispositivo for exposto a água limpa, seque-o com um pano limpo e suave. Se o dispositivo for exposto a outros líquidos, tal como água salgada, água ionizada ou bebidas alcoólicas, enxagúe-o em água limpa e seque-o cuidadosamente com um pano limpo e suave. Se não seguir essas instruções, o desempenho do dispositivo e a aparência podem ser alteradas. Se o dispositivo for mergulhado na água ou o microfone ou o altifalante estiverem molhados, o som poderá não ser percetível durante uma chamada. Após limpar o dispositivo com um pano seco, certifique-se de que está completamente seco antes de o utilizar. O ecrã táctil e outras funcionalidades podem não funcionar corretamente se o dispositivo for utilizado na água. Se o dispositivo cair ou sofrer um impacto, a capacidade de resistência à água e ao pó do dispositivo pode ficar condicionada. O seu dispositivo foi testado num ambiente controlado e certificado relativamente à sua resistência ao pó e à água em situações específicas (cumpre os requisitos de classificação IP68 conforme a norma internacional IEC Graus de Proteção fornecidos por Enclosures [IP Code]; condições de teste: C, kpa, água limpa, 1,5 metro, por 30 minutos). Apesar desta classificação, é possível que o seu dispositivo seja danificado em certas situações. 5
6 Básico Ícones indicadores Aviso: situações possíveis de causar ferimentos em si ou em outras pessoas Cuidado: situações possíveis de causar danos no seu dispositivo ou em outro equipamento Aviso: notas, dicas de utilização ou informações adicionais Situações e soluções de sobreaquecimento do dispositivo Quando o dispositivo aquece ao carregar a bateria Enquanto carrega, é possível que o dispositivo e o carregador aqueçam. Durante o carregamento sem fios ou durante o carregamento rápido, pode sentir-se o dispositivo mais quente. Isto não afeta a vida útil ou o desempenho do dispositivo e faz parte do funcionamento normal do mesmo. Caso a bateria aqueça demais, o carregador poderá deixar de carregar. Quando o dispositivo aquecer, faça o seguinte: Desligue o carregador do dispositivo e feche todas as aplicações abertas. Aguarde que o dispositivo arrefeça e carregue-o novamente. Se a parte inferior do dispositivo sobreaquecer, talvez o cabo USB ligado esteja danificado. Substitua o cabo USB danificado por um novo aprovado pela Samsung. Ao utilizar um carregador sem fios, não coloque materiais estranhos, como objetos metálicos, ímanes e cartões de banda magnética, entre o dispositivo e o carregador sem fios. A funcionalidade de carregamento sem fios ou carregamento rápido só está disponível nos modelos suportados. 6
7 Básico Quando o dispositivo aquece durante a utilização Quando utiliza funcionalidades ou aplicações que exigem mais energia ou quando as utiliza durante longos períodos, o dispositivo pode aquecer temporariamente devido ao maior consumo de bateria. Feche todas as aplicações abertas e não utilize o dispositivo durante algum tempo. Os exemplos seguintes são exemplos de situações em que o dispositivo pode sobreaquecer. Consoantes as funções e as aplicações que utiliza, estes exemplos poderão não aplicar-se ao seu modelo. Durante a configuração inicial após a compra ou ao restaurar dados Ao transferir grandes ficheiros Ao utilizar aplicações que exigem mais energia ou ao utilizar aplicações durante longos períodos Ao jogar jogos de alta qualidade durante longos períodos Ao gravar vídeos durante longos períodos Ao transmitir vídeos com a definição de brilho no máximo Quando ligar à TV Ao realizar várias tarefas (ou executar várias aplicações em segundo plano) Ao utilizar Multijanela Ao atualizar ou instalar aplicações enquanto grava vídeos Ao transferir grandes ficheiros durante uma chamada de vídeo Ao gravar vídeos enquanto utiliza uma aplicação de navegação Ao utilizar grandes quantidades de dados para sincronizar com a cloud, o ou outras contas Ao utilizar a aplicação de navegação num automóvel com a incidência de luz solar direta no dispositivo Ao utilizar a funcionalidade de PA móvel e de tethering Ao utilizar o dispositivo em áreas com sinais fracos ou sem rede Ao carregar a bateria com um cabo USB danificado Quando a entrada multifunções do dispositivo está danificada ou exposta a materiais estranhos, como líquido, pó, pó de metal ou grafite de lápis Quando está em roaming 7
8 Básico Quando o dispositivo aquecer, faça o seguinte: Mantenha o dispositivo atualizado com o software mais recente. Os conflitos entre aplicações abertas podem provocar o sobreaquecimento do dispositivo. Reinicie o dispositivo. Desative as funcionalidades de Wi-Fi, GPS e Bluetooth quando não as estiver a utilizar. Feche as aplicações que aumentam o consumo da bateria ou que estão abertas em segundo plano e não estão em utilização. Elimine ficheiros desnecessários ou aplicações não utilizadas. Diminua o brilho do ecrã. Se o dispositivo sobreaquecer ou permanecer quente, por um longo período de tempo, aguarde um pouco antes de o usar novamente. Se o dispositivo continuar a aquecer, contacte um Centro de Assistência Samsung. Limitações do dispositivo em caso de sobreaquecimento Quando o dispositivo sobreaquecer, as funcionalidades e o desempenho podem ser limitados ou o dispositivo pode desligar para arrefecer. A funcionalidade só está disponível em modelos suportados. Se o dispositivo aquecer mais do que o habitual, é apresentada uma mensagem de sobreaquecimento do mesmo. Para baixar a temperatura do dispositivo, o brilho do ecrã e a velocidade do desempenho ficam limitadas e o carregamento da bateria é interrompido. As aplicações em execução são fechadas e só pode realizar chamadas de emergência até o dispositivo arrefecer. Se o dispositivo sobreaquecer ou permanecer quente por um longo período de tempo, é apresentada uma mensagem de encerramento. Desligue o dispositivo e aguarde até que arrefeça. 8
9 Básico Precauções para o ambiente de funcionamento O dispositivo pode aquecer devido ao ambiente nas seguintes condições. Evite reduzir a vida útil da bateria, danificar o dispositivo ou provocar um incêndio. Não guarde o dispositivo em locais com temperaturas muito frias ou muito quentes. Não exponha o dispositivo à luz solar direta durante longos períodos. Não utilize nem guarde o dispositivo durante longos períodos em locais muito quentes como, por exemplo, dentro de um automóvel no verão. Não coloque o dispositivo em áreas que possam sobreaquecer, como um tapete de aquecimento elétrico. Não guarde o seu dispositivo perto ou dentro de aquecedores, micro-ondas, equipamentos de cozinha com calor ou recipientes de alta pressão. Nunca utilize carregadores ou baterias danificadas. 9
10 Básico Desenho e funções do dispositivo Conteúdo da embalagem Consulte o manual de consulta rápida para informação sobre o conteúdo da embalagem. Os itens fornecidos com o dispositivo e todos os acessórios disponíveis podem diferir dependendo da região ou operadora. Os itens fornecidos foram criados apenas para o seu dispositivo, pelo que poderão ser incompatíveis com outros dispositivos. A aparência e especificações podem ser alteradas sem qualquer aviso prévio. Poderá adquirir acessórios adicionais para o seu dispositivo num distribuidor oficial Samsung. Certifique-se de que são compatíveis com o dispositivo antes de os adquirir. Utilize apenas acessórios aprovados pela Samsung. O mau funcionamento causado pelo uso de acessórios não aprovados não é coberto pelo serviço de garantia. A disponibilidade de todos os acessórios está dependente, exclusivamente, das empresas fabricantes. Para obter mais informações sobre os acessórios disponíveis, consulte a página Samsung. 10
11 Básico Descrição do dispositivo Modelos Galaxy S9: Sensor de proximidade/ luminosidade LED de reconhecimento da íris Altifalante Câmara frontal Indicador LED Câmara de reconhecimento da íris Tecla de volume Tecla Bixby Tecla ligar/desligar Ecrã lateral Ecrã lateral Ecrã táctil Entrada multifunções (USB Tipo C) 11
12 Básico Antena MST Microfone Antena GPS Sensor de reconhecimento de impressão digital Câmara traseira Cartão SIM / Tabuleiro do cartão de memória Flash Sensor de ritmo cardíaco Antena de NFC / carregamento sem fios Antena interna Altifalante Entrada de auricular Microfone 12
13 Básico Modelos Galaxy S9+: Sensor de proximidade/ luminosidade LED de reconhecimento da íris Altifalante Câmara frontal Indicador LED Câmara de reconhecimento da íris Tecla de volume Tecla Bixby Tecla ligar/desligar Ecrã lateral Ecrã lateral Ecrã táctil Entrada multifunções (USB Tipo C) 13
14 Básico Antena MST Microfone Cartão SIM / Tabuleiro do cartão de memória Antena GPS Flash Câmara traseira (Dupla) Sensor de ritmo cardíaco Antena de NFC / carregamento sem fios Sensor de reconhecimento de impressão digital Antena interna Altifalante Entrada de auricular Microfone Ao utilizar os altifalantes, como por exemplo ao reproduzir ficheiros multimédia ou ao utilizar o altifalante, não coloque o dispositivo demasiado próximo dos ouvidos. Problemas de conexão e bateria viciada podem ocorrer nas situações seguintes: Se colocar autocolantes metálicos na zona da antena do dispositivo Se colocar uma capa no dispositivo feita de material metálico Se cobrir a zona da antena do dispositivo com as suas mãos ou outros objetos enquanto utiliza certas funções, tais como, chamadas e ligação de dados móveis Recomenda-se a utilização de um protetor de ecrã aprovado pela Samsung. Protetores de ecrã não aprovados podem causar o mau funcionamento dos sensores. Não tape a área do sensor de proximidade/luminosidade com acessórios de ecrã, tais como protetores de ecrã ou autocolantes. Ao fazê-lo poderá causar o funcionamento incorreto do sensor. As cores no ecrã lateral podem ser diferentes dependendo da posição de visualização. 14
15 Básico Teclado físico Tecla de volume Tecla Bixby Tecla ligar/desligar Tecla Ligar/desligar Bixby Volume Função Prima sem soltar para ligar ou desligar o dispositivo. Prima para ligar ou bloquear o ecrã. Prima para abrir o ecrã Principal da Bixby. Consulte Bixby para mais informações. Prima para ajustar o volume do dispositivo. Teclas Mostrar e ocultar tecla Tecla voltar Aplicações recentes Tecla Início Quando ligar o dispositivo, as teclas irão aparecer no fundo do ecrã. As teclas virtuais estão predefinidas para a tecla Aplicações recentes, tecla Início e tecla voltar. Consulte Barra de navegação (teclas) para mais informações. 15
16 Básico Bateria Carregar a bateria Carregue a bateria antes de utilizá-la pela primeira vez ou quando não for utilizada por longos períodos de tempo. Utilize apenas carregadores, baterias e cabos aprovados pela Samsung. Carregadores ou cabos não aprovados podem fazer com que a bateria expluda ou danificar o dispositivo. A ligação incorreta do carregador pode causar danos graves no dispositivo. Todos os danos causados por utilização incorreta não estão cobertos pela garantia. Utilize apenas o cabo USB de Tipo-C fornecido com o dispositivo. O dispositivo poderá ficar danificado se utilizar um cabo micro USB. Para economizar energia, desligue o carregador da tomada quando este não estiver a ser utilizado. O carregador não possui um interruptor ligar/desligar, pelo que deve desligálo da tomada elétrica quando não estiver a ser utilizado, de maneira a poupar energia. O carregador deve ficar próximo da tomada elétrica e deve estar acessível enquanto está a carregar. 1 Ligue o cabo USB ao carregador. 2 Ligue o cabo USB à entrada multifunções do dispositivo. 16
17 Básico 3 Ligue o carregador na tomada elétrica. 4 Depois de o carregamento estar concluído, desligue o carregador do dispositivo. De seguida, desligue o carregador da tomada elétrica. Carregar outros dispositivos Utilize o conector USB (USB Tipo C) para carregar outro dispositivo móvel com a bateria do seu dispositivo. Ligue o conector USB (USB Tipo C) à entrada multifunções do seu dispositivo, e ligue o seu dispositivo e o outro dispositivo através do cabo USB do outro dispositivo. Quando iniciar o carregamento, o ícone de carregamento da bateria irá aparecer no outro ecrã do dispositivo. O seu dispositivo O outro dispositivo Conector USB (USB Tipo C) Cabo USB do outro dispositivo A janela instantânea de seleção de aplicações que aparece no seu dispositivo destina-se à transferência de dados. Não selecione uma aplicação na janela instantânea. 17
18 Básico Reduzir o consumo da bateria O seu dispositivo dispõe de várias opções que o ajudam a economizar a energia da bateria. Otimize o dispositivo utilizando a funcionalidade de manutenção do dispositivo. Quando não estiver a utilizar o dispositivo, prima a tecla ligar/desligar para desligar o ecrã. Ative o modo de economia de energia. Feche as aplicações desnecessárias. Desative a funcionalidade Bluetooth quando não a utilizar. Desative a funcionalidade Wi-Fi quando não a utilizar. Desative a sincronização automática das aplicações que precisam de ser sincronizadas. Reduza a duração da luz de fundo. Diminua o brilho do ecrã. Dicas de carregamento da bateria e cuidados Quando a bateria estiver fraca, surge o ícone de bateria vazia. Se a bateria estiver totalmente descarregada, não é possível ligar imediatamente o dispositivo quando o ligar ao carregador. Deixe a bateria recarregar alguns minutos antes de ligar o dispositivo. Se utilizar várias aplicações em simultâneo, aplicações de rede ou aplicações que requeiram uma ligação a outro dispositivo, a bateria esgotar-se-á rapidamente. Para evitar que se desligue durante a transferência de dados, utilize estas aplicações sempre depois de carregar totalmente a bateria. Utilizar outra fonte de energia que não o carregador, tal como um computador, pode originar uma velocidade de carregamento mais lenta devido à corrente elétrica ser mais fraca. Pode utilizar o dispositivo enquanto este estiver a ser carregado, no entanto, poderá demorar mais tempo para carregar a bateria. É possível que o ecrã táctil não funcione caso a alimentação recebida pelo dispositivo durante o carregamento seja instável. Se isto acontecer, desligue o carregador do dispositivo. 18
19 Básico Enquanto carrega, é possível que o dispositivo e o carregador aqueçam. Esta situação é normal e não deverá afetar a vida útil do dispositivo nem o seu desempenho. Caso a bateria aqueça mais do que o normal, o carregador poderá deixar de carregar. Se carregar o dispositivo e a entrada multifunções estiver molhada, o dispositivo pode danificar-se. Seque cuidadosamente a entrada multifunções antes de carregar o dispositivo. Caso o dispositivo não esteja a carregar adequadamente, leve o carregador e o dispositivo a um Centro de Assistência Samsung. Carregamento rápido O dispositivo tem uma funcionalidade de carregamento rápido. Pode carregar a bateria mais rapidamente enquanto o dispositivo ou o ecrã estão desligados. Aumentar a velocidade de carregamento Para aumentar a velocidade de carregamento, desligue o dispositivo ou o ecrã quando carregar a bateria. Enquanto carrega a bateria com o dispositivo desligado, o ícone surge no ecrã. Se a funcionalidade de carregamento rápido não estiver ativada, inicie a aplicação Definições, toque em Manutenção do dispositivo Bateria Definições avançadas e, em seguida, toque no interruptor Carregam. rápido por cabo para ativá-lo. Não poderá utilizar a funcionalidade de carregamento rápido quando carrega a bateria utilizando um carregador normal. Se o dispositivo aquecer ou a temperatura ambiente subir, a velocidade de carregamento pode diminuir automaticamente. Isto é uma condição normal de funcionamento para evitar danificar o dispositivo. 19
20 Básico Carregamento sem fios O dispositivo tem uma bobina de carga sem fios embutida. Pode carregar a bateria utilizando o carregador sem fios (vendido em separado). Carregamento rápido sem fios Pode carregar o seu dispositivo mais rapidamente utilizando a funcionalidade de carregamento rápido sem fios. Para utilizar esta funcionalidade deve utilizar um carregador e componentes que suportem a funcionalidade de carregamento rápido sem fios. Se a funcionalidade de carregamento sem fios não estiver ativada, inicie a aplicação Definições, toque em Manutenção do dispositivo Bateria Definições avançadas e, em seguida, toque no interruptor Carregador s/ fios rápido para ativá-lo. A opção ligar/desligar será adicionada ao meu de definições do seu dispositivo quando o colocar pela primeira vez sobre o carregador. A ventoinha no interior do carregador pode produzir algum ruído durante o carregamento rápido sem fios. Carregar a bateria 1 Coloque o centro da parte traseira do dispositivo no centro do carregador sem fios. O tempo de carregamento previsto irá surgir no ecrã. O tempo de carregamento efetivo pode variar dependendo das condições de carga. 20
21 Básico 2 Depois de o carregamento estar concluído, retire o dispositivo do carregador sem fios. Precauções para o carregamento sem fios Não coloque o dispositivo no carregador sem fios com um cartão de crédito ou com um cartão de identificação por radiofrequência (RFID), por exemplo, um cartão de transportes ou um cartão-chave, colocado entre a parte de trás do dispositivo e a capa. Não coloque o dispositivo no carregador sem fios quando materiais condutores, como objetos de metal e ímanes, estiverem colocados entre o dispositivo e o carregador sem fios. O dispositivo pode não carregar devidamente, pode sobreaquecer ou tanto o dispositivo como os cartões podem ser danificados. Se utilizar um carregador sem fios em áreas com sinal de rede fraco, poderá perder a receção de rede. Utilize carregadores sem fios aprovados pela Samsung. Se utilizar outros carregadores sem fios, a bateria poderá não carregar adequadamente. Cartão SIM ou USIM (cartão Nano-SIM) Colocar o cartão SIM ou USIM Coloque o cartão SIM ou USIM fornecido pela operadora. Para modelos dual SIM, pode introduzir dois cartões SIM ou USIM para ter dois números de telefone ou operadoras diferentes num único dispositivo. Em alguns locais, as velocidades de transferência de dados podem ser lentas quando existirem dois cartões SIM no dispositivo, em vez de apenas um cartão SIM. Não perca nem deixe ninguém utilizar o seu cartão SIM ou USIM. A Samsung não é responsável por danos ou inconvenientes causados pela perda ou roubo dos cartões. Alguns serviços 4G/LTE poderão não estar disponíveis dependendo da sua operadora. Para obter mais informação sobre a disponibilidade do serviço, contacte a sua operadora. 21
22 Básico Modelos SIM único:
23 Básico Modelos Dual SIM:
24 Básico 1 Insira o clipe de ejeção no orifício do tabuleiro para soltar o tabuleiro. Certifique-se de que o clipe de ejeção é inserido em posição perpendicular ao orifício. Caso contrário, poderá danificar o dispositivo. 2 Retire o tabuleiro cuidadosamente da respetiva ranhura. 3 Modelos SIM único: coloque o cartão SIM ou USIM no tabuleiro 1 com os contactos dourados virados para baixo. Modelos Dual SIM: coloque o cartão SIM ou USIM no tabuleiro com os contactos dourados virados para baixo. Coloque o cartão SIM ou USIM principal no tabuleiro 1 ( 1 ) e o cartão SIM ou USIM secundário no tabuleiro 2 ( 2 ). 1 2 Tabuleiro 1 Tabuleiro 2 4 Pressione suavemente o cartão SIM ou USIM no tabuleiro para o fixar. Se o cartão não estiver fixo com segurança no tabuleiro, o cartão SIM poderá sair ou cair do tabuleiro. 5 Volte a inserir o tabuleiro na respetiva ranhura. Se colocar o tabuleiro no dispositivo, com o tabuleiro molhado, o seu dispositivo poderá ficar danificado. Certifique-se sempre de que o tabuleiro está seco. Insira completamente o tabuleiro na ranhura de modo a evitar que entrem líquidos no dispositivo. 24
25 Básico Colocação correta do cartão Modelos SIM único: Cartão Nano-SIM Cartão MicroSD Modelos Dual SIM: Cartão Nano-SIM 1 Cartão Nano-SIM 2 Cartão Nano-SIM Cartão MicroSD Utilize apenas um cartão Nano-SIM. Não poderá colocar um cartão Nano-SIM e um cartão MicroSD no tabuleiro 2 ao mesmo tempo. 25
26 Básico Remover o cartão SIM ou USIM 1 Insira o clipe de ejeção no orifício do tabuleiro para soltar o tabuleiro. 2 Retire o tabuleiro cuidadosamente da respetiva ranhura. 3 Remova o cartão SIM ou USIM. 4 Volte a inserir o tabuleiro na respetiva ranhura. Utilizar cartões dual SIM ou USIM (modelos dual SIM) Se colocar dois cartões SIM ou USIM, pode ter dois números de telefone ou operadoras diferentes num único dispositivo. Ativar cartões SIM ou USIM Inicie a aplicação Definições e toque em Ligações Gestor de cartão SIM. Selecione um cartão SIM ou USIM e toque no interruptor para o ativar. Personalizar cartões SIM ou USIM Inicie a aplicação Definições, toque em Ligações Gestor de cartão SIM e, em seguida, selecione um cartão SIM ou USIM para aceder às seguintes opções: Ícone: altere o ícone do cartão SIM ou USIM. Nome: altere o nome exibido do cartão SIM ou USIM. Modo de rede: selecione um tipo de rede para usar com o cartão SIM ou USIM. Configurar os cartões SIM ou USIM preferidos Quando dois cartões estão ativos, pode atribuir chamadas de voz, mensagens e serviços de dados a cartões específicos. Inicie a aplicação Definições, toque em Ligações Gestor de cartão SIM e, em seguida, defina as preferências da funcionalidade para os seus cartões em CARTÃO SIM PREFERIDO. 26
27 Básico Cartão de memória (cartão MicroSD) Colocar um cartão de memória A capacidade do cartão de memória do seu dispositivo pode variar em comparação com outros modelos e alguns cartões de memória podem não ser compatíveis com o seu dispositivo, dependendo do fabricante e do tipo de cartão de memória. Para ver a capacidade máxima do cartão de memória do seu dispositivo, consulte o website da Samsung. Alguns cartões de memória poderão não ser totalmente compatíveis com o dispositivo. Utilizar um cartão incompatível poderá danificar o dispositivo ou o cartão de memória ou pode corromper os dados armazenados no cartão. Insira o cartão de memória com os contactos dourados virados para baixo. O dispositivo suporta apenas cartões de memória com a estrutura de ficheiros do tipo FAT e exfat. Quando insere um cartão formatado num diferente sistema de ficheiros, o dispositivo irá pedir que volte a formatar o cartão, caso contrário, não reconhecerá o cartão. Para utilizar o cartão de memória, tem de o formatar. Se o dispositivo não conseguir formatar ou reconhecer o cartão de memória, contacte o fabricante do mesmo ou um Centro de assistência da Samsung. Guardar e apagar frequentemente dados reduz o tempo de vida do cartão de memória. Ao inserir um cartão de memória no dispositivo, surge o diretório de ficheiros do cartão de memória na pasta Os Meus Ficheiros Cartão SD. 27
28 Básico Insira o clipe de ejeção no orifício do tabuleiro para soltar o tabuleiro. Certifique-se de que o clipe de ejeção é inserido em posição perpendicular ao orifício. Caso contrário, poderá danificar o dispositivo. 2 Retire o tabuleiro cuidadosamente da respetiva ranhura. Quando remove o tabuleiro do dispositivo, a ligação de dados móveis será desativada. 28
29 Básico 3 Coloque um cartão de memória no tabuleiro 2 com os contactos dourados virados para baixo. Tabuleiro 1 Tabuleiro 2 4 Suavemente prima o cartão de memória no tabuleiro para o fixar. Se o cartão de memória não estiver fixo com segurança no tabuleiro, poderá sair ou cair do tabuleiro. 5 Volte a inserir o tabuleiro na respetiva ranhura. Se colocar o tabuleiro no dispositivo, com o tabuleiro molhado, o seu dispositivo poderá ficar danificado. Certifique-se sempre de que o tabuleiro está seco. Insira completamente o tabuleiro na ranhura de modo a evitar que entrem líquidos no dispositivo. Remover o cartão de memória Antes de remover o cartão de memória, primeiro desative-o para remoção segura. Inicie a aplicação Definições e toque em Manutenção do dispositivo Armazenamento Definições de armazenamento Cartão SD DESMONTAR. 1 Insira o clipe de ejeção no orifício do tabuleiro para soltar o tabuleiro. 2 Retire o tabuleiro cuidadosamente da respetiva ranhura. 29
30 Básico 3 Remova o cartão de memória. 4 Volte a inserir o tabuleiro na respetiva ranhura. Não remova o armazenamento externo, como o cartão de memória ou o armazenamento USB, enquanto o dispositivo estiver a transferir ou a aceder a informações, ou imediatamente após transferir dados. Ao fazê-lo poderá causar a corrupção de dados ou a sua perda ou danificar o armazenamento externo ou o dispositivo. A Samsung não se responsabiliza por perdas, incluindo a perda de dados, resultante da má utilização de dispositivos de armazenamento externo. Formatar o cartão de memória Um cartão de memória formatado num computador pode não ser compatível com o dispositivo. Formate o cartão de memória no dispositivo. Inicie a aplicação Definições e toque em Manutenção do dispositivo Armazenamento Definições de armazenamento Cartão SD Formatar. Antes de formatar o cartão de memória, lembre-se que deve efetuar uma cópia de segurança de todas as informações importantes armazenadas no cartão de memória. A garantia do fabricante não cobre a perda de dados resultantes das ações do utilizador. 30
31 Básico Ligar e desligar o dispositivo Prima sem soltar a tecla ligar/desligar por alguns segundos para ligar o dispositivo. Quando ligar o dispositivo pela primeira vez ou depois de repor os dados de origem, siga as instruções no ecrã para configurar o seu dispositivo. Para desligar o dispositivo, prima sem soltar a tecla ligar/desligar e toque em Desligar. Respeite todos os avisos e informações dadas por pessoal autorizado quando se encontrar em áreas onde o uso de dispositivos sem fios é restrito, tal como aviões e hospitais. Reiniciar o dispositivo Se o dispositivo bloquear ou deixar de responder, prima sem soltar a tecla ligar/desligar e, ao mesmo tempo, a tecla de baixar volume durante mais de 7 segundos de modo a reiniciá-lo. Tecla de baixar volume Tecla ligar/desligar 31
32 Básico Modo de emergência Pode alterar o dispositivo para o modo de emergência para reduzir o consumo de bateria. Algumas aplicações e funções serão restringidas. No modo de emergência, pode efetuar uma chamada de emergência, enviar a informação da sua localização atual para outras pessoas, soar um alarme de emergência e mais. Ativar o modo de emergência Para ativar o modo de emergência, prima sem soltar a tecla ligar/desligar e, em seguida, toque em Modo de emergência. O tempo de utilização restante mostra o tempo restante antes da energia da bateria se esgotar. O tempo de utilização pode variar dependendo das definições do seu dispositivo e das condições de funcionamento. Desativar o modo de emergência Para desativar o modo de emergência, toque em Desactivar Modo de emergência. Ou então, prima sem soltar a tecla ligar/desligar e toque em Modo de emergência. Configuração inicial Quando ligar o dispositivo pela primeira vez ou depois de repor os dados de origem, siga as instruções no ecrã para configurar o seu dispositivo. Os procedimentos da configuração inicial podem variar consoante o software do seu dispositivo e da sua região. 1 Ligue o dispositivo. 32
33 Básico 2 Selecione o idioma do dispositivo desejado e selecione. Selecione um idioma. 3 Selecione uma rede Wi-Fi e ligue-se à mesma. Se não conseguir ligar-se a uma rede Wi-Fi poderá não conseguir configurar algumas funcionalidades do dispositivo durante a configuração inicial. 4 Siga as instruções no ecrã para iniciar a configuração inicial. 5 Configure um método de bloqueio do ecrã para proteger o dispositivo. Pode proteger a sua informação pessoal ao evitar que terceiros acedam ao seu dispositivo. Para configurar o método de bloqueio do ecrã mais tarde, toque em Não, obrigado. 33
34 Básico 6 Inicie sessão na sua conta Samsung. Pode desfrutar dos serviços Samsung e manter os seus dados atualizados e seguros em todos os seus dispositivos. Consulte Samsung account para mais informações. 7 Obtenha o seu conteúdo da Samsung Cloud ou de um dispositivo anterior. Consulte Transferir dados do seu dispositivo anterior para mais informações. 8 Selecione as funcionalidades que pretende utilizar e conclua a configuração inicial. Irá aparecer o ecrã Principal. 34
35 Básico Samsung account Introdução A sua conta Samsung é uma conta de serviço integrado que lhe permite usar uma variedade de serviços Samsung fornecidos por dispositivos móveis, TVs e pela página web da Samsung. Quando a sua conta Samsung tiver sido registada, pode manter os seus dados atualizados e seguros nos seus dispositivos Samsung com a Samsung Cloud, acompanhar e controlar o seu dispositivo perdido ou roubado, consultar dicas e truques dos membros da Samsung e muito mais. Crie a sua conta Samsung com o seu endereço de . Para verificar a lista de serviços que podem ser usados com a sua conta Samsung, visite account.samsung.com. Para mais informações sobre contas Samsung, inicie a aplicação Definições e toque em Cloud e contas Contas Samsung account Ajuda. Registar a sua conta Samsung Registar uma nova conta Samsung No caso de não ter uma conta Samsung, deverá criar uma. 1 Inicie a aplicação Definições e toque em Cloud e contas Contas Adicionar conta. 2 Toque em Samsung account CRIAR CONTA. 3 Siga as instruções no ecrã para terminar a criação da sua conta. Registar uma conta Samsung existente Se já possui uma conta Samsung, registe-a no dispositivo. 1 Inicie a aplicação Definições e toque em Cloud e contas Contas Adicionar conta. 2 Toque em Samsung account INICIAR SESSÃO. 35
36 Básico 3 Introduza a sua palavra-passe e ID da conta Samsung e toque em INICIAR SESSÃO. Se esqueceu as informações da sua conta, toque em Localizar ID ou Repor palavra-passe. Pode encontrar a informação da sua conta introduzindo os dados necessários. Se pretende verificar a palavra-passe da conta Samsung através dos dados biométricos, como as impressões digitais ou as íris, toque em Verif. identidade com dados biométricos em vez da palavra-passe via Samsung Pass. Consulte Samsung Pass para mais informações. 4 Leia e concorde com os termos e condições e toque em CONCORDO. 5 Toque em FIM para terminar o registo da sua conta Samsung. Remover a sua conta Samsung Quando remove a sua conta Samsung registada do dispositivo, os seus dados, tais como, contactos ou eventos, também serão removidos. 1 Inicie a aplicação Definições e toque em Cloud e contas Contas. 2 Toque em Samsung account Remover conta. 3 Toque em REMOVER, introduza a palavra-passe da sua conta Samsung e, em seguida, toque em REMOVER CONTA. 36
37 Básico Transferir dados do seu dispositivo anterior Pode restaurar os dados, como imagens, contactos, mensagens e aplicações a partir da Samsung Cloud. Também é possível copiá-los de dispositivos anteriores através do Smart Switch. Esta funcionalidade poderá não ser suportada em alguns dispositivos ou computadores. São aplicadas limitações. Visite para mais informação. Copyright é um assunto muito sério para a Samsung. Transfira apenas o conteúdo sobre o qual é detentor ou tem o direito de transferir. Os conteúdos seguintes são sobre as funcionalidades de restauro de dados disponíveis durante os procedimentos de configuração iniciais. Para mais informações sobre o Samsung Cloud ou o Smart Switch, consulte Samsung Cloud ou Smart Switch. Restaurar dados do seu dispositivo anterior (Smart Switch) Pode ligar o seu dispositivo anterior ao seu dispositivo através de um conector USB (USB Tipo C) e um cabo USB para transferir os dados de forma fácil e rápida. 1 Durante a configuração inicial, quando o ecrã de restauro de dados é apresentado, toque em Do seu dispositivo antigo SEGUINTE. 2 Ligue o conector USB (USB Tipo C) à entrada multifunções do seu dispositivo. 37
38 Básico 3 Ligue o seu dispositivo e o dispositivo anterior através do cabo USB do dispositivo anterior. Dispositivo anterior O seu dispositivo Conector USB (USB Tipo C) Cabo USB do dispositivo anterior 4 No dispositivo anterior, toque em PERMITIR. 5 Siga as instruções no ecrã para transferir dados do dispositivo anterior. Não desligue o cabo USB ou o conector USB (USB Tipo C) do dispositivo enquanto está a transferir ficheiros. Ao fazê-lo poderá perder dados ou danificar o dispositivo. A transferência de dados aumenta o consumo da energia da bateria do dispositivo. Certifique-se de que o dispositivo está suficientemente carregado antes de transferir dados. Se a energia da bateria estiver baixa, a transferência de dados poderá ser interrompida. Restaurar dados a partir da Samsung Cloud Pode restaurar dados para os quais criou uma cópia de segurança a partir do dispositivo anterior para a Samsung Cloud. 1 Durante a configuração inicial, quando o ecrã de restauro de dados é apresentado, toque em Da Samsung Cloud SEGUINTE. 2 Toque em em DISPOSITIVO DE CÓPIA DE SEGURANÇA e selecione o seu dispositivo anterior. 3 Assinale os tipos de dados que pretende restaurar e toque em RESTAURAR. 38
39 Básico Compreender o ecrã Controlar o ecrã táctil Tocar Não permita que o ecrã táctil estabeleça contacto com outros dispositivos eletrónicos. Descargas electroestáticas poderão causar mau funcionamento do ecrã táctil. Para evitar danificar o ecrã táctil, não lhe toque com nenhum objeto afiado, nem exerça demasiada pressão com os seus dedos. Deixar o ecrã táctil inativo por longos períodos de tempo pode criar sobreposição de imagens (queimadura do ecrã) ou imagens fantasma. Desligue o ecrã táctil quando não estiver a usar o dispositivo. O dispositivo poderá não reconhecer as introduções de toque muito perto das margens do ecrã, pois estão fora da área de introdução de toque. Recomenda-se que utilize os seus dedos para tocar no ecrã táctil. Toque no ecrã. Tocar sem soltar Toque sem soltar no ecrã durante aproximadamente 2 segundos. 39
40 Básico Arrastar Toque num item sem soltar e arraste-o para a localização alvo. Toque duplo Toque duas vezes no ecrã. Deslizar Deslize para cima, para baixo, para a esquerda ou para a direita. Afastar e juntar Afaste dois dedos ou aproxime-os no ecrã. 40
41 Básico Barra de navegação (teclas) Quando ligar o dispositivo, as teclas virtuais irão aparecer na barra de navegação no fundo do ecrã. As teclas virtuais estão predefinidas para a tecla Aplicações recentes, tecla Início e tecla voltar. As funções das teclas podem variar consoante a aplicação que estiver a ser utilizada ou o ambiente de utilização. Mostrar e ocultar tecla Tecla voltar Aplicações recentes Tecla Início Tecla Mostrar e ocultar Aplicações recentes Início Voltar Função Toque duas vezes para mostrar ou ocultar a barra de navegação. Toque para abrir a lista de aplicações recentes. Toque para voltar para o ecrã Principal. Toque sem soltar para iniciar a aplicação Google. Toque para voltar para o ecrã anterior. Exibir ou ocultar a barra de navegação Utilizando a tecla Mostrar e ocultar na parte esquerda da barra de navegação, é possível definir se a barra de navegação está oculta ou visível no ecrã quando utiliza aplicações ou funcionalidades. A barra de navegação está visível por predefinição. Caso pretenda ver ficheiros ou utilizar aplicações em ecrã completo, toque duas vezes na tecla Mostrar e ocultar para ocultar a barra de navegação. Para exibir a barra de navegação novamente, arraste para cima a partir da parte inferior do ecrã. Em determinados ecrãs, como no ecrã Principal, a barra de navegação será sempre exibida e a tecla Mostrar e ocultar não será apresentada. Mesmo quando a barra está sempre visível, é possível ocultá-la utilizando algumas aplicações ou funcionalidades, como o leitor de vídeo. 41
42 Básico Ligar o ecrã utilizando a tecla Início Mantenha a tecla Início ou a área da tecla Início premida para ativar o ecrã. Quando em Always On Display, também é possível ativar o ecrã tocando duas vezes na tecla Início. Definir a barra de navegação Inicie a aplicação Definições, toque em Visor e luz Barra de navegação e selecione uma opção. Botão de mostrar e ocultar: adicionar uma tecla para ocultar ou afixar a barra de navegação. É possível definir se é exibida ou não a tecla para cada aplicação. COR DE FUNDO: altere a cor de fundo da barra de navegação. Premir Botão principal: definir o dispositivo para voltar ao ecrã Principal quando mantém a tecla Início premida. Também é possível ajustar a pressão de utilização necessária para a tecla Início ao mantê-la premida. Desbloquear com Botão principal: configure o dispositivo para desbloquear o ecrã sem deslizar o dedo sobre o ecrã bloqueado quando mantiver a tecla Início premida. Esta funcionalidade está disponível quando Premir Botão principal está ativado. Esquema de botões: altere a ordem das teclas na barra de navegação. 42
43 Básico Ecrã Principal e ecrã de Aplicações O ecrã Principal é o ponto de partida para aceder a todas as funções do dispositivo. Exibe widgets e atalhos para aplicações e outros itens. O ecrã de Aplicações mostra ícones de todas as aplicações, incluindo as novas aplicações instaladas. O ecrã pode variar dependendo da região ou operadora. Alça do ecrã lateral Um widget Indicador do Início da Bixby. Ver o seu conteúdo personalizado. Aplicações favoritas Barra de navegação (teclas) 43
44 Básico Alternar entre o ecrã Principal e o ecrã de Aplicações No ecrã Principal, deslize para cima ou para baixo para abrir o ecrã de Aplicações. Para voltar ao ecrã Principal, deslize para cima ou para baixo no ecrã de Aplicações. Em alternativa, toque na tecla Início ou na tecla voltar. Ecrã Principal Ecrã de Aplicações Caso adicione a tecla Aplicações no ecrã Principal, pode abrir o ecrã de Aplicações tocando nessa tecla. No ecrã Principal, toque sem soltar numa zona vazia e toque em Definições ecrã inicial Botão de aplicações Mostrar botão Aplicações APLICAR. A tecla Aplicações será adicionada à parte inferior do ecrã Principal. Tecla de aplicações 44
45 Básico Ver o ecrã em modo horizontal No ecrã Principal, toque sem soltar numa área vazia, toque em Definições ecrã inicial e, em seguida, toque no interruptor Modo retrato apenas para desativá-lo. Rode o dispositivo até estar na posição horizontal para ver o ecrã no modo horizontal. Mover itens Toque num item sem soltar e, em seguida, arraste-o para uma nova localização. Para mover o item para outro painel, arraste-o para o lado do ecrã. Para adicionar um atalho para a aplicação no ecrã Principal, toque sem soltar num item no ecrã de Aplicações e, em seguida, arraste-o para o cimo do ecrã. Irá ser adicionado um atalho para a aplicação no ecrã Principal. Pode também mover aplicações utilizadas frequentemente para a área de atalhos na parte inferior do ecrã Principal. 45
46 Básico Criar pastas Crie pastas e agrupe aplicações semelhantes para aceder e iniciar aplicações rapidamente. 1 No ecrã Principal ou no ecrã de Aplicações, toque sem soltar numa aplicação e arraste-a sobre outra aplicação. 2 Largue a aplicação quando surgir uma moldura de pasta em volta da aplicação. Uma nova pasta contendo as aplicações selecionadas será criada. Toque em Introduzir nome pasta e introduza um nome para a pasta. Adicionar mais aplicações Toque em ADICIONAR APLICAÇÕES na pasta. Assinale as aplicações a adicionar e toque em ADICIONAR. Pode também adicionar uma aplicação ao arrastá-la para a pasta. Mover aplicações de uma pasta Toque sem soltar numa aplicação para arrastá-la para uma nova localização. Eliminar uma pasta Toque sem soltar numa pasta e, em seguida, toque em Eliminar pasta. Só a pasta será eliminada. As aplicações da pasta serão deslocadas para o ecrã de Aplicações. 46
47 Básico Editar o ecrã Principal No ecrã Principal, toque sem soltar numa área vazia ou junte os seus dedos para aceder às opções de edição. Pode definir o fundo, adicionar widgets e muito mais. Também pode adicionar, eliminar ou reordenar os painéis do ecrã Principal. Adicionar painéis: deslize para a esquerda e, em seguida, toque em. Mover painéis: toque sem soltar na pré-visualização de um painel e, em seguida, arraste-o para uma nova localização. Eliminar painéis: toque em no painel. Fundos: altere as definições do papel de parede para o ecrã Principal e o ecrã bloqueado. Temas: altere o tema do dispositivo. Elementos visuais do interface, tais como cores, ícones e fundos irão ser modificados dependendo do tema selecionado. Widgets: os widgets são pequenas aplicações que iniciam funções de aplicações específicas para fornecer informações e acesso adequado ao seu ecrã Principal. Toque sem soltar num widget e arraste-o para o ecrã Principal. O widget será adicionado ao ecrã Principal. Definições ecrã inicial: altere o tamanho da grelha para mostrar mais ou menos itens no ecrã Principal e muito mais. 47
48 Básico Exibir todas as aplicações no ecrã Principal Sem utilizar um ecrã de Aplicações separado, pode definir o dispositivo para exibir todas as aplicações no ecrã Principal. No ecrã Principal, toque sem soltar numa zona vazia e, em seguida, toque em Definições ecrã inicial Esquema do Ecrã principal Apenas Ecrã principal APLICAR. Pode agora aceder a todas as suas aplicações ao deslizar o dedo para a esquerda no ecrã Principal. Ícones indicadores Surgem na barra de estado ícones indicadores no cimo do ecrã. Os ícones listados na tabela abaixo são os mais comuns. A barra de estado pode não surgir na parte superior do ecrã em algumas aplicações. Para exibir a barra de estado, arraste para baixo desde a parte superior do ecrã. Ícone Significado Sem rede Potência do sinal Roaming (fora da área normal de serviço) / Cartão SIM ou USIM preferencial para chamadas (modelos dual SIM) Rede GPRS ligada Rede EDGE ligada Rede UMTS ligada Rede HSDPA ligada Rede HSPA+ ligada / Rede 4G/LTE ligada (modelos com 4G/LTE) Wi-Fi ligado Bluetooth ativado Serviços de localização a serem utilizados Chamada em curso Chamada Perdida 48
49 Básico Ícone Significado Nova SMS ou MMS Alarme ativado Modo silencioso ativado Modo de vibração ativado Modo de voo ativado Ocorreu um erro ou aconselha-se atenção Bateria a carregar Nível de carga da bateria Bloquear ecrã Premir a tecla ligar/desligar desliga o ecrã e bloqueia-o. Além disso, o ecrã desliga-se e bloqueia automaticamente se o dispositivo não for utilizado por um período de tempo específico. Para desbloquear o ecrã, deslize o dedo em qualquer direção quando o ecrã estiver ativado. Se o ecrã estiver desativado, prima a tecla ligar/desligar ou mantenha a tecla Início premida ou a área da tecla Início para ativar o ecrã. Ecrã bloqueado 49
50 Básico Alterar o método de bloqueio de ecrã Para alterar o método de bloqueio do ecrã, inicie a aplicação Definições, toque em Ecrã bloqueio e segurança Tipo de bloqueio do ecrã e, em seguida, selecione um método. Quando define um padrão, PIN, palavra-passe, rosto, íris ou impressão digital como método de bloqueio do ecrã, pode proteger a sua informação pessoal, impedindo que outros possam aceder ao dispositivo. Depois de definir um método de bloqueio do ecrã, o dispositivo irá requerer um código de desbloqueio sempre que o desbloquear. Passar o dedo: deslize em qualquer direção no ecrã para o desbloquear. Padrão: desenhe um padrão com quatro ou mais pontos para desbloquear o ecrã. PIN: insira um PIN com pelo menos quatro números para desbloquear o ecrã. Palavra-passe: insira uma palavra-passe com pelo menos quatro caracteres, números ou símbolos para desbloquear o ecrã. Nenhum: não defina nenhum método de bloqueio do ecrã. Reconhecimento Inteligente: registe a face e a íris no dispositivo para desbloquear o ecrã de forma mais conveniente. Consulte Reconhecimento Inteligente para mais informações. Rosto: registe o seu rosto para desbloquear o ecrã. Consulte Reconhecimento facial para mais informações. Íris: registe as suas íris para desbloquear o ecrã. Consulte Reconhecimento da íris para mais informações. Impressões digitais: registe as suas impressões digitais para desbloquear o ecrã. Consulte Reconhecimento de impressão digital para mais informações. Pode definir o seu dispositivo para realizar um reinício de dados de fábrica, se inserir várias vezes um código de desbloqueio errado, de seguida, e atingir o número de tentativas limite. Inicie a aplicação Definições, toque em Ecrã bloqueio e segurança Definições de bloqueio seguro, desbloqueie o ecrã utilizando o método de bloqueio de ecrã definido e, em seguida, toque no interruptor Reposição de fábrica auto para ativálo. 50
51 Básico Captura de ecrã Efetue uma captura de ecrã enquanto utiliza o dispositivo e escreva nela, desenhe, recorte-a ou partilhe-a. Pode capturar o ecrã atual e área deslocável. Efetuar uma captura de ecrã Utilize os métodos seguintes para efetuar uma captura de ecrã. As capturas de ecrã são guardadas na Galeria. Captura com tecla: prima sem soltar a tecla de baixar volume e a tecla ligar/desligar ao mesmo tempo. Captura com deslize: deslize a sua mão para a esquerda ou para a direita no ecrã. Não é possível efetuar uma captura de ecrã enquanto utiliza algumas aplicações e funcionalidades. Se a opção de efetuar uma captura de ecrã com a mão não estiver ativada, inicie a aplicação Definições, toque em Funções avançadas e depois toque no interruptor Passar a mão para capturar para o ativar. Após efetuar a captura de ecrã, utilize as seguintes opções da barra de ferramentas na parte inferior do ecrã. Bixby Vision: reconhece conteúdos utilizando a Bixby Vision e procura informações relevantes. Captura de deslocamento: capture o conteúdo atual e o conteúdo oculto numa página alongada, tal como uma página web. Quando tocar em Captura de deslocamento, o ecrã desloca-se automaticamente para baixo e captura mais conteúdo. Desenhar: escreva ou desenhe na captura de ecrã. Recortar: recorte uma parte da captura de ecrã. A área recortada será guardada na Galeria. Partilhar: partilhe a captura de ecrã com outras pessoas. Se as opções não estiverem visíveis no ecrã capturado, inicie a aplicação Definições, toque em Funções avançadas e, em seguida, toque no interruptor Captura inteligente para ativá-lo. 51
52 Básico Painel de notificações Quando recebe novas notificações, tais como mensagens ou chamadas perdidas, surgem ícones indicadores na barra de estado. Para ver mais informação sobre os ícones, abra o painel de notificações e veja os detalhes. Para abrir o painel de notificações, arraste a barra de estado para baixo. Para fechar o painel de notificação, deslize o dedo de baixo para cima no ecrã. Pode abrir o painel de notificações, mesmo com o ecrã bloqueado. Pode utilizar as funções seguintes no painel de notificações. Iniciar as Definições. Teclas de definições rápidas Ver detalhes da notificação e realizar várias ações. SIM ou USIM preferencial para cada opção. Toque para aceder ao gestor do cartão SIM. (modelos Dual SIM) Limpar todas as notificações. Aceder às definições de notificação. 52
53 Básico Utilizar teclas de definições rápidas Toque nas teclas de definições rápidas para ativar determinadas funcionalidades. Deslize o dedo para baixo no painel de notificações para ver mais teclas. Para alterar as definições das funcionalidades, toque no texto por baixo de cada tecla. Para ver mais definições detalhadas, toque sem soltar numa tecla. Para reordenar as teclas, toque em Ordem dos botões, toque sem soltar numa tecla e arraste-a para outra localização. 53
54 Básico Introduzir texto Teclado Um teclado surge automaticamente quando introduz texto para enviar mensagens, criar notas e muito mais. Na primeira vez em que o teclado é aberto, aparece o ecrã de configuração de teclado. Defina o idioma de escrita, o tipo de teclado e as definições do teclado e, em seguida, toque em INICIAR. A introdução de texto não é compatível com alguns idiomas. Para introduzir texto, terá de alterar o idioma de escrita para um dos idiomas suportados. Funções adicionais do teclado Ver mais funções do teclado. Introduzir em maiúsculas. Para colocar tudo em maiúsculas, toque duas vezes. Introduzir símbolos. Eliminar o caráter anterior. Quebrar para a próxima linha. Introduzir um espaço. Alterar o idioma de escrita Toque em Idiomas e Teclados GERIR IDIOMAS DE INTRODUÇÃO e selecione depois os idiomas a utilizar. Quando seleciona dois ou mais idiomas, pode alterar entre os idiomas de escrita deslizando a barra de espaço para a esquerda ou direita. 54
55 Básico Alterar o teclado Toque em para alterar o teclado. Para o tipo de teclado, toque em Idiomas e Teclados, selecione o idioma e, em seguida, selecione o tipo de teclado que pretende. Se o botão de teclado ( ) não aparecer na barra de navegação, inicie a aplicação Definições, toque em Gestão geral Idioma e introdução e, em seguida, toque no interruptor Mostrar o botão Teclado para ativá-lo. Num Teclado 3x4, uma tecla possui três ou quatro caracteres. Para introduzir um carácter, toque na tecla correspondente repetidamente até que o carácter desejado surja. Funções adicionais do teclado : predição de palavras com base na escrita e apresentação de sugestões de palavras. Para voltar à lista de funções do teclado, toque em. : introduzir ícones emotivos. : introduzir autocolantes. Também pode introduzir autocolantes O Meu Emoji que se parecem consigo. Consulte O Meu Emoji para mais informações. : colocar GIFs animados. Esta funcionalidade poderá não estar disponível dependendo da sua região ou operadora. : introduzir texto para voz. : alterar as definições do teclado. : adicionar um item à área de transferências. : alterar o teclado para utilização com apenas uma mão. 55
56 Básico Copiar e colar 1 Toque sem soltar sobre o texto. 2 Arraste ou para selecionar o texto desejado ou toque em Seleccionar tudo para selecionar todo o texto. 3 Toque em Copiar ou Cortar. O texto selecionado é copiado para a área de transferência. 4 Toque sem soltar onde pretende que o texto seja inserido e toque em Colar. Para colar o texto que copiou anteriormente, toque em Área transferência e selecione o texto. Dicionário Procure definições de palavras enquanto utiliza algumas funcionalidades, tal como quando procura páginas web. 1 Toque sem soltar numa palavra que pretende procurar. Se a palavra que pretende procurar não estiver selecionada, arraste ou para selecionar o texto desejado. 2 Toque em Mais Dicionário na lista de opções. Se um dicionário não estiver pré-instalado no dispositivo, toque em Mover para Gerir dicionários junto de um dicionário para o transferir. 3 Visualize a definição na janela pop-up do dicionário. Alterar para a vista de ecrã inteiro, toque em. Toque na definição no ecrã para ver mais definições. Na vista detalhada, toque em para adicionar a palavra à lista de palavras favoritas ou toque em Procurar na Web para utilizar a palavra como um termo de procura. 56
57 Aplicações e funcionalidades Instalar e desinstalar aplicações Galaxy Apps Adquirir e transferir aplicações. Pode transferir aplicações especializadas para dispositivos Samsung Galaxy. Abra a pasta Samsung e inicie a aplicação Galaxy Apps. Esta aplicação poderá não estar disponível, dependendo da sua região ou operadora. Instalar aplicações Navegue pelas categorias de aplicações ou toque no campo de procura para procurar uma palavra-chave. Selecione uma aplicação para visualizar a informação acerca dela. Para transferir aplicações gratuitas, toque em INSTALAR. Para adquirir e transferir aplicações que tenham custos, toque no preço e siga as instruções no ecrã. Para alterar as definições de atualização automática, toque em Definições Actualizar aplicações automaticamente e selecione uma opção. Play Store Adquirir e transferir aplicações. Inicie a aplicação Play Store. Instalar aplicações Navegue pelas categorias de aplicações ou procure-as por palavra-chave. Selecione uma aplicação para visualizar a informação acerca dela. Para transferir aplicações gratuitas, toque em INSTALAR. Para adquirir e transferir aplicações que tenham custos, toque no preço e siga as instruções no ecrã. Para alterar as definições de atualização automática, toque em Atualizar automaticamente aplicações e selecione uma opção. Definições 57
58 Aplicações e funcionalidades Gerir aplicações Desinstalar ou desativar aplicações Toque sem soltar numa aplicação e selecione uma opção. Desactiv.: desative as aplicações padrão selecionadas que não podem ser desinstaladas no dispositivo. Desinst.: desinstale as aplicações transferidas. Ativar aplicações Inicie a aplicação Definições, toque em Aplicações aplicação e, em seguida, toque em ACTIVAR. Desactivada, selecione uma Configurar permissões de aplicações Para que algumas aplicações funcionem corretamente, elas precisam de permissão para aceder ou utilizar informação do seu dispositivo. Quando abre uma aplicação, poderá surgir uma janela pop-up pedindo acesso a certas funcionalidades ou informação. Toque em PERMITIR no cimo da janela pop-up para ativar as permissões para a aplicação. Para ver as suas definições de permissões de aplicações, inicie a aplicação Definições e toque em Aplicações. Selecione uma aplicação e toque em Permissões. Pode ver a lista de permissões de aplicações e alterar as suas permissões. Para ver ou alterar as definições de permissões de aplicações por categoria de permissão, inicie a aplicação Definições e toque em Aplicações Permissões das aplicações. Selecione um item e toque nos interruptores junto das aplicações para ativar as permissões. Se não ativar as permissões das aplicações, as funcionalidades básicas das aplicações podem não funcionar corretamente. 58
59 Aplicações e funcionalidades Bixby Introdução Bixby é uma nova interface capaz de comunicar consigo e que oferece serviços que contribuem para que utilize o seu smartphone de uma forma mais conveniente. Ecrã Principal da Bixby: pode ver os serviços recomendados e informações que a Bixby fornece ao analisar os seus padrões de utilização e a sua rotina. Bixby Vision: pode pesquisar facilmente informações relevantes sobre objetos ou localizações com as funcionalidades da Bixby Vision. Reminder: pode criar lembretes para agendar itens de tarefas a realizar ou para ver conteúdo mais tarde. Para utilizar a funcionalidade Bixby, o seu dispositivo tem de estar ligado a uma rede Wi-Fi ou a uma rede móvel. Para utilizar as funcionalidades da Bixby, tem de efetuar o registo e iniciar sessão na sua conta Samsung. 59
60 Aplicações e funcionalidades Prima a tecla Bixby para abrir o ecrã Principal da Bixby. Para fechar o ecrã Principal da Bixby, prima a tecla novamente. Prima a tecla Bixby. Próximo lembrete Ecrã Principal da Bixby Os serviços Bixby disponíveis podem diferir dependendo da região ou operadora. 60
61 Aplicações e funcionalidades Iniciar a Bixby Ao iniciar a Bixby pela primeira vez, será apresentada a página de introdução à Bixby. Tem de efetuar o registo e iniciar sessão na sua conta Samsung de acordo com as instruções no ecrã e aceitar os termos e condições. 1 Prima a tecla Bixby. Tecla Bixby 2 Verifique a página de introdução à Bixby e toque em SEGUINTE. 3 Toque em INICIAR SESSÃO e siga as instruções no ecrã para iniciar sessão na sua conta Samsung. Se já iniciou sessão, este passo não irá aparecer. 4 Leia e concorde com os termos e condições e toque em SEGUINTE. 61
62 Aplicações e funcionalidades Ecrã Principal da Bixby No ecrã Principal da Bixby, pode ver os serviços e informações recomendados que a Bixby fornece ao analisar os seus padrões de utilização e a sua rotina. Abrir o Bixby Home 1 Prima a tecla Bixby. Em alternativa, deslize para a direita no ecrã Principal. Irá aparecer o ecrã Principal da Bixby. 2 Deslize o dedo para cima ou para baixo para ver conteúdos recomendados. Alterar as definições da tecla Bixby. Aceder a opções adicionais. Ir para a página web da Bixby. Conteúdo recomendado Próximo lembrete 3 Para fechar o ecrã Principal da Bixby, prima a tecla Bixby novamente. Em alternativa, deslize para a esquerda no ecrã. 62
63 Aplicações e funcionalidades Utilização de conteúdo recomendado no ecrã Principal da Bixby Ao abrir o ecrã Principal da Bixby, pode ver o conteúdo que é frequentemente atualizado, como os cartões Bixby. Deslize o dedo para cima ou para baixo para visualizar os cartões Bixby. Por exemplo, quando se desloca para o seu escritório de manhã, poderá ver a sua agenda para o dia e reproduzir as suas canções preferidas no Bixby Home. À noite, pode ver alarmes, verificar a sua atividade diária e ver os feeds dos seus amigos. O conteúdo e ordem dos cartões atualizam-se automaticamente num intervalo especificado. Para atualizar manualmente cartões, deslize o ecrã para baixo. Editar a lista dos cartões Bixby Para afixar um cartão no topo do ecrã Principal da Bixby, toque em Afixar no topo. Para remover a afixação de um cartão, toque em Desafixar. Para ocultar um cartão da lista, toque em Ocultar por agora. Para parar de exibir um cartão na lista, toque em Não mostrar novamente. Selecionar aplicações para exibição como cartões Bixby Adicione ou elimine aplicações para exibição como cartões no ecrã Principal da Bixby. No ecrã Principal da Bixby, toque em Definições Aplicações e toque nos interruptores junto aos itens para adicionar ou eliminá-los. Se uma aplicação não estiver instalada no dispositivo, tem de instalá-la para utilizá-la. No ecrã Principal da Bixby, toque em Definições Aplicações e, em seguida, transfira uma aplicação. 63
64 Aplicações e funcionalidades Bixby Vision A Bixby Vision é um serviço que fornece informações, como imagens similares, localização, texto traduzido e QR codes. A Bixby Vision reconhece objetos de forma rápida e intuitiva mesmo quando não sabe o nome. Utilize as seguintes funcionalidades da Bixby Vision. Texto Local QR code Imagem Vinho Para utilizar esta funcionalidade, o dispositivo tem de estar ligado ao Wi-Fi ou a uma rede móvel. Para utilizar esta funcionalidade, tem de efetuar o registo e iniciar sessão na sua conta Samsung. As funcionalidades disponíveis e resultados de procura podem variar dependendo da região ou operadora. Esta funcionalidade pode não estar disponível ou poderá não obter os resultados de pesquisa corretos dependendo do tamanho, formato ou resolução da imagem. A Samsung não se responsabiliza pelas informações de produto fornecidas pela Bixby Vision. 64
65 Aplicações e funcionalidades Iniciar a Bixby Vision 1 Inicie a Bixby Vision utilizado um destes métodos. Na aplicação Câmara, selecione o modo AUTOMÁTICO e toque em. Na aplicação Galeria, selecione uma imagem e toque em. Na aplicação Internet, toque sem soltar numa imagem e toque em Bixby Vision. Capture um ecrã e selecione Bixby Vision na barra de ferramentas. Se adicionou o ícone da aplicação Bixby Vision ao ecrã Principal, inicie a aplicação Bixby Vision. 2 Selecione a funcionalidade que deseja. 3 Mantenha o objeto dentro do ecrã para reconhecê-lo. Quando o objeto é reconhecido, os resultados da pesquisa aparecerão no ecrã. Para obter mais informações, toque no ícone da funcionalidade ou selecione um resultado. Traduzir ou extrair texto Reconhecer e apresentar o texto traduzido no ecrã. Também é possível extrair texto a partir de um documento ou ficheiro de texto. Por exemplo, se pretende saber o significado de um sinal quando viajar para o estrangeiro, utilize as funcionalidades da Bixby Vision. O dispositivo irá traduzir o texto do sinal para o idioma que selecionar. 1 Quanto tiver a imagem ou objeto desejado, inicie a Bixby Vision. 2 Selecione e mantenha o texto dentro do ecrã para reconhecê-lo. O texto traduzido será apresentado no ecrã. Para extrair o texto, toque em. Pode partilhar ou guardar o texto extraído. Para alterar o idioma de partida ou de chegada, toque no painel de definições de idioma na parte superior do ecrã. 65
66 Aplicações e funcionalidades Procurar imagens semelhantes Procure imagens semelhantes ao objeto reconhecido online. Pode ver várias imagens com propriedades semelhantes ao objeto, tal como a cor ou o formato. Por exemplo, se pretende saber o título de uma fotografia ou imagem, utilize as funcionalidades da Bixby Vision. O dispositivo irá procurar e mostrar-lhe as informações ou imagens relacionadas com características semelhantes. 1 Quanto tiver a imagem ou objeto desejado, inicie a Bixby Vision. 2 Selecione e mantenha o objeto dentro do ecrã para reconhecê-lo. 3 Toque em ou selecione um resultado da pesquisa no ecrã. Serão apresentadas imagens similares. Procurar locais próximos Procurar pontos de referência ou informações sobre locais próximos reconhecendo a localização atual. Por exemplo, se quiser procurar cafés próximos de um ponto de referência, utilize as funcionalidades da Bixby Vision. O dispositivo irá procurar e exibir os cafés existentes nas proximidades. 1 Quanto tiver o ponto de referência ou local desejado, inicie a Bixby Vision. 2 Selecione e mantenha o ponto de referência ou local dentro do ecrã para reconhecê-lo. Pode ver as informações básicas sobre locais próximos. Ao mover o dispositivo, irão aparecer no ecrã os locais próximos na direção para a qual a câmara está voltada. Se estiver a utilizar a Bixby Vision com a câmara, pode ver a localização atual e informações meteorológicas. Para ver a localização atual no mapa, aponte a câmara para o solo. Para ver as informações meteorológicas, aponte a câmara para o céu. 3 Toque em ou selecione um resultado da pesquisa no ecrã. O dispositivo irá mostrar informações de locais próximos. 66
67 Aplicações e funcionalidades Procurar informação sobre vinhos Detete informação sobre um rótulo de vinho e procure informação sobre o vinho. Por exemplo, se encontrar o seu vinho preferido e ou quiser saber mais sobre um vinho, utilize as funcionalidades da Bixby Vision. 1 Quanto tiver a imagem ou objeto desejado, inicie a Bixby Vision. 2 Selecione e mantenha a etiqueta do vinho dentro do ecrã para reconhecê-la. 3 Toque em ou selecione um resultado da pesquisa no ecrã. Irá aparecer a informação sobre o rótulo do vinho. Ler QR codes Reconheça QR codes e veja uma série de informações, tais como websites, fotografias, vídeos, mapas e cartões de visita. 1 Quanto tiver a imagem ou objeto desejado, inicie a Bixby Vision. 2 Selecione e mantenha o QR code dentro do ecrã para reconhecê-lo. As informações ligadas ao QR code serão apresentadas. 67
68 Aplicações e funcionalidades Reminder Crie lembretes para agendar itens de tarefas a realizar ou para ver conteúdo mais tarde. Receberá notificações no momento ou localização programados para cada lembrete. Para receber notificações mais precisas, ligue-se a uma rede Wi-Fi ou móvel. Para utilizar esta funcionalidade na íntegra, tem de efetuar o registo e iniciar sessão na sua conta Samsung. Para utilizar lembretes de localização, a funcionalidade de GPS tem de estar ativada. Iniciar Reminder Pode iniciar o Lembrete a partir do ecrã Principal da Bixby. 1 Prima a tecla Bixby. Em alternativa, deslize para a direita no ecrã Principal. Irá aparecer o ecrã Principal da Bixby. 2 Toque em INTRODUÇÃO no cartão LEMBRETES PREVISTOS. Irá aparecer a página de introdução dos Lembretes. Adicionar o ícone da aplicação ao ecrã Principal. 68
69 Aplicações e funcionalidades 3 Toque em INICIAR. Se a opção Adicionar Reminder ao Ecrã principal estiver marcada, pode iniciar a aplicação Reminder ( ) a partir do ecrã Principal. Criar lembretes Crie lembretes com vários métodos. O Reminder irá alertá-lo se criar um lembrete com uma definição de hora ou localização específicas. Também pode guardar conteúdo diverso, como um único memorando ou um endereço de página Web, e vê-lo mais tarde. Por exemplo, crie um lembrete para se lembrar de "regar as plantas ao chegar a casa". 1 Inicie a aplicação Reminder. 2 Toque em Escrever um lembrete e introduza "regar flores". 3 Toque em Definir condições Escolher um local e defina a localização como casa. 4 Toque em QUANDO CHEGAR A CONCLUIR. 5 Toque em GUARDAR para guardar o lembrete. Ao chegar a casa, a notificação "regar flores" será apresentada. 69
70 Aplicações e funcionalidades Verificar notificações de lembretes Na hora ou local programados, irá aparecer uma janela de pop-up de notificação. Toque em CONCLUÍDO ou ADIAR. Visualizar a lista de lembretes Iniciar a aplicação Reminder para visualizar a sua lista de lembretes. Para ver os detalhes do lembrete, selecione um lembrete. 70
71 Aplicações e funcionalidades Definir detalhes de lembrete Adicione ou edite detalhes do lembrete, tal como a frequência, data e hora ou local. 1 Selecione um lembrete a editar e toque em EDITAR. Alternativamente, deslize o dedo para a direita e toque em Editar. 2 Edite as condições e toque em GUARDAR. Informação de lembrete Lista de verificação Condições de lembrete Repetir intervalo Adicionar uma imagem. Concluir lembretes Assinale como concluídos os lembretes de que já não necessita. Na lista de lembretes, selecione um lembrete e toque em CONCLUIR. Em alternativa, deslize para a esquerda num lembrete. Restaurar lembretes Restaure os lembretes que foram concluídos. 1 Na lista de lembretes, toque em Concluídos EDITAR. 2 Assinale os itens a restaurar e toque em RESTAURAR. Os lembretes irão ser adicionados à lista de lembretes e irá ser recordado nas horas predefinidas. 71
72 Aplicações e funcionalidades Eliminar lembretes Para eliminar um lembrete, deslize o dedo para a direita e toque em Eliminar. Para eliminar vários lembretes, toque sem soltar num lembrete, assinale os lembretes a eliminar e, em seguida, toque em ELIMINAR. Personalizar definições da Bixby No ecrã Principal da Bixby, toque em Definições. Samsung account: veja informações sobre a sua conta Samsung. CARTÕES HOME Aplicações: selecionar aplicações para exibição como cartões no Ecrã Principal da Bixby. Mostrar no Ecrã bloqueado: selecione aplicações a exibir como cartões ao abrir o ecrã Principal da Bixby no ecrã bloqueado. GERAIS Tecla Bixby: definir se o ecrã Principal da Bixby abre ao pressionar a tecla Bixby. Actualizar automaticamente Bixby: configure o dispositivo para atualizar o software da Bixby automaticamente, mesmo quando estiver a utilizar a sua rede móvel. Poderá ter custos adicionais quando utilizar esta funcionalidade. Notificações: configure a receção de notificações sobre cartões do ecrã Principal da Bixby, informação publicitária e muito mais. Privacidade: configure a utilização de serviços personalizados e interativos da Bixby para melhorar a sua experiência. Também é possível eliminar os dados de interação da Bixby. Acerca da Bixby: ver a versão e informação legal da Bixby. 72
73 Aplicações e funcionalidades Telefone Introdução Atender ou efetuar chamadas de voz e vídeo. Efetuar chamadas 1 Inicie a aplicação Telefone e introduza um número de telefone. Se o teclado não surgir no ecrã, toque em para abrir o teclado. 2 Toque em para efetuar uma chamada de voz ou toque em para efetuar uma chamada de vídeo. Para os modelos dual SIM, toque em ou para efetuar uma chamada de voz. Criar um novo contacto. Aceder a opções adicionais. Adicionar o número a um contacto existente. Pré-visualizar o número de telefone. Eliminar o caráter anterior. Ocultar o teclado. 73
74 Aplicações e funcionalidades Efetuar chamadas a partir dos registos de chamadas ou lista telefónica Toque em RECENTES ou CONTACTOS e deslize um contacto ou número de telefone para a direita para efetuar uma chamada. Se esta funcionalidade estiver desativada, inicie a aplicação Definições, toque em Funções avançadas e, em seguida, toque no interruptor Deslizar p/ ligar ou enviar msgs para ativá-lo. Utilizar a marcação rápida Defina números de marcação rápida para efetuar chamadas rapidamente. Para definir um número para a marcação rápida, toque em CONTACTOS Marcação rápida, selecione um número de marcação rápida e adicione um número de telefone. Para efetuar uma chamada, toque sem soltar num número de marcação rápida no teclado. Para os números de marcação rápida de 10 e acima, toque no(s) primeiro(s) digito(s) do número e toque sem soltar no último. Por exemplo, se definir o número 123 como um número de marcação rápida, toque no 1, no 2 e depois toque sem soltar no 3. Efetuar chamadas a partir do ecrã bloqueado No ecrã bloqueado, arraste para fora do círculo. Efetuar uma chamada internacional 1 Toque em para abrir o teclado se o teclado não surgir no ecrã. 2 Toque sem soltar no 0 até que o sinal + surja. 3 Introduza o indicativo do país, da área e o número de telefone e toque em. Para modelos dual SIM: introduza o indicativo do país, da área e o número de telefone e toque em ou. 74
75 Aplicações e funcionalidades Receber chamadas Atender uma chamada Quando receber uma chamada, arraste para fora do círculo maior. Rejeitar uma chamada Quando receber uma chamada, arraste para fora do círculo maior. Para enviar uma mensagem quando rejeitar uma chamada, arraste a barra ENVIAR MENSAGEM para cima. Pode enviar uma mensagem de texto ou um autocolante para rejeitar uma chamada. Se tiver a função Adicionar lembrete selecionada, será guardado um lembrete para alertá-lo sobre a chamada rejeitada uma hora mais tarde. Para criar várias mensagens de rejeição, inicie a aplicação Telefone, toque em Definições Mensagens de rejeição rápidas, introduza uma mensagem e, em seguida, toque em. Chamadas perdidas Se não atender uma chamada, o ícone surge na barra de estado. Abra o painel de notificações para ver a lista de chamadas perdidas. Em alternativa, inicie a aplicação Telefone e toque em RECENTES para ver as chamadas perdidas. Bloquear números de telefone Bloqueie chamadas de números específicos adicionados à sua lista de bloqueados. 1 Inicie a aplicação Telefone e toque em Definições Bloquear números. 2 Toque em, selecione os contactos e toque em CONCLUIR. Para introduzir um número manualmente, toque em Introduzir número de telefone, introduza um número de telefone e, em seguida, toque em. Quando os números bloqueados o tentarem contactar, não irá receber notificações. As chamadas serão registadas no registo de chamadas. Pode também bloquear as chamadas a receber de pessoas que não mostrem o seu ID de chamador. Toque no interruptor Bloquear chamadores desconhecidos para ativar a funcionalidade. 75
76 Aplicações e funcionalidades Opções durante as chamadas Se área à volta da câmara traseira e o sensor de reconhecimento de impressão digital estiverem cobertos, podem registar-se ruídos indesejados durante a chamada. Remova acessórios, como protetores de ecrã ou autocolantes, à volta da área da câmara traseira. Durante uma chamada de voz As seguintes opções estão disponíveis: : aceder a opções adicionais. Adicionar chamada: efetuar uma segunda chamada. A primeira chamada irá ser colocada em espera. Quando terminar a segunda chamada, a primeira chamada irá ser retomada. Volume extra: aumenta o volume. Bluetooth: mudar para um auricular Bluetooth se estiver ligado ao dispositivo. Altifalante: ativar ou desativar o altifalante. Ao utilizar o altifalante, mantenha o dispositivo afastado dos seus ouvidos. Silenciar: desligar o microfone para que o outro participante não o possa ouvir. Teclado / Ocultar: abre ou fecha o teclado. : termina a chamada atual. Durante uma chamada de vídeo Toque no ecrã para utilizar as opções seguintes: : aceder a opções adicionais. Câmara: desliga a câmara para que o outro participante não o possa ver. Mudar: alternar entre a câmara frontal e a câmara traseira. : termina a chamada atual. Silenciar: desligar o microfone para que o outro participante não o possa ouvir. Altifalante: ativar ou desativar o altifalante. Ao utilizar o altifalante, mantenha o dispositivo afastado dos seus ouvidos. 76
77 Aplicações e funcionalidades Adicionar um número de telefone aos Contactos Adicionar um número de telefone aos contactos a partir do teclado 1 Inicie a aplicação Telefone. 2 Introduza o número. Se o teclado não surgir no ecrã, toque em para abrir o teclado. 3 Toque em CRIAR CONTACTO para criar um novo contacto ou toque em ACTUALIZAR EXISTENTE para adicionar o número a um contacto existente. Adicionar um número de telefone aos contactos a partir da lista de chamadas 1 Inicie a aplicação Telefone e toque em RECENTES. 2 Toque na imagem do autor da chamada ou toque num número de telefone Detalhes. 3 Toque em Criar contacto para criar um novo contacto ou toque em Actualizar existente para adicionar o número a um contacto existente. Adicionar uma etiqueta a um número de telefone Pode adicionar etiquetas a números sem guardá-los em Contactos. Isto permite-lhe ver as informações do autor da chamada quando estes ligam sem os ter listados em Contactos. 1 Inicie a aplicação Telefone e toque em RECENTES. 2 Toque num número de telefone Detalhes. 3 Toque em Adicionar etiqueta, introduza uma etiqueta e toque em CONCLUIR. Ao ser recebida uma chamada desse número, a etiqueta é apresentada por baixo do número. 77
78 Aplicações e funcionalidades Contactos Introdução Criar e gerir os contactos no dispositivo. Adicionar contactos Criar um novo contacto 1 Inicie a aplicação Contactos, toque em e, em seguida, selecione um local de armazenamento. 2 Introduzir a informação do contacto. Selecionar uma localização de armazenamento. Adicionar uma imagem. Introduzir a informação do contacto. Digitalizar informações de contacto a partir de um cartão de visita. Abrir mais campos de informação. Os tipos que informações que pode guardar podem variar em função do local de armazenamento selecionado. 3 Toque em GUARDAR. 78
79 Aplicações e funcionalidades Importar contactos Adicione contactos importando-os de outros armazenamentos para o seu dispositivo. 1 Inicie a aplicação Contactos e toque em Gerir contactos Importar/Exportar contactos IMPORTAR. 2 Selecione um local de armazenamento a partir de onde pretende importar contactos. 3 Assinale os ficheiros VCF ou os contactos a importar e toque em CONCLUIR. 4 Selecione um local de armazenamento no qual pretende guardar contactos e toque em IMPORTAR. Sincronizar contactos com as suas contas online Sincronize os contactos do seu dispositivo com os contactos online guardados nas suas contas online, tal como a sua conta Samsung. 1 Inicie a aplicação Definições, toque em Cloud e contas Contas e selecione a conta com a qual deseja sincronizar. 2 Toque em Sincronizar conta e toque no interruptor Sincronizar Contactos para ativá-lo. Para a conta Samsung, toque em Definições de sincronização e toque no interruptor Contactos para ativá-lo. Procurar contactos Inicie a aplicação Contactos. Utilize um dos seguintes métodos de procura: Percorra a lista telefónica para cima ou para baixo. Arraste um dedo pelo índice no lado direito da lista telefónica para percorrer a lista de forma mais rápida. Toque no campo de procura no cimo da lista telefónica e introduza critérios de procura. 79
80 Aplicações e funcionalidades Toque na imagem do contacto ou toque no nome do contacto Detalhes. Em seguida, escolha uma das seguintes ações: : adicionar aos contactos favoritos. / : efetuar uma chamada de voz ou de vídeo. : redigir uma mensagem. : redigir um . Partilhar contactos Pode partilhar contactos com outras pessoas utilizando várias opções de partilha. 1 Inicie a aplicação Contactos e toque em Partilhar. 2 Selecione os contactos e toque em PARTILHAR. 3 Selecione um método de partilha. Guardar e partilhar um perfil Guarde e partilhe a informação do seu perfil, tal como a sua fotografia de perfil e mensagens de estado, com outras pessoas utilizando a funcionalidade de partilha de perfil. A funcionalidade de partilha de perfil pode não estar disponível, dependendo da sua região ou operadora. A funcionalidade de partilha de perfil está disponível apenas para contactos que tenham ativado a funcionalidade de partilha de perfil nos seus dispositivos. 1 Inicie a aplicação Contactos e selecione o seu perfil. 2 Toque em EDITAR, edite o seu perfil e toque em GUARDAR. 3 Toque em Partilha de perfil e, em seguida, toque no interruptor para ativá-lo. Para utilizar a funcionalidade de partilha de perfil, é necessário verificar o seu número de telefone. Pode ver a informação de perfil atualizada dos seus contactos em Contactos. Para alterar a lista dos contactos com os quais pretende partilhar o perfil, toque em Partilhar com, selecione um item a partilhar e, em seguida, selecione uma opção. 80
81 Aplicações e funcionalidades Criar grupos Pode adicionar grupos, como família ou amigos, e gerir os contactos por grupo. 1 Inicie a aplicação Contactos e toque em Grupos CRIAR. 2 Introduza um nome para o grupo. Para definir um toque para o grupo, toque em Tom toque grupo e selecione um toque. 3 Toque em Adicionar membro, selecione os contactos a adicionar ao grupo e, em seguida, toque em CONCLUIR. 4 Toque em GUARDAR. Enviar uma mensagem de grupo Pode enviar uma mensagem de grupo para membros de um grupo ao mesmo tempo. Inicie a aplicação Contactos, toque em Grupos, selecione um grupo e, em seguida, toque em Enviar mensagem. Combinar contactos Ao importar contactos de outros armazenamentos ou ao sincronizar contactos com outras contas, a sua lista de contactos pode incluir contactos duplicados. Pode combinar os contactos duplicados num só para simplificar a sua lista de contactos. 1 Inicie a aplicação Contactos e toque em Gerir contactos Unir contactos. 2 Assinale os contactos e toque em JUNTAR. Eliminar contactos 1 Inicie a aplicação Contactos e toque em Eliminar. 2 Selecione os contactos e toque em ELIMINAR. Para eliminar os contactos um a um, abra a lista de contactos, toque numa imagem de contacto ou toque num nome de contacto Detalhes. Em seguida, toque em Eliminar. 81
82 Aplicações e funcionalidades Mensagem Introdução Envie e veja mensagens por conversa. Enviar mensagens Poderá ter custos adicionais no envio de mensagens enquanto estiver em roaming. 1 Inicie a aplicação Mensagem e toque em. 2 Adicione destinatários e toque em INICIAR. 3 Introduzir uma mensagem. Para gravar uma mensagem de voz, toque sem soltar em, diga a sua mensagem e, em seguida, retire o dedo. O ícone de gravação apenas será apresentado quando o teclado estiver oculto. Destinatário Aceder a opções adicionais. Efetuar uma chamada para o destinatário. Anexar ficheiros. Introduzir uma mensagem. Enviar a mensagem. Introduzir stickers. 4 Toque em para enviar a mensagem. Para modelos dual SIM, toque em ou para enviar a mensagem. 82
83 Aplicações e funcionalidades Enviar autocolantes O Meu Emoji Pode enviar autocolantes O Meu Emoji que se parecem consigo através de mensagens. Ao compor uma mensagem, toque em ou no teclado Samsung e toque no ícone O Meu Emoji. Os stickers O Meu Emoji serão apresentados. Selecione o sticker que pretende partilhar. Os stickers O Meu Emoji serão apresentados após criar o seu O Meu Emoji na aplicação Câmara. Consulte O Meu Emoji para mais informações. Ver mensagens As mensagens são agrupadas em tópicos de mensagens por contacto. Poderá ter custos adicionais a receção de mensagens enquanto estiver em roaming. 1 Inicie a aplicação Mensagem e toque em CONVERSAÇÕES. 2 Na lista de mensagens, selecione um contacto. 83
84 Aplicações e funcionalidades 3 Visualizar a sua conversa. Para responder à mensagem, toque em Introduzir mensagem, introduza uma mensagem e, em seguida, toque em. Para modelos dual SIM, toque em ou. Bloquear mensagens não desejadas Bloqueie mensagens de números específicos adicionados à sua lista de bloqueados. 1 Inicie a aplicação Mensagem e toque em Definições Bloquear números e mensagens Bloquear números. 2 Toque em CAIXA DE ENTRADA e selecione um contacto. Ou, toque em CONTACTOS, selecione os contactos e, em seguida, toque em CONCLUIR. Para introduzir um número manualmente, toque em Introduzir número, introduza um número de telefone e, em seguida, toque em. Definir a notificação de mensagem Pode alterar o som de notificação, opções do visor e mais. 1 Inicie a aplicação Mensagem, toque em Definições Notificações e, em seguida, toque no interruptor para ativá-lo. 2 Altere as definições de notificação. Definir um lembrete de mensagem Pode definir um alerta num intervalo para o informar quando haverem notificações por verificar. Se esta funcionalidade não estiver ativada, inicie a aplicação Definições, toque em Acessibilidade Lembrete de notificação e, em seguida, toque no interruptor para ativá-lo. Depois, toque no interruptor de Mensagem para o ativar. 84
85 Aplicações e funcionalidades Internet Introdução Navegue na Internet para procurar informação e adicionar páginas web aos seus Favoritos para lhes aceder mais convenientemente. Navegar em páginas web 1 Abra a pasta Samsung e inicie a aplicação Internet. 2 Toque no campo de endereço. 3 Introduza o endereço web ou uma palavra-chave e toque em Ir. Para visualizar as barras de ferramentas, arraste ligeiramente o seu dedo para baixo no ecrã. Para alternar entre separadores rapidamente, deslize o dedo para a esquerda ou para a direita no campo de endereço. Adicionar a página web atual aos favoritos. Aceder a opções adicionais. Atualizar a página web atual. Abrir a página inicial. Menu rápido Visualizar os seus favoritos, páginas web guardadas e histórico recente de navegação. Mover-se entre páginas. Abrir a página de gestão de separadores. 85
86 Aplicações e funcionalidades Utilizar o modo secreto No modo secreto, pode gerir em separado separadores abertos, favoritos e páginas guardadas. Pode bloquear o modo secreto utilizando uma palavra-passe e a sua impressão digital ou as suas íris. Ativar o modo secreto Na barra de ferramentas ao fundo do ecrã, toque em Separador LIGAR MODO SECRETO. Se for a primeira vez que utiliza esta funcionalidade, defina se pretende utilizar uma palavra-passe ou dados biométricos para o modo secreto. No modo secreto, não poderá utilizar algumas funcionalidades, tal como a captura de ecrã. No modo secreto, o dispositivo irá alterar a cor das barras de ferramentas. Alterar as definições de segurança Pode alterar a sua palavra-passe ou método de bloqueio. Toque em Definições Privacidade Segurança do Modo secreto Alterar palavrapasse. Para definir as suas impressões digitais ou as suas íris registadas como método de bloqueio junto com a palavra-passe, toque no interruptor Impressões digitais ou Íris para o ativar. Consulte Reconhecimento de impressão digital ou Reconhecimento da íris para mais informação sobre a utilização das suas impressões digitais ou íris. Desativar o modo secreto Na barra de ferramentas ao fundo do ecrã, toque em Separador DESLIGAR MODO SECRETO. 86
87 Aplicações e funcionalidades Configurar contas de Configure uma conta de quando abrir o pela primeira vez. 1 Abra a pasta Samsung e inicie a aplicação . 2 Insira o endereço de e palavra-passe e depois toque e INICIAR SESSÃO. Para registar manualmente uma conta de , toque em CONFIG. MANUAL. 3 Siga as instruções no ecrã para completar a configuração. Para configurar outra conta de , toque em Adicionar conta. Se tiver mais de uma conta de , pode definir uma como conta padrão. Toque em Definir conta padrão. Enviar s 1 Toque em para escrever um . 2 Adicione destinatários e introduza um assunto e um texto. 3 Toque em ENVIAR para enviar o . Ler s Quando a aplicação estiver aberta, o dispositivo irá receber automaticamente os novos s. Para obter s manualmente, deslize para baixo no início da lista dos s. Toque num no ecrã para o ler. Se a sincronização de estiver desativada, não poderá obter os novos s. Para ativar a sincronização de , toque em o nome da sua conta, e depois toque no interruptor Sincronizar conta para o ativar. 87
88 Aplicações e funcionalidades Câmara Introdução Tire fotografias e grave vídeos utilizando vários modos e definições. Protocolo da câmara Não tire fotografias nem grave vídeos de pessoas sem a sua permissão. Não tire fotografias nem grave vídeos onde seja legalmente proibido. Não tire fotografias nem grave vídeos em locais onde poderá estar a violar a privacidade de outras pessoas. Iniciar a câmara Utilize os seguintes métodos para iniciar a Câmara: Inicie a aplicação Câmara. Prima duas vezes a tecla ligar/desligar. No ecrã bloqueado, arraste para fora do círculo. Alguns métodos poderão não estar disponíveis, dependendo da sua região ou operadora. Algumas funcionalidades da câmara não estão disponíveis quando iniciar a aplicação Câmara a partir do ecrã bloqueado ou quando o ecrã está desligado enquanto o método do ecrã de bloqueio está configurado. Se as fotos que tira aparentam estar desfocadas, limpe a objetiva da câmara e volte a tentar. 88
89 Aplicações e funcionalidades Fotografia básica Tirar fotografias ou gravar vídeos 1 Toque na imagem no ecrã de pré-visualização onde pretende que a câmara foque. 2 Toque em para tirar uma fotografia ou toque em para gravar um vídeo. Modos de fotografia Zoom ótico 2x (apenas nos modelos Galaxy S9+) Alternar entre as câmaras traseira e frontal. Pré-visualizar miniaturas Modo atual Tirar uma fotografia. Gravar um vídeo. Definições da câmara Bixby Vision Opções para o modo de disparo atual Para ajustar o brilho das fotografias ou vídeos, toque no ecrã. Quando surgir a barra de ajuste, arraste na barra de ajuste para ou. Para capturar uma imagem a partir do vídeo enquanto grava, toque em. Para alterar a focagem enquanto grava um vídeo, toque onde pretende focar. Para utilizar o modo de focagem automática, toque em. 89
90 Aplicações e funcionalidades O ecrã de pré-visualização pode variar dependendo do modo de fotografia e de qual a câmara a ser utilizada. A câmara desliga-se automaticamente quando não estiver em uso. Certifique-se de que a objetiva não está danificada ou contaminada. De outro modo, o dispositivo poderá não funcionar corretamente em alguns modos que requeiram alta resolução. A câmara do seu dispositivo tem uma objetiva grande angular. Poderá ocorrer ligeira distorção em fotografias ou vídeos com ângulo de visualização amplo, o que não indica problemas de desempenho do dispositivo. O tempo máximo de gravação pode ser reduzido quando gravar um vídeo em alta resolução. Adicionar outra tecla de câmara Adicione outra tecla de câmara à localização que pretende no ecrã para capturar fotografias de forma mais conveniente. Arraste para o ecrã de pré-visualização. Se não for adicionada outra tecla de câmara, toque em no ecrã de pré-visualização e toque no interruptor Botão flutuante da Câmara para ativá-lo. 90
91 Aplicações e funcionalidades Definir a ação da tecla de câmara Pode tirar uma série de fotografias ou criar um GIF animado tocando sem soltar na tecla de câmara. No ecrã de pré-visualização, toque em Premir s/ soltar botão Câmara para e selecione a ação que pretende utilizar. Efectuar disparo contínuo: tire uma série de fotografias. Criar GIF: crie um GIF animado com uma sequência de fotografias tiradas. Esta funcionalidade apenas está disponível em alguns modos de fotografia. Aumentar ou diminuir o zoom Utilize vários métodos para aumentar ou diminuir o zoom. Com dois dedos no ecrã, afaste-os para aumentar o zoom e volte a juntá-los para diminuir o zoom. Controle o zoom com um dedo. Arraste na barra de zoom em direção a ou. Utilize o zoom ótico de 2x para obter fotografias nítidas, mesmo quando se encontre afastado do objeto. No ecrã de pré-visualização, toque em. (apenas modelos Galaxy S9+) As funcionalidades de zoom estão disponíveis apenas quando utilizar a câmara traseira. Caso utilize a funcionalidade de zoom de vídeo durante um longo período de tempo ao gravar um vídeo, a qualidade do vídeo poderá ser diminuída para evitar que o dispositivo sobreaqueça. (Apenas nos modelos Galaxy S9+) O zoom ótico de 2x poderá não funcionar em ambientes com pouca luminosidade. (apenas modelos Galaxy S9+) 91
92 Aplicações e funcionalidades Utilizar as funcionalidades de foco e exposição Bloquear o foco (AF) e a exposição (AE) Pode bloquear o foco ou a exposição numa área selecionada para evitar que a câmara se ajuste automaticamente com base nas mudanças de objetos ou nas fontes de luz. Toque sem soltar na área para focar, a moldura AF/AE irá surgir na área e a definição de foco e exposição será bloqueada. A definição permanece bloqueada mesmo depois de tirar uma fotografia. Esta funcionalidade está disponível apenas nos modos AUTOMÁTICO e PRO. Separar a área de foco da área de exposição Pode separar a área de foco da área de exposição. Toque sem soltar no ecrã de pré-visualização. A moldura AF/AE irá surgir no ecrã. Arraste a moldura para o sítio onde pretende separar a área de foco e a área de exposição. Esta funcionalidade só está disponível no modo PRO. 92
93 Aplicações e funcionalidades CÂM. SUPER LENTA Pode capturar todos os momentos que não quer perder a uma velocidade ultrarrápida e voltar a reproduzi-los em câmara lenta. A funcionalidade super câmara lenta permite-lhe gravar momentos especiais e cenas aceleradas e desfrutar das mesmas de uma forma nova e divertida. Ao reproduzir o vídeo, os segmentos gravados em super câmara lenta serão reproduzidos em câmara lenta. Multi-takes: grave um vídeo e capture vários momentos em super câmara lenta. Take único: grave um vídeo curto capturando um único momento em super câmara lenta. Utilize esta funcionalidade num local com luz suficiente. Ao filmar um vídeo no modo Automática, a gravação poderá ficar muito lenta a determinado momento, caso se verifiquem as seguintes condições: Quando o dispositivo é abanado. Quando outro objeto está em movimento perto do objeto na área de deteção de movimento. Quando a gravação ocorre sob uma iluminação cintilante, como é o caso da luz fluorescente. Quando a gravação é feita em locais escuros onde há ruído. 93
94 Aplicações e funcionalidades Gravar em multi-take Ao gravar um vídeo, todos os momentos em que o objeto está em movimento serão capturados em super câmara lenta. 1 Na lista dos modos de fotografia, toque em CÂM. SUPER LENTA. 2 Certifique-se de que está definido o modo Automática. Visualizar informação. Área de deteção de movimento Começar a gravar um vídeo. Parar de gravar um vídeo. Alternar entre os modos automático e manual. 94
95 Aplicações e funcionalidades 3 Toque em para iniciar a gravação um vídeo. Quando é detetado movimento na área de deteção de movimento, o dispositivo captura o momento em super câmara lenta. Pode ver quantas vezes utilizou a super câmara lenta através do número de pontos brancos que são apresentados acima do ícone. Pode utilizar a super câmara lenta até 20 vezes num único vídeo. Número de vezes que a super câmara lenta foi utilizada Se o dispositivo sofrer algum tipo de vibração, pode ser detetado movimento e ser gravado um momento não desejado em super câmara lenta. 4 Toque em para parar a gravação do vídeo. Gravar em single-take Grave um vídeo curto capturando um único momento em que o objeto está em movimento. 1 Na lista dos modos de fotografia, toque em CÂM. SUPER LENTA. 2 No ecrã de pré-visualização, toque em Câmara super lenta Take único e toque duas vezes na tecla voltar. 3 Certifique-se de que está definido o modo Automática. 4 Toque em. Quando é detetado movimento na área de deteção de movimento, o dispositivo captura o momento em super câmara lenta e grava-o como um vídeo curto. Se o dispositivo sofrer algum tipo de vibração, pode ser detetado movimento e ser gravado um momento não desejado em super câmara lenta. 95
96 Aplicações e funcionalidades Alterar a área de deteção de movimento Para mover a área de deteção de movimento, toque sem soltar na área dentro da moldura e arraste-a para a nova localização. Para ajustar o tamanho da área, toque sem soltar num canto da moldura e arraste-o. Gravar no modo manual Também é possível optar por gravar em super câmara lenta tocando numa tecla. No ecrã de pré-visualização de super câmara lenta, toque em Automática para alterar para o modo Manual. Quando pretender utilizar a super câmara lenta, toque em. Reproduzir vídeos em super câmara lenta Selecione um vídeo em super câmara lenta e toque em. Durante a reprodução, o vídeo será automaticamente acompanhado por música de fundo aleatória. Editar vídeos em super câmara lenta No ecrã de reprodução, pode editar o vídeo e guardá-lo como um ficheiro diferente ou partilhálo. Ativar ou desativar o efeito super câmara lenta. Ver secções em super câmara lenta. Recortar uma secção. Alterar a música de fundo. : selecione e veja uma secção em super câmara lenta do vídeo. Se pretende desativar o efeito super câmara lenta, toque em. 96
97 Aplicações e funcionalidades : recorte a secção desejada. Arraste a barra de início e a barra de fim para os pontos desejados para selecionar a secção a manter. Agrupamento de início Agrupamento final : alterar a música de fundo. Partilhar o vídeo como GIF animado 1 Selecione um vídeo em super câmara lenta e arraste para cima no ecrã de pré-visualização de vídeo. Serão apresentados clipes curtos com diferentes efeitos. 2 Selecione o clipe pretendido. 3 Toque em PARTILHAR. O clipe será guardado como um GIF animado. 4 Selecione um método de partilha. Ao guardar como GIF animado, a qualidade do vídeo pode degradar-se porque a capacidade do ficheiro é reduzida. Alguns serviços de redes sociais e aplicações de mensagens podem não suportar a funcionalidade de partilha de GIFs. Esta funcionalidade apenas está disponível para vídeos originais sem edição gravados em super câmara lenta. 97
98 Aplicações e funcionalidades LIVE FOCUS (apenas modelos Galaxy S9+) A câmara dupla permite tirar fotografias com a técnica "shallow focus", em que o fundo fica desfocado e o objeto se destaca claramente. Além disso, a funcionalidade de câmara dupla permite-lhe capturar uma fotografia com zoom no objeto e uma fotografia de grande angular com um fundo mais amplo, tudo no mesmo disparo. Capturar retratos que se destacam utilizando a funcionalidade focagem em directo Ajuste o nível de desfoque do fundo no ecrã de pré-visualização e capture uma foto que realce o objeto. Utilize esta funcionalidade num local com luz suficiente. O fundo desfocado poderá não ser aplicado corretamente nas seguintes condições: O dispositivo ou o motivo pode estar a mover-se. O motivo é fino ou transparente. O motivo tem uma cor ou um padrão semelhantes ao do fundo. O motivo ou fundo são simples. 1 Na lista dos modos de fotografia, toque em LIVE FOCUS. 2 Arraste a barra de ajuste de desfoque do fundo para a esquerda ou direita para ajustar o nível de desfoque. 98
99 Aplicações e funcionalidades 3 Toque em para tirar uma fotografia. Modo de fotografia Barra de ajuste de desfoque do fundo Efeito de beleza Captura dupla 99
100 Aplicações e funcionalidades Editar o fundo das fotografias com Focagem em direto Também pode editar o nível de desfoque do fundo de uma fotografia capturada com a funcionalidade de focagem em direto. Quando a luz de fundo aparece em pontos desfocados, pode alterar a forma do desfoque do fundo. Selecione uma forma, como um coração, estrela ou flor, para decorar a fotografia e crie um aspeto diferente. Ajustar o nível de desfoque do fundo Alterar a forma do desfoque de fundo 100
101 Aplicações e funcionalidades 1 Selecione uma fotografia capturada com a funcionalidade focagem em direto e toque em AJUSTAR DESFOCAGEM DE FUNDO. 2 Para ajustar o nível de desfoque do fundo, arraste a barra de ajuste do desfoque do fundo para a esquerda ou para a direita. Para alterar a forma de desfoque do fundo, arraste a lista de efeitos para a esquerda e para a direita e selecione o efeito que pretende. A lista de efeitos é apresentada apenas quando a fotografia tem uma forma de desfoque no fundo. Ajustar o nível de desfoque do fundo. Alterar a forma de desfoque do fundo. 3 Toque em para guardar a fotografia. 101
102 Aplicações e funcionalidades Conseguir o fundo oculto com a funcionalidade de captura dupla Num único disparo, pode capturar uma fotografia com zoom e uma fotografia de grande angular com um fundo mais amplo. Pode ver o cenário de fundo que estava oculto no ecrã anterior. Na lista dos modos de fotografia, selecione LIVE FOCUS. Certifique-se de que a funcionalidade de captura dupla está ativada ( ) e, em seguida, capture a fotografia. Selecione a fotografia e veja as fotografias com zoom e de grande angular. Uma fotografia com zoom Uma fotografia de grande angular 102
103 Aplicações e funcionalidades EMOJI O Meu Emoji Pode expressar-se de formas divertidas e criativas com O Meu Emoji que se parece consigo. Pode capturar fotografias e vídeos com O Meu Emoji ou partilhar autocolantes O Meu Emoji com outras pessoas. Criar o O Meu Emoji 1 Na lista dos modos de fotografia, toque em EMOJI. 2 Toque em Criar O Meu Emoji. 3 Alinhe a cara com o ecrã e toque em para tirar uma fotografia. 4 Selecione o género do O Meu Emoji e toque em SEGUINTE. 5 Decore o O Meu Emoji e toque em OK. 103
104 Aplicações e funcionalidades Capturar fotografias e vídeos com o O Meu Emoji Pode capturar fotografias e vídeos com O Meu Emoji que simula as suas expressões. 1 Na lista dos modos de fotografia, toque em EMOJI. 2 Toque em e selecione um O Meu Emoji. 3 Toque em para tirar uma fotografia ou toque em para gravar um vídeo. Eliminar O Meu Emoji Toque sem soltar o O Meu Emoji que pretende eliminar e toque em. Utilizar autocolantes do Meu Emoji Pode utilizar os autocolantes O Meu Emoji durante uma conversa através de mensagens ou numa rede social. No teclado Samsung, toque em e, em seguida, no ícone O Meu Emoji. Os autocolantes O Meu Emoji com várias expressões serão apresentados. Selecione um dos autocolantes O Meu Emoji. O autocolante O Meu Emoji será inserido. 104
105 Aplicações e funcionalidades Eliminar autocolantes O Meu Emoji 1 No teclado Samsung, toque em. 2 Selecione os autocolantes O Meu Emoji que pretende eliminar e toque em ELIMINAR. Autocolantes animados Capture fotografias e vídeos com vários autocolantes animados. À medida que move a cara, os autocolantes seguem os movimentos. Também é possível fazer uma gravação divertida com um autocolante que se move durante o vídeo. 1 Na lista dos modos de fotografia, toque em EMOJI RA. 2 Toque em ou e selecione o autocolante que desejar. 3 Toque em para tirar uma fotografia ou toque em para gravar um vídeo. Aplicar autocolantes aleatoriamente Pode aplicar autocolantes aleatoriamente, em vez de selecionar um a partir da lista de autocolantes. Toque em Aleatório repetidamente até que o autocolante que pretende apareça. 105
106 Aplicações e funcionalidades Utilizar os modos de fotografia Para alterar o modo de fotografia, arraste a lista de modos de fotografia para a esquerda ou para a direita ou deslize para a esquerda ou para a direita no ecrã de pré-visualização. Selecione o modo de fotografia que pretende. Pode editar a lista de modos de fotografia. No ecrã de pré-visualização, toque em Editar modos de câmara. Em alternativa, toque sem soltar na lista de modos de fotografia no ecrã de pré-visualização. Modo automático O modo automático permite que a câmara avalie o ambiente envolvente e determine o modo ideal para a fotografia. Na lista dos modos de fotografia, toque em AUTOMÁTICO. Modo profissional Capture fotografias e vídeos ajustando manualmente várias opções de fotografia, tal como o valor da exposição e o valor ISO. Na lista dos modos de fotografia, toque em PRO. Selecione opções e personalize as definições e depois toque em para tirar uma fotografia ou toque em para gravar um vídeo. Opções disponíveis : selecione um valor de ISO. Isto controla a sensibilidade da câmara à luz. Valores baixos são para motivos estáticos ou com luzes brilhantes. Valores altos são para motivos com movimentos rápidos ou com pouca luz. Contudo, definições de ISO mais altas podem resultar em ruído visual nas fotografias. Se a velocidade do obturador está definida manualmente, não poderá definir o ISO para AUTO. : ajustar a velocidade do obturador. Uma velocidade do obturador mais lenta permite mais entrada de luz, pelo que a fotografia se torna mais clara. Isto é ideal para fotografias de cenários ou fotografias tiradas à noite. Uma velocidade do obturador mais rápida permite menos entrada de luz. Isto é ideal para tirar fotografias de motivos em movimento rápido. Pode selecionar um valor de abertura que irá determinar o brilho e a profundidade de campo. Toque em F1.5 ou F2.4. : selecione um tom de cor. Para criar o seu próprio tom de cor, toque em Tom 1 ou Tom
107 Aplicações e funcionalidades : alterar o modo de foco. Arraste a barra de ajuste em direção a ou para ajustar manualmente o foco. Para mudar para o modo de focagem automática, toque em MANUAL. : selecione um equilíbrio de brancos apropriado, de maneira a que as imagens tenham cores reais. Pode definir a temperatura da cor. Toque em e arraste o seu dedo na barra de temperatura da cor. : altere o valor de exposição. Isto determina a quantidade de luz que o sensor da câmara recebe. Para condições de pouca luz, utilize uma exposição superior. Se a velocidade do obturador está definida manualmente, não poderá alterar o valor da exposição. O valor da exposição irá mudar e será exibido com base na definição de velocidade do obturador. Modo panorama Com o modo de panorama, tire uma série de fotografias e cole-as entre si para criar uma cena mais ampla. Para obter as melhores fotografias utilizando o modo panorama, siga estas sugestões: Movimente a câmara devagar numa direção. Mantenha a imagem dentro da moldura no visor da câmara. Se a imagem de prévisualização estiver fora da moldura guia ou se não mover o dispositivo, o dispositivo para automaticamente de tirar fotografias. Evite tirar fotografias de fundos indistintos, tal como céu limpo ou uma parede branca. 1 Na lista dos modos de fotografia, toque em PANORAMA. 2 Toque em e mova o dispositivo lentamente numa direção. 3 Toque em para parar de tirar fotografias. 107
108 Aplicações e funcionalidades Tirar uma fotografia Panorâmica interactiva Pode tirar e ver um panorama com movimento. Quando tira fotografias panorama, o som não será gravado. 1 No ecrã de pré-visualização do panorama, certifique-se de que a funcionalidade de movimento está ativada ( ) e capture um panorama interativo. 2 No ecrã de pré-visualização, toque na miniatura de pré-visualização. 3 Toque em VER COMO PANORAMA INTERACTIVO. A fotografia movimento panorama será reproduzido. 4 Incline o dispositivo ou deslize pelo ecrã para rodar a fotografia movimento panorama. Para guardar a fotografia movimento panorama como um ficheiro de vídeo, toque em GUARDAR VÍDEO. Modo movimento rápido Grave cenas, tais como, carros ou pessoas a passar e visualize-as em vídeos de movimento rápido. 1 Na lista dos modos de fotografia, toque em MOVIMENTO RÁPIDO. 2 Toque em e selecione uma opção de taxa de frames. Se definir a taxa de frames para Auto, o dispositivo irá ajustar automaticamente a taxa de frames de acordo com a alteração da taxa da cena. 3 Toque em para iniciar a gravação. 4 Toque em para terminar a gravação. 5 No ecrã de pré-visualização, toque na miniatura de pré-visualização e toque em para ver o vídeo. 108
109 Aplicações e funcionalidades Modo comida Tire fotografias de comida com cores mais vibrantes. 1 Na lista dos modos de fotografia, toque em ALIMENTOS. 2 Toque no ecrã e arraste a moldura circular sobre a área a realçar. A área fora da moldura circular ficará desfocada. Para redimensionar a moldura circular arraste uma margem da moldura. 3 Toque em e arraste a barra de ajuste para ajustar o tom da cor. 4 Toque em para tirar uma fotografia. 109
110 Aplicações e funcionalidades Modo câmara lenta Grave um vídeo para visualizá-lo em câmara lenta. Pode especificar as secções dos seus vídeos para serem reproduzidas em câmara lenta. Primeiro, antes de utilizá-lo, deve adicionar este modo à lista de modos de fotografia. No ecrã de pré-visualização, toque em Editar modos de câmara Câmara traseira e, em seguida, marque Câmara lenta. 1 Na lista dos modos de fotografia, selecione CÂMARA LENTA. 2 Toque em para iniciar a gravação. 3 Quando terminar de gravar, toque em para parar. 4 No ecrã de pré-visualização, toque na miniatura de pré-visualização. 5 Toque em. A secção mais rápida do vídeo será configurada como uma secção de câmara lenta e a reprodução do vídeo será iniciada. Serão criadas até duas secções de câmara lenta com base no vídeo. Para editar a secção de câmara lenta, arraste Modo desporto para a esquerda ou para a direita. Capture fotografias nítidas de objetos em movimento rápido, como uma pessoa a correr ou um animal de estimação em movimento. Na lista dos modos de fotografia, toque em DESPORTO. Primeiro, antes de utilizá-lo, deve adicionar este modo à lista de modos de fotografia. No ecrã de pré-visualização, toque em Editar modos de câmara Câmara traseira e, em seguida, marque Desporto. 110
111 Aplicações e funcionalidades Modo de focagem seletiva (apenas modelos Galaxy S9) Use o efeito desfocado para fazer sobressair determinados objetos numa fotografia. 1 Na lista dos modos de fotografia, selecione FOCAGEM SELECTIVA. 2 Toque na imagem no ecrã de pré-visualização onde pretende que a câmara foque. 3 Toque em para tirar uma fotografia. 4 Toque na miniatura de pré-visualização. 5 Toque em AJUSTAR DESFOCAGEM DE FUNDO e selecione um dos seguintes: Foco próximo: faça o sujeito sobressair e desfoque o fundo em volta do motivo. Foco distante: desfoque o motivo e realce o fundo em volta do motivo. Foco panorâmico: realce o motivo e o fundo. 6 Toque em GUARDAR. Recomenda-se que posicione os motivos a 50 cm do dispositivo. Posicione os motivos que pretende focar mais próximo do dispositivo. Quando tirar fotografias, certifique-se de que a distância entre o motivo e o fundo é suficiente. A distância deve ser superior ao triplo da distância entre o dispositivo e o motivo. Segure o dispositivo com firmeza e não se mexa enquanto tira a fotografia. A qualidade das fotografias tiradas pelo dispositivo pode ser afetada nas seguintes situações: O dispositivo ou o motivo pode estar a mover-se. Existe uma forte luz de fundo, pouca quantidade de luz ou está a fotografar no interior. O motivo tem uma cor ou um padrão semelhantes ao do fundo. 111
112 Aplicações e funcionalidades Modo Selfie Tire autorretratos com a câmara frontal. Pode pré-visualizar vários efeitos de beleza no ecrã. 1 No ecrã de pré-visualização, deslize o dedo para cima ou para baixo ou toque em para mudar para a câmara frontal para selfies. 2 Na lista dos modos de fotografia, toque em SELFIE. 3 Olhe para a objetiva da câmara frontal. 4 Toque em para tirar uma fotografia. Ou então, mostre a palma da sua mão para a câmara frontal. Depois de reconhecer a sua palma, surgirá um temporizador decrescente. Quando o tempo terminar, o dispositivo tira a fotografia. Também é possível capturar fotografias tocando no sensor de ritmo cardíaco ou no ecrã. Para utilizar várias opções de fotografia para a câmara frontal, toque em Métodos de disparo e depois toque nos interruptores para os ativar. Aplicar efeitos de beleza Pode aplicar ou efeito holofote ou modificar características do rosto, tais como, o tom da pele ou o formato do rosto antes de tirar selfies. Também pode experimentar várias maquilhagens na sua cara. 1 No ecrã de pré-visualização, toque em. 2 Selecione as opções para aplicar efeitos de beleza no seu rosto e capture uma fotografia de si mesmo. 112
113 Aplicações e funcionalidades Modo de focagem de selfie Capture selfies que se focam na sua cara desfocando o fundo. 1 No ecrã de pré-visualização, deslize o dedo para cima ou para baixo ou toque em para mudar para a câmara frontal para selfies. 2 Na lista dos modos de fotografia, selecione FOCAGEM SELFIE. 3 Olhe para a objetiva da câmara frontal. 4 Toque em para tirar uma fotografia. Ou então, mostre a palma da sua mão para a câmara frontal. Depois de reconhecer a sua palma, surgirá um temporizador decrescente. Quando o tempo terminar, o dispositivo tira a fotografia. Também é possível capturar fotografias tocando no sensor de ritmo cardíaco ou no ecrã. Para utilizar várias opções de fotografia para a câmara frontal, toque em Métodos de disparo e depois toque nos interruptores para os ativar. Aplicar efeitos de beleza Pode ajustar o tom de pele antes de capturar autorretratos. 1 No ecrã de pré-visualização, toque em. 2 Selecione as opções para aplicar efeitos de beleza no seu rosto e capture uma fotografia de si mesmo. Cor: ajuste o tom da cor do ecrã. Tom Pele: faça a sua pele parecer mais clara e brilhante. 113
114 Aplicações e funcionalidades Modo Selfie panorâmica Tire um autorretrato mais abrangente e inclua na fotografia o maior número possível de pessoas para não deixar ninguém de fora. 1 No ecrã de pré-visualização, deslize o dedo para cima ou para baixo ou toque em para mudar para a câmara frontal para selfies. 2 Na lista dos modos de fotografia, selecione SELFIE PANORÂM. 3 Olhe para a objetiva da câmara frontal. 4 Toque em para tirar uma fotografia. Ou então, mostre a palma da sua mão para a câmara frontal. Depois de reconhecer a sua palma, surgirá um temporizador decrescente. Quando o tempo terminar, o dispositivo tira a fotografia. Também é possível capturar fotografias tocando no sensor de ritmo cardíaco ou no ecrã. Para utilizar várias opções de fotografia para a câmara frontal, toque em Métodos de disparo e depois toque nos interruptores para os ativar. 5 Suavemente rode o dispositivo para a esquerda e depois para a direita ou vice-versa para tirar uma selfie mais ampla. O dispositivo irá tirar fotografias adicionais quando moldura branca mover a para cada extremidade da janela do visor. Certifique-se de que mantém a moldura branca dentro da janela do visor. Os motivos devem manter-se imóveis enquanto tiram as selfies. As partes de cima e de baixo da imagem exibida no ecrã de pré-visualização podem ser cortadas da fotografia dependendo das condições de fotografia. 114
115 Aplicações e funcionalidades Capturar uma selfie panorâmica com movimento Pode tirar e ver uma selfie panorâmica com movimento. Ao tirar uma selfie panorâmica com movimento, o som não será gravado. Consoante as condições de disparo, o movimento poderá não ser guardado. 1 No ecrã de pré-visualização da selfie panorâmica, certifique-se de que a funcionalidade de movimento está ativada ( ) e capture um autorretrato panorâmico com movimento. 2 No ecrã de pré-visualização, toque na miniatura de pré-visualização. 3 Toque em SELFIE DE GRANDE ANGULAR DE MOVIMENTO. A selfie panorâmica com movimento será mostrada. 4 Incline o dispositivo ou deslize pelo ecrã para mover a selfie panorâmica. Para guardar a selfie panorâmica como um ficheiro de vídeo, toque em GUARDAR VÍDEO. 115
116 Aplicações e funcionalidades Personalizar as definições da câmara Opções para o modo de disparo atual No ecrã de pré-visualização, utilize as opções seguintes. As opções disponíveis podem variar dependendo do modo de fotografia e de qual a câmara a ser utilizada. : ative e desative o ecrã de pré-visualização completo. : selecione uma taxa de frames. : ative ou desative o flash. : selecione um efeito de filtro para utilizar quando tirar fotografias ou gravar vídeos. : selecione um método de medição. Isto determina como os valores de luminosidade são calculados. Medido centro utiliza a luz na parte central da fotografia para calcular a exposição da fotografia. Localizada utiliza a luz numa área concentrada central da fotografia para calcular a exposição da fotografia. Matriz calcula a média de todo o cenário. : altera a área de focagem no modo de focagem automática. Multi dentro da moldura. Vários retângulos surgem para indicar as áreas de foco. Centro dentro da moldura. : crie fotografias panorâmicas em movimento ou selfies amplas em movimento que podem ser reproduzidas como vídeos. Pode ver as fotografias em movimento em ângulos diferentes inclinando o dispositivo ou deslizando pelo ecrã. : no modo ALIMENTOS, foca um objeto dentro da moldura circular e desfoca a imagem fora da moldura. : ativar ou desativar a funcionalidade de captura dual. (apenas modelos Galaxy S9+) 116
117 Aplicações e funcionalidades Definições da câmara No ecrã de pré-visualização, toque em dependendo do modo de fotografia.. Algumas opções poderão não estar disponíveis CÂMARA TRASEIRA Tamanho de imagem: selecione uma resolução para as fotografias. Utilizar uma resolução mais alta irá resultar em fotografias com qualidade superior, mas irão ocupar mais memória. Toque no interruptor Guardar ficheiros RAW e JPEG para guardar as fotografias como ficheiros RAW não comprimidos (formato de ficheiro DNG) no modo profissional. Ficheiros RAW retêm todos os dados da fotografia para uma melhor qualidade de imagem, mas ocuparão mais memória. Quando utilizar esta funcionalidade, cada fotografia é guardada em dois formatos, DNG e JPG. Tamanho do vídeo: selecione uma resolução para os vídeos. Utilizar uma resolução mais alta irá resultar em vídeos de qualidade superior, mas irão ocupar mais memória. Se ativar a funcionalidade Vídeo de alta eficácia, pode gravar vídeos no formato HEVC (High Efficiency Video Codec). Os vídeos HEVC serão guardados como ficheiros comprimidos para preservar a memória do dispositivo. Não é possível reproduzir vídeos HEVC noutros dispositivos ou partilhá-los online. Os vídeos em câmara lenta e super câmara lenta não podem ser gravados no formato HEVC. Temporizador: selecione o período de espera antes da câmara tirar uma fotografia automaticamente. HDR (Tom rico): capture fotografias com cores ricas e reproduza pormenores mesmo em zonas muito claras ou muito escuras. 117
118 Aplicações e funcionalidades Rastrear AF: defina o dispositivo para acompanhar e focar automaticamente no motivo selecionado. Quando seleciona um objeto no ecrã de pré-visualização, o dispositivo foca automaticamente o objeto mesmo se este estiver em movimento ou se alterar a posição da câmara. Quando esta funcionalidade está ativa, não pode utilizar a funcionalidade de Estabilização de Vídeo. Acompanhar um motivo pode não ser possível nas condições seguintes: O motivo está demasiado claro ou escuro. O motivo move-se demasiado. O motivo tem luz de fundo ou está a fotografar num sítio escuro. As cores ou padrões do motivo são as mesmas do fundo. O motivo inclui padrões horizontais, como persianas. A câmara vibra demasiado. A resolução do vídeo é alta. Quando diminuir ou aumentar o zoom usando o zoom ótico de 2x. (apenas modelos Galaxy S9+) Câmara super lenta: selecione como pretende gravar os vídeos em super câmara lenta. CÂMARA FRONTAL Tamanho de imagem: selecione uma resolução para as fotografias. Utilizar uma resolução mais alta irá resultar em fotografias com qualidade superior, mas irão ocupar mais memória. Tamanho do vídeo: selecione uma resolução para os vídeos. Utilizar uma resolução mais alta irá resultar em vídeos de qualidade superior, mas irão ocupar mais memória. Se ativar a funcionalidade Vídeo de alta eficácia, pode gravar vídeos no formato HEVC (High Efficiency Video Codec). Os vídeos HEVC serão guardados como ficheiros comprimidos para preservar a memória do dispositivo. Não é possível reproduzir vídeos HEVC noutros dispositivos ou partilhá-los online. Temporizador: selecione o período de espera antes da câmara tirar uma fotografia automaticamente. HDR (Tom rico): capture fotografias com cores ricas e reproduza pormenores mesmo em zonas muito claras ou muito escuras. 118
119 Aplicações e funcionalidades Guardar imagens como pré-visualizadas: inverta a imagem para criar uma imagemespelho da cena original, quando tirar fotografias com a câmara frontal. Métodos de disparo: selecione as opções de fotografia a utilizar. Correcção do formato de rosto: quando o seu rosto está nas margens do ecrã de prévisualização, parece distorcido. Active esta opção para corrigir a forma do seu rosto. Depois da correção da forma, o fundo poderá parecer ligeiramente distorcido. COMUM Editar modos de câmara: veja os modos de fotografia disponíveis ou edite a lista dos modos de fotografia. Fotografia de movimento: defina o dispositivo para capturar um clipe de vídeo alguns segundos antes de tocar em. Isso permite-lhe capturar um momento que possa não se ter apercebido. Para ver o vídeo, toque na miniatura de pré-visualização e toque em REPRODUZIR FOTO DE MOVIMENTO. Para capturar uma imagem estática de um clipe de vídeo, toque no ecrã para parar a reprodução e toque em CAPTURAR. Esta funcionalidade apenas está disponível nos modos AUTOMÁTICO e SELFIE. Estabiliz. de vídeo: ative estabilizador de vídeo para reduzir ou eliminar o desfoque da imagem resultante da trepidação da câmara enquanto grava um vídeo. Quando Rastrear AF estiver ativada, não a pode utilizar a função de estabilização de vídeo. Linhas de grelha: exibe guias no visor para o ajudar na composição quando selecionar motivos. Etiquetas de localização: anexe uma etiqueta de localização GPS à fotografia. A força do sinal de GPS poderá ser fraca em locais onde o sinal possa estar obstruído, como entre edifícios ou em áreas de baixa altitude ou com más condições atmosféricas. A sua localização poderá aparecer nas fotografias quando as transferir para a Internet. Para evitar isso, desative a definição de etiqueta de localização. Rever imagens: configure o dispositivo para mostrar fotografias depois de as ter tirado. Início rápido: defina o dispositivo para iniciar a câmara ao premir duas vezes rapidamente a tecla ligar/desligar. Esta funcionalidade poderá não estar disponível dependendo da sua região ou operadora. 119
120 Aplicações e funcionalidades Localização armazenam.: selecione a localização da memória para armazenamento. Esta funcionalidade aparecerá ao inserir um cartão de memória. Controlo de voz: defina o dispositivo para tirar fotografias ou gravar vídeos com comandos de voz. Pode também dizer "Smile", "Cheese", "Capture", ou "Shoot" para tirar uma fotografia. Para gravar um vídeo, diga "Record video". Botão flutuante da Câmara: adicione uma tecla de câmara que pode colocar em qualquer local no ecrã. Premir s/ soltar botão Câmara para: selecione uma ação a executar ao tocar sem soltar na tecla de câmara. Premir Tecla de volume para: defina o dispositivo para utilizar a tecla de volume para controlar o obturador ou o aumento ou diminuição do zoom. Repor definições: reponha as definições da câmara. Contacte-nos: faça perguntas ou consulte as perguntas frequentes. Consulte Samsung Members para mais informações. Galeria Introdução Veja imagens e vídeos guardados no seu dispositivo. Também pode gerir imagens e vídeos por álbum ou criar histórias. 120
121 Aplicações e funcionalidades Ver imagens 1 Inicie a aplicação Galeria e toque em IMAGENS. 2 Selecione uma imagem. Aceder a opções adicionais. Adicionar a imagem aos favoritos. Bixby Vision Adicionar um autocolante. Desenhar na imagem. Aplicar um filtro ou efeito. Modificar a imagem. Partilhar a imagem com outras pessoas. Eliminar a imagem. Pode criar um filme, um GIF animado ou uma colagem a partir de várias imagens. Na lista, toque em Criar novo Filme, GIF ou Colagem e, em seguida, selecione imagens. Procurar imagens Inicie a aplicação Galeria e toque em para ver as imagens ordenadas por categoria, por exemplo, tipos, localizações ou documentos. Para procurar imagens com palavras-chave, toque no campo de pesquisa. Editar o fundo das fotografias com Focagem em direto (apenas modelos Galaxy S9+) Pode editar o nível de desfoque do fundo de uma fotografia capturada com a funcionalidade focagem em directo. Se a luz de fundo das fotografias com Focagem em direto aparecer em pontos desfocados, pode alterar a forma do desfoque do fundo. Inicie a aplicação Galeria, selecione uma fotografia capturada com a funcionalidade de focagem em direto e toque em AJUSTAR DESFOCAGEM DE FUNDO para editar o nível de desfoque ou alterar a forma do desfoque do fundo. 121
122 Aplicações e funcionalidades Visualizar fotografias capturadas com a funcionalidade de captura dupla (apenas modelos Galaxy S9+) Veja a fotografia com zoom e a fotografia de grande angular tiradas com a funcionalidade de câmara dupla. Inicie a aplicação Galeria, selecione uma fotografia tirada com a funcionalidade de captura dupla e, em seguida, toque em GRANDE ANGULAR ou GRANDE PLANO. Visualizar vídeos 1 Inicie a aplicação Galeria e toque em IMAGENS. 2 Selecione um vídeo a reproduzir. Os ficheiros de vídeo mostram o ícone na prévisualização de miniatura. 3 Toque em para reproduzir o vídeo. Retroceder para o vídeo anterior. Toque sem soltar para retroceder. Capturar o ecrã atual. Retroceder ou avançar rapidamente arrastando a barra. Bloquear o ecrã de reprodução. Alterar para o leitor de vídeo pop-up. Aceder a opções adicionais. Avançar para o próximo vídeo. Toque sem soltar para avançar rapidamente. Pausar e retomar a reprodução. Alterar a relação do ecrã. Criar um GIF animado. Arraste o seu dedo para cima ou para baixo, no lado esquerdo do ecrã de reprodução para ajustar o brilho, ou arraste o seu dedo para cima ou para baixo, no lado direito do ecrã de reprodução para ajustar o volume. Para retroceder ou avançar rapidamente, deslize para a esquerda ou direita no ecrã de reprodução. 122
123 Aplicações e funcionalidades Utilizar a funcionalidade de Melhorar vídeo Melhore a qualidade da imagem dos seus vídeos para ver cores mais vivas e luminosas. Inicie a aplicação Definições, toque em Funções avançadas e, em seguida, toque no interruptor Melhorador de vídeo para ativá-lo. Esta funcionalidade só está disponível em algumas aplicações. A utilização desta funcionalidade aumenta o consumo da bateria. Ver os detalhes das imagens e vídeos Pode ver os detalhes do ficheiro, como por exemplo pessoas, localização e informações básicas. Se existir conteúdo criado automaticamente, como uma história ou um GIF, o conteúdo também será apresentado. Ao ver uma imagem ou no ecrã de pré-visualização de vídeo, arraste para cima no ecrã. Os detalhes do ficheiro serão apresentados. Também pode ver conteúdos relacionados tocando na informação no ecrã. Editar informação. Detalhes do ficheiro Informações de pessoas Informações de localização Conteúdo criado automaticamente Etiquetas 123
124 Aplicações e funcionalidades Visualizar álbuns Pode visualizar imagens e vídeos ordenados por pastas ou álbuns. Os filmes, GIFs animados ou colagens que tiver criado também serão ordenados nas pastas da lista de álbuns. Inicie a aplicação Galeria, toque em ÁLBUNS e, em seguida, selecione um álbum. Ocultar álbuns É possível ocultar álbuns. Não é possível ocultar álbuns criados por predefinição, como os álbuns Câmara e Capturas de ecrã. 1 Inicie a aplicação Galeria e toque em ÁLBUNS. 2 Toque em Ocultar ou mostrar álbuns. 3 Selecione os álbuns a ocultar e toque em APLICAR. Para apresentar os álbuns novamente, toque em Ocultar ou mostrar álbuns, desmarque os álbuns a mostrar e, em seguida, toque em APLICAR. Visualizar histórias Quando captura ou guarda imagens e vídeos, o dispositivo lê as respetivas etiquetas de data e localização, ordena as imagens e os vídeos e, depois, cria histórias. Para criar histórias automaticamente, tem de capturar ou guardar imagens e vídeos múltiplos. Inicie a aplicação Galeria, toque em HISTÓRIAS e, em seguida, selecione uma história. Criar histórias Crie histórias com vários temas. 1 Inicie a aplicação Galeria e toque em HISTÓRIAS. 2 Toque em Criar história. 124
125 Aplicações e funcionalidades 3 Assinale as imagens ou os vídeos a incluir na história e toque em CONCLUIR. 4 Introduza um título para a história e toque em CRIAR. Para adicionar imagens ou vídeos a uma história, selecione a história e toque em ADICIONAR. Para remover imagens ou vídeos de uma história, selecione uma história, toque em Editar, assinale as imagens ou os vídeos a remover e depois toque em Remover da história. Eliminar histórias 1 Inicie a aplicação Galeria e toque em HISTÓRIAS. 2 Toque sem soltar numa história para eliminar e toque em ELIMINAR. Sincronizar imagens e vídeos com a Samsung Cloud Pode sincronizar as imagens e vídeos guardados na Galeria com a Samsung Cloud e aceder aos mesmos a partir de outros dispositivos. Deve registar-se e iniciar sessão na conta Samsung para utilizar a Samsung Cloud. Consulte Samsung account para mais informações. Inicie a aplicação Galeria, toque em Definições e, em seguida, toque no interruptor Samsung Cloud para ativá-lo. As imagens e os vídeos capturados no dispositivo serão automaticamente guardados na Samsung Cloud. Eliminar imagens ou vídeos Eliminar uma imagem ou vídeo Selecione uma imagem ou um vídeo e toque em na parte inferior do ecrã. Eliminar várias imagens e vídeos 1 No ecrã da Galeria, toque sem soltar numa imagem ou vídeo para eliminar. 2 Assinale as imagens ou vídeos para eliminar. 3 Toque em ELIMINAR. 125
126 Aplicações e funcionalidades Always On Display Pode sempre ver as informações, tais como o relógio ou calendário, ou controlar a reprodução de música no ecrã quando este estiver desligado. Também pode ver notificações para novas mensagens ou chamadas não atendidas. O brilho do Always On Display pode alterar-se automaticamente dependendo das condições de luminosidade. Se o sensor no topo do dispositivo estiver coberto durante um determinado período, o Always On Display será desativado. Abrir notificações no Always On Display Quando receber uma mensagem, chamada perdida ou notificações de aplicações, são apresentados ícones de notificação no Always On Display. Toque duas vezes num ícone de notificação para ver a respetiva notificação. Se o ecrã estiver bloqueado, tem de o desbloquear para ver as notificações. 126
127 Aplicações e funcionalidades Controlar a reprodução de música no Always On Display Pode controlar a reprodução da música no Always On Display, sem ter de ligar o ecrã. 1 Inicie a aplicação Definições, toque em Ecrã bloqueio e segurança Relógio e FaceWidgets FaceWidgets e toque no interruptor Controlador de música para ativá-lo. 2 Para controlar a reprodução de música no Always On Display, toque duas vezes no relógio. 3 Deslize para a esquerda ou para a direita no relógio para mover o controlador de música. 4 Toque nos ícones para controlar a reprodução. Apresentar uma imagem no Always On Display Pode apresentar uma imagem no Always On Display. Também pode apresentar um GIF animado. 1 Inicie a aplicação Definições Ecrã bloqueio e segurança Relógio e FaceWidgets Estilo do relógio. 2 Arraste a lista de tipos para a esquerda e selecione o ícone com uma imagem nele. 3 Toque em e selecione uma imagem. Para inserir um GIF animado, toque em Adicionar GIF e selecione um ficheiro. 4 Toque em APLICAR. Alterar o horário da funcionalidade Always On Display Inicie a aplicação Definições, toque em Ecrã bloqueio e segurança Always On Display Definir horário e defina a hora de início e de fim. Para apresentar sempre o Always On Display, toque no interruptor Mostrar sempre para ativá-lo. Desativar a funcionalidade Always On Display Inicie a aplicação Definições, toque em Ecrã bloqueio e segurança e toque no interruptor Always On Display para desativá-lo. 127
128 Aplicações e funcionalidades Ecrã lateral Introdução Pode aceder rapidamente às suas aplicações, funcionalidades e contactos favoritos a partir dos vários painéis laterais. Utilizar os painéis laterais Arraste a alça do Ecrã lateral na direção do centro do ecrã. Depois, deslize para a esquerda ou para direita para alterar entre ecrãs laterais. Em alternativa, toque em e selecione o painel que deseja. Se a alça do painel lateral não estiver visível, inicie a aplicação Definições, toque em Visor e luz Ecrã lateral e, em seguida, toque no interruptor Painéis para ativá-lo. Alça do ecrã lateral Painéis Ecrã lateral de aplicações Ecrã lateral de pessoas Selecção inteligente 128
129 Aplicações e funcionalidades Editar os painéis laterais Selecione os painéis a exibir no ecrã lateral ou edite-os. 1 Arraste a alça do Ecrã lateral na direção do centro do ecrã. 2 Toque em para abrir o ecrã de definições do painel lateral. 3 Assinale os painéis a exibir. Para editar um painel, toque em EDITAR. Para transferir painéis adicionais, toque em TRANSFERIR. Para reorganizar os painéis, toque em Reordenar e arraste para outra localização. Configurar a alça do ecrã lateral Pode alterar as definições de localização, tamanho, transparência ou vibração da alça. Arraste a alça do Ecrã lateral na direção do centro do ecrã. Depois, toque em Alça do painel lateral. Ecrã lateral de aplicações Inicie rapidamente aplicações utilizadas frequentemente. 1 Arraste a alça do Ecrã lateral na direção do centro do ecrã. 2 Deslize para a esquerda ou para a direita para abrir o painel lateral de aplicações. Em alternativa, toque em Ecrã lateral de aplicações. 3 Selecione uma aplicação para iniciar. 129
130 Aplicações e funcionalidades Editar o ecrã lateral de aplicações Para adicionar uma aplicação, toque em e toque numa aplicação da lista de aplicações. Para criar uma pasta no painel, toque em no painel, toque sem soltar numa aplicação da lista de aplicações e depois arraste-a sobre outra aplicação do ecrã lateral de aplicações. Largue a aplicação quando surgir uma moldura de pasta em volta da aplicação. Para eliminar uma aplicação, toque sem soltar numa aplicação no ecrã e arraste-a para Remover na parte superior do ecrã. Para alterar a ordem das aplicações, toque sem soltar numa aplicação e arraste-a para outra localização. Também é possível editar o ecrã lateral de aplicações tocando em EDITAR. Ecrã lateral de pessoas Adicione os contactos favoritos ao ecrã lateral de pessoas para os contactar rapidamente e ver as notificações recebidas deles. 1 Arraste a alça do Ecrã lateral na direção do centro do ecrã. 2 Deslize para a esquerda ou para a direita para abrir o ecrã lateral de pessoas. Em alternativa, toque em Ecrã lateral de pessoas. Adicionar contactos ao painel do ecrã lateral de pessoas Adicione contactos utilizados frequentemente ao painel do ecrã lateral de pessoas e defina-os como seus contactos prioritários. Toque em e selecione um contacto da sua lista de favoritos ou toque em SELECCIONAR CONTACTOS, selecione contactos e, em seguida, toque em CONCLUIR. Apenas os contactos guardados em Contactos podem ser adicionados ao painel do ecrã lateral de pessoas. 130
131 Aplicações e funcionalidades Editar o ecrã lateral de pessoas Para eliminar um contacto, toque sem soltar num ícone e araste-o para Remover na parte superior do ecrã. Para alterar a ordem dos contactos, toque sem soltar num contacto e arraste-o para outro local. Também é possível editar o ecrã lateral de pessoas tocando em EDITAR. Contactar pessoas a partir do painel do ecrã lateral de pessoas Abra o painel do ecrã lateral de pessoas e toque num contacto. As teclas de comunicação irão surgir no ecrã. Toque na tecla pretendida para chamar ou enviar uma mensagem para o contacto. 131
132 Aplicações e funcionalidades Selecção inteligente Selecione uma área para captá-la como imagem ou animação GIF. Também pode afixar uma imagem para que seja sempre exibida no cimo da lista. Capturar uma imagem 1 Arraste a alça do Ecrã lateral na direção do centro do ecrã. 2 Deslize para a esquerda ou para a direita para abrir o painel Seleção inteligente. Em alternativa, toque em Selecção inteligente. 3 Selecione um ícone de formato pretendido no painel. 4 Arraste a moldura pelo conteúdo que pretende selecionar. Para redimensionar a moldura, arraste uma margem da moldura. 5 Toque em CONCLUIR. Se a área selecionada incluir texto, toque em Extrair texto para reconhecer e extrair texto da área selecionada. 6 Selecione uma opção para utilizar na área selecionada. Bixby Vision: reconhece conteúdos utilizando a Bixby Vision e procura informações relevantes. Desenhar: escreva ou desenhe na área selecionada. Partilhar: partilhe a área selecionada com outras pessoas. Definir como: defina a área selecionada para ser apresentada quando o ecrã estiver desligado. Guardar: guarde a área selecionada na Galeria. 132
133 Aplicações e funcionalidades Capturar uma área de um vídeo Ao reproduzir um vídeo, selecione uma área e capture-a como uma animação GIF. 1 Quando existir conteúdo que pretende capturar durante a reprodução de um vídeo, deslize a alça do painel lateral para o centro do ecrã. 2 Deslize para a esquerda ou para a direita para abrir o painel Seleção inteligente. Em alternativa, toque em Selecção inteligente. 3 No painel, toque em Animação. 4 Ajuste a posição e o tamanho da área que pretende capturar. Ajustar a posição. Arrastar um canto da moldura para alterar o tamanho. Selecionar uma qualidade. 5 Toque em GRAVAR para iniciar a captura. Antes de capturar um vídeo, certifique-se de que o vídeo está em reprodução. A duração máxima da captura de uma área do vídeo é exibida no ecrã. Ao capturar uma área de um vídeo, o som não é gravado. 6 Toque em PARAR para parar a captura. 7 Selecione uma opção para utilizar na área selecionada. Desenhar: escreva ou desenhe na área selecionada. Toque em Pré-visualizar para ver o resultado antes de guardar o ficheiro. Partilhar: partilhe a área selecionada com outras pessoas. Guardar: guarde a área selecionada na Galeria. 133
134 Aplicações e funcionalidades Iluminação lateral Pode configurar o dispositivo para que as partes laterais do ecrã se acendam e apresentem uma janela pop-up quando recebe notificações, como novas mensagens. Mesmo quando o ecrã do dispositivo está virado para baixo, as partes laterais do ecrã serão acendidas para notificá-lo sobre uma chamada ou novas notificações. Quando uma janela popup é apresentada durante a utilização de uma aplicação, arraste a janela para baixo para ver rapidamente o conteúdo e executar as ações disponíveis. Gerir notificações a exibir como iluminação lateral 1 Inicie a aplicação Definições, toque em Visor e luz Ecrã lateral Iluminação lateral. 2 Toque em Gerir notificações e depois toque nos interruptores junto das aplicações para receber notificações como iluminação lateral. Algumas notificações podem não ser apresentadas quando a extremidade fica iluminada, dependendo dos tipos de notificação. Resposta rápida Pode rejeitar chamadas a receber utilizando as mensagens de rejeição personalizadas. Enquanto o ecrã do dispositivo estiver virado para baixo, mantenha o seu dedo sobre o sensor de ritmo cardíaco na parte de trás do dispositivo por dois segundos para rejeitar chamadas. Para editar a mensagem de rejeição predefinida, inicie a aplicação Definições, toque em Visor e luz Ecrã lateral Iluminação lateral Resposta rápida e, em seguida, toque na mensagem de texto em MENSAGEM RESPOSTA RÁPIDA. 134
135 Aplicações e funcionalidades Multijanela Introdução A funcionalidade Multijanela permite-lhe executar duas aplicações ao mesmo tempo na vista de ecrã dividido. Pode também executar várias aplicações ao mesmo tempo na vista pop-up. Algumas aplicações podem não suportar esta funcionalidade. Vista de ecrã dividido Vista pop-up 135
136 Aplicações e funcionalidades Vista de ecrã dividido 1 Toque na tecla Aplicações recentes para abrir a lista de aplicações recentes. 2 Deslize para cima ou para baixo e toque em numa janela de aplicação recente. A aplicação selecionada irá iniciar na janela superior. 3 Na janela inferior, deslize o dedo para cima ou para baixo para selecionar outra aplicação a iniciar. Para iniciar aplicações que não estão na lista das aplicações recentemente utilizadas, toque em LISTA APPS e selecione uma aplicação. 136
137 Aplicações e funcionalidades Utilizar opções adicionais Toque na barra entre as janelas de aplicações para aceder às opções adicionais. Adicionar este par de aplicações ao ecrã Principal. Utilizar a funcionalidade janela encaixada. Fechar a aplicação. Alterar a janela selecionada para uma vista pop-up. Alterar as localizações entre janelas de aplicações. Ajustar o tamanho da janela Arraste a barra entre as janelas da aplicação para cima ou para baixo para ajustar o tamanho das janelas. Quando arrastar a barra entre as janelas da aplicação para a margem superior ou inferior do ecrã, a janela irá ser maximizada. Minimizar a vista de ecrã dividido Prima a tecla Início para minimizar a vista de ecrã dividido. O ícone irá surgir na barra de estado. A aplicação na janela inferior irá fechar e a aplicação na janela superior irá permanecer ativa na vista de ecrã dividido minimizada. Minimizar o ecrã dividido Para fechar a vista de ecrã dividido minimizada, toque em. 137
138 Aplicações e funcionalidades Janela snap Pode selecionar uma área e afixá-la na parte superior do ecrã e utilizar outras aplicações na janela inferior. 1 Toque na tecla Recentes para abrir a lista de aplicações recentes. 2 Toque em e arraste o quadro para a área em que pretende afixar. Para ajustar o tamanho do quadro, arraste para cima ou para baixo. 3 Toque em CONCLUÍDO. A janela de aplicação selecionada será afixada na parte superior do ecrã. Para remover a janela, arraste a barra entre a janela de aplicação. 4 Na janela inferior, deslize o dedo para cima ou para baixo para selecionar outra aplicação a iniciar. Adicionar pares de aplicações ao ecrã Principal Ao adicionar pares de aplicações ao ecrã Principal, pode iniciar duas aplicações na vista de ecrã dividido com um único toque. Toque na barra entre as janelas de aplicações e toque em. O par de aplicações atual será adicionado ao ecrã Principal. Par de aplicações 138
139 Aplicações e funcionalidades Vista pop-up 1 Toque na tecla Recentes para abrir a lista de aplicações recentes. 2 Deslize o dedo para cima ou para baixo, toque sem soltar numa janela de aplicação e arraste-a para Largar aqui para vista de pop-ups. O ecrã da Aplicação irá surgir na vista pop-up. Minimizar a janela. Fechar a aplicação. Maximizar a janela. Mover janelas pop-up Para mover uma janela pop-up, toque na barra de ferramentas da janela e arraste-a para a nova localização. 139
140 Aplicações e funcionalidades Ver notificações a partir da janela pop-up Quando recebe uma notificação com iluminação lateral, pode rapidamente ver o seu conteúdo e executar as ações disponíveis ao abrir a janela pop-up. Por exemplo, se receber uma mensagem enquanto vê um vídeo ou está a jogar, pode ver a mensagem e responder à mesma sem ter de mudar de ecrã. Quando recebe uma notificação com iluminação lateral enquanto utiliza uma aplicação, arraste a notificação para baixo. Esta funcionalidade apenas está disponível em aplicações que suportam as funcionalidades multijanela e iluminação lateral. Para ver as aplicações suportadas, inicie a aplicação Definições, toque em Visor e luz Ecrã lateral Iluminação lateral Gerir notificações. 140
141 Aplicações e funcionalidades Samsung Gear Samsung Gear é uma aplicação que lhe permite gerir o seu dispositivo Gear. Quando liga o seu dispositivo ao Gear, pode personalizar as definições Gear e aplicações. Abra a pasta Samsung e inicie a aplicação Samsung Gear. Toque em INICIAR A VIAGEM para ligar o seu dispositivo ao Gear. Siga as instruções no ecrã para concluir a configuração. Consulte o manual do utilizador do Gear para mais informação sobre como ligar e utilizar o Gear com o seu dispositivo. Samsung Members A aplicação Samsung Members oferece serviços de assistência a clientes, como por exemplo diagnósticos de problemas do dispositivo, e permite o envio de perguntas e relatórios de erros. Também pode partilhar informações com outras pessoas na comunidade de utilizadores Galaxy ou ver as notícias e dicas mais recentes sobre os modelos Galaxy. A aplicação Samsung Members pode ajudá-lo a resolver problemas que possa ter durante a utilização do seu dispositivo. Opções adicionais Enviar feedback. A disponibilidade e funcionalidades disponíveis para esta aplicação podem variar dependendo da região ou operadora. Para enviar as suas opiniões ou publicar os seus comentários, tem de efetuar o registo e iniciar sessão na sua conta Samsung. Consulte Samsung account para mais informações. 141
142 Aplicações e funcionalidades Samsung Notes Crie notas ao introduzir texto a partir do teclado ou escrevendo ou desenhando no ecrã. Também pode inserir imagens ou gravações de voz nas suas notas. Criar notas 1 Inicie a aplicação Samsung Notes e toque em TODAS. 2 Selecione um método de entrada a partir da barra de ferramentas na parte superior do ecrã e escreva uma nota. Toque em Imagem para inserir uma imagem da Galeria ou tirar uma foto. Toque em Voz para realizar uma gravação de voz e introduzi-la na nota. A gravação de voz inicia-se automaticamente. Introduzir texto utilizando o teclado. Escrever ou desenhar com canetas. Introduzir uma imagem ou gravação de voz. Pintar com pincéis. 3 Quando terminar de compor a nota, toque em GUARDAR. Eliminar notas 1 Inicie a aplicação Samsung Notes, toque em TODAS ou COLECÇÕES e, em seguida, selecione uma categoria. 2 Toque sem soltar uma nota para eliminar. Para eliminar várias notas, marque mais notas a eliminar. 3 Toque em. 142
143 Aplicações e funcionalidades Agenda Gira a sua agenda introduzindo eventos futuros ou tarefas. Criar eventos 1 Inicie a aplicação Agenda e toque em ou toque duas vezes numa data. Se na data já existirem eventos ou tarefas guardadas, toque na data e toque em. 2 Insira os detalhes do evento. Definir a duração. Introduzir um título. Selecionar um autocolante para apresentar com o evento. Alterar a cor do evento. Selecionar um calendário no qual guardar o evento. Introduzir a localização. Adicionar uma nota. Definir um alarme. Anexar um mapa. Adicionar mais detalhes. 3 Toque em GUARDAR para guardar o evento. 143
144 Aplicações e funcionalidades Criar tarefas 1 Inicie a aplicação Agenda e toque em VER Tarefas. 2 Toque em e introduza os detalhes da tarefa. 3 Toque em GUARDAR para guardar a tarefa. Sincronizar eventos ou tarefas com as suas contas 1 Inicie a aplicação Definições, toque em Cloud e contas Contas e selecione a conta com a qual deseja sincronizar. 2 Toque em Sincronizar conta e toque no interruptor Sincronizar Calendário para ativá-lo. Para a conta Samsung, toque em Definições de sincronização e toque no interruptor Calendário para ativá-lo. Para adicionar contas com as quais sincronizar, inicie a aplicação Agenda e toque em Gerir agendas Adicionar conta. Depois, selecione uma conta com a qual sincronizar e inicie sessão. Quando uma conta é adicionada, ela surge na lista. Samsung Health Introdução A aplicação Samsung Health ajuda-o a gerir o seu bem-estar e fitness. Defina objetivos de fitness, verifique o seu progresso e mantenha-se ao corrente do seu bem estar em geral. 144
145 Aplicações e funcionalidades Utilizar a Samsung Health Aceda aos menus da Samsung Health para visualizar dados importantes e monitores para acompanhar a sua saúde e bem-estar. Também pode comparar os seus registos de contagem de passos com outros utilizadores da Samsung Health, competir com os seus amigos e ver dicas de saúde. Abra a pasta Samsung e inicie a aplicação Samsung Health. Quando inicia esta aplicação pela primeira vez ou reiniciá-la depois de fazer um reinício de dados, siga as instruções no ecrã para terminar a configuração. Algumas funcionalidades poderão não estar disponíveis, dependendo da sua região. Compare os seus registos de contagem de passos com outros utilizadores do Samsung Health ou compita com os seus amigos. Monitorize a sua saúde e bem-estar. Ver dicas sobre saúde. Defina os seus objetivos diários e veja os seus progressos. Veja e gira os monitores. Ver mensagens ou notificações do guia do Samsung Health. 145
146 Aplicações e funcionalidades Para adicionar itens ao ecrã da Samsung Health, toque em Gerir itens e, em seguida, selecione itens. METAS: defina os seus objetivos de bem estar diários e veja os seus progressos. PROGRAMAS: utilize programas de exercício personalizáveis. MONITORES GERAIS: monitorize as suas atividades, ingestão de alimentos e medidas corporais. MONITORES DE EXERCÍCIO: adicione monitores de vários exercícios e monitorize as suas atividades. Objetivos Pode definir os seus objetivos para a gestão de peso ou para uma vida mais equilibrada. Após definir os objetivos, pode controlar o progresso ou ver guias no ecrã Samsung Health. No ecrã Samsung Health, toque em DEFINIR OBJECTIVOS. Em alternativa, toque em Gerir itens e selecione Gestão do peso ou Vida equilibrada. JUNTOS O Juntos permite-lhe definir objetivos de contagem de passos e competir com os seus amigos. Pode convidar amigos para caminharem juntos, definir contagens de passos alvo, competir em desafios e ver a sua classificação na Classificações de passos. No ecrã Samsung Health, toque em JUNTOS. 146
147 Aplicações e funcionalidades Passos O dispositivo conta o número de passos que dá e mede a distância percorrida. No ecrã Samsung Health, toque no monitor de passos. Total de passos atuais Objetivo Pode haver alguma demora enquanto o monitor de passos monitoriza os seus passos e exibe a sua contagem de passos. Pode também haver alguma demora até surgir a janela pop-up a indicar que o seu objetivo foi alcançado. Se utilizar o monitor de passos enquanto viaja por carro ou comboio, a vibração poderá afetar a sua contagem de passos. 147
148 Aplicações e funcionalidades Freq. card. Meça e grave o seu ritmo cardíaco. O monitor de ritmo cardíaco é para objetivos de fitness e informação e não se destina a diagnóstico de doenças ou outras condições, nem para o tratamento, eliminação ou prevenção de doenças. Tenha em conta as seguintes condições antes de medir o seu ritmo cardíaco: Repouse por 5 minutos antes de fazer medições. Se a medição for muito diferente do ritmo cardíaco que esperava, repouse por 30 minutos e depois meça-o novamente. Durante o inverno ou em temperaturas frias, mantenha-se quente quando medir o seu ritmo cardíaco. Fumar ou consumir álcool antes de medir, poderá fazer com que o seu ritmo cardíaco seja diferente do seu ritmo cardíaco normal. Não ande, boceje ou respire profundamente enquanto mede o seu ritmo cardíaco. Ao fazêlo poderá fazer com que o ritmo cardíaco seja registado incorretamente. As medições de ritmo cardíaco podem variar dependendo do método de medição e do ambiente em que são medidas. Se o sensor de ritmo cardíaco não estiver a funcionar, certifique-se de que nada está a obstruir o sensor. Se o sensor de ritmo cardíaco continuar com o mesmo problema, visite um Centro de Assistência Samsung. 148
149 Aplicações e funcionalidades 1 No ecrã Samsung Health, toque no monitor de ritmo cardíaco e toque em MEDIR para começar a medir o seu ritmo cardíaco. 2 Coloque o seu dedo no sensor de ritmo cardíaco na parte traseira do dispositivo. 3 Após alguns instantes, o seu ritmo cardíaco atual é apresentado no ecrã. Retire o seu dedo do sensor. O seu ritmo cardíaco atual 149
150 Aplicações e funcionalidades Informações adicionais A Samsung Health é para objetivos de bem-estar e equilíbrio apenas e não se destina a diagnóstico de doenças ou outras condições, nem para o tratamento, eliminação ou prevenção de doenças. As funções, funcionalidades e aplicações adaptáveis disponíveis para a Samsung Health podem variar de país para país devido às diferentes leis, locais e regras. Deve verificar as funcionalidades e aplicações disponíveis na sua região em especifico antes de as utilizar. As aplicações Samsung Health e o respetivo serviço podem ser alterados ou descontinuados sem aviso prévio. O objetivo da recolha de dados serve apenas para providenciar o serviço que solicitou, incluindo informações adicionais para melhorar o seu bem-estar, sincronizar dados, análise de dados ou desenvolver e prestar melhores serviços. (Mas, se iniciar sessão na sua conta Samsung a partir da Samsung Health, os dados podem ser guardados no servidor para fins de cópia de segurança de dados.) As informações pessoais podem ser armazenadas até esses fins serem atingidos. Pode apagar os seus dados pessoais armazenados na Samsung Health através da opção Repor dados no menu Definições. Para eliminar todos os dados que partilhou nas redes sociais ou transferiu para dispositivos de armazenamento, deve eliminálos separadamente. Poderá partilhar e/ou sincronizar os seus dados com serviços adicionais Samsung ou serviços de terceiros compatíveis, que tenha selecionado, assim como com qualquer outro dos seus dispositivos ligados. O acesso à informação da Samsung Health, através de tais serviços adicionais ou dispositivos de terceiros será permitido apenas mediante autorização expressa. O utilizador assume toda a responsabilidade pelo uso inapropriado de dados partilhados nas redes sociais ou transmitidos para outras pessoas. Tenha cuidado ao partilhar os seus dados pessoais com outras pessoas. Se o dispositivo estiver ligado a dispositivos de medição, verifique o protocolo de comunicação para confirmar o funcionamento correto. Se utilizar uma ligação sem fios, tal como Bluetooth, o dispositivo poderá sofrer interferências eletrónicas de outros dispositivos. Evite utilizar o dispositivo próximo de outros dispositivos que transmitam ondas de rádio. Leia atentamente os Termos e Condições e a Politica de Privacidade da Samsung Health antes de utilizá-la. 150
151 Aplicações e funcionalidades Gravador de Voz Introdução Use modos de gravação diferentes para as várias situações. O dispositivo pode converter a sua voz em texto e distinguir entre várias fontes de som. Criar gravações de voz 1 Abra a pasta Samsung e inicie a aplicação Gravador de Voz. 2 Toque em para iniciar a gravação. Fale para o microfone. Toque em para pausar a gravação. Enquanto cria uma gravação de voz, toque em FAVORITO para inserir um favorito. Alterar o modo de gravação. Começar a gravar. 3 Toque em para terminar a gravação. 4 Introduza um nome de ficheiro e toque em GUARDAR. 151
152 Aplicações e funcionalidades Alterar o modo de gravação Abra a pasta Samsung e inicie a aplicação Gravador de Voz. Selecione um modo no cimo do ecrã de gravação. PADRÃO: este é o modo de gravação normal. ENTREVISTA: o microfone é sensível aos sons de duas direções. Neste modo, tanto a parte de cima como a de baixo do dispositivo recolhem a mesma quantidade de som. VOZ PARA TEXTO: o dispositivo grava a sua voz e ao mesmo tempo converte-a para texto no ecrã. Para melhores resultados, mantenha o dispositivo junto da boca e fale alto e compreensível num local silencioso. Se o idioma do sistema do memorando de voz não corresponder ao idioma que está a falar, o dispositivo não irá reconhecer a voz. Antes de utilizar esta funcionalidade, toque no idioma atual para definir o idioma do sistema de memorando de voz. Reproduzir gravações de voz selecionados Quando voltar a ouvir gravações de entrevistas, pode silenciar ou colocar som em determinadas fontes de som na gravação. 1 Abra a pasta Samsung e inicie a aplicação Gravador de Voz. 2 Toque em LISTA e selecione uma gravação de voz gravada no modo de entrevista. 3 Para silenciar fontes de som, toque em para a direção correspondente que o som deve ser silenciado. O ícone será alterado para e o som será silenciado. Fonte de som silenciada Fonte de som audível 152
153 Aplicações e funcionalidades Os Meus Ficheiros Aceda e gira vários ficheiros armazenados no dispositivo ou em outras localizações, tais como serviços de armazenamento em nuvem. Abra a pasta Samsung e inicie a aplicação Os Meus Ficheiros. Veja os ficheiros que estão armazenados em cada armazenamento. Para libertar o armazenamento do dispositivo, toque em Obter mais espaço. Para procurar ficheiros ou pastas, toque em. Relógio Introdução Defina alarmes, verifique a hora atual em várias cidades do mundo, temporize um evento ou defina uma duração específica. ALARME Inicie a aplicação Relógio e toque em ALARME. Definir alarmes Toque em na lista de alarmes, defina a hora de um alarme, selecione os dias nos quais o alarme deve repetir, configure várias opções de alarme e toque em GUARDAR. Para abrir o teclado para introduzir uma hora de alarme, toque no campo de introdução de hora. Para ativar ou desativar alarmes, toque no interruptor junto do alarme na lista de alarmes. Parar alarmes Toque em CANCELAR para parar um alarme. Se já ativou anteriormente a opção adiar, toque em ADIAR para repetir o alarme depois do período de tempo especifico. 153
154 Aplicações e funcionalidades Eliminar alarmes Toque sem soltar num alarme, assinale os alarmes a eliminar e toque em ELIMINAR. RELÓGIO MUNDIAL Inicie a aplicação Relógio e toque em RELÓGIO MUNDIAL. Criar relógios Toque em, introduza o nome de uma cidade ou selecione uma cidade do globo e toque em ADICIONAR. Eliminar relógios Toque sem soltar num relógio, assinale os relógios a eliminar e toque em ELIMINAR. CRONÓMETRO 1 Inicie a aplicação Relógio e toque em CRONÓMETRO. 2 Toque em INICIAR para cronometrar um evento. Para gravar os tempos da voltas enquanto cronometra um evento, toque em MARCAR. 3 Toque em PARAR para parar o tempo. Para reiniciar a contagem do tempo, toque em RETOMAR. Para apagar os tempos das voltas, toque em REPOR. TEMPORIZADOR 1 Inicie a aplicação Relógio e toque em TEMPORIZADOR. 2 Defina a duração e toque em INICIAR. Para abrir o teclado para introduzir a duração, toque no campo de introdução de duração. 3 Toque em CANCELAR quando o temporizador terminar. 154
155 Aplicações e funcionalidades Calculadora Realize cálculos simples ou complexos. Inicie a aplicação Calculadora. Rode o dispositivo para a vista horizontal para utilizar a calculadora científica. Se Rotação auto. estiver desativada, toque em para exibir a calculadora cientifica. Para ver o histórico de cálculos, toque em HISTÓRICO. Para fechar o painel do histórico de cálculos, toque em TECLADO. Para limpar o histórico, toque em HISTÓRICO LIMPAR HISTÓRICO. Para utilizar a ferramenta de conversão de unidades, toque em. Pode converter vários valores, tais como área, comprimento ou temperatura, para outras unidades. Game Launcher Introdução O Game Launcher agrupa os seus jogos transferidos do Play Store e Galaxy Apps num local para acesso fácil. Pode definir o dispositivo para o modo jogo para jogar mais facilmente. Ver informação de experiência de jogo. Aceder a opções adicionais. Aplicações transferidas. Procurar jogos. Abrir jogos com ou sem som. Alterar o modo de desempenho. Ver mais jogos e instalá-los. 155
156 Aplicações e funcionalidades Utilizar o Game Launcher 1 Inicie a aplicação Definições, toque em Funções avançadas Jogos e, em seguida, toque no interruptor Game Launcher para ativá-lo. Game Launcher irá ser adicionado ao ecrã Principal ou ao ecrã de Aplicações. Quando desativa a funcionalidade, Game Launcher irá ser removido do ecrã Principal e do ecrã de Aplicações. 2 Inicie a aplicação Game Launcher. 3 Toque um jogo na lista de jogos. Para encontrar mais jogos, arraste o ecrã para cima. Jogos transferidos da Play Store e Galaxy Apps serão mostrados automaticamente no ecrã Game Launcher. Se não conseguir ver os seus jogos, toque em Adicionar um jogo. Remover um jogo do Game Launcher Toque sem soltar num jogo e toque em Remover. Alterar o modo de desempenho Pode alterar o modo de desempenho de jogo. Inicie a aplicação Game Launcher, toque em Desempenho normal e, em seguida, toque repetidamente na tecla para selecionar o modo que pretende. Desempenho normal: o modo de poupança de energia ou o modo de elevado desempenho não são utilizados. Poupar energia: diminui o consumo da bateria mas reduz o desempenho do sistema. Alto desempenho: melhora o desempenho do sistema mas irá aumentar o consumo da bateria. A eficiência da energia da bateria pode variar dependendo do jogo. 156
157 Aplicações e funcionalidades Utilizar Game Tools Pode utilizar várias opções no painel Game Tools ao jogar um jogo. Para abrir o painel Game Tools, toque em na barra de navegação. Se a barra de navegação estiver oculta, arraste para cima a partir do fundo do ecrã para exibi-la. Aceder ao ecrã Game Launcher. Jogar em ecrã inteiro. Bloquear a funcionalidade de manter tecla Início premida. Bloquear a funcionalidade de ajuste de brilho automático. Ocultar os botões na barra de navegação. Bloquear o ecrã tátil durante o jogo. Aceder às definições de Game tools. Silenciar os sons de notificação e exibir apenas notificações e chamadas a receber e alertas de emergência. Bloquear o ecrã lateral. Gravar a sua sessão de jogo. Capturar imagens do ecrã. Bloquear notificações durante os jogos Toque em e toque no interruptor de Sem alertas durante jogo para ativá-lo. O dispositivo irá silenciar os sons de notificação e exibir apenas notificações de chamadas recebidas e alertas de emergência, para que possa jogar sem ser incomodado. Se receber uma chamada, irá surgir uma pequena notificação no cimo do ecrã. 157
158 Aplicações e funcionalidades SmartThings Introdução Ligue-se de forma rápida e fácil a dispositivos próximos, tais como outros smartphones ou auriculares com Bluetooth. Também é possível controlar e gerir televisores, eletrodomésticos e produtos da Internet das Coisas (IoT) com o smartphone. Ligação a dispositivos próximos: ligue-se a dispositivos próximos, como auriculares Bluetooth ou dispositivos utilizáveis de forma rápida e fácil. Registo e controlo de eletrodomésticos, televisores e produtos Internet das coisas: registe frigoríficos inteligentes, máquinas de lavar, aparelhos de ar condicionado, purificadores de ar, televisores e produtos da Internet das Coisas (IoT) no seu telemóvel e veja o seu estado ou controle os mesmos a partir do ecrã do seu smartphone. Receber notificações: receba notificações a partir dos dispositivos ligados no seu smartphone. Por exemplo, quando a máquina de lavar roupa termina, pode receber uma notificação no seu smartphone. Abra a pasta Samsung e inicie a aplicação SmartThings. O painel será apresentado. Aceder a opções adicionais. Procurar e registar dispositivos próximos. Sugestões para a SmartThings Dispositivos suportados Histórias do utilizador Ver o painel. Gerir automatizações. Gerir localizações e dispositivos. 158
159 Aplicações e funcionalidades Para utilizar a SmartThings, o seu smartphone e outros dispositivos têm de estar ligados a uma rede Wi-Fi ou móvel. Para utilizar a SmartThings na íntegra, tem de efetuar o registo e iniciar sessão na sua conta Samsung. Os dispositivos que pode ligar podem variar dependendo da região ou operadora. Para ver a lista dos dispositivos que pode ligar, abra a pasta Samsung, inicie a aplicação SmartThings e, em seguida, toque em DISPOSITIVOS SUPORTADOS. As funcionalidades disponíveis poderão diferir dependendo do dispositivo ligado. Os erros ou defeitos dos dispositivos ligados não estão cobertos pela garantia da Samsung. Quando ocorrerem erros ou defeitos nos dispositivos ligados, contacte o fabricante do dispositivo. Ligar a dispositivos próximos Ligue-se de forma rápida e fácil a dispositivos próximos, tais como auriculares com Bluetooth. Os métodos de ligação podem variar dependendo do tipo de dispositivos ligados ou do conteúdo partilhado. 1 Abra a pasta Samsung e inicie a aplicação SmartThings. 2 No painel, toque em Adicionar dispositivo. 3 Selecione um dispositivo da lista e ligue-se a ele seguindo as instruções no ecrã. 159
160 Aplicações e funcionalidades Utilizar eletrodomésticos, televisores e produtos IoT Veja o estado dos seus eletrodomésticos inteligentes, televisores e produtos IoT a partir do ecrã do seu smartphone. Pode agrupar dispositivos por local e adicionar regras para controlar os dispositivos de forma fácil e conveniente. Ligar dispositivos 1 Abra a pasta Samsung e inicie a aplicação SmartThings. 2 No painel, toque em Adicionar dispositivo. 3 Selecione um dispositivo da lista. Caso não exista nenhum dispositivo na lista, toque em em ADICIONAR DISPOSITIVO MANUALMENTE e selecione um tipo de dispositivo. Em alternativa, toque em Procurar e introduza o nome do dispositivo ou modelo. 4 Siga as instruções no ecrã para registar dispositivos. Ver e controlar dispositivos ligados Pode ver e controlar os dispositivos. Por exemplo, pode ver que ingredientes tem no frigorífico ou ajustar o volume do televisor. 1 Abra a pasta Samsung, inicie a aplicação SmartThings e, em seguida, toque em Dispositivos. A lista de dispositivos ligados será apresentada. 2 Veja o estado dos dispositivos na lista. Para controlar os dispositivos, selecione um dispositivo. Uma vez transferido o controlador de dispositivo fornecido com o dispositivo selecionado, pode controlar o dispositivo. Adicionar dispositivos e cenas por localização Adicione dispositivos por localização, veja a lista de dispositivos no mesmo local e controle os mesmos. Também pode adicionar uma cena a uma localização para controlar simultaneamente vários dispositivos. 160
161 Aplicações e funcionalidades Adicionar localizações 1 Abra a pasta Samsung, inicie a aplicação SmartThings e, em seguida, toque em Dispositivos TODOS OS DISPOSITIVOS Adicionar localização. 2 Introduzir o nome da localização. Para definir uma localização, toque em Geolocalização para selecionar uma localização no mapa e toque em CONCLUIR. 3 Toque em GUARDAR. A localização será adicionada. Para adicionar dispositivos à localização, toque em ADIC. DISP. e siga as instruções no ecrã para registar dispositivos. Os dispositivos serão adicionados à localização. Adicionar cenas Adicione uma cena e registe dispositivos na mesma para controlar simultaneamente vários dispositivos com um único toque numa tecla ou com um comando de voz. Abra a pasta Samsung, inicie a aplicação SmartThings, selecione uma localização, toque em Adicionar cena e, em seguida, configure as opções de cena. Pode definir o nome de cena, ícone e dispositivos. Adicionar automatizações Também é possível definir uma automatização para executar ações automaticamente dependendo da hora predefinida ou do estado dos dispositivos. Por exemplo, adicione uma automatização para ligar o áudio automaticamente, todos os dias, às 7:00 horas. 1 Abra a pasta Samsung, inicie a aplicação SmartThings e, em seguida, toque em Automatismos ADICIONAR AUTOMATISMO. 2 Toque em Quando pretende utilizar este automatismo? para definir as condições e toque em CONCLUIR. 3 Toque em O que pretende que este automatismo faça? para definir os dispositivos e ações a executar e toque em CONCLUIR. Para receber uma notificação aquando da execução da automatização, toque em Notificarme e introduza a mensagem. 161
162 Aplicações e funcionalidades Receber notificações Pode receber notificações a partir dos dispositivos ligados no seu smartphone. Por exemplo, quando a máquina de lavar roupa termina, pode receber uma notificação no seu smartphone. Para configurar dispositivos para receber notificações, abra a pasta Samsung, inicie a aplicação SmartThings, toque em Notificações Definições de notificação e, em seguida, toque nos interruptores junto aos dispositivos que pretende. Partilhar conteúdo Partilhe conteúdo utilizando várias opções de partilha. As ações seguintes são um exemplo de partilha de imagens. Podem ser aplicados custos adicionais ao partilhar ficheiros através da rede móvel. 1 Inicie a aplicação Galeria e selecione uma imagem. 2 Toque em e selecione um método de partilha, tal como mensagem e . Quando tem um histórico de partilha ou comunicação, as pessoas que contactou serão apresentadas no painel de opções de partilha. Para partilhar o conteúdo diretamente com as mesmas através da aplicação correspondente, selecione o ícone de uma pessoa. Se a funcionalidade não estiver ativada, inicie a aplicação Definições, toque em Funções avançadas e, em seguida, toque no interruptor Partilha directa para ativá-lo. 162
163 Aplicações e funcionalidades Utilizar funcionalidades adicionais Partilha de Ligação: partilhe ficheiros de grande dimensão. Carregue ficheiros para o servidor de armazenamento Samsung e partilhe-os com terceiros através de uma hiperligação ou um código. Para utilizar esta funcionalidade, o seu número de telefone deverá ser verificado. Partilhar com dispositivo: partilhe conteúdo com dispositivos próximos através de Wi-Fi Direct ou Bluetooth ou com dispositivos suportados pelo SmartThings. Também é possível ver o conteúdo apresentado no seu dispositivo num ecrã grande ligando o dispositivo a um televisor ou monitor com Smart View ativada. Quando a imagem é enviada para os dispositivos dos destinatários, irá surgir uma notificação nos dispositivos deles. Toque na notificação para ver ou transferir a imagem. Samsung DeX Introdução O Samsung DeX é um serviço que lhe permite utilizar o seu smartphone como um computador ao ligá-lo a um ecrã externo, como uma TV ou um monitor. Pode utilizar as funcionalidades do smartphone numa ecrã grande de forma conveniente. Para mais informações sobre como utilizar o DeX Pad, consulte o manual do utilizador do DeX Pad. Todos os acessórios, incluindo o DeX Pad, são vendidos em separado. 163
164 Aplicações e funcionalidades Descrição do DeX Pad Ventoinha do ventilador Ventoinha do ventilador Conector de dispositivos móveis (USB Tipo C) Superfície Porta USB Porta do carregador (USB Tipo C) Porta HDMI 164
165 Aplicações e funcionalidades Ligar dispositivos 1 Ligue o carregador à porta do carregador do DeX Pad (USB Tipo C). Utilize apenas carregadores aprovados pela Samsung que suportem a funcionalidade de carregamento rápido. 2 Ligue uma extremidade do cabo de HDMI à porta HDMI do DeX Pad e ligue a outra extremidade do cabo numa porta HDMI da TV ou monitor. Utilize apenas o cabo HDMI fornecido com o DeX Pad. Caso contrário, o DeX Pad poderá não funcionar corretamente. 165
166 Aplicações e funcionalidades 3 Ligue a entrada multifunções do smartphone ao conector do mesmo (USB Tipo C) do DeX Pad. Conector de dispositivos móveis (USB Tipo C) Certifique-se de que o smartphone se encontra na posição horizontal em relação ao conector. Caso contrário, o DeX Pad e o smartphone podem danificar-se. Se ligar o smartphone com uma capa, este poderá não se ligar corretamente ao DeX Pad ou executar o Samsung DeX corretamente, dependendo da capa do dispositivo. Remova a capa antes de utilizar. 4 No ecrã do smartphone, selecione o modo de ecrã que pretende utilizar. Pode escolher o modo Samsung DeX ou o modo screen mirroring. INICIAR SAMSUNG DeX: o ecrã do seu smartphone irá passar a ser um touchpad e irá aparecer na TV ou monitor ligados em modo de Samsung DeX. MUDAR PARA SCREEN MIRRORING: o ecrã do seu smartphone irá aparecer simultaneamente na TV ou monitor a que está ligado. Modo Samsung DeX Modo Screen Mirroring O modo de ecrã que selecionou primeiro será aplicado para as ligações posteriores. Consulte Alterar o modo de ecrã para mais informações. 166
167 Aplicações e funcionalidades Controlar o ecrã Samsung DeX Controlar através do smartphone Pode utilizar o seu smartphone como um touchpad. Pode utilizar o touchpad apenas quando estiver no modo Samsung DeX. Se a capa do smartphone tiver uma tampa frontal, abra a tampa frontal para utilizar o smartphone como touchpad. Se a tampa frontal estiver fechada, o touchpad pode não funcionar corretamente. Controlar o ecrã Toque: iniciar uma aplicação ou selecionar um botão. Toque com dois dedos: apresentar as opções adicionais. Deslizar com dois dedos: deslizar o ecrã em qualquer direção. Afastar ou juntar com dois dedos: aumentar ou diminuir zoom. Tocar sem soltar: selecionar um item no ecrã. Arrastar: mover um item ou selecionar texto. 167
168 Aplicações e funcionalidades Orientar o ecrã do smartphone Ao utilizar o smartphone como touchpad, pode utilizá-lo com alinhamento horizontal ou vertical. 1 Quando o DeX Pad e o smartphone estão ligados, levante-os de modo a que estejam perpendiculares à superfície ( 1 ). Em seguida, gire o smartphone de modo a que esteja vertical ou horizontal, na orientação que pretender ( 2 )
169 Aplicações e funcionalidades 2 Mova o DeX Pad e o smartphone para cima e para baixo ligeiramente. Se o touchpad tiver sido orientado de forma adequada, o ícone superior direita do touchpad. será apresentado na parte 169
170 Aplicações e funcionalidades Controlo com um teclado e um rato externos Para utilizar um teclado e um rato, ligue-os às portas USB do DeX Pad. Ao ligar um rato, o touchpad não será apresentado no smartphone. Pode utilizar um teclado e um rato, mesmo no modo Screen Mirroring. Também pode utilizar um teclado/rato sem fios ou com Bluetooth. Consulte o respetivo manual do dispositivo para mais informações. 170
171 Aplicações e funcionalidades Utilizar o Samsung DeX Utilize as funcionalidades do smartphone num ambiente de interface semelhante ao de um computador. Pode efetuar várias tarefas ao executar várias aplicações em simultâneo. Pode também verificar o estado e as notificações do seu smartphone. Aplicações favoritas Ecrã Principal do Samsung DeX Tecla de aplicações Barra de tarefas Barra de ferramentas de acesso rápido Barra de estado Ao iniciar ou terminar o Samsung DeX, as aplicações em execução poderão ser encerradas. Algumas aplicações ou funcionalidades poderão não estar disponíveis durante a utilização do Samsung DeX. Para ajustar as definições de ecrã, utilize as definições de apresentação do televisor ou monitor ligado. Aplicações favoritas: adicione com regularidades as aplicações utilizadas no ecrã Principal e aceda às mesmas rapidamente. Tecla de aplicações: visualize e execute as aplicações do seu smartphone. Para instalar aplicações otimizadas para Samsung DeX, toque em Apps for Samsung DeX. Barra de tarefas: visualize as aplicações que stão a ser executadas atualmente. Barra de estado: pode também verificar o estado e as notificações do seu smartphone. Os ícones de estado podem aparecer de formas diferentes no estado do smartphone. Quando clica em, irão aparecer as teclas de definição rápida. Pode ativar ou desativar certas funcionalidades do smartphone com as teclas de definição rápida. Barra de tarefas de acesso rápido: utilize ferramentas rápidas, como o teclado no ecrã, controlo de volume ou pesquisa. 171
172 Aplicações e funcionalidades Utilizar o teclado no ecrã Abra o teclado no ecrã na TV ou monitor ligados para introduzir texto. Na barra de ferramentas de acesso rápido, toque em. O teclado no ecrã será apresentado. Desfrutar de jogos vividamente num ecrã grande Jogue num ecrã grande os jogos do smartphone. No televisor ou monitor ligado, inicie a aplicação Game Launcher. Atender chamadas Ao utilizar o Samsung DeX, pode atender chamadas a partir do seu smartphone na TV ou monitor ligado. Selecione a opção para atender as chamadas na TV ou monitor ligado. O altifalante do smartphone será utilizado durante as chamadas. Se não pretender utilizar o altifalante, ligue auriculares ou remova o smartphone do DeX Pad. Alterar o modo de ecrã Pode alterar o modo de ecrã na TV ou monitor ligado. 1 Na barra de estado, toque em e toque em junto a Samsung DeX. 172
173 Aplicações e funcionalidades 2 Toque em, acima de Utilizar Samsung DeX, e toque em SCREEN MIRRORING. O modo Samsung DeX será terminado e o ecrã do seu smartphone irá aparecer simultaneamente na TV ou no monitor a que está ligado. Se pretender alternar entre modos no smartphone, abra o painel de notificações, toque em junto a Samsung DeX e, em seguida, toque em SAMSUNG DEX. Carregar a bateria do smartphone Pode carregar a bateria do seu smartphone utilizando o DeX Pad. 1 Na barra de estado, toque em e toque em junto a Samsung DeX. 2 Toque em, acima de Utilizar Samsung DeX, e toque em CARREGAMENTO RÁPIDO. A TV ou o monitor ligado será desligado e o smartphone iniciará o carregamento. Terminar a ligação Para desligar o smartphone do monitor ligado, remova-o do DeX Pad. Certifique-se de que remove o seu smartphone na horizontal. Se levantar demasiado, puxar ou abanar excessivamente, poderá danificar o conector do dispositivo móvel (USB Tipo C). 173
174 Aplicações e funcionalidades Ligar a um ecrã externo Pode ligar o seu smartphone a um ecrã externo, como uma TV ou um monitor, e visualizar apresentações ou filmes no ecrã ligado. Ligue o seu smartphone a um ecrã externo com um cabo HDMI e adaptador HDMI (USB Tipo-C para HDMI). Pode visualizar o conteúdo do seu smartphone no ecrã ligado. Os cabos e adaptadores HDMI (USB Tipo-C para HDMI) são vendidos em separado. Utilize apenas um adaptador HDMI aprovado pela Samsung (USB Tipo-C para HDMI). Os problemas de desempenho e mau funcionamento causados pelo uso de acessórios não aprovados não são cobertos pela garantia. 1 Ligue um adaptador HDMI (USB Tipo-C para HDMI) ao seu smartphone. 2 Ligue um cabo HDMI ao adaptador HDMI (USB Tipo-C para HDMI) e a uma porta HDMI da TV ou do monitor. O ecrã do seu smartphone irá surgir no ecrã ligado. Cabo HDMI Adaptador HDMI (USB Tipo C para HDMI) 174
175 Aplicações e funcionalidades Aplicações Google O Google fornece entretenimento, redes sociais e aplicações de negócios. Pode ser necessário uma conta Google para aceder a algumas aplicações. Para ver mais informações da aplicação, aceda ao menu de ajuda de cada aplicação. Algumas aplicações poderão não estar disponíveis ou podem estar etiquetadas de forma diferente dependendo da sua região ou operadora. Chrome Procure informação e navegue pelas páginas web. Gmail Envie ou receba s através do serviço Google Mail. Maps Procure a sua localização no mapa, procure o mapa do mundo e veja a informação de localização de vários locais perto de si. Play Música Descubra, ouça e partilhe música com o seu dispositivo. Pode transferir coleções de música armazenadas no seu dispositivo para a nuvem e aceder-lhes mais tarde. Play Filmes Compre ou alugue vídeos, como filmes e programas de TV, a partir da Play Store. Drive Armazene o seu conteúdo na cloud, aceda-lhe em qualquer lugar e partilhe-o com outras pessoas. 175
176 Aplicações e funcionalidades YouTube Veja ou crie vídeos e partilhe-os com outras pessoas. Fotos Procure, gira e edite todas as suas fotografias e vídeos de várias fontes e locais. Google Procure rapidamente por itens na Internet ou no seu dispositivo. Duo Efetue uma simples chamada de vídeo. 176
177 Definições Introdução Personalize as definições do dispositivo. Pode personalizar o seu dispositivo ao configurar as várias opções de definições. Inicie a aplicação Definições. Para procurar definições introduzindo palavras-chave, toque em Procurar ou. Ligações Opções Altere as definições para várias ligações, tal como a funcionalidade Wi-Fi e Bluetooth. No ecrã de definições, toque em Ligações. Wi-Fi: ative a funcionalidade Wi-Fi para ligar a uma rede Wi-Fi e aceder à Internet ou a outros dispositivos de rede. Consulte Wi-Fi para mais informações. Bluetooth: utilize o Bluetooth para trocar dados ou ficheiros de multimédia com outros dispositivos com Bluetooth ativo. Consulte Bluetooth para mais informações. Visibilidade do telefone: permita que outros dispositivos localizem o seu dispositivo para partilhar conteúdos consigo. Quando esta funcionalidade está ativada, o dispositivo estará visível para outros dispositivos quando estes procurarem dispositivos disponíveis utilizando a opção Transferir ficheiros para o dispositivo. Utilização de dados: mantenha-se ao corrente da quantidade de dados que utiliza e personalize as definições para os limitar. Defina o dispositivo para desativar automaticamente a ligação de dados móveis quando a quantidade de dados móveis disponíveis para utilizar atingir o seu limite especifico. Também é possível ativar a funcionalidade de poupança de dados para impedir que algumas aplicações executadas em segundo plano enviem ou recebam dados. Consulte Economizador de dados para mais informações. 177
178 Definições Modo de voo: configure o dispositivo para desativar todas as funções sem fios no seu dispositivo. Só poderá utilizar serviços não dependentes da rede. Siga os regulamentos fornecidos pela companhia aérea, bem como as instruções dadas pela tripulação. Nos casos em que seja permitida a utilização do dispositivo, use-o sempre em modo de voo. NFC e pagamento: configure o dispositivo para permitir-lhe ler etiquetas NFC que contêm informações sobre produtos. Pode também utilizar esta funcionalidade para efetuar pagamentos e adquirir bilhetes para transportes ou eventos depois de transferir as aplicações necessárias. Consulte NFC e pagamento para mais informações. PA Móvel e Ancoragem: utilize o dispositivo como um PA móvel para partilhar a ligação de dados móvel do dispositivo com outros dispositivos quando a ligação de rede não estiver disponível. Pode efetuar ligações através de Wi-Fi, USB ou Bluetooth. Consulte PA Móvel e Ancoragem para mais informações. Redes móveis: configure as definições da sua rede móvel. Gestor de cartão SIM (modelos dual SIM): ative os seus cartões SIM ou USIM e personalize as definições do cartão SIM. Consulte Gestor de cartão SIM (modelos dual SIM) para mais informações. Localização: altere as definições sobre as permissões para informações de localização. Mais definições de ligação: personalize as definições para controlar outras funcionalidades. Consulte Mais definições de ligação para mais informações. Wi-Fi Active a funcionalidade Wi-Fi para ligar a uma rede Wi-Fi e aceder à Internet ou a outros dispositivos de rede. Desligue o Wi-Fi para economizar bateria quando não o estiver a utilizar. 178
179 Definições Ligar a uma rede Wi-Fi 1 No ecrã de definições, toque em Ligações Wi-Fi e toque no interruptor para o ativar. 2 Selecione uma rede da lista de redes Wi-Fi. As redes que requeiram palavra-passe surgem com um ícone de cadeado. Introduza a palavra-passe e toque em LIGAR. Assim que o dispositivo se ligar a uma rede Wi-Fi, o dispositivo irá voltar a ligar-se a essa rede sempre que ela estiver disponível sem necessitar de uma palavra-passe. Para evitar que o dispositivo se ligue à rede automaticamente, selecione-a da lista de redes e toque em ESQUECER. Se não conseguir ligar corretamente a uma rede Wi-Fi, reinicie a funcionalidade Wi-Fi do seu dispositivo ou o router sem fios. Wi-Fi Direct Wi-Fi Direct liga dispositivos diretamente através de uma rede Wi-Fi sem necessidade de um ponto de acesso. 1 No ecrã de definições, toque em Ligações Wi-Fi e toque no interruptor para o ativar. 2 Toque em Wi-Fi Direct. Os dispositivos detetados são listados. Se o dispositivo ao qual pretende ligar não se encontrar na lista, solicite que o dispositivo ligue a sua funcionalidade Wi-Fi Direct. 3 Selecione um dispositivo ao qual se pretende ligar. Os dispositivos serão ligados quando o outro dispositivo aceitar o pedido de ligação Wi-Fi Direct. 179
180 Definições Enviar e receber dados Pode partilhar dados, tais como contactos ou ficheiros de multimédia, com outros dispositivos. As seguintes ações são um exemplo de envio de uma imagem para outro dispositivo. 1 Inicie a aplicação Galeria e selecione uma imagem. 2 Toque em Wi-Fi Direct e selecione um dispositivo para o qual transferir a imagem. 3 Aceite o pedido de ligação Wi-Fi Direct no outro dispositivo. Se os dispositivos já estiverem ligados, a imagem será enviada para o outro dispositivo sem o processo de pedido de ligação. Terminar a ligação ao dispositivo 1 No ecrã de definições, toque em Ligações Wi-Fi. 2 Toque em Wi-Fi Direct. O dispositivo exibe os dispositivos ligados na lista. 3 Toque no nome do dispositivo para desligar os dispositivos. 180
181 Definições Bluetooth Utilize o Bluetooth para trocar dados ou ficheiros de multimédia com outros dispositivos com Bluetooth ativo. A Samsung não se responsabiliza pela perda, interceção ou uso indevido de dados enviados ou recebidos através de Bluetooth. Certifique-se sempre de que só troca informações com dispositivos que conhece e que estão seguros. Se existirem obstáculos entre os dispositivos, a distância de ação pode ser reduzida. Alguns dispositivos, especialmente aqueles que não foram testados ou aprovados pela Bluetooth SIG, podem ser incompatíveis com o seu dispositivo. Não utilize a funcionalidade Bluetooth para fins ilegais (como, por exemplo, piratear cópias de ficheiros ou escuta ilegal de conversas para fins comerciais). A Samsung não se responsabiliza pelas repercussões de utilização ilegal da funcionalidade Bluetooth. Emparelhar com outros dispositivos Bluetooth 1 No ecrã de definições, toque em Ligações Bluetooth e toque no interruptor para o ativar. Os dispositivos detetados serão listados. 2 Selecione um dispositivo para emparelhar. Se o dispositivo ao qual pretende emparelhar não se encontrar na lista, configure o dispositivo para entrar no modo de emparelhamento de Bluetooth. Consulte o manual do utilizador do outro dispositivo. O seu dispositivo está visível para outros dispositivos enquanto o ecrã de definições Bluetooth estiver aberto. 3 Aceite o pedido de ligação Bluetooth no seu dispositivo para confirmar. Os dispositivos serão ligados quando o outro dispositivo aceitar o pedido de ligação Bluetooth. 181
182 Definições Enviar e receber dados Muitas aplicações são compatíveis com a transferência de dados através de Bluetooth. Pode partilhar dados, tais como contactos ou ficheiros de multimédia, com outros dispositivos Bluetooth. As seguintes ações são um exemplo de envio de uma imagem para outro dispositivo. 1 Inicie a aplicação Galeria e selecione uma imagem. 2 Toque em Bluetooth e selecione um dispositivo para o qual transferir a imagem. Se o seu dispositivo já está emparelhado com o outro dispositivo, toque no nome do dispositivo sem confirmar a palavra-chave gerada automaticamente. Se o dispositivo ao qual pretende emparelhar não se encontrar na lista, solicite que o dispositivo ligue a sua opção de visibilidade. 3 Aceite o pedido de ligação Bluetooth no outro dispositivo. Áudio dual Pode ligar até dois dispositivos de áudio por Bluetooth ao smartphone. Ligue dois auriculares ou altifalantes por Bluetooth para utilizá-los em simultâneo. Para utilizar esta funcionalidade, os dispositivos de áudio por Bluetooth que pretende ligar têm de suportar a funcionalidade Áudio de multimédia. 1 No ecrã de definições, toque em Ligações Bluetooth e toque no interruptor para o ativar. Os dispositivos detetados serão listados. 2 Toque em Áudio dual, toque no interruptor para o ativar e, em seguida, toque na tecla voltar. 3 Selecione um dispositivo para emparelhar. Se o dispositivo que pretende emparelhar não estiver na lista, ative a opção de visibilidade ou introduza o modo de emparelhamento Bluetooth no dispositivo. Consulte os manuais do utilizador do dispositivo para mais informação. 182
183 Definições 4 Toque em, junto ao dispositivo ligado e toque no interruptor Áudio de multimédia para o ativar. 5 Selecione outro dispositivo da lista e ative a funcionalidade Áudio de multimédia. Desemparelhar dispositivos Bluetooth 1 No ecrã de definições, toque em Ligações Bluetooth. O dispositivo exibe os dispositivos emparelhados na lista. 2 Toque em junto do nome do dispositivo para desemparelhar. 3 Toque em Desemparelhar. Economizador de dados Reduza a utilização de dados impedindo que algumas aplicações executadas em segundo plano enviem ou recebam dados. No ecrã de definições, toque em Ligações Utilização de dados Economizador de dados e toque no interruptor para ativá-la. Quando a função de poupança de dados está ativada, o ícone será apresentado na barra de estado. Funcionalidade de poupança de dados ativada Para selecionar as aplicações que podem utilizar dados sem restrição, toque em Permitir app com Eco. dados ligado e selecione as aplicações. 183
184 Definições NFC e pagamento O seu dispositivo permite-lhe ler etiquetas NFC que contêm informações sobre produtos. Pode também utilizar esta funcionalidade para efetuar pagamentos e adquirir bilhetes para transportes ou eventos depois de transferir as aplicações necessárias. O dispositivo contém uma antena NFC embutida. Manuseie o dispositivo com cuidado para não danificar a antena NFC. Ler informações de etiquetas NFC Utilize a funcionalidade NFC para enviar imagens ou contactos para outros dispositivos e ler informações sobre produtos em etiquetas NFC. 1 No ecrã de definições, toque em Ligações e toque no interruptor NFC e pagamento para o ativar. 2 Coloque a área de antena NFC, na parte traseira do seu dispositivo, junto de uma etiqueta NFC. Surge a informação sobre a etiqueta. Certifique-se de que o ecrã do dispositivo está ligado e desbloqueado. Caso contrário, o dispositivo não irá ler as etiquetas NFC ou os dados recebidos. 184
185 Definições Efetuar pagamentos com a funcionalidade NFC Antes de poder utilizar a funcionalidade NFC para efetuar pagamentos, deve registar o serviço de pagamentos móveis. Para registar ou obter mais informações sobre o serviço, contacte a sua operadora. 1 No ecrã de definições, toque em Ligações e toque no interruptor NFC e pagamento para o ativar. 2 Aproxime a área de antena NFC, na parte traseira do seu dispositivo, ao leitor de cartões NFC. Para definir a aplicação padrão para pagamentos, abra o ecrã de definições e toque em Ligações NFC e pagamento Tocar e pagar PAGAMENTO e selecione uma aplicação. A lista de serviços de pagamento pode não incluir todas as aplicações de pagamento disponíveis. Enviar dados com a funcionalidade NFC Permita a troca de dados quando a antena NFC do seu dispositivo tocar na antena NFC do outro dispositivo. 1 No ecrã de definições, toque em Ligações NFC e pagamento e toque no interruptor para o ativar. 2 Toque no interruptor de Android Beam para o ativar. 3 Selecione um item e toque com a antena NFC do outro dispositivo na antena NFC do seu dispositivo. 185
186 Definições 4 Quando Tocar para transmitir. surgir no ecrã, toque no ecrã do seu dispositivo para enviar o item. Se ambos os dispositivos tentarem enviar dados em simultâneo, a transferência de ficheiros pode falhar. PA Móvel e Ancoragem Utilize o dispositivo como um PA móvel para partilhar a ligação de dados móvel do dispositivo com outros dispositivos quando a ligação de rede não estiver disponível. Pode efetuar ligações através de Wi-Fi, USB ou Bluetooth. No ecrã de definições, toque em Ligações PA Móvel e Ancoragem. Poderá ter custos adicionais quando utilizar esta funcionalidade. PA Móvel: utilize o PA móvel para partilhar a ligação de dados móveis do dispositivo com computadores ou outros dispositivos. Ancoragem Bluetooth: utilize a ancoragem Bluetooth para partilhar a ligação de dados móveis do seu dispositivo com computadores ou outros dispositivos através de Bluetooth. Ancoragem USB: utilize a ancoragem USB para partilhar a ligação de dados móveis do seu dispositivo com um computador através de USB. Quando ligado a um computador, o seu dispositivo é utilizado como um modem sem fios para computador. 186
187 Definições Utilizar o PA móvel Utilize o dispositivo como um PA móvel para partilhar a ligação de dados móveis do seu dispositivo com outros dispositivos. 1 No ecrã de definições, toque em Ligações PA Móvel e Ancoragem PA Móvel. 2 Toque no interruptor para o ativar. O ícone surge na barra de estado. Outros dispositivos podem encontrar o seu dispositivo na lista de redes Wi-Fi. Para definir uma palavra-passe para o PA móvel, toque em Configurar PA Móvel e selecione o nível de segurança. Depois, introduza uma palavra-passe e toque em GUARDAR. 3 No ecrã do outro dispositivo, procure e selecione o seu dispositivo da lista de redes Wi-Fi. 4 No dispositivo ligado, utilize a ligação de dados móveis do dispositivo para aceder à Internet. Gestor de cartão SIM (modelos dual SIM) Active os seus cartões SIM ou USIM e personalize as definições do cartão SIM. Consulte Utilizar cartões dual SIM ou USIM (modelos dual SIM) para mais informações. No ecrã de definições, toque em Ligações Gestor de cartão SIM. Chamadas: selecione um cartão SIM ou USIM para chamadas de voz. SMS: selecione um cartão SIM ou USIM para as mensagens. Dados móveis: selecione um cartão SIM ou USIM para serviços de dados. Confirmar cartão SIM para chamadas: defina o dispositivo para apresentar a janela pop-up de seleção de cartão SIM ou USIM ao retornar uma chamada ou ligar de uma mensagem. A janela pop-up irá aparecer apenas se o cartão SIM ou USIM utilizado na chamada ou mensagem anterior for diferente do seu cartão SIM ou USIM favorito. SIM duplo sempre ligado: defina o dispositivo para permitir chamadas a receber do outro cartão SIM ou USIM durante uma chamada. Quando esta funcionalidade estiver ativa, o desvio de chamadas poderá ter custos associados, dependendo da sua região ou operadora. 187
188 Definições Mais definições de ligação Personalize as definições para controlar outras funcionalidades. No ecrã de definições, toque em Ligações Mais definições de ligação. Pesquisa disp. próximos: defina o dispositivo para procurar dispositivos próximos aos quais se ligar. Impressão: configure as definições dos plug-ins da impressora instalados no dispositivo. Pode procurar impressoras disponíveis ou adicionar uma manualmente para imprimir ficheiros. Consulte Impressão para mais informações. MirrorLink: utilize a funcionalidade MirrorLink para controlar as aplicações MirrorLink do seu dispositivo no ecrã de bordo de um veículo. Consulte MirrorLink para mais informações. Download booster: defina o dispositivo para transferir ficheiros maiores do que 30 MB, mais rápido através de Wi-Fi e redes móveis ao mesmo tempo. Consulte Download booster para mais informações. VPN: configure redes virtuais (VPNs) no seu dispositivo para se ligar à rede privada de uma escola ou empresa. Ethernet: quando liga um adaptador Ethernet, pode utilizar uma rede com fios e configurar as definições da rede. Impressão Configure as definições dos plug-ins da impressora instalados no dispositivo. Pode ligar o dispositivo a uma impressora através de Wi-Fi ou Wi-Fi Direct e imprimir imagens ou documentos. Algumas impressoras podem não ser compatíveis com o dispositivo. Adicionar os plug-ins de impressora Adicione plug-ins para impressoras que você deseja ligar com o dispositivo. 1 No ecrã de definições, toque em Ligações Mais definições de ligação Impressão Adicionar serviço. 2 Procure o plug-in de uma impressora em Play Store. 3 Selecione o plug-in de impressora a instalar. 188
189 Definições 4 Selecione um plug-in de impressora e toque no interruptor para o ativar. O dispositivo procura impressoras que estejam ligadas à mesma rede Wi-Fi que o seu dispositivo. 5 Selecione uma impressora para adicionar. Para adicionar impressoras manualmente, toque em Adicionar impressora. Imprimir conteúdo Enquanto visualiza conteúdo, tal como imagens ou documentos, aceda à lista de opções, toque em Imprimir Todas as impressoras... e selecione uma impressora. Os métodos de impressão poderão variar dependendo do tipo de conteúdo. MirrorLink Pode apresentar o ecrã do dispositivo no monitor da unidade principal do veículo. Ligue o seu dispositivo a um veículo para controlar as aplicações MirrorLink do seu dispositivo no ecrã de bordo de um veículo. No ecrã de definições, toque em Ligações Mais definições de ligação MirrorLink. O seu dispositivo é compatível com veículos que suportem a versão MirrorLink 1.1 ou mais recente. Ligue o seu dispositivo a um veículo através de MirrorLink Quando utilizar esta funcionalidade pela primeira vez, ligue o dispositivo a uma rede Wi-Fi ou móvel. 1 Emparelhe o seu dispositivo com um veículo através de Bluetooth. Consulte Emparelhar com outros dispositivos Bluetooth para mais informações. 2 Ligue o seu dispositivo ao veículo através de um cabo USB. Quando estão ligados, aceda às aplicações MirrorLink do seu dispositivo no ecrã de bordo. 189
190 Definições Terminar a ligação MirrorLink Desligue o cabo USB do seu dispositivo e do veículo. Download booster Defina o dispositivo para transferir mais rapidamente ficheiros maiores do que 30 MB, através de Wi-Fi e redes móveis ao mesmo tempo. Um sinal de Wi-Fi mais forte irá proporcionar uma velocidade de transferência mais rápida. No ecrã de definições, toque em Ligações Mais definições de ligação Download booster. Esta funcionalidade poderá não ser suportada por alguns dispositivos. Podem ser aplicados custos adicionais ao transferir ficheiros através da rede móvel. Quando transfere ficheiros grandes, o dispositivo pode aquecer. Se o dispositivo exceder a temperatura definida, a funcionalidade irá desligar-se. Se os sinais de rede forem instáveis, a velocidade e o desempenho desta funcionalidade podem ser afetados. Se o Wi-Fi e as ligações de rede móveis tiverem diferenças substanciais de velocidade de transferência, o dispositivo pode utilizar apenas a ligação mais rápida. Esta funcionalidade suporta Hypertext Transmission Protocol (HTTP) 1.1 e Hypertext Transmission Protocol Secure (HTTPS). A funcionalidade não pode ser utilizada com outros protocolos, tais como FTP. 190
191 Definições Sons e vibração Opções Altere as definições de vários sons do dispositivo. No ecrã de definições, toque em Sons e vibração. Modo de som: defina o dispositivo para utilizar o modo de som, o modo de vibração ou o modo silencioso. Vibrar ao tocar: configure o dispositivo para vibrar e reproduzir um tom de toque para chamadas a receber. Usar Teclas volume para multimédia: defina o dispositivo para ajustar o nível do volume de multimédia quando premir a tecla de volume. Volume: ajusta o nível de volume para tons de toque de chamada, música e vídeos, sons do sistema e notificações. Intensidade da vibração: ajusta a intensidade da vibração da notificação. Tom de toque (modelos SIM único): alterar o tom de toque de chamada. Tom de toque (modelos dual SIM): alterar o tom de toque de chamadas ou notificações. Padrão da vibração: selecione um padrão de vibração. Sons de notificação: altere o som de notificação. Não incomodar: defina o dispositivo para silenciar chamadas a receber, som das notificações e multimédia, salvo para as exceções permitidas. Sons de toque: configure o dispositivo para emitir sons quando selecionar uma aplicação ou opção no ecrã táctil. Sons de bloqueio do ecrã: configure o dispositivo para emitir um som quando bloqueia ou desbloqueia o ecrã táctil. Som de carregamento: defina o dispositivo para emitir um som quando for ligado a um carregador. Reacção da vibração: defina o dispositivo para vibrar quando tocar nas teclas na barra de navegação e para outras ações, tais como tocar sem soltar em itens. Tons de teclado de marcação: configure o dispositivo para emitir sons quando tocar nas teclas do teclado. Som do teclado: define o dispositivo para emitir um som quando uma tecla é tocada. 191
192 Definições Vibração do teclado: define o dispositivo para vibrar quando uma tecla é tocada. Efeitos e qualidade som: configure definições de som adicionais. Também pode ativar o modo de som surround. Consulte Dolby Atmos (som surround) para mais informações. Som de aplicação separado: defina o dispositivo para reproduzir som multimédia a partir de uma aplicação específica no altifalante ou auricular Bluetooth ligado, separadamente do som das outras aplicações. Por exemplo, pode ouvir a aplicação de Navegação através do altifalante do dispositivo enquanto ouve a reprodução da aplicação Música através do altifalante Bluetooth do veículo. Dolby Atmos (som surround) Selecione um modo de som surround otimizado para vários tipos de áudio, como por exemplo filmes, música e voz. Com o Dolby Atmos, pode experienciar sons de áudio de movimento que fluem à sua volta. No ecrã de Definições, toque em Sons e vibração Efeitos e qualidade som Dolby Atmos, toque no interruptor para ativá-lo e, em seguida, selecione um modo. Notificações Altere as definições de notificações para cada aplicação. No ecrã de definições, toque em Notificações. Para apresentar o distintivo do ícone, toque no trinco Distintivos de ícone de aplicação para ativá-los. Para alterar o estilo de distintivo, toque em Distintivos de ícone de aplicação. Com número Sem número Para personalizar as definições de notificação para mais aplicações, toque em AVANÇADO e selecione uma aplicação. 192
193 Definições Visor e luz Opções Altere as definições do visor e do ecrã Principal. No ecrã de definições, toque em Visor e luz. Brilho: ajuste o brilho do visor. Brilho automático: defina o dispositivo para manter o controlo dos seus ajustes de brilho e aplicá-los automaticamente em condições de iluminação semelhantes. Filtro de luz azul: ative o filtro de luz azul e altere as definições do filtro. Consulte Filtro de luz azul para mais informações. Fonte e zoom do ecrã: altere a definição de zoom do ecrã ou o tamanho e o estilo da fonte. Modo de ecrã: altere o modo de ecrã para ajustar a cor e o contraste do visor. Consulte Alterar o modo de ecrã ou ajustar a cor do visor para mais informações. Resolução do ecrã: altera a resolução de ecrã. Consulte Resolução do ecrã para mais informações. Ecrã principal: altere o tamanho da grelha para mostrar mais ou menos itens no ecrã Principal e muito mais. Aplicações de ecrã inteiro: selecione as aplicações a utilizar com o tamanho de ecrã completo. Modo fácil: mude para o modo fácil para ver ícones maiores e aplicar um esquema mais simples no ecrã Principal. Molduras de ícones: defina se pretende exibir fundos escuros para destacar os ícones. Ecrã lateral: altere as definições do ecrã lateral. Consulte Ecrã lateral para mais informações. Indicador LED: defina o dispositivo para ligar o indicador LED quando carregar a bateria, quando tiver notificações ou quando efetuar gravações de voz enquanto o ecrã está desligado. Barra de estado: personalize as definições para apresentar notificações ou indicadores na barra de estado. 193
194 Definições Barra de navegação: altere as definições da barra de navegação. Consulte Barra de navegação (teclas) para mais informações. Duração da luz de fundo: defina quanto tempo o dispositivo espera até desligar a luz de fundo do visor. Bloquear toques acidentais: defina o dispositivo para evitar que o ecrã detete o toque quando está num local escuro, tal como no bolso ou na mala. Protecção de ecrã: defina o dispositivo para iniciar a proteção de ecrã quando o dispositivo estiver a carregar. Consulte Protecção de ecrã para mais informações. Filtro de luz azul Reduza a tensão ocular ao limitar a quantidade de luz azul emitida pelo ecrã. Enquanto assiste a vídeos HDR de serviços de vídeo com exclusividade HDR, o filtro de luz azul pode não ser aplicado. 1 No ecrã de definições, toque em Visor e luz Filtro de luz azul e toque no interruptor Ligar agora para o ativar. 2 Arraste a barra de ajuste para ajustar a opacidade do filtro. 3 Para definir a agenda de aplicação do filtro de luz azul ao ecrã, toque no interruptor Ligar como programado para o ativar e selecione uma opção. Pôr-do-sol ao nascer do sol: defina o dispositivo para aplicar o filtro de luz azul à noite e desative-o de manhã, com base na sua localização atual. Horário personalizado: defina uma hora específica para aplicar o filtro de luz azul. 194
195 Definições Alterar o modo de ecrã ou ajustar a cor do visor Selecione um modo de ecrã adequado para visualizar filmes ou imagens ou ajuste a cor do visor como preferir. Se selecionar o modo Ecrã adaptativo, é possível ajustar o equilíbrio de cor do visor por valor de cor. Alterar o modo de ecrã No ecrã de definições, toque em Visor e luz Modo de ecrã e selecione o modo pretendido. Ecrã adaptativo: esta opção otimiza a gama de cor, a saturação e a nitidez do visor. Também é possível ajustar o equilíbrio de cor do visor por valor de cor. Cinema AMOLED: adequado para visualizar vídeos. Fotografia AMOLED: adequado para visualizar imagens. Básico: esta é a predefinição e é adequada para utilização geral. Apenas é possível ajustar a cor do visor no modo Ecrã adaptativo. O modo Ecrã adaptativo pode não ser compatível com aplicações de terceiros. Não é possível alterar o modo de ecrã com o filtro de luz azul aplicado. Otimizar o equilíbrio de cor do ecrã completo Otimize a cor do visor ajustando os tons de cor como preferir. Ao arrastar a barra de ajuste de cor em direção a Frio, o tom de cor azul aumentará. Ao arrastar a barra em direção para Quente, o tom de cor vermelho aumentará. 1 No ecrã de definições, toque em Visor e luz Modo de ecrã Ecrã adaptativo. 2 Arraste a barra de ajuste de cor debaixo de Equilíbrio de cores do ecrã inteiro. O equilíbrio de cor do ecrã será otimizado. 195
196 Definições Ajustar o tom do ecrã por valor de cor Aumente ou diminua determinados tons de cor ajustando os valores de Vermelho, Verde ou Azul individualmente. 1 No ecrã de definições, toque em Visor e luz Modo de ecrã Ecrã adaptativo. 2 Assinale Opções avançadas. 3 Ajuste a barra de cor Vermelho, Verde ou Azul como preferir. O ecrã do tom de ecrã será ajustado. Resolução do ecrã Alterar a resolução do ecrã. Está configurada para FHD+ por predefinição. Resoluções mais altas tornam o visor mais nítido, no entanto, consomem mais bateria. 1 No ecrã de definições, toque em Visor e luz Resolução do ecrã. 2 Arraste a barra de ajuste para ajustar a resolução de ecrã e, em seguida, toque em APLICAR. Algumas aplicações em execução podem encerrar-se quando alterar a resolução. Protecção de ecrã É possível definir a apresentação de imagens como proteção de ecrã quando o ecrã se desativa automaticamente. A proteção de ecrã será apresentada quando o dispositivo estiver a carregar. 1 No ecrã de Definições, toque em Visor e luz Protecção de ecrã e toque no interruptor para o ativar. 2 Selecione uma opção. Se selecionar Moldura de fotografia, será iniciada uma apresentação com imagens selecionadas. Se selecionar Quadro de fotos, as imagens selecionadas serão apresentadas em pequenos cartões sobrepostos. 3 Toque em para selecionar os álbuns para a apresentação de imagens. 196
197 Definições 4 Ao terminar, toque na tecla voltar. Para pré-visualizar a opção selecionada, toque em PRÉ-VISUALIZAR. Ao tocar no ecrã quando a proteção de ecrã é apresentada, o ecrã será ativado. Fundos e temas Altere as definições de fundo para o ecrã Principal e para o ecrã bloqueado ou aplique vários temas ao dispositivo. No ecrã de definições, toque em Fundos e temas. Fundos: altere as definições do papel de parede para o ecrã Principal e o ecrã bloqueado. Temas: altere o tema do dispositivo. Ícones: altere o estilo dos ícones. AOD: selecione uma imagem a apresentar no Always On Display. Funções avançadas Opções Active funcionalidades avançadas e altere as definições que as controlam. No ecrã de definições, toque em Funções avançadas. Agitar excessivamente ou um impacto no dispositivo podem ter um efeito indesejável nalgumas funcionalidades que utilizem sensores. Suspensão inteligente: defina o dispositivo para evitar que o visor se apague enquanto estiver a olhar para o mesmo. Jogos: ativar Game Launcher. Consulte Game Launcher para mais informações. Modo de uma mão: ative o modo de operação com uma mão, quando lhe convir usar o dispositivo apenas com uma mão. Esta funcionalidade poderá não estar disponível dependendo da sua região ou operadora. 197
198 Definições Gestos do sensor digital: configure o dispositivo para abrir ou fechar o painel de notificações quando deslizar o dedo para cima ou para baixo no sensor de reconhecimento de impressão digital. Esta funcionalidade não está disponível quando o sensor está a detetar a impressão digital. Acesso rápido à Câmara: defina o dispositivo para iniciar a câmara ao premir duas vezes rapidamente a tecla ligar/desligar. Esta funcionalidade poderá não estar disponível dependendo da sua região ou operadora. App assistência dispositivo: selecione uma aplicação de assistência do dispositivo a iniciar ao premir sem soltar a tecla Início. A aplicação de assistência do dispositivo irá reunir informações a partir do ecrã atual e fornecer informações, aplicações e funcionalidades relacionadas. Multi-janela: selecione um método de início Multijanela. Captura inteligente: defina o dispositivo para capturar o ecrã atual e a área selecionável, e recorte e partilhe a captura de ecrã de imediato. Passar a mão para capturar: configure o dispositivo para tirar uma captura de ecrã quando passar a parte lateral da mão para a esquerda ou direita ao longo do ecrã. Pode ver as imagens capturadas na Galeria. Não é possível efetuar uma captura de ecrã enquanto utiliza algumas aplicações e funcionalidades. Chamada directa: configure o dispositivo para efetuar uma chamada de voz ao pegar e segurar o dispositivo perto da orelha enquanto visualiza uma mensagem ou detalhes do contacto. Alerta inteligente: configure o dispositivo para o alertar para chamadas perdidas ou novas mensagens quando pegar no dispositivo. Esta funcionalidade poderá não funcionar se o ecrã estiver ligado ou se o dispositivo não estiver sob uma superfície plana. Silenciar facilmente: defina o dispositivo para silenciar chamadas recebidas ou alarmes usando movimentos da palma da mão ou virando o ecrã do dispositivo para baixo. Deslizar p/ ligar ou enviar msgs: configure o dispositivo para efetuar uma chamada ou enviar uma mensagem quando deslizar um contacto ou um número de telemóvel para a esquerda ou direita na aplicação Telefone ou Contactos. Dual Messenger: instale a segunda aplicação e utilize duas contas separadas para a mesma aplicação de messenger. Consulte Dual Messenger para mais informações. 198
199 Definições Enviar mensagens SOS: defina o dispositivo para enviar mensagens de ajuda ao premir a tecla ligar/desligar três vezes. Pode também enviar gravações de som com a sua mensagem para os destinatários. Partilha directa: configure o dispositivo para exibir as pessoas que contactou no painel das opções de partilha para permitir a partilha de conteúdo direta. Melhorador de vídeo: melhore a qualidade da imagem dos seus vídeos para ver cores mais vivas e luminosas. Esta funcionalidade pode não estar disponível em algumas aplicações. Sensibilidade de toque: aumente a sensibilidade ao toque do ecrã para utilizar com protetores de ecrã. Dual Messenger Instale a segunda aplicação e utilize duas contas separadas para a mesma aplicação de messenger. 1 No ecrã de definições, toque em Funções avançadas Dual Messenger. As aplicações suportadas serão exibidas. 2 Toque no interruptor de uma aplicação para instalar a segunda aplicação. A segunda aplicação será instalada. O ícone da segunda aplicação será apresentado com. Ao receber notificações da segunda aplicação, serão apresentadas com para distingui-las das notificações da primeira aplicação. Segunda aplicação A funcionalidade Dual Messenger poderá não estar disponível dependendo da aplicação. Algumas funcionalidades da aplicação poderão estar limitadas na segunda aplicação. 199
200 Definições Desinstalar a segunda aplicação 1 No ecrã de definições, toque em Funções avançadas Dual Messenger. 2 Toque no interruptor da aplicação que pretende desativar e toque em DESACTIVAR ou DESINSTALAR. Todos os dados relacionados com a segunda aplicação serão eliminados. Se desinstalar a primeira aplicação, a segunda aplicação também será eliminada. Manutenção do dispositivo A funcionalidade de manutenção do dispositivo fornece uma visão geral sobre o estado da bateria do dispositivo, do armazenamento, da memória e da segurança do sistema. Pode também otimizar automaticamente o dispositivo com um toque do seu dedo. Bateria Segurança do dispositivo Modo de desempenho Memória Armazenamento 200
201 Definições Utilizar a funcionalidade de otimização rápida No ecrã de definições, toque em Manutenção do dispositivo CORRIGIR AGORA ou OPTIMIZAR AGORA. A funcionalidade de otimização rápida melhora o desempenho do dispositivo através das ações seguintes. Limpar alguma memória. Eliminar ficheiros desnecessários e fechar aplicações ativas em segundo plano. Gerir uma utilização anormal da bateria. A procurar aplicações com erro e malware. Bateria Verifique a energia restante da bateria e o tempo de utilização do dispositivo. Para dispositivos com quantidades baixas de bateria, conserve a energia da bateria ativando funcionalidades de economia de energia. No ecrã de definições, toque em Manutenção do dispositivo Bateria. O tempo de utilização restante mostra o tempo restante antes da energia da bateria se esgotar. O tempo de utilização pode variar dependendo das definições do seu dispositivo e das condições de funcionamento. Poderá não receber notificações de algumas aplicações que usem o modo de economia de energia. Modo de economia de energia MÉDIO: ative o modo de economia de energia para prolongar o tempo de utilização da bateria. MÁX.: no modo máximo de economia de energia, o dispositivo reduz o consumo da bateria aplicando o tema preto e limitando as aplicações e funcionalidades disponíveis. As ligações de rede, exceto a rede móvel, serão desativadas. Gerir a bateria Pode poupar energia da bateria ao impedir que as aplicações que estão em funcionamento em segundo plano utilizem a energia da bateria quando não estão a ser utilizadas. Assinale aplicações da lista de aplicações e toque em POUPAR ENER. Toque também em Definições avançadas e defina as opções de Monitor de energia das aplicações. Pode configurar o dispositivo para carregar a bateria mais depressa. Toque em Definições avançadas e toque no interruptor de Carregam. rápido por cabo para o ativar. 201
202 Definições Modo de desempenho Altere o modo de desempenho do dispositivo de acordo com a sua utilização, como ao jogar jogos ou reproduzir música, para obter o melhor desempenho. No ecrã de definições, toque em Manutenção do dispositivo Modo de desempenho. Optimizado (recomendado): equilibre a duração da bateria e a resolução do ecrã para uma utilização diária. Jogo: melhore a experiência do jogo ao fazer com que os jogos sejam executados de forma mais suave. Entretenimento: aplique som de alta qualidade, imagens melhoradas e as melhores definições do visor para desfrutar ainda mais da sua música e vídeos. Alto desempenho: aplique as definições de mais alta qualidade do visor. O consumo de energia da bateria irá aumentar dependendo do modo. Armazenamento Verifique o estado da memória utilizada e disponível. No ecrã de definições, toque em Manutenção do dispositivo Armazenamento. A capacidade real disponível da memória interna é menor do que a capacidade especificada, uma vez que o sistema operativo e as aplicações padrão ocupam parte da memória. A capacidade disponível pode ser alterada quando atualiza o dispositivo. Pode ver a capacidade disponível da memória interna na secção Especificação do seu dispositivo no Web site da Samsung. Gerir a memória Para apagar ficheiros residuais, tais como a cache, toque em LIMPAR AGORA. Para apagar ficheiros ou desinstalar aplicações que já não utiliza, selecione uma categoria em DADOS DO UTILIZADOR. Depois, assinale os itens a selecionar e toque em ELIMINAR ou DESINSTALAR. Memória No ecrã de definições, toque em Manutenção do dispositivo Memória. Para acelerar o seu dispositivo parando as aplicações que funcionam em segundo plano, assinale as aplicações na lista de aplicações e toque em LIMPAR AGORA. 202
203 Definições Segurança do dispositivo Verifique o estado da segurança do dispositivo. Esta funcionalidade procura no seu dispositivo por malware. No ecrã de definições, toque em Manutenção do dispositivo Segurança do dispositivo PESQUISAR TELEFONE. Aplicações Gira as aplicações do dispositivo e altere as suas definições. Pode ver as informações de utilização das aplicações, alterar as respetivas definições de notificação ou permissão, ou desinstalar ou desativar aplicações desnecessárias. No ecrã de definições, toque em Aplicações. Ecrã bloqueio e segurança Opções Altere as definições para manter o seu dispositivo em segurança. No ecrã de definições, toque em Ecrã bloqueio e segurança. As opções disponíveis podem variar dependendo do método de bloqueio do ecrã selecionado. Tipo de bloqueio do ecrã: altere o método de bloqueio do ecrã. Smart Lock: configure o dispositivo para se Auto desbloquear quando são detetadas localizações ou dispositivos de confiança. Consulte Smart Lock para mais informações. Definições de bloqueio seguro: altere as definições de bloqueio de segurança para o método de bloqueio selecionado. Reconhecimento Inteligente: registe a face e a íris no dispositivo para desbloquear o ecrã de forma mais conveniente. Consulte Reconhecimento Inteligente para mais informações. Reconhecimento de Rosto: defina o dispositivo para desbloquear o ecrã ao reconhecer o seu rosto. Consulte Reconhecimento facial para mais informações. Leitor de Íris: registe as suas íris para desbloquear o ecrã. Consulte Reconhecimento da íris para mais informações. 203
204 Definições Leitor de Impressões Digitais: registe as suas impressões digitais para desbloquear o ecrã. Consulte Reconhecimento de impressão digital para mais informações. Always On Display: configure o dispositivo para exibir informações quando o ecrã está desligado. Consulte Always On Display para mais informações. Relógio e FaceWidgets: altere as definições dos itens exibidos no Always On Display ou no ecrã bloqueado. Notificações: defina se pretende ou não exibir notificações no Always On Display ou no ecrã bloqueado e selecione quais as notificações a exibir. Atalhos de aplicações: selecione aplicações para exibirem atalhos para as mesmas no ecrã bloqueado. Google Play Protect: configure um dispositivo para verificar aplicações e comportamentos malignos e danos potenciais e removê-los. Localizar o meu telemóvel: ative ou desative a funcionalidade Localizar o meu Telemóvel. Aceda à página web Localizar o Meu Telemóvel (findmymobile.samsung.com) para acompanhar e controlar o seu dispositivo perdido ou roubado. Também pode permitir que o serviço de localização da Google forneça informações mais exatas sobre a localização do seu dispositivo. Atualização de segurança: atualize o software do seu dispositivo através do serviço firmware over-the-air (FOTA). Também pode agendar atualizações de software. Samsung Pass: verifique a sua identidade de forma simples e segura através dos seus dados biométricos. Consulte Samsung Pass para mais informações. Pasta Segura: crie uma pasta segura para proteger o seu conteúdo privado e as suas aplicações de outras pessoas. Consulte Pasta Segura para mais informações. Monitor de permissões de aplicações: configure a receção de notificações quando as permissões que seleciona são utilizadas por aplicações que não está a utilizar. É possível gerir as definições de cada aplicação e ver o histórico de utilização de permissões das mesmas. Arranque seguro: proteja o seu dispositivo definindo-o para pedir um código de desbloqueio de ecrã quando liga o dispositivo. Tem de introduzir o código de desbloqueio para iniciar o dispositivo e receber mensagens e notificações. Encriptar cartão SD: configure o dispositivo para encriptar todos os ficheiros presentes num cartão de memória. Ao repor o seu dispositivo para os valores de fábrica com esta definição ativa, o dispositivo não irá ler os seus ficheiros encriptados. Desative esta definição antes de repor o dispositivo. Outras definições de segurança: configure definições adicionais. 204
205 Definições Smart Lock Configure o dispositivo para se autodesbloquear e permanecer desbloqueado quando são detetadas localizações ou dispositivos de confiança. Por exemplo, se tiver configurado a sua residência como uma localização de confiança, ao chegar a casa o dispositivo detetará a localização e desbloquear-se-á automaticamente. Esta funcionalidade estará disponível para utilização após a configuração de um método de bloqueio de ecrã. Caso não utilize o dispositivo durante quatro horas ou ao ligar o dispositivo, tem de desbloquear o ecrã utilizando o padrão, PIN ou palavra-passe definidos. 1 No ecrã de definições, toque em Ecrã bloqueio e segurança Smart Lock. 2 Desbloqueie o ecrã utilizando o método de bloqueio do ecrã predefinido. 3 Selecione uma opção e siga as instruções no ecrã para concluir a configuração. Reconhecimento Inteligente Ao utilizar o seu rosto e as íris, pode desbloquear o ecrã de forma fácil e conveniente e verificar a sua identidade. Esta funcionalidade poderá não estar disponível dependendo da sua região ou operadora. Se utilizar o Reconhecimento Inteligente como método de bloqueio do ecrã, o rosto e as íris não poderão ser utilizados para desbloquear o ecrã pela primeira vez quando liga o dispositivo. Para utilizar o dispositivo, é necessário desbloqueá-lo utilizando o padrão, PIN ou uma palavra-passe que definiu quando registou o seu rosto e as íris. Não se esqueça do seu padrão, PIN ou palavra-passe. Se as suas íris não forem reconhecidas, desbloqueie o dispositivo com o padrão, PIN ou palavra-passe que definiu ao registar as íris e, em seguida, volte a registá-las. Se se esquecer do padrão, PIN ou palavra-passe, não poderá utilizar o dispositivo se não efetuar a reposição. A Samsung não é responsável por qualquer perda de dados ou inconveniente causado pelo esquecimento de códigos de bloqueio. Se alterar o método de bloqueio do ecrã para Passar o dedo ou Nenhum, que não são seguros, todos os dados biométricos serão eliminados. Se pretende utilizar os dados biométricos em aplicações ou funcionalidades, como por exemplo o Samsung Pass, será necessário registar os dados biométricos novamente. 205
206 Definições Precauções ao utilizar o Reconhecimento Inteligente Antes de utilizar o Reconhecimento Inteligente, deverá tomar as seguintes precauções. De modo a proteger os olhos, mantenha o ecrã a, pelo menos, 20 cm de distância da cara ao utilizar o reconhecimento da íris. Se utilizar protetores de ecrã (películas de proteção de privacidade, protetores de vidro temperado, etc.), o reconhecimento poderá falhar. Não utilize esta funcionalidade com crianças. Ao fazê-lo, poderá danificar a sua visão. Qualquer pessoa que tenha sofrido tonturas, convulsões, perdas de consciência, desmaios ou outros sintomas associados à epilepsia, ou que tenha no seu histórico familiar tais sintomas ou condições, deverá consultar um médico antes de utilizar esta funcionalidade. Reconhecimento Inteligente não tem fins de diagnóstico, terapêuticos ou de prevenção médica. O telefone pode ser desbloqueado por alguém que se pareça consigo. Mantenha o telefone em segurança e não permita que outra pessoa desbloqueie o telefone. Para um melhor reconhecimento do rosto e da íris O telemóvel poderá não reconhecer as íris ou o rosto quando: algo impede a correta visualização do rosto ou dos olhos (por exemplo, óculos, lentes de contacto, chapéu, pálpebras descaídas, cirurgia ocular recente, doença, sujidade, danos na câmara ou movimento excessivo). Registar íris e rosto 1 No ecrã de definições, toque em Ecrã bloqueio e segurança Reconhecimento Inteligente. 2 Desbloqueie o ecrã utilizando o método de bloqueio do ecrã predefinido. Se não definiu um método de bloqueio do ecrã, crie um. 206
207 Definições 3 Leia as instruções no ecrã e toque em CONTINUAR. 4 Registar o rosto e as íris. Para mais informação, consulte Reconhecimento facial e Reconhecimento da íris. Quando surgir um ecrã de desbloqueio de digitalização inteligente, toque em LIGAR para utilizar as suas íris para desbloquear o ecrã. Eliminar dados de rosto e íris registados Pode eliminar os dados de íris e rosto que registou. 1 No ecrã de definições, toque em Ecrã bloqueio e segurança Reconhecimento Inteligente. 2 Desbloqueie o ecrã utilizando o método de bloqueio do ecrã predefinido. 3 Toque em Remover dados de rosto e íris. Uma vez que os dados do rosto e de íris registados tenham sido eliminados, todas as funcionalidades relacionadas também serão desativadas. Desbloquear o ecrã utilizando o Reconhecimento Inteligente Pode desbloquear o ecrã com o seu rosto e íris em vez de usar um padrão, PIN ou palavra-passe. 1 No ecrã de definições, toque em Ecrã bloqueio e segurança Reconhecimento Inteligente. 2 Desbloqueie o ecrã utilizando o método de bloqueio do ecrã predefinido. 3 Toque no interruptor de Desbloq. Reconhecimento Inteligente para o ativar. 4 No ecrã bloqueado, olhe para o ecrã. Quando o seu rosto e íris forem reconhecidos, pode desbloquear o ecrã sem utilizar qualquer método adicional de bloqueio de ecrã. Se o seu rosto e íris não forem reconhecidos, utilize o método de bloqueio de ecrã predefinido. 207
208 Definições Reconhecimento facial Pode definir o dispositivo para desbloquear o ecrã ao reconhecer o seu rosto. Se utilizar o rosto como método de bloqueio do ecrã, o rosto não poderão ser utilizados para desbloquear o ecrã pela primeira vez quando liga o dispositivo. Para utilizar o dispositivo, é necessário desbloqueá-lo utilizando o padrão, PIN ou uma palavra-passe que definiu quando registou o seu rosto. Não se esqueça do seu padrão, PIN ou palavra-passe. Se alterar o método de bloqueio do ecrã para Passar o dedo ou Nenhum, que não são seguros, todos os dados biométricos serão eliminados. Se pretende utilizar os dados biométricos em aplicações ou funcionalidades, como por exemplo o Samsung Pass, será necessário registar os dados biométricos novamente. Precauções ao utilizar o reconhecimento facial Antes de utilizar a o reconhecimento facial para desbloquear o dispositivo, deverá tomar as seguintes precauções. O dispositivo pode ser desbloqueado por alguém ou algo que se pareça com a sua imagem. O reconhecimento de rosto é menos seguro do que o padrão, o PIN ou a palavra-passe. Para um melhor reconhecimento facial Considere o seguinte quando utilizar o reconhecimento de rosto: Ao registar-se, considere condições como a utilização de óculos, chapéus, máscaras, barbas ou maquilhagem carregada Certifique-se de que está numa área bem iluminada e que a objetiva da câmara está limpa ao registar-se Certifique-se de que a imagem não está desfocada para obter melhores resultados de correspondência Registar o seu rosto Para obter um melhor registo de rosto, faça-o dentro de casa e longe da luz solar direta. 1 No ecrã de definições, toque em Ecrã bloqueio e segurança Reconhecimento de Rosto. 2 Desbloqueie o ecrã utilizando o método de bloqueio do ecrã predefinido. Se não definiu um método de bloqueio do ecrã, crie um. 208
209 Definições 3 Leia as instruções no ecrã e toque em CONTINUAR. 4 Pegue no dispositivo com o ecrã virado para si e olhe para o ecrã. 5 Posicione o rosto dentro do círculo que aparece no ecrã. A câmara irá digitalizar o seu rosto. Se o desbloqueio do ecrã com o seu rosto não estiver a funcionar corretamente, toque em Remover dados de rosto para remover o seu rosto registado e volte a registá-lo. Eliminar os dados de rosto registados Pode eliminar os dados de rosto que registou. 1 No ecrã de definições, toque em Ecrã bloqueio e segurança Reconhecimento de Rosto. 2 Desbloqueie o ecrã utilizando o método de bloqueio do ecrã predefinido. 3 Toque em Remover dados de rosto. Quando o rosto registado for eliminado, todas as funcionalidades relacionadas também serão desativadas. Desbloquear o ecrã com o rosto Pode desbloquear o ecrã com o seu rosto em vez de usar um padrão, PIN ou palavra-passe. 1 No ecrã de definições, toque em Ecrã bloqueio e segurança Reconhecimento de Rosto. 2 Desbloqueie o ecrã utilizando o método de bloqueio do ecrã predefinido. 209
210 Definições 3 Toque no interruptor de Desbloqueio com rosto para o ativar. Caso pretenda reduzir a possibilidade de reconhecimento facial em fotos ou vídeos, toque no trinco de Reconhecimento mais rápido para desativá-lo. Esta opção pode diminuir a velocidade de reconhecimento facial. 4 No ecrã bloqueado, olhe para o ecrã. Quando o seu rosto for reconhecido, pode desbloquear o ecrã sem utilizar qualquer método adicional de bloqueio de ecrã. Se o seu rosto não for reconhecido, utilize o método de bloqueio de ecrã predefinido. Reconhecimento da íris A funcionalidade de reconhecimento da íris utiliza as características únicas das suas íris, tais como o formato e o padrão, para reforçar a segurança do seu dispositivo. Os dados da sua íris podem ser utilizados para diversos fins de autenticação. Depois de as registar, pode definir o dispositivo para utilizar as suas íris com as seguintes funcionalidades: Samsung Pass (verificação da conta Samsung e início de sessão na web) Bloqueio de ecrã Pasta Segura Esta funcionalidade poderá não estar disponível dependendo da sua região ou operadora. Se utilizar as íris como método de bloqueio do ecrã, não poderá utilizá-las para desbloquear o ecrã pela primeira vez quando liga o dispositivo. Para utilizar o dispositivo, é necessário desbloqueá-lo utilizando o padrão, PIN ou uma palavrapasse que definiu quando registou as suas íris. Não se esqueça do seu padrão, PIN ou palavra-passe. Se as suas íris não forem reconhecidas, desbloqueie o dispositivo com o padrão, PIN ou palavra-passe que definiu ao registar as íris e, em seguida, volte a registá-las. Se se esquecer do padrão, PIN ou palavra-passe, não poderá utilizar o dispositivo se não efetuar a reposição. A Samsung não é responsável por qualquer perda de dados ou inconveniente causado pelo esquecimento de códigos de bloqueio. Se alterar o método de bloqueio do ecrã para Passar o dedo ou Nenhum, que não são seguros, todos os dados biométricos serão eliminados. Se pretende utilizar os dados biométricos em aplicações ou funcionalidades, como por exemplo o Samsung Pass, será necessário registar os dados biométricos novamente. 210
211 Definições Precauções ao utilizar o reconhecimento da íris Antes de utilizar o reconhecimento da íris, deverá tomar as seguintes precauções. De modo a proteger os olhos, mantenha o ecrã a, pelo menos, 20 cm de distância da cara ao utilizar o reconhecimento da íris. Se utilizar protetores de ecrã (películas de proteção de privacidade, protetores de vidro temperado, etc.), o reconhecimento poderá falhar. Não utilize o reconhecimento da íris com crianças. Ao fazê-lo, poderá danificar a sua visão. Qualquer pessoa que tenha sofrido tonturas, convulsões, perdas de consciência, desmaios ou outros sintomas associados à epilepsia, ou que tenha no seu histórico familiar tais sintomas ou condições, deverá consultar um médico antes de utilizar o reconhecimento da íris. Os dados biométricos recolhidos e armazenados localmente pelo leitor de íris não devem ser utilizados para quaisquer fins médicos de diagnóstico, terapêuticos ou de prevenção. Para um melhor reconhecimento da íris O telemóvel poderá não reconhecer os olhos quando: algo impedir que a câmara tenha bom acesso às íris (por exemplo, óculos, pálpebras baixas, cirurgia ocular recente, doença, câmara danificada ou movimento excessivo). a luz for muito diferente da que utilizou quando gravou as íris (por exemplo, luz solar direta). Mantenha o dispositivo a uma distância da cara entre cm com o ecrã voltado para si cm 211
212 Definições Registar as íris O dispositivo só pode guardar os dados das íris de uma pessoa. Não pode registar mais de um par de íris. 1 No ecrã de definições, toque em Ecrã bloqueio e segurança Leitor de Íris. 2 Desbloqueie o ecrã utilizando o método de bloqueio do ecrã predefinido. Se não definiu um método de bloqueio do ecrã, crie um. 3 Leia as instruções no ecrã e toque em CONTINUAR. Para registar apenas uma íris dos seus olhos, toque em Registar apenas 1 íris. 4 Pegue no dispositivo com o ecrã virado para si e olhe para o ecrã cm 212
213 Definições 5 Posicione os seus olhos dentro dos círculos no ecrã e abra bem os seus olhos. A câmara de reconhecimento da íris irá analisar as suas íris. Quando surgir um ecrã de desbloqueio de íris, toque em LIGAR para utilizar as suas íris para desbloquear o ecrã. Eliminar dados de íris registados Pode eliminar os dados de íris que registou. 1 No ecrã de definições, toque em Ecrã bloqueio e segurança Leitor de Íris. 2 Desbloqueie o ecrã utilizando o método de bloqueio do ecrã predefinido. 3 Toque em Remover dados de íris. Quando os dados de íris registados forem eliminados, todas as funcionalidades relacionadas também serão desativadas. Utilizar o Samsung Pass Ao registar as suas íris no Samsung Pass, pode utilizá-las para verificar facilmente a sua identidade ou iniciar sessão em sites. Consulte Samsung Pass para mais informações. 213
214 Definições Desbloquear o ecrã com as íris Pode desbloquear o ecrã com as suas íris em vez de usar um padrão, PIN ou palavra-passe. 1 No ecrã de definições, toque em Ecrã bloqueio e segurança Leitor de Íris. 2 Desbloqueie o ecrã utilizando o método de bloqueio do ecrã predefinido. 3 Toque no interruptor de Desbloqueio com íris para o ativar. 4 No ecrã bloqueado, deslize em qualquer direção e posicione os seus olhos para dentro dos círculos do ecrã, para analisar as suas íris cm Para desbloquear o ecrã utilizando o reconhecimento da íris, sem deslizar o ecrã bloqueado, toque em Desbloqueio íris quando ecrã liga para ativar a função. 214
215 Definições Reconhecimento de impressão digital De maneira a que o reconhecimento de impressão digital funcione, a informação das suas impressões digitais deve ser registada e armazenada no seu dispositivo. Depois de registadas, pode definir o dispositivo para utilizar a sua impressão digital com as funcionalidades abaixo: Samsung Pass (verificação da conta Samsung e início de sessão na web) Bloqueio de ecrã Pasta Segura Esta funcionalidade poderá não estar disponível dependendo da sua região ou operadora. O reconhecimento de impressão digital utiliza características únicas de cada impressão digital para melhorar a segurança do seu dispositivo. A probabilidade do sensor de impressão digital confundir duas impressões digitais diferentes é muito baixa. Contudo, em certos casos onde duas impressões digitais separadas são bastante semelhantes o sensor pode reconhecê-las como idênticas. Se utilizar a impressão digital como método de bloqueio do ecrã, a impressão digital não poderá ser utilizada para desbloquear o ecrã pela primeira vez quando liga o dispositivo. Para utilizar o dispositivo, é necessário desbloqueá-lo utilizando o padrão, PIN ou uma palavra-passe que definiu quando registou a sua impressão digital. Não se esqueça do seu padrão, PIN ou palavra-passe. Se a sua impressão digital não for reconhecida, desbloqueie o dispositivo com o padrão, PIN ou palavra-passe que definiu ao registar a impressão digital e, em seguida, volte a registá-la. Se se esquecer do padrão, PIN ou palavra-passe, não poderá utilizar o dispositivo se não efetuar a reposição. A Samsung não é responsável por qualquer perda de dados ou inconveniente causado pelo esquecimento de códigos de bloqueio. Se alterar o método de bloqueio do ecrã para Passar o dedo ou Nenhum, que não são seguros, todos os dados biométricos serão eliminados. Se pretende utilizar os dados biométricos em aplicações ou funcionalidades, como por exemplo o Samsung Pass, será necessário registar os dados biométricos novamente. 215
216 Definições Para um melhor reconhecimento da impressão digital Quando digitaliza as suas impressões digitais no dispositivo, tenha em atenção as seguintes condições que podem afetar o desempenho da funcionalidade: O sensor de reconhecimento de impressão digital reconhece as impressões digitais. Certifique-se de que o sensor de reconhecimento de impressão digital não é riscado ou danificado por objetos de metal, como moedas, chaves e colares. Ao cobrir o sensor de reconhecimento de impressão digital com películas protetoras, autocolantes ou outros acessórios, pode reduzir o grau de reconhecimento de impressão digital. Se o sensor de reconhecimento de impressão digital estiver inicialmente coberto com película protetora, remova-a antes de utilizar o sensor de reconhecimento de impressão digital. Certifique-se de que o sensor de reconhecimento de impressão digital e os seus dedos estão limpos e secos. O dispositivo poderá não reconhecer as suas impressões digitais caso tenham rugas ou cicatrizes. O dispositivo poderá não reconhecer impressões digitais de dedos pequenos ou finos. Se dobrar o dedo ou utilizar a ponta de um dedo, o dispositivo poderá não reconhecer as suas impressões digitais. Certifique-se de que cobre todo o sensor de reconhecimento de impressão digital com o seu dedo. Para melhorar o desempenho do reconhecimento, registe as impressões digitais da mão que mais utiliza para realizar tarefas no dispositivo. Em ambientes secos, pode gerar-se eletricidade estática no dispositivo. Evite utilizar esta funcionalidade em ambientes secos ou descarregue a eletricidade estática tocando num objeto de metal antes de utilizar a funcionalidade. Registar impressões digitais 1 No ecrã de definições, toque em Ecrã bloqueio e segurança Leitor de Impressões Digitais. 2 Desbloqueie o ecrã utilizando o método de bloqueio do ecrã predefinido. Se não definiu um método de bloqueio do ecrã, crie um. 216
217 Definições 3 Deslize o dedo para baixo em cima do sensor de reconhecimento de impressão digital. Repita esta ação até que a impressão digital seja registada. Quando terminar de registar as suas impressões digitais, toque em CONCLUIR. Quando surgir um ecrã de bloqueio de impressão digital, toque em LIGAR para utilizar a sua impressão digital para desbloquear o ecrã. Eliminar impressões digitais registadas Pode eliminar as impressões digitais registadas. 1 No ecrã de definições, toque em Ecrã bloqueio e segurança Leitor de Impressões Digitais. 2 Desbloqueie o ecrã utilizando o método de bloqueio do ecrã predefinido. 3 Toque em EDITAR. 4 Assinale as impressões digitais a eliminar e toque em REMOVER. Utilizar o Samsung Pass Ao registar as suas impressões digitais no Samsung Pass, pode utilizá-las para verificar facilmente a sua identidade ou iniciar sessão em sites. Consulte Samsung Pass para mais informações. 217
218 Definições Desbloquear o ecrã com as impressões digitais Pode desbloquear o ecrã com a sua impressão digital em vez de usar um padrão, PIN ou palavrapasse. 1 No ecrã de definições, toque em Ecrã bloqueio e segurança Leitor de Impressões Digitais. 2 Desbloqueie o ecrã utilizando o método de bloqueio do ecrã predefinido. 3 Toque no interruptor de Desbloq c/ impres digital para o ativar. 4 No ecrã bloqueado, coloque o seu dedo no sensor de reconhecimento de impressão digital e digitalize a sua impressão digital. Samsung Pass O Samsung Pass permite-lhe iniciar sessão na conta Samsung, em sites e aplicações com mais facilidade e de forma segura, através dos seus dados biométricos, tais como impressões digitais ou íris, em vez de ter de introduzir as suas informações de início de sessão. Registe os seus dados biométricos no Samsung Pass e defina o início de sessão em sites e aplicações suportadas com os seus dados através do Samsung Pass. Para utilizar esta funcionalidade, o dispositivo tem de estar ligado a uma rede Wi-Fi ou móvel. Para utilizar esta funcionalidade, tem de efetuar o registo e iniciar sessão na sua conta Samsung. Para mais informação, consulte Samsung account. Esta funcionalidade de início de sessão no site só está disponível para sites a que aceda através da aplicação de Internet. Alguns sites podem não suportar esta funcionalidade. 218
219 Definições Registar o Samsung Pass Antes de utilizar o Samsung Pass, registe os seus dados biométricos no mesmo. 1 No ecrã de definições, toque em Ecrã bloqueio e segurança Samsung Pass. 2 Leia as instruções no ecrã e toque em INICIAR. 3 Introduza a sua palavra-passe e ID da conta Samsung e toque em INICIAR SESSÃO. 4 Leia e concorde com os termos e condições e toque em SEGUINTE. 5 Toque em IMPRESSÕES DIGITAIS ou ÍRIS e registe as suas impressões digitais ou íris. Consulte Reconhecimento de impressão digital ou Reconhecimento da íris para mais informação. 6 Digitalize a sua impressão digital ou íris e toque em SEGUINTE para concluir o registo no Samsung Pass. Se a opção Adicionar ao Ecrã principal estiver assinalada, o ícone da Samsung Pass será adicionado no ecrã Principal. Verificar a palavra-passe da conta Samsung É possível utilizar o Samsung Pass para verificar a palavra-passe da sua conta Samsung. Pode utilizar dados biométricos em vez de introduzir a sua palavra-passe, por exemplo, quando compra conteúdo na Galaxy Apps. 1 No ecrã de definições, toque em Ecrã bloqueio e segurança Samsung Pass. 2 Desbloqueie o ecrã utilizando o método de bloqueio do ecrã predefinido. 3 Toque em Definições Samsung account e toque no interruptor Utilizar com Samsung Pass para ativá-lo. 219
220 Definições Utilizar o Samsung Pass para iniciar sessão em sites Pode utilizar o Samsung Pass para iniciar sessão em sites que suportem o preenchimento de IDs e palavras-passe. 1 Abra o site onde pretende iniciar sessão. 2 Introduza o seu nome de utilizador e palavra-passe e toque na tecla iniciar sessão do site. 3 Quando surge uma janela pop-up pedindo para guardar as informações de início de sessão, assinale Iniciar sessão utilizando dados biométricos via Samsung Pass e toque em LEMBRAR. Já pode utilizar os seus dados biométricos registados no Samsung Pass ao iniciar sessão no site. Utilizar o Samsung Pass para iniciar sessão em aplicações Pode utilizar o Samsung Pass para iniciar sessão em aplicações que suportem o preenchimento automático de IDs e palavras-passe. 1 Abra uma aplicação na qual pretende iniciar sessão. 2 Introduza o seu nome de utilizador e palavra-passe e toque na tecla iniciar sessão da aplicação. 3 Quando surge uma janela pop-up pedindo para guardar as informações de início de sessão, toque em GUARDAR. Já pode utilizar os seus dados biométricos registados no Samsung Pass ao iniciar sessão na aplicação. Gerir informações de início de sessão Veja a lista dos sites e aplicações que definiu para utilizar o Samsung Pass e gira as suas informações de início de sessão. 1 No ecrã de definições, toque em Ecrã bloqueio e segurança Samsung Pass. 2 Desbloqueie o ecrã utilizando o método de bloqueio do ecrã predefinido. 220
221 Definições 3 Selecione uma página Web ou aplicação da lista. 4 Toque em Editar e modifique o seu ID, a palavra-passe e o nome do site ou aplicação. Para eliminar uma página Web ou aplicação, toque em Eliminar. Utilizar o Samsung Pass com sites e aplicações Ao utilizar sites ou aplicações que suportam o Samsung Pass, pode iniciar sessão facilmente com o mesmo. Para consultar a lista dos sites e das aplicações que suportam o Samsung Pass, abra o ecrã Definições e toque em Ecrã bloqueio e segurança Samsung Pass e, de seguida, selecione o separador do site ou da aplicação. Caso não existam sites ou aplicações disponíveis que suportem o Samsung Pass, o separador do site ou da aplicação não será apresentado. Os sites e as aplicações disponíveis poderão variar dependendo da região ou operadora. A Samsung não se responsabiliza por qualquer perda ou inconveniência causada por iniciar sessão em sites ou aplicações através do Samsung Pass. Eliminar os seus dados do Samsung Pass Pode eliminar os seus dados biométricos, informações de início de sessão na web e dados de aplicações registados na Samsung Pass com a opção Eliminar dados. O seu acordo com os termos e condições e a sua conta Samsung permanecerão ativos. 1 No ecrã de definições, toque em Ecrã bloqueio e segurança Samsung Pass. 2 Desbloqueie o ecrã utilizando o método de bloqueio do ecrã predefinido. 3 Toque em Definições Eliminar dados. 4 Introduza a palavra-passe e toque em CONFIRMAR. Os seus dados do Samsung Pass serão eliminados. 221
222 Definições Pasta Segura A Pasta Segura evita que os seus conteúdos privados e as suas aplicações, tais como fotos e contactos, sejam acedidos por outras pessoas. Pode manter a privacidade e segurança dos seus conteúdos privados e das suas aplicações, mesmo se o dispositivo estiver bloqueado. A Pasta Segura é uma área de armazenamento segura e separada. Os dados da Pasta Segura não podem ser transferidos para outros dispositivos com métodos de partilha não aprovados, como por USB ou pelo Wi-Fi Direct. Se tentar personalizar o sistema operativo ou modificar o software, a Pasta Segura fica automaticamente bloqueada e inacessível. Antes de guardar dados na Pasta Segura, deve fazer uma cópia de segurança dos dados noutro local seguro. Configurar a pasta segura 1 Inicie a aplicação Pasta Segura. Em alternativa, inicie a aplicação Definições e toque em Ecrã bloqueio e segurança Pasta Segura. 2 Toque em INICIAR. 222
223 Definições 3 Toque em INICIAR SESSÃO e entre na sua conta Samsung. 4 Selecione um método de bloqueio para a Pasta Segura e siga as instruções no ecrã para concluir a configuração. Para alterar o nome ou cor do ícone da Pasta Segura, toque em Personalizar ícone. Quando iniciar a aplicação Pasta Segura, tem de desbloquear a aplicação utilizando o método de bloqueio de configuração predefinida. Se se esquecer do código de desbloqueio da Pasta Segura, pode repô-lo com a conta Samsung. Toque na tecla repor na parte inferior do ecrã bloqueado e introduza a palavra-passe da conta Samsung. Definir o bloqueio automático para a Pasta Segura Defina o bloqueio automático para a Pasta Segura quando não estiver a ser utilizada. 1 Inicie a aplicação Pasta Segura e toque em Definições Bloqueio automático da Pasta Segura. 2 Selecione uma opção de bloqueio. Para bloquear manualmente a sua Pasta Segura, toque em Proteger. Mover conteúdo para a Pasta Segura Mova conteúdo, tal como fotos e contactos para a Pasta Segura. As seguintes ações são exemplos de como mover uma imagem do armazenamento padrão para a Pasta Segura. 1 Inicie a aplicação Pasta Segura e toque em Adicionar ficheiros. 2 Toque em Imagens, assinale as imagens a mover e toque em CONCLUIR. 3 Toque em MOVER. Os itens selecionados serão eliminados da pasta original e movidos para a Pasta Segura. Para copiar itens, toque em COPIAR. O método para mover conteúdo pode variar consoante o tipo de conteúdo. 223
224 Definições Mover conteúdo da Pasta Segura Mova conteúdo da Pasta Segura para a aplicação correspondente no armazenamento padrão. As seguintes ações são exemplos de como mover uma imagem da Pasta Segura para o armazenamento padrão. 1 Inicie a aplicação Pasta Segura e toque em Galeria. 2 Selecione uma imagem e toque em Movido para fora da Pasta Segura. Os itens selecionados serão movidos para a Galeria no armazenamento padrão. Adicionar aplicações Adicione uma aplicação para utilizar na Pasta Segura. 1 Inicie a aplicação Pasta Segura e toque em Adicionar aplicações. 2 Assinale uma ou mais aplicações instaladas no dispositivo e toque em ADICIONAR. Para instalar aplicações da Play Store ou Galaxy Apps, toque em TRANSFERIR DA PLAY STORE ou TRANSFERIR DA GALAXY APPS. Remover aplicações da Pasta Segura Toque em Editar aplicações, assinale aplicações e, em seguida, toque em Desinstalar. Adicionar contas Adicione as suas contas Samsung e Google ou outras contras para sincronizar com as aplicações na Pasta Segura. 1 Inicie a aplicação Pasta Segura e toque em Definições Contas Adicionar conta. 2 Selecione um serviço de uma conta. 3 Siga as instruções no ecrã para concluir a configuração da conta. 224
225 Definições Ocultar a Pasta Segura Pode ocultar o atalho da Pasta Segura no ecrã de Aplicações. Inicie a aplicação Pasta Segura, toque em Definições e, em seguida, toque no interruptor Mostrar Pasta Segura para desativá-lo. Em alternativa, arraste a barra de estado para baixo para abrir o painel de notificações. Em seguida, deslize o dedo para baixo no painel de notificações e toque em Pasta Segura para desativar a funcionalidade. Cópia de segurança e restauro da Pasta Segura Realize uma cópia de segurança dos conteúdos e das aplicações na Pasta Segura para a Samsung Cloud através da sua conta Samsung e restaure-os mais tarde. Cópia de segurança de dados 1 Inicie a aplicação Pasta Segura e toque em Definições Cópia segurança e restauro. 2 Toque em Adicionar conta, registe-se e inicie sessão na conta Samsung. 3 Toque em Cópia segurança dados Pasta Segura. 4 Assinale os itens que deseja guardar e toque em FAZER CÓPIA DE SEG. Os dados serão copiados para a Samsung Cloud. Restaurar dados 1 Inicie a aplicação Pasta Segura e toque em Definições Cópia segurança e restauro. 2 Toque em Restaurar. 3 Selecione um dispositivo e os tipos de dados que pretende restaurar e toque em RESTAURAR AGORA. Os dados copiados serão restaurados para o dispositivo. 225
226 Definições Desinstalar a Pasta Segura Pode desinstalar a Pasta Segura, incluindo o conteúdo e as aplicações guardados. Inicie a aplicação Pasta Segura e toque em Definições Mais definições Desinstalar. Para realizar a cópia de segurança de conteúdo antes de desinstalar a Pasta Segura, assinale Mover ficheiros multimédia para fora da Pasta Segura e toque em DESINSTALAR. Para aceder a dados copiados da Pasta Segura, abra a pasta Samsung, inicie a aplicação Os Meus Ficheiros e, em seguida, toque em Armazenamento interno Secure Folder. Não será criada a cópia de segurança das notas guardadas no Samsung Notes. Cloud e contas Opções Sincronize, faça uma cópia de segurança ou restaure os dados do dispositivo com a Samsung Cloud. Também pode registar e gerir contas, como a sua conta Samsung ou a conta Google, ou transferir dados para, ou de, outros dispositivos através do Smart Switch. No ecrã de definições, toque em Cloud e contas. Efetue regularmente cópias de segurança de dados para uma localização segura, como a Samsung Cloud ou um computador, para que possa repô-los caso estes estejam danificados ou se os perder devido uma reposição de dados de fábrica acidental. Samsung Cloud: pode gerir o conteúdo que pretende armazenar de forma segura na Samsung Cloud. Verifique o estado de utilização do seu armazenamento na Samsung Cloud e sincronize, crie cópias de segurança e restaure os seus dados. Consulte Samsung Cloud para mais informações. Contas: adicione as suas contas Samsung e Google ou outras contras para sincronizar. Cópia segurança e restauro: mantenha a sua informação pessoal, dados de aplicações e definições seguras no seu dispositivo. Pode criar cópias de segurança da sua informação sensível e aceder à mesma posteriormente. Deve iniciar sessão na sua conta Google ou Samsung para criar cópias de segurança ou restaurar dados. Smart Switch: inicie o Smart Switch e transfira dados do seu dispositivo anterior. Consulte Smart Switch para mais informações. 226
227 Definições Samsung Cloud Crie cópias de segurança do seu dispositivo anterior para a Samsung Cloud e reponha os dados no seu novo dispositivo. Deve registar-se e iniciar sessão na conta Samsung para utilizar a Samsung Cloud. Consulte Samsung account para mais informações. Cópia de segurança de dados 1 No dispositivo anterior, inicie sessão na sua conta Samsung. 2 Inicie a aplicação Definições, selecione a opção de cópia de segurança e efetue a cópia de segurança dos seus dados. Se o seu dispositivo suportar a Samsung Cloud, inicie a aplicação Definições, toque em Cloud e contas Samsung Cloud, selecione o seu dispositivo em CÓPIA DE SEGURANÇA E RESTAURO, toque em Cópia de segurança e, em seguida, efetue uma cópia de segurança dos seus dados. O método de cópia de segurança poderá variar dependendo do modelo. Não serão criadas cópias de segurança de alguns dados. Para verificar os dados dos quais será feita a cópia de segurança, inicie a aplicação Definições, toque em Cloud e contas Samsung Cloud, selecione o dispositivo em CÓPIA DE SEGURANÇA E RESTAURO e toque em Cópia de segurança. 227
228 Definições Restaurar dados 1 No seu novo dispositivo, inicie a aplicação Definições e toque em Cloud e contas Samsung Cloud. 2 Selecione o dispositivo anterior em CÓPIA DE SEGURANÇA E RESTAURO e toque em Restaurar dados. 3 Assinale os tipos de dados que pretende restaurar e toque em RESTAURAR. Sincronizar dados Pode sincronizar os dados guardados no dispositivo com a Samsung Cloud e aceder aos mesmos a partir de outros dispositivos. 1 No seu novo dispositivo, inicie a aplicação Definições e toque em Cloud e contas Samsung Cloud. 2 Toque em Definições Definições de sincronização. 3 Toque nos interruptores junto aos itens com os quais pretende sincronizar. Verificar dados Pode verificar os itens guardados e a memória utilizada da Samsung Cloud. Inicie a aplicação Definições e toque em Cloud e contas Samsung Cloud. Pode verificar, de forma imediata, a memória utilizada e os itens guardados, tais como GALERIA, SAMSUNG NOTES, e SAMSUNG CLOUD DRIVE. Toque em cada cartão e aceda à página seguinte. Pode alterar as definições ou verificar os dados guardados. Pode verificar os dados de cópia de segurança da conta Samsung utilizando a opção CÓPIA DE SEGURANÇA E RESTAURO. Selecione o dispositivo e toque em Restaurar dados. 228
229 Definições Smart Switch Transferir dados entre dispositivos através do Smart Switch. No ecrã de definições, toque em Cloud e contas Smart Switch. Transferir dados através de um conector USB (USB Tipo C) Pode ligar o seu dispositivo anterior ao seu dispositivo através do conector USB (USB Tipo C) e um cabo USB para transferir os dados de forma fácil e rápida. 1 Ligue o conector USB (USB Tipo C) à entrada multifunções do seu dispositivo. 2 Ligue o seu dispositivo e o dispositivo anterior através do cabo USB do dispositivo anterior. Dispositivo anterior O seu dispositivo Conector USB (USB Tipo C) Cabo USB do dispositivo anterior 229
230 Definições 3 Quando surgir a janela pop-up de seleção de aplicação, toque em Smart Switch RECEBER. 4 No dispositivo anterior, toque em PERMITIR. No caso de não ter a aplicação, transfira-a do Galaxy Apps ou Play Store. O seu dispositivo irá reconhecer o dispositivo anterior e irá surgir uma lista dos dados que poderá transferir. 5 Siga as instruções no ecrã para transferir dados do dispositivo anterior. Não desligue o cabo USB ou o conector USB (USB Tipo C) do dispositivo enquanto está a transferir ficheiros. Ao fazê-lo poderá perder dados ou danificar o dispositivo. A transferência de dados aumenta o consumo da energia da bateria do dispositivo. Certifique-se de que o dispositivo está suficientemente carregado antes de transferir dados. Se a energia da bateria estiver baixa, a transferência de dados poderá ser interrompida. Transferir dados sem fios através do Wi-Fi Direct Transfira dados do seu dispositivo anterior para o seu dispositivo sem fios através do Wi-Fi Direct. 1 No dispositivo anterior, inicie o Smart Switch. No caso de não ter a aplicação, transfira-a do Galaxy Apps ou Play Store. 2 No seu dispositivo, inicie a aplicação Definições e toque em Cloud e contas Smart Switch. 3 Coloque os dispositivos próximos um do outro. 230
231 Definições 4 No dispositivo anterior, toque em SEM FIOS ENVIAR LIGAR. 5 No seu dispositivo, toque em SEM FIOS RECEBER e selecione o tipo de dispositivo anterior. 6 Siga as instruções no ecrã para transferir dados do seu dispositivo anterior. Transferir dados utilizando armazenamento externo Transferir dados utilizando armazenamento externo, como um cartão MicroSD. 1 Transfira dados do seu dispositivo anterior para o armazenamento externo. 2 Insira ou ligue o dispositivo de armazenamento externo ao seu dispositivo. 3 No dispositivo, inicie a aplicação Definições e toque em Cloud e contas Smart Switch ARMAZENAMENTO EXTERNO RESTAURAR. 4 Siga as instruções no ecrã para transferir dados do armazenamento externo. Transferir dados de cópia de segurança de um computador Transfira dados entre o seu dispositivo e um computador. Tem de transferir a aplicação da versão de computador do Smart Switch acedendo a Crie cópias de segurança do seu dispositivo anterior num computador e importe os dados para o seu dispositivo. 231
SM-G950F SM-G950FD SM-G955F SM-G955FD. Manual do utilizador
 SM-G950F SM-G950FD SM-G955F SM-G955FD Manual do utilizador Portuguese. 04/2017. Rev.1.0 www.samsung.com Índice Básico 4 Ler primeiro 6 Situações e soluções de sobreaquecimento do dispositivo 10 Desenho
SM-G950F SM-G950FD SM-G955F SM-G955FD Manual do utilizador Portuguese. 04/2017. Rev.1.0 www.samsung.com Índice Básico 4 Ler primeiro 6 Situações e soluções de sobreaquecimento do dispositivo 10 Desenho
SM-N950F SM-N950F/DS. Manual do utilizador
 SM-N950F SM-N950F/DS Manual do utilizador Portuguese. 09/2017. Rev.1.0 www.samsung.com Índice Básico 4 Ler primeiro 6 Situações e soluções de sobreaquecimento do dispositivo 10 Desenho e funções do dispositivo
SM-N950F SM-N950F/DS Manual do utilizador Portuguese. 09/2017. Rev.1.0 www.samsung.com Índice Básico 4 Ler primeiro 6 Situações e soluções de sobreaquecimento do dispositivo 10 Desenho e funções do dispositivo
SM-G935F SM-G935FD. Manual do utilizador
 SM-G935F SM-G935FD Manual do utilizador Portuguese. 12/2016. Rev.1.0 www.samsung.com Índice Básico 4 Ler primeiro 6 Situações e soluções de sobreaquecimento do dispositivo 9 Conteúdo da embalagem 10 Descrição
SM-G935F SM-G935FD Manual do utilizador Portuguese. 12/2016. Rev.1.0 www.samsung.com Índice Básico 4 Ler primeiro 6 Situações e soluções de sobreaquecimento do dispositivo 9 Conteúdo da embalagem 10 Descrição
SM-G920F. Manual do utilizador
 SM-G920F Manual do utilizador Portuguese. 02/2017. Rev.1.0 www.samsung.com Índice Básico 4 Ler primeiro 6 Situações e soluções de sobreaquecimento do dispositivo 9 Conteúdo da embalagem 10 Descrição do
SM-G920F Manual do utilizador Portuguese. 02/2017. Rev.1.0 www.samsung.com Índice Básico 4 Ler primeiro 6 Situações e soluções de sobreaquecimento do dispositivo 9 Conteúdo da embalagem 10 Descrição do
Índice 85 21/01/ :29:50
 Índice Conteúdo da embalagem... 86 Início... 87 Descrição do ARCHOS... 88 Assistente de instalação... 90 Ligação a uma rede WiFi... 91 A interface Android TM... 92 Familiarização com a tecnologia Android
Índice Conteúdo da embalagem... 86 Início... 87 Descrição do ARCHOS... 88 Assistente de instalação... 90 Ligação a uma rede WiFi... 91 A interface Android TM... 92 Familiarização com a tecnologia Android
5.0 GUIA PRÁTICO. Flash Câmera frontal 2 Carregar a bateria. Diminuir/ Aumentar volume Tecla Liga/ Desliga. Início. Visão geral. Voltar.
 GUIA PRÁTICO 1 Colocar ou retirar a tampa traseira. Flash Câmera frontal 2 Carregar a bateria. 5.0 Diminuir/ Aumentar volume Tecla Liga/ Desliga SIM2 Voltar Início Visão geral 3 Inserir ou retirar o SIM.
GUIA PRÁTICO 1 Colocar ou retirar a tampa traseira. Flash Câmera frontal 2 Carregar a bateria. 5.0 Diminuir/ Aumentar volume Tecla Liga/ Desliga SIM2 Voltar Início Visão geral 3 Inserir ou retirar o SIM.
5.0. Guia Prático 5 4G. Luz de notificação 2 Inserir ou retirar a. Tecla Liga/ Desliga Aumentar/ Diminuir volume. tampa traseira. bateria.
 1 1 Inserir ou retirar a tampa traseira 5 4G Guia Prático Luz de notificação 2 Inserir ou retirar a bateria 2 5.0 Tecla Liga/ Desliga Aumentar/ Diminuir volume 3 Carregar a bateria * 4 4 4 Inserir ou retirar
1 1 Inserir ou retirar a tampa traseira 5 4G Guia Prático Luz de notificação 2 Inserir ou retirar a bateria 2 5.0 Tecla Liga/ Desliga Aumentar/ Diminuir volume 3 Carregar a bateria * 4 4 4 Inserir ou retirar
1. Lista de itens. 2. Descrição geral do dispositivo
 1. Lista de itens 1. 2. Transformador CA 3. Estojo de transporte 4. Cabo USB 5. 6. Cartão de garantia 7. Avisos legais e de segurança 2. Descrição geral do dispositivo 1 2 9 3 4 5 6 7 8 10 11 12 13 14
1. Lista de itens 1. 2. Transformador CA 3. Estojo de transporte 4. Cabo USB 5. 6. Cartão de garantia 7. Avisos legais e de segurança 2. Descrição geral do dispositivo 1 2 9 3 4 5 6 7 8 10 11 12 13 14
Welcome to the World of PlayStation Manual de início rápido
 Welcome to the World of PlayStation Manual de início rápido Português PCH-2016 7025578 Utilizar o teu sistema PlayStation Vita pela primeira vez Manter premido durante 5 segundos Liga o teu sistema PS
Welcome to the World of PlayStation Manual de início rápido Português PCH-2016 7025578 Utilizar o teu sistema PlayStation Vita pela primeira vez Manter premido durante 5 segundos Liga o teu sistema PS
SM-J320F/DS SM-J320FN. Manual do utilizador
 SM-J320F/DS SM-J320FN Manual do utilizador Portuguese. 03/2016. Rev.1.0 www.samsung.com Índice Básico 4 Ler primeiro 5 Conteúdo da embalagem 6 Descrição do dispositivo 8 Bateria 14 Cartão SIM ou USIM 18
SM-J320F/DS SM-J320FN Manual do utilizador Portuguese. 03/2016. Rev.1.0 www.samsung.com Índice Básico 4 Ler primeiro 5 Conteúdo da embalagem 6 Descrição do dispositivo 8 Bateria 14 Cartão SIM ou USIM 18
SM-G318H/DS SM-G318H. Manual do utilizador. Portuguese. 06/2015. Rev.1.0. www.samsung.com
 SM-G318H/DS SM-G318H Manual do utilizador Portuguese. 06/2015. Rev.1.0 www.samsung.com Índice Ler primeiro Começar 6 Conteúdo da embalagem 7 Descrição do dispositivo 9 Utilizar o cartão SIM ou USIM e a
SM-G318H/DS SM-G318H Manual do utilizador Portuguese. 06/2015. Rev.1.0 www.samsung.com Índice Ler primeiro Começar 6 Conteúdo da embalagem 7 Descrição do dispositivo 9 Utilizar o cartão SIM ou USIM e a
CJB1JM0LCAJA. Guia de iniciação rápida
 CJB1JM0LCAJA Guia de iniciação rápida Conhecer o watch Altifalante Porta de carregamento Botão Ligar Prima sem soltar durante 3s para ligar/desligar. Prima sem soltar durante 10s para forçar a reinicialização.
CJB1JM0LCAJA Guia de iniciação rápida Conhecer o watch Altifalante Porta de carregamento Botão Ligar Prima sem soltar durante 3s para ligar/desligar. Prima sem soltar durante 10s para forçar a reinicialização.
SM-J500F/DS SM-J500FN. Manual do utilizador. Portuguese. 10/2015. Rev.1.2.
 SM-J500F/DS SM-J500FN Manual do utilizador Portuguese. 10/2015. Rev.1.2 www.samsung.com Índice Básico 4 Ler primeiro 5 Conteúdo da embalagem 6 Descrição do dispositivo 8 Bateria 13 Cartão SIM ou USIM 17
SM-J500F/DS SM-J500FN Manual do utilizador Portuguese. 10/2015. Rev.1.2 www.samsung.com Índice Básico 4 Ler primeiro 5 Conteúdo da embalagem 6 Descrição do dispositivo 8 Bateria 13 Cartão SIM ou USIM 17
SM-G925F. Manual do utilizador
 SM-G925F Manual do utilizador Portuguese. 04/2015. Rev.1.0 www.samsung.com Índice Básico 4 Ler primeiro 5 Conteúdo da embalagem 6 Descrição do dispositivo 8 Cartão SIM ou USIM 10 Bateria 15 Ligar e desligar
SM-G925F Manual do utilizador Portuguese. 04/2015. Rev.1.0 www.samsung.com Índice Básico 4 Ler primeiro 5 Conteúdo da embalagem 6 Descrição do dispositivo 8 Cartão SIM ou USIM 10 Bateria 15 Ligar e desligar
Android Ver Português
 ENDEAVOUR 800QC Manual de consulta rápida do tablet Android Ver. 4.2.2 Português Obrigado por ter decidido adquirir um produto Blaupunkt. Fez uma escolha sensata. Naturalmente, fornecer-lhe-emos também
ENDEAVOUR 800QC Manual de consulta rápida do tablet Android Ver. 4.2.2 Português Obrigado por ter decidido adquirir um produto Blaupunkt. Fez uma escolha sensata. Naturalmente, fornecer-lhe-emos também
Câmara PQI Air. Manual do utilizador - Câmara "PQI Air"
 P1 Manual do utilizador - Câmara "PQI Air" Botão Inserir o cartão SD É necessário um cartão SD para capturar fotografias e vídeos. A câmara de vídeo suporta cartões SDHC até 32GB. 1. Abra a tampa do cartão
P1 Manual do utilizador - Câmara "PQI Air" Botão Inserir o cartão SD É necessário um cartão SD para capturar fotografias e vídeos. A câmara de vídeo suporta cartões SDHC até 32GB. 1. Abra a tampa do cartão
1.0 Informações de hardware
 1.0 Informações de hardware 1.1 Botões e ligações 6 1 7 2 8 3 9 4 5 6 10 1 Ligar / Desligar 2 Conetor Micro USB 3 Botão Voltar 4 Conetor Mini HDMI 5 Microfone 6 Webcam 7 Entrada para fone de ouvido 8 Botão
1.0 Informações de hardware 1.1 Botões e ligações 6 1 7 2 8 3 9 4 5 6 10 1 Ligar / Desligar 2 Conetor Micro USB 3 Botão Voltar 4 Conetor Mini HDMI 5 Microfone 6 Webcam 7 Entrada para fone de ouvido 8 Botão
SM-G531F. Manual do utilizador. Portuguese. 08/2015. Rev.1.0.
 SM-G531F Manual do utilizador Portuguese. 08/2015. Rev.1.0 www.samsung.com Índice Ler primeiro Começar 6 Conteúdo da embalagem 7 Descrição do dispositivo 9 Utilizar o cartão SIM ou USIM e a bateria 14
SM-G531F Manual do utilizador Portuguese. 08/2015. Rev.1.0 www.samsung.com Índice Ler primeiro Começar 6 Conteúdo da embalagem 7 Descrição do dispositivo 9 Utilizar o cartão SIM ou USIM e a bateria 14
Seu manual do usuário HTC TOUCH PRO2
 Você pode ler as recomendações contidas no guia do usuário, no guia de técnico ou no guia de instalação para. Você vai encontrar as respostas a todas suas perguntas sobre a no manual do usuário (informação,
Você pode ler as recomendações contidas no guia do usuário, no guia de técnico ou no guia de instalação para. Você vai encontrar as respostas a todas suas perguntas sobre a no manual do usuário (informação,
Multimédia Manual do utilizador
 Multimédia Manual do utilizador Copyright 2007 Hewlett-Packard Development Company, L.P. Windows é uma marca registada da Microsoft Corporation nos EUA. As informações aqui contidas estão sujeitas a alterações
Multimédia Manual do utilizador Copyright 2007 Hewlett-Packard Development Company, L.P. Windows é uma marca registada da Microsoft Corporation nos EUA. As informações aqui contidas estão sujeitas a alterações
Introdução Nokia N70-1
 Introdução Nokia N70-1 2007 Nokia. Todos os direitos reservados. Nokia, Nokia Connecting People e Pop-Port são marcas registadas da Nokia Corporation. Os outros nomes de produtos e empresas mencionados
Introdução Nokia N70-1 2007 Nokia. Todos os direitos reservados. Nokia, Nokia Connecting People e Pop-Port são marcas registadas da Nokia Corporation. Os outros nomes de produtos e empresas mencionados
Para o Modelo N : MPQC717. Manual do Utilizador
 Para o Modelo N : MPQC717 PT Manual do Utilizador Partes do Tablet Nome Função 1 Reiniciar Pressione o botão REINICIAR para forçar o desligar do tablet 2 Baixar volume Pressione o botão para diminuir o
Para o Modelo N : MPQC717 PT Manual do Utilizador Partes do Tablet Nome Função 1 Reiniciar Pressione o botão REINICIAR para forçar o desligar do tablet 2 Baixar volume Pressione o botão para diminuir o
Manual do Utilizador
 Manual do Utilizador Copyright 2017 HP Development Company, L.P. As informações contidas neste documento estão sujeitas a alterações sem aviso prévio. As únicas garantias que cobrem os produtos e serviços
Manual do Utilizador Copyright 2017 HP Development Company, L.P. As informações contidas neste documento estão sujeitas a alterações sem aviso prévio. As únicas garantias que cobrem os produtos e serviços
Manual do Utilizador
 Manual do Utilizador Copyright 2014 Hewlett-Packard Development Company, L.P. Bluetooth é marca comercial dos seus proprietários e é utilizada pela Hewlett- -Packard Company sob licença. O logótipo SD
Manual do Utilizador Copyright 2014 Hewlett-Packard Development Company, L.P. Bluetooth é marca comercial dos seus proprietários e é utilizada pela Hewlett- -Packard Company sob licença. O logótipo SD
Este manual descreve as características comuns à maioria dos modelos. Algumas funcionalidades podem não estar disponíveis no seu computador.
 Iniciar aqui Copyright 2013 Hewlett-Packard Development Company, L.P. Windows é uma marca registada da Microsoft Corporation nos E.U.A. As informações contidas neste documento estão sujeitas a alterações
Iniciar aqui Copyright 2013 Hewlett-Packard Development Company, L.P. Windows é uma marca registada da Microsoft Corporation nos E.U.A. As informações contidas neste documento estão sujeitas a alterações
JABRA STEALTH UC. Manual de Utilizador. jabra.com/stealthuc
 Manual de Utilizador jabra.com/stealthuc 2015 GN Netcom A/S. Todos os direitos reservados. Jabra é uma marca comercial registada da GN Netcom A/S. Todas as restantes marcas comerciais aqui incluídas são
Manual de Utilizador jabra.com/stealthuc 2015 GN Netcom A/S. Todos os direitos reservados. Jabra é uma marca comercial registada da GN Netcom A/S. Todas as restantes marcas comerciais aqui incluídas são
SM-G928F. Manual do utilizador
 SM-G928F Manual do utilizador Portuguese. 08/2015. Rev.1.0 www.samsung.com Índice Básico 4 Ler primeiro 5 Conteúdo da embalagem 6 Descrição do dispositivo 8 Bateria 14 Cartão SIM ou USIM 16 Ligar e desligar
SM-G928F Manual do utilizador Portuguese. 08/2015. Rev.1.0 www.samsung.com Índice Básico 4 Ler primeiro 5 Conteúdo da embalagem 6 Descrição do dispositivo 8 Bateria 14 Cartão SIM ou USIM 16 Ligar e desligar
Edimax Gemini Kit de atualização de roaming Wi-Fi doméstico RE11 Guia de instalação rápida
 Edimax Gemini Kit de atualização de roaming Wi-Fi doméstico RE11 Guia de instalação rápida 02-2017 / v2.0 I. Informações sobre o produto I-1. Conteúdo da embalagem - RE11S x 2 - CD com QIG para vários
Edimax Gemini Kit de atualização de roaming Wi-Fi doméstico RE11 Guia de instalação rápida 02-2017 / v2.0 I. Informações sobre o produto I-1. Conteúdo da embalagem - RE11S x 2 - CD com QIG para vários
Para o Modelo N : MPQC11. Manual do Utilizador
 Para o Modelo N : MPQC11 PT Manual do Utilizador Partes do Tablet Nome Volume- Volume+ Retroceder Alimentação Entrada de fones Porta USB OTG Reiniciar Entrada DC Entrada Micro SD Função Pressione o botão
Para o Modelo N : MPQC11 PT Manual do Utilizador Partes do Tablet Nome Volume- Volume+ Retroceder Alimentação Entrada de fones Porta USB OTG Reiniciar Entrada DC Entrada Micro SD Função Pressione o botão
Multimédia Manual do utilizador
 Multimédia Manual do utilizador Copyright 2007 Hewlett-Packard Development Company, L.P. Microsoft é uma marca comercial registada da Microsoft Corporation nos E.U.A. As informações aqui contidas estão
Multimédia Manual do utilizador Copyright 2007 Hewlett-Packard Development Company, L.P. Microsoft é uma marca comercial registada da Microsoft Corporation nos E.U.A. As informações aqui contidas estão
JABRA BOOST. Manual de Utilizador. jabra.com/boost
 Manual de Utilizador jabra.com/boost 2014 GN Netcom A/S. Todos os direitos reservados. Jabra é uma marca comercial registada da GN Netcom A/S. Todas as restantes marcas comerciais aqui incluídas são propriedade
Manual de Utilizador jabra.com/boost 2014 GN Netcom A/S. Todos os direitos reservados. Jabra é uma marca comercial registada da GN Netcom A/S. Todas as restantes marcas comerciais aqui incluídas são propriedade
Boas-vindas. Guia de iniciação rápida. Ligar. Instalar. Apreciar
 Boas-vindas PT Guia de iniciação rápida 1 2 3 Ligar Instalar Apreciar Conteúdo da caixa Telefone Estação de base Unidade de alimentação para a estação de base Fio telefónico 2 pilhas recarregáveis AAA
Boas-vindas PT Guia de iniciação rápida 1 2 3 Ligar Instalar Apreciar Conteúdo da caixa Telefone Estação de base Unidade de alimentação para a estação de base Fio telefónico 2 pilhas recarregáveis AAA
CONHEÇA O SEU X5-EVO
 CONHEÇA O SEU X5-EVO O que há dentro da caixa? Computador Vídeo Inteligente para Ciclismo X5-Evo Cabo micro-usb Cartão de Garantia Sensor de Batimentos Cardíacos (Opcional) NOTA: - Utilize apenas os acessórios
CONHEÇA O SEU X5-EVO O que há dentro da caixa? Computador Vídeo Inteligente para Ciclismo X5-Evo Cabo micro-usb Cartão de Garantia Sensor de Batimentos Cardíacos (Opcional) NOTA: - Utilize apenas os acessórios
Guia rápido de utilização
 Guia rápido de utilização Componentes e controlos 1. Botão voltar, acender a luz 2. Ecrã táctil 3. Botão reinicializar 4. Indicador de carga 5. Ranhura para cartão de memória 6. Porta Micro USB 7. Botão
Guia rápido de utilização Componentes e controlos 1. Botão voltar, acender a luz 2. Ecrã táctil 3. Botão reinicializar 4. Indicador de carga 5. Ranhura para cartão de memória 6. Porta Micro USB 7. Botão
Manual de configuração de equipamento Nokia 113. Nokia 113. Pagina 1
 Manual de configuração de equipamento Nokia 113 Nokia 113 Pagina 1 Índice Índice... 2 1. Breve introdução... 3 2. Guia rápido de utilização...error! Bookmark not defined. 3. Serviços e Funcionalidades
Manual de configuração de equipamento Nokia 113 Nokia 113 Pagina 1 Índice Índice... 2 1. Breve introdução... 3 2. Guia rápido de utilização...error! Bookmark not defined. 3. Serviços e Funcionalidades
SM-G950FD SM-G955FD. Manual do usuário. Português. 04/2017. Rev.1.6.
 SM-G950FD SM-G955FD Manual do usuário Português. 04/2017. Rev.1.6 www.samsung.com.br Índice Informações básicas 4 Leia-me primeiro 6 Situações e soluções para o superaquecimento do aparelho 9 Visão geral
SM-G950FD SM-G955FD Manual do usuário Português. 04/2017. Rev.1.6 www.samsung.com.br Índice Informações básicas 4 Leia-me primeiro 6 Situações e soluções para o superaquecimento do aparelho 9 Visão geral
SDQ-55024L Manual do Utilizador
 SDQ-55024L Manual do Utilizador PT-01 PT-02 1. 2 D ES CR I ÇÃO G ER AL D O D IS P O S IT IV O Posição das teclas 1. Tecla de alimentação 2. VOL+ 3. VOL- 4. Entrada Para Auricular 5. Conector USB PT-03
SDQ-55024L Manual do Utilizador PT-01 PT-02 1. 2 D ES CR I ÇÃO G ER AL D O D IS P O S IT IV O Posição das teclas 1. Tecla de alimentação 2. VOL+ 3. VOL- 4. Entrada Para Auricular 5. Conector USB PT-03
GUIA DE CONSULTA RÁPIDA Microsoft Surface Hub
 GUIA DE CONSULTA RÁPIDA Microsoft Surface Hub Saiba como tirar pleno partido das potencialidades do grupo com o Microsoft Surface Hub. Índice Iniciar sessão Faça uma chamada Adicionar pessoas a uma chamada
GUIA DE CONSULTA RÁPIDA Microsoft Surface Hub Saiba como tirar pleno partido das potencialidades do grupo com o Microsoft Surface Hub. Índice Iniciar sessão Faça uma chamada Adicionar pessoas a uma chamada
Manual de Instruções TM é uma marca registada de ETSI.
 Manual de Instruções Obrigado por adquirir o Optimus Kanguru Hotspot 4G. Este guia irá ajudá-lo a compreender as funções básicas do seu dispositivo de Internet móvel. Leia este documento com atenção antes
Manual de Instruções Obrigado por adquirir o Optimus Kanguru Hotspot 4G. Este guia irá ajudá-lo a compreender as funções básicas do seu dispositivo de Internet móvel. Leia este documento com atenção antes
Pocket POD Manual do Utilizador
 Pocket POD Manual do Utilizador 40-00-0121 Edição eletrónica limitada disponível em www.line6.com/manuals Rev A Deve ler estas instruções de segurança importantes. Guarde estas instruções num local seguro.
Pocket POD Manual do Utilizador 40-00-0121 Edição eletrónica limitada disponível em www.line6.com/manuals Rev A Deve ler estas instruções de segurança importantes. Guarde estas instruções num local seguro.
Guia rápido de utilização
 Guia rápido de utilização Componentes e controlos 1. Botão Pág. Seguinte 2. Botão Pág. Anterior 3. Botão teclado Botão de início 4. Botão voltar 5. Botão direcional / Botão aceitar 6. Botão menu 7. Botão
Guia rápido de utilização Componentes e controlos 1. Botão Pág. Seguinte 2. Botão Pág. Anterior 3. Botão teclado Botão de início 4. Botão voltar 5. Botão direcional / Botão aceitar 6. Botão menu 7. Botão
Manual de início rápido. Português CUH-2016A / CUH-2016B
 Manual de início rápido Português CUH-2016A / CUH-2016B 7028391 Vamos começar! Liga o sistema ao televisor. Segue as instruções de a para ligar o sistema PlayStation 4 ao teu televisor. Vista traseira
Manual de início rápido Português CUH-2016A / CUH-2016B 7028391 Vamos começar! Liga o sistema ao televisor. Segue as instruções de a para ligar o sistema PlayStation 4 ao teu televisor. Vista traseira
Manual do utilizador
 BT24WOM Manual do utilizador LEITOR MULTIMÉDIA DIGITAL Descrição geral das funções O BT24WOM é um leitor MP4 com ecrã táctil. O utilizador pode utilizar os dedos para tocar no ícone e seleccionar o menu
BT24WOM Manual do utilizador LEITOR MULTIMÉDIA DIGITAL Descrição geral das funções O BT24WOM é um leitor MP4 com ecrã táctil. O utilizador pode utilizar os dedos para tocar no ícone e seleccionar o menu
Lenovo Vibe K6 PLUS. Guia de início rápido. Lenovo K53b36. Leia este guia com atenção antes de utilizar o smartphone.
 Lenovo Vibe K6 PLUS Guia de início rápido Lenovo K53b36 Leia este guia com atenção antes de utilizar o smartphone. Leitura antes de utilizar o smartphone Para sua segurança Antes de montar, carregar ou
Lenovo Vibe K6 PLUS Guia de início rápido Lenovo K53b36 Leia este guia com atenção antes de utilizar o smartphone. Leitura antes de utilizar o smartphone Para sua segurança Antes de montar, carregar ou
Manual do Utilizador
 Manual do Utilizador Copyright 2013 Hewlett-Packard Development Company, L.P. Bluetooth é uma marca comercial detida pelo respetivo proprietário e utilizada pela Hewlett-Packard Company sob licença. Google
Manual do Utilizador Copyright 2013 Hewlett-Packard Development Company, L.P. Bluetooth é uma marca comercial detida pelo respetivo proprietário e utilizada pela Hewlett-Packard Company sob licença. Google
Instalação. Ponto de acesso sem fios NETGEAR ac WAC120. Conteúdo da embalagem. NETGEAR, Inc. 350 East Plumeria Drive San Jose, CA USA
 Marcas comerciais NETGEAR, o logótipo NETGEAR e Connect with Innovation são marcas registadas e/ou marcas comerciais registadas da NETGEAR, Inc. e/ou das suas subsidiárias nos Estados Unidos e/ou em outros
Marcas comerciais NETGEAR, o logótipo NETGEAR e Connect with Innovation são marcas registadas e/ou marcas comerciais registadas da NETGEAR, Inc. e/ou das suas subsidiárias nos Estados Unidos e/ou em outros
Vodafone Negócios. Manual de utilizador. Telefone Fixo Express com Base Vodafone 312/612 Vodafone One Net
 Vodafone Negócios Manual de utilizador Telefone Fixo Express com Base Vodafone 312/612 Vodafone One Net Preparação do Telefone Conteúdo da Embalagem 1 Telefone 2 Bateria 3 Base de apoio 4 Auricular 5
Vodafone Negócios Manual de utilizador Telefone Fixo Express com Base Vodafone 312/612 Vodafone One Net Preparação do Telefone Conteúdo da Embalagem 1 Telefone 2 Bateria 3 Base de apoio 4 Auricular 5
SM-G130H/DS SM-G130H. Manual do utilizador. Portuguese. 06/2014. Rev.1.0.
 SM-G130H/DS SM-G130H Manual do utilizador Portuguese. 06/2014. Rev.1.0 www.samsung.com Índice Ler primeiro Começar 7 Conteúdo da embalagem 8 Descrição do dispositivo 10 Utilizar o cartão SIM ou USIM e
SM-G130H/DS SM-G130H Manual do utilizador Portuguese. 06/2014. Rev.1.0 www.samsung.com Índice Ler primeiro Começar 7 Conteúdo da embalagem 8 Descrição do dispositivo 10 Utilizar o cartão SIM ou USIM e
Dash Jr. Manual do Usuário
 Dash Jr. Manual do Usuário 1 Conteúdo Informações de Segurança...4 Aparência e Principais Funções...6 Introdução...8 Funções Relativas às Ligações...9 Contatos... 11 Mensagens... 12 Navegador de Internet...
Dash Jr. Manual do Usuário 1 Conteúdo Informações de Segurança...4 Aparência e Principais Funções...6 Introdução...8 Funções Relativas às Ligações...9 Contatos... 11 Mensagens... 12 Navegador de Internet...
Manual de instruções TAB-10C
 Manual de instruções TAB-10C010-232 Felicitações na compra do seu novo tablet! Este manual contém informações importantes de segurança e funcionamento, a fim de evitar acidentes! Por favor, leia este manual
Manual de instruções TAB-10C010-232 Felicitações na compra do seu novo tablet! Este manual contém informações importantes de segurança e funcionamento, a fim de evitar acidentes! Por favor, leia este manual
Introdução. Nokia N70
 Introdução Nokia N70 2007 Nokia. Todos os direitos reservados. Nokia, Nokia Connecting People, Nokia Care e Pop-Port são marcas registradas ou não da Nokia Corporation. Outros nomes de produto e empresa
Introdução Nokia N70 2007 Nokia. Todos os direitos reservados. Nokia, Nokia Connecting People, Nokia Care e Pop-Port são marcas registradas ou não da Nokia Corporation. Outros nomes de produto e empresa
Multimédia Manual do Utilizador
 Multimédia Manual do Utilizador Copyright 2007 Hewlett-Packard Development Company, L.P. Microsoft é uma marca registada da Microsoft Corporation nos E.U.A. As informações aqui contidas estão sujeitas
Multimédia Manual do Utilizador Copyright 2007 Hewlett-Packard Development Company, L.P. Microsoft é uma marca registada da Microsoft Corporation nos E.U.A. As informações aqui contidas estão sujeitas
EW1015 R3 Adaptador USB 2.0 para IDE e SATA 1 PORTUGUÊS
 EW1015 R3 Adaptador USB 2.0 para IDE e SATA 1 PORTUGUÊS 2 PORTUGUÊS EW1015 R3 -Adaptador USB 2.0 para IDE e SATA Índice 1.0 Introdução... 2 1.1 Funções e funcionalidades... 2 1.2 Conteúdo da embalagem...
EW1015 R3 Adaptador USB 2.0 para IDE e SATA 1 PORTUGUÊS 2 PORTUGUÊS EW1015 R3 -Adaptador USB 2.0 para IDE e SATA Índice 1.0 Introdução... 2 1.1 Funções e funcionalidades... 2 1.2 Conteúdo da embalagem...
Doro Secure 580IUP. Manual do utilizador. Português
 Doro Secure 580IUP Manual do utilizador Português Nota! Todas as imagens destinam-se exclusivamente a fins ilustrativos, podendo não representar com rigor o dispositivo real. Português 1. Ligar/desligar
Doro Secure 580IUP Manual do utilizador Português Nota! Todas as imagens destinam-se exclusivamente a fins ilustrativos, podendo não representar com rigor o dispositivo real. Português 1. Ligar/desligar
Atualizar o Firmware das Câmaras Digitais SLR (Armazenamento em Massa) Windows
 Atualizar o Firmware das Câmaras Digitais SLR (Armazenamento em Massa) Windows Obrigado por ter escolhido um produto Nikon. Este guia descreve como actualizar este firmware. Se não tiver a certeza de que
Atualizar o Firmware das Câmaras Digitais SLR (Armazenamento em Massa) Windows Obrigado por ter escolhido um produto Nikon. Este guia descreve como actualizar este firmware. Se não tiver a certeza de que
Unidade de expansão DX517. Guia de instalação de hardware
 Unidade de expansão DX517 Guia de instalação de hardware Índice Capítulo 1: Antes de começar Conteúdo da embalagem 3 Visão geral da unidade de expansão 4 Instruções de segurança 5 Capítulo 2: Configuração
Unidade de expansão DX517 Guia de instalação de hardware Índice Capítulo 1: Antes de começar Conteúdo da embalagem 3 Visão geral da unidade de expansão 4 Instruções de segurança 5 Capítulo 2: Configuração
Obrigado por adquirir o dispositivo Mobile WiFi. Este Mobile WiFi oferece-lhe uma ligação de alta velocidade à rede sem fios.
 Início Obrigado por adquirir o dispositivo Mobile WiFi. Este Mobile WiFi oferece-lhe uma ligação de alta velocidade à rede sem fios. Este manual irá ajudá-lo a compreender o seu Mobile WiFi para começar
Início Obrigado por adquirir o dispositivo Mobile WiFi. Este Mobile WiFi oferece-lhe uma ligação de alta velocidade à rede sem fios. Este manual irá ajudá-lo a compreender o seu Mobile WiFi para começar
SM-J701MT. Manual do usuário. Português (BR). 06/2017. Rev.1.0.
 SM-J701MT Manual do usuário Português (BR). 06/2017. Rev.1.0 http://www.samsung.com.br Índice Informações básicas 4 Leia-me primeiro 6 Situações e soluções para o superaquecimento do aparelho 9 Visão geral
SM-J701MT Manual do usuário Português (BR). 06/2017. Rev.1.0 http://www.samsung.com.br Índice Informações básicas 4 Leia-me primeiro 6 Situações e soluções para o superaquecimento do aparelho 9 Visão geral
Atualizar o Firmware para as Câmaras Avançadas de Objetiva Interp..., Adaptadores de Encaixe e Unidades de Flash para Câmaras Nikon 1
 Atualizar o Firmware para as Câmaras Avançadas de Objetiva Interpermutável Nikon, Objetivas NIKKOR, Adaptadores de Encaixe e Unidades de Flash para Câmaras Nikon Windows Obrigado por ter escolhido um produto
Atualizar o Firmware para as Câmaras Avançadas de Objetiva Interpermutável Nikon, Objetivas NIKKOR, Adaptadores de Encaixe e Unidades de Flash para Câmaras Nikon Windows Obrigado por ter escolhido um produto
Guia de utilizador rápido. 1. Requisitos do sistema. 2. Instalação e ativação. Instalação. Ativação
 Guia de utilizador rápido Este Guia de utilizador rápido ajuda-o a instalar e a dar os primeiros passos com o Readiris TM 15. Para informações detalhadas sobre todas as funcionalidades do Readiris TM,
Guia de utilizador rápido Este Guia de utilizador rápido ajuda-o a instalar e a dar os primeiros passos com o Readiris TM 15. Para informações detalhadas sobre todas as funcionalidades do Readiris TM,
GT-I9060I/DS GT-I9060I. Manual do utilizador.
 GT-I9060I/DS GT-I9060I Manual do utilizador www.samsung.com Acerca deste manual Este dispositivo oferece comunicações móveis de alta qualidade e entretenimento, através dos altos padrões e experiência
GT-I9060I/DS GT-I9060I Manual do utilizador www.samsung.com Acerca deste manual Este dispositivo oferece comunicações móveis de alta qualidade e entretenimento, através dos altos padrões e experiência
Actualizar o Firmware da Câmara Digital SLR. Windows
 Actualizar o Firmware da Câmara Digital SLR Windows Obrigado por ter escolhido um produto Nikon. Este guia descreve como actualizar este firmware. Se não tiver a certeza de que pode executar correctamente
Actualizar o Firmware da Câmara Digital SLR Windows Obrigado por ter escolhido um produto Nikon. Este guia descreve como actualizar este firmware. Se não tiver a certeza de que pode executar correctamente
Conteúdo. Prefácio Introdução. Ecrã e visualização. Rede e partilha. Segurança e cópia de segurança. Câmara e galeria. Contactos e
 Guia do Utilizador Conteúdo Prefácio Introdução Configuração inicial 2 Ligar à Internet 2 Transferir dados a partir de outro dispositivo 3 Carregar o dispositivo 4 Ecrã e visualização Rede e partilha Ecrã
Guia do Utilizador Conteúdo Prefácio Introdução Configuração inicial 2 Ligar à Internet 2 Transferir dados a partir de outro dispositivo 3 Carregar o dispositivo 4 Ecrã e visualização Rede e partilha Ecrã
Usando um smartphone Android pela primeira vez? Calma que vamos te ajudar!
 Usando um smartphone Android pela primeira vez? Calma que vamos te ajudar! Se você está vendo esse conteúdo provavelmente você acabou de adquirir seu primeiro smartphone Android. Parabéns pela sua nova
Usando um smartphone Android pela primeira vez? Calma que vamos te ajudar! Se você está vendo esse conteúdo provavelmente você acabou de adquirir seu primeiro smartphone Android. Parabéns pela sua nova
JABRA SPORT coach wireless
 JABRA SPORT coach wireless Manual de Utilizador jabra.com/sportcoachwireless 2015 GN Netcom A/S. Todos os direitos reservados. Jabra é uma marca comercial registada da GN Netcom A/S. Todas as restantes
JABRA SPORT coach wireless Manual de Utilizador jabra.com/sportcoachwireless 2015 GN Netcom A/S. Todos os direitos reservados. Jabra é uma marca comercial registada da GN Netcom A/S. Todas as restantes
Guia de Imprimir/ Digitalizar Portátil para o Brother iprint&scan (Android )
 Guia de Imprimir/ Digitalizar Portátil para o Brother iprint&scan (Android ) Índice Antes de utilizar o equipamento Brother... Definições de notas... Marcas registadas... Introdução... Descarregar o Brother
Guia de Imprimir/ Digitalizar Portátil para o Brother iprint&scan (Android ) Índice Antes de utilizar o equipamento Brother... Definições de notas... Marcas registadas... Introdução... Descarregar o Brother
SM-G930F. Manual do usuário. Português 02/2016. Rev.1.4. http://www.samsung.com.br
 SM-G930F Manual do usuário Português 02/2016. Rev.1.4 http://www.samsung.com.br Índice Informações básicas 4 Leia-me primeiro 6 Layout do aparelho 8 Bateria 13 Chip nano (Nano SIM) 18 Conector USB 18 Ligar
SM-G930F Manual do usuário Português 02/2016. Rev.1.4 http://www.samsung.com.br Índice Informações básicas 4 Leia-me primeiro 6 Layout do aparelho 8 Bateria 13 Chip nano (Nano SIM) 18 Conector USB 18 Ligar
EM4591 Repetidor Wi-Fi universal com WPS
 EM4591 Repetidor Wi-Fi universal com WPS 2 PORTUGUÊS EM4591 Repetidor Wi-Fi universal com WPS Índice 1.0 Introdução... 2 1.1 Conteúdo da embalagem... 2 1.2 Descrição geral do dispositivo... 2 2.0 Onde
EM4591 Repetidor Wi-Fi universal com WPS 2 PORTUGUÊS EM4591 Repetidor Wi-Fi universal com WPS Índice 1.0 Introdução... 2 1.1 Conteúdo da embalagem... 2 1.2 Descrição geral do dispositivo... 2 2.0 Onde
Controlo remoto (só em alguns modelos)
 Controlo remoto (só em alguns modelos) Manual do utilizador Copyright 2006 Hewlett-Packard Development Company, L.P. Microsoft e Windows são marcas registadas da Microsoft Corporation nos EUA. As informações
Controlo remoto (só em alguns modelos) Manual do utilizador Copyright 2006 Hewlett-Packard Development Company, L.P. Microsoft e Windows são marcas registadas da Microsoft Corporation nos EUA. As informações
GUIA DE INICIAÇÃO RÁPIDA
 GUIA DE INICIAÇÃO RÁPIDA Ao utilizar a sua câmara GoPro enquanto parte do seu estilo de vida ativo, tenha sempre atenção ao meio que o rodeia para evitar ferimentos a si e a terceiros, e para evitar danificar
GUIA DE INICIAÇÃO RÁPIDA Ao utilizar a sua câmara GoPro enquanto parte do seu estilo de vida ativo, tenha sempre atenção ao meio que o rodeia para evitar ferimentos a si e a terceiros, e para evitar danificar
1. Lista de itens. 2. Descrição geral do dispositivo
 1. Lista de itens 1. MultiPad da Prestigio 2. Transformador CA 3. Estojo de transporte 4. Cabo USB 5. Guia de introdução 6. Cartão de garantia 7. Avisos legais e de segurança 2. Descrição geral do dispositivo
1. Lista de itens 1. MultiPad da Prestigio 2. Transformador CA 3. Estojo de transporte 4. Cabo USB 5. Guia de introdução 6. Cartão de garantia 7. Avisos legais e de segurança 2. Descrição geral do dispositivo
JABRA STORM. Manual de Utilizador. jabra.com/storm
 Manual de Utilizador jabra.com/storm 2014 GN Netcom A/S/GN Netcom US, Inc. Todos os direitos reservados. Jabra é uma marca comercial registada da GN Netcom A/ S. Todas as outras marcas comerciais aqui
Manual de Utilizador jabra.com/storm 2014 GN Netcom A/S/GN Netcom US, Inc. Todos os direitos reservados. Jabra é uma marca comercial registada da GN Netcom A/ S. Todas as outras marcas comerciais aqui
USB Tablet. Guia de instalação
 USB Tablet Guia de instalação Índice Introdução...3 Características...3 Normas de segurança...4 Verifique o conteúdo da embalagem...4 Capítulo 1: Instalação...5 Software...5 Procedimento de instalação:...5
USB Tablet Guia de instalação Índice Introdução...3 Características...3 Normas de segurança...4 Verifique o conteúdo da embalagem...4 Capítulo 1: Instalação...5 Software...5 Procedimento de instalação:...5
Manual do usuário Smartwatch ELPROTZS / /10
 Manual do usuário Smartwatch ELPROTZS0610001/02 10664809/10 Sumário 1. Manual de instruções... 3 1.1. Senha de segurança... 3 2. Descrição do Produto... 3 2.1. Descrição do Produto... 3 2.2. Produto inteligente...
Manual do usuário Smartwatch ELPROTZS0610001/02 10664809/10 Sumário 1. Manual de instruções... 3 1.1. Senha de segurança... 3 2. Descrição do Produto... 3 2.1. Descrição do Produto... 3 2.2. Produto inteligente...
Conteúdo da Embalagem
 Conteúdo da Embalagem Antes de utilizar a câmara, certifique-se de que a embalagem inclui os itens seguintes. Se algum item estiver em falta, contacte o revendedor da câmara. Câmara Bateria NB-11L (com
Conteúdo da Embalagem Antes de utilizar a câmara, certifique-se de que a embalagem inclui os itens seguintes. Se algum item estiver em falta, contacte o revendedor da câmara. Câmara Bateria NB-11L (com
conheça o seu telefone
 conheça o seu telefone O nome MOTOROLA e sua logomarca estilizada M estão registrados no Escritório de Marcas e Patentes dos EUA. Motorola, Inc. 2008 Algumas funções do telefone celular dependem da capacidade
conheça o seu telefone O nome MOTOROLA e sua logomarca estilizada M estão registrados no Escritório de Marcas e Patentes dos EUA. Motorola, Inc. 2008 Algumas funções do telefone celular dependem da capacidade
Guia de ligação (para COOLPIX)
 Guia de ligação (para COOLPIX) Este documento descreve o procedimento necessário à utilização da aplicação SnapBridge (versão 2.0) para estabelecer uma ligação sem fios entre uma câmara e um dispositivo
Guia de ligação (para COOLPIX) Este documento descreve o procedimento necessário à utilização da aplicação SnapBridge (versão 2.0) para estabelecer uma ligação sem fios entre uma câmara e um dispositivo
Transferir a aplicação WAE Music
 PORTUGUÊS 3 5 12 1. Botão de ligar/desligar 2. Modo FM/Bluetooth 3. 4. 3+4. 5. Indicador da bateria 6. Indicador FM/Bluetooth 7. Entrada USB 8. Entrada de linha 9. Tampa de proteção 10. Rosca de parafuso
PORTUGUÊS 3 5 12 1. Botão de ligar/desligar 2. Modo FM/Bluetooth 3. 4. 3+4. 5. Indicador da bateria 6. Indicador FM/Bluetooth 7. Entrada USB 8. Entrada de linha 9. Tampa de proteção 10. Rosca de parafuso
GUIA RÁPIDO CELULAR F2000g
 1 GUIA RÁPIDO CELULAR F2000g ÍNDICE 1-Abrindo seu celular Pag. 2 2-Configurar o telefone Pags. 2 e 3 1. Acessando o menu 2. Data e hora local (fundamental para funcionar o wifi) 3. Idioma 4. Transferindo
1 GUIA RÁPIDO CELULAR F2000g ÍNDICE 1-Abrindo seu celular Pag. 2 2-Configurar o telefone Pags. 2 e 3 1. Acessando o menu 2. Data e hora local (fundamental para funcionar o wifi) 3. Idioma 4. Transferindo
User manual. Smart speed
 User manual Smart speed Grupo Vodafone 2015. Vodafone e os logótipos Vodafone são marcas comerciais do Grupo Vodafone. Quaisquer designações de produtos ou empresas mencionados neste manual são marcas
User manual Smart speed Grupo Vodafone 2015. Vodafone e os logótipos Vodafone são marcas comerciais do Grupo Vodafone. Quaisquer designações de produtos ou empresas mencionados neste manual são marcas
Estação de ancoragem de viagem USB-C HP. Manual do Utilizador
 Estação de ancoragem de viagem USB-C HP Manual do Utilizador Copyright 2016 HP Development Company, L.P. Microsoft é uma marca comercial registada ou uma marca comercial da Microsoft Corporation nos Estados
Estação de ancoragem de viagem USB-C HP Manual do Utilizador Copyright 2016 HP Development Company, L.P. Microsoft é uma marca comercial registada ou uma marca comercial da Microsoft Corporation nos Estados
JABRA PRO 925. Manual de Utilizador. jabra.com/pro925
 JABRA PRO 925 Manual de Utilizador jabra.com/pro925 2015 GN Netcom A/S. Todos os direitos reservados. Jabra é uma marca comercial registada da GN Netcom A/S. Todas as outras marcas comerciais aqui incluídas
JABRA PRO 925 Manual de Utilizador jabra.com/pro925 2015 GN Netcom A/S. Todos os direitos reservados. Jabra é uma marca comercial registada da GN Netcom A/S. Todas as outras marcas comerciais aqui incluídas
Agradecemos a compra deste telemóvel. Leia as precauções de segurança e este manual atentamente, antes de utilizar
 1 Agradecemos a compra deste telemóvel. Leia as precauções de segurança e este manual atentamente, antes de utilizar o seu dispositivo, para garantir uma utilização segura e adequada. O conteúdo, imagens
1 Agradecemos a compra deste telemóvel. Leia as precauções de segurança e este manual atentamente, antes de utilizar o seu dispositivo, para garantir uma utilização segura e adequada. O conteúdo, imagens
Guia da Definição de Wi-Fi
 Guia da Definição de Wi-Fi Ligações Wi-Fi com a impressora Ligação a um computador através de um encaminhador (router) Wi-Fi Ligação direta a um computador Ligação a um dispositivo inteligente através
Guia da Definição de Wi-Fi Ligações Wi-Fi com a impressora Ligação a um computador através de um encaminhador (router) Wi-Fi Ligação direta a um computador Ligação a um dispositivo inteligente através
NAVEGAÇÃO.
 NAVEGAÇÃO www.fiatnavigation.com www.daiichi.com.tr Começar Ao utilizar o software de navegação pela primeira vez, o processo de configuração inicial é iniciado automaticamente. Faça o seguinte: Selecione
NAVEGAÇÃO www.fiatnavigation.com www.daiichi.com.tr Começar Ao utilizar o software de navegação pela primeira vez, o processo de configuração inicial é iniciado automaticamente. Faça o seguinte: Selecione
Atualizar o Firmware para o Transmissor Sem Fios WT 7
 Atualizar o Firmware para o Transmissor Sem Fios WT 7 Obrigado por ter escolhido um produto Nikon. Este guia descreve como atualizar o firmware para o transmissor sem fios WT 7. Se não estiver confiante
Atualizar o Firmware para o Transmissor Sem Fios WT 7 Obrigado por ter escolhido um produto Nikon. Este guia descreve como atualizar o firmware para o transmissor sem fios WT 7. Se não estiver confiante
Seu manual do usuário LENOVO IDEATAB A8-50 ( )
 Você pode ler as recomendações contidas no guia do usuário, no guia de técnico ou no guia de instalação para LENOVO IDEATAB A8-50 (59407833). Você vai encontrar as respostas a todas suas perguntas sobre
Você pode ler as recomendações contidas no guia do usuário, no guia de técnico ou no guia de instalação para LENOVO IDEATAB A8-50 (59407833). Você vai encontrar as respostas a todas suas perguntas sobre
Para instalar o Samsung Kies (PC Sync)
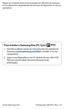 Algum do conteúdo deste manual poderá ser diferente do existente no seu dispositivo, dependendo do software do dispositivo ou da sua operadora. Para instalar o Samsung Kies (PC Sync) 1. Transfira a última
Algum do conteúdo deste manual poderá ser diferente do existente no seu dispositivo, dependendo do software do dispositivo ou da sua operadora. Para instalar o Samsung Kies (PC Sync) 1. Transfira a última
Acer Aspire V Guia rápido
 Acer Aspire V5- Guia rápido Registo do produto Ao utilizar o dispositivo pela primeira vez, recomenda-se que o registe. O registo dar-lhe-á acesso a vantagens úteis, como: Assistência mais rápida por representantes
Acer Aspire V5- Guia rápido Registo do produto Ao utilizar o dispositivo pela primeira vez, recomenda-se que o registe. O registo dar-lhe-á acesso a vantagens úteis, como: Assistência mais rápida por representantes
Placas de suporte externas Manual do utilizador
 Placas de suporte externas Manual do utilizador Copyright 2007 Hewlett-Packard Development Company, L.P. Java é uma marca comercial da Sun Microsystems, Inc. nos E.U.A. O logótipo SD é uma marca comercial
Placas de suporte externas Manual do utilizador Copyright 2007 Hewlett-Packard Development Company, L.P. Java é uma marca comercial da Sun Microsystems, Inc. nos E.U.A. O logótipo SD é uma marca comercial
User manual Manual do utilizador
 Manual User manual do utilizador Tab speed VF-1397 Índice 1 O seu dispositivo... 1 1.1 Teclas e conectores...1 1.2 Início...4 1.3 Ecrã inicial...7 2 Introdução de texto...17 2.1 Utilizar o teclado no ecrã...
Manual User manual do utilizador Tab speed VF-1397 Índice 1 O seu dispositivo... 1 1.1 Teclas e conectores...1 1.2 Início...4 1.3 Ecrã inicial...7 2 Introdução de texto...17 2.1 Utilizar o teclado no ecrã...
Este manual descreve as características comuns à maioria dos modelos. Algumas funcionalidades podem não estar disponíveis no seu computador.
 Iniciar aqui Copyright 2015 HP Development Company, L.P. Windows é uma marca comercial do grupo de empresas da Microsoft. As informações contidas neste documento estão sujeitas a alterações sem aviso prévio.
Iniciar aqui Copyright 2015 HP Development Company, L.P. Windows é uma marca comercial do grupo de empresas da Microsoft. As informações contidas neste documento estão sujeitas a alterações sem aviso prévio.
Descarregue o manual do utilizador em gopro.com/support GUIA DE INICIAÇÃO RÁPIDA
 Descarregue o manual do utilizador em gopro.com/support GUIA DE INICIAÇÃO RÁPIDA / Olá Ao utilizar a sua câmara GoPro enquanto parte do seu estilo de vida ativo, tenha sempre atenção ao meio que o rodeia
Descarregue o manual do utilizador em gopro.com/support GUIA DE INICIAÇÃO RÁPIDA / Olá Ao utilizar a sua câmara GoPro enquanto parte do seu estilo de vida ativo, tenha sempre atenção ao meio que o rodeia
GUIA DE INICIAÇÃO RÁPIDA
 GUIA DE INICIAÇÃO RÁPIDA 1. REMOVA A TAMPA TRASEIRA 2. INSERIR O CARTÕES SIM EO CARTÃO DE MEMÓRIA 3. INSIRA A BATERIA 4. CARREGUE A BATERIA POR 8 HORAS ANTES DE LIGAR 5. LIGUE O TELEFONE E AGUARDE A CONFIGURAÇÃO
GUIA DE INICIAÇÃO RÁPIDA 1. REMOVA A TAMPA TRASEIRA 2. INSERIR O CARTÕES SIM EO CARTÃO DE MEMÓRIA 3. INSIRA A BATERIA 4. CARREGUE A BATERIA POR 8 HORAS ANTES DE LIGAR 5. LIGUE O TELEFONE E AGUARDE A CONFIGURAÇÃO
SM-E700M SM-E700M/DS SM-E700H. Manual do usuário. Português (BR). 01/2015 Rev.1.0.
 SM-E700M SM-E700M/DS SM-E700H Manual do usuário Português (BR). 01/2015 Rev.1.0 http://www.samsung.com.br Índice Primeiros Passos 6 Layout do aparelho 8 Usar o chip e a bateria 15 Usar um cartão de memória
SM-E700M SM-E700M/DS SM-E700H Manual do usuário Português (BR). 01/2015 Rev.1.0 http://www.samsung.com.br Índice Primeiros Passos 6 Layout do aparelho 8 Usar o chip e a bateria 15 Usar um cartão de memória
Como atualizar o seu tablet ou PC TOSHIBA Windows para o Windows 10
 Como atualizar o seu tablet ou PC TOSHIBA Windows para o Windows 10 Caro(a) cliente, A informação incluída neste documento explica como atualizar determinados tablets ou PC TOSHIBA Windows com o Windows
Como atualizar o seu tablet ou PC TOSHIBA Windows para o Windows 10 Caro(a) cliente, A informação incluída neste documento explica como atualizar determinados tablets ou PC TOSHIBA Windows com o Windows
