Conteúdo. Prefácio Introdução. Ecrã e visualização. Rede e partilha. Segurança e cópia de segurança. Câmara e galeria. Contactos e
|
|
|
- Luiz Guilherme Castro Neiva
- 6 Há anos
- Visualizações:
Transcrição
1 Guia do Utilizador
2 Conteúdo Prefácio Introdução Configuração inicial 2 Ligar à Internet 2 Transferir dados a partir de outro dispositivo 3 Carregar o dispositivo 4 Ecrã e visualização Rede e partilha Ecrã inicial 7 Bloquear e desbloquear o ecrã 11 Painel de notificação e barra de estado 13 Pesquisa global 16 Captura de ecrã 17 Gravação de ecrã 18 Modo de ecrã dividido 20 Modo de leitura 23 Definições de visualização 24 Internet móvel 25 Wi-Fi 27 Bluetooth 29 Utilizar o Huawei Share para transferir ficheiros entre dois dispositivos Huawei 30 Segurança e cópia de segurança Câmara e galeria Efetuar cópias de segurança e restaurar dados 32 Gestão de ficheiros 34 Fotografias e gravações de vídeo 37 Modo de lapso de tempo 38 Notas de áudio 38 Ver fotografias e vídeos 39 Partilhar fotografias e vídeos 40 Editar uma fotografia 40 Editar um vídeo 42 Contactos e Criar um cartão de contacto 43 Criar um novo contacto 43 Importar e exportar contactos 44 i
3 Conteúdo Gerir contactos 45 Partilhar contactos 46 Grupos de contactos 46 Adicionar uma conta de 48 Enviar s 48 Responder aos s 49 Pesquisar s 49 Gerir contas de 49 Chamadas e mensagens (aplicável a modelos selecionados) Efetuar chamadas 51 Atender chamadas 52 Gerir registos de chamada 54 Enviar uma mensagem 55 Responder a uma mensagem 55 Calendário e bloco de notas Música e vídeo Pastas do tablet Ferramentas Ver feriados mundiais 57 Lembretes de aniversário 57 Criar um evento 57 Partilhar eventos 58 Pesquisar eventos 58 Criar uma nota 58 Gerir notas 59 Ouvir música 60 Procurar música 60 Eliminar músicas 61 Reproduzir um vídeo 61 Otimizar desempenho 62 Filtro de assédio 62 Gestão da bateria 62 Verificar por ameaças 63 Relógio 65 Gravador de som 67 Funcionalidades e definições do sistema Temporizador para ligar e desligar 68 Reiniciar o dispositivo 68 ii
4 Conteúdo Alterar o idioma do sistema 68 Alterar o método de entrada 68 Definições do método de entrada 69 Editar texto 69 Modo de avião 70 Configurar as definições de som de toque 70 Modo Não incomodar 72 Configurar uma conta 72 Ver informações sobre a memória e o armazenamento 73 Definir data e hora 74 Ativar o acesso à localização 74 Restaurar definições de fábrica 75 Atualizações da OTA 75 Ver informações sobre o produto 76 Funcionalidades de acessibilidade 76 Obter ajuda Informação Pessoal e Segurança de Dados Aviso legal iii
5 Prefácio Leia com atenção este manual antes de utilizar o dispositivo. Todas as fotografias e ilustrações presentes neste documento são apenas para sua referência e podem ser diferentes do produto final. Algumas funções descritas neste manual podem não ser suportadas por determinados dispositivos ou operadoras. Símbolos e definições Descrição Lembrete Aviso Destaca informações e sugestões importantes e fornece informações adicionais. Indica possíveis problemas (como danos ou perda de dados) que podem surgir se não manusear o dispositivo com cuidado. Avisa-o sobre possíveis perigos que podem provocar lesões graves. 1
6 Introdução Configuração inicial Certifique-se de que o cartão SIM está corretamente inserido antes de usar o tablet pela primeira vez. Leia o guia de início rápido para obter mais informações sobre a configuração do tablet. Os cartões SIM não são suportados em tablets apenas com Wi-Fi. Prima continuamente o botão ligar/desligar para ligar o dispositivo. Siga as instruções no ecrã para concluir a configuração inicial. 1 Selecione o seu idioma e região e toque em SEGUINTE. 2 Leia com atenção o conteúdo, aceite os termos do utilizador e as condições e, em seguida, toque em CONCORDAR > CONCORDAR. 3 Leia a política de assistência. Selecione CONCORDAR e toque em SEGUINTE. 4 O seu dispositivo irá apresentar automaticamente as redes Wi-Fi disponíveis. Siga as instruções no ecrã para ligar a uma rede. 5 Leia os termos e condições da Google e toque em SEGUINTE. 6 É possível configurar o dispositivo de duas formas: Siga as instruções no ecrã para repor uma cópia de segurança. Siga as instruções no ecrã para copiar os dados a partir de outro dispositivo, ou toque em DEF. COMO TEL. NOVO > OK para ignorar este passo. Se escolher ignorar este passo, pode ainda importar dados a partir de outro dispositivo ao tocar em Definições > Definições avançadas > Transferência de dados. 7 Toque em Iniciar para completar as definições. O dispositivo está pronto a utilizar. Ligar à Internet Ligue-se facilmente às redes Wi-Fi com o seu dispositivo. Ligar a uma rede Wi-Fi 1 Deslize para baixo a partir da barra de estado para abrir o painel de notificação. 2 Toque continuamente em para abrir o ecrã de definições de Wi-Fi. 3 Ative o Wi-Fi. O dispositivo irá listar todas as redes Wi-Fi disponíveis. 4 Selecione a rede Wi-Fi a que pretende ligar-se. Se selecionar uma rede codificada, irá precisar introduzir a palavra-passe da rede Wi-Fi. 2
7 Introdução Utilizar os dados móveis Antes de usar os dados móveis, certifique-se de que tem um plano de dados com a sua operadora para evitar o pagamento excessivo de despesas. Os dados móveis não são suportados em tablets apenas com Wi-Fi. 1 Deslize para baixo a partir da barra de estado para abrir o painel de notificação. 2 Toque em para ativar os dados móveis. Desative os dados móveis quando não forem necessários para poupar bateria e reduzir a utilização de dados. Transferir dados a partir de outro dispositivo Importe dados de outro tablet apenas em alguns passos. Copiar dados para o seu dispositivo novo 1 Abra Definições. 2 Toque em Definições avançadas > Transferência de dados. 3
8 Introdução Utilizar a Phone Clone para importar dados A Phone Clone é uma aplicação desenvolvida pela Huawei que lhe permite transferir dados entre dois dispositivos sem a ajuda de um computador ou uma ligação à internet. 1 No seu dispositivo antigo, instale Clonador de telemóvel. 2 No seu dispositivo novo, abra Definições. 3 Toque em Definições avançadas > Transferência de dados > Phone Clone. 4 Selecione o dispositivo do qual pretende importar dados e toque em Continuar. 5 No dispositivo antigo, abra o Clonador de telemóvel e toque em enviar. Leia o código QR no dispositivo novo ou ligue-se manualmente ao hotspot Wi-Fi do dispositivo novo. Para instalar o Clonador de telemóvel no dispositivo antigo, toque em toque aqui para gerar um código QR no seu dispositivo novo e leia o código QR. 6 Assim que ligado, selecione os dados que deseja enviar do dispositivo antigo e toque em enviar. Utilizar o HiSuite para importar dados Utilize o HiSuite para efetuar uma cópia de segurança do seu dispositivo antigo num computador e importe-a para o novo dispositivo. 1 Instalar o HiSuite no seu computador. 2 Utilize um cabo USB para ligar o dispositivo ao computador. O HiSuite será automaticamente iniciado. 3 Vá para o ecrã de cópia de segurança do HiSuite. Selecione os dados cuja cópia de segurança pretende criar e siga as instruções apresentadas no ecrã para copiá-los. 4 Ligue o seu dispositivo novo ao computador com um cabo USB. Vá para o ecrã de restauração de dados do HiSuite. 5 Selecione os dados que pretende restaurar e siga as instruções apresentadas no ecrã para restaurá-los. Carregar o dispositivo O dispositivo apresenta um aviso de bateria baixa quando esta se encontrar quase vazia. Carregue imediatamente o seu dispositivo para evitar que ele se desligue automaticamente. Utilizar um carregador para carregar o seu dispositivo Ligue o seu dispositivo a uma tomada utilizando o carregador e o cabo USB fornecidos de fábrica. 4
9 Se o seu dispositivo não responder quando pressionar o botão ligar/desligar, a bateria está provavelmente descarregada. Carregue a bateria durante pelo menos 10 minutos (utilize o carregador fornecido com o dispositivo), e, de seguida, reinicie o dispositivo. O seu dispositivo irá realizar automaticamente uma verificação de segurança quando o ligar a um carregador ou a outros dispositivos. Se o dispositivo detetar que a porta USB está molhada, irá parar automaticamente o carregamento e apresentar uma mensagem de segurança. Se esta mensagem for apresentada, desligue o cabo USB do dispositivo e aguarde que a porta USB seque completamente para evitar danos no seu dispositivo ou na bateria. Utilizar uma porta USB para carregar o seu dispositivo Se não tiver acesso a um carregador, pode carregar o seu dispositivo ligando-o a um computador com um cabo USB. 1 Quando utilizar um cabo USB para ligar o seu dispositivo a um computador ou a outro dispositivo, Permitir acesso aos dados no dispositivo? será apresentado numa caixa de diálogo pop-up. 2 Toque em Não, apenas carregar. Se tiver sido selecionado outro modo de ligação USB, deslize para baixo a partir da barra de estado para abrir o painel de notificação. Toque em Transferência de ficheiros via USB e selecione Carregar apenas. Informações de segurança Utilize apenas baterias, carregadores e cabos USB Huawei genuínos para carregar o dispositivo. Os acessórios de terceiros são um potencial perigo de segurança e poderão prejudicar o desempenho do dispositivo. Pode recarregar a bateria muitas vezes, mas todas as baterias têm uma vida útil limitada. Se detetar deterioração significativa na duração da bateria do seu dispositivo, deve comprar uma bateria Huawei genuína para substituição. Não tente remover baterias integradas. Se o dispositivo possuir uma bateria integrada, contacte um centro de assistência Huawei autorizado para obter uma bateria de substituição. Se a bateria for amovível, substitua-a por uma bateria Huawei genuína. O dispositivo poderá aquecer após utilização prolongada ou quando exposto a temperaturas ambiente elevadas. Se o seu dispositivo ficar demasiado quente ao toque, pare o seu carregamento e desative funções desnecessárias. Coloque o dispositivo num local fresco e aguarde que arrefeça até à temperatura ambiente. Evite tocar na superfície do dispositivo durante períodos prolongados quando este se torna quente. Os tempos de carregamento poderão variar consoante a temperatura ambiente e o nível de bateria restante. Evite utilizar o dispositivo enquanto estiver a carregar. Não tape o dispositivo nem o carregador. Introdução 5
10 Introdução Para obter mais informações sobre o carregamento e os cuidados a ter com a bateria, visite e procure o manual do utilizador do seu dispositivo. Informações sobre o estado da bateria O estado da bateria é indicado pelo indicador luminoso do dispositivo e pelo ícone da bateria na barra de estado. Indicador de estado Intermitente ou vermelho sólido Ícone da bateria Estado da bateria Menos de 4% restantes Vermelho Cor de laranja Verde A carregar, menos de 10% restantes A carregar, 10 90% restantes A carregar, pelo menos 90% restantes. Se for apresentado 100% junto ao ícone da bateria na barra de estado, ou for apresentado uma mensagem de carregamento concluído no ecrã de bloqueio, isto indica que o carregamento está concluído. 6
11 Ecrã e visualização Ecrã inicial Sobre o ecrã inicial Utilize o ecrã inicial para aceder às suas aplicações e widgets. Barra de estado: apresenta notificações e ícones de estado Área de visualização: apresenta ícones de aplicações, pastas e widgets Indicador da posição no ecrã: indica que ecrã inicial é apresentado Barra de navegação: apresenta teclas de navegação virtuais Barra de atalhos: apresenta aplicações frequentemente utilizadas Gestos básicos do ecrã Utilize simples gestos no ecrã sensível ao toque para realizar uma série de tarefas, tais como abrir aplicações, percorrer listas e ampliar imagens. Tocar: Toque num item uma vez. Por exemplo, toque para selecionar uma opção ou abrir uma aplicação. Tocar duas vezes: Toque na área de interesse do ecrã duas vezes numa sequência rápida. Por exemplo, toque duas vezes numa imagem no modo de ecrã inteiro para a ampliar ou reduzir. Tocar continuamente: Toque continuamente na área de interesse do ecrã durante pelo menos 2 segundos. Por exemplo, toque continuamente numa área vazia no ecrã inicial para aceder ao editor do ecrã inicial. 7
12 Ecrã e visualização Deslizar: Deslize os seus dedos no ecrã. Deslize na vertical ou na horizontal para ir para outros ecrãs iniciais, deslocar-se ao longo de um documento, etc. Arrastar: Toque continuamente num item e, em seguida, mova-o para outra posição. Por exemplo, utilize este gesto para reorganizar aplicações e widgets no ecrã inicial. Afastar os dedos: Afaste dois dedos no ecrã. Por exemplo, afaste dois dedos para ampliar uma imagem ou página de Internet. Aproximar os dedos: Aproxime dois dedos no ecrã. Por exemplo, aproxime dois dedos para reduzir uma imagem. Apresentar ou ocultar os distintivos de notificação Os distintivos de notificação aparecem no canto superior direito dos ícones da aplicação. O número de distintivo indica o número de novas notificações. Abra a aplicação correspondente para ver os detalhes da notificação. 1 No ecrã inicial, aproxime dois dedos para abrir o editor do ecrã inicial. 2 Toque em Definições > Ícones de aplicações com emblema. 3 Ative ou desative o interruptor correspondente para ativar ou desativar os distintivos de notificação. Definir o papel de parede do ecrã inicial Escolha de entre uma variedade de temas e papéis de parede para personalizar o seu dispositivo. 8
13 Ecrã e visualização Alterar o papel de parede 1 Abra Definições. 2 Toque em Visualização > Papel de parede > Definir papel de parede. 3 Selecione o papel de parede pretendido e siga as instruções no ecrã para o definir como ecrã inicial ou papel de parede do ecrã de bloqueio (ou ambos). Alterar automaticamente o papel de parede 1 Abra Definições. 2 Toque em Visualização > Papel de parede. 3 Ative ou desative Mudar aleatoriamente o papel de parede do Ecrã Inicial. Quando a alteração automática do papel de parede do ecrã inicial está ativada, pode configurar Intervalo e Álbum a apresentar para que o papel de parede se altere automaticamente em intervalos especificados. Gerir os ecrãs iniciais Pode personalizar os ecrãs iniciais ao seu gosto. Adicionar ecrãs iniciais 1 No ecrã inicial, aproxime dois dedos para abrir o editor do ecrã inicial. 2 Toque em no ecrã inicial o mais possível para a esquerda ou para a direita para adicionar um novo ecrã. Eliminar ecrãs iniciais 1 No ecrã inicial, aproxime dois dedos para abrir o editor do ecrã inicial. 2 Toque em num ecrã em branco para o eliminar. 9
14 Ecrã e visualização Não consegue eliminar um ecrã inicial se este contiver aplicações ou widgets. Mover ecrãs iniciais 1 No ecrã inicial, aproxime dois dedos para abrir o editor do ecrã inicial. 2 Toque continuamente no ecrã inicial que pretende mover e arraste-o para a localização pretendida. Definir o ecrã inicial predefinido 1 No ecrã inicial, aproxime dois dedos para abrir o editor do ecrã inicial. 2 Toque em na parte superior de um ecrã inicial para definir o ecrã inicial escolhido como predefinição. Gerir os widgets do ecrã inicial Adicione, mova ou elimine widgets do ecrã inicial. Adicionar widgets 1 No ecrã inicial, aproxime dois dedos para abrir o editor do ecrã inicial. 2 Toque em Widgets. Selecione um widget e arraste-o para uma área vazia no ecrã inicial. Tem de ter espaço suficiente no ecrã inicial. Se não tiver espaço suficiente, adicione outro ecrã inicial ou liberte algum espaço. 10
15 Ecrã e visualização Mover widgets No ecrã inicial, toque continuamente num widget até que o dispositivo vibre e, em seguida, arraste o widget para a localização pretendida. Eliminar widgets No ecrã inicial, toque continuamente num widget até que o dispositivo vibre e, em seguida, arraste o widget para Eliminar na parte de cima do ecrã. Bloquear e desbloquear o ecrã Alterar o estilo de bloqueio do ecrã Defina uma palavra-passe de bloqueio do ecrã para evitar o acesso não autorizado ao seu dispositivo. Alterar o método de bloqueio do ecrã O desbloqueio de revista está configurado como o estilo predefinido do ecrã de bloqueio. Para alterar o estilo do ecrã de bloqueio, toque em bloqueio de ecrã e selecione um estilo. Definições > Bloqueio do ecrã > Estilo de Definir a palavra-passe do ecrã de bloqueio 1 Abra Definições. 2 Toque em Bloqueio do ecrã > Método de bloqueio do ecrã 3 Pode optar por desbloquear o ecrã com um padrão de desbloqueio, PIN ou palavra-passe: 11
16 Ecrã e visualização Toque em Padrão e ligue, pelo menos, quatro pontos para criar um padrão de desbloqueio do ecrã. Toque em Código PIN. Siga as instruções no ecrã para criar um PIN que contenha, pelo menos, quatro dígitos e, em seguida, toque em OK. Toque em Palavra-passe. Siga as instruções no ecrã para criar uma palavra-passe que contenha, pelo menos, quatro carateres e, em seguida, toque em OK. Para remover a palavra-passe de desbloqueio do ecrã, selecione Nenhum e siga as instruções no ecrã. Bloquear o ecrã Bloqueie o ecrã para reduzir o consumo de energia e evitar a pressão de teclas ou o acesso não autorizado aos seus dados. Bloqueio manual: Prima o botão Ligar/Desligar para bloquear manualmente o ecrã. Bloqueio automático: O ecrã irá bloquear automaticamente e entrar no modo de suspensão depois do tempo de suspensão predefinido, com o objetivo de reduzir o consumo de energia e impedir a execução de operações indesejadas. Para alterar o tempo de suspensão do ecrã, toque em Definições > Visualização > Suspender e selecione um tempo. Desbloquear o ecrã 1 Prima o botão Ligar/Desligar para ligar o ecrã. 2 Deslize no ecrã em qualquer direção. Se tiver definido um padrão, PIN ou palavra-passe de desbloqueio do ecrã, deverá desenhar o padrão de desbloqueio ou introduzir o seu PIN/palavra-passe para desbloquear o ecrã. Aceder às ferramentas a partir do ecrã de bloqueio Lançar aplicações diretamente a partir do ecrã de bloqueio. 1 Deslize para cima a partir da parte inferior do ecrã de bloqueio para ver as funções e ferramentas do ecrã de bloqueio. 2 Toque no ícone de atalho na parte de baixo do ecrã para lançar a aplicação à qual pretende aceder. 12
17 Ecrã e visualização Gravador Calculadora Relógio Scanner Deslize para cima no ícone da câmara no ecrã de bloqueio para abrir a câmara diretamente. Configurar a sua assinatura do ecrã de bloqueio Configure uma assinatura do ecrã de bloqueio para personalizar o seu ecrã de bloqueio. 1 Abra Definições. 2 Toque em Bloqueio do ecrã > Texto no ecrã de bloqueio. 3 Introduza a sua assinatura do ecrã de bloqueio e toque em Guardar. A assinatura do ecrã de bloqueio será apresentada no ecrã de bloqueio. Painel de notificação e barra de estado Sobre a barra de estado Utilize a barra de estado para aceder ao painel de notificação e verifique o estado do seu dispositivo. Abrir o painel de notificação e a barra de estado Abrir o painel de notificação e a barra de estado a partir do ecrã de bloqueio Ligue o ecrã e deslize para baixo a partir da barra de estado para abrir o painel de notificação. De seguida, pode ligar ou desligar os interruptores de atalhos, ou ver as notificações de mensagem. Abrir o painel de notificação e a barra de estado quando o ecrã está desbloqueado Deslize para baixo a partir da barra de estado para abrir o painel de notificação. De seguida, pode ligar ou desligar os interruptores de atalhos, ou ver as notificações de mensagem. 13
18 Ecrã e visualização Sobre os ícones de notificação e de estado Ícones de estado São apresentados ícones de estado na parte direita da barra de notificações, e dizer o estado do dispositivoincluindo ligações de rede, intensidade do sinal, bateria e hora. Os ícones de estado podem variar consoante a sua região ou operadora. Roaming Bluetooth ativado Rede Wi-Fi disponível Modo de vibração ativado Alarme ativado Bateria carregada Auriculares ligados Modo de avião ativado Ligado via Wi-Fi A receber dados de localização do GPS Modo de silêncio ativado Carregamento Bateria fraca Nenhum cartão SIM encontrado Ícones de notificação Os ícones de notificação são apresentados no lado esquerdo da barra de estado quando receber uma nova mensagem, notificação ou lembrete. Chamadas não atendidas A transferir dados Próximos eventos A sincronizar dados Novos s A carregar dados Memória do dispositivo cheia Falha de sincronização Configurar notificações Pode configurar as definições de notificação para cada aplicação. 1 Abra Definições. 2 Toque em Notificações e barra de estado > Gestão de notificações. 3 Selecione a aplicação que pretende configurar e ative ou desative as notificações conforme desejar. Configurar o ecrã para ligar quando receber uma notificação Configure o ecrã para ligar quando receber uma nova notificação para não perder informações importantes. 14
19 Ecrã e visualização 1 Abra Definições. 2 Toque em Notificações e barra de estado. 3 Ative o interruptor Notificações ativam o ecrã. Configurar a barra de estado Abra Definições, e toque em Notificações e barra de estado. Alterne entre os interruptores Nome da operadora, Velocidade de rede, ou Percentagem de bateria para configurar quais as informações que serão apresentadas na barra de estado. Utilizar os interruptores de atalho para aceder às definições Utilizar os interruptores de atalhos para ativar ou desativar rapidamente as funcionalidades mais utilizadas. Aceder a ativações de atalhos Deslize para baixo a partir da barra de estado para abrir o painel de notificação. Toque em para visualizar todos os interruptores de atalho. Configurar os interruptores de atalhos 1 Deslize para baixo a partir da barra de estado para abrir o painel de notificação. 2 Toque em. Toque continuamente num interruptor e arraste-o para a posição pretendida. 3 Toque no interruptor para ativar a funcionalidade correspondente. Se o interruptor suportar gestos de toque e toque contínuo, toque continuamente o interruptor para aceder às definições da funcionalidade correspondente. Alguns interruptores não suportam gestos de toque e toque contínuo. 15
20 Ecrã e visualização Pesquisa global Sobre a pesquisa global Utilize a pesquisa global para localizar aplicações, contactos e mensagens no seu dispositivo. Deslize para baixo no ecrã inicial para abrir a janela de pesquisa global e introduzir os termos de pesquisa. Procurar conteúdo no seu dispositivo Procurar contactos 1 Deslize para baixo no ecrã inicial para exibir a barra de pesquisa. 2 Toque na barra de pesquisa e introduza o nome do contacto, iniciais, número de telefone, endereço de , ou outras informações. Serão apresentados em baixo os resultados correspondentes. Para aumentar a precisão dos resultados da pesquisa, introduza mais que uma palavrachave. Cada palavra-chave deve ser separada por um espaço (por exemplo, "João Silva Lisboa"). Pesquisar mensagens SMS 1 Deslize para baixo no ecrã inicial para exibir a barra de pesquisa. 2 Introduza uma ou mais palavras-chave. Os resultados serão apresentados abaixo da barra de pesquisa. Como alternativa, abra barra de pesquisa. Mensagens e introduza uma ou mais palavras-chave na 16
21 Ecrã e visualização Pesquisar s 1 Deslize para baixo no ecrã inicial para exibir a barra de pesquisa. 2 Introduzir uma ou mais palavra-chave (tal como o assunto do ). Os resultados serão apresentados abaixo da barra de pesquisa. Pesquisar aplicações 1 Deslize para baixo no ecrã inicial para exibir a barra de pesquisa. 2 Introduza uma ou mais palavras-chave. Os resultados serão apresentados abaixo da barra de pesquisa. Quando utilizar a disposição do ecrã inicial Gaveta, também pode pesquisar aplicações ao tocar em e ao introduzir o nome da aplicação na barra de pesquisa. Pesquisar definições 1 Deslize para baixo no ecrã inicial para exibir a barra de pesquisa. 2 Introduza uma ou mais palavras-chave. Opções de menu correspondentes de Definições serão apresentadas sob a barra de pesquisa. Captura de ecrã Capturar o ecrã inteiro Fazer uma captura de ecrã com os botões ligar/desligar e de diminuição de volume Prima o botão ligar/desligar e a tecla de diminuição de volume para fazer uma captura de ecrã inteiro. Atalho da captura de ecrã Abra o painel de notificação e, em seguida, toque em captura de ecrã inteiro. no separador Atalhos para fazer uma 17
22 Ecrã e visualização Fazer capturas de ecrã de deslocamento Utilizar o separador de atalhos 1 Abra o painel de notificação e, em seguida, toque em no separador para fazer uma captura de ecrã normal. 2 Depois de fazer uma captura de ecrã, toque em para fazer uma captura de ecrã de deslocamento. 3 O ecrã irá deslocar-se automaticamente para baixo à medida que a captura de ecrã é efetuada. Certifique-se de que toca em 3 segundos depois de fazer a captura de ecrã. Gravação de ecrã 18
23 Ecrã e visualização Sobre as gravações de ecrã Utilize a funcionalidade de gravação de ecrã para fazer gravações e partilhá-las com os seus amigos. Gravador de ecrã Utilizar o interruptor de atalho do gravador de ecrã Para iniciar a gravação de ecrã, abra o painel de notificação e toque em. Premir os botões para gravar Pressione a tecla de aumento de volume e o botão ligar/desligar simultaneamente. O áudio também será gravado, por isso, certifique-se de que está num ambiente sem ruído. A gravação para automaticamente quando faz ou recebe uma chamada. Ao efetuar uma gravação de ecrã, não será capaz de utilizar a funcionalidade de gravação noutras aplicações. Gravações mais longas ocuparão mais espaço no armazenamento interno do seu dispositivo, por isso certifique-se de que há espaço suficiente antes de começar a gravar. Pode concluir a gravação do ecrã de duas formas: Pressione os botões para aumentar o volume e para ligar/desligar em simultâneo. 19
24 Toque no ícone de gravação de ecrã no canto superior esquerdo da barra de estado. Ver, partilhar e eliminar as gravações de ecrã Ver gravações de ecrã Abra Galeria e aceda a Capturas de ecrã ou Gravações de ecrã para ver as suas gravações de ecrã. Partilhar gravações de ecrã 1 Abra Galeria. 2 No separador Álbuns, toque em Capturas de ecrã ou Gravações de ecrã. 3 Selecione o ecrã que pretende partilhar e toque em. 4 Selecione o modo como pretende partilhar a gravação e siga as instruções no ecrã. Eliminar gravações de ecrã 1 Abra Galeria. 2 No separador Álbuns, toque em Capturas de ecrã ou Gravações de ecrã. 3 Toque continuamente na gravação de ecrã que pretende eliminar e selecione. 4 Toque em Eliminar. Configurar a localização de armazenamento predefinida para as gravações de ecrã Nem todos os dispositivos suportam cartões microsd. 1 Insira o cartão microsd no dispositivo. 2 Abra Definições. 3 Toque em Memória e armazenamento > Local predefinido para definir a localização de armazenamento predefinida para Memória interna ou Cartão SD. Ecrã e visualização Modo de ecrã dividido Sobre o modo de ecrã dividido Use o modo de ecrã dividido para usar duas aplicações em simultâneo. Ativar o modo de ecrã dividido O modo de ecrã dividido não está disponível em todas as aplicações. Algumas aplicações podem não funcionar corretamente no modo de ecrã dividido. 20
25 Ecrã e visualização Utilize a tecla Recente para ativar o modo de ecrã dividido Abra uma aplicação que suporte o modo de ecrã dividido e, em seguida, toque continuamente em. Utilizar o gesto de deslizar para ativar o modo de ecrã dividido Abra uma aplicação que suporte o modo de ecrã dividido e, em seguida, deslize para cima, com dois dedos, a partir da parte inferior do ecrã. Utilizar o modo de ecrã dividido Mudar para o modo de ecrã inteiro No modo de ecrã dividido, toque continuamente em direita para mudar para o modo de ecrã inteiro. e deslize para a esquerda ou para a Mover ecrãs No modo de ecrã dividido, toque em e, em seguida, toque em para mudar a posição dos ecrãs. 21
26 Ecrã e visualização Alterar a orientação do ecrã Deslize para baixo a partir da barra de estado para abrir o painel de notificação. Toque no botão para permitir a rotação automática do ecrã. Aceder ao ecrã inicial No modo de ecrã dividido, toque em para aceder ao ecrã inicial. Sair do modo de ecrã dividido Para sair do modo de ecrã dividido, toque em e selecione. 22
27 Ecrã e visualização Modo de leitura O modo de leitura diminui a quantidade de luz azul que é emitida pelo ecrã e que pode provocar lesões oculares. Modo de leitura 1 Abra Definições. 2 Toque em Visualização > Modo de leitura e ative Modo de leitura. é apresentado na barra de estado quando o modo de leitura está ativado. Ajustar a temperatura da cor O modo de leitura reduz a quantidade de luz azul emitida pelo ecrã, o que pode dar ao ecrã uma tonalidade ligeiramente amarela. Pode ajustar a temperatura da cor para controlar a quantidade de luz azul. Quando Modo de leitura estiver ativado, deslize para a esquerda ou para a direita na barra da temperatura da cor para ajustar a temperatura da cor. Ativar e desativar o modo de leitura Pode usar o interruptor de atalho no painel de notificação para ativar ou desativar o modo de leitura. Deslize para baixo a partir da barra de estado. Toque em para visualizar todos os interruptores de atalho e, em seguida, ative ou desative o interruptor. 23
28 Ecrã e visualização Configurar o temporizador Configure o temporizador para ativar automaticamente o modo de leitura para uma hora predefinida, tal como a hora em que sai do trabalho ou antes de ir dormir. 1 Abra Definições. 2 Toque em Visualização > Modo de leitura. 3 Ative Agendamento e configure Início e Fim. Definições de visualização Alterar o tamanho do tipo de letra 1 Abra Definições. 2 Toque em Visualização > Tamanho da fonte e selecione um tamanho do tipo de letra. Arrastar barra deslizante para ajustar o tamanho do tipo de letra Tocar para aumentar o tamanho do tipo de letra Tocar para diminuir o tamanho do tipo de letra Ajustar a luminosidade do ecrã Ajuste a luminosidade do ecrã de acordo com a sua preferência. 1 Abra Definições. 2 Toque em Visualização > Brilho. 3 Arraste o cursor de deslocamento para a esquerda ou para a direita para ajustar manualmente a luminosidade do ecrã. 24
29 Rede e partilha Internet móvel Utilizar dados móveis Os dados móveis não são suportados em tablets apenas com Wi-Fi. Ativar dados móveis Antes de ativar os dados móveis, certifique-se de que ativou os serviços de dados móveis junto da sua operadora. 1 Abra Definições. 2 Toque em Mais > Rede móvel. 3 Ative Dados móveis para ativar os dados móveis. Desative os dados móveis quando não forem necessários para poupar bateria e reduzir a utilização de dados. Ativar roaming de dados Ative os dados de roaming para aceder à Internet quando viajar para o estrangeiro. Quando os dados de roaming estiverem ativados, poderá estar sujeito a custos de roaming. Para obter detalhes, contacte a sua operadora. 1 Abra Definições. 2 Toque em Mais > Rede móvel. 3 Ligue Roaming de dados. Partilhar a sua Internet móvel com outros dispositivos Os dados móveis não são suportados em tablets apenas com Wi-Fi. Configurar um hotspot Wi-Fi portátil 1 Abra Definições. 25
30 Rede e partilha 2 Toque em Mais > Partilha de Internet e ponto de acesso portátil. 3 Toque em Via Wi-Fi e ative o hotspot. 4 Toque em Configurar ponto de acesso Wi-Fi. Defina o nome do hotspot Wi-Fi, o modo de encriptação e a palavra-passe e, em seguida, toque em Guardar. Limitar a quantidade de dados que outros dispositivos podem utilizar: Toque em Limite de dados no ecrã de Definições e siga as instruções no ecrã para definir o limite de dados. O seu dispositivo irá desativar automaticamente o hotspot Wi-Fi quando os dispositivos ligados ultrapassarem este limite. Utilizar o tethering USB Dependendo do sistema operativo do seu computador, poderá ser necessário instalar controladores no computador ou estabelecer uma ligação de rede para utilizar o tethering USB. Consulte as instruções do seu sistema operativo. 1 Utilize um cabo USB para ligar o seu dispositivo ao computador. 2 Abra Definições. 3 Toque em Mais > Partilha de Internet e ponto de acesso portátil. 4 Ative Via USB para partilhar a sua Internet móvel. Utilizar o tethering Bluetooth Antes de utilizar o tethering Bluetooth, emparelhe o seu dispositivo com o dispositivo que pretende utilizar a sua Internet móvel. Para obter mais informações, consulte Ligar a outros dispositivos utilizando Bluetooth. 26
31 Rede e partilha 1 Abra Definições. 2 Toque em Mais > Partilha de Internet e ponto de acesso portátil. 3 Ative Via Bluetooth para partilhar a sua Internet móvel. 4 No ecrã Bluetooth, toque em junto ao dispositivo emparelhado e, em seguida, ative Acesso à internet para partilhar a sua Internet móvel. Wi-Fi Ligar-se à Internet utilizando o Wi-Fi Ligar a uma rede Wi-Fi 1 Aceda a Definições. 2 Toque em Wi-Fi and turn on the Wi-Fi e ligue o botão. O seu dispositivo irá apresentar automaticamente uma lista com as redes Wi-Fi disponíveis. Atualizar a lista: Toque em Procurar para atualizar a lista das redes Wi-Fi disponíveis. Adicionar uma rede manualmente: Deslize para o fim do menu e toque em Adicionar rede. Siga as intruções no ecrã para introduzir manualmente o nome da rede e a palavra-passe. 3 Selecione a rede Wi-Fi à qual pretende ligar: Se a rede Wi-Fi não necessitar de palavra-passe, o seu dispositivo irá ligar-se automaticamente. Se for uma rede protegida, introduza a palavra-passe quando lhe for pedido e toque em Ligar. Ligar a uma rede Wi-Fi utilizando uma configuração protegida Wi-Fi (WPS) WPS permite que o dispositivo se ligue a um router com capacidade para WPS sem introduzir uma palavra-passe. 1 Aceda a Definições. 2 Toque em Wi-Fi e ative Wi-Fi. 3 Toque em > Definições avançadas Wi-Fi. Existem duas opções: Tocar em Ligação WPS e pressionar o botão WPS do router. Tocar em Ligação PIN WPS para gerar um PIN e, em seguida, introduzir o PIN no router. Utilizar um código QR para partilhar o seu hotspot Wi-Fi Crie um código QR para partilhar o hotspot Wi-Fi do seu dispositivo com amigos. 27
32 Rede e partilha Os códigos QR podem ser gerados para os seguintes métodos de encriptação sem fios: WPA, WPA2, WEP, WPA-PSK e WPA2-PSK. Não é possível utilizar um código QR para ligar a redes Wi-Fi encriptadas utilizando o protocolo EAP. Certifique-se que o dispositivo que quer ligar suporta a utilização de códigos QR para importar credenciais de redes Wi-Fi. 1 Aceda a Definições. 2 Selecione Wi-Fi e ligue o interruptor Wi-Fi. 3 Assim que estiver ligado, toque no nome da rede para criar um código QR. 4 No dispositivo ligado, toque no centro do ecrã e deslize para baixo. Toque em, leia o código QR e siga as instruções no ecrã para se ligar ao hotspot Wi-Fi. Transferir dados utilizando o Wi-Fi Direct O Wi-Fi Direct permite-lhe transferir dados diretamente entre dois dispositivos sem se ligar a uma rede Wi-Fi. Wi-Fi Direct é parecido com Bluetooth, mas oferece velocidades de transferência mais rápidas, o que o torna adequado para a transferência de ficheiros de grande dimensão. Ativar ou desativar o Wi-Fi Direct 1 Aceda a Definições. 2 Toque em Wi-Fi. Ligue o interruptor Wi-Fi, e, de seguida, toque em. 3 O seu dispositivo irá apresentar uma lista com todos os dispositivos Wi-Fi Direct disponíveis. Selecione o dispositivo com o qual deseja partilhar ficheiros e siga as instruções no ecrã para efetuar a ligação. Para se desligar do dispositivo recetor, toque em Selecione o dispositivo recetor e toque em OK. e aceda ao ecrã Wi-Fi Direct. Utilizar Wi-Fi Direct para enviar e receber ficheiros em primeiro lugar, certifique-se de que o Wi-Fi Direct está ativado em ambos os dispositivos. 1 Aceda a Ficheiros e toque continuamente na imagem que deseja partilhar. 2 Toque em Mais > Partilhar > Wi-Fi Direct. O seu dispositivo irá apresentar uma lista com todos os dispositivos Wi-Fi Direct perto. Selecione o dispositivo recetor. 3 No dispositivo recetor, selecione Aceitar na caixa de diálogo pop-up para aceitar o pedido de transferência de ficheiros. Abra o painel de notificação para ver o progresso da transferência de ficheiros. Por predefinição, os ficheiros recebidos são guardados na pasta Wi-Fi Direct em Ficheiros. 28
33 Rede e partilha Bluetooth Ligar a outros dispositivos utilizando Bluetooth Ativar o Bluetooth e emparelhar com outros dispositivos 1 Aceda a Definições. 2 Toque em Bluetooth e ative Bluetooth. Certifique-se de que o dispositivo com o qual deseja emparelhar se encontra visível. 3 Selecione o dispositivo com o qual deseja emparelhar e siga as instruções no ecrã. Desemparelhar dispositivos Bluetooth 1 Aceda a Definições. 2 Toque em Bluetooth e ative Bluetooth. 3 Toque no ícone junto ao nome do dispositivo e selecione Desemparelhar. Transferir dados utilizando Bluetooth Utilizar Bluetooth para partilhar ficheiros Certifique-se de que o Bluetooth se encontra ligado em ambos os dispositivos, e que estes se encontram visíveis. 1 Selecione o(s) ficheiro(s) que pretende partilhar e toque em Partilhar > Bluetooth. O seu dispositivo irá procurar dispositivos Bluetooth disponíveis. 2 Selecione o dispositivo recetor. 3 No dispositivo recetor, selecione Aceitar na caixa de diálogo pop-up para aceitar o pedido de transferência de ficheiros. Abra o painel de notificação para ver o progresso da transferência de ficheiros. Por predefinição, os ficheiros recebidos são guardados na pasta Bluetooth no Ficheiros. Partilhar fotografias e vídeos através de Bluetooth Ao visualizar fotografias e vídeos em ecrã inteiro, pode partilhar conteúdo rapidamente utilizando Bluetooth. Certifique-se de que o Bluetooth se encontra ligado em ambos os dispositivos, e que estes se encontram visíveis. 1 Aceda a Galeria. 2 Selecione a fotografia ou vídeo que deseja partilhar e abra-a em ecrã inteiro. Toque em Partilhar > Transferência Bluetooth > Iniciar para partilhar o ficheiro. O seu dispositivo irá procurar dispositivos Bluetooth disponíveis. 3 Selecione o dispositivo recetor. 29
34 Rede e partilha 4 No dispositivo recetor, selecione Aceitar na caixa de diálogo pop-up para aceitar o pedido de transferência de ficheiros. Abra o painel de notificação para ver o progresso da transferência de ficheiros. Por predefinição, os ficheiros recebidos são guardados na pasta Bluetooth no Ficheiros. Definições de Bluetooth Mudar o nome do seu dispositivo Quando ativa o Bluetooth, o modelo do seu dispositivo é utilizado como nome predefinido do dispositivo. Para facilitar a identificação do seu dispositivo, pode mudar o nome do dispositivo. 1 Aceda a Definições. 2 Toque em Bluetooth > Nome do dispositivo. 3 Introduza um nome novo e em seguida toque em Guardar. Tornar o seu dispositivo visível 1 Aceda a Definições. 2 Toque em Bluetooth e, em seguida, ligue Visibilidade para tornar o dispositivo visível a outros dispositivos Bluetooth. 3 Toque em Mais > Tempo limite de visibilidade e configure o tempo limite para a condição de visível. Após o tempo de visibilidade esgotar, Visibilidade é desativado automaticamente e o dispositivo já não irá estar visível. Utilizar o Huawei Share para transferir ficheiros entre dois dispositivos Huawei O Huawei Share permite um modo de partilha de ficheiros entre dois dispositivos Huawei rápida e facilmente. Combina a conveniência da partilha por Bluetooth com a velocidade das transferências por Wi-Fi. Ativar o Huawei Share 1 Deslize para baixo a partir da barra de estado para abrir o painel de notificação. 2 Toque em Huawei Share. Toque no interruptor Huawei Share. Isto ativa automaticamente Wi-Fi e Bluetooth. Se desativar Wi-Fi ou Bluetooth, o interruptor Huawei Share irá desligar-se automaticamente. 30
35 Rede e partilha Utilizar o Huawei Share para transferir ficheiros Certifique-se de que o Huawei Share é suportado em ambos os dispositivos. O Huawei Share deve estar ativado no dispositivo recetor e o ecrã deve estar ligado. 1 No seu dispositivo, selecione o(s) ficheiro(s) que deseja partilhar. Toque em Partilhar. 2 Selecione o dispositivo recetor na lista de dispositivos. 3 No dispositivo recetor, selecione ACEITAR na caixa de diálogo pop-up para aceitar o pedido de transferência de ficheiros. Abra o painel de notificação para ver o progresso da transferência de ficheiros. Para cancelar o envio, toque no nome do dispositivo recetor no seu dispositivo. Por predefinição, os ficheiros recebidos são guardados na pasta Huawei Share em Ficheiros. 31
36 Segurança e cópia de segurança Efetuar cópias de segurança e restaurar dados Efetuar cópia de segurança dos dados para um cartão microsd Nem todos os dispositivos suportam cartões microsd. A funcionalidade poderá variar consoante a sua operadora. Efetue uma cópia de segurança dos dados no seu dispositivo antigo num cartão microsd, para evitar perder os seus ficheiros. 1 Abra Cópia de seg. no seu telefone antigo. 2 Selecione Cópia de segurança > Cartão SD > Seguinte. 3 Selecione os dados para os quais pretende efetuar uma cópia de segurança e toque em Criar cópia. Quando solicitado, introduza uma palavra-passe de cópia de segurança. Não é necessária uma palavra-passe de cópia de segurança para fotografias, ficheiros de áudio, vídeos ou documentos. Defina um lembrete de palavra-passe para o ajudar a lembrar-se da sua palavra-passe e evitar que perca o acesso aos seus ficheiros. Por predefinição, os ficheiros das cópias de segurança são guardados na pasta HuaweiBackup no Ficheiros. Efetuar cópia de segurança dos dados para a memória de armazenamento interno do seu telefone Efetue uma cópia de segurança dos dados para a memória de armazenamento interno do seu telefone para evitar perder os seus ficheiros. Apenas efetuar cópia de segurança de ficheiros pequenos 1 Abra Cópia de seg.. 2 Toque em Cópia de segurança > Armazenamento interno > Seguinte. 3 Selecione os dados para os quais pretende efetuar uma cópia de segurança e toque em Criar cópia. Quando solicitado, introduza uma palavra-passe de cópia de segurança. Não é necessária uma palavra-passe de cópia de segurança para fotografias, ficheiros de áudio, vídeos ou documentos. Defina um lembrete de palavra-passe para assegurar que não perde o acesso aos seus ficheiros. Por predefinição, os ficheiros das cópias de segurança são guardados na pasta HuaweiBackup no Ficheiros. 32
37 Efetuar cópia de segurança dos dados para um dispositivo de armazenamento USB Utilize um cabo USB On-The-Go (OTG) para ligar o seu dispositivo a um dispositivo de armazenamento USB e efetue uma cópia de segurança dos seus ficheiros. Os dispositivos de armazenamento USB compatíveis incluem unidades flash USB, leitores de cartões e dispositivos com um cartão microsd. Segurança e cópia de segurança 1 Abra Cópia de seg.. 2 Toque em Cópia de segurança > Armazenamento USB > Seguinte. 3 Selecione os dados para os quais pretende efetuar uma cópia de segurança e toque em Criar cópia. Quando solicitado, introduza uma palavra-passe de cópia de segurança. Não é necessária uma palavra-passe de cópia de segurança para fotografias, ficheiros de áudio, vídeos ou documentos. Defina um lembrete de palavra-passe para o ajudar a lembrar-se da sua palavra-passe e evitar que perca o acesso aos seus ficheiros. Por predefinição, os dados da cópia de segurança são guardados na pasta HuaweiBackup no dispositivo de armazenamento USB. Transferir dados com um computador Efetue uma cópia de segurança dos dados no seu dispositivo num computador, para evitar perder os seus ficheiros. Instale o HiSuite antes de utilizar o seu computador para efetuar cópias de segurança e restaurar dados. 1 Ligue o seu dispositivo ao computador utilizando um cabo USB. O HiSuite será automaticamente iniciado. Se o seu dispositivo antigo não for um dispositivo Huawei, utilize o software fornecido pelo fabricante para efetuar a cópia de segurança dos dados para o seu computador e, em seguida, prossiga diretamente para o passo 4. 2 Vá para o ecrã de cópia de segurança do HiSuite. Selecione os dados cuja cópia de segurança pretende criar e siga as instruções apresentadas no ecrã para copiá-los. 33
38 Segurança e cópia de segurança Siga as instruções no ecrã para definir um lembrete de palavra-passe para o ajudar a lembrar-se da sua palavra-passe e evitar que perca o acesso aos seus ficheiros. 3 Utilize um cabo USB para ligar o seu dispositivo novo ao computador. 4 Vá para o ecrã de restauração de dados do HiSuite. Selecione os dados que pretende restaurar e siga as instruções apresentadas no ecrã para restaurá-los. Se os ficheiros da cópia de segurança estiverem encriptados, terá de introduzir a palavra-passe de encriptação quando solicitado para poder recuperar os dados. Gestão de ficheiros Criar pastas Mantenha o seu dispositivo organizado, criando pastas para os seus ficheiros. 1 Abra Ficheiros. 2 No separador Telefone, toque em Memória. 3 Toque em. Introduza o nome da nova pasta e toque em Gravar. Partilhar ficheiros Utilize a funcionalidade de partilha de ficheiros para partilhar ficheiros, fotografias e vídeos. 1 Abra Ficheiros. 2 No separador Telefone, toque em Memória. 3 Selecione os ficheiros que pretende partilhar e toque em > Partilhar. 4 Escolha um método de partilha e siga as instruções no ecrã para partilhar os seus ficheiros. Mudar o nome de ficheiros Atribua nomes fáceis de memorizar aos seus ficheiros, de modo a poder identificá-los com facilidade. 1 Abra Ficheiros. 2 No separador Telefone, toque em Memória. 3 Toque continuamente no ficheiro ou pasta que pretende renomear e depois toque em > Renomear. 4 Introduza um novo nome e toque em OK. Copiar, mover e eliminar ficheiros 1 Abra Ficheiros. 2 No separador Telefone, toque em Memória. 3 Toque continuamente nos ficheiros e pastas que pretende copiar, mover ou eliminar. Pode: 34
39 Segurança e cópia de segurança Copiar ficheiros para uma pasta de destino: Toque em. Selecione uma pasta de destino e toque em. Mover ficheiros para uma pasta de destino: Toque em. Selecione uma pasta de destino e toque em. Eliminar ficheiros ou pastas: Toque em > Eliminar. Criar ou extrair arquivos Compacte ficheiros num arquivo zip para libertar espaço e partilhar ficheiros de forma mais fácil. 1 Abra Ficheiros. 2 No separador Telefone, toque em Memória. 3 Toque continuamente no ficheiro ou pasta que pretende compactar e, em seguida, toque em > Comprimir. 4 Escolha o destino do arquivo. Os ficheiros selecionados serão comprimidos num ficheiro zip, que será nomeado automaticamente. Para extrair um arquivo, toque continuamente no ficheiro de arquivo. Toque em > Extrair para e selecione o local para onde o conteúdo do arquivo deve ser extraído. Ocultar ficheiros de imagem pequenos Quando navega pelas suas imagens em Ficheiros, também poderá encontrar algumas imagens em cache de Websites. Pode evitar que estas imagens sejam apresentadas, da seguinte forma: 1 Abra Ficheiros. 2 Toque em > Definições e ative Filtragem de imagens pequenas para ocultar ficheiros com um tamanho inferior a 30 KB. Tal deve ocultar a maioria das imagens em cache. Guardar ficheiros em segurança Ative o Cofre, defina uma palavra-passe e mova ficheiros para um cofre para os encriptar. Pode remover ficheiros de um cofre a qualquer altura. Pode adicionar imagens, ficheiros de áudio, vídeos e documentos a um cofre. 1 Abra Ficheiros. 2 No separador Telefone ou Categorias, toque em Cofre. 3 Toque em Ativar. 4 Definir o local de armazenamento seguro. 5 Siga as instruções no ecrã para definir uma palavra-passe e uma pergunta de segurança e, em seguida, toque em Concluído para abrir o Cofre. 35
40 Segurança e cópia de segurança 6 Toque em. 7 Siga as instruções no ecrã para selecionar ficheiros e, em seguida, toque em para adicionar os seus ficheiros ao cofre. Em Cofre também pode: Remover ficheiros dum cofre: No Cofre, abra uma pasta e toque continuamente nos ficheiros que pretende remover e, em seguida, toque em. Destruir um cofre: No Cofre, toque em Definições > Eliminar cofre. Siga as instruções no ecrã para remover ficheiros do cofre e destrua-o. Alterar a palavra-passe do cofre: No Cofre, toque em Definições > Alterar código. Siga as instruções no ecrã para alterar a palavra-passe. Alterar a pergunta de segurança: No Cofre, toque em Definições > Alterar pergunta de segurança. Siga as instruções no ecrã para alterar a pergunta de segurança. Mudar para outro cofre: No Cofre, toque em Definições > Mudar de cofre. Siga as instruções no ecrã para selecionar outro cofre. Ver a localização de armazenamento: No Cofre, toque em Definições > Localização do cofre para ver o local de armazenamento do cofre. Não altere a pasta do local de armazenamento. Caso contrário, poderá não conseguir aceder aos seus ficheiros. 36
41 Câmara e galeria Fotografias e gravações de vídeo Temporizador automático Utilize um temporizador automático para se incluir nas fotografias. 1 Abra Câmara. Deslize para a esquerda no ecrã para aceder às definições da câmara. 2 Toque em Temporizador para definir o tempo de contagem decrescente. 3 Volte ao visor. Coloque o seu dispositivo numa superfície estável e enquadre a cena que pretende captar. 4 Toque em para iniciar o temporizador de contagem decrescente. O seu telefone tirará automaticamente uma fotografia quando o tempo de contagem decrescente tiver decorrido. Disparo controlado por áudio Utilize comandos de voz para controlar a câmara remotamente ou defina a câmara para tirar uma fotografia quando detetar um som alto. 1 Abra Câmara. 2 Deslize para a esquerda no ecrã para aceder às definições da câmara. 3 Toque em Controlo de áudio e ative Controlo de áudio. 4 Poderá então: Diga Cheese para tirar fotografias: Definir a câmara, para que tire uma fotografia quando der um comando por voz. A câmara apenas irá tirar fotografias quando o comando por voz predefinido, "Cheese", for detetado. Não é possível configurar comandos de voz personalizados. Tirar fotos quando a voz atinge o nível de decibéis predefinido: Configurar a câmara para tirar uma fotografia quando o ruído ambiente atingir um determinado nível de decibéis. 5 Enquadre a cena que pretende captar. A câmara tirará automaticamente uma fotografia quando disser um comando de voz ou quando o dispositivo detetar um som alto. Gravar um vídeo Gravar um vídeo 1 Abra Câmara. 2 Toque em para mudar para o modo de gravação. 3 Toque em para começar a gravar. 4 Durante o processo, pode efetuar as seguintes operações: 37
42 Tocar em para parar de gravar. Tocar em para continuar a gravação. Câmara e galeria Tocar em para guardar a cena atual como fotografia. 5 Tocar em para parar de gravar. Ampliar e reduzir Afaste dois dedos no ecrã para ampliar a imagem ou aproxime-os para reduzir a imagem. A qualidade da imagem poderá ser afetada se continuar a ampliar após o zoom ótico máximo ter sido atingido. Modo de lapso de tempo O modo de intervalo de tempo permite-lhe capturar e acelerar mudanças subtis que ocorrem no mundo natural. Por exemplo, pode gravar uma flor a abrir ou o movimento das nuvens. 1 Abra Câmara. Deslize para a direita e toque em Lapso de tempo. 2 Coloque o seu telefone numa superfície estável ou utilize um tripé. Toque em para iniciar a gravação de um vídeo. A câmara selecionará automaticamente uma taxa de fotogramas adequada à duração da gravação. O zoom não pode ser ajustado durante a gravação. 3 Toque em para terminar a gravação. Quando reproduzir o vídeo em Galeria, este será reproduzido a uma taxa de fotogramas mais elevada. A taxa de fotogramas é automaticamente determinada pela câmara e não pode ser ajustada. Notas de áudio Adicione notas de áudio para dar vida às suas fotografias. 1 Abra Câmara. 2 Deslize para a direita e toque em Nota de áudio. 3 Enquadre a cena que pretende captar. Toque em para tirar uma fotografia com uma nota de áudio. 4 A câmara gravará um clip de áudio curto de até 10 segundos para adicionar à sua fotografia. Tocar em para parar de gravar. As fotografias com notas de áudio são indicadas pelo ícone em Galeria. Quando visualizar uma fotografia com uma nota de áudio, toque em de áudio. para reproduzir a nota 38
43 Câmara e galeria Ver fotografias e vídeos Ver fotografias no modo de ecrã inteiro Abra Galeria e toque numa fotografia para a ver em ecrã inteiro. Toque no ecrã para mostrar ou ocultar o menu. Ao visualizar fotografias no modo de ecrã inteiro, pode: Ampliar ou reduzir: Afaste dois dedos no ecrã para ampliar a imagem ou aproxime dois dedos no ecrã para reduzir a imagem. Ver informações detalhadas da imagem: Toque em para ver as informações detalhadas da imagem, como ISO, compensação de exposição e resolução. Mudar o nome das fotografias: Toque em > Renomear. Introduza um novo nome e selecione OK. Definir fotografia como papel de parede do ecrã inicial ou atribuir a fotografia a um contacto: Toque em > Definir como > Papel de parede ou Fotografia do contacto. Ativar rotação automática: Em Galeria, toque em > Definições > Orientação da fotografia > Rodar sempre para rodar as fotografias quando altera a orientação do ecrã. Ver fotografias e vídeos por ordem cronológica Aceda ao separador Fotos. As fotografias e vídeos são automaticamente apresentados por ordem cronológica. Toque em > Definições e ative Ver data para apresentar a data em que a fotografia foi tirada. No separador Fotos, amplie ou reduza para alternar entre a vista mensal e a vista diária. Ver fotografias por localização Se Etiqueta GPS estiver ativado em Câmara, pode ver as fotografias e vídeos por localização em Galeria. Aceda ao separador Fotos e toque em mapa. para ver as suas fotografias geomarcadas num Ver fotografias e vídeos por álbum Aceda ao separador Álbuns. As fotografias e os vídeos são automaticamente ordenados em pastas predefinidas. Por exemplo, os vídeos que gravar com a câmara são automaticamente adicionados à pasta Vídeos da câmara, e as capturas de ecrã são adicionadas à pasta Capturas de ecrã. Toque em > Ocultar álbuns e ligue o botão junto aos álbuns que pretende ocultar. Estes álbuns não aparecerão na lista de álbuns. 39
44 Câmara e galeria Ver fotografias como apresentação de diapositivos Aceda ao separador Fotos e toque em para parar a apresentação de diapositivos. > Apresentação de diapositivos. Toque no ecrã Partilhar fotografias e vídeos Utilizar a funcionalidade de partilha na Galeria para partilhar fotografias e vídeos. Partilhar fotografias e vídeos da memória de armazenamento interno ou do cartão microsd do seu telefone 1 Abra Galeria. 2 Toque continuamente no ficheiro para abrir a interface de seleção de ficheiros e, em seguida, selecione os ficheiros que pretende partilhar. 3 Toque em. Selecione um método de partilha e siga as instruções no ecrã para partilhar o(s) ficheiro(s) selecionado(s). Editar uma fotografia A aplicação Galeria possui ferramentas de edição de imagem poderosas, que pode utilizar para desenhar grafitos, adicionar marcas de água ou aplicar filtros. 1 Abra Galeria. 2 Toque numa imagem para visualizá-la no modo de ecrã inteiro. Na vista de ecrã inteiro, toque em disponíveis. para abrir o editor de fotografias e editar a sua fotografia com as ferramentas Rodar uma imagem: Toque em e deslize o ecrã para ajustar o ângulo de rotação. Parte da imagem a preservar após rotação Deslizar no ecrã para rodar a imagem Anular alterações Rodar na vertical Espelhar imagem Recortar uma imagem: Toque em para selecionar a área de recorte da imagem. Arraste as arestas pontilhadas para recortar a imagem para o tamanho desejado. 40
45 Câmara e galeria Proporções de recorte Recortar seleção Recortar canto da grelha Adicionar um filtro: Toque em e selecione o filtro pretendido. Acentuar cores: Toque na. Selecione uma área da imagem para acentuar a cor. Todas as outras áreas serão apresentadas a preto e branco. Desfocar uma imagem: Toque em. Arraste o controlo deslizante para ajustar a quantidade de desfocagem. Arraste o círculo para a parte da imagem que não pretende desfocar. Ajustar os parâmetros da imagem: Toque em. Pode ajustar o brilho, contraste, saturação e outros itens para tornar a sua imagem mais vivida. 41
46 Câmara e galeria Aplicar efeitos de melhoramento facial: Toque em para aplicar efeitos de melhoramento facial às pessoas presentes numa imagem. Pode escolher entre diversos efeitos de melhoramento de pele e olhos. Aplicar efeitos de mosaico: Toque em e selecione o efeito de mosaico pretendido. Desenhar um grafito: Toque em para selecionar o pincel e a cor. Adicionar uma marca de água: Toque em para adicionar uma marca de água e personalizar a sua fotografia. Pode optar por uma marca de hora, local, meteorologia, atividade, entre outras marcas de água. Adicionar uma etiqueta: Toque em e, em seguida, selecione o tipo de etiqueta e o tipo de letra pretendidos. Pode utilizar etiquetas para registar a sua disposição ou pensamentos. Editar um vídeo Selecione destaques de vídeos e guarde-os como ficheiros separados. Descartar alterações Tecla reproduzir/parar Definições de resolução Vídeo cortado Duração do vídeo cortado Controlo deslizante de corte de vídeo Guardar alterações 1 Abra Galeria. 2 Selecione o vídeo que pretende editar e toque em. 3 No ecrã de edição de vídeo, arraste os controlos deslizantes para selecionar a parte do vídeo que pretende manter. Pode tocar em para pré-visualizar o vídeo. 4 Toque em para recortar e guardar o vídeo. Para alterar a resolução, selecione uma resolução no ecrã de edição de vídeo. Vídeos com uma maior resolução ocupam mais espaço no seu dispositivo. 42
47 Contactos e Criar um cartão de contacto Crie um cartão de contacto para partilhar rapidamente as suas informações de contacto. Pode partilhar as suas informações de contacto, lendo o código QR ou enviando o cartão de contacto através de um serviço de mensagens instantâneas, como o WhatsApp. 1 Abra Contactos. 2 Toque em Eu. 3 Defina a sua imagem de perfil. Introduza o seu nome, empresa, número de telefone e outras informações de contacto e, em seguida, toque em. O seu dispositivo irá criar automaticamente um cartão de contacto com um código QR. Partilhar o seu cartão de contacto: Toque em de partilha e siga as instruções no ecrã.. Selecione o formato do cartão e o método Criar um novo contacto Criar um contacto 1 Abra Contactos. 2 Toque em. Toque em Criar novo contacto se estiver a criar um contacto pela primeira vez. 3 No menu de opções, selecione uma localização para guardar o contacto. O número de contactos que pode guardar no seu dispositivo depende do tamanho do armazenamento interno do seu dispositivo. O número de contactos do cartão SIM depende da capacidade de armazenamento do seu cartão SIM. 43
48 Contactos e 4 Toque na imagem de perfil do contacto para escolher uma fotografia. Introduza o nome do contacto, empresa, número de telefone e outras informações de contacto e, em seguida, toque em. Se adicionar o aniversário do contacto, o seu dispositivo irá criar automaticamente um lembrete de aniversário em Calendário. A fotografia do contacto será apresentada quando este lhe ligar. Serão também apresentadas outras informações de contacto, como o nome da empresa e o cargo. Pode também adicionar números de telefone, endereços de e outras informações de contacto em Mensagens, ou aos seus contactos. Partilhar o seu código QR Partilhe o seu código QR com os seus amigos para que estes possam adicioná-lo rapidamente aos respetivos contactos. No ecrã de detalhes dos contactos, toque no código QR na parte superior do ecrã para visualizar o seu código QR pessoal. Importar e exportar contactos Importar contactos a partir de um dispositivo de armazenamento 1 Abra Contactos. 2 Toque em > Importar/Exportar > Importar do armazenamento. 3 Selecione um ou mais ficheiros.vcf e, em seguida, toque em OK. Exportar contactos para um dispositivo de armazenamento 1 Abra Contactos. 2 Toque em > Importar/Exportar > Exportar para o armazenamento > Exportar. 3 Escolha de onde quer exportar os contactos toque em OK. 44
49 Por predefinição, o ficheiro.vcf exportado é guardado no diretório de raiz do armazenamento interno do seu dispositivo. Abra Ficheiros para ver o ficheiro exportado. Utilizar a aplicação Huawei Backup para importar contactos 1 Abra Cópia de seg.. 2 Toque em Restaurar > Armazenamento interno e selecione Seguinte. 3 Selecione a cópia de segurança que pretende restaurar. Se os dados da cópia de segurança estiverem encriptados, introduza a palavra-passe de encriptação, quando solicitado. 4 Selecione Contactos e toque em Restaurar. Utilizar a aplicação Huawei Backup para efetuar uma cópia de segurança dos seus contactos 1 Abra Cópia de seg.. 2 Vá para Cópia de segurança > Armazenamento interno e, em seguida, toque em Seguinte. 3 Selecione Contactos. Toque em Criar cópia e siga as instruções no ecrã para definir uma palavra-passe. Por predefinição, os dados das cópias de segurança são guardados na pasta HuaweiBackup em Ficheiros. Contactos e Gerir contactos Editar um contacto Depois de criar um contacto, pode editar as respetivas informações de contacto a qualquer momento. Isto inclui adicionar ou eliminar informações predefinidas, como números de telefone ou endereços de . Pode também escolher um toque personalizado e adicionar um aniversário, uma alcunha ou uma fotografia. Não é possível adicionar fotografias do contacto a contactos armazenados no seu cartão SIM. 1 Abra Contactos. 2 Toque continuamente no contacto que pretende editar e toque em Editar. 3 Toque no retrato do contacto para escolher outra imagem. Atualize as informações do contacto e, em seguida, toque em. Adicionar vários números a um contacto: Selecione um contacto da lista de contactos e toque em Editar > Adicionar número de telefone. 45
50 Contactos e Eliminar contactos 1 Abra Contactos. 2 Toque em > Organizar contactos > Eliminar contactos por lote. 3 Selecione os contactos que pretende eliminar e depois toque em. 4 Toque em Eliminar. Como alternativa, toque continuamente num contacto até ser apresentado um menu de contexto. Aqui, selecione Eliminar para eliminar o contacto. Eliminar histórico de contactos Elimine os registos de chamadas e mensagens de texto por contacto para proteger a sua privacidade. 1 Abra Contactos. 2 Selecione um contacto e toque em > Eliminar histórico do contacto > Eliminar. O seu dispositivo irá eliminar todos os registos de chamadas e mensagens de texto do contacto selecionado. Partilhar contactos Partilhar vcard de um contacto 1 Abra Contactos. 2 Toque em > Importar/Exportar > Partilhar contactos. 3 Selecione os contactos que pretende partilhar ou toque em Tudo para selecionar todos os contactos e, em seguida, toque em Partilhar contactos. 4 Escolha um método de partilha e siga as instruções no ecrã. Partilhar código QR de um contacto 1 Abra Contactos. 2 Selecione o contacto que pretende partilhar. Toque no código QR e selecione Partilhar. 3 Escolha um método de partilha e siga as instruções no ecrã. Se o outro dispositivo tiver uma câmara com capacidade para ler códigos QR, pode também partilhar um contacto lendo o código QR do contacto. Grupos de contactos Criar um grupo 1 Abra Contactos. 46
51 Contactos e 2 Toque em Grupos e selecione. 3 Introduza o nome do grupo (por exemplo, Família e Amigos) e toque em OK. 4 Toque em. Selecione os contactos que pretende adicionar ao grupo e toque em. Utilizar grupos inteligentes Utilize grupos inteligentes para agrupar automaticamente os contactos por empresa, localização ou frequência de contacto. 1 Abra Contactos. 2 Toque em Grupos. 3 Sob Grupos Smart, abra um grupo e, em seguida, toque em para enviar uma mensagem de grupo ou em para enviar um de grupo. Editar um grupo Adicione ou remova pessoas de um grupo ou altere o nome do grupo. 1 Abra Contactos. 2 Toque em Grupos e selecione o grupo que pretende editar. 3 Toque em para adicionar novos membros ao grupo. 4 Toque em. Existem três opções: Tocar em Remover membros para eliminar membros do grupo. Tocar em Eliminar grupo para eliminar o grupo. Tocar em Mudar nome para editar o nome do grupo. Enviar uma mensagem de texto ou de grupo 1 Abra Contactos. 2 Toque em Grupos e selecione o grupo para o qual pretende enviar uma mensagem ou e- mail. 3 Toque em para enviar uma mensagem ou em para enviar um . Eliminar um grupo 1 Abra Contactos. 2 Toque em Grupos. 3 Toque continuamente no grupo que pretende eliminar e toque em Eliminar. 4 Toque em Eliminar. Se eliminar um grupo, os contactos desse grupo não serão eliminados do seu dispositivo. 47
52 Contactos e Adicionar uma conta de Se não souber quais são as definições da sua conta, consulte o fornecedor de serviços de e- mail. Adicionar uma conta de pessoal 1 Abra . 2 Escolha um fornecedor de serviços de correio eletrónico ou toque em Outras. 3 Introduza o seu endereço de e palavra-passe e toque em Iniciar sessão. 4 Siga as instruções no ecrã para configurar a sua conta. O sistema irá ligar-se automaticamente ao servidor e verificar as suas definições. A sua Caixa de entrada será apresentada assim que a conta tiver sido configurada. Adicionar uma conta Exchange O Microsoft Exchange é uma solução empresarial de gestão de s. Alguns fornecedores de serviços de também disponibilizam contas Exchange familiares e individuais. 1 Abra . 2 Toque em Exchange. 3 Introduza o seu endereço de , nome de utilizador e palavra-passe. Toque em Iniciar sessão. 4 Siga as instruções no ecrã para configurar a sua conta. O sistema irá ligar-se automaticamente ao servidor e verificar as suas definições. A sua Caixa de entrada será apresentada assim que a conta tiver sido configurada. Enviar s 1 Abra . 2 Toque em. 3 Em Para:, introduza um ou mais destinatários. 4 Toque em Cc/Bcc, De: para adicionar os destinatários Cc e Bcc e selecione a conta de e- mail que pretende utilizar. 5 Introduza o assunto e o corpo do . Toque em para adicionar um anexo. 6 Toque em para enviar o . O fornecedor de serviços de pode determinar um limite de tamanho para os anexos. Se os anexos excederem esse limite, pode enviar em s separados. Para guardar o seu como rascunho e enviá-lo mais tarde, toque em toque em Guardar. e, de seguida, 48
53 Contactos e Responder aos s 1 Abra . 2 Abra o ao qual pretende responder e toque em. Para responder a todos os destinatários do original, toque em. 3 Após escrever a sua mensagem, toque em para enviar o . Configurar respostas rápidas: Toque em > Definições. Selecione uma conta e toque em Respostas rápidas para criar ou editar uma resposta rápida. Pesquisar s É possível pesquisar s de duas formas: No ecrã da caixa de entrada, introduza uma ou mais palavras-chave na barra de pesquisa, tais como o título ou o conteúdo do ou o nome do ficheiro em anexo. No ecrã inicial, deslize para baixo para abrir a barra de pesquisa. Introduza as palavras-chave da pesquisa, tais como o título ou o conteúdo do ou o nome do ficheiro em anexo. Gerir contas de Adicionar uma conta de 1 Abra . 2 Toque em > Definições >. Como alternativa, no ecrã da caixa de entrada, toque em. Toque em adicionar conta. 3 Selecione um fornecedor de serviços e introduza os seus detalhes para adicionar uma conta. Para mais informações sobre como adicionar uma conta, consulte Adicionar uma conta de e- mail. Alternar entre as contas de No ecrã da caixa de entrada, toque em conta.. Toque na imagem da conta para mudar para essa Configurar uma conta de No ecrã da caixa de entrada, toque em > Definições e selecione uma conta. É possível executar as seguintes operações: Mudar o nome da conta: Toque em Nome da conta e introduza o nome da conta na caixa de diálogo pop-up. Predefinir: Ative Conta predefinida para configurar a conta como predefinida. 49
54 Eliminar a conta: Toque em Remover conta para eliminar a conta. Contactos e 50
55 Chamadas e mensagens (aplicável a modelos selecionados) Efetuar chamadas Marcação inteligente Introduza o nome, as iniciais ou o número de um contacto no marcador. O seu dispositivo apresenta os contactos que correspondem aos mesmos. 1 Abra Telefone. 2 Introduza o nome, iniciais ou o número de um contacto no marcador. (por exemplo, João Silva ou JS). O seu dispositivo vai pesquisar os seus contactos e registo de chamadas e listar os resultados acima do marcador. Retrocesso 3 Selecione o contacto que deseja contactar a partir da lista. 4 Toque em para terminar a chamada. Para terminar a chamada utilizando o botão ligar/desligar, vá a Telefone, toque em > Definições e, em seguida, ligue Botão ligar/desligar termina chamada. Efetuar uma chamada a partir dos contactos 1 Abra Contactos. 2 Toque na barra de procura e introduza o nome ou iniciais da pessoa que pretende contactar. 51
56 Chamadas e mensagens (aplicável a modelos selecionados) 3 Toque no número do contacto. Efetuar uma chamada a partir do registo de chamadas 1 Abra Telefone. 2 Deslize a lista para cima e para baixo para ver todas as chamadas. Toque no nome ou número da pessoa que pretende contactar. Chamadas para contactos quando o ecrã está desligado Efetue chamadas quando o ecrã está desligado. 1 Abra Telefone. 2 Toque em > Definições > Chamada rápida e ative Chamada rápida. Pressione continuamente a tecla de diminuição de volume quando o ecrã está desligado. Quando ouvir um som de alerta, liberte a tecla de diminuição de volume e diga o nome do contacto que pretende contactar. O dispositivo marca o respetivo número. Efetuar uma chamada de emergência Em caso de emergência, pode efetuar chamadas de emergência a partir do seu dispositivo, mesmo sem um cartão SIM presente. No entanto deve encontrar-se numa área com cobertura. 1 Abra Telefone. Pode ainda tocar em Chamada de emergência a partir do ecrã de bloqueio. 2 Introduza o número de emergência para a sua localização no marcador e, em seguida, toque em. Se se encontrar numa área com boa cobertura o seu dispositivo irá automaticamente obter a sua localização e apresentá-la no ecrã. A capacidade de fazer chamadas de emergência depende dos regulamentos locais e operadoras na sua área. Fraca cobertura ou interferências ambientais podem impedir a ligação da sua chamada. Nunca dependa exclusivamente do seu dispositivo para comunicação crítica durante emergências. Atender chamadas Atender ou recusar uma chamada Quando receber uma chamada, prima a tecla de volume para silenciar o toque. Se o ecrã se encontrar bloqueado: 52
57 Chamadas e mensagens (aplicável a modelos selecionados) Arrastar Arrastar Toque em Toque em para a direita para atender a chamada. para a esquerda para recusar a chamada. para recusar a chamada e enviar um SMS. para configurar uma notificação para devolver a chamada. Se o ecrã se encontrar desbloqueado: Tocar em Tocar em Toque em para atender a chamada. para recusar a chamada. para recusar a chamada e enviar um SMS. Toque em para configurar uma notificação para devolver a chamada. Se receber uma chamada enquanto está a introduzir texto ou a utilizar o modo de ecrã completo (por exemplo, quando estiver a visualizar uma imagem ou a jogar um jogo), a chamada recebida vai ser apresentada na parte superior do ecrã numa janela flutuante. Toque em para atender a chamada ou em para recusar a chamada. Alternar entre chamadas Certifique-se de que possui a chamada em espera ativada antes de utilizar esta funcionalidade. Para obter detalhes, contacte a sua operadora. 1 Se receber uma chamada durante outra chamada ativa, toque em. Pode então atender a chamada recebida e colocar em espera a outra linha. 2 Para alternar entre duas chamadas, toque em ou selecione a chamada que está em espera. 53
58 Chamadas e mensagens (aplicável a modelos selecionados) Gerir registos de chamada Visualizar chamadas não atendidas 1 Abra Telefone. 2 Para apresentar todas as chamadas não atendidas, toque no separador Perdidas e deslize para baixo no registo de chamadas. Também pode visualizar chamadas perdidas no separador Todas. As chamadas não atendidas estão marcadas a vermelho. 3 Toque em próximo de um registo de chamadas para devolver a chamada, enviar uma mensagem e mais. Gerir números desconhecidos no registo de chamadas 1 Abra Telefone. 2 Toque em Desconhec.. 3 Selecione um número e toque em. Pode: Adicionar o número aos seus contactos: Toque em para criar um novo contacto ou toque em para adicionar um número a um contacto existente. Adicionar o número aos números intercetados: Toque em assédio. > Adicionar à lista de Partilhar o número: Toque em mensagem de texto. > Enviar número para enviar o número como uma Apagar o registo de chamadas Abra Telefone. Existem duas formas para apagar o registo de chamadas: Eliminar uma entrada: Toque continuamente numa entrada de registo e, seguidamente, toque em Eliminar entrada. 54
59 Eliminar múltiplas entradas: Toque em. Selecione as entradas que pretende eliminar e, em seguida, toque em. Chamadas e mensagens (aplicável a modelos selecionados) Enviar uma mensagem Pode adicionar uma série de diferentes conteúdos às mensagens, tal como ícones expressivos, imagens e gravações. 1 Abra Mensagens. 2 Na lista de tópicos de mensagem, toque em. 3 Selecione a caixa de destinatário e introduza o nome do contacto ou o número de telefone. Também pode tocar em um grupo de contactos. para abrir a sua lista de contactos e escolher um contacto ou 4 Selecione o campo de texto para começar a escrever a sua mensagem. Se introduzir mais do que duas linhas de texto, toque em para mudar para o modo de ecrã inteiro. Toque em para adicionar um anexo à sua mensagem. Toque em Back para guardar a mensagem como rascunho. 5 Toque em. Cancelar a mensagem: Toque em > Definições na lista de mensagens, e, de seguida, ligue Cancelamento de envio. Pode cancelar a mensagem até 6 segundos após a mesma ter sido enviada. Responder a uma mensagem 1 Abra Mensagens. 2 Toque na mensagem para ver o conteúdo da mesma. O seu dispositivo irá destacar automaticamente os números de telefone, endereços Web, endereços de , horas e outras informações. Toque na informação destacada para aceder a uma série de atalhos. Pode também: Guardar os anexos da mensagem: Toque continuamente no anexo que pretende guardar e, em seguida, toque em Guardar. Ligar ao remetente: Toque em na parte superior da mensagem. Adicionar o número do remetente aos seus contactos: Toque em > Criar novo contacto ou Guardar em contacto existente na parte superior da mensagem. 55
60 Chamadas e mensagens (aplicável a modelos selecionados) 3 Para enviar uma resposta, selecione o campo de texto e introduza a sua mensagem e, em seguida, toque em. Responder rapidamente à mensagem: As mensagens novas serão apresentadas na barra de notificações. Toque no botão para escrever uma resposta. 56
61 Calendário e bloco de notas Ver feriados mundiais Ative a funcionalidade de feriados mundiais para visualizar a informação pública sobre os feriados oficiais nos diferentes países. Esta funcionalidade requer uma ligação à Internet. 1 Abra Calendário. 2 Toque em > Definições > Feriados gerais. 3 Ative o interruptor junto ao país cujos feriados pretende visualizar. O seu tablet transfere automaticamente a informação sobre os feriados desse país. Lembretes de aniversário Configure o calendário para importar a informação de aniversário dos seus contactos e criar automaticamente os lembretes de aniversário. Antes de utilizar esta função, certifique-se de que adicionou a informação de aniversário aos seus contactos. Para mais informações, consulte Criar um contacto. 1 Abra Calendário. 2 Toque em e selecione Aniversário de contactos. Depois de ativar esta função, o calendário importa automaticamente a informação de aniversário dos seus contactos e envia-lhe os lembretes de aniversário. Criar um evento Adicione eventos e defina lembretes que o ajudarão a planear a sua vida. 1 Abra Calendário. 2 Toque em. 3 Introduza o nome, a localização e a hora de início e fim do evento. Toque em Mais > Notificar para criar um lembrete. 4 Toque em para guardar o evento. Pode adicionar até 5 lembretes para um evento. Para adicionar um lembrete, toque em Adicionar notificação. Na vista de mês ou semana, toque continuamente numa área do ecrã para criar um evento para a data correspondente. 57
62 Calendário e bloco de notas Partilhar eventos Pode partilhar eventos com os seus contactos. 1 Abra Calendário. 2 Abra o evento que pretende partilhar e toque em. 3 Selecione o modo como pretende partilhar o evento e siga as instruções no ecrã. Não é possível partilhar os lembretes de aniversário que são criados automaticamente. Para partilhar a informação de aniversário, crie manualmente um evento e partilhe-o com os seus amigos. Pesquisar eventos É possível pesquisar eventos de duas formas: No Calendário, toque em. Na barra de pesquisa, introduza uma ou mais palavras-chave como o nome ou a localização do evento. Deslize para baixo no ecrã inicial para exibir a barra de pesquisa. Introduza uma ou mais palavras-chave como o nome ou a localização do evento. Criar uma nota 1 Abra Bloco de notas. 2 Toque em e introduza a sua nota. Inserir imagem Adicionar tarefa Tirar fotografia Fechar nota Editar nota Editar texto Juntar etiqueta Guardar nota 3 Toque em para guardar a nota. 58
63 Calendário e bloco de notas Gerir notas Adicionar uma nota aos favoritos Abra Bloco de notas. É possível adicionar uma nota aos seus favoritos de duas formas: Na lista de notas, deslize para a esquerda numa nota e toque em. Toque na nota que pretende adicionar aos favoritos e toque em. Partilhar uma nota Na lista de notas, abra a nota que pretende partilhar e toque em partilha e siga as instruções no ecrã.. Escolha um método de Eliminar uma nota É possível eliminar uma nota de três formas: Na lista de notas, deslize para a esquerda na nota que pretende eliminar e toque em. Toque continuamente numa nota para ativar a interface de gestão de notas. Selecione as notas que pretende eliminar e toque em. Toque na nota que pretende eliminar e toque em > Eliminar. Pesquisar as suas notas É possível pesquisar as suas notas de duas formas: Na lista de notas, toque na barra de pesquisa e introduza uma ou mais palavras-chave. Deslize para baixo no ecrã inicial para visualizar a barra de pesquisa e introduza uma ou mais palavras-chave. 59
64 Música e vídeo Ouvir música Pode escolher entre ouvir as suas músicas locais preferidas. 1 Abra Música. 2 Após isto, pode reproduzir música guardada no seu dispositivo, adicionar uma música ao seu álbum pessoal, reproduzir uma música na lista pessoal, ou ouvir músicas reproduzidas recentemente. 3 Pode reproduzir, colocar em pausa ou mudar a música durante o processo. Ativar SWS Arrastar para a esquerda ou direita para ajustar o volume de reprodução Arrastar para a esquerda ou direita para alternar entre a lista pessoal e a letra Música anterior Adicionar à lista pessoal Música seguinte Alterar a ordem de Alternar entre Adicionar aos favoritos reprodução reproduzir e pausar Procurar música Procurar música na memória de armazenamento interno ou no cartão microsd Ordene as suas músicas por categoria ou procure através de uma palavra-chave para encontrar os seus ficheiros de música com rapidez. 1 Abra Música. 2 Toque em Todas as músicas. 3 Toque em para pesquisar e ver música guardada no seu telefone. 4 Pode optar por organizar as suas músicas por nome da música, artista, nome do álbum ou pasta. Para procurar uma música específica, toque em artista ou álbum na barra de pesquisa. e introduza o nome da música, 60
65 Música e vídeo Eliminar músicas Elimine músicas não desejadas para libertar espaço de armazenamento. 1 Abra Música. 2 Toque em Todas as músicas. 3 Aceda ao separador Músicas. Toque continuamente na lista de músicas e selecione as músicas que pretende eliminar. 4 Toque em > Eliminar. 5 Toque em Eliminar. Reproduzir um vídeo Reproduzir um vídeo 1 Abra Vídeos. 2 Toque na miniatura para iniciar o vídeo. Durante a reprodução, pode: Ajustar a velocidade de reprodução: Toque em 1.0X e arraste o controlo deslizante de velocidade. Ajustar brilho do ecrã: Deslize para cima ou para baixo no lado esquerdo do ecrã. Deslize para cima para aumentar o brilho ou deslize para baixo para diminuir o brilho. Regular o volume: Deslize para cima ou para baixo no lado direito do ecrã. Deslize para cima para aumentar o volume ou deslize para baixo para diminuir o volume. Retroceder ou avançar rápido: Arraste a barra de progresso para a esquerda para retroceder ou para a direita para avançar rápido. 61
66 Pastas do tablet Otimizar desempenho Abra Gestor do Tablet e toque em OTIMIZAR. O seu telefone irá otimizar o desempenho de forma automática, melhorar a segurança e reduzir o consumo de energia. Filtro de assédio As chamadas de voz não são suportados em tablets apenas com Wi-Fi. As pastas do tablet são fornecidas com um filtro de assédio, o qual o pode ajudar a bloquear chamadas e mensagens indesejadas. Abra Gestor do Tablet. Toque em Lista de interceção > e siga as instruções que surgem no ecrã para configurar as definições dos números bloqueados ou números autorizados de chamadas, das palavras-passe e de spam. Configurar regras de filtros As chamadas/mensagens de números bloqueados serão bloqueadas As mensagens de desconhecidos com palavras-chave bloqueadas serão bloqueadas Configurar notificações de filtros As chamadas/mensagens de números permitidos não serão bloqueadas Gestão da bateria Ver estatísticas de utilização da bateria Utilize as pastas do tablet para ver os detalhes das estatísticas de utilização da bateria relativamente a cada aplicação. Abra Gestor do Tablet. Toque em restante e deslize para cima no ecrã. Pode: Tocar em Informações sobre a Utilização da bateria para ver os detalhes das estatísticas de utilização da bateria. Tocar em Nível de consumo para ver qual é o hardware ou software do telefone que está a consumir mais energia. 62
67 Pastas do tablet Tocar em Otimizar para verificar os problemas de consumo de energia e otimizar o desempenho. Ativar Percentagem de bateria restante para ver a percentagem de bateria restante na barra de estado. Reduzir o consumo de energia Utilize as pastas do tablet para otimizar o desempenho e reduzir o consumo de energia. Abra Gestor do Tablet e toque em restante. Pode: Otimizar o desempenho: Toque em Otimizar. O seu telefone irá verificar os problemas de consumo de energia e otimizar o desempenho. Para reduzir o consumo de energia, toque em itens necessitam de otimização manual, e selecione Abrir ou Otimizar para ajustar manualmente as definições de energia. Restringir aplicações em segundo plano: Toque em Fechar aplicações após o ecrã bloquear e desative os interruptores junto às aplicações que não pretende executar em segundo plano quando o ecrã estiver bloqueado. Fechar aplicações de elevado consumo: Toque em Aplicações de consumo de energia elevado e selecione as aplicações que pretende fechar. Será apresentada uma mensagem no painel de notificação se as aplicações de elevado consumo estiverem a ser executadas em segundo plano. Se não desejar receber estas notificações, toque em e desative Avisos sobre consumo de energia. Reduzir a resolução do ecrã: Ligue Reduzir a resolução para poupar energia para reduzir a resolução do ecrã e o consumo de energia. Fechar automaticamente aplicações com consumo de energia elevado: Toque em ative Fechar aplic. de consumo excessivo. e Verificar por ameaças As pastas do tablet são fornecidas com uma funcionalidade de verificação por ameaças que ajuda a remover malware. 1 Abra Gestor do Tablet. 2 Toque em Antivírus. O seu dispositivo identifica automaticamente o malware e remove-o. 63
68 Pastas do tablet Toque em. Pode: Ativar Análise via nuvem para analisar o seu dispositivo com a mais recente base de dados de antivírus. É necessária uma ligação à internet para aceder à base de dados online. Ativar Lembrete de análise para receber uma notificação quando não efetuar uma análise de vírus há 30 dias. Selecionar um modo de análise de vírus. O Análise rápida apenas analisa ficheiros importantes e aplicações instaladas. O Análise exaustiva demora mais tempo e procura ficheiros maliciosos. Ligue Atualização automática eatualizar apenas via Wi-Fi para atualizar automaticamente a base de dados antivírus sempre que tem uma ligação por Wi-Fi. 64
69 Ferramentas Relógio Gerir alarmes Defina um alarme para despertar ou para o lembrar de eventos importantes. Abra Relógio. No separador Alarme, pode: Adicionar um alarme: Toque em e defina a hora do alarme, o toque, as definições de repetição e muito mais. Toque em para aplicar as definições. Ativar ou desativar um alarme: Toque no interruptor junto ao alarme. Configurar as definições de alarme: Toque em e aceda a Alarme para configurar a duração da suspensão, as definições do modo silencioso e o comportamento da tecla de volume. Eliminar um alarme: Toque continuamente no alarme que pretende eliminar. Toque em junto ao alarme e, em seguida, toque em. Desligar um alarme: Toque em Deslizar para desligar alarme na parte inferior do ecrã de bloqueio. Silenciar um alarme: Prima a tecla de diminuição de volume. Suspender durante 10 minutos: Prima o botão ligar/desligar. O alarme irá tocar novamente 10 minutos depois. Para desligar o alarme, deslize para baixo a partir do topo do ecrã para abrir o painel de notificação e, em seguida, toque na notificação do alarme. Ativar alarmes quando o dispositivo se encontra desligado: Selecione Manter alarme ativo. Irá soar em. Os alarmes ainda tocam quando o dispositivo estiver desligado. Configurar o relógio mundial Adicionar vários relógios para ver a hora em diversas cidades do mundo. 1 Abra Relógio. 2 No separador Mundial, pode: Adicionar uma cidade: Toque em cidade da lista.. Introduza o nome da cidade ou selecione uma Definir a data e a hora do sistema: Toque em definições. > Data e hora e configure as Eliminar uma cidade: Toque continuamente na cidade que pretende eliminar. Toque em junto à cidade e, em seguida, toque em. 65
70 Ferramentas Ativar relógio duplo Por predefinição, o telefone exibe a hora da rede. Ative o relógio duplo para exibir a hora do seu fuso horário atual e o fuso horário da sua cidade natal no ecrã de bloqueio. 1 Abra Relógio. 2 Em Mundial, toque em > Data e hora. 3 Ativar Relógio duplo. Toque em Cidade de residência e selecione o seu fuso horário na lista de cidades. Fuso horário inicial Fuso horário da rede atual Só é exibido um relógio quando o fuso horário local é o mesmo que o fuso horário da sua cidade natal. Cronómetro 1 Abra Relógio. 2 Vá para o separador Cronóm. e toque em para iniciar o cronómetro. Enquanto o cronómetro estiver a funcionar, toque em para contar as voltas. Deslize para cima no temporizador, no meio do ecrã para ver os dados da sua volta. 66
71 Ferramentas 3 Toque em para pausar o cronómetro. 4 Toque em para retomar o cronómetro ou para repor o cronómetro. O ecrã fica ligado quando o cronómetro estiver a funcionar. Temporizador 1 Abra Relógio. 2 Vá para o separador Temporiz. e deslize para cima ou para baixo para definir o tempo de contagem decrescente. 3 Toque em para iniciar o temporizador. 4 Quando o temporizador tocar, deslize o ecrã para silenciar o toque. Quando o temporizador iniciar a contagem decrescente, toque em para pausar a contagem ou para repor o temporizador. Gravador de som Gravação de som 1 Toque em Gravador de som. 2 Toque em Gravar para começar a gravar. 3 Toque em Pausar ou Continuar para pausar ou retomar a gravação. Adicionar etiqueta: Adicione Texto ou Imagem para facilitar a consulta. 4 Toque em Parar, e introduza o nome. Em seguida toque em Guardar. O telefone não toca quando recebe uma chamada durante uma gravação. Quando a aplicação Gravador estiver a gravar som em segundo plano, utilize o controlador no painel de notificação para Pausar, Continuar, ou Parar a gravação. Reproduzir uma gravação 1 Abra Gravador de som. 2 Selecione Gravações. 3 Toque num ficheiro de gravação para reproduzi-lo. Selecionar um identificador: Deslize para a esquerda no ecrã de reprodução para ver os identificadores de gravação e, em seguida, selecione um identificador para iniciar a reprodução a partir da localização correspondente. Quando a aplicação Gravador se encontra a gravar som em segundo plano, utilize o controlador no painel de notificação para reproduzir, pausar ou cancelar a gravação. 67
72 Funcionalidades e definições do sistema Temporizador para ligar e desligar Utilize o temporizador para ligar e desligar para reduzir o consumo de energia e evitar ser interrompido durante o sono. Abra Definições, e toque em Assistência inteligente > Ligar/Desligar programado. Ative Encerramento programado e Ligação programada e, em seguida, configure a hora para ligar e desligar e defina as repetições. O seu dispositivo irá ligar-se ou desligar-se automaticamente na hora predefinida. Para desativar o temporizador, desative Encerramento programado e Ligação programada. Reiniciar o dispositivo Pode sentir uma quebra no desempenho depois de o dispositivo ter estado ligado durante um período de tempo prolongado. Reinicie regularmente o dispositivo para limpar os ficheiros em cache e garantir um excelente desempenho. Para desligar o telefone, prima continuamente o botão de ligar/desligar durante 3 segundos e depois toque em Reiniciar. Para forçar o reinício do dispositivo, prima continuamente o botão de ligar/desligar até o dispositivo vibrar. Alterar o idioma do sistema 1 Abra Definições. 2 Toque em Definições avançadas > Idioma e entrada. 3 Toque em Idioma e selecione o idioma pretendido. Se o idioma que procura não estiver na lista, toque em Adicionar um idioma para procurar um idioma e adicioná-lo à lista. Alterar o método de entrada Alterne entre os métodos de entrada de texto consoante o que pretende. 1 No ecrã de introdução de texto, toque em no fundo do ecrã. 2 Selecione o método de entrada pretendido. Para adicionar um método de entrada, abra Definições. Toque em Definições avançadas > Idioma e entrada > Predefinir teclado > Configurar métodos de entrada e ative o método de entrada pretendido. 68
73 Funcionalidades e definições do sistema Definições do método de entrada Adicionar um teclado 1 Abra Definições. 2 Toque em Definições avançadas > Idioma e entrada e selecione Teclado virtual em Teclado e métodos de introdução. 3 Toque em Adicionar um teclado virtual e ative o teclado que pretende adicionar. Depois de adicionar um teclado, pode configurar o teclado de acordo com as suas necessidades. Selecionar o método de entrada predefinido 1 Abra Definições. 2 Toque em Definições avançadas > Idioma e entrada. Em Teclado e métodos de introdução, toque em Predefinir teclado e selecione o método de entrada pretendido. O dispositivo ativa automaticamente o método de entrada predefinido quando introduzir o texto. Editar texto Selecione, corte, copie, cole e partilhe texto. Selecionar texto: Toque continuamente no texto até que apareça. Arraste e para selecionar uma secção do texto, ou toque em Selecionar tudo para selecionar o texto inteiro. Copiar texto: Selecione o texto que deseja copiar e toque em Copiar para copiá-lo para a área de transferência. Cortar texto: Selecione o texto que deseja cortar e toque em Cortar para movê-lo para a área de transferência. Colar texto: Toque continuamente no local onde quer inserir o texto e, de seguida, toque em Colar. 69
74 Funcionalidades e definições do sistema O texto colado ficará disponível na área de transferência até que corte ou copie outro conteúdo. Partilhar texto: Selecione o texto que pretende partilhar e toque em Partilhar. Selecione o modo como pretende partilhar o texto e siga as instruções no ecrã. Modo de avião Para evitar interferências, ative o modo de avião quando estiver a bordo de um avião. Quando ativado, as chamadas, os dados móveis, o Bluetooth e o Wi-Fi serão desativados. Pode ativar o Bluetooth e o Wi-Fi manualmente. Utilize um dos métodos seguintes para ativar ou desativar o modo de avião: Utilizar o interruptor de atalho: Deslize para baixo a partir da barra de estado para abrir o painel de notificação. Toque em para visualizar todos os interruptores de atalho e, em seguida, ative o interruptor Aceder a Definições: Abra Definições e ative ou desative o interruptor Modo de avião. Quando o modo de avião se encontra ativo, o ícone do modo de avião aparece na barra de estado. Configurar as definições de som de toque Ajustar o volume do sistema Ajuste o som de toque, os multimédia, o alarme e o volume da chamada consoante aquilo que pretende. O volume de chamadas e mensagens não pode ser ajustado em tablets apenas com Wi-Fi. 1 Abra Definições. 70
75 Funcionalidades e definições do sistema 2 Toque em Som > Volume para ajustar o som de toque, os sons multimédia, o alarme e o volume da chamada. Ativar o modo silencioso Ative o modo silencioso para não incomodar as outras pessoas em ambientes silenciosos como reuniões. O volume de chamadas e mensagens não pode ser ajustado em tablets apenas com Wi-Fi. 1 Abra Definições. 2 Toque em Som e ative Modo de silêncio. Vibrar no modo silencioso: Quando Modo de silêncio estiver ativado e Vibrar em modo de silêncio estiver ligado, o seu telefone vibra quando recebe uma chamada ou mensagem. Alternar rapidamente entre o modo silencioso, vibração, modo com som Alternar rapidamente entre o modo silencioso, vibração, modo com som a partir da barra de estado. Deslize para baixo a partir da barra de estado e abra o separador dos atalhos. Toque em para alternar entre os modos Som, Silêncio, e Vibração. Definir o toque de notificação predefinido Escolha um som de toque ou um ficheiro de música predefinido como toque de notificação para mensagens, s e outras notificações. 1 Abra Definições. 2 Toque em Som > Notificações e escolha uma nova notificação Som de toque ou um ficheiro Música. Configurar sons de toque do teclado 1 Abra Definições. 2 Toque em Som > Sons das teclas de marcação e selecione Predefinição, Melodia ou Nenhum. Ativar ou desativar os sons de alerta do sistema e a resposta tátil 1 Abra Definições. 71
Y7 Guia do Utilizador
 Y7 Guia do Utilizador Conteúdo Prefácio Desembalar o telefone Inserir um cartão SIM e um cartão microsd 2 Carregar o dispositivo 2 Ver o estado da bateria 5 Introdução Configuração inicial 6 Atribuir nome
Y7 Guia do Utilizador Conteúdo Prefácio Desembalar o telefone Inserir um cartão SIM e um cartão microsd 2 Carregar o dispositivo 2 Ver o estado da bateria 5 Introdução Configuração inicial 6 Atribuir nome
Conteúdo. Prefácio Desembalar o telefone. Introdução. Ecrã e visualização. Rede e partilha. Segurança e cópia de segurança
 Guia do Utilizador Conteúdo Prefácio Desembalar o telefone Inserir um cartão SIM e um cartão microsd 2 Carregar o dispositivo 2 Ver o estado da bateria 4 Introdução Configuração inicial 6 Ativar ou desativar
Guia do Utilizador Conteúdo Prefácio Desembalar o telefone Inserir um cartão SIM e um cartão microsd 2 Carregar o dispositivo 2 Ver o estado da bateria 4 Introdução Configuração inicial 6 Ativar ou desativar
MediaPad T3. Guia do Utilizador
 MediaPad T3 Guia do Utilizador Conteúdo Prefácio Desembalar o telefone Inserir um cartão SIM e um cartão microsd 2 Carregar o dispositivo 2 Introdução Configuração inicial 5 Ligar à Internet 5 Ecrã e visualização
MediaPad T3 Guia do Utilizador Conteúdo Prefácio Desembalar o telefone Inserir um cartão SIM e um cartão microsd 2 Carregar o dispositivo 2 Introdução Configuração inicial 5 Ligar à Internet 5 Ecrã e visualização
Conteúdo. Prefácio Desembalar o telefone. Introdução. Ecrã e visor. Rede e partilha
 Guia do Utilizador Conteúdo Prefácio Desembalar o telefone Descrição rápida do telefone 2 Inserir um cartão SIM e um cartão microsd 2 Ligar e desligar o seu telemóvel 3 Carregar o seu telemóvel 4 Ver o
Guia do Utilizador Conteúdo Prefácio Desembalar o telefone Descrição rápida do telefone 2 Inserir um cartão SIM e um cartão microsd 2 Ligar e desligar o seu telemóvel 3 Carregar o seu telemóvel 4 Ver o
 1.1 1.2 2.1 2.2 2.3 3.1 3.2 INTRODUÇÃO À UTILIZAÇÃO DO SEU TELEMÓVEL Conheça a localização das funcionalidades do seu telemóvel, botões, ecrã e ícones. Na parte de trás do seu telefone, poderá observar
1.1 1.2 2.1 2.2 2.3 3.1 3.2 INTRODUÇÃO À UTILIZAÇÃO DO SEU TELEMÓVEL Conheça a localização das funcionalidades do seu telemóvel, botões, ecrã e ícones. Na parte de trás do seu telefone, poderá observar
IdeaTab A3000. Guia Quick Start v1.0
 IdeaTab A3000 Guia Quick Start v1.0 Bem-vindo Câmara frontal Botão do volume Leia atentamente este guia antes de utilizar o seu IdeaTab. O guia irá ajudá-lo a aceder a sugestões sobre a configuração e
IdeaTab A3000 Guia Quick Start v1.0 Bem-vindo Câmara frontal Botão do volume Leia atentamente este guia antes de utilizar o seu IdeaTab. O guia irá ajudá-lo a aceder a sugestões sobre a configuração e
 1.1 1.2 2.1 2.2 2.3 3.1 3.2 INTRODUÇÃO À UTILIZAÇÃO DO SEU TELEMÓVEL Conheça a localização das funcionalidades do seu telemóvel, botões, ecrã e ícones. Na parte de trás do seu telefone, poderá observar
1.1 1.2 2.1 2.2 2.3 3.1 3.2 INTRODUÇÃO À UTILIZAÇÃO DO SEU TELEMÓVEL Conheça a localização das funcionalidades do seu telemóvel, botões, ecrã e ícones. Na parte de trás do seu telefone, poderá observar
Manual do Utilizador
 Manual do Utilizador Copyright 2017 HP Development Company, L.P. As informações contidas neste documento estão sujeitas a alterações sem aviso prévio. As únicas garantias que cobrem os produtos e serviços
Manual do Utilizador Copyright 2017 HP Development Company, L.P. As informações contidas neste documento estão sujeitas a alterações sem aviso prévio. As únicas garantias que cobrem os produtos e serviços
Precauções. Desligue-o num avião Respeite as limitações relacionadas. Não utilize o seu telemóvel num avião.
 Precauções Leia cuidadosamente e respeite os termos abaixo apresentados: Modo de arranque seguro Não utilize o seu telemóvel em locais proibidos, caso contrário poderá provocar interferências ou situações
Precauções Leia cuidadosamente e respeite os termos abaixo apresentados: Modo de arranque seguro Não utilize o seu telemóvel em locais proibidos, caso contrário poderá provocar interferências ou situações
Manual do Utilizador
 Manual do Utilizador Copyright 2013 Hewlett-Packard Development Company, L.P. Bluetooth é uma marca comercial detida pelo respetivo proprietário e utilizada pela Hewlett-Packard Company sob licença. Google
Manual do Utilizador Copyright 2013 Hewlett-Packard Development Company, L.P. Bluetooth é uma marca comercial detida pelo respetivo proprietário e utilizada pela Hewlett-Packard Company sob licença. Google
Seu manual do usuário HTC TOUCH PRO2
 Você pode ler as recomendações contidas no guia do usuário, no guia de técnico ou no guia de instalação para. Você vai encontrar as respostas a todas suas perguntas sobre a no manual do usuário (informação,
Você pode ler as recomendações contidas no guia do usuário, no guia de técnico ou no guia de instalação para. Você vai encontrar as respostas a todas suas perguntas sobre a no manual do usuário (informação,
Índice. Novas funcionalidades apelativas. Instalar aplicações. Primeiros passos. Chamadas e contactos. Mensagens e correio electrónico
 Guia do Utilizador Índice Novas funcionalidades apelativas Instalar aplicações Primeiros passos Chamadas e contactos Utilizar o reconhecimento de impressão digital 1 Partilhar aplicações com um cartão
Guia do Utilizador Índice Novas funcionalidades apelativas Instalar aplicações Primeiros passos Chamadas e contactos Utilizar o reconhecimento de impressão digital 1 Partilhar aplicações com um cartão
5.0. Guia Prático 5 4G. Luz de notificação 2 Inserir ou retirar a. Tecla Liga/ Desliga Aumentar/ Diminuir volume. tampa traseira. bateria.
 1 1 Inserir ou retirar a tampa traseira 5 4G Guia Prático Luz de notificação 2 Inserir ou retirar a bateria 2 5.0 Tecla Liga/ Desliga Aumentar/ Diminuir volume 3 Carregar a bateria * 4 4 4 Inserir ou retirar
1 1 Inserir ou retirar a tampa traseira 5 4G Guia Prático Luz de notificação 2 Inserir ou retirar a bateria 2 5.0 Tecla Liga/ Desliga Aumentar/ Diminuir volume 3 Carregar a bateria * 4 4 4 Inserir ou retirar
Índice 85 21/01/ :29:50
 Índice Conteúdo da embalagem... 86 Início... 87 Descrição do ARCHOS... 88 Assistente de instalação... 90 Ligação a uma rede WiFi... 91 A interface Android TM... 92 Familiarização com a tecnologia Android
Índice Conteúdo da embalagem... 86 Início... 87 Descrição do ARCHOS... 88 Assistente de instalação... 90 Ligação a uma rede WiFi... 91 A interface Android TM... 92 Familiarização com a tecnologia Android
5.0 GUIA PRÁTICO. Flash Câmera frontal 2 Carregar a bateria. Diminuir/ Aumentar volume Tecla Liga/ Desliga. Início. Visão geral. Voltar.
 GUIA PRÁTICO 1 Colocar ou retirar a tampa traseira. Flash Câmera frontal 2 Carregar a bateria. 5.0 Diminuir/ Aumentar volume Tecla Liga/ Desliga SIM2 Voltar Início Visão geral 3 Inserir ou retirar o SIM.
GUIA PRÁTICO 1 Colocar ou retirar a tampa traseira. Flash Câmera frontal 2 Carregar a bateria. 5.0 Diminuir/ Aumentar volume Tecla Liga/ Desliga SIM2 Voltar Início Visão geral 3 Inserir ou retirar o SIM.
Para o Modelo N : MPQC717. Manual do Utilizador
 Para o Modelo N : MPQC717 PT Manual do Utilizador Partes do Tablet Nome Função 1 Reiniciar Pressione o botão REINICIAR para forçar o desligar do tablet 2 Baixar volume Pressione o botão para diminuir o
Para o Modelo N : MPQC717 PT Manual do Utilizador Partes do Tablet Nome Função 1 Reiniciar Pressione o botão REINICIAR para forçar o desligar do tablet 2 Baixar volume Pressione o botão para diminuir o
Índice. Novas funcionalidades apelativas. Instalar aplicações. Primeiros passos. Chamadas e contactos. Mensagens e correio electrónico
 Guia do Utilizador Índice Novas funcionalidades apelativas Instalar aplicações Primeiros passos Chamadas e contactos Easy Key 1 Gravador de ecrã 1 Partilhar aplicações com um cartão microsd 3 Desinstalar
Guia do Utilizador Índice Novas funcionalidades apelativas Instalar aplicações Primeiros passos Chamadas e contactos Easy Key 1 Gravador de ecrã 1 Partilhar aplicações com um cartão microsd 3 Desinstalar
Manual do Utilizador
 Manual do Utilizador Copyright 2014 Hewlett-Packard Development Company, L.P. Bluetooth é marca comercial dos seus proprietários e é utilizada pela Hewlett- -Packard Company sob licença. O logótipo SD
Manual do Utilizador Copyright 2014 Hewlett-Packard Development Company, L.P. Bluetooth é marca comercial dos seus proprietários e é utilizada pela Hewlett- -Packard Company sob licença. O logótipo SD
GUIA PRÁTICO. Câmera frontal. Diminuir/ Aumentar volume. Tecla Liga/ Desliga. Câmera. Sensor de impressão digital 5026J CJB1L43ALBRA
 GUIA PRÁTICO Câmera frontal Diminuir/ Aumentar volume 6" Tecla Liga/ Desliga Câmera Sensor de impressão digital 5026J 1 CJB1L43ALBRA 1 Carregue completamente o dispositivo para o primeiro uso. Abra a tampa
GUIA PRÁTICO Câmera frontal Diminuir/ Aumentar volume 6" Tecla Liga/ Desliga Câmera Sensor de impressão digital 5026J 1 CJB1L43ALBRA 1 Carregue completamente o dispositivo para o primeiro uso. Abra a tampa
Para o Modelo N : MPQC11. Manual do Utilizador
 Para o Modelo N : MPQC11 PT Manual do Utilizador Partes do Tablet Nome Volume- Volume+ Retroceder Alimentação Entrada de fones Porta USB OTG Reiniciar Entrada DC Entrada Micro SD Função Pressione o botão
Para o Modelo N : MPQC11 PT Manual do Utilizador Partes do Tablet Nome Volume- Volume+ Retroceder Alimentação Entrada de fones Porta USB OTG Reiniciar Entrada DC Entrada Micro SD Função Pressione o botão
Manual do Utilizador
 Manual do Utilizador Copyright 2013 Hewlett-Packard Development Company, L.P. Bluetooth é uma marca comercial detida pelo respetivo proprietário e utilizada pela Hewlett-Packard Company sob licença. Google
Manual do Utilizador Copyright 2013 Hewlett-Packard Development Company, L.P. Bluetooth é uma marca comercial detida pelo respetivo proprietário e utilizada pela Hewlett-Packard Company sob licença. Google
5.2 GUIA PRÁTICO 5085N. Flash Câmera frontal. Sensor. Aumentar/ Diminuir volume Tecla Liga/ Desliga. Início/ sensor de impressão digital.
 1 Carregar a bateria. GUIA PRÁTICO Sensor Flash Câmera frontal Aumentar/ Diminuir volume Tecla Liga/ Desliga 2 Inserir ou retirar o SIM. 3 Inserir ou retiar o cartão microsd. 5.2 Início/ sensor de impressão
1 Carregar a bateria. GUIA PRÁTICO Sensor Flash Câmera frontal Aumentar/ Diminuir volume Tecla Liga/ Desliga 2 Inserir ou retirar o SIM. 3 Inserir ou retiar o cartão microsd. 5.2 Início/ sensor de impressão
Edimax Gemini Kit de atualização de roaming Wi-Fi doméstico RE11 Guia de instalação rápida
 Edimax Gemini Kit de atualização de roaming Wi-Fi doméstico RE11 Guia de instalação rápida 02-2017 / v2.0 I. Informações sobre o produto I-1. Conteúdo da embalagem - RE11S x 2 - CD com QIG para vários
Edimax Gemini Kit de atualização de roaming Wi-Fi doméstico RE11 Guia de instalação rápida 02-2017 / v2.0 I. Informações sobre o produto I-1. Conteúdo da embalagem - RE11S x 2 - CD com QIG para vários
OpenTouch Conversation One
 OpenTouch Conversation One Manual de utilizador R2.2 8AL90647PTABed02 1625 1. OpenTouch Conversation One... 3 2. Instalação... 3 3. Iniciar o OpenTouch Conversation... 3 3.1 Terminar sessão... 3 4. Página
OpenTouch Conversation One Manual de utilizador R2.2 8AL90647PTABed02 1625 1. OpenTouch Conversation One... 3 2. Instalação... 3 3. Iniciar o OpenTouch Conversation... 3 3.1 Terminar sessão... 3 4. Página
Tablet PC POLARIS 803
 Tablet PC POLARIS 803 Inhaltsverzeichnis / Table of content 53-60 Manual de consulta rápida do tablet / PT 2 Polaris 803 Manual de consulta rápida do tablet Android Ver. 4.4.2 Português Obrigado por ter
Tablet PC POLARIS 803 Inhaltsverzeichnis / Table of content 53-60 Manual de consulta rápida do tablet / PT 2 Polaris 803 Manual de consulta rápida do tablet Android Ver. 4.4.2 Português Obrigado por ter
Guia de ligação (para COOLPIX)
 Guia de ligação (para COOLPIX) Este documento descreve o procedimento necessário à utilização da aplicação SnapBridge (versão 2.0) para estabelecer uma ligação sem fios entre uma câmara e um dispositivo
Guia de ligação (para COOLPIX) Este documento descreve o procedimento necessário à utilização da aplicação SnapBridge (versão 2.0) para estabelecer uma ligação sem fios entre uma câmara e um dispositivo
GUIA RÁPIDO CELULAR F2000g
 1 GUIA RÁPIDO CELULAR F2000g ÍNDICE 1-Abrindo seu celular Pag. 2 2-Configurar o telefone Pags. 2 e 3 1. Acessando o menu 2. Data e hora local (fundamental para funcionar o wifi) 3. Idioma 4. Transferindo
1 GUIA RÁPIDO CELULAR F2000g ÍNDICE 1-Abrindo seu celular Pag. 2 2-Configurar o telefone Pags. 2 e 3 1. Acessando o menu 2. Data e hora local (fundamental para funcionar o wifi) 3. Idioma 4. Transferindo
Este manual descreve as características comuns à maioria dos modelos. Algumas funcionalidades podem não estar disponíveis no seu computador.
 Iniciar aqui Copyright 2013 Hewlett-Packard Development Company, L.P. Windows é uma marca registada da Microsoft Corporation nos E.U.A. As informações contidas neste documento estão sujeitas a alterações
Iniciar aqui Copyright 2013 Hewlett-Packard Development Company, L.P. Windows é uma marca registada da Microsoft Corporation nos E.U.A. As informações contidas neste documento estão sujeitas a alterações
CONFIGURAÇÃO DA REDE eduroam
 Acesso à eduroam O presente manual tem como objetivo documentar todos os passos necessários para a configuração da rede eduroam (Education Roaming) do sistema operativo Windows 10. 14.09. 2016 CONFIGURAÇÃO
Acesso à eduroam O presente manual tem como objetivo documentar todos os passos necessários para a configuração da rede eduroam (Education Roaming) do sistema operativo Windows 10. 14.09. 2016 CONFIGURAÇÃO
Aviso sobre o produto. Este guia descreve os recursos comuns à maioria dos modelos. Alguns recursos podem não estar disponíveis em seu tablet.
 Guia do Usuário Copyright 2013 Hewlett-Packard Development Company, L.P. Bluetooth é uma marca comercial de seu proprietário, utilizada sob licença pela Hewlett-Packard Company. Google é uma marca comercial
Guia do Usuário Copyright 2013 Hewlett-Packard Development Company, L.P. Bluetooth é uma marca comercial de seu proprietário, utilizada sob licença pela Hewlett-Packard Company. Google é uma marca comercial
GUIA DE CONSULTA RÁPIDA Microsoft Surface Hub
 GUIA DE CONSULTA RÁPIDA Microsoft Surface Hub Saiba como tirar pleno partido das potencialidades do grupo com o Microsoft Surface Hub. Índice Iniciar sessão Faça uma chamada Adicionar pessoas a uma chamada
GUIA DE CONSULTA RÁPIDA Microsoft Surface Hub Saiba como tirar pleno partido das potencialidades do grupo com o Microsoft Surface Hub. Índice Iniciar sessão Faça uma chamada Adicionar pessoas a uma chamada
ZTE Blade A522 Manual de Utilizador
 ZTE Blade A522 Manual de Utilizador Acerca deste manual Obrigado por escolher este dispositivo móvel da ZTE. Para manter o dispositivo nas melhores condições, leia este manual e guarde-o para consultas
ZTE Blade A522 Manual de Utilizador Acerca deste manual Obrigado por escolher este dispositivo móvel da ZTE. Para manter o dispositivo nas melhores condições, leia este manual e guarde-o para consultas
Este manual descreve as características comuns à maioria dos modelos. Algumas funcionalidades podem não estar disponíveis no seu computador.
 Iniciar aqui Copyright 2015 HP Development Company, L.P. Windows é uma marca comercial do grupo de empresas da Microsoft. As informações contidas neste documento estão sujeitas a alterações sem aviso prévio.
Iniciar aqui Copyright 2015 HP Development Company, L.P. Windows é uma marca comercial do grupo de empresas da Microsoft. As informações contidas neste documento estão sujeitas a alterações sem aviso prévio.
Seu manual do usuário LENOVO IDEATAB A8-50 ( )
 Você pode ler as recomendações contidas no guia do usuário, no guia de técnico ou no guia de instalação para LENOVO IDEATAB A8-50 (59407833). Você vai encontrar as respostas a todas suas perguntas sobre
Você pode ler as recomendações contidas no guia do usuário, no guia de técnico ou no guia de instalação para LENOVO IDEATAB A8-50 (59407833). Você vai encontrar as respostas a todas suas perguntas sobre
Bomgar Connect Consola de Apoio Técnico do Android 2.2.6
 Bomgar Connect Consola de Apoio Técnico do Android 2.2.6 TC: 8/18/2016 Índice Consola de Apoio Técnico Connect para Android 3 Instalar a Consola de Apoio Técnico em Android Connect 4 Iniciar Sessão na
Bomgar Connect Consola de Apoio Técnico do Android 2.2.6 TC: 8/18/2016 Índice Consola de Apoio Técnico Connect para Android 3 Instalar a Consola de Apoio Técnico em Android Connect 4 Iniciar Sessão na
Índice. Prefácio. Primeiros passos. Enviar uma mensagem. Personalizar o telefone. Chamadas. Contactos
 Guia do Utilizador Índice Prefácio Primeiros passos 2 Introdução ao telefone 3 Carregar a bateria 5 Encerrar e iniciar o telefone 5 Bloquear e desbloquear o ecrã 7 Ecrã inicial 10 Ícones de estado 11 Ver
Guia do Utilizador Índice Prefácio Primeiros passos 2 Introdução ao telefone 3 Carregar a bateria 5 Encerrar e iniciar o telefone 5 Bloquear e desbloquear o ecrã 7 Ecrã inicial 10 Ícones de estado 11 Ver
Android Ver Português
 ENDEAVOUR 800QC Manual de consulta rápida do tablet Android Ver. 4.2.2 Português Obrigado por ter decidido adquirir um produto Blaupunkt. Fez uma escolha sensata. Naturalmente, fornecer-lhe-emos também
ENDEAVOUR 800QC Manual de consulta rápida do tablet Android Ver. 4.2.2 Português Obrigado por ter decidido adquirir um produto Blaupunkt. Fez uma escolha sensata. Naturalmente, fornecer-lhe-emos também
Guia rápido de utilização
 Guia rápido de utilização Componentes e controlos 1. Botão voltar, acender a luz 2. Ecrã táctil 3. Botão reinicializar 4. Indicador de carga 5. Ranhura para cartão de memória 6. Porta Micro USB 7. Botão
Guia rápido de utilização Componentes e controlos 1. Botão voltar, acender a luz 2. Ecrã táctil 3. Botão reinicializar 4. Indicador de carga 5. Ranhura para cartão de memória 6. Porta Micro USB 7. Botão
Utilizar o Office 365 no iphone ou ipad
 Utilizar o Office 365 no iphone ou ipad Guia de Introdução Verificar e-mail Configure o seu iphone ou ipad para enviar e receber correio da sua conta Office 365. Consultar o seu calendário, esteja onde
Utilizar o Office 365 no iphone ou ipad Guia de Introdução Verificar e-mail Configure o seu iphone ou ipad para enviar e receber correio da sua conta Office 365. Consultar o seu calendário, esteja onde
Conteúdo da Embalagem
 Conteúdo da Embalagem Antes de utilizar a câmara, certifique-se de que a embalagem inclui os itens seguintes. Se algum item estiver em falta, contacte o revendedor da câmara. Câmara Bateria NB-11L (com
Conteúdo da Embalagem Antes de utilizar a câmara, certifique-se de que a embalagem inclui os itens seguintes. Se algum item estiver em falta, contacte o revendedor da câmara. Câmara Bateria NB-11L (com
Perguntas Frequentes para o Eee Pad TF201
 PG6915 Perguntas Frequentes para o Eee Pad TF201 Gerir ficheiros... 2 Como acedo aos meus dados armazenados no cartão microsd, SD e dispositivo USB?... 2 Como movo o ficheiro seleccionado para outra pasta?...
PG6915 Perguntas Frequentes para o Eee Pad TF201 Gerir ficheiros... 2 Como acedo aos meus dados armazenados no cartão microsd, SD e dispositivo USB?... 2 Como movo o ficheiro seleccionado para outra pasta?...
Manual de Instruções TM é uma marca registada de ETSI.
 Manual de Instruções Obrigado por adquirir o Optimus Kanguru Hotspot 4G. Este guia irá ajudá-lo a compreender as funções básicas do seu dispositivo de Internet móvel. Leia este documento com atenção antes
Manual de Instruções Obrigado por adquirir o Optimus Kanguru Hotspot 4G. Este guia irá ajudá-lo a compreender as funções básicas do seu dispositivo de Internet móvel. Leia este documento com atenção antes
1. Lista de itens. 2. Descrição geral do dispositivo
 1. Lista de itens 1. 2. Transformador CA 3. Estojo de transporte 4. Cabo USB 5. 6. Cartão de garantia 7. Avisos legais e de segurança 2. Descrição geral do dispositivo 1 2 9 3 4 5 6 7 8 10 11 12 13 14
1. Lista de itens 1. 2. Transformador CA 3. Estojo de transporte 4. Cabo USB 5. 6. Cartão de garantia 7. Avisos legais e de segurança 2. Descrição geral do dispositivo 1 2 9 3 4 5 6 7 8 10 11 12 13 14
conheça o seu telefone
 conheça o seu telefone O nome MOTOROLA e sua logomarca estilizada M estão registrados no Escritório de Marcas e Patentes dos EUA. Motorola, Inc. 2008 Algumas funções do telefone celular dependem da capacidade
conheça o seu telefone O nome MOTOROLA e sua logomarca estilizada M estão registrados no Escritório de Marcas e Patentes dos EUA. Motorola, Inc. 2008 Algumas funções do telefone celular dependem da capacidade
Manual do Utilizador Brother Meter Read Tool
 Manual do Utilizador Brother Meter Read Tool POR Versão 0 Direitos de autor Direitos de autor 2017 Brother Industries, Ltd. Todos os direitos reservados. As informações contidas neste documento estão sujeitas
Manual do Utilizador Brother Meter Read Tool POR Versão 0 Direitos de autor Direitos de autor 2017 Brother Industries, Ltd. Todos os direitos reservados. As informações contidas neste documento estão sujeitas
JABRA PRO 935. Manual de Utilizador. jabra.com/pro935
 JABRA PRO 935 Manual de Utilizador jabra.com/pro935 2015 GN Netcom A/S. Todos os direitos reservados. Jabra é uma marca comercial registada da GN Netcom A/S. Todas as outras marcas comerciais aqui incluídas
JABRA PRO 935 Manual de Utilizador jabra.com/pro935 2015 GN Netcom A/S. Todos os direitos reservados. Jabra é uma marca comercial registada da GN Netcom A/S. Todas as outras marcas comerciais aqui incluídas
Guia de Imprimir/ Digitalizar Portátil para o Brother iprint&scan (Android )
 Guia de Imprimir/ Digitalizar Portátil para o Brother iprint&scan (Android ) Índice Antes de utilizar o equipamento Brother... Definições de notas... Marcas registadas... Introdução... Descarregar o Brother
Guia de Imprimir/ Digitalizar Portátil para o Brother iprint&scan (Android ) Índice Antes de utilizar o equipamento Brother... Definições de notas... Marcas registadas... Introdução... Descarregar o Brother
CJB1JM0LCAJA. Guia de iniciação rápida
 CJB1JM0LCAJA Guia de iniciação rápida Conhecer o watch Altifalante Porta de carregamento Botão Ligar Prima sem soltar durante 3s para ligar/desligar. Prima sem soltar durante 10s para forçar a reinicialização.
CJB1JM0LCAJA Guia de iniciação rápida Conhecer o watch Altifalante Porta de carregamento Botão Ligar Prima sem soltar durante 3s para ligar/desligar. Prima sem soltar durante 10s para forçar a reinicialização.
CONHEÇA O SEU X5-EVO
 CONHEÇA O SEU X5-EVO O que há dentro da caixa? Computador Vídeo Inteligente para Ciclismo X5-Evo Cabo micro-usb Cartão de Garantia Sensor de Batimentos Cardíacos (Opcional) NOTA: - Utilize apenas os acessórios
CONHEÇA O SEU X5-EVO O que há dentro da caixa? Computador Vídeo Inteligente para Ciclismo X5-Evo Cabo micro-usb Cartão de Garantia Sensor de Batimentos Cardíacos (Opcional) NOTA: - Utilize apenas os acessórios
Smart V8. Manual do Utilizador VFD 710
 Smart V8 Manual do Utilizador VFD 710 Acerca deste manual Obrigado por escolher este telemóvel. Para manter o seu telefone nas melhores condições, leia este manual e guarde-o para futura referência. Direitos
Smart V8 Manual do Utilizador VFD 710 Acerca deste manual Obrigado por escolher este telemóvel. Para manter o seu telefone nas melhores condições, leia este manual e guarde-o para futura referência. Direitos
Welcome to the World of PlayStation Manual de início rápido
 Welcome to the World of PlayStation Manual de início rápido Português PCH-2016 7025578 Utilizar o teu sistema PlayStation Vita pela primeira vez Manter premido durante 5 segundos Liga o teu sistema PS
Welcome to the World of PlayStation Manual de início rápido Português PCH-2016 7025578 Utilizar o teu sistema PlayStation Vita pela primeira vez Manter premido durante 5 segundos Liga o teu sistema PS
Smart X9 Manual do utilizador
 Smart X9 Manual do utilizador Acerca deste manual Obrigado por escolher este telemóvel. Para manter o telefone nas melhores condições, leia este manual e guarde-o para consultas futuras. Copyright Copyright
Smart X9 Manual do utilizador Acerca deste manual Obrigado por escolher este telemóvel. Para manter o telefone nas melhores condições, leia este manual e guarde-o para consultas futuras. Copyright Copyright
Lenovo K6. Guia do usuário v1.0. Lenovo K33b36
 Lenovo K6 Guia do usuário v1.0 Lenovo K33b36 Conceitos básicos Antes de usar estas informações e o produto a elas relacionado, leia o Guia de início rápido e o Guia de diretrizes legais do celular Lenovo.
Lenovo K6 Guia do usuário v1.0 Lenovo K33b36 Conceitos básicos Antes de usar estas informações e o produto a elas relacionado, leia o Guia de início rápido e o Guia de diretrizes legais do celular Lenovo.
CD 600 IntelliLink, Navi 650, Navi 950 IntelliLink Perguntas Frequentes (FAQs)
 Índice 1. Áudio... 1 2. Navegação (só com e Navi 650)... 2 3. Telefone... 3 4. Reconhecimento de voz (só com CD 600 IntelliLink e )...4 5. Outros... 5 1. Áudio P: De que forma posso alternar entre o rádio
Índice 1. Áudio... 1 2. Navegação (só com e Navi 650)... 2 3. Telefone... 3 4. Reconhecimento de voz (só com CD 600 IntelliLink e )...4 5. Outros... 5 1. Áudio P: De que forma posso alternar entre o rádio
Manual de utilizador Smartwatch SW15
 Manual de utilizador Smartwatch SW15 1. Funções Saúde e exercício - Pedómetro Acelerómetro integrado que verifica e regista o seu tempo de exercício, calorias queimadas, temperatura, velocidade e distância.
Manual de utilizador Smartwatch SW15 1. Funções Saúde e exercício - Pedómetro Acelerómetro integrado que verifica e regista o seu tempo de exercício, calorias queimadas, temperatura, velocidade e distância.
Acerca deste manual Obrigado por escolher este dispositivo móvel. Para manter o dispositivo nas melhores condições, leia este manual e guarde-o para c
 Smart E8 Manual do Utilizador VFD 510 Acerca deste manual Obrigado por escolher este dispositivo móvel. Para manter o dispositivo nas melhores condições, leia este manual e guarde-o para consultas futuras.
Smart E8 Manual do Utilizador VFD 510 Acerca deste manual Obrigado por escolher este dispositivo móvel. Para manter o dispositivo nas melhores condições, leia este manual e guarde-o para consultas futuras.
Manual de início rápido SE888
 Manual de início rápido SE888 O que está na caixa Estação de base Nota * Em sistemas com vários telefones, há telefones, carregadores e transformadores adicionais. ** Em alguns países, é necessário ligar
Manual de início rápido SE888 O que está na caixa Estação de base Nota * Em sistemas com vários telefones, há telefones, carregadores e transformadores adicionais. ** Em alguns países, é necessário ligar
Guia de utilizador final do planeamento cross-browser do OrgPublisher
 Guia de utilizador final do planeamento cross-browser do OrgPublisher Índice Índice Iniciar sessão no Planeamento cross-browser... 4 Trabalhar com Gráficos de planeamento cross-browser... 5 Enviar gráfico
Guia de utilizador final do planeamento cross-browser do OrgPublisher Índice Índice Iniciar sessão no Planeamento cross-browser... 4 Trabalhar com Gráficos de planeamento cross-browser... 5 Enviar gráfico
Lenovo Vibe C2. Guia do usuário v1.0. Lenovo K10a40
 Lenovo Vibe C2 Guia do usuário v1.0 Lenovo K10a40 Noções básicas Antes de utilizar seu novo aparelho leia o guia de início rápido e o guia de regulamentação e legislação para celulares Lenovo. Encontre
Lenovo Vibe C2 Guia do usuário v1.0 Lenovo K10a40 Noções básicas Antes de utilizar seu novo aparelho leia o guia de início rápido e o guia de regulamentação e legislação para celulares Lenovo. Encontre
Guia da Definição de Wi-Fi
 Guia da Definição de Wi-Fi Ligações Wi-Fi com a impressora Ligação a um computador através de um encaminhador (router) Wi-Fi Ligação direta a um computador Ligação a um dispositivo inteligente através
Guia da Definição de Wi-Fi Ligações Wi-Fi com a impressora Ligação a um computador através de um encaminhador (router) Wi-Fi Ligação direta a um computador Ligação a um dispositivo inteligente através
Transferir a aplicação WAE Music
 PORTUGUÊS 3 5 12 1. Botão de ligar/desligar 2. Modo FM/Bluetooth 3. 4. 3+4. 5. Indicador da bateria 6. Indicador FM/Bluetooth 7. Entrada USB 8. Entrada de linha 9. Tampa de proteção 10. Rosca de parafuso
PORTUGUÊS 3 5 12 1. Botão de ligar/desligar 2. Modo FM/Bluetooth 3. 4. 3+4. 5. Indicador da bateria 6. Indicador FM/Bluetooth 7. Entrada USB 8. Entrada de linha 9. Tampa de proteção 10. Rosca de parafuso
Doro Secure 580IUP. Manual do utilizador. Português
 Doro Secure 580IUP Manual do utilizador Português Nota! Todas as imagens destinam-se exclusivamente a fins ilustrativos, podendo não representar com rigor o dispositivo real. Português 1. Ligar/desligar
Doro Secure 580IUP Manual do utilizador Português Nota! Todas as imagens destinam-se exclusivamente a fins ilustrativos, podendo não representar com rigor o dispositivo real. Português 1. Ligar/desligar
SP-1101W/SP-2101W Quick Installation Guide
 SP-1101W/SP-2101W Quick Installation Guide 05-2014 / v1.0 1 I. Informações sobre o produto I-1. Conteúdo da embalagem Comutador de ligação inteligente Guia de instalação rápida CD com Guia de instalação
SP-1101W/SP-2101W Quick Installation Guide 05-2014 / v1.0 1 I. Informações sobre o produto I-1. Conteúdo da embalagem Comutador de ligação inteligente Guia de instalação rápida CD com Guia de instalação
User manual Manual do utilizador
 Manual User manual do utilizador Tab speed VF-1397 Índice 1 O seu dispositivo... 1 1.1 Teclas e conectores...1 1.2 Início...4 1.3 Ecrã inicial...7 2 Introdução de texto...17 2.1 Utilizar o teclado no ecrã...
Manual User manual do utilizador Tab speed VF-1397 Índice 1 O seu dispositivo... 1 1.1 Teclas e conectores...1 1.2 Início...4 1.3 Ecrã inicial...7 2 Introdução de texto...17 2.1 Utilizar o teclado no ecrã...
JABRA PRO 925. Manual de Utilizador. jabra.com/pro925
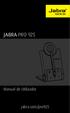 JABRA PRO 925 Manual de Utilizador jabra.com/pro925 2015 GN Netcom A/S. Todos os direitos reservados. Jabra é uma marca comercial registada da GN Netcom A/S. Todas as outras marcas comerciais aqui incluídas
JABRA PRO 925 Manual de Utilizador jabra.com/pro925 2015 GN Netcom A/S. Todos os direitos reservados. Jabra é uma marca comercial registada da GN Netcom A/S. Todas as outras marcas comerciais aqui incluídas
COMEÇAR AQUI. Pretende ligar a impressora a uma rede sem fios? Sem fios USB Com fios. Utilize a Configuração e ligação sem fios.
 COMEÇAR AQUI Se responder sim a qualquer destas perguntas, vá para a secção indicada para obter instruções de Configuração e Ligação. Pretende ligar a impressora a uma rede sem fios? Utilize a Configuração
COMEÇAR AQUI Se responder sim a qualquer destas perguntas, vá para a secção indicada para obter instruções de Configuração e Ligação. Pretende ligar a impressora a uma rede sem fios? Utilize a Configuração
Agradecemos a compra deste telemóvel. Leia as precauções de segurança e este manual atentamente, antes de utilizar
 1 Agradecemos a compra deste telemóvel. Leia as precauções de segurança e este manual atentamente, antes de utilizar o seu dispositivo, para garantir uma utilização segura e adequada. O conteúdo, imagens
1 Agradecemos a compra deste telemóvel. Leia as precauções de segurança e este manual atentamente, antes de utilizar o seu dispositivo, para garantir uma utilização segura e adequada. O conteúdo, imagens
Nokia 3.1 Plus Manual do utilizador
 Nokia 3.1 Plus Manual do utilizador Edição 2019-06-25 pt-pt 1 Acerca deste manual do utilizador Importante: Para obter informações importantes sobre a utilização segura do dispositivo e da bateria, leia
Nokia 3.1 Plus Manual do utilizador Edição 2019-06-25 pt-pt 1 Acerca deste manual do utilizador Importante: Para obter informações importantes sobre a utilização segura do dispositivo e da bateria, leia
J.O.E. JURA Operating Experience (J.O.E. ) Manual de instruções. ios pt
 J.O.E. JURA Operating Experience (J.O.E. ) Manual de instruções ios pt 201804 Índice 1 O que é a JURA Operating Experience (J.O.E. )?... 4 2 Condições de utilização da J.O.E.... 4 3 Primeiro passo... 4
J.O.E. JURA Operating Experience (J.O.E. ) Manual de instruções ios pt 201804 Índice 1 O que é a JURA Operating Experience (J.O.E. )?... 4 2 Condições de utilização da J.O.E.... 4 3 Primeiro passo... 4
Sempre pronto a ajudar. Registe o seu produto e obtenha suporte em HMP2000. Questões? Contacte a Philips. Manual do utilizador
 Sempre pronto a ajudar Registe o seu produto e obtenha suporte em www.philips.com/welcome HMP2000 Questões? Contacte a Philips Manual do utilizador Índice 1 Aviso de marca comercial 3 2 Informações básicas
Sempre pronto a ajudar Registe o seu produto e obtenha suporte em www.philips.com/welcome HMP2000 Questões? Contacte a Philips Manual do utilizador Índice 1 Aviso de marca comercial 3 2 Informações básicas
Manual do Utilizador do Connection Manager
 Manual do Utilizador do Connection Manager Edição 1.0 2 Índice Sobre a aplicação Gestor de ligações 3 Actualizar a aplicação Gestor de ligações 9 Resolução de problemas de ligação 10 Como começar 3 Abrir
Manual do Utilizador do Connection Manager Edição 1.0 2 Índice Sobre a aplicação Gestor de ligações 3 Actualizar a aplicação Gestor de ligações 9 Resolução de problemas de ligação 10 Como começar 3 Abrir
Multimédia Manual do utilizador
 Multimédia Manual do utilizador Copyright 2007 Hewlett-Packard Development Company, L.P. Windows é uma marca registada da Microsoft Corporation nos EUA. As informações aqui contidas estão sujeitas a alterações
Multimédia Manual do utilizador Copyright 2007 Hewlett-Packard Development Company, L.P. Windows é uma marca registada da Microsoft Corporation nos EUA. As informações aqui contidas estão sujeitas a alterações
Primeiros passos com a app Sala de Aula 2.1. Manual do professor da app Sala de Aula para ipad
 Primeiros passos com a app Sala de Aula 2.1 Manual do professor da app Sala de Aula para ipad Conheça a app Sala de Aula A app Sala de Aula para ipad ajuda-o a orientar a aprendizagem, partilhar trabalhos
Primeiros passos com a app Sala de Aula 2.1 Manual do professor da app Sala de Aula para ipad Conheça a app Sala de Aula A app Sala de Aula para ipad ajuda-o a orientar a aprendizagem, partilhar trabalhos
O poder da imaginação, faz-nos infinitos. John Muir
 O poder da imaginação, faz-nos infinitos. John Muir SDILAB Investigação e Desenvolvimento de Software, Lda. www.sdilab.pt Redes Sociais www.facebook.com/sdilab www.youtube.com/sdilab www.linkedin.com/company/sdilab
O poder da imaginação, faz-nos infinitos. John Muir SDILAB Investigação e Desenvolvimento de Software, Lda. www.sdilab.pt Redes Sociais www.facebook.com/sdilab www.youtube.com/sdilab www.linkedin.com/company/sdilab
Manual de configuração de equipamento Nokia 113. Nokia 113. Pagina 1
 Manual de configuração de equipamento Nokia 113 Nokia 113 Pagina 1 Índice Índice... 2 1. Breve introdução... 3 2. Guia rápido de utilização...error! Bookmark not defined. 3. Serviços e Funcionalidades
Manual de configuração de equipamento Nokia 113 Nokia 113 Pagina 1 Índice Índice... 2 1. Breve introdução... 3 2. Guia rápido de utilização...error! Bookmark not defined. 3. Serviços e Funcionalidades
GUIA DE INICIAÇÃO RÁPIDA
 GUIA DE INICIAÇÃO RÁPIDA Ao utilizar a sua câmara GoPro enquanto parte do seu estilo de vida ativo, tenha sempre atenção ao meio que o rodeia para evitar ferimentos a si e a terceiros, e para evitar danificar
GUIA DE INICIAÇÃO RÁPIDA Ao utilizar a sua câmara GoPro enquanto parte do seu estilo de vida ativo, tenha sempre atenção ao meio que o rodeia para evitar ferimentos a si e a terceiros, e para evitar danificar
Novidades no EPC GM. Navegação gráfica. Navegação comum para cada veículo
 Novidades no EPC GM O GM Next Gen EPC possui inúmeras funcionalidades novas concebidas para tornar a localização da peça certa mais rápida e fácil. Para obter instruções mais detalhadas sobre cada funcionalidade,
Novidades no EPC GM O GM Next Gen EPC possui inúmeras funcionalidades novas concebidas para tornar a localização da peça certa mais rápida e fácil. Para obter instruções mais detalhadas sobre cada funcionalidade,
Camera LARES MANUAL DE UTILIZADOR
 Camera LARES MANUAL DE UTILIZADOR 2 BEM-VINDO Neste guia poderá encontrar toda a informação necessária para aproveitar ao máximo a câmara Smart SPC Lares. CRIE UMA CONTA SPC PT Inúmeras vantangens grátis
Camera LARES MANUAL DE UTILIZADOR 2 BEM-VINDO Neste guia poderá encontrar toda a informação necessária para aproveitar ao máximo a câmara Smart SPC Lares. CRIE UMA CONTA SPC PT Inúmeras vantangens grátis
Obrigado por adquirir o dispositivo Mobile WiFi. Este Mobile WiFi oferece-lhe uma ligação de alta velocidade à rede sem fios.
 Início Obrigado por adquirir o dispositivo Mobile WiFi. Este Mobile WiFi oferece-lhe uma ligação de alta velocidade à rede sem fios. Este manual irá ajudá-lo a compreender o seu Mobile WiFi para começar
Início Obrigado por adquirir o dispositivo Mobile WiFi. Este Mobile WiFi oferece-lhe uma ligação de alta velocidade à rede sem fios. Este manual irá ajudá-lo a compreender o seu Mobile WiFi para começar
Coluna Sonar II LED Bluetooth
 Coluna Sonar II LED Bluetooth Manual do Utilizador 33047 Instruções Importantes de Segurança Manter a coluna afastada de água e de outros líquidos. Manter a coluna afastada de qualquer fonte de calor.
Coluna Sonar II LED Bluetooth Manual do Utilizador 33047 Instruções Importantes de Segurança Manter a coluna afastada de água e de outros líquidos. Manter a coluna afastada de qualquer fonte de calor.
Acesso à rede minedu
 O presente manual tem como objetivo documentar todos os passos necessários para a configuração da rede minedu nos dispositivos com o do sistema operativo Windows 10 e Android. 01.09.2018 Configuração da
O presente manual tem como objetivo documentar todos os passos necessários para a configuração da rede minedu nos dispositivos com o do sistema operativo Windows 10 e Android. 01.09.2018 Configuração da
Índice. Preparação... 2 Introduzir as baterias... 2 Colocação da correia... 3 Introdução do cartão SD/MMC... 3
 PT Índice Identificação dos componentes Preparação... 2 Introduzir as baterias... 2 Colocação da correia... 3 Introdução do cartão SD/MMC... 3 Definições da câmara Modo de gravação... 4 Botão da resolução...
PT Índice Identificação dos componentes Preparação... 2 Introduzir as baterias... 2 Colocação da correia... 3 Introdução do cartão SD/MMC... 3 Definições da câmara Modo de gravação... 4 Botão da resolução...
EM4591 Repetidor Wi-Fi universal com WPS
 EM4591 Repetidor Wi-Fi universal com WPS 2 PORTUGUÊS EM4591 Repetidor Wi-Fi universal com WPS Índice 1.0 Introdução... 2 1.1 Conteúdo da embalagem... 2 1.2 Descrição geral do dispositivo... 2 2.0 Onde
EM4591 Repetidor Wi-Fi universal com WPS 2 PORTUGUÊS EM4591 Repetidor Wi-Fi universal com WPS Índice 1.0 Introdução... 2 1.1 Conteúdo da embalagem... 2 1.2 Descrição geral do dispositivo... 2 2.0 Onde
1. Ligar o LogBook e esperar por sinal de GPS (Coordenadas e hora) para ver a hora dada por este.
 Preparação: 1. Ligar o LogBook e esperar por sinal de GPS (Coordenadas e hora) para ver a hora dada por este. 2. Acertar a hora do PC, podendo usar a hora do GPS (mais uma hora se horário de verão) ou
Preparação: 1. Ligar o LogBook e esperar por sinal de GPS (Coordenadas e hora) para ver a hora dada por este. 2. Acertar a hora do PC, podendo usar a hora do GPS (mais uma hora se horário de verão) ou
Lenovo Vibe K5. Guia de usuário
 Lenovo Vibe K5 Guia de usuário Noções básicas Antes de utilizar seu novo aparelho, certifique-se de ler o Guia de início rápido e o Guia de regulamentação e legislação para celulares Lenovo. Consulte os
Lenovo Vibe K5 Guia de usuário Noções básicas Antes de utilizar seu novo aparelho, certifique-se de ler o Guia de início rápido e o Guia de regulamentação e legislação para celulares Lenovo. Consulte os
20 Manual. Manual do utilizador ios
 20 Manual Manual do utilizador ios Conteúdos do Manual do utilizador A aplicação 20 Manual... 3 I... 3 1. Especificações técnicas... 3 ipad:... 3 1.1 Software adicional... 3 II... 5 1. Instalar e atualizar
20 Manual Manual do utilizador ios Conteúdos do Manual do utilizador A aplicação 20 Manual... 3 I... 3 1. Especificações técnicas... 3 ipad:... 3 1.1 Software adicional... 3 II... 5 1. Instalar e atualizar
Comando VR Bluetooth
 Comando VR Bluetooth Manual 87002 Obrigado por adquirir o nosso produto! Este é um comando Bluetooth portátil que pode ser utilizado como controlo remoto de dispositivos VR, rato sem fios, controlo de
Comando VR Bluetooth Manual 87002 Obrigado por adquirir o nosso produto! Este é um comando Bluetooth portátil que pode ser utilizado como controlo remoto de dispositivos VR, rato sem fios, controlo de
MANUAL DE UTILIZAÇÃO
 MANUAL DE UTILIZAÇÃO Controlo NOTA IMPORTANTE: Leia atentamente este manual antes de instalar ou operar a sua nova unidade de ar condicionado. Certifique-se de que guarda este manual para referência futura.
MANUAL DE UTILIZAÇÃO Controlo NOTA IMPORTANTE: Leia atentamente este manual antes de instalar ou operar a sua nova unidade de ar condicionado. Certifique-se de que guarda este manual para referência futura.
Multimédia. Manual do utilizador
 Multimédia Manual do utilizador Copyright 2007 Hewlett-Packard Development Company, L.P. Microsoft é uma marca comercial registada da Microsoft Corporation nos E.U.A. As informações aqui contidas estão
Multimédia Manual do utilizador Copyright 2007 Hewlett-Packard Development Company, L.P. Microsoft é uma marca comercial registada da Microsoft Corporation nos E.U.A. As informações aqui contidas estão
1. FUNCIONALIDADES BÁSICAS LIGAR/DESLIGAR O TERMINAL BLOQUEAR/DESBLOQUEAR O TERMINAL LIGAR/DESLIGAR O MODO SILENCIOSO...
 1. FUNCIONALIDADES BÁSICAS... 3 1.1 LIGAR/DESLIGAR O TERMINAL... 3 1.2 BLOQUEAR/DESBLOQUEAR O TERMINAL... 3 1.3 LIGAR/DESLIGAR O MODO SILENCIOSO... 3 2. DEFINIÇÕES DO TERMINAL... 4 2.1 ALTERAR NOME DO
1. FUNCIONALIDADES BÁSICAS... 3 1.1 LIGAR/DESLIGAR O TERMINAL... 3 1.2 BLOQUEAR/DESBLOQUEAR O TERMINAL... 3 1.3 LIGAR/DESLIGAR O MODO SILENCIOSO... 3 2. DEFINIÇÕES DO TERMINAL... 4 2.1 ALTERAR NOME DO
G6 Guia do Utilizador
 G6 Guia do Utilizador Índice Prefácio Primeiros passos 2 Breve descrição do telefone 3 Carregar a bateria 4 Ligar e desligar o telefone Introdução 6 Conhecer o ecrã Início 8 Utilizar o painel de notificações
G6 Guia do Utilizador Índice Prefácio Primeiros passos 2 Breve descrição do telefone 3 Carregar a bateria 4 Ligar e desligar o telefone Introdução 6 Conhecer o ecrã Início 8 Utilizar o painel de notificações
Manual do utilizador
 BT24WOM Manual do utilizador LEITOR MULTIMÉDIA DIGITAL Descrição geral das funções O BT24WOM é um leitor MP4 com ecrã táctil. O utilizador pode utilizar os dedos para tocar no ícone e seleccionar o menu
BT24WOM Manual do utilizador LEITOR MULTIMÉDIA DIGITAL Descrição geral das funções O BT24WOM é um leitor MP4 com ecrã táctil. O utilizador pode utilizar os dedos para tocar no ícone e seleccionar o menu
Manual do Utilizador
 Manual do Utilizador Copyright 2016 HP Development Company, L.P. AMD é uma marca comercial da Advanced Micro Devices, Inc. 2012 Google Inc. Todos os direitos reservados. Google é uma marca comercial da
Manual do Utilizador Copyright 2016 HP Development Company, L.P. AMD é uma marca comercial da Advanced Micro Devices, Inc. 2012 Google Inc. Todos os direitos reservados. Google é uma marca comercial da
Deve transferir e instalar a APLICAÇÃO DENVER IPC antes de configurar o IP da câmara. Pesquisar DENVER IPC na loja Google Play e Loja de APLICAÇÕES
 DENVER IPO-1320MK2 DENVER IPC-1030MK2 Transferência da APLICAÇÃO Deve transferir e instalar a APLICAÇÃO DENVER IPC antes de configurar o IP da câmara. Pesquisar DENVER IPC na loja Google Play e Loja de
DENVER IPO-1320MK2 DENVER IPC-1030MK2 Transferência da APLICAÇÃO Deve transferir e instalar a APLICAÇÃO DENVER IPC antes de configurar o IP da câmara. Pesquisar DENVER IPC na loja Google Play e Loja de
DA CLOUD ÀS APPS AS DINÂMICAS ATIVAS DE MOTIVAÇÃO E INCLUSÃO NA SALA DE AULA TUTORIAL ONEDRIVE
 DA CLOUD ÀS APPS AS DINÂMICAS ATIVAS DE MOTIVAÇÃO E INCLUSÃO NA SALA DE AULA TUTORIAL ONEDRIVE O OneDrive é um serviço de armazenamento na nuvem da Microsoft que oferece a opção de guardar até 5 GB de
DA CLOUD ÀS APPS AS DINÂMICAS ATIVAS DE MOTIVAÇÃO E INCLUSÃO NA SALA DE AULA TUTORIAL ONEDRIVE O OneDrive é um serviço de armazenamento na nuvem da Microsoft que oferece a opção de guardar até 5 GB de
2016 ZTE CORPORATION.
 Acerca deste manual Obrigado por escolher este dispositivo móvel da ZTE. Para manter o dispositivo nas melhores condições, leia este manual e guarde-o para consultas futuras. Direitos de Autor Copyright
Acerca deste manual Obrigado por escolher este dispositivo móvel da ZTE. Para manter o dispositivo nas melhores condições, leia este manual e guarde-o para consultas futuras. Direitos de Autor Copyright
Manual de Produto Pssst! Mobile Versão Pg 1
 Manual de Produto Pssst! Mobile Versão 8.10 Pg 1 Índice Introdução 3 Requisitos do sistema 4 Idiomas suportados 4 Antes de começar 4 Conceitos elementares 4 Touchscreen 5 Configurações 6 Configurações
Manual de Produto Pssst! Mobile Versão 8.10 Pg 1 Índice Introdução 3 Requisitos do sistema 4 Idiomas suportados 4 Antes de começar 4 Conceitos elementares 4 Touchscreen 5 Configurações 6 Configurações
JABRA PRO 925. Manual de Utilizador. jabra.com/pro925
 JABRA PRO 925 Manual de Utilizador jabra.com/pro925 2015 GN Netcom A/S. Todos os direitos reservados. Jabra é uma marca comercial registada da GN Netcom A/S. Todas as outras marcas comerciais aqui incluídas
JABRA PRO 925 Manual de Utilizador jabra.com/pro925 2015 GN Netcom A/S. Todos os direitos reservados. Jabra é uma marca comercial registada da GN Netcom A/S. Todas as outras marcas comerciais aqui incluídas
