ACTIVstudio Professional Edition
|
|
|
- Francisca Camila Maranhão Graça
- 6 Há anos
- Visualizações:
Transcrição
1 ACTIVstudio Professional Edition Manual de utilizador Versão de PC Edição Portuguesa TP-1504-PT Edição 6
2 Todos os direitos reservados Todas as informações incluídas neste documento estão sujeitas a alterações sem aviso prévio. Qualquer utilização do conteúdo deste Manual de utilizador para fins diferentes dos planeados obriga a uma permissão por escrito da Promethean Technologies Group Ltd. Todas as marcas comerciais assinaladas com a marca são propriedade das respectivas empresas. NOTA: Todo o software do controlador e utilitário fornecido para utilizar os produtos ACTIV é propriedade da Promethean. A utilização deste software é concedida para efeitos de instalação, configuração e funcionamento dos produtos ACTIV e conjunto de funcionalidades padrão descritos neste manual. A Promethean não apoia nem autoriza qualquer outra utilização. O software adicional da aplicação é fornecido de quando a quando como um serviço para os nossos clientes. Este software está licenciado para o utilizador final pelo fornecedor. A utilização, propriedade e actualizações são da responsabilidade do respectivo fornecedor. Os proprietários registados do produto da Promethean devem contactar directamente esses fornecedores para obter assistência. Copyright Promethean Technologies Group Ltd 2006
3 Índice Acerca do ACTIVstudio... 1 Ferramentas interactivas... 1 Caixas de ferramentas... 1 Flipchart... 2 Anotação do ambiente de trabalho... 2 Integração com as aplicações do Windows... 2 Biblioteca de recursos... 2 Perfis de utilizador... 2 Personalizar o ACTIVstudio... 3 Obter ajuda... 3 Manuais de utilizador no CD do produto... 3 Sistema de ajuda... 3 Ajuda sensível ao contexto... 4 Convenções e terminologia... 4 Sugestão de ferramenta... 4 Fóruns de utilizador... 5 Contactar a Promethean... 5 Quais as novidades?... 6 Calibrar o ACTIVboard... 7 Explorar a interface do ACTIVstudio... 8 Caixas de ferramentas Acerca das caixas de ferramentas Estados das ferramentas em múltiplos flipcharts Caixa de ferramentas principal Visualização predefinida Ancorar a caixa de ferramentas Botão Menu Botão Flipchart Botão Anotar no ambiente de trabalho Localização Definições disponíveis Barra de atalhos Botões definidos pelo utilizador Miniaturas do multimédia de recursos ou objectos iii
4 Ícones de atalho para abrir ficheiros externos Ícones de atalho para abrir ficheiros do ACTIVstudio Eliminar itens da barra de atalhos Caixa de ferramentas de selecção rápida Botões da barra de título Ferramentas predefinidas Menu de clique direito do rato Ferramentas avançadas Botões da barra de título Ferramentas predefinidas Atalhos do teclado Personalizar caixas de ferramentas Armazém de ferramentas Esquemas de caixa de ferramentas Tamanho do ícone Orientação da caixa de ferramentas Paleta de cores da caixa de ferramentas Trabalhar com flipcharts Acerca dos flipcharts Criar um novo flipchart Abrir um flipchart existente Flipchart do ambiente de trabalho Adicionar novas páginas Importar diapositivos do Powerpoint para um flipchart do ACTIVstudio Escala de página Navegar nas páginas do flipchart Configurar a página do flipchart Ferramenta Carimbo de data/hora Criar opções para o flipchart Notas de página Dispor janelas Incorporar acções de ficheiro Actualizar miniaturas iv
5 Conjunto de ferramentas do ACTIVstudio Editar ferramentas Ferramenta Caneta Caixa de ferramentas do modificador de caneta Ferramenta Marcador Ferramenta Borracha Ferramenta Selector Manipular objectos Ferramenta Texto Caixa de ferramentas de edição de texto Caixa de ferramentas de edição de objectos Ferramenta Limpar Ferramentas Anular Refazer Ferramenta Reconhecimento Caixa de ferramentas de reconhecimento Adding Colour Paleta de cores Ferramenta Preenchimento Seleccionador de cores Resources Acerca da biblioteca de recursos Acerca da biblioteca de recursos Botões da barra de título da biblioteca de recursos A biblioteca de recursos Localizar recursos Localizador de recursos Arrastar e largar objectos Utilizar recursos Utilizar metaficheiros Windows Criar recursos Gestor do ACTIVrecursos Editor de palavras-chave Ferramenta Câmara Caixa de ferramentas de fotografia Fundir um objecto com o fundo Acerca das grelhas v
6 Criador de fracção Gravações Special Effects for presentations Ponteiros e notas Ferramenta Foco Ferramenta Revelar Ferramenta Mensagem-rodapé Definidor da mensagem-rodapé Caixa de ferramentas de efeito de volta de página Zoom de página Presentation Tools Estabelecer ligação com outros ficheiros e programas Criar / editar um objecto de ligação Marcador de posição Visualizador de ligação Ferramenta Ligações Lista de ligações Botão definido pelo utilizador Definidor de combinações de teclas Ferramenta Web Browser Web Browser Alterar o comportamento do objecto Camadas Ferramenta Origem XY Trabalhar eficazmente Organizador de página Caixa de ferramentas do organizador de página Ferramenta Impressão rápida ACTIV Systems ACTIVslate ACTIVote Sessão do ACTIVote Modo de demonstração Modo anónimo Modo com nome Definições do ACTIVote vi
7 Definições de pergunta de página Resultados do ACTIVote Criação avançada Acerca das propriedades e acções Propriedades da página Propriedades e acções do objecto Propriedades de identificação Propriedades de aspecto Exemplo Acções Tudo Prevenir a acção quando o objecto está oculto Mover um objecto de acção Personalizar o ACTIVstudio Personalizar o ACTIVstudio Definições - ACTIVote Modo Adhoc/Demonstração Respostas Opções do ACTIVote Definições - Relógio Analógico Digital Definições - flipchart de ambiente de trabalho Definições do flipchart de ambiente de trabalho Definições - Efeitos Foco Revelar Definições - Flipchart Flipchart Fundo predefinido em páginas novas Definições Objectos de flipchart Alta qualidade: Outras definições do flipchart de objectos Definições - Gerais Definições - Idioma vii
8 Definições - Anfitrião de ficheiro ligado Anfitrião de ficheiro ligado Ligações web Definições - Múltiplos monitores Alterar as definições de múltiplos monitores do ACTIVstudio Definições Perfis e recursos ) Perfil guardado em: ) Ficheiros de O meu ACTIVstudio em: ) Ficheiros do ACTIVstudio partilhado em: Definições Botão direito Depois do atraso, faça o seguinte Definições - Gravações Definições de gravador de ecrã Definições de gravação de som Definições - Reconhecimento de forma Cor de preenchimento Definições Caixas de ferramentas Caixa de ferramentas principal: Caixa de ferramentas de edição de objectos Definições - Ferramentas As definições de ferramentas: Definições Entrada de utilizador Problemas técnicos Modos de cor maiores que 24 bits Ficheiros de imagem PNG Ficheiros GIF animados Alterações no modo de ecrã Sugestão de ferramenta Nomes de ficheiros do flipchart Eliminar flipcharts Ponteiros e notas Tirar fotografias Rodar grupos de objectos Imprimir flipcharts Tipos de letra viii
9 A ferramenta Foco utilizada com vários flipcharts não é totalmente compatível com Mostrar/ocultar flipcharts Exportar flipcharts Arrastar ficheiros HTM da biblioteca de recursos para a página do flipchart Dê-nos a sua opinião Feedback da documentação Para ficheiros de ajuda: Para documentos impressos/pdf: Fórum de utilizadores ix
10 x
11 Acerca do ACTIVstudio Concebido especialmente para ambientes de ensino e apresentações, o ACTIVstudio é uma interface de software de fácil utilização desenvolvida para utilizar com o ACTIVboard e ACTIVpen. O ACTIVstudio oferece múltiplas funcionalidades que permitem criar e efectuar apresentações, melhorar material com efeitos especiais, anotar para realçar pontos chave, adicionar notas e ponteiros incorporando informações adicionais ou comentários da audiência e muito mais. Segue-se o procedimento... Ferramentas interactivas A gama de ferramentas incluída no ACTIVstudio permite anotar, criar objectos, aplicar efeitos especiais e incorporar interactivamente na apresentação. Acede-se às ferramentas a partir de caixas de ferramentas, que podem ser personalizadas para disponibilizar determinadas ferramentas ou ligações de atalho enquanto trabalha numa apresentação específica. Caixas de ferramentas Caixa de ferramentas principal Ao abrir o ACTIVstudio aparece a caixa de ferramentas principal. É uma caixa de ferramentas flutuante que se encontra em frente a quaisquer aplicações em execução e pode ser movida para qualquer posição no ecrã. Pode ser ancorada na parte lateral do ecrã ou recolhida para que fique invisível. A caixa de ferramentas principal já contém um número de ferramentas conhecidas para que possa iniciar. Caixa de ferramentas de selecção rápida É uma caixa de ferramentas mais pequena que permite escolher rapidamente uma selecção de ferramentas utilizadas frequentemente enquanto está a trabalhar. Acede-se à caixa de ferramentas clicando com o botão direito do rato na janela do flipchart, para que fique disponível a partir da localização em que se encontra no ACTIVboard. Caixa de ferramentas avançadas Acede-se a esta caixa de ferramentas a partir das Ferramentas avançadas na caixa de ferramentas principal. Contém um conjunto de ferramentas úteis, mas que não são utilizadas de forma tão frequente, para utilizar enquanto cria ou efectua uma apresentação. Outras caixas de ferramentas À medida que explora o ACTIVstudio, irá descobrir um número de caixas de ferramentas adicionais que pode utilizar sempre. Estas permitem aceder a funções de edição chave ou funcionalidades diferentes para determinadas ferramentas. 1
12 Flipchart O flipchart é a área de espaço de trabalho principal e consiste em tantas páginas como as que deseja criar. No flipchart pode criar ou obter conteúdo para utilizar na apresentação. Pode abrir múltiplos flipcharts ao mesmo tempo, permitindo arrastar e largar objectos ou ligações de um flipchart para outro. Pode imprimir o flipchart numa impressora ou exportá-lo para uma variedade de formatos. Anotação do ambiente de trabalho Utilize o ACTIVpen para desenhar ou realçar em diferentes cores e larguras de caneta numa imagem do ambiente de trabalho ou qualquer aplicação do Windows aberta. Pode mover, redimensionar, duplicar e eliminar anotações. Quando terminar, pode guardar as anotações para utilizações futuras captando uma imagem do ecrã (ou parte do ecrã) utilizando a ferramenta Câmara, ou quando sair do ACTIVstudio, pode guardar o flipchart do ambiente de trabalho, como um ficheiro de flipchart. Integração com as aplicações do Windows Pode utilizar um número de ferramentas para fins de apresentação e integrar com outras aplicações de software exteriores aos ACTIVstudio. O ACTIVstudio simplifica o processo para criar ligações a programas e ficheiros externos. Se preferir, também pode actuar como anfitrião do ficheiro no Visualizador de ligação, para que não tenha de sair do programa. Biblioteca de recursos A biblioteca de recursos permite aceder a ficheiros e objectos para utilizar com flipcharts ou apresentações. Abra a biblioteca partilhada para obter uma variedade de recursos fornecidos com o ACTIVstudio que pode utilizar, manipular e guardar. Esta biblioteca é para ser partilhada com múltiplos utilizadores. A biblioteca pessoal de recursos permite guardar os seus próprios recursos. Procure pastas no computador para recursos. Para sua comodidade, os recursos localizados na biblioteca partilhada e pessoal são categorizados por tipo de recurso. Perfis de utilizador Utiliza os perfis do Windows. Isto permite guardar os esquemas pessoais, recursos e definições para que possa aceder novamente a próxima vez que iniciar sessão no computador. O ACTIVstudio facilita a partilha de recursos com os colegas guardando os recursos numa biblioteca de recursos partilhada localizada na rede do computador. 2
13 Personalizar o ACTIVstudio ACTIVstudio Professional Edition Manual de utilizador Personalize a forma e função das ferramentas seleccionadas e as funcionalidades do ACTIVstudio para alterar a forma como interage com o ACTIVstudio. Para obter mais informações sobre como personalizar o ACTIVstudio de acordo com o seu ambiente de trabalho pessoal, consulte a secção sobre Personalizar o ACTIVstudio. Obter ajuda Pode encontrar mais informações sobre como utilizar o ACTIVstudio nos seguintes recursos. Manuais de utilizador no CD do produto Pode encontrar informações sobre os produtos ACTIV nos Manuais de utilizadores, que podem ser acedidos a partir do CD do produto. Se a reprodução automática estiver activada no PC, o ecrã do menu principal aparece automaticamente. Se este menu não aparecer automaticamente, escolha Executar a partir do menu Iniciar. Na caixa de diálogo Executar, escreva a letra da unidade que inclui o CD e escreva \Menu.exe. Por exemplo, d:\menu.exe. Clique no ícone de documentação utilizador do produto. para aceder aos manuais de Sistema de ajuda O ACTIVstudio inclui documentação completa de todas as ferramentas e funcionalidades existentes neste sistema de ajuda disponível. A ajuda abre-se numa nova janela. O formato foi concebido para permitir uma navegação fácil para que possa visualizar cada tópico utilizando a lista de conteúdo ou localizar informações sobre um tópico específico usando o índice remissivo ou opções de procura. Para aceder à ajuda: A partir do ecrã de menu principal do CD do produto - clique no ícone de documentação e seleccione o ficheiro de ajuda da lista de documentação. Clique na ligação Ajuda da janela Sabia que, que é apresentada quando se abre o software. 3
14 No ACTIVstudio, seleccione Menu > Ajuda > Índice... A partir do menu Iniciar do Windows, seleccione Todos os programas > Software ACTIV > ACTIVstudio 2 > Ficheiros de ajuda e seleccione um ficheiro de ajuda do menu secundário que aparece. Ajuda sensível ao contexto A ajuda sensível ao contexto fornece informações sobre uma determinada caixa de ferramentas ou janela da caixa de diálogo e como utilizá-la. Para abrir um tópico de ajuda com informações sobre um item específico, clique no botão Ajuda localizado na barra de titulo da janela. Ou, clique com o botão direito do rato num botão de ferramenta. Convenções e terminologia Tenha em atenção as seguintes convenções na ajuda do ACTIVstudio: O termo 'clicar' significa clicar com o botão esquerdo do rato, que é utilizado para seleccionar itens e efectuar funções normais ao 'clicar com o botão esquerdo'. Para 'clicar', prima ligeiramente a ponta do ACTIVpen na superfície do ACTIVboard. Para 'clicar com o botão direito do rato', mantenha a caneta na superfície do ACTIVboard (apenas a tocar na superfície ou ligeiramente afastada), mas não pressione a ponta do ACTIVpen. Como alternativa, prima o botão lateral do ACTIVpen. O clique direito do rato utiliza-se para aceder às funções e menus auxiliares. Quaisquer botões ou itens de menu que tem de clicar são apresentados em texto a negrito. As sequências de clique aparecem a negrito com um símbolo a separar cada nível de clique. Por exemplo, para abrir o índice de ajuda, clique no botão Menu, seleccione Ajuda a partir do menu e, em seguida, seleccione Índice..., aparece como Menu > Ajuda > Índice... Este ícone representa uma nota ou informações úteis relacionadas com o assunto actual. Este ícone representa uma sugestão útil sobre o assunto actual. Sugestão de ferramenta Coloque o cursor sobre o botão de ferramenta ACTIVstudio ou uma hiperligação na ajuda para apresentar uma descrição sobre a funcionalidade numa caixa de texto de contexto. 4
15 Fóruns de utilizador O fórum de utilizadores é um recurso online interactivo, onde pode colocar tópicos de discussão e partilhar informações sobre a utilização dos produtos ACTIV com outros utilizadores de todo o mundo. Fornece suporte adicional de outras pessoas e permite combinar conhecimento, competências e inspiração para que tire o maior partido dos produtos ACTIV. O Fórum é moderado por especialistas do produto que podem oferecer orientação, resoluções a problemas e esclarecimentos relacionadas com o produto. Convidamos todos os novos utilizadores a efectuarem o registo e tornarem-se membros da nossa crescente comunidade online. Aconselhamos a juntar-se e visitar o fórum regularmente para saber novidades sobre as actualizações da gama de produtos, software e recursos ACTIV. Visite o fórum (Este Web site só está disponível em inglês.) Contactar a Promethean Endereço da Promethean TDS House, Lower Philips Road, Blackburn, Lancashire, BB1 5TH Website Disponível a partir do Web site: Notificação dos produtos relacionados ou versões de software Actualizações ou revisões gratuitas para o manter informado sobre as funcionalidades mais recentes Aceder ao Fórum de utilizadores Recursos e material educativo úteis para transferir Ligações a Web sites úteis Suporte técnico: mer_care/contact.shtml (Este Web site só está disponível em inglês.) Números de telefone Central 00 44(0) (Baseado no RU.) Suporte técnico (0) (Baseado no RU.) Número de fax 00 44(0) (Baseado no RU.) 5
16 Correio electrónico Para obter mais informações sobre os produtos da Promethean: (Baseado no RU.) Envie uma mensagem de correio electrónico para o suporte técnico: support@prometheanworld.com (Baseado no RU.) Quais as novidades? Esta versão do ACTIVstudio contém as seguintes melhorias e novas funcionalidades. Aqui está uma descrição geral das novas funcionalidades e melhorias nesta versão do ACTIVstudio. Funcionalidade Gravador de som Ferramenta Compasso O que faz Caso tenha um microfone ligado à máquina, pode gravar sons e reproduzi-los a partir do flipchart. O Gravador de som facilita a criação de exercícios de fala e audição para utilizar em aulas de idioma estrangeiro. Pode desenhar círculos ou curvas de qualquer raio, cor e espessura de linha. A ferramenta Compasso é particularmente útil para aulas de matemática, mas também é uma maneira fácil de desenhar círculos para qualquer fim. Ficheiro de melhorias de flipchart de ambiente de trabalho Pode utilizar todas as ferramentas e software no computador enquanto trabalha num flipchart de ambiente de trabalho. Pode também trabalhar com todas as ferramentas do ACTIVstudio enquanto trabalha num flipchart de ambiente de trabalho. Suporte de múltiplos monitores Opções avançadas de multimédia Imprimir Notas de página Pode utilizar o ACTIVstudio em mais do que um monitor - por exemplo pode mostrar as perguntas para um teste no ACTIVboard, enquanto apresenta as respostas apenas no monitor do computador. Pode adicionar ficheiros multimédia como filmes e animações Flash como marcadores, para um flipchart mais atractivo e interactivo. Pode imprimir as notas de página, independentes ou como part do Flipchart. 6
17 Suporte para tamanho de letra grande Selector de página Pode utilizar o ACTIVstudio em modos de apresentação de 96dpi ou mais elevado. O Selector de página é uma aplicação separada que facilita a junção de novos flipcharts a partir de conteúdos já existentes. Consulte a ajuda de Selector de página para obter mais informações. Exportar para Flash Pode exportar o flipchart como um ficheiro de Flash (.swf). Suporte de gráficos de vector Vídeo de alta qualidade Reposição de definições Gráficos de vector, como os metaficheiros Windows, não perdem qualidade quando os redimensiona. Pode adicionar metaficheiros Windows aos flipcharts. Caso esteja a apresentar um clip de vídeo no flipchart, pode apresentá-lo em elevada qualidade. Pode desactivar a definição caso queira captar um vídeo clip a partir do flipchart. Pode repor as definições do ACTIVstudio para o seu estado original. Calibrar o ACTIVboard Ignore esta secção caso não esteja a utilizar o ACTIVstudio com um quadro branco. Quando usar um ACTIVboard ou um proactivboard, pode necessitar de recalibrar caso o quadro branco ou o projector tiverem sido movidos por algum motivo. Isto alinha o bico da ACTIVpen ao curso no ecrã. Consulte o Manual de iniciação rápida fornecido com o quadro branco para obter informações sobre o processo apropriado de calibração. Quando o seu sistema estiver calibrado, verifique se a ponta do ACTIVpen alinha com a posição do cursor no quadro branco. Se não o fizer, tente calibrar novamente, ou contacte o suporte técnico. 7
18 Explorar a interface do ACTIVstudio Clique nas ligações abaixo para obter mais informações sobre o item: Barra de título do flipchart Flipchart Mostra o título do flipchart e número de página. Quando a janela do flipchart não estiver maximizada, pode clicar e arrastar a barra de título para arrastar o flipchart para outra posição no ecrã. O flipchart é a área de espaço de trabalho principal, na qual abre, prepara e efectua a apresentação. O flipchart aparece na janela Flipchart. Pode abrir múltiplos flipcharts* ao mesmo tempo. Se tiver de mais do que um flipchart aberto, clique no interior de uma janela de flipchart para activar a janela. * O Professional edition permite abrir até dois flipcharts ao mesmo tempo. * O Developer edition permite abrir até oito flipcharts ao mesmo tempo. O flipchart não é a única área de espaço de trabalho utilizada com o ACTIVstudio, porque pode utilizá-la para interagir com muitos outros programas e aplicações. Enquanto lê mais sobre o ACTIVstudio, descobre as diferentes formas que pode utilizar para efectuar esta operação e como pode utilizar o ACTIVstudio para criar uma experiência de aprendizagem única para a audiência. 8
19 Caixa de ferramentas principal Botões da barra de título Permite aceder a uma variedade de botões de ferramentas e funções de menu. Também pode criar atalhos para ficheiros e programas e colocá-los numa terceira coluna da caixa de ferramentas denominada barra de atalhos, para fornecer fáceis ligações de acesso a programas e ficheiros externos. Personalize a caixa de ferramentas adicionando ou removendo ferramentas ou altere a forma como são apresentadas. Esta barra fornece funções adicionais específicas à janela do flipchart. Barra de ferramentas do flipchart Fornece acesso fácil a um conjunto de ferramentas úteis a utilizar com o flipchart e permite navegar pelo flipchart. Cor universal É uma área colorida por detrás da página do flipchart. Pode alterar a cor de acordo com um determinado esquema de cores do flipcharts utilizando a ferramenta Preenchimento Definições do flipchart., ou alterando as Lixo do flipchart Arraste objectos para o lixo do flipchart para eliminá-los da página. O lixo do flipchart pode ser desligado nas Definições do flipchart. 9
20 Caixas de ferramentas Acerca das caixas de ferramentas A caixa de ferramentas principal é apresentada como uma caixa de ferramentas flutuante quando abre uma sessão do ACTIVstudio. No entanto, são utilizadas outras caixas de ferramentas no ACTIVstudio para disponibilizar acesso a uma grande variedade de ferramentas ou funcionalidades. Algumas caixas de ferramentas só aparecem quando clica num botão de ferramenta para aceder às funções de uma determinada ferramenta. Estas caixas de ferramentas serão descritas nas mesmas secções das ferramentas. Estados das ferramentas em múltiplos flipcharts É necessário actualizar o estado da ferramenta de algumas ferramentas, como a ferramenta Foco, quando alterna entre múltiplos flipcharts. Assim, se estiver a trabalhar num flipchart com o foco activado, quando muda para outro flipchart, o foco permanece no primeiro mas não no flipchart activo. Outras ferramentas, como a ferramenta Câmara, não permitem alternar entre flipcharts enquanto a ferramenta está activada. Caixa de ferramentas principal A caixa de ferramentas principal aparece automaticamente quando abre o ACTIVstudio. Para personalizar a caixa de ferramentas, seleccione Menu > Personalização da caixa de ferramentas e seleccione a opção relevante da lista de menu. A caixa de ferramentas principal contém uma selecção de ferramentas para criar, seleccionar e manipular diferentes tipos de objectos, permitindo um ambiente de aprendizagem dinâmico no ACTIVboard. Quando abre o programa ACTIVstudio pela primeira vez, aparece a caixa de ferramentas principal no centro do ecrã. Pode mover a caixa de ferramentas pelo ecrã, clicando na área azul escura da barra de título. O ACTIVstudio memoriza a última posição da caixa de ferramentas, para que a próxima vez que abra o programa, a caixa de ferramentas se encontre na última posição colocada. A caixa de ferramentas principal flutua por cima de outras aplicações abertas, para que esteja sempre visível no ecrã, mesmo se estiver a trabalhar com um flipchart no modo de ecrã total ou numa aplicação do Windows. 10
21 Visualização predefinida Botão Menu Botão Flipchart Utilize o botão Menu para aceder às funções chave do ACTIVstudio. O botão Flipchart permite mostrar ou ocultar os flipcharts actualmente abertos. Esta funcionalidade permite alternar facilmente entre trabalhar no ACTIVstudio ou numa aplicação do Windows. Se estiver a trabalhar no ACTIVstudio e quiser utilizar uma aplicação do Windows, clique no botão Flipchart para ocultar o flipchart. O flipchart é ocultado temporariamente, mas a caixa de ferramentas principal permanece no ecrã enquanto estiver a trabalhar na aplicação do Windows. Clique novamente no botão Flipchart para continuar a trabalhar nos flipcharts. O flipchart é maximizado, ocultando todas as aplicações do Windows. Quaisquer informações incluídas nos flipcharts permanecem quando volta a trabalhar no flipchart. 11
22 Paleta de cores A paleta de cores permite seleccionar cores diferentes a utilizar nas anotações, formas e linhas de desenho, objectos de preenchimento, etc. É fácil alterar o número de cores apresentado na paleta alterando as Definições de caixa de ferramentas. Também pode alterar as cores reais apresentadas na paleta: Clique com o botão direito do rato na cor que quer alterar e seleccione uma cor a partir da caixa de contexto Paleta de cores. Ou Seleccione o botão Procurar para definir uma cor personalizada a partir da paleta de cores padrão do Windows. Barra de título A barra de título permite posicionar a caixa de ferramentas no ecrã onde quer que seja mais conveniente para trabalhar ou afastá-la de uma determina área enquanto efectua a apresentação. Clique na barra de título e arraste a caixa de ferramentas para a posição que prefere. Solte o botão quando a caixa de ferramentas estiver na posição correcta. Utilize o botão Fechar para fechar a sessão actual do ACTIVstudio. O sistema pergunta se deseja guardar alterações. Recolher/Expandir Utilize o botão Recolher/expandir para ocultar a caixa de ferramentas, para que ocupe menos espaço no ecrã. O botão está localizado por baixo da barra de título, no centro. Quando a caixa de ferramentas é maximizada, o botão é apresentado como uma seta para cima. Clique no botão e a caixa de ferramentas será minimizada, para que as ferramentas, a paleta de cores e o indicador de largura de caneta sejam ocultos. Apenas a barra de título, botão Menu e setas serão disponibilizados. A seta para cima tornou-se numa seta para baixo. Clique no botão novamente e a caixa de ferramentas é expandida para mostrar os itens ocultos. 12
23 Recolher/expandir Utilize o botão Expandir para mostrar a barra de atalhos à direita da caixa de ferramentas principal. O botão está localizado por baixo da barra de títulos, à esquerda do botão Menu. Clique no botão e a caixa de ferramentas fica maior para mostrar a barra de atalhos. O botão Expandir torna-se no botão Recolher. Clique novamente no botão para ocultar a barra de atalhos. Anotar no ambiente de trabalho Selector da largura da caneta A funcionalidade Anotar no ambiente de trabalho permite efectuar notas, comentários ou simplesmente desenhar por cima da imagem da aplicação do Windows. Utilize o Indicador da largura da caneta para seleccionar um tamanho diferente para as ferramentas Borracha, Marcador ou Caneta. Para alterar o tamanho, certifique-se de que a ferramenta Borracha, Marcador ou Caneta está seleccionada, em seguida: Clique num número que aparece no Indicador da largura da caneta. O número será realçado a branco para mostrar o tamanho seleccionado. Pode escolher a borracha e marcador desde 20 ou 50 pixels. Para a ferramenta Caneta, pode escolher desde 2, 4, 6 ou 8 pixels. Ou Clique e arraste o cursor de deslocamento para aumentar ou diminuir a largura da caneta entre 0 e 99. Ou Clique com o botão direito do rato num dos números para ver a caixa de diálogo em que pode introduzir um tamanho entre um determinado intervalo. O número clicado mostra o novo tamanho introduzido na caixa de diálogo, que será seleccionado. Pode alterar a largura do contorno das anotações, linhas e formas seleccionando o objecto e clicando numa largura da caneta. 13
24 Ferramentas predefinidas São uma selecção de ferramentas, que já estão adicionadas à caixa de ferramentas principal quando abre o ACTIVstudio. Pode adicionar mais ferramentas a partir do Armazém de ferramentas para aumentar as funcionalidades a partir da caixa de ferramentas ou pode remover ferramentas que não utiliza para reduzir o tamanho da caixa de ferramentas. Pode repor em qualquer momento as caixas de ferramentas para o estado de predefinição instalado. Seleccione Menu > Definições do Studio... > Caixas de ferramentas e clique no botão Repor todas as caixas de ferramentas. Ancorar a caixa de ferramentas Como a caixa de ferramentas se encontra sempre por cima de outras aplicações, pode pensar que irá obstruir o programa. Além disso, pode obstruir a apresentação. Se ancorar a caixa de ferramentas pode ultrapassar este problema. Ancorar envolve mover a caixa de ferramentas para a extremidade do ecrã, em que a acção para ancorar depende das Definições da caixa de ferramentas. Ao expandir a caixa de ferramentas, clique na barra azul escura na parte superior ou na seta para recolher para mostrar mais uma vez a caixa de ferramentas completa. Botão Menu O botão Menu permite aceder às funcionalidades chave do ACTIVstudio. Clique no botão Menu e escolha uma opção do menu de contexto. Os nomes de ficheiros de qualquer ficheiros guardados que abriu recentemente aparecem no menu de contexto, permitindo aceder a esses ficheiros. Alguns itens de menu, como os itens de menu do ACTIVote não aparecem a menos que tenha seleccionado os botões de ferramentas e colocado na caixa de ferramentas principal. Para sair do ACTIVstudio, clique em Menu > Sair. Ou, clique no botão Fechar no canto superior direito da caixa de ferramentas. Botão Flipchart O botão Flipchart permite mostrar ou ocultar os flipcharts actualmente abertos. Esta funcionalidade permite alternar facilmente entre trabalhar no ACTIVstudio ou no Windows. Se estiver a trabalhar no ACTIVstudio e quiser utilizar uma aplicação do Windows, clique no botão Flipchart para ocultar o flipchart. Se o flipchart actualmente aberto estiver minimizado e clicar no botão Flipchart para ocultá-lo, os separadores do Flipchart desaparecem da barra de tarefas do Windows. Clique no botão do flipchart para apresentar novamente os separadores na barra de tarefas do Windows. 14
25 A caixa de ferramentas principal continua a ser apresentada durante o seu trabalho na aplicação do Windows. Clique novamente no botão Flipchart para continuar a trabalhar nos flipcharts. A janela do flipchart é apresentada em vista maximizada, ocultando da vista todas as aplicações do Windows. Quaisquer informações incluídas nos flipcharts permanecem quando volta a trabalhar no flipchart. Botão Anotar no ambiente de trabalho Utilize o botão Anotar no ambiente de trabalho quando quer utilizar as ferramentas ACTIVstudio, como a caneta, marcador e borracha, no ambiente de trabalho ou qualquer aplicação que esteja aberta no ambiente de trabalho. Quando tomar notas no ambiente de trabalho, cria um flipchart do ambiente de trabalho, que pode ser guardado para utilização futura. Localização O botão tomar notas no ambiente de trabalho está localizado na parte superior da caixa de ferramentas principal. Definições disponíveis Existem duas definições principais para o botão Anotar no ambiente de trabalho: Tomar notas no ambiente de trabalho activo. Permite interagir com o ambiente de trabalho enquanto toma notas. Tomar notas por cima de uma imagem do ambiente de trabalho. Não pode interagir com o ambiente de trabalho. Barra de atalhos A barra de atalhos é uma área em separado, que está convenientemente localizada na parte lateral da caixa de ferramentas principal. Inicialmente, a área está oculta para poupar o espaço que ocupa na apresentação. Clique no botão Expandir para visualizar a barra de atalhos. A barra de atalhos contém os seguintes tipos de ícones: Botões definidos pelo utilizador Estão prontos para serem personalizados para iniciar ficheiros e programas, adicionar texto ou enviar combinações de teclas para aplicações externas. O ACTIVstudio coloca automaticamente alguns botões na barra de atalhos. Se clicar nos botões, não será efectuada qualquer acção porque os botões não foram definidos. Para obter mais informações sobre os botões definidos pelo utilizador, consulte as informações nas secções Botão definido pelo utilizador e Definidor de combinações de teclas. 15
26 Miniaturas do multimédia de recursos ou objectos A miniatura é uma versão pequena dos objectos que são arrastados para a barra de atalhos a partir do flipchart. Clique numa miniatura para colar uma cópia do recurso na página actual do flipchart ou flipchart de ambiente de trabalho. Clique com o botão direito rato na miniatura do multimédia de recurso ou objecto para ver uma miniatura maior numa janela em separado. Por exemplo: Ícones de atalho para abrir ficheiros externos Os ícones dos programas associados aparecem quando personaliza o botão definido pelo utilizador ou arrasta um ícone de ficheiro para a barra de atalhos a partir do ambiente de trabalho do Windows. Para iniciar o atalho, clique no ícone na barra de atalhos. O ficheiro abre-se no Visualizador de ligações, que é hospedado pelo ACTIVstudio, a menos que altere as definições do ACTIVstudio adequadas para permitir que o ficheiro seja aberto no seu programa associado. Edite o atalho utilizando o Definidor de combinações de teclas. Para obter mais informações sobre como abrir ficheiros, consulte as informações sobre as secções Visualizador de ligações, Botões definidos pelo utilizador e Definições Anfitrião de ficheiro ligado. Ícones de atalho para abrir ficheiros do ACTIVstudio Estes ícones indicam o tipo de recurso que foi arrastado para a barra de atalhos a partir do Windows. Clique no ícone para abrir uma cópia do componente do ACTIVstudio. No caso do ícone de exemplo apresentado aqui, será aberto um ficheiro de ponteiros e notas. Coloque o cursor sobre o ícone para apresentar uma sugestão, que revela o local e o nome de ficheiro ao qual o atalho está ligado. Edite o atalho utilizando o Definidor de combinações de teclas. É apresentado um ícone de atalho especial, se criar um atalho para o ficheiro que o ACTIVstudio não pode associar a um programa. 16
27 Eliminar itens da barra de atalhos ACTIVstudio Professional Edition Manual de utilizador Quando a barra de atalhos aparece, clique em Menu > Personalização da caixa de ferramentas > Armazém de ferramentas... Clique e arraste a miniatura do item que deseja remover para a janela Armazém de ferramentas, em seguida, solte o botão. O item é eliminado definitivamente. Se clicar no botão Anular coloca novamente o item na barra de atalhos. Para ocultar a barra de atalhos, clique no botão Recolher. Caixa de ferramentas de selecção rápida A caixa de ferramentas de selecção rápida permite aceder rapidamente a uma selecção de ferramentas úteis enquanto estiver a apresentar, a partir de qualquer localização no ACTIVboard. Pode ser necessário alterar as definições da caixa de ferramentas antes de ver a caixa de ferramentas de selecção rápida. Vá para Menu > Definições do Studio... > Caixas de ferramentas e seleccione a caixa de verificação Mostrar caixa de ferramentas de selecção rápida. Pode aceder à caixa de ferramentas clicando com o botão direito do rato na janela do flipchart. A caixa de ferramentas encontra-se sempre a uma pequena distância acima da área onde clica. Pode mover a caixa de ferramentas pelo ecrã, clicando na área azul escura da barra de título. Botões da barra de título Ferramentas predefinidas Clique no nome da ferramenta para obter mais informações sobre a ferramenta: Menu Ferramenta Selector Fechar a caixa de ferramentas A ferramenta Caneta A ferramenta Marcador Ferramenta Borracha Ferramenta Preenchimento 17
28 Pode adicionar ferramentas extra ou remover ferramentas da caixa de ferramentas de selecção rápida para aceder rapidamente enquanto efectua apresentações no ACTIVboard. A caixa de ferramentas suporta até doze ferramentas no total. Para obter mais informações sobre como adicionar e remover ferramentas da caixa de ferramentas, consulte a secção sobre Personalizar as caixas de ferramentas. Menu de clique direito do rato O botão Menu permite aceder ao mesmo menu de contexto, como se tivesse clicado com o botão direito do rato no flipchart. Se a caixa de verificação Mostrar caixa de ferramentas de selecção rápida nas Definições da caixa de ferramentas não estiver seleccionada, o menu aparece através do clique direito, em vez da caixa de ferramentas de selecção rápida. Clique no botão Fechar para fechar a caixa de ferramentas. Ferramentas avançadas Aceda a uma selecção de ferramentas úteis numa caixa de ferramentas especial a partir de um clique no botão Ferramentas avançadas (quando adicionadas ao Caixa de ferramentas principal). Pode mover a caixa de ferramentas pelo ecrã, clicando na área azul escura da barra de título. O ACTIVstudio memoriza a última posição da caixa de ferramentas, para que a próxima vez que abra a caixa de ferramentas das ferramentas avançadas, a caixa de ferramentas se encontre na última posição colocada. Botões da barra de título Ferramentas predefinidas Clique no nome da ferramenta para obter mais informações sobre a ferramenta: Fechar a caixa de ferramentas Ferramenta Régua Ferramenta Transferidor Ferramenta Dados Criador de fracção Calculadora flutuante Teclado flutuante 18
29 Web Browser Mensagem-rodapé Ponteiros e notas Gravador de flipchart Ferramenta Relógio Pode adicionar ferramentas extra ou remover ferramentas da caixa de ferramentas das ferramentas avançadas. A caixa de ferramentas apresenta mais de vinte ferramentas. Para obter mais informações sobre como adicionar e remover ferramentas da caixa de ferramentas, consulte a secção sobre Personalizar as caixas de ferramentas. Clique no botão Fechar para fechar a caixa de ferramentas. Atalhos do teclado Para poupar tempo, pode utilizar os seguintes atalhos do teclado: Ctrl+A Caso esteja a editar texto, selecciona todo o texto na caixa de texto actual. Caso contrário, selecciona todos os objectos no flipchart. Nota: objectos bloqueados não são incluídos na selecção. Ctrl+B Ctrl+C Ctrl+G Ctrl+I Ctrl+N Ctrl+O Ctrl+P Ctrl+U Coloca o texto seleccionado a negrito. Copia objectos seleccionados para a área de transferência. Agrupa os objectos seleccionados. Coloca o texto seleccionado a itálico. Inicia um novo flipchart. Abre Os meus flipcharts. Abre a caixa Impressão do flipchart. Sublinha o texto seleccionado. 19
30 Ctrl+V Ctrl+X Ctrl+Z Cola os objectos seleccionados. Corta os objectos seleccionados. Cancela a acção anterior. Personalizar caixas de ferramentas Armazém de ferramentas Para ver o Armazém de ferramentas, seleccione Menu > Personalização da caixa de ferramentas> Armazém de ferramentas... Utilize o Armazém de ferramentas para personalizar a barra de atalhos, barra de ferramentas do flipchart, caixa de ferramentas principal, caixa de ferramentas de selecção rápida e caixas de ferramentas das ferramentas avançadas. Ao abrir o Armazém de ferramentas, também pode reorganizar os botões de ferramentas para organizar as caixas de ferramentas e disponibilizar as ferramentas utilizadas mais frequentemente. O Armazém de ferramentas suporta todas as ferramentas disponíveis para utilização no ACTIVstudio. Quando o Armazém de ferramentas aparece, a caixa de ferramentas principal é reposicionada automaticamente à direita do Armazém de ferramentas. A caixa de ferramentas de selecção rápida e a caixa de ferramentas de ferramentas avançadas também aparecem. Para o ajudar a percorrer o Armazém de ferramentas, pode localizar o nome de uma ferramenta colocando o cursor sobre a ferramenta. Adicionar uma ferramenta à caixa de ferramentas Clique e arraste uma ferramenta a partir do Armazém de ferramentas para uma caixa de ferramentas, pode ter a mesma ferramenta em mais do que uma caixa de ferramentas. Remover uma ferramenta da caixa de ferramentas Clique a arraste uma ferramenta da caixa de ferramentas para uma área na janela Armazém de ferramentas. Para remover um botão definido pelo utilizador, clique e arraste-o da barra de atalhos para o Armazém de ferramentas, onde o botão será automaticamente eliminado. Reorganizar as ferramentas Para reposicionar as ferramentas nas caixas de ferramentas, clique e arraste uma ferramenta para a posição desejada. Só pode reposicionar ferramentas nas caixas de ferramentas, quando o Armazém de ferramentas é apresentado. Depois de terminar a personalização das caixas de ferramentas, clique no botão Terminar ou no botão Fechar para fechar o Armazém de ferramentas. A caixa de ferramentas principal volta à posição original no ecrã. 20
31 Esquemas de caixa de ferramentas ACTIVstudio Professional Edition Manual de utilizador Quando fecha a sessão do ACTIVstudio, este memoriza as seguintes alterações e actualiza o ficheiro de esquema do ACTIVstudio, com uma extensão de ficheiro.a2i: Posição, orientação e tamanho das caixas de ferramentas Alterações às ferramentas nas caixas de ferramentas e barra de ferramentas do flipchart Alterações à paleta de cores Atalhos e recursos adicionados à barra de atalhos O ficheiro de esquema será actualizado para garantir que tudo se encontra como estava. Para que não tenha de configurar novamente como deseja sempre que abre o ACTIVstudio. No entanto, se partilhar o computador com os seus colegas, estes podem preferir utilizar um esquema diferente da caixa de ferramentas e ter diferentes atalhos e recursos na barra de atalhos. Além disso, pode utilizar regularmente o ACTIVstudio em computadores diferentes e usar o mesmo esquema ou simplesmente preferir utilizar um esquema diferente para estruturar determinadas actividades, apresentações e tarefas. O ACTIVstudio permite guardar o esquema actual como um ficheiro de esquema do ACTIVstudio, para que possa utilizar o mesmo esquema noutra ocasião. Para guardar o esquema actual, clique no Menu > Personalização da caixa de ferramentas > Esquema de caixa de ferramentas > Guardar como... Aparece uma janela como predefinição na pasta ACTIVstudio 2, porque assume que deseja guardar o ficheiro de esquema no computador. Para guardar o ficheiro de esquema na pasta ACTIVstudio 2, introduza o nome de ficheiro e clique em Guardar. O novo ficheiro de esquema é guardado na pasta ACTIVstudio 2. Para guardar o ficheiro de esquema numa rede ou na pasta ACTIVstudio 2 partilhado se já estiver numa rede para que possa aceder aos ficheiros de esquema a partir de qualquer computador ligado em rede, navegue até à localização de rede, introduza um nome de ficheiro e clique em Guardar. O novo ficheiro de esquema será guardado na pasta até onde navegou na rede. Pode guardar o esquema configurado nas pastas Os meus perfis ou Perfis partilhados, para que fiquem separados do esquema predefinido instalado. 21
32 Tamanho do ícone O tamanho predefinido dos ícones é Médio. No entanto, pode desejar alterar o tamanho dos botões da caixa de ferramentas para ver melhor as ferramentas, ou reduzir a quantidade de espaço que a caixa de ferramentas ocupa na página. O ACTIVstudio permite alterar isto, clique em Menu > Personalização de caixa de ferramentas > Tamanho e escolha um dos seguintes tamanhos predefinidos a partir do menu de contexto: Pequeno Médio Grande Alterar o tamanho da caixa de ferramentas vai afectar o tamanho dos ícones da biblioteca de recursos. Orientação da caixa de ferramentas A caixa de ferramentas principal é automaticamente apresentada na vertical no ecrã. No entanto, pode ser difícil para os utilizadores, que acederam ao ACTIVboard para efectuar uma tarefa, descobrir todas as ferramentas de que necessitam. Ou, talvez esteja a utilizar praticamente todo o ecrã e tenha um espaço na parte superior ou inferir do ecrã. O ACTIVstudio permite alterar a orientação da caixa de ferramentas principal para que se encontre na horizontal no ecrã, se for mais conveniente. 22
33 Para alterar a orientação, clique em Menu > Personalização da caixa de ferramentas > Orientação e escolha um dos seguintes tamanhos predefinidos a partir do menu de contexto: Vertical O botão Menu é colocado na parte superior da caixa de ferramentas. Esquerda O botão Menu é colocado à esquerda da caixa de ferramentas. Direita O botão Menu é colocado à direita da caixa de ferramentas. Quando abre uma nova sessão do ACTIVstudio, a caixa de ferramentas é apresentada na orientação que estava quando o fechou pela última vez. 23
34 Paleta de cores da caixa de ferramentas Por defeito, a paleta de cores da caixa de ferramentas é fornecida com 8 cores. Pode ver até 24 cores de uma vez na caixa de ferramentas. Para aumentar ou diminuir o número de cores apresentado na paleta de cores, clique em Menu > Personalização da caixa de ferramentas > Cores e escolha um dos tamanhos predefinidos do menu de contexto: Pode alterar qualquer uma das cores apresentadas na paleta de cores para uma cor diferente. Consulte a secção sobre a Paleta de cores para obter mais informações. Trabalhar com flipcharts Acerca dos flipcharts O flipchart é uma área de espaço de trabalho onde pode criar e apresentar o seu material. É como uma versão no ecrã de um flipchart em papel tradicional, em que o flipchart é um livro com muitas páginas. No ACTIVstudio, pode ter múltiplos flipcharts abertos no ecrã ao mesmo tempo. Pode abrir até quatro flipcharts em simultâneo. Cada flipchart é aberto numa janela separada, a qual pode ser maximizada de forma a ocupar a totalidade do ecrã, ou redimensionar para obter um esquema de ecrã ajustado. O flipchart activo, indicado pela barra de título azul, é o flipchart que recebe as acções. O flipchart pode ter tantas páginas como as que desejar (sujeito às limitações de processamento e memória do computador). Na página de flipchart pode efectuar as seguintes tarefas: Adicionar fundos Escrever notas e disponibilizar notas de acompanhamento Produzir gráficos de desenho livre ou utilizá-los a partir da vasta biblioteca de recursos fornecida Importar imagens a partir de aplicações externas Adicionar hiperligações Captar imagens e colá-las no flipchart ou área de transferência Apresentar mapas geográficos Reproduzir filmes ou jogos 24
35 À medida que fica mais familiarizado com o ACTIVstudio, irá descobrir mais funcionalidades. Como apresentar um flipchart Ao executar pela primeira vez o ACTIVstudio, este gera sempre um novo flipchart redimensionado de acordo com a resolução actual do ecrã do computador e pronto para se utilizar na página 1. O flipchart permanece oculto até clicar no botão Flipchart. Para mostrar o flipchart oculto, seleccione o botão Flipchart. Utilize este botão para mostrar e ocultar o flipchart, para que possa alternar entre trabalhar no ACTIVstudio e Windows. Botões da barra de título do flipchart Mostra ajuda sobre um item ou caixa de diálogo específico. Altera a forma como é apresentada a página de flipchart ou página de flipchart de ambiente de trabalho. Pode seleccionar como ajustar a página ao ecrã ou a uma escala para apresentar a página. Adiciona notas de apresentador para acompanhar a página de flipchart actual. Dispõe os flipcharts no ecrã. Considera todas as janelas do ACTIVstudio, como biblioteca de recursos ou biblioteca de ligações. Minimiza a janela de flipchart. Ao minimizar o flipchart, este aparece como um separador na parte inferior da barra de tarefas do Windows. Isto permite arrastar texto e imagens das aplicações do Office e largálas directamente no flipchart. Clique no separador para ver novamente o flipchart. Volte a colocar a janela do flipchart na localização e tamanho anteriores. Maximiza a janela de flipchart para preencher o ecrã. Fecha a janela Flipchart. Se efectuar alterações no flipchart desde que o abriu, o sistema pergunta se deseja guardar. Se fizer duplo clique na barra de título quando uma janela de flipchart está maximizada restabelece o flipchart ao seu tamanho e localização anteriores. Se fizer duplo clique numa janela de flipchart restabelecida volta a maximizar a janela do flipchart. 25
36 Barra de ferramentas do flipchart predefinida Clique no ícone para obter mais informações sobre o botão. Próxima página e página anterior Use estes botões para navegar através das páginas do Flipchart. Selector de páginas Utilize o Selector de páginas para visualizar miniaturas das páginas do flipchart e seleccionar uma página para trabalhar. Organizador de páginas Utilize o Organizador de páginas para organizar as páginas do flipchart. Redefinir página Utilize Redefinir página para reverter a página actual para a última versão guardada. Só funciona em flipcharts que já tenham sido guardados. Biblioteca de recursos Utilize o botão Biblioteca de recursos para aceder a recursos que queira usar nas apresentações. Pode personalizar a barra de ferramentas para cada um dos flipcharts, tornando cada um único. Para adicionar e remover ferramentas da barra de ferramentas do flipchart, consulte Personalizar caixas de ferramentas para obter mais informações. Clique com o botão direito do rato no canto da página do flipchart para mover a posição da barra de ferramentas mais para baixo na página ou para o lado oposto do flipchart. Criar um novo flipchart Para criar um novo flipchart, clique em Menu > Flipchart > Novo. Seleccione um tamanho a partir da lista de opções do menu: Tamanho do ecrã Um novo flipchart é criado pelo ACTIVstudio, que é do mesmo tamanho da actual resolução do ecrã. Por exemplo, se o computador estiver definido para apresentar a 640 por 480 pixels, então o flipchart é dimensionado a 640 pixels de largura por 480 pixels de altura. Esta é a predefinição e é útil caso não saiba qual o tamanho do ecrã. 26
37 800 x 600 Cria um novo flipchart baseado na resolução standard de 800 pixels de largura por 600 pixels de altura x 768 Cria um novo flipchart baseado na resolução standard de 1024 pixels de largura por 768 pixels de altura. Personalizar... Permite criar um tamanho próprio de flipchart utilizando a caixa de diálogo Personalizar tamanho de página. Fechar o flipchart Clique no botão Fechar, localizado no canto superior direito da barra de título. O sistema pergunta se deseja guardar quaisquer alterações no flipchart se ainda não o fez. Abrir um flipchart existente Clique em Menu > Flipchart > Abrir a partir de e escolha uma das seguintes opções: Os meus flipcharts... Flipcharts partilhados... Outra localização... Leva-o para a pasta do flipchart na secção da minha biblioteca de recursos na biblioteca de recursos. Seleccione o ficheiro do flipchart a abrir, em seguida clique em Abrir para abrir o ficheiro seleccionado do flipchart. Leva-o para a pasta do flipchart na biblioteca de recursos partilhada. Seleccione o ficheiro flipchart que deseja abrir, depois clique Abrir ou Cancelar. Permite localizar e abrir flipcharts a partir de uma localização diferente. Navegue para a localização correcta e seleccione o ficheiro, depois clique em Abrir ou Cancelar. Caso tenha trabalhado recentemente no flipchart, pode aparecer na lista de ficheiros recentes localizada acima de Sair no menu. Caso apareça, basta clicar no nome do ficheiro para abri-lo. Caso um flipchart aberto não apareça exactamente como esperava, verifique o ajuste e a escala do flipchart porque pode ter sido criado num ecrã de tamanho diferente. Consulte Escala da página e Propriedades de posição para obter mais informações. Quando abre o flipchart a partir de uma disquete, deve guardar o ficheiro antes de editar. De outra forma vai encontrar algumas funcionalidades que não funcionam, como Redefinir página. 27
38 Caso apareça 'PUBLICADO' na barra de título do flipchart, abriu um flipchart publicado. Exemplo. Este flipchart pode ter restrições que previnam a utilização das funções editar e de saída, ou a utilização da ferramenta Câmara. Contacte o criador do flipchart para verificar que funções foram restringidas. É requerido o Developer Edition para publicar flipcharts. Consulte o Web site da Promethean para obter mais informações. Fechar o flipchart Clique no botão Fechar, localizado no canto superior direito da barra de título. O sistema pergunta se deseja guardar quaisquer alterações no flipchart se ainda não o fez. Abrir flipcharts do ACTIVstudio versão 1 Os flipcharts criados no ACTIVstudio versão 1 que contenham pontos de preenchimento podem ser apresentados de forma diferente quando abertos no ACTIVstudio versão 2. Os pontos de preenchimento não são suportados pelo ACTIVstudio versão 2 e foram removidos do programa. Ao abrir um flipchart que contenha pontos de preenchimento, é avisado que os pontos de preenchimento foram removidos antes do flipchart ser apresentado. Flipchart do ambiente de trabalho Quando escreve ou desenha no ambiente de trabalho, automaticamente cria o flipchart no ambiente de trabalho. Este flipchart do ambiente de trabalho pode ser guardado para utilização futura. Criar um novo flipchart do ambiente de trabalho Se um flipchart padrão estiver aberto, clique no Botão Anotar no ambiente de trabalho. O flipchart padrão é escondido um é criado um flipchart do ambiente de trabalho. Caso não esteja aberto um flichart, clicar numa das seguintes ferramentas na caixa de ferramentas principal cria um flipchart do ambiente de trabalho: Anotar no ambiente de trabalho ; caneta ; marcador ; borracha ; texto, revelar, foco, zoom de página. Quando utilizar flipcharts do ambiente de trabalho Utilize um flipchart do ambiente de trabalho quando pretender anotar qualquer coisa no ambiente de trabalho. Os professores gostam de utilizar o flipchart do ambiente de trabalho quando estão a explicar como utilizar pacotes de software. Por criar um flipchart do ambiente de trabalho podem ser tomadas notas sobre qualquer pacote que esteja aberto no ambiente de trabalho e guardar as notas para utilizar em classes futuras. 28
39 Tipos de flipchart do ambiente de trabalho Existem dois tipos de flipchart do ambiente de trabalho. 1. Fundo de página como ambiente de trabalho activo. ACTIVstudio Professional Edition Manual de utilizador Com esta definição, é colocada uma camada transparente sobre o ambiente de trabalho. Pode utilizar a caneta, marcador e outras ferramentas nesta camada. A ferramenta Selector camada transparente. interage com o ambiente de trabalho através da Por interagir com o ambiente de trabalho, a ferramenta Selector funciona de maneira diferente do flipchart padrão. Não pode, por exemplo, fazer duplo clique no ambiente de trabalho para abrir a caixa de ferramentas de edição de páginas do ACTIVstudio. Para aceder ao ACTIVstudio faça duplo clique e clique com o botão direito do rato na área de cor de fundo de página por baixo da barra de ferramentas do flipchart,. A definição do 'Fundo de página como ambiente de trabalho activo' é a predefinida para utilizadores do Windows 2000 e XP. 2. Fundo de página como fotografia do ambiente de trabalho Este tipo de flipchart do ambiente de trabalho é uma imagem inactiva do ambiente de trabalho. Todas as ferramentas do ACTIVstudio podem ser utilizadas neste tipo de flipchart do ambiente de trabalho. Quando guarda este flipchart do ambiente de trabalho, todo o flipchart, incluindo a imagem do ambiente de trabalho, é guardada. A definição do 'Fundo de página como ambiente de trabalho activo' é a predefinida para utilizadores do Windows 2000 e XP. Clique aqui para descobrir como mudar entre os dois tipos de flipchart do ambiente de trabalho. Guardar o flipchart do ambiente de trabalho 1. Clique no botão Menu na caixa de ferramentas principal. 2. Seleccione Flipchart>Guardar em. 3. Escolha se pretende guardar o flipchart do ambiente de trabalho em os meus flipcharts, flipcharts guardados ou outra localização. 29
40 4. A caixa Guardar um flipchart aparece. Dê ao flipchart do ambiente de trabalho um nome clique em guardar. 5. Os flipcharts do ambiente de trabalho são guardados com a extensão de ficheiro.fld. Caso o flipchart do ambiente de trabalho tenha sido criado num ambiente de trabalho activo, as notas são guardadas com um fundo branco que se torna transparente na próxima vez que for aberto; caso o flipchart do ambiente de trabalho tenha sido criado numa fotografia do ambiente de trabalho, a imagem do ambiente de trabalho é guardada com as notas. Sair de um flipchart do ambiente de trabalho Clique no botão Anotar no ambiente de trabalho para regressar ao ambiente de trabalho activo. Em alternativa, abra um flipchart padrão clicando no botão Mostrar flipchart. Pode também clicar no botão Fechar para fechar o flipchart do ambiente de trabalho. Adicionar novas páginas Pode adicionar uma página em branco ao flipchart antes ou depois da página actual: 1. Clique com o botão direito do rato na página do flipchart. 2. Do menu apresentado, escolha Inserir, de seguida escolha se pretende inserir a página em branco antes ou depois da página actual. 3. A nova página é inserida na localização escolhida. Importar diapositivos do Powerpoint para um flipchart do ACTIVstudio Para converter apresentações do PowerPoint em flipcharts do ACTIVstudio, clique em Menu > Flipchart > Importar > Conversor PPT. Clique no botão Procurar para seleccionar o ficheiro PowerPoint a converter para o flipchart. Clique em Seguinte>. É apresentada uma janela, permitindo introduzir um nome de ficheiro para o ficheiro do flipchart e navegar para a localização onde será guardado. Clique em <Voltar para alterar o ficheiro PowerPoint, Iniciar> para continuar com o processo de conversão, ou Cancelar para abortar o processo de conversão. O flipchart é criado e o sistema pergunta se pretende visualizá-lo. Clique no botão Sim para visualizar o flipchart imediatamente. Ou, clique no botão Não caso não pretenda visualizá-lo imediatamente. 30
41 Escala de página Para apresentar a janela Escala de página, clique no botão Escala de página localizado no flipchart ou na barra de título do ambiente de trabalho do flipchart. Utilize a funcionalidade Escala de página para alterar como um flipchart é apresentado no ecrã. Quando clica no botão Escala de página, uma janela flutuante aparece possibilitando as seguintes escolhas: Ajuste automático Permite ao ACTIVstudio decidir o melhor ajuste e escala para apresentar a página de modo a que toda a página esteja visível. Ajuste à largura (predefinição) Ajusta automaticamente a escala da página para que a página seja apresentada de acordo com o melhor ajuste utilizando a largura da página actual. A barra de deslocamento aparece, caso necessário. Ajuste à altura Ajusta automaticamente a escala da página para que a página seja apresentada de acordo com o melhor ajuste utilizando a altura da página actual. A barra de deslocamento aparece, caso necessário. Escala original Ajusta automaticamente a escala da página para o tamanho original. Outra Permite escolher uma percentagem para a escala de página a partir de uma selecção. Ao seleccionar uma escala de página é imediatamente aplicada à página. Clique no botão Fechar para fechar a caixa de diálogo. Pode também utilizar a ferramenta Zoom de página para ampliar e reduzir as páginas do flipchart e do flipchart de ambiente de trabalho. Caso esteja a trabalhar com múltiplos flipcharts abertos, o zoom é aplicado ao flipchart actualmente activo. Navegar nas páginas do flipchart Página seguinte e Página anterior Utilize as ferramentas Página seguinte e Página anterior para navegar através das páginas no flipchart. Quando abre um novo flipchart, este só inclui uma página. Para adicionar uma página ao flipchart, clique na ferramenta Página seguinte e o flipchart mostra a segunda página. Além disso, clique com o botão direito do rato e seleccione Introduzir > Nova página do menu de contexto. O número da página na barra de título altera para mostrar o número da página à medida que cria mais páginas ou se move pelo flipchart. 31
42 Clique na ferramenta Página anterior para voltar à página anterior do flipchart. Clique na ferramenta as vezes que forem necessárias para voltar à primeira página no flipchart. Se o flipchart incluir muitas páginas, pode ser mais fácil navegar pelas páginas do flipchart utilizando o Selector de páginas. As ferramentas Página seguinte e Página anterior estão localizadas, por defeito na barra de ferramentas do flipchart. No entanto, estão disponíveis no armazém de ferramentas para que possa personalizar as caixas de ferramentas, se preferir que não estejam na barra de ferramentas. Clique com o botão direito do rato nas ferramentas Página seguinte e Página anterior para aceder à caixa de diálogo Efeito de volta de página, que permite escolher a forma como volta a página na apresentação. Consulte Efeitos de volta de página para obter mais informações. Selector de página Clique no botão da ferramenta Selector de página na barra de ferramentas do flipchart para visualizar o Selector de página do flipchart activo. O Selector de página é uma janela ancorada que mostra uma visualização miniatura das páginas do flipchart. Se tiver vários flipcharts abertos, pode abrir o Selector de página para cada flipchart ao mesmo tempo. Clique numa das páginas para visualizar a página na janela do flipchart. Uma caixa vermelha em redor da miniatura realça a página seleccionada. Pode continuar a editar o flipchart enquanto tem o Selector de página aberto. À medida que continua a adicionar páginas e editar o flipchart, o Selector de página actualiza-se para apresentar as alterações. As miniaturas também são actualizadas sempre que passa de página. Clique com o botão direito do rato numa miniatura na janela Selector de página para ver um menu, que permite seleccionar o tamanho das miniaturas apresentadas. Escolha Pequeno, Médio ou Grande. Se o flipchart incluir muitas páginas e todas as miniaturas não aparecerem na janela Selector de página, utilize a barra de deslocamento para visualizar quaisquer miniaturas ocultas. A opção de miniatura pequena é útil para flipcharts que incluem muitas páginas, para que possa ajustar na página quantas miniaturas forem possíveis. Para ocultar o Selector de página: Clique com o botão direito do rato na janela Selector de página e seleccione Ocultar do menu de contexto. Ou clique novamente no botão Selector de página. Para aceder à ajuda sobre o Selector de página, clique com o botão direito do rato na janela Selector de página e seleccione Ajuda do menu de contexto. 32
43 Configurar a página do flipchart Fundos ACTIVstudio Professional Edition Manual de utilizador Por defeito, cada página do flipchart tem um fundo branco. O ACTIVstudio permite alterá-lo para outra cor ou apresentar uma imagem. O ACTIVstudio não permite alterar a cor do fundo ou imagem num flipchart de ambiente de trabalho, a menos que o guarde como um flipchart quando sai do programa. Escolher cor Faça duplo clique na página de flipchart para revelar a caixa de ferramentas de edição de páginas. Clique em Propriedades > Aspecto. Clique na caixa Cor de página para aparecer a paleta de cores. Seleccione uma cor ou clique no botão Procurar para criar uma cor personalizada a partir da paleta de cores padrão do Windows. Depois de escolher uma cor, verá que a cor de fundo da página de flipchart actual foi alterada para a cor escolhida. Clique no botão Fechar para fechar a paleta. Também pode alterar a cor de fundo do flipchart utilizando a ferramenta Preenchimento. Consulte a secção sobre Ferramenta Preenchimento para obter mais informações. Imagem Abra a biblioteca de recursos e abra a pasta Os meus fundos ou Fundos partilhados para ver uma miniatura dos fundos incluídos nessa pasta. Clique na miniatura e arraste-a para cima da pasta no flipchart ou flipchart de ambiente de trabalho. O fundo aparece na página actual. Pode alterar as propriedades de ajustamento da imagem de fundo acedendo às propriedades de página. Faça duplo clique na página para visualizar a caixa de ferramentas de edição de páginas, seleccione o botão Propriedades e, em seguida, seleccione o separador Aspecto para visualizar as propriedades associadas. Clique na seta pendente e seleccione uma das opções de Ajuste de mosaico na lista pendente. 33
44 Seguem-se alguns exemplos da mesma imagem apresentada nas diferentes definições de ajuste: Em mosaico Se a imagem escolhida não tiver o mesmo tamanho do que a página, a imagem será colocada em mosaico para criar uma imagem de fundo que cobre toda a página. Também pode alterar a posição da imagem na página, escolhendo uma das opções de colocação. Neste procedimento apenas um mosaico é apresentado na posição escolhida. Ajuste automático Redimensiona a imagem de fundo de forma a preencher a página sem distorcer o rácio de aspecto. Esticar para ajustar Redimensiona a imagem de fundo para preencher a página, mas pode distorcer a imagem. Fundo predefinido em novas páginas Utilize as Definições do flipchart para alterar o fundo predefinido nas novas páginas. Seleccione Menu > Definições do Studio... > Flipchart. No quadro Fundo predefinido em páginas novas, clique na caixa de texto para visualizar a paleta de cores e seleccione uma cor diferente. Também pode adicionar uma imagem predefinida, se seleccionar a caixa de verificação Imagem e clicar no botão Procurar para procurar uma imagem no computador. Depois de seleccionar uma imagem, escolha como se ajusta à página seleccionando a opção Ajuste de mosaico da lista pendente. 34
45 Grelha O ACTIVstudio fornece um número de grelhas de exemplo na biblioteca de recursos partilhada, prontas a ser utilizadas. Basta seleccionar uma grelha e arrastá-la para fora da biblioteca de recursos e colocá-la na página. Quando aplicou uma grelha na página, para alterar a cor da grelha clique com o botão direito do rato na página e seleccione Cor da grelha... a partir do menu de contexto. Aparece a Paleta de cores. Seleccione uma cor ou clique no Procurar para escolher uma cor a partir da paleta de cores padrão do Windows. Ferramenta Carimbo de data/hora A ferramenta Carimbo de data/hora adiciona a data e hora actuais ao canto superior esquerdo da página do flipchart de ambiente de trabalho ou flipchart. O carimbo de data/hora é um objecto de texto, que pode editar como qualquer outra peça normal do texto. É aplicado à página no seguinte formato: DD/MM/AAAA hh:mm:ss D M A h m s Dia Mês Ano Hora Minutos Segundos O carimbo de data/hora funciona como um objecto de texto normal. Se utilizar a ferramenta Selector, clique em qualquer local no Carimbo de data/hora para o seleccionar e ver as caixas de selecção. Para movê-lo, clique na caixa do selector de movimento livre e arraste o carimbo para uma nova posição na página. Clique na caixa de selecção Rodar objecto e mova a ACTIVpen para rodar o carimbo em torno do ponto central. Para redimensionar o carimbo, faça duplo clique e seleccione botão Aumentar tamanho de objecto ou botão Reduzir tamanho de objecto da Caixa de ferramentas de edição de objectos. Ou pode editar e formatar utilizando a caixa de ferramentas de edição de texto. Para obter mais informações sobre como utilizar esta caixa, consulte a secção sobre a caixa de ferramentas de edição de texto. 35
46 O carimbo de data/hora é um texto estático, porque não é actualizado automaticamente sempre que abre a página. Se precisar actualizar o carimbo de data/hora, clique na ferramenta Carimbo de data/hora para aplicar um novo e eliminar o antigo. Pode aplicar automaticamente um carimbo de data/hora a cada página do flipchart. Clique em Menu > Definições de Studio... > Objectos do flipchart e seleccione a caixa de verificação para Adicionar marca de hora/data a todas as páginas. Pode aceder rapidamente à ajuda de contexto, se clicar com o botão direito do rato na ferramenta Carimbo de data/hora na caixa de ferramentas. Criar opções para o flipchart Produzir o flipchart Porque os ambientes individuais são diferentes para cada utilizador, o ACTIVstudio permite distribuir os ficheiros e páginas do flipchart utilizando vários métodos de saída. Guardar o flipchart Quando sai do programa, o ACTIVstudio detecta se existem alterações desde que abriu ou guardou o flipchart ou flipchart de ambiente de trabalho. Se ainda não guardou, o sistema pergunta se deseja guardar as alterações antes de sair do programa. Se não tiver a certeza, deve guardar sempre o trabalho. 36
47 Guardar um flipchart pela primeira vez ACTIVstudio Professional Edition Manual de utilizador Ao guardar o flipchart pela primeira vez, tem de especificar a localização onde pretende guardá-lo. Clique em Menu > Flipchart > Guardar em e escolha uma das seguintes opções do menu: Os meus flipcharts... Flipcharts partilhados... Outra localização... Guarda o flipchart na pasta Flipchart pessoal. Guarda o flipchart na pasta partilhada do Flipchart. Procure no computador uma localização para guardar o flipchart. Se já guardou um flipchart, a opção Guardar aparece no menu do flipchart. O ACTIVstudio guarda o flipchart na mesma localização. Introduza um nome de ficheiro adequado no espaço fornecido e clique em Guardar para guardar o ficheiro do flipchart. O flipchart permanece aberto para que possa continuar a efectuar as alterações. Clique em Cancelar para abortar a função guardar. Guardar as alterações de um flipchart existente Se quiser guardar um nome de ficheiro existente, o ACTIVstudio pergunta se deseja substituir o ficheiro. Seleccione Sim para substituir o ficheiro ou Não para introduzir um nome de ficheiro diferente. 37
48 Imprimir o flipchart Para imprimir o flipchart actualmente aberto, seleccione, Menu > Flipchart > Imprimir. A janela Impressão de flipchart éapresentada. Pode alterar a forma como o flipchart é impresso alterando as definições. Impressora Nome Qualidade A impressora predefinida é automaticamente seleccionada. Para utilizar uma impressora diferente, seleccione-a a partir da lista. Todas as impressoras ligadas ao computador estão listadas aqui. Por defeito, a qualidade de impressão está definida para 300dpi. Para alterar a qualidade de impressão, seleccione um número da lista. Quanto mais alto for o número, mais elevada é a qualidade de impressão. Impressões de elevada qualidade utilizam mais tinta e por consequência são mais caras. 38
49 Caixas de verificação Cor e Escala de cinzentos Caso utilize uma impressora a cores, seleccione se pretende imprimir a cores ou preto e branco. Esquema Vertical ou Horizontal Contagem de colunas Contagem de linhas Páginas da moldura Números de página Margem de página (mm) Tamanho do papel Seleccione a orientação do papel. Seleccione o número de páginas do flipchart para serem impressas em cada folha de papel. Adiciona um limite à moldura em torno da página do flipchart. Adiciona um número de página na parte inferior esquerda da página de flipchart. Adiciona um espaço em branco em torno da extremidade da página. Clique na seta pendente e seleccione um tamanho de papel a partir da lista. Intervalo Todas Página actual Páginas Cópias Utilize estas opções para especificar quais as páginas do flipchart a imprimir, pode escolher imprimir todo o flipchart, a página actual ou a página apresentada no flipchart, ou pode especificar um intervalo de páginas, por exemplo da página 2 à 6. Permite enviar para a impressora múltiplas cópias da selecção de páginas. Incluir notas de página Sim Não Apenas notas de página Imprimir o flipchart e as suas notas de páginas. Imprime apenas o flipchart Imprime apenas as notas de páginas. 39
50 Adicionar quebra de página entre notas Desenhar separador de linha Iniciar cada nota de página numa página nova. Desenhar uma linha no final de cada nota de página. Botões Prévisualizar Imprimir OK Cancelar Permite rever as páginas do flipchart antes de imprimir. A janela Pré-visualizar é apresentada com uma cópia de prévisualização da página actualmente seleccionada. Imprime a(s) página(s) de acordo com as opções seleccionadas. Aceita as opções seleccionadas e leva-o de volta ao flipchart sem imprimir. Rejeita as opções seleccionadas e volta às predefinições. Leva-o de volta ao flipchart sem imprimir. Pré-visualizar Para rever as suas folhas antes de as imprimir, clique em Menu > Flipchart > Imprimir > Pré-visualizar. Uma página do flipchart apresentada numa folha na horizontal. 40
51 Este exemplo mostra uma folha na horizontal com quatro páginas de flipchart ajustadas em duas colunas e duas linhas. Clique nos botões de setas na caixa de ferramentas para pré-visualizar para ver a página anterior ou seguinte para imprimir. O número da actual página em prévisualização é apresentado entre os botões de setas. Quando terminar de rever as folhas, clique em Voltar para voltar à vista normal do flipchart. Não pode editar o flipchart enquanto está a rever no modo de prévisualização. Exportar o flipchart Pode exportar o flipchart para outros formatos de ficheiros para que sejam visualizados a utilizar outros programas, como o PowerPoint. Pode exportar o flipchart para os seguintes formatos: PowerPoint (.ppt) Word (.doc) Portable Document Format (.pdf) HTML Flash (.swf) Caso esteja a utilizar dispositivos ACTIVote pode também exportar os resultados de uma sessão de voto para um ficheiro de texto ou Excel. Exportar o flipchart para Powerpoint 1. Certifique-se de que guardou o flipchart. 2. A partir do menu principal, seleccione Flipchart > Exportar > PPT, em seguida escolha como pretende que os objectos do flipchart sejam exportados: Cada página como imagem única Os objectos são incorporados nas páginas do flipchart e, em seguida, são exportados como uma imagem única. Isto significa que não pode seleccionar ou manipular objectos no PowerPoint. 41
52 Manter objectos separados Cada página do flipchart é exportada em separado, por isso pode seleccionar e manipular os objectos individuais no PowerPoint. 3. A caixa Guardar como... é apresentada. Dê um nome ao ficheiro de Powerpoint, e escolha onde pretende guardá-lo. 4. Clique em OK. A caixa A concluir o assistente é apresentada, confirmando o nome do ficheiro PowerPoint e onde será guardado. Quando estiver pronto, clique Iniciar para começar a exportação do flipchart. 5. Quando o processo de exportação estiver terminado, o sistema pergunta se pretende visualizar o ficheiro de PowerPoint. Exportar o flipchart para Word Quando exporta um flipchart para Word, cada página do flipchart aparece como imagem no documento em Word, dessa forma pode mover as páginas, mas não pode trabalhar com os objectos individuais do flipchart. 1. Certifique-se de que guardou o flipchart. 2. A partir do menu principal, seleccione Flipchart > Exportar > DOC. 3. A caixa Guardar como... é apresentada. Dê um nome ao documento em Word, e escolha onde pretende guardá-lo. 4. A caixa A concluir o assistente é apresentada, confirmando o nome do ficheiro Word e onde será guardado. Quando estiver pronto, clique Iniciar para começar a exportação do flipchart. 5. Quando o processo de exportação estiver terminado, o sistema pergunta se pretende visualizar o documento de Word. Exportar o flipchart como PDF Portable Document Format (PDF) é um formato amplamente conhecido para distribuir documentos electronicamente. Os PDFs podem ser visualizados em qualquer sistema operativo, desde que esteja instalado o software visualizador de PDF. O visualizador de PDF mais comum é o Adobe Acrobat Reader, que é fornecido gratuitamente com o CD de instalação do ACTIVstudio. Para exportar o flipchart como PDF, siga estes passos: 1. Certifique-se de que guardou o flipchart. 2. A partir do menu principal, seleccione Flipchart > Exportar > PDF. 3. A caixa Guardar como... é apresentada. Dê um nome ao ficheiro PDF, e escolha onde pretende guardá-lo. 4. A caixa A concluir o assistente é apresentada, confirmando o nome do ficheiro PDF e onde será guardado. Quando estiver pronto, clique Iniciar para começar a exportação do flipchart. 5. Quando o processo de exportação estiver terminado, o sistema pergunta se pretende visualizar o ficheiro PDF. 42
53 Exportar o flipchart como ficheiro de Flash ACTIVstudio Professional Edition Manual de utilizador Pode exportar o flipchart como um ficheiro de Flash (.swf). Siga estes passos: 1. Certifique-se de que guardou o flipchart. 2. A partir do menu principal, seleccione Flipchart > Exportar > SWF. 3. A caixa Guardar como... é apresentada. Dê um nome ao ficheiro.swf, e escolha onde pretende guardá-lo. 4. A caixa A concluir o assistente é apresentada, confirmando o nome do ficheiro.swf e onde será guardado. Quando estiver pronto, clique Iniciar para começar a exportação do flipchart. Quando exporta um flipchart como ficheiro de flash, não são incluídas as acções definidas no flipchart. Por exemplo se inserir um clip de filme num flipchart, e exportar o flipchart para flash, não pode reproduzir o filme no ficheiro exportado do flash. Exportar o flipchart como HTML Pode exportar o flipchart como um ficheiro HTML para que seja visualizado num browser da web Existem duas maneiras de exportar para HTML: Local: o flipchart será guardado numa pasta na rede do computador. FTP: o flipchart será carregado para uma localização remota utilizando FTP. Exportação local HTML Para exportar o flipchart como HTML para uma pasta local na rede do computador, siga estes passos: 1. Certifique-se de que guardou o flipchart. 2. A partir do menu principal, seleccione Flipchart > Exportar > HTML. A caixa Exportar definições de destino é apresentada. 3. Caso tenha palavras-chave para descrever o flipchart, introduza-as no campo Palavras-chave. 4. Seleccione local como localização de saída. 5. Dê ao ficheiro HTML um nome e escolha onde pretende guardá-lo. Por defeito, o ficheiro HTML é guardado na pasta Os meus flipcharts. Para guardar noutra localização, clique no botão Procurar e navegue para a localização que pretende. 6. Clique Seguinte para começar a exportação do ficheiro. 7. Quando o processo de exportação estiver terminado, o sistema pergunta se pretende visualizar o ficheiro HTML. 43
54 Exportar utilizando FTP Para carregar o flipchart para um site FTP, necessita de nome de utilizador e palavra-passe. Caso o computador esteja protegido por uma firewall, precisa também das permissões correctas para enviar ficheiros através da firewall. 1. Certifique-se de que guardou o flipchart. 2. A partir do menu principal, seleccione Flipchart > Exportar > HTML. A caixa Exportar definições de destino é apresentada. 3. Caso tenha palavras-chave para descrever o flipchart, introduza-as no campo Palavras-chave. 4. Seleccione FTP como localização de saída. 5. Clique em Seguinte. 6. A caixa Definições de ligação FTP é apresentada. Preencha os campos como se segue: Site FTP: Introduza endereço de IP do site FTP para onde pretende carregar o ficheiro HTML. Porta: Introduza a porta FTP do seu computador. Normalmente é a porta 21. Tipo de início de sessão: Escolha Normal para iniciar utilizando um nome de utilizador e palavra-passe. Escolha anónimo para iniciar a sessão anonimamente. Nome de utilizador: Introduza o nome de utilizador para o site FTP Palavra-passe: Introduza a palavra-passe para o site FTP. 7. Caso o computador esteja protegido por uma firewall, clique Avançado e preencha os campos extra da seguinte forma: Endereço IP da firewall: Introduza o endereço de IP da firewall. Nome de utilizador da firewall: Introduza um nome de utilizador válido com permissões para enviar ficheiros através da firewall. Palavra-passe da firewall: Introduza a palavra-passe associada com o nome de utilizador da firewall. Porta da firewall: Introduza o número da porta que a firewall utiliza para transmitir dados. Tipo de firewall: Especifique se a firewall é SOCKS versão 4 ou SOCKS versão 5. Modo passivo: Seleccione a caixa de verificação se quiser carregar o ficheiro HTML utilizando o FTP passivo. 44
55 Atribuir armazenamento: Alguns servidores FTP necessitam que atribua armazenamento para o ficheiro antes de efectuar o envio. Seleccione a caixa de verificação para indicar ao servidor FTP para dedicar a quantidade correcta para armazenar o ficheiro HTML. 8. Quando introduzir todas as definições, clique Ligar. O computador vai tentar ligar ao servidor FTP. Caso não tenha as permissões requeridas, ou não tenha introduzido o nome de utilizador ou palavra-passe correcta, o site FTP vai rejeitar a ligação. 9. Quando a ligação ao site FTP tiver sido estabelecida, é apresentada uma janela com as pastas disponíveis no site FTP. Escolha onde pretende colocar o ficheiro HTML. 10. Clique Iniciar para começar a carregar o ficheiro HTML para o site FTP. 11. Caso tenha carregado com sucesso o ficheiro HTML, vê é uma mensagem de confirmação. Pode então visualizar o ficheiro utilizando o web browser para procurar o URL. Caso não veja uma mensagem de confirmação, pode ter sido perdida a ligação ao site FTP. Tente exportar novamente o ficheiro. Exportar resultados do ACTIVote Pode exportar resultados do ACTIVote para os seguintes formatos de ficheiros: Excel (.xls) Ficheiro de texto (.txt). Siga estes passos: 1. Certifique-se de que guardou o flipchart. 2. A partir do menu principal, seleccione Flipchart > Exportar > Resultados ACTIVote. 3. Seleccione como pretende exportar os resultados de votação. Pode escolher de: o Excel (.xls) o Ficheiro de texto simples (.txt). 4. A caixa Guardar como... abre. Dê um nome ao ficheiro exportado e escolha onde pretende guardá-lo. 5. Clique em OK. A caixa A concluir o assistente é apresentada, confirmando o nome do ficheiro exportado e onde será guardado. Quando estiver pronto, clique Iniciar para começar a exportação. 6. Quando o processo de exportação estiver terminado, o sistema pergunta se pretende visualizar o ficheiro exportado. 45
56 Assistente de exportação O assistente de exportação ajuda a exportar flipcharts para ouros formatos. Para exportar um flipchart utilizando o assistente de exportação, siga estes espaços: 1. A partir do menu principal, seleccione Flipchart > Exportar > Assistente de exportação. O assistente de exportação é iniciado. 2. Utilize o botão Procurar para escolher o flipchart que deseja exportar e clique em Abrir. 3. Clique em Seguinte. 4. Na janela Definições de exportação, escolha da lista o formato para o qual deseja exportar o flipchart. Alguns formatos oferecem mais definições da seguinte forma: Formato ficheiro PowerPoint Flash Definições disponíveis Exportar cada página como uma imagem Exportar objectos numa página Tamanho de página 320 x 240 Descrição Cada objecto é incorporado na página e exportado para o PowerPoint como uma imagem única. Isto significa que não pode seleccionar ou manipular objectos individuais no ficheiro de PowerPoint finalizado. Cada objecto é exportado separadamente podendo os mesmos ser seleccionados e manipulados no ficheiro de PowerPoint finalizado. Especifique o tamanho da página do ficheiro de flash finalizado. Tamanho de página 640 x 480 Tamanho de página 800 x 600 Resultados do ACTIVote Resultados de votação do flipchart para Excel Resultados de votação do flipchart para texto Exportar os resultados de votação para um workbook de Excel. Exportar os resultados de votação para um ficheiro do Bloco de notas (.txt) 46
57 Quando exporta um flipchart como ficheiro de flash, não são incluídas as acções definidas no flipchart. Por exemplo se inserir um clip de filme num flipchart, e exportar o flipchart para flash, não pode reproduzir o filme no ficheiro exportado do flash. 7. Quando tiver efectuado as escolhas, clique Seguinte. A caixa de diálogo Guardar como é apresentada. Dê ao ficheiro exportado um nome e navegue para a localização onde o ficheiro vai ser guardado. Clique em OK. 8. A caixa A concluir o assistente confirma o nome e localização do flipchart que está a exportar, e o nome e destino do ficheiro para onde será feita a exportação. 9. Quando estiver pronto para iniciar a exportação do flipchart, clique seguinte. 10. O ficheiro é criado e o sistema pergunta se pretende visualizá-lo. Dependendo do formato para o qual estiver a exportar, irá precisar dos seguintes programas para visualizar os ficheiros exportados: Microsoft Powerpoint Microsoft Word Visualizador de PDF, por exemplo Adobe Acrobat Reader Internet Explorer para reprodução local de HTM Direitos de acesso a um site FTP para reprodução FTP HTM Macromedia Flash Player Exportação de página rápida Para exportar o flipchart ou página do flipchart de ambiente de trabalho como um ficheiro bitmap: Clique com o botão direito da página e seleccione Exportar página... do menu acedido através do botão direito do rato. Seleccione uma localização e introduza um nome de ficheiro. Clique Guardar para guardar a página como um ficheiro bitmap. Notas de página Para apresentar a janela Notas de página, clique no botão Notas de página localizado no flipchart ou na barra de título do ambiente de trabalho do flipchart. Esta funcionalidade permite incluir informação adicional para uma página específica do flipchart. 47
58 Utilize notas de página sempre que quiser dar informação de fundo sobre um flipchart, por exemplo: Instruções para uma actividade Palavras chave úteis ou avisos Linhas gerais da apresentação, resumo ou plano da aula Anotações suporte para a página do flipchart com instruções sobre o que fazer com a página. Isto é particularmente útil se partilha trabalho com outros colegas Informação reunida do feedback da audiência Para alterar o tamanho da janela para optimizar a visualização, coloque o cursor sobre as extremidades da janela até que mude para setas de redimensionamento. Clique e arraste a extremidade da janela até estar no tamanho correcto. Para mover a janela, clique na barra de título e arraste a janela para uma nova posição no ecrã. Clique no botão no canto superior esquerdo da janela Notas de página para apresentar o teclado flutuante e a caixa de ferramentas de edição de texto. Enquanto estiver a editar, pode seleccionar o texto e clicar com o botão direito do rato do ACTIVpen para mostrar um menu de contexto. Este menu permite efectuar funções de edição comum de texto como cortar, copiar, colar, eliminar, seleccionar tudo e anular. Isto pode ser utilizado para copiar e colar texto de e para a área de transferência, programas de aplicações externas ou objectos de texto. Também, pode colar texto das notas de páginas na página do flipchart. Destaque o texto que quer colar no flipchart, em seguida, clique no botão Adicionar à página, que aparece automaticamente quando qualquer texto é seleccionado. Dispor janelas Para apresentar a disposição de janelas, seleccione um flipchart aberto para activá-lo e clique no botão Dispor janelas localizado no flipchart ou na barra de titulo do ambiente de trabalho do flipchart. A caixa de diálogo Dispor janelas permite organizar as janelas actualmente abertas. O ACTIVstudio organiza as seguintes janelas: Flipcharts. Biblioteca de recursos, quando ancorada. Janelas de ligação, quando a caixa de verificação Incluir janelas de ligação está seleccionada. 48
59 Clique num dos seguintes botões para dispor as janelas abertas Dispõe as janelas abertas, para que fiquem ajustadas ao ecrã. O ACTIVstudio ajusta as janelas abertas de acordo com o número de janelas abertas no momento e a localização das janelas no ecrã. Dispõe as janelas para que fiquem ajustadas horizontalmente no ecrã. Dispõe as janelas para que fiquem ajustadas verticalmente no ecrã. Seleccione a caixa de verificação para incluir o Visualizador de ligação e Lista de ligações, se estiverem actualmente abertos. Redimensiona e posiciona a janela de flipchart actualmente activa. Clique e arraste o cursor sobre as caixas para realçar uma área para representar o tamanho e posição do flipchart. Solte o botão e o flipchart actualmente activo é redimensionado e colocado de forma automática de acordo com as caixas realçadas. Se tiver múltiplos flipcharts abertos, ao clicar no botão Dispor permite mover-se facilmente entre os flipcharts abertos. Incorporar acções de ficheiro Esta funcionalidade permite guardar o flipchart e todos os ficheiros associados ao flipchart, com o qual criou acções ou ligações nas páginas do flipchart. Destina-se principalmente à actualização de flipcharts existentes para incorporar todas as ligações aos ficheiros. É possível que o tamanho do ficheiro de flipchart aumente consideravelmente, dependendo do tipo de ficheiros que está a incorporar. Incorporar os ficheiros num flipchart garante que o flipchart possa ser aberto sem a necessidade de validar o caminho para cada ficheiro com ligação. Facilita guardar ou copiar o flipchart para outra localização, para que possa partilhar o flipchart com os seus colegas ou outros utilizadores do ACTIV. Quando cria um objecto de ligação, pode incorporar automaticamente o ficheiro, seleccionando a caixa de verificação Armazenar ficheiro em flipchart na janela Criar objecto de ligação. Se já introduziu as ligações como ligações incorporadas, não precisa de utilizar esta funcionalidade. 49
60 Actualizar miniaturas Esta funcionalidade é fornecida para utilizadores de versões anteriores do ACTIVstudio ou outros produtos do software ACTIV. A funcionalidade Actualizar miniaturas permite recriar imagens miniatura para cada página do flipchart. Garante que as miniaturas das páginas do flipchart podem ser recriadas quando as redimensiona. Abra um flipchart guardado e clique em Menu > Flipchart > Actualizar miniaturas. Para visualizar as miniaturas da página, abra o Selector de página, clique com o botão direito do rato numa miniatura e seleccione Pequeno, Médio ou Grande do menu de contexto para ver a imagem nesse tamanho. Conjunto de ferramentas do ACTIVstudio Editar ferramentas Ferramenta Caneta A ferramenta Caneta é a ferramenta mais utilizada, utilize para anotar, escrever e desenhar. Quando a ferramenta Caneta é seleccionada, o cursor muda para imitar uma caneta para saber que está na área de desenho. Prima o ACTIVpen na superfície do ACTIVboard e mova-o para desenhar no flipchart utilizando a cor e largura actualmente seleccionadas. Quando as anotações estão próximas umas das outras, são agrupadas automaticamente caso a opção Agrupamento automático de anotações estiver seleccionada no Definições de objectos do flipchart. 50
61 No entanto, se as anotações estiverem agrupadas incorrectamente, pode desagrupar e seleccionar as anotações correctas a agrupar. Para desagrupar um conjunto de anotações, faça duplo clique no agrupamento, seleccione o botão Propriedades a partir da caixa de ferramentas de edição de objectos, e clique na caixa de verificação Agrupado no separador Identificação para limpar a marcação. Para agrupar as anotações correctas, seleccione as anotações que pretende agrupar, faça duplo clique num objecto no grupo, seleccione o botão Propriedades e seleccione a caixa de verificação Agrupado no separador identificação. Tamanho da caneta Para mudar o tamanho da caneta: Clique numa das larguras da caneta indicadas pelos números no indicador de largura da caneta, que permite escolher a partir de 2, 4, 6 ou 8. Ou, utilize o cursor de deslocamento de largura da caneta para escolher qualquer tamanho entre 0 e 99 pixels. Ou, clique com o botão direito do rato num dos números para ver a caixa de diálogo em que pode introduzir um tamanho entre 0 e 99 pixels. O número clicado mostra o novo tamanho introduzido na caixa de diálogo. Pode ser necessário seleccionar o novo tamanho para aplicá-lo a uma anotação existente. Cor da caneta Definir a largura da caneta para 0 é uma definição especial que mantém a largura da caneta a 1 pixel, independentemente do nível zoom na página. Para seleccionar uma cor diferente, clique em qualquer cor da paleta de cores ou clique com o botão direito do rato para escolher a partir de uma paleta de cores maior. Pode utilizar a caneta para desenhar linhas e formas específicas se clicar com o botão direito do rato na ferramenta Caneta para apresentar a Caixa de ferramentas do modificador de caneta. Pode mudar como os batimentos da caneta aparecem de várias formas diferentes. Consulte Manipular objectos para obter mais informações. 51
62 Caixa de ferramentas do modificador de caneta Seleccione o tipo de anotação e prima e arraste o ACTIVpen para desenhar as seguintes anotações predefinidas: Linha recta Linha horizontal Linha vertical Ponto a ponto Ao desenhar a linha recta, pode mover o ACTIVpen à volta para mudar a orientação da linha. Ao desenhar, apenas o comprimento da linha horizontal muda à medida que move o ACTIVpen. Pode seleccionar a linha horizontal posteriormente e rodar como qualquer outra anotação, quando a selecciona utilizando a ferramenta Selector. Ao desenhar, apenas o comprimento da linha vertical muda à medida que move o ACTIVpen. Pode seleccionar a linha vertical posteriormente e rodar como qualquer outra anotação, quando a selecciona utilizando a ferramenta Selector. Utilize a ferramenta Ponto a ponto para desenhar uma forma poligonal ou um polígono. Prima o ACTIVpen para criar um ponto de início depois mova o ACTIVpen para desenhar a linha, movendo o ACTIVpen para mudar a orientação da linha. Prima o ACTIVpen para criar um próximo ponto. Continue a fazer isto até obter a linha ou forma desejada. Para terminar de desenhar anotações tem três alternativas: Clique novamente na ferramenta Ponto a ponto, ou em qualquer outra ferramenta. Seleccione o botão de outra ferramenta na caixa de ferramentas. Clique na página do flipchart junto ao ponto de início para desenhar a linha final e fechar a forma. No terceiro caso as linhas fecham para formar uma figura fechada mas permance como objecto de anotação. A figura fechada pode ser colorida com a ferramenta Preenchimento, consulte a secção sobre a ferramenta Preenchimento para mais informação. Quadrado O quadrado é ampliado a partir do ponto no qual pressionou o ACTIVpen. Vai desenhar sempre um quadrado perfeito porque a anotação mantém o rácio de proporção das linhas que constituem a forma. 52
63 Rectângulo Círculo Elipse Semiarco Arco de canto Seta Chamada O rectângulo é ampliado a partir do ponto no qual pressionou o ACTIVpen. Pode ser de qualquer tamanho que desejar porque não mantém o rácio de proporção. O circulo é ampliado a partir do ponto central do círculo, que será o ponto no qual pressiona o ACTIVpen. Vai desenhar sempre um círculo perfeito porque a anotação mantém o rácio de proporção das linhas que constituem a forma. A elipse é ampliada a partir do ponto central, que será o ponto no qual pressiona o ACTIVpen. Pode ser de qualquer tamanho que desejar porque não mantém o rácio de proporção. O semiarco é ampliado a partir do ponto no qual pressionou o ACTIVpen. O tamanho e orientação alteram-se ao mover o ACTIVpen porque não mantém o rácio de proporção. O arco é ampliado a partir do ponto no qual pressionou o ACTIVpen. O tamanho e orientação alteram-se ao mover o ACTIVpen porque não mantém o rácio de proporção. Ao desenhar a seta, pode mover o ACTIVpen para mudar a orientação da linha. A seta é ampliada a partir da extremidade em branco, que é o ponto inferior do ACTIVpen, para a extremidade da seta. Mova o ACTIVpen para alterar o tamanho e orientação da linha de chamada. Para fechar a caixa de ferramentas do modificador de caneta, clique no botão Fechar. Voltar a ferramenta Caneta Ferramenta Marcador Utilize a ferramenta Marcador para desenhar sobre anotações, texto, imagens e outros objectos com uma caneta translúcida. Isto permite destacar texto ou outro objecto com uma cor translúcida, chamar a atenção a certas partes da apresentação. Como a ferramenta Caneta, pode seleccionar qualquer cor da paleta de cores, no entanto as cores claras resultam melhor porque é mais fácil ver através delas. Clique no botão da ferramenta Marcador e verifique que o cursor muda para imitar o bico de um marcador. Seleccione uma predefinição do tamanho a partir do indicador de largura de caneta; pode escolher entre 20 ou 50 pixels. Para seleccionar um tamanho diferente, utilize o indicador de largura de caneta para escolher entre 0 e 99 pixels. 53
64 Para alterar a cor de desenho, clique numa das cores da paleta de cores da caixa de ferramentas principal e continue a desenhar. Não se esqueça que pode alterar a cor de desenho ou a largura da caneta sempre que quiser e simplesmente continuar a desenhar. O ACTIVstudio também memoriza as definições de largura e cor do desenho mais recente para a ferramenta Marcador. Pode utilizar o marcador para desenhar à mão livre anotações para marcar partes da sua página. Quando as anotações estão próximas umas das outras, são agrupadas automaticamente caso a opção Agrupamento automático de anotações estiver seleccionada no Definições de objectos do flipchart. No entanto, se as anotações estiverem agrupadas incorrectamente, pode desagrupar e seleccionar as anotações correctas a agrupar. Para desagrupar um conjunto de anotações, faça duplo clique no agrupamento, seleccione o botão Propriedades a partir da caixa de ferramentas de edição de objectos, e clique na caixa de verificação Agrupado no separador Identificação para limpar a marcação. Para agrupar as anotações correctas, seleccione as anotações que pretende agrupar, faça duplo clique num objecto no grupo, seleccione o botão Propriedades e seleccione a caixa de verificação Agrupado no separador identificação. Clique com o botão direito do rato no marcador para aceder a objectos e figuras contidos na Caixa de ferramentas Modificador de canetas. Por exemplo, utilize a ferramenta Linha horizontal para obter uma marcação muito perfeita de uma frase. Pode também seleccionar um objecto marcador e redimensionar, mover, rodar, utilizar a ferramenta Reconhecimento de figura e alterar a cor de contorno ou a cor de preenchimento. 54
65 Ferramenta Borracha A ferramenta Borracha permite remover quaisquer incorrecções efectuadas ao anotar com as ferramentas Caneta ou Marcador. Pode apagar todo ou parte de um objecto de anotação. Quando a ferramenta Borracha é seleccionada, o cursor muda para imitar um lápis com borracha na parte superior. A ferramenta Borracha apaga sempre a anotação em formas de blocos quadrados. Seleccione o tamanho a partir do indicador de largura de caneta, que irá verificar que foi alterado para que possa escolher entre 20 ou 50. Para seleccionar um tamanho diferente, utilize o cursor de deslocamento de largura da caneta para escolher qualquer tamanho entre 0 e 99 (pixels). Remover anotações Clique no botão da ferramenta Borracha na caixa de ferramentas principal, em seguida, clique e arraste o curso sobre o objecto que deseja apagar até remover o suficiente do objecto. Consulte o tópico sobre botão Anotar no ambiente de trabalho para mais informação sobre o flipchart de ambiente de trabalho. Na realidade, a ferramenta Borracha não remove a anotação fisicamente. Adiciona uma camada transparente por cima da anotação que permite ao fundo ser visto. Pode seleccionar o objecto borracha e movê-lo como qualquer outro objecto. À medida que a move sobre algumas anotações apaga-as e sobre outras não, dependendo se a anotação foi adicionada antes ou depois de utilizar a ferramenta Borracha. Este processo é porque as anotações são colocadas por uma ordem de acordo com a altura em que foram efectuadas, por isso terá de avançar com o objecto, ou seja, colocá-lo na frente da ordem, se quiser que se aplique a todas as anotações. Obtenha mais informações sobre este assunto no tópico Camadas. Pode aceder rapidamente à ajuda de contexto, se clicar com o botão direito do rato na ferramenta Borracha na caixa de ferramentas. Ferramenta Selector A ferramenta Selector permite seleccionar objectos numa página e manipulá-los, movendo-os, dimensionando-os e rodando-os. Clique no botão da ferramenta Selector e mova o cursor para cima da página. Tenha em atenção que ao utilizar o ACTIVpen para mover o cursor para cima de um objecto, este apresenta as setas de movimento para indicar que pode seleccionar o objecto. 55
66 Clique num objecto para o seleccionar. Ou, para seleccionar múltiplos objectos, mova o cursor para a parte superior esquerda e clique e arraste o cursor para o canto inferior direito. Solte o botão depois de rodear o(s) objecto(s). Para seleccionar vários objectos, carregue sem soltar na tecla ctrl e clique nos objectos pretendidos. Para desmarcar um objecto, carregue sem soltar na tecla ctrl e clique novamente no objecto. A área seleccionada ficará rodeada pelas caixas de selecção: Movimento livre O Developer edition do ACTIVstudio permite alterar a propriedade de movimento de um objecto. Utilize a caixa do selector de movimento livre para mover o(s) objectos(s) seleccionado(s) em qualquer direcção, independentemente de quaisquer restrições aplicadas aos objectos ou aos outros objectos próximos. Precisa do Developer edition do ACTIVstudio para editar a restrição. Em alguns casos, terá de utilizar a caixa do selector de movimento livre para arrastar objectos para e da biblioteca de recursos. Além disso, arraste objectos com a caixa de selecção de movimento livre para mover um objecto para a frente de outro que inclua uma restrição. Quando coloca o ACTIVpen sobre a caixa do selector de movimento livre, o cursor muda para indicar que pode mover o objecto em qualquer direcção. Caixas de selecção As caixas de selecção brancas são medidores independentes de proporção. As selecções de canto permitem redimensionar o objecto em largura e altura, enquanto que as selecções de extremidade permitem o dimensionamento apenas numa direcção. 56
67 Caixa de selecção Rodar objecto Quando coloca o ACTIVpen sobre a caixa do selector de movimento livre, o cursor muda para indicar que pode rodar o objecto. Clique no ACTIVpen sobre a caixa de selecção Rodar objecto e mova o ACTIVpen para rodar o objecto em torno do seu centro. Ao soltar o ACTIVpen, o objecto permanece no ângulo rodado. Pode alterar a posição de rotação utilizando a ferramenta Origem XY, ou alterando a definição de restrições nas Propriedades de restrições. Medidor de proporção Clique nesta caixa de selecção e arraste-a para aumentar ou diminuir o objecto enquanto mantém o rácio de proporção. Significa que redimensiona o objecto sem qualquer distorção. Faça duplo clique na área de selecção para ver a caixa de ferramentas de edição, que contém ferramentas úteis para manipular o objecto seleccionado. Depois de utilizar a ferramenta Selector, vai querer ocultar as caixas de selecção. Para efectuar esta operação, basta clicar noutra ferramenta de desenho na caixa de ferramentas (por exemplo, ferramenta Caneta) ou clique na ACTIVpen em qualquer local na página do flipchart que se encontre no exterior (e afastada) da área da caixa de selecção. Não precisa rodear um objecto com caixas de selecção para o mover, basta clicar e arrastá-lo para um novo local. No entanto, só pode cortar, copiar, eliminar e duplicar objectos, quando estiverem rodeados pelas caixas de selecção. Pode aceder rapidamente à ajuda de contexto, se clicar com o botão direito do rato na ferramenta Selector na caixa de ferramentas. Manipular objectos Eliminar Clique na ferramenta Selector, mova o ACTIVpen sobre o objecto, faça duplo clique e seleccione o botão Eliminar. Pode adicionar o botão Eliminar às caixas de ferramentas, para que só tenha de seleccionar o objecto e clicar no botão Eliminar. Para saber como adicionar ferramentas à caixa de ferramentas, consulte Personalizar caixas de ferramentas. Clique no botão Anular, se a última acção foi adicionar o objecto. Seleccione o(s) objectos(s) e prima a tecla Delete no teclado. Utilize a ferramenta Borracha para cobrir as anotações e qualquer objecto colocado na camada da frente com uma tinta transparente. 57
68 Para eliminar todos os objectos de um determinado tipo, seleccione a Mover ferramenta Limpar e escolha um tipo de objecto do menu. Clique na ferramenta Selector para o seleccionar e coloque o ACTIVpen sobre o objecto. Quando o cursor mostrar as setas de movimento, clique e arraste o objecto seleccionado para outra posição na página. Se arrastar o objecto seleccionado para o exterior da página, este volta automaticamente para o interior da página. Para mover um grupo de objectos seleccionados com o Selector, certifiquese de que clica num dos objectos no grupo para mover o grupo. Se clicar noutro local cancela a selecção do grupo. Pode também utilizar as teclas de setas do teclado para mover um objecto seleccionado por um pixel de cada vez. Para mover um objecto por cinco pixels de uma vez, pressione a tecla Shift em simultâneo com uma tecla de seta. Para mover um objecto por dez pixels de uma vez, pressione a tecla Ctrl em simultâneo com uma tecla de seta. Redimensionar Se a página tiver objectos que não deseja seleccionar ou mover, clique com o botão direito do rato no objecto e seleccione Editar > Bloquear do menu de contexto. Para desbloquear o objecto, clique com o botão direito do rato e seleccione Editar > Desbloquear. Clique na ferramenta Selector, mova o ACTIVpen sobre o objecto e clique para o seleccionar. Clique e arraste as caixas de selecção até o objecto atingir o tamanho correcto. Clique na ferramenta Selector, mova o ACTIVpen sobre o objecto e clique para o seleccionar. Faça duplo clique e seleccione botão Aumentar tamanho de objecto ou botão Reduzir tamanho de objecto a partir da Caixa de ferramentas de edição para aumentar ou diminuir o tamanho em 10%. Além disso, pode utilizar a caixa de ferramentas de edição para cortar, copiar, duplicar e colar a anotação. Também pode reconhecer as anotações à mão livre como texto ou uma forma. Rodar Utilize a caixa de selecção Rodar Objecto para fazer girar um objecto seleccionado em torno do respectivo ponto central. Ao seleccionar múltiplos objectos, estes giram em torno do ponto central da selecção. Utilize a ferramenta Origem XY para adicionar um ponto de rotação em qualquer local de uma página. Ao clicar e mover a caixa de selecção Rodar Objecto, o objecto gira em torno do novo ponto de rotação. Ao seleccionar múltiplos objectos, estes giram em torno do ponto de rotação da selecção. 58
69 Para rapidamente ajustar o comprimento de um objecto de linha: 1. Mova o ACTIVpen próximo de uma das linhas de extremidade. O cursor muda para esticador de linha. 2. Clique no final da linha e arraste o final até que a linha esteja com o comprimento e ângulo desejado. Caso a linha faça parte de um grupo, não necessite de desagrupar os objectos para manipular o objecto de linha utilizando o esticador de linha. Exemplo Espelhar ou inverter Pode espelhar e inverter um objecto único ou uma selecção de objectos. Função Espelhar Permite duplicar um objecto e reflecti-lo, para que fique desviado do objecto original. Espelhado no eixo X Espelhado no eixo Y 59
70 Inverter Permite reflectir o objecto original, para que fique desviado da posição original. Invertido no eixo X Invertido no eixo Y Clique com o botão direito do rato num objecto e seleccione Editar > Espelhar > No eixo X ou No eixo Y Clique com o botão direito do rato num objecto e seleccione Editar > Inverter > No eixo X ou No eixo Y Reflicta ou inverta o(s) objecto(s) em torno do ponto central dos objectos, alterando a respectiva propriedade de aspecto. Seleccione o(s) objecto(s) e faça duplo clique para mostrar a caixa de ferramentas de edição de objectos. Clique no botão Propriedades e seleccione o separador Aspecto. Seleccione a caixa de verificação Reflectido para inverter o objecto no eixo Y ou seleccione a caixa de verificação Invertido para inverter o objecto no eixo X. Substitua a origem predefinida dos objectos adicionando um ponto de origem XY à página do flipchart para inverter, espelhar e rodar os objectos. Consulte Ferramenta Origem XY para obter mais informações. Fundir objectos com o fundo Bloqueie um objecto na camada de fundo, de forma a fazer parte do fundo. Consulte a secção sobre Fundir objectos com o fundo para obter mais informações. Opções de ajuste Altere a forma como as anotações, imagens, linhas e formas são apresentadas na página, alterando a propriedade de ajuste. Clique com o botão direito do rato e seleccione Ajustar > Tamanho original, Ajuste automático à largura, Ajuste automático à altura ou Ajuste automático à página. O objecto é redimensionado na página de acordo com a opção de ajuste seleccionada. Para reverter novamente o objecto para o tamanho original: Se foi a última acção, clique na ferramenta Anular Seleccione o objecto, clique com o botão direito do rato e escolha Editar > Ajustar > Tamanho original do menu de contexto. 60
71 Ferramenta Texto O ACTIVstudio permite adicionar texto às páginas e flipcharts do ACTIVstudio para títulos, rótulos e notas. Para adiciona texto, clique no botão da ferramenta Texto e mova o ACTIVpen sobre a página. O cursor muda para indicar a posição do texto. Clique na página e serão apresentados os seguintes componentes: Caixa de ferramentas de edição de texto Caixa de texto e cursor intermitente de introdução de texto A caixa de ferramentas de edição de texto permite aplicar o formato e tipos de letra reais ao texto. Obtenha mais informações sobre como formatar texto na secção Caixa de ferramentas de edição de texto. A largura predefinida da caixa de texto são 500 pixels. Clique e arraste a caixa de selecção, localizada no lado direito, para a redimensionar. Todas as caixas de texto subsequentes adoptam a nova largura. O cursor intermitente de introdução de texto aparece no canto superior esquerdo da área rectangular a pedir para introduzir texto. O número de caracteres que pode adicionar ao objecto de texto não tem limite, o objecto de texto é redimensionado automaticamente à medida que escreve. Pode alterar em qualquer momento o estilo do texto seleccionando o texto e utilizando as funções na caixa de ferramentas de edição de texto. 61
72 Editar texto Durante a edição de texto, quando o cursor está activo, clique com o botão direito do rato no objecto de texto para ver um menu de contexto com as seguintes opções: Anular Anula a última acção efectuada no objecto de texto. Cortar Remove o texto seleccionado do objecto de texto e coloca-o na área de transferência do Windows. Copiar Duplica qualquer texto seleccionado e coloca-o na área de transferência do Windows. Colar Introduz o último texto copiado ou cortado, da área de transferência do Windows na posição actual do cursor num objecto de texto. Se utilizar esta funcionalidade, é possível copiar texto de outras aplicações e colá-lo directamente no objecto de texto do flipchart. Eliminar Remove qualquer texto seleccionado do objecto de texto. Seleccionar tudo Permite seleccionar rapidamente todo o texto seleccionado no objecto de texto. Durante a edição de texto, pode alterar a largura do recipiente do objecto de texto se clicar e arrastar a caixa de selecção Controlo de área de texto. Utilize esta função para ocultar a área de texto para ajustar o texto a uma linha ou crie uma área estreita para que o texto seja lido na vertical. Depois de introduzir e formatar o texto, clique no botão Fechar no canto superior direito da caixa de ferramentas de edição de texto ou clique nos botões Selector ou Texto na caixa de ferramentas principal. A caixa de ferramentas de edição de texto e o cursor de introdução de texto desaparecem do ecrã. Mover um objecto de texto Seleccione a ferramenta Selector a partir da caixa de ferramentas e clique no objecto de texto e arraste-o para uma nova posição. Não precisa de apresentar as caixas de selecção para mover o objecto de texto. Dimensionar e rodar um objecto de texto Clique no objecto de texto para apresentar as caixas de selecção. Pode utilizar as caixas de selecção para redimensionar o recipiente do objecto e rodar o objecto de texto, consulte a secção sobre a ferramenta Selector para obter mais informações sobre como utilizar as caixas de selecção. Também pode alterar a largura e altura do recipiente do objecto de texto para alterar a cobertura do texto utilizando as caixas de selecção. 62
73 A caixa de selecção central direita permite ocultar o recipiente do objecto de texto para alterar a cobertura da palavra no recipiente. A caixa de selecção central inferior permite alterar a altura do recipiente do objecto de texto. Se reduzir a altura do recipiente, pode anexar o texto, ocultando eficazmente o conteúdo. Editar posteriormente um objecto de texto Para editar um objecto de texto existente, seleccione-o com a ferramenta Selector, e faça duplo clique para mostrar a caixa de ferramentas de edição. Clique no botão Editar texto para mostrar a caixa de ferramentas de edição de texto e Teclado flutuante, permitindo adicionar mais texto ou formato ao texto existente. Desconstruir texto A funcionalidade de desconstrução é uma forma conveniente para duplicar texto ou partes do texto para criar um novo objecto de texto. Utilize as seguintes formas para desconstruir texto: Durante a edição de texto Realce a parte do texto que deseja duplicar e afaste-a arrastando do objecto de texto original. É criado um novo objecto de texto que só contém o texto realçado. Objectos de texto Seleccione e clique com o botão direito do rato no objecto de texto que deseja duplicar, seleccione Desconstruir do menu de contexto. É criado um novo objecto de texto, que é uma cópia em duplicado do objecto de texto original. Não será apresentado um menu de contexto, se clicar com o botão direito do rato num espaço entre palavras. Quando efectua esta acção a um objecto de texto, se clicar em qualquer palavra no objecto de texto adiciona a palavra à página como um novo objecto de texto. Também pode adicionar texto à página clicando e arrastando o texto seleccionado da aplicação externa. Será criado um objecto de texto que inclui a formatação original, como o texto original. Pode aceder rapidamente à ajuda de contexto, se clicar com o botão direito do rato na ferramenta Texto na caixa de ferramentas. 63
74 Caixa de ferramentas de edição de texto Para apresentar a caixa de ferramentas de edição de texto, clique no botão da ferramenta Texto. Para saber como adicionar a ferramenta Texto à caixa de ferramentas, consulte Personalizar caixas de ferramentas. Clique para seleccionar um estilo ou formato antes de adicionar texto. Ou, realce o texto e clique no estilo ou formato adequado para o aplicar. Tipo de letra Permite seleccionar um estilo de tipo de letra diferente. Clique na seta para baixo e seleccione um tipo de letra da lista pendente. O estilo predefinido é Arial. O ACTIVstudio memoriza o último tipo de letra utilizado. Tamanho do tipo de letra Negrito Itálico Sublinhar Sombra Expoente / Abaixo da linha Altera o tamanho do texto ou de um texto seleccionado. Clique na seta para baixo, seleccionando primeiro o texto se necessário e escolha um tamanho da lista pendente. Aplica o formato Negrito ao texto. Aplica o formato Itálico ao texto. Adiciona um sublinhado ao texto. Adiciona uma sombra ao texto. Move o texto para cima ou para baixo dois pontos a partir da linha base. Clique nos botões as vezes que forem necessárias. 64
75 Converter em Maiúsculas/Minúsculas Aumentar / Diminuir tamanho do tipo de letra Alinhar Esquerda, Centro, Alinhar Direita, Justificar Aumentar / Diminuir Avanço Aumentar / Diminuir espaçamento de linha Marcas Estilos de marcas Torna o texto em maiúsculas ou em minúsculas. Torna o tipo de letra maior ou menor em dois pontos sempre que clica no botão. Alinha o texto nas caixas de selecção à esquerda e direita, centra o texto ou adiciona espaços extra entre o texto para que os lados esquerdo e direito fiquem iguais. Move o texto para a frente ou para trás para criar ou remover um nível de avanço nas caixas de selecção. Afasta as linhas do texto ou junta-as sempre que clica no botão. Aplica o estilo de marca actualmente seleccionado ao parágrafo. Seleccione um estilo de marca diferente do menu de contexto e clique em Aplicar marca para aplicar a marca: 65
76 Definir cor de texto Altera a cor do texto. Clique na seta para baixo para ver a paleta de cores. Seleccione uma cor ou clique no botão Procurar para definir uma cor. Pode utilizar a ferramenta Preenchimento para alterar a cor do texto na página sem ter de aceder à caixa de ferramentas de edição de texto. Alternância do fundo Definir cor de fundo Adiciona uma cor de fundo ao texto. Altera a cor do fundo. Clique na seta para baixo para ver a paleta de cores. Seleccione uma cor ou clique no botão Procurar para definir uma cor. Também pode alterar o fundo do texto nas propriedades de aspecto do objecto de texto. O fundo é actualizado na caixa de ferramentas de edição de texto e vice-versa. Expandir e recolher Caracteres especiais Mostra ou oculta uma selecção de símbolos, que pode adicionar ao texto. Clique na seta para baixo para ver uma variedade de categorias de símbolos úteis. Clique num símbolo para o introduzir no texto na posição actual do cursor. Clique no botão Tudo para seleccionar todo o texto. 66
77 Caixa de ferramentas de edição de objectos ACTIVstudio Professional Edition Manual de utilizador Para ver a caixa de ferramentas de edição de objectos, clique no botão da ferramenta Selector e faça duplo clique num objecto. Para saber como adicionar ferramentas à caixa de ferramentas, consulte Personalizar caixas de ferramentas. À excepção das opções de posicionamento, redimensionamento e rotação ao utilizar as caixas de selecção, pode editar um objecto seleccionado de várias formas. Faça duplo clique num objecto ou grupo de objectos para revelar a caixa de ferramentas de edição de objectos. A caixa de ferramentas mostra automaticamente as opções relevantes aos tipo(s) de objecto seleccionados. Pode efectuar as seguintes operações a partir da caixa de ferramentas de edição de objectos: Aplica-se a: Cortar Remove o objecto seleccionado da página e coloca-o na área de transferência do objecto interno do ACTIVstudio. Fica então disponível para colar numa página no mesmo ou noutro flipchart. Só está disponível a anotação 'cortar' mais recente para colar. Objectos de texto, forma, página, linha, imagem e anotação Copiar Duplica o objecto seleccionado e coloca-o na área de transferência do objecto interno do ACTIVstudio. Fica então disponível para colar numa página no mesmo ou noutro flipchart. Só está disponível a anotação 'cortar' mais recente para colar. Objectos de texto, forma, página, linha, imagem e anotação Colar Introduz o(s) objecto(s) copiados ou colados mais recentes. Clique no botão Colar para mostrar um menu de contexto oferecendo um número de opções para colar. O menu é intuitivo e só permite a selecção de tipos de objecto que foram cortados ou copiados. Escolher a partir de: Objectos de texto, forma, página, linha, imagem e anotação A partir da área de transferência Cole algum texto ou uma imagem, que foi cortada ou copiada a partir de uma aplicação externa e coloque na área de transferência do Windows. Objecto(s) de anotação Objecto(s) de linha 67
78 Apenas se cortou ou copiou um objecto de linha a partir do flipchart criado no ACTIVstudio Developer Edition ou ACTIVstudio Professional Edition. Objecto(s) de forma Objecto(s) de texto Objecto(s) de imagem Objecto(s) de acção Grupo misto Cola a última selecção copiada e cortada, que contém tipos de objecto diferentes. Página Introduz a última página cortada ou copiada entre a página actual e a página anterior do flipchart. Eliminar Clique no ícone eliminar para remover os objectos seleccionados da página. Também pode adicionar um lixo do flipchart que permaneça numa janela no flipchart. Consulte as Definições do flipcharts para obter mais informações. Objectos da régua, transferidor, texto, forma, página, linha, imagem e anotação Propriedades Todos os objectos têm propriedades associadas que definem como aparecem ou interagem com outros objectos. Pode não se aperceber destas propriedades, porque inicialmente cada objecto está definido com valores predefinidos. Utilize o botão Propriedades para corrigir as propriedades e acções de um único objecto ou grupo de objectos. Objectos de texto, forma, página, linha, imagem e anotação Leia mais sobre as técnicas de criação avançadas na secção Propriedades e acções. 68
79 Reconhecimento de texto Anotações Reconhece a escrita à mão livre e converte-a num objecto de texto editável. Leia mais sobre ferramenta Reconhecimento Reconhecimento de forma Anotações Reconhece o desenho à mão livre e converteo num objecto de forma editável. Leia mais sobre ferramenta Reconhecimento Editar texto Objectos de texto Mostra a Caixa de ferramentas de edição de texto, permitindo modificar ou alterar a formatação do texto. Aumentar tamanho de objecto Aumenta o tamanho do(s) objecto(s) seleccionado(s) em 10%. Objectos da régua, transferidor, texto, forma, linha, imagem e anotação Reduzir tamanho de objecto Reduz o tamanho do(s) objecto(s) seleccionado(s) em 10%. Objectos da régua, transferidor, texto, forma, linha, imagem e anotação Ajustar à grelha Página Permite alinhar objectos ajustando-os aos pontos de grelha. Máscara de grelha Página Quando seleccionada, a grelha permanece activa mas está oculta na página. 69
80 Reposição de página Página Reverte a página actual novamente para o estado guardado. Esta funcionalidade é extremamente útil, se tiver um flipchart com uma actividade preparada na página. A audiência pode reproduzir a actividade e, em seguida, pode redefinir a actividade para que outra pessoa possa tentar. Esta função só funciona em páginas de um flipchart que tenha sido previamente guardado. Duplicar Copia e cola uma cópia do objecto seleccionado na página actual, ligeiramente deslocado do objecto seleccionado. Objectos de texto e forma, página, linha, imagem e anotação Ao duplicar uma página, efectua uma cópia da página actual e introduz essa cópia na posição da página actual. Também pode seleccionar as funções Cortar, Copiar, Copiar para a área de transferência, Duplicar e Eliminar a partir do menu de contexto ao clicar com o botão direito do rato num objecto. Ferramenta Limpar Para ver o menu da ferramenta Limpar, clique no botão da ferramenta Limpar. Para saber como adicionar a ferramenta Limpar à caixa de ferramentas, consulte Personalizar caixas de ferramentas. Utilize a ferramenta Limpar para remover objectos e tipos da página. Clique no botão da ferramenta Limpar e é apresentado um menu de contexto. Escolha das seguintes opções: Limpar anotações Remove apenas todos os objectos de desenho livre com caneta, marcador e borracha. Limpar anotações não remove quaisquer objectos desenhados com caneta, marcador ou borracha que foram colocados na camada central ou posterior. Para obter mais informações, leia a secção sobre Camadas. 70
81 Limpar objectos Remove todas as linhas, formas, imagens, sons e texto. Limpar objectos também remove quaisquer objectos desenhados com caneta, marcador ou borracha que foram colocados na camada central ou posterior. Para obter mais informações, leia a secção sobre Camadas. Limpar grelha Remove quaisquer grelhas aplicadas à página do flipchart. Limpar fundo Remove quaisquer grelhas aplicadas à página do flipchart. Esta opção não se aplica aos flipcharts de ambiente de trabalho. Limpar página Remove tudo de uma página do flipchart para que apareça uma página limpa. Inclui anotações, objectos, grelhas e fundos. Esta opção não se aplica aos flipcharts de ambiente de trabalho. O menu desaparece quando clica numa das opções. Para remover objectos específicos da página, utilize a ferramenta Selector para seleccionar o(s) objecto(s), faça duplo clique e seleccione o botão Eliminar da caixa de ferramentas de edição de objectos. Pode aceder rapidamente à ajuda de contexto, se clicar com o botão direito do rato na ferramenta Limpar na caixa de ferramentas. Ferramentas Anular Refazer Ferramenta Anular A ferramenta Anular reverte a última edição ou acção de comando efectuado no ACTIVstudio no flipchart activo, mesmo nas voltas de página. A sugestão indica qual a acção de anulação quando coloca o cursor sobre a ferramenta Anular. Anular está disponível desde que existam acções para reverter na página do flipchart activo. Estão incluídas todas as acções, como desenhar uma linha ou, até mesmo, passar para uma nova página no flipchart. Se estiver a trabalhar com vários flipcharts abertos, o ACTIVstudio memoriza as acções efectuadas em cada flipchart. 71
82 Para inverter uma acção, clique na ferramenta Anular. Cada clique na ferramenta Anular inverte mais uma acção. Se quiser reverter muitas acções, clique na ferramenta Anular as vezes que forem necessárias para remover as alterações e voltar a um determinado ponto na página do flipchart. A ferramenta Anular só é limitada pelo número de acções efectuadas num flipchart. Quando não existirem mais acções a reverter, a ferramenta Anular fica indisponível e a sugestão mostra. Ferramenta Refazer A ferramenta Refazer reaplica uma acção que foi revertida pela ferramenta Anular. Obedece às mesmas regras da ferramenta Anular, no sentido de só se limitar ao número de acções que necessitam de ser reaplicadas. Para reaplicar uma acção, clique na ferramenta Refazer. Cada clique na ferramenta Refazer reaplica mais uma acção. Se quiser reaplicar muitas acções, clique na ferramenta Refazer as vezes que forem necessárias para efectuar as acções. Ao 'anular' as acções pode anular todas as acções até voltar novamente a uma página branca e, em seguida, refazer as acções até à acção em que começou a clicar na ferramenta Anular. No entanto, se anular várias acções, escolha efectuar uma nova acção na página (como adicionar uma nova palavra a uma frase), perde de imediato a capacidade para refazer. Ou seja, as novas acções são colocadas na parte superior da lista de anulação, que é a forma como a maioria das aplicações funciona com Anular e Refazer. Pode aceder rapidamente à ajuda de contexto, se clicar com o botão direito do rato na ferramenta Anular ou Refazer na caixa de ferramentas. Ferramenta Reconhecimento A ferramenta Reconhecimento permite converter anotações de escrita livre em formas ou texto à medida que escreve ou desenha. Bem como reconhecimento de escrita manual e formas no ACTIVstudio, a ferramenta Reconhecimento pode também reconhecer escrita manual em outras aplicações, por exemplo Word. Activar a ferramenta Reconhecimento 1. Na caixa de ferramentas, seleccione a ferramenta Reconhecimento. 2. A caixa de ferramentas Reconhecimento é apresentada. 3. Para activar o reconhecimento de escrita manual, clique no botão Reconhecimento activado / desactivado. Reconhecimento é activado quando o botão Ligar / Desligar estiver verde. 72
83 4. Seleccione a ferramenta Caneta para iniciar a conversão das anotações para texto. Quanto o reconhecimento está activo, o cursor tem o seguinte aspecto: sempre que o mover sobre uma área pode utilizar o reconhecimento de escrita manual. Para desactivar o cursor especial de reconhecimento de escrita manual: Definições de reconhecimento 1. Clique no botão Menu na caixa de ferramentas principal e seleccione Definições do Studio. 2. A caixa definições do ACTIVstudio aparece. A partir do menu do lado esquerdo, seleccione Entrada de utilizador. 3. Na secção Linguagem de reconhecimento de escrita manual, limpe a caixa de verificação 'Apresentar a barra de ferramentas 'Iniciar'. 4. Clique em OK. O cursor não muda quando o reconhecimento de escrita manual está disponível. A caixa de ferramentas Reconhecimento.também contém definições que controlam como o ACTIVstudio apresenta as anotações. Pode alterar as seguintes definições: Selector de tipos de letras Pode escolher o tipo de letra que o ACTIVstudio utiliza ao converter as anotações. Pode especificar qualquer tipo de letra instalado no computador em qualquer tamanho. Também pode aplicar os estilos negrito, itálico e negrito itálico. Velocidade de reconhecimento Pode especificar quanto tempo o ACTIVstudio demora para reconhecer as anotações, para ajustar a velocidade de escrita. Caso a velocidade de reconhecimento esteja definida muito rápida, ACTIVstudio começa a converter palavras antes de as ter terminado. Isto pode levar a que as palavras sejam incorrectamente convertidas porque a conversão iniciou-se antes da palavra estar completa. Anular A ferramenta Anular na barra de ferramentas Reconhecimento remove a última palavra ou forma que foi convertida. 73
84 Modo de reconhecimento A ferramenta Reconhecimento tem quatro modos: Alfabético Alfanumérico Numérico Forma O botão Modo de reconhecimento alterna entre estes modos. Para seleccionar um modo, mantenha o clique sobre o botão Mode de reconhecimento até atingir o modo pretendido. Utilizar Reconhecimento de escrita manual O reconhecimento de escrita manual funciona melhor com escrita cursiva em vez de letras individuais. Caso considere que a escrita manual não é correctamente reconhecida, tente modificar o traço até que esteja satisfeito com os resultados. Reconhecimento de escrita manual noutras línguas Pode utilizar o reconhecimento de escrita manual nas seguintes linguas: Inglês (Reino Unido) Inglês (EUA) Francês Alemão Espanhol Italiano Holandês Português Português (Brasil) Seleccionar um linguagem Para alterar a linguagem da ferramenta Reconhecimento de escrita manual, siga estes passos: 1. Clique com o botão direito do rato na ferramenta Reconhecimento. A partir do menu apresentado, seleccione Definições de reconhecimento de escrita manual... 74
85 2. A caixa definições do ACTIVstudio aparece. A partir do menu do lado esquerdo, seleccione 'Entrada de utilizador'. 3. As definições de entrada de utilizador aparecem. Na secção 'Linguagem de reconhecimento de escrita manual', seleccione a partir da lista a linguagem que pretende utilizar. 4. Clique em OK. A barra de título da caixa de ferramentas Reconhecimento apresenta a linguagem actualmente seleccionada no modo de reconhecimento. Utilizar Reconhecimento de escrita manual com objectos Flash Caso o flipchart inclua conteúdos em Flash que entradas de texto (por exemplo um diagrama interactivo de partes do corpo), pode utilizar a ferramenta Reconhecimento de escrita manual para disponibilizar entradas de texto escrito à mão. Active a ferramenta de escrita manual e escreva nas caixas de entrada de texto da animação Flash. Utilizar o reconhecimento de escrita manual em outras aplicações. Pode utilizar a ferramenta Reconhecimento de escrita manual para converter escrita manual para texto noutra aplicações, como o Microsoft Word. Siga estes passos: 1. Abra a aplicações onde pretende tomar as anotações. 2. A partir da caixa de ferramentas do ACTIVstudio, inicie a caixa de ferramentas Reconhecimento. Certifique-se que a funcionalidade Reconhecimento está activada. 3. Clique no botão Modo de Reconhecimento até que esteja no modo Alfabético ou Alfanumérico. 4. Faça as anotações. A escrita manual vai ser convertida em texto. Reconhecimento de forma A ferramenta Reconhecimento de forma converte os desenhos de mão livre em formas geométricas suaves. É uma maneira fácil para criar diagramas como fluxogramas. Por defeito, as formas têm um preenchimento transparente, mas pode especificar que estão automaticamente preenchidas alterando as definições do flipchart. Preencher formas automaticamente 1. Clique com o botão direito do rato na ferramenta Reconhecimento. 2. A partir do menu apresentado, seleccione Definições de reconhecimento de forma. 3. A caixa definições do flipchart é apresentada. A partir do menu do lado esquerdo, seleccione 'Reconhecimento de forma'. 4. Seleccione a caixa de verificação 'Preencher as formas'. 5. Agora especifique a cor de preenchimento. Efectue um dos seguintes procedimentos: 6. Igual ao contorno a forma é automaticamente preenchida com a cor utilizada para desenhar a forma. 75
86 7. Outra cor: Clique no quadrado para seleccionar uma cor a partir da paleta de cores. 8. Quando estiver satisfeito com as escolhas de cor, clique em OK. As formas reconhecidas são adicionadas à página no tamanho em que são desenhadas. O tamanho não é afectado pelo nível de zoom da página actual. Reconhecer anotações depois de terem sido efectuadas Caso pretenda converter as anotações para formas ou texto depois de as ter efectuada, pode adicionar a ferramenta Desenho livre em texto e a ferramenta Desenho livre em texto à caixa de ferramentas. Consulte a secção Personalizar a caixa de ferramentas para informação sobre como seleccionar ferramentas a partir do Armazém de ferramentas. Reconhecer Texto e forma a partir da caixa de ferramentas Uma vez adicionadas as ferramentas de reconhecimento de texto e de forma à caixa de ferramentas, siga estes passos: 1. Com a ferramenta Marcador, seleccione a anotação que quer converter para texto ou uma forma. 2. Para converter a anotação para texto, clique na ferramenta Reconhecimento de texto. 3. Para converter a anotação para uma forma, clique na ferramenta Reconhecimento de texto. 4. A anotações vai ser convertida da maneira escolhida. Pode utilizar a ferramenta Preenchimento para alterar a cor de uma forma reconhecida e preenchida, mas apenas se a forma foi reconhecida com uma cor de preenchimento. Caixa de ferramentas de reconhecimento Para ver a caixa de ferramentas de reconhecimento, clique no botão da ferramenta Reconhecimento na caixa de ferramentas principal. Para saber como adicionar a ferramenta Reconhecimento à caixa de ferramentas, consulte Personalizar caixas de ferramentas. Reconhecimento activado/desactivado Liga e desliga a função de reconhecimento. Se o reconhecimento estiver ligado e seleccionar a ferramenta Caneta, as anotações no flipchart ou flipchart de ambiente de trabalho são convertidas em texto ou formas. 76
87 Ao utilizar a ferramenta Reconhecimento em aplicações externas, tem de desligar a função Reconhecimento para seleccionar o texto existente ou para mover de um campo para outro. O ACTIVstudio continua a anotar, se a função de reconhecimento estiver ligada e o cursor de edição do programa estiver presente. Selector de tipos de letras Permite procurar no computador o directório de tipo de letra e definir o tipo de letra de todo o texto reconhecido no flipchart. Barra de Tempo Permite ajustar o tempo entre anotar e reconhecer. Anular Anula o reconhecimento mais recente para que o texto ou figura volte ao formato de escrita manual. Só pode anular o reconhecimento mais recente. Depois de anular o reconhecimento na anotação mais recente, a ferramenta Anular reconhecimento desaparece até reconhecer outra anotação. Modo de reconhecimento: Escolha qual o modo que a função de reconhecimento irá utilizar para converter as anotações. Alfabeto Numérico Alfanumérico Figura Maiúscula Converte a escrita em maiúsculas. 77
88 Adicionar espaço Adiciona um espaço depois do texto reconhecido. É útil, se estiver a utilizar a função de reconhecimento de escrita manual numa aplicação de processamento de texto para que possa adicionar automaticamente um espaço depois de cada frase. Adicionar símbolo de retorno Adiciona um símbolo de retorno depois do texto reconhecido. É útil se estiver a introduzir números numa folha de cálculo. Ao seleccionar um símbolo de retorno move automaticamente o cursor para a próxima célula na folha de cálculo. Alternativas Mostra uma lista de palavras alternativas retiradas do dicionário, que pode seleccionar se a escrita ou números não forem reconhecidos correctamente. Pode personalizar o dicionário de utilizador com termos específicos que utiliza regularmente. Consulte a ajuda separada sobre o Personalizar dicionário para obter mais informações. Também pode adicionar os botões da ferramenta Reconhecimento de texto e Reconhecimento de figura às caixas de ferramentas para reconhecer as anotações de caneta ou marcador. Seleccione a anotação e clique no botão da ferramenta Reconhecimento de texto ou Reconhecimento de forma para a converter. A cor do texto ou forma reconhecido será o mesmo do que a dor da caneta actual. Adding Colour Paleta de cores A paleta de cores aparece quando: Clica na caixa Cor para seleccionar uma cor diferente. Por exemplo, para alterar a cor do ecrã Revelador nas definições. Selecciona uma cor para o texto na caixa de ferramentas de edição de texto. Clica com o botão direito do rato na paleta da caixa de ferramentas principal para alterar a cor para uma cor diferente. 78
89 Quando uma grelha está visível na página do flipchart, clique com o botão direito do rato na página e seleccione Cor da grelha... a partir do menu de contexto. A paleta de cores permite escolher de uma variedade de cores a utilizar com os flipcharts, imagens e ferramentas. Pode alterar as cores na paleta da caixa de ferramentas principal sempre que quiser. Para seleccionar uma cor da paleta, clique numa das caixas de cor na paleta. A cor é seleccionada e a paleta é fechada automaticamente. Se preferir criar uma cor personalizada da paleta de cores padrão do Windows, clique no botão Procurar. Ferramenta Preenchimento Acerca da ferramenta Preenchimento Utilize a ferramenta Preenchimento para adicionar cores às páginas. Pode alterar a cor de qualquer coisa no ecrã incluindo: Anotações Figuras reconhecidas Objectos de texto Imagens ou galeria de arte Fundos do flipchart e ambiente de trabalho do Flipchart Cor universal (área colorida por detrás da página do flipchart) Para utilizar a ferramenta Preenchimento, seleccione o botão da ferramenta Preenchimento a partir da caixa de ferramentas, seleccione a cor da paleta de cores e clique dentro ou no contorno do objecto a colorir. Preencher anotações Pode utilizar a ferramenta Preenchimento para colorir em qualquer área que esteja rodeada por objectos de anotação. A área não tem de estar preenchida com uma anotação contínua, mas as notas têm de formar uma figura completa. Quando preenchida, a área colorida será convertida para um objecto de figura. 79
90 O objecto de figura preenchido pode ser editado ou manipulado, e guardado numa das categorias de figuras na biblioteca de recursos. Caso pretenda que os objectos de figura ou de anotação preenchidos permaneçam juntos como um objecto, pode agrupá-los. A secção acerca de propriedades de identificação explica como agrupar e desagrupar objectos. Preencher figuras reconhecidas Utilize a ferramenta Reconhecimento no modo de figura para reconhecer as figuras anotadas antes de as preencher, consulte Ferramenta Reconhecimento para mais informações. Siga as instruções descritas acima em preencher anotações para preencher a figura com cor. Pode preencher automaticamente uma figura quando a reconhecer caso seleccione as opções apropriadas em Definições de reconhecimento de figuras. Alterar a cor das anotações Para seleccionar uma nova cor para as anotações, seleccione a ferramenta Preenchimento a partir da caixa de ferramentas e uma cor da paleta de cores. Clique numa anotação e a cor é alterada para a nova cor. Clique nas anotações que precisar para alterar a cor. Objectos de texto Palavras individuais Seleccione a ferramenta Preenchimento a partir da caixa de ferramentas e uma cor da paleta de cores, depois clique numa palavra dentro de um objecto de texto. A palavra completa é alterada para a nova cor. Palavras múltiplas Caso pretenda alterar a cor de uma linha de texto inteira ou de um objecto de texto inteiro, necessita de clicar a ferramenta Preenchimento para todas as palavras. Ou, para um método mais eficiente, faça duplo clique num objecto de texto e seleccione o botão Editar texto da caixa de ferramentas de edição de objectos. A Caixa de ferramentas de edição de texto é apresentada. Utilize o cursor para realçar todas as palvras que pretende alterar, depois seleccione uma nova cor a partir da caixa de ferramentas Edição de texto. Imagens ou galeria de arte Quando utilizada com imagens ou galeria de arte, a ferramenta Preenchimento funciona como um substituidor de cor, que substitui na imagem todas as instâncias de uma cor por uma nova cor da paleta de cores. Seleccione a ferramenta Preenchimento a partir da caixa de ferramentas e uma cor da paleta de cores, em seguida, clique numa cor da imagem que pretende substituir pela cor seleccionada. Pode não obter os resultados esperados uma vez que pequenas alterações na cor, que não são visíveis a olho nu, não são preenchidas. Isto significa que pode necessitar de clicar na imagem várias vezes antes de toda a cor ser substituída. Algumas imagens podem não produzir bons resultados uma vez que a ferramenta de preenchimento funciona melhor com cores sólidas. 80
91 Fundos de página A ferramenta Preenchimento facilita a alteração da cor do fundo de página. Basta seleccionar a ferramenta Preenchimento a partir da caixa de ferramentas e uma cor da paleta de cores e clicar no fundo da página. A cor do fundo foi alterada. Ao alterar a cor da ferramenta Preenchimento também altera a cor actualmente seleccionada pela ferramenta Seleccionador de cores. Pode aceder rapidamente à ajuda de contexto, se clicar com o botão direito do rato na ferramenta Preenchimento na caixa de ferramentas. Seleccionador de cores O Seleccionar de cores permite copiar rapidamente uma cor de um objecto e adicioná-la à paleta de cores. Pode ter de adicionar o seleccionador à caixa de ferramentas, consulte Personalizar caixas de ferramentas para obter mais informações sobre como efectuar esta operação. Certifique-se de que a apresentação está a apresentar um objecto que inclua a cor que deseja adicionar à paleta de cores. Seleccione o seleccionador de cores e clique numa cor da paleta de cores para a escolher. Esta é a cor que vai ser alterada. Verifique qual a cor realçada antes de seleccionar, para evitar a substituição de uma cor favorita. Mova o cursor na área do flipchart e verifique se o ícone do cursor foi alterado. Identifique a parte do objecto que inclui a nova cor e clique no objecto para alterar a caixa de cor na paleta para a mesma cor. Seleccione as cores das aplicações do Windows tirando uma fotografia e adicionando-a à página. Para obter mais informações sobre como tirar fotografias, consulte a secção ferramenta Câmara. Se alterar a cor da ferramenta Seleccionador de cores também altera a cor actualmente seleccionada pela ferramenta Preenchimento. Pode aceder rapidamente à ajuda de contexto, se clicar com o botão direito do rato no botão da ferramenta Seleccionador de cores na caixa de ferramentas. 81
92 Resources Acerca da biblioteca de recursos Para mostrar e ocultar a biblioteca de recursos, clique no botão da ferramenta Biblioteca de recursos ferramentas do flipchart. que está localizado na barra de Para saber como adicionar o botão Biblioteca de recursos à caixa de ferramentas, consulte Personalizar caixas de ferramentas. A biblioteca de recursos é uma forma conveniente para organizar e seleccionar os recursos ou ficheiros de multimédia para utilizar nos flipcharts e apresentações. A biblioteca aparece numa janela flutuante dedicada. Pode aceder rapidamente à ajuda de contexto, se clicar com o botão direito do rato no botão Biblioteca de recursos na caixa de ferramentas. 82
93 Acerca da biblioteca de recursos ACTIVstudio Professional Edition Manual de utilizador Botões da barra de título Alterar as opções de apresentação da biblioteca de recursos. Consulte Botões da barra de título para mais informação. Biblioteca de recursos, procurar recursos e botões de procura Localizar recursos abrindo a biblioteca de recursos, procurar nas pastas do computador ou pesquisar um recurso específico. Consulte A biblioteca de recursos ou Localizar recursos para mais informação. 83
94 Categorias de recursos Seleccione um tipo de recurso específico na biblioteca partilhada de recursos ou na minha biblioteca de recursos. Consulte Categorias de recursos para obter mais informações. Árvore de recursos Tipicamente, os recursos contidos em cada categoria são arranjados em pastas, facilitando encontrá-los. Clique numa pasta no painel direito para expandir a pasta ou apresentar os conteúdos incluídos nessa pasta. Pode necessitar de clicar no botão Expandir, localizado na barra de título, para visualizar a árvore de recursos. Painel de miniaturas O painel de miniaturas apresenta uma pequena imagem dos recursos do ACTIVstudio, permitindo pré-visualizar o recurso antes de ser adicionado à página. Um ícone localizado no canto inferior direito da imagem miniatura identifica que tipo de recurso é: Anotações Linhas Figuras Texto Grelhas Fundos Páginas do flipchart Flipcharts Caso o painel de miniaturas contenha mais miniaturas que possam ser disponibilizadas aparece a barra de deslocamento. Utilize a barra de deslocamento através de todas as miniaturas disponíveis nas categorias seleccionadas. A biblioteca de recursos apresenta linhas e formas que utilizam as mesmas cores e estilos de quando são adicionados à biblioteca. Adicionar às opções de página Altere como o recurso seleccionado é adicionado à página. 84
95 Botões da barra de título da biblioteca de recursos Botão Menu ACTIVstudio Professional Edition Manual de utilizador Seleccione a seguintes funcionalidades para personalizar a janela Biblioteca de recursos: Ancorar Ancorar a janela Biblioteca. Seleccione Esquerda, Direita, Parte inferior esquerda ou Parte inferior direita do menu que aparece. Também pode ancorar a janela Biblioteca arrastando a janela para a esquerda, direita ou para a parte inferior do ecrã. Tamanho de miniatura Rótulos Ajuda Alterar o tamanho das imagens miniatura. Seleccione Pequeno ou Grande do menu que aparece. Seleccione para apresentar o nome do ficheiro com a imagem miniatura. Acede à ajuda sobre a biblioteca de recursos. Recolher/ expandir Botão Alternância que permite ocultar a janela para ocupar menos espaço no ecrã. Apenas a barra de título, botão Menu e setas serão disponibilizados. A seta para cima tornou-se na seta para baixo. Clique no botão novamente e a janela mostra os itens ocultos. Recolher/expandir Botão Alternância que encolhe ou expande a janela para ocultar ou mostrar as pastas em árvore dos recursos no painel direito. Botão Fechar Fecha a janela Biblioteca de recursos. A biblioteca de recursos Clique num dos seguintes botões para abrir a biblioteca de recursos: Abre a biblioteca de recursos partilhada, onde pode partilhar recursos com vários utilizadores. Estes ficheiros estão tipicamente localizados numa rede de computadores. Quando abre a biblioteca de recursos pela primeira vez, a sua biblioteca de recursos partilhada abre automaticamente. Isto permite começar a utilizar os recursos que são fornecidos com o ACTIVstudio e instalados na biblioteca de recursos partilhados. 85
96 Coloque os recursos partilhados num local combinado na rede para tornar os recursos publicamente disponíveis. Consulte a secção acerca de configurar a localização dos seus recursos para obter mais informações. Os recursos incluídos na biblioteca de recursos partilhada são categorizados por tipo de recurso. Consulte Categorias de recursos para obter mais informações. Abre a secção da biblioteca de recursos denominada A minha biblioteca de recursos, onde pode manter os seus recursos. Estes ficheiros estão tipicamente localizados no computador. Os recursos incluídos na minha biblioteca de recursos são categorizados por tipo de recurso. Consulte Categorias de recursos para obter mais informações. Categorias de recursos Clique no botão categoria para ver tipos de recursos específicos nessa pasta de categoria: Colecções Fundos Grelhas Imagens Texto Figuras Linhas Anotações Sons Flipcharts Páginas do flipchart Mensagens-rodapé Ponteiros e notas Vídeos Ligações web Actividades Alterar o tamanho dos ícones da caixa de ferramentas (Menu > Personalizar caixa de ferramentas > Tamanho) também altera o tamanho dos ícones na biblioteca de recursos. Por defeito, a categoria Colecções abre automaticamente quando inicia a biblioteca de recursos pela primeira vez. A árvore de recursos apresenta as pastas contidas nas categorias de recursos. Clique na pasta para ver os conteúdos. Pode necessitar de clicar no botão Expandir, localizado na barra de título, para visualizar a árvore de recursos. 86
97 Utilize o Gestor do ACTIVrecursos para organizar as pastas da árvore de recursos para cada categoria de recursos. Escreva aqui o texto de expansão. Pode utilizar o Explorador do Windows para adicionar, mudar o nome ou eliminar as pastas da árvore de recursos. Localizar recursos O botão Outra pasta de recursos Permite procurar recursos nas pastas do computador. Clique no botão Procurar para abrir outra janela onde pode navegar e procurar recursos localizados em pastas do computador. Seleccione uma pasta e, em seguida, clique em OK para visualizar os recursos nessa pasta, ou Cancelar para fechar a janela. Procurar recursos Permite procurar recursos por tipos específicos de palavra-chave. Clique no botão Procurar recursos para abrir o Localizador de recursos. Localizador de recursos Procurar as seguintes palavras Introduza palavras únicas que descrevem os recursos que está à procura, para ajudar o ACTIVstudio a localizar os recursos correctos. A função procura requer palavras completas e não encontra palavras incorporadas noutras palavras. Por exemplo, uma pesquisa para 'carro' encontra 'pneu de carro' mas não 'caravana'. A caixa de texto contém as últimas 100 frases pesquisadas. Seleccione uma frase da lista caso queira pesquisar novamente por um recurso específico, em vez de o ter de reintroduzir. Clique no ícone do teclado flutuante, junto à caixa de texto, para apresentar o teclado flutuante. Procurar os seguintes tipos de recursos As caixas de verificação permitem especificar quais os tipos de recursos a procurar, tornando a procura mais eficiente e permitindo aceder ao recurso que necessita rapidamente. Por defeito, a caixa de verificação Todos está seleccionada, permitindo procurar todos os tipos de recursos. Desmarque a caixa de verificação Todos para disponibilizar as outras caixas de verificação para seleccionar tipos de recursos específicos. 87
98 Procurar correspondente em Especifique onde pretende que o ACTIVstudio procure as palavras introduzidas. Seleccione a caixa de verificação adequada: o Tudo o Nomes de ficheiros o Palavraschave Procura palavras em cada nome de ficheiro e palavra-chave do recurso introduzida quando adicionou o recurso à biblioteca. Só procura as palavras no nome de ficheiro. Só procura as palavras nas palavras-chave do recurso. Procurar na seguinte localização Especifique a localização onde pretende que o ACTIVstudio procure os tipos de recursos seleccionados e palavras introduzidas. Seleccione a seta para baixo para escolher uma das localizações da lista pendente: o ACTIVstudio partilhado o O meu ACTIVstudio o Outra localização Procura na biblioteca de recursos partilhados, como especificado nos ficheiros do ACTIVstudio partilhado. Consulte as Definições - Perfil e recursos para obter mais informações. Procura na minha biblioteca de recursos, como especificado nos ficheiros de O meu ACTIVstudio. Consulte as Definições de Perfil e recursos para obter mais informações. Abre outra janela, que permite procurar uma pasta. Seleccione a pasta onde deseja procurar o recurso. Clique OK para aceitar a pasta seleccionada. A janela desaparece. Seleccione o botão Cancelar para parar a pesquisa de um recurso, ou Procurar... para iniciar a procura. Caso tenha criado um índice dos recursos utilizando o Gestor do ACTIVrecursos clique no botão Procura rápida... para executar uma procura mais rápida através da biblioteca de recursos. Aparece um botão no painel de miniaturas para indicar que está a efectuar a procura. O botão desaparece quando a procura termina. Pode abortar a procura a meio clicando neste botão. Todos os recursos que já foram localizados pelo ACTIVstudio são apresentados no painel de miniaturas. 88
99 Arrastar e largar objectos Internamente Barra de atalhos Arraste recursos do flipchart para a barra de atalhos, e vice-versa. Uma cópia do recurso será apresentada num botão. Clique no recurso para aplicá-lo a outra página. Consulte o tópico acerca de Barra de atalhos para obter mais informações. Biblioteca de recursos Arraste recursos do flipchart da biblioteca de recursos. O recurso será guardado na pasta actualmente aberta. Consulte Criar recursos para obter mais informações. Seleccione o botão de opção Arrastar e largar na parte inferior da biblioteca de recursos para arrastar um objecto para outra página. Entre múltiplos flipcharts Objectos Seleccione e arraste o objecto para outro flipchart. Escolha Copiar (funções copiar e colar) ou Mover (funções cortar e colar) do menu de contexto. O objecto é colado na mesma posição que se encontrava no flipchart original. Pode anular as acções de cortar e colar. Páginas Seleccione e arraste a miniatura da página do flipchart entre os Organizadores de página para diferentes flipcharts. Escolha Copiar (funções copiar e colar) ou Mover (funções cortar e colar) do menu de contexto. A página é colada no sítio onde posicionar o cursor. Inter-aplicações Para barra de atalhos Clique e arraste atalhos do Explorador do Windows ou do ambiente de trabalho e largue-os na barra de atalhos. Um novo botão é adicionado à barra de atalhos que contém uma copia do recurso. Clique com o botão esquerdo do rato no botão para abrir o ficheiro. Clique com o botão direito do rato para editar o botão de definição, consulte Definidor de combinações de teclas para obter mais informações. 89
100 Para página Quando arrasta um objecto de uma aplicação externa para uma página do flipchart, o menu de contexto permite escolher como é que o objecto é adicionado à página. Escolha umas das seguintes opções: Adicionar objectos Introduz o objecto directamente na página. Isto é útil para itens, como a galeria de arte. Alguns objectos são automaticamente adicionados à página sem terem de ser seleccionados do menu: Texto Destaque o texto numa aplicação e arraste/largue directamente na página do flipchart como um novo objecto de texto, e vice-versa. A área de transferência permite escolher adicionar o texto como um objecto de texto ou objecto de imagem a partir do menu de contexto. O objecto de texto retém a formatação quando arrastado para uma página do flipchart, mas não quando arrastado de uma página do flipchart. Imagem Seleccione uma imagem numa aplicação, ou uma imagem de ficheiro no Explorador, e arraste/largue para a página do flipchart. O ACTIVstudio irá sempre activar a propriedade da transparência de um objecto e vai seleccionar a cor de um único pixel no canto inferior direito da imagem como cor transparente. Para desactivar a transparência, precisa de desmarcar a caixa de verificação de transparência no objecto Propriedades de aspecto. Grupo misto arrastar/largar Seleccione um grupo de objectos numa aplicação e arraste/largue os objectos directamente numa página de flipchart como um objecto único de imagem, e vice-versa. Adicionar ligações a ficheiros como Adicionar ligações a ficheiros incorporados Insere uma ligação no ficheiro na sua localização actual como um Objecto de texto, Objectos de ícone de imagem, ou Objecto de acção, de acordo com o item escolhido do menu que aparece. Incorpora o ficheiro e na sua localização actual como um Objecto de texto, Objectos de ícone de imagem, ou Objecto de acção, de acordo com o item escolhido do menu que aparece. Alguns objectos só podem ser adicionados como uma ligação, por exemplo, um atalho para um documento de Word. Caso escolha Adicionar objectos a partir do menu, uma mensagem é apresentada a dizer que o objecto não pode ser adicionado à página. 90
101 Utilizar recursos Este tópico descreve como utilizar objectos a partir da biblioteca de recursos e como inserir objectos a partir de um ficheiro. Introduzir um objecto a partir da biblioteca de recursos Clique numa pasta no painel direito para apresentar as miniaturas dos objectos incluídos nessa pasta. O ACTIVstudio memoriza quais os recursos visualizados anteriormente e mostra de forma automática as miniaturas dos objectos na pasta ao abri-la. Caixa de verificação Transparente Seleccione a caixa de verificação Transparente para dar à imagem um fundo transparente. Esta funcionalidade é extremamente útil quando deseja colocar imagens 'não-rectangulares' numa página do flipchart. Segue-se um exemplo: A caixa de verificação está desmarcada, assim a cor de fundo é apresentada com uma bola de futebol. A caixa de verificação está seleccionada, assim só aparece a bola de futebol. Esta caixa de verificação só se aplica a determinados formatos de imagem. Adicionar itens a uma página: Seleccione uma das seguintes caixas de ferramentas para utilizar esse método para adicionar objectos ao flipchart a partir da biblioteca: Arrastar e largar Clique na miniatura e arraste-a para cima da página no flipchart. O objecto aparece na página actual. Carimbo Seleccione a caixa de verificação Carimbo para copiar um objecto da biblioteca e colar várias cópias numa página. Clique na miniatura e arraste-a para cima da página. Clique na página para colar o objecto na posição do cursor. Outra cópia do objecto segue o cursor à medida que o coloca sobre a página, clique no ACTIVpen para o colar. Clique à volta do ecrã para colar mais cópias do mesmo objecto. Para interromper a adição de objectos, clique nas caixas de verificação Arrastar e largar ou Ampliar objectos para desactivar o modo Carimbo. Pode manipular e editar os objectos normalmente, depois de colados na página. 91
102 Ampliar objectos Clique numa miniatura e, em seguida, na página e arraste o objecto na diagonal da esquerda para a direita. Solte o botão e deixe de arrastar quando o objecto tiver o tamanho desejado. O objecto aparece na página actual. Só pode efectuar esta acção uma vez no objecto da biblioteca seleccionado. Para adicionar outro objecto, seleccione a miniatura do objecto e siga as mesmas instruções anteriormente descritas. Só pode utilizar os modos Carimbo e Ampliar objectos com os seguintes tipos de objectos: Anotação, linha, forma, imagem e grupos mistos. Se seleccionar qualquer outro tipo de objectos da biblioteca, o modo de adição do objecto reverte novamente para o modo Arrastar e largar. Manipular o objecto Depois de introduzir um objecto, pode manipulá-lo normalmente. Utilize a ferramenta Selector para posicionar, dimensionar e rodar o objecto. Utilize a caixa de ferramentas de edição de objectos para cortar, copiar, colar, eliminar e duplicar o objecto. Lembre-se de que quando estiver a utilizar as caixas de selecção para redimensionar o objecto, o Medidor de proporção não distorce a imagem. Se não estiver satisfeito com o resultado, utilize a ferramenta Anular para reverter as alterações e tente novamente. Abrir um flipchart Faça duplo clique na miniatura do flipchart e o ACTIVstudio abre automaticamente o ficheiro do flipchart. O flipchart é apresentado na biblioteca como uma imagem miniatura na página 1. Pode ser necessário fechar quaisquer flipcharts abertos antes do flipchart de recurso ser aberto. Se fizer duplo clique noutro recurso, o Visualizador de ligações abrese permitindo visualizar o objecto na sua totalidade. 92
103 Utilizar metaficheiros Windows ACTIVstudio Professional Edition Manual de utilizador Os metaficheiros do Windows são imagens compostas por formas de cores independentes que pode manipular separadamente. As imagens de metaficheiros do Windows têm extensão.wmf. Pode introduzi-los no flipchart como qualquer outro recurso. No entanto, para guardar uma imagem de um metaficheiro do Windows como recurso, tem de o guardar ou na pasta Formas ou na pasta Colecções. Isto pode o ACTIVstudio reconhece a imagem do metaficheiro do Windows como uma colecção de formas individuais. Criar recursos Guarde fundos, flipcharts, grelhas, páginas e objectos numa pasta na biblioteca de recursos ACTIVstudio, ou numa pasta do computador para utilização futura. Um ícone localizado no canto inferior direito da imagem miniatura identifica que tipo de recurso é: Anotações Linhas Figuras Texto Grelhas Fundos Páginas do flipchart Flipcharts 93
104 Objectos do flipchart Adicione objectos do flipchart à biblioteca de recursos seleccionando e arrastandoos para a pasta apropriada. Abra a biblioteca de recursos e siga as instruções de acordo com o local onde pretende guardar o recurso. Na biblioteca de recursos Seleccione a Biblioteca de recursos partilhada ou o botão A minha biblioteca de recursos para abrir a respectiva biblioteca. Abra uma pasta clicando num dos botões e guarde os tipos de objectos de acordo com as seguintes regras: o Objectos únicos o Objectos de imagem o Objectos de texto Aplicar a objectos de anotação, linha e figura. Só pode adicionar um objecto único à pasta Colecções ou à pasta do seu próprio tipo. Pode adicionar um objecto único ou grupo de imagens, a Fundos, Colecções ou à pasta do seu próprio tipo. Pode adicionar um objecto único de texto ou grupo de objectos de texto, à pasta Colecções ou à pasta do seu próprio tipo e qualquer das seguintes pastas: Anotações, Linha, Página e Figura. o Grupo dos mesmos objectos o Grupo de objectos mistos Só pode adicionar um grupo incluindo o mesmo tipo de objectos à pasta Colecções ou à pasta do seu próprio tipo. O grupo pode também conter objectos de texto, permitindo incorporar rótulos descritivos com o recurso, na biblioteca. Só pode adicionar um grupo incluindo tipos de objectos mistos à pasta Colecções. Não pode utilizar o método arrastar e largar para adicionar recursos nas seguintes pastas: Actividades, fundos*, flipcharts, páginas flipchart, grelhas, ponteiros e notas, sons, mensagens-rodapé, vídeos ou ligações web. Pode preencher estas pastas através dos tipos de objectos relacionados utilizando as opções de menu do ACTIVstudio, ou colando itens na pasta utilizando o Explorador do Windows. * Excepto imagens, para permitir a utilização como fundos. 94
105 No computador ACTIVstudio Professional Edition Manual de utilizador Seleccione o botão Outro recurso e clique no botão Procurar e navegue para uma pasta localizada no seu computador ou na rede do computador. Clique OK para seleccionar a pasta escolhida. Seleccione o objecto, ou múltiplos objectos, arraste-os através do painel das miniaturas onde vê o cursor alterar para indicar que pode guardar o objecto nesse local. Solte o clique e a janela Criar recurso é apresentada, permitindo introduzir um nome de ficheiro e procurar palavras-chave. Página, fundo ou grelha Não é possível clicar e arrastar uma página, fundo e grelha para a biblioteca de recursos, assim estes componentes são guardados de maneira diferente. Para inserir a página, fundo ou grelha na biblioteca de recursos, abra a Biblioteca de recursos, clicando no botão da ferramenta Biblioteca de recursos e seleccionando o local para guardar o recurso, como descrito acima. Clique com o botão direito do rato na página e seleccione Adicionar à biblioteca >, escolha Página..., Fundo... ou Grelha... A janela Criar recurso é apresentada, permitindo introduzir um nome de ficheiro e procurar palavras-chave. A página, fundo ou grelha é guardada na pasta que está actualmente aberta na biblioteca de recursos. Quando adiciona um fundo à biblioteca de recursos, o sistema memoriza a actual propriedade de ajuste para quando o fundo for aplicado a outra página. Se a propriedade de ajuste não for a adequada quando aplicada a outra página, pode ser alterada através das definições do flipchart. Quaisquer objectos bloqueados à camada do fundo são independentes da página de fundo. Apenas a imagem de fundo pode ser colocada na pasta de fundos. Se pretender manter objectos bloqueados à camada de fundo, seleccione em alternativa Adicionar à biblioteca > Página... Eliminar recursos da biblioteca de recursos Clique com o botão direito do rato numa miniatura e seleccione Eliminar recurso da biblioteca do menu de contexto. Uma mensagem aparece para confirmar que pretende apagar o recurso. Clique em OK e o recurso é imediatamente eliminado da biblioteca de recursos. Clique em Cancelar, para manter o recurso na biblioteca. Gestor do ACTIVrecursos Utilize o gestor do ACTIVrecursos para organizar as pastas da biblioteca de recursos e conteúdo dos recursos nas pastas. Visualizar o conteúdo de uma biblioteca Seleccione o ícone da biblioteca relevante para visualizar as pastas incluídas na biblioteca: Abrir pastas na minha biblioteca de recursos 95
106 Abrir pastas na biblioteca de recursos partilhada Clique numa pasta para visualizar uma miniatura de cada ficheiro incluído nessa pasta. As miniaturas serão apresentadas por ordem alfabética. Organizar as pastas da biblioteca Para criar uma nova pasta, clique com o botão direito do rato na pasta na qual deseja criar uma nova pasta e seleccione Nova a partir do menu de contexto. Escreva um nome de pasta na caixa de texto e clique noutro local ou prima Enter. A nova pasta será criada. Para mudar o nome à pasta, clique com o botão direito do rato na pasta que deseja mudar o nome e seleccione Mudar o nome a partir do menu de contexto. Escreva um novo nome para a pasta e clique noutro local ou prima Enter. A pasta terá um novo nome. Só pode mudar o nome das subpastas incluídas abaixo da pasta superior. Organizar o conteúdo da biblioteca Seleccionar Sempre que clicar ou clicar com o botão direito do rato numa miniatura, a imagem miniatura e o rótulo serão realçados a vermelho. Para que saiba exactamente qual a miniatura seleccionada. Para seleccionar múltiplas miniaturas: Adjacente Clique em ACTIVpen à esquerda de uma miniatura e arraste sobre a miniatura adjacente. Ou Seleccione a primeira miniatura na selecção, em seguida, prima a tecla Shift no teclado antes de seleccionar a última miniatura. Todas as miniaturas entre as duas seleccionadas serão realçadas. Nãoadjacente Seleccione a tecla CTRL no teclado enquanto clica no ACTIVpen numa selecção de miniaturas. Manipular Clique com o botão direito do rato para mostrar um menu de contexto que permite cortar, copiar, eliminar, mudar o nome ou duplicar a miniatura. Depois de cortar ou copiar uma miniatura, a próxima vez que clicar com o botão direito do rato na área da miniatura de qualquer pasta, a opção colar aparece. Clique nesta opção para colar a miniatura copiada ou colada na pasta actualmente aberta. Também pode clicar e arrastar uma miniatura da janela de miniaturas para cima de um nome de pasta para mover o ficheiro para uma pasta diferente. 96
107 Editar palavras-chave Para editar as palavras-chave de um único ficheiro, clique com o botão direito do rato e seleccione Editar palavras-chave a partir do menu de contexto. Para editar as palavras-chave de uma pasta completa, clique no botão Editor de na parte superior do ecrã para iniciar o editor de palavra- palavras-chave chave. Criar um índice remissivo Para permitir uma procura mais rápida através do conteúdo da biblioteca, clique no botão Indexação rápida. Se seleccionar este botão pode criar um ficheiro de índice remissivo da biblioteca de recursos do conteúdo da biblioteca, para facilitar a função de procura rápida. Editor de palavras-chave O editor de palavras-chave permite introduzir ou alterar as palavras-chave para cada um dos ficheiros de recurso. Identificar o recurso Uma imagem miniatura do recurso actualmente seleccionado aparece no canto superior esquerdo do editor. A localização e nome de ficheiro do ficheiro de recurso também são apresentados. Associar palavras-chave Na caixa de texto, introduza qualquer número de palavras-chave que melhor descrevem o recurso actualmente seleccionado. Cada palavra-chave tem de ser separada por um espaço ou símbolo de retorno. Quando terminar de introduzir as palavras-chave para o recurso clique em Actualizar para guardar as palavras-chave a associar ao recurso. O editor avança automaticamente para o próximo recurso na pasta. Se introduziu algumas palavras-chave para um recurso e clicou em Seguinte, para ir para o próximo recurso, ou Anterior, para ir para o recurso anterior, aparece uma mensagem a perguntar se pretende guardar as alterações anteriormente efectuadas. Clique no botão Sair para fechar o Editor de palavras-chave. Ferramenta Câmara Utilize a ferramenta Câmara para captar uma imagem do ambiente de trabalho, flipchart e enquadramentos de vídeo ou animações paradas. Pode tirar uma fotografia do todo o ecrã ou pode definir uma área especifica para captar apenas parte dele. A fotografia capta todos os tipos de objectos que são apresentados no ecrã incluindo fundos, anotações, grelhas, linhas, formas, texto e outras imagens. A fotografia resultante é uma imagem de todos esses objectos, que pode ser 97
108 adicionada à página do flipchart, biblioteca de recursos, barra de atalhos ou área de transferência como um objecto que pode ser manipulado. A fotografia é apenas uma imagem do ecrã, pelo que quaisquer objectos incluídos na fotografia não podem ser editados. Pode redimensionar ou rodar a fotografia como qualquer outro objecto de imagem. Certifique-se que o ecrã apresenta a imagem que pretende captar. Escolha a partir de um dos seguintes tipos de câmara, que são apresentados pela ordem em que aparecem no menu da ferramenta Câmara: Área Uma linha ponteada em forma de rectângulo aparece no ecrã. O rectângulo pode ser posicionado em qualquer local no ecrã, clicando no interior da forma de rectângulo e arrastando-a para outra parte do ecrã. Pode ser redimensionado utilizando as 'alças de selecção' que contornam o limite. Mova-as em torno até que a forma contenha a imagem que pretende fotografar, em seguida, escolha uma das opções para colar disponíveis da caixa de ferramentas de fotografia. Ponto a ponto Permite captar uma forma irregular feita a partir de linhas direitas. O primeiro clique inicia a forma. Cada vez que clica, adiciona outro ponto à forma para que possa mover a linha noutra direcção. Para finalizar a forma, clique em Fechar para o primeiro ponto e o ACTIVstudio automaticamente fecha a forma. Uma prévisualização da fotografia aparece no ecrã com um contorno de fundo cor-de-rosa. Escolha uma das opções disponíveis para colar da caixa de ferramentas de fotografia. Mão-livre Permita captar uma forma irregular utilizando linhas desenhadas à mão-livre. Clique e arraste o cursor para iniciar a captura. À medida que move o cursor, uma linha ponteada acompanha-o para definir a área a captar. Para terminar a forma, basta soltar o botão e o ACTIVstudio fecha a forma colocando uma linha direita entre o primeiro e o último ponto. Uma pré-visualização da fotografia aparece no ecrã com um contorno de fundo cor-de-rosa. Escolha uma das opções disponíveis para colar da caixa de ferramentas de fotografia. Janela Mova o cursor em torno do ecrã para realçar partes das janelas no ecrã com um limite vermelho. Tudo que contiver o limite vermelho é incluído com a fotografia. Seleccione a janela, ou a parte que deseja fotografar para que seja incluída pelo limite vermelho, depois escolha uma das opções disponíveis para colar da caixa de ferramentas de fotografia. Ecrã inteiro Lembre-se que se pretender visualizar uma página do flipchart que contém uma fotografia de ecrã inteiro, terá o aspecto do ecrã do Windows. É muito fácil confundir uma imagem do Windows com a imagem verdadeira! 98
109 Capta uma imagem de todo o ecrã. Clique na opção ecrã inteiro e escolha de uma das opções para colar do menu que aparece. Se escolher colocar a fotografia no flipchart, tem de mudar para o flipchart para poder vê-lo. Pode utilizar esta ferramenta para criar os seus próprios fundos - configure a página consoante gostaria que aparecesse como fundo, em seguida utilize a ferramenta Câmara no modo predefinido para captar a página inteira (certifique-se que capta o ecrã inteiro para impedir que a imagem seja colocada em mosaico). Certifique-se que o modo de estruturação está activo, arraste a imagem para o tabuleiro de fundos para adicioná-la à biblioteca. Esta imagem está disponível como um dos seus fundos. Quando seleccionou o tipo câmara e fez as selecções necessárias, escolha uma das opções disponíveis para colar da caixa de ferramentas de fotografia. O ACTIVstudio oculta a caixa de ferramentas antes de tirar uma fotografia. Ouve um sinal sonoro da câmara quando a fotografia é tirada (é necessário que o computador tenha capacidade de reproduzir ficheiros de som). Exemplo prático: Suponha que está a ensinar alunos a utilizar o Microsoft Word. Ao executar o Word, pode facilmente demonstrar a sua utilização no ACTIVboard. Em qualquer momento, pode utilizar a ferramenta Câmara para captar imagens do Word, e colá-las no flipchart para poder anotá-las. Pode repetir este processo durante a sua apresentação, criando um registo das imagens de ecrã e tirando anotações. No final da aula, terá um flipchart contendo material de referência, que pode ser guardado e impresso para a audiência. Clique com o botão direito do rato na área da câmara seleccionada para apresentar as opções para colar num menu de contexto. Pode aceder rapidamente às definições da câmara e ajuda de contexto clicando com o botão direito do rato na ferramenta Câmara da caixa de ferramentas e seleccionando Definições... ou Ajuda... do menu de contexto. Caixa de ferramentas de fotografia A caixa de ferramentas de fotografia apresenta a seguintes opções para colar: Para a página do flipchart actual Cola a imagem na página do flipchart actualmente aberto. Caso tenha múltiplos flipcharts abertos, a imagem é colada no último flipchart activo. 99
110 Para a nova página do flipchart Cola a imagem numa nova página no flipchart actualmente aberto. Caso tenha múltiplos flipcharts abertos, a imagem é colada no último flipchart activo. Para a minha biblioteca de recursos Permite guardar a imagem na secção da biblioteca de recursos denominada Minha biblioteca de recursos. O sistema solicita um nome de ficheiro e pode escolher guarda a imagem nos seus fundos ou pasta de colecções. Para a biblioteca de recursos partilhada Permite guardar a imagem na biblioteca de recursos partilhada. O sistema solicita um nome de ficheiro e pode escolher guardar a imagem nos seus fundos partilhados ou pasta de colecções. Para a área de transferência Coloca a imagem na área de transferência do Windows, que pode depois colar noutras aplicações do Windows. Botão Ajuda Acede à ajuda sobre a Caixa de ferramentas de fotografia. Botão Fechar Abandona a operação da câmara e regressa ao ecrã na visualização normal. Quando adiciona uma fotografia à página do flipchart, pode achar que a fotografia parece mais pequena ou maior do que a área a que a fotografia foi tirada. Isto é porque o flipchart é apresentado num factor de escala ou ajuste diferente do qual a fotografia foi tirada. A fotografia é 'desenvolvida' na página do flipchart com um factor escala 1-1, para que a imagem não seja distorcida. Vai ver a fotografia correctamente apresentada se seleccionar o botão de opção Escala original, ou mudar a escala da página para 100%. Consulte Escala de página para obter mais informações. Ao guardar a imagem na pasta de fundos, pode utilizar a imagem como fundo na página do flipchart. Caso a imagem não seja do mesmo tamanho da página, pode obter um resultado inesperado quando utilizar como fundo da página. Pode ser necessário mudar o ajuste da imagem na página, consulte as descrições acerca das opções de ajuste em Propriedades de aspecto. 100
111 Fundir um objecto com o fundo ACTIVstudio Professional Edition Manual de utilizador Bloqueie um objecto na camada de fundo, de forma a fazer parte do fundo. Clique com o botão direito do rato no objecto e seleccione Editar > Camada > Bloquear no fundo. Depois de bloqueado, não poderá seleccionar, editar ou visualizar as propriedades do objecto. O objecto encontra-se por cima da cor de fundo ou imagem de fundo, que foi aplicada à página. Os objectos de fundo bloqueados são independentes do funda da página. Se cortar, copiar, limpar um fundo ou adicioná-lo à biblioteca de recursos, os objectos bloqueados não aparecem. Para desbloquear os objectos, clique com o botão direito do rato na página e seleccione Desbloquear objectos de fundo do menu de contexto. Todos os objectos bloqueados são movidos da camada de fundo para a camada posterior, onde podem ser seleccionados e editados novamente. Enquanto estiverem bloqueados, pode alterar a cor do objecto ou parte dele, utilizando a ferramenta Preenchimento. Também pode escolher uma cor do objecto utilizando a ferramenta Seleccionador de cores. Acerca das grelhas Esta grelha é um dos componentes que constitui uma das camadas de fundo do flipchart. Quando aplica uma grelha à página, pode alterar a cor do fundo e aplicar uma imagem de fundo à página. Quaisquer objectos, como anotações, imagens fotográficas, etc. são colocados naturalmente por cima da grelha porque existem numa camada diferente. No entanto, pode mover a grelha para que seja apresentada por cima de todos os outros objectos. Obtenha mais informações sobre os componentes do flipchart e ordens de empilhamento na secção sobre Camadas. As grelhas são úteis para uma grande variedade de actividades; seguem-se algumas ideias para utilizar grelhas no ACTIVstudio: Coloque os objectos de forma precisa ao criar uma apresentação e certifique-se de que os objectos estão alinhados no local correcto durante as actividades de arrastar e largar. Crie linhas de orientação para ajudar a desenhar objectos a três dimensões. 101
112 Adicione a escala às demonstrações, como transformações do objecto. Crie o seu próprio documento de gráfico, que pode utilizar para representar dados numéricos num formato visual. Crie um documento especializado para representar funções matemáticas complexas. O ACTIVstudio fornece um número de grelhas de exemplo na biblioteca de recursos partilhada, prontas a ser utilizadas. Depois de configurar a grelha, pode utilizar o flipchart normalmente. Se a grelha permitir, os objectos do flipchart ajustam-se automaticamente aos pontos de grelha. Editar uma grelha Alterar cor Para alterar a cor da grelha, clique com o botão direito do rato na página que mostra a grelha e seleccione Cor da grelha... do menu de contexto. Aparece uma paleta de cores no ecrã que permite seleccionar uma cor diferente ou criar uma cor personalizada. 102
113 Remover Esta opção de menu será desactivada caso a grelha contenha mais do que uma cor. Para alterar a cor é necessária a função estruturador de grelha no ACTIVstudio Developer Edition. Para eliminar uma grelha da página de flipchart, clique na ferramenta Limpar e seleccione Limpar grelha. Para ocultar a grelha, clique no botão de ferramenta Máscara de grelha. Substituir a grelha Para alterar a grelha quando a página de flipchart já contém uma, seleccione uma grelha diferente na biblioteca de recursos para substituir a grelha actual. Criador de fracção Utilize o ACTIVstudio para criar fracções para as fórmulas matemáticas. O Criador de fracção utiliza a função de reconhecimento do ACTIVstudio no modo numérico. Quando clica no botão da ferramenta Criador de fracção aparece uma janela, que permite escrever os números para a fracção. Clique no botão Adicionar à página de flipchart para converter a fracção livre num objecto de texto agrupado. Ou, clique no botão Limpar para remover a escrita a partir da janela, por exemplo, se cometeu um erro. Gravações A função de reconhecimento tem em conta a ordem das anotações ao converter em escrita. Ferramenta Gravador de flipchart Utilize o Gravador de flipchart para gravar as anotações efectuadas numa página do flipchart e, em seguida, reproduza-as como uma animação. Não é possível utilizar o Gravador do flipchart para gravar acções quando está a manipular a página do flipchart no Organizador de página. 103
114 Quando está a gravar, cada acção executada na página do flipchart é guardada como uma imagem. Normalmente o software de captura de vídeo grava um número de imagens contidas num montante específico de tempo, dependendo se alguma coisa aconteceu ou não. Assim, por exemplo, em 5 minutos terá 1200 imagens, se a velocidade de captação for 4 imagens por segundo. A ferramenta Gravador de flipchart não funciona desta maneira. Em vez disso, corta imagens desnecessárias e reduz o tamanho do ficheiro gravando só o que acontece na página do flipchart. Por exemplo, inicie uma gravação e adicione uma imagem à página, em seguida, após alguns minutos, desenhe um círculo na imagem e interrompa a gravação. Quando reproduzir, repare que a animação contém apenas duas imagens. A primeira imagem adiciona imagem à página e a segunda imagem adiciona o círculo. Quando parar de gravar, pode reproduzir todas as imagens numa animação, ou por reproduzir imagem a imagem. Caso não esteja satisfeito com a gravação total, não tem de re-gravar toda a sessão. Pode editar uma imagem única na gravação e guardar a alteração. Caso edite uma imagem, só é modificada essa única imagem quando reproduzir a gravação. Pode preferir utilizar o controlo de imagens para retroceder para determinado ponto, em seguida, comece a gravar a partir desse ponto (mantendo intacta a gravação antes desse ponto). Será avisado que clicou no botão Gravar durante a gravação anterior. Todas as imagens a partir desse ponto são eliminadas e substituídas pela nova gravação. Quando estiver satisfeito com a reprodução, pode guardar o flipchart como um ficheiro de gravação do flipchart. Isto permite reproduzir posteriormente. Pode também utilizar a anotação do ambiente de trabalho para anotar sobre a reprodução ao vivo no modo de sobreposição. Consulte Caixa de ferramentas do gravador de flipchart para informações acerca dos controlos para gravar e reproduzir. Pode aceder rapidamente à ajuda de contexto, se clicar com o botão direito do rato na ferramenta Gravador de flipchart na caixa de ferramentas. Caixa de ferramentas do gravador de flipchart Para apresentar a caixa de ferramentas do gravador de flipchart, clique no botão caixa de ferramentas do gravador de flipchart e seleccione Gravador de flipchart. Para saber como adicionar ferramentas à caixa de ferramentas, consulte Personalizar caixas de ferramentas. 104
115 A caixa de ferramentas do gravador de flipchart contém controlo para guardar as acções do flipchart: Gravar Parar Reproduzir Ir para o início Ir para a imagem anterior Ir para a próxima imagem Ir para o fim Introduza um número na caixa de texto para adicionar um tempo de atraso (em segundos) entre cada imagem na reprodução. Um pequeno número torna a reprodução correr rapidamente e um número maior torna a reprodução mais lenta. Pode introduzir qualquer número entre 0,05 e 60. O cursor de deslocamento move-se juntamente com a barra do tempo para mostrar onde está na gravação. Clique no cursor de deslocamento e o número total de imagens é apresentado numa caixa de contexto. Quando iniciar a gravação, só poderá guardar o flipchart como um ficheiro de gravação do flipchart (.flr). Caso tenha estado a trabalhar num flipchart e clicar Gravar, o sistema pergunta se pretende primeiro guardar o flipchart como um flipchart padrão (.flp). Clique no botão Marca para guardar as alterações no flipchart actual e avançar para a caixa de diálogo Guardar, onde o sistema pede para introduzir um nome de ficheiro. Clique no botão Cruz caso prefira não guardar o flipchart como o flipchart padrão antes de gravar. Clique no botão Cancelar para voltar a trabalhar no flipchart. Clique em Gravar para iniciar uma gravação das suas acções na página do flipchart. O botão Gravar começa a piscar a vermelho para indicar que a função gravar está activa. No entanto, nada é gravado até que alguma coisa aconteça na página do flipchart. Clique em Parar para terminar a gravação. 105
116 Clique no botão Ir para a primeira imagem e clique em Reproduzir para reproduzir as acções a partir do início. Ou, utilize os botões da imagem para mover sobre cada imagem à vez. Quando reproduz uma gravação flipchart pode continuar a editar o flipchart, mas quaisquer alterações não são gravadas mesmo que guarde o flipchart. Leia mais sobre Gravador de flipchart Gravador de ecrã Utilize o gravador de ecrã para captar ecrãs com actividade dinâmica e guarde-os como ficheiro de vídeo. O gravador de ecrã produz ficheiros standard Audio Video Interleave (AVI) que podem ser hospedados no ACTVstudio ou pela aplicação que o seu PC associa com ficheiros.avi. Caso tenha equipamento áudio compatível, pode gravar comentários ou música de acompanhamento com o ficheiro de vídeo. Para abrir o gravador de ecrã, clique no botão da ferramenta Gravador de flipchart e seleccione Gravador de ecrã inteiro ou Gravador de ecrã parcial. Caso o botão da ferramenta Gravador de Flipchart não esteja na caixa de ferramentas, vá primeiro Armazém de ferramentas e adicione-a à caixa de ferramentas. Gravador de ecrã inteiro Grava qualquer actividade que ocorra no ecrã inteiro. É apresentada a Caixa de ferramentas do gravador de ecrã que contém os controlos de gravação e reprodução. Pode também alterar as definições do vídeo, áudio ou gravador de ecrã. Gravador de ecrã parcial Grava qualquer actividade numa área que defina. Quando seleccionar o Gravador de ecrã parcial um rectângulo picotado aparece no ecrã. Utilize as caixas de selecção em torno do rectângulo para criar uma área onde a animação acontece, depois clique no botão OK. Quando está a gravar o rectângulo pisca no ecrã para indicar a área gravável. É apresentada a Caixa de ferramentas do gravador de ecrã que contém os controlos de gravação e reprodução. Pode também alterar as definições do vídeo, áudio ou gravador de ecrã. Planeie com antecedência e experimente o que pretende gravar. Decida mediante a actividade do computador e comentários áudio opcionais antes de gravar. O ficheiros AVI tendem a ser muito grandes. Recomendamos que necessita aproximadamente de 20MB de espaço livre no disco rígido para cada minuto de vídeo que pretende gravar. Isto dá ao ACTIVstudio espeço suficiente para processar e criar o ficheiro de vídeo. 106
117 Caixa de ferramentas do gravador de ecrã ACTIVstudio Professional Edition Manual de utilizador Para abrir a Caixa de ferramentas do gravador de ecrã, clique no botão da ferramenta Gravador de flipchart e seleccione Inteiro Gravador de ecrã ou Gravador de ecrã parcial. Para saber como adicionar ferramentas à caixa de ferramentas, consulte Personalizar caixas de ferramentas. A caixa de ferramentas do gravador de ecrã contém os seguintes controlos: Cancelar a gravação. Iniciar gravação. Pausar gravação ou reprodução. Parar a gravação ou reprodução. Caso as definições sejam alteradas para esconder a caixa de ferramentas durante o processo de gravação, clique no botão da ferramenta Gravador do flipchart gravação. para parar a Reproduzir o ficheiro de vídeo. Aceda a Compressão de vídeo, Formato de áudio e opções do Gravador de ecrã do ACTIVstudio. Gravar vídeo Clique no botão Gravar. Antes da gravação iniciar, tem de introduzir um nome para o ficheiro na caixa de diálogo Guardar um ficheiro de gravador. A caixa de diálogo assume automaticamente como predefinição a pasta Recursos de vídeo. Introduza um nome de ficheiro e clique em Guardar. Caso o nome do ficheiro introduzido já exista o sistema pergunta se pretende substituir o ficheiro. Clique em Sim para substituir o ficheiro existente ou Não para introduzir um nome de ficheiro diferente. A apresentação treme enquanto o ACTIVstudio recebe as definições requeridas de áudio e vídeo. Este comportamento é normal O botão Gravar começa a piscar a vermelho para indicar que a função gravar está activa. Caso mude de ideias ou cometa um erro durante a gravação, pode eliminar o ficheiro de vídeo clicando no botão Cancelar. Clique no botão Pausa para interromper temporariamente a gravação. Por exemplo, isto permite definir qualquer coisa no ecrã. Clique no botão Gravar para continuar a gravação. 107
118 Clique no botão Parar quando terminar as gravações. O ACTIVstudio cria o ficheiro de vídeo e guarda-o automaticamente. Este processo pode demorar algum tempo para ficheiros de vídeo grandes. O progresso é indicado pela mensagem de Percentagem completa na caixa de ferramentas. Não pode utilizar o Gravador de ecrã durante este processo. Reproduzir vídeo Clique no botão Reproduzir. Por defeito, o vídeo é reproduzido na janela Visualizador de ligação que contém os controlos de reprodução. No entanto, caso tenha desmarcado a caixa de verificação Vídeo nas Definições de ligação ao ficheiro anfitrião, o ficheiro de vídeo é reproduzido no programa que o computador associa aos ficheiros com a extensão.avi. Fechar a caixa de ferramentas Para fechar a caixa de ferramentas, clique no botão Fechar direito. no canto superior Sugestões do gravador de ecrã Capturar a actividade do ecrã pode ter impacto no desempenho do computador. Leia as sugestões abaixo caso esteja a ter algum dos seguintes sintomas: Lentidão durante o processo de gravação. Abertura lenta de aplicações ou menus. Paragens momentâneas nos movimentos do cursor. Sugestões Verifique as definições do Gravador de ecrã ACTIVstudio. Leia as descrições para cada definição e decida se as definições seleccionadas são apropriadas para o material que está a ser gravado. Experimente alterar as definições de compressão vídeo e formato áudio para ver se existe diferença. Alinhe as suas expectativas para a qualidade vídeo e áudio com as limitações do sistema. Para melhorar o desempenho do sistema: Verifique que não está a executar aplicações desnecessárias para evitar sobrecarga do sistema. Altere a resolução de ecrã e profundidade de cor para melhorar o desempenho caso seja muito lento. Recomendamos uma definição de profundidade de cor a 16 bit e uma resolução mínima para utilizar o ACTIVstudio de 800 x 600. Áreas de captura grandes aumentam o tamanho do ficheiro de vídeo. Tente sempre utilizar o Gravador de ecrã parcial para definir a área exacta para gravação. Utilize o Gravador de ecrã inteiro apenas quando for absolutamente necessário captar o ecrã inteiro. Melhore a especificação do sistema actualizando o hardware do computador. Quanto mais actualizado estiver o computador, melhor é o desempenho. 108
119 Controlo de som Ao clicar no ícone controlo de som são dadas duas opções: Controlador de som ou Gravador de som. Ambas as opções abrem caixas de ferramentas. A caixa Controlo de som contém as ferramentas necessárias para reproduzir sons. A caixa Controlo de som contém as ferramentas necessárias para reproduzir sons. Localização Se o ACTIVstudio foi personalizado. o ícone Controlo de som pode ser uma das caixas de ferramentas. Caso contrário, o ícone Controlo de som pode ser encontrado no Armazém de ferramentas. Clique e arraste o ícone Controlo de som do Armazém de ferramentas para uma caixa de ferramentas à escolha. 1. Controlador de som A caixa Controlo de som contém os seguintes itens: Número de faixa Faixa 1 faixa 2 reproduzem diferentes tipos de ficheiro de com: Faixa 1 = Ficheiros de som e voz, como:.wma.wav.snd.au.aif.aifc.aiff Faixa 2 = Ficheiros de áudio mais complexos, como:.mp3.cda.mid.rmi.midi. Repetir Nome do ficheiro de com Barra de procura Seleccione esta caixa para reproduzir o som num ciclo contínuo. O nome do actual ficheiro de som deve ser apresentado abaixao das caixas de opção de 'Número de faixa'. Caso a caixa de controlo de som não apresente o nome do seu ficheiro de som, pode estar a visualizar faixa com o número errado. Seleccione o botão de opção para alterar a faixa. Apresenta quanto do ficheiro de com já foi reproduzido. Clique e arraste o indicador de progresso para mover para um ponto especifico na gravação. Reproduzir Pausa Parar Sem som Controlo de volume 109
120 O controlador de com pode reproduzir dois ficheiros de áudio em simultâneo. O ACTIVstudio permite reproduzir mais de um tipo de suporte em simultâneo. Por outras palavras, pode abrir uma ligação a um ficheiro.wav e reproduzir um ficheiro.mid ao mesmo tempo. 2. Controlador de gravação Caso tenha um microfone ligado ao computador, pode utilizar o gravador de som para gravar som. A caixa Controlo de som contém os seguintes itens: Nome do ficheiro de com Tempo Nível de volume O nome da gravação está no topo da caixa. Apresenta o comprimento da gravação à medida que grava. As duas barras apresentam o volume de som. Para uma boa gravação, os níveis de com devem estar sempre dentro dos limites destas barras. Registar Parar Cancelar Utilizar sons Gravar som Estas instruções explicam como utilizar o gravador de som do ACTIVstudio. Certifique-se que está um microfone ligado ao computador para que o gravador de som funcione. 1. Clique no ícone Controlo de som e seleccione Gravador de som. A caixa Gravador de som aparece no ecrã. 2. Clique no botão Gravar. As definições determinam o que acontece a seguir. Ou é iniciada a gravação, ou o sistema pede para atribuir nome a um ficheiro antes de iniciar a gravação. 3. Clique no botão Parar quando terminar. Dependendo das definições, uma imagem é criada na página contendo uma ligação para o som e/ou a gravação pode ser guardada numa localização à sua escolha. Caso crie uma ligação para o som, o som é guardado como parte do flipchart. 110
121 Adicionar sons pré-gravados ao flipchart ACTIVstudio Professional Edition Manual de utilizador Para reproduzir um som, a funcionalidade Activar acções tem de estar activada. Existem duas maneiras principais para adicionar sons ao flipchart: Arraste o som para fora da Biblioteca de recursos. Um ícone aparece no flipchart. Clique no ícone para activar o som. Criar uma ligação no som. Clique com o botão direito na página, seleccione Inserir > Objecto Ligação... Na caixa Criar objecto de ligação, utilize o botão Procurar para encontrar o som que pretende reproduzir. Formatos de ficheiros de som O ACTIVstudio pode funcionar com os seguintes formatos de ficheiros de som:.aif.aifc.aiff.au.cda.mid.rmi.midi.mp3.snd.wma.wav Special Effects for presentations Ponteiros e notas Acerca dos ponteiros e notas A ferramenta Ponteiros e notas permite anexar ponteiros e notas do estilo tipo Post-It para realçar determinadas áreas do ecrã. Quando selecciona a ferramenta Ponteiros e notas da caixa de ferramentas, aparece um menu. Clique numa das seguintes opções a partir do menu: Nova nota Novo ponteiro Abrir... Permite editar uma nota de estilo Post-It para incluir no ecrã enquanto estiver a anotar. Permite-lhe gravar feedback ou incluir avisos durante a apresentação. Mostra uma seta colorida no ecrã. Realça e chama a atenção de uma determinada área no ecrã. Seleccione uma das opções do menu para abrir um ficheiro.dnp previamente criado a partir dessa localização. Os nomes de ficheiros de quaisquer ponteiros e notas recentemente abertos serão apresentados na parte inferior do menu. Guardar... Fechar Seleccione uma das opções do menu para guardar os ponteiros e notas criados na sessão ACTIVstudio num ficheiro.dnp nessa localização. Fecha todas os ponteiros e notas abertos. O sistema pode perguntar se pretende guardar os ponteiros e notas, consulte as informações abaixo em Guardar os ponteiros e notas. 111
122 Clique com o botão direito do rato em qualquer local na nota ou ponteiro para revelar um menu da seguinte forma: Nota/Ponteiro Cor... Remover Alterna entre mostrar a selecção actual como uma nota ou ponteiro Seleccione uma cor da paleta de cores ou crie uma cor personalizada da paleta de cores standard do Windows. Elimina a nota ou ponteiro actualmente seleccionado. Guardar os ponteiros e notas Ao seleccionar Fechar, o sistema pergunta se pretende guardar os ponteiros e notas se não foram guardados e se foram alterados desde a última vez que os guardou ou abriu. Seleccione um dos seguintes botões do aviso para guardar: Acede a uma caixa de diálogo onde o sistema pede para introduzir um nome de ficheiro e verificar a localização onde pretende guardar as notas/ponteiros. Fecha o aviso para guardar sem guardar as notas/ficheiros. Fecha o aviso para guardar e volta às notas/ponteiros. Utilizar a nota Fecha o aviso para guardar sem guardar as notas/ficheiros. Introduza o texto na caixa de diálogo 'Editar a nota...'. Utilize a caixa de ferramentas de edição de texto para alterar a forma como o texto é apresentado. Para mover a nota, clique na nota e arraste-a para uma nova posição. Para redimensionar a nota, coloque o cursor por cima de uma das extremidades da janela até aparecer uma alça de redimensionamento. Clique a arraste a extremidade para uma nova posição e solte. Utilizar o ponteiro Ao seleccionar o item do ponteiro do menu, aparece uma seta colorida no ecrã. Pode manipular o ponteiro clicando em determinadas áreas na seta: Mover Alterar a direcção Clique no centro da seta e arraste para a posição desejada. Faça duplo clique na parte triangular do ponteiro para alterar a direcção da seta em intervalos de
123 Aumentar o tamanho Clique sem soltar o ponteiro em qualquer local. A seta começa automaticamente a aumentar de tamanho. Solte o botão quando a seta atingir o tamanho correcto. Faça duplo clique no corpo da seta para aumentar o tamanho em 50%. Diminuir o tamanho Clique com o botão direito do rato sem soltar o ponteiro em qualquer local. A seta começa automaticamente a diminuir de tamanho. Solte o botão direito quando a seta atingir o tamanho correcto. Pode aceder rapidamente à ajuda de contexto, se clicar com o botão direito do rato na ferramenta Ponteiros e notas na caixa de ferramentas. Ferramenta Foco Clique na ferramenta Foco na caixa de ferramentas e escolha um dos tipos de foco do menu de contexto: Foco circular ou Foco quadrado O ecrã fica com uma máscara de fundo preto translúcido. Pode posicionar a área e foco movendo o ACTIVpen à volta do ecrã. Permite realçar as áreas do ambiente de trabalho ou flipchart para chamar a atenção de uma área específica. Círculo sólido ou Quadrado sólido O ecrã permanece visível, mas a área em foco fica com uma máscara de um fundo preto. Permite ocultar áreas do ecrã enquanto mostra algumas instruções ou pistas de uma parte oculta. O foco é apresentado enquanto avança ou retrocede nas páginas do flipchart. Se tiver vários flipcharts abertos, a ferramenta Foco só é aplicada ao flipchart activo actualmente. 113
124 Para redimensionar o foco, prima o ACTIVpen e arraste o cursor em direcção ao centro da área em foco para reduzir ou afaste do centro do foco para aumentar. Utilize a Definições de efeitos para alterar a forma como o foco é apresentado. Para aceder às definições, clique em Menu > Definições de Studio... > Efeitos. Para ocultar o foco, clique novamente no botão da ferramenta Foco na caixa de ferramentas. Pode preferir apresentar o botão Cancelar na parte inferior do ecrã, no qual pode clicar para ocultar o foco. Para expor o botão Cancelar, aceda às definições de foco e seleccione a caixa de ferramentas 'Mostrar o botão Cancelar quando utilizar efeitos'. Pode aceder rapidamente às definições e ajuda de contexto de efeitos clicando com o botão direito do rato na ferramenta Foco da caixa de ferramentas e seleccionando Definições... ou Ajuda... do menu de contexto. Ferramenta Revelar A ferramenta Revelar foi concebida para funcionar de uma forma semelhante ao método tradicional de utilizar um pedaço de papel para esconder partes da apresentação no projector. Pode utilizar a ferramenta Revelar para expor lentamente o ecrã numa das quatro direcções (para baixo, cima, esquerda e direita). O cursor é idêntico a um puxador, que muda de orientação à medida que move o cursor através dos quatro quadrantes marcados de forma esbatida. Pode continuar a trabalhar na página quando é revelada parcialmente. Para cancelar a ferramenta Revelar, clique no botão da ferramenta Revelar e o ecrã será exposto por completo. Aplique a ferramenta Revelar no ambiente de trabalho quando o flipchart está oculto. Quando selecciona a ferramenta Revelar, o ecrã fica preto. Neste momento, imagine que o ACTIVstudio colocou um papel preto no ecrã. Utilize o ACTIVpen para mover o cursor para um dos quadrantes, e clique e arraste a área preta para o quadrante oposto, revelando gradualmente o ecrã. Quando terminar, deslize a área preta novamente para onde iniciou, para que cobra outra vez todo o ecrã do Windows ou clique no botão da ferramenta Revelar para remover a ferramenta Revelar. 114
125 Pode aplicar a ferramenta Revelar ao flipchart e ao flipchart de ambiente de trabalho. Quando aplica a ferramenta Revelar ao flipchart, pode navegar através das páginas do flipchart e a ferramenta Revelar efectua uma redefinição automática para cobrir completamente a próxima página do flipchart. Esta funcionalidade permite navegar através das páginas do flipchart e garantir que estão ocultas por trás da ferramenta Revelar, mesmo que as páginas anteriores tenham sido parcialmente mostradas. Pode aceder rapidamente às definições da ferramenta Revelar e ajuda de contexto clicando com o botão direito do rato na ferramenta Revelar da caixa de ferramentas e seleccionando Definições... ou Ajuda... do menu de contexto. Ferramenta Mensagem-rodapé A ferramenta Mensagem-rodapé permite gerar mensagens de texto que se deslocam pelo ecrã. Quando clica no botão da ferramenta Mensagem-rodapé, aparece um menu que permite criar, guardar, abrir ou editar uma mensagemrodapé: Novo Escolha uma das opções do menu que aparece para criar um nova mensagem-rodapé: Definir... Para abrir o Definidor de mensagens-rodapé e criar uma nova mensagem desde o início. Da área de transferência Para criar automaticamente uma mensagem a partir do texto copiado para a área de transferência do Windows, utilizando as predefinições da mensagem-rodapé. Abrir a partir de Escolha uma das opções do menu que aparece para abrir uma mensagem-rodapé guardado a partir dessa localização: As minhas mensagens-rodapé... Abre a janela que apresenta todos os ficheiros de mensagem-rodapé localizados na pasta As minhas mensagens-rodapé nos recursos pessoais. Mensagens rodapé partilhadas... Abre a janela que apresenta todos os ficheiros de mensagem-rodapé localizados na pasta Mensagensrodapé partilhadas nos recursos partilhados. Outra localização... Procura os ficheiros de mensagens-rodapé localizados no computador. Os nomes de ficheiros de quaisquer mensagens-rodapé recentemente abertos serão apresentados na parte inferior do menu. Editar... Abre o Definidor de mensagens-rodapé para as mensagensrodapé actuais, permitindo alterar ou reformatar o texto de mensagem. 115
126 Guardar em Escolha uma das opções do menu que aparece para guardar a mensagem-rodapé actual nessa localização: As minhas mensagens-rodapé... Abre uma janela que permite introduzir um nome de ficheiro e guardar a mensagem-rodapé na pasta As minhas mensagens-rodapé nos recursos pessoais. Mensagens rodapé partilhadas... Abre uma janela que permite introduzir um nome de ficheiro e guardar a mensagem-rodapé na pasta Mensagens-rodapé partilhada nos recursos partilhados. Outra localização... Procure uma pasta no computador e introduza um nome de ficheiro e guarde a mensagem-rodapé nessa localização. Fechar Feche a mensagem-rodapé de deslocamento actual. Também pode fechar a mensagem-rodapé actual clicando com o botão direito do rato na área da mensagem-rodapé. A mensagem-rodapé ocupa a parte superior do ecrã. Se seleccionou Ecrã como fundo, o fundo na área da mensagem-rodapé será uma imagem do ecrã ao criar a mensagem-rodapé, tal como o fundo num flipchart de ambiente de trabalho. Lembre-se de que só pode utilizar itens como botões de menu no fundo da mensagem-rodapé depois de fechar a mensagem-rodapé. Manipular a mensagem-rodapé Clique no texto da mensagem e arraste a mensagem para a direita e esquerda para visualizar o início e fim de uma mensagem longa. Clique na área da mensagem-rodapé para efectuar uma pausa temporária. Quando a mensagem-rodapé está em pausa, pode clicar e arrastar para a esquerda ou direita para alterar a posição horizontal da mensagem-rodapé no ecrã. Clique com o botão direito do rato na área da mensagem-rodapé para interromper e fechar. Em alternativa, utilize os controlos de mensagem-rodapé, que é apresentada abaixo na mensagem-rodapé: Barra de Tempo mova a barra de tempo para mudar a velocidade que a mensagem-rodapé desliza. Pausa: clique no botão Pausa para efectuar uma pausa temporária ou continuar a mensagem-rodapé. Parar:clique no botão Parar para fechar a mensagem-rodapé. 116
127 Efectuar mensagem-rodapé Clique com o botão direito do rato em qualquer objecto de texto e seleccione Utilizar como mensagem-rodapé do menu de contexto para fazer com que uma mensagem-rodapé rápido utilize as definições actuais da mensagem-rodapé apresentadas na janela Definidor de mensagens-rodapé. Nota sobre como tirar uma fotografia do ecrã durante a execução da mensagem-rodapé. Quando a ferramenta Câmara estiver activa, a mensagem-rodapé é interrompida e será removido do ecrã quando a fotografia é tirada. Definidor da mensagem-rodapé Defina a mensagem de deslocamento utilizando os seguintes atributos: Introduza a mensagem-rodapé: Escreva uma mensagem-rodapé na caixa de texto. As mensagens compridas com grandes tamanhos de tipo de letra, precisam de grandes quantidades de memória. Em casos extremos, a mensagem-rodapé pode não aparecer. Texto Seleccione a caixa de verificação 'Sublinhado' para sublinhar as mensagensrodapé. Clique na caixa de cor para ver a paleta de cores e seleccione uma cor diferente para a mensagem. Sombra Introduza um número na caixa de texto Largar para adicionar ou alterar o tamanho da sombra. O zero indica que não é necessária qualquer sombra. Quaisquer alterações efectuadas à sombra são apresentadas imediatamente na mensagem de deslocamento, permitindo rever a mensagem-rodapé. Clique na caixa de cor para ver a paleta de cores e seleccione uma cor diferente para a mensagem. 117
128 Fundo Seleccione o botão de opção Ecrã para seleccionar o ecrã actual como o fundo para a mensagem-rodapé. Seleccione o botão de opção Cor simples, se preferir que a mensagemrodapé seja deslocada numa faixa de fundo com uma cor simples. Clique na caixa de cor para ver a paleta de cores e seleccione uma cor diferente para o fundo da mensagem-rodapé. Tipo de letra... Permite alterar o tipo de letra, tamanho, estilo e atributos de script da mensagem-rodapé actual. Teste Clique neste botão para testar a mensagem-rodapé. Girar Seleccione a caixa de verificação para garantir que a mensagem-rodapé é deslocada continuamente até clicar com o botão direito do rato na própria mensagem para interromper. Posição Clique na seta para baixo e seleccione Superior, Central ou Inferior da lista para especificar a posição de deslocamento da mensagem-rodapé. Utilizar como predefinição Clique neste botão para memorizar as definições actuais da mensagemrodapé para a próxima vez que definir uma mensagem-rodapé. Quando a mensagem-rodapé está a ser deslocada, clique com o botão direito do rato na área da mensagem-rodapé para interromper e fechá-la. Utilize a Barra de tempo, localizada por baixo da área da mensagem-rodapé, para ajustar a velocidade de deslocamento da mensagem-rodapé. Caixa de ferramentas de efeito de volta de página Clique com o botão direito do rato nos botões de Navegação de página página. para aceder à caixa de ferramentas de efeito de volta de Efeito Escolha uma das seguintes opções a partir do menu pendente: Nenhum Dobra de página Volta de página 118
129 Viragem de página Rotação de face de cubo Fusão Aleatório Velocidade Permite ajustar a velocidade do efeito de volta de página. Seleccione um número baixo para fazer o efeito ser rápido, ou um número alto para que o efeito seja mais lento. A velocidade aparece em segundos. Motor de gráficos Escolha uma das seguintes opções para o motor de transição apresentar os gráficos: Automático DirectX (placa 3D) Software Localiza hardware 3D instalado no seu computador. O ACTIVstudio utiliza DirectX, caso instalado. Mesmo que o DirectX esteja instalado no seu computador, não indica que o hardware 3D está disponível. O motor de transição alterna para o modo do software, caso não esteja presente uma placa de hardware 3D. Caso não tenha uma placa 3D, ou estiver a executar o Windows 95/NT, seleccione a opção Software. Este modo é mais lento e mostra mais artefactos visuais que hardware. O modo de software pode também ser utilizado por utilizadores que tenham problemas com o DirectX ou com Hardware 3D. Zoom de página Um zoom de página permite ampliar ou reduzir dinamicamente a actual página em visualização. Utilize o Zoom de página para ampliar e ter uma visualização mais detalhada ou reduzir para uma visualização mais ampla e continuar a editar. Pode utilizar o Zoom de página para captar a página e movê-la em torno da janela do flipchart, possibilitando mover facilmente e visualizar diferentes áreas da página. O Zoom de página não modifica o flipchart, só afecta a forma como o flipchart é visualizado. Por isso, após utilizar o zoom, o sistema não pede para guardar quando fecha o flipchart ou o flipchart de ambiente de trabalho, a não ser que o tenha editado. 119
130 Utilizar o Zoom de página Quando está a trabalhar num flipchart, clique no Zoom de página e o cursor muda para uma lupa. Para ampliar Clique no flipchart e prima sem soltar. A ampliação aumenta gradualmente e o foco move-se em direcção ao cursor na página. Solte o botão quando estiver satisfeito com a ampliação. Caso a janela não mostre a área específica em que está interessado, com o Zoom de página seleccionado na caixa de ferramentas, clique na página e arraste-a em torno da janela. Para reduzir Clique com o botão direito do rato no flipchart e prima sem soltar. A ampliação reduz gradualmente e o foco afasta-se da posição do cursor na página. Solte o botão quando estiver satisfeito com a ampliação. Altere a velocidade de funcionamento do zoom ajustando a velocidade de zoom da página nas Definições de ferramentas. Faça duplo clique na página quando está ampliada ou encolhida para voltar ao nível de zoom original. Para voltar rapidamente a uma ampliação definida, utilize a janela Escala de página. Caso esteja a trabalhar com múltiplos flipcharts abertos, o zoom é aplicado ao flipchart actualmente activo. Activar o flipchart de ambiente de trabalho Caso o flipchart esteja oculto quando clica na ferramenta Zoom de página, o ACTIVstudio começa o flipchart de ambiente de trabalho para aplicar o zoom de página. Isto é, o ACTIVstudio capta uma imagem do ambiente de trabalho e cola-a como fundo numa página do flipchart de ambiente de trabalho. Pode fazer anotações no flipchart de ambiente de trabalho e ampliar e reduzir como descrito anteriormente. Se clicar novamente no Zoom de página enquanto o flipchart de ambiente de trabalho estiver aberto, outra página é adicionada com uma cópia da imagem do ambiente de trabalho colada no fundo. Lembre-se de que se pretender visualizar uma página do flipchart que contém uma fotografia de ecrã inteiro, terá o aspecto do ecrã do Windows. É muito fácil confundir uma imagem do Windows com a imagem verdadeira! Uma vez que começa a escrever no flipchart de ambiente de trabalho não pode utilizar a aplicação realçada até fechar ou ocultar o flipchart do ambiente de trabalho. Para fechar o flipchart de ambiente de trabalho, clique no botão Fechar. Caso ainda não tenha feito, o sistema pergunta se deseja guardar as alterações. Para ocultar o flipchart de ambiente de trabalho, clique no botão do flipchart Mostrar/ocultar. Pode aceder rapidamente à ajuda de contexto, se clicar com o botão direito do rato no Zoom de página na caixa de ferramentas. 120
131 Presentation Tools Ferramenta Desactivar clique com o botão direito do rato A ferramenta Desactivar o clique com o botão direito do rato permite desactivar a função clique com o botão direito do rato prevenindo que não aparecem menus na apresentação caso tenha activado acidentalmente na barra lateral da ACTIVpen. Desactivar as funções de clicar com o botão direito do rato restringe a utilização a funções que só podem ser acedidas com o botão direito do rato no flipchart ou ambiente de trabalho do Windows. Desactivar a função de clique com o botão direito do rato Primeiro adicione a ferramenta Desactivar clique com o botão direito do rato à caixa de ferramentas como descrito no tópico Armazém de ferramentas. Quando a ferramenta for adicionada à caixa de ferramentas, a função de clique com o botão direito do rato ainda está activa. Clique novamente na ferramenta para seleccionála e desactivar a função de clique com o botão direito do rato. Activar a função de clique com o botão direito do rato Clique uma vez mais na ferramenta Desactivar clique com o botão direito do rato para desmarcá-la e activar as funções de clique com o botão direito do rato. Actividades Caso saia do ACTIVstudio enquanto a ferramenta estiver seleccionada, a função de clique com o botão direito do rato será automaticamente re-activada na próxima vez que abrir o ACTIVstudio. Caso remova a ferramenta Desactivar clique com o botão direito do rato da caixa de ferramentas enquanto a ferramenta estiver seleccionada, a função de clique o botão direito do rato será automaticamente re-activada. Estabeleça a ligação aos ficheiros de Actividade através do atalho da pasta Actividades na biblioteca de recursos. O conteúdo da pasta depende dos ficheiros guardados na pasta partilhada de actividades ou na pasta as minhas actividades. A Promethean fornece uma variedade de actividades de exemplo na pasta partilhada que envolve animações e apresentações. Se verificar esta pasta irá reparar que existem várias subpastas com um exemplo de curriculum baseado em actividades, todas de uma variedade de produtos comercialmente disponíveis para venda através da Promethean. A secção Biblioteca de recursos explica como navegar através das pastas na biblioteca de recursos. Para iniciar uma actividade, faça duplo clique no atalho na biblioteca de recursos para abrir o ficheiro na janela ACTIVvisualizador. Ou clique e arraste o atalho do ficheiro actividades para a página. Certifique-se de que acções estão activadas, em seguida, clique no atalho para abrir o ficheiro actividades. 121
132 ACTIVmarker O ACTIVmarker é um programa separado que é instalado com o ACTIVstudio. Permite efectuar anotações por cima dos produtos do Microsoft Office, nomeadamente Word, Excel e PowerPoint (no modo de apresentação). As anotações são reconhecidas pela aplicação possibilitando guardá-las juntamente com o documento. Ao abrir um documento, poderá visualizá-lo em conjunto com as anotações. Para iniciar o ACTIVmarker, clique em Menu > Extras ACTIV > ACTIVmarker. Aparece um ecrã inicial enquanto o ACTIVmarker é iniciado, em seguida, aparece o ícone ACTIVmarker no tabuleiro de tarefas do Windows a indicar que o programa está aberto. Para aceder à ajuda online do ACTIVmarker, clique com o botão direito do rato no ícone e seleccione Ajuda... Aparece a caixa de ferramentas do ACTIVmarker quando abrir um documento Word, Excel ou PowerPoint. Para fechar o ACTIVmarker quando abre um documento do Microsoft Office, clique com o botão direito do rato no ícone do tabuleiro de tarefas do Windows e seleccione Sair. O ACTIVmarker é iniciado automaticamente quando abre o ACTIVstudio; preparado para quando abre o documento do Microsoft Office. Para desligar o ACTIVmarker, clique em Menu > Extras ACTIV > ACTIVmarker e o visto será removido da opção ACTIVmarker. Ferramenta Relógio A ferramenta Relógio permite mostrar um relógio ou um contador no ecrã. Quando selecciona a ferramenta Relógio a partir da caixa de ferramentas, aparece um menu. Clique numa das seguintes opções a partir do menu: Analógico Digital Ambos Contagem decrescente Contagem ascendente Mostra um relógio tradicional com uma face circular e ponteiros numa janela separada. Mostra um relógio digital numa janela separada. Mostra um relógio analógico tradicional com um relógio digital por baixo. Mostra um contador digital. O contador efectua uma contagem decrescente a partir do tempo introduzido na janela contador do relógio. Mostra um contador digital. O contador efectua uma contagem ascendente até ao tempo introduzido na janela contador do relógio. 122
133 Relógios analógicos e digitais ACTIVstudio Professional Edition Manual de utilizador O relógio abre-se numa janela separada, que será sempre por cima de outras aplicações. Para alterar o tamanho da janela, coloque o cursor por cima das extremidades da janela até aparecer uma seta de redimensionamento. Utilize a seta de redimensionamento para clicar e arrastar a janela até ao tamanho pretendido. Para alterar a posição da janela, clique em direcção ao centro da barra de título e arraste a janela para a posição desejada. O ACTIVstudio memoriza o tamanho e posição do relógio para a próxima vez que abrir o relógio. Os relógios têm definições que permitem alterar a forma como aparecem ou como se comportam. Para ver as definições, clique em Menu > Definições de Studio... > Definições de relógio. Ou clique com o botão direito do rato na ferramenta Relógio e seleccione Definições... a partir do menu de contexto. Clique no botão Menu Ferramenta Relógio. para aceder ao mesmo menu acedido ao clicar no botão Para fechar a janela do relógio, clique no botão Fechar. Contadores Ao seleccionar um dos contadores do menu, aparece uma janela denominada Contador do relógio no ecrã. Permite definir o contador e alterar a forma como se comporta. Quando estiver satisfeito com as definições, clique em OK para ver o contador ou clique em Cancelar para remover as alterações e fechar a caixa de diálogo. O contador começa a contar automaticamente, quando aparece no ecrã. O botão Pausa é um botão de alternância, que permite interromper temporariamente e reiniciar o contador. Para ver a caixa de diálogo Contador do relógio e alterar a definição do contador, clique no botão Menu e seleccione um dos contadores do menu. Se já não precisar de utilizar o contador e preferir ver o relógio, escolha um dos relógios do menu. Botão Pausa/Continuar Clique no botão Pausa para interromper temporariamente o relógio ou contador. Para reiniciar o relógio ou contador, clique no botão mais uma vez, que neste momento transformou-se no botão Continuar. Pode aceder rapidamente às definições de relógio e ajuda de contexto clicando com o botão direito do rato na ferramenta Relógio da caixa de ferramentas e seleccionando Definições... ou Ajuda... do menu de contexto. 123
134 Contador do relógio Para ver a janela Contador do relógio, clique no botão Contador do relógio e seleccione Contagem decrescente... ou Contagem ascendente... Para saber como adicionar ferramentas à caixa de ferramentas, consulte Personalizar caixas de ferramentas. Contagem decrescente de Contar até Utilize as setas para cima e para baixo para aumentar ou diminuir a quantidade de tempo de contagem. É contado em horas, minutos e segundos. A imagem abaixo mostra o contador definido para 1 minuto e 30 segundos, O relógio Contagem decrescente mostra primeiro 1 minuto e 30 segundos e depois começa a contar até zero. O relógio Contagem ascendente mostra primeiro zero e depois começa a contar até 1 minuto e 30 segundos.. Redefinir Repetir Depois do limite de tempo, é reproduzido o seguinte som Depois do limite de tempo, execute a seguinte acção Clique no botão Redefinir para colocar o contador a zeros. Seleccione a caixa de verificação para repetir a contagem, quando o contador alcançou o valor definido. Será zero no relógio de contagem decrescente ou um tempo especificado no relógio de contagem ascendente. Clique na seta para baixo para mostrar quaisquer ficheiros de som na pasta de sons no directório da aplicação ACTIVstudio. Pode adicionar outros ficheiros de som ao directório para que apareçam na lista, utilizando o Explorador do Windows. Clique na seta para baixo para ver uma lista de algumas acções úteis que pode querer efectuar quando o contador alcançou o tempo limite. Ferramenta Compasso Utilize o compasso para desenhar arcos ou círculos de qualquer cor, tamanho ou espessura da linha. Localização A ferramenta Compasso está no Armazém de ferramentas. Para utilizar o compasso, clique e arraste o ícone Compasso do Armazém de ferramentas para uma caixa de ferramentas à sua escolha. 124
135 Como funciona? O compasso tem cinco secções: A caneta. Clique e arraste para desenhar um circulo. O suporte da caneta. Clique e arraste para abrir ou fechar os pontos do compasso. O braço da caneta. Clique e arraste para rodar o compasso sem desenhar um circulo. O braço do ponto. Clique e arraste para mover o compasso em torno da página. O topo. Pode ser definido para mostrar o ângulo entre o braço do compasso e a distância entre a caneta e o ponto. Funcionalidade do compasso A ferramenta Compasso funciona com a ferramenta Caneta, ferramenta Marcador e ferramenta Borracha. Uma vez que o compasso esteja na página, pode mudar a cor do circulo e a espessura da linha como pretender. Tamanho do compasso Faça duplo clique no compasso para abrir a caixa de ferramentas Matemática. Esta caixa de ferramentas permite aumentar ou diminuir o tamanho do compasso. Definições do botão direito do rato Clique com o botão direito do rato no compasso para abrir um menu com três opções: Reflectido; Mostrar graus; Mostrar raios. 125
136 Sair da ferramenta Compasso O compasso permanece na página até desmarcar o ícone Compasso eliminar o compasso da página. ou até Ferramenta Dados Utilize a ferramenta Dados para gerar números aleatórios e incorporar jogos em actividades de números. Clique na ferramenta Dados para apresentar o lançador de dados. Lançador de dados Clique na seta para baixo para seleccionar o número de dados a utilizar para a actividade. Pode escolher utilizar até 5 dados. Clique neste botão para lançar os dados. É apresentada uma sequência animada mostrando o dado ou dados a serem lançados na sua direcção. Clique no botão para lançar os dados as vezes que pretender. Vá às Definições de ferramenta para alterar a velocidade a que o dados são lançados, seleccione Menu > Definições do Studio... e seleccione 'Ferramentas'no painel do lado esquerdo. Clique no botão de igual para colar a soma total do dado ou dados como um objecto de texto no centro da página do flipchart activo. A soma comporta-se como qualquer outro objecto de texto. Para a mover, certifique-se que a ferramenta Selector está seleccionada, clique no objecto de texto e mova-o para outra localização na página. Mova o objecto de texto da soma antes de lançar novamente os dados e clique novamente no igual, de outra forma a nova soma vai ser colada sobre a soma anterior. Para fechar o lançador de dados, clique no botão Fechar, ou seleccione a ferramenta dados na caixa de ferramentas principal para desligar. Pode aceder rapidamente às definições de ferramentas e ajuda de contexto clicando com o botão direito do rato na ferramenta Dados da caixa de ferramentas e seleccionando Definições... ou Ajuda... do menu de contexto. Ferramenta Transferidor Clique no botão da ferramenta Transferidor e escolha metade do transferidor ou o transferidor completo a partir do menu de contexto. É apresentado um transferidor virtual, que pode redimensionar, reposicionar, rodar e interagir com a utilização das ferramentas Caneta e Marcador. 126
137 Mudar o aspecto do transferidor ACTIVstudio Professional Edition Manual de utilizador Para alterar a escala do transferidor, faça duplo clique no transferidor e clique no botão Aumentar tamanho de objecto ou botão Reduzir tamanho de objecto a partir da Caixa de ferramentas de matemática. Isto atribui uma escala ao tamanho do transferidor para fazer com que pareça maior ou mais pequeno. Faça duplo clique no transferidor para apresentar a caixa de ferramentas de matemática, independentemente da ferramenta activa na caixa de ferramentas principal. Para mudar a apresentação do transferidor, aceda às definições de Ferramentas clicando com o botão direito do rato no botão da ferramenta Transferidor e seleccione Definições... a partir do menu de contexto. Consulte a secção sobre Definições de ferramentas para obter mais informações sobre como alterar a apresentação do transferidor. Reposicionar o transferidor Posicione o ACTIVpen à volta das secções centrais do transferidor. Quando o cursor muda para mostrar as setas de movimento, pode clicar e arrastar o transferidor para uma posição diferente na página. Solte o botão quando o transferidor estiver na posição correcta. Meça ângulos muito exactos utilizando a ferramenta Grelha para ajustar o transferidor e o objecto, que está a medir, para um ponto fixo. Rodar o transferidor Posicione o ACTIVpen em qualquer local em torno da escala de medida na extremidade do transferidor. Quando o cursor muda para mostrar as setas de rotação de objectos, pode clicar e rodar o transferidor para um ângulo específico. Isto é necessário para quando o ângulo que pretende medir ou marcar é de uma linha que não é horizontal. O cento da rotação está na marca zero central. Solte o botão quando o transferidor estiver no ângulo desejado. Desenhar um segmento Quando a ferramenta Caneta ou Marcador estiver seleccionada na caixa de ferramentas, mova o cursor para que esteja perto da extremidade de fora do transferidor. O cursor apresenta um arco (example pen cursor ). Isto indica que pode desenhar um segmento. Clique no ACTIVpen na extremidade do transferidor, no ângulo a partir do qual pretende iniciar. Tenha em atenção que o ACTIVstudio desenha automaticamente uma linha a partir do ponto de início em direcção à marca zero central. Arraste o cursor ao longo da extremidade exterior do transferidor e solte o botão quando o segmento estiver no ângulo desejado. O ACTIVstudio desenha automaticamente uma linha a partir do ponto final e preenche o segmento com a cor da caneta ou marcador actualmente seleccionado. 127
138 Ocultar o transferidor Para remover o transferidor do ecrã: Ou Clique na ferramenta do botão Transferidor novamente. Faça duplo clique no transferidor para apresentar a caixa de ferramentas de matemática e clique no botão Eliminar. Pode aceder rapidamente às Definições do transferidor e à ajuda de contexto clicando com o botão direito do rato na ferramenta Transferidor na caixa de ferramentas e seleccionando Definições... ou Ajuda... a partir do menu de contexto. Ferramenta Régua A Régua é uma ferramenta útil que pode ser utilizada em várias actividades; seguem-se algumas ideias para utilizar a régua no ACTIVstudio: Alinhar ou dispor os objectos rápida e simetricamente. Ao utilizar a Grelha juntamente com a ferramenta Caneta pode alcançar um desenho técnico razoável. Desenhar linhas de forma exacta com um tamanho e ângulo específicos. Medir e redimensionar objectos. 128
139 Para ver a régua com uma unidade de medida adequada ao desenho, clique no botão da ferramenta Régua e escolha cm (centímetros), mm (milímetros) ou polegadas (polegadas) do menu de contexto. É apresentada uma régua virtual, que pode redimensionar, reposicionar, rodar e interagir com a utilização das ferramentas Caneta e Marcador. Alterar o aspecto da régua Para alterar a escala da régua, faça duplo clique na régua e clique no botão Aumentar tamanho de objecto ou botão Reduzir tamanho de objecto a partir da Caixa de ferramentas de matemática. Ao aumentar ou diminuir o tamanho da régua, está simplesmente a alterar o comprimento da régua e não a sua escala. Faça duplo clique na régua para ver a caixa de ferramenta de edição independentemente da ferramenta activa na caixa de ferramentas principal. Para mudar a apresentação da régua, aceda às definições de Ferramentas clicando com o botão direito do rato no botão da ferramenta Régua e seleccione Definições... a partir do menu de contexto. Visualiza a secção sobre Definições das ferramentas para obter mais informações sobre como alterar a forma como a régua aparece. Reposicionar a régua Coloque o ACTIVpen em qualquer local ao longo da parte inferior da régua. Quando o cursor muda para mostrar as setas de movimento, pode clicar e arrastar a régua para uma posição diferente na página. Solte o botão quando a régua estiver na posição correcta. Coloque a régua de forma precisa, ajustando o ponto zero com um ponto da grelha, que pode ou não estar visível na página. Rodar a régua Coloque o ACTIVpen em qualquer local ao longo da parte superior da régua. Quando o cursor muda para mostrar as setas de rotação de objectos, pode clicar e rodar a régua num determinado ângulo. O centro da rotação é na parte superior da marca zero na escala de medição. O ângulo de rotação actual é apresentado no centro da régua. Solte o botão quando a régua estiver no ângulo correcto. 129
140 Desenhar uma linha recta Quando a ferramenta Caneta ou Marcador estiver seleccionada na caixa de ferramentas, mova o cursor para que esteja perto do topo da régua. O cursor mostra uma linha horizontal (example pen cursor ). Indica que pode desenhar uma linha recta ao longo da extremidade da régua. Clique e arraste o cursor ao longo da extremidade superior da régua para desenhar uma linha. Solte o botão quando a linha estiver com o comprimento desejado. Para rapidamente ajusta o comprimento e ângulo de uma linha, mova a ACTIVpen para que esteja próximo de uma das linhas de extremidade. O cursor muda para esticador de linha. Clique no final da linha e arraste o final até que a linha esteja com o comprimento e ângulo desejado. Ocultar a régua Para remover a régua do ecrã: Ou Clique no botão da ferramenta Régua mais uma vez. Faça duplo clique na réguapara apresentar a caixa de ferramentas de Matemática e clique no botão Eliminar. Pode aceder rapidamente às definições da régua e ajuda de contexto clicando com o botão direito do rato na ferramenta Régua da caixa de ferramentas e seleccionando Definições... ou Ajuda... do menu de contexto. Ferramenta Calculadora flutuante Abre uma calculadora numa janela flutuante, que permite efectuar cálculos matemáticos. A calculadora ACTIVstudio funciona como um dispositivo portátil. Ao seleccionar a calculadora a partir da caixa de ferramentas, a versão sénior aparece automaticamente por defeito. No entanto, pode alterar a calculador para a versão júnior, que consiste numa versão com botões maiores e mais coloridos. Clique com o botão direito do rato na calculadora a partir do ecrã apresentado e seleccione Calculadora júnior do menu de contexto. 130
141 Introduza o cálculo como um objecto de texto na página actual do flipchart: Versão júnior, clique no botão Enviar para o documento. Versão sénior, clique com o botão direito do rato e seleccione Enviar para página de flipchart do menu de contexto. Para remover a janela da calculadora da página, clique no botão Fechar no canto superior direito da calculadora. Caso pretenda mover a calculadora para uma posição diferente na página, clique em qualquer local da calculadora excepto no ecrã ou botões e arraste através da página. Solte o botão quando estiver satisfeito com a posição da calculadora. Pode aceder rapidamente à ajuda de contexto, se clicar com o botão direito do rato na ferramenta Calculadora flutuante na caixa de ferramentas. Ferramenta Teclado flutuante Clique no botão da ferramenta Teclado flutuante para apresentar um teclado numa janela flutuante no ecrã. O teclado aparece automaticamente quando insere ou edita texto no flipchart, ou ambiente de trabalho do flipchart. O teclado flutuante funciona como um teclado físico no computador, excepto se utilizar o ACTIVpen para introduzir caracteres e texto no ACTIVstudio, ou noutras aplicações do Windows. Para utilizar o teclado com uma aplicação do Windows, a aplicação deve estar activa antes de clicar nos botões do teclado. O teclado virtual fornecido com o sistema operativo é apresentado. Para obter mais informações sobre a versão, consulte o ficheiro de ajuda fornecido em separado com o teclado. 131
142 Coloque o ACTIVpen sobre o teclado e o cursor altera para um ponteiro com o dedo apontador, que utiliza para clicar nos botões do teclado. Caso prefira, escreva à mão livre com o ACTIVpen e utilize ferramenta Reconhecimento para converter automaticamente a escrita num objecto de texto. Teclas do teclado Cap ou Caps Lock Shift Ctrl, Alt O botão Caps é um botão de alternância. Clique para seleccionar Caps Lock para que todos os caracteres alfabéticos sejam mostrados como letras maiúsculas. Clique novamente para remover o Caps Lock. Seleccione um dos dois botões Shift para aceder a caracteres como, $ e %. Novamente, os botões Shift são botões de alternância. As teclas Ctrl e Alt permitem introduzir combinação de teclas (como Ctrl+C, que normalmente é utilizada para copiar um objecto) ou múltiplas combinações de teclas (como Ctrl+Alt+Del para reiniciar o computador). A tecla Ctrl+Alt permanece seleccionada até premir outra tecla. O cursor de mão do teclado apresenta um rótulo para os botões Ctrl, Alt e Shift que seleccionou. F (Funções) Clique na tecla F para o teclado apresentar as teclas de função. A função de cada um depende da aplicação que estiver a executar, por exemplo F12 normalmente executa guardar. Para obter mais informações consulte os manuais de utilizador da aplicação. Estabelecer ligação com outros ficheiros e programas Pode abrir outros ficheiros e programas a partir do interior do flipchart criando um objecto de ligação. Os objectos de ligação possibilitam adicionar interactividade nos flipcharts, e são também uma forma prática para abrir outras aplicações e ficheiros que pretende utilizar na sua aula sem sair do Flipchart. A que ficheiros posso estabelecer ligação? Pode estabelecer ligação à maioria de ficheiros ou programa no seu computador ou na rede de computadores, por exemplo: Um programa, como o Microsoft Word. Um ficheiro, como o Excel. Um web site Um vídeo ou animação em Flash. 132
143 Tipos de objectos de ligação Existem quatro maneiras para mostrar um objecto de ligação no flipchart: Texto Ícone de imagem Objectos de acção Marcador de posição O nome do ficheiro ou o URL do web site é apresentado como texto. A ligação é apresentada como o ícone associado ao programa ou ficheiro para o qual a ligação foi estabelecida. A ligação é apresentada como um quadrado invisível. Se tiver activado Mostrar objectos de acção, o quadrado tem um limite vermelho para que seja facilmente visível no flipchart. Caso a ligação seja a um ficheiro de multimédia, pode apresentar a ligação numa janela especial do flipchart, com controlos para reproduzir, pausa e parar o ficheiro. Pode apresentar ligações para os seguintes tipos de ficheiro como marcadores: Filmes (.avi,.mov) Ficheiros de som (.wma,.mp3) Animações flash (.swf) Descubra mais acerca dos Marcadores Estabelecer ligação com um web site Para inserir uma ligação para um web site, siga estes passos: 1. Clique com o botão direito do rato no local do flipchart onde pretende inserir o objecto de ligação. 2. Do menu que aparece, seleccione Inserir > Objecto de ligação... A caixa 'Criar objecto de ligação' aparece. 3. Introduza o URL do web site para o qual pretende estabelecer a ligação, por exemplo 4. Escolha o tipo de objecto de ligação que pretende utilizar. Pode escolher de: 5. Texto 6. Ícone de imagem 7. Objectos de acção 8. Clique em OK. 133
144 Estabelecer ligação a uma aplicação ou ficheiro de lote Pode estabelecer ligação a uma aplicação como o Microsoft Word. Siga estes passos: 1. Clique com o botão direito do rato no local do flipchart onde pretende inserir o objecto de ligação. 2. Do menu que aparece, seleccione Inserir > Objecto de ligação... A caixa 'Criar objecto de ligação' aparece. 3. Introduza o caminho do programa para o qual pretende estabelecer a ligação, por exemplo c:\program files\microsoft office\word.exe. 4. Escolha o tipo de objecto de ligação que pretende usar. Pode escolher os seguintes tipos: 5. Texto 6. Ícone de imagem 7. Objectos de acção 8. Introduza os parâmetros de linhas de comando caso se aplique. Os parâmetros da linha de comando possibilitam especificar com maior detalhe a acção que irá acontecer. Por exemplo, se estiver a estabelecer ligação ao Microsoft Word, pode especificar quais os documentos que abrem quando clica na ligação. 9. Clique em OK. Estabelecer ligação a um documento ou ficheiro Pode estabelecer ligação a um documento, como o Word ou ficheiro de Excel, ou a outro Flipchart. 1. Clique com o botão direito do rato no local do flipchart onde pretende inserir o objecto de ligação. 2. Do menu que aparece, seleccione Inserir > Objecto de ligação... A caixa 'Criar objecto de ligação' aparece. 3. Introduza o caminho do ficheiro para o qual pretende estabelecer ligação. 4. Escolha o tipo de objecto de ligação que pretende utilizar. Pode escolher de: 5. Texto 6. Ícone de imagem 7. Objectos de acção 134
145 8. Escolha como pretende que o ficheiro seja guardado: o Para guardar o ficheiro dentro do flipchart, seleccione a caixa de verificação 'Armazenar ficheiro no flipchart'. Isto significa que se mover o flipchart ou visualizá-lo num computador diferente, a ligação continua a funcionar, mas aumenta o tamanho do ficheiro do flipchart. o Para guardar o ficheiro na sua localização actual, limpe a caixa de verificação 'Armazenar ficheiro no flipchart'. Isto significa que o tamanho do ficheiro do flipchart não aumenta, mas se mover o flipchart ou visualizá-lo num computador diferente, a ligação pode não funcionar. 9. Clique em OK. Estabelecer ligação com ficheiros multimédia Para estabelecer uma ligação a um som, filme ou animação em flash, siga os seguintes passos: 1. Clique com o botão direito do rato no local do flipchart onde pretende inserir o objecto de ligação. 2. Do menu que aparece, seleccione Inserir > Objecto de ligação... A caixa 'Criar objecto de ligação' aparece. 3. Introduza o caminho do ficheiro para o qual pretende estabelecer ligação. 4. Escolha o tipo de objecto de ligação que pretende utilizar. Pode escolher de: 5. Texto 6. Ícone de imagem 7. Objectos de acção 8. Marcador de posição 9. Escolha como pretende que o ficheiro seja guardado: o Para guardar o ficheiro dentro do flipchart, seleccione a caixa de verificação 'Armazenar ficheiro no flipchart'. Isto significa que se mover o flipchart ou visualizá-lo num computador diferente, a ligação continua a funcionar, mas aumenta o tamanho do ficheiro do flipchart. o Para guardar o ficheiro na sua localização actual, limpe a caixa de verificação 'Armazenar ficheiro no flipchart'. Isto significa que o tamanho do ficheiro do flipchart não aumenta, mas se mover o flipchart ou visualizá-lo num computador diferente, a ligação pode não funcionar. 135
146 10. Escolha se pretende que o ficheiro seja reproduzido automaticamente, ou apenas quando clica na ligação. Para reprodução automática, seleccione a caixa de verificação 'Iniciar automaticamente'. 11. Clique em OK. Se escolheu inserir a ligação como um marcador de posição, o definidor de marcador de posição é apresentado. Pode redimensionar o marcador de posição para o tamanho pretendido para a área de reprodução. Pode também utilizar o cursor de deslocamento para escolher que parte do ficheiro é apresentado como marcador de posição. Quando estiver satisfeito com o marcador de posição clique novamente em OK. Iniciar um objecto de ligação Clique com o botão direito do rato no flipchart, sem passar sobre o objecto de ligação. No menu que aparece, certifique-se que definição activar acções não está seleccionada. Clique no objecto de ligação para iniciá-lo. Aplicações e ficheiros de documentos abrem numa janela própria. Por exemplo, se tiver estabelecido uma ligação para um documento em Word, o ACTIVstudio inicia o Word e apresenta o documento. Web sites e páginas da web são abertas no web browser predefinido (por exemplo Internet Explorer), a não ser que tenho escolhido utilizar o ACTIVstudio Web Browser. Pode activar o web browser em Definições do Activstudio. Os ficheiros multimédia são reproduzidos no visualizador de ligação, a não ser que tenha criado um marcado de posição, sendo que nesse caso são reproduzidos na área definida para visualização. Pode redimensionar a área de reprodução utilizando o Marquee Select. Criar / editar um objecto de ligação Para criar um objecto de ligação, ou editar um existente, preencha os campos da seguinte forma: Introduzir um caminho/nome de ficheiro ou URL para ligar a Para ligar a um programa ou ficheiro, introduza o caminho Por exemplo C:\Program Files\ACTIV Software\ACTIVstudio 2\Sounds\ALARM.WAV, ou clique no botão mais para procurar a localização do ficheiro. Em alternativa, introduza o URL Por exemplo de um web site. Parâmetros da linha de comando Caso esteja a ligar a um programa ou ficheiro.bat, os parâmetros da linha de comando permitem iniciar uma acção quando o ficheiro.exe ou ficheiro.bat especificado na caixa de texto Programa/Ficheiro está aberto. Por exemplo, pode especificar para que o Microsoft Excel inicie um livro específico. 136
147 Adicionar ligação como Escolha como a ligação aparece no flipchart. Pode escolher de: Texto Ícone de imagem Objectos de acção Marcador de posição O nome do ficheiro ou o URL do web site é apresentado como texto. A ligação é apresentada como o ícone associado ao programa ou ficheiro para o qual a ligação foi estabelecida. A ligação é apresentada como um quadrado invisível. Se tiver activado Mostrar objectos de acção, o quadrado tem um limite vermelho para que seja facilmente visível no flipchart. Caso a ligação seja a um ficheiro de multimédia, pode apresentar a ligação numa janela especial do flipchart, com controlos para reproduzir, pausa e parar o ficheiro. Pode apresentar ligações para os seguintes tipos de ficheiro como marcadores: Filmes (.avi,.mov) Ficheiros de som (.wma,.mp3) Animações flash (.swf) Descubra mais acerca dos Marcadores 137
148 Armazenar ficheiro no flipchart Por defeito, o ACTIVstudio mantém o ficheiro para o qual está a ser estabelecida a ligação na sua localização inicial. Caso mova o ficheiro, o objecto de ligação que lhe está relacionado deixa de funcionar. Seleccione 'Armazenar ficheiro no flipchart' para guardar uma cópia do ficheiro dentro do flipchart. Isto significa que pode mover os ficheiros e o objecto de ligação permanece activo correctamente. Iniciar automaticamente Seleccione a caixa de verificação Iniciar automaticamente para começar a reproduzir ficheiros multimédia logo que os tenha inserido. Quando estabelecer as suas alterações, clique OK para fechar a caixa de ligação Criar / Editar. As seguintes definições não podem ser editadas depois de ter sido criado um objecto de ligação: Adicionar ficheiro como Armazenar ficheiro no flipchart Caso esteja a editar um objecto de ligação existente, estas definições não estarão disponíveis na caixa editar objectos de ligação. Marcador de posição Um marcador de posição é um tipo de objecto de ligação para ficheiros multimédia, como filmes, ficheiros de som ou animações Flash. Caso insira um ficheiro multimédia como um marcador de posição, uma imagem do ficheiro é apresentada na área que definir, com controlos para reproduzir, pausa e parar o ficheiro. O marcador de posição terá o seguinte aspecto no flipchart. 138
149 O ficheiro é reproduzido na área definida. Criar um objecto marcador de posição ACTIVstudio Professional Edition Manual de utilizador Para estabelecer uma ligação de marcador de posição a um som, filme ou animação em flash, siga os seguintes passos: 1. Clique com o botão direito do rato no local do flipchart onde pretende inserir o objecto de ligação. 2. Do menu que aparece, seleccione Inserir > Objecto de ligação... A caixa 'Criar objecto de ligação' aparece. 3. Introduza o caminho do ficheiro para o qual pretende estabelecer ligação. 4. A partir da secção 'Adicionar ligação como', seleccione 'Marcador de posição'. 5. Escolha como pretende que o ficheiro seja guardado: o Para guardar o ficheiro dentro do flipchart, seleccione a caixa de verificação 'Armazenar ficheiro no flipchart'. Isto significa que se mover o flipchart ou visualizá-lo num computador diferente, a ligação continua a funcionar, mas aumenta o tamanho do ficheiro do flipchart. o Para guardar o ficheiro na sua localização actual, limpe a caixa de verificação 'Armazenar ficheiro no flipchart'. Isto significa que o tamanho do ficheiro do flipchart não aumenta, mas se mover o flipchart ou visualizá-lo num computador diferente, a ligação pode não funcionar. 6. Escolha se pretende que o ficheiro seja reproduzido automaticamente, ou apenas quando clica na ligação. Para reprodução automática, seleccione a caixa de verificação 'Iniciar automaticamente'. 7. Clique em OK. O definidor de marcador de posição é apresentado. Pode redimensionar o marcador de posição para o tamanho pretendido para a área de reprodução. Pode também utilizar o cursor de deslocamento para escolher que parte do ficheiro é apresentado como marcador de posição. 8. Quando estiver satisfeito com o marcador de posição clique novamente em OK. Reproduzir ficheiro multimédia Quando coloca o cursor sobre o vídeo ou captura de imagem, o cursor é alterado para indicar que é um objecto de ligação. Clique em qualquer local da imagem para iniciar o video. Utilize os botões para reproduzir, pausa ou parar o vídeo ou animação flash. Pode também utilizar o cursor de deslocamento para encontrar um lugar especifico no vídeo ou animação flash. Pode clicar e arrastar o marcador de posição para outra posição enquanto reproduz o vídeo ou animação flash. 139
150 Anotar nos ficheiros multimédia Pode tomar notas nos ficheiros multimédia no marcador de posição utilizando quaisquer ferramentas de anotação, mesmo se o ficheiro estiver a ser reproduzido. Ao anotar no vídeo no modo flipchart de ambiente de trabalho, irá reparar que as anotações estão a piscar. Este é um problema causado pelo hardware gráfico em alguns computadores. Pode reduzir o piscar das anotações reduzindo a aceleração de hardware do hardware gráfico. 1. Clique com o botão direito do rato no ambiente de trabalho e escolha Propriedades... A caixa Apresentação de propriedades aparece. 2. Seleccione o separador Definições. 3. No separador Definições, clique o botão Avançadas. 4. A caixa de definições para o monitor aparece. Seleccione o separador Resolução de problemas. 5. Utilize o cursor de deslocamento para reduzir a definição da aceleração de hardware até que as anotações parem de piscar. O processo para ajustar estas definições pode variar dependendo do tipo de hardware gráfico que tiver instalado. Verifique a documentação do hardware gráfico para instruções mais detalhadas. Visualizador de ligação O Visualizador de ligação é uma janela dedicada que hospeda ficheiros de multimédia quando abre o ACTIVstudio, assim não tem que abrir aplicações adicionais. Permite abrir documentos com ligações a partir de um atalho adicionado à sua página, quando faz duplo clique num recurso na Biblioteca de recursos ou quando clica num botão de atalho na Barra de atalhos. A janela, que pode ser redimensionada, permite apresentar e controlar os seguintes tipos de recursos multimédia: Imagem, anotações, figuras e objectos de texto Ficheiros de vídeo e som Documentos baseados no Office e ficheiros de texto Os documentos abertos com o Visualizador de ligação têm apenas propósito de visualização. Apesar disso pode editar os documentos, qualquer alteração que fizer não é guardada e o sistema não solicita que o faça. Documentos PDF Filmes Shockwave Flash Páginas da web 140
151 Atalhos para flipcharts e páginas de flipchart abrem o ficheiro noutra janela flipchart. O sistema pode pedir para guardar e fechar uma janela de flipchart aberta, caso tenha aberto o número máximo permitido. A janela Visualizador de ligação é apresentada um pouco diferente de acordo com o tipo de ficheiro que está a abrir. Para a maioria dos tipos de multimédia, a janela é simplesmente um meio para abrir e visualizar o ficheiro. No entanto, alguma multimédia requer que a controle, enquanto outros permitem que seja alterada como são apresentados. Por exemplo: Os ficheiros de imagem abertos na janela Visualizador de ligação permitem alterar as opções de ajuste para a imagem dentro da janela. Os web sites e documentos PDF abrem-se numa instância da janela Visualizador de ligação chamada Browser da Web. Esta janela inclui vários controlos de botões de internet. 141
152 A janela Visualizador de ligações inclui o controlo de reprodução e de som para ficheiros de vídeo. Para reproduzir o vídeo em alta qualidade, clique no botão M e seleccione Vídeo de alta qualidade. Caso reproduza um vídeo em alta qualidade, não o pode captar com o gravador de ecrã ou com outras ferramentas de captura. Controle a reprodução dos ficheiros de som em Janela Controlo de som. Caso prefira abrir os ficheiros com ligações no programa que estão associados à extensão do ficheiro, tem de alterar a opção relevante de multimédia em Definições do anfitrião de ficheiro ligado. Ferramenta Ligações Esta informação é aplicável apenas se estiver a actualizar da versão 1 do ACTVstudio para a versão 2 ou posterior do ACTIVstudio. A ferramenta Ligações está incluída no ACTIVstudio versão 2 para as ligações criadas pelos utilizadores do software ACTIVstudio versão 1. Caso deseje actualizar ou organizar a biblioteca de ligações, tem de a editar no software ACTIVstudio versão 1. Instruções completas sobre como editar a biblioteca de ligações podem ser encontradas no sistema de ajuda da versão 1 do ACTIVstudio. 142
153 As ligações são atalhos que permitem muito rapidamente obter documentos, utilize o ACTIVstudio para apresentá-los, Uma vez apresentados no ACTIVstudio, pode tomar anotações por cima do documento. Clique na ferramenta Ligações para apresentar uma lista das ligações na janela Lista de ligações. Para obter mais informações sobre como utilizar esta janela consulte a informação na secção Lista de ligações. Lista de ligações Esta informação é aplicável apenas se estiver a actualizar da versão 1 do ACTVstudio para a versão 2 ou posterior do ACTIVstudio. Para apresentar a janela Ferramenta de ligações, clique no botão da ferramenta Ligações. Para saber como adicionar ferramentas de ligação à caixa de ferramentas, consulte Personalizar as caixas de ferramentas. A janela Lista de ligações apresenta ligações a ficheiros criados na versão 1 do ACTIVstudio. Para actualizar a lista de ligações, utilize o software da versão 1 do ACTIVstudio. Como a caixa de ferramentas, a janela lista de ligações pode ser ancorada e foi concebida para ser colocada por cima de outras aplicações. A lista de ligações pode ser dimensionada e posicionada como as outras aplicações do Windows. Para abrir uma ligação, clique no nome da ligação e o ACTIVstudio apresenta a imagem ou documento. Botões da barra de título Procurar Ajuda de contexto Dispor janelas Recolher/expandir Fechar Abre o menu lista de ligações (consulte abaixo). Abre o tópico ajuda de contexto. Permite apresentar em mosaico todas as janelas do ACTIVstudio. Expandir aumenta a janela para incluir uma descrição da ligação. Recolher torna a janela novamente pequena. Fecha a janela lista de ligações 143
154 O botão Procurar abre o menu Lista de ligações, onde pode escolher que tipo de ligações apresentar na janela: A predefinição é apresentar todos os documentos com ligações. No entanto, caso tenha criado muitas ligações, tem de utilizar as opções do menu para isolar as ligações necessárias para que possa encontrar a ligação mais rapidamente. Instruções completas sobre como editar a lista de ligações podem ser encontradas no sistema de ajuda da versão 1 do ACTIVstudio. Botão definido pelo utilizador Personalize o botão definido pelo utilizador para abrir um programa ou efectuar uma determinada função ao clicar. Por exemplo: Enviar sequências de combinações de teclas para outras aplicações Introduzir regularmente texto utilizado Criar atalhos de programas Criar ligações a ficheiros externos Os botões definidos pelo utilizador estão localizados na parte lateral da caixa de ferramentas principal na área da barra de atalhos. Adicionar e remover botões definidos pelo utilizador Alguns botões definidos pelo utilizador, prontos para personalização, são fornecidos na barra de atalhos. Se necessitar de mais botões, clique em Menu > Personalização da caixa de ferramentas... > Armazém de ferramentas e arraste um novo botão definido pelo utilizador para a área da barra de atalhos. Para eliminar um botão personalizado e removê-lo da barra de atalhos, abra o Armazém de ferramentas e arraste o botão da barra de atalhos para a área do Armazém de ferramentas. O botão é eliminado, assim não o vê adicionado ao Armazém de ferramentas. 144
155 Personalizar um botão definido pelo utilizador ACTIVstudio Professional Edition Manual de utilizador Clique com o botão direito do rato para abrir o Definidor de combinações de teclas, onde pode definir a acção para esse botão. Não se esqueça de incluir um texto de sugestão para que um aviso indique qual a acção que o botão efectua quando coloca o cursor sobre o botão. Depois de definir uma acção ao botão, se clicar normalmente no botão, este efectua a acção ou função. Também pode criar um Objecto de ligação que estabeleça ligação a um ficheiro, programa ou web site. O Objecto de ligação é colocado directamente no flipchart, flipchart do ambiente de trabalho ou página como texto ou ícone de imagem. Consulte a secção sobre Objectos de ligação para obter mais informações. O ACTIVstudio hospeda automaticamente o ficheiro externo no Visualizador de ligações. Se preferir visualizar o ficheiro no programa associado, aceda às definições do Anfitrião de ficheiro ligado e desmarque a caixa de verificação do tipo de ficheiro relevante. Saiba como personalizar os botões definidos pelo utilizador no Definidor de combinações de teclas. Definidor de combinações de teclas Para apresentar o definidor de combinações de teclas A barra de atalhos deve estar visível, clique no botão Expandir esteja oculto. caso No armazém de ferramentas, clique na ferramenta Combinação de teclas definida pelo utilizador e arraste para a barra de atalhos para criar um novo ícone, caso necessário. Clique com o botão direito do rato no novo ícone da barra de atalhos e a caixa de diálogo é apresentada. Combinações de teclas especiais Utilize esta opção para definir uma combinação de teclas. Seleccione o botão de opção para escolher a partir de umas combinações de teclas incluindo as teclas Ctrl, Alt ou Shift. Para seleccionar uma ou mais teclas destas, clique na caixa de verificação adequada. Clique na seta para baixo para apresentar uma lista pendente de caracteres e acções. Sugestão de ferramenta Adicione uma descrição na caixa de texto que ajude a identificar a combinação de teclas ou ligação através de uma caixa de contexto quando colocar o cursor por cima do item. Texto chave Isto é uma caixa de texto onde pode adicionar com regularidade texto utilizado no flipchart ou aplicações externas, que aparecem quando clica no ícone de combinação de teclas. 145
156 Depois de definir o texto chave e clicar em OK, se clicar no ícone de combinação de teclas, o texto introduzido na caixa de texto será apresentado ao ser apontado pelo curso enquanto está a trabalhar, por exemplo no Microsoft Word. Programa/Ficheiro Clique no botão Procurar e procure um programa exe ou nome de ficheiro. O caminho do programa é apresentado na caixa de texto. Parâmetros da linha de comando Esta caixa de texto é relevante enquanto seleccionar um ficheiro exe ou bat na definição do programa/ficheiro. Os parâmetros da linha de comando permitem especificar palavras, sequência ou caracteres ou um controlo que inicia uma acção quando o exe ou ficheiro bat especificado na definição do programa/ficheiro está aberto. Por exemplo, criar um botão que abre um documento de Word: Para abrir o documento no visualizador de ligação do ACTIVstudio, introduza o caminho e o nome do ficheiro do documento na caixa Programa/Ficheiro. Para abrir o documento em Word, introduza o caminho e nome do ficheiro do programa na caixa Programa/Ficheiro, de seguida introduza o caminho e nome do ficheiro do documento na caixa parâmetros da linha de comandos. Clique em OK quando estiver satisfeito com a definição, ou Cancelar para fechar o Definidor de combinações de teclas e remover a definição. Ferramenta Web Browser O Web Browser permite aceder à World Wide Web e visualizar páginas da web durante a sessão do ACTIVstudio. Clique no botão Web Browser e o Browser ACTIVweb abre-se e mostra o web site da Promethean, como predefinição. Se preferir abrir o browser do sistema predefinido, clique em Menu > Definições do Studio... > Anfitrião de ficheiro ligado e desmarque a caixa de verificação Utilizar o Web Browser. Pode aceder rapidamente à ajuda de contexto, se clicar com o botão direito do rato no botão Web Browser na caixa de ferramentas. Web Browser Retroceder A página Web anterior (se aplicável) será aberta. Avançar A página Web seguinte (se aplicável) será aberta. 146
157 Parar Clique no botão Parar para abortar a transferência, se uma página Web estiver a demorar muito tempo a abrir. Actualizar Actualiza a página actual que estiver a visualizar. Casa Volta à página Web predefinida que se abre automaticamente quando abre a janela Browser ACTIVweb. Pode alterar este url em Definições de anfitrião de ficheiro ligado. Procurar Abre a página Web do motor de procura predefinido. Pode alterar este url em Definições de anfitrião de ficheiro ligado. Ligações Adicione o url actual para a página do flipchart como um objecto de ligação. Ou, guarde-o como um atalho de Internet na Biblioteca de recursos ou outra localização no computador. Endereço de páginas web Escreva um url e prima <Enter> no teclado. Abre-se a página Web. 147
158 Alterar o comportamento do objecto Camadas As páginas no flipchart e flipchart de ambiente de trabalho consistem em camadas. São como folhas transparentes que apenas contêm certo tipo de objectos a não ser que mova objectos de uma camada para outra. Todos os objectos colocados na página, estão ordenados de acordo com a camada e ordem de empilhamento. Acerca de camadas Camada superior Camada central Contém todas as anotações de objectos (Caneta, marcador e borracha). Estes objectos são apresentados por cima de qualquer outro objecto colocados nas duas camadas por baixo. Contém os seguintes tipos de objectos: Imagem Linha Forma Texto As anotações reconhecidas serão automaticamente colocadas na camada central. Estes objectos são apresentados abaixo (ou por baixo) de qualquer objecto colocado na camada frontal, mas são apresentados acima (ou por cima) do topo de qualquer objecto colocado na camada inferior. Se seleccionar 'Limpar objectos' a partir do menu da ferramenta Limpar remove os objectos colocados na camada central, consulte abaixo Alterar a camada. Camada inferior Camada de fundo Inicialmente vazia, a camada inferior contém quaisquer objectos que estejam fisicamente lá colocados. Se seleccionar Limpar objectos a partir do menu da ferramenta Limpar remove os objectos colocados na camada inferior, consulte abaixo Alterar a camada. A camada de fundo consiste em três elementos: Cor de fundo de página Imagem de fundo Grelha Caso a imagem de fundo seja mais pequena que o tamanho da página a imagem é automaticamente ajustada para preencher a página. A camada de fundo está sempre abaixo (ou por baixo) de qualquer objecto nas camadas acima. 148
159 Adicionalmente, pode bloquear um objecto na camada do fundo para que faça parte do fundo. Consulte a secção sobre Fundir objectos com o fundo para obter mais informações. As camadas estão completamente separadas umas das outras. Por outras palavras, pode substituir o fundo sem afectar as imagens ou anotações. Ou pode efectuar anotações sobre as fotografias e fundos sem afectar outras camadas. Alterar a camada Para alterar a camada onde um objecto está localizado, clique com o botão direito do rato no objecto e seleccione Editar > Camada > Inferior, Central ou Superior. Isto permite cobrir, por exemplo, um objecto de anotações com um objecto de imagem. A ferramenta Borracha actua em qualquer objecto colocado na camada frontal, bem como em objectos de anotação. O exemplo abaixo mostra a borracha a remover o sapato, que foi colocado na camada superior, para expor a meia. Ordem de empilhamento de objectos É atribuída a todos os objectos, quando adicionados a uma página, uma posição na ordem de empilhamento de acordo com a ordem que são adicionados à página. Cada objecto sucessivo é colocado por cima do precedente incorporado com a sua própria camada. Pense nisto com um pacote de cartas onde tem que tirar uma carta do pacote e colocá-la por cima de maneira a vê-la na totalidade. Assim, são aplicadas as seguintes regras: As imagens nesta página de exemplo foram adicionadas pela seguinte ordem: Quadrado vermelho Círculo azul Triângulo verde O quadrado vermelho apresenta por baixo o círculo azul e o triângulo verde. O círculo azul apresenta por cima o quadrado vermelho, mas tem por baixo o triângulo verde. O triângulo verde apresenta no topo o quadrado vermelho e o círculo azul. Estas regras aplicam-se a cada camada, por isso existe não só uma ordem de empilhamento em termos das camadas, também tem que considerar a ordem de empilhamento contida em cada camada. 149
160 Alterar a ordem de empilhamento Pode alterar a ordem de empilhamento enviando um objecto para a frente ou trás da ordem. Clique com o botão direito do rato no objecto e seleccione Editar > Para a frente ou Para trás. Pode também seleccionar múltiplos objectos e enviar a selecção para a frente ou para trás. Cada objecto mantém a posição na ordem de empilhamento em relação aos outros objectos. Quando colar um objecto na página, o objecto é colocado na frente da ordem porque é o objecto mais recente adicionado à página. Ferramenta Origem XY Rodar objectos Pode rodar qualquer objecto apenas seleccionando-o e utilizando a caixa de selecção Rodar objecto para girar o objecto em torno do seu ponto central. No entanto, pode não querer rodar um objecto em torno o seu próprio ponto central. Utilize a ferramenta Origem XY para adicionar um ponto de origem em qualquer local de uma página. O objecto gira em torno do ponto de origem ao clicar e mover a caixa de selecção Rodar objecto. Certifique-se de que o objecto que deseja rodar está localizado na página e clique na ferramenta Origem XY para mostrar o ponto de origem. Mova o ponto de origem para uma nova posição, esta será a posição que deseja para ser o centro da rotação. Seleccione o objecto com a ferramenta Selector, verifique se o botão da ferramenta Origem XY permanece seleccionado. Em seguida, utilize a caixa de selecção Rodar objecto para fazer girar o objecto em torno do novo ponto de origem. Quando terminar, clique na ferramenta Origem XY uma vez mais para remover o ponto de rotação. O ponto de origem memoriza a sua última posição numa página. Quando o activar novamente, aparece automaticamente na mesma posição que estava. Um grupo de objectos roda em torno do ponto central do grupo seleccionado, a menos que a ferramenta Origem XY esteja activada. Neste caso, o grupo roda em torno do ponto de origem XY. Espelhar ou inverter objectos Funciona como a origem XY de um gráfico ou grelha (por ex. o ponto zero-zero). 150
161 Utilize a ferramenta Origem XY origem específico. Exemplo: para desviar o objecto de um ponto de Espelhado no eixo X em torno do ponto de origem Espelhado no eixo Y em torno do ponto de origem A ferramenta Origem XY não substitui a propriedade de rotação do objecto, consulte Propriedades de restrições para obter mais informações. Se criou uma imagem da terra para rodar em torno de uma imagem do sol, esta acção continua a ser efectuada mesmo quando o ponto de origem XY estiver a ser apresentado. Pode aceder rapidamente à ajuda de contexto, se clicar com o botão direito do rato na ferramenta Origem XY na caixa de ferramentas. Trabalhar eficazmente Organizador de página Utilize o organizador de página para manipular as páginas de cada um dos flipcharts abertos. Pode mover, duplicar, adicionar ou eliminar páginas utilizando o organizador de página e a sua caixa de ferramentas. Clique no botão Organizador de página na barra de ferramentas do flipchart. A janela do flipchart é actualizada para apresentar um conjunto de imagens miniatura e a caixa de ferramentas do organizador de página. Pode abrir o organizador de página para cada um dos flipcharts abertos ao mesmo tempo. 151
162 Organizar páginas para um flipchart único Clique numa página para a seleccionar, um rectângulo vermelho em torno da página mostra que página está seleccionada. Arraste a página para outra localização, como indicado pelo cursor vermelho, e solte o botão para largar a página. Para seleccionar múltiplas páginas: Páginas adjacentes Clique no ACTIVpen à esquerda da página, de seguida arraste para cima das páginas adjacentes para as seleccionar, e arraste para uma localização diferente. Ou Seleccione a primeira página na selecção que deseja mover, em seguida, prima a tecla Shift no teclado antes de seleccionar a última página. Todas as páginas entre as páginas são seleccionadas. Arraste as páginas para outra localização. Páginas não adjacentes Seleccione a tecla Ctrl no teclado enquanto clica no ACTIVpen numa selecção de páginas. Arraste as páginas para outra localização. 152
163 Organizar as páginas entre múltiplos flipcharts ACTIVstudio Professional Edition Manual de utilizador Apresenta o organizador de página para os flipcharts abertos e dispõe as janelas para que possa visualizar as miniaturas da página. Pode seleccionar, arrastar e largar as páginas entre cada janela do organizador de página, como faz para uma janela única. Caixa de ferramentas do organizador de página Utilize a caixa de ferramentas do organizador de página, para manipular as páginas com as funções cortar, copiar, colar, eliminar e duplicar. É colocada uma selecção de páginas no flipchart na ordem que aparecem originalmente no flipchart e não na ordem em que foram seleccionadas. Quando terminar de manipular as páginas, clique no botão Voltar à visualização de página. O flipchart é actualizado com as alterações efectuadas no organizador de página. Leia mais sobre como cortar, copiar, colar, eliminar e duplicar páginas na secção Caixa de ferramentas do organizador de página. Caixa de ferramentas do organizador de página Cortar Remove as páginas seleccionada(s) a partir do flipchart e coloca as página(s) na área de transferência do ACTIVstudio. A(s) página(s) fica(m) disponível(is) para colar noutra localização no mesmo ou noutro flipchart. Só pode colar a(s) última(s) página(s) cortada(s). Primeiro seleccione a(s) miniatura(s) antes de seleccionar Cortar. Copiar Copia as página(s) seleccionada(s) e coloca a(s) páginas(s) na área de transferências do ACTIVstudio. A(s) página(s) fica(m) disponível(is) para colar noutra localização no mesmo ou noutro flipchart. Só pode colar a(s) última(s) página(s) copiada(s). Primeiro seleccione a(s) miniatura(s) antes de seleccionar Copiar. 153
164 Colar Insere no flipchart a(s) última(s) página(s) cortada(s) ou copiada(s). Para o mesmo flipchart, seleccione Colar para adicionar a(s) página(s) seleccionada(s): i) imediatamente antes de qualquer (quaisquer) página(s) actualmente seleccionada(s) (destacada(s) a vermelho). ii) acrescentada no fim do flipchart, se actualmente não estiver nenhuma página seleccionada. Caso prefira pode seleccionar e mover a(s) página(s) para outra localização. Para um flipchart diferente, guarde o flipchart actual e de seguida abra um flipchart novo ou já existente. Abra o organizador de página e seleccione Colar. Não saia da aplicação, caso contrário a área de transferência do ACTIVstudio é limpa e não pode colar a(s) página(s) em lado nenhum. Eliminar Clique no lixo do flipchart para remover a página seleccionada do flipchart. Primeiro seleccione a(s) miniatura(s) antes de seleccionar Eliminar. Duplicar Copia e cola uma cópia da página seleccionada, como a última página no flipchart actual. Primeiro seleccione a(s) miniatura(s) antes de seleccionar Duplicar. Seleccionar tudo Seleccione todas as páginas no flipchart. Se cortar ou eliminar todas as páginas no flipchart, o ACTIVstudio pode automaticamente adicionar uma página em branco ao flipchart porque não é possível ter um flipchart que não contém páginas. 154
165 Seleccione uma miniatura antes clicar em Colar para inserir a(s) página(s) cortada(s) ou copiada(s) imediatamente antes da selecção. Pode clicar ou clicar e arrastar para seleccionar miniaturas. Pode utilizar as teclas Shift e Ctrl para seleccionar múltiplas miniaturas. A função Anular permite inverter a última acção incluída no organizador de página. Cada clique na ferramenta Anular inverte mais uma acção. Leia mais sobre como organizar as páginas do flipchart na secção, Organizador de página. Ferramenta Impressão rápida A ferramenta Impressão rápida capta o ecrã inteiro da apresentação actual e envia para a impressora predefinida. A impressão inclui tudo o que está visível na página, que será esticado para ficar ajustado ao tamanho de página impressa. Certifique-se de que o ecrã está a mostrar exactamente o que deseja imprimir e clique no botão da ferramenta Impressão rápida. Aparece uma mensagem para indicar a impressora para a qual foi enviado o documento a imprimir. A mensagem desaparece do ecrã automaticamente depois do documento ser enviado para a impressora. Pode aceder rapidamente à ajuda de contexto, se clicar com o botão direito do rato na ferramenta Impressão rápida na caixa de ferramentas. ACTIV Systems ACTIVslate O ACTIVslate fornece controlo remoto do cursor do PC a partir de qualquer local da sala. Movendo apenas o ACTIVpen sobre a superfície do ACTIVslate, pode mover o cursor pelo ecrã do Windows. Se pressionar a ponta da caneta na superfície do ACTIVslate efectua um clique com o botão esquerdo do rato no PC. Se clicar no botão na barra lateral da ACTIVpen efectua um clique com o botão direito do rato. Se premir duas vezes rapidamente a ACTVpen na superfície do ACTIVslate efectua um duplo clique (botão da esquerda). Utilize a ACTIVslate para anotar nos flipcharts e efectuar tarefas no ACTIVstudio, como se estivesse no ACTIVboard. A comunicação entre o ACTIVslate é efectuada através de sinais de rádio ou infravermelhos, dependendo da versão do ACTIVslate que estiver a utilizar. Ao utilizar o ACTIVpen num ACTIVslate, as informações são transmitidas a partir do ACTIVslate através de transceptores. Os dados são enviados, através de cabos, para o PC e convertidos em dados de rato. Clique na ferramenta ACTIVslate para abrir o programa controlador ACTIVslate. É uma aplicação em separado que permite configurar os ACTIVslates de infravermelhos (IV) e radiofrequências (RF). 155
166 Consulte a ajuda do controlador ACTIV e a documentação do ACTIVslate para obter mais informações sobre como utilizar o programa controlador e o ACTIVslate. ACTIVote Só pode activar um ACTIVslate de cada vez. A decisão de qual o ACTIVslate a activar é da sua responsabilidade e pode seleccioná-lo através do controlador ACTIVslate. O propósito do ACTIVote é gerar a resposta do utilizador através do ACTIVboard, quando solicitado pelo apresentador. Fornece feedback imediato sobre o desempenho do utilizador. Pode preparar as perguntas utilizando o software Matriz de perguntas e, em alternativa, pode fazer perguntas Ad hoc. Ambas podem receber feedback. O feedback pode ser apresentado em vários formatos imediatamente no ecrã ou pode ser exportado para uma folha de cálculo para uma análise mais detalhada. Caso o botão da ferramenta ACTIVote não tenha sido adicionado a uma das caixas de ferramentas, abra o Armazém de ferramentas e clique e arraste para uma caixa de ferramentas. Quando a ferramenta ACTIVote é colocada na caixa de ferramentas, o botão menu é actualizado para incluir itens relevantes para o sistema ACTIVote. Para iniciar uma sessão de votação, clique no botão ACTIVote e seleccione um modo. Consulte Sessão ACTIVote para mais informação. Para corrigir utilizadores, dispositivos, definições, etc clique em Menu > ACTIVote e seleccione um item do menu. Clique com o botão direito do rato na ferramenta ACTIVote para seleccionar uma das seguintes opções: Resultados... Apresentar nomes Apresentar resultados Definições... Utilize esta opção para visualizar os resultados de uma sessão anteior de votação. Os resultados apresentados pertencem à página actual do flipchart. Aceda a outra página do flipchart e seleccione a opção Resultados... para visualizar os resultados para essa página. Apresenta o número do dispositivo ou nome de utilizador por baixo da barra de limite de tempo do ACTIVote. Apresenta automaticamente a janela de resultados caso tenha introduzido um valor para uma questão de limite de tempo ou se nas definições do ACTIVote estiver seleccionada na caixa de opção, a opção 'Aceitar apenas a primeira resposta do utilizador'. Apresenta as definições do ACTIVote. 156
167 Ajuda... Apresenta ajuda sobre o botão da ferramenta ACTIVote. Para informação mais detalhada sobre como utilizar o ACTIVote, aceda ao sistema de ajuda em separado do ACTIVote a partir do menu do ACTIVstudio clicando em Menu > Ajuda > ACTIVote... Sessão do ACTIVote Seleccione um modo para a sessão: Modo de demonstração Para apresentar a caixa de diálogo Sessão do ACTIVote, clique no botão ACTIVote, ou clique em Menu > ACTIVote > Sessão.. Para saber como adicionar ferramentas à caixa de ferramentas, consulte Personalizar caixas de ferramentas. Utilize dispositivos de simulação para treinar a utilização do programa em modo de demonstração. Introduza o número de dispositivos pretendidos na demonstração. Clique em OK para continuar com a sessão ou Cancelar para abortar e remover a janela de sessão de visualização. Modo anónimo Modo anónimo exige o registo de dispositivos físicos para o ACTIVboard e, em seguida, qualquer utilizador pode utilizar um dispositivo registado. Clique no botão Dispositivos... para registar os dispositivos ACTIVote. A seguir, utilize a seta para baixo para seleccionar o número de dispositivos que deseja utilizar na sessão actual. Modo com nome O modo com nome exige o registo de dispositivos físicos no ACTIVboard e depois atribuir a cada dispositivo a um utilizador especifico. Pode receber mais feedback sobre a resposta do utilizador. Se os dispositivos não estão registados, clique em Menu > ACTIVote > Dispositivos para registar os dispositivos ACTIVote. Em seguida, na sessão de diálogo, clique no botão Utilizadores... para atribuir a cada dispositivo a um utilizador especifico. Definições do ACTIVote Definir opções para configurar e votar com o sistema ACTIVote utilizando Definições do ACTIVote. Para apresentar a caixa de diálogo de definições do ACTIVote, clique em Menu > Definições do Studio... eseleccione ACTIVote do painel esquerdo. 157
168 Para iniciar uma sessão de votação, clique no botão ACTIVote mais uma vez. Depois de serem recebidas todas as respostas, pode apresentar a janela dos resultados: Clique no botão ACTIVote mais uma vez. Ou, no modo de estruturação, clique com o botão direito do rato na página e seleccione ACTIVote > Resultados... Pode aceder à ajuda separada do ACTIVote a partir do menu ACTIVstudio, clique em Menu > Ajuda > ACTIVote. Isto só é disponibilizado se o botão da ferramenta ACTIVote adicionado à caixa de ferramentas principal. foi Definições de pergunta de página Para apresentar a página de definições de perguntas, clique com o botão direito do rato na página e seleccione ACTIVote > Definições de perguntas. Esta janela permite rapidamente definir e ter preparado um flipchart de pergunta para uma sessão ACTIVote. Para criar uma página de pergunta, adicione um objecto de texto para cada um dos seguintes: A pergunta A resposta certa Respostas erradas Rótulos de respostas, por exemplo A, B, etc. Depois clique com o botão direito do rato e escolha ACTIVote > Definições de perguntas. Tipo de página de pergunta Tipo de pergunta Correcto Clique na seta para baixo e seleccione adhoc ou prépreparada. Para utilizar o modo pré-preparado, tem que de ter perguntas, respostas e rótulos de respostas como objectos de texto na página. Clique na seta para baixo e seleccione o tipo de questão que está a perguntar para que os resultados sejam apresentados correctamente. Clique na seta para baixo e seleccione a resposta correcta para que os resultados apresentados aos utilizadores disponibilizem a resposta certa ou errada. 158
169 Limite de tempo Pergunta, rótulo e respostas Introduza o número de segundos para definir a quantidade de tempo permitido aos utilizadores para responder à pergunta. Clique dentro das áreas da caixa de texto e clique na seta para baixo para seleccionar os objectos de texto relevantes para a pergunta, rótulo ou resposta. Clique em OK para aceitar as edições da página de perguntas, ou Cancelar para remover quaisquer alterações feitas. Quando abre um flipchart de perguntas, a janela Sessão do ACTIVote abre-se automaticamente com o flipchart. Caso o flipchart já contenha resultados de uma sessão anterior do ACTIVote, aparece uma mensagem. Clique no botão Remover resultados para eliminar os resultados do flipchart de perguntas actual. Rótulos de respostas, por exemplo A, B, C, são apresentados por defeito em maiúsculas. Para utilizar rótulos de respostas em minúsculas, siga estes passos: 1. No flipchart, clique no botão Menu principal e seleccione Definições do Studio. A caixa definições do Studio aparece. 2. Seleccione Definições do ACTIVote. 3. Seleccione a caixa de verificação Letras em minúsculas. 4. Clique em OK. Resultados do ACTIVote Depois do ACTIVote aceitar todas as respostas, apresenta automaticamente os resultados num gráfico. O gráfico é apresentado na mesma, independentemente do modo ACTIVote em utilização. Clique no botão de opção para apresentar os resultados de formas diferentes. Indique a resposta correcta a cada pergunta clicando no botão de resposta apropriado na parte superior do gráfico: Respostas A-F Quem respondeu a quê Correcto Incorrecto Apresenta quantas respostas foram recebidas de cada resposta possível. Apresenta a resposta de cada dispositivo ACTIVote. Quando usado numa sessão no modo com nome, o rótulo do dispositivo apresenta o nome do utilizador. Apresenta um gráfico circular que permite visualizar a percentagem de respostas correctas e incorrectas. 159
170 Pontuações gerais Resumo Apresenta o número de respostas correctas de cada dispositivo do ACTIVote ou utilizador com nome. Apresenta a resposta de cada dispositivo ou utilizador com nome. Este gráfico permite visualizar que resposta foi escolhida para cada questão, ou se nada foi respondido. Seleccione a caixa de verificação Tempos de resposta para visualizar o tempo que cada pessoa demorou a responder a cada pergunta. O tempo de resposta só é apresentado em certos tipos de gráficos. Clique no botão Colar para colar uma cópia do gráfico apresentado como um objecto de imagem na página actual do flipchart. Pode também exportar os resultados ACTIVote para uma folha de cálculo ou ficheiro de texto. Consulte Exportar flipchart para obter mais informações. Quando terminar de visualizar os resultados e não pretender eliminá-los, clique no botão Fechar no canto superior direito da janela. Para apresentar novamente a janela de resultados, clique com o botão direito do rato na página do flipchart e seleccione ACTIVote > Resultados... Clique no botão Limpar para eliminar os resultados do flipchart de perguntas actual. A página fica pronta para uma nova sessão de votação. Criação avançada Acerca das propriedades e acções O botão Propriedades permite alterar e aplicar uma variedade de propriedades avançadas à página de flipchart ou objecto(s). As janelas são intuitivas, por isso as opções disponíveis dependem se seleccionou as propriedades para uma página, objecto único ou múltiplos objectos. Também, o tipo de objecto(s) seleccionado(s) determina(m) quais as propriedades que são disponibilizadas. Propriedades da página Aplique as propriedades a uma página específica no flipchart para que sejam apresentadas de uma determinada forma quando acede a essa página. Seleccione a tecla F4 no teclado para revelar uma janela que apresente as propriedades da página. Propriedades e acções do objecto Aplique as propriedades do objecto para alterar a forma como um objecto é apresentado, identificado, organizado e como se comporta. Também pode aplicar uma acção a um objecto. Quando clica num objecto, algo irá acontecer-lhe ou a um objecto especificado. Isto ajuda a desenvolver um ambiente de aprendizagem activo. 160
171 Apesar da função de propriedades e acções estar na secção Criação avançada da ajuda, é muito fácil de utilizar. Propriedades de identificação Para apresentar a caixa de diálogo Identificação, seleccione o(s) objecto(s) e faça duplo clique para revelar a caixa de ferramentas de edição de objectos, seleccione o botão Propriedades e seleccione Identificação a partir do painel esquerdo. O separador Identificação permite definir um objecto único dando-lhe um nome e um conjunto de palavras-chave para que possa ser um recurso localizável, ou definir um grupo de objectos com um número de grupo. As propriedades são apresentadas dependendo se seleccionou ou não um objecto único, múltiplos objectos ou uma página do flipchart. Nome É atribuído automaticamente a cada objecto adicionado à página do flipchart um nome predefinido para diferenciar os objectos uns dos outros. Isto permite identificar o objecto, por exemplo, numa pesquisa ou então pode seleccionar o objecto e aplicar-lhe uma acção. O ACTIVstudio permite alterar o nome predefinido atribuído ao objecto. Clique dentro da caixa de texto e elimine o nome predefinido antes de introduzir um nome adequado para o objecto. Um nome só pode ser aplicado a objectos únicos. Palavras-chave Introduza na caixa de texto uma palavra-chave que identifique o objecto na procura. Para introduzir várias palavras-chave, adicione um espaço entre cada palavra, ou clique em <Enter> após ter adicionado cada palavra-chave. Caso introduza uma palavra-chave para um objecto e guarde o flipchart, o objecto permanece, quando procurar essa palavrachave o flipchart será devolvido. Quando um objecto é adicionado à biblioteca de recursos, se contiver um nome e propriedades de palavra-chave, estes são sincronizados com os campos de nome de ficheiro e palavrachave na janela Criar recurso. Exemplo... Para esta imagem de Pongo, o cão, pode introduzir palavras-chave com espaços entre cada palavra: 161
172 Ou, pode clicar em <Enter> depois de cada palavra-chave: Tenha em atenção que não existe espaço suficiente na caixa de texto, assim tem de clicar na seta para baixo para visualizar todas as palavras-chave. Também pode separar as palavras-chave por uma vírgula ou um espaço. Agrupado A caixa de verificação Agrupado é apresentada quando selecciona múltiplos objectos. Caso seleccione a caixa de verificação Agrupado, o ACTIVstudio atribui automaticamente um número de grupo a todos os objectos seleccionados e o grupo é tratado como um objecto. Pode então aplicar propriedades específicas ao grupo. Desagrupe os objectos desmarcando a caixa de verificação. Caso desagrupe os objectos, estes voltam às suas propriedades originais. Experimente este exemplo: Adicione dois ou três objectos à página. Clique num dos objectos e utilize a caixa de selecção Rodar objecto para o rodar. Só será rodado o objecto seleccionado. Agora seleccione todos os objectos, faça duplo clique e seleccione o botão Propriedades a partir da caixa de ferramentas de edição de objectos, depois seleccione o separador Identificação. Seleccione a caixa de verificação Agrupado. Quando clica num dos objectos, a área do selector inclui todos os objectos seleccionados. Mova a caixa de selecção Rodar objecto para rodar os objectos. Nesta altura, os objectos são rodados em torno do ponto central do objecto seleccionado. Descrição Para páginas apenas, pode incluir instruções ou comentários acerca de uma página específica na área de descrição. Isto pode ser utilizado para descrever como a página foi configurada, por exemplo, caso partilhe páginas com colegas e tenha criado propriedades complexas de objectos ou acções. 162
173 Propriedades de aspecto Para apresentar a caixa de diálogo Aspecto, seleccione o(s) objecto(s) e faça duplo clique para revelar a caixa de ferramentas de edição de objectos, seleccione o botão Propriedades partir do painel esquerdo. e seleccione Aspecto a O separador Aspecto permite alterar como um objecto ou página é apresentado. Cor de página Clique na caixa Cor e seleccione uma cor de fundo para a página a partir da paleta de cores. Ajuste de mosaico Permite seleccionar como uma imagem de fundo é apresentada na página. Clique na seta pendente e seleccione uma opção de ajuste de mosaico a partir da lista. A predefinição é colocar a imagem em mosaico caso não preencha a página. Grelha Seleccione a caixa de verificação para aplicar a grelha à página. Desmarque a caixa de verificação para remover a grelha da página ou seleccione a ferramenta Limpar a partir da caixa de ferramentas e seleccione Limpar grelha a partir da lista da caixa de contexto. Camada Cada objecto é automaticamente colocado numa camada predefinida; superior, central ou inferior. Para mover um objecto para uma camada diferente, clique na seta pendente e seleccione uma camada a partir da lista pendente. Para saber mais sobre como trabalhar com camadas, consulte Camadas. Transparente Seleccione a caixa de verificação para tornar transparente o objecto seleccionado. A cor transparente predefinida é cinzento. Para alterar a cor transparente, clique na caixa de cor e utilize a ferramenta Selecção de transparência de objecto para escolher uma cor a partir da imagem. 163
TUTORIAL DO SOFTWARE SMART NOTEBOOK 10
 TUTORIAL DO SOFTWARE SMART NOTEBOOK 10 Índice 1. BARRA DE FERRAMENTAS... 2 2. BARRA DE MENUS:... 3 Menu FICHEIRO... 3 -GUARDAR PÁGINA COMO ITEM DA GALERIA... 3 - IMPRIMIR... 4 Menu EDITAR... 4 - CLONAR...
TUTORIAL DO SOFTWARE SMART NOTEBOOK 10 Índice 1. BARRA DE FERRAMENTAS... 2 2. BARRA DE MENUS:... 3 Menu FICHEIRO... 3 -GUARDAR PÁGINA COMO ITEM DA GALERIA... 3 - IMPRIMIR... 4 Menu EDITAR... 4 - CLONAR...
777 Processador de Texto
 Word 2007 777 Processador de Texto Microsoft Office Word 2007 Microsoft Office 2007 Processador de texto Formadora: Sónia Rodrigues 1 Formadora: Sónia Rodrigues 2 Introdução Microsoft Office Word 2007,
Word 2007 777 Processador de Texto Microsoft Office Word 2007 Microsoft Office 2007 Processador de texto Formadora: Sónia Rodrigues 1 Formadora: Sónia Rodrigues 2 Introdução Microsoft Office Word 2007,
O AMBIENTE DE TRABALHO... 2 CRIAR, ABRIR E GUARDAR DOCUMENTOS... 6 EDIÇÃO DE DOCUMENTOS... 7 FORMATAÇÃO DE TEXTO Manual de Word INTRODUÇÃO...
 INTRODUÇÃO... 2 Noção de processador de texto... 2 O AMBIENTE DE TRABALHO... 2 Área de trabalho... 3 Barra de menus... 3 Barras de ferramentas... 4 Réguas... 5 Botões de visualização... 5 Barra de estados...
INTRODUÇÃO... 2 Noção de processador de texto... 2 O AMBIENTE DE TRABALHO... 2 Área de trabalho... 3 Barra de menus... 3 Barras de ferramentas... 4 Réguas... 5 Botões de visualização... 5 Barra de estados...
Criar e Apresentar Apresentações
 Criar e Apresentar Apresentações Manuel Cabral Reis UTAD Departamento de Engenharias Curso de Ciências da Comunicação Disciplina de Introdução à Informática 1 Transição dos Slides Podem ser usadas várias
Criar e Apresentar Apresentações Manuel Cabral Reis UTAD Departamento de Engenharias Curso de Ciências da Comunicação Disciplina de Introdução à Informática 1 Transição dos Slides Podem ser usadas várias
Migrar para o OneNote 2010
 Neste Guia O aspecto do Microsoft OneNote 2010 é muito diferente do OneNote 2007, pelo que este guia foi criado para ajudar a minimizar a curva de aprendizagem. Continue a ler para conhecer as partes essenciais
Neste Guia O aspecto do Microsoft OneNote 2010 é muito diferente do OneNote 2007, pelo que este guia foi criado para ajudar a minimizar a curva de aprendizagem. Continue a ler para conhecer as partes essenciais
FORMAÇÃO DE MICROSOFT WORD Mário de Almeida Pedro, M. Sc. Janeiro 2014
 FORMAÇÃO DE MICROSOFT WORD 2007 Mário de Almeida Pedro, M. Sc. Janeiro 2014 Bemvindo Identificação da UFCD UFCD nº 0754 Processador de Texto, com a duração de 50 horas Microsoft Word 2007 Para criar um
FORMAÇÃO DE MICROSOFT WORD 2007 Mário de Almeida Pedro, M. Sc. Janeiro 2014 Bemvindo Identificação da UFCD UFCD nº 0754 Processador de Texto, com a duração de 50 horas Microsoft Word 2007 Para criar um
ZS Rest. Manual Profissional. BackOffice Mapa de Mesas. v2011
 Manual Profissional BackOffice Mapa de Mesas v2011 1. Índice 2. INTRODUÇÃO... 2 3. INICIAR O ZSRest Backoffice... 3 1 4. Confirmar desenho de mesas...... 4 b) Activar mapa de mesas... 4 c) Zonas... 4 5.
Manual Profissional BackOffice Mapa de Mesas v2011 1. Índice 2. INTRODUÇÃO... 2 3. INICIAR O ZSRest Backoffice... 3 1 4. Confirmar desenho de mesas...... 4 b) Activar mapa de mesas... 4 c) Zonas... 4 5.
2-Introdução e Conceitos Básicos das TIC
 2-Introdução e Conceitos Básicos das TIC Procedimentos para instalar e aceder a um programa Sistema Operativo em Ambiente Gráfico Windows Prof.: Alexandra Matias Sumário Conhecer os procedimentos associados
2-Introdução e Conceitos Básicos das TIC Procedimentos para instalar e aceder a um programa Sistema Operativo em Ambiente Gráfico Windows Prof.: Alexandra Matias Sumário Conhecer os procedimentos associados
Guia de Introdução. Ver mais opções Clique nesta seta para ver mais opções numa caixa de diálogo.
 Guia de Introdução O Microsoft PowerPoint 2013 tem um aspeto diferente das versões anteriores, pelo que criámos este guia para ajudar a minimizar a curva de aprendizagem. Localizar aquilo de que precisa
Guia de Introdução O Microsoft PowerPoint 2013 tem um aspeto diferente das versões anteriores, pelo que criámos este guia para ajudar a minimizar a curva de aprendizagem. Localizar aquilo de que precisa
FORMAÇÃO DE MICROSOFT WORD Mário de Almeida Pedro, M. Sc. Janeiro 2014
 FORMAÇÃO DE MICROSOFT WORD 2007 Mário de Almeida Pedro, M. Sc. Janeiro 2014 Bemvindo Identificação da UFCD UFCD nº 0754 Processador de Texto, com a duração de 50 horas Microsoft Word 2007 APRESENTAÇÃO:
FORMAÇÃO DE MICROSOFT WORD 2007 Mário de Almeida Pedro, M. Sc. Janeiro 2014 Bemvindo Identificação da UFCD UFCD nº 0754 Processador de Texto, com a duração de 50 horas Microsoft Word 2007 APRESENTAÇÃO:
Seu manual do usuário HTC TOUCH PRO2
 Você pode ler as recomendações contidas no guia do usuário, no guia de técnico ou no guia de instalação para. Você vai encontrar as respostas a todas suas perguntas sobre a no manual do usuário (informação,
Você pode ler as recomendações contidas no guia do usuário, no guia de técnico ou no guia de instalação para. Você vai encontrar as respostas a todas suas perguntas sobre a no manual do usuário (informação,
Sessão nº 1 Introdução ao PowerPoint
 Sessão nº 1 Introdução ao PowerPoint O Microsoft PowerPoint ajuda-o a expor as suas ideias em apresentações, chamadas electrónicas. O PowerPoint é capaz de muito mais do que simplesmente deslocar frases,
Sessão nº 1 Introdução ao PowerPoint O Microsoft PowerPoint ajuda-o a expor as suas ideias em apresentações, chamadas electrónicas. O PowerPoint é capaz de muito mais do que simplesmente deslocar frases,
O Manual do KNotes. Fabian Dal Santo Greg M. Holmes Revisão: Lauri Watts Tradução: José Pires
 Fabian Dal Santo Greg M. Holmes Revisão: Lauri Watts Tradução: José Pires 2 Conteúdo 1 Introdução 5 2 Utilizar o KNotes 6 3 Configuração 9 3.1 Configurar as Opções Predefinidas do KNotes.....................
Fabian Dal Santo Greg M. Holmes Revisão: Lauri Watts Tradução: José Pires 2 Conteúdo 1 Introdução 5 2 Utilizar o KNotes 6 3 Configuração 9 3.1 Configurar as Opções Predefinidas do KNotes.....................
Objetivos. Sistema Operativo em Ambiente Gráfico. Introdução às Tecnologias de Informação e Comunicação
 Objetivos Definir o conceito de Sistema Operativo Caracterizar os diferentes elementos do Ambiente de trabalho Explicar a finalidade da barra de tarefas Trabalhar ao mesmo tempo com várias janelas Definir
Objetivos Definir o conceito de Sistema Operativo Caracterizar os diferentes elementos do Ambiente de trabalho Explicar a finalidade da barra de tarefas Trabalhar ao mesmo tempo com várias janelas Definir
Novidades no EPC GM. Navegação gráfica. Navegação comum para cada veículo
 Novidades no EPC GM O GM Next Gen EPC possui inúmeras funcionalidades novas concebidas para tornar a localização da peça certa mais rápida e fácil. Para obter instruções mais detalhadas sobre cada funcionalidade,
Novidades no EPC GM O GM Next Gen EPC possui inúmeras funcionalidades novas concebidas para tornar a localização da peça certa mais rápida e fácil. Para obter instruções mais detalhadas sobre cada funcionalidade,
Migrar para o PowerPoint 2010
 Neste Guia O aspecto do Microsoft PowerPoint 2010 é muito diferente do PowerPoint 2003, pelo que este guia foi criado para ajudar a minimizar a curva de aprendizagem. Continue a ler para conhecer as partes
Neste Guia O aspecto do Microsoft PowerPoint 2010 é muito diferente do PowerPoint 2003, pelo que este guia foi criado para ajudar a minimizar a curva de aprendizagem. Continue a ler para conhecer as partes
Tabela de Conteúdo. Pág. 2
 Pág. 1 Tabela de Conteúdo 1. Introdução à Teleaula... 3 1.1 Funcionalidades da Teleaula... 3 2. Iniciação rápida... 3 2.1 A barra de ferramentas... 4 2.2 Iniciar/ Terminar uma ligação... 5 3. Videoconferência...
Pág. 1 Tabela de Conteúdo 1. Introdução à Teleaula... 3 1.1 Funcionalidades da Teleaula... 3 2. Iniciação rápida... 3 2.1 A barra de ferramentas... 4 2.2 Iniciar/ Terminar uma ligação... 5 3. Videoconferência...
Manual do Nero DriveSpeed
 Manual do Nero DriveSpeed Nero AG Informações sobre direitos de autor e marcas O manual do Nero DriveSpeed e a totalidade do respectivo conteúdo estão protegidos por copyright e são propriedade da Nero
Manual do Nero DriveSpeed Nero AG Informações sobre direitos de autor e marcas O manual do Nero DriveSpeed e a totalidade do respectivo conteúdo estão protegidos por copyright e são propriedade da Nero
OpenOffice.org. tutorial apresentação
 tutorial apresentação Criar uma nova apresentação Assistente Apresentação Inserir diapositivos Seleccionar diapositivos Formatar uma página Formatar diapositivos Vistas do espaço de trabalho Iniciar apresentação
tutorial apresentação Criar uma nova apresentação Assistente Apresentação Inserir diapositivos Seleccionar diapositivos Formatar uma página Formatar diapositivos Vistas do espaço de trabalho Iniciar apresentação
FORMAÇÃO DE MICROSOFT EXCEL 2010
 FORMAÇÃO DE MICROSOFT EXCEL 2010 Mário de Almeida Pedro, M. Sc. Novembro 2013 Bemvindo Identificação da UFCD UFCD nº 0756 Folha de Cálculo, com a duração de 50 horas Microsoft Excel 2010 Objectivos: No
FORMAÇÃO DE MICROSOFT EXCEL 2010 Mário de Almeida Pedro, M. Sc. Novembro 2013 Bemvindo Identificação da UFCD UFCD nº 0756 Folha de Cálculo, com a duração de 50 horas Microsoft Excel 2010 Objectivos: No
Linhas de Exploração do Quadro de Competências da Disciplina de Tecnologias de Informação e Comunicação (TIC) 1º Ciclo do Ensino Básico
 Escola Básica e Secundária de Velas Linhas de Exploração do Quadro de Competências da Disciplina de Tecnologias de Informação e Comunicação (TIC) 1º Ciclo do Ensino Básico 1 Conceitos Básicos No final
Escola Básica e Secundária de Velas Linhas de Exploração do Quadro de Competências da Disciplina de Tecnologias de Informação e Comunicação (TIC) 1º Ciclo do Ensino Básico 1 Conceitos Básicos No final
Microsoft PowerPoint 2003
 Página 1 de 32 Índice Conteúdo Nº de página Introdução 3 Área de Trabalho 5 Criando uma nova apresentação 7 Guardar Apresentação 8 Inserir Diapositivos 10 Fechar Apresentação 12 Abrindo Documentos 13 Configurar
Página 1 de 32 Índice Conteúdo Nº de página Introdução 3 Área de Trabalho 5 Criando uma nova apresentação 7 Guardar Apresentação 8 Inserir Diapositivos 10 Fechar Apresentação 12 Abrindo Documentos 13 Configurar
Migrar para o Outlook 2010
 Neste Guia O aspecto do Microsoft Outlook 2010 é muito diferente do Outlook 2003, pelo que este guia foi criado para ajudar a minimizar a curva de aprendizagem. Continue a ler para conhecer as partes essenciais
Neste Guia O aspecto do Microsoft Outlook 2010 é muito diferente do Outlook 2003, pelo que este guia foi criado para ajudar a minimizar a curva de aprendizagem. Continue a ler para conhecer as partes essenciais
O Manual do Spectacle. Boudhayan Gupta Boudhayan Gupta Tradução: Nuno Donato
 Boudhayan Gupta Boudhayan Gupta Tradução: Nuno Donato 2 Conteúdo 1 Introdução 5 2 Iniciando o Spectacle 6 3 Usar o Spectacle 7 3.1 Capturando uma Imagem................................. 8 3.1.1 Modo de
Boudhayan Gupta Boudhayan Gupta Tradução: Nuno Donato 2 Conteúdo 1 Introdução 5 2 Iniciando o Spectacle 6 3 Usar o Spectacle 7 3.1 Capturando uma Imagem................................. 8 3.1.1 Modo de
Apresentador Gráfico - Microsoft PowerPoint. Apresentação de Diapositivos - 90 min. 1. Criação de transições entre diapositivos
 Apresentador Gráfico - Microsoft PowerPoint Apresentação de Diapositivos - 90 min Ficha orientada nº5 Objectivos: Criação de transições entre diapositivos Aplicação de efeitos de animação Definição de
Apresentador Gráfico - Microsoft PowerPoint Apresentação de Diapositivos - 90 min Ficha orientada nº5 Objectivos: Criação de transições entre diapositivos Aplicação de efeitos de animação Definição de
Domine o Word Professor: Rafael Henriques
 Domine o Word 2010 Professor: 1 08-03-2016 Rafael Henriques Sumário Introdução aos Processadores de texto; Microsoft Word 2010 O ambiente de trabalho O Friso Os Tabuladores do Word 2010; Realização e correcção
Domine o Word 2010 Professor: 1 08-03-2016 Rafael Henriques Sumário Introdução aos Processadores de texto; Microsoft Word 2010 O ambiente de trabalho O Friso Os Tabuladores do Word 2010; Realização e correcção
Uma Introdução ao ACTIVstudio Professional Edition. (Versão 2 para Windows)
 Uma Introdução ao ACTIVstudio Professional Edition (Versão 2 para Windows) INFORMAÇÔES DE DIREITOS DE AUTOR TP-1512-UK Versão 3 Copyright 2005 Promethean Technologies Group Limited. Todos os direitos reservados.
Uma Introdução ao ACTIVstudio Professional Edition (Versão 2 para Windows) INFORMAÇÔES DE DIREITOS DE AUTOR TP-1512-UK Versão 3 Copyright 2005 Promethean Technologies Group Limited. Todos os direitos reservados.
20 Escola Digital Manual do Utilizador Aluno
 20 Escola Digital Manual do Utilizador Aluno 1. Conhecer o 20 Escola Digital... 4 20 Escola Digital Visão Geral... 4 2. Autenticação... 6 3. Mural... 7 3.1. Partilhar um comentário... 7 3.2. Comentar um
20 Escola Digital Manual do Utilizador Aluno 1. Conhecer o 20 Escola Digital... 4 20 Escola Digital Visão Geral... 4 2. Autenticação... 6 3. Mural... 7 3.1. Partilhar um comentário... 7 3.2. Comentar um
Seu manual do usuário HP PAVILION DV9030EA
 Você pode ler as recomendações contidas no guia do usuário, no guia de técnico ou no guia de instalação para HP PAVILION DV9030EA. Você vai encontrar as respostas a todas suas perguntas sobre a HP PAVILION
Você pode ler as recomendações contidas no guia do usuário, no guia de técnico ou no guia de instalação para HP PAVILION DV9030EA. Você vai encontrar as respostas a todas suas perguntas sobre a HP PAVILION
1. Introdução O que é Microsoft PowerPoint Recursos de PowerPoint. Introdução
 1. Introdução 1.1. O que é Microsoft PowerPoint 2007 Microsoft Office PowerPoint 2007 é um software de apresentação gráfica produzido pela Microsoft Corporation para o sistema operacional Microsoft Windows.
1. Introdução 1.1. O que é Microsoft PowerPoint 2007 Microsoft Office PowerPoint 2007 é um software de apresentação gráfica produzido pela Microsoft Corporation para o sistema operacional Microsoft Windows.
w w w. b a l a n c a s m a r q u e s. p t B M G e s t
 M a n u a l d e U t i l i z a d o r w w w. b a l a n c a s m a r q u e s. p t B M G e s t Índice 1 INTRODUÇÃO... 1 1.1 REQUISITOS DO SISTEMA... 1 1.2 INSTALAÇÃO... 1 1.3 PRIMEIRA EXECUÇÃO... 1 1.3.1 Seleccionar
M a n u a l d e U t i l i z a d o r w w w. b a l a n c a s m a r q u e s. p t B M G e s t Índice 1 INTRODUÇÃO... 1 1.1 REQUISITOS DO SISTEMA... 1 1.2 INSTALAÇÃO... 1 1.3 PRIMEIRA EXECUÇÃO... 1 1.3.1 Seleccionar
Manual Prático. Elisabete Aguiar
 Manual Prático Elisabete Aguiar Índice A BARRA DE OPÇÕES... 4 Abrir um documento existente... 6 Guardar um documento Word... 7 Ambiente de Trabalho no Microsoft Word 2007... 9 Configuração de Páginas...
Manual Prático Elisabete Aguiar Índice A BARRA DE OPÇÕES... 4 Abrir um documento existente... 6 Guardar um documento Word... 7 Ambiente de Trabalho no Microsoft Word 2007... 9 Configuração de Páginas...
Utilizar o Office 365 no iphone ou ipad
 Utilizar o Office 365 no iphone ou ipad Guia de Introdução Verificar e-mail Configure o seu iphone ou ipad para enviar e receber correio da sua conta Office 365. Consultar o seu calendário, esteja onde
Utilizar o Office 365 no iphone ou ipad Guia de Introdução Verificar e-mail Configure o seu iphone ou ipad para enviar e receber correio da sua conta Office 365. Consultar o seu calendário, esteja onde
Manual do Utilizador
 Manual do Utilizador Copyright 2017 HP Development Company, L.P. As informações contidas neste documento estão sujeitas a alterações sem aviso prévio. As únicas garantias que cobrem os produtos e serviços
Manual do Utilizador Copyright 2017 HP Development Company, L.P. As informações contidas neste documento estão sujeitas a alterações sem aviso prévio. As únicas garantias que cobrem os produtos e serviços
TIC 1 Processamento de Texto UMA INTRODUÇÃO AO PROCESSADOR DE TEXTO MS WORD [André Coutinho]
![TIC 1 Processamento de Texto UMA INTRODUÇÃO AO PROCESSADOR DE TEXTO MS WORD [André Coutinho] TIC 1 Processamento de Texto UMA INTRODUÇÃO AO PROCESSADOR DE TEXTO MS WORD [André Coutinho]](/thumbs/50/26719227.jpg) TIC 1 Processamento de Texto UMA INTRODUÇÃO AO PROCESSADOR DE TEXTO MS WORD 2010 [André Coutinho] O QUE É UM PROCESSADOR DE TEXTO? É uma ferramenta; permite produzir documentos diversos, utilizando diferentes
TIC 1 Processamento de Texto UMA INTRODUÇÃO AO PROCESSADOR DE TEXTO MS WORD 2010 [André Coutinho] O QUE É UM PROCESSADOR DE TEXTO? É uma ferramenta; permite produzir documentos diversos, utilizando diferentes
Antes de começar. 1 of 4
 Antes de começar Copyright. Todos os direitos reservados. Se este manual for distribuído com o software ActivInspire, só poderá ser reproduzido para utilização na instituição para a qual o software foi
Antes de começar Copyright. Todos os direitos reservados. Se este manual for distribuído com o software ActivInspire, só poderá ser reproduzido para utilização na instituição para a qual o software foi
Manual Nero InfoTool. Nero AG
 Manual Nero InfoTool Nero AG Informações sobre direitos de autor e marcas O manual do Nero InfoTool e todo o respectivo conteúdo estão protegidos por direitos de autor e são propriedade da Nero AG. Todos
Manual Nero InfoTool Nero AG Informações sobre direitos de autor e marcas O manual do Nero InfoTool e todo o respectivo conteúdo estão protegidos por direitos de autor e são propriedade da Nero AG. Todos
OpenTouch Conversation One
 OpenTouch Conversation One Manual de utilizador R2.2 8AL90647PTABed02 1625 1. OpenTouch Conversation One... 3 2. Instalação... 3 3. Iniciar o OpenTouch Conversation... 3 3.1 Terminar sessão... 3 4. Página
OpenTouch Conversation One Manual de utilizador R2.2 8AL90647PTABed02 1625 1. OpenTouch Conversation One... 3 2. Instalação... 3 3. Iniciar o OpenTouch Conversation... 3 3.1 Terminar sessão... 3 4. Página
Este manual descreve as características comuns à maioria dos modelos. Algumas funcionalidades podem não estar disponíveis no seu computador.
 Iniciar aqui Copyright 2013 Hewlett-Packard Development Company, L.P. Windows é uma marca registada da Microsoft Corporation nos E.U.A. As informações contidas neste documento estão sujeitas a alterações
Iniciar aqui Copyright 2013 Hewlett-Packard Development Company, L.P. Windows é uma marca registada da Microsoft Corporation nos E.U.A. As informações contidas neste documento estão sujeitas a alterações
Escola Sec. do Padrão da Légua OE: TIC Ano: 2008/2009
 Ficha de Trabalho: Aula 05 Sistema Operativo em Ambiente Gráfico Como já sabes o SOFTWARE pode ser de sistema ou de aplicação, conforme seja um conjunto de programas responsáveis pelo funcionamento do
Ficha de Trabalho: Aula 05 Sistema Operativo em Ambiente Gráfico Como já sabes o SOFTWARE pode ser de sistema ou de aplicação, conforme seja um conjunto de programas responsáveis pelo funcionamento do
Formação: Quadro Interactivo
 Escola EB 2/3, Dr. António Chora Barroso Formação: Quadro Interactivo Docente: Cláudia Fernandes 2007/2008 Índice: Índice ------------------------------------------------------------------------------------------Pág.
Escola EB 2/3, Dr. António Chora Barroso Formação: Quadro Interactivo Docente: Cláudia Fernandes 2007/2008 Índice: Índice ------------------------------------------------------------------------------------------Pág.
Índice. Preparação... 2 Introduzir as baterias... 2 Colocação da correia... 3 Introdução do cartão SD/MMC... 3
 PT Índice Identificação dos componentes Preparação... 2 Introduzir as baterias... 2 Colocação da correia... 3 Introdução do cartão SD/MMC... 3 Definições da câmara Modo de gravação... 4 Botão da resolução...
PT Índice Identificação dos componentes Preparação... 2 Introduzir as baterias... 2 Colocação da correia... 3 Introdução do cartão SD/MMC... 3 Definições da câmara Modo de gravação... 4 Botão da resolução...
Criar um recurso para QIM com ActivInspire - Studio
 Como criar um recurso com o Software ActivInspire Studio Depois de abrir o Software ActivInspire deve criar uma nova página, ficheiro Novo e de seguida escolher o formato desejado. Nota: De forma a este
Como criar um recurso com o Software ActivInspire Studio Depois de abrir o Software ActivInspire deve criar uma nova página, ficheiro Novo e de seguida escolher o formato desejado. Nota: De forma a este
Aplicações de Escritório Electrónico
 Universidade de Aveiro Escola Superior de Tecnologia e Gestão de Águeda Curso de Especialização Tecnológica em Práticas Administrativas e Tradução Aplicações de Escritório Electrónico Folha de trabalho
Universidade de Aveiro Escola Superior de Tecnologia e Gestão de Águeda Curso de Especialização Tecnológica em Práticas Administrativas e Tradução Aplicações de Escritório Electrónico Folha de trabalho
Formador: Pedro Pinheiro. Duração: 25 h Data: 08/07/2019 a 12/07/2019 Créditos: 1. Taxas de inscrição: Limite de formandos: 25
 PLANO DE FORMAÇÃO Quadros Interativos ActivInspire Studio Formador: Pedro Pinheiro Duração: 25 h Data: 08/07/2019 a 12/07/2019 Créditos: 1 Taxas de inscrição: - 25 (ESAQ) - 30 (outras escolas) Limite de
PLANO DE FORMAÇÃO Quadros Interativos ActivInspire Studio Formador: Pedro Pinheiro Duração: 25 h Data: 08/07/2019 a 12/07/2019 Créditos: 1 Taxas de inscrição: - 25 (ESAQ) - 30 (outras escolas) Limite de
Painel táctil e teclado
 Painel táctil e teclado Manual do utilizador Copyright 2007 Hewlett-Packard Development Company, L.P. Windows é uma marca comercial registada da Microsoft Corporation nos EUA. As informações aqui contidas
Painel táctil e teclado Manual do utilizador Copyright 2007 Hewlett-Packard Development Company, L.P. Windows é uma marca comercial registada da Microsoft Corporation nos EUA. As informações aqui contidas
FORMAÇÃO DE MICROSOFT EXCEL 2010
 FORMAÇÃO DE MICROSOFT EXCEL 2010 Mário de Almeida Pedro, M. Sc. Novembro 2013 Bemvindo Identificação da UFCD UFCD nº 0756 Folha de Cálculo, com a duração de 50 horas Microsoft Excel 2010 Objectivos: No
FORMAÇÃO DE MICROSOFT EXCEL 2010 Mário de Almeida Pedro, M. Sc. Novembro 2013 Bemvindo Identificação da UFCD UFCD nº 0756 Folha de Cálculo, com a duração de 50 horas Microsoft Excel 2010 Objectivos: No
Painel táctil e teclado
 Painel táctil e teclado Manual do utilizador Copyright 2006 Hewlett-Packard Development Company, L.P. Microsoft e Windows são marcas registadas da Microsoft Corporation nos EUA. As informações aqui contidas
Painel táctil e teclado Manual do utilizador Copyright 2006 Hewlett-Packard Development Company, L.P. Microsoft e Windows são marcas registadas da Microsoft Corporation nos EUA. As informações aqui contidas
Impressão de trabalhos
 Impressão de trabalhos O comando Imprimir, no menu ficheiro ou botão da Barra de ferramentas padrão, permite imprimir um documento. Antes de mandar imprimir um trabalho no Excel, é recomendável começar
Impressão de trabalhos O comando Imprimir, no menu ficheiro ou botão da Barra de ferramentas padrão, permite imprimir um documento. Antes de mandar imprimir um trabalho no Excel, é recomendável começar
INSTALAÇÃO E OPERAÇÃO DE SISTEMAS INFORMÁTICOS
 Curso Educação e Formação de Adultos Nível Básico Microsoft Word UFCD 0754 Processador de Texto Formador FICHA TÉCNICA NOME DO MANUAL Microsoft Word AUTOR DESTINATÁRIOS Formandos do curso de Instalação
Curso Educação e Formação de Adultos Nível Básico Microsoft Word UFCD 0754 Processador de Texto Formador FICHA TÉCNICA NOME DO MANUAL Microsoft Word AUTOR DESTINATÁRIOS Formandos do curso de Instalação
O Microsoft Publisher 2013 tem um aspeto das versões anteriores, pelo que criámos este guia para ajudar a minimizar a curva de aprendizagem.
 Guia de Introdução O Microsoft Publisher 2013 tem um aspeto das versões anteriores, pelo que criámos este guia para ajudar a minimizar a curva de aprendizagem. Barra de Ferramentas de Acesso Rápido Adicione
Guia de Introdução O Microsoft Publisher 2013 tem um aspeto das versões anteriores, pelo que criámos este guia para ajudar a minimizar a curva de aprendizagem. Barra de Ferramentas de Acesso Rápido Adicione
777 Processador de Texto
 777 Processador de Texto Microsoft Office Word 2007 Formadora: Sónia Rodrigues 1 Word 2007 Microsoft Office 2007 Processador de texto Formadora: Sónia Rodrigues 2 1 Introdução Microsoft Office Word 2007,
777 Processador de Texto Microsoft Office Word 2007 Formadora: Sónia Rodrigues 1 Word 2007 Microsoft Office 2007 Processador de texto Formadora: Sónia Rodrigues 2 1 Introdução Microsoft Office Word 2007,
@PRENDENDO. Efeitos Especiais
 Efeitos Especiais 1. Crie uma subpasta na sua pasta de trabalho com o nome SpecialEfx. Iniciar/Todos os programas/acessórios/explorador do Windows/ /Ficheiro/Novo/Pasta Sobre Nova pasta em azul, escrever
Efeitos Especiais 1. Crie uma subpasta na sua pasta de trabalho com o nome SpecialEfx. Iniciar/Todos os programas/acessórios/explorador do Windows/ /Ficheiro/Novo/Pasta Sobre Nova pasta em azul, escrever
Dispor e organizar folhas de cálculo
 Dispor e organizar folhas de cálculo O Excel fornece várias funcionalidades para o ajudar a trabalhar e visualizar com as folhas de cálculo. Fixar linhas e colunas Pode fixar (ou bloquear) linhas e colunas
Dispor e organizar folhas de cálculo O Excel fornece várias funcionalidades para o ajudar a trabalhar e visualizar com as folhas de cálculo. Fixar linhas e colunas Pode fixar (ou bloquear) linhas e colunas
SMART Notebook família de produtos
 Comparação de produtos família de produtos A tabela seguinte compara os quatro produtos diferentes da família : Noções básicas Plataforma Computadores Windows e Mac Computadores Windows e Mac Computadores
Comparação de produtos família de produtos A tabela seguinte compara os quatro produtos diferentes da família : Noções básicas Plataforma Computadores Windows e Mac Computadores Windows e Mac Computadores
Manual do InCD Reader
 Manual do InCD Reader Nero AG Informações sobre direitos de autor e marcas comerciais Este manual e todo o respectivo conteúdo estão protegidos por direitos de autor e são propriedade da Nero AG. Todos
Manual do InCD Reader Nero AG Informações sobre direitos de autor e marcas comerciais Este manual e todo o respectivo conteúdo estão protegidos por direitos de autor e são propriedade da Nero AG. Todos
Painel táctil e teclado
 Painel táctil e teclado Manual do utilizador Copyright 2006 Hewlett-Packard Development Company, L.P. Microsoft e Windows são marcas registadas da Microsoft Corporation nos EUA. As informações aqui contidas
Painel táctil e teclado Manual do utilizador Copyright 2006 Hewlett-Packard Development Company, L.P. Microsoft e Windows são marcas registadas da Microsoft Corporation nos EUA. As informações aqui contidas
ESCOLA SECUNDÁRIA MANUEL DA FONSECA, SANTIAGO DO CACÉM GRUPO DISICPLINAR - Informática ANO: 10º TICP ANO LECTIVO: 2008/2009 p.1/6
 ANO: 10º TICP ANO LECTIVO: 2008/2009 p.1/6 Módulo 1 Folha de Cálculo Conceitos básicos o Introdução o O que podemos fazer com o Microsoft Excel o Estrutura geral de uma folha de cálculo o Iniciar o Microsoft
ANO: 10º TICP ANO LECTIVO: 2008/2009 p.1/6 Módulo 1 Folha de Cálculo Conceitos básicos o Introdução o O que podemos fazer com o Microsoft Excel o Estrutura geral de uma folha de cálculo o Iniciar o Microsoft
Disciplina: Tecnologias da Informação e comunicação
 Estado Português Ficha de trabalho nº4 Fevereiro de 010 Disciplina: Tecnologias da Informação e comunicação Curso CEF Sumário: Internet Pro p o sta d e t ra ba l ho: Resolva a s eg uint e fi cha d e t
Estado Português Ficha de trabalho nº4 Fevereiro de 010 Disciplina: Tecnologias da Informação e comunicação Curso CEF Sumário: Internet Pro p o sta d e t ra ba l ho: Resolva a s eg uint e fi cha d e t
Painel táctil e teclado
 Painel táctil e teclado Número de publicação do documento: 393522-132 Dezembro de 2005 Este manual explica o funcionamento do painel táctil e do teclado. Conteúdo 1 Painel táctil Identificar o painel táctil.........................
Painel táctil e teclado Número de publicação do documento: 393522-132 Dezembro de 2005 Este manual explica o funcionamento do painel táctil e do teclado. Conteúdo 1 Painel táctil Identificar o painel táctil.........................
O Sistema Operativo (SO) é o conjunto de programas fundamentais que permitem que o computador funcione e comunique com o exterior.
 O Sistema Operativo (SO) é o conjunto de programas fundamentais que permitem que o computador funcione e comunique com o exterior. Um Sistema Operativo com ambiente gráfico, como o Windows Vista, por exemplo,
O Sistema Operativo (SO) é o conjunto de programas fundamentais que permitem que o computador funcione e comunique com o exterior. Um Sistema Operativo com ambiente gráfico, como o Windows Vista, por exemplo,
O Manual do Kronometer. Elvis Angelaccio Tradução: José Pires
 Elvis Angelaccio Tradução: José Pires 2 Conteúdo 1 Introdução 5 2 Utilização 6 2.1 Utilização Geral....................................... 6 2.1.1 Gravar e Repor as Sessões.............................
Elvis Angelaccio Tradução: José Pires 2 Conteúdo 1 Introdução 5 2 Utilização 6 2.1 Utilização Geral....................................... 6 2.1.1 Gravar e Repor as Sessões.............................
O que pode fazer com o Image Data Converter
 O que pode fazer com o Image Data Converter Bem-vindo ao Image Data Converter Ver.1.5, o software de aplicação que lhe permite ver e fazer ajustes num ficheiro de formato RAW (SRF) ( ficheiro RAW neste
O que pode fazer com o Image Data Converter Bem-vindo ao Image Data Converter Ver.1.5, o software de aplicação que lhe permite ver e fazer ajustes num ficheiro de formato RAW (SRF) ( ficheiro RAW neste
Vizinhança na Rede Permitir-te-á aceder a informática, se ela existir. programa de navegação (browser),como, por ex. Safari, Firefox, Google Chrome,.
 Barra de tarefas Botão Iniciar Acesso à janela de programas Programas Abertos Nomes de todos os programas que estão a ser usados e cujas janelas estão minimizadas Ícones de acesso rápido Acesso automático
Barra de tarefas Botão Iniciar Acesso à janela de programas Programas Abertos Nomes de todos os programas que estão a ser usados e cujas janelas estão minimizadas Ícones de acesso rápido Acesso automático
Manual do utilizador
 SMART Ink Software do sistema operativo Mac OS X Manual do utilizador Simplificando o extraordinário Aviso de marca comercial SMART Board, SMART Ink, SMART Notebook, smarttech, o loótipo SMART e todos
SMART Ink Software do sistema operativo Mac OS X Manual do utilizador Simplificando o extraordinário Aviso de marca comercial SMART Board, SMART Ink, SMART Notebook, smarttech, o loótipo SMART e todos
Escola EB 2,3 de Amares
 Manual da Acção de Formação INTRODUÇÃO ÀS TECNOLOGIAS DA INFORMAÇÃO E COMUNICAÇÃO Escola EB 2,3 de Amares 2006/2007 ÍNDICE 1. CORREIO ELECTRÓNICO... 3 1.1. INTRODUÇÃO AO CORREIO ELECTRÓNICO... 3 1.2. CRIAÇÃO
Manual da Acção de Formação INTRODUÇÃO ÀS TECNOLOGIAS DA INFORMAÇÃO E COMUNICAÇÃO Escola EB 2,3 de Amares 2006/2007 ÍNDICE 1. CORREIO ELECTRÓNICO... 3 1.1. INTRODUÇÃO AO CORREIO ELECTRÓNICO... 3 1.2. CRIAÇÃO
CAMPUS VIRTUAL. Manual de utilização. Docentes
 CAMPUS VIRTUAL Manual de utilização Docentes CTM JANEIRO 2015 1. Objetivo do Documento 02 2. Acesso ao Campus Virtual 02 Acesso através do site ISCIA - iscia.edu.pt Acesso direto campus.iscia.edu.pt 3.
CAMPUS VIRTUAL Manual de utilização Docentes CTM JANEIRO 2015 1. Objetivo do Documento 02 2. Acesso ao Campus Virtual 02 Acesso através do site ISCIA - iscia.edu.pt Acesso direto campus.iscia.edu.pt 3.
Dispositivos indicadores e teclado
 Dispositivos indicadores e teclado Número de publicação do documento: 419590-131 Janeiro de 2007 Este manual explica o funcionamento dos dispositivos indicadores e do teclado. Conteúdo 1 Dispositivos apontadores
Dispositivos indicadores e teclado Número de publicação do documento: 419590-131 Janeiro de 2007 Este manual explica o funcionamento dos dispositivos indicadores e do teclado. Conteúdo 1 Dispositivos apontadores
Nero AG Nero DiscCopy
 Manual do Nero DiscCopy Nero AG Nero DiscCopy Informações sobre direitos de autor e marcas O manual do Nero DiscCopy e a totalidade do respectivo conteúdo estão protegidos por copyright e são propriedade
Manual do Nero DiscCopy Nero AG Nero DiscCopy Informações sobre direitos de autor e marcas O manual do Nero DiscCopy e a totalidade do respectivo conteúdo estão protegidos por copyright e são propriedade
Como criar uma história
 O da Microsoft permite, a partir de um conjunto de imagens, fazer um vídeo, adicionando som (músicas ou narração por voz recorrendo ao microfone) e movimento (transições e efeitos). São estes movimentos
O da Microsoft permite, a partir de um conjunto de imagens, fazer um vídeo, adicionando som (músicas ou narração por voz recorrendo ao microfone) e movimento (transições e efeitos). São estes movimentos
O aprendiz de investigador
 O aprendiz de investigador Criar um filme com o Movie Maker literacia digital L i t e r a c i a s n a e s c o l a : f o r m a r o s p a r c e i r o s d a b i b l i o t e c a O que é? O é um software de
O aprendiz de investigador Criar um filme com o Movie Maker literacia digital L i t e r a c i a s n a e s c o l a : f o r m a r o s p a r c e i r o s d a b i b l i o t e c a O que é? O é um software de
Ferramentas Web, Web 2.0 e Software Livre em EVT
 E s t u d o s o b r e a i n t e g r a ç ã o d e f e r r a m e n t a s d i g i t a i s n o c u r r í c u l o d a d i s c i p l i n a d e E d u c a ç ã o V i s u a l e T e c n o l ó g i c a Mash on Holidays
E s t u d o s o b r e a i n t e g r a ç ã o d e f e r r a m e n t a s d i g i t a i s n o c u r r í c u l o d a d i s c i p l i n a d e E d u c a ç ã o V i s u a l e T e c n o l ó g i c a Mash on Holidays
Bomgar Connect Consola de Apoio Técnico do Android 2.2.6
 Bomgar Connect Consola de Apoio Técnico do Android 2.2.6 TC: 8/18/2016 Índice Consola de Apoio Técnico Connect para Android 3 Instalar a Consola de Apoio Técnico em Android Connect 4 Iniciar Sessão na
Bomgar Connect Consola de Apoio Técnico do Android 2.2.6 TC: 8/18/2016 Índice Consola de Apoio Técnico Connect para Android 3 Instalar a Consola de Apoio Técnico em Android Connect 4 Iniciar Sessão na
Actualizações de software Manual do utilizador
 Actualizações de software Manual do utilizador Copyright 2008, 2009 Hewlett-Packard Development Company, L.P. Windows é uma marca comercial registada da Microsoft Corporation nos E.U.A. As informações
Actualizações de software Manual do utilizador Copyright 2008, 2009 Hewlett-Packard Development Company, L.P. Windows é uma marca comercial registada da Microsoft Corporation nos E.U.A. As informações
Manual de Formação. Elaborado por: Carina Castro
 Secretaria Regional de Educação e Cultura Direcção Regional de Educação Especial e Reabilitação Direcção de Serviços de Formação e Adaptações Tecnológicas Manual de Formação Elaborado por: Rua dos Ilhéus,
Secretaria Regional de Educação e Cultura Direcção Regional de Educação Especial e Reabilitação Direcção de Serviços de Formação e Adaptações Tecnológicas Manual de Formação Elaborado por: Rua dos Ilhéus,
Guia de utilizador final do planeamento cross-browser do OrgPublisher
 Guia de utilizador final do planeamento cross-browser do OrgPublisher Índice Índice Iniciar sessão no Planeamento cross-browser... 4 Trabalhar com Gráficos de planeamento cross-browser... 5 Enviar gráfico
Guia de utilizador final do planeamento cross-browser do OrgPublisher Índice Índice Iniciar sessão no Planeamento cross-browser... 4 Trabalhar com Gráficos de planeamento cross-browser... 5 Enviar gráfico
GeoMafra SIG Municipal
 GeoMafra SIG Municipal Nova versão do site GeoMafra Toda a informação municipal... à distância de um clique! O projecto GeoMafra constitui uma ferramenta de trabalho que visa melhorar e homogeneizar a
GeoMafra SIG Municipal Nova versão do site GeoMafra Toda a informação municipal... à distância de um clique! O projecto GeoMafra constitui uma ferramenta de trabalho que visa melhorar e homogeneizar a
Web Interface VIV Mais
 MANUAL DO UTILIZADOR - WEB INTERFACE VIV MAIS - TVCABO // PAG. 1 MANUAL DO UTILIZADOR Web Interface VIV Mais V1.03 MANUAL DO UTILIZADOR - WEB INTERFACE VIV MAIS - TVCABO // PAG. 2 ÍNDICE Introdução...6
MANUAL DO UTILIZADOR - WEB INTERFACE VIV MAIS - TVCABO // PAG. 1 MANUAL DO UTILIZADOR Web Interface VIV Mais V1.03 MANUAL DO UTILIZADOR - WEB INTERFACE VIV MAIS - TVCABO // PAG. 2 ÍNDICE Introdução...6
PLANIFICAÇÃO INTRODUÇÃO ÀS TECNOLOGIAS DE INFORMAÇÃO BLOCO I
 PLANIFICAÇÃO INTRODUÇÃO ÀS TECNOLOGIAS DE INFORMAÇÃO BLOCO I MÉDIO PRAZO 1 TECNOLOGIAS DE INFORMAÇÃO E INFORMÁTICA OBJECTIVOS CONTEÚDOS DATA Conceitos Introdutórios Conhecer os conceitos básicos relacionados
PLANIFICAÇÃO INTRODUÇÃO ÀS TECNOLOGIAS DE INFORMAÇÃO BLOCO I MÉDIO PRAZO 1 TECNOLOGIAS DE INFORMAÇÃO E INFORMÁTICA OBJECTIVOS CONTEÚDOS DATA Conceitos Introdutórios Conhecer os conceitos básicos relacionados
O Manual do K3b. Esta documentação foi convertida a partir da Base de Utilizadores do KDE para o K3b. Tradução: José Pires
 Esta documentação foi convertida a partir da Base de Utilizadores do KDE para o K3b. Tradução: José Pires 2 Conteúdo 1 Introdução 5 2 Pré-configuração 6 3 Configurar a Interface do Utilizador 7 4 Configurar
Esta documentação foi convertida a partir da Base de Utilizadores do KDE para o K3b. Tradução: José Pires 2 Conteúdo 1 Introdução 5 2 Pré-configuração 6 3 Configurar a Interface do Utilizador 7 4 Configurar
Atalhos do Atalhos do Keynote for Mac
 Atalhos do Keynote for Mac Português É possível utilizar os atalhos de teclado para realizar várias tarefas rapidamente no Keynote. Para utilizar um atalho de teclado, pressione todas as teclas do atalho
Atalhos do Keynote for Mac Português É possível utilizar os atalhos de teclado para realizar várias tarefas rapidamente no Keynote. Para utilizar um atalho de teclado, pressione todas as teclas do atalho
Windows 95/98/Me/2000
 Windows 95/98/Me/2000 Mais que um Sistema Operativo, o MS-Windows é um ambiente de trabalho que simula no ecrã o trabalho diário sobre uma secretária. A ideia base do MS-Windows foi a de esconder a organização
Windows 95/98/Me/2000 Mais que um Sistema Operativo, o MS-Windows é um ambiente de trabalho que simula no ecrã o trabalho diário sobre uma secretária. A ideia base do MS-Windows foi a de esconder a organização
Guia de Imprimir/ Digitalizar Portátil para o Brother iprint&scan (Android )
 Guia de Imprimir/ Digitalizar Portátil para o Brother iprint&scan (Android ) Índice Antes de utilizar o equipamento Brother... Definições de notas... Marcas registadas... Introdução... Descarregar o Brother
Guia de Imprimir/ Digitalizar Portátil para o Brother iprint&scan (Android ) Índice Antes de utilizar o equipamento Brother... Definições de notas... Marcas registadas... Introdução... Descarregar o Brother
20 Aula Digital. Manual do Utilizador do Aluno. Versão 1.5
 20 Aula Digital Manual do Utilizador do Aluno Versão 1.5 Índice I. Começar a utilizar o 20 Aula Digital... 3 1. Registo... 3 2. Autenticação... 4 2.1. Restaurar palavra-passe... 4 3. Ativar Manuais Multimédia...
20 Aula Digital Manual do Utilizador do Aluno Versão 1.5 Índice I. Começar a utilizar o 20 Aula Digital... 3 1. Registo... 3 2. Autenticação... 4 2.1. Restaurar palavra-passe... 4 3. Ativar Manuais Multimédia...
ANO LECTIVO 2008/2009. Planificação Médio Prazo. 8º Ano Área de Projecto. Horário Semanal: 1 Bloco de 90 min
 DIRECÇÃO REGIONAL DE EDUCAÇÃO DO ALENTEJO CENTRO DA ÁREA EDUCATIVA DO BAIXO ALENTEJO E ALENTEJO LITORAL ESCOLA SECUNDÁRIA DE MANUEL DA FONSECA SANTIAGO DO CACÉM ANO LECTIVO 2008/2009 Planificação Médio
DIRECÇÃO REGIONAL DE EDUCAÇÃO DO ALENTEJO CENTRO DA ÁREA EDUCATIVA DO BAIXO ALENTEJO E ALENTEJO LITORAL ESCOLA SECUNDÁRIA DE MANUEL DA FONSECA SANTIAGO DO CACÉM ANO LECTIVO 2008/2009 Planificação Médio
Microsoft Office 2010
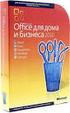 Microsoft Office 2010 Passo-a-passo para Professores Criar um documento OneNote O OneNote é o programa do Microsoft Office que que permite ao professor criar um espaço colaborativo organizado. Imagine-o
Microsoft Office 2010 Passo-a-passo para Professores Criar um documento OneNote O OneNote é o programa do Microsoft Office que que permite ao professor criar um espaço colaborativo organizado. Imagine-o
Ferramentas Web, Web 2.0 e Software Livre em EVT
 E s t u d o s o b r e a i n t e g r a ç ã o d e f e r r a m e n t a s d i g i t a i s n o c u r r í c u l o d a d i s c i p l i n a d e E d u c a ç ã o V i s u a l e T e c n o l ó g i c a Mash on Spore
E s t u d o s o b r e a i n t e g r a ç ã o d e f e r r a m e n t a s d i g i t a i s n o c u r r í c u l o d a d i s c i p l i n a d e E d u c a ç ã o V i s u a l e T e c n o l ó g i c a Mash on Spore
As Professoras: Marilene Rodrigues da Silva Cunha Graça Carla Martins Fonseca
 As Professoras: Marilene Rodrigues da Silva Cunha Graça Carla Martins Fonseca Ano lectivo 2010/2011 INTRODUÇÃO Neste ano lectivo, a EB1/Pe de São Martinho a actividade de TIC irá contemplar todos os alunos
As Professoras: Marilene Rodrigues da Silva Cunha Graça Carla Martins Fonseca Ano lectivo 2010/2011 INTRODUÇÃO Neste ano lectivo, a EB1/Pe de São Martinho a actividade de TIC irá contemplar todos os alunos
Instalação de mapas com Ferramenta de instalação de mapas TomTom WORK
 Instalação de mapas com Ferramenta de instalação de mapas TomTom WORK A Ferramenta da instalação de mapas TomTom WORK (Ferramenta de mapas) permite-lhe actualizar os seus mapas, instalar novos mapas ou
Instalação de mapas com Ferramenta de instalação de mapas TomTom WORK A Ferramenta da instalação de mapas TomTom WORK (Ferramenta de mapas) permite-lhe actualizar os seus mapas, instalar novos mapas ou
Índice. Henrique Ferreira
 Índice O que é o "Friso"?... 6 Iniciar o PowerPoint... 7 Quando iniciar o PowerPoint pela primeira vez... 9 Sair do PowerPoint... 9 E se for apresentada a mensagem "Pretende guardar as alterações que efectuou
Índice O que é o "Friso"?... 6 Iniciar o PowerPoint... 7 Quando iniciar o PowerPoint pela primeira vez... 9 Sair do PowerPoint... 9 E se for apresentada a mensagem "Pretende guardar as alterações que efectuou
Instalar o VHOPE e os ficheiros da biblioteca VHOPE
 Instalar o VHOPE e os ficheiros da biblioteca VHOPE Passo 1, instalar o VHOPE A aplicação VHOPE tem de ser instalada no PC para começar a utilizar o material de nesta unidade USB. Para utilizadores ligados
Instalar o VHOPE e os ficheiros da biblioteca VHOPE Passo 1, instalar o VHOPE A aplicação VHOPE tem de ser instalada no PC para começar a utilizar o material de nesta unidade USB. Para utilizadores ligados
BMLABEL MANUAL DO UTILIZADOR
 MANUAL DO UTILIZADOR Ao executar o programa abre-se uma janela com a lista das empresas registadas e 2 menus activos: Menu Seleccionar para seleccionar a empresa. Menu Sair para sair da aplicação. Para
MANUAL DO UTILIZADOR Ao executar o programa abre-se uma janela com a lista das empresas registadas e 2 menus activos: Menu Seleccionar para seleccionar a empresa. Menu Sair para sair da aplicação. Para
Preparativos NSZ-GS7. Leitor de multimédia de rede
 Preparativos PT Leitor de multimédia de rede NSZ-GS7 As imagens dos ecrãs, o funcionamento e as características técnicas estão sujeitos a alterações sem aviso prévio. Preparativos: ON/STANDBY Liga ou desliga
Preparativos PT Leitor de multimédia de rede NSZ-GS7 As imagens dos ecrãs, o funcionamento e as características técnicas estão sujeitos a alterações sem aviso prévio. Preparativos: ON/STANDBY Liga ou desliga
Configurar e usar o Voltar ao meu Mac
 Configurar e usar o Voltar ao meu Mac Date : 31 de Agosto de 2015 Há funcionalidades que são muito simples de fazer num sistema operativo e mais complicado de activar num outro diferente. Deixamos hoje
Configurar e usar o Voltar ao meu Mac Date : 31 de Agosto de 2015 Há funcionalidades que são muito simples de fazer num sistema operativo e mais complicado de activar num outro diferente. Deixamos hoje
Informática para Concursos
 Informática para Concursos Professor: Thiago Waltz Ferramentas Multimídia a) Ferramentas Multimídia Multimídia: Multimídia é a combinação, controlada por computador, de pelo menos um tipo de mídia estática
Informática para Concursos Professor: Thiago Waltz Ferramentas Multimídia a) Ferramentas Multimídia Multimídia: Multimídia é a combinação, controlada por computador, de pelo menos um tipo de mídia estática
20 Aula Digital. Manual do Utilizador do Aluno. Versão 1.9
 20 Aula Digital Manual do Utilizador do Aluno Versão 1.9 Índice I. Acesso 20 Aula Digital... 4 1. Ativar um código de acesso 20 Aula Digital... 4 II. Começar a utilizar o 20 Aula Digital... 6 1. Registo...
20 Aula Digital Manual do Utilizador do Aluno Versão 1.9 Índice I. Acesso 20 Aula Digital... 4 1. Ativar um código de acesso 20 Aula Digital... 4 II. Começar a utilizar o 20 Aula Digital... 6 1. Registo...
