Guia "Web Connect" HL-L9200CDW HL-L9200CDWT HL-L9300CDWTT DCP-L8400CDN DCP-L8450CDW MFC-L8600CDW MFC-L8650CDW MFC-L8850CDW MFC-L9550CDW
|
|
|
- Judite Batista Furtado
- 6 Há anos
- Visualizações:
Transcrição
1 Guia "Web Connect" HL-L9200CDW HL-L9200CDWT HL-L9300CDWTT DCP-L8400CDN DCP-L8450CDW MFC-L8600CDW MFC-L8650CDW MFC-L8850CDW MFC-L9550CDW
2 Antes de utilizar o equipamento Brother Modelos aplicáveis Definições de notas Marcas comerciais Nota importante Modelos aplicáveis Este Manual do Utilizador aplica-se aos seguintes modelos: Modelos de impressora:hl-l9200cdw/hl-l9200cdwt/hl-l9300cdwtt Modelos DCP e MFC:DCP-L8400CDN/DCP-L8450CDW/MFC-L8600CDW/MFC-L8650CDW/MFC-L8850CDW/ MFC-L9550CDW Antes de utilizar o equipamento Brother Definições de notas Ao longo deste Manual do Utilizador, são utilizados os seguintes símbolos e convenções: Os ícones de sugestão fornecem conselhos úteis e informação suplementar. Antes de utilizar o equipamento Brother Marcas comerciais BROTHER é uma marca comercial ou uma marca comercial registada da Brother Industries, Ltd. Flickr e o logótipo Flickr são marcas comerciais e/ou marcas comerciais registadas da Yahoo! Inc. Google Drive e Picasa Web Albums são marcas comerciais da Google, Inc. A utilização destas marcas comerciais está sujeita às Permissões da Google. Evernote e o logótipo Evernote Elephant são marcas comerciais da Evernote Corporation e utilizadas sob licença. Microsoft, Windows, Windows Vista e Internet Explorer são marcas registadas ou marcas comerciais da Microsoft Corporation nos EUA e/ou noutros países. Macintosh e Safari são marcas comerciais da Apple Inc., registadas nos EUA e noutros países. Cada empresa cujo software é mencionado neste manual possui um Contrato de Licença de Software específico que abrange os seus programas. Todos os nomes comerciais e nomes de produtos pertencentes a outras empresas e que apareçam nos produtos da Brother, nos respetivos documentos e noutros materiais, são marcas comerciais ou marcas comerciais registadas das respetivas empresas. Antes de utilizar o equipamento Brother Nota importante Visite a página Manuais referente ao seu modelo no Brother Solutions Center em para descarregar os outros manuais. i
3 Este produto foi aprovado apenas para utilização no país onde foi adquirido. Não utilize este produto fora do país onde o adquiriu, dado que fazê-lo pode constituir uma infração dos regulamentos de telecomunicações sem fios e de energia do país em questão. Nem todos os modelos estão disponíveis em todos os países. Windows XP neste documento representa Windows XP Professional, Windows XP Professional x64 Edition e Windows XP Home Edition. Este manual utiliza as mensagens do visor LCD do modelo MFC-L8850CDW/MFC-L8650CDW, salvo indicação em contrário. Se as mensagens do LCD, os nomes das teclas do painel de controlo e outras indicações diferirem consoante o país, serão apresentadas as indicações para cada país Brother Industries, Ltd. Todos os direitos reservados. Antes de utilizar o equipamento Brother ii
4 Página inicial > Índice Índice Antes de utilizar o Brother Web Connect... 1 O que é o Brother Web Connect?... 2 Serviços acessíveis... 3 Condições de utilização do Brother Web Connect... 5 Conta do serviço... 6 Ligação à Internet... 7 Instalação do software Brother... 8 Configurar as definições de servidor proxy com o painel de controlo do equipamento Brother... 9 Configurar as definições do servidor proxy utilizando a Gestão Baseada na Web Configurar o Brother Web Connect Descrição geral da instalação do Brother Web Connect Criar uma conta para cada um dos serviços pretendidos Solicitar acesso ao Brother Web Connect Registar uma conta no seu equipamento Brother Eliminar uma conta no seu equipamento Brother Digitalizar e carregar Digitalizar e carregar documentos utilizando o Brother Web Connect Definições de digitalização Alterar o tipo de digitalização Alterar a resolução Alterar o tamanho da digitalização Alterar a definição de digitalização nos 2 lados Descarregar e imprimir Descarregar e imprimir documentos utilizando o Brother Web Connect Descarregar e imprimir com Picasa Web Albums, Flickr, Facebook, Google Drive, Evernote, Dropbox, OneDrive e Box Definições de impressão Acerca de marcar, digitalizar e copiar ou cortar Marcar, digitalizar e copiar ou cortar partes dos seus documentos Marcar e digitalizar um documento para um serviço web Copiar ou cortar uma secção marcada Imprimir nota e digitalizar nota Descrição geral de NotePrint e NoteScan Imprimir folha de nota e modelos de pasta de notas Digitalizar uma folha de notas para um serviço web Definições de atalhos Web Connect Adicionar atalhos Web Connect Adicionar atalhos de aplicações Adicionar atalhos Web Connect Editar nomes de atalhos Web Connect Eliminar atalhos Web Connect Utilizar um atalho Web Connect Solução de problemas com o Brother Web Connect Mensagens de erro ao utilizar a função Brother Web Connect iii
5 Página inicial > Antes de utilizar o Brother Web Connect Antes de utilizar o Brother Web Connect O que é o Brother Web Connect? Alguns websites prestam serviços que permitem aos utilizadores carregar imagens e ficheiros para esses websites e ver imagens e ficheiros que estejam guardados nesses websites. O equipamento Brother pode digitalizar imagens e carregálas para esses serviços, bem como descarregar e imprimir imagens que já tenham sido carregadas nesses serviços. Serviços acessíveis Utilize o Brother Web Connect para aceder a serviços a partir do seu equipamento Brother: Condições de utilização do Brother Web Connect Configurar o Brother Web Connect (Para os seguintes serviços: Picasa Web Albums, Flickr, Facebook, Google Drive, Evernote, Dropbox, OneDrive, Box) 1
6 Página inicial > Antes de utilizar o Brother Web Connect > O que é o Brother Web Connect? O que é o Brother Web Connect? Alguns websites prestam serviços que permitem aos utilizadores carregar imagens e ficheiros para esses websites e ver imagens e ficheiros que estejam guardados nesses websites. O equipamento Brother pode digitalizar imagens e carregá-las para esses serviços, bem como descarregar e imprimir imagens que já tenham sido carregadas nesses serviços. 1. Impressão 2. Digitalização 3. Fotografias, imagens, documentos e outros ficheiros 4. Serviço Web Antes de utilizar o Brother Web Connect 2
7 Página inicial > Antes de utilizar o Brother Web Connect > Serviços acessíveis Serviços acessíveis Utilize o Brother Web Connect para aceder a serviços a partir do seu equipamento Brother: Os modelos de impressora suportam apenas Google Drive, Dropbox, OneDrive e Box. Picasa Web Albums É um serviço de partilha de fotografias online. É possível carregar imagens, organizá-las em álbuns e partilhá-las com outros utilizadores. URL: Google Drive É um serviço online de armazenamento, edição e partilha de documentos e sincronização de ficheiros. URL: Flickr É um serviço de partilha de fotografias online. É possível carregar imagens, organizá-las em álbuns e partilhá-las com outros utilizadores. URL: Facebook É um serviço de rede social que também permite carregar e partilhar imagens com outros utilizadores. URL: Evernote É um serviço de armazenamento e gestão de ficheiros online. URL: Dropbox É um serviço de armazenamento, partilha e sincronização de ficheiros online. URL: OneDrive Box É um serviço de armazenamento, partilha e sincronização de ficheiros online. URL: É um serviço de partilha e edição de documentos online. URL: Brother CreativeCenter Website que oferece vários modelos, como cartões de felicitações, catálogos e calendários que podem ser impressos num equipamento Brother. (está disponível apenas em alguns países) Para obter mais informações sobre qualquer um destes serviços, consulte o website do respetivo serviço. A tabela que se segue descreve os tipos de ficheiros que podem ser utilizados com cada função do Brother Web Connect: Os modelos de impressora não suportam a função de digitalização. 3
8 Serviços acessíveis Picasa Web Albums Flickr Facebook Google Drive Evernote Dropbox OneDrive Box Brother CreativeCenter Descarregar e imprimir imagens JPEG JPEG/PDF/DOC/DOCX/ XLS/XLSX/PPT/PPTX (Apenas impressão) Carregar imagens digitalizadas JPEG JPEG/PDF/DOCX/XLSX/ PPTX - (Para Hong Kong, Taiwan e Coreia) O Brother Web Connect suporta apenas nomes de ficheiro escritos com o alfabeto inglês. Os ficheiros com nomes em idioma local não serão descarregados. Antes de utilizar o Brother Web Connect 4
9 Página inicial > Antes de utilizar o Brother Web Connect > Condições de utilização do Brother Web Connect Condições de utilização do Brother Web Connect Conta do serviço Ligação à Internet Instalação do software Brother Configurar as definições de servidor proxy com o painel de controlo do equipamento Brother Configurar as definições do servidor proxy utilizando a Gestão Baseada na Web 5
10 Página inicial > Antes de utilizar o Brother Web Connect > Condições de utilização do Brother Web Connect > Conta do serviço Conta do serviço Para utilizar o Brother Web Connect, tem de possuir uma conta do serviço pretendido. Se ainda não possuir uma conta, utilize um computador para aceder ao sítio web do serviço e criar uma conta. Não é necessário criar uma conta para utilizar o Brother CreativeCenter. Condições de utilização do Brother Web Connect 6
11 Página inicial > Antes de utilizar o Brother Web Connect > Condições de utilização do Brother Web Connect > Ligação à Internet Ligação à Internet Para utilizar o Brother Web Connect, o equipamento Brother tem de estar ligado a uma rede com acesso à Internet através de uma ligação sem fios ou com fios. Para configurações de rede que utilizem um servidor proxy, o equipamento também tem de ser configurado para utilizar um servidor proxy. Se tiver dúvidas acerca da sua ligação de rede, consulte o seu administrador de rede. Um servidor proxy é um computador que serve como intermediário entre os computadores sem uma ligação direta à Internet, e a Internet. Condições de utilização do Brother Web Connect 7
12 Página inicial > Antes de utilizar o Brother Web Connect > Condições de utilização do Brother Web Connect > Instalação do software Brother Instalação do software Brother A instalação inicial do Brother Web Connect requer um computador que tenha acesso à Internet e o software Brother installed. Para Windows : Para instalar o software da Brother e configurar o equipamento de modo a poder imprimir através da sua rede sem fios ou com fios, uu Guia de Instalação Rápida incluído com o seu equipamento Brother. Para Macintosh: Para instalar o software da Brother, visite a página Transferências referente ao seu modelo no Brother Solutions Center em Condições de utilização do Brother Web Connect 8
13 Página inicial > Antes de utilizar o Brother Web Connect > Condições de utilização do Brother Web Connect > Configurar as definições de servidor proxy com o painel de controlo do equipamento Brother Configurar as definições de servidor proxy com o painel de controlo do equipamento Brother Se a sua rede utilizar um servidor proxy, é necessário configurar as seguintes informações do servidor proxy no equipamento: Endereço do servidor proxy Número de porta Nome de utilizador Palavra-passe >> HL-L9200CDW/HL-L9200CDWT/HL-L9300CDWTT >> DCP-L8400CDN/DCP-L8450CDW/MFC-L8600CDW/MFC-L8650CDW/MFC-L8850CDW/MFC-L9550CDW HL-L9200CDW/HL-L9200CDWT/HL-L9300CDWTT 1. Prima Definiç. > Rede > Def.s Web Connect > Definições proxy > Ligação Proxy > Ligado. 2. Prima a opção que pretende definir e, em seguida, introduza as informações do servidor proxy. 3. Prima. DCP-L8400CDN/DCP-L8450CDW/MFC-L8600CDW/MFC-L8650CDW/ MFC-L8850CDW/MFC-L9550CDW 1. Prima > Defin. todas > Rede > Def.s Web Connect > Definições proxy > Ligação Proxy > Ligado. 2. Prima a opção que pretende definir e, em seguida, introduza as informações do servidor proxy. 3. Prima. Condições de utilização do Brother Web Connect 9
14 Página inicial > Antes de utilizar o Brother Web Connect > Condições de utilização do Brother Web Connect > Configurar as definições do servidor proxy utilizando a Gestão Baseada na Web Configurar as definições do servidor proxy utilizando a Gestão Baseada na Web Se a sua rede utilizar um servidor proxy, é necessário configurar as seguintes informações do servidor proxy no equipamento: Endereço do servidor proxy Número de porta Nome de utilizador Palavra-passe Recomendamos o Microsoft Internet Explorer 8.0/9.0/10.0 para Windows e o Safari 5.0/6.0 para Macintosh. Certifique-se de que o JavaScript e os cookies estão sempre ativados, independentemente do browser que utilizar. Se utilizar um browser diferente, certifique-se de que esse é compatível com HTTP 1.0 e HTTP Inicie o browser da Web. 2. Digite IP do equipamento na barra de endereço do seu browser (em que endereço IP do equipamento é o endereço IP do equipamento). Por exemplo: 3. Por predefinição, não é necessária qualquer palavra-passe. Introduza uma palavra-passe se a tiver definido e clique em. 4. Clique no separador Network (Rede). 5. Clique em Protocol (Protocolo) na barra de navegação do lado esquerdo. 6. Certifique-se de que a caixa de verificação Proxy está selecionada e clique em Submit (Submeter). 7. No campo Proxy, clique em Advanced Setting (Definição avançada). 8. Introduza a informação do servidor proxy. 9. Clique em Submit (Submeter). Condições de utilização do Brother Web Connect 10
15 Página inicial > Antes de utilizar o Brother Web Connect > Configurar o Brother Web Connect Configurar o Brother Web Connect (Para os seguintes serviços: Picasa Web Albums, Flickr, Facebook, Google Drive, Evernote, Dropbox, OneDrive, Box) Descrição geral da instalação do Brother Web Connect Criar uma conta para cada um dos serviços pretendidos Solicitar acesso ao Brother Web Connect Registar uma conta no seu equipamento Brother É necessário introduzir as informações da sua conta Brother Web Connect e configurar o seu equipamento para utilizar o Brother Web Connect para aceder ao serviço que pretender. Eliminar uma conta no seu equipamento Brother 11
16 Página inicial > Antes de utilizar o Brother Web Connect > Configurar o Brother Web Connect > Descrição geral da instalação do Brother Web Connect Descrição geral da instalação do Brother Web Connect Configure as definições do Brother Web Connect utilizando o seguinte procedimento (quando utilizar o Brother CreativeCenter, este procedimento não é necessário): Passo 1: Crie uma conta no serviço pretendido. Aceda ao website do serviço utilizando um computador e crie uma conta. (Se já possuir uma conta, não há necessidade de criar uma conta adicional.) 1. Registo do utilizador 2. Serviço Web 3. Obter uma conta Passo 2: Solicitar acesso ao Brother Web Connect. Inicie o acesso ao Brother Web Connect utilizando um computador e obtenha uma ID temporária. 1. Introduzir a informação da conta 2. Página de candidatura ao Brother Web Connect 3. Obter uma ID temporária Passo 3: Registar, no equipamento, as informações de conta necessárias para aceder aos serviços pretendidos. Introduza a ID temporária para ativar o serviço no seu equipamento. Especifique o nome de conta da forma que pretender que este seja apresentado no equipamento e introduza um PIN, caso pretenda utilizá-lo. 1. Introduza a ID temporária 2. Serviço Web O equipamento Brother está pronto para utilizar o serviço. Configurar o Brother Web Connect 12
17 Página inicial > Antes de utilizar o Brother Web Connect > Configurar o Brother Web Connect > Criar uma conta para cada um dos serviços pretendidos Criar uma conta para cada um dos serviços pretendidos Para utilizar o Brother Web Connect para aceder a um serviço online, tem de possuir uma conta nesse serviço online. Se ainda não possuir uma conta, utilize um computador para aceder ao sítio web do serviço e criar uma conta. Depois de criar uma conta, inicie sessão e utilize uma vez a conta com um computador antes de utilizar a função Brother Web Connect. Caso contrário, pode não conseguir aceder ao serviço utilizando o Brother Web Connect. Se já possuir uma conta, não há necessidade de criar uma conta adicional. Após terminar a criação de uma conta no serviço online pretendido, solicite o acesso Brother Web Connect. Não precisa de criar uma conta se pretender utilizar o serviço como convidado. Enquanto convidado, só pode utilizar determinados serviços. Se o serviço que pretende utilizar não tiver uma opção de utilizador convidado, terá de criar uma conta. Configurar o Brother Web Connect 13
18 Página inicial > Antes de utilizar o Brother Web Connect > Configurar o Brother Web Connect > Solicitar acesso ao Brother Web Connect Solicitar acesso ao Brother Web Connect Para utilizar o Brother Web Connect para aceder a serviços online, primeiro tem de solicitar acesso ao Brother Web Connect utilizando um computador com o software Brother instalado. 1. Aceda à página web da aplicação Brother Web Connect. Opção Windows XP Windows Vista Windows 7 Descrição Clique em (Iniciar) > Todos os Programas > Brother > Brother Utilities, clique na lista pendente e selecione o nome do seu modelo (se ainda não estiver selecionado). Clique em Usar mais na barra de navegação do lado esquerdo e clique em Brother Web Connect. Windows 8 Clique em (Brother Utilities), clique na lista pendente e selecione o nome do seu modelo (se ainda não estiver selecionado). Clique em Usar mais na barra de navegação do lado esquerdo e clique em Brother Web Connect. Macintosh Clique em Go na barra Finder, Aplicações > Brother > Utilities > Brother Web Connect. Pode também aceder à página diretamente: Introduza na barra de endereço do seu browser da web. O browser da web irá aceder à página da aplicação. 14
19 2. Selecione o serviço que pretende utilizar. 3. Siga as instruções no ecrã e solicite o acesso. Quando terminar, será apresentada a ID temporária. 4. Tome nota da sua ID temporária, pois irá precisar dela para registar contas no equipamento. A ID temporária é válida durante 24 horas. 15
20 5. Feche o web browser. Agora que já tem uma ID de acesso ao Brother Web Connect, é necessário registar essa ID no seu equipamento para depois utilizar o equipamento para aceder ao serviço web que pretender. Configurar o Brother Web Connect Registar uma conta no seu equipamento Brother 16
21 Página inicial > Antes de utilizar o Brother Web Connect > Configurar o Brother Web Connect > Registar uma conta no seu equipamento Brother Registar uma conta no seu equipamento Brother É necessário introduzir as informações da sua conta Brother Web Connect e configurar o seu equipamento para utilizar o Brother Web Connect para aceder ao serviço que pretender. É necessário solicitar o acesso ao Brother Web Connect para registar uma conta no seu equipamento. Antes de registar uma conta, confirme se estão definidas a data e a hora corretas no painel de controlo do equipamento. Pode registar até 10 contas no equipamento. >> HL-L9200CDW/HL-L9200CDWT/HL-L9300CDWTT >> DCP-L8400CDN/DCP-L8450CDW/MFC-L8600CDW/MFC-L8650CDW/MFC-L8850CDW/MFC-L9550CDW HL-L9200CDW/HL-L9200CDWT/HL-L9300CDWTT 1. Prima Funções > Web Ocasionalmente, serão apresentadas atualizações ou notícias sobre funções do Brother Web Connect no LCD. Leia as informações e prima OK. Se forem apresentadas informações relativas à ligação à Internet no LCD do equipamento, leia-as e prima OK. Se pretender ver esta informação novamente, prima Sim. 2. Prima a ou b para ver o nome do serviço em que pretende registar-se e prima-o. 3. Se forem apresentadas informações relativas ao Brother Web Connect, prima OK. 4. Prima Registar/eliminar. 5. Prima Registar conta. O equipamento pedir-lhe-á que introduza a ID temporária que recebeu quando solicitou o acesso ao Brother Web Connect. 6. Prima OK. 7. Introduza a ID temporária no LCD e prima OK. Se as informações que introduziu não corresponderem à ID temporária que recebeu quando solicitou o acesso ou se a ID temporária tiver caducado, será apresentada uma mensagem de erro no LCD. Introduza a ID temporária corretamente ou solicite novamente o acesso para receber uma nova ID temporária. 8. Prima OK. 9. Introduza a ID temporária no LCD e prima OK. 10. Efetue uma das seguintes ação: Para definir um PIN para a conta, prima Sim. (Um PIN evita um acesso não autorizado à conta.) Introduza um número de quatro dígitos e prima OK. Se não pretender definir um PIN, prima Não. 11. Quando as informações da conta que introduziu aparecerem, confirme se estão corretas.efetue uma das seguintes ação: Prima Sim para registar as informações conforme as introduziu. Prima Não para alterar algumas das informações que introduziu. 12. Prima OK. O registo está concluído e o seu equipamento já pode aceder ao serviço. DCP-L8400CDN/DCP-L8450CDW/MFC-L8600CDW/MFC-L8650CDW/ MFC-L8850CDW/MFC-L9550CDW 1. Passe com o dedo para a esquerda ou direita, ou prima d ou c, para visualizar o ecrã Mais. 2. Prima Web. 17
22 Ocasionalmente, serão apresentadas atualizações ou notícias sobre funções do Brother Web Connect no LCD. Leia as informações e prima OK. Se forem apresentadas informações relativas à ligação à Internet no LCD do equipamento, leia-as e prima OK.Se pretender ver esta informação novamente, prima Sim. 3. Passe com o dedo para a esquerda ou direita, ou prima d ou c, para visualizar o serviço no qual se pretende registar. 4. Prima o nome do serviço. 5. Se forem apresentadas informações relativas ao Brother Web Connect, prima OK. 6. Prima Registar/apagar conta. 7. Prima Registar conta. O equipamento pedir-lhe-á que introduza a ID temporária que recebeu quando solicitou o acesso ao Brother Web Connect. 8. Prima OK. 9. Introduza a ID temporária através do LCD. 10. Prima OK. Se as informações que introduziu não corresponderem à ID temporária que recebeu quando solicitou o acesso ou se a ID temporária tiver caducado, será apresentada uma mensagem de erro no LCD. Introduza a ID temporária corretamente ou solicite novamente o acesso para receber uma nova ID temporária. O equipamento pedir-lhe-á que introduza o nome da conta que pretende que apareça no LCD. 11. Prima OK. 12. Introduza o nome utilizando o LCD. 13. Prima OK. 14. Efetue uma das seguintes ação: Para definir um PIN para a conta, prima Sim. (Um PIN evita um acesso não autorizado à conta.) Introduza um número de quatro dígitos e prima OK. Se não pretender definir um PIN, prima Não. 15. Quando as informações da conta que introduziu aparecerem, confirme se estão corretas. 16. Prima Sim para registar as informações conforme as introduziu. 17. Prima OK. 18. Prima. O registo está concluído e o seu equipamento já pode aceder ao serviço. Configurar o Brother Web Connect Solicitar acesso ao Brother Web Connect 18
23 Página inicial > Antes de utilizar o Brother Web Connect > Configurar o Brother Web Connect > Eliminar uma conta no seu equipamento Brother Eliminar uma conta no seu equipamento Brother >> HL-L9200CDW/HL-L9200CDWT/HL-L9300CDWTT >> DCP-L8400CDN/DCP-L8450CDW/MFC-L8600CDW/MFC-L8650CDW/MFC-L8850CDW/MFC-L9550CDW HL-L9200CDW/HL-L9200CDWT/HL-L9300CDWTT 1. Prima Funções > Web Ocasionalmente, serão apresentadas atualizações ou notícias sobre funções do Brother Web Connect no LCD. Leia as informações e prima OK. Se forem apresentadas informações relativas à ligação à Internet no LCD do equipamento, leia-as e prima OK. Se pretender ver esta informação novamente, prima Sim. 2. Prima a ou b para ver o serviço que aloja a conta que pretende eliminar e prima-o. 3. Se forem apresentadas informações relativas ao Brother Web Connect, prima OK. 4. Prima Registar/eliminar. 5. Prima Apagar conta 6. Prima a conta que pretende eliminar. Pode eliminar mais do que uma conta de uma só vez, se for necessário. A(s) conta(s) selecionada(s) será(ão) indicada(s) por vistos. 7. Prima OK. Ser-lhe-á pedido que confirme a(s) sua(s) seleção(ões). 8. Prima Sim para eliminar. 9. Prima OK. DCP-L8400CDN/DCP-L8450CDW/MFC-L8600CDW/MFC-L8650CDW/ MFC-L8850CDW/MFC-L9550CDW 1. Passe com o dedo para a esquerda ou direita, ou prima d ou c, para visualizar o ecrã Mais. 2. Prima Web. Ocasionalmente, serão apresentadas atualizações ou notícias sobre funções do Brother Web Connect no LCD. Leia as informações e prima OK. Se forem apresentadas informações relativas à ligação à Internet no LCD do equipamento, leia-as e prima OK.Se pretender ver esta informação novamente, prima Sim. 3. Passe com o dedo para a esquerda ou direita, ou prima d ou c, para visualizar o serviço que aloja a conta que pretende eliminar. 4. Prima o nome do serviço. 5. Prima Registar/apagar conta. 6. Prima Apagar conta. 7. Prima a conta que pretende eliminar. Pode eliminar mais do que uma conta de uma só vez, se for necessário. A(s) conta(s) selecionada(s) será(ão) indicada(s) por vistos. 8. Prima OK. Ser-lhe-á pedido que confirme a(s) sua(s) seleção(ões). 9. Prima Sim para eliminar. 10. Prima OK. 11. Prima. 19
24 Configurar o Brother Web Connect 20
25 Página inicial > Digitalizar e carregar Digitalizar e carregar Digitalizar e carregar documentos utilizando o Brother Web Connect É possível carregar as fotografias e os documentos digitalizados diretamente para um serviço web sem utilizar um computador. Definições de digitalização O ecrã Definições de digitalização é apresentado no LCD depois de ter selecionado os documentos que pretende carregar. 21
26 Página inicial > Digitalizar e carregar > Digitalizar e carregar documentos utilizando o Brother Web Connect Digitalizar e carregar documentos utilizando o Brother Web Connect Modelos Relacionados: DCP-L8400CDN/DCP-L8450CDW/MFC-L8600CDW/MFC-L8650CDW/ MFC-L8850CDW/MFC-L9550CDW É possível carregar as fotografias e os documentos digitalizados diretamente para um serviço web sem utilizar um computador. Quando digitalizar e carregar ficheiros JPEG ou do Microsoft Office, a digitalização a preto e branco não está disponível. Quando digitalizar e carregar ficheiros JPEG, cada página é carregada como um ficheiro separado. Os documentos carregados são guardados num álbum com o nome From_BrotherDevice. Para obter informações relativas a restrições, como o tamanho ou o número de documentos que podem ser carregados, consulte o website do respetivo serviço. Se for um utilizador do Web Connect sujeito a restrições com a função Secure Function Lock (disponível em alguns modelos), não pode carregar dados digitalizados. 1. Coloque o documento. 2. Passe com o dedo para a esquerda ou direita, ou prima d ou c, para visualizar o ecrã Mais. 3. Prima Web. Ocasionalmente, serão apresentadas atualizações ou notícias sobre funções do Brother Web Connect no LCD. Leia as informações e prima OK. Se forem apresentadas informações relativas à ligação à Internet no LCD do equipamento, leia-as e prima OK.Se pretender ver esta informação novamente, prima Sim. 4. Passe com o dedo para a esquerda ou direita, ou prima d ou c, para visualizar o serviço que aloja a conta para a qual pretende carregar. Prima o nome do serviço. 5. Passe com o dedo para cima ou para baixo, ou prima a ou b, para visualizar o nome da sua conta e, em seguida, prima-o. 6. Prima Carreg do Digitaliz. 7. Se lhe for pedido que especifique o formato de ficheiro do documento, selecione o formato de ficheiro do documento que está a digitalizar. 8. Quando aparecer o ecrã Definições de digitalização no LCD, execute uma das seguintes operações: Selecione as definições de digitalização que pretender e avance para o passo seguinte. Para continuar sem alterar as definições de digitalização, prima OK. O equipamento digitaliza o documento e começa a carregar. Se utilizar o vidro do digitalizador do equipamento, siga as instruções apresentadas no LCD para concluir o trabalho de digitalização. 9. Se o LCD lhe pedir para Selecion. Marca, prima a etiqueta pretendida. 10. Prima OK. O equipamento digitaliza o documento e começa a carregar.se utilizar o vidro do digitalizador do equipamento, siga as instruções apresentadas no LCD para concluir o trabalho de digitalização. 11. Prima. Digitalizar e carregar 22
27 Página inicial > Digitalizar e carregar > Definições de digitalização Definições de digitalização O ecrã Definições de digitalização é apresentado no LCD depois de ter selecionado os documentos que pretende carregar. Alterar o tipo de digitalização Alterar a resolução Alterar o tamanho da digitalização Alterar a definição de digitalização nos 2 lados 23
28 Página inicial > Digitalizar e carregar > Definições de digitalização > Alterar o tipo de digitalização Alterar o tipo de digitalização Modelos Relacionados: DCP-L8400CDN/DCP-L8450CDW/MFC-L8600CDW/MFC-L8650CDW/ MFC-L8850CDW/MFC-L9550CDW 1. Prima Tipo digitaliz.. 2. Selecione Cor, Cinzento ou P/B. 3. Quando terminar, prima OK. Quando digitalizar e carregar ficheiros JPEG ou do Microsoft Office, a digitalização a preto e branco não está disponível. Quando digitalizar e carregar ficheiros JPEG, cada página é carregada como um ficheiro separado. Definições de digitalização 24
29 Página inicial > Digitalizar e carregar > Definições de digitalização > Alterar a resolução Alterar a resolução Modelos Relacionados: DCP-L8400CDN/DCP-L8450CDW/MFC-L8600CDW/MFC-L8650CDW/ MFC-L8850CDW/MFC-L9550CDW 1. Prima Resolução. 2. Selecione 100 ppp, 200 ppp, 300 ppp ou 600 ppp. 3. Quando terminar, prima OK. Não pode alterar a Resolução para ficheiros do Microsoft Office. Definições de digitalização 25
30 Página inicial > Digitalizar e carregar > Definições de digitalização > Alterar o tamanho da digitalização Alterar o tamanho da digitalização Modelos Relacionados: DCP-L8400CDN/DCP-L8450CDW/MFC-L8600CDW/MFC-L8650CDW/ MFC-L8850CDW/MFC-L9550CDW 1. Prima Tam área digit. 2. Selecione o tamanho pretendido. 3. Quando terminar, prima OK. Definições de digitalização 26
31 Página inicial > Digitalizar e carregar > Definições de digitalização > Alterar a definição de digitalização nos 2 lados Alterar a definição de digitalização nos 2 lados Modelos Relacionados: DCP-L8450CDW/MFC-L8650CDW/MFC-L8850CDW/MFC-L9550CDW 1. Prima Digit. 2 lados. 2. Selecione MargemLonga, MargemCurta ou Desligar. 3. Quando terminar, prima OK. A digitalização nos 2 lados só está disponível quando digitalizar a partir do ADF. A predefinição da digitalização nos 2 lados é Desligado. Definições de digitalização 27
32 Página inicial > Descarregar e imprimir Descarregar e imprimir Descarregar e imprimir documentos utilizando o Brother Web Connect 28
33 Página inicial > Descarregar e imprimir > Descarregar e imprimir documentos utilizando o Brother Web Connect Descarregar e imprimir documentos utilizando o Brother Web Connect Os documentos que foram carregados para a sua conta podem ser descarregados diretamente para o equipamento e impressos. Os documentos que outros utilizadores carregaram para as respetivas contas para os partilhar podem também ser descarregados para o equipamento e impressos, desde que possua privilégios de visualização desses documentos. Determinados serviços permitem que utilizadores convidados visualizem documentos que sejam públicos. Quando aceder a um serviço ou a uma conta como utilizador convidado, pode ver documentos que o proprietário tornou públicos, ou seja, documentos que não tenham restrições de visualização. Para descarregar documentos de outros utilizadores, tem de ter privilégios de acesso para ver os álbuns ou os documentos correspondentes. Se for um utilizador do Web Connect sujeito a restrições com a função Secure Function Lock (disponível em alguns modelos), não pode descarregar dados. A função Limite de Páginas do Secure Function Lock aplica-se aos trabalhos de impressão que utilizam o Web Connect. (Para Hong Kong, Taiwan e Coreia) O Brother Web Connect suporta apenas nomes de ficheiro escritos com o alfabeto inglês. Os ficheiros com nomes em idioma local não serão descarregados. Descarregar e imprimir Descarregar e imprimir com Picasa Web Albums, Flickr, Facebook, Google Drive, Evernote, Dropbox, OneDrive e Box Definições de impressão 29
34 Página inicial > Descarregar e imprimir > Descarregar e imprimir documentos utilizando o Brother Web Connect > Descarregar e imprimir com Picasa Web Albums, Flickr, Facebook, Google Drive, Evernote, Dropbox, OneDrive e Box Descarregar e imprimir com Picasa Web Albums, Flickr, Facebook, Google Drive, Evernote, Dropbox, OneDrive e Box Os modelos de impressora suportam apenas Google Drive, Dropbox, OneDrive e Box. >> HL-L9200CDW/HL-L9200CDWT/HL-L9300CDWTT >> DCP-L8400CDN/DCP-L8450CDW/MFC-L8600CDW/MFC-L8650CDW/MFC-L8850CDW/MFC-L9550CDW HL-L9200CDW/HL-L9200CDWT/HL-L9300CDWTT 1. Prima Funções > Web Ocasionalmente, serão apresentadas atualizações ou notícias sobre funções do Brother Web Connect no LCD. Leia as informações e prima OK. Se forem apresentadas informações relativas à ligação à Internet no LCD do equipamento, leia-as e prima OK. Se pretender ver esta informação novamente, prima Sim. 2. Prima a oub para ver o nome do serviço que aloja o documento que pretende descarregar e imprimir, e prima-o. 3. Para iniciar sessão no serviço, prima a ou b para ver o nome da sua conta e prima-o. 4. Se aparecer o ecrã de introdução do PIN, introduza o PIN de quatro dígitos e prima OK. Dependendo do serviço, poderá ter de selecionar o nome da sua conta numa lista. 5. Prima a ou b para ver o álbum pretendido e prima-o. Alguns serviços não exigem que os documentos sejam guardados em álbuns. Para documentos não guardados em álbuns, selecione Ver Fich. n/ Ord. para selecionar documentos. Não é possível descarregar documentos de outros utilizadores se estes não estiverem guardados num álbum. 6. Prima a miniatura do documento que pretende imprimir. Confirme o documento no LCD e prima OK. Selecione documentos adicionais a imprimir (pode selecionar até 10 documentos). 7. Quando terminar, prima OK. 8. O ecrã de Definições de impressão aparece no LCD. Efetue uma das seguintes ação: Depois de alterar as definições de impressão, prima OK para imprimir. Se não pretender alterar as definições de impressão, prima OK. O equipamento começa a descarregar e a imprimir os ficheiros. DCP-L8400CDN/DCP-L8450CDW/MFC-L8600CDW/MFC-L8650CDW/ MFC-L8850CDW/MFC-L9550CDW 1. Passe com o dedo para a esquerda ou direita, ou prima d ou c, para visualizar o ecrã Mais. 2. Prima Web. Ocasionalmente, serão apresentadas atualizações ou notícias sobre funções do Brother Web Connect no LCD. Leia as informações e prima OK. Se forem apresentadas informações relativas à ligação à Internet no LCD do equipamento, leia-as e prima OK.Se pretender ver esta informação novamente, prima Sim. 3. Passe com o dedo para a esquerda ou direita, ou prima d ou c, para visualizar o serviço que aloja o documento que pretende descarregar e imprimir. Prima o nome do serviço. 30
35 4. Para iniciar sessão no serviço, passe com o dedo para cima ou para baixo ou prima a ou b para ver o nome da sua conta e prima-o. Se aparecer o ecrã de introdução do PIN, introduza o PIN de quatro dígitos e prima OK. Para aceder ao serviço como utilizador convidado, passe com o dedo para baixo ou prima b para ver Usar serviço como utiliz. convidado e prima esta opção. Quando forem apresentadas as informações relativas ao acesso como utilizador convidado, prima OK. Introduza o nome da conta do utilizador cujos documentos pretende descarregar e prima OK. Em função do serviço, poderá ter de selecionar o nome da conta numa lista. 5. Prima Carreg p/ Imprimir. 6. Para descarregar a partir de Picasa Web Albums, Flickr e Facebook, escolha o álbum que pretende descarregar e prima OK. Para outros serviços, pode ignorar este passo. Um álbum é uma coleção de imagens. O termo utilizado para o designar pode variar consoante o serviço que utilizar. Se utilizar o Evernote, tem de selecionar o bloco de notas e, em seguida, selecionar a nota. 7. Passe com o dedo para cima ou para baixo ou prima a ou b para ver o álbum pretendido e prima-o. Alguns serviços não exigem que os documentos sejam guardados em álbuns. Para documentos não guardados em álbuns, selecione Mostrar fotos desordenadas ou Mostrar ficheiros não ordenados para selecionar documentos. Não é possível descarregar documentos de outros utilizadores se estes não estiverem guardados num álbum. 8. Prima a miniatura do documento que pretende imprimir. Confirme o documento no LCD e prima OK. Selecione documentos adicionais a imprimir (pode selecionar até 10 documentos). 9. Quando terminar, prima OK. 10. O ecrã de Definições de impressão aparece no LCD. Efetue uma das seguintes ação: Depois de alterar as definições de impressão, prima OK para imprimir. Se não pretender alterar as definições de impressão, prima OK. O equipamento começa a descarregar e a imprimir os ficheiros. 11. Prima. Descarregar e imprimir documentos utilizando o Brother Web Connect 31
36 Página inicial > Descarregar e imprimir > Descarregar e imprimir documentos utilizando o Brother Web Connect > Definições de impressão Definições de impressão O ecrã Definições de impressão é apresentado no LCD depois de ter selecionado os documentos que pretende imprimir. Alterar o tamanho o papel Alterar o tipo de papel 32
37 Página inicial > Descarregar e imprimir > Descarregar e imprimir documentos utilizando o Brother Web Connect > Definições de impressão > Alterar o tamanho o papel Alterar o tamanho o papel >> HL-L9200CDW/HL-L9200CDWT/HL-L9300CDWTT >> DCP-L8400CDN/DCP-L8450CDW/MFC-L8600CDW/MFC-L8650CDW/MFC-L8850CDW/MFC-L9550CDW HL-L9200CDW/HL-L9200CDWT/HL-L9300CDWTT 1. Prima Tamanho papel. 2. Selecione o tamanho de papel que está a utilizar, Letter, Legal, A4 ou Folio. 3. Quando terminar, prima OK. O tamanho Folio não funciona com ficheiros do Microsoft Office. DCP-L8400CDN/DCP-L8450CDW/MFC-L8600CDW/MFC-L8650CDW/ MFC-L8850CDW/MFC-L9550CDW 1. Prima Tamanho papel. 2. Selecione o tamanho de papel que está a utilizar, Letter, Legal, A4 ou Folio. 3. Quando terminar, prima OK. O tamanho Folio não funciona com ficheiros do Microsoft Office. Definições de impressão 33
38 Página inicial > Descarregar e imprimir > Descarregar e imprimir documentos utilizando o Brother Web Connect > Definições de impressão > Alterar o tipo de papel Alterar o tipo de papel >> HL-L9200CDW/HL-L9200CDWT/HL-L9300CDWTT >> DCP-L8400CDN/DCP-L8450CDW/MFC-L8600CDW/MFC-L8650CDW/MFC-L8850CDW/MFC-L9550CDW HL-L9200CDW/HL-L9200CDWT/HL-L9300CDWTT 1. Prima Tipo de papel. 2. Selecione o tipo de papel que está a utilizar, Fino, Papel Norm ou Papel reciclado. 3. Quando terminar, prima OK. DCP-L8400CDN/DCP-L8450CDW/MFC-L8600CDW/MFC-L8650CDW/ MFC-L8850CDW/MFC-L9550CDW 1. Prima Tipo de papel. 2. Selecione o tipo de papel que está a utilizar, Fino, Papel Norm ou Papel reciclado. 3. Quando terminar, prima OK.I Definições de impressão 34
39 Página inicial > Acerca de marcar, digitalizar e copiar ou cortar Acerca de marcar, digitalizar e copiar ou cortar Marcar, digitalizar e copiar ou cortar partes dos seus documentos Quando destacar áreas específicas de um documento com uma caneta vermelha e, em seguida, digitalizar o documento, as áreas destacadas são captadas e podem ser processadas como imagens de várias formas. 35
40 Página inicial > Acerca de marcar, digitalizar e copiar ou cortar > Marcar, digitalizar e copiar ou cortar partes dos seus documentos Marcar, digitalizar e copiar ou cortar partes dos seus documentos Modelos Relacionados: DCP-L8400CDN/DCP-L8450CDW/MFC-L8600CDW/MFC-L8650CDW/ MFC-L8850CDW/MFC-L9550CDW Quando destacar áreas específicas de um documento com uma caneta vermelha e, em seguida, digitalizar o documento, as áreas destacadas são captadas e podem ser processadas como imagens de várias formas. Destacar e digitalizar Quando utilizar uma caneta vermelha para marcar secções de um documento e, em seguida, digitalizar o documento, as áreas marcadas são extraídas e guardadas num serviço de nuvem como ficheiros JPEG separados. 1. Serviço Web Copiar área destacada Quando utilizar uma caneta vermelha para destacar secções de um documento e, em seguida, digitalizar o documento, as áreas destacadas são extraídas, reorganizadas e impressas em conjunto. Cortar área destacada Quando utilizar uma caneta vermelha para destacar secções de um documento e, em seguida, digitalizar o documento, as áreas destacadas são eliminadas e as informações restantes são impressas. Destacar Estilo de marcação correto Estilo de marcação incorreto 36
41 Utilize uma caneta vermelha ou um marcador vermelho, com uma ponta de 1,0-10,0 mm de largura, ou seja, desde uma ponta extrafina até uma ponta de marcador extralargo. As áreas destacadas com linhas vermelhas espessas são fáceis de identificar. Contudo, não utilize uma caneta ou um marcador com uma ponta mais larga do que a acima indicada. O destaque vermelho não pode estar interrompido e a linha não pode intersetar mais do que uma vez. A área marcada tem de possuir um comprimento e uma largura de pelo menos 1 cm. Se o papel tiver uma cor de fundo escura, a área destacada pode ser de difícil identificação. Acerca de marcar, digitalizar e copiar ou cortar Marcar e digitalizar um documento para um serviço web Copiar ou cortar uma secção marcada 37
42 Página inicial > Acerca de marcar, digitalizar e copiar ou cortar > Marcar, digitalizar e copiar ou cortar partes dos seus documentos > Marcar e digitalizar um documento para um serviço web Marcar e digitalizar um documento para um serviço web Modelos Relacionados: DCP-L8400CDN/DCP-L8450CDW/MFC-L8600CDW/MFC-L8650CDW/ MFC-L8850CDW/MFC-L9550CDW As áreas marcadas com uma caneta vermelha são extraídas das imagens digitalizadas e guardadas. 1. Utilizando uma caneta vermelha ou um marcador vermelho, marque as áreas do documento que pretende digitalizar. 2. Coloque o documento. 3. Passe com o dedo para a esquerda ou direita, ou prima d ou c, para visualizar o ecrã Mais. 4. Prima Web. Ocasionalmente, serão apresentadas atualizações ou notícias sobre funções do Brother Web Connect no LCD. Leia as informações e prima OK. Se forem apresentadas informações relativas à ligação à Internet no LCD do equipamento, leia-as e prima OK.Se pretender ver esta informação novamente, prima Sim. 5. Deslize para cima ou para baixo ou prima d ou c para ver Aplicações e prima-o. 6. Prima Contornar e digit.. Se forem apresentadas informações relativas à ligação à Internet no LCD do equipamento, leia-as e prima OK. Se pretender ver esta informação novamente, prima Sim. 7. Deslize para cima ou para baixo ou prima d ou c para ver o serviço que pretende e prima-o. 8. Deslize o dedo para cima ou para baixo ou prima a ou b para ver o nome da conta e prima o nome de utilizador. Se aparecer o ecrã de introdução do PIN, introduza o PIN de quatro dígitos e prima OK.Se aparecer o ecrã de introdução do PIN, introduza o PIN de quatro dígitos e prima OK. Se o LCD lhe pedir que especifique o tamanho da digitalização, selecione o tamanho de digitalização do documento que está a digitalizar. 9. Prima OK. O equipamento digitaliza o documento e começa a carregar.se utilizar o vidro do digitalizador do equipamento, siga as instruções apresentadas no LCD para concluir o trabalho de digitalização. 10. Quando o equipamento terminar de carregar a página, prima OK. 11. Prima. Marcar, digitalizar e copiar ou cortar partes dos seus documentos 38
43 Página inicial > Acerca de marcar, digitalizar e copiar ou cortar > Marcar, digitalizar e copiar ou cortar partes dos seus documentos > Copiar ou cortar uma secção marcada Copiar ou cortar uma secção marcada Modelos Relacionados: DCP-L8400CDN/DCP-L8450CDW/MFC-L8600CDW/MFC-L8650CDW/ MFC-L8850CDW/MFC-L9550CDW 1. Utilizando uma caneta vermelha ou um marcador vermelho, marque as áreas do documento que pretende copiar ou cortar. 2. Coloque o documento. 3. Passe com o dedo para a esquerda ou direita, ou prima d ou c, para visualizar o ecrã Mais. 4. Prima Web. Ocasionalmente, serão apresentadas atualizações ou notícias sobre funções do Brother Web Connect no LCD. Leia as informações e prima OK. Se forem apresentadas informações relativas à ligação à Internet no LCD do equipamento, leia-as e prima OK.Se pretender ver esta informação novamente, prima Sim. 5. Deslize para cima ou para baixo ou prima d ou c para ver Aplicações e prima-o. 6. Prima Contornar e copiar. 7. Prima Copiar contornado ou Cortar contornado. 8. Se forem apresentadas informações relativas a Copiar contornado ou Cortar contornado, leia-as e prima OK. Se pretender ver esta informação novamente, prima Sim. 9. É apresentado o ecrã Definições de cópia. Altere a definição Qual. impres. ou Tamanho papel, se necessário. 10. Prima OK. O equipamento começa a imprimir. Se utilizar o vidro do digitalizador do equipamento, siga as instruções apresentadas no LCD para concluir o trabalho de impressão. 11. Quando o equipamento terminar a impressão, prima OK. 12. Prima. Marcar, digitalizar e copiar ou cortar partes dos seus documentos 39
44 Página inicial > Imprimir nota e digitalizar nota Imprimir nota e digitalizar nota Descrição geral de NotePrint e NoteScan Utilize esta função para imprimir folhas de notas e pastas concebidas para as guardar, bem como para digitalizar folhas de notas de forma a que cada página de notas seja guardada como um ficheiro JPEG. 40
45 Página inicial > Imprimir nota e digitalizar nota > Descrição geral de NotePrint e NoteScan Descrição geral de NotePrint e NoteScan Modelos Relacionados: DCP-L8400CDN/DCP-L8450CDW/MFC-L8600CDW/MFC-L8650CDW/ MFC-L8850CDW/MFC-L9550CDW Utilize esta função para imprimir folhas de notas e pastas concebidas para as guardar, bem como para digitalizar folhas de notas de forma a que cada página de notas seja guardada como um ficheiro JPEG. As folhas de notas impressas podem ser dobradas a meio ou aos quartos, utilizadas e guardadas nas pastas. Depois de escrever nas folhas de notas pré-impressas com linhas ou uma grelha, digitalize as folhas e guarde as notas num serviço de nuvem. Imprimir nota Selecione um estilo específico de folha de notas ou de pasta de notas a imprimir. 1. Nuvem da Brother Digitalizar nota Depois de escrever na folha de notas, digitalize-a para guardar cada secção de notas como um ficheiro JPEG. Se utilizar o nosso estilo 2, 4 ou 8 em 1, cada página de notas é guardada como um ficheiro JPEG individual. 1. Serviço Web Terá de utilizar os modelos de folhas de notas da Brother para conseguir utilizar com êxito a função Digitalizar nota. Modelos de Digitalizar nota: Estilo de nota 1 em 1 Estilo de gráfico de pontos 2 em 1 Estilo de nota 4 em 1 Estilo de grelha 8 em 1 41
46 Modelos de Pasta de nota: Como utilizar folhas de notas e pastas de notas 1. Imprima o modelo e dobre-o pelos tracejados. 2. Escreva as notas. 3. Aplique fitacola nos lados e coloque argolas de arquivo se necessário. 4. Guarde as notas na pasta personalizada para utilizar mais tarde. Imprimir nota e digitalizar nota Imprimir folha de nota e modelos de pasta de notas Digitalizar uma folha de notas para um serviço web 42
47 Página inicial > Imprimir nota e digitalizar nota > Descrição geral de NotePrint e NoteScan > Imprimir folha de nota e modelos de pasta de notas Imprimir folha de nota e modelos de pasta de notas Modelos Relacionados: DCP-L8400CDN/DCP-L8450CDW/MFC-L8600CDW/MFC-L8650CDW/ MFC-L8850CDW/MFC-L9550CDW 1. Passe com o dedo para a esquerda ou direita, ou prima d ou c, para visualizar o ecrã Mais. 2. Prima Web. Ocasionalmente, serão apresentadas no LCD atualizações ou notícias sobre funções do equipamento. Leia as informações e prima OK. Se forem apresentadas informações relativas à ligação à Internet no LCD do equipamento, leia-as e prima OK. Se pretender ver esta informação novamente, prima Sim. 3. Deslize para cima ou para baixo ou prima d ou c para ver Aplicações e prima-o. 4. Deslize para cima ou para baixo ou prima d ou c para ver Digitalizar nota e prima-o. 5. Prima Impr nota e pasta. Se forem apresentadas informações relativas a Impr nota e pasta, leia-as e prima OK. Se pretender ver esta informação novamente no futuro, prima Sim. 6. Prima Formato da nota e, em seguida, prima a categoria e o formato que pretender. 7. Introduza o número de cópias que desejar imprimir e prima OK. 8. Prima Pasta de notas. 9. Selecione a categoria e o formato que pretende. 10. Introduza o número de cópias que desejar imprimir e prima OK. Depois de a pasta ser impressa, dobre o papel pelas linhas a tracejado e cole as áreas dobradas com fita ou outro tipo de adesivo. Pode utilizar três furos para que a pasta possa ser utilizada num arquivo. 11. Prima OK. 12. Prima OK. O equipamento começa a imprimir. 13. Prima OK quando terminar. 14. Prima. Descrição geral de NotePrint e NoteScan 43
48 Página inicial > Imprimir nota e digitalizar nota > Descrição geral de NotePrint e NoteScan > Digitalizar uma folha de notas para um serviço web Digitalizar uma folha de notas para um serviço web Modelos Relacionados: DCP-L8400CDN/DCP-L8450CDW/MFC-L8600CDW/MFC-L8650CDW/ MFC-L8850CDW/MFC-L9550CDW Cada página folha de notas é guardada como um ficheiro JPEG individual. 1. Coloque o documento. 2. Passe com o dedo para a esquerda ou direita, ou prima d ou c, para visualizar o ecrã Mais. 3. Prima Web. Ocasionalmente, serão apresentadas atualizações ou notícias sobre funções do Brother Web Connect no LCD. Leia as informações e prima OK. Se forem apresentadas informações relativas à ligação à Internet no LCD do equipamento, leia-as e prima OK.Se pretender ver esta informação novamente, prima Sim. 4. Deslize para cima ou para baixo ou prima d ou c para ver Aplicações e prima-o. 5. Deslize para cima ou para baixo ou prima d ou c para ver Digitalizar nota e prima-o. 6. Prima Digitalizar notas. 7. Se forem apresentadas informações relativas a Digitalizar notas, leia-as e prima OK. Ser-lhe-á perguntado se pretende que estas informações sejam novamente apresentadas no futuro. 8. Prima Sim ou Não. 9. Deslize para cima ou para baixo ou prima d ou c para ver o serviço que pretende e prima-o. 10. Passe com o dedo para cima ou para baixo, ou prima a ou b, para visualizar o nome da sua conta e, em seguida, prima-o. 11. Se aparecer o ecrã de introdução do PIN, introduza o PIN de quatro dígitos e prima OK. 12. Prima OK. O equipamento digitaliza o documento e começa a carregar. Se utilizar o vidro do digitalizador do equipamento, siga as instruções apresentadas no LCD para concluir o trabalho de digitalização. 13. Quando o equipamento terminar de carregar a página, prima OK. 14. Prima. Descrição geral de NotePrint e NoteScan 44
Guia "Web Connect" HL-L2380DW DCP-L2560DW MFC-L2720DW MFC-L2740DW
 Guia "Web Connect" HL-L2380DW DCP-L2560DW MFC-L2720DW MFC-L2740DW Antes de utilizar o equipamento Brother Modelos aplicáveis Definições de notas Marcas comerciais Nota importante Modelos aplicáveis Este
Guia "Web Connect" HL-L2380DW DCP-L2560DW MFC-L2720DW MFC-L2740DW Antes de utilizar o equipamento Brother Modelos aplicáveis Definições de notas Marcas comerciais Nota importante Modelos aplicáveis Este
Guia Web Connect. Versão 0 POR
 Guia Web Connect Versão 0 POR Modelos aplicáveis Este manual do utilizador aplica-se aos seguintes modelos: ADS-600W. Definições de notas Ao longo deste manual do utilizador, é utilizado o seguinte estilo
Guia Web Connect Versão 0 POR Modelos aplicáveis Este manual do utilizador aplica-se aos seguintes modelos: ADS-600W. Definições de notas Ao longo deste manual do utilizador, é utilizado o seguinte estilo
Guia "Web Connect" DCP-J562DW DCP-J785DW MFC-J480DW MFC-J680DW MFC-J880DW MFC-J985DW
 Guia "Web Connect" DCP-J562DW DCP-J785DW MFC-J480DW MFC-J680DW MFC-J880DW MFC-J985DW Antes de utilizar o equipamento Brother Modelos aplicáveis Definições de notas Marcas comerciais Nota importante Modelos
Guia "Web Connect" DCP-J562DW DCP-J785DW MFC-J480DW MFC-J680DW MFC-J880DW MFC-J985DW Antes de utilizar o equipamento Brother Modelos aplicáveis Definições de notas Marcas comerciais Nota importante Modelos
Guia "Web Connect" Versão B POR
 Guia "Web Connect" Versão B POR Modelos aplicáveis Este Manual do Utilizador aplica-se aos seguintes modelos: DCP-J4110DW, MFC-J4310DW/J4410DW/J4510DW/J4610DW/J4710DW Definições de notas Ao longo deste
Guia "Web Connect" Versão B POR Modelos aplicáveis Este Manual do Utilizador aplica-se aos seguintes modelos: DCP-J4110DW, MFC-J4310DW/J4410DW/J4510DW/J4610DW/J4710DW Definições de notas Ao longo deste
Guia "Web Connect" Versão A POR
 Guia "Web Connect" Versão A POR Modelos abrangidos Este Manual do Utilizador aplica-se aos seguintes modelos. DCP-8250DN/MFC-8950DW(T) Definições de notas Ao longo deste Manual do Utilizador, é utilizado
Guia "Web Connect" Versão A POR Modelos abrangidos Este Manual do Utilizador aplica-se aos seguintes modelos. DCP-8250DN/MFC-8950DW(T) Definições de notas Ao longo deste Manual do Utilizador, é utilizado
Guia de Conexão à Web
 Guia de Conexão à Web Antes de usar o equipamento Brother Modelos aplicáveis Definições das observações Marcas comerciais Observação importante Modelos aplicáveis Este Guia do Usuário aplica-se aos seguintes
Guia de Conexão à Web Antes de usar o equipamento Brother Modelos aplicáveis Definições das observações Marcas comerciais Observação importante Modelos aplicáveis Este Guia do Usuário aplica-se aos seguintes
Guia "Web Connect" DCP-J4120DW MFC-J4420DW MFC-J4620DW MFC-J4625DW MFC-J5320DW MFC-J5620DW MFC-J5625DW MFC-J5720DW MFC-J5920DW
 Guia "Web Connect" DCP-J4120DW MFC-J4420DW MFC-J4620DW MFC-J4625DW MFC-J5320DW MFC-J5620DW MFC-J5625DW MFC-J5720DW MFC-J5920DW Antes de utilizar o equipamento Brother Modelos aplicáveis Definições de notas
Guia "Web Connect" DCP-J4120DW MFC-J4420DW MFC-J4620DW MFC-J4625DW MFC-J5320DW MFC-J5620DW MFC-J5625DW MFC-J5720DW MFC-J5920DW Antes de utilizar o equipamento Brother Modelos aplicáveis Definições de notas
Guia de Imprimir/ Digitalizar Portátil para o Brother iprint&scan (Android )
 Guia de Imprimir/ Digitalizar Portátil para o Brother iprint&scan (Android ) Índice Antes de utilizar o equipamento Brother... Definições de notas... Marcas registadas... Introdução... Descarregar o Brother
Guia de Imprimir/ Digitalizar Portátil para o Brother iprint&scan (Android ) Índice Antes de utilizar o equipamento Brother... Definições de notas... Marcas registadas... Introdução... Descarregar o Brother
Guia de Conexão à Web MFC-J4420DW MFC-J4620DW MFC-J5520DW MFC-J5620DW MFC-J5720DW
 Guia de Conexão à Web MFC-J4420DW MFC-J4620DW MFC-J5520DW MFC-J5620DW MFC-J5720DW Antes de usar o equipamento Brother Modelos aplicáveis Definições das observações Marcas comerciais Observação importante
Guia de Conexão à Web MFC-J4420DW MFC-J4620DW MFC-J5520DW MFC-J5620DW MFC-J5720DW Antes de usar o equipamento Brother Modelos aplicáveis Definições das observações Marcas comerciais Observação importante
Guia "Web Connect" Versão 0 POR
 Guia "Web Connect" Versão 0 POR Modelos aplicáveis Este Manual do Utilizador aplica-se aos seguintes modelos: DCP-9020CDW/MFC-940CDN/9330CDW/9340CDW Definições de notas Ao longo deste Manual do Utilizador,
Guia "Web Connect" Versão 0 POR Modelos aplicáveis Este Manual do Utilizador aplica-se aos seguintes modelos: DCP-9020CDW/MFC-940CDN/9330CDW/9340CDW Definições de notas Ao longo deste Manual do Utilizador,
Guia de Conexão à Web
 Guia de Conexão à Web Versão 0 BRA-POR Modelos aplicáveis Este manual do usuário aplica-se aos seguintes modelos: ADS-500W. Definições de observações Usamos o seguinte estilo de observações ao longo deste
Guia de Conexão à Web Versão 0 BRA-POR Modelos aplicáveis Este manual do usuário aplica-se aos seguintes modelos: ADS-500W. Definições de observações Usamos o seguinte estilo de observações ao longo deste
Guia de Conexão à Web
 Guia de Conexão à Web Versão A BRA-POR Modelos aplicáveis Este Manual do Usuário aplica-se aos modelos a seguir: MFC-J6520DW/J6720DW/J6920DW Definições das observações O estilo de observação a seguir é
Guia de Conexão à Web Versão A BRA-POR Modelos aplicáveis Este Manual do Usuário aplica-se aos modelos a seguir: MFC-J6520DW/J6720DW/J6920DW Definições das observações O estilo de observação a seguir é
Guia de Imprimir/Digitalizar Portátil para o Brother iprint&scan
 Guia de Imprimir/Digitalizar Portátil para o Brother iprint&scan Versão F POR Definições de notas Ao longo deste Manual do Utilizador, é utilizado o seguinte ícone: As Notas indicam o que fazer perante
Guia de Imprimir/Digitalizar Portátil para o Brother iprint&scan Versão F POR Definições de notas Ao longo deste Manual do Utilizador, é utilizado o seguinte ícone: As Notas indicam o que fazer perante
Guia "Web Connect" Versão 0 POR
 Guia "Web Connect" Versão 0 POR Modelos aplicáveis Este Manual do Utilizador aplica-se aos seguintes modelos: ADS-2500W e ADS-2600W Definições de notas Ao longo deste Manual do Utilizador, é utilizado
Guia "Web Connect" Versão 0 POR Modelos aplicáveis Este Manual do Utilizador aplica-se aos seguintes modelos: ADS-2500W e ADS-2600W Definições de notas Ao longo deste Manual do Utilizador, é utilizado
Guia Web Connect. Versão 0 POR
 Guia Web Connect Versão 0 POR Modelos aplicáveis Este Manual do Utilizador aplica-se aos seguintes modelos: ADS-2500We e ADS-2600We. Definições de notas Ao longo deste manual do utilizador, é utilizado
Guia Web Connect Versão 0 POR Modelos aplicáveis Este Manual do Utilizador aplica-se aos seguintes modelos: ADS-2500We e ADS-2600We. Definições de notas Ao longo deste manual do utilizador, é utilizado
Guia de Instalação do "AirPrint"
 Guia de Instalação do "irprint" Versão 0 POR Definições de notas o longo deste Manual do Utilizador, é utilizado o seguinte ícone: Nota s Notas indicam o que fazer perante uma determinada situação ou apresentam
Guia de Instalação do "irprint" Versão 0 POR Definições de notas o longo deste Manual do Utilizador, é utilizado o seguinte ícone: Nota s Notas indicam o que fazer perante uma determinada situação ou apresentam
Guia de Conexão à Web
 Guia de Conexão à Web Versão 0 BRA-POR Modelos aplicáveis Este Guia do Usuário aplica-se aos modelos a seguir: MFC-J4310DW/J4410DW/J4510DW/J4610DW/J4710DW Definições das observações Utilizamos o seguinte
Guia de Conexão à Web Versão 0 BRA-POR Modelos aplicáveis Este Guia do Usuário aplica-se aos modelos a seguir: MFC-J4310DW/J4410DW/J4510DW/J4610DW/J4710DW Definições das observações Utilizamos o seguinte
Guia de Conexão à Web
 Guia de Conexão à Web Versão A BRA-POR Modelos aplicáveis Este Guia do Usuário aplica-se ao modelo a seguir. MFC-8952DW(T) Definições de observações Utilizamos o seguinte ícone ao longo deste guia do usuário:
Guia de Conexão à Web Versão A BRA-POR Modelos aplicáveis Este Guia do Usuário aplica-se ao modelo a seguir. MFC-8952DW(T) Definições de observações Utilizamos o seguinte ícone ao longo deste guia do usuário:
Guia "Web Connect" MFC-J825DW MFC-J835DW DCP-J925DW. Versão 0 POR
 Guia "Web Connect" MFC-J825DW MFC-J835DW DCP-J925DW Versão 0 POR Definições de notas Ao longo deste Manual do Utilizador, é utilizado o seguinte ícone: As s indicam o que fazer se ocorrerem determinadas
Guia "Web Connect" MFC-J825DW MFC-J835DW DCP-J925DW Versão 0 POR Definições de notas Ao longo deste Manual do Utilizador, é utilizado o seguinte ícone: As s indicam o que fazer se ocorrerem determinadas
Guia Web Connect. Versão A POR
 Guia Web Connect Versão A POR Modelos aplicáveis Este Manual do Utilizador aplica-se aos seguintes modelos: ADS-2800W e ADS-3600W. Definições de notas Ao longo deste manual do utilizador, é utilizado o
Guia Web Connect Versão A POR Modelos aplicáveis Este Manual do Utilizador aplica-se aos seguintes modelos: ADS-2800W e ADS-3600W. Definições de notas Ao longo deste manual do utilizador, é utilizado o
Guia "Web Connect" Versão A POR
 Guia "Web Connect" Versão A POR Modelos aplicáveis Este Manual do Utilizador aplica-se aos seguintes modelos: MFC-J825DW, MFC-J835DW, DCP-J925DW Definições de notas Ao longo deste Manual do Utilizador,
Guia "Web Connect" Versão A POR Modelos aplicáveis Este Manual do Utilizador aplica-se aos seguintes modelos: MFC-J825DW, MFC-J835DW, DCP-J925DW Definições de notas Ao longo deste Manual do Utilizador,
Guia da Definição de Wi-Fi
 Guia da Definição de Wi-Fi Ligações Wi-Fi com a impressora Ligação a um computador através de um encaminhador (router) Wi-Fi Ligação direta a um computador Ligação a um dispositivo inteligente através
Guia da Definição de Wi-Fi Ligações Wi-Fi com a impressora Ligação a um computador através de um encaminhador (router) Wi-Fi Ligação direta a um computador Ligação a um dispositivo inteligente através
Guia do AirPrint. Versão 0 BRA-POR
 Guia do AirPrint Versão 0 BRA-POR Definições das observações Utilizamos o ícone a seguir ao longo deste manual do usuário: Observação Os ícones de Observação ensinam como agir em determinada situação ou
Guia do AirPrint Versão 0 BRA-POR Definições das observações Utilizamos o ícone a seguir ao longo deste manual do usuário: Observação Os ícones de Observação ensinam como agir em determinada situação ou
Guia do AirPrint. Este Manual do usuбrio aplica-se aos seguintes modelos: DCP-J105, MFC-J200. Versão 0 BRA-POR
 Guia do AirPrint Este Manual do usuбrio aplica-se aos seguintes modelos: DCP-J05, MFC-J00 Versão 0 BRA-POR Definições das observações Utilizamos os seguintes ícones ao longo deste manual do usuário: OBSERVAÇÃO
Guia do AirPrint Este Manual do usuбrio aplica-se aos seguintes modelos: DCP-J05, MFC-J00 Versão 0 BRA-POR Definições das observações Utilizamos os seguintes ícones ao longo deste manual do usuário: OBSERVAÇÃO
Manuais do Utilizador Site Para Download de Aplicações
 Manuais do Utilizador Site Para Download de Aplicações Leia este manual atentamente antes de utilizar o equipamento e mantenha-o à mão para consulta futura. CONTEÚDO Como Ler Este Manual...2 Símbolos
Manuais do Utilizador Site Para Download de Aplicações Leia este manual atentamente antes de utilizar o equipamento e mantenha-o à mão para consulta futura. CONTEÚDO Como Ler Este Manual...2 Símbolos
Guia de Imprimir/ Digitalizar Portátil para o Brother iprint&scan (ios)
 Guia de Imprimir/ Digitalizar Portátil para o Brother iprint&scan (ios) Índice Antes de utilizar o equipamento Brother... Definições de notas... Marcas registadas... Introdução... Transferir a aplicação
Guia de Imprimir/ Digitalizar Portátil para o Brother iprint&scan (ios) Índice Antes de utilizar o equipamento Brother... Definições de notas... Marcas registadas... Introdução... Transferir a aplicação
Manuais do Utilizador. Site Para Download de Aplicações
 Manuais do Utilizador Site Para Download de Aplicações CONTEÚDO Como Ler Este Manual...2 Símbolos utilizados nos manuais... 2 Declaração de exoneração de responsabilidade... 3 Notas...3 O Que Pode Fazer
Manuais do Utilizador Site Para Download de Aplicações CONTEÚDO Como Ler Este Manual...2 Símbolos utilizados nos manuais... 2 Declaração de exoneração de responsabilidade... 3 Notas...3 O Que Pode Fazer
Guia de utilizador rápido. 1. Requisitos do sistema. 2. Instalação e ativação. Instalação. Ativação
 Guia de utilizador rápido Este Guia de utilizador rápido ajuda-o a instalar e a dar os primeiros passos com o Readiris TM 15. Para informações detalhadas sobre todas as funcionalidades do Readiris TM,
Guia de utilizador rápido Este Guia de utilizador rápido ajuda-o a instalar e a dar os primeiros passos com o Readiris TM 15. Para informações detalhadas sobre todas as funcionalidades do Readiris TM,
Guia de Conexão à Web
 Guia de Conexão à Web Versão 0 BRA-POR Modelos aplicáveis Este Guia do Usuário aplica-se aos modelos a seguir: ADS-2500W e ADS-2600W Definições das observações O ícone a seguir é utilizado ao longo deste
Guia de Conexão à Web Versão 0 BRA-POR Modelos aplicáveis Este Guia do Usuário aplica-se aos modelos a seguir: ADS-2500W e ADS-2600W Definições das observações O ícone a seguir é utilizado ao longo deste
Guia do Utilizador da "RICOH Printer"
 series Guia do Utilizador da "RICOH Printer" Visão Geral Versão Windows Versão Mac Resolução de problemas CONTEÚDO Como ler o Manual... 2 1. Visão Geral Introdução ao RICOH Printer... 4 Ambientes operativos...
series Guia do Utilizador da "RICOH Printer" Visão Geral Versão Windows Versão Mac Resolução de problemas CONTEÚDO Como ler o Manual... 2 1. Visão Geral Introdução ao RICOH Printer... 4 Ambientes operativos...
MANUAL DE APOIO. Autenticação na plataforma AcinGov
 MANUAL DE APOIO Autenticação na plataforma AcinGov 1 ÍNDICE 2 Autenticação na plataforma... 3 2.1 Autenticação via certificado... 3 2.2 Autenticação via cartão de cidadão... 3 3 Autenticação via certificado...
MANUAL DE APOIO Autenticação na plataforma AcinGov 1 ÍNDICE 2 Autenticação na plataforma... 3 2.1 Autenticação via certificado... 3 2.2 Autenticação via cartão de cidadão... 3 3 Autenticação via certificado...
Emparelhamento por Bluetooth. Manual do Utilizador
 Emparelhamento por Bluetooth Manual do Utilizador Copyright 2012, 2016 HP Development Company, L.P. Microsoft, Windows e Windows Vista são marcas comerciais da Microsoft Corporation registadas nos EUA.
Emparelhamento por Bluetooth Manual do Utilizador Copyright 2012, 2016 HP Development Company, L.P. Microsoft, Windows e Windows Vista são marcas comerciais da Microsoft Corporation registadas nos EUA.
Antes de usar o equipamento Brother. Modelos aplicáveis. Definições das observações. Marcas comerciais. Observação importante. Modelos aplicáveis
 Guia do AirPrint Antes de usar o equipamento Brother Modelos aplicáveis Definições das observações Marcas comerciais Observação importante Modelos aplicáveis Este Guia do Usuário aplica-se aos seguintes
Guia do AirPrint Antes de usar o equipamento Brother Modelos aplicáveis Definições das observações Marcas comerciais Observação importante Modelos aplicáveis Este Guia do Usuário aplica-se aos seguintes
Seguinte Contas de Correio Eletrónico Seguinte Ficheiro Definições da Conta Adicionar Conta Configuração da Conta Automática O Seu Nome
 Como posso configurar o Outlook 2010?... 1 Configurar o correio eletrónico num iphone, ipad ou ipod Touch da Apple?... 2 Configurar o Correio Eletrónico num Android G1... 3 Configurar o Correio Eletrónico
Como posso configurar o Outlook 2010?... 1 Configurar o correio eletrónico num iphone, ipad ou ipod Touch da Apple?... 2 Configurar o Correio Eletrónico num Android G1... 3 Configurar o Correio Eletrónico
YourFonts Manual e Guia de exploração do YourFonts para utilização em contexto de Educação Visual e Tecnológica. António Oliveira
 Estudo sobre a integração de ferramentas digitais no currículo da disciplina de Educação Visual e Tecnológica YourFonts Manual e Guia de exploração do YourFonts para utilização em contexto de Educação
Estudo sobre a integração de ferramentas digitais no currículo da disciplina de Educação Visual e Tecnológica YourFonts Manual e Guia de exploração do YourFonts para utilização em contexto de Educação
Avisos legais KYOCERA Document Solutions Inc.
 Avisos legais É proibida a reprodução total ou parcial deste guia sem a devida autorização. As informações deste guia estão sujeitas a modificações sem aviso prévio. Não nos responsabilizamos por quaisquer
Avisos legais É proibida a reprodução total ou parcial deste guia sem a devida autorização. As informações deste guia estão sujeitas a modificações sem aviso prévio. Não nos responsabilizamos por quaisquer
Seu manual do usuário SAMSUNG SGH-A400
 Você pode ler as recomendações contidas no guia do usuário, no guia de técnico ou no guia de instalação para SAMSUNG SGH- A400. Você vai encontrar as respostas a todas suas perguntas sobre a no manual
Você pode ler as recomendações contidas no guia do usuário, no guia de técnico ou no guia de instalação para SAMSUNG SGH- A400. Você vai encontrar as respostas a todas suas perguntas sobre a no manual
Agrupamento Escolas de Alvalade. Nova plataforma de Microsoft Office 365. A. Instruções para acesso à plataforma de via web
 Nova plataforma de e-mail A. Instruções para acesso à plataforma de e-mail via web 1. Escolha um browser (Internet Explorer, Chrome, Firefox, Safari, ) 2. Aceda ao portal do agrupamento e digite o endereço
Nova plataforma de e-mail A. Instruções para acesso à plataforma de e-mail via web 1. Escolha um browser (Internet Explorer, Chrome, Firefox, Safari, ) 2. Aceda ao portal do agrupamento e digite o endereço
Adendo do Manual de Operações Máquina de cortar Product Code (Código do Produto): 891-Z01
 Cover1-4 Adendo do Manual de Operações Máquina de cortar Product Code (Código do Produto): 891-Z01 Visite o nosso site da web http://support.brother.com para obter informações sobre o suporte ao produto
Cover1-4 Adendo do Manual de Operações Máquina de cortar Product Code (Código do Produto): 891-Z01 Visite o nosso site da web http://support.brother.com para obter informações sobre o suporte ao produto
Manual do Utilizador
 Manual do Utilizador Copyright 2016 HP Development Company, L.P. AMD é uma marca comercial da Advanced Micro Devices, Inc. 2012 Google Inc. Todos os direitos reservados. Google é uma marca comercial da
Manual do Utilizador Copyright 2016 HP Development Company, L.P. AMD é uma marca comercial da Advanced Micro Devices, Inc. 2012 Google Inc. Todos os direitos reservados. Google é uma marca comercial da
Edimax Gemini Kit de atualização de roaming Wi-Fi doméstico RE11 Guia de instalação rápida
 Edimax Gemini Kit de atualização de roaming Wi-Fi doméstico RE11 Guia de instalação rápida 02-2017 / v2.0 I. Informações sobre o produto I-1. Conteúdo da embalagem - RE11S x 2 - CD com QIG para vários
Edimax Gemini Kit de atualização de roaming Wi-Fi doméstico RE11 Guia de instalação rápida 02-2017 / v2.0 I. Informações sobre o produto I-1. Conteúdo da embalagem - RE11S x 2 - CD com QIG para vários
Seu manual do usuário HTC TOUCH PRO2
 Você pode ler as recomendações contidas no guia do usuário, no guia de técnico ou no guia de instalação para. Você vai encontrar as respostas a todas suas perguntas sobre a no manual do usuário (informação,
Você pode ler as recomendações contidas no guia do usuário, no guia de técnico ou no guia de instalação para. Você vai encontrar as respostas a todas suas perguntas sobre a no manual do usuário (informação,
Manual do Utilizador do Mobile Device Manager
 Manual do Utilizador do Mobile Device Manager Conteúdo O que há de novo 4 O que há de novo?... 4 Acerca de Mobile Device Manager 5 Acerca de Mobile Device Manager... 5 Processo de atualização com o Mobile
Manual do Utilizador do Mobile Device Manager Conteúdo O que há de novo 4 O que há de novo?... 4 Acerca de Mobile Device Manager 5 Acerca de Mobile Device Manager... 5 Processo de atualização com o Mobile
Instalando o Driver de Impressora Custom PostScript ou PCL para Windows
 Instalando o Driver de Impressora Custom PostScript ou PCL para Windows Este arquivo Leiame contém instruções para instalar o Driver de Impressora Custom PostScript ou PCL em sistemas Windows. Os Drivers
Instalando o Driver de Impressora Custom PostScript ou PCL para Windows Este arquivo Leiame contém instruções para instalar o Driver de Impressora Custom PostScript ou PCL em sistemas Windows. Os Drivers
Seu manual do usuário SHARP AR-5316E/5320E
 Você pode ler as recomendações contidas no guia do usuário, no guia de técnico ou no guia de instalação para SHARP AR-5316E/5320E. Você vai encontrar as respostas a todas suas perguntas sobre a no manual
Você pode ler as recomendações contidas no guia do usuário, no guia de técnico ou no guia de instalação para SHARP AR-5316E/5320E. Você vai encontrar as respostas a todas suas perguntas sobre a no manual
Novidades no EPC GM. Navegação gráfica. Navegação comum para cada veículo
 Novidades no EPC GM O GM Next Gen EPC possui inúmeras funcionalidades novas concebidas para tornar a localização da peça certa mais rápida e fácil. Para obter instruções mais detalhadas sobre cada funcionalidade,
Novidades no EPC GM O GM Next Gen EPC possui inúmeras funcionalidades novas concebidas para tornar a localização da peça certa mais rápida e fácil. Para obter instruções mais detalhadas sobre cada funcionalidade,
McAfee epolicy Orchestrator Pre-Installation Auditor 2.0.0
 Notas de edição McAfee epolicy Orchestrator Pre-Installation Auditor 2.0.0 Para utilizar com o McAfee epolicy Orchestrator Conteúdo Sobre esta edição Novas funcionalidades Melhoramentos Problemas resolvidos
Notas de edição McAfee epolicy Orchestrator Pre-Installation Auditor 2.0.0 Para utilizar com o McAfee epolicy Orchestrator Conteúdo Sobre esta edição Novas funcionalidades Melhoramentos Problemas resolvidos
Modem e Rede local Manual do utilizador
 Modem e Rede local Manual do utilizador Copyright 2009 Hewlett-Packard Development Company, L.P. As informações aqui contidas estão sujeitas a alterações sem aviso prévio. As únicas garantias que cobrem
Modem e Rede local Manual do utilizador Copyright 2009 Hewlett-Packard Development Company, L.P. As informações aqui contidas estão sujeitas a alterações sem aviso prévio. As únicas garantias que cobrem
Guia de Instalação do "AirPrint"
 Guia de Instalação do "AirPrint" Versão 0 POR Definições de notas Ao longo deste Manual do Utilizador, é utilizado o seguinte ícone: Nota As Notas indicam o que fazer perante uma determinada situação ou
Guia de Instalação do "AirPrint" Versão 0 POR Definições de notas Ao longo deste Manual do Utilizador, é utilizado o seguinte ícone: Nota As Notas indicam o que fazer perante uma determinada situação ou
Painel de controle. Impressora Multifuncional em Cores Xerox WorkCentre 6655 Tecnologia Xerox ConnectKey 2.0
 Tecnologia Xerox ConnectKey.0 Painel de controle Os serviços disponíveis podem variar de acordo a configuração da impressora. Para obter detalhes sobre serviços e configurações, consulte o Guia do Usuário.
Tecnologia Xerox ConnectKey.0 Painel de controle Os serviços disponíveis podem variar de acordo a configuração da impressora. Para obter detalhes sobre serviços e configurações, consulte o Guia do Usuário.
Utilizando recursos de cópia especiais
 Utilizando recursos de cópia especiais Na guia Básico, Avançado ou Imagem da tela Copiar, você pode selecionar recursos de cópia específicos. Dependendo dos opcionais ou modelos, alguns menus podem não
Utilizando recursos de cópia especiais Na guia Básico, Avançado ou Imagem da tela Copiar, você pode selecionar recursos de cópia específicos. Dependendo dos opcionais ou modelos, alguns menus podem não
Xerox WorkCentre 6655 Impressora multifuncional em cores Painel de controle
 Painel de controle Os serviços disponíveis podem variar de acordo a configuração da impressora. Para obter detalhes sobre serviços e configurações, consulte o Guia do Usuário. 3 4 5 Tela de seleção por
Painel de controle Os serviços disponíveis podem variar de acordo a configuração da impressora. Para obter detalhes sobre serviços e configurações, consulte o Guia do Usuário. 3 4 5 Tela de seleção por
Como atualizar o seu tablet ou PC TOSHIBA Windows para o Windows 10
 Como atualizar o seu tablet ou PC TOSHIBA Windows para o Windows 10 Caro(a) cliente, A informação incluída neste documento explica como atualizar determinados tablets ou PC TOSHIBA Windows com o Windows
Como atualizar o seu tablet ou PC TOSHIBA Windows para o Windows 10 Caro(a) cliente, A informação incluída neste documento explica como atualizar determinados tablets ou PC TOSHIBA Windows com o Windows
Manual de Utilizador (V2.0.8) Uma Empresa Certificada ISO 9001 e ISO 27001
 Manual de Utilizador (V2.0.8) Uma Empresa Certificada ISO 9001 e ISO 27001 Copyright ANO Sistemas de Informática e Serviços, Lda. Este Manual e o seu conteúdo são propriedade intelectual da ano Sistemas
Manual de Utilizador (V2.0.8) Uma Empresa Certificada ISO 9001 e ISO 27001 Copyright ANO Sistemas de Informática e Serviços, Lda. Este Manual e o seu conteúdo são propriedade intelectual da ano Sistemas
Painel de controle. Impressora Multifuncional Xerox WorkCentre 3655 Tecnologia Xerox ConnectKey 2.0
 Tecnologia Xerox ConnectKey.0 Painel de controle Os serviços disponíveis podem variar de acordo a configuração da impressora. Para obter detalhes sobre serviços e configurações, consulte o Guia do Usuário.
Tecnologia Xerox ConnectKey.0 Painel de controle Os serviços disponíveis podem variar de acordo a configuração da impressora. Para obter detalhes sobre serviços e configurações, consulte o Guia do Usuário.
Faça mais. Nighthawk X10 Router AD7200 Smart WiFi. Modelo R9000
 Faça mais Nighthawk X10 Router AD7200 Smart WiFi Modelo R9000 Nome e palavra-passe da rede WiFi O nome da rede WiFi pré-atribuído (SSID) e a chave de rede (palavrapasse) são exclusivos do router, como
Faça mais Nighthawk X10 Router AD7200 Smart WiFi Modelo R9000 Nome e palavra-passe da rede WiFi O nome da rede WiFi pré-atribuído (SSID) e a chave de rede (palavrapasse) são exclusivos do router, como
Instalando o driver personalizado de impressora PostScript ou PCL para Windows
 Instalando o driver personalizado de impressora PostScript ou PCL para Windows Este arquivo Leiame contém instruções para instalar o driver personalizado de impressora PostScript ou PCL em sistemas Windows.
Instalando o driver personalizado de impressora PostScript ou PCL para Windows Este arquivo Leiame contém instruções para instalar o driver personalizado de impressora PostScript ou PCL em sistemas Windows.
Bomgar Connect Apoio Técnico a Dispositivos Apple ios
 Bomgar Connect Apoio Técnico a Dispositivos Apple ios TC: 8/22/2016 Índice Fornecer Apoio Técnico a Dispositivos ios Apple com o Bomgar 3 O que o seu Cliente Vê: O Cliente ios 4 Cliente ios 5 Utilizar
Bomgar Connect Apoio Técnico a Dispositivos Apple ios TC: 8/22/2016 Índice Fornecer Apoio Técnico a Dispositivos ios Apple com o Bomgar 3 O que o seu Cliente Vê: O Cliente ios 4 Cliente ios 5 Utilizar
Guia de Instalação do "AirPrint"
 Guia de Instalação do "AirPrint" Este Manual do Utilizador diz respeito aos modelos seguintes: MFC-J650DW/J670DW/J690DW/J695DW Versão A POR Definições de notas Ao longo deste manual do utilizador, é utilizado
Guia de Instalação do "AirPrint" Este Manual do Utilizador diz respeito aos modelos seguintes: MFC-J650DW/J670DW/J690DW/J695DW Versão A POR Definições de notas Ao longo deste manual do utilizador, é utilizado
Guia de configuração rápida
 FAX-2820 FAX-2920 Antes de utilizar o aparelho, deve configurar o hardware. Leia este Guia de Configuração Rápida para os procedimentos de configuração correcta. Guia de configuração rápida Configurar
FAX-2820 FAX-2920 Antes de utilizar o aparelho, deve configurar o hardware. Leia este Guia de Configuração Rápida para os procedimentos de configuração correcta. Guia de configuração rápida Configurar
Como configurar a sua loja online?
 Manual Loja Online Índice Como configurar a sua loja online?... 3 Como disponibilizar um artigo para venda online?... 4 Como publicar a sua loja no facebook?... 4 Como configurar os métodos de pagamento?...
Manual Loja Online Índice Como configurar a sua loja online?... 3 Como disponibilizar um artigo para venda online?... 4 Como publicar a sua loja no facebook?... 4 Como configurar os métodos de pagamento?...
Catálogo em Rede. Sumário
 Sumário Introdução...2 Configurando o Servidor...2 Tipo de firebird utilizado...2 Efetuando a troca do Firebird...4 Verificar se existe Firebird Server instalado...4 Instalando o gerenciador Firebird Server...6
Sumário Introdução...2 Configurando o Servidor...2 Tipo de firebird utilizado...2 Efetuando a troca do Firebird...4 Verificar se existe Firebird Server instalado...4 Instalando o gerenciador Firebird Server...6
GUIA DE CONSULTA RÁPIDA Microsoft Surface Hub
 GUIA DE CONSULTA RÁPIDA Microsoft Surface Hub Saiba como tirar pleno partido das potencialidades do grupo com o Microsoft Surface Hub. Índice Iniciar sessão Faça uma chamada Adicionar pessoas a uma chamada
GUIA DE CONSULTA RÁPIDA Microsoft Surface Hub Saiba como tirar pleno partido das potencialidades do grupo com o Microsoft Surface Hub. Índice Iniciar sessão Faça uma chamada Adicionar pessoas a uma chamada
CONFIGURAÇÃO DA REDE eduroam
 Acesso à eduroam O presente manual tem como objetivo documentar todos os passos necessários para a configuração da rede eduroam (Education Roaming) do sistema operativo Windows 10. 14.09. 2016 CONFIGURAÇÃO
Acesso à eduroam O presente manual tem como objetivo documentar todos os passos necessários para a configuração da rede eduroam (Education Roaming) do sistema operativo Windows 10. 14.09. 2016 CONFIGURAÇÃO
Digitalizando e enviando por e mail
 Digitalizando e enviando por e mail Você pode digitalizar documentos e enviar a imagem digitalizada para vários destinos do equipamento por email. Para digitalizar e enviar uma imagem como um anexo de
Digitalizando e enviando por e mail Você pode digitalizar documentos e enviar a imagem digitalizada para vários destinos do equipamento por email. Para digitalizar e enviar uma imagem como um anexo de
Bomgar Connect Consola de Apoio Técnico do Android 2.2.6
 Bomgar Connect Consola de Apoio Técnico do Android 2.2.6 TC: 8/18/2016 Índice Consola de Apoio Técnico Connect para Android 3 Instalar a Consola de Apoio Técnico em Android Connect 4 Iniciar Sessão na
Bomgar Connect Consola de Apoio Técnico do Android 2.2.6 TC: 8/18/2016 Índice Consola de Apoio Técnico Connect para Android 3 Instalar a Consola de Apoio Técnico em Android Connect 4 Iniciar Sessão na
Guia de instalação Por favor, leia as instruções antes de utilizar o produto.
 Epson Stylus Pro 3800 Guia de instalação Por favor, leia as instruções antes de utilizar o produto. Desembale tudo 1 Certifique-se de que tem todos estes itens: Cabo de eletricidade Manual da impressora
Epson Stylus Pro 3800 Guia de instalação Por favor, leia as instruções antes de utilizar o produto. Desembale tudo 1 Certifique-se de que tem todos estes itens: Cabo de eletricidade Manual da impressora
Índice Introdução... 3 Como configurar a sua loja online ?... 3 Como disponibilizar um artigo para venda online
 Manual Loja Online Índice Introdução... 3 Como configurar a sua loja online?... 3 Como disponibilizar um artigo para venda online?... 4 Como publicar a sua loja no facebook?... 4 Como configurar os métodos
Manual Loja Online Índice Introdução... 3 Como configurar a sua loja online?... 3 Como disponibilizar um artigo para venda online?... 4 Como publicar a sua loja no facebook?... 4 Como configurar os métodos
MANUAL DE ATUALIZAÇÃO DE SOFTWARE PARA LEITURA DE CARTÕES
 ÁREA RESERVADA A PRESTADORES MANUAL DE ATUALIZAÇÃO DE SOFTWARE PARA 26 de Maio de 2015 1269-152 Lisboa - Portugal Capital Social 27 000 000 ÍNDICE 1. INTRODUÇÃO... 3 2. DESTINATÁRIOS... 3 3. PRÉ-REQUISITOS...
ÁREA RESERVADA A PRESTADORES MANUAL DE ATUALIZAÇÃO DE SOFTWARE PARA 26 de Maio de 2015 1269-152 Lisboa - Portugal Capital Social 27 000 000 ÍNDICE 1. INTRODUÇÃO... 3 2. DESTINATÁRIOS... 3 3. PRÉ-REQUISITOS...
Guia de Instalação do "Google Cloud Print"
 Guia de Instalação do "Google Cloud Print" Versão A POR Definições de notas Ao longo deste manual do utilizador, é utilizado o estilo de nota seguinte: As Notas indicam o que fazer se ocorrerem determinadas
Guia de Instalação do "Google Cloud Print" Versão A POR Definições de notas Ao longo deste manual do utilizador, é utilizado o estilo de nota seguinte: As Notas indicam o que fazer se ocorrerem determinadas
Seu manual do usuário SAMSUNG SCX-4600
 Você pode ler as recomendações contidas no guia do usuário, no guia de técnico ou no guia de instalação para SAMSUNG SCX-4600. Você vai encontrar as respostas a todas suas perguntas sobre a no manual do
Você pode ler as recomendações contidas no guia do usuário, no guia de técnico ou no guia de instalação para SAMSUNG SCX-4600. Você vai encontrar as respostas a todas suas perguntas sobre a no manual do
Como usar o P-touch Transfer Manager
 Como usar o P-touch Transfer Manager Versão 0 BRA-POR Introdução Aviso importante O conteúdo deste documento e as especificações deste produto estão sujeitos a alterações sem aviso prévio. A Brother se
Como usar o P-touch Transfer Manager Versão 0 BRA-POR Introdução Aviso importante O conteúdo deste documento e as especificações deste produto estão sujeitos a alterações sem aviso prévio. A Brother se
Instalação de mapas com Ferramenta de instalação de mapas TomTom WORK
 Instalação de mapas com Ferramenta de instalação de mapas TomTom WORK A Ferramenta da instalação de mapas TomTom WORK (Ferramenta de mapas) permite-lhe actualizar os seus mapas, instalar novos mapas ou
Instalação de mapas com Ferramenta de instalação de mapas TomTom WORK A Ferramenta da instalação de mapas TomTom WORK (Ferramenta de mapas) permite-lhe actualizar os seus mapas, instalar novos mapas ou
ednet Smart Memory Manual 31519
 ednet Smart Memory Manual 31519 O armazenamento do seu iphone ou ipad está outra vez cheio? Temos a solução! Com o ednet Smart Memory pode expandir facilmente o armazenamento do seu iphone ou ipad, adicionando
ednet Smart Memory Manual 31519 O armazenamento do seu iphone ou ipad está outra vez cheio? Temos a solução! Com o ednet Smart Memory pode expandir facilmente o armazenamento do seu iphone ou ipad, adicionando
Microsoft Office 2010
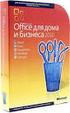 Microsoft Office 2010 Passo-a-passo para Professores Criar um documento OneNote O OneNote é o programa do Microsoft Office que que permite ao professor criar um espaço colaborativo organizado. Imagine-o
Microsoft Office 2010 Passo-a-passo para Professores Criar um documento OneNote O OneNote é o programa do Microsoft Office que que permite ao professor criar um espaço colaborativo organizado. Imagine-o
Faça mais. Modem-router WiFi VDSL/ADSL AC1600. Modelo D6400
 Faça mais Modem-router WiFi VDSL/ADSL AC1600 Modelo D6400 Nome e palavra-passe da rede WiFi O nome da rede WiFi predefinido (SSID) e a palavra-passe (chave da rede) são exclusivos do modem-router, como
Faça mais Modem-router WiFi VDSL/ADSL AC1600 Modelo D6400 Nome e palavra-passe da rede WiFi O nome da rede WiFi predefinido (SSID) e a palavra-passe (chave da rede) são exclusivos do modem-router, como
Introdução ao ONYX. onyxgfx.com
 Introdução ao ONYX Este documento vai explicar como instalar e utilizar o ONYX 11 para começar a imprimir. I. Instalar o software II. Utilizar o Printer & Profile Download Manager III. Primeiro lançamento
Introdução ao ONYX Este documento vai explicar como instalar e utilizar o ONYX 11 para começar a imprimir. I. Instalar o software II. Utilizar o Printer & Profile Download Manager III. Primeiro lançamento
Passo Ligue o cabo do modem à porta da encaminhadora (router) dedicada para a ligação do modem (a porta azul).
 Passo 1 1. Ligue o cabo do modem à porta da encaminhadora (router) dedicada para a ligação do modem (a porta azul). 2. Ligue o adaptador à encaminhadora e insira a ficha na tomada. 3. Ligue-se à rede sem
Passo 1 1. Ligue o cabo do modem à porta da encaminhadora (router) dedicada para a ligação do modem (a porta azul). 2. Ligue o adaptador à encaminhadora e insira a ficha na tomada. 3. Ligue-se à rede sem
Xerox WorkCentre 5845 / 5855 / 5865 / 5875 / 5890 Painel de controle
 8 / 8 / 86 / 87 / 890 Painel de controle Os serviços disponíveis podem variar de acordo com a configuração da impressora. Para obter detalhes sobre serviços e configurações, consulte o Guia do Usuário.
8 / 8 / 86 / 87 / 890 Painel de controle Os serviços disponíveis podem variar de acordo com a configuração da impressora. Para obter detalhes sobre serviços e configurações, consulte o Guia do Usuário.
INTRODUÇÃO. HowTO: How To: Aceda às aplicações internas através do Office 365
 INTRODUÇÃO O iniciador de aplicações (App Laucher) do Office 365 é um tipo de menu de arranque que permite rápida e facilmente aceder aos seus e-mails, calendário, documentos e aplicações. Os mosaicos
INTRODUÇÃO O iniciador de aplicações (App Laucher) do Office 365 é um tipo de menu de arranque que permite rápida e facilmente aceder aos seus e-mails, calendário, documentos e aplicações. Os mosaicos
Guia de Rede NPD PT
 NPD 5286-00 PT Copyright Copyright Nenhuma parte desta publicação pode ser reproduzida, armazenada num sistema de recuperação ou transmitida por qualquer forma ou meio, quer seja electrónico, mecânico,
NPD 5286-00 PT Copyright Copyright Nenhuma parte desta publicação pode ser reproduzida, armazenada num sistema de recuperação ou transmitida por qualquer forma ou meio, quer seja electrónico, mecânico,
Guia de teste Entre no Jogo
 Guia de teste Entre no Jogo Guia de uso da nova app móvel e web OneTouch Reveal Conteúdo 2 Medidor OneTouch Select Plus Flex 7 App móvel OneTouch Reveal 11 App web OneTouch Reveal Apresentamos a nova app
Guia de teste Entre no Jogo Guia de uso da nova app móvel e web OneTouch Reveal Conteúdo 2 Medidor OneTouch Select Plus Flex 7 App móvel OneTouch Reveal 11 App web OneTouch Reveal Apresentamos a nova app
GUIA DE INSTALAÇÃO DE SOFTWARE
 GUIA DE INSTALAÇÃO DE SOFTWARE SISTEMA MULTIFUNÇÕES DIGITAL Página INTRODUÇÃO... capa INFORMAÇÕES SOBRE O SOFTWARE... ANTES DA INSTALAÇÃO... INSTALAÇÃO DO SOFTWARE... LIGAÇÃO A UM COMPUTADOR... CONFIGURAR
GUIA DE INSTALAÇÃO DE SOFTWARE SISTEMA MULTIFUNÇÕES DIGITAL Página INTRODUÇÃO... capa INFORMAÇÕES SOBRE O SOFTWARE... ANTES DA INSTALAÇÃO... INSTALAÇÃO DO SOFTWARE... LIGAÇÃO A UM COMPUTADOR... CONFIGURAR
2-Introdução e Conceitos Básicos das TIC
 2-Introdução e Conceitos Básicos das TIC Procedimentos para instalar e aceder a um programa Sistema Operativo em Ambiente Gráfico Windows Prof.: Alexandra Matias Sumário Conhecer os procedimentos associados
2-Introdução e Conceitos Básicos das TIC Procedimentos para instalar e aceder a um programa Sistema Operativo em Ambiente Gráfico Windows Prof.: Alexandra Matias Sumário Conhecer os procedimentos associados
Assistente de Instalação & Manual do Usuário
 Assistente de Instalação & Manual do Usuário Índice GfK Digital Trends App... 2 Requisitos de Sistema... 2 Fazendo o download pelo Microsoft Internet Explorer... 2 Instalação... 3 Assistente de Instalação...
Assistente de Instalação & Manual do Usuário Índice GfK Digital Trends App... 2 Requisitos de Sistema... 2 Fazendo o download pelo Microsoft Internet Explorer... 2 Instalação... 3 Assistente de Instalação...
SISTEMA OPERACIONAL WINDOWS PHONE
 Manual do Usuário SISTEMA OPERACIONAL WINDOWS PHONE Copyright GVT 2015 1 Versão 1.4.2 www.gvtcloud.com.br 1 Cloud... 3 2 Instalação do Cloud... 4 3 Configuração e uso dos componentes Cloud... 7 3.1 Tela
Manual do Usuário SISTEMA OPERACIONAL WINDOWS PHONE Copyright GVT 2015 1 Versão 1.4.2 www.gvtcloud.com.br 1 Cloud... 3 2 Instalação do Cloud... 4 3 Configuração e uso dos componentes Cloud... 7 3.1 Tela
Catálogo BloguesEDU Apoio técnico
 Apoio técnico Tutorial Blogs do Sapo Este tutorial pretende apoiar o processo de construção e personalização de um blogue com a ferramenta Blogs Sapo (http://blogs.sapo.pt/) Depois de aceder a http://blogs.sapo.pt/,
Apoio técnico Tutorial Blogs do Sapo Este tutorial pretende apoiar o processo de construção e personalização de um blogue com a ferramenta Blogs Sapo (http://blogs.sapo.pt/) Depois de aceder a http://blogs.sapo.pt/,
Guia de Configurações do Wi-Fi
 Guia de Configurações do Wi-Fi Conexões Wi-Fi com a Impressora Como conectar a um computador por meio de um roteador Wi-Fi Como conectar diretamente a um computador Como conectar a um dispositivo inteligente
Guia de Configurações do Wi-Fi Conexões Wi-Fi com a Impressora Como conectar a um computador por meio de um roteador Wi-Fi Como conectar diretamente a um computador Como conectar a um dispositivo inteligente
Guia do Wi-Fi Direct. Configuração fácil usando Wi-Fi Direct. Solução de problemas
 Guia do Wi-Fi Direct Configuração fácil usando Wi-Fi Direct Solução de problemas Conteúdo Como ler os manuais... 2 Símbolos usados nos manuais... 2 Isenção de responsabilidade... 2 1. Configuração fácil
Guia do Wi-Fi Direct Configuração fácil usando Wi-Fi Direct Solução de problemas Conteúdo Como ler os manuais... 2 Símbolos usados nos manuais... 2 Isenção de responsabilidade... 2 1. Configuração fácil
Guia do Brother ScanViewer para ios/os X
 Guia do Brother ScanViewer para ios/os X Versão 0 POR Definições de notas Ao longo deste Manual do Utilizador, é utilizado o seguinte estilo de nota: NOTA As Notas indicam o que fazer se ocorrerem determinadas
Guia do Brother ScanViewer para ios/os X Versão 0 POR Definições de notas Ao longo deste Manual do Utilizador, é utilizado o seguinte estilo de nota: NOTA As Notas indicam o que fazer se ocorrerem determinadas
Noções básicas do SAP Business One Tópico: Guia de introdução
 -Soluções Unidade: Noções básicas do SAP Business One Tópico: Guia de introdução Ao concluir este exercício, você estará apto a: Efetuar logon no SAP Business One Definir parâmetros de exibição Configurar
-Soluções Unidade: Noções básicas do SAP Business One Tópico: Guia de introdução Ao concluir este exercício, você estará apto a: Efetuar logon no SAP Business One Definir parâmetros de exibição Configurar
Aplicações de Escritório Electrónico
 Universidade de Aveiro Escola Superior de Tecnologia e Gestão de Águeda Curso de Especialização Tecnológica em Práticas Administrativas e Tradução Aplicações de Escritório Electrónico Folha de trabalho
Universidade de Aveiro Escola Superior de Tecnologia e Gestão de Águeda Curso de Especialização Tecnológica em Práticas Administrativas e Tradução Aplicações de Escritório Electrónico Folha de trabalho
Manual do Utilizador do Connection Manager
 Manual do Utilizador do Connection Manager Edição 1.0 2 Índice Sobre a aplicação Gestor de ligações 3 Actualizar a aplicação Gestor de ligações 9 Resolução de problemas de ligação 10 Como começar 3 Abrir
Manual do Utilizador do Connection Manager Edição 1.0 2 Índice Sobre a aplicação Gestor de ligações 3 Actualizar a aplicação Gestor de ligações 9 Resolução de problemas de ligação 10 Como começar 3 Abrir
Gerenciar catálogo de endereços. Guia do administrador
 Gerenciar catálogo de endereços Guia do administrador Novembro de 2012 www.lexmark.com Conteúdo 2 Conteúdo Visão geral... 3 Usando Gerenciar catálogo de endereços...4 Configuração do controle de acesso
Gerenciar catálogo de endereços Guia do administrador Novembro de 2012 www.lexmark.com Conteúdo 2 Conteúdo Visão geral... 3 Usando Gerenciar catálogo de endereços...4 Configuração do controle de acesso
IRISPen Air 7. Guia rápido. (Android)
 IRISPen Air 7 Guia rápido (Android) Este Guia rápido do utilizador ajuda-o a dar os primeiros passos com o IRISPen Air TM 7. Leia este guia antes de utilizar o scanner e o respetivo software. Todas as
IRISPen Air 7 Guia rápido (Android) Este Guia rápido do utilizador ajuda-o a dar os primeiros passos com o IRISPen Air TM 7. Leia este guia antes de utilizar o scanner e o respetivo software. Todas as
Configuração De Browser
 Configuração De Browser WatchDOC Sistema de Digitalização WatchDoc Informações Iniciais O Site Sugerimos acessar o site através do seu próprio computador, e confirmar se o login de rede possui permissão
Configuração De Browser WatchDOC Sistema de Digitalização WatchDoc Informações Iniciais O Site Sugerimos acessar o site através do seu próprio computador, e confirmar se o login de rede possui permissão
Modem e rede local Manual do utilizador
 Modem e rede local Manual do utilizador Copyright 2007 Hewlett-Packard Development Company, L.P. As informações aqui contidas estão sujeitas a alterações sem aviso prévio. As únicas garantias que cobrem
Modem e rede local Manual do utilizador Copyright 2007 Hewlett-Packard Development Company, L.P. As informações aqui contidas estão sujeitas a alterações sem aviso prévio. As únicas garantias que cobrem
Catálogo BloguesEDU Apoio
 Apoio Tutorial Novo Blogger 1 Neste tutorial, iremos apoiá-lo ao longo do processo de construção e personalização de um blogue com o novo layout da ferramenta Blogger (http://www.blogger.com ) à qual pode
Apoio Tutorial Novo Blogger 1 Neste tutorial, iremos apoiá-lo ao longo do processo de construção e personalização de um blogue com o novo layout da ferramenta Blogger (http://www.blogger.com ) à qual pode
Este manual descreve as características comuns à maioria dos modelos. Algumas funcionalidades podem não estar disponíveis no seu computador.
 Iniciar aqui Copyright 2015 HP Development Company, L.P. Windows é uma marca comercial do grupo de empresas da Microsoft. As informações contidas neste documento estão sujeitas a alterações sem aviso prévio.
Iniciar aqui Copyright 2015 HP Development Company, L.P. Windows é uma marca comercial do grupo de empresas da Microsoft. As informações contidas neste documento estão sujeitas a alterações sem aviso prévio.
