Manual do Usuário.
|
|
|
- Mirella Lobo César
- 6 Há anos
- Visualizações:
Transcrição
1 Manual do Usuário
2 Sumário Introdução 3 Sobre este manual 7 Layout 11 Ligando e desligando o computador 13 Desbloqueando a tela 13 Windows Conceitos básicos 16 Teclado 18 Touchpad 21 Monitor externo 22 LAN com fio 26 LAN sem fio 28 Usando a trava de segurança Aplicativos 29 Usando aplicativos 30 Samsung Settings 31 Samsung Security 33 Samsung Update 34 Online Support (S Service) 35 Samsung PC Help (aplicativo de auto-ajuda) 36 Samsung PC Cleaner Configurações e Atualização 37 Brilho do LCD 39 Volume 40 BIOS (utilitário de configuração) Solução de problemas 49 Samsung Recovery 54 Função de recuperação do Windows 54 P&R Apêndice 58 Especificações do produto 59 Dicas ergonômicas 63 Como ligar o dispositivo 65 Cuidados de segurança 75 Informação de segurança importante 78 Peças de reposição e acessórios 81 Declarações de conformidade regulatória 91 Informação do símbolo WEEE 46 Bateria 2
3 Introdução Sobre este manual Este manual do usuário foi especialmente projetado para detalhar as funções e os recursos do computador. O manual do usuário fornecido com o computador pode variar dependendo do modelo. Leia este manual antes de usar o computador para garantir um uso seguro e adequado. Acessórios opcionais, alguns dispositivos e software referidos neste manual podem não ser fornecidos ou poderão não estar sujeitos a atualizações. Observe que o ambiente do computador referido neste manual do usuário pode ser diferente de seu ambiente. As descrições são baseadas nas configurações padrão do computador e no sistema operacional Windows 10. Recursos disponíveis e serviços adicionais podem variar dependendo do computador ou o sistema operacional. Este manual do usuário descreve procedimentos de uso para touchpad, mouse e tela sensível ao toque. Instruções de uso para a tela sensível ao toque são para os modelos com a funcionalidade tela sensível ao toque. Imagens e capturas de tela pertencem ao modelo representativo da série e podem ser diferentes do produto real. O conteúdo pode ser diferente do produto final e está sujeito a alterações sem aviso prévio. Para obter a versão mais recente do manual, consulte o site da Samsung, 3
4 Introdução Ícones e expressões de instrução Aviso: situações que podem causar lesões em você ou outras pessoas Cuidado: situações que podem causar danos ao computador ou outros equipamentos Observação: notas, dicas de uso ou informações adicionais O caminho a seguir para realizar uma instrução. Por exemplo, "selecione Configurações Dispositivos" indica que você deve selecionar as Configurações e depois os Dispositivos. Direitos autorais Direitos autorais 2017 Samsung Electronics Este manual está protegido por leis de direitos autorais internacionais. Nenhuma parte deste manual pode ser reproduzida, distribuída, traduzida ou transmitida por qualquer meio, seja eletrônico ou mecânico, incluindo fotocópias, gravação ou armazenamento em qualquer sistema de armazenamento de informações e recuperação, sem consentimento prévio por escrito da Samsung Electronics. As especificações do computador ou o conteúdo deste manual podem ser alterados sem aviso prévio devido a uma atualização das funções do computador. Selecione Clique no mouse ou toque no touchpad ou na tela sensível ao toque. 4
5 Introdução Marcas comerciais Samsung e o logotipo da Samsung são marcas comerciais ou registradas da Samsung Electronics. Intel e Core são marcas comerciais ou registradas da Intel Corporation. Microsoft, MS-DOS e Windows são marcas comerciais ou registradas da Microsoft Corporation. Bluetooth é uma marca registrada internacional da Bluetooth SIG, Inc. HDMI, o logotipo HDMI e o termo High Definition Multimedia Interface são marcas comerciais ou registradas da HDMI Licensing LLC. Todas as outras marcas comerciais e direitos autorais pertencem aos seus respectivos proprietários. Wi-Fi, Wi-Fi Protected Setup, Wi-Fi Direct, Wi-Fi CERTIFIED, e o logotipo Wi-Fi são marcas registradas da Wi-Fi Alliance. 5
6 Introdução Cuidados com os dados A Samsung Electronics não é responsável por nenhuma perda de dados. Tome cuidado para evitar a perda de dados importantes e faça backup para evitar que isso ocorra. Suporte a sistemas operacionais e software Se você alterar o sistema operacional de fábrica do produto (Sistema Operacional) ou instalar software incompatível com o sistema operacional original de fábrica do produto, não receberá qualquer suporte técnico, troca de produto ou reembolso e será cobrada uma taxa quando requerer um serviço. Use o seu computador com o sistema operacional original de fábrica. Se você instalar um sistema diferente do sistema operacional de fábrica, dados poderão ser excluídos ou o computador poderá não ser iniciado. Representação da capacidade do produto Representação da capacidade de armazenamento A capacidade do dispositivo de armazenamento (HDD, SSD) do fabricante é calculada assumindo que 1 KB = Bytes. Contudo, o sistema operacional (Windows) calcula a capacidade do dispositivo de armazenamento assumindo que 1 KB = Bytes. Desse modo, a capacidade disponível no HDD no Windows é inferior à capacidade atual devido à diferença no calculo da capacidade. Por exemplo, para um HDD de 80 GB, o Windows calcula a capacidade como 74,5 GB, (80x1 000x1 000x1 000) Bytes/(1 024x1 024x1 024) Bytes = 74,505 GB. Além disso, a representação de capacidade no Windows pode ser até mesmo menor, pois alguns programas como o Samsung Recovery podem residir em uma área oculta do HDD. Representação da capacidade de memória A capacidade de memória disponível no Windows é inferior à capacidade real de memória. Isso deve-se à necessidade de utilização de alguma memória para operações básicas do sistema. Por exemplo, para uma memória de 1 GB (= MB) instalada, o Windows pode informar a capacidade de MB ou menos. 6
7 Introdução Layout Recursos ou opções podem variar de acordo com o modelo. Os itens marcados como opcionais podem não ser fornecidos ou ser fornecidos em locais diferentes. Uma vez que o espaço no HDD/SSD é reservado para operações e recuperação de sistema, a capacidade disponível no HDD/SSD pode ser inferior à capacidade real. Visão frontal 1 2 Número/Nomear Microfone (opcional) Câmera (opcional) LCD Botão liga/desliga Teclado Touchpad/Botões do touchpad LED liga/desliga Luz indicadora de câmera (opcional) Descrição Você pode usar o microfone embutido. Usando essa câmera, você pode fotografar e gravar vídeos. As imagens da tela são exibidas aqui. Liga e desliga o computador. Insere texto ou controla as funções do computador. Move o cursor e seleciona opções. Funciona como um mouse. Quando o computador está ligado, o LED liga/desliga está acesso. Isso indica o estado de operação da câmera
8 Introdução Visão pela direita Número/Nomear Trava de segurança Descrição Coloque o seu computador em segurança, conectando um cadeado e um cabo opcional nele. 1 8
9 Introdução Visão pela esquerda Número/Nomear Conector CC Porta de LAN com fio Porta HDMI Descrição Esse conector conecta-se no adaptador CA para fornecer alimentação ao computador. Conecte o cabo Ethernet nessa porta. Usado para conectar um cabo HDMI a um dispositivo externo. Número/Nomear Porta USB 3.0 ou porta USB 3.0 carregável (opcional) Porta USB 2.0 Auscultador/ Conector de fones de ouvido Descrição São fornecidas portas USB nas quais você pode conectar dispositivos USB assim como portas de carregamento USB. A porta USB pode ser usada para conectar e carregar um dispositivo USB. A porta pode ser distinguida através do símbolo ( ou ) impresso na porta do produto. Conecte vários dispositivos periféricos, tais como um mouse, a câmera ou um teclado. Conecte um auscultador ou um fone de ouvido no computador para ouvir áudio. 9
10 Introdução Exibição inferior Número/Nomear Descrição Capa de armazenamento O armazenamento fica por baixo da capa Ventilações O calor interno do computador é emitido através desses orifícios. Se as ventilações forem bloqueadas, o computador poderá superaquecer. Evite bloquear as ventilações, pois isso pode ser perigoso. Capa da memória A memória fica por baixo da capa. 10
11 Introdução Ligando e desligando o computador Carregue a bateria totalmente usando o adaptador CA antes de usar o computador pela primeira vez. 3 O computador liga automaticamente quando o painel LCD é aberto. Se o computador não ligar automaticamente, pressione o botão liga/desliga. Como ligar o computador 1 Antes de ligar o computador, verifique se a bateria está carregada e carregue-a se necessário. 2 Abra o painel LCD. Configure o dispositivo para não ligar o computador automaticamente quando o painel LCD estiver aberto. 1. Selecione a tecla Iniciar ( ) Samsung Settings. 2. Selecione Sistema Inicialização automática OFF. 11
12 Introdução Sobre a Ativação Windows Ao ligar o computador pela primeira vez, a tela de ativação do Windows será exibida. Siga os processos de ativação de acordo com as instruções na tela para usar o computador. A hora e data do computador podem estar incorretas quando ele é ligado pela primeira vez. Podem também estar incorretas quando a bateria foi retirada por muito tempo ou ficou totalmente descarregada. Para definir a data e hora, acesse a barra de ferramentas da área de trabalho e clique com o botão direito na área do relógio. De seguida, selecione Ajustar data/hora e configure a data e hora atual. Como desligar o computador 1 Selecione a tecla Iniciar ( ). 2 Selecione Desligar. Salve todos os dados antes de desligar o computador. Como os procedimentos para desligar o computador podem variar de acordo com o sistema operacional instalado, desligue o computador segundo os procedimentos para o sistema operacional adquirido. 12
13 Introdução Desbloqueando a tela Para desbloquear a tela, execute um dos seguintes procedimentos: Mouse: clique na tela de bloqueio. Teclado: pressione qualquer tecla. Touchpad: toque no touchpad. Se a conta possuir uma senha, insira a senha para fazer login após desbloquear a tela. Windows O Microsoft Windows é um sistema operacional usado para controlar um computador. Imagens e recursos disponíveis podem variar de acordo com o modelo e o sistema operacional. Esse manual foi desenvolvido para o Windows 10 e o conteúdo desta versão pode ser diferente de outras versões dependendo do sistema operacional. A imagem exibida na tela da área de trabalho pode diferir dependendo dos modelos e das versões do sistema operacional. 13
14 Introdução Configurar as Configurações Windows Você pode configurar as configurações básicas do sistema, como instalar ou desinstalar aplicativos e gerenciar contas, na tela Configurações Windows. Selecione a tecla Iniciar ( ). Em seguida, selecione a opção que pretende alterar depois da tela de Configurações Windows surgir. Você também pode configurar as configurações a partir do Painel de controle, como em versões anteriores para SO. Selecione a tecla Iniciar ( ) Sistema do Windows Painel de Controle. 2 Selecione Nova área de trabalho. Será adicionada uma nova área de trabalho. Você pode selecionar uma área de trabalho da lista exibida ao fundo da tela. Usando múltiplas áreas de trabalho Multi área de trabalho permite que você trabalhe em várias tarefas ao mesmo tempo através de múltiplas áreas de trabalho. Você pode usar diferentes ambientes de trabalho para várias finalidades. Criando uma nova área de trabalho 1 Selecione na barra de tarefas. Lista multi área de trabalho Excluindo uma área de trabalho 1 Selecione na barra de tarefas. 2 Mova o cursor sobre o ícone da área de trabalho que pretende excluir. Depois, selecione no canto superior direito do ícone. 14
15 Introdução Movendo um programa para oura área de trabalho 1 Selecione na barra de tarefas. 2 Selecione o programa ou a janela que deseja mover. Centro de ação O centro de ação do Windows 10 permite que você receba notificações do sistema, tais como atualizações e notificações push, tais como s e atualizações SNS. Você pode também ajustar as configurações convenientemente. Por exemplo, você pode selecionar opções de rede sem fio ou ajustar o volume e o brilho da tela através de teclas de atalho no centro de ação. Verificando notificações 1 Selecione na barra de tarefas. 2 Quando surgir o painel do centro de ação, selecione uma mensagem para a verificar. Você pode ativar ou desativar as notificações push dos aplicativos. Você pode também configurar teclas de atalho personalizadas para surgirem no centro de ação ao selecionar a tecla Iniciar ( ) Sistema Notificações e ações. Selecione Expandir ou Recolher, para expandir ou minimizar o menu da central de ações, e selecione o recurso que deseja usar. 15
16 Conceitos básicos Teclado Insira texto ou acesse as funções do computador com o teclado. Imagens e recursos disponíveis podem variar de acordo com o modelo e o sistema operacional. O layout do teclado pode variar de acordo com o país. Usando teclas de atalho Para usar as teclas de atalho do teclado, execute um dos seguintes procedimentos: Mantenha a tecla Fn pressionada e pressione uma tecla de atalho. Pressione a tecla Fn Lock e pressione uma tecla de atalho. + 16
17 Conceitos básicos Funções das teclas de atalho Tecla/Ícone F1 F2 F3 F4 F5 F6 F7 F8 F9 F10 Descrição Samsung Settings: incie o aplicativo Samsung Settings. Controle do brilho da tela: ajuste o brilho do visor. LCD/Monitor externo: alterne entre o LCD e um dispositivo de vídeo externo quando um estiver conectado ao computador. Touchpad: ative ou desative a função touchpad. Mudo: ativa ou desativa o áudio. Controle de volume: ajusta o nível de volume. Liga e desliga o LCD. Oculta uma janela selecionada ao diminuir o seu brilho e transparência. Tecla/Ícone F11 F12 Fn + Descrição Desligue a câmera e a gravação de som para evitar o acesso não autorizado e a gravação ilegal. Rede Wi-Fi: ligue ou desligue a função Wi-Fi. Clique com o botão direito: executa a função de clique com o botão direito. Se as teclas de atalho não funcionarem corretamente, instale o aplicativo Samsung Settings. 17
18 Conceitos básicos Touchpad Use o touchpad para mover o cursor ou selecionar um item. Os botões esquerdo e direito do touchpad funcionam da mesma maneira que os botões esquerdo e direito de um mouse. Use o touchpad somente com os dedos. O touchpad não reconhecerá ações de outros objetos. Imagens e o layout do touchpad podem variar de acordo com o modelo. Funções básicas do touchpad Movendo Para mover o cursor, mova um dedo no touchpad. Clicar Toque no touchpad ou pressione o botão esquerdo do touchpad. Toque Clicando duas vezes ou Clique Toque duas vezes no touchpad ou pressione o botão esquerdo do touchpad duas vezes. Toque-toque ou Clique-clique 18
19 Conceitos básicos Clicar com o botão direito Essa função ativa o clicar com o botão direito. Para clicar com o botão direito em um item, pressione o botão direito do touchpad. Funções de gestos Deslizando Para rolar para cima, baixo, esquerda ou direita para a localização desejada, deslize com dois dedos no touchpad. Clique ou Arrastando Para mover um ícone ou bloco de app para um local desejado, pressione e segure o item e, em seguida, arraste-o para a posição de destino com o botão esquerdo do touchpad pressionado. Mantenha pressionado o botão esquerdo do touchpad Mover 19
20 Conceitos básicos Pinçando Para ampliar, separe dois dedos enquanto está em um site, mapa ou imagem. Pince para reduzir. Configurando gestos no touchpad Configure gestos no touchpad para usá-lo de forma mais eficiente. Selecione a tecla Iniciar ( ) Dispositivos Touchpad opções desejadas. Algumas opções nas configurações do touchpad poderão não estar disponíveis dependendo do modelo. Bloqueio do touchpad Mantenha a tecla Fn pressionada e pressione a tecla F5 para bloquear o touchpad. + 20
21 Conceitos básicos Monitor externo Conectar o computador a um dispositivo de vídeo externo pode ser útil para realizar apresentações ou assistir filmes. Os cabos necessários para a conexão a monitores externos são vendidos separadamente. O computador suporta cabos HDMI. Conectando a um monitor 1 Conecte o cabo HDMI à porta correspondente do computador. 2 Conecte a outra extremidade do cabo à porta HDMI do monitor externo. Porta HDMI Porta HDMI Cabo HDMI Verifique as portas disponíveis no dispositivo de vídeo para garantir que ele seja compatível com o computador. Não há suporte para um monitor externo ou saída de TV ao usar o DOS. 21
22 Conceitos básicos 3 Conecte o cabo de alimentação ao visor externo. 4 Ligue o visor e altere seu modo de exibição para um que seja compatível com a entrada externa. 5 Mantenha a tecla Fn pressionada e pressione a tecla F4. 6 Selecione um modo. Tela do computador somente Mostra a tela somente no monitor do computador. Duplicar Mostra na tela do computador e no visor externo. Estender Estende a tela para o visor externo. Segunda tela somente Mostra a tela somente no visor externo. LAN com fio Para acessar a Internet em sua residência, configure uma conta com um provedor de serviços de Internet (ISP). Para comprar um serviço de Internet e um modem, entre em contato com um ISP local. Alguns recursos ou procedimentos podem variar de acordo com o modelo. Estas descrições destinam-se ao Windows 10. Portanto, alguns dados e explicações podem ser diferentes de seu sistema operacional. Como os procedimentos para outros sistemas operacionais Windows são semelhantes, use o computador consultando estas descrições. Pode selecionar ao modo de exibição dupla (extensão). Selecione a tecla Iniciar ( ) Sistema Tela e, em seguida, selecione Detectar na opção Vários monitores. 22
23 Conceitos básicos LAN com fio 1 Conecte um cabo LAN à porta LAN do computador. 2 Selecione a tecla Iniciar ( ) Rede e Internet Ethernet Alterar opções de adaptador. 4 Selecione Protocolo IP Versão 4 (TCP/IPv4) da lista abaixo Esta conexão utiliza os seguintes itens Propriedades dos itens. O nome do Componente de rede pode variar de acordo com o sistema operacional. 3 Clique com o botão direito Ethernet e selecione Propriedades. O nome do dispositivo de LAN pode variar de acordo com o dispositivo de rede do computador. Para adicionar um item de rede como um cliente, serviço ou protocolo, selecione Instalar... na lista de itens de rede. 23
24 Conceitos básicos 5 Configure as opções de IP. Ao usar DHCP, selecione Obter um endereço IP automaticamente. Se não estiver usando DHCP, entre em contato com o administrador de rede para obter o endereço IP. Para usar um endereço IP estático, selecione Usar o seguinte endereço IP e defina o endereço IP manualmente. 6 Selecione OK para salvar as configurações. Recurso Wake on LAN (WOL) Ative o sistema remotamente do modo de suspensão quando um sinal, como um comando magic packet, for recebido através de uma LAN com fio. 1 Selecione a tecla Iniciar ( ) Rede e Internet Ethernet Alterar opções de adaptador. 24
25 Conceitos básicos 2 Clique com o botão direito Ethernet e selecione Propriedades. 3 Selecione Configurar... Gerenciamento de Energia Permitir que este dispositivo acorde o computador OK. 4 Reinicie o computador. Se o computador acordar do modo de suspensão inadvertidamente, desative o recurso Wake on LAN. Esse recurso poderá não funcionar ao usar outros recursos de economia de energia. Para desabilitar outras funções de suspensão, selecione a tecla Iniciar ( ) Sistema Energia e suspensão. Quando conectado a uma LAN cabeada de 100 Mbps/1 Gbps, uma mensagem será exibida informando ao usuário sobre conexão a uma LAN cabeada de 10 Mbps/100 Mbps quando o computador for ativado do modo de suspensão. Isso ocorre porque restaurar a rede leva cerca de 3 segundos. Quando a rede for restaurada, o computador será conectado à LAN de 100 Mbps/1 Gbps. Quando o sistema estiver funcionando com bateria e um cabo de LAN for conectado, pode ser necessário aguardar alguns segundos para que a conexão seja estabelecida. Esse é o resultado de recursos de economia de energia projetados para reduzir o consumo da bateria. Quando o sistema estiver funcionando com energia da bateria, a velocidade da LAN com fio diminuirá automaticamente para reduzir o seu consumo. Nesse caso, uma LAN 1 Gbps/100 Mbps iria funcionar à velocidade de uma conexão de 100 Mbps/10 Mbps. 25
26 Conceitos básicos LAN sem fio Conecte o computador a uma rede sem fio para usar a Internet. As descrições abaixo destinam-se a modelos de computador com um dispositivo ou uma placa de LAN sem fio. Um dispositivo de LAN sem fio é opcional. As imagens neste manual podem ser diferentes do produto real de acordo com o modelo de dispositivo de LAN sem fio. Conectando a uma rede Wi-Fi 1 Na barra de tarefas, selecione. Lista de AP Sobre ponto de acesso (AP) Um ponto de acesso (AP) é um dispositivo de rede que liga LANs com e sem fio e corresponde a um hub sem fio em uma rede com fio. Vários dispositivos podem ser conectados a um AP. 26
27 Conceitos básicos 2 Selecione uma rede na lista de redes sem fio detectadas Conectar automaticamente Conectar. Desativando a função Wi-Fi Quando você não estiver usando a função Wi-Fi, desligue-a para economizar energia da bateria. 1 Selecione na barra de tarefas. 2 Selecione o nome da rede conectada para a desligar. A função Wi-Fi está desativada. 3 Insira uma senha, se necessário, e selecione Avançar. Uma vez que o computador tenha sido conectado a uma rede sem fio, ele tentará se conectar a ela automaticamente quando estiver disponível. Se for necessária uma senha de rede, contate o administrador do sistema. Modo avião Ele desativa todas as funções sem fio do computador. Você só pode usar serviços sem rede. Para ativar o Modo avião, na barra de tarefas, selecione Modo avião. 27
28 Conceitos básicos Usando a trava de segurança Você pode colocar o seu computador em segurança, conectando um cadeado e um cabo opcional na trava de segurança. Prenda o cabo e o cadeado a um objeto fixo e coloque a outra parte do cabo na trava de segurança. 1 2 Para usar essa função, você deve comprar um cabo e um cadeado (vendido em separado). O seu produto poderá ser diferente daquele mostrado acima. Para mais informação, consulte o manual do seu cadeado. 28
29 Aplicativos Usando aplicativos Imagens e recursos podem variar de acordo com o modelo e a versão do aplicativo. Dependendo do modelo, alguns aplicativos podem não ser compatíveis. Aplicativos fornecidos pela Samsung podem ser instalados do Samsung Update. Serviços relacionados a software de terceiros Para obter descrições sobre solicitações de serviços para aplicativos de terceiros, entre em contato com o fabricante relevante. Algumas ações de soluções de problemas em resposta a solicitações de serviços poderão não funcionar dependendo do fabricante do aplicativo. 29
30 Aplicativos Samsung Settings Samsung Settings, um aplicativo de configuração integrado da Samsung, oferece várias funções de configurações. Imagens e recursos podem variar de acordo com o modelo e a versão do aplicativo. 1 Selecione a tecla Iniciar ( ) Samsung Settings. 2 Selecione uma opção para configurar a função correspondente. Menu Sistema Gerenciamento de energia Rede Visor Áudio Configurações rápidas Sobre Descrição Defina as configurações do sistema. Define configurações relacionadas com energia. Define funções e configurações de rede. Define o brilho e a cor da tela. Defina as configurações de som. Gerencie as configurações rápidas exibidas na barra de tarefas. Exiba a versão do aplicativo. 30
31 Aplicativos Samsung Security Crie uma pasta privada para ocultar arquivos em seu computador de outros usuários. Além disso, você pode configurar o recurso de proteção da privacidade, como o recurso de tela secreta ou a função de bloqueio da gravação. Os recursos podem variar de acordo com o modelo e a versão do aplicativo. Usando a pasta privada Defina uma pasta como privada e esconda arquivos em seu computador de outros usuários. Definindo a pasta privada 1 Selecione a tecla Iniciar ( ) Samsung Samsung Security. 2 Selecione Pasta de privacidade Criar senha do Windows. Siga as instruções na tela para criar uma senha. 3 Selecione a chave Inativo, insira a senha e selecione OK. 4 Selecione Selecionar Pasta e selecione uma pasta como pasta privada. Ela será alterada para pasta privada. Ativando a pasta privada 1 Mantenha a tecla pressionada e pressione a tecla F12. 2 Insira a senha e selecione OK. 3 Verifique a pasta privada no Explorador de Arquivos. Você pode salvar ou mover arquivos para a pasta privada. Desativando a pasta privada Mantenha a tecla pressionada e pressione a tecla F12 para ocultar a pasta privada. A pasta privada não aparecerá no Explorador de Arquivos. 31
32 Aplicativos Definindo a tela secreta Para trabalhar com informações confidenciais ou abrir uma janela que você deseja manter privada, crie uma janela secreta para impedir a invasão de privacidade. 1 Selecione a tecla Iniciar ( ) Samsung Samsung Security. 2 Selecione Tela Secreta. 3 Selecione um efeito de tela secreta e arraste a barra de ajuste para definir o nível de opacidade ou de escuridão. Efeito de Tela Escura: deixa a janela preta. Efeito de Opacidade: deixa a janela transparente. Usando o bloqueio de gravação Se seu computador for invadido, o recurso de bloqueio de gravação evita o uso da câmera e do microfone. Você pode proteger seu sistema de computador e sua privacidade com segurança. Selecione o tecla Iniciar ( ) Samsung Samsung Security Bloquear Gravação e selecione a chave para ativar o recurso de bloqueio de gravação. Usando a tela secreta Mantenha a tecla a tela secreta. pressionada e pressione a tecla F11 para ativar O recurso de tela secreta pode não estar disponível, dependendo do programa em uso. 32
33 Aplicativos Samsung Update Instale e atualize aplicativos e drivers da Samsung no computador de forma fácil e conveniente. Este aplicativo permite que o usuário procure ou baixe o BIOS, drivers e aplicativos pela Internet. Mantenha o computador com melhor desempenho e estabilidade com o Samsung Update. Para verificar as atualizações disponíveis, o computador deve estar conectado à Internet. Somente aplicativos que tenham sido instalados com este aplicativo podem ser atualizados. Imagens e recursos podem variar de acordo com o modelo e a versão do aplicativo. 3 Selecione Atualizar tudo. Ou selecione a opção Instalar ou Atualizar do item que será atualizado. Os itens serão atualizados. 1 Selecione a tecla Iniciar ( ) Samsung Update. 2 Leia e concorde com o Contrato do Usuário. Esta etapa é exibida somente quando o aplicativo é executado pela primeira vez. 33
34 Aplicativos Online Support (S Service) Um serviço de atendimento pode resolver quaisquer problemas que você tenha com seu computador usando o chat online e o programa de controle remoto. Você pode receber a ajuda quando estiver com problemas para usar o software Samsung. Você pode acessar o serviço online gratuitamente por um certo período de tempo após a compra de seu computador. 2 Selecione Online Support (S Service) na página principal. Insira o Conteudo e selecione Solicitar. Online Support (S Service) O Online Support (S Service) pode não ser oferecido ou sua versão pode ser diferente, dependendo do modelo utilizado. Se o Online Support (S Service) não estiver instalado, selecione a tecla Iniciar ( ) Store ( ) e pesquise por S Service para baixá-lo. 1 Selecione a Tecla Iniciar ( ) Online Support (S Service). 3 Você pode falar com um serviço de atendimento para resolver os problemas do seu computador. O tempo de espera pode variar dependendo da rede e do número de clientes na espera. 34
35 Aplicativos Samsung PC Help (aplicativo de auto-ajuda) Use Samsung PC Help para acessar conteúdo relacionado com a ajuda para computadores Samsung a partir de um smartphone. Assista os vídeos Samsung PC Help para se familiarizar com novas funções ou para encontrar soluções para problemas. Para mais informação, visite Instalando o Samsung PC Help Usando o Samsung PC Help 1 Em um smartphone, toque em Samsung PC Help. 2 Na tela principal da Samsung PC Help, selecione um menu para mostrar o conteúdo disponível. O acesso aos conteúdos poderá incorrer em taxas adicionais. Ao registrar seu computador no menu Configurações, você pode visualizar suas informações no aplicativo Samsung PC Help. 1 Em um smartphone, toque em Play Store e procure Samsung PC Help. 2 Toque em INSTALAR ACEITAR para concluir a configuração. 35
36 Aplicativos Samsung PC Cleaner Você pode verificar informações sobre os aplicativos, serviços e uso de disco do seu computador com o Samsung PC Cleaner. Ele também preserva o desempenho do sistema ao remover programas e arquivos desnecessários. Selecione a tecla Iniciar ( ) Samsung PC Cleaner. 36
37 Configurações e Atualização Controlar o brilho usando a barra de tarefas Na barra de tarefas, selecione. Você pode ajustar o nível de brilho. Brilho do LCD Ajuste o brilho do LCD para reduzir a tensão ocular e economizar energia. Controlar o brilho usando o teclado Para escurecer a tela LCD, mantenha as teclas Fn e F2 pressionadas simultaneamente. + O maior nível de brilho é atribuído automaticamente à tela LCD quando o adaptador CA é conectado. A tela LCD escurece automaticamente quando o adaptador CA é desconectado. O computador possui um ajuste automático de brilho da tela para estender a duração da carga da bateria. Quando necessário, o brilho da tela é ajustado gradualmente. Para clarear a tela LCD, mantenha as teclas Fn e F3 pressionadas simultaneamente. + 37
38 Configurações e Atualização Alterando o modo de exibição Selecione as configurações ideais de tela com base na sua atividade. Dependendo do modelo algumas opções poderão não estar disponíveis. 1 Selecione a tecla Iniciar ( ) Samsung Settings. 2 Selecione Tela Cor de tela e selecione uma opção. Modo Automático: otimiza a tela automaticamente para o programa a ser executado. Dinâmico: torna as cenas mais vívidas e claras. Padrão: apropriado para ambientes normais e conveniente para a maioria das situações. Edição de Foto: apropriado para ver as fotos. Leitura: adequado para ler documentos. 38
39 Configurações e Atualização Volume Ajuste o volume do sistema ou volume de som ao reproduzir músicas ou vídeos. Controlar o volume usando o teclado Para baixar o volume, mantenha a tecla Fn pressionada e pressione a tecla F7. + Para ativar ou silenciar o volume, mantenha a tecla Fn pressionada e pressione a tecla F6. + Controlar o volume usando a barra de tarefas 1 Selecione na barra de tarefas. 2 Arraste a barra de ajuste para o volume desejado. Para aumentar o volume, mantenha a tecla Fn pressionada e pressione a tecla F8. + Barra de ajuste do volume 39
40 Configurações e Atualização BIOS (utilitário de configuração) Defina uma senha de boot, altere a prioridade de boot ou configure chipsets instalados. Configurações incorretas podem causar um mau funcionamento do sistema ou falhas. Telas de configuração, menus e itens do BIOS poderão variar de acordo com o modelo e a versão do BIOS. Funções de configuração do BIOS estão sujeitas a atualizações. Acessando a tela do BIOS 1 Ligue o computador. 2 Antes da exibição do logotipo da Samsung, prima a tecla F2 várias vezes. Se o computador estiver protegido por senha, pressione a tecla F2 várias vezes antes que a tela de senha seja exibida. Se a tela de senha ou a tela inicial do Windows for exibida, reinicie o computador e tente novamente. 40
41 Configurações e Atualização A tela do BIOS A tela de configuração do BIOS será exibida como mostrada abaixo. Você pode alterar as configurações BIOS usando o teclado ou o mouse. Número Nome Itens de configuração Ferramentas de configuração Help: exibe a ajuda para configurações do BIOS. Default: restaura as configurações padrão. Restore: cancela alterações. Save: salva configurações. Exit: sai da configuração do BIOS. Ajuda Menu de configuração SysInfo: exibe as especificações básicas do computador. Advanced: configura os chipsets e funções adicionais. Security: configura funções de segurança. Boot: configura periféricos e opções relacionadas à inicialização. A tela de configuração do BIOS será exibida somente em inglês. 41
42 Configurações e Atualização Senha de boot Configurar uma senha no BIOS melhora a proteção contra vírus e ataques de hackers. Não esqueça sua senha ou a exponha a outras pessoas. Se você esquecer a Supervisor Password ou a HDD Password, solicite ajuda da assistência técnica Samsung. Nesse caso, uma taxa de serviço será cobrada. Se você esquecer a User Password, desative a Supervisor Password para que a User Password seja desativada automaticamente. Definindo senhas Há três configurações de senhas disponíveis: Supervisor Password, User Password e HDD Password. Supervisor Password (nível de segurança baixo): esta senha será necessária ao ligar o computador ou tentar acessar a configuração do BIOS. User Password (nível de segurança baixo): esta senha será necessária para acessar a configuração do BIOS. Essa senha será desativada automaticamente se a Supervisor Password for desativada. HDD Password (nível de segurança alto): esta senha será necessária para acessar a unidade de disco rígido (HDD) de outro computador. Talvez não haja suporte a essa senha dependendo do modelo. 42
43 Configurações e Atualização Definindo uma senha de boot 1 Ligue o computador. 2 Antes da exibição do logotipo da Samsung, pressione a tecla F2 várias vezes. 3 Acesse o menu Security. 4 Selecione um tipo de senha (Supervisor Password, User Password ou HDD Password). Se você não puder selecionar um item ou se surgir a mensagem HDD Password Frozen, desligue o computador e volte a ligá-lo. Em seguida, pressione a tecla F2 várias vezes antes do logotipo da Samsung ser exibido para entrar na tela de configuração do BIOS. 5 Insira uma senha e selecione Ok. A senha poderá conter até 20 caracteres. 6 Insira a senha novamente para confirmá-la e selecione OK. 7 Selecione Save Ok para salvar e reiniciar. Para ativar a opção Password On Boot, defina uma Supervisor Password e insira a senha ao reinicializar o computador. Para alterar a HDD Password após defini-la, reinicie o computador. Em alguns modelos, se a mensagem de senha inserida for exibida na janela Setup Notice, selecione OK para concluir a configuração. 43
44 Configurações e Atualização Removendo uma senha 1 Ligue o computador. 2 Antes da exibição do logotipo da Samsung, pressione a tecla F2 várias vezes. 3 Acesse o menu Security. 4 Selecione um tipo de senha (Supervisor Password, User Password ou HDD Password). 5 Insira a senha atual e selecione Ok. 6 Sem inserir quaisquer caracteres, selecione Ok Ok. 7 Selecione Save Ok para salvar e reiniciar. Em alguns modelos, para cancelar a senha, selecione Cancel na janela Setup Notice. Prioridade de boot Altere a prioridade de boot na configuração do BIOS. 1 Ligue o computador. 2 Antes da exibição do logotipo da Samsung, pressione a tecla F2 várias vezes. 3 Acesse o menu Boot. 4 Selecione Boot Device Priority. 5 Selecione uma opção de menu para abrir a lista. 6 Selecione uma opção. 7 Selecione Save Ok para salvar e reiniciar. Selecione Exit Ok para reiniciar sem salvar as alterações. 44
45 Configurações e Atualização Usando a função de calibração da bateria 3 Selecione Advanced Smart Battery Calibration. Quando carregar/descarregar a bateria repetidamente por breves instantes apenas, o tempo de utilização da bateria poderá ser reduzido devido à diferença entre a carga real da bateria e a carga restante exibida. Nesse caso, a carga real da bateria e a carga restante exibida serão as mesmas, depois de descarregar totalmente a bateria use a função de Calibração da bateria e depois recarregue-a novamente. Touch Pad Mouse USB Charge In Sleep Mode USB S3 Wake-up BIOS Adaptive Brightness Smart Battery Calibration > On Off Off On As imagens na tela e os termos podem diferir do produto real, dependendo do modelo do computador e da versão do driver. Aptio Setup Utility - Copy (C) XXXX American Megatrends, Inc. 1 Desconecte o adaptador de energia CA depois de desligar o computador. 2 Volte a ligar o computador e pressione a tecla F2 para entrar na tela de Configuração. 4 A função de Calibração da bateria é ativada e a bateria é forçosamente descarregada. Para parar a operação, pressione a tecla Esc. Esse operação requer de 3 5 horas dependendo da capacidade da bateria e da carga restante da bateria. 45
46 Configurações e Atualização Bateria Carregue a bateria totalmente usando o adaptador CA antes de usar o computador pela primeira vez. Use somente adaptadores CA, baterias e cabos aprovados pela Samsung. Adaptadores ou cabos não aprovados podem fazer com que a bateria expluda ou danificar o computador. Conectar incorretamente o carregador pode causar sérios danos ao computador. Esse computador está equipado com uma bateria interna. A bateria não pode ser retirada ou substituída pelo usuário. Para remover ou substituir a bateria com segurança, leve o dispositivo a uma assistência técnica Samsung. Esse serviço será cobrado. Você pode utilizar o computador enquanto estiver carregando, mas o tempo de carregamento da bateria poderá aumentar. Por medida de segurança, se a temperatura da bateria ficar muito alta enquanto a estiver carregando, o processo de carregamento poderá parar. Para restaurar a energia da bateria após cortá-la, conecte o adaptador CA. Como carregar a bateria 1 Conecte o cabo de alimentacao a uma tomada eletrica. 2 Conecte o adaptador CA ao conector CC do computador. 3 Conecte o cabo de alimentação a uma tomada elétrica Quando a bateria estiver totalmente carregada, desligue o adaptador CA do computador. 5 Desconecte-o da tomada elétrica. 2 46
47 Configurações e Atualização Status da bateria Mova o cursor sobre o ícone da bateria na barra de tarefas para exibir sua carga atual. Economizar a energia da bateria Na barra de tarefas, selecione Economia de bateria. Modo de Economia de bateria está ativo. A Economia de bateria é desativado quando o adaptador CA é conectado. Ver a carga atual da bateria quando o computador estiver desligado. Conecte ou desconecte o adaptador CA do computador para ver a carga atual da bateria quando o computador estiver desligado. 10: /7/1 Tempo de uso da bateria Baterias são itens de substituição e, ao longo do tempo, a capacidade da bateria de manter a carga e seu nível de energia será reduzida. Se uma bateria conseguir manter sua carga apenas por metade do tempo de quando era nova, recomenda-se comprar uma nova bateria para substituição. Verificar as mensagens de instrução sobre a vida da bateria Quando a bateria expirar, poderá surgir uma mensagem de instrução no ecrã. Para evitar que o computador perca dados e para utilizá-lo em segurança. siga as instruções no ecrã. 47
48 Configurações e Atualização Quando a expiração da bateria está próxima As baterias são peças consumíveis e a duração de vida restante está baixa. O uso contínuo poderá resultar em falhas de carregamento. O uso das baterias é determinado com base em avaliações de segurança. Troque-a por uma bateria nova (original) para impedir a perda de dados e permitir um uso seguro. Quando a bateria expirou As baterias são peças consumíveis e esta bateria não pode ser usada pois a duração de vida expirou. Troque-a por uma bateria nova (original) para impedir a perda de dados e permitir um uso seguro. O uso das baterias é determinado com base em avaliações de segurança. Para evitar perda de dados durante a substituição das baterias, salve seu trabalho primeiro. Mensagens de instrução relacionadas com a vida da bateria são exibidas corretamente quando o aplicativo Samsung Settings está instalado e seu computador. As mensagens podem variar dependendo do modelo e da versão do software. 48
49 Solução de problemas Samsung Recovery Quando um problema ocorre com o computador, é mais fácil recuperá-lo para as configurações padrão de fábrica através do aplicativo Samsung Recovery (Recuperação/Backup). Também é possível recuperar o computador para um ponto de backup anterior. Faça backup regularmente de dados importantes antes que um problema ocorra com o computador. O aplicativo Samsung Recovery pode não ser fornecido em modelos com menos de 64 GB de armazenamento. Para modelos com menos de 64 GB de armazenamento, restaure o computador para as configurações padrão de fábrica ao reinstalar o Windows. Dependendo da versão, algumas funções podem ser diferentes ou não estar disponíveis. Consulte a informação de ajuda do aplicativo. O aplicativo Samsung Recovery (Recuperação/Backup) não está disponível quando usar unidades de CD/DVD. A recuperação do computador apaga os dados e aplicativos que foram salvos após um ponto de backup. Por isso, faça backup regularmente de dados importantes antes que um problema ocorra com o computador. Quando você inicia o aplicativo pela primeira vez, leia e aceite os Termos e Condições quando eles surgirem na tela. 49
50 Solução de problemas Recuperando para os padrões de fábrica Você pode recuperar o computador para as suas configurações padrão de fábrica. Se necessário, faça backup de dados importantes para um dispositivo de armazenamento externo antes de restaurar o sistema. Consulte Fazer backup dos dados. 2 Selecione Restauração de fábrica do PC Iniciar a restauração de fábrica. Siga as instruções na tela para concluir a recuperação do estado inicial. 1 Quando o computador inicia o Windows: selecione a tecla Iniciar ( ) Samsung Recovery. Quando o computador não inicia o Windows: ligue o computador e pressione a tecla F4 várias vezes antes do logotipo Samsung surgir. 50
51 Solução de problemas Fazer backup dos dados Faça backup regularmente dos dados importantes em uma unidade interna alternativa ou em um dispositivo de armazenamento externo para impedir a perda de dados. Fazendo backup do sistema atual Você pode fazer backup do sistema padrão de fábrica ou do sistema atual para outra unidade interna ou para um dispositivo de armazenamento externo. 1 Selecione o tecla Iniciar ( ) Samsung Recovery Fazer backup do PC. 2 Selecione uma unidade para salvar os dados do backup Iniciar backup. Ao fazer backup para um dispositivo de armazenamento externo, conecte o dispositivo ao computador e, em seguida, selecione a unidade externa. 3 Siga as instruções na tela para concluir o backup. Fazer backup dos dados do usuário Você pode fazer backup de pastas e arquivos de dados. 1 Ligue o computador e pressione a tecla F4 várias vezes. 2 Selecione Fazer backup dos dados do usuário. 3 Selecione os arquivos ou pastas para fazer backup, escolha um dispositivo de armazenamento onde salvar os dados e selecione Iniciar backup. As pastas ou arquivos de backup só podem ser salvos em um dispositivo de armazenamento externo. Primeiro conecte um dispositivo de armazenamento externo ao seu computador e, em seguida, selecione a unidade externa. 4 Siga as instruções na tela para concluir o backup. 51
52 Solução de problemas Recuperando após um backup Selecione um ponto de backup salvo em uma unidade interna ou em um dispositivo de armazenamento externo para restaurar o computador para esse ponto. 3 Selecione Gerenciamento de backup e restauração. 4 Selecione a opção Restaurar dos dados que você deseja recuperar Iniciar a restauração. 1 Ao fazer backup para um dispositivo de armazenamento externo, conecte o dispositivo ao computador. 2 Selecione a tecla Iniciar ( ) Samsung Recovery. 5 Siga as instruções na tela para concluir a recuperação dos dados. 52
53 Solução de problemas Copiando a unidade (criando uma imagem de disco) Para substituir a unidade, mova os dados para a nova unidade ao criar uma imagem do disco. A nova unidade deve ser grande o suficiente para acomodar os dados da unidade atual. Compre um conector de unidade externa separadamente para conectar a nova unidade ao computador. 4 Selecione um disco a ser copiado Iniciar a cópia. Os dados no disco são copiados para o novo disco. 1 Conecte a nova unidade ao computador usando um conector de unidade de disco rígido externa. 2 Selecione a tecla Iniciar ( ) Samsung Recovery. 3 Selecione Criar um disco da imagem de fábrica ou Criar uma cópia de disco. 53
54 Solução de problemas Função de recuperação do Windows Se o aplicativo Samsung Recovery não for compatível com o computador, recupere o sistema para as configurações padrão de fábrica usando a função de recuperação do Windows. Reinstalar o Windows irá apagar todos os dados salvos no computador. Faça backup de aplicativos e dados pessoais em um dispositivo de armazenamento externo antes de reinstalar o Windows. 1 Selecione a tecla Iniciar ( ) Atualização e segurança Recuperação. 2 Selecione Restaurar o PC Introdução. 3 Selecione Manter meus arquivos ou Remover tudo. Depois do sistema ser recuperado, selecione a tecla Iniciar ( ) Samsung Update para instalar os aplicativos Samsung necessários. P&R Ao experimentar problemas com o computador, experimente estas soluções. Windows Como posso desinstalar um aplicativo? 1 Selecione a tecla Iniciar ( ) Apps Aplicativos e recursos. 2 Na lista, selecione um aplicativo para excluir e selecione Desinstalar. 54
55 Solução de problemas Como posso iniciar meu computador no DOS? Para iniciar o computador no DOS via dispositivo USB: 1 Ligue o computador. 2 Antes da exibição do logotipo da Samsung, pressione a tecla F2 várias vezes. 3 Selecione o menu Boot. 4 Selecione Boot Device Priority. 5 Selecione o dispositivo USB para Boot Option #1. 6 Defina Fast BIOS Mode como Off. 7 Defina Secure Boot Control como Off. 8 Defina OS Mode Selection para CSM OS. 9 Selecione Save Ok para salvar e reiniciar. Samsung Recovery O que é uma área de recuperação? O computador possui uma partição adicional para restaurar dados ou salvar arquivos de backup (somente para modelos com o aplicativo Samsung Recovery). Essa partição é chamada de Área de Recuperação e inclui uma imagem de recuperação formada pelo sistema operacional e pelos aplicativos. 55
56 Solução de problemas Porque a representação da capacidade da unidade de disco rígido (HDD) no Windows é diferente das especificações do produto? A capacidade do dispositivo de armazenamento (HDD ou SSD) do fabricante é calculada assumindo que 1 KB = Bytes. No entanto, o sistema operacional (Windows) calcula a capacidade do dispositivo de armazenamento assumindo que 1 KB = Bytes e, assim, a representação de capacidade do HDD no Windows é inferior à capacidade real. A representação da capacidade no Windows pode ser menor do que a capacidade real porque alguns aplicativos ocupam uma determinada área da unidade de HDD fora do Windows. Para modelos com o aplicativo Samsung Recovery, a representação da capacidade da unidade de HDD no Windows pode ser menor que a capacidade real porque o aplicativo Samsung Recovery utiliza uma área oculta de 5 20 GB da unidade de HDD para salvar a imagem de recuperação e essa área oculta não é levada em conta no cálculo do tamanho total disponível para o Windows. O tamanho do aplicativo Samsung Recovery varia em função do modelo. O que é uma imagem de recuperação? Trata-se do sistema operacional, drivers e software que são convertidas em uma imagem de dados. Ela é necessária para recuperar o computador e está integrada à unidade de HDD do computador. No entanto, ela não é fornecida pra dispositivos de armazenamento com capacidade inferior a 64 GB devido à pequena capacidade dessas unidades. Como posso recuperar um computador que não possui o aplicativo Samsung Recovery? Recupere o computador usando a função de recuperação do sistema fornecida pelo Windows. Consulte o item Funcionalidade de recuperação na ajuda para obter mais detalhes. 56
57 Solução de problemas Miscelânea A câmera e o microfone não estão funcionando. Como posso ativá-los novamente? Quando o modo de proteção de gravação está ativado, a câmera e o microfone não irão funcionar. Selecione a tecla Iniciar ( ) Samsung Samsung Security Bloquear Gravação e toque na chave para desativar os recursos. O computador não se liga automaticamente quando o painel LCD é aberto. Para ligar o computador, o painel LCD deve ser aberto mais do que um certo ângulo. O ângulo pode diferir dependendo do modelo. Se o LED do computador não se ligar automaticamente, pressione o botão liga/desliga. 57
58 Apêndice Especificações do produto As especificações do sistema podem variar de acordo com o modelo derivado. Para obter especificações detalhadas do sistema, consulte o catálogo de produtos. Item Ambiente de operação Valor nominal CA/ CC Valor nominal do PC Especificação Temperatura: C para armazenamento, C quando em funcionamento Umidade: 5 90% para armazenamento, 20 80% quando em funcionamento Entrada: VCA, Hz Saída: 19 VCC, 3,16 A, 19 VCC, 2,1 A 19 VCC, 3,16 A (60 W), 19 VCC, 2,1 A (40 W) Componentes opcionais podem não ser fornecidos ou diferentes componentes podem ser fornecidos dependendo do modelo. As especificações do sistema estão sujeitas a alterações sem aviso prévio. A capacidade do dispositivo de armazenamento de um computador no qual a Samsung Recovery está instalada, é menor do que a especificação do produto. Em alguns modelos, SSDs e HDDs não estão disponíveis devido ao desenho do computador. Além do que, a memória não pode ser aumentada ou atualizada. Para substituir a memória ou armazenamento, contacte a Assistência técnica Samsung. A quantidade de memória que o Windows pode usar pode ser menor do que a quantidade de memória real disponível. 58
59 Apêndice Dicas ergonômicas Manter a postura correta durante o uso do computador é muito importante para evitar lesões físicas. O uso impróprio ou prolongado do teclado pode causar lesões de esforço repetitivo. Olhar para a tela do monitor por longos períodos pode causar cansaço visual. Portanto, siga estas diretrizes com cuidado ao configurar e usar o computador. Coluna e pescoço Use uma cadeira ajustável com suporte firme e confortável. Ajuste a altura de sua cadeira de forma que as coxas fiquem horizontais ao chão e os pés permaneçam apoiados no piso. A parte traseira da cadeira deve suportar a zona lombar. Ajuste o encosto para se adequar corretamente ao seu corpo. Encoste completamente na cadeira e endireite as costas e o pescoço. Evite se inclinar para frente ou esticar o pescoço em direção à tela do computador. Evite usar o computador enquanto estiver deitado ou sobre o seu colo. Se a temperatura do computador se elevar, há risco de queimaduras. As instruções neste manual foram preparadas de forma a serem aplicadas às variadas necessidades dos usuários gerais. Se o usuário não estiver incluído nessa variedade, a recomendação deverá ser aplicada de acordo com as necessidades do usuário. As imagens podem ser diferentes dos produtos reais. 59
1.0 Informações de hardware
 1.0 Informações de hardware 1.1 Botões e ligações 6 1 7 2 8 3 9 4 5 6 10 1 Ligar / Desligar 2 Conetor Micro USB 3 Botão Voltar 4 Conetor Mini HDMI 5 Microfone 6 Webcam 7 Entrada para fone de ouvido 8 Botão
1.0 Informações de hardware 1.1 Botões e ligações 6 1 7 2 8 3 9 4 5 6 10 1 Ligar / Desligar 2 Conetor Micro USB 3 Botão Voltar 4 Conetor Mini HDMI 5 Microfone 6 Webcam 7 Entrada para fone de ouvido 8 Botão
Informática. Backup do Windows. Professor Márcio Hunecke.
 Informática Backup do Windows Professor Márcio Hunecke www.acasadoconcurseiro.com.br Informática BACKUP DO WINDOWS Para ajudar a assegurar que você não perderá os arquivos, você deverá fazer o backup
Informática Backup do Windows Professor Márcio Hunecke www.acasadoconcurseiro.com.br Informática BACKUP DO WINDOWS Para ajudar a assegurar que você não perderá os arquivos, você deverá fazer o backup
Backup e Recuperação Guia do Usuário
 Backup e Recuperação Guia do Usuário Copyright 2009 Hewlett-Packard Development Company, L.P. Windows é uma marca registrada da Microsoft Corporation nos Estados Unidos. As informações contidas neste documento
Backup e Recuperação Guia do Usuário Copyright 2009 Hewlett-Packard Development Company, L.P. Windows é uma marca registrada da Microsoft Corporation nos Estados Unidos. As informações contidas neste documento
FERRAMENTA DE CONFIGURAÇÃO DE PAINEL SENSÍVEL AO TOQUE MANUAL DE OPERAÇÃO
 MONITOR LCD FERRAMENTA DE CONFIGURAÇÃO DE PAINEL SENSÍVEL AO TOQUE MANUAL DE OPERAÇÃO Versão 1.0 Modelos aplicáveis (a partir de março de 2014) PN-L703A/PN-L703/PN-L603A/PN-L603/PN-70TA3/PN-70T3/PN-60TA3/PN-60T3
MONITOR LCD FERRAMENTA DE CONFIGURAÇÃO DE PAINEL SENSÍVEL AO TOQUE MANUAL DE OPERAÇÃO Versão 1.0 Modelos aplicáveis (a partir de março de 2014) PN-L703A/PN-L703/PN-L603A/PN-L603/PN-70TA3/PN-70T3/PN-60TA3/PN-60T3
Número de Peça: 92P1921
 Número de Peça: 92P1921 Obrigado por adquirir o computador IBM ThinkPad X Series. Compare os itens desta lista com os itens da caixa. Se algum item estiver faltando ou estiver danificado, entre em contato
Número de Peça: 92P1921 Obrigado por adquirir o computador IBM ThinkPad X Series. Compare os itens desta lista com os itens da caixa. Se algum item estiver faltando ou estiver danificado, entre em contato
Modem e Rede Local Guia do Usuário
 Modem e Rede Local Guia do Usuário Copyright 2009 Hewlett-Packard Development Company, L.P. As informações contidas neste documento estão sujeitas a alterações sem aviso. As únicas garantias para produtos
Modem e Rede Local Guia do Usuário Copyright 2009 Hewlett-Packard Development Company, L.P. As informações contidas neste documento estão sujeitas a alterações sem aviso. As únicas garantias para produtos
Avisos legais KYOCERA Document Solutions Inc.
 Avisos legais É proibida a reprodução total ou parcial deste guia sem a devida autorização. As informações deste guia estão sujeitas a modificações sem aviso prévio. Não nos responsabilizamos por quaisquer
Avisos legais É proibida a reprodução total ou parcial deste guia sem a devida autorização. As informações deste guia estão sujeitas a modificações sem aviso prévio. Não nos responsabilizamos por quaisquer
GUIA RÁPIDO CELULAR F2000g
 1 GUIA RÁPIDO CELULAR F2000g ÍNDICE 1-Abrindo seu celular Pag. 2 2-Configurar o telefone Pags. 2 e 3 1. Acessando o menu 2. Data e hora local (fundamental para funcionar o wifi) 3. Idioma 4. Transferindo
1 GUIA RÁPIDO CELULAR F2000g ÍNDICE 1-Abrindo seu celular Pag. 2 2-Configurar o telefone Pags. 2 e 3 1. Acessando o menu 2. Data e hora local (fundamental para funcionar o wifi) 3. Idioma 4. Transferindo
Instalando sua Multifuncional na sua rede pela primeira vez
 Instalando sua Multifuncional na sua rede pela primeira vez MAXIFY MB5310 Sistema Operacional Windows Instalação sem fio usando a instalação padrão 1 Instalando sua Multifuncional na sua rede pela primeira
Instalando sua Multifuncional na sua rede pela primeira vez MAXIFY MB5310 Sistema Operacional Windows Instalação sem fio usando a instalação padrão 1 Instalando sua Multifuncional na sua rede pela primeira
Instruções de operação. Site de aplicativos
 Instruções de operação Site de aplicativos CONTEÚDO Como ler este manual... 2 Símbolos usados nos manuais... 2 Isenção de responsabilidade... 3 Notas...3 O que você pode fazer no Site de aplicativos...
Instruções de operação Site de aplicativos CONTEÚDO Como ler este manual... 2 Símbolos usados nos manuais... 2 Isenção de responsabilidade... 3 Notas...3 O que você pode fazer no Site de aplicativos...
Instalando sua Multifuncional na sua rede pela primeira vez
 Instalando sua Multifuncional na sua rede pela primeira vez PIXMA MG7510 Sistema Operacional Windows 1 Instalando sua Multifuncional na sua rede pela primeira vez PIXMA MG7510 Sistema Operacional Windows
Instalando sua Multifuncional na sua rede pela primeira vez PIXMA MG7510 Sistema Operacional Windows 1 Instalando sua Multifuncional na sua rede pela primeira vez PIXMA MG7510 Sistema Operacional Windows
Guia de início rápido
 370E4K / 370E4J Guia de início rápido www.samsung.com Direitos autorais Copyright 2015 Samsung Electronics Esse guia está protegido sob leis internacionais relativas a direitos autorais. Nenhuma parte
370E4K / 370E4J Guia de início rápido www.samsung.com Direitos autorais Copyright 2015 Samsung Electronics Esse guia está protegido sob leis internacionais relativas a direitos autorais. Nenhuma parte
ID de login (ID de contato) Senha
 Antes de usar o produto, leia atentamente este manual e tenha-o à mão para consultas futuras. ATÉ A EXTENSÃO MÁXIMA PERMITIDA PELA LEI APLICÁVEL: O FORNECEDOR NÃO SERÁ RESPONSÁVEL PELO RESULTADO DA OPERAÇÃO
Antes de usar o produto, leia atentamente este manual e tenha-o à mão para consultas futuras. ATÉ A EXTENSÃO MÁXIMA PERMITIDA PELA LEI APLICÁVEL: O FORNECEDOR NÃO SERÁ RESPONSÁVEL PELO RESULTADO DA OPERAÇÃO
Usar um iphone para controlar a câmera durante a captura remota (PowerShot SX530 HS)
 Usar um iphone para controlar a câmera durante a captura remota (PowerShot SX530 HS) Você pode verificar a tela de captura e controlar a câmera remotamente usando seu smartphone. IMPORTANTE Na explicação
Usar um iphone para controlar a câmera durante a captura remota (PowerShot SX530 HS) Você pode verificar a tela de captura e controlar a câmera remotamente usando seu smartphone. IMPORTANTE Na explicação
Guia de Configurações do Wi-Fi
 Guia de Configurações do Wi-Fi Conexões Wi-Fi com a Impressora Como conectar a um computador por meio de um roteador Wi-Fi Como conectar diretamente a um computador Como conectar a um dispositivo inteligente
Guia de Configurações do Wi-Fi Conexões Wi-Fi com a Impressora Como conectar a um computador por meio de um roteador Wi-Fi Como conectar diretamente a um computador Como conectar a um dispositivo inteligente
1. Após o boot se completar, será exibida a tela de inicial do Redo exibida abaixo, onde o usuário deverá escolher a opção Start Redo Backup.
 RESTAURAÇÃO DE COMPUTADORES PREGÃO 83/2008 UTILIZANDO REDO BACKUP 1) RESTAURAÇÃO ATRAVÉS DE DISPOSITIVO USB COM IMAGEM DO SISTEMA O processo de restauração de imagem nos multiterminais deve ser feito utilizando-se
RESTAURAÇÃO DE COMPUTADORES PREGÃO 83/2008 UTILIZANDO REDO BACKUP 1) RESTAURAÇÃO ATRAVÉS DE DISPOSITIVO USB COM IMAGEM DO SISTEMA O processo de restauração de imagem nos multiterminais deve ser feito utilizando-se
Referência Rápida do B660
 Referência Rápida do B660 Observação: Todas as imagens deste manual são apenas para sua referência. Para detalhes sobre o modelo que você escolheu, contate seu provedor de serviço. Verifique as informações
Referência Rápida do B660 Observação: Todas as imagens deste manual são apenas para sua referência. Para detalhes sobre o modelo que você escolheu, contate seu provedor de serviço. Verifique as informações
Backup e Recuperação Guia do Usuário
 Backup e Recuperação Guia do Usuário Copyright 2009 Hewlett-Packard Development Company, L.P. Windows é uma marca registrada da Microsoft Corporation nos Estados Unidos. As informações contidas neste documento
Backup e Recuperação Guia do Usuário Copyright 2009 Hewlett-Packard Development Company, L.P. Windows é uma marca registrada da Microsoft Corporation nos Estados Unidos. As informações contidas neste documento
Windows 98 e Windows Me
 Este tópico inclui: "Etapas preliminares" na página 3-32 "Etapas de instalação rápida em CD-ROM" na página 3-32 "Outros métodos de instalação" na página 3-33 "Solução de problemas do Windows 98 e Windows
Este tópico inclui: "Etapas preliminares" na página 3-32 "Etapas de instalação rápida em CD-ROM" na página 3-32 "Outros métodos de instalação" na página 3-33 "Solução de problemas do Windows 98 e Windows
Instalando sua Impressora na sua rede pela primeira vez
 Instalando sua Impressora na sua rede pela primeira vez MAXIFY ib4010 Sistema Operacional Windows Instalação sem fio usando um cabo USB 1 Instalando sua Impressora na sua rede pela primeira vez MAXIFY
Instalando sua Impressora na sua rede pela primeira vez MAXIFY ib4010 Sistema Operacional Windows Instalação sem fio usando um cabo USB 1 Instalando sua Impressora na sua rede pela primeira vez MAXIFY
Manual de instruções TAB-10C
 Manual de instruções TAB-10C010-232 Felicitações na compra do seu novo tablet! Este manual contém informações importantes de segurança e funcionamento, a fim de evitar acidentes! Por favor, leia este manual
Manual de instruções TAB-10C010-232 Felicitações na compra do seu novo tablet! Este manual contém informações importantes de segurança e funcionamento, a fim de evitar acidentes! Por favor, leia este manual
Usar o Notebook da GIGABYTE pela primeira vez
 Parabéns pela aquisição deste Notebook da GIGABYTE! Este Manual permite-lhe fazer a instalação de forma correcta e rápida do seu equipamento. Para mais detalhes, por favor navegue em www.gigabyte.com.
Parabéns pela aquisição deste Notebook da GIGABYTE! Este Manual permite-lhe fazer a instalação de forma correcta e rápida do seu equipamento. Para mais detalhes, por favor navegue em www.gigabyte.com.
Instalando sua Multifuncional na sua rede pela primeira vez
 Instalando sua Multifuncional na sua rede pela primeira vez PIXMA MX531 Sistema Operacional Windows 1 Preparando para Conectar a Multifuncional na Rede Requisitos da Rede Antes de conectar sua multifuncional
Instalando sua Multifuncional na sua rede pela primeira vez PIXMA MX531 Sistema Operacional Windows 1 Preparando para Conectar a Multifuncional na Rede Requisitos da Rede Antes de conectar sua multifuncional
Login. Guia de Início
 Guia de Início Antes de usar o produto, leia atentamente este manual e tenha-o à mão para consultas futuras. ATÉ A EXTENSÃO MÁXIMA PERMITIDA PELA LEI APLICÁVEL: O FORNECEDOR NÃO SERÁ RESPONSÁVEL PELO RESULTADO
Guia de Início Antes de usar o produto, leia atentamente este manual e tenha-o à mão para consultas futuras. ATÉ A EXTENSÃO MÁXIMA PERMITIDA PELA LEI APLICÁVEL: O FORNECEDOR NÃO SERÁ RESPONSÁVEL PELO RESULTADO
Symmetra LX. Guia de Inicialização. Para uso com os modelos de no-break Symmetra LX: LEIA PRIMEIRO. No-break para montagem em rack.
 Symmetra LX Guia de Inicialização Para uso com os modelos de no-break Symmetra LX: 200 V, 4 a 8 kva 208/240 V, 4 a 8 kva, 4 a 8 kva 200 V, 4 a 16 kva 208/240 V, 4 a 16 kva, 4 a 16 kva LEIA PRIMEIRO No-break
Symmetra LX Guia de Inicialização Para uso com os modelos de no-break Symmetra LX: 200 V, 4 a 8 kva 208/240 V, 4 a 8 kva, 4 a 8 kva 200 V, 4 a 16 kva 208/240 V, 4 a 16 kva, 4 a 16 kva LEIA PRIMEIRO No-break
Compartilhando dados anônimos com a Lenovo. Conteúdo. Harmony
 Compartilhando dados anônimos com a Lenovo Conteúdo Compartilhando dados anônimos com a Lenovo... 1 Harmony... 1 Lenovo Companion 3.0... 2 Lenovo Customer Engagement Service... 3 Lenovo Experience Improvement
Compartilhando dados anônimos com a Lenovo Conteúdo Compartilhando dados anônimos com a Lenovo... 1 Harmony... 1 Lenovo Companion 3.0... 2 Lenovo Customer Engagement Service... 3 Lenovo Experience Improvement
Sumário REGISTRADOR ELETRÔNICO DE PONTO - REP-1000 REGISTRADOR ELETRÔNICO DE PONTO - REP-1000
 Versão 1.04 Março de 2010. Sumário As informações contidas neste manual estão sujeitas a alterações sem prévio aviso e não representam compromisso por parte do fabricante. As imagens aqui reproduzidas
Versão 1.04 Março de 2010. Sumário As informações contidas neste manual estão sujeitas a alterações sem prévio aviso e não representam compromisso por parte do fabricante. As imagens aqui reproduzidas
SP192 Bluetooth Music Box caixa de som sem fio
 SP192 Bluetooth Music Box caixa de som sem fio Prezado cliente, Obrigado por adquirir o BLUETOOTH MUSIC BOX. Para garantir a utilização correta, por favor leia este manual atentamente. Instruções de Segurança
SP192 Bluetooth Music Box caixa de som sem fio Prezado cliente, Obrigado por adquirir o BLUETOOTH MUSIC BOX. Para garantir a utilização correta, por favor leia este manual atentamente. Instruções de Segurança
Instalando sua Impressora na sua rede pela primeira vez
 Avançar>> Instalando sua Impressora na sua rede pela primeira vez PIXMA ix6810 Sistema operacional Mac e Windows 1 > Instalando sua Impressora na sua rede pela primeira vez PIXMA ix6810
Avançar>> Instalando sua Impressora na sua rede pela primeira vez PIXMA ix6810 Sistema operacional Mac e Windows 1 > Instalando sua Impressora na sua rede pela primeira vez PIXMA ix6810
CONFIGURAÇÃO DOS ACCESS POINT EM MODO AP REPEATE (REPETIDOR) TL-WA501G E TL-WA601G. Roteadores Versão:
 CONFIGURAÇÃO DOS ACCESS POINT EM MODO AP REPEATE (REPETIDOR) TL-WA501G E TL-WA601G Roteadores Versão: 080429 CONECTANDO O PONTO DE ACESSO 1. Primeiro, conecte o cabo de força no painel traseiro do TL-WA501G.
CONFIGURAÇÃO DOS ACCESS POINT EM MODO AP REPEATE (REPETIDOR) TL-WA501G E TL-WA601G Roteadores Versão: 080429 CONECTANDO O PONTO DE ACESSO 1. Primeiro, conecte o cabo de força no painel traseiro do TL-WA501G.
SISTEMA OPERACIONAL - ios
 Manual do Usuário SISTEMA OPERACIONAL - ios Copyright GVT 2015 Versão 1.4.2 www.gvtcloud.com.br 1 1 Cloud... 3 2 Instalacão do Cloud... 4 3 Configuração e uso do Cloud... 6 3.1 Home... 6 3.2 Fotos... 9
Manual do Usuário SISTEMA OPERACIONAL - ios Copyright GVT 2015 Versão 1.4.2 www.gvtcloud.com.br 1 1 Cloud... 3 2 Instalacão do Cloud... 4 3 Configuração e uso do Cloud... 6 3.1 Home... 6 3.2 Fotos... 9
Guia de Instalação de Software
 Guia de Instalação de Software Este manual explica como instalar o software por meio de uma conexão USB ou de rede. A conexão de rede não está disponível para os modelos SP 200/200S/203S/203SF/204SF. Para
Guia de Instalação de Software Este manual explica como instalar o software por meio de uma conexão USB ou de rede. A conexão de rede não está disponível para os modelos SP 200/200S/203S/203SF/204SF. Para
JABRA PRO 925. Manual do Usuário. jabra.com/pro925
 JABRA PRO 925 Manual do Usuário jabra.com/pro925 2015 GN Netcom A/S. Todos os direitos reservados. Jabra é uma marca registrada da GN Netcom A/S. Todas as outras marcas registradas aqui mencionadas são
JABRA PRO 925 Manual do Usuário jabra.com/pro925 2015 GN Netcom A/S. Todos os direitos reservados. Jabra é uma marca registrada da GN Netcom A/S. Todas as outras marcas registradas aqui mencionadas são
Manual de Backup de Arquivos
 Manual do Usuário Manual de Backup de Arquivos BACKUP Template Versão 1.1 SUMÁRIO Introdução... 3 Objetivo... 3 Mídias Apropriadas para Gravação de Dados... 4 Pen Drive... 4 HD Externo... 4 Procedimento...
Manual do Usuário Manual de Backup de Arquivos BACKUP Template Versão 1.1 SUMÁRIO Introdução... 3 Objetivo... 3 Mídias Apropriadas para Gravação de Dados... 4 Pen Drive... 4 HD Externo... 4 Procedimento...
Usando GIGABYTE Tablet pela primeira vez
 Parabéns por adquirir GIGABYTE Tablet! Este manual irá ajudá-lo a começar com a configuração do seu tablet. Para informações mais detalhadas por favor visite o nosso site http://www.gigabyte.com. Todas
Parabéns por adquirir GIGABYTE Tablet! Este manual irá ajudá-lo a começar com a configuração do seu tablet. Para informações mais detalhadas por favor visite o nosso site http://www.gigabyte.com. Todas
Cartões de mídia externos
 Cartões de mídia externos Guia do Usuário Copyright 2007 Hewlett-Packard Development Company, L.P. O logotipo SD é uma marca comercial de seu proprietário. As informações contidas neste documento estão
Cartões de mídia externos Guia do Usuário Copyright 2007 Hewlett-Packard Development Company, L.P. O logotipo SD é uma marca comercial de seu proprietário. As informações contidas neste documento estão
Instalação do software GPSenha
 Atenção: Certifique-se de que a impressora esteja configurada (caso o cliente deseje, a impressora poderá sair configurada de fábrica conforme informado ao vendedor). Antes de iniciar a instalação, recomenda-se
Atenção: Certifique-se de que a impressora esteja configurada (caso o cliente deseje, a impressora poderá sair configurada de fábrica conforme informado ao vendedor). Antes de iniciar a instalação, recomenda-se
Instruções básicas. Verificando os componentes P3PC PT
 P3PC-3602-01PT Instruções básicas Agradecemos a aquisição do scanner de imagem em cores ScanSnap S1300i (referido aqui, apenas como "ScanSnap"). Este manual descreve os cuidados e as ações necessárias
P3PC-3602-01PT Instruções básicas Agradecemos a aquisição do scanner de imagem em cores ScanSnap S1300i (referido aqui, apenas como "ScanSnap"). Este manual descreve os cuidados e as ações necessárias
Instruções para instalação do software ESI[Tronic] + KTS. Figura 2
![Instruções para instalação do software ESI[Tronic] + KTS. Figura 2 Instruções para instalação do software ESI[Tronic] + KTS. Figura 2](/thumbs/47/23599458.jpg) Instruções para instalação do software ESI[Tronic] + KTS Passo 1 É importante que o KTS esteja conectado ao computador (via porta USB ou serial) e na energia, vide figura 1. Observar também se o LED verde
Instruções para instalação do software ESI[Tronic] + KTS Passo 1 É importante que o KTS esteja conectado ao computador (via porta USB ou serial) e na energia, vide figura 1. Observar também se o LED verde
Tutorial de Instalação LINUX EDUCACIONAL versão 4.0 Este tutorial foi elaborado a partir do material de autoria de Rafael Nink.
 Tutorial de Instalação LINUX EDUCACIONAL versão 4.0 Este tutorial foi elaborado a partir do material de autoria de Rafael Nink. 12 de maio de 2011 Tutorial de Instalação Linux Educacional Este tutorial
Tutorial de Instalação LINUX EDUCACIONAL versão 4.0 Este tutorial foi elaborado a partir do material de autoria de Rafael Nink. 12 de maio de 2011 Tutorial de Instalação Linux Educacional Este tutorial
SISTEMAS OPERACIONAIS
 SISTEMAS OPERACIONAIS Conceitos Básicos Sistema Operacional: Um Sistema Operacional é um programa que atua como intermediário entre o usuário e o hardware de um computador. O Propósito do SO é fornecer
SISTEMAS OPERACIONAIS Conceitos Básicos Sistema Operacional: Um Sistema Operacional é um programa que atua como intermediário entre o usuário e o hardware de um computador. O Propósito do SO é fornecer
Dispositivos Apontadores e Teclado Guia do Usuário
 Dispositivos Apontadores e Teclado Guia do Usuário Copyright 2007 Hewlett-Packard Development Company, L.P. Microsoft e Windows são marcas registradas da Microsoft Corporation nos EUA. As informações contidas
Dispositivos Apontadores e Teclado Guia do Usuário Copyright 2007 Hewlett-Packard Development Company, L.P. Microsoft e Windows são marcas registradas da Microsoft Corporation nos EUA. As informações contidas
Manual de Instruções
 BTC299 Manual de Instruções REPRODUTO DE MÍDIA DIGITAL Visão Geral das Funções O BTC299 é um reprodutor de MP4 com tela sensível ao toque, no qual o usuário pode tocar na tela e selecionar menus internos
BTC299 Manual de Instruções REPRODUTO DE MÍDIA DIGITAL Visão Geral das Funções O BTC299 é um reprodutor de MP4 com tela sensível ao toque, no qual o usuário pode tocar na tela e selecionar menus internos
Multimídia. Guia do Usuário
 Multimídia Guia do Usuário Copyright 2006 Hewlett-Packard Development Company, L.P. Microsoft e Windows são marcas registradas da Microsoft Corporation nos EUA. As informações contidas neste documento
Multimídia Guia do Usuário Copyright 2006 Hewlett-Packard Development Company, L.P. Microsoft e Windows são marcas registradas da Microsoft Corporation nos EUA. As informações contidas neste documento
Operação remota utilizando o EOS Utility
 Observe que, neste documento, as páginas no manual Wi-Fi do produto são referenciadas. Consulte o site da Canon para baixar o PDF completo. Com o EOS Utility é possível utilizar o Pairing Software (software
Observe que, neste documento, as páginas no manual Wi-Fi do produto são referenciadas. Consulte o site da Canon para baixar o PDF completo. Com o EOS Utility é possível utilizar o Pairing Software (software
Introdução. Nokia N70
 Introdução Nokia N70 2007 Nokia. Todos os direitos reservados. Nokia, Nokia Connecting People, Nokia Care e Pop-Port são marcas registradas ou não da Nokia Corporation. Outros nomes de produto e empresa
Introdução Nokia N70 2007 Nokia. Todos os direitos reservados. Nokia, Nokia Connecting People, Nokia Care e Pop-Port são marcas registradas ou não da Nokia Corporation. Outros nomes de produto e empresa
Informática. Microsoft Outlook Professor Márcio Hunecke.
 Informática Microsoft Outlook 2010 Professor Márcio Hunecke www.acasadoconcurseiro.com.br Informática MICROSOFT OUTLOOK O QUE É O OUTLOOK? O Microsoft Outlook 2010 oferece excelentes ferramentas de gerenciamento
Informática Microsoft Outlook 2010 Professor Márcio Hunecke www.acasadoconcurseiro.com.br Informática MICROSOFT OUTLOOK O QUE É O OUTLOOK? O Microsoft Outlook 2010 oferece excelentes ferramentas de gerenciamento
Cartões de mídia externos
 Cartões de mídia externos Guia do usuário Copyright 2007 Hewlett-Packard Development Company, L.P. O logotipo SD é uma marca comercial de seu proprietário. As informações contidas neste documento estão
Cartões de mídia externos Guia do usuário Copyright 2007 Hewlett-Packard Development Company, L.P. O logotipo SD é uma marca comercial de seu proprietário. As informações contidas neste documento estão
Backup e Recuperação Guia do Usuário
 Backup e Recuperação Guia do Usuário Copyright 2008 Hewlett-Packard Development Company, L.P. Windows é uma marca registrada da Microsoft Corporation nos Estados Unidos. As informações contidas neste documento
Backup e Recuperação Guia do Usuário Copyright 2008 Hewlett-Packard Development Company, L.P. Windows é uma marca registrada da Microsoft Corporation nos Estados Unidos. As informações contidas neste documento
Actualizações de software Manual do utilizador
 Actualizações de software Manual do utilizador Copyright 2008, 2009 Hewlett-Packard Development Company, L.P. Windows é uma marca comercial registada da Microsoft Corporation nos E.U.A. As informações
Actualizações de software Manual do utilizador Copyright 2008, 2009 Hewlett-Packard Development Company, L.P. Windows é uma marca comercial registada da Microsoft Corporation nos E.U.A. As informações
TouchPad e Teclado. Guia do usuário
 TouchPad e Teclado Guia do usuário Copyright 2007 Hewlett-Packard Development Company, L.P. Windows é uma marca registrada da Microsoft Corporation nos Estados Unidos. As informações contidas neste documento
TouchPad e Teclado Guia do usuário Copyright 2007 Hewlett-Packard Development Company, L.P. Windows é uma marca registrada da Microsoft Corporation nos Estados Unidos. As informações contidas neste documento
Dash Jr. Manual do Usuário
 Dash Jr. Manual do Usuário 1 Conteúdo Informações de Segurança...4 Aparência e Principais Funções...6 Introdução...8 Funções Relativas às Ligações...9 Contatos... 11 Mensagens... 12 Navegador de Internet...
Dash Jr. Manual do Usuário 1 Conteúdo Informações de Segurança...4 Aparência e Principais Funções...6 Introdução...8 Funções Relativas às Ligações...9 Contatos... 11 Mensagens... 12 Navegador de Internet...
A instalação será feita através do link Setup Magni 2, situado no CD do Rasther.
 Requisitos básicos do sistema - Windows 98, Millenium, XP ou 2000. - Pentium III 500 MHz (no mínimo). - 64 MB RAM. - Porta serial disponível. - 15 MB de espaço livre no HD. - Resolução de vídeo de 800X600
Requisitos básicos do sistema - Windows 98, Millenium, XP ou 2000. - Pentium III 500 MHz (no mínimo). - 64 MB RAM. - Porta serial disponível. - 15 MB de espaço livre no HD. - Resolução de vídeo de 800X600
MANUAL DO USUÁRIO MP4 PLAYER
 *Foto ilustrativa MANUAL DO USUÁRIO MP4 PLAYER 1. CONTEÚDO DA EMBALAGEM MP4 Player. Fone de Ouvido. Cabo USB. Manual do Usuário. 2. INTRODUÇÃO Este MP4 Player é uma nova geração de áudio digital portátil
*Foto ilustrativa MANUAL DO USUÁRIO MP4 PLAYER 1. CONTEÚDO DA EMBALAGEM MP4 Player. Fone de Ouvido. Cabo USB. Manual do Usuário. 2. INTRODUÇÃO Este MP4 Player é uma nova geração de áudio digital portátil
www.hardline.com.br Manual do Usuário Black
 www.hardline.com.br Manual do Usuário Black HardCam Black, traz qualidade de imagem em alta resolução, com sensor de movimento, que da mais flexibilidade de montagem final da suas filmagens. Em um design
www.hardline.com.br Manual do Usuário Black HardCam Black, traz qualidade de imagem em alta resolução, com sensor de movimento, que da mais flexibilidade de montagem final da suas filmagens. Em um design
Guia Primeiros Passos da Bomgar B400
 Guia Primeiros Passos da Bomgar B400 Documento: 043010.15 Publicado: maio 2010 Guia Primeiros Passos da Bomgar B400 Documento: 043010.15 Publicado: maio 2010 Obrigado por usar a Bomgar. Na Bomgar, o atendimento
Guia Primeiros Passos da Bomgar B400 Documento: 043010.15 Publicado: maio 2010 Guia Primeiros Passos da Bomgar B400 Documento: 043010.15 Publicado: maio 2010 Obrigado por usar a Bomgar. Na Bomgar, o atendimento
MANUAL DO SEU TABLET DO CONGRESSO
 MANUAL DO SEU TABLET DO CONGRESSO Como posso ligar o tablet: O botão power está localizado na borda do tablet, o botão está identificado por este símbolo Pressione e segure o botão power até que a tela
MANUAL DO SEU TABLET DO CONGRESSO Como posso ligar o tablet: O botão power está localizado na borda do tablet, o botão está identificado por este símbolo Pressione e segure o botão power até que a tela
Manuais do Utilizador Site Para Download de Aplicações
 Manuais do Utilizador Site Para Download de Aplicações Leia este manual atentamente antes de utilizar o equipamento e mantenha-o à mão para consulta futura. CONTEÚDO Como Ler Este Manual...2 Símbolos
Manuais do Utilizador Site Para Download de Aplicações Leia este manual atentamente antes de utilizar o equipamento e mantenha-o à mão para consulta futura. CONTEÚDO Como Ler Este Manual...2 Símbolos
Inspiron 15. Série Vistas. Especificações
 Inspiron 15 Série 5000 Vistas Copyright 2016 Dell Inc. Todos os direitos reservados. Este produto é protegido por leis de direitos autorais e propriedade intelectual dos EUA e internacionais. Dell e o
Inspiron 15 Série 5000 Vistas Copyright 2016 Dell Inc. Todos os direitos reservados. Este produto é protegido por leis de direitos autorais e propriedade intelectual dos EUA e internacionais. Dell e o
Windows 2000, Windows XP e Windows Server 2003
 Windows 2000, Windows XP e Windows Server 2003 Este tópico inclui: "Etapas preliminares" na página 3-16 "Etapas de instalação rápida em CD-ROM" na página 3-16 "Outros métodos de instalação" na página 3-17
Windows 2000, Windows XP e Windows Server 2003 Este tópico inclui: "Etapas preliminares" na página 3-16 "Etapas de instalação rápida em CD-ROM" na página 3-16 "Outros métodos de instalação" na página 3-17
Módulos de Memória Guia do Usuário
 Módulos de Memória Guia do Usuário Copyright 2007 Hewlett-Packard Development Company, L.P. As informações contidas neste documento estão sujeitas a alterações sem aviso. As únicas garantias para produtos
Módulos de Memória Guia do Usuário Copyright 2007 Hewlett-Packard Development Company, L.P. As informações contidas neste documento estão sujeitas a alterações sem aviso. As únicas garantias para produtos
WINDOWS. Professor: Leandro Crescencio Colégio Politécnico 1
 WINDOWS Professor: Leandro Crescencio E-mail: leandromc@inf.ufsm.br http://www.inf.ufsm.br/~leandromc Colégio Politécnico 1 Meu Computador É a porta de entrada para o usuário navegar pelas unidades de
WINDOWS Professor: Leandro Crescencio E-mail: leandromc@inf.ufsm.br http://www.inf.ufsm.br/~leandromc Colégio Politécnico 1 Meu Computador É a porta de entrada para o usuário navegar pelas unidades de
Procedimentos para configuração do DWL-G700AP em modo Access Point
 1 Procedimentos para configuração do DWL-G700AP em modo Access Point No modo Access Point o DWL-G700AP se conecta a várias máquinas, sejam elas notebooks ou desktops com adaptador wireless. Nesse Manual
1 Procedimentos para configuração do DWL-G700AP em modo Access Point No modo Access Point o DWL-G700AP se conecta a várias máquinas, sejam elas notebooks ou desktops com adaptador wireless. Nesse Manual
Guia de instalação. Roteador e Repetidor WR-3300N
 Guia de instalação Roteador e Repetidor WR-3300N Parabéns! Você acaba de adquirir um produto com a qualidade Greatek! O Roteador e Repetidor Wireless WR-3300N possui excelente alcance, com velocidade que
Guia de instalação Roteador e Repetidor WR-3300N Parabéns! Você acaba de adquirir um produto com a qualidade Greatek! O Roteador e Repetidor Wireless WR-3300N possui excelente alcance, com velocidade que
Introdução a Tecnologia da Informação
 Introdução a Tecnologia da Informação Informática Básica Sistema Operacional Prof. Jonatas Bastos Sistema Operacional p Principal software do computador; p Viabiliza o funcionamento do hardware do computador
Introdução a Tecnologia da Informação Informática Básica Sistema Operacional Prof. Jonatas Bastos Sistema Operacional p Principal software do computador; p Viabiliza o funcionamento do hardware do computador
INSTALAÇÃO DE BIOS E CARACTERÍSTICAS DE SEGURANÇA
 C A P Í T U L O D O I S INSTALAÇÃO DE BIOS E CARACTERÍSTICAS DE SEGURANÇA Em este capítulo, você. conhecerá maneiras de entrar no Menu de Instalação BIOS para fazer funcionar programas de contrôlo de vários
C A P Í T U L O D O I S INSTALAÇÃO DE BIOS E CARACTERÍSTICAS DE SEGURANÇA Em este capítulo, você. conhecerá maneiras de entrar no Menu de Instalação BIOS para fazer funcionar programas de contrôlo de vários
Para que a Solicitação de Assistência Remota tenha êxito é necessário desabilitar o Firewall do Windows XP SP2.
 Como Solicitar Assistência Remota no MSN Messenger Para que a Solicitação de Assistência Remota tenha êxito é necessário desabilitar o Firewall do Windows XP SP2. OBS: Se tiver outro Firewall que não seja
Como Solicitar Assistência Remota no MSN Messenger Para que a Solicitação de Assistência Remota tenha êxito é necessário desabilitar o Firewall do Windows XP SP2. OBS: Se tiver outro Firewall que não seja
Instalando a sua multifuncional em outros computadores na sua rede. MAXIFY MB5310 Mac OS
 Instalando a sua multifuncional em outros computadores na sua rede MAXIFY MB5310 Mac OS 1 Preparando para Conectar na Rede Requisitos da Rede Antes de conectar sua multifuncional à rede, verifique se a
Instalando a sua multifuncional em outros computadores na sua rede MAXIFY MB5310 Mac OS 1 Preparando para Conectar na Rede Requisitos da Rede Antes de conectar sua multifuncional à rede, verifique se a
PAINEL ELETRÔNICO DE MENSAGENS MANUAL DE OPERAÇÃO
 PAINEL ELETRÔNICO DE MENSAGENS MANUAL DE OPERAÇÃO ÍNDICE 1. INTRODUÇÃO 2. DESCRIÇÃO DO PAINEL 3. CONEXÃO 4. OPERAÇÃO 5. SOFTWARE DE CONFIGURAÇÃO 5.1. Instalando o software de configuração 5.2. Iniciando
PAINEL ELETRÔNICO DE MENSAGENS MANUAL DE OPERAÇÃO ÍNDICE 1. INTRODUÇÃO 2. DESCRIÇÃO DO PAINEL 3. CONEXÃO 4. OPERAÇÃO 5. SOFTWARE DE CONFIGURAÇÃO 5.1. Instalando o software de configuração 5.2. Iniciando
Placas de suporte externas Manual do Utilizador
 Placas de suporte externas Manual do Utilizador Copyright 2009 Hewlett-Packard Development Company, L.P. O logótipo SD é uma marca comercial do respectivo proprietário. As informações contidas neste documento
Placas de suporte externas Manual do Utilizador Copyright 2009 Hewlett-Packard Development Company, L.P. O logótipo SD é uma marca comercial do respectivo proprietário. As informações contidas neste documento
Leitora GemPCTwin. Guia de Instalação
 Todos os direitos reservados. Imprensa Oficial do Estado S.A. 2010 Pré Requisitos para a instalação Dispositivos de Certificação Digital (Leitora GemPCTwin) Para que o processo de instalação tenha sucesso,
Todos os direitos reservados. Imprensa Oficial do Estado S.A. 2010 Pré Requisitos para a instalação Dispositivos de Certificação Digital (Leitora GemPCTwin) Para que o processo de instalação tenha sucesso,
Restaurar um computador Acer para o seu estado de fábrica
 Restaurar um computador Acer para o seu estado de fábrica Agosto 2015 O Acer erecovery Management propõe um método rápido, fiável e seguro de restauração do PC com a configuração padrão de fábrica e com
Restaurar um computador Acer para o seu estado de fábrica Agosto 2015 O Acer erecovery Management propõe um método rápido, fiável e seguro de restauração do PC com a configuração padrão de fábrica e com
Seu manual do usuário HP PAVILION DV9030EA
 Você pode ler as recomendações contidas no guia do usuário, no guia de técnico ou no guia de instalação para HP PAVILION DV9030EA. Você vai encontrar as respostas a todas suas perguntas sobre a HP PAVILION
Você pode ler as recomendações contidas no guia do usuário, no guia de técnico ou no guia de instalação para HP PAVILION DV9030EA. Você vai encontrar as respostas a todas suas perguntas sobre a HP PAVILION
JABRA SPEAK 510. Manual de Utilizador. jabra.com/speak510
 JABRA SPEAK 510 Manual de Utilizador jabra.com/speak510 2015 GN Netcom A/S. Todos os direitos reservados. Jabra é uma marca comercial registada da GN Netcom A/S. Todas as outras marcas comerciais aqui
JABRA SPEAK 510 Manual de Utilizador jabra.com/speak510 2015 GN Netcom A/S. Todos os direitos reservados. Jabra é uma marca comercial registada da GN Netcom A/S. Todas as outras marcas comerciais aqui
Parabéns pela aquisição do seu DMI. Este manual destina-se a ativação do DMI, para posterior utilização.
 Parabéns pela aquisição do seu DMI. Este manual destina-se a ativação do DMI, para posterior utilização. Imagem ilustrativa Manual de ativação 1-Visão Geral... 2 1- Primeiro acesso ao DMI... 2 2 - Ativação
Parabéns pela aquisição do seu DMI. Este manual destina-se a ativação do DMI, para posterior utilização. Imagem ilustrativa Manual de ativação 1-Visão Geral... 2 1- Primeiro acesso ao DMI... 2 2 - Ativação
EW1015 R3 Adaptador USB 2.0 para IDE e SATA 1 PORTUGUÊS
 EW1015 R3 Adaptador USB 2.0 para IDE e SATA 1 PORTUGUÊS 2 PORTUGUÊS EW1015 R3 -Adaptador USB 2.0 para IDE e SATA Índice 1.0 Introdução... 2 1.1 Funções e funcionalidades... 2 1.2 Conteúdo da embalagem...
EW1015 R3 Adaptador USB 2.0 para IDE e SATA 1 PORTUGUÊS 2 PORTUGUÊS EW1015 R3 -Adaptador USB 2.0 para IDE e SATA Índice 1.0 Introdução... 2 1.1 Funções e funcionalidades... 2 1.2 Conteúdo da embalagem...
MicroWork TOUCH CHECKLIST
 Considerações Gerais O possibilita a execução diferenciada do CheckList de serviços do Veículo, com mobilidade e segurança através da captura de fotos, integradas automaticamente para o sistema MicroWork
Considerações Gerais O possibilita a execução diferenciada do CheckList de serviços do Veículo, com mobilidade e segurança através da captura de fotos, integradas automaticamente para o sistema MicroWork
JABRA SPORT coach wireless
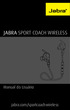 JABRA SPORT coach wireless Manual do Usuário jabra.com/sportcoachwireless 2015 GN Netcom A/S. Todos os direitos reservados. Jabra é uma marca comercial registrada da GN Netcom A/S. Todas as outras marcas
JABRA SPORT coach wireless Manual do Usuário jabra.com/sportcoachwireless 2015 GN Netcom A/S. Todos os direitos reservados. Jabra é uma marca comercial registrada da GN Netcom A/S. Todas as outras marcas
Seu manual do usuário SHARP MX-M260
 Você pode ler as recomendações contidas no guia do usuário, no guia de técnico ou no guia de instalação para. Você vai encontrar as respostas a todas suas perguntas sobre a no manual do usuário (informação,
Você pode ler as recomendações contidas no guia do usuário, no guia de técnico ou no guia de instalação para. Você vai encontrar as respostas a todas suas perguntas sobre a no manual do usuário (informação,
Faixa de Opções, Ajuda e outros atalhos de teclado do Microsoft Office. Acesso pelo teclado à Faixa de Opções da Office Fluent
 Página 1 de 8 Página Inicial do Excel > Acessibilidade Faixa de Opções, Ajuda e outros atalhos de teclado do Microsoft Office Ocultar tudo É possível usar o teclado para acessar comandos na Faixa de Opções,
Página 1 de 8 Página Inicial do Excel > Acessibilidade Faixa de Opções, Ajuda e outros atalhos de teclado do Microsoft Office Ocultar tudo É possível usar o teclado para acessar comandos na Faixa de Opções,
Universidade Federal do Oeste da Bahia Pró-Reitoria de Tecnologia da Informação e Comunicação. Iracema Santos Veloso Reitora Pro Tempore
 Iracema Santos Veloso Reitora Pro Tempore Jacques Antonio de Miranda Vice-Reitor Pro Tempore David Dutkievicz Pró-Reitor de Tecnologia da Informação de Comunicação Fábio Ossamu Hasegawa Coordenador de
Iracema Santos Veloso Reitora Pro Tempore Jacques Antonio de Miranda Vice-Reitor Pro Tempore David Dutkievicz Pró-Reitor de Tecnologia da Informação de Comunicação Fábio Ossamu Hasegawa Coordenador de
TUTORIAL DE UTILIZAÇÃO DO TABLET EDUCACIONAL
 Botão Liga/Desliga TUTORIAL DE UTILIZAÇÃO DO TABLET EDUCACIONAL Este botão serve para ligar ou desligar o tablet, além de colocar ou retornar ao estado de repouso. Ligar o Tablet: acione o botão Liga/Desliga
Botão Liga/Desliga TUTORIAL DE UTILIZAÇÃO DO TABLET EDUCACIONAL Este botão serve para ligar ou desligar o tablet, além de colocar ou retornar ao estado de repouso. Ligar o Tablet: acione o botão Liga/Desliga
TUTORIAL WINDOWS 7. Curso Técnico em Informática. Aluno: Ricardo B. Magalhães Período: Noturno Profª: Patrícia Pagliuca
 GOVERNO DO ESTADO DE MATO GROSSO SECRETARIA DE ESTADO DE CIÊNCIA E TECNOLOGIA SECITEC ESCOLA TÉCNICA ESTADUAL DE EDUCAÇÃO PROFISSIONAL E TECNOLÓGICA UNIDADE DE LUCAS DO RIO VERDE Curso Técnico em Informática
GOVERNO DO ESTADO DE MATO GROSSO SECRETARIA DE ESTADO DE CIÊNCIA E TECNOLOGIA SECITEC ESCOLA TÉCNICA ESTADUAL DE EDUCAÇÃO PROFISSIONAL E TECNOLÓGICA UNIDADE DE LUCAS DO RIO VERDE Curso Técnico em Informática
GUIA RÁPIDO PARA INSTALAÇÃO DO CURUMIM
 GUIA RÁPIDO PARA INSTALAÇÃO DO CURUMIM Para poder utilizar o Curumim pela primeira vez, é necessário ter instalado no computador os seguintes arquivos: 1. Java JRE - máquina virtual java 2. Driver do Rádio
GUIA RÁPIDO PARA INSTALAÇÃO DO CURUMIM Para poder utilizar o Curumim pela primeira vez, é necessário ter instalado no computador os seguintes arquivos: 1. Java JRE - máquina virtual java 2. Driver do Rádio
DTP-220. Guia do Usuário do Monitor de Status. Revisão
 DTP-220 Guia do Usuário do Monitor de Status Revisão 1.0.0.0 Índice 1 Introdução...2 1.1 Visão Geral...2 1.2 Documentos Relacionados...2 1.3 Marcas Comerciais...2 1.4 Exigências do Sistema...3 2 Instalando
DTP-220 Guia do Usuário do Monitor de Status Revisão 1.0.0.0 Índice 1 Introdução...2 1.1 Visão Geral...2 1.2 Documentos Relacionados...2 1.3 Marcas Comerciais...2 1.4 Exigências do Sistema...3 2 Instalando
Guia do Usuário da Mídia SUD (Android)
 Guia do Usuário da Mídia SUD (Android) Introdução O aplicativo Mídia SUD foi projetado para ajudá-lo a organizar apresentações usando vários tipos de mídia nas lições de domingo ou na noite familiar. Esse
Guia do Usuário da Mídia SUD (Android) Introdução O aplicativo Mídia SUD foi projetado para ajudá-lo a organizar apresentações usando vários tipos de mídia nas lições de domingo ou na noite familiar. Esse
Introdução à Informática. Professor: Francisco Ary
 Professor: Francisco Ary O que vimos na ultima aula: O que é Software? parte lógica de um sistema computacional; sequência de instruções interpretada e executada por um computador(processador); Principais
Professor: Francisco Ary O que vimos na ultima aula: O que é Software? parte lógica de um sistema computacional; sequência de instruções interpretada e executada por um computador(processador); Principais
play Guia de uso Android
 play Guia de uso Android Bem-vindo Agora, com seu Vivo Play, você se diverte na hora que der vontade. São milhares de filmes, séries e shows só esperando você dar um play. Você pausa, volta, avança, assiste
play Guia de uso Android Bem-vindo Agora, com seu Vivo Play, você se diverte na hora que der vontade. São milhares de filmes, séries e shows só esperando você dar um play. Você pausa, volta, avança, assiste
Este material foi preparado para auxiliar você no decorrer do curso. É um referencial teórico que deve ser consultado aula após aula.
 Apresentação Este material foi preparado para auxiliar você no decorrer do curso. É um referencial teórico que deve ser consultado aula após aula. Você também precisa, paralelamente à leitura do mesmo,
Apresentação Este material foi preparado para auxiliar você no decorrer do curso. É um referencial teórico que deve ser consultado aula após aula. Você também precisa, paralelamente à leitura do mesmo,
Xubuntu O Xubuntu é um derivado da distribuição Ubuntu GNU/Linux que utiliza o ambiente Xfce que, utilizando menos recursos de sistema,
 Xubuntu 14.04 O Xubuntu é um derivado da distribuição Ubuntu GNU/Linux que utiliza o ambiente Xfce que, utilizando menos recursos de sistema, funciona melhor com computadores mais antigos. É pensado para
Xubuntu 14.04 O Xubuntu é um derivado da distribuição Ubuntu GNU/Linux que utiliza o ambiente Xfce que, utilizando menos recursos de sistema, funciona melhor com computadores mais antigos. É pensado para
Placas de suporte externas Manual do utilizador
 Placas de suporte externas Manual do utilizador Copyright 2008 Hewlett-Packard Development Company, L.P. O logótipo SD é marca comercial do respectivo proprietário. As informações aqui contidas estão sujeitas
Placas de suporte externas Manual do utilizador Copyright 2008 Hewlett-Packard Development Company, L.P. O logótipo SD é marca comercial do respectivo proprietário. As informações aqui contidas estão sujeitas
Inspiron 15. Série Vistas. Especificações
 Inspiron 15 Série 7000 Vistas Copyright 2015 Dell Inc. Todos os direitos reservados. Este produto é protegido por leis de direitos autorais e propriedade intelectual dos EUA e internacionais. Dell e o
Inspiron 15 Série 7000 Vistas Copyright 2015 Dell Inc. Todos os direitos reservados. Este produto é protegido por leis de direitos autorais e propriedade intelectual dos EUA e internacionais. Dell e o
Utilizando o Tablet PC da GIGABYTE pela primeira vez
 Parabéns pela aquisição deste Slate PC da GIGABYTE! Este Guia de Instalação permite-lhe fazer a instalação de forma correcta e rápida do seu equipamento. Para mais detalhes, por favor navegue em www.gigabyte.com.
Parabéns pela aquisição deste Slate PC da GIGABYTE! Este Guia de Instalação permite-lhe fazer a instalação de forma correcta e rápida do seu equipamento. Para mais detalhes, por favor navegue em www.gigabyte.com.
Configuração e especificações
 Inspiron 13 Série 5000 2-em-1 Configuração e especificações Modelo do computador: Inspiron 13-5368 Modelo normativo: P69G Tipo normativo: P69G001 Notas, avisos e advertências NOTA: Uma NOTA indica informações
Inspiron 13 Série 5000 2-em-1 Configuração e especificações Modelo do computador: Inspiron 13-5368 Modelo normativo: P69G Tipo normativo: P69G001 Notas, avisos e advertências NOTA: Uma NOTA indica informações
Token USB Shell v3 Gemalto
 Token USB Shell v3 Gemalto Todos os direitos reservados. Imprensa Oficial do Estado S.A. 2012 Página 1 de 15 Pré-requisitos para Instalação Dispositivo de Certificação Digital (Token USB Shell v3). Para
Token USB Shell v3 Gemalto Todos os direitos reservados. Imprensa Oficial do Estado S.A. 2012 Página 1 de 15 Pré-requisitos para Instalação Dispositivo de Certificação Digital (Token USB Shell v3). Para
Placas de suporte externas Manual do utilizador
 Placas de suporte externas Manual do utilizador Copyright 2008 Hewlett-Packard Development Company, L.P. O logótipo SD é marca comercial do seu proprietário. As informações contidas neste documento estão
Placas de suporte externas Manual do utilizador Copyright 2008 Hewlett-Packard Development Company, L.P. O logótipo SD é marca comercial do seu proprietário. As informações contidas neste documento estão
MANUAL DE OPERAÇÃO WCV EQUIPAMENTOS ELETRÔNICOS LTDA AL. DOS ANAPURUS, 1939 MOEMA - SÃO PAULO BRASIL
 MANUAL SCOPE MANUAL DE OPERAÇÃO WCV EQUIPAMENTOS ELETRÔNICOS LTDA AL. DOS ANAPURUS, 1939 MOEMA - SÃO PAULO BRASIL TEL/FAX (11) 5535-7200 / 5531-5945 / 5531-8784 http://www.wcv.com.br Página 2 de 13 Índice
MANUAL SCOPE MANUAL DE OPERAÇÃO WCV EQUIPAMENTOS ELETRÔNICOS LTDA AL. DOS ANAPURUS, 1939 MOEMA - SÃO PAULO BRASIL TEL/FAX (11) 5535-7200 / 5531-5945 / 5531-8784 http://www.wcv.com.br Página 2 de 13 Índice
Conectar a um smartphone utilizando uma conexão direta
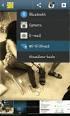 Observe que, neste documento, as páginas no manual Wi-Fi do produto são referenciadas. Consulte o site da Canon para baixar o PDF completo. É necessária a instalação do EOS Remote/Camera Connect Para se
Observe que, neste documento, as páginas no manual Wi-Fi do produto são referenciadas. Consulte o site da Canon para baixar o PDF completo. É necessária a instalação do EOS Remote/Camera Connect Para se
Dispositivos Externos
 Dispositivos Externos Guia do Usuário Copyright 2007 Hewlett-Packard Development Company, L.P. As informações contidas neste documento estão sujeitas a alterações sem aviso. As únicas garantias para produtos
Dispositivos Externos Guia do Usuário Copyright 2007 Hewlett-Packard Development Company, L.P. As informações contidas neste documento estão sujeitas a alterações sem aviso. As únicas garantias para produtos
Requerimento minimo do PC. Instalando o Client Exclusivo 1. Insira o CD fornecido na unidade do disco e dê dois cliques em UMSClient(XXXX).exe.
 Acesso de rede usando Client exclusivo (S/W) O SDVR fornece um recurso de monitoramento remoto ao vivo. A monitoração remota exige a instalação do Client exclusivo (S/W) no seu PC. OBSERVAÇÃO Em uma rede
Acesso de rede usando Client exclusivo (S/W) O SDVR fornece um recurso de monitoramento remoto ao vivo. A monitoração remota exige a instalação do Client exclusivo (S/W) no seu PC. OBSERVAÇÃO Em uma rede
