VERSÃO PARA IMPRESSÃO
|
|
|
- Gabriela de Vieira Correia
- 6 Há anos
- Visualizações:
Transcrição
1 VERSÃO PARA IMPRESSÃO ADMINISTRAÇÃO DE SERVIÇOS DA INTERNET UIA 4 INSTALAÇÃO E CONFIGURAÇÃO DE SERVIÇOS PARTE 2
2 2 Este material é destinado exclusivamente aos alunos e professores do Centro Universitário IESB, contém informações e conteúdos protegidos e cuja divulgação é proibida por lei. O uso e/ou reprodução total ou parcial não autorizado deste conteúdo é proibido e está sujeito às penalidades cabíveis, civil e criminalmente.
3 3 SUMÁRIO Aula 19 SAMBA Instalação e Configuração do Servidor SAMBA Instalação e Configuração do Servidor Introdução O Servidor Samba Instalação e configuração Instalação Utilizando os Pacotes do Repositório Instalação a Partir do Código-Fonte... 8 Aula 20 SAMBA Gerenciamento de Usuários, Estações e Compartilhamentos SAMBA Gerenciamento de usuários, estações e compartilhamentos Introdução Criação de Usuários e Grupos Inclusão de Estação Windows no SAMBA Compartilhamento de Diretório Inclusão e Remoção de Usuários no SAMBA Aula 21 Serviços Windows DNS Serviços Windows DNS Introdução Pré-Requisitos DNS Instalação do Serviço DNS Configuração do Serviço DNS Inclusão de uma Entrada no DNS Aula 22 Serviços Windows DHCP Serviços Windows DHCP DHCP Instalação do serviço DHCP Configuração do serviço DHCP Inclusão de uma Reserva DHCP Aula 23 Serviços Windows Active Directory Serviços Windows Active Directory Introdução Serviço de Diretório Active Directory Instalação do Serviço de Diretório Instalação do Controlador de Domínio Adição de Usuários e Computadores ao Domínio Aula 24 Registro de Domínios no Brasil Registro de Domínios no Brasil Introdução Categorias br Regras e Procedimentos para Registro de um Novo Domínio Custo Solicitação... 77
4 4 Contrato Processo de liberação DNS e DNSSEC DNS Autoritativo O que é DNSSEC? Como utilizar DNSSEC? Ferramentas... 78
5 5 Aula 19 SAMBA INSTALAÇÃO E CONFIGURAÇÃO DO SERVIDOR SAMBA INSTALAÇÃO E CONFIGURAÇÃO DO SERVIDOR INTRODUÇÃO Nesta aula você irá estudar e implementar o servidor SAMBA, responsável pelo compartilhamento de arquivos e impressoras na rede, tanto para estações Linux quanto Windows, podendo ainda integrar-se ao OpenLDAP ou Active Directory. n n n n n n n n n n n n n n n n n n n n n n n n n n n n n n Acesse o Ambiente Virtual de Aprendizagem (AVA) da disciplina e assista à videoaula. n n n n n n n n n n n n n n n n n n n n n n n n n n n n n n O SAMBA permite que um servidor Linux seja visto como pastas lógicas compartilhadas na rede. Permite ainda que estações Linux e Windows possam compartilhar pastas e impressoras na rede. Os computadores Linux podem compartilhar diretórios e impressoras com todos os computadores na rede, inclusive Windows, conforme ilustrado na Figura 1. Figura 1. O Servidor SAMBA e suas aplicações O SAMBA é baseado do protocolo SMB 1 (Server Message Block) e no CIFS 2 (Common Internet File System), é executado em ambiente Linux e integra em um ambiente único computadores dos sistemas operacionais Linux e Windows. Originalmente desenvolvido como uma alternativa Linux ao NetBIOS 3 descrito nas RFC (RFC, 1987) e RFC 1002 (RFC, 1987), que é uma solução Windows para a comunicação entre computadores na rede. 1 Server Message Block Protocolo destinado ao compartilhamento de arquivos e impressoras na rede. 2 Common Internet File System Forma de compartilhamento de arquivos em uma rede corporativa. 3 Network Basic Input/Output System Interface para computadores se comunicarem em uma rede local. 4 Request for Comments Documentos mantidos pelo IETF (Internet Enginnering Task Force) com especificações de padrões da internet.
6 6 O protocolo SMB surgiu em 1992 com o objetivo de tornar o sistema operacional DOS em um sistema de arquivos em rede. Em 2006 surgiu a versão 2.0, adotada em sistemas operacionais como o Windows 7 e Windows Server 2008 R2. Posteriormente chegou a versão 3.0, adotada pelo Windows Server 2012 R2. O SAMBA (atualmente na versão 4) pode atuar como controlador de domínio primário desde sua versão 3. Baseia-se nos seguintes protocolos e termos: SMB (Server Message Block) protocolo para compartilhamento de arquivos, impressoras e abstrações para facilitar a comunicação entre computadores; Logotipo do servidor SAMBA. Fonte: CIFS (Common Internet File Block) padrão pelo qual usuários podem compartilhar arquivos através de uma rede local ou da Internet; Direct-hosted método para compartilhamento de arquivos através da porta 445/TCP que utiliza para a resolução de nomes o DNS 5 ao invés de WINS 6. No qual o tráfego SMB é precedido de um cabeçalho de quatro bytes, sendo o primeiro byte 0x00 e os próximos três o comprimento dos dados, não se utilizando de NetBIOS; IPC (Inter-Process Communication) mecanismo provido pelo sistema operacional para a troca de dados entre processos. NetBIOS (Network Basic Input/Output System) método de comunicação entre computadores de uma rede local; NetBEUI (NetBIOS Extented User Interface) protocolo não roteável que extende as capacidades do NetBIOS; NBT (NetBIOS over TCP) Utilização do NetBIOS sobre TCP, permitindo a manipulação de nomes NetBIOS como endereços IP 7. Utiliza as portas: 137 (UDP/TCP) para resolução de nomes (nbname); 138/UDP para transporte de datagramas; e 139/TCP para controle de sessão. O protocolo SMB em sua versão 3.0 é o protocolo de compartilhamento de arquivos utilizado no Windows Server 2012, podendo inclusive ser utilizado para armazenamento de arquivos de máquinas virtuais no Hyper-V. Leia sobre os recursos e funcionalidades na página: Technet Visão geral do protocolo SMB no link a seguir. Pesquise um pouco mais sobre o padrão CIFS, incluindo seu histórico e usos atuais, acesse o link a seguir. 5 Domain Name System Protocolo para gerenciamento e resolução de nomes em redes privadas e na internet. 6 Windows Internet Name Service Protocolo para resolução de nomes em uma rede local. 7 Internet Protocol protocolo de camada de rede utilizado para identificação de um dispositivo na rede.
7 O SERVIDOR SAMBA O SAMBA possui dois projetos de sistemas de arquivos: o SMBFS (Server Message Block File System) e o CIFS VFS (Common Internet File System Virtual File System). O SMBFS permite a montagem e o compartilhamento de arquivos por SMB, utilizando as portas 137/UDP e 139/TCP, conforme o NBT, respectivamente para resolução de nomes e controle de sessão. No SMBFS inicialmente ocorre uma conexão TCP, seguida de uma requisição de sessão NetBIOS do cliente com o servidor, e de uma negociação para determinação do nível de segurança na qual a senha pode ser enviada em texto plano (sem encriptação) ou encriptada (via LM, NTLM 8, NTLMv2, ou kerberos). O CIFS VFS é mais recente, possuindo suporte a sistemas de arquivos distribuídos, ou DFS 9 (Distributed File System) e segurança por sessão de usuário. Para seu funcionamento o servidor SAMBA possui quatro serviços básicos tratados: compartilhamento de arquivos e impressoras; autenticação; resolução de nomes; anúncio de serviços ou browse. Os dois primeiros (compartilhamento de arquivos e impressoras) são baseados no CIFS e são providos pelo executável smbd, enquanto que os outros dois serviços (resolução de nomes e anúncio) são tratados pelo nmbd. Existe ainda um terceiro executável, o winbindd utilizado quando o SAMBA é membro de um domínio Active Directory. Os principais arquivos manipulados pelo servidor SAMBA são: /etc/samba/smb.conf smbclient smbstatus smbcontrol smbutil smbspool smbpasswd Arquivo de configuração do servidor SAMBA; Cliente SMB para Linux; Mostra as conexões ativas; Envio de mensagens para smbd, nmbd e winbindd; Interface para requisições; Envio de arquivos para impressoras; Modificação de senha de usuários SAMBA. Nos itens a seguir você fará a instalação do servidor SAMBA, para que na aula seguinte possa incluir os computadores e usuários no compartilhamento. Pré-requisitos Para as atividades desta aula é necessário a utilização do sistema operacional Ubuntu. É recomendável utilizar uma nova máquina virtual, para evitar que configurações realizadas em aulas anteriores possam interferir no funcionamento do SAMBA, sobretudo as relacionadas ao OpenLDAP. 8 NT LAN Manager conjunto de protocolos de segurança utilizados em produtos da empresa Microsoft. 9 Distributed File System Sistema de arquivos distribuídos.
8 INSTALAÇÃO E CONFIGURAÇÃO O servidor SAMBA pode ser instalado a partir dos pacotes já incluídos no repositório da distribuição Linux, embora em muitas situações você, como administrador, possa preferir instalar utilizando o códigofonte obtido na página oficial desse servidor. Iremos destrinchar as duas formas. Acesse o portal do servidor SAMBA através do link: INSTALAÇÃO UTILIZANDO OS PACOTES DO REPOSITÓRIO Para a instalação do servidor SAMBA é necessário incluir os pacotes para o servidor (samba), do cliente (samba-client) e de pacotes comuns ao servidor e ao cliente (samba-common). # apt-get install samba samba-client samba-common O sistema operacional relacionará um grande conjunto de dependências a serem instaladas. Responda com sim. Teste o funcionamento do servidor SAMBA: # service samba status A saída desse comando indica que os serviços smbd e nmbd estão em execução. # testparm /etc/samba/smb.conf A saída desse comando indica os compartilhamentos padrão que acompanham a instalação. Os quais serão modificados mais adiante na próxima aula INSTALAÇÃO A PARTIR DO CÓDIGO-FONTE Embora a instalação do servidor SAMBA a partir dos pacotes do repositório seja uma facilidade e agilidade, acaba sendo mais útil para testes e provas de conceito. Para instalações em ambientes de maior porte pode ser mais interessante instalar a partir do código-fonte, sobretudo em razão da maior flexibilidade durante a instalação. Vamos agora iniciar a instalação do servidor SAMBA a partir do código-fonte. Mas antes você deve desfazer a instalação feita a partir dos pacotes, ou se preferir utilize uma nova máquina virtual. Para desinstalar execute o comando apt-get remove, relacionando os pacotes instalados no tópico Estando a máquina virtual pronta, vamos à instalação dos pré-requisitos e ajustar algumas configurações. Instale os pré-requisitos necessários ao SAMBA4: # apt-get install build-essential libacl1-dev python-dev libldap2-dev pkg-config gdb libgnutls-dev libblkid-dev libreadline-dev libattr1-dev python-dnspython libpopt-dev libbsd-dev attr docbook-xsl libcups2-dev git Obtenha o SAMBA4 utilizando o repositório oficial do SAMBA em samba.org: # git clone git://git.samba.org/samba.git /usr/src/samba4/
9 9 # cd /usr/src/samba4 # sudo git checkout tags/samba Instale o SAMBA4: #./configure --enable-debug # make # make install Inclua uma entrada referente ao SAMBA4 no caminho das variáveis de ambiente: Observações: # vim /etc/environment :/usr/local/samba/sbin:/usr/local/samba/bin Configure o SAMBA4 para atuar como um novo domínio: # /usr/local/samba/bin/samba-tool domain provision --realm exemplo.com.br --domain MYDOMAIN --adminpass Pa$$w1rd --serverrole=dc 1. A senha deve possuir no mínimo 8 caracteres, com no mínimo uma letra maiúscula e um número. Caso tenha incluído uma senha fraca e uma mensagem de erro tenha retornado, será necessário remover uma parte das configurações antes de repetir o comando domain provision anterior. Para isso utilize o seguinte comando para remoção rm /usr/local/samba/etc/smb.conf; 2. Caso a falha mencione ACL 10, inclua o parâmetro use-ntvfs no comando de domain provision. 3. Caso deseje utilizar o DNS interno do SAMBA4, ao invés de outro provido pela rede, adicione o parâmetro dns-backend=samba_internal ao comando de domain provision. Edite o arquivo de configuração /usr/local/samba/etc/smb.conf incluindo: # vim /usr/local/samba/etc/smb.conf dns forwarder = allow dns updates = nonsecure and secure Reinicie a VM1: # reboot Inicie o serviço SAMBA4: # /usr/local/samba/sbin/samba start Teste a resolução DNS de nomes: _ldap._tcp.exemplo.com.br., _kerberos._udp.exemplo.com.br., samba.exemplo.com.br. Utilize o comando dig ou nslookup. Caso tenha decidido utilizar o DNS interno do SAMBA4, o teste pode ser feito com o comando: # host v SRV _ldap._tcp.exemplo.com.br. # host v SRV _kerberos._udp.exemplo.com.br. # host v A samba.exemplo.com.br. 10 Access Control List Lista de Controle de Acesso atribui permissões de leitura ou leitura e escrita a certos atributos no LDAP.
10 10 Instale os utilitários para autenticação via Kerberos: # apt-get install krb5-user Teste o login no domínio: # kinit administrator Quando solicitado informe a senha utilizada no comando de domain provision. A resposta deve retornar o prazo de expiração da senha. Teste o processamento de ticket do Kerberos: # klist A reposta deve retornar alguns dados sobre a validade do ticket. Teste o funcionamento SMB para o domínio e compartilhamentos: # /usr/local/samba/bin/smbclient -L localhost -U% A resposta deve retornar informações sobre o domínio, em especial sobre o netlogon e sysvol 11. Teste o acesso do administrador: # /usr/local/samba/bin/smbclient //localhost/netlogon -U 'administrator' A resposta deve indicar o domínio e versão do SAMBA. Digite o comando quit para sair do cliente SMB. A instalação do servidor SAMBA está concluída. Preserve a máquina virtual utilizada nesta aula, pois você irá utilizá-la na aula seguinte. Opcionalmente você pode incluir o SAMBA4 para iniciar automaticamente com o sistema operacional. Explore as opções do comando update-rc.d, acesse o link a seguir e confira. Termina aqui nossa primeira aula desta unidade. Introduzimos conceitos que serão importantes ao longo da disciplina. Continue os estudos desta disciplina e até breve! 11 System Volume Diretório compartilhado que contém informações que devem ser acessadas e replicadas através do domínio.
11 11 Aula 20 SAMBA GERENCIAMENTO DE USUÁRIOS, ESTAÇÕES E COMPARTILHAMENTOS SAMBA GERENCIAMENTO DE USUÁRIOS, ESTAÇÕES E COMPARTILHAMENTOS Caro(a) estudante, vamos continuar nesta aula nosso aprofundamento acerca do servidor SAMBA. Lembre-se: sua atitude de estudo e atenção em relação a esses conteúdos será, com certeza, fator decisivo para a efetiva consolidação do que foi e ainda será estudado por você. Boa aula! INTRODUÇÃO Para que você possa configurar o SAMBA, alguns conceitos adicionais se fazem necessários, sobretudo os relacionados ao gerenciamento dos usuários, das estações de trabalho e dos compartilhamentos. As configurações são feitas basicamente no arquivo de configuração /etc/samba/smb.conf. O arquivo de configuração é dividido em seções, por exemplo, [global], [homes], [printers] e outras. Na seção [global] ficam as definições de compartilhamento de recursos que se aplicam ao servidor SAMBA como um todo. Nas demais seções ficam seus respectivos parâmetros de configuração. Os parâmetros principais são: workgroup server string printcap name load printers printing log file security dns proxy Nome do grupo de trabalho Windows; Descrição do servidor SAMBA visível na rede; Localização do arquivo de definição de impressoras Linux; Indicação para o SAMBA de que as impressoras devem estar acessíveis para qualquer cliente SMB; Seleciona o sistema de impressão padrão; Nome do arquivo para armazenamento do log; Forma de autenticação dos clientes: share, user, server e domain. Quando selecionado server ou domain é necessário especificar o nome do servidor em password server; e Se configurado como yes, o nmbd irá resolver os nomes NetBIOS como nomes de domínios na internet, utilizando o DNS. A seção [homes] contém as informações para que os usuários possam utilizar o compartilhamento de modo automático. São parâmetros de compartilhamento:
12 12 adminusers browseable comment copy v create mode Lista de usuários administradores do compartilhamento; Indica se o compartilhamento estará visível na lista de compartilhamentos. Deve ser configurado como yes ou no; Descrição do compartilhamento; Para clonagem de compartilhamentos; e Permissões dos arquivos a serem criados no compartilhamento. Pré-requisitos Para as atividades desta aula você deve utilizar a mesma máquina virtual Ubuntu Server utilizada na aula anterior (Aula 19). Prepare ainda uma máquina virtual Windows, que será incluída no domínio do SAMBA no item Certifique-se de que ambas as máquinas virtuais estejam na rede / CRIAÇÃO DE USUÁRIOS E GRUPOS Neste item você irá alterar algumas configurações do SAMBA, criar um grupo e incluir um usuário neste grupo. Verifique a versão do SAMBA instalada: # smbd V Edite o arquivo de configuração /etc/samba/smb.conf, alterando ou incluindo os parâmetros listados: # vim /etc/samba/smb.conf - [global] - workgroup = ASI - netbios name = vm3-ubuntu14-smb - encrypt passwords = yes - os level = 65 - preferred master = yes - domain master = yes - local master = yes - domain logons = yes - wins support = yes - hosts allow = log file = /var/log/samba/log.%m
13 13 - max log size = [homes] - read only = no - path = %H - browseable = no Reinicie o serviço SAMBA: # service samba restart Teste o funcionamento do servidor SAMBA: # service samba status A saída desse comando indica que os serviços smbd e nmbd estão em execução. Teste as configurações com o comando testparm: # testparm /etc/samba/smb.conf Crie o grupo de usuários do SAMBA: # groupadd g 201 usuarios_samba Adicione um usuário denominado aluno_smb: # useradd d /home s /bin/false g usuários_samba aluno_smb Crie um diretório para o usuário e modifique as permissões: # mkdir /home/aluno_smb # chmod 700 /home/aluno_smb Crie uma senha no SAMBA para o usuario aluno_smb: # smbpasswd a aluno_smb Crie uma senha no SAMBA para o usuário root: # smbpasswd root Pare o serviço SAMBA: # service samba stop Pare também o serviço nmbd: # ps aux grep nmbd Verifique o nome do processo nmbd:
14 14 # kill -9 <PID> Observação: Substitua <PID> pelo número do processo nmbd. Reinicie o serviço SAMBA: # service samba restart Verifique a relação de usuários do SAMBA: # pdbedit L v A resposta deve retornar o nome do usuário aluno_smb criado. Teste os diretórios visíveis para o SAMBA: # smbclient L localhost Quando solicitado informe a senha do SAMBA, provavelmente P@ssw1rd. A resposta deve retornar uma relação dos compartilhamentos, servidor e grupo de trabalho INCLUSÃO DE ESTAÇÃO WINDOWS NO SAMBA Para este item você deve iniciar a máquina virtual Windows. Agora você irá configurar uma estação Windows para autenticar no SAMBA. Siga a Opção 1 ou a Opção 2, a seguir, dependendo da versão do sistema operacional Windows utilizado. Opção 1 Faça login como administrador. Clique em meu computador com o botão direito do mouse. Clique em Propriedades, e em Identificação de rede. Clique em propriedades e em mais. Deixe o sufixo DNS em branco. Selecione (*) Alterar sufixo DNS. Clique em Ok. Em membro do domínio coloque o workgroup (ASI). Clique em Ok. Faça o login com o usuário root e senha do SAMBA (P@ssw1rd). Aguarde a mensagem de Ok. Clique em Ok. Reinicie o Windows. Faça login com o usuário aluno_smb. Opção 2 Alternativamente, você pode clicar em Iniciar, Painel de Controle, Sistema e Segurança, Sistema e Configurações Avançadas do Sistema. Clique na aba Nome do Computador. Clique em Alterar. Marque a opção (*) Membro do Domínio. Digite o nome do domínio no SAMBA. Clique em Ok. Faça o login com o usuário root e senha do SAMBA (P@ssw1rd). Aguarde a mensagem de Ok. Clique em Ok. Reinicie o Windows e faça login com o usuário aluno_smb COMPARTILHAMENTO DE DIRETÓRIO Neste item você vai criar um compartilhamento público no servidor SAMBA. Edite o arquivo de configuração do SAMBA para criar uma seção denominada [public]:
15 15 # vim /etc/samba.smb.conf [public] path = /media/share browseable = yes read only = no comment = Public Shares Crie um diretório /media/share e altere as permissões: # mkdir /media/share # chmod 755 /media/share Reinicie o servidor SAMBA e teste o funcionamento: # service samba restart # testparm /etc/samba/smb.conf # smbclient L localhost Nos dois últimos comandos, como resultado, você deve ter listado o novo compartilhamento [public] criado. A partir do servidor SAMBA crie um arquivo para teste no diretório /media/share: # touch /media/share/arquivo_teste # echo Isto eh um teste >> arquivo_teste Acesse o Windows e por meio do Windows Explorer localize o compartilhamento criado e verifique a existência do arquivo denominado arquivo_teste. Pratique um pouco criando outros compartilhamentos, por exemplo, [financeiro], [recursos_humanos] ou [vendas]. Lembre-se de criar um grupo para cada setor da empresa. Crie ainda um diretório e mude a permissão para que somente usuários daquele grupo o acesse INCLUSÃO E REMOÇÃO DE USUÁRIOS NO SAMBA A criação mais rápida de usuário no samba pode ser feita assim: # adduser n g usuários_samba aluno2_smb # chmod 700 aluno2_smb # smbpasswd a aluno2_smb # passwd aluno2_smb # service samba stop # killall nmdb # service samba restart
16 16 Para remover o usuário utilize os comandos: # userdel r aluno2_smb Remova ainda a entrada relativa ao usuário aluno2_smb em /etc/samba/smbpasswd. Você pode integrar o SAMBA com o OpenLDAP e prover uma solução integrada de autenticação e compartilhamento de arquivos. Confira no link a seguir. Um serviço muito útil e prático do SAMBA é sua atuação como um servidor de impressão. Ele permite controlar e medir a utilização das impressoras na organização. Um tutorial sobre isso pode ser encontrado no link a seguir. Os conceitos apreendidos aqui têm grande valia para a formação nessa área. Continue estudando! Aula 21 SERVIÇOS WINDOWS DNS Nesta aula você irá praticar a instalação do serviço DNS. Você já teve alguns contatos com o DNS nesta disciplina. Na Aula 5 estudamos os conceitos desse protocolo, já na Aula 9 tivemos a oportunidade de instalá-lo no ambiente Linux. Boa aula! SERVIÇOS WINDOWS DNS INTRODUÇÃO O objetivo aqui é orientá-lo na instalação desse mesmo serviço, dessa vez em Windows Server, dando a você a capacidade de se desenvolver também nesse ambiente, em suas versões atuais e futuras. Adicionalmente visa permitir que você compare o serviço nos dois ambientes mais utilizados nas empresas atualmente. Para que, assim, você possa ter a capacidade de escolha do ambiente e versão que lhe for mais conveniente em cada cenário que possa enfrentar PRÉ-REQUISITOS Para as atividades desta aula é necessário a utilização do sistema operacional Windows Server 2012 R2 Datacenter (com interface gráfica), ou Windows Server 2012 R2 Standard (com interface gráfica).
17 17 É recomendável utilizar uma nova máquina virtual, para evitar que configurações anteriores possam intervir no funcionamento dos serviços a serem instalados. Após a instalação lembre-se de trocar o hostname do servidor e de atribuir um endereço IP fixo. Obtenção da imagem ISO para instalação: O sistema operacional Windows a ser utilizado nesta aula pode ser obtido em versão de teste a partir do portal de serviço Microsoft DreamSpark, ou diretamente na página do IESB no DreamSpark. Veja as condições de uso nos próprios endereços disponíveis nos links a seguir. A Microsoft disponibiliza uma biblioteca sobre o sistema operacional Windows Server, onde podem ser obtidas informações adicionais sobre as diversas versões, inclusive links para download e para acesso ao Laboratório Virtual Technet. Acesse através do do link a seguir DNS Neste tópico, você irá instalar e configurar um servidor DNS no Windows Server 2012 no servidor que já preparou para esta aula. Inicie a máquina virtual e faça login com a conta de administrador do sistema operacional INSTALAÇÃO DO SERVIÇO DNS Vamos agora iniciar a instalação do servidor propriamente dita, adicionando o serviços e complementos necessários ao sistema operacional.
18 18 1. Acesse o Gerenciador do Servidor, clique em Gerenciar, em seguida clique em Adicionar Funções e Recursos. Para que possa informar o servidor que deseja instalar. 2. Na janela Assistente de Adição de Funções e Recursos Antes de começar, observe a necessidade de endereço IP estático, clique em Próximo. 3. Na janela Assistente de Adição de Funções e Recursos Selecionar o tipo de instalação, deixe a seleção padrão já selecionada, e clique em Próximo. 4. Na janela Assistente de Adição de Funções e Recursos Selecionar servidor de destino, observe que já está selecionado o servidor. Clique em Próximo.
19 19 5. Na janela Assistente de Adição de Funções e Recursos Selecionar funções do servidor, selecione o item Servidor DNS. O que fará o sistema operacional se preparar para a instalação do servidor DNS. 6. Em seguida surgirá uma janela adicional Assistente de Adição de Funções e Recursos Adicionar recursos que são necessários para Servidor DNS?. Clique em Adicionar Recursos. A janela adicional se fechará. Clique em Próximo. 7. Na janela Assistente de Adição de Funções e Recursos Selecionar recursos, somente clique em Próximo, pois não é necessário nenhum recurso adicional. 8. Na janela Assistente de Adição de Funções e Recursos Servidor DNS, oferece algumas informações sobre o serviço DNS. Clique em Próximo.
20 20 9. Na janela Assistente de Adição de Funções e Recursos Confirmar seleções de instalação, clique em Instalar. A instalação se iniciará, podendo demorar alguns minutos. 10. Na janela Assistente de Adição de Funções e Recursos Progresso da instalação, aguarde a conclusão da instalação do servidor DNS, observando a mensagem de que foi bem-sucedida. A instalação do servidor DNS foi concluída. Nos próximos dois itens seguintes você irá configurá-lo. n n n n n n n n n n n n n n n n n n n n n n n n n n n n n n Acesse o Ambiente Virtual de Aprendizagem (AVA) da disciplina e assista à videoaula com instalação do serviço DNS em ambiente Windows. n n n n n n n n n n n n n n n n n n n n n n n n n n n n n n CONFIGURAÇÃO DO SERVIÇO DNS Agora você irá criar as zonas de pesquisa direta e reversa do servidor DNS. Para rever os tipos e as finalidades das zonas da DNS, reveja o item 5.2 da Aula 5 (UIA 1) que trata dos conceitos e definições de DNS. 1. Acesse o Gerenciador do Servidor, clique em Ferramentas, em seguida clique em DNS. Para que possa informar o servidor que deseja configurar.
21 21 2. Na janela Gerenciador DNS, clique com a tecla direita do mouse no ícone do servidor de DNS, em seguida clique em Configurar um servidor DNS (figura 21-13). 3. Na janela Assistente para configuração de servidor DNS, clique em Avançar. 4. Na janela Assistente para configuração de servidor DNS Selecionar ação de configuração, clique em Criar uma zona de pesquisa direta, em seguida clique em Avançar.
22 22 5. Na janela Assistente para configuração de servidor DNS Concluindo o Assistente para configuração de servidor DNS, clique em Concluir, para que as alterações sejam salvas. Vamos agora criar a zona de pesquisa direta.
23 23 1. Na janela Gerenciador DNS, clique com a tecla direita do mouse no ícone do servidor de DNS, e clique em Nova zona Na janela Assistente de Nova Zona, clique em Avançar. 3. Na janela Assistente de Nova Zona Tipo de zona, selecione Zona primária clique em Avançar.
24 24 4. Na janela Assistente de Nova Zona Zona de pesquisa direta ou inversa, selecione Zona de pesquisa direta, e clique em Avançar. 5. Na janela Assistente de Nova Zona Nome da zona, digite o nome da zona, que coincide com o domínio de DNS desejado. Neste caso, utilize exemplo.com.br. Em seguida clique em Avançar.
25 25 6. Na janela Assistente de Nova Zona Arquivo de zona, observe o nome do arquivo sugerido, clique em Avançar. 7. Na janela Assistente de Nova Zona Atualização dinâmica, clique em Avançar.
26 26 8. Na janela Assistente de Nova Zona Concluindo o Assistente de Nova Zona, observe o nome, tipo de zona e de pesquisa. Em seguida clique em Concluir. Agora vamos criar a zona de pesquisa inversa. 1. Na janela Gerenciador DNS, clique com a tecla direita do mouse no ícone do servidor de DNS, e clique em Nova zona Na janela Assistente de Nova Zona, clique em Avançar.
27 27 3. Na janela Assistente de Nova Zona Tipo de zona, selecione Zona primária, e clique em Avançar. 4. Na janela Assistente de Nova Zona Zona de pesquisa direta ou inversa, selecione Zona de pesquisa inversa, e clique em Avançar. 5. Na janela Assistente de Nova Zona Nome da Zona de Pesquisa Inversa, selecione Zona de Pesquisa IPv4, e clique em Avançar.
28 28 6. Na janela Assistente de Nova Zona Nome da Zona de Pesquisa Inversa, selecione Identificação de rede, digite , e clique em Avançar. 7. Na janela Assistente de Nova Zona Arquivo de zona, observe o nome de arquivo sugerido, e clique em Avançar.
29 29 8. Na janela Assistente de Nova Zona Atualização dinâmica, selecione Não permitir atualizações dinâmicas, e clique em Avançar. 9. Na janela Assistente de Nova Zona Concluindo o Assistente de Nova Zona, observe o nome, tipo de zona e pesquisa, e clique em Concluir. Agora verifique as duas zonas criadas.
30 30 Na janela Gerenciador DNS, clique no ícone do servidor DNS, e expanda os subitens. Observe as zonas de pesquisa direta e inversa. Clique em cada uma e observe seu conteúdo INCLUSÃO DE UMA ENTRADA NO DNS Agora você irá criar as entradas diretas e inversas para outro servidor da rede. 1. Acesse o Gerenciador do Servidor, clique em Ferramentas, em seguida clique em DNS (figura 21-35).
31 31 2. Na janela Gerenciador DNS, selecione o servidor DNS e expanda seus subitens. Clique com a tecla direita do mouse no domínio de DNS (exemplo.com.br), em seguida clique em Novo Host (A ou AAAA) Na janela Novo host, informe o nome e o endereço IP do servidor a ser incluído no DNS. Deixe o item Criar registro de ponteiro associado (PTR) desmarcado, pois para fins de aprendizagem você irá criá-lo manualmente na sequência. Clique em Adicionar host.
32 32 4. Surgirá uma janela DNS informando que a entrada foi incluída com sucesso, clique em Ok. 5. Verifique na zona de pesquisa direta que uma nova entrada referente ao novo servidor foi incluída. Agora vamos criar uma entrada para o servidor na zona inversa.
33 33 1. Na janela Gerenciador DNS, clique no ícone do servidor DNS e expanda seus subitens, e clique em Novo ponteiro (PTR). 2. Na janela Novo Registro de Recursos, informe o endereço IP do host, e como boa prática, evitando-se erros de digitação, clique em Procurar para localizar o nome do host diretamente no arquivo da zona direta.
34 34 3. Na janela Procurar, selecione o servidor DNS, em Tipos de registro selecione Hosts (registros A ou AAAA), e clique em Ok. 4. Na janela Procurar, selecione Zonas de pesquisa direta, e clique em Ok. 5. Na janela Procurar, selecione a zona exemplo.com.br e clique em Ok.
35 35 6. Na janela Procurar, selecione o servidor para o qual deseja incluir a entrada inversa, e clique em Ok. 7. Na janela Novo Registro de Recursos, clique em Ok.
36 36 8. Verifique na zona de pesquisa inversa a nova entrada para o servidor recém incluído. Isso conclui a instalação do servidor DNS em ambiente Windows. Perceba que além da instalação do servidor você criou um zona direta e uma inversa. Além de incluir no DNS as entradas direta e inversa para um outro servidor. No seu dia a dia, caso o servidor mantenha também outros domínios DNS, você pode incluir zonas diretas e reversas adicionais, bem como incluir entradas no DNS para praticamente todos os servidores presentes na rede que administra, inclusive as do tipo NS, MX etc. Algumas categorias de domínios necessitam de implementar DNSSEC 12, como você verá na Aula 24. Veja como o serviço DNS do Windows Server 2012 R2 suporta DNSSEC e o implanta no link a seguir. Estamos na metade do caminho para adquirir as competências e habilidades proporcionadas por este curso. Até a próxima aula! 12 Domain Name System Security Extensions Extensão do DNS para provimento de segurança (integridade e autenticidade) em consulta DNS.
37 37 Aula 22 SERVIÇOS WINDOWS DHCP SERVIÇOS WINDOWS DHCP Nesta aula você irá praticar a instalação do serviço DHCP 13, pois, na Aula 5 (UIA 1), você estudou os conceitos do protocolo, e na Aula 8 (UIA 2) pôde instalá-lo no ambiente Linux. Bons estudos! Pré-requisitos Para as atividades desta aula é necessário a utilização do sistema operacional Windows Server 2012 R2 Datacenter (com interface gráfica), ou Windows Server 2012 R2 Standard (com interface gráfica). Você deve utilizar a mesma máquina virtual utilizada na aula anterior (Serviços Windows DNS) DHCP O servidor DHCP conforme já visto em outras aulas é o responsável pelo fornecimento de endereços IP de modo dinâmico aos dispositivos da rede local, tais como estações de trabalho, impressoras, dispositivos móveis, telefones VoIP, câmeras, coletores biométricos, entre outros. Em seu dia a dia você pode criar vários escopos DHCP, separando a faixa de endereços IP distribuídos a cada tipo de equipamento. Em cada escopo você definirá a faixa de endereços a serem distribuídos e as informações complementares a serem passadas aos clientes, tais como endereços do gateway da rede, dos servidores DNS, NTP, entre outros. Além de reservar um endereço IP a determinado dispositivo. Nesta aula você irá instalar e configurar um servidor DHCP, criará um escopo de DHCP e incluirá as informações a serem distribuídas aos clientes. Na sequência, irá configurar uma reserva de endereço a um determinado equipamento INSTALAÇÃO DO SERVIÇO DHCP Você irá agora instalar e configurar o servidor DHCP. Faça logon no sistema operacional. 13 Dynamic Host Configuration Protocol Protocolo para configuração dinâmica de dispositivos em uma rede.
38 38 1. Acesse o Gerenciador do Servidor, clique em Gerenciar, em seguida clique em Adicionar Funções e Recursos. 2. Na janela Assistente de Adição de Funções e Recursos Antes de começar, clique em Próximo. 3. Na janela Assistente de Adição de Funções e Recursos Selecionar tipo de instalação, mantenha a opção padrão selecionada, e clique em Próximo.
39 39 4. Na janela Assistente de Adição de Funções e Recursos Selecionar servidor de destino, mantenha a opção padrão selecionada, e clique em Próximo. 5. Na janela Assistente de Adição de Funções e Recursos Selecionar funções de servidor, selecione Servidor DHCP.
40 40 6. Surgira a janela adicional Assistente de Adição de Funções e Recursos Adicionar recursos que são necessários para Servidor DHCP?, clique em Adicionar Recursos. A janela adicional se fechará. 7. Na janela Assistente de Adição de Funções e Recursos Selecionar funções de servidor, clique em Próximo. 8. Na janela Assistente de Adição de Funções e Recursos Selecionar recursos, clique em Próximo. 9. Na janela Assistente de Adição de Funções e Recursos Servidor DHCP, observe as recomendações, e clique em Próximo. 10. Na janela Assistente de Adição de Funções e Recursos Confirmar seleções de instalação, clique em Instalar. 11. Na janela Assistente de Adição de Funções e Recursos Progresso da instalação, aguarde a conclusão da instalação e clique em Fechar.
41 41 A instalação do serviço DHCP propriamente dito foi concluída. 12. De volta ao Gerenciador do Servidor você pode observar a presença de um alerta. Clique no ícone do alerta com a tecla direita do mouse e observe que a instalação foi bem-sucedida e que faltam configurações pós-implantação. n n n n n n n n n n n n n n n n n n n n n n n n n n n n n n Para reforçar o aprendido, acesse o Ambiente Virtual de Aprendizagem (AVA) da disciplina e assista à videoaula com a instalação do serviço DHCP em ambiente Windows. n n n n n n n n n n n n n n n n n n n n n n n n n n n n n n CONFIGURAÇÃO DO SERVIÇO DHCP Agora você irá configurar o escopo de DHCP, incluindo as informações a serem divulgadas aos clientes.
42 42 1. Acesse o Gerenciador do Servidor, clique em Ferramentas, e em seguida clique em DHCP. 2. Na janela DHCP, clique no ícone do servidor DHCP, expanda os subitens e clique com a tecla direita do mouse em Novo escopo....
43 43 3. Na janela Assistente para novos escopos Nome do escopo, informe o nome e a descrição do escopo. No campo Nome digite: Rede LAN. No campo Descrição digite: Endereçamento Rede LAN. Em seguida clique Avançar. 4. Na janela Assistente para novos escopos Intervalo de endereços IP. No campo Endereço IP Inicial digite: No campo Endereço IP final digite: No campo Comprimento informe o tamanho da mascara na notação CIDR 14. Clique em Avançar. 14 Classless Inter-Domain Routing Notação de representação da máscara de um endereço IP.
44 44 5. Na janela Assistente para novos escopos Adicionar Exclusões e Atraso, deixe os campos em branco, e clique em Avançar. 6. Na janela Assistente para novos escopos Duração da concessão, altere o valor do campo Dias digite o algarismo 8. Clique em Avançar.
45 45 7. Na janela Assistente para novos escopos Configurar opções de escopo, selecione Sim, desejo configurar essas opções agora, e clique em Avançar. 8. Na janela Assistente para novos escopos Roteador (gateway padrão), informe o endereço do gateway, digite: , e clique em Adicionar.
46 46 9. Na janela Assistente para novos escopos Roteador (gateway padrão), clique em Avançar. 10. Na janela Assistente para novos escopos Servidor de nomes de domínio e DNS, informe o nome do Domínio pai, digite: exemplo.com.br. No campo Endereço IP digite: , e clique em Adicionar.
47 Surgirá uma janela adicional Validação de DNS. Aguarde a validação de DNS. 12. Na janela Assistente para novos escopos Servidor de nomes de domínio e DNS, clique em Avançar.
48 Na janela Assistente para novos escopos Servidores WINS, informe o endereço IP: Clique em Adicionar. 14. Na janela Assistente para novos escopos Servidores WINS, clique em Avançar.
49 Na janela Assistente para novos escopos Ativar escopo, selecione Sim, desejo ativar este escopo agora, e clique em Avançar. 16. Na janela Assistente para novos escopos Concluindo o Assistente para Novos Escopos, clique em Concluir. A configuração de escopo do servidor DHCP foi concluída e está operacional. Agora vamos incluir uma opção adicional que será o endereço IP do servidor de NTP a ser utilizado. 1. Na janela DHCP, clique em Opções de escopo, observe opções de escopo já incluídas no servidor. Em seguida, clique com o botão direito do mouse em Opções de escopo.
50 50 2. Surgirá uma janela Opções de Escopo, selecione e marque 004 Servidor de Horário clique em Aplicar. 3. Na janela Opções de Escopo, informe o nome do servidor, digite: a.ntp.br. Clique em Resolver.
51 51 4. Na janela Opções de Escopo, aparecerá o endereço IP, então clique em Adicionar. 5. Na janela Opções de Escopo, clique em Aplicar.
52 52 6. Na janela Opções de Escopo, clique em Ok. 7. Na janela DHCP, verifique que a nova opção Servidor de Horário foi incluída no escopo. Feche a janela DHCP.
53 53 8. Na janela Gerenciador do Servidor - DHCP, clique no ícone Notificações. 9. Com a janela de notificação aberta, observe a informação de Configuração necessária para Servidor DHCP em.... Clique no link Configuração de DHCP concluída. 10. Na janela Assistente de configuração pós-instalação de DHCP - Descrição, clique em Confirmar. 11. Na janela Assistente de configuração pós-instalação de DHCP - Resumo, clique em Fechar. Agora é necessário reiniciar o serviço DHCP para que as configurações passem a funcionar. 1. Clique no botão Iniciar do Windows e em seguida no botão Ferramentas Administrativas.
54 54 2. Na janela Ferramentas Administrativas, clique com o botão direito do mouse em Serviços. 1. Na janela Serviços, clique com o botão direito do mouse em Servidor DHCP. Em seguida clique em Reiniciar.
55 55 2. Aguarde o serviço ser reiniciado. Feche as janelas Serviços e Ferramentas Administrativas. A configuração do servidor DHCP foi concluída A instalação e configuração do servidor DHCP está completa e operacional INCLUSÃO DE UMA RESERVA DHCP Você irá agora configurar a reserva de um endereço IP a um dado equipamento. O que é muito útil em diversas situações do dia a dia, quando, para fins de controle, gerenciamento ou mesmo de procedimento temporário, deseja-se fixar sempre um mesmo endereço IP a um dispositivo específico. 1. Acesse o Gerenciador do Servidor, clique em Ferramentas, em seguida clique em DHCP.
56 56 2. Na janela DHCP, clique com o botão direito do mouse em Nova reserva Na janela Nova reserva informe o nome da reserva, o endereço IP, endereço MAC e a descrição. No campo Nome da reserva, digite: Impressora_Depto_Financeiro. No campo Endereço IP, digite: No campo Endereço MAC, digite: BC-6E-64-AA-BE-3C. No campo Descrição, digite: Sala 101. Na opção Tipos Permitidos, selecione a opção DHCP. Clique em Adicionar.
57 57 4. Na janela DHCP, clique no ícone do servidor DHCP, expanda os subitens, clique em Reservas e observe o endereço IP reservado. Agora você já tem um servidor DHCP configurado e operacional, incluindo reserva de IP. O DHCP é um serviço crítico, devendo ser provido em alta disponibilidade, pois sua interrupção mesmo que breve causa vários transtornos na rede. Por esse motivo é recomendável implementá-lo com redundância (failover). Veja como implementar o DNS com failover no Windows Server 2012 R2 no link a seguir. O DHCP funciona somente em uma rede local, não sendo roteável para outras redes. Caso necessite que o servidor DHCP atenda outras redes, será necessário configurar o relay de DHCP. Veja como fazê-lo acessando o link a seguir. E aí, muito conteúdo? Estamos ficando cada vez mais especialistas no assunto, com isso, cresce a quantidade e a qualidade daquilo que aprendemos ao longo da disciplina. Até a próxima aula!
58 58 Aula 23 SERVIÇOS WINDOWS ACTIVE DIRECTORY SERVIÇOS WINDOWS ACTIVE DIRECTORY INTRODUÇÃO Nesta aula você irá praticar a instalação e configuração do serviço de diretório Active Directory, que é baseado do protocolo LDAP 15, já estudado por você na Aula 17 (UIA 3). Os conceitos vistos naquela aula podem ser aplicados neste produto. Tais como: objeto; OU 16 (Organizational Unit); DN 17 (Distinguished Name); CN 18 (Common Name); particionamento; replicação; ACL (Access Control List); esquema; entre outros. O objetivo de todo serviço de diretório é prover uma base de dados para suporte a vários serviços, entre os quais a autenticação centralizada de usuários. O Active Directory utilizado em ambiente Windows, que você instalará nesta aula, se compara ao OpenLDAP utilizado em ambiente Linux, e que você já instalou durante a Aula 18 (UIA 3). Cada um possui suas vantagens, e tendo você estudado os conceitos e instalado ambas as soluções, poderá decidir qual melhor se aplicará aos cenários que enfrentará. Vamos à instalação do Active Directory. Boa aula! Pré-requisitos Para as atividades desta aula é necessário a utilização do sistema operacional Windows Server 2012 R2 Datacenter (com interface gráfica), ou Windows Server 2012 R2 Standard (com interface gráfica). Você deve utilizar a mesma máquina virtual utilizada na aula anterior (Serviços Windows DHCP) SERVIÇO DE DIRETÓRIO ACTIVE DIRECTORY O Active Directory pode ser instalado em uma ampla variedade de cenários, podendo ser implementado em múltiplos servidores, para fins de disponibilidade, podendo ter sua base replicada ou mesmo particionada entre eles. Nos próximos itens você instalará e configurará um servidor Active Directory, promovendo-o a controlador de domínio e incluindo usuários e computadores em sua base. 15 Lightweight Directory Access Protocol Protocolo de padrão aberto para manutenção de bases de dados centralizadas ou distribuídas, utilizado para autenticar usuários e aplicações em uma rede IP. 16 Organizational Unit Tipo de objeto que representa uma unidade organizacional no protocolo LDAP. 17 Distinguished Name Identificação única para objeto no diretório. 18 Common Name Atributo que designa o nome de um usuário em um objeto relacionado ao protocolo LDAP.
59 INSTALAÇÃO DO SERVIÇO DE DIRETÓRIO Você irá agora conferir a instalação e configuração do servidor Active Directory. Faça logon no sistema operacional. 1. Acesse o Gerenciador do Servidor, clique em Gerenciar, em seguida clique em Adicionar Funções e Recursos. 2. Na janela Assistente de Adição de Funções e Recursos Antes de Começar, clique em Próximo. 3. Na janela Assistente de Adição de Funções e Recursos Selecionar tipo de instalação, clique em Próximo.
60 60 4. Na janela Assistente de Adição de Funções e Recursos Selecionar servidor de destino, clique em Próximo. 5. Na janela Assistente de Adição de Funções e Recursos Selecionar funções de servidor, selecione e marque Serviços de Domínio Active Directory.
61 61 6. Surgirá uma janela adicional Assistente de Adição de Funções e Recursos, clique em Adicionar Recursos. A janela adicional fechará. 7. Na janela Assistente de Adição de Funções e Recursos Selecionar funções de servidor, clique em Próximo.
62 62 8. Na janela Assistente de Adição de Funções e Recursos Selecionar recursos, clique em Próximo. 9. Na janela Assistente de Adição de Funções e Recursos Serviços de Domínio Ative Directory, observe as recomendações dadas, e clique em Próximo. 10. Na janela Assistente de Adição de Funções e Recursos Confirmar seleções de instalação, clique em Instalar.
63 Na janela Assistente de Adição de Funções e Recursos Progresso da instalação, aguarde a conclusão da instalação do servidor Active Directory, observe a mensagem de que a instalação foi bem-sucedida, e então clique em Fechar. A instalação do servidor Active Directory foi concluída. 12. Observe que na janela Gerenciador do Servidor, surgiram notificações relativas às pendências de configuração do servidor. Nos próximos dois itens você irá configurá-lo.
64 INSTALAÇÃO DO CONTROLADOR DE DOMÍNIO 1. Acesse o Gerenciador do Servidor e clique no ícone de notificações localizado no menu superior direito. Observe a presença de duas mensagens. Uma delas de caráter informativo indica que a configuração foi bem-sucedida e disponibiliza um link para adicionar funções e recursos, o que será feito no próximo item. A outra mensagem de alerta informa a necessidade de promover o servidor a controlador de domínio. Assim, clique no link Promover este servidor a um controlador de domínio. 2. Na janela Assistente de Configuração dos Serviços de Domínio do Active Directory Configuração de Implantação, selecione Adicionar uma nova floresta. No campo Nome do domínio raiz, digite: exemplo.com.br. Clique em Próximo. Agora você deve informar o nível funcional da floresta, que pode estar associado ao Windows Server 2012 ou Utilizaremos o Windows Server 2012 R2.
65 65 3. Na janela Assistente de Configuração dos Serviços de Domínio do Active Directory, observe o nível funcional da floresta e do domínio, que devem ser Windows Server 2012 R2. Veja ainda se estão marcadas as opções Servidor do sistema de nomes de domínio (DNS) e Catálogo Global (GC). Informe a senha do modo de restauração dos serviços de diretório (DSRM), digite: P@ssw1rd. Clique em Próximo. 4. Na janela Assistente de Configuração dos Serviços de Domínio do Active Directory Opções de DNS, clique em Próximo.
66 66 5. Na janela Assistente de Configuração dos Serviços de Domínio do Active Directory Opções Adicionais, informe o nome NetBIOS a ser utilizado na rede caso necessário, digite: EXEMPLO. Clique em Próximo. 6. Na janela Assistente de Configuração dos Serviços de Domínio do Active Directory - Caminhos, observe os locais do banco de dados, dos arquivos de log e da pasta SYSVOL. Não é necessário alterá-los. Clique em Próximo.
67 67 7. Na janela Assistente de Configuração dos Serviços de Domínio do Active Directory Examinar Opções, observe os itens selecionados. Clique em Próximo. 8. Na janela Assistente de Configuração dos Serviços de Domínio do Active Directory Verificação de Pré-requisitos, surgirão alertas de configuração de segurança e de delegação DNS. Esses itens poderão ser ajustados posteriormente se necessário. Clique em Instalar.
68 68 9. Na janela Assistente de Configuração dos Serviços de Domínio do Active Directory - Instalação, aguarde a conclusão da instalação. 10. Surgirá uma tela com o aviso Você escolheu sair, clique em Fechar. 11. O servidor reiniciará para a concluir a instalação do Active Directory. 12. Na tela de logon do Windows, observe que o usuário administrador do sistema operacional aparece como EXEMPLO\Administrador, indicando que o logon será feito já utilizando o domínio criado. Informe a senha: P@ssw1rd. A instalação do serviço do controlador de domínio do Active Directory foi concluída e o serviço já está operacional. No próximo tópico, você irá efetuar a inclusão de usuário e de computador no domínio.
69 ADIÇÃO DE USUÁRIOS E COMPUTADORES AO DOMÍNIO As configurações deste tópico serão feitas utilizando-se das ferramentas administrativas do sistema operacional. Para acessá-lo clique no menu iniciar do Windows. Inicialmente você irá incluir um usuário no domínio. 1. Na tela Iniciar, clique em Ferramentas Administrativas. 2. Na janela Ferramentas Administrativas, clique com o botão direito do mouse em Usuários e Computadores do Active Directory.
70 70 3. Em seguida clique em Abrir. 4. Na janela Usuários e Computadores do Active Directory, clique no ícone do domínio exemplo.com.br e expanda os subitens. Clique com o botão direito do mouse em Users, em seguida Novo e Usuário.
71 71 5. Na janela Novo Objeto - Usuário, no campo Nome, digite: aluno. No campo Nome completo, digite: aluno. No campo Nome de logon do usuário, digite: aluno. Observe que o usuário está sendo criado no domínio exemplo.com.br. Clique em Avançar. 6. Na janela Novo Objeto - Usuário, digite a senha: P@ssw1rd. Clique em Avançar.
72 72 7. Na janela Novo Objeto - Usuário, observe se o nome completo e nome de logon estão corretos. Clique em Concluir. O usuário foi incluído no domínio. Agora você irá cadastrar um computador no domínio. Para variar um pouco irá acessar as configurações de usuários e computadores do Active Directory de um outro modo. 1. Acesse o Gerenciador do Servidor, clique em Ferramentas, e em seguida Usuários e Computadores do Active Directory.
73 73 2. Na janela Usuários e Computadores do Active Directory, clique no ícone do domínio exemplo.com.br e expanda os subitens. Clique com o botão direto do mouse em Computers, e Novo, em seguida Computador. 3. Na janela Novo Objeto - Computador, no campo Nome do computador, digite: vm5-w2012r2- br. No campo Nome do computador (pré-windows 2000), digite: VM5-W2012R2-BR. Clique em Ok. O computador foi incluído no domínio. No dia a dia, você pode criar grupos do Active Directory para incluir usuários e computadores, a depender da topologia de sua rede e de seu planejamento.
74 74 Você pode ingressar computadores de diversos sistemas operacionais no domínio do Active Directory. Tais como Windows 7, 8 e 10. Aprenda mais a esse respeito acessando o link a seguir. O Active Directory oferece um recurso denominado Política de Grupo, conhecido como GPO (Group Policy), através do qual você pode executar uma série de rotinas em múltiplos clientes do domínio. Pode, por exemplo, instalar ou remover aplicativos, reconfigurar a rede, instalar impressoras, ajustar horário, entre outros recursos muito úteis. Aprenda mais a esse respeito acessando o link a seguir. Ficou com alguma dúvida? Retorne ao conteúdo ou busque esclarecimentos no Fórum de Dúvidas. Senão, passe para nossa aula seguinte. Até lá. Aula 24 REGISTRO DE DOMÍNIOS NO BRASIL REGISTRO DE DOMÍNIOS NO BRASIL Estudantes, nesta nossa última aula da disciplina, veremos com profundida o registro de domínios no Brasil, o seu procedimento de registro e funcionamento. Aproveite bem o seu estudo, boa aula! INTRODUÇÃO O registro de um domínio é essencial para qualquer organização que deseja publicar algum serviço na internet. Entre os serviços publicáveis estão os serviços de internet, tais como o servidor Web, de correio eletrônico, de FTP 19, de transmissão de áudio e vídeo, proxies, de VPN 20, entre outros. Além dos outros serviços via web, como servidores de aplicação, onde podem ser disponibilizados sistemas ao público externo (clientes) e interno (colaboradores), dos tipos de sistemas de vendas ou de gestão, por exemplo. Além dos registros de caráter mais permanente, como os associados ao nome da empresa, existem os status mais provisório e com duração determinada. Por exemplo os relacionados a divulgação de eventos ou de produtos. Sendo necessário em muitos casos o pedido de registro de vários nomes ao mesmo tempo. 19 File Transfer Protocol Protocolo para transferência de arquivos em redes privadas e na internet por meio de um servidor dedicado. 20 Virtual Private Network Forma de acesso seguro a redes internas a partir de redes externas ou públicas.
75 75 Perceba, porém, que para muitas organizações uma única entrada já é mais do que suficiente, pois os hotsites de produtos podem fazer parte da página principal ou do portal da empresa na internet, por exemplo. Gerando uma economia de recursos, uma vez que cada nome registrado tem um custo de manutenção anual. Assim, você poderia registrar o domínio abc.com.br e em seu DNS incluir as entradas para os diversos sistemas que possui, por exemplo, ftp.abc.com.br, mail.abc.com.br CATEGORIAS BR As categorias do domínio br são divididos em categorias que agrupam os domínios por finalidade. São elas: genéricos, universidades, profissionais liberais, pessoas físicas e pessoas jurídicas. Na categoria genéricos, os mais utilizados são com.br e net.br. Mas são também os mais congestionados. Dessa forma foram disponibilizados outros grupos para interesses de empresas e indivíduos. Surgiram assim as categorias: universidades, para agrupar as instituições de ensino superior; profissionais liberais, com trinta e cinco categorias profissionais; Pessoas Jurídicas, com vinte e duas categorias para atendimento a diversos segmentos da iniciativa privada e pública posteriormente ampliada para vinte e oito com a inclusão de um domínio específico para bancos e com o desmembramento dos sufixos destinados aos poderes do governo; Pessoas físicas, para finalidades pessoais. Agrupados por categorias os domínios são: Genéricos com.br e net.br atividades comerciais; eco.br atividades eco ambientais; emp.br pequenas e microempresas. Universidades edu.br instituições de ensino superior. Profissionais liberais adm.br administradores; arq.br arquitetos; eng.br engenheiros; med.br médicos; taxi.br taxistas; vet.br veterinários; entre outros. Pessoas físicas blog.br para blogs 21 ; nom.br pessoas físicas; wiki.br páginas wiki 22. Pessoas jurídicas (sem restrição) ind.br indústrias; radio.br emissoras de áudio; tur.br turismo; tv.br emissoras de sons e imagem. 21 Web logs Tipo de página web para publicação de artigos. 22 Tipo de página para publicação de conteúdo colaborativo.
76 76 Pessoas jurídicas (com restrição) limitadas a empresas e órgãos do segmento a que se referem Pessoas jurídicas (com DNSSEC obrigatório) am.br e fm.br emissoras de rádio; gov.br Governo Federal; mil.br Forças Armadas; org.br organizações sem fins lucrativos; entre outros. b.br instituições financeiras; def.br defensorias públicas; jus.br Poder Judiciário; leg.br Poder Legislativo; mp.br Ministério Público REGRAS E PROCEDIMENTOS PARA REGISTRO DE UM NOVO DOMÍNIO Imagem do site Registro.br. Fonte: O registro de domínios no Brasil pode ser feito por pessoas físicas ou jurídicas, mediante CPF (Cadastro de Pessoas Físicas) e CNPJ (Cadastro Nacional de Pessoas Jurídicas), respectivamente. Para obter um domínio, o solicitante deve observar três pontos: 1. O nome deve possuir entre 2 e 26 caracteres, sem contar a categoria. Sendo válidos caracteres entre A-Z e algarismos entre 0-9, incluindo alguns caracteres com acentuação, tais como: á; â; é; ó; ú; ç; entre outros. Deve iniciar com letra e não pode conter somente números. 2. O solicitante deve se enquadrar nas regras da categoria solicitada, devendo comprovar o vínculo à categoria solicitada, se esta for de uso restrito. Caso das pessoas jurídicas restritas, ensino superior, profissionais liberais e pessoas jurídicas que requerem DNSSEC. 3. Deve indicar dois servidores de DNS autoritativos, respondendo pelo nome escolhido.
77 77 CUSTO Cada registro solicitado tem um custo de manutenção anual, com desconto no valor para pagamento de múltiplos anos (até 10 anos). Fique por dentro dos valores praticados, acesse o link a seguir. SOLICITAÇÃO A solicitação de um domínio deve ser feita no sistema de registro. Para conhecer como funciona essa solicitação, acesse o link a seguir. CONTRATO O solicitante, ao encaminhar o pedido, deve indicar por meio de formulário eletrônico os dados cadastrais do: Contato na entidade responsável pela manutenção e atualização dos cadastros; Contato técnico responsável pela indicação dos servidores DNS; Contato de cobrança responsável pelo endereço eletrônico para recebimento das mensagens de cobrança; Contato administrativo responsável pela administração do domínio, inclusive pela alteração dos contatos de cobrança e técnico. Assim, o nome contratado fica reservado ao solicitante pelo tempo que o domínio for pago, devendo ser renovado em prazo hábil. PROCESSO DE LIBERAÇÃO Esgotado o tempo e caso não tenha sido feita a renovação, o endereço pode ser liberado para contratação por outro usuário. O processo de liberação acontece três vezes ao ano e dura 15 dias. Período em que eventuais interessados podem se manifestar fazendo a solicitação como se fosse um novo domínio. O detentor de uma marca registrada no INPI (Instituto Nacional da Propriedade Industrial) pode, durante o processo de liberação, manifestar preferência pelo nome solicitado indicando que possui o registro da marca.
78 DNS E DNSSEC Todo o funcionamento de um domínio, registrado ou não, depende do funcionamento do DNS. Assim considere duas observações. 1. O tempo de propagação de informações de DNS na internet. Assim, é necessário fazer eventuais alterações com planejamento, pois as publicações do DNS do domínio br ocorrem a cada 30 minutos e são feitas através de um conjunto de seis servidores denominados a.dns.br até f.dns.br. 2. Caso o responsável pelo domínio registrado faça troca dos servidores DNS autoritativos indicados, pode haver um tempo de propagação através da Internet, até que, por exemplo, expire o cache do servidor DNS do provedor de onde o usuário acessa a Internet. Caso esteja utilizando DNSSEC o tempo de propagação através de toda a internet pode demorar até 24 horas. DNS AUTORITATIVO O servidor de DNS é dito autoritativo quando é o responsável pela resolução de nomes em um domínio, possuindo as zonas para tal. O QUE É DNSSEC? O DNSSEC é uma extensão do DNS, e visa garantir a autenticidade e integridade de uma resposta à consulta DNS. Devendo ser implementado em todo servidor DNS que haja trânsito de informações cadastrais ou financeiras de usuários. Por exemplo, em transações bancárias e ou compra e pagamento de produtos via internet. Evitando-se, assim, que um ataque contra um servidor DNS possa desviar o tráfego a um site não legítimo. COMO UTILIZAR DNSSEC? O DNSSEC utiliza criptografia assimétrica. O administrador do servidor DNS deve gerar uma chave assimétrica, incluindo a chave na zona, assinando-a. O servidor DNS que encaminha a consulta verifica se a consulta é válida. Desse modo, o DNSSEC é obrigatório somente para algumas categorias, por exemplo, no acesso a páginas de bancos via sufixo b.br FERRAMENTAS Durante o processo de registro, e mesmo para verificações periódicas, o administrador de um domínio registrado pode utilizar-se de várias ferramentas. A primeira delas é o Whois, que apresenta informações sobre os domínios registrados. Outra ferramenta muito útil é o Traceroute, que pode ser utilizada diretamente em seu portal, ou como você já deve ter utilizado várias vezes ao longo de seu curso por meio de linha de comando em seu sistema operacional, podendo ser traceroute ou tracert, dependendo do sistema operacional. No Brasil, o processo de registro pode ser todo feito a partir do endereço tanto no preenchimento da solicitação, quanto em seu acompanhamento e solicitação de boletos para pagamento.
Configuração do Samba no Metasys (Modo Gráfico)
 Configuração do Samba no Metasys (Modo Gráfico) Este documento é baseado no Guia Foca Linux, que pode ser encontrado em: http://focalinux.cipsga.org.br/. Introdução O SAMBA é um servidor e conjunto de
Configuração do Samba no Metasys (Modo Gráfico) Este documento é baseado no Guia Foca Linux, que pode ser encontrado em: http://focalinux.cipsga.org.br/. Introdução O SAMBA é um servidor e conjunto de
Manual de instalação do Microsoft SQL Server 2008 R2 Express no Windows 10
 PASSO-A-PASSO Manual de instalação do Microsoft SQL Server 2008 R2 Express no Windows 10 JS SoftCom Documentação Automação Dropbox Pasta 07 Manuais e Procedimentos Instalações SQL Server Informações CÓDIGO:
PASSO-A-PASSO Manual de instalação do Microsoft SQL Server 2008 R2 Express no Windows 10 JS SoftCom Documentação Automação Dropbox Pasta 07 Manuais e Procedimentos Instalações SQL Server Informações CÓDIGO:
Instalando Servidor de Arquivos
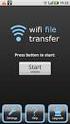 Este tuto é referente a instalação e configuração do Servidor de Arquivos do Windows Server 2008 R2. ================================================== ===== Instalando Servidor de Arquivos 1. Abra o Gerenciador
Este tuto é referente a instalação e configuração do Servidor de Arquivos do Windows Server 2008 R2. ================================================== ===== Instalando Servidor de Arquivos 1. Abra o Gerenciador
Aula pratica 2 Configurações de Rede Ethernet com Protocolo TCP/IP
 1 Aula pratica 2 Configurações de Rede Ethernet com Protocolo TCP/IP Objetivo: Esta aula tem como objetivo apresentar aos alunos como configurar equipamentos em redes Ethernet com os protocolos TCP/IP.
1 Aula pratica 2 Configurações de Rede Ethernet com Protocolo TCP/IP Objetivo: Esta aula tem como objetivo apresentar aos alunos como configurar equipamentos em redes Ethernet com os protocolos TCP/IP.
Estas etapas preliminares devem ser executadas para todas as impressoras:
 Windows NT 4.x Este tópico inclui: "Etapas preliminares" na página 3-26 "Etapas de instalação rápida em CD-ROM" na página 3-26 "Solução de problemas do Windows NT 4.x (TCP/IP)" na página 3-30 Etapas preliminares
Windows NT 4.x Este tópico inclui: "Etapas preliminares" na página 3-26 "Etapas de instalação rápida em CD-ROM" na página 3-26 "Solução de problemas do Windows NT 4.x (TCP/IP)" na página 3-30 Etapas preliminares
Catálogo em Rede. Sumário
 Sumário Introdução...2 Configurando o Servidor...2 Tipo de firebird utilizado...2 Efetuando a troca do Firebird...4 Verificar se existe Firebird Server instalado...4 Instalando o gerenciador Firebird Server...6
Sumário Introdução...2 Configurando o Servidor...2 Tipo de firebird utilizado...2 Efetuando a troca do Firebird...4 Verificar se existe Firebird Server instalado...4 Instalando o gerenciador Firebird Server...6
Instalação de Configuração do servidor SAMBA Rede TerraLAB
 Instalação de Configuração do servidor SAMBA Rede TerraLAB Igor Muzetti Pereira igormuzetti@gmail.com Tiago Garcia de Senna Carneiro tiago@iceb.ufop.br Departamento de Computação Universidade Federal de
Instalação de Configuração do servidor SAMBA Rede TerraLAB Igor Muzetti Pereira igormuzetti@gmail.com Tiago Garcia de Senna Carneiro tiago@iceb.ufop.br Departamento de Computação Universidade Federal de
Como configurar Conexão Remota no SQL Server 2005/2008
 Como configurar Conexão Remota no SQL Server 2005/2008 Passo 1: Para permitir que computadores acessem instâncias do SQL Server em outra máquina, a primeira coisa a ser feita é uma configuração na instância
Como configurar Conexão Remota no SQL Server 2005/2008 Passo 1: Para permitir que computadores acessem instâncias do SQL Server em outra máquina, a primeira coisa a ser feita é uma configuração na instância
Linux Network Servers
 Configuração do Servidor Samba como controlador primário de domínio (PDC). O objetivo desse roteiro é mostrar como configurar um servidor Samba PDC compartilhando o diretório home, impressora e um diretório
Configuração do Servidor Samba como controlador primário de domínio (PDC). O objetivo desse roteiro é mostrar como configurar um servidor Samba PDC compartilhando o diretório home, impressora e um diretório
Rede VPN UFBA Procedimento para configuração
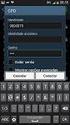 UFBA Universidade Federal da Bahia STI Superintendência de Tecnologia da Informação Rede VPN UFBA Procedimento para configuração 2016 Índice Sumário Rede VPN UFBA... 1 2016... 1 Introdução... 2 Windows
UFBA Universidade Federal da Bahia STI Superintendência de Tecnologia da Informação Rede VPN UFBA Procedimento para configuração 2016 Índice Sumário Rede VPN UFBA... 1 2016... 1 Introdução... 2 Windows
Windows 2000, Windows XP e Windows Server 2003
 Windows 2000, Windows XP e Windows Server 2003 Este tópico inclui: "Etapas preliminares" na página 3-16 "Etapas de instalação rápida em CD-ROM" na página 3-16 "Outros métodos de instalação" na página 3-17
Windows 2000, Windows XP e Windows Server 2003 Este tópico inclui: "Etapas preliminares" na página 3-16 "Etapas de instalação rápida em CD-ROM" na página 3-16 "Outros métodos de instalação" na página 3-17
Manual sobre configuração de VPN para acesso completo dos conteúdos digitais fora da rede da Unisul
 Manual sobre configuração de VPN para acesso completo dos conteúdos digitais fora da rede da Unisul Configuração de VPN para os sistemas operacionais: Windows 8 Windows 7 Windows X Mac *Atenção: Em caso
Manual sobre configuração de VPN para acesso completo dos conteúdos digitais fora da rede da Unisul Configuração de VPN para os sistemas operacionais: Windows 8 Windows 7 Windows X Mac *Atenção: Em caso
O Terminal Server nos fornece a possibilidade de vários usuários utilizarem o mesmo sistema ao mesmo tempo.
 Manual para instalação e configuração do Terminal Server no Windows Server 2003. Terminal Server. O Terminal Server nos fornece a possibilidade de vários usuários utilizarem o mesmo sistema ao mesmo tempo.
Manual para instalação e configuração do Terminal Server no Windows Server 2003. Terminal Server. O Terminal Server nos fornece a possibilidade de vários usuários utilizarem o mesmo sistema ao mesmo tempo.
Configurando o Cisco Secure ACS for Windows v3.2 com autenticação da máquina PEAP-MS- CHAPv2
 Configurando o Cisco Secure ACS for Windows v3.2 com autenticação da máquina PEAP-MS- CHAPv2 Índice Introdução Pré-requisitos Requisitos Componentes Utilizados Material de Suporte Convenções Diagrama de
Configurando o Cisco Secure ACS for Windows v3.2 com autenticação da máquina PEAP-MS- CHAPv2 Índice Introdução Pré-requisitos Requisitos Componentes Utilizados Material de Suporte Convenções Diagrama de
Avisos legais KYOCERA Document Solutions Inc.
 Avisos legais É proibida a reprodução total ou parcial deste guia sem a devida autorização. As informações deste guia estão sujeitas a modificações sem aviso prévio. Não nos responsabilizamos por quaisquer
Avisos legais É proibida a reprodução total ou parcial deste guia sem a devida autorização. As informações deste guia estão sujeitas a modificações sem aviso prévio. Não nos responsabilizamos por quaisquer
INSTALAÇÃO PRINTERTUX. Tutorial
 INSTALAÇÃO PRINTERTUX Tutorial 2 1. Download 1 Efetue o download acessando o endereço: https://www.hesolucoes.com.br/iso/printertux-2.1.iso MD5SUM: 844d318e9672fdbffec0ad354b642d5b 2. Pré-Requisitos (Hardware)
INSTALAÇÃO PRINTERTUX Tutorial 2 1. Download 1 Efetue o download acessando o endereço: https://www.hesolucoes.com.br/iso/printertux-2.1.iso MD5SUM: 844d318e9672fdbffec0ad354b642d5b 2. Pré-Requisitos (Hardware)
Resolução de nomes no Windows Server
 Resolução de nomes no Windows Server João Medeiros (joao.fatern@gmail.com) 1 / 27 Resolução de Nomes Resolução de Nomes Instalação do DNS Aponte o servidor DNS para si mesmo Criando uma zona de resolução
Resolução de nomes no Windows Server João Medeiros (joao.fatern@gmail.com) 1 / 27 Resolução de Nomes Resolução de Nomes Instalação do DNS Aponte o servidor DNS para si mesmo Criando uma zona de resolução
Meios de Comunicação de Dados.
 Meios de Comunicação de Dados www.profjvidal.com Instalação do ELASTIX Configurando a Máquina Virtual Abra o VirtualBox e clique em novo no canto superior esquerdo. Depois selecione conforme na imagem
Meios de Comunicação de Dados www.profjvidal.com Instalação do ELASTIX Configurando a Máquina Virtual Abra o VirtualBox e clique em novo no canto superior esquerdo. Depois selecione conforme na imagem
Instalando sua Multifuncional na sua rede pela primeira vez
 Instalando sua Multifuncional na sua rede pela primeira vez MAXIFY MB5310 Sistema Operacional Windows Instalação sem fio usando a instalação padrão 1 Instalando sua Multifuncional na sua rede pela primeira
Instalando sua Multifuncional na sua rede pela primeira vez MAXIFY MB5310 Sistema Operacional Windows Instalação sem fio usando a instalação padrão 1 Instalando sua Multifuncional na sua rede pela primeira
Introdução ao Windows Server 2008
 Introdução ao Windows Server 2008 Bem vindo(a), Nesta primeira aula apresentaremos as características do Windows Server 2008, seus papeis e para que servem. Após essa aula você será capaz de: Identificar
Introdução ao Windows Server 2008 Bem vindo(a), Nesta primeira aula apresentaremos as características do Windows Server 2008, seus papeis e para que servem. Após essa aula você será capaz de: Identificar
Instalando o Driver de Impressora Custom PostScript ou PCL para Windows
 Instalando o Driver de Impressora Custom PostScript ou PCL para Windows Este arquivo Leiame contém instruções para instalar o Driver de Impressora Custom PostScript ou PCL em sistemas Windows. Os Drivers
Instalando o Driver de Impressora Custom PostScript ou PCL para Windows Este arquivo Leiame contém instruções para instalar o Driver de Impressora Custom PostScript ou PCL em sistemas Windows. Os Drivers
Tutorial para Instalação do Debian 6.04 (servidor)
 Tutorial para Instalação do Debian 6.04 (servidor) Autor: Alexandre F. Ultrago E-mail: ultrago@hotmail.com 1 Infraestrutura da rede Instalação Instalação do Webmin Acessando o Webmin Configuração das placas
Tutorial para Instalação do Debian 6.04 (servidor) Autor: Alexandre F. Ultrago E-mail: ultrago@hotmail.com 1 Infraestrutura da rede Instalação Instalação do Webmin Acessando o Webmin Configuração das placas
MANUAL DE INSTALAÇÃO E CONFIGURAÇÃO DA APPLIANCE VIRTUAL GRAVITYZONE
 MANUAL DE INSTALAÇÃO E CONFIGURAÇÃO DA APPLIANCE VIRTUAL GRAVITYZONE Para instalar e configurar a Appliance Virtual: 1. Importe a imagem da Appliance Virtual GravityZone em seu ambiente virtualizado. 2.
MANUAL DE INSTALAÇÃO E CONFIGURAÇÃO DA APPLIANCE VIRTUAL GRAVITYZONE Para instalar e configurar a Appliance Virtual: 1. Importe a imagem da Appliance Virtual GravityZone em seu ambiente virtualizado. 2.
Procedimentos para Instalação Sisloc (Estação de Trabalho)
 Procedimentos para Instalação Sisloc (Estação de Trabalho) Sumário: 1. Informações Gerais... 3 2. Instalação do Sisloc... 3 Passo a passo... 3 1. Informações Gerais Os procedimentos deste manual mostram
Procedimentos para Instalação Sisloc (Estação de Trabalho) Sumário: 1. Informações Gerais... 3 2. Instalação do Sisloc... 3 Passo a passo... 3 1. Informações Gerais Os procedimentos deste manual mostram
Manual de instalação do Microsoft SQL Server 2008 R2 Express no Windows 10
 Manual de instalação do Microsoft SQL Server 2008 R2 Express no Windows 10 1-Antes de iniciar a instalação do SQL é necessário liberar as permissões do usuário para evitar erro, para realizar esse procedimento
Manual de instalação do Microsoft SQL Server 2008 R2 Express no Windows 10 1-Antes de iniciar a instalação do SQL é necessário liberar as permissões do usuário para evitar erro, para realizar esse procedimento
SMA PROCEDIMENTO DE ACESSO AO SISTEMA SMA PROCEDIMENTO DE ACESSO AO SISTEMA
 SMA PROCEDIMENTO DE ACESSO AO SISTEMA Índice 1. Pré-requisitos... 2 2. Configurando opções de segurança do Internet Explorer... 3 3. Requisição e Instalação dos certificados de acesso... 5 3.1. Instalação
SMA PROCEDIMENTO DE ACESSO AO SISTEMA Índice 1. Pré-requisitos... 2 2. Configurando opções de segurança do Internet Explorer... 3 3. Requisição e Instalação dos certificados de acesso... 5 3.1. Instalação
SMA PROCEDIMENTO DE ACESSO AO SISTEMA
 SMA PROCEDIMENTO DE ACESSO AO SISTEMA Índice 1. Pré-requisitos... 2 2. Configurando opções de segurança do Internet Explorer... 3 3. Requisição e Instalação dos certificados de acesso... 5 3.1. Instalação
SMA PROCEDIMENTO DE ACESSO AO SISTEMA Índice 1. Pré-requisitos... 2 2. Configurando opções de segurança do Internet Explorer... 3 3. Requisição e Instalação dos certificados de acesso... 5 3.1. Instalação
Fixo (41) Vivo (41) Tim (41) Claro (41) OI (41) Sistema Descomplicado CNPJ
 INTRODUÇÃO O Programa pode ser instalado em qualquer equipamento que utilize o sistema operacional Windows 95 ou superior, e seu banco de dados foi desenvolvido em MySQL, sendo necessário sua pré-instalação
INTRODUÇÃO O Programa pode ser instalado em qualquer equipamento que utilize o sistema operacional Windows 95 ou superior, e seu banco de dados foi desenvolvido em MySQL, sendo necessário sua pré-instalação
Redes de Computadores
 Redes de Computadores Samba Gustavo Reis gustavo.reis@ifsudestemg.edu.br 1 Conhecido também como servidor de arquivos; Consiste em compartilhar diretórios do Linux em uma rede Windows e visualizar compartilhamentos
Redes de Computadores Samba Gustavo Reis gustavo.reis@ifsudestemg.edu.br 1 Conhecido também como servidor de arquivos; Consiste em compartilhar diretórios do Linux em uma rede Windows e visualizar compartilhamentos
Tutorial de Instalação Integratto Contábil SQL. Integratto Contábil SQL
 Tutorial de Instalação 1 Sumário Sumário... 2 Apresentação... 3 Configurações Iniciais... 4 Atenção... 4 Verifique o tamanho da base de dados... 4 Desabilite o Antivírus... 4 Crie uma pasta destinada ao
Tutorial de Instalação 1 Sumário Sumário... 2 Apresentação... 3 Configurações Iniciais... 4 Atenção... 4 Verifique o tamanho da base de dados... 4 Desabilite o Antivírus... 4 Crie uma pasta destinada ao
Rede VPN UFBA Procedimento para configuração
 UFBA Universidade Federal da Bahia STI Superintendência de Tecnologia da Informação Rede VPN UFBA Procedimento para configuração 2015 Índice Introdução... 2 Windows 8... 3 Windows 7... 11 Windows VISTA...
UFBA Universidade Federal da Bahia STI Superintendência de Tecnologia da Informação Rede VPN UFBA Procedimento para configuração 2015 Índice Introdução... 2 Windows 8... 3 Windows 7... 11 Windows VISTA...
INSTALAÇÃO E CONFIGURAÇÃO MÁQUINA SERVIDOR COM Windows Server 2003
 INSTALAÇÃO E CONFIGURAÇÃO MÁQUINA SERVIDOR COM Windows Server 2003 DESCRIÇÃO DO AMBIENTE Iremos utilizar um ambiente virtualizado que funcionará de acordo com a figura: Rede Virtual Servidor (Windows Server
INSTALAÇÃO E CONFIGURAÇÃO MÁQUINA SERVIDOR COM Windows Server 2003 DESCRIÇÃO DO AMBIENTE Iremos utilizar um ambiente virtualizado que funcionará de acordo com a figura: Rede Virtual Servidor (Windows Server
Após salvar, execute o comando testparm e ele deverá exibir a mensagem Server role: ROLE_DOMAIN_PDC".
 Samba como Servidor de Domínio Ubuntu Server 14.04 1. Passo - Instalação do pacote: #apt-get install samba 2. Passo - Edição do smb.conf Após instalar o samba delete o arquivo padrão smb.conf. #rm /etc/samba/smb.conf
Samba como Servidor de Domínio Ubuntu Server 14.04 1. Passo - Instalação do pacote: #apt-get install samba 2. Passo - Edição do smb.conf Após instalar o samba delete o arquivo padrão smb.conf. #rm /etc/samba/smb.conf
Instalando sua Impressora na sua rede pela primeira vez
 Instalando sua Impressora na sua rede pela primeira vez PIXMA ip110 Sistema Operacional Windows Instalação sem fio usando o cabo USB 1 Instalando sua Impressora na sua rede pela primeira vez PIXMA ip110
Instalando sua Impressora na sua rede pela primeira vez PIXMA ip110 Sistema Operacional Windows Instalação sem fio usando o cabo USB 1 Instalando sua Impressora na sua rede pela primeira vez PIXMA ip110
Sumário REGISTRADOR ELETRÔNICO DE PONTO - REP-1000 REGISTRADOR ELETRÔNICO DE PONTO - REP-1000
 Versão 1.04 Março de 2010. Sumário As informações contidas neste manual estão sujeitas a alterações sem prévio aviso e não representam compromisso por parte do fabricante. As imagens aqui reproduzidas
Versão 1.04 Março de 2010. Sumário As informações contidas neste manual estão sujeitas a alterações sem prévio aviso e não representam compromisso por parte do fabricante. As imagens aqui reproduzidas
INSTALAÇÃO E CONFIGURAÇÃO MÁQUINA CLIENTE COM Windows XP SP3
 INSTALAÇÃO E CONFIGURAÇÃO MÁQUINA CLIENTE COM Windows XP SP3 DESCRIÇÃO DO AMBIENTE Iremos utilizar um ambiente virtualizado que funcionará de acordo com a figura: Rede Virtual Servidor (Windows Server
INSTALAÇÃO E CONFIGURAÇÃO MÁQUINA CLIENTE COM Windows XP SP3 DESCRIÇÃO DO AMBIENTE Iremos utilizar um ambiente virtualizado que funcionará de acordo com a figura: Rede Virtual Servidor (Windows Server
Conferencing. Novell. Conferencing 1.0. novdocx (pt-br) 6 April 2007 INICIAR O CLIENTE CONFERENCING: INICIAR SESSÃO: Julho de 2007
 Conferencing - Guia de início rápido Novell Conferencing 1.0 Julho de 2007 INTRODUÇÃO RÁPIDA www.novell.com Conferencing A conferência da Novell é implementada com o uso da tecnologia Conferencing. O termo
Conferencing - Guia de início rápido Novell Conferencing 1.0 Julho de 2007 INTRODUÇÃO RÁPIDA www.novell.com Conferencing A conferência da Novell é implementada com o uso da tecnologia Conferencing. O termo
Fiery Command WorkStation 5.8 com Fiery Extended Applications 4.4
 Fiery Command WorkStation 5.8 com Fiery Extended Applications 4.4 O Fiery Extended Applications (FEA) v4.4 contém o Fiery software para executar tarefas usando o Fiery Server. Este documento descreve como
Fiery Command WorkStation 5.8 com Fiery Extended Applications 4.4 O Fiery Extended Applications (FEA) v4.4 contém o Fiery software para executar tarefas usando o Fiery Server. Este documento descreve como
ROTEIRO: DUAL BOOT. Conhecer as funcionalidades do software VMware Player implantando dois sistemas operacionais em uma mesma máquina virtual.
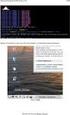 ROTEIRO: DUAL BOOT IMPLANTANDO OS SISTEMAS OPERACIONAIS LINUX E WINDOWS. OBJETIVO Conhecer as funcionalidades do software VMware Player implantando dois sistemas operacionais em uma mesma máquina virtual.
ROTEIRO: DUAL BOOT IMPLANTANDO OS SISTEMAS OPERACIONAIS LINUX E WINDOWS. OBJETIVO Conhecer as funcionalidades do software VMware Player implantando dois sistemas operacionais em uma mesma máquina virtual.
INSTALANDO E CONFIGURANDO O WINDOWS SERVER 2012
 20410 - INSTALANDO E CONFIGURANDO O WINDOWS SERVER 2012 CONTEÚDO PROGRAMÁTICO Módulo 1: Implantando e gerenciando o Windows Server 2012 Este módulo apresenta aos estudantes as edições do Windows Server
20410 - INSTALANDO E CONFIGURANDO O WINDOWS SERVER 2012 CONTEÚDO PROGRAMÁTICO Módulo 1: Implantando e gerenciando o Windows Server 2012 Este módulo apresenta aos estudantes as edições do Windows Server
Guia de Configurações do Wi-Fi
 Guia de Configurações do Wi-Fi Conexões Wi-Fi com a Impressora Como conectar a um computador por meio de um roteador Wi-Fi Como conectar diretamente a um computador Como conectar a um dispositivo inteligente
Guia de Configurações do Wi-Fi Conexões Wi-Fi com a Impressora Como conectar a um computador por meio de um roteador Wi-Fi Como conectar diretamente a um computador Como conectar a um dispositivo inteligente
Índice. Introdução. Pré-requisitos. Requisitos. Componentes Utilizados
 Índice Introdução Pré-requisitos Requisitos Componentes Utilizados Configurar Opção 1: Use Windows Server como um dispositivo da plataforma NFS Opção 2: Use o servidor Linux como um dispositivo da plataforma
Índice Introdução Pré-requisitos Requisitos Componentes Utilizados Configurar Opção 1: Use Windows Server como um dispositivo da plataforma NFS Opção 2: Use o servidor Linux como um dispositivo da plataforma
Instalando sua Impressora na sua rede pela primeira vez. MAXIFY ib4010 Mac OS
 Instalando sua Impressora na sua rede pela primeira vez MAXIFY ib4010 Mac OS 1 Preparando para Conectar na Rede Requisitos da Rede Antes de conectar sua multifuncional à rede, verifique se a configuração
Instalando sua Impressora na sua rede pela primeira vez MAXIFY ib4010 Mac OS 1 Preparando para Conectar na Rede Requisitos da Rede Antes de conectar sua multifuncional à rede, verifique se a configuração
Sidicom S4. Tutorial: instalação do sistema em servidor
 Sidicom S4 Tutorial: instalação do sistema em servidor Instalando o Sidicom S4 em um servidor O objetivo deste tutorial é para aqueles clientes que desejam instalar o Sidicom S4 em servidor. Ou seja, não
Sidicom S4 Tutorial: instalação do sistema em servidor Instalando o Sidicom S4 em um servidor O objetivo deste tutorial é para aqueles clientes que desejam instalar o Sidicom S4 em servidor. Ou seja, não
Manual de Compilação/Execução da Aplicação SmartHome
 Manual de Compilação/Execução da Aplicação SmartHome 1. Pré-Requisitos de Instalação 2. Passos para Executar a Aplicação 3. Instruções de Uso das Funcionalidades 4. Observações 1. Pré-Requisitos de Instalação
Manual de Compilação/Execução da Aplicação SmartHome 1. Pré-Requisitos de Instalação 2. Passos para Executar a Aplicação 3. Instruções de Uso das Funcionalidades 4. Observações 1. Pré-Requisitos de Instalação
Tutorial de Instalação LINUX EDUCACIONAL versão 4.0 Este tutorial foi elaborado a partir do material de autoria de Rafael Nink.
 Tutorial de Instalação LINUX EDUCACIONAL versão 4.0 Este tutorial foi elaborado a partir do material de autoria de Rafael Nink. 12 de maio de 2011 Tutorial de Instalação Linux Educacional Este tutorial
Tutorial de Instalação LINUX EDUCACIONAL versão 4.0 Este tutorial foi elaborado a partir do material de autoria de Rafael Nink. 12 de maio de 2011 Tutorial de Instalação Linux Educacional Este tutorial
Administração dos serviços de redes utilizando linux
 Administração dos serviços de redes utilizando linux Joao Medeiros joao.fatern@gmail.com Objetivo Apresentar uma visão geral sobre os principais serviços de redes e a instalação e configuração de um servidor
Administração dos serviços de redes utilizando linux Joao Medeiros joao.fatern@gmail.com Objetivo Apresentar uma visão geral sobre os principais serviços de redes e a instalação e configuração de um servidor
Instalando o driver personalizado de impressora PostScript ou PCL para Windows
 Instalando o driver personalizado de impressora PostScript ou PCL para Windows Este arquivo Leiame contém instruções para instalar o driver personalizado de impressora PostScript ou PCL em sistemas Windows.
Instalando o driver personalizado de impressora PostScript ou PCL para Windows Este arquivo Leiame contém instruções para instalar o driver personalizado de impressora PostScript ou PCL em sistemas Windows.
AVG DataCenter MSSQL (AVGAdmin 7.1)
 AVG DataCenter MSSQL (AVGAdmin 7.1) Guia de Instalação e Configuração Documento revisado 70.2 (09/03/2006) Copyright (c) 1992-2005 GRISOFT, s.r.o. Todos os direitos reservados. Este produto utiliza RSA
AVG DataCenter MSSQL (AVGAdmin 7.1) Guia de Instalação e Configuração Documento revisado 70.2 (09/03/2006) Copyright (c) 1992-2005 GRISOFT, s.r.o. Todos os direitos reservados. Este produto utiliza RSA
Revisão Q de 26/06/2015
 Manual de instalação do Zada Revisão Q de 26/06/2015 Página 1 de 22 Revisão S de 11/05/2016 MA001 Responsável: FL Manual de instalação do Zada Este manual consiste em mostrar passo a passo a pré-instalação
Manual de instalação do Zada Revisão Q de 26/06/2015 Página 1 de 22 Revisão S de 11/05/2016 MA001 Responsável: FL Manual de instalação do Zada Este manual consiste em mostrar passo a passo a pré-instalação
GUIA DO CLIENTE VETTI INSTALANDO SEU KIT IP-Onvif 720P
 GUIA DO CLIENTE VETTI INSTALANDO SEU KIT IP-Onvif 720P Utilize o usuário e senha padrão para ter acesso às configurações do aparelho USUÁRIO: easycam SENHA: vetti Conheça a tabela de resoluções: Definição
GUIA DO CLIENTE VETTI INSTALANDO SEU KIT IP-Onvif 720P Utilize o usuário e senha padrão para ter acesso às configurações do aparelho USUÁRIO: easycam SENHA: vetti Conheça a tabela de resoluções: Definição
Instalando sua Multifuncional na sua rede pela primeira vez
 Instalando sua Multifuncional na sua rede pela primeira vez PIXMA MG7510 Sistema Operacional Windows 1 Instalando sua Multifuncional na sua rede pela primeira vez PIXMA MG7510 Sistema Operacional Windows
Instalando sua Multifuncional na sua rede pela primeira vez PIXMA MG7510 Sistema Operacional Windows 1 Instalando sua Multifuncional na sua rede pela primeira vez PIXMA MG7510 Sistema Operacional Windows
Linux Network Servers
 Samba como compartilhador de arquivos & impressora O Samba surgiu da necessidade de integrar redes mistas (Windows com Linux). No Linux, há duas maneiras de se fazer isso, que é pelo uso do NFS e Samba.
Samba como compartilhador de arquivos & impressora O Samba surgiu da necessidade de integrar redes mistas (Windows com Linux). No Linux, há duas maneiras de se fazer isso, que é pelo uso do NFS e Samba.
GTI IMPRESSORAS. Manual de instalação da ferramenta. Sistemas operacionais
 Manual de instalação da ferramenta GTI IMPRESSORAS Sistemas operacionais Microsoft Windows 2000 Microsoft Windows XP Microsoft Windows Vista Microsoft Windows 7 Microsoft Windows 8 Linux Para confecção
Manual de instalação da ferramenta GTI IMPRESSORAS Sistemas operacionais Microsoft Windows 2000 Microsoft Windows XP Microsoft Windows Vista Microsoft Windows 7 Microsoft Windows 8 Linux Para confecção
COLOCANDO A REDE PARA FUNCIONAR
 COLOCANDO A REDE PARA FUNCIONAR INTRODUÇÃO Para que uma rede de computadores exista precisamos preencher alguns requisitos tais como: 1 Devem existir 2 ou mais computadores ou então não seria necessária
COLOCANDO A REDE PARA FUNCIONAR INTRODUÇÃO Para que uma rede de computadores exista precisamos preencher alguns requisitos tais como: 1 Devem existir 2 ou mais computadores ou então não seria necessária
Windows 98 e Windows Me
 Este tópico inclui: "Etapas preliminares" na página 3-32 "Etapas de instalação rápida em CD-ROM" na página 3-32 "Outros métodos de instalação" na página 3-33 "Solução de problemas do Windows 98 e Windows
Este tópico inclui: "Etapas preliminares" na página 3-32 "Etapas de instalação rápida em CD-ROM" na página 3-32 "Outros métodos de instalação" na página 3-33 "Solução de problemas do Windows 98 e Windows
Objetivo: Praticar a aplicação de acesso remoto via protocolo RDP (Remote Desktop) em ambientes Microsoft Windows.
 AULA 7: Remote Desktop Objetivo: Praticar a aplicação de acesso remoto via protocolo RDP (Remote Desktop) em ambientes Microsoft Windows. Ferramentas: Máquina Virtual Windows 2003 Server; Máquina Virtual
AULA 7: Remote Desktop Objetivo: Praticar a aplicação de acesso remoto via protocolo RDP (Remote Desktop) em ambientes Microsoft Windows. Ferramentas: Máquina Virtual Windows 2003 Server; Máquina Virtual
Como acessar as imagens via Navegador Google Chrome
 Como acessar as imagens via Navegador Google Chrome Antes de iniciar o procedimento de como realizar o(s) Acesso(s) Remoto(s) (Endereço IP em Rede Local, ou via Nuvem, ou via DDNS) através do Navegador
Como acessar as imagens via Navegador Google Chrome Antes de iniciar o procedimento de como realizar o(s) Acesso(s) Remoto(s) (Endereço IP em Rede Local, ou via Nuvem, ou via DDNS) através do Navegador
Instalação do sistema Precision NF-e Versão 1.00
 Instalação do sistema Precision NF-e Versão 1.00 Desenvolvido por Maggiore em 11/2016 Sumário 1 Download do instalador do sistema... 3 2 Instalação do sistema... 6 3 Desinstalação do Firebird... 10 4 Configuração
Instalação do sistema Precision NF-e Versão 1.00 Desenvolvido por Maggiore em 11/2016 Sumário 1 Download do instalador do sistema... 3 2 Instalação do sistema... 6 3 Desinstalação do Firebird... 10 4 Configuração
Sistema Operacionais II. Aula: Virtualização
 Sistema Operacionais II Aula: Virtualização Objetivos Entender o que é uma máquina virtual. Instalar várias máquinas virtuais em um mesmo computador usando o VirtualBox. Aprender os modos de rede suportados
Sistema Operacionais II Aula: Virtualização Objetivos Entender o que é uma máquina virtual. Instalar várias máquinas virtuais em um mesmo computador usando o VirtualBox. Aprender os modos de rede suportados
Configurar Thin Client X1 e X1W
 Configurar Thin Client X1 e X1W Vamos mostrar como você pode utilizar os Thin Client s (clientes remotos) X1 e X1W em seu callcenter de forma muito simples. Primeiro Passo: Prepare o Servidor Remoto -
Configurar Thin Client X1 e X1W Vamos mostrar como você pode utilizar os Thin Client s (clientes remotos) X1 e X1W em seu callcenter de forma muito simples. Primeiro Passo: Prepare o Servidor Remoto -
2 Instalação de um segundo controlador de domínio
 FATERN - 2009.2 Exercícios - AD João Medeiros (joao.fatern@gmail.com) 1 Objetivos Administrar o Active Directory, adicionando um segundo controlador de domínio, criando e configurando unidades organizacionais,
FATERN - 2009.2 Exercícios - AD João Medeiros (joao.fatern@gmail.com) 1 Objetivos Administrar o Active Directory, adicionando um segundo controlador de domínio, criando e configurando unidades organizacionais,
 PROCEDIMENTOS PARA DOWNLOAD, INSTALAÇÃO E CONFIGURAÇÃO DA IMPRESSORA FREEPDF XP. A impressora FreePDF XP é um sistema com licença de uso GLP (Software Livre) e que está disponível para Download no site
PROCEDIMENTOS PARA DOWNLOAD, INSTALAÇÃO E CONFIGURAÇÃO DA IMPRESSORA FREEPDF XP. A impressora FreePDF XP é um sistema com licença de uso GLP (Software Livre) e que está disponível para Download no site
Como acessar as imagens via Navegador Mozilla Firefox
 Como acessar as imagens via Navegador Mozilla Firefox Antes de iniciar o procedimento de como realizar o(s) Acesso(s) Remoto(s) (Endereço IP em Rede Local, ou via Nuvem, ou via DDNS) através do Navegador
Como acessar as imagens via Navegador Mozilla Firefox Antes de iniciar o procedimento de como realizar o(s) Acesso(s) Remoto(s) (Endereço IP em Rede Local, ou via Nuvem, ou via DDNS) através do Navegador
Fábrica de Noobs Reloaded Sistemas Operacionais Instalando e Utilizando o VirtualBox
 Fábrica de Noobs Reloaded Sistemas Operacionais Instalando e Utilizando o VirtualBox No vídeo anterior, apresentei as vantagens de se utilizar uma máquina virtual, e mostrei como utilizar o VMware, virtualizador
Fábrica de Noobs Reloaded Sistemas Operacionais Instalando e Utilizando o VirtualBox No vídeo anterior, apresentei as vantagens de se utilizar uma máquina virtual, e mostrei como utilizar o VMware, virtualizador
Introdução à Informática. Professor: Francisco Ary
 Professor: Francisco Ary O que vimos na ultima aula: O que é Software? parte lógica de um sistema computacional; sequência de instruções interpretada e executada por um computador(processador); Principais
Professor: Francisco Ary O que vimos na ultima aula: O que é Software? parte lógica de um sistema computacional; sequência de instruções interpretada e executada por um computador(processador); Principais
Instalação do Oracle VM Virtual Box
 1 de 14 09/08/2012 12:56 Instalação do Oracle VM Virtual Box Após fazer download do Oracle VM VirtualBox o próximo passo é a instalação. Seguindo este tutorial passo-a-passo não haverá qualquer dificuldade
1 de 14 09/08/2012 12:56 Instalação do Oracle VM Virtual Box Após fazer download do Oracle VM VirtualBox o próximo passo é a instalação. Seguindo este tutorial passo-a-passo não haverá qualquer dificuldade
O Servidor de impressão DP-300U atende a seguinte topologia: Podem ser conectadas 2 impressoras Paralelas e 1 USB.
 O Servidor de impressão DP-300U atende a seguinte topologia: Podem ser conectadas 2 impressoras Paralelas e 1 USB. 1 1- Para realizar o procedimento de configuração o DP-300U deve ser conectado via cabo
O Servidor de impressão DP-300U atende a seguinte topologia: Podem ser conectadas 2 impressoras Paralelas e 1 USB. 1 1- Para realizar o procedimento de configuração o DP-300U deve ser conectado via cabo
Tutorial Google Docs
 Tutorial Google Docs Drive virtual onde você cria, faz upload e compartilha documentos (textos, planilhas, formulários,etc). Podemos utiliza-lo como alternativa para salvar os documentos criados pelos
Tutorial Google Docs Drive virtual onde você cria, faz upload e compartilha documentos (textos, planilhas, formulários,etc). Podemos utiliza-lo como alternativa para salvar os documentos criados pelos
COMO SE CONECTAR À REDE EDUROAM Utilizando Sistema Operacional Windows 10
 COMO SE CONECTAR À REDE EDUROAM Utilizando Sistema Operacional Windows 10 Este manual foi elaborado com o objetivo de orientar alunos sobre como se conectarem à rede eduroam utilizando o sistema operacional
COMO SE CONECTAR À REDE EDUROAM Utilizando Sistema Operacional Windows 10 Este manual foi elaborado com o objetivo de orientar alunos sobre como se conectarem à rede eduroam utilizando o sistema operacional
INSTITUTO FEDERAL DO TRIÂNGULO MINEIRO CAMPUS PARACATU TECNOLOGIA EM ANÁLISE E DESENVOLVIMENTO DE SISTEMA JOÊNIA OLIVEIRA LOPES SERVIDORES
 INSTITUTO FEDERAL DO TRIÂNGULO MINEIRO CAMPUS PARACATU TECNOLOGIA EM ANÁLISE E DESENVOLVIMENTO DE SISTEMA JOÊNIA OLIVEIRA LOPES SERVIDORES PARACATU MG JUNHO 2016 1 INTRODUÇÃO... 4 2 CENÁRIO... 4 2.1 EQUIPAMENTOS...
INSTITUTO FEDERAL DO TRIÂNGULO MINEIRO CAMPUS PARACATU TECNOLOGIA EM ANÁLISE E DESENVOLVIMENTO DE SISTEMA JOÊNIA OLIVEIRA LOPES SERVIDORES PARACATU MG JUNHO 2016 1 INTRODUÇÃO... 4 2 CENÁRIO... 4 2.1 EQUIPAMENTOS...
PROJEDATA INFORMÁTICA LTDA. IRINEU TEZA NUNES. INSTALAÇÃO DO ORACLE ENTERPRISE LINUX 6.3
 PROJEDATA INFORMÁTICA LTDA. IRINEU TEZA NUNES. INSTALAÇÃO DO ORACLE ENTERPRISE LINUX 6.3 TUBARÃO 2012 PROJEDATA INFORMÁTICA LTDA. IRINEU TEZA NUNES. INSTALAÇÃO DO ORACLE ENTERPRISE LINUX 6.3 Manual técnico
PROJEDATA INFORMÁTICA LTDA. IRINEU TEZA NUNES. INSTALAÇÃO DO ORACLE ENTERPRISE LINUX 6.3 TUBARÃO 2012 PROJEDATA INFORMÁTICA LTDA. IRINEU TEZA NUNES. INSTALAÇÃO DO ORACLE ENTERPRISE LINUX 6.3 Manual técnico
Instalando a sua multifuncional em outros computadores na sua rede. MAXIFY MB5310 Mac OS
 Instalando a sua multifuncional em outros computadores na sua rede MAXIFY MB5310 Mac OS 1 Preparando para Conectar na Rede Requisitos da Rede Antes de conectar sua multifuncional à rede, verifique se a
Instalando a sua multifuncional em outros computadores na sua rede MAXIFY MB5310 Mac OS 1 Preparando para Conectar na Rede Requisitos da Rede Antes de conectar sua multifuncional à rede, verifique se a
Como Permitir a Navegação Usando o NetBIOS Over IP
 Como Permitir a Navegação Usando o NetBIOS Over IP Índice Introdução Pré-requisitos Requisitos Componentes Utilizados Convenções Informações de Apoio Ajuste o nome do grupo de trabalho para ser o Domain
Como Permitir a Navegação Usando o NetBIOS Over IP Índice Introdução Pré-requisitos Requisitos Componentes Utilizados Convenções Informações de Apoio Ajuste o nome do grupo de trabalho para ser o Domain
Manual Versão Desktop 2.0
 Para a Versão Desktop 2.0 funcionar são necessários 3 procedimentos: 1 - Instalação do IIS; 2 - Cópia dos arquivos dos cursos para uma pasta específica; 3 - Configuração do caminho dos arquivos locais
Para a Versão Desktop 2.0 funcionar são necessários 3 procedimentos: 1 - Instalação do IIS; 2 - Cópia dos arquivos dos cursos para uma pasta específica; 3 - Configuração do caminho dos arquivos locais
CONFIGURAÇÃO DOS ACCESS POINT EM MODO AP REPEATE (REPETIDOR) TL-WA501G E TL-WA601G. Roteadores Versão:
 CONFIGURAÇÃO DOS ACCESS POINT EM MODO AP REPEATE (REPETIDOR) TL-WA501G E TL-WA601G Roteadores Versão: 080429 CONECTANDO O PONTO DE ACESSO 1. Primeiro, conecte o cabo de força no painel traseiro do TL-WA501G.
CONFIGURAÇÃO DOS ACCESS POINT EM MODO AP REPEATE (REPETIDOR) TL-WA501G E TL-WA601G Roteadores Versão: 080429 CONECTANDO O PONTO DE ACESSO 1. Primeiro, conecte o cabo de força no painel traseiro do TL-WA501G.
Procedimento para Configuração de Internet em modo Bridge
 Procedimento para Configuração de Internet em modo Bridge 1- Para realizar o procedimento de configuração em modo Bridge o computador deve estar conectado via cabo Ethernet em uma das portas LAN do DSL-2640B
Procedimento para Configuração de Internet em modo Bridge 1- Para realizar o procedimento de configuração em modo Bridge o computador deve estar conectado via cabo Ethernet em uma das portas LAN do DSL-2640B
CONFIGURAÇÃO DO AMBIENTE GLOBUS NAS ESTAÇÕES DE TRABALHO
 Revisão: 17/jun/2009 Página: 1 de 28 CONFIGURAÇÃO DO AMBIENTE GLOBUS NAS ESTAÇÕES DE TRABALHO BgmRodotec Tecnologia e Inteligência para o Transporte Revisão: 17/jun/2009 Página: 2 de 28 ÍNDICE Instalação
Revisão: 17/jun/2009 Página: 1 de 28 CONFIGURAÇÃO DO AMBIENTE GLOBUS NAS ESTAÇÕES DE TRABALHO BgmRodotec Tecnologia e Inteligência para o Transporte Revisão: 17/jun/2009 Página: 2 de 28 ÍNDICE Instalação
Rede EtherTalk Macintosh (MacOS 8.x/9.x/X, versão 10.1)
 Impressora a laser em cores Phaser 6200 Rede EtherTalk Macintosh (MacOS 8.x/9.x/X, versão 10.1) Esta seção fornece as etapas de instalação e solução de problemas para Macintosh (MacOS 8 até X, versão 10.1):
Impressora a laser em cores Phaser 6200 Rede EtherTalk Macintosh (MacOS 8.x/9.x/X, versão 10.1) Esta seção fornece as etapas de instalação e solução de problemas para Macintosh (MacOS 8 até X, versão 10.1):
Lojamundi Tecnologia Sem Limites br
 Como Configurar Unifi-AcessPoint Unifi é um adaptador / Acess Point (AP)de rede sem fio ideal para redes WiFi de alto desempenho. Por meio desse dispositivo é possível estender sua rede WiFi em mais 180
Como Configurar Unifi-AcessPoint Unifi é um adaptador / Acess Point (AP)de rede sem fio ideal para redes WiFi de alto desempenho. Por meio desse dispositivo é possível estender sua rede WiFi em mais 180
# Início Instalação e Configuração Servidor Antivírus Symantec Endpoint #
 ------------------------------ # Início Instalação e Configuração Servidor Antivírus Symantec Endpoint # ------------------------------ O Symantec Endpoint Protection 11.0 combina o Symantec AntiVirus
------------------------------ # Início Instalação e Configuração Servidor Antivírus Symantec Endpoint # ------------------------------ O Symantec Endpoint Protection 11.0 combina o Symantec AntiVirus
Seu manual do usuário SAMSUNG CLP-770ND
 Você pode ler as recomendações contidas no guia do usuário, no guia de técnico ou no guia de instalação para SAMSUNG CLP-770ND. Você vai encontrar as respostas a todas suas perguntas sobre a no manual
Você pode ler as recomendações contidas no guia do usuário, no guia de técnico ou no guia de instalação para SAMSUNG CLP-770ND. Você vai encontrar as respostas a todas suas perguntas sobre a no manual
Como acessar as imagens via Navegador Internet Explorer
 Como acessar as imagens via Navegador Internet Explorer Antes de iniciar o procedimento de como realizar o(s) Acesso(s) Remoto(s) (Endereço IP em Rede Local, ou via Nuvem, ou via DDNS) através do Navegador
Como acessar as imagens via Navegador Internet Explorer Antes de iniciar o procedimento de como realizar o(s) Acesso(s) Remoto(s) (Endereço IP em Rede Local, ou via Nuvem, ou via DDNS) através do Navegador
Índice. Introdução. Pré-requisitos. Requisitos
 Índice Introdução Pré-requisitos Requisitos Componentes Utilizados Informações de Apoio Configurar Etapa 1. Configurar o agente de usuário da potência de fogo para Único-Sinal-em Etapa 2. Integre o centro
Índice Introdução Pré-requisitos Requisitos Componentes Utilizados Informações de Apoio Configurar Etapa 1. Configurar o agente de usuário da potência de fogo para Único-Sinal-em Etapa 2. Integre o centro
Instalação do MySQL e da ferramenta MySQL- Front
 Instalação do MySQL e da ferramenta MySQL- Front 1. Introdução Este tutorial irá ensinar passo a passo como instalar o banco de dados totalmente grátis (muito utilizado na web) e também como instalar a
Instalação do MySQL e da ferramenta MySQL- Front 1. Introdução Este tutorial irá ensinar passo a passo como instalar o banco de dados totalmente grátis (muito utilizado na web) e também como instalar a
Tutorial de instalação e configuração do Software Giga VMS
 Tutorial de instalação e configuração do Software Giga VMS Passo 1 Execute o instalador do Software Giga VMS. Passo 2 Marque a opção Português (br). Passo 3 Clique em Próximo. Passo 4 Aguarde a instalação
Tutorial de instalação e configuração do Software Giga VMS Passo 1 Execute o instalador do Software Giga VMS. Passo 2 Marque a opção Português (br). Passo 3 Clique em Próximo. Passo 4 Aguarde a instalação
MANUAL DE INSTALAÇÃO
 MANUAL DE INSTALAÇÃO 1 SUMÁRIO REQUISITOS MÍNIMOS... 3 INSTALAÇÃO A PARTIR DO ARQUIVO RPM...4 Download do Arquivo...4 Instalação pela linha de comando...4 Regras de Firewall...4 Acessando o Monsta...5
MANUAL DE INSTALAÇÃO 1 SUMÁRIO REQUISITOS MÍNIMOS... 3 INSTALAÇÃO A PARTIR DO ARQUIVO RPM...4 Download do Arquivo...4 Instalação pela linha de comando...4 Regras de Firewall...4 Acessando o Monsta...5
ProdCert Módulo Certificador. Manual de Instalação e configuração
 Módulo Certificador 29/11/2016 Página 2/9 1. Avisos importantes 1. 32 ou 64 bits? O ProdCert foi desenvolvido para sistemas operacionais Windows 32-bits, mas pode ser instalado e executado em Windows 64-bits
Módulo Certificador 29/11/2016 Página 2/9 1. Avisos importantes 1. 32 ou 64 bits? O ProdCert foi desenvolvido para sistemas operacionais Windows 32-bits, mas pode ser instalado e executado em Windows 64-bits
Ajuda do Usuário do Forcepoint Secure Messaging
 Ajuda do Usuário do Forcepoint Secure Messaging Bem-vindo ao Forcepoint Secure Messaging, uma ferramenta que fornece um portal seguro para transmissão e exibição de dados confidenciais e pessoais em emails.
Ajuda do Usuário do Forcepoint Secure Messaging Bem-vindo ao Forcepoint Secure Messaging, uma ferramenta que fornece um portal seguro para transmissão e exibição de dados confidenciais e pessoais em emails.
Instalação e Configuração Servidor Samba
 Instalação e Configuração Servidor Samba Pág - 1 Instalação e Configuração Servidor Samba O Samba é o servidor que permite compartilhar arquivos e acessar compartilhamentos em máquinas Windows. Ele é dividido
Instalação e Configuração Servidor Samba Pág - 1 Instalação e Configuração Servidor Samba O Samba é o servidor que permite compartilhar arquivos e acessar compartilhamentos em máquinas Windows. Ele é dividido
Instalando sua Impressora na sua rede pela primeira vez
 Instalando sua Impressora na sua rede pela primeira vez MAXIFY ib4010 Sistema Operacional Windows Instalação sem fio usando um cabo USB 1 Instalando sua Impressora na sua rede pela primeira vez MAXIFY
Instalando sua Impressora na sua rede pela primeira vez MAXIFY ib4010 Sistema Operacional Windows Instalação sem fio usando um cabo USB 1 Instalando sua Impressora na sua rede pela primeira vez MAXIFY
Compartilhamento de arquivos e diretórios
 Compartilhamento de arquivos e diretórios O compartilhamento de arquivos e diretórios foi uma das aplicações que motivou o desenvolvimento inicial da rede de computadores. 19 E xistem dois protocolos de
Compartilhamento de arquivos e diretórios O compartilhamento de arquivos e diretórios foi uma das aplicações que motivou o desenvolvimento inicial da rede de computadores. 19 E xistem dois protocolos de
Instalando sua Impressora na sua rede pela primeira vez
 Avançar>> Instalando sua Impressora na sua rede pela primeira vez PIXMA PRO-100 Sistema operacional Mac e Windows 1 Instalando sua Impressora na sua rede pela primeira vez PIXMA PRO-100 Sistema operacional
Avançar>> Instalando sua Impressora na sua rede pela primeira vez PIXMA PRO-100 Sistema operacional Mac e Windows 1 Instalando sua Impressora na sua rede pela primeira vez PIXMA PRO-100 Sistema operacional
Instalando sua Impressora na sua rede pela primeira vez
 Avançar>> Instalando sua Impressora na sua rede pela primeira vez PIXMA ix6810 Sistema operacional Mac e Windows 1 > Instalando sua Impressora na sua rede pela primeira vez PIXMA ix6810
Avançar>> Instalando sua Impressora na sua rede pela primeira vez PIXMA ix6810 Sistema operacional Mac e Windows 1 > Instalando sua Impressora na sua rede pela primeira vez PIXMA ix6810
BAIXA E INSTALAÇÃO DO CERTIFICADO DIGITAL. A3 em token
 BAIXA E INSTALAÇÃO DO CERTIFICADO DIGITAL A3 em token Sumário Orientações Iniciais... 3 1. Instalação do driver do Token... 4 2. Mozilla Firefox... 9 3. Acessando o sistema... 12 4. Baixando e Instalando
BAIXA E INSTALAÇÃO DO CERTIFICADO DIGITAL A3 em token Sumário Orientações Iniciais... 3 1. Instalação do driver do Token... 4 2. Mozilla Firefox... 9 3. Acessando o sistema... 12 4. Baixando e Instalando
GUIA DE CONFIGURAÇÃO. Conexões VPN SSL (Rede a Rede)
 GUIA DE CONFIGURAÇÃO Conexões VPN SSL (Rede a Rede) 1 Conexões VPN SSL (Rede a Rede) 1- Introdução Uma VPN (Virtual Private Network, ou rede virtual privada) é, como o nome sugere, uma rede virtual, criada
GUIA DE CONFIGURAÇÃO Conexões VPN SSL (Rede a Rede) 1 Conexões VPN SSL (Rede a Rede) 1- Introdução Uma VPN (Virtual Private Network, ou rede virtual privada) é, como o nome sugere, uma rede virtual, criada
TOTVS Utilização dos Aplicativos. Arquitetura e Instalação
 Arquitetura e Instalação Sumário 1 Conceitos Básicos... 3 1.1 Objetivos do Treinamento... 3 1.2 TOTVS Application Server... 3 1.3 TOTVS SmartClient... 4 1.4 TOTVS DbAccess Monitor... 5 2 TOTVS SmartClient
Arquitetura e Instalação Sumário 1 Conceitos Básicos... 3 1.1 Objetivos do Treinamento... 3 1.2 TOTVS Application Server... 3 1.3 TOTVS SmartClient... 4 1.4 TOTVS DbAccess Monitor... 5 2 TOTVS SmartClient
