Manual de instruções. Scanner de imagem. Início Sumário Índice Introdução. Apêndice Glossário P3PC PTZ0. Visão geral do scanner
|
|
|
- Teresa Affonso Natal
- 6 Há anos
- Visualizações:
Transcrição
1 fi-6110 Scanner de imagem Manual de instruções P3PC PTZ0 Agradecemos a aquisição do Scanner de imagem em cores fi Este manual descreve sobre as básicas e o manuseio do aparelho. Para informações sobre a instalação do aparelho, conexão e instalação dos programas, consulte as "Instruções básicas". Descreve sobre o nome, funções de cada parte e as básicas do. Descreve sobre como carregar no. Descreve sobre as configurações dos drivers. Descreve sobre o Painel de. Descreve sobre os métodos de digitalização. do Descreve como limpar o. Descreve como substituir as. Descreve como resolver. Descreve como configurar o usando o Software Operation Panel. Como usar este manual
2 Como usar este manual Como usar este manual As descrições abaixo são sobre dicas para a utilização deste manual. Capa Avança para a primeira página de cada capítulo. Clique o título do índice para avançar à página. do : Exibe a capa. : Exibe o sumário. : Exibe o índice. Exibe a página "Como consultar este manual" (esta página). Observações: Para visualizar e imprimir este manual, o Adobe Acrobat 7.0 ou Adobe Reader 7.0 (ou suas versões mais recentes) são necessários. Clicando o texto em azul (parte em que o cursor do mouse se transforma em ao ser posicionado), a referência será exibida. A função de pesquisa do Adobe Acrobat ou Adobe Reader pode ser utilizada neste manual. Para maiores detalhes, consulte a Ajuda do Adobe Acrobat ou Adobe Reader. No teclado, pressione a tecla [Page Up] para retornar à página anterior, ou [Page Down] para visualizar a próxima página. Clique o título para avançar à página. 2
3 Agradecemos a aquisição do de imagem em cores fi Este documento descreve os métodos das básicas para efetuar a digitalização utilizando o ScandAll PRO. A versão do ScandAll PRO fornecido com este produto, está sujeito a alterações sem aviso prévio, como nos casos em que os exemplos de telas deste documento podem diferir das imagens exibidas atualmente. Para mais informações sobre o ScandAll PRO, consulte o manual [Guia do usuário do ScandAll PRO V2.0]. Sobre este produto O fi-6110 é equipado com o AAD (Alimentador Automático de Documentos) que possibilita a digitalização duplex (ambos os lados). Manuais Os seguintes manuais estão inclusos neste produto. Consulte-os sempre que necessário. Manual Precauções de segurança (folheto) Descrição Este manual contém informações importantes sobre o uso seguro e correto do produto. Certifique-se de lê-lo antes de usar o fi Manual Instruções básicas (folheto, PDF) Manual de instruções (este manual) (PDF) Guia do usuário do ScandAll PRO V2.0 (PDF) Manual de instruções do ScandAll PRO ScanSnap mode Add-in V1.0 (PDF) Manual de instruções do TWAIN (PDF) Guia do usuário do Image Processing Software Option (PDF) Error Recovery Guide (Ajuda HTML) Descrição Informações básicas sobre os procedimentos de instalação e operação do. A versão em PDF está incluso no Setup DVD-ROM. Fornece informações detalhadas sobre, cuidados diários, substituição de peças e solução de. Incluso no Setup DVD-ROM. Fornece informações sobre como digitalizar usando o ScandAll PRO. Incluso no Setup DVD-ROM. Fornece informações sobre como digitalizar usando o ScandAll PRO ScanSnap mode Add-in. Incluso no Setup DVD-ROM. Descreve como instalar e utilizar o driver TWAIN. Incluso no Setup DVD-ROM. Descreve como instalar e utilizar o Image Processing Software Option. Incluso no Setup DVD-ROM. Descreve o status do e explica como solucionar os encontrados. Contém vídeos que explicam como substituir e efetuar a limpeza das. Incluso no Setup DVD-ROM. do 3
4 Manual Ajuda dos drivers Ajuda do aplicativo Descrição Explica como utilizar e configurar os aplicativos dos drivers. Podem ser consultados através de cada driver. Explica como utilizar e configurar os aplicativos do software. Podem ser consultados através de cada aplicativo. Créditos da marca registrada Microsoft, Windows, Windows Server, Windows Vista e SharePoint são marcas comerciais ou marcas registradas da Microsoft Corporation nos Estados Unidos e em outros países. ISIS e QuickScan são marcas comerciais ou marcas registradas da EMC Corporation nos Estados Unidos. Adobe, o logotipo Adobe, Acrobat e Adobe Reader são marcas comerciais ou marcas registradas da Adobe Systems Incorporated nos Estados Unidos e/ou outros países. ABBYY FineReader Engine 2011 ABBYY. OCR by ABBYY ABBYY e FineReader são marcas comerciais da ABBYY. Outros nomes de companhias e produtos são marcas comerciais ou marcas registradas de seus respectivos proprietários. Fabricante do PFU LIMITED International Sales Dept., Imaging Business Division, Products Group Solid Square East Tower, 580 Horikawa-cho, Saiwai-ku, Kawasaki, Kanagawa , Japan. Telefone: (81-44) PFU LIMITED 2010,
5 Convenções Convenções Informações de segurança O manual "Precauções de segurança" descreve detalhes importantes para a utilização segura e correta do aparelho. Leia as precauções de segurança com atenção antes de usar o produto. Avisos utilizados neste manual Este aviso alerta o usuário quanto às dicas úteis sobre o uso do aparelho. Sistemas e produtos deste manual Os sistemas e produtos deste manual estão descritos na tabela abaixo. do Os seguintes avisos descritos neste manual são utilizados, para evitar que o usuário e qualquer pessoa próxima a ele sofram qualquer tipo de acidente ou danifique o equipamento. As indicações de alerta consistem no nível e nas declarações de advertência. O significado de cada aviso é descrito abaixo: PERIGO Este aviso alerta que, caso o aparelho seja manuseado sem a cautela necessária, graves acidentes podem ser resultados levando até a morte do usuário. Produto Windows XP Home Edition Windows XP Professional Windows XP Professional x64 Edition Windows Server 2003, Standard Edition Windows Server 2003, Standard x64 Edition Windows Server 2003 R2, Standard Edition Windows Server 2003 R2, Standard x64 Edition Windows XP Windows Server 2003 Indicação Windows (*1) CUIDADO Este aviso alerta que, caso o usuário manuseie o aparelho sem cautela, acidentes graves ou danos ao aparelho podem ser causados. Além das indicações de alerta, os seguintes símbolos também são usados neste manual: Este aviso alerta particularmente sobre informações importantes. Certifique-se de lê-las. Windows Vista Home Basic (32/64-bit) Windows Vista Home Premium (32/64-bit) Windows Vista Business (32/64-bit) Windows Vista Enterprise (32/64-bit) Windows Vista Ultimate (32/64-bit) Windows Vista 5
6 Convenções Produto Windows Server 2008 Standard (32/64-bit) Windows Server 2008 R2 Standard (64-bit) Windows 7 Home Premium (32/64-bit) Windows 7 Professional (32/64-bit) Windows 7 Enterprise (32/64-bit) Windows 7 Professional (32/64-bit) Microsoft Office SharePoint Portal Server 2003 Microsoft Office SharePoint Server 2007 Microsoft SharePoint Server 2010 *1: Quando não houver distinção entre as diferentes versões dos sistemas acima, o termo geral "Windows" será usado. *2: Todas as descrições deste manual utilizam o Adobe Acrobat que acompanha o produto. Entretanto, o Adobe Acrobat pode ser atualizado sem aviso prévio. Se as descrições diferirem das atuais telas exibidas, consulte a Ajuda do Adobe Acrobat. Instruções sobre os comandos Windows Server 2008 Windows 7 Indicação Windows (*1) SharePoint Server Adobe Acrobat Adobe Acrobat (*2) A seta à direita ( ) é utilizada para separar ícones ou opções de menu que devem ser selecionados sucessivamente. Exemplo: Clique o menu [Digitalizar] [ de digitalização]. Exemplos de tela deste manual Para aperfeiçoamento das informações, os exemplos de tela deste manual estão sujeitos a alterações sem aviso prévio. Se as atuais telas exibidas diferirem das telas de exemplo deste manual, manuseie-as seguindo as telas visualizadas e tomando como referência o manual do programa utilizado. Os exemplos de tela utilizados neste manual são do driver TWAIN, ISIS, ScandAll PRO (programa de captura de imagens) e Adobe Acrobat. Este manual utiliza as telas do Windows Vista como exemplo. As janelas e visualizadas podem diferir dependendo do sistema operacional usado. Além disso, dependendo do modelo do, as telas e deste manual podem diferir ao atualizar o driver TWAIN ou o driver ISIS. Neste caso, consulte o manual fornecido com a atualização do driver. do 6
7 Como usar este manual Convenções... 5 Capítulo Funções principais Componentes e funções Visão frontal Visão traseira Componentes removíveis Ligando / Desligando o Ligando o Desligando o Abrindo / Fechando o AAD Como abrir o AAD Como fechar o AAD Ajustando a Bandeja de entrada Configurando a Bandeja de saída Retornando do Modo econômico Operação básica da digitalização Programa de imagens Capítulo Carregando Preparando do 7
8 2.2 Digitalizando Tamanho do papel Qualidade do papel Capacidade da Bandeja de entrada Áreas que não podem ser perfuradas Condições para a detecção de alimentação múltipla Digitalização de lotes de variados Usando a Folha de transporte Capítulo 3 do Driver TWAIN [Resolução] [Tipo ] [Tamanho do papel] [Modo de imagem] Botão [Digitalizar] Botão [Pré-visualizar] Botão [Fechar] / [OK] Botão [Reset] Botão [Ajuda] Botão [Versão] Botão [Opções] Botão [Avançado] Botão [Configurar] Botão [Procurar] Driver ISIS Guia [Principal] Guia [Layout] Guia [Processamento de imagem] do 8
9 Guia [Gerenciamento de papel] Guia [Gama] Guia [Filtro de cores] Guia [Compressão] Guia [Remoção de páginas em branco] Guia [Sobre] Capítulo Painel de Nomes e funções Indicações do Display de funções Capítulo Conteúdo Digitalizando de tipos e tamanhos variados Digitalizando a frente e o verso simultâneamente Documentos com larguras diferentes Documentos maiores que tamanhos A4 / Carta Digitalizando fotografias e recortes Digitalizando longos Digitalização avançada Removendo a cor da imagem digitalizada (Filtro de cores) Removendo páginas em branco Digitalizando a imagem mais claramente Configurando e processos do pós-digitalização Corrigindo automaticamente imagens desalinhadas Corrigindo a orientação da página automaticamente Salvando imagens digitalizadas no formato PDF Dividindo a imagem digitalizada em duas páginas do 9
10 Usando a Saída de multi imagem Detectando automaticamente a cor do documento (Colorido / Monocromático) Personalizando as configurações do Usando o botão do para digitalizar Detectando alimentações múltiplas Ignorando a detecção para um padrão configurado Capítulo Materiais e locais que requerem limpeza Materiais de limpeza Locais e ciclo de limpeza Limpando a parte externa Limpando a parte interna Limpando a Folha de transporte Capítulo Peças de e ciclos de troca Substituindo a Base de alimentação Substituindo o Módulo de alimentação Adquirindo a Folha de transporte Capítulo Obstrução de papel Códigos de erros exibidos no Painel de Erros temporários Erros do dispositivo O não liga Display de funções desligado A digitalização não se inicia do 10
11 Qualidade da foto / imagem digitalizada é baixa quando efetuada no modo Preto e branco A qualidade de textos ou linhas digitalizadas não é satisfatória As imagens estão distorcidas ou não estão limpas Listras verticais aparecem na imagem digitalizada "E" (ou outros números / letras) é exibido no Display de funções após ligar o Erros de alimentação múltipla ocorrem frequentemente Os não são alimentados pelo AAD corretamente Obstruções de papel / erros de alimentação ocorrem com frequência Imagens digitalizadas ficam alongadas Uma sombra é exibida na margem superior ou inferior da imagem digitalizada Linhas pretas aparecem no documento Obstruções de papel ocorrem frequentemente quando a digitalização é efetuada com a Folha de transporte Antes de contatar a assistência técnica autorizada Geral Status de erro Verificando os adesivos do produto Local Capítulo Iniciando o Software Operation Panel Configuração da senha Configurando a senha Configurando o [Modo de exibição] Anulando o [Modo de exibição] Alterando a senha Anulando a senha Reconfigurando a senha Configuração dos itens do aparelho do 11
12 do aparelho relacionadas ao Contador de páginas Verificando e reiniciando os contadores [Contador de páginas] Especificando o ciclo de troca das Peças de [Contador das ] relacionadas à digitalização Ajustando a posição de início da digitalização [Offset / Ajuste vertical] Eliminando sombras ou listras das bordas da imagem digitalizada [Preenchedor de bordas (AAD)] Removendo a cor da imagem digitalizada [Filtro de cores] Tentativas de realimentação relacionadas à Detecção de alimentação múltipla Método de Detecção de alimentação múltipla [Alimentação múltipla] Especificando a área de Detecção de alimentação múltipla Especificando uma área para não detectar a alimentação múltipla [Alimentação múltipla inteligente] relacionadas ao tempo de espera Configurando o tempo de espera para entrar no Modo econômico [Modo econômico] relacionadas ao Ligar / Desligar Método de Ligar / Desligar o [Controle da chave de energia] A.1 Especificações básicas A.2 Especificações da instalação A.3 Dimensões externas A.4 Desinstalando o programa do 12
13 Capítulo 1 Este capítulo descreve os nomes e as funções dos componentes do, assim como os métodos usados nas básicas. 1.1 Funções principais Componentes e funções Ligando / Desligando o Abrindo / Fechando o AAD Ajustando a Bandeja de entrada Configurando a Bandeja de saída Retornando do Modo econômico Operação básica da digitalização Programa de imagens...26 do
14 Capítulo Funções principais Esta seção descreve as principais funções deste produto. O possui as seguintes características: Efetua digitalizações a uma velocidade de 20 folhas / 40 páginas por minuto (sob compactação JPEG) O pode realizar digitalizações de coloridos de tamanho A4 / Carta a uma velocidade de até 20 folhas / 40 páginas por minuto (300 dpi). Além disso, até 50 folhas podem ser carregadas na bandeja, o que possibilita a digitalização contínua de grandes quantidades de. Digitalização de maiores que A4 / Carta Com a "Folha de transporte" fornecida junto com o aparelho, é possível digitalizar maiores que A4 / Carta. Display de funções O exibe os erros detectados no "Display de funções". Isto permite que o status do aparelho seja verificado com facilidade. Alta eficiência na pré-digitalização O possui suporte à "digitalização de lotes" que permite digitalizar papéis de diferentes espessuras e tamanhos de uma vez, simplificando o processo de separação de antes de digitalizá-los. Redução de perdas causadas por alimentações múltiplas O está equipado com um sensor ultra-sônico que detecta erros de alimentação múltipla (erro onde duas ou mais folhas são alimentadas ao mesmo tempo). O detector de alimentação múltipla é eficaz mesmo quando um lote com de diferentes espessuras e tamanhos, evitando a perda de tempo. Alimentação múltipla inteligente Quando papéis do mesmo tamanho estiverem colados no mesmo local do documento, a Alimentação múltipla inteligente reconhece o local das colagens. Esta função permite prosseguir com a digitalização mesmo que tais colagens sejam detectadas como alimentação múltipla. Processamento de imagem avançado A função de detecção automática do reproduz imagens coloridas e monocromáticas dependendo do conteúdo do documento. do 14
15 Capítulo Componentes e funções Esta seção descreve o nome dos componentes do. Visão frontal Guia lateral Alinha os de acordo com a largura. AAD (Alimentador Automático de Documentos) Recolhe e alimenta cada um os carregados na Bandeja de entrada. Abra-o para substituir ou limpar o interior do. Bandeja de saída Coleta os ejetados. Extensão da bandeja de saída Ajuste-a de acordo com o comprimento dos. Bandeja de entrada Bandeja que carrega os que serão digitalizados. Extensão secundária da bandeja de entrada Estique-a para carregar longos na bandeja. Extensão primária da bandeja de entrada Estique-a para carregar longos na bandeja. Alavanca de abertura do AAD Puxe a alavanca para abrir o AAD. Painel de Composto pelo Display de funções, botões e LED indicador. É usado principalmente para operar ou verificar o status do. Para maiores detalhes sobre o Painel de, consulte a seção "Capítulo 4 " (página 50). do 15
16 Capítulo 1 Visão traseira Área de ventilação Saída para ventilação de ar quente do interior do. Porta de alimentação de energia Porta para conexão do Cabo elétrico. O Cabo elétrico se refere ao Cabo AC e Adaptador AC conectados. Slot da trava de segurança Slot para a conexão de cabos anti-furto (vendido a parte). Porta USB Slot para conexão do Cabo USB. do 16
17 Capítulo 1 Componentes removíveis Bandeja de entrada Para maiores detalhes sobre como remover a Bandeja de entrada, consulte a seção "7.3 Substituindo o Módulo de alimentação" (página 102). Guia da folha Para maiores detalhes sobre como remover a Guia da folha, consulte a seção "7.3 Substituindo o Módulo de alimentação" (página 102). do Base de alimentação Para maiores detalhes sobre como remover a Base de alimentação, consulte a seção "7.2 Substituindo a Base de alimentação" (página 101). Módulo de alimentação Para maiores detalhes sobre como remover o Módulo de alimentação, consulte a seção "7.3 Substituindo o Módulo de alimentação" (página 102). 17
18 Capítulo Ligando / Desligando o Esta seção descreve como ligar / desligar o. O método pelo qual o será ligado / desligado pode ser especificado entre uma das opções abaixo: Pressione o botão [Power] do Painel de ; Desconecte o Cabo elétrico e reconecte-o novamente; O pode ser ligado / desligado de acordo com o status de energia do computador. Para maiores detalhes, consulte a seção "Método de Ligar / Desligar o [Controle da chave de energia]" (página 163). Ligando o 1 Pressione o botão [Power] do Painel de. Check Quando o botão [Power] for pressionado, o LED irá piscar uma vez. Isto acontece devido ao diagnóstico inicial do aparelho, não significando qualquer tipo de falha. Desligando o 1 Pressione o botão [Power] do Painel de do por mais de 2 segundos. A energia será desligada, apagando a lâmpada do botão [Power]. do Function Send to Scan /Stop O será ligado e o botão [Power] acenderá na cor verde. Durante a inicialização do, o Display de funções do painel de exibirá a seguinte sequência: "8" "P" "0" "1". Quando "1" for exibido, o estará pronto para ser utilizado. Power Botão [Power] 18
19 Capítulo Abrindo / Fechando o AAD Esta seção descreve como abrir e fechar o AAD. Como abrir o AAD 1 Remova todos os da Bandeja de entrada. 2 Para abrir o AAD, puxe a Alavanca de abertura do AAD em sua direção. Alavanca de abertura do AAD Como fechar o AAD 1 Feche o AAD. Pressione a parte central do AAD até que a mesma seja travada. Certifique-se de que não há nenhum objeto estranho no AAD. Tenha cuidado para não prender os dedos. do CUIDADO Tenha cuidado para não prender os dedos ao fechar o AAD. 19
20 Capítulo Ajustando a Bandeja de entrada Os carregados na Bandeja de entrada serão alimentados individualmente no. Usando a Extensão primária / secundária da bandeja de entrada conforme exibido abaixo, os serão alimentados corretamente. 1 Estique a Extensão primária da bandeja de entrada. Extensão primária da bandeja de entrada 2 Estique a Extensão secundária da bandeja de entrada. Extensão secundária da bandeja de entrada Segure o ao esticar a Extensão secundária da bandeja de entrada. do Segure o ao esticar a Extensão primária da bandeja de entrada. 20
21 Capítulo Configurando a Bandeja de saída Os carregados na Bandeja de entrada serão expelidos individualmente na Bandeja de saída. O uso da Bandeja de saída e da Extensão da bandeja de saída conforme o indicado manterá os alinhados corretamente. 1 Puxe a Bandeja de saída em sua direção. Bandeja de saída 2 Levante a Extensão da bandeja de saída. Extensão da bandeja de saída do 21
22 Capítulo Retornando do Modo econômico O Modo econômico reduz o de energia quando o não for utilizado por um certo intervalo. Se o não for utilizado por mais de 15 minutos, o aparelho entrará automaticamente no Modo econômico. No Modo econômico, o Display de funções do Painel de será apagado, mantendo apenas a lâmpada do botão [Power] acesa na cor verde. Para retornar do Modo econômico, efetue um dos seguintes procedimentos: Carregue um documento na Bandeja de entrada; Pressione qualquer botão do Painel de ; * Observe que, pressionando o botão [Power] por mais de 2 segundos desligará o. Efetue uma digitalização pelo driver. O tempo de espera para a entrada no Modo econômico poderá ser alterado pelo Software Operation Panel. Para maiores detalhes, consulte a seção "Configurando o tempo de espera para entrar no Modo econômico [Modo econômico]" (página 162). do 22
23 Capítulo Operação básica da digitalização Esta seção descreve sobre as básicas e sobre como efetuar a digitalização. Para digitalizar, um driver para e um aplicativo que possua suporte ao driver são necessários. Os drivers "TWAIN" e "ISIS" são fornecidos junto a este, cada um compatível ao seu respectivo padrão. Além disso, o aplicativo para digitalizações chamado "ScandAll PRO" (compatível com os padrões TWAIN / ISIS) também é fornecido. Para maiores detalhes sobre os drivers do, consulte: - "Capítulo 3 do " (página 39); - Ajuda do driver TWAIN; - Ajuda do driver ISIS. Para maiores detalhes sobre o ScandAll PRO, consulte: - Guia do usuário do ScandAll PRO V2.0 - Ajuda do ScandAll PRO. As descrições abaixo são sobre como efetuar uma digitalização. 1 Ligue o. Para maiores detalhes, consulte a seção "1.3 Ligando / Desligando o " (página 18). 2 Carregue o documento na Bandeja de entrada. Posicione o documento de forma que a frente (lado a ser digitalizado) fique de face com a Bandeja de entrada. do Para maiores detalhes, consulte a seção "Capítulo 2 " (página 27). 23
24 Capítulo 1 3 Inicialize o aplicativo para a digitalização. O ScandAll PRO será usado como exemplo para a descrição dos procedimentos. Para maiores detalhes sobre como abrir o ScandAll PRO, consulte o manual "Guia do usuário do ScandAll PRO V2.0". 4 Selecione um driver. Ao abrir o ScandAll PRO 5 Selecione um. Driver TWAIN: do Driver ISIS: 24
25 Capítulo 1 6 Abra o driver pelo aplicativo. 7 Configure os parâmetros da digitalização pela janela de configurações do e clique o botão [OK]. 8 Digitalize o documento clicando o menu [Digitalizar] [Digitalizar]. Driver TWAIN: Driver ISIS: Para maiores detalhes sobre como digitalizar usando o ScandAll PRO, consulte o manual "Guia do usuário do ScandAll PRO V2.0". 9 Salve a imagem digitalizada. Não desconecte o cabo USB ou faça o log off do usuário quando o e o computador estiverem em comunicação ou durante a digitalização. Os procedimentos e variam levemente de acordo com o aplicativo usado. Para maiores detalhes sobre como digitalizar usando o ScandAll PRO, consulte o manual "Guia do usuário do ScandAll PRO V2.0". Para digitalizar usando outros aplicativos, consulte o manual fornecido. do 25
26 Capítulo Programa de imagens Esta seção descreve sobre o programa de imagens "ScandAll PRO" fornecido, utilizado como exemplo de instruções deste manual. O ScandAll PRO é compatível com os drivers TWAIN e ISIS. As configurações podem ser personalizadas especificando-as previamente em forma de perfis. Quando o ScandAll PRO for instalado, o "ScandAll PRO ScanSnap mode Add-in" também pode ser instalado junto. É um programa que oferece configurações avançadas para o driver ao utilizar o ScandAll PRO, permitindo digitalizações com um simples botão. O driver TWAIN deve estar instalado para utilizar a função. Não é possível usar o ScandAll PRO ScanSnap mode Add-in nos seguintes casos: Quando o estiver conectado ao fi-5000n Quando o estiver conectado com o cabo SCSI O "Capítulo 5 " (página 53) descreve como digitalizar diferentes tipos de através de exemplos do ScandAll PRO utilizando o driver TWAIN. Para maiores detalhes sobre o ScandAll PRO, consulte o "Guia do usuário do ScandAll PRO V2.0". Para maiores detalhes sobre o ScandAll PRO mode Add-in, consulte o Guia do usuário do ScandAll PRO ScanSnap mode Add-in V1.0. do 26
27 Capítulo 2 Esta seção descreve como carregar no. 2.1 Carregando Digitalizando...31 do
28 Capítulo Carregando Esta seção descreve como carregar no. Preparando Para maiores detalhes sobre o tamanho e qualidade do papel necessários para as, consulte a seção "2.2 Digitalizando " (página 31). 1 Verifique os. 1 Verifique se os carregados são da mesma largura. O modo de carregar os varia se os papéis do lote não forem da mesma largura. Se a largura dos for diferente, consulte "Digitalização de lotes de variados" (página 36) ou "Documentos com larguras diferentes" (página 56). 2 Verifique o número de folhas. Até 50 folhas podem ser carregadas (se a gramatura dos papéis for de 80 g/m 2 e a espessura do maço for menor que 5 mm). Para maiores detalhes, consulte a seção "Capacidade da Bandeja de entrada" (página 33). 2 Folheie os. 1 Prepare os de forma que a espessura do maço não seja maior que 5 mm. 2 Segurando as laterais, folheie os algumas vezes. 3 Gire o maço a 90 graus e folheie os novamente. 4 Efetue os passos 1 a 3 em todos os que serão digitalizados. 5 Alinhe as margens dos. Para maiores detalhes sobre como folhear, consulte o "Error Recovery Guide". O Error Recovery Guide está incluso no Setup DVD- ROM. Para maiores detalhes sobre a instalação, consulte a seção "Instalando o software do " nas Instruções básicas. do 28
29 Capítulo 2 1 Estique a extensão primária / secundária da bandeja de entrada de acordo com o comprimento do documento. Para maiores detalhes, consulte a seção "1.5 Ajustando a Bandeja de entrada" (página 20). 2 Carregue o documento na Bandeja de entrada. Posicione o documento de forma que a frente (lado a ser digitalizado) fique de face com a Bandeja de entrada. Mantenha o número de dentro da Marca do limite de espessura, localizada nas Guias laterais. Marca 3 Ajuste as Guias laterais de acordo com a largura dos. Ajuste as Guias laterais de forma que não sobrem espaços entre o documento e as guias. Caso contrário, o documento pode ser digitalizado com falhas de alinhamento. Guia lateral Guias laterais do Remova todos os clipes e grampos de papel. Reduza o número de se erros de alimentação ou alimentações múltiplas forem detectadas. 29
30 Capítulo 2 4 Abra a Bandeja de saída e levante a extensão de acordo com o comprimento do documento. Para maiores detalhes, consulte a seção "1.6 Configurando a Bandeja de saída" (página 21). 5 Inicie um programa e digitalize os. Para maiores detalhes sobre como digitalizar usando o ScandAll PRO, consulte o manual "Guia do usuário do ScandAll PRO V2.0". do 30
31 Capítulo Digitalizando Tamanho do papel Papéis entre os seguintes padrões podem ser digitalizados: A Direção da alimentação B A: 52 a 216,0 mm B: 74 a 355,6 mm(*1) *1: A Digitalização de Páginas Longas pode digitalizar de até mm de comprimento. Qualidade do papel Tipo de papel Os tipos de papéis recomendados para a digitalização são: Papéis de pasta química; Papéis de pasta mecânica; Papel PPC (reciclado). Antes de usar outros tipos de papéis, verifique se o papel pode ser processado efetuando um teste com o mesmo tipo de papel. Gramatura Gramatura recomendada para digitalização: 52 a 127 g/m 2 *127 g/m 2 apenas para tamanhos A8. Precauções Os seguintes tipos de podem não ser digitalizados corretamente: Documentos de espessura não uniforme (envelopes ou com fotografias anexadas, por exemplo); Documentos amassados ou enrolados; Documentos dobrados ou rasgados; Papel de seda; Papel revestido; Papel carbono; Papel fotossensível; Documentos perfurados; Documentos que não são quadrados e nem retangulares; Papéis muito finos; Fotografias (Papel fotográfico). do 31
32 Capítulo 2 Os seguintes tipos de podem não ser digitalizados: Papéis com clipes ou grampos; Documentos com a tinta molhada; Documentos menores que o tamanho A8; Documentos com largura maior que 216 mm; Documentos à base de tecidos, folhas metálicas ou filmes OHP; Documentos importantes como certificados e cheques que não podem ser danificados. Papéis autocopiativos (Carbonless) contém substâncias que podem danificar os rolos (módulo de alimentação, por exemplo). Ao digitalizá-los, tome os seguintes cuidados: Limpeza Substituição de peças : Se a obstrução de papéis ocorrer com frequência, limpe a Base e o Módulo de alimentação. Para maiores detalhes, consulte o "Capítulo 6 " (página 93). : A vida útil da Base e do Módulo de alimentação pode diminuir em relação à digitalização de papéis de pasta mecânica. Ao digitalizar papéis de pasta mecânica, a vida útil da Base e do Módulo de alimentação pode diminuir em relação a digitalização de papéis de pasta química. A Base e o Módulo de alimentação podem ser danificados se fotografias / papéis anexados no documento entrarem em contato com os rolos durante a digitalização. A superfície do documento pode ser danificada se papéis de superfície brilhante (como fotografias) forem digitalizados. Para digitalizar semi-transparentes, aumente o nível do [Brilho] para claro, a fim de evitar que o verso transpareça no resultado. Se escritos a lápis forem digitalizados, limpe os rolos com maior frequência. Caso contrário, os rolos ficarão sujos, deixando marcas nos ou causando erros de alimentação. Para maiores detalhes, consulte o "Capítulo 6 Cuidados diários" (página 93). Se erros de alimentação, obstruções de papel e alimentações múltiplas ocorrerem com frequência, consulte a seção "8.3 " (página 112). A margem superior de todos os deve estar reta. Verifique se o envergamento da margem do documento está dentro dos padrões tolerados. Menos que 3 mm Mais que 30 mm Direção da alimentação Menos que 5 mm Mais que 30 mm Direção da alimentação Margem superior Lado digitalizado Margem superior Lado digitalizado do 32
33 Capítulo 2 Capacidade da Bandeja de entrada O número máximo de folhas que podem ser carregadas na Bandeja de entrada é determinado pelo comprimento e gramatura do papel. Veja o gráfico abaixo. Capacidade (folhas) Gramatura do papel (unidade) Menor que A4 / Carta 50 Legal Conversão g/m lb kg Gramatura (g/m 2 ) Áreas que não podem ser perfuradas Erros podem ocorrer se houver perfurações nas áreas coloridas em azul claro, como exibido na figura abaixo. Ponto de referência Direção da alimentação Frente Centro do documento 50 Margem superior Margem inferior (Unidade : mm) As condições acima serão aplicadas quando o documento for posicionado no centro da largura do Módulo de alimentação. Se houver alguma perfuração na área central da coluna (50 mm), o documento pode ser movido para a direita ou esquerda, a fim de evitar erros. do 33
34 Capítulo 2 Condições para a detecção de alimentação múltipla A Alimentação múltipla é um erro onde duas ou mais folhas são alimentadas pelo AAD ao mesmo tempo. Documentos de comprimentos diferentes também são considerados como "alimentação múltipla". A alimentação múltipla será detectada pela verificação de sobreposição, comprimento ou pela combinação de ambos os modos. As seguintes condições são necessárias para uma detecção precisa. Detecção por sobreposição Carregue apenas com a mesma gramatura na Bandeja de entrada; Gramatura: 52 a 127 g/m 2 ; Não faça perfurações dentro da faixa de 50 mm da linha vertical central do documento. Veja a Fig.1; Não anexe outros dentro da faixa de 50 mm da linha vertical central do documento. Veja a Fig.1. Detecção por comprimento Carregue apenas do mesmo comprimento na Bandeja de entrada; Variação de comprimento: Igual ou menor que 1%; Não faça perfurações dentro da faixa de 50 mm da linha vertical central do documento. Veja a Fig.1. Detecção por sobreposição e comprimento Carregue apenas com a mesma gramatura e comprimento na Bandeja de entrada; Gramatura: 52 a 127 g/m 2 ; Variação de comprimento: Igual ou menor que 1%; Não faça perfurações dentro da faixa de 50 mm da linha vertical central do documento. Veja a Fig.1; Não anexe outros dentro da faixa de 50 mm da linha vertical central do documento. Veja a Fig.1. Fig. 1 Ponto de referência Direção da alimentação As condições acima serão aplicadas quando o documento for posicionado no centro da largura do Módulo de alimentação. Frente Centro do documento 50 Margem superior Margem inferior (Unidade : mm) do 34
35 Capítulo 2 A faixa de detecção de alimentação múltipla pode diminuir em alguns. Alimentações múltiplas não podem ser detectadas dentro da faixa de 30 mm a partir da margem superior do documento. O comprimento da área da figura 1 também pode ser especificada (direção da alimentação) no Software Operation Panel para desativar a Detecção de alimentação múltipla. Para maiores detalhes, consulte o "9.6 relacionadas à Detecção de alimentação múltipla" (página 155). do 35
36 Capítulo 2 Digitalização de lotes de variados As seguintes condições são aplicadas ao digitalizar um lote com de diferentes espessuras, coeficientes de atrito e tamanhos. Antes de efetuar a digitalização de misturados, faça um teste para verificar se os papéis podem ser alimentados corretamente. Para maiores detalhes sobre a digitalização, consulte a seção "Documentos com larguras diferentes" (página 56). Orientação do papel Alinhe a direção da fibra do papel à direção de alimentação. Gramatura Quando digitalizar de diferentes espessuras no mesmo lote, mantenha a espessura do papel dentro da seguinte faixa: 52 a 127 g/m 2 Coeficiente de atrito É recomendado o uso de papéis do mesmo tipo e fabricante. Se papéis de diferentes fabricantes / marcas forem misturados, o desempenho da alimentação será afetado, aumentando o coeficiente de atrito. O seguinte coeficiente de atrito é recomendado: De 0,35 a 0,60 (valor referente ao coeficiente de atrito do papel) Posição do documento Posicione os de forma que todos os papéis do lote possam ser processados pela largura do Módulo de alimentação (37 mm), localizado no centro do aparelho. Módulo de alimentação Tamanho do papel Ao digitalizar um lote com de tamanhos diferentes, obstruções de papel ou falhas na imagem podem ser resultadas se os não forem alimentados corretamente. É recomendado verificar os (antes da digitalização) e a imagem reproduzida (procurar por falhas de alinhamento). Ao digitalizar um lote de com tamanhos variados, as probabilidades de falha de alinhamento aumentam pois as Guias laterais não exercem sua função em todos os papéis. Não use [Verificar comprimento] ou [Verificar sobreposição e comprimento] na Detecção de alimentação múltipla. Documentos que não podem ser digitalizados em um lote de variados Os seguintes tipos de não podem ser misturados no mesmo lote: Papéis autocopiativos; Papéis adesivos; Documentos perfurados; Papéis térmicos; Papéis com carbono; Filmes OHP; Papel de seda; Folha de trasporte. do 37 mm 36
37 Capítulo 2 Combinações de tamanhos padrão Consulte a tabela abaixo antes de misturar de tamanhos diferentes. Mesmo assim, observe que obstruções de papel ou falhas na imagem podem ser resultadas se os não forem alimentados corretamente. É recomendado verificar os (antes da digitalização) e a imagem reproduzida (procurar por falhas de alinhamento). Tamanho máximo CTA A4 B5 A5 B6 A6 B7 A7 B8 A8 Tamanho mínimo Largura (mm) CTA 216 A B5 182 Faixa disponível A5 149 B6 129 A6 105 B7 91 A B do A CTA: Tamanho carta Observe que o tamanho B8 e A8 não podem ser digitalizados com papéis de outros tamanhos. 37
38 Capítulo 2 Usando a Folha de transporte Tamanho do papel Papéis entre os seguintes padrões podem ser digitalizados: Folha de transporte ( mm) A3 ( mm)(*1) A4 ( mm) A5 ( mm) A6 ( mm) B4 ( mm)(*1) B5 ( mm) B6 ( mm) Cartão postal ( mm) Cartão de visitas (91 55 mm, mm) Carta ( ,4 mm) Double Letter (279,4 431,8 mm)(*1) Tamanho personalizado Largura : 25,4 a 216 mm Comprimento : 25,4 a 297 mm *1: Os tamanhos de papéis acima devem ser dobrados ao meio para serem digitalizados. Qualidade do papel Tipo de papel Os tipos de papéis recomendados para a digitalização são: Papel comum. Gramatura Gramatura recomendada para digitalização: Até 63,5 g/m 2. Precauções Observe os seguintes itens: Até 3 Folhas de transporte podem ser carregadas de uma vez; Dependendo da quantidade de memória utilizada pelos programas abertos, a digitalização de páginas encadernadas com a Folha de transporte pode não ser efetuada corretamente. Neste caso, configure uma resolução menor e tente novamente; Não escreva, pinte, suje ou recorte a margem com a linha preta e branca. Isto fará com que a Folha de transporte não seja reconhecida corretamente; Não insira a Folha de transporte ao contrário. Isto poderá causar obstruções de papel, danos na Folha de transporte ou no documento; Não deixe o documento dentro da Folha de transporte por um longo período. Caso contrário, a tinta do documento pode aderir na Folha de transporte; Para evitar que a Folha de transporte fique deformada, não use ou deixe a mesma em locais de alta temperatura (exposta diretamente à luz do sol ou próxima aos aquecedores) por um longo período; Não dobre ou puxe a Folha de transporte; Não use Folhas de transporte danificadas. Isto pode danificar o ; Para evitar a deformação, mantenha a Folha de transporte em uma superfície plana, sem nenhum objeto em cima; Tenha cuidado para não cortar os dedos nas margens da folha durante o manuseio; Se obstruções de papel ocorrerem com frequência, alimente o com aproximadamente 50 folhas de papel PPC (papel reciclado) antes de digitalizar a Folha de transporte. Neste caso, o papel PPC pode ser em branco ou impresso. Obstruções de papel podem ocorrer se vários pequenos (fotografias e cartões postais, por exemplo) foram colocados na Folha de transporte para serem digitalizados. É recomendado inserir apenas 1 documento por vez na Folha de transporte. do 38
39 Capítulo 3 do Este capítulo descreve sobre os parâmetros dos drivers do. 3.1 Driver TWAIN Driver ISIS...44 do
40 Capítulo 3 do 3.1 Driver TWAIN O driver TWAIN é um driver compatível ao padrão TWAIN. O mesmo pode ser usado em aplicativos que possuem suporte ao padrão TWAIN. Geralmente o TWAIN é aberto por um aplicativo e as configurações são ajustadas na janela de configurações (alguns aplicativos não exibem a janela de configurações). A maneira de inicializar o driver do difere de acordo com o aplicativo. Para maiores detalhes, consulte o manual ou a ajuda do aplicativo. do As configurações do driver TWAIN são efetuadas na janela acima. Estão descritos a seguir os principais itens de configurações. Para maiores detalhes, consulte a Ajuda do driver TWAIN. 40
41 Capítulo 3 do [Resolução] Especifica a resolução para a digitalização. A resolução pode ser selecionada a partir dos valores predefinidos na lista ou especificando uma resolução personalizada (entre 50 dpi a 600 dpi, em intervalos de 1 dpi). Marcando a caixa de seleção [Pré-definida], digitalizações podem ser efetuadas facilmente especificando uma resolução predefinida entre [Melhor], [Bom] e [Normal]. Os valores de [Pré-definida] podem ser alterados clicando o botão [...]. [Tipo ] Especifica o lado a ser digitalizado. Os lados podem ser especificados da seguinte forma: AAD (Frente); AAD (Duplex); Documento longo (Simplex); Documento longo (Duplex); AAD (Verso); Páginas encadernadas. Recorte (Simplex) Recorte (Duplex) [Tamanho do papel] Selecione um tamanho de papel pela lista exibida. Até três tamanhos padronizados podem ser adicionados à lista usando o botão [...]. A ordem dos itens (tamanhos) listados também pode ser alterada. [Modo de imagem] Especifique o tipo da imagem reproduzida. Item Preto e branco Meio tom Tons de cinza Colorido Botão [Digitalizar] Descrição Digitaliza no modo binário (preto e branco). Digitaliza no modo meio tom binário (preto e branco). Digitaliza em gradações de preto para branco. Selecione [Tons de cinza] (256) ou [4bits Tons de cinza] (16 tons de cinza). Digitaliza no modo colorido. Selecione um modo de cor entre [24bits Colorido], [256 Cores] e [8 Cores]. Clique este botão para iniciar a digitalização com as configurações atuais. do 41
42 Capítulo 3 do Botão [Pré-visualizar] Este botão permite que a imagem digitalizada seja visualizada previamente. Efetue um teste digitalizando com as configurações atuais e visualize o resultado na janela de pré-visualização. Botão [Fechar] / [OK] Clique este botão para salvar as configurações atuais e fechar a janela. Botão [Reset] Clique este botão para desfazer as alterações efetuadas. Botão [Ajuda] Exibe a Ajuda do driver TWAIN, que também pode ser visualizada pressionando a tecla [F1]. Botão [Versão] Exibe a versão do driver TWAIN. Botão [Opções] Configure as funções opcionais da janela abaixo. Guia [Rotação] Configure itens como o método de encadernação de de ambos os lados, rotação de imagens, alinhamento, detecção de tamanho de página, detecção do final da página, overscan e divisão de imagem. Guia [Trabalho / Cache] Configure itens como cache, detecção de alimentação múltipla e remoção de páginas em branco. Guia [Geral] Especifica a unidade de medida de visualização da janela [Driver TWAIN (32)]. Selecione entre polegadas, milímetros e pixels. Guia [Inicialização] Configura os parâmetros do Painel de do. do 42
43 Capítulo 3 do Guia [Filtro] Seleciona o filtro para o processamento da imagem. Item Impressor digital Preenchedor de bordas Guia [Compressão] Especifica a faixa de compressão para a transferência de arquivo JPEG. Botão [Avançado] Clique este botão para configurar itens detalhados relacionados ao processamento da imagem. Itens como padrões de gama, nivelador de branco, filtro de cores, inversão e extração de contornos podem ser configurados. Botão [Configurar] Clique este botão para gerenciar arquivos de configuração. Salvando os itens configurados na janela [Driver TWAIN (32)] em um arquivo sob [], os itens podem ser alterados com facilidade. Botão [Procurar] Descrição Imprime caracteres alfanuméricos no documento digitalizado. Preenche as margens da imagem digitalizada na cor especificada. Pressione este botão para visualizar a lista dos s conectados. do 43
44 Capítulo 3 do 3.2 Driver ISIS O ISIS é um driver que possui compatibilidade com o padrão ISIS. Pode ser usado com aplicativos compatíveis com o padrão ISIS para efetuar digitalizações. Geralmente o TWAIN é aberto por um aplicativo e as configurações são ajustadas na janela de configurações (alguns aplicativos não exibem a janela de configurações). A maneira de inicializar o driver do difere de acordo com o aplicativo. Para maiores detalhes, consulte o manual ou a ajuda do aplicativo. do As configurações do driver ISIS são definidas na janela acima. Para maiores detalhes, consulte a Ajuda do driver ISIS. 44
45 Capítulo 3 do Guia [Principal] Guia [Layout] do Itens como lado da digitalização, cor (colorido / tons de cinza / preto e branco), resolução, brilho e contraste podem ser configurados. Itens como orientação da página, direção de alimentação e tamanho de papel e divisão de imagem podem ser configurados. Clicando o botão [Área ], a janela [Scan Area] será exibida. Observe que, a função [Automático] em [Orientação de página] estará disponível apenas quando o ScandAll PRO estiver instalado. 45
46 Capítulo 3 do Janela [Scan Area] Guia [Processamento de imagem] A área pode ser especificada para o tamanho de papel selecionado. do Uma configuração padrão pode ser selecionada para itens usados com frequência. 46
47 Capítulo 3 do Guia [Gerenciamento de papel] Guia [Gama] do Itens como detecção de alimentação múltipla podem ser configurados. O padrão de correção gama pode ser especificado. Os detalhes das configurações podem ser personalizados como o valor de gama e brilho. 47
48 Capítulo 3 do Guia [Filtro de cores] Guia [Compressão] do Selecione uma cor para filtrar ao digitalizar. Selecione a taxa de compressão e a qualidade da imagem para a digitalização colorido / tons de cinza. Uma amostra usada para compressão também pode ser configurada. 48
49 Capítulo 3 do Guia [Remoção de páginas em branco] Guia [Sobre] do A configuração para a Remoção de páginas em branco pode ser efetuada. Ao digitalizar no modo preto e branco, é possível usar a Taxa de pontos para processar páginas em branco (com cor de fundo preto ou branco) separadamente. Ao digitalizar em tons de cinza / colorido, a Sensibilidade pode ser utilizada para processar páginas em branco com fundos branco e preto conjuntamente. Selecione esta guia para visualizar as informações da versão do driver ISIS e do conectado ao computador. 49
50 Capítulo 4 Este capítulo descreve como usar o Painel de. 4.1 Painel de...51 do
51 Capítulo Painel de O Painel de é composto pelo Display de funções, botões e LED indicador. Nomes e funções Check Function Send to Scan /Stop Power LED indicador Quando um erro for detectado, a luz laranja será acesa. Pisca quando o AAD estiver aberto. Display de funções Indica o status do. É desligado quando o entra no Modo econômico. Botão [Function] Altera o número (1 a 9/C) pré-configurado para os aplicativos abertos pelo botão Botão [Send to]. Botão [Send to] (*1) Abre o aplicativo interligado. Apaga a indicação de erro exibida. do *1: Para mais informações sobre como digitalizar usando o botão [Scan/Stop] ou [Send to], consulte a Ajuda do driver TWAIN, fornecido no Setup DVD-ROM ou na seção "Usando o botão do para digitalizar" (página 86). Não use o Painel de durante a execução do Software Operation Panel. Botão [Scan/Stop] (*1) Abre o aplicativo interligado. Apaga a indicação de erro exibida. Cancela a digitalização durante o processamento. Botão [Power] Liga / Desliga o. Acende na cor verde quando o é ligado. 51
52 Capítulo 4 Indicações do Display de funções Display Descrição 8 Exibido quando o for ligado. P Inicialização do processo. 0 Inicialização concluída. 1 Pronto para digitalizar. Indica que a inicialização foi concluída com sucesso. Este status é referido como "preparado". Funções (piscando) c (piscando) Os números das funções piscarão após detectar a alimentação múltipla. Esta indicação pergunta se memoriza ou não o padrão de sobreposição. Para maiores detalhes, consulte a seção "Ignorando a detecção para um padrão configurado" (página 90). Indica que o AAD foi aberto quando o estava no status "pronto para digitalizar" ("1"). Observe que o LED indicador estará piscando. Para retornar ao status "pronto para digitalizar" ("1"), feche o AAD consultando a seção" Como fechar o AAD" (página 19). Se o display não retornar ao status "pronto para digitalizar" ("1") mesmo depois de fechar o AAD, reinicie o. Se o problema persistir mesmo após o aparelho ter sido reiniciado, contate o revendedor autorizado onde o aparelho foi adquirido ou a assistência técnica da FUJITSU. Display h J U E H L Nenhum Descrição Indica que o está em operação no modo de proteção. O pode entrar no modo de proteção após ser utilizado por várias horas sob uma temperatura ambiente alta. Observe que, o intervalo de alimentação dos será maior neste modo, não se tratando de uma irregularidade. * A temperatura ambiente recomendada durante o uso do aparelho é de até 35 C. O retornará ao normal durante a digitalização. Indica que um erro temporário foi detectado durante a digitalização. O display irá exibir "J" ou "U" e o "número do erro". Para mais informações sobre os erros, consulte a seção "Erros temporários" (página 110). O display retornará ao status "Preparado" ("1") se o botão [Scan/Stop] ou [Send to] for pressionado. Indica que uma irregularidade (alarme) foi detectada durante a inicialização ou digitalização. O display irá exibir "E", '"H" ou "L" e o "número do alarme". Para mais informações sobre os erros, consulte a seção "Erros do dispositivo" (página 110). O display retornará ao status "Preparado" ("1") se o botão [Scan/Stop] ou [Send to] for pressionado. Quando esta irregularidade for detectada, reinicie o aparelho. Se o problema persistir mesmo após o aparelho ter sido reiniciado, contate o revendedor autorizado onde o aparelho foi adquirido ou a assistência técnica da FUJITSU. O display é desligado quando o entra no Modo econômico. do 52
53 Capítulo 5 de digitalização Este capítulo descreve como digitalizar documento de várias formas, exibindo alguns exemplos do driver TWAIN via ScandAll PRO. 5.1 Conteúdo Digitalizando de tipos e tamanhos variados Digitalização avançada Configurando e processos do pós-digitalização Personalizando as configurações do...86 do
54 Capítulo Conteúdo As informações abaixo são sobre os métodos. Digitalizando de tipos e tamanhos variados "Digitalizando a frente e o verso simultâneamente" (página 55) "Documentos com larguras diferentes" (página 56) "Documentos maiores que tamanhos A4 / Carta" (página 57) "Digitalizando fotografias e recortes" (página 60) "Digitalizando longos" (página 63) Digitalização avançada "Removendo a cor da imagem digitalizada (Filtro de cores)" (página 65) "Removendo páginas em branco" (página 68) "Digitalizando a imagem mais claramente" (página 70) Configurando e manuseio do pós-digitalização "Corrigindo automaticamente imagens desalinhadas" (página 72) "Corrigindo a orientação da página automaticamente" (página 74) "Salvando imagens digitalizadas no formato PDF" (página 76) "Dividindo a imagem digitalizada em duas páginas" (página 80) "Usando a Saída de multi imagem" (página 82) "Detectando automaticamente a cor do documento (Colorido / Monocromático)" (página 84) Personalizando as configurações do "Usando o botão do para digitalizar" (página 86) "Detectando alimentações múltiplas" (página 88) "Ignorando a detecção para um padrão configurado" (página 90) Para mais informações sobre como digitalizar usando os métodos abaixo, consulte o "Guia do usuário do ScandAll PRO V2.0". Dividindo um documento de várias páginas usando patch codes Dividindo um documento de várias páginas usando o código de barras Especificando o resultado do reconhecimento do Zone OCR como nome do arquivo Especificando o resultado do código de barras como nome do arquivo Criando pastas para cada digitalização de lotes Salvando as imagens do lote no SharePoint Server Reiniciando a digitalização de lotes interrompida Reproduzindo arquivos de informações de índex e criando links com programas do 54
55 Capítulo Digitalizando de tipos e tamanhos variados Digitalizando a frente e o verso simultâneamente 1 Carregue os na Bandeja de entrada. Para maiores detalhes, consulte a seção "Capítulo 2 " (página 27). 2 Abra o ScandAll PRO e clique o menu [Digitalizar] []. A janela [Driver TWAIN (32)] será exibida. Se a janela [Driver TWAIN (32)] não for exibida, verifique a configuração no ScandAll PRO entrando no menu [Ferramentas] [Preferências] para abrir a janela [Configuração]. Verifique se [TWAIN] está selecionado em [Driver] na guia [Digitalizar]. 3 Selecione [AAD (Duplex)] em [Tipo ]. 4 Efetue outras configurações como [Tamanho do papel]. 5 Clique o botão [OK]. As alterações serão aplicadas. 6 Digitalize o documento clicando o menu [Digitalizar] [Digitalizar] do ScandAll PRO. do 55
56 Capítulo 5 Documentos com larguras diferentes Quando de larguras diferentes são digitalizados ao mesmo tempo, papéis pequenos podem ficar desalinhados ou até mesmo não serem alimentados pelo. A digitalização de da mesma largura é recomendada. Para maiores detalhes sobre a digitalização de lotes misturados, consulte a seção "Digitalização de lotes de variados" (página 36). 1 Para evitar o desalinhamento das imagens e detectar automaticamente o tamanho do papel, selecione [Detector automático de tamanho da página] em [Detector automático de alinhamento e tamanho]. Para maiores detalhes, consulte a seção "Corrigindo automaticamente imagens desalinhadas" (página 72). 2 Alinhe as margens dos. Certifique-se de que todos os estão posicionados sob o Módulo de alimentação, caso contrário os mesmos não poderão ser alimentados. Largura do Módulo de alimentação Correto Largura do Módulo de alimentação Incorreto do 3 Posicione os no centro da Bandeja de entrada e abra as Guias laterais de acordo com o maior documento do lote. Para maiores detalhes, consulte a seção "2.1 Carregando " (página 28). 4 Digitalize o documento clicando o menu [Digitalizar] [Digitalizar] do ScandAll PRO. 56
57 Capítulo 5 Documentos maiores que tamanhos A4 / Carta A Folha de transporte pode ser usada para digitalizar maiores que os tamanhos A4 / Carta, como A3 e B4. Dobrando o documento ao meio e digitalizando no modo duplex, ambos os lados serão unificados como uma única imagem. Ambos os lados de menores que os tamanhos A4 / Carta também podem ser digitalizados e reproduzidos no mesmo lado, face a face como páginas encadernadas. Parte da imagem ao redor da área dobrada pode não aparecer no resultado. A Folha de transporte não é recomendada para digitalizações que requerem resultados de alta qualidade. 1 Carregue o documento na Bandeja de entrada. 1 Dobre o documento ao meio de forma que os lados que serão digitalizados fiquem para fora. Dobre o documento com força e tenha cuidado para que vincos não sejam criados na superfície. Se o documento não for dobrado corretamente, falhas de alinhamento podem ocorrer durante a alimentação. 2 Posicione o documento dentro da Folha de transporte. Alinhe a margem dobrada com a margem direita da Folha de transporte, de forma que o documento fique posicionado no canto superior direito. 3 Carregue a Folha de transporte na Bandeja de entrada. do Insira a margem com a listra preta e branca como indica a seta da Folha de transporte. Posicione o documento com o verso (lado direito da página dobrada ao meio) para cima. Ajuste as Guias laterais de acordo com a largura da Folha de transporte para evitar desalinhamentos. 57
58 Capítulo 5 2 Abra o ScandAll PRO e clique o menu [Digitalizar] []. A janela [Driver TWAIN (32)] será exibida. Se a janela [Driver TWAIN (32)] não for exibida, verifique a configuração no ScandAll PRO entrando no menu [Ferramentas] [Preferências] para abrir a janela [Configuração]. Verifique se [TWAIN] está selecionado em [Driver] na guia [Digitalizar]. 3 Selecione [Páginas encadernadas] em [Tipo de digitalização]. 4 Clique a guia [Folha de transporte] e ajuste configurações tais como [Modo de imagem]. 5 Clique o botão [OK]. As configurações serão salvas. 6 Digitalize o documento clicando o menu [Digitalizar] [Digitalizar] do ScandAll PRO. As imagens da frente e do verso serão unificadas como uma única imagem. do 58
59 Capítulo 5 Linhas podem aparecer entre as imagens da frente e do verso. Além disso, as imagens da frente e do verso podem ficar desalinhadas a partir da margem superior quando papéis espessos forem digitalizados. Estes podem ser resolvidos da seguinte forma: - Dobrar o documento firmemente - Alinhar as margens do documento com as margens da Folha de transporte - Virar a Folha de transporte (verso) para digitalizar. Quando [Detecção automática] for especificado em [Tamanho do papel], o tamanho mais próximo ao padrão (A3, B4 ou Double Letter) será selecionado da mesma lista suspensa. Observe que dependendo do documento digitalizado, o tamanho da imagem pode ficar menor que o tamanho original. Exemplo: Quando o conteúdo de tamanho A4 estiver impresso no centro de um documento A3 imagem será reproduzida no tamanho B4. Para reproduzir a imagem digitalizada no tamanho atual do documento, especifique o mesmo tamanho em [Tamanho do papel]. Parte da imagem ao redor da área dobrada pode não aparecer no resultado. Neste caso, posicione a margem do documento 1 mm para dentro da Folha de transporte. Quando [Preto e branco] for selecionado em [Modo de imagem], o contorno da imagem pode ficar preto devido à sombra do documento. do 59
60 Capítulo 5 Digitalizando fotografias e recortes Com a Folha de transporte, é possível digitalizar que podem ser danificados como fotografias, ou difíceis de serem carregados diretamente como recortes de jornais. 1 Posicione o documento dentro da Folha de transporte. Coloque-o até o fundo da parte superior, centralizando-o na Folha de transporte. 2 Carregue a Folha de transporte com a face para baixo na Bandeja de entrada. Fixe a Folha de transporte com as guias laterais para evitar falhas de alinhamento. Verso 3 Abra o ScandAll PRO e selecione o menu [Digitalizar] []. A janela [Driver TWAIN (32)] será exibida. Se a janela [Driver TWAIN (32)] não for exibida, verifique a configuração no ScandAll PRO entrando no menu [Ferramentas] [Preferências] para abrir a janela [Configuração]. Verifique se [TWAIN] está selecionado em [Driver] na guia [Digitalizar]. do 60
61 Capítulo 5 4 Selecione [Recorte (Simplex)] ou [Recorte (Duplex)] em [Tipo ]. Selecione [Recorte (Simplex)] para digitalizações de face única e [Recorte (Duplex)] para digitalizações frente e verso. 5 Clique a guia [Folha de transporte] e ajuste configurações tais como [Modo de imagem]. 6 Clique o botão [OK]. As configurações serão salvas. do 61
62 Capítulo 5 7 Digitalize o documento selecionando o menu [Digitalizar] [Digitalizar] do ScandAll PRO. A imagem será reproduzida no centro da página do tamanho especificado em [Tamanho do papel]. Quando [Detecção automática] for especificado em [Tamanho do papel], o tamanho mais próximo ao padrão será selecionado da mesma lista suspensa. Observe que dependendo do documento digitalizado, o tamanho da imagem pode ficar menor que o tamanho original, ou parte da imagem poderá ser cortada. Exemplo: Quando uma imagem do tamanho A5 estiver impressa no centro de um documento A4 Uma imagem do tamanho A5 será reproduzida. Para reproduzir a imagem digitalizada no tamanho atual do documento, especifique o mesmo tamanho em [Tamanho do papel]. Nos seguintes casos, insira uma folha em branco atrás do documento a ser digitalizado: A imagem digitalizada não é reproduzida no tamanho correto quando [Detecção automática] for selecionada na lista [Tamanho do papel] Sombras aparecem ao redor das margens da imagem digitalizada Linhas pretas aparecem ao redor das margens de formato irregular Cores que não fazem parte do documento aparecem na imagem digitalizada. do Folha em branco 62
63 Capítulo 5 Digitalizando longos Documentos de até mm de comprimento podem ser digitalizados pela digitalização de páginas longas. 1 Carregue os na Bandeja de entrada. Para maiores detalhes, consulte a seção "Capítulo 2 " (página 27). Documentos longos devem ser carregados uma folha por vez na Bandeja de entrada. Quando digitalizar longos, observe o seguinte: - Ao carregar Segure as folhas para impedí-las que caiam da Bandeja de entrada. - Ao remover Assegure espaço suficiente ao redor da Bandeja de saída e recolha as folhas ejetadas para impedí-las que caiam da Bandeja de saída. Para digitalizar maiores que tamanhos A4 / Carta, siga os passos abaixo: Estique as extensões primária e secundária da bandeja de entrada; Para maiores detalhes, consulte a seção "1.5 Ajustando a Bandeja de entrada" (página 20). Abra a Bandeja de saída e levante a extensão. Para maiores detalhes, consulte a seção "1.6 Configurando a Bandeja de saída" (página 21). 2 Abra o ScandAll PRO e clique o menu [Digitalizar] []. A janela [Driver TWAIN (32)] será exibida. Se a janela [Driver TWAIN (32)] não for exibida, verifique a configuração no ScandAll PRO entrando no menu [Ferramentas] [Preferências] para abrir a janela [Configuração]. Verifique se [TWAIN] está selecionado em [Driver] na guia [Digitalizar]. do 63
64 Capítulo 5 3 Em [Tipo ], selecione [Documento longo (Simplex)] ou [Documento longo (Duplex)]. Selecione [Documento longo (Simplex)] para digitalizações de face única ou [Documento longo (Duplex)] para digitalizações frente e verso. A janela [ de Documento longo] será exibida. 4 Especifique o tamanho do papel e clique o botão [OK]. 5 Clique o botão [OK]. As alterações serão aplicadas. 6 Digitalize o documento clicando o menu [Digitalizar] [Digitalizar] do ScandAll PRO. Para digitalizar mais longos que 864 mm, configure uma resolução igual ou menor a 200 dpi. Dependendo do programa ou configurações da digitalização (tamanho do papel, por exemplo), a memória pode ser insuficiente para efetuar a digitalização. do 64
65 Capítulo Digitalização avançada Removendo a cor da imagem digitalizada (Filtro de cores) Entre as cores primárias (vermelho, verde e azul), é possível remover (filtrar) a cor desejada da imagem digitalizada. Por exemplo, ao digitalizar um texto de caracteres pretos em fundo verde, é possível reproduzir a imagem removendo o fundo do texto se [Verde] for selecionado. ABC ABC Exemplo: Quando [Verde] for especificado no Filtro de cores A filtragem é ideal para remover cores de baixa saturação (cores densidade). Cores escuras podem não ser removidas corretamente. O filtro de cores é disponível apenas nos modos preto e branco ou Tons de cinza. 1 Carregue os na Bandeja de entrada. Para maiores detalhes, consulte a seção "Capítulo 2 " (página 27). 2 Abra o ScandAll PRO e clique o menu [Digitalizar] []. A janela [Driver TWAIN (32)] será exibida. Se a janela [Driver TWAIN (32)] não for exibida, verifique a configuração no ScandAll PRO entrando no menu [Ferramentas] [Preferências] para abrir a janela [Configuração]. Verifique se [TWAIN] está selecionado em [Driver] na guia [Digitalizar]. 3 Clique o botão [Avançado]. A janela [Avançado] será exibida. do 65
66 Capítulo 5 4 Selecione a cor a ser removida na lista [Filtro de cores] em [Outros]. Quando [Personalizado], [Personalizado 2] ou [Personalizado 3] for selecionado, a janela [Selecionar o Filtro de cores] será exibida, sendo possível selecionar até 3 cores para a filtragem. do Se [Configuração do painel] for selecionado, as configurações do Software Operation Panel serão ativadas. Nenhuma cor será removida se [Nenhum] for selecionado. Para remover outras cores, selecione [Personalizado], [Personalizado 2] ou [Personalizado 3]. [Imagem original] A amostra da cor será exibida. Selecione a cor desejada. [Imagem filtrada] A imagem após a filtragem da cor será exibida. 66
67 Capítulo 5 Guias [Cor 1], [Cor 2] e [Cor 3] Especifica as cores que serão filtradas. Até 3 cores podem ser selecionadas de uma vez. - Caixa de seleção [Remover] Marcando esta caixa de seleção nas guias [Cor 2] e [Cor 3] ativará as configurações quando duas ou mais cores forem especificadas. - [Vermelho] / [Verde] / [Azul] As cores especificadas são exibidas em valores numéricos. O valor numérico pode ser digitado diretamente ou alterado clicando o botão [ ] / [ ]. - [Amostra cor] A cor especificada será exibida. Caixa de seleção [Prioridade à cor preta] Marque esta caixa para evitar que o texto ou qualquer letra seja removida. Esta opção protege do filtro cores de baixa saturação como preto (geralmente usada em textos). [Sensibilidade] Especifica a faixa determinável para o filtro de cores selecionado. Faixa especificável: 15 a 180 graus. Quanto maior for o valor, maior será a área filtrada. Botão [Arquivo] Abrindo um arquivo de imagem (*.bmp) que será exibido na [Imagem original], é possível selecionar uma cor que consta na imagem. Botão [Aplicar] Aplica as configurações e fecha a janela. Botão [Cancelar] Cancela as configurações e fecha a janela. 5 Clique o botão [OK]. A janela [Driver TWAIN (32)] será exibida. 6 Clique o botão [OK] da janela [Driver TWAIN (32)]. As configurações serão salvas. 7 Digitalize o documento clicando o menu [Digitalizar] [Digitalizar] do ScandAll PRO. do 67
68 Capítulo 5 Removendo páginas em branco Páginas em branco (de cores branca ou preta) podem ser detectadas e removidas automaticamente durante a digitalização. Por exemplo, ao digitalizar um lote misto de frente e verso e de lado único no modo duplex, imagens sem o verso dos de lado único (páginas em branco) serão geradas. 1 Carregue os na Bandeja de entrada. Para maiores detalhes, consulte a seção "Capítulo 2 " (página 27). 2 Abra o ScandAll PRO e clique o menu [Digitalizar] []. A janela [Driver TWAIN (32)] será exibida. Se a janela [Driver TWAIN (32)] não for exibida, verifique a configuração no ScandAll PRO entrando no menu [Ferramentas] [Preferências] para abrir a janela [Configuração]. Verifique se [TWAIN] está selecionado em [Driver] na guia [Digitalizar]. 3 Clique o botão [Opções]. A janela [Opções] será exibida. 4 Clique a guia [Trabalho / Cache] e marque a caixa de seleção [Remoção de páginas em branco]. O Modo de cache será alterado automaticamente para [Ram cache]. 5 Use os controles deslizantes da [Remoção de páginas em branco] para configurar a taxa de remoção das páginas em branco. Especifique o nível de sensibilidade de 1 a 5 (Baixa a Alta) para ignorar as páginas (brancas) em branco. Quanto maior for o valor, maior será o número de páginas consideradas como "em branco". 6 Clique o botão [OK]. A janela [Driver TWAIN (32)] será exibida. do 68
69 Capítulo 5 7 Clique o botão [OK] da janela [Driver TWAIN (32)]. As configurações serão salvas. 8 Digitalize o documento clicando o menu [Digitalizar] [Digitalizar] do ScandAll PRO. do 69
70 Capítulo 5 Digitalizando a imagem mais claramente As imagens podem ser digitalizadas mais claramente quando forem processadas em modo colorido ou tons de cinza. 1 Carregue os na Bandeja de entrada. Para maiores detalhes, consulte a seção "Capítulo 2 " (página 27). 2 Abra o ScandAll PRO e selecione o menu [Digitalizar] []. A janela [Driver TWAIN (32)] será exibida. Se a janela [Driver TWAIN (32)] não for exibida, verifique a configuração no ScandAll PRO entrando no menu [Ferramentas] [Preferências] para abrir a janela [Configuração]. Verifique se [TWAIN] está selecionado em [Driver] na guia [Digitalizar]. 3 Selecione Tons de cinza ou Colorido em [Modo de imagem]. do 4 Clique o botão [Avançado]. A janela [Avançado] será exibida. 70
71 Capítulo 5 5 Clique a guia [Cor] e depois selecione [Claro] em [Préconfiguração de gama]. 8 Digitalize o documento selecionando o menu [Digitalizar] [Digitalizar] do ScandAll PRO. Quando outros programas além do ScandAll PRO forem utilizados, também é possível aumentar o brilho padrão do driver TWAIN. Selecione [Ferramentas] [FtSwtGmm] [Twain] no Setup DVD-ROM e clique 2 vezes o "FtSwtGmm.exe". Depois, selecione [Claro] na janela [ padrão da digitalização (TWAIN)]. 6 Clique o botão [OK]. A janela [TWAIN Driver (32)] será exibida. 7 Na janela [TWAIN Driver (32)], clique o botão [OK] As configurações serão salvas. do 71
72 Capítulo Configurando e processos do pós-digitalização Corrigindo automaticamente imagens desalinhadas É possível corrigir automaticamente as imagens digitalizadas quando os são alimentados com falhas de alinhamento. Observe que, ao corrigir o desalinhamento das imagens, o tamanho dos também é detectado. 2 Abra o ScandAll PRO e clique o menu [Digitalizar] []. A janela [Driver TWAIN (32)] será exibida. Se a janela [Driver TWAIN (32)] não for exibida, verifique a configuração no ScandAll PRO entrando no menu [Ferramentas] [Preferências] para abrir a janela [Configuração]. Verifique se [TWAIN] está selecionado em [Driver] na guia [Digitalizar]. 3 Clique o botão [Opções]. do Documento Imagem reproduzida A janela [Opções] será exibida. Observe que a imagem pode ser reproduzida alguns mm maior que o documento original para evitar que o conteúdo seja cortado. 1 Carregue os na Bandeja de entrada. Para maiores detalhes, consulte a seção "Capítulo 2 " (página 27). 72
73 Capítulo 5 4 Clique a guia [Rotação] e selecione [Detector automático de tamanho da página] na lista suspensa [Detector automático de alinhamento e tamanho]. Selecionando [Detector automático de tamanho da página], a velocidade pode ser reduzida. 5 Clique o botão [OK]. A janela [Driver TWAIN (32)] será exibida. 6 Clique o botão [OK] da janela [Driver TWAIN (32)]. As configurações serão salvas. 7 Digitalize o documento clicando o menu [Digitalizar] [Digitalizar] do ScandAll PRO. do O [Detector automático de tamanho da página] não pode ser usado nos seguintes tipos de : - Documentos de espessura fina, de gramatura inferior a 52 g/m 2 ; - Documentos não retangulares; - Documentos quais as margens estão preenchidas com cores escuras. O [Detector automático de tamanho da página] pode não funcionar corretamente se os estiverem gravemente desalinhados. 73
74 Capítulo 5 Corrigindo a orientação da página automaticamente Mesmo digitalizando um lote de com orientações de página diversas, é possível corrigir automaticamente a orientação das imagens durante o processo. DEF Abcdefg Hijklmn Opqrstu Vwxyz. Documento Opqrstu DEF Vwxyz. Abcdefg Hijklmn Imagem reproduzida 1 Carregue os na Bandeja de entrada. Para maiores detalhes, consulte a seção "Capítulo 2 " (página 27). 2 Abra o ScandAll PRO e clique o menu [Digitalizar] []. A janela [Driver TWAIN (32)] será exibida. Se a janela [Driver TWAIN (32)] não for exibida, verifique a configuração no ScandAll PRO entrando no menu [Ferramentas] [Preferências] para abrir a janela [Configuração]. Verifique se [TWAIN] está selecionado em [Driver] na guia [Digitalizar]. 3 Clique o botão [Opções]. A janela [Opções] será exibida. 4 Clique a guia [Rotação] e selecione [Automático] na lista suspensa [Grau da rotação]. do 74
75 Capítulo 5 Como a orientação da página é detectada de acordo com os caracteres impressos no papel, a correção da orientação pode não ser efetuada corretamente nos seguintes : - Documentos digitalizados a uma resolução menor que 200 dpi; - Documentos com muitos caracteres extremamente grandes ou pequenos; - Documentos onde o espaço entre as linhas é muito estreito ou os caracteres sobrepostos; - Documentos com muitas fotografias ou figuras, mas poucos caracteres; - Documentos com caracteres impressos em várias direções (desenhos, por exemplo); - Documentos com apenas letras maiúsculas; - Documentos que possuem caracteres manuscritos; - Documentos desalinhados; - Documentos escritos em idiomas que não sejam: Português, Inglês, Alemão, Francês, Espanhol, Italiano, Russo, Japonês, Coreano, Chinês tradicional e Chinês simplificado; - Documentos com caracteres em fundo padronizado; - Documentos com layout complexo; - Documentos com uma alta taxa de interferência. O idioma selecionado nas [Opções regionais e de idioma] do Windows é utilizado para reconhecer o texto do documento; A orientação de imagens pode não ser corrigida propriamente dependendo das configurações do driver do na digitalização (pontilhamento, por exemplo); Se as imagens não forem corrigidas, tente usar a função Realçar margem do driver; Sombras podem permanecer nas margens da imagem digitalizada. A função [Automático] em [Orientação de página] estará disponível apenas quando o ScandAll PRO estiver instalado. 5 Clique o botão [OK]. A janela [Driver TWAIN (32)] será exibida. 6 Clique o botão [OK] da janela [Driver TWAIN (32)]. As configurações serão salvas. 7 Digitalize o documento clicando o menu [Digitalizar] [Digitalizar] do ScandAll PRO. do 75
76 Capítulo 5 Salvando imagens digitalizadas no formato PDF Há dois meios de criar arquivos PDF: Pelo ScandAll PRO Recomendado para processar imagens digitalizadas no modo colorido ou tons de cinza, de acordo com as necessidades do trabalho. Alterando a taxa de compressão, o tamanho do arquivo PDF é reduzido. Cria arquivos PDF com facilidade, não precisando de qualquer operação especial. Pelo Adobe Acrobat Recomendado para criar arquivos PDF rapidamente, digitalizando no modo binário (preto e branco). Cria o PDF rapidamente, na mesma resolução da imagem original. Alterando a taxa de compressão, o tamanho do arquivo PDF pode ser alterado. Mesmo que os dados de coloridos sejam de tamanho grande, é possível reduzí-los usando o Acrobat Distiller antes de salvar a imagem. Para maiores detalhes, consulte a seção "Como reduzir o tamanho do arquivo pelo Acrobat Distiller" (página 79). Observações quanto a utilização do Adobe Acrobat Como o Adobe Acrobat possui prioridade diante as funções, [Resolução], [Tipo ] e [Modo de imagem], as configurações efetuadas pela última vez podem não ser exibidas. As seguintes funções não estarão disponíveis: - Modos [256 cores] e [8 cores]; - [Grau da rotação] especificado quando [Detecção do final de página] for selecionado; - Digitalização de páginas longas; - Detector automático de tamanho da página; - Saída de multi imagem; - [Automático] em [Grau da rotação]. Quando o Adobe Acrobat é utilizado para digitalizar e converter um documento em PDF, a imagem reproduzida pode não sair como o esperado: - Quando [Remoção da sombra da borda] do Acrobat e [Impressor digital] ou [Fundo preto] do driver TWAIN estiverem ativados, as informações embutidas na imagem ou no fundo serão perdidas. Solução 1: 1 No Acrobat, selecione [Arquivo] [Criar PDF] [Do ] [Digitalização personalizada]. 2 Na janela [Digitalização personalizada], clique o botão [Opções] próximo ao controle deslizante [Tamanho pequeno / Alta qualidade] do menu [Documento]. 3 Na janela [Opções de otimização], não configure [Remoção da sombra da borda] como [Desligado], [Colorido / Tons de cinza] e [Monocromática] como [Adaptável] no menu [Compactação]. Solução 2: Ajuste a densidade no driver TWAIN. - A qualidade da imagem reproduzida pode não ser satisfatória se uma resolução abaixo da recomendada pelo Adobe for utilizada junto com [Adaptável] selecionado em [Colorido / Tons de cinza] e / ou [Monocromática] do menu [Compactação] do Acrobat. Solução: Selecione outra configuração além de [Adaptável] em [Colorido / Tons de cinza] e / ou [Monocromática] do menu [Compactação]. Para mais informações sobre o Acrobat, consulte a Ajuda do Adobe Acrobat (criar arquivo PDF a partir de um documento digitalizado) ou o website da Adobe do 76
77 Capítulo 5 Pelo ScandAll PRO Para maiores detalhes sobre como criar um arquivo PDF no ScandAll PRO, consulte o manual "Guia do usuário do ScandAll PRO V2.0". Pelo Adobe Acrobat 1 Carregue os na Bandeja de entrada. Para maiores detalhes, consulte a seção "Capítulo 2 " (página 27). 2 Selecione o menu [Iniciar] [Todos os Programas] [Adobe Acrobat]. O Adobe Acrobat será aberto. 3 No Acrobat, selecione [Arquivo] [Criar PDF] [Do ] [Digitalização personalizada]. Se o documento for digitalizado pelas configurações padrão, a qualidade da imagem reproduzida não será satisfatória. As seguintes alterações são recomendadas: 1 Desmarque a caixa de seleção [Tornar pesquisável (executar o OCR)]. 2 Clique o botão [Opções] próximo a [Tamanho pequeno / Alta qualidade] abaixo do menu [Documento]. A janela [Opções de otimização] será exibida. 3 Selecione [ personalizadas] e altere os seguintes parâmetros: - Colorido / Tons de cinza : Sem perdas - Monocromática : JBIG2 ou CCITT Grupo 4 - Remoção de plano de fundo : Desativado - Remoção de sombra da borda: Desativado 5 Clique o botão [Opções]. do A janela [Digitalização personalizada] será exibida. 4 Selecione [FUJITSU fi-6110dj] em [Scanner]. A janela [Opções do ] será exibida. 6 Selecione [Mostrar interface nativa do ] em [Interface do usuário] e clique o botão [OK]. 77
78 Capítulo 5 A janela [Opções do ] será fechada, retornando à janela [Digitalização personalizada]. 7 Clique o botão [Digitalizar]. 8 Altere configurações como [Resolução] e [Tamanho do papel] e clique o botão [Digitalizar]. A imagem digitalizada será exibida. do A janela [Driver TWAIN (32)] será exibida. 78
79 Capítulo 5 9 Selecione o menu [Arquivo] [Salvar como] e salve a imagem digitalizada. Para maiores detalhes sobre como usar o Adobe Acrobat, consulte a Ajuda do Adobe Acrobat. Como reduzir o tamanho do arquivo pelo Acrobat Distiller Dependendo da configuração da digitalização, o tamanho do arquivo pode ser grande. Para reduzir o tamanho do arquivo, tente salvar a imagem pelo método abaixo. Observe que, este método necessita de mais tempo do que o normal. 1 Selecione o menu [Arquivo] [Imprimir]. 2 Na janela [Imprimir], selecione [Adobe PDF] em [Nome]. 3 Clique o botão [Propriedades]. A janela [Propriedades do documento Adobe PDF] será exibida. 4 Clique a guia [ do Adobe PDF]. 5 Selecione um perfil no menu [ padrão]. Por exemplo, selecione [Menor tamanho do arquivo]. 6 Clique o botão [OK]. 7 Na janela [Imprimir], clique o botão [OK]. A janela [Salvar arquivo PDF como] será exibida. 8 Insira um nome e clique o botão [Salvar]. do 79
80 Capítulo 5 Dividindo a imagem digitalizada em duas páginas Cada página da imagem digitalizada pode ser dividida na horizontal a fim de separá-la em duas páginas. ABC 123 Documento Esta função pode não funcionar corretamente em alguns aplicativos. ABC 123 Imagem reproduzida 1 Carregue os na Bandeja de entrada. Para maiores detalhes, consulte a seção "Capítulo 2 " (página 27). 2 Abra o ScandAll PRO e clique o menu [Digitalizar] []. A janela [Driver TWAIN (32)] será exibida. Se a janela [Driver TWAIN (32)] não for exibida, verifique a configuração no ScandAll PRO entrando no menu [Ferramentas] [Preferências] para abrir a janela [Configuração]. Verifique se [TWAIN] está selecionado em [Driver] na guia [Digitalizar]. 3 Clique o botão [Opções]. A janela [Opções] será exibida. 4 Clique a guia [Rotação] e marque a caixa de seleção [Dividir imagem]. Esta opção não pode ser utilizada com as seguintes configurações: Saída de multi imagem; Detecção automática de colorido / monocromático; Resolução configurada a 1200 dpi. do 80
81 Capítulo 5 Ao digitalizar no modo duplex, o verso da imagem será reproduzido de acordo com a configuração [Método de encadernação]: Livro: superior inferior Calendário: inferior superior 5 Clique o botão [OK]. A janela [Driver TWAIN (32)] será exibida. 6 Clique o botão [OK] da janela [Driver TWAIN (32)]. As configurações serão salvas. 7 Digitalize o documento clicando o menu [Digitalizar] [Digitalizar] do ScandAll PRO. do 81
82 Capítulo 5 Usando a Saída de multi imagem A "Saída de multi imagem" permite obter imagens coloridas / tons de cinza e preto e branco em apenas uma digitalização. Esta função pode não funcionar corretamente em alguns aplicativos. 3 Marque a caixa de seleção [Ativar Multi Imagem] ABC ABC A janela [Multi Imagem] será exibida. do Documento Imagem reproduzida Exemplo: Quando um documento colorido é digitalizado. 1 Carregue os na Bandeja de entrada. Para maiores detalhes, consulte a seção "Capítulo 2 " (página 27). 2 Abra o ScandAll PRO e clique o menu [Digitalizar] []. A janela [Driver TWAIN (32)] será exibida. Se a janela [Driver TWAIN (32)] não for exibida, verifique a configuração no ScandAll PRO entrando no menu [Ferramentas] [Preferências] para abrir a janela [Configuração]. Verifique se [TWAIN] está selecionado em [Driver] na guia [Digitalizar]. 4 Selecione [Saída de multi imagem] em [Modo de saída]. 82
83 Capítulo 5 5 Em [Ordem (resultados de Multi Imagem)], selecione a ordem em que as imagens serão reproduzidas. Ordem Primária: Colorido / Tons de cinza Secundária: Binário Primária: Binário Secundária: Colorido / Tons de cinza Descrição A imagem colorida / tons de cinza será reproduzida primeiro, seguida logo após pela imagem em preto e branco. A imagem preto e branco será reproduzida primeiro, seguida logo após pela imagem colorida ou em tons de cinza. 6 Selecione um lado em [Configuração de imagem]. Configure os parâmetros da digitalização para [Primária] e [Secundária] na janela [Driver TWAIN (32)]. 7 Clique o botão [OK] da janela [Driver TWAIN (32)]. As configurações serão salvas. 8 Digitalize o documento clicando o menu [Digitalizar] [Digitalizar] do ScandAll PRO. do 83
84 Capítulo 5 Detectando automaticamente a cor do documento (Colorido / Monocromático) A cor do documento pode ser detectada automaticamente antes de efetuar a reprodução em cores ou tons de cinza para coloridos, e preto e branco para preto e branco. Esta função pode não funcionar corretamente em alguns aplicativos. 1 Carregue os na Bandeja de entrada. Para maiores detalhes, consulte a seção "Capítulo 2 " (página 27). 2 Abra o ScandAll PRO e clique o menu [Digitalizar] []. A janela [Driver TWAIN (32)] será exibida. Se a janela [Driver TWAIN (32)] não for exibida, verifique a configuração no ScandAll PRO entrando no menu [Ferramentas] [Preferências] para abrir a janela [Configuração]. Verifique se [TWAIN] está selecionado em [Driver] na guia [Digitalizar]. 3 Marque a caixa de seleção [Ativar Multi Imagem] A janela [Multi Imagem] será exibida. do 4 Selecione [Detecção automática de cores] em [Modo de saída]. 84
85 Capítulo 5 5 Selecione um lado em [Configuração de imagem]. É necessário pré-configurar as condições para quando os forem reconhecidos como [Colorido / Tons de cinza] ou [Binário]. Configure os parâmetros da digitalização na janela [Driver TWAIN (32)]. Quando o documento for reconhecido como Colorido / Tons de cinza, a forma reproduzida é selecionada no menu suspenso [Modo de imagem] na janela [Driver TWAIN (32)]. do 6 Clique o botão [OK] da janela [Driver TWAIN (32)]. As configurações serão salvas. 7 Digitalize o documento clicando o menu [Digitalizar] [Digitalizar] do ScandAll PRO. 85
86 Capítulo Personalizando as configurações do Usando o botão do para digitalizar Os botões [Scan/Stop] e [Send to] do Painel de podem ser configurados para efetuar a digitalização quando os mesmos forem pressionados. Para configurar esta opção, é necessário associar o aplicativo que será aberto por cada botão. do computador 1 Verifique se o está conectado ao computador antes de ligá-lo. Para mais informações, consulte a seção "Conectando os cabos" de Instruções básicas. 2 Selecione [Iniciar] [Painel de controle]. A janela [Painel de controle] será exibida. 6 Clique a guia [Eventos] da janela exibida e selecione um evento. Na lista suspensa [Selecione um evento], escolha o evento em que deseja abrir o aplicativo. do 3 Clique o ícone [Hardware e Sons]. A janela [Hardware e Sons] será exibida. 4 Clique o ícone [Scanners e Câmeras]. A janela [Scanners e Câmeras] será exibida. 5 Exibe as propriedades do. Clique duas vezes o ícone do. Nesta função, os seguintes eventos podem ser especificados: [Scan Button] (quando o botão [Scan] for pressionado); [Send to 01] a [Send to 9] (pressione o botão [Send to] até o número de 1 a 9 ser exibido no Display de funções). 86
87 Capítulo 5 7 Selecione um aplicativo que deseja abrir e a ação a ser efetuada quando o botão for pressionado. Clique em [Iniciar este programa] abaixo de [Ações] e selecione o aplicativo exibido na lista suspensa. 8 Clique o botão [OK]. Para maiores detalhes sobre o ScandAll PRO, consulte o manual "Guia do usuário do ScandAll PRO V2.0". Se outro aplicativo que não seja o ScandAll PRO for utilizado, as configurações do computador se encerram neste passo. Inicie as configurações do. As janelas e visualizadas podem diferir dependendo do sistema operacional usado. Para configurar vários botões, repita os passos 5 a 8. do Check Function Send to Scan /Stop Power Botão [Send to] Botão [Scan/Stop] Botão [Scan/Stop] Nenhuma configuração é necessária. O aplicativo especificado será aberto quando o botão [Scan] for pressionado. Botão [Send to] Pressione o botão [Function] para alterar o número exibido no Display de funções. Selecione o número do evento configurado no computador ([Send to 1] a [Send to 9]). Por exemplo, o número "2" do Display de funções representa o número do evento configurado em [Send to 02]. O aplicativo especificado será aberto quando o botão [Send to] for pressionado. Para maiores detalhes sobre o Painel de, consulte a seção "Capítulo 4 " (página 50). O número exibido no Display de funções irá mudar na seguinte ordem: 1, 2, 3,... 9, C, 1, 2, 3... Os números de 1 a 9 corresponderm aos eventos "Send to 1" a "Send to 9", configurados no computador. "C" corresponde ao Software Operation Panel (configuração fixa). do 87
88 Capítulo 5 Detectando alimentações múltiplas A Alimentação múltipla é um erro onde duas ou mais folhas são alimentadas pelo AAD ao mesmo tempo. Documentos de comprimentos diferentes também são considerados como "alimentação múltipla". É possível fazer com que uma mensagem de erro seja exibida quando a alimentação múltipla for detectada. sobre a detecção de alimentação múltipla podem ser efetuadas tanto no driver do como no Software Operation Panel. Para maiores detalhes sobre esta configuração no Software Operation Panel, consulte a seção "Método de Detecção de alimentação múltipla [Alimentação múltipla]" (página 155). 1 Carregue os na Bandeja de entrada. Para maiores detalhes, consulte a seção "Capítulo 2 " (página 27). 2 Abra o ScandAll PRO e clique o menu [Digitalizar] []. A janela [Driver TWAIN (32)] será exibida. Se a janela [Driver TWAIN (32)] não for exibida, verifique a configuração no ScandAll PRO entrando no menu [Ferramentas] [Preferências] para abrir a janela [Configuração]. Verifique se [TWAIN] está selecionado em [Driver] na guia [Digitalizar]. 3 Clique o botão [Opções]. A janela [Opções] será exibida. 4 Clique a guia [Trabalho / Cache] e especifique o método de detecção na lista suspensa [Detecção de alimentação múltipla], abaixo de [Opções do AAD]. As informações abaixo são sobre as condições de detecção de alimentações múltiplas. Condição Nenhum de hardware Descrição Não efetuará a Detecção de alimentação múltipla. Ativa as configurações do Software Operation Panel. do Verificar sobreposição (Ultra-sônico) Utiliza sensores ultra-sônicos da parte interna do AAD para verificar os durante a alimentação, detectando alimentações múltiplas de acordo com a variação das ondas sonoras. 88
89 Capítulo 5 Condição Verificar comprimento Verificar sobreposição e comprimento Descrição Verifica o comprimento do documento durante a alimentação, detectando alimentações múltiplas de acordo com a diferença do comprimento verificado. A alimentação múltipla não poderá ser detectada com precisão se o lote possuir de tamanhos diferentes. Verifica a sobreposição e comprimento dos para detectar a alimentação múltipla. A alimentação múltipla não poderá ser detectada com precisão se o lote possuir de tamanhos diferentes. Para maiores detalhes sobre a detecção de alimentações múltiplas, consulte a seção "Condições para a detecção de alimentação múltipla" (página 34). 5 Clique o botão [OK]. A janela [Driver TWAIN (32)] será exibida. 6 Clique o botão [OK] da janela [Driver TWAIN (32)]. As configurações serão salvas. 7 Digitalize o documento clicando o menu [Digitalizar] [Digitalizar] do ScandAll PRO. do 89
90 Capítulo 5 Ignorando a detecção para um padrão configurado Ao tentar digitalizar com adesivos, recibos ou fotos coladas durante a detecção da alimentação múltipla, o pode reconhecer tais como alimentação múltipla e suspender a digitalização. Para digitalizar tais tipos de, utilize a função "Alimentação múltipla inteligente". Há dois modos nesta função. No primeiro modo, os erros de alimentação múltipla podem ser ignorados usando o Painel de do. No outro modo, as alimentações múltiplas memorizadas (local e comprimento) são ignoradas automaticamente. Adesivo Alimentação múltipla inteligente Os três seguintes modos são disponíveis: Modo Modo manual (Ignora a detecção quando o botão do painel frontal for usado) Modo automático 1 (Ignora a detecção do comprimento e posição) Modo automático 2 (Ignora a detecção do comprimento) Descrição Procura por colagens toda vez que a alimentação múltipla for detectada, continuando o processo. Recomendado para digitalização de lotes de papéis do mesmo tamanho e colagens no mesmo local. Recomendado para digitalização de lotes com papéis de tamanhos diferentes e colagens em locais variados. Imagens irregulares podem ser reproduzidas quando a alimentação múltipla for detectada. do Documento Recibo ou fotografia Os modos podem ser selecionados a partir do Software Operation Panel. Para maiores detalhes, consulte a seção "Especificando uma área para não detectar a alimentação múltipla [Alimentação múltipla inteligente]" (página 160). 90
91 Capítulo 5 necessárias antes de utilizar esta função Ajuste as seguintes configurações antes de usar esta função: 1 Abra o ScandAll PRO e clique o menu [Digitalizar] []. A janela [Driver TWAIN (32)] será exibida. Se a janela [Driver TWAIN (32)] não for exibida, verifique a configuração no ScandAll PRO entrando no menu [Ferramentas] [Preferências] para abrir a janela [Configuração]. Verifique se [TWAIN] está selecionado em [Driver] na guia [Digitalizar]. 2 Clique o botão [Opções]. A janela [Opções] será exibida. 3 Clique a guia [Trabalho / Cache] e selecione [Verificar sobreposição (Ultra-sônico)] ou [Verificar sobreposição e comprimento] em [Detecção de alimentação múltipla] do menu [Opções do AAD]. 4 Clique a guia [Inicialização] e marque as caixas de seleção [Ativar o Painel do ] e [Ativar o botão [Scan]]. 5 Clique o botão [OK]. A janela [Driver TWAIN (32)] será exibida. 6 Na janela [Driver TWAIN (32)], clique o botão [OK]. As configurações serão salvas. do 91
92 Capítulo 5 Procedimentos da operação 1 Após o erro de alimentação múltipla ser detectado, abra o AAD e remova os. 2 Feche o AAD. Para maiores detalhes, consulte a seção "1.4 Abrindo / Fechando o AAD" (página 19). Quando o AAD estiver fechado, o Display de funções do Painel de exibirá: Erro de alimentação múltipla Exibe "J" e "2" alternadamente; Expelindo os O número irá piscar. 3 Carregue os na Bandeja de entrada. Se a alimentação múltipla for detectada mesmo que não haja nenhuma colagem, pressione o botão [Scan/Stop] para efetuar a digitalização pelo computador (não pressione o botão [Function]). Se houver alguma colagem que possa ser a causa da alimentação múltipla, siga os passos abaixo: Check Function Send to Scan /Stop Power Verifique se o AAD está fechado corretamente. Caso contrário, os não serão alimentados através do AAD. Display de funções Botão [Function] Botão [Scan/Stop] 4 Pressione o botão [Function] e verifique se o número está piscando mais rápido, depois pressione o botão [Scan/Stop] ou execute a digitalização pelo computador. Neste momento, observe que a velocidade em que o número pisca no Display de funções alterna entre "devagar" "rápido" cada vez que o botão [Function] é pressionado. Quando a velocidade for rápida, o operará em cada modo apresentado abaixo: Não pressione o botão [Function] por mais de 5 segundos quando o número estiver piscando rapidamente. Isto pode apagar os padrões de alimentação múltipla memorizados. Modo manual (Ignora a detecção quando o botão do painel frontal for usado) Digitaliza a próxima folha ignorando a detecção de alimentação múltipla. A partir da segunda folha, os erros de alimentação múltipla serão detectados de acordo com as configurações do driver ou do Software Operation Panel. Modo automático 1 (Ignora a detecção do comprimento e posição) Memoriza o comprimento e o local da colagem que causou a alimentação múltipla, continuando a digitalização. Quando uma colagem semelhante ao padrão memorizado for detectado, o ignorará automaticamente a detecção. (*1)(*2) Modo automático 2 (Ignora a detecção do comprimento) Memoriza o comprimento da maior colagem detectada como alimentação múltipla, continuando a digitalização. Quando uma colagem igual ou menor ao comprimento memorizado for detectado, o ignorará automaticamente a detecção. (*1)(*2) *1: O padrão de sobreposição de até 32 páginas (até 4 colagens por página) pode ser memorizado neste modo. Quando o trigésimo terceiro padrão for detectado, o primeiro padrão será apagado da memória. *2: Para apagar os padrões de sobreposição e a maior sobreposição memorizada, pressione o botão [Function] por mais de 5 segundos quando o número do Display de funções estiver piscando. O Display de funções irá exibir " ". Isto permite apagar os padrões de sobreposição e a maior sobreposição detectada, que podem ter sido memorizadas acidentalmente. Observe que, esta operação irá apagar todos os padrões memorizados. do 92
93 Capítulo 6 Este capítulo descreve como limpar o. PERIGO CUIDADO Não use borrifadores ou sprays à base de álcool para limpar o. O jato de ar pode provocar a entrada de sujeira nas partes internas do aparelho, provocando falhas ou irregularidades do. Faíscas originadas pela eletricidade estática também podem causar incêndio. As lentes, no interior do AAD, atingem altas temperaturas quando o está sendo usado. Antes de iniciar a limpeza interna do, certifique-se de desligá-lo, desconecte o Cabo elétrico e aguarde pelo menos 15 minutos para esfriar as Lentes do AAD. do 6.1 Materiais e locais que requerem limpeza Limpando a parte externa Limpando a parte interna Limpando a Folha de transporte...98
94 Capítulo Materiais e locais que requerem limpeza Materiais de limpeza Nome do produto Removedor F1 Papel de limpeza Lenço de limpeza Lenço seco Cód. do produto PA CA PA Vendido comercialmente Observações 100 ml Umedeça o lenço com o Removedor F1 e limpe o. Pode demorar a secar se usado em grande quantidade. Umedeça o lenço com pouca quantidade. Limpe completamente o removedor para que não sobrem resíduos na superfície da parte limpa Use-o com Removedor F1. 24 folhas Pré-umedecidos com o Removedor F1. Podem ser usados em vez de umedecer o pano com o Removedor F1. Para maiores detalhes sobre os materiais de limpeza, contate o revendedor onde o aparelho foi adquirido ou a assistência técnica da FUJITSU. Locais e ciclo de limpeza Local Base de alimentação Sensor ultra-sônico Rolo de pressão Lente Módulo de alimentação Rolo de auxílio da alimentação Rolo de ejeção A cada folhas Frequência O ciclo de limpeza pode variar dependendo das condições dos. Além disso, a limpeza deverá ser efetuada com maior frequência quando os seguintes tipo de forem digitalizados: Papéis revestidos; Papéis com textos / grandes áreas impressas; Papéis químicos como papel sem carbono; Papéis que contém grande quantidade de carbonato de cálcio; Papéis escritos a lápis; Papéis com quantidade excessiva de toner. do 94
95 Capítulo Limpando a parte externa A parte externa do, incluindo a Bandeja de entrada e a Bandeja de saída, deve ser limpa com o lenço seco, com o lenço ou Papel de limpeza umedecidos com o Removedor F1 ou detergente neutro, ou com o Lenço de limpeza. Nunca use thinner ou solventes orgânicos. Durante a limpeza, evite que líquidos molhem o interior do aparelho. O Removedor F1 pode demorar a secar se usado em grande quantidade. Umedeça o lenço com pouca quantidade. Limpe completamente o removedor para que não sobrem resíduos na superfície da parte limpa. Lenço Removedor F1 ou detergente neutro Thinner do 95
96 Capítulo Limpando a parte interna A parte interna do deve ser limpa com o lenço seco ou Papel de limpeza umedecidos com o Removedor F1, ou com o Lenço de limpeza. Como o efetua a alimentação contínua dos, poeiras provenientes de papéis se acumulam no interior causando erros. Como referência, limpe o interior do a cada folhas digitalizadas. Esta referência varia dependendo do tipo de documento digitalizado. Será necessário efetuar a limpeza com maior frequência caso com excesso de toner sejam digitalizados. CUIDADO As lentes, no interior do AAD, atingem altas temperaturas quando o está sendo usado. Quando limpar o interior do, desconecte o Cabo elétrico e aguarde por no mínimo 15 minutos antes de iniciar a limpeza. Ao efetuar a limpeza, tenha cuidado para que as mãos ou o lenço de limpeza não enrosque nas partes internas do aparelho, principalmente na Mola de compressão (peça metálica). Se a Mola de compressão ficar deformada, acidentes podem ser causados. Não use água ou detergente neutro para limpar o interior do. O Removedor F1 pode demorar a secar se usado em grande quantidade. Umedeça o lenço com pouca quantidade. Limpe completamente o removedor para que não sobrem resíduos na superfície da parte limpa. 1 Desligue o e aguarde pelo menos 15 minutos. Para maiores detalhes, consulte a seção "1.3 Ligando / Desligando o " (página 18). 2 Abra o AAD. Para maiores detalhes, consulte a seção "1.4 Abrindo / Fechando o AAD" (página 19). CUIDADO 3 Limpe os seguintes locais com o lenço / Papel de limpeza umedecidos com o Removedor F1, ou com o Lenço de limpeza. Base de alimentação ( 1) Tenha cuidado para não prender os dedos ao fechar o AAD. Sensor ultra-sônico ( 2) *O outro sensor está situado no lado oposto Rolo de pressão ( 4) Módulo de alimentação ( 1) Rolo de auxílio da alimentação ( 2) Rolo de ejeção ( 2) Lente ( 2) *A outra lente está situada no lado oposto Mola de compressão (peça metálica cinza) ( 1) do 96
97 Capítulo 6 Base de alimentação ( 1) Limpe a sujeira e o pó das almofadas de borracha, no sentido de cima para baixo. Ao limpá-la, tenha cuidado para que as mãos ou o lenço não enrosquem nas Molas de compressão (peça metálica). Sensor ultra-sônico ( 2) Limpe cuidadosamente a sujeira e o pó dos sensores ultra-sônicos. Rolo de pressão ( 4) Limpe cuidadosamente os rolos, girando-os manualmente. Tenha cuidado para não danificar a superfície dos rolos. Limpe-os corretamente pois os resíduos nos rolos podem afetar o desempenho da alimentação. Lente ( 2) Limpe cuidadosamente a sujeira e o pó das lentes. Módulo de alimentação ( 1) Limpe cuidadosamente os rolos, girando-os manualmente de cima para baixo. Tenha cuidado para não danificar a superfície dos rolos. Limpeos corretamente pois os resíduos nos rolos podem afetar o desempenho da alimentação. Rolo de auxílio da alimentação ( 2) / Rolo de ejeção ( 2) O aparelho deve ser ligado para poder girar os Rolos de auxílio da alimentação e de ejeção. 1 Ligue o. Para maiores detalhes, consulte a seção "1.3 Ligando / Desligando o " (página 18). 2 Abra o AAD quando "1" estiver sendo exibido no Display de funções. Para maiores detalhes, consulte a seção "1.4 Abrindo / Fechando o AAD" (página 19). 3 Pressionando os botões [Sendo to] e [Scan/Stop] simultaneamente, os Rolos de auxílio da alimentação e de ejeção girarão uma determinada quantia de voltas. Check Function Send to Scan /Stop Power CUIDADO Botão [Send to] Botão [Scan/Stop] Pressionando os botões [Sendo to] e [Scan/Stop] ao mesmo tempo, os Rolos de auxílio da alimentação e os Rolos de ejeção girarão simultaneamente. Tenha cuidado para não tocar os rolos enquanto estiverem girando. 4 Limpe os rolos no sentido horizontal, com o lenço / Papel de limpeza umedecidos com o Removedor F1, ou com o Lenço de limpeza. Pressione os botões [Send to] e [Scan/Stop] simultaneamente para limpar toda a superfície dos rolos em rotação. Limpe-os corretamente pois os resíduos nos rolos podem afetar o desempenho da alimentação. Como referência, pressionando os botões [Send to] e [Scan/Stop] 6 vezes, os rolos girarão uma volta completa. 4 Feche o AAD. Para maiores detalhes, consulte a seção "1.4 Abrindo / Fechando o AAD" (página 19). Verifique se o AAD está fechado corretamente. Caso contrário, os não serão alimentados através do AAD. do 97
98 Capítulo Limpando a Folha de transporte A Folha de transporte deve ser limpa com o lenço seco, com o lenço / Papel de limpeza umedecidos com o Removedor F1 / detergente neutro, ou com o Lenço de limpeza. Limpe cuidadosamente a sujeira e o pó da parte interna da Folha de transporte. Se a Folha de transporte for utilizada continuamente, sujeira e pó se acumularão na superfície e no seu interior. Limpe-a regularmente para não provocar erros de digitalização. Nunca use thinner ou solventes orgânicos; Não limpe a Folha de transporte com força pois pode danificar ou deformá-la; Após limpar a parte interna da Folha de transporte com a Folha de limpeza ou lenço umedecido com o Removedor F1 ou detergente neutro, certifique-se de que a mesma esteja completamente seca antes de fechá-la; A Folha de transporte deve ser substituída aproximadamente a cada 500 digitalizações. Para mais informações sobre a aquisição da Folha de transporte, consulte a seção "7.4 Adquirindo a Folha de transporte" (página 106). do 98
99 Capítulo 7 Este capítulo descreve como substituir as do. CUIDADO As lentes, no interior do AAD, atingem altas temperaturas quando o está sendo usado. Antes de substituir as, desligue o, desconecte o Cabo elétrico e aguarde pelo menos 15 minutos para esfriar as lentes. 7.1 Peças de e ciclos de troca Substituindo a Base de alimentação Substituindo o Módulo de alimentação Adquirindo a Folha de transporte do
100 Capítulo Peças de e ciclos de troca A tabela seguinte mostra as Peças de usadas pelo. Base de alimentação Módulo de alimentação Nome Cód. da peça Ciclo de troca padrão PA PA folhas ou 1 ano folhas ou 1 ano As devem ser substituídas periodicamente. Recomenda-se manter um estoque de Peças de para que possam ser substituídas antes do término de sua vida útil. O memoriza o número de folhas digitalizadas depois da substituição das peças (Base de alimentação e Módulo de alimentação), permitindo verificar o status de cada uma. Para verificar o status das Peças de, consulte a seção "9.4 relacionadas ao Contador de páginas" (página 146). Os ciclos de troca sugeridos são referências na utilização de folhas A4 / Carta (80 g/m) de pasta química ou mecânica. Este ciclo varia de acordo com o tipo de papel digitalizado e com que frequência o é utilizado e limpo. Use apenas Peças de especificadas. do Para a aquisição das Peças de, contate o revendedor autorizado onde o aparelho foi adquirido ou a assistência técnica da FUJITSU. Algumas partes (além das Peças de ) necessitam ser substituídas por um técnico especializado, dependendo do tipo de documento digitalizado e com que frequência o é utilizado. Para mais informações, contate o revendedor autorizado onde o aparelho foi adquirido ou a assistência técnica da FUJITSU. 100
101 Capítulo Substituindo a Base de alimentação Substitua a Base de alimentação efetuando o seguinte procedimento: 1 Remova todos os da Bandeja de entrada. 2 Abra o AAD. Para maiores detalhes, consulte a seção "1.4 Abrindo / Fechando o AAD" (página 19). CUIDADO Tenha cuidado para não prender os dedos ao fechar o AAD. 3 Remova a Base de alimentação. Segure ambas as extremidades da Base de alimentação e puxe-a na direção da seta. Base de alimentação 4 Encaixe a nova Base de alimentação. Pressione a Base de alimentação até que os ganchos laterais fiquem travados. Base de alimentação Verifique se a Base de alimentação está instalada corretamente. Caso contrário, poderá causar erros de alimentação como obstruções de papel. 5 Feche o AAD. Para maiores detalhes, consulte a seção "1.4 Abrindo / Fechando o AAD" (página 19). CUIDADO Entrada Ganchos Tenha cuidado para não prender os dedos ao fechar o AAD. 6 Reinicie o contador das. Abra o Software Operation Panel e reinicie o contador. Para maiores detalhes, consulte o "Reiniciando os contadores" (página 147). do 101
102 Capítulo Substituindo o Módulo de alimentação Substitua o Módulo de alimentação efetuando o seguinte procedimento: 1 Remova todos os da Bandeja de entrada. 2 Remova a Bandeja de entrada. Segure ambas as extremidades da Bandeja de entrada, levante-a levemente (1) e puxe-a na direção da seta (2). 4 Remova a Guia da folha. Pressione as Travas da tampa do módulo nas laterais da Guia da folha e puxe-a para cima. Guia da folha Trava da tampa do módulo do 1 2 Bandeja de entrada 5 Gire a Base do eixo (lado esquerdo). Módulo de alimentação Base do eixo 3 Abra o AAD. Para maiores detalhes, consulte a seção "1.4 Abrindo / Fechando o AAD" (página 19). CUIDADO Tenha cuidado para não prender os dedos ao fechar o AAD. Eixo 102
103 Capítulo 7 6 Remova o Eixo. Puxe levemente a parte esquerda do Eixo (aproximadamente 5 mm), deslize-o para a esquerda e puxe para removê-lo. 7 Remova o Módulo de alimentação do Eixo. Puxe o Eixo levantando a Trava de retenção. Trava de retenção 1 2 Eixo Módulo de alimentação Eixo A área ao redor do Módulo de alimentação pode ficar suja devido ao pó de papel e causar erros. Limpe o pó de papel com o lenço umedecido com o Removedor F1. Não use água, detergente neutro ou sprays de ar comprimido. Levantar a Trava de retenção com as unhas pode ferir ou danificá-las. Se não conseguir levantá-la, use clipe de papel. 2 8 Encaixe o novo Módulo de alimentação no Eixo. Insira o Pino do Eixo na Entrada. 1 Módulo de alimentação do Módulo de alimentação Entrada Pino Eixo 103
104 Capítulo 7 9 Encaixe o Eixo. Insira a extremidade direita do Eixo na Base do eixo (direita), encaixando gradualmente o resto da peça. Base do eixo 11 Encaixe a Guia da folha. Pressione as Travas da tampa do módulo nas laterais da Guia da folha e coloque-a na posição original. O barulho da trava poderá ser ouvido quando as Travas da tampa do módulo se encaixarem. Guia da folha Trava da tampa do módulo 10 Afixe a Base do eixo (esquerda). Módulo de alimentação Módulo de alimentação Eixo Base do eixo Verifique se a Guia da folha está instalada corretamente. Caso contrário, poderá causar erros de alimentação como obstruções de papel. do 12 Feche o AAD. Para maiores detalhes, consulte a seção "1.4 Abrindo / Fechando o AAD" (página 19). Eixo CUIDADO Tenha cuidado para não prender os dedos ao fechar o AAD. Verifique se o Eixo está instalado corretamente. Caso contrário, poderá causar erros de alimentação como obstruções de papel. 104
105 Capítulo 7 13 Encaixe a Bandeja de entrada. Insira os ganchos da Bandeja de entrada nos orifícios correspondentes do e pressione para encaixá-los. Aba Bandeja de entrada Guia lateral do 14 Reinicie o contador das. Abra o Software Operation Panel e reinicie o contador. Para maiores detalhes, consulte o "Reiniciando os contadores" (página 147). 105
106 Capítulo Adquirindo a Folha de transporte Se a Folha de transporte fornecida ficar danificada ou gasta com a digitalização, a mesma pode ser adquirida separadamente. A Folha de transporte deve ser substituída aproximadamente a cada 500 digitalizações. No entanto, substitua-a em casos de danos ou sujeiras evidentes. Segue abaixo, o código da peça da Folha de transporte: Nome Cód. da peça Quantidade Folha de transporte PA folhas do Para a aquisição da Folha de transporte, contate o revendedor autorizado onde o aparelho foi adquirido ou a assistência técnica da FUJITSU. 106
107 Capítulo 8 Este capítulo descreve como resolver obstruções de e outros, itens a serem verificados antes de contatar a assistência técnica autorizada e o significado dos adesivos do. Para maiores detalhes sobre outros erros e não mencionados neste capítulo, consulte a Ajuda dos drivers TWAIN / ISIS, ou o Error Recovery Guide. 8.1 Obstrução de papel Códigos de erros exibidos no Painel de Antes de contatar a assistência técnica autorizada Verificando os adesivos do produto do
108 Capítulo Obstrução de papel Quando os ficarem obstruídos no interior do, remova-os da seguinte maneira. CUIDADO Tenha cuidado para não se ferir ao remover os obstruídos. Tenha cuidado para que objetos pessoais (gravatas e colares, por exemplo) não enrosquem no interior do ao remover os. Tenha cuidado com queimaduras; as lentes e as guias atingem altas temperaturas durante a digitalização. Abra sempre o AAD antes de remover os. 1 Remova todos os da Bandeja de entrada. 2 Abra o AAD. Para maiores detalhes, consulte a seção "1.4 Abrindo / Fechando o AAD" (página 19). 3 Remova o documento obstruído. Verifique os e a rota de transporte, removendo todos os grampos e clipes que possam causar obstruções de papel. Tenha cuidado para não danificar a superfície das lentes e das guias ao remover os com clipes ou grampos. do CUIDADO Tenha cuidado para não prender os dedos ao fechar o AAD. 4 Feche o AAD. Para maiores detalhes, consulte a seção "1.4 Abrindo / Fechando o AAD" (página 19). Verifique se o AAD está fechado corretamente. Caso contrário, os não serão alimentados através do AAD. Quando a digitalização for concluída ou cancelada ocasionalmente, os poderão permanecer no AAD sem que uma mensagem de erro seja exibida. Neste caso, remova os seguindo os passos 1 a 4 acima. 108
109 Capítulo Códigos de erros exibidos no Painel de Quando um erro for detectado, o LED se acenderá na cor laranja. O Display de funções exibirá "J" ou "U" e o "código de erro" alternadamente para erros temporários; e "E", "H" ou "L" e um "código de alarme" para erros do dispositivo. Erros temporários podem ser resolvidos pelo próprio usuário, enquanto que os do dispositivo requerem a assistência de um técnico especializado. O display retornará ao status Ready ("1") se o botão [Scan/ Stop] ou [Send to] for pressionado. Se o erro for obstrução de papel, a mensagem desaparecerá após um certo tempo decorrido sem os (status Ready) no. Check Function LED indicador Display de funções Se o Error Recovery Guide estiver instalado no computador, a janela do [Fujitsu fi-scanner Error Recovery Guide] será exibida na inicialização do Windows. Quando um erro ou a irregularidade forem detectados, as informações relacionadas como o nome e código do erro (número) serão visualizadas nesta janela. Anote as informações exibidas na janela e clique o botão [Mais informações] para a solução dos. do Send to Scan /Stop Power Botão [Send to] Botão [Scan/Stop] O Error Recovery Guide está incluso no Setup DVD-ROM. Para maiores detalhes sobre a instalação, consulte a seção "Instalando o software do " nas Instruções básicas. 109
110 Capítulo 8 Erros temporários Segue abaixo, a lista de erros temporários que podem ser resolvidos pelo próprio usuário. Erros de alimentação de papel "J" e "código de erro" serão exibidos alternadamente. Display Item Solução Erros do dispositivo A tabela abaixo descreve os erros do dispositivo que requerem a assistência de um técnico especializado. Erro interno, Erro óptico "E" e "código de erro" serão exibidos alternadamente. Display Item Solução J1 J2 Obstrução de papel Alimentação múltipla 1 Remova o documento obstruído. Para maiores detalhes, consulte a seção "8.1 Obstrução de papel" (página 108). 2 Verifique se o documento é compatível à digitalização pelo AAD. Para maiores detalhes, consulte a seção "2.2 Digitalizando " (página 31). Abra o AAD e remova os. Tampa aberta "U" e "código de erro" serão exibidos alternadamente. Display Item Solução E2 E3 E7 E9 Erro óptico (AAD dianteiro) Erro óptico (AAD posterior) Erro do EEPROM Erro na memória 1 Limpe a Lente interna do. Para maiores detalhes, consulte a seção "6.3 Limpando a parte interna" (página 96). 2 Reinicie o. Se o problema persistir, anote o código do erro exibido e contate o revendedor autorizado onde o aparelho foi adquirido ou a assistência técnica da FUJITSU. Reinicie o. Se o problema persistir, anote o código do erro exibido e contate o revendedor autorizado onde o aparelho foi adquirido ou a assistência técnica da FUJITSU. do U4 AAD aberto Feche o AAD e recarregue os. 110
111 Capítulo 8 Erro no sistema do motor "H" e "código de erro" serão exibidos alternadamente. Display Item Solução H0 Erro no sistema do motor Reinicie o. Se o problema persistir, anote o código do erro exibido e contate o revendedor autorizado onde o aparelho foi adquirido ou a assistência técnica da FUJITSU. Erro do sensor "L" e "código de erro" serão exibidos alternadamente. Display Item Solução L6 Erro do sensor Reinicie o. Se o problema persistir, anote o código do erro exibido e contate o revendedor autorizado onde o aparelho foi adquirido ou a assistência técnica da FUJITSU. do 111
112 Capítulo Esta seção descreve os que podem ocorrer durante a utilização do e os métodos usados para a solução dos mesmos. Verifique os itens abaixo antes de procurar uma assistência técnica. Se o problema persistir, verifique cada item na seção "8.4 Antes de contatar a assistência técnica autorizada" (página 129), e contate então o revendedor autorizado onde o aparelho foi adquirido ou a assistência técnica da FUJITSU. Exemplos de que podem ocorrer estão listados abaixo: "O não liga." (página 113) Sintomas "Display de funções desligado." (página 114) "A digitalização não se inicia." (página 115) "Qualidade da foto / imagem digitalizada é baixa quando efetuada no modo Preto e branco." (página 116) "A qualidade de textos ou linhas digitalizadas não é satisfatória." (página 117) "As imagens estão distorcidas ou não estão limpas." (página 118) "Listras verticais aparecem na imagem digitalizada." (página 119) ""E" (ou outros números / letras) é exibido no Display de funções após ligar o." (página 120) "Erros de alimentação múltipla ocorrem frequentemente." (página 121) "Os não são alimentados pelo AAD corretamente." (página 123) Sintomas "Obstruções de papel / erros de alimentação ocorrem com frequência." (página 124) "Imagens digitalizadas ficam alongadas." (página 125) "Uma sombra é exibida na margem superior ou inferior da imagem digitalizada." (página 126) "Linhas pretas aparecem no documento." (página 127) "Obstruções de papel ocorrem frequentemente quando a digitalização é efetuada com a Folha de transporte." (página 128) do 112
113 Capítulo 8 O não liga. O Cabo elétrico está conectado corretamente? Conecte o Cabo elétrico corretamente. Sim O botão [Power] do Painel de do foi pressionado? Sim Não Não Pressione o botão [Power] do Painel de do. Se o problema persistir, verifique cada item na seção "8.4 Antes de contatar a assistência técnica autorizada" (página 129), e contate então o revendedor autorizado onde o aparelho foi adquirido ou a assistência técnica da FUJITSU. do 113
114 Capítulo 8 Display de funções desligado. O ficou sem operar por um longo período após ter sido ligado? Não Sim O está no Modo econômico. Reinicie-o do Modo econômico seguindo um dos seguintes métodos: Carregue um documento na Bandeja de entrada; Pressione qualquer botão do Painel de ; * Observe que, pressionando o botão [Power] por mais de 2 segundos desligará o. Execute a digitalização pelo driver do. O display continua desligado mesmo após ter reiniciado o? Não O está operando corretamente. do Sim Se o problema persistir, verifique cada item na seção "8.4 Antes de contatar a assistência técnica autorizada" (página 129), e contate então o revendedor autorizado onde o aparelho foi adquirido ou a assistência técnica da FUJITSU. 114
115 Capítulo 8 A digitalização não se inicia. Os estão posicionados corretamente na Bandeja de entrada? Sim O ADD está fechado corretamente? Não Recarregue os na Bandeja de entrada. Remova os da Bandeja de entrada e então, abra e feche o AAD. Sim O Cabo USB está conectado corretamente? Sim Não Não Conecte o Cabo USB corretamente. Para mais informações, consulte a seção "Conectando os cabos" de Instruções básicas. do O conector do Cabo USB está quebrado? Não As digitalizações foram iniciadas após ligar o novamente? Sim Sim Use um novo Cabo USB após verificar se está conectado corretamente. O está operando corretamente. Não Se o problema persistir, verifique cada item na seção "8.4 Antes de contatar a assistência técnica autorizada" (página 129), e contate então o revendedor autorizado onde o aparelho foi adquirido ou a assistência técnica da FUJITSU. 115
116 Capítulo 8 Qualidade da foto / imagem digitalizada é baixa quando efetuada no modo Preto e branco. A digitalização está sendo efetuada no modo "Meio tom" ou "Tons de cinza"? Sim Não Selecione [Meio tom] ou [Tons de cinza] no driver do e efetue a digitalização. (*1) As lentes do interior do AAD estão limpas? Não Limpe as lentes e os rolos do interior do AAD. Para maiores detalhes, consulte a seção "Capítulo 6 " (página 93). Sim *1: A imagem digitalizada poderá ter uma diferença significativa com a original se a foto ou imagem for "binarizada" (reproduzida em Preto e branco). Se os ajustes puderem ser efetuados da janela de configurações do driver, especifique o modo de imagem para [Meio tom] ou [Tons de cinza]. Se o problema persistir, verifique cada item na seção "8.4 Antes de contatar a assistência técnica autorizada" (página 129), e contate então o revendedor autorizado onde o aparelho foi adquirido ou a assistência técnica da FUJITSU. do 116
117 Capítulo 8 A qualidade de textos ou linhas digitalizadas não é satisfatória. As lentes e os rolos do interior do AAD estão limpos? Não Limpe as lentes e os rolos do interior do AAD. Para maiores detalhes, consulte a seção "Capítulo 6 " (página 93). Sim A resolução é apropriada? Especifique uma resolução maior no driver. Sim O modo [Preto e branco] está selecionado? Sim Há algum material estranho (poeira e pó de papel, por ex.) no documento? Não Não Sim Selecione [Preto e branco] no driver do. (*1) Remova qualquer material estranho do documento. Tal material poderá ser transferido às lentes no interior do AAD e manchar as imagens. do Não *1: Quando digitalizar no modo Meio tom, Tons de cinza ou Colorido, a imagem digitalizada poderá não sair nítida e limpa. Caso a imagem possa ser definida na janela de configurações do driver, configure-a para [Preto e branco]. Se o problema persistir, verifique cada item na seção "8.4 Antes de contatar a assistência técnica autorizada" (página 129), e contate então o revendedor autorizado onde o aparelho foi adquirido ou a assistência técnica da FUJITSU. 117
118 Capítulo 8 As imagens estão distorcidas ou não estão limpas. As lentes e os rolos do interior do AAD estão limpos? Não Limpe as lentes e os rolos do interior do AAD. Para maiores detalhes, consulte a seção "Capítulo 6 " (página 93). Sim O AAD foi pressionado durante a digitalização? Há algum objeto pesado sobre o AAD? Não O está sendo vibrado durante a digitalização? Sim Não pressione ou coloque objetos pesados sobre o AAD durante a digitalização. Não permita que o seja vibrado durante a digitalização. do Não O está posicionado em uma superfície plana e nivelada? Os pés de borracha estão anexados na base do? Sim Sim Não Posicione o em uma superfície plana e nivelada ou anexe os pés de borracha na base do aparelho. Se o problema persistir, verifique cada item na seção "8.4 Antes de contatar a assistência técnica autorizada" (página 129), e contate então o revendedor autorizado onde o aparelho foi adquirido ou a assistência técnica da FUJITSU. 118
119 Capítulo 8 Listras verticais aparecem na imagem digitalizada. As listras verticais aparecem sempre no mesmo local? Sim Limpe as lentes e os rolos do interior do AAD. Para maiores detalhes, consulte a seção "Capítulo 6 " (página 93). Não As listras verticais desaparecem quando uma resolução baixa é configurada? Não Há algum material estranho (poeira e pó de papel, por ex.) no documento? Não Sim Sim Especifique uma resolução baixa e digitalize o documento. Remova qualquer material estranho do documento. Tal material poderá ser transferido às lentes no interior do AAD e causar o surgimento das listras verticais nas imagens. Se o problema persistir, verifique cada item na seção "8.4 Antes de contatar a assistência técnica autorizada" (página 129), e contate então o revendedor autorizado onde o aparelho foi adquirido ou a assistência técnica da FUJITSU. do 119
120 Capítulo 8 "E" (ou outros números / letras) é exibido no Display de funções após ligar o. O problema persiste mesmo ligando o novamente? Não O está operando corretamente. Sim O LED indicador e a letra "c" estão piscando no Display de funções? Sim Feche o AAD corretamente. Para maiores detalhes, consulte a seção "Como fechar o AAD" (página 19). Se "1" (pronto para digitalizar) não for exibido no display após fechar o AAD, verifique os itens em "8.4 Antes de contatar a assistência técnica autorizada" (página 129) antes de contactar o revendedor autorizado onde o aparelho foi adquirido ou a assistência técnica da FUJITSU. do Não A letra "h" foi exibida no Display de funções durante a digitalização? Não Sim Funcionamento normal. O está em operação no modo de proteção. O aparelho retornará ao normal durante a digitalização. Observe que, o intervalo de alimentação dos será maior neste modo. Se o problema persistir, verifique cada item na seção "8.4 Antes de contatar a assistência técnica autorizada" (página 129), e contate então o revendedor autorizado onde o aparelho foi adquirido ou a assistência técnica da FUJITSU. 120
121 Capítulo 8 Erros de alimentação múltipla ocorrem frequentemente. A condição dos papéis preenche os requisitos descritos em "Precauções" na seção "Qualidade do papel" (página 31)? Não Use os papéis que satisfaçam as condições requeridas. Para maiores detalhes, consulte a seção "2.2 Digitalizando " (página 31). Sim Se a Folha de transporte estiver sendo usada, o [Páginas encadernadas] está especificado em [Tipo ] na janela de configurações do driver? Sim Não Especifique [Páginas encadernadas] em [Tipo ] na janela de configurações do driver ("Documentos maiores que tamanhos A4 / Carta" (página 57)). do Quando a detecção da alimentação múltipla estiver ativada, as condições satisfazem os requisitos para uma detecção precisa? Sim Os foram folheados antes de serem carregados no? Sim Não Não Preencha as condições para a detecção de alimentação múltipla precisa. Para maiores detalhes, consulte a seção "Condições para a detecção de alimentação múltipla" (página 34). Especifique uma faixa de alimentação múltipla caso necessário ("Detectando alimentações múltiplas" (página 88)). Folheie os antes de carregá-los na Bandeja de entrada. Os acabaram de ser impressos por uma copiadora ou impressora a laser? Não A espessura do lote de é mais fina que 5 mm? Sim Sim Não Folheie os algumas vezes para remover a eletricidade estática. Reduza a quantidade de folhas. As Peças de (*1) estão instaladas corretamente? Não Instale as Peças de (*1) corretamente. Para maiores detalhes, consulte a seção "Capítulo 7 " (página 99). Sim 121
122 Capítulo 8 Alguma Peça de (*1) está suja? Não Sim Limpe as Peças de (*1). Para maiores detalhes, consulte a seção "Capítulo 6 " (página 93). Alguma Peça de (*1) está gasta? Sim Verifique o contador das Peças de e substitua-as caso necessário. Para maiores detalhes, consulte a seção "Capítulo 7 " (página 99). Não *1: "Peças de " referem-se à Base de alimentação e Módulo de alimentação. Se o problema persistir, verifique cada item na seção "8.4 Antes de contatar a assistência técnica autorizada" (página 129), e contate então o revendedor autorizado onde o aparelho foi adquirido ou a assistência técnica da FUJITSU. do 122
123 Capítulo 8 Os não são alimentados pelo AAD corretamente. A condição dos papéis preenche os requisitos descritos em "Precauções" na seção "Qualidade do papel" (página 31)? Não Use os papéis que satisfaçam as condições requeridas. Para maiores detalhes, consulte a seção "2.2 Digitalizando " (página 31). Sim Os foram folheados antes de serem carregados na Bandeja de entrada? Sim As Peças de (*1) estão instaladas corretamente? Sim Alguma Peça de (*1) está suja? Não Não Sim Folheie os antes de carregá-los ou reduza a quantidade de folhas. Instale as Peças de (*1) corretamente. Para maiores detalhes, consulte a seção "Capítulo 7 " (página 99). Limpe as Peças de (*1). Para maiores detalhes, consulte a seção "Capítulo 6 " (página 93). do Não Alguma Peça de (*1) está gasta? Não Sim *1: "Peças de " referem-se à Base de alimentação e Módulo de alimentação. Verifique o contador das Peças de e substitua-as caso necessário. Para maiores detalhes, consulte a seção "Capítulo 7 " (página 99). Se o problema persistir, verifique cada item na seção "8.4 Antes de contatar a assistência técnica autorizada" (página 129), e contate então o revendedor autorizado onde o aparelho foi adquirido ou a assistência técnica da FUJITSU. 123
124 Capítulo 8 Obstruções de papel / erros de alimentação ocorrem com frequência. A condição dos papéis preenche os requisitos descritos em "Precauções" na seção "Qualidade do papel" (página 31)? Não Use os papéis que satisfaçam as condições requeridas. Para maiores detalhes, consulte a seção "2.2 Digitalizando " (página 31). Sim Há algum material estranho no interior do AAD? Não As Peças de (*1) estão instaladas corretamente? Sim Sim Não Limpe ou remova qualquer material estranho do AAD. Para maiores detalhes, consulte a seção "Capítulo 6 " (página 93). Instale as Peças de (*1) corretamente. Para maiores detalhes, consulte a seção "Capítulo 7 " (página 99). do Alguma Peça de (*1) está suja? Sim Limpe as Peças de (*1). Para maiores detalhes, consulte a seção "Capítulo 6 " (página 93). Não Alguma Peça de (*1) está gasta? Não Sim Verifique o contador das Peças de e substitua-as caso necessário. Para maiores detalhes, consulte a seção "Capítulo 7 " (página 99). Se o problema persistir, verifique cada item na seção "8.4 Antes de contatar a assistência técnica autorizada" (página 129), e contate então o revendedor autorizado onde o aparelho foi adquirido ou a assistência técnica da FUJITSU. *1: "Peças de " referem-se à Base de alimentação e Módulo de alimentação. 124
125 Capítulo 8 Imagens digitalizadas ficam alongadas. Os rolos estão sujos? Não Sim Limpe os rolos. Para maiores detalhes, consulte a seção "Capítulo 6 " (página 93). A condição dos papéis preenche os requisitos descritos em "Precauções" na seção "Qualidade do papel" (página 31)? Não Use os papéis que satisfaçam as condições requeridas. Para maiores detalhes, consulte a seção "2.2 Digitalizando " (página 31). Sim Alguma Peça de (*1) está gasta? Não O Offset / Ajuste vertical foi especificado? Sim Não Verifique o contador das Peças de e substitua-as caso necessário. Para maiores detalhes, consulte a seção "Capítulo 7 " (página 99). Ajuste o offset à direção de alimentação em [ do aparelho] do Software Operation Panel. Para maiores detalhes, consulte a seção "Ajustando a posição de início da digitalização [Offset / Ajuste vertical]" (página 150). do Sim *1: "Peças de " referem-se à Base de alimentação e Módulo de alimentação. Se o problema persistir, verifique cada item na seção "8.4 Antes de contatar a assistência técnica autorizada" (página 129), e contate então o revendedor autorizado onde o aparelho foi adquirido ou a assistência técnica da FUJITSU. 125
126 Capítulo 8 Uma sombra é exibida na margem superior ou inferior da imagem digitalizada. O offset foi ajustado (posição de início da digitalização)? Sim A função Preenchedor de bordas foi utilizada? Sim Não Não Ajuste o offset à direção da digitalização em [ do aparelho] do Software Operation Panel. Para maiores detalhes, consulte a seção "Ajustando a posição de início da digitalização [Offset / Ajuste vertical]" (página 150). Utilize a função Preenchedor de bordas para preencher a sombra que aparece na margem do documento, em [ do aparelho 2] do Software Operation Panel. Para maiores detalhes, consulte a seção "Eliminando sombras ou listras das bordas da imagem digitalizada [Preenchedor de bordas (AAD)]" (página 152). Se o problema persistir, verifique cada item na seção "8.4 Antes de contatar a assistência técnica autorizada" (página 129), e contate então o revendedor autorizado onde o aparelho foi adquirido ou a assistência técnica da FUJITSU. do 126
127 Capítulo 8 Linhas pretas aparecem no documento. Documentos escritos a lápis estão sendo digitalizados? Sim Se escritos a lápis forem digitalizados, limpe os rolos com maior frequência. Caso contrário, os rolos ficarão sujos, deixando marcas nos ou causando erros de alimentação. Para maiores detalhes, consulte a seção "Capítulo 6 " (página 93). Não As lentes e os rolos do interior do AAD estão limpos? Sim Não Limpe as lentes e os rolos do interior do AAD. Para maiores detalhes, consulte a seção "Capítulo 6 " (página 93). Se o problema persistir, verifique cada item na seção "8.4 Antes de contatar a assistência técnica autorizada" (página 129), e contate então o revendedor autorizado onde o aparelho foi adquirido ou a assistência técnica da FUJITSU. do 127
128 Capítulo 8 Obstruções de papel ocorrem frequentemente quando a digitalização é efetuada com a Folha de transporte. A obstrução de papel ocorre mesmo após a alimentação contínua efetuada com cerca de 50 folhas de papel PPC (papel reciclado)? Sim Não Alimente cerca de 50 folhas de papel PPC (papel reciclado) antes de digitalizar com a Folha de transporte. As folhas do papel reciclado PPC podem ser em branco ou impressas. Se o problema persistir, verifique cada item na seção "8.4 Antes de contatar a assistência técnica autorizada" (página 129), e contate então o revendedor autorizado onde o aparelho foi adquirido ou a assistência técnica da FUJITSU. do 128
129 Capítulo Antes de contatar a assistência técnica autorizada Verifique os seguintes itens antes de contatar o revendedor autorizado onde o aparelho foi adquirido ou a assistência técnica da FUJITSU. Geral Item Nome do modelo do Resultados Exemplo: fi-6110 Para maiores detalhes, consulte a seção "8.5 Verificando os adesivos do produto" (página 131). Número de série Exemplo: Para maiores detalhes, consulte a seção "8.5 Verificando os adesivos do produto" (página 131). do Data de fabricação Exemplo: (Julho de 2010) Para maiores detalhes, consulte a seção "8.5 Verificando os adesivos do produto" (página 131). Data da compra Sintoma Problemas frequentes Garantia 129
130 Capítulo 8 Status de erro Conexões do computador Item Versão do OS (Windows) Mensagem de erro Interface Controlador de interface Alimentações de papel Item Tipo de papel Principal uso Exemplo: Interface USB Resultados Resultados Qualidade da imagem Item Driver do e versão Controlador de interface Versão do OS (Windows) Aplicativo Lado(s) da digitalização Resolução Modo de imagem Resultados Exemplo: ScandAll PRO, Adobe Acrobat Exemplo: frente, verso, duplex Exemplo: 600 dpi, 75 dpi Exemplo: Colorido, Tons de cinza, Preto e branco do Última limpeza Data de substituição das Status do Painel de Outros Item As imagens reproduzidas e as fotografias que exibem as condições do papel podem ser enviadas por ou fax? Resultados 130
131 Capítulo Verificando os adesivos do produto Esta seção descreve como verificar os adesivos do. Local Dois adesivos estão localizados nas seguintes áreas: Adesivo A (exemplo): Exibe as informações do. Adesivo B (exemplo): Exibe os padrões compatíveis com o. do Adesivo A Adesivo B 131
132 Capítulo 9 Este capítulo descreve como configurar o usando o Software Operation Panel. 9.1 Iniciando o Software Operation Panel Configuração da senha Configuração dos itens relacionadas ao Contador de páginas relacionadas à digitalização relacionadas à Detecção de alimentação múltipla relacionadas ao tempo de espera relacionadas ao Ligar / Desligar do
133 Capítulo Iniciando o Software Operation Panel A instalação do Software Operation Panel (SOP) é efetuada em conjunto com os drivers (TWAIN / ISIS). Com este aplicativo, várias funções podem ser configuradas e as gerenciadas. Não use o Painel de durante a execução do Software Operation Panel. Mesmo que vários s sejam conectados, apenas o primeiro aparelho será reconhecido.por isso, conecte apenas um por vez. 1 Verifique se o está conectado ao computador antes de ligá-lo. Para maiores detalhes, consulte a seção "1.3 Ligando / Desligando o " (página 18). 2 Selecione o menu [Iniciar] [Todos os Programas] [Scanner Utility for Microsoft Windows] [Software Operation Panel]. A janela [FUJITSU Software Operation Panel] será exibida. do 133
134 Capítulo Configuração da senha Definindo uma senha, o Software Operation Panel pode ser executado em [Modo de exibição], que permite aos usuários somente a visualização das configurações do. As configurações do poderão ser efetuadas se nenhuma senha estiver aplicada. Para prevenir alterações desnecessárias de configurações, uma senha pode ser utilizada para restringir dos usuários. Configurando a senha Configure a senha seguindo o procedimento abaixo: 1 Clique o ícone do Software Operation Panel da barra de tarefas com o botão direito e selecione [ da senha]. 2 Insira a senha, confirme e clique o botão [OK]. Até 32 caracteres podem ser usados para a senha. Somente caracteres alfanuméricos (a - z, A - Z, 0-9) são permitidos. Uma mensagem de confirmação será exibida. 3 Clique o botão [OK]. A senha será configurada. do A janela [ da senha] será exibida. 134
135 Capítulo 9 Configurando o [Modo de exibição] Configure o Software Operation Panel para [Modo de exibição] através do seguinte procedimento: 1 Configure a senha. Para maiores detalhes, consulte a seção "Configurando a senha" (página 134). 2 Clique o ícone do Software Operation Panel da barra de tarefas com o botão direito e selecione [Modo de exibição]. O Software Operation Panel abre o [Modo de exibição]. No [Modo de exibição], clicando o ícone do Software Operation Panel com o botão direito, uma marca de seleção aparecerá ao lado de [Modo de exibição] do menu. do 135
136 Capítulo 9 Anulando o [Modo de exibição] Anule o [Modo de exibição] através do seguinte procedimento: 1 Clique o ícone do Software Operation Panel da barra de tarefas com o botão direito e selecione [Modo de exibição]. O [Modo de exibição] será anulado e as configurações do poderão ser alteradas. A janela [ da senha] será exibida. 2 Insira a senha e clique o botão [OK]. Ao sair do [Modo de exibição], clicando o ícone do Software Operation Panel com o botão direito, a marca de seleção do [Modo de exibição] desaparecerá do menu. do 136
137 Capítulo 9 Alterando a senha Altere a senha através do seguinte procedimento: 1 Clique o ícone do Software Operation Panel da barra de tarefas com o botão direito e selecione [ da senha]. 3 Insira a nova senha, confirme e clique o botão [OK]. Até 32 caracteres podem ser usados para a senha. Somente caracteres alfanuméricos (a - z, A - Z, 0-9) são permitidos. A janela [ da senha] será exibida. 2 Insira a senha atual e clique o botão [OK]. Uma mensagem de confirmação será exibida. 4 Clique o botão [OK]. A senha será configurada. do A janela [ da senha] será exibida. 137
138 Capítulo 9 Anulando a senha Anule a senha através do seguinte procedimento: 1 Clique o ícone do Software Operation Panel da barra de tarefas com o botão direito e selecione [ da senha]. A janela [ da senha] será exibida. 2 Insira a senha e clique o botão [OK]. 3 Deixe os dois campos em branco e clique o botão [OK]. Uma mensagem de confirmação será exibida. 4 Clique o botão [OK]. A senha será anulada. do A janela [ da senha] será exibida. 138
139 Capítulo 9 Reconfigurando a senha Se a senha for esquecida, pode ser reconfigurada através do seguinte procedimento: 1 Clique o ícone do Software Operation Panel da barra de tarefas com o botão direito e selecione [ da senha]. 3 Insira a nova senha, confirme e clique o botão [OK]. Até 32 caracteres podem ser usados para a senha. Somente caracteres alfanuméricos (a - z, A - Z, 0-9) são permitidos. A janela [ da senha] será exibida. 2 Insira a senha padrão "fi-" e clique o botão [OK]. Uma mensagem de confirmação será exibida. 4 Clique o botão [OK]. A senha será configurada. do A janela [ da senha] será exibida. 139
140 Capítulo Configuração dos itens No Software Operation Panel, é possível executar as seguintes configurações para o conectado ao computador: do aparelho 1 Abra o Software Operation Panel. Consulte a seção "9.1 Iniciando o Software Operation Panel" (página 133). 2 Pelo menu esquerdo, selecione [ do aparelho]. do Os itens que podem ser configurados na janela acima são: 140
141 Capítulo 9 Item Descrição Parâmetro / Valor Padrão de fábrica Contador de páginas Verifica o ciclo de troca das Peças de. Da mesma forma, é usado para reiniciar os contadores após a substituição das Peças de. Total de páginas (AAD) / Base de alimentação / Módulo de alimentação 0 Modo econômico de Offset Especifica o tempo de espera antes de entrar no Modo econômico. Ajusta a posição para iniciar a digitalização do(s) lado(s) selecionado(s). Faixa: 5 a 235 min. (acréscimos de 5 min.) Unidade: AAD (dianteiro) / AAD (posterior) Horizontal / Vertical / Final da página: -2 a +2 mm (acréscimos de 0,5 mm) 15 minutos Horizontal / Vertical / Final da página: 0 mm do Ajuste vertical Ajusta a escala de ampliação da direção de alimentação ao método especificado. Unidade: AAD Faixa: -3,1 a 3,1% (acréscimos de 0,1%) 0% 141
142 Capítulo 9 do aparelho 2 1 Abra o Software Operation Panel. Consulte a seção "9.1 Iniciando o Software Operation Panel" (página 133). 2 Pelo menu esquerdo, selecione [ do aparelho 2]. do Clique um item no menu esquerdo para exibir os detalhes das configurações à direita. Clique o botão [Padrão de fábrica] para reiniciar as configurações aos padrões de fábrica. Clique o botão [Salvar] para salvar os valores configurados no Software Operation Panel em um arquivo. Clique o botão [Restaurar] para restaurar o arquivo com os valores configurados no Software Operation Panel. Os itens que podem ser configurados na janela acima são: 142
143 Capítulo 9 Item Descrição Parâmetro / Valor Padrão de fábrica Alimentação múltipla Preenchedor de bordas (AAD) Especifica um método para detecção de alimentação múltipla. Detecta verificando a sobreposição, comprimento ou pela sobreposição e comprimento do documento. Esta configuração também poderá ser especificada pela janela de configurações do driver. A prioridade será dada às configurações do driver. Especifica a largura da margem ao redor da imagem digitalizada para preencher de branco. Com o driver TWAIN, esta configuração também poderá ser especificada pela janela de configurações do driver. A prioridade será dada às configurações de valor maior. Nenhum / Verificar sobreposição (Ultra-sônico) / Verificar comprimento / Verificar sobreposição e comprimento Comprimento: 10 / 15 / 20 mm (para detecção pelo comprimento do documento) Cima / Esquerda / Direita: 0 a 15 mm Baixo: -7 a 7 mm (acréscimos de 1 mm) A (A: área da imagem, B: área preenchida, A+B: área reproduzida) B Nenhum Comprimento: 10 mm Cima / Baixo / Esquerda / Direita: 0 mm do Filtro de cores Selecione a cor a ser filtrada da imagem digitalizada (apenas para Preto e branco ou Tons de cinza). Com o driver TWAIN, esta configuração também poderá ser especificada pela janela de configurações do driver. A prioridade será dada às configurações do driver. Com o driver ISIS, as configurações do driver estarão ativadas todo o tempo. Vermelho / Verde / Azul / Nenhum Verde 143
144 Capítulo 9 Item Descrição Parâmetro / Valor Padrão de fábrica Especificando a área de Detecção de alimentação múltipla Alimentação múltipla inteligente Área selecionada: Selecione este item para restringir a área de detecção de alimentação múltipla. Ativar / Desativar (Meio): Especifica se a detecção de alimentação múltipla para a área especificada deve ser ativada ou desativada. (Meio): Indica o ponto de início de verificação da área em comprimento (mm), a partir da margem superior do documento. Fim (Meio): Indica o ponto final de verificação da área em comprimento (mm), a partir da margem superior do documento. Quando houver um papel de mesmo tamanho anexado ao local designado da página, configure o para memorizar a posição do anexo e não detectá-lo como alimentação múltipla. É necessário selecionar previamente [Verificar sobreposição (Ultra-sônico)] ou [Verificar sobreposição e comprimento] na janela de configurações do driver ou na configuração da detecção de alimentação múltipla em "Método de Detecção de alimentação múltipla [Alimentação múltipla]" (página 155). Exclui o padrão de sobreposição (comprimento, localização) memorizado no Modo automático. Especifica se deve ou não memorizar o padrão de alimentação múltipla quando desligar o. Caixa de seleção [Área selecionada] Ativar / Desativar (Quando [Área selecionada] for especificada) Não selecionado Desativar 0 a 510 mm (acréscimos de 2 mm) 0 mm 0 a 510 mm (acréscimos de 2 mm) 0 mm Modo manual / Modo automático 1 / Modo automático 2 Caixa de seleção [Apagar os padrões de sobreposição] Relembrar / Não relembrar Modo manual Não selecionado Não relembrar do Tentativas de realimentação Configure estes itens para alterar o número de tentativas de realimentação. 1 a 12 vezes 3 vezes 144
145 Capítulo 9 Item Descrição Parâmetro / Valor Padrão de fábrica Contador das peças de Controle da chave de energia Especifica o ciclo de substituição das Peças de. Especifica o método pelo qual o é ligado ou desligado. Cada Peça de a folhas (acréscimos de ) Ligar a chave de energia / Desligar a chave de energia / Ativar a alimentação de energia do USB Módulo de alimentação: folhas Base de alimentação: folhas Ligar a chave de energia do 145
146 Capítulo relacionadas ao Contador de páginas Verificando e reiniciando os contadores [Contador de páginas] Verificando os contadores O status de cada peça de pode ser visualizado para verificar quando substituí-la. A cor de fundo dos contadores será alterada para indicar que as necessitam ser substituídas. A cor de fundo do contador de [ do aparelho] alterará para amarelo claro quando o contador de página, após a troca das peças, alcançar 95% do valor especificado em "Especificando o ciclo de troca das Peças de [Contador das ]" (página 149), e modificará para amarelo quando este chegar a 100%. 1 Abra o Software Operation Panel. Consulte a seção "9.1 Iniciando o Software Operation Panel" (página 133). 2 Pelo menu esquerdo, selecione [ do aparelho]. Nesta janela, os seguintes itens podem ser verificados: do Item Total de páginas (AAD) Base de alimentação Módulo de alimentação Descrição Número total aproximado de folhas digitalizadas pelo AAD Número de folhas digitalizadas após a troca da Base de alimentação (em unidades de 500) Número de folhas digitalizadas após a troca do Módulo de alimentação (em unidades de 500) 146
147 Capítulo 9 Se a energia for desligada desconectando o Cabo elétrico ou selecionando [Desligar a chave de energia], até 9 folhas podem não ser contadas em [Total de páginas (AAD)]. Para maiores detalhes sobre como desligar a chave de energia, consulte a seção "Método de Ligar / Desligar o [Controle da chave de energia]" (página 163). Reiniciando os contadores Após a substituição das Peças de, reinicie os contadores correspondentes através do seguinte procedimento: 1 Clique o botão [Apagar] da Peça de substituída. do O contador será reiniciado a 0. 2 Clique o botão [OK] do Software Operation Panel. Uma mensagem de confirmação será exibida. 3 Clique o botão [OK]. As configurações serão salvas. 147
148 Capítulo 9 Mensagem de troca das A seguinte mensagem será exibida durante o uso do. Mensagem do Verifique a mensagem e substitua a Peça de correspondente. Se o botão [Continuar] for clicado, a mensagem desaparecerá e a digitalização será prosseguida. Contudo, é recomendado que a Peça de seja substituída o mais rápido possível. Para suspender a digitalização e substituir a Peça de, clique o botão [Cancelar]. Para maiores detalhes sobre a substituição das, consulte as seguintes seções: Base de alimentação "7.2 Substituindo a Base de alimentação" (página 101) Módulo de alimentação "7.3 Substituindo o Módulo de alimentação" (página 102) 148
149 Capítulo 9 Especificando o ciclo de troca das Peças de [Contador das ] O ciclo de troca para cada Peça de poderá ser especificado. A cor de fundo do contador de [ do aparelho] alterará para amarelo claro quando o contador de página, após a troca das peças, alcançar 95% do valor especificado aqui, e modificará para amarelo quando este chegar a 100%. A mensagem sobre a substituição das Peças de (página 148) também será exibida. 1 Abra o Software Operation Panel. Consulte a seção "9.1 Iniciando o Software Operation Panel" (página 133). 2 Pelo menu esquerdo, selecione [ do aparelho 2] [Contador das ]. do 3 Especifique um valor para ser configurado como vida útil de cada Peça de (Base de alimentação e Módulo de alimentação). O valor pode ser especificado entre a folhas (acréscimos de ). 149
150 Capítulo relacionadas à digitalização Ajustando a posição de início da digitalização [Offset / Ajuste vertical] Quando a posição de saída da imagem digitalizada não estiver correta ou a imagem aparecer reduzida / alongada na direção vertical, proceda da seguinte forma para ajustar o offset e a ampliação vertical. Normalmente não é preciso efetuar nenhum ajuste pois as configurações de fábrica estão definidas nos valores apropriados. 1 Abra o Software Operation Panel. Consulte a seção "9.1 Iniciando o Software Operation Panel" (página 133). 2 Pelo menu esquerdo, selecione [ do aparelho] e clique o botão [Offset]. do 150
151 Capítulo 9 3 Ajuste o Offset / Ajuste vertical conforme necessário. de Offset Unidade Horizontal Vertical Final da página Ajuste vertical Unidade Ajuste vertical (comprimento) Descrição Selecione [AAD (dianteiro)] ou [AAD (posterior)] como ajuste do Offset. Ajusta o Offset (largura) horizontal. O valor pode ser especificado entre -2 a +2 mm (acréscimos de 0,5 mm). Ajusta o Offset vertical (comprimento) a partir da margem superior da página. O valor pode ser especificado entre -2 a +2 mm (acréscimos de 0,5 mm). Ajusta o Offset vertical (comprimento) a partir da margem inferior da página. O valor pode ser especificado entre -2 a +2 mm (acréscimos de 0,5 mm). Descrição A configuração do Ajuste vertical está fixada como [AAD]. Configura o Ajuste vertical (comprimento). O valor pode ser especificado entre -3,1 a +3,1% (acréscimos de 0,1%). do 151
152 Capítulo 9 Eliminando sombras ou listras das bordas da imagem digitalizada [Preenchedor de bordas (AAD)] Dependendo das condições do documento a ser digitalizado, algumas sombras do documento podem aparecer como listras pretas. Neste caso, a qualidade ao redor da imagem poderá ser melhorada utilizando a função "Preenchedor de bordas". 1 Abra o Software Operation Panel. Consulte a seção "9.1 Iniciando o Software Operation Panel" (página 133). 2 Pelo menu esquerdo, selecione [ do aparelho 2] [Preenchedor de bordas (AAD)]. 3 Especifique a largura de cada margem a ser preenchida: Cima, Baixo, Direita e Esquerda. E C Área da imagem B D C: Cima = 0 a 15 mm B: Baixo = -7 a 7 mm E: Esquerda = 0 a 15 mm D: Direita = 0 a 15 mm (acréscimos de 1 mm) A área especificada será preenchida de branco. Se a configuração do Preenchedor de bordas for muito larga, alguns caracteres adjacentes poderão ser recortados. Dependendo do valor especificado, a margem inferior será preenchida em: - 1 a 7 mm Preenche a margem de branco, a partir da margem inferior detectada a -7 mm Preencherá a margem apenas se [Detecção do final da página] estiver selecionado no driver. "Margem inferior detectada" se refere à margem inferior detectada no documento digitalizado pelo. Com o driver TWAIN, esta configuração também poderá ser especificada pela janela de configurações do driver. A prioridade será dada às configurações de valor maior. do 152
153 Capítulo 9 Removendo a cor da imagem digitalizada [Filtro de cores] Com o "Filtro de cores", as cores primárias (vermelho, verde e azul) poderão ser selecionadas para serem removidas da imagem digitalizada. Por exemplo, ao digitalizar um texto de caracteres pretos em fundo verde, é possível reproduzir a imagem removendo o fundo do texto se [Verde] for selecionado. A filtragem é ideal para remover cores de baixa saturação (cores densidade). Cores escuras podem não ser removidas corretamente. O filtro de cores é disponível apenas nos modos Preto e branco ou Tons de cinza. 1 Abra o Software Operation Panel. Consulte a seção "9.1 Iniciando o Software Operation Panel" (página 133). 2 Pelo menu esquerdo, selecione [ do aparelho 2] [Filtro de cores]. 3 Selecione a cor a ser filtrada. Vermelho, Verde, Azul: Vermelho, verde ou azul será removido. Nenhum: Nenhuma cor será removida. O Software Operation Panel permitirá que apenas as cores vermelha, verde e azul sejam selecionadas. Para filtrar outras cores, configure os itens pelo driver do. Para maiores detalhes, consulte a seção "Removendo a cor da imagem digitalizada (Filtro de cores)" (página 65). do Com o driver TWAIN, esta configuração também poderá ser especificada pela janela de configurações do driver. A prioridade será dada às configurações do driver. Com o driver ISIS, as configurações do driver estarão ativadas todo o tempo. 153
154 Capítulo 9 Tentativas de realimentação Configure estes itens para alterar o número de tentativas de realimentação. 1 Abra o Software Operation Panel. Consulte a seção "9.1 Iniciando o Software Operation Panel" (página 133). 2 Pelo menu esquerdo, selecione [ do aparelho 2] [Tentativas de realimentação]. do 3 Especifique o número de tentativas da realimentação. O valor pode ser especificado entre 1 a 12 vezes. 154
155 Capítulo relacionadas à Detecção de alimentação múltipla Método de Detecção de alimentação múltipla [Alimentação múltipla] A Alimentação múltipla é um erro onde duas ou mais folhas são alimentadas pelo AAD ao mesmo tempo. Documentos de comprimentos diferentes também são considerados como "alimentação múltipla". Dados importantes podem ser perdidos da imagem caso erros de alimentação múltipla não sejam notificados durante a digitalização. A função de detecção da alimentação múltipla está equipada para evitar tal problema. Quando esta função for ativada, uma mensagem de erro será exibida logo que a alimentação múltipla for detectada, e a digitalização será interrompida. Alimentações múltiplas não podem ser detectadas em áreas ao redor de 30 mm a partir da margem superior da folha. 1 Abra o Software Operation Panel. Consulte a seção "9.1 Iniciando o Software Operation Panel" (página 133). 2 Pelo menu esquerdo, selecione [ do aparelho 2] [Alimentação múltipla]. do 155
156 Capítulo 9 3 Selecione um método de detecção. Método Nenhum Verificar sobreposição (Ultra-sônico) Verificar comprimento Verificar sobreposição e comprimento Descrição Não efetuará a Detecção de alimentação múltipla. Detecta a alimentação múltipla pela sobreposição de. Quando selecionada, as seguintes opções também podem ser especificadas: Especificar a faixa de detecção pelo comprimento a partir da margem superior do documento. Para maiores detalhes, consulte a seção "Método de Detecção de alimentação múltipla [Alimentação múltipla]" (página 155). Ignorar a alimentação múltipla quando houver um papel de mesmo tamanho anexado ao local designado da página. Para maiores detalhes, consulte a seção "Ignorando a detecção para um padrão configurado" (página 90). Detecta a alimentação múltipla pela diferença de comprimento dos. A alimentação múltipla não poderá ser detectada com precisão se o lote possuir de tamanhos diferentes. Detecta a alimentação múltipla pela combinação das funções [Verificar sobreposição (Ultrasônico)] e [Verificar comprimento]. A alimentação múltipla não poderá ser detectada com precisão se o lote possuir de tamanhos diferentes. Comprimento Seleciona a diferença de comprimento de 10 / 15 / 20 mm. Qualquer comprimento abaixo do especificado não será detectado como alimentação múltipla. Para digitalizar de comprimentos diferentes, especifique [Verificar sobreposição (Ultrasônico)]. Quando uma foto ou papel for anexado ao documento, a área sobreposta do documento poderá ser detectada por engano como alimentação múltipla se [Verificar sobreposição (Ultra-sônico)] for especificado. Neste caso, especifique [Verificar comprimento]. Contudo, [Verificar sobreposição (Ultra-sônico)] poderá ser usado pela restrição da faixa de detecção; A alimentação múltipla não pode ser detectada quando usar a Folha de transporte. Esta configuração também poderá ser especificada pela janela de configurações do driver. A prioridade será dada às configurações do driver. do 156
157 Capítulo 9 Especificando a área de Detecção de alimentação múltipla As configurações seguintes serão disponíveis apenas quando [Verificar sobreposição (Ultra-sônico)] for especificado. 1 Pelo menu esquerdo, selecione [ do aparelho 2] [Especificando a área de Detecção de alimentação múltipla]. Selecione a caixa de seleção [Área selecionada] na janela. 2 Especifique a área de detecção. Área Área selecionada Descrição Marque a caixa de seleção para especificar a área de detecção (em azul claro) na figura abaixo. Direção da alimentação Meio 50 Área Documento do Desativar (Meio) Ativar (Meio) Unidade: mm Marque a caixa de seleção para ativar as configurações desta janela. Desmarque a caixa de seleção para desativar esta configuração. Desmarcando esta caixa, as posições e Fim serão definidas para "0" e todo o documento será verificado. As condições acima serão aplicadas quando o documento for posicionado no centro da largura do Módulo de alimentação. A alimentação múltipla não será detectada na área selecionada. Detecta alimentações múltiplas na área selecionada. 157
158 Capítulo 9 (Meio) Fim (Meio) Área Descrição Exibe o ponto de início de detecção pelo comprimento a partir da margem superior do documento. Área: 0 a 510 mm, com acréscimos de 2 mm, <Fim Exibe o ponto final de detecção pelo comprimento a partir da margem superior do documento. Área: 0 a 510 mm, com acréscimos de 2 mm, <Fim Quando [] e [Fim] forem configurados a "0", a Detecção de alimentação múltipla será efetuada em toda a área não importando se a função está ativada ou desativada. Para desativar a Detecção de alimentação múltipla de todo o documento, selecione [Desativar], ajuste a posição de para "0", e o Fim para igual ou maior que o comprimento do documento. Se a posição de for maior que o comprimento do documento: com [Desativar], a área que cobre todo o comprimento será verificada; e com [Ativar], a Detecção de alimentação múltipla será desativada. Para detectar alimentações múltiplas, a área de detecção deve ser maior que 5 mm de comprimento. Configure os itens de forma que a posição final menos a inicial seja maior que 6 mm. As posições e Fim também podem ser especificadas através de seguintes métodos: - Crie um quadrado ou retângulo com o mouse para indicar a área de detecção, na imagem exibida na janela. - Arraste o ponteiro do mouse para a área de detecção, a fim de alterar as posições [] e [Fim], na imagem exibida na janela. Exemplo 1: Posição: Meio Área selecionada = Ativar, = 50 mm, Fim = 200 mm Direção da alimentação 50 A alimentação múltipla será detectada na área em azul claro Unidade: mm do 158
159 Capítulo 9 Exemplo 2: Posição: Meio Área selecionada = Ativar, = 0 mm, Fim = 0 mm Direção da alimentação 50 A alimentação múltipla será detectada na área em azul claro. 300 Unidade: mm Quando detectar sobreposições de, a faixa de Detecção de alimentação múltipla poderá diminuir se os estiverem colados firmemente ou grudados pela eletricidade estática. Exemplo 3: (Forma incorreta) Posição: Meio Área selecionada = Ativar, = 100 mm, Fim = 102 mm Direção da alimentação 50 Como a área de detecção (comprimento) é menor que 5 mm, alimentações múltiplas não podem ser detectadas precisamente Unidade: mm do 159
160 Capítulo 9 Especificando uma área para não detectar a alimentação múltipla [Alimentação múltipla inteligente] Quando houver um papel de mesmo tamanho anexado ao local designado da página, o memoriza a posição do anexo e ser configurado para não detectá-lo como alimentação múltipla. É necessário selecionar previamente [Verificar sobreposição (Ultra-sônico)] ou [Verificar sobreposição e comprimento] na janela de configurações do driver ou na configuração da detecção de alimentação múltipla em "Método de Detecção de alimentação múltipla [Alimentação múltipla]" (página 155). 1 Abra o Software Operation Panel. Consulte a seção "9.1 Iniciando o Software Operation Panel" (página 133). 2 Pelo menu esquerdo, selecione [ do aparelho 2] [Alimentação múltipla inteligente]. do 160
161 Capítulo 9 3 Selecione um modo operacional e clique o botão [OK]. Modo Modo manual Modo automático 1 Modo automático 2 Descrição Interrompe a alimentação de quando a alimentação múltipla for detectada. A digitalização poderá ser reiniciada carregando novamente os na Bandeja de entrada. O tamanho e o local dos anexos não serão memorizados. Memoriza o tamanho e o local dos anexos reiniciando a digitalização, mesmo que uma alimentação múltipla seja detectada e documento recarregado na Bandeja de entrada. O padrão memorizado será ignorado a partir da próxima digitalização. Memoriza o tamanho dos anexos reiniciando a digitalização, mesmo que uma alimentação múltipla seja detectada e documento recarregado na Bandeja de entrada. O padrão memorizado será ignorado a partir da próxima digitalização. Selecionando a caixa [Apagar os padrões de sobreposição], poderá excluir os padrões de sobreposição (comprimento, posição) memorizados no Modo automático. Em [Memorizar os padrões da alimentação múltipla quando desligado], o padrão de alimentação múltipla pode ou não ser memorizado quando o for desligado. Se [Relembrar] for selecionado, os 8 padrões de alimentação múltipla mais recentes poderão ser usados na próxima vez que o for ligado. Para maiores detalhes sobre como proceder após este passo, consulte a seção "Ignorando a detecção para um padrão configurado" (página 90). do 161
162 Capítulo relacionadas ao tempo de espera Configurando o tempo de espera para entrar no Modo econômico [Modo econômico] O tempo de espera para o entrar no Modo econômico pode ser especificado. 1 Abra o Software Operation Panel. Consulte a seção "9.1 Iniciando o Software Operation Panel" (página 133). 2 Pelo menu esquerdo, selecione [ do aparelho]. 3 Use o controle deslizante para especificar o tempo de espera para entrar no Modo econômico. O valor pode ser especificado entre 5 a 235 minutos (acréscimos de 5 minutos). do 162
163 Capítulo relacionadas ao Ligar / Desligar Método de Ligar / Desligar o [Controle da chave de energia] O método pelo qual o será ligado / desligado pode ser especificado entre uma das opções abaixo: Pressione o botão [Power] do Painel de do ; Desconecte o Cabo elétrico e reconecte-o novamente; O pode ser ligado / desligado de acordo com o status de energia do computador. 1 Abra o Software Operation Panel. Consulte a seção "9.1 Iniciando o Software Operation Panel" (página 133). 2 Pelo menu esquerdo, selecione [ do aparelho 2] [Controle da chave de energia]. 3 Selecione uma das seguintes opções: [Ligar a chave de energia (Padrões de fábrica)] [Desligar a chave de energia] [Ativar a alimentação de energia do USB] : Pressione o botão [Power] do Painel de do. : Desconecte o Cabo elétrico e reconecte-o novamente. : O pode ser ligado / desligado de acordo com o status de energia do computador. Alguns tipos de computadores e hubs USB continuam fornecendo energia para o USB, mesmo após o computador ser desligado. Neste caso, o modo [Ativar a alimentação de energia do USB] pode não funcionar corretamente. do 163
Scanner de imagem Instruções básicas
 P3PC-3002-06PT Scanner de imagem Instruções básicas Agradecemos a aquisição do Scanner de Imagem em Cores fi-6110 (referido aqui apenas como "scanner"). Este manual descreve os cuidados e as ações necessárias
P3PC-3002-06PT Scanner de imagem Instruções básicas Agradecemos a aquisição do Scanner de Imagem em Cores fi-6110 (referido aqui apenas como "scanner"). Este manual descreve os cuidados e as ações necessárias
Manual de instruções. Scanner de imagem. Início Sumário Índice Introdução. Apêndice Glossário P3PC PTZ0. Visão geral do scanner
 fi-6110 Scanner de imagem Manual de instruções P3PC-3012-05PTZ0 Agradecemos a aquisição do Scanner de imagem em cores fi-6110. Este manual descreve sobre as básicas e o manuseio do aparelho. Para informações
fi-6110 Scanner de imagem Manual de instruções P3PC-3012-05PTZ0 Agradecemos a aquisição do Scanner de imagem em cores fi-6110. Este manual descreve sobre as básicas e o manuseio do aparelho. Para informações
Verificando os componentes
 PPC-4542-0PT Agradecemos a aquisição do scanner de imagem em cores fi-65f. Este manual descreve os preparativos necessários para o uso deste produto. Siga os procedimentos aqui descritos. Certifique-se
PPC-4542-0PT Agradecemos a aquisição do scanner de imagem em cores fi-65f. Este manual descreve os preparativos necessários para o uso deste produto. Siga os procedimentos aqui descritos. Certifique-se
Cabo AC ( 1) (*) Adaptador AC ( 1) Cabo elétrico. Rack2-Filer ( 1) (Exclusivo para o S1300 com o Rack2-Filer)
 P3PC-2712-03PT Instruções básicas Agradecemos a aquisição do scanner de imagem em cores ScanSnap S1300 (referido aqui, apenas como "ScanSnap"). Este manual descreve os cuidados e as ações necessárias para
P3PC-2712-03PT Instruções básicas Agradecemos a aquisição do scanner de imagem em cores ScanSnap S1300 (referido aqui, apenas como "ScanSnap"). Este manual descreve os cuidados e as ações necessárias para
Introdução Capítulo 1 Visão geral Características do Google Docs Add-in Requisitos do sistema... 8
 Sumário Introdução... 4 Sobre este manual... 4 Consultando a Ajuda... 5 Capítulo 1 Visão geral... 6 1.1 Características do Google Docs Add-in... 7 1.2 Requisitos do sistema... 8 Capítulo 2 Instalação /
Sumário Introdução... 4 Sobre este manual... 4 Consultando a Ajuda... 5 Capítulo 1 Visão geral... 6 1.1 Características do Google Docs Add-in... 7 1.2 Requisitos do sistema... 8 Capítulo 2 Instalação /
Scanner de imagem Instruções básicas
 P3PC-5742-02PT Scanner de imagem Instruções básicas Agradecemos a aquisição do scanner de imagem em cores fi-7140 / fi-7240. Este manual descreve os preparativos necessários para o uso deste produto. Siga
P3PC-5742-02PT Scanner de imagem Instruções básicas Agradecemos a aquisição do scanner de imagem em cores fi-7140 / fi-7240. Este manual descreve os preparativos necessários para o uso deste produto. Siga
Scanner de imagem Instruções básicas
 P3PC-4252-07PT Scanner de imagem Instruções básicas Agradecemos a aquisição do nosso scanner de imagem. Este manual descreve os preparativos necessários para o uso deste produto. Siga os procedimentos
P3PC-4252-07PT Scanner de imagem Instruções básicas Agradecemos a aquisição do nosso scanner de imagem. Este manual descreve os preparativos necessários para o uso deste produto. Siga os procedimentos
Scanner de imagem Instruções básicas
 P3PC-4252-03PT Scanner de imagem Instruções básicas Agradecemos a aquisição do scanner de imagem em cores fi-7160 / fi-7260 / fi-7180 / fi-7280. Este manual descreve os preparativos necessários para o
P3PC-4252-03PT Scanner de imagem Instruções básicas Agradecemos a aquisição do scanner de imagem em cores fi-7160 / fi-7260 / fi-7180 / fi-7280. Este manual descreve os preparativos necessários para o
fi-5950 Scanner de imagem
 P3PC-3062-06PT fi-5950 Scanner de imagem Instruções básicas Agradecemos por ter adquirido o Scanner Color Duplex fi-5950. Este manual descreve as funções básicas do fi-5950. Para operar o fi-5950 corretamente,
P3PC-3062-06PT fi-5950 Scanner de imagem Instruções básicas Agradecemos por ter adquirido o Scanner Color Duplex fi-5950. Este manual descreve as funções básicas do fi-5950. Para operar o fi-5950 corretamente,
Instruções básicas. fi-6400/fi Scanner de imagem. Verificando os Componentes P3PC PT
 Image Scanner fi-series Safety Precautions Consignes de sécurité Sicherheitsvorkehrungen u Precauzioni on di sicurezza Precauciones de seguridad Precauções de segurança P3PC-2502-01XA imff Send to Check
Image Scanner fi-series Safety Precautions Consignes de sécurité Sicherheitsvorkehrungen u Precauzioni on di sicurezza Precauciones de seguridad Precauções de segurança P3PC-2502-01XA imff Send to Check
Instruções básicas. Verificando os componentes P3PC PT
 P3PC-3602-01PT Instruções básicas Agradecemos a aquisição do scanner de imagem em cores ScanSnap S1300i (referido aqui, apenas como "ScanSnap"). Este manual descreve os cuidados e as ações necessárias
P3PC-3602-01PT Instruções básicas Agradecemos a aquisição do scanner de imagem em cores ScanSnap S1300i (referido aqui, apenas como "ScanSnap"). Este manual descreve os cuidados e as ações necessárias
Manual de instruções. fi-65f. Início Sumário Índice Introdução. Apêndice Glossário P3PC PTZ0. Visão geral do scanner
 fi-65f P3PC-4562-01PTZ0 Manual de instruções Agradecemos a aquisição do de imagem. Este manual descreve sobre as operações básicas e o manuseio do aparelho. Para informações sobre a instalação do, conexão
fi-65f P3PC-4562-01PTZ0 Manual de instruções Agradecemos a aquisição do de imagem. Este manual descreve sobre as operações básicas e o manuseio do aparelho. Para informações sobre a instalação do, conexão
Manual de instruções. Scanner de imagem. fi TOPO Sumário Índice Introdução. Apêndice Glossário P3PC PTZ0. Visão geral do scanner
 fi-7030 Scanner de imagem Manual de instruções P3PC-5992-03PTZ0 Agradecemos a aquisição do nosso scanner de imagem. Este manual descreve sobre as operações básicas e o manuseio do aparelho. Para obter
fi-7030 Scanner de imagem Manual de instruções P3PC-5992-03PTZ0 Agradecemos a aquisição do nosso scanner de imagem. Este manual descreve sobre as operações básicas e o manuseio do aparelho. Para obter
Gerenciamento Total da Informação
 Scanner FI-6670 Funções Capaz de digitalizar documentos a 90 ppm / 180 ipm Equipado com funções inteligentes para operação eficiente Acompanha software de captura PaperStream Capture Fácil instalação Funções
Scanner FI-6670 Funções Capaz de digitalizar documentos a 90 ppm / 180 ipm Equipado com funções inteligentes para operação eficiente Acompanha software de captura PaperStream Capture Fácil instalação Funções
Manual de instruções. fi-65f. Início Sumário Índice Introdução. Apêndice Glossário P3PC PTZ0. Visão geral do scanner
 fi-65f P3PC-4562-03PTZ0 Manual de instruções Agradecemos a aquisição do de imagem. Este manual descreve sobre as operações básicas e o manuseio do aparelho. Para informações sobre a instalação do, conexão
fi-65f P3PC-4562-03PTZ0 Manual de instruções Agradecemos a aquisição do de imagem. Este manual descreve sobre as operações básicas e o manuseio do aparelho. Para informações sobre a instalação do, conexão
fi-6770a e fi-6770 Funções
 fi-6770a e fi-6770 Capaz de digitalizar documentos a 90 ppm / 180 ipm O fi-6770a vem equipado com placa adaptadora gráfica colorida (CGA) Equipado com funções inteligentes para operação eficiente Acompanha
fi-6770a e fi-6770 Capaz de digitalizar documentos a 90 ppm / 180 ipm O fi-6770a vem equipado com placa adaptadora gráfica colorida (CGA) Equipado com funções inteligentes para operação eficiente Acompanha
Manual de instruções. Capa Índice Index P3PC PTZ0. Introdução. Visão Geral do Scanner. Carregando Documentos. Parâmetros da Digitalização
 fi-6670 / fi-6770 / fi-6750s P3PC-2252-07PTZ0 Manual de instruções Agradecemos a aquisição de Imagem a Cores da série fi-6670 / fi-6770 / fi- 6750S. Este manual fornece informações básicas sobre como utilizar
fi-6670 / fi-6770 / fi-6750s P3PC-2252-07PTZ0 Manual de instruções Agradecemos a aquisição de Imagem a Cores da série fi-6670 / fi-6770 / fi- 6750S. Este manual fornece informações básicas sobre como utilizar
Manual de instruções. Scanner de imagem. Início Sumário Índice Introdução. Apêndice Glossário P3PC PTZ0. Visão geral do scanner
 fi-6400/fi-6800 Scanner de imagem P3PC-2492-07PTZ0 Manual de instruções Agradecemos a aquisição do de imagem em cores fi-6400/fi-6800. Este manual descreve sobre as básicas e o manuseio do produto. Para
fi-6400/fi-6800 Scanner de imagem P3PC-2492-07PTZ0 Manual de instruções Agradecemos a aquisição do de imagem em cores fi-6400/fi-6800. Este manual descreve sobre as básicas e o manuseio do produto. Para
Manual de instruções SP-1120/SP-1125/SP INÍCIO Sumário Índice Introdução. Apêndice Glossário P3PC PTZ0. Visão geral do scanner
 SP-1120/SP-1125/SP-1130 P3PC-5332-01PTZ0 Manual de instruções Agradecemos a aquisição do de imagem em cores SP Series. Este manual descreve sobre as básicas e o manuseio do aparelho. Para maiores detalhes
SP-1120/SP-1125/SP-1130 P3PC-5332-01PTZ0 Manual de instruções Agradecemos a aquisição do de imagem em cores SP Series. Este manual descreve sobre as básicas e o manuseio do aparelho. Para maiores detalhes
P3PC PTZ0. Impressor fi-718pr. Manual de instruções
 P3PC-4322-03PTZ0 Impressor fi-718pr Manual de instruções Índice Introdução... 1 1. Preparando... 3 1.1 Verificando o conteúdo do pacote... 3 1.2 Nomes das partes... 3 2. Instalação... 5 2.1. Instalando
P3PC-4322-03PTZ0 Impressor fi-718pr Manual de instruções Índice Introdução... 1 1. Preparando... 3 1.1 Verificando o conteúdo do pacote... 3 1.2 Nomes das partes... 3 2. Instalação... 5 2.1. Instalando
Guia do usuário P2WW-2625-01PTZ0
 Guia do usuário P2WW-2625-01PTZ0 Introdução O ScanSnap Organizer é um aplicativo usado para exibir e organizar arquivos de imagens digitalizadas com o uso do Scanner de imagem em cores ScanSnap. Este manual
Guia do usuário P2WW-2625-01PTZ0 Introdução O ScanSnap Organizer é um aplicativo usado para exibir e organizar arquivos de imagens digitalizadas com o uso do Scanner de imagem em cores ScanSnap. Este manual
Scanner de imagem Manual de instruções
 SP-1425 Scanner de imagem Manual de instruções P3PC-6062-02PTZ0 Agradecemos a aquisição do nosso de imagem. Este manual descreve sobre as básicas e o manuseio do aparelho. Para obter informações sobre
SP-1425 Scanner de imagem Manual de instruções P3PC-6062-02PTZ0 Agradecemos a aquisição do nosso de imagem. Este manual descreve sobre as básicas e o manuseio do aparelho. Para obter informações sobre
P3PC PTZ0. Impressor fi-718pr. Manual de instruções
 P3PC-6232-01PTZ0 Impressor fi-718pr Manual de instruções Índice Introdução... 1 1. Preparando... 3 1.1 Verificando o conteúdo do pacote... 3 1.2 Nomes das partes... 3 2. Instalação... 4 2.1. Instalando
P3PC-6232-01PTZ0 Impressor fi-718pr Manual de instruções Índice Introdução... 1 1. Preparando... 3 1.1 Verificando o conteúdo do pacote... 3 1.2 Nomes das partes... 3 2. Instalação... 4 2.1. Instalando
Guia de operações básicas (Windows)
 P3PC-5472-03PTZ2 Guia de operações básicas (Windows) Sumário Sobre este manual... 4 Informações de segurança...5 Documentos...6 Marcas registradas...9 Fabricante...10 Avisos utilizados neste manual...
P3PC-5472-03PTZ2 Guia de operações básicas (Windows) Sumário Sobre este manual... 4 Informações de segurança...5 Documentos...6 Marcas registradas...9 Fabricante...10 Avisos utilizados neste manual...
Painel de controle. Impressora Multifuncional em Cores Xerox WorkCentre 6655 Tecnologia Xerox ConnectKey 2.0
 Tecnologia Xerox ConnectKey.0 Painel de controle Os serviços disponíveis podem variar de acordo a configuração da impressora. Para obter detalhes sobre serviços e configurações, consulte o Guia do Usuário.
Tecnologia Xerox ConnectKey.0 Painel de controle Os serviços disponíveis podem variar de acordo a configuração da impressora. Para obter detalhes sobre serviços e configurações, consulte o Guia do Usuário.
Document Capture Pro 2.0 para Windows
 Document Capture Pro 2.0 para Windows Conteúdo Document Capture Pro 2.0 para Windows... 5 Adição e designação de trabalhos de digitalização com o Document Capture Pro - Windows... 5 Digitalização com
Document Capture Pro 2.0 para Windows Conteúdo Document Capture Pro 2.0 para Windows... 5 Adição e designação de trabalhos de digitalização com o Document Capture Pro - Windows... 5 Digitalização com
Manual de instruções. fi-7600/fi-7700/fi-7700s. Início Sumário Índice Introdução. Apêndice Glossário P3PC PTZ0. Visão geral do scanner
 fi-7600/fi-7700/fi-7700s P3PC-6092-02PTZ0 Manual de instruções Agradecemos a aquisição do de imagem. Este manual descreve sobre as básicas e o manuseio do aparelho. Para obter informações sobre a instalação
fi-7600/fi-7700/fi-7700s P3PC-6092-02PTZ0 Manual de instruções Agradecemos a aquisição do de imagem. Este manual descreve sobre as básicas e o manuseio do aparelho. Para obter informações sobre a instalação
Guia de operações básicas (Windows)
 P3PC-5092-04PTZ2 Guia de operações básicas (Windows) Sumário Sobre este manual... 4 Informações de segurança...5 Manuais...6 Marcas registradas...9 Fabricante...10 Avisos utilizados neste manual... 11
P3PC-5092-04PTZ2 Guia de operações básicas (Windows) Sumário Sobre este manual... 4 Informações de segurança...5 Manuais...6 Marcas registradas...9 Fabricante...10 Avisos utilizados neste manual... 11
Guia do Usuario CONTEÚDO
 CONTEÚDO Direitos autorais 2014 Samsung Electronics Co., Ltd. Todos os direitos reservados. Este manual destina-se somente a fins informativos. Todas as informações incluídas neste documento estão sujeitas
CONTEÚDO Direitos autorais 2014 Samsung Electronics Co., Ltd. Todos os direitos reservados. Este manual destina-se somente a fins informativos. Todas as informações incluídas neste documento estão sujeitas
DTP-220. Guia do Usuário do Monitor de Status. Revisão
 DTP-220 Guia do Usuário do Monitor de Status Revisão 1.0.0.0 Índice 1 Introdução...2 1.1 Visão Geral...2 1.2 Documentos Relacionados...2 1.3 Marcas Comerciais...2 1.4 Exigências do Sistema...3 2 Instalando
DTP-220 Guia do Usuário do Monitor de Status Revisão 1.0.0.0 Índice 1 Introdução...2 1.1 Visão Geral...2 1.2 Documentos Relacionados...2 1.3 Marcas Comerciais...2 1.4 Exigências do Sistema...3 2 Instalando
Guia de operações básicas (Windows)
 P3PC-5472-08PTZ2 Guia de operações básicas (Windows) Sumário Sobre este manual... 4 Informações de segurança...5 Documentos...6 Marcas registradas...9 Fabricante...10 Avisos utilizados neste manual...
P3PC-5472-08PTZ2 Guia de operações básicas (Windows) Sumário Sobre este manual... 4 Informações de segurança...5 Documentos...6 Marcas registradas...9 Fabricante...10 Avisos utilizados neste manual...
P3PC PTZ0. Impressor fi-748prb. Manual de instruções
 P3PC-5822-02PTZ0 Impressor fi-748prb Manual de instruções Sumário Introdução... 1 Capítulo 1 Preparativos... 3 1.1. Verificando o conteúdo do pacote... 3 1.2. Nomes dos componentes... 3 Capítulo 2 Instalação...
P3PC-5822-02PTZ0 Impressor fi-748prb Manual de instruções Sumário Introdução... 1 Capítulo 1 Preparativos... 3 1.1. Verificando o conteúdo do pacote... 3 1.2. Nomes dos componentes... 3 Capítulo 2 Instalação...
P3PC PT. Impressor fi-760prb. Manual de instruções
 P3PC-6112-01PT Impressor fi-760prb Manual de instruções Sumário Introdução... 2 Capítulo 1 Preparativos...4 1.1 Verificando o conteúdo do pacote...4 1.2 Nomes dos componentes...4 Capítulo 2 Instalação...
P3PC-6112-01PT Impressor fi-760prb Manual de instruções Sumário Introdução... 2 Capítulo 1 Preparativos...4 1.1 Verificando o conteúdo do pacote...4 1.2 Nomes dos componentes...4 Capítulo 2 Instalação...
Painel de controle. Impressora multifuncional colorida Xerox AltaLink C8030/C8035/C8045/C8055/C8070
 Painel de controle Os aplicativos disponíveis podem variar de acordo a configuração da impressora. Para obter detalhes sobre os aplicativos e recursos, consulte o Guia do Usuário. 5 9 8 7 6 0 5 6 7 8 9
Painel de controle Os aplicativos disponíveis podem variar de acordo a configuração da impressora. Para obter detalhes sobre os aplicativos e recursos, consulte o Guia do Usuário. 5 9 8 7 6 0 5 6 7 8 9
É possível acessar o Fiery Remote Scan de sua área de trabalho ou de um aplicativo compatível com o TWAIN.
 Fiery Remote Scan O Fiery Remote Scan permite gerenciar digitalizações no Servidor Fiery e na impressora a partir de um computador remoto. Você pode usar o Fiery Remote Scan para: Iniciar digitalizações
Fiery Remote Scan O Fiery Remote Scan permite gerenciar digitalizações no Servidor Fiery e na impressora a partir de um computador remoto. Você pode usar o Fiery Remote Scan para: Iniciar digitalizações
Adendo do Manual de Operações Máquina de cortar Product Code (Código do Produto): 891-Z01
 Cover1-4 Adendo do Manual de Operações Máquina de cortar Product Code (Código do Produto): 891-Z01 Visite o nosso site da web http://support.brother.com para obter informações sobre o suporte ao produto
Cover1-4 Adendo do Manual de Operações Máquina de cortar Product Code (Código do Produto): 891-Z01 Visite o nosso site da web http://support.brother.com para obter informações sobre o suporte ao produto
Guia do usuário da RICOH Printer
 series Guia do usuário da RICOH Printer Visão geral Versão do Windows Versão para Mac Solução de problemas CONTEÚDO Como ler o manual... 2 1. Visão geral Introdução à RICOH Printer... 4 Ambientes operacionais...
series Guia do usuário da RICOH Printer Visão geral Versão do Windows Versão para Mac Solução de problemas CONTEÚDO Como ler o manual... 2 1. Visão geral Introdução à RICOH Printer... 4 Ambientes operacionais...
Xerox WorkCentre 5845 / 5855 / 5865 / 5875 / 5890 Painel de controle
 8 / 8 / 86 / 87 / 890 Painel de controle Os serviços disponíveis podem variar de acordo com a configuração da impressora. Para obter detalhes sobre serviços e configurações, consulte o Guia do Usuário.
8 / 8 / 86 / 87 / 890 Painel de controle Os serviços disponíveis podem variar de acordo com a configuração da impressora. Para obter detalhes sobre serviços e configurações, consulte o Guia do Usuário.
Bandejas. Impressora a laser Phaser Esta seção abrange:
 Impressora a laser Phaser 4400 Bandejas Esta seção abrange: Colocação de papel na bandeja 1, 2 ou 3 consulte a página 3. Colocação de papel na bandeja multiformatos consulte a página 7. Colocação de envelopes
Impressora a laser Phaser 4400 Bandejas Esta seção abrange: Colocação de papel na bandeja 1, 2 ou 3 consulte a página 3. Colocação de papel na bandeja multiformatos consulte a página 7. Colocação de envelopes
Manual de instruções P3PC PTZ0
 Manual de instruções P3PC-3252-01PTZ0 Introdução Agradecemos a aquisição do scanner de imagem em cores ScanSnap S1100 (referido aqui, apenas como "ScanSnap"). Este Manual de Instruções descreve como manusear
Manual de instruções P3PC-3252-01PTZ0 Introdução Agradecemos a aquisição do scanner de imagem em cores ScanSnap S1100 (referido aqui, apenas como "ScanSnap"). Este Manual de Instruções descreve como manusear
Guia de operações básicas (Windows)
 P3PC-5092-09PTZ2 Guia de operações básicas (Windows) Sumário Sobre este manual... 4 Informações de segurança...5 Documentos...6 Marcas registradas...9 Fabricante...10 Avisos utilizados neste manual...
P3PC-5092-09PTZ2 Guia de operações básicas (Windows) Sumário Sobre este manual... 4 Informações de segurança...5 Documentos...6 Marcas registradas...9 Fabricante...10 Avisos utilizados neste manual...
Instruções básicas. Preparando. Verificando os componentes
 P3PC-5462-05PT Instruções básicas Agradecemos a aquisição do ScanSnap ix500 (referido aqui, apenas como "ScanSnap"). Este manual descreve os cuidados e as ações necessárias para a utilização do ScanSnap.
P3PC-5462-05PT Instruções básicas Agradecemos a aquisição do ScanSnap ix500 (referido aqui, apenas como "ScanSnap"). Este manual descreve os cuidados e as ações necessárias para a utilização do ScanSnap.
Xerox WorkCentre 6655 Impressora multifuncional em cores Painel de controle
 Painel de controle Os serviços disponíveis podem variar de acordo a configuração da impressora. Para obter detalhes sobre serviços e configurações, consulte o Guia do Usuário. 3 4 5 Tela de seleção por
Painel de controle Os serviços disponíveis podem variar de acordo a configuração da impressora. Para obter detalhes sobre serviços e configurações, consulte o Guia do Usuário. 3 4 5 Tela de seleção por
Xerox ColorQube 9301 / 9302 / 9303 Painel de controle
 Xerox ColorQube 90 / 90 / 90 Painel de controle Os serviços disponíveis podem variar de acordo com a configuração da impressora. Para obter detalhes sobre serviços e configurações, consulte o Guia do Usuário.?
Xerox ColorQube 90 / 90 / 90 Painel de controle Os serviços disponíveis podem variar de acordo com a configuração da impressora. Para obter detalhes sobre serviços e configurações, consulte o Guia do Usuário.?
Xerox WorkCentre 7970 Painel de controle
 Painel de controle Os serviços disponíveis podem variar de acordo com a configuração da impressora. Para obter detalhes sobre serviços e configurações, consulte o Guia do Usuário. ABC DEF Menus GHI PQRS
Painel de controle Os serviços disponíveis podem variar de acordo com a configuração da impressora. Para obter detalhes sobre serviços e configurações, consulte o Guia do Usuário. ABC DEF Menus GHI PQRS
Scanner de documentos de mesa
 Scanner de documentos de mesa ADS-2200 DIGITALIZAÇÃO www.brother.com.br Scanner de documentos de mesa de 35 ppm ADS-2200 Rápido. Fácil de usar. Feito para empresas. O ADS-2200 foi projetado para realizar
Scanner de documentos de mesa ADS-2200 DIGITALIZAÇÃO www.brother.com.br Scanner de documentos de mesa de 35 ppm ADS-2200 Rápido. Fácil de usar. Feito para empresas. O ADS-2200 foi projetado para realizar
Painel de controle. Impressora Multifuncional Xerox WorkCentre 3655 Tecnologia Xerox ConnectKey 2.0
 Tecnologia Xerox ConnectKey.0 Painel de controle Os serviços disponíveis podem variar de acordo a configuração da impressora. Para obter detalhes sobre serviços e configurações, consulte o Guia do Usuário.
Tecnologia Xerox ConnectKey.0 Painel de controle Os serviços disponíveis podem variar de acordo a configuração da impressora. Para obter detalhes sobre serviços e configurações, consulte o Guia do Usuário.
Scanner de imagem FUJITSU fi-7300nx Manual de instruções
 P3PC-6192-03PTZ2 Scanner de imagem FUJITSU fi-7300nx Manual de instruções Sumário Introdução 9 Manuais... 9 Marcas registradas... 13 Fabricante... 13 Informações de segurança... 13 Avisos utilizados neste
P3PC-6192-03PTZ2 Scanner de imagem FUJITSU fi-7300nx Manual de instruções Sumário Introdução 9 Manuais... 9 Marcas registradas... 13 Fabricante... 13 Informações de segurança... 13 Avisos utilizados neste
FUJITSU Image Scanner fi-7800/fi-7900 Manual de instruções
 P3PC-6502-01PTZ2 FUJITSU Image Scanner fi-7800/fi-7900 Manual de instruções Sumário Introdução 8 Sobre este produto... 8 Manuais... 8 Marcas registradas... 9 Fabricante... 9 Convenções 10 Informações de
P3PC-6502-01PTZ2 FUJITSU Image Scanner fi-7800/fi-7900 Manual de instruções Sumário Introdução 8 Sobre este produto... 8 Manuais... 8 Marcas registradas... 9 Fabricante... 9 Convenções 10 Informações de
Guia de instalação Por favor, leia as instruções antes de utilizar o produto.
 Epson Stylus Pro 3800 Guia de instalação Por favor, leia as instruções antes de utilizar o produto. Desembale tudo 1 Certifique-se de que tem todos estes itens: Cabo de eletricidade Manual da impressora
Epson Stylus Pro 3800 Guia de instalação Por favor, leia as instruções antes de utilizar o produto. Desembale tudo 1 Certifique-se de que tem todos estes itens: Cabo de eletricidade Manual da impressora
Guia de operações básicas (Mac OS)
 P3PC-5102-05PTZ2 Guia de operações básicas (Mac OS) Sumário Sobre este manual... 4 Informações de segurança...5 Documentos...6 Marcas registradas...8 Fabricante...9 Avisos utilizados neste manual... 10
P3PC-5102-05PTZ2 Guia de operações básicas (Mac OS) Sumário Sobre este manual... 4 Informações de segurança...5 Documentos...6 Marcas registradas...8 Fabricante...9 Avisos utilizados neste manual... 10
Cópia com o vidro do scanner. 1 Coloque um documento original com a face voltada para baixo no canto superior esquerdo do vidro do scanner.
 MFP a laser Referência rápida Cópia Para fazer uma cópia rápida 3 No painel de controle da impressora, pressione. 4 Se tiver colocado o documento no vidro do scanner, toque em Concluir o Trabalho pare
MFP a laser Referência rápida Cópia Para fazer uma cópia rápida 3 No painel de controle da impressora, pressione. 4 Se tiver colocado o documento no vidro do scanner, toque em Concluir o Trabalho pare
Manual do Usuário Brother Meter Read Tool
 Manual do Usuário Brother Meter Read Tool BRA-POR Versão 0 Direitos autorais Copyright 2017 Brother Industries, Ltd. Todos os direitos reservados. As informações incluídas neste documento estão sujeitas
Manual do Usuário Brother Meter Read Tool BRA-POR Versão 0 Direitos autorais Copyright 2017 Brother Industries, Ltd. Todos os direitos reservados. As informações incluídas neste documento estão sujeitas
Guia de Configurações do Wi-Fi
 Guia de Configurações do Wi-Fi Conexões Wi-Fi com a Impressora Como conectar a um computador por meio de um roteador Wi-Fi Como conectar diretamente a um computador Como conectar a um dispositivo inteligente
Guia de Configurações do Wi-Fi Conexões Wi-Fi com a Impressora Como conectar a um computador por meio de um roteador Wi-Fi Como conectar diretamente a um computador Como conectar a um dispositivo inteligente
Capture Pro Software. Introdução. A-61640_pt-br
 Capture Pro Software Introdução A-61640_pt-br Introdução ao Alaris Capture Pro Software e Capture Pro Limited Edition Instalando o software: Capture Pro Software e Network Edition... 1 Instalando o software:
Capture Pro Software Introdução A-61640_pt-br Introdução ao Alaris Capture Pro Software e Capture Pro Limited Edition Instalando o software: Capture Pro Software e Network Edition... 1 Instalando o software:
P3PC PT Impressor fi-680prf/prb
 P3PC-2512-05PT Impressor fi-680prf/prb Manual de instruções Sumário Introdução... 2 Convenções... 3 Capítulo1 Preparando... 5 1.1 Recursos...5 1.2 Nome e funções dos componentes...5 Capítulo2 Operações
P3PC-2512-05PT Impressor fi-680prf/prb Manual de instruções Sumário Introdução... 2 Convenções... 3 Capítulo1 Preparando... 5 1.1 Recursos...5 1.2 Nome e funções dos componentes...5 Capítulo2 Operações
Guia de operações básicas (Windows)
 P3PC-4962-04PTZ2 Guia de operações básicas (Windows) Sumário Sobre este manual... 4 Informações de segurança...5 Manuais...6 Marcas registradas...9 Fabricante...10 Avisos utilizados neste manual... 11
P3PC-4962-04PTZ2 Guia de operações básicas (Windows) Sumário Sobre este manual... 4 Informações de segurança...5 Manuais...6 Marcas registradas...9 Fabricante...10 Avisos utilizados neste manual... 11
Dispositivos Externos Guia do Usuário
 Dispositivos Externos Guia do Usuário Copyright 2008 Hewlett-Packard Development Company, L.P. As informações contidas neste documento estão sujeitas a alterações sem aviso. As únicas garantias para produtos
Dispositivos Externos Guia do Usuário Copyright 2008 Hewlett-Packard Development Company, L.P. As informações contidas neste documento estão sujeitas a alterações sem aviso. As únicas garantias para produtos
Fiery Remote Scan. Conectando ao Fiery servers. Conecte-se a um Fiery server no primeiro uso
 Fiery Remote Scan O Fiery Remote Scan permite gerenciar digitalizações no Fiery server e na impressora por meio de um computador remoto. Você pode usar o Fiery Remote Scan para: Iniciar digitalizações
Fiery Remote Scan O Fiery Remote Scan permite gerenciar digitalizações no Fiery server e na impressora por meio de um computador remoto. Você pode usar o Fiery Remote Scan para: Iniciar digitalizações
Impressão em frente e verso
 Este tópico inclui: Impressão automática em frente e verso na página 2-25 Preferências de encadernação na página 2-27 Impressão manual em frente e verso na página 2-28 Impressão manual em frente e verso
Este tópico inclui: Impressão automática em frente e verso na página 2-25 Preferências de encadernação na página 2-27 Impressão manual em frente e verso na página 2-28 Impressão manual em frente e verso
P3PC PTZ2. Guia de operações básicas (Windows)
 P3PC-4422-10PTZ2 Guia de operações básicas (Windows) Sumário Sobre este manual... 5 Informações de segurança...6 Documentos...7 Marcas registradas... 10 Fabricante...11 Avisos utilizados neste manual...
P3PC-4422-10PTZ2 Guia de operações básicas (Windows) Sumário Sobre este manual... 5 Informações de segurança...6 Documentos...7 Marcas registradas... 10 Fabricante...11 Avisos utilizados neste manual...
Manual de instruções P3PC PTZ0
 Manual de instruções P3PC-2432-05PTZ0 Introdução Agradecemos a aquisição do scanner de imagem em cores ScanSnap S1500 / S1500M (referido aqui, apenas como "ScanSnap"). Este Manual de Instruções descreve
Manual de instruções P3PC-2432-05PTZ0 Introdução Agradecemos a aquisição do scanner de imagem em cores ScanSnap S1500 / S1500M (referido aqui, apenas como "ScanSnap"). Este Manual de Instruções descreve
Manual de instruções P3PC PTZ0
 Manual de instruções P3PC-4202-03PTZ0 Introdução Agradecemos a aquisição do scanner de imagem em cores ScanSnap ix500 (referido aqui, apenas como "ScanSnap"). Este Manual de Instruções descreve como manusear
Manual de instruções P3PC-4202-03PTZ0 Introdução Agradecemos a aquisição do scanner de imagem em cores ScanSnap ix500 (referido aqui, apenas como "ScanSnap"). Este Manual de Instruções descreve como manusear
ScandAll PRO V2.1 Guia do Usuário
 P2WW-2868-05PTZ0 ScandAll V2.1 Guia do Usuário Descreve sobre o ScandAll. Descreve como digitalizar documentos usando o ScandAll. Como usar este manual Como usar este manual Como usar este manual A seguir
P2WW-2868-05PTZ0 ScandAll V2.1 Guia do Usuário Descreve sobre o ScandAll. Descreve como digitalizar documentos usando o ScandAll. Como usar este manual Como usar este manual Como usar este manual A seguir
Scanner de imagem Instruções básicas
 P3PC-3002-04PT Scanner de imagem Instruções básicas Agradecemos a aquisição do Scanner de Imagem em Cores fi-6110 (referido aqui apenas como "scanner"). Este manual descreve os cuidados e as ações necessárias
P3PC-3002-04PT Scanner de imagem Instruções básicas Agradecemos a aquisição do Scanner de Imagem em Cores fi-6110 (referido aqui apenas como "scanner"). Este manual descreve os cuidados e as ações necessárias
Antes de instalar o software
 Antes de instalar o software Antes de usar a impressora, os drivers e o software Status Monitor devem ser instalados. O software se encontra no CD- ROM de instalação do software fornecido com a impressora.
Antes de instalar o software Antes de usar a impressora, os drivers e o software Status Monitor devem ser instalados. O software se encontra no CD- ROM de instalação do software fornecido com a impressora.
Instruções básicas Prefácio
 Instruções básicas Prefácio P2WW-2600-01PT Obrigado por adquirir o Rack2-Filer! O Rack2-Filer é uma aplicação de software que torna possível o gerenciamento e a visualização de dados de documentos no seu
Instruções básicas Prefácio P2WW-2600-01PT Obrigado por adquirir o Rack2-Filer! O Rack2-Filer é uma aplicação de software que torna possível o gerenciamento e a visualização de dados de documentos no seu
LASERJET ENTERPRISE 500 MFP. Guia de referência rápida M525
 LASERJET ENTERPRISE 500 MFP Guia de referência rápida 2 M525 Imprimir um trabalho armazenado Use o seguinte procedimento para imprimir um trabalho armazenado na memória do produto. 1. Na tela inicial do
LASERJET ENTERPRISE 500 MFP Guia de referência rápida 2 M525 Imprimir um trabalho armazenado Use o seguinte procedimento para imprimir um trabalho armazenado na memória do produto. 1. Na tela inicial do
Backup e Recuperação Guia do Usuário
 Backup e Recuperação Guia do Usuário Copyright 2009 Hewlett-Packard Development Company, L.P. Windows é uma marca registrada da Microsoft Corporation nos Estados Unidos. As informações contidas neste documento
Backup e Recuperação Guia do Usuário Copyright 2009 Hewlett-Packard Development Company, L.P. Windows é uma marca registrada da Microsoft Corporation nos Estados Unidos. As informações contidas neste documento
INSS DIGITAL TUTORIAL DE DIGITALIZAÇÃO DE DOCUMENTOS
 INSS DIGITAL TUTORIAL DE DIGITALIZAÇÃO DE DOCUMENTOS Aplicativos: PDF24 (Gratuito pdf24.org) PDF24: Instalação: Executar o arquivo PDF24-Install.bat que se encontra junto com o arquivo PDF24- GexMossoro.exe.
INSS DIGITAL TUTORIAL DE DIGITALIZAÇÃO DE DOCUMENTOS Aplicativos: PDF24 (Gratuito pdf24.org) PDF24: Instalação: Executar o arquivo PDF24-Install.bat que se encontra junto com o arquivo PDF24- GexMossoro.exe.
HP Color LaserJet Série CP2020 Guia de papel e mídia de impressão
 HP Color LaserJet Série CP2020 Guia de papel e mídia de impressão Copyright e licença 2008 Copyright Hewlett-Packard Development Company, L.P. A reprodução, adaptação ou tradução sem permissão prévia por
HP Color LaserJet Série CP2020 Guia de papel e mídia de impressão Copyright e licença 2008 Copyright Hewlett-Packard Development Company, L.P. A reprodução, adaptação ou tradução sem permissão prévia por
LASERJET PRO 400 MFP. Guia de referência rápida M425
 LASERJET PRO 400 MFP Guia de referência rápida M425 Otimizar a qualidade da cópia As seguintes configurações de qualidade de cópia estão disponíveis: Seleção autom.: Use essa configuração quando estiver
LASERJET PRO 400 MFP Guia de referência rápida M425 Otimizar a qualidade da cópia As seguintes configurações de qualidade de cópia estão disponíveis: Seleção autom.: Use essa configuração quando estiver
Manual de instruções P3PC PTZ0
 Manual de instruções P3PC-2722-03PTZ0 Introdução Agradecemos a aquisição do scanner de imagem em cores ScanSnap S1300 (referido aqui, apenas como "ScanSnap"). Este Manual de Instruções descreve como manusear
Manual de instruções P3PC-2722-03PTZ0 Introdução Agradecemos a aquisição do scanner de imagem em cores ScanSnap S1300 (referido aqui, apenas como "ScanSnap"). Este Manual de Instruções descreve como manusear
Manual de instruções U00123175100. Definições da impressora CP_Manager
 Manual de instruções U00123175100 Definições da impressora CP_Manager U00123175100 2011 Março Seiko I Infotech Inc., 2011 Todos os direitos reservados. Os conteúdos deste manual podem ser alterados sem
Manual de instruções U00123175100 Definições da impressora CP_Manager U00123175100 2011 Março Seiko I Infotech Inc., 2011 Todos os direitos reservados. Os conteúdos deste manual podem ser alterados sem
Manual do InCD Reader
 Manual do InCD Reader Nero AG Informações sobre direitos autorais e marcas registradas O manual e todo o seu conteúdo é protegido por leis de direitos autorais e são de propriedade da Nero AG. Todos os
Manual do InCD Reader Nero AG Informações sobre direitos autorais e marcas registradas O manual e todo o seu conteúdo é protegido por leis de direitos autorais e são de propriedade da Nero AG. Todos os
Soluções de problemas
 P3PC-4222-04PTZ0 Soluções de problemas (instalação) Introdução Agradecemos a aquisição do scanner de imagem em cores ScanSnap ix500 (referido aqui, apenas como "ScanSnap"). Este manual fornece informações
P3PC-4222-04PTZ0 Soluções de problemas (instalação) Introdução Agradecemos a aquisição do scanner de imagem em cores ScanSnap ix500 (referido aqui, apenas como "ScanSnap"). Este manual fornece informações
P3PC PTZ2. Guia de operações básicas (Windows)
 P3PC-4422-16PTZ2 Guia de operações básicas (Windows) Sumário Sobre este manual... 5 Informações de segurança...6 Documentos...7 Marcas registradas... 10 Fabricante...11 Avisos utilizados neste manual...
P3PC-4422-16PTZ2 Guia de operações básicas (Windows) Sumário Sobre este manual... 5 Informações de segurança...6 Documentos...7 Marcas registradas... 10 Fabricante...11 Avisos utilizados neste manual...
TouchPad e Teclado. Número de peça: Este guia explica o TouchPad e o teclado do computador. Janeiro de 2007
 TouchPad e Teclado Número de peça: 430406-201 Janeiro de 2007 Este guia explica o TouchPad e o teclado do computador. Conteúdo 1 TouchPad Identificação do TouchPad........................ 1 2 Utilização
TouchPad e Teclado Número de peça: 430406-201 Janeiro de 2007 Este guia explica o TouchPad e o teclado do computador. Conteúdo 1 TouchPad Identificação do TouchPad........................ 1 2 Utilização
Soluções de problemas
 P3PC-3702-01PTZ0 Soluções de problemas Instalação Introdução Agradecemos a aquisição do scanner de imagem em cores ScanSnap S1500 / S1500M / S1300i / S1300 / S1100 (referido aqui, apenas como "ScanSnap").
P3PC-3702-01PTZ0 Soluções de problemas Instalação Introdução Agradecemos a aquisição do scanner de imagem em cores ScanSnap S1500 / S1500M / S1300i / S1300 / S1100 (referido aqui, apenas como "ScanSnap").
Todos os tipos de papel podem ser usados na bandeja 1 (MPT).
 Impressão básica Este tópico inclui: "Colocando papel na bandeja 1 (MPT)" na página 2-13 "Colocando papel nas bandejas 2 a 5" na página 2-18 "Utilização do grampeador" na página 2-26 "Fatores que afetam
Impressão básica Este tópico inclui: "Colocando papel na bandeja 1 (MPT)" na página 2-13 "Colocando papel nas bandejas 2 a 5" na página 2-18 "Utilização do grampeador" na página 2-26 "Fatores que afetam
Guia de operações básicas (Windows)
 P3PC-4962-11PTZ2 Guia de operações básicas (Windows) Sumário Sobre este manual... 4 Informações de segurança...5 Documentos...6 Marcas registradas...9 Fabricante...10 Avisos utilizados neste manual...
P3PC-4962-11PTZ2 Guia de operações básicas (Windows) Sumário Sobre este manual... 4 Informações de segurança...5 Documentos...6 Marcas registradas...9 Fabricante...10 Avisos utilizados neste manual...
LASERJET PRO 200 COLOR MFP. Guia de referência rápida M276
 LASERJET PRO 200 COLOR MFP Guia de referência rápida M276 Otimizar a qualidade da cópia As seguintes configurações de qualidade de cópia estão disponíveis: Seleção autom.: Use essa configuração quando
LASERJET PRO 200 COLOR MFP Guia de referência rápida M276 Otimizar a qualidade da cópia As seguintes configurações de qualidade de cópia estão disponíveis: Seleção autom.: Use essa configuração quando
Guia de operações básicas (Mac OS)
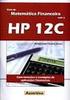 P3PC-5492-03PTZ2 Guia de operações básicas (Mac OS) Sumário Sobre este manual... 4 Informações de segurança...5 Documentos...6 Marcas registradas...8 Fabricante...9 Avisos utilizados neste manual... 10
P3PC-5492-03PTZ2 Guia de operações básicas (Mac OS) Sumário Sobre este manual... 4 Informações de segurança...5 Documentos...6 Marcas registradas...8 Fabricante...9 Avisos utilizados neste manual... 10
Atualização do firmware para controladores remotos sem fio WR-R10. Windows
 Atualização do firmware para controladores remotos sem fio WR-R0 Windows Obrigado por escolher um produto Nikon. Este guia descreve como atualizar o firmware para controladores remotos sem fio WR-R0. Se
Atualização do firmware para controladores remotos sem fio WR-R0 Windows Obrigado por escolher um produto Nikon. Este guia descreve como atualizar o firmware para controladores remotos sem fio WR-R0. Se
Passo 3: Preparando-se para a criação de seu vídeo de curta duração/apresentação de slides
 Bem-vindo ao Picture Package Producer2 Iniciar e sair do Picture Package Producer2 Passo 1: Selecionando imagens Passo 2: Verificando as imagens selecionadas Passo 3: Preparando-se para a criação de seu
Bem-vindo ao Picture Package Producer2 Iniciar e sair do Picture Package Producer2 Passo 1: Selecionando imagens Passo 2: Verificando as imagens selecionadas Passo 3: Preparando-se para a criação de seu
Uso do Easy Interactive Tools
 Uso do Easy Interactive Tools Inicialização do Easy Interactive Tools Para iniciar o Easy Interactive Tools no seu computador, siga um destes passos: Windows: Clique duas vezes no ícone do Easy Interactive
Uso do Easy Interactive Tools Inicialização do Easy Interactive Tools Para iniciar o Easy Interactive Tools no seu computador, siga um destes passos: Windows: Clique duas vezes no ícone do Easy Interactive
Guia de início rápido
 300E4M Guia de início rápido www.samsung.com Direitos autorais Direitos autorais 2017 Samsung Electronics Este guia está protegido por leis de direitos autorais internacionais. Nenhuma parte deste guia
300E4M Guia de início rápido www.samsung.com Direitos autorais Direitos autorais 2017 Samsung Electronics Este guia está protegido por leis de direitos autorais internacionais. Nenhuma parte deste guia
Windows. Atualizar o firmware da câmera SLR digital. Preparação
 Atualizar o firmware da câmera SLR digital Windows Obrigado por escolher um produto Nikon. Este guia descreve como executar esta atualização do firmware. Se você não tiver certeza de que possa executar
Atualizar o firmware da câmera SLR digital Windows Obrigado por escolher um produto Nikon. Este guia descreve como executar esta atualização do firmware. Se você não tiver certeza de que possa executar
Atualizações de Software Guia do Usuário
 Atualizações de Software Guia do Usuário Copyright 2007 Hewlett-Packard Development Company, L.P. Microsoft é uma marca registrada da Microsoft Corporation nos Estados Unidos. As informações contidas neste
Atualizações de Software Guia do Usuário Copyright 2007 Hewlett-Packard Development Company, L.P. Microsoft é uma marca registrada da Microsoft Corporation nos Estados Unidos. As informações contidas neste

 Fonte: http://www.fujitsu.com/br/products/computing/peripheral/scanners/scansnap/scansnapsv600/ Digitalize o que quiser com facilidade Você pode digitalizar jornais, revistas ou livros diretamente sem
Fonte: http://www.fujitsu.com/br/products/computing/peripheral/scanners/scansnap/scansnapsv600/ Digitalize o que quiser com facilidade Você pode digitalizar jornais, revistas ou livros diretamente sem